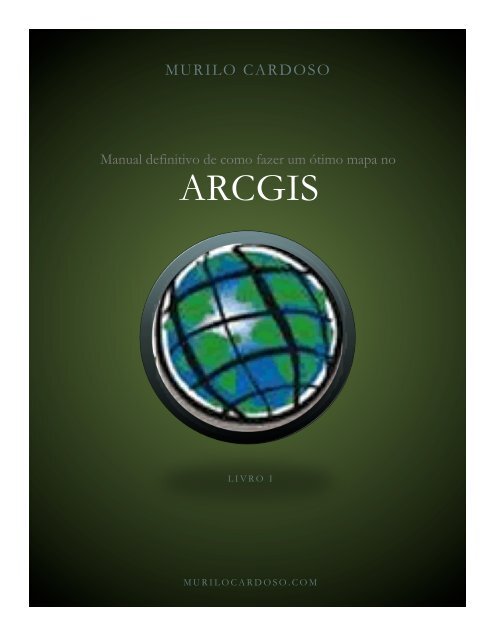Create successful ePaper yourself
Turn your PDF publications into a flip-book with our unique Google optimized e-Paper software.
MURILO CARDOSO<br />
Manual definitivo de como <strong>fazer</strong> <strong>um</strong> ótimo <strong>mapa</strong> <strong>no</strong><br />
<strong>ARCGIS</strong><br />
LIVRO I<br />
MURILOCARDOSO.COM
,<br />
murilocardoso.com,<br />
Manual&Definitivo&de&<strong>Como</strong>&Fazer&<strong>um</strong>&Ótimo&Mapa&<strong>no</strong>&Arcmap&<br />
&<br />
2013<br />
Goiânia - GO<br />
1 a Edição<br />
Manual definitivo de como <strong>fazer</strong> <strong>um</strong> ótimo <strong>mapa</strong><br />
<strong>no</strong> Arcmap<br />
Murilo Cardoso<br />
murilocardoso.com<br />
contato: murilo.cardoso@me.com<br />
,<br />
Manual,Definitivo,de,<strong>Como</strong>,Fazer,<strong>um</strong>,Ótimo,Mapa,<strong>no</strong>,Arcmap& 1&
,<br />
murilocardoso.com,<br />
Manual&Definitivo&de&<strong>Como</strong>&Fazer&<strong>um</strong>&Ótimo&Mapa&<strong>no</strong>&Arcmap&<br />
&<br />
Apresentação<br />
Esse$ tutorial$ <strong>no</strong>$ formato$ de$ e0book$ surgiu$ através$ de$ <strong>um</strong>a$ ideia$ trazida$ até$ mim$ pelo$<br />
Anderson$Medeiros,$que$me$sugeriu$transformar$<strong>um</strong>$de$meus$tutoriais$em$e0book.$Então$<br />
eu$pensei$“porque$não$<strong>fazer</strong>$<strong>um</strong>$série$de$e0books$tutoriais$gratuitos?”.$E$assim$surgiu$a$<br />
série$“Manual$definitivo”.$Resolvi$dar$esse$<strong>no</strong>me$por$ter$a$pretensão$de$<strong>fazer</strong>$<strong>um</strong>$manual$<br />
tão$ minucioso$ que$ ele$ realmente$ seja$ definitivo$ em$ explicar$ o$ que$ ele$ se$ propõe$ a$<br />
ensinar$e$o$leitor$não$tenha$que$recorrer$a$nenh<strong>um</strong>a$outra$fonte$para$aprender$sobre$<br />
isso.$<br />
O$ ArcGIS$ é$ <strong>um</strong>$ pacote$ de$ aplicações$ de$ geoprocessamento.$ Dentre$ os$ quais,$ o$ mais$<br />
utilizado$ dos$ é$ o$ Arcmap.$ Onde$ se$ encontram$ as$ ferramentas$ de$ processamento$ de$<br />
imagens,$ manipulação$ de$ vetores,$ tabelas$ e$ outros$ tipos$ de$ dados$ geoespaciais.$ Nesse$<br />
manual$ você$ irá$ aprender$ todas$ as$ ferramentas$ para$ <strong>fazer</strong>$ excelentes$ <strong>mapa</strong>s.$ Com$ as$<br />
técnicas$ apresentadas$ aqui$ você$ terá$ todas$ as$ habilidades$ necessárias$ para$ <strong>fazer</strong>$ <strong>um</strong>$<br />
incrível$e$funcional$<strong>mapa</strong>.$<br />
,<br />
Manual,Definitivo,de,<strong>Como</strong>,Fazer,<strong>um</strong>,Ótimo,Mapa,<strong>no</strong>,Arcmap& 2&
,<br />
murilocardoso.com,<br />
Manual&Definitivo&de&<strong>Como</strong>&Fazer&<strong>um</strong>&Ótimo&Mapa&<strong>no</strong>&Arcmap&<br />
&<br />
Índice'<br />
Abrindo'(importando)'<strong>um</strong>'vetor'(ADD'DATA)'.......................................................................'4&<br />
Clipar'(recortar'ou'delimitar)''<strong>um</strong>'vetor'utilizando'outro'vetor'(CLIP)'.......................'5&<br />
Editando'a'Tabela'............................................................................................................................'6&<br />
Organizando'os'Dados'.................................................................................................................'10&<br />
Duplicando'o'Shape'......................................................................................................................'12&<br />
Ativando'a'Edição'do'Mapa'........................................................................................................'14&<br />
Colocando'a'Legenda'...................................................................................................................'14&<br />
INSERINDO'LABEL'(Rótulo)'.......................................................................................................'17&<br />
Inserindo'a'Rosa'dos'Ventos'.....................................................................................................'19&<br />
Inserindo'Escala'............................................................................................................................'20&<br />
Inserindo'o'GRID'...........................................................................................................................'22&<br />
Adicionar'Texto'.............................................................................................................................'28&<br />
,<br />
Inserindo'Título'............................................................................................................................'29&<br />
,<br />
Manual,Definitivo,de,<strong>Como</strong>,Fazer,<strong>um</strong>,Ótimo,Mapa,<strong>no</strong>,Arcmap& 3&
,<br />
murilocardoso.com,<br />
Manual&Definitivo&de&<strong>Como</strong>&Fazer&<strong>um</strong>&Ótimo&Mapa&<strong>no</strong>&Arcmap&<br />
&<br />
Estarei demonstrando como se representa <strong>no</strong> <strong>mapa</strong> algo (municípios por exemplo)<br />
com números indicando-os na legenda na sequência número e <strong>no</strong>me (Exemplo: 01 -<br />
Campo Grande). Uma imagem vale mais do que mil palavras então vou começar pelo<br />
final. Nosso produto é algo similar a figura a baixo. Note os números sobre o <strong>mapa</strong><br />
representando cada município sendo indicado na legenda.<br />
No passo a passo de como <strong>fazer</strong> esse <strong>mapa</strong> irei demonstrar como colocar elementos<br />
importantes para a legenda do <strong>mapa</strong>, como rosa dos ventos, legenda, escala e etc.<br />
Abrindo'(importando)'<strong>um</strong>'vetor'(ADD'DATA)'<br />
Primeiro, abra os shapes (vetores) que você utilizará para <strong>fazer</strong> seu <strong>mapa</strong>. Clique <strong>no</strong><br />
botão com <strong>um</strong> quadradinho amarelo com <strong>um</strong> mais (+) preto em cima ou vá em File ><br />
ADD data. Irá abrir outra janela na qual você localizará seu vetor, ou vetores, e depois<br />
de selecioná-los clicar em OK. Faça isso quantas vezes for necessário até que você<br />
tenha todos os vetores que utilizará <strong>no</strong> para a elaboração de seu <strong>mapa</strong>.<br />
,<br />
Manual,Definitivo,de,<strong>Como</strong>,Fazer,<strong>um</strong>,Ótimo,Mapa,<strong>no</strong>,Arcmap& 4&
,<br />
murilocardoso.com,<br />
Manual&Definitivo&de&<strong>Como</strong>&Fazer&<strong>um</strong>&Ótimo&Mapa&<strong>no</strong>&Arcmap&<br />
&<br />
Ps: Para abrir raster (imagens) o procedimento é o mesmo. A diferença é que quando<br />
você for adicionar a imagem você não poderá utilizar o atalho "duplo clique" pois isso<br />
abrirá as bandas da imagem. Nesse caso, selecione a imagem e clique em OK.<br />
Clipar' (recortar' ou' delimitar)' '<strong>um</strong>' vetor' utilizando'<br />
outro'vetor'(CLIP)'<br />
Nesse tutorial, como já foi dito, faremos o <strong>mapa</strong> de municípios do Mato Grosso do<br />
Sul. Então eu abri dois vetores, o <strong>mapa</strong> de municípios do Brasil (Fonte: IBGE) e o<br />
limite do estado <strong>no</strong> Mato Grosso do Sul (Fonte: IBGE). <strong>Como</strong> iremos precisar apenas<br />
dos municípios do Mato Grosso do Sul iremos recortar os municípios do vetor dos<br />
municípios do Brasil utilizando o limite do estado do Mato Grosso do Sul, para isso<br />
utilizaremos a ferramenta clip do ArcGIS encontrada em ARCTOOL BOX > Analysis<br />
Tools > Extract > Clip. A figura abaixo mostra a caixa que abrirá após clicar em clip.<br />
Nessa caixa <strong>no</strong> primeiro espaço (Input Features) coloque o shape que quer delimitar,<br />
nesse caso os municípios. No segundo espaço o limite (Clip Features), nesse caso o<br />
estado do MS. Em output feature class escolha o local e dê <strong>um</strong> <strong>no</strong>me para o <strong>no</strong>vo<br />
arquivo que será criado.<br />
,<br />
Manual,Definitivo,de,<strong>Como</strong>,Fazer,<strong>um</strong>,Ótimo,Mapa,<strong>no</strong>,Arcmap& 5&
,<br />
murilocardoso.com,<br />
Manual&Definitivo&de&<strong>Como</strong>&Fazer&<strong>um</strong>&Ótimo&Mapa&<strong>no</strong>&Arcmap&<br />
&<br />
Depois de seguir os passos até aqui você já terá sua área delimitada. Nesse caso, <strong>um</strong><br />
<strong>no</strong>vo shape apenas com os municípios do MS.<br />
Editando'a'Tabela'<br />
Para abrir a tabela de atributos clique com o botão direito em cima do shape que quer<br />
editar e vá em Open Attribute Table como mostra a figura abaixo. Nesse caso iremos<br />
abrir a tabela para criar <strong>um</strong> <strong>no</strong>vo campo (add field) É <strong>bom</strong> ressaltar que não há como<br />
criar <strong>um</strong> <strong>no</strong>vo campo com o editor (que iremos falar mais pra frente) ligado.<br />
,<br />
Manual,Definitivo,de,<strong>Como</strong>,Fazer,<strong>um</strong>,Ótimo,Mapa,<strong>no</strong>,Arcmap& 6&
,<br />
murilocardoso.com,<br />
Manual&Definitivo&de&<strong>Como</strong>&Fazer&<strong>um</strong>&Ótimo&Mapa&<strong>no</strong>&Arcmap&<br />
&<br />
Depois que a tabela estiver aberta você deve ir em options para adicionar <strong>um</strong> <strong>no</strong>vo<br />
campo. <strong>Como</strong> mostra a figura a seguir.<br />
,<br />
Manual,Definitivo,de,<strong>Como</strong>,Fazer,<strong>um</strong>,Ótimo,Mapa,<strong>no</strong>,Arcmap& 7&
,<br />
murilocardoso.com,<br />
Manual&Definitivo&de&<strong>Como</strong>&Fazer&<strong>um</strong>&Ótimo&Mapa&<strong>no</strong>&Arcmap&<br />
&<br />
A seguir irá abrir a seguinte janela na qual você irá colocar o <strong>no</strong>me do <strong>no</strong>vo campo<br />
(Name) e o tipo da variável (Type). A variável remete aos tipos de caracteres que<br />
iremos usar. Nesse caso como iremos trabalhar com números iremos utilizar a<br />
variável do tipo Double.<br />
PORQUE NESSE NOVO CAMPO ESTAMOS COLOCANDO NÚMERO?<br />
Bem, estamos colocando número nesse <strong>no</strong>vo campo porque esse é o<br />
campo dos números que irão aparecer <strong>no</strong> seu <strong>mapa</strong>. Entretanto para<br />
criar <strong>um</strong> campo <strong>no</strong>vo para qualquer fim a ideia é essa mesma.<br />
A tabela provavelmente ficará dessa maneira (pelo me<strong>no</strong>s o <strong>no</strong>vo campo já que cada<br />
shape tem atributos diferentes) como mostra a figura abaixo<br />
,<br />
Manual,Definitivo,de,<strong>Como</strong>,Fazer,<strong>um</strong>,Ótimo,Mapa,<strong>no</strong>,Arcmap& 8&
,<br />
murilocardoso.com,<br />
Manual&Definitivo&de&<strong>Como</strong>&Fazer&<strong>um</strong>&Ótimo&Mapa&<strong>no</strong>&Arcmap&<br />
&<br />
Usando o editor<br />
Para ligar o editor é muito simples (se ele não estiver em sua barra de ferramentas<br />
ative-o clicando com o botão direito na barra de ferramentas e clique em "editor") vá<br />
em Editor > Start Editing e selecione o shape que quer editar. A figura abaixo mostra<br />
o que <strong>fazer</strong>.<br />
Com o editor ligado, clique com o botão direito na shape a ser editada e abra sua<br />
tabela. Se estiver tudo certo você irá <strong>no</strong>tar que agora sua tabela tem a figura de <strong>um</strong><br />
,<br />
Manual,Definitivo,de,<strong>Como</strong>,Fazer,<strong>um</strong>,Ótimo,Mapa,<strong>no</strong>,Arcmap& 9&
,<br />
murilocardoso.com,<br />
Manual&Definitivo&de&<strong>Como</strong>&Fazer&<strong>um</strong>&Ótimo&Mapa&<strong>no</strong>&Arcmap&<br />
&<br />
lápis <strong>no</strong> lado direito do botão Options. Agora, é o grande truque desse tipo de<br />
legenda. No <strong>no</strong>me dos municípios coloque o número ao qual corresponde cada <strong>um</strong>.<br />
Esse sequência será definida por você. Por exemplo: 01 - Cuiabá. Note que separei<br />
com hífem o número do <strong>no</strong>me do município. Pois bem, na mesma linha, <strong>no</strong> <strong>no</strong>vo<br />
campo que você criou número, coloque o número correspondente ao município<br />
daquela linha. No caso específico dessa tabela coloquei o número em <strong>um</strong> campo que<br />
já existia, como você pode <strong>no</strong>tar abaixo o <strong>no</strong>me da coluna que utilizei é CODUF, a sua<br />
vai se chama, se você estiver seguindo esse tutorial a risca, NUMERO. O importante,<br />
nesse caso, é que tenha esses dois campos, o <strong>no</strong>me do município com o seu número e<br />
<strong>no</strong>me e o campo do número com o número correspondente.<br />
PS: Nos números que estarão <strong>no</strong> campo do <strong>no</strong>me do município você deve colocar <strong>um</strong><br />
zero antes dos números de 1 a 9, pois se não, em sua legenda o <strong>ARCGIS</strong> irá colocar os<br />
municípios nessa sequência: 1, 10, 2, 20... se você tiver mais de 99 municípios então<br />
você deve colocar DOIS ZEROS antes, dessa forma: 001 - Cuiabá, 002 - XXXX ,003 -<br />
YYYY. Outra coisa, <strong>no</strong> campo do número ele não vai aceitar colocar o zero a esquerda<br />
dos números por causa que definimos a variável como double. Caso você queira<br />
colocar o número <strong>no</strong> <strong>mapa</strong> como na legenda você deve na hora de criar o <strong>no</strong>vo campo<br />
defini-lo como texto. Mas, não aconselho colocar <strong>no</strong> <strong>mapa</strong> os números assim pois o<br />
<strong>mapa</strong> ficará mais carregado.<br />
Feito tudo isso, vá <strong>no</strong>vamente em editor > save editing e depois editor > stop editing;<br />
Organizando'os'Dados'<br />
Depois da tabela editada, clique com o botão direito sobre o shape do qual você<br />
editou a tabela e vá em propriedades, ou dê dois cliques sobre o shape. Vá na aba<br />
,<br />
Manual,Definitivo,de,<strong>Como</strong>,Fazer,<strong>um</strong>,Ótimo,Mapa,<strong>no</strong>,Arcmap& 1<br />
0&
,<br />
murilocardoso.com,<br />
Manual&Definitivo&de&<strong>Como</strong>&Fazer&<strong>um</strong>&Ótimo&Mapa&<strong>no</strong>&Arcmap&<br />
&<br />
symbology e em field value selecione o campo onde estão os <strong>no</strong>mes com os números.<br />
Depois clique em add all values (mais em baixo na mesma tela) isso irá abrir todos os<br />
<strong>no</strong>mes dos municípios provavelmente cada <strong>um</strong> com <strong>um</strong>a cor diferente.<br />
Coloque a mesma cor (essa será a cor do seu <strong>mapa</strong>) para todos clicando duas vezes<br />
sobre o a palavra Heading que está acima dos <strong>no</strong>mes dos municípios (que está em<br />
azul na figura acima). Isso irá abrir <strong>um</strong>a outra janela na qual você irá selecionar Fill<br />
Color a cor do preenchimento do município e em outline color a cor da linha de<br />
contor<strong>no</strong>. Entre esses dois existe a caixa outline width na qual você irá escolher a<br />
espessura da linha. Nesse caso coloque 1 ou vá a<strong>um</strong>entando e fazendo testes pra ver<br />
se fica melhor com a linha <strong>um</strong> pouco mais grossa. Confira a figura abaixo.<br />
,<br />
Manual,Definitivo,de,<strong>Como</strong>,Fazer,<strong>um</strong>,Ótimo,Mapa,<strong>no</strong>,Arcmap& 1<br />
1&
,<br />
murilocardoso.com,<br />
Manual&Definitivo&de&<strong>Como</strong>&Fazer&<strong>um</strong>&Ótimo&Mapa&<strong>no</strong>&Arcmap&<br />
&<br />
Clique em OK até fechar todas as sub-janelas.<br />
Duplicando'o'Shape'<br />
Para poder colocar a legenda sem que apareçam os quadradinhos referentes a cor de<br />
cada município, que nesse caso é a mesma pra todos você terá que <strong>fazer</strong> <strong>um</strong>a cópia da<br />
sua shape. Clique com o botão direito sobre ela e clique em copy. <strong>Como</strong> mostra a<br />
figura a seguir.<br />
,<br />
Manual,Definitivo,de,<strong>Como</strong>,Fazer,<strong>um</strong>,Ótimo,Mapa,<strong>no</strong>,Arcmap& 1<br />
2&
,<br />
murilocardoso.com,<br />
Manual&Definitivo&de&<strong>Como</strong>&Fazer&<strong>um</strong>&Ótimo&Mapa&<strong>no</strong>&Arcmap&<br />
&<br />
Depois, para colar a cópia clique com o botão direito em cima de layer depois em<br />
paste, como mostra a figura a seguir.<br />
,<br />
Manual,Definitivo,de,<strong>Como</strong>,Fazer,<strong>um</strong>,Ótimo,Mapa,<strong>no</strong>,Arcmap& 1<br />
3&
,<br />
murilocardoso.com,<br />
Manual&Definitivo&de&<strong>Como</strong>&Fazer&<strong>um</strong>&Ótimo&Mapa&<strong>no</strong>&Arcmap&<br />
&<br />
Re<strong>no</strong>meie esse shape copiado com qualquer <strong>no</strong>me, por exemplo: Legenda, e depois<br />
siga os mesmos passos que você fez para colocar todos os municípios da mesma cor<br />
só que dessa vez, nesse shape copiado, coloque tudo sem cor.<br />
Ativando'a'Edição'do'Mapa'<br />
Com a tabela e o shape preparados iremos partir par a edição do layout do <strong>mapa</strong>.<br />
Para ativar essa opção vá em View > Layout View como mostra a figura abaixo.<br />
Note que irá aparecer dois retângulos em volta de seu <strong>mapa</strong>. O me<strong>no</strong>r é o limite de<br />
seu <strong>mapa</strong> que pode ser a<strong>um</strong>entado ou diminuído. O maior é o limite da folha, ou seja,<br />
o limite do <strong>mapa</strong> nunca pode ultrapassar esse limite. Ajuste esses limites de forma<br />
que caiba as legendas, o título e etc. Mas, isso pode ser ajustado e reajustado o tempo<br />
todo.<br />
Colocando'a'Legenda'<br />
Para colocar a legenda em seu <strong>mapa</strong> vá em insert > legend como mostra a figura<br />
abaixo<br />
,<br />
Manual,Definitivo,de,<strong>Como</strong>,Fazer,<strong>um</strong>,Ótimo,Mapa,<strong>no</strong>,Arcmap& 1<br />
4&
,<br />
murilocardoso.com,<br />
Manual&Definitivo&de&<strong>Como</strong>&Fazer&<strong>um</strong>&Ótimo&Mapa&<strong>no</strong>&Arcmap&<br />
&<br />
Irá abrir a seguinte tela na qual você irá escolher os elementos que aparecerá na<br />
legenda, nesse caso, o <strong>no</strong>me dos municípios com os números. Escolha o shape que<br />
você copiou que deve estar com o <strong>no</strong>me de LEGENDA. Note que a tela está dividida<br />
em dois quadrados. O da esquerda irá mostrar todos os seus shapes e o da direita os<br />
que estarão na sua legenda. Veja que entre eles há setas. É nela que você irá mudar os<br />
shapes de lugar. As setas duplas tiram ou colocam todos os shapes de <strong>um</strong>a vez. As<br />
setas do lado direito são para você editar a posição dos ícones na legenda. As setas<br />
com traço jogam para primeiro (cima) ou último (baixo).<br />
,<br />
Manual,Definitivo,de,<strong>Como</strong>,Fazer,<strong>um</strong>,Ótimo,Mapa,<strong>no</strong>,Arcmap& 1<br />
5&
,<br />
murilocardoso.com,<br />
Manual&Definitivo&de&<strong>Como</strong>&Fazer&<strong>um</strong>&Ótimo&Mapa&<strong>no</strong>&Arcmap&<br />
&<br />
Agora clique em avançar, na próxima tela você dará <strong>um</strong> "<strong>no</strong>me para legenda" que<br />
pode ser legenda mesmo. Eu não cost<strong>um</strong>o colocar o <strong>no</strong>me legenda.<br />
Clique em avançar até que todas as telas s<strong>um</strong>am.<br />
O que você deve ter por enquanto, seguindo esse passo até aqui, é algo parecido com<br />
a figura abaixo<br />
,<br />
Manual,Definitivo,de,<strong>Como</strong>,Fazer,<strong>um</strong>,Ótimo,Mapa,<strong>no</strong>,Arcmap& 1<br />
6&
,<br />
murilocardoso.com,<br />
Manual&Definitivo&de&<strong>Como</strong>&Fazer&<strong>um</strong>&Ótimo&Mapa&<strong>no</strong>&Arcmap&<br />
&<br />
Ps: Enquanto você passa as telas vá observando o que cada <strong>um</strong>a faz. Em breve irei<br />
detalhar melhor como editar mais as legendas. Mas, <strong>um</strong>a coisa que você pode <strong>fazer</strong> é<br />
modificar o tamanho e o tipo da fonte conforme o seu gosto.<br />
Encaixe a legenda <strong>no</strong> lugar desejado.<br />
Ps 2. Se por acaso aparecer atributos na legenda que você não quer que apareça,<br />
como o <strong>no</strong>me da shape. Clique <strong>um</strong>a vez na shape, para selecioná-la (Ela irá ficar azul<br />
provavelmente) e depois de 2 ou 3 segundos clique de <strong>no</strong>vo. Agora apague o <strong>no</strong>me<br />
dela. Apague mesmo! E aperte enter. Pronto, <strong>no</strong>te que agora o <strong>no</strong>me dela s<strong>um</strong>iu de lá.<br />
Ok, até agora você deve ter em seu layout <strong>um</strong> <strong>mapa</strong> com limites da área e a legenda<br />
n<strong>um</strong>erada.<br />
INSERINDO'LABEL'(Rótulo)'<br />
Para inserir os números sobre o <strong>mapa</strong> (números que correspondem ao <strong>no</strong>me daquele<br />
local na legenda) você deve clicar com o botão direito do mouse sobre o shape que<br />
está desenhado <strong>no</strong> <strong>mapa</strong>, não aquele que você criou <strong>um</strong> cópia depois re<strong>no</strong>meou para<br />
legenda, e ir em propriedade. Ou então dar dois cliques nesse shape. Depois vá em<br />
,<br />
Manual,Definitivo,de,<strong>Como</strong>,Fazer,<strong>um</strong>,Ótimo,Mapa,<strong>no</strong>,Arcmap& 1<br />
7&
,<br />
murilocardoso.com,<br />
Manual&Definitivo&de&<strong>Como</strong>&Fazer&<strong>um</strong>&Ótimo&Mapa&<strong>no</strong>&Arcmap&<br />
&<br />
Labels (na barra de cima da janela de propriedades) e em LABEL FIELD selecione o<br />
campo NUMERO que você criou para colocar o número. Depois de selecionar o<br />
campo com os número clique na caixinha LABEL FEATURES IN THIS LAYER, isso<br />
irá habilitar para aparecer os números <strong>no</strong> <strong>mapa</strong>. Veja na figura abaixo.<br />
Uma boa dica para que o seu label apareça de <strong>um</strong>a forma mais apresentável, por<br />
assim dizer, clique em symbol nessa mesma janela e depois vá em mask e habilite<br />
clicando em Halo. Em size escolha o tamanho da "máscara".<br />
,<br />
Manual,Definitivo,de,<strong>Como</strong>,Fazer,<strong>um</strong>,Ótimo,Mapa,<strong>no</strong>,Arcmap& 1<br />
8&
,<br />
murilocardoso.com,<br />
Manual&Definitivo&de&<strong>Como</strong>&Fazer&<strong>um</strong>&Ótimo&Mapa&<strong>no</strong>&Arcmap&<br />
&<br />
Depois clique em OK até todas as janelas s<strong>um</strong>irem e aparecerem os números sobre o<br />
<strong>mapa</strong>.<br />
Inserindo'a'Rosa'dos'Ventos'<br />
Para colocar a rosa dos ventos é muito simples. Vá em Insert > North Arrow... e na<br />
caixa que se abrirá escolha a rosa dos ventos que deseja e clique em OK.<br />
,<br />
Manual,Definitivo,de,<strong>Como</strong>,Fazer,<strong>um</strong>,Ótimo,Mapa,<strong>no</strong>,Arcmap& 1<br />
9&
,<br />
murilocardoso.com,<br />
Manual&Definitivo&de&<strong>Como</strong>&Fazer&<strong>um</strong>&Ótimo&Mapa&<strong>no</strong>&Arcmap&<br />
&<br />
Inserindo'Escala'<br />
,<br />
Manual,Definitivo,de,<strong>Como</strong>,Fazer,<strong>um</strong>,Ótimo,Mapa,<strong>no</strong>,Arcmap& 2<br />
0&
,<br />
murilocardoso.com,<br />
Manual&Definitivo&de&<strong>Como</strong>&Fazer&<strong>um</strong>&Ótimo&Mapa&<strong>no</strong>&Arcmap&<br />
&<br />
Para inserir a escala vá em Insert > Scale Bar<br />
Na janela que se abrirá clique em proprerties. Vai abrir outra janela na qual você vai<br />
definir qual o sistema de medidas da área. Nesse caso iremos escolher Kilometers que<br />
você irá selecionar em Division Units e escrever km em Label (Aqui é o que vai<br />
aparecer na legenda ex: 10 km).<br />
,<br />
Manual,Definitivo,de,<strong>Como</strong>,Fazer,<strong>um</strong>,Ótimo,Mapa,<strong>no</strong>,Arcmap& 2<br />
1&
,<br />
murilocardoso.com,<br />
Manual&Definitivo&de&<strong>Como</strong>&Fazer&<strong>um</strong>&Ótimo&Mapa&<strong>no</strong>&Arcmap&<br />
&<br />
Clique em OK e depois em OK de <strong>no</strong>vo.<br />
Você pode ajustar a legenda diminuindo e a<strong>um</strong>entando ela.<br />
Inserindo'o'GRID'<br />
Para inserir o Grid, clique com o botão direito sobre a caixa em que está o seu <strong>mapa</strong> e<br />
vá em properties...vá em GRID e clique em New Grid. Observe as figuras abaixo.<br />
,<br />
Manual,Definitivo,de,<strong>Como</strong>,Fazer,<strong>um</strong>,Ótimo,Mapa,<strong>no</strong>,Arcmap& 2<br />
2&
,<br />
murilocardoso.com,<br />
Manual&Definitivo&de&<strong>Como</strong>&Fazer&<strong>um</strong>&Ótimo&Mapa&<strong>no</strong>&Arcmap&<br />
&<br />
Na primeira janela você irá definir como você quer o seu GRID. Nesse caso iremos<br />
utilizar a primeira opção, que é o sistema de coordenadas baseado em graus tendo<br />
como referências os meridia<strong>no</strong>s e paralelos. Clique em avançar.<br />
,<br />
Manual,Definitivo,de,<strong>Como</strong>,Fazer,<strong>um</strong>,Ótimo,Mapa,<strong>no</strong>,Arcmap& 2<br />
3&
,<br />
murilocardoso.com,<br />
Manual&Definitivo&de&<strong>Como</strong>&Fazer&<strong>um</strong>&Ótimo&Mapa&<strong>no</strong>&Arcmap&<br />
&<br />
Na próxima tela, você irá definir a aparência do seu grid. Em Appearence você tem<br />
três opções a primeira, de cima pra baixo, é apenas o tracinho com a sua referente<br />
coordenada. A segunda são os mesmo tracinhos mas com pontos (ou cruz)<br />
espalhadas pelo <strong>mapa</strong> se referindo a coordenada. A terceira coloca linhas verticais e<br />
horizontais sobre seu <strong>mapa</strong>. Eu <strong>no</strong>rmalmente escolho a primeira opção. Em intervals,<br />
você irá definir qual será o tamanho em graus de seu grid. Isso vária com o tamanho<br />
da sua área. Aqui iremos colocar de 1 em 1 grau. Clique em avançar.<br />
,<br />
Manual,Definitivo,de,<strong>Como</strong>,Fazer,<strong>um</strong>,Ótimo,Mapa,<strong>no</strong>,Arcmap& 2<br />
4&
,<br />
murilocardoso.com,<br />
Manual&Definitivo&de&<strong>Como</strong>&Fazer&<strong>um</strong>&Ótimo&Mapa&<strong>no</strong>&Arcmap&<br />
&<br />
Clique avançar até aparecer de <strong>no</strong>vo a tela abaixo na qual você irá clicar em<br />
proprerties<br />
,<br />
Manual,Definitivo,de,<strong>Como</strong>,Fazer,<strong>um</strong>,Ótimo,Mapa,<strong>no</strong>,Arcmap& 2<br />
5&
,<br />
murilocardoso.com,<br />
Manual&Definitivo&de&<strong>Como</strong>&Fazer&<strong>um</strong>&Ótimo&Mapa&<strong>no</strong>&Arcmap&<br />
&<br />
Em labels, vá em label e deixe marcado só Top e Left. Isso fará com que só apareçam<br />
os números do lado esquerdo (left) e em cima (top). Isso ajuda para seu <strong>mapa</strong> não<br />
ficar visualmente poluído. Em font e size escolha sua fonte e tamanho da fonte<br />
respectivamente. Eu sugiro, caso seu <strong>mapa</strong> seja para alg<strong>um</strong> artigo, que você coloque o<br />
tamanho 12 ou 14, pois assim se você precisar diminuir seu <strong>mapa</strong> o grid irá aparecer<br />
bem. Em label orietation marque left para que ele fique na horizontal. Agora clique<br />
<strong>no</strong> botão Additional Proprerties nessa mesma janela.<br />
,<br />
Manual,Definitivo,de,<strong>Como</strong>,Fazer,<strong>um</strong>,Ótimo,Mapa,<strong>no</strong>,Arcmap& 2<br />
6&
,<br />
murilocardoso.com,<br />
Manual&Definitivo&de&<strong>Como</strong>&Fazer&<strong>um</strong>&Ótimo&Mapa&<strong>no</strong>&Arcmap&<br />
&<br />
Na janela que se abriu desmarque as caixas em que está escrito show zero. Isso fará<br />
com que os zeros não apareçam os zeros de minutos e nem segundos.<br />
,<br />
Manual,Definitivo,de,<strong>Como</strong>,Fazer,<strong>um</strong>,Ótimo,Mapa,<strong>no</strong>,Arcmap& 2<br />
7&
,<br />
murilocardoso.com,<br />
Manual&Definitivo&de&<strong>Como</strong>&Fazer&<strong>um</strong>&Ótimo&Mapa&<strong>no</strong>&Arcmap&<br />
&<br />
Finalize clicando em OK até voltar a tela do <strong>mapa</strong>.<br />
Adicionar'Texto'<br />
Para adicionar <strong>um</strong> texto com as informações de sistema de coordenadas, dat<strong>um</strong>,<br />
elaborção, fonte e etc vá em insert > text.<br />
,<br />
Manual,Definitivo,de,<strong>Como</strong>,Fazer,<strong>um</strong>,Ótimo,Mapa,<strong>no</strong>,Arcmap& 2<br />
8&
,<br />
murilocardoso.com,<br />
Manual&Definitivo&de&<strong>Como</strong>&Fazer&<strong>um</strong>&Ótimo&Mapa&<strong>no</strong>&Arcmap&<br />
&<br />
Clique duas vezes sobre a caixinha que foi criada para abrir <strong>um</strong>a outra caixa na qual<br />
você irá digitar suas informações.<br />
Inserindo'Título'<br />
Para inserir o título vá em insert > title e proceda da mesma forma de inserir texto<br />
para escrever o título.<br />
,<br />
Manual,Definitivo,de,<strong>Como</strong>,Fazer,<strong>um</strong>,Ótimo,Mapa,<strong>no</strong>,Arcmap& 2<br />
9&
,<br />
murilocardoso.com,<br />
Manual&Definitivo&de&<strong>Como</strong>&Fazer&<strong>um</strong>&Ótimo&Mapa&<strong>no</strong>&Arcmap&<br />
&<br />
Pois bem, se tudo deu certo o que você deve ter é algo parecido com o <strong>mapa</strong> abaixo.<br />
Então clique em File > Export Map.<br />
Escolha o formato em format (eu aconselho PNG) e o <strong>no</strong>me e local de salvar.<br />
,<br />
Manual,Definitivo,de,<strong>Como</strong>,Fazer,<strong>um</strong>,Ótimo,Mapa,<strong>no</strong>,Arcmap& 3<br />
0&
,<br />
murilocardoso.com,<br />
Manual&Definitivo&de&<strong>Como</strong>&Fazer&<strong>um</strong>&Ótimo&Mapa&<strong>no</strong>&Arcmap&<br />
&<br />
Pronto!<br />
Espero que vocês tenham conseguido algo assim...<br />
,<br />
Manual,Definitivo,de,<strong>Como</strong>,Fazer,<strong>um</strong>,Ótimo,Mapa,<strong>no</strong>,Arcmap& 3<br />
1&
,<br />
murilocardoso.com,<br />
Manual&Definitivo&de&<strong>Como</strong>&Fazer&<strong>um</strong>&Ótimo&Mapa&<strong>no</strong>&Arcmap&<br />
&<br />
,<br />
Manual,Definitivo,de,<strong>Como</strong>,Fazer,<strong>um</strong>,Ótimo,Mapa,<strong>no</strong>,Arcmap& 3<br />
2&
,<br />
murilocardoso.com,<br />
Manual&Definitivo&de&<strong>Como</strong>&Fazer&<strong>um</strong>&Ótimo&Mapa&<strong>no</strong>&Arcmap&<br />
&<br />
Outros livros da série:<br />
• Manual Definitivo de <strong>Como</strong> Baixar e Georreferenciar Imagens de Satélite do Google<br />
Earth<br />
• Manual Definitivo de <strong>Como</strong> Fazer <strong>um</strong> Ótimo Mapa <strong>no</strong> Quant<strong>um</strong> GIS<br />
Para mais informações e outras <strong>no</strong>vidades e publicações sobre<br />
geotec<strong>no</strong>logias, acesse:<br />
http://murilocardoso.com/estantedelivros<br />
Qualquer dúvida coloque qual parte você não conseguiu <strong>fazer</strong> aqui em comentário ou<br />
pelo e-mail murilo.cardoso@me.com.<br />
,<br />
,<br />
Manual,Definitivo,de,<strong>Como</strong>,Fazer,<strong>um</strong>,Ótimo,Mapa,<strong>no</strong>,Arcmap& 3<br />
3&