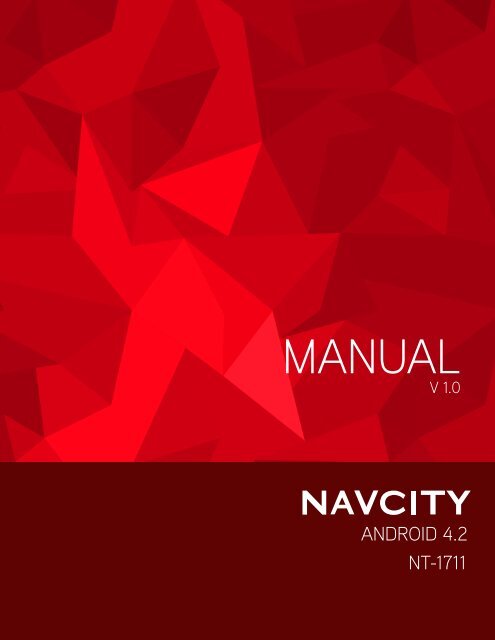MANUAL
You also want an ePaper? Increase the reach of your titles
YUMPU automatically turns print PDFs into web optimized ePapers that Google loves.
<strong>MANUAL</strong><br />
V 1.0<br />
ANDROID 4.2<br />
NT-1711
Olá,<br />
Parabéns por adquirir um aparelho NavCity.<br />
Este manual foi especialmente desenvolvido para ajudá-lo e informá-lo sobre as funções de seu dispositivo.<br />
O manual poderá ser atualizado a qualquer hora sem aviso prévio, caso sejam necessárias modificações<br />
em relação a erros de digitação, informações imprecisas, aperfeiçoamento de funções e aplicativos, entre<br />
outras.<br />
Para consultar a versão mais recente entre no site: www.navcity.com.br e confira o número da versão na<br />
capa do manual.<br />
<strong>MANUAL</strong> NAVCITY APRESENTAÇÃO 2
Sumário<br />
1. Conhecendo seu tablet<br />
O que vem na embalagem<br />
Seu tablet<br />
6<br />
5<br />
7<br />
2. Precauções<br />
Cuidados com seu tablet<br />
Limpeza<br />
Instruções de segurança<br />
3. Carregando a Bateria<br />
Primeira carga<br />
Reduzindo o consumo de bateria<br />
Como prolongar a vida útil da bateria<br />
4. Primeiros Passos<br />
Ligar ou desligar o tablet<br />
Bloquear e desbloquear a tela<br />
Configurações iniciais para primeiro uso<br />
5. Tela Inicial<br />
Entenda a sua tela inicial<br />
Plano de fundo<br />
8<br />
8<br />
9<br />
10<br />
11<br />
11<br />
13<br />
14<br />
15<br />
15<br />
16<br />
17<br />
18<br />
18<br />
21<br />
<strong>MANUAL</strong> NAVCITY SUMÁRIO 3
Ícones da área de trabalho<br />
Adicionar e remover ícones da área de trabalho<br />
Gerenciamento dos ícones de atalho dos aplicativos da área de trabalho<br />
Pesquisa de voz<br />
Visualização da tela na horizontal/ vertical<br />
Iluminação da tela<br />
Conhecendo o teclado do Android<br />
21<br />
22<br />
22<br />
23<br />
23<br />
24<br />
25<br />
6. Conectividade<br />
Wi-Fi<br />
Dispositivos USB<br />
Modem 3G<br />
Conectar como dispositivo de mídia<br />
Conectar como dispositivo de câmera<br />
Inserir/ Remover cartão microSD<br />
7. Por que ter uma conta no Google?<br />
8. Jogos e aplicativos<br />
Instalar jogos e aplicativos Android<br />
Instalando jogos e aplicativos pelo Google Play<br />
Desinstalando jogos e aplicativos Android<br />
Como Atualizar seus aplicativos<br />
26<br />
26<br />
27<br />
28<br />
29<br />
29<br />
30<br />
31<br />
32<br />
32<br />
33<br />
34<br />
35<br />
9. Entretenimento<br />
36<br />
<strong>MANUAL</strong> NAVCITY SUMÁRIO 4
Músicas<br />
Galeria<br />
Câmera<br />
36<br />
37<br />
37<br />
10. Configurações<br />
Acessando as opções de configuração<br />
Redes sem fios e outras<br />
Dispositivos<br />
Pessoal<br />
Sistema<br />
11. Solução de Problemas<br />
40<br />
41<br />
42<br />
42<br />
42<br />
43<br />
44<br />
<strong>MANUAL</strong> NAVCITY SUMÁRIO 5
1<br />
Conhecendo seu tablet<br />
O que vem na embalagem:<br />
Tablet<br />
Carregador<br />
de parede<br />
Cabo USB<br />
Guia Rápido<br />
Termo<br />
garantia<br />
Adaptador<br />
OTG<br />
<strong>MANUAL</strong> NAVCITY CONHECENDO SEU TABLET 6
Seu tablet<br />
Entrada Fones<br />
de Ouvido<br />
Entrada<br />
Micro SD<br />
Volume<br />
Câmera<br />
Frontal<br />
Botão Power<br />
(Liga e Desliga)<br />
Entrada de<br />
carregador<br />
Entrada<br />
micro USB<br />
<strong>MANUAL</strong> NAVCITY CONHECENDO SEU TABLET 7
2<br />
Precauções<br />
Cuidados com seu tablet<br />
• Mantenha seu tablet em local seco, para evitar curto circuito do dispositivo, defeito e corrosão;<br />
• Não opere o dispositivo ou o carregador com as mãos molhadas;<br />
• Para evitar avarias permanentes no dispositivo, na bateria e no carregador, por favor evite superaquecê-lo<br />
ou deixa-lo em locais muito frios;<br />
• Nunca coloque seu tablet dentro ou em cima de eletrodomésticos, como forno de microondas, fogão;<br />
ou aquecedor. As baterias podem ser danificadas se forem superaquecidas;<br />
• Nunca use o aparelho próximo a altas temperaturas e gás inflamável;<br />
• Nunca arremesse ou deixe cair o seu tablet;<br />
• Nunca desmonte o dispositivo e acessórios arbitrariamente, dessa forma não farão parte da garantia<br />
de nossa Empresa;<br />
• Proteja o cabo de alimentação;<br />
• Utilize apenas o carregador que acompanha o produto.<br />
IMPORTANTE: TEMPERATURAS ELEVADAS PODEM CAUSAR DEFORMAÇÃO NO APARELHO, REDUZIR A CAPACIDADE DE<br />
CARGA DA BATERIA E VIDA ÚTIL DESTA.<br />
<strong>MANUAL</strong> NAVCITY PRECAUÇÕES 8
Limpeza<br />
Para preservar e não causar nenhum dano ao seu aparelho, alguns cuidados devem ser tomados na hora<br />
de limpar impressões digitais ou poeiras na tela do seu Tablet.<br />
O que não deve ser feito e usado na limpeza?<br />
• Não faça sua limpeza com o aparelho conectado à tomada. É recomendável desliga-lo antes de iniciar<br />
o processo;<br />
• Nunca pressione a tela com força ao limpá-la;<br />
• Não use produtos químicos como removedor ou detergentes. Quando usados em quantidade excessiva,<br />
esses produtos podem deixar marcas definitivas na tela do seu tablet;<br />
• Jamais utilize panos e esponjas abrasivas. Evite usar papel-toalha, guardanapos ou papel higiênico,<br />
Além de poderem riscar a tela quando secos, eles espalham farelos quando umedecidos.<br />
Qual a forma correta de se fazer a limpeza?<br />
• Desligue o dispositivo;<br />
• Passe o pano gentilmente da primeira vez, de cima para baixo;<br />
• Se acumular alguma sujeira na parte inferior, repita o procedimento horizontalmente, de um lado para<br />
o outro;<br />
• Use um tecido macio, não abrasivo. O tecido mais indicado para a limpeza é o usado em flanelas de<br />
microfibra, as mesmas usadas para limpar óculos;<br />
IMPORTANTE: A ÁGUA DE TORNEIRA NÃO É INDICADA, POIS CONTÉM MINERAIS DISSOLVIDOS QUE PODEM<br />
DEIXAR MANCHAS.<br />
<strong>MANUAL</strong> NAVCITY PRECAUÇÕES 9
Instruções de segurança<br />
• Nunca use o Tablet quando estiver dirigindo.<br />
• Por favor, desligue o aparelho quando estiver próximo a área médica, obedecendo as leis através de<br />
regras e regulamentos.<br />
• Para evitar que o sinal wireless interrompa o sinal de controle de voo, por favor, desligue ou use o<br />
aparelho no modo avião quando estiver a bordo de um voo.<br />
• Para evitar avaria permanente do equipamento eletrônico, desligue o Tablet quando próximo a equipamentos<br />
eletrônicos de alta precisão.<br />
• Proteja o tablet, os acessórios do alcance das crianças e evite que usem o aparelho sem a supervisão<br />
dos pais.<br />
• Siga estritamente as instruções relatadas neste manual quando usar cabo USB, para assegurar a segurança<br />
do Tablet e PC.<br />
• Nunca use o aparelho em banheiros ou outro ambiente úmido e proteja o aparelho de limpeza líquida.<br />
• Cumpra com as regras e regulamentos e respeite outros direitos legais e de privacidade enquanto<br />
estiver usando o aparelho.<br />
<strong>MANUAL</strong> NAVCITY PRECAUÇÕES 10
3<br />
Bateria<br />
Primeira carga<br />
A bateria pode não estar completamente carregada de início. É aconselhável carregá-la por completo<br />
assim que possível.<br />
1. Conecte o carregador a uma tomada de rede eléctrica.<br />
2. Em seguida ligue-o ao tablet.<br />
<strong>MANUAL</strong> NAVCITY BATERIA 11
DICA: UTILIZE O CARREGADOR E O CABO MICRO USB FORNECIDOS COM O TABLET NAVCITY, OUTRAS CARRE-<br />
GADORES E CABOS USB PODEM CARREGAR MAIS LENTAMENTE, NÃO CARREGAR OU DANIFICAR O APARELHO.<br />
Durante o carregamento, o indicador de bateria ficará oscilando na tela do seu tablet. Quando a bateria<br />
estiver totalmente carregada, o indicador se estabilizará.<br />
Recomenda-se carregar por 4 horas, para maior durabilidade da bateria, as recargas deverão ser feitas<br />
antes que a mesma descarregue por completo.<br />
Caso a bateria esteja totalmente descarregada recarregue por 20 minutos antes de ligar o aparelho.<br />
Você pode usar o aparelho durante o carregamento, mas irá aumentar o tempo para carregá-la completamente<br />
Ícone de status da bateria<br />
Para verificar o status da bateria, verifique o ícone que se encontra no canto inferior direito da tela principal,<br />
conforme abaixo:<br />
cone<br />
Indicação<br />
A bateria está descarregada, carregue-a imediatamente<br />
Muito vazia<br />
Vazia<br />
Cheia<br />
Muito cheia<br />
A bateria está carregando<br />
<strong>MANUAL</strong> NAVCITY BATERIA 12
Reduzindo o consumo de bateria<br />
Seu aparelho oferece opções que ajudam você a economizar a bateria. Ao personalizar essas opções e<br />
desativar funções em segundo plano, você pode usar o aparelho por mais tempo entre uma carga e outra:<br />
• Quando não estiver utilizando o aparelho, desligue a tela<br />
• Feche aplicações desnecessárias<br />
• Desativar a função Wi-Fi.<br />
• Diminuir o brilho do visor.<br />
Existem algumas outras medidas simples que podem fazer uma grande diferença para quem<br />
deseja usar seu tablet por mais tempo, como :<br />
• Opte por utilizar fones de ouvido quando for ouvir músicas, executar vídeos etc.<br />
• Mantenha o brilho da tela em torno de 30%, este valor é suficiente para uma boa visualização e consome<br />
menos bateria<br />
• Evite deixar dispositivos USB conectados ao tablet quando não estiver utilizando<br />
• Acessar os Tutoriais da Navicty para ver como economizar bateria.<br />
A DURAÇÃO DA BATERIA DE QUALQUER DISPOSITIVO ELETRÔNICO ESTÁ RELACIONADA A FORMA DE UTILIZAÇÃO<br />
DO MESMO. OU SEJA A DURAÇÃO DA BATERIA VARIA DE USUÁRIO PARA USUÁRIO .<br />
<strong>MANUAL</strong> NAVCITY BATERIA 13
Como prolongar a vida útil da bateria<br />
• Carregue seu aparelho pelo menos uma vez por semana<br />
• Mantenha seu produto longe do calor<br />
• Nunca deixe a bateria completamente descarregada por um longo tempo. Se isto ocorrer, primeiro<br />
conecte o carregador ao tablet e aguarde 20 minutos para então ligar o aparelho.<br />
<strong>MANUAL</strong> NAVCITY BATERIA 14
4<br />
Primeiros passos<br />
Ligar ou desligar o tablet<br />
Ligar<br />
1. Para ligar o aparelho, basta pressionar por aproximadamente 2 segundos o botão liga/desliga.<br />
2. Após alguns segundos o tablet iniciará automaticamente e em seguida estará pronto para o uso.<br />
Desligar<br />
1. Pressione longamente a tecla “Power” (Liga/ desliga) para mostrar a janela “desligar” .<br />
2. Toque em ok para desligar seu tablet.<br />
<strong>MANUAL</strong> NAVCITY PRIMEIROS PASSOS 15
Bloquear e desbloquear a tela<br />
Bloquear<br />
A tela bloqueará automaticamente após algum tempo se nenhuma operação for efetuada para economizar<br />
da bateria.<br />
1. Com a tela desbloqueada, pressione brevemente a tecla “Power” (Liga/desliga) para fechá-la. A tela<br />
será imediatamente bloqueada.<br />
Desbloquear<br />
Com a tela bloqueada, pressione brevemente a tecla “Power” (Liga/desliga). A tela estará bloqueada.<br />
Toque e segure no ícone do cadeado e deslize para o cadeado aberto na direita da tela como na figura<br />
abaixo.<br />
Deslize o cadeado para a<br />
direita da tela<br />
<strong>MANUAL</strong> NAVCITY PRIMEIROS PASSOS 16
Configurações Iniciais para primeiro uso<br />
É recomendável verificar algumas configurações iniciais quando o tablet for ligado pela primeira vez,<br />
como a Data e Hora do seu aparelho<br />
Ajustando data e hora<br />
1. Toque o ícone Menu de aplicativos e depois toque em configurações<br />
2. Selecione a opção Data e hora<br />
3. Configure o horário<br />
NOTA: PARA CONFIGURAR <strong>MANUAL</strong>MENTE, DESMARQUE A OPÇÃO ‘DATA E HORA AUTOMÁTICAS’ E<br />
CONFIGURE CONFORME DESEJADO.<br />
<strong>MANUAL</strong> NAVCITY PRIMEIROS PASSOS 17
5<br />
Tela incial<br />
Entenda a sua tela inicial<br />
A tela do menu principal mostra alguns dos aplicativos já instalados, É possível usar os aplicativos, atalhos<br />
e definir o papel de parede da interface principal.<br />
Este aparelho é composto por cinco áreas de trabalho, uma central e outras quatro telas, sendo duas de<br />
cada lado. Para exibir as demais telas, deslize seu dedo na tela para a direita ou esquerda para exibir as<br />
outras telas. Em qualquer das telas, pressione o botão HOME localizado no rodapé da pagina para<br />
retornar a tela principal ou central padrão na barra de navegação.<br />
Deslize para a direita ou esquerda<br />
Tela central<br />
<strong>MANUAL</strong> NAVCITY TELA INICIAL 18
Menu de<br />
Aplicativos<br />
Tecla de<br />
pesquisa<br />
Barra de<br />
Status<br />
Volta à<br />
tela anterior<br />
últimos<br />
aplicativos usados<br />
Barra de<br />
navegação<br />
Retornar<br />
à tela inicial<br />
<strong>MANUAL</strong> NAVCITY TELA INICIAL 19
Na Barra de Status, delize o seu dedo de<br />
cima para baixo na parte esquerda para<br />
acessar as notificações<br />
Na Barra de Status, delize o seu dedo<br />
de cima para baixo na parte direita para<br />
acessar os atalhos de configuração<br />
<strong>MANUAL</strong> NAVCITY TELA INICIAL 20
Plano de fundo<br />
Selecionar plano de fundo<br />
Adicione papeis de parede ( planos de fundo) através de modelos pré-instalados ou fotos.<br />
1. Toque na tela e mantenha pressionado em um espaço vazio da área de trabalho<br />
2. Selecione uma da categorias de imagem, tais como galeria, papeis de parede ou papéis de parede<br />
animado.<br />
3. Selecione a imagem e toque em definir plano de fundo.<br />
LEMBRE QUE PAPÉIS DE PAREDES ANIMADOS CONSOMEM MAIS CARGA. ACABANDO COM A BATERIA<br />
DO SEU TABLET MAIS RÁPIDO.<br />
Ícones da Área de trabalho<br />
Mudar um ícone de posição ou de tela<br />
1. Toque e mantenha pressionado o ícone que deseja mudar a posição, arraste-o para a posição ou tela<br />
desejada<br />
2. Solte-o em seguida, o ícone irá permanecer na nova posição.<br />
<strong>MANUAL</strong> NAVCITY TELA INICIAL 21
Adicionar e Remover ícones da Área de trabalho<br />
Adicionar<br />
1. Toque o ícone Menu de aplicativos e depois toque e segure por 3 segundos sobre o ícone que<br />
deseja adicionar.<br />
2. Arraste-o para a posição na área de trabalho que desejar, e solte-o<br />
Remover<br />
1. Toque e segure o ícone<br />
2. Arraste para o X que aparecerá na parte superior da tela<br />
Gerenciamento dos ícones de atalho de aplicativos<br />
da área de trabalho<br />
O sistema Android 4.2 (abaixo) tem a função de criar pastas na área de trabalho e inserir os ícones nestas<br />
pastas. A criação de pastas no sistema Android 4.2 é simples. Abaixo, siga os passos:<br />
1. Puxe os ícones um por um para cima de um deles,<br />
2. Toque nos ícones compostos para abrir todos os aplicativos.<br />
3. Toque na moldura preta do diretório sem nome, e utilizando o teclado escondido reenomeie esta pasta<br />
<strong>MANUAL</strong> NAVCITY TELA INICIAL 22
Pesquisa de voz ( Ferramenta não inclusa em todos os modelos)<br />
1. Toque o ícone do microfone .<br />
2. Escolha as opções na seleção do Google.<br />
3. No quadro de pesquisa de voz é possível configurar o idioma. Toque em “OK” para confirmar.<br />
4. Mantenha a boca direcionada ao microfone e fale de forma clara o conteúdo que deseja pesquisar. O<br />
navegador irá abrir a lista de resultados da pesquisa.<br />
NOTA: CERTIFIQUE-SE DE QUE A INTERNET ESTÁ COM UMA BOA COMUNICAÇÃO ANTES DE REALIZAR A PESQUISA DE VOZ.<br />
Visualização da tela na Horizontal/Vertical<br />
Você pode visualizar a tela do tablet tanto na horizontal como na vertical. Gire o tablet e a tela irá girar<br />
automaticamente ajustando-se a nova orientação.<br />
Vertical<br />
Horizontal<br />
<strong>MANUAL</strong> NAVCITY TELA INICIAL 23
Vertical<br />
Horizontal<br />
Iluminação da tela<br />
Altere a intensidade de iluminação do visor.<br />
1. Na tela inicial, toque no ícone para abrir a tela do menu principal.<br />
2. Selecione o menu Configurações > Tela > Brilho<br />
3. Deslize o dedo sobre a linha para realizar o ajuste e toque no ícone OK para confirmar.<br />
MANTENHA O BRILHO DA TELA EM TORNO DE 30%, ESTE VALOR É SUFICIENTE PARA UMA BOA VISUALIZAÇÃO E CONSOME<br />
MENOS BATERIA.<br />
<strong>MANUAL</strong> NAVCITY TELA INICIAL 24
Conhecendo o teclado do Android<br />
O teclado aparecerá nas aplicações como navegador, pesquisa e toda vez que for tocado num campo para<br />
inserção de texto.<br />
Tecla para entrada<br />
de maíusculas<br />
Tecla Apaga o último<br />
caractere<br />
Q<br />
W E R T Y U I O P<br />
A S D F G H J K<br />
L<br />
Z X C V B N M<br />
?123<br />
Tecla para inserir<br />
Símbolos e números<br />
Tecla de confirmação<br />
Tecla de espaço<br />
NOTA: PARA INSERIR ACENTOS TAIS COMO: Ã, Ç, Ñ, MANTENHA A LETRA CORRESPONDENTE PRESSIONADA ATÉ APARECER<br />
NA TELA AS OPÇÕES COM AS DEVIDAS ACENTUAÇÕES E SELECIONE A OPÇÃO DESEJADA.<br />
<strong>MANUAL</strong> NAVCITY TELA INICIAL 25
6<br />
Conectividade<br />
Wi-Fi<br />
Aprenda a usar as capacidades de conexão sem fio de seu dispositivo e a conectar-se a uma rede Wi-Fi .<br />
Você pode conectar à internet ou outro dispositivo de rede em qualquer lugar que possua ponto de acesso<br />
disponível.<br />
1. Toque em configurações<br />
2. Selecione Wi-Fi , arraste o botão Wi-Fi para a direita para que a rede seja Ligada<br />
3. Aguarde para que o dispositivo verifique todas as redes locais disponíveis<br />
4. Feito isto o aparelho irá listar tais redes exibindo quais redes são seguras, ou seja, que necessitem de<br />
login e senha para conectar<br />
5. Localize a rede para qual deseja conectar, dê um toque sobre ela, e digite a senha necessária para a<br />
conexão, caso seja solicitado<br />
6. Após se conectar, o ícone aparecerá na barra de status.<br />
<strong>MANUAL</strong> NAVCITY CONECTIVIDADE 26
Dispostivos USB<br />
O seu tablete vem com um adaptador OTG, este acessório transforma o seu Tablet em um host USB, permitindo<br />
que você conecte dispositivos USB tais como: teclados, mouses, pen drives e muito mais no seu<br />
Tablet<br />
Para utilizar dispositivos USB<br />
1. Insira o adaptador OTG ao seu tablet<br />
2. Conecte o USB que deseja ao cabo OTG<br />
3. Aguarde até que o dispositivo seja reconhecido pelo seu tablet<br />
Conecte o USB ao<br />
adaptador OTG<br />
<strong>MANUAL</strong> NAVCITY CONECTIVIDADE 27
Modem 3G<br />
Conectando seu modem 3G:<br />
1. Insira o adaptador OTG no seu tablet, em seguida conecte o modem 3G ao adaptador OTG e aguarde<br />
até que o dispositivo seja reconhecido pelo seu tablet<br />
2. Assim que seu Tablet reconhecer o modem, ele irá se conectar automaticamente a internet.<br />
Modem 3G<br />
CASO ELE NÃO SE CONECTE AUTOMATICAMENTE, VERIFIQUE A LISTA DE MODENS COMPATÍVEIS COM SEU APARELHO NO<br />
SITE DA NAVCITY, SE O SEU CHIP 3G ESTÁ COM SINAL , SE NÃO ESTÁ DANIFICADO OU SEM CRÉDITOS.<br />
<strong>MANUAL</strong> NAVCITY CONECTIVIDADE 28
Conectar como dispositivo de mídia<br />
Você pode conectar seu aparelho ao computador e acessar arquivos de mídia armazenados em seu aparelho.<br />
1. Conecte seu aparelho a um computador com um cabo USB.<br />
2. Toque na parte superior da tela para abrir o painel de notificações.<br />
3. Selecione Conectar como um dispositivo de mídia > Dispositivo de mídia (MTP).<br />
4. Transfira arquivos entre seu aparelho e o computador.<br />
Conectar como dispositivo de câmera<br />
Você pode conectar seu dispositivo a um computador como uma câmera e acessar o diretório de arquivos<br />
em seu aparelho.<br />
1. Conecte seu aparelho a um computador com um cabo USB.<br />
2. Toque a parte superior da tela para abrir o painel de notificações.<br />
3. Selecione Conectar como um dispositivo de mídia > Câmera (PTP).<br />
4. Transferir mídias entre seu aparelho e o computador<br />
<strong>MANUAL</strong> NAVCITY CONECTIVIDADE 29
Inserir/Remover Cartão micro SD<br />
Seu aparelho aceita cartões de memória com capacidade máxima de 32 GB. Dependendo do fabricante do<br />
cartão de memória e do tipo, alguns cartões de memória podem não ser compatíveis com seu aparelho.<br />
Inserindo o cartão micro SD:<br />
1. Insira um cartão de memória com os contatos dourados virados para a parte frontal do tablet.<br />
2. Empurre o cartão de memória para dentro do compartimento até que ele trave no local.<br />
Removendo o cartão:<br />
1. Feche todos os aplicativos ou documentos que tenham sido abertos no cartão.<br />
2. Configuração > Armazenamento > Desinstalar cartão SD > OK.<br />
3. Em seguida você pode retirar o cartão micro SD com segurança<br />
Cartão micro SD<br />
DICA: UTILIZE APENAS CARTÕES DE PROCEDÊNCIA GARANTIDA. CARTÕES DE MÁ QUALIDADE PODEM AFETAR O DESEMPENHO<br />
DO APARELHO, NÃO SEREM COMPATÍVEIS COM SEU TABLET, E CAUSAR PERDAS DE DADOS CONTIDOS NOS CARTÕES.<br />
<strong>MANUAL</strong> NAVCITY CONECTIVIDADE 30
7<br />
Por quer ter uma conta no<br />
Google?<br />
Uma Conta do Google permite-lhe organizar e acessar às suas informações pessoais a partir de qualquer<br />
computador ou dispositivo móvel:<br />
Usar o Google Play. O Google Play junta todos os seus conteúdos favoritos num mesmo local: filmes,<br />
programas televisivos, livros, música, revistas, aplicações, e muito mais. Ao iniciar uma sessão com a sua<br />
Conta do Google, pode acessar a qualquer deste conteúdo a partir de qualquer dos seus dispositivos -<br />
desde que tenha uma ligação de rede. Também pode comprar mais conteúdos na loja do Google Play.<br />
Sincronizar e fazer cópias de segurança de tudo. Escreva um rascunho de e-mail, adicione um evento ao<br />
calendário, ou adicione o endereço de um amigo, o Google efetua continuamente a cópia de segurança do<br />
seu trabalho e sincroniza os dados com qualquer computador onde utilize a mesma Conta do Google.<br />
Aceder a partir de qualquer lugar. Consulte as últimas entradas do seu calendário, e-mail, mensagens de<br />
texto, ou redes sociais, independentemente do computador ou dispositivo móvel que estiver a usar.<br />
Mantenha os seus dados protegidos e disponíveis. A Google trabalha incessantemente para proteger os<br />
seus dados contra acesso não autorizado e para garantir que você terá acesso aos mesmos sempre que<br />
necessitar.<br />
Simplificar as compras. Pode ligar a sua Conta do Google ao Google Wallet, que facilita a compra de música,<br />
livros, aplicações e muito mais no Google Play e em outras lojas online.<br />
Utilizar outros serviços da Google. A sua Conta do Google também lhe permite desfrutar totalmente de<br />
outras aplicações e serviços da Google que pretenda utilizar, como o Gmail, Google Maps, Navegação,<br />
Google Play, YouTube, Google Talk e muito mais.<br />
<strong>MANUAL</strong> NAVCITY POR QUE TER UMA CONTA NO GOOGLE? 31
8<br />
Jogos e Aplicativos<br />
Instalar Jogos e aplicativos Android<br />
Através do Google Play podemos encontrar inúmeros jogos e aplicativos para serem instalados em seu<br />
Tablet. Muitos destes são encontrados em sites da Web de forma gratuita ou paga. Você pode<br />
instalar quaisquer destes aplicativos sendo de sua exclusiva responsabilidade conhecer o fornecedor do<br />
software, sua garantia de procedência bem como a forma de utilização de cada jogo e<br />
aplicativo.<br />
Instalando Jogos e Aplicativos pelo Google Play<br />
Acessando a loja<br />
1. Toque no ícone do aplicativo Play Store e insira sua conta do Google<br />
2. Realize uma pesquisa dos jogos ou aplicativos que deseja instalar (necessário conexão com internet).<br />
3. Selecione uma das opções de pesquisa disponíveis. Digite no campo que se abre o nome do jogo ou<br />
aplicativo que deseja pesquisar e confirme.<br />
4. Caso o jogo ou aplicativo que deseja baixar esteja na lista, toque sobre o mesmo.<br />
5. Em seguida toque em instalar, e de OK concordando com os acessos.<br />
6. Confirme e aguarde a instalação.<br />
AO EFETUAR O LOGIN NO GOOGLE PLAY VOCÊ ESTARÁ LOGADO AUTOMATICAMENTE NO GTALK E NO GMAIL.<br />
<strong>MANUAL</strong> NAVCITY JOGOS E APLICATIVOS 32
Desinstalando Jogos e Aplicativos Android<br />
Alternativa 1<br />
1. Entre na página tela de aplicações e pressione o ícone do aplicativo que deseja excluir<br />
2. A pós 2 segundos uma lixeira aparecerá no topo da tela. Arraste o ícone para a lixeira e siga o passo a<br />
passo que aparecerá na tela.<br />
Alternativa 2<br />
1. Toque no ícone Menu de aplicativos > Aplicativos > Gerenciar aplicativos.<br />
2. Toque sobre o jogo ou aplicativo que deseja remover, ao aparecer o botão “desinstalar” toque sobre<br />
ele e aguarde o fim da desinstalação.<br />
NOTA: ALGUNS APLICATIVOS PRÉ-INSTALADOS NO APARELHO NÃO PODEM SER DESINSTALADOS.<br />
<strong>MANUAL</strong> NAVCITY JOGOS E APLICATIVOS 33
Como atualizar seus aplicativos<br />
Para atualizar os aplicativos instalados em seu tablet, clique no ícone e entre no Play Store.<br />
Ao entrar, acesse o menu lateral do Play Store clicando no seu ícone no lado esquerdo da barra superior<br />
e entre em “Meus aplicativos”.<br />
Na janela de meus aplicativos, você encontrará a lista de aplicativos quem necessitam de atualizações.<br />
Clique em “Atualizar” ao lado de cada aplicativo ou em “Atualizar tudo” e aguarde enquanto o download da<br />
atualização é feito. Ao terminar o download, seu aplicativo estará atualizado.<br />
<strong>MANUAL</strong> NAVCITY 34
9<br />
Entretenimento<br />
Músicas<br />
O seu tablet já vem configurado com um player de música. Basta clicar no aplicativo Música e reproduzir<br />
a música desejada de acordo com as pastas definidas no aplicativos. O aplicativo possibilita reproduzir<br />
áudios nos formatos: MP3, WAV, AAC e WMA.<br />
Músicas<br />
em reprodução<br />
Ativar<br />
reprodução aleatória<br />
Repetir música<br />
Exibir<br />
letra da música<br />
Tempo de música<br />
Reproduzida<br />
Pause<br />
Música anterior<br />
Próxima Música<br />
Tempo de<br />
duração da música<br />
<strong>MANUAL</strong> NAVCITY ENTRETENIMENTO 35
Galeria<br />
Com o aplicativo Galeria você poderá acessar suas fotos e vídeos de forma rápida e prática. O próprio<br />
aplicativo organiza seu conteúdo em pastas para ficar simples e rápido de usar.<br />
Mais opções<br />
Categorias<br />
Câmera<br />
Fotos<br />
Vídeos<br />
<strong>MANUAL</strong> NAVCITY ENTRETENIMENTO 36
Câmera<br />
Botaão disparador<br />
Mais opções<br />
Alterar entre foto, video<br />
ou foto panorâmica<br />
Fotografando<br />
1. Abra a lista de aplicações do seu tablet e selecione o aplicativo Câmera.<br />
2. Aponte a lente da câmera no objeto que deseja fotografar<br />
3. Toque no botão para tirar a foto.<br />
4. A foto é salva automaticamente na sua galeria<br />
<strong>MANUAL</strong> NAVCITY ENTRETENIMENTO 37
Alterar entre câmera<br />
frontal ou traseira<br />
Configurações<br />
Balanço de Branco<br />
Mais Opções<br />
Acesse mais opções da câmera tocando no ícone . Nestas opções você poderá alterar entre<br />
câmera frontal ou traseira ( caso seu tablet possua as duas câmeras), modificar o balanço de branco<br />
ou acessar outras configurações da câmera.<br />
<strong>MANUAL</strong> NAVCITY 38<br />
ENTRETENIMENTO
Foto panorâmica<br />
Foto<br />
Alterar câmera<br />
Ao tocar no ícone de alterar câmera,<br />
Vídeo<br />
você poderá escolher entre foto, video ou foto panorâmica.<br />
<strong>MANUAL</strong> NAVCITY ENTRETENIMENTO 39
10<br />
Configurações<br />
Acessando as opções de configuração<br />
1. Na tela incial, toque no ícone , para abrir a lista de aplicações, e selecione Configurações.<br />
2. Selecione uma categoria e depois selecione uma opção desejada<br />
Categorias<br />
Opções<br />
<strong>MANUAL</strong> NAVCITY CONFIGURAÇÕES 40
Redes sem fio e outras<br />
Wi-Fi<br />
O Wi-Fi é uma tecnologia de ligação de rede sem fios que pode providenciar acesso à Internet em distâncias<br />
até 100 metros. Você pode conectar-se a internet ou outro dispositivo de rede em qualquer lugar que<br />
possua ponto de acesso disponível.<br />
Uso de dados<br />
Mantenha-se informado sobre os dados de armazenamento e personalize configurações para seu limite<br />
de dados.<br />
Mais configurações<br />
Altere as configurações para controlar conexões com outros dispositivos ou redes.<br />
Dispositivos<br />
Som<br />
Altera as configurações de sons do seu aparelho. Como sons de notificação, sons de toque, sons de bloqueio<br />
de tela e etc.<br />
Exibir<br />
Acesse e altere os parâmetros para controlar a exibição do visor e da luz de fundo em seu dispositivo.<br />
<strong>MANUAL</strong> NAVCITY CONFIGURAÇÕES 41
Armazenamento<br />
Visualize informações de memória de seu dispositivo e cartão de memória. Aqui você também poderá<br />
formatar o seu cartão de memória.<br />
FORMATAR O CARTÃO DE MEMÓRIA IRÁ APAGAR PERMANENTEMENTE TODOS OS DADOS DO SEU CARTÃO DE MEMÓRIA.<br />
Bateria<br />
Veja a quantidade de energia consumida pelo seu dispositivo.<br />
Gerenciador de Aplicativos<br />
Veja e gerencie as aplicações em seu dispositivo.<br />
Pessoal<br />
Contas e sincronização<br />
Adicione e sincronize os dados das suas contas<br />
Segurança<br />
Altera as configurações de segurança de seu aparelho, como bloqueio de tela e outras.<br />
<strong>MANUAL</strong> NAVCITY CONFIGURAÇÕES 42
Idioma e entrada<br />
Altera as configurações de entrada de texto.<br />
Fazer o backup e redefinir<br />
Altera as configurações para gerenciar seus dados. Redefinir seu tablet pode apagar seus dados<br />
Sistema<br />
Acessibilidade<br />
(Ajustar o tamanho do texto para usuários com visão diminuída)<br />
Serviços de acessibilidade são funções especiais para pessoas com deficiências físicas. Altera as configurações<br />
para melhorar acessibilidade para a interface e funções do aparelho.<br />
Data e Hora<br />
Acesse e altere os parâmetros para controlar como o horário e a data são exibidos no visor de seu dispositivo.<br />
PARA REALIZAR ESTES AJUSTES SERÁ PRECISO DESMARCAR A OPÇÃO DATA E HORA AUTOMÁTICAS<br />
Sobre o dispositivo<br />
Visualize informações sobre seu aparelho, tais como número<br />
do modelo e versão do Android<br />
<strong>MANUAL</strong> NAVCITY CONFIGURAÇÕES 43
11<br />
Solução de problemas<br />
Principais dúvidas sobre os Tablets.<br />
1. Como se usa o AirDroid?<br />
2. Como faz para consertar o erro que dá em alguns tablets ao entrar na Play Store?<br />
3. Qual a garantia no tablet, bateria e acessórios?<br />
4. Como atualizo o GPS do meu tablet?<br />
5. Como conecto meu tablet ao PC para transferir arquivos?<br />
6. Qual a duração da bateria de cada modelo, e quanto tempo precisa para recarregá-lo?<br />
1) Como se usa o AirDroid?<br />
A função do AirDroid é a de permitir a transferência de arquivos entre o Tablet e o PC e vice-versa e<br />
para que o aplicativo funcione, é necessário que o Tablet e o PC estejam conectados à mesma rede sem<br />
fio. Execute o aplicativo, abra o navegador no desktop ou notebook e digite o endereço web.airdroid.com<br />
, será necessário realizar o cadastro e após Login é preciso inserir um código que aparece na tela do<br />
Tablet um QR Code após Clicar em escanear código QR. Surgirá na tela desktop do PC o modelo do Tablet,<br />
espaço disponível para armazenamento e até detalhes como quanto de espaço<br />
2) Como faz para consertar o erro que dá em alguns tablets ao entrar na Play Store?<br />
Realize o procedimento de atualização do serviço playstore conforme instruções abaixo:<br />
1. Clicar em “configurações”<br />
2. Role a tela até encontrar “aplicativos”<br />
3. No topo da direita você verá 4 abas: “download”, “Disk”, “Rodando” e “Todos”vá até “Todos” e clique<br />
nesta aba<br />
4. role a tela até encontra “Estrutura de serviços da Google”<br />
5. na pagina que surgir clicar primeiro em “Forçar parada” e responder OK e depois clicar em “Limpar<br />
dados” e responda OK<br />
6. Agora segure o botão de power (desligar) por uns 4 segundos até o tablet desligar SOZINHO. Espere<br />
uns 5 segundos antes de ligar novamente.<br />
3) Qual a garantia do Tablet, bateria e acessórios?<br />
<strong>MANUAL</strong> NAVCITY SOLUÇÕES DE PROBLEMAS 44
Nossos Tablets possuem garantia de 12meses do produto e 3 meses dos acessórios.<br />
4) Como atualizo o GPS do meu tablet?<br />
Conforme o modelo do Tablet a atualização esta disponível de duas formas: através do aplicativo Playstore<br />
ao selecionar meus aplicativos/todos/rota certa e clicar em atualizar. Ou Através do próprio aplicativo<br />
rota certa. Clique em iniciar Loja/meus produtos/mapa – radar.<br />
5) Como conecto meu tablet ao PC para transferir arquivos?<br />
Conecte o tablet. Aguarde alguns instantes para que o PC reconheça a unidade de disco. No tabelt, ao lado<br />
do relógio serão exibidos dois ícones do simbolo USB. Clique e arraste-os para cima. Selecione a opção<br />
conectado por USB.<br />
6) Qual a duração da bateria de cada modelo, e quanto tempo precisa para recarregá-lo?<br />
Para o Tablet Antes do primeiro uso, recomenda-se carregar seu produto por 4 horas. Para carregar a<br />
bateria conecte o adaptador a uma tomada 127V ou 220VAC e conecte o cabo no aparelho. Durante o<br />
carregamento, o indicador da bateria ficará oscilando. Quando a bateria estiver totalmente carregada, o<br />
indicador se estabilizará na cor verde, recomenda-se carregar por 4 horas.<br />
Para maior durabilidade da bateria, as recargas deverão ser feitas antes que a mesma descarregue por<br />
completo. Caso a bateria esteja totalmente descarregada, recarregue por 20 minutos antes de ligar o aparelho.<br />
CASO VOCÊ NÃO TENHA CONSEGUIDO SOLUCIONAR SEU PROBLEMA, FALE CONOSCO ATRAVÉS DA NOSSA NA PÁGINA DO<br />
FACEBOOK OU ENTRE EM CONTATO CONOSCO ATRAVÉS DO NOSSO SAC: 0800 770-0628<br />
<strong>MANUAL</strong> NAVCITY SOLUÇÕES DE PROBLEMAS 45