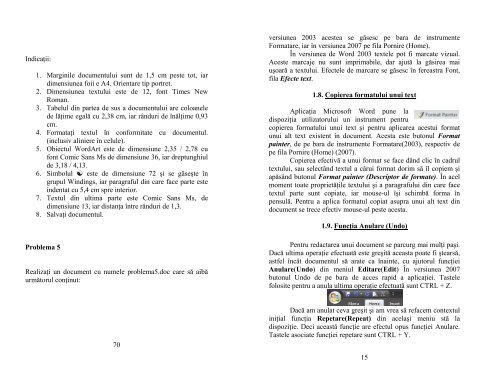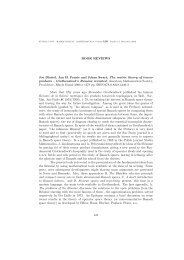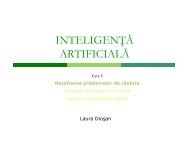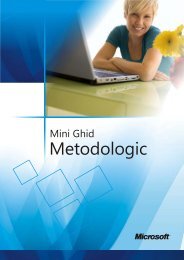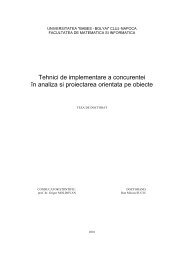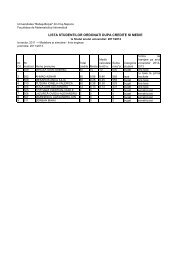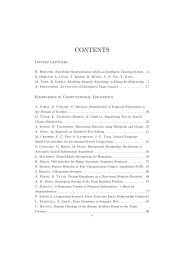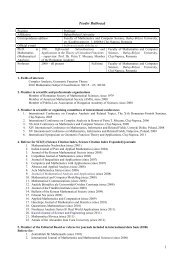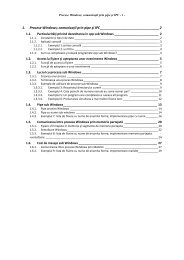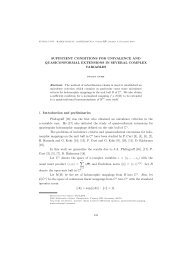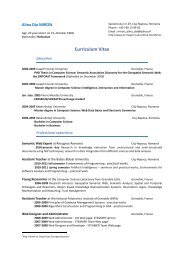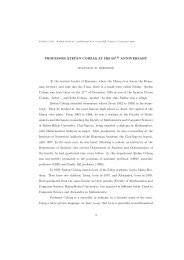Word - Facultatea de Matematică şi Informatică
Word - Facultatea de Matematică şi Informatică
Word - Facultatea de Matematică şi Informatică
You also want an ePaper? Increase the reach of your titles
YUMPU automatically turns print PDFs into web optimized ePapers that Google loves.
Indicaţii:<br />
1. Marginile documentului sunt <strong>de</strong> 1,5 cm peste tot, iar<br />
dimensiunea foii e A4. Orientare tip portret.<br />
2. Dimensiunea textului este <strong>de</strong> 12, font Times New<br />
Roman.<br />
3. Tabelul din partea <strong>de</strong> sus a documentului are coloanele<br />
<strong>de</strong> lăţime egală cu 2,38 cm, iar rânduri <strong>de</strong> înălţime 0,93<br />
cm.<br />
4. Formataţi textul în conformitate cu documentul.<br />
(inclusiv aliniere în celule).<br />
5. Obiectul <strong>Word</strong>Art este <strong>de</strong> dimensiune 2,35 / 2,78 cu<br />
font Comic Sans Ms <strong>de</strong> dimensiune 36, iar dreptunghiul<br />
<strong>de</strong> 3,18 / 4,13.<br />
6. Simbolul ☯ este <strong>de</strong> dimensiune 72 <strong>şi</strong> se găseşte în<br />
grupul Windings, iar paragraful din care face parte este<br />
in<strong>de</strong>ntat cu 5,4 cm spre interior.<br />
7. Textul din ultima parte este Comic Sans Ms, <strong>de</strong><br />
dimensiune 13, iar distanţa între rânduri <strong>de</strong> 1,3.<br />
8. Salvaţi documentul.<br />
Problema 5<br />
Realizaţi un document cu numele problema5.doc care să aibă<br />
următorul conţinut:<br />
70<br />
versiunea 2003 acestea se găsesc pe bara <strong>de</strong> instrumente<br />
Formatare, iar în versiunea 2007 pe fila Pornire (Home).<br />
În versiunea <strong>de</strong> <strong>Word</strong> 2003 textele pot fi marcate vizual.<br />
Aceste marcaje nu sunt imprimabile, dar ajută la găsirea mai<br />
uşoară a textului. Efectele <strong>de</strong> marcare se găsesc în fereastra Font,<br />
fila Efecte text.<br />
1.8. Copierea formatului unui text<br />
Aplicaţia Microsoft <strong>Word</strong> pune la<br />
dispoziţia utilizatorului un instrument pentru<br />
copierea formatului unui text <strong>şi</strong> pentru aplicarea acestui format<br />
unui alt text existent în document. Acesta este butonul Format<br />
painter, <strong>de</strong> pe bara <strong>de</strong> instrumente Formatare(2003), respectiv <strong>de</strong><br />
pe fila Pornire (Home) (2007).<br />
Copierea efectivă a unui format se face dând clic în cadrul<br />
textului, sau selectând textul a cărui format dorim să îl copiem <strong>şi</strong><br />
apăsând butonul Format painter (Descriptor <strong>de</strong> formate). În acel<br />
moment toate proprietăţile textului <strong>şi</strong> a paragrafului din care face<br />
textul parte sunt copiate, iar mouse-ul î<strong>şi</strong> schimbă forma în<br />
pensulă. Pentru a aplica formatul copiat asupra unui alt text din<br />
document se trece efectiv mouse-ul peste acesta.<br />
1.9. Funcţia Anulare (Undo)<br />
Pentru redactarea unui document se parcurg mai mulţi pa<strong>şi</strong>.<br />
Dacă ultima operaţie efectuată este gre<strong>şi</strong>tă aceasta poate fi ştearsă,<br />
astfel încât documentul să arate ca înainte, cu ajutorul funcţiei<br />
Anulare(Undo) din meniul Editare(Edit) În versiunea 2007<br />
butonul Undo <strong>de</strong> pe bara <strong>de</strong> acces rapid a aplicaţiei. Tastele<br />
folosite pentru a anula ultima operaţie efectuată sunt CTRL + Z.<br />
Dacă am anulat ceva gre<strong>şi</strong>t <strong>şi</strong> am vrea să refacem contextul<br />
iniţial funcţia Repetare(Repeat) din acela<strong>şi</strong> meniu stă la<br />
dispoziţie. Deci această funcţie are efectul opus funcţiei Anulare.<br />
Tastele asociate funcţiei repetare sunt CTRL + Y.<br />
15