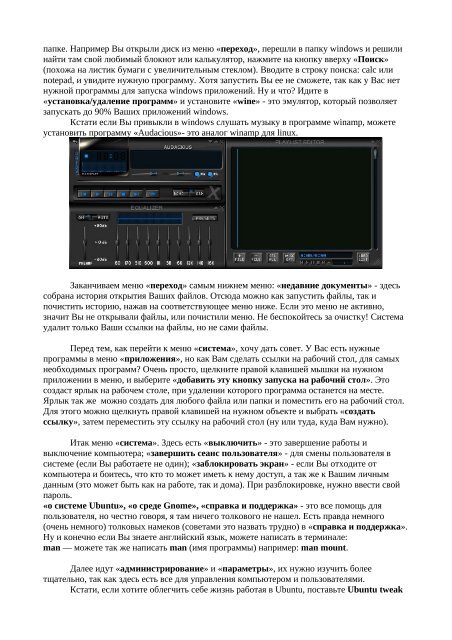Create successful ePaper yourself
Turn your PDF publications into a flip-book with our unique Google optimized e-Paper software.
папке. Например Вы открыли диск из меню «переход», перешли в папку windows и решили<br />
найти там свой любимый блокнот или калькулятор, нажмите на кнопку вверху «Поиск»<br />
(похожа на листик бумаги с увеличительным стеклом). Вводите в строку поиска: calc или<br />
notepad, и увидите нужную программу. Хотя запустить Вы ее не сможете, так как у Вас нет<br />
нужной программы <strong>для</strong> запуска windows приложений. Ну и что? Идите в<br />
«установка/удаление программ» и установите «wine» - это эмулятор, который позволяет<br />
запускать до 90% Ваших приложений windows.<br />
Кстати если Вы привыкли в windows слушать музыку в программе winamp, можете<br />
установить программу «Audacious»- это аналог winamp <strong>для</strong> linux.<br />
Заканчиваем меню «переход» самым нижнем меню: «недавние документы» - здесь<br />
собрана история открытия Ваших файлов. Отсюда можно как запустить файлы, так и<br />
почистить историю, нажав на соответствующее меню ниже. Если это меню не активно,<br />
значит Вы не открывали файлы, или почистили меню. Не беспокойтесь за очистку! Система<br />
удалит только Ваши ссылки на файлы, но не сами файлы.<br />
Перед тем, как перейти к меню «система», хочу дать совет. У Вас есть нужные<br />
программы в меню «приложения», но как Вам сделать ссылки на рабочий стол, <strong>для</strong> самых<br />
необходимых программ? Очень просто, щелкните правой клавишей мышки на нужном<br />
приложении в меню, и выберите «добавить эту кнопку запуска на рабочий стол». Это<br />
создаст ярлык на рабочем столе, при удалении которого программа останется на месте.<br />
Ярлык так же можно создать <strong>для</strong> любого файла или папки и поместить его на рабочий стол.<br />
Для этого можно щелкнуть правой клавишей на нужном объекте и выбрать «создать<br />
ссылку», затем переместить эту ссылку на рабочий стол (ну или туда, куда Вам нужно).<br />
Итак меню «система». Здесь есть «выключить» - это завершение работы и<br />
выключение компьютера; «завершить сеанс пользователя» - <strong>для</strong> смены пользователя в<br />
системе (если Вы работаете не один); «заблокировать экран» - если Вы отходите от<br />
компьютера и боитесь, что кто то может иметь к нему доступ, а так же к Вашим личным<br />
данным (это может быть как на работе, так и дома). При разблокировке, нужно ввести свой<br />
пароль.<br />
«о системе Ubuntu», «о среде Gnome», «справка и поддержка» - это все помощь <strong>для</strong><br />
пользователя, но честно говоря, я там ничего толкового не нашел. Есть правда немного<br />
(очень немного) толковых намеков (советами это назвать трудно) в «справка и поддержка».<br />
Ну и конечно если Вы знаете английский язык, можете написать в терминале:<br />
man — можете так же написать man (имя программы) например: man mount.<br />
Далее идут «администрирование» и «параметры», их нужно изучить более<br />
тщательно, так как здесь есть все <strong>для</strong> управления компьютером и пользователями.<br />
Кстати, если хотите облегчить себе жизнь работая в Ubuntu, поставьте Ubuntu tweak