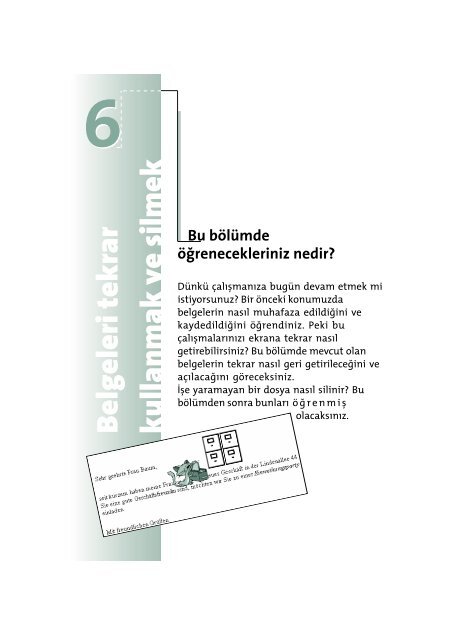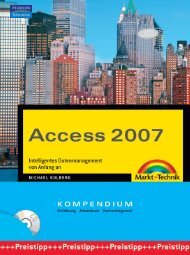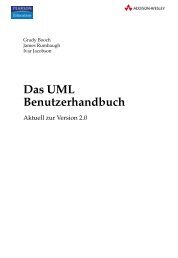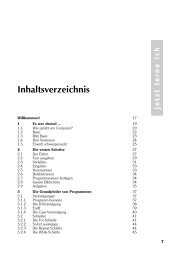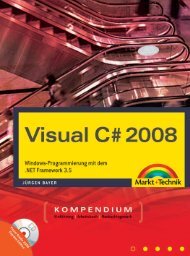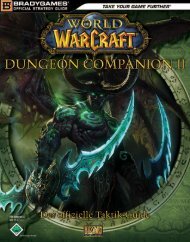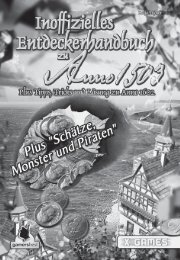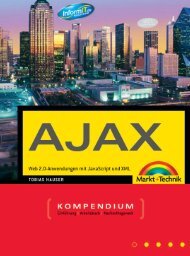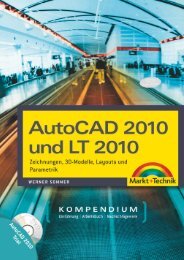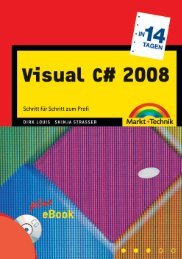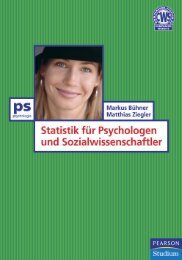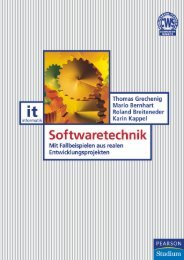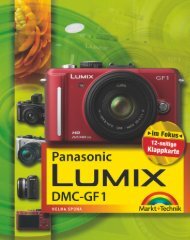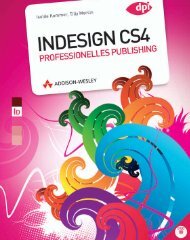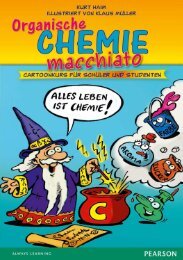You also want an ePaper? Increase the reach of your titles
YUMPU automatically turns print PDFs into web optimized ePapers that Google loves.
6<br />
<strong>Belgeleri</strong> <strong>tekrar</strong><br />
<strong>kullanmak</strong> <strong>ve</strong> <strong>silmek</strong><br />
Bu bölümde<br />
öÝrenecekleriniz nedir?<br />
Dünkü çalımanıza bugün devam etmek mi<br />
istiyorsunuz? Bir önceki konumuzda<br />
belgelerin nasıl muhafaza edildiÝini <strong>ve</strong><br />
kaydedildiÝini öÝrendiniz. Peki bu<br />
çalımalarınızı ekrana <strong>tekrar</strong> nasıl<br />
getirebilirsiniz? Bu bölümde mevcut olan<br />
belgelerin <strong>tekrar</strong> nasıl geri getirileceÝini <strong>ve</strong><br />
açılacaÝını göreceksiniz.<br />
Ïe yaramayan bir dosya nasıl silinir? Bu<br />
bölümden sonra bunları öÝrenmi<br />
olacaksınız.
Baarı ölçeÝiniz<br />
Íimdiye kadar bildikleriniz:<br />
Bir metni kaydetmek 68<br />
Düzeltmeleri kaydetmek 73<br />
Diskete kaydetmek 76<br />
Belgenin yazdırılması 80<br />
Sayfa görünüm kipi 79<br />
Ïaretlemek 55<br />
Kalın, italik, ...- formatlama ekilleri 57<br />
Word’de imla yardımcısı 48<br />
Zoom’un ilevi 40<br />
Word’ü balatmak 20<br />
Íimdi ise öÝrenecekleriniz:<br />
<strong>Belgeleri</strong> <strong>tekrar</strong> <strong>kullanmak</strong> 84<br />
<strong>Belgeleri</strong> <strong>silmek</strong> 89<br />
83
<strong>Belgeleri</strong> <strong>tekrar</strong> <strong>kullanmak</strong><br />
BU NEDÏR?<br />
Bir belgenin<br />
yeniden<br />
kullanılması<br />
Öffnen olarak<br />
adlandırılır.<br />
Word’deki bir belgeyi açmak için (5. konuda<br />
açıklandıÝı gibi) öncelikle bunun kaydedilmi<br />
olması gerekir.<br />
Daha sonra belki programı bitirip, bir kaç saat ya<br />
da bir kaç gün için bir yere gidersiniz.<br />
Word’ü yeni balattınız <strong>ve</strong> kaydetmi olduÝunuz<br />
bir belgeyle <strong>tekrar</strong> devam etmek istiyorsunuz.<br />
Daha iyi anlamak için bir örnek<br />
Ï hayatında Word<br />
Klasörü açmak<br />
Ïçinden bir mektup, yazı çıkarmak<br />
Word’ü açmak<br />
Bir belgeyi açmak<br />
Íu an klasörü açtınız <strong>ve</strong> yapmanız gereken tek ey belgenizi<br />
içinden çıkarmak. Bunun için Öffnen butonuna tıklayın ya da<br />
menüdeki DATEI/ÖFFNEN seçeneÝini kullanın.<br />
Örnek<br />
Geçen bölümde diskete kaydetti iniz »Einladung auf Diskette« isimli<br />
belgenizi açmak istiyorsunuz.<br />
Suchen in bölümünde belgenizin nerede olduÝunu belirtiyorsunuz.<br />
Diskette bulunuyorsa, burada »3,5-Diskette (A:)«’ya tıklıyorsunuz.<br />
84
<strong>Belgeleri</strong> <strong>tekrar</strong> <strong>kullanmak</strong><br />
1 Disketinizi, bir önceki bölümde<br />
olduÝu gibi, bilgisayarınızın disket<br />
sürücüsüne yerletirin.<br />
2 Öffnen<br />
butonuna tıklayın.<br />
3<br />
Suchen in bölümünde...<br />
4 ... »3,5-Diskette<br />
(A:)«’ ya tıklayın.<br />
85
En son olarak açmak istediÝiniz belgenin dosya ismini <strong>ve</strong>rin: »Einladung<br />
auf Diskette.doc«<br />
Dosya ismine ya sol fare tuuyla çift<br />
tıklayın ya da bu ismi iaretleyip Öffnen<br />
butonuna tıklayın. Böylece istediÝiniz belge açılır.<br />
1 Einladung auf Diskette ismine çift tıklayın.<br />
2 Belgeniz ekranda görünür.<br />
Tabii ki bilgisayara belleÝinde kaydetmi olduÝunuz belgeleri de<br />
açabilirsiniz.<br />
Örnek<br />
Bir önceki konuda bilgisayarın belleÝinde kaydettiÝiniz »Müller«<br />
belgesini açmak istiyorsunuz.<br />
1 Öffnen butonuna<br />
tıklayın.<br />
86
<strong>Belgeleri</strong> <strong>tekrar</strong> <strong>kullanmak</strong><br />
2 Önce Suchen in bölümünde sürücü<br />
»C«’yi, daha sonra Eigene Dateien ’i tıklayın.<br />
3<br />
MÜLLER.DOC. üzerine<br />
çift tıklayın.<br />
Son dört belge<br />
Sizin için en kolay yol herhalde menüdeki DATEI seçeneÝi üzerinden<br />
ulamak olacaktır.<br />
AaÝıdaki isimleri görüyorsunuz:<br />
»1 Müller.doc«<br />
»2 Einladung auf Diskette.doc ...«<br />
»3 Baum.doc«<br />
A:\ = Sürücü iareti<br />
Menüdeki DATEI seçeneÝinden üzerinde çalıtıÝınız en son dört<br />
(imdiye kadar 3 taneydi) belgenizi liste halinde bulabilirsiniz.<br />
Listede bulunan BAUM isimli belgeyi seçtiÝinizde, bu belge ekranda<br />
açılır. Bu yöntem adeta bir kısaltmadır.<br />
87
1 Menüdeki DATEI<br />
üzerinden...<br />
2... Baum.doc isimli belgeyi açın.<br />
Menüdeki DATEI ’ı <strong>tekrar</strong> açıp baktıÝınızda belge sırasının deÝitiÝini,<br />
»Baum« isimli belgenin ilk sırada olduÝunu göreceksiniz, çünkü en<br />
son bu belgeyi açmıtınız.<br />
Son dokuz belge<br />
Íimdilik size en son dört belge gösteriliyor.<br />
Ȯ . NERÏ<br />
Menü EXTRAS/OPTIONEN seçeneÝindeki<br />
Allgemein tescil kartında en son<br />
açılan belgelerin sayısını en fazla<br />
dokuza kadar yükseltebilirsiniz.<br />
1 Menüdeki EXTRAS/OPTIONEN<br />
komutunu seçin.<br />
88
<strong>Belgeleri</strong> <strong>silmek</strong><br />
2 Tescil kartındaki Allgemein’a tıklayın.<br />
3<br />
Fare yardımıyla oradaki sayıyı<br />
okları tıklayarak »9« a getirin.<br />
4<br />
OK butonuna tıklayarak<br />
bu deÝiikliÝi onaylayın.<br />
Menüdeki DATEI’ı açtıÝınızda pek bir deÝiikliÝin olmadıÝını<br />
göreceksiniz.<br />
Ama imdi baka belgeleri kaydedip açarsanız, orada sırasıyla en son<br />
dokuz belge görülecektir.<br />
<strong>Belgeleri</strong> <strong>silmek</strong><br />
Belgeye artık ihtiyacınız olmadıÝı zaman bunu silebilirsiniz.<br />
Örnek<br />
»Müller« isimli belgenin silinmesi gerekiyor.<br />
89
1 Ekranın alt kenarında hangi belgeleri açtıÝınızı görebilirsiniz.<br />
2 »Müller« isimli belgeye<br />
tıklarsanız, bu ekranda görünür.<br />
Menüdeki FENSTER seçeneÝinden açmı olduÝunuz belgeleri buradan<br />
da bulabilirsiniz. Bunlardan birisine tıkladıÝınızda o belge ekranda<br />
görünür.<br />
1 Menüdeki DATEI’ı seçin.<br />
DÏ KKAT<br />
Bir belgeyi <strong>silmek</strong> için, bu<br />
belgenin ekranda<br />
görünmemesi daha doÝrusu<br />
açılmamı olması gerekir.<br />
2 Ve buradan SCHLIESSEN<br />
kaydına tıklayın.<br />
Ya iletiim kutusu Speichern unter (Menü DATEI/SPEICHERN UNTER) ya da<br />
iletiim kutusu ÖFFNEN (Menü DATEI/ÖFFNEN) seçebilirsiniz. Karar sizin.<br />
Her ikisinde de mevcut olan bir belgeyi ya da dosyayı silebilirsiniz.<br />
90
<strong>Belgeleri</strong> <strong>silmek</strong><br />
1 Menüdeki DATEI’ı açın.<br />
2 SPEICHERN UNTER<br />
komutunu seçin.<br />
3 »Müller.doc« isimli belgeye tıklayın.<br />
4 (Entf)-tuuna basın <strong>ve</strong> soruyu Ja ile tasdikleyin.<br />
5<br />
Speichern unter ...<br />
iletiim kutusunu<br />
kapatın.<br />
91