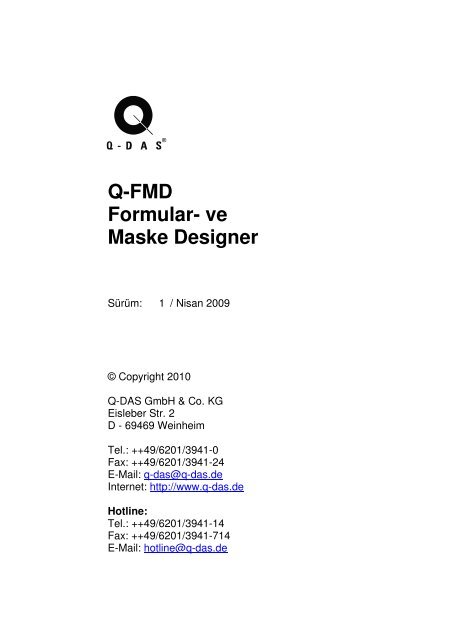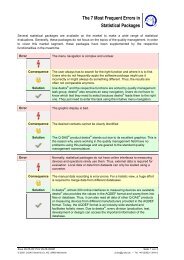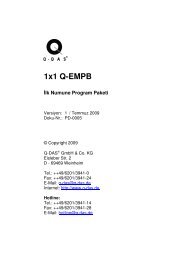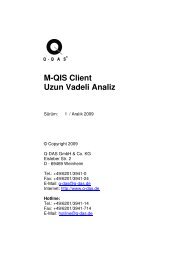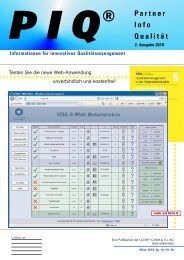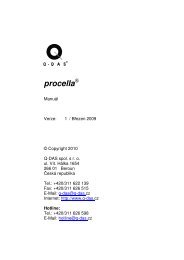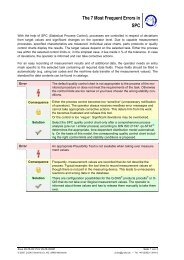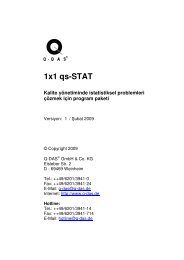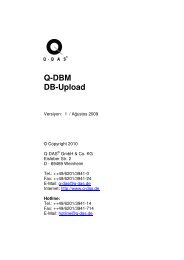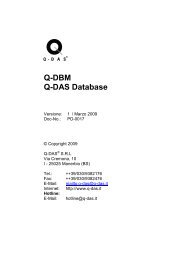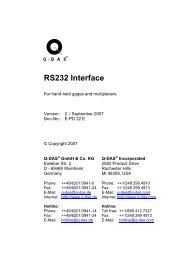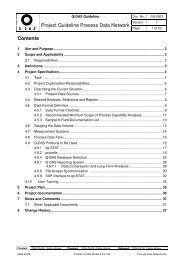Q-FMD Formular- ve Maske Designer - Q-DAS
Q-FMD Formular- ve Maske Designer - Q-DAS
Q-FMD Formular- ve Maske Designer - Q-DAS
- No tags were found...
Create successful ePaper yourself
Turn your PDF publications into a flip-book with our unique Google optimized e-Paper software.
Q-<strong>FMD</strong><strong>Formular</strong>- <strong>ve</strong><strong>Maske</strong> <strong>Designer</strong>Sürüm: 1 / Nisan 2009© Copyright 2010Q-<strong>DAS</strong> GmbH & Co. KGEisleber Str. 2D - 69469 WeinheimTel.: ++49/6201/3941-0Fax: ++49/6201/3941-24E-Mail: q-das@q-das.deInternet: http://www.q-das.deHotline:Tel.: ++49/6201/3941-14Fax: ++49/6201/3941-714E-Mail: hotline@q-das.de
2 <strong>Formular</strong>- und <strong>Maske</strong>ndesigner
Önsöz 3ÖnsözYazılımı alırken göstermiş olduğunuz gü<strong>ve</strong>ne teşekkür ederiz. Elinizdekikullanım kitapçığı yazılımın önemli işlevlerini hızlı bir şekilde tanımanızayardımcı olur. Diğer açıklamaları Online yardım menüsünde <strong>ve</strong>ya Websayfamızda (http://www.q-das.de) doküman indir kısmında bulabilirsiniz.Q-<strong>DAS</strong> ürünleri ile çalışmalarınızda başarılar dileriz.Açıklama :Ürünlerimiz için çeşitli eğitimler <strong>ve</strong>rmekteyiz. Eğitimlerin içeriklerihakkında detay bilgileri adresinize memnuniyetle gönderebiliriz. Bununlailgili bilgileri <strong>ve</strong> aktüel eğitim tarihlerini Web sitemizde www.q-das.debulabilirsiniz. Bundan başka ihtiyacınıza göre hazırlanmış şirketinizde<strong>ve</strong>rebileceğimiz eğitim tekliflerimizi içeriği ile birlikte tarafınıza sunabiliriz.Kendi kendinize çalışabilmek için konu ile ilgili istatistik kitaplarımızısizlere önerebiliriz.Haklar <strong>ve</strong> GarantiDoküman hakları <strong>ve</strong> yazılım programı hakları tamamen Q-<strong>DAS</strong> ® GmbH& Co. KG şirketine aittir. Bu dokümanda <strong>ve</strong>ya program yardımındabelirtilen konular her hangi bir özel açıklama <strong>ve</strong> düzenlemeye gerekkalmadan değiştirilebilir. Q-<strong>DAS</strong> ® GmbH & Co. KG şirketi bu dokümanlaberaber her hangi bir sorumluluk altına girmez.Yazılım lisanslarının <strong>ve</strong> kullanım kitapçığının yasal olarak satın alınmasıprogramın lisans adedi kadar kullanılması içindir. Programın kopyasısadece <strong>ve</strong>ri gü<strong>ve</strong>nliği amacı ile yapılabilir (Çalışma CD’si). Kim buprogramı belirtilen amaç dışında çeşitli <strong>ve</strong>ri taşıyıcıları <strong>ve</strong>ya başkaşekilde çoğaltırsa suç işlemiş olur.Garanti sınırlamasıTüm çabalara rağmen elinizdeki dökümanda da hataları tamamen yoketmek tamamen mümkün olmuyor. Hatalarla ilgili açıklamalarınız <strong>ve</strong>katkılarınız için şimdiden teşekkür ederiz (Bilgi: info@formsan.com.tr,+90 (224) 248 66 42.
4 <strong>Formular</strong>- und <strong>Maske</strong>ndesigner
Đçindekiler 5ĐçindekilerÖnsöz..................................................................................................... 3Haklar <strong>ve</strong> Garanti................................................................................... 3Đçindekiler .............................................................................................. 51 Giriş.................................................................................................. 91.1 <strong>Formular</strong>designer Hakkında Genel Bilgi .................................. 92 <strong>Formular</strong>designer.......................................................................... 102.1 <strong>Formular</strong>designer Açma ........................................................ 102.1.1 Rapor Okuma........................................................... 102.1.2 <strong>Formular</strong>designer Yapısı .......................................... 122.1.2.1 Buton çubuğu............................................. 132.1.2.2 Çıkış Noktaları Görüntüsü.......................... 142.1.2.3 Đnfo Satırı ................................................... 152.1.2.4 Sembol Çubuğu ......................................... 162.2 <strong>Formular</strong>designer ile Çalışma................................................ 172.2.1 Geri al....................................................................... 182.2.2 Tekrar Oluştur .......................................................... 182.2.3 Kopyala .................................................................... 182.2.4 Kes........................................................................... 182.2.5 Ekle .......................................................................... 182.2.6 Sil ............................................................................. 182.2.7 Geçersiz kılma.......................................................... 192.2.8 Gruplama ................................................................. 192.2.9 Gruplamayı kaldır ..................................................... 192.2.10 Hizalama .................................................................. 192.2.11 Yeni Eleman............................................................. 202.2.11.1 Çıkış Noktası.............................................. 212.2.11.2 Sınıflandırma.............................................. 212.2.11.3 Çıkış-Kombi Alanları .................................. 222.2.11.4 K-Alanları ................................................... 222.2.11.5 Değer Alanları ............................................ 222.2.11.6 DB-Info-Alanları ......................................... 222.2.11.7 Grafik-Seçimi ............................................. 232.2.11.8 Text Seçimi ................................................ 242.2.11.9 EMPB-Alanı ............................................... 242.2.11.10 Signatur Alanları ..................................... 24
6 <strong>Formular</strong>- und <strong>Maske</strong>ndesigner2.2.11.11 Butonlar.................................................. 252.2.12 Özellikler .................................................................. 252.2.12.1 Çıkış........................................................... 262.2.12.2 Karakter Seti .............................................. 332.2.12.3 Parça / Karakteristikler ............................... 352.2.12.4 Pozisyon / Boyut ........................................ 382.2.12.5 Grafik Ayarları ............................................ 392.2.12.6 Tanım Değerleri Ayarları ............................ 392.2.12.7 Grafik Ayarlarını Đptal Et ............................. 402.2.12.8 Resim Dosyası........................................... 402.2.12.9 Resim kalemi ............................................. 402.2.12.10 Doldurma................................................ 412.2.12.11 Nokta Ekle .............................................. 422.2.12.12 Nokta Sil................................................. 422.2.12.13 Signatur Alanı-Özellikler ......................... 422.2.12.14 Checkbox Özellikleri ............................... 432.2.12.15 Liste Alanı-Özellikleri .............................. 442.2.12.16 Katalog Alanı-Özellikleri.......................... 442.2.13 Özellikleri Devral ...................................................... 452.2.14 Oluşturma Sırası ...................................................... 452.2.15 <strong>Formular</strong> Özellikleri................................................... 462.2.16 Seksiyon................................................................... 472.2.16.1 Yeni Seksiyon Đla<strong>ve</strong> Et ............................... 472.2.16.2 Yeni Seksiyon Ekle .................................... 472.2.16.3 Seksiyon Sil ............................................... 472.2.16.4 Seksiyon Özellikleri.................................... 472.2.17 Sayfa Formatı........................................................... 492.2.18 Zum.......................................................................... 502.2.19 Raster....................................................................... 502.2.20 Çift Resim Tamponlama ........................................... 502.2.21 Dosya Başlığını Sıkıştır ............................................ 512.2.22 Harici Duran Cisimleri Bulunuz ................................. 512.2.23 Bilgi .......................................................................... 522.3 Aktüel Ekranı Yazdır.............................................................. 532.4 Yapılandırılabilir Kullanıcı Çubuğu......................................... 532.4.1 Buton-Özellikleri ....................................................... 542.4.1.1 Buton-Dizayn ............................................. 542.4.1.2 Đsimlendir.................................................... 552.4.1.3 Kontrol ....................................................... 552.4.1.4 Fonksiyonalite............................................ 552.4.1.5 Adım Adım ................................................. 56
Đçindekiler 72.4.1.6 Veritabanı Seleksiyon-Butonunu Düzenle .. 562.4.1.7 Parça Seçimi.............................................. 562.4.1.8 „Veritabanı Parça Seçimi“ ÜzerindenSeleksiyon................................................................ 572.4.1.9 Ek Bilgilere Göre Seleksiyon ...................... 572.4.1.10 Tuş Kısa yolları .......................................... 593 Rapor Görünümü........................................................................... 603.1 Rapor Görünümü ile Çalışma ................................................ 613.1.1 Zum.......................................................................... 613.1.2 Mail Eki Olarak Gönder ............................................ 623.1.3 Raporu imzala .......................................................... 623.1.4 Raporu Yazdır .......................................................... 623.1.5 Raporu PDF Formatında Yazdır ............................... 623.1.6 Kopyala .................................................................... 623.1.7 QML Olarak kaydet................................................... 634 <strong>Maske</strong> <strong>Designer</strong>............................................................................. 644.1 Genel..................................................................................... 644.2 <strong>Maske</strong>n <strong>Designer</strong> ile Çalışma ................................................ 654.2.1 Giriş <strong>Maske</strong>si Elemanları.......................................... 664.2.2 Özellikler .................................................................. 674.2.2.1 Tanım Metni Karakter Seti.......................... 674.2.2.2 Giriş Metni Karakter Seti ............................ 674.2.2.3 Pozisyon / Boyut ........................................ 684.2.2.4 Giriş Elemanı-Özellikleri............................. 685 Fonksiyonalite Listesi................................................................... 726 Endex ............................................................................................. 78
8 <strong>Formular</strong>- und <strong>Maske</strong>ndesigner
Giriş 91 Giriş1.1 <strong>Formular</strong>designer Hakkında Genel BilgiKapsamlı bir istatiksel değerlendirme için ekran maskesi <strong>ve</strong> raporlarınayrı ayrı özel tasarlanmış olmalıdır. Ancak böylece sonuçlar kullanıcıyauygun görüntülenebilir <strong>ve</strong> durumlar gereği gibi karara bağlanır.<strong>Formular</strong>designer yardımıyla, seçenek olarak qs-STAT ® içinsatınalınabilir, raporlarınızı en basit şekilde oluşturabilirsiniz.Bunun için farklı elamanlar:• Texte• Tanım değerleri• Veritabanı textleri• Parçalar-, Karakteristikler, <strong>ve</strong> Ek bilgiler• Basit Grafikler (Çizgi, Kare, Elips, vs.)• qs-STAT ® Grafikleri• Resim dosyaları (sık kullanılan formatlarda BMP, JPG, vs. gibi)seçilebilir <strong>ve</strong> „drag and drop(çek <strong>ve</strong> bırak) “ fonksiyonu ile istenilen yereyerleştirilebilir.Eski STAT ® Sürümlerinden kalmış mevcut raporlarda kullanılmayadevam edilebilir.Bundan başka <strong>Formular</strong>designer ile kullanıcı butonları oluşturmaolanağınız vardır. Bunlar örnek olarak tanımlanmış kontrol planlarını enhızlı şekilde <strong>ve</strong>ritabanından okumanızı sağlar.
10 <strong>Formular</strong>- und <strong>Maske</strong>ndesigner2 <strong>Formular</strong>designer2.1 <strong>Formular</strong>designer Açma2.1.1 Rapor OkumaMenü „Dosya / Tasarımcı“ üzerinden menü noktası „<strong>Formular</strong>“ seçiniz.Bir tane mevcut raporların listelendiği seçme ekranı açılır.Açıklama:Raporların bulunduğu arama yolu (Bu örnekte:„C:\Q-<strong>DAS</strong>\ME_8\CommonFiles\Program\Reports\DIN_A4\PC“) her modül içinayrıca „Konfigürasyon – Sistem ayarları – Yollar“ altındaayarlayabilirsiniz.
<strong>Formular</strong>designer 11Ön izlemeBu seçeneği aktiflediğinizde seçtiğiniz raporu görme olanağınız vardır.Tüm ModüllerEğer aktüel klasörde farklı modüllerden raporlar mevcutsa, bu seçeneğinetkinleştirilmesi ile tüm raporlar - sadece aktif olan modüle ait raporlardeğil - gösterilir.Sadece aktüel KarakteristikEğer sadece aktüel olan karakteristik için rapor açmak istiyorsanız ohalde bu seçeneği işaretleyin.Bu butonun seçilmesi ile <strong>Formular</strong>designer yeni bir raporoluşturmak için boş bir sayfa ile açılır.Bu butonun seçilmesi ile <strong>Formular</strong>designer daha önce seçmeekranında işaretlenen rapor ile açılır.<strong>Formular</strong>designeri açmanın başka bir yolu da seçme ekranında açılmasıistenen rapor üstüne çift tıklamaktır.Birden fazla <strong>Formular</strong>designer açılabilir. Bu eğer yeni bir raporoluşturmak istiyorsanız, mevcut rapordan bazı elamanları <strong>ve</strong>ya tümraporu kopyalamak için mantıklı olur.<strong>Formular</strong>designer açmadan fonksiyon iptali.
12 <strong>Formular</strong>- und <strong>Maske</strong>ndesigner2.1.2 <strong>Formular</strong>designer YapısıYukarıda açıklanan adımları gerçekleştirdikten sonra <strong>Formular</strong>designeristenilen rapor ile –başlıkta gösterildiği gibi- açılacaktır.Rapor bir başlık çubuğu, resim alanı, buton çubuğu <strong>ve</strong> çerçe<strong>ve</strong>nin altkısmında info çubuğundan başka sayfa <strong>ve</strong>ya seksiyon değiştirmek içinbirde sembol çubuğundan oluşmaktadır.Başlık çubuğuResim alanıButon çubuğuInfo çubuğu
<strong>Formular</strong>designer 132.1.2.1 Buton çubuğuButon çubuğu ekran genişliğine göre farklı gösterilebilen aşağıdakibutonlardan oluşmaktadır:<strong>ve</strong>yaDüzenleme <strong>ve</strong> gösterme modu arasında değişim.Görünüm modunda rapor çıktıda nasıl görünecekse öyle gösterilir.Düzenleme modunda raporları oluşturabilir <strong>ve</strong>ya değiştirebilirsiniz.Hangi modda olduğunuz info çubuğunda gösterilir.<strong>ve</strong>yaRapor formunu yeniden oluşturma.Değer seçenekten yapılan bir değişiklik anında <strong>Formular</strong> dagörünemiyorsa bu durumda bu fonksiyon yardımcı olabilir.<strong>ve</strong>yaBuradan aktüel raporda yaptığınız değişiklikleri kaydadebilirsiniz.Dosya ismi Alanında istediğiniz dosya adını giriniz. Eğer daha önceden<strong>Formular</strong> özellikleri altında (bakınız bölüm 2.2.15) <strong>Formular</strong> tanımıyapılmışsa, bu durumda aynı isim teklif edilir.„Dosya tipi“ altında „<strong>Formular</strong>-Dosyaları (*.def)“ <strong>ve</strong> „XML-Dosyaları(*.xml)“ adında iki dosya bulunur. Sonuncusu sadece konfigüre edilebilirkullanım çubuğu (bakınız bölüm 2.3) için kullanılabilir!Açıklama:Kaydedilirken sürekli dosya ismi gösterilir <strong>ve</strong> onaylanması gerekir. Bugü<strong>ve</strong>nlik kabini oluşturmayı kolaylaştırır.
14 <strong>Formular</strong>- und <strong>Maske</strong>ndesigner<strong>ve</strong>yaMenü „Dosya / Yazıcı ayarları“ üzerinden seçilen standart yazıcıdaaktüel rapor yazdırılacaktır.<strong>ve</strong>yaBu fonksiyon bir raporun gönderilmesini kolaylaştırır. Bu butonuseçmekle yeni bir E.Mail açılır, aktüel rapor bir JPEG-Dosyasına çevrilir<strong>ve</strong> E-Maile eklenir.Açıklama:Biz rapor görüntüsünden E-Maillerinizi göndermenizi tavsiye ederiz, ziraburada ayarlarınızı – Format <strong>ve</strong> Resim boyutu - düzenleyebilirsiniz.2.1.2.2 Çıkış Noktaları GörüntüsüButon çubuğunda ila<strong>ve</strong> olarak Pulldown-Menü üzerinden çıkış noktalarıgörüntüsü seçme olanağınız mevcuttur:• Normal ÇıkışÇıkış noktaları seçildikleri gibi Kısa text, Uzun text, Đçerik vs. Olarakgösterilir.• Normal Çıkış + Çerçe<strong>ve</strong>Normal çıkışa ila<strong>ve</strong> olarak text alanı çerçe<strong>ve</strong> formunda gösterilir.• Anahtar AlanlarıSadece çıkış noktaları anahtar alanları gösterilir.• Anahtar Alanları + Çerçe<strong>ve</strong>Burada çıkış noktası anahtar alanları <strong>ve</strong> ila<strong>ve</strong> olarak çerçe<strong>ve</strong> ile textalanı gösterilir.
<strong>Formular</strong>designer 15Anahtar alanları anlamları:K K-AlanıR Çıkış Result-AlanıV Çıkış Değer-AlanıT ÇıkışText-AlanıRT R-Alanı için çıkış Text-Alanı (Örneğin: Hesaplama türü C-Değeri)G Çıkış GrafikM Çıkış ModülRP Çıkış RaporKRV Tekil değer K-Alanı ile hesaplamaKRR Tekil değer Result-Alanı ile hesaplamaLSCCilCiuCi2Ci3UTICTCCFReturn Uzun textReturn Kısa textĐçeriği yaz <strong>ve</strong>ya okuNokta tahmini olmayan gü<strong>ve</strong>nli bölge çıkışıNokta tahmini olmayan gü<strong>ve</strong>nli bölge çıkışıNokta tahmini olmayan gü<strong>ve</strong>nli bölge çıkışıNokta tahmini olan gü<strong>ve</strong>nli bölge çıkışıReturn alanlar için UsertexteReturn alanlar için alan bilgisiĐçeriği ile tanımlı textleri okuHesaplanan değerler içeriğiÇıkış Formel2.1.2.3 Đnfo SatırıĐnfo satırı aşağıdaki bölümde anlatılmıştır:Sayfa adedi / Sayfa adediSeksiyon adedi / Seksiyon adedi –Seksiyon tanımıModu (Düzenleme <strong>ve</strong>ya görüntülememodu)
16 <strong>Formular</strong>- und <strong>Maske</strong>ndesigner2.1.2.4 Sembol ÇubuğuSembol çubuğu ilk önce <strong>Formular</strong>designer açıldıktan sonra <strong>ve</strong> birçoksayfa <strong>ve</strong>ya seksiyon mevcut ise etkin olur. Sayfa <strong>ve</strong>ya seksiyondeğiştirmek için kullanılır.Đlk sayfaya değiştirBir seksiyon geri değiştirBir sayfa geri değiştirBir sayfa ileri değiştirBir seksiyon ileri değiştirSon sayfaya değiştir
<strong>Formular</strong>designer 172.2 <strong>Formular</strong>designer ile ÇalışmaDüzenleme için gerekli fonksiyonlara Popup-Menü (sadece düzenlememodunda) üzerinden ulaşılabilir. Bunu mousunuzun sağ tuşu ile seçip –direk resim alanında <strong>ve</strong>ya bir elemanı resim alanı içinde seçtikten sonra -açabilirsiniz.Bir eleman için belirlenmiş fonksiyonlar (örneğin Kopyalama, Kesme,Silme ), ilgili elemanların önceden işaretlenmesi gerekir. Buradaelemanları tek tek seçme <strong>ve</strong>ya bir kutu içersine hapsetme olanağınızvardır. Bir çok elemanı kopyalamak için Shift-Tuşunu basılı tutunuz <strong>ve</strong>elemanlara tek tek tıklayınız. Eğer hiç bir eleman işaretli değil, iseeleman bazlı fonksiyonlar mousunuzun sağ tuşu ile işaretlenmişelemanlar üzerinde uygulanacaktır.
18 <strong>Formular</strong>- und <strong>Maske</strong>ndesigner2.2.1 Geri alBurada son gerçekleştirilen aksiyonu ( örneğin ekle, sil, kaydır, özelliklerideğiştir) tekrar geri alma olanağınız vardır. 10 geri al adımı yapmakmümkündür.2.2.2 Tekrar OluşturBu fonksiyon sadece geri al fonksiyonu çağırıldıktan sonragerçekleştirilebilir. Bu fonksiyonla son geri alınan durum tekrargerçekleştirilir.2.2.3 KopyalaBu fonksiyonla daha önce işaretlenmiş elemanlar ara bölüme kopyalanır.2.2.4 KesBu fonksiyonla daha önceden işaretlenmiş elemanlar rapordan silinir <strong>ve</strong>ara bölüme kopyalanır.2.2.5 Ekle„Kopyala“ <strong>ve</strong> „Kes“ fonksiyonları ile ara bölüme kopyaladığınız tümelemanları bu fonksiyon ile raporlara ekleyebilirsiniz. Burada raporlarüstü kopyalama olanağınız vardır, yani iki açık <strong>Formular</strong>designer deelamanları raporların birinden kopyalayıp bir diğer rapora eklemenizmümkündür.2.2.6 SilDaha önce işaretlenmiş tüm elemanları rapordan silebilirsiniz.
<strong>Formular</strong>designer 192.2.7 Geçersiz kılmaBu fonksiyon ile işaretlenmiş <strong>ve</strong> böylece aktif olan elamanları geçersizhale getirirsiniz (Menü noktası, eğer en az bir eleman seçilmiş <strong>ve</strong> aktifedilmiş ise aktif konumdadır). Bununla birlikte <strong>Designer</strong> de boş alantıklamakla seçilmiş elemanları daha çabuk geçersiz kılma imkanı vardır.2.2.8 GruplamaBu fonksiyon sadece alt menünün açılmasından önce bir çok elemanıişaretlemiş iseniz aktif edilebilir. Bu elemanlar bir gurup altında toplanırlar<strong>ve</strong> komple bir bölümün basitçe kopyalanmasını <strong>ve</strong>ya kaydırılmasınısağlarlar. Đç içe geçmeli (Grupların gruplandırılması) gruplamalar da bufonksiyon yardımı ile mümkündür.2.2.9 Gruplamayı kaldırGruplandırmayı kaldırmak için ilgili gruba ait olan elemanlardan birtanesini seçiniz. Alt menü açılmak istendiğinde „gruplandır“ fonksiyonuyerine „Gruplandırmayı kaldır“ fonksiyonu görülür. Bundan sonraelemanlar tek tek seçilip kaydırılabilir <strong>ve</strong>ya silinebilir.Đç içe girmiş gruplandırmalar (Gruplandırılmış gruplar) iç içe şekildekaldırılır ( tüm gruplar bir seferde kaldırılmaz!).2.2.10 HizalamaBu menü noktası sadece en az iki eleman işaretlemiş iseniz etkinkonuma gelir. Burada etkin konumdaki elemanlar –bir birine bağımlıhizalanabilirler.Referans elemanı olarak en sol baştaki eleman alınır.Eğer hizalamada sadece text (başka eleman değil) dikkate alınacaksa budurumda seçenek „sadece Text“ etkinleştirilir. Bu menü noktası dahasonra tekrar açıldığında bu seçeneğin seçili olduğu görülür.Örnek:Alt alta duran iki text soldan hizalanmalıdır. Đki texti de bir biri ardınaişaretleyin (basılı Shift – Tuşu ile) <strong>ve</strong> daha sonra menü noktası „Hizalama“ – „sol“ seçin. Alt text yatay olarak sol kenarı üsteki text ile aynıhizada olacak şekilde kaydırılır.
20 <strong>Formular</strong>- und <strong>Maske</strong>ndesigner2.2.11 Yeni ElemanBu fonksiyonla çeşitli elemanları raporunuza ekleme olanağınız vardır.Kullanım amacına (bölüm 2.2.16 bakınız) uygun olarak az <strong>ve</strong>ya çokeleman kullanımınıza sunulur.Aşağıdaki seçme maskesi görüntülenir:Pencerenin sol tarafında tüm eleman grupları ağaç yapısında gösterilir.Bu eleman grupları kendi içlerinde tekrar alt gruplara ayrılmıştır. „+“işaretini seçerek ilgili alt grupları görebilirsiniz.Alt gruplardan bir tanesini seçtikten sonra ekranın sağ tarafında seçilengrubun ilgili elemanları alt grupları ile birlikte tek sütunda gösterilir.Mousunuzun sağ tuşu ile başlık sütunlarından birini seçmekle altmenüde diğer fonksiyonlara ulaşma olanağınız mevcuttur:Sütun genişliğini değiştir:
<strong>Formular</strong>designer 21Sütun genişliğini değiştirmek için başlık satırında iki sütun arasınatıklayınız. Mousunuzun sol tuşuna basınız <strong>ve</strong> mous göstergesini istenilensütun genişliğine kaydırınız.Bir elemanı rapora eklemek için şu şekilde davranınız:1. Ekranın sol tarafından – ağaç yapısından – eleman grubunu <strong>ve</strong> dahasonra istenilen elemanın bulunduğu alt grubu seçiniz.2. Ekranın sağ tarafındaki elemanları mousunuzun sol tuşu ile seçiniz.„Çek & Bırak“ ( sol mous tuşunu basılı tutun) fonksiyonu ile istenilenelemanı raporunuzda istediğiniz yere yerleştirebilirsiniz.Aşağıda sıralanan eleman gruplarını raporlarınızda kullanabilirsiniz.2.2.11.1 Çıkış NoktasıÇıkış noktaları (Sonuç alanları), örneğin Ortalama <strong>ve</strong> Orta değerler, Enküçük <strong>ve</strong> En büyük değerler vs. Gibi tek tek bölümlere bölünmüştür.Basit olarak bir çıkış noktası aramak için en son alt grupta tüm çıkışnoktaları topluca gösterilmiştir.Her gösterilen ekranda, örneğin Uzun text, Kısa text, Đçerik <strong>ve</strong> Formülgibi sütunlar kullanıcıya sunulmaktadır.2.2.11.2 SınıflandırmaBurada çıkış noktası sınıflandırması (örneğin: Sınıf adedi, Sınıf modeli,Sınıf numarası x) ayrıca listelenmiştir.
22 <strong>Formular</strong>- und <strong>Maske</strong>ndesigner2.2.11.3 Çıkış-Kombi AlanlarıBu grupta „Kombi Alanlarını“ bulacaksınız, iki çıkış noktasınınhesaplanması yani Çıkış noktası <strong>ve</strong> K-Alanları.Örnek:Ortalama değer – Orta değerOrtalama değer – En küçük değerTolerans ortası – Ortalama değervs.Kombi alanları çıkışı yanında kullanıcı tarafından hesaplanan„Hesaplanmış çıkış“ kaydı mümkündür. Bunun için Çek & Bırakfonksiyonu ile yeni bir hesaplama alanı açınız <strong>ve</strong> bunu „Özellikler“ –„Hesaplanmış çıkış“ üzerinden düzenleyiniz.2.2.11.4 K-AlanlarıK-Alanları, parça-, karakteristik- <strong>ve</strong> diğer <strong>ve</strong>riler (Kullanıcı <strong>ve</strong>rileri)arasında geçiş yapabileceğiniz giriş alanlarıdır.K-Alanları ile ilgili daha detaylı açıklamaları ASCII-Transfer Formatıkitapçığında <strong>ve</strong>ya Q-<strong>DAS</strong> (http://www.q-das.de) sayfasında Downloadbölümünde bulabilirsiniz.2.2.11.5 Değer AlanlarıBu grupda ölçüm değerleri çıkış noktası <strong>ve</strong> ilgili ek bilgiler (örneğin Şarjnumarası, Operatör ismi, Makine numarası vs.) bulunmaktadır. Dahaaşağıdaki alt gruplarda önemli numune tanım değerleri (örneğinOrtalama değer, Orta değer, vs.) bulunmaktadır <strong>ve</strong> ayrıca tüm kombialanları bir araya toplanmıştır.2.2.11.6 DB-Info-AlanlarıBu grupta, eğer <strong>ve</strong>ritabanı ile çalışılıyorsa, bilgileri örneğin kullanılan filtre<strong>ve</strong>ya seleksiyonlar üzerinden bulabilirsiniz.
<strong>Formular</strong>designer 232.2.11.7 Grafik-SeçimiÜç grafik türü seçenek olarak sunulmuştur:• „qs-STAT ® Grafikleri“ örneğin Değer akışı, Değer ışını, Histogram vs.• Menü noktası „Diğer Grafikler“ altında Çizgi, bağlantı çizgileri,Dikdörtgen, Dörtgen <strong>ve</strong> Elips’ leri bulabilirsiniz, ayrıca devamlı çizgiler<strong>ve</strong> çokgenler de mevcuttur.Burada ayrıca „ qs-STAT Grafiği için yer tutucu“ <strong>ve</strong> „Grafik tanımı içinyer tutucu“ bulabilirsiniz. Aktüel grafik yazdırılırken yer tutucu aktüelgrafik <strong>ve</strong>ya grafik tanımı ile değiştirilir.Açıklama: Bağlantı çizgilerinde dikkat edilmesi gereken bu çizgileriniki grafik arasında sadece bağlantı için kullanılmasıdır. Böylece bubağlantı çizgisi grafik kaydırmalarında otomatik olarak ayarlanır. Birbağlantı çizgisi sadece bir grafik için kullanılabilir. Daha sonrabaşlangıç <strong>ve</strong> bitiş noktalarını seçebilir <strong>ve</strong> grafik içinde <strong>ve</strong>ya başka birgrafiğe kaydırma yapabilirsiniz.• Menü noktası „Resim dosyası“, herhangi bir grafik şu formatlardan biriile örneğin JPG, JPEG, BMP, ICO, EMF, <strong>ve</strong>ya WMF raporunuzaekleme olanağı sunmaktadır. Bunun için giriş satırına dosya yolu <strong>ve</strong>dosya ismini giriniz, <strong>ve</strong>ya grafiği „Ara...“ butonu üzerinden seçiniz.Standart olarak resim dosyaları yükleme dizininin alt dizini altında„Graphics“ içinde gösterilir.• Menü noktası „Uyarı“ rapor içinde bir atlama noktası tanımlamaya, qs-STAT içinde bir rapor açmaya <strong>ve</strong>ya bir dosya <strong>ve</strong>ya Websiteyi birtıklama ile açmanıza yardımcı olur.Açıklama:Đlgili grafiği eklemek için dosya ismi mutlak dosya yolu ilekaydedilmelidir.Her bilgisayarda qs-STAT yükleme dizini değişik olabilir. Bu nedenlegrafikler alt dizin „Graphics“ içine kopyalanmalı <strong>ve</strong> seçenek „rölatifdosya yolu“ etkinleştirilmelidir.
24 <strong>Formular</strong>- und <strong>Maske</strong>ndesigner2.2.11.8 Text Seçimi„Text-Seçimi“ ile <strong>ve</strong>ritabanı texti <strong>ve</strong> diğer textler arasında seçimyapabilirsiniz.• „Veritabanı textleri“ 1 den 5 e kadar tekil bloklara bölünmüş oluptekil <strong>ve</strong> çoğul arasında farklılık gösterir. Burada qs-STAT dagörünen tüm textler mevcuttur. Bunların kullanım avantajı da , lisandeğiştirmede otomatik olarak seçilen dilde çıkış <strong>ve</strong>rme olanağısunmasıdır.• „Diğer textler“ altında şu olanaklar mevcuttur:o Sayfa numarası <strong>ve</strong> sayfa sayısı için alanlaro Serbest text girişiSayfa sayısı <strong>ve</strong> sayfa numarası „ Çek & Bırak“ fonksiyonu ile istenilenyere yerleştirilebilir. Serbest text girişi için textleri ilgili alana giriniz <strong>ve</strong>bunları da daha sonra „Çek & Bırak“ fonksiyonu ile istenilen yereyerleştiriniz.Açıklama: „serbest text girişi“ üzerinden oluşturulan textler lisandeğiştirmede değişmezler!2.2.11.9 EMPB-Alanı(sadece EMPB lisansı olanlar için)Burada Đlk Numune Kontrol Raporu (EMPB) için alanlar ila<strong>ve</strong>edebilirsiniz. Bunun için Checkbox, katalog alanları <strong>ve</strong> listelerkullanımınıza sunulmuştur.2.2.11.10 Signatur Alanları(sadece signaturlar için üst yaprak olarak kullanılırsa)Signatur sırasında yapmış olduğunuz girişler (örneğin Signatur-ID,Signatur nedeni, vs.) ilgili alanlar üzerinden rapora yerleştirilebilir.
<strong>Formular</strong>designer 252.2.11.11 Butonlar(sadece yapılandırılabilir buton kullanımında)Burada örneğin CMM-Reportin butonu olarak kullanılmak üzere butonlaroluşturulur. Bundan başka <strong>ve</strong>ritabanından <strong>ve</strong>rileri hızlı seçip yüklemekiçin geliştirilen „Veritabanı seleksiyon butonu“ (Hızlı başlatma butonu)oluşturmak mümkündür. Bakınız bölüm 2.4.2.2.12 ÖzelliklerSeçilen elemana bağlı olarak bu fonksiyon ile özellikleri (örneğin Renk)değiştirebilirsiniz. Mousunuzun sağ tuşu ile alt menüyü açarak – herhangi bir eleman seçmeden- <strong>Formular</strong>designer de genel ayarları örneğinarkaplan renkleri vs. yapabilirsiniz.Seçili bir eleman üzerinden alt menüyü açınız, bu durumda menü noktası„özellikler“ altında bir ok görünür. Bunun anlamı burada bir alt menününaçılacak olmasıdır.Açıklama: Bir eleman (örn. Text) üzerinde yapacağınız değişiklikler –eğer daha <strong>Formular</strong>designerden çıkılmamışsa- tüm yeni elemanlar(text)tarafından devralınacaktır.
26 <strong>Formular</strong>- und <strong>Maske</strong>ndesigner2.2.12.1 ÇıkışTüm textler için ( „Çıkış noktaları“, „K-Alanları“ <strong>ve</strong> „değer alanları“) textalanı yapılandırma olanağınız mevcuttur.
<strong>Formular</strong>designer 272.2.12.1.1 Çıkış Noktası SeçimiEğer çıkışı değiştirmek istiyorsanız bunun için „ Seç“ butonunukullanabilirsiniz.„Yeni eleman“ altında açıklandığı gibi bir çıkış noktası-seçme –listesigörüntülenir.<strong>Maske</strong>nin sol tarafında tekil eleman grupları sıralanmıştır. Burada „+“(her eleman grubu önünde) işareti üstüne tıklayarak alt gruplarıgörebilirsiniz.<strong>Maske</strong>nin sağ tarafında ilgili elemanları görebilirsiniz.Đstediğiniz elemanı seçin <strong>ve</strong> maskeden „Tamam“ butonuna basarakçıkınız.(Çıkış noktası <strong>ve</strong> Subkey otomatik olarak penceredeki yerlerinde –Seçme butonu yanında- gösterilecektir.)Đlgili text alanı bu durumda 5 ayrı bölümden oluşabilir:Bunun için ilk önce istenilen alanı işaretleyin (1 den başlayarak) <strong>ve</strong> dahasonra Pulldown-Menüden (orta kutu) çıkış formunu seçin (örn. Uzuntext***)) Bu örnekte text 3 bölümden oluşmaktadır (Uzun text, Kısa text<strong>ve</strong> Đçerik).
28 <strong>Formular</strong>- und <strong>Maske</strong>ndesigner***Çıkış noktasına göre farklı çıkış formları (Uzun text, Kısa text, Đçerik,Formül, VT ile Nokta tahmini, VT siz Nokta tahmini, vs.) gösterilebilir.Sağ kutu üzerinden referans birim (Standart kayıt=50) ilgili bölüm içinsabitlenebilir, ki text alanı bölüm oranını sabitler. Text alanı uzunluğureferans birimi toplamına uygundur.Text pozisyonunu her bölüm için ayrı ayrı sola hizalı, ortala <strong>ve</strong>ya sağahizalı seçebilirsiniz.Alt alanda yapmış olduğunuz ayarların etkisini görebilirsiniz.Örnek:Text alanı uzunluğu 50 mm dir, <strong>ve</strong> üç bölüm farklı uzunluklardanoluşmalıdır. Đlk bölüm için 10 , ikinci bölüm için 20 <strong>ve</strong> üçüncü bölüm için30 referans birimi giriniz. Bunların üçünün toplamı 60 referans birimiyapmaktadır. Sonuç olarak birinci bölüm için 50*10/60 mm, ikinci bölümiçin 50*20/60 mm <strong>ve</strong> üçüncü bölüm için 50*30/60 mm referans birimioluşmaktadır.
<strong>Formular</strong>designer 292.2.12.1.2 ArkaplanText alanlarını daha belirgin düzenleyebilmek için arkaplan ile birlikteoluşturabilirsiniz. Standart olarak arkaplan gösterilmez (Seçenek„arkaplan seffaf“).Đstediğiniz ayarları yapabilmek için „Arkaplan“ butonuna basınız.Aşağıdaki pencere açılacaktır:Birçok varsayılan çerçe<strong>ve</strong> seçim için mevcuttur.
30 <strong>Formular</strong>- und <strong>Maske</strong>ndesigner2.2.12.1.2.1 ArkaplanEğer istenilen renkleri arkaplan için ayarlayabilmek istiyorsanız„Arkaplan“ alanına tıklayınız, aşağıdaki pencere açılacaktır:Ekranda gösterilen desenlerden bir tanesini arkaplan için seçebilirsiniz.Her desen için renk oluşumunu renk tablosundan „ Renk 1“ <strong>ve</strong> /<strong>ve</strong>ya„Renk 2“ seçebilirsiniz, <strong>ve</strong>ya „ diğer renkler“ üzerinden kendi renklerinizitanımlayabilirsiniz. Renk akışı olarak 2 değişken (seçenek „değişken 1“<strong>ve</strong> „değişken 2“) mevcuttur. „Örnek“ alanında ayarları sabitlemeden önceön görünüm durumu üzerinden yapılan ayarları kontrol edebilirsiniz.
<strong>Formular</strong>designer 312.2.12.1.2.2 ÇizgilerEğer kenarlı bir çerçe<strong>ve</strong> seçmişseniz, bu durumda çerçe<strong>ve</strong>nin rengini,genişliğini <strong>ve</strong> çizgilerini buradan belirleyebilirsiniz.RenkBelirlenen renklerden bir tanesini seçebilirsiniz <strong>ve</strong>ya „diğer renkler“üzerinden kendi renginizi tanımlayabilirsiniz.GenişlikBurada çizgi genişliğini (1 ile 5 arasında) belirleyebilirsiniz.GörünürBir çerçe<strong>ve</strong> etrafında arkaplan hazırlanması gerekiyorsa, bu kutuyuseçmeniz gerekir.StilÖnceden tanımlanmış çizgi stillerinden birini seçebilirsiniz..ÖrnekYaptığınız ayarları devralmadan önce burada görebilirsiniz.
32 <strong>Formular</strong>- und <strong>Maske</strong>ndesigner2.2.12.1.3 Dikey HizalamaBu seçenek üzerinden textleri text alanı içinde dikey hizalayıpsabitleyebilirsiniz.2.2.12.1.4 Ayırma işaretiBu giriş alanı içinde iki tekil çıkış formatı arasındaki ayırıcı işaretinibelirleyebilirsiniz.Đlk ayırıcı kısa text <strong>ve</strong> formül önünde, ikinci ayırıcı içerik önündegösterilecektir.Eğer ayırıcı işaretinin görünmesini istemiyorsanız, bu durumda boşlukgiriniz.2.2.12.1.5 TransformasyonEğer gerçekleştirmek istediğiniz transformasyonda, transfer edilmiş,transfer edilmemiş <strong>ve</strong>ya tekrar transfer edilmiş değerleringörüntülenmesini sabitlemek istiyorsanız, bunun için ilgili alanı seçmenizgerekir.Açıklama: „Transformasyon“ fonksiyonu, eğer sadece çıkış noktası içingerçekleştirilmişse görüntülenir.
<strong>Formular</strong>designer 332.2.12.1.6 Pozisyon / BoyutBurada pozisyon <strong>ve</strong> text alan boyutunu sabitleyebilirsiniz. Raporun solüst köşesi referans olarak alınmak üzere, text alanı mesafeleri „Pozisyonsol“ <strong>ve</strong> Pozisyon sağ“ <strong>ve</strong> ayrıca „genişlik“ <strong>ve</strong> „yükseklik“ mm cinsindenbelirlenir.2.2.12.2 Karakter SetiBu menü noktasından text parametrelerini değiştirme olanağınız vardır.Karakter setiBurada bir karakter seti (Font) seçebilirsiniz.
34 <strong>Formular</strong>- und <strong>Maske</strong>ndesignerNokta boyutu / YükseklikBuradan text boyutunu değiştirebilirsiniz („Nokta boyutu“ pixsel,„Yükseklik“ mm olarak). Bir değerin değiştirilmesi ile ikinci değer kendiniuyarlar.RenkÖnceden tanımlanan renklerden birini seçebilirsiniz <strong>ve</strong>ya „ diğer renkler“üzerinden kendi renginizi tanımlayabilirsiniz.Yatay hizalama / Dikey hizalamaTextlerin yatay <strong>ve</strong>ya dikey hizalanması.Açıklama:Çıkış noktalarında „ yatay hizalama“, „çıkış“ maskesinden ayarlanır(bakınız bölüm 3.12.1). Bu nedenle – bu örnekte görüldüğü gibi – bumaskede „yatay hizalama“ ayarları değiştirilemez.Kalın / Đtalik / Altı çizik / üstü çizikTextleri kalın <strong>ve</strong>ya italik göstermek, altını çizmek <strong>ve</strong>ya üstünü çüzmekiçin konfigürasyonu seçebilirsiniz.DöndürmeD“Döndürme“ alanının burda fonksiyonu yoktur.Ön izleme ekranını seçerek yapmış olduğunuz ayarların etkilerini izlemeolanağınız vardır.
36 <strong>Formular</strong>- und <strong>Maske</strong>ndesigner• Grafik bir <strong>ve</strong>ya bir çok numaralanmış karakteristikler içerir (sürekliadresleme)Bu fonksiyonu, örneğin „Değer akışı“ grafiğini bir çok karakteristik içintek sayfada göstermek istiyorsanız kullanabilirsiniz.Örnek:Bir parça <strong>ve</strong> 7 karakteristikten oluşan bir dosya için, sayfa başına ikikarakteristik „Değer akışı“ grafiğini göstermelidir.Böylece aşağıdaki dört sayfa oluşur:1. Sayfa = 1. <strong>ve</strong> 2. karakteristik için „Değer akışı“ grafiği2. Sayfa = 3. <strong>ve</strong> 4. karakteristik için „Değer akışı“ grafiği3. Sayfa = 5. <strong>ve</strong> 6. karakteristik için „Değer akışı“ grafiği4. Sayfa = 7. karakteristik için „Değer akışı“ grafiği• „Sadece ana karakteristikler“Eğer bu seçenek işaretlenmişse, bu durumda bir seksiyona içindekitüm grafikler sadece ana karakteristik için gösterilir.Örnek:Bir pozisyon toleransında üst atanmış karakteristik pozisyonu, altatanmış karakteristikler X- <strong>ve</strong> Y- kordinatları pozisyonu ile aynıdır.Eğer şimdi raporda sadece bu pozisyon için grafik (örnk. Yeterlilikbilgileri olan form yaprağı) oluşturmak istiyorsanız, bu durumda buseçeneği“ sadece ana karakteristikler“ etkinleştirmeniz gerekir.1 Pozisyon toleransı sadece 1 sayfa içerir.• „Bunların son alt atanmış karakteristiği“Bu seçenek sadece „sadece ana karakteristikler“ seçilmiş iseetkinleştirilebilir.Burada –örneğin bir pozisyon toleransının- son alt atanmışkarakteristiğini görüntüleyebilirsiniz.
<strong>Formular</strong>designer 37• Grafik belirli bir parçanın seçilmiş karakteristiklerini içeriyor (mutlakadresleme)Buraya gösterilecek parça <strong>ve</strong> karakteristik numaralarını direk giriniz.Örnek:Đki parça numaralı bir dosya. „Değer akışı“ grafiği raporda sadece ilkparçanın 3. karakteristiği için oluşturulacaktır. Bunun için „Parçanumarası“ alanına 1 <strong>ve</strong> „Karakteristik numarası „ alanına 3 giriniz.• Grafik aşağdaki özelliklerde seçilmiş karakteristikler içeriyorBurada karakteristik maskesinde girişi yapılan (K2000-Alanları)özellikler kullanılabilir.Örnek:Belirli karakteristik tanımı olan karakteristikler gösterilecektir.Dropdown listeden „Karakteristik tanımı (K2002)“ kaydını seçiniz <strong>ve</strong>alanın sağ tarafına karakteristik ismini giriniz. Grafik sadece, eğerkarakteristik tanımı karakteristik maskesindeki girilen tanımla aynı isegösterilir.
38 <strong>Formular</strong>- und <strong>Maske</strong>ndesigner2.2.12.4 Pozisyon / BoyutBu menü noktası üzerinden seçilen elemanın pozisyonunu <strong>ve</strong>yaboyutunu değiştirebilirsiniz. <strong>Formular</strong>designe’ in sol üst kenarındanbaşlayarak eleman için mesafeler, genişlik <strong>ve</strong> yükseklik için belirlenir.Bir çizgi için X- <strong>ve</strong> Y- kordinatları başlangıç <strong>ve</strong> bitiş noktası da aynışekilde formulardesigner’ in sol üst kenarı referans alınmak üzerehesaplanır.
<strong>Formular</strong>designer 392.2.12.5 Grafik Ayarlarıqs-STAT ®- Grafikleri eklemede raporları yazdırırken ilgili kullanıcınınstandart grafik ayarları kullanılır.Fakat raporlarda tek tip bir görünüm elde etmek için, bu menü noktasıüzerinden her grafik için ayarları sabitleyebilirsiniz.Buradaki her bir fonksiyon için daha detaylı açıklamayı Online-Yardım„Ayarlar...“ altında bulabilirsiniz.2.2.12.6 Tanım Değerleri AyarlarıListe tipi grafiklerde (örneğin „Karakteristik tanım değerleri“ <strong>ve</strong>ya „Parçaprotokolü“) burada, genel grafik ayarlarına ek olarak, liste yapısınıetkileyebilirsiniz.
40 <strong>Formular</strong>- und <strong>Maske</strong>ndesigner2.2.12.7 Grafik Ayarlarını Đptal EtBu fonksiyon „grafik ayarları“ ile oluşturulan grafik bilgilerini rapordosyasından siler.Daha sonra rapor görünümü <strong>ve</strong>ya rapor yazdırmada etkin grafik ayarlarıkullanılır.2.2.12.8 Resim DosyasıBurada resim dosyası elemanını başka bir kaynak dosyasındanseçebilirsiniz.2.2.12.9 Resim kalemiBurada renkleri, çizgi kalınlığını, çizgi stilini (sürekli çizgi, kesik çizgi,..) <strong>ve</strong>ayrıca çizgi sonunu değiştirme olanağınız mevcuttur:RenkÖnceden belirlenmiş renklerden bir tanesini seçebilirsiniz <strong>ve</strong>ya „diğerrenkler“ üzerinden kendi renginizi tanımlayabilirsiniz.
<strong>Formular</strong>designer 41KalınlıkBurada çizgi kalınlığını (1 ile 25 arasında) seçebilirsinizGörünebilir„Görünebilir“ alanının burada fonksiyonu yoktur.Stil5 farklı (çizgileri) stilleri (sürekli çizgi, kesik çizgi,...) seçebilirsinizÇizgi başı / Çizgi sonuÇizginin başı <strong>ve</strong>ya sonu noktası için ilgili sütunda (Çizgi başı <strong>ve</strong>ya Çizgisonu) farklı sınırlamalar (sınırsız, ok, çift ok, daire) arasında seçimyapabilirsiniz. Đlgili sınırlamanın boyutu en alt alanda ilgili sütundanayarlanabilir.ÖrnekBurada seçtiğiniz ayarlarla ilgili efektleri görebilirsiniz.2.2.12.10 DoldurmaBu özellik sadece elips, dikdörtgen, çokgen <strong>ve</strong> polygon elemanları içinkullanılır. Bu fonksiyon ile bu elemanların alanlarını doldurma olanağınızvardır.RenkÖnceden belirlenmiş renklerden bir tanesini seçebilirsiniz <strong>ve</strong>ya „diğerrenkler“ üzerinden kendi renginizi tanımlayabilirsiniz.
42 <strong>Formular</strong>- und <strong>Maske</strong>ndesignerStilAlanı doldurmak için 8 desenden bir tanesini seçebilirsiniz.ÖrnekBurada seçtiğiniz ayarlarla ilgili efektleri görebilirsiniz.2.2.12.11 Nokta EkleBurada çizgi grupları <strong>ve</strong> Polygonlar içine yeni düğüm noktalarıekleyebilirsiniz.2.2.12.12 Nokta SilBurada çizgi grupları <strong>ve</strong> Polygonlardan gereksiz düğüm noktalarınıçıkartabilirsiniz.2.2.12.13 Signatur Alanı-Özellikler(Sadece Signatur-Kapak yaprağı için)Burada signatur alanları özelliklerini tanımlayabilirsiniz.
<strong>Formular</strong>designer 432.2.12.14 Checkbox ÖzellikleriĐlk numune analizi raporlarında işaretleme kutuları (Checkbox) kullanılır,ki bunların görüntülenmesi bu menü noktası yardımı ile yapılır:Çıkış noktasıPulldown-Menü üzerinden ilgili çıkış noktasını (K-Alanı) seçiniz. Bununiçin ön koşul Checkbox-Türü „normal“ olmalıdır.Bu alan içeriği işaretlendiBurada Checkbox’ un hangi alan içeriği ile işaretlendiğinibelirleyebilirsiniz.GörüntülemePulldown-Menü üzerinden farklı görüntüleme türleri arasında seçimyapabilirsiniz.Checkbox TürüPulldown-Menü içinde 3 farklı seçme olanağınız vardır:• NormalBu türü herhangi bir çıkış noktası seçmek için kullanabilirsiniz.• Rapor türüEğer bu Checkbox-türü etkin ise, „bu alan içeriğinde işaretlendi“altında, Checkbox’ un işaretli olduğu rapor türünü seçiniz. (örnekKontrol raporu VDA 2.3 ->“1“ fonksiyon kontrolü için, „2“ Ölçükontrolü için, vs.)
44 <strong>Formular</strong>- und <strong>Maske</strong>ndesigner• Aktüel sayfa serbestiyesiBu Checkbox-türünde, „bu alan içeriğinde işaretlendi“ altında,Checkbox’ un işaretli olduğu serbestiye türünü (örneğin „Serbestbırakıldı“, „talimatla serbest bırakıldı“ „reddedildi“, vs.)seçebilirsiniz.2.2.12.15 Liste Alanı-Özellikleri(sadece EMPB lisansı için)Burada liste alanları için çıkış formu tanımı yapabilirsiniz.Herşeyden önce burada karakteristik alanlarını, onların sıra numarasını<strong>ve</strong> karakter setini belirleyin.2.2.12.16 Katalog Alanı-ÖzellikleriMenü noktası „Katalog alanı-özellikleri“ üzerinden katalog alanlarıçıkışlarını belirleyebilirsiniz. Bu durumda aşağıdaki maske ekrana gelir:
<strong>Formular</strong>designer 45Çıkış noktası altında istenilen kataloğu belirleyebilirsiniz.Katalog alanları içinde mevcut katalog alanları seçiminiz için sizesunulur. Đstediğiniz alanları görüntülemek için tıklayınız. Çıktıları en altsatırda formatlayabilirsiniz. Bu örnekte „Đsim 1“ <strong>ve</strong> „Đsim 2“ arasına birboş karakter yerleştirildi. Diğer alanların (Fabrika, Cadde <strong>ve</strong> Şehir) herbiri yeni bir satırda gösterilmelidir. Buna, alan seçtikten sonra giriş tuşunabasarak ulaşabilirsiniz (en alt satırda „“ olarak gösterilir).2.2.13 Özellikleri DevralBu fonksiyon, bir elemanın özelliklerinin başka bir eleman üzerineaktarılması için en uygun yöntem olarak sunulmaktadır. Elementboyutları, parça <strong>ve</strong> karakteristik atama, grafik ayarları, karakter seti,karakter kalemi, doldurma <strong>ve</strong> çizgi sonu için devralma olanaklarımevcuttur.Đlk önce burada belirli özellikler içerecek olan tüm elemanlarıişaretlemelisiniz. Şimdi özellikleri devralınacak olan elemanamousunuzun sağ tuşu ile tıklayınız <strong>ve</strong> „Özellikleri devral“ seçeneğiniseçiniz (eleman işaretli olabilir, fakat işaretli olmak zorunda değildir).Şimdi içinde sadece istenilen özellikleri işaretleyeceğiniz <strong>ve</strong> „Tamam“butonuna basacağınız bir diyalog penceresi açılacaktır.2.2.14 Oluşturma SırasıSıra numarasını (örneğin üst üste gelen grafiklerde) değiştirmek için dörtalt menü noktası üzerinden aktif elemanı ön plana, arka plana <strong>ve</strong>ya birseviye öne <strong>ve</strong>ya bir seviye arkaya öteleme olanağınız mevcuttur.Gruplanmış elemanlar üzerine uygulandığında ila<strong>ve</strong> olarak, tüm grup<strong>ve</strong>ya grup içindeki tek bir eleman için mi uygulama yapılacağına karar<strong>ve</strong>rme seçeneği mevcuttur.
46 <strong>Formular</strong>- und <strong>Maske</strong>ndesigner2.2.15 <strong>Formular</strong> ÖzellikleriBu maske üzerinden „Tanımlama” altında rapor seçme listesinde görmekistediğiniz rapor ismini tanımlayabilirsiniz. <strong>Formular</strong> tanımına alternatifolarak lisana bağlı <strong>Formular</strong> tanımları kullanabilirsiniz. Tanımlanan buisimler lisan değiştirildiğinde rapor görüntülerinde kullanılabilir.Bundan başka „Modul“ altında bu raporun hangi modülde (<strong>ve</strong>yaModüllerde) gösterilmesini istediğinizi seçebilirsiniz.Ayrıca „Kullanım amacı“ altında, oluşturduğunuz „Normal rapor“, aktüelekranı yazdır için çerçe<strong>ve</strong>, kontrol çubuğu, giriş maskesi <strong>ve</strong>ya signaturiçin kapak raporların hangi amaçla kullanılacağını buradan seçipbelirleyebilirsiniz.Kullanım amacı üzerinden seçmenin pratik olarak şu avantajı vardır:<strong>Formular</strong> seçenek listesinde sadece istediğiniz uygun formular gösterilir.Bu durumda örneğin bir rapor çıktısı almak istediğinizde formularseçenek listesinde buton çubuğunun da karşınıza çıkması mantıklıolmaz.
<strong>Formular</strong>designer 472.2.16 SeksiyonBir raporu bir çok alt seksiyonlara bölme olanağınız vardır. Seksiyonlaraltında bir raporun tüm bileşenlerini içeren bağımsız sayfa tanımlamalarıanlaşılmalıdır.Bu durumda örneğin bir rapor iki ayrı bölümden oluşabilir. Đlk bölümbaşlık sayfasını içerir, ikinci bölüm rapor sonuçlarını <strong>ve</strong> birden fazladosyadan beslenen <strong>ve</strong>rilere bağımlı olarak bir çok sayfadan oluşabilir.2.2.16.1 Yeni Seksiyon Đla<strong>ve</strong> EtBu fonksiyon ile aktüel raporun önüne ila<strong>ve</strong> edilen bir seksiyon ile mevcutraporu bir seksiyon genişletebilirsiniz.2.2.16.2 Yeni Seksiyon EkleBu fonksiyon ile aktüel raporu bir seksiyon genişletebilirsiniz. Buseksiyon aktüel seksiyonun son sayfasının arkasına ila<strong>ve</strong> edilir.2.2.16.3 Seksiyon SilBu fonksiyon, eğer mevcut raporunuz birden fazla seksiyon içeriyorsaetkinleşir. Bu fonksiyon ile içinde bulunduğunuz aktif seksiyon – eğerseksiyonda cisim bulunuyorsa, gü<strong>ve</strong>nlik sorgusundan sonra – silinir.2.2.16.4 Seksiyon Özellikleri„Seksiyon özellikleri“ üç sekme „Tanımlama“, „Sayfa oluştur“ <strong>ve</strong>„Seksiyon türü“ içerir.„Tanımlama“ sekmesi üzerinden seksiyona bir isim <strong>ve</strong>rebilirsiniz.Alternatif olarak text <strong>ve</strong>ritabanından bir metni seksiyon ismi olarakyükleyebilirsiniz. Eğer kullanılan lisan değiştirilirse bu metinde seçilenlisana göre aynı şekilde değişir.“Sayfa oluşturma“ sekmesi üzerinden her ölçüm değeri, her karakteristik,her grup <strong>ve</strong>ya her parça için yeni bir sayfa oluşturma imkanınız vardır.Bunun için ilgili alanda (örneğin Karakteristik <strong>ve</strong>rilerine göre) „herkarakteristik için en az bir sayfa oluştur“ seçiniz.
48 <strong>Formular</strong>- und <strong>Maske</strong>ndesignerStandart – Ayar olarak:• Eğer karakteristik <strong>ve</strong>rileri <strong>ve</strong>ya tekil değer grafikleri kapsıyorsa, herkarakteristik için bir sayfa oluşturulur.• Eğer parça bilgilerini <strong>ve</strong> görüntü grafiklerini kapsıyorsa, her parçaiçin bir sayfa oluşturulur.Açıklama:Her karakteristik için bir sayfa oluşturmak istiyorsanız, bu durumda lütfen„Konfigürasyon“ – „Sistem ayarları“ – „Genel“ altında „Değer referanslırapor alanlarında tüm ölçüm değerleri çıktısı“ seçeneğini etkinleştiriniz.Eğer komple bir sayfaya girmeyen genel görünüm grafikleri (ÖrneğinTanım değerleri karakteristik 3) için ila<strong>ve</strong> sayfa oluşturulacaksa, budurumda „Đla<strong>ve</strong> sayfa oluştur“ seçeneğini seçiniz <strong>ve</strong> aynı genel görünümgrafiklerini içeren yeni bir seksiyon oluşturunuz. Bu ila<strong>ve</strong> seksiyonlardadetaylı rapor başlığına gereksinim yoktur <strong>ve</strong> böylece görünüm grafiği içindaha fazla yer açılmış olur. Đla<strong>ve</strong> seksiyonda „Seksiyon türü“ altındaki„Liste grafiklerinde sadece ila<strong>ve</strong> seksiyon olarak“ seçeneğinin seçilmesigerekir. Böylece ila<strong>ve</strong> seksiyon sadece eğer ilk sayfada yer kalmadıysagösterilir <strong>ve</strong>ya yazdırılır.„Seksiyon türü“ sekmesi altında normal olarak „Rapor seksiyonu“seçeneği seçili olmalıdır. Sadece ilk numune kontrol raporunda ila<strong>ve</strong>sayfalar özel kontrol türüne tabi tutulur. Bu nedenle bunlar „Tesis
<strong>Formular</strong>designer 49seksiyonu“ olarak işaretlenmelidir, <strong>ve</strong> bununla ilgili kontrol türlerininişaretlenmesi gerekir. (birden fazla seçim mümkündür).2.2.17 Sayfa FormatıBu menü noktası üzerinden raporların sayfa formatını belirleyebilirsiniz.Kağıt boyutu ilgili Checkbox üzerinden <strong>ve</strong>ya „Genişlik“ <strong>ve</strong> „Yükseklik“alanları üzerinden belirlenebilir.Buna ila<strong>ve</strong> olarak tüm sayfalar için özel kenar (örnk. Delme payı)ayarlanabilir. Rapor bu kenarlar içinde oluşturulur.Eğer dik format yerine yatay format kullanmak istiyorsanız „Yatay format“seçeneğini seçebilirsiniz.Yapılan değişikliklerin tüm raporlar için geçerli olmasını istiyorsanız ilgilialanı seçiniz.
50 <strong>Formular</strong>- und <strong>Maske</strong>ndesignerYapılan ayarları standart olarak kullanmak istiyorsanız ilgili seçeneğietkinleştiriniz.2.2.18 ZumEğer görüntüyü büyütülmüş olarak göstermek istiyorsanız, bu fonksiyonüzerinden Zum faktörünü seçebilirsiniz. Zum faktörü uygulamasındagenişlik / yükseklik oranları olduğu gibi tutulur. Burada istisna menünoktası „Pencere boyutu“ dur. Burada rapor aktüel ayarlanmış pencereboyutuna uydurulur.Açıklama:Ayarlanan Zum oranını <strong>ve</strong> pencere boyutunu standart ayar olarakkaydedebilirsiniz. Bunun için buton çubuğunda „Ayarları kaydedin“butonuna basınız.2.2.19 RasterRaster fonksiyonu ile bir raster görüntüleyebilirsiniz <strong>ve</strong> ayrıca rastergenişliğini serbest seçebilirsiniz. Daha iyi bir görünüm için sayfagörünümünde düşük (Raster) aralıklarında tüm raster noktalarıgörüntülenmez. Raster noktaları siyah, gri <strong>ve</strong> görünmez olarakayarlanabilir.Eğer raster kullanılacak ise tüm elemanlar mous ile kaydırmada <strong>ve</strong>yaboyut değiştirmelerinde raster noktası oranında değiştirilir. Bu „Pozisyon/ Boyut“ diyaloğu kullanımında geçerli değildir.2.2.20 Çift Resim Tamponlama
<strong>Formular</strong>designer 51Grafik kaydırmalarında – özellikle Zum yaparken – bu seçeneğietkinleştirerek, oluşabilecek grafik titreşimlerini (tekrarlanan grafikler)engelleyebilirsiniz.2.2.21 Dosya Başlığını SıkıştırBu fonksiyonu kullanarak dosya boyutunu küçültmek için tanımdosyasındaki tekrarlanan bilgileri silme olanağınız vardır.Tekrarlanan bilgiler örneğin elemanların <strong>ve</strong>ya raporların kopyalanması ileoluşabilirler. Gerçek elemanların yanında örneğin metinlerde metinparametreleri de kopyalanır.Sürüm ME 5 den beri kayıt sırasında otomatik olarak bu fonksiyongerçekleştirilir.2.2.22 Harici Duran Cisimleri BulunuzEğer cisimler çizim alanı dışında bulunuyorsa <strong>ve</strong> kullanıcı tarafındangörülemiyorsa, bu fonksiyon ile bunları bulabilirsiniz. Bununla ilgili örnekolarak raporun dikey formattan yatay formata çevrilmesi alınabilir. Altbölümdeki cisimler saklı kalırlar. Bu menü üzerinden kullanıcı, kısmen<strong>ve</strong>ya tamamen gizlenmiş bulunan cisimleri otomatik olarak çizimalanında gösterileceğine <strong>ve</strong>ya silineceğine karar <strong>ve</strong>rebilir.
52 <strong>Formular</strong>- und <strong>Maske</strong>ndesigner2.2.23 BilgiBu fonksiyon yardımıyla daha önce işaretlenmiş elemanlar hakkındabilgiler gösterilir.Nesne hakkında <strong>Formular</strong> başlığı yanında, seksiyon numarası <strong>ve</strong>seksiyon başlığı <strong>ve</strong> ayrıca sayfa numarası bilgileri gösterilir:NesneResimqs-STAT GrafikGrafikAktüel EkranAçıklamalarDosya adı (Dosya yolu ile)Grafik başlığı, Alan <strong>ve</strong> Alt numara, YapılandırmaGrafik (Çizgi, Elips, vs.) <strong>ve</strong> Alan numarası„Tanım metni“ <strong>ve</strong>ya yer tutucu için başka bilgi yokSignatur alanı Tanım <strong>ve</strong> Alan numarasıFonksiyon butonu ParametreVeritabanı seleksiyon-ButonuÇıkış alanıK-AlanıVeritabanı metniMetinÇıkış alanı alan numarasıAlan numaralı K-Alanı„VT Metni“ Alan numarası ile (Sıra numaralı:Metin grubu / Textkey / Textsubkey / 0 (= Tekil)<strong>ve</strong>ya. 1 (=Çoğul) )Serbest metin
<strong>Formular</strong>designer 532.3 Aktüel Ekranı Yazdırqs-STAT® da aktüel grafikleri (örneğin Değer akışı) önceden hazırlanmışraporlarda –parça – <strong>ve</strong>ya karakteristik bilgileri ile – yazdırabilmeolanağınız vardır.Bu şablonu aynı zamanda <strong>Formular</strong> designer kullanaraktaoluşturabilirsiniz.Bu durumda kullanım amacı „ <strong>Formular</strong> özellikleri“ (bkz. Bölüm 2.2.16)altında „Çerçe<strong>ve</strong> için“Aktüel ekranı yazdır““ seçeneği etkinleştirilmelidir.Aktüel grafikleri bu raporda göstermek için seçim listesi içinde „Grafik-Seçeneği“ – „ Diğer Grafikler“ altında „qs-STAT Grafiği için yer tutucu“seçeneğini kullanın.„Aktüel ekranı yazdır“ altında parça grafiğinde (örnk. Box-Plot, C-Değerleri, Karakteristik tanım değerleri) <strong>ve</strong>ya karakteristik grafiğinde(örnk.Değer akışı, Histogram, vs.) hangi şablonun kullanılacağını menünoktası „ Konfigürasyon“ – „Sistem ayarları“ – „Yol“ belirleyebilirsiniz.Butonüzerinden aktüel grafiği yazdırırken ilgili şablon kullanılır.2.4 Yapılandırılabilir Kullanıcı Çubuğu<strong>Formular</strong> designer ile raporları oluşturma <strong>ve</strong>ya değiştirme olanağıyanında yapılandırılabilir kullanıcı çubuğu oluşturma seçeneğiniz devardır.Böylece kullanıcılar için, örneğin „CMM-Reportin“ de gerçekleştirildiğigibi, önemli işlevler mevcuttur. Đla<strong>ve</strong> olarak burada Buton çubuğu gizlidir.Eğer oluşturduğunuz Buton çubuğunu programda kullanmak istiyorsanız,„Buton çubuğu“ altında menü noktası „Konfigürasyon“ – „Sistem ayarları“– „Yol“ üzerinden istediğiniz dosyayı seçiniz.Bu ayar her modül için çalışma masasına göre yapılır.Đla<strong>ve</strong> elemanları („Buton“ <strong>ve</strong> „Veritabanı seleksiyon-Butonu“)kullanabilmek için, „<strong>Formular</strong> özellikleri“ (bkz.bölüm 2.2.16) altındakikullanım amacı „Yapılandırılabilir kullanıcı çubuğu“ etkinleştirilmelidir.
54 <strong>Formular</strong>- und <strong>Maske</strong>ndesignerButonu („Buton“ <strong>ve</strong> „Veritabanı seleksiyon-Butonu“) yapılandırabilmekiçin, menü noktası „Özellikler“ altında aşağıdaki fonksiyonlarkullanımınıza sunulmuştur:2.4.1 Buton-ÖzellikleriBurada Butonun görüntüsünü yapılandırabilir, ayrıca butona basıldığındayapmasını istediğiniz fonksiyonunu belirleyebilirsiniz.2.4.1.1 Buton-DizaynRenkPulldown-Menüsü üzerinden şunları seçebilirsiniz• „Standart-Buton-Rengi“Buton gri olarak gösterilir• „Şeffaf“Örnek olarak arka planda kalan grafiği göstermek için Buton şeffafolarak gösterilir.• „Renk...“Herhangi bir renk seçebilirsiniz.Buton-YüksekliğiBuradan buton yüksekliğini ( -3 den 4 kadar) seçebilirsinizButon-Yüksekliği (basılı)Buradan buton yüksekliğini – basılı konumda - ( -3 den 4 kadar)seçebilirsinizButon batırılabilirEğer bu seçenek etkin ise, Buton düz gösterilir <strong>ve</strong> ancak mousunuz ilebuton üzerine giderseniz <strong>ve</strong>ya basarsanız o zaman buton batık <strong>ve</strong>yakalkık görünür.
<strong>Formular</strong>designer 55Çerçe<strong>ve</strong> genişliğiBu Buton etrafında bir çerçe<strong>ve</strong> oluşturmanızı sağlar. Çerçe<strong>ve</strong>nin genişliği0’ dan (çerçe<strong>ve</strong>siz) en fazla 2’ ye kadar olabilir.Çerçe<strong>ve</strong>nin rengini değiştirmek için giriş alanı yanındaki butona basınız.2.4.1.2 ĐsimlendirButon isimlendirme giriş alanında istediğiniz herhangi bir metnin girilmesiile <strong>ve</strong>ya „Veritabanından Metin“ butonu üzerinden bir metnin<strong>ve</strong>ritabanından seçilmesi ile gerçekleştirilir.Sonuncusunu kullanırsanız, lisan değişiminde buton isminin dedeğişmesi avantajı vardır.2.4.1.3 KontrolMouse GöstergesiBu Pulldown-Menü üzerinden buton seçildiğinde mouse göstergesinibelirleyebilirsiniz.Tabulator-Durma noktasıBurada her buton için bir durma noktası ( 0 dan Buton sayısına kadar)atayabilirsiniz. Böylece buton çubuğunu klavye üzerinden kullanabilirsiniz<strong>ve</strong> başka bir butona geçmek için tabulator tuşunu kullanabilirsiniz.2.4.1.4 FonksiyonaliteBurada bir buton altına nelerin olması gerektiğini belirleyebilirsiniz.„Grafik seç“ Butonu üzerinden, hangi butona tıklayarak istenilen qs-STAT® grafiğini seçebileceğinizi belirleyebilirsiniz. Bununla ilgilifonksiyon kodu otomatik olarak ilgili alanlara kaydedilir. Bunlar örnekolarak „Görünüm“ grafiği için 1 / 7500 / 1 / 0 – „Karakteristik tanımdeğerleri 1“ dir.Eğer buton üzerinden bir rapor açmak istiyorsanız, bu raporu aynı adıtaşıyan buton („Rapor“) üzerinden seçebilirsiniz.Đla<strong>ve</strong> olarak bu fonksiyonu bir fonksiyon tuşuna atamanız mümkündür.Bunun için „Fonksiyon tuşu atama“ altında atamak istediğiniz fonksiyontuşunu seçiniz <strong>ve</strong> daha sonra „Fonksiyon tuşuna ata“ butonuna tıklayınız.
56 <strong>Formular</strong>- und <strong>Maske</strong>ndesigner2.4.1.5 Adım Adım(„Adım Adım“ fonksiyonu ile kullanıcılar için işlemler tanımlayabilir ayrıcadüzenleme durumunu görüntüleyebilirsiniz.)Eğer Buton „Adım Adım“ uygulaması için kullanılacaksa, bu durumdaburada ilgili çalışma adımı ID’ si belirlenebilir. Buna ila<strong>ve</strong> olarak durumetkinleştirilebilir <strong>ve</strong> bura için sayfa – Butonun sağ <strong>ve</strong>ya solu –belirlenebilir.Açıklama: Bu fonksiyonalite proje durumu menü noktası üzerinden„Extra“ bir proje oluşturmayı gerektirir.2.4.1.6 Veritabanı Seleksiyon-Butonunu DüzenleVeritabanı seleksiyon Butonu ile kontrol planlarının <strong>ve</strong>ritabanındanyüklenmesini kolaylaştırabilirsiniz.Butonları <strong>ve</strong>ritabanından sadece okuma için ayarlayabilirsiniz <strong>ve</strong>yakullanıcıya kısıtlı oranda seçme – Buton üzerine mousunuzun sağ tuşuile tıklayarak – olanağı <strong>ve</strong>rebilirsiniz. Seçim boyutunu bu durumdakendiniz belirleyebilirsiniz.2.4.1.7 Parça SeçimiBurada <strong>ve</strong>ritabanındaki tüm parçalar (Kontrol planları) gösterilir.Görüntü için anahtar alanlarını (Parça numarası, Parça tanımı, vs.)Buton „Değiştir...“ üzerinden belirleyebilirsiniz. Parça düzeyinde, istenilenalanların etkinleştirilebileceği anahtar alanları (K-Alanları) seçimi ekranagelir.Bu görüntü (örneğin Parça numarası / Parça tanımı) buton üzerinde <strong>ve</strong>ayrıca kullanıcı için parça seçme ekranında görülür.Seçenek „Filtrelenmiş parçalar“ daha hazırlık aşamasında olup şu andaetkin değildir.Eğer kullanıcı <strong>ve</strong>ritabanındaki tüm parçalara erişmek durumunda değilse,bu durumda bir parça listesi hazırlayıp önerebilirsiniz. Bunun içinseçenek „Varsayılan Parça listesi“ tıklayın <strong>ve</strong> „Parça listesi oluştur“butonuna basınız. Burada kullanıcının kullanması gereken parçalarıetkinleştirebilirsiniz (kutucukta işaretli parçalar).Đla<strong>ve</strong> olarak aşağıdaki yapılandırma olanakları mevcuttur:
<strong>Formular</strong>designer 57• „Değerleri tarihe göre sırala“Bu seçenek okunan ölçüm değerlerini tarihe göre sıralar• „Üst düzey buton tıklanamaz“Eğer buton (Parça selekteli) üzerinde ek bilgi selekteli başka birbuton bulunuyorsa, bu seçenek, üst düzey butonlara tıklanılıp tümparçanın okunmasını engeller. Ek bilgiler üzerine sadece birseleksiyon uygulanır.• „Verileri sadece oku“Kontrol planları sadece okunabilir, ama değişiklik <strong>ve</strong>ya yapılandeğişiklikler kaydedilemez.2.4.1.8 „Veritabanı Parça Seçimi“ Üzerinden SeleksiyonVeritabanı seleksiyon butonu üzerinden menü noktası „VeritabanındanParça seçimi“ – istenilen seleksiyon ile – erişebilirsiniz.Bunun için bu seçeneği etkinleştirin <strong>ve</strong> „Veritabanından Parça seçimi“butonuna basınız.Burada şimdi parça <strong>ve</strong> ek bilgiler için ön filtreleme yapabilirsiniz:Đstenilen alanları ilgili kayıtlar ile doldurun <strong>ve</strong> daha sonra bunları„Tamam“ tuşu ile onaylayın.Seçenek altında arama kriterlerinize uygun kontrol planları listesisıralanmıştır.Standart olarak butona (Kullanıcı çubuğunda) tıklama ile açılabilen(yüklenen) kontrol planını işaretleyiniz.Buradaki mevcut diğer kontrol planları kullanıcı tarafından –Butonüzerinde mousunuzun sağ tuşuna tıklayarak – seçilebilir <strong>ve</strong> daha sonraaçılmak üzere yüklenebilir.Arama kriterlerini „Konfigürasyon“ butonu üzerinden kendinizbelirleyebilirsiniz. Bununla ilgili daha geniş açıklamaları Online-Yardımda bulabilirsiniz.2.4.1.9 Ek Bilgilere Göre Seleksiyon
58 <strong>Formular</strong>- und <strong>Maske</strong>ndesignerBu seçenek sadece, eğer bir Veritabanı seleksiyon butonunu zatenmevcut olan Veritabanı seleksiyon butonu üzerine (örnek. Parça düzeyiüzerine seleksiyon) Çek <strong>ve</strong> Bırak ile eklerseniz etkinleşir.Şu anda seleksiyon kriterleri „ Zaman/Tarih“, „Şarj numarası“, „Kafanumarası“, „Operatör“, „Makine“, „Ölçme cihazı“, „Sipariş“, „Parça tanım“,„Araştırma amacı“, „Üretim numarası“ <strong>ve</strong> „Đşlem parçası taşıyıcınumarası“ mevcuttur.Zaman/Tarih kriterinde bir zaman aralığı (Saat / Gün / Hafta / Ay / Yıl)belirleyebilirsiniz. Örnek olarak „Ay“ seçerseniz aktüel ay (örnk. 02/2010)seçeneği teklif edilir. Rakam alanı (örnk. Seçim 2) üzerinden başka aylarda seçenek olarak sunulur ( bu örnekte 01/2010 <strong>ve</strong> 12/2009). Buaylardan birini kullanıcı – Buton üzerine mousunuzun sağ tuşu iletıklayarak - seçebilir.Katalog üzerinden oluşturulan ek bilgilerde (Kafa numarası, Operatör,Makine, Ölçme cihazı) ilgili katalog kayıtları seçenek olarak sunulur. Bukayıt listesini „Varsayılan kayıt listesi“ni etkinleştirerek, kendinizazaltabilirsiniz <strong>ve</strong> istenilen katalog kayıtlarını “Kayıt listesi oluştur“ butonuüzerinden oluşturabilirsiniz.Buna göre varsayılan seleksiyon kriterleri olarak kullanılacak katalogkayıtlarını seçin.Diğer kalan katalog kayıtları (tüm <strong>ve</strong>ya giriş listesi) kullanıcı tarafından –Buton üzerine mousunuzun sağ tuşu ile tıklayarak – seçilebilir.Serbest giriş yapılan ek bilgilerde (Şarj numarası, Sipariş, Parça tanımnumarası, Üretim numarası <strong>ve</strong> Parça taşıma numarası) operatör içinserbest giriş, „serbest giriş“ seçeneği etkinleştirilerek mümkün kılınır.Kullanıcının - Buton üzerine mousunuzun sağ tuşu ile tıklayarak – girişalanında bir serbest giriş – Seleksiyon kriteri olarak – oluşturmasımümkündür.Kullanıcıya burada bir seçenek sunmak adına, „varsayılan kayıt listesi“seçeneğini seçin <strong>ve</strong> kayıtları giriş alanına ila<strong>ve</strong> ediniz.
<strong>Formular</strong>designer 592.4.1.10 Tuş Kısa yollarıBurada oluşturulan <strong>ve</strong>ritabanı seleksiyonunu ayarladığınız tuş üzerindenseçme olanağınız vardır. Bunun için „Tuş kısa yolları“ altında istenilentuş bileşenlerini seçiniz.
60 <strong>Formular</strong>- und <strong>Maske</strong>ndesigner3 Rapor GörünümüMenü „Dosya“ üzerinden menü noktası „Rapor görünümü“ seçiniz.Ekranda aşağıdaki gibi mevcut raporlar listesini içeren bir seçmepenceresi görünür.Açıklama:<strong>Formular</strong> designerden farklı olarak burada sadece „normal raporlar“olarak tanımlanan raporlar sunulur (bkz. Bölüm 2.2.16).Raporları bulma yolu (bu örnekte „C:\Q-<strong>DAS</strong>\ME_8\CommonFiles\Program\Reports\DIN_A4\PC“) olarak – Her modul içinayrı – menü noktası „Konfigurasyon“ – „Sistem ayarları“ – „Yol“belirleyebilirsiniz.Ön ĐzlemeSeçtiğiniz raporun görüntüsünü izlemek için bu seçeneği işaretleyin.Sadece etkin karakteristikEğer sadece aktüel karakteristik için rapor açmak istiyorsanız buseçeneği işaretleyin.
Rapor Görünümü 61Eğer raporunuz birden fazla sayfa içeriyorsa, ön izlemegörüntüsünü bu buton ile ileri <strong>ve</strong>ya geri çevirebilirsiniz.Bu butonu seçmekle, rapor görüntüsüne baktığınız, daha önceseçme listesinde işaretlenen rapor açılır.Rapor görüntüsünü açmanın bir başka yoluda, seçme listesindeişaretlediğiniz rapor üzerine çift tıklamaktır.Rapor görünümünü açmadan iptal etme butonudur.3.1 Rapor Görünümü ile ÇalışmaRapor görünümünü açtıktan sonra, - Eğer raporda birden fazla sayfa<strong>ve</strong>ya seksiyon mevcut ise – sayfa <strong>ve</strong>ya seksiyon değiştirme sembolüetkinleşir (bkz. Bölüm 2.1.2.4).Rapor görünümünde PopUp menüyü aşağıda görünen fonkiyonlarlaaçmak için mousunuzun sağ tuşuna basınız:3.1.1 ZumGörüntüyü büyütülmüş olarak görmek için bu fonksiyon ile bir Zumfaktörü seçebilirsiniz. Bireysel Zum-Faktöründe genişlik/ Yükseklik oranıkorunur. Burada istisna menü noktası „Pencere boyutudur“. Burada raporaktüel ayarlanan ekran boyutuna uydurulur.Açıklama:
62 <strong>Formular</strong>- und <strong>Maske</strong>ndesignerAyarlanan Zum faktörü ile birlikte pencere boyutunu standart ayar olaraksabitleyebilirsiniz. Bunun için buton çubuğunda „Ayarları kaydet“butonuna basınız.3.1.2 Mail Eki Olarak GönderBu fonksiyon ile aktüel raporu bir E-Mail eki olarak göndermenizmümkündür. Alt menüden raporun sadece aktüel sayfasını mı yoksa tümsayfalarını mı göndermek istediğinize karar <strong>ve</strong>rip seçebilirsiniz.Alt Menüde Menü noktası „Konfigürasyon“ üzerinden raporların hangiformatta (Bitmap / JPEG / PDF) E-Maile ekleneceğini <strong>ve</strong> ayrıca resimboyutunu seçebilirsiniz.3.1.3 Raporu imzala(sadece Veritabanı etkin ise)Bu menü noktası üzerinden bir imza oluşturma olanağınız vardır.3.1.4 Raporu YazdırAktüel rapor, menü noktası „Dosya“ – „Yazıcı ayarla“ üzerinden seçilenstandart yazıcı üzerinden yazdırılabilir.Alt menüden sadece aktüel sayfanın mı yoksa tüm sayfaların mıyazdırılacağını seçebilirsiniz. Menü noktası „seçenek“ üzerinden hemyazıcıyı hemde yazdıracağınız sayfaları seçebilirsiniz.3.1.5 Raporu PDF Formatında YazdırAktüel rapor PDF olarak yazdırılır. Burada sadece aktüel sayfanın mı,tüm sayfaların mı yoksa belirli sayfaların mı PDF olarak oluşturulacağınıseçebilirsiniz. Eğer tekil sayfaları yazdırmak istiyorsanız, „seçenek“altında sayfa sayısını noktalı virgülle ayrılmış olarak giriniz.3.1.6 Kopyala
Rapor Görünümü 63Burada rapor – Zom faktörüde dikkate alınarak – ara bölüme kopyalanır.„Ekle“ fonksiyonu üzerinden raporlar başka uygulamalara <strong>ve</strong>ya tuşkomutu CTRL+V ile başka bir programa eklenebilirler.3.1.7 QML Olarak kaydetQML Veri formatı XML tabanı yapılandırılmış bir <strong>ve</strong>ri formatıdır. Böyle birformatın avantajları, <strong>ve</strong>ri alış<strong>ve</strong>rişinin makineden bağımsız yapılıyorolmasıdır. QML hakkında daha fazla bilgiye QML-teknik : http://www.qmlorg.com/QML%20fachbeitrag.htmüzerinden ulaşabilirsiniz.
64 <strong>Formular</strong>- und <strong>Maske</strong>ndesigner4 <strong>Maske</strong> <strong>Designer</strong>4.1 Genel<strong>Maske</strong> designer üzerinden giriş maskelerini kendi ihtiyacınıza göredüzenleme olanağınız vardır.Giriş maskelerinin tanımlama dosyaları, standart olarak qs-STAT® da„Masks“ klasörü altında şu isim altında bulunmaktadır:MASKE_XX.DEFBurada „XX“ kısaltması ilgili qs-STAT® - Modülü içindir:AS Makine Yeterlilik AnaliziCM CMM-ReportingEM Đlk Numune Kontrol RaporuGC Ölçme Sistemi AnaliziLT Uzun Vadeli AnalizPC Proses AnaliziPV ProcellaRB Gü<strong>ve</strong>nirlik Analiziqs-STAT® - Standartında her modül için talepleri genellikle karşılayantanımlama dosyaları mevcuttur. Đhtiyaç halinde bu tanımlama dosyaları<strong>Maske</strong>n designer ile modifize edilebilir <strong>ve</strong>ya kendi oluşturduğunuz birdoya ile değiştirilebilir.
<strong>Maske</strong> <strong>Designer</strong> 654.2 <strong>Maske</strong>n <strong>Designer</strong> ile ÇalışmaMenü „Dosya /“Tasarımcı“ üzerinden menü noktası „Giriş <strong>Maske</strong>si“seçiniz.Aktif modül için seçme penceresinde mevcut giriş maskeleri listesigörünür.(Sadece „<strong>Formular</strong> özellikleri“ (bkz. Bölüm 2.2.16) menü noktasındakullanım amacı altında „ Giriş maskesi“ olarak belirlenen dosyalar teklifedilir).qs-STAT® - Standartında modül başına bir giriş maskesi belirlenir.Burada istisna farklı normlar için ayrı giriş maskeleri olan ilk numuneanalizi raporu modülüdür.Ön ĐzlemeSeçtiğiniz raporun görüntüsünü izlemek için bu seçeneği işaretleyin.Tüm ModüllerTüm giriş maskelerini görmek istiyorsanız bu seçeneği etkinleştirin.<strong>Maske</strong> Tasarımcısı bu butonu seçmekle, daha önce seçmelistesinde işaretlenen giriş maskesi ile açılır.<strong>Maske</strong> tasarımcısını açmanın bir başka yoluda seçme ekranındaistenilen giriş maskesi üzerine çift tıklamaktır.<strong>Maske</strong> tasarımcısını açmadan fonksiyon iptali.<strong>Maske</strong> tasarımcısı yapısı <strong>ve</strong> kullanımı Form designer de bölüm 2.1.2 densonra anlatıldığı gibidir.<strong>Maske</strong> dosyası üç alt bölüme(Seksiyon) ayrılmıştır:• 1. Bölüm = Parça maskesi• 2. Bölüm = Karakteristik maskesi• 3. Bölüm = Değer maskesi
66 <strong>Formular</strong>- und <strong>Maske</strong>ndesignerĐlgili bölüme geçmek için bölüm 2.1.2.1 de belirtildiği gibi butonçubuğundaki butonu kullanabilirsiniz.4.2.1 Giriş <strong>Maske</strong>si ElemanlarıMenü noktası „Yeni Eleman” altında aşağıda belirtilen giriş elemanları“Giriş maskesi elemanları” noktası mevcuttur:• Çerçe<strong>ve</strong>Giriş alanları, görsel bir çerçe<strong>ve</strong> içinde alanlar tarafından temsiledilen gruplar altında toplanabilirler.• Giriş alanı (Text)Örneğin parça <strong>ve</strong> karakteristik tanımı için alfanümerik giriş alanı.• Giriş alanı (Birden fazla satır)Örnek olarak açıklamalar için birden fazla satırlı alfanümerik girişalanı.• Giriş alanı (Tam sayı)Örneğin Numune kapsamı için Nümerik giriş alanı• Giriş alanı (Tam sayı - Seçim)Örneğin Numune kapsamı için Nümerik seçim alanı• Giriş alanı (Değişken sayı)Örneğin alt <strong>ve</strong> üst spesifikasyon sınırı için değişken alanlar için girişalanı.• Giriş alanı (Zengin Metin)Metin formatında birçok satırlı giriş alanı• Giriş alanı (Dizin - Seçimi)Dizin yolunu seçme olanağı olan giriş alanı• Giriş alanı (Dosya - Seçimi)Dosya yolunu (Dizin yolu dahil) seçme olanağı olan giriş alanı• Đşaretleme KutusuĐşaretleme kutusu, örneğin gerekli belgeler için• Đşaretleme Kutusu (Basit seçim)
<strong>Maske</strong> <strong>Designer</strong> 67Đşaretleme kutusu, Örnek olarak ölçüm büyüklüğü için• Ölçüm değerleri için giriş kafesiDeğer maskesi <strong>ve</strong>ri kafesi (Ölçüm değerleri <strong>ve</strong> ek bilgi girişi için)Açıklama:Bir grup (Birçok giriş alanları olan çerçe<strong>ve</strong>ler) özet olarak kopyalanamaz,çünkü her elemanın tekil eleman olarak dikkate alınması gerekir.4.2.2 ÖzelliklerĐstenilen giriş alanlarını ekledikten sonra K.Alanları ile ilgili gerekliatamayı yapabilirsiniz.Bunun için ilgili giriş alanına mousunuzun sağ tuşu ile tıklayın <strong>ve</strong> menünoktası „Özellikler“ seçiniz.Aşağıdaki alt menü noktaları seçiminize sunulacaktır:4.2.2.1 Tanım Metni Karakter SetiBura üzerinden giriş metni metin parametrelerini belirleme olanağınızvardır. Bu maske ile ilgili detay bilgileri bölüm 2.2.13.2 altındabulabilirsiniz.4.2.2.2 Giriş Metni Karakter SetiBura üzerinden giriş metni metin parametrelerini (örneğin yazı büyüklüğü<strong>ve</strong> rengi)belirleme olanağınız vardır. Bu maske ile ilgili detay bilgileribölüm 2.2.13.2 altında bulabilirsiniz.
68 <strong>Formular</strong>- und <strong>Maske</strong>ndesigner4.2.2.3 Pozisyon / BoyutBu menü noktası üzerinden seçilen elemanların büyüklüğünü <strong>ve</strong>yapozisyonunu değiştirebilirsiniz. <strong>Maske</strong>n designerin sol üst köşesindenbaşlayarak elemanın genişliği <strong>ve</strong> yüksekliği <strong>ve</strong> ayrıca mesafelerbelirlenir.4.2.2.4 Giriş Elemanı-ÖzellikleriĐstenilen giriş elemanlarını yerleştirdikten sonra ilgili giriş alanıkonfigürasyonunu gerçekleştirebilirsiniz. Giriş alanına göre başkaözellikler içerebilecek aşağıdaki maske görüntülenir:
<strong>Maske</strong> <strong>Designer</strong> 694.2.2.4.1 Arka PlanRenk ayarı olarak şu anda sadece „Standart (qs-STAT)“ seçeneğimümkündür. Yani arka plan rengi qs-STAT üzerinden belirlenebilir.4.2.2.4.2 TalimatBurada giriş alanı görüntüsünü belirleyebilirsiniz. Aşağıdaki yapılandırmaseçenekleri mevcuttur.(Bu örnekte giriş alanı“ Parça tanımı“ ile):• Tanımsız <strong>ve</strong> çerçe<strong>ve</strong>siz• Çerçe<strong>ve</strong>li, Tanımsız• Çerçe<strong>ve</strong>li, Tanım yukarda4.2.2.4.3 TanımlamaAlanları tanımlamak için tüm giriş alanlarında gösterilen maskeler bir text<strong>ve</strong>ritabanından (Dosya Q<strong>DAS</strong>TEXT32.MDB), program çalıştığı zamanlisan değişimini gerçekleştirebilmek için, okunur. Bunun anlamı alan <strong>ve</strong>metinin benzersiz bir numaraya atanmış olmasıdır.Şu anda sadece „Veritabanından standart metin“ etkindir. Yani Text<strong>ve</strong>ritabanından – ilgili K-Alanı – tanımı kullanılacaktır.Đstisna giriş elemanı“ Çerçe<strong>ve</strong>“ dir. Burada Text <strong>ve</strong>ritabanı Text grubu 5den ilgili TXTKEY <strong>ve</strong> TXTSUBKEY kaydederek, bir metin seçebilirsiniz.Açıklama:Mevcut metinlerin bir listesini menü noktası „Yeni Eleman“ın „Text-Seçimi“ – „DB-Text (Grup 5)“ kaydı üzerinden bulabilirsiniz.
70 <strong>Formular</strong>- und <strong>Maske</strong>ndesignerGiriş Alanı„Anahtar No. (K-Alanı)“ - yanındaki butona basınız „...“.Parça <strong>ve</strong> karakteristik düzeyindeki tüm K-Alanlarının sunulduğu birseçme maskesi gösterilir. Anahtar numarası kaydını otomatik olarakdevralmak için istenilen alana tıklayınız.Seçenek „inaktif“ giriş alanında giriş yapılmasına izin <strong>ve</strong>rmez. Bu örnekolarak bazı bilgileri (örneğin Spesifikasyon sınırlarını) görebilmek için,değer maskesinde kullanılır.Renk seçiminde şu anda „Standart (qs-STAT)“ seçeneği etkindir <strong>ve</strong>değiştirilemez. Yani bunun için gerekli renk ayarları qs-STAT da menünoktası „Konfigürasyon“ – Konfigürasyon <strong>ve</strong>ri toplama – standart“ –„<strong>Maske</strong> görüntüsü“ altında gerçekleştirilir.Giriş alanları „Text“ <strong>ve</strong> „Seçim alanı (basit seçim)“nında ila<strong>ve</strong> olarakgirişlerinizi direk kataloglar üzerinden alma olanağınız vardır.Hangi katalog dosyasına erişmeniz gerektiğini menü noktası„Konfigürasyon“ – „Sistem ayarları“ – „Katalog“ üzerindenayarlayabilirsiniz.„Katalog alanları“ yanındaki – butona tıklayınız, aşağıdaki maske açılır:Đlk önce „Katalog seçimi“ altındaki, erişmek istediğiniz (bu örnekte „Materyal kataloğu“) kataloğu seçiniz.
71Seçilmiş olan kataloğun tüm mevcut alanları ilgili alanda sunulur.Materyal kataloğu örneğinde numara (örneğin „M01“) <strong>ve</strong>ya tanım(örneğin Materyal 01) seçilebilir.Hangi içeriğin (Numara mı „M01“ <strong>ve</strong>ya Tanım mı „Materyal 01“) dosyaya devralınması gerektiğine kendiniz karar <strong>ve</strong>rebilirsiniz. Bunlar „Seçilenkatalog alanları“ (burada tanım için 4043) üzerinden gösterilir.Buna ila<strong>ve</strong> olarak K-Alanı Katalog kayıt numarası için görüntülenir.Bu örnekte K-Alanı 1033’ e katalog kayıt numarası (örneğin 5 kayıt için„5“) eklenir.4.2.2.4.4 Diğer ÖzelliklerBurada – giriş alanı türüne göre – diğer ayarlarda mümkündür, örneğingiriş alanındaki maksimum karakter adedi bilgisi.4.2.2.4.5 Örnek„Örnek“ alanında yaptığınız ayarları devralmadan önce ön izlemeyapabilirsiniz.
72 <strong>Formular</strong>- und <strong>Maske</strong>ndesigner5 Fonksiyonalite Listesi*Aşağıdaki fonksiyonlar buton çubuğu için mevcuttur:*Grp No SubNo Ek-Key Fonksiyon1 1170 0 Dosya yeni1 1180 0 Değiştir / Ekle1 1710 0 <strong>Formular</strong>designer1 1711 0 <strong>Formular</strong>designer1 1720 0 Rapor yazdır1 1730 0 Raporu PDF Formatında yazdır1 1740 0 Signaturen1 1790 0 <strong>Maske</strong> - <strong>Designer</strong>1 3100 0 Değer akışı1 3103 0 Tekil değerler tolerans kullanımı1 3200 0 Değer ışını1 3300 0 Histogram1 3400 0 Olasılık ağı1 3500 0 Toplama eğrisi1 3600 0 x-y-Plot1 3610 0 x-y-Plot Pozisyon toleransları1 4110 0 Ortalama değer1 4111 0 Numune kapsamı1 4120 0 Orta değer1 4130 0 En küçük değer1 4140 0 En büyük değer1 4150 0 Varyansın1 4160 0 Standart sapmalar1 4161 0 Birim başına hata1 4170 0 Açıklık1 4171 0 Hata1 4210 0 Ortalama değer1 4211 0 Numune kapsamı1 4220 0 Orta değer1 4230 0 En küçük değer1 4240 0 En büyük değer1 4250 0 Varyanslar1 4260 0 Standart sapmalar1 4261 0 Birim başına hata1 4270 0 Açıklık1 4271 0 Hata1 4310 0 Ortalama değer1 4311 0 Numune kapsamı1 4320 0 Orta değer1 4350 0 Varyansın1 4361 0 Birim başına hata1 4370 0 Açıklık1 4371 0 Hata1 4410 0 Ortalama değer1 4450 0 Varyansın1 4452 0 Geliştirilmiş Shapiro-Wilk Test1 4510 0 Ortalama değer1 4520 0 Orta değer1 4550 0 Varyansın1 5100 0 Değerlendirme sonucuGrp No SubNo Ek-Key Fonksiyon1 5201 0 Form 1
1 5202 0 Form 21 5203 0 Form 31 5204 0 Form 41 5300 0 Dağılım (Offset ile)1 5400 0 Dağılım (Offset siz)1 5500 0 Dağılım seçimi1 5550 0 Sınıflandırma1 5701 0 Tesadüfi1 5702 0 Shapiro-Wilk-Test1 5703 0 D´ Agostino1 5704 0 CHI²-Uygunluk testi1 5705 0 Kaçak (David, Hartley, Pearson)1 5706 0 Kaçak (Grubbs max)1 5707 0 Kaçak (Grubbs min)1 5708 0 Asimetri-Test1 5709 0 Kurtosis-Test1 5710 0 Fark dağılımı1 5711 0 Varyans analizi1 5712 0 Görünüm1 5713 0 Epps-Pulley-Test1 5714 0 Kruskal-Wallis-Test1 5715 0 F-Test1 5716 0 t-Test1 5721 0 Geliştirilmiş Shapiro-Wilk-Test1 5722 0 Le<strong>ve</strong>ne göre Test1 5723 0 Hampeltest1 5801 0 komple1 5802 0 Değerler1 5803 0 Sıralı1 5804 0 transformasyonlu1 5805 0 Sıralı, transf.1 5810 0 Sınıflamayı göster1 6100 1 KKK analizini göster1 6100 2 Kaydedilmiş KKK göster1 6100 3 SPC KKK göster1 6200 1 KKK analizini hesapla1 6200 3 SPC KKK hesapla1 7100 0 Box -Plot1 7200 0 C-Değerleri1 7210 0 C-Değerleri Pozisyon toleransalrı1 7300 0 Pareto diagram1 7301 0 Pareto diagram, Olaylar1 7302 0 Pareto diagram, Nedenler1 7303 0 Pareto diagram, Önlemler1 7310 0 Elenmiş değer adeti1 7320 0 Karakteristikler Tolerans kullanımı1 7351 0 Korelasyon1 7352 0 Spearmansche Rang korelasyon1 7353 0 Kendallsche Rang korelasyon1 7360 0 F-, t-Test1 7400 0 Karakteristik tekil değerler1 7402 0 Hata toplama kartı1 7411 0 Parça protokol komple1 7500 1 Karakteristik Tanım değerleri 11 7500 2 Karakteristik Tanım değerleri 21 7500 3 Karakteristik Tanım değerleri 3Grp No SubNo Ek-Key Fonksiyon73
74 <strong>Formular</strong>- und <strong>Maske</strong>ndesigner1 7500 4 Karakteristik Tanım değerleri 41 7520 0 Numune Tanım değerleri1 7600 1 Hatalı birimler1 7600 2 Tüm değerler1 7600 3 Bölünme 11 7600 4 Bölünme 21 7600 5 Bölünme 31 7630 0 Pareto diagram HTK1 7900 0 Rapor1 7903 0 Rapor görünümü1 7999 0 Parça - / Karakteristik listesi1 9200 0 Konfigürasyon Değerlendirme1 10200 0 Dağılım1 12100 0 Parça maskesi1 12101 0 F,2,12101,0,01 12105 0 Parça alarm durumu1 12200 0 Karakteristik maskei1 12201 0 F,2,12201,0,01 12300 0 Değer maskei1 12301 0 F,2,12301,0,01 12350 0 F,2,12350,0,01 12400 0 Görünüm/Giriş 11 12401 0 Görünüm/Giriş 21 12402 0 Görünüm/Giriş 31 12403 0 Görünüm/Giriş 41 12404 0 Görünüm/Giriş 51 12405 0 Görünüm/Giriş 61 12406 0 Görünüm/Giriş 71 12407 0 Görünüm/Giriş 81 12408 0 Görünüm/Giriş 91 12409 0 Görünüm/Giriş 103 0 1 Aktüel pencere3 0 2 Rapor3 0 4 Tüm pencereler3 4 0 Sayfa düzenle3 21 1 Yazı3 21 2 Renk3 21 3 Arka plan3 21 4 Info3 21 5 Çizgiler / Semboller vs.3 22 1 Ayarları kaydedin3 22 2 Standartı tekrar oluştur3 31 1 Bir karakteristik geri3 31 2 Bir karakteristik ileri3 31 3 Bir karakteristik geri3 31 4 Bir karakteristik ileri3 31 11 Bir parça geri3 31 12 Bir parça ileri3 33 1 Đlk karakteristik3 33 2 Son karakteristik3 33 3 Đlk karakteristik3 33 4 Son karakteristik3 33 11 Đlk parça3 33 12 Son parça3 35 0 Karakteristik seçimi
Grp No SubNo Ek-Key Fonksiyon3 35 1 Aktüel parça-, karakteristik numaralarını tümpencereler için devral3 36 1 Bir karakteristik göster3 36 2 Birçok karakteristik göster3 38 1 Birçok karakteristik geri3 38 2 Birçok karakteristik ileri3 38 3 Birçok karakteristik geri3 38 4 Birçok karakteristik ileri3 38 11 Birçok parça geri3 38 12 Birçok parça ileri3 39 1 Karakteristik adeti3 41 2 Transfer edilmiş değerler3 50 1 Global lisan değişimi3 51 1 Lisan3 102 1 Ağ çizgileri3 110 1 Tanım değerleri / Sınır değerleri3 120 1 Grafik döndür3 122 1 Görüntüyü değiştir3 131 0 Zom-Fonksiyonu3 131 3 Zom-Fonksiyonu uygula3 131 5 Zom-Fonksıyon iptal3 131 6 Görüntü sınırlama3 132 0 Selek-Fonksiyon3 132 5 Selek-Fonksiyon uygula3 132 7 Selek-Fonksıyon iptal3 132 15 Seleksiyon kaydet3 132 25 F,2,20132,25,03 132 70 Değerlendirmeyi seleksiyonsuz uygula3 132 72 Değerlendirmeyi otom.kaçak silmesiz <strong>ve</strong>seleksiyonsuz uygula3 133 1 Regresiyon çağır3 133 2 Trend kompensasyon çağır3 133 4 Regresion/Trend kompensasyon iptal3 140 1 Birçok dağılımı göster3 150 1 Quantil sınırı3 160 1 Ham değerleri aktüel parçaya yükle3 160 2 Ham değerleri aktüel karakteristiğe yükle3 200 1 Özell3 210 1 Değer ekseni3 220 1 Ek <strong>ve</strong>ri ekseni3 223 1 1 Sayfa ileri3 223 2 1 Sayfa geri3 223 3 1 Seksiyon ileri3 223 4 1 Seksiyon geri3 223 5 Son sayfa3 223 6 Đlk sayfa3 1006 1 Değer akışı üst üste3 1006 2 Değer akışı arka arkaya3 1209 1 C-Değer-Fonksiyon3 1210 1 C-Değer yazdırılmalıdır3 1306 1 Quantile4 12001 1 Eleman ekle4 12002 1 Eleman ila<strong>ve</strong> et4 12003 1 Eleman sil4 12005 0 Eleman kopyala4 12006 0 Eleman ekle75
76 <strong>Formular</strong>- und <strong>Maske</strong>ndesignerGrp No SubNo Ek-Key Fonksiyon4 12210 1 Karakteristikler bağlantısı4 12210 2 Tüm bağlı karakteristikleri hesapla!!!4 12211 1 Cihaz ayarları4 12213 1 Lineare Transformasyon4 12320 1 Ayar ölçümleri4 13020 0 0 Ölçümü sil4 13020 1 0 Ölçümü devral (tüm karakteristikler için olay)4 13020 1 2 Ölçümü devral ( Hatalı karakteristikler içinolay)5 300 1 Değerlendirme uygula5 302 1 Değerlendirmeyi kaçakları otomatikuzaklaştırmadan uygula5 1100 0 Aç5 1101 1 &1 C:\Q-<strong>DAS</strong>\QSSTAT_ME\TESTS\Pos_ford.dfq5 1101 2 &2 C:\Q-<strong>DAS</strong>\QSSTAT_ME\TESTS\POS_FORD_.DFQ5 1101 3 &3 C:\Q-<strong>DAS</strong>\QSSTAT_ME\TESTS\TEST_04.DFQ5 1101 4 &4 C:\Q-<strong>DAS</strong>\QSSTAT_ME\TESTS\TEST_03.DFQ5 1101 5 &5 C:\Q-<strong>DAS</strong>\QSSTAT_ME\TESTS\TEST_ALL.DFQ5 1101 6 &6 C:\Temp\12020204920102.dfq5 1101 7 &7 C:\Temp\12020204910102.dfq5 1101 8 &8 C:\Temp\12020204890109.dfq5 1101 9 &9 C:\Temp\12020204890108.dfq5 1105 0 Kapat5 1110 0 Parça seçimi5 1130 0 Dosyaları birleştir5 1150 0 Veritabanından oku5 1150 1 Hızlı Filtre5 1155 0 Veritabanı parça seçimi5 1160 0 Import ...5 1250 0 Kaydet5 1300 0 Farklı kaydet...5 1300 10 Veritabanına kaydet5 1305 0 Genişletilmiş kaydet5 1310 0 Grafiği Metafile olarak kaydet5 1315 0 F,2,1315,0,05 1320 0 Grafiği Bitmap olarak kaydet5 1330 0 Grafiği JPG olarak kaydet5 1340 0 Aktüel pencereyi yazdır5 1340 1 \\Q<strong>DAS</strong>3\Geliştirme25 1342 1 \\Q<strong>DAS</strong>3\Geliştirme25 1700 0 Yazıcı düzenle5 1720 0 Standart raporu yazdır (Yol ayarından rapor)5 1900 0 Bitir5 2001 0 qs-STAT Gü<strong>ve</strong>nirlik analizi5 2010 0 qs-STAT Numune analizi5 2020 0 qs-STAT Proses analizi5 2026 0 procella My.SPC5 2030 0 qs-STAT Ölçme sistemi analizi5 2060 0 Q-<strong>DAS</strong> Đlk Numune Kontrol Raporu5 2070 0 CMM-Reporting5 2080 0 Q-<strong>DAS</strong> Uzun vadeli analiz5 8100 0 Yan yana5 8200 0 Üstüste
Grp Nr SubNr Ek-Key Fonksiyon5 8300 0 Sembol düzenle5 8400 0 Tümünü kapat5 8410 0 Liste5 8510 1 Kopyala5 8530 1 Đçeriği kopyala5 8550 1 Ekle5 9310 0 Menü çubuğu5 9320 0 Dahili sistem konfigürasyonu5 9330 0 Genel5 9340 0 Yazıcı5 9350 0 Veritabanı5 9351 0 Reporting için rapor atama5 9352 0 Sonuçları kaydetmek için bölüm atama5 9353 0 E-Mail Konfigürasyon5 9360 0 Yollar5 9362 0 Çıkış formatlama5 9365 0 Harici dosyalar5 9370 0 Kataloglar5 9371 0 Katalog-Transfer5 9380 0 Kullanıcı5 9382 0 Kullanıcı girişi5 9383 0 Konfigürasyonun Konfigürasyonu5 9384 1 Kullanıcı çıkışı5 9386 0 Konfigürasyon Export5 9387 0 Konfigürasyon Import5 9388 0 Q-<strong>DAS</strong> Direkt5 9390 0 Kaydetme konfigürasyonu5 9400 0 Konfigürasyon Veri toplama - Verigrubu5 9500 0 Konfigürasyon Verigrubu - Standart5 10100 0 Dağılım generatörü5 10501 0 Notepad Editor5 10502 0 Hesap makinesi/Calculator5 10503 0 Arabölüm/Clipboard5 11010 0 Đçerik5 11020 0 Arama5 11100 0 Info5 12340 1 Gidiniz77
78 <strong>Formular</strong>- und <strong>Maske</strong>ndesigner6 EndexAAdım Adım · 56Aktüel Ekranı Yazdır · 53Arka Plan · 69Arkaplan · 29BBilgi · 52Buton çubuğu · 13Buton-Dizayn · 54Butonlar · 25Buton-Özellikleri · 54CCheckbox Özellikleri · 43ÇÇift Resim Tamponlama · 50Çıkış · 26Çıkış Noktaları Görüntüsü · 14Çıkış Noktası · 21Çıkış Noktası Seçimi · 27Çıkış-Kombi Alanları · 22DDB-Info-Alanları · 22Değer Alanları · 22Diğer Özellikler · 71Doldurma · 41Dosya Başlığını Sıkıştır · 51EEkle · 18EMPB-Alanı · 24FFonksiyonalite · 55<strong>Formular</strong> Özellikleri · 46<strong>Formular</strong>designer Açma · 10<strong>Formular</strong>designer ile Çalışma ·17<strong>Formular</strong>designer Yapısı · 12GGaranti sınırlaması · 3Geçersiz kılma · 19Genel · 64Geri al · 18Giriş · 9Giriş Alanı · 70Giriş Elemanı-Özellikleri · 68Giriş <strong>Maske</strong>si Elemanları · 66Giriş Metni Karakter Seti · 67Grafik Ayarları · 39Grafik Ayarlarını Đptal Et · 40Grafik-Seçimi · 23Gruplama · 19Gruplamayı kaldır · 19HHizalama · 19IĐnfo Satırı · 15Đsimlendir · 55KK-Alanları · 22Karakter Seti · 33Katalog Alanı-Özellikleri · 44Kes · 18
Endex 79Kontrol · 55Kopyala · 18Kopyala · 62LListe Alanı-Özellikleri · 44MMail Eki Olarak Gönder · 62<strong>Maske</strong> <strong>Designer</strong> · 64<strong>Maske</strong>n <strong>Designer</strong> ile Çalışma ·65NNokta Ekle · 42Nokta Sil · 42OOluşturma Sırası · 45Örnek · 71Özellikler · 25Özellikler · 67Özellikleri Devral · 45PParça / Karakteristikler · 35Pozisyon / Boyut · 38, 68RRapor Görünümü · 60Rapor Görünümü ile Çalışma · 61Rapor Okuma · 10Raporu imzala · 62Raporu Yazdır · 62Raster · 50Resim Dosyası · 40Resim kalemi · 40SSayfa Formatı · 49Seksiyon · 47Seksiyon Özellikleri · 47Seksiyon Sil · 47Seksiyonlar · 47Sembol Çubuğu · 16Signatur Alanı-Özellikler · 42Signatur Alanları · 24Sil · 18Sınıflandırma · 21TTalimat · 69Tanım değerleri ayarları · 39Tanım Metni Karakter Seti · 67Tanımlama · 69Tekrar Oluştur · 18Text Seçimi · 24VVeritabanı Seleksiyon-ButonunuDüzenle · 56YYapılandırılabilir KullanıcıÇubuğu · 53Yeni Eleman · 20Yeni Seksiyon Ekle · 47Yeni Seksiyon Đla<strong>ve</strong> Et · 47ZZum · 50, 61