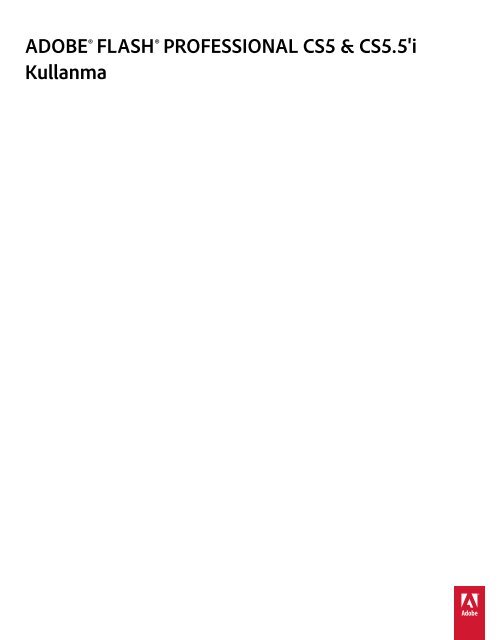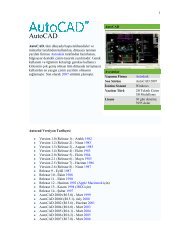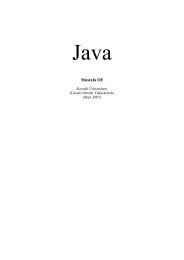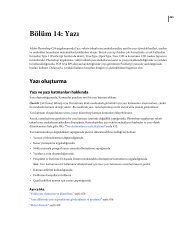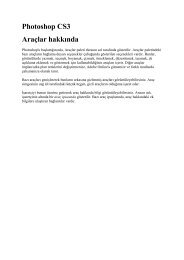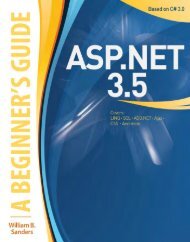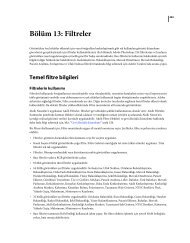Flash Cs5.5 Türkçe EÄitim Kitabı (Adobe.com-Pdf)
Flash Cs5.5 Türkçe EÄitim Kitabı (Adobe.com-Pdf)
Flash Cs5.5 Türkçe EÄitim Kitabı (Adobe.com-Pdf)
Create successful ePaper yourself
Turn your PDF publications into a flip-book with our unique Google optimized e-Paper software.
ADOBE® FLASH® PROFESSIONAL CS5 & CS5.5'iKullanma
Yasal bildirimlerYasal bildirimlerYasal bildirimler için bkz. http://help.adobe.<strong>com</strong>/tr_TR/legalnotices/index.html.Son güncelleme 11/5/2011
iiiİçindekilerBölüm 1: YeniliklerYenilikler (CS5.5) . . . . . . . . . . . . . . . . . . . . . . . . . . . . . . . . . . . . . . . . . . . . . . . . . . . . . . . . . . . . . . . . . . . . . . . . . . . . . . . . . . . . . . . . . . . . . . . . . . . . . . 1Yenilikler (CS5) . . . . . . . . . . . . . . . . . . . . . . . . . . . . . . . . . . . . . . . . . . . . . . . . . . . . . . . . . . . . . . . . . . . . . . . . . . . . . . . . . . . . . . . . . . . . . . . . . . . . . . . . 3Bölüm 2: Çalışma Alanı<strong>Flash</strong> iş akışı ve çalışma alanı . . . . . . . . . . . . . . . . . . . . . . . . . . . . . . . . . . . . . . . . . . . . . . . . . . . . . . . . . . . . . . . . . . . . . . . . . . . . . . . . . . . . . . . . . . . 6Sahne Alanı'nı ve Araçlar panelini kullanma . . . . . . . . . . . . . . . . . . . . . . . . . . . . . . . . . . . . . . . . . . . . . . . . . . . . . . . . . . . . . . . . . . . . . . . . . . . 15Zaman Çizelgesi . . . . . . . . . . . . . . . . . . . . . . . . . . . . . . . . . . . . . . . . . . . . . . . . . . . . . . . . . . . . . . . . . . . . . . . . . . . . . . . . . . . . . . . . . . . . . . . . . . . . . . 20<strong>Flash</strong> geliştirme panellerini kullanma . . . . . . . . . . . . . . . . . . . . . . . . . . . . . . . . . . . . . . . . . . . . . . . . . . . . . . . . . . . . . . . . . . . . . . . . . . . . . . . . . . 23Geri al, yinele ve geçmiş . . . . . . . . . . . . . . . . . . . . . . . . . . . . . . . . . . . . . . . . . . . . . . . . . . . . . . . . . . . . . . . . . . . . . . . . . . . . . . . . . . . . . . . . . . . . . . 27Komutlar menüsüyle görevleri otomatikleştirme . . . . . . . . . . . . . . . . . . . . . . . . . . . . . . . . . . . . . . . . . . . . . . . . . . . . . . . . . . . . . . . . . . . . . . 29<strong>Flash</strong> çalışma alanında erişilebilirlik . . . . . . . . . . . . . . . . . . . . . . . . . . . . . . . . . . . . . . . . . . . . . . . . . . . . . . . . . . . . . . . . . . . . . . . . . . . . . . . . . . . 31<strong>Flash</strong>'ta tercihleri ayarlama . . . . . . . . . . . . . . . . . . . . . . . . . . . . . . . . . . . . . . . . . . . . . . . . . . . . . . . . . . . . . . . . . . . . . . . . . . . . . . . . . . . . . . . . . . . . 33Klavye kısayolları . . . . . . . . . . . . . . . . . . . . . . . . . . . . . . . . . . . . . . . . . . . . . . . . . . . . . . . . . . . . . . . . . . . . . . . . . . . . . . . . . . . . . . . . . . . . . . . . . . . . . 37ConnectNow ile çalışma . . . . . . . . . . . . . . . . . . . . . . . . . . . . . . . . . . . . . . . . . . . . . . . . . . . . . . . . . . . . . . . . . . . . . . . . . . . . . . . . . . . . . . . . . . . . . . 40Bölüm 3: Belgeleri yönetme<strong>Flash</strong> belgeleriyle çalışma . . . . . . . . . . . . . . . . . . . . . . . . . . . . . . . . . . . . . . . . . . . . . . . . . . . . . . . . . . . . . . . . . . . . . . . . . . . . . . . . . . . . . . . . . . . . . 41Yeni belge oluşturma . . . . . . . . . . . . . . . . . . . . . . . . . . . . . . . . . . . . . . . . . . . . . . . . . . . . . . . . . . . . . . . . . . . . . . . . . . . . . . . . . . . . . . . . . . . . . . . . . 45<strong>Flash</strong> belgelerini kaydetme . . . . . . . . . . . . . . . . . . . . . . . . . . . . . . . . . . . . . . . . . . . . . . . . . . . . . . . . . . . . . . . . . . . . . . . . . . . . . . . . . . . . . . . . . . . 48<strong>Flash</strong> belgelerini yazdırma . . . . . . . . . . . . . . . . . . . . . . . . . . . . . . . . . . . . . . . . . . . . . . . . . . . . . . . . . . . . . . . . . . . . . . . . . . . . . . . . . . . . . . . . . . . . 49<strong>Flash</strong> projeleriyle çalışma . . . . . . . . . . . . . . . . . . . . . . . . . . . . . . . . . . . . . . . . . . . . . . . . . . . . . . . . . . . . . . . . . . . . . . . . . . . . . . . . . . . . . . . . . . . . . 51Bul ve Değiştir . . . . . . . . . . . . . . . . . . . . . . . . . . . . . . . . . . . . . . . . . . . . . . . . . . . . . . . . . . . . . . . . . . . . . . . . . . . . . . . . . . . . . . . . . . . . . . . . . . . . . . . . 58Şablonlar . . . . . . . . . . . . . . . . . . . . . . . . . . . . . . . . . . . . . . . . . . . . . . . . . . . . . . . . . . . . . . . . . . . . . . . . . . . . . . . . . . . . . . . . . . . . . . . . . . . . . . . . . . . . . 62Bölüm 4: İçe aktarılan resim kullanma<strong>Flash</strong>'a resim yerleştirme . . . . . . . . . . . . . . . . . . . . . . . . . . . . . . . . . . . . . . . . . . . . . . . . . . . . . . . . . . . . . . . . . . . . . . . . . . . . . . . . . . . . . . . . . . . . . . 64İçe aktarılan bitmap'ler . . . . . . . . . . . . . . . . . . . . . . . . . . . . . . . . . . . . . . . . . . . . . . . . . . . . . . . . . . . . . . . . . . . . . . . . . . . . . . . . . . . . . . . . . . . . . . . 68Fireworks dosyalarıyla çalışma . . . . . . . . . . . . . . . . . . . . . . . . . . . . . . . . . . . . . . . . . . . . . . . . . . . . . . . . . . . . . . . . . . . . . . . . . . . . . . . . . . . . . . . . 72Illustrator AI dosyalarıyla çalışma . . . . . . . . . . . . . . . . . . . . . . . . . . . . . . . . . . . . . . . . . . . . . . . . . . . . . . . . . . . . . . . . . . . . . . . . . . . . . . . . . . . . . . 75InDesign dosyalarıyla çalışma . . . . . . . . . . . . . . . . . . . . . . . . . . . . . . . . . . . . . . . . . . . . . . . . . . . . . . . . . . . . . . . . . . . . . . . . . . . . . . . . . . . . . . . . . 84Photoshop PSD dosyalarıyla çalışma . . . . . . . . . . . . . . . . . . . . . . . . . . . . . . . . . . . . . . . . . . . . . . . . . . . . . . . . . . . . . . . . . . . . . . . . . . . . . . . . . . 85Bölüm 5: Resim Oluşturma ve DüzenlemeÇizim . . . . . . . . . . . . . . . . . . . . . . . . . . . . . . . . . . . . . . . . . . . . . . . . . . . . . . . . . . . . . . . . . . . . . . . . . . . . . . . . . . . . . . . . . . . . . . . . . . . . . . . . . . . . . . . . 94Nesneleri yeniden şekillendirme . . . . . . . . . . . . . . . . . . . . . . . . . . . . . . . . . . . . . . . . . . . . . . . . . . . . . . . . . . . . . . . . . . . . . . . . . . . . . . . . . . . . . 121Resim taşıma, düzenleme ve silme . . . . . . . . . . . . . . . . . . . . . . . . . . . . . . . . . . . . . . . . . . . . . . . . . . . . . . . . . . . . . . . . . . . . . . . . . . . . . . . . . . . 128Renkler, degradeler ve konturlar . . . . . . . . . . . . . . . . . . . . . . . . . . . . . . . . . . . . . . . . . . . . . . . . . . . . . . . . . . . . . . . . . . . . . . . . . . . . . . . . . . . . . 1363B grafikler . . . . . . . . . . . . . . . . . . . . . . . . . . . . . . . . . . . . . . . . . . . . . . . . . . . . . . . . . . . . . . . . . . . . . . . . . . . . . . . . . . . . . . . . . . . . . . . . . . . . . . . . . . 149Bölüm 6: Semboller, örnekler ve kütüphane varlıklarıSembollerle çalışma . . . . . . . . . . . . . . . . . . . . . . . . . . . . . . . . . . . . . . . . . . . . . . . . . . . . . . . . . . . . . . . . . . . . . . . . . . . . . . . . . . . . . . . . . . . . . . . . . 158Sembol örnekleriyle çalışma . . . . . . . . . . . . . . . . . . . . . . . . . . . . . . . . . . . . . . . . . . . . . . . . . . . . . . . . . . . . . . . . . . . . . . . . . . . . . . . . . . . . . . . . . 163Kütüphaneyle çalışma . . . . . . . . . . . . . . . . . . . . . . . . . . . . . . . . . . . . . . . . . . . . . . . . . . . . . . . . . . . . . . . . . . . . . . . . . . . . . . . . . . . . . . . . . . . . . . . 168Son güncelleme 11/5/2011
FLASH PROFESSIONAL'I KULLANMAİçindekilerivÇalışma zamanında kütüphane varlıklarını paylaşma . . . . . . . . . . . . . . . . . . . . . . . . . . . . . . . . . . . . . . . . . . . . . . . . . . . . . . . . . . . . . . . . . 173Geliştirici süresinde kütüphane varlıklarını paylaşma . . . . . . . . . . . . . . . . . . . . . . . . . . . . . . . . . . . . . . . . . . . . . . . . . . . . . . . . . . . . . . . . . . 175Düğme oluşturma . . . . . . . . . . . . . . . . . . . . . . . . . . . . . . . . . . . . . . . . . . . . . . . . . . . . . . . . . . . . . . . . . . . . . . . . . . . . . . . . . . . . . . . . . . . . . . . . . . . 177Sembolleri ölçekleme ve önbelleğe alma . . . . . . . . . . . . . . . . . . . . . . . . . . . . . . . . . . . . . . . . . . . . . . . . . . . . . . . . . . . . . . . . . . . . . . . . . . . . . 181Vektör ve bitmap biçimleri arasında çizim dönüştürme (yalnızca CS5.5 için) . . . . . . . . . . . . . . . . . . . . . . . . . . . . . . . . . . . . . . . . . . . 185Semboller ve ActionScript . . . . . . . . . . . . . . . . . . . . . . . . . . . . . . . . . . . . . . . . . . . . . . . . . . . . . . . . . . . . . . . . . . . . . . . . . . . . . . . . . . . . . . . . . . . 186Bölüm 7: Zaman Çizelgeleri ve AnimasyonZaman çizelgeleriyle çalışma . . . . . . . . . . . . . . . . . . . . . . . . . . . . . . . . . . . . . . . . . . . . . . . . . . . . . . . . . . . . . . . . . . . . . . . . . . . . . . . . . . . . . . . . . 190Sahnelerle çalışma . . . . . . . . . . . . . . . . . . . . . . . . . . . . . . . . . . . . . . . . . . . . . . . . . . . . . . . . . . . . . . . . . . . . . . . . . . . . . . . . . . . . . . . . . . . . . . . . . . . 198Zaman Çizelgeleri ve ActionScript . . . . . . . . . . . . . . . . . . . . . . . . . . . . . . . . . . . . . . . . . . . . . . . . . . . . . . . . . . . . . . . . . . . . . . . . . . . . . . . . . . . . 200Animasyon temelleri . . . . . . . . . . . . . . . . . . . . . . . . . . . . . . . . . . . . . . . . . . . . . . . . . . . . . . . . . . . . . . . . . . . . . . . . . . . . . . . . . . . . . . . . . . . . . . . . 203Ara hareket animasyonu . . . . . . . . . . . . . . . . . . . . . . . . . . . . . . . . . . . . . . . . . . . . . . . . . . . . . . . . . . . . . . . . . . . . . . . . . . . . . . . . . . . . . . . . . . . . . 207Klasik ara animasyonu ile çalışma . . . . . . . . . . . . . . . . . . . . . . . . . . . . . . . . . . . . . . . . . . . . . . . . . . . . . . . . . . . . . . . . . . . . . . . . . . . . . . . . . . . . 236Şekil arası doldurma . . . . . . . . . . . . . . . . . . . . . . . . . . . . . . . . . . . . . . . . . . . . . . . . . . . . . . . . . . . . . . . . . . . . . . . . . . . . . . . . . . . . . . . . . . . . . . . . . 245Kare kare animasyon . . . . . . . . . . . . . . . . . . . . . . . . . . . . . . . . . . . . . . . . . . . . . . . . . . . . . . . . . . . . . . . . . . . . . . . . . . . . . . . . . . . . . . . . . . . . . . . . 247Maske katmanlarını kullanma . . . . . . . . . . . . . . . . . . . . . . . . . . . . . . . . . . . . . . . . . . . . . . . . . . . . . . . . . . . . . . . . . . . . . . . . . . . . . . . . . . . . . . . . 248Ters kinematik . . . . . . . . . . . . . . . . . . . . . . . . . . . . . . . . . . . . . . . . . . . . . . . . . . . . . . . . . . . . . . . . . . . . . . . . . . . . . . . . . . . . . . . . . . . . . . . . . . . . . . . 250Bölüm 8: Filtreler ve KarışımlarFiltreler hakkında . . . . . . . . . . . . . . . . . . . . . . . . . . . . . . . . . . . . . . . . . . . . . . . . . . . . . . . . . . . . . . . . . . . . . . . . . . . . . . . . . . . . . . . . . . . . . . . . . . . . 262Filtrelerle çalışma . . . . . . . . . . . . . . . . . . . . . . . . . . . . . . . . . . . . . . . . . . . . . . . . . . . . . . . . . . . . . . . . . . . . . . . . . . . . . . . . . . . . . . . . . . . . . . . . . . . . 263Filtre uygulama . . . . . . . . . . . . . . . . . . . . . . . . . . . . . . . . . . . . . . . . . . . . . . . . . . . . . . . . . . . . . . . . . . . . . . . . . . . . . . . . . . . . . . . . . . . . . . . . . . . . . 266Karışım modlarını uygulama . . . . . . . . . . . . . . . . . . . . . . . . . . . . . . . . . . . . . . . . . . . . . . . . . . . . . . . . . . . . . . . . . . . . . . . . . . . . . . . . . . . . . . . . . 270Bölüm 9: MetinMetin Mizanpaj Çerçevesi (TLF) metni ile çalışma . . . . . . . . . . . . . . . . . . . . . . . . . . . . . . . . . . . . . . . . . . . . . . . . . . . . . . . . . . . . . . . . . . . . . 273Klasik metinle çalışma . . . . . . . . . . . . . . . . . . . . . . . . . . . . . . . . . . . . . . . . . . . . . . . . . . . . . . . . . . . . . . . . . . . . . . . . . . . . . . . . . . . . . . . . . . . . . . . 287Klasik metin niteliklerini ayarlama . . . . . . . . . . . . . . . . . . . . . . . . . . . . . . . . . . . . . . . . . . . . . . . . . . . . . . . . . . . . . . . . . . . . . . . . . . . . . . . . . . . . 294Tutarlı metin görünümü için font gömme . . . . . . . . . . . . . . . . . . . . . . . . . . . . . . . . . . . . . . . . . . . . . . . . . . . . . . . . . . . . . . . . . . . . . . . . . . . . 298Çok dilli metin hakkında . . . . . . . . . . . . . . . . . . . . . . . . . . . . . . . . . . . . . . . . . . . . . . . . . . . . . . . . . . . . . . . . . . . . . . . . . . . . . . . . . . . . . . . . . . . . . 300Çok dilli metin oluşturma . . . . . . . . . . . . . . . . . . . . . . . . . . . . . . . . . . . . . . . . . . . . . . . . . . . . . . . . . . . . . . . . . . . . . . . . . . . . . . . . . . . . . . . . . . . . 305XML dosya biçimi çok dilli metin için . . . . . . . . . . . . . . . . . . . . . . . . . . . . . . . . . . . . . . . . . . . . . . . . . . . . . . . . . . . . . . . . . . . . . . . . . . . . . . . . . 310Çok dilli metin ve ActionScript . . . . . . . . . . . . . . . . . . . . . . . . . . . . . . . . . . . . . . . . . . . . . . . . . . . . . . . . . . . . . . . . . . . . . . . . . . . . . . . . . . . . . . . 312Bölüm 10: Ses<strong>Flash</strong> uygulamasında ses kullanma . . . . . . . . . . . . . . . . . . . . . . . . . . . . . . . . . . . . . . . . . . . . . . . . . . . . . . . . . . . . . . . . . . . . . . . . . . . . . . . . . . . 315Sesleri dışa aktarma . . . . . . . . . . . . . . . . . . . . . . . . . . . . . . . . . . . . . . . . . . . . . . . . . . . . . . . . . . . . . . . . . . . . . . . . . . . . . . . . . . . . . . . . . . . . . . . . . 320Ses ve ActionScript . . . . . . . . . . . . . . . . . . . . . . . . . . . . . . . . . . . . . . . . . . . . . . . . . . . . . . . . . . . . . . . . . . . . . . . . . . . . . . . . . . . . . . . . . . . . . . . . . . 322Bölüm 11: Video<strong>Flash</strong>'ta kullanmak üzere video dosyaları oluşturma . . . . . . . . . . . . . . . . . . . . . . . . . . . . . . . . . . . . . . . . . . . . . . . . . . . . . . . . . . . . . . . . . . 325<strong>Flash</strong> uygulamasına video ekleme . . . . . . . . . . . . . . . . . . . . . . . . . . . . . . . . . . . . . . . . . . . . . . . . . . . . . . . . . . . . . . . . . . . . . . . . . . . . . . . . . . . . 330<strong>Flash</strong> dosyası içinde bir video dosyasını gömme . . . . . . . . . . . . . . . . . . . . . . . . . . . . . . . . . . . . . . . . . . . . . . . . . . . . . . . . . . . . . . . . . . . . . . 334Video işaret noktalarıyla çalışma . . . . . . . . . . . . . . . . . . . . . . . . . . . . . . . . . . . . . . . . . . . . . . . . . . . . . . . . . . . . . . . . . . . . . . . . . . . . . . . . . . . . . 338<strong>Adobe</strong> Premiere Pro ve After Effects ile çalışma . . . . . . . . . . . . . . . . . . . . . . . . . . . . . . . . . . . . . . . . . . . . . . . . . . . . . . . . . . . . . . . . . . . . . . . 339ActionScript ile harici video oynatmayı denetleme . . . . . . . . . . . . . . . . . . . . . . . . . . . . . . . . . . . . . . . . . . . . . . . . . . . . . . . . . . . . . . . . . . . . 342QuickTime video dosyalarını dışa aktarma . . . . . . . . . . . . . . . . . . . . . . . . . . . . . . . . . . . . . . . . . . . . . . . . . . . . . . . . . . . . . . . . . . . . . . . . . . . . 347Son güncelleme 11/5/2011
FLASH PROFESSIONAL'I KULLANMAİçindekilervBölüm 12: Erişilebilir içerik oluşturmaErişilebilir içerik hakkında . . . . . . . . . . . . . . . . . . . . . . . . . . . . . . . . . . . . . . . . . . . . . . . . . . . . . . . . . . . . . . . . . . . . . . . . . . . . . . . . . . . . . . . . . . . . 348Ekran okuyucular için erişilebilirlik bilgisi girmek üzere <strong>Flash</strong>'ı kullanma . . . . . . . . . . . . . . . . . . . . . . . . . . . . . . . . . . . . . . . . . . . . . . . 351Ekran okuyucuları için gelişmiş erişilebilirlik seçenekleri belirtme . . . . . . . . . . . . . . . . . . . . . . . . . . . . . . . . . . . . . . . . . . . . . . . . . . . . . . 357ActionScript ile erişilebilirlik oluşturma . . . . . . . . . . . . . . . . . . . . . . . . . . . . . . . . . . . . . . . . . . . . . . . . . . . . . . . . . . . . . . . . . . . . . . . . . . . . . . . 359Bölüm 13: ActionScriptActionScript ile çalışma . . . . . . . . . . . . . . . . . . . . . . . . . . . . . . . . . . . . . . . . . . . . . . . . . . . . . . . . . . . . . . . . . . . . . . . . . . . . . . . . . . . . . . . . . . . . . . 362Kod parçacıkları ile etkileşim ekleme . . . . . . . . . . . . . . . . . . . . . . . . . . . . . . . . . . . . . . . . . . . . . . . . . . . . . . . . . . . . . . . . . . . . . . . . . . . . . . . . . 370Komut Dosyası Yardımcısı modu ve davranışlar . . . . . . . . . . . . . . . . . . . . . . . . . . . . . . . . . . . . . . . . . . . . . . . . . . . . . . . . . . . . . . . . . . . . . . . 372Komut dosyaları yazma ve yönetme . . . . . . . . . . . . . . . . . . . . . . . . . . . . . . . . . . . . . . . . . . . . . . . . . . . . . . . . . . . . . . . . . . . . . . . . . . . . . . . . . . 375ActionScript 3.0'da hata ayıklama . . . . . . . . . . . . . . . . . . . . . . . . . . . . . . . . . . . . . . . . . . . . . . . . . . . . . . . . . . . . . . . . . . . . . . . . . . . . . . . . . . . . 387ActionScript 1.0 ve 2.0'da hata ayıklama . . . . . . . . . . . . . . . . . . . . . . . . . . . . . . . . . . . . . . . . . . . . . . . . . . . . . . . . . . . . . . . . . . . . . . . . . . . . . . 391<strong>Flash</strong> Pro ve <strong>Flash</strong> Builder ile çalışma . . . . . . . . . . . . . . . . . . . . . . . . . . . . . . . . . . . . . . . . . . . . . . . . . . . . . . . . . . . . . . . . . . . . . . . . . . . . . . . . . 401Çalışma zamanında yazdırma . . . . . . . . . . . . . . . . . . . . . . . . . . . . . . . . . . . . . . . . . . . . . . . . . . . . . . . . . . . . . . . . . . . . . . . . . . . . . . . . . . . . . . . . 405ActionScript yayınlama ayarları (CS5) . . . . . . . . . . . . . . . . . . . . . . . . . . . . . . . . . . . . . . . . . . . . . . . . . . . . . . . . . . . . . . . . . . . . . . . . . . . . . . . . . 411ActionScript yayınlama ayarları (CS5.5) . . . . . . . . . . . . . . . . . . . . . . . . . . . . . . . . . . . . . . . . . . . . . . . . . . . . . . . . . . . . . . . . . . . . . . . . . . . . . . . 418Bölüm 14: Yayınlama ve Dışa Aktarma<strong>Flash</strong> belgeleri yayınlama . . . . . . . . . . . . . . . . . . . . . . . . . . . . . . . . . . . . . . . . . . . . . . . . . . . . . . . . . . . . . . . . . . . . . . . . . . . . . . . . . . . . . . . . . . . . 425Yayınlama ayarları (CS5) . . . . . . . . . . . . . . . . . . . . . . . . . . . . . . . . . . . . . . . . . . . . . . . . . . . . . . . . . . . . . . . . . . . . . . . . . . . . . . . . . . . . . . . . . . . . . 430Yayınlama ayarları (CS5.5) . . . . . . . . . . . . . . . . . . . . . . . . . . . . . . . . . . . . . . . . . . . . . . . . . . . . . . . . . . . . . . . . . . . . . . . . . . . . . . . . . . . . . . . . . . . . 446<strong>Adobe</strong> AIR için yayınlama . . . . . . . . . . . . . . . . . . . . . . . . . . . . . . . . . . . . . . . . . . . . . . . . . . . . . . . . . . . . . . . . . . . . . . . . . . . . . . . . . . . . . . . . . . . . 463AIR for Android uygulamalarını yayınlama . . . . . . . . . . . . . . . . . . . . . . . . . . . . . . . . . . . . . . . . . . . . . . . . . . . . . . . . . . . . . . . . . . . . . . . . . . . . 470AIR for iOS için uygulama paketleme . . . . . . . . . . . . . . . . . . . . . . . . . . . . . . . . . . . . . . . . . . . . . . . . . . . . . . . . . . . . . . . . . . . . . . . . . . . . . . . . . 473HTML yayınlama şablonları . . . . . . . . . . . . . . . . . . . . . . . . . . . . . . . . . . . . . . . . . . . . . . . . . . . . . . . . . . . . . . . . . . . . . . . . . . . . . . . . . . . . . . . . . . 473<strong>Flash</strong>'tan dışa aktarma hakkında . . . . . . . . . . . . . . . . . . . . . . . . . . . . . . . . . . . . . . . . . . . . . . . . . . . . . . . . . . . . . . . . . . . . . . . . . . . . . . . . . . . . . 478Görüntüleri ve grafikleri dışa aktarma . . . . . . . . . . . . . . . . . . . . . . . . . . . . . . . . . . . . . . . . . . . . . . . . . . . . . . . . . . . . . . . . . . . . . . . . . . . . . . . . 480Video ve ses dışa aktarma . . . . . . . . . . . . . . . . . . . . . . . . . . . . . . . . . . . . . . . . . . . . . . . . . . . . . . . . . . . . . . . . . . . . . . . . . . . . . . . . . . . . . . . . . . . . 482Bölüm 15: En iyi uygulamalarFLA dosyalarını yapılandırma . . . . . . . . . . . . . . . . . . . . . . . . . . . . . . . . . . . . . . . . . . . . . . . . . . . . . . . . . . . . . . . . . . . . . . . . . . . . . . . . . . . . . . . . 486Bir uygulamada ActionScript'i organize etme . . . . . . . . . . . . . . . . . . . . . . . . . . . . . . . . . . . . . . . . . . . . . . . . . . . . . . . . . . . . . . . . . . . . . . . . . 488Davranışlar kuralları . . . . . . . . . . . . . . . . . . . . . . . . . . . . . . . . . . . . . . . . . . . . . . . . . . . . . . . . . . . . . . . . . . . . . . . . . . . . . . . . . . . . . . . . . . . . . . . . . 489Video kuralları . . . . . . . . . . . . . . . . . . . . . . . . . . . . . . . . . . . . . . . . . . . . . . . . . . . . . . . . . . . . . . . . . . . . . . . . . . . . . . . . . . . . . . . . . . . . . . . . . . . . . . . 491SWF uygulaması geliştirme talimatları . . . . . . . . . . . . . . . . . . . . . . . . . . . . . . . . . . . . . . . . . . . . . . . . . . . . . . . . . . . . . . . . . . . . . . . . . . . . . . . . 492Erişilebilirlik talimatları . . . . . . . . . . . . . . . . . . . . . . . . . . . . . . . . . . . . . . . . . . . . . . . . . . . . . . . . . . . . . . . . . . . . . . . . . . . . . . . . . . . . . . . . . . . . . . . 496<strong>Flash</strong> ile reklamcılık . . . . . . . . . . . . . . . . . . . . . . . . . . . . . . . . . . . . . . . . . . . . . . . . . . . . . . . . . . . . . . . . . . . . . . . . . . . . . . . . . . . . . . . . . . . . . . . . . . 501FLA dosyalarını SWF çıktısı için en iyileştirme . . . . . . . . . . . . . . . . . . . . . . . . . . . . . . . . . . . . . . . . . . . . . . . . . . . . . . . . . . . . . . . . . . . . . . . . . 503Mobil cihazlara içerik oluşturmak için ipuçları . . . . . . . . . . . . . . . . . . . . . . . . . . . . . . . . . . . . . . . . . . . . . . . . . . . . . . . . . . . . . . . . . . . . . . . . . 513Son güncelleme 11/5/2011
1Bölüm 1: YeniliklerYenilikler (CS5.5)Aşağıdaki özellikler <strong>Flash</strong> Professional CS5.5'te yenidir.<strong>Adobe</strong> <strong>Flash</strong> Professional CS5.5 özelliklerine yönelik video genel bakışı için şu video eğitimlerine bakın: <strong>Flash</strong> ProCS5.5'teki yenilikler ve <strong>Flash</strong> Pro CS5.5 - Mobile Workflows (<strong>Flash</strong> Pro CS5.5 - Mobil İş Akışları).Cihazlar ve masaüstü bilgisayarlar arasında geliştirmeGeliştirme sırasında varlıkları paylaşma Artık geliştirme sırasında FLA dosyaları arasında varlıkları paylaşabilirsiniz.FLA dosyaları, Proje paneliyle yönetilen bir <strong>Flash</strong> projesinin parçası olmalıdır. Daha fazla bilgi için bkz. “Geliştiricisüresinde kütüphane varlıklarını paylaşma” sayfa 175.Kopyalama ve yapıştırma katmanları Artık tek bir Zaman Çizelgesi'nde veya farklı Zaman Çizelgelerinde bütün birkatmanı veya katmanlar kümesini kesebilir, kopyalayabilir veya yapıştırabilirsiniz. Daha fazla bilgi için bkz.“Katmanları kopyalama ve yapıştırma (yalnızca CS5.5 için)” sayfa 195.Sahne Alanı boyutunu değiştirirken içeriği ölçekleme Belge Özellikleri iletişim kutusuyla Sahne Alanı'nın boyutunudeğiştirirken, içeriği yeni Sahne Alanı boyutuna uyacak şekilde otomatik olarak ölçekleyebilirsiniz. Daha fazla bilgiiçin bkz. “Sahne Alanı'nda içeriği ölçekleme” sayfa 181.Bitmap olarak dışa aktarma Vektör temelli semboller, oynatma sırasında işlemci taleplerini azaltmanın bir yolu olarakbir SWF dosyası yayınlarken bitmap olarak dışa aktarılabilirler. Bu özellik daha az güce sahip işlemcileri olan mobilcihazlarda yayınlamak için kullanışlıdır. Daha fazla bilgi için bkz. Bitmap ve vektör biçimleri arasında dönüştürme.Bitmap'e dönüştürme Bu özellik Kütüphanede bir sembol örneğinden bitmap oluşturmanıza izin verir. Yeni bitmapprojenin farklı sürümlerinde mobil veya diğer düşük performanslı cihazlar için kullanışlı olabilir. Daha fazla bilgi içinbkz. Bitmap ve vektör biçimleri arasında dönüştürme.Mobil ve AIR için kod parçacıkları Kod Parçacıkları paneli artık mobil cihazlara ve AIR uygulamalarına özelparçacıklar içerir. Kod Parçacıkları panelini kullanmayla ilgili daha fazla bilgi için bkz. “Kod parçacıkları ile etkileşimekleme” sayfa 370.AIR for Android desteği Artık bir FLA dosyasını AIR for Android uygulaması olarak yayınlayabilirsiniz. Daha fazlabilgi için bkz. “AIR for Android uygulamalarını yayınlama” sayfa 470.AIR 2.6 SDK AIR 2.6 SDK entegre edilmiştir ve iOS için en son API'leri içerir. Bunlar Mikrofona erişimi, FilmRulosu'ndan okumayı ve CameraUI öğesini içerir. AIR for iOS ayarları iletişim kutusunun Çözünürlük menüsüneRetina ekran desteği de dahildir.USB aracılığıyla cihazda hata ayıklama USB bağlantı noktası aracılığıyla bir mobil cihazda AIR for iOS veya AIR forAndroid uygulamasında hata ayıklayabilirsiniz. ActionScript 3.0 kodunda hata ayıklamayla ilgili bilgi için bkz.“ActionScript 3.0'da hata ayıklama” sayfa 387.TLF Metni geliştirmeleriTLF sekme cetvelleri TLF metin bloklarına artık sekme cetveli eklenmiştir. Cetvel TLF metninde sekme duraklarıoluşturmanıza ve düzenlemenize izin verir. Ayrıca, artık TLF metni alanlarına sekme karakterleri girebilirsiniz. Dahafazla bilgi için bkz. “Sekme cetvellerini kullanma (yalnızca CS5.5)” sayfa 285.Son güncelleme 11/5/2011
FLASH PROFESSIONAL'I KULLANMAYenilikler2Statik TLF için TCM metni <strong>Flash</strong> Pro CS5.5, çalışma zamanında değişmesi amaçlanmayan TLF metnini işlemek içinMetin Kabı Yöneticisi'ni kullanır. TCM yayınlanan SWF dosyasında tam TLF ActionScript kütüphanesini dahil etmegereksiniminden kaçınarak dosya boyutunu önemli ölçüde azaltır.TLF metni dosyası boyutu optimizasyonu <strong>Flash</strong> Player'da TLF metnini kullanan SWF dosyalarının boyutları dahaküçüktür ve performans daha iyidir.Stil sayfaları için TLF metni desteği Artık TLF metniyle Klasik metinde olduğu gibi stil sayfalarını kullanabilirsiniz. İkimetin türü de stil sayfalarıyla çalışmak için ActionScript gerektirir.Kullanıcı arabirimi geliştirmeleriKod Parçacıkları paneli HUD Yeni Kod Parçacıkları paneli ekran göstergesi (HUD), ActionScript kodunu veeklemeden önce her parçacığın açıklamasını görmenize izin verir. Ayrıca, HUD kod ekranında örnek başvurularınıSahne Alanı'ndaki örneklerin üzerine sürükleyip bırakabilirsiniz. Daha fazla bilgi için bkz.“Kod parçacıkları ileetkileşim ekleme” sayfa 370.Yeni Yayınlama Ayarları iletişim kutusu Yayınlama Ayarları iletişim kutusu yeniden düzenlenmiş ve geliştirilmiştir.Daha fazla bilgi için bkz. “Yayınlama ayarları (CS5.5)” sayfa 446.Döngü aralığına sahip entegre oynatma denetleyici Artık, Zaman Çizelgesi'nin ve Hareket Düzenleyici'nin altında birZaman Çizelgesi oynatma denetleyicisi görünür. Denetleyici, geliştirme sırasında tekrar tekrar oynatmak için karearalığı belirtmenize izin veren bir Döngü düğmesi içerir. Daha fazla bilgi için bkz. “Zaman Çizelgesi” sayfa 20.Proje paneli güncellemesi Proje paneli, çok belgeli <strong>Flash</strong> projeleriyle çalışmayı kolaylaştırmak için geliştirilmiştir.Daha fazla bilgi için bkz. “<strong>Flash</strong> projeleriyle çalışma” sayfa 51.Belge Özellikleri paneli değişiklikleri Artık doğrudan Belge Özellikleri panelinde <strong>Flash</strong> Player yayınlama ayarını veSahne Alanı boyutunu düzenleyebilirsiniz. Ayrıca, Özellikler panelinden Yayınlama Ayarları iletişim kutusunu daaçabilirsiniz.Özellik denetçisinde düzenlenebilen sembol görünürlük özelliği Artık Özellikler panelinde film klibi örnekleriningörünürlüğünü açıp kapatabilirsiniz. Bu ayar, <strong>Flash</strong> Player 10.2 veya üstünün Oynatıcı Yayınlama ayarını gerektirir.Yeni Kütüphane çakışması çözümleme iletişim kutusu Kütüphane paneli, aynı ada sahip semboller Kütüphaneye içeaktarıldığında görünen yeni çakışma çözümleme iletişim kutusuyla zenginleştirilmiştir. İletişim kutusu artık aynıöğeleri yeni bir klasöre yerleştirme seçeneğini sağlamaktadır.Diğer geliştirmelerTK eklemlerine yönelik tutturma özelliği Artık bir armatürün duruş şeklini ayarlarken bir eklem bağlantısını sahnealanına tutturabilirsiniz. Tutturma, bağlantının Sahne Alanı'na göre hareket etmesini engeller. Daha fazla bilgi içinbkz. “TK eklemlerinin hareketini sınırlama” sayfa 256.Bitmap olarak ön belleğe alma - opak arka plan Artık Bitmap Olarak Ön Belleğe Al özelliğini kullanırken, bitmap içinopak bir arka plan rengi belirtebilirsiniz. Bitmap Olarak Ön Belleğe Al özelliğiyle ilgili daha fazla bilgi için bkz.“Sembolleri ölçekleme ve önbelleğe alma” sayfa 181.Otomatik Kurtarma ve Otomatik Kaydetme Otomatik Kurtarma, kullanıcının herhangi bir ani veri kaybı olayındaverileri kurtarmasını sağlamak için düzenli aralıklarla tüm açık belgelerin anlık görüntüsünü alır. Otomatik Kaydetme,her belgeyi düzenli aralıklarla kaydederek kullanıcıya yardımcı olur. Daha fazla bilgi için bkz. “Genel tercihleriayarlama” sayfa 34 ve “Yeni veya varolan bir belgenin özelliklerini ayarlama” sayfa 46.<strong>Flash</strong> Builder ile paylaşılan proje biçimi <strong>Flash</strong> Pro projeleri artık <strong>Flash</strong> Builder ile yerel olarak paylaşılabilir. Projelerleçalışmayla ilgili daha fazla bilgi için bkz. “<strong>Flash</strong> projeleriyle çalışma” sayfa 51.Son güncelleme 11/5/2011
FLASH PROFESSIONAL'I KULLANMAYenilikler3Artımlı derleme Yayınla komutunu kullanırken, <strong>Flash</strong> Pro artık performansı geliştirmek için FLA dosyanızdakivarlıkların derlenmiş sürümlerini önbelleğe alır. Her SWF dosyası oluşturduğunuzda, yalnızca değiştirilmiş öğeleryeniden derlenir.RSL önyükleme ve komut dosyası oluşturma sorunları için düzeltmeler ActionScript 3.0'a yeni bir ProLoader sınıfıeklenmiştir. Bu sınıf, yüklü bir alt SWF dosyasıyla onun üstü olan SWF dosyası arasında komut dosyası oluşturmayıkolaylaştırır. Daha fazla bilgi için ActionScript 3.0 Geliştirici Kılavuzu içindeki Görüntüleme içeriğini dinamik olarakyükleme bölümüne bakın.Yenilikler (CS5)<strong>Adobe</strong> <strong>Flash</strong> Professional CS5 özelliklerine bir video ile genel bakış bkz. www.adobe.<strong>com</strong>/go/lrvid5308_fl_tr.Aşağıdaki özellikler <strong>Flash</strong> Professional CS5 için yenidir.Metin ve FontlarMetin Mizanpaj Çatısı metin motoru Yeni TLF metin motoru, metin özellikleri ve akışı üstünde önemli ölçüdegeliştirilmiş kontrol sağlar. Daha fazla bilgi için, “Metin Mizanpaj Çerçevesi (TLF) metni ile çalışma” sayfa 273 öğesineve bu TLF video eğitimine bakın.Font Gömme İletişim Kutusu Font gömme, artık metin nesnesi tabanlı değil FLA dosyası tabanlıdır. Yeni FontGömme iletişim kutusu tüm font gömme işlevlerine hızlı erişim sağlar. Daha fazla bilgi için bkz. “Tutarlı metingörünümü için font gömme” sayfa 298.VideoSahne Alanı’nda canlı FLVPlayback önizlemesi FLVPlayback bileşenlerinin ActionScript 3.0 sürümleri artık SahneAlanı'nda tüm bağlı video dosyalarına önizleme yapmanıza izin verir.Video işaret noktalarının kullanılabilirliği Video işaret noktalarını <strong>Flash</strong> videolarına eklemek artık daha kolay. Dahafazla bilgi için, “Video işaret noktalarıyla çalışma” sayfa 338 öğesine ve bu İşaret Noktaları video eğitimine bakın.FLVPlayback bileşeni için yeni dış görünümler <strong>Flash</strong> projelerinizde daha geniş bir tasarım stili olmasına olanaktanımak için FLVPlayback bileşenleri için yeni dış görünümler sunuldu.Resim ve animasyonPhotoshop CS5 ile düzenleme Artık Photoshop CS5'te bitmap grafiklerin gidiş-geliş düzeltmesini yapabilirsiniz. Dahafazla bilgi için bkz. “Bitmap'i harici düzenleyicide düzenleme” sayfa 70.Yeni Dekoratif Çizim araçları efektleri Dekoratif Çizim aracına çeşitli yeni efektler eklendi. Daha fazla bilgi için, bkz.“Dekoratif çizim aracıyla desen çizme” sayfa 113.TK eklemleri için yay özellikleri Eklem animasyonunda gerçekçi fiziksel efektleri etkinleştirmek için TK eklemlerineyeni özellikler eklenmiştir. Daha fazla bilgi için, bkz. “Eklemlere Yaylanma ekleme” sayfa 258.ActionScript ve JavaScriptKod Parçacıkları paneli Kod parçacıkları paneli, programcı olmayanların ActionScript öğrenmeden, basit etkileşimleriçin ActionScript 3.0 uygulamasını sağlar. Daha fazla bilgi için bkz.“Kod parçacıkları ile etkileşim ekleme” sayfa 370.Özel sınıflar için kod ipuçları Yerleşik sınıflara ek olarak, özel ActionScript 3.0 sınıflarında da kod tamamlama veyakoda katkı yapma etkinleştirilmiştir. Daha fazla bilgi için bkz. “Özel sınıflar için kod ipuçları” sayfa 386.Son güncelleme 11/5/2011
FLASH PROFESSIONAL'I KULLANMAYenilikler4Oto köşeli ayraç kapama ekleme Eylem paneline veya Komut Dosyası penceresine açık köşeli ayraç { yazdığınızda<strong>Flash</strong> otomatik olarak karşılık gelen kapalı köşeli ayracı ekler. Bu işlem, kod yazarken ve hata ayıklarken zamandantasarruf etmenizi sağlar.Geliştirilmiş <strong>Flash</strong> Pro - <strong>Flash</strong> Builder iş akışları <strong>Flash</strong> Professional CS5 ve <strong>Flash</strong> Builder 4 arasındaki yeni iş akışları 2ürünün birlikte daha kolay kullanılabilmesini sağlamak için etkinleştirilmiştir. Daha fazla bilgi için, “<strong>Flash</strong>Professional ve <strong>Flash</strong> Builder ile ActionScript düzenleme ve hata ayıklama” sayfa 402 öğesine ve bu video eğitiminebakın.Hareket Nesnesi JSAPI'leri <strong>Flash</strong> Professional CS5 geliştirme ortamında ara hareketleri değiştirmek için bazı yeniJavaScript API'leri eklenmiştir. Daha fazla bilgi için bkz. <strong>Flash</strong> Professional CS5'i Genişletme.Dosyalarla çalışmaXFL dosya biçimi <strong>Flash</strong> FLA dosyaları artık XFL adındaki yeni dahili biçimi içerir. Bu yeni biçim XML tabanlıdır.Birçok kullanıcı için bu değişim görünmezdir. Ancak, yeni biçim diğer <strong>Adobe</strong> uygulamalarıyla daha iyi veri değişimiyapılmasını sağlar ve aşağıda açıklanan sıkıştırılmamış XML biçimiyle isteğe bağlı şekilde çalışmanıza izin verir.Sıkıştırılmamış XFL dosya biçimi Sıkıştırılmamış XFL dosya biçimi, bir <strong>Flash</strong> dosyasını oluşturan her bir ayrı parçayıveya alt dosyayı görmenizi sağlar. Bu takım ortamlarında kaynak kontrol sistemleriyle çalışmayı mümkün hale getirir.Daha fazla bilgi için, bkz. “Sıkıştırılmamış XML dosyalarıyla çalışma” sayfa 43.FXG dosya biçimi FXG dosya biçimi <strong>Flash</strong>’ın diğer <strong>Adobe</strong> uygulamalarıyla tam aslına uygunlukla grafikdeğiştirebilmesine izin verir. Daha fazla bilgi için, bkz. “FXG dosyalarını içe aktarma” sayfa 67 ve “FXG grafik değişimbiçimi” sayfa 480.SWF Boyutu Geçmişi Belge Özellik denetçisi Test Filmi, Yayın, Film Hata Ayıklama işlemleri boyunca oluşturulan tümSWF dosyalarının boyutlarını şimdi görüntüler.Yeni şablonlar <strong>Flash</strong> Professional CS5 <strong>Flash</strong> uygulamasında yaygın proje türleri oluşturmayı daha kolay hale getirecekyeni şablonlar içerir. Şablonlar Karşılama ekranında ve Yeni Belge iletişim kutusunda görüntülenir.Diğer geliştirmelerAIR for iOS desteği <strong>Flash</strong> Professional CS5 AIR for iOS için destek sağlar. Bu, <strong>Flash</strong> dosyalarının Apple iPhone veyaiPad'de çalışan iOS uygulamaları olarak dağıtılmasına izin verir. Daha fazla bilgi için bkz. “AIR for iOS için uygulamapaketleme” sayfa 473.Yeniden Düzenlenmiş AIR Yayınlama Ayarları Kullanıcı Arabirimi AIR Uygulaması ve Yükleyici Ayarları iletişimkutusu, <strong>Adobe</strong> AIR için yayınlarken gereken birçok ayara daha basit ve kolay bir şekilde erişilebilmesi için yenidendüzenlendi. Daha fazla bilgi için bkz. “<strong>Adobe</strong> AIR için yayınlama” sayfa 463.Topluluk Yardım Topluluk Yardım adobe.<strong>com</strong>'da, <strong>Adobe</strong> ve sektör uzmanlarının yönettiği toplulukça oluşturulmuşiçeriğe erişmenizi sağlayan bütünleştirilmiş bir ortamdır. Kullanıcıların yorumları ve puanlamaları yanıtınıza yolgösterebilir. <strong>Adobe</strong> ürünleri ve teknolojileriyle ilgili web'teki en iyi içeriği bulmak için Topluluk Yardım'da aramayapın. Daha fazla bilgi için, Topluluk Yardımı'nı Kullanma veya Yardım ve Destek öğesine bakın.CS Live hizmetleri <strong>Flash</strong> Professional CS5’te CS Live hizmetlerine <strong>Flash</strong> geliştirme ortamı içinden bağlanabilirsiniz. CSLive Acrobat.<strong>com</strong>, BrowserLab, Live Review ve daha fazlası gibi web hizmetlerini içerir. CS Live hizmetleri ile ilgiliayrıntılı bilgi için bkz. CS Live Hakkında.Çıkarılmış özelliklerAşağıdaki özellikler kaldırılmıştır:Ekranlar Ekran temelli <strong>Flash</strong> belgeleri artık <strong>Flash</strong> Professional CS5’te açılamaz ya da oluşturulamaz. Ekranlarla ilgilitüm Javascript API'leri kaldırılmıştır. Ekran temelli belgelerle çalışmak için <strong>Flash</strong>’ın önceki sürümlerinden birinikullanın.Son güncelleme 11/5/2011
FLASH PROFESSIONAL'I KULLANMAYenilikler5Version Cue Ortak bir ortamda basit bir dosyalar kümesiyle çalışmak için üçüncü taraf kaynak kontrol çözümünükullanın.Veri Bağlama bileşenleri ActionScript 2.0 Veri bileşenleri Bileşenler panelinden kaldırılmıştır.Eski dosya biçimleri <strong>Flash</strong> Professional CS5 artık FreeHand, PICT, PNTG, SGI ve TGA dosyalarını içeaktaramamaktadır. <strong>Flash</strong> artık EMF dosyalarını, WMF dosyalarını, WFM görüntü dizilerini, BMP dizilerini, veyaTGA dizilerini dışa aktarmamaktadır.Kaydet ve Sıkıştır Yeni varsayılan FLA dosya biçimi XFL biçimlendirilmiş verileri içerdiğinden Kaydet ve Sıkıştırkomutu gerekmez.Son güncelleme 11/5/2011
6Bölüm 2: Çalışma Alanı<strong>Flash</strong> iş akışı ve çalışma alanıAşağıdaki eğitim videoları <strong>Flash</strong> Pro iş alanı ve iş akışını anlatır.• Identifying the elements of the <strong>Flash</strong> workspace (<strong>Flash</strong> iş alanının öğelerini tanımlama) (Uzunluk = 11:11,Peachpit.<strong>com</strong>)• Introducing <strong>Flash</strong> Professional (4:00) (<strong>Flash</strong> Professional’a Giriş (4:00))• Understanding <strong>Flash</strong> (1:17) (<strong>Flash</strong>'ı Anlama (1:17))• Understanding <strong>Flash</strong> file types (1:55) (<strong>Flash</strong> dosya türlerini anlama (1:55))• Exploring the <strong>Flash</strong> interface (1:49) (<strong>Flash</strong> arabirimini inceleme (1:49))• Setting up workspaces (2:14) (Çalışma alanlarını ayarlama (2:14))• Managing Design Suite Workspaces (7:44) (Design Suite Çalışma Alanlarını Yönetme (7:44)) (DemoPhotoshop'tadır)Not: <strong>Flash</strong> uygulamasında birçok şey, ActionScript'le birlikte veya ActionScript olmadan yapılabilir. ActionScript,doğrusal olmayan oynatmalarda ve yazarın Zaman Çizelgesi'ni kullanarak kaçınmayı tercih ettiği tüm durumlardagerçekten gereklidir.Genel <strong>Flash</strong> iş akışıBir <strong>Flash</strong> Pro uygulaması oluşturmak için genellikle şu temel adımları izlemeniz gerekir:Uygulamayı planlayın.Uygulamanın hangi temel görevleri yerine getireceğine karar verin.Medya öğeleri ekleyin.Görüntü, video, ses ve metin gibi medya öğeleri oluşturun ve içe aktarın.Medya öğelerini yerleştirin.Medya öğelerinin uygulamanızda ne zaman ve nasıl göründüğünü tanımlamak için öğeleri Sahne Alanı’nda ve ZamanÇizelgesi’nde yerleştirin.Özel efektler uygulayın.Grafik filtreleri (bulanıklıklaştırmalar, ışımalar ve eğimler gibi), karışımlar ve uygun gördüğünüz diğer özel efektleriuygulayın.Davranış kontrolü için ActionScript kullanın.Öğelerin kullanıcı etkileşimlerine yanıt verme şekli gibi, medya öğelerinin davranış şekillerini denetlemek içinActionScript® kodu yazın.Son güncelleme 11/5/2011
FLASH PROFESSIONAL'I KULLANMAÇalışma Alanı7Uygulamanızı test edin ve yayınlayın.Uygulamanızın istediğiniz şekilde çalıştığını doğrulamak için FLA dosyasını test edin (Kontrol Et > Filmi Test Et) vekarşılaştığınız hataları bulup düzeltin. Uygulamayı oluşturma işlemi boyunca test etmelisiniz. Dosyanızı <strong>Flash</strong> Pro'da,Device Central'da, AIR Hata Ayıklayıcıları'nda ve USB aracılığıyla cihazda test edebilirsiniz (yalnızca CS5.5).FLA dosyanızı, bir web sayfasında görüntülenebilen ve <strong>Flash</strong>® Player ile oynatılabilen bir SWF dosyası olarakyayınlayın (Dosya > Yayınla).Projenize ve çalışma tarzınıza bağlı olarak, bu adımları farklı bir sırayla kullanabilirsiniz.<strong>Flash</strong> Pro iş akışına başlarken daha fazla yardım için aşağıdakilere bakın:• Makale: <strong>Adobe</strong> <strong>Flash</strong> Professional’a Giriş: http://www.adobe.<strong>com</strong>/devnet/logged_in/dwinnie_flcs4.html• Makale: <strong>Flash</strong> Professional’da basit bir belge oluşturma (Creating a simple document in <strong>Flash</strong> Professional):http://www.adobe.<strong>com</strong>/devnet/flash/articles/flash_cs4_createfla.html• Video: <strong>Flash</strong> İş Akışı Temelleri: http://www.adobe.<strong>com</strong>/go/lrvid4053_fl_tr• <strong>Flash</strong> uygulamasına genel bakış: www.adobe.<strong>com</strong>/go/lrvid4053_fl• <strong>Flash</strong> iş akışı: www.adobe.<strong>com</strong>/go/vid0132_tr• İlk etkileşimli <strong>Flash</strong> dosyanızı oluşturma: www.adobe.<strong>com</strong>/go/vid0118_trÇalışma alanına genel bakışBelgelerinizi ve dosyalarınızı paneller, çubuklar ve pencereler gibi çeşitli öğeleri kullanarak oluşturur ve değiştirirsiniz.Bu öğelerin herhangi bir düzenleme şekli çalışma alanı olarak adlandırılır. <strong>Adobe</strong>® Creative Suite® 5'teki farklıuygulamalara ait çalışma alanları aynı görünümü paylaşır; böylece uygulamalar arasında kolayca hareket edebilirsiniz.Birçok hazır ayarlı çalışma alanından seçerek ya da kendinize ait bir çalışma alanı oluşturarak her uygulamayı kendiçalışma biçiminize de uyarlayabilirsiniz.Varsayılan çalışma alanı mizanpajı her üründe değişse de tümünde öğeleri çoğunlukla aynı şekilde işlersiniz.Son güncelleme 11/5/2011
FLASH PROFESSIONAL'I KULLANMAÇalışma Alanı8A B CDEGFHVarsayılan Illustrator çalışma alanıA. Sekmeli Belge pencereleri B. Uygulama çubuğu C. Çalışma alanı değiştiricisi D. Panel başlık çubuğu E. Kontrol paneli F. Araçlar paneliG. Simgelere Daralt düğmesi H. Dikey sabitleme alanındaki dört panel grubu• Üstte bulunan Uygulama çubuğunda çalışma alanı anahtarı, menüler (yalnızca Windows) ve diğer uygulamakontrolleri bulunur. Bazı ürünlerle ilgili Mac'de Pencere menüsünü kullanarak bunu gösterebilir ya dagizleyebilirsiniz.• Araçlar panelinde görüntü, resim, sayfa öğesi vb. oluşturulması ve düzenlenmesi için araçlar vardır. İlgili araçlargruplanır.• Kontrol panelinde o anda seçili araçların seçenekleri görüntülenir. Illustrator'daki Kontrol panelinde o anda seçilinesnenin seçenekleri görüntülenir. (<strong>Adobe</strong> Photoshop® uygulamasında bu, Seçenekler çubuğu olarak bilinir.<strong>Adobe</strong> <strong>Flash</strong>®, <strong>Adobe</strong> Dreamweaver® ve <strong>Adobe</strong> Fireworks® uygulamalarında bu, Özellik Denetçisi olarak bilinir veo anda seçilmiş olan öğenin özelliklerini içerir.)• Belge penceresinde üzerinde çalıştığınız dosya görüntülenir. Belge penceresi sekmeli olabilir; bazı durumlardagruplandırılmış ve sabitlenmiştir.• Paneller çalışmanızı izlemenize ve değiştirmenize yardımcı olur. <strong>Flash</strong> uygulamasındaki Zaman Çizelgesi,Illustrator'daki Fırça paneli, Photoshop® uygulamasındaki Katmanlar ve Dreamweaver'daki CSS Stilleri bunlaraörnektir. Paneller gruplanabilir, yığınlanabilir ya da sabitlenebilir.• Uygulama çerçevesi, tüm çalışma alanı öğelerini tek, birleştirilmiş bir pencerede gruplar; böylece uygulamaya tekbirimmiş gibi davranabilirsiniz. Uygulama çerçevesini veya öğelerini taşıdığınızda ya da yenidenboyutlandırdığınızda içindeki tüm öğeler birbirlerini yanıtlar; bu nedenle çakışmazlar. Uygulamalarıdeğiştirdiğinizde ya da yanlışlıkla uygulama dışını tıklattığınızda paneller kaybolmaz. İki veya daha fazlauygulamayla çalışıyorsanız uygulamaları ekranda yan yana yerleştirebilir ya da farklı monitörlere yayabilirsiniz.Son güncelleme 11/5/2011
FLASH PROFESSIONAL'I KULLANMAÇalışma Alanı9Mac kullanıyorsanız ve geleneksel, serbest form kullanıcı arabirimini tercih ediyorsanız, Uygulama çerçevesinikapatabilirsiniz. Örneğin <strong>Adobe</strong> Illustrator® uygulamasında açıp kapatmak için Pencere > Uygulama Çerçevesi'niseçin. (<strong>Flash</strong>'ta Uygulama çerçevesi, Mac için her zaman açıktır ve Mac için olan Dreamweaver bir Uygulamaçerçevesi kullanmaz.)Tüm panelleri gizleme veya gösterme• (Illustrator, <strong>Adobe</strong> InCopy®, <strong>Adobe</strong> InDesign®, Photoshop, Fireworks) Araçlar paneli ve Kontrol paneli de dahilolmak üzere tüm panelleri gizlemek ya da göstermek için Sekme tuşuna basın.• (Illustrator, InCopy, InDesign, Photoshop) Araçlar paneli ve Kontrol paneli dışında tüm panelleri gizlemek ya dagöstermek için Shift tuşunu basılı tutarak Sekme tuşuna basın.Arabirim tercihlerinde Gizli Panelleri Otomatik Göster seçiliyse gizli panelleri geçici olarak gösterebilirsiniz.Illustrator'da her zaman açıktır. İşaretçiyi uygulama penceresinin kenarında (Windows®) ya da monitörünkenarında (Mac OS®) hareket ettirin ve görüntülenen şeritte dolaştırın.• (<strong>Flash</strong>, Dreamweaver, Fireworks) Tüm panelleri gizlemek ya da göstermek için F4 tuşuna basın.Panel seçeneklerini görüntüleme❖ Panelin sağ üst köşesindeki panel menüsü simgesinitıklatın.Panel simge durumuna küçültülmüş olduğunda bile panel menüsünü açabilirsiniz.Photoshop'ta panellerdeki ve araç ipuçlarındaki metnin boyutunu değiştirebilirsiniz. Arabirim tercihlerindeArabirim Font Boyutu menüsünden boyut seçin.(Illustrator) Panel parlaklığını ayarlama❖ Kullanıcı Arabirimi tercihlerinde Parlaklık kaydırıcısını hareket ettirin. Bu kontrol, Kontrol paneli de dahil olmaküzere tüm panelleri etkiler.Araçlar panelini yeniden yapılandırmaAraçlar panelinde araçları tek bir sütunda ya da iki sütun halinde yan yana görüntüleyebilirsiniz. (Bu özellik Fireworksve <strong>Flash</strong>'taki Araçlar panelinde bulunmaz.)InDesign ve InCopy'de de, Arabirim tercihlerindeki bir seçeneği ayarlayarak tek sütunlu görünümden çift sütunlu(veya tek satırlı) görünüme geçebilirsiniz.❖ Araçlar panelinin üstündeki çift oku tıklatın.Pencereleri ve panelleri yönetmeBelge penceresini ve panelleri taşıyarak ve işleyerek özel çalışma alanı oluşturabilirsiniz. Çalışma alanlarınıkaydedebilir, bunlar arasında geçiş yapabilirsiniz. Fireworks'te, özel çalışma alanlarının yeniden adlandırılmasıbeklenmeyen davranışa yol açabilir.Not: Aşağıdaki örneklerde gösterim amacıyla Photoshop kullanılmıştır. Çalışma alanı tüm ürünlerde aynı şekildehareket eder.Son güncelleme 11/5/2011
FLASH PROFESSIONAL'I KULLANMAÇalışma Alanı10Belge pencerelerini yeniden düzenleme, sabitleme ve kaydırmaBirden fazla dosya açtığınızda Belge pencereleri sekmeli olur.• Sekmeli olan Belge pencerelerinin sırasını yeniden yerleştirmek için pencerenin sekmesini grupta yeni bir konumasürükleyin.• Belge penceresini bir pencere grubundan ayırmak (kaydırmak veya sekmeyle dışına çıkmak) için pencereye aitsekmeyi grubun dışına sürükleyin.Not: Photoshop uygulamasında ayrıca, tek bir Belge penceresini kaydırmak için Pencere > Düzenle > PenceredeKaydır'ı veya tüm Belge pencerelerini aynı anda kaydırmak için Pencere > Düzenle > Tümünü Pencerelerde Kaydır'ıseçebilirsiniz. Daha fazla bilgi için kb405298 adresindeki teknik nota bakın.Not: Dreamweaver Belge pencerelerinin sabitlenmesini ve ayrılmasını desteklemez. Kayan pencereler (Windows)oluşturmak için Belge penceresinin Simge Durumuna Küçült düğmesini kullanın veya yan yana Belge pencerelerioluşturmak için Pencere > Dikey Olarak Döşe seçeneğini belirleyin. Bu konu hakkında daha fazla bilgi içinDreamweaver Yardımı'nda “Dikey Olarak Döşe” metnini aratın. İş akışı Macintosh kullanıcıları için biraz farklılıkgösterir.• Belge penceresini ayrı bir Belge penceresi grubuna sabitlemek için pencereyi grubun içine sürükleyin.• Yığılı ya da döşeli belge grupları oluşturmak için pencereyi başka bir pencerenin alt, üst veya yan kenarları boyuncabırakma bölgelerinden birine sürükleyin. Uygulama çubuğundaki Mizanpaj düğmesini kullanarak da grup içinmizanpaj seçebilirsiniz.Not: Bazı ürünler bu işlevleri desteklemez. Ancak, belgenizin mizanpajını oluşturmanıza yardımcı olmak amacıylaürününüzde, Pencere menüsünde Basamakla ve Döşe komutları olabilir.• Seçimi sürüklerken sekmeli grupta başka bir belgeye geçmek için bir an için seçimi belgenin sekmesi üzerindetutun.Not: Bazı ürünler bu işlevleri desteklemez.Panelleri sabitleme ve çıkartmaSabitleme alanı panellerin ya da panel gruplarının genellikle dikey konumda birlikte görüntülendiği alandır. Panellerisabitleme alanının içine ve dışına taşıyarak sabitleyebilir ve çıkartabilirsiniz.• Bir paneli sabitlemek için sekmesinden sabitleme alanındaki diğer panellerin üstüne, altına ya da ortasınasürükleyin.• Bir panel grubunu sabitlemek için başlık çubuğundan (sekmelerin üstündeki düz renkli boş çubuk) sabitlemealanına sürükleyin.• Paneli ya da panel grubunu kaldırmak için sekmesinden ya da başlık çubuğundan sabitleme alanının dışınasürükleyin. Başka bir sabitleme alanına sürükleyebilir ya da yüzer durumda bırakabilirsiniz.Son güncelleme 11/5/2011
FLASH PROFESSIONAL'I KULLANMAÇalışma Alanı11Mavi renkli dikey vurguyla belirtilen yeni sabitleme alanına sürüklenmekte olan Gezgin paneliGezgin paneli kendi sabitleme alanındaPanellerin yuvadaki tüm boş alanları doldurmasını engelleyebilirsiniz. Yuvanın alt kenarını yukarı doğrusürükleyin; böylece artık çalışma alanının kenarına ulaşamayacaktır.Panelleri taşımaPanelleri taşırken paneli götürebileceğiniz alanlar olan maviyle vurgulanmış bırakma bölgeleri görürsünüz. Örneğinbir paneli başka bir panelin üstündeki ya da altındaki dar mavi bırakma bölgesine sürükleyerek paneli yukarı ya daaşağı taşıyabilirsiniz. Bırakma bölgesi olmayan bir alana taşırsanız panel çalışma alanında yüzer duruma gelir.Not: Farenin konumu (panelin konumundansa) bırakma bölgesini etkinleştirir. Bu nedenle, bırakma bölgesinigöremezseniz, fareyi bırakma bölgesinin olması gerektiği yere sürükleyin.• Paneli taşımak için sekmesinden sürükleyin.• Bir panel grubunu taşımak için başlık çubuğunu sürükleyin.ABCDar bir mavi bırakma bölgesi Renk panelinin Katmanlar panel grubunun üstünde tek başına sabitleneceğini belirtir.A. Başlık çubuğu B. Sekme C. Bırakma bölgesiSon güncelleme 11/5/2011
FLASH PROFESSIONAL'I KULLANMAÇalışma Alanı12Sabitlenmesini önlemek için paneli taşırken Ctrl (Windows) ya da Command (Mac OS) tuşuna basın. İşlemi iptaletmek için panel taşırken Esc tuşuna basın.Panel ekleme ve kaldırmaSabitleme alanındaki tüm panelleri kaldırırsanız sabitleme alanı kaybolur. Bırakma bölgesi görüntülenene kadarpanelleri çalışma alanının sağ kenarına taşıyarak yuva oluşturabilirsiniz.• Panel kaldırmak için sekmesini sağ tıklatıp (Windows) veya Control tuşu basılı olarak tıklatıp (Mac) Kapat'ı seçinve Pencere menüsünden seçimini kaldırın.• Panel eklemek için Pencere menüsünden seçin ve istediğiniz yere sabitleyin.Panel gruplarında değişiklik yapma• Paneli bir grubun içine taşımak için panelin sekmesini gruptaki vurgulu bırakma bölgesine sürükleyin.Panel grubuna panel ekleme• Gruptaki panelleri yeniden düzenlemek için panelin sekmesini grupta yeni bir konuma sürükleyin.• Paneli yüzer yapmak için gruptan kaldırma üzere paneli sekmesinden grubun dışına sürükleyin.• Grup taşımak için başlık çubuğunu sürükleyin (sekmelerin altındaki alan).Yüzen panelleri yığınlamaPaneli yuva dışına, bırakma bölgesi dışında bir yere sürüklediğinizde panel serbestçe yüzer. Yüzen panel çalışmaalanında istediğiniz yere koymanızı sağlar. Yüzen panelleri ya da panel gruplarını yığınlayarak, en üstteki başlıkçubuğunu sürüklediğinizde bir bütün olarak taşınmalarını sağlayabilirsiniz.Yüzer durumdaki yığınlanmış paneller• Yüzen panelleri yığınlamak için paneli sekmesinden başka bir panelin altındaki bırakma bölgesine sürükleyin.• Yığınlanma sırasını değiştirmek için paneli sekmesinden yukarı ya da aşağı sürükleyin.Not: Sekmeyi başlık çubuğundaki geniş bırakma bölgesinin üzerinde değil, panellerin arasındaki dar bırakmabölgesinin üzerinde bıraktığınızdan emin olun.• Paneli ya da panel grubunu yığından kaldırarak tek başına yüzer duruma getirmek için sekmesinden ya da başlıkçubuğundan dışarı sürükleyin.Panelleri yeniden boyutlandırma• Paneli, panel gribini, panel yığınını simge durumuna ya da ekran boyutuna getirmek için sekmeyi çift tıklatın.Sekme alanını (sekmenin yanındaki boş alan) çift de tıklatabilirsiniz.Son güncelleme 11/5/2011
FLASH PROFESSIONAL'I KULLANMAÇalışma Alanı13• Paneli yeniden boyutlandırmak için panelin herhangi bir yanını sürükleyin. Photoshop'taki Renk paneli gibi bazıpaneller sürükleyerek yeniden boyutlandırılamaz.Panel simgelerini daraltma ve genişletmeÇalışma alanındaki karmaşayı azaltmak için panelleri simge olarak daraltabilirsiniz. Bazı durumlarda varsayılançalışma alanında paneller düğme olarak daraltılmıştır.Simgelere daraltılmış panellerSimgelerden genişletilmiş paneller• Bir sütundaki tüm panel simgelerini daraltmak ya da genişletmek için sabitleme alanının üstündeki çift oku tıklatın.• Tek paneli genişletmek için o paneli tıklatın.• Yalnızca simgeleri görmek (etiketleri değil) amacıyla panel simgelerini yeniden boyutlandırmak için metinkaybolana kadar sabitleme alanı genişliğini ayarlayın. Simge metnini yeniden görüntülemek için sabitleme alanınıgenişletin.• Genişletilmiş bir paneli tekrar simge olarak daraltmak için panelin sekmesini veya simgesini tıklatın ya da panelinbaşlık çubuğundaki çift oku tıklatın.Bazı ürünlerde, Arabirim ya da Kullanıcı Arabirimi seçeneklerinden Simge Panellerini Otomatik Olarak Daralt'ıseçerseniz, genişletilmiş bir panel simgesinden uzakta tıklattığınızda simge otomatik olarak daraltılır.• Simge sabitleme alanına yüzen panel ya da panel grubu eklemek için paneli ya da panel grubunu sekmesinden yada başlık çubuğundan alanın içine sürükleyin. (Simge sabitleme alanına eklendiklerinde paneller otomatik olaraksimge olarak daraltılır.)• Panel simgesini (veya panel simgesi grubunu) taşımak için simgeyi sürükleyin. Panel simgelerini yukarıya veaşağıya, sabitleme alanının içine (burada o sabitleme alanının paneli stilinde görünürler) ya da sabitleme alanınındışına (yüzen simgeler olarak görünürler) sürükleyebilirsiniz.Son güncelleme 11/5/2011
FLASH PROFESSIONAL'I KULLANMAÇalışma Alanı14Çalışma alanlarını kaydetme ve değiştirmePanellerin geçerli boyutunu ve konumunu adlandırılmış bir çalışma alanı olarak kaydederek, o paneli taşısanız ya dakapatsanız da o çalışma alanını geri yükleyebilirsiniz. Uygulama çubuğunda çalışma alanı değiştiricide kaydedilmişçalışma alanlarına ait adlar görüntülenir.Özel çalışma alanını kaydetme1 Kaydetmek istediğiniz yapılandırmayı içeren çalışma alanıyla aşağıdakilerden birini yapın:• (Illustrator) Pencere > Çalışma Alanı > Çalışma Alanını Kaydet'i seçin.• (Photoshop, Illustrator, InCopy) Pencere > Çalışma Alanı > Yeni Çalışma Alanı'nı seçin.• (Dreamweaver) Pencere > Çalışma Alanı Mizanpajı > Yeni Çalışma Alanı seçeneğini belirleyin.• (<strong>Flash</strong>) Uygulama çubuğunda çalışma alanı değiştiriciden Yeni Çalışma Alanı'nı seçin.• (Fireworks) Uygulama çubuğunda çalışma alanı değiştiriciden Geçerli Olanı Kaydet'i seçin.2 Çalışma alanı için bir ad yazın.3 (Photoshop, InDesign) Yakala altında bir ya da daha fazla seçenek belirleyin:Panel Konumları Geçerli panel konumlarını kaydeder (Yalnızca InDesign'da).Klavye kısayolları Geçerli klavye kısayolu kümesini kaydeder (yalnızca Photoshop).Menüler veya Menü Özelleştirme Geçerli menü kümesini kaydeder.Çalışma alanlarını görüntüleme ya da değiştirme❖ Uygulama çubuğunda çalışma alanı değiştiriciden çalışma alanını seçin.Photoshop'ta çalışma alanları arasında hızla gezinmek için her çalışma alanına bir klavye kısayolu ekleyebilirsiniz.Özel çalışma alanını silme• Uygulama çubuğunda çalışma alanı değiştiriciden Çalışma Alanlarını Yönet'i seçip Sil'i tıklatın. (Fireworks'te buseçenek kullanılamaz.)• (Photoshop, InDesign, InCopy) Çalışma alanı değiştiriciden Çalışma Alanını Sil'i seçin.• (Illustrator) Pencere > Çalışma Alanı > Çalışma Alanlarını Yönet'i seçin, çalışma alanını seçin ve sonra Sil simgesinitıklatın.• (Photoshop, InDesign) Pencere > Çalışma Alanı > Çalışma Alanını Sil'i seçin, çalışma alanını seçin ve ardından Sil'itıklatın.Varsayılan çalışma alanını geri yükleme1 Uygulama çubuğunda çalışma alanı değiştiricisinden Varsayılan veya Essentials çalışma alanını seçin. Fireworksiçin http://www.adobe.<strong>com</strong>/devnet/fireworks/articles/workspace_manager_panel.html makalesine bakın.Not: Dreamweaver'da, Tasarımcı varsayılan çalışma alanıdır.2 Fireworks (Windows) için şu klasörleri silin:Windows Vista \\Kullanıcılar\\AppData\Roaming\<strong>Adobe</strong>\Fireworks CS4\Windows XP \\Documents and Settings\\Application Data\<strong>Adobe</strong>\Fireworks CS43 (Photoshop, InDesign, InCopy) Pencere > Çalışma Alanı > [Çalışma Alanı Adı] Sıfırla'yı seçin.Son güncelleme 11/5/2011
FLASH PROFESSIONAL'I KULLANMAÇalışma Alanı15(Photoshop) Kaydedilen bir çalışma alanı düzenlemesini geri yüklemePhotoshop uygulamasında, çalışma alanları otomatik olarak sizin son düzenlediğiniz biçiminde görünür ancakpanellerin orijinal, kaydedilmiş düzenlemesini geri yükleyebilirsiniz.• Ayrı bir çalışma alanını geri yüklemek için, Pencere > Çalışma Alanı > Çalışma Alanı Adını Sıfırla seçeneğinibelirleyin.• Photoshop ile birlikte yüklenen tüm çalışma alanlarını geri yüklemek için Arabirim tercihlerinde VarsayılanÇalışma Alanlarını Geri Yükle'yi tıklatın.Uygulama çubuğundaki çalışma alanlarının sırasını yeniden düzenlemek için çalışma alanlarını sürükleyin.Sahne Alanı'nı ve Araçlar panelini kullanmaSahne Alanı'nı kullanmaSahne Alanı <strong>Flash</strong> Pro belgeleri oluştururken grafik içeriği yerleştirdiğiniz dikdörtgen alandır. Geliştirme ortamındakiSahne Alanı, <strong>Flash</strong> Player'da veya bir web tarayıcısında oynatma sırasında belgenizin içinde görüntülendiği dikdörtgenboşluğu temsil eder. Çalışırken Sahne Alanı'nın görünümünü değiştirmek için yakınlaştırın ve uzaklaştırın. SahneAlanı'nda öğeleri konumlandırmanıza yardımcı olması için ızgara, kılavuz ve cetvelleri kullanabilirsiniz.İçerikle birlikte Zaman Çizelgesi ve Sahne Alanı.Son güncelleme 11/5/2011
FLASH PROFESSIONAL'I KULLANMAÇalışma Alanı16Sahne Alanı'na yakınlaştırmaEkranda tüm Sahne Alanı'nı görüntülemek veya çiziminizin belirli bir alanını büyüterek görüntülemek için büyütmedüzeyini değiştirin. Maksimum büyütme monitörünüzün çözünürlüğüne ve belgenin boyutuna bağlıdır. SahneAlanı'na minimum uzaklaştırma değeri %8'dir. Sahne Alanı'na maksimum yakınlaştırma değeri %2000'dir.• Bir öğeyi yakınlaştırmak için Araçlar panelinden Yakınlaştırma aracını seçin ve öğeyi tıklatın. Yakınlaştırmaaracında yakınlaştırma ve uzaklaştırma arasında geçiş yapmak için Büyüt ve Küçült değiştiricilerini(Yakınlaştırma aracı seçiliyken, Araçlar panelinin seçenekler alanında bulunur) kullanın ya da Alt (Windows) veyaOption tuşuna (Macintosh) basıp tıklatın.• Çiziminizin belirli bir bölgesini pencereyi dolduracağı şekilde yakınlaştırmak için Yakınlaştırma aracıyla SahneAlanı'nda dikdörtgen bir seçim yapın.• Sahne Alanı'nın tamamını yakınlaştırmak veya uzaklaştırmak için Görünüm > Yakınlaştır veya Görünüm >Uzaklaştır'ı seçin.• Belirli bir yüzdeyle yakınlaştırmak veya uzaklaştırmak için Görünüm > Büyütme'yi seçin ve alt menüden bir yüzdeseçin ya da belge penceresinin sağ üst köşesindeki Yakınlaştırma denetiminden bir yüzde seçin.• Sahne Alanı'nı uygulama penceresine tamamen sığacak şekilde ölçeklemek için Görünüm > Büyütme > PencereyeSığdır'ı seçin.• Geçerli karenin içeriğini göstermek için Görünüm > Büyütme > Tümünü Göster'i seçin veya uygulamapenceresinin sağ üst köşesindeki Yakınlaştırma kontrolünden Tümünü Göster'i seçin. Sahne boşsa, SahneAlanı'nın tamamı görüntülenir.• Sahne Alanı'nın tamamını göstermek için Görünüm > Büyütme > Kareyi Göster'i seçin veya belge penceresinin sağüst köşesindeki Yakınlaştırma denetiminden Kareyi Göster'i seçin.• Sahne Alanı'nı çevreleyen çalışma alanını göstermek ya da Sahne Alanı'nın kısmen veya tamamen dışında olanöğeleri görüntülemek için Görünüm > Yapıştırma Alanı'nı seçin. Yapıştırma alanı açık gri renkte görünür.Örneğin, karenin içine doğru uçan bir kuş elde etmek için önce kuşu Sahne Alanı'nın dışına, yapıştırma alanınayerleştirin ve Sahne Alanı'nın içine doğru hareketlendirin.Sahne Alanı'nın görüş alanını taşımaSahne Alanı büyütüldüğünde, alanın tamamını göremeyebilirsiniz. Büyütmeyi değiştirmeden görünümü değiştirmekiçin El aracını kullanarak Sahne Alanı'nı taşıyın.• Araçlar panelinde, El aracını seçin ve Sahne Alanı'nı sürükleyin. Geçici olarak başka bir araçla El aracı arasındageçiş yapmak için Boşluk Çubuğu'nu basılı tutun ve Araçlar panelindeki diğer aracı tıklatın.Cetvelleri kullanmaCetveller belgenin üst ve sol kenarlarında görünürler. Cetvellerde kullanılan ölçü birimini varsayılan değer olanpiksellerden başka bir birime değiştirebilirsiniz. Cetveller görüntülenirken Sahne Alanı'nda bir öğeyi taşırsanız, öğeninboyutlarını belirten çizgiler cetvellerin üzerinde görünür.• Cetvelleri göstermek veya gizlemek için Görünüm > Cetveller'i seçin.• Bir belgede cetvellerin ölçü birimini belirtmek için Değiştir > Belge'yi seçin ve Cetvel Birimleri menüsünden birbirim seçin.Daha fazla Yardım konusu“Resmi yerine yapıştırma” sayfa 132Son güncelleme 11/5/2011
FLASH PROFESSIONAL'I KULLANMAÇalışma Alanı17Kılavuzları kullanmaCetveller gösterilirken (Görünüm > Cetveller), cetvellerden Sahne Alanı'na yatay ve dikey kılavuzlarsürükleyebilirsiniz.Yuvalanmış zaman çizelgeleri oluşturduğunuzda, sürüklenebilen kılavuzlar ancak içinde oluşturuldukları ZamanÇizelgesi etkin olduğunda Sahne Alanı'nda görünürler.Özel kılavuzlar veya düzensiz kılavuzlar oluşturmak için kılavuz katmanları kullanın.• Çizim kılavuzlarını göstermek veya gizlemek için Görünüm > Kılavuzlar > Kılavuzları Göster'i seçin.Not: Izgara görünüyorsa ve kılavuzları oluştururken Izgaraya Yapış özelliği açıksa, kılavuzlar ızgaraya yapışır.• Kılavuzlara yapışmayı açmak veya kapatmak için Görünüm > Yapışma > Kılavuzlara Yapış'ı seçin.Not: Kılavuzların ızgara çizgilerinin arasında kaldığı durumlarda, kılavuzlara yapışmanın ızgaraya yapışmaüzerinde önceliği olur.• Bir kılavuzu taşımak için cetvel üzerinde herhangi bir yeri Seçim aracıyla tıklatın ve kılavuzu Sahne Alanı üzerindeistenilen konuma sürükleyin.• Bir kılavuzu kaldırmak için kılavuzlar kilitli değilken Seçim aracını kullanarak kılavuzu yatay veya dikey cetveledoğru sürükleyin.• Kılavuzları kilitlemek için Görünüm > Kılavuzlar > Kılavuzları Kilitle'yi seçin veya Kılavuzları Düzenle(Görünüm > Kılavuzlar > Kılavuzları Düzenle) iletişim kutusundaki Kılavuzları Kilitle seçeneğini kullanın.• Kılavuzları temizlemek için Görünüm > Kılavuzlar > Kılavuzları Temizle'yi seçin. Belge düzenlememodundaysanız, belgedeki tüm kılavuzlar silinir. Sembol düzenleme modundaysanız, sadece sembollerdekullanılan kılavuzlar silinir.Kılavuz tercihlerini ayarlama1 Görünüm > Kılavuzlar > Kılavuzları Düzenle'yi seçin ve şunlardan herhangi birini yapın:• Renk ayarlamak için renk kutusundaki üçgeni tıklatın ve paletten bir kılavuz çizgisi rengi seçin. Varsayılankılavuz rengi yeşildir.• Kılavuzları göstermek veya gizlemek için Kılavuzları Göster'i seçin veya seçimini kaldırın.• Kılavuzlara yapışmayı açmak veya kapatmak için Kılavuzlara Yapış'ı seçin veya seçimini kaldırın.• Kılavuzları Kilitle'yi seçin veya seçimini kaldırın.• Yapışma Hassasiyeti'ni ayarlamak için açılır menüden bir seçeneği seçin.• Tüm kılavuzları kaldırmak için Tümünü Temizle'yi tıklatın. Tümünü Temizle geçerli sahneden tüm kılavuzlarıkaldırır.• Geçerli ayarları varsayılan olarak kaydetmek için Varsayılanı Kaydet'i tıklatın.2 Tamam'ı tıklatın.Daha fazla Yardım konusu“Kılavuz katmanları” sayfa 197Izgarayı kullanmaIzgara, bir belgenin tüm sahnelerinde çizimlerin arkasında bir dizi çizgi olarak görünür.Son güncelleme 11/5/2011
FLASH PROFESSIONAL'I KULLANMAÇalışma Alanı18Çizim ızgarasını gösterme ve gizleme❖ Şunlardan birini yapın:• Görünüm > Izgara > Izgarayı Göster'i seçin.• Control+" (Çift tırnak) (Windows) veya Command+" (Çift tırnak) (Macintosh) tuşlarına basın.Izgara çizgilerine yapışmayı açma ve kapatma❖ Görünüm > Yapışma > Izgaraya Yapış'ı seçin.Izgara tercihlerini ayarlama1 Görünüm > Izgara > Izgarayı Düzenle'yi seçin ve seçenekler arasından seçim yapın.2 Geçerli ayarları varsayılan olarak kaydetmek için Varsayılanı Kaydet'i tıklatın.Ana araç çubuğu ve düzenle çubuğu hakkındaUygulama penceresinin üst tarafındaki menü çubuğunda, işlevselliği kontrol amaçlı komutlar içeren menüler bulunur.Sahne Alanı'nın üst tarafındaki düzenleme çubuğu, sahneleri ve sembolleri düzenlemek ve Sahne Alanı'nın büyütmeseviyesini değiştirmek için kontroller ve bilgiler içerir.Daha fazla Yardım konusu“Semboller, örnekler ve kütüphane varlıkları” sayfa 158“Sahnelerle çalışma” sayfa 198Araçlar panelini kullanmaAraçlar panelindeki araçlar, Sahne Alanı'nın görünümünü değiştirmenin yanı sıra, resim oluşturma, boyama, seçmeve değiştirmenize izin verir. Araçlar paneli dört bölüme ayrılmıştır:• Araçlar alanı çizim, boyama ve seçim araçlarını içerir.• Görünüm alanı, uygulama penceresinde yakınlaştırma ve kaydırmaya yarayan araçlar içerir.• Renkler alanı kontur ve dolgu renkleri için değiştiriciler içerir.• Seçenekler alanı geçerli araç için değiştiriciler içerir. Değiştiriciler aracın boyama veya düzenleme işlemlerinietkiler.Geliştirme ortamında hangi araçların gösterileceğini belirtmek için Araçlar Panelini Özelleştir iletişim kutusunukullanın.Araçlar panelini göstermek veya gizlemek için Pencere > Araçlar'ı seçin.Araçları seçme❖ Şunlardan birini yapın:• Araçlar panelinde aracı tıklatın. Seçtiğiniz araca bağlı olarak, Araçlar panelinin alt tarafındaki seçenekleralanında bir dizi değiştirici görünebilir.• Aracın klavye kısayoluna basın. Klavye kısayollarını görüntülemek için Düzen > Klavye Kısayolları (Windows)veya <strong>Flash</strong> > Klavye Kısayolları'nı (Macintosh) seçin. Macintosh'ta, yeni işaretçinin görünmesi için fareyihareket ettirmeniz gerekebilir.Son güncelleme 11/5/2011
FLASH PROFESSIONAL'I KULLANMAÇalışma Alanı19• Açılır menüde yer alan Dikdörtgen aracı gibi görünür bir aracı seçmek için görünür aracın simgesine basın veaçılır menüden başka bir araç seçin.Araçlar panelini özelleştirmeGeliştirme ortamında hangi araçların görüneceğini belirtmek için Araçlar Panelini Özelleştir iletişim kutusunukullanarak Araçlar paneline araç ekleyin veya panelden araçları kaldırın.Birden fazla araç aynı konumda göründüğünde, grubun en üstündeki araç (en son kullanılan) simgesinin sağ altköşesinde bir ok ile görünür. Bu ok, açılır bir menüde ilave araçların bulunduğunu belirtir. Açılır menüdeki tümaraçlar için aynı klavye kısayolu kullanılır. Simgenin üzerinde fareyi basılı tuttuğunuzda, gruptaki diğer araçlar açılırbir menüde görünür.1 Araçlar Panelini Özelleştir iletişim kutusunu göstermek için şunlardan birini yapın:• (Windows) Düzen > Araçlar Panelini Özelleştir'i seçin.• (Macintosh) <strong>Flash</strong> > Araçlar Panelini Özelleştir'i seçin.Kullanılabilen Araçlar menüsü geçerli olarak kullanılabilen araçları belirtir. Geçerli Seçim menüsü Araçlarpanelindeki seçili konuma atanmış araçları belirtir.2 Başka bir araca atayacağınız konumu belirtmek üzere araçların arasında gezinmek için Araçlar paneligörüntüsünde bir aracı tıklatın veya okları kullanın.3 Seçili konuma bir araç eklemek için aracı Kullanılabilen Araçlar listesinden seçin ve Ekle'yi tıklatın. Bir aracı birdenfazla konuma atayabilirsiniz.4 Seçili konumdan bir aracı kaldırmak için aracı Geçerli Seçim kaydırma listesinden seçin ve Kaldır'ı tıklatın.5 Varsayılan Araçlar Paneli mizanpajını geri yüklemek için Araçlar Panelini Özelleştir iletişim kutusunda VarsayılanıGeri Yükle'yi tıklatın.6 Yaptığınız değişiklikleri uygulamak için Tamam'ı tıklatın ve Araçlar Panelini Özelleştir iletişim kutusunu kapatın.Daha fazla Yardım konusu“Resim Oluşturma ve Düzenleme” sayfa 94“Nesne seçme” sayfa 129Bağlam menülerini kullanmaBağlam menüleri geçerli seçimle ilgili komutlar içerir. Örneğin, Zaman Çizelgesi penceresinde bir kare seçtiğinizde,bağlam menüsü kare ve ana kareleri oluşturmak, silmek ve düzenlemek için komutlar içerir. Sahne Alanı, ZamanÇizelgesi, Kütüphane paneli ve Eylemler paneli dahil birçok konumdaki çoğu öğe ve kontroller için bağlam menüleribulunur.❖ Bir öğeyi sağ tıklatın (Windows) veya Control tuşuna basıp tıklatın (Macintosh).Son güncelleme 11/5/2011
FLASH PROFESSIONAL'I KULLANMAÇalışma Alanı20Zaman ÇizelgesiZaman Çizelgesi hakkındaZaman çizelgesi bir belgenin içeriğini zaman içerisinde, katmanlar ve kareler halinde, organize ve kontrol eder. Filmlergibi, <strong>Flash</strong> Pro belgeleri de zaman aralıklarını karelere böler. Katmanlar birbirinin üzerine yığılmış birden çok filmşeridi gibidir, her biri Sahne Alanı'nda görünen farklı bir görüntü içerir. Zaman Çizelgesi'nin başlıca bileşenlerikatmanlar, kareler ve oynatma kafasıdır.Bir belgedeki katmanlar Zaman Çizelgesi'nin sol tarafındaki bir sütunda listelenirler. Her katmandaki kareler katmanadının sağında bulunan bir satırda görünürler. Zaman Çizelgesi'nin üst tarafındaki Zaman Çizelgesi başlığı karenumaralarını belirtir. Oynatma kafası Sahne Alanı'nda görüntülenen geçerli kareyi belirtir. Bir belge oynatılırken,oynatma kafası Zaman Çizelgesi boyunca soldan sağa hareket eder.Zaman Çizelgesi'nin alt tarafındaki Zaman Çizelgesi durum göstergesi, seçili kare numarasını, geçerli kare hızını vegeçerli kareye gelene kadar geçen süreyi belirtir.Not: Bir animasyon oynatıldığında, gerçek kare hızı gösterilir; bilgisayar animasyonu yeterince hızlı hesaplayıpgörüntüleyemiyorsa, bu değer belgenin kare hızı ayarından farklı olabilir.ABCEDFGH I J K LZaman Çizelgesi'nin parçalarıA. Oynatma Kafası B. Boş ana kare C. Zaman Çizelgesi başlığı D. Kılavuz katman simgesi E. Kare Görünümü açılır menüsü F. Kare kareanimasyon G. Arası doldurulan animasyon H. Merkez Kare düğmesi I. Soğan Zarı düğmeleri J. Geçerli Kare göstergesi K. Kare Hızıgöstergesi L. Geçen Süre göstergesiZaman Çizelgesi, kare kare animasyon, arası doldurulmuş animasyon ve hareket yolları dahil olmak üzere, bir belgedeanimasyonun nerede gerçekleştiğini gösterir.Zaman Çizelgesi'nin katmanlar kısmındaki kontroller, katman içeriğini anahatlar olarak görüntülemenin yanında,katmanları gizleme, gösterme, kilitleme veya kilidini açmanıza izin verir. Zaman çizelgesi karelerini aynı katmandayeni bir konuma veya başka bir katmana sürükleyebilirsiniz.Daha fazla Yardım konusu“Zaman çizelgeleriyle çalışma” sayfa 190“Ara hareket animasyonu” sayfa 207Zaman Çizelgesi'nin görünümünü değiştirmeVarsayılan olarak Zaman Çizelgesi ana belgenin aşağısında görüntülenir. Konumunu değiştirmek için ZamanÇizelgesi'ni belge penceresinden ayırın ve kendi penceresinde kaydırın ya da seçtiğiniz başka bir panele sabitleyin.Ayrıca, Zaman Çizelgesi'ni gizleyebilirsiniz.Son güncelleme 11/5/2011
FLASH PROFESSIONAL'I KULLANMAÇalışma Alanı21Görünen katman ve karelerin sayısını değiştirmek için Zaman Çizelgesi'ni yeniden boyutlandırın. Zaman Çizelgesigörüntüleyebildiğinden daha fazla katman içerdiğinde, ilave katmanları göstermek için Zaman Çizelgesi'nin sağtarafındaki kaydırma çubuklarını kullanın.Zaman Çizelgesi'ni sürükleme• Zaman Çizelgesi'ni belge penceresine sabitlenmişken taşımak için Zaman Çizelgesi'nin sol üst köşesindeki başlıkçubuğu sekmesini sürükleyin.• Sabitlenmemiş bir Zaman Çizelgesi'ni uygulama penceresine sabitlemek için, başlık çubuğu sekmesini belgepenceresinin üst veya alt kısmına sürükleyin.• Yüzen bir Zaman Çizelgesi'ni başka panellere sabitlemek için Zaman Çizelgesi başlık çubuğu sekmesini seçtiğinizkonuma sürükleyin. Zaman Çizelgesi'nin başka panellere sabitlenmesini engellemek için sürüklerken Controltuşunu basılı tutun. Zaman Çizelgesi'nin nereye sabitleneceğini belirten mavi bir çubuk belirir.• Zaman Çizelgesi panelindeki katman adı alanlarını uzatmak veya kısaltmak için Zaman Çizelgesi'nin katman adlarıve kareler bölümlerini ayıran çubuğu sürükleyin.Zaman Çizelgesi'ndeki karelerin görünümünü değiştirme1 Kare Görünümü açılır menüsünü görüntülemek için Zaman Çizelgesi'nin sağ üst köşesindeki Kare Görünümü'nütıklatın.Kare Görünümü açılır menüsü.2 Şu seçenekler arasında seçim yapın:• Kare hücrelerinin genişliğini değiştirmek için Çok Küçük, Küçük, Normal, Orta veya Büyük'ü seçin. (Büyükkare genişliği ayarı ses dalgalarının ayrıntılarını görüntülemek için faydalıdır.)• Kare hücresi satırlarının yüksekliğini azaltmak için Kısa'yı seçin.Son güncelleme 11/5/2011
FLASH PROFESSIONAL'I KULLANMAÇalışma Alanı22Kısa ve Normal kare görünümü seçenekleri.• Kare dizilerinin renk tonlamasını açmak veya kapatmak için Renk Tonlu Kareler'i seçin.• Her bir karenin içeriğinin Zaman Çizelgesi karelerine sığacak şekilde boyutlandırılmış küçük resimlerinigörüntülemek için Önizleme'yi seçin. Bu, görünen içerik boyutunun değişiklik göstermesine sebep olabilir veilave ekran alanı gerektirir.• Bütün dolu karelerin (boş alanlar dahil) küçük resimlerini görüntülemek için Bağlamda Önizleme'yi seçin. Bu,animasyonun akışı boyunca öğelerin karelerinde nasıl hareket ettiklerini görmek için faydalıdır ancakönizlemeler genelde Önizleme seçeneğinde olduğundan daha küçüktür.Zaman Çizelgesi'nde katman yüksekliğini değiştirme1 Şunlardan birini yapın:• Zaman Çizelgesi'nde katmanın simgesini (katman adının solundaki simge) çift tıklatın.• Katman adını sağ tıklatın (Windows) veya Control tuşuna basıp tıklatın (Macintosh) ve bağlam menüsündenÖzellikler'i seçin.• Zaman Çizelgesi'nde bir katman seçin ve Düzen > Zaman Çizelgesi > Katman Özellikleri'ni seçin.2 Katman Özellikleri iletişim kutusunda, Katman Yüksekliği için bir seçenek seçin ve Tamam'ı tıklatın.Zaman Çizelgesi'ni yeniden boyutlandırma• Zaman Çizelgesi ana uygulama penceresine sabitlenmişse, Zaman Çizelgesi'ni Sahne Alanı'ndan ayıran çubuğusürükleyin.• Zaman Çizelgesi ana uygulama penceresine sabitlenmemişse, sağ alt köşeyi (Windows) veya sağ alt köşedeki boyutkutusunu (Macintosh) sürükleyin.Oynatma kafasını hareket ettirmeZaman Çizelgesi'nin üstündeki kırmızı oynatma kafası, Sahne Alanı'nda görüntülenen geçerli kareyi belirtmek içinbelge oynatılırken hareket eder. Zaman Çizelgesi başlığı animasyonun kare numaralarını gösterir. Bir kareyi SahneAlanı'nda görüntülemek için Zaman Çizelgesi'nde oynatma kafasını kareye taşıyın.Zaman Çizelgesi'nde aynı anda görüntülenemeyecek kadar çok sayıda kareyle çalışıyorken belirli bir kareyigörüntülemek için oynatma kafasını Zaman Çizelgesi boyunca taşıyın.• Bir kareye gitmek için karenin Zaman Çizelgesi başlığındaki konumunu tıklatın veya oynatma kafasını istenilenkonuma sürükleyin.• Zaman Çizelgesi'ni geçerli kareye göre ortalamak için Zaman Çizelgesi'nin alt tarafındaki Merkez Kare düğmesinitıklatın.• (Yalnızca CS5.5) Zaman Çizelgesi'nde oynatmak, geri sarmak, geri gitmek ve ileri gitmek için Zaman Çizelgesipanelinin altındaki Oynatma düğmelerini kullanın.• (Yalnızca CS5.5) Belirli bir kare aralığını döngüye almak için Zaman Çizelgesi panelinin altındaki Döngüdüğmesini tıklatın. Ardından kare aralığı işaretçilerini döngüye almak istediğiniz ilk ve son karelere taşıyın.Son güncelleme 11/5/2011
FLASH PROFESSIONAL'I KULLANMAÇalışma Alanı23Oynatma kafasını hareket ettirme<strong>Flash</strong> geliştirme panellerini kullanmaVideolar ve eğitimler• Video: The Panels (Paneller) (Uzunluk = 11:15, Peachpit.<strong>com</strong>)Özellik denetçisi hakkındaÖzellik denetçisi, Sahne Alanı veya Zaman Çizgisi'ndeki geçerli seçimin en sık kullanılan özelliklerine kolay erişimsağlar. Özellik denetçisinde, nesne veya belge niteliklerini kontrol eden menü veya panellere erişmeden, bu niteliklerdedeğişiklikler yapabilirsiniz.Geçerli seçimin ne olduğuna bağlı olarak, Özellik denetçisi geçerli belge, metin, sembol, şekil, bitmap, video, grup, kareveya araç için bilgi ve ayarları gösterir. İki veya daha fazla farklı türden nesne seçildiğinde, Özellik denetçisi seçilennesnelerin toplam sayısını gösterir.Özellik denetçisini görüntülemek için Pencere > Özellikler seçeneğini belirleyin veya Control+F3 (Windows) ya daCommand+F3 (Macintosh) tuşlarına basın.Kütüphane paneli hakkındaKütüphane paneli (Pencere > Kütüphane), <strong>Flash</strong> Pro uygulamasında oluşturulmuş sembollerin yanı sıra bitmapgrafikleri, ses dosyaları ve video klipleri gibi içe aktarılmış dosyaları sakladığınız ve organize ettiğiniz yerdir.Kütüphane paneli, klasörlerdeki kütüphane öğelerini organize etmenizi, bir öğenin belgede ne sıklıkta kullanıldığınıgörmenizi ve öğeleri ada, türe, tarihe, kullanım sayısına ya da ActionScript® bağlantı tanımlayıcısına göre sıralamanızısağlar. Ayrıca arama alanıyla Kütüphane panelini arayabilir ve çoğu çoklu nesne seçimi üzerinde özelliklerayarlayabilirsiniz.Son güncelleme 11/5/2011
FLASH PROFESSIONAL'I KULLANMAÇalışma Alanı24Kütüphane paneli bir film klibi sembolünü gösterirken.Daha fazla Yardım konusu“Kütüphanelerle çalışma” sayfa 168Eylemler paneli hakkındaEylemler paneli bir nesne veya kare için ActionScript kodu oluşturmanızı ve düzenlemenizi sağlar. Bir kare, düğmeveya film klibini seçmek Eylemler panelini etkinleştirir. Eylemler panelinin başlığı seçili olan nesneye bağlı olarakEylemler - Düğme, Eylemler - Film Klibi veya Eylemler - Kare'ye dönüşür.Eylemler paneli bir karedeki bir stop() eylemini gösterirken.Eylemler panelini göstermek için Pencere > Eylemler'i seçin veya F9 tuşuna basın.Daha fazla Yardım konusu“Eylemler paneli” sayfa 365“Komut Dosyası penceresine genel bakış” sayfa 367Son güncelleme 11/5/2011
FLASH PROFESSIONAL'I KULLANMAÇalışma Alanı25Film Gezgini'ni kullanmaFilm Gezgini bir belgenin içeriğini görüntülemenize ve organize etmenize ve belgedeki öğeleri değiştirmek içinseçmenize izin verir. Gezilebilir hiyerarşik bir ağaç şeklinde düzenlenmiş, geçerli olarak kullanılan öğelerden oluşanbir görünüm listesi içerir.Film Gezgini'ni şu eylemleri gerçekleştirmek için kullanabilirsiniz:• Belgede bulunan hangi kategorideki öğelerin Film Gezgini'nde görüneceğini filtrelemek.• Seçili kategorileri sahne olarak, sembol tanımı olarak veya her iki şekilde birden göstermek.• Gezinme ağacını genişletmek ve daraltmak.• Belgedeki bir öğeyi ada göre aramak.• Başka bir geliştiricinin oluşturduğu bir <strong>Flash</strong> Pro belgesinin yapısına alışmak.• Belirli bir sembol veya eylemin bütün örneklerini bulmak.• Film Gezgini'nde görünen gezilebilir görünüm listesini yazdırmak.Film Gezgini, seçili öğelere işlemler yapma veya Film Gezgini göstergesini değiştirme seçeneklerini içeren bir Panelmenüsü ve bağlam menüsüne sahiptir. Film Gezgini panelinde, altında bir üçgen bulunan onay işareti, Panelmenüsünü belirtir.Not: Ekranlarla çalışıyorken Film Gezgini çok az değişik bir işlevselliğe sahiptir.Film Gezgini'ni görüntüleme❖ Pencere > Film Gezgini'ni seçin.Film Gezgini'nde görünen öğe kategorilerini filtreleme• Metin, semboller, ActionScript, içe aktarılmış dosyalar veya kareler ve katmanları göstermek için Gösterseçeneğinin sağındaki filtreleme düğmelerinin bir veya daha fazlasını tıklatın. Hangi öğelerin gösterileceğiniözelleştirmek için Özelleştir düğmesini tıklatın. Film Gezgini Ayarları iletişim kutusunun Göster alanındakiseçenekleri işaretleyerek, o öğelerin görünmesini sağlayın.• Öğeleri sahneler halinde göstermek için Film Gezgini Paneli menüsünden Film Öğelerini Göster'i seçin.• Semboller hakkında bilgi göstermek için Film Gezgini Paneli menüsünden Sembol Tanımlarını Göster'i seçin.Not: Film Öğeleri seçeneği ve Sembol Tanımları seçeneği aynı anda etkin olabilir.Bul kutusunu kullanarak öğe arama❖ Bul kutusuna öğenin adı, fontun adı, ActionScript dizesi veya karenin numarasını girin. Bul özelliği FilmGezgini'nde görünen bütün öğeleri arar.Film Gezgini'nde öğe seçme❖ Gezinme ağacında öğeyi tıklatın. Birden fazla öğe seçmek için Shift tuşuna basıp tıklatın.Seçili öğenin tam yolu, Film Gezgini'nin alt kısmında görünür. Film Gezgini'nde bir sahneyi seçmek, o sahnenin ilkkaresini Sahne Alanı'nda gösterir. Film Gezgini'nde bir öğeyi seçmek, öğeyi içeren katman kilitli değilse, o öğeyi SahneAlanı'nda da seçer.Film Gezgini Paneli menüsünü ve bağlam menüsü komutlarını kullanma1 Şunlardan birini yapın:• Panel menüsünü görüntülemek için Film Gezgini panelindeki Panel menüsü kontrolünü tıklatın.Son güncelleme 11/5/2011
FLASH PROFESSIONAL'I KULLANMAÇalışma Alanı26• Bağlam menüsünü göstermek için Film Gezgini gezinme ağacındaki bir öğeyi sağ tıklatın (Windows) veya Controltuşuna basıp tıklatın (Macintosh).2 Menüden bir seçenek seçin:Konuma Git Belgedeki seçili katman, sahne veya kareye atlar.Sembol Tanımına Git Film Gezgini'nin Film Öğeleri alanında seçili sembolün sembol tanımına atlar. Sembol tanımı,sembolle ilişkili bütün dosyaları listeler. (Sembol Tanımlarını Göster seçeneği seçili olmalıdır. Bu listedeki tanımınabakın.)Sembol Örneklerini Seç Film Gezgini'nin Sembol Tanımları alanında seçili sembolün örneklerini içeren sahneye atlar.(Film Öğelerini Göster seçeneği seçili olmalıdır.)Kütüphanede Göster Seçili sembolü belge kütüphanesinde vurgular. ((Zaten görünmüyorsa <strong>Flash</strong> Pro Kütüphanepanelini açar.)Yeniden Adlandır Seçili öğe için yeni bir ad girmenizi sağlar.Yerinde Düzenle Seçili bir sembolü Sahne Alanı'nda düzenlemenizi sağlar.Yeni Pencerede Düzenle Seçili bir sembolü yeni bir pencerede düzenlemenizi sağlar.Film Öğelerini Göster Belgenizdeki öğeleri sahneler halinde organize edilmiş bir şekilde gösterir.Sembol Tanımlarını Göster Bir sembolle ilişkili bütün öğeleri gösterir.Tüm Metni Panoya Kopyala Seçili metni panoya kopyalar. Yazım denetleme veya diğer düzenleme işlemleri için metniharici bir metin düzenleyicisine yapıştırın.Kes, Kopyala, Yapıştır Ve Temizle Seçili bir öğe üzerinde bu genel işlevleri gerçekleştirir. Görünüm listesindeki biröğeyi değiştirmek, belgede karşılık gelen öğeyi değiştirir.Dalı Genişlet Gezinme ağacını seçili öğede genişletir.Dalı Daralt Gezinme ağacını seçili öğede daraltır.Diğerlerini Daralt Gezinme ağacındaki seçili öğeyi içermeyen dalları daraltır.Yazdır Film Gezgini'nde görünen hiyerarşik görünüm listesini yazdırır.<strong>Flash</strong> bileşenleri ve Bileşenler paneli hakkında<strong>Flash</strong> içindeki bir bileşen, bir <strong>Flash</strong> belgesine belli bir yetenek ekleyen, yeniden kullanılabilir, paket halinde birmodüldür. Bileşenler, kodların yanı sıra grafikler de içerebilirler, yani bunlar <strong>Flash</strong> projelerinize kolaylıkla dahiledebileceğiniz önceden oluşturulmuş işlevselliklerdir. Örneğin, bir bileşen; bir radyo düğmesi, bir iletişim kutusu,önyükleme çubuğu hatta bir zamanlayıcı, sunucu bağlantısı yardımcı programı veya özel bir XML ayrıştırıcı gibi hiçbirgrafik içermeyen bir şey de olabilir.ActionScript yazmak konusunda fazla deneyiminiz yoksa, bir belgeye bileşenler ekleyebilir, Özellik denetçisinde veyaBileşen denetçisinde bunların parametrelerini ayarlayabilir ve bunların olaylarını işlemek için Davranışlar panelinikullanabilirsiniz. Örneğin, herhangi bir ActionScript kodu yazmaya gerek duymadan, düğme tıklandığında webtarayıcısında bir URL açan bir Düğme bileşenine Web Sayfasına Git davranışı ekleyebilirsiniz.Daha sağlam uygulamalar oluşturmaya çalışan bir programcı iseniz, bileşenleri dinamik olarak oluşturabilirsiniz,çalışma zamanında özellikleri ve çağrı yöntemlerini ayarlamak için ActionScript'i kullanabilirsiniz ve olayları işlemekiçin olay dinleyicisi modelini kullanabilirsiniz.Son güncelleme 11/5/2011
FLASH PROFESSIONAL'I KULLANMAÇalışma Alanı27Bileşen panelini kullanarak bileşen eklemeBir belgeye ilk kez bir bileşen eklediğinizde, <strong>Flash</strong> bunu Kütüphane paneline bir film klibi olarak içe aktarır. Ayrıca birbileşeni, doğrudan Bileşenler panelinden Kütüphane paneline sürükleyebilir ve ardından bir örneğini Sahne Alanı'naekleyebilirsiniz. Her durumda, sınıf öğelerine erişmeden önce kütüphaneye bir bileşen eklemeniz gerekir.1 Pencere > Bileşen paneli seçeneklerini belirleyin.2 Bileşen panelinde bir bileşen örneği seçin ve bunu Sahne Alanı'na ya da Kütüphane paneline sürükleyin. Bir bileşenkütüphaneye eklendikten sonra, Sahne Alanı'na birden fazla örnek sürükleyebilirsiniz.3 Özellik denetçisini veya Bileşen denetçisini kullanarak gereken bileşenleri konfigüre edin. Bileşenlerin kullandıklarıparametreler hakkında bilgi edinmek için, <strong>Flash</strong> belgesinde kullandığınız ActionScript sürümüne yönelik uygunbileşen belgelerine başvurun.Bileşen denetçisini kullanarak bileşen için parametre girme1 Pencere > Bileşen Denetçisi seçeneklerini belirleyin.2 Sahne Alanı'nda bir bileşen örneği seçin.3 Parametreler sekmesini tıklatın ve listelenen parametrelerden herhangi biri için değer girin.Web Servisleri paneli hakkındaWeb Servisleri panelinde (Pencere > Diğer Paneller > Web Servisleri) bir web servisleri listesini görüntüleyebilir, webservislerini yenileyebilir ve web servisi ekleyip kaldırabilirsiniz. Web Servisleri paneline bir web servisi eklediğinizde,bu web servisi, oluşturduğunuz herhangi bir uygulamada kullanılabilir.Web Servisleri panelinde Web Servislerini Yenile düğmesini tıklatarak bütün web servislerinizi yenileyebilirsiniz.Sahne Alanı'nı kullanmıyor, bunun yerine uygulamanızın bağlantı katmanı için ActionScript kodu yazıyorsanız, webservislerinizi yönetmek için Web Servisleri panelini kullanabilirsiniz.Web servisleri panelinin kullanımı hakkında ayrıntılı bilgi için bkz. www.adobe.<strong>com</strong>/go/learn_fl_web_services_tr.Geri al, yinele ve geçmişGeri Al, Yinele ve Tekrarla komutlarıTek nesneler veya geçerli belgedeki bütün nesneler için eylemleri geri almak veya yinelemek için nesne düzeyinde veyabelge düzeyinde Geri Alma ve Yineleme komutlarından birini seçin (Düzen > Geri Al veya Düzen > Yinele).Varsayılan davranış belge düzeyinde Geri Alma ve Yineleme davranışıdır.Nesne düzeyinde Geri Alma'yı kullanırken bazı eylemleri geri alamazsınız. Bunların arasında Düzenleme modunagirme ve çıkma; kütüphane öğelerini seçme, düzenleme ve taşıma; sahneleri oluşturma, silme ve taşıma bulunur.Bir adımı aynı nesneye veya farklı bir nesneye tekrar uygulamak için Tekrarla komutunu kullanın. Örneğin, şekil_Aisimli bir şekli hareket ettirirseniz, şekli tekrar hareket ettirmek için Düzen > Tekrarla'yı seçin veya başka bir şekli,örneğin şekil_B'yi, seçin ve ikinci şekli aynı miktarda hareket ettirmek için Düzen > Tekrarla'yı seçin.Varsayılan olarak, <strong>Flash</strong> Pro Geri Al menü komutu için 100 düzey geri almayı destekler. <strong>Flash</strong> Tercihleri'nde, geri almave yineleme düzeyi sayısını 2 ile 300 arasında seçin.Son güncelleme 11/5/2011
FLASH PROFESSIONAL'I KULLANMAÇalışma Alanı28Varsayılan olarak, Düzen > Geri Al veya Geçmiş panelini kullanarak bir adımı geri aldığınızda, belgeden bir öğeyisilseniz bile belgenin dosya boyutu değişmez. Örneğin bir video dosyasını bir belgede içe aktarır ve içe aktarmayı gerialırsanız, belgenin dosya boyutu yine de video dosyasının boyutunu içerir. Geri Al komutunu uygulayarak birbelgeden sildiğiniz öğeler, bir Yinele komutuyla öğeleri geri yüklemek amacıyla korunur.Daha fazla Yardım konusu“<strong>Flash</strong>'ta tercihleri ayarlama” sayfa 33“Komutlar menüsüyle görevleri otomatikleştirme” sayfa 29Geçmiş panelini kullanmaGeçmiş paneli (Pencere > Diğer Paneller > Geçmiş) etkin belgeyi oluşturmanızdan veya açmanızdan itibarengerçekleştirdiğiniz adımların listesini, belirlenen maksimum adım sayısına kadar gösterir. (Geçmiş paneli başkabelgelerde gerçekleştirdiğiniz adımları göstermez.) Geçmiş panelindeki kaydırıcı, ilk olarak gerçekleştirdiğiniz sonadıma işaret eder.• Tek adımları veya birden çok adımı anında geri almak veya yinelemek için Geçmiş panelini kullanabilirsiniz.Geçmiş panelindeki adımları aynı nesneye veya belgedeki farklı bir nesneye uygulayabilirsiniz. Ancak Geçmişpanelindeki adımların sırasını değiştiremezsiniz. Geçmiş paneli, adımların gerçekleştirildikleri sıraya göre birkaydıdır.Not: Bir veya bir dizi adımı geri alırsanız ve sonra belgede yeni bir işlem yaparsanız, bundan böyle geri alınanadımları Geçmiş panelinde geri alamazsınız; adımlar panelden kaybolur.• Varsayılan olarak, <strong>Flash</strong> Pro Geçmiş paneli için 100 düzey geri almayı destekler. <strong>Flash</strong> Tercihleri'nde, geri alma veyineleme düzeyi sayısını 2 ile 300 arasında seçin.• Geçerli belge için geçmiş listesini silmek için Geçmiş panelini temizleyin. Geçmiş listesini temizledikten sonra,temizlenen adımları geri alamazsınız. Geçmiş listesini temizlemek adımları geri almaz; bu adımların kayıtlarınıgeçerli belgenin belleğinden kaldırır.Bir belgeyi kapatmak, geçmişini temizler. Bir belge kapatıldıktan sonra belgenin adımlarını kullanmak için AdımlarıKopyala komutuyla adımları kopyalayın veya adımları komut olarak kaydedin.Daha fazla Yardım konusu“<strong>Flash</strong>'ta tercihleri ayarlama” sayfa 33“Komutlar menüsüyle görevleri otomatikleştirme” sayfa 29Geçmiş paneliyle adımları geri almaBir adımı geri alınca, adım Geçmiş panelinde soluk görünür.• Gerçekleştirilen son adımı geri almak için Geçmiş paneli kaydırıcısını listede bir adım yukarı sürükleyin.• Birden çok adımı anında geri almak için kaydırıcıyı herhangi bir adıma sürükleyin veya kaydırıcının yolu üzerindebir adımın solunu tıklatın. Kaydırıcı otomatik olarak o adıma kayar, kayarken kendisinden sonra gelen adımlarıgeri alır.Not: Bir adıma kaydırmak (ve sonra gelen adımları seçmek) tek bir adımı seçmekten farklıdır. Bir adıma kadarkaydırmak için adımın soluna doğru tıklatın.Son güncelleme 11/5/2011
FLASH PROFESSIONAL'I KULLANMAÇalışma Alanı29Geçmiş paneliyle adımları tekrarlamaGeçmiş paneliyle adımları tekrarladığınızda, tekrarlanan adımlar Geçmiş panelinde seçili olan (vurgulanan)adımlardır, kaydırıcının belirttiği adım dahil değildir.Geçmiş panelindeki adımları belgedeki seçili olan herhangi bir nesneye uygulayın.Bir adımı tekrarlama❖ Geçmiş panelinde bir adım seçin ve Tekrarla düğmesini tıklatın.Bir dizi bitişik adımı tekrarlama1 Şunlardan birini yaparak Geçmiş panelinde adımları seçin:• Bir adımdan diğerine kadar sürükleyin. (Kaydırıcıyı sürüklemeyin; bir adımın metin etiketinden diğer adımınmetin etiketine kadar sürükleyin.)• İlk adımı seçin, sonra son adımı Shift tuşuna basarak tıklatın veya son adımı seçin ve ilk adımı Shift tuşuna basaraktıklatın.2 Tekrarla'yı tıklatın. Adımlar sıralı olarak tekrarlanır ve Adımları Tekrarla etiketli bir adım Geçmiş panelindegörünür.Bitişik olmayan adımları tekrarlama1 Geçmiş panelinde bir adım seçin ve diğer adımları Control (Windows) veya Command (Macintosh) tuşuna basıptıklatın. Seçilmiş bir adımın seçimini kaldırmak için Control veya Command tuşuna basıp tıklatın.2 Tekrarla'yı tıklatın.Belgeler arasında adımları kopyalama ve yapıştırmaHer açık belge kendi adım geçmişine sahiptir. Adımları bir belgeden kopyalamak ve başkasına yapıştırmak için Geçmişpaneli seçenekleri menüsündeki Adımları Kopyala komutunu kullanın. Adımları bir metin düzenleyicisinekopyalarsanız, adımlar JavaScript kodu olarak yapıştırılır.1 Tekrar kullanılacak adımları içeren belgede, Geçmiş panelinde adımları seçin.2 Geçmiş paneli seçenekleri menüsünde Adımları Kopyala'yı seçin.3 Adımların içine yapıştırılacağı belgeyi açın.4 Adımların uygulanması için bir nesne seçin.5 Adımları yapıştırmak için Düzen > Yapıştır'ı seçin. Adımlar belgenin Geçmiş paneline yapıştırıldığından aynentekrarlanır. Geçmiş paneli bu adımları Yapıştır adında tek bir adım olarak gösterir.Komutlar menüsüyle görevleri otomatikleştirmeKomut oluşturma ve yönetmeAynı görevi tekrarlamak için Geçmiş panelindeki adımları kullanarak Komutlar menüsünde bir komut oluşturun vebu komutu tekrar kullanın. Adımlar orijinal gerçekleştirildiği şekilde aynen tekrarlanır. Tekrarlarken adımlarıdeğiştiremezsiniz.Son güncelleme 11/5/2011
FLASH PROFESSIONAL'I KULLANMAÇalışma Alanı30<strong>Flash</strong> Pro yazılımını bir sonraki başlatmanızda adımları kullanmak için bir komut oluşturun ve kaydedin. Kaydedilmişkomutlar siz onları silmedikçe kalıcı olarak korunur. Geçmiş panelinin Adımları Kopyala komutunu kullanarakkopyaladığınız adımlar, başka bir şey kopyaladığınızda kaybolur.Geçmiş panelindeki seçili adımlardan bir komut oluşturun. Kaydedilmiş Komutları Yönet iletişim kutusundakomutları yeniden adlandırın veya silin.Daha fazla Yardım konusu“Belgeler arasında adımları kopyalama ve yapıştırma” sayfa 29Komut oluşturma1 Geçmiş panelinden bir veya bir dizi adım seçin.2 Geçmiş paneli seçenekleri menüsünden Komut Olarak Kaydet'i seçin.3 Komut için bir ad girin ve Tamam'ı tıklatın. Komut, Komutlar menüsünde görünür.Not: Komut, Komutlar klasörünüze bir JavaScript dosyası (.jsfl uzantısıyla) olarak kaydedilir. Bu klasör şu konumlardabulunur: Windows XP: önyükleme sürücüsü\Documents and Settings\\Local Settings\ApplicationData\<strong>Adobe</strong>\<strong>Flash</strong> CS5\\Configuration\Commands; Mac OS® X: Macintosh HD/Users//Library/Application Support/<strong>Adobe</strong>/<strong>Flash</strong> CS5//Configuration/Commands.Komutlar menüsündeki komutların adlarını düzenleme1 Komutlar > Kaydedilmiş Komutları Yönet'i seçin.2 Yeniden adlandırmak için bir komut seçin.3 Yeniden Adlandır düğmesini tıklatın.4 Yeni adı girin ve Tamam'ı tıklatın.Komutlar menüsünden ad silme1 Komutlar > Kaydedilmiş Komutları Yönet'i seçin ve bir komut seçin.2 Sil'i tıklatın, uyarı iletişim kutusunda Evet'i tıklatın ve ardından Tamam'ı tıklatın.Komutları çalıştırma• Kaydedilmiş bir komutu kullanmak için Komutlar menüsünden komutu seçin.• Bir JavaScript veya <strong>Flash</strong> JavaScript komutunu çalıştırmak için Komutlar > Komutu Çalıştır'ı seçin, çalıştırılacakkomuta gidin ve Aç'ı tıklatın.Daha fazla komut almaKomutlar menüsündeki Başka Komutlar Al seçeneğini kullanarak www.adobe.<strong>com</strong>/go/flash_exchange_tr adresindeki<strong>Flash</strong> Exchange web sitesini ziyaret edin ve diğer <strong>Flash</strong> Pro kullanıcılarının yolladıkları komutları indirin. Orayayollanan komutlar hakkında daha fazla bilgi için bkz. <strong>Flash</strong> Exchange web sitesi.1 Internet'e bağlı olduğunuzdan emin olun.2 Komutlar > Başka Komutlar Al'ı seçin.Son güncelleme 11/5/2011
FLASH PROFESSIONAL'I KULLANMAÇalışma Alanı31Komutlarda kullanılamayan adımlarBazı görevler komut olarak kaydedilemez veya Düzen > Tekrarla menü öğesini kullanarak tekrarlanamazlar. Bukomutlar geri alınabilir ve yinelenebilir ancak tekrarlanamazlar.Komut olarak kaydedilemeyen ve tekrarlanamayan eylemlere örnek olarak bir kareyi seçme veya bir belgeninboyutunu değiştirme gösterilebilir. Tekrarlanamayan bir eylemi komut olarak kaydetmeye çalışırsanız, komutkaydedilmez.<strong>Flash</strong> çalışma alanında erişilebilirlik<strong>Adobe</strong>® <strong>Flash</strong>® Professional CS5 çalışma alanı, fare kullanmakta zorluk çekebilen kullanıcılar için klavye ile erişilebilirdurumdadır.Erişilebilirlik desteği hakkındaGeliştirme ortamındaki erişilebilirlik desteği, paneller, Özellik denetçisi, iletişim kutuları, Sahne Alanı ve SahneAlanı'ndaki nesneler gibi arabirimleri gezinmek ve kullanmak için klavye kısayolları sağlar, böylece fareyikullanmadan bu arabirim öğeleriyle çalışabilirsiniz.Not: Belirli klavye kontrolleri ve geliştirme ortamı erişilebilirlik özellikleri sadece Windows için geçerlidir.Geliştirme ortamında erişilebilirlik sağlamak üzere klavye kısayollarını özelleştirmek için Klavye Kısayolları iletişimkutusunun Çalışma Alanı Erişilebilirlik Komutları bölümünü kullanın.• Tüm panelleri ve Özellik denetçisini gizlemek için F4 tuşuna basın. Tüm panelleri ve Özellik denetçisinigörüntülemek için F4 tuşuna tekrar basın.Daha fazla Yardım konusu“Klavye kısayolu kümelerini özelleştirme” sayfa 39Klavye kısayollarını kullanarak bir paneldeki kontrolleri seçmeBir panel veya Özellik denetçisi geçerli odağa sahip olduğunda, odağı panel kontrollerinin arasında hareket ettirmekiçin Sekme tuşunu kullanın. Geçerli odağa sahip olan menüyü etkinleştirmek için Boşluk Çubuğu'nu kullanın (BoşlukÇubuğu'na basmak, panelde menüyü tıklatmayla aynı anlama gelir). <strong>Flash</strong> Pro, Tab tuşuyla panelden panele gitmeyidesteklemez.Panel kontrolleri için klavye kısayolunu kullandığınızda, şu ölçütler izlenerek odak kontrole uygulanır ve kontroletkinleştirilir:• Paneldeki bir kontrolü Sekme tuşuyla seçmek için geçerli odağa sahip panel genişletilmelidir. Panel daraltılmışsa,Sekme tuşuna basmak etkisizdir.• Panel menüsü odağa sahipken Panel menüsü öğelerini görüntülemek için Boşluk çubuğuna basın.• Odağı bir panel kontrolüne ancak kontrol etkinse taşıyabilirsiniz. Bir kontrol soluksa (etkin değil), odağı kontroleuygulayamazsınız.Odağı bir panelin Panel menüsündeki öğelerin arasında hareket ettirme1 Odak Panel menüsündeyken Panel menüsü öğelerini görüntülemek için Boşluk Çubuğu tuşuna basın.2 Panel menüsündeki öğelerin arasında hareket etmek için Aşağı Ok'a basın.Son güncelleme 11/5/2011
FLASH PROFESSIONAL'I KULLANMAÇalışma Alanı323 Geçerli olarak seçili Panel menüsü öğesini etkinleştirmek için Enter (Windows) veya Return (Macintosh) tuşunabasın.Odağı bir paneldeki kontrollerin arasında hareket ettirme1 Odak Panel menüsündeyken Sekme tuşuna basın. Odağı bir paneldeki kontrollerin arasında hareket ettirmek içinSekme tuşuna tekrar tekrar basın.2 Bir panelde o anda seçili olan menüyü etkinleştirmek için Enter veya Return tuşuna basın.3 Sayısal bir Etkin Metin değerini düzenlemek için sayıyı girin ve Enter veya Return tuşuna basın.Klavye kısayollarını kullanarak iletişim kutusu kontrollerinde gezinme• İletişim kutusundaki kontrollerin arasında hareket etmek için Sekme tuşuna basın.• Bir iletişim kutusunun bir bölümündeki kontrollerin arasında hareket etmek için Yukarı Ok ve Aşağı Ok tuşunabasın.• Odak bir iletişim kutusu kontrolü düğmesindeyken, düğmeyi etkinleştirmek için (düğmeyi tıklatmaya denktir),Enter tuşuna basın.• Odak herhangi bir iletişim kutusu kontrolü düğmesinde değilken, geçerli ayarları uygulamak ve iletişim kutusunukapatmak için (Tamam'ı tıklatmaya denktir) Enter tuşuna basın.• İletişim kutusunu değişiklikleri uygulamadan kapatmak için (İptal'i tıklatmaya denktir) Escape tuşuna basın.• Odak Yardım düğmesindeyken, iletişim kutusu için Yardım içeriğini görüntülemek için (Yardım'ı tıklatmayadenktir) Enter veya Boşluk Çubuğu'na basın.Klavye kısayollarını kullanarak Sahne Alanı'nı veya Sahne Alanı'ndakinesneleri seçmeSahne Alanı'nı bir klavye kısayoluyla seçmek Sahne Alanı'nın üzerini tıklatmaya denktir.Sahne Alanı seçildikten sonra, tüm katmanlardaki tüm nesneler arasında birer birer gezinmek için Sekme tuşunukullanın. Örnekleri (grafik sembolleri, düğmeler, film klipleri, bitmap'ler, videolar veya sesler dahil), grupları veyakutuları seçebilirsiniz. Şekilleri (dikdörtgenler gibi), sembollerin örnekleri olmadıkları takdirde seçemezsiniz. Klavyekısayollarını kullanarak aynı anda birden fazla nesne seçemezsiniz.Sahne Alanı'ndaki nesneleri seçmek için şu teknikleri kullanın:• Sahne Alanı seçiliyken, Sahne Alanı'ndaki bir nesneyi seçmek için Sekme tuşuna basın.• Bir nesne geçerli olarak seçiliyken önceki nesneyi seçmek için Shift+Sekme tuşlarına basın.• Etkin katmandaki etkin karede oluşturulan ilk nesneyi seçmek için Sekme tuşuna basın. Üst katmandaki son nesneseçiliyken, bir alttaki katmana geçmek ve orada bulunan ilk nesneyi seçmek için Sekme tuşuna basın, bu işlemi herkatmanının son öğesinde tekrarlayın.• Son katmandaki son nesne seçiliyken, sonraki kareye geçmek ve orada en üst katmandaki ilk nesneyi seçmek içinSekme tuşuna basın.• Gizli veya kilitli katmanlardaki nesneler Sekme tuşuyla seçilemez.Not: Geçerli olarak bir kutuya metin giriyorsanız, klavye odağını kullanarak bir nesneyi seçemezsiniz. Önce Escapetuşuna basmanız ve ardından bir nesne seçmeniz gerekir.Son güncelleme 11/5/2011
FLASH PROFESSIONAL'I KULLANMAÇalışma Alanı33Klavye kısayollarını kullanarak ağaç yapılarında gezinmeAğaç yapılarında, belirli <strong>Flash</strong> Pro panellerindeki hiyerarşik dosya yapıları görünümlerinde gezinmek için klavyekısayollarını kullanın.• Daraltılmış bir klasörü genişletmek için klasörü seçin ve Sağ Ok tuşuna basın.• Genişletilmiş bir klasörü daraltmak için klasörü seçin ve Sol Ok tuşuna basın.• Genişletilmiş bir klasörün üst klasörüne geçmek için Sol Ok tuşuna basın.• Genişletilmiş bir klasörün alt klasörüne geçmek için Sağ Ok tuşuna basın.Klavye kısayollarını kullanarak kütüphane öğeleriyle çalışma1 Seçilmiş bir kütüphane öğesini kesmek veya kopyalamak üzere, öğeyi kesmek için Control+X (Windows) veyaCommand+X (Macintosh) tuşlarına, öğeyi kopyalamak için Control+C (Windows) veya Command+C(Macintosh) tuşlarına basın.2 Kesilmiş veya kopyalanmış bir öğeyi yapıştırmak üzere, ekleme noktasını ayarlamak amacıyla Sahne Alanı'nı veyabaşka bir kütüphaneyi tıklatın, Sahne Alanı'nın ortasına yapıştırmak için Control+V (Windows) veyaCommand+V (Macintosh) tuşlarına, yerinde yapıştırmak için (orijinaliyle aynı konumda) Control+Shift+V(Windows) veya Command+Shift+V (Macintosh) tuşlarına basın.Öğeleri kesmek, kopyalamak ve yapıştırmak için şu teknikleri kullanın:• Bir veya birden çok öğeyi kesin veya kopyalayın.• Kütüphane panelinden bir öğeyi kesin veya kopyalayın ve Sahne Alanı’na veya başka bir kitaplığa yapıştırın veyabaşka bir kütüphaneye bir klasör yapıştırın.• Bir şekli Sahne Alanı’ndan kütüphaneye yapıştıramazsınız.• Ortak kütüphaneler değiştirilemediğinden, bir kütüphane öğesini bir ortak kütüphaneye yapıştıramazsınız. Ancak,ortak bir kütüphane oluşturabilirsiniz.• Bir kütüphane öğesini Sahne Alanı’na yapıştırdığınızda, öğe ortalanır.• Bir klasörü yapıştırırsanız, klasördeki tüm öğeler dahil edilir.• Bir kütüphane öğesini hedef kütüphanedeki bir klasöre yapıştırmak için yapıştırmadan önce klasörü tıklatın.• Bir kütüphane öğesini ait olduğu kütüphanede başka bir konuma yapıştırabilirsiniz.• Bir kütüphane öğesini aynı isimde başka bir öğe bulunduran bir konuma yapıştırmayı denediğinizde, varolan öğeyideğiştirip değiştirmeyeceğinizi seçin.Daha fazla Yardım konusu“Ortak kütüphanelerle çalışma” sayfa 169<strong>Flash</strong>'ta tercihleri ayarlamaGenel uygulama işlemleri, düzenleme işlemleri ve pano işlemleri için tercihleri ayarlayabilirsiniz.Son güncelleme 11/5/2011
FLASH PROFESSIONAL'I KULLANMAÇalışma Alanı34Tercihler iletişim kutusundaki Genel kategorisi.Daha fazla Yardım konusu“Çizim tercihleri” sayfa 100“Zaman Çizelgesi'nin görünümünü değiştirme” sayfa 20“Zaman Çizelgesi hakkında” sayfa 20“Belgeleri yönetme” sayfa 41“Tutarlı metin görünümü için font gömme” sayfa 298“Kalem aracı tercihler” sayfa 112“Illustrator nesnesi içe aktarma seçenekleri” sayfa 82“Photoshop dosyası içe aktarma tercihleri” sayfa 91Tercihleri ayarlama1 Düzen > Tercihler (Windows) veya <strong>Flash</strong> > Tercihler'i (Macintosh) seçin.2 Kategori listesinde bir seçim yapın ve karşılık gelen seçeneklerden birisini seçin.Genel tercihleri ayarlamaBaşlatırken Uygulamayı başlattığınızda hangi belgenin açılacağını belirtir.Son güncelleme 11/5/2011
FLASH PROFESSIONAL'I KULLANMAÇalışma Alanı35Belge veya Nesne düzeyinde geri alma Belge düzeyinde geri alma, bütün <strong>Flash</strong> Pro belgesi için eylemlerinizi tek birlistede tutar. Nesne düzeyinde geri alma belgenizdeki her nesne için eylemlerinizi ayrı bir listede tutar. Nesne düzeyi,hedeflediğiniz nesneden daha yakın zamanda değiştirilmiş olabilecek başka nesnelere yapılan eylemleri de geri almakzorunda kalmadan, nesneye yapılan eylemi geri almanıza izin verir.Geri alma düzeyleri Geri alma veya yineleme düzeylerinin sayısını ayarlamak için 2 ile 300 arasında bir değer girin.Geri alma düzeyleri bellek gerektirir; ne kadar yüksek bir geri alma düzeyi kullanırsanız, o kadar çok bellek harcanır.Varsayılan değer 100'dür.Çalışma Alanı Kontrol Et > Filmi Test Et > Test Et’i seçtiğinizde uygulama penceresinde yeni bir belge sekmesi açmakiçin Test Filmini Sekmelerde Aç’ı seçin. Test filmi varsayılan olarak kendi penceresinde açılır. Dışlarını tıkladığınızda,simge modundaki panellerin otomatik olarak daraltılmasını sağlamak için Simge Panellerini Otomatik Daraltseçeneğini belirleyin.Seçim Birden çok öğenin nasıl seçileceğini kontrol etmek için Shift Tuşuna Basıp Seç'i seçin veya seçimini kaldırın.Shift Tuşuna Basıp Seç kapalıyken, ilave öğeleri tıklatmak bunları geçerli seçime ekler. Shift Tuşuna Basıp Seçaçıkken, Shift tuşuna basılı tutmadığınız sürece ek öğeleri tıklatmak diğer öğelerin seçimini kaldırır.Araç İpuçlarını Göster İşaretçi bir kontrolün üzerinde durakladığında araç ipuçlarını gösterir. Araç ipuçlarınıgizlemek için bu seçeneğin seçimini kaldırın.Temas Duyarlı Seçim veya Kement aracıyla sürüklerken nesnenin herhangi bir parçası dikdörtgen çerçeveniniçerisindeyse nesneyi seçer. Varsayılan olarak ancak aracın seçim çerçevesi nesneyi tamamen sarıyorsa nesneler seçilir.3B için eksenleri göster Tüm 3B film kliplerindeki X, Y ve Z eksenlerinin kaplamasını görüntüler. Böylece bunlarınSahne Alanı üzerinde tanımlanması kolaylaşır.Zaman Çizelgesi Zaman Çizelgesi'nde varsayılan kare temelli seçim yerine yayılma temelli seçim kullanmak içinYayılma Temelli Seçim'i belirleyin.Sahne Üzerinde Adlı Tutturucu Bir belgedeki her sahnenin ilk karesini bir adlı tutturucu yapın. Adlı tutturucular birsahneden diğerine geçmek için tarayıcıdaki İleri ve Geri düğmelerini kullanmanıza izin verir.Vurgu Rengi Geçerli katmanın ana hat rengini kullanmak için panelden bir renk seçin veya Katman Rengini Kullan'ıseçin.Yazdırma (Sadece Windows) Bir PostScript yazıcısına yazdırırken PostScript® çıktısını devre dışı bırakmak içinPostScript'i Devre Dışı Bırak seçeneğini belirleyin. Varsayılan olarak, bu seçenek belirlenmemiştir. Bu seçeneği birPostScript yazıcısında yazdırırken sorunlarla karşılaşıyorsanız seçin. Ancak, bu seçeneğin yazdırma işleminiyavaşlattığını unutmayın.Otomatik Kurtarma (yalnızca CS5.5) Etkinleştirildiği zaman (varsayılan ayar) bu ayar, belirtilen zaman aralığında açıkher dosyanın bir kopyasını orijinalleri ile aynı klasöre kaydeder. Dosyayı henüz kaydetmediyseniz, <strong>Flash</strong> kopyalarıGeçici klasörüne kaydeder. Dosya adının başına “RECOVER_” eklenmesiyle, dosya adları orijinalleri ile aynı olur.<strong>Flash</strong> Pro beklenmedik biçimde sonlandırılırsa, yeniden başlattığınızda otomatik kurtarma dosyasını açmanıza izinverecek şekilde bir iletişim kutusu görüntülenir. <strong>Flash</strong> Pro'dan normal şekilde çıktığınızda, otomatik kurtarmadosyaları silinir.İçeriği Ölçekle (yalnızca CS5.5) Belge Özellikleri iletişim kutusuyla (Değiştir > Belge) Sahne Alanı'nı yenidenboyutlandırırken içeriği ölçeklemek için seçenekler. Nesneleri Sahne Alanı'nın sol üst köşesine hizalı tutmak için SolÜste Hizala öğesini seçin. Zaman Çizelgesi'nin kilitli ve gizli katmanlarındaki öğeleri yeniden boyutlandırmak içinKilitli ve Gizli Katmanları Dahil Et öğesini seçin.ActionScript için Otomatik Biçim tercihlerini ayarlama❖ Seçeneklerden herhangi birini seçin. Her seçimin etkisini görmek için Önizleme bölmesine bakın.Son güncelleme 11/5/2011
FLASH PROFESSIONAL'I KULLANMAÇalışma Alanı36Pano tercihleriPano tercihleri, <strong>Flash</strong> uygulamasının panoya kopyalanan bitmap görüntülerini nasıl işlediğini denetler.Renk Derinliği (Yalnızca Windows) Panoya kopyalanan görüntü verisinin maksimum renk derinliğini belirtir. Dahayüksek derinlikli görüntüler daha düşük çözünürlükte kopyalanır. Bunu çalışmayı planladığınız görüntülerin enyüksek derinliğine ayarlamanız en iyisidirTür (Yalnızca Macintosh) Panoya kopyalanan görüntü verisinin maksimum renk derinliğini belirtir. Daha yüksekderinlikli görüntüler daha düşük çözünürlükte kopyalanır. Bunu çalışmayı planladığınız görüntülerin en yüksekderinliğine ayarlamanız en iyisidirÇözünürlük Panoya kopyalanan görüntü verisi için kullanılacak çözünürlüğü gösterir. Bunu çalışmayı planladığınızgörüntülerin en yüksek çözünürlüğüne ayarlamanız en iyisidirBoyut Sınırı (Yalnızca Windows) Bir bitmap görüntüsünü Pano'ya yerleştirirken kullanılan RAM miktarını belirtmekiçin Boyut Sınırı metin alanına bir kilobayt değeri girin. Büyük veya yüksek çözünürlüklü bitmap görüntüleri ileçalışırken bu değeri artırın.Metin tercihlerini ayarlama• Font Eşleme Varsayılanı için <strong>Flash</strong> Pro ile açtığınız belgelerdeki eksik fontları değiştirirken kullanılmak üzere birfont seçin.• Dikey Metin seçenekleri için Varsayılan Metin Yönlendirmesi'ni (varsayılan olarak seçili değildir) seçin.• Varsayılan metin görüntüleme yönünü tersine çevirmek için Sağdan Sola Metin Akışı'nı (varsayılan olarak seçilideğildir) seçin.• Dikey metin için karakter aralığını kapatmak için Karakter Aralığı Kapalı'yı (varsayılan olarak seçili değildir) seçin.Karakter aralığını kapatmak, karakter aralığı tabloları kullanan bazı fontlarda aralık bırakmayı geliştirmek içinfaydalıdır.• Giriş Yöntemi için uygun dili seçin.Uyarı tercihlerini ayarlama• <strong>Adobe</strong>® <strong>Flash</strong>® Professional CS5 geliştirme aracına özgü içerikleri barındıran belgeleri <strong>Flash</strong> CS5/5.5 dosyası olarakkaydetmeye çalıştığınızda uyarı almak için <strong>Adobe</strong> <strong>Flash</strong> CS4 Uyumluluğu İçin Kaydederken Uyar (varsayılan)seçeneğini belirleyin.• Bir belgenin URL'si belgeyi son açtığınız ve düzenlediğiniz zamandan sonra değişmişse, uyarı almak için Başlatmave Düzenleme Sırasında URL Değişiklikleri Olduğunda Uyar'ı seçin.• <strong>Flash</strong> Pro içe aktardığınız ses ve video dosyalarınızı yerleştirmek amacıyla belgenize kare eklediğinde uyarı almakiçin İçerik İçe Aktarma Sırasında Kare Eklerken Uyar'ı seçin.• Veri kaybına veya karakter bozulmasına yol açabilecek şekilde Varsayılan Kodlama seçildiğinde uyarı almak içinActionScript Dosyalarını Dışa Aktarırken Kodlama Çatışmalarında Uyar'ı seçin. (Örneğin, İngilizce, Japonca veKorece karakterlerle bir dosya oluşturursanız ve İngilizce bir sistemde Varsayılan Kodlama'yı seçerseniz, Japoncave Korece karakterler bozulur.)• Zaman çizelgesi efektleri uygulanmış bir sembolü düzenlemeye çalıştığınızda uyarı almak için Efekt GrafikNesneleri Dönüştürmesinde Uyar'ı seçin.• Kök klasörü başka bir siteyle çakışan bir site oluşturduğunuzda uyarı almak için Çakışan Kök Klasörleri OlanSitelerde Uyar’ı seçin.Son güncelleme 11/5/2011
FLASH PROFESSIONAL'I KULLANMAÇalışma Alanı37• Eklenmiş bir davranışı olan bir sembolü başka bir türe dönüştürdüğünüzde —örneğin bir film klibini bir düğmeyedönüştürdüğünüzde— uyarı almak için Davranış Sembolü Dönüştürmesinde Uyar'ı seçin.• Bir sembolü başka türden bir sembole dönüştürdüğünüzde uyarı almak için Sembol Dönüştürmesinde Uyar'ı seçin.• <strong>Flash</strong> Pro, Nesne Çizimi modunda çizilen bir grafik nesnesini bir gruba dönüştürdüğünde uyarı almak için ÇizimNesnesinden Gruba Otomatik Dönüştürürken Uyar'ı seçin.• Geçerli FLA dosyasının yayınlama ayarlarında hedeflediği, <strong>Flash</strong> Player sürümünde desteklenmeyen özelliklerindenetimleri hakkında uyarı almak için Özellik Denetimlerinde Uyumsuzluk Uyarılarını Göster'i seçin.• Belgeyi Otomatik Olarak Kaydetmeden veya Kurtarmadan Önce Uyar (yalnızca <strong>Flash</strong> Pro CS5.5). İşaretlenirse veOtomatik Kurtarma zaten etkin değilse, <strong>Flash</strong> size kaydettiğiniz ve ardından değiştirdiğiniz herhangi bir belge içinOtomatik Kurtarma'yı etkinleştirmeyi hatırlatır. Bu hatırlatıcı her belge için bir kere görüntülenir.Yayınlama Ön Belleği tercihlerini ayarlama (yalnızca CS5.5)Yayınlama Ön Belleği, Yayınla veya Filmi Test Et komutlarını kullandığınızda SWF dosyası oluşturma işleminihızlandırmak için fontları ve MP3 seslerini depolar.Bir <strong>Flash</strong> oturumu sırasında, FLA dosyasından ilk kez SWF dosyası oluşturduğunuzda <strong>Flash</strong> Pro kullandığınız tümfontların ve MP3 seslerinin sıkıştırılmış kopyalarını Yayınlama Ön Belleği'ne koyar. Ardından gelen Filmi Test Et veyaYayınla işlemlerinde, fontlar ve sesler FLA dosyasında değişmemişse SWF dosyasını oluşturmak için önbellektekisürümler kullanılır.Not: Yalnızca <strong>Flash</strong> uygulamasının ilave sıkıştırma eklediği MP3 olay sesleri Yayınlama Ön Belleği'ne eklenir. Sesakışları önbelleğe eklenmez.Yayınlama Ön Belleği tercihleri şu ayarları içerir:Yayınlama Ön Belleğini Etkinleştir Yayınlama Ön Belleği'ni etkinleştirmek veya devre dışı bırakmak için bu seçeneğibelirleyin.Disk ön bellek boyutu sınırı Yayınlama Ön Belleği için kullanılacak maksimum disk alanı miktarı.Bellek ön bellek boyutu sınırı Yayınlama Ön Belleği için kullanılacak maksimum RAM miktarı. Önbellek bu miktarıaştığında, yakın zamanda kullanılmamış girişler diske taşınır.Bellek önbellek girişi için maksimum boyut RAM'de Yayınlama Ön Belleği'ne eklenebilecek bağımsız sıkıştırılmış fontveya MP3 sesinin maksimum boyutu. Daha büyük öğeler diske yazılır.Yayınlama Ön Belleği'ni temizlemek için Kontrol Et > Yayınlama Ön Belleğini Temizle veya Kontrol Et > YayınlamaÖn Belleğini Temizle ve Filmi Test Et.Tüm tercihleri varsayılan ayarlarına geri yükleme❖ <strong>Flash</strong> uygulamasını başlatırken Control+Alt+Shift (Windows) veya Command+Option+Shift (Mac OS) tuşlarınıbasılı tutun.Klavye kısayollarıGeçerli kısayol kümesini görüntüleme veya yazdırma1 Düzen > Klavye Kısayolları (Windows) veya <strong>Flash</strong> > Klavye Kısayolları'nı (Macintosh) seçin.Son güncelleme 11/5/2011
FLASH PROFESSIONAL'I KULLANMAÇalışma Alanı382 İletişim kutusunun en üstündeki dört düğmeden üçüncüsü olan Kümeyi HTML Olarak Dışa Aktar düğmesinitıklatın.3 Açılan Kaydet iletişim kutusunda başvuru sayfasının adını girin ve dosyayı kaydetmek için bir konum seçin.Özel klavye kısayolları oluşturma ve değiştirme<strong>Flash</strong> Pro uygulamasında klavye kısayolları oluşturabilir ve değiştirebilirsiniz.Klavye kısayollarını özelleştirme1 Düzen > Klavye Kısayolları (Windows) veya <strong>Flash</strong> > Klavye Kısayolları'nı (Macintosh) seçin.Klavye Kısayolları iletişim kutusu görünür.2 Klavye kısayolları eklemek, silmek veya düzenlemek için şu seçenekleri kullanın:Geçerli Küme Önceden belirlenmiş bir kısayol kümesini (menünün en üstünde listelenen) veya tanımladığınızherhangi bir özel kümeyi seçmenizi sağlar.Komutlar Düzenlemek için bir komut kategorisi seçmenizi sağlar (örneğin, menü komutları). Komut listesi, Komutlaraçılır menüsünden seçtiğiniz kategoriyle ilişkili komutları, atanmış kısayollarla birlikte görüntüler. Menü Komutlarıkategorisi bu listeyi menülerin yapısına benzer bir ağaç görünümünde gösterir. Diğer kategoriler komutları ada göre(Uygulamadan Çık gibi), düz bir liste içerisinde gösterir.Kısayollar Seçili komuta atanmış bütün kısayolları gösterir.Kısayol Ekle Seçili komuta yeni bir kısayol ekler. Kısayollar kutusuna yeni bir boş satır eklemek için bu düğmeyitıklatın. Bu komuta yeni bir klavye kısayolu eklemek için yeni bir tuş kombinasyonu girin ve Değiştir'i tıklatın. Herkomutun iki farklı klavye kısayolu olabilir; komuta iki kısayol zaten atanmışsa, Kısayol Ekle düğmesi hiçbir şeyyapmaz.Kısayolu KaldırSeçili kısayolu kısayol listesinden kaldırır.Basılacak Tuş Bir kısayol eklerken veya değiştirirken girdiğiniz tuş kombinasyonunu gösterir.Değiştir Basılacak Tuş kutusundaki tuş kombinasyonunu kısayol listesine ekler veya seçili kısayolu belirtilen tuşkombinasyonuna değiştirir.Kümeyi Çoğalt Geçerli kümeyi çoğaltır. Yeni kümeye bir ad verin; varsayılan ad geçerli kümenin adının sonunakopya kelimesi eklenerek verilir.Yeniden Adlandır KümeGeçerli kümeyi yeniden adlandırır.Kümeyi HTML Olarak Dışa Aktar Geçerli kümeyi kolay görüntüleme ve yazdırma için HTML tablosu biçimindekaydeder. HTML dosyasını tarayıcınızda açın ve kolay başvuru için kısayolları yazdırın.Kümeyi Sil3 Tamam'ı tıklatın.Kümeyi siler. Etkin kümeyi silemezsiniz.Komuttan kısayol kaldırma1 Komutlar açılır menüsünden bir komut kategorisi seçin, Komutlar listesinden bir komut seçin ve bir kısayol seçin.2 Kısayolu Kaldır'ı tıklatın .Komuta kısayol ekleme1 Komutlar açılır menüsünden bir komut kategorisi seçin ve bir komut seçin.Son güncelleme 11/5/2011
FLASH PROFESSIONAL'I KULLANMAÇalışma Alanı392 Şunlardan birini yaparak bir kısayol eklemeye hazırlanın:• Komuta zaten ikiden az sayıda kısayol atanmışsa, Kısayol Ekle'yi tıklatın . Kısayollar kutusunda yeni bir boş satırgörünür ve ekleme noktası Basılacak Tuş kutusuna gider.• Komuta önceden iki kısayol atanmışsa, yenisiyle değiştirilmek üzere birisini seçin ve Basılacak Tuş kutusunutıklatın.3 Bir tuş kombinasyonuna basın.Not: Tuş kombinasyonuyla ilgili bir sorun olursa (örneğin, tuş kombinasyonu zaten başka bir komuta atanmışsa),açıklayıcı bir mesaj Kısayollar kutusunun hemen altında görünür ve kısayolu ekleyemeyebilir veyadüzenleyemeyebilirsiniz.4 Değiştir'i tıklatın.Varolan bir kısayolu düzenleme1 Komutlar açılır menüsünden bir komut kategorisi seçin, Komutlar listesinden bir komut seçin ve değiştirmek üzerebir kısayol seçin.2 Basılacak Tuş kutusunu tıklatın, yeni bir tuş kombinasyonu girin ve Değiştir'i tıklatın.Not: Tuş kombinasyonuyla ilgili bir sorun olursa (örneğin, tuş kombinasyonu zaten başka bir komuta atanmışsa),açıklayıcı bir mesaj Kısayollar kutusunun hemen altında görünür ve kısayolu ekleyemeyebilir veyadüzenleyemeyebilirsiniz.Klavye kısayolu kümelerini özelleştirmeBaşka uygulamalarda kullandığınız kısayollarla aynı yapmak veya iş akışınızı düzene koymak için klavye kısayollarınıseçin. Varsayılan olarak, <strong>Flash</strong> Pro, uygulama için tasarlanan yerleşik klavye kısayolları kullanır. Çeşitli grafikuygulamalarının yerleşik klavye kısayolu kümelerinden birini de seçebilirsiniz.Klavye kısayolu kümesi seçme1 Düzen > Klavye Kısayolları (Windows) veya <strong>Flash</strong> > Klavye Kısayolları'nı (Macintosh) seçin.2 Klavye Kısayolları iletişim kutusunda, Geçerli Küme açılır menüsünden bir kısayol kümesi seçin.Klavye kısayolu kümesi oluşturma1 Bir klavye kısayolu kümesi seçin ve Kümeyi Çoğalt düğmesini tıklatın.2 Yeni kısayol kümesi için bir ad girin ve Tamam'ı tıklatın.Özel klavye kısayolu kümesini yeniden adlandırma1 Klavye Kısayolları iletişim kutusunda, Geçerli Küme açılır menüsünden bir kısayol kümesi seçin.2 Kümeyi Yeniden Adlandır düğmesini tıklatın, yeni bir ad girin ve Tamam'ı tıklatın.Klavye kısayolu ekleme ve kaldırma1 Düzen > Klavye Kısayolları (Windows) veya <strong>Flash</strong> > Klavye Kısayolları'nı (Macintosh) seçin ve değiştirilecekkümeyi seçin.2 Komutlar açılır menüsünden, kısayollarını görüntülemek için bir kategori seçin.3 Komutlar listesinde, kısayol eklemek veya kaldırmak istediğiniz komutu seçin. Seçili komutun tanımlaması iletişimkutusunun açıklama alanında görünür.Son güncelleme 11/5/2011
FLASH PROFESSIONAL'I KULLANMAÇalışma Alanı404 Şunlardan birini yapın:• Bir kısayol eklemek için Kısayol Ekle (+) düğmesini tıklatın.• Bir kısayolu kaldırmak için Kısayolu Kaldır (-) düğmesini tıklatın ve 6. adıma geçin.5 Bir kısayol ekliyorsanız, yeni kısayol tuş kombinasyonunu Basılacak Tuş kutusuna girin.Not: Tuş kombinasyonunu girmek için klavyedeki tuşlara basın. Control, Option gibi tuş adlarını hecelemenize gerekyoktur.6 Değiştir'i tıklatın.7 İlave kısayollar eklemek veya kaldırmak için bu işlemleri tekrarlayın ve Tamam'ı tıklatın.Klavye kısayolu kümesi silme1 Düzen > Klavye Kısayolları (Windows) veya <strong>Flash</strong> > Klavye Kısayolları'nı (Macintosh) seçin. Klavye Kısayollarıiletişim kutusunda, Kümeyi Sil öğesini tıklatın.2 Kümeyi Sil iletişim kutusunda, bir kısayol kümesi seçin ve Sil'i tıklatın.Not: <strong>Flash</strong> Pro'ta yerleşik klavye kısayolu kümelerini silemezsiniz.ConnectNow ile çalışma<strong>Adobe</strong>® ConnectNow, gerçek zamanlı olarak diğerleriyle web aracılığıyla buluşabileceğiniz ve işbirliği yapabileceğinizgüvenli, kişisel toplantı odası sağlar. ConnectNow ile bilgisayar ekranınızı paylaşır, açıklayıcı not ekler, mesaj gönderirve bütünleştirilmiş ses kullanarak iletişim sağlayabilirsiniz. Ayrıca, canlı video yayınlayabilir, dosya paylaşabilir,toplantı notları alabilir ve katılımcı bilgisayarını kontrol edebilirsiniz.ConnectNow'a doğrudan uygulama arabiriminden erişebilirsiniz.1 Dosya > Ekranımı Paylaş'ı seçin.2 <strong>Adobe</strong> CS Live'a Giriş Yap iletişim kutusunda, e-posta adresinizi ve şifrenizi girin ve Giriş Yap'ı tıklatın. <strong>Adobe</strong>ID'niz yoksa, <strong>Adobe</strong> ID Oluştur düğmesini tıklatın.3 Ekranınızı paylaşmak için ConnectNow uygulama penceresi ortasındaki Bilgisayar Ekranımı Paylaş düğmesinitıklatın.ConnectNow kullanma hakkında tam yönergeler için bkz.http://help.adobe.<strong>com</strong>/en_US/Acrobat.<strong>com</strong>/ConnectNow/index.html.ConnectNow uygulamasını kullanma hakkında video eğitimi için bkz. Ekranınızı paylaşmak için ConnectNowuygulamasını kullanma (7:12). (Bu gösterim Dreamweaver'dadır.)Son güncelleme 11/5/2011
41Bölüm 3: Belgeleri yönetme<strong>Flash</strong> belgeleriyle çalışma<strong>Flash</strong> dosyaları hakkında<strong>Flash</strong> Pro,'ta her birinin farklı amaçları olan çeşitli dosya türleriyle çalışabilirsiniz:• FLA dosyaları, <strong>Flash</strong> Pro'ta üzerinde çalıştığınız ana dosyalar temel medyalar, zaman çizelgesi ve bir <strong>Flash</strong> Probelgesi için komut dosyası bilgilerini içerir. Medya nesneleri<strong>Flash</strong> Pro belgenizin içeriğini oluşturan grafik, metin,ses ve video nesneleridir. Zaman Çizelgesi<strong>Flash</strong> Pro uygulamasına belirli medya nesnelerinin ne zaman SahneAlanı'nda görünmeleri gerektiğini söylediğiniz yerdir. Belgelerin davranışlarını daha iyi kontrol etmek ve kullanıcıetkileşimlerine karşılık vermelerini sağlamak için ActionScript® kodunu <strong>Flash</strong> Pro belgelerine ekleyebilirsiniz.• Sıkıştırılmamış XFL dosyaları FLA dosyalarına benzerdir. Bir XFL dosyası ve aynı klasörün içindeki diğer ilişkilidosyalar, bir FLA dosyasının sıkıştırılmamış eşdeğeridir. Bu biçim, kullanıcı gruplarının bir <strong>Flash</strong> projesinin farklıöğeleri üzerinde aynı anda çalışmalarını kolaylaştırır. Daha fazla bilgi için bkz. “Sıkıştırılmamış XML dosyalarıylaçalışma” sayfa 43.• FLA dosyalarının derlenmiş sürümleri olan SWF dosyaları bir web sayfasında görüntülediğiniz dosyalardır. FLAdosyanızı yayınladığınızda, <strong>Flash</strong> Pro bir SWF dosyası oluşturur.<strong>Flash</strong> Pro SWF dosya biçimi diğer uygulamaların desteklediği açık bir standarttır. <strong>Flash</strong> Pro dosya biçimlerihakkında daha fazla bilgi için bkz. www.adobe.<strong>com</strong>/go/flashplayer_tr.• AS dosyaları ActionScript dosyalarıdır; bunları ActionScript kodunuzun bir kısmını veya tamamını FLAdosyalarınızın dışında tutmak için kullanabilirsiniz. Bu, kod organizasyonu için ve <strong>Flash</strong> Pro içeriğinin farklıkısımları üzerinde birden çok kişinin çalıştığı projelerde faydalıdır.• SWC dosyaları yeniden kullanılabilir <strong>Flash</strong> Pro bileşenlerini içerir. Her SWC dosyası derlenmiş bir film klibi,ActionScript kodu ve bileşenin gerektirdiği diğer varlıkları içerir.• ASC dosyaları, <strong>Flash</strong> Media Server'ın üzerinde çalıştığı bir bilgisayarda çalıştırılacak ActionScript'i saklamak içinkullanılan dosyalardır. Bu dosyalar bir SWF dosyasındaki ActionScript ile birlikte çalışan sunucu tarafı mantığınıuygulama yeteneği sağlar.• JSFL dosyaları <strong>Flash</strong> Pro geliştirme aracına yeni işlevler eklemek için kullanabileceğiniz JavaScript dosyalarıdır.Aşağıdaki eğitim videoları <strong>Flash</strong> Pro uygulamasıyla çalışmayı göstermektedir. Bazı videolar <strong>Flash</strong> Pro CS3 veya CS4çalışma alanını gösterebilir ancak <strong>Flash</strong> Pro hala CS5 için uygulanabilirlerdir.• Understanding <strong>Flash</strong> file types (1:55) (<strong>Flash</strong> dosya türlerini anlama (1:55))• FLA dosyalarıyla çalışma (CS3) (6:00)• İlk işiniz olan interaktif FLA dosyasını oluşturma (CS3) (7:51)Daha fazla Yardım konusu“Zaman Çizelgesi hakkında” sayfa 20Son güncelleme 11/5/2011
FLASH PROFESSIONAL'I KULLANMABelgeleri yönetme42Diğer <strong>Adobe</strong> uygulamalarıyla çalışmaGeniş bir yaratıcı iş akışı seçeneği sunmak üzere, <strong>Flash</strong> diğer <strong>Adobe</strong>® uygulamalarıyla birlikte çalışması içintasarlanmıştır. Illustrator® ve Photoshop® dosyalarını doğrudan <strong>Flash</strong>'a içe aktarabilirsiniz. Ayrıca <strong>Flash</strong>'ta videooluşturup bunu <strong>Adobe</strong>® Premiere® Pro veya After Effects® uygulamasında düzenleyebilir ya da bu uygulamalarınbirinden <strong>Flash</strong>'a videoyu içe aktarabilirsiniz. SWF dosyalarınızı yayınlarken, içeriği web sayfalarınıza gömmek içinDreamweaver® uygulamasını kullanabilir ve içeriği düzenlemek için <strong>Flash</strong>'ı doğrudan Dreamweaver'ın içindenbaşlatabilirsiniz.Daha fazla Yardım konusu“Illustrator ve <strong>Flash</strong>'la çalışma” sayfa 76“Photoshop ve <strong>Flash</strong> ile çalışma” sayfa 85“<strong>Adobe</strong> Premiere Pro ve After Effects ile çalışma” sayfa 339“Dreamweaver SWF dosyasını <strong>Flash</strong>'ta düzenleme” sayfa 43XFL dosyalarını açma<strong>Flash</strong> Professional CS5 ile başlayarak XFL, oluşturduğunuz FLA dosyalarının dahili biçimidir. <strong>Flash</strong>'ta bir dosyakaydettiğinizde, varsayılan biçim FLA'dır ancak dosyanın dahili biçimi XFL'dir.After Effects ® gibi diğer <strong>Adobe</strong> ® uygulamaları XFL biçimindeki dosyaları dışa aktarabilir. Bu dosyalar FLA uzantısıyerine XFL uzantısına sahiptir. InDesign ® dahili olarak XFL olan FLA biçiminde dışa aktarabilir. Bu sayede önce AfterEffects ya da InDesign'da üzerinde çalışmaya başladığınız bir projeye <strong>Flash</strong>'ta devam edebilirsiniz.<strong>Flash</strong> içinde XFL dosyalarını bir FLA dosyasını açtığınız şekilde açıp çalışabilirsiniz. XFL dosyasını <strong>Flash</strong> Prouygulamasında açtığınızda dosyayı bir FLA dosyası veya sıkıştırılmamış XFL dosyası olarak kaydedebilirsiniz.Aşağıdaki eğitim videoları InDesign ve AfterEffects'ten <strong>Flash</strong>'a, XFL ve FLA yoluyla dışa aktarmayı göstermektedir.• Understanding <strong>Flash</strong> Integration (InDesign import) (5:10) (<strong>Flash</strong> Entegrasyonunu Anlama (InDesign içe aktarma)(5:10))• Using InDesign Export to <strong>Flash</strong> (XFL) (6:22) (InDesign'dan <strong>Flash</strong>'a Dışa Aktarmayı Kullanma (XFL) (6:22))• Design and develop workflows (InDesign to <strong>Flash</strong> via XFL) (4:49) (Tasarım ve Geliştirme iş akışları (XFL üzerindenInDesign'dan <strong>Flash</strong>'a) (4:49))• <strong>Flash</strong> Downunder – InDesign to <strong>Flash</strong> (28:38) (<strong>Flash</strong> Downunder – InDesign'dan <strong>Flash</strong>'a (28:38))• Design workflows with Creative Suite 4 (InDesign, Illustrator, <strong>Flash</strong>) (3:34) (Creative Suite 4 (InDesign, Illustrator,<strong>Flash</strong>) ile tasarım iş akışları (3:34))• XFL yoluyla After Effects'ten <strong>Flash</strong>'a dışa aktarma (2:43)• Exporting XFL Format from After Effects to <strong>Flash</strong> (XFL Biçimini After Effects'ten <strong>Flash</strong>'a dışa aktarma) (TomGreen, Layers Magazine)<strong>Flash</strong> içinde bir XFL dosyasını açmak için:1 InDesign veya After Effects gibi başka bir <strong>Adobe</strong>® uygulamasında, çalışmanızı bir XFL dosyası olarak dışa aktarın.Uygulama, orijinal dosyanın bütün katmanlarını ve nesnelerini XFL dosyasında korur.2 <strong>Flash</strong> Pro içinde, Dosya > Aç seçeneklerini belirleyin ve XFL dosyasına gidin. Aç'ı tıklatın.XFL dosyası, <strong>Flash</strong>'ta tıpkı bir FLA dosyası gibi açılır. Orijinal dosyanın tüm katmanları, Zaman Çizelgesi'nde; orijinalnesneler ise Kütüphane panelinde görüntülenir.Son güncelleme 11/5/2011
FLASH PROFESSIONAL'I KULLANMABelgeleri yönetme43Artık dosya ile normalde çalıştığınız gibi çalışabilirsiniz.3 Dosyayı kaydetmek için, Dosya > Kaydet seçeneklerini belirleyin.<strong>Flash</strong> Pro, Farklı Kaydet iletişim kutusunda yeni FLA dosyasını adlandırmanızı ister.4 Bir ad yazın ve FLA dosyasını kaydedin.Sıkıştırılmamış XML dosyalarıyla çalışma<strong>Flash</strong> Professional CS5 ile birlikte, artık sıkıştırılmamış <strong>Flash</strong> dosyalarınız ile XFL biçiminde çalışmayı seçebilirsiniz.Bu biçim, bir <strong>Flash</strong> dosyasını oluşturan her bir ayrı parçayı veya alt dosyayı görmenizi sağlar. Bu parçalar şunları içerir:• <strong>Flash</strong> dosyasını bütün olarak tanımlayan bir XML dosyası.• Her bir Kütüphane sembolünü tanımlayan ayrı XML dosyaları.• Yayınlanma ayarları, mobil ayarları ve diğerlerini içeren ek XML dosyaları.• <strong>Flash</strong> dosyası tarafından kullanılan bitmap dosyaları gibi harici varlıkları içeren klasörler.Sıkıştırılmamış XFL biçimi ile çalışarak <strong>Flash</strong> dosyasının her parçasının üzerinde değişik insanların çalışabilmesineizin verebilirsiniz. Ayrıca XFL dosyanızın içerisinde yapılan değişiklikleri yönetmek için bir kaynak kontrol sistemikullanabilirsiniz. Bu özellikler bir araya geldiğinde, büyük projelerde çok sayıda tasarımcı ve geliştiricinin birlikte çokdaha kolay biçimde çalışabilmesine olanak verir.XFL dosyaları ile canlı güncellemeyi kullanmaSıkıştırılmamış XFL Belgeleri için düzenlenebilir varlıkların canlı güncellemesi ile <strong>Flash</strong>'ta belge açıkken,sıkıştırılmamış XFL belgesinden herhangi bir Kütüphane varlığını düzenleyebilirsiniz. Başka bir uygulamada varlığıdüzenlemeniz bittiğinde, varlığa yaptığınız değişiklikler <strong>Flash</strong>'ta yansıtılır.Başka bir uygulamada sıkıştırılmamış XFL belgesinden bir varlığı düzenlemek için:1 <strong>Flash</strong> Belgesini Sıkıştırılmamış XFL biçiminde kaydedin.2 Photoshop gibi uygun bir düzenleyicide, Sıkıştırılmamış XFL belgesinin LIBRARY klasöründen düzenlemekistediğiniz varlığı açın.3 Varlığı düzenleyin ve değişiklikleri kaydedin.4 <strong>Flash</strong> Pro'ya geri dönün.Varlığın güncellemesi anında <strong>Flash</strong>'ta yansıtılır.Dreamweaver SWF dosyasını <strong>Flash</strong>'ta düzenlemeHem <strong>Flash</strong> hem de Dreamweaver uygulamasını yüklediyseniz Dreamweaver belgesindeki bir SWF dosyasını seçebilirve bunu düzenlemek için <strong>Flash</strong>'ı kullanabilirsiniz. <strong>Flash</strong> SWF dosyasını doğrudan düzenlemez; kaynak belgeyidüzenler (FLA dosyası) ve SWF dosyasını yeniden dışa aktarır.1 Dreamweaver'da Özellik denetçisini açın (Pencere > Özellikler).2 Dreamweaver belgesinde aşağıdakilerden birini yapın:• SWF dosya yer tutucusunu seçmek için tıklatın; sonra Özellik denetçisinde Düzenle'yi tıklatın.• SWF dosyasının yer tutucusunu sağ tıklatın (Windows) ya da Control tuşunu basılı tutarak tıklatın (Macintosh) vebağlam menüsünden <strong>Flash</strong>'la Düzenle'yi seçin.Dreamweaver odağı <strong>Flash</strong>'a aktarır ve <strong>Flash</strong> seçili SWF dosyasına ilişkin <strong>Flash</strong> yazma dosyasını (FLA) bulmaya çalışır.<strong>Flash</strong> bu <strong>Flash</strong> yazma dosyasını bulamazsa sizden dosyayı bulmanız istenir.Son güncelleme 11/5/2011
FLASH PROFESSIONAL'I KULLANMABelgeleri yönetme44Not: FLA dosyası ya da SWF dosyası kilitliyse dosyayı Dreamweaver'da teslim alın.3 <strong>Flash</strong>'ta FLA dosyasını düzenleyin. <strong>Flash</strong> Belgesi penceresi dosyada Dreamweaver içinden değişiklik yaptığınızıbelirtir.4 Düzenlemeleri tamamladığınızda Bitti'yi tıklatın.<strong>Flash</strong> FLA dosyasını güncelleştirir, SWF dosyası olarak yeniden dışa aktarır, kapanır ve odağı Dreamweaver belgesinedöndürür.Not: SWF dosyasını güncelleştirmek ve <strong>Flash</strong>'ı açık tutmak için <strong>Flash</strong>'ta Dosya > Dreamweaver için Güncelleştir'i seçin.5 Belgedeki güncelleştirilmiş dosyayı görüntülemek için Dreamweaver Özellik denetçisindeki Oynat'ı tıklatın ya dasayfanızı tarayıcı penceresinde önizlemek için F12 tuşuna basın.<strong>Adobe</strong> Device Central ve <strong>Flash</strong> ile mobil içerik oluşturma1 <strong>Flash</strong> uygulamasını başlatın.2 Ana <strong>Flash</strong> ekranında Create New > <strong>Flash</strong> File (Mobile) (Yeni Oluştur > <strong>Flash</strong> Dosyası (Mobil)) seçeneğinibelirleyin.<strong>Flash</strong>, <strong>Adobe</strong>® Device Central uygulamasını açar ve Yeni Belge sekmesini görüntüler.3 Device Central'da bir Player (Oynatıcı) sürümü ve ActionScript sürümü seçin.Soldaki Available Devices (Kullanılabilir Aygıtlar) listesi güncelleştirilir. Seçili oynatıcı ve ActionScript sürümünüdesteklemeyen aygıtlar soluk görüntülenir.4 Bir içerik türü seçin.Soldaki Available Devices (Kullanılabilir Aygıtlar) listesi güncelleştirilir ve seçilen içerik türünü destekleyen aygıtları(oynatıcı sürümü ve ActionScript sürümüyle birlikte) gösterir.5 Available Devices listesinde, bir ya da birden çok hedef aygıt seçin (ya da Device Sets (Aygıt Kümeleri) listesindebir aygıt ya da ya da aygıt kümesi) seçin.Device Central seçtiğiniz aygıt ya da aygıtları temel alarak önerilen belge boyutlarını listeler (aygıtların ekran boyutlarıfarklıysa). Geliştirdiğiniz tasarıma ya da içeriğe bağlı olarak, her ekran boyutu için ayrı bir mobil belge oluşturabilir yada tüm aygıtlar için uygun tek bir boyut bulmayı deneyebilirsiniz. İkinci yaklaşımı seçerken, önerilen en küçük ya daen büyük belge boyutunu ortak payda olarak kullanmak isteyebilirsiniz. Sekmenin en altında özel bir boyut dabelirleyebilirsiniz.6 Oluştur'u tıklatın.<strong>Flash</strong> başlatılır ve belirlenen aygıt (ya da aygıt grubu) için doğru boyut da dahil olmak üzere Device Central'dan alınanhazır yayın ayarlarıyla bir belge oluşturur.7 Yeni <strong>Flash</strong> belgesine içerik ekleyin.8 Belgeyi test etmek için Kontrol Et > Filmi Test Et > Test Et'i seçin.Yeni belge Device Central Emulator (Device Central Benzetimcisi) sekmesinde görüntülenir. 5. adımda AvailableDevices (Kullanılabilir Aygıtlar) listesinde bir ya da daha çok aygıt seçilmişse yeni bir aygıt kümesi oluşturulur (FLAdosyasına göre adlandırılır) ve Device Sets (Aygıt Kümeleri) panelinde görüntülenir. Emulator (Benzetimci)sekmesinde gösterilen aygıt Device Sets panelinde özel bir simgeyle listelenir. Yeni <strong>Flash</strong> belgesini başka bir aygıttatest etmek için Device Sets (Aygıt Kümeleri) ya da Available Devices (Kullanılabilir Aygıtlar) listesinde farklı biraygıtını adını çift tıklatın.Son güncelleme 11/5/2011
FLASH PROFESSIONAL'I KULLANMABelgeleri yönetme45Daha fazla Yardım konusuDevice Central'ı <strong>Flash</strong> ile kullanma<strong>Flash</strong>'ta mobil içerik oluşturmaYeni belge oluşturma<strong>Flash</strong> Pro'ta yeni bir belge oluşturabilir veya önceden kaydedilmiş bir belgeyi açabilirsiniz ve çalışırken yeni bir pencereaçabilirsiniz. Yeni veya varolan belgeler için özellikleri ayarlayabilirsiniz.Daha fazla Yardım konusu“<strong>Flash</strong>'ta tercihleri ayarlama” sayfa 33“Yayınlama ve Dışa Aktarma” sayfa 425Yeni belge oluşturma1 Dosya > Yeni'yi seçin.2 Genel sekmesinde, oluşturmak istediğiniz <strong>Flash</strong> belgesi türünü seçin.3 Şunlardan birini yapın:• (Yalnızca CS5.5) İletişim kutusunun sağ tarafında Yükseklik, Genişlik, Kare Hızı ve diğer ayarları seçin.• Belge için ayarları seçin. Bkz. “Yeni veya varolan bir belgenin özelliklerini ayarlama” sayfa 46Şablondan yeni belge oluşturma1 Dosya > Yeni'yi seçin.2 Şablonlar sekmesini tıklatın.3 Kategori listesinden bir kategori seçin, Kategori Öğeleri listesinden bir belge seçin ve Tamam'ı tıklatın. <strong>Flash</strong> Proile birlikte gelen standart şablonları veya önceden kaydettiğiniz bir şablonu seçebilirsiniz.Varolan bir belgeyi açma1 Dosya > Aç'ı seçin.2 Aç iletişim kutusunda, dosyaya gidin veya Git kutusuna dosyanın yolunu girin.3 Aç'ı tıklatın.Birden çok belge açıkken belge görüntülemeBirden çok belge açtığınızda, Belge penceresinin üst tarafındaki sekmeler açık belgeleri belirtir ve bunların arasındakolayca gezinmenizi sağlar. Sekmeler sadece belgeler Belge penceresinde büyütülmüş olduğunda görünür.❖ Görüntülemek istediğiniz belgenin sekmesini tıklatın.Varsayılan olarak, sekmeler belgelerin oluşturulduğu sırayla görünür. Sıralarını değiştirmek için belge sekmelerinisürükleyebilirsiniz.Son güncelleme 11/5/2011
FLASH PROFESSIONAL'I KULLANMABelgeleri yönetme46Geçerli belge için yeni bir pencere açın❖ Pencere > Pencereyi Çoğalt'ı seçin.Yeni veya varolan bir belgenin özelliklerini ayarlama1 Belge açıkken, Değiştir > Belge'yi seçin.Belge Ayarları iletişim kutusu görünür.2 Sahne Alanı'nın Boyutlarını ayarlamak için aşağıdakilerden birini yapın:• Sahne Alanı boyutunu piksel cinsinden belirtmek için Genişlik ve Yükseklik kutularına değerler girin. Minimumboyut 1 x 1 piksel; maksimum boyut ise 2880 x 2880 pikseldir.• Sahne Alanı boyutunu, Sahne Alanı içeriği tarafından kullanılan tam alan miktarıyla eşleştirmek için İçerik Eşleştirseçeneğini belirleyin.• Sahne Alanı boyutunu maksimum kullanılabilir yazma alanına ayarlamak için Yazıcı Eşleştir'i tıklatın. Bu alan,kağıt boyutu eksi, Sayfa Yapısı (Windows) veya Baskı Kenar Boşlukları (Macintosh) iletişim kutularının KenarBoşlukları alanında, geçerli olarak seçili olan kenar boşluğu boyutu tarafından belirlenir.• Sahne Alanı boyutunu varsayılan boyuta, 550 x 400 piksele ayarlamak için Varsayılan Eşleştir'i tıklatın.3 Sahne Alanı'nda, Sahne Alanı'nın kenarlarına göre görünümlerini korumak üzere 3B nesnelerinin konumlarını veyönlendirmelerini ayarlamak için, Geçerli Sahne Alanı İzdüşümünü Korumak İçin 3B Perspektif Açısını Ayarlaöğesini seçin.Bu boyut yalnızca Sahne Alanı boyutunu değiştirirseniz kullanılabilir.4 (Yalnızca CS5.5) Sahne alanının içeriğini otomatik olarak Sahne Alanı boyutu değişikliğine göre ölçeklemek içinİçeriği Sahne Alanıyla Ölçekle öğesini seçin.Bu boyut yalnızca Sahne Alanı boyutunu değiştirirseniz kullanılabilir. Tercihler'de içeriğin kilitli ve gizli katmanlardaölçeklenip ölçeklenmeyeceğini seçebilirsiniz. Daha fazla bilgi için bkz. “Genel tercihleri ayarlama” sayfa 34.5 Çalışma alanında görüntülenen cetvel ölçüm birimlerini belirtmek için Cetvel Birimleri menüsünden bir seçenekbelirleyin. (Bu ayar aynı zamanda Bilgi panelinde kullanılan birimleri de belirler.)6 Belgenizin arka plan rengini ayarlamak için, Arka Plan Rengi örneğini tıklatın ve paletten bir renk seçin.7 Kare Hızı için her bir saniyede görüntülenecek animasyon karesi sayısını girin.Bilgisayarda görüntülenen, özellikle de bir web sitesinde oynatılan animasyonların çoğu için saniyede 8 kare (fps) ile15 fps arasında bir değer yeterlidir. Kare hızını değiştirdiğinizde, yeni kare hızı, yeni belgelerin varsayılan ayarı olur.8 (Yalnızca CS5.5) Belgeyi belirli aralıklarla otomatik olarak kaydetmek için Otomatik Kaydet seçeneğini belirleyinve kayıtlar arasındaki dakika sayısını belirtin.9 Şunlardan birini yapın:• Yeni ayarları yalnızca yeni belgeye uygulamak için Tamam'ı tıklatın.• Yeni ayarları tüm yeni belgeler için varsayılan özellikler yapmak için Varsayılan Yap'ı tıklatın.Özellik denetçisini kullanarak belge özelliklerini değiştirme1 Sahne Alanı'ndaki tüm nesnelerin seçimini kaldırmak için Sahne Alanı dışındaki çalışma alanını tıklatın. Belgeözellikleri, Özellik denetçisinde görünür. Özellik denetçisini açmak için Pencere > Özellikler seçeneklerinibelirleyin.Son güncelleme 11/5/2011
FLASH PROFESSIONAL'I KULLANMABelgeleri yönetme472 (Yalnızca CS5.5) Yayınlama bölümünde, belgeniz için bir <strong>Flash</strong> Player sürümü ve ActionScript sürümü seçin. EkYayınlama ayarlarına erişmek için Yayınlama Ayarları düğmesini tıklatın. Daha fazla bilgi için bkz. “Yayınlamaayarları (CS5)” sayfa 430.3 Özellikler bölümünde, FPS (saniye başına düşen kare) için, saniyede oynatılacak animasyon karesi sayısını girin.4 Sahne Alanı boyutunu değiştirmek için, Sahne Alanı'nın genişlik ve yükseklik değerlerini girin.5 Sahne Alanı'na yönelik bir arka plan rengi seçmek için, Sahne Alanı özelliğinin yanındaki renk örneğini tıklatın vepaletten bir renk seçin.6 Ek belge özelliklerini düzenlemek için Boyut özelliklerinin yanındaki Düzenle düğmesini tıklatın. Tüm belgelerinözellikleriyle ilgili daha fazla bilgi için bkz. “Yeni veya varolan bir belgenin özelliklerini ayarlama” sayfa 46.Belgeye XMP meta verileri eklemeBaşlık, yazar, açıklama, telif hakkı, vb. gibi Genişletilebilir Meta Veriler Platformu (XMP) verilerini FLA dosyalarınızadahil edebilirsiniz. XMP meta veri biçimi, bazı diğer <strong>Adobe</strong>® uygulamalarının anlayabileceği bir meta veri biçimidir.Meta veriler, <strong>Flash</strong> Pro uygulamasında ve <strong>Adobe</strong>® Bridge uygulamasında görüntülenebilir. XMP meta verilerihakkında daha fazla bilgi almak için, bkz. Meta Veriler ve Anahtar Sözcükler, Bridge Yardım.Meta verilerin gömülmesi, web tabanlı arama motorlarının <strong>Flash</strong> Pro içeriği için anlamlı arama sonuçları getirmeyeteneğini geliştirir. Arama meta verileri, XMP (Genişletilebilir Meta Veriler Platformu) belirtimlerini esas alır veW3C uyumlu bir biçimde saklanır.Bir dosyanın meta verileri, dosyanın içerikleri, telif hakkı durumu, kaynağı ve geçmişi hakkında bilgi içerir. DosyaBilgileri iletişim kutusunda, geçerli dosyanın meta verilerini görüntüleyebilir ve düzenleyebilirsiniz.Seçili dosyaya bağlı olarak, şu meta veri türleri görüntülenebilir:Açıklama Yazar, başlık, telif hakkı ve diğer bilgileri içerir.IPTC Düzenlenebilir meta verileri görüntüler. Dosyalarınıza resim yazılarının yanı sıra telif hakkı bilgileriekleyebilirsiniz. IPTC Çekirdeği, Ekim 2004'te IPTC (International Press Tele<strong>com</strong>munications Council) tarafındanonaylanan bir belirtimdir. Yeni özelliklerin eklenmesi, bazı özellik adlarının değiştirilmesi ve bazı özelliklerin silinmesibakımından, eski IPTC'den (IIM, kalıt) farklıdır.Fotoğraf Makinesi Verileri (Exif) Görüntü çekilirken kullanılan kamera ayarları dahil olmak üzere, dijital fotoğrafmakinesi tarafından atanan bilgileri görüntüler.Video Verileri Piksel en boy oranı, sahne ve çekim dahil olmak üzere, video dosyalarının meta verilerini görüntüler.Ses Verileri Sanatçı, albüm, parça numarası ve türü dahil olmak üzere, ses dosyalarının meta verilerini görüntüler.Mobil SWF Başlık, yazar, açıklama ve telif hakkı dahil olmak üzere, SWF dosyaları hakkındaki bilgileri listeler.Geçmiş Photoshop ile görüntülerde yapılan değişikliklerin bir günlüğünü tutar.Not: Photoshop'ta günlüğün dosya meta verileriyle kaydedilmesi için, Geçmiş Günlüğü tercihinin etkinleştirilmiş olmasıgerekir.Version Cue Version Cue dosya sürümü bilgilerini listeler.DICOM Digital Imaging and Communications in Medicine (DICOM) biçiminde kaydedilen görüntüler hakkındabilgiler görüntüler.Meta veri eklemek için:1 Dosya > Dosya Bilgileri seçeneklerini belirleyin.Son güncelleme 11/5/2011
FLASH PROFESSIONAL'I KULLANMABelgeleri yönetme482 Dahil etmek istediğiniz meta verileri, görüntülenen Dosya Bilgileri iletişim kutusuna girin. İstediğiniz zaman FLAdosyasında meta veri ekleyebilir veya kaldırabilirsiniz.<strong>Flash</strong> belgelerini kaydetmeBir <strong>Flash</strong> Pro FLA belgesini geçerli adını ve konumunu kullanarak ya da farklı bir ad veya konum kullanarakkaydedebilirsiniz.Bir belge kaydedilmemiş değişiklikler içerdiğinde, belge başlık çubuğunda, uygulama başlık çubuğunda ve belgesekmesinde belge adının sonunda bir yıldız işareti (*) görünür. Belgeyi kaydettiğinizde, yıldız işareti kaldırılır.<strong>Flash</strong> belgesi kaydetme (varsayılan FLA biçiminde)1 Şunlardan birini yapın:• Disk üzerindeki geçerli sürümün üzerine yazmak için Dosya > Kaydet'i seçin.• Belgeyi farklı bir konuma ve/veya farklı bir adla kaydetmek veya belgeyi sıkıştırmak için Dosya > Farklı Kaydet'iseçin.2 Farklı Kaydet'i seçtiyseniz veya belge daha önce hiç kaydedilmediyse, dosya adını ve konumunu girin.3 Kaydet'i tıklatın.Belgeyi sıkıştırılmamış XFL biçiminde kaydetme1 Dosya > Farklı Kaydet'i seçin.2 Farklı Kaydet iletişim kutusunun Tür menüsünden <strong>Flash</strong> CS5 veya CS5.5 Sıkıştırılmamış Belge (*xfl) öğesini seçin.3 Dosya için bir ad ve konum seçin ve Kaydet'i tıklatın.Belgenin son kaydedilmiş sürümüne geri dönme❖ Dosya > Geri Dön'ü seçin.Belgeyi şablon olarak kaydetme1 Dosya > Şablon Olarak Kaydet'i seçin.2 Şablon Olarak Kaydet iletişim kutusunda, Ad kutusuna şablon için bir ad girin.3 Kategori açılır menüsünden bir kategori seçin veya yeni bir kategori oluşturmak için bir ad girin.4 Açıklama kutusuna şablonun bir açıklamasını girin (255 karaktere kadar) ve Tamam'ı tıklatın.Açıklama, şablon Yeni Belge iletişim kutusunda seçiliyken görünür.Kaydedilmiş bir şablonu silmek için aşağıdaki klasörlerden birine gidin ve şablon FLA dosyasını içeren kategoriklasöründen, dosyayı silin.• Windows XP - C:\Documents and Settings\\Local Settings\Application Data\<strong>Adobe</strong>\<strong>Flash</strong>CS5\tr_TR\Configuration\Templates• Windows Vista ve 7 - C:\Kullanıcılar\\AppData\Local\<strong>Adobe</strong>\<strong>Flash</strong>CS5\\Configuration\Templates\Son güncelleme 11/5/2011
FLASH PROFESSIONAL'I KULLANMABelgeleri yönetme49• Mac OS - /Users//Library/Application Support/<strong>Adobe</strong>/<strong>Flash</strong>CS5//Configuration/Templates/Belgeyi <strong>Flash</strong> CS4 belgesi olarak kaydetme1 Dosya > Farklı Kaydet'i seçin.2 Dosya adı ve konumunu girin.3 Biçim açılır menüsünden <strong>Flash</strong> CS4 Belgesi'ni seçin ve Kaydet'i tıklatın.Önemli: <strong>Flash</strong> CS4 biçiminde kaydettiğinizde içeriğin silineceğini belirten bir uyarı mesajı alırsanız, devam etmek için<strong>Flash</strong> CS4 Olarak Kaydet'i tıklatın. Belgenizde, yalnızca <strong>Flash</strong> CS5'te kullanılabilen özellikler yer alıyorsa bugerçekleşebilir. <strong>Flash</strong> Pro, belgeyi <strong>Flash</strong> CS4 biçiminde kaydettiğinizde, bu özellikleri korumaz.<strong>Flash</strong>'tan çıkarken belgeleri kaydetme1 Dosya > Çık (Windows) veya <strong>Flash</strong>> <strong>Flash</strong>'tan Çık'ı (Macintosh) seçin.2 Kaydedilmemiş değişikliklere sahip açık belgeleriniz varsa, <strong>Flash</strong> Pro her bir belge için değişiklikleri kaydetmekveya silmek isteyip istemediğinizi sorar.• Değişiklikleri kaydetmek ve belgeyi kapatmak için Evet'i tıklatın.• Değişiklikleri kaydetmeden belgeyi kapatmak için Hayır'ı tıklatın.<strong>Flash</strong> belgelerini yazdırma<strong>Flash</strong> belgelerinden yazdırmaBelgelerinizi önizlemek ve düzenlemek için <strong>Adobe</strong>® <strong>Flash</strong>® Professional CS5 belgelerinden kareler yazdırın veya birizleyici tarafından <strong>Flash</strong> Player'dan yazdırılabilecek kareleri belirtin.Bir <strong>Flash</strong> Pro belgesinden kareler yazdırırken, yazdırılacak sahne veya karelerin aralığını ve kopya sayısını belirlemekiçin Yazdır iletişim kutusunu kullanın. Windows'ta, Sayfa Yapısı iletişim kutusu sayfa boyutunu, yönlendirmesini vekenar boşluğu ayarlarını ve her sayfa için tüm karelerin yazdırılıp yazdırılmayacağını içeren çeşitli yazdırmaseçeneklerini belirtir. Macintosh'ta, bu seçenekler Sayfa Yapısı ve Baskı Kenar Boşlukları iletişim kutuları arasındabölünmüştür.Yazdır ve Sayfa Yapısı iletişim kutuları her iki işletim sisteminde de standarttır ve görünümleri seçili yazıcı sürücüsünebağlıdır.1 Dosya > Sayfa Yapısı (Windows) veya Dosya > Baskı Kenar Boşlukları'nı (Macintosh) seçin.2 Sayfa kenar boşluklarını ayarlayın. Kareyi sayfanın ortasına yazdırmak için her iki Orta seçeneğini de seçin.3 Kareler menüsünde, belgedeki tüm kareleri veya her sahnenin sadece ilk karesini yazdırmayı seçin.4 Mizanpaj menüsünde, şu seçenekler arasından seçin:Gerçek Boyut Kareyi tam boyutta yazdırır. Yazdırılan kareyi küçültmek veya büyütmek için bir Ölçek değeri girin.Tek Sayfaya Sığdır Her kareyi sayfanın yazdırma alanını dolduracak şekilde küçültür veya büyütür.Storyboard Bir sayfaya birden fazla küçük resim yazdırır. Kutular, Izgara ve Boş seçenekleri arasından seçin. Karelerkutusuna sayfa başına küçük resim sayısını girin. Kare Kenar Boşluğu kutusunda küçük resimler arasındaki boşluğuayarlayın ve kare etiketini bir küçük resim olarak yazdırmak için Etiket Kareleri'ni seçin.Son güncelleme 11/5/2011
FLASH PROFESSIONAL'I KULLANMABelgeleri yönetme505 Kareleri yazdırmak için Dosya > Yazdır'ı seçin.Daha fazla Yardım konusu“Çalışma zamanında yazdırma” sayfa 405Yazdırmayı devre dışı bırakmak için kare etiketlerini kullanmaAna Zaman Çizelgesi'ndeki karelerin herhangi birini yazdırmamayı seçmek için bir kareyi !#p olarak etiketleyip SWFdosyasının tümünü yazdırılamaz duruma getirin. Bir kareyi !#p olarak etiketlemek <strong>Flash</strong> Player bağlam menüsündekiYazdır komutunu devre dışı bırakır. Ayrıca <strong>Flash</strong> Player bağlam menüsünü kaldırabilirsiniz.<strong>Flash</strong> Player'dan yazdırmayı devre dışı bırakırsanız, kullanıcı kareleri yazdırmak için tarayıcıdaki Yazdır komutunuhala kullanabilir. Bu komut bir tarayıcı özelliği olduğundan, <strong>Flash</strong> Pro'ı komutu kontrol etmek veya devre dışıbırakmak için kullanamazsınız.Daha fazla Yardım konusu“Yayınlamaya genel bakış” sayfa 425<strong>Flash</strong> Player bağlam menüsünde yazdırmayı devre dışı bırakma1 Yayınlanacak <strong>Flash</strong> Pro belgesini (FLA dosyası) açın veya etkinleştirin.2 Ana Zaman Çizelgesi'nde ilk anahtar kareyi seçin.3 Özellik denetçisini görüntülemek için Pencere > Özellikler seçeneğini belirleyin.4 Özellik denetçisinde, Kare Etiketi için kareyi yazdırılamaz olarak belirtmek üzere !#p girin.Bağlam menüsündeki Yazdır komutunu soluklaştırmak için yalnızca bir !#p etiketi belirtin.Not: Ayrıca boş bir kare (bir anahtar kare yerine) seçip, kareyi #p olarak etiketleyebilirsiniz.<strong>Flash</strong> Player bağlam menüsünü kaldırarak yazdırmayı devre dışı bırakma1 Yayınlanacak <strong>Flash</strong> Pro belgesini (FLA dosyası) açın veya etkinleştirin.2 Dosya > Yayınlama Ayarları'nı seçin.3 HTML sekmesini seçin, Menüyü Görüntüle'nin seçimini kaldırın ve Tamam'ı tıklatın.Kareleri yazdırırken yazdırma alanı belirtme1 Yazdırılmak üzere ayarlayacağınız kareleri içeren <strong>Flash</strong> Pro belgesini (FLA dosyası) açın.2 Yazdırılacağını belirtmediğiniz, #p kare etiketine sahip olan ve #p etiketli bir kareyle aynı katman üzerinde bulunanbir kare seçin.Çalışmanızı düzenlemek için #p etiketli bir kareden sonra gelen kareyi seçin.3 Sahne Alanı'nda istenen yazdırma alanı boyutunda bir şekil oluşturun. Bir karenin sınırlama kutusunu kullanmakiçin uygun yazdırma alanı boyutunda herhangi bir nesne içeren bir kare seçin.4 Zaman Çizelgesi'nde sınırlama kutusu için kullanılacak şekli içeren kareyi seçin.5 Özellik denetçisinde (Pencere > Özellikler), seçili şekli yazdırma alanının sınırlama kutusu olarak belirtmek içinKare Etiketi olarak #b etiketini girin.Zaman Çizelgesi başına yalnızca bir #b kare etiketine izin verilir. Bu seçenek, Print eylemiyle Movie sınırlama kutususeçeneğini seçmekle aynıdır.Son güncelleme 11/5/2011
FLASH PROFESSIONAL'I KULLANMABelgeleri yönetme51Yazdırılan arka plan rengini değiştirmeBelge Özellikleri iletişim kutusunda ayarlanan arka plan rengini yazdırabilirsiniz. Zaman Çizelgesi'nin yazdırılacak endüşük katmanının üzerine renkli bir nesne yerleştirerek, sadece yazdırılacak karelerin arka plan rengini değiştirin.1 Zaman Çizelgesi'nin yazdırılacak en düşük katmanının üzerine Sahne Alanı'nı kaplayan doldurulmuş bir şekilyerleştirin.2 Şekli seçin ve Değiştir > Belge'yi seçin. Yazdırma arka planı için bir renk seçin.Bu eylem, film klipleri ve yüklenmiş SWF dosyalarının arka planları da dahil olmak üzere tüm belgenin arka planrengini değiştirir.3 Şunlardan birini yapın:• Bu rengi belgenin arka plan rengi olarak yazdırmak için içine şekli yerleştirdiğiniz kareyi yazdırmak üzerebelirleyin.• Yazdırılmayan kareler için farklı bir arka plan rengi sağlamak üzere 2. ve 3. adımı tekrarlayın. Sonra şekli ZamanÇizelgesi'nin en düşük katmanının üzerine, yazdırılmak için belirlenmemiş olan tüm karelerin içine yerleştirin.<strong>Flash</strong> Player bağlam menüsünden yazdırmaHerhangi bir <strong>Flash</strong> Pro SWF dosyasından kareler yazdırmak için <strong>Flash</strong> Player bağlam menüsündeki Yazdır komutunukullanın.Bağlam menüsünün Yazdır komutu saydamlığı veya renk efektlerini yazdıramaz ve başka film kliplerinden kareleryazdıramaz; daha gelişmiş yazdırma yetenekleri için PrintJob nesnesini veya print() işlevini kullanın.1 Belgeyi açın.Komut, #p etiketli kareleri, yazdırma alanı olarak Sahne Alanı'nı veya belirtilen sınırlama kutusunu kullanarakyazdırır.Yazdırılacak özel kareler belirlemediyseniz, belgenin ana Zaman Çizelgesi'ndeki tüm kareler yazdırılır.2 Dosya > Yayınla Önizle > Varsayılan'ı seçin veya <strong>Flash</strong> Pro içeriğinizi bir tarayıcıda görüntülemek için F12 tuşunabasın.3 <strong>Flash</strong> Player bağlam menüsünü görüntülemek için tarayıcı penceresindeki <strong>Flash</strong> Pro içeriğinde sağ tıklatın(Windows) veya Control tuşuna basıp tıklatın (Macintosh).4 Yazdır iletişim kutusunu görüntülemek için <strong>Flash</strong> Player bağlam menüsünden Yazdır'ı seçin.5 Windows'ta, hangi karelerin yazdırılacağını seçmek için yazdırma aralığını seçin.6 Macintosh'ta, Yazdır iletişim kutusunda yazdırılacak sayfaları seçin.7 Yazıcınızın özelliklerine uygun olarak diğer yazdırma seçeneklerini seçin.8 Tamam'ı (Windows) veya Yazdır'ı (Macintosh) tıklatın.Not: Bağlam menüsünden yazdırma, PrintJob nesnesine yapılan çağrılarla etkileşmez.<strong>Flash</strong> projeleriyle çalışmaProjeler oluşturma<strong>Flash</strong> Pro Proje panelini kullanarak, tek bir projede birden çok belge dosyasını yönetebilirsiniz. <strong>Flash</strong> Pro projeleri,birden çok sayıdaki birbiriyle ilgili dosyayı karmaşık uygulamalar oluştururken birlikte gruplamanızı sağlar.Son güncelleme 11/5/2011
FLASH PROFESSIONAL'I KULLANMABelgeleri yönetme52Bir <strong>Flash</strong> Pro projesi, <strong>Flash</strong>'ın önceki sürümlerindeki FLA ve SWF dosyaları da dahil olmak üzere, herhangi bir <strong>Flash</strong>Pro dosyasını veya başka bir dosya türünü içerebilir.Proje paneli, projelerin oluşturulup yönetilmesinde kullanılır. Panel, bir <strong>Flash</strong> Pro projesinin içeriğini daraltılabilenbir ağaç yapısı halinde gösterir. Panel başlık çubuğu proje adını görüntüler.Belirli türdeki proje dosyaları eksikse (belirtilen konumda değilse), kayıp dosyalarla ilgili olarak bir iletişim kutusuhangi öğelerin eksik olduğu konusunda sizi uyaracak ve bunların konumlarına göz atmanız için size fırsat sunacaktır.Kayıp dosyalar, genellikle kök proje klasörünün içinde yer almayan harici klasörlerdir. Diğer tüm klasörler, kök projeklasörünün konumuna göre otomatik olarak güncellenir.Bir projeyi yayınlarken, Yayınlama Listesi'nde yer alan her FLA dosyası (FLA adının yanında bir onay işareti ileişaretlenir), o dosya için belirlenen yayınlama profili ile yayınlanır.Aynı anda sadece bir proje açık olabilir. Bir proje açıksa ve başka bir proje açar veya oluşturursanız <strong>Flash</strong> Pro, otomatikolarak ilk projeyi kaydeder ve kapatır.(Yalnızca <strong>Flash</strong> CS5.5) Proje oluşturulduktan sonra <strong>Flash</strong> proje klasörünün içinde bir AuthortimeSharedAssets.fladosyası oluşturur. Projede diğer FLA dosyalarıyla paylaşmayı seçtiğiniz kütüphane öğeleri bu dosyada depolanır.Kütüphane öğelerini paylaşmayla ilgili bilgi için bkz. “Geliştirici süresinde kütüphane varlıklarını paylaşma” sayfa 175.ABC D E FProje paneliA. Proje menüsü B. Seçenekler menüsü C. İğnele D. Yeni klasör E. Yeni dosya F. Sınıf oluşturDaha fazla Yardım konusu“Yayınlama profillerini kullanma (CS5)” sayfa 445Proje oluşturma1 Proje menüsünden Yeni Proje'yi seçin.2 Bir Kök klasör konumuna göz atın.3 Projeniz için bir ad seçin. Varsayılan proje adı, kök klasörün adıdır.Son güncelleme 11/5/2011
FLASH PROFESSIONAL'I KULLANMABelgeleri yönetme534 Şunlardan birini yapın:• CS5: ActionScript Sürümü menüsünden, oluşturmak istediğiniz projenin türünü seçin: ActionScript 3.0 veyaActionScript 2.0. Ardından, Proje Oluştur'u tıklatın.• CS5.5: Projenin bir parçası olarak yeni bir <strong>Flash</strong> belgesi oluşturmak isterseniz, Varsayılan Belge Oluştur onaykutusunu seçin. Ardından, varsayılan belge için bir Oynatıcı ve ActionScript sürümü seçin. Şablonlardan sınıflaroluşturmayı planlıyorsanız, kullanılacak şablon sürümünü seçin.<strong>Flash</strong> Pro, Proje menüsüne Proje ekler ve Proje Paneli, belirttiğiniz kök klasörünün içeriğini görüntüler.<strong>Flash</strong>, seçtiğiniz ilk klasörün dizinini okur. Dizinleri değiştirmek için başka proje oluşturun.Hızlı Proje oluşturmaProje paneli, hızlı bir şekilde o anda açık olan FLA dosyasını temel alan bir proje oluşturmanıza olanak tanır. HızlıProje oluşturduğunuzda, proje ayarları otomatik olarak klasör konumu ve geçerli FLA dosyasının ActionScriptsürümüne göre belirlenir.❖ Proje menüsünden Hızlı Proje'yi seçin.<strong>Flash</strong>, o anda etkin olan FLA dosyasını varsayılan dosya olarak kullanarak bir proje oluşturur. Hızlı Proje, FLAdosyasının adını alır.Hızlı Proje'yi kaldırmak için Proje menüsünden silin.Birden çok Hızlı Proje'ye izin verilir.Not: Başka bir projenin kök dizininde bulunan bir FLA dosyasından Hızlı Proje oluşturmak, diğer projenin adını FLAdosyasının adına dönüştürür ve varsayılan belgeyi FLA dosyasına ayarlar.Varolan bir projeyi açma1 Proje panelini açmak için Pencere > Diğer Paneller > Proje (CS5) ya da Pencere > Proje (CS5.5) seçeneklerinibelirleyin.2 Proje panelindeki Proje açılır menüsünden Proje Aç seçeneğini belirleyin.3 Klasöre Gözat iletişim kutusunu kullanarak, projeyi içeren klasöre gidin ve Tamam'ı tıklatın.Not: <strong>Flash</strong> Pro CS5.5'te, <strong>Flash</strong> Pro Proje panelini kullanarak <strong>Flash</strong> Builder projelerini açabilirsiniz. Projenin, <strong>Flash</strong>Builder içinde <strong>Flash</strong> Professional ortamına atanmış olması gerekir. <strong>Flash</strong> Builder aynı zamanda <strong>Flash</strong> Pro projelerini deiçe aktarabilir. Bir proje her iki uygulamada da açıksa, bir uygulamada yapılan değişiklik otomatik olarak diğeruygulamada da güncellenir. Dreamweaver projelerini <strong>Flash</strong> Pro Proje panelinde açamazsınız.Projeyi kapatma❖ Panel Seçenekleri menüsünden Projeyi Kapat'ı seçin.Proje silme1 Silmek istediğiniz Proje'yi açın.2 Panel Seçenekleri menüsünden Projeyi Sil seçeneğini belirleyin.3 Projenin nasıl silineceğini seçin:• Geçerli olan etkin projeyi Proje panelinden silin.• Proje panelinden o anda etkin olan projeyi ve proje dizininde depolanan tüm dosyaları silin. Bu işlem tüm dosyadizinini siler.<strong>Flash</strong> Pro seçili projeyi Proje panelinden kaldırır.Son güncelleme 11/5/2011
FLASH PROFESSIONAL'I KULLANMABelgeleri yönetme54Not: Yalnızca CS5.5 için - Proje dosyalarını diskten silmek, projenin <strong>Flash</strong> Builder'da açılmasını engeller.Önceki projeleri yeni proje biçimine dönüştürmeCS4'ten önceki <strong>Flash</strong> Pro sürümlerinde, projeler .flp dosya adı uzantısına sahip bir XML dosyası (örneğin, Projem.flp)kullanıyordu. Önceki <strong>Flash</strong> sürümlerinde oluşturulan projeleri kullanmak için eski projeyi yeni biçime dönüştürmenizgerekir.1 Proje panelini açmak için Pencere > Diğer Paneller > Proje (CS5) ya da Pencere > Proje (CS5.5) seçeneklerinibelirleyin.2 Proje panelindeki Proje açılır menüsünden Proje Aç seçeneğini belirleyin.3 Klasöre Gözat iletişim kutusunu kullanarak, FLP dosyasını içeren klasöre gidin ve Tamam'ı tıklatın. Ayrıca buişlem, bu klasörü dönüştürülen projenin kök klasörü olarak belirler.Belirtilen klasörün içerikleri Proje panelinde görüntülenir.Videolar ve eğitimlerAşağıdaki kaynaklar projelerle çalışma konusunda detaylı ek bilgi sunar.• Video: <strong>Flash</strong> Professional CS5.5 - Improved Project Workflows (<strong>Flash</strong> Professional CS5.5 - Geliştirilmiş Proje İşAkışları) (11:42, <strong>Adobe</strong> TV)• Makale: <strong>Flash</strong>'ta Proje paneli ile çalışma (<strong>Adobe</strong>.<strong>com</strong>)Projeleri yönetmeProjeye yeni bir dosya veya klasör eklemeProje paneli, proje dosyalarını ve klasörlerini açmanıza, oluşturmanıza ve kaldırmanıza olanak sağlar.Proje paneli, dosyaları dosya adı uzantısına göre filtreler. Ancak, dosya adının başına alt çizgi gibi özel bir karakterekleyerek dosyaları elle gizleyebilirsiniz. Bu özelliği etkinleştirmek için filtrelenecek özel karakterleri PanelTercihleri'nin (Seçenekler > Panel Tercihleri) “Şu karakterle başlayan dosya veya klasörleri gizle” bölümüne girin.Proje Paneli varsayılan olarak yalnızca <strong>Flash</strong> belge türlerini (FLA, SWF, SWC, AS, JSFL, ASC, MXML, TXT, XML)gösterir, ancak Panel Tercihleri'nin (Seçenekler > Panel Tercihleri) Ayarlar sekmesinde özel türler ekleyebilirsiniz.Proje paneli, son açılan dosyaların tümünü proje ağacının üst kısmındaki Son Kullanılan Dosyalar klasöründebulunan panelde gösterir.Son Kullanılan Dosyalar, açıldıkları sıraya göre sıralanır. Yalnızca Proje paneliyle açılan dosyalar bu listede görünür.Son kullanılan dosyalar klasörünü devre dışı bırakmak/etkinleştirmek için, Panel Tercihleri'nin Ayarlar Sekmesi'ndeSon Kullanılan Dosyaları Göster onay kutusunun işaret durumu değiştirin. Listede kaç dosya gösterileceğini debelirtebilirsiniz.Son Kullanılan Dosyalar listesini temizlemek için, Seçenekler menüsünden Son Kullanılan Dosyaları Temizle'yi seçinveya Son Kullanılan Dosyalar klasörünü sağ tıklatıp bağlam menüsünden Son Kullanılan Dosyaları Temizle'yi seçin.Son kullanılan dosyalar listesinin temizlenmesi, dosyaları bilgisayarınızdan kaldırmaz.Projeye yeni bir dosya veya klasör eklemek için:1 Proje panelinde yeni dosyayı veya klasörü oluşturmak istediğiniz klasörü seçin. Seçim yoksa, <strong>Flash</strong> Pro dosya veyaklasörü proje kök klasöründe oluşturur.2 Panelin alt kısmındaki Yeni Dosya veya Yeni Klasör düğmesini tıklatın.Son güncelleme 11/5/2011
FLASH PROFESSIONAL'I KULLANMABelgeleri yönetme553 Bir dosya ekliyorsanız, bir ad ve dosya türü seçin. Yeni dosyayı <strong>Flash</strong>'ta açmak için Oluşturduktan Sonra DosyayıAç onay kutusunu seçin. Daha sonra Dosya Oluştur'u tıklatın.Not: Belirttiğiniz ada sahip bir dosya veya klasör zaten varsa, bir iletişim kutusu, sizi varolan dosya veya klasörle ilgiliuyarır.Yeni dosya, Proje paneli dosya listesinde görünür.Projeye harici klasör eklemeProje Paneli, konumlar olarak adlandırılan, proje kök klasörü haricindeki klasörlerin eklenmesine olanak tanır. Klasöryolları, tüm projelere erişebilir şekilde, global olarak veya proje bazında eklenebilir (ve gösterilip gizlenebilir).Konumlar diğer klasörlerle aynı görevi yapar ve proje kök klasöründeki klasörlerle aynı işlevselliğe sahiptir.1 Panel Tercihleri'ni açarak global konumları ayarlayın ya da Proje Özellikleri'ni açarak geçerli projeye yönelikkonumları ayarlayın.2 Konumlar sekmesini seçin.3 Konumları, proje dosya listesinde görünür kılmak için, "Kök proje klasörü dışında ek kaynak klasörler belirt" onaykutusunu işaretleyin.4 "+" düğmesini tıklatın.5 Eklemek istediğiniz harici klasöre gözatın.6 Konuma bir ad verin.Proje Özellikleri'nden veya Panel Tercihleri'nden istenen konumu seçip Konumu Yeniden Adlandır düğmesinitıklatarak, konum adlarını istediğiniz zaman değiştirebilirsiniz.7 Konum ekleme işlemini tamamladığınızda, iletişim kutusunu kapatmak için Tamam'ı tıklatın. Konum klasörleri,dosya listesindeki tüm klasörlerin üzerinde görüntülenir.İşletim sistemi dosya tarayıcısında bir konumu silemez veya kaldıramazsınız. Konumları silmek için ProjeÖzellikleri'ndeki veya Panel Tercihleri'ndeki Konumlar sekmesini kullanın.Bir dosyayı veya klasörü projeden kaldırma1 Dosya listesinden kaldırmak istediğiniz dosyayı veya klasörü seçin.2 Panel simgesi tepsisinin en sağ kısmında bulunan Sil simgesini tıklatın veya Sil tuşuna basın.Ayrıca, dosyayı veya klasörü sağ tıklatıp bağlam menüsünden Sil'i de seçebilirsiniz.3 Görünen iletişim kutusunda seçiminizi onaylayın.<strong>Flash</strong> Pro, dosyayı sabit sürücünüzden tamamen siler. Bir dosyanın veya klasörün silinmesi geri alınamaz. Bir klasörünsilinmesi, aynı zamanda klasördeki dosyaları ve alt klasörleri de kaldırır.<strong>Flash</strong>'ta Proje panelinden dosya açma❖ Proje panelinde dosya adını çift tıklatın.Dosya yerel bir dosya türündeyse (<strong>Flash</strong> Pro geliştirme aracı tarafından desteklenen bir türdeyse), dosya <strong>Flash</strong> Proiçinde açılır. Dosya yerel olmayan bir dosya türündeyse, oluşturulduğu uygulamada açılır.Projeyi yeniden adlandırma1 Proje panelinde proje adını seçin.2 Seçenekler açılır menüsünden Projeyi Yeniden Adlandır'ı seçin.Son güncelleme 11/5/2011
FLASH PROFESSIONAL'I KULLANMABelgeleri yönetme563 Yeni bir ad girin ve Tamam'ı tıklatın.Proje panelinde yalnızca tek bir proje alt dizini görüntülemeBüyük projelerle çalışırken, yalnızca belirli bir dizindeki dosyaları göstererek Proje panelindeki kalabalığıazaltabilirsiniz. Buna dizini iğnelemek denir.1 İğnelemek istediğiniz dizini seçin.2 Dizini İğnele düğmesini tıklatın.Dizini İğnele düğmesi, Dizini İğneleme düğmesine dönüşür ve seçili dizin, proje listesinin kök dizininde görünür.Farklı bir dizini iğnelemek için ilk olarak geçerli iğnelenmiş dizinin iğnelemesini kaldırın.Konumlar ve sınıflar klasörü (ve bunların alt klasörleri) de iğnelenebilir. Bir konum veya sınıflar klasörü (veya altklasörü) iğnelendiğinde, sınıflar klasörü görünmez.ActionScript sınıfları oluşturmaProje paneli, ActionScript paket yapısı içinde şablon tabanlı ActionScript sınıfları oluşturmayı destekler. Belirtilenpaketlerin içine sınıf dosyaları eklemek için Sınıf Oluştur düğmesini kullanın. ActionScript 3.0 ve ActionScript 2.0şablonları desteklenir. Panel Tercihleri'nde kullanılacak sınıf şablonlarını belirtirsiniz.Sınıflar için seçenek belirtmek üzere Panel Tercihleri'ni kullanın. Panel tercihlerinin Sınıflar sekmesindeki SınıflarınKaydedileceği Konum metin kutusunda bir klasör belirtirseniz, Proje paneli bu klasörün yeni sınıflar için varsayılankonum olduğunu belirtmek üzere klasörü proje dizininde sembolüyle gösterir. <strong>Flash</strong> Pro, Proje paneli üzerindenyayınlama sırasında bu klasörü sınıf yoluna ekler.Bu sınıf yolu klasörü, proje klasörünüzün alt dizininde, proje klasörünüzle ilişkili bir dizinde veya bilgisayarınızınherhangi bir yerinde bulunabilir. Sınıf yolunu Panel Tercihleri'nde global olarak belirleyebilir veya ProjeÖzellikleri'nde her proje için ayrı olarak belirleyebilirsiniz. Varsayılan olarak tüm sınıf paketleri, projenizin kökklasöründe saklanır.Sınıflar klasörünün görünürlüğü, Proje Paneli Tercihleri > Ayarlar sekmesinde değiştirilebilir.Bir ActionScript sınıfı oluşturmak için:1 Proje panelinin alt kısmındaki Sınıf Oluştur düğmesini tıklatın.2 Sınıfınızın paket (dizin) yolunu girin.3 Kütüphanenizde (paket yolunuzla aynı klasör yapısında) bir film klibi oluşturmak için Sınıfı KütüphaneSembolüne Bağla seçeneğini belirleyin. Varolan bir film klibini bağlamak için, kütüphanede bir film klibi seçin veSınıf Oluştur iletişim kutusunda Seçili Kütüphane Sembolünü Kullan seçeneğini belirleyin. <strong>Flash</strong>, film klibinikütüphanedeki uygun konuma taşır ve sembol bağlantısını yeni sınıfı yansıtacak şekilde günceller.4 Seçili film klibinin zaman çizelgesindeki tüm adlandırılmış örnekleri açıklamak üzere değişken bildirileri eklemekve ifadeleri yeni sınıf dosyasına içe aktarmak için Sahne Alanı Örneklerini Bildir'i seçin.5 Sınıf dosyanız oluşturulduktan sonra düzenleme için dosyayı açmak üzere Oluşturduktan Sonra Dosyayı Aç'ı seçin.6 Sınıf Oluştur'u tıklatın.Proje paneli, sınıf dosyasını sınıf şablonunu temel alarak oluşturur ve gerekirse dizinleri oluşturarak uygun paketdizinine yerleştirir.Sınıf Oluştur düğmesi tıklatıldığında, sınıf dosyalarının üzerine yazılmaz. Dosya varsa, yeni bir dosya oluşturulmaz.Bu, varolan bir sınıfı bir film klibine bağlamak istediğinizde faydalı olabilir; film klibini uygun kütüphane klasörünetaşıyıp uygun bağlantıları ayarlamanız yeterlidir.Son güncelleme 11/5/2011
FLASH PROFESSIONAL'I KULLANMABelgeleri yönetme57Sınıf şablonları oluşturmaProje paneli, sınıf dosyaları oluşturulurken kullanılan basit bir şablon yapısını destekler. Bu sistem dört dosyadanoluşur. Temel dosyalarının tümü, /Project/templates/ alt dizinindeki <strong>Flash</strong> Configuration klasöründe bulunur.Bu dört dosya şunlardır:1 boundClass_as2.as2 boundClass_as3.as3 standardClass_as2.as4 standardClass_as3.asBu şablon dosyalarından her biri, yeni bir sınıf oluşturulduğunda dinamik verilerle değiştirilen özel şablon etiketlerinesahiptir. Bu etiketleri sınıf şablon dosyanızın herhangi bir yerine yerleştirebilirsiniz.Her dosyada şu etiketler bulunmaktadır:• Tüm sınıflar:%PACKAGE_NAME%%CLASS_NAME%%BASE_CLASS_NAME% (yalnızca AS3)• Yalnızca bağlı sınıf:%LINKAGE_ID%%AUTO_IMPORTS%%AUTO_ELEMENTS%Bir şablon dosyası oluşturmak için şablon dosyalarını değiştirebilir veya kendi sınıf şablonunuzu oluşturabilirsiniz.Varsayılan sınıf şablonlarını değiştirmek için, Panel Tercihleri'ni açın ve doğru şablon dosyasına gözatın. <strong>Flash</strong> Pro,bundan sonra tüm projeleriniz için bu şablon dosyasını kullanır.Proje Özellikleri iletişim kutusu, şablon dosyalarını proje bazında belirlemenize olanak veren benzer bir sekme içerir.Panel Tercihleri'nde belirtilen şablonlar, yalnızca yeni projeler oluşturulurken kullanılır. Bir projenin şablon yolunudeğiştirmek için şablon yolunu Proje Tercihleri'nde belirleyin. Proje Özellikleri ve Panel Tercihleri'ndeki şablonyollarının mutlak yollar olması gerekir. Göreceli yollar desteklenmez.FLA dosyalarını derleme• Bir projenin FLA dosyasını test etmek, yayınlamak veya dışa aktarmak için proje ağacındaki herhangi bir FLAdosyasını sağ tıklatın (Windows) veya <strong>com</strong>mand tuşuna basıp tıklatın (Macintosh) ve bağlam menüsünden uyguneylemi seçin.• Bir projeyi test etmek için Projeyi Test Et düğmesini tıklatın.<strong>Flash</strong>, proje varsayılan belgesi olarak belirtilen FLA dosyasını derler ve elde edilen SWF dosyasını açar. Herhangibir FLA dosyasını sağ tıklatarak (Windows) veya Command tuşuna basıp tıklatarak (Macintosh) ve bağlammenüsünden Varsayılan Belge Yap'ı seçerek istediğiniz zaman varsayılan belgeyi değiştirebilirsiniz.Proje paneli, bir yayınlama listesi oluşturmanıza olanak tanır. Bu, istendiğinde toplu olarak derlenebilecek bir FLAdosyası listesidir.• Yayınlama listesine dosya eklemek veya listeden dosya kaldırmak için, proje listesindeki her FLA dosyasınınsağındaki onay kutusunu seçin.Son güncelleme 11/5/2011
FLASH PROFESSIONAL'I KULLANMABelgeleri yönetme58• Yayınlama listesindeki dosyaları yayınlamak için, Proje paneli Seçenekler menüsünde Projeyi Yayınla'yı tıklatın.Derleme sırasında FLA dosyalarından birinde hata oluşursa, Proje paneli listeyi derlemeyi durdurur ve hatayı Çıktıpanelinde görüntüler.Flex sınıf dosyaları ile kullanılmak üzere <strong>Flash</strong> projeleri oluşturma<strong>Flash</strong> Pro uygulamasında Flex/<strong>Flash</strong> Builder'da kullanılmak üzere kaplamalar ve başka görsel öğeler oluşturabilirsiniz.Ayrıca Flex/<strong>Flash</strong> Builder ile ActionScript kodu oluşturabilirsiniz, ancak oluşturulan SWF dosyasını <strong>Flash</strong> Pro'yukullanarak yayınlamanız gerekir. <strong>Flash</strong> Pro uygulamasında Flex sınıfı dosyalarının kullanımını desteklemek için Projepaneli Flex SDK konumunu belirtmenize olanak verir.<strong>Flash</strong> Pro içinde Flex sınıflarını kullanmak için Flex SDK'nin konumunu belirtmeniz gerekir.1 Bir proje oluşturun.2 Seçenekler açılır menüsünden Proje Özellikleri'ni seçin.3 Yollar sekmesini seçin ve dizin yolunu girin veya Flex SDK'ye gözatın. Örneğin: C:\Program Files\<strong>Adobe</strong>FlexBuilder 3\sdks\3.0.04 Yollar sekmesinden Kaynak sekmesini seçin ve sonra yolları ActionScript sınıfı dosyalarını içeren herhangi birklasöre ekleyin.Yol girmek için Artı (+) düğmesini tıklatın veya sınıf dosyalarını içeren bir klasörü seçmek için Gözat düğmesinitıklatın. Bir yolu silmek için, yolu seçip Eksi (-) düğmesini tıklatın.5 Kütüphane sekmesini seçin ve kullanmak istediğiniz SWC dosyalarını içeren SWC (<strong>Flash</strong> bileşeni) dosyalarına veyaklasörlere giden yolu girinYol girmek için Artı (+) düğmesini tıklatın veya SWC dosyalarını içeren bir klasörü seçmek için Gözat düğmesinitıklatın. SWC dosyasını veya klasörü silmek için dosyayı ya da klasörü seçin ve Eksi (-) düğmesini tıklatın.6 Harici Kütüphane sekmesini seçin ve SWC (<strong>Flash</strong> bileşeni) dosyalarına veya çalışma zamanı paylaşılankütüphaneler olarak yüklemek istediğiniz SWC dosyalarını içeren klasörlere giden yolu girin.Yol girmek için Artı (+) düğmesini tıklatın veya SWC dosyalarını içeren bir klasörü seçmek için Gözat düğmesinitıklatın. SWC dosyasını veya klasörü silmek için dosyayı ya da klasörü seçin ve Eksi (-) düğmesini tıklatın.7 Tamam'ı tıklatın.Videolar ve eğitimlerAşağıdaki kaynaklar projelerle çalışma konusunda detaylı ek bilgi sunar.• Video: <strong>Flash</strong> Professional CS5.5 - Improved Project Workflows (<strong>Flash</strong> Professional CS5.5 - Geliştirilmiş Proje İşAkışları) (11:42, <strong>Adobe</strong> TV)• Makale: Working with the Project panel in <strong>Flash</strong> (<strong>Flash</strong>'ta Proje paneli ile çalışma) (<strong>Adobe</strong>.<strong>com</strong>)Bul ve DeğiştirBul ve Değiştir hakkındaBul ve Değiştir özelliği şunları yapmanızı sağlar:• Bir metin dizesi, font, renk, sembol, ses dosyası, video dosyası veya içe aktarılmış bitmap dosyası aramak.Son güncelleme 11/5/2011
FLASH PROFESSIONAL'I KULLANMABelgeleri yönetme59• Belirtilen öğeyi aynı türden başka bir öğeyle değiştirmek. Belirtilen öğenin türüne bağlı olarak, Bul ve Değiştiriletişim kutusunda farklı seçenekler bulunur.• Geçerli belge veya geçerli sahnede öğeleri bulmak ve değiştirmek.• Bir öğenin bir sonraki tekrarlamasını veya tüm tekrarlamalarını aramak ve geçerli tekrarlamayı veya tümtekrarlamaları değiştirmek.Not: Bir ekran tabanlı belgede, geçerli belge veya geçerli ekranda öğeleri bulup değiştirebilirsiniz ancak sahnelerikullanamazsınız.Canlı Düzenleme seçeneği belirtilen öğeyi doğrudan Sahne Alanı üzerinde düzenlemenizi sağlar. Bir sembol ararkenCanlı Düzenleme'yi kullanırsanız, <strong>Flash</strong> Pro sembolü yerinde düzenleme modunda açar.Bul ve Değiştir iletişim kutusunun alt tarafındaki Bul ve Değiştir Günlüğü aradığınız öğelerin konumunu, adını vetürünü gösterir.Metin bulma ve değiştirme1 Düzen > Bul ve Değiştir'i seçin.2 Tür açılır menüsünden Metin'i seçin.3 Metin kutusuna, bulunacak metni girin.4 Değiştir Metin kutusuna, varolan metinle değiştirilecek metni girin.5 Metin arama için seçenekleri seçin:Tam Sözcük Belirtilen metin dizesini sadece, iki taraftan da boşluklar, tırnaklar veya benzer işaretlerle sınırlanmış birtam sözcük olarak arar. Tam Sözcük seçili değilken, belirtilen metin daha büyük bir kelimenin parçası olarakaranabilir. Örneğin, Tam Sözcük seçili değilken, yer için bir arama bariyer, yerleştirme gibi kelimeleri ortaya çıkarır.Büyük/Küçük Harf Eşleştir Bulurken ve değiştirirken, belirtilen metnin büyük/küçük harf biçimine tam olarak uyanmetinleri arar.Normal İfadeler ActionScript içerisinde normal ifadeler kullanarak metin arar. Bir ifade <strong>Flash</strong> Pro tarafındandeğerlendirilebilen ve bir değer döndüren herhangi bir komuttur.Metin Alanı İçeriği Bir metin alanının içeriğini arar.Kareler/Katmanlar/Parametreler Kare etiketleri, katman adları, sahne adları ve bileşen parametrelerini arar.ActionScript'teki dizeler Belge veya sahnedeki ActionScript içerisindeki dizeleri (tırnak işareti içindeki metinler) arar(harici ActionScript dosyaları aranmaz).ActionScript Kod ve dizeler dahil olmak üzere ActionScript'in tamamını arar.6 Belirtilen metnin bir sonraki tekrarlamasını Sahne Alanı üzerinde seçmek ve yerinde düzenlemek için CanlıDüzenleme'yi seçin.Not: 7. Adım'da Tümünü Bul'u seçseniz bile, canlı düzenleme için sadece bir sonraki tekrarlama seçilir.7 Metin bulmak için şunlardan birini yapın:• Belirtilen metnin bir sonraki tekrarlamasını bulmak için Sonrakini Bul'u tıklatın.• Belirtilen metnin tüm tekrarlamalarını bulmak için Tümünü Bul'u tıklatın.8 Metni değiştirmek için şunlardan birini yapın:• Belirtilen metnin geçerli seçili tekrarlamasını değiştirmek için Değiştir'i seçin.• Belirtilen metnin tüm tekrarlamalarını değiştirmek için Tümünü Değiştir'i seçin.Son güncelleme 11/5/2011
FLASH PROFESSIONAL'I KULLANMABelgeleri yönetme60Font bulma ve değiştirme1 Düzen > Bul ve Değiştir'i seçin.2 Tür açılır menüsünden Font'u seçin, sonra da şu seçeneklerden birini seçin:• Font adına göre aramak için Font Adı'nı seçin ve açılır menüden bir font seçin veya kutuya bir font adı girin. FontAdı seçili değilken, sahne veya belgedeki tüm fontlar aranır.• Font stiline göre aramak için Font Stili'ni seçin ve açılır menüden bir font stili seçin. Font Stili seçili değilken, sahneveya belgedeki tüm font stilleri aranır.• Font boyutuna göre aramak için Font Boyutu'nu seçin ve aranacak font boyutu aralığını belirtmek amacıylaminimum ve maksimum font boyutu değerlerini girin. Boyut seçili değilken, sahne veya belgedeki tüm fontboyutları aranır.• Belirtilen fontu farklı bir font adıyla değiştirmek için Değiştir'in altında Font Adı'nı seçin ve açılır menüden bir fontadı seçin veya kutuya bir ad girin. Değiştir'in altında Font Adı seçili değilken, geçerli font adı değişmeden kalır.• Belirtilen fontu farklı bir font stiliyle değiştirmek için Değiştir'in altında Font Stili'ni seçin ve açılır menüden birfont stili seçin. Değiştir'in altında Font Stili seçili değilken, belirtilen fontun geçerli stili değişmeden kalır.• Belirtilen fontu farklı bir font boyutuyla değiştirmek için Değiştir'in altında Boyut'u seçin ve minimum vemaksimum font boyutu için bir değer girin. Değiştir'in altında Boyut seçili değilken, belirtilen fontun geçerli boyutudeğişmeden kalır.3 Belirtilen fontun bir sonraki tekrarlamasını Sahne Alanı üzerinde seçmek ve yerinde düzenlemek için CanlıDüzenleme'yi seçin.Not: 4. Adım'da Tümünü Bul'u seçseniz bile, canlı düzenleme için sadece bir sonraki tekrarlama seçilir.4 Font bulmak için şunlardan birini yapın:• Belirtilen fontun bir sonraki tekrarlamasını bulmak için Sonrakini Bul'u tıklatın.• Belirtilen fontun tüm tekrarlamalarını bulmak için Tümünü Bul'u tıklatın.5 Bir fontu değiştirmek için şunlardan birini yapın:• Belirtilen fontun geçerli tekrarlamasını değiştirmek için Değiştir'i seçin.• Belirtilen fontun tüm tekrarlamalarını değiştirmek için Tümünü Değiştir'i seçin.Renk bulma ve değiştirmeGruplanmış nesnelerde renkleri bulup değiştiremezsiniz.Not: Bir <strong>Flash</strong> Pro belgesindeki bir GIF veya JPEG dosyasında renkleri bulmak ve değiştirmek için dosyayı bir görüntüdüzenleme uygulamasında düzenleyin.1 Düzen > Bul ve Değiştir'i seçin.2 Tür açılır menüsünden Renk'i seçin.3 Bir renk aramak için Renk kontrolünü tıklatın ve şunlardan birini yapın:• Renk açılır penceresinden bir renk örneği seçin.• Renk açılır penceresindeki Onaltılık Düzenleme kutusuna bir onaltılık renk değeri girin.• Sistem Renk Seçicisi düğmesini tıklatın ve sistem renk seçicisinden bir renk seçin.• Damlalık aracını görünür yapmak için Renk kontrolünden sürükleyin. Ekranınızdaki herhangi bir rengi seçin.Son güncelleme 11/5/2011
FLASH PROFESSIONAL'I KULLANMABelgeleri yönetme614 Belirtilen rengi değiştirmek üzere bir renk seçmek için Değiştir'in altında Renk kontrolünü seçin ve şunlardanbirini yapın:• Renk açılır penceresinden bir renk örneği seçin.• Renk açılır penceresindeki Onaltılık Düzenleme kutusuna bir onaltılık renk değeri girin.• Sistem Renk Seçicisi düğmesini tıklatın ve sistem renk seçicisinden bir renk seçin.• Damlalık aracını görünür yapmak için Renk kontrolünden sürükleyin. Ekranınızdaki herhangi bir rengi seçin.5 Rengin hangi tekrarlamasının bulunup değiştirileceğini belirtmek için Dolgular, Konturlar veya Metinseçeneklerini ya da bu seçeneklerin herhangi bir kombinasyonunu seçin.6 Belirtilen rengin bir sonraki tekrarlamasını Sahne Alanı üzerinde seçmek ve yerinde düzenlemek için CanlıDüzenleme'yi seçin.Not: Bir sonraki adımda Tümünü Bul'u seçseniz bile, canlı düzenleme için sadece bir sonraki tekrarlama seçilir.7 Renk bulun.• Belirtilen rengin bir sonraki tekrarlamasını bulmak için Sonrakini Bul'u tıklatın.• Belirtilen rengin tüm tekrarlamalarını bulmak için Tümünü Bul'u tıklatın.8 Rengi değiştirin.• Belirtilen rengin geçerli tekrarlamasını değiştirmek için Değiştir'i seçin.• Belirtilen rengin tüm tekrarlamalarını değiştirmek için Tümünü Değiştir'i seçin.Sembol bulma ve değiştirmeSembolleri bulup değiştirmek için, sembolü ada göre aratın. Bir sembolü film klibi, düğme veya grafik gibi herhangibir türden başka bir sembolle değiştirin.1 Düzen > Bul ve Değiştir'i seçin.2 Tür açılır menüsünden Sembol'ü seçin.3 Adı için açılır menüden bir ad seçin.4 Değiştir'in altında, Adı için açılır menüden bir ad seçin.5 Belirtilen sembolün bir sonraki tekrarlamasını Sahne Alanı üzerinde seçmek ve yerinde düzenlemek için CanlıDüzenleme'yi seçin.Not: Bir sonraki adımda Tümünü Bul'u seçseniz bile, düzenleme için sadece bir sonraki tekrarlama seçilir.6 Bir sembol bulmak için şunlardan birini yapın:• Belirtilen sembolün bir sonraki tekrarlamasını bulmak için Sonrakini Bul'u tıklatın.• Belirtilen sembolün tüm tekrarlamalarını bulmak için Tümünü Bul'u tıklatın.7 Bir sembolü değiştirmek için şunlardan birini yapın:• Belirtilen sembolün geçerli tekrarlamasını değiştirmek için Değiştir'i seçin.• Belirtilen sembolün tüm tekrarlamalarını değiştirmek için Tümünü Değiştir'i seçin.Ses, video veya bitmap dosyalarını bulma ve değiştirme1 Düzen > Bul ve Değiştir'i seçin.2 Tür açılır menüsünden Ses, Video veya Bitmap'i seçin.Son güncelleme 11/5/2011
FLASH PROFESSIONAL'I KULLANMABelgeleri yönetme623 Adı için bir ses, video veya bitmap dosyasının adını girin ya da açılır menüden bir ad seçin.4 Değiştir'in altında, Adı için bir ses, video veya bitmap dosyasının adını girin ya da açılır menüden bir ad seçin.5 Belirtilen ses, video veya bitmap'in bir sonraki tekrarlamasını Sahne Alanı üzerinde seçmek ve yerinde düzenlemekiçin Canlı Düzenleme'yi seçin.Not: Bir sonraki adımda Tümünü Bul'u seçseniz bile, düzenleme için sadece bir sonraki tekrarlama seçilir.6 Ses, video veya bitmap bulun.• Belirtilen ses, video veya bitmap'in bir sonraki tekrarlamasını bulmak için Sonrakini Bul'u tıklatın.• Belirtilen ses, video veya bitmap'in tüm tekrarlamalarını bulmak için Tümünü Bul'u tıklatın.7 Sesi, videoyu veya bitmap'i değiştirin.• Belirtilen ses, video veya bitmap'in geçerli olarak seçili tekrarlamasını değiştirmek için Değiştir'i tıklatın.• Belirtilen ses, video veya bitmap'in tüm tekrarlamalarını değiştirmek için Tümünü Değiştir'i tıklatın.ŞablonlarŞablonlar hakkında<strong>Flash</strong> Pro şablonları, yaygın projeler için size kullanımı kolay başlangıç noktaları sağlar. Yeni Dosya iletişim kutusu herşablon için bir önizleme ve açıklama sunar. Şablonlar için altı kategori bulunur:• Reklam - Bunlar çevrimiçi reklamlarda kullanılan genel Sahne Alanı boyutlarını içerir.• Animasyon - Bunlar hareket, vurgu, ışıma ve hareket hızı gibi çeşitli animasyon türlerini içerir.• Reklam Bantları - Web sitesi arabirimlerinde kullanılan genel boyut ve işlevleri içerir.• Medya Oynatma - Fotoğraf albümleri ve çeşitli video boyutları ile en boy oranlarının oynatmalarını içerir.• Sunumlar - Basit ve daha karmaşık sunum stilleri içerir.• Örnek Dosyalar - Bunlar sık kullanılan <strong>Flash</strong> Pro özelliklerinden örnekler sunar.Reklam şablonları hakkında bir notReklam şablonları, Interactive Advertising Bureau (IAB) tarafından tanımlanmış ve çevrimiçi reklam endüstrisitarafından kabul edilen standart zengin medya türlerinin ve boyutlarının oluşturulmasını kolaylaştırır. IAB onaylıreklam türleri hakkında daha fazla bilgi için IAB.net adresindeki IAB sitesini ziyaret edin.Reklamlarınızı çeşitli tarayıcı ve platform kombinasyonlarında sağlamlık açısından test eder. Hata mesajları, tarayıcıçökmeleri veya sistem çökmelerine neden olmuyorsa reklam uygulamanızın sağlam olduğu kabul edilir.Hedef kitlenizin reklamınızın içinde gerçekleştirmesini beklediğiniz görevleri de içeren ayrıntılı test planlarıoluşturmak için web uzmanları ve ağ yöneticileri ile birlikte çalışın. Örnek test planları, IAB.net'in IAB Rich Media(Zengin Medya) test etme bölümünde bulunmaktadır. Reklamların boyut ve dosya biçimi gereksinimleri satıcı ve websitesine bağlı olarak değişebilir. Reklamın tasarımını etkileyen bu gereksinimler hakkında daha fazla bilgi edinmek içinsatıcınız, internet servis sağlayıcınız veya IAB ile görüşün.Şablon kullanma1 Dosya > Yeni'yi seçin.2 Yeni Dosya iletişim kutusunda Şablonlar sekmesini tıklatın.Son güncelleme 11/5/2011
FLASH PROFESSIONAL'I KULLANMABelgeleri yönetme633 Kategorilerin birinden bir şablon seçin ve Tamam'ı tıklatın.4 Açılan FLA dosyasına içerik ekleyin.5 Dosyayı kaydedip yayınlayın.Ek kaynaklarTaşınabilir aygıtlar için<strong>Flash</strong> Pro dosyaları geliştirme hakkında daha fazla bilgi içinwww.adobe.<strong>com</strong>/go/devnet_devices_tr adresindeki <strong>Adobe</strong> ® Taşınabilir Aygıtlar sitesine bakın.Son güncelleme 11/5/2011
64Bölüm 4: İçe aktarılan resim kullanma<strong>Flash</strong>'a resim yerleştirme<strong>Flash</strong>'a resim içe aktarma hakkında<strong>Adobe</strong>® <strong>Flash</strong>® Professional CS5 başka uygulamalarda oluşturulan resimleri kullanabilir. Vektör grafiklerini vebitmap’leri çeşitli dosya biçimleri şeklinde içe aktarabilirsiniz. QuickTime® 4 veya üstü sisteminizde yüklüyse, ekvektör ve bitmap dosya biçimlerini içe aktarabilirsiniz. <strong>Adobe</strong>® FreeHand® dosyaları (MX sürümü ve daha öncesi) ve<strong>Adobe</strong>® Fireworks® PNG dosyalarını doğrudan <strong>Flash</strong> Pro uygulamasına, bu biçimlerin niteliklerini koruyarak içeaktarabilirsiniz.<strong>Flash</strong> Pro'a içe aktardığınız grafik dosyalarının boyutu en az 2 piksel x 2 piksel olmalıdır.Çalışma zamanı sırasında bir <strong>Flash</strong> Pro SWF dosyasına JPEG dosyaları yüklemek için loadMovie eylem veyayöntemini kullanın. Ayrıntılı bilgi için, ActionScript 2.0 Dil Başvurusu bölümünde bulunan loadMovie(MovieClip.loadMovie yöntemi) öğesine veya ActionScript 3.0 Geliştirici Kılavuzu bölümünde bulunan Filmklipleriyle çalışma başlığına bakın.<strong>Flash</strong> Pro vektör grafiklerini, bitmap'leri ve görüntü dizilerini şu şekilde içe aktarır:• <strong>Adobe</strong>® Illustrator® ve <strong>Adobe</strong>® Photoshop® dosyalarını <strong>Flash</strong> Pro'a içe aktardığınızda, resminizin görsel verilerininçoğunu ve belirli görsel niteliklerin <strong>Flash</strong> Pro geliştirme ortamıyla düzenlenebilme yeteneğini korumanıza olanaktanıyan içe aktarma seçeneklerini belirtebilirsiniz.• FreeHand'den <strong>Flash</strong> Pro'a vektör görüntüleri içe aktardığınızda, FreeHand katmanları, sayfaları ve metin bloklarınıkorumak için seçenekleri belirleyin.• Fireworks'ten PNG görüntüleri içe aktarırken, dosyaları <strong>Flash</strong> Pro'ta değiştirmek üzere düzenlenebilir nesnelerolarak veya Fireworks'te düzenleyip güncellemek üzere düzleştirilmiş dosyalar olarak içe aktarın.• Görüntü, metin ve kılavuzları korumak için seçenekleri belirleyin.Not: Fireworks'ten bir PNG dosyasını kopyalama ve yapıştırma yoluyla içe aktarırsanız, dosya bitmap'edönüştürülür.• SWF ve ® Meta Dosyası Biçimi (WMF) dosyalarından doğrudan bir <strong>Flash</strong> Pro belgesine (bir kütüphane yerine) içeaktardığınız vektör görüntüleri, geçerli katmandaki bir grup olarak içe aktarılır.• Doğrudan bir <strong>Flash</strong> Pro belgesine içe aktardığınız bitmap'ler (taranmış fotoğraflar, BMP dosyaları), geçerlikatmanda tek nesneler olarak içe aktarılır. <strong>Flash</strong> Pro içe aktarılan bitmap'lerin saydamlık ayarlarını korur. Birbitmap'i içe aktarma, bir SWF dosyasının dosya boyutunu artırabileceğinden, içe aktarılan bitmap'leri sıkıştırmayıdüşünün.Not: Bitmap'ler bir uygulama veya masaüstünden <strong>Flash</strong> Pro'a sürüklenip bırakılarak içe aktarıldığında, bitmapsaydamlığı korunmayabilir. Saydamlığı korumak için içe aktarmak üzere Dosya > İçe Aktar > Sahne Alanına Aktarveya Kütüphaneye Aktar komutlarını kullanın.• Doğrudan bir <strong>Flash</strong> Pro belgesine içe aktardığınız herhangi bir görüntü sırası (örneğin, bir PICT ve BMP sırası),geçerli katmanda ardışık anahtar kareler olarak içe aktarılır.Son güncelleme 11/5/2011
FLASH PROFESSIONAL'I KULLANMAİçe aktarılan resim kullanma65Daha fazla Yardım konusu“İçe aktarılan bitmap'ler” sayfa 68“Video” sayfa 325“Ses” sayfa 315“Bitmap özelliklerini ayarlama” sayfa 68İçe aktarma için desteklenen dosya biçimleriNot: <strong>Flash</strong> tarafında içe aktarma için desteklenen tüm dosya biçimlerinin tam bir listesi için, bkz. Supported FileFormats (Desteklenen Dosya Biçimleri) Teknik Notu.Grafik biçimleriQuickTime 4 veya üstünün sisteminizde kurulu olup olmamasına bağlı olarak, <strong>Flash</strong> Pro farklı vektör ve bitmap dosyabiçimlerini içe aktarabilir. <strong>Flash</strong> Pro'ı QuickTime 4 yüklüyken kullanmak, özellikle geliştiricilerin hem Windows hemMacintosh platformlarında çalıştığı ortak projeler için faydalıdır. QuickTime 4 belirli dosya biçimleri (PICT,QuickTime Movie ve diğerleri dahil) için desteği her iki platforma da yayar.QuickTime 4’ün yüklü olup olmadığında bakılmaksızın, <strong>Flash</strong> Pro 8 veya daha sonrasına şu vektör ve bitmap dosyabiçimlerini içe aktarabilirsiniz:Dosya türü Uzantı Windows Macintosh<strong>Adobe</strong> Illustrator (sürüm 10 veya daha öncesi)) .ai • •<strong>Adobe</strong> Photoshop .psd • •AutoCAD® DXF .dxf • •Bitmap .bmp • •Geliştirilmiş Windows Meta Dosyası .emf •FutureSplash Player .spl • •GIF ve hareketli GIF .gif • •JPEG .jpg • •PNG .png • •<strong>Flash</strong> Player 6/7 .swf • •Windows Meta Dosyası .wmf • •<strong>Adobe</strong> XML Grafik dosyası .fxg • •Ancak QuickTime 4 veya üstü yüklüyse, <strong>Flash</strong> Pro uygulamasına şu bitmap dosya biçimlerini içe aktarabilirsiniz:Dosya türü Uzantı Windows MacintoshQuickTime Image .qtif • •TIFF .tif • •Ses biçimleri<strong>Flash</strong>, aşağıdaki ses biçimlerini içe aktarabilir:Son güncelleme 11/5/2011
FLASH PROFESSIONAL'I KULLANMAİçe aktarılan resim kullanma66Dosya türü Uzantı Windows Macintosh<strong>Adobe</strong> Soundbooth .asnd • •Dalga .wav •Ses Değişim Dosyası Biçimi .aiff •MP3 .mp3 • •<strong>Flash</strong>, yalnızca QuickTime 4 veya sonraki bir sürümünün yüklü olması durumunda aşağıdaki ses biçimlerini içeaktarabilir:Dosya türü Uzantı Windows MacintoshSes Değişim Dosyası Biçimi .aiff • •Sound Designer II .sd2 •Yalnızca ses olan QuickTime filmleri .mov, .qt • •Sun AU .au • •System 7 sesleri .snd •Dalga .wav • •Video biçimleri<strong>Flash</strong> aşağıdaki video biçimlerini içe aktarabilir:Dosya türü Uzantı Windows Macintosh<strong>Adobe</strong> <strong>Flash</strong> için Video .flv, .f4v • •QuickTime Filmi .mov, .qt • •Windows için video .avi • •MPEG.mpg, .m1v, .m2p, .m2t,.m2ts, .mts, .tod, .mpe, .mpeg• •MPEG-4 .mp4, .m4v, .avc • •Dijital Video .dv, .dvi • •Mobil Cihazlar için 3GPP/3GPP2.3gp, .3gpp, .3gp2, .3gpp2,.3p2• •<strong>Flash</strong>'a resim içe aktarma<strong>Flash</strong> Pro, ya doğrudan Sahne Alanı’na ya da kütüphaneye çeşitli dosya biçimlerinde resimleri içe aktarmanıza izinverir.Daha fazla Yardım konusu“Semboller, örnekler ve kütüphane varlıkları” sayfa 158Son güncelleme 11/5/2011
FLASH PROFESSIONAL'I KULLANMAİçe aktarılan resim kullanma67<strong>Flash</strong>'a dosya içe aktarma1 Şunlardan birini yapın:• Bir dosyayı doğrudan geçerli <strong>Flash</strong> Pro belgesine içe aktarmak için Dosya > İçe Aktar > Sahne Alanına Aktarseçeneklerini belirleyin.• Bir dosyayı geçerli <strong>Flash</strong> Pro belgesinin kütüphanesine içe aktarmak için Dosya > İçe Aktar > Kütüphaneye Aktarseçeneklerini belirleyin. (Bir kütüphane öğesini bir belgede kullanmak için öğeyi Sahne Alanı'na sürükleyin. )2 Dosya Türü (Windows) veya Show (Göster) (Macintosh) açılır menüsünden bir dosya biçimi seçin.3 İstenilen dosyaya gidin ve dosyayı seçin. İçe aktarılmış bir dosyanın birden çok katmanı varsa, <strong>Flash</strong> Pro yenikatmanlar oluşturabilir (içe aktarma dosyasının türüne bağlı olarak). Oluşturulduysa, yeni katmanlar ZamanÇizelgesi'nde görünür.4 Aç'ı tıklatın.5 İçe aktarmakta olduğunuz dosyanın adı bir sayıyla bitiyorsa ve aynı klasörde ilave ardışık numaralandırılmışdosyalar bulunuyorsa, şunlardan birini yapın:• Tüm ardışık dosyaları içe aktarmak için Evet'i tıklatın.• Sadece belirtilen dosyayı içe aktarmak için Hayır'ı tıklatın.Şunlar bir dizi olarak kullanılabilecek dosya adlarına örnektir:Kare001.gif, Kare002.gif, Kare003.gifKedi 1, Kedi 2, Kedi 3Yurume-001.ai, Yurume-002.ai, Yurume-003.aiBir bitmap'i başka bir uygulamadan geçerli <strong>Flash</strong> belgesine doğrudan yapıştırma1 Diğer uygulamadaki görüntüyü kopyalayın.2 <strong>Flash</strong> Pro'ta, Düzen > Ortaya Yapıştır'ı seçin.FXG dosyalarını içe aktarmaFXG biçimi, <strong>Flash</strong>'ın tüm karmaşık grafik bilgilerini koruyarak <strong>Adobe</strong> Illustrator, Fireworks ve Photoshop gibi diğer<strong>Adobe</strong> uygulamaları ile grafik alışverişi yapmasını sağlar. <strong>Flash</strong>, FXG dosyalarını (yalnızca 2.0 sürümü) <strong>Flash</strong>'a içeaktarmanıza ve Sahne Alanı'nda seçili nesneleri veya tam Sahne Alanı'nı FXG biçiminde kaydetmenize olanak verir.FXG dosyaları hakkında daha fazla bilgi almak için bkz. “FXG dosyaları hakkında” sayfa 480.• FXG dosyasını içe aktarmak için; Dosya > İçe Aktar > Sahne Alanına İçe Aktar veya Kütüphaneye İçe Aktar'ı seçinve açmak istediğiniz FXG dosyasını seçin.AutoCAD DXF dosyaları hakkında<strong>Flash</strong> Pro, AutoCAD 10’daki AutoCAD® DXF biçimini destekler.DXF dosyaları standart sistem fontlarını desteklemez. <strong>Flash</strong> Pro fontları uygun olarak eşleştirmeye çalışır ancak,özellikle metin hizalama için umulmadık sonuçlarla karşılaşabilirsiniz.DXF biçimi düz dolguları desteklemediğinden, doldurulmuş alanlar sadece anahatlar olarak dışa aktarılır. Bu nedenle,DXF biçimi zemin planları ve haritalar gibi çizgili çizimler için en uygundur.İki boyutlu DXF dosyalarını <strong>Flash</strong> Pro'a içe aktarabilirsiniz. <strong>Flash</strong> Pro üç boyutlu DXF dosyalarını desteklemez.Son güncelleme 11/5/2011
FLASH PROFESSIONAL'I KULLANMAİçe aktarılan resim kullanma68<strong>Flash</strong> Pro bir DXF dosyasında ölçeklemeyi desteklememesine karşın, tüm içe aktarılan DXF dosyaları Değiştir >Dönüştür > Ölçek'i kullanarak ölçekleyebileceğiniz 12 inç x 12 inç'lik dosyalar üretir. Ayrıca, <strong>Flash</strong> Pro sadece ASCIIDXF dosyalarını destekler. DXF dosyalarınız ikili veriler halindeyse, bunları <strong>Flash</strong> Pro'a içe aktarmadan önce ASCII'yedönüştürün.ActionScript ile resim yüklemeActionScript ile çalışma zamanında Kütüphane’den harici görüntü dosyaları veya varlıklar yükleyebilirsiniz.ActionScript’te görüntüler ve varlıklarla çalışma hakkında bilgi için aşağıdaki makaleye bakın:• Loading images and Library assets in <strong>Flash</strong> with ActionScript 3 (<strong>Flash</strong> Uygulamasında ActionScript 3 ilegörüntüleri ve Kütüphane varlıklarını yükleme) (<strong>Adobe</strong>.<strong>com</strong>)İçe aktarılan bitmap'lerİçe aktarılan bitmap'lerle çalışma<strong>Flash</strong> Pro'a bir bitmap içe aktardığınızda, çeşitli yollarla bitmap'i değiştirebilir ve <strong>Flash</strong> Pro belgenizdekullanabilirsiniz.Bir <strong>Flash</strong> Pro belgesi içe aktarılmış bir bitmap'i orijinalinden daha büyük bir boyutta görüntülerse, görüntü bozulabilir.Görüntülerin düzgün görüntülendiğinden emin olmak için içe aktarılmış bitmap'leri önizleyin.Sahne Alanı'nda bir bitmap seçtiğinizde, Özellik denetçisi, bitmap'in sembol adını, piksel boyutlarını ve Sahne Alanıüzerindeki konumunu görüntüler. Özellik denetçisini kullanarak, bir bitmap örneğini takas edebilirsiniz, yani, örneğigeçerli belgedeki başka bir bitmap'in örneğiyle değiştirebilirsiniz.Aşağıdaki eğitim videosu <strong>Flash</strong> Pro uygulamasında bitmap kullanımını anlatır:• Working with bitmap graphics (0:56) (Bitmap grafiklerle çalışma (0:56))Özellik denetçisini bitmap özellikleriyle görüntüleme1 Sahne Alanı'nda bir bitmap örneği seçin.2 Pencere > Özellikler seçeneğini belirleyin.Bir bitmap örneğini başka bir bitmap'in örneğiyle değiştirme1 Sahne Alanı'nda bir bitmap örneği seçin.2 Pencere > Özellikler seçeneğini belirleyin ve Takas Et'i tıklatın.3 Örneğe geçerli olarak atanmış bitmap'i değiştirmek için bir bitmap seçin.Bitmap özelliklerini ayarlamaGörüntüdeki kenarları düzgünleştirmek için içe aktarılmış bir bitmap'e kenar yumuşatma uygulayabilirsiniz. Ayrıca,bitmap dosyasının boyutunu küçültmek ve dosyayı web’de görüntülemek amacıyla biçimlendirmek için bir sıkıştırmaseçeneği seçebilirsiniz.1 Kütüphane panelinden bir bitmap seçin ve Kütüphane panelinin alt tarafındaki Özellikler düğmesini tıklatın.2 Düzgünleştirmeye İzin Ver'i seçin. Düzleştirme, ölçeklendiğinde bitmap görüntülerinin kalitesini artırır.Son güncelleme 11/5/2011
FLASH PROFESSIONAL'I KULLANMAİçe aktarılan resim kullanma693 Sıkıştırma için şunlardan birini seçin:Fotoğraf (JPEG) Görüntüyü JPEG biçiminde sıkıştırır. İçe aktarılan görüntü için varsayılan sıkıştırma kalitesinikullanmak için Varsayılan Belge Kalitesini Kullan'ı seçin. Yeni bir kalitede sıkıştırma ayarı belirtmek için VarsayılanBelge Kalitesini Kullan'ın seçimini kaldırın ve Kalite metin alanına 1 ile 100 arasında bir değer girin. (Daha yüksek birayar görüntü doğruluğunu daha iyi korur, fakat daha büyük bir dosya boyutu ortaya çıkarır.)Kayıpsız (PNG/GIF) Görüntüyü, hiçbir verinin görüntüden atılmadığı kayıpsız sıkıştırmayla sıkıştırır.Not: Fotoğraf sıkıştırmasını, fotoğraflar veya degrade dolgularına sahip görüntüler gibi, karmaşık renk veya tonsalçeşitliliğe sahip görüntüler için kullanın. Basit şekiller ve nispeten daha az sayıda renge sahip görüntüler için kayıpsızsıkıştırmayı, kullanın.4 Dosya sıkıştırmasının sonuçlarını belirlemek için Test Et'i tıklatın. Seçili sıkıştırma ayarının kabul edilebilir olupolmadığını belirlemek için orijinal dosya boyutuyla sıkıştırılmış dosya boyutunu karşılaştırın.5 Tamam'ı tıklatın.Not: Yayınlama Ayarları iletişim kutusunda seçtiğiniz JPEG Kalitesi ayarları, içe aktarılan JPEG dosyaları için bir kaliteayarı belirtmez. Bitmap Özellikleri iletişim kutusunda, içe aktarılan her JPEG dosyası için bir kalite ayarı belirtin.Bitmap’i çalışma zamanında içe aktarmaÇalışma zamanında bir belgeye bitmap'ler eklemek için ActionScript® 2.0 veya ActionScript 3.0 BitmapDatakomutunu kullanın. Bu amaçla bitmap için bir bağlantı tanımlayıcısı belirtin. Daha fazla bilgi için, <strong>Adobe</strong> <strong>Flash</strong>Uygulamasında ActionScript 2.0'ı Öğrenme bölümünde bulunan Kütüphanedeki varlıklara bağlantı atama başlığınaveya ActionScript 3.0 Geliştirici Kılavuzu bölümünde bulunan ActionScript için kütüphane sembollerini dışa aktarmabaşlığına bakın.1 Kütüphane panelindeki bitmap'i seçin.2 Şunlardan birini yapın:• Panelin sağ üst köşesindeki Panel menüsünden, Bağlantı'yı seçin.• Kütüphane panelindeki bitmap dosyasının adını sağ tıklatın (Windows) veya Control tuşuna basıp tıklatın(Macintosh) ve bağlam menüsünden Özellikler’i seçin.Bağlantı özellikleri Özellikler iletişim kutusunda görünür değilse, Gelişmiş'i tıklatın.3 Bağlantı için ActionScript İçin Dışa Aktar'ı seçin.4 Metin alanına bir kimlik dizesi girin ve Tamam'ı tıklatın.Bitmap'i dolgu olarak uygulamaBir bitmap'i bir grafik nesnesinde dolgu olarak kullanmak için Renk panelini kullanın. Bir bitmap'i dolgu olarakuygulamak nesneyi doldurmak üzere nesneyi döşer. Degrade Dönüştürme aracı, bir görüntüyü ve bitmap dolgusunuölçeklemenize, döndürmenize ve eğmenize izin verir.1 Dolguyu varolan resimlere uygulamak için Sahne Alanı'nda bir grafik nesnesini veya nesnelerini seçin.2 Pencere > Renk'i seçin.3 Panelin sağ üst kısmındaki açılır menüden Bitmap'i seçin.4 Geçerli belgedeki daha çok bitmap'i görüntülemek üzere daha büyük bir önizleme penceresi kullanmak için Renkpanelini genişletmek amacıyla sağ alt köşedeki oku tıklatın.5 Seçmek için bir bitmap'i tıklatın.Son güncelleme 11/5/2011
FLASH PROFESSIONAL'I KULLANMAİçe aktarılan resim kullanma70Bitmap, geçerli dolgu rengi olur. 3. adımda resim seçtiyseniz, bitmap resme bir dolgu olarak uygulanır.Daha fazla Yardım konusu“Degrade ve bitmap dolgularını dönüştürme” sayfa 144Bitmap'i harici düzenleyicide düzenlemeDüzleştirilmiş bir bitmap olarak içe aktarılan bir Fireworks PNG dosyasını düzenliyorsanız, mevcutsa, bitmap'inkaynak PNG dosyasını düzenleyin.Not: PNG dosyalarından düzenlenebilir nesneler olarak içe aktarılan bitmap'leri, harici bir görüntü düzenleyicidedüzenleyemezsiniz.Fireworks 3 veya daha sonrası ya da başka bir görüntü düzenleme uygulaması sisteminizde kuruluysa, içe aktarılmışbir bitmap'i düzenlemek için uygulamayı <strong>Flash</strong> Pro'tan başlatabilirsiniz.Photoshop CS5 veya daha üstü ile bitmap düzenlemeNot: <strong>Flash</strong> Pro CS5.5 kullanıyorsanız, bu özelliğe erişmek için Photoshop CS5.1 kullanmanız gerekir.1 Kütüphane panelinde, bitmap simgesini sağ tıklatın (Windows) veya Control tuşuna basıp tıklatın (Macintosh) vePhotoshop CS5 ile Düzenle’yi seçin.2 Photoshop'ta dosyaya istenilen değişiklikleri yapın.3 Photoshop'ta, Dosya > Kaydet'i seçin. (Dosya adını veya biçimini değiştirmeyin.)4 <strong>Flash</strong> Pro'a geri dönün.Dosya <strong>Flash</strong> Pro'ta otomatik olarak güncellenir.Fireworks 3 veya daha sonrasıyla bitmap düzenleme1 Kütüphane panelinde, bitmap’in simgesini sağ tıklatın (Windows) veya Control tuşuna basıp tıklatın (Macintosh)ve Fireworks 3 ile Düzenle’yi seçin.2 PNG kaynak dosyasını mı, bitmap dosyasını mı açacağınızı belirtin.3 Fireworks'te dosyaya istenilen değişiklikleri yapın.4 Fireworks'te, Dosya > Güncelle'yi seçin.5 <strong>Flash</strong> Pro'a geri dönün.Dosya <strong>Flash</strong> Pro'ta otomatik olarak güncellenir.Başka bir görüntü düzenleme uygulamasıyla bitmap düzenleme1 Kütüphane panelinde, bitmap’in simgesini sağ tıklatın (Windows) veya Control tuşuna basıp tıklatın (Macintosh)ve Birlikte Düzenle’yi seçin.2 Bitmap dosyasını açmak için bir görüntü düzenleme uygulaması seçin ve Tamam'ı tıklatın.3 Görüntü düzenleme uygulamasında dosyaya istenilen değişiklikleri yapın.4 Görüntü düzenleme uygulamasında dosyayı kaydedin.Dosya <strong>Flash</strong> Pro'ta otomatik olarak güncellenir.5 Belgeyi düzenlemeye devam etmek için <strong>Flash</strong> Pro'a dönün.Son güncelleme 11/5/2011
FLASH PROFESSIONAL'I KULLANMAİçe aktarılan resim kullanma71Bitmap parçalama ve bir bitmap dolgusu oluşturunSahne Alanı’ndaki bir bitmap’in parçalara ayrılması, Sahne Alanı’ndaki resmi kendi kütüphane öğesinden ayırır ve birbitmap örneğinden bir şekle dönüştürür. Bir bitmap’i parçaladığınızda, bitmap’i <strong>Flash</strong> Pro çizim ve boyama araçlarıyladeğiştirebilirsiniz. Kement aracını Sihirli Değnek değiştiricisiyle birlikte kullanarak, bitmap içinde aynı veya benzerrenkleri içeren alanları seçebilirsiniz.Parçalanmış bir bitmap'le birlikte boyamak için Damlalık aracıyla bitmap'i seçip, bitmap'i Boya Kovası aracıyla veyabaşka bir çizim aracıyla birlikte dolgu olarak uygulayın.Bitmap parçalama1 Geçerli sahnede bir bitmap seçin.2 Değiştir > Parçala'yı seçin.Parçalanmış bir bitmap'in alanlarının dolgusunu değiştirme1 Kement aracını seçin, Sihirli Değnek değiştiricisini tıklatın ve şu seçenekleri ayarlayın:• Eşik alanına, seçime dahil edilmeleri için bitişik piksellerin renklerinin ne kadar yakın eşleşmesi gerektiğinibelirtmek amacıyla, 1 ile 200 arasında bir değer girin. Daha büyük bir sayı, daha geniş bir renk aralığını dahileder. 0 girerseniz, yalnızca tıklattığınız ilk pikselle tam olarak aynı renkteki pikseller seçilir.• Düzgünleştirme alanında, seçimin kenarlarının ne kadar düzgünleştirileceğini belirtmek için bir seçenek seçin.2 Bir alanı seçmek için bitmap'i tıklatın. Seçime eklemek için tıklatmaya devam edin.3 Bitmap'teki seçilen alanları doldurmak için, Dolgu Rengi denetiminden kullanılacak dolguyu seçin.4 Yeni dolguyu uygulamak için Boya Kovası aracını seçin ve seçili alandaki herhangi bir yeri tıklatın.Bitmap'i vektör grafiğine dönüştürmeBitmap'i İzle komutu, bitmap'i, düzenlenebilir, ayrık renk alanları içeren bir vektör grafiğine dönüştürür. Görüntüyübir vektör grafiği olarak işlersiniz ve dosya boyutunu azaltabilirsiniz.Bir bitmap’i vektör grafiğine dönüştürdükten sonra vektör grafiği artık Kütüphane panelindeki bitmap sembolünebağlı olmaz.Not: İçe aktarılan bitmap karmaşık şekiller ve çok sayıda renk içeriyorsa, dönüştürülmüş vektör grafiği, orijinalbitmap'ten daha büyük bir dosya boyutuna sahip olabilir. Dosya boyutu ve görüntü kalitesi arasında denge kurmak içinBitmap'i İzle iletişim kutusunda çeşitli ayarları deneyin.Ayrıca, görüntüyü <strong>Flash</strong> Pro çizim ve boyama araçlarıyla değiştirmek için bir bitmap'i parçalayabilirsiniz.1 Geçerli sahnede bir bitmap seçin.2 Değiştir > Bitmap > Bitmap'i İzle'yi seçin.3 Bir Renk Eşiği değeri girin.İki piksel karşılaştırıldığında, RGB renk değerlerindeki farklılık renk eşiğinden azsa, iki piksel aynı renkte sayılır.Eşik değerini artırdıkça, renklerin sayısını azaltırsınız.4 Minimum Alan için bir piksele renk atarken hesaba katılacak çevreleyen piksellerin sayısını ayarlamak amacıyla birdeğer girin.5 Eğim Düzgünlüğü için anahatların ne kadar düzgün çizileceğini belirlemek amacıyla bir seçenek seçin.6 Köşe Eşiği için keskin kenarların korunmasını veya düzeltilmesini belirlemek amacıyla bir seçenek seçin.Son güncelleme 11/5/2011
FLASH PROFESSIONAL'I KULLANMAİçe aktarılan resim kullanma72Orijinal bitmap'e en çok benzeyen bir vektör grafiği oluşturmak için şu değerleri girin:• Renk Eşiği: 10• Minimum Alan: 1 piksel• Eğim Düzgünlüğü: Piksel• Köşe Eşiği: Çok Sayıda KöşeBitmap dolgusu uygulamak için damlalık aracını kullanma1 Damlalık aracını seçin ve Sahne Alanı'ndaki parçalanmış bitmap'i tıklatın. Damlalık aracı bitmap'i geçerli dolguolarak ayarlar ve Boya Kovası'nı etkin araç yapar.2 Şunlardan birini yapın:• Bitmap'i dolgu olarak uygulamak için varolan bir grafik nesnesini Boya Kovası aracıyla tıklatın.• Oval, Dikdörtgen veya Kalem aracını seçin ve yeni bir nesne çizin. Nesne, parçalanmış bitmap'le doldurulur.Bitmap dolgusunu ölçeklemek, döndürmek veya eğriltmek için Serbest Dönüştürme aracını kullanın.Daha fazla Yardım konusu“Kontur ve Dolgu rengini ayarlama” sayfa 141Fireworks dosyalarıyla çalışmaİçe aktarılan Fireworks PNG dosyaları hakkında<strong>Adobe</strong>® Fireworks PNG dosyalarını <strong>Flash</strong> Pro uygulamasına düzleştirilmiş görüntüler veya düzenlenebilir nesnelerolarak içe aktarabilirsiniz. Bir PNG dosyasını düzleştirilmiş bir görüntü olarak içe aktardığınızda, bütün dosya (varsa,vektör resimler dahil) rasterleştirilir, yani bitmap görüntüsüne dönüştürülür. Bir PNG dosyasını düzenlenebilirnesneler olarak içe aktardığınızda, dosyadaki vektör resmi vektör biçiminde korunur. Bir PNG dosyasınıdüzenlenebilir nesneler olarak içe aktardığınızda, PNG dosyasındaki yerleştirilmiş bitmap'ler, metinler, filtreler(FireWorks'te efektler olarak adlandırılır) ve kılavuzları korumayı seçin.Fireworks PNG dosyalarından içe aktarılan filtreler ve karışımlar hakkındaFireworks® PNG dosyalarını içe aktardığınızda, nesnelere Fireworks’te uygulanmış filtreler ve karışım modlarınınçoğunu koruyup bu filtreleri ve karışımları <strong>Flash</strong> Pro uygulamasını kullanarak değiştirmeye devam edebilirsiniz.<strong>Flash</strong> Pro sadece metin ve film klibi olarak içe aktarılmış nesneler için değiştirilebilir filtreler ve karışımları destekler.Bir efekt veya karışım modu desteklenmiyorsa, <strong>Flash</strong> Pro, içe aktarıldığında bunu rasterleştirir veya yoksayar. <strong>Flash</strong>Pro'ın desteklemediği filtreler veya karışımlar içeren bir Fireworks PNG dosyasını içe aktarmak için içe aktarma işlemisırasında dosyayı rasterleştirin. Bu işlemden sonra dosyayı düzenleyemezsiniz.<strong>Flash</strong>'ta desteklenen Fireworks efektleri<strong>Flash</strong> Pro, şu Fireworks efektlerini değiştirilebilir filtreler olarak içe aktarır:Son güncelleme 11/5/2011
FLASH PROFESSIONAL'I KULLANMAİçe aktarılan resim kullanma73Fireworks efektiAlt gölgeDüz gölgeİç gölgeBulanıklaştırDaha fazla bulanıklaştırGaus bulanıklığıRenk parlaklığını ayarlaRenk kontrastını ayarla<strong>Flash</strong> Pro filtresiAlt gölgeAlt gölgeAlt gölge (İç gölge otomatik olarak seçili olur)Bulanıklaştır (bulanıklaştırX = bulanıklaştırY=1 olarak)Bulanıklaştır (bulanıklaştırX = bulanıklaştırY=1 olarak)BulanıklaştırRenk ayarlaRenk ayarla<strong>Flash</strong> uygulamasında desteklenen Fireworks karışım modları<strong>Flash</strong> Pro, şu Fireworks karışım modlarını değiştirilebilir karışımlar olarak içe aktarır:Fireworks karışım moduNormalKoyulaştırÇarpAçıklaştırEkranKaplamaSert ışıkArtırıcıFarkTers ÇevirAlfaSil<strong>Flash</strong> Pro karışım moduNormalKoyulaştırÇarpAçıklaştırEkranKaplamaSert ışıkEkleFarkTers ÇevirAlfaSil<strong>Flash</strong> Pro, Fireworks'ten içe aktarılan tüm diğer karışım modlarını yoksayar. <strong>Flash</strong> Pro uygulamasının desteklemediğikarışım modları Ortalama, Negatiflik, Dışta Bırakma, Yumuşak Işık, Çıkartıcı, Belirsiz Işık, Renk Soldurma ve RenkYanması’dır.Fireworks'ten <strong>Flash</strong>'a metin içe aktarma hakkındaFireworks'ten <strong>Flash</strong> Pro 8 veya daha sonrasına metin içe aktardığınızda, metin, geçerli belgenin varsayılan kenaryumuşatma ayarıyla içe aktarılır.PNG dosyasını bir düzleştirilmiş görüntü olarak içe aktarırsanız, <strong>Flash</strong> Pro'tan Fireworks'ü başlatabilir ve orijinal PNGdosyasını düzenleyebilirsiniz (vektör verileriyle birlikte).Birden fazla PNG dosyasını toplu işlemle içe aktardığınızda, içe aktarma ayarlarını bir defa seçersiniz. <strong>Flash</strong> Pro, topluişlemedeki tüm dosyalar için aynı ayarları kullanır.Son güncelleme 11/5/2011
FLASH PROFESSIONAL'I KULLANMAİçe aktarılan resim kullanma74Not: <strong>Flash</strong> Pro'ta bitmap görüntülerini düzenlemek için bitmap görüntülerini vektör resimlere dönüştürün veyaparçalayın.1 Dosya > İçe Aktar > Sahne Alanına Aktar veya Kütüphaneye Aktar seçeneklerini belirleyin.2 Dosya Türü (Windows) veya Göster (Macintosh) açılır menüsünden PNG Görüntüsü'nü seçin.3 Bir Fireworks PNG görüntüsüne gidin ve dosyayı seçin.4 Aç'ı tıklatın.5 Konum için şunlardan birini seçin:Tüm Sayfaları Yeni Sahnelere İçe Aktar PNG dosyasındaki tüm sayfaları, bir film klibindeki sahneler olarak, katmanve kareleri film klibi sembolünün içinde koruyup içe aktarır. Fireworks PNG dosyasının adıyla aynı ada sahip yeni birkatman oluşturulur. PNG belgesinin ilk karesi (sayfası) en sondaki ana kareden başlayan bir ana kareye yerleştirilir;tüm diğer kareler (sayfalar) bunu takip eder.Bir Sayfayı Geçerli Katmana İçe Aktar PNG dosyasının seçili sayfasını (Sayfa Adı açılır menüsünde tanımlanan), tekbir yeni katmanda geçerli <strong>Flash</strong> Pro belgesine film klibi olarak içe aktarır. Seçili sayfanın içeriği bir film klibi olarak,orijinal katman ve kare yapısı korunup içe aktarılır. Sayfa film klibinin içinde kareler varsa, içindeki her kare de birfilm klibi olur.Sayfa Adı Geçerli sahneye içe aktarmak istediğiniz Fireworks sayfasını belirtir.6 Dosya Yapısı için şunlardan birini seçin:Film Klibi Olarak İçe Aktar Ve Katmanları Koru PNG dosyasını bir film klibi olarak, katman ve kareleri film klibisembolünün içinde koruyup içe aktarır.Sayfaları Yeni Katmanlar olarak İçe Aktar PNG dosyasını, geçerli <strong>Flash</strong> Pro belgesine, yığma sırasının en üstündekitek bir yeni katmanda içe aktarır. Fireworks katmanları tek katmanın içinde düzleştirilir. Fireworks kareleri yenikatmanın içinde bulundurulur.7 Nesneler için şunlardan birini seçin:Görünümü Korumak İçin Bitmap Olarak İçe Aktar Fireworks dolgu, kontur ve efektlerini <strong>Flash</strong> Pro'ta korur.Tüm Yolları Düzenlenebilir Tut Tüm nesneleri düzenlenebilir vektör yolları olarak tutar. Bazı Fireworks dolgu, konturve efektleri içe aktarmada kaybolur.8 Metin için şunlardan birini seçin:Görünümü Korumak İçin Bitmap Olarak İçe Aktar <strong>Flash</strong> Pro'a içe aktarılan metindeki Fireworks dolgu, kontur veefektlerini korur.Tüm Yolları Düzenlenebilir Tut Tüm metni düzenlenebilir tutar. Bazı Fireworks dolgu, kontur ve efektleri içeaktarmada kaybolur.9 PNG dosyasını tek bir bitmap görüntüsüne düzleştirmek için Düz Bitmap Olarak İçe Aktar'ı seçin. Bu seçenekseçiliyken, tüm diğer seçenekler soluk görünür.10 Tamam'ı tıklatın.Daha fazla Yardım konusu“Bitmap'i harici düzenleyicide düzenleme” sayfa 70“Bitmap parçalama ve bir bitmap dolgusu oluşturun” sayfa 71Son güncelleme 11/5/2011
FLASH PROFESSIONAL'I KULLANMAİçe aktarılan resim kullanma75Illustrator AI dosyalarıyla çalışma<strong>Adobe</strong> Illustrator AI dosyaları hakkında<strong>Flash</strong> Pro, <strong>Adobe</strong>® Illustrator® AI dosyalarını içe aktarmanızı sağlar ve resminizin düzenlenebilme ve görsel benzerliközelliklerinin büyük bir kısmını korur. AI İçe Aktarıcı ayrıca, Illustrator resminizin <strong>Flash</strong> Pro'a nasıl aktarıldığınıbelirlemenizde size önemli ölçüde kontrol sağlayarak belirli nesneleri bir AI dosyasına nasıl aktaracağınızıbelirtmenize izin verir.<strong>Flash</strong> Pro AI İçe Aktarıcı şu temel özellikleri sunar:• <strong>Flash</strong> Pro filtreleri gibi en sık kullanılan Illustrator efektlerinin düzenlenebilirliğini korur.• <strong>Flash</strong> Pro ve Illustrator'da ortak olarak bulunan karışım modlarının düzenlenebilirliğini korur.• Degrade dolguların kalitesini ve düzenlenebilirliğini korur.• RGB (kırmızı, yeşil, mavi) renklerinin görünümünü korur.• Illustrator Sembolleri'ni <strong>Flash</strong> Pro Sembolleri olarak içe aktarır.• Bezier kontrol noktalarının sayısını ve konumunu korur.• Klip maskelerinin kalitesini korur.• Desen konturlarının ve dolgularının kalitesini korur.• Nesne saydamlığını korur.• AI dosyasının katmanlarını ayrı <strong>Flash</strong> Pro katmanlarına, ana karelere veya tek bir <strong>Flash</strong> Pro katmanına dönüştürür.Ayrıca AI dosyasını tek bir bitmap görüntüsü olarak da içe aktarabilirsiniz. Bu durumda <strong>Flash</strong> Pro dosyayıdüzleştirir (rasterleştirir).• Illustrator ve <strong>Flash</strong> Pro arasında iyileştirilmiş bir kopyala ve yapıştır iş akışı sağlar. Bir kopyala ve yapıştır iletişimkutusu, <strong>Flash</strong> Pro sahne alanına yapıştırılan AI dosyalarına uygulanacak ayarlar sağlar.Aşağıdaki eğitim videoları <strong>Flash</strong> Pro ve Illustrator uygulamalarıyla çalışma işlemini göstermektedir. Bazı videolar<strong>Flash</strong> Pro CS3 veya CS4 çalışma alanını göstermektedir ancak <strong>Flash</strong> Pro CS5 için de geçerlidir.• Exporting artboards to <strong>Flash</strong> (Illustrator import) (5:53) (Resim panolarını <strong>Flash</strong>'a dışa aktarma (Illustrator içeaktarma) (5:53))• Design workflows with Creative Suite 4 (InDesign, Illustrator, <strong>Flash</strong>) (3:34) (Creative Suite 4 (InDesign, Illustrator,<strong>Flash</strong>) ile tasarım iş akışları (3:34))• Sembolleri Illustrator ve <strong>Flash</strong> (CS3) arasında etkili bir şekilde kullanma (7:29)• Metni Illustrator ve <strong>Flash</strong> (CS3) arasında etkili bir şekilde kullanma (2:53)<strong>Flash</strong> ve Illustrator arasında uyumlulukBelirli görsel nitelikler ya tam olarak içe aktarılamaz ya da içe aktarıldıktan sonra, <strong>Flash</strong> Pro geliştirme ortamında dahafazla düzenlenebilme yeteneğini kaybeder. AI İçe Aktarıcı, görsel görünümünü ve düzenlenebilirliğini en iyi şekildekorumak amacıyla, resim içe aktarmak ve yerleştirmek için çeşitli seçenekler sunar. Ancak belirli görsel niteliklerkorunamaz. <strong>Flash</strong> Pro'a içe aktarılan AI dosyalarının görünümünü iyileştirmek için şu talimatları izleyin:• <strong>Flash</strong> Pro, yayıncılıkta yaygın olan CMYK modunu değil, sadece RGB renk modunu destekler. <strong>Flash</strong> Pro CMYKgörüntülerini RGB'ye dönüştürebilir, ancak renkleri Illustrator'da RGB'ye dönüştürürseniz renkler daha iyikorunur.Son güncelleme 11/5/2011
FLASH PROFESSIONAL'I KULLANMAİçe aktarılan resim kullanma76• Alt gölge, iç ışıma, dış ışıma ve Gauss bulanıklığı AI efektlerini düzenlenebilir <strong>Flash</strong> Pro filtreleri olarak korumakiçin <strong>Flash</strong> Pro, bu efektlerin uygulandığı nesneleri birer <strong>Flash</strong> Pro film klibi olarak içe aktarır. Bu niteliklere sahipbir nesneyi bir film klibinden başka bir şey olarak içe aktarmayı denerseniz, <strong>Flash</strong> Pro bir uyumsuzluk uyarısıgörüntüler ve nesneyi bir film klibi olarak içe aktarmayı önerir.Illustrator ve <strong>Flash</strong>'la çalışmaIllustrator çalışmalarını <strong>Flash</strong> düzenleme ortamına ya da doğrudan <strong>Flash</strong> Player'a taşıyabilirsiniz. Resimleri kopyalayıpyapıştırabilir, dosyaları SWF formatında kaydedebilir ya da resimleri doğrudan <strong>Flash</strong>'a dışa aktarabilirsiniz. Buna ekolarak, Illustrator'da <strong>Flash</strong> dinamik metin ve film klibi sembolleri desteği vardır. <strong>Flash</strong> ve Illustrator uygulamalarınıbirlikte kullanma hakkında video için bkz. www.adobe.<strong>com</strong>/go/lrvid4099_xp_tr.Ayrıca Illustrator çalışmalarının farklı elde taşınır aygıtlardaki <strong>Flash</strong> Player'larda nasıl görüneceğini görmek içinDevice Central uygulamasını da kullanabilirsiniz.Illustrator çalışmasını yapıştırmaIllustrator'da grafik açısından zengin çalışmalar oluşturabilir ve bunları <strong>Flash</strong>'a kolayca, hızla ve sorunsuzca kopyalayıpyapıştırabilirsiniz.Illustrator çalışmasını <strong>Flash</strong>'a yapıştırdığınızda aşağıdaki nitelikler korunur:• Yollar ve şekiller• Ölçeklenebilirlik• Kontur kalınlıkları• Degrade tanımları• Metin (OpenType fontlar dahil)• Bağlantılı görüntüler• Semboller• Karıştırma modlarıBunun yanı sıra, Illustrator ve <strong>Flash</strong> yapıştırılan çalışmayı aşağıdaki şekillerde destekler:• Illustrator çalışmasındaki tüm üst katmanları seçip bunları <strong>Flash</strong>'a yapıştırdığınızda katmanlar özellikleriylebirlikte (görünürlük ve kilitleme) korunur.• RGB olmayan Illustrator renkleri (CMYK, gri tonlama ve özel) <strong>Flash</strong>'da RGB'ye dönüştürülür. RGB renkleribeklendiği şekilde yapıştırılır.• Illustrator çalışmasını içe aktardığınızda ya da yapıştırdığınızda efektleri (örneğin metindeki alt gölge) <strong>Flash</strong>filtreleri olarak korumak için çeşitli seçenekleri kullanabilirsiniz.• <strong>Flash</strong>, Illustrator maskelerini korur.SWF dosyalarını Illustrator'dan dışa aktarmaIllustrator uygulamasını kullanarak, <strong>Flash</strong>'dan dışa aktarılmış SWF dosyalarının kalitesi ve sıkıştırmasıyla eşleşen SWFdosyaları dışa aktarabilirsiniz.Dışa aktardığınızda, en iyi çıktıyı sağlamak için çeşitli hazır ayarlar arasından seçim yapabilir ve birden çok çalışmayüzeyi, sembol, katman, metin ve maskenin nasıl işleneceğini belirleyebilirsiniz. Örneğin Illustrator sembollerinin filmklipleri ya da grafik olarak dışa aktarılmasını belirleyebilir ya da SWF sembollerini Illustrator katmanlarındanoluşturmayı seçebilirsiniz.Son güncelleme 11/5/2011
FLASH PROFESSIONAL'I KULLANMAİçe aktarılan resim kullanma77Illustrator dosyalarını <strong>Flash</strong>'a içe aktarmaIllustrator'da eksiksiz mizanpajlar oluşturmak ve sonra bunları <strong>Flash</strong>'a tek adımda içe aktarmak istediğinizdeçalışmanızı yerel Illustrator formatında (AI) kaydedebilir ve <strong>Flash</strong>'taki Dosya > Sahneye İçe Aktar ya da Dosya >Kitaplığa İçe Aktar komutlarını kullanarak, yüksek bir aslına uygunluk düzeyiyle <strong>Flash</strong>'a içe aktarabilirsiniz.Illustrator dosyanızda birden çok çalışma yüzeyi varsa <strong>Flash</strong>'taki İçe Aktar iletişim kutusundan içe aktarmakistediğiniz çalışma yüzeyini seçer, bu çalışma yüzeyinde her katman için ayarları belirtirsiniz. Seçili çalışmayüzeyindeki tüm nesneler <strong>Flash</strong>'ta tek katman olarak içe aktarılır. Aynı AI dosyasından başka bir çalışma yüzeyi içeaktarırsanız, bu çalışma yüzeyindeki nesneler <strong>Flash</strong>'ta yeni bir katman olarak içe aktarılır.Illustrator çalışmasını AI, EPS ya da PDF dosyası olarak içe aktardığınızda <strong>Flash</strong> yapıştırılan Illustrator çalışmalarındakoruduğu aynı nitelikleri korur. Bunun yanı sıra, içe aktarılan Illustrator dosyası katman içeriyorsa bu katmanlarıaşağıdaki yolların herhangi biriyle içe aktarabilirsiniz:• Illustrator katmanlarını <strong>Flash</strong> katmanlarına dönüştür• Illustrator katmanlarını <strong>Flash</strong> karelerine dönüştür• Tüm Illustrator katmanlarını tek bir <strong>Flash</strong> katmanına dönüştürSembol iş akışıIllustrator'daki sembol iş akışı <strong>Flash</strong>'taki sembol iş akışına benzer.Sembol oluşturma Illustrator'da sembol oluşturduğunuzda, Sembol Seçenekleri iletişim kutusu sembolüadlandırmanızı ve <strong>Flash</strong>'a özel seçenekleri belirlemenizi sağlar: film klibi sembol türü (<strong>Flash</strong> sembolleri içinvarsayılandır), <strong>Flash</strong> kayıt ızgarası konumu ve 9 dilimli ölçekleme kılavuzları. Buna ek olarak, Illustrator ve <strong>Flash</strong>'taaynı sembol klavye kısayollarının (örneğin sembol oluşturmak için F8) birçoğunu kullanabilirsiniz.Sembol düzenleme için ayırma yöntemi Illustrator'da daha kolay düzenleme için ayırma modunda açmak üzeresembolü çift tıklatın. Ayrıma modunda yalnızca sembol örneği düzenlenebilir, çalışma yüzeyindeki tüm diğer nesnelersoluk görünür ve kullanılamaz. Ayırma modundan çıktıktan sonra Semboller panelindeki sembol ve onun tümörnekleri uygun şekilde güncelleştirilir. <strong>Flash</strong>'ta sembol düzenleme modu ve Kitaplık paneli benzer şekilde çalışır.Sembol özellikleri ve bağları Semboller panelini ya da Kontrol panelini kullanarak sembol örneklerine kolayca adatayabilir, örnekler ve semboller arasındaki bağları kesebilir, bir sembol örneğini başka bir sembolle değiştirebilir yada sembolün bir kopyasını oluşturabilirsiniz. <strong>Flash</strong>'ta Kitaplık panelindeki düzenleme özellikleri benzer şekilde çalışır.Statik, dinamik ve girdi metni nesneleriIllustrator'dan <strong>Flash</strong>'a statik metin aktardığınızda <strong>Flash</strong> bu metni anahatlara dönüştürür. Buna ek olarak, metniniziIllustrator'da dinamik metin olarak ayarlayabilirsiniz. Dinamik metin, metin içeriğini <strong>Flash</strong>'ta programlı olarakdüzenlemenizi ve birden çok dilde yerelleştirme gerektiren projeleri kolayca yönetmenizi sağlar.Illustrator'da ayrı ayrı metin nesnelerini statik, dinamik ya da girdi metni olarak belirleyebilirsiniz. Illustrator ve<strong>Flash</strong>'taki dinamik metin nesneleri benzer özelliklere sahiptir. Örneğin her ikisi de bir metin bloğundaki karakterleriayrı ayrı değil tümüyle etkileyen karakter aralığı kullanır, her ikisi de metne aynı şekilde kenar yumuşatma uygular veher ikisi de metin içeren harici bir XML dosyasına bağlanabilir.AI dosyalarını <strong>Flash</strong> kitaplığına içe aktarma hakkındaBir AI dosyasını kitaplığa içe aktarmak, Sahne Alanı'na içe aktarmaya benzer; aralarındaki tek fark AI dosyasınıntamamının bir <strong>Flash</strong> Pro sembolü olarak kozalanmasıdır. İçerik kitaplığa içe aktarılır ve AI dosyasının katman vegruplama yapısına göre organize edilir.Bir AI dosyasını kitaplığa içe aktardığınızda, kök klasör AI dosyasının adını taşır. AI dosyası kütüphaneye içeaktarıldıktan sonra, kök klasörün adını değiştirebilir veya katmanları klasörün dışına taşıyabilirsiniz.Son güncelleme 11/5/2011
FLASH PROFESSIONAL'I KULLANMAİçe aktarılan resim kullanma78Not: Kütüphane paneli, içe aktarılmış AI dosyasının içeriğini alfabetik olarak sıralar. Hiyerarşik gruplama ve klasöryapısı aynı kalır, ancak kütüphane bunları alfabetik olarak tekrar sıralar.AI katmanlarını anahtar karelere dönüştürürken, AI dosyası bir film klibi olarak içe aktarılır; AI katmanlarını <strong>Flash</strong>katmanlarına veya tek bir <strong>Flash</strong> katmanına dönüştürmek, AI dosyasını bir grafik sembolü olarak içe aktarır.Oluşturulan film klibi veya grafik sembolü, sanki zaman çizelgesine içe aktarılan AI dosyasının içeriği Sahne Alanı'naiçe aktarılmış gibi, içeriğin tamamını barındırır. Hemen hemen tüm film klipleri, kendileriyle ilişkilendirilmiş birbitmap veya başka bir varlığa sahiptir. Karışıklık ve adlandırma çatışmalarını en aza indirmek için bu varlıklar, filmklibiyle aynı klasördeki Varlıklar klasöründe saklanır.Not: Kütüphaneye içe aktardığınızda, AI dosyasının içerikleri, ana <strong>Flash</strong> Pro zaman çizelgesine değil, film klibininzaman çizelgesine içe aktarılır.Al dosyası içe aktarıldıktan sonra Kütüphane paneliAI Dosyası İçe Aktarıcı tercihleri<strong>Flash</strong> Tercihleri iletişim kutusu, AI dosyaları ve AI Dosyası İçe Aktar iletişim kutusu için içe aktarma tercihleriniayarlamanızı sağlar. AI dosyalarını içe aktarma için belirttiğiniz tercihler, Illustrator nesne türleri için AI İçe Aktarmailetişim kutusunda başlangıçta bulunan seçenekleri etkiler.Not: Farklı katman türleri için belirtilen tercihleri nesne nesne geçersiz kılmak için AI İçe Aktarma iletişim kutusunukullanın. İçe aktarma seçeneklerini değiştirmek için katman, nesne veya grubu seçin ve gerekli seçenekleri belirtin.Genel AI İçe Aktarıcı'nın, AI dosyasını içe aktarırken nasıl davranacağını etkileyen tercihler:• İçe Aktarma İletişim Kutusunu Göster Al Dosyası İçe Aktar iletişim kutusunun görüntülendiğini belirtir.• Kırpma Alanının Dışındaki Nesneleri Hariç Tut Illustrator tuvalinde çizim yüzeyi veya kırpma alanı dışında kalannesneleri hariç tutar.• Gizli Katmanları İçe Aktar Gizli katmanların varsayılan olarak içe aktarılacağını belirtir.Metni Farklı İçe Aktar Metin nesneleri için şu içe aktarma tercihlerini belirtmenizi sağlar:• Düzenlenebilir Metin İçe aktarılan Illustrator metninin düzenlenebilir <strong>Flash</strong> Pro metni olduğunu belirtir. Metnindüzenlenebilirliğini korumak için metnin görünümünden ödün verilebilir.• Vektör Ana Hatları Metni vektör yollarına dönüştürür. Metnin görünümünü korumak için bu seçeneği kullanın.Desteklenmeyen karışım modları ve filtreler gibi bazı görsel efektlerin feda edilmesi gerekebilir, fakat metin bir filmklibi olarak içe aktarılırsa yol üzerinde metin gibi görsel nitelikler korunur. Metin artık düzenlenebilir değildir, fakatopaklık ve uyumlu karışım modları düzenlenebilirliklerini korur.Not: Metinlere uygulanmış alt gölge, iç ışıma, dış ışıma ve Gauss bulanıklığı AI efektlerini düzenlenebilir <strong>Flash</strong> Profiltreleri olarak korumak için metni bir film klibi olarak içe aktarmak amacıyla Film Klibi Oluştur'u seçin.Son güncelleme 11/5/2011
FLASH PROFESSIONAL'I KULLANMAİçe aktarılan resim kullanma79• Bitmap'ler Metnin Illustrator'daki görünümünü tam olarak korumak için metni bir bitmap halinde rasterleştirir.<strong>Flash</strong> Pro ile uyumlu olmayan filtreler veya başka efektler uygulanmışsa, metni bitmap olarak içe aktarmak metningörünümünü korur. Rasterleştirilmiş metin bundan sonra düzenlenebilir olmaz.• Film Klipleri Oluştur Metin nesnelerinin bir film klibine içe aktarılacağını belirtir. Desteklenen karışım modlarını,AI efektlerini ve %100'den daha az saydamlıkları Illustrator ve <strong>Flash</strong> Pro arasında korumak için metin nesnesinin birfilm klibi olarak içe aktarılmasını belirtin.Yolları Farklı İçe Aktar Şu yol içe aktarma tercihlerini belirtmenizi sağlar:• Düzenlenebilir Yollar Düzenlenebilir bir vektör yolu oluşturur. Desteklenen karışım modları, efektler ve nesnesaydamlığı korunur ancak <strong>Flash</strong> Pro uygulamasında desteklenmeyen nitelikler atılır.• Bitmap'ler Yolun Illustrator'daki görünümünü tam olarak korumak için yolu bir bitmap halinde rasterleştirir.Rasterleştirilmiş bir görüntü bundan sonra düzenlenebilir olmaz.• Film Klipleri Oluştur Yol nesnelerinin bir film klibinin içinde içe aktarılacağını belirtir.Görüntüler Görüntüler için içe aktarma tercihini belirtmenizi sağlar:• Görünümü Korumak İçin Bitmap'leri Düzleştir <strong>Flash</strong> Pro uygulamasında desteklenmeyen karışım modlarının veefektlerin görünümünü korumak için görüntüyü bir bitmap halinde rasterleştirir. Rasterleştirilmiş bir görüntübundan sonra düzenlenebilir olmaz.• Film Klipleri Oluştur Görüntülerin bir film klibine içe aktarılacağını belirtir.Gruplar Gruplar için içe aktarma tercihlerini belirtmenizi sağlar:• Bitmap'ler Olarak İçe Aktar Nesnelerin Illustrator'daki görünümlerini tam olarak korumak için grubu bir bitmaphalinde rasterleştirir. Bir grup bitmap'e dönüştürüldükten sonra, içindeki nesneler seçilemez veya yenidenadlandırılamaz.• Film Klipleri Oluştur Gruptaki tüm nesnelerin tek bir film klibi içinde kapsülleneceğini belirtir.Katmanlar Katmanlar için içe aktarma tercihlerini belirtmenizi sağlar:• Bitmap'ler Olarak İçe Aktar Nesnelerin Illustrator'daki görünümlerini tam olarak korumak için katmanı bir bitmaphalinde rasterleştirir.• Film Klipleri Oluştur Katmanın bir film klibinin içinde kozalanacağını belirtir.Film Klibi Kaydı Oluşturulan filmler için genel bir kayıt noktası belirtir. Bu ayar, tüm nesne türlerinin kayıt noktalarıiçin geçerlidir. Bu seçenek AI Dosyası İçe Aktar iletişim kutusunda nesne nesne değiştirilebilir; bu, tüm nesne türleriiçin ilk ayardır. Film klibi kaydı hakkında daha fazla bilgi için bkz.“Sembolleri düzenleme” sayfa 162.Daha fazla Yardım konusu“<strong>Flash</strong>'ta tercihleri ayarlama” sayfa 33<strong>Adobe</strong> Illustrator dosyalarını içe aktarma<strong>Flash</strong> Pro, sürüm 10 veya daha öncesindeki Illustrator AI dosyalarını içe aktarabilir. Illustrator’daki raster dosyasıbağlantılıysa, sadece JPEG, GIF veya PNG, yerel biçimleri korunarak içe aktarılır. Diğer tüm dosyalar, <strong>Flash</strong> Prouygulamasında PNG biçimine dönüştürülür. Buna ek olarak, PNG'ye dönüştürme, QuickTime'ın hangi versiyonununyüklü olduğuna bağlıdır.Son güncelleme 11/5/2011
FLASH PROFESSIONAL'I KULLANMAİçe aktarılan resim kullanma80Not: AI İçe Aktarıcı, Illustrator CS3 ile oluşturulan AI dosyalarını içe aktarmak için geliştirilmiştir. Illustrator'ın öncekisürümleriyle oluşturulan AI dosyalarını içe aktarmada bilinen sorunlar olmamasına karşın, Illustrator CS3 kullanılarakoluşturulmuş AI dosyalarının içe aktarılmasını öneririz. Illustrator'ın önceki sürümleriyle oluşturulmuş AI dosyalarınıiçe aktarmada sorunlarla karşılaşırsanız, dosyayı Illustrator CS3'te veya daha sonraki bir sürümünde açın ve AIdosyasını CS3 ya da sonraki bir sürümle uyumlu bir dosya olarak kaydedip <strong>Flash</strong> Pro uygulamasına tekrar içe aktarın.Illustrator EPS veya <strong>Adobe</strong>® Acrobat® PDF dosyasını içe aktarmak için dosyayı Illustrator CS3 veya sonraki sürümdeaçın, CS3 ya da sonraki sürümle uyumlu bir AI dosyası olarak kaydedin ve oluşturulan AI dosyasını <strong>Flash</strong> Prouygulamasına içe aktarın.Illustrator ve <strong>Flash</strong> Pro ile çalışma hakkında eğitim videoları için bkz:• Illustrator dosyalarını içe aktarma: www.adobe.<strong>com</strong>/go/vid0197_tr• Illustrator ile <strong>Flash</strong> Pro arasında sembol kullanma: www.adobe.<strong>com</strong>/go/vid0198_tr• Illustrator ile <strong>Flash</strong> Pro arasında metin kullanma: www.adobe.<strong>com</strong>/go/vid0199_trBelirli durumlarda, <strong>Flash</strong> Pro içe aktarma sırasında öğeleri gruplayamadığında, tüm katmanlardaki tüm Illustratornesnelerinin gruplarını çözmeniz gerekebilir. Tüm nesne grupları çözüldükten sonra, bu nesneler, başka herhangi bir<strong>Flash</strong> Pro nesnesi gibi işlenebilir.ABIllustrator AI İçe Aktar iletişim kutusuA. Katmanlar paneli B. Seçili nesne için kullanılabilir içe aktarma seçenekleri<strong>Adobe</strong> Illustrator dosyalarını içe aktarırken, şu seçeneklerin arasından seçin:• Katmanları, <strong>Flash</strong> Pro katmanları veya anahtar karelerine ya da tek <strong>Flash</strong> Pro katmanlarına dönüştürün.• Metni düzenlenebilir metin, vektör anahatları veya bitmap'ler olarak içe aktarın.• Tek bir bitmap görüntüsü olarak içe aktarın. Bu seçeneğin belirlenmesi, AI dosyasını tek bir bitmap görüntüsüolarak içe aktarıp, AI İçe Aktar iletişim kutusundaki katmanlar listesini ve içe aktarma seçeneklerini devre dışıbırakır.1 Dosya > Sahne Alanına Aktar veya Kütüphaneye Aktar'ı seçin.2 İçe aktarılacak Al dosyasına gidin, dosyayı seçin ve Tamam'ı tıklatın. Sahne Alanına Illustrator Belgesi Aktarmaveya Kütüphaneye Illustrator Belgesi Aktarma iletişim kutusu görünür.Son güncelleme 11/5/2011
FLASH PROFESSIONAL'I KULLANMAİçe aktarılan resim kullanma81Bu iletişim kutusu, Illustrator dosyasını içe aktarmak için seçenekler sunar. İçe aktaracağınız Illustrator dosyasındakinesnelerin türüne bağlı olarak, kullanılabilir seçenekler değişiklik gösterebilir.3 (İstenirse) AI dosyasındaki <strong>Flash</strong> Pro ile uyumsuz öğelerin bir listesini oluşturmak için Uyumsuzluk Raporu'nutıklatın. Uyumsuzluk Raporu düğmesi, yalnızca AI dosyasında <strong>Flash</strong> Pro ile uyumsuzluklar bulunuyorsa görünür.Uyumsuzluk raporu, Illustrator ile <strong>Flash</strong> Pro arasındaki olası uyumsuzlukları çözümler. AI İçe Aktar iletişimkutusunun İçe Aktarma Seçenekleri alanı (Uyarı düğmesinin yanında), herhangi bir uyumsuz öğeye yönelikmaksimum uyumluluk elde etmek için öneriler görüntüler.Uyumsuzluk raporu, Önerilen İçe Aktarma Ayarlarını Uygula onay kutusunu içerir. İşaretliyse, <strong>Flash</strong> Pro otomatikolarak, önerilen içe aktarma seçeneklerini AI dosyasındaki tüm uyumsuz nesnelere uygular. Bunun istisnaları, AIbelgesinin <strong>Flash</strong> Pro tarafından desteklenenden daha büyük boyutta olduğu durumlar ve AI belgesinin CMYK renkmodunu kullandığı durumlardır. Bu uyumsuzluklardan birini düzeltmek için belgeyi Illustrator CS 3'te tekrar açıp,belgenin boyutunu ayarlayın veya renk modunu RGB'ye değiştirin.4 (İstenirse) AI İçe Aktarma iletişim kutusunda, katman, grup ve tek nesneleri seçip, her bir öğenin nasıl içeaktarılacağını seçin. Değişik türlerdeki Illustrator katman ve nesnelerinde kullanılabilen içe aktarma seçeneklerihakkında bilgi için bkz.“Illustrator nesnesi içe aktarma seçenekleri” sayfa 82.5 Katmanları Şuna Dönüştür için şunlardan birini seçin:<strong>Flash</strong> Katmanları İçe aktarılan belgedeki her katmanı, <strong>Flash</strong> belgesinde bir katmana dönüştürür.Anahtar Kareler İçe aktarılan belgedeki her katmanı, <strong>Flash</strong> belgesinde bir anahtar kareye dönüştürür.Tek <strong>Flash</strong> Katmanı İçe aktarılan belgedeki tüm katmanları, <strong>Flash</strong> Pro belgesinde düzleştirilmiş tek bir katmanadönüştürür.6 Kalan seçenekler için şunların arasından seçin:Nesneleri Orijinal Konumlarına Yerleştir AI dosyasının içerikleri, Illustrator'da sahip oldukları konumlarını tamolarak korurlar. Örneğin, bir nesne Illustrator'da X = 100 Y = 50 noktasında konumlandırılmışsa, <strong>Flash</strong> Pro SahneAlanı'nda da aynı koordinatlarda olduğunu varsayar.Bu seçenek seçilmezse, içe aktarılmış Illustrator katmanları geçerli görüş alanında ortalanır. AI dosyasındaki öğeler içeaktarıldıklarında, birbirlerine göre göreceli konumlarını korurlar; ancak tüm nesneler geçerli görüş alanında tek birblok olarak ortalanır. Bu özellik, Sahne Alanı'nın bir bölümüne yakınlaştırdıysanız ve belirli bir nesneyi SahneAlanı'nın o bölümüne içe aktarıyorsanız yararlı olabilir. Nesneyi orijinal koordinatları kullanarak içe aktardıysanız,geçerli sahne alanı görüş alanının dışına yerleştirilmiş olabileceğinden, nesneyi içe aktarılmış olarakgöremeyebilirsiniz.Not: AI dosyasını <strong>Flash</strong> Pro kütüphanesine içe aktarırken, bu seçenek kullanılabilir değildir.Sahne Alanı Boyutunu, Illustrator Çalışma Yüzeyiyle Aynı Boyuta Getir <strong>Flash</strong> Pro sahne alanı, AI dosyasınıoluşturmada kullanılan Illustrator çalışma yüzeyiyle (veya etkin kırpma alanıyla) aynı boyuta getirilir. Varsayılanolarak bu seçenek seçili değildir.Not: AI dosyasını <strong>Flash</strong> Pro kütüphanesine içe aktarırken, bu seçenek kullanılabilir değildir.Kullanılmayan Sembolleri İçe Aktar AI dosyasının kütüphanesindeki, çalışma yüzeyinde örnekleri bulunmayansemboller, <strong>Flash</strong> Pro kütüphanesine içe aktarılır. Bu seçenek seçilmezse, kullanılmayan semboller <strong>Flash</strong> Pro'a içeaktarılmaz.Tek Bir Bitmap Görüntüsü Olarak İçe Aktar AI dosyasını tek bir bitmap görüntüsü olarak içe aktarır ve AI İçe Aktariletişim kutusundaki katmanlar listesini ve içe aktarma seçeneklerini devre dışı bırakır.7 Tamam'ı tıklatın.Son güncelleme 11/5/2011
FLASH PROFESSIONAL'I KULLANMAİçe aktarılan resim kullanma82Daha fazla Yardım konusu“Photoshop PSD dosyalarını içe aktarma” sayfa 87“Görüntüleri ve grafikleri dışa aktarma” sayfa 480Illustrator nesnesi içe aktarma seçenekleriKatmanlar, Illustrator çalışmasını oluşturan tüm öğeleri yönetir. Varsayılan olarak, tüm öğeler tek bir ana katmandaorganize edilir. Belirli bir ana katmandaki tüm öğeleri tek bir düzleştirilmiş bitmap olarak içe aktarabilir veya hernesneyi ayrı olarak seçip nesnenin türüne özel (metin, yol, grup, vb.) içe aktarma seçenekleri belirtebilirsiniz. AI İçeAktarıcı iletişim kutusu, içe aktaracağınız resimdeki katmanları seçip, bir nesnenin görünümünü veya <strong>Flash</strong> Prouygulamasında düzenlenebilirliğini korumak amaçlı özel içe aktarma seçenekleri belirtmenizi sağlayan seçeneklersunar.Uyumsuz grafik efektlerini düzeltme1 Bir uyumsuzluk raporu oluşturmak için Uyumsuzluk Raporu'nu tıklatın. Uyumsuzluk raporu, AI dosyasındaki<strong>Flash</strong> Pro ile uyumsuz öğeleri listeler.2 Nesne Uyumsuzluklarını Çözmek İçin, İçe Aktarma Ayarlarını Değiştir'i seçin. Illustrator ve <strong>Flash</strong> Pro arasındakiçoğu uyumsuzluk, uyumsuzluk raporu ve AI İçe Aktarma iletişim kutusunun İçe Aktarma seçenekleri alanındakiiçe aktarma önerileri kullanılarak düzeltilebilir.Tek nesneleri seçme1 İçe aktarma seçenekleri belirtilecek nesneyi seçin. Seçebileceğiniz Illustrator nesneleri, katmanlar, gruplar, tekyollar, metin ve görüntüleri içerir.2 İletişim kutusunun nesne seçenekleri bölümünde, seçtiğiniz nesnenin türü için bulunan içe aktarma seçenekleriniinceleyin. Herhangi bir uyumsuzluğun listelenip listelenmediğine ve nesneyi içe aktarmak için önerilendüzeltmenin ne olduğuna dikkat edin.3 İstenilen içe aktarma seçeneklerini seçin ve içe aktarma seçenekleri belirtilecek başka bir nesne seçin veya Tamam'ıtıklatın.Katmanları seçmeKatmanlar paneli bir belgedeki nesneleri listeler. Varsayılan olarak, her Illustrator belgesi en az bir katman içerir vebelirli bir dosyadaki her bir nesne bu katmanın altında listelenir.Katmanlar panelindeki bir öğe başka öğeler içeriyorsa, öğenin adının solunda bir üçgen görünür. İçeriği göstermekveya gizlemek için bu üçgeni tıklatın. Üçgen görünmüyorsa, katman ilave öğeler içermiyordur.Not: AI İçe Aktarıcı bağlam menüsünü kullanarak tüm grup ve katmanları genişletebilir veya daraltabilirsiniz. Bağlammenüsünü görüntülemek için sağ tıklatın ve Tümünü Genişlet veya Tümünü Daralt'ı seçin.Seçim sütunu Öğelerin içe aktarma için seçilip seçilmediğini kontrol eder. Öğe işaretliyse, o katmanı seçip içe aktarmaseçeneklerini belirtebilirsiniz; Düzenle işaretli değilse, katman soluk görünür ve o katmandaki öğe için herhangi biriçe aktarma ayarı belirtemezsiniz.Nesne Türü sütunu Bir simge, içe aktarıldığında o katmanda hangi türden <strong>Flash</strong> Pro nesnesi olacağını ve öğegörünüyorsa, bu öğenin seçili olduğunu belirtir. Nesne türleri:• Metin• Yol• GrupSon güncelleme 11/5/2011
FLASH PROFESSIONAL'I KULLANMAİçe aktarılan resim kullanma83• Film klibi• Grafik sembolü• GörüntüMetin içe aktarma seçenekleri<strong>Flash</strong> Pro, metni düzenlenebilir metin, vektör anahatları ve düzleştirilmiş bitmap olarak içe aktarmanızı sağlar.Desteklenen karışım modlarını, AI efektlerini ve %100’den daha düşük saydamlıkları Illustrator ve <strong>Flash</strong> Pro arasındakorumak için metni bir film klibi olarak içe aktarın. Metni film klibi olarak içe aktarmak, uyumlu görsel efektlerindüzenlenebilirliğini korur.Düzenlenebilir Metin Varsayılan olarak, Illustrator metni düzenlenebilir <strong>Flash</strong> Pro metni olarak içe aktarılır. Metnindüzenlenebilirliğini korumak için metnin görünümünden ödün verilebilir.Vektör Ana Hatları Metni vektör yollarına dönüştürür. Metnin görünümünü korumak için bu seçeneği kullanın.Desteklenmeyen karışım modları ve filtreler gibi bazı görsel efektlerin feda edilmesi gerekebilir, fakat metin bir filmklibi olarak içe aktarılırsa yol üzerinde metin gibi görsel nitelikler korunur. Metin artık düzenlenebilir değildir, fakatopaklık ve uyumlu karışım modları düzenlenebilirliklerini korur.Not: Metinlere uygulanmış alt gölge, iç ışıma, dış ışıma ve Gauss bulanıklığı AI efektlerini düzenlenebilir <strong>Flash</strong> Profiltreleri olarak korumak için metni bir film klibi olarak içe aktarmak amacıyla Film Klibi Oluştur'u seçin.Bitmap Metnin Illustrator'daki görünümünü tam olarak korumak için metni bir bitmap halinde rasterleştirir. <strong>Flash</strong>Pro ile uyumlu olmayan filtreler veya başka efektler uygulanmışsa, metni bitmap olarak içe aktarmak metningörünümünü korur. Rasterleştirilmiş metin bundan sonra düzenlenebilir olmaz.Yol içe aktarma seçenekleriYol, Illustrator'da çizim yapmanın sonucunda oluşan çizgidir. Bir yol, ya bir yay gibi açık ya da bir daire gibi kapalıdır.Açık bir yol için yolun başlangıç ve bitiş tutturma noktaları uç noktalar olarak adlandırılır. Düzenlenebilir yollar <strong>Flash</strong>Pro uygulamasına içe aktarılabilir, ancak yola belirli karışım modları, filtreler veya başka efektler uygulanmışsa, buefektler <strong>Flash</strong> Pro ile uyumlu olmayabilir.Bitmap Yolun Illustrator'daki görünümünü tam olarak korumak için yolu bir bitmap halinde rasterleştirir.Rasterleştirilmiş bir görüntü bundan sonra düzenlenebilir olmaz.Düzenlenebilir Yol Düzenlenebilir bir vektör yolu oluşturur. Desteklenen karışım modları, efektler ve nesnesaydamlığı korunur, ancak <strong>Flash</strong> Pro uygulamasında desteklenmeyen nitelikler atılır.Görüntü içe aktarma seçenekleriBitmap görüntüleri, fotoğraflar veya dijital resimler gibi sürekli tonlu görüntüler için en yaygın kullanılan elektronikortamdır. Illustrator filtreler, efektler ve grafik stilleri kullanarak bitmap efektleri oluşturur. Bu efektlerin çoğu <strong>Flash</strong>Pro ile uyumlu olmasına karşın, bazılarının, görünümlerinin korunması için düzleştirilmeleri veya rasterleştirilmelerigerekebilir.Not: Illustrator’daki bir raster dosyası bağlantılıysa, yalnızca JPEG, GIF veya PNG dosyaları yerel biçimleri korunarakiçe aktarılır. Tüm diğer dosya türleri, <strong>Flash</strong> Pro uygulamasında PNG biçimine dönüştürülür. Buna ek olarak,dönüştürme (PNG'ye), bilgisayarınızda yüklü olan QuickTime® sürümüne bağlıdır.Görünümü Korumak İçin Bitmap'leri Düzleştir <strong>Flash</strong> Pro uygulamasında desteklenmeyen karışım modlarının veefektlerin görünümünü korumak için görüntüyü bir bitmap halinde rasterleştirir. Rasterleştirilmiş bir görüntübundan sonra düzenlenebilir olmaz.Film Klibi Oluştur Illustrator görüntülerini film klipleri olarak içe aktarır.Son güncelleme 11/5/2011
FLASH PROFESSIONAL'I KULLANMAİçe aktarılan resim kullanma84Grup içe aktarma seçenekleriGruplar, tek bir birim olarak kabul edilen grafik nesnesi koleksiyonlarıdır. Gruplama, birkaç nesneyi, niteliklerini veyagöreceli konumlarını etkilemeden taşımanızı veya dönüştürmenizi sağlar. Örneğin, bir logo tasarımındaki nesneleri,tüm logoyu tek bir birim olarak taşıyabilmek ve ölçekleyebilmek üzere gruplayabilirsiniz. Gruplar ayrıcayuvalanabilirler. Yani, daha büyük gruplar oluşturmak üzere diğer nesne veya gruplarla birlikte gruplanabilirler.İçe Aktarma panelinde, gruplar, öğeleri olarak görünürler. Bir grup gibi bir öğe başka öğeler içeriyorsa,öğenin adının solunda bir üçgen görünür. Grubun içeriğini göstermek veya gizlemek için bu üçgeni tıklatın. Üçgengörünmüyorsa, bu öğe ilave öğeler içermiyordur.Bitmap Olarak İçe Aktar Nesnelerin Illustrator'daki görünümlerini tam olarak korumak için grubu bir bitmap halinderasterleştirir. Bir grup bitmap'e dönüştürüldükten sonra, içindeki nesneler seçilemez veya yeniden adlandırılamaz.Film Klibi Oluştur Gruptaki tüm nesneleri tek bir film klibi içinde kozalar.Illustrator ve <strong>Flash</strong> arasında kopyalama ve yapıştırmaIllustrator ve <strong>Flash</strong> Pro arasında resim kopyalayıp yapıştırırsanız (veya sürükleyip bırakırsanız), kopyalanan (veyayapıştırılan) AI dosyası için içe aktarma ayarları sağlayan Yapıştır iletişim kutusu görüntülenir.Bitmap Olarak Yapıştır Kopyalanan dosyayı tek bir bitmap görüntüsüne düzleştirir.AI Dosyası İçe Aktarıcı Tercihlerini Kullanarak Yapıştır Dosyayı, <strong>Flash</strong> Pro Tercihleri'nde (Düzen > Tercihler)belirtilen AI dosyası içe aktarma ayarını kullanarak içe aktarır.Uyumsuzlukları Çözmek İçin, Önerilen İçe Aktarma Ayarlarını Uygula AI Dosyası İçe Aktarıcı Tercihlerini KullanarakYapıştır seçiliyken, varsayılan olarak etkindir. AI dosyasında algılanan uyumsuzlukları otomatik düzeltir.Katmanları Koru AI Dosyası İçe Aktarıcı Tercihlerini Kullanarak Yapıştır seçiliyken, varsayılan olarak etkindir. AIdosyasındaki katmanların <strong>Flash</strong> Pro katmanlarına dönüştürüleceğini belirtir (AI İçe Aktarma iletişim kutusundan<strong>Flash</strong> Katmanlarına Dönüştür'ü seçmekle aynıdır). Seçili değilse, tüm katmanlar tek bir katmanın içinde düzleştirilir.InDesign dosyalarıyla çalışmaInDesign resimlerini, InDesign CS4'ten dışa aktarılmış XFL dosya biçimini veya InDesign CS5'ten dışa aktarılmış FLAdosya biçimini kullanarak içe aktarabilirsiniz. XFL dosya biçimi hakkında daha fazla bilgi için, “XFL dosyalarını açma”sayfa 42 bölümüne bakın.Aşağıdaki video eğitimleri InDesign'dan <strong>Flash</strong> Pro uygulamasına içerik taşımak için XFL ve FLA biçimlerininkullanılmasını gösterir:• How to import content from <strong>Adobe</strong> InDesign CS5 into <strong>Adobe</strong> <strong>Flash</strong> Professional CS5 (<strong>Adobe</strong> InDesign CS5'ten<strong>Adobe</strong> <strong>Flash</strong> Professional'a içerik aktarma) (4:49, WonderHowTo.<strong>com</strong>, <strong>Flash</strong> Professional'a içe aktarmak içinInDesign'dan FLA biçimini dışa aktarma.)• Understanding <strong>Flash</strong> Integration (<strong>Flash</strong> Birleşimini Anlama) (5:10, <strong>Adobe</strong> TV, InDesign içe aktarma.)• Using InDesign Export to <strong>Flash</strong> (InDesign’dan <strong>Flash</strong> Uygulamasına Dışa Aktarmayı Kullanma) (6:22, <strong>Adobe</strong> TV,XFL'yi kullanma.)• Design and develop workflows (Tasarım ve geliştirme iş akışları) (4:49, <strong>Adobe</strong> TV, InDesign üzerinden <strong>Flash</strong>'tanXFL'ye.)• <strong>Flash</strong> Downunder - InDesign to <strong>Flash</strong> (<strong>Flash</strong> Downunder - InDesign'dan <strong>Flash</strong>'a) (28:38, <strong>Adobe</strong> TV, CS4'tekapsamlı bir genel bakış.)Son güncelleme 11/5/2011
FLASH PROFESSIONAL'I KULLANMAİçe aktarılan resim kullanma85• Design workflows with Creative Suite 4 (Creative Suite 4 ile tasarım iş akışları) (3:34, <strong>Adobe</strong> TV, InDesign,Illustrator, <strong>Flash</strong>)Photoshop PSD dosyalarıyla çalışmaPhotoshop ve <strong>Flash</strong> ile çalışma<strong>Adobe</strong>® Photoshop® ve <strong>Adobe</strong>® <strong>Flash</strong>® uygulamalarını, görsel bakımdan etkileyici web tabanlı uygulamalar,animasyonlar veya etkileşimli mesajlaşma öğeleri oluşturmak üzere bir arada kullanabilirsiniz. Photoshop, yüksekderecede yaratıcı kontrol sağlayarak, hareketsiz görüntü ve resimler oluşturmanızı sağlar. <strong>Flash</strong>, bu hareketsizgörüntüleri bir araya getirip, bunları etkileşimli Internet içeriği olarak birleştirmenizi sağlar.Photoshop çizim ve seçim araçları, <strong>Flash</strong>'ta bulunan araçlardan daha yüksek derecede bir yaratıcı kontrol sağlar.Karmaşık görüntüler oluşturmanız veya etkileşimli sunumlarda kullanmak amacıyla fotoğraf rötuşlamanızgerekiyorsa, resminizi oluşturmak için Photoshop'u kullanabilir ve sonra da hazırlanmış görüntüleri <strong>Flash</strong>'a içeaktarabilirsiniz.<strong>Flash</strong>'a hareketsiz görüntü içe aktarma<strong>Flash</strong> çeşitli biçimlerdeki hareketsiz görüntüleri içe aktarabilir ancak Photoshop’tan <strong>Flash</strong> uygulamasına hareketsizgörüntü içe aktarırken, genellikle yerel Photoshop PSD biçimi kullanılır.Bir PSD dosyası içe aktarırken, <strong>Flash</strong>, Photoshop'ta uygulanmış niteliklerin çoğunu koruyabilir ve görüntünün görselkalitesini korumak ve görüntüyü daha fazla değiştirmek için seçenekler sağlar. Bir PSD dosyasını <strong>Flash</strong>'a içeaktardığınızda, her Photoshop katmanını bir <strong>Flash</strong> katmanı, ayrı ana kareler veya tek bir düzleştirilmiş görüntü olaraktemsil etmeyi seçebilirsiniz. Ayrıca, PSD dosyasını bir film klibi olarak kozalayabilirsiniz.QuickTime film alış verişiPhotoshop ve <strong>Flash</strong> arasında QuickTime video dosyaları alışverişi yapabilirsiniz. Örneğin, doğrudan Photoshop'ta birQuickTime filmi oluşturabilir ve sonra da bu filmi <strong>Flash</strong>® Player'da oynatılabilen bir FLV (<strong>Flash</strong> Video) dosyasınadönüştürerek, <strong>Flash</strong>'a içe aktarabilirsiniz.Video görüntülerini değiştirmek için Photoshop kullandığınızda, videoya zarar vermeden karelerin üzeriniboyayabilirsiniz. Video katmanına sahip bir Photoshop dosyasını kaydettiğinizde, kaynak video görüntülerine yapılandeğişiklikleri değil, video katmanına yaptığınız değişiklikleri kaydetmiş olursunuz.Not: Photoshop'dan <strong>Flash</strong>'a bir QuickTime videosu içe aktarırken, İçe Video Aktar iletişim kutusunu (Dosya > İçeAktar > İçe Video Aktar) kullanın. Video içe aktarmak için Photoshop PSD içe aktarma özelliğini kullanmak, videodosyasının sadece ilk karesini içe aktarır.Ayrıca <strong>Flash</strong> belgelerini de QuickTime videosu olarak dışa aktarabilir ve video karelerine zarar vermeden boyamayapabileceğiniz Photoshop'a içe aktarabilirsiniz. Örneğin, <strong>Flash</strong>'ta hareketli bir sekans oluşturup, <strong>Flash</strong> belgesini birQuickTime videosu olarak dışa aktarabilir ve sonra da videoyu Photoshop'a içe aktarabilirsiniz.Renk<strong>Flash</strong> renklerle RGB (kırmızı, yeşil, mavi) renk uzayında ya da HSB (ton, doygunluk, parlaklık) renk uzayında dahiliolarak çalışır. <strong>Flash</strong>'ın CMYK görüntülerini RGB'ye dönüştürebilmesine karşın, Photoshop resimlerini RGB'deoluşturmalısınız. CMYK resmini Photoshop'tan <strong>Flash</strong>'a içe aktarmadan önce, görüntüyü Photoshop'ta RGB'yedönüştürün.Son güncelleme 11/5/2011
FLASH PROFESSIONAL'I KULLANMAİçe aktarılan resim kullanma86Daha fazla Yardım konusu“Photoshop PSD dosyalarını içe aktarma” sayfa 87“QuickTime dışa aktarma” sayfa 483Photoshop PSD dosyalarını içe aktarma hakkında<strong>Flash</strong> Pro, Photoshop PSD dosyalarını içe aktarmanızı sağlar ve resminizin verilerinin çoğunu korur. PSD İçe Aktarıcıayrıca, bir PSD dosyasındaki belirli nesnelerin nasıl içe aktarılacağını belirtmenize ve PSD dosyasının bir <strong>Flash</strong> Profilm klibine dönüştürüleceğini belirtmenize izin vererek, Photoshop resminizin <strong>Flash</strong> Pro uygulamasına nasıl içeaktarıldığını denetlemenizi sağlar.<strong>Flash</strong> Pro PSD İçe Aktarıcı şu temel özellikleri sunar:• <strong>Flash</strong> Pro'a içe aktarılan PSD dosyaları, Photoshop'taki renk kalitelerini korur.• <strong>Flash</strong> Pro ve Photoshop’ta ortak bulunan karışım modlarının düzenlenebilirliğini korur.• PSD dosyasındaki Akıllı Nesneler rasterleştirilir ve nesne saydamlığını koruyan bitmap'ler olarak <strong>Flash</strong> Prouygulamasına içe aktarılır.• PSD dosyası katmanlarını ayrı <strong>Flash</strong> Pro katmanlarına veya anahtar karelerine dönüştürür ya da PSD dosyasını tekbir bitmap görüntüsü olarak içe aktarır, bu durumda <strong>Flash</strong> Pro, dosyayı düzleştirir (rasterleştirir).• Photoshop'tan <strong>Flash</strong> Pro'a sürükleyip bırakmak, Photoshop resminizin nasıl içe aktarılacağını seçmenizi sağlayanPSD dosya içe aktarıcısını çağırır.Aşağıdaki eğitim videoları <strong>Flash</strong> Pro ve Photoshop uygulamalarıyla çalışmayı göstermektedir. Bazı videolar <strong>Flash</strong> ProCS3 veya CS4 çalışma alanını göstermektedir ancak <strong>Flash</strong> Pro CS5 için de geçerlidir.• Import Photoshop files to <strong>Flash</strong> (CS3) (7:01) (Photoshop dosyalarını <strong>Flash</strong>'a içe aktarma (CS3) (7:01))• Photoshop ve <strong>Flash</strong> (CS3) ile web siteleri tasarlama (6:01)<strong>Flash</strong> ve Photoshop arasında uyumlulukBelirli görsel nitelikler ya tam olarak içe aktarılamaz ya da içe aktarıldıktan sonra, <strong>Flash</strong> Pro geliştirme ortamında dahafazla düzenlenebilme yeteneğini kaybeder. PSD İçe Aktarıcı, görsel görünümünü ve düzenlenebilirliğini en iyi şekildekorumak amacıyla, resim içe aktarmak ve yerleştirmek için çeşitli seçenekler sunar. Ancak belirli görsel niteliklerkorunamaz. <strong>Flash</strong> Pro'a içe aktarılan PSD dosyalarının görünümünü iyileştirmek için şu talimatları izleyin:• <strong>Flash</strong> Pro, yayıncılıkta yaygın olan CMYK modunu değil, sadece RGB renk modunu destekler. <strong>Flash</strong> Pro, CMYKgörüntülerini RGB'ye dönüştürebilir ancak CMYK renkleri Photoshop'ta RGB'ye dönüştürürseniz, renkler daha iyikorunur.• <strong>Flash</strong> Pro, şu Photoshop karışım modlarını içe aktarıp düzenlenebilirlik özelliğini koruyabilir: Normal, Koyulaştır,Çarp, Açıklaştır, Ekran, Sert Işık, Fark ve Kaplama.<strong>Flash</strong> Pro uygulamasının desteklemediği bir karışım modu kullanırsanız, görünümünü korumak için katmanırasterleştirebilir veya katmandan karışım modunu kaldırabilirsiniz.• <strong>Flash</strong> Pro, Photoshop Akıllı Nesneleri'ni düzenlenebilir nesneler olarak içe aktaramaz. Akıllı Nesneler,görünümlerinin korunması için rasterleştirilir ve <strong>Flash</strong> Pro'a bitmap'ler olarak içe aktarılır.• <strong>Flash</strong> Pro, Photoshop Video katmanlarının sadece ilk karesini içe aktarabilir.• Görüntü ve Dolgu katmanları <strong>Flash</strong> Pro'a aktarılırken her zaman rasterleştirilir.• Photoshop uygulamasındaki PNG nesneleri <strong>Flash</strong> Pro uygulamasında içe aktarıldığında JPG dosyalarınadönüştürülür. Orijinal PNG dosyasındaki saydamlık sonuç JPG dosyasında da korunur.Son güncelleme 11/5/2011
FLASH PROFESSIONAL'I KULLANMAİçe aktarılan resim kullanma87• Photoshop, bitmap görüntüleri ölçeklendirmede <strong>Flash</strong> Pro uygulamasına göre daha iyidir. Photoshopuygulamasından, <strong>Flash</strong> Pro uygulamasına gelen bir bitmap'i ölçeklendirmeyi planlıyorsanız, bitmap'i <strong>Flash</strong> Prouygulamasında içe aktarmadan önce Photoshop'ta ölçeklendirin.• Saydam alanlar içeren nesneleri düzleştirilmiş bitmap'ler olarak içe aktarılırken (saydamlık içeren nesneninarkasında kalan nesnelerin de içe aktarıldığını varsayarsak) nesnenin saydam bölümlerinin arkasındakikatmanlarda bulunan nesneler saydam alanın içinden görünürler. Bunu engellemek için sadece saydam nesneyidüzleştirilmiş bir bitmap olarak içe aktarın.Birden çok katman içe aktarıp, saydamlığın arkasındaki katmanların görünür kalıntıları olmadan saydamlığıkorumak için PSD dosyasını Düzenlenebilir Katman Stilleriyle Bitmap Görüntüsü seçeneğini kullanarak içeaktarın. Bu seçenek, içe aktarılan nesneleri bir film klibi olarak kozalar ve film klibinin saydamlığını kullanır. Bu,özellikle <strong>Flash</strong> Pro'ta farklı katmanları hareketlendirmeniz gerektiğinde kullanışlıdır.Photoshop PSD dosyalarını içe aktarmaPhotoshop biçimi (PSD), varsayılan Photoshop dosya biçimidir. <strong>Flash</strong> Pro, PSD dosyalarını doğrudan içe aktarabilir vePSD dosyasının görüntü kalitesini ve düzenlenebilirliğini <strong>Flash</strong> Pro'ta kaybetmeden, Photoshop özelliklerindençoğunu koruyabilir. Ayrıca, PSD dosyalarını içe aktarırken bu dosyaları, görüntünün görsel efektlerini koruyan ancakPSD dosya türüne özgü hiyerarşik katman bilgilerini kaldıran tek bir bitmap oluşturarak düzleştirebilirsiniz.Photoshop ve <strong>Flash</strong> Pro ile web sitesi tasarlama hakkında bir eğitim videosu için bkz. www.adobe.<strong>com</strong>/go/vid0201_tr.ABPSD İçe Aktar iletişim kutusuA. İçe aktarılan PSD dosyasındaki katmanlar B. Seçili katman veya nesne için kullanılabilecek içe aktarma seçenekleri1 Dosya > Sahne Alanına Aktar veya Kütüphaneye Aktar'ı seçin.2 İçe aktarılacak <strong>Adobe</strong> Photoshop PSD dosyasına gidin, dosyayı seçin ve Tamam'ı tıklatın.3 (İsteğe bağlı) PSD İçe Aktarma iletişim kutusunda, katman, grup ve tek nesneleri seçip, her bir öğenin nasıl içeaktarılacağını seçin.4 Katmanları Şuna Dönüştür için şunlardan birini seçin:<strong>Flash</strong> Katmanları Photoshop katmanları seçme listesindeki tüm seçili katmanlar, kendi ayrı katmanlarına yerleştirilir.Her katman, Photoshop dosyasındaki katmanın adıyla etiketlenir. Photoshop'taki katmanlar, farklı katmanlardakinesnelerdir. Nesneler, Kütüphane paneline yerleştirildiğinde Photoshop'taki katmanın adını taşır.Son güncelleme 11/5/2011
FLASH PROFESSIONAL'I KULLANMAİçe aktarılan resim kullanma88Anahtar Kareler Photoshop katmanları seçme listesindeki tüm seçili katmanlar, yeni bir katmandaki ayrı anahtarkarelere yerleştirilirler. Yeni katman, Photoshop dosyasının adını taşır (örneğin, dosyam.psd). Photoshop'takikatmanlar, farklı anahtar karelerdeki nesneler haline gelirler. Nesneler, Kütüphane paneline yerleştirildiğindePhotoshop'taki katmanın adını taşır.5 Kalan seçenekler için şunların arasından seçin:Katmanları Orijinal Konumlarına Yerleştir PSD dosyasının içerikleri, Photoshop'ta sahip oldukları konumlarını tamolarak korurlar. Örneğin, bir nesne Photoshop'ta X = 100 Y = 50 noktasına konumlandırılmışsa, <strong>Flash</strong> Pro SahneAlanı'nda da aynı koordinatlarda olduğunu varsayar.Bu seçenek belirlenmezse, içe aktarılmış Photoshop katmanları Sahne Alanı'nda ortalanır. PSD dosyasındaki öğeler içeaktarıldıklarında, göreceli konumlarını korurlar ancak tüm nesneler geçerli görünümde bir blok olarak ortalanır. Buözellik, Sahne Alanı'nın bir bölümüne yakınlaştırdıysanız ve belirli bir nesneyi Sahne Alanı'nın o bölümüne içeaktarıyorsanız yararlı olabilir. Nesneyi orijinal koordinatları kullanarak içe aktardıysanız, geçerli sahne alanı görüşalanının dışına yerleştirilmiş olabileceğinden, nesneyi içe aktarılmış olarak göremeyebilirsiniz.Not: PSD dosyasını <strong>Flash</strong> Pro kütüphanesine içe aktarırken, bu seçenek kullanılabilir değildir.Sahne Alanı Boyutunu Photoshop Tuvaliyle Aynı Yap <strong>Flash</strong> Pro Sahne Alanı, PSD dosyasını oluşturmada kullanılanPhotoshop belgesinin boyutuyla (veya etkin kırpma alanıyla) aynı boyuta dönüştürülür. Varsayılan olarak bu seçenekseçili değildir.Not: PSD dosyasını <strong>Flash</strong> Pro kütüphanesine içe aktarırken, bu seçenek kullanılabilir değildir.6 Tamam'ı tıklatın.PSD dosyalarını <strong>Flash</strong> kütüphanesine içe aktarmaBir PSD dosyasını kütüphaneye içe aktarmak, Sahne Alanı'na içe aktarmaya benzer. Bir PSD dosyasını kütüphaneyeiçe aktardığınızda, kök klasör PSD dosyasının adını taşır. PSD dosyası kütüphaneye içe aktarıldıktan sonra, kökklasörün adını değiştirebilir veya katmanları klasörün dışına taşıyabilirsiniz.Not: Kütüphane, içe aktarılmış PSD dosyasının içeriklerini alfabetik olarak sıralar. Hiyerarşik gruplama ve klasör yapısıaynı kalır, ancak kütüphane bunları alfabetik olarak tekrar sıralar.Zaman çizelgesine içe aktarılan PSD dosyasının (sanki bu dosya sahne alanına içe aktarılmış gibi) tüm içeriğinibarındıran bir klibi oluşturulur. Hemen hemen tüm film klipleri, kendileriyle ilişkilendirilmiş bir bitmap veya başkabir varlığa sahiptir. Karışıklık ve adlandırma çatışmalarını en aza indirmek için bu varlıklar, film klibiyle aynıklasördeki Varlıklar klasöründe saklanır.Not: Kütüphaneye içe aktardığınızda, PSD dosyasının içerikleri, ana <strong>Flash</strong> zaman çizelgesine değil, film klibinin zamançizelgesine içe aktarılır.Photoshop İçe Aktarma seçenekleriBirden çok katman içeren bir Photoshop PSD dosyasını içe aktardığınızda, şu seçenekleri ayarlayabilirsiniz:Katman Kompozisyonu Photoshop dosyası katman kompozisyonları içeriyorsa, görüntünün hangi sürümünün içeaktarılacağını belirtebilirsiniz. Bir katman komposizyonu, Photoshop Katmanlar paletinin durumunun bir anlıkgörüntüsüdür. Katman kompozisyonları, tümü <strong>Flash</strong> Pro'a içe aktarılan üç tür katman seçeneğini kaydeder:• Katman görünürlüğü: bir katmanın görünür veya gizli olması.• Katman konumu: katmanın belgedeki konumu.• Katman görünümü: katmana bir katman stilinin uygulanıp uygulanmadığı ve katmanın karışım modu.Son güncelleme 11/5/2011
FLASH PROFESSIONAL'I KULLANMAİçe aktarılan resim kullanma89Hiç katman kompozisyonu yoksa, bu açılır menü gizli olur. <strong>Flash</strong> Pro, katman kompozisyonunun kalitesinin,görünürlük, konum ve katman stili dahil, tüm yönlerini destekler.Photoshop Katmanları Seç Bir görüntüdeki tüm katmanları, grupları ve katman efektlerini listeler. Hangi katmanlarıniçe aktarılacağını seçmek için katmanın küçük resminin solundaki seçenekleri kullanın. Varsayılan olarak,Photoshop'taki tüm görünür katmanlar işaretlidir, görünmez katmanlar ise işaretli değildir.Not: Ayarlama katmanlarının, <strong>Flash</strong> Pro'ta uyumlu bir katman türü yoktur. Bu nedenle, düzleştirilmiş bir bitmapolarak içe aktarılan Photoshop katmanının görünümünü korumak için ayarlama katmanının görsel efekti uygulanır.Başka içe aktarma seçenekleri seçtiyseniz, ayarlama katmanları uygulanmaz.Katmanları Birleştir İki veya daha fazla katmanı tek bir bitmap'te birleştirin (veya daraltın) ve sonra tek nesneleryerine, oluşturulan bu tek bitmap nesnesini içe aktarın. Yalnızca aynı düzeydeki katmanları birleştirebilirsiniz veayrıca seçimin bitişik olması gerekir. Örneğin, bir klasörün içindeki bir öğeyi ve klasör dışındaki bir öğeyi seçipbirleştiremezsiniz. Bunun yerine, birleştirmek üzere klasörü ve klasörün dışındaki öğeyi seçin. Bir dizi oluşturmayantek öğeleri Control tuşuna basarak tıklatıp birleştiremezsiniz.Not: Birleştirilmiş bir bitmap nesnesini seçerseniz, Katmanları Birleştir düğmesi, Ayır düğmesine dönüşür.Oluşturduğunuz herhangi bir birleştirilmiş bitmap nesnesini ayırmak için oluşturulan tek bitmap'i seçin ve Ayırdüğmesini tıklatın.Metin nesnelerini içe aktarmaMetin nesneleri, Photoshop'taki metin katmanlarıdır. Metnin <strong>Flash</strong> Pro'a nasıl içe aktarılacağını seçin.Düzenlenebilir Metin Seçili Photoshop katmanındaki metinden, düzenlenebilir bir metin nesnesi oluşturur. Metnindüzenlenebilirliğini korumak için metnin görünümünden ödün verilebilir. Metni bir film klibi olarak içe aktarırsanız,film klibi, düzenlenebilir bir metin nesnesi içerir.Not: Kütüphaneye düzenlenebilir metin içe aktarırken, metin bir film klibinin içinde olmalıdır. Kütüphanede sadecefilm klipleri, bitmap'ler ve grafik sembolleri saklanabilir. Kütüphaneye içe aktarılan bir metin katmanı içinDüzenlenebilir Metin seçeneği seçildiğinde, otomatik olarak bir grafik sembolü olarak içe aktarılır.Vektör Ana Hatları Metnin görünümünü korumak için metni vektör yollarına dönüştürür. Metin artık düzenlenebilirdeğildir ancak opaklık ve uyumlu karışım modları düzenlenebilirliklerini korur. Bu seçenek seçiliyse, nesne bir filmklibine dönüştürülmek zorundadır.Düzleştirilmiş Bitmap Görüntüleri Metin katmanının Photoshop'taki görünümünü tam olarak korumak için metnibir bitmap halinde rasterleştirir. Rasterleştirilmiş metin bundan sonra düzenlenebilir olmaz.Not: Yol üzerinde metin içe aktarırken, nesnenin görsel kalitesini korumak için metni düzleştirilmiş bir bitmapgörüntüsü olarak içe aktarmalısınız.Şekil nesneleri içe aktarmaŞekil Katmanı nesnesi, orijinal olarak Photoshop'ta bir şekil katmanı olan veya üzerinde bir vektör kırpma maskesibulunan bir görüntü katmanı olan bir nesnedir.Düzenlenebilir Yollar Ve Katman Stilleri İçinde bir bitmap bulunan düzenlenebilir bir vektör şekli oluşturur.Desteklenen karışım modları, filtreler ve opaklık korunur. <strong>Flash</strong> Pro uygulamasında üretilemeyen, desteklenmeyenkarışım modları kaldırılır. Nesne bir film klibine dönüştürülmek zorundadır.Düzleştirilmiş Bitmap Görüntüleri Şekil katmanının Photoshop'taki görünümünü tam olarak korumak için şekli birbitmap halinde rasterleştirir. Rasterleştirilmiş bir görüntü bundan sonra düzenlenebilir olmaz.Son güncelleme 11/5/2011
FLASH PROFESSIONAL'I KULLANMAİçe aktarılan resim kullanma90Görüntü veya dolgu katmanlarını içe aktarmaGörüntü veya dolgu katmanı bir vektör maskesiyle ilişkiliyse, bir şekil katmanı nesnesi olarak kabul edilir.Düzenlenebilir Katman Stilleriyle Bitmap Görüntüsü İçinde bir bitmap bulunan bir film klibi oluşturur. Desteklenenkarışım modları, filtreler ve opaklık korunur. <strong>Flash</strong> Pro uygulamasında üretilemeyen, desteklenmeyen karışım modlarıkaldırılır. Nesne bir film klibine dönüştürülmek zorundadır.Düzleştirilmiş Bitmap Görüntüleri Görüntü veya dolgu katmanının Photoshop'taki görünümünü tam olarakkorumak için görüntüyü bir bitmap halinde rasterleştirir.Birleştirilmiş bitmap nesnelerini ve birleştirilmiş bitmap'in içindeki nesneleri içe aktarmaBir birleştirilmiş bitmap, <strong>Flash</strong> Pro'a aktarıldığında tek bir bitmap'e düzleştirilmiş (veya birleştirilmiş) birden fazlaPhotoshop katmanını içeren bir nesnedir. Bir birleştirilmiş bitmap'teki nesneler, Photoshop'taki katmanları temsileder. Bir birleştirilmiş bitmap oluşturmak için iki veya daha fazla katman seçin ve Katmanları Birleştir düğmesiniseçin.Farklı türlerdeki birden çok nesneyi içe aktarmaFarklı türlerdeki birden çok nesneyi içe aktarırsanız, <strong>Flash</strong> Pro, seçili nesneleri sadece Film Klipleri Oluştur ve Kayıtgibi, ortak olarak paylaştıkları içe aktarma ayarlarıyla içe aktarmanıza izin verir.Aynı türde birden çok nesneyi içe aktarmaAynı türdeki birden çok nesneyi içe aktarırsanız, görüntülenen içe aktarma seçenekleri, o türdeki tek bir nesneseçildiğinde görüntülenenlerle aynıdır. Nesneler aynı nitelikleri paylaşmıyorlarsa, görüntülenen içe aktarmaseçenekleri belirsiz bir durumdadır ve sonuçlar beklendiği gibi olmayabilir.Grup klasörünü içe aktarmaBir grup klasörünü içe aktarırken, grubu bir film klibi olarak içe aktarabilirsiniz ya da gruptaki her katmanı zamançizelgesi üzerinde kendi ayrı katmanına veya anahtar karesine yerleştirebilirsiniz.Film Klibi Olarak İçe Aktar'ı seçerseniz, grup klasöründeki her katman, bir film klibinde bir katmana yerleştirilir vesonra bu film klibi, zaman çizelgesi üzerinde kendi katmanına veya anahtar karesine yerleştirilir. Film klibi, grupklasörünün Photoshop'ta sahip olduğu adı kullanır ve film klibini bir <strong>Flash</strong> Pro katmanına içe aktarırsanız, katmanaynı adı kullanır.Grubu bir film klibi içine yerleştirmezseniz, her katman kendisi için geçerli olarak ayarlanmış türe dönüştürülür vegruptaki her katman kendi <strong>Flash</strong> Pro katmanına içe aktarılır. <strong>Flash</strong> Pro katmanları, PSD dosyasındaki ayrı katmanlarınadlarını taşırlar.Katmanları içe aktarma ve birleştirmePSD İçe Aktarıcı, ayrı nesneler yerine tek bitmap dosyası olarak içe aktarılan birleştirilmiş bir bitmap'te iki veya dahafazla katmanı birleştirmenizi sağlar.Birleştirilmiş bir bitmap oluşturmak için seçtiğiniz katmanlar, aynı düzeyde bulunan iki veya daha fazla katmanlıksürekli bir dizi halinde olmalıdır. Örneğin, bir grubun içindeki bir katmanı ve o grubun dışındaki bir katmanı seçipbirleştiremezsiniz. Bunun yerine, grubun tamamını ve ayrı katmanı seçmelisiniz.Son güncelleme 11/5/2011
FLASH PROFESSIONAL'I KULLANMAİçe aktarılan resim kullanma91Yayınlama seçeneklerini ayarlamaPSD İçe Aktarıcı'daki yayınlama ayarları, <strong>Flash</strong> Pro belgesini bir SWF dosyası olarak yayınlarken görüntüyeuygulanacak sıkıştırma derecesini ve belge kalitesini belirtmenizi sağlar. Bu ayarlar yalnızca belgeyi bir SWF dosyasıolarak yayınladığınızda etkili olur ve görüntüyü <strong>Flash</strong> Pro Sahne Alanı veya kütüphaneye içe aktarırken, görüntüüzerinde etki oluşturmaz.Sıkıştırma Kayıplı veya kayıpsız sıkıştırma biçimlerinden birini seçmenizi sağlar:• Kayıplı Kayıplı (JPEG), görüntüyü JPEG biçiminde sıkıştırır. İçe aktarılan görüntü için varsayılan sıkıştırmakalitesini kullanmak için Yayınlama Ayarını Kullan'ı seçin. Yeni bir kalitede sıkıştırma ayarı belirtmek için Özelseçeneğini belirleyin ve Kalite metin alanına 1 ile 100 arasında bir değer girin. (Daha yüksek bir ayar görüntüdoğruluğunu daha iyi korur, fakat daha büyük bir dosya boyutu ortaya çıkarır.)• Kayıpsız Kayıpsız (PNG/GIF), görüntüyü, hiçbir verinin görüntüden atılmadığı kayıpsız sıkıştırmayla sıkıştırır.Not: Fotoğraflar veya degrade dolgularına sahip görüntüler gibi, karmaşık renk veya tonsal çeşitliliğe sahip görüntüleriçin kayıplı sıkıştırmayı, kullanın. Basit şekiller ve nispeten daha az sayıda renge sahip görüntüler için kayıpsızsıkıştırmayı, kullanın.Bitmap Boyutunu Hesapla İçe aktarma seçimlerinize bağlı olarak, belirli bir katman için oluşturulan bitmap sayısınıve katmanda oluşturulan bitmap'lerin kilobayt olarak sıkıştırılmış boyutunu belirler. Örneğin, gölge vebulanıklaştırmaya sahip bir katman seçerseniz ve katman stillerini korursanız, Bitmap Boyutunu Hesapla bilgisi, içeaktarmanın sonucunda her filtre efekti için birer tane ve görüntünün kendisi için başka bir tane olmak üzere, üçbitmap oluşturulacağını bildirir. İçe aktarılacak tüm bitmap'lerin boyutunu hesaplamak için katmanların tümünüseçin ve Bitmap Boyutunu Hesapla'yı tıklatın.Photoshop dosyası içe aktarma tercihleri<strong>Flash</strong> Tercihleri iletişim kutusu, Photoshop PSD dosyaları için içe aktarma tercihlerini ayarlamanızı sağlar. PSDdosyaları içe aktarma için belirttiğiniz tercihler, Photoshop katman türleri için PSD İçe Aktar iletişim kutusundabaşlangıçta doldurulan seçenekleri etkiler.Not: Farklı katman türleri için belirtilen tercihleri nesne nesne geçersiz kılmak için PSD İçe Aktarma iletişim kutusunukullanın. İçe aktarma seçeneklerini değiştirmek amacıyla katmanı seçin ve gerekli seçenekleri belirtin.Daha fazla Yardım konusu“<strong>Flash</strong>'ta tercihleri ayarlama” sayfa 33Görüntü Katmanları İçe Aktarma TercihleriBu seçenekler, metin katmanları için içe aktarma seçeneklerinin başlangıçta nasıl ayarlanacağını belirtir. Görüntükatmanlarını aşağıdakilerden herhangi biri olarak içe aktarabilirsiniz:Düzenlenebilir Katman Stilleriyle Bitmap Görüntüsü İçinde bitmap yuvalanmış bir film klibi oluşturur. Bu seçeneğinbelirtilmesi, desteklenen karışım modlarını ve opaklığı korur ancak <strong>Flash</strong> uygulamasında üretilemeyen diğer görselnitelikleri kaldırır. Bu seçenek seçiliyse, nesnenin bir film klibine dönüştürülmesi gerekir.Düzleştirilmiş Bitmap Görüntüleri Metin katmanının Photoshop'taki görünümünü tam olarak korumak için metni,düzleştirilmiş bir bitmap görüntüsü halinde rasterleştirir.Film Klipleri Oluştur <strong>Flash</strong>'a içe aktarılırken, görüntü katmanlarının film klibine dönüştürüleceğini belirtir. Görüntükatmanlarının tamamının film kliplerine dönüştürülmesini istemiyorsanız, bu seçenek PSD İçe Aktar iletişimkutusunda katman katman değiştirilebilir.Son güncelleme 11/5/2011
FLASH PROFESSIONAL'I KULLANMAİçe aktarılan resim kullanma92Metin katmanı içe aktarma tercihleriBu seçenekler, metin katmanları için içe aktarma seçeneklerinin başlangıçta nasıl ayarlanacağını belirtir.Düzenlenebilir Metin Photoshop metin katmanındaki metinden, düzenlenebilir bir metin nesnesi oluşturur. Metnindüzenlenebilirliğini korumak için metnin görünümü feda edilir. Bu seçenek seçiliyse, nesnenin bir film klibinedönüştürülmesi gerekir.Vektör Ana Hatları Metni, yollar oluşturacak şekilde vektörleştirir. Metnin görünümü değiştirilebilir ancak görselnitelikleri korunur. Bu seçenek seçiliyse, nesnenin bir film klibine dönüştürülmesi gerekir.Düzleştirilmiş Bitmap Görüntüleri Metin katmanının Photoshop'taki görünümünü tam olarak korumak için metnirasterleştirir.Film Klipleri Oluştur <strong>Flash</strong>'a içe aktarılırken, metin katmanını otomatik olarak bir film klibine dönüştürür. Metinkatmanlarının tümünün film kliplerine dönüştürülmesini istemiyorsanız, bu seçenek PSD İçe Aktar iletişimkutusunda nesne nesne değiştirilebilir. Düzenlenebilir Metin veya Vektör Anahatları seçildiğinde bu seçenek gerekir.Şekil katmanı içe aktarma tercihleriBu seçenekler, şekil katmanları için içe aktarma seçeneklerinin başlangıçta nasıl ayarlanacağını belirtir.Düzenlenebilir Yollar Ve Katman Stilleri Bu seçenek, içinde bir bitmap bulunan düzenlenebilir bir vektör şeklioluşturur. Bu seçenekle, desteklenen karışım modları ve opaklık da korunur ancak <strong>Flash</strong>'ta üretilemeyen diğer görselnitelikler kaldırılır. Bu seçenek seçiliyse, nesnenin bir film klibine dönüştürülmesi gerekir.Düzleştirilmiş Bitmap Görüntüleri Bu seçenek, şekli rasterleştirir ve şekil katmanının Photoshop'taki görünümünütam olarak korunur.Film Klipleri Oluştur <strong>Flash</strong>'a içe aktarılırken, görüntü katmanlarının bir film klibine dönüştürüleceğini belirtir. Şekilkatmanlarından bazılarının film kliplerine dönüştürülmesini istemiyorsanız, bu seçenek nesne nesne değiştirilebilir.Düzenlenebilir Yollar ve Katman Stilleri onay kutusu işaretliyse, bu seçenek devre dışı bırakılır.Katman grubu içe aktarma tercihleriBu seçenek, şekil katmanları için içe aktarma seçeneklerinin başlangıçta nasıl ayarlanacağını belirtir.Film Klipleri Oluştur <strong>Flash</strong>'a içe aktarılırken, tüm grupların bir film klibine dönüştürüleceğini belirtir. Katmangruplarından bazılarının film kliplerine dönüştürülmesini istemiyorsanız, bu seçenek nesne nesne değiştirilebilir.Birleştirilmiş bitmap içe aktarma tercihleriBu seçenek, birleştirilmiş bitmap'ler için içe aktarma seçeneklerinin başlangıçta nasıl ayarlanacağını belirtir.Film Klipleri Oluştur Bu seçenek, birleştirilmiş bitmap'lerin <strong>Flash</strong>'a içe aktarılırken bir film klibine dönüştürüleceğinibelirtir. Birleştirilmiş bitmap'lerden bazılarının film kliplerine dönüştürülmesini istemiyorsanız, bu seçenek nesnenesne değiştirilebilir. Düzenlenebilir Yollar ve Katman Stilleri onay kutusu işaretliyse, bu seçenek devre dışı bırakılır.Film klibi kaydı içe aktarma tercihleriOluşturulan filmler için genel bir kayıt noktası belirtir. Bu ayar, tüm nesne türlerinin kayıt noktaları için geçerlidir. Buseçenek PSD İçe Aktarma iletişim kutusunda nesne nesne değiştirilebilir; bu, tüm nesne türleri için ilk ayardır. Filmklibi kaydı hakkında daha fazla bilgi için bkz.“Sembolleri düzenleme” sayfa 162.Son güncelleme 11/5/2011
FLASH PROFESSIONAL'I KULLANMAİçe aktarılan resim kullanma93İçe aktarılan görüntüler için yayınlama ayarlarıFLA dosyası için yayınlama ayarları tercihleri, <strong>Flash</strong> Pro belgesini bir SWF dosyası olarak yayınlarken görüntüyeuygulanacak sıkıştırma derecesini ve belge kalitesini belirtmenizi sağlar. Bu ayarlar sadece belgeyi bir SWF dosyasıolarak yayınladığınızda etki ederler ve görüntüyü <strong>Flash</strong> Pro sahne alanına veya kütüphanesine içe aktarırken, görüntüüzerinde etkileri yoktur.Sıkıştırma Kayıplı veya kayıpsız sıkıştırma biçimlerinden birini seçmenizi sağlar:• Kayıplı Kayıplı (JPEG), görüntüyü JPEG biçiminde sıkıştırır. İçe aktarılan görüntü için varsayılan sıkıştırmakalitesini kullanmak için Yayınlama Ayarını Kullan'ı seçin. Yeni bir kalitede sıkıştırma ayarı belirtmek için Özelseçeneğini belirleyin ve Kalite metin alanına 1 ile 100 arasında bir değer girin. (Daha yüksek bir ayar görüntüdoğruluğunu daha iyi korur, fakat daha büyük bir dosya boyutu ortaya çıkarır.)• Kayıpsız Kayıpsız (PNG/GIF), görüntüyü, hiçbir verinin görüntüden atılmadığı kayıpsız sıkıştırmayla sıkıştırır.Not: Fotoğraflar veya degrade dolgularına sahip görüntüler gibi, karmaşık renk veya tonsal çeşitliliğe sahip görüntüleriçin kayıplı sıkıştırmayı, kullanın. Basit şekiller ve nispeten daha az sayıda renge sahip görüntüler için kayıpsızsıkıştırmayı, kullanın.Kalite Sıkıştırma için bir kalite düzeyi ayarlamanızı sağlar.• Yayınlama Ayarını Kullan Yayınlama Ayarları'ndaki geçerli JPEG Kalitesi ayarını uygular.• Özel Ayrı bir belirli kalite ayarı belirtmenizi sağlar.Son güncelleme 11/5/2011
94Bölüm 5: Resim Oluşturma ve DüzenlemeÇizimÇizim hakkında<strong>Adobe</strong>® <strong>Flash</strong>® Professional CS5 uygulamasındaki çizim araçları belgelerinizdeki resimler için çizgiler ve şekilleroluşturmanızı ve bunları değiştirmenizi sağlar. <strong>Flash</strong> Pro uygulamasında oluşturduğunuz çizgiler ve şekillerin tümüFLA dosyanızın boyutunu küçük tutan vektörel grafiklerdir.<strong>Flash</strong> Pro uygulamasında çizim ve boyama yapmadan önce, <strong>Flash</strong> Pro uygulamasının resimleri nasıl oluşturduğunu veşekil çizme, boyama ve değiştirmenin aynı katman üzerindeki diğer şekilleri nasıl etkilediğini anlamak önemlidir.Aşağıdaki eğitim videoları, <strong>Flash</strong> Pro uygulamasındaki çizim araçlarının nasıl kullanılacağını göstermektedir. Bazıvideolar <strong>Flash</strong> Pro CS3 veya CS4 çalışma alanını gösterebilir ancak <strong>Flash</strong> Pro CS5 için de geçerlidir.• Using the drawing tools (1:55) (Çizim araçlarını kullanma (1:55))• Çizim araçlarını kullanma (CS3) (5:03)• Object and merge drawing (2:09) (Nesne ve birleştirme çizimi (2:09))Vektör ve bitmap grafikleriBilgisayarlar grafikleri ya vektör ya da bitmap biçiminde görüntüler. İki biçim arasındaki farkı anlamak daha verimliçalışmanıza yardımcı olur. <strong>Flash</strong> Pro uygulamasını kullanarak küçük boyutlu vektör grafikleri oluşturabilir vehareketlendirebilirsiniz. <strong>Flash</strong> Pro ayrıca, başka uygulamalarda oluşturulmuş vektör ve bitmap grafiklerini içe aktarıpişleyebilir.Vektör grafikleriVektör grafikleri, görüntüleri, vektör olarak adlandırılan ve aynı zamanda renk ve konum özellikleri içeren çizgiler veeğriler kullanarak tanımlar. Örneğin bir yaprak görüntüsü, içinden çizgiler geçen ve yaprağın anahattını oluşturannoktalarla tanımlanır. Yaprağın rengi, anahattın rengi ve anahatla çevrelenmiş alanın rengi tarafından belirlenir.Vektör çiziminde çizgiler.Bir vektör grafiğini düzenlediğinizde, onun şeklini tanımlayan çizgilerin ve eğrilerin özelliklerini değiştirirsiniz.Görünüm kalitesini değiştirmeden bir vektör grafiğini taşıyın, yeniden boyutlandırın, yeniden şekillendirin ve renginideğiştirin. Vektör grafikleri çözünürlükten bağımsızdır; yani, kalite kaybı olmadan farklı çözünürlüklere sahip çıktıaygıtlarında görüntülenebilirler.Son güncelleme 11/5/2011
FLASH PROFESSIONAL'I KULLANMAResim Oluşturma ve Düzenleme95Bitmap grafikleriBitmap grafikleri, görüntüleri bir ızgarada yerleştirilmiş piksel olarak adlandırılan renkli noktaları kullanarak tanımlar.Örneğin bir yaprak görüntüsü, ızgaradaki her pikselin konumu ve renk değeriyle tanımlanır, bu da bir mozaiğe benzerşekilde görüntü oluşturur.Bitmap çiziminde pikseller.Bir bitmap grafiğini düzenlediğinizde, çizgiler ve eğriler yerine pikselleri değiştirirsiniz. Görüntüyü tanımlayan veribelirli bir boyuttaki ızgaraya sabitlendiğinden, bitmap grafikleri çözünürlüğe bağlıdır. Bir bitmap'i düzenlemek,görünümünün kalitesini değiştirebilir. Örneğin, bir bitmap grafiğini yeniden boyutlandırmak, pikseller ızgara içindeyeniden dağıtıldığından, görüntünün kenarlarını düzensiz hale getirebilir. Ayrıca bir bitmap grafiğini görüntününkendisinden daha düşük çözünürlüğe sahip bir çıktı aygıtında görüntülemek de kalitesini düşürür.Yollar<strong>Flash</strong> uygulamasında her çizgi veya şekil çizdiğinizde yol olarak adlandırılan bir çizgi oluşturursunuz. Bir yol, bir veyadaha fazla düz veya eğimli parçadan oluşur. Her parçanın başlangıcı ve bitişi, bir teli yerinde tutan çiviler ile aynı görevigören tutturma noktaları ile işaretlenir. Bir yol kapalı (örneğin bir daire) olabilir veya açık olup ayrı uç noktalarınasahip olabilir (örneğin dalgalı bir çizgi).Bir yolun şeklini, tutturma noktalarını sürükleyerek, tutturma noktalarında görünen yön çizgilerinin ucundaki yönnoktalarını veya yol diliminin kendisini sürükleyerek değiştirebilirsiniz.ABCEDFBir yolun bileşenleriA. Seçili (düz) uç noktası B. Seçili tutturma noktası C. Seçili olmayan tutturma noktası D. Eğimli yol dilimi E. Yön noktası F. Yön çizgisi.Yolların iki çeşit tutturma noktaları olabilir: köşe noktaları ve düzgünleştirme noktaları. Bir köşe noktasında, bir yolaniden yön değiştirir. Bir düzgünleştirme noktasında, yol dilimleri devamlı bir eğri olarak bağlanır. Köşe noktalarınınve düzgünleştirme noktalarının kombinasyonlarını kullanarak bir yol çizebilirsiniz. Yanlış türde bir nokta çizerseniz,bunu her zaman değiştirebilirsiniz.Son güncelleme 11/5/2011
FLASH PROFESSIONAL'I KULLANMAResim Oluşturma ve Düzenleme96A B CBir yoldaki noktalarA. Dört köşe noktası B. Dört düzgünleştirme noktası C. Köşe noktaları ve düzgünleştirme noktalarının kombinasyonu.Bir düzgünleştirme noktasının her zaman iki eğimli parçayı bağlamasına rağmen, bir köşe noktası herhangi iki düzgünveya eğimli parçayı bağlayabilir.Bir köşe noktası hem düzgün dilimleri hem de eğimli dilimleri bağlayabilir.Not: Köşe noktalarını ve düzgünleştirme noktalarını, düzgün ve eğimli parçalarla karıştırmayın.Yolun anahattı kontur olarak adlandırılır. Açık veya kapalı bir yola uygulanan renk ya da degrade dolgu olarakadlandırılır. Bir konturun ağırlığı (kalınlık), rengi ve bir tire deseni olabilir. Bir yol veya şekil oluşturduktan sonra,kontur ve dolgusunun özelliklerini değiştirebilirsiniz.Yön çizgileri ve yön noktalarıEğimli dilimleri bağlayan bir tutturma noktasını seçtiğinizde (veya dilimin kendisini seçtiğinizde), bağlanan dilimlerintutturma noktaları yön tutamaçları görüntüler; bunlar yön noktalarında biten yön çizgilerinden oluşur.Yön çizgilerininaçı ve uzunluğu, eğimli dilimlerin şekil ve boyutunu belirler. Yön noktalarını taşımak eğrileri yeniden şekillendirir.Yön çizgileri son çıktıda görünmez.Bir tutturma noktasını seçtikten sonra (sol), tutturma noktası tarafından bağlanan eğimli dilimlerde yön çizgileri görünür (sağ).Bir düzgünleştirme noktasının her zaman, tek bir düz öğe gibi hareket eden iki yön çizgisi vardır. Bir düzgünleştirmenoktasındaki yön çizgisini taşıdığınızda, noktanın her iki tarafındaki eğri dilimler, o tutturma noktasında devamlı bireğri oluşturacak şekilde aynı anda ayarlanır.Son güncelleme 11/5/2011
FLASH PROFESSIONAL'I KULLANMAResim Oluşturma ve Düzenleme97Buna karşılık, bir köşe noktasının, iki veya bir eğimli dilimi birleştirmesine veya hiçbir eğimli dilimi birleştirmemesinebağlı olarak sırasıyla, iki veya bir yön çizgisi olabilir veya hiç yön çizgisi olmayabilir. Köşe noktası yön çizgileri, köşeyifarklı açılar kullanarak korur. Bir köşe noktasındaki yön çizgisini taşıdığınızda, sadece o yön çizgisiyle aynı taraftakieğri ayarlanır.Bir düzgünleştirme noktasında (sol) ve bir köşe noktasında (sağ) yön çizgilerini ayarlama.Yön çizgileri eğriye her zaman tutturma noktalarında teğettir (yarıçapına diktir). Her yön çizgisinin açısı eğrinineğimini belirtir ve her yön çizgisinin uzunluğu, eğrinin yüksekliği veya derinliğini belirtir.Yön çizgilerini taşımak ve yeniden boyutlandırmak, eğrilerin eğimlerini değiştirir.Çizim modları ve grafik nesneleri<strong>Flash</strong> Pro uygulamasında farklı çizim modlarını ve çizim araçlarını kullanarak çok farklı çeşitlerde grafik nesnelerioluşturabilirsiniz. Her çeşidin kendine özgü avantajları ve dezavantajları vardır. Farklı grafik nesnesi türlerininyeteneklerini anlayarak, çalışmanızda hangi tür nesneleri kullanacağınız hakkında iyi kararlar verebilirsiniz.Not: <strong>Flash</strong> Pro uygulamasında, grafik nesneleri Sahne Alanı'ndaki öğelerdir. <strong>Flash</strong>, grafik nesnelerini taşımanızı,kopyalamanızı, silmenizi, dönüştürmenizi, yığmanızı, hizalamanızı ve gruplamanızı sağlar. <strong>Flash</strong> uygulamasındaki"Grafik nesneleri", ActionScript® programlama dilinin parçası olan "ActionScript nesnelerinden" farklıdır. "Nesneler"teriminin iki kullanımını karıştırmayın. Programlama dilindeki nesneler hakkında daha fazla bilgi için, <strong>Adobe</strong> <strong>Flash</strong>Uygulamasında ActionScript 2.0'ı Öğrenme bölümünde bulunan Veri Türleri Hakkında başlığına veya ActionScript 3.0Geliştirici Kılavuzu bölümünde bulunan Veri türleri öğesine bakın.Aşağıdaki eğitim videoları <strong>Flash</strong> Pro uygulamasındaki çizim modlarını göstermektedir. Bazı videolar <strong>Flash</strong> Pro CS3veya CS4 çalışma alanını göstermektedir ancak <strong>Flash</strong> Pro CS5 için de geçerlidir.• Object and merge drawing (2:09) (Nesne ve birleştirme çizimi (2:09))• Çizim araçlarını kullanma (CS3) (5:03)Birleştirme Çizimi moduVarsayılan çizim modu, çizdiğiniz şekiller örtüştüğünde bunları otomatik olarak birleştirir. Aynı katmanda,birbirleriyle örtüşen şekiller çizdiğinizde, en üstteki şekil, altındaki şekil ile örtüşen kısmını keser. Bu yöntemde şekilçizme, yıkıcı bir çizim modudur. Örneğin, bir daire çizip üzerine daha küçük bir daire yerleştirirseniz ve ardındanküçük daireyi seçip taşırsanız, ikinci dairenin birinci daire ile örtüşen bölümü silinir.Son güncelleme 11/5/2011
FLASH PROFESSIONAL'I KULLANMAResim Oluşturma ve Düzenleme98Bir şekil hem kontur hem de dolgu içerdiğinde, bunlar, bağımsız olarak seçilebilen ve taşınabilen ayrı grafik öğelerisayılır.Birleştirme Çizimi moduyla oluşturulan şekiller örtüştüğünde birleştirilir. Bir şeklin seçilip taşınması, üzeri kaplanan şeklin değiştirilmesine yolaçar.Birleştirme Çizimi moduna girme1 Araçlar panelinde Birleştirme Çizimi seçeneğini belirleyin.2 Araçlar panelinden bir çizim aracı seçin ve Sahne Alanı üzerinde çizim yapınNot: <strong>Flash</strong> Pro, varsayılan olarak, Birleştirme Çizimi modunu kullanır.Nesne Çizimi moduÇizim nesneleri olarak adlandırılan şekiller oluşturur. Çizim nesneleri, üst üste geldiklerinde otomatik olarakbirleşmeyen ayrı grafik nesneleridir. Bu sayede, şekilleri ayırmanız veya görünümlerini yeniden düzenlemenizdurumunda, şekillerin görünümlerini hiç değiştirmeden, onların örtüşmesini sağlayabilirsiniz. <strong>Flash</strong> Pro, her şekli, tektek işleyebileceğiniz ayrı bir nesne halinde oluşturur.Çizim aracı Nesne Çizimi modundayken, onunla oluşturduğunuz şekiller diğerlerinden bağımsızdır. Şeklin kontur vedolgusu ayrı öğeler değildir ve örtüşen şekiller birbirlerini değiştirmezler. Nesne Çizimi modu kullanılarakoluşturulmuş bir şekli seçtiğinizde, <strong>Flash</strong> Pro, şekli belirlemek için onu dikdörtgen bir sınırlama kutusuyla çevreler.Not: Nesne Çizimi modu kullanılarak oluşturulmuş şekilleri seçerken temas duyarlılığı için tercihleri ayarlayın.Son güncelleme 11/5/2011
FLASH PROFESSIONAL'I KULLANMAResim Oluşturma ve Düzenleme99Nesne Çizimi moduyla oluşturulan şekiller, tek tek işleyebileceğiniz ayrı nesneler olarak kalır.Nesne Çizimi moduna girmeNesne Çizimi modunu kullanarak şekil çizmek için, bu modu açık bir şekilde etkinleştirmeniz gerekir.1 Nesne Çizimi modunu destekleyen bir çizim aracı seçin (Kurşun Kalem, Çizgi, Kalem, Fırça, Oval, Dikdörtgen veÇokgen araçları).2 Araçlar panelinin Seçenekler kategorisinden Nesne Çizimi düğmesini seçin veya Birleştirme ve Nesne Çizimimodu arasında geçiş yapmak için J tuşuna basın. Nesne Çizimi düğmesi, Birleştirme ve Nesne Çizimi modlarıarasında geçiş yapar. Nesne Çizimi modu kullanılarak oluşturulmuş şekilleri seçerken temas duyarlılığı içintercihleri ayarlayabilirsiniz.3 Sahne Alanı üzerinde çizim yapın.Birleştirme Çizimi modunda oluşturulmuş bir şekli Nesne Çizimi modundaki bir şekle dönüştürme1 Sahne Alanı'nda nesneyi seçin.2 Şekli Nesne Çizimi modundaki bir şekle dönüştürmek için, Değiştir > Nesneleri Bir Araya Getir > Toplaseçeneklerini belirleyin. Şekil dönüştürmeden sonra, başka şekillerle etkileşince görünümü değişmeyen, vektörtabanlı bir çizim nesnesi olarak kabul edilir.Not: İki veya daha fazla şekli tek, nesne tabanlı bir şekil içinde birleştirmek için Topla komutunu kullanın.Temel nesnelerTemel nesneler, özelliklerini Özellik denetçisinde ayarlamanıza izin veren şekillerdir. Şeklin boyut, köşe yarıçapı vediğer özelliklerini, şekli oluşturduktan sonra herhangi bir zamanda, şekli baştan çizmeye gerek kalmadan tam olarakkontrol edebilirsiniz.İki tür temel öğe kullanılabilir, dikdörtgenler ve ovaller.1 Araçlar panelinden Dikdörtgen Temel Öğe Aracı veya Oval Temel Öğe Aracı seçeneklerini belirleyin.2 Sahne Alanı üzerinde çizim yapın.Son güncelleme 11/5/2011
FLASH PROFESSIONAL'I KULLANMAResim Oluşturma ve Düzenleme100Örtüşen şekillerBirleştirme Çizimi modunda başka bir çizgi veya boyanmış şekil üzerine bir çizgi çizdiğinizde, örtüşen çizgiler kesişimnoktalarında parçalara ayrılır. Her parçayı tek olarak seçmek, taşımak ve yeniden şekillendirmek için Seçim aracınıkullanın.Bir dolgu; içinden çizgi geçen dolgu; ve parçalamayla oluşturulan üç çizgi parçası.Şekil ve çizgilerin üzerini boyadığınızda, alttaki parça, üst tarafta olanlarla değiştirilir. Aynı renkteki boyalarbirleştirilir. Farklı renkteki boyalar ayrı kalır. Maskeler, kesmeler ve başka negatif görüntüler oluşturmak için buözellikleri kullanın. Örneğin, aşağıdaki kesme, gruplanmamış uçurtmayı yeşil şeklin üzerine taşıyıp, uçurtmanınseçimini kaldırıp, uçurtmanın doldurulmuş parçalarını yeşil şekilden uzağa taşıyarak yapılmıştır.Uçurtma görüntüsüyle bir kesme yapma.Şekilleri ve çizgileri üst üste getirerek yanlışlıkla değiştirmekten kaçınmak için şekilleri gruplayın veya birbirindenayırmak için katmanları kullanın.Daha fazla Yardım konusu“Nesneleri gruplama” sayfa 131“Katmanları oluşturma ve düzenleme” sayfa 192Çizim tercihleriYapışma, düzgünleştirme ve düzleme davranışlarını belirtmek için çizim ayarlarını belirtin. Her seçenek için toleransayarını değiştirin ve her seçeneği kapatın veya açın. Tolerans ayarları, bilgisayar ekranınızın çözünürlüğü ve sahneningeçerli büyütmesine bağlı olarak değişkenlik gösterir. Varsayılan olarak, her seçenek açıktır ve Normal toleransaayarlıdır.Çizim ayarları1 Düzen > Tercihler (Windows) veya <strong>Flash</strong> > Tercihler (Macintosh) seçeneklerini belirleyin ve Çizim'i seçin.2 Çizim kategorisinin altında, şu seçeneklerin arasından seçim yapın:Kalem aracı Kalem aracının seçeneklerini ayarlamanızı sağlar. Son tıklatılan noktadan yazıcının geçerli konumunagiden bir önizleme çizgisini görüntülemek için Kalem Önizlemesini Göster seçeneğini belirleyin. Denetim noktalarınıdolu olmayan kareler yerine, küçük dolu kareler olarak görüntülemek için Dolu Noktaları Göster seçeneğini belirleyin.Son güncelleme 11/5/2011
FLASH PROFESSIONAL'I KULLANMAResim Oluşturma ve Düzenleme101Kalem aracını kullanırken Kalem aracı simgesi yerine artı işareti imlecini görüntülemek için Kesin İmleçleri Gösterseçeneğini belirleyin. Bu seçenek, tıklatmaların gerçek hedefini daha kolayca görmenizi sağlar.Çizgileri Bağla Çizilmekte olan bir çizginin bitiş noktasının başka bir çizgideki en yakın noktaya yapışması içinçizginin sonunun varolan çizgi parçasına ne kadar yakın olması gerektiğini belirtir. Bu tercih ayrıca yatay ve dikey çizgitanımasını da kontrol eder; yani, bir çizginin <strong>Flash</strong> Pro tarafından tam olarak yatay veya dikey yapılması için yatayaveya dikeye ne kadar yakın olması gerektiğini. Nesnelere Yapış seçeneği etkinken, bu ayar, nesnelerin birbirineyapışabilmesi için ne kadar yakın olmaları gerektiğini kontrol eder.Eğrileri Düzgünleştir Çizim modu Düzle veya Düzgünleştir'e ayarlandığında, Kurşun Kalem aracıyla çizilen eğriçizgilere uygulanan düzgünleştirme miktarını belirtir. (Daha düzgün eğriler daha kolay yeniden şekillendirilir, oysa,daha kaba eğriler orijinal çizgi konturlarına daha çok benzerler.)Not: Varolan eğri parçalarını daha fazla düzgünleştirmek için Değiştir > Şekil > Düzgünleştir ve Değiştir > Şekil > Enİyileştir'i kullanın.Çizgileri Tanı <strong>Flash</strong> Pro uygulamasının o çizgiyi düz çizgi olarak tanıyıp tamamen düz yapması için Kurşun Kalem'leçizilen bir çizgi parçasının ne kadar düz olması gerektiğini tanımlar. Çizerken Çizgileri Tanı kapalıysa, sonradan birveya daha fazla çizgi parçasını seçip Değiştir > Şekil > Düzle'yi seçerek çizgileri düzleyin.Şekilleri Tanı Geometrik şekil olarak tanınıp kusursuzca yeniden çizilmeleri için daire, oval, kare, dikdörtgen ve 90 ve180 derecelik yayların ne kadar düzgün çizilmeleri gerektiğini kontrol eder. Seçenekler, Yok, Katı, Normal veToleranslı şeklindedir. Katı seçeneği, şeklin düze çok yakın çizilmesini gerektirir; Toleranslı seçeneği, şeklin biraz kabaolabileceğini belirtir ve <strong>Flash</strong> şekli yeniden çizer. Çizerken Şekilleri Tanı kapalıysa, sonradan bir veya daha fazla şekli(örneğin, bağlantılı çizgi parçaları) seçip Değiştir > Şekil > Düzle'yi seçerek çizgileri düzleyin.Tıklatma Hassasiyeti <strong>Flash</strong> Pro uygulamasının bir öğeyi tanıması için işaretçinin öğeye ne kadar yakın olmasıgerektiğini belirtir.Seçim, Alt Seçim ve Kement araçlarının temas seçenekleriNesne Çizimi modunu kullanarak şekil oluştururken, Seçim, Alt Seçim ve Kement aracının temas duyarlılığıseçeneklerini belirleyin. Varsayılan olarak, ancak aracın seçim çerçevesi nesneyi tamamen sarıyorsa nesneler seçilir.Bu seçeneğin seçimini kaldırmak, nesne Seçim, Alt Seçim veya Kement araçlarının seçim çerçevesi tarafından kısmençevrelendiğinde, tüm nesneyi seçer.1 Düzen > Tercihler (Windows) veya <strong>Flash</strong> > Tercihler'i (Macintosh) seçin.2 Genel kategorisinde, şunlardan birini yapın:• Sadece seçim çerçevesinin tamamen çevrelediği nesne ve noktaları seçmek için Temas Duyarlı Seçim ve Kementaraçları'nın seçimini kaldırın. Seçim alanının içinde bulunan noktalar hala seçilidir.• Seçim çerçevesinin kısmen çevrelediği nesne ve noktaları seçmek için Temas Duyarlı Seçim ve Kement araçları'nıseçin.Not: Alt Seçim araçları aynı temas duyarlı ayarını kullanır.Basit çizgiler ve şekiller çizmeAşağıdaki eğitim videoları, <strong>Flash</strong> Pro uygulamasındaki çizim araçlarının nasıl kullanılacağını göstermektedir. Bazıvideolar <strong>Flash</strong> Pro CS3 veya CS4 çalışma alanını gösterebilir ancak <strong>Flash</strong> Pro CS5 için de geçerlidir.• Using the drawing tools (1:55) (Çizim araçlarını kullanma (1:55))• Çizim araçlarını kullanma (CS3) (5:03)• Object and merge drawing (2:09) (Nesne ve birleştirme çizimi (2:09))Son güncelleme 11/5/2011
FLASH PROFESSIONAL'I KULLANMAResim Oluşturma ve Düzenleme102Çizgi Parçası aracıyla düz çizgiler çizmeBir seferde tek bir düz çizgi dilimi çizmek için Çizgi aracını kullanın.1 Çizgi aracını seçin.2 Pencere > Özellikler seçeneklerini belirleyin ve kontur niteliklerini seçin.Not: Çizgi aracı için dolgu niteliklerini ayarlayamazsınız.3 Birleştirme veya Nesne Çizimi modlarından birini seçmek için Araçlar panelinin Seçenekler bölümünde NesneÇizimi düğmesini tıklatın. Nesne Çizimi düğmesi basılıyken, Çizgi aracı Nesne Çizimi modundadır.4 İşaretçiyi çizginin başlayacağı yere konumlandırın ve çizginin biteceği yere kadar sürükleyin. Çizginin açısını 45°ve katlarına sınırlamak için Shift tuşuna basıp sürükleyin.Daha fazla Yardım konusu“Kontur ve Dolgu rengini ayarlama” sayfa 141“Çizim modları ve grafik nesneleri” sayfa 97Dikdörtgenler ve ovaller çizmeOval ve Dikdörtgen araçları, bu temel geometrik şekilleri oluşturmanızı ve kontur, dolgu uygulayıp yuvarlak köşelerbelirtmenizi sağlar. Oval ve Dikdörtgen araçları, Birleştirme ve Nesne çizim modlarının yanı sıra Temel Nesne çizimmodu da sağlar.Dikdörtgen Temel Öğe veya Oval Temel Öğe araçlarını kullanarak dikdörtgen veya ovaller oluşturduğunuzda, <strong>Flash</strong>şekilleri Nesne Çizim modunda olduğu gibi ayrı nesneler olarak çizer. Temel şekil araçları, Özellik denetçisindekikontrolleri kullanarak dikdörtgenlerin köşe yarıçapını, ovallerin iç yarıçapını ve başlangıç ve bitiş açısını belirtmenizisağlar. Temel bir şekil oluşturduktan sonra, şekli Sahne Alanı'nda seçip Özellik denetçisindeki kontrolleri ayarlayarak,yarıçapları ve boyutları değiştirin.Not: Temel Nesne çizim araçlarından herhangi biri seçiliyken, Özellik denetçisi düzenlediğiniz son temel nesnenindeğerlerini korur. Örneğin, bir dikdörtgeni değiştirip sonra ikinci bir dikdörtgen çizerseniz.Daha fazla Yardım konusu“Kontur ve Dolgu rengini ayarlama” sayfa 141Dikdörtgen temel öğeler çizme1 Dikdörtgen Temel Öğe aracını seçmek için Dikdörtgen aracının üzerini tıklatıp fare tuşunu basılı tutun ve açılırmenüden Dikdörtgen Temel Öğe aracını seçin.2 Bir dikdörtgen temel öğe oluşturmak için, Sahne Alanı'nda Dikdörtgen Temel Öğe aracı ile sürükleyin.Not: Dikdörtgen temel öğe aracıyla sürüklerken köşe yarıçapını değiştirmek için, Yukarı Ok tuşuna veya Aşağı Oktuşuna basın. Köşeler istenilen yuvarlaklığa ulaştığında tuşu bırakın.3 Dikdörtgen temel öğe seçiliyken, şekli değiştirmek veya dolgu ve kontur renklerini belirtmek için Özellikdenetçisinde bulunan denetimleri kullanabilirsiniz.Son güncelleme 11/5/2011
FLASH PROFESSIONAL'I KULLANMAResim Oluşturma ve Düzenleme103Dikdörtgen temel öğe özellikleri.Bu Özellik denetçisi denetimleri, Dikdörtgen Temel Öğe aracına özeldir:Dikdörtgen Köşe Yarıçapı Denetimleri Dikdörtgenin köşe yarıçaplarını belirtmenizi sağlar. Her metin kutusuna içyarı çaplar için sayısal bir değer girebilirsiniz. Eksi değer girmek ters bir yarıçap oluşturur. Ayrıca köşe yarıçapınısınırla simgesinin seçimini kaldırabilir ve her köşe yarıçapını ayrı ayrı ayarlayabilirsiniz.Sıfırla Dikdörtgen Temel Öğe aracının tüm denetimlerini sıfırlar ve Sahne Alanı'nda çizilen dikdörtgen temel öğeşeklini ilk boyutuna ve şekline döndürür.4 Her köşe için farklı bir köşe yarıçapı belirtmek üzere Özellik denetçisinin Dikdörtgen Seçenekleri bölümünde yeralan Kilit simgesinin seçimini kaldırın. Kilitliyken, yarıçap denetimleri her köşe aynı yarıçapı kullanacak şekildesınırlanmıştır.5 Köşe yarıçaplarını sıfırlamak için Özellik denetçisindeki Sıfırla düğmesini tıklatın.Oval temel öğeler çizme1 Dikdörtgen aracının üzerini tıklatıp fare tuşunu basılı tutun ve Oval Temel Öğe aracını seçin.2 Bir oval temel öğe oluşturmak için, Sahne Alanı'nda Oval Temel Öğe aracını sürükleyin. Şekli bir daireye sınırlamakiçin Shift tuşuna basıp sürükleyin.3 Sahne Alanı'nda oval temel öğe seçiliyken, şekli değiştirmek veya dolgu ve kontur renklerini belirtmek için Özellikdenetçisinde bulunan denetimleri kullanabilirsiniz.Son güncelleme 11/5/2011
FLASH PROFESSIONAL'I KULLANMAResim Oluşturma ve Düzenleme104Oval temel öğe özellikleri.Bu Özellik denetçisi denetimleri, Oval Temel Öğe aracına özeldir:Başlangıç Açısı/Bitiş Açısı Ovalin başlangıç noktası ve bitiş noktası açısı. Bu denetimleri kullanarak ovallerin vedairelerin şeklini kolayca pasta dilimi, yarım daire ve başka yaratıcı şekiller haline getirebilirsiniz.İç Yarıçap Ovalin içindeki bir iç yarıçap (veya oval). Kutuya iç yarıçap için sayısal bir değer girebilir veya kaydırıcıyıtıklatıp etkileşimli olarak iç yarıçapın boyutunu ayarlayabilirsiniz. Kaldırılacak dolgunun yüzdesini temsil eden, 0 - 99arasında değer girebilirsiniz.Yolu Kapat Ovalin yolunun (veya bir iç yarıçap belirtiyorsanız, yollarının) kapatılıp kapatılmayacağını belirtir. Açıkbir yol belirtirseniz oluşturulan şekle dolgu uygulanmaz, sadece kontur çizilir. Yolu Kapat varsayılan olarak seçilidir.Sıfırla Oval Temel Öğe aracının tüm denetimlerini sıfırlar ve Sahne Alanı'nda çizilen oval temel öğe şeklini ilkboyutuna ve şekline döndürür.Dikdörtgen ve ovaller çizmeOval ve Dikdörtgen araçları bu temel geometrik şekilleri oluşturur.1 Dikdörtgen aracını veya Oval aracını seçmek için Dikdörtgen aracının üzerini tıklatın ve fare tuşunu basılıtutup sürükleyin.2 Bir dikdörtgen veya oval oluşturmak için Dikdörtgen veya Oval aracını Sahne Alanı'nda sürükleyin.3 Dikdörtgen aracı için Yuvarlak Dikdörtgen değiştiricisini tıklatıp bir köşe yarıçapı değeri girerek yuvarlak köşeleribelirtin. Sıfır (0) değeri dik köşeler oluşturur.4 Sahne Alanı üzerinde sürükleyin. Dikdörtgen aracını kullanıyorsanız yuvarlak köşelerin yarıçapını ayarlamak içinsürüklerken Yukarı Ok ve Aşağı Ok tuşlarına basın.Oval ve Dikdörtgen araçları için şekilleri daire ve karelere sınırlamak için Shift tuşuna basarak sürükleyin.Son güncelleme 11/5/2011
FLASH PROFESSIONAL'I KULLANMAResim Oluşturma ve Düzenleme1055 Belirli bir oval veya dikdörtgen boyutu belirtmek için, Oval ya da Dikdörtgen aracını seçin ve Alt tuşuna (Windows)veya Option tuşuna (Macintosh) basın. Ardından Oval ve Dikdörtgen Ayarları iletişim kutusunu görüntülemekiçin Sahne Alanı'nı tıklatın.• Ovaller için piksel cinsinden genişlik ve yüksekliği belirtip ovali merkezden çizip çizmemeyi seçin.• Dikdörtgenler için piksel cinsinden genişlik ve yüksekliği, yuvarlak köşeler için dikdörtgen köşe yarıçapını belirtipdikdörtgeni merkezden çizip çizmemeyi seçin.Çokgenler ve yıldızlar çizme1 Fare düğmesini Dikdörtgen aracı üzerinde basılı tutup görünen açılır menüden ÇokgenYıldız aracını seçin.2 Pencere > Özellikler seçeneklerini belirleyin ve dolgu ve kontur niteliklerini seçin.3 Seçenekler'i tıklatın ve şunları yapın:• Stil için Çokgen veya Yıldız'ı seçin.• Taraf Sayısı için 3 ile 32 arasında bir sayı girin.• Yıldız Noktası Boyutu için yıldız noktalarının derinliğini belirtmek üzere 0 ile 1 arasında bir sayı girin. 0'a yakın birsayı daha derin noktalar oluşturur (iğne gibi). Çokgen çiziyorsanız bu ayarı değiştirmeyin. (Çokgenin şeklinietkilemez.)4 Tamam'ı tıklatın.5 Sahne Alanı üzerinde sürükleyin.Kurşun Kalem aracı ile çizmeÇizgi ve şekiller çizmek için gerçek bir kurşun kalemle çizer gibi Kurşun Kalem aracını kullanın. Çizerken, çizgilere veşekillere düzgünleştirme veya düzleme uygulamak için Kurşun Kalem aracı için bir çizim modu seçin.1 Kurşun Kalem aracını seçin .2 Pencere > Özellikler seçeneğini belirleyin ve bir kontur rengi, çizgi ağırlığı ve stili seçin.3 Araçlar panelinde Seçenekler'in altında bir çizim modu seçin:• Düz çizgiler çizmek ve üçgen, oval, daire, dikdörtgen ve karelere yakın şekilleri, bu genel geometrik şekilleredönüştürmek için Düzle'yi seçin.• Düzgün eğri çizgiler çizmek için Düzgünleştir'i seçin.• Hiçbir değişiklik uygulanmamış el yapımı çizgiler çizmek için Mürekkep'i seçin.Sırasıyla Düzle, Düzgünleştir ve Mürekkep moduyla çizilmiş çizgiler.4 Kurşun Kalem aracıyla çizmek için çizgileri dikey veya yatay yönlerle sınırlamak üzere Shift tuşuna basıpsürükleyin, Sahne Alanı'nı tıklatın ve sürükleyin.Fırça aracı ile boyamaFırça aracı fırçaya benzer konturlar çizer. Kaligrafi efektleri dahil, özel efektler oluşturur. Fırça aracıdeğiştiricilerini kullanarak bir fırça boyutu ve şekli seçin.Son güncelleme 11/5/2011
FLASH PROFESSIONAL'I KULLANMAResim Oluşturma ve Düzenleme106Sahne Alanı'nın büyütme düzeyini değiştirseniz bile yeni konturlar için fırça boyutu sabit kalır, böylece Sahne Alanıbüyütmesi daha küçük olduğunda aynı fırça boyutu daha büyük görünür. Örneğin, Sahne Alanı büyütmesini %100'eayarladığınızı ve en küçük fırça boyutunu kullanarak Fırça aracıyla boyadığınızı düşünün. Sonra büyütmeyi %50'yedeğiştirdiğinizi ve en küçük fırça boyutunu kullanarak tekrar boyadığınızı düşünün. Boyadığınız yeni kontur öncekikonturdan %50 daha kalın görünür. (Sahne Alanı'nın büyütmesini değiştirmek, varolan fırça konturlarının boyutunudeğiştirmez.)Fırça aracıyla boyarken içe aktarılmış bir bitmap'i dolgu olarak kullanın. Bkz. “Grup ve nesneleri parçalama” sayfa 132.Bilgisayarınıza bağlı bir Wa<strong>com</strong> basınca duyarlı tablet varsa, Fırça aracının Basınç ve Eğim değiştiricilerini kullanarakve stilusta basıncı değiştirerek fırça konturunun genişlik ve açısını değiştirin.Basınç değiştiricisi, stilusta basıncı değiştirdiğinizde fırça konturlarının genişliğini değiştirir. Eğim değiştiricisi,tablette stilusun açısını değiştirdiğinizde fırça konturlarının açısını değiştirir. Eğim değiştiricisi, stilusun üst (silgi)ucuyla tabletin üst (kuzey) kenarı arasındaki açıyı ölçer. Örneğin kalemi tablete dik tutarsanız, Eğim 90 olur. Basınç veEğim değiştiricileri, stilusun silgi fonksiyonu için tamamen desteklenmektedir.Stilusla çizilmiş değişken genişlikli fırça konturu.1 Fırça aracını seçin.2 Pencere > Özellikler seçeneklerini belirleyin ve bir dolgu rengi seçin.3 Fırça Modu değiştiricisini tıklatın ve bir boyama modu seçin:Normal Boya Aynı katmandaki çizgi ve dolguların üzerini boyar.Dolguları Boya Çizgileri etkilemeden dolgu ve boş alanları boyar.Arkayı Boya Çizgi ve dolguları etkilemeden, aynı katmandaki Sahne Alanı'nın boş alanlarını boyar.Seçimi Boya Doldurulmuş bir alanı seçip yeni dolgu uygulamakla aynı şekilde, Dolgu Rengi kontrolünde veya Özellikdenetçisinin Dolgu kutusunda bir dolgu seçtiğinizde seçime yeni bir dolgu uygular.İçini Boya İçinde bir fırça konturuna başladığınız dolguyu boyar ve çizgileri hiçbir zaman boyamaz. Boyamaya boş biralanda başlarsanız, dolgu varolan doldurulmuş alanları etkilemez.4 Fırça aracı değiştiricilerinden bir fırça boyutu ve şekli seçin.5 Bir Wa<strong>com</strong> basınca duyarlı tablet bilgisayarınıza bağlıysa, fırça konturlarını değiştirmek için Basınç değiştiricisini,Eğim değiştiricisini veya ikisini birden seçin.• Stilusa uyguladığınız basıncı değiştirerek fırça konturlarınızın genişliğini değiştirmek için Basınç değiştiricisiniseçin.• Wa<strong>com</strong> basınca duyarlı tablette stilusun açısını değiştirerek fırça konturlarınızın açısını değiştirmek için Eğimdeğiştiricisini seçin.6 Sahne Alanı üzerinde sürükleyin. Fırça konturlarını yatay ve dikey yönlere sınırlamak için Shift tuşuna basıpsürükleyin.Son güncelleme 11/5/2011
FLASH PROFESSIONAL'I KULLANMAResim Oluşturma ve Düzenleme107Daha fazla Yardım konusu“Kontur ve Dolgu rengini ayarlama” sayfa 141Kalem aracı ile çizim yapmaDüz çizgiler veya düzgün, akıcı eğriler halinde kesin yollar çizmek için Kalem aracını kullanın. Kalem aracıyla çizimyaparken, düz çizgi parçaları üzerinde nokta oluşturmak için tıklatın ve eğimli çizgi parçaları üzerinde noktaoluşturmak için sürükleyin. Çizgi üzerindeki noktaları ayarlayarak düz ve eğimli çizgi parçaları ayarlayın.Aşağıdaki eğitim videosunda, <strong>Flash</strong> Pro uygulamasındaki Kalem aracının nasıl kullanıldığı gösterilmektedir:• <strong>Adobe</strong> <strong>Flash</strong> CS4 basics : 0102 Pen Tool (10:55) (<strong>Adobe</strong> <strong>Flash</strong> CS4 temelleri : 0102 Kalem Aracı (10:55))(YouTube.<strong>com</strong>)Kalem aracı çizim durumlarıKalem aracı farklı işaretçiler görüntüleyerek, geçerli çizim durumu hakkında geribildirim sağlar. Çeşitli çizimdurumları şu işaretçilerle belirtilir:İlk Tutturma Noktası işaretçisi Kalem aracını seçtiğinizde ilk gördüğünüz işaretçidir. Sahne Alanı’ndaki bir sonrakifare tıklatmasının, yeni bir yolun başlangıcı olan bir ilk tutturma noktası oluşturacağını belirtir (tüm yeni yollar bir ilktutturma noktasıyla başlar). Varolan çizim yolları sonlandırılır.Sıralı Tutturma Noktası işaretçisi Bir sonraki fare tıklatmasının, bir tutturma noktasını ve onu bir önceki tutturmanoktasına bağlayan bir çizgiyi oluşturacağını belirtir. Bu işaretçi, yolun ilk noktası dışındaki tüm kullanıcı tanımlıtutturma noktalarının oluşturulması sırasında görüntülenir.Tutturma Noktası Ekle işaretçisi Bir sonraki fare tıklatmasının, varolan bir yola bir tutturma noktası ekleyeceğinibelirtir. Bir tutturma noktası eklemek için yol seçilmelidir ve Kalem aracı varolan bir tutturma noktasının üzerindeolmamalıdır. Varolan yol ilave tutturma noktasına göre yeniden çizilir. Aynı anda sadece bir tutturma noktasıeklenebilir.Tutturma Noktasını Sil işaretçisi Varolan bir yolun üzerinde bir sonraki fare tıklatmasının, bir tutturma noktasınıkaldıracağını belirtir. Bir tutturma noktasını kaldırmak için yol Seçim aracıyla seçilmelidir ve işaretçi varolan birtutturma noktasının üzerinde olmalıdır. Varolan yol tutturma noktasının kaldırılışına göre yeniden çizilir. Aynı andasadece bir tutturma noktası kaldırılabilir.Yola Devam Et işaretçisi Varolan bir tutturma noktasından yeni bir yol uzatır. Bu işaretçisinin etkinleştirilmesi içinfare bir yoldaki varolan bir tutturma noktasının üzerinde olmalıdır. İşaretçi sadece o anda bir yol çizmiyorsanızkullanımdadır. Tutturma noktası bir yolun uç tutturma noktalarından biri olmak zorunda değildir; herhangi birtutturma noktası, devam edilen bir yolun konumu olabilir.Yolu Kapat işaretçisi Çizmekte olduğunuz yolu, yolun başlangıç noktasında kapatır. Sadece o anda çizmekteolduğunuz bir yolu kapatabilirsiniz ve varolan tutturma noktası aynı yolun başlangıç tutturma noktası olmalıdır.Oluşturulan yolun kapatılan şekle uygulanan bir özel dolgu rengi ayarı yoktur; dolgu rengini ayrı olarak uygulayın.Yolları Birleştir işaretçisi Farenin aynı yolun ilk tutturma noktası üzerinde olmasının gerekmemesi dışında YoluKapat Aracı’na benzer. İşaretçi benzersiz bir yolun uç noktalarından birinin üzerinde olmalıdır. Dilim seçili olabilirveya olmayabilir.Not: Yolları birleştirmek kapalı bir şekil oluşturabilir veya oluşturmayabilir.Bezier Tutamacını Geri Çek işaretçisi Fare, Bezier tutamaçları görüntülenen bir tutturma noktasının üzerindeysegörünür. Farenin tıklatılması, Bezier tutamaçlarını geri çeker ve tutturma noktasının içinden geçen eğimli yolun düzparçalara dönüştürülmesine neden olur.Son güncelleme 11/5/2011
FLASH PROFESSIONAL'I KULLANMAResim Oluşturma ve Düzenleme108Tutturma Noktasını Dönüştür işaretçisi Yön çizgileri olmayan bir köşe noktasını, bağımsız yön çizgileri olan birköşe noktasına dönüştürür. Tutturma Noktasını Dönüştür işaretçisini etkinleştirmek için Kalem aracına geçiş yapmaküzere Shift + C değiştirici tuşlarını kullanın.Kalem aracı hakkında bir eğitim videosu için bkz. www.adobe.<strong>com</strong>/go/vid0120_tr.Daha fazla Yardım konusu“Çizgileri ve şekilleri yeniden şekillendirme” sayfa 121Kalem aracıyla düz çizgiler çizmeKalem aracıyla çizebileceğiniz en basit yol, iki bağlantı noktası oluşturmak için Kalem aracını tıklatarak çizilen düz birçizgidir. Köşe noktalarıyla bağlanmış düz çizgi parçalarından oluşan bir yol oluşturmak için tıklatmaya devam edin.1 Kalem aracını seçin.2 Kalem aracını düz parçanın başlayacağı yere konumlandırın ve ilk tutturma noktasını tanımlamak için tıklatın. Yönçizgileri görünürse, yanlışlıkla Kalem Aracı'nı sürüklemişsinizdir; Düzen > Geri Al seçeneklerini belirleyin vetekrar tıklatın.Not: Çizdiğiniz ilk parça, siz ikinci bir tutturma noktasını tıklatana kadar görünmez (Tercihler iletişim kutusununÇizim kategorisinde Kalem Önizlemesini Göster’i belirtmediyseniz).3 Dilimin bitmesini istediğiniz yeri tekrar tıklatın (dilimin açısını 45°'nin katlarına sınırlamak için Shift tuşuna basıptıklatın).4 İlave düz parçalar için tutturma noktaları belirtmek üzere tıklatmaya devam edin.Kalem aracının tıklatılması düz parçalar oluşturur.5 Yolu bir açık veya kapalı şekil olarak tamamlamak için şunlardan birini yapın:• Açık bir yolu tamamlamak için son noktayı çift tıklatın, Araçlar panelinde Kalem aracını tıklatın veya yoldan uzaktaherhangi bir yeri Control (Windows) veya Command (Macintosh) tuşuna basıp tıklatın.• Yolu kapatmak için Kalem aracını ilk (boş) tutturma noktasının üzerinde konumlandırın. Doğrukonumlandırıldığında Kalem aracı işaretçisinin yanında küçük bir daire görünür. Yolu kapatmak için tıklatınveya sürükleyin.• Şekli olduğu gibi bırakıp tamamlamak için Düzen > Tüm Seçimleri Kaldır'ı seçin veya Araçlar panelinde başka biraraç seçin.Daha fazla Yardım konusu“Kontur ve Dolgu rengini ayarlama” sayfa 141Kalem aracıyla eğriler çizmeBir eğri oluşturmak için eğrinin yön değiştirdiği bir tutturma noktası ekleyin ve eğriye şekil veren yön çizgilerinisürükleyin. Yön çizgilerinin uzunluk ve eğimi, eğrinin şeklini belirler.Son güncelleme 11/5/2011
FLASH PROFESSIONAL'I KULLANMAResim Oluşturma ve Düzenleme109Eğrileri mümkün olduğu kadar az sayıda tutturma noktası kullanarak çizerseniz eğrileri daha kolay düzenleyebilirsinizve sisteminiz onları daha hızlı görüntüleyebilir ve yazdırabilir. Çok fazla nokta kullanmak ayrıca bir eğride istenmeyentümsekler oluşturabilir. Bunun yerine, tutturma noktaları arasında geniş aralık bırakın ve yön çizgilerinin uzunluk veaçılarını ayarlayarak eğrileri şekillendirmeye çalışın.1 Kalem aracını seçin.2 Kalem aracını eğrinin başlayacağı yerde konumlandırın ve fare tuşunu basılı tutun.İlk tutturma noktası görünür ve Kalem aracı işaretçisi bir ok ucuna dönüşür. (Photoshop uygulamasında, işaretçisadece siz sürüklemeye başladıktan sonra değişir.)3 Oluşturmakta olduğunuz eğri diliminin eğimini ayarlamak için sürükleyin ve sonra fare tuşunu bırakın.Genel olarak, yön çizgisini çizmeyi planladığınız bir sonraki tutturma noktasına olan uzaklığın üçte biri kadar uzatın.(Yön çizgisinin bir veya iki tarafını daha sonra ayarlayabilirsiniz.)Aracı 45°'nin katlarına sınırlamak için Shift tuşunu basılı tutun.A B CBir eğrideki ilk noktayı çizmeA. Kalem aracını konumlandırma B. Sürüklemeye başlama (fare tuşu basılı) C. Yön çizgilerini uzatmak için sürükleme.4 Kalem aracını eğri parçasının biteceği yerde konumlandırın ve şunlardan birini yapın:• C şeklinde bir eğri oluşturmak için bir önceki yön çizgisine ters yönde sürükleyin ve fare tuşunu bırakın.A B CBir eğrideki ikinci noktayı çizmeA. İkinci düz noktayı sürüklemeye başlama B. Bir önceki yön çizgisinden uzağa sürükleyip bir C eğrisi oluşturma C. Fare tuşunu bıraktıktansonraki sonuç.• S şeklinde bir eğri oluşturmak için bir önceki yön çizgisiyle aynı yönde sürükleyin ve fare tuşunu bırakın.Son güncelleme 11/5/2011
FLASH PROFESSIONAL'I KULLANMAResim Oluşturma ve Düzenleme110A B CBir S eğrisi çizmeA. Yeni düzgünleştirme noktasını sürüklemeye başlama B. Bir önceki yön çizgisiyle aynı yönde sürükleyip S eğrisi oluşturma C. Fare tuşunubıraktıktan sonraki sonuç.5 Bir dizi düzgün eğri oluşturmak için Kalem aracını farklı konumlardan sürüklemeye devam edin. Tutturmanoktalarını eğrilerin tepe noktasına değil, her eğrinin başlangıç ve bitişine yerleştirin.Bir tutturma noktasının yön çizgilerini düzenlemek için yön çizgilerini Alt (Windows) veya Option (Macintosh)tuşuna basıp sürükleyin.6 Yolu tamamlamak için şunlardan birini yapın:• Yolu kapatmak için Kalem aracını ilk (boş) tutturma noktasının üzerinde konumlandırın. Doğrukonumlandırıldığında Kalem aracı işaretçisinin yanında küçük bir daire görünür. Yolu kapatmak için tıklatınveya sürükleyin.• Yolu açık bırakmak için tüm nesnelerden uzakta herhangi bir yeri Ctrl (Windows) veya Command (Macintosh)tuşuna basıp tıklatın, başka bir araç seçin veya Düzen > Tüm Seçimleri Kaldır seçeneklerini belirleyin.Tutturma noktaları ekleme veya silmeTutturma noktaları eklemek, bir yol üzerinde size daha fazla kontrol verebilir veya açık bir yolu uzatabilir. Ancak,gerekenden fazla nokta eklememek iyi bir fikirdir. Daha az noktaya sahip bir yol daha kolay düzenlenir, görüntülenirve yazdırılır. Bir yolun karmaşıklığını azaltmak için gereksiz noktaları silin.Araç kutusu nokta eklemek ve silmek için üç araç içerir: Kalem aracı , Tutturma Noktası Ekle aracı ve TutturmaNoktasını Sil aracı .Varsayılan olarak, Kalem aracını seçili bir yolun üzerinde konumlandırdığınızda Tutturma Noktası Ekle aracınadönüşür veya bir tutturma noktası üzerinde konumlandırdığınızda Tutturma Noktasını Sil aracına dönüşür.Not: Bağlantı noktalarını silmek için Delete, Backspace ve Clear tuşlarını veya Düzen > Kes veya Düzen > Temizlekomutlarını kullanmayın; bu tuşlar ve komutlar noktayı ve o noktaya bağlanan çizgi parçalarını siler.1 Değiştirilecek yolu seçin.2 Fare tuşunu Kalem aracı üzerinde tıklatın ve basılı tutun, sonra Kalem aracını , Tutturma Noktası Eklearacını veya Tutturma Noktasını Sil aracını seçin.3 Bir tutturma noktası eklemek için işaretçiyi bir yol dilimi üzerinde konumlandırın ve tıklatın. Bir tutturmanoktasını silmek için işaretçiyi bir tutturma noktası üzerinde konumlandırın ve tıklatın.Yollardaki tutturma noktalarını ayarlamaKalem aracıyla bir eğri çizdiğinizde, düz noktalar (sürekli ve eğri bir yoldaki tutturma noktaları) oluşturursunuz. Düzbir çizgi parçası veya eğimli bir parçaya bağlı düz bir çizgi çizdiğinizde, köşe noktaları (düz bir yoldaki veya düz ve eğriyolların birleşme noktasındaki tutturma noktaları) oluşturursunuz.Varsayılan olarak, seçili düz noktaları boş daireler olarak görünür ve seçili köşe noktaları boş kareler olarak görünür.Son güncelleme 11/5/2011
FLASH PROFESSIONAL'I KULLANMAResim Oluşturma ve Düzenleme111Düz bir nokta oluşturmak için bir köşe noktasından dışarı bir yön noktası sürükleme.Tutturma noktaları taşıma veya ekleme• Bir tutturma noktasını taşımak için noktayı Alt Seçim aracıyla sürükleyin.• Bir tutturma noktasını veya noktalarını itelemek için noktayı veya noktaları Alt Seçim aracıyla seçin, noktayı venoktaları taşımak için ok tuşlarını kullanın. Birden çok noktayı seçmek için Shift tuşuna basıp tıklatın.• Tutturma noktası eklemek için bir çizgi dilimini Kalem aracıyla tıklatın. Seçili çizgi dilimine bir tutturma noktasıeklenebiliyorsa, Kalem aracının yanında bir artı (+) işareti görünür. Çizgi dilimi henüz seçili değilse, seçmek içinKalem aracıyla tıklatın ve sonra bir tutturma noktası ekleyin.Tutturma noktalarını silmeEğri bir yoldaki gereksiz tutturma noktalarını silmek, eğriyi en iyileştirir ve oluşturulan SWF dosyasının boyutunuazaltır.• Bir köşe noktasını silmek için noktayı Kalem aracıyla bir defa tıklatın. Seçili çizgi parçasından bir tutturma noktasısilinebiliyorsa, Kalem aracının yanında bir eksi (-) işareti görünür. Çizgi parçası henüz seçili değilse, seçmek içinKalem aracıyla tıklatın ve sonra tutturma noktasını silin.• Düz bir noktayı silmek için noktayı Kalem aracıyla bir defa tıklatın. Seçili çizgi parçasından bir tutturma noktasısilinebiliyorsa, Kalem aracının yanında bir eksi (-) işareti görünür. Çizgi dilimi henüz seçili değilse, seçmek içinKalem aracıyla tıklatın ve sonra köşe noktasını silin. (Noktayı bir köşe noktasına dönüştürmek için bir defa, noktayısilmek için bir defa daha tıklatın.)Parçaları düz parçalar ve eğri parçaları arasında dönüştürmeBir çizgideki parçaları düz parçalardan eğri parçalarına dönüştürmek için, köşe noktalarını düz noktalara dönüştürün.Bu işlemin tersini de gerçekleştirebilirsiniz.• Bir köşe noktasını bir düz noktaya dönüştürmek için noktayı seçmek amacıyla Alt Seçim aracını kullanın, sonrateğet tutamaçlarını yerleştirmek amacıyla Alt tuşunu (Windows) veya Option tuşunu (Macintosh) basılı tutaraknoktayı sürükleyin.• Düz bir noktayı köşe noktasına dönüştürmek için noktayı Kalem aracıyla tıklatın. İşaretçinin yanındakidüzeltme ^ işareti, işaretçinin düz noktanın üzerinde olduğunu gösterir.Parçaları ayarlamaParçanın açısını veya uzunluğunu değiştirmek için veya eğrinin eğim veya yönünü değiştirmek amacıyla eğriparçalarını ayarlamak için düz parçaları ayarlayın.Düz bir noktadaki tanjant tutamacını taşıdığınızda, noktanın her iki tarafındaki eğriler ayarlanır. Bir köşenoktasındaki teğet tutamacını taşıdığınızda, sadece teğet tutamacıyla aynı taraftaki eğri ayarlanır.• Düz bir dilimi ayarlamak için Alt Seçim aracını seçin ve düz bir dilim seçin. Dilimdeki bir tutturma noktasınıyeni bir konuma sürüklemek için Alt Seçim aracını kullanın.• Eğri bir dilimi ayarlamak için Alt Seçim aracını seçin ve dilimi sürükleyin.Son güncelleme 11/5/2011
FLASH PROFESSIONAL'I KULLANMAResim Oluşturma ve Düzenleme112Not: Yolu tıklattığınızda, <strong>Flash</strong> Pro tutturma noktalarını gösterir. Alt Seçim aracıyla bir dilimi ayarlamak, yolanoktalar ekleyebilir.• Bir eğrideki noktaları veya teğet tutamaçlarını ayarlamak için Alt Seçim aracını seçin ve eğri dilimdeki bir tutturmanoktasını seçin.• Tutturma noktasının her iki tarafındaki eğrinin şeklini ayarlamak için tutturma noktasını sürükleyin veya teğettutamacını sürükleyin. Eğriyi 45º'nin katlarına sınırlamak için Shift tuşuna basıp sürükleyin. Teğet tutamaçlarınıayrı ayrı sürüklemek için Alt (Windows) veya Option (Macintosh) tuşuna basıp sürükleyin.Tutturma noktasını sürükleyin veya yön noktasını sürükleyin.Kalem aracı tercihlerKalem aracı işaretçisinin görünümü için çizerken çizgi parçalarını önizleme için ve seçili tutturma noktalarınıngörünümü için tercihleri belirtin. Seçili çizgi parçaları ve tutturma noktaları, çizgilerin ve noktaların üzerindegöründükleri katmanın anahat rengini kullanır.1 Kalem aracını seçin, sonra Düzen > Tercihler (Windows) veya <strong>Flash</strong> > Tercihler (Macintosh) seçeneğinibelirleyin.2 Kategori listesinde Çizim'i seçin.3 Kalem aracı için şu seçenekleri ayarlayın:Kalem Önizlemesini Göster Çizerken, çizgi parçalarının önizlemesini oluşturur. Sahne Alanı etrafında işaretçiyihareket ettirdikçe, parçanın bitiş noktasını oluşturmak için tıklatmanızdan önce, çizgi parçasının bir önizlemesigörünür. Bu seçenek seçilmezse, siz bitiş noktasını oluşturana kadar bir çizgi parçası görünmez.Dolu Noktaları Göster Seçili tutturma noktalarını boş olarak ve seçili olmayan tutturma noktalarını dolu olarakgörüntüler. Bu seçenek seçilmezse, seçili tutturma noktaları dolu olur ve seçili olmayan tutturma noktaları boş olur.Kesin İmleçleri Göster Çizgilerin daha kesin yerleştirilmesi için Kalem aracının, varsayılan Kalem aracı simgesi yerinebir ince artı işaretçisi olarak görüneceğini belirtir. Kalem aracıyla varsayılan Kalem aracı simgesini görüntülemek içinbu seçeneğin seçimini kaldırın.Not: İnce artı işaretçisiyle varsayılan Kalem aracı simgesi arasında geçiş yapmak için Caps Lock tuşuna basın.4 Tamam'ı tıklatın.Püskürtmeli Fırça aracıyla desenler uygulamaPüskürtme Fırçası, bir partikül spreyi görevi görür ve Sahne Alanı'nda şekillerden oluşan bir deseni tek seferde"fırçalamanızı" sağlar. Püskürtmeli Fırça, varsayılan olarak, geçerli seçili dolgu rengini kullanarak, partiküllünoktalardan oluşan bir sprey püskürtür. Ancak, bir film klibini veya grafik sembolünü desen olarak uygulamak içinPüskürtmeli Fırça aracını kullanabilirsiniz.1 Püskürtme Fırçası aracını seçin.2 Püskürtme Fırçası aracındaki Özellik denetçisinde varsayılan nokta spreyi için bir dolgu rengi seçin. Ya dakütüphaneden özel bir sembol seçmek için Düzen seçeneğini belirleyin.Son güncelleme 11/5/2011
FLASH PROFESSIONAL'I KULLANMAResim Oluşturma ve Düzenleme113"Partikül" olarak kütüphanedeki herhangi bir film klibini veya grafik sembolünü kullanabilirsiniz. Bu sembol temellipartiküller, <strong>Flash</strong>'ta oluşturduğunuz resimler üzerinde size büyük bir yaratıcı kontrol sağlar.3 Sahne Alanı'nda desenin görünmesini istediğiniz yeri tıklatıp deseni bu yerin üzerine sürükleyin.Daha fazla Yardım konusu“Sembol oluşturma” sayfa 159“Kütüphaneyle çalışma” sayfa 168Püskürtme Fırçası aracı seçenekleriAraçlar panelinden Püskürtme Fırçası'nı seçtiğinizde, Püskürtme Fırçası aracına ait seçenekler, Özellik denetçisindegörünür.Düzen Püskürtmeli fırça partikülü olarak kullanılacak bir film klibi veya grafik sembolü seçmenize izin veren SembolSeç iletişim kutusunu açar. Kütüphanedeki bir sembol seçildiğinde, düzen düğmesinin yanında o sembolün adıgörünür.Renk seçici Varsayılan partikül spreyi için bir dolgu rengi seçer. Sprey partikülü olarak kütüphanedeki bir sembolükullandığınızda, renk seçici devre dışı bırakılır.Ölçekleme Bu özellik, yalnızca Kütüphane’den bir sembol parçacık olarak kullanılmadığında ortaya çıkar. Püskürtmeparçacığı olarak kullanılan sembolü ölçekleyin. Örneğin, %10 değeri, sembolü %10 küçültür. %200 değeri, sembolü%200 büyütür.Genişlik ölçekleme Bu özellik, yalnızca bir sembol parçacık olarak kullanıldığında ortaya çıkar. Sprey partikülü olarakkullanılan sembolün genişliğini ölçeklendirir. Örneğin, %10 değeri, sembolü %10 darlaştırır. %200 değeri, sembolü%200 genişletir.Yükseklik ölçekleme Bu özellik, yalnızca bir sembol parçacık olarak kullanıldığında ortaya çıkar. Sprey partikülüolarak kullanılan sembolün yüksekliğini ölçekler. Örneğin, %10 değeri, sembolü %10 kısaltır. %200 değeri, sembolü%200 uzunlaştırır.Rastgele ölçekleme Her sembol temelli sprey partikülünün, Sahne Alanı'na her partikülün boyutunu değiştiren birrastgele ölçekle yerleştirildiğini belirtir. Varsayılan nokta spreyi kullanıldığında, bu seçenek devre dışı kalır.Sembol döndürme Bu özellik, yalnızca bir sembol parçacık olarak kullanıldığında ortaya çıkar. Sembol temelli spreyibir merkez noktası etrafında döndürür.Rastgele Döndürme Bu özellik, yalnızca bir sembol parçacık olarak kullanıldığında ortaya çıkar. Her sembol temellisprey partikülünün Sahne Alanı'na rastgele dönüş derecesiyle yerleştirildiğini belirtir. Varsayılan nokta spreyikullanıldığında, bu seçenek devre dışı bırakılır.Genişlik Püskürtme parçacığının genişliğiYükseklik Kütüphane’den bir sembol kullanılmadığında püskürtme parçacığının genişliği.Fırça Açısı Kütüphane’den bir sembol kullanılmadığında püskürtme parçacığına uygulanacak saat yönündedöndürmenin miktarı.Dekoratif çizim aracıyla desen çizmeSüsleyici çizim aracı, karmaşık, geometrik şekiller ve desenler oluşturmanızı sağlar. Süsleyici çizim araçları, prosedürleilgili çizim olarak bilinen algoritmik hesaplamalar kullanır.Son güncelleme 11/5/2011
FLASH PROFESSIONAL'I KULLANMAResim Oluşturma ve Düzenleme114Videolar ve eğitimler• Video: Using the decorative drawing tools (5:36) (Süsleyici Çizim Araçlarını Kullanma (5:36))• Video: <strong>Flash</strong> Downunder – The Bone tool and the Deco tool (22:00) (<strong>Flash</strong> Downunder – Eklem aracı ve Süs aracı(22:00))• Video: Using the Deco tool (Süs aracını kullanma) (Uzunluk = 4:28, Peachpit.<strong>com</strong>)• Jonathan Duran, www.adobe.<strong>com</strong>/devnet/flash/articles/deco_intro.html adresinde, <strong>Flash</strong>'ta karmaşık, geometrikdesenler oluşturmak için Using the Deco tool and Spray Brush (Dekorasyon aracını ve Püskürtme FırçasınıKullanma) başlıklı ayrıntılı bir makale yayınlamıştır.Simetri Fırça efektini uygulamaMerkezi bir nokta etrafında sembolleri simetrik olarak düzenlemek için Simetri Fırça efektini kullanın. Sahne Alanı'nasembolleri çizdiğinizde, tutamaçlar kümesi görüntülenir. Sembol sayısını arttırarak, simetriler ekleyerek veya efektleridüzenleyip değiştirerek simetriyi denetlemek için tutamaçları kullanın.Dairesel kullanıcı arabirim öğeleri (örn. analog saat kadranı veya ibreli gösterge aleti gibi) ve dönen desenleroluşturmak için Simetri Fırça efektini kullanın. Simetri Fırça efektinin varsayılan sembolü, 25 x 25 piksel, kontursuz,siyah bir dikdörtgen şeklidir.1 Süs Çizim aracını seçin ve Özellik denetçisindeki Çizim Efekti menüsünden Simetri Fırçası seçeneğini belirleyin.2 Süs Çizim aracındaki Özellik denetçisinden, varsayılan dikdörtgen şekli için kullanılacak dolgu rengini seçin. Ya dakütüphaneden özel bir sembol seçmek için Düzen seçeneğini belirleyin.Kütüphanedeki herhangi bir film klibini veya grafik sembolünü, Simetri Fırçası efektiyle kullanabilirsiniz. Bu semboltemelli parçacıklar, oluşturduğunuz resimler üzerinde size büyük bir yaratıcı kontrol sağlar.3 Özellik denetçisindeki Çizim Efekti açılır menüsünden Simetri Fırçası'nı seçtiğinizde, Özellik denetçisinde SimetriFırçası gelişmiş seçenekleri görüntülenir.Etrafında Döndür Simetrideki şekilleri sizin belirlediğiniz sabit bir nokta etrafında döndürür. Varsayılan başvurunoktası, simetrinin merkez noktasıdır. Nesneyi merkez noktasının etrafında döndürmek için, dairesel bir hareketlesürükleyin.Çizgi Boyunca Yansıtma Şekilleri sizin belirlediğiniz görünmez bir çizgi boyunca birbirlerine eşit mesafelerde çevirir.Nokta Etrafında Yansıtma İki şekli sizin belirlediğiniz sabit bir nokta etrafında birbirlerine eşit mesafe yerleştirir.Izgara Yerleştir Çizdiğiniz Simetri efektindeki şekilleri kullanarak bir ızgara oluşturur. Sahne Alanı'nda Süs Çizimaracı her tıklatıldığında, şekillerden bir ızgara oluşur. Simetri Fırçası tutamaçları tarafından tanımlanan x ve ykoordinatlarını kullanarak şekillerin yüksekliğini ve genişliğini ayarlayın.Çarpışmaları Test Etme Simetri efektindeki örneklerin sayısını nasıl artırdığınıza bakılmaksızın, çizdiğiniz Simetriefektindeki şekillerin birbirine çarpmasını önler. Simetri efektinde şekilleri üst üste getirmek için bu seçeneğinseçimini kaldırın.4 Simetri Fırçası resminin görünmesini istediğiniz Sahne Alan'ını tıklatın.5 Simetrinin boyutunu ve sembol örneklerinin sayısını ayarlamak için Simetri Fırçası tutamaçlarını kullanın.Izgara Dolgusu efektini uygulamaIzgara Dolgusu efekti, Sahne Alanı'nı, bir sembolü veya kapalı bir bölgeyi, kütüphaneden bir sembol ile doldurmanızısağlar. Izgara Dolgusu Sahne Alanı'na çekildikten sonra, dolgu sembolü taşınır veya yeniden boyutlandırılırsa, IzgaraDolgusu da buna uygun şekilde taşınır veya yeniden boyutlanır.Son güncelleme 11/5/2011
FLASH PROFESSIONAL'I KULLANMAResim Oluşturma ve Düzenleme115Dama tahtası, döşenmiş bir arka plan veya özel desen içeren alan ya da şekil oluşturmak için Izgara Dolgusu efektinikullanın. Simetri efektinin varsayılan sembolü, 25 x 25 piksel, kontursuz, siyah bir dikdörtgen şeklidir.1 Süs Çizim aracını seçin ve Özellik denetçisindeki Çizim Efekti menüsünden Izgara Dolgusu seçeneğini belirleyin.2 Özellik Denetçisi’nde, varsayılan dikdörtgen şekil için bir dolgu rengi seçin. Ya da kütüphaneden özel bir sembolseçmek için Düzen seçeneğini belirleyin.Izgara Doldurma efekti ile kütüphanede 4’e kadar film klibi veya grafik sembolü kullanabilirsiniz. <strong>Flash</strong> ızgarayıdoldurduğunda semboller değişir.3 Izgara dolgusu için bir Mizanpaj seçin. Mizanpaj için 3 seçenek mevcuttur.Döşeme Deseni Semboller basit bir ızgara deseninde düzenlenir.Tuğla Deseni Semboller yatay uzaklıkta bir ızgara deseninde düzenlenir.Zemin Deseni Semboller yatay ve dikey uzaklıkta bir ızgara deseninde düzenlenir.4 Dolgunun, içeren sembol, şekil, veya Sahne Alanı’nın kenarıyla çakışmasına izin vermek için Kenar Üzerinde Boyaseçeneğini belirleyin.5 Sembollerin ızgara içinde rastgele dağıtılmasına izin vermek için Rastgele Sıra seçeneğini belirleyin.6 Dolgu şeklinin yatay ve dikey aralıklarını ve boyutunu belirleyebilirsiniz. Izgara Dolgusu efekti uygulandıktansonra, sonradan dolgu deseninde değişiklik yapmak için Özellik denetçisindeki gelişmiş seçeneklerideğiştiremezsiniz.Yatay aralık Izgara Doldurma’da kullanılan semboller arasındaki yatay uzaklığı piksel cinsinden belirtir.Dikey aralık Izgara Doldurma’da kullanılan şekiller arasındaki yatay mesafeyi piksel cinsinden belirtir.Desen ölçeği Sembolleri yatay olarak (x ekseni boyunca) ve dikey olarak (y ekseni boyunca) genişletir veya daraltır.7 Izgara Dolgusu deseninin görünmesini istediğiniz Sahne Alanı'nı veya şeklin ya da sembolün içini tıklatın.Asma Dolgusu efektini uygulamaAsma Dolgusu efekti, Sahne Alanı'nı, bir sembolü veya kapalı bir bölgeyi, bir asma deseni ile doldurmanızı sağlar.Kütüphaneden sembol seçerek yapraklar ve çiçekler için kendi resimlerinizi de koyabilirsiniz. Sonuçta ortaya çıkanşekil, deseni oluşturan sembolleri içeren bir film klibinin içinde barındırılır.1 Süs Çizim aracını seçin ve Özellik denetçisindeki Çizim Efekti menüsünden Asma Dolgusu seçeneğini belirleyin.2 Süs Çizim aracındaki Özellik denetçisinden, varsayılan çiçek ve yaprak şekilleri için bir dolgu rengi seçin. Ya davarsayılan çiçek ve yaprak sembollerinin birinin veya her ikisinin yerine kütüphaneden özel bir sembol seçmek içinDüzen'i tıklatın.Asma Dolgusu efektindeki varsayılan çiçek ve yaprak sembollerinin yerine koymak için kütüphanedeki herhangi birfilm klibini veya grafik sembolünü kullanabilirsiniz.3 Dolgu şeklinin yatay ve dikey aralıklarını ve boyutunu belirleyebilirsiniz. Asma Dolgusu efekti uyguladıktan sonra,dolgu deseninde değişiklik yapmak için Özellik denetçisindeki gelişmiş seçenekleri değiştiremezsiniz.Dal açısı Dal deseninin açısını belirler.Dal rengi Dal için kullanılacak rengi belirler.Desen ölçekleme Bir nesneyi ölçekleme, onu hem yatay (x ekseni boyunca) hem de dikey (y ekseni boyunca) olarakbüyütür veya küçültür.Parçası uzunluğu Yaprak ve çiçek düğümleri arasındaki parçaların uzunluğunu belirler.Son güncelleme 11/5/2011
FLASH PROFESSIONAL'I KULLANMAResim Oluşturma ve Düzenleme116Desene animasyon uygulama Efektin her tekrarının zaman çizelgesindeki yeni bir kareye çizildiğini belirtir. Buseçenek, çiçek deseninin çizilirken kare kare animasyona sahip bir dizisini oluşturur.Kare adımı Efektin saniyesi başına yayılma alanına kaç kare çizildiğini belirtir.4 Izgara Dolgusu deseninin görünmesini istediğiniz Sahne Alanı'nı veya şeklin ya da sembolün içini tıklatın.Parça Sistemi efektini uygulamaParça Sistemi efektini kullanarak ateş, duman, su, kabarcıklar ve diğer efektler gibi parça animasyonlarıoluşturabilirsiniz.Parça sistemi efektini kullanmak için:1 Araçlar panelinde Süs aracını seçin.2 Özellikler panelinde efekt özelliklerini ayarlayın.3 Efektin görüntülenmesini istediğiniz konumu Sahne Alanı'nda tıklatın.<strong>Flash</strong>, ayarladığınız özelliklere göre parça efektinin tek tek kareler halinde animasyonunu oluşturur. SahneAlanı'nda oluşturulan parçalar animasyonun her karesinde bir grup içinde barındırılır.Parça Sistemi efekti aşağıdaki özelliklere sahiptir:Parça 1 Bu, parça olarak kullanılması için atayabileceğiniz 2 sembolden ilkidir. Eğer bir sembol belirtmezseniz, küçüksiyah bir kare kullanılır. Grafikleri dikkatlice seçerek çok ilgi çekici ve gerçekçi efektler oluşturabilirsiniz.Parça 2 Bu, parça olarak atayabileceğiniz ikinci semboldür.Toplam Uzunluk Geçerli kareden başlayarak animasyonun kareler halinde uzunluğudur.Parça Oluşturma Parçaların oluşturulduğu kare sayısıdır. Eğer kare sayısı Toplam Uzunluk özelliğinden azsa, araçkalan karelerde yeni parça üretmeyi keser ancak üretilmiş parçalar hareket etmeye devam eder.Kare başına Hız Bir karede oluşturulan parça sayısıdır.Yaşam Ömrü Sahne Alanı'ndaki tek bir parçanın göründüğü kare sayısıdır.Başlangıç Hızı Her parçanın yaşam ömrünün başındaki hareket hızıdır. Hız birimi kare başına pikseldir.Başlangıç Boyutu Her parçanın yaşam ömrünün başındaki ölçeklendirilmesidir.Min. Başlangıç Yönü Her parçanın yaşam ömrünün başındaki olası hareket yönlerinin minimum aralığıdır.Derecelerle ölçülür. Sıfır yukarıdır; 90 sağadır; 180 aşağıyadır; 270 soladır ve 360 yine yukarıyadır. Negatif sayılara izinverilir.Maks. Başlangıç Yönü Her parçanın yaşam ömrünün başındaki olası hareket yönlerinin maksimum aralığıdır.Derecelerle ölçülür. Sıfır yukarıdır; 90 sağadır; 180 aşağıyadır; 270 soladır ve 360 yine yukarıyadır. Negatif sayılara izinverilir.Yerçekimi Bir sayı pozitif olduğunda, parçalar aşağı doğru yön değiştirir ve hızları parçalar düşüyormuş gibi artar.Yerçekimi negatifse, parçalar yukarı doğru yön değiştirir.Dönüş Hızı Kare başına her parçaya uygulanacak dönüş derecesidir.3B Fırça efektini uygulama3B Fırça efekti Sahne Alanı'nda bir sembolün çoklu örneğini 3B perspektif ile boyamanızı sağlar. <strong>Flash</strong>, sembolleriSahne Alanı'nın üst kısmının yakınında aşağı doğru (arka plan) ve alt kısmının yakınında yukarı doğru (ön plan)ölçeklendirerek 3B perspektif oluşturur. Sahne Alanı'nın altına yakın çizilmiş semboller, çizilme sıralarından bağımsızolarak, üste yakın sembollerin üstünde çizilir.Son güncelleme 11/5/2011
FLASH PROFESSIONAL'I KULLANMAResim Oluşturma ve Düzenleme117Boyama desenindeki 1'den 4'e kadar olan sembolleri dahil edebilirsiniz. Sahne Alanı'nda görünen her sembol örneğikendi grubundadır. Doğrudan Sahne Alanı'nda veya bir şeklin ya da örneğin içinde boyayabilirsiniz. Eğer 3B fırçanınilk tıklatılışı bir şeklin içerisinde olursa, 3B fırça yalnızca şeklin içinde aktif olur.3B Fırça efektini kullanmak için:1 Araçlar panelinde Süs aracını seçin.2 Özellik denetçisinde Çizim efekti menüsünden 3B Fırça efektini seçin.3 Boyama deseninin içine dahil etmek istediğiniz sembollerden 1'den 4'e kadar seçin.4 Özellikler panelinde diğer efekt özelliklerini ayarlayın. 3B efekti oluşturmak için Perspektif özelliğinin seçiliolduğundan emin olun.5 Boyamaya başlamak için Sahne Alanı'na sürükleyin. Daha küçük örnekler boyamak için imleci Sahne Alanı'nınüstüne doğru taşıyın. Daha büyük örnekler boyamak için imleci Sahne Alanı'nın altına doğru taşıyın.3B Fırça efekti aşağıdaki özelliklere sahiptir:Maks. nesne sayısı Boyanacak maksimum nesne sayısı.Püskürtme alanı Sembollerin boyandığı imleçten olan maksimum uzaklık.Perspektif Bu, 3B efektini kapatıp açar. Eşdeğer boyutta örnekleri boyamak için bu seçeneğin seçimini kaldırın.Mesafe ölçeği Bu özellik 3B perspektif efektinin miktarını belirler. İmleci aşağı veya yukarı taşımaktan dolayı olanölçeklendirmeyi artırmak için değeri artırın.Rastgele ölçek aralığı Bu özellik, ölçeklendirmenin her örnek için rastgele belirlenmesini sağlar. Her örneğeuygulanabilen ölçeklendirme değerinin aralığını artırmak için değeri artırın.Rastgele dönüş aralığı Bu özellik dönüşün her örnek için rastgele belirlenmesini sağlar. Her örnek için maksimumolası dönüşü artırmak için değeri artırın.İnşaat Fırçası efektini uygulamaİnşaat Fırçası efekti, Sahne Alanı'nda binalar çizmenizi sağlar. Binaların görünümü oluşturma özellikleri için seçtiğinizdeğerlere bağlıdır.Sahne Alanı'nda bir bina çizmek için:1 Araçlar panelinde Süs aracını seçin.2 Özellik denetçisinde, Çizim Efekti menüsünden İnşaat Fırçası'nı seçin.3 İnşaat Fırçası efektinin özelliklerini ayarlayın.4 Binanın tabanının olmasını istediğiniz yerden başlayarak imleci dikey biçimde yukarı doğru, binanızın bitişyüksekliğine erişene kadar sürükleyin.İnşaat Fırçası efekti aşağıdaki özelliklere sahiptir:Bina türü Oluşturulacak binanın stilidir.Bina boyutu Binanın genişliğidir. Daha yüksek değerler daha geniş binalar oluşturur.Desen Fırçası efektini uygulamaDesen fırçası efekti, noktalı çizgiler, dalgalı çizgiler ve bunlar gibi başka dekoratif çizgiler çizmenizi sağlar. İstediğiniztasarım için hangi ayarın daha iyi sonuç verdiğini görmek için efekt ile deneyler yapın.Son güncelleme 11/5/2011
FLASH PROFESSIONAL'I KULLANMAResim Oluşturma ve Düzenleme118Desen Fırçası efektini kullanmak için:1 Araçlar panelinde Süs aracını seçin.2 Özellikler panelinde efekt özelliklerini ayarlayın.3 İmleci Sahne Alanı'na sürükleyin.Desen Fırçası efekti, imlecin yolunu takip eden stilize bir çizgi çizer.Desen Fırçası efekti aşağıdaki özelliklere sahiptir:Çizgi Stili Çizilecek çizginin stilidir. Çeşitli efektleri görmek için 20 seçeneğin tümüyle deneyler yapın.Desen rengi Çizginin rengiDesen boyutu Seçili desenin boyutudur.Desen genişliği Seçili desenin genişliğidir.Ateş Animasyonu efektini uygulamaAteş Animasyonu efekti, stilize edilmiş tek tek kareli ateş animasyonu oluşturur.Ateş Animasyonu efektini kullanmak için:1 Araçlar panelinde Süs aracını seçin.2 Özellik denetçisinde Çizim Efekti menüsünden Ateş Animasyonu'nu seçin.3 Ateş Animasyonu efekti için özellikleri ayarlayın.4 Animasyon oluşturmak için Sahne Alanı'nda sürükleyin.<strong>Flash</strong> fare tuşunu basılı tuttuğunuz süre boyunca zaman çizelgesine kare ekler.Çoğu durumda ateş animasyonunuzu kendi sembolü, örneğin bir film klibi sembolü gibi, içine yerleştirmeniz eniyisidir.Ateş Animasyonu efekti aşağıdaki özelliklere sahiptir:Ateş boyutu Alevlerin genişliği ve yüksekliğidir. Daha yüksek değerler daha büyük alevler oluşturur.Ateş hızı Animasyonun hızıdır. Daha yüksek değerler daha hızlı hareket eden alevler oluşturur.Ateş süresi Animasyon esnasında zaman çizelgesinde oluşturulan kare sayısıdır.Bitiş animasyonu Sürekli yanan bir ateş yerine sönen bir ateş oluşturmak için bu seçeneği seçin. <strong>Flash</strong>, sönme efektinigerçekleştirmek için belirtilen Ateş süresinden sonra ek kareler ekler. Bitmiş animasyonunu sürekli yanma efektioluşturmak için döngüye almak istiyorsanız, bu seçeneği seçmeyin.Alev rengi Alevlerin uçlarının rengidir.Alev merkezinin rengi Alevlerin ana rengidir.Ateş kıvılcımı Ateşin ana kısmındaki tek alevlerin sayısıdır.Alev Fırçası efektini uygulamaAlev Fırçası efekti, zaman çizelgesinin geçerli karesinde Sahne Alanı'nda alevler çizmenizi sağlar.Alev Fırçası efektini kullanmak için:1 Araçlar panelinde Süs aracını seçin.2 Özellik denetçisinde Çizim Efekti menüsünden Alev Fırçası'nı seçin.Son güncelleme 11/5/2011
FLASH PROFESSIONAL'I KULLANMAResim Oluşturma ve Düzenleme1193 Alev Fırçası efekti için özellikleri ayarlayın.4 Alevler çizmek için Sahne Alanı'nda sürükleyin.Alev Fırçası efekti aşağıdaki özelliklere sahiptir:Alev boyutu Alevlerin genişliği ve yüksekliğidir. Daha yüksek değerler daha büyük alevler oluşturur.Alev rengi Alevlerin orta bölümlerinin rengidir. Siz çizdikçe, alevler seçili renkten siyaha döner.Çiçek Fırçası efektini uygulamaÇiçek Fırçası efekti, zaman çizelgesinin geçerli karesinde stilize edilmiş çiçekler çizmenizi sağlar.Çiçek Fırçası efektini kullanmak için:1 Araçlar panelinde Süs aracını seçin.2 Özellik denetçisinde Çizim Efekti menüsünden Çiçek Fırçası'nı seçin.3 Çiçek Türü menüsünden bir çiçek seçin.4 Çiçek Fırçası efekti için özellikleri ayarlayın.5 Çiçekler çizmek için Sahne Alanı'nda sürükleyin.Çiçek Fırçası efekti aşağıdaki özelliklere sahiptir:Çiçek rengi Çiçeklerin rengidir.Çiçek boyutu Çiçeklerin genişliği ve yüksekliğidir. Daha yüksek değerler daha büyük çiçekler oluşturur.Yaprak Rengi Yaprakların rengidir.Yaprak boyutu Yaprakların genişliği ve yüksekliğidir. Daha yüksek değerler daha büyük yapraklar oluşturur.Meyve rengi Meyvenin rengidir.Dal Bu seçeneği çiçek ve yapraklara ek olarak dallar çizmek istiyorsanız seçin.Dal rengi Dalların rengidir.Şimşek Fırçası efektini uygulamaŞimşek Fırçası, yıldırımlar oluşturmanızı sağlar. Ayrıca hareketlendirilmiş şimşekler de oluşturabilirsiniz.Şimşek Fırçası efektini kullanmak için:1 Araçlar panelinde Süs aracını seçin.2 Özellik denetçisinde Çizim efekti menüsünden Şimşek Fırçası efektini seçin.3 Şimşek Fırçası efekti için özellikleri ayarlayın.4 Sahne Alanı üzerinde sürükleyin. <strong>Flash</strong>, fareyi hareket ettirdiğiniz yönde şimşek çizer.Şimşek Fırçası efekti aşağıdaki özelliklere sahiptir:Şimşek rengi Şimşeğin rengidir.Şimşek ölçeği Şimşeğin uzunluğudur.Animasyon Bu seçenek tek tek kareler halinde şimşek animasyonu oluşturmanızı sağlar. <strong>Flash</strong>, Zaman Çizelgesiüzerindeki geçerli katmana şimşek çizilirken kareler ekler.Işın genişliği Şimşeğin kökündeki kalınlıktır.Karmaşıklık Her dalın bölünme sayısıdır. Daha yüksek değerler daha fazla dallı uzun şimşekler oluşturur.Son güncelleme 11/5/2011
FLASH PROFESSIONAL'I KULLANMAResim Oluşturma ve Düzenleme120Duman Animasyonu efektini uygulamaDuman Animasyonu efekti, stilize edilmiş tek tek kareli ateş animasyonu oluşturur.Duman Animasyonu efektini kullanmak için:1 Araçlar panelinde Süs aracını seçin.2 Özellik denetçisinde Çizim Efekti menüsünden Duman Animasyonu'nu seçin.3 Duman Animasyonu efekti için özellikleri ayarlayın.4 Animasyon oluşturmak için Sahne Alanı'nda sürükleyin.<strong>Flash</strong> fare tuşunu basılı tuttuğunuz süre boyunca zaman çizelgesine kare ekler.Çoğu durumda duman animasyonunuzu kendi sembolü, örneğin bir film klibi sembolü gibi, içine yerleştirmeniz eniyisidir.Duman Animasyonu efekti aşağıdaki özelliklere sahiptir:Duman boyutu Dumanın genişliği ve yüksekliğidir. Daha yüksek değerler daha büyük alevler oluşturur.Duman hızı Animasyonun hızıdır. Daha yüksek değerler daha hızlı hareket eden duman oluşturur.Duman süresi Animasyon esnasında zaman çizelgesinde oluşturulan kare sayısıdır.Bitiş animasyonu Sürekli tüten bir duman yerine dağılan bir duman oluşturmak için bu seçeneği seçin. <strong>Flash</strong>, dağılmaefektini gerçekleştirmek için belirtilen Duman süresinden sonra ek kareler ekler. Bitmiş animasyonunu sürekli tütenbir duman efekti oluşturmak için döngüye almak istiyorsanız, bu seçeneği seçmeyin.Duman rengi Dumanın rengidir.Arka plan rengi Dumanın arka plan rengidir. Duman dağıldıkça bu renge dönüşür.Ağaç Fırçası efektini uygulamaAğaç Fırçası efekti hızlı bir şekilde ağaç resmi oluşturmanızı sağlar.Ağaç Fırçası efektini kullanmak için:1 Araçlar panelinde Süs aracını seçin.2 Özellik denetçisinde Çizim Efekti menüsünden Ağaç Fırçası efektini seçin.3 Ağaç Fırçası efekti için özellikleri ayarlayın.4 Ağaç oluşturmak için Sahne Alanı'nda sürükleyin.Sürükleyerek büyük dallar oluşturun. İmleci hep aynı konumda tutarak küçük dallar oluşturun.<strong>Flash</strong>, Sahne Alanı'nda gruplarda barındırılan dallar oluşturur.Ağaç Fırçası efekti aşağıdaki özelliklere sahiptir:Ağaç stili Oluşturulacak ağaç türüdür. Her ağaç stili gerçek ağaç türlerine dayanır.Ağaç Ölçeği Ağacın boyutudur. Değerler 75-100 arasında olmalıdır. Daha yüksek değerler daha büyük ağaçlaroluşturur.Dal rengi Ağaç gövdesinin rengidir.Yaprak Rengi Yaprakların rengidir.Çiçek/Meyve rengi Çiçek ve meyvelerin rengidir.Son güncelleme 11/5/2011
FLASH PROFESSIONAL'I KULLANMAResim Oluşturma ve Düzenleme121Nesneleri yeniden şekillendirmeÇizgileri ve şekilleri yeniden şekillendirmeAlt Seçim aracıyla noktaları görüntüleme ve ayarlama1 Alt Seçim aracını seçin.2 Çizgiyi veya şekil anahattını tıklatın.Daha fazla Yardım konusu“Yollardaki tutturma noktalarını ayarlama” sayfa 110Çizgiyi ve şekli yeniden şekillendirmeBir çizgi veya şekil anahattını yeniden şekillendirmek için Seçim aracını kullanarak bir çizgideki herhangi bir noktayısürükleyin. İşaretçi, çizgi veya dolgu üzerinde ne tür bir yeniden şekillendirme gerçekleştirebileceğini belirtmek içindeğişir.<strong>Flash</strong> Pro, taşınan noktanın yeni konumuna uydurmak için çizgi parçasının eğrisini ayarlar. Yeniden konumlandırılannokta bir uç noktaysa, çizgi uzar veya kısalır. Yeniden konumlandırılmış nokta bir köşeyse, köşeyi oluşturan çizgiparçaları uzayıp kısalırken düz kalırlar.İşaretçinin yanında bir köşe görünürse, bir bitiş noktasını değiştirebilirsiniz. İşaretçinin yanında bir eğri göründüğünde, bir eğriyiayarlayabilirsiniz.Bazı fırça konturu alanları, onları anahatlar olarak görüntülerseniz daha kolay yeniden şekillendirilirler.Karmaşık bir çizgiyi yeniden şekillendirirken sorun yaşıyorsanız, bazı ayrıntılarını kaldırmak amacıyla çizgiyidüzgünleştirerek yeniden şekillendirmeyi kolaylaştırın. Ayrıca büyütmeyi artırmak da yeniden şekillendirmeyi dahakolay ve daha kesin yapabilir.1 Seçim aracını seçin.2 Şunlardan birini yapın:• Dilimi yeniden şekillendirmek için herhangi bir noktadan sürükleyin.• Yeni bir köşe noktası oluşturmak üzere bir çizgiyi sürüklemek için Control (Windows) veya Option (Macintosh)tuşuna basıp tıklatın.Çizgileri düzleme ve düzgünleştirmeDüzleme, önceden çizdiğiniz çizgi ve eğrilere küçük düzleme ayarlamaları yapar. Zaten düz olan parçalar üzerinde biretkisi yoktur.Not: Otomatik düzgünleştirme ve düzlemenin derecesini ayarlamak için çizim ayarları tercihlerini belirtin.Son güncelleme 11/5/2011
FLASH PROFESSIONAL'I KULLANMAResim Oluşturma ve Düzenleme122<strong>Flash</strong> Pro uygulamasının şekilleri tanımasını sağlamak için düzleme tekniğini kullanın. Şekilleri Tanı seçeneğikapalıyken oval, dikdörtgen veya üçgene benzer şekiller çizerseniz, şekilleri geometrik olarak kusursuz yapmak içinDüzleme seçeneğini kullanın. Başka öğelere dokunan, böylece bu öğelere bağlı sayılan şekiller tanınmaz.Şekil tanıma, üstteki şekilleri aşağıdaki şekillere çevirir.Düzgünleştirme eğrileri yumuşatır ve bir eğrinin genel doğrultusundaki tümsek veya diğer sapmaları azaltır. Ayrıcabir eğrideki parça sayısını da azaltır. Düzleme görecelidir, ancak, düz parçalar üzerinde etkisi yoktur. Özellikle, birkaçtane çok kısa eğri çizgi parçasını yeniden şekillendirmede sorun yaşıyorsanız kullanışlıdır. Tüm parçaları seçmek veonları düzgünleştirmek parça sayısını azaltır, yeniden şekillendirmesi kolay olan yumuşak bir eğri oluşturur.Düzgünleştirme ve düzlemenin tekrar tekrar uygulanması, her parçanın orijinal olarak ne kadar eğimli veya düzolduğuna bağlı olarak, her parçayı daha düzgün veya daha düz yapar.• Seçilen her konturun eğrisini düzgünleştirmek için, Seçim aracını seçin ve Araçlar panelinin Seçenekler bölümündeDüzgünleştirme değiştiricisini tıklatın. Düzgünleştirme değiştiricisi düğmesi her tıklatıldığında, seçili konturaşamalı olarak daha düzgün hale getirilir.• Düzgünleştirme işlemi için belirli parametreler girmek üzere Değiştir > Şekil > Düzgünleştir seçeneklerinibelirleyin. Düzgünleştir iletişim kutusunda, Yukarıdaki Açıları Düzgünleştir, Aşağıdaki Açıları Düzgünleştir veDüzgünleştirme Gücü parametreleri için değerleri girin.• Her seçili dolgu anahattı veya eğri çizgi üzerinde küçük düzleme ayarlamaları yapmak için Seçim aracını seçinve Araçlar panelinin Seçenekler bölümünde Düzle değiştiricisini tıklatın.• Düzleme işlemi için belirli parametreler girmek üzere Değiştir > Şekil > Düzle seçeneklerini belirleyin. Düzleiletişim kutusunda, Düzleme Kuvveti parametresi için bir değer girin.• Şekil tanımayı kullanmak için Seçim aracını seçin ve Düzle değiştiricisini tıklatın veya Değiştir > Şekil >Düzle'yi seçin.Daha fazla Yardım konusu“Çizim tercihleri” sayfa 100Eğrileri en iyileştirmeEn iyileştirme, eğri çizgileri ve dolgu anahattını arıtarak eğrileri düzgünleştirir, böylece bu öğeleri tanımlamak içinkullanılan eğrilerin sayısını azaltır. En iyileştirme ayrıca, <strong>Flash</strong> Pro belgesinin (FLA dosyası) ve dışa aktarılan <strong>Flash</strong> Prouygulamasının (SWF dosyası) boyutunu azaltır. Aynı öğelere en iyileştirmeyi birçok defa uygulayın.1 En iyileştirilecek çizilmiş öğeleri seçin ve Düzen > Şekil > En İyileştir'i seçin.2 Düzgünleştirmenin derecesini belirtmek için En İyileştirme Gücü kaydırıcısını sürükleyin. Sonuçlar seçilen eğrilerebağlıdır. Genel olarak en iyileştirme, orijinal anahatla daha az benzerlik taşıyan daha az sayıda eğri oluşturur.3 En iyileştirmeden önce ve sonra seçimdeki parçaların sayısını belirten bir mesaj görüntülemek için, İşlem RaporuGöster seçeneğini belirleyin. <strong>Flash</strong> Pro, işlem tamamlandıktan sonra mesajı görüntüler.Son güncelleme 11/5/2011
FLASH PROFESSIONAL'I KULLANMAResim Oluşturma ve Düzenleme1234 Tamam'ı tıklatın.Şekilleri değiştirme1 Çizgileri dolgulara dönüştürmek için bir veya birden çok çizgiyi seçin ve Değiştir > Şekil > Çizgileri DolgularaDönüştür'ü seçin. Seçilen çizgiler doldurulmuş şekillere dönüştürülür, bu çizgileri degradelerle doldurmanıza veyaçizginin bir bölümünü silmenize izin verir. Çizgileri dolgulara çevirmek dosya boyutlarını daha büyük yapabilir,fakat ayrıca bazı animasyonlar için çizimi hızlandırabilir.2 Doldurulmuş bir nesnenin şeklini genişletmek için doldurulmuş bir şekil seçin ve Değiştir > Şekil > DolguyuGenişlet'i seçin. Mesafe için piksel cinsinden bir değer girin ve Yön için Genişlet veya Daralt'ı seçin. Genişlet şeklibüyütür, Daralt şekli küçültür.Bu özellik en iyi, çok sayıda küçük ayrıntı içermeyen, tek bir küçük, doldurulmuş, kontursuz şekilde çalışır.3 Bir nesnenin kenarlarını yumuşatmak için doldurulmuş bir şekil seçin ve Değiştir > Şekil > Dolgu KenarlarınıYumuşat'ı seçin. Şu seçenekleri ayarlayın:Mesafe Yumuşak kenarın piksel cinsinden genişliği.Adım Sayısı Yumuşak kenar efekti için kaç tane eğri kullanılacağını kontrol eder. Ne kadar fazla sayıda adımkullanırsanız, efekt o kadar düzgün olur. Adımları artırmak ayrıca daha büyük dosyalar oluşturur ve çizimi yavaşlatır.Genişlet Veya Daralt Kenarları yumuşatmak için şeklin genişletilmesini veya daraltılmasını kontrol eder.Bu özellik en iyi, kontursuz tek bir doldurulmuş şekil üzerinde çalışır ve bir <strong>Flash</strong> Pro belgesinin ve oluşturulan SWFdosyasının dosya boyutunu artırabilir.Sahne Alanı'ndaki her şeyi silme❖ Araç çubuğundaki Silgi aracını çift tıklatın. Bu işlem, Sahne Alanı ve yapıştırma alanındaki tüm içerik türlerinisiler.Kontur parçalarını veya doldurulmuş alanları kaldırma1 Silgi aracını seçin ve sonra Musluk değiştiricisini tıklatın.2 Silinecek kontur dilimini veya doldurulmuş alanı tıklatın.Sürükleyerek silme1 Silgi aracını seçin.2 Silgi Modu değiştiricisini tıklatın ve bir silme modu seçin:Normal Sil Aynı katmandaki kontur ve dolguları siler.Dolguları Sil Sadece dolguları siler; konturlar etkilenmez.Çizgileri Sil Sadece konturları siler; dolgular etkilenmez.Seçilen Dolguları Sil Sadece geçerli olarak seçilen dolguları siler ve seçili olsa da olmasa da konturları etkilemez. (Silgiaracını bu modda kullanmadan önce silinecek dolguları seçin.)İçini Sil Yalnızca üzerinde Silgi konturuna başladığınız dolguyu siler. Silmeye boş bir noktadan başlarsanız, hiçbir şeysilinmez. Bu modda, konturlar silgiden etkilenmezler.3 Silgi Şekli değiştiricisini tıklatın ve bir silgi şekli ve boyutu seçin. Musluk değiştiricisinin seçili olmadığından emin olun.4 Sahne Alanı üzerinde sürükleyin.Son güncelleme 11/5/2011
FLASH PROFESSIONAL'I KULLANMAResim Oluşturma ve Düzenleme124Nesneleri dönüştürmeGruplar, metin blokları ve örneklerin yanı sıra grafik nesnelerini de, Serbest Dönüştürme aracını veya Değiştir >Dönüştür menüsündeki seçenekleri kullanarak dönüştürebilirsiniz. Seçtiğiniz öğenin türüne bağlı olarak, öğeyidönüştürebilir, döndürebilir, eğebilir, ölçekleyebilir veya deforme edebilirsiniz. Bir dönüştürme işlemi sırasındaseçimi değiştirebilir veya ekleme yapabilirsiniz.Bir nesne, grup, metin kutusu veya örneği dönüştürdüğünüzde, o öğenin Özellik denetçisi öğenin boyutlarına veyakonumuna yapılmış değişiklikleri görüntüler.Sürükleme içeren dönüştürme işlemleri sırasında bir sınırlama kutusu görünür. Sınırlama kutusu dikdörtgendir(Deforme Et komutuyla veya Zarf değiştiricisiyle değiştirilmediyse) ve kenarları başlangıçta Sahne Alanı'nınkenarlarına paralel olarak hizalanmıştır. Dönüştürme tutamaçları her köşede ve her kenarın ortasındakonumlandırılmıştır. Siz sürükledikçe sınırlama kutusu dönüştürmelerin önizlemesini gösterir.Dönüştürme noktasını taşıma, yeniden hizalama, değiştirme ve izlemeDönüştürme sırasında, seçili öğenin merkezinde bir dönüştürme noktası görünür. Dönüştürme noktası başlangıçtanesnenin merkez noktasıyla hizalıdır. Dönüştürme noktasını taşıyabilir, varsayılan konumuna geri döndürebilir vevarsayılan başlangıç noktasını taşıyabilirsiniz.Grafik nesnelerini, grupları ve metin bloklarını ölçekleme, eğim veya döndürme için sürüklediğiniz noktanınkarşısındaki nokta varsayılan olarak başlangıç noktasıdır. Örnekler için varsayılan olarak dönüştürme noktasıbaşlangıç noktasıdır. Bir dönüştürmenin varsayılan başlangıç noktasını taşıyabilirsiniz.1 Serbest Dönüştürme aracını seçin veya Değiştir > Dönüştür komutlarından birini seçin.Dönüştürmeye bir kere başladığınızda, dönüştürme noktasının konumunu Bilgi panelinde veya Özellik denetçisindeizleyebilirsiniz.2 Şunlardan birini yapın:• Dönüştürme noktasını taşımak için seçili grafik nesnesinin içinden sürükleyin.• Dönüştürme noktasını öğenin merkez noktasıyla yeniden hizalamak için dönüştürme noktasını çift tıklatın.• Bir ölçekleme veya eğim dönüştürmesinin başlangıç noktasını değiştirmek için, dönüştürme sırasında, seçili nesnekontrol noktasını sürüklerken Alt (Windows) veya Option (Macintosh) tuşunu basılı tutun.• Dönüştürme noktası koordinatlarını Bilgi panelinde görüntülemek için Bilgi panelinde Kayıt/Dönüştürme Noktasıdüğmesini tıklatın. Düğmedeki sağ alt kare, dönüştürme noktasının koordinatlarının görüntülendiğini belirtmekiçin bir daireye dönüşür.Merkez kareyi seçtiğinizde, Bilgi panelindeki koordinat ızgarasının sağındaki X ve Y değerleri, dönüştürme noktasınınx ve y koordinatlarını görüntüler. Ayrıca, dönüştürme noktasının X ve Y değerleri sembolün Özellik denetçisindegörünür.Koordinat ızgarası; Kayıt/Dönüştürme Noktası düğmesi dönüştürme modundayken ve seçimin dönüştürme noktasının x ve y koordinatlarıgörünürken Bilgi paneli.Varsayılan olarak, Kayıt/Dönüştürme Noktası düğmesi kayıt modundadır ve X ile Y değerleri, geçerli seçimin sol üstköşesinin, Sahne Alanı'nın sol üst köşesine göre konumunu görüntüler.Son güncelleme 11/5/2011
FLASH PROFESSIONAL'I KULLANMAResim Oluşturma ve Düzenleme125Not: Sembol örnekleri için X ve Y değerleri sembol kayıt noktasının konumunu veya sembol örneğinin sol üst köşesininkonumunu görüntüler.Serbest Dönüştürme aracını kullanmaTek dönüştürmeler gerçekleştirebilir veya taşıma, döndürme, ölçekleme, eğim veya deformasyon gibi birkaçdönüştürmeyi birleştirebilirsiniz.Not: Serbest Dönüştürme aracı sembolleri, bitmap'leri, video nesnelerini, sesleri, degradeleri veya metni dönüştüremez.Çoklu bir seçim bu öğelerden herhangi birini içerirse, sadece şekil nesneleri deforme edilir. Bir metin bloğunudönüştürmek için önce karakterleri şekil nesnelerine dönüştürmelisiniz.1 Sahne Alanı'nda bir grafik nesnesi, grup, örnek veya metin bloğu seçin.2 Serbest Dönüştürme aracını tıklatın.İşaretçiyi seçimin üzerinde ve etrafında hareket ettirmek, hangi dönüştürme işlevinin kullanılabildiğini belirtmeküzere işaretçiyi değiştirir.3 Seçimi dönüştürmek için tutamaçları sürükleyin:• Seçimi taşımak için işaretçiyi sınırlama kutusunun içindeki nesnenin üzerinde konumlandırın ve nesneyi yeni birkonuma sürükleyin. Dönüştürme noktasını sürüklemeyin.• Dönüş veya ölçeklemenin merkezini ayarlamak için dönüştürme noktasını yeni bir konuma sürükleyin.• Seçimi döndürmek için işaretçiyi bir köşe tutamacının hemen dışında konumlandırın ve sürükleyin. Seçim,dönüştürme noktası etrafında döner. 45°'nin katlarında döndürmek için Shift tuşuna basıp sürükleyin.• Karşı köşe etrafında döndürmek için Alt (Windows) veya Option (Macintosh) tuşuna basıp sürükleyin.• Seçimi ölçeklemek için iki boyutta ölçeklemek üzere bir köşe tutamacını çaprazlama sürükleyin. Orantılı olarakyeniden boyutlandırmak için Shift tuşuna basıp sürükleyin.• Sadece karşılık gelen yönde ölçeklemek için bir köşe tutamacını veya kenar tutamacını, yatay veya dikey olaraksürükleyin.• Seçimi eğmek için işaretçiyi dönüştürme tutamaçlarının arasındaki anahattın üzerinde konumlandırın vesürükleyin.• Şekilleri deforme etmek için Control (Windows) veya Command (Macintosh) tuşuna basın ve bir köşe veya kenartutamacını sürükleyin.• Nesneyi sivriltmek için (seçili köşeyi ve komşu köşeyi başlangıç konumlarından eşit uzaklığa taşımak için), bir köşetutamacını Shift+Control (Windows) veya Shift+Command (Macintosh) tuşlarına basıp sürükleyin.4 Dönüştürmeyi bitirmek için seçili öğenin dışında tıklatın.Nesneleri deforme etmeSeçili bir nesneye Deformasyon dönüştürmesini uyguladığınızda, sınırlama kutusundaki bir köşe veya kenartutamacını sürüklemek, köşeyi veya kenarı taşır ve komşu kenarları yeniden hizalar. Deformasyonu bir sivriltmeyle (oköşeyi ve komşu köşeyi eşit uzaklıkta ters yönlerde taşıma) sınırlamak için Shift tuşuna basıp sürükleyin. Komşu köşe,sizin sürüklediğiniz yönle aynı eksende yer alan köşedir. Kenarın tamamını serbestçe taşımak için orta noktayı Control(Windows) veya Command (Macintosh) tuşuna basıp sürükleyin.Deforme Et komutunu kullanarak grafik nesnelerini deforme edebilirsiniz. Nesneleri ayrıca, üzerlerinde bir serbestdönüştürme gerçekleştirirken de deforme edebilirsiniz.Son güncelleme 11/5/2011
FLASH PROFESSIONAL'I KULLANMAResim Oluşturma ve Düzenleme126Not: Deforme Et komutu; sembolleri, şekil temel öğelerini, bitmap'leri, video nesnelerini, sesleri, degradeleri, nesnegruplarını veya metni değiştiremez. Çoklu bir seçim bu öğelerden herhangi birini içerirse, sadece şekil nesneleri deformeedilir. Metni değiştirmek için önce karakterleri şekil nesnelerine dönüştürmelisiniz.1 Sahne Alanı'nda bir grafik nesnesi veya nesneleri seçin.2 Değiştir > Dönüştür > Deformasyon'u seçin.3 İşaretçiyi dönüştürme tutamaçlarından birinin üzerine yerleştirin ve sürükleyin.4 Dönüştürmeyi bitirmek için seçili nesne veya nesnelerin dışında tıklatın.Şekilleri Zarf değiştiricisiyle değiştirmeZarf değiştiricisi, nesneleri çarpıtmanızı ve deforme etmenizi sağlar. Zarf, bir veya daha çok nesne içeren bir sınırlamakutusudur. Bir zarfın şekline yapılan değişiklikler, zarfın içindeki nesnelerin şeklini etkiler. Bir zarfın şeklini,noktalarını ve teğet tutamaçlarını ayarlayarak düzenlersiniz.Not: Zarf değiştiricisi; sembolleri, bitmap'leri, video nesnelerini, sesleri, degradeleri, nesne gruplarını veya metnideğiştiremez. Çoklu bir seçim bu öğelerden herhangi birini içerirse, sadece şekil nesneleri deforme edilir. Metnideğiştirmek için önce karakterleri şekil nesnelerine dönüştürmelisiniz.1 Sahne Alanı'nda bir nesne seçin.2 Değiştir > Dönüştür > Zarf'ı seçin.3 Zarfı değiştirmek amacıyla noktaları ve teğet tutamaçlarını sürükleyin.Nesneleri ölçeklemeBir nesneyi ölçekleme, nesneyi yatay olarak, dikey olarak veya her iki yönde birden genişletir veya daraltır.1 Sahne Alanı'nda bir grafik nesnesi veya nesneleri seçin.2 Değiştir > Dönüştür > Ölçek'i seçin.3 Şunlardan birini yapın:• Nesneyi hem yatay hem de dikey olarak ölçeklemek için köşe tutamaçlarından birini sürükleyin. Siz ölçeklerkenoranlar korunur. Orantısız olarak ölçeklemek için Shift tuşuna basıp sürükleyin.• Nesneyi yatay ya da dikey olarak ölçeklemek için bir merkez tutamacını sürükleyin.4 Dönüştürmeyi bitirmek için seçili nesne veya nesnelerin dışında tıklatın.Not: Birkaç öğenin boyutunu artırdığınızda sınırlama kutusunun kenarlarına yakın öğeler Sahne Alanı'nın dışınataşınabilir. Bu olursa, Sahne Alanı'nın dışındaki öğeleri görmek için Görünüm > Çalışma Alanı'nı seçin.Son güncelleme 11/5/2011
FLASH PROFESSIONAL'I KULLANMAResim Oluşturma ve Düzenleme127Daha fazla Yardım konusu“9 dilimli ölçekleme ve film klibi sembolleri hakkında” sayfa 182“9 dilimli ölçeklemeyle film klibi sembollerini düzenleme” sayfa 183Nesneleri döndürme ve eğim uygulamaNesne döndürme, nesneyi dönüştürme noktası etrafında döndürür. Dönüştürme noktası, varsayılan olarak nesneninmerkezi olan kayıt noktasıyla hizalıdır, ancak bu noktayı sürükleyerek taşıyabilirsiniz.Bir nesneyi aşağıdaki yöntemleri kullanarak döndürebilirsiniz:• Serbest Dönüştürme aracıyla sürükleyerek (aynı işlemde nesneyi eğebilir veya ölçekleyebilirsiniz).• Dönüştür panelinde bir açı belirterek (aynı işlemde nesneyi ölçekleyebilirsiniz).Nesneleri sürükleyerek döndürme ve eğme1 Sahne Alanı'nda nesneyi veya nesneleri seçin.2 Değiştir > Dönüştür > Döndür ve Eğim’i seçin.3 Şunlardan birini yapın:• Nesneyi döndürmek için bir köşe tutamacını sürükleyin.• Nesneyi eğmek için bir merkez tutamacını sürükleyin.4 Dönüştürmeyi bitirmek için seçili nesne veya nesnelerin dışında tıklatın.Nesneleri 90° döndürme1 Nesneyi veya nesneleri seçin.2 Saat yönünde döndürmek için Değiştir > Dönüştür > SY 90° Döndür'ü, saat yönünün tersine döndürmek içinDeğiştir > Dönüştür > SYT 90° Döndür'ü seçin.Nesneleri eğmeNesneyi eğme işlemi, nesneyi bir veya her iki eksen boyunca eğerek dönüştürür. Bir nesneyi, sürükleyerek veyaDönüştür paneline bir değer girerek eğebilirsiniz.1 Nesneyi veya nesneleri seçin.2 Pencere > Dönüştür'ü seçin.3 Eğim’i tıklatın.4 Yatay ve dikey değerler için açıları girin.Nesneleri çevirmeNesneleri, Sahne Alanı üzerindeki göreli konumlarını taşımadan dikey veya yatay eksenleri boyunca çevirebilirsiniz.1 Nesneyi seçin.2 Değiştir > Dönüştür > Dikey Çevir veya Yatay Çevir'i seçin.Dönüştürülmüş nesneleri eski haline getirmeÖrnekleri, grupları ve metinleri ölçeklemek, döndürmek ve eğmek için Serbest Dönüştürme aracını kullandığınızda,<strong>Flash</strong> orijinal boyut ve döndürme değerlerini nesneyle birlikte kaydeder. Bu, uyguladığınız dönüştürmelerikaldırmanızı ve orijinal değerleri geri yüklemenizi sağlar.Son güncelleme 11/5/2011
FLASH PROFESSIONAL'I KULLANMAResim Oluşturma ve Düzenleme128Düzen > Geri Al'ı seçtiğinizde son dönüştürmeyi geri alabilirsiniz. Tüm dönüştürmeleri, nesnenin seçiminikaldırmadan önce panelde Sıfırla düğmesini tıklatarak sıfırlayabilirsiniz. Nesnenin seçimini kaldırdıktan sonra orijinaldeğerler kaybolur ve dönüştürme kaldırılamaz.Dönüştürülmüş bir nesneyi orijinal durumuna geri getirme1 Dönüştürülmüş nesnenin hala seçili olduğundan emin olun.2 Şunlardan birini yapın:• Dönüştür panelinde Dönüştürmeyi Kaldır düğmesini tıklatın• Değiştir > Dönüştür > Dönüştürmeyi Kaldır'ı seçinNesneleri bir araya getirmeVarolan nesneleri bir araya getirerek veya değiştirerek yeni şekiller oluşturmak için Değiştir menüsündeki NesneleriBir Araya Getir komutlarını kullanın (Değiştir > Nesneleri Bir Araya Getir). Bazı durumlarda, seçili nesnelerin yığmasırası, işlemin nasıl çalışacağını belirler.Her komut, aşağıda not edilmiş olan belirli grafik nesneleri türleri için geçerlidir. Birleştirme şekli, Birleştirme Çizimimoduna ayarlanmış bir araçla çizilen şekildir. Çizim Nesnesi, Nesne Çizimi moduna ayarlanmış bir araçla çizilenşekildir.Nesneleri Bir Araya Getir komutları şunlardır:Topla İki veya daha fazla birleştirme şeklini veya çizim nesnesini birleştirir. Sonuçta, şekillerin bir araya toplanmadanönce görünen bütün bölümlerinden oluşan ve Nesne Çizimi modunda olan tek bir şekil ortaya çıkar. Şekilleringörünmeyen, üst üste gelen bölümleri silinir.Not: Grupla komutundan (Değiştir > Grupla) farklı olarak, Topla komutu kullanılarak birleştirilen şekilleriparçalayamazsınız.Kesiştir İki veya daha fazla çizim nesnesinin kesişiminden bir nesne oluşturur. Oluşturulan Nesne Çizimi şekli, biraraya getirilen şekillerin üst üste gelen bölümlerinden oluşur. Şeklin üst üste gelmeyen parçaları silinir. Oluşturulanşekil, yığında en üstte bulunan şeklin dolgu ve konturunu kullanır.Zımbala Seçili çizim nesnesinin, önüne yerleştirilmiş başka bir seçili çizim nesnesinin altında kalan bölümlerinikaldırır. Bir çizim nesnesinin, en üstteki nesnenin altında kalan parçaları silinir ve en üstteki nesne tamamen silinir.Sonuçta elde edilen nesneler ayrı nesneler olarak kalır ve tek bir nesne içinde bir araya getirilmez (nesneleri birleştirenTopla ve Kesiştir komutlarından farklı olarak).Kırp Bir çizim nesnesini kırpmak için başka bir çizim nesnesinin anahattını kullanır. Öndeki veya en üstteki nesnekırpılan alanın şeklini tanımlar. Altta bulunan çizim nesnesinin, en üstteki şeklin altında kalan parçaları korunurkendiğer parçaları silinir ve en üstteki nesne tamamen silinir. Sonuçta elde edilen nesneler ayrı nesneler olarak kalır ve tekbir nesne içinde bir araya getirilmez (nesneleri birleştiren Topla veya Kesiştir komutlarından farklı olarak).Resim taşıma, düzenleme ve silme<strong>Flash</strong> Pro içinde resminizi organize etmek ve düzenlemek, nesneleri ayrıntılı bir şekilde seçmenize,konumlandırmanıza ve yığmanıza olanak veren araçlarla kolaylaştırılmıştır. Nesneleri ölçmenize ve hizalamanıza,nesneleri tek bir birim olarak davranacak şekilde gruplamanıza ve seçtiğiniz nesneleri ayırmanıza, kilitlemenize veyagizlemenize olanak veren araçlar vardır.Son güncelleme 11/5/2011
FLASH PROFESSIONAL'I KULLANMAResim Oluşturma ve Düzenleme129Nesne seçmeBir nesneyi değiştirmek için önce nesneyi seçin. İşaretçi, Alt Seçim ve Kement araçlarıyla nesneleri seçin. Teknesneleri, onları tek bir nesne olarak işlemek için gruplayabilirsiniz. Çizgileri ve şekilleri değiştirme aynı katmandakidiğer çizgi ve şekilleri de değiştirebilir. Nesneleri veya konturları seçtiğinizde, <strong>Flash</strong> onları bir çerçeveyle vurgular.Bir nesnenin sadece konturlarını veya sadece dolgularını seçebilirsiniz. Nesneleri, vurgulamayı görüntülemedendüzenlemek için seçim vurgulamasını gizleyebilirsiniz.Bir nesneyi seçtiğinizde, Özellik denetçisi şunları görüntüler:• Nesnenin kontur ve dolgusu, piksel boyutları ve nesnenin dönüştürme noktasının x ve y koordinatları.• Karışık bir seçim; birden çok öğe seçerseniz. Seçilen öğelerin piksel boyutları; x ve y koordinatları.Bir şeklin Özellik denetçisini, o nesnenin kontur ve dolgusunu değiştirmek için kullanabilirsiniz.Bir grup veya sembolün seçilmesini ve yanlışlıkla değiştirilmesini engellemek için grup veya sembolü kilitleyin.Daha fazla Yardım konusu“Resim Oluşturma ve Düzenleme” sayfa 94“Renkler, degradeler ve konturlar” sayfa 136“Nesneleri gruplama” sayfa 131“Semboller hakkında” sayfa 158Seçim aracıyla nesneler seçmeSeçim aracı , bir nesneyi tıklatarak veya nesneyi dikdörtgen bir seçim çerçevesinin içinde çevrelemek amacıylasürükleyerek nesnelerin bütününü seçmenizi sağlar.Not: Seçim aracını seçmek için aynı zamanda V tuşuna da basabilirsiniz. Başka bir araç etkinken geçici olarak Seçimaracına geçmek için Control (Windows) veya Command (Macintosh) tuşunu basılı tutun.Shift seçimi seçeneğini devre dışı bırakmak için <strong>Flash</strong> Genel Tercihleri'nde seçeneğin seçimini kaldırın. Bkz. “<strong>Flash</strong>'tatercihleri ayarlama” sayfa 33. Örneklerin, grupların ve tür bloklarının seçilmeleri için tamamen çevrelenmeleri gerekir.• Bir kontur, dolgu, grup, örnek veya metin bloğu seçmek için nesneyi tıklatın.• Bağlı çizgileri seçmek için çizgilerin birini çift tıklatın.• Doldurulmuş bir şekli ve konturlu anahattını seçmek için dolguyu çift tıklatın.• Dikdörtgen biçiminde bir alan içindeki nesneleri seçmek için seçilecek nesne veya nesnelerin etrafında bir çerçevesürükleyin.• Bir seçime eklemek için ilave seçimler yaparken Shift tuşunu basılı tutun.• Bir sahnenin tüm katmanlarındaki her şeyi seçmek için Düzen > Tümünü Seç'i seçin veya Control+A (Windows)veya Command+A (Macintosh) tuşlarına basın. Tümünü Seç, kilitli veya gizli katmanlardaki ya da geçerli ZamanÇizelgesi'nde olmayan katmanlardaki nesneleri seçmez.• Bir sahnenin tüm katmanlarındaki her şeyin seçimini kaldırmak için Düzen > Tüm Seçimleri Kaldır'ı seçin veyaControl+Shift+A (Windows) veya Command+Shift+A (Macintosh) tuşlarına basın.• Ana kareler arasında bir katmandaki her şeyi seçmek için Zaman Çizelgesi'nde bir kareyi tıklatın.• Bir grup veya sembolü kilitlemek veya kilidini açmak için grup veya sembolü seçin ve sonra Değiştir > Yerleştir >Kilitle'yi seçin. Kilitlenmiş tüm grup ve sembollerin kilidini açmak için Değiştir > Yerleştir > Tümünün KilidiniAç'ı seçin.Son güncelleme 11/5/2011
FLASH PROFESSIONAL'I KULLANMAResim Oluşturma ve Düzenleme130El yapımı seçim alanı çizme1 Kement aracını alanın etrafında sürükleyin.2 Döngüyü yaklaşık olarak başladığınız yerde bitirin, yoksa <strong>Flash</strong> döngüyü düz bir çizgiyle otomatik olarak kapatır.Düz kenarlı seçim alanı çizme1 Araçlar panelinin seçenekler alanında, Kement aracının Çokgen Modu değiştiricisini seçin.2 Başlangıç noktasını ayarlamak için tıklatın.3 İlk çizginin bitmesini istediğiniz yerde işaretçiyi konumlandırın ve tıklatın. İlave çizgi dilimlerinin bitiş noktalarınıayarlamaya devam edin.4 Seçim alanını kapatmak için çift tıklatın.Hem el yapımı hem de düz çizgili kenarlarla seçim alanı çizmeKement aracını ve Çokgen Modu değiştiricisini kullandığınızda, el yapımı ve düz kenarlı seçim modları arasında geçişyapabilirsiniz.1 Kement aracının Çokgen Modu değiştiricisinin seçimini kaldırın.2 El yapımı dilim çizmek için Kement aracını Sahne Alanı'nda sürükleyin.3 Düz kenarlı dilimler çizmek için Alt (Windows) veya Option (Macintosh) tuşunu basılı tutun ve her yeni çizgidiliminin başlangıç ve bitiş noktalarını ayarlamak için tıklatın.4 Seçim alanını kapatmak için şunlardan birini yapın:• Fare tuşunu bırakın; <strong>Flash</strong> Pro seçim alanını sizin için kapatacaktır.• Seçim alanı çizgisinin başlangıç ucunun üzerinde çift tıklatın.Seçim vurgulamasını gizlemeNesne seçerken veya düzenlerken vurgulamayı kapatmak, resmin son durumunda nasıl göründüğünü görmenizisağlar.❖ Görünüm > Kenarları Gizle'yi seçin.Seçim vurgulamasını göstermek için komutu yeniden seçin.Seçili nesneler için özel sınırlama kutusu renkleri ayarlamaSahne Alanı üzerinde, seçilen farklı tür nesnelerin etrafında görünen sınırlama kutusu dikdörtgenlerinde kullanılmaküzere farklı renkler ayarlayabilirsiniz.1 Düzen > Tercihler (Windows) veya <strong>Flash</strong> > Tercihler'i (Macintosh) seçin.2 Genel kategorisini tıklatın.3 Vurgu Rengi bölümünde, her tür nesne için bir renk seçin ve Tamam'ı tıklatın.Seçme tercihlerini ayarlamaİşaretçi, Alt Seçim ve Kement araçları, nesneleri üzerlerine tıklatarak seçerler. İşaretçi ve Alt Seçim araçları, nesnelerietraflarında dikdörtgen bir seçim çerçevesi sürükleyerek seçerler. Kement aracı, nesneleri etraflarında serbest biçimlibir seçim çerçevesi sürükleyerek seçer. Bir nesne seçildiğinde, nesnenin etrafında dikdörtgen bir kutu görünür.1 Düzen > Tercihler (Windows) veya <strong>Flash</strong> > Tercihler'i (Macintosh) seçin.Son güncelleme 11/5/2011
FLASH PROFESSIONAL'I KULLANMAResim Oluşturma ve Düzenleme1312 Tercihler iletişim kutusunun Genel kategorisinde, şunlardan birini yapın:• Sadece seçim çerçevesinin tamamen çevrelediği nesne ve noktaları seçmek için Temas Duyarlı Seçim ve Kementaraçları'nın seçimini kaldırın. Seçim alanının içinde bulunan noktalar hala seçili olacaktır.• Seçim çerçevesinin kısmen çevrelediği nesne ve noktaları seçmek için Temas Duyarlı Seçim ve Kement araçları'nıseçin.Nesneleri yerleştirmeNesneleri yığmaBir katmanda, <strong>Flash</strong> en son oluşturulan nesneyi yığının en üstüne yerleştirerek, nesneleri oluşturuldukları sıraya göreyığar. Nesnelerin yığma düzenli sıralaması, üst üste geldiklerinde nasıl görüneceklerini belirler. Nesnelerin yığmadüzenli sıralamasını istediğiniz zaman değiştirebilirsiniz.Çizilen çizgiler ve şekiller, yığında grupların ve sembollerin her zaman altında görünür. Onları yığının yukarısınataşımak için gruplamalı veya sembollere dönüştürmelisiniz.Katmanlar da yığın sırasını etkiler. Katman 2'deki her şey Katman 1'deki her şeyin önünde görünür, vs. Katmansırasını değiştirmek için Zaman Çizelgesi'nde katman adını yeni bir konuma sürükleyin.1 Nesneyi seçin.2 Şunlardan birini yapın:• Nesne veya grubu yığın sırasının en üstüne veya en altına taşımak için Değiştir > Yerleştir > En Öne Getir veya EnAlta Gönder'i seçin.• Nesne veya grubu yığın sırasında bir üste veya bir alta taşımak için Değiştir > Yerleştir > Öne Getir veya AltaGönder'i seçin.Birden fazla grup seçiliyse, gruplar birbirlerine göre sıralarını koruyarak, seçili olmayan tüm grupların önüne veyaarkasına hareket eder.Daha fazla Yardım konusu“Katmanları oluşturma ve düzenleme” sayfa 192Nesneleri hizalamaHizala paneli, seçili nesneleri yatay veya dikey eksen boyunca hizalamanızı sağlar. Nesneleri, dikey olarak seçilinesnelerin sağ kenarı, merkezi veya sol kenarı boyunca ya da yatay olarak seçili nesnelerin üst kenarı, merkezi veya altkenarı boyunca hizalayabilirsiniz.<strong>Flash</strong> uygulamasındaki mizanpaj araçları hakkında bir eğitim metni için bkz. Use Layout Tools, <strong>Flash</strong> Tutorials sayfası,www.adobe.<strong>com</strong>/go/learn_fl_tutorials_tr.1 Hizalanacak nesneleri seçin.2 Pencere > Hizala'yı seçin.3 Hizalama değişikliklerini Sahne Alanı boyutlarına göre uygulamak için Hizala panelinde Sahne Alanına'yı seçin.4 Seçili nesne veya nesneleri değiştirmek için hizalama düğmelerini seçin.Nesneleri gruplamaÖğeleri tek bir nesne olarak işlemek için onları gruplayın. Örneğin bir çizim oluşturduktan sonra, çizimi bir bütünolarak kolayca seçmek ve taşımak için çizimin öğelerini gruplayabilirsiniz.Son güncelleme 11/5/2011
FLASH PROFESSIONAL'I KULLANMAResim Oluşturma ve Düzenleme132Bir grubu seçtiğinizde, Özellik denetçisi grubun x ve y koordinatlarıyla piksel boyutlarını görüntüler.Grupları çözmeden düzenleyebilirsiniz. Ayrıca nesnelerin grubunu çözmeden, bir gruptaki tek bir nesneyidüzenlemek için seçebilirsiniz.❖ Gruplanacak nesneleri seçin. Şekiller, başka gruplar, semboller, metin, vs. seçebilirsiniz.• Nesneleri gruplamak için Değiştir > Grupla'yı seçin veya Control+G (Windows) veya Command+G (Macintosh)tuşlarına basın.• Nesnelerin grubunu çözmek için Değiştir > Grubu Çöz'ü seçin veya Control+Shift+G (Windows) veyaCommand+Shift+G (Macintosh) tuşlarına basın.Grubu veya grup içindeki bir nesneyi düzenleme1 Grubu seçin, sonra Düzen > Seçileni Düzenle'yi seçin veya Seçim aracıyla grubu çift tıklatın.Sayfada grubun parçası olmayan her şey soluk görünür; bu, grup dışındaki öğelerin erişilemez olduğunu belirtir.2 Grup içindeki herhangi bir öğeyi düzenleyin.3 Düzen > Tümünü Düzenle'yi seçin veya Sahne Alanı üzerinde boş bir yeri Seçim aracıyla çift tıklatın.<strong>Flash</strong>, grubu tek bir varlık durumuna geri getirir ve yeniden Sahne Alanı'ndaki diğer öğelerle çalışabilirsiniz.Grup ve nesneleri parçalamaGrupları, örnekleri ve bitmap'leri, grubu çözülmüş, düzenlenebilir öğelere ayırmak için onları parçalarsınız ve bu daiçe aktarılan grafiklerin dosya boyutunu önemli ölçüde azaltır.Bir grup veya nesneyi parçaladıktan sonra Düzen > Geri Al'ı seçebilmenize karşın, parçalama tamamen ters çevrilebilirdeğildir. Nesneleri şu şekilde etkiler:• Bir sembol örneğinin, esas sembole bağını koparır• Hareketlendirilmiş bir sembolde geçerli kare dışındakileri atar• Bitmap'leri dolgulara dönüştürür• Metin bloklarına uygulandığında, her karakteri ayrı bir metin bloğuna yerleştirir• Tek bir metin karakterine uygulandığında, karakterleri anahatlara dönüştürür.Parçala komutunu Grubu Çöz komutuyla karıştırmayın. Grubu Çöz komutu, gruplanmış öğeleri gruplamadanönceki durumlarına geri döndürerek, gruplanmış nesneleri ayırır. Bitmap'leri, örnekleri veya metni parçalamaz yada metni anahatlara dönüştürmez.1 Parçalanacak grup, bitmap veya sembolü seçin.2 Değiştir > Parçala'yı seçin.Not: Enterpolasyonlu bir animasyondaki hareketlendirilmiş sembolleri veya grupları parçalamak önerilmez veumulmadık sonuçları olabilir. Karmaşık sembolleri ve büyük metin bloklarını parçalamak uzun zaman alabilir.Karmaşık nesneleri düzgün parçalamak için uygulamanın bellek ayırmasını artırmanız gerekebilir.Resmi yerine yapıştırmaGrafik öğeleri birbiriyle otomatik olarak hizalamak içinyapışmayı kullanın. <strong>Flash</strong> Pro Sahne Alanı'nda nesnelerihizalamanız için üç yol sunar:• Nesne yapışması, nesneleri başka nesnelere kenarları boyunca yapıştırır.• Piksel yapışması, nesneleri doğrudan Sahne Alanı'ndaki tek piksellere veya piksel çizgilerine yapıştırır.Son güncelleme 11/5/2011
FLASH PROFESSIONAL'I KULLANMAResim Oluşturma ve Düzenleme133• Hizalı yapışma, nesneleri belirli bir yapışma toleransına, yani nesneler ve başka nesneler arasında ya da nesneler veSahne Alanı'nın kenarı arasında önceden belirlenmiş bir sınıra yapıştırır.Not: Ayrıca ızgara veya kılavuzlara da yapıştırabilirsiniz.Daha fazla Yardım konusu“Ana araç çubuğu ve düzenle çubuğu hakkında” sayfa 18“Çizim tercihleri” sayfa 100Nesne yapışmasını açma veya kapatmaNesne yapışmasını açmak için Seçim aracının Nesnelere Yapış değiştiricisini veya Görünüm menüsündeki NesnelereYapış komutunu kullanın.Seçim aracının Nesnelere Yapış değiştiricisi açıksa, bir öğeyi sürüklediğinizde işaretçinin altında küçük siyah bir halkagörünür. Nesne başka bir nesnenin yapışma mesafesi içine girdiğinde, küçük halka daha büyük bir halkaya dönüşür.❖ Görünüm > Yapışma > Nesnelere Yapış'ı seçin. Komut açık olduğunda yanında bir onay işareti görünür.Bir nesneyi taşıdığınızda veya yeniden şekillendirdiğinizde, Seçim aracının nesne üzerindeki konumu, yapışmahalkasının başvuru noktasını belirtir. Örneğin, doldurulmuş bir şekli merkezine yakın bir yerden sürükleyerektaşırsanız, merkez nokta diğer nesnelere yapışır. Bu özellikle, hareketlendirme amacıyla şekilleri hareket yollarınayapıştırmak için kullanışlıdır.Not: Yapıştırma sırasında nesne yerleşimini daha iyi kontrol etmek için sürüklemeye bir köşe veya merkez noktasındanbaşlayın.Nesne yapışması toleransını ayarlama1 Düzen > Tercihler (Windows) veya <strong>Flash</strong> > Tercihler'i (Macintosh) seçin ve Çizim'i tıklatın.2 Çizim Ayarları altında, Çizgileri Bağla ayarını ayarlayın.Piksel yapışmasını kullanmaPiksel yapışmasını açmak için Görünüm menüsündeki Piksellere Yapış komutunu kullanın. Piksellere Yapış açıksa,büyütme % 400 veya daha yükseğe ayarlandığında bir piksel ızgarası görünür. Piksel ızgarası, <strong>Flash</strong> Pro uygulamanızdagörüntülenen tek pikselleri temsil eder. Bir nesne oluşturduğunuzda veya taşıdığınızda, nesne piksel ızgarasınasınırlanır.Kenarları piksel sınırlarının arasında kalan bir şekil oluşturursanız (örneğin, 3,5 piksel gibi, kesirli genişliğe sahip birkontur kullanırsanız), Piksellere Yapış seçeneği, şeklin kenarına değil, piksel sınırlarına yapıştırır.• Piksel yapışmasını açmak veya kapatmak için Görünüm > Yapışma > Piksellere Yapış'ı seçin. Büyütme %400 veyadaha yükseğe ayarlanmışsa, bir piksel ızgarası görüntülenir. Komut açık olduğunda yanında bir onay işaretigörünür.• Piksel yapışmasını geçici olarak açmak veya kapatmak için C tuşuna basın. C tuşunu bıraktığınızda, pikselyapışması Görünüm > Yapışma > Piksellere Yapış ile seçtiğiniz duruma geri döner.• Piksel ızgarasını geçici olarak gizlemek için X tuşuna basın. X tuşunu bıraktığınızda, piksel ızgarası yenidengörünür.Son güncelleme 11/5/2011
FLASH PROFESSIONAL'I KULLANMAResim Oluşturma ve Düzenleme134Hizalı Yapışma ayarlarını seçmeHizalı Yapışma ayarlarını seçtiğinizde, nesnelerin yatay veya dikey kenarları arasındaki ve nesnelerin kenarları ileSahne Alanı sınırı arasındaki yapışma toleransını ayarlayın. Ayrıca nesnelerin yatay ve dikey ortaları arasında yapışmahizalamasını açabilirsiniz. Tüm Hizalı Yapışma ayarları piksel cinsinden ölçülür.1 Görünüm > Yapışma > Yapışmayı Düzenle.2 Yapışmayı Düzenle iletişim kutusunda, yapıştırmak istediğiniz nesnelerin türünü seçin.3 Gelişmiş düğmesini tıklatın ve aşağıdakilerden birini seçin:• Nesneler ve Sahne Alanı sınırı arasındaki yapışma toleransını ayarlamak için Sahne Alanı Kenarlığı'na bir değergirin.• Nesnelerin yatay veya dikey kenarları arasındaki yapışma toleransını ayarlamak için Yatay, Dikey veya ikisinebirden bir değer girin.• Yatay veya Dikey Ortaya Hizalama'yı kapatmak için Yatay veya Dikey Ortaya Hizalama'yı veya ikisini birden seçin.Hizalı Yapışma'yı açmaHizalı Yapışma açık olduğunda, bir nesneyi belirtilen yapışma toleransına sürüklediğinizde Sahne Alanı'nda noktalıçizgiler görünür. Örneğin, Yatay yapışma toleransını 18 piksele (varsayılan ayar) ayarladıysanız, sürüklediğiniz nesnebaşka bir nesneden tam 18 piksel uzakta olduğunda, nesnenin kenarı boyunca noktalı bir çizgi görünür. Yatay OrtayaHizalama'yı açarsanız, iki nesnenin orta noktalarını kesin olarak hizaladığınızda orta noktalar boyunca noktalı birçizgi görünür.❖ Görünüm > Yapışma > Hizalı Yapışma'yı seçin. Komut açık olduğunda yanında bir onay işareti görünür.Nesneleri taşıma ve kopyalamaNesneleri sürükleyerek taşıma1 Bir veya birden çok nesneyi seçin.2 Seçim aracını seçin, işaretçiyi nesnenin üzerinde konumlandırın ve şunlardan birini yapın:• Nesneyi taşımak için onu yeni konuma sürükleyin.• Nesneyi kopyalamak ve kopyayı taşımak için Alt (Windows) veya Option (Macintosh) tuşuna basıp sürükleyin.• Nesnenin hareketini 45º'nin katlarına sınırlamak için Shift tuşuna basıp sürükleyin.Nesneleri ok tuşlarını kullanarak taşıma1 Bir veya birden çok nesneyi seçin.2 Şunlardan birini yapın:• Seçimi her seferinde 1 piksel taşımak için nesnenin hareket etmesini istediğiniz yöndeki ok tuşuna basın.• Seçimi her seferinde 10 piksel taşımak için Shift tuşuyla ok tuşuna aynı anda basın.Not: Piksellere Yapış seçiliyken, ok tuşları nesneyi ekrandaki piksellere göre değil, belgenin piksel ızgarasındaki pikselartışlarına göre taşır.Nesneleri Özellik denetçisini kullanarak taşıma1 Bir veya birden çok nesneyi seçin.2 Özellik denetçisi görüntülenmiyorsa, Pencere > Özellikler seçeneğini belirleyin.Son güncelleme 11/5/2011
FLASH PROFESSIONAL'I KULLANMAResim Oluşturma ve Düzenleme1353 Seçimin sol üst köşesinin konumu için x ve y değerlerini girin.Birimler Sahne Alanı'nın sol üst köşesine göredir.Not: Özellik denetçisi, Belge Özellikleri iletişim kutusunda Cetvel Birimleri seçeneği için belirtilmiş birimleri kullanır.Nesneleri Bilgi panelini kullanarak taşıma1 Bir veya birden çok nesneyi seçin.2 Bilgi paneli görünür değilse, Pencere > Bilgi'yi seçin.3 Seçimin sol üst köşesinin konumu için x ve y değerlerini girin.Birimler Sahne Alanı'nın sol üst köşesine göredir.Nesneleri yapıştırarak taşıma ve kopyalamaNesneleri katmanlar, sahneler veya diğer <strong>Flash</strong> dosyaları arasında taşımak veya kopyalamak için yapıştırma tekniğinikullanın. Bir nesneyi, orijinal konumuna göre bir konuma yapıştırabilirsiniz.1 Bir veya birden çok nesneyi seçin.2 Düzen > Kes veya Düzenle > Kopyala'yı seçin.3 Başka bir katman, sahne veya dosya seçin ve sonra seçimi Sahne Alanı'na göre aynı konuma yapıştırmak içinDüzen > Yerinde Yapıştır seçeneklerini belirleyin. Seçimi çalışma alanının ortasına yapıştırmak için Düzen >Ortaya Yapıştır seçeneklerini belirleyin.Nesneleri panoyla kopyalamaPanoya kopyalanan öğelerin kenarları yumuşatılır, böylece başka uygulamalarda da <strong>Flash</strong> uygulamasında olduğukadar iyi görünürler. Bu özellik, bitmap görüntüsü, degradeler, saydamlık veya maske katmanı içeren kareler içinkullanışlıdır.Başka <strong>Flash</strong> belgelerinden veya programlardan yapıştırılan grafikler, geçerli katmanın geçerli karesine yapıştırılır. Birgrafik öğesinin bir <strong>Flash</strong> sahnesine nasıl yapıştırıldığı, ne tür bir öğe olduğuna, kaynağına ve ayarladığınız tercihlerebağlıdır:• Bir metin düzenleyiciden gelen metin, tek bir metin nesnesi haline gelir.• Herhangi bir çizim programının vektör tabanlı grafikleri, grubu çözülebilen ve düzenlenebilen bir grup haline gelir.• Bitmap'ler, tıpkı içe aktarılmış bitmap'ler gibi tek bir gruplanmış nesne haline gelirler. Yapıştırılan bitmap'leriparçalayabilir veya vektör grafiklerine dönüştürebilirsiniz.Not: Grafikleri Illustrator uygulamasından <strong>Flash</strong> uygulamasına yapıştırmadan önce, renkleri Illustratoruygulamasında RGB'ye dönüştürün.Dönüştürülmüş nesneleri kopyalamaBir nesnenin ölçeklenmiş, döndürülmüş veya eğilmiş bir kopyasını oluşturabilirsiniz.1 Bir nesne seçin.2 Pencere > Dönüştür'ü seçin.3 Ölçekleme, döndürme veya eğim değerlerini girin.4 Dönüştür panelinde Seçimi Çoğalt ve Dönüştür düğmesini tıklatın.Son güncelleme 11/5/2011
FLASH PROFESSIONAL'I KULLANMAResim Oluşturma ve Düzenleme136Nesneleri silmeBir nesneyi silmek, onu dosyadan kaldırır. Bir nesnenin Sahne Alanı’ndaki bir örneğinin silinmesi, sembolükütüphaneden silmez.1 Bir veya birden çok nesneyi seçin.2 Şunlardan birini yapın:• Delete veya Backspace tuşuna basın.• Düzen > Temizle'yi seçin.• Düzen > Kes'i seçin.• Nesneyi Sağ tıklatın (Windows) veya Control tuşuna basıp tıklatın (Macintosh) ve bağlam menüsünden Kes'i seçin.Daha fazla Yardım konusu“Nesneleri ölçekleme” sayfa 126“Nesneleri döndürme ve eğim uygulama” sayfa 127“Yeni belge oluşturma” sayfa 45“Bitmap parçalama ve bir bitmap dolgusu oluşturun” sayfa 71“Piksel yapışmasını kullanma” sayfa 133Renkler, degradeler ve konturlarDijital grafiklerde gördüğümüz ve kullandığımız renkleri tanımlamak için renk modellerini kullanırız. RGB, HSB veyaCMYK gibi her renk modeli, rengi tanımlamak ve sınıflandırmak için farklı bir yöntemi temsil eder. Renkmodellerinde, rengin görülebilen tayfını temsil etmek için sayısal değerler kullanılır. Renk alanı, renk modelinin birvaryantıdır ve kendine özgü bir renk gamutuna (aralığına) sahiptir. Örneğin, RGB renk modeli içinde, bir dizi renkalanı vardır: <strong>Adobe</strong>® RGB, sRGB ve Apple® RGB. Bu renk alanlarından her birinde renkler aynı üç eksen (R, G ve B)kullanılarak tanımlanmakla birlikte, bunların gamutları birbirinden farklıdır.Bir grafikteki renklerle çalıştığınızda, aslında dosyanın içindeki sayısal değerleri ayarlamaktasınızdır. Sayısal bir renkdeğerini renk olarak düşünmek daha kolaydır, ancak aslında bu sayısal değerler kendi içinde mutlak renkler değildir;bunların sadece, rengi oluşturan aygıtın renk alanı içinde renk olarak birer anlamı vardır.Her aygıtın kendi renk alanı olduğundan, renkleri sadece kendi gamutu içinde yeniden üretebilir. Görüntü bir aygıttanbaşka bir aygıta geçtiğinde, her aygıt RGB veya HSB değerlerini kendi renk uzayına göre yorumladığından,görüntünün renkleri değişebilir. Örneğin, bir monitörde görüntülenen bütün renklerin, bir masaüstü yazıcısınınçıktısıyla tam tamına eşleşmesi mümkün değildir. Yazıcı, CMYK renk alanında çalışırken, monitör RGB renk alanındaçalışır. Gamutları birbirinden farklıdır. Mürekkeplerin ürettiği bazı renkler monitörde gösterilemez; monitördegösterilen bazı renklerse, mürekkep kullanılarak kağıt üzerinde aynı şekilde yeniden üretilemez.<strong>Flash</strong> belgelerinde kullanmak üzere renkler oluştururken, farklı aygıtlardaki renklerin tümünü eşleştirmek olanaksızolsa da, kullanımdaki aygıtların grafik görüntüleme yeteneklerini hedef kitlenize göre göz önünde bulundurarak iyisonuçlar elde edebilirsiniz.<strong>Adobe</strong>® <strong>Flash</strong>® Professional CS5, RGB veya HSB renk modellerini kullanarak renkleri uygulamanızı, oluşturmanızı vedeğiştirmenizi sağlar. Varsayılan paleti veya oluşturduğunuz bir paleti kullanarak oluşturacağınız bir nesnenin veyazaten Sahne Alanı'nda bulunan bir nesnenin kontur veya dolgusuna uygulanacak renkleri seçebilirsiniz.Son güncelleme 11/5/2011
FLASH PROFESSIONAL'I KULLANMAResim Oluşturma ve Düzenleme137Bir şekle bir kontur rengi uygularken, şunlardan herhangi birini yapabilirsiniz:• Bir şeklin dolgusuna düz bir renk, degrade veya bitmap uygulamak. Bir şekle bir bitmap dolgusu uygulamak içingeçerli dosyaya bir bitmap içe aktarmalısınız. Herhangi bir düz renk, degrade ve kontur stili ve ağırlığı seçin.• Renk Yok'u dolgu olarak kullanarak dolgusuz, anahatlarıyla belirtilen bir şekil oluşturmak.• Renk Yok'u anahat olarak kullanarak anahatsız, doldurulmuş bir şekil oluşturmak.• Metne düz bir renk uygulamak.Renk paneliyle, düz renkleri ve degrade dolgularını RGB ve HSB modlarında oluşturabilir ve düzenleyebilirsiniz.Sistem renk seçicisine erişmek için, Kontrol Paneli, Araçlar paneli veya Şekil Özelliği denetçisindeki Kontur Rengiveya Dolgu Rengi kontrolünden Renk Seçici simgesini seçin.Renk paneliRenk paneli, bir FLA'nın renk paletini ve aşağıdakiler de dahil olmak üzere konturların ve dolguların renginideğiştirmenizi sağlar:• Renk Örnekleri panelini kullanarak bir FLA dosyasının renk paletini içe aktarmak, dışa aktarmak, silmek veyadeğiştirmek.• Onaltılık modda renkler seçmek.• Çok renkli degradeler oluşturma.• İki boyutlu bir nesneye derinlik yanılsaması vermek gibi pek çok efekti üretmek için degradeleri kullanın.Renk paneli, şu denetimleri içerir:Kontur Rengi Bir grafik nesnesinin konturunun, yani sınırının rengini değiştirir.Dolgu Rengi Dolgunun rengini değiştirir. Dolgu, şekli dolduran renk alanıdır.Renk Türü menüsü Dolgu stilini değiştirir:• Yok Dolguyu kaldırır.• Düz Renk Düz, tek bir dolgu rengi sunar.• Doğrusal Degrade Doğrusal bir yolda karışan bir degrade üretir.• Radyal Degrade Merkezi bir odak noktasından, dairesel bir yolda dışarı doğru karışan bir degrade üretir.• Bitmap Dolgu Seçili dolgu alanını, seçebildiğiniz bir bitmap görüntüsüyle döşer. Bitmap'i seçtiğinizde, bir iletişimkutusu, yerel bilgisayarınızdaki bir bitmap görüntüsünü seçip kitaplığa eklemenizi sağlar. Bu bitmap'i bir dolgu olarakuygulayabilirsiniz; görünüm, görüntünün şekil içinde tekrarlandığı bir mozaik döşeme desenine benzer.HSB Bir dolgudaki Ton, Doygunluk ve Parlaklık ayarlarını değiştirmenize izin verir.RGB Bir dolgudaki kırmızı, yeşil ve mavi (RGB) renklerinin yoğunluklarını değiştirmenizi sağlar.Alfa Düz bir dolgu veya bir degrade dolgusunun geçerli olarak seçilen kaydırıcısı için opaklığı ayarlar. %0'lık bir alfadeğeri görünmez (veya şeffaf) dolgu oluşturur; %100'lük bir alfa değeri opak bir dolgu oluşturur.Geçerli Renk Örneği Geçerli olarak seçilen rengi görüntüler. Dolgu Tür menüsünden bir degrade dolgu türü(Doğrusal veya Radyal) seçerseniz, Geçerli Renk Örneği oluşturduğunuz degrade içindeki renk geçişlerini görüntüler.Sistem Renk Seçicisi Görsel olarak bir renk seçmenizi sağlar. Sistem Renk Seçicisi'ni tıklatın ve istediğiniz rengi bulanakadar ince artı işaretçisini sürükleyin.Son güncelleme 11/5/2011
FLASH PROFESSIONAL'I KULLANMAResim Oluşturma ve Düzenleme138Onaltılık değer Geçerli rengin onaltılık değerini görüntüler. Rengi onaltılık değeri kullanarak değiştirmek için yeni birdeğer yazın. Onaltılık renk değerleri (aynı zamanda heks değerleri de denir), bir rengi temsil eden 6 basamaklıalfasayısal kombinasyonlardır.Akış Doğrusal veya radyal degradelerin limitlerinin dışına uygulanan renkleri kontrol etmenizi sağlar.• Genişlet Renk (Varsayılan) Belirttiğiniz renkleri degradenin sınırlarının dışına yayar.• Yansıt Renk Degrade renklerinin şekli bir yansıtıcı ayna efekti kullanarak doldurmasına neden olur. Belirttiğinizdegradeler, seçili şekil doldurulana kadar önce degradenin başlangıcından sonuna kadar, sonra tam ters yönde vesonra tekrar degradenin başlangıcından sonuna kadar uygulanır.• Tekrarla Renk Seçili şekil doldurulana kadar, degradeyi, degradenin başından sonuna kadar tekrarlar.Not: Taşma modları yalnızca <strong>Adobe</strong> <strong>Flash</strong> Player 8 ve daha sonrasında desteklenir.Doğrusal RGB SVG (Ölçeklenebilir Vektör Grafikleri) uyumlu doğrusal veya radyal degrade oluşturur.Renk paletleriHer <strong>Flash</strong> Pro dosyası, <strong>Flash</strong> Pro belgesinin içinde saklanan kendi renk paletine sahiptir. <strong>Flash</strong> Pro, bir dosyanınpaletini Renk Örnekleri panelinde ve Dolgu Rengi ve Kontur Rengi kontrollerinde renk örnekleri olarak görüntüler.Varsayılan renk paleti web için güvenli 216 renkli bir palettir. Geçerli renk paletine renk eklemek için Renk panelinikullanın.<strong>Flash</strong> Pro dosyaları arasında ve ayrıca <strong>Flash</strong> Pro ve başka uygulamaların arasında da, düz ve degrade renk paletleriniiçe ve dışa aktarabilirsiniz.Daha fazla Yardım konusu“Düz renk oluşturma veya düzenleme” sayfa 139Varsayılan palet ve web için güvenli paletGeçerli paleti varsayılan palet olarak kaydedin, geçerli paleti dosyanın varsayılan paletiyle değiştirin veya geçerlipaletin yerine web için güvenli paleti yükleyin.• Varsayılan paleti yüklemek veya kaydetmek için Renk Örnekleri panelinde, sağ üst köşedeki menüden şukomutlardan birini seçin:Varsayılan Renkleri Yükle Geçerli paleti varsayılan paletle değiştirir.Varsayılan Olarak Kaydet Geçerli renk paletini varsayılan palet olarak kaydeder. Yeni dosyalar oluşturduğunuzda,yeni varsayılan palet kullanılır.• Web için güvenli 216 renkli paleti yüklemek için Renk Örnekleri panelinde, sağ üst köşedeki menüden Web 216'yıseçin.Palette renkleri tona göre sıralamaBir rengi bulmayı kolaylaştırmak için paletteki renkleri tona göre sıralayın.❖ Renk Örnekleri panelinde, sağ üst köşedeki menüden Renge Göre Sırala'yı seçin.Son güncelleme 11/5/2011
FLASH PROFESSIONAL'I KULLANMAResim Oluşturma ve Düzenleme139Renk paletlerini içe ve dışa aktarma<strong>Flash</strong> Pro dosyaları arasında hem RGB renklerini, hem de degradeleri içe ve dışa aktarmak için <strong>Flash</strong> Pro Renk Kümesidosyalarını (CLR dosyaları) kullanın. RGB renk paletlerini, Renk Tablosu dosyalarını (ACT dosyaları) kullanarak içeve dışa aktarın. Ayrıca GIF dosyalarından, degradeler haricinde renk paletleri içe aktarabilirsiniz. ACT dosyalarındandegradeler içe veya dışa aktaramazsınız.Bir renk paletini içe aktarma1 Renk Örnekleri panelinde, sağ üst köşedeki menüden şu komutlardan birini seçin:• Geçerli renk paletinin sonuna içe aktarılan renkler eklemek için Renkler Ekle'yi seçin.• Geçerli renk paletini içe aktarılan renklerle değiştirmek için Renkleri Değiştir'i seçin.2 İstenilen dosyaya gidin, dosyayı seçin ve Tamam'ı tıklatın.Bir renk paletini dışa aktarma1 Renk Örnekleri panelinde, sağ üst köşedeki menüden Renkleri Kaydet'i seçin ve renk paleti için bir isim girin.2 Kayıt Türü (Windows) veya Format (Macintosh) için <strong>Flash</strong> Renk Kümesi veya Renk Tablosu'nu seçin. Kaydet'itıklatın.Düz renk oluşturma veya düzenlemeRenk panelini kullanarak herhangi bir rengi oluşturabilirsiniz. Sahne Alanı üzerinde bir nesne seçiliyse, Renkpanelinde yaptığınız renk değişiklikler seçime de uygulanır. Renkleri RGB veya HSB'de seçebilirsiniz ya da onaltılıkmodu kullanmak için paneli genişletebilirsiniz. Ayrıca, bir rengin saydamlık derecesini tanımlamak için bir alfa değeribelirtebilirsiniz. Ayrıca, varolan renk paletinden bir renk seçebilirsiniz.Renk panelini, renk çubuğunun yerinde daha büyük bir renk uzayı, geçerli ve önceki renkleri gösteren ayrılmış birrenk örneği ve tüm renk modlarında parlaklığı değiştirmek için bir Parlaklık kaydırıcısı görüntüleyecek şekildegenişletebilirsiniz.1 Rengi varolan çizimlere uygulamak için Sahne Alanı'nda bir nesneyi veya nesneleri seçin ve Pencere > Renk'i seçin.2 Hangi niteliğin değiştirileceğini belirtmek için Kontur veya Dolgu'yu tıklatın.Not: Renk denetimini değil, simgeyi tıklatın, yoksa Renk Seçicisi açılır.3 3. adımda Dolgu simgesini seçtiyseniz, Tür menüsünde Düz'ün seçildiğini doğrulayın.4 Sahne Alanı üzerinde bir nesne seçiliyse, Renk panelinde yaptığınız renk değişiklikler seçime de uygulanır.Şunlardan birini yapın:• Bir renk seçmek için Renk panelindeki renk uzayında tıklatın. Rengin parlaklığını ayarlamak için Parlaklıkkaydırıcısını sürükleyin.Not: Siyah veya beyazdan başka renkler oluşturmak için Parlaklık kaydırıcısının iki uçtan birineayarlanmadığından emin olun.• Renk değeri kutularına değerler girin: RGB görünümü için Kırmızı, Yeşil ve Mavi değerleri; HSB görünümü içinTon, Doygunluk ve Parlaklık değerleri; veya onaltılık görünüm için onaltılık değerler. Saydamlık derecesinibelirtmek amacıyla, tam saydamlık için 0'dan tam opaklık için 100'e kadar bir Alfa değeri girin.• Varsayılan renk ayarlarına (siyah beyaz) (siyah kontur ve beyaz dolgu) geri dönmek için, Siyah Beyazdüğmesini tıklatın.• Dolgu ile kontur arasında renkleri takas etmek için Renkleri Takas Et düğmesini tıklatın.• Dolgu veya kontura hiçbir renk uygulamamak için Renk Yok düğmesini tıklatın.Son güncelleme 11/5/2011
FLASH PROFESSIONAL'I KULLANMAResim Oluşturma ve Düzenleme140Not: Varolan bir nesneye Renk Yok değerinde bir kontur veya dolgu uygulayamazsınız. Bunun yerine varolankonturu veya dolguyu seçin ve silin.• Kontur veya Dolgu Rengi denetimini tıklatın ve bir renk seçin.5 Geçerli belgenin renk örneği listesine yeni rengi eklemek için sağ üst köşedeki menüden Renk Örneği Ekle'yi seçin.Degrade dolgusu oluşturma veya düzenlemeDegrade, bir rengin giderek başka bir renge dönüştüğü çok renkli bir dolgudur. <strong>Flash</strong> Pro, bir degradeye en fazla 15renk geçişi uygulamanıza izin verir. Degrade oluşturma, bir veya birden çok nesneyi kapsayan yumuşak bir renkdegradesi oluşturmak için iyi bir yoldur. Bir degradenin birden çok nesneye uygulanmasını kolaylaştırmak için odegradeyi renk örneği olarak kaydedebilirsiniz. <strong>Flash</strong> Pro iki tür degrade oluşturabilir:Doğrusal degradeler tek bir eksen (yatay veya dikey) boyunca renk değiştirir.Radyal degradeler merkezi bir odak noktasından başlayarak dışarıya doğru bir yönde renk değiştirir. Bir degradeninyönünü, renklerini, odak noktasının konumunu ve birçok başka özelliğini ayarlayabilirsiniz.<strong>Adobe</strong>® <strong>Flash</strong>® Professional CS5, <strong>Flash</strong> Player ile kullanılması için doğrusal ve radyal degradelere ek denetim sağlar.Taşma modları olarak adlandırılan bu kontroller, degradenin ötesine renklerin nasıl uygulandığını belirtir.Degradeler üzerine bir örnek için bkz. <strong>Flash</strong> Samples sayfası, www.adobe.<strong>com</strong>/go/learn_fl_samples_tr. Samples zipdosyasını indirip sıkıştırmasını açın ve örneğe erişmek için Graphics\AnimationAndGradients klasörüne gidin.1 Varolan çizimlere bir degrade dolgusu uygulamak için Sahne Alanı'nda bir nesneyi veya nesneleri seçin.2 Renk paneli görünür değilse, Pencere > Renk seçeneklerini belirleyin.3 Renk görüntüleme modu seçmek için, panel menüsünden RGB (varsayılan ayar) veya HSB seçeneğini belirleyin.4 Tür menüsünden bir degrade türü seçin:Doğrusal Başlangıç noktasından bitiş noktasına doğru düz bir çizgide sönen bir degrade oluşturur.Radyal Merkezi bir odak noktasından, dairesel bir yolda dışarı doğru karışan bir degrade üretir.Not: Bir doğrusal veya radyal degradeyi seçtiğinizde, <strong>Flash</strong> Player 8 veya daha sonrası için yayınlıyorsanız, RenkPaneli ayrıca başka iki seçenek içerir. İlk olarak, Tür menüsünün altında Taşma menüsü etkinleştirilir. Degradeninsınırlarının ötesine uygulanan renkleri kontrol etmek için Taşma menüsünü kullanın. İkinci olarak, degradetanımlama çubuğu, altında degradedeki renkleri belirten işaretçilerle birlikte görünür.5 (İsteğe bağlı) Taşma menüsünde, degradeye uygulanacak bir taşma modu seçin: Genişlet (varsayılan mod), Yansıtveya Tekrarla.6 (İsteğe bağlı) SVG (Scalable Vector Graphics) uyumlu bir doğrusal veya radyal degrade oluşturmak için DoğrusalRGB onay kutusunu seçin. Degrade ilk kez uygulandıktan sonra farklı boyutlara ölçeklendiğinde, degradenin düzgörünmesini sağlar.7 Degradedeki bir rengi değiştirmek için, degrade tanımlama çubuğunun altındaki renk işaretçilerinden birini seçin(seçilen renk işaretçisinin üst kısmındaki üçgen siyah olur). Daha sonra, degrade çubuğunun üstünde görünen renkalanı bölmesini tıklatın. Rengin açıklığını ayarlamak için Parlaklık kaydırıcısını sürükleyin.8 Degradeye işaretçi eklemek için degrade tanımlama çubuğunun üzerinde veya altında tıklatın. Önceki adımdaaçıklandığı gibi, yeni işaretçi için bir renk seçin.En fazla 15 renk işaretçisi ekleyebilirsiniz, bu da en fazla 15 renk geçişine sahip bir degrade oluşturmanızı sağlar.9 Bir işaretçiyi degradede yeniden konumlandırmak için işaretçiyi degrade tanımlama çubuğu boyunca sürükleyin.Bir işaretçiyi kaldırmak için işaretçiyi aşağı, degrade tanımlama çubuğunun dışarısına doğru sürükleyin.Son güncelleme 11/5/2011
FLASH PROFESSIONAL'I KULLANMAResim Oluşturma ve Düzenleme14110 Degradeyi kaydetmek için Renk panelinin sağ üst köşesindeki üçgeni tıklatın ve menüden Renk Örneği Ekle'yiseçin.Degrade, geçerli belgenin Renk Örnekleri paneline eklenir.11 Yatay degrade yerine dikey degrade oluşturmak gibi, degradeyi dönüştürmek için Degrade Dönüştürme aracınıkullanın. Daha fazla bilgi için, bkz. “Degrade ve bitmap dolgularını dönüştürme” sayfa 144.Kontur ve Dolgu rengini ayarlamaAraçlar panelindeki Kontur Rengi ve Dolgu Rengi denetimlerini veya Özellik denetçisindeki Kontur Rengi ve DolguRengi denetimlerini kullanarak grafik nesnelerinin ve şekillerin kontur ve dolgu rengini belirtebilirsiniz.Araçlar panelinin Kontur Rengi ve Dolgu Rengi bölümünde, seçilen nesnelerin kontur veya dolgularının renktercihleri tarafından etkilenip etkilenmeyeceğini belirleyen Kontur Rengi ve Dolgu Rengi kutularınınetkinleştirilmesine yönelik denetimler yer alır. Ayrıca Renkler bölümünde, hızlıca renkleri varsayılan değerinedöndürme, kontur ve dolgu rengi ayarlarını Hiçbiri olarak ayarlama ve dolgu ve kontur renklerini takas etmeyeyönelik denetimler yer alır.Özellik denetçisi, grafik nesnesi veya şekil için bir kontur ve dolgu rengi seçmenizi sağlamanın yanı sıra, konturgenişliği ve stilinin belirtilmesine yönelik denetimler de sağlar.Bu kontrolleri varolan nesnelerin boyama niteliklerini değiştirmek amacıyla kullanmak için önce nesneleri SahneAlanı'nda seçin.Araçlar panelini kullanarak kontur ve dolgu rengini ayarlamaAraçlar paneli Kontur Rengi ve Dolgu Rengi kontrolleri, çizim veya boyama araçlarıyla oluşturduğunuz yeninesnelerin boyama niteliklerini ayarlar. Bu kontrolleri varolan nesnelerin boyama niteliklerini değiştirmek amacıylakullanmak için önce nesneleri Sahne Alanı'nda seçin.• Kontur veya Dolgu Rengi denetimini tıklatın ve bir renk örneği seçin.• Açılır penceredeki Sistem Renk Seçicisi düğmesini tıklatın ve bir renk seçin.• Kutuya bir rengin onaltılık değerini yazın.• Varsayılan renk ayarlarına (beyaz dolgu ve siyah kontur) geri dönmek için Araçlar panelindeki Siyah-Beyazdüğmesini tıklatın.• Herhangi bir kontur veya dolguyu kaldırmak için Renk Yok düğmesini tıklatın.Not: Renk Yok düğmesi, sadece bir oval veya dikdörtgen oluşturduğunuzda görünür. Kontur veya dolgusuz bir nesneoluşturabilirsiniz, ancak Renk Yok düğmesini varolan bir nesneyle kullanamazsınız. Bunun yerine varolan konturuveya dolguyu seçin ve silin.• Dolguyla kontur arasında renkleri takas etmek için Araçlar panelindeki Renkleri Takas Et düğmesini tıklatın.Özellik denetçisini kullanarak düz renk dolgusu uygulama1 Sahne Alanı'nda kapalı bir nesne veya nesneler seçin.2 Pencere > Özellikler seçeneğini belirleyin.3 Bir renk seçmek için Dolgu Rengi denetimini tıklatın ve şunlardan birini yapın:• Paletten bir renk örneği seçin.• Kutuya bir rengin onaltılık değerini yazın.Son güncelleme 11/5/2011
FLASH PROFESSIONAL'I KULLANMAResim Oluşturma ve Düzenleme142Özellik denetçisini kullanarak bir kontur rengi, stili ve ağırlığı seçmeSeçili nesnenin kontur rengi, stili ve ağırlığını değiştirmek için Özellik denetçisindeki Kontur Rengi kontrolünükullanın. Kontur stili için <strong>Flash</strong> Pro ile önyüklenen stillerden birini seçin veya özel bir stil oluşturun. Düz bir renkdolgusu seçmek için Özellik denetçisindeki Dolgu Rengi kontrolünü kullanın.1 Sahne Alanı üzerinde bir nesneyi veya nesneleri seçin (semboller için önce sembol düzenleme moduna girmek içinçift tıklatın).2 Pencere > Özellikler seçeneğini belirleyin.3 Bir kontur stili seçmek için Stil menüsünü tıklatın ve bir seçenek belirleyin. Özel bir stil oluşturmak için Özellikdenetçisinde Özel'i tıklatın, Kontur Stili iletişim kutusunda seçenekleri belirleyin ve Tamam'ı tıklatın.Not: Düz'den başka bir kontur stili seçmek dosya boyutunu artırabilir.4 Kontur ağırlığı seçmek için, Kontur kaydırıcısını ayarlayın ve metin kutusuna bir değer girin.5 Kontur katkısını etkinleştirmek için Kontur Katkısı onay kutusunu seçin. Kontur katkısı, çizgi ve eğritutturucularını tam piksellerin üzerine yerleştirerek bulanık yatay ve dikey çizgileri engeller.6 Yol sonu için stil ayarlamak amacıyla bir Uç seçeneği seçin:Yok Yolun sonunda biter.Yuvarlak Kontur genişliğinin yarısı kadar yolun sonunun ilerisine geçen yuvarlak bir uç ekler.Kare Kontur genişliğinin yarısı kadar yolun sonunun ilerisine geçen kare bir uç ekler.7 (İsteğe bağlı) Kurşun Kalem veya Fırça araçlarını kullanarak Düzgünleştir çizim modunda çizgi çiziyorsanız, <strong>Flash</strong>Pro uygulamasının çizdiğiniz çizgileri ne derecede düzgünleştireceğini belirtmek için Düzgünleştirme kaydırıcısınıkullanın.Varsayılan olarak, Düzgünleştirme değeri 50'ye ayarlanmıştır, fakat 0'dan 100'e kadar bir değer belirtebilirsiniz.Düzgünleştirme değeri ne kadar büyükse, oluşturulan çizgi o kadar düzgün olur.Not: Çizim modu Düzle veya Mürekkep'e ayarlandığında Düzgünleştirme kaydırıcısı devre dışı bırakılır.8 İki yol diliminin nasıl birleşeceğini tanımlamak için bir Birleştir seçeneği seçin. Açık veya kapalı bir yoldaki köşelerideğiştirmek için bir yolu seçin ve başka bir birleştir seçeneği seçin.Gönye, yuvarlak ve eğim birleştirmeleri.9 Bir Gönye birleştirmesine eğim vermekten kaçınmak için bir Gönye sınırı girin.Bu değeri geçen çizgi uzunlukları sivriltilmek yerine kare yapılır. Örneğin, 3 noktalık bir kontur için 2 değerindeki birGönye sınırı, noktanın uzunluğu kontur ağırlığının iki katı olduğunda <strong>Flash</strong> Pro uygulamasının sınır noktasınıkaldıracağı anlamına gelir.Gönye sınırı uygulama.Son güncelleme 11/5/2011
FLASH PROFESSIONAL'I KULLANMAResim Oluşturma ve Düzenleme143Birden çok çizgi veya şeklin konturlarını ayarlamaÇizgilerin veya şekil anahatlarının kontur rengini, genişliğini ve stilini değiştirmek için Mürekkep Şişesi aracınıkullanın. Çizgi ve şekil anahatlarına degrade veya bitmap'ler değil, sadece düz renkler uygulayabilirsiniz.Tek çizgileri seçmek yerine Mürekkep Şişesi aracını kullanmak, birden çok nesnenin kontur niteliklerini aynı andadeğiştirmeyi kolaylaştırır.1 Araçlar panelinden Mürekkep Şişesi aracını seçin.2 Bir kontur rengi seçin.3 Özellik denetçisinden bir kontur stili ve kontur genişliği seçin.4 Kontur değişikliklerini uygulamak için Sahne Alanı'nda bir nesneyi tıklatın.Konturları ve dolguları kopyalamaDolgu ve kontur niteliklerini bir nesneden kopyalayıp bunları hemen başka bir nesneye uygulamak için Damlalıkaracını kullanın. Damlalık aracı ayrıca, bir bitmap'teki görüntüyü dolgu olarak kullanmak üzere örneklemenizi sağlar.1 Bir kontur veya doldurulmuş alanın niteliklerini başka bir kontur veya doldurulmuş alana uygulamak içinDamlalık aracını seçin ve niteliklerini uygulamak istediğiniz kontur veya doldurulmuş alanı tıklatın.Bir konturu tıklattığınızda, araç otomatik olarak Mürekkep Şişesi aracına dönüşür. Bir doldurulmuş alanıtıklattığınızda, araç otomatik olarak Dolguyu Kilitle değiştiricisi açık bir şekilde Boya Kovası aracına dönüşür.2 Yeni nitelikleri uygulayacağınız başka bir kontur veya doldurulmuş alanı tıklatın.Daha fazla Yardım konusu“Grup ve nesneleri parçalama” sayfa 132Renkleri çoğaltma, silme ve temizlemePaletteki renkleri çoğaltın, tek renkleri silin veya paletten tüm renkleri temizleyin.• Bir rengi çoğaltmak veya silmek için Pencere > Renk Örnekleri'ni seçin, çoğaltılacak veya silinecek rengi tıklatın vepanel menüsünden Renk Örneğini Çoğalt veya Renk Örneğini Sil'i seçin. Bir renk örneğini çoğaltırken, boya kovasıgörünür. Seçili rengin bir kopyasını yapmak için Renk örnekleri panelinin boş alanını boya kovasıyla tıklatın.• Renk paletinden tüm renkleri temizlemek için Renk Örnekleri panelinde, panel menüsünden Renkleri Temizle'yiseçin. Siyah ve beyaz dışındaki tüm renkler paletten kaldırılır.Boyalı alanları değiştirmeBoya Kovası aracı kapalı alanları renkle doldurur. Bu araç şunları yapmanızı sağlar:• Boş alanları doldurmak ve önceden boyanmış alanların rengini değiştirmek.• Düz renklerle, degradelerle ve bitmap dolgularıyla boyamak.• Boya Kovası aracını, tamamen kapalı olmayan alanları doldurmak için kullanmak.• Boya Kovası aracını kullanırken, <strong>Flash</strong> Pro uygulamasının şekil anahatlarındaki boşlukları kapatmasını sağlamak.1 Araçlar panelinden Boya Kovası aracını seçin.2 Bir dolgu rengi ve stili seçin.Son güncelleme 11/5/2011
FLASH PROFESSIONAL'I KULLANMAResim Oluşturma ve Düzenleme1443 Araçlar Panelinin sonunda gözüken Boşluk Boyutu değiştiricisini tıklatın ve bir boşluk boyutu seçeneği seçin:• Şekli doldurmadan önce boşlukları el ile kapatmak için Aralıkları Kapatma’yı seçin. Boşlukları elle kapatmakkarmaşık çizimler için daha hızlı olabilir.• <strong>Flash</strong> Pro uygulamasının boşlukları olan bir şekli doldurmasını sağlamak için bir Kapat seçeneği seçin.Not: Boşluklar çok büyükse, onları elle kapatmak zorunda kalabilirsiniz.4 Doldurulacak şekil veya kapalı alanı tıklatın.Daha fazla Yardım konusu“Kontur ve Dolgu rengini ayarlama” sayfa 141“İçe aktarılan bitmap'lerle çalışma” sayfa 68Degrade ve bitmap dolgularını dönüştürmeDolgunun boyutunu, yönünü veya merkezini ayarlayarak, bir degrade veya bitmap dolgusunu dönüştürebilirsiniz.1 Araçlar panelinden Degrade Dönüştürme aracını seçin. Degrade Dönüştürme aracını Araçlar panelindegöremezseniz, Serbest Dönüştürme aracını tıklatıp basılı tutun ve ardından görüntülenen menüden DegradeDönüştürme aracını seçin.2 Degrade veya bitmap dolgusuyla doldurulmuş bir alanı tıklatın. Düzenleme tutamaçlarına sahip bir sınırlamakutusu görünür. İşaretçi bu tutamaçların herhangi birinin üzerindeyken, tutamacın işlevini belirtecek şekildedeğişir.Merkez noktası Merkez noktasının üzerine gelindiğinde görünen simgesi dört yönlü bir oktur.Odak noktası Odak noktası tutamacı, sadece bir radyal degrade seçtiğinizde görünür. Odak noktasının üzerinegelindiğinde görünen simgesi ters bir üçgendir.Boyut Boyut tutamacının (sınırlama kutusunun kenarındaki orta tutamaç simgesi) üzerine gelindiğinde görünensimgesi içinde bir ok bulunan bir dairedir.Dönüş Degradenin dönüşünü ayarlar. Dönüş tutamacının (sınırlama kutusunun kenarındaki alt tutamaç simgesi)üzerine gelindiğinde görünen simgesi daire şeklinde dört oktur.Genişlik Degradenin genişliğini ayarlar. Genişlik tutamacının (kare tutamaç) üzerine gelindiğinde görünen simgesiçift uçlu bir oktur.ABCDERadyal degrade denetimleriA. Merkez noktası B. Genişlik C. Dönüş D. Boyut E. Odak noktası.Düz bir degrade dolgusunun yönünü 45°'nin katlarına sınırlamak için Shift tuşuna basın.Son güncelleme 11/5/2011
FLASH PROFESSIONAL'I KULLANMAResim Oluşturma ve Düzenleme1453 Degrade veya dolguyu aşağıdaki yolların herhangi biriyle yeniden şekillendirin:• Degrade veya bitmap dolgusunun merkez noktasını yeniden konumlandırmak için merkez noktasını sürükleyin.• Degrade veya bitmap dolgusunun genişliğini değiştirmek için sınırlama kutusunun kenarındaki kare tutamacısürükleyin. (Bu seçenek dolguyu içeren nesneyi değil, sadece dolguyu yeniden boyutlandırır.)• Degrade veya bitmap dolgusunun yüksekliğini değiştirmek için sınırlama kutusunun altındaki kare tutamacısürükleyin.• Degrade veya bitmap dolgusunu döndürmek için köşedeki dairesel dönüş tutamacını sürükleyin. Ayrıca, birdairesel degrade veya dolgunun sınırlama dairesindeki en alt tutamacı da sürükleyebilirsiniz.Son güncelleme 11/5/2011
FLASH PROFESSIONAL'I KULLANMAResim Oluşturma ve Düzenleme146• Doğrusal bir degradeyi veya bir dolguyu ölçeklemek için sınırlama kutusunun ortasındaki kare tutamacısürükleyin.• Bir dairesel degradenin odak noktasını değiştirmek için sınırlama çemberinde ortadaki dairesel tutamacısürükleyin.• Bir şeklin içindeki dolguyu eğriltmek veya eğmek için sınırlama kutusunun üst veya sağ kenarındaki daireseltutamaçlardan birini sürükleyin.• Bir bitmap'i şekil içinde döşemek için dolguyu ölçekleyin.Not: Geniş dolgularla veya Sahne Alanı'nın kenarına yakın dolgularla çalışıyorken tüm tutamaçları görmek içinGörünüm > Yapıştırma Alanı'nı seçin.Sahne Alanı'nı doldurmak için bir degrade veya bitmap'i kilitlemeBir degrade veya bitmap dolgusunu, dolgu bütün Sahne Alanı üzerinde yayılıyormuş gibi görünmesi için ve dolguylaboyanan nesnelerin, altta bulunan degrade veya bitmap'i ortaya çıkaran maskeler olması için kilitleyebilirsiniz.Son güncelleme 11/5/2011
FLASH PROFESSIONAL'I KULLANMAResim Oluşturma ve Düzenleme147Fırça veya Boya Kovası aracıyla Dolguyu Kilitle değiştiricisini seçip araçla birlikte boyarsanız, bitmap veya degradedolgusu, Sahne Alanı'nda boyadığınız nesnelerin üstünden yayılır.Dolguyu Kilitle değiştiricisini kullanmak, Sahne Alanı'ndaki ayrı nesnelere tek bir degrade veya bitmap dolgusunun uygulandığı görünümünüoluşturur.Daha fazla Yardım konusu“Boyalı alanları değiştirme” sayfa 143Kilitli degrade dolgusu kullanma1 Fırça veya Boya Kovası aracını seçin ve dolgu olarak bir degrade veya bitmap'i seçin.2 Renk panelindeki Tür menüsünden Doğrusal veya Radyal'i seçin.3 Dolguyu Kilitle değiştiricisini tıklatın.4 Önce, dolgunun merkezini yerleştirmek istediğiniz alanları boyayın ve sonra diğer alanlara geçin.Kilitli bitmap dolgusu kullanma1 Kullanılacak bitmap'i seçin.2 Renk panelindeki Tür menüsünden Bitmap'i seçin.3 Fırça veya Boya Kovası aracını seçin.4 Dolguyu Kilitle değiştiricisini tıklatın.5 Önce, dolgunun merkezini yerleştirmek istediğiniz alanları boyayın ve sonra diğer alanlara geçin.Kuler paneliKuler paneli hakkındaKuler paneli renk grupları veya temalar için, tasarımcıların çevrimiçi topluluğu tarafından oluşturulan portalınızdır.Kuler uygulamasında binlerce temaya göz atmak için bunu kullanabilir; ardından da düzenlemek veya projelerinizeeklemek için bazılarını indirebilirsiniz. Temaları oluşturmak ve kaydetmek için de Kuler panelini kullanabilir; bunlarıyükleyerek Kuler topluluğuyla paylaşabilirsiniz.<strong>Adobe</strong> Photoshop® CS5, <strong>Adobe</strong> <strong>Flash</strong>® Professional CS5, <strong>Adobe</strong> InDesign® CS5, <strong>Adobe</strong> Illustrator® CS5 ve <strong>Adobe</strong>Fireworks® CS5 uygulamalarında Kuler paneli bulunur. Bu ürünün Fransızca sürümünde bu panel kullanılamaz.Kuler paneliyle ilgili video için bkz. www.adobe.<strong>com</strong>/go/lrvid4088_xp_tr.Kuler ve renk esini hakkında bir makale içinhttp://veerle.duoh.<strong>com</strong>/blog/<strong>com</strong>ments/adobe_kuler_update_and_color_tips/ adresindeki Veerle Pieter's blogunabakın.Temalara gözatmaÇevrimiçi temalara gözatmak için Internet bağlantısı gerekir.Temaları arama1 Pencere > Uzantılar > Kuler öğesini, ardından da Gözat panelini seçin.Son güncelleme 11/5/2011
FLASH PROFESSIONAL'I KULLANMAResim Oluşturma ve Düzenleme1482 Aşağıdakilerden herhangi birini yapın:• Ara kutusuna temanın, etiketin veya oluşturanın adını girin.Not: Aramalarda yalnızca alfasayısal karakterler (Aa-Zz, 0-9) kullanın.• Sonuçların üstündeki açılan menülerden seçenek belirleyerek arama sonuçlarına filtre uygulayabilirsiniz.Temayı çevrimiçi olarak Kuler'de görüntüleme1 Gözat panelinde arama sonuçlarında bir tema seçin.2 Temanın sağ tarafındaki üçgeni tıklatıp Kuler'de Çevrimiçi Görüntüle'yi seçin.Sık yapılan aramaları kaydetme1 Gözat panelindeki ilk açılan menüde Özel seçeneğini belirleyin.2 Açılan iletişim kutusuna arama terimlerinizi girip kaydedin.Aramayı çalıştırmak istediğinizde ilk açılan menüde bunu seçin.Kaydedilen aramayı silmek için açılan menüde Özel seçeneğini belirleyin. Ardından, silmek istediğiniz aramaları seçinve Kaydet'i tıklatın.Temalarla çalışmaTemaları oluşturmak veya düzenlemek ve bunları projelerinize eklemek için Kuler panelini kullanabilirsiniz.Not: Illustrator uygulamasında temaları, Oluştur paneli yerine Renkleri Düzenle/Resmi Yeniden Renklendir iletişimkutusuyla oluşturur ve düzenlersiniz. Ayrıntılar için Illustrator Yardım'a bakın.Uygulamanızın Renk Örnekleri paneline tema ekleme1 Gözat panelinde kullanmak istediğiniz bir tema seçin.2 Temanın sağ tarafındaki üçgeni tıklatıp Renk Örnekleri Paneline Ekle'yi seçin.Temaları, Seçili Temayı Renk Örneklerine Ekle düğmesini tıklatarak Oluştur panelinden de ekleyebilirsiniz.Tema düzenleme1 Gözat panelinde düzenlemek istediğiniz temayı bulup arama sonuçlarında bu temayı çift tıklatın. Tema, Oluşturpanelinde açılır.2 Oluştur panelinde elinizin altında olan araçları kullanarak temayı düzenleyin. Daha fazla bilgi için aşağıdakiOluştur Paneli Araçları konusuna bakın.3 Aşağıdakilerden birini yapın:• Temayı Kaydet düğmesini tıklatarak temayı kaydedin.• Temayı, panelin altındaki Renk Örnekleri Paneline Ekle düğmesini tıklatarak uygulamanıza ait Renk Örnekleripaneline ekleyin.• Temayı, panelin altındaki Yükle düğmesini tıklatarak Kuler hizmetine yükleyin.Panel araçları oluşturmaOluştur paneli, temaların oluşturulması ve düzenlenmesi amacıyla çeşitli araçlar sağlar.• Kural Seç açılır menüsünden bir uyum kuralı seçin. Uyum kuralında, temel renk, renk grubundaki renklerinoluşturulmasında temel olarak kullanılır. Örneğin, mavi bir temel renk ve Tamamlayıcı uyum kuralını seçerseniz,mavi temel renk ve onun tamamlayıcı rengi olan kırmızı kullanılarak bir renk grubu oluşturulur.Son güncelleme 11/5/2011
FLASH PROFESSIONAL'I KULLANMAResim Oluşturma ve Düzenleme149• Serbest form ayarlamalarını kullanarak tema oluşturmak için Özel kuralını seçin.• Renk tekerleğinde renkleri değiştirin. Ayarlamalarınızı yaptıkça, seçili uyum kuralı renk grubu için oluşturulanrenkleri yönetmeye devam eder.• Renk parlaklığını ayarlamak için Parlaklık sürgüsünü tekerleğin yanına taşıyın.• Temel renk işaretini (en geniş, çift halkalı renk işaretçisi) tekerlek çevresinde sürükleyerek temel rengi ayarlayın.Temel rengi, iletişim kutusunun altındaki sürgüleri ayarlayarak da ayarlayabilirsiniz.• Renk grubundaki diğer dört renkten birini temel renk olarak ayarlayın. Renk örneğini seçip renk grubununaltındaki hedef tahtası düğmesini tıklatın.• Anabilgisayar uygulamasının ön plan/arka plan rengini veya kontur/dolgu rengini temel renk olarak ayarlayın.Renk grubunun altındaki ilk iki düğmeden birini tıklatın.• Renk örneğini seçip, renk grubunun altındaki Renk Kaldır düğmesini tıklatarak renk grubundan bir rengi kaldırın.Boş renk örneği seçip Renk Ekle düğmesini tıklatarak yeni renk ekleyin.• Yeni uyum kuralı seçerek ve renk tekerleğinde işaretçileri hareket ettirerek farklı renk efektleri deneyin.• Uygulamanızda etkin rengini (ön plan/arka plan veya kontur/dolgu) ayarlamak için renk grubunda herhangi birrenk örneğini çift tıklatın. Uygulamada etkin veya seçili renk özelliği yoksa, Kuler paneli uygun bir şekilde ön planrengini veya dolgu rengini ayarlar.3B grafikler<strong>Flash</strong>'taki 3B grafikler hakkında<strong>Flash</strong> Pro, Sahne Alanı üzerindeki 3D alanda film kliplerini taşıyarak ve döndürerek 3D efektler oluşturmanıza olanaktanır. <strong>Flash</strong> Pro, her film klibi örneğinin özelliklerine bir z ekseni dahil ederek 3B alanı temsil eder. Bir film klibine 3Bperspektif efekti eklemek için 3B Çevirme ve 3B Döndürme araçlarını kullanarak onları x ya da y ekseninde hareketettirebilir veya döndürebilirsiniz. 3B terminolojisinde, bir nesneyi 3B alanda taşımaya çevirme, bir nesneyi 3B alandadöndürmeye dönüştürme adı verilir. Siz bu efektlerden herhangi birini bir film klibine uyguladıktan sonra, <strong>Flash</strong> Prouygulaması bunu bir 3B film klibi olarak değerlendirir ve film klibi her seçildiğinde, renklendirilmiş eksen göstergesifilm klibinin üzerini kaplamış şekilde görüntülenir.Bir nesnenin ekran karşısındaki kişiye daha yakın veya uzak görünmesini sağlamak için, 3B Çevirme aracını veyaÖzellik denetçisini kullanarak nesneyi z ekseni boyunca taşıyın. Ekran karşısındaki kişiye bir açıyla konumlandırılmışbir nesne izlenimi vermek için, 3B Döndürme aracını kullanarak film klibini z ekseni etrafında döndürün. Bu araçlarıbirlikte kullanarak gerçekçi perspektif efektleri oluşturabilirsiniz.3B Çevirme ve 3B Döndürme araçlarının her ikisi de nesneleri global veya yerel 3B alanda işlemenize olanak tanır.Global 3B alanı, Sahne Alanı'dır. Global dönüştürmeler ve çevirmeler, Sahne Alanı ile ilişkilidir. Yerel 3B alanı, filmklibi alanıdır. Yerel dönüştürmeler ve çevirmeler, film klibi alanı ile ilişkilidir. Örneğin birkaç yuvalanmış film klibiiçeren bir film klibiniz varsa, yuvalanmış film kliplerinin yerel 3B dönüştürmeleri, kap film klibinin içindeki çizimalanı ile ilişkilidir. 3B Çevirme ve Dönüştürme araçlarının varsayılan modu globaldir. Bu araçları yerel moddakullanmak için, Araçlar panelinin Seçenekler bölümündeki Global aç/kapat düğmesini tıklatın.Son güncelleme 11/5/2011
FLASH PROFESSIONAL'I KULLANMAResim Oluşturma ve Düzenleme150Global 3B alanında döndürülmüş bir film klibi içeren sahne alanıYerel 3B alanında döndürülmüş bir yuvalanmış film klibi içeren bir film klibine sahip sahne alanıFLA dosyanızdaki film klibi örneklerinin 3B özelliklerini kullanarak, kütüphanedeki film kliplerini çoğaltmadan çeşitligrafik efektleri oluşturabilirsiniz. Ancak bir film klibini kütüphaneden düzenlediğinizde, uygulanan 3B dönüştürmelerve çevirmeler görünmez. Film klibinin içeriklerini düzenlerken, yalnızca yuvalanmış film kliplerinin 3Bdönüştürmeleri görünür.Not: Bir film klibi örneğine 3B dönüştürme eklendikten sonra, bunun üst film klibi sembolü, Yerinde Düzenle modundadüzenlenemez.Sahne Alanı'nda 3B nesneleriniz varsa, FLA dosyanızın Perspektif Açısı ve Ufuk Noktası özelliklerini ayarlayarak bunesnelerin tümüne grup olarak bazı 3B efektler ekleyebilirsiniz. Perspektif Açısı özelliği, Sahne Alanı'nın görünümünüyakınlaştırma efektine sahiptir. Ufuk Noktası özelliği, Sahne Alanı'ndaki 3D nesneleri yatay kaydırma efektinesahiptir. Bu ayarlar, yalnızca 3D dönüştürme veya çevirme uygulanmış film kliplerinin görünümünü etkiler.Son güncelleme 11/5/2011
FLASH PROFESSIONAL'I KULLANMAResim Oluşturma ve Düzenleme151<strong>Flash</strong> Pro geliştirme aracında, yalnız bir görüş açısını veya kamerayı kontrol edebilirsiniz. FLA dosyanızın kameragörünümü, Sahne Alanı görünümüyle aynıdır. Her FLA dosyası yalnızca bir Perspektif Açısı ve Ufuk Noktası ayarınasahiptir.<strong>Flash</strong> Pro uygulamasının 3B yeteneklerini kullanabilmeniz için, FLA dosyanızın yayınlama ayarlarının <strong>Flash</strong> Player 10ve ActionScript 3.0 olarak belirlenmiş olması gerekir. Yalnızca film klibi örnekleri z ekseni boyunca döndürülebilirveya çevrilebilir. Birden çok Ufuk Noktası ve her film klibi için ayrı kamera gibi bazı 3B yetenekler, doğrudan <strong>Flash</strong>Pro kullanıcı arabiriminde bulunmayıp ActionScript üzerinden kullanılabilir. ActionScript 3.0'ı kullanarak, filmkliplerinin yanı sıra metin, FLV Playback bileşenleri ve düğmeler gibi nesnelere de 3B özellikler uygulayabilirsiniz.Not: 3B araçlar, maske katmanlarındaki nesnelerde kullanılamaz ve 3B nesneleri içeren katmanlar da maskekatmanları olarak kullanılamaz. Maske katmanları hakkında daha fazla bilgi için, bkz. “Maske katmanlarınıkullanma” sayfa 248.Ek kaynaklarAşağıdaki kaynaklar <strong>Flash</strong> Pro uygulamasında 3B grafiklerle çalışma hakkında ayrıntılı ek bilgiler sunmaktadır:Eğitim videoları:• 3B resim ile çalışma (5:02) (<strong>Adobe</strong>.<strong>com</strong>)• <strong>Flash</strong> Downunder – 3D rotation and 3D translation (25:50) (<strong>Flash</strong> Downunder – 3B döndürme ve 3B çevirme(25:50)) (<strong>Adobe</strong>.<strong>com</strong>)• Layers TV – Episode 74: 3D tools and sound (23:09) (Layers TV – Bölüm 74: 3B araçlar ve ses (23:09)) (<strong>Adobe</strong>.<strong>com</strong>)Makaleler:• Mariko Ogawa <strong>Adobe</strong> <strong>Flash</strong> Developer Center’da (<strong>Adobe</strong> <strong>Flash</strong> Geliştirici Merkezi) Exploring the new 3D featuresin <strong>Flash</strong> Professional (<strong>Flash</strong> Professional’da yeni 3B özelliklerini keşfetme) başlıklı ayrıntılı bir makale yazmıştır.Makale 3B araçlarını kullanmayı, 3B özelliklerini hareketlendirmeyi ve ActionScript 3.0’da 3B ile çalışmayıaçıklamaktadır.3B alanda nesneleri taşıma3B alandaki film klibi örneklerini 3B Dönüştürme aracı ile taşırsınız. Aracı kullanarak bir film klibini seçtiğinizde,film klibinin üç eksenini oluşturan X, Y ve Z, Sahne Alanı'nda nesnenin üst kısmında görünür. x ekseni kırmızı, yekseni yeşil ve z ekseni de mavidir.3B Çevirme aracının varsayılan modu globaldir. Bir nesneyi global 3B alanda taşımak, nesneyi Sahne Alanı ile ilişkiliolarak taşımakla aynıdır. Bir nesneyi yerel 3B alanda taşımak, nesneyi varsa üst film klibi ile ilişkili olarak taşımaklaaynıdır. 3B Çevirme aracının global ve yerel modlar arasında geçiş yapmasını sağlamak için, 3B Çevirme aracıseçiliyken Araçlar panelinin Seçenekler bölümündeki Global aç/kapat düğmesini tıklatın. 3B Çevirme aracıylasürükleme sırasında D tuşuna basarak, modu geçici olarak globalden yerele geçirebilirsiniz.3B Çevirme ve Döndürme araçları, Araçlar panelinde aynı alanda yer alır. Geçerli devre dışı 3B aracını seçmek içinAraçlar panelinde etkin 3B aracı simgesini tıklatıp tutun.Varsayılan olarak, 3D çevirme uygulanmış seçili nesneler, Sahne Alanı'nda bir 3D eksen kaplamasıyla görüntülenir.Bu kaplamayı, <strong>Flash</strong> Tercihleri'nin Genel bölümünde devre dışı bırakabilirsiniz.Son güncelleme 11/5/2011
FLASH PROFESSIONAL'I KULLANMAResim Oluşturma ve Düzenleme1523B Çevirme aracı kaplaması.Not: 3B film klibinin z ekseni konumunun değiştirilmesi, film klibinin x ve y konumu da değişmiş şekildegörüntülenmesine neden olur. Bunun nedeni, z ekseni boyunca hareketin, 3B ufuk noktasından (3B sembol örneğiÖzellik denetçisinde ayarlanır) Sahne Alanı'nın kenarlarına yayılan görünmez perspektif çizgilerini takip etmesidir.3B alanda tek bir nesneyi taşıma1 Araçlar panelinde 3B Çevirme aracını seçin (veya seçmek için G tuşuna basın).2 Aracı Yerel veya Global moda ayarlayın.Araçlar panelinin Seçenekler bölümündeki Global aç/kapat düğmesini denetleyerek aracın istediğiniz moddaolduğundan emin olun. Modu değiştirmek için düğmeyi tıklatın veya D tuşuna basın.3 3B Çevirme aracı ile bir film klibi seçin.4 Nesneyi araçla sürükleyerek taşımak için işaretçiyi x, y veya z ekseni denetimlerinin üzerine getirin. İşaretçi,denetimlerden herhangi birinin üzerine geldiğinde değişir.x ve y ekseni denetimleri, her eksen üzerindeki ok uçlarıdır. Nesneyi seçili eksen boyunca taşımak için bukontrollerden birini okunun yönünde sürükleyin. Z ekseni kontrolü, film klibinin merkezindeki siyah noktadır.Nesneyi z ekseni üzerinde taşımak için z denetimini yukarı veya aşağı sürükleyin.5 Nesneyi Özellik denetçisini kullanarak taşımak için, Özellik denetçisinin 3B Konumu ve Görünümü bölümüne X,Y ve Z için bir değer girin.Bir nesneyi z ekseni üzerinde taşıdığınızda, nesnenin görünen boyutu değişir. Özellik denetçisinde görünen boyut,Özellik denetçisinin 3D Konumu ve Görünümü bölümünde Width ve Height değerleri olarak görünür. Bu değerlersalt okunur niteliktedir.3D alanda seçilen birden çok nesneyi taşımaBirden çok film klibi seçerseniz, seçili nesnelerden birini 3D Çevirme aracıylanesneler de aynı şekilde taşınır.taşıyabilirsiniz; böylece diğer• Global 3D alanda, grupta bulunan her bir nesneyi taşımak için, 3D Çevirme aracını global moda ayarlayın veardından nesnelerden birini eksen kontrolleriyle sürükleyin. Eksen kontrollerini seçili nesnelerden birine taşımakiçin, nesneyi üst karakter tuşu basılıyken çift tıklatın.• Yerel 3D alanda, grupta bulunan her bir nesneyi taşımak için, 3D Çevirme aracını yerel moda ayarlayın ve ardındannesnelerden birini eksen kontrolleriyle sürükleyin. Eksen kontrollerini seçili nesnelerden birine taşımak için,nesneyi üst karakter tuşu basılıyken çift tıklatın.Son güncelleme 11/5/2011
FLASH PROFESSIONAL'I KULLANMAResim Oluşturma ve Düzenleme153Ayrıca, z-ekseni kontrolünü çift tıklatarak eksen kontrolünü çift tıklatarak eksen kontrollerini çoklu seçiminmerkezine de taşıyabilirsiniz. Eksen kontrollerini seçili nesnelerden birine taşımak için, nesneyi üst karakter tuşubasılıyken çift tıklatın.3D alanda nesneleri döndürme3B alanda film klibi örneklerini 3B Dönüş aracıyla döndürürsünüz. 3B döndürme denetimi, Sahne Alanıüzerindeki seçili nesnelerin en üstünde görüntülenir. X kontrolü kırmızı, Y kontrolü yeşil ve Z kontrolü de mavidir. Xve Y eksenlerinde aynı anda döndürmek için turuncu serbest döndürme kontrolünü kullanın.3D Döndürme aracının varsayılan modu globaldir. Bir nesneyi global 3D alanda döndürmek, nesneyi Sahne Alanı ileilişkili olarak taşımakla aynıdır. Bir nesneyi yerel 3D alanda döndürmek, nesneyi varsa üst film klibi ile ilişkili olaraktaşımakla aynıdır. 3D Döndürme aracının global ve yerel modlar arasında geçiş yapmasını sağlamak için, 3DDöndürme aracı seçiliyken Araçlar panelinin Seçenekler bölümündeki Global aç/kapat düğmesini tıklatın. 3DDöndürme aracıyla sürükleme sırasında D tuşuna basarak, modu geçici olarak globalden yerele geçirebilirsiniz.3B Çevirme ve Döndürme araçları, Araçlar panelinde aynı alanda yer alır. Geçerli devre dışı 3B aracını seçmek içinAraçlar panelinde etkin 3B aracı simgesini tıklatıp tutun.Varsayılan olarak, 3D döndürme uygulanmış seçili nesneler, Sahne Alanı'nda bir 3D eksen kaplamasıyla görüntülenir.Bu kaplamayı, <strong>Flash</strong> Tercihleri'nin Genel bölümünde devre dışı bırakabilirsiniz.Global 3B Döndürme aracı kaplaması.Yerel 3B Döndürme aracı kaplaması.3B alanda tek bir nesneyi döndürme1 Araçlar panelinde 3B Dönüş aracını seçin (veya W tuşuna basın).Son güncelleme 11/5/2011
FLASH PROFESSIONAL'I KULLANMAResim Oluşturma ve Düzenleme154Araçlar panelinin Seçenekler bölümündeki Global aç/kapat düğmesini kontrol ederek aracın istediğiniz moddaolduğunu doğrulayın. Global ve yerel modlar arasında geçiş yapmak için düğmeyi tıklatın veya D tuşuna basın.2 Sahne Alanı'nda bir film klibi seçin.3D Döndürme kontrolleri seçili nesne üzerine kaplanmış olarak görünür. Denetimler farklı bir konumdagörünüyorsa, denetimin merkez noktasını çift tıklatarak onu seçili nesneye taşıyın.3 İşaretçiyi dört döndürme eksen kontrolünden birinin üzerine getirin.İşaretçi, dört kontrolden birinin üzerine geldiğinde değişir.4 Bir eksenin etrafında döndürme yapmak için eksen denetimlerinden birini veya x ile y'yi aynı anda döndürmek içinserbest döndürme denetimini (dıştaki turuncu daire) sürükleyin.x ekseni etrafında döndürme yapmak için X ekseni denetimini sola veya sağa sürükleyin. y ekseni etrafında döndürmeyapmak için y ekseni kontrolünü yukarı veya aşağı sürükleyin. z ekseni etrafında döndürme yapmak için z eksenidenetimini dairesel bir hareketle sürükleyin.5 Dönüş kontrolünün merkez noktasını film klibine göre yeniden konumlandırmak için, merkez noktasınısürükleyin. Merkez noktasının hareketini 45°'lik artışlarla sınırlamak için, sürükleme sırasında Shift tuşuna basın.Dönüş kontrolünün merkez noktası, nesnedeki dönüşü ve nesnenin görünümünü kontrol etmenize olanak sağlar.Merkez noktasını seçili film klibinin merkezine geri taşımak için noktayı çift tıklatın.Seçili nesnenin döndürme kontrolü merkez noktasının konumu, Dönüştürme panelinde 3D Merkez Noktası özelliğiolarak görünür. Merkez noktasının konumunu Dönüştürme panelinde değiştirebilirsiniz.3B alanda seçilen birden çok nesneyi döndürme1 Araçlar panelinde 3B Dönüş aracını seçin (veya W tuşuna basın).Araçlar panelinin Seçenekler bölümündeki Global aç/kapat düğmesini kontrol ederek aracın istediğiniz moddaolduğunu doğrulayın. Global ve yerel modlar arasında geçiş yapmak için düğmeyi tıklatın veya D tuşuna basın.2 Sahne Alanı'nda birden çok film klibi seçin.3B Döndürme kontrolleri en son seçilen nesne üzerine kaplanmış olarak görünür.3 İşaretçiyi dört döndürme eksen kontrolünden birinin üzerine getirin.İşaretçi, dört kontrolden birinin üzerine geldiğinde değişir.4 Bir eksenin etrafında döndürme yapmak için eksen denetimlerinden birini veya x ile y'yi aynı anda döndürmek içinserbest döndürme denetimini (dıştaki turuncu daire) sürükleyin.x ekseni etrafında döndürme yapmak için x ekseni denetimini sola veya sağa sürükleyin. y ekseni etrafında döndürmeyapmak için y ekseni kontrolünü yukarı veya aşağı sürükleyin. z ekseni etrafında döndürme yapmak için z eksenidenetimini dairesel bir hareketle sürükleyin.Seçili film kliplerinin tümü, döndürme kontrollerinin merkezinde görünen 3D merkez noktasının etrafındadöndürülür.5 3D döndürme kontrolü merkez noktasının konumunu değiştirmek için aşağıdakilerden birini yapın:• Merkez noktasını rastgele bir konuma taşımak için sürükleyin.• Merkez noktasını seçili film kliplerinden birinin merkezine taşımak için, Shift tuşunu basılı tutarak film klibini çifttıklatın.• Merkez noktasını seçili film klipleri grubunun merkezine taşımak için, film klibini çift tıklatın.Son güncelleme 11/5/2011
FLASH PROFESSIONAL'I KULLANMAResim Oluşturma ve Düzenleme1553D döndürme merkez noktasının konumunu değiştirmek, döndürmenin nesnelere uyguladığı efekti kontrol etmenizeolanak sağlar.Seçili nesnenin döndürme kontrolü merkez noktasının konumu, Dönüştürme panelinde 3D Merkez Noktası özelliğiolarak görünür. Merkez noktasının konumunu Dönüştürme panelinde değiştirebilirsiniz.Bir seçimi Dönüştürme paneli ile döndürme1 Dönüştürme panelini açın (Pencere > Dönüştürme).2 Sahne Alanı'nda bir veya daha fazla film klibi seçin.3 Seçimi döndürmek için, istenen değerleri Dönüştürme panelinde 3D Döndürme X, Y ve Z alanlarına girin. Bualanlar etkin metin içerir; başka bir deyişle, değerleri değiştirmek için sürükleyebilirsiniz.Not: 3D döndürme, Araçlar panelindeki 3D Döndürme aracının geçerli moduna bağlı olarak global veya yerel 3Dalanda gerçekleştirilir.4 3D döndürme noktasını taşımak için, istenen değerleri 3D Merkez Noktası X, Y ve Z alanlarına girin.Perspektif Açısı'nı ayarlamaBir FLA dosyasının Perspektif Açısı özelliği, Sahne Alanı'ndaki 3B film kliplerinin görünümünün görünen açısınıdenetler.Perspektif Açısı'nın artırılması veya azaltılması, 3B film kliplerinin görünen boyutunu ve Sahne Alanı'nın kenarlarınagöre konumunu etkiler. Perspektif Açısı'nı artırarak, 3B nesnelerin ekran karşısındaki kişiye daha yakın görünmesinisağlarsınız. Perspektif Açısı özelliğini azaltarak, 3B nesnelerin daha uzak görünmesini sağlarsınız. Efekt, bir fotoğrafmakinesi merceğindeki görünümün açısını değiştiren yakınlaştırma veya uzaklaştırma işlemine benzer.55 derecelik Perspektif Açısı'na sahip Sahne Alanı.Son güncelleme 11/5/2011
FLASH PROFESSIONAL'I KULLANMAResim Oluşturma ve Düzenleme156110 derecelik Perspektif Açısı'na sahip Sahne Alanı.Perspektif Açısı özelliği, 3B çevirme ve döndürme işlemi uygulanmış bütün film kliplerini etkiler. Perspektif Açısıdiğer film kliplerini etkilemez. Varsayılan Perspektif Açısı, normal bir fotoğraf makinesi lensinde olduğu gibigörünüme 55 derecedir. Değer aralığı 1° - 180° arasındadır.Perspektif Açısı'nı Özellik denetçisinde görüntülemek veya ayarlamak için, Sahne Alanı'nda bir 3B film klibi seçilmişolmalıdır. Perspektif Açısı'nda yapılan değişiklikler Sahne Alanı'nda hemen görünür.Sahne Alanı'nı değiştirdiğinizde Perspektif Açısı da otomatik olarak değişir ve böylece 3B nesnelerinin görünümüdeğişmez. Bu davranışı Belge Özellikleri iletişim kutusunda kapatabilirsiniz.Perspektif Açısı'nı ayarlamak için:1 Sahne Alanı'nda, 3D döndürme veya çevirme uygulanmış bir film klibi örneği seçin.2 Özellik denetçisinde, Perspektif Açısı alanına yeni bir değer girin veya değeri değiştirmek için etkin metnisürükleyin.Ufuk Noktası'nı ayarlamaBir FLA dosyasının Ufuk Noktası özelliği, Sahne Alanı'ndaki 3B film kliplerinin z ekseninin yönlendirmesini denetler.Bir FLA dosyasındaki tüm 3B film kliplerinin z ekseni Ufuk Noktası'na doğru geriler. Ufuk Noktası'nın konumunudeğiştirerek, bir nesnenin z ekseni boyunca çevrildiğinde taşındığı yönü değiştirirsiniz. Ufuk Noktası'nın konumunuayarlayarak, Sahne Alanı'ndaki 3B nesnelerin görünümünü ve animasyonu hassas bir şekilde kontrol edebilirsiniz.Örneğin Ufuk Noktasını Sahne Alanı'nın sol üst köşesine (0, 0) konumlandırdığınızda, bir film klibinin Z özelliğinindeğerini artırmak, film klibinin ekran karşısındaki kişiden uzaklaşmasına ve Sahne Alanı'nın sol üst köşesine doğrutaşınmasına neden olur.Ufuk Noktası tüm 3B film kliplerini etkilediğinden, bunun değiştirilmesi, z ekseni çevirme işlemi uygulanmış tüm filmkliplerinin konumunu değiştirir.Ufuk Noktası, z ekseni çevirme veya döndürme işlemi uygulanmış tüm film kliplerini etkileyen bir belge özelliğidir.Ufuk Noktası diğer film kliplerini etkilemez. Ufuk Noktası'nın varsayılan konumu, Sahne Alanı'nın merkezidir.Ufuk Noktası'nı Özellik denetçisinde görüntülemek veya belirlemek için, Sahne Alanı'nda bir film klibi seçilmişolmalıdır. Ufuk Noktası'nda yapılan değişiklikler Sahne Alanı'nda hemen görünür.Son güncelleme 11/5/2011
FLASH PROFESSIONAL'I KULLANMAResim Oluşturma ve Düzenleme157Ufuk Noktası'nı ayarlamak için:1 Sahne Alanı'nda, 3D döndürme veya çevirme uygulanmış bir film klibi seçin.2 Özellik denetçisinde, Ufuk Noktası alanına yeni bir değer girin veya değeri değiştirmek için etkin metni sürükleyin.Etkin metin sürüklenirken Sahne Alanı'nın üzerinde Ufuk Noktası'nın konumunu gösteren kılavuzlargörünecektir.3 Ufuk Noktası'nı Sahne Alanı'nın merkezine geri taşımak için, Özellik denetçisinde Sıfırla düğmesini tıklatın.Not: Sahne alanını yeniden boyutlandırırsanız ufuk noktası otomatik olarak güncellenmez. Ufuk noktasının belirli birbiçimde konumlandırılmasından kaynaklanan 3B görüntüsünü korumak için, ufuk noktasını yeni Sahne Alanıboyutuna göre yeniden konumlandırmanız gerekir.Son güncelleme 11/5/2011
158Bölüm 6: Semboller, örnekler vekütüphane varlıklarıSembollerle çalışmaSemboller hakkındaSembol, öncelikle <strong>Flash</strong> Pro geliştirme ortamında veya Button (AS 2.0), SimpleButton (AS 3.0) ve MovieClip sınıflarınıkullanarak oluşturulan grafik, düğme veya film klibidir. Sembolü daha sonra belgenizin veya başka belgelerin içindeyeniden kullanabilirsiniz.Bir sembol, başka bir uygulamadan içe aktardığınız resimleri içerebilir. Oluşturduğunuz herhangi bir sembol,otomatik olarak geçerli belgenin kitaplığının parçası haline gelir.Örnek, bir sembolün Sahne Alanı'nın üzerinde bulunan veya başka bir sembolün içinde yuvalanmış bir kopyasıdır.Örnek, üst öğe sembolünden renk, boyut ve işlev bakımından farklı olabilir. Sembolü düzenlemek onun örneklerinintümünü günceller, ancak bir sembolün bir örneğine efekt uygulamak sadece o örneği günceller.Belgelerinizde semboller kullanmak dosya boyutunu önemli ölçüde azaltır; bir sembolün çeşitli örneklerinikaydetmek, sembolün içeriğinin birden çok kopyasını kaydetmekten daha az depolama alanı gerektirir. Örneğin, arkaplan görüntüleri gibi statik grafikleri sembollere dönüştürerek ve sonra onları yeniden kullanarak, belgelerinizin dosyaboyutunu azaltabilirsiniz. Bir sembolün <strong>Flash</strong>® Player uygulamasına yalnızca bir defa indirilmesi gerektiğinden,sembollerin kullanılması ayrıca SWF dosya oynatımını da hızlandırabilir.Geliştirme sırasında veya çalışma zamanında, sembolleri paylaşılan kütüphane varlıkları olarak belgeler arasındapaylaşın. Çalışma zamanında paylaşılan varlıklar için bir kaynak belgedeki varlıkları istediğiniz sayıda hedef belgeye,hedef belgeye içe aktarmadan bağlayabilirsiniz. Geliştirme sırasında paylaşılan varlıklar için bir sembolü yerel ağınızdamevcut herhangi bir sembolle güncelleyebilir veya değiştirebilirsiniz.Zaten kütüphanede bulunan varlıklarla aynı ada sahip kütüphane varlıklarını içe aktarırsanız, yanlışlıkla varolanvarlıkların üzerine yazmadan adlandırma çatışmalarını giderebilirsiniz.Semboller hakkında ek tanıtıcı talimatlar şu kaynaklardan edinilebilir:• <strong>Adobe</strong> TV: Understanding symbols (2:28) (Sembolleri anlama (2:28))• <strong>Adobe</strong> Video Workshop: Sembol ve örnek oluşturma ve kullanma (CS3) (7:12) (Bu video <strong>Flash</strong> Professional CS3'eodaklıdır ancak bilgiler hala geçerlidir.)• <strong>Flash</strong> Professional Design Center makalesi: Using <strong>Flash</strong> for the first time – Part 1: Building a banner (<strong>Flash</strong>'ı ilk kezkullanma – Bölüm 1: Reklam bandı oluşturma)Son güncelleme 11/5/2011
FLASH PROFESSIONAL'I KULLANMASemboller, örnekler ve kütüphane varlıkları159Sembol türleriHer sembolün, katmanlarla tamamlanan benzersiz bir Zaman Çizelgesi ve Sahne Alanı vardır. Aynen ana ZamanÇizelgesi'ne yapabildiğiniz gibi, bir sembol Zaman Çizelgesi'ne de kareler, ana kareler ve katmanlar ekleyebilirsiniz.Bir sembol oluşturduğunuzda, sembol türü seçersiniz.• Grafik sembollerini , statik görüntüler için ve ana Zaman Çizelgesi'ne bağlanmış yeniden kullanılabilenanimasyon parçaları oluşturmak için kullanın. Grafik sembolleri, ana Zaman Çizelgesi'yle senkronize çalışır.Etkileşimli kontroller ve sesler, bir grafik sembolünün animasyon sekansında çalışmayacaklardır. Grafiksembolleri, zaman çizelgeleri olmadığından düğmelere veya film kliplerine göre FLA dosyası boyutuna daha azeklerler.• Düğme sembollerini , fare tıklatmaları, üzerine gelmeler ve başka eylemlere karşılık veren, etkileşimli düğmeleroluşturmak için kullanın. Çeşitli düğme durumlarıyla ilişkili grafikleri tanımlayabilir ve sonra bir düğme örneğineeylemler atayabilirsiniz. Daha fazla bilgi için, <strong>Adobe</strong> <strong>Flash</strong> Uygulamasında ActionScript 2.0'ı Öğrenme bölümündebulunan Olayları işleme başlığına veya ActionScript 3.0 Geliştirici Kılavuzu içinde bulunan Olayları işleme başlığınabakın.• Film klibi sembollerini , yeniden kullanılabilen animasyon parçaları oluşturmak için kullanın. Film kliplerininana Zaman Çizelgesi'nden bağımsız kendi çok kareli Zaman Çizelgeleri vardır, bunları etkileşimli kontroller, seslerve hatta başka film klibi örnekleri içerebilen bir ana Zaman Çizelgesi içinde yuvalanmış olarak düşünün.Animasyonlu düğmeler oluşturmak için film klibi örneklerini bir düğme sembolünün Zaman Çizelgesi'nin içine deyerleştirebilirsiniz. Ayrıca, ActionScript® ile film kliplerinin komut dosyası yazılabilir.• Font sembollerini, bir fontu dışa aktarmak ve başka <strong>Flash</strong> Pro belgelerinde kullanmak için kullanın.<strong>Flash</strong> Pro, belgelerinize düğmeler, onay kutuları veya kaydırma çubukları gibi kullanıcı arabirimi öğeleri eklemekiçin kullanabileceğiniz yerleşik bileşenler, yani tanımlı parametrelere sahip film klipleri sunar. Daha fazla bilgi için,ActionScript 2.0 Bileşenlerini Kullanma bölümünde bulunan Bileşenler Hakkında başlığına veya ActionScript 3.0Bileşenlerini Kullanma bölümünde bulunan ActionScript 3.0 Bileşenleri Hakkında başlığına bakın.Not: <strong>Flash</strong> Pro geliştirme ortamında, bileşen örneklerindeki animasyonu ve 9 dilimli ölçeklenen film kliplerininölçeklemesini önizlemek için Kontrol Et > Canlı Önizlemeyi Etkinleştir'i seçin.Daha fazla Yardım konusu“Düğme oluşturma” sayfa 177“Çalışma zamanında kütüphane varlıklarını paylaşma” sayfa 173“Kütüphanelerle çalışma” sayfa 168“Tutarlı metin görünümü için font gömme” sayfa 298Sembol oluşturmaSahne Alanı'nda seçilen nesnelerden bir sembol oluşturabilir, boş bir sembol oluşturabilir, sembol düzenlememodunda içeriği yapabilir veya içe aktarabilir ve <strong>Flash</strong> Pro uygulamasında font sembolleri oluşturabilirsiniz.Semboller, animasyon dahil, <strong>Flash</strong> Pro uygulamasının oluşturabildiği tüm işlevleri içerebilir.Animasyon içeren sembolleri kullanmak, dosya boyutunu küçültmesinin yanı sıra, çok harekete sahip <strong>Flash</strong> Prouygulamaları oluşturmanızı sağlar. Bir sembolde tekrarlı veya devirli bir animasyon, örneğin bir kuşun kanatlarınınyukarı ve aşağı hareketi, oluşturmayı düşünebilirsiniz.Belgenize semboller eklemek için geliştirme sırasında veya çalışma zamanında paylaşılan kütüphane varlıklarınıkullanın.Son güncelleme 11/5/2011
FLASH PROFESSIONAL'I KULLANMASemboller, örnekler ve kütüphane varlıkları160Daha fazla Yardım konusu“Örnek özelliklerini düzenleme” sayfa 164“Çalışma zamanında kütüphane varlıklarını paylaşma” sayfa 173“Tutarlı metin görünümü için font gömme” sayfa 298Seçili öğeleri sembole dönüştürme1 Sahne Alanı'nda bir veya birden fazla öğe seçin. Şunlardan birini yapın:• Değiştir > Sembole Dönüştür'ü seçin.• Seçimi Kütüphane paneline sürükleyin.• Sağ tıklatın (Windows) veya Control tuşuna basıp tıklatın (Macintosh) ve bağlam menüsünden SemboleDönüştür'ü seçin.2 Sembole Dönüştür iletişim kutusunda, sembolün adını yazın ve davranışı seçin.3 Sembolün kayıt noktasını konumlandırmak için kayıt ızgarasının içinde tıklatın.4 Tamam'ı tıklatın.<strong>Flash</strong> Pro uygulaması, sembolü kütüphaneye ekler. Sahne Alanı'ndaki seçim, sembolün bir örneği haline gelir. Birsembolü oluşturduktan sonra, Düzen > Sembolleri Düzenle'yi seçerek sembol düzenleme modunda düzenleyebilirveya Düzen > Yerinde Düzenle'yi seçerek Sahne Alanı'nın bağlamı içinde düzenleyebilirsiniz. Ayrıca bir sembolünkayıt noktasını değiştirebilirsiniz.Boş sembol oluşturma1 Şunlardan birini yapın:• Ekle > Yeni Sembol'ü seçin.• Kütüphane panelinin sol alt kısmındaki Yeni Sembol düğmesini tıklatın.• Kütüphane panelinin sağ üst köşesindeki Kütüphane Paneli menüsünden Yeni Sembol’ü seçin.2 Yeni Sembol Oluştur iletişim kutusunda, sembolün adını yazın ve davranışı seçin.3 Tamam'ı tıklatın.<strong>Flash</strong> Pro sembolü kütüphaneye ekler ve sembol düzenleme moduna geçer. Sembol düzenleme modunda, sembolünadı Sahne Alanı'nın sol üst köşesinin üzerinde görünür ve bir ince artı, sembolün kayıt noktasını belirtir.4 Sembol içeriğini oluşturmak için Zaman Çizelgesi’ni kullanın, çizim araçlarıyla çizin, medya içe aktarın veya başkasembollerin örneklerini oluşturun.5 Belge düzenleme moduna geri dönmek için şunlardan birini yapın:• Geri düğmesini tıklatın.• Düzen > Belgeyi Düzenle'yi seçin.• Düzenle çubuğunda sahne adını tıklatın.Bir sembol oluşturduğunuzda kayıt noktası, sembol düzenleme modunda pencerenin ortasına yerleştirilir. Semboliçeriklerini pencerede, kayıt noktasına göre yerleştirebilirsiniz. Kayıt noktasını değiştirmek için bir sembolüdüzenlerken sembol içeriklerini kayıt noktasına göre taşıyın.Son güncelleme 11/5/2011
FLASH PROFESSIONAL'I KULLANMASemboller, örnekler ve kütüphane varlıkları161Sahne Alanı'ndaki animasyonu film klibine dönüştürme sembolSahne Alanı'ndaki bir hareketli sekansı yeniden kullanmak veya bir örnek olarak işlemek için seçin ve film klibisembolü olarak kaydedin.1 Ana Zaman Çizelgesi'nde, Sahne Alanı üzerindeki kullanmak istediğiniz animasyonun her katmandaki her karesiniseçin. Kareleri seçme hakkında bilgi için, bkz. “Zaman Çizelgesi'ne kare ekleme” sayfa 190.2 Kareleri kopyalamak için şunlardan birini yapın:• Seçili herhangi bir kareyi sağ tıklatın (Windows) veya Control tuşuna basıp tıklatın (Macintosh) ve bağlammenüsünden Kareleri Kopyala'yı seçin. Film klibine dönüştürdükten sonra sekansı silmek için Kareleri Kes'i seçin.• Düzen > Zaman Çizelgesi > Kareleri Kopyala'yı seçin. Film klibine dönüştürdükten sonra sekansı silmek içinKareleri Kes'i seçin.3 Seçiminizi kaldırın ve Sahne Alanı üzerinde hiçbir şeyin seçili olmadığından emin olun. Ekle > Yeni Sembol'ü seçin.4 Sembolü adlandırın. Tür için Film Klibi'ni seçin, sonra Tamam'ı tıklatın.5 Zaman Çizelgesi'nde Katman 1'deki Kare 1'i tıklatın ve Düzen > Zaman Çizelgesi > Kareleri Yapıştır'ı seçin.Bu eylem, ana Zaman Çizelgesi'nden kopyaladığınız kareleri (ve tüm katman ve katman adlarını), bu film klibisembolünün Zaman Çizelgesi'ne yapıştırır. Kopyaladığınız karelerdeki tüm animasyon, düğme veya etkileşimleryeniden kullanabileceğiniz bağımsız bir animasyon (bir film klibi sembolü) haline gelir.6 Belge düzenleme moduna geri dönmek için şunlardan birini yapın:• Geri düğmesini tıklatın.• Düzen > Belgeyi Düzenle'yi seçin.• Sahne Alanı'nın üstündeki Düzenle çubuğunda sahne adını tıklatın.Sembolleri çoğaltmaBir sembolü çoğaltma, bir sembol oluşturmak için varolan bir sembolü başlangıç noktası olarak kullanmanızı sağlar.Sembolün farklı görünümlere sahip sürümlerini oluşturmak için de örnekleri kullanın.Kütüphane panelini kullanarak sembolü çoğaltma❖ Kütüphane panelinde bir sembol seçin ve şunlardan birini yapın:• Sağ tıklatın (Windows) veya Control tuşuna basıp tıklatın (Macintosh) ve bağlam menüsünden Çoğalt'ı seçin.• Kütüphane Paneli menüsünden Çoğalt’ı seçin.Bir örneğini seçerek sembolü çoğaltma1 Sahne Alanı'nda sembolün bir örneğini seçin.2 Değiştir > Sembol > Sembolü Çoğalt'ı seçin.Sembol çoğaltılır ve örnek, çoğaltılan sembolün bir örneğiyle değiştirilir.Son güncelleme 11/5/2011
FLASH PROFESSIONAL'I KULLANMASemboller, örnekler ve kütüphane varlıkları162Sembolleri düzenlemeBir sembolü düzenlediğinizde, <strong>Flash</strong> Pro o sembolün belgenizdeki tüm örneklerini günceller. Sembolü şu yollarladüzenleyin:• Sahne Alanı'ndaki diğer nesnelerle aynı bağlamda, Yerinde Düzenle komutunu kullanarak. Diğer nesneler, onlarıdüzenlemekte olduğunuz sembolden ayırt edilmeleri için soluk görünür. Düzenlemekte olduğunuz sembolün adıSahne Alanı'nın üst tarafındaki bir Düzenle çubuğunda, geçerli sahne adının sağında görünür.• Ayrı bir pencerede, Yeni Pencerede Düzenle komutunu kullanarak. Bir sembolü ayrı bir pencerede düzenlemek,sembolü ve ana Zaman Çizelgesi'ni aynı anda görmenizi sağlar. Düzenlemekte olduğunuz sembolün adı SahneAlanı'nın üst tarafındaki Düzenle çubuğunda görünür.Sembolü, pencereyi Sahne Alanı görünümünden sadece sembolün bir görünümüne değiştirerek, semboldüzenleme modunda düzenlersiniz. Düzenlemekte olduğunuz sembolün adı Sahne Alanı'nın üst tarafındakiDüzenle çubuğunda, geçerli sahne adının sağında görünür.Bir sembolü düzenlediğinizde, <strong>Flash</strong> Pro, düzenlemelerinizi yansıtmak için sembolün belgenizdeki tüm örneklerinigünceller. Bir sembolü düzenlerken çizim araçlarını kullanın, medya içe aktarın veya başka sembollerin örneklerinioluşturun.• Bir sembolün kayıt noktasını (0, 0 koordinatıyla tanımlanan nokta), herhangi bir sembol düzenleme yönteminikullanarak değiştirin.Sembolü yerinde düzenleme1 Şunlardan birini yapın:• Sahne Alanı'nda sembolün bir örneğini çift tıklatın.• Sahne Alanı'nda sembolün bir örneğini seçin ve sağ tıklatın (Windows) veya Control tuşuna basıp tıklatın(Macintosh) ve Yerinde Düzenle'yi seçin.• Sahne Alanı'nda sembolün bir örneğini seçin ve Düzen > Yerinde Düzenle'yi seçin.2 Sembolü düzenleyin.3 Kayıt noktasını değiştirmek için sembolü Sahne Alanı üzerinde sürükleyin. Bir ince artı, kayıt noktasınınkonumunu belirtir.4 Yerinde düzenleme modundan çıkmak ve belge düzenleme moduna geri dönmek için şunlardan birini yapın:• Geri düğmesini tıklatın.• Düzenle çubuğundaki Sahne menüsünden geçerli sahnenin adını seçin.• Düzen > Belgeyi Düzenle'yi seçin.• Sembol içeriğinin dışında çift tıklatın.Sembolü yeni bir pencerede düzenleme1 Sahne Alanı'nda sembolün bir örneğini seçin ve sağ tıklatın (Windows) veya Control tuşuna basıp tıklatın(Macintosh) ve Yeni Pencerede Düzenle'yi seçin.2 Sembolü düzenleyin.3 Kayıt noktasını değiştirmek için sembolü Sahne Alanı üzerinde sürükleyin. Bir ince artı, kayıt noktasınınkonumunu belirtir.4 Yeni pencereyi kapatmak için sağ üst köşedeki (Windows) veya sol üst köşedeki (Macintosh) Kapat kutusunutıklatın ve ana belgeyi düzenlemeye geri dönmek için ana belge penceresini tıklatın.Son güncelleme 11/5/2011
FLASH PROFESSIONAL'I KULLANMASemboller, örnekler ve kütüphane varlıkları163Sembolü sembol düzenleme modunda düzenleme1 Sembolü seçmek için şunlardan birini yapın:• Kütüphane panelinde sembolün simgesini çift tıklatın.• Sahne Alanı'nda sembolün bir örneğini seçin ve sağ tıklatın (Windows) veya Control tuşuna basıp tıklatın(Macintosh) ve bağlam menüsünden Düzenle'yi seçin.• Sahne Alanı'nda sembolün bir örneğini seçin ve Düzen > Sembolleri Düzenle'yi seçin.• Kütüphane panelinde sembolü seçip Kütüphane Paneli menüsünden Düzenle’yi seçin ya da Kütüphane panelindesembolü sağ tıklatın (Windows) veya Control tuşuna basıp tıklatın (Macintosh) ve Düzenle’yi seçin.2 Sembolü düzenleyin.3 Sembol düzenleme modundan çıkmak ve belgeyi düzenlemeye geri dönmek için şunlardan birini yapın:• Sahne Alanı'nın üst tarafındaki Düzenle çubuğunun solundaki Geri düğmesini tıklatın.• Düzen > Belgeyi Düzenle'yi seçin.• Sahne Alanı'nın üst tarafındaki Düzenle çubuğunda sahne adını tıklatın.• Sembol içeriğinin dışında çift tıklatın.Sembol örnekleriyle çalışmaÖrnek oluşturmaBir sembol oluşturduktan sonra, başka sembollerin içi dahil, belgenizin her tarafında o sembolün örneklerinioluşturabilirsiniz. Sembolü değiştirdiğinizde, <strong>Flash</strong> Pro, o sembolün tüm örneklerini günceller.Örneklere Özellik denetçisinden ad verebilirsiniz. Örnek adını, bir örneğe ActionScript'te atıfta bulunmak içinkullanın. ActionScript® ile örnekleri denetlemek için, tek bir zaman çizelgesi içindeki her örneğe benzersiz bir ad verin.Daha fazla bilgi için, <strong>Adobe</strong> <strong>Flash</strong> Uygulamasında ActionScript 2.0'ı Öğrenme bölümünde bulunan Olayları işlemebaşlığına veya ActionScript 3.0 Geliştirici Kılavuzu içinde bulunan Olayları işleme başlığına bakın.Renk efektleri belirtmek, eylemler atamak, grafik görünümü modunu ayarlamak veya yeni örneklerin davranışınıdeğiştirmek için Özellik denetçisini kullanın. Örneğin davranışı, siz aksini belirtmedikçe sembolün davranışıylaaynıdır. Yaptığınız değişiklikler sembolü değil, sadece örneği etkiler.Sembolün örneğini oluşturma1 Zaman Çizelgesi'nde bir katman seçin. <strong>Flash</strong> Pro, örnekleri her zaman geçerli katman üzerine, sadece ana karelereyerleştirir. Bir ana kare seçmezseniz, <strong>Flash</strong> Pro örneği geçerli karenin solundaki ilk ana kareye ekler.Not: Anahtar kare, animasyonda bir değişiklik tanımladığınız bir karedir. Daha fazla bilgi için, bkz. “ZamanÇizelgesi'ne kare ekleme” sayfa 190.2 Pencere > Kütüphane'yi seçin.3 Sembolü kütüphaneden Sahne Alanı’na sürükleyin.4 Bir grafik sembolünün örneğini oluşturduysanız, grafik sembolünü içerecek sayıda kare eklemek için Ekle > ZamanÇizelgesi > Kare'yi seçin.Örneğe özel ad uygulama1 Sahne Alanı'nda örneği seçin.Son güncelleme 11/5/2011
FLASH PROFESSIONAL'I KULLANMASemboller, örnekler ve kütüphane varlıkları1642 Pencere > Özellikler seçeneğini belirleyin ve Örnek Adı kutusuna bir ad girin.Örnek özelliklerini düzenlemeHer sembol örneğinin, sembolden ayrı kendi özellikleri vardır. Bir örneğin renk tonunu, saydamlığını ve parlaklığınıdeğiştirebilir; örneğin nasıl davrandığını yeniden tanımlayabilir (örneğin, bir grafiği film klibine dönüştürebilir) veanimasyonun bir grafik örneğinin içinde nasıl oynatıldığını belirtebilirsiniz. Ayrıca, sembolü etkilemeden bir örneğieğebilir, döndürebilir veya ölçekleyebilirsiniz.Buna ek olarak, özelliklerini değiştirmek amacıyla ActionScript kullanabilmeniz için bir film klibi veya düğmeörneğini adlandırabilirsiniz. Daha fazla bilgi için, <strong>Adobe</strong> <strong>Flash</strong> Uygulamasında ActionScript 2.0'ı Öğrenmebölümünde bulunan Sınıflar başlığına veya ActionScript 3.0'ı Öğrenme bölümünde bulunan Nesneler ve sınıflarbaşlığına bakın. Örnek özelliklerini düzenlemek için Özellik denetçisini kullanın (Pencere > Özellikler).Bir örneğin özellikleri kendisiyle birlikte kaydedilir. Bir sembolü düzenlerseniz veya bir örneği başka bir sembolebağlarsanız, değiştirmiş olduğunuz örnek özellikleri, örnek için hala geçerli olur.Bir örneğin görünürlüğünü ayarlama (yalnızca CS5.5)Görünür özelliğini kapatarak Sahne Alanı'ndaki bir sembol örneğini görünmez yapabilirsiniz. Görünür özelliğinikullanmak, sembolün Alfa özelliğini 0'a ayarlamaktan daha hızlı oluşturma performansı sunar.Görünür özelliği Oynatıcı ayarının <strong>Flash</strong> Player 10.2 veya üstüne ayarlanmasını gerektirir ve yalnızca film klibi, düğmeve bileşen örnekleriyle uyumludur.1 Sahne Alanı'nda örneği seçin.2 Özellikler panelinin Görünüm bölümünde Görünür özelliğinin seçimini kaldırın.Örneğin rengini ve saydamlığını değiştirmeBir sembolün her örneğinin kendi renk efekti olabilir. Örneklerin renk ve saydamlık seçeneklerini ayarlamak içinÖzellik denetçisini kullanın. Özellik denetçisindeki ayarlar ayrıca sembollerin içine yerleştirilmiş bitmap'leri de etkiler.Belirli bir karedeki bir örneğin renk ve saydamlığını değiştirdiğinizde, <strong>Flash</strong> Pro kareyi görüntüler görüntülemezdeğişikliği yapar. Aşamalı renk değişiklikleri yapmak için bir ara hareket uygulayın. Rengin arasını doldururken,örneğin başlangıç ve bitiş ana karelerinde farklı efekt ayarları girin ve sonra örneğin renginin zamanla değişmesi içinayarların arasını doldurun.Son güncelleme 11/5/2011
FLASH PROFESSIONAL'I KULLANMASemboller, örnekler ve kütüphane varlıkları165Ara doldurma bir örneğin rengini veya saydamlığını giderek değiştirir.Not: Birden çok kareye sahip bir film klibi sembolüne bir renk efekti uygularsanız, <strong>Flash</strong> Pro efekti film klibisembolündeki her kareye uygular.1 Örneği Sahne Alanı'nda seçin ve Pencere > Özellikler seçeneğini belirleyin.2 Özellik denetçisinde, Renk Efekti bölümündeki Stil menüsünde şu seçeneklerden birini belirleyin:Parlaklık Siyahtan (–%100) beyaza (%100) kadar olan bir ölçekte, görüntünün göreceli açıklığını veya koyuluğunuayarlar. Parlaklığı ayarlamak için üçgeni tıklatıp kaydırıcıyı sürükleyin veya kutuya bir değer girin.Renk Tonu Örneği aynı tonla renklendirir. Renk tonu yüzdesini saydamdan (%0) tamamen doyguna (%100) kadarayarlamak için Özellik denetçisindeki Renk Tonu kaydırıcısını kullanın. Renk tonunu ayarlamak için üçgeni tıklatıpkaydırıcıyı sürükleyin veya kutuya bir değer girin. Bir renk seçmek için karşılık gelen kutulara kırmızı, yeşil ve mavideğerleri girin veya Renk denetimini tıklatıp Renk Seçicisi'nden bir renk seçin.Alfa Saydamdan (%0) tamamen doyguna (%100) kadar, örneğin saydamlığını ayarlar. Alfa değerini ayarlamak içinüçgeni tıklatıp kaydırıcıyı sürükleyin veya kutuya bir değer girin.Gelişmiş Bir örneğin kırmızı, yeşil, mavi ve saydamlık değerlerini ayrı olarak ayarlar. Bu, en çok bitmap'ler gibinesneler üzerinde hoş renk efektleri oluşturmak ve hareketlendirmek için faydalıdır. Soldaki kontroller renk veyasaydamlık değerlerini belirtilen bir yüzdeyle azaltmanızı sağlar. Sağdaki kontroller renk veya saydamlık değerlerinisabit bir sayıyla azaltmanızı veya artırmanızı sağlar.Geçerli kırmızı, yeşil, mavi ve alfa değerleri yüzde değerleriyle çarpılır ve sonra sağ sütundaki sabit değerlere eklenerekyeni renk değerlerini üretir. Örneğin, geçerli kırmızı değeri 100 ise, sol kaydırıcıyı %50'ye ve sağdaki kaydırıcıyı %100'eayarlamak 150'lik bir kırmızı değeri üretir ([100 x 0,5] + 100 = 150).Not: Efekt panelindeki Gelişmiş ayarlar, a soldaki kutu kümesinde belirtilen yüzde, y orijinal bitmap'in rengi, b sağdakikutu kümesinde belirtilen değer ve x sonuç efekti olmak üzere (RGB için 0 ile 255 ve alfa saydamlığı için 0 ile 100arasında), (a * y+ b)= x fonksiyonunu uygular.Ayrıca, bir örneğin rengini ActionScript ColorTransform nesnesini kullanarak da değiştirebilirsiniz. Color nesnesihakkında ayrıntılı bilgi için bkz. ColorTransform, ActionScript 2.0 Dil Başvurusu veya ActionScript 3.0 Dil ve BileşenlerBaşvurusu.Daha fazla Yardım konusu“Bir örneğe, gruba veya metne klasik ara animasyonu ekleme” sayfa 238Örneği bir başkasıyla takas etmeSahne Alanı üzerinde başka bir örneği görüntüleyip renk efektleri veya düğme eylemleri gibi orijinal örneközelliklerini korumak için bir örneğe başka bir sembol atayın.Son güncelleme 11/5/2011
FLASH PROFESSIONAL'I KULLANMASemboller, örnekler ve kütüphane varlıkları166Örneğin, bir fare karakterine sahip bir çizgi film oluşturduğunuzu, fakat karakteri bir kediye çevirmeye kararverdiğinizi düşünün. Fare sembolünü kedi sembolüyle değiştirip güncellenmiş karakterin tüm karelerinizde aşağıyukarı aynı konumda görünmesini sağlayabilirsiniz.Örneğe farklı bir sembol atama1 Örneği Sahne Alanı'nda seçin ve Pencere > Özellikler seçeneğini belirleyin.2 Özellik denetçisinde Takas Et düğmesini tıklatın.3 Örneğe geçerli olarak atanmış sembolü değiştirmesi için bir sembol seçin. Seçilen sembolü çoğaltmak için SembolüÇoğalt'ı tıklatın ve Tamam'ı tıklatın.Çoğaltma, yeni bir sembolü kütüphanede varolan bir tanesine dayandırmanızı sağlar ve çok az farklı olan çeşitlisemboller yapıyorsanız kopyalamayı en aza indirir.Sembolün tüm örneklerini değiştirme❖ Değiştireceğiniz sembolle aynı ada sahip bir sembolü, bir Kütüphane panelinden düzenlemekte olduğunuz FLAdosyasının Kütüphane paneline sürükleyin ve Değiştir'i tıklatın. Kütüphanede klasörleriniz varsa, yeni sembol,değiştireceğiniz sembolle aynı klasöre sürüklenmelidir.Daha fazla Yardım konusu“Düğme oluşturma” sayfa 177Örneğin türünü değiştirmeBir <strong>Flash</strong> Pro uygulamasında bir örneğin davranışını yeniden tanımlamak için türünü değiştirin. Örneğin, bir grafikörneği ana Zaman Çizelgesi'nden bağımsız olarak oynatmak istediğiniz bir animasyon içeriyorsa, grafik örneğini birfilm klibi örneği olarak yeniden tanımlayın.1 Örneği Sahne Alanı'nda seçin ve Pencere > Özellikler seçeneğini belirleyin.2 Özellik denetçisindeki menüden Grafik, Düğme veya Film Klibi'ni seçin.Grafik örneği için döngü ayarlama<strong>Flash</strong> Pro uygulamanızda bir grafik örneğinin içindeki animasyon sekanslarının nasıl çalınacağını belirlemek içinÖzellik denetçisinde seçenekleri ayarlayın.Hareketli bir grafik sembolü içine yerleştirildiği belgenin Zaman Çizelgesi'ne bağlıdır. Buna karşılık, bir film klibisembolünün kendi bağımsız Zaman Çizelgesi vardır. Hareketli grafik sembolleri ana belgeyle aynı Zaman Çizelgesi'nikullandıklarından, animasyonlarını belge düzenleme modunda görüntülerler. Film klibi sembolleri Sahne Alanıüzerinde statik nesneler olarak görünür ve <strong>Flash</strong> Pro düzenleme ortamında animasyonlar olarak görünmezler.1 Sahne Alanı'nda bir grafik örneği seçin ve Pencere > Özellikler seçeneğini belirleyin.2 Özellik denetçisinin Döngü bölümündeki Seçenekler menüsünden bir animasyon seçeneğini belirleyin:Döngü Geçerli örneğin içerdiği tüm animasyon sıralarını, örneğin kapladığı kare sayısınca döngüye sokar.Bir Kez Oynat Animasyon sırasını belirttiğiniz kareden başlayarak animasyonun sonuna kadar oynatır ve sonra durur.Tek Kare Animasyon sırasının bir karesini görüntüler. Hangi karenin görüntüleneceğini belirtin.3 Döngü sırasında görüntülenecek grafik sembolünün birinci karesini belirtmek için Birinci metin kutusuna bir karenumarası girin. Tek Kare seçeneği de burada belirttiğiniz kare numarasını kullanır.Son güncelleme 11/5/2011
FLASH PROFESSIONAL'I KULLANMASemboller, örnekler ve kütüphane varlıkları167Sembol örneğini parçalamaBir örnekle bir sembol arasındaki bağı kırmak ve örneği gruplanmamış şekiller ile çizgilerden oluşan bir koleksiyonhaline getirmek için örneği parçalayın. Bu özellik, herhangi başka örneği etkilemeden örneği önemli ölçüdedeğiştirmek için kullanışlıdır. Örneğin, bir örneğe shape tween (şekil arası) uygulamadan önce, örneği parçalamanızgerekir.Bir örnek için kaynak sembolünde yapılan değişiklikler, parçalandıktan sonra örneği etkilemez.1 Sahne Alanı'nda örneği seçin.2 Değiştir > Parçala'yı seçin. Eylem, örneği grafik öğesi bileşenlerine parçalar.3 Bu öğeleri değiştirmek için boyama ve çizim araçlarını kullanın.Sahne Alanı'ndaki örnekler hakkında bilgi almaÖzellik denetçisi ve Bilgi paneli Sahne Alanı'nda seçilen örnekler hakkında şu bilgileri görüntüler:• Özellik denetçisinde, örneğin davranışını ve ayarlarını inceleyin; tüm örnek türleri için renk efekti ayarları, konumve boyut; grafikler için döngü modu ve grafiği içeren ilk kare; düğmeler için örnek adı (atanmışsa) ve izlemeseçeneği; film klipleri için örnek adı (atanmışsa). Konum için Özellik denetçisi, Bilgi panelinde belirlenen seçeneğebağlı olarak, ya sembolün kayıt noktasının ya da sembolün sol üst köşesinin x ileykoordinatlarını görüntüler.• Bilgi panelinde örneğin boyutunu ve konumunu; kayıt noktasının konumunu; kırmızı (K), yeşil (Y), mavi (M) vealfa (A) değerlerini (örnek düz bir dolguya sahipse) ve işaretçinin konumunu inceleyin. Bilgi paneli ayrıca, hangiseçeneğin seçildiğine bağlı olarak, ya sembolün kayıt noktasının ya da sembolün sol üst köşesinin x ile ykoordinatlarını görüntüler. Kayıt noktasının koordinatlarını görüntülemek için Bilgi panelinde Koordinatızgarasındaki merkez kareyi tıklatın. Sol üst köşenin koordinatlarını görüntülemek için Koordinat ızgarasındaki solüst kareyi tıklatın.• Film Gezgini'nde, örnekler ve semboller dahil, geçerli belgenin içeriklerini görüntüleyin.Bir düğmeye veya film klibine atanan eylemleri Eylemler panelinde görüntüleyin.Örnek hakkında bilgi alma1 Sahne Alanı'nda örneği seçin.2 Özellik denetçisini (Pencere > Özellikler) veya kullanılacak paneli görüntüleyin:• Bilgi panelini göstermek için Pencere > Bilgi'yi seçin.• Film Gezgini'ni göstermek için Pencere > Film Gezgini'ni seçin.• Eylemler panelini göstermek için Pencere > Eylemler'i seçin.Seçili sembolün sembol tanımını Film Gezgini'nde görüntüleyin1 Film Gezgini'nin üst tarafındaki Düğmeleri, Film Kliplerini ve Grafikleri Göster düğmesini tıklatın.2 Sağ tıklatın (Windows) veya Control tuşuna basıp tıklatın (Macintosh) ve Sembol Örneklerini Göster ve SembolTanımına Git'i seçin veya Film Gezgini'nin sağ üst köşesindeki menüden bu seçenekleri belirleyin.Seçilen sembolün örneklerini içeren sahneye atlama1 Sembol tanımlarını görüntüleyin.2 Sağ tıklatın (Windows) veya Control tuşuna basıp tıklatın (Macintosh) ve Film Öğelerini Göster ve SembolTanımına Git'i seçin veya Film Gezgini'nin sağ üst köşesindeki menüden bu seçenekleri belirleyin.Son güncelleme 11/5/2011
FLASH PROFESSIONAL'I KULLANMASemboller, örnekler ve kütüphane varlıkları168Kütüphaneyle çalışmaKütüphanelerle çalışmaBir <strong>Flash</strong> Pro belgesindeki kütüphane, <strong>Flash</strong> Pro geliştirme ortamında oluşturduğunuz veya belgede kullanmak için içeaktardığınız medya varlıklarını saklar. <strong>Flash</strong> Pro'ta, doğrudan vektör çizimi ve metin oluşturabilir; vektör resim,bitmap, video ve sesleri içe aktarabilir ve semboller oluşturabilirsiniz. Bir sembol, bir kez oluşturduktan sonra defalarcakullanabileceğiniz bir grafik, düğme, film klibi veya metindir. Belgeye dinamik olarak medya içeriği eklemek içinActionScript’i de kullanabilirsiniz.Kütüphane belgenize eklediğiniz tüm bileşenleri de içerir. Bileşenler kütüphanede derlenmiş klipler olarak görünür.<strong>Flash</strong> Pro uygulamasında çalışırken, o dosyanın kütüphane öğelerini geçerli belge için kullanılabilir yapmak üzereherhangi bir <strong>Flash</strong> Pro belgesinin kütüphanesini açabilirsiniz.<strong>Flash</strong> Pro uygulamanızda <strong>Flash</strong> Pro’ı her başlattığınızda kullanılabilen kalıcı kütüphaneler oluşturabilirsiniz. <strong>Flash</strong> Proayrıca düğmeler, grafikler, film klipleri ve sesler içeren çeşitli örnek kütüphaneleri de bulundurabilir.Kütüphane varlıklarını bir çalışma zamanı paylaşımlı kütüphane oluşturmak için bir SWF dosyası olarak bir URL’yedışa aktarabilirsiniz. Bu, çalışma zamanı paylaşımı kullanarak sembol içe aktaran <strong>Flash</strong> Pro belgelerindeki kütüphanevarlıklarına bağ oluşturmanızı sağlar.Kütüphane paneli (Pencere > Kütüphane) kütüphanedeki tüm öğelerin adlarını içeren ve bu öğeleri çalışırkengörüntülemenizi ve organize etmenizi sağlayan bir kaydırma listesi görüntüler. Kütüphane panelinde bir öğeninadının yanındaki simge, öğenin türünü belirtir.Daha fazla Yardım konusu“Metin Mizanpaj Çerçevesi (TLF) metni ile çalışma” sayfa 273“İçe aktarılan resim kullanma” sayfa 64“Ses” sayfa 315“Video” sayfa 325“Semboller, örnekler ve kütüphane varlıkları” sayfa 158Başka bir <strong>Flash</strong> dosyasında kütüphane açma1 Geçerli belgeden, Dosya > İçe Aktar > Harici Kütüphane Aç’ı seçin.2 Kütüphanesini açmak istediğiniz <strong>Flash</strong> Pro dosyasına gidin ve Aç’ı tıklatın.Seçili dosyanın kitaplığı geçerli belgede açılır, dosya adı Kütüphane panelinin üst tarafında görünür. Seçili dosyanınkitaplığındaki öğeleri geçerli belgede kullanmak için öğeleri geçerli belgenin Kütüphane paneline veya Sahne Alanı’nasürükleyin.Kütüphane panelini yeniden boyutlandırma❖ Şunlardan birini yapın:• Panelin sağ alt köşesini sürükleyin.• Kütüphane panelini tüm sütunları gösterecek şekilde büyütmek için Geniş Durum düğmesini tıklatın.• Kütüphane panelinin genişliğini azaltmak için Dar Durum düğmesini tıklatın.Son güncelleme 11/5/2011
FLASH PROFESSIONAL'I KULLANMASemboller, örnekler ve kütüphane varlıkları169Sütunların genişliğini değiştirme❖ İşaretçiyi sütun başlıkları arasında konumlandırın ve yeniden boyutlandırmak için sürükleyin.Sütunların sırasını değiştiremezsiniz.Kütüphane panelindeki klasörlerle çalışmaKlasörleri kullanarak Kütüphane panelindeki öğeleri organize edebilirsiniz. Yeni bir sembol oluşturduğunuzda, busembol seçilen klasörde saklanır. Hiçbir klasör seçilmemişse, sembol kitaplığın kökünde saklanır.Yeni klasör oluşturma❖ Kütüphane panelinin alt kısmındaki Yeni Klasör düğmesinitıklatın.Klasör açma ve kapatma❖ Klasörü çift tıklatın veya klasörü seçin ve Kütüphane panelinin Panel menüsünden Klasörü Genişlet veya KlasörüDaralt’ı seçin.Tüm klasörleri açma ve kapatma❖ Kütüphane panelinin Panel menüsünden Tüm Klasörleri Genişlet veya Tüm Klasörleri Daralt’ı seçin.Öğeyi klasörler arasında taşıma❖ Bir öğeyi bir klasörden diğerine sürükleyin.Yeni konumda aynı adı taşıyan bir öğe varsa, <strong>Flash</strong> Pro bunu taşıdığınız öğeyle değiştirip değiştirmeyeceğinizisorar.Kütüphane panelindeki öğeleri sıralamaKütüphane panelindeki sütunlar, bir öğenin adını, türünü, dosyada kullanılma sayısını, bağlantı durumu ve kimliğini(öğe bir ortak kütüphaneyle ilişkiliyse veya ActionScript için dışa aktarılmışsa) ve son değiştirilme tarihini listeler.Kütüphane panelindeki öğeleri herhangi bir sütuna göre alfasayısal olarak sıralayabilirsiniz. Öğeler klasörler içindesıralanır.❖ Sütuna göre sıralamak için sütunun üstbilgisini tıklatın. Sıralama düzenini tersine çevirmek için sütunüstbilgilerinin sağ tarafındaki üçgen düğmesini tıklatın.Ortak kütüphanelerle çalışmaBelgelerinize düğme ve sesler eklemek için <strong>Flash</strong> Pro içindeki örnek ortak kütüphaneleri kullanabilirsiniz. Ayrıca,oluşturduğunuz herhangi bir belgeyle birlikte kullanabileceğiniz özel ortak kütüphaneler oluşturabilirsiniz.Ortak kütüphanedeki bir öğeyi belgede kullanma1 Pencere > Ortak Kütüphaneler’i seçin ve alt menüden bir kütüphane seçin.2 Ortak kütüphaneden bir öğeyi geçerli belgenin kütüphanesinin içine sürükleyin.SWF uygulamanız için ortak kütüphane oluşturma1 Ortak kütüphaneye dahil etmek istediğiniz sembolleri içeren bir kütüphane sahip bir <strong>Flash</strong> Pro dosyası oluşturun.2 <strong>Flash</strong> Pro dosyasını sabit diskinizdeki kullanıcı düzeyi Kütüphaneler klasörüne yerleştirin.• Windows® XP’de yol şu şekildedir: C:\Documents and Settings\kullanıcı adı\Local Settings\ApplicationData\<strong>Adobe</strong>\<strong>Flash</strong> CS5\dil\Configuration\Libraries\.Son güncelleme 11/5/2011
FLASH PROFESSIONAL'I KULLANMASemboller, örnekler ve kütüphane varlıkları170• Windows® Vista®’da yol şu şekildedir: C:\Users\kullanıcı adı\Local Settings\Application Data\<strong>Adobe</strong>\<strong>Flash</strong>CS5\dil\Configuration\Libraries\.• Mac OS’de yol şu şekildedir: Sabit Disk/Users/kullanıcı adı/Library/Application Support/<strong>Adobe</strong>/<strong>Flash</strong>CS5/dil/Configuration/Libraries/.Daha fazla Yardım konusu“<strong>Flash</strong> ile kurulan konfigürasyon klasörleri (CS5)” sayfa 417Kütüphane varlıkları arasındaki çakışmalarBir kütüphane varlığını aynı ada sahip başka bir varlık bulunduran bir belgeye içe aktarırsanız veya kopyalarsanız, varolan öğeyi yeni öğeyle değiştirip değiştirmeyeceğinizi seçin. Bu seçenek, tüm kütüphane varlığı içe aktarma vekopyalama yöntemleri için geçerlidir.Kütüphane Çakışmasını Gider iletişim kutusu, bir belgeye, varolan öğelerle çakışan öğeler yerleştirmeye çalışırsanızgörünür. Bir kaynak dosyadan, hedef belgede zaten varolan bir öğeyi kopyalarsanız ve öğeler farklı değiştirilmetarihlerine sahipse, bir çakışma oluşur. Belgenizin kitaplığında varlıkları klasörlerin içinde organize ederek adlandırmaçakışmalarından kaçının. İletişim kutusu ayrıca, bir sembol veya bileşeni belgenizin Sahne Alanı'na yapıştırdığınızdave yapıştırmakta olduğunuz sembol veya bileşenin, farklı bir değiştirilme tarihine sahip bir kopyasına zaten sahipsenizgörünür.Varolan öğeleri değiştirmemeyi seçerseniz, <strong>Flash</strong> Pro yapıştırmakta olduğunuz çakışan öğe yerine, varolan öğeyikullanmaya çalışır. Örneğin, Sembol 1 adındaki bir sembolü kopyalarsanız ve kopyayı zaten Sembol 1 adında birsembol içeren bir belgenin Sahne Alanı'nın içine yapıştırırsanız, <strong>Flash</strong> Pro varolan Sembol 1'in bir örneğini oluşturur.Varolan öğeleri değiştirmeyi seçerseniz, <strong>Flash</strong> Pro varolan öğeleri (ve tüm örneklerini) aynı ada sahip yeni öğelerledeğiştirir. İçe Aktar veya Kopyala işlemini iptal ederseniz, işlem tüm öğeler için iptal edilir (sadece hedef belgedeçakışan öğeler değil).Sadece aynı kütüphane öğesi türleri birbiriyle değiştirilebilir. Yani, Test adındaki bir sesi, Test adındaki bir bitmap'ledeğiştiremezsiniz. Böyle durumlarda, yeni öğeler, adlarının sonuna Kopya kelimesi eklenerek kütüphaneye eklenir.Not: Bu yöntem kullanılarak kütüphane öğelerinin değiştirilmesi işlemi geri alınamaz. Çakışan kütüphane öğelerinideğiştirerek giderilen karmaşık yapıştırma işlemlerini gerçekleştirmeden önce, FLA dosyanızın bir yedeğini kaydedin.Bir belgeye kütüphane varlıkları içe aktarırken veya kopyalarken Kütüphane Çakışmasını Gider iletişim kutusugörünürse, adlandırma çakışmasını giderin.Kütüphane varlıkları arasındaki adlandırma çakışmalarını giderme❖ Kütüphane Çakışmasını Gider iletişim kutusunda aşağıdakilerden birini yapın:• Hedef belgedeki varolan varlıkları korumak için Varolan Öğeleri Değiştirme'yi tıklatın.• Varolan varlıkları ve örneklerini aynı ada sahip yeni öğelerle değiştirmek için Varolan Öğeleri Değiştir'i tıklatın.Kütüphane öğeleriyle çalışmaKütüphane panelinde bir öğe seçtiğinizde, öğenin küçük kare önizlemesi kütüphane panelinin üst tarafında görünür.Seçili öğe animasyonsa veya bir ses dosyasıysa, öğeyi önizlemek için kütüphane önizleme penceresindeki Oynat/Çaldüğmesini veya Denetleyici’yi kullanabilirsiniz.Geçerli belgedeki kütüphane öğesini kullanma❖ Öğeyi Kütüphane panelinden Sahne Alanı’nın üzerine sürükleyin.Son güncelleme 11/5/2011
FLASH PROFESSIONAL'I KULLANMASemboller, örnekler ve kütüphane varlıkları171Öğe geçerli katmana eklenir.Sahne Alanı’ndaki nesneyi kütüphanedeki sembole çevirme❖ Öğeyi Sahne Alanı’ndan geçerli Kütüphane panelinin üzerine sürükleyin.Geçerli belgedeki kütüphane öğesini başka bir belgede kullanma❖ Öğeyi Kütüphane paneli veya Sahne Alanı’ndan, başka bir belgenin Kütüphane panelinin veya Sahne Alanı’nıniçine sürükleyin.Farklı bir belgeden kütüphane öğelerini kopyalama1 Kütüphane öğelerini içeren belgeyi seçin.2 Kütüphane panelindeki kütüphane öğelerini seçin.3 Düzen > Kopyala'yı seçin.4 Kütüphane öğelerini kopyalamak istediğiniz belgeyi seçin.5 Seçilen belgenin kütüphane panelini seçin.6 Düzen > Yapıştır'ı seçin.Kütüphane öğesi düzenleme1 Kütüphane panelinde öğeyi seçin.2 Kütüphane panelinin Panel menüsünde şunlardan birini seçin:• Bir öğeyi <strong>Flash</strong> Pro'ta düzenlemek için Düzenle'yi seçin.• Bir öğeyi başka bir uygulamada düzenlemek için Birlikte Düzenle'yi seçin ve sonra bir harici uygulama seçin.Not: Desteklenen bir harici düzenleyiciyi başlatırken, <strong>Flash</strong> Pro içe aktarılan orijinal belgeyi açar.Kütüphane öğesini yeniden adlandırmaİçe aktarılmış bir dosyanın kütüphane öğesinin adını değiştirmek dosya adını değiştirmez.1 Şunlardan birini yapın:• Öğenin adını çift tıklatın.• Öğeyi seçin ve Kütüphane panelinin Panel menüsünden Yeniden Adlandır’ı seçin.• Öğeyi sağ tıklatın (Windows) veya Control tuşuna basıp tıklatın (Macintosh) ve bağlam menüsünden YenidenAdlandır'ı seçin.2 Yeni adı kutuya girin.Kütüphane öğesi silmeKütüphaneden bir öğeyi sildiğinizde, o öğenin belgedeki tüm örnekleri veya tekrarlamaları da silinir.❖ Öğeyi seçin ve Kütüphane panelinin alt kısmındaki Çöp Kutusu simgesini tıklatın.Kullanılmayan kütüphane öğelerini bulmaBelgenizi organize etmek için kullanılmayan kütüphane öğelerini bulabilir ve silebilirsiniz.Son güncelleme 11/5/2011
FLASH PROFESSIONAL'I KULLANMASemboller, örnekler ve kütüphane varlıkları172Not: Kullanılmayan kütüphane öğeleri SWF dosyasına dahil edilmediğinden, bir <strong>Flash</strong> Pro belgesinin dosya boyutunuazaltmak için kullanılmayan kütüphane öğelerini silmenize gerek yoktur. Ancak, dışa aktarım için bağlantılı öğeler SWFdosyasına dahil edilir.❖ Şunlardan birini yapın:• Kütüphane panelinin Panel menüsünden Kullanılmayan Öğeler’i seçin.• Bir öğenin kullanılıp kullanılmadığını belirten Kullanım Sayısı sütununa göre kütüphane öğelerini sıralayın.Daha fazla Yardım konusu“Çalışma zamanında kütüphane varlıklarını paylaşma” sayfa 173Kütüphaneye içe aktarılmış dosyaları güncellemeBitmap'ler veya ses dosyaları gibi <strong>Flash</strong> Pro'a içe aktardığınız dosyaları değiştirmek için harici bir düzenleyicikullanıyorsanız, bu dosyaları tekrar içe aktarmadan <strong>Flash</strong> Pro içinde güncelleyebilirsiniz. Harici <strong>Flash</strong> Probelgelerinden içe aktardığınız sembolleri de güncelleyebilirsiniz. İçe aktarılmış bir dosyayı güncellemek, bu dosyanıniçeriğini harici dosyanın içeriğiyle değiştirir.1 Kütüphane panelindeki içe aktarılmış öğeyi seçin.2 Kütüphane panelinin Panel menüsünden Güncelle'yi seçin.Kütüphane varlıklarını belgeler arasında kopyalamaKütüphane varlıklarını kaynak belgeden hedef belgeye çeşitli şekillerde kopyalayabilirsiniz. Geliştirme sırasında veyaçalışma zamanında, sembolleri belgeler arasında paylaşılan kütüphane varlıkları olarak da paylaşabilirsiniz.Hedef belgede varolan varlıklarla aynı ada sahip varlıkları kopyalamaya çalışırsanız, Kütüphane Çatışmasını Gideriletişim kutusu, varolan varlıkların üzerine yazmayı veya varolan varlıkları koruyup yeni varlıkları değiştirilmiş adlarlaeklemeyi seçmenizi sağlar. Varlıkları belgeler arasında kopyalarken ad çakışmalarını en aza indirmek için kütüphanevarlıklarını klasörler halinde organize edin.Kütüphane varlığını kopyalayıp yapıştırarak kopyalama1 Kaynak belgede Sahne Alanı'nda varlığı seçin.2 Düzen > Kopyala'yı seçin.3 Hedef belgeyi etkin belge yapın.4 Varlığı görünen çalışma alanının ortasına yapıştırmak için işaretçiyi Sahne Alanı üzerine yerleştirin ve Düzen >Ortaya Yapıştır'ı seçin. Varlığı kaynak dosyadakiyle aynı konuma yerleştirmek için Düzen > Yerinde Yapıştır'ıseçin.Kütüphane varlığını sürükleyerek kopyalama❖ Hedef belge açıkken, kaynak belgedeki Kütüphane panelinde varlığı seçin ve hedef belgedeki Kütüphane panelininiçine sürükleyin.Kütüphane varlığını kaynak belge kütüphanesini hedef belgede açarak kopyalama1 Hedef belge etkinken, Dosya > İçe Aktar > Harici Kütüphane Aç’ı seçin.2 Kaynak belgeyi seçin ve Aç'ı tıklatın.3 Kaynak belge kitaplığından bir varlığı, hedef belgenin Sahne Alanı'nın üzerine veya kitaplığının içine sürükleyin.Son güncelleme 11/5/2011
FLASH PROFESSIONAL'I KULLANMASemboller, örnekler ve kütüphane varlıkları173Daha fazla Yardım konusu“Kütüphane panelindeki klasörlerle çalışma” sayfa 169“Düğme oluşturma” sayfa 177“Çalışma zamanında kütüphane varlıklarını paylaşma” sayfa 173Çalışma zamanında kütüphane varlıklarını paylaşmaÇalışma zamanı paylaşılan kütüphane varlıkları hakkındaPaylaşılan kütüphane varlıkları, başka bir FLA dosyasında bulunan bir FLA dosyasındaki varlıkları kullanmanızısağlar. Aşağıdaki durumlarda bu işlem yararlı olabilir:• Birden fazla FLA dosyasının, aynı resmi ya da diğer varlıkları kullanması gerektiği zaman.• Bir tasarımcı ve geliştirici, bağlantılı bir projede resimleri ve ActionScript kodunu ayrı FLA dosyalarındadüzenlemek istediği zaman.Kütüphane varlıklarını paylaşma şöyle çalışır:• Çalışma zamanı paylaşılan varlıkları için bir kaynak dosyadaki varlıklar, hedef belgede harici dosyalar olarakbağlıdır. Çalışma zamanı varlıkları hedef belgeye, belge oynatılırken, yani çalışma zamanında yüklenir. Siz hedefbelgeyi geliştirirken, paylaşılan varlığı içeren kaynak belgenin yerel ağınızda olmasına gerek yoktur. Paylaşılanvarlıkların çalışma zamanında hedef belgede kullanılabilir olması için kaynak belge bir URL’ye gönderilmelidir.Eğitimler ve videolar• Eğitim: Runtime Shared Library Tutorial (Çalışma Zamanı Paylaşımlı Kütüphaneler Eğitimi) (<strong>Flash</strong> CS4, kısmenActionScript 3.0 içerir, kaynak: slekx.<strong>com</strong>)Çalışma zamanı paylaşılan varlıklarıyla çalışmaÇalışma zamanı paylaşılan kütüphane varlıklarını kullanma iki işlem içerir. İlk olarak, kaynak belgenin geliştiricisikaynak belgede bir paylaşılan varlık tanımlayıp varlık için bir kimlik dizesi ve kaynak belgenin gönderileceği URL'yi(sadece HTTP veya HTTPS) girer.İkinci olarak, hedef belgenin geliştiricisi hedef belgede bir paylaşılan varlık tanımlayıp kaynak belgedeki paylaşılanvarlık için kullanılanlarla aynı kimlik dizesi ve URL'yi girer. Alternatif olarak, hedef belgenin geliştiricisi, paylaşılanvarlıkları gönderilmiş kaynak dosyadan hedef belge kitaplığına sürükleyebilir. Yayınlama ayarlarında ayarlanmışActionScript sürümü kaynak belgeninkiyle eşleşmelidir.Her iki durumda da, paylaşılan varlıkların hedef belgede kullanılabilir olması için kaynak belge belirtilen URL'yegönderilmelidir.Kaynak belgede çalışma zamanı paylaşılan varlıkları tanımlamaBir kaynak belgedeki varlığın paylaşım özelliklerini tanımlamak ve varlığı hedef belgelere bağ oluşturmak üzereerişilebilir duruma getirmek için Sembol Özellikleri iletişim kutusunu veya Bağlantı Özellikleri iletişim kutusunukullanın.1 Kaynak belge açıkken Pencere > Kütüphane'yi seçin:Son güncelleme 11/5/2011
FLASH PROFESSIONAL'I KULLANMASemboller, örnekler ve kütüphane varlıkları1742 Şunlardan birini yapın:• Kütüphane panelinde bir film klibi, düğme veya grafik sembolü seçin ve Kütüphane Paneli menüsündenÖzellikler'i seçin. Gelişmiş'i tıklatın.• Bir font sembolü, ses veya bitmap seçin ve Kütüphane Paneli menüsünden Bağlantı’yı seçin.3 Bağlantı için varlığı hedef belgeye bağlanmak üzere kullanılabilir yapmak amacıyla Çalışma Zamanı Paylaşımı İçinDışa Aktar’ı seçin.4 Sembol için bir kimlik girin. Boşluk kullanmayın. Bu, <strong>Flash</strong> Pro uygulamasının hedef belgeye bağlanırken varlığıtanımak için kullandığı addır.Not: <strong>Flash</strong> Pro bağlantı kimliğini ayrıca, ActionScript'te bir nesne olarak kullanılan bir film klibi veya düğmeyitanımlamak için de kullanır. <strong>Adobe</strong> <strong>Flash</strong> Uygulamasında ActionScript 2.0'ı Öğrenme bölümünde Film klipleriyleçalışma veya ActionScript 3.0 Geliştirici Kılavuzu'nda Film klipleriyle çalışma başlığına bakın.5 Paylaşılan varlığı içeren SWF dosyasının gönderileceği URL'yi girin ve Tamam'ı tıklatın.SWF dosyasını yayınladığınızda, paylaşılan varlıkların hedef belgelerde kullanılabilir olması için SWF dosyasınıbelirttiğiniz URL'ye göndermelisiniz.Hedef belgeden çalışma zamanı paylaşılan varlıklarına bağ oluşturmaURL adresini girerek veya varlığı hedef belgeye sürükleyerek paylaşılan bir varlığa bağ oluşturabilirsiniz.Paylaşılan varlığı hedef belgeye kimlik ve URL'yi girerek bağlama1 Hedef belgede, Pencere > Kütüphane'yi seçin.2 Şunlardan birini yapın:• Kütüphane panelinde bir film klibi, düğme, grafik sembolü, bitmap veya ses seçin ve Kütüphane Panelimenüsünden Özellikler'i seçin. Gelişmiş'i tıklatın.• Bir font sembolü seçin ve Kütüphane Paneli menüsünden Bağlantı’yı seçin.3 Bağlantı için kaynak belgede varlığa bağ oluşturmak amacıyla Çalışma Zamanı Paylaşımı İçin İçe Aktar’ı seçin.4 Sembol, bitmap veya ses için kaynak belgede sembol için kullanılan kimliğin aynısını girin. Boşluk kullanmayın.5 Paylaşılan varlığı içeren kaynak SWF dosyasının gönderildiği URL'yi girin ve Tamam'ı tıklatın.Paylaşılan varlığı hedef belgeye sürükleyerek bağlama1 Hedef belgede şunlardan birini yapın:• Dosya > Aç'ı seçin.• Dosya > İçe Aktar > Harici Kütüphane Aç’ı seçin.2 Kaynak belgeyi seçin ve Aç'ı tıklatın.3 Paylaşılan varlığı kaynak belge Kütüphane panelinden, hedef belgenin Kütüphane panelinin içine veya SahneAlanı’nın üzerine sürükleyin.Hedef belgede sembol için paylaşımı kapatma1 Hedef belgede, bağlantılı sembolünü Kütüphane panelinde seçin ve şunlardan birini yapın:• Varlık bir film klibi, düğme veya grafik sembolüyse, Kütüphane Paneli menüsünden Özellikler’i seçin.• Varlık bir font sembolüyse, Kütüphane Paneli menüsünden Bağlantı’yı seçin.2 Çalışma Zamanı Paylaşımı İçin İçe Aktar’ın seçimini kaldırın ve Tamam’ı tıklatın.Son güncelleme 11/5/2011
FLASH PROFESSIONAL'I KULLANMASemboller, örnekler ve kütüphane varlıkları175Geliştirici süresinde kütüphane varlıklarını paylaşmaGeliştirici süresinde varlık paylaşmanın şu avantajları vardır:• Birden fazla FLA dosyasında kullanılan varlıkların gereksiz kopyalarına ihtiyaç duymanızı önler. Örneğin, webtarayıcıları, iOS ve Android için ayrı ayrı FLA geliştiriyorsanız varlıkları 3 dosya arasında paylaştırabilirsiniz.• Bir FLA dosyasında paylaşılan bir varlığı düzenlediğinizde, değişiklikler varlığı kullanan diğer FLA dosyalarınadosyalar açıldığında veya odak haline geldiğinde yansıtılır.Geliştirme sırasında kütüphane varlıklarını paylaşmanın 2 yolu vardır:• Başka bir FLA dosyasındaki sembollerden bağlantı kurarak harici FLA dosyalarındaki sembolleri kullanma.• (Yalnızca CS5.5) Proje panelinde aynı <strong>Flash</strong> projesinin parçası olan FLA dosyaları arasında sembolleri paylaşma.Proje panelini kullanmayla ilgili bilgi için bkz. “<strong>Flash</strong> projeleriyle çalışma” sayfa 51.Ayrı FLA dosyalarındaki sembollerle bağlantı kurarak paylaşma işlemi şu şekildedir:• Geliştirme sırasında paylaşılan varlıklar için geliştirmekte olduğunuz bir FLA dosyasındaki herhangi bir sembolüyerel ağınızda kullanılabilen başka bir FLA dosyasındaki herhangi bir sembolle güncelleyin veya değiştirin.• Hedef belgedeki sembolü, belgeyi geliştirirken güncelleyin.• Hedef belgedeki sembol orijinal adını ve özelliklerini korur, ancak içerikleri seçtiğiniz sembolünkilerle güncellenirveya değiştirilir.Proje panelini kullanarak varlık paylaşma işlemi şu şekildedir (yalnızca CS5.5):• Proje panelinde bir proje oluşturun ve projede bir FLA dosyası oluşturun.• Bu FLA dosyasında, Kütüphane panelinde her öğenin paylaşım onay kutusunu işaretleyerek diğer dosyalarlapaylaşmak istediğiniz sembolleri belirtirsiniz.• Projede ikinci bir FLA dosyası oluşturun.• Sahne Alanı'ndaki katmanları, kareleri veya öğeleri ilk FLA dosyasından kopyalayıp ikinci dosyaya yapıştırın.• <strong>Flash</strong> yapıştırılan öğelerdeki paylaşılan kütüphane öğelerini proje klasöründeki AuthortimeSharedAssets.FLA adlıayrı bir dosyaya taşır.Aşağıdaki varlık türleri bir projede paylaşılabilir:Varlık türü Tek başına paylaşılabilir mi? Film klibinin içindeyse paylaşılabilir mi?Film klibisembolüEvetEvetGrafik sembolü Evet EvetDüğme sembolü Evet EvetFont sembolü Hayır EvetFLV videosu Hayır EvetGömülü video Hayır EvetSes (herhangi birbiçim)HayırEvetSon güncelleme 11/5/2011
FLASH PROFESSIONAL'I KULLANMASemboller, örnekler ve kütüphane varlıkları176Varlık türü Tek başına paylaşılabilir mi? Film klibinin içindeyse paylaşılabilir mi?Bitmap(herhangi birbiçim)Derlenmiş klip(SWC)Bileşen (semboltemelli)HayırHayırEvetEvetEvetEvetPaylaşılan sembolleri güncelleme veya değiştirmeBir belgedeki bir film klibini, düğme veya grafik sembolünü, yerel ağınızda erişilebilen bir FLA dosyasındaki başka birsembolle güncelleyebilir veya değiştirebilirsiniz. Hedef belgedeki sembolün orijinal adı ve özellikleri korunur, ancaksembolün içeriği seçtiğiniz sembolün içeriğiyle değiştirilir. Seçili sembolün kullandığı varlıklar da ayrıca hedef belgeyekopyalanır.1 Belge açıkken Kütüphane panelinde bir film klibi, düğme veya grafik sembolü seçin ve panelin Seçeneklermenüsünden Özellikler'i seçin.2 Sembol Özellikleri iletişim kutusunun Bağlantı ve Kaynak alanları görünür değilse, Gelişmiş'i tıklatın.3 Yeni bir FLA dosyası seçmek için Gözat'ı tıklatın.4 Kütüphane panelinde seçilen sembolü güncellemek veya değiştirmek için kullanılacak sembolü içeren FLAdosyasına gidin ve Aç’ı tıklatın.5 Bir sembole gidin ve Tamam'ı tıklatın.6 Şunlardan birini yapın:• CS5: Sembol Özellikleri iletişim kutusunda, Kaynak'ın altında Yayınlamadan Önce Her Zaman Güncelle'yi seçin veTamam'ı tıklatın.• CS5.5: Sembol Özellikleri iletişim kutusunda, Geliştirme Zamanında Paylaşma altında Otomatik OlarakGüncelle'yi seçin ve Tamam'ı tıklatın.Proje paylaşımı için varlıkları tanımlama (yalnızca CS5.5)Bir projede FLA dosyaları arasında varlıkları paylaşmak, varlıkları tek bir dosyada düzenlemenize ve varlığı kullanandiğer FLA dosyalarında yansıtılan değişiklikleri görmenize izin verir.1 Bir <strong>Flash</strong> projesi oluşturun. Bkz. “Projeler oluşturma” sayfa 51.2 Projede bir FLA dosyasında, projedeki diğer FLA dosyalarıyla paylaşmak istediğiniz her kütüphane varlığı içinaşağıdakilerden birini yapın:• Kütüphane panelini açın ve varlık adının yanındaki Bağlantı onay kutusunu seçin.• Kütüphane panelinde varlık seçiliyken, panelin Seçenekler menüsünden Özellikler'i seçin ve ardından Proje ilePaylaş düğmesini tıklatın.3 Zaman Çizelgesi'nde veya Sahne Alanı'nda paylaşılan varlıkları içeren katmanları, kareleri veya Sahne Alanıöğelerini kopyalayın.4 Aynı projede ayrı bir FLA dosyasında, katmanları, kareleri veya sahne alanı öğelerini aynı projedeki başka bir FLAdosyasına yapıştırın.Son güncelleme 11/5/2011
FLASH PROFESSIONAL'I KULLANMASemboller, örnekler ve kütüphane varlıkları177Videolar ve eğitimler• Video: <strong>Flash</strong> Professional CS5.5 - Varlıkları projeler arasında paylaşma (3:51, <strong>Adobe</strong> TV)Düğme oluşturmaBaşlamadan önceDüğmelerle çalışmaya başlanırken aşağıdakilerin temellerini anlamak önemlidir<strong>Flash</strong> Pro:• <strong>Flash</strong> Pro’de düğme oluşturmanın bir çok farklı yolu vardır.• Düğme davranışının iki kısmı vardır. lki düğmenin kendisinin çevrilmeye veya tıklatılmaya nasıl tepki verdiğidir.İkincisi düğme tıklatıldığında <strong>Flash</strong> Pro dosyada ne olduğudur.• Birçok düğme farklı Yukarı, Aşağı ve Üzerine durumları ile tasarlanır. Bu durumlar imleç düğmenin üzerindeykenve düğme tıklatıldığında düğmenin farklı görünmesini sağlar.• <strong>Flash</strong> Pro uygulamasındaki düğmeler işlem gerçekleştirmek için her zaman ActionScript’e gereksinim duyar.Birçok ortak düğme kullanımı için önceden yazılmış ActionScript 3.0 kodu, Kod Parçacıkları panelindebulunabilir. Bkz. “Kod parçacıkları ile etkileşim ekleme” sayfa 370.• ActionScript’in 2.0 ve 3.0 olarak iki sürümü vardır. Bu sürümler birbirleri ile uyumlu değildir. Herhangi tek bir<strong>Flash</strong> Pro dosyadaki tüm düğmelerle kullanmak için, sürümlerden yalnızca birini seçin.• Düğmelerinizin ActionScript kodu, düğmelerinizle aynı karelerde bulunmalıdır.• <strong>Flash</strong> uygulamasında Zaman Çizelgesi nasıl çalışılacağı hakkında iyi bir temel bilgiye sahip olduğunuzdan eminolun. Bu bilgiler, Zaman Çizelgesi'nin birden fazla karesinde görünmesini istediğiniz düğmelerin oluşturulmasıiçin önemlidir. Bkz. “Zaman çizelgeleriyle çalışma” sayfa 190.• Bir düğmenin işlevselliğini sınamak için, Kontrol Et > Filmi Test Et > Test Et komutunu kullanın. Bir düğmesembolünün durumlarını Kontrol Et > Basit Düğmeleri Etkinleştir’i seçerek Sahne Alanı'nda önizleyebilirsiniz. Bukomut, bir düğme sembolünün durumlarını Kontrol Et > Filmi Test Et > Test Et’i kullanmanıza gerek kalmadangörmenizi sağlar.Düğme oluşturma yöntemleri<strong>Flash</strong> Pro’de, düğme oluşturmanın her biri farklı durumlarda avantaj ve dezavantaj içeren çeşitli farklı yöntemlerivardır. En yaygın yöntemler arasında olan bu yöntemler şöyledir:• Düğme sembolünü kullanmaDüğme sembolleri; düğme için görsel olarak farklı Yukarı, Aşağı, Üzerine durumlarını kolayca oluşturmanızısağlayan özelleştirilmiş dahili bir zaman çizelgesi içerir. Düğme sembolleri aynı zamanda fare imlecine yanıt olarakdurumlarını otomatik olarak değiştirirler. Eğer başka tür bir sembol kullanırsanız farklı düğme durumlarıoluşturmak için ActionScript kullanmanız gerekir.• Film Klibi sembolünü kullanmaFilm klibi sembolü kullanma, düğme görünümünde ek esneklik sağlar çünkü film klipleri animasyon dahilneredeyse her tür içeriği içerir. Film klipleri otomatik Yukarı, Aşağı ve Üzerine durumları sağlamaz.• ActionScript 3.0 Düğme bileşenini kullanmaSon güncelleme 11/5/2011
FLASH PROFESSIONAL'I KULLANMASemboller, örnekler ve kütüphane varlıkları178Bu bileşen, durum değişimlerini etkinleştiren ve standart düğme veya değiştirme düğmesi olarak kullanılmasınaolanak tanıyan önceden yazılmış ActionScript 3.0’ı içerir. Bu bileşenle çalışmak için <strong>Adobe</strong> ActionScript 3.0Bileşenlerini Kullanma bölümündeki Düğme Bileşenlerini Kullanma konusuna bakın. Yaygın düğme bileşenigörevleri örnekleri için adresindeki AS3 Button Component Quick Start (AS3 Düğme Bileşeni Hızlı Başlangıç)bölümüne bakın.Bir düğme bileşeni kullanılması, düğmeyi başka bileşenlere bağlamanıza, bir uygulamada veri paylaşmanıza vegörüntülemenize olanak sağlar. Düğme bileşenlerinin ayrıca erişilebilirlik desteği gibi yerleşik özellikleri vardır vebu bileşenler özelleştirilebilir. Düğme bileşenleri Button, RadioButton ve CheckBox öğelerini içerir.• ActionScript 2.0 Düğme bileşenini kullanmaBu bileşen, durum değişimlerini etkinleştiren ve standart düğme veya değiştirme düğmesi olarak kullanılmasınaolanak tanıyan önceden yazılmış ActionScript 2.0’ı içerir. Bu bileşenle çalışma hakkındaki detaylar için, bkz. Button<strong>com</strong>ponent (Düğme bileşeni).Düğme sembolüyle düğme oluşturmaDüğme sembolleri aslında dört karelik etkileşimli film klibinin özel bir türüdür. Bir sembol için düğme türüseçtiğinizde, <strong>Flash</strong> Pro dört karelik bir Zaman Çizelgesi oluşturur. İlk üç kare düğmenin üç olası durumunugöstermektedir; Yukarı, Üzeri, Aşağı, dördüncü kare düğmenin etkin alanını tanımlar. Düğme sembolü zamançizelgesi, normal bir zaman çizelgesi gibi doğrusal şekilde oynatma yapmaz; işaretçi hareketi ve eylemlerine ilgilikareye atlayarak tepki verir.Bir düğmeyi etkileşimli yapmak için düğme sembolünün bir örneğini Sahne Alanı üzerine yerleştirip örneğe eylemleratayın. Eylemleri FLA dosyasının kök zaman çizelgesine atmanız gerekir. Düğme bir film klibinin içerisindeyseeylemleri film klibi zaman çizelgesine ekleyebilirsiniz. Eylemleri düğme sembolünün zaman çizelgesine eklemeyin.Bir düğmenin Zaman Çizelgesi'ndeki her karenin belirli bir işlevi vardır:• İlk kare Yukarı durumudur, işaretçinin düğmenin üzerinde olmadığı zamanlardaki düğmeyi temsil eder.• İkinci kare Üzeri durumudur, işaretçi düğmenin üzerinde olduğundaki düğme görünümünü temsil eder.• Üçüncü kare Aşağı durumudur, düğmenin tıklatılırken sahip olduğu görünümü temsil eder.• Dördüncü kare Vuruş durumudur, fare tıklatmasına yanıt veren fiziksel alanı tanımlar. SWF dosyası <strong>Flash</strong>Player'da oynadığında bu alan görünmezdir.Bir düğme sembolü oluşturmak için:1 Sahne Alanı'nda hiçbir öğenin seçili olmadığından emin olmak için Düzen > Tüm Seçimleri Kaldır'ı seçin veyaSahne Alanı'nın boş bir alanına tıklayın.2 Ekle > Yeni Sembol'ü seçin veya Control+F8 (Windows) veya Command+F8 (Macintosh) tuşlarına basın.3 Yeni Oluştur iletişim kutusuna, yeni düğme sembolü için bir ad girin. Sembol Türü için Düğme seçeneğinibelirleyin.<strong>Flash</strong> Pro sembol düzenleme moduna geçer. Zaman Çizelgesi, Yukarı, Üzeri, Aşağı ve Vuruş olarak etiketlenen dörtardışık kareyi görüntülemek amacıyla değişir. İlk kare, Yukarı, boş bir ana karedir.4 Düğmenin Yukarı durumu görüntüsünü oluşturmak için Zaman Çizelgesi'nde Yukarı karesini seçin. Daha sonraçizim araçlarını kullanın, bir grafiği içe aktarın veya Sahne Alanı üzerine başka bir sembolün bir örneğiniyerleştirin.Düğmenin içinde grafik semboller veya film klibi sembolleri kullanabilirsiniz ancak başka bir düğme sembolükullanamazsınız.5 Zaman Çizelgesinde, Yukarı Karesine tıklayın ve daha sonra Ekle > Zaman Çizelgesi > Anahtar Kare'yi seçin.Son güncelleme 11/5/2011
FLASH PROFESSIONAL'I KULLANMASemboller, örnekler ve kütüphane varlıkları179<strong>Flash</strong> Pro, önünde giden Yukarı karesinin içeriklerini çoğaltan bir ana kare ekler.6 Yukarı karesi hala seçiliyken, Yukarı durumunda istediğiniz görüntüyü oluşturmak için Sahnedeki düğme imgesinideğiştirin veya düzeltin.7 5. ve 6. adımları Aşağı karesi ve Vuruş karesi için tekrarlayın.Vuruş karesini düzenlemek isteğe bağlıdır. Vuruş karesi içerikleri, oynatma sırasında Sahne Alanı'nda görünürdeğildir. Ancak sizin eklediğiniz grafikler, tıklatıldığında yanıt veren düğmenin fiziksel alanını tanımlar. Budavranış düğmenin grafik öğeleri devamlılık içermediğinde faydalıdır; bu durum kullanıcının düğmeyi tıklatmasınızorlaştırabilir.Vuruş karesinin grafiği, Yukarı, Aşağı ve Üzeri karelerinin tüm grafik öğelerini kapsayacak kadar geniş bir düz alanolmalıdır. Ayrıca, görünen düğmeden daha büyük de olabilir. Bir Vuruş karesi belirtmezseniz, Yukarı durumunungörüntüsü Vuruş karesi olarak kullanılır.Sahne alanının farklı bir kısmı tıklatıldığında veya üzerine gelindiğinde yanıt veren bir düğme oluşturabilirsiniz(bağlı olmayan üzerine gelme olarak da bilinir). Vuruş karesi grafiğini, diğer düğme karesi grafiklerinin olduğukonumdan başka bir konuma yerleştirin.8 Düğmenin bir durumuna ses atamak için Zaman Çizelgesi'nde söz konusu durumun karesini seçin ve Pencere >Özellikler seçeneğini belirleyin. Ardından Özellik denetçisinde Ses menüsünden bir ses seçin. Yalnızca içe aktarmışolduğunuz sesler Ses menüsünde görünürler.9 Bitirdiğinizde, Düzen > Belgeyi Düzenle'yi seçin. <strong>Flash</strong>, sizi FLA dosyanızın ana zaman çizelgesine geri götürür.Sahnede oluşturduğunuz düğmenin örneğini oluşturmak için, düğme sembolünü Kütüphane panelinden Sahne'yesürükleyin.Düğme sembolü eğitimleri ve örnekleriBu öğelerin bazıları <strong>Flash</strong> CS3 veya CS4'ü gösterir ancak hala <strong>Flash</strong> CS5 için geçerlidir.• Video: Creating Buttons (Düğme Oluşturma) (Uzunluk: 9:16, tv.adobe.<strong>com</strong>)• Video: Button symbols and interactivity in <strong>Flash</strong> CS4 (<strong>Flash</strong> CS4'te düğme sembolleri ve etkileşim) (kısmenActionScript 3.0 içerir, tv.adobe.<strong>com</strong>)• Eğitim: Button symbols in <strong>Flash</strong> (<strong>Flash</strong>'ta düğme sembolleri) (kısmen ActionScript 3.0 içerir, Kirupa.<strong>com</strong>)• Örnek: Animasyon portföyü parçası (<strong>Flash</strong> Professional) (<strong>Adobe</strong>.<strong>com</strong>)• Örnek: ActionScript 3.0 for a button to open a web page (Düğmenin bir web sayfası açması için ActionScript 3.0)(<strong>Flash</strong>thusiast.<strong>com</strong>)• Örnek: ActionScript 2.0 for a button to open an web page (Düğmenin bir web sayfası açması için ActionScript 2.0)(<strong>Adobe</strong>.<strong>com</strong>)• Örnek: ActionScript 3.0 for buttons to jump to different scenes in the Timeline (Düğmelerin zaman çizelgesindedeğişik sahnelere atlaması için ActionScript 3.0) (<strong>Flash</strong>thusiast.<strong>com</strong>)• Örnek: ActionScript 3.0 for multiple buttons on the Stage at the same time (Sahne Alanı'nda aynı anda birden fazladüğme için ActionScript 3.0) (<strong>Flash</strong>thusiast.<strong>com</strong>)• TechNote: How to create a simple button (Basit bir düğme nasıl oluşturulur) (<strong>Adobe</strong>.<strong>com</strong>)Daha fazla Yardım konusu“<strong>Flash</strong> uygulamasında ses kullanma” sayfa 315Son güncelleme 11/5/2011
FLASH PROFESSIONAL'I KULLANMASemboller, örnekler ve kütüphane varlıkları180Düğme sembollerini etkinleştirme, düzenleme ve test etmeVarsayılan olarak, <strong>Flash</strong> Pro siz düğme sembolleri oluştururken onları seçmeyi ve onlarla çalışmayı kolaylaştırmak içinonları devre dışı tutar. Bir düğme devre dışıyken tıklatılırsa düğme seçilir. Bir düğme etkinken, SWF dosyasıoynatılıyormuş gibi, belirttiğiniz fare olaylarına yanıt verir. Etkin düğmeleri yine de seçebilirsiniz. Çalışırken düğmesembollerini devre dışı bırakın ve üzerlerine gelindiğinde veya tıklandıklarındaki grafiksel davranışlarını test etmekiçin etkinleştirin.Sahnedeki düğmeleri etkinleştirme ve devre dışı bırakma❖ Kontrol Et > Basit Düğmeleri Etkinleştir'i seçin. Düğmelerin etkinleştirildiğini belirtmek için komutun yanında bironay işareti görünür. Düğmeleri devre dışı bırakmak için komutu yeniden seçin.Sahnedeki herhangi bir düğme artık durum değişikliğine cevap verir. İşaretçiyi bir düğme üzerinde gezdirdikçe, <strong>Flash</strong>Pro Üzeri karesini görüntüler; düğmenin etkin alanı içinde tıklattığınızda, <strong>Flash</strong> Pro Aşağı karesini görüntüler.Etkin bir düğmeyi seçme, taşıma veya düzenleme❖ Şunlardan birini yapın:• Düğmenin etrafında bir seçim dikdörtgeni sürüklemek için Seçim aracını kullanın.• Düğmeyi taşımak için ok tuşlarını kullanın.• Özellik denetçisi görünür değilse, Özellik Denetçisi'ndeki düğmeyi düzenlemek için Pencere > Özelliklerseçeneklerini belirleyin. Ayrıca düğmeyi Alt tuşuna basarak (Windows) veya Option tuşuna basarak çifttıklatabilirsiniz (Macintosh).Düğmeyi test etme❖ Şunlardan birini yapın:• Kontrol Et > Basit Düğmeleri Etkinleştir'i seçin. Düğmeyi test etmek için fareyi onun üzerine götürün. Bu komut,geliştirme ortamında düğmeleri test etmenizi sağlar.• Kütüphane panelinde düğmeyi seçin ve Kütüphane önizleme penceresinde Oynat/Çal düğmesini tıklatın.• Kontrol Et > Sahneyi Test Et veya Kontrol Et > Filmi Test Et > Test Et’i seçin. Bu komut <strong>Flash</strong> Player'da düğmeyitest edebilmenizi sağlar.Düğme sembolleri içindeki film klibi örnekleri <strong>Flash</strong> Pro geliştirme ortamında görünebilir değildir. Görebilmek içinSahne Alanını Test Et veya Filmi Test Et seçeneklerini kullanmalısınız.Film klibi düğmesi oluşturmaBir film klibi kullanarak bir düğme oluşturmak, düğmeye daha fazla kare eklemenizi veya karmaşık animasyonlareklemenizi sağlar. Ancak, film klibi düğmeleri, düğme sembollerinden daha büyük bir dosya boyutuna sahiptirler.Bu kaynaklar film klibi sembolleriyle düğme oluşturmak için talimatları adım adım sunarlar:• Eğitim: Movie Clip Buttons (Film Klibi Düğmeleri) (ActionScript 3.0, Schoolofflash.<strong>com</strong>)• Video: Creating a Movie Clip Button (Film Klibi Düğmesi Oluşturma) (ActionScript 2.0, Kirupa.<strong>com</strong>)Sorun giderme düğmeleriBu kaynaklar, düğmelerde sıkça karşılaşılan sorunların giderilmesi için yararlıdır:• Teknik Not: Button actions are not working (Düğme eylemleri çalışmıyor) (<strong>Adobe</strong>.<strong>com</strong>)Son güncelleme 11/5/2011
FLASH PROFESSIONAL'I KULLANMASemboller, örnekler ve kütüphane varlıkları181• Teknik Not: Button hotspots are active even though the buttons are covered with other objects (Düğmeler başkanesnelerle kaplı olsa da düğme sıcak noktaları etkin) (<strong>Adobe</strong>.<strong>com</strong>)• Teknik Not: Adding actions to shared buttons (Paylaşılan düğmelere eylem ekleme) (<strong>Adobe</strong>.<strong>com</strong>)• Video: Troubleshooting ActionScript 2.0 button symbols (ActionScript 2.0 düğme sembollerinde sorun giderme)(Kirupa.<strong>com</strong>)Ek düğme kaynaklarıAşağıdaki teknik notlar, belirli bazı düğme senaryoları ile ilgili talimatları içerir:• Teknik Not: How to create a new button (Yeni bir düğme nasıl oluşturulur) (<strong>Adobe</strong>.<strong>com</strong>)• Teknik Not: Creating advanced buttons (Gelişmiş düğmeler oluşturma) (<strong>Adobe</strong>.<strong>com</strong>)• Teknik Not: How to create a roll-out animation for a button (Bir düğmede dışa açılma animasyonu nasıloluşturulur) (<strong>Adobe</strong>.<strong>com</strong>)• Teknik Not: How to create a reset button (Sıfırlama düğmesi nasıl oluşturulur) (<strong>Adobe</strong>.<strong>com</strong>)• Teknik Not: How can one button do different things at different times? (Bir düğme farklı zamanlarda nasıl farklıişlemler yapabilir?) (<strong>Adobe</strong>.<strong>com</strong>)• Teknik Not: How to make a 'Back' button in a SWF file (Bir SWF dosyasında 'Geri' düğmesi nasıl oluşturulur)(<strong>Adobe</strong>.<strong>com</strong>)Sembolleri ölçekleme ve önbelleğe almaSahne Alanı'nda içeriği ölçeklemeSahne alanında öğeleri şu şekillerde ölçekleyebilirsiniz:• Serbest Dönüştürme aracı, Özellikler paneli veya Dönüştürme paneliyle ayrı ayrı sembol örneklerini ölçekleyin.• Ayrı ayrı sembol örneklerini 9 dilimli ölçekleme ve yukarıda listelenen araçlar ve panellerle ölçekleyin.• Sahne alanını yeniden boyutlandırırken Sahne Alanı'nın tüm içeriğini ölçekleme (yalnızca CS5.5).Bağımsız bir sembol örneğini ölçekleme1 Sahne Alanı'nda sembol örneğini seçin.2 Şunlardan birini yapın:• Araçlar panelinde Serbest Dönüştürme aracını seçin ve ardından yeniden boyutlandırmak için örneğinköşelerini veya kenarlarını sürükleyin.• Özellikler panelini (Pencere > Özellikler) açın ve örneğin Yükseklik ve Genişlik özelliklerini düzenleyin.• Dönüştür panelini (Pencere > Dönüştür) açın ve örneğin Genişliği Ölçekle ve Yüksekliği Ölçekle özelliklerinidüzenleyin.Sahne Alanı'nı yeniden boyutlandırırken tüm içeriği ölçekleme (yalnızca CS5.5)1 Değiştir > Belge'yi seçin.2 Belge Ayarları iletişim kutusunda belgenin Yükseklik ve Genişlik boyutları için yeni değerler girin. Bu Sahne Alanıboyutudur.Son güncelleme 11/5/2011
FLASH PROFESSIONAL'I KULLANMASemboller, örnekler ve kütüphane varlıkları1823 İçeriği Sahne Alanıyla Ölçekle seçeneğini belirleyin. Tamam'ı tıklatın.Ölçekleme tüm karelerdeki içeriklere uygulanır.Eğitimler ve videolar• Video: <strong>Flash</strong> Professional CS5.5 - Scaling Assets (<strong>Flash</strong> Professional CS5.5 - Varlıkları Ölçekleme) (4:20, <strong>Adobe</strong> TV)9 dilimli ölçekleme ve film klibi sembolleri hakkında9 dilimli ölçekleme, bir film klibinin belirli alanlarına ölçeklemenin nasıl uygulanacağını belirtmenizi sağlar. 9 dilimliölçeklemeyle, film klibinin ölçeklendiğinde doğru görüneceğinden emin olabilirsiniz. Normal ölçeklemeyle, <strong>Flash</strong> Probir film klibinin tüm parçalarını eşit olarak ve hem yatay hem de dikey boyutta ölçekler. Çoğu film klibi için bu eşitölçekleme, klibin grafiklerinin, özellikle dikdörtgen film kliplerinin kenar ve köşesindekilerin, garip görünmesineneden olabilir. Bu, düğmeler gibi kullanıcı arabirimi öğesi olarak kullanılan film klipleri için çoğu kez doğrudur.Film klibi görsel olarak ızgaraya benzer bir kaplamayla dokuz bölüme bölünür ve dokuz alanın her biri bağımsız olarakölçeklenir. Film klibinin görsel doğruluğunu korumak için köşeler ölçeklenmezken, kalan alanlar gerektiği gibi dahaküçük veya daha büyük olarak ölçeklenir (uzatılmaya karşıt olarak).Bir film klibine 9 dilimli ölçekleme uygulandığında, klip Kütüphane paneli önizlemesinde kılavuzlarla birliktegörünür. Sahne Alanı üzerinde film klibinin örneklerini ölçeklerken Canlı Önizlemeyi Etkinleştir açıksa (Kontrol Et >Canlı Önizlemeyi Etkinleştir), 9 dilimli ölçeklemeyi Sahne Alanı üzerinde uygulanmış görürsünüz.Not: 9 dilimli ölçekleme Grafik veya Düğme sembollerine uygulanamaz. 9 dilim etkinleştirilmiş film kliplerinin içindekibitmap'ler normal olarak, 9 dilim deformasyonu olmadan ölçeklenir, buna karşın diğer film klibi içerikleri 9 dilimkılavuzlarına göre ölçeklenir.Not: 9 dilimli ölçekleme, bazen "ölçek 9" olarak da adlandırılır.9 dilim etkinleştirilmiş bir film klibi, içinde yuvalanmış nesneler içerebilir, ancak film klibinin içindeki yalnızca belirlitür nesneler 9 dilimli şekilde düzgün olarak ölçeklenir. Film klibi ölçeklendiğinde 9 dilimli ölçeklemeye uyacak dahilinesnelere sahip bir film klibi yapmak için bu yuvalanmış nesneler şekiller, çizim nesneleri, gruplar veya grafiksembolleri olmalıdır.Kütüphane panelinde bulunan ve Sahne Alanı'nda ölçeklenmiş bir 9 dilim etkinleştirilmiş sembol9 dilimli ölçekleme hakkında eğitim videoları için bkz:• www.adobe.<strong>com</strong>/go/vid0204_tr• www.adobe.<strong>com</strong>/go/vid0205_trSon güncelleme 11/5/2011
FLASH PROFESSIONAL'I KULLANMASemboller, örnekler ve kütüphane varlıkları1839 dilimli ölçeklemeyle film klibi sembollerini düzenlemeVarsayılan olarak, dilim kılavuzları sembolün kenarından, sembolün genişliğinin ve yüksekliğinin %25'i (çeyreği)kadar uzağa yerleştirilir. Sembol düzenleme modunda, dilim kılavuzları sembolün üzerine koyulan noktalı çizgilerolarak görünür. Dilim kılavuzlarını çalışma alanı üzerinde sürüklediğinizde yapışmazlar. Sembol Sahne Alanıüzerindeyken kılavuzlar görünmez.9 dilim etkinleştirilmiş sembolleri Sahne Alanı üzerinde yerinde düzenleyemezsiniz. Onları sembol düzenlememodunda düzenlemelisiniz.Not: 9 dilim etkinleştirilmiş bir film klibi sembolünden yapılan örnekler dönüştürülebilir, ancak düzenlenmemelidir. Buörnekleri düzenlemek umulmadık sonuçlara neden olabilir.9 dilimli ölçekleme hakkında eğitim videoları için bkz:• www.adobe.<strong>com</strong>/go/vid0204_tr• www.adobe.<strong>com</strong>/go/vid0205_trVarolan bir film klibi sembolü için 9 dilimli ölçeklemeyi etkinleştirme1 Kaynak belge açıkken Pencere > Kütüphane’yi seçin.2 Kütüphane panelinde bir film klibi, düğme veya grafik sembolü seçin.3 Kütüphane Paneli menüsünden Özellikler’i seçin.4 9 Dilimli Ölçekleme için Kılavuzları Etkinleştir'i seçin.9 dilim etkinleştirilmiş film klibi sembolünü düzenleme1 Şunlardan birini yaparak sembol düzenleme moduna girin:• Sahne Alanı'nda sembolün bir örneğini seçin ve sağ tıklatın (Windows) veya Control tuşuna basıp tıklatın(Macintosh) ve Düzen'i seçin.• Kütüphane panelinde sembolü seçin ve sağ tıklatın (Windows) veya Control tuşuna basıp tıklatın (Macintosh) veDüzen'i seçin.• Kütüphane panelinde sembolü çift tıklatın.2 Yatay veya dikey kılavuzları taşımak için bir kılavuzu sürükleyip bırakın. Kılavuzun yeni konumu, sembolünKütüphane önizlemesinde güncellenir.Bitmap'i ön belleğe alarak görüntü oluşturma performansını arttırmaÇalışma zamanı bitmap önbelleğe alma, statik bir film klibi (örneğin, bir arka plan görüntüsü) veya düğmesembolünün çalışma zamanında bir bitmap olarak önbelleğe alınacağını belirterek, oynatma performansını eniyileştirmenizi sağlar. Varsayılan olarak, <strong>Flash</strong> Player Sahnede her bir karedeki tüm vektör öğeleri yeniden çizer. Filmklibini veya düğme sembolünü bitmap olarak ön belleğe alma, <strong>Flash</strong> Player'ın onları sürekli yeniden çizmesini engellerçünkü görüntü bitmap'tir ve Sahnedeki konumu değişmez. Bu oynatma performansında önemli bir gelişme sağlar.Örneğin, karışık arka planlı bir animasyon oluşturduğunuzda, arka plandaki tüm öğeleri içeren bir film klibioluşturun. Daha sonra Özellik Denetçisinde arkalan film klibi için Bitmap olarak önbelleğe al seçeneğini seçin.Oynatma sırasında arka plan, geçerli ekran derinliğinde saklanan bir bitmap olarak çizilir. <strong>Flash</strong> Player sahnedebitmap'i hızlıca ve bir defaya mahsus çizer, bu da animasyonun daha hızlı ve daha pürüzsüz biçimde oynamasınısağlar.Bitmap önbelleğe alma olmadan animasyon çok yavaşça oynatılabilir.Son güncelleme 11/5/2011
FLASH PROFESSIONAL'I KULLANMASemboller, örnekler ve kütüphane varlıkları184Bitmap önbelleğe alma, bir film klibi kullanıp onu otomatik olarak yerinde dondurmanızı sağlar. Bir bölge değişirse,vektör verisi bitmap önbelleğini günceller. Bu süreç, <strong>Flash</strong> Player'ın yapması gereken yeniden çizimlerin sayısını en azaindirir ve daha düzgün, daha hızlı oynatma performansı sunar.Çalışma zamanı bitmap önbelleğe almayı, animasyondaki her karede film klibinin içeriğinin değil, konumunundeğiştiği statik, karmaşık film klipleri üzerinde kullanın. Çalışma zamanı bitmap önbelleğe almayı kullanmanınsonucunda oluşan oynatma veya çalışma zamanı performansı iyileştirmesi, sadece karmaşık içerikli film kliplerindefark edilebilir. Basit film klipleriyle çalışma zamanı bitmap önbelleğe alma, performansı geliştirmez.Daha fazla bilgi için, Learning ActionScript 2.0 in <strong>Adobe</strong> <strong>Flash</strong> bölümünde bulunan Önbelleğe almayı etkinleştirmezamanı başlığına bakın.<strong>Flash</strong> Pro Developer Center Using Bitmap Caching in <strong>Flash</strong> (<strong>Flash</strong>'ta Bitmap Önbelleklemesini Kullanma).Animasyonları ve FLA dosyalarını en iyileştirme (7:24) (CS3) eğitim videosu ayrıca bitmap önbellekleme hakkında daipuçları içerir.Not: Çalışma Zamanı Bitmap Önbelleğe Alma Kullan seçeneğini sadece film klibi ve düğme sembolleri içinkullanabilirsiniz.Şu koşullarda, bir film klibi bitmap kullanmaz (Çalışma Zamanı Bitmap Önbelleğe Alma Kullan seçiliyse bile), ancakbunun yerine film klibi veya düğme sembolünü vektör verisi kullanarak çizer:• Bitmap çok büyükse (herhangi bir yönde 2880 pikselden daha büyükse).• <strong>Flash</strong> Player bitmap için bellek ayırmayı başaramaz (yetersiz hafıza hatası üreterek).Sembol örneği için bitmap ön belleğe alma özelliğini belirleme1 Sahne Alanı'nda film klibi veya düğme sembolünü seçin.2 Özellik denetçisinde Bitmap olarak Ön Belleğe Al'ı (CS5) veya Görüntü Oluştur menüsünden (CS5.5) Bitmapolarak Ön Belleğe Al'ı seçin.Ön belleğe alınmış sembol örneği için bir arkaplan rengi belirleme (yalnızcaCS5.5)Bir sembol örneği için Bitmap Olarak Ön Belleğe Al açıldığında, örnek için opak arka plan rengi seçebilirsiniz.Varsayılan olarak, arka plan saydamdır.1 Sahne Alanı'nda örneği seçin.2 Özellikler panelinin Görünüm bölümünde Bitmap Arka Planı menüsünden opak seçeneğini belirleyin.3 Renk seçiciden bir arka plan rengi seçin.Videolar ve eğitimler• Video: <strong>Flash</strong> Professional CS5.5 - Export as bitmap and cache as bitmap (<strong>Flash</strong> Professional CS5.5 - Bitmap olarakdışa aktarma ve bitmap olarak önbelleğe alma) (2:06, <strong>Adobe</strong> TV)Son güncelleme 11/5/2011
FLASH PROFESSIONAL'I KULLANMASemboller, örnekler ve kütüphane varlıkları185Vektör ve bitmap biçimleri arasında çizim dönüştürme(yalnızca CS5.5 için)Vektör ve bitmap biçimlerinin avantajlarıVektör ve bitmap resimlerinin tanımları için bkz. “Vektör ve bitmap grafikleri” sayfa 94.Vektör resimleri şu avantajlara sahiptir:• Daha küçük dosya boyutları• Aslına uygunlukta kayıp olmadan ölçülebilmeBitmap resimleri şu avantajlara sahiptir:• Daha hızlı görüntü oluşturma performansı• Daha az İşlemci hızı gerektirir• Daha yavaş işlemcilere sahip mobil cihazlar için daha uygundurSahne Alanı'nda bitmap olarak bir örnek oluşturmaBitmap Olarak Dışa Aktar seçeneği geliştirme sırasında Sahne Alanı'nda film klibi ve düğme sembollerini bitmapolarak oluşturmanıza izin verir. <strong>Flash</strong> ayrıca bu bitmap'leri SWF dosyası yayınlarken de kullanır. <strong>Flash</strong> Player'ındönüştürmeyi çalışma zamanında yapmasını engellediğinden, oynatma performansı Bitmap Olarak Ön Belleğe Alseçeneğinden daha hızlıdır. Bu düşük performansa sahip cihazlarda daha iyi görüntü oluşturmaya neden olur.Bitmap Olarak Dışa Aktar seçeneğini belirlediğinizde, sembolünü düzenlemek için örneği çift tıklatabilirsiniz.Düzenlemeler Sahne Alanı'ndaki bitmap'lere yansıtılır.Şekil, metin ve 3B nesneleri içeren film kliplerinde Bitmap Olarak Dışa Aktar seçeneğini kullanın.1 Sahne Alanı'nda film klibi veya düğme örneğini seçin.2 Özellik denetçisinin Görünüm bölümünde Oluştur menüsünden Bitmap Olarak Dışa Aktar öğesini seçin.3 Arka plan menüsünden (Oluştur menüsünün altındadır) bir seçenek belirleyin.• Saydam• Opak - bitmap için bir arka plan rengi belirtmenize izin verir.Not: Film kliplerinin örnekleri Sahne Alanı'nda bitmap olarak oluşturulduğunda, film klibinin yalnızca ilk karesirasterleştirilir. <strong>Flash</strong>, kare 1'deki ActionScript'ler de dahil olmak üzere, ilk karesinde film klibi örneğinin tüm özelliklerinikorur. Ayrıca, Bitmap Olarak Dışa Aktar arası doldurulmuş semboller için devre dışıdır.Sahne alanı seçiminden bitmap oluşturmaBitmap'e Dönüştür komutunu kullanarak bir bitmap oluşturabilir ve kütüphaneye ekleyebilirsiniz.1 Sahne Alanı'nda bir veya birden fazla nesne seçin.2 Değiştir > Bitmap'e Dönüştür öğesini seçin.<strong>Flash</strong> seçimi bitmap'e dönüştürür, bitmap'i kütüphaneye ekler ve sahne alanındaki seçimi bitmap'in bir örneğiyledeğiştirir.Bitmap çözünürlüğü alfa kanalıyla 24 bit şeklindedir. Varsayılan biçim PNG'dir. Kütüphane panelinde bitmapözelliklerinde biçimi JPEG olarak değiştirebilirsiniz.Son güncelleme 11/5/2011
FLASH PROFESSIONAL'I KULLANMASemboller, örnekler ve kütüphane varlıkları186Bitmap'i <strong>Flash</strong> Pro'da düzenleyemezsiniz, ancak Photoshop veya başka bir görüntü düzenleyicide düzenleyip <strong>Flash</strong>Pro'ya tekrar içe aktarabilirsiniz.Videolar ve eğitimler• Video: <strong>Flash</strong> Professional CS5.5 - Export as bitmap and cache as bitmap (<strong>Flash</strong> Professional CS5.5 - Bitmap olarakdışa aktarma ve bitmap olarak önbelleğe alma) (2:06, <strong>Adobe</strong> TV)• Video: <strong>Flash</strong> Professional CS5.5 - Symbol Rasterization (<strong>Flash</strong> Professional CS5.5 - Sembol Rasterleştirme) (1:46,<strong>Adobe</strong> TV)Semboller ve ActionScriptActionScript® ile çalışma zamanında sembolleri kontrol edebilirsiniz. ActionScript'in kullanılması, FLA dosyalarınızdayalnızca Zaman Çizelgesi ile mümkün olmayan etkileşimleri ve diğer yetenekleri oluşturmanıza olanak sağlar.Örnekleri ve sembolleri ActionScript ile kontrol etmeFilm klibi ve düğme örneklerini kontrol etmek için ActionScript®'i kullanın. Film klibi veya düğme örneğininActionScript ile kullanılabilmesi için benzersiz bir örnek adı olmalıdır. ActionScript'i kendiniz yazabilir ya da <strong>Flash</strong>Pro içinde yer alan önceden tanımlı davranışları kullanabilirsiniz.Daha fazla bilgi için, <strong>Adobe</strong> <strong>Flash</strong> Uygulamasında ActionScript 2.0'ı Öğrenme bölümünde bulunan Olayları işlemebaşlığına veya ActionScript 3.0 Geliştirici Kılavuzu'ndaOlayları işleme başlığına bakın.Daha fazla Yardım konusu“Sembolleri düzenleme” sayfa 162Örnekleri davranışlarla kontrol etmeActionScript Yayınlama ayarının ActionScript 2.0'a ayarlandığı FLA dosyalarında, belgedeki film klibi ve grafikörneklerini ActionScript yazmadan kontrol etmek için davranışları kullanabilirsiniz. Davranışlar, kendinizActionScript kodu oluşturmak zorunda kalmadan, belgenize ActionScript kodlaması eklemenizi sağlayan öncedenyazılmış ActionScript komutlarıdır. Davranışlar ActionScript 3.0 uygulamasında bulunmaz.Bir örneği bir karede yığın sırasının içinde yerleştirmenin yanı sıra, bir film klibini yüklemek veya boşaltmak,oynatmak, durdurmak, çoğaltmak veya sürüklemek için ya da bir URL'ye bağlanmak için davranışları bir örneklebirlikte kullanabilirsiniz.Buna ek olarak, harici bir grafik veya hareketli maskeyi bir film klibinin içine yüklemek için de davranışlarıkullanabilirsiniz.<strong>Flash</strong> Pro aşağıdaki tablodaki davranışları içerir.Son güncelleme 11/5/2011
FLASH PROFESSIONAL'I KULLANMASemboller, örnekler ve kütüphane varlıkları187Davranış Amaç Seçin veya girinGrafik YükleHarici Film Klibi YükleHarici bir JPEG dosyasını bir film klibinin içineveya ekrana yükler.Harici bir SWF dosyasını bir hedef film klibininiçine veya ekrana yükler.JPEG dosyasının yolu ve dosya adı.Grafiği alan film klibi veya ekranın örnek adı.Harici SWF dosyasının URL'si.SWF dosyasını alan film klibi veya ekranın örnekadı.Film Klibini Çoğalt Bir film klibi veya ekranı çoğaltır.. Çoğaltılacak film klibinin örnek adı.Piksellerin orijinal kopyadan X uzaklığı ve Yuzaklığı.Kareye veya etikete Git Ve Oynat Bir film klibini belirli bir kareden oynatır. Oynatılacak hedef klibin örnek adı.Oynatılacak kare numarası veya etiketi.Kareye veya etikete Git Ve DurdurEn Öne GetirÖne GetirEn Alta GönderAlta Gönderİsteğe bağlı olarak oynatma kafasını belirli birkareye taşıyarak bir film klibini durdurur.Hedef film klibi veya ekranı yığın sırasının enüstüne getirir.Hedef film klibi veya ekranı yığın sırasında biryukarı konuma getirir.Hedef film klibini yığın sırasının en altınagönderir.Hedef film klibi veya ekranı yığın sırasında biraşağı konuma gönderir.Durdurulacak hedef klibin örnek adı.Durdurulacak kare numarası veya etiketi.Film klibi veya ekranın örnek adı.Film klibi veya ekranın örnek adı.Film klibi veya ekranın örnek adı.Film klibi veya ekranın örnek adı.Film Klibini Sürüklemeye Başla Bir film klibini sürüklemeye başlar. Film klibi veya ekranın örnek adı.Film Klibini Sürüklemeyi DurdurFilm Klibini KaldırGeçerli sürüklemeyi durdurur.loadMovie() aracılığıyla yüklenen bir film klibini<strong>Flash</strong> Player uygulamasından kaldırır.Film klibinin örnek adı.Daha fazla Yardım konusu“Davranışları kullanarak sesleri kontrol etme” sayfa 323“Davranışları kullanarak video oynatmayı kontrol etme” sayfa 344Davranış ekleme ve konfigüre etmeActionScript Yayınlama ayarı ActionScript 2.0 veya daha öncesi olan bir FLA dosyasında çalıştığınızdan emin olun.1 Davranışı tetikleyecek, düğme gibi bir nesne seçin.2 Davranışlar panelinde (Pencere > Davranışlar), Ekle (+) düğmesini tıklatın ve Film Klibi alt menüsünden istenendavranışı seçin.3 Davranışla kontrol edilecek film klibini seçin.4 Göreceli veya mutlak bir yol seçin.5 Gerekirse, davranış parametreleri için ayarları seçin veya girin ve Tamam'ı tıklatın. Davranış için varsayılan ayarlarDavranışlar panelinde görünür.6 Olay'ın altında, Bırak'ı (varsayılan olay) tıklatın ve menüden bir fare olayı seçin. Bırak olayını kullanmak içinseçeneği değiştirmeden bırakın.Son güncelleme 11/5/2011
FLASH PROFESSIONAL'I KULLANMASemboller, örnekler ve kütüphane varlıkları188Daha fazla Yardım konusu“Göreceli yollar” sayfa 200“Mutlak yollar” sayfa 200Özel davranışlar oluşturmaÖzel davranışlar yazmak için istenilen davranışı gerçekleştirecek ActionScript 2.0 kodunu içeren bir XML dosyasıoluşturun ve dosyayı yerel bilgisayarınızın Davranışlar klasörüne kaydedin. Davranışlar şu konumda saklanır:• Windows XP: C:\Documents and Settings\kullanıcı adı\Local Settings\Application Data\<strong>Adobe</strong>\<strong>Flash</strong>CS3\dil\configuration\Behaviors• Windows Vista: C:\Users\kullanıcı adı\Local Settings\Application Data\<strong>Adobe</strong>\<strong>Flash</strong>CS3\dil\Configuration\Behaviors• Macintosh: Macintosh HD/Users/kullanıcı adı/Library/Application Support/<strong>Adobe</strong>/<strong>Flash</strong>CS3/dil/Configuration/Behaviors/Kendi davranışlarınızı oluşturmadan önce, XML dosyalarının sözdizimini ve bunun yanı sıra davranışlarıoluşturmak amacıyla kullanılan ActionScript kodunu da anlamak için Davranış XML dosyalarını inceleyin.Davranış yazmada yeniyseniz, arabirim öğeleri (iletişim kutuları gibi) oluşturmak için kullanılan XML etiketlerineve davranışları oluşturmak için kullanılan kodlama dili olan ActionScript'e kendinizi alıştırın. Arabirim öğelerinioluşturmakta kullanılan XML hakkında bilgi almak için bkz. Extending <strong>Flash</strong>. ActionScript ile ilgili bilgi için bkz.ActionScript 3.0'ı öğrenme veya <strong>Adobe</strong> <strong>Flash</strong> Uygulamasında ActionScript 3.0'ı Öğrenme.Ayrıca, diğer <strong>Flash</strong> Pro kullanıcılarının oluşturdukları davranışları <strong>Adobe</strong> <strong>Flash</strong> Exchange web sitesindenindirebilirsiniz. <strong>Adobe</strong> Exchange'i şu adreste ziyaret edebilirsiniz: www.adobe.<strong>com</strong>/go/flash_exchange_tr.1 Bir XML düzenleyicisi kullanarak varolan davranışın XML dosyasını açın ve dosyayı oluşturmak istediğinizdavranışa uygun bir biçimde yeniden adlandırın.2 XML dosyasında behavior_definition etiketinin category niteliği için yeni bir değer girin.Aşağıdaki XML kodu, <strong>Flash</strong> Davranışlar panelinde, altında davranışın listeleneceği myCategory adında bir kategorioluşturur.3 behavior_definition etiketinin name niteliği için yeni bir değer girin. Bu, davranışın <strong>Flash</strong> geliştirme ortamındagörünen adı olacaktır.4 (İstenirse) Özel davranışınız bir iletişim kutusu gerektirirse, ve etiketlerini kullanarakparametreleri girin.Kendi özel iletişim kutularınızı oluşturmak için kullanılan etiketler ve parametreler hakkında bilgi almak için bkz.Extending <strong>Flash</strong>.5 etiketine, davranışı oluşturmak üzere ActionScript kodunu ekleyin.ActionScript'te yeniyseniz bkz. ActionScript 3.0'ı Öğrenme veya <strong>Adobe</strong> <strong>Flash</strong> Uygulamasında ActionScript 2.0'ıÖğrenme.Örneğin (Movieclip_loadMovie.xml davranış dosyasından) (ActionScript 2.0):Son güncelleme 11/5/2011
FLASH PROFESSIONAL'I KULLANMASemboller, örnekler ve kütüphane varlıkları1896 Dosyayı kaydedin ve davranışı test edin.Daha fazla Yardım konusu“Sembol örneğini parçalama” sayfa 167Son güncelleme 11/5/2011
190Bölüm 7: Zaman Çizelgeleri ve AnimasyonZaman çizelgeleriyle çalışmaKareler ve anahtar karelerFilmler gibi, <strong>Adobe</strong>® <strong>Flash</strong>® Professional CS5 belgeleri de zaman aralıklarını karelere böler. Zaman Çizelgesinde,belgenizin içeriğini düzenlemek ve kontrol etmek için bu karelerle çalışırsınız. Kareleri Zaman Çizelgesi'ne,karelerdeki nesnelerin tamamlanan içeriğinizde görünmesini istediğiniz sırada yerleştirin.Bir anahtar kare Zaman Çizelgesi'nde yeni bir sembol örneğinin göründüğü karedir. Bir anahtar kare, belgenizin bazıyönlerini denetlemek için ActionScript® kodu içeren bir kare de olabilir. Daha sonra eklemeyi düşündüğünüzsemboller için yer tutucu olarak veya o kareyi açıkça boş bırakmak için Zaman Çizelgesi'ne bir boş anahtar kare deekleyebilirsiniz.Özellik anahtar karesi, animasyon için bir nesnenin özelliklerinde değişiklik tanımladığınız bir karedir. <strong>Flash</strong> Pro akıcıanimasyonlar oluşturmak için, özellik anahtar kareleri arasındaki özellik değerlerinin arasını doldurabilir, veyabunları otomatik olarak doldurabilir. Özellik anahtar kareleri her bir kareyi ayrı ayrı çizmeden animasyonoluşturmanızı sağladığından, animasyon oluşturma işlemini kolaylaştırır. Arası doldurulan animasyon içeren karelerdizisine ara hareket adı verilir.Arası doldurulan kare, ara hareketin parçası olan herhangi bir karedir.Statik kare, ara hareketin parçası olmayan herhangi bir karedir.Belgenizdeki ve belgenizin animasyonundaki olaylar dizisini kontrol etmek için Zaman Çizelgesi'ndeki anahtarkareleri ve özellik anahtar karelerini düzenlersiniz.Videolar ve eğitimler• Video: Editing frames on the Timeline (Zaman Çizelgesi'nde kareleri düzenleme) (Uzunluk = 9:27, Peachpit.<strong>com</strong>)Daha fazla Yardım konusu“Zaman Çizelgesi” sayfa 20“Animasyon temelleri” sayfa 203“Ara hareket animasyonu” sayfa 207Zaman Çizelgesi'ne kare ekleme• Yeni bir kare eklemek için Ekle > Zaman Çizelgesi > Kare'yi seçin (F5).• Yeni bir anahtar kare oluşturmak için Ekle > Zaman Çizelgesi > Anahtar Kare'yi (F6) seçin veya anahtar kareyiyerleştirmek istediğiniz kareyi sağ tıklatın (Windows) ya da Control tuşuna basıp tıklatın (Macintosh) ve bağlammenüsünden Anahtar Kare Ekle'yi seçin.• Yeni bir boş anahtar kare oluşturmak için Ekle > Zaman Çizelgesi > Boş Anahtar Kare'yi seçin veya anahtar kareyiyerleştirmek istediğiniz kareyi sağ tıklatın (Windows) ya da Control tuşuna basıp tıklatıp (Macintosh) ve bağlammenüsünden Boş Anahtar Kare Ekle'yi seçin.Son güncelleme 11/5/2011
FLASH PROFESSIONAL'I KULLANMAZaman Çizelgeleri ve Animasyon191Zaman Çizelgesi'nde kare seçme<strong>Flash</strong> Pro, Zaman Çizelgesi'nde kareleri seçmek için iki farklı yöntem sunar. Kare temelli seçimde (varsayılan) ZamanÇizelgesi'nde kareleri tek tek seçersiniz. Yayılma temelli seçimde, bir anahtar kareden diğerine kadar olan bir karedizisindeki herhangi bir kareyi tıklattığınızda, o kare dizisinin tamamı seçilir. <strong>Flash</strong> Pro Tercihlerinde yayılma temelliseçimi belirtebilirsiniz.• Bir kare seçmek için kareyi tıklatın. Yayılma Temelli Seçim özelliğini etkinleştirdiyseniz, Control tuşuna(Windows) veya Command tuşuna (Macintosh) basarak kareyi tıklatın.• Birden fazla bitişik kare seçmek için imleci karelerin üzerinde sürükleyin veya ek kareleri Shift tuşunu basılı tutuptıklatın.• Birden çok bitişik olmayan kareyi seçmek için, ilave kareleri Control tuşuna basıp tıklatın (Windows) veyaCommand tuşuna basıp tıklatın (Macintosh).• Zaman Çizelgesi'ndeki tüm kareleri seçmek için Düzen > Zaman Çizelgesi > Tüm Kareleri Seç seçeneklerinibelirleyin.• Statik karelerin tüm yayılmasını seçmek için, iki anahtar kare arasındaki bir kareyi çift tıklatın. Yayılma TemelliSeçim özelliğini etkinleştirdiyseniz, sıradaki herhangi bir kareyi tıklatın.• Karelerden oluşmuş yayılma alanını (ara hareket veya ters kinematik) seçmek istiyorsanız, Tercihler'de YayılmaTemelli Seçim etkinse, bu alanı bir kere tıklatın. Yayılma Temelli Seçim devre dışıysa, yayılma alanını çift tıklatın.Birden fazla yayılma alanı seçmek için her birini Shift tuşunu basılı tutarken tıklatın.Zaman Çizelgesi'nde kare etiketlemeİçeriğini düzenlemeye yardımcı bir yol olarak Zaman Çizelgesi'nde kareleri etiketleyebilirsiniz. Ayrıca bir kareyi, okareye ActionScript'te etiketiyle başvurabilmek için de etiketleyebilirsiniz. Böylece, Zaman Çizelgesi'ni yenidendüzenler ve etiketi farklı bir kare numarasına taşırsanız, ActionScript yine de kare etiketine başvurur ve güncellenmekzorunda kalmaz.Kare etiketleri yalnızca anahtar karelere uygulanabilir. Kare etiketlerinizi içermesi için Zaman Çizelgesi'nde ayrı birkatman oluşturmak en iyi uygulamadır.Bir kare etiketi eklemek için:1 Zaman Çizelgesi'nde etiketlemek istediğiniz kareyi seçin.2 Kare seçiliyken, etiket adını Özellik denetçisinin Etiket bölümüne girin. Enter veya Return tuşuna basın.Videolar ve eğitimler• Video: Using frame labels (Kare etiketlerini kullanma) (Uzunluk = 8:29, Peachpit.<strong>com</strong>)Yayılma temelli kare seçimini etkinleştirmeYayılma temelli kare seçimi, 2 ana kare arasındaki bir kare aralığını tek bir tıklatmayla seçmenize olanak tanır.1 Düzen > Tercihler'i seçin.2 Genel kategorisini seçin.3 Zaman Çizelgesi bölümünde, Yayılma Temelli Seçim'i seçin.4 Tamam'ı tıklatın.Son güncelleme 11/5/2011
FLASH PROFESSIONAL'I KULLANMAZaman Çizelgeleri ve Animasyon192Kare veya kare dizisini kopyalama ve yapıştırma❖ Şunlardan birini yapın:• Kare veya kare dizisini seçin ve Düzen > Zaman Çizelgesi > Kareleri Kopyala'yı seçin. Değiştirmek istediğiniz kareveya kare dizisini seçin ve Düzen > Zaman Çizelgesi > Kareleri Yapıştır'ı seçin.• Anahtar kareyi kopyalamak istediğiniz konuma Alt tuşunu (Windows) veya Option (Macintosh) tuşunu basılıtutarken sürükleyin.Kare veya kare dizisi silme❖ Kare veya kare dizisini seçip, Düzen > Zaman Çizelgesi > Kareleri Kaldır'ı seçin ya da kare veya kare dizisini sağtıklatın (Windows) veya Control tuşuna basıp tıklatın (Macintosh) ve bağlam menüsünden Kareleri Kaldır'ı seçin.Çevreleyen kareler değişmeden kalır.Bir anahtar kareyi veya kare dizisini taşıma❖ Bir anahtar kare veya kare dizisi seçin ve ardından anahtar kareyi veya diziyi istediğiniz konuma sürükleyin.Statik kare dizisinin uzunluğunu değiştirme❖ Yayılma alanının başlangıç veya bitiş karelerini Control tuşuna basarak (Windows) veya Command tuşuna basarak(Macintosh) sola ya da sağa sürükleyin.Kare kare animasyon dizisinin uzunluğunu değiştirmek için bkz. “Kare kare animasyonlar oluşturma” sayfa 247.Anahtar kareyi kareye dönüştürme❖ Ana kareyi seçin ve Değiştir > Zaman Çizelgesi > Ana Kareyi Temizle'yi seçin ya da ana kareyi sağ tıklatın(Windows) veya Control tuşuna basıp tıklatın (Macintosh) ve bağlam menüsünden Ana Kareyi Temizle'yi seçin.Temizlenen anahtar kare ve bir sonraki anahtar kareye kadar olan tüm karelerin Sahne Alanı içeriği, temizlenenanahtar kareden bir önce gelen karenin Sahne Alanı içeriğiyle değiştirilir.Zaman Çizelgesi'nde kare içeriğinin önizlemesini görüntülemeZaman Çizelgesi'nin her anahtar karesinde, anahtar karedeki öğelerin minik resim önizlemesini görebilirsiniz.❖ Zaman Çizelgesi panelinin sağ üst köşesindeki Zaman Çizelgesi Seçenekler menüsünden Önizleme'yi seçin.Katmanları oluşturma ve düzenlemeKatmanlar, belgenizdeki çizimleri organize etmenize yardımcı olur. Diğer bir katmandaki nesneleri etkilemeden, birkatmanda nesne çizebilir veya düzenleyebilirsiniz. Sahne Alanı'nın katman üzerinde hiçbir şey olmayan alanlarında,bu boşluktan alt katmanları görebilirsiniz.Çizmek, boyamak veya bir katmanı ya da bir klasörü değiştirmek için katmanı, etkinleştirmek üzere ZamanÇizelgesi'nde seçin. Zaman Çizelgesi'nde katman veya klasör adının yanındaki kalem simgesi, katman veya klasörünetkin olduğunu belirtir. Aynı anda sadece bir katman etkin olabilir (birden çok katmanın aynı anda seçilebilmesinekarşın).Bir <strong>Flash</strong> Pro belgesi oluşturduğunuzda, bu belge tek bir katman içerir. Belgenizdeki resim, animasyon ve diğer öğeleriorganize etmek için daha fazla katman ekleyin. Ayrıca, katmanları gizleyebilir, kilitleyebilir veya yenidendüzenleyebilirsiniz. Oluşturabileceğiniz katmanların sayısı sadece bilgisayarınızın belleğiyle sınırlıdır ve katmanlaryayınlanan SWF dosyanızın boyutunu artırmaz. Sadece katmanlara yerleştirdiğiniz nesneler dosya boyutunu artırır.Son güncelleme 11/5/2011
FLASH PROFESSIONAL'I KULLANMAZaman Çizelgeleri ve Animasyon193Katmanları organize etmek ve yönetmek için katman klasörleri oluşturun ve katmanları bunların içine yerleştirin.Sahne Alanı'nda gördüklerinizi etkilemeden, Zaman Çizelgesi'ndeki katman klasörlerini genişletebilir veyadaraltabilirsiniz. Ses dosyaları, ActionScript, kare etiketleri ve kare yorumları için ayrı katmanlar veya klasörlerkullanın. Bu, belirtilen öğeleri kolayca bulup düzenlemenize yardımcı olur.Karmaşık efektler oluşturmanıza yardımcı olması için çizim ve düzenlemeyi kolaylaştırmak ve katmanlarımaskelemek amacıyla özel kılavuz katmanlarını kullanın.<strong>Flash</strong> uygulamasında kullanabileceğiniz beş tür katman vardır:• Normal katmanlar, FLA dosyasındaki resimlerin çoğunu içerir.• Maske katmanları, altlarındaki seçili katman bölümlerini gizlemek için maske olarak kullanılan nesneleri içerir.Daha fazla bilgi için bkz. “Maske katmanlarını kullanma” sayfa 248.• Maskeli katmanlar, maske katmanıyla ilişkilendirdiğiniz bir maske katmanının altındaki katmanlardır. Maskelikatmanının yalnızca maske tarafından açıkta bırakılan kısmı görünür. Daha fazla bilgi için bkz. “Maskekatmanlarını kullanma” sayfa 248.• Kılavuz katmanları, diğer katmanlardaki nesnelerin düzenlenmesine veya diğer katmanlardaki klasik arasıdoldurulan animasyonların hareketlerine yol göstermesi için kullanılabilen konturları içerir. Daha fazla bilgi içinbkz. “Kılavuz katmanları” sayfa 197 ve “Yol boyunca klasik ara animasyonu oluşturma” sayfa 240.• Kılavuzlu katmanlar, bir kılavuz katmanıyla ilişkilendirilmiş katmanlardır. Kılavuzlu katmandaki nesneler, kılavuzkatmanındaki konturlar boyunca düzenlenebilir veya bu nesnelere animasyon uygulanabilir. Kılavuzlu katmanlar,statik resim ve klasik aralar içerebilir ancak ara hareketler içermez.• Ara Hareket katmanları ara hareketlerle animasyon eklenmiş nesneleri içerir. Daha fazla bilgi için bkz. “Arasıdoldurulan animasyon hakkında” sayfa 207.• Armatür katmanları ters kinematik eklemi eklenmiş nesneleri içerir. Daha fazla bilgi için bkz. “Ters kinematikhakkında” sayfa 250.Normal, Maske, Maskeli ve Kılavuz katmanları, ara hareketler veya ters kinematik eklemleri içerebilir. Bukatmanlardan birinde bu öğeler bulunduğunda, katmana eklenebilecek içeriğin türlerine yönelik sınırlamalar vardır.Daha fazla bilgi için bkz. “Ara hareket animasyonu” sayfa 207 ve “Ters kinematik” sayfa 250.Daha fazla Yardım konusu“Zaman Çizelgesi'nin görünümünü değiştirme” sayfa 20Katman oluşturmaBir katman oluşturduğunuzda, seçili katmanın üzerinde görünür. Yeni eklenen katman etkin katman olur.❖ Şunlardan birini yapın:• Zaman Çizelgesi'nin alt tarafındaki Yeni Katman düğmesini tıklatın.• Ekle > Zaman Çizelgesi > Katman'ı seçin.• Zaman Çizelgesi'nde bir katman adını sağ tıklatın (Windows) veya Control tuşuna basıp tıklatın (Macintosh) vebağlam menüsünden Katman Ekle'yi seçin.Katman klasörü oluşturma❖ Şunlardan birini yapın:• Zaman Çizelgesi'nde bir katman veya klasör seçin ve Ekle > Zaman Çizelgesi > Katman Klasörü'nü seçin.Son güncelleme 11/5/2011
FLASH PROFESSIONAL'I KULLANMAZaman Çizelgeleri ve Animasyon194• Zaman Çizelgesi'nde bir katman adını sağ tıklatın (Windows) veya Control tuşuna basıp tıklatın (Macintosh) vebağlam menüsünden Klasör Ekle'yi seçin. Yeni klasör, seçtiğiniz katman veya klasörün üzerinde görünür.• Zaman Çizelgesi'nin altında Yeni Klasör simgesini tıklatın. Yeni klasör, seçtiğiniz katman veya klasörünüzerinde görünür.Katmanları ve katman klasörlerini organize etmeBelgenizi organize etmek için Zaman Çizelgesi'nde katman ve klasörleri yeniden düzenleyin.Katman klasörleri, katmanları bir ağaç yapısında yerleştirmenize izin vererek iş akışınızı organize etmenize yardımcıolur. Sahne Alanı'nda hangi katmanların görünür olduğunu etkilemeden bir klasörün içerdiği katmanları görmek içinklasörü genişletin veya daraltın. Klasörler, katmanları veya başka klasörleri içerebilir; bu da, dosyalarınızıbilgisayarınızda organize etmenize benzer bir şekilde, katmanlarınızı organize etmenize izin verir.Zaman Çizelgesi'ndeki katman kontrolleri bir klasördeki tüm katmanları etkiler. Örneğin, bir klasörü kilitlemek,klasörün içerisindeki tüm katmanları kilitler.• Bir katman veya katman klasörünü bir katman klasörüne taşımak için katman veya katman klasörünün adını hedefkatman klasörünün adına sürükleyin.• Katman veya klasörlerin sırasını değiştirmek için Zaman Çizelgesi'ndeki bir veya daha fazla katman veya klasörüistenilen konuma sürükleyin.• Bir klasörü genişletmek veya daraltmak için klasör adının solundaki üçgeni tıklatın.• Tüm klasörleri genişletmek veya daraltmak için sağ tıklatın (Windows) veya Control tuşuna (Macintosh) basıp sağtıklatın ve Tüm Klasörleri Genişlet veya Tüm Klasörleri Daralt'ı seçin.Katmanı veya klasörü yeniden adlandırmaVarsayılan olarak, yeni katmanlar oluşturuldukları sıraya göre adlandırılırlar: Katman 1, Katman 2, vs. İçeriklerinidaha iyi yansıtmaları için katmanları yeniden adlandırın.❖ Şunlardan birini yapın:• Zaman Çizelgesi'nde katman veya klasörün adını çift tıklatın ve yeni bir ad girin.• Katman veya klasörün adını sağ tıklatın (Windows) veya Control tuşuna basıp tıklatın (Macintosh) ve bağlammenüsünden Özellikler'i seçin. Ad kutusuna yeni bir ad girin ve Tamam'ı tıklatın.• Zaman Çizelgesi'nde katman veya klasörü seçin ve Düzen > Zaman Çizelgesi > Katman Özellikleri'ni seçin. Adkutusuna yeni bir ad girin ve Tamam'ı tıklatın.Katman veya klasör seçme❖ Şunlardan birini yapın:• Zaman Çizelgesi'nde bir katman veya klasörün adını tıklatın.• Seçmek için Zaman Çizelgesi'nde katmanın herhangi bir karesini tıklatın.• Seçilecek katmanda bulunan Sahne Alanı'nda bir nesne seçin.• Bitişik katman veya klasörleri seçmek için Zaman Çizelgesi'nde isimlerini Shift tuşuna basıp tıklatın.• Bitişik olmayan katmanları veya klasörleri seçmek için Zaman Çizelgesi'nde adlarını Control tuşuna (Windows)veya Command tuşuna (Macintosh) basıp tıklatın.Tek katmandan kare kopyalama1 Bir katmanda kare aralığı seçin. Katmanın tamamını seçmek için Zaman Çizelgesi'nde katmanın adını tıklatın.Son güncelleme 11/5/2011
FLASH PROFESSIONAL'I KULLANMAZaman Çizelgeleri ve Animasyon1952 Düzen > Zaman Çizelgesi > Kareleri Kopyala'yı seçin.3 Yapıştırmaya başlamak istediğiniz kareyi seçin ve Düzen > Zaman Çizelgesi > Kareleri Yapıştır öğesini seçin.Katman klasöründen kare kopyalama1 Klasörü daraltın (Zaman Çizelgesi'nde klasör adının solundaki üçgeni tıklatın) ve klasörün tamamını seçmek içinklasör adını tıklatın.2 Düzen > Zaman Çizelgesi > Kareleri Kopyala'yı seçin.3 Bir klasör oluşturmak için Ekle > Zaman Çizelgesi > Katman Klasörü'nü seçin.4 Yeni klasörü tıklatın ve Düzen > Zaman Çizelgesi > Kareleri Yapıştır'ı seçin.Katman veya klasör silme1 Katmanı veya klasörü seçmek için Zaman Çizelgesi'nde adını veya katmandaki herhangi bir kareyi tıklatın.2 Şunlardan birini yapın:• Zaman Çizelgesi'nde Katmanı Sil düğmesini tıklatın.• Katman veya klasörü Katmanı Sil düğmesine sürükleyin.• Katman veya klasör adını sağ tıklatın (Windows) veya Control tuşuna basıp tıklatın (Macintosh) ve bağlammenüsünden Katmanı Sil'i seçin.Not: Bir katman klasörünü sildiğinizde, içindeki tüm katmanlar ve içerikleri de silinir.Bir veya daha fazla katman veya klasörü kilitleme ve kilidini açma• Bir katman veya klasörü kilitlemek için adının sağ tarafında bulunan Kilit sütununun içini tıklatın. Katman veyaklasörün kilidini açmak için Kilit sütununun içini tekrar tıklatın.• Tüm katman ve klasörleri kilitlemek için kilit simgesini tıklatın. Tüm katman ve klasörlerin kilidini açmak için aynıyeri tekrar tıklatın.• Birden fazla katman veya klasörü kilitlemek veya bunların kilidini açmak için imleci Kilit sütunu boyuncasürükleyin.• Diğer tüm katman ve klasörleri kilitlemek için katman veya klasör adının sağındaki Kilit sütununun içini Alt tuşuna(Windows) veya Option tuşuna (Macintosh) basıp tıklatın. Tüm katman veya klasörlerin kilidini açmak için Kilitsütununu Alt (Windows) veya Option tuşuna (Macintosh) basarken tekrar tıklatın.Katmanları kopyalama ve yapıştırma (yalnızca CS5.5 için)Zaman çizelgesindeki tüm katmanları ve katman klasörlerini kopyalayabilir ve bunları aynı zaman çizelgesine veyaayrı zaman çizelgelerine yapıştırabilirsiniz. Herhangi bir türdeki katman kopyalanabilir.Katmanları kopyalayıp yapıştırdığınızda, kopyalanan katmanların katman klasörü yapısı korunur.1 Katman adını tıklatarak Zaman Çizelgesi'nde bir veya daha fazla katman seçin. Bitişik katmanları seçmek için Shifttuşunu basılı tutarak tıklatın. Bitişik olmayan katmanları seçmek için Control tuşuna (Windows) veya Commandtuşuna (Macintosh) basarak tıklatın.2 Düzen > Zaman Çizelgesi >Katmanları Kopyala veya Katmanları Kes öğesini seçin. Ayrıca katmanları sağ tıklatıpbağlam menüsünden Katmanları Kopyala ve Katmanları Kes öğesini seçebilirsiniz.3 İçine yapıştırmak istediğiniz zaman çizelgesinde, yapıştırılan katmanların eklenmesini istediğiniz yerin tam altındaolan katmanı seçin.4 Düzen > Zaman Çizelgesi > Katmanları Yapıştır öğesini seçin.Son güncelleme 11/5/2011
FLASH PROFESSIONAL'I KULLANMAZaman Çizelgeleri ve Animasyon196Katman, Zaman Çizelgesi'nde seçtiğiniz katmanın üzerinde görünür. Katman klasörü seçtiyseniz, yapıştırılankatmanlar klasörün içinde görünür.Bir katmanı maske veya kılavuz katmanına yapıştırmak için önce bu maske veya kılavuz altında bir katman seçipardından yapıştırmanız gerekir. Bir maske veya kılavuz katmanının altına maske, kılavuz veya klasör katmanıyapıştıramazsınız.Ayrıca katman seçerek ve Düzen > Zaman Çizelgesi >Katmanları Çoğalt öğesini seçerek katmanları çoğaltabilirsiniz.Yeni katmanların adlarının yanına “kopya” kelimesi eklenir.Katman ve katman klasörleri görüntülemeKatman veya klasör gösterme ya da gizlemeZaman Çizelgesi'nde katman veya klasör adının yanındaki kırmızı X katman veya klasörün gizli olduğunu belirtir.Yayınlama ayarlarında, bir SWF dosyası yayınladığınızda gizli katmanların dahil edilip edilmeyeceğini seçebilirsiniz.• Bir katman veya klasörü gizlemek için Zaman Çizelgesi'nde katman veya klasör adının sağındaki Göz sütunununiçini tıklatın. Katman veya klasörü göstermek için aynı yeri tekrar tıklatın.• Zaman Çizelgesi'ndeki bütün katman ve klasörleri gizlemek için Göz simgesini tıklatın. Tüm katman ve klasörlerigöstermek için aynı yeri tekrar tıklatın.• Birden çok katman veya klasörü göstermek veya gizlemek için Göz sütunu boyunca sürükleyin.• Geçerli katman veya klasör dışındaki bütün katman ve klasörleri gizlemek için katman veya klasör adının sağındakiGöz sütununun içini Alt tuşuna (Windows) veya Option tuşuna (Macintosh) basıp tıklatın. Bütün katman veklasörleri göstermek için aynı yeri Alt tuşuna (Windows) veya Option tuşuna (Macintosh) basıp tekrar tıklatın.Katman içeriğini anahatlar olarak görüntülemeBir nesnenin hangi katmana ait olduğunu ayırt etmek için bir katmandaki bütün nesneleri renkli anahatlar olarakgörüntüleyin.• O katmandaki bütün nesneleri anahatlar olarak göstermek için katman adının sağındaki Anahat sütununun içinitıklatın. Anahat görünümünü kapatmak için aynı yeri tekrar tıklatın.• Bütün katmanlardaki nesneleri anahatlar olarak görüntülemek için anahat simgesini tıklatın. Bütün katmanlardaanahat görünümünü kapatmak için aynı yeri tekrar tıklatın.• Geçerli katman dışındaki tüm katmanlardaki nesneleri anahatlar olarak görüntülemek için katman adınınsağındaki Anahat sütununun içini Alt (Windows) veya Option tuşuna (Macintosh) basıp tıklatın. Bütünkatmanlarda anahat görünümünü kapatmak için aynı yeri Alt (Windows) veya Option tuşuna (Macintosh) basıptekrar tıklatın.Katmanın anahat rengini değiştirme1 Şunlardan birini yapın:• Zaman Çizelgesi'nde katmanın simgesini (katman adının solundaki simge) çift tıklatın.• Katman adını sağ tıklatın (Windows) veya Control tuşuna basıp tıklatın (Macintosh) ve bağlam menüsündenÖzellikler'i seçin.• Zaman Çizelgesi'nde bir katman seçin ve Düzen > Zaman Çizelgesi > Katman Özellikleri'ni seçin.2 Katman Özellikleri iletişim kutusunda, Anahat Rengi kutusunu tıklatın, yeni bir renk seçin ve Tamam'ı tıklatın.Not: Katmandaki hareket yolları da katman anahat rengini kullanır.Son güncelleme 11/5/2011
FLASH PROFESSIONAL'I KULLANMAZaman Çizelgeleri ve Animasyon197Kılavuz katmanlarıÇizerken nesneleri hizalamanıza yardımcı olması için kılavuz katmanlar oluşturun ve diğer katmanlardaki nesnelerikılavuz katmanlarda oluşturduğunuz nesnelere hizalayın. Kılavuz katmanlar dışa aktarılmaz ve yayınlanan bir SWFdosyasında görünmez. Herhangi bir katman bir kılavuz katman olabilir. Kılavuz katmanlar, katman adının solundakibir kılavuz simgesiyle belirtilir.Daha fazla Yardım konusu“Nesneleri hizalama” sayfa 131“Ara hareket animasyonu” sayfa 207“Ters kinematik” sayfa 250“Yol boyunca klasik ara animasyonu oluşturma” sayfa 240Kılavuz katmanı oluşturma❖ Katmanı seçin ve sağ tıklatın (Windows) veya Control tuşuna basıp tıklatın (Macintosh) ve bağlam menüsündenKılavuz'u seçin. Katmanı tekrar normal bir katmana dönüştürmek için Kılavuz'u tekrar seçin.Hareket kılavuzu katmanı oluşturmaKlasik ara animasyonunda nesnelerin hareketini denetlemek için bir hareket kılavuzu katmanı oluşturun.Ara hareket katmanını veya ters kinematik poz katmanını kılavuz katmanına sürükleyemezsiniz.❖ Normal bir katmanı kılavuz katmanına sürükleyebilirsiniz. Böylece, kılavuz katmanı hareket kılavuzu katmanınadönüştürülür ve normal katman yeni hareket kılavuzu katmanına bağlanır.Not: Kılavuz katmanının yanlışlıkla dönüştürülmesini önlemek için tüm kılavuz katmanlarını katman sırasının enaltına yerleştirin.Çoklu zaman çizelgeleri ve düzeyleri hakkında<strong>Flash</strong>® Player yığma düzenli bir düzey sıralamasına sahiptir. Her <strong>Flash</strong> Pro belgesinin, <strong>Flash</strong> Player'da 0. düzeydebulunan bir ana Zaman Çizelgesi vardır. Başka <strong>Flash</strong> Pro belgelerini (SWF dosyaları) <strong>Flash</strong> Player'a farklı düzeylerdeyüklemek için loadMovie komutunu kullanabilirsiniz.0. düzeyin üzerindeki düzeylere belge yüklerseniz, belgeler şeffaf kağıt üzerindeki çizimler gibi birbiri üzerine yığılır;Sahne Alanı'nda içerik olmadığında, bu boşluktan daha aşağı düzeylerdeki içeriği görebilirsiniz. 0. düzeye bir belgeyüklerseniz, bu belge ana zaman çizelgesinin yerini alacaktır. <strong>Flash</strong> Player'in herhangi bir düzeyine yüklenen herbelgenin kendi zaman çizelgesi vardır.Zaman Çizelgeleri birbirlerine ActionScript ile mesaj gönderebilirler. Örneğin, bir film klibinin son karesindeki bireylem başka bir film klibinin oynatılmasını söyleyebilir. Bir zaman çizelgesini kontrol etmek amacıyla ActionScript'ikullanmak için, zaman çizelgesinin konumunu belirlemek üzere bir hedef yolu kullanmalısınız.Daha fazla bilgi için, ActionScript 2.0 Dil Başvurusu bölümünde MovieClip.loadMovie yöntemine bakın.Yuvalanmış film klipleri ve üst-alt hiyerarşisi hakkındaBir <strong>Flash</strong> Pro belgesinde bir film klibi örneği oluştururken, film klibinin kendi zaman çizelgesi bulunur. Her film klibisembolü kendi zaman çizelgesini içerir. Film klibinin zaman çizelgesi, belgenin ana zaman çizelgesinin içindeyuvalanmıştır. Ayrıca bir film klibi örneğini başka bir film klibi sembolünün içinde yuvalayabilirsiniz.Son güncelleme 11/5/2011
FLASH PROFESSIONAL'I KULLANMAZaman Çizelgeleri ve Animasyon198Bir film klibi <strong>Flash</strong> Pro belgesi içinde oluşturulduğunda veya başka bir film klibinin içinde yuvalandığında, üstdurumuna gelen bu belgenin veya film klibinin astı olur. Yuvalanmış film klipleri arasındaki ilişkiler hiyerarşiktir: üsteyapılan değişiklikler alt öğeyi de etkiler. Her düzeyin kök Zaman Çizelgesi, kendi düzeyindeki tüm film kliplerinin üstöğesidir ve en tepedeki Zaman Çizelgesi olduğundan, üst öğesi yoktur. Film Gezgini panelindeyken, panelmenüsünden Sembol Tanımlarını Göster seçeneğini belirleyerek bir belge içinde yuvalanan film kliplerininhiyerarşisini görüntüleyebilirsiniz.Film klibi hiyerarşisini anlamak için bir bilgisayardaki hiyerarşiyi düşünün: sabit diskin bir kök dizini (veya klasörü)ve alt dizinleri vardır. Kök dizini, bir <strong>Flash</strong> Pro belgesinin ana (veya kök) Zaman Çizelgesi ile paraleldir: diğer her şeyinüstüdür. Alt dizinler film kliplerine benzerdir.<strong>Flash</strong> Pro'ta ilişkili nesneleri organize etmek için film klibi hiyerarşisini kullanabilirsiniz. Örneğin, Sahne Alanıboyunca hareket eden bir araba içeren bir <strong>Flash</strong> Pro belgesi oluşturabilirsiniz. Arabayı temsil eden bir film klibisembolü kullanabilir ve arabayı Sahne Alanı boyunca hareket ettirmek için bir ara hareket oluşturabilirsiniz.Dönen tekerlekler eklemek amacıyla, araba tekerleği için bir film klibi oluşturabilir ve bu film klibinin frontWheel vebackWheel adında iki örneğini oluşturabilirsiniz. Sonra tekerlekleri arabanın film klibinin Zaman Çizelgesi üzerine(ana Zaman Çizelgesi üzerine değil) yerleştirebilirsiniz. car klibinin alt öğeleri olduklarından, frontWheel vebackWheel, car klibine yapılan herhangi bir değişiklikten etkilenirler; araba Sahne Alanı boyunca hareket ederken,onlar da arabayla birlikte hareket eder.İki tekerlek örneğinin de dönmesi için tekerlek sembolünü döndüren bir ara hareket oluşturabilirsiniz. frontWheelve backWheel kliplerini değiştirdikten sonra bile, üst film klipleri, car, üzerindeki ara hareketten etkilenmeye devamederler; tekerlekler döner, ancak aynı zamanda üst film klibi car ile Sahne Alanı boyunca hareket ederler.Daha fazla Yardım konusu“Semboller, örnekler ve kütüphane varlıkları” sayfa 158Sahnelerle çalışmaBir belgeyi temaya göre organize etmek için sahneleri kullanabilirsiniz. Örneğin, bir giriş, yükleme ekranı ve adlardizini için ayrı sahneler kullanabilirsiniz. Sahneleri kullanmanın bazı dezavantajları olmasına karşın, uzunanimasyonlar oluşturmak gibi bu dezavantajların çok azının geçerli olduğu durumlar vardır. Her sahne tek bir FLAdosyası içinde bulunduğundan sahneleri kullandığınızda çok sayıda FLA dosyasını yönetmek zorunda kalmaktankurtulursunuz.Sahneleri kullanmak, daha büyük bir sunum oluşturmak için çeşitli FLA dosyalarını birlikte kullanmaya benzer. Hersahnenin bir Zaman Çizelgesi vardır. Belgedeki kareler sahneler boyunca art arda numaralandırılır. Örneğin, bir belgeher biri 10'ar karelik iki sahne içeriyorsa, Sahne 2'deki kareler 11–20 olarak numaralandırılır. Belgedeki sahneler,Sahne panelinde listelendikleri sırayla oynatılır. Oynatma kafası bir sahnenin bitiş karesine ulaştığında, oynatma kafasısonraki sahneye ilerler.Sahnelerin dezavantajlarıBir SWF dosyasını yayınladığınızda, her sahnenin Zaman Çizelgesi birleşerek SWF dosyasında tek bir Zaman Çizelgesioluşturur. SWF dosyası derlendikten sonra, FLA dosyasını tek sahne kullanarak oluşturmuşsunuz gibi davranır. Budavranış sebebiyle, sahnelerin bazı dezavantajları vardır:• Sahneler belgelerin düzenlenmesini, özellikle de çoklu geliştiricili ortamlarda karmaşık hale getirebilirler. FLAbelgesini kullanan herhangi birisi, kod ve varlıkları bulmak için FLA dosyası içerisinde birkaç sahne aramakdurumunda kalabilir. Harici SWF içeriğini yüklemeyi ya da bunun yerine film klipleri kullanmayı düşünün.Son güncelleme 11/5/2011
FLASH PROFESSIONAL'I KULLANMAZaman Çizelgeleri ve Animasyon199• Sahneler sık sık büyük SWF dosyalarının oluşumuna sebep olurlar. Sahneleri kullanmak tek bir FLA dosyasınadaha fazla içerik yerleştirmenizi özendirir, bu da daha büyük FLA dosyaları ve SWF dosyalarının oluşumuna sebepolur.• Sahneler, kullanıcılar bir SWF dosyasının tamamını izlemeyi planlamıyorsa veya istemiyorsa bile, onları bütünSWF dosyasını aşamalı olarak indirmeye mecbur bırakır. Sahnelerden kaçınırsanız, kullanıcılar SWF dosyanızıniçerisinde ilerledikçe, hangi içeriği indireceklerini kontrol edebilirler.• Sahneler, ActionScript ile birlikte beklenmedik sonuçlar üretebilir. Her sahnenin Zaman Çizelgesi tek bir ZamanÇizelgesi üzerinde sıkıştırıldığından, ActionScript ve sahnelerinizde, genellikle ilave, karmaşık hata ayıklamagerektiren hatalarla karşılaşabilirsiniz.Sahne oynatımını denetlemeHer sahneden sonra bir belgeyi durdurmak veya duraklatmak için ya da kullanıcıların belgede doğrusal olmayan birbiçimde gezinmelerini sağlamak için ActionScript kullanılır. Daha fazla bilgi için bkz. “ActionScript” sayfa 362.Sahne panelini görüntüleme❖ Pencere > Diğer Paneller > Sahne'yi seçin.Sahne ekleme❖ Ekle > Sahne'yi seçin veya Sahne panelinde Sahne Ekle düğmesinitıklatın.Sahne silme❖ Sahne panelinde Sahneyi Sil düğmesinitıklatın.Sahne adını değiştirme❖ Sahne panelinde sahne adını çift tıklatın ve yeni adı girin.Sahneyi çoğaltma❖ Sahne panelinde Sahneyi Çoğalt düğmesinitıklatın.Belgede sahnenin sırasını değiştirme❖ Sahne panelinde sahnenin adını farklı bir konuma sürükleyin.Belirli bir sahneyi görüntüleme❖ Şunlardan birini yapın:• Görünüm > Git'i seçin ve alt menüden sahnenin adını seçin.• Belge penceresinin sağ üst köşesindeki Sahneyi Düzenle düğmesini tıklatın ve açılır menüden sahnenin adını seçin.Son güncelleme 11/5/2011
FLASH PROFESSIONAL'I KULLANMAZaman Çizelgeleri ve Animasyon200Zaman Çizelgeleri ve ActionScriptActionScript® ile, çalışma zamanında Zaman Çizelgesi'ni kontrol edebilirsiniz. ActionScript'i kullanarak, FLAdosyalarınızda salt Zaman Çizelgesi ile mümkün olmayan etkileşimleri ve diğer yetenekleri oluşturabilirsiniz.Mutlak yollarBir mutlak yol belgenin yüklendiği düzeyin adıyla başlar ve hedef örneğine ulaşana kadar görünüm listesi içindedevam eder. Geçerli düzeyin en üst seviyesindeki Zaman Çizelgesi'ne başvurmak için _root takma adını dakullanabilirsiniz. Örneğin, oregon film klibine başvuran california film klibindeki bir eylem,_root.westCoast.oregon mutlak yolunu kullanabilir.<strong>Flash</strong> Player'da açılacak ilk belge 0. düzeye yüklenir. Yüklenen her ilave belgeye bir düzey sayısı atamalısınız.ActionScript içinde, yüklü bir belgeye başvurmak için mutlak bir başvuru kullandığınızda, X belgenin içine yüklendiğidüzey sayısı olmak üzere, _levelX biçimini kullanın. Örneğin, <strong>Flash</strong> Player'da ilk açılan belge _level0 adını alır; 3.düzeyde yüklü olan belge _level3 adını alır.Farklı düzeylerdeki belgeler arasında iletişim kurmak için hedef yolunda düzey adını kullanmalısınız. Şu örnekportland nesnesinin georgia film klibi içinde bulunan atlanta nesnesine (georgiaoregon ile aynı düzeydedir)nasıl başvuracağını gösterir:_level5.georgia.atlantaGeçerli düzeyin ana Zaman Çizelgesi'ne başvurmak için _root takma adını kullanabilirsiniz. Ana Zaman Çizelgesi için_root takma adı _level0 üzerindeki bir nesne tarafından kullanıldığında _level0 yerine geçer. _level5 içineyüklenmiş bir belge için _root, yine 5. düzeydeki bir film klibi tarafından kullanıldığında _level5 ile aynıdır.Örneğin, southcarolina ve florida film klipleri aynı düzeye yüklenmişse, southcarolina örneğinde çağrılan bireylem florida örneğini hedeflemek için şu göreceli yolu kullanabilir:_root.eastCoast.floridaGöreceli yollarBir göreceli yol, kontrol eden Zaman Çizelgesi ve hedef Zaman Çizelgesi arasındaki ilişkiye bağlıdır. Göreceli yollar<strong>Flash</strong> Player'ın yalnızca kendi düzeyi içerisindeki hedeflere başvurabilir. Örneğin, _level0 üzerindeki bir eylemde,_level5 üzerindeki bir Zaman Çizelgesi'ni hedef alan bir göreceli yol kullanamazsınız.Bir göreceli yolda, this anahtar sözcüğünü geçerli seviyedeki geçerli Zaman Çizelgesi'ne başvurmak için kullanın;_parent takma adını geçerli Zaman Çizelgesi'nin üst Zaman Çizelgesi'ni belirtmek için kullanın. _parent takmaadını, <strong>Flash</strong> Player'ın aynı düzeyi içinde her defasında bir üst düzeye geçmek için kullanabilirsiniz. Örneğin,_parent._parent hiyerarşide iki seviye üstteki bir film klibini kontrol eder. <strong>Flash</strong> Player'ın herhangi bir düzeyindekien tepedeki Zaman Çizelgesi, _parent değeri tanımsız olan tek Zaman Çizelgesi'dir.southcarolina nesnesinin bir düzey altında bulunan charleston örneğinin Zaman Çizelgesi'ndeki bir eylem,southcarolina örneğini hedef almak için şu hedef yolu kullanabilir:_parentcharleston içindeki bir eylemde eastCoast örneğine (bir üst düzey) başvurmak için şu göreceli yolukullanabilirsiniz:_parent._parentcharleston örneğinin Zaman Çizelgesi'ndeki bir eylemde atlanta örneğine başvurmak için şu göreceli yolukullanabilirsiniz:Son güncelleme 11/5/2011
FLASH PROFESSIONAL'I KULLANMAZaman Çizelgeleri ve Animasyon201_parent._parent.georgia.atlantaGöreceli yollar, komut dosyalarını yeniden kullanmak için faydalıdır. Örneğin, üstünü %150 büyüten bir film klibineşu komut dosyasını ekleyebilirsiniz:onClipEvent (load) {_parent._xscale= 150;_parent._yscale = 150;}Bu komut dosyasını başka bir film klibi örneğine ekleyerek yeniden kullanabilirsiniz.Not: Sadece <strong>Flash</strong> Lite 1.0 ve 1.1 düğmelere komut dosyaları eklemeyi destekler. Film kliplerine komut dosyası eklemekdesteklenmemektedir.Mutlak veya göreceli yolun hangisini kullanırsanız kullanın, Zaman Çizelgesi'ndeki bir değişkeni veya bir nesneninözelliğini nokta (.) ve sonrasında değişkenin veya özelliğin adıyla tanımlarsınız. Örneğin, şu deyim form örneğindekiname değişkenine "Gilbert" değerini verir._root.form.name = "Gilbert";Mutlak ve göreceli hedef yollarını kullanmaBir zaman çizelgesinden diğerine mesaj göndermek için ActionScript kullanabilirsiniz. Eylemi içeren zaman çizelgesikontrol eden zaman çizelgesi adını alır ve eylemi alan zaman çizelgesi hedef zaman çizelgesi adını alır. Örneğin, birzaman çizelgesinin son karesinde, başka bir zaman çizelgesinin oynatılmasını söyleyen bir eylem olabilir. Bir hedefzaman çizelgesine başvurmak için bir film klibinin görünüm listesindeki konumunu belirten bir hedef yolukullanmalısınız.Sıradaki örnek 0. düzeyde bulunan westCoast adındaki ve şu üç film klibini içeren bir belgenin hiyerarşisinigöstermektedir: california, oregon ve washington. Bu film kliplerinin her biri ikişer film klibi içerir._level0westCoastcaliforniasanfranciscobakersfieldoregonportlandashlandwashingtonolympiaellensburgBir web sunucusunda olduğu gibi, <strong>Flash</strong> Pro içindeki her zaman çizelgesine iki yolla başvurulabilir: mutlak yolla veyagöreceli yolla. Bir örneğin mutlak yolu, eylemi çağıran zaman çizelgesinden bağımsız olarak her zaman düzey adındanbaşlayan bir tam yoldur; california örneğinin mutlak yolu _level0.westCoast.california şeklindedir. Birgöreceli yol farklı konumlardan çağrıldığında farklı olur; örneğin, california örneğinin sanfrancisco'ya göregöreceli yolu _parent şeklindedir, ancak portland için _parent._parent.california şeklindedir.Daha fazla Yardım konusu“FLA dosyalarını yapılandırma” sayfa 486“Bir uygulamada ActionScript'i organize etme” sayfa 488Son güncelleme 11/5/2011
FLASH PROFESSIONAL'I KULLANMAZaman Çizelgeleri ve Animasyon202Hedef yolları belirtmeBir film klibini, yüklenen SWF dosyasını veya düğmeyi kontrol etmek için bir hedef yolu belirtmelisiniz. Bunu elle,Hedef Yolu Ekle iletişim kutusunu kullanarak veya hedef yolu sonucunu veren bir ifade oluşturarak belirtebilirsiniz.Bir film klibi veya düğme için bir hedef yolu belirtmek amacıyla, film klibi veya düğmeye bir örnek adı atamalısınız.Yüklenen bir belge, düzey numarası (örneğin, _level5) örnek adı olarak kullanıldığından, bir örnek adı gerektirmez.Bir film klibi veya düğmeye örnek adı atama1 Sahne Alanı'nda bir film klibi veya düğme seçin.2 Özellik denetçisine bir örnek adı girin.Hedef Yolu Ekle iletişim kutusunu kullanarak hedef yolu belirtme1 Eylemi atamak istediğiniz film klibi, kare veya düğme örneğini seçin.Bu, kontrol eden Zaman Çizelgesi olur.2 Eylemler panelinde (Pencere > Eylemler), soldaki Eylemler araç kutusuna gidin ve bir hedef yolu gerektiren bireylem veya yöntem seçin.3 Komutta, hedef yolunu eklemek istediğiniz parametre kutusunu veya konumu tıklatın.4 Komut bölmesinin üstündeki Hedef Yolu Ekle düğmesini tıklatın.5 Hedef yolu modu için Mutlak veya Göreceli'yi seçin.6 Hedef Yolu Ekle görünüm listesinden bir film klibi seçin ve Tamam'ı tıklatın.Hedef yolu elle belirtme1 Eylemi atamak istediğiniz film klibi, kare veya düğme örneğini seçin.Bu, kontrol eden Zaman Çizelgesi olur.2 Eylemler panelinde (Pencere > Eylemler), soldaki Eylemler araç kutusuna gidin ve bir hedef yolu gerektiren bireylem veya yöntem seçin.3 Komutta, hedef yolunu eklemek istediğiniz parametre kutusunu veya konumu tıklatın.4 Eylemler paneline bir mutlak veya göreceli hedef yolu girin.İfadeyi hedef yolu olarak kullanma1 Eylemi atamak istediğiniz film klibi, kare veya düğme örneğini seçin.Bu, kontrol eden Zaman Çizelgesi olur.2 Eylemler panelinde (Pencere > Eylemler), soldaki Eylemler araç kutusuna gidin ve bir hedef yolu gerektiren bireylem veya yöntem seçin.3 Şunlardan birini yapın:• Parametre kutusuna, bir hedef yolu sonucunu veren bir ifade girin.• Ekleme noktasını komuta yerleştirmek için tıklatın. Sonra, Eylemler araç kutusunun İşlevler kategorisindetargetPath işlevini çift tıklatın. targetPath işlevi bir film klibi başvurusunu bir dizeye dönüştürür.• Ekleme noktasını komuta yerleştirmek için tıklatın. Sonra, Eylemler araç kutusunun İşlevler kategorisinde evalişlevini seçin. eval işlevi bir dizeyi, play gibi yöntemleri çağırmak için kullanılabilecek bir film klibi başvurusunadönüştürür.Son güncelleme 11/5/2011
FLASH PROFESSIONAL'I KULLANMAZaman Çizelgeleri ve Animasyon203Sıradaki komut i değişkenine 1 değerini atar. Sonra, bir film klibi örneği başvurusu oluşturmak için eval işlevinikullanır ve bunu x değişkenine atar. x değişkeni artık bir film klibi örneği başvurusudur ve MovieClip nesnesiyöntemlerini çağırabilir.i = 1;x = eval("mc"+i);x.play();// this is equivalent to mc1.play();Ayrıca, eval işlevini yöntemleri doğrudan çağırmak için şu örnekte de gösterildiği gibi kullanabilirsiniz:eval("mc" + i).play();Animasyon temelleriNot: <strong>Flash</strong> uygulamasındaki birçok şey gibi, animasyon da herhangi bir ActionScript gerektirmez. Ancak, istersenizActionScript ile animasyon oluşturabilirsiniz.Animasyon türleri<strong>Adobe</strong>® <strong>Flash</strong>® Professional CS5, animasyon ve özel efektler oluşturmak için çeşitli yöntemler sunar. Bu yöntemlerinher biri, ilginç animasyonlu içerikler oluşturmak için size farklı olanaklar sağlar.<strong>Flash</strong> şu animasyon türlerini destekler:Ara hareketler Ara hareketleri, bir karedeki ve bir başka karedeki bir nesne için konum ve alfa saydamlığı gibiözellikleri ayarlamak üzere kullanın. <strong>Flash</strong> daha sonra aradaki karelerin özellik değerlerini enterpolasyonlar. Arahareketler, sürekli hareket ya da nesne dönüştürme işleminden oluşan animasyonlar için faydalıdır. Ara hareketler,Zaman Çizelgesi'nde varsayılan olarak tek bir nesne şeklinde seçilebilen karelerden oluşmuş bir bitişik yayılma alanışeklinde görünür. Ara hareketler, etkilidir ve oluşturması kolaydır.Klasik aralar Klasik aralar, ara hareketler gibidir, ama oluşturması çok daha karmaşıktır. Klasik aralar, yayılma temelliaralar ile mümkün olmayan bazı özel animasyonlu efektlere olanak tanır.Ters Kinematik pozları Ters kinematik pozları, şekil nesnelerini uzatıp bükmenize ve sembol örneklerinden oluşangrupları birbirine bağlamanıza ve bu sayede onların birlikte doğal bir biçimde hareket etmelerini sağlamanıza olanaktanır. Bir şekle ve sembol grubuna eklem eklediğinizde, eklemlerin veya sembollerin konumlarını farklı anahtarkarelerde değiştirebilirsiniz. <strong>Flash</strong> aradaki karelerin konumlarına enterpolasyon uygular.Şekil araları Şekil arası doldurma işleminde, Zaman Çizelgesi'nde belirli bir zamanda bir kare çizersiniz ve başka birbelirli zamanda bu şekli değiştirirsiniz veya başka bir şekil çizersiniz. <strong>Flash</strong> Pro daha sonra, bir şeklin başka bir şekledönüştüğü animasyonu oluşturarak aradaki karelerin içine ara şekilleri enterpolasyonlar.Kare kare animasyon Bu animasyon tekniği, Zaman Çizelgesi'ndeki her kare için farklı bir resim seçmenize olanaktanır. Bu tekniği, bir filmin karelerinin hızlı bir şekilde birbirini izleyerek oynatılması gibi bir efekt oluşturmak içinkullanın. Bu teknik, her karede farklı grafik öğeleri olmasını gerektiren karışık animasyonlar için faydalıdır.Aşağıdaki eğitim videosu farklı animasyon türleri hakkında daha ayrıntılı açıklama sağlar: Understanding tweens(2:36) (Görüntü aralarını anlama (2:36))Daha fazla Yardım konusu“Ara hareket animasyonu” sayfa 207“Klasik ara animasyonu ile çalışma” sayfa 236Son güncelleme 11/5/2011
FLASH PROFESSIONAL'I KULLANMAZaman Çizelgeleri ve Animasyon204“Ters kinematik” sayfa 250“Şekil arası doldurma” sayfa 245“Kare kare animasyon” sayfa 247Kare hızları hakkındaKare hızı, diğer bir deyişle animasyonun oynatıldığı hız, saniyedeki kare sayısıyla ölçülür (fps). Çok düşük bir kare hızıanimasyonun durup devam ediyormuş gibi görünmesine neden olur; çok yüksek bir kare hızı animasyonunayrıntılarını bulanıklaştırır. 24 fps'lik kare hızı, yeni <strong>Flash</strong> belgelerinde varsayılan ayardır ve genellikle web'de en iyisonuçları verir. Standart film hızı da yine 24 fps'tir.Animasyonun karmaşıklığı ve animasyonu oynatan bilgisayarın hızı, oynatmanın düzgünlüğünü etkiler. En uygunkare hızlarını belirlemek için animasyonlarınızı çeşitli bilgisayarlarda test edin.Bütün <strong>Flash</strong> Pro belgesi için sadece tek bir kare hızı belirttiğinizden, bu hızı animasyonu oluşturmaya başlamadanönce ayarlayın.Daha fazla Yardım konusu“Yeni belge oluşturma” sayfa 45Zaman Çizelgesi'ndeki animasyonları tanımlama<strong>Flash</strong> Pro, içeriğin bulunduğu her karede farklı göstergeler görüntüleyerek Zaman Çizelgesi'nde arası doldurulmuşanimasyon ile kare kare animasyonu birbirinden ayırır.Zaman Çizelgesi'nde kare içeriği ile ilgili aşağıdaki göstergeler görüntülenir:• Mavi bir arka plana sahip karelerden oluşmuş bir yayılma alanı birara hareketi gösterir. Yayılma alanının ilkkaresindeki siyah nokta, ara yayılma alanının kendisine atanmış bir hedef nesnenin olduğunu gösterir. Siyahelmaslar, son kareyi ve diğer herhangi bir özellik anahtar karesini gösterir. Özellik anahtar kareleri, sizintarafınızdan açıkça tanımlanmış özellik değişikliklerini içeren karelerdir. Ara hareket yayılma alanını sağ tıklatarak(Windows) veya Command tuşuna basıp tıklatarak (Macintosh) ve bağlam menüsünden Anahtar KareleriGörüntüle > tür seçeneklerini belirleyerek gösterilecek özellik anahtar karelerinin türlerini seçebilirsiniz <strong>Flash</strong>varsayılan olarak özellik anahtar karelerinin bütün türlerini görüntüler. Yayılma alanındaki bütün diğer kareler,hedef nesnenin arası doldurulmuş özellikleri için enterpolasyonlu değerler içerir.• İlk karedeki boş bir nokta, ara harekete ait hedef nesnenin kaldırıldığını gösterir. Ara yayılma alanı hala kendiözellik anahtar karelerini içerir ve kendisine uygulanan yeni bir hedef nesneye sahip olabilir.• Yeşil bir arka plana sahip karelerden oluşmuş bir yayılma alanı ters kinematik (TK) poz katmanını gösterir. Pozkatmanları TK armatürlerini ve pozlarını içerir. Her poz, Zaman Çizelgesi'nde siyah bir elmas şeklinde görünür.<strong>Flash</strong>, pozlar arasında yer alan karelerdeki armatürlerin konumlarını enterpolasyonlar.• Anahtar karenin başındaki siyah ok ve mavi arka plana sahip siyah bir nokta, klasik ara olduğunu belirtir.Son güncelleme 11/5/2011
FLASH PROFESSIONAL'I KULLANMAZaman Çizelgeleri ve Animasyon205• Kesik çizgi, son anahtar karenin bulunmadığı durumlarda olduğu gibi klasik aranın parçalanmış veya eksikolduğunu belirtir.• Anahtar karenin başındaki siyah ok ve mavi arka plana sahip siyah bir nokta, şekil arası olduğunu belirtir.• Siyah bir nokta tek bir anahtar kareyi gösterir. Tek bir anahtar kareden sonra gelen açık gri kareler, aynı içeriklerihiçbir değişiklik olmadan içerir. Bu kareler, yayılma alanının son karesinde siyah dik bir çizgi ve boş bir dikdörtgeniçerir.• Küçük a harfi, kareye Eylemler panelinde bir kare eylemi atandığını belirtir.• Kırmızı bayrak, karenin bir etiket içerdiğini belirtir.• Çift yeşil eğik çizgi, karenin bir yorum içerdiğini belirtir.• Altın sarısı tutturucu, karenin adlı bir tutturucu olduğunu belirtir.Arası doldurulmuş animasyondaki katmanlar hakkındaBir <strong>Flash</strong> Pro belgesindeki her sahne herhangi bir sayıdaki Zaman Çizelgesi katmanından oluşabilir. Bir animasyondizisinin içeriklerini düzenlemek ve animasyonlu nesneleri ayırmak için katmanları ve katman klasörlerini kullanın.Bunları katmanlar ve klasörler halinde düzenlemek, üst üste geldikleri zaman silinmelerini, birbirilerinebağlanmalarını veya birbirlerinde parça oluşturmalarını engeller. Aynı anda birden fazla sembol veya metin alanınınarası doldurulmuş hareketini içeren bir animasyon oluşturmak için, her nesneyi ayrı bir katmana yerleştirin. Statikresim dahil etmek için bir katmanı arka plan katmanı olarak kullanabilir ve ayrı bir animasyonlu nesne dahil etmekiçin ek katmanlardan faydalanabilirsiniz.Bir ara hareket oluşturduğunuzda <strong>Flash</strong> Pro, ara için seçtiğiniz nesneyi içeren katmanı bir ara doldurma katmanınadönüştürür. Ara doldurma katmanı, Zaman Çizelgesi'ndeki katman adının yanında bir ara simgesine sahiptir.Aynı katmanda başka nesneler arası doldurulmuş nesne olarak bulunuyorsa <strong>Flash</strong> Pro, orijinal katmanın üstüne veyaaltına gerektiğinde yeni katmanlar ekler. Orijinal katmanında, arası doldurulmuş nesnenin altında olan herhangi birnesne, orijinal katmanın altında yeni bir katmana taşınır. Orijinal katmanında, arası doldurulmuş nesnenin üzerindeyer alan herhangi bir nesne, orijinal katmanın üzerindeki yeni bir katmana taşınır. <strong>Flash</strong> Pro, bu yeni katmanlarıZaman Çizelgesi'nde önceden var olan herhangi bir katmanın arasına ekler. Bu şekilde <strong>Flash</strong> Pro, Sahne Alanı'ndakibütün grafik nesnelerinin orijinal yığma düzenini korur.Son güncelleme 11/5/2011
FLASH PROFESSIONAL'I KULLANMAZaman Çizelgeleri ve Animasyon206Ara doldurma katmanı, yalnızca ara yayılma alanları (bir ara içeren bitişik kare grupları), statik kareler, boş anahtarkareler veya boş kareler içerebilir. Her ara yayılma alanı yalnızca tek bir hedef nesne ve söz konusu hedef nesne içintek bir isteğe bağlı hareket yolu içerebilir. Ara doldurma katmanında çizim yapamayacağınız için, diğer katmanlardaek aralar veya statik kareler oluşturun ve ardından bunları ara doldurma katmanına sürükleyin. Kare komutdosyalarını bir ara doldurma katmanına yerleştirmek için, bunları başka bir katmanda oluşturun ve daha sonra aradoldurma katmanına sürükleyin. Bir kare komut dosyası, yalnızca ara hareket yayılma alanının dışındaki bir karedebulunabilir. Genellikle, bütün kare komut dosyalarını yalnızca ActionScript içeren ayrı bir katmanda tutmak eniyisidir.Bir belge birkaç katmana sahip olduğunda, nesneleri bir veya birden fazla katman üzerinde izlemek ve düzenlemek zorolabilir. Her seferinde tek bir katmanın içeriğiyle çalışırsanız bu görev daha kolay olur. Geçerli olarak üzerindeçalışmadığınız katmanları saklamak veya kilitlemek için, Zaman Çizelgesi'nde katman adının yanında bulunan Gözveya Kilit simgesini tıklatın. Katman klasörlerinin kullanılması, katmanları yönetilebilir gruplar halinde organizeetmenize yardımcı olabilir.Arası doldurulmuş animasyon için nesneleri katmanlara dağıtma<strong>Flash</strong> Pro, bir nesneye ara hareket uyguladığınız zaman, o nesneyi otomatik olarak kendi ara doldurma katmanınataşır. Ancak, nesneleri kendi ayrı katmanlarına siz de dağıtabilirsiniz. Örneğin, içeriği düzenlerken nesneleri kendinizdağıtmayı tercih edebilirsiniz. Manüel dağıtım nesnelere animasyon uygularken faydalıdır ve nesneler bir katmandandiğerine taşınırken onlar üzerinde tam bir kontrol sağlar.Katmanlara Dağıt komutunu (Değiştir > Zaman Çizelgesi > Katmanlara Dağıt) kullandığınızda <strong>Flash</strong> Pro, seçilen hernesneyi yeni ve ayrı bir katmana dağıtır. Seçmediğiniz nesneler (diğer karelerdeki nesneler de dahil) orijinalkatmanlarında korunur.Katmanlara Dağıt komutunu; grafik nesneleri, örnekler, bitmap'ler, video klipleri ve parçalanmış metin blokları dahil,Sahne Alanı üzerindeki herhangi bir öğeye uygulayabilirsiniz.Daha fazla Yardım konusu“Arası doldurulmuş animasyondaki katmanlar hakkında” sayfa 205“Ara hareket animasyonu” sayfa 207Katmanlara Dağıt komutuyla oluşturulan yeni katmanlar hakkındaKatmanlara Dağıt işlemi sırasında oluşturulan yeni katmanlar, her birinin içerdiği öğenin adına göre adlandırılır:• Bir kütüphane varlığını (sembol, bitmap veya video klibi gibi) içeren yeni bir katman, varlıkla aynı adı alır.• Adlı bir örnek içeren yeni bir katman, örneğin adını alır.• Parçalanmış bir metin bloğunun bir karakterini içeren yeni bir katman, karakterle adlandırılır.• Bir grafik nesnesi (adı olmayan) içeren yeni bir katman Katman1 (veya Katman2, vs) olarak adlandırılır, çünkügrafik nesnelerinin adları yoktur.<strong>Flash</strong> Pro, yeni katmanları seçilen katmanların altına ekler. Yeni katmanlar yukarıdan aşağıya doğru, seçilenöğelerin orijinal olarak oluşturulduğu sırada düzenlenir. Parçalanmış metinlerdeki katmanlar karakterlerinsırasında, ya soldan sağa, ya sağdan sola ya da yukarıdan aşağıya düzenlenir. Örneğin, FLASH metnini parçalayıpkatmanlara dağıttığınızı varsayın. F, L, A, S ve H olarak adlandırılan yeni katmanlar F en üstte olacak şekildeyukarıdan aşağıya doğru düzenlenecektir. Bu katmanlar, metni ilk içeren katmanın hemen altında görünecektir.Son güncelleme 11/5/2011
FLASH PROFESSIONAL'I KULLANMAZaman Çizelgeleri ve Animasyon207Nesneleri katmanlara dağıtma1 Ayrı katmanlara dağıtmak istediğiniz nesneleri seçin. Nesneler tek bir katmanda veya aralıklı katmanlar içerenbirden çok katmanda olabilir.2 Şunlardan birini yapın:• Değiştir > Zaman Çizelgesi > Katmanlara Dağıt'ı seçin.• Seçilen nesnelerden birini sağ tıklatın (Windows) veya Control tuşuna basıp tıklatın (Macintosh) ve KatmanlaraDağıt'ı seçin.Ek kaynaklar<strong>Flash</strong> Pro uygulamasında animasyonla çalışma hakkında aşağıdaki makaleler kullanılabilir:• Creating a simple animation in <strong>Flash</strong> (<strong>Flash</strong> uygulamasında basit bir animasyon oluşturma) (<strong>Adobe</strong>.<strong>com</strong>)• Animation Learning Guide for <strong>Flash</strong> Professional (<strong>Flash</strong> Professional için Animasyon Öğrenme Kılavuzu)(<strong>Adobe</strong>.<strong>com</strong>)• Motion migration guide for <strong>Flash</strong> Professional (<strong>Flash</strong> Professional için hareket geçiş kılavuzu) (<strong>Adobe</strong>.<strong>com</strong>)• Creating animation in ActionScript 3.0 (ActionScript 3.0’da animasyon oluşturma) (<strong>Adobe</strong>.<strong>com</strong>)• How to Lip Sync a Character in <strong>Flash</strong> (<strong>Flash</strong>'ta bir Karaktere Dudak Senkronizasyonu uygulama) (Uzunluk = 2:30,YouTube.<strong>com</strong>)Ara hareket animasyonuArası doldurulan animasyon hakkındaDaha fazla Yardım konusu“Çizim” sayfa 94“Katmanları oluşturma ve düzenleme” sayfa 192“Nesneleri dönüştürme” sayfa 124“Zaman çizelgeleriyle çalışma” sayfa 190“Sembollerle çalışma” sayfa 158“Çizgileri ve şekilleri yeniden şekillendirme” sayfa 121“Ara hareket animasyonlarına hareket hızı uygulama” sayfa 232“Şekil arası doldurma” sayfa 245“Grup ve nesneleri parçalama” sayfa 132Başlamadan önceNot: <strong>Flash</strong> uygulamasındaki birçok şey gibi, animasyon da herhangi bir ActionScript gerektirmez. Ancak, istersenizActionScript ile animasyon oluşturabilirsiniz.Ara oluşturmadan önce, aşağıdaki <strong>Flash</strong> Pro kavramlarını anlamanız yararlı olacaktır:• Sahne Alanı'nda çizim yapmaSon güncelleme 11/5/2011
FLASH PROFESSIONAL'I KULLANMAZaman Çizelgeleri ve Animasyon208• Zaman Çizelgesi katmanları ve tek bir katmanda ve katmanlar arasında nesnelerin yığma düzeni• Sahne Alanı'ndaki ve Özellik denetçisindeki nesneleri taşıma ve dönüştürme• Zaman Çizelgesi'ni kullanma, nesne kullanım süresini ekleme ve belirli zamanlarda nesneler seçme. Temel bilgileriöğrenmek için, bkz. “Kareler ve anahtar kareler” sayfa 190.• Semboller ve sembol özellikleri. Arası doldurulabilir sembol türleri arasında film klipleri, düğmeler ve grafiklerbulunur. Metnin de arası doldurulabilir.• Yuvalanmış semboller. Sembol örnekleri diğer sembollerin içine yuvalanabilir.• İsteğe bağlı: Seçim ve Alt Seçim araçlarını kullanarak Bezier eğrisini düzenleme. Bu araçlar, ara hareket yollarınıdüzenlemek için kullanılabilir.Bu kavramlar hakkında daha fazla bilgi için bu sayfanın sonundaki bağlantı listesine bakın.Ara hareketleri anlamaAra hareket farklı karelerde bir nesne özelliği için farklı değerlerin belirtilmesiyle oluşturulan bir animasyondur. <strong>Flash</strong>Pro, söz konusu iki kare arasındaki o özellik için değerleri hesaplar. Ara sözcüğü “arasında” sözcüğünden türetilmiştir.Örneğin, bir sembolü 1. karede Sahne Alanı'nın soluna yerleştirebilir ve 20. karede Sahne Alanı'nın sağına alabilirsiniz.Bir ara oluşturduğunuzda, <strong>Flash</strong> Pro film klibinin aradaki tüm konumlarını hesaplar. Sonuç olarak sembolün soldansağda, 1. kareden 20. kareye hareket eden bir animasyonu ortaya çıkar. Aradaki her karede, <strong>Flash</strong> Pro film klibini SahneAlanı mesafesinin 1/20'si oranında hareket ettirir.Ara yayılma alanı, bir nesnenin zaman içinde değiştirilmiş bir veya birden fazla özelliğe sahip olabileceği ZamanÇizelgesi'ndeki bir kare grubudur. Ara yayılma alanı, Zaman Çizelgesi'nde, mavi arka plana sahip tek bir katmandakare grubu olarak görünür. Bu ara yayılma alanları, tek bir nesne olarak seçilebilir ve Zaman Çizelgesi'nde başka birkatman da dahil olmak üzere bir konumdan bir diğerine sürüklenebilir. Her ara yayılma alanında Sahne Alanı'ndabulunan tek bir nesneye animasyon uygulanabilir. Bu nesneye, ara yayılma alanının hedef nesnesi adı verilir.Özellik anahtar karesi, ara hedef nesnesi için bir veya birden fazla özellik değerini açıkça tanımladığınız bir ara yayılmaalanındaki bir karedir. Bu özellikler içinde konum, alfa (saydamlık), renk tonu vb. bulunabilir. Tanımladığınız herözelliğin kendi özellik anahtar kareleri vardır. Tek bir karede birden fazla özellik belirlerseniz, bu özelliklerin herbirinin özellik anahtar karesi o kare içinde bulunur. Ara yayılma alanının her bir özelliğini ve özellik anahtar kareleriniHareket Düzenleyicisi panelinde görüntüleyebilirsiniz. Ayrıca Zaman Çizelgesi'nde hangi tür özellik anahtarkarelerinin görüntüleneceğini ara yayılma alanı bağlam menüsünden seçebilirsiniz.Yukarıdaki örnekte gösterilen, bir film klibindeki 1. kare ve 20. kare arasında hareket oluşturma örneğinde, 1. kare ve20. kare anahtar karelerdir. Animasyon uygulamak istediğiniz özelliklerin değerlerini tanımlamak için Özellikdenetçisini, Hareket Düzenleyicisi'ni ve <strong>Flash</strong>'taki diğer birçok aracı kullanabilirsiniz. Siz seçtiğiniz karelerdeki özellikdeğerlerini belirlersiniz ve <strong>Flash</strong> Pro, gerekli özellik anahtar karelerini ara yayılma alanına ekler. <strong>Flash</strong> Pro,oluşturduğunuz özellik anahtar karelerin arasındaki karelerde bu özelliklerin her birine yönelik değerlerienterpolasyonlar.Not: <strong>Flash</strong> Professional CS4 uygulamasından itibaren “anahtar kare” ve “özellik anahtar karesi” kavramları değişmiştir.“Anahtar kare” terimi, Zaman Çizelgesi’nde bulunan ve bir sembol örneğinin Sahne Alanı’nda ilk kez göründüğü birkare için kullanılır. "Özellik anahtar karesi" ayrı terimi bir ara harekette, belirli bir zaman veya karede bir nesneninözelliği için tanımlanmış bir değerdir.Son güncelleme 11/5/2011
FLASH PROFESSIONAL'I KULLANMAZaman Çizelgeleri ve Animasyon209Arası doldurulan bir nesne, ara sırasında Sahne Alanı'ndaki konumunu değiştirse, ara yayılma alanı bununla ilişkilibir hareket yolu içerir. Bu hareket yolu, arası doldurulmuş nesnenin Sahne Alanı'ndaki hareketi sırasında izlediği yolugösterir. Seçim, Alt Seçim, Tutturma Noktasını Dönüştür, Tutturma Noktasını Kaldır ve Serbest Dönüştürmearaçlarını ve Değiştir menüsündeki komutları kullanarak Sahne Alanı’ndaki hareket yolunu düzenleyebilirsiniz.Konumun arasını doldurmuyorsanız, Sahne Alanı'nda herhangi bir hareket yolu görünmez. Zaman Çizelgesi'nde arayayılma alanına yolu yapıştırarak, varolan bir yolu hareket yolu olarak da uygulayabilirsiniz.Arası doldurulan animasyon, dosya boyutunu en aza indirmesinin yanı sıra, zaman içinde hareket oluşturmak vedeğişiklik yapmak için etkili ve verimli bir yoldur. Arası doldurulan animasyonda, yalnızca belirttiğiniz özellik anahtarkarelerine yönelik değerler FLA dosyasında ve yayınlanan SWF dosyasında saklanır.Arası doldurulabilen nesneler ve özelliklerArası doldurulabilen nesne türleri arasında; film klipleri, grafik ve düğme sembolleri ile metin alanları yer alır. Bunesnelerin arası doldurulabilecek özellikleri şunları içerir:• 2B X ve Y konumu• 3B Z konumu (yalnızca film klipleri)• 2B döndürme (z ekseni etrafında)• 3B X, Y ve Z döndürme (yalnızca film klipleri)3B hareket için FLA dosyasının yayınlama ayarlarında ActionScript 3.0 ve <strong>Flash</strong> Player 10 ve üstünü hedeflemesigerekir. <strong>Adobe</strong> AIR de 3B hareketi destekler.• X ve Y Eğimi• X ve Y Ölçekleme• Renk efektleriRenk efektleri, alfa (saydamlık), parlaklık, renk tonu ve gelişmiş renk ayarlarını içerir. Renk efektlerinin yalnızcasembollerde ve TLF metninde arası doldurulabilir. Bu özelliklerin arasını doldurarak, nesnelerin görünmesini veyabir renkten başka bir renge geçmesini sağlayabilirsiniz.Klasik bir metin üzerinde bir renk efektinin arasını doldurmak için metni bir sembole dönüştürün.• Filtre özellikleri (filtreler grafik sembollerine uygulanamaz)Ara hareketler ile klasik aralar arasındaki farklar<strong>Flash</strong> Pro, hareket oluşturmak için iki farklı tür arayı destekler. <strong>Flash</strong> CS4 Professional'da tanıtılan ara hareketleretkilidir ve oluşturması basittir. Ara hareketler, arası doldurulan animasyonlar üzerinde en üst düzeyde denetimsağlar. Önceki <strong>Flash</strong> Pro sürümlerinde oluşturulan tüm araları içeren klasik araların oluşturulması daha karmaşıktır.Ara hareketler, ara üzerinde daha yüksek düzeyli denetim sunarken, klasik aralar bazı kullanıcıların ihtiyaç duyduğubelirli özellikleri sağlar.Ara hareket ile klasik ara arasındaki farklar arasında şunlar yer alır:• Klasik aralar, anahtar kareleri kullanır. Anahtar kareler bir nesnenin yeni bir örneğinin göründüğü karelerdir. Arahareketler ise kendileriyle ilişkilendirilmiş tek bir nesne örneğine sahip olabilirler ve anahtar kareler yerine özellikanahtar karelerini kullanırlar.• Bir ara hareket, tüm ara yayılma alanında tek bir hedef nesneden oluşur. Klasik ara, aynı veya farklı sembollerinörneklerini içeren iki anahtar kare arasında ara doldurmaya izin verir.Son güncelleme 11/5/2011
FLASH PROFESSIONAL'I KULLANMAZaman Çizelgeleri ve Animasyon210• Hem ara hareketler hem de klasik aralar yalnızca belirli tür nesnelerin aralarının doldurulmasına izin verir. İzinverilmeyen nesne türlerine ara hareket uyguladığınızda, <strong>Flash</strong> ara oluşturulduğunda bunları film klibinedönüştürmeyi önerir. Klasik ara uygulandığı zaman, bunlar grafik sembollerine dönüştürülür.• Ara hareketler, metnin arası doldurulabilir türde olduğunu düşünür ve metin nesnelerini film kliplerinedönüştürmez. Klasik aralar, metin nesnelerini grafik sembollerine dönüştürür.• Ara hareket yayılma alanında kare komut dosyalarına izin verilmez. Klasik aralar, kare komut dosyalarına izinverir.• Bir ara hedefteki herhangi bir nesne komut dosyası, ara hareket yayılma alanı boyunca değişemez.• Ara hareket yayılma alanları, Zaman Çizelgesi'nde uzatılabilir, yeniden boyutlandırılabilir ve tek bir nesne gibikabul edilir. Klasik aralar, Zaman Çizelgesi'nde ayrı ayrı seçilebilen kare gruplarından oluşur.• Ara hareket yayılma alanında ayrı ayrı kareler seçmek için, kareleri Ctrl tuşuna basıp (Windows) veya Commandtuşuna basıp (Macintosh) tıklatın.• Klasik aralarda, hareket hızları, ara içindeki anahtar kareler arasında yer alan kare gruplarına uygulanabilir. Arahareketlerde, hareket hızları bir ara hareket yayılma alanının tamamı boyunca uygulanır. Bir ara hareketin yalnızcabelirli karelerinde hareket hızı uygulanması için özel hareket hızı eğrisinin oluşturulması gerekir.• Renk tonu ve alfa saydamlığı gibi iki farklı renk efekti arasında animasyon uygulamak için klasik aralarıkullanabilirsiniz. Ara hareketler, her ara için yalnızca bir renk efekti uygulayabilir.• 3B nesnelere animasyon uygulamak için yalnızca ara hareketler kullanılabilir. Klasik ara kullanarak bir 3B nesneyeanimasyon uygulayamazsınız.• Yalnızca ara hareketler, Hareket Önayarları olarak kaydedilebilir.• Ara hareketlerde, bir özellik anahtar karesinde sembolleri takas edemez veya grafik sembolünün kare sayısınıayarlayamazsınız. Bu teknikleri içeren animasyonlar için klasik aralar gerekir.• Aynı katmanda birden fazla klasik veya ara hareket bulunabilir, ancak aynı katmanda aynı türden aralar olamaz.Ek kaynaklarAra hareketler ve klasik aralar arasındaki farklar hakkında aşağıdaki makaleler ve kaynaklar kullanılabilir:• Creating a simple animation in <strong>Flash</strong> (<strong>Flash</strong> uygulamasında basit bir animasyon oluşturma) (<strong>Adobe</strong>.<strong>com</strong>)• Motion migration guide for <strong>Flash</strong> Professional (<strong>Flash</strong> Professional için hareket geçiş kılavuzu) (<strong>Adobe</strong>.<strong>com</strong>)• Jen DeHaan, <strong>Flash</strong> Pro uygulamasında hareket modeli ve ara hareketlerle klasik aralar arasındaki farklar hakkında<strong>Flash</strong>thusiast.<strong>com</strong> sitesinde faydalı bir blog yazısı sunuyor.Hareket önayarlarını uygulamaHareket önayarları Sahne Alanı üzerindeki bir nesneye uygulayabileceğiniz önceden konfigüre edilmiş arahareketlerdir. Nesneyi seçip Hareket Önayarları panelindeki Uygula düğmesini tıklatmanız yeterlidir.Hareket önayarlarının kullanılması, <strong>Flash</strong> Pro uygulamasında animasyon ekleme temellerini öğrenmenin hızlı biryoludur. Önayarların nasıl işlediğini gördüğünüzde, kendi animasyonlarınızı yapmanız daha da kolay olur.Kendi özel önayarlarınızı oluşturabilir ve kaydedebilirsiniz. Bunlar, değiştirdiğiniz varolan hareket önayarlarındanveya kendi kendinize oluşturduğunuz özel aralardan olabilir.Hareket Önayarları paneli, önayarları içe ya da dışa aktarma olanağı da sunar. İşbirliği yaptığınız kişilerle önayarlarıpaylaşabilir veya <strong>Flash</strong> Pro tasarım topluluğunun üyeleriyle paylaşılmış önayarlardan yararlanabilirsiniz.Son güncelleme 11/5/2011
FLASH PROFESSIONAL'I KULLANMAZaman Çizelgeleri ve Animasyon211Önayarların kullanılması, özellikle benzer türdeki araları sık sık kullanıyorsanız, projelerinizin tasarımı vegeliştirilmesi sırasında üretim süresinde önemli tasarruflar sağlayabilir.Not: Hareket önayarları yalnızca ara hareketler içerebilir. Klasik aralar, hareket önayarları olarak kaydedilemez.Aşağıdaki eğitim videoları hareket önayarlarının nasıl kullanılacağını göstermektedir. Bazı videolar <strong>Flash</strong> Pro CS3 veyaCS4 çalışma alanını gösterebilir ancak <strong>Flash</strong> Pro CS5 için de geçerlidir.• Working with motion presets (3:29) (Hareket önayarlarıyla çalışma (3:29))• Using Motion Presets (3:25) (Hareket Önayarlarını Kullanma (3:25))• Everyday Timesavers: Web – Motion Presets (3:32) (Günlük Zaman Tasarrufu Etmenleri: Web – HareketÖnayarları (3:32))Daha fazla Yardım konusu“Ara oluşturarak konumu hareketlendirme” sayfa 216“Bir ara hareket animasyonunun hareket yolunu düzenleme” sayfa 218Hareket önayarlarını önizleme<strong>Flash</strong> Pro içinde bulunan her hareket önayarı, Hareket Önayarları panelinde izleyebileceğiniz bir önizleme seçeneğinesahiptir. Önizleme işlevi, size animasyonun FLA dosyanızdaki bir nesneye uygulandığında nasıl görüneceğine ilişkinbir fikir verir. Oluşturduğunuz ya da içe aktardığınız özel önayarlar için kendi önizlemenizi ekleyebilirsiniz.1 Hareket Önayarları panelini açın.2 Listeden bir hareket önayarı seçin.Önizleme, panelin üst kısmındaki Önizleme bölmesinde oynatılır.3 Önizlemeyi durdurmak için, Hareket Önayarları panelinin dışını tıklatın.Hareket önayarını uygulamaArası doldurulabilir bir nesne (sembol örneği veya metin alanı) Sahne Alanı’nda seçildiğinde, önayarı uygulamak içinUygula düğmesini tıklatabilirsiniz. Nesne başına yalnızca bir önayar uygulayabilirsiniz. Aynı nesneye ikinci bir önayaruygularsanız, bu ikinci önayar birinci önayarın yerini alır.Bir önayar Sahne Alanı’ndaki bir nesneye uygulandığında Zaman Çizelgesi’nde oluşturulan aranın, Ara Önayarlarıpaneliyle hiçbir ilişkisi kalmaz. Hareket Önayarları panelindeki bir önayarı silmek veya yeniden adlandırmak, o önayarile önceden oluşturduğunuz hiçbir arayı etkilemez. Yeni bir önayarı, paneldeki varolan bir önayarın üzerinekaydederseniz, bu işlemin orijinal önayarla oluşturulmuş olan diğer aralar üzerinde hiçbir etkisi olmaz.Her hareket önayarı belirli bir kare sayısı içerir. Bir önayar uyguladığınızda, Zaman Çizelgesi’nde oluşturulan arayayılma alanı bu sayıda kare içerir. Hedef nesne zaten, kendisine uygulanmış farklı uzunlukta bir araya sahipse, arayayılma alanı hareket önayarının uzunluğuna uyacak şekilde ayarlanır. Ara yayılma alanının uzunluğunu önayaruygulandıktan sonra Zaman Çizelgesi’nde düzenleyebilirsiniz.Hareket önayarları, yalnızca film klibi örneklerine uygulanabilen 3B hareketi içerir. Arası doldurulmuş 3B özellikleri,grafik veya düğme sembollerine veya klasik metin alanlarına uygulanmaz. 2B veya 3B hareket önayarlarını herhangibir 2B veya 3B film klibine uygulayabilirsiniz.Not: 3B film klibinin z ekseni konumuna animasyon uygulayan hareket önayarları, film klibinin x ve y konumunu dadeğişmiş şekilde görüntülenmesine neden olur. Bunun nedeni, z ekseni boyunca hareketin, 3B ufuk noktasından (3Bsembol örneği Özellik denetçisinde ayarlanır) Sahne Alanı'nın kenarlarına yayılan görünmez perspektif çizgilerini takipetmesidir.Son güncelleme 11/5/2011
FLASH PROFESSIONAL'I KULLANMAZaman Çizelgeleri ve Animasyon212Hareket önayarını uygulamak için:1 Sahne Alanı'nda arası doldurulabilir bir nesne seçin. Arası doldurulabilir olmayan bir nesneye hareket önayarıuygularsanız, söz konusu nesneyi sembole dönüştürmenize olanak tanıyan bir iletişim kutusu görüntülenir.2 Hareket Önayarları panelinde bir önayar seçin.3 Paneldeki Uygula düğmesini tıklatın veya panel menüsünden Geçerli Konumda Uygula'yı seçin.Hareket, Sahne Alanı'ndaki film klibinin geçerli konumundan başlayacak şekilde uygulanır. Önayar kendisiyleilişkilendirilmiş bir hareket yoluna sahipse, hareket yolu Sahne Alanı’nda görünür.Önayarın hareketinin Sahne Alanı’ndaki nesnenin geçerli konumunda sona ermesini sağlayacak şekilde önayarıuygulamak için, Shift tuşuna basarak Uygula düğmesini tıklatın veya panel menüsünden Geçerli Konumda Sonlandır’ıseçin.Seçilen her kare tek bir arası doldurulabilir nesne içerdiği sürece, ayrı katmanlardaki birden çok seçilen kareye birhareket önayarı da uygulayabilirsiniz.Arayı özel hareket önayarı olarak kaydetmeKendi aranızı oluşturuyorsanız veya Hareket Önayarları panelinde uyguladığınız bir ara üzerinde değişiklikyapıyorsanız, bunu yeni bir hareket önayarı olarak kaydedebilirsiniz. Yeni önayar, Hareket Önayarları panelindekiÖzel Önayarlar klasöründe görüntülenir.Özel arayı önayar olarak kaydetmek için:1 Şu öğelerden birini seçin:• Zaman Çizelgesi'ndeki ara yayılma alanı• Özel aranın uygulandığı Sahne Alanı'ndaki nesne• Sahne Alanı'ndaki hareket yolu2 Hareket Önayarları panelindeki Önayar Olarak Seçimi Kaydet düğmesini tıklatın veya söz konusu seçimin bağlammenüsünden Hareket Önayarı Olarak Kaydet’i seçin.Yeni önayar, Hareket Önayarları panelinde görüntülenir. <strong>Flash</strong> Pro, önayarı XML dosyası olarak kaydeder. Dosyalarşu dizinlerde saklanır:• Windows: \Documents and Settings\\Local Settings\Application Data\<strong>Adobe</strong>\<strong>Flash</strong>CS5\\Configuration\Motion Presets\• Macintosh: /Users//Library/Application Support/<strong>Adobe</strong>/<strong>Flash</strong>CS5//Configuration/Motion Presets/Not: Özel önayarları kaydetme, silme veya yeniden adlandırma işlemlerini geri alamazsınız.Daha fazla Yardım konusu“Ara animasyonu oluşturma” sayfa 214Hareket önayarını içe aktarmaHareket önayarları XML dosyaları olarak saklanır. Hareket Önayarları paneline eklemek üzere bir XML ara dosyasınıiçe aktarın.1 Hareket Önayarları panel menüsünde İçe Aktar seçeneğini belirleyin.2 Aç iletişim kutusunda, içe aktarmak istediğiniz XML dosyasına gidip Aç düğmesini tıklatın.<strong>Flash</strong> Pro XML dosyasını açar ve hareket önayarını panele ekler.Son güncelleme 11/5/2011
FLASH PROFESSIONAL'I KULLANMAZaman Çizelgeleri ve Animasyon213Hareket önayarını dışa aktarmaHareket önayarlarını diğer <strong>Flash</strong> Pro kullanıcılarıyla paylaşılabilen XML dosyaları olarak dışa aktarabilirsiniz.1 Hareket Önayarları panelinde önayarı seçin.2 Panel menüsünde Dışa Aktar seçeneğini belirleyin.3 Farklı Kaydet iletişim kutusunda, XML dosyası için bir ad ve konum seçin; ardından Kaydet'i tıklatın.Hareket önayarını silmeHareket Önayarları panelindeki önayarları kaldırabilirsiniz. Bir önayarı kaldırdığınızda, <strong>Flash</strong> Pro bu ayarın XMLdosyasını diskten siler. Daha sonra tekrar kullanmak isteyebileceğiniz herhangi bir önayarın önce kopyalarını dışarıaktararak yedeğini oluşturmayı düşünün.1 Hareket Önayarları panelinde silinecek önayarı seçin.2 Şunlardan birini yapın:• Panel menüsünde Kaldır seçeneğini belirleyin.• Paneldeki Öğeyi kaldır düğmesini tıklatın.Özel önayarın önizlemesini oluşturmaOluşturduğunuz herhangi bir özel hareket önayarı için bir önizleme oluşturabilirsiniz. Bunu yapmak için arasıdoldurulan animasyonu gösteren SWF dosyasını, hareket önayarını içeren XML dosyası ile aynı dizinde saklayın.1 Arası doldurulan animasyonu oluşturun ve özel önayar olarak kaydedin.2 Yalnızca aranın gösterimini içeren bir FLA dosyası oluşturun. FLA dosyasını özel önayarla tam olarak aynı adasahip olacak şekilde kaydedin.3 Yayınla komutunu kullanarak FLA dosyasından bir SWF dosyası oluşturun.4 SWF dosyasını, kaydettiğiniz özel hareket ayarını içeren XML dosyası ile aynı dizine yerleştirin. Dosyalar şudizinlerde saklanır:• Windows: \Documents and Settings\\Local Settings\Application Data\<strong>Adobe</strong>\<strong>Flash</strong>CS5\\Configuration\Motion Presets\• Macintosh: /Users//Library/Application Support/<strong>Adobe</strong>/<strong>Flash</strong>CS5//Configuration/Motion Presets/Özel ara, Hareket Önayarları panelinde seçildiğinde önizleme görüntülenir.Son güncelleme 11/5/2011
FLASH PROFESSIONAL'I KULLANMAZaman Çizelgeleri ve Animasyon214Ara animasyonu oluşturmaArası doldurulan animasyon oluşturma adımları.Daha fazla Yardım konusu“Hareket Düzenleyicisi ile animasyon özellik eğrilerini düzenleme” sayfa 227“Armatüre animasyon uygulama” sayfa 259“3B grafikler” sayfa 149Başlamadan önceÖzelliklere animasyon uygulamaya başlamadan önce aşağıdakileri dikkate alın:ActionScript gerekli değildir. <strong>Flash</strong> uygulamasındaki birçok şey gibi, animasyon da herhangi bir ActionScriptgerektirmez. Ancak, isterseniz ActionScript ile animasyon oluşturabilirsiniz.Zaman çizelgesi ve düzenleme özellikleri temelleri. Ara hareketler çalışmaya başlamadan önce Zaman Çizelgesi'ninve düzenleme özelliklerinin temel kullanımını öğrenin. Temelleri öğrenmek için, bkz. “Kareler ve anahtar kareler”sayfa 190 ve “Örnek özelliklerini düzenleme” sayfa 164.Sahne Alanı'nda, Özellik denetçisinde veya Hareket Düzenleyicisi'nde tek tek özellik anahtar karelerinidüzenleyebilirsiniz. Bir çok türde basit ara hareket oluştururken, Hareket Düzenleyici kullanımının isteğe bağlıolduğunu göz önünde bulundurun.Yalnız sembol örnekleri ve metin alanları. <strong>Flash</strong> uygulamasında yalnızca sembol örnekleri ve metin alanlarında arahareket uygulanabilir. Diğer tüm nesne türleri, ara uygulandığı zaman bir sembol içine sarılır. Sembol örneği, kendizaman çizelgelerinde arası doldurulabilen yuvalanmış semboller içerebilir.Son güncelleme 11/5/2011
FLASH PROFESSIONAL'I KULLANMAZaman Çizelgeleri ve Animasyon215Her ara hareket için tek nesne.Bir ara doldurma katmanının en küçük yapı taşı, ara hareket yayılma alanıdır. Aradoldurma katmanındaki ara hareket yayılma alanı, yalnızca tek sembol örneği veya metin alanı içerebilir. Sembolörneği, ara yayılma alanının hedefi olarak adlandırılır. Ancak, tek bir sembol birçok nesne içerebilir.Hedef değiştirme. Ara hareket yayılma alanına ikinci bir sembol veya metin alanı eklenmesi aradaki orijinal sembolüdeğiştirir. Bir aranın hedef nesnesini, kütüphaneden farklı bir sembolü Zaman Çizelgesi'ndeki ara yayılma alanınasürükleyerek veya Değiştir > Sembol > Sembolü Takas Et komutunu kullanarak değiştirebilirsiniz. Sembolü, arayı aradoldurma katmanından kaldırmadan veya parçalamadan silebilirsiniz. Daha sonra ara doldurmaya farklı bir sembolörneği ekleyebilirsiniz. Ayrıca, istediğiniz zaman hedef sembolün türünü değiştirebilir veya sembolüdüzenleyebilirsiniz.Hareket yollarını düzenleme. Bir ara, hareket içerdiğinde, Sahne Alanı'nda bir hareket yolu görünür. Hareket yolu,her karede arası doldurulan nesnenin konumunu gösterir. Kontrol noktalarını sürükleyerek Sahne Alanı'nda hareketyolunu düzenleyebilirsiniz. Ara/ters kinematik katmanına bir hareket kılavuzu ekleyemezsiniz.Ters Kinematik ile ara doldurma konusunda bilgi için bkz. “Armatüre animasyon uygulama” sayfa 259.Zaman Çizelgesi'ne araları eklenmeBir nesneye veya katmana ara eklediğinizde <strong>Flash</strong> Pro aşağıdakilerden birini gerçekleştirir:• Katmanı bir ara hareket katmanına dönüştürür.• Katmandaki nesnelerin orijinal yığınlama sırasını korumak için yeni bir katman oluşturur.Katmanlar aşağıdaki kurallara göre eklenir:• Katmanda seçimin dışında başka nesne yoksa, katman bir ara hareket katmanı olarak değiştirilir.• Seçim, katman yığın sırasının en altında bulunuyorsa (tüm diğer nesnelerin altında), <strong>Flash</strong> orijinal katmanınüzerinde bir katman oluşturur. Bu yeni katman seçili olmayan öğeleri içerir. Orijinal katman bir ara doldurmakatmanı olur.• Seçim, katmanın yığınlama sırasının en üstünde ise (diğer tüm nesnelerin üzerinde), <strong>Flash</strong> yeni bir katmanoluşturur. Seçim yeni katmana taşınır ve bu katman bir ara hareket katmanı haline gelir.• Seçim, katmanın yığınlama sırasının ortasında ise (seçimin üstünde ve altında nesneler varsa), <strong>Flash</strong> iki katmanoluşturur. Katmanlardan biri yeni ara hareketi içerir ve onun üzerinde bulunan diğer bir katman da seçili olmayanöğeleri yığınlama sırasının en üstünde tutar. Yığınlama sırasının en altındaki seçilmemiş öğeler, yeni eklenenkatmanların aşağısında orijinal katmanda kalır.Ara doldurma katmanı, ara yayılma alanlarının yanı sıra statik kareler ve ActionScript içerebilir. Ancak, ara yayılmaalanı içeren bir ara doldurma katmanının kareleri, arası doldurulmuş nesneler dışındaki nesneleri içeremez. Aynıkareye ek nesneler eklemek için, bu nesneleri ayrı katmanlara yerleştirin.Videolar ve eğitimlerAşağıdaki eğitimler ara hareket oluşturmaya ilişkin yöntemleri göstermektedir:• Video: Nesnenin konumunda ara hareket oluşturma. Creating motion tweens (Ara hareketler oluşturma)(uzunluk: 2:04, <strong>Adobe</strong> TV)• Video: Creating motion tweens: Part 1 (Ara hareketler oluşturma: Bölüm 1) (süre: 10:53, <strong>Adobe</strong> TV)• Video: Creating motion tweens: Part 2 (Ara hareketler oluşturma: Bölüm 2) (süre: 5:55, <strong>Adobe</strong> TV)• Video: Ara hareket konumu ve alfa (saydamlık), hareket yolunu düzenleme, bir ara hareketi hareket önayarı olarakkaydetme Create Animation in <strong>Flash</strong> CS4 (<strong>Flash</strong> CS4'te Animasyon Oluşturma) (uzunluk: 5:34, <strong>Adobe</strong> TV)Son güncelleme 11/5/2011
FLASH PROFESSIONAL'I KULLANMAZaman Çizelgeleri ve Animasyon216• Video: Ara hareket konumu, 3B döndürme, filtreler, Hareket Düzenleyicisi'ne genel bakış, hareket hızları ekleme,ara hareket özelliklerini kopyalama/yapıştırma, hareket yolunu düzenleme, Zaman Çizelgesi'nde ara hareketyayılma alanını işleme, hareket önayarlarını kaydetme ve uygulama. <strong>Flash</strong> Downunder: Motion Tweening (<strong>Flash</strong>Downunder: Ara Hareket Oluşturma) (uzunluk: 29:57, <strong>Adobe</strong> TV)• Video: Layers TV: Episode 71: Animated text (Layers TV: Bölüm 71: Hareketlendirilen metin) (uzunluk: 20:19,<strong>Adobe</strong> TV)• Video: Ara hareketleri ve klasik araları kullanma zamanı. <strong>Flash</strong> Motion Tweening (<strong>Flash</strong> Ara Hareket Oluşturma)(uzunluk: 10:13, Layers Magazine)• Eğitim: Alfa ara hareketi (saydamlık). How to Create a Motion Tween in <strong>Adobe</strong> <strong>Flash</strong> (<strong>Adobe</strong> <strong>Flash</strong>'ta Ara HareketOluşturma) (eHow.<strong>com</strong>)• Eğitim: ara oluşturma, hareket yolunu düzenleme. Timeline animation in <strong>Flash</strong> (<strong>Flash</strong>'ta Zaman Çizelgesianimasyonu) (Layersmagazine.<strong>com</strong>)• Video: Understanding Timeline icons in an object-based tween (Nesne tabanlı bir ara harekette Zaman Çizelgesisimgelerini anlama) (Uzunluk = 5:08, Peachpit.<strong>com</strong>)Ara oluşturarak konumu hareketlendirmeBir nesnenin Sahne Alanı boyunca hareket etmesini veya kaymasını sağlamak için:1 Sahne Alanı'nda ara oluşturmak için bir sembol örneği veya metin alanı seçin. Nesne şu katman türlerinin birindebulunabilir: Normal, Kılavuz, Maske veya Maskeli.Seçim başka nesneleri veya katmandan birden çok nesneyi içeriyorsa, <strong>Flash</strong>, seçiminizi bir film klibi sembolünedönüştürmeyi önerir.2 Şunlardan birini yapın:• Ekle > Ara Hareket seçeneklerini belirleyin.• Seçimi veya geçerli kareyi sağ tıklatın (Windows) veya Ctrl tuşuna basıp tıklatın (Macintosh) ve bağlammenüsünden Ara Hareket Oluştur'u seçin."Ara için seçimi sembole dönüştür" iletişim kutusu görüntülenirse, seçimi bir film klibi sembolüne dönüştürmekiçin Tamam'ı tıklatın.Arası doldurulan nesne, katmandaki tek öğeyse, <strong>Flash</strong> Pro uygulaması nesneyi içeren katmanı ara hareketkatmanına dönüştürür. Katmanda başka nesneler varsa, <strong>Flash</strong> Pro yığınlama sırasını korumak için katmanlar ekler.<strong>Flash</strong>, arası doldurulan nesneyi kendi katmanına yerleştirir.Orijinal nesne yalnızca Zaman Çizelgesi'nin birinci karesinde bulunuyorsa, ara hareket yayılma alanının uzunluğu,süre olarak bir saniyeye eşit olur. Orijinal nesne birden fazla bitişik karede bulunuyorsa, ara hareket yayılma alanıorijinal nesnenin kapladığı kare sayısını içerir.3 Yayılma alanını istenilen sayıda kareye kısaltmak veya genişletmek için ara yayılma alanının iki ucundan biriniZaman Çizelgesi'nde sürükleyin. Aradaki mevcut özellik anahtar kareleri yayılma alanının ucuyla orantılı olarakhareket eder.Mevcut anahtar karelerden herhangi birini hareket ettirmeden yayılma alanının ucunu hareket ettirmek için arayayılma alanının ucunu Shift tuşuna basarken sürükleyin.4 Araya hareket eklemek için, oynatma kafasını ara hareket yayılma alanındaki bir kareye yerleştirin ve nesneyi yenibir konuma sürükleyin.Sahne Alanı'nda, ara yayılma alanının ilk karesindeki konumdan yeni konuma giden yolu gösteren bir hareket yolugörünür. Nesnenin X ve Y özelliklerini açıkça tanımladığınız için, oynatma kafasını içeren kareye X ve Y için özellikanahtar kareleri eklenir. Özellik anahtar kareleri, ara yayılma alanında küçük elmaslar şeklinde görünür.Son güncelleme 11/5/2011
FLASH PROFESSIONAL'I KULLANMAZaman Çizelgeleri ve Animasyon217Zaman Çizelgesi, varsayılan olarak, bütün özellik türlerinin özellik anahtar karelerini görüntüler. Ara yayılmaalanını sağ tıklatarak (Windows) veya Command tuşuna basıp tıklatarak (Macintosh) ve Anahtar KareleriGörüntüle > özellik türü seçeneklerini belirleyerek gösterilecek özellik anahtar karelerinin türlerini seçebilirsiniz.5 Nesne için başka bir konum belirlemek üzere, oynatma kafasını ara yayılma alanında başka bir kareye yerleştirin venesneyi Sahne Alanı'ndaki başka bir konuma sürükleyin.Hareket yolu, belirlediğiniz tüm konumları içerecek şekilde ayarlanır.6 3B dönüşün veya konumun arasını doldurmak için 3B Dönüş veya 3B Çevirme aracını kullanın. Oynatma kafasını,karede ilk olarak 3B özellik anahtar karesini eklemek istediğiniz yere yerleştirdiğinizden emin olun.Not: Bir defada birden çok ara oluşturmak için, arası doldurulabilir nesneleri birden çok katmana yerleştirin; tümünüseçin ve Ekle > Ara Hareket seçeneklerini belirleyin. Aynı şekilde birden çok nesneye de hareket önayarlarıuygulayabilirsiniz.Özellik denetçisini kullanarak diğer özelliklerde ara hareket oluşturmaAra Hareket Oluştur komutu, bir sembol örneği veya metin alanındaki döndürme, ölçek, saydamlık veya renk tonu(yalnızca sembol ve TLF metni) gibi çoğu özelliği hareketlendirmenizi sağlar. Örneğin, ekranda kaybolmasınısağlamak için bir sembol örneğinin alfa (saydamlık) özelliğini düzenleyebilirsiniz. Ara hareketlerlehareketlendirebileceğiniz özelliklerin bir listesi için, bkz. “Arası doldurulabilen nesneler ve özellikler” sayfa 209.1 Sahne Alanı'nda bir sembol örneği veya metin alanı seçin.Seçim başka nesneleri veya katmandan birden çok nesneyi içeriyorsa, <strong>Flash</strong>, seçiminizi bir film klibi sembolünedönüştürmeyi önerir.2 Ekle > Ara Hareket seçeneklerini belirleyin."Ara için seçimi sembole dönüştür" iletişim kutusu görüntülenirse, seçimi bir film klibi sembolüne dönüştürmek içinTamam'ı tıklatın.Tek bir anahtar karede varolan bir nesneye bir ara uyguladığınızda, oynatma kafası, yeni aranın son karesine taşınır.Aksi takdirde, oynatma kafası hareket etmez.3 Oynatma kafasını, bir özellik değeri belirlemek istediğiniz ara yayılma alanının karesine yerleştirin.Oynatma kafasını ara yayılma alanının diğer herhangi bir karesine de yerleştirebilirsiniz. Ara, genellikle bir özellikanahtar karesi olan, ara yayılma alanının ilk karesindeki özellik değerleriyle başlar.4 Nesne Sahne Alanı’nda seçiliyken, alfa (saydamlık), dönüş veya eğriltme gibi konum haricindeki bir özellik için birdeğer belirleyin. Özellik denetçisini veya Araçlar panelindeki araçlardan birini kullanarak değeri ayarlayın.Yayılma alanının geçerli karesi bir özellik anahtar karesi olacaktır.Farklı türlerde özellik anahtar karelerini ara hareket yayılma alanlarında görüntüleyebilirsiniz. Bir ara hareketyayılma alanını sağ tıklatın (Windows) veya Ctrl tuşuna basıp tıklatın (Macintosh) ve bağlam menüsünden AnahtarKareleri Görüntüle > özellik türü seçeneklerini belirleyin.5 Sahne Alanı'ndaki ara hareketin önizlemesini görüntülemek için Zaman Çizelgesi'nde oynatma kafasını kaydırın.6 Ek özellik anahtar kareleri eklemek için, oynatma kafasını yayılma alanında istenilen kareye getirin ve özellik içinÖzellik denetçisinde bir değer belirleyin.Not: Ayrıca Hareket Düzenleyicisi ile ara hareketin tamamı boyunca özelliklere ara hareket uygulayabilirsiniz. Dahafazla bilgi için bkz. “Hareket Düzenleyicisi ile animasyon özellik eğrilerini düzenleme” sayfa 227.Son güncelleme 11/5/2011
FLASH PROFESSIONAL'I KULLANMAZaman Çizelgeleri ve Animasyon218Varolan ara doldurma katmanına ek bir ara eklemeVarolan ara doldurma katmanına ek aralar ekleyebilirsiniz. Bu, animasyona sahip bir <strong>Flash</strong> içeriği oluştururken dahaaz katman kullanmanıza izin verir.❖ Şunlardan birini yapın:• Katmana boş bir anahtar kare ekleyin (Ekle > Zaman Çizelgesi > Boş Anahtar Kare), anahtar kareye öğeler ekleyinve sonra bu öğelere ara hareket uygulayın.• Ayrı bir katmanda bir ara oluşturun ve ardından yayılma alanını istenilen katmana sürükleyin.• Başka bir katmandan statik bir kareyi ara doldurma katmanına sürükleyin ve ardından statik karedeki bir nesneyeara ekleyin.• Aynı katmandan veya farklı bir katmandan varolan bir yayılma alanını çoğaltmak için Alt tuşuna (Windows) veyaOption tuşuna (Macintosh) basarak sürükleyin.• Aynı veya farklı bir katmandan ara yayılma alanını kopyalayın ve yapıştırın.Not: Bir ara hareketin hedef nesnesini, ara yayılma alanının herhangi bir karesindeki panoya kopyalayabilirsiniz.Bir ara hareket animasyonunun hareket yolunu düzenlemeBir ara hareketin hareket yolunu aşağıdaki yöntemlerle düzenleyebilir veya değiştirebilirsiniz:• Nesnenin konumunu ara yayılma alanının herhangi bir karesine kaydırma.• Tüm hareket yolunu Sahne Alanı'ndaki farklı bir konuma taşıyın.• Seçim, Alt Seçim veya Serbest Dönüştürme araçlarını kullanarak yolun şeklini ya da boyutunu değiştirin.• Dönüştürme paneli veya Özellik denetçisini kullanarak yolun şeklini ya da boyutunu değiştirin.• Değiştir > Dönüştür menüsündeki komutları kullanın.• Hareket yolu olarak özel bir kontur uygulayın.• Hareket Düzenleyicisi'ni kullanın.Sahne Alanı'ndaki bütün katmanlarda bulunan bütün hareket yollarını eşzamanlı olarak göstermek için Her ZamanHareket Yollarını Göster seçeneğini kullanabilirsiniz. Bu görüntü, birbiriyle kesişen farklı hareket yollarında birdençok animasyon tasarlarken faydalı olur. Bir hareket yolu veya ara yayılma alanı seçildiğinde, bu seçeneği Özellikdenetçisi seçenekler menüsünden belirleyebilirsiniz.Daha fazla Yardım konusu“Hareket Düzenleyicisi ile animasyon özellik eğrilerini düzenleme” sayfa 227Seçim ve Alt Seçim araçlarıyla hareket yolunun şeklini düzenleyin.Seçim ve Alt Seçim araçlarıyla, bir hareket yolunu yeniden şekillendirebilirsiniz. Seçim aracı ile, bir parçayısürükleyerek yeniden şekillendirebilirsiniz. Aradaki özellik anahtar kareleri, yolda denetim noktaları olarak görünür.Alt Seçim aracı ile, her konum özellik anahtar karesine karşılık gelen yoldaki denetim noktalarını ve Beziertutamaçlarını gösterebilirsiniz. Bu tutamaçları, yolu özellik anahtar kare noktaları etrafında yeniden şekillendirmekiçin kullanabilirsiniz.Daire gibi doğrusal olmayan bir hareket yolu oluşturduğunuzda, arası doldurulan nesnenin yol boyunca hareketederken dönmesini sağlayabilirsiniz. Yola göre sabit bir yön elde etmek için, Özellik denetçisindeki Yola Yönlendirseçeneğini belirleyin.Son güncelleme 11/5/2011
FLASH PROFESSIONAL'I KULLANMAZaman Çizelgeleri ve Animasyon219(sol) hareket yoluna yönlendirilmeyen ve (sağ) hareket yoluna yönlendirilen arası doldurulan bir nesne.1 Araçlar panelinde Seçim aracını tıklatın.2 Hareket yolunun Sahne Alanı'nda görünmesini sağlamak için ara hedefi örneğini tıklatın.3 Seçim aracı ile, yeniden şekillendirmek üzere hareket yolunun herhangi bir parçayı sürükleyin. İlk önce parçayıseçmek için tıklatmayın.4 Yoldaki bir özellik anahtar karesi noktasına ait Bezier denetim noktalarını göstermek için, Alt Seçim aracını tıklatınve ardından yolu tıklatın.Özellik anahtar kare noktaları, hareket yolunda denetim noktaları (küçük baklavalar) olarak görüntülenir.5 Bir denetim noktasını taşımak için Alt Seçim aracıyla sürükleyin.6 Bir denetim noktasının etrafındaki yolun eğrisini düzenlemek için, denetim noktasının Bezier tutamaçlarını AltSeçim aracıyla sürükleyin.Tutamaçlar genişletilmemişse, Alt tuşuna basıp (Windows) veya Option tuşuna basıp (Macintosh) denetim noktasınısürükleyerek bunları genişletebilirsiniz.7 Bir Tutturma noktasını silmek için Tutturma Noktası Silme aracıyla üzerini tıklatın. Seçim aracıyla oluşturulanbirçok tutturma noktası düzgün noktalardır. Bir tutturma noktasını dönüştürmek için Tutturma NoktasıDönüştürme aracıyla üzerini tıklatın. Tutturma noktası bir açı noktasına dönüşür.8 Ayrıca, normal tutturma noktasına yapacağınız şekilde bir noktadan yeni bezier tutamaçlarını çekip bunlarıkonumlandırabilirsiniz.Not: Tutturma Noktası Ekleme aracıyla bir yola tutturma noktası ekleyemezsiniz.Eğitimler ve makaleler:• Video: Custom motion paths in <strong>Flash</strong> (<strong>Flash</strong>'ta özel hareket yolları) (3:51, Schoolof<strong>Flash</strong>.<strong>com</strong>. Ara hareketler,hareket yolunu düzenleme, özel hareket yolu oluşturma ve bir ara harekete uygulama.)• Video: <strong>Flash</strong> Downunder: Motion Tweening (<strong>Flash</strong> Downunder: Ara Hareket Oluşturma) (29:57, <strong>Adobe</strong> TV.Hareket yolunun nasıl düzenleneceğini gösterir. Videoda zaman kodu 05:00'a atlayın.)• Eğitim: Timeline animation in <strong>Flash</strong> (<strong>Flash</strong>'ta Zaman Çizelgesi uygulaması) (Layersmagazine.<strong>com</strong>. Ara hareketoluşturma, hareket yolunu düzenleme.)• Video: Altering the curve of a motion path (Bir hareket yolunun eğrisini değiştirme) (Uzunluk = 3:45,Peachpit.<strong>com</strong>)Son güncelleme 11/5/2011
FLASH PROFESSIONAL'I KULLANMAZaman Çizelgeleri ve Animasyon220Arası doldurulan nesnenin konumunu değiştirmeBir hareket yolunu düzenlemenin en kolay yolu, aranın Sahne Alanı'ndaki hedef örneğini ara yayılma alanındakiherhangi bir kareye taşımaktır. Geçerli kare, bir özellik anahtar karesi içermiyorsa <strong>Flash</strong> Pro bir tane ekler.1 Oynatma kafasını hedef örneği taşımak istediğiniz kareye yerleştirin.2 Seçim aracı ile, hedef örneği Sahne Alanı'nda yeni bir konuma sürükleyin.Hareket yolu yeni konumu içerecek şekilde güncellenecektir. Hareket yolundaki diğer tüm özellik ana kareleri orijinalkonumlarında kalacaktır.Sahne Alanı'ndaki bir hareket yolunun konumunu değiştirmeSahne Alanı'ndaki hareket yolunun tamamını sürükleyebilir veya konumunu Özellik denetçisinde ayarlayabilirsiniz.1 Araçlar panelinde Seçim aracını tıklatın.2 Aşağıdakilerden birini yaparak hareket yolunu seçin:• Zaman Çizelgesi'nde ara yayılma alanını tıklatın ve ardından Sahne Alanı'nda hareket yolunu tıklatın.• Sahne Alanı'nda arası doldurulmuş nesneyi tıklatın ve ardından hareket yolunu tıklatın.• Her ikisini de seçmek için hareket yolu ve hedef örneği etrafına bir seçim çerçevesi sürükleyin.• (Yalnızca CS5.5) Düzenlemek istediğiniz her aranın hareket yolunu Shift tuşunu basılı tutup tıklatarak birden fazlahareket yolu seçin. Ayrıca tüm hareket yollarının etrafına bir seçim çerçevesi sürükleyebilirsiniz.3 Aşağıdakilerden birini yaparak hareket yolunu taşıyın:• Yolu, Sahne Alanı'nda istenilen konuma sürükleyin.• Özellik denetçisinde yol için X ve Y değerlerini belirleyin. X ve Y değerleri, hareket yoluna ait sınırlama kutusununsol üst köşesi içindir.• Hareket yolunu taşımak için Ok tuşlarını kullanın.Not: Hareket yolu için bir konum belirleyerek ara hedef örneğini ve hareket yolunu taşımak üzere, hem örneği hem deyolu seçin ve Özellik denetçisinde X ve Y konumunu girin. Herhangi bir hareket yolu içermeyen arası doldurulmuş birnesneyi taşımak için, nesneyi seçin ve Özellik denetçisinde X ve Y konumunu girin.Serbest Dönüştürme aracıyla hareket yolunu düzenleme1 Araçlar panelinde Serbest Dönüştürme aracını tıklatın.2 Serbest Dönüştürme aracıyla, hareket yolunu tıklatın. Ara hedef örneğini tıklatmayın.3 Yolu, Serbest Dönüştürme aracı ile ölçeklendirin, eğin veya döndürün.Not: Ayrıca yolu Alt Seçim aracıyla seçip ardından Control tuşuna (Windows) veya Command tuşuna (Macintosh)basarak da hareket yolu üzerinde serbest dönüştürme işlemleri gerçekleştirebilirsiniz. Tuşa basarak da, SerbestDönüştürme aracı ile aynı kontroller görüntülenir. Daha sonra, tuşu basılı tutup sürükleyerek dönüştürme işleminigerçekleştirebilirsiniz.(Yalnızca CS5.5) Birden fazla arası doldurulmuş nesneyi veya hareket yolunu ölçekleme1 Oynatma kafasını düzenlemek istediğiniz araların ilk karesine yerleştirin.2 Araçlar panelinden Serbest Dönüştürme aracını seçin.3 Aşağıdakilerden birini yaparak birden fazla arası doldurulmuş nesneyi ve bunların hareket yollarını seçin:• Arası doldurulmuş nesneleri ve hareket yollarını Shift tuşunu basılı tutarak tıklatın.• Arası doldurulmuş nesnelerin ve hareket yollarının etrafına bir seçim çerçevesi sürükleyin.Son güncelleme 11/5/2011
FLASH PROFESSIONAL'I KULLANMAZaman Çizelgeleri ve Animasyon2214 Seçili nesneleri ve hareket yollarını içeren sınırlayıcı kutunun köşelerini sürükleyerek seçimi ölçekleyin.Oynatma kafası araların ilk karesinde olduğundan, ölçekleme tüm arası doldurulmuş karelere uygulanır. Yeni özellikanahtar karesi oluşturulmaz.Aradan hareket yolunu silme1 Sahne Alanı'nda hareket yolunu Seçim aracıyla çift tıklatarak seçin.2 Delete tuşuna basın.Hareket yolunu kontur olarak kopyalama1 Sahne Alanı'nda hareket yolunu tıklatarak seçin.2 Düzen > Kopyala'yı seçin.Daha sonra yolu bir kontur olarak veya başka bir ara hareketin hareket yolu olarak başka bir katmanayapıştırabilirsiniz.Hareket yolu olarak özel bir kontur uygulamaAyrı bir katman veya zaman çizelgesindeki bir konturu bir aranın hareket yolu olarak uygulayabilirsiniz.1 Ara doldurma katmanından farklı bir katmanda bir kontur seçin ve bu konturu panoya kopyalayın.Konturun kapatılmaması gerekir. Yalnızca kesintisiz konturlar kullanılabilir.2 Zaman Çizelgesi'nde bir ara yayılma alanı seçin.3 Ara yayılma alanı seçiliyken konturu yapıştırın.<strong>Flash</strong> Pro, konturu seçilen ara yayılma alanı için yeni hareket yolu olarak uygular. Aranın hedef örneği artık yenikontur boyunca hareket eder.4 Konturun başlangıç ve bitiş noktalarını ters çevirmek için, ara yayılma alanını sağ tıklatın (Windows) veya Ctrltuşuna basıp tıklatın (Macintosh); daha sonra ara yayılma alanı bağlam menüsünde Hareket Yolu > Yolu Ters Çevirseçeneklerini belirleyin.Gezen özellik anahtar karelerini kullanmaGezen özellik anahtar karesi, Zaman Çizelgesi’nde belirli bir kareye bağlı olmayan bir anahtar karedir. <strong>Flash</strong>, araboyunca hareket hızının tutarlı olması için gezen anahtar karelerin konumunu ayarlar.Gezen anahtar kareleri yalnızca X, Y ve Z uzamsal özellikleri için kullanılabilir. Arası doldurulan nesneyi farklıkarelerdeki farklı konumlara sürükleyerek Sahne Alanı'ndaki bir hareket yolunu düzenlediğinizde, bunlarkullanışlıdır. Hareket yollarının bu şekilde düzenlenmesi sonucunda, hareketin diğer parçalardan daha hızlı veya dahayavaş olduğu yol parçaları oluşturulur. Bunun nedeni, yol parçasındaki kare sayısının diğer parçalardan daha büyükveya daha küçük olmasıdır.Gezen özelliği anahtar karelerinin kullanılması, ara boyunca animasyon hızının tutarlı hale getirilmesine yardımcıolur. Özellik anahtar kareleri gezen durumuna ayarlandığında, arası doldurulan nesne aranın her karesinde aynımesafede hareket edecek şekilde, <strong>Flash</strong>, ara yayılma alanındaki özellik anahtar karelerinin konumunu ayarlar. Dahasonra aranın başındaki ve sonundaki ivmenin gerçekçi bir görünümü olacak şekilde hareketi ayarlamak için harekethızını kullanabilirsiniz.Bir aranın üzerine özel yol yapıştırdığınızda, <strong>Flash</strong> varsayılan olarak özellik anahtar karelerini gezen durumunaayarlar.Son güncelleme 11/5/2011
FLASH PROFESSIONAL'I KULLANMAZaman Çizelgeleri ve Animasyon222Bir aranın tamamına yönelik olarak gezen anahtar karelerini etkinleştirmek için:• Zaman Çizelgesi'nde ara yayılma alanını sağ tıklatın (Windows) veya Command tuşuna basıp tıklatın (Macintosh),ardından bağlam menüsünde Hareket Yolu > Anahtar kareleri gezen olarak değiştir seçeneklerini belirleyin.Bir aradaki ayrı bir özellik anahtar karesine yönelik gezen durumunu etkinleştirmek için:• Hareket Düzenleyicisi panelinde özellik anahtar karesini sağ tıklatın (Windows) veya Command tuşuna basıptıklatın ve bağlam menüsünde gezen seçeneğini belirleyin. Hareket Düzenleyicisi hakkında daha fazla bilgi için,bkz. “Hareket Düzenleyicisi ile animasyon özellik eğrilerini düzenleme” sayfa 227Özellik anahtar kareleri gezen durumuna ayarlanmadığında, bunlar Hareket Düzenleyicisi'nde kareler yerine yuvarlaknoktalar olarak görünür.Not: Ara yayılma alanı için gezen anahtar karelerini etkinleştirir ve sonra devre dışı bırakırsanız, anahtar kareler gezendurumunun etkinleştirilmesi sonucunda ortaya çıkan yayılma alanındaki konumlarında kalır.Gezen anahtar karelerine sahip bir hareket yolu devre dışı bırakılmıştır. Karelerin eşit olmayan dağılımının hareket hızında eşitsizliklere yolaçtığını unutmayın.Gezen anahtar kareleri etkinleştirilmiş aynı hareket yolu, yol boyunca eşit kare dağılımı ve eşit hareket hızı sağlar.Zaman Çizelgesi'nde animasyon ara hareket yayılma alanlarını düzenleme<strong>Flash</strong> Pro uygulamasında animasyon oluştururken öncelikle Zaman Çizelgesi'nde ara yayılma alanlarının ayarlanmasıgenellikle uygun bir eylemdir. Nesnelerin katmanlar ve kareler içindeki ilk düzenini belirleyerek, Özellik denetçisi veyaHareket Düzenleyicisi içinde arası doldurulan özellik değerlerini değiştirip ara hareketleri tamamlayabilirsiniz.Zaman Çizelgesi'nde ara yayılma alanlarını ve kareleri seçmek için şunlardan birini yapın. Genel Tercihler'de (Düzen >Tercihler) Yayılma Temelli Seçim'in açık olduğundan emin olun.• Tüm ara yayılma alanını seçmek için yayılma alanını tıklatın.Son güncelleme 11/5/2011
FLASH PROFESSIONAL'I KULLANMAZaman Çizelgeleri ve Animasyon223• Bitişik olmayan yayılma alanları da dahil olmak üzere birden çok ara yayılma alanı seçmek için her alanı ÜstKarakter tuşunu basılı tutarak tıklatın.• Bir ara yayılma alanındaki tek bir kareyi seçmek için yayılma alanı içindeki kareyi Ctrl+Alt tuşlarına (Windows)veya Command+Option tuşlarına (Macintosh) basıp tıklatın.• Bir yayılma alanı içindeki birden çok bitişik kareyi seçmek için yayılma alanının içinde Ctrl+Alt tuşlarına(Windows) veya Command+Option (Macintosh) tuşlarına basıp sürükleyin.• Farklı katmanlardaki birden fazla ara yayılma alanında kareleri seçmek için birden fazla katman arasında Ctrl+Alttuşlarına(Windows) veya Command+Option tuşlarına (Macintosh) basıp sürükleyin.• Bir ara yayılma alanında bağımsız özellik anahtar karesini seçmek için özellik anahtar karesini Ctrl+Alt tuşlarına(Windows) veya Command+Option tuşlarına (Macintosh) basarken tıklatın. Böylece özellik anahtar karesini yenibir konuma sürükleyebilirsiniz.Daha fazla Yardım konusu“Hareket Düzenleyicisi ile animasyon özellik eğrilerini düzenleme” sayfa 227Ara yayılma alanlarını taşıma, çoğaltma veya silme• Bir yayılma alanını aynı katmandaki yeni bir konuma taşımak için yayılma alanını sürükleyin.Not: Katmanın kilitlenmesi Sahne Alanı'nda düzenlemeyi engeller, ancak Zaman Çizelgesi'nde düzenlemeyiengellemez. Bir yayılma alanının başka bir yayılma alanının üzerine taşınması, ikinci yayılma alanının çakışankarelerini geçersiz kılar.• Ara yayılma alanını başka bir katmana taşımak için, yayılma alanını katmana sürükleyin veya yayılma katmanınıkopyalayıp yeni katmana yapıştırın..Ara yayılma alanını varolan normal bir katmana, ara doldurma katmanına, kılavuz katmanına, maske katmanınaveya maskeli katmana sürükleyebilirsiniz. Yeni katman normal boş bir katmansa, ara doldurma katmanınadönüşür.• Yayılma alanını çoğaltmak için, Alt tuşuna (Windows) veya Command tuşuna (Macintosh) basarak yayılma alanınıZaman Çizelgesi'nde yeni bir konuma sürükleyin veya yayılma alanını kopyalayıp yapıştırın.• Bir yayılma alanını silmek için, alanı seçin ve alanın bağlam menüsünde Kareleri Kaldır veya Kareleri Temizleseçeneğini belirleyin.Bitişik ara yayılma alanlarını düzenleme• Kesme çizgisini iki bitişik ara yayılma alanı arasında taşımak için sürükleyin.Her ara yeniden hesaplanır.• İki bitişik ara yayılma alanının bitişik başlangıç ve bitiş karelerini birbirinden ayırmak için, Alt tuşunu (Windows)veya Command tuşunu (Macintosh) basılı tutarak ikinci yayılma alanının başlangıç karesini sürükleyin.Böylece, iki yayılma alanı arasındaki kareler için yer açılmış olur.• Ara yayılma alanını iki ayrı yayılma alanına bölmek için, yayılma alanında tek bir kareyi Ctrl tuşuna basıp tıklatın(Windows) veya Command tuşuna basıp tıklatın (Macintosh) ve ardından yayılma alanı bağlam menüsündenHareketi Böl seçeneğini belirleyin.Her iki ara yayılma alanı aynı hedef örneğe sahip olur.Not: Birden fazla kare seçilirse hareketi bölemezsiniz. Bölünmüş ara doldurmaya hareket hızı uygulanmışsa, dahaküçük olan iki ara doldurma, orijinalle tamamen aynı harekete sahip olmayabilir.Son güncelleme 11/5/2011
FLASH PROFESSIONAL'I KULLANMAZaman Çizelgeleri ve Animasyon224• İki ayrı bitişik ara yayılma alanını birleştirmek için, her iki yayılma alanını da seçin ve yayılma alanı bağlammenüsünde Hareketleri Birleştir seçeneğini belirleyin.Ara yayılma alanının uzunluğunu düzenleme• Bir animasyonun uzunluğunu değiştirmek için, ara yayılma alanının sağ veya sol kenarını sürükleyin.Bir yayılma alanının kenarı başka bir yayılma alanının karelerinin içine sürüklendiğinde, ikinci yayılma alanınınsöz konusu kareleri değiştirilir.• Sahne Alanı'nda, arası doldurulan nesneyi kendi arasının herhangi bir ucunun ötesine genişletmek için, ara yayılmaalanının herhangi bir ucundaki karesini Shift tuşunu basılı tutarak sürükleyin. <strong>Flash</strong> Pro, bu karelerin arasınıdoldurmadan yayılma alanının sonuna kareler ekler.Ayrıca aynı katmanda ara yayılma alanından sonraki bir kareyi seçip F6 tuşuna basabilirsiniz. <strong>Flash</strong> Pro, arayayılma alanını genişletir ve seçili kareye tüm özellikler için bir özellik anahtar karesi ekler. F5 tuşuna basarsanız,<strong>Flash</strong> Pro uygulaması kareler ekler ancak seçili kareye bir özellik anahtar karesi eklemez.Not: Başka bir yayılma alanının hemen bitişiğinde yer alan bir yayılma alanının sonuna statik kareler eklemek için,önce yeni karelere yer açmak üzere bitişikteki yayılma alanını taşıyın.Ara yayılma alanına kareler ekleme veya buradaki kareleri kaldırma• Bir yayılma alanı içindeki kareleri kaldırmak için, kareleri seçmek üzere Ctrl tuşuna basıp sürükleyin (Windows)veya Command tuşuna basıp sürükleyin (Macintosh) ve yayılma alanı bağlam menüsünde Kareleri Kaldır'ı seçin.• Bir yayılma alanı içindeki kareleri kesmek için, kareleri seçmek üzere Ctrl tuşuna basıp sürükleyin (Windows) veyaCommand tuşuna basıp sürükleyin (Macintosh) ve yayılma alanı bağlam menüsünde Kareleri Kes'i seçin.• Varolan bir ara yayılma alanına kare yapıştırmak için, değiştirilecek kareleri seçmek üzere Ctrl tuşuna basıpsürükleyin (Windows) veya Command tuşuna basıp sürükleyin (Macintosh) ve yayılma alanı bağlam menüsündeKareleri Yapıştır'ı seçin.Tüm yayılma alanının başka bir yayılma alanı üzerine yapıştırılması, ikinci yayılma alanının tümünü değiştirir.Bir aranın hedef örneğini değiştirme veya kaldırmaAra yayılma alanının hedef örneğini değiştirmek için, aşağıdakilerden birini yapın:• Yayılma alanını seçin ve ardından Kütüphane panelindeki yeni sembolü Sahne Alanı'na sürükleyin.• Kütüphane panelindeki yeni sembolü ve Sahne Alanı'ndaki aranın hedef örneğini seçin ve Değiştir > Sembol >Sembolü Takas Et seçeneğini belirleyin.• Yayılma alanını seçin ve panodan bir sembol örneği veya metin yapıştırın.Arayı kaldırmadan ara yayılma alanının hedef örneğini kaldırmak için, yayılma alanını seçin ve Sil tuşuna basın.Ara yayılma alanının özellik anahtar karelerini görüntüleme ve düzenleme• Farklı özellikler için bir yayılma alanındaki özellik anahtar karelerini içeren kareleri görüntülemek üzere, yayılmaalanını seçin ve yayılma alanı bağlam menüsünden Anahtar Kareleri Görüntüle'yi seçin ve ardından alt menüdenözellik türünü seçin.• Yayılma alanından bir özellik anahtar karesini kaldırmak için, Ctrl tuşuna basıp (Windows) veya Command tuşunabasıp (Macintosh) özellik anahtar karesini tıklatarak seçin ve sonra özellik anahtar karesini sağ tıklatın (Windows)ya da Ctrl tuşuna basıp tıklatın (Macintosh) ve anahtar karesini silmek istediğiniz özellik türü için Anahtar KaresiniTemizle seçeneğini belirleyin.Son güncelleme 11/5/2011
FLASH PROFESSIONAL'I KULLANMAZaman Çizelgeleri ve Animasyon225• Belirli bir özellik türü için bir yayılma alanına özellik anahtar kareleri eklemek üzere, Ctrl tuşuna basıp tıklatarak(Windows) veya Command tuşuna basıp tıklatarak (Macintosh) yayılma alanındaki bir veya birkaç kareyi seçin.Daha sonra sağ tıklatın (Windows) veya Ctrl tuşuna basıp tıklatın (Macintosh) ve yayılma alanı bağlammenüsünden Anahtar Kare Ekle > özellik türü seçeneklerini belirleyin. <strong>Flash</strong> Pro, özellik anahtar karelerini seçilikarelere ekler. Ayrıca bir özellik anahtar karesi eklemek için, seçili bir karedeki hedef örneğin bir özelliğinibelirleyebilirsiniz.• Bir yayılma alanına tüm özellik türleri için bir özellik anahtar karesi eklemek üzere, karedeki oynatma kafasını,anahtar kareyi eklemek istediğiniz konuma yerleştirin ve Ekle > Zaman Çizelgesi > Anahtar Kare seçeneklerinibelirleyin veya F6 tuşuna basın.• Ara hareketin yönünü tersine çevirmek için, yayılma alanı bağlam menüsünde Hareket Yolu > Yolu Ters Çevirseçeneklerini belirleyin.• Ara yayılma alanını statik karelere dönüştürmek için, yayılma alanını seçin ve yayılma alanı bağlam menüsündeArayı Kaldır seçeneğini belirleyin.• Ara yayılma alanını kare kare animasyona dönüştürmek için, yayılma alanını seçin ve yayılma alanı bağlammenüsünden Kare Kare Animasyona Dönüştür seçeneğini belirleyin.• Bir özellik anahtar karesini aynı ara yayılma alanındaki veya farklı bir ara yayılma alanındaki farklı bir kareyetaşımak için, Ctrl tuşunu (Windows) ya da Command tuşunu (Macintosh) basılı tutarak özellik anahtar karesinitıklatıp seçin ve sonra özellik anahtar karesini yeni konuma sürükleyin.• Özellik anahtar karesini ara yayılma alanındaki başka bir konuma kopyalamak için, Ctrl tuşunu (Windows) veyaCommand tuşunu (Macintosh) basılı tutarak özellik anahtar karesini tıklatıp seçin ve sonra Alt tuşunu (Windows)veya Option tuşunu (Macintosh) basılı tutarak özellik anahtar karesini yeni konuma sürükleyin.Bir ara içinde 3B özellik anahtar kareleri ekleme veya kaldırma❖ Şunlardan birini yapın:• Araçlar panelindeki 3B araçlarını kullanarak 3B özellikleri ekleyin.• Zaman Çizelgesi'nde ara yayılma alanını sağ tıklatın (Windows) veya Ctrl tuşuna basıp tıklatın (Macintosh) vebağlam menüsünden 3B ara seçin.Ara yayılma alanında 3B özellik anahtar karesi yoksa, <strong>Flash</strong> Pro, varolan her X ve Y konum ve dönüş özellik anahtarkaresine bunları ekler. Ara yayılma alanında zaten 3B özellik anahtar karesi bulunuyorsa, <strong>Flash</strong> Pro, bunları kaldırır.Bir ara yayılma alanını taşıma veya çoğaltmaZaman Çizelgesi panelinde sürükleyerek ara yayılma alanlarını veya ara yayılma alanlarının bölümlerini çoğaltabilirveya taşıyabilirsiniz.• Zaman Çizelgesi'nde farklı bir konuma taşımak için ara yayılma alanını sürükleyin.• Zaman Çizelgesi'nde yeni bir konumda çoğaltmak için ara yayılma alanını Alt tuşuna basarken sürükleyin.Ara hareketi kopyalayıp yapıştırmaArası doldurulan özellikleri bir ara yayılma alanından diğerine kopyalayabilirsiniz. Arası doldurulan özellikler yenihedef nesneye uygulanır, ancak hedef nesnenin konumu değişmez. Bu, Sahne Alanı'nın bir bölgesindeki arayı yenihedef nesneyi yeniden konumlandırmadan başka bir bölgedeki nesneye uygulamanıza olanak tanır.1 Kopyalamak istediğiniz arası doldurulan özellikleri içeren ara yayılma alanını seçin.2 Düzen > Zaman Çizelgesi > Hareketi Kopyala'yı seçin.3 Kopyalanan aranın yerleştirileceği ara yayılma alanını seçin.Son güncelleme 11/5/2011
FLASH PROFESSIONAL'I KULLANMAZaman Çizelgeleri ve Animasyon2264 Düzen > Zaman Çizelgesi > Hareketi Yapıştır'ı seçin.<strong>Flash</strong>, arası doldurulan özellikleri hedef ara yayılma alanına uygular ve ara yayılma alanının uzunluğunu kopyalananara yayılma alanıyla eşleşecek şekilde ayarlar.Bir ara hareketi Eylemler paneline kopyalamak veya ActionScript® olarak başka bir projede kullanmak için, HareketiActionscript 3.0 Olarak Kopyala komutunu kullanın.Ara hareket özelliklerini kopyalama ve yapıştırmaSeçili bir karedeki özellikleri aynı ara yayılma alanındaki veya farklı bir ara yayılma alanındaki başka bir kareyekopyalayabilirsiniz. Özellikler yapıştırıldığında, özellik değerleri yalnızca seçili kareye eklenir. Renk efektlerinin,filtrelerin ve 3B özelliklerin kopyalanan özellik değerleri, yalnızca söz konusu karedeki arası doldurulan nesneye renkefekti, filtre veya 3B özellikler uygulanmışsa yapıştırılır. 2B konum özellikleri, 3B ara doldurmaya yapıştırılamaz.Bu talimatlar tercihlerde (Düzen > Tercihler) Yayılma Temelli Seçim'in açık olduğunu varsayar.1 Bir ara yayılma alanındaki tek bir kareyi seçmek için kareyi Ctrl+Alt tuşlarını (Windows) veya Command+Optiontuşlarını (Macintosh) basılı tutarken tıklatın.2 Seçili kareyi sağ tıklatın (Windows) veya Command tuşunu basılı tutarken tıklatın (Macintosh) ve ardından bağlammenüsünden Özellikleri Kopyala seçeneğini belirleyin.3 Kopyalanan özellikleri almak için Ctrl+Alt tuşlarını (Windows) veya Command+Option tuşlarını (Macintosh)basılı tutarak kareyi tıklatıp tek bir kareyi seçin.Hedef karenin, ara yayılma alanında olması gerekir.4 Kopyalanan özellikleri seçili kareye yapıştırmak için şunlardan birini yapın:• Kopyalanan özelliklerin tümünü birden yapıştırmak için, hedef ara yayılma alanının bir karesini sağ tıklatın(Windows) veya Command tuşuna basıp tıklatın (Macintosh) ve ardından bağlam menüsünden ÖzellikleriYapıştır seçeneğini belirleyin.• Kopyalanan özelliklerin yalnızca bir kısmını yapıştırmak için, hedef ara yayılma alanının seçili karesini sağ tıklatın(Windows) veya Command tuşuna basıp tıklatın (Macintosh) ve ardından bağlam menüsünden Özellikleri ÖzelYapıştır seçeneğini belirleyin. Görüntülenen iletişim kutusunda, yapıştırılacak özellikleri seçin ve Tamam'ı tıklatın.<strong>Flash</strong> Pro, seçili karede yapıştırılan özelliklerin her biri için bir özellik anahtar karesi oluşturur ve ara hareketi yenidenenterpolasyonlar.Ara yayılma alanını kare kare animasyona dönüştürmeAra hareket yayılma alanını kare kare animasyona dönüştürebilirsiniz. Kare kare animasyonda her kare, her biri ayrıayrı animasyonlu sembol örnekleri içeren ayrı anahtar kareler (özellik anahtar kareleri değil) içerir. Kare kareanimasyon, enterpolasyonlu özellik değerleri içermez. Daha fazla bilgi için, bkz. “Kare kare animasyon” sayfa 247❖ Dönüştürmek istediğiniz ara yayılma alanını sağ tıklatın (Windows) veya Ctrl tuşuna basıp tıklatın (Macintosh),ardından bağlam menüsünde Kare Kare Animasyona Dönüştür seçeneğini belirleyin.Hareketi ActionScript 3.0 olarak kopyalamaBir ara hareketi Zaman Çizelgesi'nde ActionScript 3.0 olarak tanımlayan özellikleri kopyalayın ve o hareketi,ActionScript 3.0 kullanan bir <strong>Flash</strong> Pro belgenin ister Eylemler panelinde, ister kaynak dosyalarında (örneğin sınıfdosyalarında) başka bir sembole uygulayın.Belirli projeniz için <strong>Flash</strong> Pro- tarafından üretilen ActionScript'i özelleştirmek için fl.motion sınıflarını kullanın.Daha fazla bilgi için bkz. fl.motion classes, ActionScript 3.0 Dil ve Bileşenler Başvurusu.Son güncelleme 11/5/2011
FLASH PROFESSIONAL'I KULLANMAZaman Çizelgeleri ve Animasyon227Hareketi ActionScript 3.0 Olarak Kopyala bir ara hareketin şu özelliklerini yakalayabilir:• Konum• Ölçekleme• Eğim• Döndürme• Dönüştürme Noktası• Renk• Karışım Modu• Yola Yönlendirme• Bitmap Olarak Ön Belleğe Al Ayarı• Hareket Hızı• Filtreler• 3B dönüş ve konum1 Zaman Çizelgesi'nde ara yayılma alanını veya kopyalanacak ara hareketi içeren Sahne Alanı'nda nesneyi seçin.ActionScript 3.0 olarak kopyalamak için yalnızca tek bir ara yayılma alanı veya arası doldurulmuş nesne seçilebilir.2 Şunlardan birini yapın:• Düzen > Zaman Çizelgesi > Hareketi ActionScript 3.0 Olarak Kopyala seçeneklerini belirleyin.• Ara yayılma alanını veya Sahne Alanı'ndaki arası doldurulmuş örneği sağ tıklatın (Windows) ya da Control tuşunabasıp tıklatın (Macintosh) ve Hareketi ActionScript 3.0 Olarak Kopyala seçeneğini belirleyin.<strong>Flash</strong> Pro, seçili ara hareketi tanımlayan ActionScript 3.0 kodunu sisteminizin panosuna kopyalar. Bu kod, arayı karekareanimasyon olarak tanımlar.Kopyalanan kodu kullanmak için, bunu kopyalanan arayı almasını istediğiniz bir sembol örneğini içeren bir <strong>Flash</strong> Probelgesinin Eylemler paneline yapıştırın. addTarget() işlevini çağıran satırı yorumsuz bırakın ve o satırdaki metninin yerine animasyon uygulamak istediğiniz sembol örneğinin adını getirin.Animasyon uygulamak istediğiniz sembol örneğini, yapıştırılan ActionScript ile adlandırmak için, Sahne Alanı'ndaörneği seçin ve Özellik denetçisine adı girin.Zaman Çizelgesi'nde ara yayılma alanını seçip Özellik denetçisinde ara hareket için bir ad girerek bir ara hareketörneğini adlandırabilirsiniz. Daha sonra ActionScript 3.0 kodunda ara yayılma alanına başvurabilirsiniz.ActionScript ile animasyon uygulama hakkında daha fazla bilgi için bkz. fl.motion sınıfları, ActionScript 3.0 Dil veBileşenler Başvurusu.Hareket Düzenleyicisi ile animasyon özellik eğrilerini düzenlemeAşağıdaki eğitim videoları Hareket Düzenleyicisi'nin nasıl kullanılacağını göstermektedir:• Animasyonun özelliklerini kontrol edin. X ve y değerlerini ve özellik anahtar karelerini ayarlayın. Filtrelerikullanarak efekt ekleyin. Getting Started: Using the Motion Editor (3:40) (Başlarken: Hareket Düzenleyicisi'niKullanma (3:40))• Ayrı özelliklerin arasını ayrıntılı bir şekilde kontrol edin. Ayrı özellik aralarına hareket hızı eğrileri uygulayın.Using the Motion Editor (6:08) (Hareket Düzenleyicisi'ni Kullanma (6:08))• Video: Using the Motion Editor (Hareket Düzenleyicisi'ni Kullanma) (Uzunluk= 7:42, Peachpit.<strong>com</strong>)Son güncelleme 11/5/2011
FLASH PROFESSIONAL'I KULLANMAZaman Çizelgeleri ve Animasyon228Hareket Düzenleyicisi paneli bütün ara özelliklerini ve bunların özellik anahtar karelerini görüntülemenize vedeğiştirmenize olanak tanır. Ayrıca aralara kesinlik ve ayrıntı eklemek için araç sunar. Hareket Düzenleyicisi, geçerliseçili aranın özelliklerini görüntüler. Zaman Çizelgesi'nde bir ara oluşturduğunuzda Hareket Düzenleyicisi, arayıbirkaç farklı şekilde kontrol etmenize olanak tanır.Not: Birçok türde basit ortak ara hareket için Hareket Düzenleyicisi'nin kullanımı isteğe bağlıdır. Hareket Düzenleyicisikarmaşık ara hareketler oluşturma işlemini kolaylaştırmak için tasarlanmıştır. Klasik aralarda kullanılmaz.Hareket Düzenleyicisi paneli şunları yapmanıza olanak verir:• Bağımsız özellik anahtar karelerinin değerini ayarlama.• Bağımsız özellikler için özellik anahtar kareleri ekleme veya bu kareleri kaldırma.• Özellik anahtar karelerini ara içindeki farklı karelere taşıma.• Bir özellik eğrisini bir özellikten diğerine kopyalayıp yapıştırma.• Bağımsız özellikler için anahtar karelerini tersine çevirme.• Bağımsız özellikleri veya özellik kategorilerini sıfırlama.• Bezier kontrollerini kullanarak birçok bağımsız özelliğin ara eğrilerinin şekli üzerinde tam kontrol sağlama. (X, Yve Z özellikleri Bezier kontrolleri içermez.)• Filtre veya renk efekti ekleme veya kaldırma ve ayarlarını belirleme.• Bir aranın hareket yolunu düzenleme.• Bağımsız özelliklere ve özellik kategorilerine farklı önayarlı hareket hızları ekleme.• Özel hareket hızı eğrileri oluşturma.• Arası doldurulan ayrı özelliklere veya özellik gruplarına özel hareket hızı ekleme.• X, Y, ve Z özelliklerine yönelik olarak bağımsız özellik anahtar kareleri için gezme özelliğini etkinleştirme. Gezmeözelliği, düzgün hareket yaratmak için özellik anahtar karesinin farklı karelere veya ayrı ayrı kareler arasınataşınmasına olanak tanır.• (Yalnızca CS5.5) Panelin altında bulunan Oynatma düğmelerini kullanarak animasyonları oynatın, geri sarın, ilerialın ve döngüye alın.Son güncelleme 11/5/2011
FLASH PROFESSIONAL'I KULLANMAZaman Çizelgeleri ve Animasyon229ABCDE F GHareket DüzenleyicisiA. Özellik değerleri B. Değerleri Sıfırla düğmesi C. Oynatma Kafası D. Özellik eğrisi alanı E. Önceki Anahtar Kare düğmesi F. Anahtar KareEkle veya Kaldır düğmesi G. Sonraki Anahtar Kare düğmesiZaman Çizelgesi'nde bir ara yayılma alanı veya Sahne Alanı'nda arası doldurulan bir nesne ya da hareket yoluseçtiğinizde, Hareket Düzenleyicisi aranın özellik eğrilerini görüntüler. Hareket Düzenleyicisi, seçili aranın ZamanÇizelgesi'nde yer aldığı kareleri temsil eden bir ızgara üzerinde özellik eğrilerini görüntüler. Oynatma kafası, herzaman aynı kare numarasında olmak üzere Zaman Çizelgesi'nde ve Hareket Düzenleyicisi'nde görüntülenir.Hareket Düzenleyicisi, her özellik için iki boyutlu bir grafik kullanarak arası doldurulan özellik değerlerini temsil eder.Her özelliğin kendine ait bir grafiği vardır. Her grafik, yatay olarak (soldan sağa) zamanı ve dikey olarak ise bir özellikdeğerindeki değişikliği temsil eder. Belirli bir özelliğin her özellik anahtar karesi, söz konusu özelliğin özellik eğrisindedenetim noktası olarak görüntülenir. Bir özellik eğrisine hareket hızı eğrisi uygulanırsa, ikinci eğri, özellik eğrisialanında kesikli çizgi olarak görüntülenir. Kesikli çizgi eğrisi, hareket hızının özellik değerlerindeki etkisini gösterir.Bazı özelliklerin arası doldurulamaz. Çünkü, Zaman Çizelgesi'ndeki bir nesnenin kullanım süresi boyunca yalnızca tekbir değer alabilirler. Degrade Eğim filtresinin Kalite özelliği buna bir örnektir. Bu özellikler, Hareket Düzenleyicisi'ndeayarlanabilir, ancak grafik içermezler.Özellik anahtar kareleri ekleyerek ve standart Bezier kontrolleriyle eğriyi işleyerek Hareket Düzenleyicisi'ndeki çoğuözellik eğrisinin şeklini tam olarak kontrol edebilirsiniz. X, Y ve Z özellikleri için, özellik eğrilerinde denetim noktalarıekleyebilir ve kaldırabilirsiniz, ancak Bezier denetimlerini kullanamazsınız. Bir özellik eğrisinin denetim noktalarınıdeğiştirdiğinizde bu değişiklikler hemen Sahne Alanı'nda görüntülenir.Hareket Düzenleyicisi, ayrıca herhangi bir özellik eğrisine hareket hızı uygulamanızı sağlar. Hareket Düzenleyicisi'ndehareket hızı uygulamak, karmaşık hareket yolları oluşturmadan belirli türlerde karmaşık animasyon efektlerioluşturmanıza olanak verir. Hareket hızı eğrileri, arası doldurulan bir özelliğe ait değerlerin zaman içinde nasılenterpolasyonlandığını gösteren grafiklerdir. Bir özellik eğrisine hareket hızı eğrisi uygulayarak çok fazla çabaharcamadan karmaşık hareketler oluşturabilirsiniz.Bazı özellikler, tıpkı Alfa saydamlığında (%0-100) olduğu gibi aşılamayacak minimum ve maksimum değerler içerir.Bu özelliklerin grafikleri, kabul edilebilir aralığın dışındaki değerleri uygulayamaz.Son güncelleme 11/5/2011
FLASH PROFESSIONAL'I KULLANMAZaman Çizelgeleri ve Animasyon230Daha fazla Yardım konusu“Kalem aracı ile çizim yapma” sayfa 107“Ara hareket animasyonlarına hareket hızı uygulama” sayfa 232Hareket Düzenleyicisi görüntüsünü denetlemeHareket Düzenleyicisi'nde hangi özellik eğrilerinin görüntüleneceğini ve her özellik eğrisinin görüntü boyutunudenetleyebilirsiniz. Büyük boyutlarda görüntülenen özellik eğrilerinin düzenlenmesi daha kolaydır.• Hareket Düzenleyicisi'nde hangi özelliklerin görüntüleneceğini belirlemek için, bir özelliğin yanındaki üçgenitıklatarak kategoriyi genişletin veya daraltın.• Hareket Düzenleyicisi'nde gösterilen aranın kare sayısını kontrol etmek için, Hareket Düzenleyicisi'nin altkısmındaki Görüntülenebilir Kareler alanına görüntülemek istediğiniz kare sayısını girin. Maksimum kare sayısı,seçilen ara yayılma alanındaki toplam kare sayısıdır.• Özellik eğrisinin genişletilmiş ve daraltılmış görünümleri arasında geçiş yapmak için özellik adını tıklatın.Genişletilmiş görünüm, özellik eğrisinin düzenlenmesi için daha fazla alan sağlar. Hareket Düzenleyicisi'nin altkısmındaki Grafik Boyutu ve Genişletilmiş Grafik Boyutu alanlarını kullanarak daraltılmış ve genişletilmişgörünümlerin boyutunu belirleyebilirsiniz.• Grafik alanındaki araç ipuçlarını etkinleştirmek veya devre dışı bırakmak için, panel seçenekleri menüsünden Araçİpuçlarını Göster seçeneğini belirleyin.• Bir araya yeni bir renk efekti veya filtre eklemek için, bir özellik kategorisi sırasındaki Ekle düğmesini tıklatın veeklemek istediğiniz öğeyi seçin. Yeni öğe, anında Hareket Düzenleyicisi'nde görüntülenir.Özellik eğrilerinin şeklini düzenlemeHareket Düzenleyicisi, X, Y ve Z hariç olmak üzere, bir araya ait her özellik eğrisinin şeklini tam olarak denetlemenizeolanak tanır. Bütün diğer özellikler için ise, her grafiğin eğrisini standart Bezier denetimleriyle düzenleyebilirsiniz. Bukontrolleri kullanmak, Seçim aracıyla veya Kalem aracıyla konturları düzenlemeye benzer. Özellik değerini artırmakiçin eğri parçasını veya denetim noktasını yukarı doğru, bu değeri azaltmak içinse aşağı doğru hareket ettirin.Doğrudan özellik eğrileriyle çalışarak şunları yapabilirsiniz:• Karmaşık arası doldurulan efektler için karmaşık eğriler oluşturma.• Özellik anahtar karelerindeki özellik değerlerini ayarlama.• Özellik eğrisinin tamamı boyunca özellik değerlerini artırın veya azaltın.• Bir araya ek özellik anahtar kareleri ekleme.• Ayrı ayrı özellik anahtar karelerini gezen veya gezmeyen olarak ayarlama.Hareket Düzenleyicisi'nde X, Y ve Z temel hareket özellikleri, diğer özelliklerden farklıdır. Bu üç özellik birbirinebağlıdır. Ara yayılma alanında bulunan ve bu özelliklerden biri için bir özellik anahtar karesi olan bir kare, bu özelliğintümü için de bir özellik anahtar karesi olmalıdır. Buna ek olarak, X, Y, ve Z özellik eğrilerindeki denetim noktaları,Bezier denetimleriyle düzenlenemez.Özellik eğrilerinin denetim noktaları, ya düz nokta ya da köşe noktaları olabilir. Bir özellik eğrisi köşe noktasındangeçtiğinde açı oluşturur. Bir özellik eğrisi düz bir noktadan geçtiğinde, düz bir eğri oluşturur. X, Y ve Z için, özellikeğrisindeki bir denetim noktasının türü, Sahne Alanı'ndaki hareket yolunda kendisine karşılık gelen denetimnoktasının türüne bağlıdır.Son güncelleme 11/5/2011
FLASH PROFESSIONAL'I KULLANMAZaman Çizelgeleri ve Animasyon231Genellikle en iyisi Sahne Alanı'ndaki hareket yolunu düzenleyerek bir aranın X, Y ve Z özelliklerini düzenlemektir.Özellik değerlerinde küçük ayarlamalar yapmak için veya bunların özellik anahtar karelerini ara yayılma alanınınfarklı karelerine taşımak için Hareket Düzenleyicisi'ni kullanın.• İki denetim noktası arasındaki bir eğri parçasının şeklini değiştirmek için parçayı sürükleyin. Bir eğri parçasınısürüklediğinizde, parçanın her ucundaki denetim noktaları seçili hale gelir. Seçili denetim noktaları,düzgünleştirme noktaları ise, bunların Bezier tutamaçları görünür.• Bir özellik eğrisini statik, arası doldurulmamış özellik değerine sıfırlamak üzere, özellik grafiği alanını sağ tıklatın(Windows) veya Command tuşuna basıp tıklatın (Macintosh) ve Özelliği Sıfırla seçeneğini belirleyin.• Bir özellik kategorisinin tamamını statik, arası doldurulmamış değerlere sıfırlamak üzere, bu kategori için DeğerleriSıfırla düğmesini tıklatın.• Bir özellik arasının yönünü tersine çevirmek için, özellik grafiği alanını sağ tıklatın (Windows) veya Commandtuşuna basıp tıklatın (Macintosh) ve Anahtar Kareleri Ters Çevir seçeneğini belirleyin.• Bir özellik eğrisini bir özellikten diğerine kopyalamak için, eğrinin grafik alanını sağ tıklatın (Windows) veyaCommand tuşuna basıp tıklatın (Macintosh) ve Eğriyi Kopyala seçeneğini belirleyin. Eğriyi başka bir özelliğe,özelliğin grafik alanına yapıştırmak için, Eğriyi Yapıştır seçeneğini belirleyin. Özel hareket hızları arasında ve özelhareket hızları ile özellikler arasında eğrileri kopyalayabilirsiniz.Özellik anahtar kareleri ile çalışmaHer grafik boyunca özellik anahtar karelerini ekleyerek, kaldırarak ve düzenleyerek bir özellik grafiğinin şeklinidüzenleyebilirsiniz.• Bir özellik eğrisine bir özellik anahtar karesi eklemek için, oynatma kafasını istediğiniz kareye yerleştirin ve HareketDüzenleyicisi'ndeki özellik için Anahtar Kare Ekle veya Kaldır düğmesini tıklatın.Ayrıca, özellik anahtar karesini eklemek istediğiniz karede yer alan grafiği, Ctrl tuşuna basıp (Windows) veyaOption tuşuna basıp (Macintosh) tıklatabilirsiniz.Ayrıca, özellik eğrisini sağ tıklatabilir (Windows) veya Command tuşuna basıp tıklatabilir (Macintosh) ve AnahtarKare Ekle seçeneğini belirleyebilirsiniz.• Özellik eğrisinden bir özellik anahtar karesini kaldırmak için, Ctrl tuşunu (Windows) veya Option tuşunu(Macintosh) basılı tutup özellik eğrisindeki özellik anahtar karesinin denetim noktasını tıklatın.Ayrıca, denetim noktasını sağ tıklatabilir (Windows) veya Command tuşuna basıp tıklatabilir (Macintosh) veAnahtar Kareyi Kaldır seçeneğini belirleyebilirsiniz.• Bir denetim noktasının modunu, köşe noktası ile düz nokta modları arasında değiştirmek için, Alt tuşunu(Windows) veya Command tuşunu (Macintosh) basılı tutup denetim noktasını tıklatın.Denetim noktası düz nokta modunda olduğunda Bezier tutamaçları ortaya çıkar ve özellik eğrisi noktadan düz bireğri olarak geçer. Denetim noktası bir köşe noktası ise, özellik eğrisi denetim noktasından geçerken bir açıoluşturur. Bezier tutamaçları, köşe noktaları için ortaya çıkmaz.Noktayı düz nokta moduna ayarlamak için, denetim noktasını sağ tıklatabilir (Windows) veya Command tuşunabasarak tıklatabilir ve Düz Nokta, Düz Sağ ya da Düz Sol seçeneğini belirleyebilirsiniz. Noktayı köşe noktasımoduna ayarlamak için Köşe Noktası seçeneğini belirleyin.Son güncelleme 11/5/2011
FLASH PROFESSIONAL'I KULLANMAZaman Çizelgeleri ve Animasyon232Bir düz noktayı (8. kare) ve bir köşe noktasını (17. kare) gösteren bir özellik eğrisi.• Özellik anahtar karesini farklı bir kareye taşımak için denetim noktasını sürükleyin.Bir özellik anahtar karesini kendisinden önceki veya sonraki anahtar karelerini geçecek şekilde sürükleyemezsiniz.• X, Y ve Z uzamsal özelliklerine yönelik bir özellik anahtar karesini gezen ve gezmeyen modlar arasında değiştirmekiçin Hareket Düzenleyicisi'nde özellik anahtar karesini sağ tıklatın (Windows) veya Command tuşunu basıptıklatın (Macintosh). Gezen anahtar kareler hakkında daha fazla bilgi için, bkz. “Bir ara hareket animasyonununhareket yolunu düzenleme” sayfa 218.Ayrıca gezen anahtar kareyi dikey kare bölücüye sürükleyerek Hareket Düzenleyicisi'nde belirli bir özellik anahtarkaresi için gezme özelliğini kapatabilirsiniz.• X ve Y özelliklerinin ilişkili çiftlerini birbirine bağlamak için, bağlamak istediğiniz özelliklerden herhangi birineyönelik olarak X ve Y Özellik Değerlerini Bağla düğmesini tıklatın. Özellikler bağlandığında, bağlı özelliklerdenherhangi biri için bir değer girdiğinizde aralarındaki oran korunacak şekilde bunların değerleri zorlanır.Birbirleriyle ilişkili X ve Y değerlerinin örnekleri arasında, Gölge filtresinin Ölçekle X ve Ölçekle Y özellikleri ileBulanıklaştır X ve Bulanıklaştır Y özellikleri bulunur.Eğitimler ve örneklerAşağıdaki videolar ve makaleler Motion Editor ile çalışma hakkında ayrıntılı ek bilgi sunar.• Video: The Motion Editor in <strong>Flash</strong> CS4 (<strong>Flash</strong> CS4’te Motion Editor) (5:08, <strong>Adobe</strong> TV)• Video: Getting Started: 14 Using the Motion Editor (Başlangıç: 14 Motion Editor’ı Kullanma) (3:40, <strong>Adobe</strong> TV)• Video: Using the Motion Editor (Hareket Düzenleyicisi'ni Kullanma) (6:08, <strong>Adobe</strong> TV)• Video: Quickly Access Your Animation Properties (Animasyon Özelliklerinize Hızlıca Ulaşma) (4:17, <strong>Adobe</strong> TV)Ara hareket animasyonlarına hareket hızı uygulamaHareket hızı, daha gerçekçi hareketler ve daha tatmin edici efektler oluşturmak için bir animasyonun başlangıcını veyabitişini hızlandırmanızı veya yavaşlatmanızı sağlar. Bu teknik, <strong>Flash</strong>'ın bir ara hareketteki özellik anahtar kareleriarasındaki özellik değerlerini hesaplama biçimini değiştirmek üzere kullanılır. Hareket hızı olmadığında <strong>Flash</strong> budeğerleri, değerdeki değişiklik her karede aynı olacak şekilde hesaplar. Hareket hızı sayesinde değişiklik oranını dahadoğal veya daha karmaşık animasyon değerlerine ayarlayabilirsiniz.Hareket hızı, bir aranın özellik değerlerine uygulanan matematiksel bir eğridir. Aranın nihai etkisi, arada bulunanözellik değerleri aralığının hareket hızı eğrisiyle birleştirilmesinin sonucudur.Son güncelleme 11/5/2011
FLASH PROFESSIONAL'I KULLANMAZaman Çizelgeleri ve Animasyon233Örneğin Sahne Alanı boyunca bir araba resmine animasyon uyguladığınızda araba durağan konumundan hareketegeçer, yavaşça hızlanır ve ardından Sahne Alanı'nın diğer tarafında yavaşça durursa hareket daha gerçekçi olur.Hareket hızı olmadığında araba aniden durağan konumundan tam gaz ilerlemeye başlar ve Sahne Alanı'nın diğertarafında aniden durur. Hareket hızı sayesinde arabaya bir ara hareket uygulayabilir ve ardından bu arayı yavaşçabaşlatıp sona erdirebilirsiniz.Hareket hızı uygulanmamış bir hareket yolu. Yol boyunca karelerin eşit şekilde dağıtıldığını unutmayın.Durdur ve Başlat (Orta) hareket hızı uygulanmış aynı hareket yolu. Karelerin yolun uçlarına doğru yoğunlaşmasının, arabanın daha gerçekçibir şekilde hızlanmasını ve yavaşlamasını sağladığını unutmayın.Son güncelleme 11/5/2011
FLASH PROFESSIONAL'I KULLANMAZaman Çizelgeleri ve Animasyon234Hareket hızını Özellik denetçisinde veya Hareket Düzenleyicisi'nde uygulayabilirsiniz. Özellik denetçisinde uygulananhareket hızları, araya dahil edilen özelliklerin tümünü etkiler. Hareket Düzenleyicisi'nde uygulanan hareket hızları, biraranın tek bir özelliğini, bir özellik grubunu veya tüm özelliklerini etkileyebilir.Hareket hızı basit veya karmaşık olabilir. <strong>Flash</strong>, basit veya karmaşık efektler için uygulayabileceğiniz bir dizi önayarlıhareket hızı içerir. Hareket Düzenleyicisi'nde ayrıca kendi özel hareket hızı eğrilerinizi de oluşturabilirsiniz.Hareket hızının birçok yaygın kullanımından biri de, yolun her parçadaki hareket hızını tutarlı kılmak için SahneAlanı'ndaki bir hareket hızını düzenleyip gezen anahtar kareleri etkinleştirdiğinizde uyguladığınız kullanımdır.Ardından yolun sonlarına daha gerçekçi ivme ve negatif ivme eklemek için hareket hızını kullanabilirsiniz.Özellik eğrisine bir hareket hızı eğrisi uyguladığınızda, hareket hızı eğrisinin görsel bir kaplaması özellik eğrisi grafikalanında görüntülenir. Kaplama, özellik eğrisini ve hareket hızı eğrisini aynı grafik alanında göstererek, animasyon testedilirken Sahne Alanı'nda gördüğünüz son ara doldurma etkisini anlamanızı kolaylaştırır.Hareket Düzenleyicisi'ndeki hareket hızı eğrileri karmaşık olabileceğinden, bu eğrileri, Sahne Alanı'nda karmaşıkhareket yolları oluşturmadan Sahne Alanı'nda karmaşık hareketler oluşturmak için kullanabilirsiniz. X, Y ve Z uzamsalözelliklerinin yanı sıra diğer özellikler için karmaşık aralar oluşturmak üzere de hareket hızı eğrilerini kullanabilirsiniz.Eğitimler ve Makaleler:• Eğitim: Modifying and applying custom eases (Özel hareket hızlarını değiştirme ve uygulama) (<strong>Flash</strong>thusiast.<strong>com</strong>)• Eğitim: Easing between keyframes (Anahtar kareler arasında hareket hızı oluşturma) (<strong>Flash</strong>thusiast.<strong>com</strong>)• Eğitim: Creating and Applying a Custom Ease (Özel Hareket Hızı Oluşturma ve Uygulama) (Kirupa.<strong>com</strong>)• Video: <strong>Flash</strong> Motion Easing (<strong>Flash</strong> Hareket Hızı Ekleme) (Uzunluk = 7:40, LayersMagazine.<strong>com</strong>)• Video: Setting the ease property of an animation (Bir animasyon için hareket hızı ayarlama) (Uzunluk = 5:10,Peachpit.<strong>com</strong>)Özellik denetçisinde bir aranın tüm özelliklerine hareket hızı uygulamaÖzellik denetçisini kullanarak bir araya hareket hızı uyguladığınızda, hareket hızı araya dahil edilen özelliklerintümünü etkiler. Özellik denetçisi, Hareket Düzenleyicisi'nde de kullanılabilir olan Basit (Yavaş) hareket hızı eğrisiniuygular.1 Zaman Çizelgesi'nde arayı veya Sahne Alanı'nda hareket yolunu seçin.2 Özellik denetçisinde Hareket Hızı menüsünden uygulanacak hareket hızını seçin.3 Hareket Hızı Değeri alanında hareket hızının gücü için bir değer girin.Hareket Denetleyicisi'nde ayrı ayrı özelliklere hareket hızı eklemeHareket Denetleyicisi’nde ayrı bir özelliğe veya bir özellik kategorisine önayarlı hareket hızı uygulayabilirsiniz.Son güncelleme 11/5/2011
FLASH PROFESSIONAL'I KULLANMAZaman Çizelgeleri ve Animasyon235<strong>Flash</strong>'ın içerdiği hareket hızı eğrilerinin şekilleri.Hareket Düzenleyicisi'nde hareket hızlarını kullanmak için, hareket hızı eğrisini seçili arada kullanılabilir olan harekethızları listesine ekleyin ve ardından hareket hızını seçtiğiniz özelliklere uygulayın. Bir özelliğe hareket hızıuyguladığınızda, özelliğin grafik alanının üzerini kaplamış şekilde kesik çizgili bir eğri görüntülenir. Kesik çizgili eğri,ara doldurmanın o özelliğinin gerçek değerleri üzerinde hareket hızı eğrisinin etkisini gösterir.• Seçili arada kullanılabilen hareket hızı listesine bir hareket hızı eklemek için, Hareket Düzenleyicisi'nin HareketHızı bölümündeki Ekle düğmesini tıklatın ve ardından eklenecek hareket hızını seçin.• Tek bir özelliğe hareket hızı eklemek için, söz konusu özelliğe yönelik Seçili Hareket Hızı menüsünden harekethızını seçin.• Hareket, dönüştürme, renk efekti veya filtreler gibi bir özellik kategorisinin tamamına bir hareket hızı eklemek için,özellik kategorisine yönelik Seçili Hareket Hızı menüsünden bir hareket hızı türü seçin.• Bir özellik veya özellik kategorisi için hareket hızını etkinleştirmek veya devre dışı bırakmak üzere, o özellik veyaözellik kategorisi için Hareket Hızını Etkinleştir/Devre Dışı Bırak onay kutusunu tıklatın. Bu işlem, hareket hızınınözellik eğrileri üzerindeki etkisini hemen görmenize olanak tanır.• Kullanılabilir aralar listesinden bir hareket hızını kaldırmak için, Hareket Düzenleyicisi'nin Hareket Hızlarıbölümünde Hareket Hızını Kaldır düğmesini tıklatın ve ardından açılır menüden hareket hızını seçin.Son güncelleme 11/5/2011
FLASH PROFESSIONAL'I KULLANMAZaman Çizelgeleri ve Animasyon236Hareket Düzenleyicisi'nde hareket hızı eğrilerini düzenlemeHareket Düzenleyicisi’nde önayarlı hareket hızı eğrilerinin özelliklerini düzenleyip kendi özel hareket hızı eğrilerinizioluşturabilirsiniz.• Önayarlı bir hareket hızı eğrisini düzenlemek için hareket hızı adının yanında bulunan alanda hareket hızı değerinibelirleyin.Basit hareket hızı eğrilerinde bu değer, hareket hızı eğrisinin özellik eğrisine uygulanma şiddetini temsil eden biryüzdedir. Pozitif değerler, eğrinin sonundaki hareket hızını artırır. Negatif değerler ise, eğrinin başlangıcındakihareket hızını artırır.Sinüs dalgası veya testere dişi dalga gibi dalga olan hareket hızı eğrilerinde bu değer dalgadaki yarı döngülerinsayısını temsil eder.Önayarlı hareket hızını düzenlemek için, önce Hareket Düzenleyicisi’nin Hareket Hızı bölümündeki Ekledüğmesini kullanarak onu kullanılabilir hareket hızları listesine ekleyin.• Özel bir hareket hızı eğrisini düzenlemek için, hareket hızları listesine Özel hareket hızı eğrisinin bir örneğiniekleyin ve ardından <strong>Flash</strong>'ta başka herhangi bir Bezier eğrisini düzenlemek için kullandığınız teknikleri kullanarakeğriyi düzenleyin. Hareket hızı eğrisinin başlangıç değeri her zaman %0 olmalıdır.Ayrı ara hareketlerdeki özel hareket hızları da dahil olmak üzere, özel bir hareket hızından diğerine bir eğriyikopyalayıp yapıştırabilirsiniz.Klasik ara animasyonu ile çalışmaKlasik ara animasyonu hakkındaNot: <strong>Flash</strong> uygulamasındaki birçok şey gibi, animasyon da herhangi bir ActionScript gerektirmez. Ancak, istersenizActionScript ile animasyon oluşturabilirsiniz.Klasik ara, <strong>Flash</strong> Pro uygulamasında animasyon oluşturmanın eski bir yoludur. Bu ara hareketler yeni ara hareketlerebenzerler, ancak oluşturulmaları biraz daha karmaşıktır ve daha az esneklik gösterirler. Ancak klasik aralar, animasyonüzerinde ara hareketlerin sağlayamadığı bir tür kontrol sağlar. Çoğu kullanıcı yeni ara hareketlerle çalışmayı terciheder, ancak bazı kullanıcılar yine de klasik araları kullanmayı tercih eder. Farklılıklar hakkında daha fazla bilgi almakiçin, bkz. “Ara hareketler ile klasik aralar arasındaki farklar” sayfa 209.Klasik ara animasyonlarını ara hareketlere evirme hakkında bilgi için, <strong>Adobe</strong> <strong>Flash</strong> Geliştirici Merkezi'ndeki Motionmigration guide for <strong>Flash</strong> Professional (<strong>Flash</strong> Professional için hareket geçiş kılavuzu) bölümüne bakın.Başlamadan önce:Klasik aralarla alışmaya başlamadan önce aşağıdaki noktaları göz önünde bulundurun:• Klasik aralar, <strong>Flash</strong> uygulamasında arası doldurulan animasyon oluşturmanın eski yoludur. Daha yeni ve dahakolay bir yol ise ara hareketleri kullanmaktır. Bkz. “Ara hareket animasyonu” sayfa 207.• Dudak senkronizasyonu gibi bazı durumlarda, klasik aralar yine de en iyi seçimdir. Bu gibi durumların bir listesiiçin, bkz. When to use classic tweens (Klasik araları kullanma zamanı) ve <strong>Flash</strong> Motion Tweening video tutorial(<strong>Flash</strong> Ara Hareket Oluşturma video eğitimi).• Klasik aralar ile 3B özelliklerine ara hareket uygulayamazsınız.• Klasik ara iş akışından ara hareket iş akışına geçişin kapsamlı bir kılavuz için, bkz. Motion migration guide for <strong>Flash</strong>(<strong>Flash</strong> için hareket geçişi kılavuzu).Son güncelleme 11/5/2011
FLASH PROFESSIONAL'I KULLANMAZaman Çizelgeleri ve Animasyon237Klasik ara animasyonu örnekleri için, bkz. <strong>Flash</strong> Pro Örnekler sayfası, www.adobe.<strong>com</strong>/go/learn_fl_samples_tr. Şuörnekler vardır:• Animasyon Uygulanmış Alt Gölge: Samples ZIP dosyasını indirip sıkıştırmasını açın ve örneğe erişmek içinGraphics\AnimatedDropShadow klasörüne gidin.• Animasyon ve Degradeler: Samples ZIP dosyasını indirip sıkıştırmasını açın ve örneğe erişmek içinGraphics\AnimationAndGradients klasörüne gidin.Aşağıdaki eğitimde, ne zaman ara hareketler yerine klasik araların kullanılması gerektiği gösterilmektedir:• Video: <strong>Flash</strong> Motion Tweening (<strong>Flash</strong> Ara Hareket Oluşturma) (10:13, Layers Magazine. Ara hareketler ve klasikaraların kullanılma zamanları.)Daha fazla Yardım konusu“Arası doldurulan animasyon hakkında” sayfa 207Klasik ara animasyonu için anahtar kare oluşturma ve düzenlemeNot: Bu konu, daha eski klasik aralar için anahtar kareler oluşturma hakkındadır. Yeni ara hareketlerin özelik anahtarkareleri konusunda yardım için, bkz. “Ara animasyonu oluşturma” sayfa 214.Bir klasik ara animasyonundaki değişiklikler, bir anahtar karede tanımlanır. Kare kare animasyon oluşturduğunuzdaher kare bir ana karedir. Arası doldurulan animasyonda, animasyonun önemli noktalarında ana kareler tanımlarsınızve aradaki karelerin içeriğini <strong>Flash</strong> Pro oluşturur. Arası doldurulan bir animasyonun enterpolasyonlu kareleri, anakarelerin arasında çizilen bir ok ile birlikte açık mavi veya açık yeşil olarak görünürler. <strong>Flash</strong> Pro belgeleri her anakaredeki şekilleri kaydettiğinden resimde sadece bir şeyin değiştiği noktalarda ana kareler oluşturun.Ana kareler Zaman Çizelgesi'nde belirtilirler: düz bir daire üzerinde içerik bulunan bir ana kareyi temsil eder vekarenin önündeki boş bir daire boş bir ana kareyi temsil eder. Aynı katmana eklenen sonraki kareler, ana kareyle aynıiçeriğe sahiptir.Klasik arada yalnızda anahtar kareler düzenlenebilir. Arası doldurulan kareleri görüntüleyebilirsiniz, ancak bunlarıdoğrudan düzenleyemezsiniz. Arası doldurulan kareleri düzenlemek için tanımlayıcı ana karelerden birini değiştirinveya başlangıç ve bitiş ana kareleri arasına yeni bir ana kare ekleyin. Öğeleri geçerli ana kareye eklemek için Kütüphanepanelinden Sahne Alanı’nın üzerine sürükleyin.Aynı anda birden fazla kareyi görüntülemek ve düzenlemek için, bkz. “Soğan zarını kullanma” sayfa 248.Videolar ve eğitimler• Video: Understanding the Timeline Icons in a Classic Tween (Klasik Araya Zaman Çizelgesi Simgelerini Anlama)(Uzunluk = 7:49, Peachpit.<strong>com</strong>)Ana kareler oluşturmak için❖ Şunlardan birini yapın:• Zaman Çizelgesi'nde bir kare seçin ve Ekle > Zaman Çizelgesi > Ana Kare'yi seçin.• Zaman Çizelgesi'nde bir kareyi sağ tıklatın (Windows) veya Control tuşuna basıp tıklatın (Macintosh) ve Ana KareEkle'yi seçin.Zaman Çizelgesi'ne kare ekleme• Yeni bir kare eklemek için Ekle > Zaman Çizelgesi > Kare'yi seçin.Son güncelleme 11/5/2011
FLASH PROFESSIONAL'I KULLANMAZaman Çizelgeleri ve Animasyon238• Yeni bir ana kare oluşturmak için Ekle > Zaman Çizelgesi > Ana Kare'yi seçin veya ana kare yerleştirmek istediğinizkareyi sağ tıklatıp (Windows) veya Control tuşuna basıp tıklatıp (Macintosh) Ana Kare Ekle'yi seçin.• Yeni bir boş ana kare oluşturmak için Ekle > Zaman Çizelgesi > Boş Ana Kare'yi seçin veya ana kareyi yerleştirmekistediğiniz kareyi sağ tıklatıp (Windows) veya Control tuşuna basıp tıklatıp (Macintosh) Boş Ana Kare Ekle'yi seçin.Kare veya ana kare silme veya değiştirme• Bir kareyi, ana kareyi veya kare dizisini silmek için onu seçip sağ tıklatın (Windows) veya Control tuşuna basıptıklatın (Macintosh) ve Kareleri Kaldır'ı seçin. Çevreleyen kareler değişmeden kalır.• Bir ana kare veya kare dizisini ve içeriğini taşımak için onu seçin ve istenilen konuma sürükleyin.• Bir ana karenin süresini uzatmak için ana kareyi Alt (Windows) veya Option (Macintosh) tuşuna basıp yeni dizininson karesine sürükleyin.• Bir kare veya kare dizisini kopyalayıp yapıştırmak için kareyi veya kare dizisini seçin ve Düzen > Zaman Çizelgesi >Kareleri Kopyala'yı seçin. Değiştirilecek bir kare veya kare dizisi seçin ve Düzen > Zaman Çizelgesi > KareleriYapıştır'ı seçin.• Bir ana kareyi kareye dönüştürmek için ana kareyi seçip Değiştir > Zaman Çizelgesi > Ana Kareyi Temizle'yi seçinveya onu sağ tıklatıp (Windows) veya Control tuşuna basıp tıklatıp (Macintosh) Ana Kareyi Temizle'yi seçin.Temizlenen ana kare ve bir sonraki ana kareye kadar olan tüm kareler, temizlenen ana kareden bir önce gelenkarenin içeriğiyle değiştirilir.• Bir ana kareyi veya kare dizisini sürükleyerek kopyalamak için ana kareyi veya kare dizisini seçin ve Alt (Windows)veya Option (Macintosh) tuşuna basıp yeni konuma sürükleyin.• Bir arası doldurulan dizinin uzunluğunu değiştirmek için başlangıç veya bitiş ana karesini sağa veya solasürükleyin.• Geçerli ana kareye kütüphane öğesi eklemek için öğeyi Kütüphane panelinden Sahne Alanı’nın üzerine sürükleyin.• Bir animasyon dizisini ters çevirmek için uygun kareleri bir veya daha fazla katmanda seçin ve Değiştir > ZamanÇizelgesi > Kareleri Ters Çevir'i seçin. Ana kareler dizinin başlangıç ve bitişinde olmalıdır.Bir örneğe, gruba veya metne klasik ara animasyonu eklemeNot: Bu konu, daha eski klasik araların oluşturulması hakkındadır. Yeni ara hareketler oluşturma hakkında yardımiçin bkz. “Ara animasyonu oluşturma” sayfa 214.Örneklerin, grupların ve türlerin özelliklerindeki değişiklerde ara hareket oluşturmak için, bir klasik arakullanabilirsiniz. <strong>Flash</strong> Pro, örneklerin, grupların ve türün konumunun, boyutunun, dönüşünün ve eğiminin arasınıdoldurabilir. Ayrıca, <strong>Flash</strong> Pro örneklerin ve türün renginin arasını doldurabilir, böylece aşamalı renk geçişlerioluşturur veya bir örneğin yavaşça görünmesini veya kaybolmasını sağlar.Grupların veya türün renginin arasını doldurmadan önce onları sembollere dönüştürün. Bir metin bloğundaki tekkarakterlere ayrı ayrı animasyon uygulamadan önce her karakteri ayrı bir metin bloğuna yerleştirin.İki anahtar kare arasında klasik ara uygulayıp sonra aradaki karelerin sayısını değiştirirseniz ya da iki anahtar karedenbirindeki grup veya sembolü taşırsanız, <strong>Flash</strong> Pro karelerin arasını otomatik olarak tekrar doldurur.Videolar ve eğitimler• Video: Creating a simple classic tween (Basit bir klasik ara oluşturma) (Uzunluk = 4:28, Peachpit.<strong>com</strong>)• Video: Modifying classic tween properties (Klasik ara özelliklerini değiştirme) (Uzunluk = 3:03, Peachpit.<strong>com</strong>)Son güncelleme 11/5/2011
FLASH PROFESSIONAL'I KULLANMAZaman Çizelgeleri ve Animasyon239• Video: Creating animations using tweens (Ara hareketler kullanarak animasyon oluşturma). Bu videonun dahaeski olduğuna ve klasik araları "ara hareketler" olarak ifade ettiğine dikkat edin. Bunun nedeni <strong>Flash</strong>'ın daha eskisürümlerinde, arası doldurulan hareket oluşturmanın tek yolunun klasik aralar olmasıydı.• Video: Understanding the Timeline Icons in a Classic Tween (Klasik Arada Zaman Çizelgesi Simgelerini Anlama)(Uzunluk = 7:49, Peachpit.<strong>com</strong>)Daha fazla Yardım konusu“Sembol oluşturma” sayfa 159“Arası doldurulan animasyon hakkında” sayfa 207Klasik ara animasyonu oluşturma1 Bir katmanı etkin katman yapmak üzere tıklatın ve katmanda, animasyonun başlamasını istediğiniz boş bir anahtarkareyi seçin. Bu, klasik aranın birinci karesi olacaktır.2 Klasik aranın birinci karesine içerik eklemek için şunlardan birini yapın:• Kalem, Oval, Dikdörtgen, Kurşun Kalem veya Fırça aracıyla bir grafik nesnesi oluşturun ve sonra onu bir semboledönüştürün.• Sahne Alanı'nda bir örnek, grup veya metin bloğu oluşturun.• Kütüphane panelinden bir sembol örneğini sürükleyin.Not: Bir ara doldurma oluşturmak için katman üzerinde yalnızca bir öğe bulundurmalısınız.3 Animasyonun bitmesini istediğiniz ikinci bir ana kare oluşturun ve yeni anahtar kareyi seçili bırakın.4 Bitiş karesindeki öğeyi değiştirmek için aşağıdakilerden herhangi birini yapın:• Öğeyi yeni bir konuma taşıyın.• Öğenin boyutunu, dönüşünü veya eğimini değiştirin.• Öğenin rengini değiştirin (yalnızca örnek veya metin bloğu). Örnekler veya metin blokları dışındaki öğelerinrenklerinin arasını doldurmak için şekil arası doldurmayı kullanın.5 Klasik ara oluşturmak için aşağıdakilerden birini yapın:• Ara doldurmanın kare yayılma alanında herhangi bir kareyi tıklatın ve Ekle > Klasik Ara seçeneklerini belirleyin.• Ara doldurmanın kare yayılma alanında herhangi bir kareyi sağ tıklatın (Windows) veya Control tuşuna basıptıklatın (Macintosh) ve bağlam menüsünden Klasik Ara Oluştur seçeneğini belirleyin.2. adımda bir grafik nesnesi oluşturduysanız, <strong>Flash</strong> Pro nesneyi otomatik olarak bir sembole dönüştürür ve tween1olarak adlandırır.6 4. adımda öğenin boyutunu değiştirdiyseniz, seçilen öğenin boyutunun arasını doldurmak için Özellik denetçisininAra Doldurma bölümünde Ölçekle seçeneğini belirleyin.7 Daha gerçekçi bir hareket hissi üretmek için klasik araya hareket hızı uygulayın. Klasik araya hareket hızıuygulamak için, Özellik denetçisinin Ara Doldurma bölümündeki Hareket Hızı alanını kullanarak,oluşturduğunuz her klasik ara için bir hareket hızı değeri belirtin. Klasik aranın hızını daha kesin şekildedenetlemek için, Özel Artan Hareket Hızı/Azalan Hareket Hızı iletişim kutusunu kullanın.Hareket Hızı alanındaki değeri sürükleyin veya arası doldurulan kareler arasındaki değişimin hızını ayarlamak üzerebir değer girin.• Klasik arayı yavaşça başlatıp animasyonun sonuna doğru hızlandırmak için -1 ile -100 arasında negatif bir değergirin.Son güncelleme 11/5/2011
FLASH PROFESSIONAL'I KULLANMAZaman Çizelgeleri ve Animasyon240• Klasik arayı hızlı şekilde başlatıp animasyonun sonuna doğru yavaşlatmak için 1 ile 100 arasında pozitif bir değergirin.• Ara doldurmanın kare yayılma alanı içinde daha karmaşık bir hız değişimi üretmek için, Hareket Hızı alanınınyanındaki Düzenle düğmesini tıklatıp Özel Artan Hareket Hızı/Azalan Hareket Hızı iletişim kutusunu açın.Varsayılan olarak, arası doldurulan kareler arasındaki değişim hızı sabittir. Hareket hızı, aşamalı olarak değişimhızını ayarlayarak daha doğal bir hızlanma veya yavaşlama görünümü oluşturur.8 Ara doldurma sırasında seçilen öğeyi döndürmek için, Özellik denetçisinde Döndür menüsünden bir seçenekbelirleyin:• Dönüşü engellemek için Yok'u (varsayılan ayar) seçin.• Nesneyi en az hareket gerektiren yönde bir kere döndürmek için Otomatik'i seçin.• Nesneyi belirtildiği gibi döndürmek ve sonra dönüş sayısını belirtmek üzere bir sayı girmek için Saat Yönü (SY)veya Saat Yönünün Tersi'ni (SYT) seçin.Not: 8. adımdaki dönüş, 4. adımda bitiş karesine uygulamış olabileceğiniz dönüşe ilavedir.9 Bir hareket yolu kullanıyorsanız, arası doldurulan öğenin taban çizgisini hareket yoluna yönlendirmek için Özellikdenetçisinde Yola Yönlendir'i seçin.10 Grafik sembolü örneklerinin animasyonunu ana Zaman Çizelgesi ile senkronize etmek için Özellik denetçisindeSenkr seçeneğini belirleyin.Not: Değiştir > Zaman Çizelgesi > Sembolleri Senkronize Et ve Senkr seçeneğinin ikisi de, Zaman Çizelgesi'nde kendisineayrılan kare sayısıyla eşleştirmek için bir ara doldurmadaki kare sayısını yeniden hesaplar. Sembolün içindekianimasyon sırasındaki kare sayısı, grafik örneğinin belgede kapladığı kare sayısının katı değilse, Senkr seçeneğinikullanın.11 Bir hareket yolu kullanıyorsanız, arası doldurulan öğeyi kayıt noktasına göre hareket yoluna eklemek için Yapış'ıseçin.Yol boyunca klasik ara animasyonu oluşturmaNot: Bu konu, daha eski klasik aralar ile çalışma hakkındadır. Yeni ara hareketlerin hareket yolları ile kullanımıkonusunda yardım için, bkz. “Bir ara hareket animasyonunun hareket yolunu düzenleme” sayfa 218.Hareket kılavuzu katmanları, arası doldurulan örneklerin, grupların veya metin bloklarının hareketlendirilmesineyardımcı olan yollar çizmenizi sağlar. Birden çok nesnenin aynı yolu izlemesini sağlamak için birden çok katmanı birhareket kılavuzu katmanına bağlayabilirsiniz. Bir hareket kılavuzu katmanına bağlanan normal bir katman, kılavuzlukatman haline gelir.Bu örnekte, farklı katmanlar üzerindeki iki nesne aynı hareket yoluna eklenmiştir.Videolar ve eğitimler• Video: Using a motion guide with a classic tween (Klasik arayla bir hareket kılavuzunu kullanma) (Uzunluk = 5:19,Peachpit.<strong>com</strong>)• www.adobe.<strong>com</strong>/go/vid0125_tr. Bu videonun daha eski olduğuna ve klasik araları "ara hareketler" olarak ifadeettiğine dikkat edin. Bunun nedeni <strong>Flash</strong>'ın daha eski sürümlerinde, arası doldurulan hareketin oluşturulmasınıntek yolunun klasik aralar olmasıydı.Son güncelleme 11/5/2011
FLASH PROFESSIONAL'I KULLANMAZaman Çizelgeleri ve Animasyon241Arası doldurulmuş klasik bir animasyon için hareket yolu oluşturma1 Klasik ara uygulanmış bir animasyon sırası oluşturun.Özellik denetçisinde Yola Yönlendir'i seçtiyseniz, arası doldurulan öğenin taban çizgisi hareket yoluna yönlendirilir.Yapış'ı seçtiyseniz, arası doldurulan öğenin kayıt noktası hareket yoluna yapışır.2 Klasik arayı içeren katmanın katman adını sağ tıklatın (Windows) veya Control tuşuna basıp tıklatın (Macintosh)ve Klasik Hareket Kılavuzuna Ekle seçeneğini belirleyin.<strong>Flash</strong> Pro uygulaması, klasik ara katmanının yukarısına bir hareket kılavuzu katmanı ekler ve klasik ara katmanınınhareket kılavuzu katmanına bağımlı olduğunu göstermek için klasik ara katmanının adına girinti ekler.Not: Zaman Çizelgesi'nde zaten bir kılavuz katmanınız varsa, kılavuz katmanını hareket kılavuzuna dönüştürmek veklasik arayı buna bağlamak için kılavuz katmanının aşağısında klasik arayı içeren bir katmanı sürükleyebilirsiniz.Klasik arayı içeren katmanın yukarısındaki bir hareket kılavuzu katmanı.3 Klasik arayı yönlendirmek üzere hareket kılavuzu katmanına bir yol eklemek için, hareket kılavuzu katmanını seçinve Kalem, Kurşun Kalem, Çizgi, Daire, Dikdörtgen veya Fırça aracını kullanarak istediğiniz yolu seçin.Hareket kılavuzu katmanına bir kontur da yapıştırabilirsiniz.4 Arasını doldurduğunuz nesneyi, birinci karedeki çizginin başına ve son karedeki çizginin sonuna yapıştırmak içinsürükleyin.Kılavuz konturunun başına yapıştırılmış bir araba grafiği.Not: En iyi yapışma sonuçları için sembolü dönüştürme noktasıyla sürükleyin.5 Siz çalışırken yalnızca nesnenin hareketi görünecek şekilde hareket kılavuzu katmanını ve yolunu gizlemek içinhareket kılavuzu katmanı üzerindeki Göz sütununun içini tıklatın.Animasyonu oynattığınızda grup veya sembol hareket yolunu izler.Bir hareket kılavuzu katmanına katmanlar bağlama❖ Şunlardan birini yapın:• Varolan katmanı hareket kılavuzu katmanının altına sürükleyin. Katman, hareket kılavuzu katmanının altındagirintili olur. Bu katmandaki tüm nesneler otomatik olarak hareket yoluna yapışır.• Hareket kılavuzu katmanının altında yeni bir katman oluşturun. Bu katman üzerinde arasını doldurduğunuzkatmanların arası, hareket yolu boyunca doldurulur.• Bir hareket kılavuzu katmanının altındaki bir katmanı seçin. Değiştir > Zaman Çizelgesi > Katman Özellikleri'niseçin ve Kılavuzlu'yu seçin.Bir hareket kılavuzu katmanından katmanların bağını çözme❖ Bağı çözülecek katmanı seçin ve şunlardan birini yapın:• Katmanı hareket kılavuzu katmanının üzerine sürükleyin.Son güncelleme 11/5/2011
FLASH PROFESSIONAL'I KULLANMAZaman Çizelgeleri ve Animasyon242• Değiştir > Zaman Çizelgesi > Katman Özellikleri'ni seçin ve katman türü olarak Normal'i seçin.Klasik ara animasyonu özelliklerini yapıştırmaNot: Bu konu, daha eski klasik aralar için özellik yapıştırma hakkındadır. Yeni ara hareketlerin özelliklerini yapıştırmakonusunda yardım için, bkz. “Ara hareket özelliklerini kopyalama ve yapıştırma” sayfa 226.Hareketi Yapıştır komutu, bir klasik arayı kopyalamanızı ve başka bir nesneye uygulamak için yalnızca belirliözellikleri yapıştırmanızı sağlar.1 Kopyalanacak klasik arayı içeren kareleri Zaman Çizelgesi'nde seçin. Seçtiğiniz kareler aynı katmanda olmalıdır,ancak tek bir klasik araya yayılmak zorunda değildir. Seçim, bir ara doldurmayı, boş kareleri ya da bir veya dahafazla ara doldurmayı kapsayabilir.2 Düzen > Zaman Çizelgesi > Hareketi Kopyala'yı seçin.3 Kopyalanan klasik arayı almak için sembol örneğini seçin.4 Düzen > Zaman Çizelgesi > Hareketi Özel Yapıştır seçeneklerini belirleyin. Sembol örneğine yapıştırılacak belirliklasik ara özelliklerini seçin. Klasik ara özellikleri şunlardır:Konum X Bir nesnenin x yönünde ne kadar hareket edeceği.Y Konumu Bir nesnenin y yönünde ne kadar hareket edeceği.Yatay Ölçek Nesnenin geçerli boyutu ile doğal boyutu arasında yatay yöndeki (X) oran.Dikey Ölçek Nesnenin geçerli boyutu ile doğal boyutu arasında dikey yöndeki (Y) oranı belirtir.Dönüş Ve Eğim Nesnenin dönüşü ve eğimi. Bu özellikler bir nesneye birlikte uygulanmalıdır. Eğim, derece birimindendönüş ölçüsüdür ve döndürüp eğdiğinizde, her bir özellik diğerini etkiler.Renk Nesneye uygulanan Renk Tonu, Parlaklık ve Alfa gibi tüm renk değerleri.Filtreler Seçilen aralığın tüm filtre değerleri ve değişiklikleri. Bir nesneye filtreler uygulandıysa, filtre tüm değerlerkorunarak yapıştırılır ve durumu da (etkin veya devre dışı) yeni nesne için geçerlidir.Karışım Modu Nesnenin karışım modunu uygular.Hedef Ölçek Özelliklerini Geçersiz Kıl İşaretsizken, tüm özelliklerin hedef nesneye göre yapıştırılmasını belirtir.İşaretliyken, bu seçenek hedefin ölçek özelliklerini geçersiz kılar.Hedef Dönüş Ve Eğim Özelliklerini Geçersiz Kıl İşaretsizken, tüm özelliklerin hedef nesneye göre yapıştırılmasınıbelirtir. İşaretliyken, yapıştırılan özellikler nesnenin varolan dönüş ve eğim özelliklerini geçersiz kılar.Gerekli kareler, ara doldurma ve sembol bilgisi orijinal, kopyalanmış ara doldurmayla eşleşecek şekilde eklenir.Bir sembolün klasik arasını Eylemler paneline kopyalamak veya başka bir projede ActionScript olarak kullanmak içinHareketi ActionScript 3.0 Olarak Kopyala komutunu kullanın.Klasik ara animasyonuna özel artan hareket hızı/azalan hareket hızı uygulamaNot: Bu konu, daha eski klasik aralara hareket hızı ekleme hakkındadır. Yeni ara hareketlerine hareket hızı eklemenizeyardımcı olması için, bkz. “Ara hareket animasyonlarına hareket hızı uygulama” sayfa 232.Özel Artan Hareket Hızı/Azalan Hareket Hızı iletişim kutusu, hareketin zamana göre derecesini temsil eden bir grafikgörüntüler. Yatay eksen kareleri, dikey eksen değişimin yüzdesini temsil eder. İlk ana kare %0 olarak temsil edilir veson ana kare %100 olarak temsil edilir.Grafiğin eğrisinin eğimi, nesnenin değişiminin hızını temsil eder. Eğri yatay olduğunda (eğimsiz), hız sıfırdır; eğimdikey olduğunda, ani bir değişim oluşur.Son güncelleme 11/5/2011
FLASH PROFESSIONAL'I KULLANMAZaman Çizelgeleri ve Animasyon243Sabit hızı gösteren Özel Artan Hareket Hızı/Azalan Hareket Hızı grafiği. Klasik bir ara harekette bir kare seçerek ve Özellik denetçisindeHareket Hızı bölümündeki Düzenle düğmesini tıklatarak bu iletişim kutusunu açın.Özel Artan Hareket Hızı/Azalan Hareket Hızı iletişim kutusu için ilave kontrollerTüm Özellikler İçin Tek Ayar Kullan onay kutusu Varsayılan seçenek belirlenir; görüntülenen eğri tüm özellikler içinkullanılır ve Özellikler açılır menüsü devre dışı bırakılır. Onay kutusu seçili değilken, Özellikler açılır menüsüetkinleştirilir ve her özelliğin, o özelliğin hızını tanımlayan ayrı bir eğrisi vardır.Özellik açılır menüsü Sadece Tüm Özellikler İçin Tek Ayar Kullan onay kutusu seçili değilken etkindir. Etkinken,menüde görünen beş özelliğin her biri için ayrı bir eğri tutulur. Menüde bir özelliği seçmek, o özelliğin eğrisinigörüntüler. Özellikler şunlardır:• Konum Sahne Alanı üzerindeki hareketli bir nesnenin konumu için özel hareket hızı ayarlarını belirtir.• Dönüş Hareketli bir nesnenin dönüşü için özel hareket hızı ayarlarını belirtir. Örneğin, Sahne Alanı üzerinde,hareketli bir karakterin kullanıcıya yönelmek için ne kadar hızla veya yavaşça döndüğünü ayarlayabilirsiniz.• Scale Hareketli bir nesnenin ölçeği için özel hareket hızı ayarlarını belirtir. Örneğin, bir nesnenin ölçeğini, önceseyirciden uzaklaşıyor, sonra yakınlaşıyor ve sonra tekrar uzaklaşıyormuş gibi görünecek şekilde daha kolayözelleştirebilirsiniz.• Renk Hareketli bir nesneye uygulanan renk geçişleri için özel hareket hızı ayarlarını belirtir.• Filtreler Hareketli bir nesneye uygulanan filtreler için özel hareket hızı ayarlarını belirtir. Örneğin, bir ışıkkaynağının yönündeki değişikliği simüle eden bir alt gölgenin hareket hızı ayarını kontrol edebilirsiniz.Oynat/Çal ve Durdur düğmeleri Özel Artan Hareket Hızı/Azalan Hareket Hızı iletişim kutusunda tanımlanan tümgeçerli hız eğrilerini kullanarak, bir animasyonu Sahne Alanı üzerinde önizlemenizi sağlar.Sıfırla düğmesi Hız eğrisini varsayılan düz duruma sıfırlamanızı sağlar.Seçilen kontrol noktasının konumu İletişim kutusunun sağ alt köşesinde, sayısal bir değer seçilen kontrol noktasınınana karesini ve konumunu görüntüler. Hiçbir kontrol noktası seçilmemişse, hiçbir değer görünmez.Çizgiye bir kontrol noktası eklemek için çapraz çizgiyi bir defa tıklatın. Bir nesnenin hareketi üzerinde kesin birkontrol elde etmek için kontrol noktalarının konumlarını sürükleyin.Kare göstergelerini (kare tutamaçlarla temsil edilir) kullanarak bir nesnenin yavaşlamasını veya hızlanmasınıistediğiniz yeri tıklatın. Bir kontrol noktasının kare tutamacını tıklatmak, o kontrol noktasını seçer ve her ikiSon güncelleme 11/5/2011
FLASH PROFESSIONAL'I KULLANMAZaman Çizelgeleri ve Animasyon244tarafındaki teğet noktaları görüntüler. Boş daireler, teğet noktalarını temsil eder. Kontrol noktasını veya teğetnoktalarını fareyle sürükleyin veya onları konumlandırmak için klavyenin ok tuşlarını kullanın.Varsayılan olarak, kontrol noktası bir ızgaraya yapışır. Kontrol noktasını sürüklerken X tuşuna basarak yapışmayıkapatabilirsiniz.Eğrinin kontrol noktalarından uzak bir bölgesini tıklatmak, eğrinin şeklini değiştirmeden, o noktada eğriye yeni birkontrol noktası ekler. Eğriden ve kontrol noktalarından uzağa tıklatmak, geçerli olarak seçilen kontrol noktasınınseçimini kaldırır.Özel hareket hızı ekleme1 Zaman Çizelgesi'nde klasik ara uygulanmış bir katman seçin.2 Kare Özellik denetçisinde, Hareket Hızı kaydırıcısının yanındaki Düzenle düğmesini tıklatın.3 (İsteğe bağlı) Arası doldurulan tek bir özelliğin eğrisini görüntülemek amacıyla, Tüm Özellikler İçin Tek AyarKullan'ın seçimini kaldırın ve menüden bir özellik seçin.4 Bir kontrol noktası eklemek için çapraz çizgiyi Control (Windows) veya Command (Macintosh) tuşuna basıptıklatın.5 Nesnenin hızını artırmak için kontrol noktasını yukarı sürükleyin; nesnenin hızını azaltmak için aşağı sürükleyin.6 Hareket hızı eğrisini daha fazla ayarlamak ve ara doldurmanın hareket hızı değerinin ince ayarını yapmak için tepetutamaçlarını sürükleyin.7 Animasyonu Sahne Alanı üzerinde izlemek için sol alt köşedeki oynat/çal düğmesini tıklatın.8 İstenilen efekti elde edene kadar kontrolleri ayarlayın.Not: Özel Artan Hareket Hızı/Azalan Hareket Hızı iletişim kutusunu bir kareye özel hareket hızı uygulamak içinkullanırsanız, hareket hızını gösteren düzenleme kutusu '--' öğesini gösterir. Bir kareye hareket hızı değeri uygulamakiçin Düzenle kutusunu veya açılır kaydırıcıyı kullanırsanız, Özel Hareket Hızı grafiği eşdeğer eğriye ayarlanır ve TümÖzellikler İçin Tek Ayar Kullan onay kutusu seçilir.Bir hareket hızı eğrisini kopyalayıp yapıştırma• Geçerli hareket hızı eğrisini kopyalamak için Control+C (Windows) veya Command+C (Macintosh) tuşlarınabasın.• Kopyalanan eğriyi başka bir hareket hızı eğrisinin içine yapıştırmak için Control+V (Windows) veya Command+V(Macintosh) tuşlarına basın.Hareket hızı eğrisini kopyalayıp yapıştırabilirsiniz. Kopyalanan eğri, siz <strong>Flash</strong> Pro uygulamasından çıkana kadarkullanılabilir durur.Desteklenmeyen hareket hızı eğrileriBelirli tür hareket hızı eğrileri desteklenmez. Grafiğin hiçbir parçası doğrusal olmayan bir eğriyi (bir daire gibi) temsiledemez.Özel Hareket Hızı iletişim kutusu, bir kontrol noktasını veya teğet tutamacını geçersiz bir eğri oluşturacak bir konumataşımayı otomatik olarak engeller:• Tüm noktalar grafikte bulunmalıdır. Kontrol noktaları grafiğin sınırlarının ötesine taşınamaz.• Eğrinin tüm dilimleri grafiğin içinde bulunmalıdır. Eğrinin şekli, grafiğin sınırlarının ötesine yayılmasınıengellemek için düzleştirilir.Son güncelleme 11/5/2011
FLASH PROFESSIONAL'I KULLANMAZaman Çizelgeleri ve Animasyon245Şekil arası doldurmaŞekil araları hakkındaŞekil arası doldurma işleminde, Zaman Çizelgesi'nde belirli bir karede vektör şekli çizersiniz ve başka bir belirli karedebu şekli değiştirip başka bir şekil çizersiniz. <strong>Flash</strong> Pro daha sonra, bir şeklin başka bir şekle dönüştüğü animasyonuoluşturarak aradaki karelerin içine ara şekilleri enterpolasyonlar.Şekil araları basit şekillerle en iyi şekilde çalışır. Kesik veya negatif alanlar içeren şekillerden kaçının. Sonuçlarıbelirlemek için kullanmak istediğiniz şekillerle deneme yapın. Başlangıç şeklindeki hangi noktaların bitiş şeklindekibelirli noktalara karşılık gelmesi gerektiğini <strong>Flash</strong> Pro uygulamasına bildirmek için şekil ipuçlarını kullanabilirsiniz.Ayrıca şekil arası içindeki şekillerin konum ve renginin arasını doldurabilirsiniz.Gruplara, örneklere veya bitmap görüntülerine şekil arası uygulamak için bu öğeleri parçalayın. Bkz. “Sembol örneğiniparçalama” sayfa 167.Metne şekil arası uygulamak üzere metni nesnelere dönüştürmek için iki kere parçalayın. Bkz. “Sembol örneğiniparçalama” sayfa 167.Aşağıdaki eğitim videoları şekil aralarının nasıl oluşturulacağını göstermektedir. Bazı videolar <strong>Flash</strong> Pro CS3 veya CS4çalışma alanını gösterebilir ancak <strong>Flash</strong> Pro CS5 için de geçerlidir.• Video: Creating animations using shape tweens (5:36) (Şekil aralarını kullanarak animasyon oluşturma (5:36))• Video: Creating shape tweens (3:47) (Şekil araları oluşturma (3:47))Şekil arası oluşturmaŞu adımlar, Zaman Çizelgesi'nde 1. kareden 30. kareye bir şekil arasının nasıl oluşturulduğunu gösterir. Ancak,seçtiğiniz Zaman Çizelgesi'nin herhangi bir bölümünde aralar oluşturabilirsiniz.1 1. karede, Dikdörtgen aracıyla bir kare çizin.2 Aynı katmanın 30. karesini seçin ve Ekle > Zaman Çizelgesi > Boş Anahtar Kare seçeneklerini belirleyerek ya da F7tuşuna basarak boş bir anahtar kare ekleyin.3 Sahne Alanı'nda, 30. kareye Oval aracıyla bir daire çizin.Şimdi 1. karede kare içeren bir anahtar kareniz ve 30. karede daire içeren bir anahtar kareniz olması gerekir.4 Zaman Çizelgesi'nde, iki şekli içeren katmanda iki anahtar kare arasındaki karelerden birini seçin.5 Ekle > Şekil Arası seçeneğini belirleyin.<strong>Flash</strong>, iki anahtar kare arasındaki tüm karelerde şekilleri enterpolasyonlar.6 Arayı önizlemek için, Zaman Çizelgesi'ndeki kareler boyunca oynatma kafasını sürükleyin.7 Şeklin yanı sıra hareketin de arasını doldurmak için, 30. karedeki şekli Sahne Alanı üzerinde 1. karedeki şeklinkonumundan farklı bir konuma taşıyın.Enter tuşuna basarak animasyonu önizleyin.8 Şeklin renginin arasını doldurmak için, 1. karedeki şekli, 30. karedeki şekilden farklı bir renge ayarlayın.9 Araya hareket hızı eklemek için, iki anahtar kare arasındaki karelerden birini seçin ve Özellik denetçisindekiHareket Hızı alanına bir değer girin.Aranın başlangıcına hareket hızı uygulamak için negatif bir değer girin. Aranın bitişine hareket hızı uygulamak içinpozitif bir değer girin.Son güncelleme 11/5/2011
FLASH PROFESSIONAL'I KULLANMAZaman Çizelgeleri ve Animasyon246Şekil değişikliklerini şekil ipuçlarıyla kontrol etmeDaha karmaşık veya olanak dışı şekil değişikliklerini kontrol etmek için şekil ipuçlarını kullanabilirsiniz. Şekil ipuçları,başlangıç ve bitiş şekillerinde birbirine karşılık gelmesi gereken noktaları tanımlar. Örneğin, bir yüz çiziminin ifadedeğişikliğinin arasını dolduruyorsanız, her iki gözü işaretlemek için birer şekil ipucu kullanabilirsiniz. Sonra, şekildeğişikliği meydana gelirken yüzün biçimsiz bir düğüm haline gelmesinin yerine, her iki göz ayırt edilebilir kalır vegeçiş sırasında ayrı olarak değişir.Şekil ipuçları, başlangıç ve bitiş şekillerinde hangi noktaların birbirine karşılık geldiğini belirtmek için harfler (a'danz'ye) içerir. En fazla 26 şekil ipucu kullanabilirsiniz.Şekil ipuçları başlangıç ana karesinde sarı, bitiş ana karesinde yeşil ve bir eğri üzerinde değilken kırmızıdır.Şekillerin arasını doldururken en iyi sonuçlar için şu yönergeleri izleyin:• Karmaşık şekil arası doldurmada, ara şekiller oluşturun ve sadece bir başlangıç ve bitiş şekli tanımlamak yerine,onların arasını doldurun.• Şekil ipuçlarının mantıklı olduğundan emin olun. Örneğin, bir üçgen için üç şekil ipucu kullanıyorsanız, orijinalüçgende ve arası doldurulacak üçgende aynı sırada olmalıdırlar. Sıra ilk ana karede abc, ikincide acb olamaz.• Şekil ipuçları, şeklin sol üst köşesinden başlayarak saat yönünün tersine doğru yerleştirdiğinizde en iyi sonucuverirler.Şekil ipuçlarını kullanma1 Şekil arası doldurulan bir dizideki ilk ana kareyi seçin.2 Değiştir > Şekil > Şekil İpucu Ekle'yi seçin. Başlangıç şekil ipucu, şekil üzerinde bir yerde, üstünde a harfi bulunankırmızı bir daire olarak görünür.3 Şekil ipucunu işaretlenecek bir noktaya taşıyın.4 Ara doldurma dizisindeki son ana kareyi seçin. Bitiş şekil ipucu, şekil üzerinde bir yerde, üstünde a harfi bulunanyeşil bir daire olarak görünür.5 Şekil ipucunu, bitiş şeklinde ilk işaretlediğiniz noktaya karşılık gelmesi gereken noktaya taşıyın.6 Şekil ipuçlarının şekil arası doldurmayı nasıl değiştirdiğini görüntülemek için animasyonu tekrar oynatın. Aradoldurmanın ince ayarını yapmak için şekil ipuçlarını taşıyın.7 İlave şekil ipuçları eklemek için bu süreci tekrarlayın. Yeni ipuçları sırasıyla ardından gelen harflerle görünür (b, c,vs.).Son güncelleme 11/5/2011
FLASH PROFESSIONAL'I KULLANMAZaman Çizelgeleri ve Animasyon247Tüm şekil ipuçlarını görüntüleme❖ Görünüm > Şekil İpuçlarını Göster'i seçin. Şekil İpuçlarını Göster'in kullanılabilir olması için şekil ipuçlarını içerenkatman ve ana kare etkin olmalıdır.Şekil ipucunu kaldırma❖ Sahne Alanı'nın dışına sürükleyin.Tüm şekil ipuçlarını kaldırma❖ Değiştir > Şekil > Tüm İpuçlarını Kaldır'ı seçin.Kare kare animasyonKare kare animasyonlar oluşturmaKare kare animasyon, Sahne Alanı'nın içeriğini her karede değiştirir ve bir görüntünün Sahne Alanı'nda hareket etmekyerine her karede değiştiği karmaşık animasyonlar için oldukça uygundur. Kare kare animasyon, arası doldurulananimasyona göre dosya boyutunu daha hızlı artırır. Kare kare animasyonda, <strong>Flash</strong> Pro her tam karenin değerlerinisaklar.Kare kare animasyon oluşturmak için her kareyi ana kare olarak tanımlayın ve her kare için farklı bir görüntüoluşturun. Her yeni ana kare başlangıçta, kendisinden önce gelen ana karenin içeriğinin aynısını içerir, böyleceanimasyondaki kareleri aşamalı olarak değiştirebilirsiniz.1 Bir katmanı etkin katman yapmak üzere adını tıklatın ve katmanda animasyonun başlayacağı kareyi seçin.2 Kare zaten bir ana kare değilse, Ekle > Zaman Çizelgesi > Ana Kare'yi seçin.3 Dizinin ilk karesinin resmini oluşturun. Çizim araçlarını kullanın, Pano'dan grafikler yapıştırın veya bir dosyayı içeaktarın.4 İçeriği ilk ana karenin içeriğiyle aynı olan yeni bir ana kare eklemek için aynı satırda bir sağdaki kareyi tıklatın veEkle > Zaman Çizelgesi > Ana Kare'yi seçin ya da sağ tıklatıp (Windows) veya Control tuşuna basıp tıklatıp(Macintosh) Ana Kare Ekle'yi seçin.5 Animasyonun bir sonraki adımını oluşturmak için bu karenin içeriğini Sahne Alanı'nda değiştirin.6 Kare kare animasyon dizinizi tamamlamak için istediğiniz hareketi oluşturuncaya kadar 4. ve 5. adımlarıtekrarlayın.7 Animasyon sırasını test etmek için, Kontrol Et > Oynat/Çal seçeneklerini belirleyin veya Denetleyici’deki(Pencere > Araç Çubukları > Denetleyici) Oynat/Çal düğmesini tıklatın.Son güncelleme 11/5/2011
FLASH PROFESSIONAL'I KULLANMAZaman Çizelgeleri ve Animasyon248Soğan zarını kullanmaGenellikle, Sahne Alanı'nda animasyon dizisinin bir karesi görünür. Bir kare kare animasyonu konumlandırmaya vedüzenlemeye yardımcı olması için Sahne Alanı üzerinde aynı anda iki veya daha fazla kareyi görüntüleyin. Oynatmakafasının altındaki kare kendi renginde görünür, buna karşılık çevreleyen kareler, sanki her bir kare yarı saydam pelürkağıdına çizilmiş ve kağıtlar birbirinin üstüne yığılmış gibi, soluk görünürler. Soluk kareler düzenlenemez.Videolar ve eğitimler• Video: Aligning Objects with Onion Skinning and the Grid (Soğan Zarı ve Izgara ile Nesneleri Hizalama) (Uzunluk= 8:34, <strong>Adobe</strong> Press)Bir animasyonun çeşitli karelerini aynı anda Sahne Alanı'nda görüntüleme❖ Soğan Zarı düğmesini tıklatın. Zaman Çizelgesi'nin başlığındaki Soğan Zarını Başlat ve Soğan Zarını Bitirişaretleyicilerinin arasında yer alan tüm kareler, Belge penceresinde tek bir kare halinde birleştirilir.Soğan zarı görünümünü kontrol etme• Soğan zarı uygulanmış kareleri anahatlar olarak görüntülemek için Soğan Zarı Anahatları düğmesini tıklatın.• Herhangi bir soğan zarı işaretleyicisinin konumunu değiştirmek için işaretçisini yeni bir konuma sürükleyin.(Normalde, soğan zarı işaretleyicileri geçerli kare işaretçisiyle birlikte hareket eder.)• Soğan zarı işaretleyicilerinin arasındaki tüm karelerin düzenlenmesini etkinleştirmek için Birden Çok KareyiDüzenle düğmesini tıklatın. Genellikle, soğan zarı sadece geçerli kareyi düzenlemenize izin verir. Ancak, soğanzarı işaretleyiciler arasındaki her karenin içeriğini görüntüleyebilir ve hangisinin geçerli kare olduğundan bağımsızolarak, düzenleme için kullanılabilir yapabilirsiniz.Not: Kilitli katmanlar (bir asma kilit simgesine sahip olanlar) soğan zarı açık olduğunda görüntülenmezler. Kafakarışan bir görüntü kalabalığından kaçınmak için soğan zarı uygulanmasını istemediğiniz katmanları kilitleyin veyagizleyin.Soğan zarı işaretleyicilerin görünümünü değiştirme❖ Soğan Zarı İşaretleyicileri Değiştir düğmesini tıklatın ve bir öğe seçin:İşaretleyicileri Her Zaman Göster Soğan zarı açık olsa da olmasa da, soğan zarı işaretleyicileri Zaman Çizelgesi'ndegörüntülenir.Döngü Tuttur Soğan zarı işaretleyicileri Zaman Çizelgesi başlığındaki geçerli konumlarına kilitler. Genellikle, soğanzarı aralığı, geçerli kare işaretçisi ve soğan zarı işaretleyicilere göredir. Soğan zarı işaretleyicileri tutturma, onlarıngeçerli kare işaretçisiyle birlikte hareket etmelerini engeller.Döngü 2 Geçerli karenin her iki tarafındaki iki kareyi görüntüler.Soğan 5 Geçerli karenin her iki tarafındaki beş kareyi görüntüler.Döngü Tümü Geçerli karenin her iki tarafındaki tüm kareleri görüntüler.Maske katmanlarını kullanmaMaske katmanları hakkındaSpot ışığı efektleri ve geçişleri için altta bulunan katmanların göründüğü bir delik oluşturmak üzere bir maske katmanıkullanın. Maske öğesi; doldurulmuş bir şekil, bir tür nesnesi, bir grafik sembolü örneği veya bir film klibi olabilir.Karmaşık efektler oluşturmak için birden çok katmanı tek bir maske katmanı altında gruplayın.Son güncelleme 11/5/2011
FLASH PROFESSIONAL'I KULLANMAZaman Çizelgeleri ve Animasyon249Dinamik efektler oluşturmak için bir maske katmanını hareketlendirin. Maske olarak kullanılan doldurulmuş şekiliçin şekil arası kullanın; tür nesnesi, grafik örneği veya film klibi için ara hareket kullanın. Bir film klibi örneğini maskeolarak kullanırken, maskeyi bir yol boyunca hareketlendirin.Maske katmanı oluşturmak için bir maske öğesini maske olarak kullanmak üzere katman üzerine yerleştirin. Bir dolguveya kontura sahip olmak yerine, maske öğesi, bağlı katmanların maske öğesinin altındaki alanını ortaya çıkaran birpencere gibi davranır. Maske katmanının geri kalanı, maske öğesinin arasından görünenler dışındaki her şeyi saklar.Bir maske katmanı sadece bir maske öğesi içerebilir. Bir maske katmanı bir düğmenin içinde olamaz ve bir maskeyibaşka bir maskeye uygulayamazsınız.Bir film klibinden maske katmanı oluşturmak için ActionScript kullanın. ActionScript ile oluşturulan bir maskekatmanı sadece başka bir film klibine uygulanabilir. <strong>Adobe</strong> <strong>Flash</strong> Uygulamasında ActionScript 2.0'ı Öğrenmebölümünde olan Film Kliplerini Maskeler Olarak Kullanma başlığına bakın.Not: 3B araçlar, maske katmanlarındaki nesnelerde kullanılamaz ve 3B nesneleri içeren katmanlar da maskekatmanları olarak kullanılamaz. 3B araçlar hakkında daha fazla bilgi için, bkz. “3B grafikler” sayfa 149.Aşağıdaki eğitim videoları maske katmanları oluşturmayı ve hareketlendirmeyi göstermektedir. Bazı videolar <strong>Flash</strong>Pro CS3 veya CS4 çalışma alanını gösterebilir ancak <strong>Flash</strong> Pro CS5 için de geçerlidir.• Layers TV – Episode 21: Masks in <strong>Flash</strong> (9:25) (Layers TV – Bölüm 21: <strong>Flash</strong>'taki Maskeler (9:35))• Maskeleri Oluşturma ve Hareketlendirme (CS3) (2:12)Maske katmanlarıyla çalışmaMaske katmanlarını, alt katmandaki bir resim veya grafiğin kısımlarını ortaya çıkarmak için kullanabilirsiniz. Maskeoluşturmak için bir katmanın maske katmanı olduğunu belirtin ve o katmana dolgulu bir şekil çizin veya yerleştirin.Gruplar, metin ve semboller dahil herhangi bir dolgulu şekli maske olarak kullanabilirsiniz. Maske katmanı, bağlıkatmanların dolgulu şeklin altındaki alanını ortaya çıkarır.Daha fazla Yardım konusu“Ara hareket animasyonu” sayfa 207Maske katmanı oluşturma1 Maskenin içinde görünecek nesneleri içeren bir katman seçin veya oluşturun.2 Bu katmanın üzerinde yeni bir katman oluşturmak için Ekle > Zaman Çizelgesi > Katman'ı seçin. Bir maskekatmanı her zaman bir altındaki katmanı maskeler; maske katmanını uygun yerde oluşturun.3 Maske katmanının üzerine dolgulu şekil, metin veya sembol örneği yerleştirin. <strong>Flash</strong> Pro, maske katmanındakibitmap'leri, degradeleri, saydamlığı, renkleri ve çizgi stillerini yoksayar. Doldurulmuş alanlar maskede tamamensaydamdır; doldurulmamış alanlar ise opaktır.4 Zaman Çizelgesi'nde maske katmanının adını sağ tıklatın (Windows) veya Control tuşuna basıp tıklatın(Macintosh) ve Maske'yi seçin. Bir maske katmanı simgesi maske katmanını belirtir. Bir altındaki katman maskekatmanına bağlıdır ve içerikleri maskenin üzerindeki doldurulmuş alanın arasından görünür. Maskelenmiş katmanadı girintili olur ve simgesi maskelenmiş katman simgesine dönüşür.5 Maske efektini <strong>Flash</strong> Pro'ta görüntülemek için maske katmanını ve maskelenmiş katmanı kilitleyin.Maske katmanı oluşturduktan sonra ilave katmanları maskeleme❖ Şunlardan birini yapın:• Varolan bir katmanı maske katmanının hemen altına sürükleyin.Son güncelleme 11/5/2011
FLASH PROFESSIONAL'I KULLANMAZaman Çizelgeleri ve Animasyon250• Maske katmanının altında herhangi bir yerde yeni bir katman oluşturun.• Değiştir > Zaman Çizelgesi > Katman Özellikleri'ni seçin ve Maskelenmiş'i seçin.Maske katmanından katmanların bağını çözme❖ Bağı çözülecek katmanı seçin ve şunlardan birini yapın:• Katmanı maske katmanının üzerine sürükleyin.• Değiştir > Zaman Çizelgesi > Katman Özellikleri'ni seçin ve Normal'i seçin.Maske katmanındaki doldurulmuş şekli, tür nesnesini veya grafik sembolü örneğinihareketlendirme1 Zaman Çizelgesi'nde maske katmanını seçin.2 Maske katmanının kilidini açmak için Kilit sütununun içinde tıklatın.3 Şunlardan birini yapın:• Maske nesnesi doldurulmuş bir şekilse, nesneye şekil arası uygulayın.• Maske nesnesi bir tür nesnesi veya grafik sembolü örneğiyse, nesneye ara hareket uygulayın.4 Hareketlendirme işlemi tamamlandığında, maske katmanını yeniden kilitlemek için katmanın Kilit sütunununiçini tıklatın.Maske katmanındaki film klibine animasyon uygulama1 Zaman Çizelgesi'nde maske katmanını seçin.2 Film klibini yerinde düzenlemek ve film klibinin Zaman Çizelgesi'ni görüntülemek için Sahne Alanı üzerinde filmklibini çift tıklatın.3 Film klibine ara hareket uygulayın.4 Animasyon işlemi tamamlandığında, belge düzenleme moduna geri dönmek için Geri düğmesini tıklatın.5 Katmanı tekrar kilitlemek için maske katmanının Kilit sütununun içinde tıklatın.Ters kinematikTers kinematik hakkındaTers kinematik (TK), üst-alt ilişkilerinde doğrusal ya da dallı armatürlere zincirlenen eklemler kullanarak nesnelerihareketlendirmenin bir yoludur. Bir eklem hareket ettiğinde, buna bağlı diğer eklemler de hareket eder.Ters kinematik kolaylıkla doğal hareket oluşturmanıza izin verir. Ters kinematik kullanarak animasyon uygulamakiçin Zaman Çizelgesi'ndeki eklemlerin başlangıç ve bitiş konumlarını belirtmeniz yeterlidir. <strong>Flash</strong>, başlangıç ve bitişkareleri arasında bulunan armatürdeki eklem konumlarına otomatik olarak enterpolasyon uygular.2 şekilde TK kullanabilirsiniz:• Bir şekli birden fazla eklem için kap olarak kullanarak. Örneğin, bir yılan çizimine eklemler ekleyerek çizimingerçekçi bir şekilde kaymasını sağlayabilirsiniz. Bu şekilleri Nesne Çizimi modunda çizebilirsiniz.• Sembol örneklerinde zincir oluşturarak. Örneğin, gövdeyi, kolu, kolun alt kısmını ve eli gösteren film kliplerinibağlayarak, birbirleriyle ilişkili olarak gerçekçi bir şekilde hareket etmelerini sağlayabilirsiniz. Her örnekte tek bireklem bulunur.Son güncelleme 11/5/2011
FLASH PROFESSIONAL'I KULLANMAZaman Çizelgeleri ve Animasyon251Not: Armatürleri yalnızca Zaman Çizelgesi'nde değil, aynı zamanda ActionScript 3.0 kullanarak dahareketlendirebilirsiniz. Daha fazla bilgi için, ActionScript 3.0 Dil ve Bileşenler Başvurusu'ndaki fl.ik sınıflarınabakın.TK eklem armatürü eklenmiş bir şekil. Her eklemin baş kısmının yuvarlak ve kuyruk kısmının ince olduğuna dikkat edin. Eklenen ilk eklemolan kök ekleminin baş kısmında bir daire vardır.Bir TK eklem armatürü eklenmiş, farklı sembollerden oluşan bir grup. Şekildeki omuz ve kalça bölümü, armatürün dal noktalarını oluşturur.Kök ekleminin baş kısmı, iç bağlantılar ve bir daldaki son eklemin kuyruk kısmı varsayılan dönüştürme noktalarıdır.Not: Ters kinematik kullanmak için, FLA dosyanızın, ActionScript 3.0'ı Yayınlama Ayarları iletişim kutusunun <strong>Flash</strong>sekmesinde Komut Dosyası ayarı olarak belirtmesi gerekir.Son güncelleme 11/5/2011
FLASH PROFESSIONAL'I KULLANMAZaman Çizelgeleri ve Animasyon252Eklem stilleri<strong>Flash</strong> Sahne Alanı'nda 4 şekilde eklem çizebilir:• Düz. Bu varsayılan stildir.• Tel. Düz stil eklemin altındaki resmin çok fazla kısmını kapladığında faydalıdır.• Çizgi. Daha küçük armatürler için kullanışlıdır.• Yok. Yalnızca altındaki resmi göstermek için eklemleri gizler.Eklem Stili'ni ayarlamak için Zaman Çizelgesi'nde TK yayılma alanını seçin ve ardından Özellikler panelininSeçenekler bölümündeki Stil menüsünden stili seçin.Not: Bir belgeyi, Eklem Stili Yok olarak ayarlıyken kaydederseniz, <strong>Flash</strong> belgeyi bir sonraki açışınızda eklem stiliniotomatik olarak Çizgi olarak değiştirir.Poz KatmanlarıSembol örneklerine veya şekillere eklemler eklediğinizde, <strong>Flash</strong> bu eklemler için Zaman Çizelgesi'nde yeni bir katmanoluşturur. Bu yeni katmana poz katmanı adı verilir. <strong>Flash</strong>, Sahne Alanı'ndaki nesnelerin önceki yığınlama sırasınıkorumak için poz katmanını mevcut katmanlar arasında Zaman Çizelgesi'ne ekler.<strong>Flash</strong> Pro CS5'te her poz katmanı, yalnızca tek bir armatür ve bu armatürle ilişkili örnekleri ve şekilleri içerebilir. <strong>Flash</strong>CS5.5'te poz katmanı bir veya daha fazla eklem armatürüne ek olarak diğer nesneleri de içerebilir.Eğitimler ve videolarAşağıdaki eğitim videoları ters kinematiğin nasıl kullanılacağını göstermektedir. Bazı videolar <strong>Flash</strong> Pro CS3 veya CS4çalışma alanını gösterebilir ancak <strong>Flash</strong> Pro CS5 için de geçerlidir.• Video: <strong>Flash</strong> Professional CS5.5 - IK Support (5:45) (<strong>Flash</strong> Professional CS5.5 - TK Desteği (5:45)) (<strong>Adobe</strong> TV)• Video: Ters kinematiği kullanma (7:30) (<strong>Adobe</strong>.<strong>com</strong>)• Video: <strong>Flash</strong> Downunder – The Bone tool and the Deco Tool (22:00) (<strong>Flash</strong> Downunder – Eklem aracı ve Süs Aracı(22:00)) (<strong>Adobe</strong>.<strong>com</strong>)• Video: Animating bones (inverse kinematics) (2:41) (Eklemleri hareketlendirme (ters kinematik) (2:41))(<strong>Adobe</strong>.<strong>com</strong>)• Video: How to use the Bone tool (5:12) (Eklem aracı nasıl kullanılır? (5:12)) (YouTube.<strong>com</strong>)• Video: How to animate symbols with the Bone tool (3:26) (Eklem aracını kullanarak semboller nasılhareketlendirilir? (3:26)) (YouTube.<strong>com</strong>)Daha fazla Yardım konusu“Çizim modları ve grafik nesneleri” sayfa 97Sembollere eklem eklemeFilm kliplerine, grafiklere ve düğme örneklerine TK eklemleri ekleyebilirsiniz. Metin kullanmak için, bunu önce birsembole dönüştürün. Sembol örnekleri, eklemleri eklemenizden önce farklı katmanlarda bulunabilir. <strong>Flash</strong>, pozkatmanına bunları ekler.Not: Ayrıca, metni ayrı şekillere ayırabilir (Değiştir > Parçala) ve eklemleri ayrı ayrı şekillerle kullanabilirsiniz.Son güncelleme 11/5/2011
FLASH PROFESSIONAL'I KULLANMAZaman Çizelgeleri ve Animasyon253Nesneleri zincirle birbirine bağlarken, omuzdan dirseğe ve bileğe kadar olan ilişki gibi, oluşturmak istediğiniz üst öğealtöğe ilişkilerini dikkate alın.1 Sahne Alanı'nda sembol örnekleri oluşturun. Daha sonra zaman kazanmak için örnekleri, istediğiniz uzamsalkonfigürasyona yakın olacak şekilde düzenleyin.2 Araçlar panelinden Eklem aracını seçin.3 Armatürün kök eklemi olarak ayarlamak istediğiniz sembol örneğini tıklatın. Eklemi simgeye eklemek istediğiniznoktayı tıklatın.Varsayılan olarak, <strong>Flash</strong> eklemi farenin tıklatıldığı yerde oluşturur. Eklem eklemenin daha kesin bir yolu için ÇizimTercihleri'nde (Düzen > Tercihler) Dönüştürme Noktasını Otomatik Olarak Ayarla öğesini kapatın. DönüştürmeNoktasını Otomatik Olarak Ayarla kapalıyken, bir sembolden diğerine tıklattığınızda eklem sembol dönüştürmenoktasına yapışır.4 Başka bir sembol örneğine sürükleyin ve eklemek istediğiniz noktada fare düğmesini bırakın.5 Armatüre başka bir eklem eklemek için ilk eklemin kuyruk kısmından, sonraki sembol örneğine sürükleyin.Nesnelere Yapış özelliğini kapatırsanız (Görünüm > Yapışma > Nesnelere Yapış) kuyruğu tam olarak yerleştirmenizkolaylaşır.6 Dallı bir armatür oluşturmak için dalın başlamasını istediğiniz yerde, mevcut bir eklemin baş kısmını tıklatın.Ardından yeni dalın ilk eklemini oluşturmak için sürükleyin.Bir armatür gerektiği kadar dala sahip olabilir.Not: Bir dal, kökü haricinde, başka bir dala bağlanamaz.7 Tamamlanan armatürün öğelerini yeniden konumlandırmak için, eklemleri veya örneklerin kendilerinisürükleyin.• Bir eklemin sürüklenmesi, eklemin ilişkili olduğu örneğin, ekleme göre dönmesine izin verilmeden taşınmasınısağlar.• Bir örneği sürüklemek, örneğin hem taşınmasını hem de ekleme göre dönmesini sağlar.• Bir dalın ortasındaki bir örneği sürüklemek, üst eklemlerin birlikte dönerek birleşmesine yol açar. Alt eklemler,birlikte dönmeden hareket eder.Armatürü oluşturduktan sonra farklı katmanlardan yeni örnekleri armatüre eklemeye devam edebilirsiniz. Yeni bireklemi yeni örneğe sürüklediğinizde <strong>Flash</strong>, örneği armatürün poz katmanına taşıyacaktır.Videolar ve eğitimler:• Video: <strong>Flash</strong> Professional CS5.5 - IK Support (5:45) (<strong>Flash</strong> Professional CS5.5 - TK Desteği (5:45)) (<strong>Adobe</strong> TV)• Video: Spring for Bones (Eklem Yayları) (Uzunluk: 4:29, Şunları içerir: Eklem ekleme, bağlantı hareketinisınırlandırma, poz ekleme, yay özellikleriyle hareketlendirme. <strong>Adobe</strong> TV)Şekillere eklem eklemeEklemleri aynı katmandaki tek bir şekle veya bir şekil grubuna eklersiniz. Her iki durumda da ilk eklemi eklemedenönce tüm şekilleri seçmeniz gerekir. Eklemleri ekledikten sonra <strong>Flash</strong>, tüm şekilleri ve eklemleri bir TK şekli nesnesinedönüştürür ve nesneyi yeni bir poz katmanına taşır.Bir şekle eklem ekledikten sonra şekil şu sınırlamalara sahip olur:• Bir TK şeklini, dışında olan başka şekillerle birleştiremezsiniz.• Şekli Serbest Dönüştürme Aracı ile döndüremez, ölçekleyemez veya eğim veremezsiniz.Son güncelleme 11/5/2011
FLASH PROFESSIONAL'I KULLANMAZaman Çizelgeleri ve Animasyon254• Şeklin denetim noktalarını düzenlemeniz önerilmez.1 Sahne Alanı'nda doldurulmuş bir şekil veya şekiller oluşturun.Şekil birden fazla renk ve kontur içerebilir. Şekillerin nihai biçimine mümkün olduğunca yakın olması için onlarıdüzenleyin. Bir şekle eklemleri eklediğinizde, şekli düzeltmek için kullanılabilecek seçenekler daha da kısıtlanır.Şekil çok karmaşıksa, <strong>Flash</strong> eklem eklemeden önce sizden şekli film klibine dönüştürmenizi ister.2 Sahne Alanı'nda şeklin tümünü seçin.Şekil birden çok renk alanı veya kontur içeriyorsa, bütün şeklin seçildiğinden emin olmak için şeklin etrafına bir seçimdikdörtgeni sürükleyin.3 Araçlar panelinde Eklem aracını seçin.4 Eklem aracı seçiliyken, şeklin içini tıklatın ve şeklin içindeki başka bir konuma sürükleyin.5 Yeni bir eklem eklemek için, ilk kemiğin kuyruğunu, şeklin içindeki başka bir konuma sürükleyin.İkinci eklem, kök ekleminin alt öğesi olur. Oluşturmak istediğiniz üst-alt ilişkisinin sırasına uygun şekilde şeklinalanlarını eklemler ile bağlayın. Örneğin, omuzdan dirseğe ve bileğe kadar bağlayın.6 Dallı bir armatür oluşturmak için dalın başlamasını istediğiniz yerde, mevcut bir eklemin baş kısmını tıklatın.Ardından yeni dalın ilk eklemini oluşturmak için sürükleyin.Bir armatür gerektiği kadar dala sahip olabilir.Not: Bir dal, kökü haricinde, başka bir dala bağlanamaz.7 Armatürü taşımak için, Seçim aracı ile TK şekil nesnesini seçin ve bunları taşımak için eklemlerden herhangi birinisürükleyin.Şekil bir TK şekli olduğunda şu sınırlamalara sahip olur:• Artık şekli dönüştüremezsiniz (ölçekleme veya eğim verme).• Şekle yeni konturlar ekleyemezsiniz. Yine de şeklin varolan konturlarından denetim noktalarını ekleyebilir veyakaldırabilirsiniz.• Şekli yerinde düzenleyemezsiniz (Sahne Alanı'nda çift tıklatarak).• Şeklin kendi kayıt noktası, dönüşüm noktası ve sınırlama kutusu bulunur.Videolar ve Eğitimler• Video: <strong>Flash</strong> Professional CS5.5 - IK Support (5:45) (<strong>Flash</strong> Professional CS5.5 - TK Desteği (5:45)) (<strong>Adobe</strong> TV)TK armatürlerini ve nesnelerini düzenlemePoz katmanı Zaman Çizelgesi'ndeki ilk kareden sonra pozlar içeriyorsa, TK armatürlerini düzenleyemezsiniz.Düzenlemeden önce, Zaman Çizelgesi'ndeki armatürün birinci karesinden sonraki ek pozları silin.Armatürü yalnızca animasyon amaçlı olarak yeniden konumlandırıyorsanız, poz katmanının herhangi bir karesindekonum değişikliği yapabilirsiniz. <strong>Flash</strong>, kareyi bir poz karesine dönüştürür.Eklemleri ve ilişkili nesneleri seçme• Tek bir eklemi seçmek için, Seçim aracını kullanarak eklemi tıklatın. Birden çok eklemi seçmek için Shift tuşunabasıp tıklatın.• Seçimi bitişikteki eklemlere taşımak için, Özellik denetçisinde Üst, Alt veya Sonraki/Önceki eş düğmelerini tıklatın.• Armatürdeki tüm eklemleri seçmek için bir eklemi çift tıklatın.Son güncelleme 11/5/2011
FLASH PROFESSIONAL'I KULLANMAZaman Çizelgeleri ve Animasyon255• Bir armatürün tamamını seçip armatürün ve poz katmanının özelliklerini görüntülemek için, armatürü içeren pozkatmanındaki bir kareyi tıklatın.• Bir TK şeklini seçmek için, şekli tıklatın.• Bir ekleme bağlı bir sembol örneğini seçmek için, örneği tıklatın.Eklemleri ve ilişkili nesneleri yeniden konumlandırma• Doğrusal bir armatürü yeniden konumlandırmak için, armatürdeki herhangi bir kemiği sürükleyin.Armatür bağlı sembol örnekleri içeriyorsa, bir örneği de sürükleyebilirsiniz. Böylece örneği, ekleme göredöndürebilirsiniz.• Bir armatürün bir dalını yeniden konumlandırmak için, dalın içindeki herhangi bir eklemi sürükleyin.Dalın içindeki eklemlerin tümü taşınır. Armatürün diğer dallarındaki eklemler ise hareket etmez.• Bir eklemi, üst eklemi hareket ettirmeden alt eklemleriyle birlikte döndürmek için, söz konusu eklemi Shift tuşunabasarak sürükleyin.• Bir TK şeklini, Sahne Alanı’ndaki yeni bir konuma taşımak için şekli seçin ve Özellik denetçisinde şeklin X ve Yözelliklerini değiştirin. Ayrıca şekli Alt tuşunu (Windows) veya Option (Macintosh) tuşunu basılı tutaraksürükleyebilirsiniz.Eklemleri silmeŞunlardan birini yapın:• Tek bir eklemi ve bu eklemin bütün alt öğelerini silmek için eklemi tıklatın ve Delete tuşuna basın.Her eklemi Shift tuşuna basıp tıklatarak, birden fazla eklemi silmek üzere seçebilirsiniz.• TK şeklinden tüm eklemleri veya Zaman Çizelgesi'nden sembol armatürünü silmek için Zaman Çizelgesi'nde TKarmatür yayılma aralığını sağ tıklatın ve bağlam menüsünden Armatürü Kaldır öğesini seçin.• TK şeklindeki tüm eklemleri veya Sahne Alanı'ndaki sembol armatürünü silmek için tüm eklemleri seçmek üzerearmatürdeki eklemi çift tıklatın. Ardından Sil'e basın.TK şekilleri, normal şekillere döner.Eklemleri ilişkili oldukları şekle ve sembole göre taşıma• Bir TK şeklinin içindeki bir eklemin herhangi bir ucunun konumunu taşımak için, Alt Seçim aracı ile ekleminucunu sürükleyin.Not: TK yayılma alanında birden fazla poz varsa Alt Seçim aracı çalışmaz. Düzenlemeden önce, ZamanÇizelgesi'ndeki armatürün birinci karesinden sonraki ek pozları silin.• Bir eklem bağlantısının, başının veya kuyruğunun konumunu bir sembol örneği içerisinde taşımak için örneğindönüştürme noktasını taşıyın. Serbest Dönüştürme aracını kullanın.Eklem, dönüştürme noktası ile birlikte taşınır.• Diğer herhangi bir bağlı örneği hareket ettirmeden tek bir sembol örneğini taşımak için, söz konusu örneği Alttuşuna basıp sürükleyin (Windows) veya Command tuşuna basıp sürükleyin (Macintosh) ya da Serbest Dönüşümaracı ile sürükleyin.Örneğe bağlı olan eklemler, örneğin yeni konumuna göre uzayacak veya kısalır.Son güncelleme 11/5/2011
FLASH PROFESSIONAL'I KULLANMAZaman Çizelgeleri ve Animasyon256TK şeklini düzenlemeAlt Seçim aracını kullanarak, bir TK şeklinde konturların denetim noktalarını ekleyebilir, silebilir veyadüzenleyebilirsiniz.• TK şeklini değiştirmeden bir kemiğin konumunu taşımak için, kemiğin uç noktasını sürükleyin.• TK şekli sınırının denetim noktalarını görüntülemek için, şeklin konturunu tıklatın.• Bir denetim noktasını taşımak için, denetim noktasını sürükleyin.• Yeni bir denetim noktası eklemek için, herhangi bir denetim noktasına sahip olmayan konturun bir parçasınıtıklatın.• Mevcut bir kontrol noktasını silmek için, söz konusu kontrol noktasını tıklatarak seçin ve ardından Delete tuşunabasın.Not: Bir TK şekli dönüştürülemez (ölçeklenemez veya eğim verilemez).Eklemleri şekil noktalarına bağlamaBir şeklin kontrol noktaları, varsayılan olarak, kendilerine en yakın ekleme bağlıdır. Ayrı eklemler ve şekil kontrolnoktaları arasındaki bağlantıları düzenlemek için Bağlama aracını kullanabilirsiniz. Bu yolla daha iyi sonuçlar almakiçin, her eklemin hareket ettiğinde konturun nasıl deforme olacağını kontrol edebilirsiniz. Armatür hareket ettiğindebir şeklin konturu istediğiniz gibi deforme olmuyorsa, bu yöntemi kullanmak yararlıdır.Birden fazla kontrol noktasını tek bir ekleme ve birden fazla eklemi tek bir kontrol noktasına bağlayabilirsiniz.• Bir kemiğe bağlı olan denetim noktalarını vurgulamak için, Bağlama aracı ile kemiği tıklatın.Bağlantılı noktalar, sarı ile vurgulanırken, seçili eklem kırmızı ile vurgulanır. Tek bir ekleme bağlı olan denetimnoktaları, kareler şeklinde görünür. Birden fazla ekleme bağlı olan denetim noktaları, üçgen şeklinde görünür.• Seçilen bir ekleme kontrol noktaları eklemek için, vurgulanmamış bir kontrol noktasını Shift tuşuna basaraktıklatın.Ayrıca seçili ekleme eklemek üzere birden fazla denetim noktası seçmek için Shift tuşuna basaraksürükleyebilirsiniz.• Eklemden denetim noktalarını kaldırmak için, sarı ile vurgulanmış olan bir denetim noktasını Ctrl tuşuna basıptıklatın (Windows) veya Option tuşuna basıp tıklatın (Macintosh).Ayrıca, seçili eklemden birden fazla denetim noktasını kaldırmak için Ctrl tuşuna basıp sürükleyebilir (Windows)veya Option tuşuna basıp sürükleyebilirsiniz (Macintosh).• Bir denetim noktasına bağlı eklemleri vurgulamak için, Bağlama aracı ile denetim noktalarını tıklatın.Bağlantılı noktalar, sarı ile vurgulanırken, seçili denetim noktası kırmızı ile vurgulanacaktır.• Seçili denetim noktasına başka eklem eklemek için, bir eklemi Shift tuşuna basarak tıklatın.• Seçili bir denetim noktasından bir eklemi kaldırmak için, sarı ile vurgulanmış bir eklemi Ctrl tuşuna basarak(Windows) veya Option tuşuna basarak (Macintosh) tıklatın.TK eklemlerinin hareketini sınırlamaTK armatürlerine yönelik daha gerçekçi hareketler oluşturmak için, belirli eklemlerin hareket özgürlüğünü kontroledebilirsiniz. Örneğin, bir koldaki iki eklemin hareketini sınırlandırarak dirseğin yanlış yöne bükülmesiniengelleyebilirsiniz.Son güncelleme 11/5/2011
FLASH PROFESSIONAL'I KULLANMAZaman Çizelgeleri ve Animasyon257Eklem oluşturulduğu zaman, varsayılan olarak her TK eklemine sabit bir uzunluk atanır. Eklemler kendi üstbağlantılarının etrafında ve x ve y eksenleri boyunca dönebilir. Ancak, x veya y eksen hareketini etkinleştirmediğinizsürece, üst eklemlerinin uzunluğunu gerektiren şekillerde hareket edemezler. Varsayılan olarak, eklem döndürmeetkinleştirilmiştir ve x ve y eksen hareketi devre dışı bırakılmıştır.Ayrıca, bir eklemde ağırlık efekti oluşturmak için eklemin hareket hızını sınırlandırabilirsiniz.Bağlı eklem dizeleri içeren armatürlerde, armatürün herhangi bir dalındaki son bağlantının hareketinisınırlayamazsınız. Son bağlantıda sınırlama görünümünü vermek için eklemleri film klipleriyle kullanın ve son eklemialfa özelliği sıfır olarak ayarlanmış bir film klibine bağlayın. Ardından, son eklem yerine sondan bir önceki ekleminhareketini sınırlayın.Örnekler:• Bir kol için dirseğin dönüş açısını sınırlandırabilirsiniz. Böylece ön kol hareketinin normal aralığının ötesindedönemez.• Bir karakterin Sahne Alanı boyunca hareketini etkinleştirmek için kök eklemde X veya Y çevirisini açın. Dahadoğru hareket için X ve Y çevirisini kullanırken döndürmeyi kapatın.Bir veya birden fazla eklem seçili olduğunda, Özellik denetçisinde bu özellikleri ayarlayabilirsiniz.• Seçili eklemin, x veya y ekseni boyunca hareket etmesini ve üst ekleminin uzunluğunun değişmesini sağlamak içinÖzellik denetçisinin Eklem: X Çevirisi veya Eklem: Y Çevirisi bölümlerinde Etkinleştir seçeneğini belirleyin.x ekseni hareketinin etkinleştirildiğini belirtmek için bağlantıdaki ekleme göre dikey duran iki başlı bir okgörüntülenir. y ekseni hareketinin etkinleştirildiğini belirtmek için bağlantıdaki ekleme göre paralel duran iki başlıbir ok görüntülenir. Eklem için x ve y çevirisinin etkinleştirilmesi, eklem için döndürmenin devre dışı bırakıldığıdurumlarda eklemin konumlandırılmasını kolaylaştırır.• x veya y ekseni boyunca etkinleştirilen hareket miktarını sınırlamak için Özellik denetçisinin Eklem: X Çevirisi veyaEklem: Y Çevirisi bölümlerinde Sınırla seçeneğini belirleyin ve eklemin hareket edebileceği minimum vemaksimum mesafe için bir değer girin.• Seçilen eklemin bağlantı etrafında dönmesini devre dışı bırakmak için Özellik denetçisinin Eklem: Döndürmebölümündeki Etkinleştir onay kutusunda belirlenen seçimi kaldırın.Bu onay kutusu varsayılan olarak seçilidir.• Bir eklemin dönüşünü sınırlamak için Özellik denetçisinin Eklem: Döndürme bölümüne minimum ve maksimumdöndürme açılarını girin.Döndürme açıları, üst ekleme göre şekillenir. Eklem bağlantısının üzerinde, döndürme serbestisinin açılarınıbelirten bir yay görünür.• Seçili bir eklemi, üst eklemine göre durağan kılmak için döndürmeyi ve x ve y ekseni çevirisini devre dışı bırakın.Eklem, sabit hale gelir ve üst eklemin hareketine uyar.• Seçili bir eklemin hareket hızını kısıtlamak için, Özellik denetçisinde Bağlantı Hızı alanına bir değer girin.Bağlantı hızı ekleme ağırlık efekti verir. Maksimum değer olan %100, sınırsız hıza eşdeğerdir.Eklem hareketini tutturarak sınırlandırma (yalnızca CS5.5)Belirli eklemleri Sahne Alanı'na tutturarak hareket etmelerini önleyebilirsiniz. Tutturulan eklemler yerlerinde sabitkalırken bunlara bağlı diğer eklemler serbestçe hareket etmeye devam eder. Bu durumun kullanımına bir örnek, şeklindurduğu zeminin üstüne ve altına doğru hareket etmemesi için, ayak eklemleri tutturulan bir insan şeklidir.Son güncelleme 11/5/2011
FLASH PROFESSIONAL'I KULLANMAZaman Çizelgeleri ve Animasyon258Bir veya daha fazla eklemi Sahne Alanı'na tutturmak için:1 Sahne Alanı'ndaki eklemleri tıklatarak seçin.2 Şunlardan birini yapın:• Tutturma imleci görüntülenene kadar fareyi bir eklemin üzerinde tutun. Ardından bağlantıyı tıklatın.• Özellik denetçisinin Konum bölümünde, Tuttur onay kutusunu seçin.Seçili eklem artık hiçbir yönde hareket edemez.Videolar ve eğitimler• Video: <strong>Flash</strong> Professional CS5.5 - Pinning Support for IK (<strong>Flash</strong> Professional CS5.5 - TK için Tutturma Desteği)(2:35, <strong>Adobe</strong> TV)• Video: Spring for Bones (Eklem Yayları) (Uzunluk: 4:29, Şunları içerir: Eklem ekleme, bağlantı hareketinisınırlandırma, poz ekleme, yay özellikleriyle hareketlendirme. <strong>Adobe</strong>TV.<strong>com</strong>)• Teknik Not: Bir bağlantıdaki son eklemde TK hareketi sınırlaması ayarlanamıyorEklemlere Yaylanma eklemeTK eklemlerine yaylanma eklemek için iki eklem özelliği kullanılabilir. Eklemlerin Kuvvet ve Sönüm özellikleri,Eklemler TK sistemine dinamik fiziği katarak TK eklemlerine gerçek bir fiziksel hareket verir. Bu özellikler fizik ilegeliştirilmiş animasyonun daha kolay oluşturulmasına izin verir. Kuvvet ve Sönüm özellikleri, eklem animasyonunabüyük ölçüde yapılandırılabilen gerçekçi hareket özelliği verir. Bu özelliklerin poz katmanına pozlar eklemeden önceayarlanması en iyi yöntemdir.Kuvvet Yayın sıklığı. Yüksek değerler daha sık bir yay efekti oluşturur.Sönüm: Yay efektinin aşınma oranı. Daha yüksek değerler yaylanmanın daha çabuk kaybolmasına neden olur. 0değeri yaylanmanın poz katmanı kareleri boyunca tam kuvvetinde kalmasına neden olur.Yaylanmayı etkinleştirmek için, bir veya daha fazla eklemi seçin ve Özellik denetçisindeki Yay bölümünde bulunanKuvvet ve Sönüm değerlerini ayarlayın. Kuvvet arttıkça yay daha çok sertleşir. Sönüm, yay etkisinin aşınma oranınıbelirler. Bu yüzden değer arttıkça, animasyon daha hızlı biter.Kuvvet ve Sönüm özelliklerini kapatmak için Zaman Çizelgesi'ndeki poz katmanını seçin ve Özellik denetçisinin Yaybölümünde bulunan Etkinleştir onay kutusunun seçimini kaldırın. Bu, Sahne Alanı'nın poz katmanındatanımladığınız pozları Yay özelliklerinin etkisi olmadan görmenizi sağlar.Aşağıdaki faktörler Yay özellikleri ile çalışırken eklem animasyonunuzun son görünümünü etkiler. İstediğiniz songörünüme ulaşmak için bunların her biriyle deneyler yapın.• Kuvvet özelliği değeri.• Sönüm özelliği değeri.• Poz katmanındaki pozların arasındaki kare sayısı.• Poz katmanındaki karelerin toplam sayısı.• Son poz ve daha sonraki pozun son karesinin arasındaki karelerin sayısı.Ek kaynaklar• Video: Working with IK Spring properties (TK Yay özellikleri ile çalışma) (7:50, <strong>Adobe</strong> TV)• Video: (Uzunluk: 4:29, İçindekiler: Eklem ekleme, bağlantı hareketini sınırlama, poz ekleme, yay özellikleriylehareketlendirme. <strong>Adobe</strong>TV.<strong>com</strong>) Spring for Bones (Eklemler için Yay)Son güncelleme 11/5/2011
FLASH PROFESSIONAL'I KULLANMAZaman Çizelgeleri ve Animasyon259• Makale: Exploring the Spring tool in <strong>Flash</strong> Professional CS5 (<strong>Flash</strong> Professional'da Yay aracını inceleme)(<strong>Adobe</strong>.<strong>com</strong>)Armatüre animasyon uygulamaTK armatürlerine, <strong>Flash</strong> uygulamasındaki diğer nesnelerden farklı şekilde animasyon uygulanabilir. Armatürlerde,poz katmanına kareler eklenir ve bir anahtar kare oluşturmak için Sahne Alanı'ndaki armatür yenidenkonumlandırılır. Poz katmanlarındaki anahtar kareler poz olarak adlandırılır. TK armatürleri genellikle animasyonamaçlı olarak kullanıldığı için, her poz katmanı, otomatik olarak bir ara doldurma katmanı görevi görmektedir.Ancak poz katmanında eklem konumundan başka bir özelliğin arasını dolduramayacağınız için, TK poz katmanları,ara doldurma katmanlarından farklıdır. TK nesnelerinin konum, dönüşüm, renk efektleri veya filtreler gibi diğerözelliklerinin arasını doldurmak için, armatürü ve ilişkili olduğu nesneleri, bir film klibinin veya grafik sembolününiçine yerleştirin. Ardından Ekle > Ara Hareket komutunu ve Hareket Düzenleyicisi panelini kullanarak sembolünözelliklerine animasyon uygulayabilirsiniz.TK armatürlerine çalışma zamanında ActionScript 3.0 ile de animasyon uygulayabilirsiniz. Bir armatüre ActionScriptile animasyon uygulamayı planlıyorsanız, bunu Zaman Çizelgesi'nde gerçekleştiremezsiniz. Armatür, poz katmanındayalnızca tek bir poz içerebilir. Bu pozun, poz katmanında armatürün göründüğü ilk karede yer alması gerekir.Aşağıdaki ek kaynaklarda bir armatürün hareketlendirilmesi gösterilmektedir:• Video: Animating bones (inverse kinematics) (2:41) (Eklemleri hareketlendirme (ters kinematik) (2:41))(<strong>Adobe</strong>.<strong>com</strong>)• Video: (Uzunluk: 4:29, İçindekiler: Eklem ekleme, bağlantı hareketini sınırlama, poz ekleme, yay özellikleriylehareketlendirme. <strong>Adobe</strong>TV.<strong>com</strong>) Spring for Bones (Eklemler için Yay)• Makale: Character animation with the Bone Tool in <strong>Flash</strong> (<strong>Flash</strong>'ta Eklem Aracı ile karakter animasyonu)(<strong>Adobe</strong>.<strong>com</strong>)• How to use the Bone tool (5:12) (Eklem aracını kullanma (5:12)) (YouTube.<strong>com</strong>)• How to animate symbols with the Bone tool (3:26) (Eklem aracını kullanarak sembolleri hareketlendirme (3:26))(YouTube.<strong>com</strong>)Daha fazla Yardım konusu“Ara hareket animasyonu” sayfa 207“Eklemlere Yaylanma ekleme” sayfa 258Zaman Çizelgesi'nde armatüre animasyon uygulamaTK armatürleri, Zaman Çizelgesi’ndeki poz katmanlarında mevcuttur. Zaman Çizelgesi'ndeki armatürlere animasyonuygulamak için, poz katmanındaki bir kareyi sağ tıklatıp Poz Ekle seçeneğini belirleyerek pozları ekleyin. Armatürünkonfigürasyonunu değiştirmek için Seçim aracını kullanın. <strong>Flash</strong> Pro, pozlar arasında yer alan karelerdeki eklemlerinkonumlarını otomatik olarak enterpolasyon uygular.1 Gerekirse, Zaman Çizelgesi'nde oluşturmak istediğiniz animasyona yer açmak için armatürün poz katmanınakareler ekleyin.Kareleri, varolan herhangi bir karenin sağında yer alan poz katmanındaki bir kareyi sağ tıklatarak (Windows) veyaOption tuşuna basıp tıklatarak (Macintosh) ve Kare Ekle seçeneğini belirleyerek ekleyebilirsiniz. Daha sonra daistediğiniz bir zamanda kareleri ekleyebilir veya silebilirsiniz.Son güncelleme 11/5/2011
FLASH PROFESSIONAL'I KULLANMAZaman Çizelgeleri ve Animasyon2602 Poz katmanındaki bir kareye bir poz eklemek için, şunlardan birini yapın:• Oynatma kafasını pozu eklemek istediğiniz kareye yerleştirin ve ardından Sahne Alanı'ndaki armatürü yenidenkonumlandırın.• Poz katmanındaki kareyi sağ tıklatın (Windows) veya Option tuşuna basıp tıklatın (Macintosh) ve Poz Ekleseçeneğini belirleyin.• Oynatma kafasını pozu eklemek istediğiniz kareye yerleştirin ve ardından F6 tuşuna basın.<strong>Flash</strong>, geçerli karedeki poz katmanına bir poz ekler. Karede yer alan elmas şeklindeki poz işaretçisi, yeni pozu gösterir.3 Animasyonu istediğiniz gibi tamamlamak için ayrı karelere yeni pozlar ekleyin.4 Zaman Çizelgesi'nde animasyonun uzunluğunu değiştirmek için Yeniden Boyutlandır imleci görüntülenene kadarfare imlecini armatürün son karesi üzerinde tutun. Ardından kare eklemek veya kaldırmak için poz katmanının sonkaresini sağa veya sola sürükleyin.<strong>Flash</strong>, poz karelerini katmandaki süre değişikliği ile orantılı olarak yeniden konumlandırır ve aradaki karelere yenidenenterpolasyon uygular. Poz karelerinin konumunu etkilemeden Zaman Çizelgesi'nde armatür yayılma aralığınıyeniden boyutlandırmak için armatür yayılma aralığının son karesini Shift tuşunu basılı tutarken sürükleyin.İşlem tamamlandığında, animasyonun önizlemesini görüntülemek için Zaman Çizelgesi'nde oynatma kafasınıkaydırın. Poz kareleri arasında enterpolasyon uygulanmış armatür konumlarını görebilirsiniz.Daha sonra istediğiniz zaman poz karelerindeki armatürü yeniden konumlandırabilirsiniz veya yeni poz kareleriekleyebilirsiniz.Bir armatürde pozların konumlarını düzenlemePozların konumunu şu yollarla düzenleyebilirsiniz:• Bir pozu yeni bir konuma taşımak için pozu Ctrl tuşuna (Windows) veya Command tuşuna (Macintosh) basarkentıklatın ve ardından pozu armatürde yeni bir konuma sürükleyin.• Bir pozu yeni bir konuma kopyalamak için pozu Ctrl tuşuna (Windows) veya Command tuşuna (Macintosh)basarken tıklatın ve ardından Alt tuşuna (Windows) veya Option tuşuna (Macintosh) basarken pozu armatürdeyeni bir konuma sürükleyin.• Kesin, kopyalayın ve yapıştırın. Kesmek veya kopyalamak istediğiniz pozu Ctrl tuşuna (Windows) veya Commandtuşuna (Macintosh) basarken tıklatın ve bağlam menüsünden Pozu Kes veya Pozu Kopyala öğesini seçin.Ardından, yapıştırma işlemini gerçekleştirmek istediğiniz armatür yayılma aralığındaki kareyi Ctrl tuşuna(Windows) veya Command tuşuna (Macintosh) basarken tıklatın ve bağlam menüsünden Pozu Yapıştır'ı seçin.TK nesnesi özelliklerine arası doldurulan ek efektler uygulamaEklem konumu dışında TK nesnesi özelliklerine arası doldurulan efektler uygulamak için, nesneyi bir film klibininveya grafik sembolünün içine yerleştirin.1 TK armatürünü ve ilişkili olduğu bütün nesneleri seçin.Bir TK şekli için, şekli tıklatmanız yeterlidir. Sembol örneklerinden oluşan birbirine bağlı gruplar için, ZamanÇizelgesi'ndeki poz katmanını tıklatabilir ve seçili çerçeveyi, Sahne Alanı'ndaki bütün bağlantılı sembollerin etrafındasürükleyebilirsiniz.2 Seçimi sağ tıklatın (Windows) veya Ctrl tuşuna basıp tıklatın (Macintosh) ve bağlam menüsünden SemboleDönüştür seçeneğini belirleyin.3 Sembole Dönüştür iletişim kutusunda, sembol için bir ad girin ve Tür menüsünden Film Klibi'ni veya Grafik'iseçin. Tamam'ı tıklatın.Son güncelleme 11/5/2011
FLASH PROFESSIONAL'I KULLANMAZaman Çizelgeleri ve Animasyon261<strong>Flash</strong>, armatür için poz katmanını içeren kendi zaman çizelgesine sahip bir sembol oluşturur.4 FLA dosyanızın ana zaman çizelgesindeki yeni sembolü kullanmak için, sembolü Kütüphane'den Sahne Alanı'nasürükleyin.Artık Sahne Alanı'ndaki yeni sembol örneğine ara hareket efektleri ekleyebilirsiniz.TK armatürlerini içeren sembolleri, istediğiniz efekti oluşturmak için gerekli diğer yuvalanmış sembollere aitkatmanlara yuvalayabilirsiniz.ActionScript 3.0 ile çalışma zamanı animasyonu için armatür hazırlamaŞekillere veya film klibi örneklerine bağlanmış TK armatürlerini kontrol etmek için ActionScript 3.0'ı kullanabilirsiniz.Ancak, grafik veya düğme sembol örneklerine bağlanmış armatürleri ActionScript ile kontrol edemezsiniz.Yalnızca tek bir poza sahip armatürler, ActionScript ile kontrol edilebilir. Birden fazla poza sahip armatürler, yalnızcaZaman Çizelgesi'nde kontrol edilebilir.1 Seçim aracını kullanarak, armatür içeren bir poz katmanındaki bir kareyi seçin.2 Özellik denetçisinde, Tür menüsünden Çalışma Zamanı seçeneğini belirleyin.Artık hiyerarşi, çalışma zamanında ActionScript 3.0 ile düzenlenebilir.Varsayılan olarak, Özellik denetçisindeki armatür adı, poz katmanının adı ile aynıdır. ActionScript'teki armatüre atıftabulunmak için bu adı kullanın. Bu adı Özellik denetçisinde değiştirebilirsiniz.TK animasyonuna hareket hızı eklemeHareket hızı, daha gerçekçi bir hareket oluşturmak için her pozun çevresindeki karelerde animasyon hızını ayarlar.1 Poz katmanındaki iki poz karesi arasındaki bir kareyi veya bir poz karesini seçin.Araya giren çerçeve Hareket hızı, seçili karenin solundaki ve sağındaki poz kareleri arasında kalan kareleri etkiler.Poz çerçevesi Hareket hızı, katmandaki seçili poz ve bir sonraki poz katmanı arasındaki kareleri etkiler.2 Özellik denetçisinde, Hareket Hızı menüsünden bir hareket hızı türü seçin.Basit hareket hızları Seçilen kareden hemen sonraki veya önceki karelerdeki hareketi yavaşlatan dört hareket hızı.Başlatma ve Durdurma hareket hızları Önceki poz karesinden hemen sonra gelen karelerdeki ve sonraki pozkaresinden hemen önce gelen karelerdeki hareketi yavaşlatır.Not: Aynı hareket hızı türleri, ara hareketleri kullanmanız sırasında Hareket Düzenleyicisi'nde de yer alır. ZamanÇizelgesi'nde bir ara hareket seçtiğinizde, Hareket Düzenleyicisi'nde her hareket hızı türünün eğrisini görebilirsiniz.3 Özellik denetçisinde, hareket hızı için bir Güç değeri girin.Varsayılan Güç, hareket hızının bulunmadığı duruma eşdeğer olan 0'dır. Maksimum değer 100'dür ve bu pozkaresinden önce gelen karelere en önemli hareket hızı efektini uygular. Minimum değer -100 olup önceki pozkaresinden hemen sonra gelen karelere en önemli hareket hızı efektini uygular.İşlem tamamlandığında, Sahne Alanı'nda hareket hızı uygulanmış hareketlerin önizlemesini yapın. ZamanÇizelgesi'nde, iki poz karesi arasında hareket hızı uyguladığınız noktada oynatma kafasını kaydırın.Daha fazla Yardım konusu“Ara hareket animasyonlarına hareket hızı uygulama” sayfa 232Son güncelleme 11/5/2011
262Bölüm 8: Filtreler ve KarışımlarFiltreler hakkındaFiltrelere genel bakış<strong>Adobe</strong>® <strong>Flash</strong>® Professional CS5 filtreleri (grafik efektleri) metne, düğmelere ve film kliplerine ilginç görsel efektlereklemenizi sağlar. <strong>Flash</strong> Pro'a özgü bir özellik olarak, ara hareketleri kullanarak uyguladığınız filtrelere animasyonuygulayabilirsiniz.<strong>Flash</strong> Pro karışım modları, bileşik görüntüler oluşturmanızı sağlar. Bileştirme, iki veya daha fazla üst üste gelennesnenin saydamlık veya renk etkileşimini değişime uğratma sürecidir. Karışım modları ayrıca nesnelerin vegörüntülerin opaklığına yeni bir kontrol boyutu ekler. Altta bulunan bir görüntünün ayrıntılarının aradangörünmesini sağlayan vurgular veya gölgeler oluşturmak için veya doygunluğu azaltılmış bir görüntüyürenklendirmek için <strong>Flash</strong> Pro karışım modlarını kullanabilirsiniz.Ek kaynaklarEğitim videoları:• Pixel Bender: Custom Filters (9:20) (Pixel Bender: Özel Filtreleri (9:20)) (<strong>Adobe</strong>.<strong>com</strong>)• <strong>Flash</strong> Downunder – Pixel Bender filters (15:07) (<strong>Flash</strong> Downunder – Pixel Bender filtreleri (15:07)) (<strong>Adobe</strong>.<strong>com</strong>)Makaleler:• Graphic Effects Learning Guide for <strong>Flash</strong> CS4 Professional (<strong>Flash</strong> CS4 Professional için Grafik Efektleri ÖğrenmeKılavuzu) (<strong>Adobe</strong>.<strong>com</strong>)Animasyonlu filtreler hakkındaZaman Çizelgesi'nde filtrelere animasyon uygulayabilirsiniz. Ayrı anahtar kareler üzerinde olup bir ara doldurmaylabirleştirilen nesneler, ara karelerin üzerinde arası doldurulmuş kendilerine karşılık gelen filtrelerin parametrelerinesahiptir. Bir filtre ara doldurmanın diğer ucunda kendisiyle eşleşen bir filtreye (aynı türden bir filtre) sahip değilse,efektin animasyon dizisinin sonunda gerçekleşeceğini garantiye almak için eşleşen bir filtre otomatik olarak eklenir.Ara doldurmanın bir ucunda bir filtre eksikse veya filtreler her iki uçta farklı bir sırada uygulanmışsa, ara hareketlerinhatalı çalışmasını engellemek için <strong>Flash</strong> Pro şunları yapar:• Filtreler uygulanmış bir film klibine bir ara hareket uygularsanız, ara doldurmanın karşı ucuna bir anahtar kareeklediğinizde, ara doldurmanın başlangıcında olduğu gibi son karesine de otomatik olarak aynı filtreler, aynı yığınsırasında yerleştirilir.• Her birine farklı filtreler uygulanmış film kliplerini iki kareye yerleştirirseniz ve kareler arasına bir ara hareketuygularsanız, <strong>Flash</strong> Pro ilk olarak en fazla filtreye sahip film klibini işler. <strong>Flash</strong> Pro daha sonra, ilk film klibineuygulanan filtreleri, ikinci film klibinin kullandığı filtrelerle karşılaştırır. İkinci film klibinde eşleşen filtrebulunamazsa, <strong>Flash</strong> Pro parametresiz ve varolan filtrelerin rengine sahip göstermelik bir filtre oluşturur.• İki anahtar kare arasında bir ara hareket varsa ve bir anahtar karedeki nesneye filtre eklerseniz, <strong>Flash</strong> Pro aradoldurmanın diğer ucundaki anahtar kareye ulaştığında, film klibine otomatik olarak göstermelik bir filtre ekler.• İki anahtar kare arasında bir ara hareket varsa ve bir anahtar karedeki nesneden bir filtre kaldırırsanız, <strong>Flash</strong> Proaranın diğer ucundaki anahtar kareye ulaştığında, eşleşen filtreyi film klibinden otomatik olarak kaldırır.Son güncelleme 11/5/2011
FLASH PROFESSIONAL'I KULLANMAFiltreler ve Karışımlar263• Bir ara hareketin başlangıcı ve bitişi arasında filtre parametrelerini tutarsız ayarlarsanız, <strong>Flash</strong> Pro enterpolasyonlukarelere, başlangıç karesinin filtre ayarlarını uygular. Tutarsız ayarlar, ara doldurmanın başlangıcı ve bitişi arasındaşu parametreler farklı ayarlandığında meydana gelir: boşalt, iç gölge, iç ışıma, degrade ışıma türü ve degrade eğimtürü.Örneğin, gölge filtresini kullanarak bir ara hareket oluşturup ara doldurmanın ilk karesinde boşaltma ile birliktebir gölge ve son karesinde bir iç gölge uygularsanız, <strong>Flash</strong> Pro ara hareketteki filtrenin tutarsız kullanımını düzeltir.Bu durumda, <strong>Flash</strong> Pro ara doldurmanın ilk karesinde kullanılan filtre ayarlarını, yani boşaltma ile gölgeyi uygular.Filtreler ve <strong>Flash</strong> Player performansı hakkındaNesnelere uyguladığınız filtrelerin türü, sayısı ve kalitesi, SWF dosyalarını oynatırken performansı etkileyebilir. Birnesneye ne kadar fazla filtre uygularsanız, oluşturduğunuz görsel efektleri düzgün olarak görüntülemek için <strong>Adobe</strong>®<strong>Flash</strong>® Player o kadar fazla sayıda hesaplama yapmalıdır. <strong>Adobe</strong>®, bir nesneye sınırlı sayıda filtre uygulamanızı önerir.Her filtre, uygulanan filtrenin kuvvetini ve kalitesini ayarlamanızı sağlayan kontroller içerir. Daha düşük ayarlarkullanmak, yavaş bilgisayarlarda performansı iyileştirir. Çok çeşitli bilgisayarlarda oynatılması için içerikoluşturuyorsanız veya izleyici kitlenizin kullanabildiği hesaplama gücünden emin değilseniz, oynatma performansınımaksimuma çıkarmak için kalite düzeyini Düşük'e ayarlayın.Pixel Bender filtreleri hakkında<strong>Adobe</strong> Pixel Bender, kullanıcıların <strong>Flash</strong> ve After Effects’te kullanılmak üzere özel filtreler, efektler ve karışım modlarıoluşturmasına olanak sağlayan, <strong>Adobe</strong> tarafından geliştirilmiş bir programlama dilidir. Pixel Bender donanımdanbağımsız olup çeşitli GPU ve CPU mimarilerinde otomatik olarak verimli şekilde çalışacak şekilde tasarlanmıştır.Pixel Bender geliştiricileri, Pixel Bender kodu yazıp bu kodu pbj dosya uzantısıyla metin dosyasına kaydederek filtreoluşturur. Pixel Bender filtresi yazıldıktan sonra herhangi bir <strong>Flash</strong> belgesiyle kullanılabilir. Filtreyi yükleyip filtrenindenetimlerini kullanmak için ActionScript® 3.0'ı kullanın.ActionScript'te Pixel Bender ile çalışma konusunda daha fazla bilgi için bkz.ActionScript 3.0 Geliştirici Kılavuzu.Lee Brimelow'un blog sayfasında faydalı olabilecek Pixel Bender örnekleri bulunabilir http://theflashblog.<strong>com</strong>/?cat=44Aşağıdaki eğitim videoları <strong>Flash</strong> Pro uygulamasında Pixel Bender filtrelerinin kullanımını göstermektedir:• Pixel Bender: Custom Filters (9:20) (Pixel Bender: Özel Filtreler (9:20))• <strong>Flash</strong> Downunder – Pixel Bender filters (15:07) (<strong>Flash</strong> Downunder – Pixel Bender filtreleri (15:07))Filtrelerle çalışmaBir nesneye her yeni filtre eklediğinizde, o filtre Özellik denetçisinde o nesnenin uygulanan filtreler listesine eklenir.Bir nesneye birden çok filtre uygulayabilir, bunun yanı sıra önceden uygulanmış filtreleri kaldırabilirsiniz. Metin,düğme ve film klibi nesnelerine filtre uygulayabilirsiniz.Aynı filtre ya da filtre kümesini bir nesneye kolayca uygulamanızı sağlayan bir filtre ayarları kütüphanesioluşturabilirsiniz. <strong>Flash</strong> Pro, oluşturduğunuz filtre önayarlarını Filtreler > Önayarlar menüsünde Özellik denetçisininFiltreler bölümünde saklar.Son güncelleme 11/5/2011
FLASH PROFESSIONAL'I KULLANMAFiltreler ve Karışımlar264Özellik denetçisindeki Filtre Ekle menüsüFiltre ekleme veya kaldırma1 Filtre uygulanacak veya filtresi kaldırılacak bir metin, düğme veya film klibi nesnesi seçin.2 Özellik denetçisinin Filtreler bölümünde şunlardan birini yapın:• Filtre eklemek için Filtre Ekle düğmesini tıklatın ve bir filtre seçin. İstenilen görünümü elde edene kadarayarlarla denemeler yapın.• Bir filtreyi kaldırmak, için uygulanan filtreler listesinde kaldırılacak filtreyi seçin ve Filtreyi Kaldır düğmesinitıklatın. Herhangi bir önayarı silebilir veya yeniden adlandırabilirsiniz.Filtre kopyalayıp yapıştırma1 Filtresi kopyalanacak nesneyi seçin ve Filtreler panelini seçin.2 Kopyalanacak filtreyi seçin ve Pano düğmesini tıklatın , ardından açılır menüden Seçileni Kopyala seçeneğinibelirleyin. Tüm filtreleri kopyalamak için Tümünü Kopyala seçeneğini belirleyin.3 Filtrenin uygulanacağı nesneyi seçin ve Pano düğmesini tıklatın , ardından açılır menüden Yapıştır seçeneğinibelirleyin.Bir nesneye önceden hazırlanmış filtre uygulama1 Filtre önayarı uygulanacak nesneyi seçin ve Filtreler sekmesini seçin.2 Filtre Ekle düğmesini tıklatın ve Önayarlar’ı seçin.3 Önayar menüsünün altındaki kullanılabilir önayarlar listesinden uygulanacak filtre önayarını seçin.Not: Bir nesneye filtre önayarı uyguladığınızda, <strong>Flash</strong> Pro seçilen nesneye geçerli olarak uygulanmış filtreleri, önayardakullanılan filtrelerle değiştirir.Son güncelleme 11/5/2011
FLASH PROFESSIONAL'I KULLANMAFiltreler ve Karışımlar265Bir nesneye uygulanan filtreyi etkinleştirme veya devre dışı bırakma❖ Filtre listesinde, filtre adının yanındaki etkinleştir veya devre dışı bırak simgesini tıklatın.Not: Listedeki başka filtrelerin de etkinlik durumunu değiştirmek için Filtre listesinde etkinleştir simgesini Alt(Windows) veya Option tuşuna (Macintosh) basıp tıklatın. Devre dışı bırak simgesini Alt tuşuna basıp tıklatırsanız,seçilen filtre etkinleştirilir ve listedeki tüm diğer filtreler devre dışı bırakılır.Bir nesneye uygulanan tüm filtreleri etkinleştirme veya devre dışı bırakma❖ Filtre Ekle düğmesinitıklatın ve Tümünü Etkinleştir veya Tümünü Devre Dışı Bırak seçeneğini belirleyin.Not: Listedeki filtrelerin tamamını etkinleştirmek veya devre dışı bırakmak için Filtre listesinde etkinleştir veya devredışı bırak simgesini Control tuşuna basıp tıklatın.Önayar filtresi kütüphaneleri oluşturmaFiltre ayarlarını, film klibi ve metin nesnelerine kolayca uygulayabileceğiniz önayar kütüphaneleri olarak kaydedin.Başka kullanıcılara filtre konfigürasyon dosyası sağlayarak, filtre önayarlarınızı onlarla paylaşın. Filtre konfigürasyondosyası, şu konumdaki <strong>Flash</strong> Pro Configuration klasörüne kaydedilen bir XML dosyasıdır:• Windows XP: C:\Documents and Settings\kullanıcı adı\Local Settings\Application Data\<strong>Adobe</strong>\<strong>Flash</strong>CS5\dil\Configuration\Filters\filtername.xml• Windows Vista: C:\Users\kullanıcı adı\Local Settings\Application Data\<strong>Adobe</strong>\<strong>Flash</strong>CS5\dil\Configuration\Filters\filtername.xml• Macintosh: Macintosh HD/Users/kullanıcı adı/Library/Application Support/<strong>Adobe</strong>/<strong>Flash</strong>CS5/dil/Configuration/Filters/filtername.xmlÖnayarlara sahip filtre kütüphanesi oluşturma1 Nesneye filtreyi veya filtreleri uygulayın.2 Filtre Ekle düğmesini tıklatın ve yeni bir filtre ekleyin.3 Filtreyi seçin ve Önayarlar menüsünü tıklatın, ardından Farklı Kaydet seçeneğini belirleyin.4 Önayarı Farklı Kaydet iletişim kutusunda filtre ayarları için bir ad girin ve Tamam’ı tıklatın.Bir filtre önayarını yeniden adlandırma1 Filtre Ekle düğmesini tıklatın ve yeni bir filtre ekleyin.2 Filtreyi seçin ve Önayarlar menüsünü tıklatın, ardından Yeniden Adlandır seçeneğini belirleyin.3 Değiştirilecek önayar adını çift tıklatın.4 Yeni bir önayar adı girin ve Yeniden Adlandır’ı tıklatın.Bir filtre önayarını silme1 Filtre Ekle düğmesini tıklatın ve yeni bir filtre ekleyin.2 Filtreyi seçin ve Önayarlar menüsünü tıklatın, ardından Sil seçeneğini belirleyin.3 Kaldırılacak önayarı seçin ve Sil’i tıklatın.Son güncelleme 11/5/2011
FLASH PROFESSIONAL'I KULLANMAFiltreler ve Karışımlar266Filtre uygulamaGölge uygulamaGölge filtresi, yüzeye gölge bırakan bir nesnenin görünüşünü simüle eder.Gölge filtresi uygulanmış metinKlasik ara içeren bir gölge örneği için bkz. <strong>Flash</strong> Örnekleri sayfası, www.adobe.<strong>com</strong>/go/learn_fl_samples_tr. Sampleszip dosyasını indirip sıkıştırmasını açın ve Graphics\AnimatedDropShadow dizinine gidin.1 Gölge uygulanacak nesneyi seçin.2 Özellik denetçisinin Filtreler bölümünde, Filtre Ekle düğmesini tıklatın ve Gölge seçeneğini belirleyin.3 Filtre ayarlarını düzenleyin:• Gölgenin genişlik ve yüksekliğini ayarlamak için Bulanıklaştır X ve Y değerlerini ayarlayın.• Gölgenin koyuluğunu ayarlamak için Kuvvet değerini ayarlayın. Sayısal değer ne kadar büyükse, gölge o kadar koyu olur.• Gölgenin kalite düzeyini seçin. Yüksek, Gauss bulanıklığının düzeyine yakındır. Düşük, oynatma performansınımaksimuma çıkarır.• Gölgenin açısını ayarlamak için bir değer girin.• Gölgenin nesneye uzaklığını ayarlamak için Mesafe değerini ayarlayın.• Kaynak nesneyi boşaltıp (veya görsel olarak gizleyip), sadece boşaltılan görüntü üzerindeki gölgeyi görüntülemekiçin Boşalt'ı seçin.• Gölgeyi nesnenin sınırları içerisinde uygulamak için İç Gölge'yi seçin.• Nesneyi gizleyip sadece gölgesini görüntülemek için Nesneyi Gizle'yi seçin. Nesneyi Gizle, gerçekçi bir gölgeyi dahakolay oluşturmanızı sağlar.• Renk Seçicisi'ni açıp gölge rengini ayarlamak için Renk denetimini tıklatın.Eğilmiş gölge oluşturmaDaha gerçekçi görünen bir gölge oluşturmak için Gölge filtresini eğme1 Eğmek istediğiniz gölgeye sahip nesneyi seçin.2 Kaynak nesneyi çoğaltın (Düzen > Çoğalt'ı seçin).3 Çoğaltılmış nesneyi seçin ve Serbest Dönüştürme aracını kullanarak eğin (Değiştir > Dönüştür > Döndür ve Eğ).4 Çoğaltılmış film klibi veya metin nesnesine Gölge filtresini uygulayın. (Çoğalttığınız nesne zaten bir gölgeyesahipse, bu efekt zaten uygulanmış olacaktır.)5 Filtreler panelinde, çoğaltılmış nesneyi gizleyip gölgesini görünür bırakmak için Nesneyi Gizle'yi seçin.6 Çoğaltılmış nesneyi ve gölgesini, çoğalttığınız orijinal nesnenin arkasına yerleştirmek için Değiştir > Yerleştir > BirAlta Gönder seçeneklerini belirleyin.Son güncelleme 11/5/2011
FLASH PROFESSIONAL'I KULLANMAFiltreler ve Karışımlar2677 İstenilen görünüşü elde edene kadar, eğilmiş gölgenin hem Gölge filtresi ayarlarını hem de açısını ayarlayın.Bulanıklaştırma uygulamaBulanıklaştır filtresi nesnelerin kenarlarını ve ayrıntılarını yumuşatır. Bir nesneye bulanıklaştırma uygulamak, onunsanki başka nesnelerin arkasındaymış gibi görünmesini sağlayabilir veya onu hareketliymiş gibi gösterebilir.Bulanıklaştır filtresi uygulanmış metin1 Bulanıklaştırma uygulanacak bir nesne seçin ve Filtreler seçeneğini belirleyin.2 Filtre Ekle düğmesini tıklatın ve Bulanıklaştır'ı seçin.3 Filtreler sekmesinde filtre ayarlarını düzenleyin:• Bulanıklaşmanın genişlik ve yüksekliğini ayarlamak için Bulanıklaştır X ve Y değerlerini ayarlayın.• Bulanıklaştırmanın kalite düzeyini seçin. Yüksek, Gauss bulanıklığının düzeyine yakındır. Düşük, oynatmaperformansını maksimuma çıkarır.Işıma uygulamaIşıma filtresi, bir nesnenin kenarlarının etrafına bir renk uygulamanızı sağlar.Işıma filtresi uygulanmış metin1 Işıma uygulanacak bir nesne seçin ve Filtreler seçeneğini belirleyin.2 Filtre Ekle düğmesini tıklatın ve Işıma'yı seçin.3 Filtreler sekmesinde filtre ayarlarını düzenleyin:• Işımanın genişlik ve yüksekliğini ayarlamak için Bulanıklaştır X ve Y değerlerini ayarlayın.• Renk Seçicisi'ni açıp ışıma rengini ayarlamak için Renk denetimini tıklatın.• Işımanın keskinliğini ayarlamak için Kuvvet değerini ayarlayın.• Kaynak nesneyi boşaltıp (veya görsel olarak gizleyip) sadece boşaltılan görüntü üzerindeki ışımayı görüntülemekiçin Boşalt'ı seçin.Boşalt seçeneğiyle birlikte Işıma filtresini kullanma• Işımayı nesnenin sınırları içinde uygulamak için İç Işıma'yı seçin.• Işımanın kalite düzeyini seçin. Yüksek, Gauss bulanıklığının düzeyine yakındır. Düşük, oynatma performansınımaksimuma çıkarır.Son güncelleme 11/5/2011
FLASH PROFESSIONAL'I KULLANMAFiltreler ve Karışımlar268Eğim uygulamaEğim uygulama, nesneye arka plan yüzeyi üzerinde eğimli görünmesini sağlayan bir vurgu uygular.Eğim uygulanmış metin1 Eğim uygulanacak bir nesne seçin ve Filtreler seçeneğini belirleyin.2 Filtre Ekle düğmesini tıklatın ve Eğim'i seçin.3 Filtreler sekmesinde filtre ayarlarını düzenleyin:• Eğim türünü ayarlamak için, Tür menüsünden bir eğim seçin.• Eğimin genişlik ve yüksekliğini ayarlamak için Bulanıklaştır X ve Y değerlerini ayarlayın.• Açılır renk paletinden eğim için bir gölge ve vurgu rengi seçin.• Genişliğini etkilemeden eğimin opaklığını ayarlamak için Kuvvet değerini ayarlayın.• Eğimli kenarın bıraktığı gölgenin açısını değiştirmek için Açı değerini ayarlayın.• Eğimin genişliğini tanımlamak için Mesafe için bir değer girin.• Kaynak nesneyi boşaltıp (veya görsel olarak gizleyip) sadece boşaltılan görüntü üzerindeki eğimi görüntülemek içinBoşalt'ı seçin.Degrade ışıma uygulamaDegrade ışıma uygulamak, ışıma yüzeyi boyunca bir degrade rengi bulunan bir ışıma görünüşü üretir. Degrade ışıma,degradenin başlangıcında Alfa değeri 0 olan bir renk gerektirir. Bu rengin konumunu taşıyamazsınız, ancak rengideğiştirebilirsiniz.Degrade ışıma uygulanmış metin1 Degrade ışıma uygulanacak bir nesne seçin.2 Özellik denetçisinin Filtreler bölümünde, Filtre Ekle düğmesini tıklatın ve Degrade Işıma seçeneğini belirleyin.3 Filtreler sekmesinde filtre ayarlarını düzenleyin:• Tür açılır-menüsünden, nesneye uygulanacak ışıma türünü seçin.• Işımanın genişlik ve yüksekliğini ayarlamak için Bulanıklaştır X ve Y değerlerini ayarlayın.• Genişliğini etkilemeden ışımanın opaklığını ayarlamak için Kuvvet değerini ayarlayın.• Işımanın bıraktığı gölgenin açısını değiştirmek için Açı değerini ayarlayın.• Gölgenin nesneye uzaklığını ayarlamak için Mesafe değerini ayarlayın.• Kaynak nesneyi boşaltıp (veya görsel olarak gizleyip) sadece boşaltılan görüntü üzerindeki degrade ışımayıgörüntülemek için Boşalt'ı seçin.• Işıma için bir degrade rengi belirtin. Degrade, birbirine dönüşen veya harmanlanan iki veya daha fazla renk içerir.Degradenin başlangıcı için seçtiğiniz renge alfa rengi olarak başvurulur.Son güncelleme 11/5/2011
FLASH PROFESSIONAL'I KULLANMAFiltreler ve Karışımlar269Degradedeki bir rengi değiştirmek için degrade tanımı çubuğunun altındaki renk seçicilerden birisini seçin ve RenkSeçicisi'ni görüntülemek amacıyla degrade çubuğunun hemen altında görünen renk uzayını tıklatın. Bu işaretçilerikaydırmak, o rengin degradedeki düzeyini ve konumunu ayarlar.Degradeye işaretçi eklemek için degrade tanımlama çubuğunun üzerinde veya altında tıklatın. 15'e kadar renk geçişinesahip bir degrade oluşturmak için 15'e kadar renk işaretçisi ekleyin. Bir işaretçiyi degradede yeniden konumlandırmakiçin işaretçiyi degrade tanımlama çubuğu boyunca sürükleyin. Bir işaretçiyi kaldırmak için onu aşağı ve degradetanımlama çubuğunun dışına doğru sürükleyin.• Degrade ışımanın kalite düzeyini seçin. Yüksek, Gauss bulanıklığının düzeyine yakındır. Düşük, oynatmaperformansını maksimuma çıkarır.Degrade eğim uygulamaDegrade eğim uygulamak, eğiminin yüzeyi boyunca bir degrade rengi bulunan bir nesnenin arka plan üzerindeyükselmiş gibi görünmesini sağlayan bir yükseltilmiş görünüş sağlar. Degrade eğim, degradenin ortasında alfa değeri0 olan bir renk gerektirir.1 Degrade eğim uygulanacak bir nesne seçin.2 Özellik denetçisinin Filtreler bölümünde, Filtre Ekle düğmesini tıklatın ve Degrade Eğim seçeneğini belirleyin.3 Filtreler sekmesinde filtre ayarlarını düzenleyin:• Tür açılır menüsünden, nesneye uygulanacak eğim türünü seçin.• Eğimin genişlik ve yüksekliğini ayarlamak için Bulanıklaştır X ve Y değerlerini ayarlayın.• Genişliğini etkilemeden eğimin düzgünlüğünü etkilemek üzere Kuvvet için bir değer girin.• Işık kaynağının açısını ayarlamak için Açı için bir değer girin.• Kaynak nesneyi boşaltıp (veya görsel olarak gizleyip) sadece boşaltılan görüntü üzerindeki degrade eğimigörüntülemek için Boşalt'ı seçin.• Eğim için bir degrade rengi belirtin. Degrade, birbirine dönüşen veya harmanlanan iki veya daha fazla renkiçerir. Orta işaretçi degradenin alfa rengini kontrol eder. Alfa işaretçisinin rengini değiştirebilirsiniz, ancak burengi degradede yeniden konumlandıramazsınız.Degradedeki bir rengi değiştirmek için degrade tanımı çubuğunun altındaki renk seçicilerden birini seçin veRenk Seçicisi'ni görüntülemek amacıyla degrade çubuğunun hemen altında görünen renk uzayını tıklatın. Orengin degradedeki düzeyini ve konumunu ayarlamak için bu işaretçileri kaydırın.Degradeye işaretçi eklemek için degrade tanımlama çubuğunun üzerinde veya altında tıklatın. 15'e kadar renkgeçişine sahip bir degrade oluşturmak için 15'e kadar renk işaretçisi ekleyin. Bir işaretçiyi degradede yenidenkonumlandırmak için işaretçiyi degrade tanımlama çubuğu boyunca sürükleyin. Bir işaretçiyi kaldırmak içinonu aşağı ve degrade tanımlama çubuğunun dışına doğru sürükleyin.Renk Ayarla filtresini uygulamaRenk Ayarla filtresi, seçilen nesnenin kontrast, parlaklık, doygunluk ve ton gibi renk niteliklerini ayrıntılı şekildekontrol etmenize olanak sağlar.1 Rengi ayarlanacak bir nesne seçin.2 Özellik denetçisinin Filtreler bölümünde, Filtre Ekle düğmesini tıklatın ve Renk Ayarla seçeneğini belirleyin.3 Renk nitelikleri için değer girin. Nitelikler ve karşılık gelen değerleri şöyledir:Kontrast Görüntünün vurgularını, gölgelerini ve orta tonlarını ayarlar.Son güncelleme 11/5/2011
FLASH PROFESSIONAL'I KULLANMAFiltreler ve Karışımlar270Parlaklık Görüntünün parlaklığını ayarlar.Doygunluk Rengin yoğunluğunu ayarlar.Ton Rengin gölgesini ayarlar.4 Renk ayarlamalarının tümünü sıfırlamak ve nesneyi orijinal durumuna geri döndürmek için Filtreyi Sıfırla'yıtıklatın.Daha fazla Yardım konusu“Örneğin rengini ve saydamlığını değiştirme” sayfa 164Karışım modlarını uygulamaKarışım modları hakkındaKarışım modları, bileşik görüntüler oluşturmanızı sağlar. Bileştirme, iki veya daha fazla üst üste gelen nesneninsaydamlık veya renk etkileşimini değişime uğratma sürecidir. Karışım, üst üste gelen film kliplerindeki renkleriharmanlayarak benzersiz efektler oluşturmanızı sağlar.Bir karışım modu şu öğeleri içerir:Karışım rengi Karışım moduna uygulanan renk.Opaklık Karışım moduna uygulanan saydamlığın derecesi.Temel renk Karışım renginin altındaki piksellerin rengi.Sonuç rengi Karışımın temel renk üzerindeki etkisinin sonucu.Karışım modları, hem karışımı uyguladığınız nesnenin rengine hem de alttaki renge bağlıdır. <strong>Adobe</strong>®, istenilen efektielde etmek için farklı karışım modlarıyla denemeler yapmanızı önerir.Normal Rengi temel renklerle etkileşim olmadan, normal olarak uygular.Katman Film kliplerini, renklerini etkilemeden üst üste yığmanızı sağlar.Koyulaştır Sadece karışım renginden daha açık olan alanları değiştirir. Karışım renginden daha koyu olan alanlardeğişmez.Çarp Temel rengi karışım rengiyle çarparak, daha koyu renkler oluşturur.Açıklaştır Sadece karışım renginden daha koyu olan pikselleri değiştirir. Karışım renginden daha açık olan alanlardeğişmez.Ekran Karışım renginin tersini temel renkle çarparak, bir renk açma efekti oluşturur.Kaplama Temel renklere bağlı olarak, renkleri çarpar veya perdeler.Sert Işık Karışım modu rengine bağlı olarak, renkleri çarpar veya perdeler. Efekt, nesnenin üzerinde parıldayan birspot ışığına benzer.Fark Hangisinin daha büyük parlaklık değeri olduğuna bağlı olarak, ya karışım rengini temel renkten ya da temel rengikarışım renginden çıkartır. Efekt, bir renk negatifine benzer.Ekle Çoğunlukla, iki görüntü arasında animasyonlu açıklaştırıcı erime efekti oluşturmak için kullanılır.Çıkart Çoğunlukla, iki görüntü arasında animasyonlu koyulaştırıcı erime efekti oluşturmak için kullanılır.Ters Çevir Temel rengi ters çevirir.Son güncelleme 11/5/2011
FLASH PROFESSIONAL'I KULLANMAFiltreler ve Karışımlar271Alfa Bir alfa maskesi uygular.Sil Arka plan görüntüsündekiler dahil, tüm temel renk piksellerini kaldırır.Not: Sil ve Alfa karışım modları, üst film klibine bir Katman karışım modunun uygulanmasını gerektirir. Nesnegörünmez olacağından, arka plan klibine Sil'i uygulayamazsınız.Karışım modu örnekleriAşağıdaki örnekler, farklı karışım modlarının bir görüntünün görünümünü nasıl etkilediğini örnekler. Bir karışımmodunun oluşturduğu efekt, alttaki görüntünün rengine ve uyguladığınız karışım modunun türüne bağlı olarakepeyce farklı olabilir.Orijinal görüntü Katman KoyulaştırÇarp Açıklaştır EkranKaplama Sert Işık EkleÇıkart Fark Ters ÇevirKarışım modu uygulamaSeçilen film kliplerine karışım uygulamak için Özellik denetçisini kullanın.Not: SWF dosyasını yayınladığınızda çoklu grafik sembolleri tek bir şekil olarak birleştirildiğinden, farklı grafiksembollerine farklı karışım modları uygulayamazsınız.1 Karışım modu uygulanacak film klibi örneğini (Sahne Alanı üzerinde) seçin.2 Film klibi örneğinin rengini ve saydamlığını ayarlamak için Özellikler panelindeki Renk açılır menüsünü kullanın.3 Özellikler panelindeki Karışım açılır menüsünden film klipleri için bir karışım modu seçin. Karışım modu seçilenfilm klibi örneğine uygulanır.4 Seçtiğiniz karışım modunun elde etmeye çalıştığınız efekte uygun olduğundan emin olun.Son güncelleme 11/5/2011
FLASH PROFESSIONAL'I KULLANMAFiltreler ve Karışımlar272İstenilen efekti elde etmek için film klibinin hem renk hem de saydamlık ayarlarıyla ve farklı karışım modlarıyladenemeler yapın.Daha fazla Yardım konusu“Örneğin rengini ve saydamlığını değiştirme” sayfa 164Ek kaynaklarAşağıdaki kaynaklar <strong>Flash</strong> Pro’da karışımlarla çalışma hakkında ayrıntılı ek bilgi sunar:• Graphic Effects Learning Guide for <strong>Flash</strong> CS4 Professional (<strong>Flash</strong> CS4 Professional için Grafik Efektleri ÖğrenmeKılavuzu) (<strong>Adobe</strong>.<strong>com</strong>)Son güncelleme 11/5/2011
273Bölüm 9: MetinMetin Mizanpaj Çerçevesi (TLF) metni ile çalışma<strong>Flash</strong> Professional CS5'ten itibaren, artık FLA dosyasına Metin Mizanpaj Çerçevesi (TLF) adındaki yeni metin motoruile metin ekleyebilirsiniz. TLF, daha geniş bir metin mizanpaj özellikleri ve metin kontrolü nitelikleri dizisi destekler.TLF metni, artık Klasik metin olarak adlandırılan bir önceki metin motorundan daha iyi metin kontrolüne olanakverir.TLF metni, Klasik metinde yer almayan şu özellikleri sunar:• Baskı kalitesinde tipografi.• Ek karakter stilleri; satır aralığı, bitişik harfler, vurgu rengi, altı çizili, üstü çizili, büyük harf/ küçük harf, rakamkarakteri ve daha fazlası.• Sütunlar arası boşluk genişliği ile beraber birden çok sütun desteği, son satır yaslama seçenekleri, kenar boşlukları,girintiler, paragraf boşlukları ve kap dolgu değerlerini de içeren ek paragraf stilleri.• Tate Chu Yoko, Mojikumi, Kinsoku Shori Yazısı ve Satır Aralığı modelini de içeren ek Asya dilleri metin niteliklerikontrolü.• TLF metnini bir film klibi sembolüne yerleştirmeden, 3B döndürme, Renk Efektleri ve Karışım Modu gibinitelikleri uygulayabilirsiniz.• Metin çoklu metin kapları arasından akabilir. Bu kaplar threaded veya linked metin kapları olarak adlandırılır.• Arapça ve İbranice komut dosyaları için sağdan sola metin oluşturabilme özelliği.• Sağdan sola metnin soldan sağa metin öğelerini içerebildiği iki yönlü metin için destek. Bu, örneğinArapça/İbranice metnin içine İngilizce kelimeler veya Arapça rakamlar gömmek için önemlidir.TLF metniyle çalışma hakkındaki bir eğitim videosuna www.adobe.<strong>com</strong>/go/lrvid5301_fl_tr adresinden ulaşılabilir.TLF metni hakkındaBaşlamadan önceMetin oluştururken aşağıda yer alan <strong>Flash</strong>'ta metinle çalışma esaslarını anlamak önemlidir:• TLF metni, <strong>Flash</strong> Professional CS5'te varsayılan metin türüdür. <strong>Flash</strong> Pro CS5.5'te varsayılan Klasik metindir.• 2 tip TLF metin kabı vardır, nokta metin ve metin alanı. Bir nokta metin kabının boyutu yalnızca içerdiği metnebağlıdır. Metin alanı kabının boyutu içerdiği metin miktarından bağımsızdır. Varsayılan, nokta metindir. Noktametin kabını metin alanına çevirmek için, seçme aracı kullanarak yeniden boyutlandırın veya kap sınırlamakutusunun sağ alt köşesinde bulunan küçük daireyi çift tıklatın.• TLF metni FLA dosyanızın yayınlama ayarlarında ActionScript 3.0 ve <strong>Flash</strong> Player 10 veya üstünün belirtilmişolmasını gerektirir. Daha fazla bilgi için bkz. “Yayınlama ayarları (CS5)” sayfa 430.• TLF metni kullanırken, Özellik denetçisinin, geçerli metin seçimi türüne bağlı olarak, üç görüntüleme modubulunur:• Metin aracı modu; Araçlar panelinde Metin aracı seçilmiş ve <strong>Flash</strong> belgesinde herhangi bir metin seçilmemişdurumdayken bu mod görüntülenir.• Metin nesnesi modu; Sahne Alanı'nda metin bloğunun tümü seçiliyken bu mod görüntülenir.Son güncelleme 11/5/2011
FLASH PROFESSIONAL'I KULLANMAMetin274• Metin düzenleme modu; Bir metin bloğu düzenlenirken bu mod görüntülenir.• TLF metniyle, metnin çalışma zamanında nasıl davranmasını istediğinize bağlı olarak üç metin bloğu türüoluşturabilirsiniz.• Salt Okunur: metin SWF dosyası olarak yayınlandığı zaman seçilemez veya düzenlenemez.• Seçilebilir: metin SWF dosyası olarak yayınlandığı zaman seçilebilir ve panoya kopyalanabilir ancakdüzenlenemez. Bu ayar TLF metninin varsayılan ayarıdır.• Düzenlenebilir: Metin SWF dosyası olarak yayınlandığı zaman seçilebilir ve düzenlenebilir.• Klasik metinden farklı olarak, TLF metni PostScript Type 1 fontları desteklemez. TLF yalnızca OpenType veTrueType fontları destekler. TLF metni ile çalışırken PostScript fontları Metin > Font menüsünde bulunmaz. TLFmetin nesnesine diğer font menülerinden birini kullanarak PostScript Type 1 fontu uygularsanız, <strong>Flash</strong>'ın bununyerine _sans aygıt fontunu koyduğunu unutmayın. Klasik metin ile çalışırken, yüklü olan tüm PostScript fontlarıFont menülerinde bulunur.• TLF metni, belirli bir ActionScript kütüphanesinin çalışma zamanında <strong>Flash</strong> Player'da bulunmasını gerektirir. Eğerbu kütüphane zaten oynatma bilgisayarında bulunmuyorsa, <strong>Flash</strong> Player otomatik olarak bu kütüphaneyi indirir.Kütüphane hakkında daha fazla bilgi için bkz. “TLF metni ile SWF dosyaları yayınlama” sayfa 275.• TLF metni geliştirme süresinde katman maskesi olarak kullanılmaz. Metin ile maske oluşturmak için, maskeyiActionScript 3.0 ile oluşturun veya maske için Klasik metin kullanın. Bkz. ActionScript 3.0 Geliştirici Kılavuzu,Görüntüleme nesnelerini maskeleme.• <strong>Flash</strong> dosyası bir SWF dosyası olarak dışa aktarılana kadar, TLF metninin kenar yumuşatma ayarları SahneAlanı'na yansıtılmaz. Yumuşatma ayarlarının etkisini görmek için Kontrol Et > Filmi Test Et >Test Et komutunuveya Dosya > Yayınla komutunu kullanın.• Basamaklanmış Stil Sayfaları'nı (CSS) kullanmak üzere, bir stil sayfasına uygulamak için ActionScript kullanın.Daha fazla bilgi için ActionScript 3.0 Geliştirici Kılavuzu'ndaki Basamaklanmış stil sayfaları uygulama bölümünebakın.• TLF, çalışma zamanında metin akışları oluşturmak ve işlemek için kapsamlı ActionScript API'lerine sahiptir. BuAPI'ler metin dekorasyonu, satır içi görüntüler, HTML ve TLFMarkup dillerini okuma özelliği gibi ek özellikleri vedinamik içerik oluşturmak için faydalı olan diğer özellikleri etkinleştirir.Eğitimler ve videolar• Video: TLF in <strong>Flash</strong> Professional CS5.5 (<strong>Flash</strong> Professional CS5.5'te TLF) (4:33, <strong>Adobe</strong> TV)Klasik ve TLF metni arasında dönüştürmeBir metin nesnesini bir metin motorundan diğerine dönüştürdüğünüzde, <strong>Flash</strong> biçimin büyük bir bölümünü korur.Ancak metin motorlarının özellikleri birbirinden farklı olduğundan, harf aralığı ve satır boşluğunu da içeren bazıbiçimlendirmeler biraz farklı olabilir. Metni dikkatlice denetleyin ve değişmiş veya kaybolmuş olan ayarları yenidenuygulayın.Eğer metni Klasik'ten TLF'ye dönüştürmek istiyorsanız, bir defadan fazla dönüştürüp tekrar geri dönüştürmektenseyalnızca bir defa dönüştürmeye çalışın. TLF metnini Klasik metne dönüştürürken de aynı şey geçerlidir.Metin nesnesini TLF ve Klasik metin arasında dönüştürürken <strong>Flash</strong> metin türlerini aşağıdaki gibi dönüştürür:• TLF Salt Okunur > Klasik Statik• TLF Seçilebilir > Klasik Statik• TLF Düzenlenebilir > Klasik GirdiSon güncelleme 11/5/2011
FLASH PROFESSIONAL'I KULLANMAMetin275TLF metni ile SWF dosyaları yayınlamaTüm TLF metin nesneleri, doğru biçimde işlemek için Çalışma Zamanı Paylaşımlı Kütüphane olarak da adlandırılanbelirli bir TLF ActionScript kütüphanesine güvenir. Kütüphane yayınlanan SWF dosyanızdan ayrı olduğu için SWFdosyasının boyutu en aza indirilir. Geliştirme sırasında, kütüphaneyi <strong>Flash</strong> Pro sağlar. Çalışma zamanındayayınladığınız SWF dosyanızı bir web sunucusuna yükledikten sonra kütüphane aşağıdaki şekillerde sağlanır:1 Yerel bilgisayar. <strong>Flash</strong> Player, içinde medya oynattığı yerel bilgisayarda kütüphanenin bir kopyasını arar. SWFdosyası o bilgisayarda TLF metnini ilk kullanan değilse, bilgisayarın <strong>Flash</strong> Player önbelleğinde kütüphanenin zatenbir yerel kopyası bulunur. TLF metni İnternet üzerinde kullanılmaya başlandığında, çoğu son kullanıcı bilgisayarıkütüphane dosyasının yerel kopyasına sahip olacaktır. Ancak, <strong>Flash</strong> Player son kullanıcılarının bilgisayarlarında buözelliği devre dışı bırakması mümkündür.2 <strong>Adobe</strong>.<strong>com</strong> sitesinden erişilebilir. Hiçbir yerel kopya yoksa <strong>Flash</strong> Player, kütüphanenin kopyası için <strong>Adobe</strong>sunucularını sorgular. Kütüphanenin her bilgisayar için yalnızca bir defa indirilmesi gerekir. Bundan sonra, aynıbilgisayarda oynatılan tüm SWF dosyaları daha önceden indirilmiş olan kütüphane kopyasını kullanır.3 Web sunucunuzda. <strong>Adobe</strong> sunucuları herhangi bir nedenden dolayı kullanılamıyorsa, <strong>Flash</strong> Player kütüphaneyiSWF dosyalarının bulunduğu web sunucusu dizininde arar. Bu fazladan yedekleme düzeyini sağlamak için, SWFdosyanızla beraber kütüphane dosyanızı da el ile web sunucusuna yükleyin. Farklı konumlardaki SWF dosyalarınınkütüphanede tek bir örneği işaret etmesine izin vermek için sunucunuzda kütüphane için alternatif bir yolbelirtebilirsiniz. Aşağıda varlıklar dosyasıyla ilgili daha fazla bilgi verilmiştir.TLF metni kullanan bir SWF dosyası yayınladığınızda, <strong>Flash</strong> Pro SWF dosyanızın yanında textLayout_X.X.X.XXX.swz(X'lerin yerini sürüm numarası alacaktır) adında ek bir dosya oluşturur. İsteğe bağlı olarak, bu dosyayı SWF dosyanızlaberaber web sunucunuza yüklemeyi seçebilirsiniz. Bu, <strong>Adobe</strong> sunucularının herhangi bir nedenden dolayıkullanılamaz durumda olduğu nadir duruma izin verir.Ayrıca, SWF dosyanızın içine varlıkları derleyerek <strong>Flash</strong> Player'ın TLF varlıklarını ayrı olarak indirmesiniönleyebilirsiniz. Bunu FLA dosyanızın ActionScript ayarlarında yapabilirsiniz. Ancak, bu varlıkların yayınlanan SWFdosyanıza büyük ölçüde ekleme yaptığını ve indirme performansı sorun olmadığında dahil edilmesi gerektiğiniunutmayın. Ayrıca bu özellik, harici URL'lere erişimi engelleyen kapalı veya özel ağlarda SWF dosyaları dağıtırkenolduğu gibi <strong>Adobe</strong> sunucuları kullanılabilir olmadığında faydalı olabilir.TLF ActionScript varlıklarını yayınlanmış SWF dosyalarında derlemek için:1 Dosya > Yayınlama Ayarları'nı seçin.2 <strong>Flash</strong> Sekmesi'ni tıklatın.3 Komut Dosyası menüsünün yanındaki Ayarlar düğmesini tıklatın.4 Kütüphane Yolu sekmesini tıklatın.5 Varsayılan Bağlantı menüsünden Kodda İçine Birleştirilmiş'i seçin.Aşağıda değişik dağıtım senaryoları için TLF kütüphanesini işleme önerileri vardır• Web tabanlı SWF dosyası: gerektiğinde <strong>Flash</strong> Player'ın RSL dosyasını indirmesine izin verme varsayılan davranışıkullanın.• AIR tabanlı SWF dosyası: RSL'yi SWF dosyasının içine derleyin. Bu yöntemle çevrimdışıyken AIR uygulamasınınişlevselliğinden ödün verilmez.• iPhone tabanlı SWF: Performans durumları nedeniyle TLF'yi iPhone'da kullanmanız önerilmez. Kullanırsanız;iPhone RSL'leri yükleyemediğinden, TLF kodunu SWF'nin içine derleyin.Not: <strong>Flash</strong> Player önbelleğinin nasıl çalıştığı hakkında daha fazla bilgi almak için bkz. <strong>Flash</strong> Player önbelleği kullanarakFlex uygulamasının performansını arttırma. Bu makale <strong>Flash</strong> Builder üzerine yoğunlaşır ama <strong>Flash</strong> Player önbelleğihakkındaki bütün bilgiler <strong>Flash</strong> Professional için de geçerlidir.Son güncelleme 11/5/2011
FLASH PROFESSIONAL'I KULLANMAMetin276TLF ActionScript varlıkları gömülü olmadığında veya yerel oynatıcı bilgisayarda bulunmadığında <strong>Flash</strong> Playervarlıkları indirirken biraz gecikme olabilir. Varlıklar indirilirken <strong>Flash</strong> Player'ın görüntülediği önyükleyici SWFtürünü seçebilirsiniz. Önyükleyiciyi, ActionScript 3.0 ayarlarında Önyükleyici Yöntemi'ni ayarlayarak seçebilirsiniz.Önyükleyici Yöntemi'ni ayarlamak için:1 Dosya > Yayınlama Ayarları'nı seçin.2 <strong>Flash</strong> sekmesinde ActionScript 3.0 Ayarları düğmesini tıklatın.3 Gelişmiş ActionScript 3.0 Ayarları iletişim kutusunda, Önyükleyici Yöntemi menüsünden bir yöntem seçin.Kullanılan yöntemler şunlardır:• Önyükleyici SWF'si: Varsayılan yöntem budur. <strong>Flash</strong>, yayınlanmış SWF dosyanızın içine küçük bir önyükleyiciSWF dosyası gömer. Bu önyükleyici, varlıklar yüklenirken bir ilerleme çubuğu görüntüler.• Özel Önyükleyici Döngüsü: Kendi önyükleyici SWF'nizi kullanmak istiyorsanız bu ayarı kullanın.Önyükleyici Yöntemi ayarı yalnızca Varsayılan Bağlantı Çalışma Zamanı, Paylaşımlı Kütüphane (RSL) olarakayarlıysa kullanılabilir.Eğitimler ve Videolar• Eğitim: Using a Custom Preloader Loop With TLF Text (TLF Metniyle Özel Bir Önyükleyici Döngüsü Kullanma)- Jeff Kamerer, <strong>Adobe</strong>• Teknik Not: TLF içeriğine sahip alt SWF'ler yüklenirken başvuru hataları oluşuyor• Talimat Kılavuzu: Bu Çalışma Zamanı Kütüphanesi Hatasını Nasıl Düzeltirim?TLF metnine sahip SWF dosyalarının boyutunu azaltma (Yalnızca CS5.5)Birçok TLF metni, belirli bir ActionScript kütüphanesinin SWF dosyanızın içine derlenmesini gerektirir. Bukütüphane dosya boyutuna yaklaşık 20k ekler.Dosya boyutunu mümkün oldukça küçük tutmanız gerekiyorsa, aşağıdaki şekillerde TLF kullanımınızı sınırlandırarakActionScript kütüphanesinin dahil edilmesini engelleyebilirsiniz:• Yalnızca Seçilebilir veya Salt Okunur TLF metni türlerini kullanın.• Özellikler panelinde hiçbir TLF metni örneğine örnek adı vermeyin. Bu, metnin ActionScript ile işlenemeyeceğianlamına gelir.Bu sınırlandırmalarla bile TLF metninin metin mizanpajı özelliklerinden faydalanabilirsiniz.Karakter stilleri ile çalışmaKarakter stilleri, tam paragraflara veya metin kaplarına uygulanmak yerine tek bir karaktere veya bir karakterkümesine uygulanan niteliklerdir. Karakter stillerini ayarlamak için, Metin Özellik denetçisinin Karakter ve GelişmişKarakter bölümleriyle çalışırsınız.Özellik denetçisinin Karakter bölümü aşağıdaki metin özelliklerini barındırır:Aile Fontun adı. (TLF metninin yalnızca OpenType ve TrueType fontlarını desteklediğini unutmayın.)Stil Normal, Kalın veya İtalik. Sahte italik ve sahte kalın stilleri TLF metin nesnelerinde bulunmaz. Bazı fontlar Siyahve Kalınİtalik gibi ek stiller de içerebilir.Boyut Karakterlerin piksel olarak boyutları.Satır Aralığı Metnin satır aralarındaki dikey boşluk. Varsayılan olarak, Satır Aralığı yüzde olarak ifade edilir ancakbunun yanı sıra nokta olarak da ifade edilebilir.Son güncelleme 11/5/2011
FLASH PROFESSIONAL'I KULLANMAMetin277Renk Metnin rengi.İzleme Seçili karakterlerin aralarındaki boşluk miktarı.Vurgu Vurgu rengi.Karakter Aralığı Karakter aralığı: Belirli karakter eşlerinin aralarındaki boşluğu çıkartır veya aralarına boşluk ekler.TLF metni, çoğu fontun içine yerleştirilmiş karakter aralığı bilgisini kullanarak karakter aralığını otomatik olarakbelirler.Asya dilleri metin seçenekleri devre dışı durumdayken, Oto kar. aralığı onay kutusu belirir. Oto kar. aralığı açıkolduğunda, fonttaki karakter aralığı bilgisi kullanılır. Oto kar. aralığı kapalı olduğunda, fonttaki karakter aralığı bilgisiyok sayılır ve hiçbir karakter aralığı uygulanmaz.Asya dilleri metin seçenekleri etkin durumdayken, Karakter aralığı şu değerleri alabilir:• Otomatik: Latin karakterleri fontu içine yerleştirilmiş karakter aralığı bilgisini kullanır. Asya karakterleri için,karakter aralığını yalnızca içine karakter aralığı bilgisi yerleştirilmiş karakterlere uygular. Karakter aralığı bilgisibulunmayan Asya karakterleri Kanji, Hiragana ve Katakana'dır.• Açık: Karakter aralığını her zaman açar.• Kapalı: Karakter aralığını her zaman kapatır.Kenar Yumuşatma Üç farklı kenar yumuşatma modu arasından seçim yapılabilir• Aygıt Fontlarını Kullan: Fontları görüntülemek için SWF dosyasının yerel bilgisayarda yüklü bulunan fontlarıkullanmasını belirtir. Tipik olarak, aygıt fontları çoğu font boyutunda okunaklıdır. Bu seçenek SWF dosyasınınboyutunu arttırmaz. Ancak sizi font görüntüleme amacıyla kullanıcının bilgisayarında yüklü bulunan fontlara bağlıkalmaya zorlar. Aygıt fontlarını kullanırken, sadece yaygın olarak kurulan font türlerini seçin.• Okunabilirlik: Özellikle küçük boyutlardaki fontların daha rahat okunabilmesine olanak verir. Bir metin bloğu içinbu seçeneği kullanmak üzere, metin nesnesi tarafından kullanılan fontu gömün. Talimatlar için bkz. “Tutarlı metingörünümü için font gömme” sayfa 298. (Metni hareketlendirmek istiyorsanız bu seçeneği kullanmayın, bununyerine Animasyon modunu kullanın.)• Animasyon: Hizalama ve karakter aralığı bilgisini yok sayarak daha yumuşak bir animasyon oluşturur. Bir metinbloğu için bu seçeneği kullanmak üzere, metin bloğu tarafından kullanılan fontu gömün. Talimatlar için bkz.“Tutarlı metin görünümü için font gömme” sayfa 298. Okunaklılık için bu seçeneği belirtirken 10 noktalı veya dahabüyük tür kullanın.Döndürme Karakterleri ayrı ayrı döndürmenize olanak verir. Dikey mizanpaj bilgisi içermeyen fontlar için dönüşbelirtme, istenmeyen sonuçlar doğurabilir.Dönüş aşağıdaki değerleri alabilir:• 0° - Tüm karakterlerin hiçbir dönüşünün olmamasını sağlar.• 270° - 270-° dönüşünün birincil kullanımı Dikey yönlendirmeli Romen metnine yöneliktir. Bu ayar eğer Vietnamcaveya Tay dili gibi başka metin türlerinde kullanılırsa, istenmeyen sonuçlar doğurabilir• Otomatik - Karakterin Unicode özellikleri tarafından belirlenmiş olduğu gibi, yalnızca tam genişlik karakterleri vegeniş karakterler için saat yönünün aksine 90 derece dönüş belirtir. Bu değer genellikle dönüş gerektirenkarakterleri döndürmek için Asya dilleri metninde kullanılır. Bu dönüş tam genişlik karakterlerini ve genişkarakterleri, öteki karakterleri etkilemeden, dikey yönlendirmeye döndürmek üzere yalnızca dikey metindeuygulanır.Altı Çizili Karakterlerin altına yatay bir çizgi yerleştirir.Üstü Çizili Karakterlerin ortasından geçen yatay bir çizgi yerleştirir.Son güncelleme 11/5/2011
FLASH PROFESSIONAL'I KULLANMAMetin278Üst Simge Karakterleri normal satır hizasının hemen üzerine taşır ve karakter boyutunu azaltır. Üst Simge ayrıca TLFMetni Özellik Denetçisi'nin Gelişmiş Karakter bölümündeki Satır Taban Çizgisi Kayması menüsü kullanılarak dauygulanabilir.Alt Simge Karakterleri normal satır hizasının hemen altına taşır ve karakter boyutunu azaltır. Alt Simge ayrıca TLFMetni Özellik Denetçisi'nin Gelişmiş Karakter bölümündeki Satır Taban Çizgisi Kayması menüsü kullanılarak dauygulanabilir.Gelişmiş Karakter bölümü aşağıdaki özellikleri içerir:Bağ Bu alanı metin köprüsü oluşturmak için kullanın. Çalışma zamanında karakterler, yayınlanmış SWF dosyasındatıklatıldığında yüklenecek olan URL'yi girin.Hedef URL'nin içine yüklendiği pencereyi belirtmek için bağ özelliği ile birlikte kullanılır. Hedef şu değerleri alabilir:• _self - geçerli penceredeki geçerli kareyi belirtir.• _blank - yeni bir pencere belirtir.• _parent - geçerli karenin üst karesini belirtir.• _top - geçerli penceredeki üst düzey kareyi belirtir.• Özel - Hedef alanına istediğiniz herhangi bir özel dize değerini girebilirsiniz. Bunu SWF dosyanızın oynatıldığındazaten açık olacak tarayıcı penceresinin veya karenin özel ismini bildiğiniz durumlarda yaparsınız.Büyük/Küçük Harf Büyük ve küçük harf karakterlerinin nasıl kullanıldığını belirlemenize olanak verir. Büyük/KüçükHarf şu değerleri alabilir:• Varsayılan: Her karakterin varsayılan büyük/küçük dizgi karakterlerini kullanır.• Büyük Harf: Tüm karakterlerin büyük harf glifleri kullandığını belirtir.• Küçük Harf: Tüm karakterlerin küçük harf glifleri kullandığını belirtir.• Büyük Harfi Küçük Büyük Harf Yap: Tüm büyük harfli karakterlerin küçük büyük harf glifleri kullandığını belirtir.Bu seçenek seçili fontun küçük büyük harf glifleri içermesini gerektirir. <strong>Adobe</strong> Pro fontlarında genellikle bu gliflertanımlanmış halde bulunur.• Küçük Harfi Küçük Büyük Harf Yap: Tüm küçük harfli karakterlerin küçük büyük harf glifleri kullandığını belirtir.Bu seçenek seçili fontun küçük büyük harf glifleri içermesini gerektirir. <strong>Adobe</strong> Pro fontlarında genellikle bu gliflertanımlanmış halde bulunur.Arapça gibi Pers Arap ve İbranice komut dosyaları büyük küçük harf ayrımı yapmazlar ve dolayısıyla bu ayardanetkilenmezler.Rakam Karakteri Düz stil ve eski tip sayısal şekilleri sunan OpenType fontlarla çalışırken hangi sayısal stilinuygulanacağını belirtmenizi sağlar. Rakam Karakteri şu değerleri alabilir:• Varsayılan: Varsayılan rakam karakterini belirtir. Sonuçlar fonta bağlıdır; karakterler herhangi bir özelliğinuygulanmadığı font tasarımcısının belirttiği ayarları kullanır.• Düz Stil: Düz stil (ya da “hizalama”) şekilleri tamamı büyük harf yüksekliğinde ve genellikle metin yüzleri tekboşluklu olur. Böylelikle çizelgelerde dikey bir şekilde hizalanırlar.• Eski Stil: Eski stil şekilleri geleneksel ve klasik kabul edilen bir görünüşe sahiptir. Bunlar yalnızca belirli yazı tipleriiçin kullanılabilir, bazen bir fonttaki normal rakamlar olarak, ancak daha sıkça ilave veya uzman fontununiçerisinde bulunur. Şekiller orantılı olarak boşlukludur, tek boşluklu düz stil şekillerinin sonucu olan beyazboşlukları, özellikle sayısal olanın çevresindekileri, ortadan kaldırır. Eski stil şekilleri en sık olarak metnin içerisindekullanılır. Düz stil şekillerinden farklı olarak, gövde kopyasının görünür çizgisini bozmadan karışırlar. Düz stilşekilleri kadar araya girmedikleri için başlıklar için de kullanışlıdırlar. Çoğu dizgi karakteri tasarımcısı çizelge vetablolar haricindeki çoğu kullanım alanında bunları tercih eder.Son güncelleme 11/5/2011
FLASH PROFESSIONAL'I KULLANMAMetin279Rakam Genişliği Hem düz stil, hem de eski stil sayısal şekilleri sunan OpenType fontları ile çalışırken, orantılı sayısalşekilleri mi, yoksa tablo şekilli sayısal şekilleri mi kullanacağınızı belirtmenizi sağlar. Rakam Genişliği şu değerlerialabilir:• Varsayılan: Varsayılan rakam genişliğini belirtir. Sonuçlar fonta bağlıdır; karakterler herhangi bir özelliğinuygulanmadığı font tasarımcısının belirttiği ayarları kullanır.• Orantılı: Orantılı şekilleri belirtir. Görüntüleme yazı tipleri genellikle orantılı şekiller barındırır. Bu şekillerintoplam karakter genişlikleri sayısal değerin kendi genişliğine ve ek olarak çevresinde bulunan küçük miktardakibeyaz boşluklara dayanır. Örneğin 8, 1'den daha fazla genişliğe sahiptir. Orantılı şekiller düz stilde ya da eski stildeolabilir. Orantılı şekiller dikey olarak hizalanmaz ve tablolarda, çizelgelerde veya diğer dikey sütunlarda kullanmakiçin uygun değildir.• Tablo Şekilli: Tablo şekilli şekilleri belirtir. Tablo şekilli sayısal değerler, her biri aynı toplam karakter genişliğinesahip olan sayısal karakterlerdir. Karakter genişliği sayısal değerin kendi genişliği ve buna ek olarak her iki yanındakibeyaz boşluktur. Tablo şekilli boşluk (aynı zamanda tek boşluk olarak da adlandırılır) sayısal değerlerin tablolarda,bilançolarda ve diğer şekil sütunlarında dikey olarak hizalanmasına izin verir. Tablo şekilli şekiller genellikle düz stilşekilleridir, yani satır taban çizgisinin üzerine oturur ve büyük harflerle aynı yüksekliğe sahip olur.Baskın Satır Taban Çizgisi Yalnızca Metin Özellik denetçisinin panel seçenekleri menüsündeki Asya dilleri seçenekleriaçıkken kullanılabilir. Açıkça seçtiğiniz yazının baskın (ya da birincil) satır taban çizgisini belirler (Tüm paragrafınsatır taban çizgisi hizalanmasını belirleyen Satır Aralığı Temeli'nin aksine). Baskın Satır Taban Çizgisi şu değerlerialabilir:• Otomatik: Seçili Yerel Ayar'a dayalı olarak çözümlenir. Varsayılan ayar budur.• Romen: Metin için, metnin font ve nokta boyutu bu değeri belirler. Grafik öğeler için görüntünün altı kullanılır.• Artan: Artan bir satır taban çizgisi belirtir. Metin için, metnin font ve nokta boyutu bu değeri belirler. Grafik öğeleriçin görüntünün üstü kullanılır.• Azalan: Azalan bir satır taban çizgisi belirtir. Metin için, metnin font ve nokta boyutu bu değeri belirler. Grafiköğeler için görüntünün altı kullanılır.• İdeografik Üst: Satırdaki küçük karakterleri, büyük karakterlerin em kutusunun belirlenmiş konumuyla hizalar.• İdeografik Orta: Satırdaki küçük karakterleri, büyük karakterlerin em kutusunun belirlenmiş konumuyla hizalar.• İdeografik Alt: Satırdaki küçük karakterleri, büyük karakterlerin em kutusunun belirlenmiş konumuyla hizalar.Hizalama Satır Taban Çizgisi Yalnızca Metin Özellik denetçisinin panel seçenekleri menüsündeki Asya dilleriseçenekleri açıkken kullanılabilir. Bir paragrafın içinde metin veya grafik görüntüsü için farklı bir satır taban çizgisibelirtmenizi sağlar. Örneğin, bir metin satırına simge eklediğinizde görüntünün üstünü veya altını, satır tabançizgisine göre ölçüt olarak kullanıp bir hizalama belirtebilirsiniz.• Baskın Olanı Kullan: Hizalama Satır Taban Çizgisi'nin Baskın Satır Taban Çizgisi ayarını kullanmasını belirtir.• Romen: Metin için, metnin font ve nokta boyutu bu değeri belirler. Grafik öğeler için görüntünün altı kullanılır.• Artan: Artan bir satır taban çizgisi belirtir. Metin için, metnin font ve nokta boyutu bu değeri belirler. Grafik öğeleriçin görüntünün üstü kullanılır.• Azalan: Azalan bir satır taban çizgisi belirtir. Metin için, metnin font ve nokta boyutu bu değeri belirler. Grafiköğeler için görüntünün altı kullanılır.• İdeografik Üst: Satırdaki küçük karakterleri, büyük karakterlerin em kutusunun belirlenmiş konumuyla hizalar.• İdeografik Orta: Satırdaki küçük karakterleri, büyük karakterlerin em kutusunun belirlenmiş konumuyla hizalar.• İdeografik Alt: Satırdaki küçük karakterleri, büyük karakterlerin em kutusunun belirlenmiş konumuyla hizalar.Varsayılan ayar budur.Son güncelleme 11/5/2011
FLASH PROFESSIONAL'I KULLANMAMetin280Bitişik Harfler Bitişik harfler, belirli harf çiftlerinin yerine kullanılabilen dizgi karakterleridir (kimi fontlardakullanılan "fi" ve "fl" gibi). Bitişik harfler genellikle ortak bileşenleri paylaşan ardışık karakterleri değiştirir. Bunlar dahagenel bir glif sınıfı olan bağlamsal formlardır. Bağlamsal formlarda, belirli bir harfin şekli bağlama bağlıdır; çevreleyenharfler veya satırın sonuna olan yakınlık gibi. Bitişik harflerin veya harfler arasındaki bağlantıların kural olduğu vefonta bağlı olmadığı komut dosyalarında Bitişik Harfler ayarının etkisinin olmadığını unutmayın. Bu komutdosyalarında Pers-Arapça, Devanagari ve bazı diğer diller bulunur.Bitişik Harfler özelliği şu değerleri alabilir:A. Bitişik harf uygulanmamış B. Minimum bitişik harfler C. Ortak bitişik harfler D. Ortak olmayan bitişik harfler E. Egzotik bitişik harflerEn az miktarda bitişik harf barındıran bir komut dosyası tabanlı font (üstte) ve sık kullanılan bitişik harfleri barındıran komut dosyası tabanlıfont (altta).• Minimum: Minimum bitişik harfler.• Ortak: Ortak veya “standart” bitişik harfler. Varsayılan ayar budur.• Ortak Olmayan: Ortak olmayan veya “isteğe bağlı" bitişik harfler.• Egzotik: Egzotik veya “tarihi” bitişik harfler. Yalnızca çok az sayıda font ailesinde bulunur.Satır Kesmesi Seçili kelimelerin satır sonlarında kesilmesini önlemek üzere kullanılır. Özel adlar ya da tiregetirildiğinde yanlış okunabilecek kelimeler bunlara örnektir. Satır Kesmesi ayarı aynı zamanda baş harf öbekleri veyabir ad ya da soyadı gibi çoklu karakterleri veya kelime gruplarını bir arada tutmak için de kullanılır. Satır Kesmesi şudeğerleri alabilir:• Otomatik: Satır kesmesi seçenekleri fonttaki Unicode karakter özelliklerine dayalıdır. Varsayılan ayar budur.• Tümü: Seçimdeki tüm karakterlere zorunlu satır kesmesi seçeneğini uygular.Son güncelleme 11/5/2011
FLASH PROFESSIONAL'I KULLANMAMetin281• Herhangi Biri: Seçimdeki herhangi bir karaktere satır kesmesi seçeneği uygular.• Satır Kesmesi Yok: Seçimdeki hiçbir karaktere satır kesmesi seçeneği uygulamaz.Satır Taban Çizgisi Kayması Bu kontrol Satır Taban Çizgisi Kayması'nı yüzdeler veya pikseller olarak ayarlar. Pozitifdeğerler karakterin satır taban çizgisini satırın geri kalan bölümünün satır taban çizgisinin aşağısına, eksi değerler iseyukarısına taşır. Üst Simge veya Alt Simge niteliği bu menüden de uygulanabilir. Varsayılan değer 0'dür. Aralık +/-720 nokta veya yüzdedir.Yerel Ayar Karakter özelliği olarak, seçili yerel ayar fonttaki OpenType özellikleri aracılığıyla gliflerin şekillenmesineetki eder Örneğin Türkçe gibi dillerde fi ve ff gibi bitişik harfler bulunmaz. Başka bir örnek ise I yerine büyük harf i'ninnoktalı hali olan Türkçe'deki İ harfidir.Ayrı bir akış düzeyi Yerel Ayar özelliği, TLF Metni Özellik denetçisinin Kap ve Akış bölümünde yer alır. Karakterdüzeyinde ayarlanmadığı sürece bütün karakterler Kap ve Akış Yerel Ayar özelliğini alır.Paragraf stilleri ile çalışmaParagraf stillerini ayarlamak için, Metin Özellik denetçisinin Paragraf ve Gelişmiş Paragraf bölümleriyle çalışırsınız.Paragraf bölümü aşağıdaki metin özelliklerini barındırır:Hizala Bu özellik yatay veya dikey metinle kullanılabilir. Başlangıca Hizala, metni kabın başlangıç kenarı boyuncahizalar (soldan sağa metin için sol taraf). Bitişe Hizala, metni kabın bitiş kenarı boyunca hizalar (soldan sağa metin içinsağ taraf).Geçerli seçimin Paragraf Yönü sağdan sola olduğu zaman hizalama simgelerinin görünümü doğru yönü gösterecekşekilde ters tarafa döner.Kenar Boşlukları: Başlangıç ve Son Bu ayarlar sağ ve sol kenar boşluklarının genişliğini piksel olarak belirtir.Varsayılan değer 0'dür.Girinti Seçili paragraftaki ilk sözcük girintisini piksel olarak belirtir.Boşluk: Önce ve Sonra Paragraftan önce ve sonraki boşluğun piksel değerlerini belirtir.Not: Not: Geleneksel sayfa mizanpajı uygulamalarından farklı olarak, değerler çakışınca paragrafların arasındaki dikeyboşluk daralır. Örneğin iki paragrafınız var; Para1 ve onu takip eden Para2. Para1'den sonra 12 piksel boşlukbulunmakta (Sonraki Boşluk) ve Para2'den önce 24 piksel boşluk var (Önceki Boşluk). TLF, paragraflar arasında 36yerine 24 nokta üretir. Paragraf bir sütunun en üstünde başlıyorsa paragraftan önce fazladan boşluk eklenmez. Budurumda paragrafın ilk satır taban çizgisi kenar uzaklığı seçeneklerini kullanabilirsiniz.Metin Yaslama Metin Yaslama: Metne yaslamaların nasıl uygulandığını gösterir. Metin Yaslama şu değerleri alabilir:• Harf Aralığı: Harflerin arasındaki yaslamaların dağıtımını yapar.• Sözcük Aralığı: Sözcüklerin arasındaki yaslamaların dağıtımını yapar. Varsayılan ayar budur.Yön Paragraf yönünü belirtir. Yön ayarları ancak Tercihler'deki Sağdan Sola seçenekleri açıksa kullanılabilir. Bu ayaryalnızca metin kabının içindeki seçili durumda olan paragraf için geçerlidir. TLF Metin Özellik denetçisinin Kap veAkış bölümünden kap için ayrı bir Yön özelliği ayarlanabilir. Yön şu değerleri alabilir:• Soldan Sağa: Soldan Sağa metin yönü. Çoğu dil için kullanılır. Varsayılan ayar budur.• Sağdan Sola: Sağdan Sola metin yönü. Arapça ve İbranice gibi Orta Doğu dilleri ve Farsça veya Urdu gibi Arapyazısını temel alan diller için kullanılır.Gelişmiş Paragraf seçenekleri yalnızca Tercihler'de Asya Dilleri Seçenekleri açıkken veya TLF Metin Özellikdenetçisinin Seçenekler menüsü aracılığıyla kullanılabilir.Son güncelleme 11/5/2011
FLASH PROFESSIONAL'I KULLANMAMetin282Gelişmiş Paragraf bölümü aşağıdaki özellikleri barındırır:Mojikumi Bazen yaslama kuralı olarak da adlandırılan bu özellik, paragraf yaslamalarının nasıl uygulanacağınıbelirler. Bu ayara dayalı olarak uygulanan yaslayıcılar noktalama boşluğunu ve satır aralığını etkiler. Romen biçiminde,virgül ve Japon noktaları bir tam karakter genişliği kaplar, ancak Doğu Asya dillerinde bu miktar yalnızca yarımkarakter genişliğinde olur. Buna ek olarak, birbiri ardına gelen noktalama işaretleri arasındaki boşluk, geleneksel DoğuAsya dizgi kurallarına uyarak daralır. Aşağıdaki örnekte dikkate alınması gereken bir öğe de paragrafların ikincisatırına uygulanmış olan satır aralığıdır. Doğu Asya biçiminde son iki satır sola doğru itilir. Romen biçiminde ise ikincive onu takip eden satırlar sola itilir.Romen (sol) ve Doğu Asya (sağ) yaslama kurallarına sahip paragraflar.Mojikumi şu değerleri alabilir:• Otomatik: Yaslama, Metin Özellik denetçisinin Karakter ve Akış bölümündeki Yerel Ayar seçimine dayanarakuygulanır. Varsayılan ayar budur.• Boşluk: Romen yaslama kuralları kullanılır.• Doğu Asya: Doğu Asya yaslama kuralları kullanılır.Kinsoku Shori Yazısı Zaman zaman yaslama stili olarak adlandırılır. Bu özellik satırın başında ya da sonundagörüntülenemeyen Japon kinsoku karakterlerini ele alma seçeneklerini belirtir. Kinsoku Shori Yazısı şu değerlerialabilir:• Otomatik: Çözümleme, Metin Özellik denetçisinin Kap ve Akış bölümündeki Yerel Ayar seçimine dayanır.Varsayılan ayar budur.• Son Ayarlamaya Öncelik Ver: Yaslamayı; hangisinin istenen genişliğe yakın sonuç verdiğine bağlı olarak, satırıgenişletmeye ya da daraltmaya dayandırır.• Kinsoku'yu İçeri İt: Yaslamaların kinsoku'yu satır sonunda sıkıştırmaya bağlı olmasını sağlar. Hiçbir kinsokuoluşmuyorsa veya satır sonu boşluğu yetersizse kinsoku genişler.• Sadece Dışarı İt: Yaslamayı satırı genişletmeye dayandırır.Satır Aralığı Modeli Satır Aralığı Modeli, satır aralığı temeli ve satır aralığı yönünün izin verilen birleşimlerindenoluşmuş bir paragraf biçimidir.Son güncelleme 11/5/2011
FLASH PROFESSIONAL'I KULLANMAMetin283Satır Aralığı Temeli, birbirini takip eden ve birbirlerinden satır yüksekliği tarafından belirtilmiş mesafe kadar uzakolması istenen iki satırın taban çizgilerini belirler. Örneğin, Romen satır aralığı temelli, birbirini takip eden iki satıriçin satır yüksekliği, ilgili Romen satır taban aralıkları arasındaki mesafedir.Satır Aralığı Yönü satır yüksekliğinin ölçüldüğü yönü belirler. Satır aralığı yönü Yukarı ise, satır yüksekliği satırıntaban çizgisinin önceki satırın taban çizgisine olan mesafesidir. Satır aralığı yönü Aşağı ise, satır yüksekliği satırıntaban çizgisinin sonraki satırın taban çizgisine olan mesafesidir.Satır Aralığı Modeli şu değerleri alabilir:• Romen; Yukarı: Satır Aralığı Romen'dir ve satır aralığı yönü Yukarıdır. Bu durumda, satır yüksekliği satırın Romentaban çizgisinden önceki satırın Romen taban çizgisine olan mesafesidir.• İdeografik Üst; Yukarı: Satır aralığı temeli İdeografik Üsttür ve satır aralığı yönü Yukarıdır. Bu durumda, satıryüksekliği satırın İdeografik Üst satır taban çizgisinden önceki satırın İdeografik Üst satır taban çizgisine olanmesafesidir.• İdeografik Merkez; Yukarı: Satır aralığı temeli İdeografik Merkezdir ve satır aralığı yönü Yukarıdır. Bu durumda,satır yüksekliği satırın İdeografik Orta satır taban çizgisinden önceki satırın İdeografik Orta satır taban çizgisineolan mesafesidir.• İdeografik Üst; Aşağı: Satır aralığı temeli İdeografik Üsttür ve satır aralığı yönü Aşağıdır. Bu durumda, satıryüksekliği satırın İdeografik Üst satır taban çizgisinden önceki satırın İdeografik Üst satır taban çizgisine olanmesafesidir.• İdeografik Merkez; Aşağı: Satır aralığı temeli İdeografik Merkezdir ve satır aralığı yönü Aşağıdır. Bu durumda, satıryüksekliği satırın İdeografik Orta satır taban çizgisinden sonraki satırın İdeografik Orta satır taban çizgisine olanmesafesidir.• Otomatik: Satır Aralığı Modeli, Metin Özellik denetçisinin Kap ve Akış bölümündeki Yerel Ayar seçimine dayanır.(İdeografik Üst; Japonca, Çince ve Romen dili için Aşağı; diğer tüm diller için Yukarıdır. Bu ayar varsayılandeğerdir.Kap ve akış özellikleriKap ve Akış özellikleriyle çalışmaTLF Metin Özellik denetçisinin kap ve Akış bölümü bütün metin kabını etkileyen seçenekleri kontrol eder. Buözellikler şunları içerir:Davranış Bu seçenek kabın metin miktarı arttıkça nasıl genişleyeceğini kontrol eder. Davranış şu seçeneklere sahiptir:• Tek satırlı• Çok satırlı: Bu seçenek yalnızca seçili metin alan metni olduğunda bulunur. Eğer seçili metin nokta metinsebulunmaz.• Çok Satırlı Sarma Yok• Şifre: Şifre güvenliği için karakterlerin harf yerine noktalar halinde görünmesini sağlar. Bu seçenek yalnızca metintürü Düzenlenebilir (nokta metin veya alan metni için) olduğunda menüde bulunur. Salt Okunur veya Seçilebilirmetin türleri için bulunmaz.Maks. Karakter Metin kabında bulunmasına izin verilen maksimum karakter sayısı. Yalnızca türü Düzenlenebilirolarak ayarlanmış metin kapları için etkinleştirilmiştir. Maksimum değer 65535'dir.Hizalama Kaptaki metnin hizalamasını belirtir. Ayarlar şunları içerir:• Üst: Metni kabın üstünden aşağıya doğru dikey olarak hizalar.Son güncelleme 11/5/2011
FLASH PROFESSIONAL'I KULLANMAMetin284• Orta: Kaptaki metnin satırlarını ortalar.• Alt: Metni kabın altından yukarıya doğru dikey olarak hizalar.• Yasla: Metnin satırlarını kabın altına ve üstüne eşit şekilde dağıtır.Not: Metin yönü Dikey olarak ayarlandığında Hizalama seçenekleri buna uygun olarak değişir.Sütun Sayımı Kaptaki metin sütunlarının sayısını belirtir. Bu özellik yalnızca metin alanı kapları içinetkinleştirilmiştir. Varsayılan değer 1'dır. Maksimum değer 50'dir.Sütunlar Arası Boşluklar Seçili kaptaki her sütun için boşluğu (veya sütunlar arası boşluk) belirtir. Varsayılan değer20'dır. Maksimum değer 1000'dir. Ölçü birimi, Belge Ayarları'nda ayarlanan Cetvel Birimleri'ne dayanarak ayarlanır.Dolgu Seçili kap ve metin arasındaki kenar boşluklarının genişliğini belirtir. Dolgu, 4 kenar boşluğunun tümü içinayarlanabilir.Kenarlık Rengi Kabın dışının çevresindeki konturun rengi. Varsayılan, kenarlık olmamasıdır.Kenarlık genişliği Kabın dışının çevresindeki konturun genişliği. Yalnızca bir kenarlık rengi seçildiğindeetkinleştirilir. Maksimum değer 200'dür.Arka Plan Rengi Metnin arkasındaki arka planın rengi. Varsayılan, renk olmamasıdır.Birinci Satır Uzaklığı metnin birinci satırının metin kabının üstüyle hizalanmasını belirtir. Örneğin, metnin kabınüstünden belirli bir uzaklıkta düşmesini sağlayabilirsiniz. Birinci satır uzaklığı Romen karakterleriyle çalışırken çoğuzaman ilk satır taban çizgisi uzaklığı olarak adlandırılır. Bu durumda satır taban çizgisi yazıyüzündeki karakterlerinçoğunluğunun üzerinde bulunduğu hayali bir çizgidir. TLF ile çalışırken satır taban çizgisi, kullanılan dile bağlı olarakşunlardan herhangi birini belirtebilir: Romen, Artan, Azalan, İdeografik Üst, İdeografik Orta ve İdeografik Alt.Birinci Satır Uzaklığı şu değerleri alabilir:• nk: Metnin ilk satırının satır taban çizgisi ile karenin üst daraltması arasındaki uzaklığı noktalarla belirtir. Bu ayarnokta uzaklığını belirtmek için bir alan etkinleştirir.• Otomatik: Satırın üstünü en uzun glife bağlı olarak kabın üstüyle hizalar.• Artan: Metin kabının üst daraltması ile metnin ilk satırının satır taban çizgisi arasındaki uzaklık fonttaki en uzunglifin yüksekliğidir (Romen fontunda genellikle "d" karakteridir).• Satır Yüksekliği: Metin kabının üst daraltması ile metnin ilk satırının satır taban çizgisi arasındaki uzaklık satırınSatır Yüksekliğidir (satır aralığı).Yön Kap için soldan sağa veya sağdan sola metin yönü kullanıldığını belirtmek için kullanılır. Çoğu dil için soldan sağakullanılır. Sağdan sola, Arapça ve İbranice gibi Orta Doğu dilleri ve Farsça veya Urdu gibi Arap yazısını temel alandiller için kullanılır.Paragraf düzeyinde uygulandığında yön, soldan sağa veya sağdan sola metin yönünü ve paragraf tarafından kullanılangirinti ve noktalamayı kontrol eder. Kap düzeyinde uygulandığında yön, sütun yönünü kontrol eder. Kaptakiparagraflar kaptan yön niteliğini devralır.Yerel Ayar Yerel özelliğini akış düzeyinde ayarlar. Bkz. “Karakter stilleri ile çalışma” sayfa 276.Çoklu kaplarda akıcı metinMetin kaplarının arasında iş parçacığı veya bağ oluşturma özelliği yalnızca TLF (Metin Mizanpaj Çerçevesi) metni içinkullanılabilir ve Klasik metin bloklarına uygulanmaz. Metin kapları, kareden kareye ve sembollerin içerisinde işparçası içeren kapların tümü aynı zaman çizelgesinin içindeyse, birbirine bağlanabilir.2 veya daha fazla metin kabını bağlamak için:1 Metin kabı seçmek için Seçim aracını veya Metin aracını kullanın.Son güncelleme 11/5/2011
FLASH PROFESSIONAL'I KULLANMAMetin2852 Seçilen metin kabının Giriş veya Çıkış bağlantı noktasını tıklatın. (Metin kabındaki Giriş ve Çıkış bağlantı noktasıkonumları kabın akış yönüne ve dikey veya yatay ayarına bağlıdır. Örneğin, metin akışı Soldan Sağa ve yataysa,Giriş bağlantı noktası sol üstte ve Çıkış bağlantı noktası sağ alttadır. Metin Sağdan Sola doğru ise, Giriş bağlantınoktası sağ üstte ve Çıkış bağlantı noktası sol alttadır.İşaretçi, yüklenen metin simgesine dönüşür.3 Sonra aşağıdakilerden birini yapın:• Varolan bir metin kabına bağ oluşturmak için işaretçiyi hedef metin kabının üzerine konumlandırın. İki metinkabını bağlamak için metin kabını tıklatın.• Yeni bir metin kabına bağ oluşturmak için Sahne Alanı'nın boş bölümünü tıklatın ya da sürükleyin.Tıklattığınızda, orijinal nesneyle aynı boyutta ve şekilde bir nesne oluşturulur; sürüklemek herhangi bir boyuttadikdörtgen metin kabı oluşturmanıza izin verir. Ayrıca bağlı iki kap arasına yeni bir kap ekleyebilirsiniz.Böylece kaplar bağlanmış olur ve aralarından metin akabilir.İki metin kabının bağını çözmek için aşağıdakilerden birini yapın:• Kabı düzenleme moduna yerleştirin ve ardından bağını çözmek istediğiniz Giriş veya Çıkış bağlantı noktasını çifttıklatın. İki kabın ilkinden tekrar metin akar.• Bağlı metin kaplarından birini silin.Not: Bağlantı oluşturulduktan sonra, ikinci metin kabı ilkinin akış yönünü ve yerel ayarını alır. Bağı çözdükten sonrabu ayarlar ikinci kapta sabit kalır ve bağ öncesindeki durumlarına geri dönmezler. <strong>Flash</strong> Pro CS5.5'te, bağlantılımetin kapları dışında performans kaydırma için CS5'ten hızlıdır.Metni kaydırılabilir yapmaMetin kabına UIScrollBar bileşeni ekleyerek TLF metin kabını kaydırılabilir yapabilirsiniz. Metin kabının aşağıdakiayarlara sahip olması gerekir:• Metin Türü Düzenlenebilir veya Seçilebilir olarak ayarlı olmalıdır.• Kap ve Akış Davranışı Çok Satırlı veya Çok Satırlı Sarma Yok'a ayarlı olmalıdır.TLF Metnini kaydırılabilir yapma:• Bir UIScrollBar bileşeni örneğini Bileşenler Paneli'nden metin kabına, kabın eklemek istediğiniz yerine en yakınolan tarafına sürükleyin.UIScrollBar bileşeni metin kabının yanına yapışır.Metin kabını yatay olarak kaydırma:1 Sahne Alanı'nda UIScrollBar bileşen örneği seçin.2 Özellik Denetçisi'nin Bileşen Parametreleri bölümünde UIScrollBar bileşeninin Yönünü Yatay olarak ayarlayın.3 UIScrollBar bileşen örneğini metin kabının üstüne veya altına sürükleyin.UIScrollBar bileşen örneği metin kabının üstüne veya altına yapışır.Sekme cetvellerini kullanma (yalnızca CS5.5)Sekme cetvellerini TLF metin kaplarına sekme durakları eklemek için kullanırsınız. Sekme cetveli, bir TLF metin kabıdüzenleme modunda olduğunda görüntülenir. Sekme cetveli, geçerli olarak seçili olan paragraflar için tanımlanmışsekme duraklarını gösterir. Ayrıca, paragraf kenar boşlukları ve ilk satır girintisi için işaretçileri gösterir.Sekme cetvelini gizleme veya gösterme Metin > TLF Sekme Cetveli'ni seçin.Son güncelleme 11/5/2011
FLASH PROFESSIONAL'I KULLANMAMetin286Sekme türünü ayarlama Bir işaretçiyi çift tıklatın veya birkaç işaretçiyi Shift tuşunu basılı tutarken tıklatın vemenüden bir tür seçin.• Başlangıç, Orta veya Bitiş sekmesi Metnin başlangıcını, bitişini veya ortasını sekme durağına hizalar.• Ondalık sekme Metindeki bir karakteri sekme durağına hizalar. Bu karakter genellikle varsayılan olarak menüdegösterilen ondalık bir noktadır. Bir tireye veya başka bir karaktere hizalamak için bu karakteri menüye girin.Sekme ekleme Sekme cetvelini tıklatın. Sekme cetvelinde o konumda sekme işaretçisi görüntülenir.Sekmeyi taşıma Sekme işaretçisini yeni bir konuma sürükleyin. (Tam olarak taşımak için sekme işaretçisini çifttıklatın ve işaretçi için bir piksel konumu girin.)Sekme silme Kaybolana kadar işaretçiyi sekme cetvelinden aşağıya doğru sürükleyin. (Metin dikey olarakhizalanmışsa işaretçiyi kaybolana kadar metne doğru sola sürükleyin.)Ölçü birimini değiştirme Değiştir > Belge'yi seçin. Ardından iletişim kutusundaki Cetvel Birimleri'nden bir birimseçin.Asya ve sağdan sola metinAsya dilleri metni oluşturmaAsya dilleri metnine uygulanan özelliklerle çalışmak için, aşağıdakilerden birini yaparak Asya Dilleri Metniseçeneklerini etkinleştirin:• Sahne Alanı'nda TLF metni seçili durumdayken Özellik denetçisindeki panel seçenekleri menüsünden AsyaDillerindeki Seçenekleri Göster'i seçin.• Tercihler'in (Düzen > Tercihler) Metin bölümünde Asya Dillerinde Metin Seçeneklerini Göster'i seçin.Aşağıdakiler, Asya dilleri metin özelliklerine dahildir:• Tate Chu Yoko: dikey mizanpajda düzgün görüntülenmesi için Romen karakterlerin yatay mizanpajadöndürülmesinin zorunlu olduğu durumlarda Asya Dilleri metniyle bir arada kullanılır.Tate Chu Yoko dönüşlü (sağ) ve Tate Chu Yoko dönüşsüz (sol) dikey metinde Romen karakterleri.• Baskın Satır Taban Çizgisi• Hizalama Satır Taban Çizgisi• Mojikumi• Kinsoku Shori Yazısı• Satır Aralığı ModeliSon güncelleme 11/5/2011
FLASH PROFESSIONAL'I KULLANMAMetin287Klasik metinle çalışmaKlasik metin hakkındaKlasik metin, <strong>Flash</strong> Professional'daki daha eski metin motorunun adıdır. Klasik metin motoru hala <strong>Flash</strong> ProfessionalCS5 ve üstünde kullanılabilir. Klasik metin, SWF dosya boyutunun en az derecede tutulması gerektiği mobil cihazlargibi belirli içerik türlerinde tercih edilebilir. Ancak, metin mizanpajı üzerinde tam kontrol gerektiren durumlar gibibazı durumlarda yeni TLF metnini kullanmak isteyebilirsiniz. TLF metniyle ilgili daha fazla bilgi için bkz. “MetinMizanpaj Çerçevesi (TLF) metni ile çalışma” sayfa 273.Metin Özelliği denetçisinde metin nesnesini ve ardından istediğiniz metin motorunu seçerek, Sahne Alanı üzerindekiayrı bir metin nesnesinin Klasik mi yoksa TLF metin motorunu mu kullandığını belirlersiniz.Not: Metin nesnesi tarafından kullanılan metin motorunu her zaman değiştirebilirsiniz. Klasik metni TLF metninedönüştürme hakkında bilgi için bkz. “Klasik ve TLF metni arasında dönüştürme” sayfa 274.Klasik metni <strong>Flash</strong> Pro uygulamalarınıza değişik şekillerde dahil edebilirsiniz. Belgeyi geliştirirken oluşturduğunuzstatik metin içeren metin alanları oluşturabilirsiniz. Stok fiyatları veya haber başlıkları gibi güncellenen metingörüntüleyen dinamik metin alanları ve kullanıcıların formlara veya anketlere metin girmelerine olanak sağlayan girişmetin alanları da oluşturabilirsiniz.<strong>Flash</strong> Pro metinle çalışmak için çok sayıda yol sağlar. Örneğin, metni yatay veya dikey olarak düzenleyebilir; font,boyut, tür, renk ve satır aralığı gibi özellikler atayabilir; yazım denetimi yapabilir; metni döndürerek, eğerek ya daçevirerek dönüştürebilir; metni bağlayabilir; metni seçilebilir yapabilir; metne animasyon uygulayabilir; fontdeğişimini kontrol edebilir; ve fontu paylaşılan bir kütüphanenin bir parçası olarak kullanabilirsiniz. <strong>Flash</strong> Probelgeleri Type 1 PostScript® fontları, TrueType® ve bitmap fontları (yalnızca Macintosh) kullanabilir.Metin alanlarındaki zengin metin biçimini, HTML etiketleri ve nitelikleri kullanarak koruyabilirsiniz. Dinamik ya dagiriş metin alanının içeriği için HTML metni kullandığınızda, metin SWF veya JPEG dosyası ya da film klibi gibi birgörüntünün etrafında akabilir. <strong>Adobe</strong> <strong>Flash</strong> Uygulamasında ActionScript 2.0'ı Öğrenme bölümünde bulunan HTMLbiçimli metni kullanma başlığına bakın.Metin alanı örnekleri, film klibi örnekleri gibi özellikleri ve yöntemleri olan ActionScript® nesneleridir. Metin alanınabir örnek adı vererek onu ActionScript ile işleyebilirsiniz. Ancak metin örneklerinin Zaman Çizelgeleri olmadığından,ActionScript kodunu bir metin örneğinin içine yazamazsınız.ActionScript’i, giriş ve dinamik metni biçimlendirmek ve kaydırılan metin alanları oluşturmak için kullanabilirsiniz.ActionScript'in, dinamik ve giriş metin alanları için yakalayabileceğiniz ve komutları tetiklemek içinkullanabileceğiniz olayları vardır. Metni denetlemek üzere ActionScript'i kullanma hakkında bilgi almak için, <strong>Adobe</strong><strong>Flash</strong> Uygulamasında ActionScript 2.0'ı Öğrenme bölümünde bulunan Metin ve Dizelerle Çalışma başlığına bakın.Daha fazla Yardım konusu“Klasik metin alanları hakkında” sayfa 287Klasik metin alanları hakkındaÜç tür klasik metin alanı oluşturabilirsiniz: statik, dinamik ve giriş.• Statik metin alanları, karakterleri dinamik olarak değiştirmeyen metni görüntüler.• Dinamik metin alanları, hisse senedi fiyatları veya hava raporları gibi dinamik olarak güncellenen metni gösterir.• Giriş metin alanları, kullanıcıların formlara veya anketlere metin girmelerini sağlar.Son güncelleme 11/5/2011
FLASH PROFESSIONAL'I KULLANMAMetin288Yatay metin (soldan sağa bir akışla) veya statik dikey metin (ya sağdan sola bir akışla ya da soldan sağa bir akışla)oluşturabilirsiniz. Yatay iki yönlü dillerin (İbranice, Arapça vb.) klasik metin alanlarında kullanımınındesteklenmediğini unutmayın. Bunun yerine TLF dosyaları kullanılmalıdır.Statik metin oluştururken, metni yazdıkça genişleyen tek bir satır üzerine ya da otomatik olarak genişleyen vesözcükleri kaydıran sabit genişlikli bir alan (yatay metin için) veya sabit yükseklikli bir alan (dikey metin için)üzerine yerleştirebilirsiniz. Dinamik veya giriş metin oluştururken metni tek bir satır üzerine yerleştirebilirsiniz yada sabit genişliği ve yüksekliği olan bir metin alanı oluşturabilirsiniz.Tüm klasik metin alanları Unicode'u destekler.<strong>Flash</strong> Pro, her metin alanının köşesinde metin alanının türünü belirten bir tutamaç gösterir.• Genişleyen statik yatay metin için metin alanının sağ üst köşesinde yuvarlak bir tutamaç belirir.• Sabit genişliği olan statik yatay metin için metin alanının sağ üst köşesinde kare şeklinde bir tutamaç görünür.• Sağdan sola akışı olan ve genişleyen statik dikey metin için metin alanının sol alt köşesinde yuvarlak bir tutamaçgörünür.• Sağdan sola akışı olan ve sabit yükseklikli statik dikey metin için metin alanının sol alt köşesinde kare şeklinde birtutamaç görünür.• Soldan sağa akışı olan ve genişleyen statik dikey metin için metin alanının sağ alt köşesinde yuvarlak bir tutamaçgörünür.• Soldan sağa akışı olan ve sabit yükseklikli statik dikey metin için metin alanının sağ alt köşesinde kare şeklinde birtutamaç görünür.• Genişleyen dinamik veya giriş metin için metin alanının sağ alt köşesinde yuvarlak bir tutamaç görünür.Son güncelleme 11/5/2011
FLASH PROFESSIONAL'I KULLANMAMetin289• Tanımlanmış yüksekliği ve genişliği olan dinamik veya giriş metin için metin alanının sağ alt köşesinde kareşeklinde bir tutamaç görünür.• Dinamik kaydırılabilir metin alanları için yuvarlak veya kare şeklindeki içi boş tutamaç, düz siyah tutamaç halinegelir.Sahne Alanı'nda metin girdiğinizde genişlemeyen metin alanları oluşturmak için dinamik ve giriş metin alanlarınıntutamacını Shift tuşuna basıp çift tıklatın. Bu, sabit boyutta bir metin alanı oluşturmanızı ve kaydırılabilir metinoluşturmak üzere içini görüntüleyebileceği metinden daha fazlasıyla doldurmanızı sağlar.Metin aracını bir metin alanı oluşturmak için kullandıktan sonra, metin alanının türünü belirtmek ve metin alanıile içeriklerinin SWF dosyasında nasıl göründüğünü kontrol eden değerleri ayarlamak için Özellik denetçisinikullanın.Metin alanları oluşturma ve düzenlemeVarsayılan olarak metin yataydır ancak statik metin dikey olarak da hizalanabilir.<strong>Flash</strong> Pro'ta metin düzenlemek için en yaygın genel sözcük işleme tekniklerini kullanabilirsiniz. Kes, Kopyala veYapıştır komutlarını, metni <strong>Flash</strong> Pro dosyasının içinde taşımanın yanı sıra <strong>Flash</strong> Pro ve diğer uygulamalar arasındataşımak için de kullanın.Daha fazla Yardım konusu“Klasik metin niteliklerini ayarlama” sayfa 294Sahne Alanı'na metin ekleme1 Metin aracını seçin.2 Metin Özellik denetçisinin en üstündeki Metin Motoru menüsünden Klasik Metin’i seçin.3 Özellik denetçisinde (Pencere > Özellikler) metin alanının türünü belirtmek için açılır-menüden bir metin türüseçin:Dinamik Metin Dinamik olarak güncellenen metin görüntüleyen bir alan oluşturur.Giriş Metni Kullanıcıların metin girebileceği bir alan oluşturur.Statik Metin Dinamik olarak kendini güncelleyemeyen bir alan oluşturur.4 Yalnızca statik metin için: Metin özellik denetçisinde metin yönlendirmesi için bir yön ve Metin menüsününYönlendirmesinden akış seçin. (Yatay varsayılan ayardır.)5 Sahne Alanı üzerinde şunlardan birini yapın:• Metni tek bir satır üzerinde gösteren bir metin alanı oluşturmak için metnin başlamasını istediğiniz yeri tıklatın.• Sabit genişlikli (yatay metin için) veya sabit yükseklikli (dikey metin için) bir metin alanı oluşturmak için imlecimetni başlatmak istediğiniz yerde konumlandırın ve istenen genişlik veya yüksekliğe sürükleyin.Not: Siz yazdıkça, Sahne Alanı'nın kenarının dışına doğru genişleyen bir metin alanı oluşturursanız, metin kaybolmaz.Tutamacı yeniden erişilebilir hale getirmek için satır kesmeleri ekleyin, metin alanını taşıyın veya Görünüm >Yapıştırma Alanı'nı seçin.Son güncelleme 11/5/2011
FLASH PROFESSIONAL'I KULLANMAMetin2906 Özellik denetçisinde metin niteliklerini seçin.Metin alanının boyutunu değiştirme❖ Metin alanının yeniden boyutlandırma tutamacını sürükleyin.Metin seçildiğinde, mavi bir sınırlama kutusu tutamaçlardan birini taşıyarak metin alanını yeniden boyutlandırmanızısağlar. Statik metin alanları, metin alanını yatay olarak yeniden boyutlandırmanızı sağlayan dört tutamaca sahiptir.Dinamik metin alanları, metin alanını dikey, yatay veya çapraz olarak yeniden boyutlandırmanızı sağlayan sekiztutamaca sahiptir.Sabit genişlikli (veya sabit yükseklikli) ve genişleyen metin alanları arasında geçiş yapma❖ Bir yeniden boyutlandırma tutamacını çift tıklatın.Metin alanındaki karakterleri seçme1 Metin aracını seçin.2 Şunlardan birini yapın:• Karakterleri seçmek için sürükleyin.• Sözcük seçmek için çift tıklatın.• Seçimin başlangıcını belirtmek için tıklatın ve seçimin sonunu belirtmek için Shift tuşuna basıp tıklatın.• Alandaki tüm metni seçmek için Control+A (Windows) veya Command+A (Macintosh) tuşlarına basın.Metin alanlarını seçme❖ Seçim aracını kullanarak bir metin alanını tıklatın. Birden çok metin alanını seçmek için Shift tuşuna basıptıklatın.Dinamik ve giriş metin seçeneklerini ayarlama1 Varolan bir dinamik metin alanının içinde tıklatın.2 Özellik denetçisinde, Dinamik veya Giriş'in açılır menüde görüntülendiğinden emin olun.3 Metin alanı için bir örnek adı girin.4 Metnin yüksekliğini, genişliğini ve konumunu belirtin.5 Fontu ve stili seçin.6 Özellik denetçisinin Paragraf bölümünde, Davranış menüsünde şu seçenekler arasından birini belirtin:Tek satırlı Metni tek satırlı olarak görüntüler.Çok satırlı Metni çok satırlı olarak görüntüler.Çok Satırlı Sarma Yok Metni, ancak son karakter Enter (Windows) veya Return (Macintosh) gibi kesen bir karaktersekesilen çok satırlı bir metin olarak gösterir.7 Kullanıcıların dinamik metin seçmelerine izin vermek için Seçilebilir'i tıklatın. Kullanıcıların dinamik metinseçmesini engellemek için bu seçeneğin seçimini kaldırın.8 Zengin metin biçimini (fontlar ve köprüler gibi) uygun HTML etiketleriyle korumak için Metni HTML OlarakOluştur’u tıklatın.9 Metin alanı için siyah kenarlık ve beyaz arka plan görüntülemek için Metnin Etrafında Kenarlık Gösterseçeneğini tıklatın.Son güncelleme 11/5/2011
FLASH PROFESSIONAL'I KULLANMAMetin29110 (İstenirse) Değ kutusuna metin alanı için değişken adını girin. (Bu seçeneği sadece <strong>Adobe</strong> Macromedia <strong>Flash</strong> Player5 veya öncesi için geliştirme yaparken kullanın.)Macromedia <strong>Flash</strong> MX (sürüm 6) ile başlayarak, Özellik denetçisini kullanarak metin alanına bir örnek adı atarsınız.Macromedia <strong>Flash</strong> 5 ve önceki versiyonlar ile geriye doğru uyumluluğu sağlamak için değişken adı yöntemini dinamikmetin alanlarıyla kullanabilmenize karşın, <strong>Adobe</strong> bunu diğer metin alanı özelliklerini kontrol edemediğiniz veya stilsayfası ayarlarını uygulayamadığınız için önermez.11 (Tercihe bağlı) Font Gömme iletişim kutusunu açmak için Göm’ü tıklatın. daha fazla bilgi için bkz. “Tutarlı metingörünümü için font gömme” sayfa 298.Dikey metin tercihlerini ayarlama1 Düzen > Tercihler (Windows) veya <strong>Flash</strong> > Tercihler (Macintosh) seçeneğini belirleyin ve Tercihler iletişimkutusundaki Metin kategorisini tıklatın.2 Dikey Metin altında, şu seçeneklerden herhangi birini ayarlayın:Varsayılan Metin Yönlendirmesi Yeni metin alanlarına otomatik olarak dikey yönlendirme verir.Sağdan Sola Metin Akışı Dikey metnin satırlarının sayfayı sağdan sola doldurmasını sağlar.Karakter Aralığı Kapalı Karakter aralığının dikey metne uygulanmasını engeller. (Yatay metin için Karakter Aralığıetkin halde kalır.)Metin dönüştürmeMetin alanlarını dönüştürerek metin efektleri oluşturabilirsiniz. Örneğin, metin alanlarını döndürebilir, eğebilir,çevirebilir ve ölçekleyebilirsiniz. (Metin alanını bir nesne olarak ölçeklediğinizde, Özellik denetçisi artmaları veyaazalmaları nokta boyutuna yansıtmaz.) Dönüştürülmüş bir metin alanındaki metin, ciddi dönüştürmeler okunmasınıgüçleştirmesine rağmen yine de düzenlenebilir.Metni Zaman Çizelgesi efektleri kullanarak da hareketlendirebilirsiniz. Örneğin, metnin sıçramasını, yavaşçagörünmesini veya kaybolmasını ya da patlamasını sağlayabilirsiniz.Daha fazla Yardım konusu“Nesneleri dönüştürme” sayfa 124“Nesneleri yeniden şekillendirme” sayfa 121Klasik metin parçalamaHer karakteri ayrı bir metin alanına yerleştirmek için Klasik metni parçalayabilirsiniz. Daha sonra metin alanlarınıhızla ayrı katmanlara dağıtabilir ve her alanı hareketlendirebilirsiniz. Ancak, kaydırılabilir metin alanlarındaki metniparçalayamazsınız.Metni yeniden şekillendirmek, silmek ve başka bir şekilde işlemek için onu kendi bileşen çizgi ve dolgularına dadönüştürebilirsiniz veya grafik olarak da değiştirebilirsiniz. Başka herhangi bir şekilde olduğu gibi, bu dönüştürülmüşkarakterleri ayrı ayrı gruplayabilir veya onları sembollere dönüştürebilir ve hareketlendirebilirsiniz. Metni grafik çizgive dolgulara dönüştürdükten sonra artık düzenleyemezsiniz.Not: Klasik metin için Parçala komutu sadece TrueType fontları gibi ana hat fontları için geçerlidir. Bitmap fontları,onları parçaladığınızda ekrandan kaybolurlar. PostScript fontları sadece Macintosh sistemlerinde parçalanabilirler.1 Seçim aracını kullanarak bir metin alanını tıklatın.2 Değiştir > Parçala'yı seçin.Son güncelleme 11/5/2011
FLASH PROFESSIONAL'I KULLANMAMetin292Seçili metindeki her karakter ayrı bir metin alanına yerleştirilir. Metin, Sahne Alanı'nda aynı konumda kalır.3 Karakterleri Sahne Alanı'nda şekillere dönüştürmek için Değiştir > Parçala'yı tekrar seçin.Daha fazla Yardım konusu“Arası doldurulmuş animasyon için nesneleri katmanlara dağıtma” sayfa 206“Zaman Çizelgeleri ve Animasyon” sayfa 190Metin köprüsü oluşturma1 Metin veya metin alanı seçin:• Bir metin alanındaki metni seçmek için Metin aracını kullanın.• Bir metin alanındaki tüm metnin bağ oluşturması için bir metin alanı seçmek üzere Seçim aracını kullanın.2 Özellik denetçisinin (Pencere > Özellikler) Bağ metin alanına, metin alanının bağ oluşturmasını istediğiniz URL’yigirin.Not: E-posta adresine bir bağ oluşturmak için mailto: URL kalıbını kullanın. Örneğin,mailto:fatihsultanmehmet@ornek.<strong>com</strong> girin.Kayan klasik metin oluşturma<strong>Flash</strong> Pro'ta kayan metin oluşturmanın birkaç yolu vardır:• Menü komutlarını veya metin alanı tutamacını kullanarak dinamik metin alanlarını veya giriş metin alanlarınıkaydırılabilir hale getirin. Bu işlem, metin alanına bir kaydırma çubuğu eklemez; ancak bunun yerine, kullanıcınınok tuşlarıyla ya da fare tekerleğiyle metinde (Seçilebilir olarak ayarlanmış metin alanları için de) kaydırmayapmasına olanak tanır. Kullanıcının odağı üzerine getirmek için öncelikle metin alanını tıklatması gerekir.• Metin alanına, kaymasını sağlamak için ActionScript 3.0 UIScrollbar bileşeni ekleyin. Daha fazla bilgi için, bkz. “UIScrollBar bileşenini kullanma” ActionScript 3.0 Bileşenlerini Kullanma.• ActionScript 3.0'da TextField sınıfının scrollH ve scrollV özelliklerini kullanın.• Metin alanına, kaymasını sağlamak için ActionScript 2.0 Scrollbar bileşeni ekleyin. Daha fazla bilgi için,ActionScript 2.0 Bileşenleri Dil Başvurusu bölümünde bulunan “UIScrollBar Bileşeni” öğesine bakın.• ActionScript 2.0'da, bir metin alanındaki dikey kaydırmayı kontrol etmek için TextField nesnesinin scroll vemaxscroll özelliklerini, yatay kaydırmayı kontrol etmek içinse hscroll ve maxhscroll özelliklerini kullanın.Örnek: <strong>Adobe</strong> <strong>Flash</strong> Uygulamasında ActionScript 2.0'ı Öğrenme bölümünde bulunan Kaydırma metni oluşturmabaşlığına bakın.Dinamik metni kaydırılabilir yapma❖ Şunlardan birini yapın:• Dinamik metin alanında sağ alttaki tutamacı Shift tuşuna basıp çift tıklatın. Tutamaç, dolgusuz kareden(kaydırılamaz) dolgulu kareye (kaydırılabilir) dönüşecektir.• Seçim aracını kullanarak dinamik metin alanını seçin ve sonra Metin > Kaydırılabilir'i seçin.• Dinamik metin alanını Seçim aracıyla seçin. Dinamik metin alanını sağ tıklatın (Windows) veya Control tuşunabasıp tıklatın (Macintosh) ve bağlam menüsünden Kaydırılabilir seçeneğini belirleyin.Son güncelleme 11/5/2011
FLASH PROFESSIONAL'I KULLANMAMetin293Yazımı denetlemeMetindeki yazımı <strong>Flash</strong> Pro belgenizin başından sonuna kadar denetleyebilirsiniz. Ayrıca yazım denetleyiciyiözelleştirebilirsiniz.Yazım denetleyiciyi kullanma1 Yazım Denetimi iletişim kutusunu görüntülemek için Metin > Yazım Denetimi'ni seçin.Sol üst köşedeki kutu, seçili sözlüklerde bulunmayan sözcükleri belirler ve metni içeren öğenin türünü (bir metin alanıveya kare etiketi gibi) tanımlar.2 Şunlardan birini yapın:• Sözcüğü kişisel sözlüğünüze eklemek için Kişisele Ekle'yi tıklatın.• Sözcüğü değişmemiş şekilde bırakmak için Yoksay'ı tıklatın. Sözcüğün metindeki tüm tekrarlamalarını belgededeğişmemiş şekilde bırakmak için Tümünü Yoksay'ı tıklatın.• Değiştir kutusuna bir sözcük girin veya Öneriler kaydırma listesinden bir sözcük seçin. Daha sonra, sözcüğüdeğiştirmek için Değiştir'i tıklatın veya sözcüğün belgedeki tüm tekrarlamalarını değiştirmek için TümünüDeğiştir'i tıklatın.• Sözcüğü belgeden silmek için Sil'i tıklatın.3 Yazım denetimini bitirmek için şunlardan birini yapın:• <strong>Flash</strong> Pro belgenin sonuna gelmeden yazımı bitirmek için Kapat'ı tıklatın.• <strong>Flash</strong> Pro'ın belgenin sonuna geldiği bildirimini görene kadar yazım denetimine devam edin, sonra yazımdenetimini bitirmek için Hayır'ı tıklatın. (Belgenin başlangıcından yazım denetimine devam etmek için Evet'itıklatın.)Yazım denetçisini özelleştirme1 Şunlardan birini yapın:• Metin > Yazım Denetimi Ayarı'nı seçin. (Bu seçeneği daha önce Yazım Denetimi özelliğini kullanmadıysanızkullanın.)• Yazım Denetimi iletişim kutusunda (Metin > Yazım Denetimi) Ayar'ı seçin.2 Şu seçeneklerden herhangi birini ayarlayın:Belge Seçenekleri Bu seçenekleri hangi öğelerin denetleneceğini belirtmek için kullanın.Sözlükler Yerleşik sözlükleri listeler. Yazım denetimini etkinleştirmek için en azından bir sözlük seçmelisiniz.Kişisel Sözlük Bir yol girin veya klasör simgesini tıklatın ve kişisel sözlük olarak kullanılacak belgeye gidin. (Bu sözlüğüdeğiştirebilirsiniz.)Kişisel Sözlüğü Düzenle Kişisel sözlüğünüze sözcükler ve ifadeler ekler. Kişisel Sözlük iletişim kutusunda, her yeniöğeyi metin alanındaki ayrı bir satıra girin.Denetim Seçenekleri Bu seçenekleri, <strong>Flash</strong> Pro'ın yazım denetimi esnasında belirli türdeki sözcük ve karakterleri nasılişlediğini kontrol etmek için kullanın.Maskeleme aygıtı font metniBaşka bir film klibindeki aygıt fontu metnini maskelemek için bir film klibi kullanabilirsiniz. (Sahne Alanı'nda birmaske katmanı kullanarak aygıt fontlarını maskeleyemezsiniz.) Bu film klibi maskelemesinin çalışması için kullanıcı<strong>Flash</strong> Player 6 (6.0.40.0) veya üstüne sahip olmalıdır.Son güncelleme 11/5/2011
FLASH PROFESSIONAL'I KULLANMAMetin294Bir film klibini aygıt fontu metnini maskelemek için kullandığınızda, <strong>Flash</strong> Pro maskenin dikdörtgen şeklindekisınırlama kutusunu maskeleme şekli olarak kullanır. Diğer bir deyişle, <strong>Flash</strong> Pro geliştirme ortamında aygıt fontumetni için dikdörtgen şeklinde olmayan bir film klibi maskesi oluşturursanız, SWF dosyasında görünen maskemaskenin kendi şeklini değil, dikdörtgen sınırlama kutusunun şeklini alır.Film klibini maske olarak kullanma hakkında daha fazla bilgi için, <strong>Adobe</strong> <strong>Flash</strong> Uygulamasında ActionScript 2.0'ıÖğrenme bölümünde bulunan Film kliplerini maske olarak kullanma başlığına bakın.Aygıt fontu maskelemesinin bir örneği için bkz. <strong>Flash</strong> Örnekleri web sayfası, www.adobe.<strong>com</strong>/go/learn_fl_samples_tr.Samples zip dosyasını indirip sıkıştırmasını açın ve örneğe erişmek için Masking\DeviceFontMasking klasörüne gidin.SWF uygulamalarında Unicode metin kodlama<strong>Flash</strong> Player 7 ve sonrası, SWF dosyaları için Unicode metin kodlamayı <strong>Flash</strong> Player biçiminde destekler. Bu destek,SWF dosyalarınızda iki dili tek bir metin alanı içinde kullanmak gibi çok dilli metin kullanma olanağınızı fazlasıylaartırır. <strong>Flash</strong> Player 7 ya da sonrasına sahip her kullanıcı, oynatıcıyı çalıştıran işletim sistemi tarafından kullanılan dilne olursa olsun, çok dilli metni <strong>Flash</strong> Player 7 veya sonrasındaki uygulamalarda görebilir.Daha fazla Yardım konusu“Çok dilli metin oluşturma” sayfa 305Klasik metin niteliklerini ayarlamaKlasik metin nitelikleri hakkındaNot: Basamaklanmış Stil Sayfaları'nı (CSS) kullanmak üzere, bir stil sayfasına uygulamak için ActionScript kullanın.Daha fazla bilgi için ActionScript 3.0 Geliştirici Kılavuzu'ndaki Basamaklanmış stil sayfaları uygulama bölümünebakın.Metnin font ve paragraf niteliklerini ayarlayabilirsiniz. Font nitelikleri; font türü, nokta boyutu, stil, renk, harf aralığı,otomatik karakter aralığı ve karakter konumunu içerir. Paragraf nitelikleri; hizalama, kenar boşluğu, girintiler ve satıraralığını içerir.Statik metin için font anahatları yayınlanmış bir SWF dosyasının içine aktarılır. Yatay statik metin için fontanahatlarını dışa aktarmak yerine aygıt fontlarını kullanabilirsiniz.Dinamik veya giriş metin için <strong>Flash</strong> Pro fontların adlarını saklar ve <strong>Flash</strong> Player kullanıcının sistemindeki aynı veyabenzer fontları bulur. Font anahatlarını ayrıca dinamik veya giriş metin alanlarına gömebilirsiniz. Font anahatlarınıgömmek dosya boyutunu artırabilir ancak kullanıcıların doğru font bilgilerine sahip olmalarını sağlar.Yeni metin oluştururken, <strong>Flash</strong> Pro, Özellik denetçisinde geçerli olarak ayarlanan metin niteliklerini kullanır. Varolanmetni seçtiğinizde, font veya paragraf niteliklerini değiştirmek ve <strong>Flash</strong> Pro'ı font anahat bilgilerini gömme yerine aygıtfontlarını kullanmaya yönlendirmek için Özellik denetçisini kullanın.Daha fazla Yardım konusu“Metin alanları oluşturma ve düzenleme” sayfa 289Font, nokta boyutu, stil ve renk ayarlama1 Seçim aracını kullanarak Sahne Alanı'nda bir veya daha fazla metin alanını seçin.Son güncelleme 11/5/2011
FLASH PROFESSIONAL'I KULLANMAMetin2952 Özellik denetçisinde (Pencere > Özellikler), Aile açılır-menüsünden bir font seçin veya bir font adı girin.Not: _sans, _serif, _typewriter ve aygıt fontları yalnızca statik yatay metin ile birlikte kullanılabilir.3 Font boyutu için bir değer girin.Font boyutu, geçerli cetvel birimlerine bakılmaksızın nokta birimine ayarlanır.4 Kalın veya italik stil uygulamak için, Stil menüsünden stil seçin.Seçili font, kalın veya italik stil içermiyorsa, stil menüde görünmez. Metin menüsünden Sahte Kalın veya Sahte İtalikstillerini seçin (Metin > Stil > Sahte Kalın veya Sahte İtalik). Sahte Kalın ve Sahte İtalik stilleri, işletim sistemitarafından Normal stile eklenir. Sahte stiller, gerçek kalın veya italik stil içeren fontlar kadar iyi görünmeyebilir.5 Metni en iyileştirmek için Yumuşatma açılır menüsünden (Renk denetiminin hemen altındaki) bir font oluşturmayöntemi seçin.6 Metin için bir dolgu rengi seçmek üzere Renk denetimini tıklatın ve şunlardan birini yapın:• Renk menüsünden bir renk seçin.• Rengin onaltılık değerini sol üst köşedeki kutuya yazın.• Renk Seçicisi'ni tıklatın ve sistem renk seçicisinden bir renk seçin. (Metnin rengini ayarlarken degradeler değil,sadece düz renkler kullanın. Metne degrade uygulamak için metni parçalayın ve kendi bileşen çizgi ve dolgularınadönüştürün.)Harf aralığı, karakter aralığı ve karakter konumunu ayarlamaHarf aralığı, karakterlerin arasına eşit miktarda aralık ekler. Seçili karakterlerin ya da tüm metin bloklarının aralığınıayarlamak için harf aralığını kullanın.Karakter aralığı, karakter çiftleri arasındaki aralığı kontrol eder. Çok sayıda font, yerleşik karakter aralığı bilgisinesahiptir. Örneğin, A ve V birbirlerine, sıklıkla A ve D'den daha yakındır. <strong>Flash</strong> Pro, yatay izleme ve karakter aralığı(yatay metin için) ve dikey izleme ve karakter aralığı (dikey metin için) sağlar.Dikey metin için varsayılan karakter aralığını <strong>Flash</strong> Özellikleri'nde devre dışı bırakabilirsiniz. Bunu yapıp karakteraralığı seçeneğini Özellik denetçisinde seçili olarak bırakırsanız, karakter aralığı yalnızca yatay metne uygulanır.1 Seçim aracını kullanarak Sahne Alanı'nda bir veya daha fazla cümle, ifade ya da metin alanı seçin.2 Özellik denetçisinde (Pencere > Özellikler), aşağıdaki seçenekleri ayarlayın:• Harf aralıklarını belirlemek için (izleme ve karakter aralığı), Harf Aralığı alanına bir değer girin.• Bir fontun yerleşik karakter aralığı bilgisini kullanmak için Oto Kar. Aralığı’nı seçin.• Üst simge veya alt simge karakter konumlarını belirlemek için, Üst Simgeyi Değiştir veya Alt Simgeyi Değiştirdüğmelerini tıklatın. Varsayılan konum Normal'dir. Normal, metni taban çizgisine; Üst Simge, metni tabançizgisinin üzerine (yatay metin) veya sağına (dikey metin) ve Alt Simge, metni taban çizgisinin altına (yatay metin)veya soluna (dikey metin) yerleştirir.Hizalama, kenar boşlukları, girintiler ve satır aralığını ayarlamaHizalama, bir paragraftaki metnin her satırının metin alanının kenarlarına göre konumunu belirler. Yatay metin,metin alanının sol ve sağ kenarlarına göre hizalanır ve dikey metin, metin alanının üst ve alt kenarlarına göre hizalanır.Metin, metin alanının bir köşesine hizalanabilir, metin alanında ortalanabilir veya metin alanının her iki kenarınahizalanabilir (tam yaslamalı).Kenar boşlukları, metin alanının kenarlıklarıyla metnin arasındaki aralık miktarını belirler. Girintiler, bir paragrafınkenar boşluğu ve ilk satırının başlangıcı arasındaki uzaklığı belirler.Son güncelleme 11/5/2011
FLASH PROFESSIONAL'I KULLANMAMetin296Satır aralığı, bir paragraftaki bitişik satırlar arasındaki mesafeyi belirler. Dikey metin için satır aralığı dikey sütunlararasındaki boşluğu ayarlar.Yatay metinle çalışma1 Seçim aracını kullanarak, Sahne Alanı'nda bir veya daha fazla metin alanını seçin.2 Özellik denetçisinde (Pencere > Özellikler), aşağıdaki seçenekleri ayarlayın:• Hizalamayı ayarlamak için Sola Hizala, Ortala, Sağa Hizala veya Yasla'yı tıklatın.• Sol veya sağ kenar boşluğunu ayarlamak için, Özellik denetçisinin Paragraf seçiminde Kenar Boşlukları metinalanlarına değerleri girin.• Girintileri belirtmek için, Özellik denetçisinin Paragraf bölümündeki Girinti metin alanına bir değer girin.• Satır boşluğunu belirtmek için, Özellik denetçisinin Paragraf bölümündeki Satır Boşluğu metin alanına bir değergirin.Dikey metinle çalışma1 Seçim aracını kullanarak, Sahne Alanı'nda bir veya daha fazla metin alanını seçin.2 Özellik denetçisinde (Pencere > Özellikler), aşağıdaki seçenekleri ayarlayın:• Hizalamayı ayarlamak için Üste Hizala, Ortaya Hizala, Alta Hizala veya Yasla'yı tıklatın.• Üst veya alt kenar boşluğunu ayarlamak için, Özellik denetçisinin Paragraf seçiminde Kenar Boşlukları alanlarınadeğerleri girin.• Girintileri belirtmek için, Özellik denetçisinin Paragraf bölümündeki Girinti metin alanına bir değer girin.• Satır boşluğunu belirtmek için, Özellik denetçisinin Paragraf bölümündeki Satır Boşluğu metin alanına bir değergirin.Klasik metin kenar yumuşatmasıKenar yumuşatma, ekran üzerindeki metnin köşelerini düzgünleştirmenizi sağlar. Kenar yumuşatma seçenekleriözellikle daha küçük font boyutlarını oluşturmada etkilidir. Kenar yumuşatma etkin olduğunda, geçerli seçimdeki tümmetin etkilenir. Kenar yumuşatma, tüm nokta boyutlarındaki metinlerde aynı şekilde işler.Kullanıcı <strong>Flash</strong>® Player 7 veya sonrasına sahipse, statik, dinamik ve girdi metni için kenar yumuşatma desteklenir.Kullanıcı <strong>Flash</strong> Player'ın önceki bir sürümüne sahipse, bu özellik sadece statik metin için desteklenir.Bir <strong>Flash</strong> Pro belgesinde küçük metin kullanırken, şu yönergeleri aklınızda tutun:• Helvetica veya Arial gibi sans serif metinleri, küçük boyutlarda serif metninden daha temiz görünür.• Kalın ve italik gibi bazı yazı stilleri küçük boyutlarda metni daha az okunaklı hale getirebilir.• Bazı durumlarda metin, başka uygulamalardaki aynı nokta boyutuna sahip metinden biraz daha küçük görünür.<strong>Flash</strong> Pro metin oluşturma motoru, <strong>Flash</strong> Pro (FLA) belgeleri ve yayınlanmış SWF dosyalarında temiz, yüksek kalitedemetin oluşturma seçeneği sağlar. Okunabilirlik İçin Kenar Yumuşatma ayarı, özellikle küçük boyutlu fontlarda metnidaha okunaklı hale getirir. Özel kenar yumuşatma, ayrı metin alanlarında kullanılan fontların kalınlık vekeskinliklerini belirtmenizi sağlar.Son güncelleme 11/5/2011
FLASH PROFESSIONAL'I KULLANMAMetin297Yüksek kaliteli kenar yumuşatma, <strong>Flash</strong> Player 8 veya daha sonrasına her yayınladığınızda ve Okunabilirlik İçin KenarYumuşatma ya da Özel Kenar Yumuşatma seçildiğinde otomatik olarak etkinleşir. Okunabilirlik İçin KenarYumuşatma, özellikle bir <strong>Flash</strong> Pro belgesinin ilk karesinde dört veya beş farklı karakter kümesi kullanıyorsanız, <strong>Flash</strong>Pro SWF dosyalarını yüklediğinizde küçük bir gecikmeye neden olabilir. Yüksek kaliteli kenar yumuşatma <strong>Flash</strong>Player'ın bellek kullanımını da artırabilir. Örneğin dört veya beş font kullanılması, bellek kullanımını yaklaşık 4 MBartırabilir.Dosyanızın yayınlama ayarı <strong>Adobe</strong>® <strong>Flash</strong>® Player 8 veya sonrasıysa ve Okunabilirlik İçin Kenar Yumuşatma veyaÖzel Kenar Yumuşatma seçtiğiniz kenar yumuşatma seçeneğiyse, yüksek kaliteli kenar yumuşatma şunlar için geçerliolur:• Ölçeklenmiş ve döndürülmüş haldeki dönüştürülmemiş metinNot: Metin ölçeklense veya döndürülse bile düz (yani dönüştürülmemiş) kalmalıdır. Örneğin fontları eğerseniz veyafont şekillerini işlerseniz, Okunabilirlik İçin Kenar Yumuşatma otomatik olarak devre dışı kalır.• Tüm font türleri (kalın, italik, vs. dahil)• 255 noktaya kadar görünüm boyutları• <strong>Flash</strong> Pro olmayan (GIF veya JPEG) bir çok dosya biçimine dışa aktarmaYüksek kaliteli kenar yumuşatma şu koşullarda devre dışı bırakılır:• <strong>Flash</strong> Player'ın seçili sürümü <strong>Flash</strong> Player 7 veya daha öncesiyse.• Okunabilirlik İçin Kenar Yumuşatma veya Özel Kenar Yumuşatma'dan başka bir kenar yumuşatma seçeneğiseçiliyse.• Metin eğriltilmiş veya çevrilmişse.• FLA dosyası, bir PNG dosyası halinde dışa aktarılmışsa.Metin kenar yumuşatmasıyla çalışma<strong>Flash</strong> Pro, fontların kenar yumuşatma özelliklerini belirlemenize izin veren gelişmiş font rasterlemesi sağlar. Gelişmişkenar yumuşatma yetenekleri sadece <strong>Flash</strong> Player 8 veya sonrası için yayınlanan SWF dosyaları için geçerlidir. <strong>Flash</strong>Player'ın önceki versiyonları için dosyalar yayınlıyorsanız, sadece Animasyon İçin Kenar Yumuşatma özelliğinikullanabilirsiniz.Not: Yumuşatma, metin alanı tarafından kullanılan fontların gömülü olmasını gerektirir. Fontları gömmezseniz metinalanı klasik metin için boş görünebilir. Yumuşatma ayarını Aygıt Fontlarını Kullan ayarına değiştirmek metnin yanlışgörüntülenmesine neden oluyorsa fontları gömmeniz gerekir. <strong>Flash</strong>, Sahne Alanı'nda oluşturulmuş metin alanındazaten mevcut olan metine yönelik fontu otomatik olarak gömer. Ancak, metnin çalışma zamanında değişmesine izinvermeyi planlıyorsanız fontları el ile gömmelisiniz. Talimatlar için bkz. “Tutarlı metin görünümü için font gömme”sayfa 298.Seçili metin için kenar yumuşatma seçeneği seçme❖ Özellik denetçisinde Yumuşatma açılır menüsünden şu seçeneklerden birini seçin:Aygıt Fontlarını Kullan Fontları görüntülemek için SWF dosyasının yerel bilgisayarda kurulmuş fontları kullanmasınıbelirtir. Tipik olarak, aygıt fontları çoğu font boyutunda okunaklıdır. Bu seçenek SWF dosyasının boyutunuartırmamasına karşın, sizi font görüntülemesi için kullanıcının bilgisayarına kurulmuş fontlara güvenmeye zorlar.Aygıt fontlarını kullanırken, sadece yaygın olarak kurulan font türlerini seçin.Döndürülmüş veya dikey klasik metinle aygıt fontlarını kullanamazsınız. Döndürülmüş veya dikey klasik metinkullanmak istiyorsanız, başka bir yumuşatma modu seçin ve metin alanı tarafından kullanılan fontları gömün.Son güncelleme 11/5/2011
FLASH PROFESSIONAL'I KULLANMAMetin298Bitmap Metni (Kenar Yumuşatma Yok) Kenar yumuşatmayı kapatır ve hiçbir metin düzgünleştirmesi sağlamaz. Metinkeskin kenarlar kullanılarak görüntülenir ve font anahatları dosyanın içine gömülü olduklarından, elde edilen SWFdosyasının boyutu artar. Bitmap metni dışa aktarılan boyutta keskindir ancak kötü bir şekilde ölçeklenir.Animasyon İçin Kenar Yumuşatma Hizalama ve karakter aralığı bilgisini yoksayarak daha yumuşak bir animasyonoluşturur. Bu seçenek, font anahatları gömülü olduğundan, daha büyük bir SWF dosyası oluşturur. Okunaklılık içinbu seçeneği belirtirken 10 noktalı veya daha büyük tür kullanın.Okunabilirlik İçin Kenar Yumuşatma <strong>Flash</strong> metin oluşturma motorunu özellikle küçük boyutlardaki fontlarınokunaklılığını artırmak için kullanır. Bu seçenek, font anahatları gömülü olduğundan, daha büyük bir SWF dosyasıoluşturur. Bu seçeneği kullanmak için <strong>Flash</strong> Player 8 veya sonrasına yayınlamalısınız. (Metni hareketlendirmekistiyorsanız bu seçeneği kullanmayın, bunun yerine Animasyon İçin Kenar Yumuşatma'yı kullanın.)Özel Kenar Yumuşatma Fontun özelliklerini değiştirmenizi sağlar. Metnin kenarları ve arka plan arasındaki geçişindüzgünlüğünü belirtmek için Keskinlik'i kullanın. Font kenar yumuşatma geçişinin ne kadar kalın göründüğünübelirtmek için Kalınlık'ı kullanın. (Daha büyük değerler karakterlerin daha kalın görünmesine neden olur.) Özel KenarYumuşatma'nın belirtilmesi, font anahatları gömülü olduğundan, daha büyük bir SWF dosyası oluşturur. Bu seçeneğikullanmak için <strong>Flash</strong> Player 8 veya sonrasına yayınlamalısınız.İçeriği <strong>Flash</strong> 8 veya sonrasının kenar yumuşatmasına yükseltme1 <strong>Flash</strong> Player 7 veya öncesiyle kullanılmak üzere oluşturulmuş bir FLA dosyasını açın.2 Yayınlama Ayarları iletişim kutusunda (Dosya > Yayınlama Ayarları) Sürüm açılır menüsünden <strong>Flash</strong> Player 8veya <strong>Flash</strong> Player 9'u seçin.3 Okunabilirlik İçin Kenar Yumuşatma veya Özel Kenar Yumuşatma seçeneği uygulanacak metin alanını seçin.4 Özellik denetçisinde, Font Oluşturma Yöntemi açılır menüsünden Okunabilirlik İçin Kenar Yumuşatma veya ÖzelKenar Yumuşatma'yı seçin.Klasik metni seçilebilir yapmaStatik yatay metin veya dinamik metin, <strong>Flash</strong> Pro uygulamanızı görüntüleyen kullanıcılar tarafından seçilebilir olabilir.(Giriş metin varsayılan olarak seçilebilirdir.) Metni seçtikten sonra kullanıcı metni kopyalayabilir, kesebilir ve sonraayrı bir belgenin içine yapıştırabilir.1 Metin aracını kullanarak seçilebilir yapmak istediğiniz yatay metni seçin.2 Özellik denetçisinde (Pencere > Özellikler) Statik Metin veya Dinamik Metin seçeneğini belirleyin.3 Seçilebilir'i tıklatın.Tutarlı metin görünümü için font gömmeYayınlanmış SWF dosyalarınız İnternet üzerindeki bilgisayarlarda oynatıldığında, o makinelerde kullandığınızfontların bulunacağının garantisi yoktur. Metninizin sizin istediğiniz biçimi koruyacağından emin olmak için, bütünhalinde fontları veya bir fontun belirli karakter altkümelerini gömebilirsiniz. Yayınlanmış SWF dosyanıza karakterlerigömerek, fontun dosyayı oynatan bilgisayardan bağımsız olarak bulunmasını sağlarsınız. Font bir kez gömülünce, onuSWF dosyanızın içindeki herhangi bir yerde kullanabilirsiniz.Son güncelleme 11/5/2011
FLASH PROFESSIONAL'I KULLANMAMetin299<strong>Flash</strong> Professional CS5'ten başlayarak <strong>Flash</strong>, herhangi bir metin içeren metin nesnesindeki bütün karakterleri otomatikolarak gömer. Gömülü bir font sembolü oluşturmanız metin objelerinizin çalışma zamanında kullanıcı girdisi kabulederken veya ActionScript ile metin düzenlerken ek karakterler kullanmasına olanak verir. Gömülü fontlar, KenarYumuşatma özelliği Aygıt Fontlarını Kullan öğesine ayarlanmış metin nesneleri için gerekli değildir. FLA dosyanızıniçinde hangi fontların gömülü olmasını istediğinizi belirtirsiniz ve <strong>Flash</strong> SWF dosyası yayınladığınızda bu fontlarıgömer.SWF dosyasına font gömerek doğru metin görünümü sağlamanın gerektiği 4 genel durum vardır:• FLA dosyanızda tutarlı metin görünümü gerektiren bir tasarımın parçası olan metin nesneleri oluştururken.• Aygıt Fontlarını Kullan dışında bir yumuşatma seçeneği kullanırken fontları gömmeniz gerekir. Aksi takdirde,metin yok olabilir veya yanlış görüntülenebilir. Bkz. “Metin kenar yumuşatmasıyla çalışma” sayfa 297• FLA dosyanızda ActionScript ile dinamik olarak metin oluştururken.ActionScript kullanarak dinamik metin oluştururken ActionScript'te hangi fontu kullanacağınızı belirtmelisiniz.• SWF dosyanız metin nesneleri içerip; gerekli olan fontların gömülü olmadığı başka bir SWF dosyası tarafındanyükleneceği zaman.Font Gömme iletişim kutusu aşağıdaki işlemlere olanak verir:• Bütün gömülü fontların bir yerde yönetimi.• Her bir gömülü font için font sembolü oluşturma.• Bir font için önceden tanımlanmış aralıkları ve bunun yanı sıra özel gömülü karakter aralıklarını seçme.• Aynı dosyanın içinde hem Metin Mizanpaj Çerçevesi (TLF) metni hem de Klasik metin ile çalışma ve her biriylegömülü fontlar kullanma.• Belirli bir metin nesnesiyle gömülü karakterleri ilişkilendiren eski yöntemle gömülmüş fontları barındıran <strong>Flash</strong>Professional CS4 ve öncesi FLA dosyalarıyla çalışmaya devam etme. Eski bir FLA dosyasını açtığınızda <strong>Flash</strong>Professional CS5 ve sonrası, eskiden gömülmüş fontları Font Gömme iletişim kutusuyla düzenlemenize izin verir.SWF dosyasında bir fonttan karakterler gömmek için:1 FLA dosyanız <strong>Flash</strong>'ta açıkken aşağıdakilerden birini yaparak Font Gömme iletişim kutusunu açın:• Metin > Font Gömme'yi seçin.• Kütüphane panel seçenekleri menüsünden Font Ekle'yi seçin.• Kütüphane paneli ağaç görünümündeki boş alana sağ tıklatın ve Yeni Font'u seçin.• Metin Özellik Denetçisi'nde Gömme tuşunu tıklatın.2 Eğer fontunuz Font Gömme iletişim kutusunda zaten seçili değilse, yeni bir gömülü fontu FLA dosyanıza eklemekiçin Ekle (+) düğmesini tıklatın.Font Gömme iletişim kutusunu Kütüphane'den veya Metin Özellik Denetçisi'nden açtığınızda iletişim kutusundaotomatik olarak bir font öğesi belirir.3 Seçenekler sekmesinde gömmek istediğiniz fontun Aile ve Stilini seçin.Eğer Font Gömme iletişim kutusunu Metin Özellik Denetçisi'nden veya Kütüphane panelinden açtıysanız, geçerliseçim tarafından kullanılan font otomatik olarak iletişim kutusunda belirir.4 Karakter Aralığı bölümünde gömmek istediğiniz karakter aralığını seçin. Ne kadar karakter gömersenizyayınlanmış SWF dosyanızın boyutu o kadar artacaktır.5 Eğer herhangi bir belirli karakteri ek olarak gömmek isterseniz, bunları "Bu karakterleri de ekle" alanına girin.Son güncelleme 11/5/2011
FLASH PROFESSIONAL'I KULLANMAMetin3006 Gömülü font sembolünü ActionScript kodu ile ulaşılmak üzere etkinleştirmek için ActionScript sekmesindeActionScript için Dışa Aktar'ı seçin.7 ActionScript için Dışa Aktar'ı seçtiyseniz, bir anahat biçimi de seçin. TLF metin kapları için, Anahat Biçimi'ni TLF(DF4) olarak seçin. Klasik metin kapları için Klasik (DF3) öğesini seçin.TLF ve Klasik metin kaplarında kullanmak için ayrı gömülü font sembolleri oluşturmanız gerekir. TLF (DF4)anahat biçimi PostScript Type 1 fontları için kullanılmaz. TLF (DF4) <strong>Flash</strong> Player sürüm 10 veya sonrasınıgerektirir.8 Font sembolünü paylaşılan varlık olarak kullanmak istiyorsanız, ActionScript sekmesinin Paylaşım bölümündekiseçenekleri belirleyin. Paylaşılan varlıkların kullanımı hakkında daha fazla bilgi için bkz. “Çalışma zamanındakütüphane varlıklarını paylaşma” sayfa 173.Gömülü bir font sembolünün parametrelerini düzenlemek için:1 Şunlardan birini yapın:• Kütüphane'deki font sembolünü sağ tıklatın ve Özellikler'i seçin.• Sahne Alanı'ndaki bir metin kabını seçin ve Özellik denetçisinin Karakter bölümündeki Gömme düğmesinitıklatın.• Kütüphane'deki font sembolünü seçin ve panel seçenekleri menüsünden Özellikleri Düzenle'yi seçin.• Kütüphane'deki font sembolünün simgesini çift tıklatın.• Metin > Font Gömme'yi seçin ve ardından iletişim kutusunun solundaki ağaç görünümünde düzenlemekistediğiniz font sembolünü seçin.2 Font Gömme iletişim kutusunda değişiklikleri yapın ve Tamam'ı tıklatın.Font Gömme iletişim kutusundaki ağaç görünümü, geçerli FLA dosyasındaki bütün font sembollerini font ailesinegöre düzenlenmiş biçimde görüntüler. İletişim kutusu açıkken fontların hepsini veya herhangi birinidüzenleyebilirsiniz. Tamam düğmesine bastığınızda yaptığınız değişiklikler kaydedilir.Not: Bir <strong>Flash</strong> Professional CS5 dosyasını CS4 biçiminde kaydederseniz, font sembolleri, yalnızca seçili altküme aralığınıdeğil, fontun içindeki bütün karakter aralığını gömecek olan CS4 Font Sembolleri'ne çevrilir. Bütün TLF metin bloklarıKlasik metin alanlarına çevrilir. Font sembolleri Klasik metinle uyum sağladıklarından emin olmak için DefineFont3biçiminde kaydedilir. Her CS4 font sembolü, kullandığı her font için bütün gömülü font bilgisinin bir kopyasını barındırır.CS4 biçiminde kaydetmek ayrıca <strong>Flash</strong> Pro CS4 ve önceki sürümlerde gömülü font bilgisinin saklanma yöntemi buolduğundan, gömme bilgisinin font sembollerine başvuran herhangi bir metin objesine taşınmasına neden olur.Ek kaynaklar• Makale: Formatting text for localized <strong>Flash</strong> projects: Font embedding for multiple languages (Yerelleştirilen <strong>Flash</strong>projeleri için metin biçimlendirme: Birden çok dil için font gömme) (<strong>Adobe</strong>.<strong>com</strong>)Çok dilli metin hakkında<strong>Flash</strong> Pro içeriğini oynatan işletim sisteminin diline bağlı olarak bir FLA dosyasını farklı dillerdeki metinlerigörüntüleyecek şekilde konfigüre edebilirsiniz.Son güncelleme 11/5/2011
FLASH PROFESSIONAL'I KULLANMAMetin301<strong>Flash</strong>'ta çok dilli metinBelgenize çok dilli metni şu şekillerde dahil edebilirsiniz:• Dizeler paneli, çevirmenlerin tercih ettikleri yazılım veya çeviri belleğiyle, <strong>Flash</strong> Pro'taki bir merkezi konumda veyaharici XML dosyalarının içinde bulunan dizeleri düzenlemelerine izin verir. <strong>Flash</strong>, hem Dizeler panelinde hem deXML dosyalarında çok satırlı dizeleri destekler.• Yayınlanan SWF dosyanızdaki karakter gliflerinin sayısını sınırlayacak ve dosya boyutunu azaltacak şekilde,uygulamalarınıza hangi karakter kümelerinin gömüleceğini seçin.• Sahne Alanı'nda Çince, Japonca ve Korece metin oluşturmak için Batı stili bir klavye kullanın.• Sisteminizde kurulmuş Unicode fontları varsa, metni doğrudan bir metin alanına girin. Fontlar gömülüolmadıklarından, kullanıcılarınız da Unicode fontlara sahip olmalıdır.Çok dilli metni <strong>Flash</strong> Pro belgelerinize dahil etmenin diğer, daha az yaygın olan yöntemleri şunlardır:• #include eylemini kullanarak bir dinamik veya giriş metin içine harici metin dosyası dahil edin.• Bir <strong>Flash</strong> Pro uygulamasının içine, loadVariables veya getURL eylemlerini ya da LoadVars veya XML nesnelerinikullanarak, çalışma zamanında harici metin veya XML dosyaları yükleyin.• Bir dinamik veya giriş metin alanı değişkeninin dize değerine Unicode kaçış karakterleri girin.• Kütüphanenizde sembol olarak gömülü bir font oluşturun.Unicode olarak kodlanmış metnin doğru şekilde görünmesi için kullanıcıların bu metinde kullanılan glifleri(karakterleri) içeren fontlara erişimlerinin olması gerekir.Çok dilli içerik üzerine bir örnek için bkz. <strong>Flash</strong> Samples sayfası, www.adobe.<strong>com</strong>/go/learn_fl_samples_tr. Samples zipdosyasını indirip sıkıştırmasını açın ve örneğe erişmek için Text\MultilingualContent klasörüne gidin.Daha fazla Yardım konusu“Dizeler paneliyle çok dilli metin geliştirmek için iş akışı” sayfa 305“Metin değişkenleri kullanarak çok dilli belgeler oluşturma” sayfa 314“Çok dilli metin ve ActionScript” sayfa 312“#include eylemini kullanarak çok dilli belgeler oluşturma” sayfa 313“Harici dosyalar yüklemek için ActionScript'i kullanma” sayfa 313“Unicode olmayan harici dosyalar” sayfa 303“Tutarlı metin görünümü için font gömme” sayfa 298Unicode olarak kodlanmış metinlerin fontları hakkındaUnicode olarak kodlanmış harici dosyalar kullandığınızda, kullanıcılarınızın metin dosyalarınızda kullanılan tümglifleri içeren fontlara erişimlerinin olması gerekir. Varsayılan olarak, <strong>Flash</strong> Pro dinamik ve giriş metin dosyalarındakullanılan font adlarını saklar. SWF dosya oynatması sırasında, <strong>Flash</strong> Player 7 (ve önceki sürümleri) oynatıcıyıçalıştıran işletim sisteminde bu fontları arar.Bir SWF dosyasındaki metin, belirtilen fontun desteklemediği glifler içeriyorsa, hem <strong>Flash</strong> Player 7 hem de <strong>Flash</strong>Player 8, kullanıcının sisteminde bu glifleri destekleyen bir font bulmaya çalışır. Oynatıcı her zaman uygun bir fontbulamaz. Bu davranış, kullanıcının sisteminde mevcut olan fontların yanı sıra, <strong>Flash</strong> Player'ı çalıştıran işletimsistemine de bağlıdır.Son güncelleme 11/5/2011
FLASH PROFESSIONAL'I KULLANMAMetin302XML font gömme tablosuBir FLA dosyasına gömmek üzere karakter aralıkları seçtiğinizde, <strong>Flash</strong> Pro, hangi karakterlerin gömüleceğinibelirlemek için UnicodeTable.xml dosyasını kullanır. UnicodeTable.xml dosyası, çeşitli diller için gerekli karakteraralıklarını içerir ve bilgisayarınızın kullanıcı konfigürasyon klasöründe yer alır. Dosya aşağıdaki dizinlerde bulunur:• Windows: \Documents and Settings\\Local Settings\ApplicationData\<strong>Adobe</strong>\<strong>Flash</strong>\\Configuration\FontEmbedding\• Macintosh: /Library/Application Support/<strong>Adobe</strong>/<strong>Flash</strong>//Configuration/FontEmbedding/Font kümesi gruplamaları, Unicode Consortium tarafından tanımlanan Unicode Blocks'u esas alır. Daha basit bir işakışı sağlamak için belirli bir dil seçtiğinizde ilgili tüm glif aralıkları ayrık gruplamalar içine dağıtılmış olsalar bilegömülürler.Örneğin, Korece'yi seçtiğinizde şu Unicode karakter aralıkları gömülür:3131-318E Hangul sembolleri3200-321C Hangul özel sembolleri3260-327B Hangul özel sembolleri327F-327F Korece sembolüAC00-D7A3 Hangul sembolleriKorece + CJK seçerseniz, daha büyük bir font kümesi gömülür:3131-318E Hangul sembolleri3200-321C Hangul özel sembolleri3260-327B Hangul özel sembolleri327F-327F Korece sembolü4E00-9FA5 CJK sembolleriAC00-D7A3 Hangul sembolleriF900-FA2D CJK sembolleriFarklı yazma sistemleri için belirli Unicode aralıkları hakkında daha fazla bilgi için bkz. Unicode 5.2.0 specification(Unicode 5.2.0 belirtimi).Şu tablo gömülü fontlar için font seçimleri hakkında daha fazla ayrıntı verir:AralıkAçıklamaBüyük harf [A-Z] Temel Latin büyük harf gliflerive boşluk karakteri 0x0020.Küçük harf [a-z] Temel Latin küçük harf gliflerive boşluk karakteri 0x0020.Rakamlar [0-9]Noktalama [!@#%...]Temel LatinJaponca KanaJaponca Kanji – 1. DüzeyTemel Latin rakam glifleriTemel Latin noktalaması0x0020’den 0x007E’ye kadar olan Unicode aralığı içerisindeki Temel Latin glifleri.Hiragana ve Katakana glifleri (yarı genişlikli formlar dahil)Japonca Kanji karakterleriSon güncelleme 11/5/2011
FLASH PROFESSIONAL'I KULLANMAMetin303AralıkJaponca (Tümü)Temel HangulHangul (Tümü)Geleneksel Çince – 1. DüzeyGeleneksel Çince (Tümü)Basitleştirilmiş Çince – 1. DüzeyÇince (Tümü)Tay diliDevanagariLatince ILatince Genişletilmiş ALatince Genişletilmiş BLatince Genişletilmiş EkYunancaKirilErmeniceArapçaİbraniceAçıklamaJaponca Kana ve Kanji (noktalama ve özel karakterler dahil)En sık kullanılan Korece karakterler, Roma karakterleri, noktalamalar ve özelkarakterler/semboller11.720 Korece karakter (Hangul hecelerine göre sıralanır), Roma karakterleri, noktalamalar veözel karakterler/sembollerTayvan'da en yaygın olarak kullanılan 5000 Geleneksel Çince karakteriTayvan ve Hong Kong'ta kullanılan tüm Geleneksel Çince karakterler ve noktalamalarÇin anakarada en yaygın olarak kullanılan 6000 Basitleştirilmiş Çince karakter ve noktalamalarTüm Geleneksel ve Basitleştirilmiş Çince karakterler ve noktalamalarTüm Tay dili glifleriTüm Devanagari glifleri0x00A1'den 0x00FF'e kadar olan Latince-1 Ek aralığı (noktalama, üst simgeler ve alt simgeler,para birimi sembolleri ve harf benzeri semboller dahil)0x0100'dan 0x01FF'ye Latince Genişletilmiş-A aralığı (noktalama, üst simgeler ve alt simgeler,para birimi sembolleri ve harf benzeri semboller dahil)0x0180'den 0x024F'ye Latince Genişletilmiş-B aralığı (noktalama, üst simgeler ve alt simgeler,para birimi sembolleri ve harf benzeri semboller dahil)0x1E00'dan 0x1EFF'ye Latince Genişletilmiş Ek aralığı (noktalama, üst simgeler ve alt simgeler,para birimi sembolleri ve harf benzeri semboller dahil)Yunanca ve Kıptice, artı Yunanca Genişletilmiş (noktalama, üst simgeler ve alt simgeler, parabirimi sembolleri ve harf benzeri semboller dahil)Kiril (noktalama, üst simgeler ve alt simgeler, para birimi sembolleri ve harf benzeri sembollerdahil)Ermenice artı bitişik harflerArapça artı Sunu Formları-A ve Sunu Formları-Bİbranice artı Sunu Formları (noktalama, üst simgeler ve alt simgeler, para birimi sembolleri veharf benzeri semboller dahil)Unicode olmayan harici dosyalarUnicode olarak kodlanmamış harici metin veya XML dosyalarını bir <strong>Flash</strong> Player 7 uygulamasına yüklerseniz, haricidosyalardaki metin <strong>Flash</strong> Player belirtilen dosyaları Unicode olarak göstermeye çalıştığında doğru olarak görünmez.<strong>Flash</strong> Player'a oynatıcıyı çalıştıran işletim sisteminin geleneksel kod sayfasını kullanmasını söylemek için şu kodu,veriyi yükleyen <strong>Flash</strong> Pro uygulamasının ilk karesine ilk satır kodu olarak ekleyin:system.useCodepage = true;Belgede system.useCodepage özelliğini sadece bir kere ayarlayın; oynatıcının bazı harici dosyaları Unicode vebazılarını başka kodlama dosyaları olarak yorumlamasını sağlamak için bir belgede bu özelliği birden fazla sayıdakullanmanız beklenmeyen sonuçlara yol açabilir.Son güncelleme 11/5/2011
FLASH PROFESSIONAL'I KULLANMAMetin304system.useCodepage özelliğini true olarak ayarlarsanız, oynatıcıyı çalıştıran işletim sisteminin geleneksel kodsayfası, harici metin dosyanızda metnin görünmesi için kullandığınız glifleri içermek zorundadır. Örneğin, Çincekarakterler içeren harici bir metin dosyası yüklerseniz, CP1252 kod sayfası kullanan bir sistemde, bu kod sayfası Çincekarakterler içermediğinden bu karakterler görünmez. Tüm platformlardaki kullanıcıların <strong>Flash</strong> Prouygulamalarınızda kullanılan harici metin dosyalarını görebilmelerini sağlamak için harici tüm metin dosyalarınıUnicode olarak kodlayın ve system.useCodepage özelliğini varsayılan olarak false ayarlı bırakın. Bu, <strong>Flash</strong> Player'ınmetni Unicode olarak yorumlamasını sağlar. Daha fazla bilgi için, ActionScript 2.0 Dil Başvurusu useCodepage(System.useCodepage özelliği) öğesine bakın.Metin kodlamasıBir bilgisayardaki tüm metinler bir dizi bayt olarak kodlanır. Çeşitli farklı kodlama formları (ve bu nedenle, farklıbaytlar) metni temsil eder. Farklı türdeki işletim sistemleri metin için farklı türde kodlama kullanırlar. Örneğin,Batı'daki Windows işletim sistemleri genelde CP1252 kodlaması kullanırlar; Batı'daki Macintosh işletim sistemlerigenelde MacRoman kodlaması kullanırlar; Japonca Windows ve Macintosh sistemleri genelde Unicode kodlamasıkullanırlar.Unicode, dünya genelinde kullanılan çoğu dili ve karakteri kodlayabilir. Bilgisayarların kullandığı diğer metinkodlama formları, Unicode biçiminin dünyanın belirli bölgelerine uygun hale getirilmiş alt kümeleridir. Buformlardan bazıları bazı alanlarda uyumluyken diğer alanlarda uyumsuzdur, bu yüzden doğru kodlamayı kullanmakçok önemlidir.Unicode'un birkaç formu vardır. <strong>Flash</strong> Player’ın 6 ve 7 sürümleri ve daha sonrası, 8-bit Unicode UTF-8 biçimindekive 16-bit Unicode UTF-16 BE (Büyük Endian) ve UTF-16 LE (Küçük Endian) biçimlerindeki metin veya haricidosyaları destekler.Unicode ve <strong>Flash</strong> Player<strong>Flash</strong> Player 6 ve sonraki sürümleri Unicode metin kodlamasını destekler. <strong>Flash</strong> Player 6 veya daha sonrasına sahipkullanıcılar doğru kurulu fontları varsa, oynatıcıyı çalıştıran işletim sisteminin kullandığı dil her ne olursa olsun çokdilli metin görüntüleyebilirler.<strong>Flash</strong> Player siz ona aksi yönde bir şey söylemedikçe, bir <strong>Flash</strong> Player uygulamasıyla ilişkili tüm harici metindosyalarının Unicode olarak kodlandığını varsayar.<strong>Flash</strong> MX veya öncesinde geliştirilmiş <strong>Flash</strong> Player 5 veya öncesindeki <strong>Flash</strong> Pro uygulamaları için <strong>Flash</strong> Player 6 veönceki sürümler metni oynatıcıyı çalıştıran işletim sisteminin geleneksel kod sayfasını kullanarak görüntüler.Unicode hakkında daha fazla bilgi için Unicode.org adresini ziyaret edin.<strong>Flash</strong> Player'da metin kodlamasıVarsayılan olarak, <strong>Flash</strong> Player 7 ve sonrası karşılaştığı tüm metinlerin Unicode olarak kodlandığını varsayar. Belgenizharici metin veya XML dosyaları yüklerse, bu dosyalardaki metin UTF-8 kodlu olmalıdır. Bu dosyaları, Dizelerpanelini kullanarak veya dosyaları Unicode biçiminde kaydedebilen bir metin veya HTML düzenleyicisi kullanarakoluşturun.<strong>Flash</strong> Player’ın desteklediği Unicode kodlama biçimleri<strong>Flash</strong> Pro uygulamasında metin verileri okurken, <strong>Flash</strong> Player dosyadaki ilk iki baytı bir bayt düzen işareti (BOM -Unicode kodlama biçimini tanımlamak için kullanılan standart bir biçimlendirme kuralı) algılamak üzere okur. HiçbirBOM algılanmazsa, metin kodlaması UTF-8 (8 bit kodlama biçimi) olarak yorumlanır. Uygulamalarınızda UTF-8kodlamasını kullanmanız önerilir.Son güncelleme 11/5/2011
FLASH PROFESSIONAL'I KULLANMAMetin305<strong>Flash</strong> Player şu BOM’lerden birini algılarsa, metin kodlama biçimi şöyle yorumlanır:• Dosyanın ilk baytı OxFE ve ikincisi OxFF ise, kodlama UTF-16 BE (Big Endian) olarak yorumlanır. Bu, Macintoshişletim sistemleri için kullanılır.• Dosyanın ilk baytı OxFF ve ikincisi OxFE ise, kodlama UTF-16 LE (Little Endian) olarak yorumlanır. Bu, Windowsişletim sistemleri için kullanılır.Dosyaları UTF-16BE veya LE biçiminde kaydedebilen çoğu metin düzenleyicisi, BOM’lerı dosyalara otomatikolarak ekler.Not: system.useCodepage özelliğini true olarak ayarlarsanız, metin Unicode olarak değil, oynatıcıyı çalıştıranişletim sisteminin geleneksel kod sayfası kullanılarak yorumlanır.Harici XML dosyalarında kodlamaKodlama etiketini değiştirerek, bir XML dosyasının kodlamasını değiştiremezsiniz. <strong>Flash</strong> Player harici bir XMLdosyasının kodlamasını, tüm harici dosyalar için geçerli olan kuralların aynısını kullanarak tanımlar. Dosyanınbaşlangıcında hiçbir BOM ile karşılaşılmazsa, dosyanın UTF-8 kodlamasında olduğu varsayılır. Bir BOM ilekarşılaşılırsa, dosya UTF-16BE veya LE olarak yorumlanır.Daha fazla Yardım konusu“Unicode olmayan harici dosyalar” sayfa 303Çok dilli metin oluşturma<strong>Flash</strong> Pro içeriğini oynatan işletim sisteminin diline bağlı olarak bir FLA dosyasını farklı dillerdeki metinlerigörüntüleyecek şekilde konfigüre edebilirsiniz.Dizeler paneliyle çok dilli metin geliştirmek için iş akışıDizeler paneli çok dilli içerik oluşturmanızı ve güncellemenizi sağlar. Birden çok dil kapsayan metin alanları için içerikbelirtebilir ve <strong>Flash</strong> Pro'ın, <strong>Flash</strong> Player'ı çalıştıran bilgisayarın diline bağlı olarak, belirli bir dilde görünmesi gerekeniçeriği otomatik olarak belirlemesini sağlayabilirsiniz.Şu adımlar genel iş akışını açıklar:1. Tek dilde bir FLA dosyası geliştirin.Başka bir dilde girilecek herhangi bir metin, dinamik veya giriş metin alanına girilmelidir.2. Dizeler Paneli Ayarları iletişim kutusunda dahil edilecek dilleri seçin ve bunlardan birini varsayılan dil olarakbelirleyin.Dizeler paneline dil için bir sütun eklenir. Uygulamayı kaydettiğinizde, test ettiğinizde veya yayınladığınızda, her diliçin bir XML dosyası içeren bir klasör oluşturulur.3. Dizeler panelinde, her bir metin dizesini bir kimlikle kodlayın.4. Uygulamayı yayınlayın.Seçtiğiniz her dil için bir klasör oluşturulur ve her dil klasörünün içinde, o dil için bir XML dosyası bulunur.Son güncelleme 11/5/2011
FLASH PROFESSIONAL'I KULLANMAMetin3065. Yayınlanan FLA dosyalarını, XML klasörlerini ve dosyalarını çevirmenlerinize gönderin.Kendi dilinizde geliştirme yapın ve çeviriyi çevirmenlere bırakın. Onlar doğrudan XML dosyalarında veya FLAdosyasında çeviri yazılımı kullanabilirler.6. Çevirmenlerinizden çevirileri aldığınızda, çevrilmiş XML dosyalarını FLA dosyasına içe aktarın.Not: Dizeler panelinden doldurulmuş yumuşatılmış, klasik metne sahip <strong>Flash</strong> Pro CS4 dosyaları, <strong>Flash</strong> Pro CS5'egüncellendiğinde düzgün görüntülenmeyebilir. Bunun nedeni <strong>Flash</strong> Pro CS5'teki font gömme değişiklikleridir. Bu sorunuçözmek için metin alanları tarafından kullanılan fontları elle gömün. Talimatlar için bkz. “Tutarlı metin görünümü içinfont gömme” sayfa 298.Çeviri dillerini seçme ve kaldırmaSahne Alanı'nda ve Dizeler panelinde çeviri için 100 kadar dil görünebilir. Seçtiğiniz her dil Dizeler panelinde bir sütunhaline dönüşür. Sahne Alanı'ndaki metni, seçtiğiniz herhangi bir dilde göstermek için Sahne Alanı dilini değiştirin.Dosyayı yayınladığınızda veya test ettiğinizde seçilen dil görünür.Dilleri seçerken, diğer Unicode destekli dillerin yanı sıra, menüde sunulan dillerden herhangi birini kullanın.Daha fazla Yardım konusu“Yayınlamaya genel bakış” sayfa 425Dil seçme1 Pencere > Diğer Paneller > Dizeler'i seçin ve Ayarlar'ı tıklatın.2 Şunlardan birini yaparak bir dil ekleyin:• Diller kutusunda seçilecek dili vurgulayın ve Ekle'yi tıklatın.• Dil, Diller kutusunda görünmezse, Diller kutusunun altındaki boş alana xx biçiminde bir dil kodu yazın. (Dil koduISO 639-1’dendir.) Ekle'yi tıklatın.3 Gerekli tüm dilleri eklemiş olana kadar bir önceki adımı tekrarlayın.4 Varsayılan çalışma zamanı dili menüsünden varsayılan bir dil seçin. Bu dil, seçtiğiniz etkin dillerden birine sahipolmayan sistemlerde görünür.5 Çalışma zamanında farklı bir URL’de bulunan diller için bir XML dosyası yüklemek üzere, URL metin alanınaURL’yi yazın ve Tamam’ı tıklatın.Dizeler panelinde seçilen her dil için bir sütun görünür. Sütunlar alfabetik sırada görünürler.6 FLA dosyasını kaydedin. FLA dosyasını kaydettiğinizde, SWF yayınlama yolunda belirtilen klasörün içindeseçtiğiniz her dil için bir klasör oluşturulur. Hiçbir SWF yayınlama yolu seçilmediyse, bu klasör FLA dosyasınınbulunduğu klasörün içinde oluşturulur. Her dil klasörünün içinde, çevrilen metni yüklemek için kullanılan birXML dosyası oluşturulur.Dil kaldırma1 Pencere > Diğer Paneller > Dizeler'i seçin ve Ayarlar'ı tıklatın.2 Etkin diller alanında bir dili vurgulayın ve Kaldır'ı tıklatın.3 Gereksiz tüm dilleri kaldırana kadar 3. adımı tekrarlayın.4 Dilleri kaldırmayı bitirdiğinizde Tamam'ı tıklatın.Kaldırdığınız dillerin sütunları artık Dizeler panelinde görünmez.Son güncelleme 11/5/2011
FLASH PROFESSIONAL'I KULLANMAMetin307Not: Dizeler panelinden bir dili kaldırdığınızda, dil XML dosyası yerel dosya sisteminden silinmez. Bu, önceki XMLdosyasını kullanarak dili yeniden Dizeler panelinin içine eklemenizi sağlar ve yanlışlıkla silmeyi engeller. Dili tamamıylakaldırmak için dil XML dosyasını silmeli veya değiştirmelisiniz.Dizeler paneline dize eklemeMetin dizelerini Dizeler paneline şu şekillerde atayın:• Bir dinamik veya giriş metin alanına bir dize kimliği atayarak• Dizeler paneline bir metin alanına atamaksızın dize ekleyerek• Varolan bir dinamik veya giriş metin alanına, varolan bir dize kimliği atayarakDaha fazla Yardım konusu“Metin Mizanpaj Çerçevesi (TLF) metni ile çalışma” sayfa 273Metin alanına dize kimliği atama1 Pencere > Diğer Paneller > Dizeler'i seçin.2 Metin aracını seçin. Sahne Alanı'nda bir giriş veya dinamik metin alanı oluşturun.3 Metin alanı seçiliyken, Dizeler panelindeki kimlik alanının içine benzersiz bir kimlik yazın.4 Ayarlar düğmesini tıklatın ve Ayarlar iletişim kutusundaki listeden bir dil veya diller seçin. Seçtiğiniz diller,kullanmayı istediğiniz varsayılan dili ve çalışmanızı yayınlamayı planladığınız diğer dilleri içermelidir.5 Uygula'yı tıklatın.Not: Sahne Alanı'nda statik bir metin alanı seçiliyse, Dizeler panelindeki Sahne Alanı metin seçim bölümü ''Statik metinbununla ilişkili bir kimliğe sahip olamaz.'' mesajını görüntüler. Metin olmayan bir öğe veya birden çok öğe seçiliyse,''Geçerli seçim bununla ilişkili bir kimliğe sahip olamaz'' mesajı görünür.Dizeler paneline bir metin alanına atamaksızın dize kimliği ekleme1 Pencere > Diğer Paneller > Dizeler'i seçin.2 Ayarlar düğmesini tıklatın ve Ayarlar iletişim kutusundaki listeden bir dil veya diller seçin. Seçtiğiniz diller,kullanmayı istediğiniz varsayılan dili ve çalışmanızı yayınlamayı planladığınız diğer dilleri içermelidir.3 Dizeler paneline yeni bir dize kimliği ve yeni bir dize yazın ve Uygula'yı tıklatın.Metin alanına varolan bir kimlik atama1 Metin aracını seçin. Sahne Alanı'nda bir giriş veya dinamik metin alanı oluşturun.2 Dizeler panelinin kimlik bölümüne, varolan kimliğin adını yazın ve Uygula'yı tıklatın.Not: Kimliği metin alanına uygulamak için Shift+Enter tuşlarına basın veya odak kimlik alanı üzerindeyse Enter tuşunabasın.Dizeler panelindeki dizeleri düzenlemeDizeler paneline metin dizeleri girdikten sonra, metin dizelerini düzenlemek için şu yöntemlerden birini kullanın:• Doğrudan Dizeler paneli hücrelerinin içinde.• Sahne Alanı'nda, Sahne Alanı dili olarak seçilen dilde, bul ve değiştir ile yazım denetimi gibi özellikleri kullanarak.Bu özellikleri kullanarak değiştirdiğiniz metin Sahne Alanı'nda ve Dizeler panelinde değiştirilir.Son güncelleme 11/5/2011
FLASH PROFESSIONAL'I KULLANMAMetin308• XML dosyasını doğrudan düzenleyerek.Daha fazla Yardım konusu“Dizeler panelinde veya XML dosyasında metin çevirme” sayfa 311“Bul ve Değiştir” sayfa 58“Yazımı denetleme” sayfa 293Sahne Alanı'nda görüntülenen dili değiştirme1 Pencere > Diğer Paneller > Dizeler'i seçin.2 Sahne Alanı Dili menüsünde, Sahne Alanı dili için kullanacağınız dili seçin. Bu, kullanılabilir bir dil olarakeklediğiniz bir dil olmalıdır.Sahne Alanı dilini değiştirdikten sonra, Sahne Alanı'nda yazdığınız yeni metin bu dilde görünür. Önceden Dizelerpanelindeki dil için metin dizeleri girdiyseniz, Sahne Alanı'ndaki herhangi bir metin seçilen dilde görünür.Girmediyseniz, Sahne Alanı'ndaki metin alanları boştur.Batı klavyesinde Asya karakterleri girme<strong>Flash</strong> Pro'la, Sahne Alanı'na Asya karakterlerini girmek için Giriş Yöntemi Düzenleyicisi'ni (IME) ve standart Batıklavyelerini kullanabilirsiniz. <strong>Flash</strong> Pro iki düzineden daha fazla IME'yi destekler.Örneğin, geniş çaptaki Asyalı izleyici kitlesine ulaşan bir web sitesi oluşturmak için standart bir Batı (QWERTY)klavyesi kullanabilir ve Çince, Japonca ve Korece metin oluşturmak üzere IME'yi değiştirebilirsiniz.Not: Bu özellik Eylemler paneline girilen metni değil, sadece Sahne Alanı'ndaki metin girişini etkiler. Bu özellikdesteklenen tüm Windows işletim sistemleri ve Mac OS X için geçerlidir.1 Düzen > Tercihler (Windows) veya <strong>Flash</strong> > Tercihler'i (Macintosh) seçin ve Kategori listesinde Metin'i tıklatın.2 Giriş Yöntemi'nin altında, bir Batı klavyesinden karakterler girmek için seçeneklerden birini seçin. VarsayılanÇince ve Japonca'dır ve Batı dilleri için de seçilmelidir.Çok dilli FLA dosyaları yayınlamaFLA dosyasını kaydettiğinizde, yayınladığınızda veya test ettiğinizde, Dizeler panelinde seçtiğiniz her kullanılabilir diliçin bir XML dosyası içeren bir klasör oluşturulur. XML klasörleri ve dosyaları için varsayılan konum, SWF yayınlamayolu olarak belirtilen klasörle aynıdır. Hiçbir SWF yayınlama yolu seçilmediyse, XML klasörü ve dosyaları FLAdosyasının içinde bulunduğu klasöre kaydedilirler. Örneğin, mystuff klasörü içinde Test adında bir dosyanız varsa veİngilizce (en), Almanca (de) ve İspanyolca'yı (es) etkin diller olarak seçtiyseniz ve bir SWF yayınlama yoluseçmediyseniz, FLA dosyasını kaydettiğinizde şu klasör yapısı oluşturulur:\mystuff\Test.fla\mystuff\de\Test_de.xml\mystuff\en\Test_en.xml\mystuff\es\Test_es.xmlBir SWF dosyasını başlattığınızda, web sunucusundaki dize çevirileriyle ilişkili XML dosyalarını da başlatmanızgerekir. Metin içeren ilk kare XML dosyasının tamamı indirilene kadar görünemez.Daha fazla Yardım konusu“<strong>Flash</strong> belgeleri yayınlama” sayfa 425Son güncelleme 11/5/2011
FLASH PROFESSIONAL'I KULLANMAMetin309Yayınlama süresinde dizeleri elle değiştirme<strong>Flash</strong> Pro SWF dosyanızı yayınladığınızda Sahne Alanı dilini kullanarak dizeleri elle değiştirin. Bu yöntem, giriş vedinamik metnin tüm örneklerini ilişkili bir dize kimliğiyle değiştirmek için Sahne Alanı dilini kullanır. Bu durumda,metin dizeleri sadece SWF dosyasını yayınladığınızda güncellenir; dil algılaması otomatik değildir ve desteklenecekher dil için bir SWF dosyası yayınlamanız gerekir.1 Pencere > Diğer Paneller > Dizeler'i seçin ve Ayarlar'ı tıklatın.2 Dizeleri Değiştir: Çalışma Zamanında Otomatik onay kutusunu işaretleyin.Otomatik dil algılamasını varsayılan dille birlikte kullanmaKullanılabilir bir dil olarak seçtiğiniz herhangi bir dili varsayılan çalışma zamanı dili yapabilirsiniz. Otomatik dilalgılaması açıksa ve SWF dosyasını dili kullanan sistemde görüntülüyorsanız, etkin dillerden başka bir dile ayarlanmışsistemler varsayılan dili kullanırlar. Örneğin, varsayılan dilinizi İngilizce'ye ayarlarsanız ve ja, en ve fr'yı etkin dillerolarak seçerseniz, sistem dillerini Japonca, İngilizce veya Fransızca'ya ayarlamış olan kullanıcılar metin dizeleriniotomatik olarak seçtikleri dilde görürler. Ancak, sistem dillerini seçilen dillerden biri olmayan İsveççe'ye ayarlamışolan kullanıcılar, metin dizelerini otomatik olarak varsayılan dilde (bu durumda İngilizce) görürler.1 Pencere > Diğer Paneller > Dizeler'i seçin ve Ayarlar'ı tıklatın.2 Varsayılan dil menüsünde varsayılan dili seçin. Bu, kullanılabilir bir dil olarak eklediğiniz bir dil olmalıdır.3 Otomatik dil algılamasını etkinleştirmek için Dizeleri Değiştir: Çalışma Zamanında Otomatik’i işaretleyin veTamam’ı tıklatın.<strong>Flash</strong> Pro, dil XML dosya yollarını saklayan aşağıdaki ActionScript® kodunu üretir. Bu kodu, kendi dil algılama komutdosyanız için bir başlangıç noktası olarak kullanın.import mx.lang.Locale;Locale.setFlaName("");Locale.setDefaultLang("langcode");Locale.addXMLPath("langcode", "url/langcode/flaname_langcode.xml");Not: Dizeler panelinin ürettiği ActionScript kodu Locale.initialize işlevini kullanmaz. Bu işlevi nasılçağıracağınıza, projenizin gerektirdiği dil algılama özelleştirmelerine bağlı olarak karar verin.Özel dil algılaması kullanmaBelirlediğiniz bir zamanda metin değiştirmesini kontrol etmek üzere, dil XML dosyalarına erişmek için kendi özelbileşeninizi oluşturun veya ActionScript kodu kullanın. Örneğin, kullanıcıların içeriği görüntüleme dili seçmelerinisağlayan bir açılır menü oluşturabilirsiniz.Özel dil algılaması oluşturmak üzere ActionScript kodu yazma hakkında bilgi almak için, <strong>Adobe</strong> <strong>Flash</strong> UygulamasındaActionScript 2.0'ı Öğrenme bölümünde bulunan Dizeler paneli hakkında başlığına bakın.1 Pencere > Diğer Paneller > Dizeler'i seçin ve Ayarlar'ı tıklatın.2 Varsayılan Dil menüsünde varsayılan dili seçin.Bu, kullanılabilir bir dil olarak eklediğiniz bir dil olmalıdır.3 Dizeleri Değiştir: Çalışma Zamanında ActionScript İle onay kutusunu seçin ve Tamam’ı tıklatın.<strong>Flash</strong> Pro, dil XML dosyası yollarını saklayan aşağıdaki ActionScript kodunu üretir. Bu kodu, kendi dil algılama komutdosyanız için bir başlangıç noktası olarak kullanın.Son güncelleme 11/5/2011
FLASH PROFESSIONAL'I KULLANMAMetin310import mx.lang.Locale;Locale.setFlaName("");Locale.setDefaultLang("langcode");Locale.addXMLPath("langcode", "url/langcode/flaname_langcode.xml");Not: Dizeler panelinin ürettiği ActionScript kodu Locale.initialize işlevini kullanmaz. Bu işlevi nasılçağıracağınıza, projenizin gerektirdiği dil algılama özelleştirmelerine bağlı olarak karar verin.Ek kaynaklar• Makale: Formatting text for localized <strong>Flash</strong> projects (Yerelleştirilen <strong>Flash</strong> projeleri için metin biçimlendirme)(<strong>Adobe</strong>.<strong>com</strong>)XML dosya biçimi çok dilli metin için<strong>Flash</strong> Pro uygulamasında çok dilli metin kullandığınızda, metin XML dosyalarına depolanır.XML dosya biçimi hakkındaDışa aktarılan XML, UTF-8 biçimindedir ve XML Localization Interchange File Format (XLIFF)1.0 standardını takipeder. Bu, herhangi bir yazılım sağlayıcının; herhangi bir yerelleştirme servis sağlayıcısına dağıtılabilen ve onlartarafından anlaşılabilen, tek bir yerelleştirme biçimi üretmesine izin veren, genişletilebilir yerelleştirme değişim biçimiiçin bir tanımlama belirtir. XLIFF hakkında daha fazla bilgi için bkz. www.oasis-open.org/<strong>com</strong>mittees/xliff/.XLIFF örnekleriŞu karakterlerden herhangi biri Dizeler paneline girilirse, karakterler XML dosyalarına yazılırken uygun varlıkbaşvurusu ile değiştirilirler:Karakter&'Yerine yazılan&'" "< <> >Dışa aktarılan XML dosyası örneğiAşağıdaki örnekler, Dizeler panelinin ürettiği bir XML dosyasının kaynak dilde (bu örnekte İngilizce) ve başka birdilde (bu örnekte Fransızca) neye benzediğini gösterir:İngilizce kaynak sürümü örneği:Son güncelleme 11/5/2011
FLASH PROFESSIONAL'I KULLANMAMetin311wel<strong>com</strong>e to our web site!Would you like to be on our mailing list?see you soon!Fransızca kaynak sürümü örneği:Bienvenue sur notre site web!Voudriez-vous être sur notre liste de diffusion?A bientôt!Dizeler panelinde veya XML dosyasında metin çevirmeDosyaları çevirmenlere gönderirken, sadece FLA dosyasını değil ayrıca XML dosyalarının klasörlerini ve her dilinXML dosyasını da dahil edin.Çevirmenler FLA dosyasını seçilen dillere çevirmek için ya doğrudan Dizeler panelindeki dil sütunlarında ya da herdilin XML dosyalarının içinde çalışabilirler. Doğrudan XML dosyası içinde çevirirseniz, ya XML dosyasını Dizelerpaneline içe aktarmalı ya da dosyayı o dilin varsayılan dizininin içine kaydetmelisiniz.Son güncelleme 11/5/2011
FLASH PROFESSIONAL'I KULLANMAMetin312Dizeler panelinde metin çevirme1 Pencere > Diğer Paneller > Dizeler'i seçin.2 Çevrilecek her dil için uygun dil sütununu seçin, sonra her dize kimliği ile ilişkilendirilecek, bu dil için çevrilmişmetni yazın.3 Sahne Alanı'ndaki metni seçtiğiniz dilde görüntülemek için Sahne Alanı Dili alanında dili seçin.4 İşinizi tamamladığınızda dosyayı kaydedin, yayınlayın veya test edin.Dizeler panelindeki bilgiler tüm dillerdeki XML dosyalarının tamamının üzerine yazılır.Not: Bir XML dosyasının içindeki çeviriyi korumak için dosyayı başka bir klasöre kaydedin.XML dosyasında metin çevirme1 Bir XML dosyası düzenleyicisi veya çeviri yazılımı kullanarak istenilen dile ait klasörü, sonra da o dilin XMLdosyasını açın. XML dosyası her metin dizesinin kimlikleriyle doldurulur.2 Kimliğin yanındaki dil için metin dizesini girin.3 Gerekirse, çevrilen XML dosyasını Dizeler paneline içe aktarın.Dizeler paneline XML dosyası içe aktarmaBir XML dosyasını değiştirdikten sonra, bu dosyayı Dizeler panelinde bu dil için belirtilen klasöre yerleştirirseniz,XML dosyası, açıldığında <strong>Flash</strong> Pro belgesinin (FLA dosyası) içine yüklenir.İçe aktardığınız XML dosyası nerede olursa olsun, FLA dosyasını kaydettiğinizde, test ettiğinizde veyayayınladığınızda SWF dosyalarını yayınlamak için belirtilen konumda Dizeler panelindeki her dil için bir klasör ve herdil için bir XML dosyası oluşturulur. Hiçbir yayınlama yolu belirtilmediyse, klasör ve dosya FLA dosyasınınbulunduğu klasörün içine kaydedilir. Dizeler panelinin oluşturduğu XML dosyaları her zaman Dizeler panelindekibilgilerle doldurulur.Alternatif olarak, bir XML dosyasını başka bir konumdan Dizeler paneline içe aktarın. İçe aktardıktan sonra dosyayıkaydettiğinizde, test ettiğinizde veya yayınladığınızda, belirtilen dile ait klasörün içindeki XML dosyasının üzerineyazılır. Bir dile ait XML dosyasını, belirtilen dil Dizeler panelinde kullanılabilir bir dil olarak önceden seçilmemişse içeaktaramazsınız. Ayrıca bir dil ekleyebilir ve o dile ait çevirinin bulunduğu bir XML dosyasını içe aktarabilirsiniz.1 Pencere > Diğer Paneller > Dizeler’i seçin ve XML İçe Aktar’ı seçin.2 Dosya Dili menüsünde, içe aktarmakta olduğunuz XML dosyasının dilini seçin ve Tamam'ı tıklatın.3 İçe aktarılacak klasör ve XML dosyasına gidin.3. adımda seçtiğiniz dile ait XML bilgileri, Dizeler panelindeki sütunun içine yüklenir.Not: 2. ve 3. adımlarda aynı dili seçin. Aksi takdirde, örneğin, bir Fransızca XML dosyasını Almanca'ya ait sütununiçine aktarabilirsiniz.Daha fazla Yardım konusu“Yayınlamaya genel bakış” sayfa 425Çok dilli metin ve ActionScriptActionScript® ile çok dilli metinleri kontrol edebilir ve çok dilli XML dosyalarını içe aktarabilirsiniz.Son güncelleme 11/5/2011
FLASH PROFESSIONAL'I KULLANMAMetin313Harici dosyalar yüklemek için ActionScript'i kullanmaVarolan XML verilerini yüklemek veya XML dosyası için farklı bir biçim kullanmak için; çok dilli metin içeren birbelge oluşturmak amacıyla bu metni harici bir metnin veya XML dosyasının içine yerleştirip dosyayı çalışmazamanında bir film klibinin içine yüklemek için loadVariables eylemini, getURL eylemini, LoadVars nesnesini veyaXML nesnesini kullanın.Harici dosyayı, UTF-8 (önerilen), UTF-16BE veya UTF-16LE biçiminde, biçimi destekleyen bir uygulama kullanarakkaydedin. UTF-16BE veya UTF-16LE biçimini kullanıyorsanız, dosya, kodlama biçimini <strong>Flash</strong> Player’a tanımlamakiçin bir BOM ile başlamalıdır. Şu tablo, kodlamayı tanımlamak için dahil edilecek BOM'ları listeler:Not: Dosyaları UTF-16BE veya LE biçiminde kaydedebilen çoğu metin düzenleyicisi, BOM’lerı dosyalara otomatikolarak ekler.UTF Biçimi İlk Bayt İkinci BaytUTF-16BE OxFE OxFFUTF-16LE OxFF OxFENot: Harici dosya bir XML dosyasıysa, dosya kodlamasını değiştirmek için XML kodlama etiketi kullanamazsınız.Dosyayı desteklenen bir Unicode biçiminde kaydedin.1 <strong>Flash</strong> Pro geliştirme uygulamasında, metni belgede göstermek için bir dinamik veya giriş metin alanı oluşturun.2 Özellik denetçisinde, metin alanı seçiliyken, metin alanına bir örnek adı atayın.3 <strong>Flash</strong>'ın dışında, metin alanı değişkeninin değerini tanımlayan bir metin veya XML dosyası oluşturun.4 XML dosyasını UTF-8 (önerilen), UTF-16BE veya UTF-16LE biçiminde kaydedin.5 Harici dosyaya başvurmak ve onu dinamik veya giriş metin alanına yüklemek için şu ActionScript işlemlerindenbirini kullanın:• Harici bir dosya yüklemek için loadVariables eylemini kullanın.• Belirtilen bir URL'den harici dosya yüklemek için getURL eylemini kullanın.• Belirtilen bir URL'den harici metin dosyası yüklemek için LoadVars nesnesini (önceden tanımlanmış bir istemcisunucunesnesi) kullanın.• Belirtilen bir URL'den harici XML dosyası yüklemek için XML nesnesini (önceden tanımlanmış bir istemci-sunucunesnesi) kullanın. Daha fazla bilgi için, ActionScript 2.0 Dil Başvurusu bölümünde bulunan XML başlığına bakın.Daha fazla Yardım konusu“Harici XML dosyalarına bağlanmak için XMLConnector bileşenini kullanma” sayfa 314“Metin” sayfa 273#include eylemini kullanarak çok dilli belgeler oluşturmaBirden çok dil içeren bir belge oluşturmak için #include eylemini kullanın.Metin dosyasını UTF-8 biçiminde kaydetmek için Dreamweaver gibi UTF-8 kodlamasını destekleyen bir uygulamakullanın.Dosyayı <strong>Flash</strong> Pro geliştirme aracına Unicode olarak tanımlamak için şu başlığı dosyanın ilk satırı olarak dahil edin://!-- UTF8Not: İkinci tireden (-) sonra bir boşluk bırakın.Son güncelleme 11/5/2011
FLASH PROFESSIONAL'I KULLANMAMetin314Varsayılan olarak, <strong>Flash</strong> Pro geliştirme uygulaması, #include eylemini kullanan harici dosyaların, geliştirme aracınıçalıştıran işletim sisteminin geleneksel kod sayfası içinde kodlandığını varsayar. //! -- UTF8 üstbilgisini bir dosyadakullanmak, geliştirme aracına harici dosyanın UTF-8 olarak kodlandığını söyler.1 <strong>Flash</strong> Pro geliştirme aracında, metni belgede görüntülemek için bir dinamik veya giriş metin alanı oluşturun.2 Özellik denetçisinde, metin alanı seçiliyken, metin alanına bir örnek adı atayın.3 <strong>Flash</strong>'ın dışında, metin alanı değişkeninin değerini tanımlayan bir metin dosyası oluşturun. //! -- UTF8üstbilgisini dosyanın başlangıcına ekleyin.4 Metin dosyasını UTF-8 biçiminde kaydedin.5 Harici dosyayı dinamik veya giriş metin alanına dahil etmek için #include direktifini kullanın. Daha fazla bilgiiçin, ActionScript 2.0 Dil Başvurusu bölümünde bulunan #include direktifine bakın.Daha fazla Yardım konusu“Metin” sayfa 273Metin değişkenleri kullanarak çok dilli belgeler oluşturmaUnicode olarak kodlanmış içerikleri metin değişkenlerine dahil etmek için XXXX dört basamaklı onaltılık kod noktasıolmak üzere, \uXXXX sözdizimini veya kaçış karakterini Unicode karakteri yerine kullanın. <strong>Flash</strong> Pro geliştirme aracıUnicode kaçış karakterlerini \uFFFF üzerinden destekler. Unicode karakterleri için kod noktalarını bulmak içinUnicode.org adresindeki Unicode Standard konusuna bakın.Unicode değiştirme karakterlerini sadece metin alanı değişkenlerinin içinde kullanabilirsiniz. Unicode kaçışkarakterlerini harici metin veya XML dosyalarına dahil edemezsiniz; <strong>Flash</strong> Player 6 harici dosyalardaki Unicode kaçışkarakterlerini tanımaz.Örneğin Japonca, Korece, Çince, İngilizce ve Yunanca karakterler ve Euro işaretini içeren bir dinamik metin alanını(myTextVar örnek adıyla) ayarlamak için şunu girin:myTextVar.text = "\u304B\uD55C\u6C49hello\u03BB\u20AC";SWF dosyası oynatıldığında metin alanında şu karakterler görünür:Birden çok dil içeren bir metin alanı oluştururken en iyi sonucu elde etmek için metninizin gerektirdiği tüm glifleriiçeren bir font kullanın.Daha fazla Yardım konusu“#include eylemini kullanarak çok dilli belgeler oluşturma” sayfa 313Harici XML dosyalarına bağlanmak için XMLConnector bileşenini kullanmaHarici bir XML belgesindeki özelliklere bağlanmak üzere belirtilen belgeye bağlanmak için sürüm 2 XMLConnectorbileşenini kullanın. Bu bileşenin amacı HTTP GET işlemleri, POST işlemleri veya her ikisini birden kullanarak XMLbelgeleri yazmak veya okumaktır. Bu, harici XML belgeleri ve diğer bileşenler arasında bir bağlayıcı olarak davranır.XMLConnector, ya <strong>Flash</strong> geliştirme ortamındaki veri bağlama özelliklerini ya da ActionScript kodu kullanarakuygulamanızdaki bileşenlerle iletişim kurar. Daha fazla bilgi için, ActionScript 2.0 Bileşenleri Dil Başvurusubölümünde bulunan XML Connector bileşeni öğesine bakın.Son güncelleme 11/5/2011
315Bölüm 10: Ses<strong>Flash</strong> uygulamasında ses kullanmaSesler ve <strong>Flash</strong> hakkında<strong>Adobe</strong>® <strong>Flash</strong>® Professional CS5 ses kullanımı için birkaç yol sunar. Zaman Çizelgesi'nden bağımsız olarak sürekliçalan sesler oluşturun veya animasyonu bir ses parçasıyla senkronize etmek için Zaman Çizelgesi'ni kullanın.Düğmeleri daha etkileşimli hale getirmek için onlara sesler ekleyin ve daha kaliteli bir ses parçası için seslerin yavaşçaaçılmasını ya da kısılmasını sağlayın.<strong>Flash</strong> Pro içinde iki tür ses vardır: olay sesleri ve akış sesleri. Bir olay sesi çalmaya başlamadan önce tamamenyüklenmiş olmalıdır ve bu ses açıkça durdurulana kadar çalmaya devam eder. Akış sesleri, ilk birkaç kare için yeterliveri indirilir indirilmez çalmaya başlar; akış sesleri bir web sitesinde çalınmak üzere Zaman Çizelgesi ile senkronizedir.Mobil cihazlar için <strong>Flash</strong> Pro içeriği oluşturuyorsanız, <strong>Flash</strong> Pro ayrıca yayınlanan SWF dosyanıza cihaz seslerini dahiletmenizi sağlar. Cihaz sesleri MIDI, MFi veya SMAF gibi cihazın yerel olarak desteklenen ses biçiminde kodlanmıştır.Bir sesi birden çok belgeye bağlamak için paylaşılan kütüphaneleri kullanabilirsiniz. Ayrıca ActionScript® 2.0onSoundComplete olayını veya ActionScript® 3.0'ı da kullanabilirsiniz soundComplete sesin tamamlanmasını esasalan bir olayı tetikleme olayı.Önceden yazılmış davranışları veya medya bileşenlerini kullanarak ses yükleyebilir ve ses oynatmasını kontroledebilirsiniz; medya bileşenleri ayrıca durdurma, duraklatma, geri sarma ve benzeri işlemler için bir denetleyici sağlar.Ayrıca ActionScript 2.0 veya 3.0'ı sesleri dinamik olarak yüklemek için kullanabilirsiniz.Daha fazla bilgi için bkz. attachSound (Sound.attachSound yöntemi) ve loadSound (Sound.loadSoundyöntemi), ActionScript 2.0 Dil Başvurusu ya da Sound class, ActionScript 3.0 Dil ve Bileşenler Başvurusu.Aşağıdaki eğitim videoları <strong>Flash</strong> Pro uygulamasında ses kullanma hakkında detaylı bilgi sağlar.• Working with sound (2:57) (Sesle çalışma (2:57))• Working with Soundbooth and <strong>Flash</strong> (4:02) (Soundbooth ve <strong>Flash</strong> ile Çalışma (4:02))• Layers TV – Episode 74: 3D tools and sound (23:09) (Layers TV – Bölüm 74: 3B araçlar ve ses (23:09))Daha fazla Yardım konusu“Çalışma zamanında kütüphane varlıklarını paylaşma” sayfa 173Sesleri içe aktarmaSes dosyalarını geçerli belgenin kütüphanesine içe aktararak <strong>Flash</strong> Pro içine yerleştirebilirsiniz.1 Dosya > İçe Aktar > Kütüphaneye İçe Aktar'ı seçin.2 İçe Aktar iletişim kutusunda istenen ses dosyasını bulun ve açın.Not: Ayrıca ortak bir kütüphaneden geçerli belgenin kütüphanesine bir ses sürükleyebilirsiniz.<strong>Flash</strong> Pro sesleri bitmap'ler ve sembollerle birlikte kütüphanede depolar. Bir sesi belgenizde birden çok şekildekullanmak için o ses dosyasının sadece bir kopyasına ihtiyacınız vardır.Sesleri <strong>Flash</strong> Pro belgeleri arasında paylaşmak isterseniz, sesleri paylaşılan kütüphanelerin içine dahil edebilirsiniz.Son güncelleme 11/5/2011
FLASH PROFESSIONAL'I KULLANMASes316<strong>Flash</strong> Pro, efektler için kullanılabilecek birçok kullanışlı sesi içeren bir Sounds kütüphanesini içerir. Soundskütüphanesini açmak için, Pencere > Ortak Kütüphaneler > Sesler seçeneklerini belirleyin. Sesler kütüphanesindekibir sesi FLA dosyanıza içe aktarmak için, Sesler kütüphanesinden sesi FLA dosyanızın Kütüphane paneline sürükleyin.Sesler kütüphanesindeki sesleri, paylaşılan başka kütüphanelere de sürükleyebilirsiniz.Sesler büyük miktarda disk alanı ve RAM kullanabilir. Ancak mp3 ses verileri sıkıştırılmıştır ve WAV veya AIFF sesverilerinden daha küçüktür. WAW veya AIFF dosyaları ile genelde 16-22 kHz mono sesler kullanmak en iyisidir(stereo, mononun iki katı kadar veri kullanır), ancak <strong>Flash</strong> Pro 8 ya da 16 bit sesleri, 11, 22 veya 44 kHz örnekhızlarında içe aktarabilir. 11 Khz’nin katları olmayan (8, 32 veya 96 khz gibi) biçimlerde kaydedilen sesler <strong>Flash</strong> Prouygulamasına içe aktarıldığında yeniden örneklenir. <strong>Flash</strong> Pro, dışa aktarımda sesleri daha düşük örnek hızlarınadönüştürebilir.<strong>Flash</strong> Pro'ta seslere efekt eklemek isterseniz, sesleri 16 bit olarak içe aktarmak en iyisidir. Sınırlı RAM'iniz varsa, seskliplerinizi kısa tutun veya 16 bit seslerin yerine 8 bit seslerle çalışın.Daha fazla Yardım konusu“Ortak kütüphanelerle çalışma” sayfa 169Desteklenen ses dosyası biçimleriŞu ses dosyası biçimlerini <strong>Flash</strong> Pro uygulamasına içe aktarabilirsiniz:• ASND (Windows veya Macintosh). Bu, <strong>Adobe</strong>® Soundbooth uygulamasının yerel ses biçimidir.• WAV (Sadece Windows)• AIFF (Sadece Macintosh)• mp3 (Windows veya Macintosh)QuickTime® 4 veya sonrası sisteminizde yüklüyse, şu ilave ses dosyası biçimlerini içe aktarabilirsiniz:• AIFF (Windows veya Macintosh)• Sound Designer® II (yalnızca Macintosh)• Sound Only QuickTime Movies (Windows veya Macintosh)• Sun AU (Windows veya Macintosh)• System 7 Sounds (Sadece Macintosh)• WAV (Windows veya Macintosh)Not: ASND biçimi, <strong>Adobe</strong> Soundbooth uygulaması için yerel olan ve bozulmaya yol açmayan bir ses dosyası biçimidir.ASND dosyaları, daha sonra değiştirilebilen efektlerin yer aldığı ses verilerini, Soundbooth çoklu parça oturumlarını veASND dosyasının bir önceki durumuna geri dönmenizi sağlayan anlık görüntüleri içerebilir.Zaman Çizelgesi'ne ses eklemeKütüphaneyi kullanarak bir belgeye ses ekleyebilirsiniz veya Sound nesnesinin loadSound yöntemini kullanarakçalışma zamanında bir SWF dosyasına ses yükleyebilirsiniz. Daha fazla bilgi için, ActionScript 2.0 Dil Başvurusubölümünde bulunan loadSound (Sound.loadSound yöntemi) öğesine veya ActionScript 3.0 Başvurusu bölümündebulunan Sound Class öğesine bakın.1 Önceden içe aktarılmadıysa, sesi kütüphaneye içe aktarın.2 Ekle > Zaman Çizelgesi > Katman'ı seçin.Son güncelleme 11/5/2011
FLASH PROFESSIONAL'I KULLANMASes3173 Yeni ses katmanı seçiliyken, sesi Kütüphane panelinden Sahne Alanı'nın üzerine sürükleyin. Ses geçerli katmanaeklenir.Birden çok sesi bir katman üzerine veya başka nesneler içeren katmanlar üzerine yerleştirebilirsiniz. Ancak her sesinayrı bir katman üzerine yerleştirilmesi önerilir. Her katman ayrı bir ses kanalı olarak davranır. Tüm katmanlardakisesler SWF dosyasını oynattığınızda birleşirler.4 Zaman Çizelgesi'nde ses dosyasını içeren ilk kareyi seçin.5 Pencere > Özellikler seçeneğini belirleyin ve Özellik denetçisini genişletmek için sağ alt köşedeki oku tıklatın.6 Özellik denetçisinde, Ses açılır menüsünden ses dosyasını seçin.7 Efektler açılır menüsünden bir efekt seçeneği seçin:Yok Ses dosyasına hiçbir efekt uygulamaz. Önceden uygulanmış efektleri kaldırmak için bu seçeneği seçin.Sol Kanal/Sağ Kanal Sesi sadece sol veya sadece sağ kanalda çalar.Ses Soldan Sağa/Ses Sağdan Sola Sesi bir kanaldan diğerine kaydırır.Sesi Aç Bir sesin ses düzeyini, sesin süresi boyunca giderek artırır.Sesi Kıs Bir sesin ses düzeyini, sesin süresi boyunca giderek azaltır.Özel Zarfı Düzenle'yi kullanarak ses için özel giriş ve çıkış noktaları oluşturmanızı sağlar.8 Senkr açılır menüsünden bir senkronizasyon seçeneği seçin:Not: Sesi ana Zaman Çizelgesi'nde kare 1'den başka bir kareye yerleştiriyorsanız, Durdur seçeneğini belirleyin.Olay Sesi bir olayın oluşuyla senkronize eder. Kullanıcı bir düğmeyi tıklattığında çalan ses gibi bir olay sesi, başlangıçanahtar karesi ilk göründüğünde çalar ve Zaman Çizelgesi'nden bağımsız olarak, SWF dosyası oynatılmayı bıraksabile, baştan sona çalar. Olay sesleri yayınlanan SWF dosyanızı oynattığınızda karıştırılır. Bir olay sesi çalınıyorsa ve sesyeniden örneklenirse (örneğin, kullanıcının düğmeyi tekrar tıklatmasıyla), sesin ilk örneği çalmaya devam eder vebaşka bir örnek aynı anda çalmaya başlar.Başlat Ses zaten çalınıyorsa sesin yeni bir örneğinin çalınmaması dışında, Olay seçeneğiyle aynıdır.Durdur Belirtilen sesi susturur.Akış Sesi bir web sitesinde çalmak için senkronize eder. <strong>Flash</strong> Pro, animasyonu akış seslerine adım uydurmaya zorlar.<strong>Flash</strong> Pro animasyon karelerini yeterli hızda çizemezse onları atlar. Olay seslerinden farklı olarak, SWF dosyasıoynatılmayı bırakırsa akış sesleri durur. Ayrıca, bir akış sesi asla bulunduğu karelerin uzunluğundan daha uzun birsüre çalamaz. Akış sesleri SWF dosyanızı yayınladığınızda karıştırılır.Akış sesine bir örnek, bir animasyonda birden çok karede çalınan bir karakter sesidir.Not: Akış sesi olarak bir mp3 sesi kullanırsanız, sesi dışa aktarım için yeniden sıkıştırmalısınız. Sesi bir mp3 dosyasıolarak, içe aktarmada kullanılan sıkıştırma ayarlarının aynısıyla dışa aktarabilirsiniz.9 Sesin kaç döngü yapacağını belirtmek için Tekrarla'ya bir değer girin veya sesi durmadan tekrarlamak içinDöngü'yü seçin.Sürekli çalmak için sesi uzun bir süre çalmaya yetecek büyüklükte bir sayı girin. Örneğin, 15 saniyelik bir döngüyü 15dakika boyunca çalmak için 60 girin. Akış seslerinin döngülenmesi önerilmez. Bir akış sesi döngüye ayarlanmışsa,dosyaya kareler eklenir ve dosya boyutu sesin döngü sayısı arttıkça artar.10 Sesi test etmek için oynatma kafasını sesi içeren karelerin üzerine sürükleyin ya da Denetleyici'deki veya Kontrolmenüsündeki komutları kullanın.Son güncelleme 11/5/2011
FLASH PROFESSIONAL'I KULLANMASes318Düğmeye ses eklemeSesleri bir düğme sembolünün farklı durumlarıyla ilişkilendirebilirsiniz. Sesler sembolle birlikte depolandığından,sembolün tüm örnekleri için geçerlidirler.1 Kütüphane panelinde düğmeyi seçin.2 Panelin sağ üst köşesindeki Panel menüsünden Düzenle'yi seçin.3 Düğmenin Zaman Çizelgesi'nde ses için bir katman ekleyin (Ekle > Zaman Çizelgesi > Katman).4 Ses katmanında, bir ses eklemek istediğiniz düğme durumuyla ilişkilendirmek üzere normal veya boş bir anahtarkare oluşturun (Ekle > Zaman Çizelgesi > Anahtar Kare veya Ekle > Zaman Çizelgesi > Boş Anahtar Kare).Örneğin, düğmeyi tıklattığınızda çalan bir ses eklemek için Aşağı etiketli karenin içinde bir anahtar kare oluşturun.5 Oluşturduğunuz anahtar kareyi tıklatın.6 Pencere > Özellikler seçeneğini belirleyin.7 Özellik denetçisinde, Ses açılır menüsünden bir ses dosyası seçin.8 Senkr açılır menüsünden Olay'ı seçin.Düğmenin her anahtar karesiyle farklı bir ses ilişkilendirmek için boş bir anahtar kare oluşturun ve her bir anahtarkare için başka bir ses dosyası ekleyin. Ayrıca aynı ses dosyasını kullanabilir ve her bir düğme anahtar karesine farklıbir ses efekti uygulayabilirsiniz.Sesi animasyonla senkronize etmeBir sesi animasyonla senkronize etmek için sesi anahtar karelerde başlatır ve durdurursunuz.1 Bir belgeye ses ekleyin.2 Bu sesi sahnedeki bir olayla senkronize etmek için sahnedeki olayın anahtar karesine karşılık gelen bir başlangıçanahtar karesi seçin. Senkronizasyon seçeneklerinden herhangi birini seçebilirsiniz.3 Ses katmanının Zaman Çizelgesi'nde, sesin bitmesini istediğiniz karede bir anahtar kare oluşturun. ZamanÇizelgesi'nde ses dosyasının bir temsili görünür.4 Pencere > Özellikler seçeneğini belirleyin ve Özellik denetçisini genişletmek için sağ alt köşedeki oku tıklatın.5 Özellik denetçisinde, Ses açılır menüsünden aynı sesi seçin.6 Senkr açılır menüsünden Durdur'u seçin.SWF dosyasını oynattığınızda, ses bitiş anahtar karesine ulaştığında çalmayı bırakır.7 Sesi çalmak için sadece oynatma kafasını hareket ettirin.Sesi düzenleme <strong>Flash</strong> uygulamasında<strong>Flash</strong> Pro uygulamasında, bir sesin başlangıç noktasını tanımlayabilirsiniz veya çalarken sesin düzeyini kontroledebilirsiniz. Ayrıca bir sesin çalmaya başladığı ve durduğu noktayı değiştirebilirsiniz. Bu, kullanılmayan bölümlerikaldırarak ses dosyalarını daha küçük hale getirmek için faydalıdır.1 Bir kareye ses ekleyin veya zaten ses içeren bir kare seçin.2 Pencere > Özellikler seçeneğini belirleyin.3 Özellik denetçisinin sağ tarafındaki Düzenle düğmesini tıklatın.Son güncelleme 11/5/2011
FLASH PROFESSIONAL'I KULLANMASes3194 Şunlardan herhangi birini yapın:• Bir sesin başlangıç ve bitiş noktalarını değiştirmek için Zarfı Düzenle'deki Başlangıç Zamanı ve Bitiş Zamanıkontrollerini sürükleyin.• Ses zarfını değiştirmek için sesin farklı noktalardaki düzeylerini değiştirmek üzere zarf tutamaçlarını sürükleyin.Zarf çizgileri sesin çalarken sahip olduğu düzeyi gösterir. İlave zarf tutamaçları oluşturmak için (toplam sekizekadar) zarf çizgilerini tıklatın. Bir zarf tutamacını kaldırmak için onu pencerenin dışına sürükleyin.• Sesin daha fazlasını veya daha azını pencerede görüntülemek için Yakınlaştır veya Uzaklaştır düğmelerini tıklatın.• Zaman birimlerini saniye ve kare arasında değiştirmek için Saniye ve Kareler düğmelerini tıklatın.5 Düzenlenmiş sesi dinlemek için Oynat/Çal düğmesini tıklatın.Soundbooth'ta ses düzenleme<strong>Adobe</strong> Soundbooth yüklüyse, FLA dosyanıza içe aktardığınız sesleri düzenlemek için Soundbooth uygulamasınıkullanabilirsiniz. Soundbooth uygulamasında değişiklik yaptıktan sonra dosyayı kaydedip orijinalin üzerineyazdığınızda, değişiklikler otomatik olarak FLA dosyasına yansıtılır.Düzenledikten sonra sesin dosya adını veya biçimini değiştirirseniz, ses dosyasını yeniden <strong>Flash</strong> Pro uygulamasına içeaktarmanız gerekir.<strong>Flash</strong> uygulamasını Soundbooth ile birlikte kullanma hakkında bir eğitim videosu için, bkz. Soundbooth ve <strong>Flash</strong> ileçalışma, www.adobe.<strong>com</strong>/go/lrvid4100_xp_tr.Not: Soundbooth yalnızca Windows yüklü bilgisayarlarda ve Intel® tabanlı Macintosh'larda kullanılabilir.Soundbooth'ta içe aktarılan bir sesi düzenlemek için:1 Kütüphane panelinde sesi sağ tıklatın (Windows) veya Ctrl tuşuna basarak tıklatın (Macintosh).2 Bağlam menüsünde Soundbooth'ta Düzenle seçeneğini belirleyin. Dosya Soundbooth'ta açılır.3 Dosyayı Soundbooth'ta düzenleyin.4 İşiniz bittiğinde dosyayı kaydedin. Değişiklikleri bozulmaya yol açmayacak bir biçimde kaydetmek için ASNDbiçimini seçin.Dosyayı orijinalden farklı bir biçimde kaydederseniz, ses dosyasını yeniden <strong>Flash</strong> Pro uygulamasına içe aktarmanızgerekir.5 Kütüphane panelinde ses dosyasının düzenlenmiş sürümüne bakmak için <strong>Flash</strong> Pro öğesine geri dönün.Not: Sesleri Soundbooth'ta Düzenle komutu ile Sesler kütüphanesinden (Pencere > Ortak Kütüphaneler > Sesler)düzenleyemezsiniz. Bu sesleri Soundbooth'ta düzenlemek için, Soundbooth'u açın ve Kaynak Merkezi panelinden sesiseçin. Sesi düzenleyip <strong>Flash</strong> Pro uygulamasına içe aktarın.<strong>Flash</strong> Lite'ta ses kullanma<strong>Adobe</strong>® <strong>Flash</strong>® Lite iki tür sesi destekler: <strong>Flash</strong> Pro masaüstü uygulamalarında kullanılanlar gibi standart <strong>Flash</strong> Prosesler ve aygıt sesleri. <strong>Flash</strong> Lite sadece aygıt seslerini destekler; <strong>Flash</strong> Lite 1.1 ve 2.x hem standart sesleri hem de aygıtseslerini destekler.Aygıt sesleri, yayınlanan SWF dosyasında kendi ses biçimlerinde (MIDI veya MFi gibi) saklanır; çalınma sırasında<strong>Flash</strong> Lite ses verilerini sesin kodunu çözen ve sesi çalan aygıta aktarır. Çoğu aygıt ses biçimini <strong>Flash</strong> Pro uygulamasınaiçe aktaramayacağınızdan, bunun yerine belirttiğiniz harici bir aygıt sesiyle değiştirilecek, desteklenen bir biçimdeki(mp3 veya AIFF gibi) bir vekil sesi içe aktarırsınız.Son güncelleme 11/5/2011
FLASH PROFESSIONAL'I KULLANMASes320Aygıt seslerini sadece olay sesleri olarak kullanabilirsiniz; aygıt seslerini standart seslerde olduğu gibi Zaman Çizelgesiile senkronize edemezsiniz.<strong>Flash</strong> Lite 1.0 ve <strong>Flash</strong> Lite 1.1, <strong>Flash</strong>® Player'ın masaüstü sürümünde kullanılabilir olan şu özellikleri desteklemez:• ActionScript Sound nesnesi• Harici mp3 dosyalarının yüklenmesi• Konuşma Ses Sıkıştırma seçeneğiDaha fazla bilgi için, bkz. “Working with Sound, Video, and Images”, Developing <strong>Flash</strong> Lite 2.x Applications veya“Working with Sound”, Developing <strong>Flash</strong> Lite 1.x Applications.Sesleri dışa aktarmaDışa aktarma için sesleri sıkıştırma hakkındaTek olay sesleri için sıkıştırma seçeneklerini seçebilir ve sesleri bu ayarlarla dışa aktarabilirsiniz. Ayrıca tek akış sesleriiçin sıkıştırma seçeneklerini seçebilirsiniz. Ancak bir belgedeki tüm akış sesleri, tek akış seslerine uygulanan tümayarların en yükseği kullanılarak, tek bir akış dosyası olarak dışa aktarılır. Video nesnelerindeki akış sesleri de bunadahildir.Yayınlama Ayarları iletişim kutusunda olay sesleri veya akış sesleri için global sıkıştırma ayarlarını seçerseniz, SesÖzellikleri iletişim kutusunda sesler için sıkıştırma ayarlarını seçmediğinizde, bu ayarlar tek olay seslerine veya tümakış seslerine uygulanır.Ayrıca Ses Özellikleri iletişim kutusunda belirtilen dışa aktarma ayarlarını, Yayınlama Ayarları iletişim kutusundanSes Ayarlarını Geçersiz Kıl'ı seçerek geçersiz kılabilirsiniz. Bu seçenek yerel kullanım için büyükçe, yüksek kalitede birses dosyası ve web için bu dosyanın daha küçük, düşük kalitede bir sürümünü oluşturmak istediğinizde kullanışlıdır.Örnekleme hızı ve sıkıştırma derecesi, kalitede ve dışa aktarılan SWF dosyalarındaki seslerin boyutunda önemli birfark yaratır. Bir sesi ne kadar sıkıştırırsanız ve örnekleme hızını ne kadar düşürürseniz, boyutu o kadar küçülür vekalitesi azalır. Ses kalitesi ve dosya boyutu arasındaki en iyi dengeyi bulmak için denemeler yapmalısınız.İçe aktarılmış mp3 dosyalarıyla çalışırken, bu dosya biçimlerinin içe aktarılırken sahip oldukları ayarların aynısınıkullanarak dosyaları dışa aktarabilirsiniz.Not: Windows'ta, bir dosyadaki tüm sesleri WAV dosyası olarak Dosya > Dışa Aktar > Filmi Dışa Aktar'ı kullanarakdışa aktarabilirsiniz.Daha fazla Yardım konusu“Yayınlamaya genel bakış” sayfa 425“SWF dosyaları (CS5) için yayınlama ayarlarını belirtme” sayfa 430“<strong>Flash</strong>'tan dışa aktarma hakkında” sayfa 478Dışa aktarma için ses sıkıştırma1 Şunlardan birini yapın:• Kütüphane panelinde sesin simgesini çift tıklatın.• Kütüphane panelinin içinde bir ses dosyasını sağ tıklatın (Windows) veya Control tuşuna basıp tıklatın(Macintosh) ve bağlam menüsünden Özellikler'i seçin.Son güncelleme 11/5/2011
FLASH PROFESSIONAL'I KULLANMASes321• Kütüphane panelinde bir ses seçin ve panelin sağ üst köşesindeki Panel menüsünden Özellikler'i seçin.• Kütüphane panelinde bir ses seçin ve Kütüphane panelinin alt tarafındaki Özellikler düğmesini tıklatın.2 Ses dosyası harici olarak düzenlenmişse Güncelle'yi tıklatın.3 Sıkıştırma için Varsayılan, ADPCM, mp3, Ham veya Konuşma'yı seçin.Varsayılan sıkıştırma seçeneği, SWF dosyanızı dışa aktardığınızda Yayınlama Ayarları iletişim kutusundaki globalsıkıştırma seçeneklerini kullanır. Varsayılan'ı seçerseniz ilave hiçbir dışa aktarma ayarı kullanılamaz.4 Dışa aktarma ayarlarını ayarlayın.5 Sesi bir kere çalmak için Test Et'i tıklatın. Çalmasını bitirmeden sesi test etmeyi durdurmak isterseniz Durdur'utıklatın.6 İstenilen ses kalitesi elde edilene kadar, gerekliyse dışa aktarma seçeneklerini ayarlayın ve sonra Tamam'ı tıklatın.ADPCM ve Ham sıkıştırma seçenekleriADPCM sıkıştırması, 8 veya 16 bit ses verisi için sıkıştırmayı ayarlar. Düğme tıklatmaları gibi kısa olay seslerini dışaaktardığınızda, ADPCM ayarını kullanın.Ham sıkıştırma, sesleri sıkıştırmadan dışa aktarır.Önişleme Stereoyu Monoya Dönüştür'ü seçtiğinizde (mono sesler bu seçenekten etkilenmez), karışık stereo sesleri teksese (mono) çevirir.Örnek Hızı Ses kalitesini ve dosya boyutunu kontrol eder. Düşük hızlar dosya boyutunu azaltır ancak ses kalitesini dedüşürebilir. Hız seçenekleri şunlardır:• 5 kHz Konuşma için kolaylıkla kabul edilemez.• 11 kHz Kısa bir müzik parçası için önerilen en düşük kalitedir ve standart CD hızının dörtte biridir.• 22 kHz Web üzerinde çalma için popüler bir seçimdir ve standart CD hızının yarısı değerindedir.• 44 kHz Standart CD ses hızı.Not: <strong>Flash</strong> Pro içe aktarılmış bir sesin kHz hızını aktarıldığı zamanki hızın üzerine yükseltemez.ADPCM Bitleri (yalnızca ADPCM) Ses sıkıştırmasının bit derinliğini belirtir. Daha yüksek bitler, daha yüksek kalitelises üretir.mp3 sıkıştırma seçenekleriMP3 Sıkıştırma Sesleri mp3 sıkıştırmasıyla dışa aktarmanızı sağlar. Müzik ses parçası gibi uzun akış seslerini dışaaktarıyorsanız, mp3'ü kullanın.mp3 biçiminde içe aktarılmış bir dosyayı dışa aktarıyorsanız, bu dosyanın içe aktarılırken sahip olduğu ayarlarınaynısını kullanarak dosyayı dışa aktarabilirsiniz.İçe Aktarılan mp3 Kalitesini Kullan Varsayılan ayardır. Diğer mp3 sıkıştırma ayarlarını seçmek için seçimini kaldırın.İçe aktarılmış bir mp3 dosyasını, içe aktarılırken sahip olduğu ayarları koruyarak dışa aktarmak için bunu seçin.Bit Hızı Dışa aktarılan ses dosyasında saniyedeki bit sayısını belirler. <strong>Flash</strong> Pro 8'den 160 Kbps'ye kadar CBR'yi (sabitbit hızı) destekler. Müzik dışa aktardığınızda, en iyi sonucu elde etmek için bit hızını 16 Kbps veya daha yükseğineayarlayın.Önişleme Karışık stereo sesleri tek sese (mono) dönüştürür (mono sesler bu seçenekten etkilenmez).Not: Önişleme seçeneği, sadece 20 Kbps veya daha yüksek bir bit hızı seçerseniz kullanılabilir olur.Son güncelleme 11/5/2011
FLASH PROFESSIONAL'I KULLANMASes322Kalite Sıkıştırma hızını ve ses kalitesini belirler:• Hızlı Daha hızlı sıkıştırma sağlar ancak ses kalitesini düşürür.• Orta Biraz daha yavaş sıkıştırma ancak daha yüksek ses kalitesi sağlar.• En İyi En yavaş sıkıştırmayı ve en yüksek ses kalitesini sağlar.Konuşma sıkıştırma seçeneğiKonuşma sıkıştırması, sesleri konuşma için uyarlanmış bir sıkıştırma kullanarak dışa aktarır.Not: <strong>Flash</strong> Lite 1.0 ve <strong>Flash</strong> Lite 1.1, Konuşma sıkıştırma seçeneğini desteklemez. Bu oynatıcı sürümlerini hedefleyeniçerik için mp3, ADPCM veya Ham sıkıştırmasını kullanın.Örnek hızı Ses kalitesini ve dosya boyutunu kontrol eder. Daha düşük bir hız dosya boyutunu azaltır ancak seskalitesini de düşürebilir. Şu seçenekler arasında seçim yapın:• 5 kHz Konuşma için kabul edilebilir.• 11 kHz Konuşma için önerilir.• 22 kHz Web üzerindeki müzik türlerinin çoğu için uygundur.• 44 kHz Standart CD ses hızı. Ancak sıkıştırma uygulandığından, SWF dosyasındaki ses CD kalitesinde değildir.<strong>Flash</strong> belgelerinde ses dışa aktarmak için yönergelerÖrnekleme hızı ve sıkıştırmanın yanı sıra, bir belgede sesi etkili kullanmanın ve dosya boyutunu küçük tutmanınbirkaç yolu vardır:• Sessiz alanların <strong>Flash</strong> Pro dosyasında depolanmasını önlemek ve ses verisinin boyutunu azaltmak için giriş ve çıkışnoktaları ayarlayın.• Seslere farklı anahtar karelerde farklı ses efektleri (ses düzeyi zarfları, döngü ve giriş/çıkış noktaları gibi)uygulayarak, aynı seslerden daha fazlasını elde edin. Yalnızca bir ses dosyası kullanarak çok sayıda ses efekti eldeedebilirsiniz.• Arka plan müziği için kısa sesleri döngüye sokun.• Akış sesini döngüye sokmayın.• Gömülü video kliplerde ses dışa aktarırken, sesin Yayınlama Ayarları iletişim kutusunda seçili global akış ayarlarıkullanılarak dışa aktarıldığını hatırlayın.• Düzenleyicide animasyonunuzu önizlerken, animasyonu ses parçanızla senkronize bir halde tutmak için akışsenkronizasyonunu kullanın. Bilgisayarınız, ses parçanızla uyum sağlayacak şekilde animasyon karelerini çizecekkadar hızlı değilse, <strong>Flash</strong> Pro kareleri atlar.• QuickTime filmlerini dışa aktarırken, dosya boyutu hakkında endişeye kapılmadan istediğiniz kadar çok ses vekanal kullanın. Sesler, bir QuickTime dosyası olarak dışa aktardığınızda tek bir ses bandı oluştururlar.Kullandığınız ses sayısının dosyanın son boyutu üzerinde bir etkisi yoktur.Ses ve ActionScriptActionScript® ile çalışma zamanında sesleri kontrol edebilirsiniz. ActionScript'i kullanarak, FLA dosyalarınızda saltZaman Çizelgesi ile mümkün olmayan etkileşimleri ve diğer yetenekleri oluşturabilirsiniz.Son güncelleme 11/5/2011
FLASH PROFESSIONAL'I KULLANMASes323Davranışları kullanarak sesleri kontrol etmeActionScript 2.0'da önceden yazılmış olan ses davranışlarını kullanarak, belgenize sesler ekleyebilir ve ses oynatmasınıkontrol edebilirsiniz. Bu davranışları kullanan bir ses eklemek, sonradan sesi kontrol etmek için kullanılan sesin birörneğini oluşturur.Not: ActionScript 3.0 ve <strong>Flash</strong> Lite 1.x ve <strong>Flash</strong> Lite 2.x davranışları desteklemezler.Davranış kullanarak dosyaya ses yükleme1 Davranışı tetiklemek üzere kullanmak istediğiniz, düğme gibi bir nesneyi seçin.2 Davranışlar panelinde (Pencere > Davranışlar), Ekle (+) düğmesini tıklatın ve Ses > Kütüphaneden Ses Yükle'yiveya Ses > MP3 Akış Dosyası Yükle'yi seçin.3 Ses Yükle iletişim kutusuna, Kütüphane'deki bir sesin bağlantı kimliğini veya bir akış mp3 dosyasının seskonumunu girin. Sonra, bu ses örneği için bir ad girin ve Tamam'ı tıklatın.4 Davranışlar panelinde Olay'ın altında, Bırak'ı (varsayılan olay) tıklatın ve menüden bir fare olayı seçin. OnReleaseolayını kullanmak istiyorsanız, seçeneği değiştirmeyin.Davranış kullanarak sesleri çalma veya durdurma1 Davranışı tetiklemek üzere kullanmak istediğiniz, düğme gibi bir nesneyi seçin.2 Davranışlar panelinde (Pencere > Davranışlar), Ekle (+) düğmesini tıklatın.3 Ses > Ses Çal'ı, Ses > Sesi Durdur'u veya Ses > Tüm Sesleri Durdur'u seçin.4 Görünen iletişim kutusunda şunlardan birini yapın:• Çalmasını veya durmasını istediğiniz sesin bağlantı kimliğini ve örnek adını girin ve Tamam'ı tıklatın.• Tüm sesleri durdurmak istediğinizi doğrulamak için Tamam'ı tıklatın.5 Davranışlar panelinde Olay'ın altında, Bırak'ı (varsayılan olay) tıklatın ve menüden bir fare olayı seçin. OnReleaseolayını kullanmak istiyorsanız, seçeneği değiştirmeyin.ActionScript 2.0 Sound nesnesiyle sesleri kontrol etmeBir belgeye ses eklemek ve bir belgedeki ses nesnelerini kontrol etmek için (bir ses çaldığında düzeyi veya sağ ve soldengesini ayarlamak dahil), ActionScript 2.0'daki Sound nesnesini kullanın. Daha fazla bilgi için, <strong>Flash</strong>Uygulamasında ActionScript 2.0'ı Öğrenme bölümünde bulunan Ses kontrolleri oluşturma öğesine bakın.1 Kütüphane panelinde sesi seçin.2 Panelin sağ üst köşesindeki Panel menüsünden Bağlantı'yı seçin veya Kütüphane panelinde ses adını sağ tıklatın(Windows) veya Control tuşuna basıp tıklatın (Macintosh) ve bağlam menüsünden Bağlantı'yı seçin.3 Bağlantı Özellikleri iletişim kutusunda Bağlantı'nın altında, ActionScript için Dışa Aktar'ı seçin.4 Kutuya bir kimlik dizesi girin ve Tamam'ı tıklatın.ActionScript 2.0 onSoundComplete olayı hakkındaActionScript 2.0 Sound nesnesinin onSoundComplete olayı, bir <strong>Flash</strong> Pro uygulamasının içinde, ekli bir sesdosyasının tamamlanmasına dayanan bir olayı tetiklemenizi sağlar. Sound nesnesi, bir <strong>Flash</strong> Pro uygulamasındasesleri kontrol etmenizi sağlayan yerleşik bir nesnedir. Daha fazla bilgi için, ActionScript 2.0 Dil Başvurusu bölümündebulunan Ses başlığına bakın. Bir Sound nesnesinin onSoundComplete olayı, ekli ses dosyası çalmayı bitirdiğindeotomatik olarak çağrılır. Ses belirli sayıda döngüye sokulduğunda, olay ses döngüyü bitirdiğinde tetiklenir.Son güncelleme 11/5/2011
FLASH PROFESSIONAL'I KULLANMASes324Sound nesnesinin onSoundComplete olayı ile kullanabileceğiniz iki özelliği vardır. duration özelliği, ses nesnesineeklenen ses örneğinin milisaniye cinsinden süresini temsil eden salt okunur bir özelliktir. position özelliği, sesin herdöngüde çalmış olduğu milisaniye sayısını temsil eden salt okunur bir özelliktir.onSoundComplete olayı, sesleri şunlar gibi birçok şekilde işlemenizi sağlar:• Dinamik bir şarkı listesi veya sıralayıcı oluşturma• Sonraki kare veya sahneye geçmeden önce anlatım bitimini kontrol eden bir multimedya sunumu oluşturma• Sesleri belirli olaylar veya sahnelerle senkronize eden ve farklı sesler arasında düzgün geçişler yapan bir oyunoluşturma• Bir görüntü değişimini bir sese göre zamanlama; örneğin, bir ses, çalma süresini yarıladığında görüntünündeğişmesi<strong>Flash</strong> Player ile mp3 dosyalarındaki ID3 özelliklerine erişme<strong>Adobe</strong> Macromedia <strong>Flash</strong> Player ve sonrası, ID3 v2.3 ve v2.4 etiketlerini destekler. Bu sürümle birlikte, ActionScript2.0 attachSound() veya loadSound() yöntemini kullanarak bir mp3 sesi yüklediğinizde, ID3 etiket özellikleri sesveri akışının başlangıcında kullanılabilir durumdadır. ID3 verisi başlatıldığında onID3 olayı çalışır.<strong>Flash</strong> Player 6 (6.0.40.0) ve sonrası, ID3 v1.0 ve v1.1 etiketlerine sahip mp3 dosyalarını destekler. ID3 v1.0 ve v1.1etiketleriyle, özellikler veri akışının sonunda kullanılabilir durumdadır. Bir ses bir ID3v1 etiketi içermiyorsa, ID3özellikleri tanımsızdır. ID3 özelliklerinin işleyebilmesi için kullanıcıların <strong>Flash</strong> Player 6 (6.0.40.0) veya sonrasına sahipolmaları gerekir.ID3 özelliklerini kullanma hakkında daha fazla bilgi için, ActionScript 2.0 Dil Başvurusu bölümünde bulunan id3(Sound.id3 özelliği) öğesine bakın.Son güncelleme 11/5/2011
325Bölüm 11: Video<strong>Flash</strong>'ta kullanmak üzere video dosyaları oluşturma<strong>Adobe</strong>® <strong>Flash</strong>® Professional CS5 dijital video örüntülerini web tabanlı sunumlara dahil edebilir. FLV ve F4V (H.264)video dosyası biçimi, veri, grafik, ses ve etkileşimli denetimle birleştirmenizi sağlayan teknolojik ve yaratıcı faydalarsağlar. FLV veya F4V videosu, videoyu bir web sayfasına hemen hemen herkesin görüntüleyebileceği bir biçimdekolayca yerleştirmenizi sağlar.Videoyu nasıl konuşlandıracağınızı seçmek, video içeriğinizi nasıl oluşturacağınızı ve bu içeriği <strong>Flash</strong> Pro ile nasılentegre edeceğinizi belirler. Videoyu <strong>Flash</strong> Pro içine şu şekillerde dahil edebilirsiniz:<strong>Adobe</strong> <strong>Flash</strong> Media Server ile videoyu akışa alma Video içeriklerinizi, gerçek zamanlı medya sunmak için eniyileştirilmiş bir sunucu çözümü olan <strong>Adobe</strong>® <strong>Flash</strong>® Media Server’da barındırabilirsiniz. <strong>Flash</strong> Media Server, video veses akışı gibi gerçek zamanlı sunucu uygulamaları için tasarlanmış bir protokol olan Real-Time Messaging Protocol'ü(RTMP) kullanır. Kendi <strong>Flash</strong> Media Server'ınızı barındırabilir veya barındırılmış bir <strong>Flash</strong>® Video® Streaming Service(FVSS) kullanabilirsiniz. <strong>Adobe</strong>, isteğe bağlı FLV veya F4V dosya videosunu yüksek performanslı, güvenilir ağlarüzerinde iletmek amacıyla barındırılmış hizmetler sunmak için birçok içerik iletici ağ (CDN) sağlayıcısıyla ortaklıkkurmuştur. <strong>Flash</strong> Media Server ile oluşturulmuş ve doğrudan CDN ağının iletim, izleme ve bildirim altyapısıylabütünleştirilmiş olan FVSS, FLV veya F4V dosyalarını kendi akış sunucusu donanımınızı ve ağınızı kurup bakımınısağlamakta güçlük çıkarmadan, olabilecek en geniş izleyici kitlesine iletmek için en etkili yolu sağlar.Video oynatmayı kontrol etmek ve kullanıcıların akan video ile etkileşmesi için sezgisel kontrolleri sağlamak içinFLVPlayback bileşenini, <strong>Adobe</strong>® ActionScript®’i veya Open Source Media Framework (OSMF) (Açık Kaynak MedyaÇatısı) yapısını kullanın. OSMF’yi kullanma hakkında daha fazla bilgi için bkz. OSMF belgeleri.Web sunucusundan aşamalı olarak video indirme <strong>Flash</strong> Media Server'a veya FVSS'e erişiminiz yoksa veya sizin videoihtiyaçlarınız, yalnızca sınırlı video içeriğine sahip düşük hacimli bir web sitesi için ise, aşamalı indirme seçeneğinidüşünebilirsiniz. Bir web sunucusundan bir video klibi aşamalı olarak indirmek, <strong>Flash</strong> Media Server'ın sağladığı gerçekzamanlı performansın aynısını sağlamaz; ancak nispeten büyük video klipleri kullanabilir ve yayınlanan SWFdosyalarınızın boyutunu minimumda tutabilirsiniz.Video oynatmayı kontrol etmek ve kullanıcıların video ile etkileşimlerini sağlamak üzere kolay anlaşılır kontrollersunmak için, FLVPlayback bileşenini veya ActionScript'i kullanın.Videoyu <strong>Flash</strong> belgesine gömme Küçük ve kısa süreli bir videoyu doğrudan <strong>Flash</strong> Pro belgesinin içine gömebilir vebunu SWF dosyasının bir parçası olarak yayınlayabilirsiniz. Video içeriğinin doğrudan <strong>Flash</strong> Pro SWF dosyası içinegömülmesi, yayınlanan dosyanın boyutunu artırır ve bu işlem yalnızca küçük video dosyaları (genellikle 10 saniyedendüşük uzunluğa sahip) için uygundur. Ayrıca, <strong>Flash</strong> belgesine gömülü uzun video klipler kullanılırken ses - videosenkronizasyonu (ses/video senk olarak da bilinir), yanlış senkronize edilebilir. Videoyu SWF dosyasına gömmeninbir diğer dezavantajı ise, SWF dosyasını yeniden yayınlamadan videoyu güncelleyemeyecek olmanızdır.Daha fazla Yardım konusu“<strong>Flash</strong> uygulamasına video ekleme” sayfa 330Son güncelleme 11/5/2011
FLASH PROFESSIONAL'I KULLANMAVideo326Video oynatmayı denetlemeFLVPlayback bileşenini kullanarak, harici bir video akışı oynatmak için özel ActionScript yazarak veya gömülüvideonun Zaman Çizelgesi'nde videonun oynatılmasını denetlemek için özel ActionScript yazarak <strong>Flash</strong> Prouygulamasında video oynatmasını denetleyebilirsiniz.FLVPlayback bileşeni <strong>Flash</strong> Pro belgenize hızlı bir şekilde tam özellikli bir FLV oynatma kontrolü eklemenizi sağlar veFLV veya F4V dosyalarının aşamalı indirilmesine ve akışa alınmasına yönelik destek sunar. FLVPlayback,kullanıcıların video oynatmasını denetlemeleri için kolay anlaşılır video denetimleri oluşturmanızı ve öncedenhazırlanmış kaplamaları veya kendi özel kaplamalarınızı video arabirimine uygulamanızı sağlar. Daha fala bilgi için,bkz. “FLVPlayback bileşeni” sayfa 344.Açık Kaynak Medya Çatısı (OSMF) OSMF, yüksek kaliteli, tam özellikli oynatma deneyimleri oluşturmak için,geliştiricilerin takılabilir bileşenleri kolayca seçmelerini ve birleştirmelerini sağlar. Daha fazla bilgi için bkz. OSMF websitesi ve OSMF belgeleri. <strong>Adobe</strong> DevNet makalesi RealEyes OSMF Player Sample - Part 1: Setup and Deployment(RealEyes OSMF Player Örneği - Bölüm 1: Ayar ve Dağıtım) OSMF ile çalışmanın ayrıntılı bir örneğini gösterir.ActionScript kullanarak harici videoyu denetleme Çalışma zamanında bir <strong>Flash</strong> Pro belgesinde harici FLV veya F4Vdosyalarını, NetConnection ve NetStream ActionScript nesnelerini kullanarak oynatın. Daha fazla bilgi için bkz.“ActionScript ile harici video oynatmayı denetleme” sayfa 342.Video oynatmayı kontrol etmek için video davranışlarını (önceden yazılmış ActionScript komut dosyaları)kullanabilirsiniz.Zaman Çizelgesi'nde gömülü videoyu denetleme Gömülü video dosyalarını oynatmasını denetlemek için, videoyuiçeren Zaman Çizelgesi'ni denetlemek üzere ActionScript yazmanız gerekir. Daha fazla bilgi için, bkz. “ZamanÇizelgesi'ni kullanarak video oynatmayı denetleme” sayfa 337.Daha fazla Yardım konusu“FLVPlayback bileşeni” sayfa 344“ActionScript ile harici video oynatmayı denetleme” sayfa 342Video İçe Aktar SihirbazıVideo İçe Aktar Sihirbazı, varolan bir video dosyasını seçme ve bu dosyayı üç farklı video oynatma senaryosundanbirinde içe aktarma sürecinde size yol göstererek, videoyu bir <strong>Flash</strong> Pro belgesine içe aktarma işlemini kolaylaştırır.Video İçe Aktar Sihirbazı, seçtiğiniz ve isterseniz daha sonra kendi özel ihtiyaçlarınıza göre değiştirebileceğiniz içeaktarma ve oynatma yöntemleri için temel seviyede bir konfigürasyon sunar.Video İçe Aktar iletişim kutusu, video içe aktarma için üç seçenek sunar:Harici videoyu oynatma bileşeni ile birlikte yükle Videoyu içe aktarır ve video oynatmayı kontrol etmek içinFLVPlayback bileşeninin bir örneğini oluşturur. <strong>Flash</strong> belgesini bir SWF olarak yayınlamak ve bunu web sunucunuzayüklemek için hazır olduğunuzda, video dosyasını bir web sunucusuna veya <strong>Flash</strong> Media Server'a da yüklemeniz veFLVPlayback bileşenini yüklediğiniz video dosyasının konumu ile konfigüre etmeniz de gerekir.FLV veya F4V dosyasını SWF'ye gömme ve zaman çizelgesinde oynatma FLV veya F4V dosyasını <strong>Flash</strong> belgesinegömer. Videoyu bu yolla içe aktardığınızda, video, Zaman Çizelgesi kareleriyle temsil edilen video karelerini tek tekgörebileceğiniz Zaman Çizelgesi'ne yerleştirilir. Gömülü bir FLV veya F4V video dosyası <strong>Flash</strong> Pro belgesinin parçasıhaline gelir.Not: Video içeriğini doğrudan <strong>Flash</strong> Pro SWF dosyası içine gömmek, yayınlanan dosyanın boyutunu arttırır ve yalnızcaküçük video dosyaları için uygundur. Ayrıca, <strong>Flash</strong> belgesine gömülü uzun video klipler kullanılırken ses - videosenkronizasyonu (ses/video senk olarak da bilinir), yanlış senkronize edilebilir.Son güncelleme 11/5/2011
FLASH PROFESSIONAL'I KULLANMAVideo327SWF içine paketlenmiş mobil cihaz videosu olarak içe aktar Bir <strong>Flash</strong> Pro belgesine video gömmeye benzer şekilde, birvideoyu mobil cihazlarda konuşlandırmak üzere bir <strong>Flash</strong> Lite belgesinin içine paketleyebilirsiniz. <strong>Flash</strong> Litebelgelerinde video kullanmayla ilgili daha fazla bilgi için, <strong>Flash</strong> Lite 2.x ve 3.x Uygulamaları Geliştirme bölümündebulunan Video ile çalışma başlığına veya <strong>Flash</strong> Lite 4 Uygulamaları Geliştirme bölümünde olan Video ile çalışmabaşlığına bakın.Video biçimleri ve <strong>Flash</strong>Videoları <strong>Flash</strong> uygulamasına içe aktarmak için, FLV veya H.264 biçiminde kodlanmış video kullanmanız gerekir.Video İçe Aktar Sihirbazı (Dosya > İçe Aktar > Video İçe Aktar), içe aktarmak için seçtiğiniz video dosyalarını kontroleder ve videolar <strong>Flash</strong>’ın oynatabileceği biçimde değilse sizi uyarır. Videonun FLV veya F4V biçiminde olmamasıdurumunda, videoyu uygun biçimde kodlamak için <strong>Adobe</strong>® Media® Encoder’ı kullanabilirsiniz.<strong>Adobe</strong> Media Encoder<strong>Adobe</strong>® Media® Encoder, belirli medya biçimlerine çıktı sağlamak için <strong>Adobe</strong>® Premiere® Pro, <strong>Adobe</strong>® Soundbooth® ve<strong>Flash</strong> Pro gibi·programlar·tarafından kullanılan, tek başına çalışan bir kodlama uygulamasıdır. <strong>Adobe</strong> Media Encoder,programa bağlı olarak, <strong>Adobe</strong> <strong>Flash</strong> Video, ve H.264 gibi belli dışa aktarma biçimleriyle ilişkili çeşitli ayarlamalarıiçinde barındıran uzmanlaşmış bir Dışa Aktarma Ayarları iletişim kutusu sunar. Dışa Aktarma Ayarları iletişimkutusu, her biçim için belli bir iletim medyasına uygun şekilde hazırlanmış bir dizi önayar içerir. Ayrıca başkalarıylapaylaşabileceğiniz veya gerektiğinde yeniden yükleyebileceğiniz özel önayarlar da kaydedebilirsiniz.<strong>Adobe</strong> Media Encoder kullanarak FLV veya F5V biçiminde video kodlama hakkında bilgi için bkz. <strong>Adobe</strong> MediaEncoder'ı Kullanma.H.264, On2 VP6 ve Sorenson Spark video codec bileşenleri<strong>Adobe</strong> Media Encoder kullanarak video kodlarken, <strong>Flash</strong> uygulamasıyla kullanılmak üzere birlikte video içeriğinizinkodlanacağı üç farklı video codec bileşeni arasından seçim yapabilirsiniz:H.264 H.264 video codec bileşeni desteği, 9.0.r115 sürümünden itibaren <strong>Flash</strong> Player uygulamasına dahil edilmiştir.Bu codec bileşenini kullanan F4V video biçimi, önceki <strong>Flash</strong> video codec bileşenlerinden daha yüksek kalitede bit hızıoranı sağlar ancak bu <strong>Flash</strong> Player 7 ve 8 ile yayınlanan Sorenson Spark ve On2 VP6 video codec bileşenlerinden dahafazla hesaplama gerektirir.Not: Eğer birleştirme için videoyu alfa kanalı desteği ile kullanmanız gerekiyorsa On2 VP6 video codec’inikullanmalısınız; F4V alfa video kanallarını desteklememektedir.On2 VP6 On2 VP6 codec bileşeni, <strong>Flash</strong> Player 8 ve daha yüksek bir sürüm ile kullanmayı amaçladığınız FLVdosyalarını oluştururken kullanılacak olan seçili video codec bileşenidir. On2 VP6 codec bileşeni şunları sunar:• Aynı veri hızında kodlanmış Sorenson Spark codec bileşenine göre daha yüksek kalitede video• 8 bit alfa kanalının bileşik video ile kullanımı için destekAynı veri hızında daha iyi kalitede video desteklemek için On2 VP6 codec bileşenini kodlamak farkına varılabilirölçüde yavaştır ve istemci bilgisayarında kodu çözmek ve oynatmak için daha fazla işlemci gücü gerektirir. Bunedenle, izleyici kitlenizin FLV videosu içeriğine ulaşırken kullanmasını amaçladığınız bilgisayarın en düşük ortakpaydasını dikkatlice düşünün.Sorenson Spark <strong>Flash</strong> Player 6'da ilk defa tanıtılan Sorenson Spark video codec bileşeni, yalnızca <strong>Flash</strong> Player 6 ve 7ile geriye dönük olarak uyumluluk gerektiren <strong>Flash</strong> belgelerini yayınlamayı amaçladığınızda kullanılmalıdır. Eskibilgisayarları kullanan büyük bir kullanıcı tabanı istiyorsanız, Sorenson Spark codec bileşeni, oynatma işlemi için On2VP6 veya H.264 codec bileşenlerine göre daha az hesaplama gerektirdiğinden, bu codec bileşeniyle kodlanmış FLVdosyalarını değerlendirmelisiniz.Son güncelleme 11/5/2011
FLASH PROFESSIONAL'I KULLANMAVideo328<strong>Flash</strong> Pro içeriğiniz dinamik olarak <strong>Flash</strong> Pro video yüklüyorsa (aşamalı indirmeyi veya <strong>Flash</strong> Media Server'ıkullanarak), kullanıcılar içeriğinizi görüntülemek için <strong>Flash</strong> Player 8 veya sonrasını kullandığı sürece SWF dosyanızı<strong>Flash</strong> Player 6 veya 7 ile kullanmak için başlangıçta oluşturulan bir SWF dosyasını yeniden yayınlamak zorundakalmadan On2 VP6 videosunu kullanabilirsiniz. On2 VP6 video akışını görüntüleyerek ya da videoyu <strong>Flash</strong> SWF 6veya 7 sürümlerine indirerek ve içeriği <strong>Flash</strong> Player 8 veya sonrasını kullanarak oynatarak, <strong>Flash</strong> Player 8 ve sonrakisürümlerle kullanmak üzere SWF dosyalarınızı yeniden oluşturmak zorunda kalmaktan kaçınırsınız.Önemli: Yalnızca <strong>Flash</strong> Player 8 ve 9, On2 VP6 videosunun hem yayınlanmasını hem de oynatılmasını destekler.Codec SWF sürümü (yayınlama sürümü) <strong>Flash</strong> Player sürümü (oynatma için gerekli)Sorenson Spark 6 6, 7, 87 7, 8, 9, 10On2 VP6 6, 7, 8 8, 9, 10H.264 9.2 veya sonrası 9.2 veya sonrası<strong>Adobe</strong> FLV ve F4V videosu oluşturmaya yönelik ipuçlarıEn iyi FLV veya F4V videosunu elde etmek için aşağıdaki kuralları uygulayın:Son çıktınızı alana kadar videoyla projenizin yerel biçiminde çalışınÖnceden sıkıştırılmış bir dijital video biçimini FLV veya F4V gibi başka bir biçime dönüştürürseniz, önceki kodlayıcıvideo paraziti üretebilir. İlk sıkıştırıcı kodlama algoritmasını videoya uygulayarak kalitesini, kare boyutunu ve hızınıazaltmıştır. Bu sıkıştırmada da dijital kalıntılar ya da parazit olabilir. Bu ek parazit son kodlama işlemini etkiler ve iyikalitede bir dosya kodlamak için daha yüksek veri hızı gerekebilir.Basit olmaya çalışınİncelikli geçişlerden kaçının; bunlar iyi sıkışmazlar ve son sıkıştırılmış videonuzun değişim sırasında "tıknaz"görünmesine neden olurlar. Doğrudan geçişler (çözülmelerle karşılaştırıldığında) genellikle en iyisidir. Arkadanyakınlaştırılan bir nesne, ekranda “açılan sayfa” ya da bir topa sarılıp ekranda dolaşan görüntü gibi dikkat çekici videosahneleri iyi sıkıştırılmazlar ve gerekmedikçe kullanılmamalıdır.İzleyici kitlenizin veri hızını bilinInternet üzerinden video iletirken, düşük veri hızlarında dosyalar üretin. Hızlı Internet bağlantısına sahip kullanıcılarbu dosyaları yükleme için az bir gecikmeyle ya da hiç gecikme olmadan görüntüleyebilir ancak çevirmeli bağlantıkullanıcıları dosyaların indirilmesini beklemek zorundadır. İndirme sürelerini çevirmeli bağlantı kullanıcıları içinkabul edilebilir sürelerde tutmak amacıyla kliplerin kısa olmasına dikkat edin.Uygun kare hızını seçinKare hızı, saniye başına düşen kare sayısını (fps) belirtir. Veri hızı yüksek bir klibiniz varsa düşük kare hızı, sınırlı bantgenişliklerinde oynatma açısından yararlı olabilir. Örneğin kare hızı düşük bir klibi sıkıştırıyorsanız, kare hızını yarıyadüşürmek size yalnızca %20 veri hızı kazandırır. Ancak fazla hareketli video sıkıştırıyorsanız, kare hızını azaltmakveri hızı üzerinde daha büyük bir etki yapar.Video yerel kare hızlarında çok daha iyi göründüğünden, iletim kanallarınız ve oynatma platformlarınız uygunsa karehızını yüksek tutun. Web için, bu ayrıntıyı web hizmeti sağlayıcınızdan öğrenin. Mobil aygıtlar için aygıta özelkodlama önayarlarını ve <strong>Adobe</strong> Premiere Pro’daki <strong>Adobe</strong> Media Encoder’da bulunan aygıt benzetimcisini kullanın.Kare hızını düşürmeniz gerekiyorsa en iyi sonuçları kare hızını tam sayılara bölerek alabilirsiniz.Son güncelleme 11/5/2011
FLASH PROFESSIONAL'I KULLANMAVideo329Veri hızınıza ve kare en boy oranınıza uygun bir kare boyutu seçinBelli bir veri hızında (bağlantı hızı) kare boyutunu artırmak video kalitesini düşürür. Kodlama ayarlarınıza ilişkin kareboyutunuzu seçerken kare hızını, kaynak malzemeyi ve kişisel tercihleri göz önünde bulundurun. Karelenmeyiönlemek için kaynak filmle aynı en boy oranına sahip bir çerçeve boyutu seçmek önemlidir. Örneğin NTSC filminiPAL kare boyutuyla kodlarsanız karelenme oluşur.<strong>Adobe</strong> Media Encoder, birçok <strong>Adobe</strong> FLV veya F4V video önayarlarını kullanılabilir duruma getirir. Bunlar farklı verihızlarındaki farklı televizyon standartları için hazır kare boyutlarını ve kare hızlarını içerir. Aşağıdaki yaygın kullanılankare boyutları (piksel cinsinden) listesini kılavuz olarak kullanın ya da projenize en uygun ayarı bulmak için çeşitli<strong>Adobe</strong> Media Encoder önayarlarını deneyin.Çevirmeli Modem NTSC 4 x 3 162 x 120Çevirmeli Modem PAL 4 x 3 160 x 120T1/DSL/kablo NTSC 4 x 3 648 x 480T1/DSL/kablo PAL 4 x 3 768 x 576En iyi performans için akışİndirme süresini ortadan kaldırmak, derin etkileşim ve gezinme yetenekleri sağlamak ya da hizmet kalitesini izlemekiçin <strong>Adobe</strong> FLV veya F4V video dosyalarını <strong>Flash</strong> Media Server ile akışa alın ya da <strong>Adobe</strong> web sitesi yoluylabulabileceğiniz <strong>Adobe</strong>'un <strong>Flash</strong> Video Streaming Service ortaklarından birinden alacağınız barındırılmış hizmetikullanın. Kademeli İndirme ve <strong>Flash</strong> Media Server'la Akış arasındaki farka ilişkin daha fazla ayrıntı için <strong>Flash</strong>Developer Center web sitesindeki “Delivering <strong>Flash</strong> Video: Understanding the Difference Between ProgressiveDownload and Streaming Video” konusuna bakın.Aşamalı indirme sürelerini bilmeVideonuzun, indirilmesini bitirmek için duraklatılmadan oynatılabileceği uzunlukta indirilmesi için geçecek sürehakkında bilgi sahibi olun. Video klibinizin ilk parçası indirilirken indirmeyi gizleyecek başka bir içerik görüntülemekisteyebilirsiniz. Kısa klipler için şu formülü kullanın: Duraklatma = indirme süresi – oynatma süresi + oynatmasüresinin %10'u. Örneğin klibinizin uzunluğu 30 saniyeyse ve indirilmesi bir dakika alıyorsa, klibinize 33 saniyelikarabellek ayırın (60 saniye – 30 saniye + 3 saniye = 33 saniye).Paraziti ve atlamayı gidermeEn iyi kodlama için paraziti ve atlamayı gidermek isteyebilirsiniz.Orijinal videonun kalitesi ne kadar fazlaysa, sonuç da o kadar iyi olur. Internet videosunun kare hızlarının veboyutlarının genellikle televizyonunkilerden daha küçük olmasına karşın, bilgisayar monitörleri gelenekseltelevizyonlardan daha iyi renk kalitesine, doygunluğa, keskinliğe ve çözünürlüğe sahiptir. Küçük bir pencere için bile,görüntü kalitesi dijital video için standart analog televizyona göre daha önemli olabilir. TV'de zar zor fark edilebilenyapaylıklar ve parazit, bir bilgisayar ekranında bariz olabilir.<strong>Adobe</strong> <strong>Flash</strong>, televizyon gibi atlamalı ekranlarda değil, bilgisayar ekranları ve diğer aygıtlarda kademeli görüntülemeamaçlıdır. Kademeli bir ekranda görüntülenen atlamalı film, fazla hareket olan alanlarda dikey çizgilergörüntüleyebilir. Bu nedenle, <strong>Adobe</strong> Media Encoder işlediği tüm video görüntülerinden atlamayı kaldırır.Ses için aynı yönergeleri takip etmeSes üretiminde göz önünde bulundurulacak noktalar video üretimiyle aynıdır. İyi ses sıkıştırması elde etmek için temizsesle başlayın. Bir CD'den malzeme kodluyorsanız, dosyayı ses kartınızın analog girişinin yerine, doğrudan dijitalaktarım kullanarak kaydetmeye çalışın. Ses kartı kaynak sesinizde parazit yaratabilen, dijitalden analoga ve analogdandijitale gereksiz bir dönüştürme yapar. Windows ve Macintosh platformları için doğrudan dijital aktarım araçlarıvardır. Analog bir kaynaktan kaydetmek için kullanılabilen en yüksek kaliteli ses kartını kullanın.Son güncelleme 11/5/2011
FLASH PROFESSIONAL'I KULLANMAVideo330Not: Kaynak ses dosyanız tek sesliyse (mono), <strong>Flash</strong> ile kullanmak için dosyanızı mono olarak kodlamanız önerilir.<strong>Adobe</strong> Media Encoder ile kodluyor ve bir kodlama önayarı kullanıyorsanız, önayarın stereo veya mono olarak kodlanıpkodlanmadığını kontrol edin ve gerektiğinde mono seçeneğini belirleyin.Daha fazla Yardım konusu“Video biçimleri ve <strong>Flash</strong>” sayfa 327“H.264, On2 VP6 ve Sorenson Spark video codec bileşenleri” sayfa 327Eğitimler ve örneklerAşağıdaki eğitim videoları ve makaleler <strong>Flash</strong> Pro’de video oluşturma ve hazırlama hakkında ayrıntılı açıklama sunar.Bazı öğeler<strong>Flash</strong> Pro CS3 veya CS4’ü göstermektedir ancak <strong>Flash</strong> Pro CS5’te de uygulanabilir.• Video: Creating FLV and F4V files (4:23) (FLV ve F4V dosyaları oluşturma (4:23)) (<strong>Adobe</strong>.<strong>com</strong>)• Video: <strong>Flash</strong> 411 - Video encoding basics (15:16) (<strong>Flash</strong> 411 - Video kodlama temelleri (15:16)) (<strong>Adobe</strong>.<strong>com</strong>)• Video: Batch encoding with <strong>Adobe</strong> Media Encoder (5:45) (<strong>Adobe</strong> Media Encoder ile toplu kodlama (5:45))(<strong>Adobe</strong>.<strong>com</strong>)• Makale: Using <strong>Adobe</strong> Media Encoder (<strong>Adobe</strong> Media Encoder CS4’ü Kullanma) (<strong>Adobe</strong>.<strong>com</strong>)• Makale: H.264 for the rest of us (Geri kalanımız için H.264) (<strong>Adobe</strong>.<strong>com</strong>)<strong>Flash</strong> uygulamasına video ekleme<strong>Flash</strong>, videoları <strong>Flash</strong> belgenize video birleştirmenizi ve kullanıcılar için oynatmanızı sağlayan birkaç yöntem sunar.Başlamadan önce<strong>Flash</strong> Pro uygulamasında video ile çalışmaya başlamadan önce aşağıdaki bilgiyi anlamak önemlidir:• <strong>Flash</strong> Pro yalnızca belirli video biçimlerini oynatır.FLV, F4V ve MPEG videoları bunlar arasındadır. Videoları başka biçimlere dönüştürmek için bkz. “<strong>Flash</strong>'takullanmak üzere video dosyaları oluşturma” sayfa 325.• Diğer video biçimlerini FLV ve F4V’ye dönüştürmek için ayrı <strong>Adobe</strong> Media Encoder uygulamasını (<strong>Flash</strong> Proiçinde bulunan) kullanın. Talimatlar için bkz. “<strong>Flash</strong>'ta kullanmak üzere video dosyaları oluşturma” sayfa 325.• <strong>Flash</strong> Pro’e video eklemenin her biri farklı durumlarda avantaj ve dezavantaj içeren farklı yöntemleri vardır. Buyöntemlerin aşağıdaki listesine bakın.• <strong>Flash</strong> Pro, Dosya > İçe Aktar > Video’yu İçe Aktar’ı seçtiğinizde açılan bir Video İçe Aktarma Sihirbazı içerir.• FLVPlayback bileşenini kullanma, hızlıca <strong>Flash</strong> Pro dosyasında oynatılan bir video edinmenin en kolay yoludur.Talimatlar için bkz. “Web sunucusundan aşamalı olarak video indirme” sayfa 331.Son güncelleme 11/5/2011
FLASH PROFESSIONAL'I KULLANMAVideo331<strong>Flash</strong> uygulamasında video kullanma yöntemleri<strong>Flash</strong> Pro’da farklı şekillerde video kullanabilirsiniz:• Web sunucusundan aşamalı olarak indirmeBu yöntem video dosyasını <strong>Flash</strong> Pro dosyasından ve oluşturulan SWF dosyasından dışarıda tutar. Bu işlem, SWFdosya boyutunu küçük tutar. Bu, <strong>Flash</strong> Pro uygulamasında video kullanmak için en yaygın yöntemdir.• <strong>Adobe</strong> <strong>Flash</strong> Media Server’ı kullanarak videoyu akışa alma.Bu yöntem aynı zamanda video dosyasını <strong>Flash</strong> Pro dosyanızdan dışarıda tutar. <strong>Adobe</strong> <strong>Flash</strong> Media StreamingServer düzgün bir akış oynatma deneyiminin yanı sıra video içeriğinizin güvenli olarak korunmasını da sağlar.• Video verilerini doğrudan bir <strong>Flash</strong> Pro dosyasına gömmeBu yöntem çok büyük <strong>Flash</strong> Pro dosyaları ile sonuçlanır ve yalnızca kısa video klipleri için önerilir. Talimatlar içinbkz. “<strong>Flash</strong> dosyası içinde bir video dosyasını gömme” sayfa 334.Web sunucusundan aşamalı olarak video indirmeAşamalı indirme, harici FLV veya F4V dosyalarını bir SWF dosyasına yüklemek üzere yazdığınız FLVPlaybackbileşenini ya da ActionScript'i kullanmanızı ve bunları çalışma zamanında oynatmanızı sağlar.Video dosyası diğer <strong>Flash</strong> Pro içeriğin dışında tutulduğundan, SWF dosyasını yeniden yayınlamadan video içeriğinigüncelleştirmek nispeten daha kolaydır.Aşamalı indirme, videoyu Zaman Çizelgesinin içine gömmekten aşağıda sayılan yönlerden daha avantajlıdır.• Geliştirme sırasında, <strong>Flash</strong> Pro içeriğinizin tümünü ya da bir kısmını önizlemek veya test etmek için sadece SWFdosyasını yayınlayabilirsiniz. Bu, daha hızlı önizleme sürelerine ve tekrarlamalı denemelerde daha hızlı dönüşeneden olur.• Oynatma sırasında, videonun ilk dilimi indirilip yerel bilgisayarın disk sürücüsünün önbelleğine alınır alınmazvideo oynatılmaya başlar.• Çalışma zamanında, video dosyaları, dosya boyutunda veya süresinde bir sınırlama olmaksızın <strong>Flash</strong> Playertarafından bilgisayarın disk sürücüsünden SWF dosyasına yüklenir. Hiçbir ses senkronizasyonu sorunu veya belleksınırlaması bulunmaz.• Video dosyasının kare hızı SWF dosyasının kare hızından farklı olabilir; bu <strong>Flash</strong> Pro içeriğinizi geliştirmenizdedaha geniş bir esneklik sağlar.Aşamalı yükleme için içe video aktarmaBilgisayarınızda yerel olarak saklanan bir video dosyasını içe aktarabilir ve FLA dosyanızı içe aktardıktan sonra videodosyasını sunucuya yükleyebilirsiniz. <strong>Flash</strong> uygulamasında aşamalı indirme için bir video dışa aktardığınızda aslındavideo dosyasına yalnızca bir başvuru eklemiş olursunuz. <strong>Flash</strong>, videoyu yerel bilgisayarınızda veya bir websunucusunda bulmak için başvuruyu kullanır.Ayrıca standart web sunucusuna, <strong>Adobe</strong> <strong>Flash</strong> Medya Sunucusu (FMS) veya <strong>Flash</strong> Video Akış Hizmeti'ne (FVSS)önceden yüklenmiş olan bir video dosyasını da içeri aktarabilirsiniz.1 Video klibi geçerli <strong>Flash</strong> Pro belgesine içe aktarmak için Dosya > İçe Aktar > Video İçe Aktar seçeneklerinibelirleyin.Son güncelleme 11/5/2011
FLASH PROFESSIONAL'I KULLANMAVideo3322 İçe aktarılacak video klibi seçin. Yerel bilgisayarınızda bulunan bir video klibi seçebileceğiniz gibi, önceden bir websunucusuna veya <strong>Flash</strong> Medya Sunucusu'na yüklenmiş bir videonun URL'sini de girebilirsiniz.• Yerel bilgisayarınızda bulunan videoyu içe aktarmak için, Harici videoyu oynatma bileşeni ile yükle seçeneğinibelirleyin.• Önceden bir web sunucusuna, <strong>Flash</strong> Medya Sunucusu'na veya <strong>Flash</strong> Video Akış Hizmeti'ne konuşlandırılmış birvideoyu içe aktarmak için Önceden bir web sunucusuna, <strong>Flash</strong> Video Akış Hizmeti'ne konuşlandırılmışseçeneğini veya <strong>Flash</strong> Medya Sunucusu'ndan akış al seçeneğini belirleyin ve ardından video klibinin URL'sinigirin.Not: Web sunucusunda yer alan video klibin URL'si http iletişim protokolünü kullanacaktır. <strong>Flash</strong> Media Serverveya <strong>Flash</strong> Streaming Service üzerinde bulunan bir video klibin URL'si, RTMP iletişim protokolünü kullanacaktır.3 Video klibiniz için bir kaplama seçin. Şunları seçebilirsiniz:• Yok'u seçerek FLVPlayback bileşeni ile kaplama kullanmamayı.• Önceden tanımlanmış FLVPlayback bileşeni kaplamalarından birini seçmeyi. <strong>Flash</strong> Pro, kaplamayı FLA dosyasıile aynı klasöre kopyalar.Not: FLVPlayback bileşeninin kaplamaları, AS2 veya AS3 tabanlı <strong>Flash</strong> belgesi oluşturmanıza bağlı olarak birazfarklı olur.• Web sunucusu üzerindeki kaplamanın URL'sini girerek kendi tasarımınız olan özel bir kaplama seçin.4 Video İçe Aktar Sihirbazı, Sahne Alanı'nda video oynatmayı yerel olarak test etmek için kullanabileceğiniz birFLVPlayback video bileşeni oluşturur. <strong>Flash</strong> belgenizi oluşturma işlemini tamamladığınızda ve SWF dosyası ilevideo klibi konuşlandırmak istediğinizde, şu varlıkları web sunucusuna veya videonuzu barındıran <strong>Flash</strong> MediaServer'a yükleyin:• Video klibin yerel bir kopyasını kullanıyorsanız, (.flv uzantısı ile seçtiğiniz kaynak video klip ile aynı klasöriçinde yer alan) video klibi yükleyin.Not: <strong>Flash</strong> Pro, FLV veya F4V dosyasını (SWF dosyasına göre) işaret etmek için göreceli bir yol kullanır ve böylecesunucuda kullandığınız aynı dizin yapısını yerel olarak kullanmanızı sağlar. Video, videonuzu barındıran FMSveya FVSS'nize önceden konuşlandırılmışsa, bu adımı atlayabilirsiniz.• Video kaplaması (bir kaplama kullanmayı seçtiyseniz)Önceden tanımlanmış bir kaplama kullanmak için <strong>Flash</strong> Pro kaplamayı FLA dosyasıyla aynı klasörün içinekopyalar.• FLVPlayback bileşeniFLVPlayback bileşeninin URL alanını, videoyu yüklediğiniz web sunucusuna veya <strong>Flash</strong> Media Server'ın URLalanına düzenlemek için Bileşen denetçisini (Pencereler > Bileşen denetçisini) kullanarak contentPathparametresini düzenleyin.Daha fazla Yardım konusu“contentPath veya kaynak parametresini belirtin” sayfa 345“FLVPlayback bileşeni” sayfa 344<strong>Adobe</strong> <strong>Flash</strong> Media Server’ı kullanarak videoyu akışa alma<strong>Flash</strong> Media Server medyayı gerçek zamanlı olarak <strong>Flash</strong> Player’da ve AIR’de akışa alır. <strong>Flash</strong> Media Server,kullanıcının kullanılabilir bant genişliğine bağlı olarak video ve ses içeriği iletmek için bant genişliği algılamasınıkullanır.Son güncelleme 11/5/2011
FLASH PROFESSIONAL'I KULLANMAVideo333<strong>Flash</strong> Media Server ile akış videosu, gömülü ve aşamalı indirilen video üzerine şu avantajları sunar:• Video oynatma, diğer video dahil etme yöntemlerini kullanırken olduğundan önce başlar.• Akış, istemcilerin dosyanın tamamını indirmeleri gerekmediği için istemci belleğinin ve disk alanının daha azınıkullanır.• Sadece görüntülenen video parçaları istemciye gönderildiğinden, ağ kaynakları daha etkili kullanılır.• Medya akıştayken istemcinin önbelleğine kaydedilmediğinden, medya iletimi daha güvenlidir.• Akış videosu daha iyi izleme, bildirim ve günlük yeteneği sağlar.• Akış, canlı video ve ses sunumları iletmenizi ya da bir web kamerasından veya dijital video kameradan görüntüyakalamanızı sağlar.• <strong>Flash</strong> Media Server, görüntülü sohbet, görüntülü mesajlaşma ve görüntülü toplantı uygulamaları için çok yönlü veçok kullanıcılı akışı etkinleştirir.• Video ve ses akışlarını kontrol etmek için sunucu tarafı komut dosyası kullanarak sunucu tarafı çalma listeleri,senkronize edilmiş akışlar ve istemcinin bağlantı hızına bağlı olan daha akıllı iletim seçenekleri oluşturabilirsiniz.<strong>Flash</strong> Media Server hakkında daha fazla bilgi almak için bkz. www.adobe.<strong>com</strong>/go/flash_media_server_tr.<strong>Flash</strong> Video Akış Hizmeti hakkında daha fazla bilgi almak için bkz. www.adobe.<strong>com</strong>/go/fvss_tr.Daha fazla Yardım konusu“FLVPlayback bileşeni” sayfa 344Eğitimler ve örneklerAşağıdaki videolar ve makaleler <strong>Flash</strong> Pro uygulamasında video ile çalışma hakkında ayrıntılı ek bilgi sunar. Bazıvideolar<strong>Flash</strong> Pro CS3 veya CS4’ü göstermektedir ancak <strong>Flash</strong> Pro CS5’te de uygulanabilir.• Makale: Video Learning Guide for <strong>Flash</strong> (<strong>Flash</strong> için Video Öğrenme Kılavuzu) (<strong>Adobe</strong>.<strong>com</strong>)• Video: Working with video (3:23) (Video ile çalışma (3:23)) (<strong>Adobe</strong>.<strong>com</strong>)• Video: <strong>Flash</strong> uygulamasında video içe aktarma ve kullanma (CS3) (1:50) (<strong>Adobe</strong>.<strong>com</strong>)• Video: <strong>Flash</strong> 411 - Video players for the <strong>Flash</strong> phobic (10:26) (<strong>Flash</strong> 411 - <strong>Flash</strong> severler için Video oynatıcılar(10:26)) (<strong>Adobe</strong>.<strong>com</strong>)• Video: <strong>Flash</strong> 411 – Video crash course (10:43) (<strong>Flash</strong> 411 – Video çökme dersi (10:43)) (<strong>Adobe</strong>.<strong>com</strong>)• Video: Exporting from After Effects to <strong>Flash</strong> (6:02) (After Effects’ten <strong>Flash</strong> Uygulamasına Dışa Aktarma (6:02))(<strong>Adobe</strong>.<strong>com</strong>)• Video: Exporting from After Effects to <strong>Flash</strong> via XFL (2:43) (XFL yoluyla After Effects’ten <strong>Flash</strong> Uygulamasına dışaaktarma (2:43)) (<strong>Adobe</strong>.<strong>com</strong>)• Video: Converting metadata and markers to cue points (4:07) (Meta verileri ve işaretleri işaret noktalarınadönüştürme (4:07)) (<strong>Adobe</strong>.<strong>com</strong>)• Video: <strong>Flash</strong> 411 - Hookin’ up with <strong>Flash</strong> Media Server (21:29) (<strong>Flash</strong> 411 - <strong>Flash</strong> Medya Sunucusu’nda çalışma(21:29)) (<strong>Adobe</strong>.<strong>com</strong>)• Video: Advanced Video Streaming and Mgmt Techs with Flex and <strong>Flash</strong> (73:45) (Flex ve <strong>Flash</strong> ile Gelişmiş VideoAkışı ve Yönetim Teknikleri (73:45)) (<strong>Adobe</strong>.<strong>com</strong>)• Makale: Video Learning Guide for <strong>Flash</strong> (<strong>Flash</strong> için Video Öğrenme Kılavuzu) (<strong>Adobe</strong>.<strong>com</strong>)Son güncelleme 11/5/2011
FLASH PROFESSIONAL'I KULLANMAVideo334• Makale: Getting started with the ActionScript 3 FLVPlayback <strong>com</strong>ponent (ActionScript 3 FLVPlayback bileşeninebaşlarken (<strong>Adobe</strong>.<strong>com</strong>)• Makale: Skinning the ActionScript 3 FLVPlayback <strong>com</strong>ponent (ActionScript 3 FLVPlayback bileşenine dışgörünüm ekleme) (<strong>Adobe</strong>.<strong>com</strong>)• Article: Controlling web video with ActionScript 3 FLVPlayback programming (ActionScript 3 FLVPlaybackprogramlama ile web videosunu kontrol etme) (<strong>Adobe</strong>.<strong>com</strong>)• Makale: Web video template: Spokesperson presentation with synchronized graphics (Web videosu şablonu:Senkronize grafiklerle konuşmacı sunumu) (<strong>Adobe</strong>.<strong>com</strong>)• Makale: Web video template: Showcase website for personal video (Web videosu şablonu: Kişisel video için vitrinweb sitesi) (<strong>Adobe</strong>.<strong>com</strong>)<strong>Flash</strong> dosyası içinde bir video dosyasını gömmeVideo dosyası gömdüğünüz zaman, video dosya verilerinin tümü <strong>Flash</strong> Pro dosyasına eklenir. Sonuçlar <strong>Flash</strong> Prodosyasından ve takip eden SWF dosyasından çok daha büyüktür. Video, Zaman Çizelgesi kareleriyle temsil edilenvideo karelerini tek tek görebileceğiniz Zaman Çizelgesi'ne yerleştirilir. Zaman Çizelgesi'nde her video karesi bir kareile temsil edildiği için, video klip ile SWF dosyasının kare hızı aynı olmalıdır. SWF dosyası ve gömülü video klip içinfarklı kare hızları kullanırsanız, video oynatma tutarsız olur.Not: Değişen kare hızları kullanmak için, aşamalı indirmeyi ya da <strong>Flash</strong> Media Server'ı kullanarak videoyu akıtın. Buyöntemlerden birini kullanarak video dosyalarını içe aktardığınızda, FLV veya F4V dosyaları bağımsızdır ve SWFdosyasında bulunan diğer tüm zaman çizelgesi kare hızlarından ayrı bir kare hızında çalışır.Gömülü video, oynatma süresi 10 saniyeden az olan küçük video kliplerde en iyi şekilde çalışır. Daha uzun oynatmasüreli video klipler kullanıyorsanız, aşamalı olarak indirilen video kullanmayı veya <strong>Flash</strong> Media Server'ı kullanarakakış videosu kullanmayı düşünün.Gömülü video şu sınırlamaları içerir:• Oluşturulan SWF dosyası son derece büyük hale gelirse sorunlarla karşılaşabilirsiniz. <strong>Flash</strong> Player, gömülü videoiçeren büyük SWF dosyalarını indirirken ve bu dosyaları oynatmaya çalışırken, <strong>Flash</strong> Player'ın çökmesine yolaçabilecek kadar büyük miktarda bellek ayırır.• Daha uzun video dosyaları (10 saniyenin üstündeki) bir video klibin video ve ses bölümleri arasında geneldesenkronizasyon sorunları içerir. Zamanla ses parçası videoyla eş zamanlı çalmamaya başlar, bu da daha az çekici birizleme deneyimine neden olur.• SWF dosyasına gömülü bir videoyu oynatmak için video oynatılmaya başlamadan video dosyasının tamamıindirilmiş olmalıdır. Son derece büyük bir video dosyası gömerseniz, SWF dosyasının bu dosyanın tamamınıindirmesi ve oynatmaya başlaması uzun bir zaman alabilir.• Bir video klip içe aktarıldıktan sonra düzenlenemez. Bunun yerine, video dosyasını yeniden düzenlemeniz veyeniden içe aktarmanız gerekir.• SWF dosyanız web üzerinden yayınlanırken, ideo oynatmasının başlatılabilmesi için öncelikle videonuntamamının izleyenin bilgisayarına indirilmesi gerekir.• Çalışma zamanında videonun tamamının, videonun oynatılacağı bilgisayarın yerel belleğine sığması gerekir.• İçe aktarılan video dosyasının uzunluğu 16000 kareyi aşamaz.• Video kare hızı ve <strong>Flash</strong> Pro Zaman Çizelgesi kare hızı aynı olmalıdır. <strong>Flash</strong> Pro dosyanızın kare hızını, gömülüvideonun kare hızıyla eşleşecek şekilde ayarlayın.Son güncelleme 11/5/2011
FLASH PROFESSIONAL'I KULLANMAVideo335Oynatma kafasını Zaman Çizelgesi boyunca sürükleyerek (serbest kaydırma) gömülü videonun kareleriniönizleyebilirsiniz. Serbest kaydırma sırasında video ses parçasının oynatılmadığını unutmayın. Videoyu sesleönizlemek için Filmi Test Et komutunu kullanın.Daha fazla Yardım konusu“Video biçimleri ve <strong>Flash</strong>” sayfa 327“Belge indirme performansını test etme” sayfa 511“Semboller hakkında” sayfa 158<strong>Flash</strong> dosyasına video gömün1 Video klibi geçerli <strong>Flash</strong> Pro belgesine içe aktarmak için Dosya > İçe Aktar > Video İçe Aktar seçeneklerinibelirleyin.2 Yerel bilgisayarınızdaki içe aktarılacak video klibi seçin.3 FLV'yi SWF İçine Göm ve Zaman Çizelgesi'nde Oynat'ı seçin.4 İleri'yi tıklatın.5 SWF dosyasında, videoyu birlikte gömeceğiniz sembol türünü seçin.Gömülü Video Video klibi Zaman Çizelgesi'nde doğrusal oynatma için kullanıyorsanız, videoyu Zaman Çizelgesi'neiçe aktarmak en uygun yöntemdir.Film Klibi Videoyu bir film klibi örneğinin içine yerleştirmek, size içerik üzerindeki en fazla kontrolü vereceğinden,seçilecek en iyi yollardan biridir. Videonun Zaman Çizelgesi, ana Zaman Çizelgesi'nden bağımsız olarak oynatılır.Videoya yer sağlamak için ana Zaman Çizelgesi'ni birkaç kare genişletmek zorunda değilsiniz, bu, FLA dosyanızlaçalışmanızı güçleştirebilir.Grafik Bir video klibi bir grafik sembolü olarak gömdüğünüzde, ActionScript'i kullanarak videoyla etkileşemezsiniz(grafik sembolleri genellikle statik görüntüler için ve ana Zaman Çizelgesi'ne bağlı yeniden kullanılabilir animasyonparçaları oluşturmak için kullanırsınız).6 Video klibi doğrudan Sahne Alanı’nın üzerine (ve Zaman Çizelgesi üzerine) veya bir kütüphane öğesi olarak içeaktarın.Varsayılan olarak, <strong>Flash</strong> Pro içe aktardığınız videoyu Sahne Alanı'na yerleştirir. Sadece kitaplığa içe aktarmak içinÖrneği Sahne Alanı'na Yerleştir'in seçimini kaldırın.Doğrusal anlatımlı ve fazla etkileşimi olmayan basit bir video sunumu oluşturuyorsanız, varsayılan ayarı kabul edin vevideoyu Sahne Alanı'na içe aktarın. Daha dinamik bir sunum oluşturmak için birden çok video kliple çalışın veyaActionScript kullanarak dinamik geçişler veya başka öğeler ekleyin, videoyu kitaplığa içe aktarın. Bir video klipkütüphanedeyken, klibi ActionScript ile daha kolay kontrol edebileceğiniz bir MovieClip nesnesine dönüştürereközelleştirin.Varsayılan olarak, <strong>Flash</strong> Pro gömdüğünüz video klibin oynatma uzunluğuna yer sağlamak için Zaman Çizelgesi'nigenişletir.7 Bitir'i tıklatın.Video İçe Aktar sihirbazı, videoyu SWF dosyasına gömer. Video, seçtiğiniz gömme seçeneklerine bağlı olarak ya SahneAlanı üzerinde ya da kütüphanede görünür.8 Özellik denetçisinde (Pencere > Özellikler > Özellikler), video klibe bir örnek adı verin ve video klibinözelliklerinde bazı değişiklikler yapın.Son güncelleme 11/5/2011
FLASH PROFESSIONAL'I KULLANMAVideo336Video dosyalarını kütüphaneye içe aktarmaFLV veya F4V biçimindeki dosyaları içe aktarmak için İçe Aktar veya Kütüphaneye Aktar komutlarını ya da VideoÖzellikleri iletişim kutusundaki İçe Aktar düğmesini kullanın.FLV veya F4V dosyalarını harici bir kaynaktan dinamik olarak yükleyen kendi video oynatıcınızı oluşturmak içinvideonuzu bir film klibi sembolünün içine yerleştirin. FLV veya F4V dosyalarını dinamik olarak yüklediğinizde, videodosyasının gerçek boyutlarıyla eşleştirmek için film klibinin boyutlarını ayarlayın ve film klibini ölçekleyerek videoyuölçekleyin.Not: Videoyu bir film klibi örneğinin içine yerleştirmek iyi bir alışkanlıktır, bu, size içerik üzerinde en fazla kontrolüverir. Videonun Zaman Çizelgesi, ana Zaman Çizelgesi'nden bağımsız olarak oynatılır. Videoya yer sağlamak için anaZaman Çizelgesi'ni birkaç kare genişletmek zorunda değilsiniz, bu, FLA dosyanızla çalışmanızı güçleştirebilir.❖ Bir FLV veya F4V dosyasını kütüphaneye içe aktarmak için şunlardan birini yapın:• Dosya > İçe Aktar > Kütüphaneye İçe Aktar'ı seçin.• Kütüphane Paneli'nde varolan herhangi bir video klibi seçin ve Kütüphane Paneli menüsünden Özellikler'i seçin.İçe Aktar'ı seçin. İçe aktarılacak dosyayı bulun ve Aç'ı tıklatın.Video klibin özelliklerini değiştirmeÖzellik denetçisini kullanarak, Sahne Alanı üzerindeki gömülü video kilibi örneğinin özelliklerini değiştirebilir,örneğe bir örnek adı atayabilir ve örneğin genişliğini, yüksekliğini ve Sahne Alanı'ndaki konumunu değiştirebilirsiniz.Ayrıca, video klibin bir örneğini takas edebilir, diğer bir deyişle video klibin bir örneğine farklı bir sembolatayabilirsiniz. Bir örneğe farklı bir sembol atamak, Sahne Alanı'nda farklı bir sembol görüntüler ancak diğer tümörnek özelliklerini (boyutlar ve kayıt noktası gibi) aynı şekilde bırakır.Video Özellikleri iletişim kutusunda şunları yapabilirsiniz:• Adı, yolu, oluşturulma tarihi, piksel boyutları, uzunluğu ve dosya boyutu dahil, içe aktarılan bir video kliphakkındaki bilgileri görüntülemek• Video klibin adını değiştirmek• Video klibi harici bir düzenleyicide değiştirirseniz, video klibi güncelleme• Seçilen klibin yerine koymak için bir FLV veya F4V dosyasını içe aktarma• Video klibini FLV veya F4V dosyası olarak dışa aktarmaVideoyla çalışma hakkında dersler için bkz. <strong>Adobe</strong> <strong>Flash</strong> Destek Merkezi, www.adobe.<strong>com</strong>/go/flash_video_tr.Özellik denetçisinde video örnek özelliklerini değiştirme1 Sahne Alanı üzerinde gömülü veya bağlı bir video klip örneği seçin.2 Pencere > Özellikler seçeneğini belirleyin ve şunlardan herhangi birini yapın:• Özellik denetçisinin sol tarafındaki Örnek Adı metin alanına bir örnek adı girin.• Video örneğinin boyutlarını değiştirmek üzere G ve Y için değerler girin.• Sahne Alanı'nda örneğin sol üst köşesinin konumunu değiştirmek üzere X ve Y için değerler girin.• Takas Et'i tıklatın. Geçerli olarak örneğe atanmış kliple değiştirilecek video klibi seçin.Not: Gömülü bir video klibi sadece başka bir gömülü video kliple, bağlantılı bir video klibi ise sadece başka bir bağlantılıvideo kliple takas edebilirsiniz.Son güncelleme 11/5/2011
FLASH PROFESSIONAL'I KULLANMAVideo337Video Özellikleri iletişim kutusunda video klip özelliklerini görüntüleme1 Kütüphane Paneli'nde bir video klip seçin.2 Kütüphane Paneli menüsünden Özellikler'i seçin veya Kütüphane Paneli'nin altında bulunan Özellikler düğmesinitıklatın. Video Özellikleri iletişim kutusu görüntülenir.Videoya yeni ad atama, videoyu güncelleme veya FLV ya da F4V dosyasıyla değiştirme1 Kütüphane Paneli'nde video klibi seçin ve Kütüphane Paneli menüsünden Özellikler'i seçin.2 Şunlardan birini yapın:• Yeni bir ad atamak için adı Sembol metin alanına girin.• Videoyu güncellemek için, güncellenmiş video dosyasına gidin ve Tamam'ı tıklatın.• Bir videoyu FLV veya F4V dosyası ile değiştirmek için İçe Aktar'ı tıklatın, geçerli klibin yerine koyulacak FLV ya daF4V dosyasına gidin ve Aç'ı tıklatın.Zaman Çizelgesi'ni kullanarak video oynatmayı denetlemeGömülü bir video dosyasının oynatılmasını denetlemek için videoyu içeren Zaman Çizelgesi'ni denetleyin. Örneğin,ana Zaman Çizelgesi'ndeki bir videoyu duraklatmak için o Zaman Çizelgesi'ni hedefleyen bir stop() eyleminiçağırırsınız. Benzer biçimde, bir film klibi sembolündeki bir video nesnesini, o sembolün Zaman Çizelgesi'ninoynatılmasını kontrol ederek denetleyebilirsiniz.Film kliplerindeki içe aktarılmış video nesnelerine şu eylemleri uygulayabilirsiniz: goTo, play, stop,toggleHighQuality, stopAllSounds, getURL,FS<strong>com</strong>mand, loadMovie, unloadMovie, ifFrameLoaded veonMouseEvent. Bir Video nesnesine eylemler uygulamak için ilk olarak Video nesnesini bir film klibine dönüştürün.Kameradan canlı bir video akışı göstermek için ActionScript'i kullanın. İlk olarak, Sahne Alanı'na bir Video nesnesiyerleştirin, Kütüphane Paneli menüsünden Yeni Video'yu seçin. Video akışını Video nesnesine eklemek içinVideo.attachVideo işlevini kullanın.Ayrıca bkz. Video ve attachVideo (Video.attachVideo yöntemi), ActionScript 2.0 Dil Başvurusu ve fl.video,ActionScript 3.0 Dil Başvurusu.Daha fazla Yardım konusu“Harici FLV veya F4V dosyalarını dinamik olarak oynatma” sayfa 342Kaynak dosyasını düzenledikten sonra gömülü videoyu güncelleyin1 Kütüphane Paneli'nde video klibi seçin.2 Özellikler'i seçin ve Güncelle'yi tıklatın.Gömülü video klip, düzenlenmiş dosyayla güncellenir. Videoyu ilk olarak içe aktardığınızda seçtiğiniz sıkıştırmaayarları güncellenmiş klibe tekrar uygulanır.Son güncelleme 11/5/2011
FLASH PROFESSIONAL'I KULLANMAVideo338Video işaret noktalarıyla çalışmaVideoda belirli zamanlarda olayların tetiklenmesi için video işaret noktaları kullanın. <strong>Flash</strong>'ta çalışabileceğiniz iki türişaret noktası bulunur:• Kodlanmış işaret noktaları. Bunlar, <strong>Adobe</strong> Media Encoder ile video kodlarken eklediğiniz işaret noktalarıdır.<strong>Adobe</strong> Media Encoder'a işaret noktaları ekleme hakkında daha fazla bilgi için bkz. <strong>Adobe</strong> Media EncoderKullanma. Kodlanmış işaret noktalarına <strong>Flash</strong>'ın yanı sıra diğer uygulamalar aracılığıyla da ulaşılabilir.• ActionScript işaret noktaları. Bunlar <strong>Flash</strong> uygulamasındaki Özellik denetçisiyle videoya eklediğiniz işaretnoktalarıdır. ActionScript işaret noktalarına yalnızca <strong>Flash</strong> ve <strong>Flash</strong> Player tarafından ulaşılabilir. ActionScriptişaret noktaları hakkında daha fazla bilgi için bkz. ActionScript 3.0 Geliştirici Kılavuzu içindeki İşaret NoktalarınıAnlamaSahne Alanı'nda bir FLVPlayback bileşen örneği seçildiğinde, Özellik denetçisinde video işaret noktaları listesi belirir.Ayrıca Sahne Alanı'nda bütün videonun önizlemesini yapabilir ve <strong>Flash</strong> Media Server tarafından servis edilen videolarda dahil olmak üzere, videoların önizlemesini yaparken Özellik denetçisini kullanarak ActionScript işaret noktalarıekleyebilirsiniz.Video işaret noktalarıyla çalışma hakkındaki bir eğitim videosuna www.adobe.<strong>com</strong>/go/lrvid5302_fl_tr adresindenulaşılabilir.Özellik denetçisindeki işaret noktalarıyla çalışmak için:1 Videoyu aşamalı indirme olarak içe aktarın veya FLVPlayback bileşenini sahne alanına yerleştirin ve kaynakvideoyu belirtin. Özellik denetçisinde kaynak videoyu belirtebilirsiniz.2 Özellik denetçisinde bölümü genişletmek için eğer açık değilse İşaret Noktaları'nı tıklatın.3 ActionScript işaret noktası eklemek için Ekle düğmesini (+) tıklatın, varolan bir işaret noktasını silmek içinse, Sildüğmesini (-) tıklatın. Süreyi, zaman kodu değerini arttırmak veya azaltmak için fareyi sağa veya sola sürükleyerekya da bir değer yazarak belirtebilirsiniz.4 Bir işaret noktasına parametre eklemek için ActionScript işaret noktasını seçin ve Parametreler bölümününaltındaki Ekle düğmesini (+) tıklatın.5 Ad alanını tıklatıp adı düzenleyerek ActionScript işaret noktalarını ve herhangi bir parametreyi yenidenadlandırabilirsiniz.Özellik denetçisinin içinden işaret noktalarını içe veya dışa aktarabilirsiniz. Kodlama esnasında videoya gömülmüşişaret noktalarıyla çakışmaları önlemek için yalnızca ActionScript işaret noktaları içe aktarılabilir.İşaret Noktaları bölümünün üstündeki İşaret Noktalarını İçe Aktar ve Dışa Aktar düğmeleri işaret noktası listeleriniXML biçiminde içe veya dışa aktarmanızı sağlar. Liste, dışa aktarırken videoya gömülmüş bütün Gezinme ve Olayişaret noktalarını ve sizin eklediğiniz tüm ActionScript işaret noktalarını barındırır. İçe aktarma işleminizde, içeaktarılmış olan ActionScript işaret noktalarının sayısını gösteren bir iletişim kutusu görüntülenir.Son güncelleme 11/5/2011
FLASH PROFESSIONAL'I KULLANMAVideo339<strong>Adobe</strong> Premiere Pro ve After Effects ile çalışma<strong>Adobe</strong> Premiere Pro ve <strong>Adobe</strong> <strong>Flash</strong>'la çalışma<strong>Adobe</strong> Premiere Pro video düzenleme için profesyonel bir araçtır. Web siteleri ya da mobil aygıtlar için etkileşimliiçerik tasarlamak üzere <strong>Adobe</strong> <strong>Flash</strong> Professional kullanırsanız, o projelere ilişkin filmleri düzenlemek için <strong>Adobe</strong>Premiere Pro'yu kullanabilirsiniz. <strong>Adobe</strong> Premiere Pro kare bazında video düzenlemek için profesyonel araçlar sunar,bunlar arasında video dosyalarının bilgisayar ekranlarında ve mobil aygıtlarda oynatılmasını en iyileştirmeye yönelikaraçlar da vardır.<strong>Adobe</strong> <strong>Flash</strong> Professional web ve mobile aygıtlardaki sunulara video filmleri eklemek için kullanılan bir araçtır. <strong>Adobe</strong><strong>Flash</strong> videoları veri, grafik, ses ve etkileşimli kontrollerle zenginleştirmenizi sağlayan teknolojik ve yaratıcı avantajlarsağlar. FLV ve F4V formatları web sayfasına hemen hemen herkesin görüntüleyebileceği bir formatta video koymanızısağlar.<strong>Adobe</strong> Premiere Pro'dan FLV ve F4V dosyalarını dışa aktarabilirsiniz. <strong>Adobe</strong> <strong>Flash</strong> ile bu dosyaları etkileşimli websitelerine veya mobil aygıt uygulamalarına gömebilirsiniz. <strong>Adobe</strong> <strong>Flash</strong>, bir <strong>Adobe</strong> Premiere Pro sekansına eklediğinizsekans işaretçilerini <strong>Adobe</strong> <strong>Flash</strong>'ta oynatma sırasında ipucu noktaları olarak içe aktarır. Kayıttan yürütme sırasındaSWF dosyalarında olayları tetiklemek için bu ipucu noktalarını kullanabilirsiniz.Video dosyalarını diğer standart formatlarla dışa aktarırsanız, <strong>Adobe</strong> <strong>Flash</strong> videolarınızı zengin medya uygulamalarıiçinde kodlayabilir. <strong>Adobe</strong> <strong>Flash</strong> küçük boyutlu dosyalarda mümkün olan en iyi kaliteyi sunmak için en son çıkansıkıştırma teknolojilerini kullanır.<strong>Adobe</strong> Premiere Pro ve <strong>Adobe</strong> <strong>Flash</strong> arasında varlıkları taşıma<strong>Adobe</strong> Premiere Pro'da, bir zaman çizelgesine <strong>Flash</strong> işaret noktası işaretçileri ekleyebilirsiniz. <strong>Flash</strong> işaret noktasıişaretçileri zengin bir medya uygulamasında işaret noktası işlevi görür. İki tür işaret noktası işaretçisi vardır: olay vegezinti işaret noktası işaretçileri. FLV ve F4V dosyalarının farklı bölümlerine gitmek ve ekrandaki metningörüntüsünü tetiklemek için gezinti işaret noktası işaretçilerini kullanabilirsiniz. Eylem komut dosyalarının belirtilenzamanlarda FLV ve F4V dosyalarında tetiklenmesi için olay işaret noktası işaretçilerini kullanabilirsiniz.Bir filmi <strong>Adobe</strong> Premiere Pro'dan doğrudan FLV ve F4V formatına dışa aktarabilirsiniz. Birkaç Dışa Aktarma Ayarlarıhazır ayarlarının içinden seçebilirsiniz. Bu hazır ayarlar herhangi bir hedef izleyici veya aygıt için gerekli bit hızını eldeetmek için dosya boyutuyla ses ve video kalitesini dengeler. Filmi alfa kanalıyla dışa aktarırsanız, filmi bir zenginmedya projesinde kolayca katman olarak kullanabilirsiniz.FLV veya F4V dosyasını <strong>Adobe</strong> <strong>Flash</strong>'a içe aktarabilirsiniz. <strong>Flash</strong> sıra işaretçilerini gezinti veya olay ipucu noktalarıolarak okur. <strong>Flash</strong>'ta, videonuzu çevreleyen arabirimi de özelleştirebilirsiniz.Alternatif olarak, filmlerde kullanmak için <strong>Flash</strong> ile animasyonlar da oluşturabilirsiniz. <strong>Flash</strong>'da bir animasyonoluşturabilirsiniz. Animasyonu FLV veya F4V dosyası olarak dışa aktarabilirsiniz. Daha sonra, FLV veya F4Vdosyasını düzenlemek için <strong>Adobe</strong> Premiere Pro'ya içe aktarabilirsiniz. <strong>Adobe</strong> Premiere Pro'da, örneğin başlıkekleyebilir ya da animasyonu diğer video kaynaklarıyla karıştırabilirsiniz.<strong>Flash</strong> ve After Effects'le çalışmaVideo ya da animasyon oluşturmak için <strong>Adobe</strong>® <strong>Flash</strong>® kullanırsanız, videoyu düzenlemek ve hassas ayarlarını yapmakiçin After Effects uygulamasını kullanabilirsiniz. Örneğin, <strong>Flash</strong> animasyonlarını ve uygulamalarını QuickTimefilmleri ya da <strong>Flash</strong> Video (FLV) dosyaları olarak dışa aktarabilirsiniz. Bu videoyu düzenlemek ve hassas ayarlaryapmak için After Effects uygulamasını kullanabilirsiniz.Son güncelleme 11/5/2011
FLASH PROFESSIONAL'I KULLANMAVideo340Video düzenlemek ve hazırlamak için After Effects kullanırsanız, bu videoyu yayınlamak için <strong>Flash</strong>'ı kullanabilirsiniz.Ayrıca bir After Effects kompozisyonunu <strong>Flash</strong>'ta daha ayrıntılı düzenlemek için XFL içeriği olarak da dışaaktarabilirsiniz.<strong>Flash</strong> ve After Effects paylaştıkları bazı kavramlar için aşağıdakiler de dahil olmak üzere farklı terimler kullanır:• After Effects'teki bir kompozisyon <strong>Flash</strong> Professional'daki bir film klibi gibidir.• Kompozisyon panelindeki kompozisyon karesi <strong>Flash</strong> Professional'daki Sahne Alanı gibidir.• After Effects'teki Proje paneli <strong>Flash</strong> Professional'daki Kütüphane paneli gibidir.• After Effects'teki Proje dosyaları <strong>Flash</strong> Professional'daki FLA dosyaları gibidir.• After Effects'te bir film oluşturur ve dışa aktarırsınız; <strong>Flash</strong> Professional'da bir SWF dosyası yayınlarsınız.Ek kaynaklarAşağıdaki video eğitimleri <strong>Flash</strong>'ı After Effects ile birlikte kullanma hakkında ek ayrıntılı bilgi sağlar:• “XFL dosyalarını <strong>Flash</strong> ve After Effects arasında içe ve dışa aktarma”, www.adobe.<strong>com</strong>/go/lrvid4098_xp_tr.• “After Effects kompozisyonlarını SWF, F4V/FLV ve XFL kullanarak <strong>Flash</strong> Professional'a dışa aktarma”,www.adobe.<strong>com</strong>/go/lrvid4105_xp_tr.• “<strong>Flash</strong>'ta kullanım için meta verileri ve işaretçileri ipucu noktalarına dönüştürme”,www.adobe.<strong>com</strong>/go/lrvid4111_xp_tr.• After Effects'in ürün müdürü Michael Coleman, <strong>Flash</strong> Player'daki çalışma zamanında bir videoyu dinamik olarakdeğiştirmek için mocha'nın After Effects ve <strong>Flash</strong>'ta birlikte kullanımını gösteren <strong>Adobe</strong> MAX'ten bir sunumvideosu sunmaktadır: http://www.adobe.<strong>com</strong>/go/learn_aefl_vid15383v1008_tr• Tom Green, Layers Dergisi'nin web sitesinde bir After Effects kompozisyonunu <strong>Flash</strong> Professional'da kullanmakiçin dışa aktarırken XFL biçiminin nasıl kullanılacağını gösteren bir video eğitimi sunmaktadır:http://www.layersmagazine.<strong>com</strong>/exporting-xfl-fomrat-from-after-effects-to-flash.htmlAşağıdaki makaleler <strong>Flash</strong> ve After Effects'i birlikte kullanma hakkında ek ayrıntılı bilgi sağlar:• Richard Harrington ve Marcus Geduld, Peachpit web sitesinde After Effects for <strong>Flash</strong> | <strong>Flash</strong> for After Effects (<strong>Flash</strong>için After Effects | After Effects için <strong>Flash</strong>) adlı kitaplarından "<strong>Flash</strong> Essentials for After Effects Users" (After EffectsKullanıcıları için <strong>Flash</strong> Essentials) başlıklı bir alıntı bölüm sunmaktadır. Bu bölümde, Richard ve Marcus <strong>Flash</strong>terimlerini bir After Effects kullanıcısının anlayacağı dilde açıklar.http://www.peachpit.<strong>com</strong>/articles/article.aspx?p=1350895• Richard Harrington ve Marcus Geduld After Effects for <strong>Flash</strong> | <strong>Flash</strong> for After Effects (<strong>Flash</strong> için After Effects | AfterEffects için <strong>Flash</strong>) adlı kitaplarından "After Effects Essentials for <strong>Flash</strong> Users" (<strong>Flash</strong> Kullanıcıları için After EffectsEssentials) başlıklı başka bir alıntı bölüm daha sunmaktadır. Bu bölümde, Richard ve Marcus After Effectsterimlerini bir <strong>Flash</strong> kullanıcısının anlayacağı dilde açıklar.http://www.peachpit.<strong>com</strong>/articles/article.aspx?p=1350894• Tom Green, <strong>Flash</strong> Geliştirici Merkezi'nde Integrating <strong>Flash</strong> Professional CS4 with After Effects CS4 (<strong>Flash</strong>Professional CS4'ü After Effects CS4 ile entegre etme) başlıklı ayrıntılı bir makale sunmaktadır:http://www.adobe.<strong>com</strong>/go/learn_aefl_integrating_fl_ae_trSon güncelleme 11/5/2011
FLASH PROFESSIONAL'I KULLANMAVideo341<strong>Flash</strong>'dan QuickTime videosu dışa aktarma<strong>Flash</strong>'la animasyon ya da uygulama oluşturursanız, <strong>Flash</strong>'daki Dosya > Dışa Aktar > Filmi Dışa Aktar komutunukullanarak bunları QuickTime filmleri olarak dışa aktarabilirsiniz. <strong>Flash</strong> animasyonu için video çıktısını eniyileştirebilirsiniz. <strong>Flash</strong> uygulaması için, <strong>Flash</strong> uygulamanın videosunu çalışırken oluşturarak kullanıcının değişiklikyapmasını sağlar. Bu, uygulamanızın video dosyasına dahil etmek istediğiniz bölümlerini ya da durumlarınıkaydetmenizi sağlar.FLV ve F4V dosyalarını After Effects'ten oluşturma ve dışa aktarmaAfter Effects'ten bitmiş videoyu oluşturduğunuzda, <strong>Flash</strong> Player'da yürütülebilecek videoyu oluşturmak ve dışaaktarmak için çıktı formatı olarak FLV ya da F4V'yi seçin. Daha sonra FLV ya da F4V dosyasını <strong>Flash</strong>'a içe aktarabilirve <strong>Flash</strong> Player tarafından oynatılabilecek bir SWF dosyasında yayınlayabilirsiniz.<strong>Flash</strong>'a video içe aktarma ve yayınlamaFLV ya da F4V dosyasını <strong>Flash</strong>'a içe aktardığınızda, videonuzu çevreleyen görsel arabirimi kontrol etmek için komutdosyası oluşturma ya da <strong>Flash</strong> bileşeni gibi çeşitli teknikleri kullanabilirsiniz. Örneğin oynatma kontrolleri ya da başkagrafikler ekleyebilirsiniz. Ayrıca bileşik sonuçlar için FLV ya da F4V dosyasının üstüne grafik katmanlarekleyebilirsiniz.Bileşik grafikler, animasyon ve video<strong>Flash</strong> ve After Effects'te, video ve grafiklerde karmaşık kompozisyonlar gerçekleştirmenizi sağlayan birçok özellikbulunur. Hangi uygulamayı kullanmayı seçeceğiniz kişisel tercihlerinize ve oluşturmak istediğiniz çıktı türünebağlıdır.Küçük dosya boyutuyla <strong>Flash</strong> iki uygulama arasında web için daha uygun olandır. <strong>Flash</strong>, animasyonun çalışmasırasında kontrolünü de sağlar After Effects video ve film üretimine daha uygundur; genellikle de son çıktı olarak videodosyaları oluşturmak için kullanılır.Her iki uygulama da orijinal grafikler ve animasyonlar oluşturmak için kullanılabilir. Her ikisi de zaman çizelgesikullanır ve animasyonu programlı şekilde kontrol etmek için komut dosyası oluşturma özellikleri sağlar. AfterEffects'te daha büyük bir efekt kümesi varken, <strong>Flash</strong> ActionScript® dili, iki komut dosyası oluşturma ortamı arasındadaha güçlü olandır.Her iki uygulama da kompozisyon için farklı katmanlara grafik yerleştirmenizi sağlar. Bu katmanlar gerektiğindeaçılabilir ve kapatılabilir. Ayrıca, her ikisi de tek tek katmanların içeriğine efektler uygulamanızı sağlar.<strong>Flash</strong>'ta bileşikler video içeriğini doğrudan etkilemez, yalnızca videonun görünümünü <strong>Flash</strong> Player'da oynatılırkenetkiler. Bunun tersine, içe aktarılan dosyayla After Effects'te kompozisyon oluşturduğunuzda, dışa aktardığınız videodosyası'nda bileşik grafikler ve efektler de vardır.After Effects'te tüm çizim ve boyama işlemleri içe aktarılmış videolardan ayrı katmanlarda yapıldığından hiçbir zamanzararlı bir etkisi yoktur. <strong>Flash</strong> hem zararlı, hem de zararsız çizim modlarına sahiptir.After Effects içeriğini <strong>Flash</strong>'ta kullanmak için dışa aktarmaAfter Effects içeriğini <strong>Flash</strong>'ta kullanmak için dışa aktarabilirsiniz. <strong>Flash</strong> Player'da hemen oynatılabilecek ya da başkabir zengin ortam projesinin parçası olarak kullanılabilecek bir SWF dosyası dışa aktarabilirsiniz. After Effects'ten SWFformatında içerik dışa aktardığınızda bu içeriklerden bazıları SWF dosyasında düzleştirilebilir ve rasterleştirilebilir.After Effects içeriğinizi <strong>Flash</strong>'ta daha fazla düzenlemek için kompozisyonu XFL dosyası olarak dışa aktarın. XFLdosyası, bir FLA dosyasıyla aynı bilgileri depolayan, ancak bunun için XFL biçimini kullanan <strong>Flash</strong> dosya türüdür.Kompozisyonu <strong>Flash</strong>'ta kullanmak amacıyla After Effects'ten XFL olarak dışa aktardığınızda After Effects'teoluşturduğunuz bazı katmanlar ve anahtar kareler <strong>Flash</strong> sürümünde korunur. XFL dosyasını <strong>Flash</strong>'a içe aktardığınızdaXFL dosyasını paketinden çıkarıp dosyaya ait varlıkları XFL dosyasındaki yönergelere göre FLA dosyasına ekler.Son güncelleme 11/5/2011
FLASH PROFESSIONAL'I KULLANMAVideo342Aşağıdaki video eğitimleri After Effects'ten XFL dosyalarını dışa aktarma hakkında ek ayrıntılı bilgi sağlar:• <strong>Flash</strong> ve After Effects arasında XFL dosyalarını içe aktarma ve dışa aktarma (<strong>Adobe</strong>.<strong>com</strong>)• Exporting XFL Format from After Effects to <strong>Flash</strong> (XFL Formatını After Effects'ten <strong>Flash</strong>'a dışa aktarma) (TomGreen, Layers Magazine)<strong>Flash</strong> SWF dosyalarını After Effects'e içe aktarma<strong>Flash</strong> uygulamasında, After Effects ya da <strong>Adobe</strong>® Illustrator® uygulamalarında kullanılamayan farklı çizim görevleriiçin kullanışlı, benzersiz bir vektör resim araçları kümesi vardır. SWF dosyalarını diğer dosyalarla birleştirmek ya daek yaratıcı efektlerle video olarak işlemek üzere After Effects'e içe aktarabilirsiniz. Etkileşimli içerik ve komut dosyalıanimasyon tutulmaz. Anahtar karelerin tanımladığı animasyon tutulur.After Effects'e içe aktarılan her SWF dosyası, korunan alfa kanalıyla birlikte sürekli rasterleştirilen tek katmandadüzleştirilir. Sürekli rasterleştirme grafiklerin ölçeklendikleri haliyle keskin kaldıkları anlamına gelir. Bu içe aktarmayöntemi, SWF dosyalarınızın kök katmanını ya da nesnesini After Effects'te sorunsuzca görüntü oluşturulan bir öğeolarak kullanmanızı sağlayarak her aracın en iyi yeteneklerinin birlikte çalışmasını olanaklı kılar.Daha fazla Yardım konusu“XFL dosyalarını açma” sayfa 42ActionScript ile harici video oynatmayı denetlemeHarici FLV veya F4V dosyalarını dinamik olarak oynatma<strong>Flash</strong> Pro geliştirme ortamına videonun içe aktarılmasına bir alternatif, <strong>Flash</strong> Player'da harici FLV veya F4Vdosyalarını dinamik olarak oynatmak için FLVPlayback bileşeninin ya da ActionScript'in kullanılmasıdır. AyrıcaFLVPlayback bileşeni ve ActionScript'i birlikte kullanabilirsiniz.HTTP indirmeleri veya yerel medya dosyaları olarak yayınlanan FLV ya da F4V dosyalarını oynatabilirsiniz. Harici birFLV veya F4V dosyasını oynatmak için bir URL'ye (ya HTTP sitesine veya yerel bir klasöre) bir FLV ya da F4Vdosyasını gönderin ve dosyaya erişmek ve çalışma zamanında oynatmayı kontrol etmek için <strong>Flash</strong> Pro belgesineFLVPlayback bileşenini veya ActionScript kodunu ekleyin.Harici FLV veya F4V dosyalarının kullanılması, içe aktarılmış video kullanırken bulunmayan şu yetenekleri sunar:• Oynatmayı yavaşlatmadan, daha uzun video klipler kullanabilirsiniz. Harici FLV veya F4V dosyaları, önbellekkullanılarak oynatılır, başka bir deyişle, büyük dosyalar küçük parçalar halinde saklanır ve bu dosyalara dinamikolarak erişilir; harici FLV ya da F4V dosyaları gömülü video dosyaları kadar fazla bellek gerektirmez.• Harici bir FLV veya F4V dosyası, içinde oynatıldığı <strong>Flash</strong> Pro belgesinden farklı bir kare hızına sahip olabilir.Örneğin, <strong>Flash</strong> Pro belgesinin kare hızını 30 fps'ye ve video kare hızını 21 fps'ye ayarlayabilirsiniz, bu size akıcıvideo oynatması sağlamak için daha iyi kontrol sağlar.• Harici FLV veya F4V dosyalarında, video dosyası yüklenirken <strong>Flash</strong> Pro belgesinin oynatılmasının kesintiyeuğraması gerekmez. İçe aktarılan video dosyaları bazen belirli işlevleri gerçekleştirmek için (örneğin, bir CD-ROMsürücüsüne erişmek için) belgenin oynatılmasını kesintiye uğratabilir. FLV veya F4V dosyaları <strong>Flash</strong> Probelgesinden bağımsız olarak işlevleri gerçekleştirebilir ve böylece oynatmayı kesintiye uğratmaz.• Videonun meta verilerine erişmek için geri çağrı işlevlerini kullanabildiğinizden, harici FLV veya F4V dosyalarıylavideo içeriği yakalamak daha kolaydır.Son güncelleme 11/5/2011
FLASH PROFESSIONAL'I KULLANMAVideo343FLV veya F4V dosyalarını oynatma hakkında daha fazla bilgi için, <strong>Adobe</strong> <strong>Flash</strong> Uygulamasında ActionScript 2.0'ıÖğrenme bölümünde bulunan “Harici FLV dosyalarını dinamik olarak oynatma” başlığına veya ActionScript 3.0Geliştirici Kılavuzu bölümünde bulunan Video temelleri başlığına bakın.Daha fazla Yardım konusu“<strong>Adobe</strong> <strong>Flash</strong> Media Server’ı kullanarak videoyu akışa alma” sayfa 332“Web sunucusundan aşamalı olarak video indirme” sayfa 331Ek kaynaklarVideo ve ActionScript hakkında ek bilgi içeren aşağıdaki kaynaklar mevcuttur:Eğitim videoları:• ActionScript 3.0 ile bir video oynatıcı oluşturma (Creativecow.<strong>com</strong>)• ActionScript 2.0 ile bir video oynatıcı oluşturma (Creativecow.<strong>com</strong>)Makaleler:• Deconstructing the ActionScript 3 <strong>Flash</strong> video gallery application (ActionScript 3 <strong>Flash</strong> video galerisi uygulamasınıparçalarına ayırma) (<strong>Adobe</strong>.<strong>com</strong>)Video oynatmada kullanılan davranışlarVideo davranışları video oynatmayı kontrol etmek için bir yol sunarlar. Davranışlar, tetikleyici bir nesneye başka birnesneyi kontrol etmesi için eklediğiniz önceden yazılmış ActionScript komutlarıdır. Davranışlar, ActionScript koduoluşturmak zorunda kalmadan, belgenize ActionScript kodlamasının gücünü, kontrolünü ve esnekliğini ekler. Videodavranışları bir video klibi oynatır, durdurur, duraklatır, geri sarar, ileri sarar, gösterir ve gizler.Bir video klibi bir davranışla kontrol etmek için davranışı film klibi gibi tetikleyici bir nesneye uygulamak üzereDavranışlar panelini kullanın. Davranışı tetikleyen olayı belirtin (film klibini bırakmak gibi), bir hedef nesnesi seçin(davranıştan etkilenen video) ve gerektiğinde davranış için geri sarılacak kare sayısı gibi ayarları seçin.Not: Tetikleyici nesne bir film klibi olmalıdır. Video oynatma davranışlarını düğme sembollerine veya düğmebileşenlerine ekleyemezsiniz.<strong>Flash</strong> Pro'taki şu davranışlar gömülü videoyu kontrol eder:Davranış Amaç ParametrelerVideoyu Oynat Geçerli belgedeki bir videoyu oynatır. Hedef videonun örnek adıVideoyu Durdur Videoyu durdurur. Hedef videonun örnek adıVideoyu Duraklat Videoyu duraklatır. Hedef videonun örnek adıVideoyu Geri Sar Videoyu belirtilen kare sayısı kadar geri sarar. Hedef videonun örnek adıKare sayısıVideoyu İleri Sar Videoyu belirtilen kare sayısı kadar ileri sarar. Hedef videonun örnek adıKare sayısıVideoyu Gizle Videoyu gizler. Hedef videonun örnek adıVideoyu Göster Videoyu gösterir. Hedef videonun örnek adıSon güncelleme 11/5/2011
FLASH PROFESSIONAL'I KULLANMAVideo344Davranışları kullanarak video oynatmayı kontrol etme1 Davranışı tetikleyecek film klibini seçin.2 Davranışlar panelinde (Pencere > Davranışlar), Ekle (+) düğmesini tıklatın ve Gömülü Video alt menüsündenistenen davranışı seçin.3 Kontrol edilecek videoyu seçin.4 Göreceli veya Mutlak bir yol seçin.5 Gerekirse, davranış parametreleri için ayarları seçin ve Tamam'ı tıklatın.6 Davranışlar panelinde Olay'ın altında, Bırak'ı (varsayılan olay) tıklatın ve bir fare olayı seçin. Bırak olayınıkullanmak için seçeneği değiştirmeden bırakın.Daha fazla Yardım konusu“Örnekleri davranışlarla kontrol etme” sayfa 186“Zaman Çizelgesi'ni kullanarak video oynatmayı denetleme” sayfa 337FLVPlayback bileşeniFLVPlayback bileşeni, HTTP üzerinden aşamalı olarak indirilmiş video (FLV veya F4V) dosyalarını oynatmak veya<strong>Flash</strong> Media Server (FMS) ya da <strong>Flash</strong> Video Streaming Service (FVSS) uygulamalarından FLV akış dosyalarınıoynatmak için <strong>Flash</strong> uygulamanıza bir video oynatıcı dahil etmenize olanak sağlar.FLVPlayback bileşeni şunu yapar:• Oynatma kontrollerini, kullanıcı arabiriminin görünümünü ve verdiği hissi özelleştirmek için önceden hazırlanmışkaplamalar kümesi sağlar.• Gelişmiş kullanıcıların kendi özel kaplamalarını oluşturmalarına izin verir.• Videonuzu <strong>Flash</strong> Pro uygulamanızdaki animasyon, metin ve grafiklerle senkronize etmek için işaret noktalarısunar.• Özelleştirmelerin canlı önizlemesini sağlar.• Kolay indirme için makul boyutta bir SWF dosyası sağlar.FLVPlayback bileşeni, içinde videoyu gördüğünüz görüntüleme alanıdır. FLVPlayback bileşeni FLV Özel Arabirimkontrollerini, yani videoyu oynatan, durduran, duraklatan ve oynatılmasını kontrol eden kontrol düğmelerikümesini içerir.FLVPlayback bileşenini konfigüre etme1 Sahne alanında FLVPlayback bileşeni seçili durumdayken Özellik denetçisini (Pencere > Özellikler) açın ve birörnek adı girin.2 Özellik denetçisinden Parametreler'i seçin veya Bileşen denetçisini açın (Pencere > Bileşenler).3 Parametreler için değer girin veya varsayılan ayarları kullanın.Her FLVPlayback bileşeni örneği için Özellik denetçisinde veya Bileşen denetçisinde şu parametreleriayarlayabilirsiniz:Not: Çoğu durumda, bir video kaplamasının görünümünü değiştirmek istemedikçe, FLVPlayback bileşenindeki ayarlarıdeğiştirmeniz gerekli değildir. Video İçe Aktar sihirbazı parametreleri çoğu konuşlandırma için yeterli derecede konfigüre eder.autoPlay FLV veya F4V dosyasının nasıl oynatılacağını belirleyen Boolean değeri. true ise, video yüklendiğindehemen oynatılır. false ise, ilk kareyi yükler ve duraklar. Varsayılan olarak true değerindedir.Son güncelleme 11/5/2011
FLASH PROFESSIONAL'I KULLANMAVideo345autoRewind Videonun otomatik olarak geri sarılıp sarılmayacağını belirleyen Boolean değeri. true ise, FLVPlaybackbileşeni, oynatma kafası sona ulaştığında veya kullanıcı durdur düğmesini tıklattığında videoyu otomatik olarak gerisarar. false ise, bileşen videoyu otomatik olarak geri sarmaz. Varsayılan olarak true değerindedir.autoSize true ise, kaynak video boyutlarını kullanmak için çalışma zamanında bileşeni yeniden boyutlandıranBoolean değeri. Varsayılan olarak false değerindedir.Not: Videonun kodlanmış kare boyutu FLVPlayback bileşeninin varsayılan boyutlarıyla aynı değildir.bufferTime Oynatmaya başlamadan önce arabelleğe alınacak saniye sayısı. Varsayılan değer 0'dır.contentPath (AS2 dosyaları) Bir FLV, F4V veya videonun nasıl oynatılacağını açıklayan bir XML dosyasının URL'sinibelirten dize. İçerik Yolu iletişim kutusunu etkinleştirmek üzere bu parametrenin Değer hücresini çift tıklatın.Varsayılan boş bir dizedir. contentPath parametresi için bir değer belirtmezseniz, <strong>Flash</strong> Pro FLVPlayback örneğiniçalıştırdığında hiçbir şey olmaz.kaynak (AS3 dosyaları) Bir FLV, F4V veya videonun nasıl oynatılacağını açıklayan bir XML dosyasının URL'sinibelirten dize. İçerik Yolu iletişim kutusunu etkinleştirmek üzere bu parametrenin Değer hücresini çift tıklatın.Varsayılan boş bir dizedir. contentPath parametresi için bir değer belirtmezseniz, <strong>Flash</strong> Pro FLVPlayback örneğiniçalıştırdığında hiçbir şey olmaz.isLive true ise, videonun FMS'den canlı olarak akışa alındığını belirten Boolean değeri. Varsayılan olarak falsedeğerindedir.cuePoints Video için işaret noktaları belirten bir dize. İşaret noktaları, videodaki belirli noktaları <strong>Flash</strong> Proanimasyonu, grafik veya metinle senkronize etmenizi sağlar. Varsayılan değer boş bir dizedir.maintainAspectRatio true ise, kaynak videonun en boy oranını korumak için FLVPlayback bileşenindeki videooynatıcıyı yeniden boyutlandıran bir Boolean değeri; kaynak video hala ölçeklidir ve FLVPlayback bileşeninin kendisiyeniden boyutlandırılmaz. autoSize parametresinin bu parametre üzerinde önceliği vardır. Varsayılan olarak truedeğerindedir.skin Kaplama Seç iletişim kutusunu açan ve bileşen için bir kaplama seçmenize izin veren bir parametredir. Varsayılandeğer Yok'tur. Yok'u seçerseniz, FLVPlayback örneği, kullanıcının videoyu oynatma, durdurma veya geri sarmasınaizin veren kontrol öğelerini içermez veya kontrollerin olanaklı yaptığı diğer eylemlerde bulunmaz. autoPlayparametresi true olarak ayarlıysa, video otomatik olarak oynatılır. Daha fazla bilgi için bkz. ''FLVPlayback bileşeniniözelleştirme'', ActionScript 3.0 Bileşenlerini Kullanma veya ActionScript 2.0 Bileşenleri Dil Başvurusu.totalTime Kaynak videodaki toplam saniye sayısı. Varsayılan değer 0'dır. Aşamalı indirme kullanıyorsanız ve sıfırdan(0) daha büyük bir değere ayarlıysa, <strong>Flash</strong> Pro bu sayıyı kullanır. Aksi takdirde, <strong>Flash</strong> Pro süreyi meta veriden almayaçalışır.Not: FMS veya FVSS kullanıyorsanız bu değer yok sayılır; videonun toplam süresi sunucudan alınır.volume Ses düzeyini ayarlayacağınız maksimum düzeyin yüzdesini temsil eden, 0'dan 100'e kadar bir sayıdır.contentPath veya kaynak parametresini belirtinAşamalı olarak indirilmiş veya akışa alınmış video içeriğiyle kullanmak üzere yerel bir video klibini <strong>Flash</strong> Prouygulamasına içe aktardıysanız, içeriğinizi bir web sunucusuna ya da <strong>Flash</strong> Media Server'a yüklemeden önceFLVPlayback bileşeninin contentPath (AS2 FLA dosyaları) veya source (AS3 FLA dosyaları) parametresinigüncelleyin. contentPath veya source parametresi, video dosyasının sunucudaki adını ve konumunu belirtir veoynatma yöntemini gösterir (örneğin, HTTP'yi kullanarak aşamalı indirme ya da RTMP'yi kullanarak <strong>Flash</strong> MediaServer'dan akışa alma).1 Sahne Alanı'nda FLVPlayback bileşeni seçiliyken, Özellik denetçisini (Pencere > Özellikler) açın ve Özellikdenetçisinde Parametreler'i seçin veya Bileşen denetçisini açın (Pencere > Bileşen Denetçisi).Son güncelleme 11/5/2011
FLASH PROFESSIONAL'I KULLANMAVideo3462 Uygun olduğu şekilde, parametreler için değer girin veya varsayılan ayarları kullanın. contentPath veya sourceparametresi için şunu yapın:aİçerik Yolu iletişim kutusunu etkinleştirmek üzere contentPath veya source parametresinin Değer hücresini çifttıklatın.b FLV veya F4V dosyasının ya da videonun nasıl oynatılacağını açıklayan XML dosyasının (<strong>Flash</strong> Media Server veyaFVSS için) URL'sini ya da yerel yolunu girin.Video veya XML dosyasının konumunu bilmiyorsanız, doğru konuma gitmek için klasör simgesini tıklatın. Bir videodosyasına gözatarken, video, hedef SWF dosyasının olduğu konumda ya da aşağısındaysa, <strong>Flash</strong> Pro bir websunucusundan sunmaya hazır hale gelmesi için yolu otomatik olarak o konuma göre yapar. Aksi takdirde, bu yolmutlak bir Windows veya Macintosh dosya yoludur.Bir HTTP URL'si belirtirseniz, video dosyası bir aşamalı indirme FLV veya F4V dosyasıdır. Bir Real-Time MessagingProtocol (RTMP) URL'si olan bir URL belirtirseniz, video bir <strong>Flash</strong> Media Server'dan (FMS) akışa alınır. Bir XMLdosyasının URL'si, FMS'den veya FVSS'den bir akış video dosyası da olabilir.Not: cuePoints parametresinin geçerli içerik yoluna artık uygulanmaması için contentPath parametresinideğiştirmiş olabileceğinizden, İçerik Yolu iletişim kutusunda Tamam'ı tıklattığınızda, <strong>Flash</strong> ProcuePointsparametresinin değerini de günceller. Sonuç olarak, ActionScript işaret noktalarını kaybetmemenize rağmen, devre dışıolan işaret noktalarını kaybedersiniz. Bu nedenle, ActionScript olmayan işaret noktalarını İşaret Noktaları iletişimkutusu yerine ActionScript yoluyla devre dışı bırakmak isteyebilirsiniz.contentPath veya source parametresini belirttiğinizde, <strong>Flash</strong> Pro uygulaması, belirttiğiniz videonun <strong>Flash</strong> Player ileuyumlu olmasını doğrulamaya çalışır. Bir uyarı iletişim kutusu görürseniz, <strong>Adobe</strong> Media Encoder ile videoyu FLVveya F4V biçimine yeniden kodlamayı deneyin.Çoklu bant genişlikleri için çoklu video akışının nasıl oynatılacağını açıklayan bir XML dosyasının konumunu dabelirtebilirsiniz. XML dosyası video dosyalarını açıklamak için Synchronized Multimedia Integration Language(Senkronize Multimedya Entegrasyon Dili) (SMIL) kullanır. XML SMIL dosyasının açıklaması için, bkz. “SMILdosyasını kullanma”, ActionScript 2.0 Bileşenleri Dil Başvurusu.Medya bileşenleri (<strong>Flash</strong> Player 6 ve 7)Not: Medya bileşenleri ilk defa Macromedia <strong>Flash</strong> MX Professional 2004’te tanıtılmış olup <strong>Flash</strong> Player 6 veya 7 ilekullanılmak üzere tasarlanmıştır. <strong>Flash</strong> Player 8 ile kullanmak üzere video içeriği geliştiriyorsanız, bunun yerineMacromedia <strong>Flash</strong> Professional 8'de tanıtılan FLVPlayback bileşenini kullanın. FLVPlayback bileşeni, size <strong>Flash</strong> Proortamında video oynatması üzerinde daha fazla kontrol sağlayan gelişmiş işlevsellik sağlar.Media bileşen kiti üç bileşenden oluşur: MediaDisplay, MediaController ve MediaPlayback. MediaDisplay bileşeniyle<strong>Flash</strong> Pro belgelerinize medya eklemek için bileşeni Sahne Alanı’na sürükleyin ve Bileşen denetçisinde konfigüre edin.Bileşen denetçisinde parametreleri ayarlamanın yanı sıra, diğer eylemleri tetiklemek için işaret noktalarıekleyebilirsiniz. MediaDisplay bileşeninin oynatma sırasında görsel bir temsili yoktur; sadece video klip görünürdür.MediaController bileşeni, kullanıcının medya akışıyla etkileşimini sağlayan kullanıcı arabirimi kontrolleri sağlar.Denetleyici, Oynat/Çal, Duraklat ve Başlangıca Geri Sar düğmelerini ve bir ses düzeyi kontrolünü içerir. Denetleyiciayrıca, medyanın ne kadarının yüklendiğini ve ne kadarının oynatıldığını gösteren oynatma çubukları içerir. Biroynatma kafası kaydırıcısı, videonun farklı parçalarına hızla gidebilmek için oynatma çubuğunun üzerinde ileri vegeriye doğru sürüklenebilir. Davranışları veya ActionScript'i kullanarak, akış videosu göstermek ve kullanıcı kontrolüsağlamak için bu bileşeni kolayca MediaDisplay bileşenine bağlayabilirsiniz.MediaPlayback bileşeni, <strong>Flash</strong> Pro belgelerinize video ve bir denetleyici eklemenin en kolay ve en hızlı yolunu sunar.MediaPlayback bileşeni, MediaDisplay ve MediaController bileşenlerini tek, entegre bir bileşende birleştirir.MediaDisplay ve MediaController bileşen örnekleri, oynatma kontrolü için otomatik olarak birbirlerine bağlıdır.Son güncelleme 11/5/2011
FLASH PROFESSIONAL'I KULLANMAVideo347Üç bileşen için de oynatma, boyut ve mizanpaj parametrelerini konfigüre etmek üzere Bileşen denetçisini veya Özellikdenetçisindeki Parametreler sekmesini kullanın. Tüm medya bileşenleri mp3 ses içeriğiyle eşit derecede iyi çalışırlar.Medya bileşenleri hakkında daha fazla bilgi için bkz. “Medya bileşenleri”, ActionScript 2.0 Bileşenleri Dil Başvurusu.QuickTime video dosyalarını dışa aktarma<strong>Flash</strong> Pro uygulamasını kullanarak, bilgisayarlarında QuickTime eklentisi yüklü olan kullanıcılar tarafındanoynatılabilecek QuickTime® filmleri (MOV dosyaları) oluşturabilirsiniz. Kişiler video içeriği olarak kullanmak üzerebaşlık sıraları ve animasyon oluşturmak için <strong>Flash</strong> Pro uygulamasını kullandığında bu genellikle yapılır. YayınlananQuickTime dosyası DVD olarak dağıtılabilir veya <strong>Adobe</strong>® Director® ya da <strong>Adobe</strong>® Premiere® Pro gibi diğeruygulamalara dahil edilebilir.<strong>Flash</strong> Pro'ı kullanarak bir QuickTime videosu oluşturuyorsanız, yayınlama ayarınızı <strong>Flash</strong> Pro 3,4 veya 5'e ayarlayın.Not: QuickTime Player sürüm 5'ten sonraki <strong>Flash</strong> Player dosyalarını desteklemez.Eğitimler ve videolar• Video: Uzunluk = 17: 24. <strong>Flash</strong> QuickTime Exporting (<strong>Flash</strong> Quick Time Dışa Aktarma). ActionScript tabanlıanimasyonları <strong>Flash</strong>'a dışa aktarmayı ve After Effects'te bileşik olarak vermeyi öğrenin.Daha fazla Yardım konusu“QuickTime hakkında” sayfa 483“QuickTime dışa aktarma” sayfa 483Son güncelleme 11/5/2011
348Bölüm 12: Erişilebilir içerik oluşturmaErişilebilir içerik hakkındaErişilebilirliğe genel bakış<strong>Adobe</strong>® <strong>Flash</strong>® Professional CS5 uygulamasının geliştirme ortamı kullanıcı arabiriminde sağladığı erişilebilirliközelliklerini kullanarak, aynı zamanda erişilebilirliği gerçekleştirmek için tasarlanmış ActionScript®'ten defaydalanarak, engelli olanlar da dahil olmak üzere tüm kullanıcıların erişebileceği içerik oluşturabilirsiniz. Erişilebilir<strong>Flash</strong> Pro uygulamaları tasarlarken, kullanıcıların içerikle nasıl etkileşebileceğini düşünün ve önerilen tasarım vegeliştirme uygulamalarını takip edin.Erişilebilir içerik hakkında bir ders için bkz. Create Accessible <strong>Flash</strong> Content, <strong>Flash</strong> Tutorials sayfası,www.adobe.<strong>com</strong>/go/learn_fl_tutorials_tr.Erişilebilir zengin medya içeriği ile ilgili bir örnek için www.adobe.<strong>com</strong>/go/learn_fl_samples_tr adresindeki <strong>Flash</strong>Örnekleri sayfasına bakın. Samples zip dosyasını indirip sıkıştırmasını açın ve örneğe erişmek içinAccessibility\AccessibleApplications klasörüne gidin.Erişilebilir <strong>Flash</strong> Pro içeriği oluşturma ve görüntüleme hakkında, desteklenen platformlar, ekran okuyucuuyumluluğu, makaleler, erişilebilir örnekleri içeren en son bilgiler için bkz. <strong>Flash</strong> Pro Erişilebilirlik web sayfası,www.adobe.<strong>com</strong>/go/flash_accessibility_tr.Dünya genelindeki erişilebilirlik standartlarıÇok sayıda ülke World Wide Web Consortium (W3C) tarafından geliştirilen standartlara dayanan erişilebilirlikstandartlarını benimsemiştir. W3C, tasarımcıların web içeriğini erişilebilir kılmak için harekete geçmelerine önceliktanıyan bir belge olan Web İçeriği Erişilebilirlik Yönergeleri'ni yayınlar. Web Erişilebilirlik Girişimi hakkında bilgi içinw3.org adresindeki W3C web sitesini ziyaret edin.ABD'de erişilebilirliği yöneten kanun, U.S. Rehabilitation Act yasasına eklenen bir maddedir ve çoğunlukla Section508 olarak bilinir.Section 508 hakkında ek bilgi için şu web sitelerine bakın:• section508.gov adresindeki ABD hükümeti web sitesi• www.adobe.<strong>com</strong>/accessibility/ adresindeki <strong>Adobe</strong> erişilebilirlik sitesiEkran okuyucu teknolojisini anlamaEkran okuyucuları, görme engelli kullanıcıların bir web sitesinde gezinmek için kullanabilecekleri ve web içeriğiniyüksek sesle okuyabilecekleri yazılım uygulamalarıdır. Bir ekran okuyucunun uygulamanızdaki vektör resimleri veanimasyonlar gibi metin olmayan nesneleri okumasını etkinleştirmek için nesneyi bir ad ve tanımlama ileilişkilendirmek üzere Erişilebilirlik panelini kullanın. Tanımladığınız klavye kısayolları, kullanıcıların belgenizderahatlıkla gezinmek için ekran okuyucu kullanmalarını sağlayabilir.Grafik nesnelerini ortaya çıkarmak için bir tanım vermek üzere Erişilebilirlik panelini veya ActionScript'i kullanın.Son güncelleme 11/5/2011
FLASH PROFESSIONAL'I KULLANMAErişilebilir içerik oluşturma349Her ekran okuyucunun nasıl davranacağını kontrol edemezsiniz; sadece <strong>Flash</strong> Pro uygulamalarınızda metni açığaçıkarmak ve ekran okuyucu kullanıcılarının kontrolleri etkinleştirmelerini sağlamak için çizebileceğiniz içeriği kontroledebilirsiniz. <strong>Flash</strong> Pro uygulamasında hangi nesnelerin ekran okuyucuların etkisine açık olduğuna siz karar verin,onları tanımlayın ve ekran okuyucuların etkisine açık oldukları sırayı belirleyin. Ekran okuyucuları belirli zamanlardabelirli metinleri okumaya zorlayamaz veya içeriğin okunma şeklini kontrol edemezsiniz. Ekran okuyucuların sizinbeklentilerinizi gerçekleştirdiklerinden emin olmak için uygulamalarınızı çeşitli ekran okuyucularla test edin.Çoğu ekran okuyucu kullanıcısı için ses en önemli araçtır. Belgenizdeki herhangi bir sesin, ekran okuyuculartarafından yüksek sesle okunan metinle nasıl etkileştiğine bakın. <strong>Flash</strong> Pro uygulamanız yüksek sesler içeriyorsa ekranokuyucuların ne dediğini duymak ekran okuyucusu kullanıcıları için zor olabilir.Platform gereksinimleriWindows platformlarında, sadece ekran okuyucularla birlikte kullanılmak için tasarlanan <strong>Flash</strong> Pro içeriğinioluşturabilirsiniz. <strong>Flash</strong> Pro içeriğini izleyenler, <strong>Adobe</strong> Macromedia <strong>Flash</strong>® Player 6 veya sonrasına ve Windows 98 yada sonrasında çalışan Internet Explorer'a sahip olmalıdır.Daha fazla Yardım konusu“Ekran okuyucular için bir nesneye klavye kısayolu oluşturma” sayfa 357“Ekran okuyucular için erişilebilirlik bilgisi girmek üzere <strong>Flash</strong>'ı kullanma” sayfa 351<strong>Flash</strong> ve Microsoft Aktif Erişilebilirlik (Sadece Windows)<strong>Flash</strong> Player, uygulamalar ve ekran okuyucuların iletişimi amacıyla tanımlayıcı ve standardize edilmiş bir yöntemsağlayan Microsoft Aktif Erişilebilirlik (MSAA) için en iyileştirilmiştir. MSAA sadece Windows işletim sistemlerindekullanılabilir. Microsoft Erişilebilirlik Teknolojisi hakkında daha fazla bilgi için bkz. Microsoft Accessibility web sitesi,www.microsoft.<strong>com</strong>/enable/default.aspx.<strong>Flash</strong> Player 6'nın Windows ActiveX (Internet Explorer eklentisi) sürümü MSAA'yı destekler, ancak WindowsNetscape ve Windows tek başına çalışan oynatıcıları MSAA'yı desteklemez.Önemli: MSAA için opak penceresiz ve saydam penceresiz modlarda destek yoktur. (Bu modlar HTML YayınlamaAyarları panelindeki seçeneklerdir, Internet Explorer 4.0 ve sonrasının Windows sürümüyle ve <strong>Flash</strong> ActiveX kontrolüyleberaber kullanılabilirler.) <strong>Flash</strong> Pro içeriğinizi ekran okuyuculara erişilebilir kılmak için bu modları kullanmaktankaçının.<strong>Flash</strong> Player, MSAA kullanan ekran okuyucular için aşağıdaki türlerdeki erişilebilirlik nesneleri hakkındaki bilgiyikullanılır hale getirir.Dinamik veya statik metin Bir metin nesnesinin başlıca özelliği adıdır. MSAA kurallarına uyum sağlamak için admetin dizesinin içeriğiyle aynıdır. Bir metin nesnesi aynı zamanda ilişkili bir tanımlama dizesine sahip olabilir. <strong>Flash</strong>Pro bir giriş metin alanının hemen üstündeki veya solundaki statik veya dinamik metni, o alan için bir etiket olarakkullanır.Not: Bir etiket olan her metin bir ekran okuyucuya verili değildir, ancak etiketlediği nesnenin adı olarak kullanılır.Etiketler, geliştirici tarafından sağlanan adlar içeren düğmelere veya metin alanlarına hiçbir zaman atanmazlar.Giriş metin alanları Bir değer, tercihe bağlı bir ad, bir tanımlama dizesi ve bir klavye kısayol dizeniz olsun. Bir girişmetin nesnesinin adı, kendisinin üstündeki veya sol tarafındaki bir metin nesnesinden gelebilir.Düğmeler Bir durumunuz olsun (basılı ya da basılı değil), düğmenin bir anlık basılmasına neden olan programlıvarsayılan bir eylemi destekleyin ve tercihe bağlı bir ada, bir tanımlama dizesine ve bir klavye kısayolu dizesine sahipolun. <strong>Flash</strong> Pro bir düğmenin içindeki her metni bütünüyle o düğme için bir etiket olarak kullanır.Son güncelleme 11/5/2011
FLASH PROFESSIONAL'I KULLANMAErişilebilir içerik oluşturma350Not: <strong>Flash</strong> Player, erişilebilirlik amaçlarıyla film kliplerini değil, onPress olacak düğmeler gibi, düğme olayişleyicileriyle birlikte düğme olarak kullanılan film kliplerini dikkate alırBileşenler Özel erişilebilirlik uygulamaları sağlar.Film klipleri Başka erişilebilir bir nesne içermediklerinde veya film klibine bir ad veya tanım vermek için Erişilebilirlikpanelini kullandığınızda, grafik nesneleri gibi ekran okuyucuların etkisine açıktırlar. Bir film klibi başka erişilebilirnesneler içerdiğinde, klibin kendisi yok sayılır ve klibin içindeki nesneler ekran okuyucular için kullanılabilir halegetirilir.Not: Tüm <strong>Flash</strong> Pro Video nesneleri basit film klipleri olarak işlem görür.Daha fazla Yardım konusu“Ekran okuyucular için erişilebilirlik bilgisi girmek üzere <strong>Flash</strong>'ı kullanma” sayfa 351“Erişilebilir bileşenler kullanma” sayfa 361“ActionScript ile erişilebilirlik oluşturma” sayfa 359<strong>Flash</strong> Player'da temel erişilebilirlik desteğiVarsayılan olarak, şu nesneler tüm <strong>Flash</strong> Pro belgelerinde erişilebilir olarak tanımlanır ve aynı nesneler <strong>Flash</strong> Player'ınekran okuyucu yazılımı için hazırladığı bilgilere dahildir. Herhangi bir erişilebilirlik özelliği kullanmayan belgeler içinbu genel destek şunları kapsar:Dinamik veya statik metin Metin, ekran okuyucusu programına tanımsız bir ad olarak aktarılır.Giriş metin alanları Metin ekran okuyucuya aktarılır. Statik metin alanının giriş metin alanına yakın konumlanmasıgibi giriş metni için bir etiketleme ilişkisinin bulunması durumunun dışında, adlar aktarılmaz. Hiçbir tanım veyaklavye kısayolu dizesi aktarılmaz.Düğmeler Düğme durumu ekran okuyucuya aktarılır. Etiketleme ilişkisinin bulunduğu durumlar dışında adlaraktarılmaz ve hiçbir tanım veya klavye kısayolu dizesi aktarılmaz.Belgeler Belge durumu ekran okuyucuya adsız veya tanımsız olarak aktarılır.İşitme engelli kullanıcılar için erişilebilirlikMalzemenin anlaşılması için gerekli olan ses içeriği yakalamayı içerir. Bir konuşma videosunun, örneğin, erişilebilirlikiçin resim yazılarına gereksinimi olabilir, ancak düğmeyle ilişkilendirilmiş bir hızlı sesin buna ihtiyacı yoktur.Bir <strong>Flash</strong> Pro belgesine resim yazıları eklemenin yöntemleri şunlardır:• Resim yazılarının Zaman Çizelgesi'nde ses ile senkronize bir halde olduğundan emin olarak, metni resim yazılarıolarak ekleyin.• Hi Software tarafından üretilen ve <strong>Flash</strong> Pro ortamında Hi-Caption SE ile birlikte çalışan bir bileşen olan Hi-Caption Viewer'ı kullanın (bkz. www.adobe.<strong>com</strong>/go/accessible_captions_tr). Hi-Caption SE ile Macromedia <strong>Flash</strong>Filmlerine Resim Yazısı Ekleme, Hi-Caption SE ve <strong>Flash</strong> Pro uygulamasının resim yazısı içeren bir belge oluşturmakiçin beraber nasıl kullanılacağını anlatan bir beyaz kitaptır (bkz. www.adobe.<strong>com</strong>/go/accessibility_papers_tr).Son güncelleme 11/5/2011
FLASH PROFESSIONAL'I KULLANMAErişilebilir içerik oluşturma351Görme engelliler için animasyon erişilebilirliği sağlamaSWF dosyası oynatırken erişilebilir bir nesnenin özelliğini değiştirebilirsiniz. Örneğin, bir animasyon içinde bir anakarede meydana gelen değişimleri belirtmek için. Ancak, farklı satıcıdan alınan ekran okuyucular kareler üzerindekiyeni nesnelere başka türlü davranırlar. Bazı ekran okuyucular sadece yeni nesneyi okuyabilirler, oysaki diğer ekranokuyucular belgenin tamamını yeniden okuyabilirler.Bir ekran okuyucunun, kullanıcıları rahatsız edebilecek ekstra ''çatırtı'' yayması olasılığını azaltmak için belgenizdekimetni, düğmeleri ve giriş metin alanlarını hareketlendirmekten kaçının. Ayrıca, içeriğinizi döngü içine sokmaktankaçının.<strong>Flash</strong> Player, metni hareketlendirmek için Metin Parçala gibi gerçek metin özellik içeriklerini belirleyemez. Ekranokuyucular, simgeler ve jestsel animasyon gibi bilgi taşıyan grafiklere, belgenizdeki bu nesnelere veya <strong>Flash</strong> Prouygulamasının tamamına sadece adlar ve tanımlar verdiğinizde, hatasız erişilebilirlik sağlayabilir. Ayrıca belgenizeilave metin ekleyebilir veya önemli içeriği grafiklerden metne doğru kaydırabilirsiniz.1 Erişilebilirlik özelliklerini değiştirmek istediğiniz nesneyi seçin.2 Pencere > Diğer Paneller > Erişilebilirlik'i seçin.3 Nesne özelliklerini değiştirin.Alternatif olarak, erişilebilirlik özelliklerini güncellemek için ActionScript'i kullanın.Daha fazla Yardım konusu“Bir SWF uygulamasının tamamını erişilebilir kılma” sayfa 355“ActionScript ile erişilebilirlik oluşturma” sayfa 359Erişilebilir içeriği test etmeErişilebilir <strong>Flash</strong> Pro uygulamalarınızı test ederken, şu önerilere uyun:• Çeşitli ekran okuyucular indirin ve ekran okuyucu seçeneği etkinleştirilmiş tarayıcınızda ekran okuyucuyuoynatarak uygulamanızı test edin. Ekran okuyucunun, belge içindeki ayrı ses eklediğiniz yerlerden ''bahsetmeye''çalışmadığını kontrol edin. Bazı ekran okuyucu uygulamaları, yazılımın deneme sürümünü ücretsizindirebilmenizi sağlar; ekran okuyucu uyumluluğundan emin olmak için test edebildiğiniz kadar çok ekranokuyucu test edin.• Etkileşimli içeriği test edin ve kullanıcıların sadece klavyeyi kullanarak içeriğinizde etkin olarak gezintiyapabileceğinden emin olun. Farklı ekran okuyucuları, klavyeden giriş işlemi uyguladığınızda farklı şekillerdeçalışırlar; <strong>Flash</strong> Pro içeriğiniz istediğiniz şekilde tuş girişleri almayabilir. Tüm klavye kısayollarını test edin.Ekran okuyucular için erişilebilirlik bilgisi girmek üzere<strong>Flash</strong>'ı kullanmaEkran okuyucular ve erişilebilirlik için <strong>Flash</strong>Ekran okuyucular içeriğin tanımını yüksek sesle okurlar, metin okurlar ve menüler, araç çubukları, iletişim kutuları vegiriş metin alanları gibi geleneksel uygulamaların kullanıcı arabirimleri arasında gezinen kullanıcılara yardımcıolurlar.Son güncelleme 11/5/2011
FLASH PROFESSIONAL'I KULLANMAErişilebilir içerik oluşturma352Varsayılan olarak, şu nesneler tüm <strong>Flash</strong> Pro belgelerinde erişilebilir olarak tanımlanır ve aynı nesneler <strong>Flash</strong> Player'ınekran okuyucu yazılımı için hazırladığı bilgilere dahildir:• Dinamik metin• Giriş metin alanları• Düğmeler• Film klipleri• Tümüyle bir <strong>Flash</strong> Pro uygulaması<strong>Flash</strong> Player, metnin içeriği olan statik ve dinamik metin nesnelerine otomatik olarak ad verir. Bu erişilebilirnesnelerden her biri için ekran okuyucuların yüksek sesle okuması amacıyla tanımlayıcı özelliklerayarlayabilirsiniz. Ayrıca <strong>Flash</strong> Player'ın hangi nesneleri ekran okuyucuların etkisine açık bırakacağına nasıl kararverdiğini kontrol edebilirsiniz-örneğin, erişilebilir olan belirli nesnelerin ekran okuyucuların etkisine hiçbir suretteaçık bırakılmamasını belirleyebilirsiniz.<strong>Flash</strong> Erişilebilirlik paneli<strong>Flash</strong> Erişilebilirlik paneli (Pencere > Diğer Paneller > Erişilebilirlik) ekran okuyuculara erişilebilirlik bilgisisağlamanıza ve tekil <strong>Flash</strong> Pro nesneleri veya tümüyle bir <strong>Flash</strong> Pro uygulaması için erişilebilirlik seçenekleriniayarlamanıza izin verir.Not: Alternatif olarak, erişilebilirlik bilgisi girmek için ActionScript kodu kullanın.Sahne Alanı'nda bir nesne seçerseniz, o nesneyi erişilebilir yapabilir ve nesne için seçenekler ve sekme sırasıbelirtebilirsiniz. Film klipleri için alt nesne bilgisinin ekran okuyucuya verilip verilmeyeceğini belirtebilirsiniz (birnesneyi erişilebilir yaptığınızda varsayılandır).Sahne Alanı'nda hiçbir nesne seçili değilken, tüm bir <strong>Flash</strong> Pro uygulamasına erişilebilirlik seçenekleri atamak içinErişilebilirlik panelini kullanın. Uygulamanın tamamını erişilebilir yapabilirsiniz; alt nesneleri erişilebilir yapın, <strong>Flash</strong>Pro'ın nesneleri otomatik olarak etiketlendirmesini sağlayın ve nesnelere belirli isim ve tanımlar verin.<strong>Flash</strong> Pro belgelerindeki tüm nesnelerin, onlara erişilebilirlik seçeneklerini uygulayacağınız örnek adları olmakzorundadır. Özellik denetçisinde nesneler için örnek adları oluşturun. Örnek adı, ActionScript içindeki nesneye atıftabulunmak için kullanılır.Erişilebilirlik panelinde şu seçenekler bulunur:Nesneyi Erişilebilir Yap (Varsayılan) <strong>Flash</strong> Player'a bir nesnenin erişilebilirlik bilgisini bir ekran okuyucuya vermesitalimatını verir. Seçenek devre dışı iken, nesnenin erişilebilirlik bilgisi ekran okuyuculara verilmez. Bazı nesneler konudışı veya dekoratif olabilir ve onları erişilebilir yapmak Ekran Okuyucu'da kafa karıştırıcı sonuçlar doğuracağından,bu seçeneği, erişilebilirlik içeriğini test ederken, devre dışı bırakmak faydalı olabilir. Sonra etiketli nesneye elle bir isimverebilir ve Nesneyi Erişilebilir Yap seçeneğini kaldırarak etiketleme metnini gizleyebilirsiniz. Nesneyi Erişilebilir Yapdevre dışı kaldığında, Erişilebilirlik panelindeki diğer kontroller devre dışı kalır.Alt Nesneleri Erişilebilir Yap (Sadece film klipleri; Varsayılan) <strong>Flash</strong> Player'a bir alt nesne bilgisini ekran okuyucuyavermesi talimatını verir. Bir film klibi için bu seçeneği devre dışı bırakmak, film klibi metin, düğmeler ve diğer nesneleriçerse bile, klibin erişilebilir nesne ağacında basit bir klip olarak görünmesine neden olur. Film klibindeki tüm nesnelersonra nesne ağacından gizlenirler. Bu seçenek esas olarak konu dışı nesneleri ekran okuyuculardan gizlemek içinfaydalıdır.Not: Film klibi bir düğme olarak kullanıldığında (onPress veya onRelease gibi kendisine atanmış bir düğme olayıişleyicisi vardır), düğmeler zaten basit klipler olarak kabul edildiğinden ve alt öğeleri hiçbir zaman incelenmediğinden,Alt Nesneleri Erişilebilir Yap seçeneği yok sayılır (etiketler hariç).Son güncelleme 11/5/2011
FLASH PROFESSIONAL'I KULLANMAErişilebilir içerik oluşturma353Otomatik Etiket <strong>Flash</strong> Pro'a Sahne Alanı'ndaki nesneleri kendileriyle ilişkili olan metinle otomatik olarak etiketlemesitalimatını verir.Ad Nesne adını belirtir. Ekran okuyucular bu adları yüksek sesle okuyarak nesneleri tanımlar. Erişilebilir nesnelerinbelirli adları yoksa, ekran okuyucu Düğme gibi genel bir sözcük okuyabilir ve bu da karmaşık olabilir.Önemli: Erişilebilirlik panelinde belirtilen nesne adlarını, Özellik denetçisinde belirtilen örnek adlarıyla karıştırmayın.Erişilebilirlik panelinde bir nesneye bir ad vermek, ona bir örnek adı vermek demek değildir.Açıklama Nesnenin bir tanımını ekran okuyucuya girmenize izin verir. Ekran okuyucu bu tanımı okur.Kısayol Kullanıcıya klavye kısayollarını açıklar. Ekran okuyucu bu metin alanında bulunan metni okur. Buraya klavyekısayol metni girmek, seçili nesne için bir klavye kısayolu oluşturmaz. Kısayol tuşları oluşturmak için ActionScriptklavye işleyicileri sağlamalısınız.Sekme Dizini (Sadece <strong>Adobe</strong>® <strong>Flash</strong>® Professional CS5) Kullanıcı sekme tuşuna bastığında, içinde nesnelere erişilen birsekme sırası oluşturur. Sekme dizini özelliği bir sayfada klavye gezinmesi sağlar, fakat bu özellik ekran okuyucu okumasırası için çalışmaz.Daha fazla bilgi için bkz. <strong>Flash</strong> Pro Accessibility web sayfası, www.adobe.<strong>com</strong>/go/flash_accessibility_tr.Erişilebilir içerik hakkında bir ders için bkz. Create Accessible <strong>Flash</strong> Content, <strong>Flash</strong> Tutorials sayfası,www.adobe.<strong>com</strong>/go/learn_fl_tutorials_tr.Erişilebilir zengin medya içeriği ile ilgili bir örnek için www.adobe.<strong>com</strong>/go/learn_fl_samples_tr adresindeki <strong>Flash</strong>Örnekleri sayfasına bakın. Samples zip dosyasını indirip sıkıştırmasını açın ve örneğe erişmek içinAccessibility\AccessibleApplications klasörüne gidin.Daha fazla Yardım konusu“ActionScript ile erişilebilirlik oluşturma” sayfa 359“Ekran okuyucular için bir nesneye klavye kısayolu oluşturma” sayfa 357“Otomatik etiketlemeyi kapatma ve ekran okuyucular için nesne adı belirtme” sayfa 357Düğmeler, metin alanları ve tümüyle SWF uygulamaları için ad seçmeEkran okuyucunun, düğmeleri ve giriş metin alanlarını uygun bir şekilde tanımlayabilmesi için onları adlandırmaküzere Erişilebilirlik panelini şu şekillerde kullanın:• Nesnenin bitişiğine veya içine etiket olarak metin atamak için otomatik etiket özelliğini kullanın.• Erişilebilirlik paneli ad alanına belirli bir etiket girin.<strong>Flash</strong> Pro bir düğmenin veya metin alanının üstüne, içine ya da yanına yerleştirdiğiniz adı otomatik olarak birmetin etiketi gibi uygular. Düğme etiketleri, düğmenin sınırlama şekli içinde görünmelidir. Aşağıdaki örnektekidüğme için çoğu ekran okuyucu ilk olarak düğme sözcüğünü, daha sonra Ev metin etiketini okur. Kullanıcıdüğmeyi etkinleştirmek için Return veya Enter'a basabilir.Bir form, kullanıcıların adlarını girdiği bir giriş metin alanı içerebilir. Ad metni içeren bir statik metin alanı, girişmetin alanının yanında görünür. <strong>Flash</strong> Player böyle bir düzenlemeyi fark ettiğinde, statik metin nesnesinin girişmetin alanı için bir etiket vazifesi gördüğünü kabul eder.Örneğin, bir formun aşağıdaki parçasıyla karşılaşıldığında, ekran okuyucu şöyle okur: ''Adınızı buraya yazın.''Son güncelleme 11/5/2011
FLASH PROFESSIONAL'I KULLANMAErişilebilir içerik oluşturma354AA. Statik metin B. Giriş metin alanıBErişilebilirlik panelinden, otomatik etiketlemeyi belgeniz için uygun değilse kapatın. Otomatik etiketlemeyi ayrıcabelgenizdeki belirli nesneler için de kapatabilirsiniz.Daha fazla Yardım konusu“Otomatik etiketlemeyi kapatma ve ekran okuyucular için nesne adı belirtme” sayfa 357Bir nesneye ad vermeOtomatik etiketlemeyi bir uygulamanın parçası için kapatabilir ve Erişilebilirlik panelindeki nesneleriadlandırabilirsiniz. Otomatik etiketleme açıksa, belirli nesneleri seçebilir ve nesne metin etiketi yerine bir adkullanılabilmesi için Erişilebilirlik panelindeki Ad metin alanına onlar için ad girebilirsiniz.Bir düğme veya giriş metin alanı bir metin etiketine sahip değilse veya etiket <strong>Flash</strong> Player'ın algılayamayacağı birkonumdaysa, düğme veya metin alanı için bir ad belirtebilirsiniz. Metin etiketi bir düğmenin veya metin alanınınyanındaysa da bir ad belirtebilirsiniz, fakat o metnin o nesnenin adı olarak kullanılmasını isteyemezsiniz.Aşağıdaki örnekte, düğmeyi tanımlayan metin düğmenin dışında ve sağ tarafında görünür. Bu konumda, <strong>Flash</strong> Playermetni algılamaz ve ekran okuyucu metni okumaz.Bu durumu düzeltmek için Erişilebilirlik panelini açın, düğmeyi seçin ve ad ile tanım girin. Tekrarlamayı önlemek içinmetin nesnesini erişilemez yapın.Not: Bir nesnenin erişilebilirlik adı, nesneyle ilişkili olan ActionScript örnek adı veya ActionScript değişken adıylabağlantılı değildir. (Bu bilgi genellikle tüm nesnelere uygulanır.) ActionScript'in metin alanlarında örnek adlarını vedeğişken adlarını nasıl işlediğiyle ilgili bilgi için, www.adobe.<strong>com</strong>/go/learn_cs5_learningas2_tr adresindeki <strong>Adobe</strong> <strong>Flash</strong>Uygulamasında ActionScript 2.0'ı Öğrenme bölümünde bulunan Metin alanı örnekleri ve değişken adları başlığınabakın.Bir düğme, metin alanı veya tümüyle bir SWF uygulaması için ad ve tanım belirtme1 Şunlardan birini yapın:• Bir düğme veya metin alanına bir ad vermek için Sahne Alanı'nda nesneyi seçin.• Tümüyle bir <strong>Flash</strong> Pro uygulamasına ad vermek için Sahne Alanı'nda tüm nesnelerin seçimini kaldırın.2 Pencere > Diğer Paneller > Erişilebilirlik'i seçin.3 Nesneyi Erişilebilir Yap'ı (düğmeler veya metin alanları için) veya varsayılanı seçin, Filmi Erişilebilir Yap (tümüylebir <strong>Flash</strong> Pro uygulaması için).4 Düğme, metin alanı veya <strong>Flash</strong> Pro uygulaması için bir ad ve tanım girin.Bir SWF uygulamasındaki seçili nesne için erişilebilirlik tanımlama1 Pencere > Diğer Paneller > Erişilebilirlik'i seçin.Son güncelleme 11/5/2011
FLASH PROFESSIONAL'I KULLANMAErişilebilir içerik oluşturma3552 Şunlardan birini yapın:• Nesneyi ekran okuyucuların etkisine açık bırakmak ve paneldeki diğer seçenekleri etkinleştirmek için NesneyiErişilebilir Yap'ı seçin (varsayılan ayar).• Nesneyi ekran okuyuculardan gizlemek ve paneldeki diğer seçenekleri devre dışı bırakmak için Nesneyi ErişilebilirYap'ın seçimini kaldırın.3 Seçili nesne için gerektiği gibi bir ad ve tanım girin:Dinamik metin Statik metine bir tanım vermek için metni dinamik metne dönüştürmelisiniz.Giriş metin alanları veya düğmeleri Bir klavye kısayolu girin.Film klipleri Film klibi içindeki nesneleri ekran okuyucuların etkisine açık bırakmak için Alt Nesneleri ErişilebilirYap'ı seçin.Not: Uygulamanızı bir ekran okuyucunun kolaylıkla taşıyabileceği basit bir ifade kullanarak tanımlayabilirseniz, AltÖğeleri Erişilebilir Yap'ı kapatın ve uygun bir tanım yazın.Bir SWF uygulamasının tamamını erişilebilir kılmaBir <strong>Flash</strong> Pro belgesi tamamlandığında ve yayınlanmaya veya dışa aktarılmaya hazır olduğunda, tüm <strong>Flash</strong> Prouygulamasını erişilebilir yapın.1 Belgedeki tüm öğelerin seçimini kaldırın.2 Pencere > Diğer Paneller > Erişilebilirlik'i seçin.3 Belgeyi ekran okuyucuların etkisine açık bırakmak için Filmi Erişilebilir Yap'ı (varsayılan ayar) seçin.4 Belgedeki her erişilebilir nesneyi ekran okuyucuların etkisine açmak veya kapamak için Alt Öğeleri Erişilebilir Yap'ıseçin veya seçimini kaldırın.5 2. adımda Filmi Erişilebilir Yap'ı seçtiyseniz, belge için gerektiği gibi bir ad ve tanım girin.6 Metin nesnelerini, belgeye dahil edilen erişilebilir düğmelerin veya giriş metin alanlarının otomatik etiketleri olarakkullanmak için Otomatik Etiket'i (varsayılan ayar) seçin. Otomatik etiketlemeyi kapatmak ve metin nesnelerinimetin nesneleri olarak ekran okuyucuların etkisine açık bırakmak için bu seçeneğin seçimini kaldırın.Görüntüleme ve oluşturma sekme sırası ve okuma sırasıSekme dizinleme sırasının iki durumundan biri, içinde kullanıcının web içeriğinde gezindiği sekme sırası, diğeri iseiçinde nesnelerin ekran okuyucusu tarafından okunduğu okuma sırası'dır.<strong>Flash</strong> Player sağdan sola ve üstten alta bir sekme dizini sırası kullanır. ActionScript'teki tabIndex özelliğinikullanarak, sekme ve okuma sırasını özelleştirin (ActionScript'te, tabIndex özelliği okuma sırasıyla eşanlamlıdır).Not: <strong>Flash</strong> Player, sekme dizini değerlerini listelemek için artık tüm nesneleri bir FLA dosyası içine eklemenizigerektirmez. Tüm nesneler için bir sekme dizini belirtmeseniz bile, ekran okuyucusu her nesneyi doğru şekilde okur.Sekme sırası Nesnelerin içinde giriş aldıkları sıra, kullanıcılar Sekme tuşuna bastığında odaklanır. Sekme dizinioluşturmak için ActionScript kullanın veya <strong>Adobe</strong>® <strong>Flash</strong>® Professional CS5'ınız varsa Erişilebilirlik panelini kullanın.Erişilebilirlik paneline atadığınız sekme dizini okuma sırasını kontrol etmek zorunda değildir.Okuma sırası Bir ekran okuyucunun içinde nesne hakkında bilgi okuduğu sıradır. Bir okuma sırası oluşturmak içinher örneğe bir sekme dizini atamak için ActionScript'i kullanın. Sadece odaklanabilir nesneler için değil, her erişilebilirnesne için bir sekme sırası oluşturun. Örneğin, bir kullanıcı dinamik metni atlatamasa bile, dinamik metin sekmedizinleri içermelidir. Belirli bir kare içinde her erişilebilir nesne için bir sekme sırası oluşturmasanız da, <strong>Flash</strong> PlayerSon güncelleme 11/5/2011
FLASH PROFESSIONAL'I KULLANMAErişilebilir içerik oluşturma356ne zaman bir ekran okuyucu mevcutsa ve bunun yerine varsayılan sekme sıralamasını kullanıyorsa, o kare için geçerlitüm sekme sıralarını yoksayar.Daha fazla Yardım konusu“Erişilebilir nesneler için bir sekme sırası oluşturmak üzere ActionScript kullanma” sayfa 360Erişilebilirlik panelinde klavye gezinmesi için bir sekme sırası dizini oluşturmaErişilebilirlik panelinde şu nesnelerle ilgili klavye gezinmesi için özel bir sekme sırası dizini oluşturabilirsiniz:• Dinamik metin• Giriş metin• Düğmeler• Film klipleri, derlenmiş film kliplerini içeren• Bileşenler• EkranlarNot: Klavye gezinmesi için bir sekme sırası dizini oluşturmak için de ActionScript kodu kullanabilirsiniz.Sekme odaklanması en düşük dizin numarasından başlayarak sayısal sıra içinde gerçekleşir. Sekme odağı en yükseksekme dizinine ulaştıktan sonra, odak en düşük dizin sayısına geri döner.Kullanıcı tarafından tanımlanmış sekme dizinli nesneleri belgenizin içinde taşıdığınızda veya aynı nesneleri başkabir belgeye taşıdığınızda, <strong>Flash</strong> Pro dizin niteliklerini korur. Dizin çakışmalarını arayın ve çözümleyin (örneğin,Sahne Alanı'nda aynı sekme dizin sırasına sahip iki farklı nesne).Önemli: Verili herhangi bir karede, iki veya daha fazla nesne aynı sekme dizinine sahipse, <strong>Flash</strong> Pro nesnelerin SahneAlanı üzerindeki yerleştirilme düzenine uyar.1 İçinde bir sekme sırası atayacağınız nesneyi seçin.2 Pencere > Diğer Paneller > Erişilebilirlik'i seçin.3 Sadece seçili nesne için bir dizin sağlıyorsanız, Sekme dizini metin alanına, içinde seçili nesnenin odaklanmasıgereken sırayı yansıtan pozitif bir tamsayı girin (65535'e kadar).4 Bir sekme sırasını görüntülemek için Görünüm > Sekme Sırasını Göster'i seçin. Tekil nesneler için geçerli sekmedizini sayıları nesnenin sol üst köşesinde görünür.Sekme dizin sayılarıNot: ActionScript kodu ile oluşturulan sekme dizinleri, Sekme Sırasını Göster seçeneği etkinleştirildiğinde SahneAlanı'nda görünmez.Son güncelleme 11/5/2011
FLASH PROFESSIONAL'I KULLANMAErişilebilir içerik oluşturma357Ekran okuyucuları için gelişmiş erişilebilirlik seçenekleribelirtmeOtomatik etiketlemeyi kapatma ve ekran okuyucular için nesne adı belirtme1 Sahne Alanı'nda, etiketlemeyi kontrol etmeyi istediğiniz düğmeyi veya giriş metin alanını seçin.2 Pencere > Diğer Paneller > Erişilebilirlik'i seçin.3 Nesneyi Erişilebilir Yap'ı (varsayılan ayar) seçin.4 Nesne için bir ad girin. Ad, düğmenin veya metin alanının etiketi olarak okunur.5 Otomatik etiket için erişilebilirliği kapatmak için (ve ekran okuyuculardan gizlemek için), Sahne Alanı'nda metinnesnesini seçin.6 Metin nesnesi statik metin ise, onu dinamik metne dönüştürün (Özellik denetçisinde, Metin türü > Dinamik Metinseçeneklerini belirleyin).7 Nesneyi Erişilebilir Yap seçeneğini kaldırın.Bir nesneyi ekran okuyucudan gizlemeSeçili bir nesneyi ekran okuyuculardan gizleyebilirsiniz ve bir film klibi veya <strong>Flash</strong> Pro uygulaması içinde bulunanerişilebilir nesneleri gizlemeye karar verebilirsiniz ve sadece film klibini veya <strong>Flash</strong> Pro uygulamasını ekranokuyucuların etkisine açık bırakabilirsiniz.Not: Sadece tekrarlanan veya içerik taşımayan nesneleri gizleyin.Bir nesne gizliyse, ekran okuyucu nesneyi yoksayar.1 Sahne Alanı'nda, ekran okuyucusundan gizlemek için düğmeyi veya giriş metin alanını seçin.2 Pencere > Diğer Paneller > Erişilebilirlik'i seçin.3 Sahne Alanı'nda, şunlardan birini yapın:• Nesne bir film klibi, düğme, metin alanı veya başka bir nesneyse, Nesneyi Erişilebilir Yap seçeneğini kaldırın.• Nesne bir film klibinin alt nesnesiyse, Alt Nesneleri Erişilebilir Yap seçeneğini kaldırın.Ekran okuyucular için bir nesneye klavye kısayolu oluşturmaDüğme gibi bir nesne için bir klavye kısayolu oluşturabilirsiniz, böylece kullanıcılar sayfanın tamamının içeriğinidinlemek durumunda kalmadan nesneye gidebilirler. Örneğin, bir menü, bir araç çubuğu, sonraki sayfa veya gönderdüğmesi için bir klavye kısayolu oluşturabilirsiniz.Bir klavye kısayolu oluşturmak üzere, bir nesne için ActionScript kodu yazın. Bir giriş metin alanı veya düğmesi içinbir klavye kısayolu oluşturursanız, <strong>Flash</strong> Pro içeriğini oynatırken kullanıcının bastığı tuşu algılaması için ActionScriptKey sınıfını da kullanmanız gerekir. bkz. Key, ActionScript 2.0 Dil Başvurusu.www.adobe.<strong>com</strong>/go/learn_cs5_learningas2_tr adresinde <strong>Adobe</strong> <strong>Flash</strong> Uygulamasında ActionScript 2.0'ı Öğrenmebölümünde bulunan Tuş basışlarını yakalama başlığına bakın.Nesneyi seçin ve ekran okuyucunun okuyabilmesi için klavye kısayolunun adını Erişilebilirlik paneline ekleyin.<strong>Flash</strong> Pro içeriğinizi birden çok ekran okuyucu ile test edin. Klavye kısayolunun işlevselliği aynı zamanda kullanılanekran okuyucu yazılımına bağlıdır. Örneğin, Control+F tuş kombinasyonu tarayıcı ve ekran okuyucu için ayrılmış birtuş girişidir. Ekran okuyucu ok tuşlarını barındırır. Genellikle, klavyede 0'dan 9'a kadar olan tuşları klavye kısayollarıiçin kullanabilirsiniz, ancak ekran okuyucular bu tuşları da artan bir şekilde kullanır.Son güncelleme 11/5/2011
FLASH PROFESSIONAL'I KULLANMAErişilebilir içerik oluşturma358Daha fazla Yardım konusu“Erişilebilir içeriği test etme” sayfa 351Klavye kısayolu oluşturma1 Sahne Alanı'nda, düğme veya giriş metin alanı için klavye kısayolu oluşturmak üzere düğmeyi veya giriş metinalanını seçin.2 Pencere > Diğer Paneller > Erişilebilirlik'i seçin.3 Kısayol alanına, şu kuralları kullanarak klavye kısayolunun adını yazın:• Control veya Alt gibi tuş adlarını heceleyin.• Alfabetik karakterler için büyük harfler kullanın.• Tuş adları arasında boşluk vermeden bir artı işareti (+) kullanın (örneğin, Control+A).Önemli: <strong>Flash</strong> Pro, klavye kısayolunu kodlamak için ActionScript oluşturmayı denetlemez.Control+7 düğme örneğine giden bir klavye kısayolunu myButton örneğiyle eşleme1 Sahne Alanı'ndaki nesneyi seçin, Erişilebilirlik panelini görüntüleyin ve Kısayol alanına kısayolun tuşkombinasyonunu yazın. Örneğin Control+7.2 Aşağıdaki ActionScript 2.0 kodunu Eylemler paneline girin:Not: Bu örnekte kısayol, Control+7'dir.function myOnPress() {trace( "hello" );}function myOnKeyDown() {if (Key.isDown(Key.CONTROL) && Key.getCode() == 55) // 55 is key code for 7{Selection.setFocus(myButton);myButton.onPress();}}var myListener = new Object();myListener.onKeyDown = myOnKeyDown;Key.addListener(myListener);myButton.onPress = myOnPress;myButton._accProps.shortcut = "Ctrl+7"Accessibility.updateProperties();Not: Örnek, Control+7 klavye kısayolunu myButton örnek adına sahip bir düğmeye atar ve kısayol hakkındaki bilgiyiekran okuyucuların erişimine açar. Bu örnekte, Control+7'ye bastığınızda, myOnPress fonksiyonu Çıktı panelinde''hello'' metnini görüntüler. www.adobe.<strong>com</strong>/go/learn_cs5_as2lr_tr adresindeki ActionScript 2.0 Dil Başvurusubölümünde bulunan addListener (IME.addListener yöntemi) öğesine bakın.Son güncelleme 11/5/2011
FLASH PROFESSIONAL'I KULLANMAErişilebilir içerik oluşturma359ActionScript ile erişilebilirlik oluşturmaActionScript ve erişilebilirlik hakkındaActionScript® kodu ile erişilebilir belgeler oluşturabilirsiniz. Belgenin tamamına uygulanan erişilebilirlik özellikleriiçin _accProps adı verilen global bir değişken oluşturabilir veya bu değişkeni değiştirebilirsiniz.www.adobe.<strong>com</strong>/go/learn_cs5_as2lr_tr adresinde ActionScript 2.0 Dil Başvurusu bölümünde bulunan _accPropsözelliğine bakın.Belirli bir nesneye uygulanan özellikler için instancename._accProps sözdizimini kullanabilirsiniz. _accPropsdeğeri şu özelliklerden herhangi birini içerebilen bir nesnedir:Özellik Tür Erişilebilirlik panelindeki eşdeğerli seçim Uygulanan nesne.silent Boolean Filmi Erişilebilir Yap/Nesneyi Erişilebilir Yap (tersmantık)Tümüyle belgelerDüğmelerFilm klipleriDinamik metinGiriş metni.forceSimple Boolean Alt Nesneleri Erişilebilir Yap (ters mantık) Tümüyle belgelerFilm klipleri.name dize Ad Tümüyle belgelerDüğmelerFilm klipleriGiriş metni.description dize Açıklama Tümüyle belgelerDüğmelerFilm klipleriDinamik metinGiriş metni.shortcut dize Kısayol DüğmelerFilm klipleriGiriş metniNot: Ters mantık sayesinde, ActionScript'teki bir true değeri, Erişilebilirlik panelinde seçilmemiş bir onay kutusunakarşılık gelir ve ActionScript'teki bir false değeri, erişilebilirlik panelinde seçilmiş bir onay kutusuna karşılık gelir._accProps değişkenini değiştirmenin tek başına bir etkisi yoktur. Ayrıca ekran okuyucu kullanıcılarını <strong>Flash</strong> Pro'ıniçerik değişimleri hakkında bilgilendirmek için Accessibility.updateProperties yöntemini kullanmalısınız. Buyöntemi çağırmak, <strong>Flash</strong> Player'ın tüm erişilebilirlik özelliklerini yeniden incelemesine, ekran okuyucu özelliktanımlarını güncellemesine ve gerekirse meydana gelen değişiklikleri belirten olayları ekran okuyucuya göndermesineneden olur.Birden çok nesnenin erişilebilirlik özelliğini aynı anda güncellediğinizde, Accessiblity.updateProperties'esadece tek bir çağrı ekleyin (ekran okuyucuyu çok sık güncellemek bazı ekran okuyucuların fazla ayrıntılı halegelmesine neden olur).Son güncelleme 11/5/2011
FLASH PROFESSIONAL'I KULLANMAErişilebilir içerik oluşturma360www.adobe.<strong>com</strong>/go/learn_cs5_as2lr_tr adresinde ActionScript 2.0 Dil Başvurusu bölümünde bulunanAccessibility.updateProperties yöntemine bakın.Ekran okuyucu algılamasını Accessibility.isActive() yöntemi ile beraberyürütmeEkran okuyucu etkinken belirli bir şekilde davranan <strong>Flash</strong> Pro içeriği oluşturmak için ekran okuyucu varsa bir truedeğeri, yoksa false değeri geri veren Accessibility.isActive() ActionScript yöntemini kullanın. Sonraoluşturacağınız <strong>Flash</strong> Pro içeriğini tasarlayabilirsiniz, böylece içeriğiniz ekran okuyucu kullanımıyla uyumlu olur(örneğin, alt öğeleri ekran okuyucudan gizleyerek). www.adobe.<strong>com</strong>/go/learn_cs5_as2lr_tr adresinde ActionScript 2.0Dil Başvurusu bölümünde bulunan Accessibility.isActive yöntemine bakın.Örneğin, Accessibility.isActive() yöntemini istenmemiş animasyon ekleyip eklemeyeceğinize karar vermekiçin kullanabilirdiniz. İstenmemiş animasyon, ekran okuyucu hiçbir şey yapmadan gerçekleşir ve bu ekran okuyuculariçin kafa karıştırıcı olabilir.Accessibility.isActive() yöntemi, <strong>Flash</strong> Pro içeriği ve <strong>Flash</strong> Player arasında senkronize olmayan iletişim sağlar;yöntemin çağrıldığı zamanla <strong>Flash</strong> Player'ın etkin olduğu zaman arasında false yanlış değerini geri veren, gerçekzamanlı önemsiz bir gecikme meydana gelebilir. Yöntemin doğru bir şekilde çağrıldığından emin olmak içinşunlardan birini yapın:• <strong>Flash</strong> Pro içeriği ilk defa oynatıldığında Accessibility.isActive() yöntemini kullanmak yerine, erişilebilirlikile ilgili bir karar vermeniz gerektiğinde bu yöntemi çağırın.• <strong>Flash</strong> Pro içeriğine <strong>Flash</strong> Player'la bağlantı kurması için yeterli zaman vermek için belgenizin başına bir ya da ikisaniyelik kısa bir gecikme koyun.Örneğin, bu yöntemi bir düğmeye atamak için onFocus olayı kullanabilirsiniz. Bu yaklaşım, SWF dosyasınayüklenmesi için yeterli zaman tanır ve bir ekran okuyucu kullanıcısının Sahne Alanı'ndaki ilk düğmeye veyanesneye sekeceğini kabul edebilirsiniz.Erişilebilir nesneler için bir sekme sırası oluşturmak üzere ActionScriptkullanmaActionScript® koduyla sekme sırası oluşturmak için tabIndex özelliğini şu nesnelere atayın:• Dinamik metin• Giriş metin• Düğmeler• Film klipleri, derlenmiş film kliplerini içeren• Zaman Çizelgesi kareleri• EkranlarTüm erişilebilir nesneler için eksiksiz bir sekme sırası oluşturun. Bir kare için sekme sırası oluşturduğunuzda vekaredeki erişilebilir nesne için bir sekme sırası belirttiğinizde, <strong>Flash</strong> Player tüm özel sekme sırası atamalarını yoksayar.Buna ek olarak, karelerin haricinde bir sekme sırasına atanmış tüm nesneler, Özellik denetçisinin Örnek Adı metinalanında belirtilmiş bir örnek adına sahip olmalıdır. Metin gibi sekme durağı olmayan öğeler bile, bu sıradaokunacaklarsa bu sıraya dahil edilmelidir.Statik metne bir örnek adı atanamadığından tabIndex özellik değerleri listesine dahil edilemez. Sonuç olarak, SWFdosyasının herhangi bir yerindeki tek bir statik metin örneği okuma sırasının varsayılana geri dönmesine yol açar.Bir sekme sırası belirtmek için şu örnekte de gösterildiği gibi tabIndex özelliğine bir sıra sayısı atayın:Son güncelleme 11/5/2011
FLASH PROFESSIONAL'I KULLANMAErişilebilir içerik oluşturma361_this.myOption1.btn.tabIndex = 1_this.myOption2.txt.tabIndex = 2www.adobe.<strong>com</strong>/go/learn_cs5_as2lr_tr adresinde ActionScript 2.0 Dil Başvurusu bölümünde bulunan tabIndex ,Button, MovieClip ve TextField öğelerine bakın.Ayrıca özel sekme sırası atamak için tabChildren() veya tabEnabled() yöntemlerini kullanabilirsiniz.www.adobe.<strong>com</strong>/go/learn_cs5_as2lr_tr adresinde ActionScript 2.0 Dil Başvurusu bölümünde bulunanMovieClip.tabChildren, MovieClip.tabEnabled ve TextField.tabEnabled öğelerine bakın.Daha fazla Yardım konusu“Erişilebilirlik panelinde klavye gezinmesi için bir sekme sırası dizini oluşturma” sayfa 356Erişilebilir bileşenler kullanmaTemel bir kullanıcı arabirimi bileşenleri kümesi, erişilebilir uygulamaları geliştirme sürecini hızlandırır. Bu bileşenler,etiketleme, klavye erişimi ve test etme ile ilgili en çok kullanılan erişilebilirlik uygulamalarını otomatikleştirir ve zenginuygulamalar genelinde kullanıcıya tutarlı bir deneyim sağlamakta yardımcı olur. <strong>Flash</strong> Pro şu erişilebilir bileşenlerkümesini içerir:• SimpleButton• CheckBox• RadioButton• Label• TextInput• TextArea• ComboBox• ListBox• Window• Alert• DataGridErişilebilir <strong>Flash</strong> Pro bileşenleri, erişilebilir davranışlarını tanımlayan ActionScript içermelidir. Hangi erişilebilirbileşenlerin ekran okuyucularla çalıştığı hakkında daha fazla bilgi için bkz. <strong>Flash</strong> Pro Erişilebilirlik web sayfası,www.adobe.<strong>com</strong>/go/flash_accessibility_tr.Bileşenler hakkında genel bilgi için, www.adobe.<strong>com</strong>/go/learn_cs5_usingas2<strong>com</strong>ponents_tr adresinde ActionScript2.0 Bileşenlerini Kullanma bölümünde bulunan “Bileşenler Hakkında” bölümüne bakın.Her erişilebilir bileşen için bileşenin erişilebilir kısmını enableAccessibility() komutunu kullanarak etkinleştirin.Bu komut, belge derlendiğinde bileşene sahip erişilebilirlik nesnesini içerir. Bir nesneyi bileşene eklendikten sonraçıkarmanın basit bir yolu olmadığından, bu seçenekler varsayılan olarak devre dışıdır. Bu yüzden her bileşen içinerişilebilirliği etkinleştirmeniz önemlidir. Bu adımı her bileşen için sadece bir kere uygulayın; söz konusu bir belgedeher bileşen örneği için erişilebilirliği etkinleştirmenize gerek yoktur. www.adobe.<strong>com</strong>/go/learn_cs5_as2lr_tr adresindeActionScript 2.0 Bileşenleri Dil Başvurusu bölümünde bulunan “Button bileşeni”, “CheckBox bileşeni”, “ComboBoxbileşeni”, “Label bileşeni”, “List bileşeni”, “RadioButton bileşeni” ve “Window bileşeni” öğelerine bakın.Son güncelleme 11/5/2011
362Bölüm 13: ActionScriptActionScript ile çalışmaActionScript'e başlarkenActionScript® kodlama dili, uygulamanıza karmaşık etkileşimler, oynatma kontrolü ve veri görüntüleri eklemenizisağlar. Eylemler panelini, Komut Dosyası penceresini veya harici bir düzenleyiciyi kullanarak geliştirme ortamınaActionScript ekleyebilirsiniz.ActionScript kendi sözdizimi kurallarına, ayrılmış anahtar sözcüklerine uyar ve bilgi depolamak ve geri almak içindeğişkenleri kullanmanızı sağlar. ActionScript birçok faydalı görevi gerçekleştirmenizi sağlayan nesneleroluşturmanıza izin veren, yerleşik sınıflardan oluşmuş geniş bir kütüphane içerir. ActionScript hakkında daha fazlabilgi için aşağıdaki Yardım başlıklarına bakın:• ActionScript 3.0'ı Öğrenmewww.adobe.<strong>com</strong>/go/learn_flcs5_learnas3_tr• ActionScript 3.0 Geliştirici Kılavuzu www.adobe.<strong>com</strong>/go/learn_cs5_as3devguide_tr• ActionScript 3.0 Dil ve Bileşenler Başvurusu www.adobe.<strong>com</strong>/go/learn_flcs5_as3lr_tr• <strong>Adobe</strong> <strong>Flash</strong> Uygulamasında ActionScript 2.0'ı Öğrenme www.adobe.<strong>com</strong>/go/learn_cs5_learningas2_tr• ActionScript 2.0 Dil Başvurusu www.adobe.<strong>com</strong>/go/learn_flcs5_as2lr_trKodlamaya başlamak için ActionScript öğelerinin tamamını bilmeniz gerekmez; belirli bir amacınız varsa, basiteylemleri kullanan komut dosyaları oluşturmaya başlayabilirsiniz.ActionScript ve JavaScript, köklerini ECMAScript kodlama dilinin uluslararası standardı olan ECMA-262standardından alırlar. Bu nedenle, JavaScript'e aşina olan geliştiriciler ActionScript'e yabancılık çekmeyeceklerdir.ECMAScript hakkında daha fazla bilgi için ecma-international.org adresini ziyaret edin.ActionScript sürümleri<strong>Flash</strong>, farklı türdeki geliştiricilerin ve oynatma donanımının ihtiyaçlarını karşılamak amacıyla birden fazlaActionScript sürümü içerir.• ActionScript 3.0 son derece hızlıdır. Bu sürüm, nesneye yönelik programlama kavramına diğer ActionScriptsürümlerinden biraz daha fazla aşinalık gerektirir. ActionScript 3.0 ECMAScript tanımlamasıyla tamamenuyumludur, daha iyi XML işleme, iyileştirilmiş bir olay modeli ve ekrandaki öğelerle çalışmak için iyileştirilmiş birmimari sunar. ActionScript 3.0 kullanan dosyalar ActionScript'in önceki sürümlerini içeremezler.• ActionScript 2.0'yi öğrenmek ActionScript 3.0'ü öğrenmekten daha kolaydır. <strong>Flash</strong> Player derlenmiş ActionScript2.0 kodunu derlenmiş ActionScript 3.0 kodundan daha yavaş çalıştırsa da, daha tasarıma dayalı içerikler gibiActionScript 2.0 hesaplama açısından yoğun olmayan birçok türde proje için kullanışlıdır. ActionScript 2.0 deECMAScript tabanlıdır ancak tamamen uyumlu değildir.• ActionScript 1.0, ActionScript'in en basit halidir ve <strong>Flash</strong> Lite Player'ın bazı sürümleri tarafından halakullanılmaktadır. ActionScript 1.0 ve 2.0, aynı FLA dosyası içinde bir arada bulunabilirler.• <strong>Flash</strong> Lite 2.x ActionScript, cep telefonları ve mobil cihazlarda çalışan <strong>Flash</strong> Lite 2,0.x tarafından desteklenenActionScript 2'ın bir altkümesidir.• <strong>Flash</strong> Lite 1.x ActionScript, cep telefonları ve mobil cihazlarda çalışan <strong>Flash</strong> Lite 1.x tarafından desteklenenActionScript 1.0'ın bir altkümesidir.Son güncelleme 11/5/2011
FLASH PROFESSIONAL'I KULLANMAActionScript363ActionScript belgelerini kullanmaActionScript'in birden fazla sürümü olduğundan (2.0 ve 3.0) ve bu sürümleri FLA dosyalarınıza dahil etmenin birdençok yolu olduğundan, ActionScript'i öğrenmenin çeşitli farklı yolları vardır.Bu bölüm ActionScript'le çalışmayı sağlayan grafik kullanıcı arabirimini açıklamaktadır. Bu arabirim Eylemlerpanelini, Komut Dosyası penceresini, Komut Dosyası Yardımcısı modunu, Çıktı panelini ve Derleyici Hatalarıpanelini içermektedir. Bu konular ActionScript'in tüm sürümleri için geçerlidir.<strong>Adobe</strong>'nin diğer ActionScript belgeleri ActionScript sürümleri hakkında tek tek bilgi edinmenize yardımcı olacaktır.Bkz. ActionScript 3.0'ı Programlama, <strong>Adobe</strong> <strong>Flash</strong>'ta ActionScript 2.0'ı Öğrenme, Developing <strong>Flash</strong> Lite 1.x Applicationsve Developing <strong>Flash</strong> Lite 2.x Applications. ActionScript terimleri hakkında bilgi için birlikte çalıştığınız ActionScriptsürümünde bkz. ActionScript Dil Başvurusu.Ek kaynaklarAşağıdaki makaleler ActionScript ile çalışma konusunda ilave olarak detaylı bilgi sağlar:• Tips for learning ActionScript 3 (ActionScript 3 öğrenmek için ipuçları) (<strong>Adobe</strong>.<strong>com</strong>)• Introduction to event handling in ActionScript 3 (ActionScript 3'te olay işlemeye giriş)• ActionScript 3.0 Migration Resources for <strong>Flash</strong> (<strong>Flash</strong> için ActionScript 3.0 Geçiş Kaynakları) (<strong>Adobe</strong>.<strong>com</strong>)• Migrating to ActionScript 3: Key concepts and changes (ActionScript 3'e geçme: Anahtar kavramlar vedeğişiklikler) (<strong>Adobe</strong>.<strong>com</strong>)• Top five misperceptions about ActionScript 3 (ActionScript 3 hakkında en fazla yanlış anlaşılan beş şey)(<strong>Adobe</strong>.<strong>com</strong>)• ActionScript 3 migration cookbook (ActionScript 3 geçiş tarif kitabı) (<strong>Adobe</strong>.<strong>com</strong>)• ActionScript 3 geçiş tablosu (<strong>Adobe</strong>.<strong>com</strong>)• <strong>Flash</strong> and ActionScript <strong>com</strong>ponents learning guide (<strong>Flash</strong> ve ActionScript bileşenleri öğrenme kılavuzu)(<strong>Adobe</strong>.<strong>com</strong>)• <strong>Flash</strong> ActionScript 2.0 Learning Guide (<strong>Flash</strong> ActionScript 2.0 Öğrenme Kılavuzu) (<strong>Adobe</strong>.<strong>com</strong>)Aşağıdaki eğitim videoları, ActionScript 3.0, <strong>Flash</strong> Pro iş akışı ve bileşenlerin kullanımı hakkında ayrıntılı görseluygulamalar içerir. Bazı videolar <strong>Flash</strong> Pro CS3 veya CS4'ü gösterir, ancak yine de <strong>Flash</strong> Pro CS5 ve CS5.5 içingeçerlidir. Bazı videolar ayrıca <strong>Adobe</strong>® Flex® uygulamasını da gösterebilir, ancak ActionScript® 3.0 <strong>Flash</strong> Pro Flex® ve<strong>Flash</strong> Builder'da aynı dildir.• ActionScript 3.0 (3:00)• Building an application (6:07) (Uygulama Oluşturma (6:07))• <strong>Flash</strong> Downunder – ActionScript 3.0 101 (31:51)• <strong>Flash</strong> in a <strong>Flash</strong> - Episode 5: Basic interactivity and ActionScript 3.0 (44:50) (<strong>Flash</strong> içinde <strong>Flash</strong> - Bölüm 5: TemelEtkileşim ve ActionScript 3.0 (44:50))• Layers TV – Episode 20: Buttons in <strong>Flash</strong> (14:23) (Layers TV – Bölüm 20: <strong>Flash</strong>'ta düğmeler (14:23))• ActionScript 3.0'a Başlarken (CS3) (3:25)• Animasyonları ve FLA dosyalarını en iyileştirme (7:24) (CS3)• ActionScript 3.0 kullanarak Belge sınıfı oluşturma (CS3) (2:38)• Tasarım ve geliştirme arasında etkili bir iş akışı oluşturma (CS3) (3:41)• Bileşenleri Kullanma (CS3) (1:47)• Pixel Bender: Custom Filters (9:20) (Pixel Bender: Özel Filtreler (9:20))Son güncelleme 11/5/2011
FLASH PROFESSIONAL'I KULLANMAActionScript364• E4X – EcmaScript for XML (56:04) (E4X – XML için EcmaScript (56:04))• Double feature on Alchemy (9:08) (Convert C/C++ code to ActionScript 3.0) (Alchemy'de İkili Özellik (9:08)(C/C++ kodunu ActionScript 3.0'a dönüştürme))• <strong>Flash</strong> Downunder – Pixel Bender filters (15:07) (<strong>Flash</strong> Downunder – Pixel Bender filtreleri (15:07))• Using the Bitmap Data API in <strong>Flash</strong> (7:30) (<strong>Flash</strong>'ta Bitmap Veri API'si kullanma (7:30))• Advanced ActionScript APIs (67:40) (Gelişmiş ActionScript API'leri (67:40))• JavaScript to <strong>Flash</strong> and Back (18:18) (JavaScript'ten <strong>Flash</strong>'a ve Geriye (18:18))• An introduction to AlivePDF (7:14) (Create PDFs from ActionScript 3.0) (AlivePDF'e Giriş (7:14) (ActionScript3.0'dan PDF oluşturma))• An introduction to Wii<strong>Flash</strong> (7:26) (Use the Wii controller with AIR, <strong>Flash</strong> and Flex) (Wii<strong>Flash</strong>'a Giriş (7:26) (AIR,<strong>Flash</strong> ve Flex ile Wii denetleyicisi kullanma))• Lynda.<strong>com</strong> Training for Developers – ActionScript 3.0 – Ch.3 Create an image gallery (4:51) (Lynda.<strong>com</strong>Geliştiriciler için Eğitim – ActionScript 3.0 – Ch.3 Görüntü galerisi oluşturma (4:51))• Lynda.<strong>com</strong> Training for Developers – ActionScript 3.0 – Ch.4 Responding to mouse events (4:07) (Lynda.<strong>com</strong>Geliştiriciler için Eğitim – ActionScript 3.0 – Ch.4 Fare olaylarına yanıt verme (4:07))• ActionScript kanallarının YouTube.<strong>com</strong>'daki listesiActionScript ile çalışma şekilleriActionScript'le çalışmanın birkaç yolu vardır.• Komut Dosyası Yardımcısı modu ActionScript'i, kodu kendiniz yazmadan FLA dosyanıza eklemenizi sağlar. Sizeylemleri seçersiniz ve yazılım her eylem için gerekli olan parametreleri girmeniz amacıyla bir kullanıcı arabirimisunar. Belirli görevleri yerine getirmek için hangi işlevlerin kullanılacağı hakkında biraz bilginiz olmalıdır ancaksözdizimi öğrenmenize gerek yoktur. Birçok programcı olmayan kişi ve tasarımcı bu modu kullanmaktadır.• Davranışlar kodu kendiniz yazmadan dosyanıza eklemenizi sağlar. Davranışlar ortak görevler için öncedenyazılmış komut dosyalarıdır. Bir davranış ekleyebilir ve sonra onu Davranışlar panelinde kolayca konfigüreedebilirsiniz. Davranışlar sadece ActionScript 2.0 ve önceki sürümlerde bulunur.• Kendi ActionScript'inizi yazmak size belgeniz üzerinde fazlasıyla esneklik ve kontrol sağlar ancak ActionScript dilive kurallarına aşina olmanız gerekir.• Bileşenler, karmaşık işlevleri uygulamanıza yardımcı olan önceden oluşturulmuş film klipleridir. Bir bileşen, onaykutusu gibi basit bir kullanıcı arabirimi kontrolü veya kaydırma bölmesi gibi karmaşık bir kontrol olabilir. Birbileşenin işlevini ve görünümünü özelleştirebilir ve başka geliştiriciler tarafından oluşturulmuş bileşenleriindirebilirsiniz. Çoğu bileşen, bir bileşeni tetiklemek veya kontrol etmek için bir miktar ActionScript koduyazmanızı gerektirir. Daha fazla bilgi için bkz. ActionScript 3.0 Bileşenlerini Kullanma.ActionScript yazmaGeliştirme ortamında ActionScript kodu yazarken, Eylemler panelini veya Komut Dosyası penceresini kullanırsınız.Eylemler paneli ve Komut Dosyası penceresinde, kod ipuçları ve kod renklendirme, kod biçimlendirme, sözdizimivurgulama, sözdizimi denetimi, hata ayıklama, satır numaraları, metin sarma ve Unicode desteği içeren tam özelliklibir kod düzenleyicisi bulunmaktadır.• <strong>Flash</strong> belgenizin parçası olan komut dosyaları (yani, FLA dosyasına gömülü olan komut dosyaları) yazmak içinEylemler panelini kullanın. Eylemler paneli, temel ActionScript dil öğelerine hızlı erişiminizi sağlayan Eylemleraraç kutusu ve komut dosyaları oluşturmak için gereken öğelerin size sorulduğu Komut Dosyası Yardımcısı modugibi özellikler sunar.Son güncelleme 11/5/2011
FLASH PROFESSIONAL'I KULLANMAActionScript365• Harici komut dosyaları (yani harici dosyaların içinde saklanan komutlar veya sınıflar) yazmak istiyorsanız, KomutDosyası penceresini kullanın. (Harici bir AS dosyası oluşturmak için bir metin düzenleyicisi de kullanabilirsiniz.)Komut Dosyası penceresi kod ipuçları, kod renklendirme, sözdizimi denetimi ve otomatik biçimlendirme gibi koddestek özelliklerini içerir.Daha fazla Yardım konusu“Semboller ve ActionScript” sayfa 186“Zaman Çizelgeleri ve ActionScript” sayfa 200“Ses ve ActionScript” sayfa 322“ActionScript ile harici video oynatmayı denetleme” sayfa 342“Çok dilli metin ve ActionScript” sayfa 312“ActionScript ile erişilebilirlik oluşturma” sayfa 359“Bir uygulamada ActionScript'i organize etme” sayfa 488“ActionScript 1.0 ve 2.0'da hata ayıklama” sayfa 391“ActionScript 3.0'da hata ayıklama” sayfa 387“Komut Dosyası Yardımcısı modu ve davranışlar” sayfa 372Eylemler paneliBu makale, ActionScript kodu yazmayla ilgili değil, <strong>Flash</strong> Professional'da Eylemler panelinin işlevselliğini kullanmaylailgilidir.FLA dosyasına gömülü komut dosyaları oluşturmak için ActionScript'i doğrudan Eylemler panelinin içine girin.Eylemler paneli üç bölmeden oluşur: ActionScript öğelerini kategorilere göre gruplayan Eylemler araç kutusu; <strong>Flash</strong>dosyanızdaki komut dosyaları arasında hızla hareket etmenizi sağlayan Komut Dosyası gezgini ve içine ActionScriptkodunuzu yazdığınız Komut Dosyası bölmesi.Daha fazla Yardım konusu“Eylemler panelinde komut dosyalarını iğneleme” sayfa 381ActionScript'i öğrenmeActionScript yazma hakkında bilgi edinmek için şu kaynakları kullanın:• ActionScript 3.0'ı Öğrenmewww.adobe.<strong>com</strong>/go/learn_flcs5_learnas3_tr• ActionScript 3.0 Geliştirici Kılavuzu www.adobe.<strong>com</strong>/go/learn_cs5_as3devguide_tr• ActionScript 3.0 Dil ve Bileşenler Başvurusu www.adobe.<strong>com</strong>/go/learn_flcs5_as3lr_tr• <strong>Adobe</strong> <strong>Flash</strong> Uygulamasında ActionScript 2.0'ı Öğrenme www.adobe.<strong>com</strong>/go/learn_cs5_learningas2_tr• ActionScript 2.0 Dil Başvurusu www.adobe.<strong>com</strong>/go/learn_flcs5_as2lr_trNot: ActionScript 3.0 ve 2.0 birbiriyle uyumlu değildir. Oluşturduğunuz her FLA dosyasında kullanmak için yalnızcabir sürüm seçmeniz gerekir.Eylemler panelini görüntüleme❖ Pencere > Eylemler'i seçin veya F9 tuşuna basın.Son güncelleme 11/5/2011
FLASH PROFESSIONAL'I KULLANMAActionScript366ABCDA. Komut Dosyası bölmesi B. Panel menüsü C. Eylemler araç kutusu D. Komut Dosyası gezginiEylemler araç kutusunu kullanma❖ Bir ActionScript öğesini çift tıklatarak veya doğrudan Komut Dosyası bölmesine sürükleyerek Komut Dosyasıbölmesine ekleyin.Eylemler araç kutusu öğeleri kategorilere ayırmasının yanı sıra alfabetik bir dizin de içerir.Komut Dosyası bölmesini kullanma❖ Kodunuzu yazın.Eylemler araç kutusunu veya Komut Dosyası bölmesini yeniden boyutlandırma• Eylemler araç kutusu ve Komut Dosyası bölmesi arasında görünen dikey çubuğu sürükleyin.• Eylemler panelinin üst tarafındaki Araç Kutusunu Göster/Gizle düğmesini tıklatın.• Eylemler araç kutusunu daraltmak için dikey çubuğu çift tıklatın; Eylemler araç kutusunu görüntülemek içinçubuğu tekrar çift tıklatın.• Eylemler araç kutusunu genişletmek veya daraltmak için dikey çubuk üzerindeki oku tıklatın.Eylemler araç kutusu gizli olduğunda, öğelerine erişmek için Ekle (+) düğmesini kullanabilirsiniz.Komut Dosyası gezginini kullanma• Komut Dosyası gezgininde bir öğeyi tıklatın; o öğe ile ilişkili komut dosyası Komut Dosyası bölmesinde görünürve oynatma kafası Zaman Çizelgesi'nde o konuma gider.• Komut Dosyası kılavuzunda komut dosyasını iğnelemek (yerinde kilitlemek) için bir öğeyi çift tıklatın.Eylemleri yazdırma1 Eylemler paneli açılır menüsünden Yazdır'ı seçin.2 Seçenekler'i seçin ve Yazdır'ı tıklatın.Yazdırılan kopya kendisinden geldiği dosya ile ilgili bilgi içermeyeceğinden, komut dosyasında FLA dosyasının adıgibi bilgiyi bir <strong>com</strong>ment eyleminin içine dahil etmelisiniz.Son güncelleme 11/5/2011
FLASH PROFESSIONAL'I KULLANMAActionScript367Bağlam duyarlı Yardım'a Eylemler panelinden erişme1 Başvurmak üzere bir öğe seçmek için şunlardan herhangi birini yapın:• Eylemler paneli araç kutusu bölmesinde (Eylemler panelinin sol tarafındadır) bir ActionScript terimi seçin.• Eylemler panelinin Komut Dosyası bölmesinde bir ActionScript terimi seçin.• Ekleme noktasını, Komut Dosyası bölmesindeki Eylemler panelinde bir ActionScript teriminden önce yerleştirin.2 Seçili öğenin Yardım paneli başvuru sayfasını açmak için şunlardan birini yapın:• F1 tuşuna basın.• Öğeyi sağ tıklatın ve Yardımı Görüntüle'yi seçin.• Komut Dosyası bölmesinin üstünde Yardım'ı tıklatın.Komut Dosyası penceresine genel bakışKomut Dosyası penceresi uygulamanıza içe aktaracağınız harici komut dosyaları oluşturmanızı sağlar. Bu komutdosyaları ActionScript, <strong>Flash</strong> İletişim veya <strong>Flash</strong> JavaScript dosyaları olabilir. Ekle (+) menüsü, oluşturduğunuz komutdosyası türü için kullanılabilen dil öğelerini listeler.Komut Dosyası penceresiBirden fazla harici dosyanız açıksa, dosya adları Komut Dosyası penceresinin üst tarafında dizili sekmeler üzerindegörüntülenir.Komut Dosyası penceresinde şu özellikleri kullanabilirsiniz: Ekle (+) menüsü (Eylemler araç kutusuna benzer), bul vedeğiştir, sözdizimi denetimi, sözdizimi renklendirme, otomatik biçim, kod ipuçları, kod yorumu oluşturma, koddaraltma, hata ayıklama seçenekleri (sadece ActionScript dosyaları) ve kelime kaydırma. Komut Dosyası penceresiayrıca satır numaralarını ve gizli karakterleri görüntülemenizi sağlar.Komut Dosyası penceresi Komut Dosyası gezgini, Komut Dosyası Yardımcısı modu ve davranışlar gibi kod desteközelliklerini içermez. Bu özellikler harici bir komut dosyası değil, sadece bir FLA dosyası oluşturma bağlamındakullanışlıdır.Daha fazla Yardım konusu“Komut dosyaları yazma ve yönetme” sayfa 375Komut Dosyası penceresinde harici dosya oluşturma1 Dosya > Yeni'yi seçin.2 Oluşturmak istediğiniz harici dosya türünü seçin (ActionScript dosyası, ActionScript İletişim dosyası veya <strong>Flash</strong>JavaScript dosyası).Son güncelleme 11/5/2011
FLASH PROFESSIONAL'I KULLANMAActionScript368Varolan dosyayı Komut Dosyası penceresinde düzenleme• Varolan bir komut dosyasını açmak için Dosya > Aç'ı seçin ve sonra varolan bir AS dosyası açın.• Zaten açık olan bir komut dosyasını düzenlemek için komut dosyasının adını gösteren belge sekmesini tıklatın.Eylemler panelindeki ve Komut Dosyası penceresindeki araçlarEylemler paneli ve Komut Dosyası penceresi, ActionScript'te kodlamayı kolaylaştırmaya ve düzene koymaya yardımcıolan kod destek özelliklerine erişmenizi sağlar. Araçlar Eylemler panelini veya Komut Dosyası penceresindenhangisini kullandığınıza bağlı olarak araçlar değişir.Komut Dosyasına Yeni Bir Öğe Ekledosyasına eklemek için bir öğe seçin.BulKomut Dosyanızın içindeki metni bulur ve değiştirir.Eylemler araç kutusunda da bulunan dil öğelerini görüntüler. KomutHedef Yolu Ekle (Sadece Eylemler paneli) Komut dosyasındaki bir eylem için mutlak veya göreceli bir hedef yoluayarlamanıza yardım eder.Sözdizimi DenetimiGeçerli dosyadaki sözdizimi hatalarını denetler. Sözdizimi hataları Çıktı panelinde listelenir.Otomatik Biçim Komut dosyanızı uygun kodlama sözdizimi ve iyileştirilmiş okunabilirlik için düzenler. Düzenmenüsünde veya Eylemler paneli menüsünde bulunan Tercihler iletişim kutusunda otomatik biçimlendirmetercihlerini ayarlayın.Kod İpucu Göster Otomatik kod ipucunu kapattıysanız, üzerinde çalıştığınız kod satırıyla ilgili bir kod ipucugörüntülemek için Kod İpucu Göster'i tıklatın.Hata Ayıklama Seçenekleri (Sadece Eylemler paneli) Hata ayıklarken komut dosyası içinde satır satırilerleyebilmeniz için kesme noktaları yerleştirir ve kaldırır. Hata ayıklama seçeneklerini ActionScript İletişim veya<strong>Flash</strong> JavaScript dosyaları için değil, sadece ActionScript dosyaları için kullanabilirsiniz.Parantezlerin Arasını Daraltdaraltır.Seçimi DaraltTümünü GenişletBlok Yorum UygulaSatır Yorum Uygulaişaretleyicisi ekler.Yorumu KaldırAraç Kutusunu Göster/GizleSeçili kod bloğunu daraltır.Ekleme noktasını içeren parantezler veya küme parantezleri arasında görünen koduGeçerli komut dosyasında daraltılan kodun tümünü genişletir.Seçili kod bloğunun başlangıcına ve sonuna yorum işaretçileri ekler.Ekleme noktasına veya çok satırlı bir seçimdeki her kod satırının başına, tek satırlık bir yorumYorum işaretçilerini geçerli satırdan veya geçerli seçimin tüm satırlarından kaldırır.Eylemler Araç Kutusunu görüntüler veya gizler.Komut Dosyası Yardımcısı (Sadece Eylemler paneli) Komut Dosyası Yardımcısı modunda, size komut dosyalarıoluşturmak için gereken öğeleri girebileceğiniz bir kullanıcı arabirimi sunulur.Yardım Komut Dosyası bölmesinde seçili ActionScript öğesi için başvuru bilgisini görüntüler. Örneğin, birimport ifadesini tıklatıp daha sonra Yardım'ı tıklatırsanız, import deyiminin başvuru bilgisi Yardım panelindegörünür.Panel menüsü (Sadece Eylemler paneli) Eylemler paneli için geçerli olan komutları ve tercihleri içerir. Örneğin,satır numaraları ve sözcük kaydırmayı ayarlayabilir, ActionScript tercihlerine erişebilir ve komut dosyalarını içe ya dadışa aktarabilirsiniz.Son güncelleme 11/5/2011
FLASH PROFESSIONAL'I KULLANMAActionScript369Daha fazla Yardım konusu“Komut dosyaları yazma ve yönetme” sayfa 375“ActionScript 3.0'da hata ayıklama” sayfa 387“ActionScript 1.0 ve 2.0'da hata ayıklama” sayfa 391ActionScript tercihlerini ayarlamaKodu ister Eylemler panelinde, ister Komut Dosyası penceresinde düzenleyin, tek bir tercih kümesi ayarlayabilir vedeğiştirebilirsiniz.1 Düzen > Tercihler'i (Windows) veya <strong>Flash</strong> > Tercihler'i (Macintosh) seçin ve Kategori listesinde ActionScript'itıklatın.2 Şu tercihlerden herhangi birini ayarlayın:Otomatik Girinti Otomatik girinti açık olduğunda, sol parantezden “(“ veya sol küme parantezinden “{“ sonrayazdığınız metin, Sekme Boyutu ayarına göre otomatik girintilenir.Sekme Boyutu Yeni bir satırın girintileneceği karakter sayısını belirler.Kod İpuçları Komut Dosyası bölmesinde kod ipucunu etkinleştirir.Gecikme Kod ipuçlarının gösterilmesinden önceki gecikmeyi (saniye cinsinden) belirtir.Font Komut dosyanız için kullanılan fontu belirtir.Dinamik Font Eşleme Kullan Seçili font ailesinin her karakteri oluşturabildiğinden emin olmak için denetleme yapar.Oluşturamıyorsa, <strong>Flash</strong> yerine gerekli karakterleri kapsayan bir font ailesi kullanır.Aç/İçe Aktar ActionScript dosyalarını açtığınızda veya içe aktardığınızda kullanılan karakter kodlamasını belirtir.Kaydet/Dışa Aktar ActionScript dosyalarını kaydettiğinizde veya dışa aktardığınızda kullanılan karakter kodlamasınıbelirtir.Değiştirilen Dosyaları Yeniden Yükle Bir komut dosyası değiştirildiğinde, taşındığında veya silindiğinde ne olacağınıbelirler. Her Zaman'ı, Hiçbir Zaman'ı veya Sor'u seçin.• Her Zaman Hiçbir uyarı görüntülenmez ve dosya otomatik olarak geri yüklenir.• Hiçbir Zaman Hiçbir uyarı gösterilmez ve dosya geçerli durumda kalır.• Sor (Varsayılan) Bir uyarı görüntülenir ve dosyayı yeniden yükleyip yüklemeyeceğinizi seçebilirsiniz.Harici komut dosyaları içeren uygulamalar oluştururken, bu tercih siz uygulamayı açtıktan sonra bir grup üyesinindeğiştirdiği komut dosyasının üzerine yazmaktan kaçınmanıza veya uygulamayı komut dosyalarının daha eskisürümleriyle yayınlamaktan kaçınmanıza yardım eder. Uyarılar otomatik olarak bir komut dosyasını kapatmanızı veyeni, değiştirilmiş sürümünü yeniden açmanızı sağlar.Sözdizimi Renkleri Komut dosyalarınızda kod renklendirmesini belirtir.Dil Bu düğmeler, ActionScript 2.0 için bir sınıf yolu veya ActionScript 3.0 için bir kaynak yolu, kütüphane yolu, haricikütüphane yolu ayarlayabildiğiniz ActionScript Ayarları iletişim kutularını açar.Daha fazla Yardım konusu“ActionScript 3.0 için kaynak yolunu ayarlama” sayfa 414“ActionScript 2.0 için sınıf yolunu ayarlama” sayfa 414“Komut dosyalarını içe ve dışa aktarma” sayfa 380Son güncelleme 11/5/2011
FLASH PROFESSIONAL'I KULLANMAActionScript370“Kodu biçimlendirme” sayfa 375“Kod ipuçlarını kullanma” sayfa 383Kod parçacıkları ile etkileşim eklemeKod Parçacıkları paneli programcı olmayan kullanıcıların hızlı bir şekilde ActionScript 3.0 kullanmaya başlamasınıkolaylaştırmak üzere tasarlanmıştır. Genel işlevselliği etkinleştirmek için ActionScript 3.0 kodunu FLA dosyanızaeklemenizi sağlar. Kod Parçacıkları panelini kullanmak ActionScript 3.0 bilgisi gerektirmez.Kod Parçacıkları paneli ile şunları yapabilirsiniz:• Sahne Alanı'ndaki bir nesnenin davranışını etkileyen kod ekleme• Zaman Çizelgesi'ndeki oynatma kafasının hareketini kontrol eden kod ekleme• (Yalnızca CS5.5) - Dokunmatik ekran kullanıcı etkileşimine izin veren kod ekleme• Panele yeni oluşturduğunuz kod parçacıklarını ekleme<strong>Flash</strong>'a dahil edilen kod parçacıklarını kullanmak ayrıca ActionScript 3.0 öğrenmeye başlamanın güzel bir yoludur.Parçacıklardaki koda bakarak ve parçacık talimatlarını takip ederek kod yapısını ve terimlerini anlamayabaşlayabilirsiniz.Başlamadan önceKod Parçacıkları paneli ile çalışırken <strong>Flash</strong>'ın şu esaslarını anlamak önemlidir:• Kod parçacıklarının çoğu kodda birkaç öğeyi özelleştirmenizi gerektirir. <strong>Flash</strong> Pro CS5'te Eylemler panelindenbunu yapabilirsiniz. <strong>Flash</strong> Pro CS5.5'te imleci HUD'deki kod öğelerinden kodun kontrol etmesini istediğiniznesnenin üzerine sürükleyerek bu işlemi yapabilirsiniz. Her parçacık bu görev için belirli talimatlar içerir.• Programa dahil edilen tüm kod parçacıkları ActionScript 3.0'dır. ActionScript 3.0, ActionScript 2.0 ile uyumludeğildir.• Bazı parçacıklar nesnenin davranışına etki eder ve tıklatılmasına olanak verir, taşınmasına veya yok olmasına sebepolur. Bu parçacıkları Sahne Alanı'ndaki nesneye uygularsınız.• Parçacığın bulunduğu kareye oynatma kafası girer girmez bazı parçacıklar bir eylemin derhal gerçekleşmesinisağlar. Bu parçacıkları bir Zaman Çizelgesi karesine uygularsınız.• Bir kod parçacığını uyguladığınızda kod, Zaman Çizelgesi'ndeki Eylemler katmanının geçerli karesine eklenir.Eylemler katmanını kendiniz oluşturmadıysanız; <strong>Flash</strong>, Zaman Çizelgesi'ndeki diğer öğe üzerine bir tane dahaekler.• ActionScript'in Sahne Alanı'ndaki bir nesneyi kontrol etmesi için, nesne, Özellik denetçisinde atanmış bir örnekadına sahip olmalıdır.• <strong>Flash</strong> Pro CS5'te, her kod parçacığı için parçacığın ne yaptığını tanımlayan araç ipucu vardır. <strong>Flash</strong> Pro CS5.5'te,panelde bir parçacık seçtiğinizde görünen Açıklamayı Göster ve Kodu Göster düğmeleri vardır.Videolar ve eğitimler• Video: <strong>Flash</strong> Professional CS5.5 - Code Snippets and AS3 Enhancements (<strong>Flash</strong> Professional CS5.5 - KodParçacıkları ve AS3 Geliştirmeleri) (7:28, <strong>Adobe</strong> TV)• Video: Creating an application with the Code Snippets panel (Kod parçacıkları ile bir uygulama oluşturma) (12:11,<strong>Adobe</strong> TV)Son güncelleme 11/5/2011
FLASH PROFESSIONAL'I KULLANMAActionScript371• Video: Creating a zoom in and spin custom snippet (Yakınlaştırma ve dönüş özel parçacığı oluşturma) (10:20,flashandmath.<strong>com</strong>)• Eğitim: Code snippets for beginning ActionScript 3 programmers and designers - <strong>Flash</strong> Pro CS5 (ActionScript 3programcıları ve tasarımcılarına başlangıç için kod parçacıkları - <strong>Flash</strong> Pro CS5)(<strong>Flash</strong> CS5) Bir nesneye veya Zaman Çizelgesi karesine kod parçacığı eklemeBir nesneye veya oynatma kafasına etki eden bir eylem eklemek için:1 Sahne Alanı'ndaki bir nesneyi veya Zaman Çizelgesi'ndeki bir kareyi seçin.Sembol örneği olmayan bir nesneyi veya TLF metin nesnesini seçerseniz; <strong>Flash</strong>, parçacığı uyguladığınızda bunesneyi bir film klibi sembolüne çevirir.Örnek adı olmayan bir nesneyi seçerseniz <strong>Flash</strong> parçacığı uyguladığınız zaman bir örnek ad ekler.2 Kod Parçacıkları panelinde (Pencere > Kod Parçacıkları), uygulamak istediğiniz parçacığı çift tıklatın.Sahne Alanı'nda bir nesne seçmişseniz <strong>Flash</strong> seçili nesneyi içeren karelerde parçacığı Eylemler paneline ekler.Zaman Çizelgesi karesi seçmişseniz, <strong>Flash</strong> parçacığı yalnızca o kareye ekler.3 Eylemler panelinde yeni eklenmiş kodu görüntüleyin ve parçacığın üstündeki talimatlar doğrultusunda gerekliöğeleri değiştirin.(<strong>Flash</strong> CS5.5) Bir nesneye veya Zaman Çizelgesi karesine kod parçacığı eklemeBir nesneye veya oynatma kafasına etki eden bir eylem eklemek için:1 Kod Parçacıkları panelinde (Pencere > Kod Parçacıkları) uygulamak istediğiniz kod parçacığını seçin.2 Parçacığın açıklamasını görüntülemek için seçili parçacığın sağ tarafında görüntülenen Açıklamayı Göster öğesinitıklatın.3 Parçacığın içindeki kodu görüntülemek için parçacığın sağ tarafındaki Kodu Göster öğesini tıklatın.4 Parçacık “instance_name_here” metnini içeriyorsa, bu metinden Sahne Alanı'ndaki kodun kontrol etmesiniistediğiniz örneğe sürükleyin. Sürükleyip bırakmak için sembol örneğinin bir film klibi veya düğme olması gerekir.Örnek henüz bir ada sahip değilse, örnek için ad girmenize izin vermek üzere bir iletişim kutusu görünür.Ayrıca metni tıklatıp örnek adını doğrudan koda girebilirsiniz. Bu yöntemi bir şekil veya grafik sembolü örneğiyleçalışıyorsanız kullanın.5 Parçacık başka bir renkli metin içeriyorsa, metni seçin ve kod parçacığının içindeki talimatlara göre doğru bilgilerigirin.6 Kod parçacığını düzenlemeyi tamamladığınızda Ekle düğmesini tıklatın.<strong>Flash</strong> kodu Eylemler katmanına ekler. Eylemler katmanı yoksa <strong>Flash</strong> oluşturur.Sahne Alanı'nda bir nesne seçmişseniz <strong>Flash</strong> seçili nesneyi içeren karelerde parçacığı Eylemler paneline ekler.Zaman Çizelgesi karesi seçmişseniz, <strong>Flash</strong> parçacığı yalnızca o karedeki ActionScript katmanına ekler.7 (İsteğe bağlı) Eklenen kodu görmek için Eylemler panelini (Pencere > Eylemler) açın.Son güncelleme 11/5/2011
FLASH PROFESSIONAL'I KULLANMAActionScript372Kod Parçacıkları paneline yeni parçacıklar eklemeKod Parçacıkları paneline iki şekilde yeni kod parçacıkları ekleyebilirsiniz:• Yeni Kod Parçacığı Oluştur iletişim kutusuna bir parçacık girin.• Bir kod parçacığı XML dosyasını içe aktarın.Yeni Kod Parçacığı Oluştur iletişim kutusunu kullanmak için:1 Kod Parçacıkları panelinde, panel menüsünden Yeni Kod Parçacığı Oluştur'u seçin.2 İletişim kutusuna parçacığınız için Başlık, Araç ipucu metni ve ActionScript 3.0 kodu girin.Otomatik Doldur düğmesini tıklatarak Eylemler panelinde o anda seçili olan herhangi bir kodu ekleyebilirsiniz.3 Kodunuza "instance_name_here" dizesi dahilse ve <strong>Flash</strong>'ın bunu parçacık uygulandığında doğru örnek adı iledeğiştirmesini istiyorsanız, Otomatik olarak instance_name_here öğesini değiştir onay kutusunu seçin.<strong>Flash</strong>, yeni parçacığı Kod Parçacıkları panelindeki Özel adlı bir klasöre ekler.Bir kod parçacığını XML biçiminde içe aktarma:1 Kod Parçacıkları panelinde panel menüsünden Kod Parçacıkları XML'ini İçe Aktar'ı seçin.2 İçe Aktarmak istediğiniz XML dosyasını seçin ve Aç'ı tıklatınKod parçacıkları için doğru XML biçimini görmek için panel menüsünden Kod Parçacıkları XML'ini Düzenle'yi seçin.Bir kod parçacığını silmek için, paneldeki kod parçacığını sağ tıklatın ve bağlam menüsünden Kod Parçacığını Sil'iseçin.Komut Dosyası Yardımcısı modu ve davranışlarKomut Dosyası Yardımcısı modu hakkındaActionScript'e yeniyseniz veya ActionScript dilini ve sözdizimini öğrenmek zorunda kalmadan basit etkileşimeklemek istiyorsanız, Eylemler panelindeki Komut Dosyası Yardımcısı'nı FLA dosyalarınıza ActionScript eklemenizeyardım etmesi için kullanabilirsiniz.Komut Dosyası Yardımcısı, Eylemler araç kutusundan öğeler seçerek komut dosyaları oluşturmanızı sağlar. Bir öğeyibir defa tıklattığınızda, açıklaması panelin sağ üst tarafında görünür. Bir öğeyi çift tıklattığınızda, öğe Eylemler paneliKomut Dosyası bölmesine eklenir.Komut Dosyası Yardımcısı modunda, Komut Dosyası bölmesinde deyim ekleyebilir, silebilir veya deyimlerin sırasınıdeğiştirebilirsiniz; Komut Dosyası bölmesinin üstündeki kutulara eylemler için parametreler girebilirsiniz; metnibulup değiştirebilirsiniz ve komut dosyası satır numaralarını görüntüleyebilirsiniz. Ayrıca bir komut dosyasınıiğneleyebilirsiniz; yani, nesnenin veya karenin dışına tıklattığınızda Komut Dosyası bölmesinde komut dosyasınıtutabilirsiniz.Komut Dosyası Yardımcısı, acemi bir kullanıcının yapabileceği sözdizimi ve mantık hatalarından kaçınmanıza yardımeder. Ancak, Komut Dosyası Yardımcısı'nı kullanmak için ActionScript'e aşina olmanız ve komut dosyalarınızıoluştururken hangi yöntemleri, işlevleri ve değişkenleri kullanacağınızı bilmeniz gerekir. ActionScript hakkında bilgiedinmek için bkz. <strong>Adobe</strong> <strong>Flash</strong>'ta ActionScript 2.0'ı Öğrenme ve ActionScript 3.0'ı Programlama.Komut Dosyası Yardımcısı modu hakkında bir eğitim videosu için bkz. www.adobe.<strong>com</strong>/go/vid0131_tr.Komut Dosyası Yardımcısı modu hakkında bir eğitim metni için bkz. Use Script Assist Mode konusu, <strong>Flash</strong> Tutorialssayfası, www.adobe.<strong>com</strong>/go/learn_fl_tutorials_tr.Son güncelleme 11/5/2011
FLASH PROFESSIONAL'I KULLANMAActionScript373ActionScript yazmak için Komut Dosyası Yardımcısı'nı kullanma<strong>Flash</strong> belgesine bir ActionScript 3.0 eylemi eklemek için eylemi bir kareye eklemelisiniz. <strong>Flash</strong> belgesine birActionScript 2.0 (veya öncesi) eylemi eklemek için eylemi bir düğmeye veya film klibine ya da zaman çizelgesindekibir kareye ekleyin.Komut Dosyası Yardımcısı modu hakkında bir eğitim videosu için bkz. www.adobe.<strong>com</strong>/go/vid0131_tr.Komut Dosyası Yardımcısı modu hakkında bir eğitim metni için bkz. Use Script Assist Mode konusu, <strong>Flash</strong> Tutorialssayfası, www.adobe.<strong>com</strong>/go/learn_fl_tutorials_tr.Komut Dosyası Yardımcısı modunu başlatma1 Pencere > Eylemler'i seçin.2 Eylemler panelinde, Komut Dosyası Yardımcısı'nı seçin.Komut Dosyası Yardımcısı modunda, Eylemler paneli şu şekillerde değişir:• Ekle (+), Komut Dosyası Yardımcısı modunda farklı bir işleve sahiptir. Eylemler araç kutusundan veya Eklemenüsünden bir öğe seçtiğinizde, öğe seçili metin bloğunun ardına eklenir.• Sil (-), Komut Dosyası bölmesindeki geçerli seçimi kaldırmanızı sağlar.• Yukarı ve aşağı okları, Komut Dosyası bölmesindeki geçerli seçimi kodun içerisinde yukarıya veya aşağıya doğrutaşımanızı sağlar.• Sözdizimi Denetimi , Otomatik Biçim , Kod İpucu Göster ve Hata Ayıklama Seçenekleri düğmelerive Eylemler panelinde normalde görünür olan menü öğeleri, Komut Dosyası Yardımcısı modu için geçerliolmadıklarından devre dışı bırakılır.• Hedef Ekle düğmesi , bir kutuya bir şeyler yazmadıkça devre dışı bırakılır. Hedef Ekle'yi tıklatmak, oluşturulankodu geçerli kutuya yerleştirir.Not: Komut Dosyası Yardımcısı'nı tıklattığınızda Eylemler paneli ActionScript kodu içeriyorsa, <strong>Flash</strong> kodu derler. Kodiçinde hatalar varsa, geçerli kod seçimini düzeltmedikçe Komut Dosyası Yardımcısı'nı kullanamazsınız. Hatalar,Derleyici Hataları panelinde detaylı olarak tanımlanır.Eylem açıklamasını görüntüleme• Eylemler araç kutusunda bir kategoriyi tıklatarak bu kategorideki eylemleri görüntüleyin ve bir eylemi tıklatın.• Komut Dosyası bölmesinde bir kod satırını seçin.Açıklama, Eylemler panelinin üst tarafında görünür.Komut Dosyası bölmesine eylem ekleme• Eylemler araç kutusunda bir kategoriyi tıklatarak bu kategorideki eylemleri görüntüleyin ve sonra ya bir eylemi çifttıklatın ya da eylemi Komut Dosyası bölmesine sürükleyin.• Ekle'yi (+) tıklatın ve açılır menüden bir eylem seçin.• Escape tuşuna ve bir kısayol tuşuna basın. (Kısayol tuşlarının bir listesini görüntülemek için Eylemler paneli açılırmenüsünden Esc Kısayol Tuşlarını seçin; listeyi gizlemek için bu seçeneği tekrar seçin.)Eylem silme1 Komut Dosyası bölmesinde bir deyim seçin.2 Sil'i (-) tıklatın veya Sil tuşuna basın.Son güncelleme 11/5/2011
FLASH PROFESSIONAL'I KULLANMAActionScript374Komut Dosyası bölmesinde bir deyimi aşağı veya yukarı taşıma1 Komut Dosyası bölmesinde bir deyim seçin.2 Yukarı veya aşağı oku tıklatın.Parametrelerle çalışma1 Komut Dosyası bölmesine bir eylem ekleyin veya içinde bir deyim seçin.İlgili parametre seçenekleri Komut Dosyası bölmesinin üstünde görünür.2 Komut Dosyası bölmesinin üstündeki kutulara değerler girin.Komut Dosyası'nda metin arama• Komut dosyasında bulunan belirli bir satıra gitmek için Eylemler paneli açılır menüsünden Satıra Git'i seçin veyaControl+G (Windows) ya da Command+G (Macintosh) tuşlarına basın; sonra da satır numarasını girin.• Metni bulmak için Bul'u tıklatın, Eylemler paneli açılır menüsünden Bul'u seçin veya Control+F (Windows) yada Command+F (Macintosh) tuşlarına basın.• Metni yeniden bulmak için F3 tuşuna basın veya Eylemler paneli açılır menüsünden Yeniden Bul'u seçin.• Metni değiştirmek için Bul'u tıklatın veya Control+H (Windows) ya da Command+H (Macintosh) tuşlarına basın.Komut Dosyası Yardımcısı modunda, Değiştir komutu tüm komut dosyasında değil, sadece her eylemin parametrekutusunda metin arar ve değiştirir. Örneğin, Komut Dosyası Yardımcısı modunda tüm gotoAndPlay eylemlerinigotoAndStop ile değiştiremezsiniz.Davranışlar hakkındaDavranışlar, FLA dosyanızda bulunan nesnelere ekleyebileceğiniz önceden tanımlanmış komut dosyalarıdır.Davranışlar, kare gezinmesi, harici SWF ve JPEG dosyaları yükleme, film kliplerinin yığma düzenini kontrol etme vefilm klibi sürükleme gibi işlevler sağlar.Davranışlar, ActionScript yazmaktan kaçınmanız için pratik bir yol sunar ve ActionScript'in nasıl çalıştığınıöğrenmenize yardım edebilir.Davranışlar sadece ActionScript 2.0 ve öncesi için ve sadece siz harici bir komut dosyasında değil, Eylemler panelindeçalışırken kullanılabilir. Genellikle, belgenizde tetikleyici bir nesne seçersiniz (bir film klibi veya bir düğme gibi), şuörnekte de gösterildiği gibi Davranışlar panelinden Ekle'yi ve daha sonra da davranışı seçersiniz:Davranışlar panelinden davranış seçmeDavranış nesneye eklenir ve Eylemler panelinde görüntülenir.Son güncelleme 11/5/2011
FLASH PROFESSIONAL'I KULLANMAActionScript375Davranışın ActionScript koduDavranışlar hakkında bir örnek için, bkz. <strong>Flash</strong> Samples sayfası, www.adobe.<strong>com</strong>/go/learn_fl_samples_tr. Samples zipdosyasını indirip, sıkıştırmasını açın ve örneğe erişmek için Behaviors\BehaviorsScrapbook klasörüne gidin.Daha fazla Yardım konusu“Örnekleri davranışlarla kontrol etme” sayfa 186“Davranış ekleme ve konfigüre etme” sayfa 187“Özel davranışlar oluşturma” sayfa 188Komut dosyaları yazma ve yönetmeKodu biçimlendirmeKodunuz otomatik olarak veya el ile biçimlendirilebilir ve girintilendirilebilir. Dinamik font eşlemesi kullanıyorsanız,çok dilli metin için uygun fontların kullanıldığından emin olun.Otomatik Biçim seçeneklerini ayarlayın1 Şunlardan birini yapın:• Panel menüsünden (Eylemler panelinin sağ üst köşesinde) Tercihler'i seçin.• Komut Dosyası penceresinde, Düzen > Tercihler'i (Windows) veya <strong>Flash</strong> > Tercihler'i (Macintosh) seçin.2 Tercihler iletişim kutusunda, Otomatik Biçim’i seçin.3 Otomatik Biçim seçeneklerinden birini seçin.Otomatik Biçim seçeneklerini ayarladıktan sonra, ayarlarınız otomatik olarak sizin yazacağınız koda uygulanır, ancakvarolan bir koda uygulanmaz; varolan bir koda ayarlarınızı el ile uygulamalısınız.Otomatik Biçim ayarlarına göre kod biçimlendirme• Eylemler panelinde veya Komut Dosyası penceresi araç çubuğunda Otomatik Biçim’i tıklatın.• Panel menüsünden (Eylemler panelinin sağ üst köşesinde) Otomatik Biçim’i seçin.• Control+Shift+F (Windows) veya Command+Shift+F (Macintosh) tuşlarına basın.• Komut Dosyası penceresinde Araçlar > Otomatik Biçim’i seçin.Dinamik font eşlemeyi kullanma❖ Dinamik font eşlemeyi açmak veya kapatmak için Tercihler iletişim kutusunda Dinamik Font Eşleme Kullan'ı seçinveya seçimini kaldırın.Son güncelleme 11/5/2011
FLASH PROFESSIONAL'I KULLANMAActionScript376Dinamik font eşleme siz komut yazarken performansı artırdığından varsayılan olarak kapalıdır. Çok dilli metin ileçalışıyorsanız, dinamik font eşleme doğru fontların kullanılmasını sağlamaya yardım ettiğinden dinamik font eşlemeyiaçın.Otomatik girintiyi kullanma❖ Otomatik girintiyi açmak veya kapatmak için Tercihler iletişim kutusunda Otomatik Girinti'yi seçin veya seçiminikaldırın.Otomatik girinti açık olduğunda, bir sol parantezden ''('' veya bir sol küme parantezinden ''{'' sonra yazdığınız metin,ActionScript tercihlerindeki Sekme Boyutu ayarına göre otomatik olarak girintilenir.Komut dosyalarınızda, bir satırı seçip Sekme tuşuna basarak satırı girintileyebilirsiniz. Girintiyi kaldırmak için satırıseçin ve Shift+Sekme tuşlarına basın.Kodun yorum bölümleriKod yorumları ActionScript derleyicisinin yoksaydığı kod parçalarıdır. Bir yorum satırı, kodunuzun ne yaptığınıanlatır veya silmek istemediğiniz kodu geçici olarak devre dışı bırakır. Bir kod satırını çift eğik çizgi işaretiyle (//)başlayarak yorumlayın. Derleyici satırda çift eğik çizgi işaretinin ardından gelen metni yoksayar. Ayrıca bloğun başınabir eğik çizgi işareti ve yıldız işareti (/*) ve bloğun sonuna bir yıldız işareti ve eğik çizgi işareti (*/) yerleştirerek dahabüyük kod bloklarını yorumlayabilirsiniz.Bu yorum işaretleyicilerini elle yazabilir veya Eylemler panelinin veya Komut Dosyası penceresinin üst tarafındakidüğmeleri onları eklemek için kullanabilirsiniz.Kod satırını yorumlama1 Ekleme noktasını satırın başına veya yorumun başlamasını istediğiniz karakterin olduğu yere yerleştirin.2 Eylemler panelinin veya Komut Dosyası penceresinin üst tarafındaki Satır Yorum Uygula'yı tıklatın.Bir çift eğik çizgi işareti (//) ekleme noktasına yerleştirilir.Birden çok kod satırını yorumlama1 Yorumlanacak satırları seçin. (Seçimin ilk ve son satırları kısmi satırlar olabilir.)2 Eylemler panelinin veya Komut Dosyası penceresinin üst tarafında Blok Yorum Uygula'yı tıklatın.Blok yorum karakterleri seçimin başına (/*) ve sonuna (*/) yerleştirilir.Yorum kaldırma1 Ekleme noktasını yorumu içeren satıra yerleştirin veya yorumlanan kod bloğunu seçin.2 Yorumu Kaldır'ı tıklatın.Sözdizimi renklendirmeyi kullanmaActionScript'te, her dilde olduğu gibi, sözdizimi anlam oluşturmak için öğelerin bir araya getirilme şeklidir. YanlışActionScript sözdizimi kullanırsanız, komut dosyalarınız çalışamaz.Sözdizimi hatalarını vurgulamak üzere komut dosyalarınızın parçaları için bir renk kodu ayarlayın. Örneğin,sözdizimi renkleri tercihini anahtar kelimelerin mavi renkte görünmesini sağlamak için ayarladığınızı düşünün. varyazdığınızda, var sözcüğü mavi renkte görünür. Ancak, yanlışlıkla vae yazarsanız, vae sözcüğü bir yazım hatasıyaptığınızı gösteren siyah renkte kalır.Son güncelleme 11/5/2011
FLASH PROFESSIONAL'I KULLANMAActionScript377Şunlardan birini yapın:• Düzen > Tercihler'i (Windows) veya <strong>Flash</strong> > Tercihler'i (Macintosh) seçin ve Kategori listesinde ActionScript'itıklatıp Sözdizimi Renkleri ayarlarını belirtin.• Panel menüsünden (Eylemler panelinin sağ üst köşesinde) Tercihler'i seçin ve Sözdizimi Renkleri ayarlarınıbelirtin.• Ekleme noktası Komut Dosyası bölmesindeyken, Control-U (Windows) veya Command-U (Macintosh) tuşlarınabasın.Not: Eylemler panelinde komut dosyaları yazarken, hedeflediğiniz oynatıcı sürümü tarafından desteklenmeyenkomutlar Eylemler araç kutusunda sarı renkte görünür. Örneğin, <strong>Flash</strong> Player SWF dosyası sürümü <strong>Flash</strong> 7'ye ayarlıysa,sadece <strong>Flash</strong> Player 8'in desteklediği ActionScript, Eylemler araç kutusunda sarı renkte görünür.Daha fazla Yardım konusu“ActionScript tercihlerini ayarlama” sayfa 369Satır numaralarını ve kelime kaydırmayı kullanmaKod düzenlediğinizde veya değiştirdiğinizde, satır numaraları kodun daha kolay kaydırılabilir ve ayrıştırılabilirolmasını sağlar. Kelime kaydırma, uzun kod satırlarını yatay olarak kaydırmaktan kaçınmanıza yardım eder (özelliklegeliştirme ortamında veya düşük ekran çözünürlüklerinde çalışıyorsanız).Satır numaralarını etkinleştirme veya devre dışı bırakma• Panel menüsünden (Eylemler panelinin sağ üst köşesinde) Satır Numaraları'nı seçin.• Komut Dosyası penceresinde Görüntüle > Satır Numaraları seçeneklerini belirleyin.• Control+Shift+L (Windows) veya Command+Shift+L (Macintosh) tuşlarına basın.Belirli bir satırı vurgulama• Panel menüsünden (Eylemler panelinin sağ üst köşesinde) Satıra Git'i seçin.• Komut Dosyası penceresinde Düzen > Satıra Git'i seçin.Satır kelime kaydırmayı etkinleştirme veya devre dışı bırakma• Panel menüsünden (Eylemler panelinin sağ üst köşesinde) Sözcük Kaydırma'yı seçin.• Komut Dosyası penceresinde Görüntüle > Kelime Kaydır seçeneklerini belirleyin.• Control+Shift+W (Windows) veya Command+Shift+W (Macintosh) tuşlarına basın.Kodun bölümlerini daraltmaKodunuzu daha okunabilir ve programlama ve hata ayıklama sırasında içinde daha kolay gezinilebilir hale getirmekiçin kod bölümlerini tek bir satıra daraltın. Bakmaya gerek duymadığınız bölümleri daraltarak, yazmakta ve içindehata ayıklamakta olduğunuz koda odaklanabilirsiniz.Seçilen kodu daraltma1 Daraltılacak kodu seçin.2 Seçimi Daralt'ı tıklatın.Son güncelleme 11/5/2011
FLASH PROFESSIONAL'I KULLANMAActionScript378Küme parantezler veya parantezler arasındaki kodu daraltma1 Ekleme noktasını küme parantezlerinin veya parantezlerin içerisine yerleştirin.2 Parantezlerin Arasını Daralt'ı tıklatın.Daraltılmış kodu genişletme❖ Daraltılmış kodun sol tarafında görünen artı işaretini (+) tıklatın. (Kod bloğunu yeniden daraltmak için görüneneksi işaretini (-) tıklatın.)Geçerli komut dosyasındaki tüm daraltılmış kodu genişletme❖ Tümünü Genişlet'i tıklatın.Kısayol tuşları ile ActionScript eklemeBir komut dosyasına öğeler eklemek için Escape kısayol tuşlarını kullanın (Escape tuşuna basıp daha sonra başka ikituşa basarak). Örneğin, Komut Dosyası bölmesinde çalışıyorsanız ve Escape+d+o tuşlarına basarsanız, şu kod komutdosyanıza eklenir:do {} while ();Ekleme noktası while sözcüğünün ardına yerleştirilir, böylece koşulunuzu yazmaya başlayabilirsiniz. Benzer şekilde,Escape+c+h tuşlarına basarsanız, şu kod komut dosyanıza yerleştirilir ve ekleme noktası parantezlerin () arasınayerleştirilir, böylece koşulunuzu yazmaya başlayabilirsiniz:catch () {}Hangi komutların Escape kısayol tuşlarına sahip olduğunu öğrenmek için Eylemler paneli menüsünden EscapeKısayol Tuşları'nı seçerek komutları Eylemler araç kutusunda görüntüleyin.Escape kısayol tuşlarıGizli karakterleri görüntülemeBoşluk, sekme ve satır kesmeleri gibi karakterler ActionScript kodunun içinde gizlenir. Bu karakterlerigörüntülemeniz gerekebilir; örneğin, bir dize değerinin parçası olmayan çift bayt boşluklar, derleyici hatalarına sebepolduklarından, bunları bulmalı ve kaldırmalısınız.• Panel menüsünden (Eylemler panelinin sağ üst köşesinde) Gizli Karakterler'i seçin.• Control+Shift+8 (Windows) veya Command+Shift+8 (Macintosh) tuşlarına basın.Son güncelleme 11/5/2011
FLASH PROFESSIONAL'I KULLANMAActionScript379Gizli karakterleri görüntülemek için şu semboller kullanılır.Gizli karakterSembolTek bayt boşluk .Çift bayt boşluklSekme >>satır kesmesiKomut dosyasında metin bulmaBul aracı komut dosyalarınızda metin dizelerini bulmanızı ve değiştirmenizi sağlar.Not: Bir <strong>Flash</strong> belgesindeki her komut dosyasının içindeki metin boyunca arama yapmak için Film Gezgini'ni kullanın.Daha fazla Yardım konusu“Film Gezgini'ni kullanma” sayfa 25Metin bulma1 Eylemler panelinde veya Komut Dosyası penceresinde, Bul'u tıklatın veya Control+F (Windows) ya daCommand+F (Macintosh) tuşlarına basın.2 Arama dizesi girin.3 Sonrakini Bul'u tıklatın.Komut dosyasında metin bulma ve değiştirme1 Eylemler panelinde veya Komut Dosyası penceresinde, Bul'u tıklatın veya Control+F (Windows) ya daCommand+F (Macintosh) tuşlarına basın.2 Arama dizesi girin.3 Değiştir kutusuna yeni dizeyi girin.4 Sonrakini Bul'u tıklatın.5 Dizeyi değiştirmek için Değiştir'i tıklatın; dizenin tüm tekrarlamalarını değiştirmek için Tümünü Değiştir'i tıklatın.Eylemler panelinde arama tekrarlama❖ Panel menüsünden (Eylemler panelinin sağ üst köşesinde) Yeniden Bul'u seçin.Komut Dosyası penceresinde arama tekrarlama❖ Düzen > Yeniden Bul'u seçin.Sözdizimi ve noktalamayı denetlemeFLA dosyasını yayınlamadan ActionScript kodunuzu hızlı bir şekilde denetleyebilirsiniz.Siz sözdizimini denetlerken, geçerli komut dosyası denetlenir. Geçerli komut dosyası ActionScript sınıflarını çağırırsa,bu sınıflar da denetlenir. FLA dosyasında bulunabilecek diğer komut dosyaları denetlenmez.ActionScript 2.0 dosyalarında Sözdizimi Denetimi, kodu derleyicide çalıştırır; sözdizimi ve derleyici hataları oluşturur.Son güncelleme 11/5/2011
FLASH PROFESSIONAL'I KULLANMAActionScript380ActionScript 3.0 dosyalarında Sözdizimi Denetimi, yalnızca sözdizimi hataları oluşturur. Tür uyuşmazlıkları, hatalıdönüş değerleri, değişken veya yöntem adı hatalı yazımları gibi derleyici hataları oluşturmak için Kontrol Et > FilmiTest Et > Test Et komutunu kullanmalısınız.Daha fazla Yardım konusuSınıfları derleme ve dışa aktarma (ActionScript 2.0)Sözdizimi denetimiSözdizimini denetlemek için aşağıdakilerden birini yapın:• Eylemler paneli veya Komut Dosyası penceresinde Sözdizimi Denetimi'ni tıklatın.• Panel menüsünden (Eylemler panelinin sağ üst köşesinde) Sözdizimi Denetimi'ni seçin.• Komut Dosyası bölmesinin içini tıklatın ve ardından Control+T (Windows) veya Command+T (Macintosh)tuşlarına basın. Komut Dosyası bölmesinin iç kısmının tıklatılması veya buraya metin girilmesi odağı bölmeyegetirir. Sahne alanı üzerindeki bir nesne odağa sahipse Dönüştür paneli açılır.Sözdizimi hataları Derleyici Hataları panelinde listelenir.Not: Komut Dosyası penceresindeki harici bir ActionScript sınıf dosyasında, global sınıf yolu sözdizimi denetiminietkiler. Global sınıf yolu veya kaynak yolu doğru olarak ayarlanmış olsa bile, derleyici bu sınıfın derlenmekte olduğununfarkında olmadığından hataya yol açabilirsiniz.Noktalama dengesini denetleme1 Komut dosyanızdaki kümeli parantezlerin{}, köşeli parantezlerin [] veya parantezlerin () arasını tıklatın.2 Windows'ta, Control+' (tek tırnak) tuşlarına basın; Macintosh'ta, Command+' (tek tırnak) tuşlarına basın. Kümeparantezleri, parantezler ve köşeli parantezlerin arasında kalan metin vurgulanır ve sol noktalamanın kendisinekarşılık gelen sağ noktalamasının olduğunu denetleyebilirsiniz.Komut dosyalarını içe ve dışa aktarmaBir komut dosyasını Eylemler paneline veya Komut Dosyası penceresine içe aktarabilirsiniz. Ayrıca komutdosyalarınızı Eylemler panelinden harici ActionScript dosyalarına dışa aktarabilirsiniz. (Komut Dosyası penceresinikullandığınızda, AS dosyasını kaydedebildiğinizden dışa aktarmaya gerek kalmaz.)Bir dosyayı açarken veya içe aktarırken, komut dosyanızdaki metin beklediğiniz gibi görünmüyorsa, içe aktarmakodlama tercihini değiştirin.Harici AS dosyası içe aktarma1 Komut Dosyası bölmesinde, harici komut dosyasının ilk satırını nerede konumlandırmak istiyorsanız eklemenoktasını oraya yerleştirin.2 Şunlardan birini yapın:• Eylemler panelinde, panel menüsünden Komut Dosyasını İçe Aktar'ı seçin veya Control+Shift+I (Windows) ya daCommand+Shift+I (Macintosh) tuşlarına basın.• Komut Dosyası penceresinde, Dosya > Komut Dosyasını İçe Aktar seçeneklerini belirleyin veya Control+Shift+I(Windows) ya da Command+Shift+I (Macintosh) tuşlarına basın.Son güncelleme 11/5/2011
FLASH PROFESSIONAL'I KULLANMAActionScript381Eylemler panelinden komut dosyası dışa aktarma1 Dışa aktarılacak komut dosyasını seçin. Sonra Eylemler paneli menüsünden Komut Dosyasını Dışa Aktar'ı seçinveya Control+Shift+X (Windows) ya da Command+Shift+X (Macintosh) tuşlarına basın.2 ActionScript (AS) dosyasını kaydedin.Metin kodlama seçeneklerini ayarlama1 Düzen > Tercihler'i (Windows) veya <strong>Flash</strong> > Tercihler'i (Macintosh) seçin ve Kategori listesindeki ActionScript'iseçin.2 Şu tercihlerden herhangi birini ayarlayın:Aç/İçe Aktar Unicode kodlamasını kullanarak açmak veya içe aktarmak için UTF-8 Kodlamasını seçin ya da sisteminiztarafından kullanılan geçerli dilin kodlama şeklini kullanarak açmak veya içe aktarmak için Varsayılan Kodlama'yıseçin.Kaydet/Dışa Aktar Unicode kodlamayı kullanarak kaydetmek veya dışa aktarmak için UTF-8 Kodlamasını seçin veyasisteminiz tarafından kullanılan geçerli dil kodlama şeklini kullanarak kaydetmek veya dışa aktarmak için VarsayılanKodlama'yı seçin.Dışa aktarma kodlama uyarısını kapatma veya açma1 Düzen > Tercihler'i (Windows) veya <strong>Flash</strong> > Tercihler'i (Macintosh) seçin ve Kategori listesindeki Uyarılar'ı seçin.2 ActionScript Dosyalarını Dışa Aktarırken Kodlama Çatışmalarında Uyar'ı seçin veya seçimini kaldırın.İçe aktarılmış ve dışa aktarılmış komut dosyaları için kodlamaİçe veya dışa aktarılmış ActionScript dosyalarında kullanılacak kodlama türünü belirtmek için ActionScripttercihlerini ayarlayabilirsiniz. UTF-8 Kodlaması, dosyanıza birden çok dil içeren metin dahil etmenizi sağlayan 8 bitUnicode biçimidir; Varsayılan Kodlama sisteminizin geçerli olarak kullandığı dil tarafından desteklenen kodlamadır,geleneksel kod sayfası olarak da adlandırılır.Önemli: Bir İngilizce sistemde İngilizce olmayan bir uygulama kullandığınızda, SWF dosya yolunun herhangi birparçası Multibyte Character Sets (MBCS) kodlama şeması kullanılarak temsil edilemeyecek karakterlere sahipse FilmiTest Et komutu başarısız olur. Örneğin, Japonca bir sistemde çalışan Japonca yollar İngilizce bir sistemde çalışmaz.İngilizce sistemlerde sadece İngilizce yol adları kullandığınızdan emin olun. Filmi Test Et oynatıcısını kullanan tümuygulama alanları bu sınırlamaya tabidir.Eylemler panelinde komut dosyalarını iğnelemeFLA dosyanızın içindeki kodu merkezi konumda organize etmezseniz veya davranışları kullanıyorsanız, aralarındarahatlıkla hareket etmek için Eylemler panelindeki tek komut dosyalarını iğneleyebilirsiniz. Bir komut dosyasınıiğnelemek, Eylemler panelinde kodun konumunu açık tutabileceğiniz ve açık komut dosyaları arasında rahatlıklatıklatabileceğiniz anlamına gelir. Bu özellikle hata ayıklarken faydalıdır.Aşağıdaki şekilde, Zaman Çizelgesi'ndeki geçerli konumla ilişkili komut dosyası Cleanup adlı katmanda Kare 1üzerindedir. (Sol uçtaki sekme zaman çizgisi boyunca konumunuzu sürekli takip eder.) Bu komut dosyası daiğnelenmiştir (en sağdaki sekme olarak gösterilmektedir). Başka iki komut dosyası iğnelenmiştir: Kare 1 üzerinde birtane ve diğeri Intro adındaki katmanın Kare 15'i üzerinde. Sekmeleri tıklatarak veya klavye kısayollarını kullanarakiğnelenmiş komut dosyaları arasında hareket edebilirsiniz. İğnelenmiş komut dosyaları arasında hareket etmek zamançizelgesindeki geçerli konumunuzu değiştirmez.Son güncelleme 11/5/2011
FLASH PROFESSIONAL'I KULLANMAActionScript382İğnelenmiş bir komut dosyasıKomut Dosyası bölmesindeki içerik zaman çizelgesinde seçtiğiniz konumu yansıtmak üzere değişmiyorsa, KomutDosyası bölmesi muhtemelen sabit bir komut dosyası görüntülemektedir. Zaman çizelgesi boyunca konumunuzlailişkili komut dosyasını görüntülemek için Komut Dosyası bölmesinin sol alt tarafındaki sekmeyi tıklatın.Daha fazla Yardım konusu“ActionScript 3.0'da hata ayıklama” sayfa 387“ActionScript 1.0 ve 2.0'da hata ayıklama” sayfa 391Komut dosyası iğneleme1 Komut dosyasının Eylemler panelinde Komut Dosyası bölmesinin sol alt tarafındaki bir sekmede görünmesi içinZaman Çizelgesi'ni tıklatın.2 Şunlardan birini yapın:• Sekmenin sağ tarafındaki Raptiye simgesini tıklatın.• Sekmeyi sağ tıklatın (Windows) veya Control tuşuna basıp tıklatın (Macintosh) ve Komut Dosyasını İğnele'yi seçin.• Panel menüsünden (Eylemler panelinin sağ üst köşesinde) Komut Dosyasını İğnele'yi seçin.Komut dosyasını çözme• Eylemler panelinde Komut Dosyası bölmesinin sol alt tarafındaki bir sekme içinde iğnelenmiş bir komut dosyasıgörünürse, sekmenin sağ tarafındaki Raptiye simgesini tıklatın.• Bir sekmeyi sağ tıklatın (Windows) veya Control tuşuna basıp tıklatın (Macintosh) ve Komut Dosyasını Kapat'ıveya Tüm Komut Dosyalarını Kapat'ı seçin.• Panel menüsünden (Eylemler panelinin sağ üst köşesinde) Komut Dosyasını Kapat'ı veya Tüm KomutDosyalarını Kapat'ı seçin.İğnelenmiş komut dosyaları için klavye kısayollarıEkleme noktası Komut Dosyası bölmesinin içindeyken, iğnelenmiş komut dosyalarıyla çalışmak için şu klavyekısayollarını kullanın.Eylem Windows kısayol tuşu Macintosh kısayol tuşuKomut dosyasını iğneleme Control+= (eşittir işareti) Command+=Komut dosyasını çözme Control+- (eksi işareti) Command+-Odağı sağdaki sekmeye taşıma Control+Shift+. (nokta) Command+Shift+.Odağı soldaki sekmeye taşıma Control+Shift+, (virgül) Command+Shift+,Tüm komut dosyalarını çözme Control+Shift+- (eksi işareti) Command+Shift+-Son güncelleme 11/5/2011
FLASH PROFESSIONAL'I KULLANMAActionScript383Hedef yolları eklemeÇoğu komut dosyası eylemi film kliplerini, düğmeleri ve diğer sembol örneklerini etkiler. Kodunuza bir hedef yolu,yani hedeflemek istediğiniz örneğin adresi, ekleyerek zaman çizelgesindeki sembol örneklerine başvurabilirsiniz.Mutlak ya da göreceli bir hedef yolu ayarlayabilirsiniz. Mutlak bir yol, örneğin adresini tam olarak içerir. Göreceli biryol sadece adresin, FLA dosyasındaki komut dosyasının kendi adresinden farklı olan parçasını içerir ve komut dosyasıbaşka bir konuma taşındıktan sonra çalışmaz.1 Eylemler panelinde komut dosyanızda bir eylem seçin.2 Hedef Yolu Ekle'yi tıklatın.3 Hedef örneğinin yolunu girin veya hedefi listeden seçin.4 Mutlak ya da Göreceli yol seçeneğini seçin.Kod ipuçlarını kullanmaEylemler panelinde veya Komut Dosyası penceresinde çalışırken, yazılım girmekte olduğunuz eylemi algılayabilir vebir kod ipucu görüntüleyebilir. İki tür kod ipucu vardır: o eylemin sözdiziminin tamamını içeren bir araç ipucu veyöntem ve özellik adları gibi olası ActionScript öğelerini listeleyen bir açılır menü (bazen bir kod tamamlama biçimiolarak adlandırılır).Kod ipuçları varsayılan olarak etkindir. Tercihleri ayarlayarak, kod ipuçlarını devre dışı bırakabilir veya ne kadar hızlıgörüneceklerini belirleyebilirsiniz. Kod ipuçları tercihlerde devre dışı bırakıldığında, hala el ile belirli bir komut içinbir kod ipucu görüntüleyebilirsiniz.Not: ActionScript 2.0'da oluşturduğunuz bir değişken veya nesne için kod ipuçlarını görüntüleyemiyorsanız, ancak kodipuçları ActionScript tercihlerinde etkinse, değişkeni veya nesneyi uygun son ek ile adlandırdığınızdan veya değişken yada nesne için katı tipleme kullandığınızdan emin olun.Kod ipucu vermeyi etkinleştirmeKod ipuçlarını çeşitli şekillerde tetikleyebilirsiniz.Nesneler için katı tiplemeActionScript 2.0 kullandığınızda ve yerleşik sınıf tabanlı bir değişken için (Button, Array, vs. gibi) katı tiplemekullandığınızda, Komut Dosyası bölmesi değişken için kod ipuçları görüntüler. Örneğin, aşağıdaki iki satırdan oluşankodu girdiğinizi varsayın:var foo:Array = new Array();foo.Siz noktayı (.) girer girmez, değişkeni bir dizi olarak yazdığınızdan, <strong>Flash</strong> açılır bir menüde Array nesneleri için geçerlibir yöntemler ve özellikler listesi görüntüler.Son ekler ve kod ipuçlarıActionScript 1.0 kullanıyorsanız veya nesneler için siz onları tam olarak yazmadan kod ipuçları görüntülemekistiyorsanız, nesneyi oluştururken her birinin adına bir son ek ekleyin. Örneğin, Camera sınıfı için kod ipucunutetikleyen son ek _cam ekidir. Şu kodu yazdığınızı varsayın:var my_array = new Array();var my_cam = Camera.get();Daha sonra my_cam ve sonrasında bir nokta girdiğinizde, Camera nesnesi için kod ipuçları görünür.Son güncelleme 11/5/2011
FLASH PROFESSIONAL'I KULLANMAActionScript384Sahne Alanı'nda görünen nesneler için son eki Özellik denetçisinde Örnek Adı kutusu içerisinde kullanın. Örneğin,MovieClip nesneleri için kod ipuçları görüntülemek üzere tüm MovieClip nesnelerine _mc son ekini içeren örnekadları atamak için Özellik denetçisini kullanın. Sonra, her ardından nokta gelen örnek adı yazdığınızda, kod ipuçlarıgörünür.Bir nesne için katı yazma kullandığınızda kod ipuçlarını tetiklemek için son ekler gerekli olmasa da, devamlı olarakson ek kullanmanız kodunuzun anlaşılır olmasına yardımcı olur.Şu tablo, ActionScript 2.0'da kod ipuçlarını tetikleyen son ekleri listeler:Nesne türüArrayButtonCameraColorContextMenuContextMenuItemDateErrorLoadVarsLocalConnectionMicrophoneMovieClipMovieClipLoaderPrintJobNetConnectionNetStreamSharedObjectSoundStringTextFieldTextFormatVideoXMLXMLNodeXMLSocketDeğişken son ek_array_btn_cam_color_cm_cmi_date_err_lv_lc_mic_mc_mcl_pj_nc_ns_so_sound_str_txt_fmt_video_xml_xmlnode_xmlsocketYorumlar ve kod ipuçlarıBir nesnenin kod ipuçları için sınıfını belirlemek üzere ActionScript yorumlarını kullanabilirsiniz. Şu örnekte, biryorum ActionScript'e theObject örneğinin sınıfının Object olduğunu söyler, vs.Son güncelleme 11/5/2011
FLASH PROFESSIONAL'I KULLANMAActionScript385// Object theObject;// Array theArray;// MovieClip theMC;Sonrasında bir nokta gelen theMC metnini girdiğinizde, MovieClip yöntemleri ve özellikleri listesini görüntüleyen kodipuçları görünür. Sonrasında bir nokta gelen theArray metnini girerseniz, Array yöntemleri ve özellikleri listesinigörüntüleyen kod ipuçları görünür, vs.Ancak bu tekniğin yerine, <strong>Adobe</strong> size katı veri yazımını veya son ekleri kullanmanızı önerir, çünkü bu teknikler kodipuçlarını otomatik olarak etkinleştirir ve kodunuzun daha anlaşılır olmasını sağlar.Otomatik kod ipuçlarının tercih ayarlarını belirtme• Eylemler panelinde veya Komut Dosyası penceresinde, Düzen > Tercihler'i (Windows) veya <strong>Flash</strong> > Tercihler'i(Macintosh) seçin, Kategori listesinde ActionScript'i seçin ve daha sonra da Kod İpuçları'nı etkinleştirin veya devredışı bırakın.• Panel menüsünden (Eylemler panelinin sağ üst tarafındaki) Tercihler'i seçin ve ActionScript tercihlerindeKod İpuçları'nı etkinleştirin veya devre dışı bırakın.Kod ipuçları için gecikme belirtme1 Eylemler paneli veya Komut Dosyası penceresinde, Düzen > Tercihler'i (Windows) veya <strong>Flash</strong> > Tercihler'i(Macintosh) seçin.2 Kategori listesinde ActionScript'i seçin.3 Saniye cinsinden bir gecikme miktarı seçmek için kaydırıcıyı kullanın.Araç ipucu stili kod ipuçlarını kullanma1 Parantez gerektiren bir öğeden sonra bir sol parantez ''('' yazarak kod ipucunu görüntüleyin (örneğin, bir yöntemadından, if veya do..while gibi bir komuttan sonra).Sol parantezler kod ipuçlarını çağırır2 Parametre için bir değer girin.Birden çok parametre için değerleri virgüllerle ayırın. for döngüsü gibi işlevler ve deyimler için parametreleri noktalıvirgüllerle ayırın.gotoAndPlay() veya for gibi aşırı yüklü olan komutlar (farklı parametre kümeleriyle çağırılabilen işlevler veyöntemler) ayarlamak istediğiniz parametreleri seçmenizi sağlayan bir gösterge görüntüler. Parametreyi seçmek içinküçük okları tıklatın veya Control+Sol Ok ve Control+Sağ Ok tuşlarına basın.Birden çok parametre kümesi olan bir kod ipucu3 Kod ipucuna son vermek için şunlardan birini yapın:• Bir sağ parantez yazın '')''.Son güncelleme 11/5/2011
FLASH PROFESSIONAL'I KULLANMAActionScript386• Deyimin dışında fareyi tıklatın.• Escape tuşuna basın.Menü stili kod ipuçları kullanın:1 Bir değişken veya nesne adından sonra bir nokta koyarak kod ipucunu görüntüleyin.Menü tipi kod ipuçları2 Kod ipuçları arasında gezinmek için Yukarı ve Aşağı Ok tuşlarını kullanın.3 Menüden bir öğe seçmek için Enter veya Sekme tuşuna basın veya öğeyi çift tıklatın.4 Kod ipucuna son vermek için şunlardan birini yapın:• Menü öğelerinden birini seçin.• Menü penceresinin yukarısını veya aşağısını tıklatın.• Daha önce bir sol parantez yazdıysanız ''('', bir sağ parantez yazın '')''.• Escape tuşuna basın.Kod ipucunu elle görüntüleme1 Aşağıdaki konumlar gibi kod ipuçlarının görünebileceği bir kod konumunun içini tıklatın:• Bir özellik veya yöntemin girilmek zorunda olduğu bir deyim ya da komuttan sonraki noktanın (.) sonrası• Bir yöntem adında parantezlerin [()] arası2 Şunlardan birini yapın:• Eylemler panelinde veya Komut Dosyası penceresi araç çubuğunda Kod İpucu Göster'i tıklatın.• Control+Boşluk Çubuğu (Windows) veya Command+Boşluk Çubuğu (Macintosh) tuşlarına basın.• Panel menüsünden (Eylemler panelinin sağ üst köşesinde) Kod İpucu Göster'i seçin.Yazılımı yeniden başlatmadan kod ipuçlarını yeniden yükleme❖ Panel menüsünden (Eylemler panelinin sağ üst köşesinde) Kod İpuçlarını Yeniden Yükle'yi seçin.Özel yöntemler yazarak Komut Dosyası Yardımcısı modunu özelleştirirseniz, bu işlemi yapmanız gerekebilir.Özel sınıflar için kod ipuçlarıÖzel ActionScript 3.0 sınıfları oluşturduğunuzda, <strong>Flash</strong> sınıfları ayrıştırıp içeriklerindeki nesneleri, özellikleri veyöntemleri belirler. Daha sonra özel sınıflara başvuran kodu yazdığınızda <strong>Flash</strong> kod ipucu sağlayabilir. Özel sınıf kodutamamlama özelliği, import komutu bulunan başka herhangi bir koda bağladığınız sınıflar için otomatiktir.Kod ipucu, geliştiricilerin sınıf tarafından kullanılan tüm nesneleri, yöntemleri ve özellikleri hatırlamalarıgerekmediğinden daha hızlı çalışabilmelerini sağlar. Tasarımcılar, sınıflarla çalışma konusunda ilk elden bilgiye sahipolmaları gerekmediğinden kendi yazmadıkları sınıflarla çalışabilirler.Son güncelleme 11/5/2011
FLASH PROFESSIONAL'I KULLANMAActionScript387Kod ipucu aşağıdakileri içerir:• Yuvalanan sınıf başvuruları için kod ipucuYuvalanan başvuruları yazarken kod ipuçlarının devamlı desteği yardımcı olur.• “this” kodu için kod ipucuBir sınıf dosyasının içine “this” yazdığınızda aynı sınıf için kod ipucu alırsınız.• “new+” için kod ipucu“new+” yazdığınız zaman, <strong>Flash</strong> kullanılabilecek sınıf ve paket listesini görüntüler.• "import" kodu için kod ipucu“import+” yazdığınızda <strong>Flash</strong> kullanılabilecek tüm yerleşik ve özel paketlerin listesini görüntüler.• SWC kütüphaneleri için kod ipucuDış kütüphane yolunun kütüphane yoluna SWC kütüphanesi eklediğinizde, <strong>Flash</strong> SWC dosyasının içinde bulunantüm sınıflar için kod ipucu uygulamasını etkinleştirir.ActionScript 3.0'da hata ayıklamaActionScript 3.0 hata ayıklayıcı hakkında<strong>Flash</strong>, ActionScript 3.0 için ActionScript 2.0 hata ayıklayıcıdan biraz farklı bir biçimde çalışan ayrı bir hata ayıklayıcıiçerir. ActionScript 3.0 hata ayıklayıcı sadece ActionScript 3.0 FLA ve AS dosyaları ile çalışır. FLA dosyaları <strong>Flash</strong>Player 9'a ayarlanmış yayınlama ayarlarına sahip olmalıdır. Bir ActionScript hata ayıklama oturumunu başlattığınızda,<strong>Flash</strong>, SWF dosyasını oynatmak için <strong>Flash</strong> Player'ın tek başına çalışan hata ayıklayıcı sürümünü çalıştırır. Hayaayıklayıcı <strong>Flash</strong> Player, SWF dosyasını <strong>Flash</strong> geliştirme uygulaması penceresinden ayrı bir pencerede oynatır.ActionScript 3.0 hata ayıklayıcı <strong>Flash</strong> çalışma alanını, Eylemler paneli ve/veya Komut Dosyası penceresi, Hata Ayıklakonsolu ve Değişkenler paneli dahil, hata ayıklama için kullanılan panelleri görüntüleyen bir hata ayıklama çalışmaalanına dönüştürür. Hata Ayıkla konsolu çağırma yığınını görüntüler ve komut dosyalarının arasında atlamak içinaraçlar içerir. Değişkenler paneli, geçerli kapsam içindeki değişkenleri değerleriyle birlikte görüntüler ve bu değerlerisizin güncellemenize izin verir.Ek kaynaklarAşağıdaki kaynaklar ActionScript 3.0’da hata ayıklama ile ilgili ayrıntılı ek bilgi sunar:• Understanding ActionScript 3 debugging in <strong>Flash</strong> (ActionScript 3’te hata ayıklama konusunun anlaşılması)(<strong>Adobe</strong>.<strong>com</strong>)• Introducing the ActionScript 3 debugger (ActionScript 3 hata ayıklayıcıya giriş) (<strong>Adobe</strong>.<strong>com</strong>)Hata ayıklama moduna girmeBir hata ayıklama oturumuna başlama şekliniz üzerinde çalışmakta olduğunuz dosya türüne bağlıdır. Bir hataayıklama oturumu sırasında, <strong>Flash</strong> bir kesme noktası veya bir çalışma zamanı hatasıyla karşılaştığında ActionScript’inçalışmasını kesintiye uğratır.<strong>Flash</strong> bir hata ayıklama oturumu başlattığında, oturum için dışa aktardığı SWF dosyasına özel bilgi ekler. Bu bilgi, hataayıklayıcının kodun içinde hatalarla karşılaşılan yerlere belirli satır numaraları sağlamasına izin verir.Son güncelleme 11/5/2011
FLASH PROFESSIONAL'I KULLANMAActionScript388Bu özel hata ayıklama bilgisini, Yayınlama ayarlarında belirli bir FLA dosyasından oluşturulan tüm SWF dosyalarınıniçine dahil edebilirsiniz. Açık bir şekilde bir hata ayıklama oturumu başlatmasanız bile, bu bilgi sizin SWF dosyasındahata ayıklamanıza izin verir. Bu hata ayıklama bilgisi SWF dosyasını çok az daha büyük hale getirir.Varsayılan bir hata ayıklama ortamı seçme• Hata Ayıkla Film Hatalarını Ayıkla öğesini belirleyin ve ardından aşağıdakilerden birini seçin:• <strong>Flash</strong> Professional• Device Central• AIR Hata Ayıklama Başlatıcısı (Masaüstü)• AIR Hata Ayıklama Başlatıcısı (Mobil)• USB ile Cihazda (yalnızca CS5.5)Tüm hata ayıklama oturumları sizin seçtiğiniz bir ortamda gerçekleştirilir. Varsayılan ortamı istediğiniz zamandeğiştirebilirsiniz.FLA dosyasından hata ayıklamayı başlatma❖ Hata Ayıkla > Film Hatalarını Ayıkla > Hata Ayıkla’yı seçin.ActionScript 3.0 AS dosyasından hata ayıklamayı başlatma1 Komut Dosyası penceresinde ActionScript dosyası açık iken, ActionScript dosyasının birlikte derlenmesi gerekenFLA dosyasını Komut Dosyası penceresinin üst tarafındaki Hedef menüsünden seçin. FLA dosyasının bu menüdegörünmesi için <strong>Flash</strong>'ta da açık olması gerekir.2 Hata Ayıkla > Film Hatalarını Ayıkla > Hata Ayıkla’yı seçin.FLA dosyasından oluşturulan tüm SWF dosyalarına hata ayıklama bilgileri ekleme1 FLA dosyası açıkken, Dosya > Yayınlama Ayarları'nı seçin.2 Yayınlama Ayarları iletişim kutusunda <strong>Flash</strong> sekmesini (CS5) veya <strong>Flash</strong> kategorisini (CS5.5) tıklatın.3 Hata Ayıklamaya İzin Ver'i seçin.Hata Ayıklama modundan çıkma❖ Hata Ayıklama Konsolu'nda Hata Ayıklama Oturumunu Bitir düğmesini tıklatın.Kesme noktaları yerleştirme ve kaldırmaKodun çalışmasını kesintiye uğratmak için ActionScript'e kesme noktaları ekleyin. Çalışma kesintiye uğratıldıktansonra, kod içinde atlayabilir ve kodu satır satır çalıştırabilir, ActionScript'inizin farklı bölümlerini görüntüleyebilir,değişkenlerin ve ifadelerin değerlerini görüntüleyebilir ve değişken değerlerini düzenleyebilirsiniz.Not: Kesme noktaları, ASC (ActionScript for Communication) veya JSFL (<strong>Flash</strong> JavaScript) dosyalarına eklenemezler.Kesme noktası yerleştirme❖ Eylemler panelinde veya Komut Dosyası penceresinde, kesme noktasının görünmesini istediğiniz kod satırınınyanındaki sol kenar boşluğunun içini tıklatın.Kesme noktası kaldırma❖ Eylemler paneli veya Komut Dosyası penceresinde, kaldırılacak kesme noktasını tıklatın.Son güncelleme 11/5/2011
FLASH PROFESSIONAL'I KULLANMAActionScript389Kod satırları arasında atlamaActionScript çalışması bir kesme noktasında veya çalışma zamanı hatasında kesintiye uğratıldığında, işlev çağrılarınıniçine adım atmayı veya onların üstüne adım atmayı seçerek, kod boyunca satır satır ilerleyebilirsiniz. Atlamadan koduçalıştırmaya devam etmeyi de seçebilirsiniz.Satır satır kod içine atlama❖ Hata Ayıkla Konsolu’nda İçine Adım At düğmesini tıklatın.İşlev çağrısının üzerinden atlama❖ Hata Ayıkla Konsolu’nda Üstüne Adım At düğmesini tıklatın.İşlev çağrısının dışına atlama❖ Hata Ayıkla Konsolu’nda Dışına Adım At düğmesini tıklatın.Normal kod çalışmasına devam etme❖ Hata Ayıkla Konsolu'nda Devam düğmesini tıklatın.Çağırma yığınındaki komut dosyalarını görüntüleme ve incelemeHata ayıklayıcıda kodun çalışması durduğunda, Hata Ayıklama Konsolu'nda çağırma yığınını görüntüleyebilir veçağırma yığınındaki işlevleri içeren komut dosyalarını görüntüleyebilirsiniz. Çağırma yığını, tam çalıştırılmayıbekleyen yuvalanmış işlev çağrılarının geçerli listesini gösterir.Her işlevi içeren komut dosyalarını ayrı ayrı görüntüleyebilirsiniz.❖ Hata Ayıkla Konsolu panelinde, çağırma yığınında komut dosyasının adını çift tıklatın.Değişken değerlerini görüntüleme ve değiştirmeDeğişkenler panelinde değişkenlerin ve özelliklerin değerlerini görüntüleyin ve düzenleyin.Değişken değerini görüntüleme1 Değişkenler panelinde, Panel menüsünden görüntülenecek değişken türlerini seçin.• Sabitleri Göster, sabit değerleri görüntüler (sabit bir değere sahip değişkenleri).• Statikleri Göster, sınıf örneklerinin yerine sınıfa ait değişkenleri görüntüler.• Erişilemez Üye Değişkenlerini Göster, diğer sınıflara veya ad alanlarına açık olmayan değişkenleri görüntüler.Bu, korunan, özel veya ad alanına dahil olan değişkenleri içerir.• İlave Onaltılık Görüntü Göster, ondalık değerlerin görüntülendiği yere onaltılık değerler ekler. Bu, en çok renkdeğerleri için faydalıdır. Onaltıltık değerler, 0'dan 9'a kadar olan onlu değerler için görüntülenmez.• Nitelenmiş Adları Göster, değişken türlerini paket adı ve sınıf adıyla birlikte görüntüler.2 FLA nesne yapısının ağaç görünümünü, görüntülenecek değişkeni görene kadar genişletin.Değişkenin değerini düzenleme1 Değişkenler panelinde, değişkenin değerini çift tıklatın.2 Değişkenin yeni değerini girin ve Enter tuşuna basın. Yeni değer sonraki kod çalıştırma sırasında kullanılır.Son güncelleme 11/5/2011
FLASH PROFESSIONAL'I KULLANMAActionScript390Derleyici uyarılarını kontrol etmeDerleyici Hataları panelinde ActionScript derleyicisinin oluşturduğu derleyici uyarısı türlerini kontrol edin. Derleyicibir hata bildirdiğinde, hataya sebep olan kod satırına gitmek için hatayı çift tıklatın.1 Dosya > Yayınlama Ayarları'nı seçin.2 <strong>Flash</strong>'ı tıklatın.3 ActionScript Ayarları düğmesini tıklatın.4 Hatalar seçenekleri arasında seçim yapın:• Sıkı Modu, uyarıları hatalar olarak bildirir; bu, hatalar varoldukça derlemenin başarısız olacağı anlamına gelir.• Uyarılar Modu, ActionScript 2.0 kodunu ActionScript 3.0'a güncellerken uyumsuzlukları ortaya çıkarmak içinfaydalı olan ilave uyarılar bildirir.Kodun içindeki hatalara gitme<strong>Flash</strong>, ActionScript kodunun içinde derleme veya çalıştırma sırasında bir hatayla karşılaştığında, hatayı DerleyiciHataları panelinde bildirir. Derleyici Hataları panelinden hataya neden olan kod satırına gidin.❖ Derleyici Hataları panelinde hatayı çift tıklatın.Uzak ActionScript 3.0 SWF dosyasında hata ayıklamaActionScript 3.0 ile uzak bir SWF dosyasında, Debug <strong>Flash</strong> Player'ın tek başına çalışan, ActiveX veya <strong>Flash</strong> kurulumdizini/Players/Debug/ dizininde bulabileceğiniz eklenti sürümünü kullanarak hata ayıklayabilirsiniz. Ancak,ActionScript 3.0 Hata Ayıklayıcı'da, uzaktan hata ayıklama, <strong>Flash</strong> geliştirme uygulamasıyla aynı yerel makinedebulunan, tek başına çalışan hata ayıklama oynatıcısında, ActiveX kontrolünde veya eklentisinde oynatılan dosyalarlasınırlıdır.Dosyada uzaktan hata ayıklamaya izin vermek için Yayınlama ayarlarında hata ayıklamayı etkinleştirin. Ayrıcadosyanızı, sadece güvenilir kullanıcıların bu dosyada hata ayıklayabilmelerini sağlamak için bir hata ayıklama şifresiile yayınlayabilirsiniz.JavaScript veya HTML'de olduğu gibi, kullanıcılar ActionScript'te sunucu tarafı değişkenlerini görüntüleyebilirler.Değişkenleri güvenli bir şekilde saklamak için dosyanızda saklamak yerine bir sunucu tarafı uygulamasına gönderin.Ancak, bir geliştirici olarak film klibi yapıları gibi açığa çıkarmak istemediğiniz başka meslek sırlarınız olabilir.Çalışmanızı korumak için bir hata ayıklama şifresi kullanabilirsiniz.SWF dosyasında uzaktan hata ayıklamayı etkinleştirme ve hata ayıklama şifresi belirlemeActionScript 3.0 FLA dosyalarının kare komut dosyaları içinde hata ayıklanamaz. Sadece harici AS dosyalarındaki kodiçinde ActionScript 3.0 Hata Ayıklayıcı ile hata ayıklanabilir.1 FLA dosyasını açın.2 Dosya > Yayınlama Ayarları'nı seçin.3 Yayınlama Ayarları iletişim kutusunda <strong>Flash</strong> sekmesini (CS5) veya <strong>Flash</strong> kategorisini (CS5.5) tıklatın, ardındanHata Ayıklamaya İzin Ver öğesini seçin.4 Yayınlama Ayarları iletişim kutusunu kapatın ve şu komutlardan birini seçin:• Dosya > Dışa Aktar > Filmi Dışa Aktar• Dosya > YayınlaSon güncelleme 11/5/2011
FLASH PROFESSIONAL'I KULLANMAActionScript3915 Yerel makinede bir uzaktan hata ayıklama oturumu gerçekleştirmek için SWF dosyasını yerel bilgisayarda bırakınveya web sunucunuza yükleyin.SWF dosyası kesme noktası bilgisi içermez, bu yüzden dosyayı bir uzak sunucuya yüklerseniz, kod arasındaatlayamazsınız. Bu görevi gerçekleştirmek için yerel makineyi kullanın.6 <strong>Flash</strong>'ta, Hata Ayıkla > Uzaktan Hata Ayıklama Oturumunu Başlat > ActionScript 3.0 seçeneklerini belirleyin.<strong>Flash</strong>, ActionScript 3.0 Hata Ayıklayıcı'yı açar ve bir <strong>Flash</strong> Player'ın bağlanmasını bekler. Debug <strong>Flash</strong> Player'ı 2dakika içinde başlatmanız gerekir. İki dakikadan daha uzun süre geçerse, bu adımı tekrarlayın.7 <strong>Flash</strong> Player eklentisinin hata ayıklayıcı sürümünde, ActiveX kontrolünde veya tek başına çalışan oynatıcıda SWFdosyasını açın. Tek başına çalışan hata ayıklama oynatıcısı <strong>Flash</strong> kurulum dizini/Players/Debug/ dizininde bulunur.Hata ayıklayıcı hiç bir kesme noktası bilgisi alamayacağından, başka bir bilgisayardaki bir dosyaya bağlanmayın.Hata ayıklama oturumu, hata ayıklama oynatıcısı <strong>Flash</strong> ActionScript 3.0 Hata Ayıklayıcı paneline bağlandığındabaşlar.Hata ayıklayıcıyı uzak konumdan etkinleştirme1 <strong>Flash</strong> geliştirme uygulamasını zaten açık değilse, açın.2 Hata Ayıkla > Uzaktan Hata Ayıklama Oturumunu Başlat > ActionScript 3.0 seçeneklerini belirleyin.3 Bir tarayıcıda veya tek başına çalışan oynatıcının hata ayıklayıcı sürümünde, yayınlanmış SWF dosyasını uzakkonumdan açın.Uzaktan Hata Ayıklama iletişim kutusu görünmezse, bağlam menüsünü görüntülemek için SWF dosyasında sağtıklatın (Windows) veya Control tuşuna basıp tıklatın (Macintosh) ve Hata Ayıklayıcı'yı seçin.4 Uzaktan Hata Ayıklama iletişim kutusunda, Yerel Makineyi seçin ve açılacak dosyayı seçin.SWF dosyasının görüntüleme listesi Hata Ayıklayıcı'da görünür. SWF dosyası oynatmıyorsa, Hata Ayıklayıcıduraklatılmış olabilir; bu nedenle başlatmak için Devam'ı tıklatın.ActionScript 1.0 ve 2.0'da hata ayıklamaActionScript 1.0 ve 2.0 komut dosyalarınızda hata ayıklamaSWF dosyanız <strong>Flash</strong> Player'da çalıştırılırken, ActionScript 2.0 hata ayıklayıcı ActionScript 1.0 ve 2.0 hatalarınıbulmanıza yardımcı olur. ActionScript 1.0 ve 2.0'da hata ayıklamak için <strong>Flash</strong>'ı kullanırken, SWF dosyalarınızı <strong>Flash</strong>ile birlikte otomatik kurulan <strong>Flash</strong> Player'ın hata ayıklayıcı sürümünde görüntülersiniz. <strong>Flash</strong> Player'ın tek başınaçalışan bir ayıklayıcı sürümünü kurmak için /Kurulu <strong>Flash</strong> dizini/Players/Debug/ dizinindeki yükleyiciyi çalıştırın.ActionScript 2.0 Hata Ayıklayıcı, <strong>Flash</strong> Player'da yüklü film kliplerinin hiyerarşik bir görüntüleme listesini gösterir.SWF dosyası oynatılırken ActionScript 2.0 Hata Ayıklayıcıyı kullanarak, değişken ile özellik değerlerinigörüntüleyebilir ve değiştirebilirsiniz. Ayrıca SWF dosyasını durdurmak için kesme noktaları kullanıp ActionScriptkodu içinde satır satır ilerleyebilirsiniz. Sonra da komut dosyalarınıza geri dönebilir ve hatasız sonuç vermeleri içinonları düzenleyebilirsiniz.Son güncelleme 11/5/2011
FLASH PROFESSIONAL'I KULLANMAActionScript392CADBA. Görüntüleme listesi B. Özellikler listesi C. Araç çubuğu D. Kod görünümüHata Ayıklayıcı panelinin bölgelerini yeniden boyutlandırabilirsiniz. İşaretçiniz her bir bölge arasında değiştiğinde,Görüntüleme listesi, İzleme listesi ve kod görünümünü yeniden boyutlandırmak için sürükleyin. Ayrıca HataAyıklayıcı'nın iki tarafından birini tam boyuta genişletmek için yatay çubuğu tıklatabilirsiniz.Etkinleştirildikten sonra, Hata Ayıklayıcı durum çubuğu dosyanın URL'sini veya yerel yolunu görüntüler, dosyanıntest ortamında mı yoksa uzak bir yerden mi oynatıldığını belirtir ve film klibi görüntüleme listesinin canlı birgörünümünü verir. Film klipleri dosyaya eklendiğinde veya dosyadan kaldırıldığında, görüntüleme listesideğişiklikleri anında yansıtır.Not: ActionScript 2.0 ve 3.0 hata ayıklayıcıları arasında önemli farklar vardır. ActionScript 3.0 hata ayıklayıcı hakkındadaha fazla bilgi için bkz. “ActionScript 3.0'da hata ayıklama” sayfa 387Filmi Test Et komutu ve klavye kontrolleriSWF dosyalarını test etmek için klavye kontrolleri (sekme, Key.addListener() kullanılarak oluşturulan klavyekısayolları, vs.) uygulayan Kontrol Et > Filmi Test Et komutunu kullandığınızda, filmi Test Et penceresinde KontrolEt > Klavye Kısayollarını Devre Dışı Bırak’ı seçin. Bu seçeneği seçmek geliştirme ortamının tuş girişlerini "kapmasını"engeller ve bu tuş girişlerinin oynatıcının içine girmesini sağlar. Örneğin, geliştirme ortamında Control+U Tercihleriletişim kutusunu açar. Filmi Test Et'i kullanırken, komut dosyanız Control+U kısayolunu ekrandaki metnin altınıçizen bir eyleme atarsa, Control+U tuşlarına basmak metnin altını çizen eylemi çalıştırmak yerine Tercihler iletişimkutusunu açar. Control+U komutunun oynatıcıya geçmesine izin vermek için Filmi Test Et penceresinde Kontrol Et >Klavye Kısayollarını Devre Dışı Bırak'ı seçmelisiniz.Önemli: Bir İngilizce sistemde İngilizce olmayan bir uygulama kullandığınızda, SWF dosya yolunun herhangi birparçası MBCS kodlama düzeniyle temsil edilemeyecek karakterlere sahipse, Filmi Test Et komutu hata verir. Örneğin,Japonca yollar İngilizce bir sistemde çalışmaz.Diğer hata ayıklama araçlarıAyrıca <strong>Flash</strong> şu hata ayıklama araçlarını sağlar:• Derleyici Hataları paneli, <strong>Flash</strong> komut dosyalarınızı derlediğinde karşılaşılan hataları görüntüler• Çıktı paneli, çalışma zamanı hata mesajlarını ve değişkenler ile nesne listelerini görüntüler• trace() komutu, Çıktı paneline programlama notları ve ifadelerin değerlerini gönderir• throw ve try..catch.. finally komutları, çalışma zamanı hatalarını komut dosyanızın içinde test edip bunlarıdüzeltmenize izin verir.Son güncelleme 11/5/2011
FLASH PROFESSIONAL'I KULLANMAActionScript393Yerel SWF dosyasında hata ayıklama1 FLA belgesini açın.2 Hata Ayıkla > Film Hatalarını Ayıkla > Hata Ayıkla’yı seçin.Bu komut SWF dosyasını hata ayıklama bilgileriyle birlikte dışa aktarır (SWD dosyası). Hata Ayıklayıcı'yı açar ve SWFdosyasını test ortamında açar. SWD dosyası ActionScript'te hata ayıklamak için kullanılır ve kesme noktaları kullanıpkod içinde ilerlemenizi sağlayan bilgi içerir.Uzak ActionScript 2,0 SWF dosyasında hata ayıklamaUzak bir SWF dosyasında, Debug <strong>Flash</strong> Player'ın tek başına çalışan, ActiveX veya <strong>Flash</strong> kurulum dizini/Players/Debug/dizininde bulabileceğiniz eklenti sürümünü kullanarak hata ayıklayabilirsiniz.Dosyada uzaktan hata ayıklamaya izin vermek için Yayınlama ayarlarında hata ayıklamayı etkinleştirin. Ayrıcadosyanızı, sadece güvenilir kullanıcıların bu dosyada hata ayıklayabilmelerini sağlamak için bir hata ayıklama şifresiile yayınlayabilirsiniz.JavaScript veya HTML'de olduğu gibi, kullanıcılar ActionScript'te sunucu tarafı değişkenlerini görüntüleyebilirler.Değişkenleri güvenli bir şekilde saklamak için dosyanızda saklamak yerine bir sunucu tarafı uygulamasına gönderin.Ancak, bir geliştirici olarak film klibi yapıları gibi açığa çıkarmak istemediğiniz başka meslek sırlarınız olabilir.Çalışmanızı korumak için bir hata ayıklama şifresi kullanabilirsiniz.SWF dosyasında uzaktan hata ayıklamayı etkinleştirme ve hata ayıklama şifresi belirleme1 FLA dosyasını açın.2 Dosya > Yayınlama Ayarları'nı seçin.3 Yayınlama Ayarları iletişim kutusunda <strong>Flash</strong> sekmesini (CS5) veya <strong>Flash</strong> kategorisini (CS5.5) tıklatın, ardındanHata Ayıklamaya İzin Ver öğesini seçin.4 Bir şifre belirlemek için Şifre kutusuna bir şifre girin.Bu şifreyi belirledikten sonra, şifre olmadan hiç kimse hata ayıklayıcıya bilgi indiremez.5 Yayınlama Ayarları iletişim kutusunu kapatın ve şu komutlardan birini seçin:• Hata Ayıkla > Film Hatalarını Ayıkla > Hata Ayıkla• Dosya > Dışa Aktar > Filmi Dışa Aktar• Dosya > Yayınla<strong>Flash</strong>, .swd uzantısı içeren bir hata ayıklama dosyası oluşturur ve bu dosyayı SWF dosyası ile aynı dizine kaydeder.SWD dosyası ActionScript'te hata ayıklamak için kullanılır ve kesme noktaları kullanıp kod içinde ilerlemenizisağlayan bilgi içerir.6 SWF dosyası ile SWD dosyasını web sunucunuzda aynı dizine yükleyin veya yerel sunucuda bir uzaktan hataayıklama oturumu gerçekleştirmek için yerel makinede bırakın.SWD dosyası, SWF dosyası ile aynı dizinde olmasa bile uzaktan hata ayıklayabilirsiniz ancak Hata Ayıklayıcı kesmenoktası bilgisine sahip değildir, dolayısıyla kod içinde ilerleyemezsiniz.7 <strong>Flash</strong>'ta, Hata Ayıkla > Uzaktan Hata Ayıklama Oturumunu Başlat > ActionScript 2.0 seçeneklerini belirleyin.<strong>Flash</strong>, ActionScript 2.0 Hata Ayıklayıcı paneli açar ve hata ayıklayıcı bir <strong>Flash</strong> Player'ın bağlanmasını bekler. Debug<strong>Flash</strong> Player'ı 2 dakika içinde başlatmanız gerekir. İki dakikadan daha uzun süre geçerse, bu adımı tekrarlayın.8 <strong>Flash</strong> Player eklentisinin hata ayıklayıcı sürümünde, ActiveX kontrolünde veya tek başına çalışan oynatıcıda SWFdosyasını açın. Tek başına çalışan hata ayıklama oynatıcısı <strong>Flash</strong> kurulum dizini/Players/Debug/ dizininde bulunur.Son güncelleme 11/5/2011
FLASH PROFESSIONAL'I KULLANMAActionScript394Hata ayıklama oturumu, hata ayıklama oynatıcısı <strong>Flash</strong> ActionScript 2,0 Hata Ayıklayıcı paneline bağlandığındabaşlar.Hata ayıklayıcıyı uzak konumdan etkinleştirme1 <strong>Flash</strong> geliştirme uygulamasını zaten açık değilse, açın.2 Hata Ayıkla > Uzaktan Hata Ayıklama Oturumunu Başla > ActionScript 2.0 seçeneklerini belirleyin.3 Bir tarayıcıda veya tek başına çalışan oynatıcının hata ayıklayıcı sürümünde, yayınlanmış SWF dosyasını uzakkonumdan açın. SWD dosyasının SWF dosyası ile aynı klasörde olduğundan emin olun.Uzaktan Hata Ayıklama iletişim kutusu görünmezse, bağlam menüsünü görüntülemek için SWF dosyasında sağtıklatın (Windows) veya Control tuşuna basıp tıklatın (Macintosh) ve Hata Ayıklayıcı'yı seçin.4 Uzaktan Hata Ayıklama iletişim kutusunda, Yerel Makineyi veya Diğer Makine'yi seçin:• <strong>Flash</strong> Player'ın hata ayıklayıcı sürümü ve <strong>Flash</strong> geliştirme uygulaması aynı bilgisayardaysa, Yerel Makine'yi seçin.• <strong>Flash</strong> Player'ın hata ayıklayıcı sürümü ve <strong>Flash</strong> geliştirme uygulaması aynı bilgisayarda değilse, Diğer Makine'yiseçin. <strong>Flash</strong> geliştirme uygulamasını çalıştıran bilgisayarın IP adresini girin.• Hata ayıklayıcı bulunamadığında Uzaktan Hata Ayıklama iletişim kutusunun kullanıcıya bir hata ayıklayıcıkonumu sormasını engellemek için, Başlatma sırasında bu iletişim kutusunu gösterme onay kutusunu seçin. Buseçenek varsayılan olarak seçilidir.5 Ayarladıysanız, hata ayıklama şifrenizi girin.SWF dosyasının görüntüleme listesi Hata Ayıklayıcı'da görünür. SWF dosyası oynatmıyorsa, Hata Ayıklayıcıduraklatılmış olabilir; bu nedenle başlatmak için Devam'ı tıklatın.Hata Ayıklayıcı'daki değişkenlerin değerlerini görüntüleme ve değiştirmeHata Ayıklayıcı'daki Değişkenler sekmesi, SWF dosyasının görüntüleme listesinde seçili olan global ve zaman çizelgesideğişkenlerinin adlarını ve değerlerini gösterir. Değişkenler sekmesinde bir değişkenin değerini değiştirirseniz, budeğişim SWF dosyasına dosya çalışırken yansıtılır. Örneğin, bir oyunda çarpışma algılamasını test etmek üzere, topubir duvarın yanında doğru yerde konumlandırmak için değişken değerini girebilirsiniz.Hata Ayıklayıcı'daki Yereller sekmesi, SWF dosyasının durdurulduğu ActionScript satırında, bir kesme noktasındaveya kullanıcı tanımlı işlevin başka herhangi bir yerinde bulunan yerel değişkenlerin adlarını ve değerlerini gösterir.Daha fazla Yardım konusu“SWF dosyasının nesnelerini ve değişkenlerini listeleme” sayfa 396Değişkeni ve değerini görüntüleme1 Hata Ayıklayıcı görüntüleme listesinde, değişkeni içeren film klibini seçin. (Global değişkenleri görüntülemek içingörüntüleme listesinde _global klibini seçin.)2 Değişkenler sekmesini tıklatın.Görüntüleme listesi, SWF dosyası çalarken otomatik olarak güncellenir.Not: Bir film klibi SWF dosyasındaki belirli bir kareden kaldırılırsa, o film klibi de, kendi değişkeni ve değişken adıylabirlikte, Hata Ayıklayıcı'daki görüntüleme listesinden kaldırılır. Ancak, değişkeni İzleme listesinde işaretliyse, onu halaİzle sekmesinde görüntüleyebilirsiniz.Son güncelleme 11/5/2011
FLASH PROFESSIONAL'I KULLANMAActionScript395Değişkenin değerini değiştirme❖ Hata Ayıklayıcı paneli Değişkenler sekmesinde, değeri çift tıklatın ve yeni bir değer girin.Bir dize (tırnak işaretleriyle çevrelenmiş herhangi bir değer), bir sayı veya bir Boolean değeri (true veya false) girin.Bir ifade giremezsiniz (örneğin, eval("name:" +i) veya x + 2).Not: Test ortamında Çıktı paneline bir ifadenin değerini yazmak için trace() komutunu kullanın.İzleme listesini kullanmaÖnemli bir takım değerleri izlemek için onları İzleme listesinde işaretleyebilirsiniz. İzleme listesi, değişkenin mutlakyolunu ve değerini gösterir. İzleme listesine yeni bir değişken değeri de girebilirsiniz. İzleme listesi, sadece _globalveya _root gibi mutlak bir hedef yolu kullanarak eriştiğiniz değişkenleri gösterir.İzleme listesine yerel bir değişken eklerseniz, değişkenin değeri sadece <strong>Flash</strong> Player değişkenin kapsamı içinde bulunanbir ActionScript satırında durdurulduğunda görünür. Diğer tüm değişkenler SWF dosyası oynatılırken görünür. HataAyıklayıcı değişkenin değerini bulamazsa, değer tanımsız olarak listelenir.İzleme listesi için işaretlenen değişkenler ve İzleme listesindeki değişkenlerİzleme listesine değişkenler ekleme• Değişkenler veya Yereller sekmesinde, seçili bir değişkeni sağ tıklatın (Windows) veya Control tuşuna basıp tıklatın(Macintosh); sonra da bağlam menüsünden İzle'yi seçin. Değişkenin yanında mavi bir nokta görünür.• İzle sekmesinde, sağ tıklatın (Windows) veya Control tuşuna basıp tıklatın (Macintosh) ve bağlam menüsündenEkle'yi seçin. Ad sütununu çift tıklatın ve değişken adının hedef yolunu girin.İzleme listesinden değişkenleri kaldırma❖ İzle sekmesinde veya Değişkenler sekmesinde, sağ tıklatın (Windows) veya Control tuşuna basıp tıklatın(Macintosh) ve bağlam menüsünden Kaldır'ı seçin.Film klibi özelliklerini görüntüleme ve düzenlenebilir özellikleri değiştirmeHata Ayıklayıcı'nın Özellikler sekmesi, Sahne Alanı'ndaki herhangi bir film klibinin tüm özellik değerlerini gösterir.Bir değeri değiştirirseniz, SWF dosyası çalışırken dosyadaki etkisini görebilirsiniz. (Bazı film klibi özellikleri saltokunurdur ve değiştirilemezler.)Hata Ayıklayıcı'da film klibinin özelliklerini görüntüleme1 Görüntüleme listesinden bir film klibi seçin.Son güncelleme 11/5/2011
FLASH PROFESSIONAL'I KULLANMAActionScript3962 Hata Ayıklayıcı'da Özellikler sekmesini tıklatın.Özellik değerini değiştirme❖ Hata Ayıklayıcı'nın Özellikler sekmesinde, değeri çift tıklatın ve yeni bir değer girin.Bir dize (tırnak işaretleriyle çevrelenmiş herhangi bir değer), bir sayı veya bir Boolean değeri (true veya false) girin.Bir ifade (örneğin, x + 50) veya nesne ya da dizi değerleri (örneğin, {id: "rogue"} veya [1, 2, 3]) giremezsiniz.Not: Test ortamında Çıktı paneline bir ifadenin değerini yazmak için trace() komutunu kullanın.SWF dosyasının nesnelerini ve değişkenlerini listelemeBir SWF dosyasının nesnelerini listelemek için doğru hedef yolunu ve örnek adlarını bulmakta faydalı olan NesneleriListele komutunu kullanın. Bir SWF dosyasının değişkenlerini listelemek için Değişkenleri Listele komutunu birdeğişkenin adını ve hedef yolunu bulabilmek amacıyla kullanın.Nesneleri Listele veya Değişkenleri Listele komutunu seçmek Çıktı panelinin içeriklerini temizler. Bu bilgiyikaybetmek istemiyorsanız, komutu seçmeden önce Çıktı Paneli menüsünden Dosyaya Kaydet'i seçin.SWF dosyasının nesnelerini listelemeTest ortamında, Nesneleri Listele komutu film kliplerinin, düğmelerin ve metin alanlarının düzeyini, karesini, nesnetürünü (şekil, film klibi veya düğme), hedef yollarını ve örnek adlarını Çıktı panelinde hiyerarşik bir listede gösterir.(Tüm ActionScript veri nesnelerini göstermez.)1 SWF dosyanız test ortamında çalışmıyorsa, Kontrol Et > Filmi Test Et > Test Et’i seçin.2 Hata Ayıkla > Nesneleri Listele'yi seçin.Sahne Alanı'nda bulunan tüm nesnelerin bir listesi Çıktı panelinde görünür. Bu liste, SWF dosyası oynatılırkenotomatik olarak güncellenmez; Çıktı paneline her bilgi göndermek istediğinizde Nesneleri Listele komutunuseçmelisiniz.SWF dosyasının değişkenlerini Çıktı panelinde listelemeTest ortamında, Nesneleri Listele komutu SWF dosyasındaki tüm değişkenlerin bir listesini gösterir. Globaldeğişkenler (_global kimliğiyle tanımlanmış olanlar) bir Global Değişkenler bölümünde Nesneleri Listele çıktısınınüst tarafında görünür ve her değişkenin bir _global ön eki vardır.Buna ek olarak, Değişkenleri Listele komutu getter/setter özelliklerini, yani Object.addProperty() yöntemiyleoluşturulan ve get veya set yöntemlerini başlatan özellikleri gösterir. Çıktı panelinde, bir getter/setter özelliğideğerine [getter/setter] ön eki eklenir. Yazılım, bir getter/setter özelliği için görünen değeri get işlevinideğerlendirerek belirler.Bu liste, SWF dosyası oynatıldığında otomatik olarak güncellenmez; Çıktı paneline her bilgi göndermek istediğinizdeDeğişkenleri Listele komutunu seçmelisiniz.1 Yeni bir FLA belgesi oluşturun. Örneğin, bu belgeyi listvariables.fla olarak adlandırabilirsiniz.2 Şu ActionScript 2.0 kodunu Eylemler paneline ekleyin:_global.myName = "Buster";var myCatSays:String = "meow";var myNum:Number = 313;var myArray:Array = ["one", "two", "three"];3 Kontrol Et > Filmi Test Et > Test Et’i seçin.4 Test ortamında Hata Ayıkla > Değişkenleri Listele'yi seçin.Son güncelleme 11/5/2011
FLASH PROFESSIONAL'I KULLANMAActionScript397SWF dosyasında bulunan tüm değişkenlerin bir listesi Çıktı panelinde görünür. Şu örnek yukarıda 2. adımda listelenenkodun çıktısı olacak değişkenleri gösterir:Global Variables:Variable _global.myName = "Buster"Level #0:Variable _level0.$version = "WIN 9,0,29,3"Variable _level0.myCatSays = "meow"Variable _level0.myNum = 313Variable _level0.myArray = [object #1, class 'Array'] [0:"one",1:"two",2:"three"]Kesme noktaları yerleştirme ve kaldırmaBir kesme noktası, bir uygulamayı belirli bir ActionScript satırında durdurmanızı sağlar. Kodunuzun içindeki olasısorunlu noktaları test etmek için kesme noktalarını kullanabilirsiniz. Örneğin, bir dizi if..else if ifadeleriyazdıysanız ve ifadelerden hangilerinin çalıştığına karar veremiyorsanız, ifadelerin önüne bir kesme noktası ekleyebilirve ifadeleri Hata Ayıklayıcı'da tek tek inceleyebilirsiniz (aralarında gezinebilirsiniz).Kesme noktalarını Eylemler panelinde, Komut Dosyası penceresinde veya Hata Ayıklayıcı'da yerleştirebilirsiniz.Eylemler panelinde yerleştirilen kesme noktaları FLA dosyası ile birlikte kaydedilir. Hata Ayıklayıcı ve Komut Dosyasıpenceresinde yerleştirilen kesme noktaları FLA dosyasına kaydedilmezler ve sadece kullanımdaki hata ayıklamaoturumu için geçerlidirler.Önemli: Kesme noktalarını, Eylemler panelinde veya Komut Dosyası penceresinde yerleştirirseniz ve Otomatik Biçim’itıklatırsanız, kesme noktalarınızı denetleyin. Otomatik Biçim komutu boş satırları kaldırdıysa, ActionScript’iniz farklıbir satıra taşınmış olabilir. Kesme noktalarını yerleştirmeden komut dosyalarınızı otomatik olarak biçimlendirmeniz iyibir fikirdir.Kesme noktalarını Hata Ayıklayıcı ve Komut Dosyası pencerelerinden birinde yerleştirerek görüntüleyebilirsiniz. Buişlemin gerçekleşmesi için AS dosyasının yolu iki pencerede de aynı olmalıdır.Kesme noktalarını yorumların veya boş satırların bulunduğu yerlere yerleştirmeyin; bu kesme noktaları yok sayılır.Eylemler panelinde veya Komut Dosyası penceresinde kesme noktası yerleştirme veyakaldırmaBir hata ayıklama oturumu sırasında, şunlardan birini yapın:• Komut Dosyası bölmesinin sol kenar boşluğunu tıklatın. Kırmızı nokta bir kesme noktasını ifade eder.• Hata Ayıklama Seçenekleri düğmesini tıklatın.• Bağlam menüsünü görüntülemek için sağ tıklatın (Windows) veya Control tuşuna basıp (Macintosh) tıklatın veKesme Noktasını Değiştir, Kesme Noktasını Kaldır veya Bu Dosyadaki Kesme Noktalarını Kaldır'ı seçin. (KomutDosyası penceresinde, Tüm AS Dosyalarındaki Kesme Noktalarını Kaldır'ı da seçebilirsiniz.)• Control+Shift+B (Windows) veya Command+Shift+B (Macintosh) tuşlarına basın.Not: <strong>Flash</strong>'ın bazı önceki sürümlerinde, Komut Dosyası bölmesinin sol kenar boşluğunu tıklatarak kod satırıseçilirken; aynı işlem şimdi bir kesme noktası eklemekte veya kaldırmaktadır. Bir kod satırını seçmek için Controltuşuna basıp tıklatın (Windows) veya Command tuşuna basıp tıklatın (Macintosh).Hata Ayıklayıcı'da kesme noktaları yerleştirme ve kaldırma• Kod bölmesinin sol kenar boşluğunu tıklatın. Kırmızı nokta bir kesme noktasını ifade eder.Son güncelleme 11/5/2011
FLASH PROFESSIONAL'I KULLANMAActionScript398• Kod görüş alanının yukarısındaki Kesme Noktasını Değiştir veya Tüm Kesme Noktalarını Kaldır'ı tıklatın.• Bağlam menüsünü görüntülemek için sağ tıklatın (Windows) veya Control tuşuna basıp tıklatın (Macintosh) veKesme Noktasını Yerleştir, Kesme Noktasını Kaldır veya Bu Dosyadaki Kesme Noktalarını Kaldır'ı seçin.• Control+Shift+B (Windows) veya Command+Shift+B (Macintosh) tuşlarına basın.Kesme noktaları XML dosyasıKomut Dosyası penceresinde kesme noktaları ile çalışırken, AsBreakpoints.xml dosyası kesme noktası bilgilerinisaklamanızı sağlar. Bu dosya şu konumlardaki Local Settings dizinine yazılır:Windows Sabit Disk\Documents and Settings\Kullanıcı\Local Settings\Application Data\<strong>Adobe</strong>\<strong>Flash</strong>CS3\dil\Configuration\Debugger\Macintosh Macintosh HD/Users/Kullanıcı/Library/Application Support/<strong>Adobe</strong> <strong>Flash</strong> CS3/Configuration/Debugger/Aşağıda bir AsBreakpoints.xml dosyası örneği görebilirsiniz:XML dosyası şu etiketlerden oluşur:flash_breakpoints Bu düğüm, XML dosyasının sürümünü belirten bir version niteliği içerir. <strong>Flash</strong> 8 sürüm 1.0'dır.file flash_breakpoints düğümünün bir alt düğümü. Bu düğüm, kesme noktaları içeren dosyanın adını belirten birname niteliğine sahiptir.breakpoint file düğümünün bir alt düğümü. Bu düğüm, kesme noktasını içeren satır numarasını belirten bir lineniteliğine sahiptir.AsBreakpoints.xml dosyası <strong>Flash</strong>'ı başlattığınızda okunur ve çıktığınızda yeniden oluşturulur. AsBreakpoints.xml,geliştirme oturumları arasındaki kesme noktalarını izlemek için kullanılır.Kod satırları arasında atlamaBir komut dosyasında kesme noktalarını yerleştirdikten ve Hata Ayıklayıcı'da Devam'ı tıklattıktan sonra, kod satırlarıarasında atlayabilirsiniz; yani, Hata Ayıklayıcı'nın ifadeler ve işlevler boyunca nasıl hareket ettiğini kontroledebilirsiniz.Örneğin, şu ActionScript 2.0 kodunda, myFunction() satırı üzerindeki bir düğmenin içine bir kesme noktasıyerleştirildiğini varsayın:on(press){myFunction();}Son güncelleme 11/5/2011
FLASH PROFESSIONAL'I KULLANMAActionScript399Düğmeyi tıklattığınızda, <strong>Flash</strong> Player kesme noktasına ulaşır ve duraklar. Şimdi Hata Ayıklayıcı'yı, belgenin neresindetanımlanmış olursa olsun, myFunction() işlevinin ilk satırına getirebilirsiniz. Aynı zamanda işleve devam edebilirveya işlevin dışına çıkabilirsiniz.Kod satırlarının arasında atladıkça, Değişkenler, Yereller, Özellikler ve İzle sekmelerindeki değişkenlerin veözelliklerin değerleri değişir. Hata Ayıklayıcı'nın kod görünümünün sol tarafındaki sarı bir ok, Hata Ayıklayıcı'nındurduğu satırı belirtir. Kod görüş alanının üst kısmında bulunan şu düğmeleri kullanın:İçine Adım At Hata Ayıklayıcı'yı bir işlevin içine doğru ilerletir. (Bir satır kullanıcı tanımlı bir işlev içermiyorsa,İçine Adım At sonraki satıra doğru ilerler.)Şu örnekte, 7. satıra bir kesme noktası yerleştirir ve İçine Adım At’ı tıklatırsanız, Hata Ayıklayıcı 2.satıra ilerler ve İçineAdım At’ı bir kez daha tıklatmak sizi 3. satıra ilerletir.1 function myFunction() {2 x = 0;3 y = 0;4 }56 mover = 1;7 myFunction();8 mover = 0;Not: Bu ufak kod parçasındaki sayılar satır sayılarını ifade eder. Bunlar kodun bir parçası değildir.Dışına Adım At Hata Ayıklayıcı'yı bir işlevin dışına doğru ilerletir. Bu düğme, sadece kullanıcı tanımlı bir işlevdedurduğunuzda çalışır; sarı oku işlev çağrısını takip eden satıra taşır. Önceki örnekte, 3. satıra bir kesme noktasıyerleştirir ve Dışına Adım At’ı tıklatırsanız, Hata Ayıklayıcı 8. satıra ilerler. Kullanıcı tanımlı bir işlevin içerisindeolmayan bir satırda Dışına Adım At seçeneğinin tıklatılması, Devam öğesinin tıklatılmasıyla aynıdır. Örneğin, 6.satırda durur ve Dışına Adım At’ı tıklatırsanız, oynatıcı bir kesme noktasıyla karşılaşıncaya kadar komut dosyasınıçalıştırmaya devam eder.Üstüne Adım At Hata Ayıklayıcı'yı bir kod satırının üzerinden ilerletir. Bu düğme sarı oku komut dosyasınınsonraki satırına doğru hareket ettirir. Önceki örnekte, 7. satırda durduysanız ve Üzerinde Atla'yı tıklatırsanız,myFunction() kodu hala çalışmasına karşın, myFunction() kodunu atlayıp doğrudan 8. satıra ilerlersiniz.Devam EtOynatıcının durdurulduğu satırı terk eder ve bir kesme noktasına ulaşılana dek oynatmaya devam eder.Hata Ayıklama Oturumunu Bitiroynatmaya devam eder.Hata Ayıklayıcı'yı devre dışı bırakır ancak <strong>Flash</strong> Player'da SWF dosyasınıDerleyici uyarılarını kontrol etmeDerleyici Hataları panelinde ActionScript derleyicisinin oluşturduğu derleyici uyarı türlerini kontrol edebilirsiniz.Derleyici bir hata bildirdiğinde, hataya neden olan kod satırına gitmek için hatayı çift tıklatabilirsiniz.1 Dosya > Yayınlama Ayarları'nı seçin.2 <strong>Flash</strong> sekmesini tıklatın.3 ActionScript Ayarları düğmesini tıklatın.4 Hatalar seçenekleri arasında seçim yapın:• Sıkı Modu, uyarıların hatalar olarak bildirilmesine sebep olur; bu, hatalar varolduğunda derlemenin başarısızolacağı anlamına gelir.• Uyarılar Modu, ActionScript 2.0 kodunu ActionScript 3.0'a güncellerken uyumsuzlukları ortaya çıkarmak içinfaydalı olan ilave uyarıların bildirilmesine neden olur.Son güncelleme 11/5/2011
FLASH PROFESSIONAL'I KULLANMAActionScript400Çıktı paneline genel bakışBir SWF dosyasını test ettiğinizde, Çıktı paneli SWF dosyanızın sorununu gidermenize yardım etmek için bilgilergörüntüleyebilir. Bu bilgiyi göstermek için kodunuza trace() deyimleri ekleyin veya Nesneleri Listele ve DeğişkenleriListele komutlarını kullanın.Komut dosyalarınızda trace() deyimini kullanıyorsanız, SWF dosyası çalışırken Çıktı paneline belirli bilgilergönderebilirsiniz. Bu bilgiler, SWF dosyasının durumu veya bir ifadenin değeri hakkında notlar içerebilir. Daha fazlabilgi için, www.adobe.<strong>com</strong>/go/learn_cs5_as2lr_tr adresinde ActionScript 2.0 Dil Başvurusu bölümünde bulunantrace() işlevine bakın.Çıktı panelini görüntüleme veya gizleme❖ Pencere > Eylemler'i seçin veya F2 tuşuna basın.Çıktı panelinin içerikleriyle çalışma❖ Çıktı Paneli menüsünde bir komut seçin. Listenin bir kısmı aşağıdadır:Kopyala Çıktı panelinin tüm içeriklerini bilgisayarın Pano'suna kopyalar. Çıktının seçilen bir bölümünü kopyalamakiçin kopyalamak istediğiniz alanı seçin ve sonra Kopyala'yı tıklatın.Dosyaya Kaydet Çıktı paneli içeriklerini bir metin dosyasına kaydeder.Filtre Düzeyi Çıktı panelinde herhangi bir bilginin görünmesini engellemek için Yok'u seçin; tüm bilgiyi Çıktıpaneline göndermek için Ayrıntılı'yı seçin.trace deyimini kullanmatrace() deyimi Çıktı paneline belirli bilgi gönderir. Örneğin, bir SWF dosyasını test ederken, bir düğmeyebasıldığında veya bir kare oynatıldığında sonuçları Çıktı paneline gönderebilirsiniz. trace() deyimi, JavaScript alertdeyimine benzerdir.trace() komutunu bir komut dosyasında kullandığınızda, deyimleri parametre olarak kullanabilirsiniz. Bir ifadedeğeri test ortamında Çıktı panelinde görünür.1 Zaman Çizelgesi'nde bir kare seçin ve bir trace() deyimi ekleyin. Örneğin, Kare 1'i seçebilir ve şu ActionScript 2.0kodunu ekleyebilirsiniz:this.createEmptyMovieClip("img_mc", 10);var mclListener:Object = new Object();mclListener.onLoadInit = function(target_mc:MovieClip) {trace(target_mc+" loaded in "+getTimer()+" ms");};mclListener.onLoadError = function(target_mc:MovieClip, errorCode:String,httpStatus:Number) {trace(">> error downloading image into "+target_mc);trace(">>\t errorCode="+errorCode+", httpStatus="+httpStatus);};var img_mcl:MovieClipLoader = new MovieClipLoader();img_mcl.addListener(mclListener);img_mcl.loadClip("http://www.helpexamples.<strong>com</strong>/flash/images/404.jpg", img_mc);2 SWF dosyasını test etmek için Kontrol Et > Filmi Test Et > Test Et’i seçin.Çıktı paneli trace() deyiminin sonuçlarını görüntüler. Örneğin, panel şu mesajı görüntüleyebilir:Son güncelleme 11/5/2011
FLASH PROFESSIONAL'I KULLANMAActionScript401Çıktı paneliKodun içindeki hatalara gitme<strong>Flash</strong>, ActionScript kodunun içinde derleme veya çalıştırma sırasında bir hatayla karşılaştığında, hatayı DerleyiciHataları panelinde bildirir. Derleyici Hataları panelinden hataya yol açan kod satırına gidebilirsiniz.❖ Derleyici Hataları panelinde hatayı çift tıklatın.Metin alanı nesnelerinde hata ayıklamaTextField nesneleri hakkında hata ayıklama bilgileri almak için test ortamında Hata Ayıkla > Değişkenleri Listelekomutunu veya Hata Ayıkla > Nesneleri Listele komutunu kullanabilirsiniz. Hata Ayıkla > Değişkenleri Listele'yikullandığınızda, Çıktı paneli TextField özelliklerini göstermek için şu kuralları kullanır:• Bir satırda dört özellikten fazlası görünmez.• Bir dize değeri içeren bir özellik ayrı bir satırda görünür.• Renk özellikleri onaltılık sayılar olarak görünür (0x00FF00).• Özellikler şu sırada görünürler: variable, text, htmlText, html, textWidth, textHeight, maxChars,borderColor, backgroundColor, textColor, border, background, wordWrap, password, multiline,selectable, scroll, hscroll, maxscroll, maxhscroll, bottomScroll, type, embedFonts, restrict, length,tabIndex, autoSize.Hata Ayıkla > Nesneleri Listele komutu TextField nesnelerini listeler. Bir metin alanı için bir örnek adıbelirtilmişse, Çıktı paneli örnek adını içeren tam hedef yolunu şu biçimde gösterir:Target = "target path"Daha fazla Yardım konusu“Derleyici uyarılarını kontrol etme” sayfa 399<strong>Flash</strong> Pro ve <strong>Flash</strong> Builder ile çalışma<strong>Adobe</strong>® <strong>Flash</strong>® Professional CS5 ve Flex®, Flex® uygulamasında kullanmak için <strong>Flash</strong> Pro uygulamasında özel grafik vebileşenler oluşturma da dahil olmak üzere bir çok farklı şekilde birlikte kullanılabilir. Aşağıdaki eğitimler <strong>Flash</strong>® veFlex® programlarının birlikte kullanılabileceği çeşitli yolları göstermektedir.• Video: <strong>Flash</strong> Professional CS5.5 - Working with <strong>Flash</strong> Builder (2:52) (<strong>Flash</strong> Professional CS5.5 - <strong>Flash</strong> Builder ileÇalışma (2:52)) (<strong>Adobe</strong> TV)• Eğitim: Sharing projects between <strong>Flash</strong> Pro and <strong>Flash</strong> Builder (<strong>Flash</strong> Pro ve <strong>Flash</strong> Builder arasında proje paylaşma)(<strong>Adobe</strong>.<strong>com</strong>)Son güncelleme 11/5/2011
FLASH PROFESSIONAL'I KULLANMAActionScript402• Video: Create custom Flex <strong>com</strong>ponents with <strong>Flash</strong> CS3 (7:10) (<strong>Flash</strong> CS3 ile özel Flex bileşenleri oluşturma (7:10))• Video: Creating Flex containers in <strong>Flash</strong> (4:33) (<strong>Flash</strong> uygulamasında Flex kapları oluşturma (4:33))• Video: Creating custom skins for Flex applications (4:58) (Flex uygulamaları için özel dış görünümler oluşturma(4:58))• Video: Custom <strong>Flash</strong> graphics in Flex <strong>com</strong>ponents (6:42) (Flex bileşenlerindeki özel <strong>Flash</strong> grafikleri (6:42))• Video: Use the Flex webservice <strong>com</strong>ponent in <strong>Flash</strong> (8:53) (<strong>Flash</strong> uygulamasında web hizmeti bileşenini kullanma(8:53))• Video: Using and animating filters in Flex apps (4:35) (Flex uygulamalarında filtreleri kullanma ve canlandırma(4:35))• Video: Exploring the <strong>Flash</strong> timer (4:28) (<strong>Flash</strong> zamanlayıcısını inceleme (4:28))<strong>Flash</strong> Professional ve <strong>Flash</strong> Builder ile ActionScript düzenleme ve hataayıklama<strong>Flash</strong> Professional CS5 <strong>Flash</strong> Pro ve <strong>Flash</strong> Builder 4 arasında geliştirilmiş iş akışları sağlar.Bu etkinleştirilmiş iş akışları şunları içerir:• <strong>Flash</strong> Builder 4 uygulamasında ActionScript 3.0'ı düzenleyin ve <strong>Flash</strong> Pro CS5'te test edin, hata ayıklayın veyayayınlayın.• <strong>Flash</strong> Builder 4'te düzenlemek için <strong>Flash</strong> Professional'dan ActionScript dosyalarını başlatın.<strong>Flash</strong> Pro/<strong>Flash</strong> Builder iş akışları hakkındaki bir eğitim videosuna www.adobe.<strong>com</strong>/go/lrvid5303_fl_tr adresindenulaşılabilir.Başlamadan önceBu <strong>Flash</strong> Pro/<strong>Flash</strong> Builder iş akışlarını etkinleştirmek için aşağıdaki durumların doğu olduğundan emin olun:• <strong>Flash</strong> Professional CS5 ve <strong>Flash</strong> Builder'ın her ikisi de yüklü durumdadır.• <strong>Flash</strong> Builder'dan FLA dosyası başlatmak için projenizin Paket Gezgini panelinin <strong>Flash</strong> Professional projedoğasında atanmış olması gerekir.<strong>Flash</strong> Builder'da proje doğası atama hakkında daha fazla bilgi için <strong>Flash</strong> Builder Yardım'a başvurunuz.• <strong>Flash</strong> Builder'da FLA dosyası başlatmak için, projenizin <strong>Flash</strong> Professional proje özelliklerinde bir FLA dosyasınıntest edilmek ve hataları ayıklanmak üzere atanmış olması gerekir.Ek kaynaklar• Eğitim: Create a <strong>Flash</strong> Professional Project in <strong>Flash</strong> Builder - Part 1 (<strong>Flash</strong> Builder'da bir <strong>Flash</strong> Professional ProjesiOluşturma - Bölüm 1) (flashauthoring.blogspot.<strong>com</strong>)• Eğitim: Create a <strong>Flash</strong> Professional Project in <strong>Flash</strong> Builder - Part 2 (<strong>Flash</strong> Builder'da bir <strong>Flash</strong> Professional ProjesiOluşturma - Bölüm 1) (flashauthoring.blogspot.<strong>com</strong>)• Eğitim: Using the <strong>Flash</strong> Builder 4 Debugger to Debug <strong>Flash</strong> Professional Projects (<strong>Flash</strong> Professional ProjelerindeHata Ayıklama için <strong>Flash</strong> Builder 4 Debugger'ı Kullanma) (flashauthoring.blogspot.<strong>com</strong>)Son güncelleme 11/5/2011
FLASH PROFESSIONAL'I KULLANMAActionScript403<strong>Flash</strong> Builder'dan <strong>Flash</strong> Pro test etme, hata ayıklama ve yayınlama<strong>Flash</strong> Builder 4'te düzenlediğiniz bir dosya ile <strong>Flash</strong> Pro'da test etme veya hata ayıklama yapmak için:• <strong>Flash</strong> Builder geliştirme perspektifinde, Çalıştır > Filmi Test Et veya Çalıştır > Film Hatalarını Ayıkla'yı seçin. Hermenü öğesinin yanında bir <strong>Flash</strong> Pro simgesinin bulunduğunu unutmayın. SWF penceresi veya hata ayıklamaoturumu kapandığında, proje ile ilişkili FLA dosyasının içindeki kare komut dosyalarında derleyici hatalarıolmadığı takdirde, odak <strong>Flash</strong> Builder'a geri dönecektir. Tüm hatalar hakkında bilgiler <strong>Flash</strong> Builder'daki Hatalarpaneline gönderilir.<strong>Flash</strong> Builder'da geçerli projeyle ilişkili FLA dosyasını yayınlamak için:• <strong>Flash</strong> Builder geliştirme perspektifinden Proje > Filmi Yayınla'yı seçin. <strong>Flash</strong> Pro simgesinin menü komutununyanında olduğunu unutmayın.<strong>Flash</strong> Pro'dan <strong>Flash</strong> Builder'da AS dosyalarını düzenlemeYeni bir ActionScript 3.0 sınıfı veya arabirimi oluşturmak ve <strong>Flash</strong> Builder'ı düzenleyici olarak atamak için:1 Dosya > Yeni'yi seçin.2 Yeni Belge iletişim kutusunda ActionScript 3.0 sınıfını veya ActionScript 3.0 arabirimini seçin.3 ActionScript 3.0 Oluştur iletişim kutusunda dosya oluşturmak için uygulama olarak <strong>Flash</strong> Builder'ı seçin veardından Tamam'ı tıklatın. <strong>Flash</strong> Builder açılır.4 <strong>Flash</strong> Builder'da, ActionScript dosyası ile ilişkilendirilecek bir FLA veya XFL dosyası seçip Bitir'i tıklatın.<strong>Flash</strong> Pro'dan <strong>Flash</strong> Builder'da bir AS dosyasını açmak ve düzenlemek için:1 Kütüphane panelinde sınıf veya arabirimle ilişkili sembolü sağ tıklatın ve Özellikler'i seçin.2 Sembol Özellikleri iletişim kutusunda Sınıf Tanımını Düzenle'yi tıklatın.3 Görüntülenen ActionScript 3.0'ı Düzenle iletişim kutusunda AS dosyasına atanmış düzenleyicinin <strong>Flash</strong> Builderolduğunu doğrulayın ve ardından Tamam'ı tıklatın.Eğer dosyayı düzenlemek için <strong>Flash</strong> Builder atanmamışsa, sınıf dosyasını düzenleyecek uygulama olarak <strong>Flash</strong>Builder'ı seçin ve Tamam'ı tıkatın.<strong>Flash</strong> Builder dosyayı düzenlemek üzere açılır.Flex için bileşenler oluşturma<strong>Adobe</strong>® <strong>Flash</strong>® Professional CS5 uygulamasında, <strong>Adobe</strong>® Flex® uygulamalarında bileşenler olarak kullanılmak üzerebileşen oluşturabilirsiniz. Bu içerik hem görsel öğeleri hem de <strong>Adobe</strong>® ActionScript® 3.0 kodunu içerebilir.<strong>Flash</strong> Pro uygulamasında Flex'te kullanılmak üzere bileşenlerin oluşturulması, bir yandan Flex'in yeteneklerinikullanırken diğer yandan da <strong>Flash</strong> Pro uygulamasının esnek grafik tasarımı yeteneklerinden yararlanmanızı sağlar.<strong>Flash</strong> Pro uygulamasında Flex bileşenleri oluşturmak üzere <strong>Flash</strong> Pro için Flex Component Kit'i yüklemeniz gerekir.<strong>Adobe</strong> Extension Manager'ı kullanarak bileşen kitini yüklersiniz. Bileşen kitinin bazı sürümleri,<strong>Adobe</strong>® <strong>Flash</strong>® Professional CS5 uygulamasının tüm özelliklerini desteklemeyebilir, bu nedenlewww.adobe.<strong>com</strong>/go/flex_ck_tr adresinden bileşen kitinin en son sürümünü indirdiğinizden emin olun.Flex ve <strong>Flash</strong> Pro uygulamasını birlikte kullanma hakkında daha fazla bilgi için,www.adobe.<strong>com</strong>/go/learn_flexresources_tr adresindeki <strong>Adobe</strong> web sitesinde Flex belgelerine bakın.Son güncelleme 11/5/2011
FLASH PROFESSIONAL'I KULLANMAActionScript404<strong>Flash</strong>'ta Flex bileşeni oluşturmak için:1 <strong>Adobe</strong> Extension Manager'ın yüklenmiş olduğundan emin olun. Extension Manager'ı indirmek için,www.adobe.<strong>com</strong>/go/extension_manager_dl_tr sayfasında Extension Manager indirme sayfasını ziyaret edin.Varsayılan olarak, <strong>Adobe</strong> Creative Suite uygulamalarıyla Extension Manager yüklenir.2 www.adobe.<strong>com</strong>/go/flex_ck_tr adresinde bulunan Flex Component Kit'i indirip yükleyin. Bileşen kitiniyüklemeden önce <strong>Flash</strong> Pro uygulamasından çıktığınızdan emin olun. <strong>Adobe</strong> Extension Manager ile uzantılarıyükleme hakkında bilgi için, bkz. www.adobe.<strong>com</strong>/go/learn_extension_manager_tr.3 <strong>Flash</strong> Pro uygulamasını başlatın. Komutlar menüsünde, Sembolü Flex Bileşenine Dönüştür ve Sembolü FlexKabına Dönüştür olmak üzere iki yeni komut görüntülenir.4 <strong>Flash</strong> Pro uygulamasında, Flex bileşenine dahil etmek istediğiniz resim ve ActionScript 3.0 kodunu içeren bir filmklibi sembolü oluşturun. Flex bileşenine dönüştürme öncesinde içeriğin bir film klibi sembolünde bulunmasıgerekir.5 Film klibini Flex bileşenine dönüştürmeden önce, film klibinin Flex ile uyumluluk için şu gereksinimlerikarşıladığından emin olun:• FLA dosyasının kare hızının 24 fps olması ve bu bileşeni kullanacak herhangi bir Flex projesinin kare hızıylaeşleşmesi gerekir.• Kayıt noktasının, film klibinde 0, 0 noktasında bulunması gerekir.Not: Film klibindeki tüm içeriklerin 0, 0 kayıt noktasına sahip olduğundan emin olmak için, Zaman Çizelgesi'ninalt kısmında Birden Çok Kareyi Düzenle düğmesini tıklatın, film klibi zaman çizelgesindeki tüm kareleri seçin,tüm karelerdeki içeriğinizin tamamını seçip Özellik denetçisinde 0, 0 konumuna taşıyın.6 Kütüphane panelinde film klibini seçin ve Komutlar > Sembolü Flex Bileşenine Dönüştür seçeneklerini belirleyin.<strong>Flash</strong> Pro uygulaması, film klibini Flex bileşenine dönüştürür, Kütüphane'de simgesini Flex simgesi olarakdeğiştirir ve FlexComponentBase sınıfı derlenmiş klibini Kütüphane'ye içe aktarır. <strong>Flash</strong> Pro, FlexComponentBaseöğesini bir sonraki adımda oluşturulan Flex bileşeni SCW dosyasına gömer.<strong>Flash</strong> Pro uygulaması film klibini dönüştürürken Çıktı panelinde görüntülenen ilerleme mesajlarını not edin.7 Derlenen Flex bileşenini içeren bir SWC dosyası oluşturmak için Dosya > Yayınla seçeneklerini belirleyin. <strong>Flash</strong>Pro ayrıca ana FLA dosyasından bir SWF dosyası oluşturur ancak isterseniz SWF dosyasını yoksayabilirsiniz.Yayınlanan bileşen SWC dosyası şimdi Flex'te kullanılmaya hazırdır.8 SWC dosyasını Flex'te kullanmak için şunlardan birini yapın:• SWC dosyasını <strong>Flash</strong> Pro uygulamasından kopyalayın ve Flex projenizin bin klasörüne yapıştırın.• SWC dosyasını Flex projenizin kütüphane yoluna ekleyin. Daha fazla bilgi için,www.adobe.<strong>com</strong>/go/learn_flexresources_tr adresinde Flex Builder belgelerine bakın.Flex meta verilerini kullanmaFlex'te kullanılmak üzere ActionScript 3.0 kodu yazıyorsanız, ActionScript kodunu içeren herhangi bir yayınlanmışSWF'ye harici dosyaları gömmek için, koda meta veri yerleştirebilirsiniz. Genellikle bu [Embed] meta veri bildirimleri,SWF dosyasına görüntü dosyaları, fontlar, tek tek semboller veya başka SWF dosyaları gömmek için kullanılır.Meta verilerin "veriler hakkındaki veriler" olduğunu unutmayın. ActionScript'te, meta verinin geçerli olduğu kodsatırının hemen öncesindeki satıra meta verileri eklersiniz. Böylece derleyici, meta verinin sonrasındaki kod satırınıderlerken meta veriyi dikkate alır.Son güncelleme 11/5/2011
FLASH PROFESSIONAL'I KULLANMAActionScript405Örneğin, ActionScript dosyasının bir düzey yukarısındaki dizinde saklanan button_up.png adındaki bir görüntüyügömmek için, şu ActionScript'i kullanırsınız:[Embed("../button_up.png")]private var buttonUpImage:Class;[Embed] meta veri etiketi, derleyiciye button_up.png adındaki dosyayı SWF dosyasına gömmesini ve bu dosyanınbuttonUpImage adındaki değişkenle ilişkilendirilmesi gerektiğini bildirir.Flex'te meta verilerle varlıkları gömme hakkında daha fazla bilgi için, bkz. Flex 3 Geliştirici Kılavuzu'nda VarlıklarıGömme, www.adobe.<strong>com</strong>/go/learn_flexresources_tr.[Embed] meta verisi gibi Flex SDK gerektiren bir özellik kullanıyorsanız, derleme zamanında <strong>Flash</strong> Pro uygulaması,Flex.SWC dosyasını FLA dosyanızın Kütüphane yoluna eklemenizi ister. Flex.SWC dosyası, Flex meta verilerinidesteklemek için gereken derlenmiş sınıfları içerir. Flex.SWC dosyasını Kütüphane yoluna eklemek için, iletişimkutusunda Kütüphane Yolunu Güncelle'yi tıklatın. Daha sonra ActionScript yayınlama ayarlarında da Flex.SWCdosyasını Kütüphane yoluna ekleyebilirsiniz.Ek kaynaklarAşağıdaki kaynaklar <strong>Flash</strong> Builder’ı <strong>Flash</strong> Pro ile entegre etme hakkında örnekler ve ek bilgi sunar:• Site: http://jessewarden.<strong>com</strong>/Çalışma zamanında yazdırmaActionScript 3.0 kullanarak çalışma zamanında yazdırmaActionScript 3.0 ile çalışma zamanında yazdırma hakkında bilgi için şu kaynaklara bakın:• ActionScript 3.0 Geliştirici Kılavuzu’ndaki Yazdırma bölümü (<strong>Adobe</strong>.<strong>com</strong>)ActionScript 2.0 kullanarak çalışma zamanında yazdırma<strong>Flash</strong> belgelerine, kullanıcıların <strong>Flash</strong> Player'dan yazdırmalarını sağlayan yazdırma işlevi ekleyebilirsiniz.ActionScript® PrintJob sınıfını veya print() ya da printAsBitmap() ActionScript işlevlerini kullanabilirsiniz.Kullanıcılar ayrıca <strong>Flash</strong> Player bağlam menüsüne erişebilir ve oradan Yazdır komutunu seçebilir. Buna ek olarak,kullanıcılar tarayıcı penceresinden Dosya > Yazdır gibi bir komut seçerek <strong>Flash</strong> Player yerine bir tarayıcıdanyazdırabilirler. Ancak bir tarayıcı penceresindeki Yazdır menüsü yerine doğrudan <strong>Flash</strong> Player'dan yazdırmak, şunlardahil çeşitli avantajlar sunar:• Kullanıcılar, <strong>Flash</strong> Player'dan yazdırılabilir olarak etiketlediğiniz belirli kareleri veya tüm kareleri yazdırabilirler.Buna ek olarak, bir karenin yazdırma alanını ayarlayabilirsiniz.• İçeriği vektör grafikleri (daha yüksek çözünürlükten faydalanmak için) veya bitmap'ler (saydamlığı ve renkefektlerini korumak için) olarak yazdırmayı belirtebilirsiniz.• ActionScript PrintJob nesnesi, print() ve printAsBitmap() işlevlerini, bunlara dinamik olarak işlenmiş sayfaları tekbir yazdırma işi olarak yazdırma yeteneğini ekleyerek geliştirir. PrintJob nesnesi ayrıca, raporları kullanıcıya özelolarak biçimlendirmek için kullanılabilen kullanıcı yazıcı ayarlarını sağlar.• <strong>Flash</strong> Player'ın 4.0.25 (Windows) veya 4.0.20 (Macintosh) öncesi sürümleri kare yazdırmayı doğrudan desteklemez.<strong>Flash</strong> Player 7 ve sonrası PrintJob sınıfını destekler.Son güncelleme 11/5/2011
FLASH PROFESSIONAL'I KULLANMAActionScript406Not: ActionScript 3.0 kullanarak çalışma zamanında SWF dosyalarından yazdırma hakkında bilgi için ActionScript 3.0Geliştirici Kılavuzu’ndaki Yazdırma başlığına bakın.Çalışma zamanında yazdırmayı denetlemeKullanıcıların ne yazdırabileceklerini kontrol etmek üzere belgeleri ve film kliplerini yazdırma için ayarlarken şuöğeleri unutmayın:• Yazdırılabilir olarak belirlediğiniz karelerdeki sayfa mizanpajını, istenen çıktıyı elde etmek için ayarlayın. <strong>Flash</strong>Player'ı kullanarak tüm şekilleri, sembolleri, bitmap'leri, metin bloklarını ve metin alanlarını yazdırabilirsiniz. BirSWF dosyasındaki düzeyler yazdırma çıktısında bileşik değildir.• Yazıcı sürücüsü, Yayınlama Ayarları iletişim kutusundaki boyut, ölçek ve hizalama HTML ayarlarını kullanır.Yazdırma mizanpajını kontrol etmek için bu seçenekleri kullanın.• Seçili kareler, film klibi sembolünde göründükleri gibi yazdırılır. Kullanıcıların bir tarayıcıda görünmeyen bir filmklibini, klibin _visible özelliğini false olarak ayarlamak üzere Eylemler panelini kullanarak yazdırmalarına izinverin. Bir film klibinin özelliğini setProperty eylemi, ara doldurma veya herhangi bir dönüştürme aracı iledeğiştirmek film klibinin ne şekilde yazdırıldığını etkilemez.• Bir film klibinin yazdırılabilir olması için film klibi Sahne Alanı'nda veya yapıştırma alanında olmalı ve kendisinebir örnek adı verilmelidir.• Yazdırmak için tüm öğeler tamamen yüklü olmalıdır. Yazdırılabilir içeriğin yüklenip yüklenmediğini denetlemekiçin film klibinin _framesloaded özelliğini kullanın. Daha fazla bilgi için www.adobe.<strong>com</strong>/go/learn_cs5_as2lr_tradresindeki ActionScript 2.0 Dil Başvurusu bölümünde bulunan _framesloaded özelliğine(MovieClip._framesloaded özelliği) bakın.ActionScript 2.0 PrintJob sınıfını kullanmaActionScript PrintJob sınıfı, print() yöntemiyle gelen yazdırma işlevlerini geliştirmesinin yanı sıra, çalışmazamanında dinamik içerik oluşturmanızı, kullanıcılara tek bir yazdır iletişim kutusuyla soru sormanızı veölçeklenmemiş bir belgeyi içeriğin oranlarıyla eşleşen oranlarda yazdırmanızı sağlar. Bu özellik, veritabanı içeriği vedinamik metin gibi harici dinamik içeriği oluşturmak ve yazdırmak açısından kullanışlıdır.Buna ek olarak, PrintJob.start() yöntemiyle doldurulan özelliklerle birlikte, belgeniz, kullanıcının sayfayüksekliği, genişliği ve yönlendirmesi gibi yazıcı ayarlarına erişebilir ve siz de yazıcı ayarlarına uygun <strong>Flash</strong> Proiçeriğini dinamik olarak biçimlendirmek için belgenizi konfigüre edebilirsiniz.Not: PrintJob sınıfını kullandığınızda, kullanıcılar <strong>Flash</strong> Player 7 veya sonrasına sahip olmalıdır.Not: ActionScript 2.0 kullanılarak çalışma zamanında SWF dosyalarından yazdırma hakkında bilgi için, bkz. <strong>Adobe</strong><strong>Flash</strong> Uygulamasında ActionScript 2.0'ı Öğrenme.Yazdırma işi oluşturmaBir yazdırma işini kullanıcının işletim sisteminde PrintJob.start() ve PrintJob.send() yöntemlerineçağrılarınız arasında sıraya aldığınızdan ve PrintJob işlevleri <strong>Flash</strong> Player'ın ekrandaki <strong>Flash</strong> Pro içeriğinin dahiligörünümünü geçici olarak etkileyebileceğinden, yazdırma özellikli etkinliklerinizi sadece PrintJob.start() vePrintJob.send() çağrılarınızın arasında uygulayın. Örneğin, <strong>Flash</strong> Pro içeriği PrintJob.start() vePrintJob.send() arasında kullanıcıyla etkileşmemelidir. Bunun yerine, yazdırma işinizin biçimlendirmesinitamamlayın, yazdırma işine sayfalar ekleyin ve yazdırma işini yazıcıya gönderin.1 Yazdırma işi nesnesinin bir örneğini oluşturun: new PrintJob().2 Yazdırma işini başlatın ve işletim sistemine ait yazdırma iletişim kutusunu görüntüleyin: PrintJob.start().Son güncelleme 11/5/2011
FLASH PROFESSIONAL'I KULLANMAActionScript4073 Yazdırma işine sayfalar ekleyin (yazdırma işine eklemek için sayfa başına bir kez çağrı yapın):PrintJob.addPage().4 Yazdırma işini yazıcıya gönderin: PrintJob.send().5 Yazdırma işini silin: delete PrintJob.Şu örnek bir düğme için bir yazdırma işi oluşturan ActionScript kodunu görüntüler:myButton.onRelease = function(){var my_pj = new PrintJob();var myResult = my_pj.start();if(myResult){myResult = my_pj.addPage (0, {xMin : 0, xMax: 400, yMin: 0,yMax: 400});myResult = my_pj.addPage ("myMovieClip", {xMin : 0, xMax: 400,yMin: 400, yMax: 800},{printAsBitmap:true}, 1);myResult = my_pj.addPage (1, null,{printAsBitmap:false}, 2);myResult = my_pj.addPage (0);my_pj.send();}delete my_pj;}Aynı anda sadece bir yazdırma işi çalıştırılabilir. Önceki yazdırma işiyle ilgili şu olaylardan biri gerçekleşene kadar,ikinci bir yazdırma işi oluşturulamaz:• Yazdırma işi tamamıyla başarılıdır ve PrintJob.send() yöntemi çağrılır.• PrintJob.start() yöntemi false değerini döndürür.• PrintJob.addPage() yöntemi bir false değerini döndürür.• delete PrintJob yöntemi çağrılır.Yazdırma işi başlatmaActionScript 2.0 PrintJob.start() yöntemini çağırmak, yazdırma işini kullanıcının işletim sisteminde sıraya alır vekullanıcının işletim sistemi yazdırma iletişim kutusunun görünmesine neden olur.Kullanıcı yazdırmaya başlamak için bir seçenek seçerse, PrintJob.start() yöntemi true değerini döndürür.(Kullanıcı yazdırma işini iptal ederse değer false olur, bu durumda komut dosyası sadece delete işleviniçağırmalıdır). Başarılı olursa, PrintJob.start() yöntemi paperHeight, paperWidth, pageHeight, pageWidth veorientation özelliklerinin değerlerini ayarlar.Kullanıcının işletim sistemine bağlı olarak, sıraya alma tamamlanana kadar ilave bir iletişim kutusu görünebilir vePrintJob.send işlevi çağırılır: PrintJob.addPage() ve PrintJob.send() işlevlerine süratle çağrı yapın.PrintJob.start() işlevi çağrısı ve yazdırıcıya yazdırma işini gönderen PrintJob.send() işlevi çağrısı arasında onsaniye geçerse, <strong>Flash</strong> Player etkin bir şekilde PrintJob.send() işlevini çağırarak, PrintJob.addPage() kullanılarakeklenen her sayfanın yazdırılmasına ve sıraya almanın durdurulmasına sebep olur.Yeni bir yazdırma işi yapılandırıldığında, PrintJob() özellikleri 0 durumuna getirilir. PrintJob.start() işleviçağırıldığında, kullanıcı işletim sistemi yazdırma iletişim kutusunda yazdırma seçeneğini seçtikten sonra, <strong>Flash</strong> Playerişletim sisteminden yazdırma ayarlarını geri alır. PrintJob.start() işlevi şu özellikleri doldurur:Son güncelleme 11/5/2011
FLASH PROFESSIONAL'I KULLANMAActionScript408Özellik Tür Birim NotlarPrintJob.paperHeight sayı nokta Kağıdın tam yüksekliğiPrintJob.paperWidth sayı nokta Kağıdın tam genişliğiPrintJob.pageHeight sayı nokta Sayfadaki yazdırılabilir alanın yüksekliği; kullanıcıtarafından ayarlanmış kenar boşluklarını içermezPrintJob.pageWidth sayı nokta Sayfadaki gerçek yazdırılabilir alanın genişliği; kullanıcıtarafından ayarlanmış kenar boşluklarını içermezPrintJob.orientation dize yok Dikey veya yatay yönlendirmeYazdırma işine sayfalar eklemeActionScript 2.0 PrintJob.addPage() yöntemi ile yazdırma işinize sayfalar eklersiniz. Yöntem dörde kadarparametre içerebilmesine karşın, gerekli tek parametre target/level parametresidir. Tercihe bağlı üç parametreprintArea, options ve frameNum parametreleridir.Tercihe bağlı belirli bir parametreyi kullanmıyor ancak isteğe bağlı diğer parametreleri kullanıyorsanız, dışta bırakılanisteğe bağlı parametre yerine NULL değerini kullanın.Dört parametrenin tümüyle, işlev şu sözdizimini kullanır:MyPrintJob.addPage(target[,printArea:Object, options:Object, frameNum:Number]):boolean;Geçersiz bir parametre sağlarsanız, yazdırma işi varsayılan parametre değerlerini kullanır.Yeni bir sayfa eklemek üzere yapılan her çağrı benzersizdir, bu, önceden ayarlanmış parametreleri etkilemedenparametreleri değiştirmenize izin verir. Örneğin, bir sayfalık yazdırmayı bir bitmap görüntüsü olarak, diğer bir sayfalıkyazdırmayı ise bir vektör grafiği olarak belirtebilirsiniz. Yazdırma işinize, yazdırma işinin gerektirdiği kadar çok yenisayfa ekleyebilirsiniz. Bir sayfa eklemek için yapılan bir çağrı, yazdırılan bir sayfa demektir.Not: Oluşturulacak bir çıktıyı değiştirmek için çağrılması gereken her ActionScript kodu PrintJob.addPage() yöntemiçağrılmadan önce çalıştırılmalıdır. Ancak ActionScript yeni bir PrintJob() yönteminden önce veya sonraçalıştırılabilir. Bir karenin PrintJob.addPage() yöntemine bir çağrısı bulunuyorsa, çağrının kendisi o karedekiActionScript'in, kare yazdırıldığında çalıştırılacağını garanti etmez.Hedef belirtmeActionScript 2.0 target parametresi bir düzeyi temsil eden bir sayı (_root belgesi için 0 gibi) ya da bir film klibininörnek adını temsil eden bir dize ("myMovieClip") olabilir.Yazdırma alanı belirtmeİsteğe bağlı printArea parametresi şu değerleri içerir:{xMin:Number, xMax:Number, yMin:Number, yMax:Number}xMin, xMax, yMin ve yMax değerleri hedef düzeyine veya film klibi kayıt noktasına göreceli olan ekran piksellerinitemsil eder. Yazdırma alanı yönlendirmesi, sayfanın yazdırılabilir alanının sol üst köşesinden başlar. Yazdırma alanısayfadaki yazdırılabilir alandan daha büyükse, sayfanın sağ ve alt köşelerini aşan yazdırma verileri kırpılır.Son güncelleme 11/5/2011
FLASH PROFESSIONAL'I KULLANMAActionScript409CDABEFA. Kağıt dikdörtgeni B. Sayfa dikdörtgeni C. (594,774) D. (576,756) E. (0,0) F. (-18,-18)Bir yazdırma alanı belirtmezseniz veya geçersiz bir yazdırma alanı belirtirseniz, yazdırma alanı varsayılan olarak kökbelgenin Sahne Alanı bölgesine ayarlanır.Ölçekleme, noktalar ve piksellerPrintJob sınıfını kullanan bir yazdırma işi <strong>Flash</strong> Pro içeriğini, varsayılan olarak, ölçeklemeden yazdırır. Örneğin,ekranda 144 piksel genişliğinde olan bir nesne 144 nokta, yani 2 inç genişliğinde yazdırılır.Bir nokta bir piksele eşittir. Geliştirme aracında 72 piksel bir inç'e; kağıt üzerinde 72 nokta bir inç'e eşittir.<strong>Flash</strong> Pro ekran içeriğinin yazdırılan sayfaya nasıl eşleştiğini anlamak, ekran ve yazdırma ölçü birimlerini anlamayayardımcı olur. Piksel bir ekran ölçüsüdür ve nokta bir yazdırma ölçüsüdür. Piksel ve noktanın her ikisi de 1/72 inç'eeşittir. Bir twip, bir piksel ve noktanın 1/20'sidir.Şu liste ölçü birimleri arasındaki ilişkiyi örneklendirerek daha da açıklar.• 1 piksel = 20 twip• 1 nokta = 20 twip• 72 piksel = 1 inç• 72 nokta = 1 inç• 567 twip = 1 inç• 1440 twip = 1 inçBir film klibini yazdırmadan önce ölçeklemek için onun MovieClip.xscale ve MovieClip.yscale özelliklerinibu yöntemi çağırmadan önce ayarlayın ve sonra da bu özellikleri orijinal değerlerine geri ayarlayın. Bir film klibiniölçeklerseniz ve printArea özelliği için bir değer verirseniz, printAreaözelliğine verilen piksel değerleri filmklibinin orijinal boyutunu yansıtır. Yani, bir film klibinin ölçeğini %50'ye ayarlarsanız ve 500 x 500 piksellik biryazdırma alanı belirtirseniz, yazdırılan içerik, film klibini ölçeklemediğinize yazdırılacak olan içerikle aynı olurancak yarısı boyutunda yazdırılır. Daha fazla bilgi için, ActionScript 2.0 Dil Başvurusu içinde printjobclassyöntemi olan addPage (PrintJob.addPage method) yöntemine bakın.Vektör görüntüsü veya bitmap grafiği olarak yazdırmayı belirtmeoptions parametresi, bir vektör grafiği olarak mı yoksa bir bitmap görüntüsü olarak mı yazdıracağınızı belirtmenizisağlar. Bu tercihe bağlı parametreyi kullanırken, şu sözdizimini kullanın:{printAsBitmap:boolean}Son güncelleme 11/5/2011
FLASH PROFESSIONAL'I KULLANMAActionScript410Varsayılan değer, vektör yazdırma için bir isteği temsil eden false değeridir. Hangi değeri kullanacağınızı belirlerkenşu önerileri unutmayın:• Yazdırmakta olduğunuz içerik bir bitmap görüntüsü içeriyorsa, saydamlıkları ve renk efektlerini dahil etmek içinyazdırma işinin bir bitmap olarak yazdırılmasını belirtin.• Tersine, içerik bitmap görüntüleri içermiyorsa, yüksek görüntü kalitesinden yararlanmak için yazdırma işininvektör grafikleri olarak yazdırılmasını belirtin.Yazdırılacak kare belirtmeframeNum parametresi yazdırılacak kareyi belirtmenizi sağlar. Bir kare sayısı parametresi belirtmezseniz, varsayılanolarak, bir sayfa eklediğinizde ilk parametre olarak belirttiğiniz hedef veya düzeyin geçerli karesi yazdırılır.Bir yazdırma işini yazdırma veya silme1 ActionScript 2.0 addPage() çağrılarını kullandıktan sonra yazdırma işini yazıcıya göndermek üzere, yazıcınınyazdırmayı başlatması için <strong>Flash</strong> Player'ın yazdırma işini sıraya almayı durdurmasına neden olanPrintjob.send() yöntemini kullanın.2 Yazdırma işini yazıcıya gönderdikten sonra işi silmek için PrintJob nesnesini silmek üzere belleği boşaltan deletePrintJob() ActionScript işlevini kullanın.PrintJob sınıfından bağımsız olarak kareleri yazdırma<strong>Flash</strong> Player 7 ve sonrasında kullanılabilir olan ActionScript 2.0 PrintJob sınıfı, print() and printAsBitmap()yöntemlerine göre yazdırma için birçok avantaj sunar. Ancak <strong>Flash</strong> Player 6 ile <strong>Flash</strong> Player 4.0.25'ye (Windows) ve4.0.20'ye (Macintosh) kadar olan önceki sürümleri hedefleyen belgeleri yazdırmak için print() ve printAsBitmap()işlevlerini ve kare etiketlerini kullanın.PrintJob sınıfından bağımsız olarak <strong>Flash</strong> Player'dan yazdırmayı ayarlamak için yazdırılacak kareleri belirtin ve bukarelerin yazdırma alanlarını ayarlayın.PrintJob nesnesini kullanmadığınızda yazdırma alanı belirtmeVarsayılan olarak, kareler yazdırıldığında, belge dosyasının Sahne Alanı yazdırma alanını belirler. Sahne Alanı'nındışına genişleyen her nesne kırpılır ve yazdırılmaz. Yüklenmiş filmler, yazdırma alanı olarak ana SWF dosyalarınınSahne Alanı boyutlarını değil, kendi Sahne Alanı boyutlarını kullanırlar.Bir belgenin Sahne Alanı boyutunu kullanmaya alternatif olarak, şu yazdırma alanlarını ayarlayın:• <strong>Flash</strong> Player bağlam menüsü veya ActionScript 2.0 print() işlevi için bir karedeki bir nesneyi sınırlama kutusuolarak seçip, SWF içeriğinin sınırlama kutusunu tüm karelerin yazdırma alanı olarak belirleyin. Bu seçenekörneğin, bir web reklam bandından tam sayfa veri sayfası yazdırmak için kullanışlıdır.• print() işlevi, Zaman Çizelgesi'ndeki tüm yazdırılabilir karelere ait bileşik sınırlama kutusunu yazdırma alanıolarak kullanmanızı sağlar; örneğin, bir kayıt noktası paylaşan birden çok kare yazdırmak için. Bileşik sınırlamakutusunu kullanmak için bMax parametresini şu örnekte gösterildiği gibi kullanın:print ("myMovie", "bmax")• print() işlevi her karenin yazdırma alanını, nesneleri yazdırma alanına sığdıracak şekilde ölçekleyerekdeğiştirmenizi sağlar; örneğin, her karede farklı boyutta nesnelerin yazdırılan sayfayı doldurmasını sağlamak için.Her karenin sınırlama kutusunu değiştirmek için Print eylemi parametrelerindeki Frame parametresini şu örnektegösterildiği gibi kullanın:print ("myMovie", "bframe")Son güncelleme 11/5/2011
FLASH PROFESSIONAL'I KULLANMAActionScript411• print() işlevi, belgedeki belirli bir karenin sınırlama kutusunu, belgedeki tüm yazdırılabilir kareler için şu örnektede gösterildiği gibi yazdırma alanı olarak belirlemenizi sağlar:print ("myMovie", "bmovie")#b kare etiketini, yazdırma alanını belirlemek üzere kullanılacak bir kareyi tanımlamak için kullanırsınız. #b etiketi,#p etiketli bir kareyle aynı katman üzerinde olmalıdır.print() işlevi parametreleri hakkında daha fazla bilgi için, ActionScript 2.0 Dil Başvurusu içinde "yazdırma işlevi"başlığına bakın.PrintJob nesnesini kullanmadığınızda print() işlevini kullanmaYazdırmayı etkinleştirmek için bir düğme veya belgenizdeki başka bir tetikleyiciyle ilişkilendirebileceğinizActionScript 2.0 print() işlevinin temel sözdizimi şöyledir:print (target, "Bounding box");Target parametresi yazdırılan karelerin konumunu belirtirken, bounding box parametresi yazdırma alanını belirtir.Kullanıcıların <strong>Flash</strong> Pro içeriğini yazdırmalarını sağlamak için belgenizdeki bir düğme, kare veya film klibine birprint() işlevi atayın. Bir kareye bir print() işlevi atarsanız, eylem oynatma kafası belirlenmiş kareye ulaştığındaçalıştırılır.print() işlevi, ana Zaman Çizelgesi'ndeki karelere ek olarak başka film kliplerinde bulunan kareleri yazdırmanızısağlar. Her print() işlevi, yazdırma için sadece bir Zaman Çizelgesi ayarlar ancak eylem Zaman Çizelgesi'nde,yazdırılacak herhangi bir sayıda kare belirtmenize izin verir. Tek bir düğme veya kareye birden fazla print() işlevieklerseniz, çalıştırılan her eylem için Yazdır iletişim kutusu görünür.Ayrıca ActionScript 2.0 Dil Başvurusu içinde "yazdırma işlevi" başlığına bakın.ActionScript yayınlama ayarları (CS5)ActionScript yayınlama ayarlarını değiştirme (CS5)Yeni bir FLA belgesi oluştururken, <strong>Flash</strong> size hangi ActionScript sürümünü kullanmak istediğinizi sorar. Daha sonrakomut dosyalarınızı ActionScript'in başka bir sürümünde yazmaya karar verirseniz, bu ayarı değiştirebilirsiniz.Not: ActionScript 3.0, ActionScript 2.0 ile uyumlu değildir. ActionScript 2.0 derleyicisi, film klibi yollarını göstermek içinkullanılan eğik çizgi (/) sözdizimi (örneğin parentClip/testMC:varName= "hello world") dışındaki tümActionScript 1.0 kodunu derleyebilir. Bu problemden kaçınmak için ya kodunuzu nokta (.) notasyonu kullanarakyeniden yazın ya da ActionScript 1.0 derleyicisini seçin.1 Dosya > Yayınlama Ayarları'nı seçin ve sonra <strong>Flash</strong> sekmesini seçin.2 Açılır menüden ActionScript sürümünü seçin.Son güncelleme 11/5/2011
FLASH PROFESSIONAL'I KULLANMAActionScript412Sınıf dosyaları ve konfigürasyon dosyaları (CS5)<strong>Flash</strong> Pro'ı kurduğunuzda, sisteminize ActionScript ile ilgili birkaç konfigürasyon klasörü ve dosyası yerleştirilir.Geliştirme ortamını özelleştirmek için bu dosyaları değiştirirseniz, orijinal dosyaları yedekleyin.ActionScript sınıfları klasörü Yerleşik ActionScript 2.0 sınıflarının tamamını içerir (AS dosyaları). Bu klasöre özgüyollar şunlardır:• Windows XP: Sabit Disk\Documents and Settings\kullanıcı\Local Settings\Application Data\<strong>Adobe</strong>\<strong>Flash</strong>CS5\dil\Configuration\Classes• Windows Vista: Sabit Disk\Users\kullanıcı\Local Settings\Application Data\<strong>Adobe</strong>\<strong>Flash</strong>CS5\dil\Configuration\Classes• Macintosh: Sabit Disk/Users/kullanıcı/Library/Application Support/<strong>Adobe</strong>/<strong>Flash</strong> CS5/dil/Configuration/ClassesClasses klasörü, <strong>Flash</strong> Player 7 (FP7), <strong>Flash</strong> Player 8 (FP8), Plash Player 9 (FP9) ve hem oynatıcılarda hem de ASOdosyalarında kullanılan mx paketi için sınıflar şeklinde organize edilmiştir. Bu dizinin organizasyonu hakkındadaha fazla bilgi için Classes klasöründeki Read Me dosyasına bakın.Include sınıf klasörü Global ActionScript dahil etme dosyalarının tümünü kapsar. Konumlar şunlardır:• Windows XP: Sabit Disk\Documents and Settings\kullanıcı\Local Settings\Application Data\<strong>Adobe</strong>\<strong>Flash</strong>CS5\dil\Configuration\Include• Windows Vista: Sabit Disk\Users\kullanıcı\Local Settings\Application Data\<strong>Adobe</strong>\<strong>Flash</strong>CS5\dil\Configuration\Include• Macintosh: Sabit Disk/Users/kullanıcı/Library/Application Support/<strong>Adobe</strong>/<strong>Flash</strong> CS5/dil/Configuration/IncludeActionsPanel.xml konfigürasyon dosyası ActionScript kod ipuçlarının konfigürasyon dosyasını içerir. Ayrı dosyalar,her ActionScript ve <strong>Flash</strong> Lite sürümü ve JavaScript için konfigürasyon sağlar. Konumlar şunlardır:• Windows XP: Sabit Disk\Documents and Settings\kullanıcı\Local Settings\Application Data\<strong>Adobe</strong>\<strong>Flash</strong>CS5\dil\Configuration\ActionsPanel• Windows Vista: Sabit Disk\Users\kullanıcı\Local Settings\Application Data\<strong>Adobe</strong>\<strong>Flash</strong>CS5\dil\Configuration\ActionsPanel• Macintosh: Sabit Disk/Users/kullanıcı/Library/Application Support/<strong>Adobe</strong>/<strong>Flash</strong>CS5/dil/Configuration/ActionsPanelAsColorSyntax.xml konfigürasyon dosyası ActionScript kod renk sözdizimi vurgusu için konfigürasyon dosyası.Konumlar şunlardır:• Windows XP: Sabit Disk\Documents and Settings\kullanıcı\Local Settings\Application Data\<strong>Adobe</strong>\<strong>Flash</strong>CS5\dil\Configuration\ActionsPanel\• Windows Vista: Sabit Disk\Users\kullanıcı\Local Settings\Application Data\<strong>Adobe</strong>\<strong>Flash</strong>CS5\dil\Configuration\ActionsPanel\• Macintosh: Sabit Disk/Users/kullanıcı/Library/Application Support/<strong>Adobe</strong>/<strong>Flash</strong>CS5/dil/Configuration/ActionsPanelActionScript 3.0 belge sınıfı bildirme (CS5)ActionScript 3.0 kullandığınızda, bir SWF dosyası kendisiyle ilişkili üst düzey bir sınıfa sahip olabilir. Bu sınıf belgesınıfı olarak adlandırılır. <strong>Flash</strong> Player SWF'yi yüklediğinde, bu sınıfın SWF dosyasının üst düzey nesnesi olacak birörneği oluşturulur. Bir SWF dosyasının bu nesnesi seçtiğiniz herhangi bir özel sınıfın bir örneği olabilir.Son güncelleme 11/5/2011
FLASH PROFESSIONAL'I KULLANMAActionScript413Örneğin, bir takvim bileşenini uygulayan bir SWF dosyası, üst düzeyini bir takvim bileşenine uygun yöntem veözelliklere sahip bir Calendar sınıfıyla ilişkilendirebilir. SWF dosyası yüklendiğinde, <strong>Flash</strong> Player bu Calendar sınıfınınbir örneğini oluşturur.1 Sahne Alanı'nda ve Zaman Çizelgesi'nde, Sahne Alanı'nın boş bir bölümünü tıklatarak tüm nesnelerin seçiminikaldırın. Bu, Özellik denetçisindeki Belge özelliklerini görüntüler.2 Özellik denetçisindeki Belge Sınıfı metin kutusunda bulunan sınıfın ActionScript dosyasının dosya adını girin. .asdosya adı uzantısını dahil etmeyin.Not: Document Sınıfı bilgisini Yayınlama Ayarları iletişim kutusuna da girebilirsiniz.ActionScript dosyalarının konumunu ayarlama (CS5)Tanımladığınız bir ActionScript sınıfını kullanmak için <strong>Flash</strong> Pro sınıf tanımını içeren harici ActionScript dosyalarınıbulmak zorundadır. <strong>Flash</strong> Pro uygulamasının sınıf tanımlarını aradığı klasör listesi ActionScript 2.0 için sınıf yolu veActionScript 3.0 için kaynak yolu olarak adlandırılır. Sınıf yolları ve kaynak yolları, uygulama (global) ve belgedüzeyinde bulunur. Sınıf yollarıyla ilgili daha fazla bilgi için, <strong>Adobe</strong> <strong>Flash</strong> Uygulamasında ActionScript 2.0'ı Öğrenmebölümünde bulunan Sınıflar öğesine veya in ActionScript 3.0'ı Öğrenme bölümünde bulunan “Paketler” öğesine bakın.<strong>Flash</strong> Pro uygulamasında şu ActionScript konumlarını ayarlayabilirsiniz:• ActionScript 2.0• Uygulama düzeyi (tüm AS2 FLA dosyaları için kullanılabilir):• Sınıf yolu (ActionScript tercihlerinde ayarlanır)• Belge düzeyi (yalnızca bu yolu belirten FLA dosyası için kullanılabilir):• Sınıf yolu (Yayınlama Ayarları'nda ayarlanır)• ActionScript 3.0• Uygulama düzeyi (tüm AS3 FLA dosyaları için kullanılabilir):• Kaynak yolu (ActionScript tercihlerinde ayarlanır)• Kütüphane yolu (ActionScript tercihlerinde ayarlanır)• Harici kütüphane yolu (ActionScript tercihlerinde ayarlanır)• Belge düzeyi (yalnızca bu yolları belirten FLA dosyası için kullanılabilir):• Kaynak yolu (Yayınlama Ayarları'nda ayarlanır)• Kütüphane yolu (Yayınlama Ayarları'nda ayarlanır)• Belge sınıfı (Belge Özelliği denetçisinde ayarlanır)Kütüphane yolu, oluşturduğunuz SWC dosyalarında bulunan önceden derlenmiş ActionScript kodunun konumunubelirtir. Bu yolu belirten FLA dosyası, bu yolun üst düzeyindeki her SWC dosyasını ve SWC dosyalarında belirtilendiğer kod kaynaklarını yükler. Kütüphane yolunu kullanırsanız, SWC dosyalarındaki derlenmiş kodların herhangibirinin, Kaynak yolundaki derlenmemiş AS dosyalarında yinelenmediğinden emin olun. Artıklı kod, SWF dosyanızınderlemesini yavaşlatır.<strong>Flash</strong> Pro için bakılacak birden fazla yol belirtebilirsiniz. Belirtilen yollardan herhangi birinde bulunan kaynaklarkullanılır. Bir yol eklerken veya değiştirirken, mutlak dizin yolları (örneğin, C:/my_classes) ve göreceli dizin yolları(örneğin, .../my_classes or ".") ekleyebilirsiniz.Son güncelleme 11/5/2011
FLASH PROFESSIONAL'I KULLANMAActionScript414ActionScript 2.0 için sınıf yolunu ayarlamaBelge düzeyinde sınıf yolunu ayarlamak için:1 Dosya > Yayınlama Ayarları seçeneklerini belirleyin ve <strong>Flash</strong>'ı tıklatın.2 ActionScript Sürümü açılır menüsünde, ActionScript 2,0'ın seçili olduğunu doğrulayın ve Ayarlar'ı tıklatın.3 Sınıflar için Dışa Aktarma Karesi metin alanında, sınıf tanımının bulunması gereken yerdeki kareyi belirtin.4 Sınıf yolu listesine yol eklemek için şunlardan herhangi birini yapın:• Sınıf yoluna bir klasör eklemek için Yola Gözat düğmesini tıklatın, eklenecek klasöre gözatın ve Tamam'ıtıklatın.• Sınıf yolu listesine yeni bir satır eklemek için Yeni Yol Ekle düğmesini tıklatın. Yeni satırı çift tıklatın, göreceliya da mutlak bir yol yazın ve Tamam'ı tıklatın.• Varolan bir sınıf yolu klasörünü düzenlemek için Sınıf yolu listesinde yolu seçin, Yola Gözat düğmesini tıklatın,eklenecek klasöre gözatın ve Tamam'ı tıklatın. Alternatif olarak, Sınıf yolu listesinde yolu çift tıklatın, istenen yoluyazın ve Tamam'ı tıklatın.• Bir klasörü sınıf yolundan silmek için Sınıf Yolu listesinde yolu seçin ve Seçilen Yolu Kaldır düğmesini tıklatın.Uygulama düzeyinde sınıf yolunu ayarlamak için:1 Düzen Tercihler (Windows) veya <strong>Flash</strong> > Tercihler (Macintosh) seçeneklerini belirleyin ve ActionScriptkategorisini tıklatın.2 ActionScript 2.0 Ayarları düğmesini tıklatın ve Sınıf Yolu listesine yolları ekleyinActionScript 3.0 için kaynak yolunu ayarlamaBelge düzeyinde kaynak yolunu ayarlamak için:1 Dosya > Yayınlama Ayarları seçeneklerini belirleyin ve <strong>Flash</strong>'ı tıklatın.2 ActionScript Sürümü açılır menüsünde, ActionScript 3.0'ın seçili olduğunu doğrulayın ve Ayarlar'ı tıklatın.ActionScript 3.0'ı kullanmak için <strong>Flash</strong> Player sürümünüz <strong>Flash</strong> Player 9 veya yukarısına ayarlı olmalıdır.3 Karedeki Sınıfları Dışa Aktar metin alanında, sınıf tanımının bulunması gereken yerdeki kareyi belirtin.4 Hatalar ayarlarını belirleyin. Sıkı Modu ve Uyarılar Modu'nu seçebilirsiniz. Sıkı Modu, derleyici uyarılarını hatalarolarak bildirir; bu durum, bu tür hatalar varoldukça derlemenin başarısız olacağı anlamına gelir. Uyarılar Modu,ActionScript 2.0 kodunu ActionScript 3.0'a güncellerken uyumsuzlukları ortaya çıkarmak için faydalı olan ilaveuyarılar bildirir.5 (İstenirse) Sahne alanı örneklerini otomatik olarak bildirmek için Sahne Alanı'nı seçin.6 Kullanılacak lehçe olarak ActionScript 3.0 veya ECMAScript'i belirtin. ActionScript 3.0 önerilir.7 Kaynak yolu listesine yol eklemek için şunlardan herhangi birini yapın:• Kaynak yoluna bir klasör eklemek için, Kaynak yolu sekmesini tıklatın, ardından Yola Gözat düğmesini tıklatın,eklenecek klasöre gidin ve Tamam'ı tıklatın.• Kaynak yolu listesine yeni bir satır eklemek için Yeni Yol Ekle düğmesini tıklatın. Yeni satırı çift tıklatın, göreceliya da mutlak bir yol yazın ve Tamam'ı tıklatın.• Varolan bir Kaynak yolu klasörünü düzenlemek için Kaynak yolu listesinde yolu seçin, Yola Gözat düğmesinitıklatın, eklenecek klasöre gözatın ve Tamam'ı tıklatın. Alternatif olarak, Kaynak yolu listesinde yolu çift tıklatın,istenen yolu yazın ve Tamam'ı tıklatın.• Bir klasörü kaynak yolundan silmek için Kaynak yolu listesinde yolu seçin ve Seçilen Yolu Kaldır düğmesinitıklatın.Son güncelleme 11/5/2011
FLASH PROFESSIONAL'I KULLANMAActionScript415Uygulama düzeyinde kaynak yolunu ayarlamak için:1 Düzen Tercihler (Windows) veya <strong>Flash</strong> > Tercihler (Macintosh) seçeneklerini belirleyin ve ActionScriptkategorisini tıklatın.2 ActionScript 3.0 Ayarları düğmesini tıklatın ve Kaynak yolu listesine yolları ekleyin.ActionScript 3.0 dosyaları için Kütüphane yolunu ayarlamaBelge düzeyinde Kütüphane yolunu ayarlamak için uygulanan prosedür, Kaynak yolunun ayarlanmasına benzer:1 Dosya Yayınlama Ayarları seçeneklerini belirleyin ve <strong>Flash</strong> sekmesini tıklatın.2 Komut Dosyası menüsünde ActionScript 3.0'ın belirtilmiş olduğundan emin olun ve Ayarlar'ı tıklatın.3 Gelişmiş ActionScript 3.0 Ayarlar iletişim kutusunda Kütüphane yolu sekmesini tıklatın.4 Kütüphane yolu listesine kütüphane yolunu ekleyin. Yol listesine klasörler veya tek tek SWC dosyalarıekleyebilirsiniz.5 Bağ Türü özelliğini ayarlamak için, yolun özellik ağacındaki Bağ Türü’nü çift tıklatın. Bağ Türü için seçeneklerşöyledir:• Kod içine birleştirilmiş: Yolda bulunan kod kaynakları, yayınlanan SWF dosyasının içine birleştirilir.• Harici: Yolda bulunan kod kaynakları, yayınlanan SWF dosyasına eklenmez, fakat derleyici belirttiğiniz konumdaolduklarını doğrular.• Çalışma zamanı paylaşılan kütüphane (RSL): <strong>Flash</strong> Player, kaynakları çalışma zamanında indirir.Uygulama düzeyinde Kütüphane yolunu ayarlamak için:1 Düzen Tercihler (Windows) veya <strong>Flash</strong> > Tercihler (Macintosh) seçeneklerini belirleyin ve ActionScriptkategorisini tıklatın.2 ActionScript 3.0 Ayarları düğmesini tıklatın ve Kütüphane yolu listesine yolları ekleyin.ActionScript'i koşullu olarak derleme (CS5)ActionScript 3.0'da koşullu derlemeyi, C++ ve diğer programlama dillerinde kullanıldığı şekilde kullanabilirsiniz.Örneğin, belirli bir kod özelliğini uygulayan kod veya hata ayıklama için kullanılan kod gibi bir projedeki kodbloklarını etkinleştirmek ya da devre dışı bırakmak üzere koşullu derlemeyi kullanabilirsiniz.Yayınlama ayarlarında tanımladığınız konfig sabitlerini kullanarak, belirli ActionScript kod satırlarının derlenmişolup olmadığını belirtebilirsiniz. Her sabit şu biçimi alır:CONFIG::SAMPLE_CONSTANTBu biçimde, CONFIG, konfig ad alanıyken, SAMPLE_CONSTANT, yayınlama ayarlarında true veya false olarakayarladığınız sabittir. Sabitin değeri true olduğunda, ActionScript'te sabitten sonra gelen kod satırı derlenir. Değerfalse olduğunda, sabitten sonra gelen kod satırı derlenmez.Örneğin, şu işlev yalnızca kendisinden önce gelen sabitin değeri yayınlama ayarlarında true olarak ayarlanırsaderlenen 2 kod satırını içerir:Son güncelleme 11/5/2011
FLASH PROFESSIONAL'I KULLANMAActionScript416public function CondCompTest() {CONFIG::COMPILE_FOR_AIR {trace("This line of code will be <strong>com</strong>piled when COMPILE_FOR_AIR=true.");}CONFIG::COMPILE_FOR_BROWSERS {trace("This line of code will be <strong>com</strong>piled when COMPILE_FOR BROWSERS=true.");}}Yayınlama Ayarları iletişim kutusunu kullanarak bir konfig sabitini tanımlamak için:1 Dosya > Yayınlama Ayarları'nı seçin.2 Yayınlama Ayarları iletişim kutusunda <strong>Flash</strong> sekmesini tıklatın.3 Komut Dosyası değerinin ActionScript 3.0 olarak ayarlandığından emin olun ve değerin yanındaki Ayarlardüğmesini tıklatın.4 Gelişmiş ActionScript 3.0 iletişim kutusunda, Konfig Sabitleri sekmesini tıklatın.5 Bir sabit eklemek için Ekle düğmesini tıklatın.6 Eklemek istediğiniz sabitin adını yazın. Varsayılan konfig ad alanı CONFIG ve varsayılan sabit adı CONFIG_CONSTşeklindedir.Not: Konfig ad alanı CONFIG, <strong>Flash</strong> Pro derleyici tarafından otomatik olarak bildirilir. Bunları yayınlama ayarlarınabir sabit adıyla girip şu sözdizimini kullanarak ActionScript koduna ekleyerek kendi konfig ad alanlarınızıekleyebilirsiniz:config namespace MY_CONFIG;7 true veya false olmak koşuluyla sabit için istediğiniz değeri girin. Belirli kod satırlarının derlemesini etkinleştirmekveya devre dışı bırakmak için bu değeri değiştirirsiniz.<strong>Flash</strong> belgelerinde bağlam menülerini özelleştirme (CS5)<strong>Flash</strong> Player 7 ve sonrasında SWF dosyalarında görünen standart bağlam menüsü ve metin düzenleme bağlammenüsünü özelleştirebilirsiniz.• Standart bağlam menüsü, bir kullanıcı <strong>Flash</strong> Player'da bir SWF dosyasının üzerini düzenlenebilir metin alanıdışındaki herhangi bir bölgede sağ tıklattığında (Windows) veya Control tuşuna basıp tıklattığında (Macintosh)görünür. Menüye özel öğeler ekleyebilir ve Ayarlar ve Hata Ayıklayıcı dışındaki tüm yerleşik öğelerigizleyebilirsiniz.• Düzenleme bağlam menüsü, bir kullanıcı <strong>Flash</strong> Player'da SWF dosyasının içindeki düzenlenebilir bir metinalanının içini sağ tıklattığında (Windows) veya Control tuşuna basıp tıklattığında (Macintosh) görünür. Bumenüye özel öğeler ekleyebilirsiniz. Hiçbir yerleşik öğeyi gizleyemezsiniz.Not: Ayrıca <strong>Flash</strong> Player, bir kullanıcı <strong>Flash</strong> Player'ın içini sağ tıklattığında (Windows) veya Control tuşuna basıptıklattığında (Macintosh) ve hiçbir SWF dosyası yüklenmemişse, bir hata bağlam menüsü görüntüler. Bu menüyüözelleştiremezsiniz.ActionScript 2.0'da bulunan ContextMenu ve ContextMenuItem nesnelerini kullanarak <strong>Flash</strong> Player 7'de bağlammenülerini özelleştirin. Bu nesnelerin kullanımı hakkında daha fazla bilgi için, bkz. ActionScript 2.0 Dil Başvurusubölümünde ContextMenu öğesi.<strong>Flash</strong> Player için özel bağlam menü öğeleri oluştururken, şu koşulları unutmayın:• Özel öğeler oluşturuldukları sıraya göre bir bağlam menüsüne eklenir. Öğeler oluşturulduktan sonra bu sırayıdeğiştiremezsiniz.Son güncelleme 11/5/2011
FLASH PROFESSIONAL'I KULLANMAActionScript417• Özel öğelerin görünürlüğünü ve etkinleştirilmesini belirleyebilirsiniz.• Özel bağlam menüsü öğeleri otomatik olarak Unicode UTF-8 metin kodlaması kullanılarak kodlanırlar.<strong>Flash</strong> ile kurulan konfigürasyon klasörleri (CS5)<strong>Flash</strong> Pro, uygulamayı kurduğunuzda sisteminize birkaç konfigürasyon klasörü yerleştirir. Konfigürasyon klasörleri,uygulamayla ilişkili dosyaları uygun kullanıcı erişimine düzeyleri halinde organize eder. ActionScript® veyabileşenlerle çalışırken, bu klasörlerin içeriklerini görüntülemek isteyebilirsiniz. <strong>Flash</strong> Pro uygulamasına aitkonfigürasyon klasörleri şunlardır:Uygulama düzeyi konfigürasyon klasörüKlasör uygulama düzeyinde olduğundan, yönetici olmayan kullanıcılar bu dizine yazma erişimine sahip değildir. Buklasöre özgü yollar şunlardır:• Microsoft Windows XP veya Microsoft Windows Vista'da, önyükleme sürücüsü\Program Files\<strong>Adobe</strong>\<strong>Adobe</strong> <strong>Flash</strong>CS3\dil\Configuration\ dizinine göz atın.• Macintosh'ta, Macintosh HD/Applications/<strong>Adobe</strong> <strong>Flash</strong> CS3/Configuration/ dizinine göz atın.First Run klasörüUygulama düzeyi konfigürasyon klasörünün eşdüzeyi, aynı bilgisayarı kullanan kullanıcılar arasında konfigürasyondosyalarının paylaşılmasını sağlar. First Run klasöründeki klasör ve dosyalar otomatik olarak kullanıcı düzeyikonfigürasyon klasörüne kopyalanır. First Run klasörüne yerleştirilen her yeni dosya, uygulamayı başlattığınızdakullanıcı düzeyi konfigürasyon klasörüne kopyalanır.First Run klasörüne özgü yollar şunlardır:• Windows XP veya Vista'da, önyükleme sürücüsü\Program Files\<strong>Adobe</strong>\<strong>Adobe</strong> <strong>Flash</strong> CS3\dil\Configuration\dizinine göz atın.• Macintosh'ta, Macintosh HD/Applications/<strong>Adobe</strong> <strong>Flash</strong> CS3/First Run dizinine göz atın.Kullanıcı düzeyi konfigürasyon klasörüKullanıcı profili alanında bulunan bu klasör, geçerli kullanıcı tarafından her zaman yazılabilirdir. Bu klasöre özgüyollar şunlardır:• Windows XP veya Vista'da, önyükleme sürücüsü\Documents and Settings\kullanıcı adı\Local Settings\ApplicationData\<strong>Adobe</strong>\<strong>Flash</strong> CS3\dil\Configuration dizinine gözatın.• Macintosh'ta, Macintosh HD/Users/kullanıcı adı/Library/Application Support/<strong>Adobe</strong>/<strong>Flash</strong>CS3/dil/Configuration/ dizinine gözatın.Tüm kullanıcı düzeyi konfigürasyon klasörüOrtak kullanıcı profili bölgesinde bulunan bu klasör, standart Windows ve Macintosh işletim sistemlerikurulumlarının bir parçasıdır ve belirli bir bilgisayardaki tüm kullanıcılar tarafından paylaşılır. İşletim sistemi, buklasöre yerleştirilen her dosyayı tüm bilgisayar kullanıcılarına erişilebilir yapar. Bu klasöre özgü yollar şunlardır:• Windows XP veya Vista'da, önyükleme sürücüsü\Documents and Settings\All Users\ApplicationData\<strong>Adobe</strong>\<strong>Flash</strong> CS3\dil\Configuration\ yoluna gözatın.• Macintosh'ta, Macintosh HD/Users/Shared/Application Support/<strong>Adobe</strong>/<strong>Flash</strong> CS3/dil/Configuration/ yolunagözatın.Son güncelleme 11/5/2011
FLASH PROFESSIONAL'I KULLANMAActionScript418Sınırlı Kullanıcılar konfigürasyon klasörüBir iş istasyonunda sınırlı ayrıcalıklara sahip kullanıcılar içindir, örnek olarak, ağa bağlı bir ortamda sadece sistemyöneticileri iş istasyonlarına yönetici erişimine sahiptir. Diğer tüm kullanıcılara sınırlı erişim verilmiştir, bu genelliklebu kullanıcıların uygulama düzeyi dosyalarına (Windows'taki Program Files dizini veya Macintosh OS X'tekiApplications klasörü gibi) yazamamaları anlamına gelir.ActionScript yayınlama ayarları (CS5.5)ActionScript yayınlama ayarlarını değiştirme (CS5.5)Yeni bir FLA belgesi oluştururken, <strong>Flash</strong> size hangi ActionScript sürümünü kullanmak istediğinizi sorar. Daha sonrakomut dosyalarınızı ActionScript'in başka bir sürümünde yazmaya karar verirseniz, bu ayarı değiştirebilirsiniz.Not: ActionScript 3.0, ActionScript 2.0 ile uyumlu değildir. ActionScript 2.0 derleyicisi, film klibi yollarını göstermek içinkullanılan eğik çizgi (/) sözdizimi (örneğin parentClip/testMC:varName= "hello world") dışındaki tümActionScript 1.0 kodunu derleyebilir. Bu problemden kaçınmak için ya kodunuzu nokta (.) notasyonu kullanarakyeniden yazın ya da ActionScript 1.0 derleyicisini seçin.1 Dosya > Yayınlama Ayarları'nı seçin.2 Komut Dosyası menüsünden ActionScript sürümünü seçin.Sınıf dosyaları ve yapılandırma dosyaları (CS5.5)<strong>Flash</strong> Pro'ı kurduğunuzda, sisteminize ActionScript ile ilgili birkaç konfigürasyon klasörü ve dosyası yerleştirilir.Geliştirme ortamını özelleştirmek için bu dosyaları değiştirirseniz, orijinal dosyaları yedekleyin.ActionScript sınıfları klasörü Yerleşik ActionScript 2.0 sınıflarının tamamını içerir (AS dosyaları). Bu klasöre özgüyollar şunlardır:• Windows XP: Sabit Disk\Documents and Settings\kullanıcı\Local Settings\Application Data\<strong>Adobe</strong>\<strong>Flash</strong>CS5.5\dil\Configuration\Classes• Windows Vista: Sabit Disk\Users\kullanıcı\Local Settings\Application Data\<strong>Adobe</strong>\<strong>Flash</strong>CS5.5\dil\Configuration\Classes• Macintosh: Sabit Disk/Users/kullanıcı/Library/Application Support/<strong>Adobe</strong>/<strong>Flash</strong> CS5.5/dil/Configuration/ClassesClasses klasörü, <strong>Flash</strong> Player 7 (FP7), <strong>Flash</strong> Player 8 (FP8), Plash Player 9 (FP9) ve hem oynatıcılarda hem de ASOdosyalarında kullanılan mx paketi için sınıflar şeklinde organize edilmiştir. Bu dizinin organizasyonu hakkındadaha fazla bilgi için Classes klasöründeki Read Me dosyasına bakın.Include sınıf klasörü Global ActionScript dahil etme dosyalarının tümünü kapsar. Konumlar şunlardır:• Windows XP: Sabit Disk\Documents and Settings\kullanıcı\Local Settings\Application Data\<strong>Adobe</strong>\<strong>Flash</strong>CS5.5\dil\Configuration\Include• Windows Vista: Sabit Disk\Users\kullanıcı\Local Settings\Application Data\<strong>Adobe</strong>\<strong>Flash</strong>CS5.5\dil\Configuration\Include• Macintosh: Sabit Disk/Users/kullanıcı/Library/Application Support/<strong>Adobe</strong>/<strong>Flash</strong>CS5.5/dil/Configuration/IncludeSon güncelleme 11/5/2011
FLASH PROFESSIONAL'I KULLANMAActionScript419ActionsPanel.xml konfigürasyon dosyası ActionScript kod ipuçlarının konfigürasyon dosyasını içerir. Ayrı dosyalar,her ActionScript ve <strong>Flash</strong> Lite sürümü ve JavaScript için konfigürasyon sağlar. Konumlar şunlardır:• Windows XP: Sabit Disk\Documents and Settings\kullanıcı\Local Settings\Application Data\<strong>Adobe</strong>\<strong>Flash</strong>CS5.5\dil\Configuration\ActionsPanel• Windows Vista: Sabit Disk\Users\kullanıcı\Local Settings\Application Data\<strong>Adobe</strong>\<strong>Flash</strong>CS5.5\dil\Configuration\ActionsPanel• Macintosh: Sabit Disk/Users/kullanıcı/Library/Application Support/<strong>Adobe</strong>/<strong>Flash</strong>CS5.5/dil/Configuration/ActionsPanelAsColorSyntax.xml konfigürasyon dosyası ActionScript kod renk sözdizimi vurgusu için konfigürasyon dosyası.Konumlar şunlardır:• Windows XP: Sabit Disk\Documents and Settings\kullanıcı\Local Settings\Application Data\<strong>Adobe</strong>\<strong>Flash</strong>CS5.5\dil\Configuration\ActionsPanel\• Windows Vista: Sabit Disk\Users\kullanıcı\Local Settings\Application Data\<strong>Adobe</strong>\<strong>Flash</strong>CS5.5\dil\Configuration\ActionsPanel\• Macintosh: Sabit Disk/Users/kullanıcı/Library/Application Support/<strong>Adobe</strong>/<strong>Flash</strong>CS5.5/dil/Configuration/ActionsPanelActionScript 3.0 belge sınıfı bildirme (CS5.5)ActionScript 3.0 kullandığınızda, bir SWF dosyası kendisiyle ilişkili üst düzey bir sınıfa sahip olabilir. Bu sınıf belgesınıfı olarak adlandırılır. <strong>Flash</strong> Player SWF'yi yüklediğinde, bu sınıfın SWF dosyasının üst düzey nesnesi olacak birörneği oluşturulur. Bir SWF dosyasının bu nesnesi seçtiğiniz herhangi bir özel sınıfın bir örneği olabilir.Örneğin, bir takvim bileşenini uygulayan bir SWF dosyası, üst düzeyini bir takvim bileşenine uygun yöntem veözelliklere sahip bir Calendar sınıfıyla ilişkilendirebilir. SWF dosyası yüklendiğinde, <strong>Flash</strong> Player bu Calendar sınıfınınbir örneğini oluşturur.1 Sahne Alanı'nda ve Zaman Çizelgesi'nde, Sahne Alanı'nın boş bir bölümünü tıklatarak tüm nesnelerin seçiminikaldırın. Bu, Özellik denetçisindeki Belge özelliklerini görüntüler.2 Özellik denetçisindeki Belge Sınıfı metin kutusunda bulunan sınıfın ActionScript dosyasının dosya adını girin. .asdosya adı uzantısını dahil etmeyin.Not: Document Sınıfı bilgisini Yayınlama Ayarları iletişim kutusuna da girebilirsiniz.ActionScript dosyalarının konumunu ayarlama (CS5.5)Tanımladığınız bir ActionScript sınıfını kullanmak için <strong>Flash</strong> Pro sınıf tanımını içeren harici ActionScript dosyalarınıbulmak zorundadır. <strong>Flash</strong> Pro uygulamasının sınıf tanımlarını aradığı klasör listesi ActionScript 2.0 için sınıf yolu veActionScript 3.0 için kaynak yolu olarak adlandırılır. Sınıf yolları ve kaynak yolları, uygulama (global) ve belgedüzeyinde bulunur. Sınıf yollarıyla ilgili daha fazla bilgi için, <strong>Adobe</strong> <strong>Flash</strong> Uygulamasında ActionScript 2.0'ı Öğrenmebölümünde bulunan Sınıflar öğesine veya in ActionScript 3.0'ı Öğrenme bölümünde bulunan “Paketler” öğesine bakın.<strong>Flash</strong> Pro uygulamasında şu ActionScript konumlarını ayarlayabilirsiniz:• ActionScript 2.0• Uygulama düzeyi (tüm AS2 FLA dosyaları için kullanılabilir):• Sınıf yolu (ActionScript tercihlerinde ayarlanır)Son güncelleme 11/5/2011
FLASH PROFESSIONAL'I KULLANMAActionScript420• Belge düzeyi (yalnızca bu yolu belirten FLA dosyası için kullanılabilir):• Sınıf yolu (Yayınlama Ayarları'nda ayarlanır)• ActionScript 3.0• Uygulama düzeyi (tüm AS3 FLA dosyaları için kullanılabilir):• Kaynak yolu (ActionScript tercihlerinde ayarlanır)• Kütüphane yolu (ActionScript tercihlerinde ayarlanır)• Harici kütüphane yolu (ActionScript tercihlerinde ayarlanır)• Belge düzeyi (yalnızca bu yolları belirten FLA dosyası için kullanılabilir):• Kaynak yolu (Yayınlama Ayarları'nda ayarlanır)• Kütüphane yolu (Yayınlama Ayarları'nda ayarlanır)• Belge sınıfı (Belge Özelliği denetçisinde ayarlanır)Kütüphane yolu, oluşturduğunuz SWC dosyalarında bulunan önceden derlenmiş ActionScript kodunun konumunubelirtir. Bu yolu belirten FLA dosyası, bu yolun üst düzeyindeki her SWC dosyasını ve SWC dosyalarında belirtilendiğer kod kaynaklarını yükler. Kütüphane yolunu kullanırsanız, SWC dosyalarındaki derlenmiş kodların herhangibirinin, Kaynak yolundaki derlenmemiş AS dosyalarında yinelenmediğinden emin olun. Artıklı kod, SWF dosyanızınderlemesini yavaşlatır.<strong>Flash</strong> Pro için bakılacak birden fazla yol belirtebilirsiniz. Belirtilen yollardan herhangi birinde bulunan kaynaklarkullanılır. Bir yol eklerken veya değiştirirken, mutlak dizin yolları (örneğin, C:/my_classes) ve göreceli dizin yolları(örneğin, .../my_classes or ".") ekleyebilirsiniz.ActionScript 2.0 için sınıf yolunu ayarlamaBelge düzeyinde sınıf yolunu ayarlamak için:1 Dosya > Yayınlama Ayarları seçeneklerini belirleyin ve <strong>Flash</strong>'ı tıklatın.2 ActionScript Sürümü açılır menüsünde, ActionScript 2,0'ın seçili olduğunu doğrulayın ve Ayarlar'ı tıklatın.3 Sınıflar için Dışa Aktarma Karesi metin alanında, sınıf tanımının bulunması gereken yerdeki kareyi belirtin.4 Sınıf yolu listesine yol eklemek için şunlardan herhangi birini yapın:• Sınıf yoluna bir klasör eklemek için Yola Gözat düğmesini tıklatın, eklenecek klasöre gözatın ve Tamam'ıtıklatın.• Sınıf yolu listesine yeni bir satır eklemek için Yeni Yol Ekle düğmesini tıklatın. Yeni satırı çift tıklatın, göreceliya da mutlak bir yol yazın ve Tamam'ı tıklatın.• Varolan bir sınıf yolu klasörünü düzenlemek için Sınıf yolu listesinde yolu seçin, Yola Gözat düğmesini tıklatın,eklenecek klasöre gözatın ve Tamam'ı tıklatın. Alternatif olarak, Sınıf yolu listesinde yolu çift tıklatın, istenen yoluyazın ve Tamam'ı tıklatın.• Bir klasörü sınıf yolundan silmek için Sınıf Yolu listesinde yolu seçin ve Seçilen Yolu Kaldır düğmesini tıklatın.Uygulama düzeyinde sınıf yolunu ayarlamak için:1 Düzen Tercihler (Windows) veya <strong>Flash</strong> > Tercihler (Macintosh) seçeneklerini belirleyin ve ActionScriptkategorisini tıklatın.2 ActionScript 2.0 Ayarları düğmesini tıklatın ve Sınıf Yolu listesine yolları ekleyinSon güncelleme 11/5/2011
FLASH PROFESSIONAL'I KULLANMAActionScript421ActionScript 3.0 için kaynak yolunu ayarlamaBelge düzeyinde kaynak yolunu ayarlamak için:1 Dosya > Yayınlama Ayarları seçeneklerini belirleyin ve <strong>Flash</strong>'ı tıklatın.2 ActionScript Sürümü açılır menüsünde, ActionScript 3.0'ın seçili olduğunu doğrulayın ve Ayarlar'ı tıklatın.ActionScript 3.0'ı kullanmak için <strong>Flash</strong> Player sürümünüz <strong>Flash</strong> Player 9 veya yukarısına ayarlı olmalıdır.3 Karedeki Sınıfları Dışa Aktar metin alanında, sınıf tanımının bulunması gereken yerdeki kareyi belirtin.4 Hatalar ayarlarını belirleyin. Sıkı Modu ve Uyarılar Modu'nu seçebilirsiniz. Sıkı Modu, derleyici uyarılarını hatalarolarak bildirir; bu durum, bu tür hatalar varoldukça derlemenin başarısız olacağı anlamına gelir. Uyarılar Modu,ActionScript 2.0 kodunu ActionScript 3.0'a güncellerken uyumsuzlukları ortaya çıkarmak için faydalı olan ilaveuyarılar bildirir.5 (İstenirse) Sahne alanı örneklerini otomatik olarak bildirmek için Sahne Alanı'nı seçin.6 Kullanılacak lehçe olarak ActionScript 3.0 veya ECMAScript'i belirtin. ActionScript 3.0 önerilir.7 Kaynak yolu listesine yol eklemek için şunlardan herhangi birini yapın:• Kaynak yoluna bir klasör eklemek için, Kaynak yolu sekmesini tıklatın, ardından Yola Gözat düğmesini tıklatın,eklenecek klasöre gidin ve Tamam'ı tıklatın.• Kaynak yolu listesine yeni bir satır eklemek için Yeni Yol Ekle düğmesini tıklatın. Yeni satırı çift tıklatın, göreceliya da mutlak bir yol yazın ve Tamam'ı tıklatın.• Varolan bir Kaynak yolu klasörünü düzenlemek için Kaynak yolu listesinde yolu seçin, Yola Gözat düğmesinitıklatın, eklenecek klasöre gözatın ve Tamam'ı tıklatın. Alternatif olarak, Kaynak yolu listesinde yolu çift tıklatın,istenen yolu yazın ve Tamam'ı tıklatın.• Bir klasörü kaynak yolundan silmek için Kaynak yolu listesinde yolu seçin ve Seçilen Yolu Kaldır düğmesinitıklatın.Uygulama düzeyinde kaynak yolunu ayarlamak için:1 Düzen Tercihler (Windows) veya <strong>Flash</strong> > Tercihler (Macintosh) seçeneklerini belirleyin ve ActionScriptkategorisini tıklatın.2 ActionScript 3.0 Ayarları düğmesini tıklatın ve Kaynak yolu listesine yolları ekleyin.ActionScript 3.0 dosyaları için Kütüphane yolunu ayarlamaBelge düzeyinde Kütüphane yolunu ayarlamak için uygulanan prosedür, Kaynak yolunun ayarlanmasına benzer:1 Dosya Yayınlama Ayarları'nı seçin.2 Komut Dosyası menüsünde ActionScript 3.0'ın belirtilmiş olduğundan emin olun ve ActionScript Ayarlarıdüğmesini tıklatın.3 Gelişmiş ActionScript 3.0 Ayarlar iletişim kutusunda Kütüphane yolu sekmesini tıklatın.4 Kütüphane yolu listesine kütüphane yolunu ekleyin. Yol listesine klasörler veya tek tek SWC dosyalarıekleyebilirsiniz.5 Bağ Türü özelliğini ayarlamak için, yolun özellik ağacındaki Bağ Türü’nü çift tıklatın. Bağ Türü için seçeneklerşöyledir:• Kod içine birleştirilmiş: Yolda bulunan kod kaynakları, yayınlanan SWF dosyasının içine birleştirilir.• Harici: Yolda bulunan kod kaynakları, yayınlanan SWF dosyasına eklenmez, fakat derleyici belirttiğiniz konumdaolduklarını doğrular.• Çalışma zamanı paylaşılan kütüphane (RSL): <strong>Flash</strong> Player, kaynakları çalışma zamanında indirir.Son güncelleme 11/5/2011
FLASH PROFESSIONAL'I KULLANMAActionScript422Uygulama düzeyinde Kütüphane yolunu ayarlamak için:1 Düzen Tercihler (Windows) veya <strong>Flash</strong> > Tercihler (Macintosh) seçeneklerini belirleyin ve ActionScriptkategorisini tıklatın.2 ActionScript 3.0 Ayarları düğmesini tıklatın ve Kütüphane yolu listesine yolları ekleyin.ActionScript'i koşullu olarak derleme (CS5.5)ActionScript 3.0'da koşullu derlemeyi, C++ ve diğer programlama dillerinde kullanıldığı şekilde kullanabilirsiniz.Örneğin, belirli bir kod özelliğini uygulayan kod veya hata ayıklama için kullanılan kod gibi bir projedeki kodbloklarını etkinleştirmek ya da devre dışı bırakmak üzere koşullu derlemeyi kullanabilirsiniz.Yayınlama ayarlarında tanımladığınız konfig sabitlerini kullanarak, belirli ActionScript kod satırlarının derlenmişolup olmadığını belirtebilirsiniz. Her sabit şu biçimi alır:CONFIG::SAMPLE_CONSTANTBu biçimde, CONFIG, konfig ad alanıyken, SAMPLE_CONSTANT, yayınlama ayarlarında true veya false olarakayarladığınız sabittir. Sabitin değeri true olduğunda, ActionScript'te sabitten sonra gelen kod satırı derlenir. Değerfalse olduğunda, sabitten sonra gelen kod satırı derlenmez.Örneğin, şu işlev yalnızca kendisinden önce gelen sabitin değeri yayınlama ayarlarında true olarak ayarlanırsaderlenen 2 kod satırını içerir:public function CondCompTest() {CONFIG::COMPILE_FOR_AIR {trace("This line of code will be <strong>com</strong>piled when COMPILE_FOR_AIR=true.");}CONFIG::COMPILE_FOR_BROWSERS {trace("This line of code will be <strong>com</strong>piled when COMPILE_FOR BROWSERS=true.");}}Yayınlama Ayarları iletişim kutusunu kullanarak bir konfig sabitini tanımlamak için:1 Dosya > Yayınlama Ayarları'nı seçin.2 Komut Dosyası menüsünün ActionScript 3.0'a ayarlanmış olduğundan emin olun ve menünün yanındaki Ayarlardüğmesini tıklatın.3 Gelişmiş ActionScript 3.0 iletişim kutusunda, Konfig Sabitleri sekmesini tıklatın.4 Bir sabit eklemek için Ekle düğmesini tıklatın.5 Eklemek istediğiniz sabitin adını yazın. Varsayılan konfig ad alanı CONFIG ve varsayılan sabit adı CONFIG_CONSTşeklindedir.Not: Konfig ad alanı CONFIG, <strong>Flash</strong> Pro derleyici tarafından otomatik olarak bildirilir. Bunları yayınlama ayarlarınabir sabit adıyla girip şu sözdizimini kullanarak ActionScript koduna ekleyerek kendi konfig ad alanlarınızıekleyebilirsiniz:config namespace MY_CONFIG;6 true veya false olmak koşuluyla sabit için istediğiniz değeri girin. Belirli kod satırlarının derlemesini etkinleştirmekveya devre dışı bırakmak için bu değeri değiştirirsiniz.Son güncelleme 11/5/2011
FLASH PROFESSIONAL'I KULLANMAActionScript423<strong>Flash</strong> belgelerinde bağlam menülerini özelleştirme (CS5.5)<strong>Flash</strong> Player 7 ve sonrasında SWF dosyalarında görünen standart bağlam menüsü ve metin düzenleme bağlammenüsünü özelleştirebilirsiniz.• Standart bağlam menüsü, bir kullanıcı <strong>Flash</strong> Player'da bir SWF dosyasının üzerini düzenlenebilir metin alanıdışındaki herhangi bir bölgede sağ tıklattığında (Windows) veya Control tuşuna basıp tıklattığında (Macintosh)görünür. Menüye özel öğeler ekleyebilir ve Ayarlar ve Hata Ayıklayıcı dışındaki tüm yerleşik öğelerigizleyebilirsiniz.• Düzenleme bağlam menüsü, bir kullanıcı <strong>Flash</strong> Player'da SWF dosyasının içindeki düzenlenebilir bir metinalanının içini sağ tıklattığında (Windows) veya Control tuşuna basıp tıklattığında (Macintosh) görünür. Bumenüye özel öğeler ekleyebilirsiniz. Hiçbir yerleşik öğeyi gizleyemezsiniz.Not: Ayrıca <strong>Flash</strong> Player, bir kullanıcı <strong>Flash</strong> Player'ın içini sağ tıklattığında (Windows) veya Control tuşuna basıptıklattığında (Macintosh) ve hiçbir SWF dosyası yüklenmemişse, bir hata bağlam menüsü görüntüler. Bu menüyüözelleştiremezsiniz.ActionScript 2.0'da bulunan ContextMenu ve ContextMenuItem nesnelerini kullanarak <strong>Flash</strong> Player 7'de bağlammenülerini özelleştirin. Bu nesnelerin kullanımı hakkında daha fazla bilgi için, bkz. ActionScript 2.0 Dil Başvurusubölümünde ContextMenu öğesi.<strong>Flash</strong> Player için özel bağlam menü öğeleri oluştururken, şu koşulları unutmayın:• Özel öğeler oluşturuldukları sıraya göre bir bağlam menüsüne eklenir. Öğeler oluşturulduktan sonra bu sırayıdeğiştiremezsiniz.• Özel öğelerin görünürlüğünü ve etkinleştirilmesini belirleyebilirsiniz.• Özel bağlam menüsü öğeleri otomatik olarak Unicode UTF-8 metin kodlaması kullanılarak kodlanırlar.<strong>Flash</strong> ile kurulan konfigürasyon klasörleri (CS5.5)<strong>Flash</strong> Pro, uygulamayı kurduğunuzda sisteminize birkaç konfigürasyon klasörü yerleştirir. Konfigürasyon klasörleri,uygulamayla ilişkili dosyaları uygun kullanıcı erişimine düzeyleri halinde organize eder. ActionScript® veyabileşenlerle çalışırken, bu klasörlerin içeriklerini görüntülemek isteyebilirsiniz. <strong>Flash</strong> Pro uygulamasına aitkonfigürasyon klasörleri şunlardır:Uygulama düzeyi konfigürasyon klasörüKlasör uygulama düzeyinde olduğundan, yönetici olmayan kullanıcılar bu dizine yazma erişimine sahip değildir. Buklasöre özgü yollar şunlardır:• Microsoft Windows XP veya Microsoft Windows Vista'da, önyükleme sürücüsü\Program Files\<strong>Adobe</strong>\<strong>Adobe</strong> <strong>Flash</strong>CS3\dil\Configuration\ dizinine göz atın.• Macintosh'ta, Macintosh HD/Applications/<strong>Adobe</strong> <strong>Flash</strong> CS3/Configuration/ dizinine göz atın.First Run klasörüUygulama düzeyi konfigürasyon klasörünün eşdüzeyi, aynı bilgisayarı kullanan kullanıcılar arasında konfigürasyondosyalarının paylaşılmasını sağlar. First Run klasöründeki klasör ve dosyalar otomatik olarak kullanıcı düzeyikonfigürasyon klasörüne kopyalanır. First Run klasörüne yerleştirilen her yeni dosya, uygulamayı başlattığınızdakullanıcı düzeyi konfigürasyon klasörüne kopyalanır.First Run klasörüne özgü yollar şunlardır:• Windows XP veya Vista'da, önyükleme sürücüsü\Program Files\<strong>Adobe</strong>\<strong>Adobe</strong> <strong>Flash</strong> CS3\dil\Configuration\dizinine göz atın.Son güncelleme 11/5/2011
FLASH PROFESSIONAL'I KULLANMAActionScript424• Macintosh'ta, Macintosh HD/Applications/<strong>Adobe</strong> <strong>Flash</strong> CS3/First Run dizinine göz atın.Kullanıcı düzeyi konfigürasyon klasörüKullanıcı profili alanında bulunan bu klasör, geçerli kullanıcı tarafından her zaman yazılabilirdir. Bu klasöre özgüyollar şunlardır:• Windows XP veya Vista'da, önyükleme sürücüsü\Documents and Settings\kullanıcı adı\Local Settings\ApplicationData\<strong>Adobe</strong>\<strong>Flash</strong> CS3\dil\Configuration dizinine gözatın.• Macintosh'ta, Macintosh HD/Users/kullanıcı adı/Library/Application Support/<strong>Adobe</strong>/<strong>Flash</strong>CS3/dil/Configuration/ dizinine gözatın.Tüm kullanıcı düzeyi konfigürasyon klasörüOrtak kullanıcı profili bölgesinde bulunan bu klasör, standart Windows ve Macintosh işletim sistemlerikurulumlarının bir parçasıdır ve belirli bir bilgisayardaki tüm kullanıcılar tarafından paylaşılır. İşletim sistemi, buklasöre yerleştirilen her dosyayı tüm bilgisayar kullanıcılarına erişilebilir yapar. Bu klasöre özgü yollar şunlardır:• Windows XP veya Vista'da, önyükleme sürücüsü\Documents and Settings\All Users\ApplicationData\<strong>Adobe</strong>\<strong>Flash</strong> CS3\dil\Configuration\ yoluna gözatın.• Macintosh'ta, Macintosh HD/Users/Shared/Application Support/<strong>Adobe</strong>/<strong>Flash</strong> CS3/dil/Configuration/ yolunagözatın.Sınırlı Kullanıcılar konfigürasyon klasörüBir iş istasyonunda sınırlı ayrıcalıklara sahip kullanıcılar içindir, örnek olarak, ağa bağlı bir ortamda sadece sistemyöneticileri iş istasyonlarına yönetici erişimine sahiptir. Diğer tüm kullanıcılara sınırlı erişim verilmiştir, bu genelliklebu kullanıcıların uygulama düzeyi dosyalarına (Windows'taki Program Files dizini veya Macintosh OS X'tekiApplications klasörü gibi) yazamamaları anlamına gelir.Son güncelleme 11/5/2011
425Bölüm 14: Yayınlama ve Dışa Aktarma<strong>Flash</strong> belgeleri yayınlamaYayınlamaya genel bakışİçeriği şu şekillerde oynatabilirsiniz:• <strong>Flash</strong> Player donanımlı İnternet tarayıcılarda• Projektör adlı tek başına çalışan bir uygulama olarak• Microsoft Office ve başka ActiveX ana makinelerindeki <strong>Flash</strong> ActiveX kontrolüyle• Director® uygulamasındaki <strong>Flash</strong> Xtra ve <strong>Adobe</strong>® sayfasındaki <strong>Adobe</strong> Authorware® ileVarsayılan olarak, Yayınla komutu bir <strong>Flash</strong> Pro SWF dosyası ve ayrıca <strong>Flash</strong> Pro içeriğinizi tarayıcı penceresineekleyen bir HTML belgesi oluşturur. Yayınla komutu ayrıca, <strong>Adobe</strong> Macromedia <strong>Flash</strong> 4 ve sonrası için algılamadosyaları oluşturur ve kopyalar. Yayınlama ayarlarını değiştirirseniz, <strong>Flash</strong> Pro değişiklikleri belge ile birliktekaydeder. Bir yayınlama profili oluşturduktan sonra, diğer belgelerde kullanmak için veya aynı proje üzerinde çalışandiğer kişilerin kullanması için bu profili dışa aktarın.Yayınla, Filmi Test Et veya Film Hatalarını Ayıkla komutlarını kullandığınızda <strong>Flash</strong>, FLA dosyanızdan bir SWFdosyası oluşturur. Mevcut FLA dosyasından oluşturulan tüm SWF dosyalarının boyutlarını Dosya Özellikdenetçisinde görüntüleyebilirsiniz.<strong>Flash</strong>® Player 6 ve sonraki sürümleri Unicode metin kodlamasını destekler. Unicode desteğiyle, kullanıcılar oynatıcıyıçalıştıran işletim sisteminin kullandığı dilden bağımsız olarak, çok dilli metin görüntüleyebilirler.FLA dosyasını alternatif dosya biçimlerinde—GIF, JPEG ve PNG —bunları tarayıcı penceresinde görüntülemek içingerekli olan HTML ile yayınlayabilirsiniz. Alternatif biçimler, bir tarayıcının hedeflenen <strong>Adobe</strong> <strong>Flash</strong> Player’ıyüklememiş olan kullanıcılar için SWF dosyanızın animasyonunu ve etkileşimini göstermesine izin verir. Bir <strong>Flash</strong> Probelgesini (FLA dosyasını) alternatif dosya biçimlerinde yayınladığınızda, her dosya biçiminin ayarları FLA dosyası ilebirlikte saklanır.FLA dosyasını, alternatif dosya biçimlerinde yayınlamaya benzer şekilde, çeşitli biçimlerde dışa aktarabilirsiniz, ancakher dosya biçiminin ayarları FLA dosyası ile birlikte saklanmaz.Alternatif olarak, herhangi bir HTML düzenleyicisiyle özel bir HTML belgesi oluşturabilir ve bir SWF dosyasınıgörüntülemek için gereken etiketleri dahil edebilirsiniz.SWF dosyanızı yayınlamadan önce dosyanın nasıl çalıştığını test etmek için Filmi Test Et (Kontrol Et > Filmi Test Et >Test) ve Sahneyi Test Et (Kontrol Et > Sahneyi Test Et) seçeneklerini kullanın.Not: <strong>Flash</strong> Professional CS5'te, Yayınlama Ayarları'nda <strong>Flash</strong> Player hedefini <strong>Flash</strong> Player 10 olarak ayarladığınızda,hedef gerçekte <strong>Flash</strong> Player 10.1'dir.Aşağıdaki video eğitimleri <strong>Flash</strong> Pro yayınlama ve konuşlandırma sürecini anlatır. Bazı videolar<strong>Flash</strong> Pro CS3 veyaCS4’ü göstermektedir ancak <strong>Flash</strong> Pro CS5’te de uygulanabilir.• Creating a <strong>Flash</strong> web movie (1:58) (<strong>Flash</strong> web filmi oluşturma (1:58))• <strong>Flash</strong> in a <strong>Flash</strong> – Episode 6: Publishing (27:41) (<strong>Flash</strong> içinde <strong>Flash</strong> – Bölüm 6: Yayınlama (27:41))• <strong>Flash</strong> Player sürüm saptamasına sahip FLA dosyalarını yayınlama (4:55) (CS3) (Bu video, Microsoft InternetExplorer 6 ile ortaya çıkan Etkin İçerik sorununu açıklamaktadır. Bu sorun Internet Explorer 7 ile çözülmüştür.)Son güncelleme 11/5/2011
FLASH PROFESSIONAL'I KULLANMAYayınlama ve Dışa Aktarma426• Animasyonları ve FLA dosyalarını en iyileştirme (7:24) (CS3)• Introducing <strong>Adobe</strong> Device Central CS4 (3:55) (<strong>Adobe</strong> Device Central CS4'e giriş (3:55))• Google Analytics for <strong>Adobe</strong> <strong>Flash</strong> (4:11) (<strong>Adobe</strong> <strong>Flash</strong> için Google Analitikleri (4:11))• Tracking <strong>Flash</strong> CS4 applications with Google Analytics (41:13) (Google Analitikleri ile <strong>Flash</strong> CS4 uygulamalarınıizleme (41:13))Daha fazla Yardım konusu“Yayınlama profillerini kullanma (CS5)” sayfa 445“Yayınlama ayarları (CS5)” sayfa 430“<strong>Flash</strong> Player için sunucu konfigüre etme” sayfa 428“Çok dilli metin oluşturma” sayfa 305HTML belgeleriSWF dosyasını bir web tarayıcısında oynatmak ve tarayıcı ayarlarını belirtmek için bir HTML belgesine ihtiyacınızvardır. Bir SWF dosyasını bir web tarayıcısında görüntülemek için bir HTML belgesi object ve embed etiketleriniuygun parametrelerle birlikte kullanmalıdır.Not: Yayınlama Ayarları iletişim kutusunu kullanıp doğru object ve embed etiketlerini kullanarak ve HTML seçeneğinibelirleyerek bir HTML belgesi oluşturabilirsiniz. Daha fazla bilgi için, bkz. “HTML belgeleri için yayınlama ayarlarınıbelirleme (CS5)” sayfa 432.Bir SWF dosyası yayınladığınızda <strong>Flash</strong> Pro, HTML belgesini otomatik olarak oluşturabilir.<strong>Flash</strong> Player'ın mevcut olup olmadığını saptamaYayınlanmış <strong>Flash</strong> Pro içeriğinizin Web kullanıcıları tarafından görülebilmesi için, Web tarayıcılarına <strong>Flash</strong> Playeryüklenmelidir.Aşağıdaki kaynaklar ve makaleler, <strong>Flash</strong> Player'ın yüklü olup olmadığını belirleyecek kodu web sayfanıza nasılekleyeceğiniz hakkında güncel bilgi verir ve yüklü değilse sayfaya alternatif içerik sağlar.• <strong>Flash</strong> Player Developer Center: Detection, installation, and administration (<strong>Flash</strong> Player Geliştirici Merkezi:Saptama, yükleme ve yönetim) (<strong>Adobe</strong>.<strong>com</strong>)• <strong>Flash</strong> Player Detection Kit (<strong>Flash</strong> Player Saptama Paketi) (<strong>Adobe</strong>.<strong>com</strong>)• <strong>Adobe</strong> <strong>Flash</strong> Player version checking protocol (<strong>Adobe</strong> <strong>Flash</strong> Player sürüm denetim protokolü) (<strong>Adobe</strong>.<strong>com</strong>)• Future-Proofing <strong>Flash</strong> Player Detection Scripts (Gelecekte Kullanım için Tasarlanmış <strong>Flash</strong> Player Saptama KomutDosyaları) (<strong>Adobe</strong>.<strong>com</strong>)• Experiencing <strong>Flash</strong> Player Express Install (<strong>Flash</strong> Player Hızlı Yükleme Deneyimi) (<strong>Adobe</strong>.<strong>com</strong>)Mobil aygıtlar için yayınlama<strong>Adobe</strong>® <strong>Flash</strong>® Lite®, <strong>Flash</strong> Pro kullanıcılarının ActionScript® komut dosyası dilini, çizim araçlarını ve şablonlarıkullanarak cep telefonları için çekici içerik oluşturmalarını sağlar. Mobil cihazların geliştirilmesi hakkında ayrıntılıbilgi için bkz. <strong>Flash</strong> Lite Uygulamalarını Geliştirme ve İçerik Geliştirme Kitleri, Mobil ve Aygıt Geliştirme Merkezi,www.adobe.<strong>com</strong>/go/devnet_devices_tr.Son güncelleme 11/5/2011
FLASH PROFESSIONAL'I KULLANMAYayınlama ve Dışa Aktarma427Not: Geliştirmekte olduğunuz mobil cihaza bağlı olarak, ActionScript komutları ve desteklenen ses biçimleri için bazısınırlamalar bulunabilir. Daha fazla ayrıntı için bkz. Mobile Articles, Mobile and Devices Development Center.<strong>Adobe</strong> ayrıca, <strong>Adobe</strong> ürünleriyle oluşturulmuş içeriği değiştirilmiş mobil cihazlarda test etmek için yeni bir yol olan<strong>Adobe</strong> Device Central'ı sağlar. Yeni herhangi bir tür mobil belge oluştururken, oluşturma işlemine Device Central'danbaşlayın. Device Central geliştirme işleminin başlangıcında bir hedef cihaz seçmenizi ve bir cihazın sınırlarının nelerolduğuna dair net bir fikir sahibi olmanızı sağlar.Güvenli <strong>Flash</strong> belgeleri yayınlama<strong>Flash</strong> Player 8 ve sonrası <strong>Flash</strong> Pro belgelerinizin güvenliğini sağlamanıza yardımcı olan şu özellikleri içerir:Arabellek taşma korumasıOtomatik olarak etkindir, bu özellik bir <strong>Flash</strong> Pro belgesinde bir kullanıcının belleğinin üzerine yazmak veya virüs gibiyıkıcı bir kod eklemek için harici dosyaların kasıtlı olarak kötüye kullanımını engeller. Bu, kullanıcının sistemindebulunan bir belgenin, belgenin atanan bellek alanının dışındaki verileri okuması veya yazmasını engeller.<strong>Flash</strong> belgeleri arasında verilerin paylaşımı için tam etki alanı eşleştirme<strong>Flash</strong> Player 7 ve sonrası, önceki sürümlerden daha katı bir güvenlik modeli uygular. Güvenlik modeli <strong>Flash</strong> Player 6ve <strong>Flash</strong> Player 7 arasında başlıca iki şekilde değiştirilmiştir:Tam etki alanı eşleştirme <strong>Flash</strong> Player 6 benzer etki alanlarında (örneğin, www.adobe.<strong>com</strong> ve store.adobe.<strong>com</strong>)bulunan SWF dosyalarının birbirleriyle ve diğer belgelerle özgürce iletişim kurmalarını sağlar. <strong>Flash</strong> Player 7'de, etkialanlarının iletişim kurabilmesi için erişilecek verilerin etki alanı, veri sağlayıcının etki alanıyla tam eşleşmelidir.HTTPS/HTTP sınırlaması Güvenli olmayan (HTTPS olmayan) protokoller kullanılarak yüklenen bir SWF dosyası, heriki protokol de tamamen aynı etki alanı içinde olsa bile güvenli bir (HTTPS) protokol kullanılarak yüklenen içeriğeerişemez.İçeriğin yeni güvenlik modeliyle beklendiği gibi performans göstermesini sağlama hakkında daha fazla bilgi için,<strong>Adobe</strong> <strong>Flash</strong> Uygulamasında ActionScript 2.0'ı Öğrenme bölümünde bulunan Güvenliği anlama başlığına bakın.Yerel ve ağ oynatma güvenliği<strong>Flash</strong> Player 8 ve sonrası, yayınladığınız SWF dosyaları için yerel ve ağ oynatma güvenliğini sizin belirlemenize izinveren bir güvenlik modeli içerir. Varsayılan olarak, SWF dosyalarına yerel dosyalara ve ağlara okuma erişimi izniverilir. Ancak, yerel erişimi olan bir SWF dosyası ağla iletişim kuramaz ve SWF dosyası herhangi bir ağa dosya veyabilgi gönderemez.SWF dosyalarının ağ kaynaklarına erişmesine izin vererek, SWF dosyasının verileri almasını ve göndermesini sağlayın.SWF dosyasına ağ kaynaklarına erişim izni verirseniz, yerel bilgisayardaki bilginin potansiyel olarak ağa yüklenmektenkorumak üzere yerel erişim devre dışı bırakılır.Yayınlanmış SWF dosyalarınız için yerel veya ağ oynatma güvenlik modelini seçmek üzere, Yayınlama Ayarlarıiletişim kutusunu kullanın.Daha fazla Yardım konusu“SWF dosyaları (CS5) için yayınlama ayarlarını belirtme” sayfa 430Son güncelleme 11/5/2011
FLASH PROFESSIONAL'I KULLANMAYayınlama ve Dışa Aktarma428<strong>Flash</strong> Player<strong>Flash</strong> Player, <strong>Flash</strong> Pro içeriğini bir web tarayıcısında veya bir ActiveX ana uygulamasında göründüğü gibi oynatır.<strong>Flash</strong> Pro Player, <strong>Flash</strong> Pro uygulamasıyla yüklenir. <strong>Flash</strong> Pro içeriğini çift tıklattığınızda, işletim sistemi daha sonraSWF dosyasını oynatacak olan <strong>Flash</strong> Player'ı başlatır. <strong>Flash</strong> Pro içeriğini bir web tarayıcısı veya bir ActiveX anauygulaması kullanmayan kullanıcılar için görüntülenebilir hale getirmek üzere oynatıcıyı kullanın.<strong>Flash</strong> Player'da <strong>Flash</strong> Pro içeriğini kontrol etmek için menü komutlarını ve fs<strong>com</strong>mand() işlevini kullanın. Daha fazlabilgi için, <strong>Adobe</strong> <strong>Flash</strong> Uygulamasında ActionScript 2.0'ı Öğrenme bölümünde bulunan <strong>Flash</strong> Player'a ve <strong>Flash</strong>Player'dan mesaj gönderme başlığına bakın.<strong>Flash</strong> Pro içerik karelerini yazdırmak için <strong>Flash</strong> Player bağlam menüsünü kullanın.❖ Şunlardan birini yapın:• Yeni veya varolan bir dosya açmak için Dosya > Yeni veya Aç'ı seçin.• Uygulamanızın görünümünü değiştirmek için Görünüm > Büyütme'yi seçin ve bir seçim yapın.• <strong>Flash</strong> Pro içeriği oynatmayı kontrol etmek için Kontrol Et > Oynat/Çal, Geri Sar veya Döngüde Oynat’ı seçin.<strong>Flash</strong> Player'ı Yeniden Yükleme<strong>Flash</strong> Player yüklemesiyle ilgili sorun yaşıyorsanız, <strong>Flash</strong> Player'ı yeniden yükleyebilirsiniz.1 Tarayıcınızı kapatın.2 Oynatıcının herhangi bir sürümü yüklüyse kaldırın.Talimatlar için bkz. TechNote 14157, <strong>Adobe</strong>® <strong>Flash</strong>® Destek Merkezi, www.adobe.<strong>com</strong>/go/tn_14157_tr.3 Yüklemeye başlamak için, http://www.adobe.<strong>com</strong>/go/getflashplayer_tr adresini ziyaret edin.Player'ı yüklemek için ekrandaki talimatları yerine getirin.Ayrıca Oynatıcılar klasörünüzdeki şu yükleyicilerden birini de çalıştırabilirsiniz. Ancak, <strong>Adobe</strong> web sitesindekiyükleyici genellikle Oynatıcılar klasöründekilerden daha günceldir.• Windows® (Internet Explorer veya AOL) ActiveX® kontrolü için Install <strong>Flash</strong> Player 9 AX.exe dosyasını çalıştırın.• Windows (Firefox, Mozilla, Netscape, Safari veya Opera) eklentisi için Install <strong>Flash</strong> Player 9.exe dosyasını çalıştırın.• Macintosh® (AOL, Firefox, Macintosh için Internet Explorer, Netscape, Opera veya Safari) eklentisi için Install<strong>Flash</strong> Player 10 (Mac OS 9.x) veya Install <strong>Flash</strong> Player 10 OS X (Mac OS X.x) dosyasını çalıştırın.Not: Yüklemeyi doğrulamak için, web tarayıcınızdan http://www.adobe.<strong>com</strong>/shockwave/wel<strong>com</strong>e/ adresini ziyaret edin.<strong>Flash</strong> Player için sunucu konfigüre etmeKullanıcıların <strong>Flash</strong> Pro içeriğinizi web üzerinde görüntüleyebilmeleri için web sunucusunun SWF dosyalarınıtanımak üzere doğru bir şekilde konfigüre edilmesi gerekir.Sunucunuz zaten doğru bir şekilde konfigüre edilmiş olabilir. Sunucu konfigürasyonunu test etmek için bkz.TechNote 4151, <strong>Adobe</strong> <strong>Flash</strong> Destek Merkezi, www.adobe.<strong>com</strong>/go/tn_4151_tr.Bir sunucuyu konfigüre etmek uygun Multipart Internet Mail Extension (MIME) türlerini kurar, böylece sunucu .swfuzantılı dosyaları <strong>Flash</strong> Pro dosyaları olarak tanımlayabilir.Son güncelleme 11/5/2011
FLASH PROFESSIONAL'I KULLANMAYayınlama ve Dışa Aktarma429Doğru MIME türünü alan bir tarayıcı gelen verileri işlemek ve düzgün bir şekilde görüntülemek için uygun eklentiyi,kontrolü veya yardımcı uygulamayı yükleyebilir. MIME türü eksikse veya sunucu tarafından doğru bir şekildeiletilmediyse, tarayıcı hata mesajı veya bulmaca parçası simgesi içeren boş bir pencere görüntüleyebilir.• Siteniz bir İnternet servis sağlayıcısı (ISS) yoluyla kurulmuşsa, ISS'den bu MIME türünü sunucuya eklemesiniisteyin: application/x-shockwave-flash türünü .swf uzantısıyla.• Kendi sunucunuzu yönetiyorsanız, MIME türlerini ekleme veya konfigüre etme hakkında talimatlar için websunucusu belgenize bakın.• Şirket ve kuruluşların sistem yöneticileri, <strong>Flash</strong> Player erişimini yerel dosya sistemindeki kaynaklarla sınırlamakiçin <strong>Flash</strong> Pro'ı konfigüre edebilirler. Yerel sistemde <strong>Flash</strong> Player'ın işlevlerini sınırlayan bir güvenlikkonfigürasyonu oluşturun.Güvenlik konfigürasyon dosyası, <strong>Flash</strong> Player yükleyicisiyle aynı klasörün içine yerleştirilmiş bir metin dosyasıdır.<strong>Flash</strong> Player yükleyicisi, kurulum sırasında konfigürasyon dosyasını okur ve bu dosyadaki güvenlik direktiflerini izler.<strong>Flash</strong> Player, konfigürasyon dosyasını ActionScript'e göstermek için System nesnesini kullanır.Konfigürasyon dosyasıyla birlikte, <strong>Flash</strong> Player'ın kamera ve mikrofona olan erişimini devre dışı bırakın, <strong>Flash</strong>Player'ın kullanabileceği yerel depolama miktarını sınırlayın, otomatik güncelleştir özelliğini kontrol edin ve <strong>Flash</strong>Player'ın kullanıcının sabit diskinden herhangi bir dosyayı okumasını engelleyin.Güvenlik hakkında daha fazla bilgi için, ActionScript 2.0 Dil Başvurusu bölümünde bulunan Sistem başlığına bakın.MIME Türleri eklemeBir web sunucusu dosyalara eriştiğinde, sunucu dosyaları görüntülemek için bunları <strong>Flash</strong> Pro içeriği olarak doğru birşekilde algılamalıdır. MIME türü eksikse veya sunucu tarafından doğru bir şekilde iletilmediyse, tarayıcı hata mesajlarıveya bulmaca parçası simgesi içeren boş bir pencere görüntüleyebilir.Sunucunuz doğru bir şekilde konfigüre edilmediyse, siz (veya sunucunuzun yöneticisi) SWF dosyası MIME türlerinisunucunun konfigürasyon dosyalarına ekleyip şu MIME türlerini SWF dosya uzantılarıyla ilişkilendirmelisiniz:• application/x-shockwave-flash MIME türü .swf dosya uzantısına sahiptir.• application/futuresplash MIME türü .spl dosya uzantısına sahiptir.Bir sunucu yönetiyorsanız, MIME türlerini ekleme veya konfigüre etme hakkında talimatlar için sunucu yazılımbelgenize başvurun. Bir sunucu yönetmiyorsanız, MIME tür bilgisi eklemek için İnternet servis sağlayıcınızla, siteşefinizle veya sunucu yöneticinizle bağlantı kurun.Siteniz bir Mac OS sunucusu üzerindeyse, şu parametreleri de ayarlamalısınız: Action: Binary; Type: SWFL ve Creator:SWF2.<strong>Flash</strong> içerik için arama motoru en iyileştirmesi2008’in ortalarında <strong>Adobe</strong>, <strong>Flash</strong> Player teknolojisinde, SWF dosyaları içindeki metin içeriğinin Google ve Yahoo! gibiarama motorlarınca dizinlenmesine izin veren önemli bir ilerleme açıkladı. SWF içeriğinizin arama motorlarınagörünürlüğünü arttırmak için kullanabileceğiniz çeşitli stratejiler mevcuttur. Bu uygulamaların tümü arama motoruiyileştirme (SEO) olarak belirtilir.<strong>Adobe</strong>, <strong>Adobe</strong>.<strong>com</strong>’un Geliştirici Bağlantısı bölümüne birSEO Teknoloji Merkezi eklemiştir. SEO Teknoloji MerkeziSWF dosyalarınızın internet aramalarına görünürlüğünü arttırmak için kullanabileceğiniz tekniklerin bazılarınıdetaylandıran aşağıdaki makaleleri içerir:• Search optimization techniques for RIAs (RIA’lar için arama en iyileştirme teknikleri)• Search optimization checklist for RIAs (RIA’lar için arama en iyileştirme denetim listesi)Son güncelleme 11/5/2011
FLASH PROFESSIONAL'I KULLANMAYayınlama ve Dışa Aktarma430Omniture ve <strong>Flash</strong> hakkında<strong>Flash</strong> içeriği, Omniture SiteCatalyst ve Omniture Test&Target ile birleştirilebilir. SiteCatalyst pazarlamacıların websitelerindeki en karlı yolları tanımlamasına, ziyaretçilerin sitelerinden hangi yönlere gittiklerini belirlemesine veçevrimiçi pazarlama kampanyaları için kritik başarı metriklerini kısa sürede tanımlamasına yardım eder. Test&Targetpazarlamacılara çevrimiçi içeriklerinin müşterilerine sürekli olarak daha yakın olmasını sağlama yeteneği verir.Test&Target test tasarlama ve yürütme ve hedef kesimi ve hedef içeriği oluşturmak için arabirim sağlar.Omniture müşterileri, Omniture Uzantı paketini indirip yükleyerek SiteCataylst ve Test&Target uygulamalarını<strong>Flash</strong>'la beraber kullanabilirler.• Omniture uzantılarını ve kullanımlarıyla ilgili erişim talimatlarını indirmek için Yardım > Omniture'u seçin.Yayınlama ayarları (CS5)SWF dosyaları (CS5) için yayınlama ayarlarını belirtme1 Dosya > Yayınlama Ayarları'nı seçin, <strong>Flash</strong> kategorisini tıklatın ve Player açılır menüsünden bir Player sürümüseçin. <strong>Flash</strong> Player 10'dan önceki <strong>Flash</strong> Player sürümlerini hedefleyen yayınlanmış SWF dosyalarında<strong>Adobe</strong>® <strong>Flash</strong>® Professional CS5 özelliklerinin tamamı çalışmaz. <strong>Flash</strong> Player algılamasını belirtmek için, HTMLsekmesini tıklatın ve <strong>Flash</strong> Sürümünü Algıla seçeneğini belirleyip algılanacak <strong>Flash</strong> Player sürümünü girin.Not: <strong>Flash</strong> Professional CS5'te, Yayınlama Ayarları'nda <strong>Flash</strong> Player hedefini <strong>Flash</strong> Player 10 olarak ayarladığınızda,hedef gerçekte <strong>Flash</strong> Player 10.1'dir.2 Komut Dosyası açılır-menüsünden ActionScript® sürümünü seçin. ActionScript 2.0 veya 3.0'ı seçerseniz ve sınıflaroluşturduysanız, sınıf dosyalarına Tercihler'de ayarlı varsayılan dizin yolundan farklılık gösteren göreceli sınıfyolunu ayarlamak için Ayarlar'ı tıklatın.3 Bitmap sıkıştırmasını kontrol etmek için JPEG Kalitesi kaydırıcısını ayarlayın veya bir değer girin. Düşük görüntükalitesi daha küçük dosyalar oluşturur; yüksek görüntü kalitesi daha büyük dosyalar oluşturur. Boyut ve kalitearasındaki dengelemeyi belirlemek için farklı ayarlar deneyin; 100, en yüksek kalite ve en az sıkıştırmayı sağlar.Yüksek oranda sıkıştırılmış JPEG görüntülerinin daha düzgün görünmesini sağlamak için, JPEG Blok KaldırmayıEtkinleştir seçeneğini belirleyin. Bu seçenek, JPEG sıkıştırmasından kaynaklanan tipik görünüm yapaylıklarını (örn.görüntüyü tıkayan 8x8 piksel yaygın görünümü) azaltır. Bu seçenek belirlendiğinde bazı JPEG görüntüleri az da olsaayrıntı kaybına uğrayabilir.4 SWF dosyasındaki tüm akış sesleri veya olay sesleri için örnek hızını ve sıkıştırmayı ayarlamak üzere, Ses Akışı veyaSes Olayı'nın yanındaki Ayarla'yı tıklatın ve seçenekleri gerektiği gibi seçin.Not: Ses akışı, ilk birkaç kare için yeterli veri yüklenir yüklenmez çalınır; Zaman Çizelgesi ile senkronizedir. Bir olay sesi,tamamen yüklenmeden çalmaz ve dışarıdan durduruluncaya dek çalmaya devam eder.5 Özellik denetçisinin Ses bölümündeki ayrı ayrı sesler için ayarları geçersiz kılmak üzere Ses Ayarlarını Geçersiz Kıl'ıseçin. Bir SWF dosyasının daha küçük, lo-fi sürümünü oluşturmak için bu seçeneği seçin.Not: Ses Ayarlarını Geçersiz Kıl seçeneği belirlenmemişse, <strong>Flash</strong> Pro belgedeki tüm ses akışlarını tarar (içe aktarılmışvideodaki sesler dahil) ve tüm ses akışlarını kendilerine özgü en yüksek ayarda yayınlar. Bir veya daha fazla akış sesininyüksek bir dışa aktarma ayarı varsa, bu işlem dosya boyutunu artırabilir.6 Orijinal kütüphane seslerinin yerine, mobil cihazlar için uygun sesleri dışa aktarmak üzere Aygıt Seslerini DışaAktar'ı seçin. Tamam'ı tıklatın.Son güncelleme 11/5/2011
FLASH PROFESSIONAL'I KULLANMAYayınlama ve Dışa Aktarma4317 SWF ayarlarını yapmak için şu seçeneklerden birini seçin:Filmi Sıkıştır (Varsayılan) Dosya boyutunu ve indirme zamanını azaltmak için SWF dosyasını sıkıştırır. Bu işlem birdosya metin veya ActionScript yoğun olduğunda en faydalıdır. Sıkıştırılmış bir dosya sadece <strong>Flash</strong> Player 6 veyasonrasında oynatılır.Gizli Katmanları Dahil Et (Varsayılan) <strong>Flash</strong> belgesindeki tüm gizli katmanları dışa aktarır. Gizli Katmanları DışaAktarma'nın seçimini kaldırma, film kliplerinin içinde yuvalanmış katmanlar dahil, gizli olarak işaretlenmiş tümkatmanların oluşturulan SWF'ye dışa aktarılmasını engeller. Bu sizin katmanları görünmez yaparak <strong>Flash</strong> belgelerininfarklı sürümlerini kolayca test etmenizi sağlar.XMP meta verilerini dahil et (Varsayılan) Dosya Bilgileri iletişim kutusuna girilen tüm meta verileri dışa aktarır.İletişim kutusunu açmak için Dosya Bilgileri düğmesini tıklatın. Ayrıca Dosya > Dosya Bilgileri seçeneklerinibelirleyerek Dosya Bilgileri iletişim kutusunu da açabilirsiniz. <strong>Adobe</strong>® uygulamasında SWF dosyası seçildiğinde metaveriler görüntülenebilir.SWC Dışa Aktar Bileşenleri dağıtmak için kullanılan bir .swc dosyası dışa aktarır. .swc dosyası, derlenmiş bir klibi,bileşenin ActionScript sınıf dosyasını ve bileşeni açıklayan diğer dosyaları içerir.8 Gelişmiş ayarları kullanmak veya yayınlanmış <strong>Flash</strong> Pro SWF dosyasının hata ayıklamasını etkinleştirmek için şuseçeneklerden birini belirleyin:Boyut Raporu Oluştur Son <strong>Flash</strong> Pro içeriğindeki veri miktarını dosyalara göre listeleyen bir rapor üretir.İçe Aktarmaya Karşı Koru Diğer kişilerin bir SWF dosyasını içe aktarmasını ve bunu bir FLA dosyasına geridönüştürmesini engeller. <strong>Flash</strong> Pro SWF dosyanızla şifre koruması kullanmanıza izin verir.İzleme Eylemlerini Atla <strong>Flash</strong> Pro uygulamasının geçerli SWF dosyasındaki ActionScript trace ifadeleriniyoksaymasına neden olur. Bu seçeneği belirlediğinizde, trace ifadelerinden gelen bilgiler Çıktı panelinde görünmez.Daha fazla bilgi için bkz. “Çıktı paneline genel bakış” sayfa 400.Hata Ayıklamaya İzin Ver Hata Ayıklayıcıyı etkinleştirir ve bir <strong>Flash</strong> Pro SWF dosyasında uzaktan hata ayıklamaya izinverir. SWF dosyanızla hata ayıklama kullanmanıza izin verir.9 ActionScript 2.0 kullanıyorsanız ve Hata Ayıklamaya İzin Ver veya İçe Aktarmaya Karşı Koru'yu seçtiyseniz, Şifremetin alanına bir şifre girin. Bir şifre eklerseniz, diğer kullanıcılar SWF dosyasını içe aktarmadan veya dosyada hataayıklamadan önce şifre girmelidirler. Şifreyi kaldırmak için Şifre metin alanını temizleyin. Hata Ayıklayıcıhakkında daha fazla bilgi için bkz. “ActionScript 1.0 ve 2.0'da hata ayıklama” sayfa 391. ActionScript 3.0kullanıyorsanız, bkz. “ActionScript 3.0'da hata ayıklama” sayfa 387.10 Yerel Oynatma Güvenliği açılır menüsünden, kullanılacak <strong>Flash</strong> Pro güvenlik modelini seçin. Yayınlanmış SWFdosyanıza yerel veya ağ güvenlik erişimi verip vermeyeceğinizi belirtin. Sadece Yerel Dosyalara Eriş, yayınlanmışSWF dosyasının ağ üzerindeki değil, yerel sistemdeki dosyalar ve kaynaklarla etkileşime girmesine izin verir. SadeceAğa Eriş, yayınlanmış SWF dosyasının yerel sistemdeki değil, ağdaki dosyalar ve kaynaklarla etkileşime girmesineizin verir.11 SWF dosyasının donanım ivmesini kullanmasını sağlamak için, Donanım İvmesi menüsünden şu seçeneklerdenbirini belirleyin:Düzey 1 - Doğrudan Doğrudan modu, tarayıcının çizim yapmasına izin vermek yerine <strong>Flash</strong> Player'ın doğrudan ekranüzerinde çizim yapmasını sağlayarak oynatma performansını artırır.Düzey 2 - GPU GPU modunda, <strong>Flash</strong> Player, video oynatımını ve katmanlanmış grafiklerin birileştirilmesinigerçekleştirmeye yönelik grafik kartının kullanılabilir hesaplama gücünü kullanır. Bu da, kullanıcının grafikdonanımına bağlı olarak başka bir performans avantajı düzeyi sağlar. İzleyici kitlenizin ileri düzey grafik kartlarınasahip olduğunu umduğunuzda bu seçeneği kullanın.Son güncelleme 11/5/2011
FLASH PROFESSIONAL'I KULLANMAYayınlama ve Dışa Aktarma432Oynatma sistemi, ivmeyi etkinleştirmek için yeterli donanıma sahip olmazsa, <strong>Flash</strong> Player otomatik olarak normalçizim moduna geri döner. Birden çok SWF dosyaları içeren web sayfalarında en iyi performansı elde etmek için, SWFdosyalarından yalnızca birine yönelik donanım ivmesini etkinleştirin. Donanım ivmesi, Filmi Test Et modundakullanılmaz.SWF dosyanızı yayınladığınızda, bu dosyayı gömen HTML dosyası bir wmode HTML parametresi içerir. Düzey 1 veyaDüzey 2 donanım ivmesi seçildiğinde, wmode HTML parametresi sırayla "direct" veya "gpu" olarak ayarlanır.HTML dosyasının wmode parametresinde de saklandığından, donanım ivmesinin etkinleştirilmesi, YayınlamaAyarları iletişim kutusunun HTML sekmesinde seçmiş olabileceğiniz Pencere Modu ayarını geçersiz kılar.12 Komut dosyalarının SWF dosyalarında çalışacağı maksimum süreyi ayarlamak üzere, bir Komut Dosyası SüreSınırı değeri girin. <strong>Flash</strong> Player, bu sınırı aşan komut dosyası çalıştırmalarını iptal eder.Daha fazla Yardım konusu“Yayınlama profillerini kullanma (CS5)” sayfa 445“Ses” sayfa 315“<strong>Flash</strong> Lite'ta ses kullanma” sayfa 319HTML belgeleri için yayınlama ayarlarını belirleme (CS5)Bir web tarayıcısında <strong>Flash</strong> Pro içeriği oynatma, SWF dosyasını etkinleştiren ve tarayıcı ayarlarını belirten bir HTMLdosyası gerektirir. Yayınla komutu, bu belgeyi bir şablon belgesindeki HTML parametrelerinden otomatik oluşturur.Şablon belgesi, düz bir HTML dosyası, ColdFusion® veya Active Server Pages (ASP) gibi özel yorumlayıcılar için kodiçeren bir dosya ya da <strong>Flash</strong> Pro uygulamasının içerdiği bir şablon dahil, uygun şablon değişkenlerini içeren herhangibir metin dosyası olabilir.<strong>Flash</strong> Pro için HTML parametrelerini elle girmek veya yerleşik bir şablonu özelleştirmek amacıyla, bir HTMLdüzenleyicisi kullanın.HTML parametreleri, içeriğin pencerede nerede göründüğünü, arka plan rengini, SWF dosyasının boyutunu, vs.belirler ve object ile embed etiketlerinin niteliklerini ayarlar. Yayınlama Ayarları iletişim kutusunun HTMLpanelinde bu ve diğer ayarları değiştirebilirsiniz. Bu ayarları değiştirmek SWF dosyası içinde ayarlamış olduğunuzseçenekleri geçersiz kılar.Daha fazla Yardım konusu“Yayınlamaya genel bakış” sayfa 425“<strong>Flash</strong> Player için sunucu konfigüre etme” sayfa 428“HTML yayınlama şablonları” sayfa 473“Yayınlama profillerini kullanma (CS5)” sayfa 445Ayarları belirtme1 Dosya > Yayınlama Ayarları’nı seçin ve Biçimler’i tıklatın. HTML dosya türü varsayılan olarak seçilidir.2 Belgenizin adıyla eşleşen varsayılan dosya adını kullanın veya .html uzantısını içeren benzersiz bir ad girin.3 HTML ayarlarını göstermek ve Şablon açılır-menüsünden kullanılacak yüklenmiş bir şablon seçmek için HTML'itıklatın. Seçili şablonun bir açıklamasını göstermek için Bilgi'yi tıklatın. Varsayılan seçim <strong>Flash</strong> Only'dir.4 Image Map veya Quick Time'dan başka bir HTML şablonu seçtiyseniz ve <strong>Flash</strong> sekmesinde Sürüm'ü <strong>Flash</strong> Player4 veya sonrasına ayarladıysanız, <strong>Flash</strong> Sürümünü Algıla'yı seçin.Son güncelleme 11/5/2011
FLASH PROFESSIONAL'I KULLANMAYayınlama ve Dışa Aktarma433Not: <strong>Flash</strong> Sürümünü Algıla, kullanıcının sahip olduğu <strong>Flash</strong> Player sürümünü algılaması için belgenizi konfigüre ederve kullanıcı hedeflenen oynatıcıya sahip değilse onu alternatif bir HTML sayfasına gönderir.5 object ve embed etiketlerindeki width ve height niteliklerinin değerlerini ayarlamak için bir Boyutlar seçeneğiseçin:Filme Eşleştir (Varsayılan Olarak) SWF dosyasının boyutunu kullanır.Piksel Genişlik ve yükseklik için piksel sayısını girer.Yüzde SWF dosyasının tarayıcı penceresinde kapladığı yüzdeyi belirler.6 SWF dosyasının oynatılmasını ve özelliklerini kontrol etmek için Oynatma seçeneklerini seçin:Başlangıçta Duraklatılmış Kullanıcı bir düğmeye basana veya kısayol menüsünden Oynat/Çal’ı seçene kadar SWFdosyasını duraklatır. (Varsayılan) Seçenek seçili değildir ve içerik yüklendiği an oynatılmaya başlar (PLAY parametresitrue olarak ayarlıdır).Döngü Son kareye ulaşınca içeriği tekrarlar. Son kareye ulaşınca içeriği durdurmak için bu seçeneğin seçiminikaldırın. (Varsayılan) LOOP parametresi açıktır.Menüyü Görüntüle Kullanıcılar SWF dosyasını sağ tıklattığında (Windows) veya Control tuşuna basıp tıklattığında(Macintosh) bir kısayol menüsünü görüntüler. Kısayol menüsünde sadece <strong>Flash</strong> Hakkında'yı görüntülemek için buseçeneğin seçimini kaldırın. Varsayılan olarak, bu seçenek seçilidir (MENU parametresi true olarak ayarlıdır).Aygıt Fontu (Sadece Windows) Kullanıcının sisteminde yüklü olmayan fontları kenarları yumuşatılmış (düzgünköşeli) sistem fontlarıyla değiştirir. Aygıt fontlarını kullanmak küçük boyutlardaki yazının okunaklılığını artırır veSWF dosyasının boyutunu azaltabilir. Bu seçenek sadece aygıt fontları kullanılarak görüntülenmeye ayarlanmış statikmetin (bir SWF dosyasını geliştirirken oluşturduğunuz ve içerik göründüğünde değişmeyen metin) içeren SWFdosyalarını etkiler.7 Şu listede de açıklandığı gibi, işleme zamanı ve görünüm arasındaki dengelemeyi belirlemek için Kaliteseçeneklerini seçin. Bu seçenekler object ve embed etiketlerindeki QUALITY parametresinin değerini belirler.Düşük Oynatma hızını görünümden ayrıcalıklı kılar ve kenar yumuşatma kullanmaz.Otomatik Düşük Başta hızı vurgular, ancak mümkün olduğunda görünümü iyileştirir. Oynatma kenar yumuşatmakapalı durumdayken başlar. <strong>Flash</strong> Player işlemcinin bu işlemin üstesinden gelebileceğinin farkına varırsa, kenaryumuşatma otomatik olarak açılır.Otomatik Yüksek Oynatma hızını ve görünümü başta eşit derecede vurgular, ancak gerekirse görünümü oynatma hızıiçin gözden çıkarır. Oynatma kenar yumuşatma açık halde başlar. Gerçek kare hızı belirtilen kare hızının altınadüşerse, oynatma hızını artırmak için kenar yumuşatma kapatılır. Görünüm > Yumuşatma ayarını taklit etmek içinbu ayarı kullanın.Orta Biraz kenar yumuşatma uygular ancak bitmap'leri düzgünleştirmez. Orta, Düşük ayarından daha iyi bir kalitesağlarken Yüksek ayarından daha düşük bir kalite sağlar.Yüksek (Varsayılan) Görünümü oynatma hızından ayrıcalıklı kılar ve her zaman kenar yumuşatma kullanır. SWFdosyası animasyon içermiyorsa, bitmap'ler düzgünleştirilir; SWF dosyası animasyon içeriyorsa, bitmap'lerdüzgünleştirilmez.En İyi En iyi görüntü kalitesini sunar ve oynatma hızını dikkate almaz. Tüm çıktının kenarları yumuşatılır vebitmap'ler her zaman düzgünleştirilir.Son güncelleme 11/5/2011
FLASH PROFESSIONAL'I KULLANMAYayınlama ve Dışa Aktarma4348 object ve embed etiketlerindeki HTML wmode niteliğini kontrol eden bir Pencere Modu seçeneği seçin. Penceremodu, içerik sınırlama kutusunun veya sanal pencerenin HTML sayfasındaki içerikle olan ilişkisini şu listedeaçıklandığı gibi değiştirir:Pencere (Varsayılan) object ve embed etiketlerine pencereyle ilişkili herhangi bir niteliği gömmez. İçeriğin arka planıopaktır ve HTML arka plan rengini kullanır. HTML kodu <strong>Flash</strong> Pro içeriğinin üstünde ya da altında işlenemez.Opak Penceresiz <strong>Flash</strong> Pro içeriğinin arka planını opağa ayarlayarak içeriğin altında bulunan her şeyi belirsizleştirir.HTML içeriğinin içeriğin üzerinde veya üstünde görünmesine izin verir.Saydam Penceresiz <strong>Flash</strong> Pro içeriğinin arka planını saydama ayarlayarak HTML içeriğinin içeriğin üzerinde vealtında görünmesine izin verir. Penceresiz modlarını destekleyen tarayıcılar için, bkz. “Object ve embed etiketleri içinparametreler ve nitelikler” sayfa 435.Yayınlama Ayarları iletişim kutusunun <strong>Flash</strong> sekmesindeki Donanım İvmesi öğesini etkinleştirirseniz, seçtiğinizPencere Modu yoksayılır ve varsayılan olarak Pencere ayarına getirilir.Ayarın pencere modunda gösterimi için, How to make a <strong>Flash</strong> movie with a transparent background (Şeffaf arka planasahip bir <strong>Flash</strong> filmi nasıl yapılır?) başlıklı TechNote bölümüne bakın.Not: Bazı durumlarda, Saydam Penceresiz modda karmaşık işleme, HTML görüntüleri de karmaşıksa daha yavaşanimasyona sebep olur.9 SWF dosyası penceresini tarayıcı penceresinde konumlandırmak için şu HTML Hizalaması seçeneklerinden biriniseçin:Varsayılan İçeriği tarayıcı penceresinde ortalar ve tarayıcı penceresi uygulamadan daha küçükse köşeleri kırpar.Sol, Sağ veya Üst SWF dosyalarını, tarayıcı penceresinin karşılık gelen kenarı boyunca hizalar ve geriye kalan üçkenarı gerektiğinde kırpar.10 Belgenin orijinal genişliğini ve yüksekliğini değiştirdiyseniz, içeriği belirtilen sınırların içerisine yerleştirmek içinbir Ölçek seçeneği seçin. Ölçek seçeneği, object ve embed etiketlerindeki SCALE parametresini ayarlar.Varsayılan (Tümünü Göster) SWF dosyalarının orijinal en boy oranını korurken, dosyanın tamamını belirlenmişbölgede bozulma olmadan görüntüler. Kenarlıklar uygulamanın iki kenarında görünebilir.Kenarlık Yok Belirtilen bölgeyi doldurması için belgeyi ölçeklendirir ve gerektiğinde SWF dosyasını kırparak SWFdosyasının orijinal en boy oranını bozulma olmadan korur.Tam Sığdır Belirtilen bölgede orijinal en boy oranını korumadan dosyanın tamamını görüntüler, bu da bozulmaya yolaçabilir.Ölçek Yok <strong>Flash</strong> Player penceresi yeniden boyutlandırıldığında belgenin ölçeklendirilmesini engeller.11 İçeriğin uygulama penceresinin içerisine nasıl yerleştirildiği ve nasıl kırpıldığını ayarlamak için bir <strong>Flash</strong>Hizalaması seçeneği belirleyin. Bu seçenek, object ve embed etiketlerindeki SALIGN parametresini ayarlar.12 Etiket ayarları çakıştığında hata mesajları göstermek için (örneğin, bir şablon belirtilmemiş alternatif bir görüntüyebaşvuran kod içeriyorsa) Uyarı Mesajlarını Göster'i seçin.13 Ayarları geçerli dosyayla kaydetmek için Tamam'ı tıklatın.Son güncelleme 11/5/2011
FLASH PROFESSIONAL'I KULLANMAYayınlama ve Dışa Aktarma435Object ve embed etiketleri için parametreler ve niteliklerŞu etiket nitelikleri ve parametreleri, Yayınla komutunun oluşturduğu HTML kodunu açıklarlar. <strong>Flash</strong> Pro içeriğinigöstermek için özel HTML yazarken bu listeye başvurun. Aksi belirtilmedikçe, tüm öğeler object ve embedetiketlerinin her ikisi için de geçerlidir. İsteğe bağlı girişler belirtilmiştir. Internet Explorer, object etiketiyle birliktekullanılan parametreleri tanır; Netscape embed etiketini tanır. Nitelikler object ve embed etiketlerinin her ikisiyle dekullanılır. Bir şablonu özelleştirdiğinizde, bir şablon değişkenini (şu listedeki her bir parametre için Değer bölümündetanımlanır) değerin yerine kullanabilirsiniz.Not: Bu bölümde listelenen nitelik ve parametreler, XHTML standartlarıyla uyum sağlamaları için küçük harf ilegösterilirler.devicefont niteliği/parametresi (İstenirse) Statik metin nesnelerinin, Aygıt Fontu seçeneği seçili olmasa bile aygıtfontlarında oluşturulup oluşturulmayacaklarını belirtir. Bu nitelik, gerekli fontlar işletim sisteminde bulunduklarındageçerlidir.Değer: true | falseŞablon değişkeni: $DEsrc niteliği Yüklenecek SWF dosyasının adını belirtir. Sadece embed etiketi için geçerlidir.Değer: movieName.swfŞablon değişkeni: $MOmovie parametresi Yüklenecek SWF dosyasının adını belirtir. Sadece object etiketi için geçerlidir.Değer: movieName.swfŞablon değişkeni: $MOclassid niteliği Tarayıcı için ActiveX kontrolünü tanımlar. Değer aynen gösterildiği gibi girilmelidir. Sadece objectetiketi için geçerlidir.Değer: clsid:d27cdb6e-ae6d-11cf-96b8-444553540000width niteliği Uygulamanın genişliğini ya piksel cinsinden ya da tarayıcı penceresinin bir yüzdesi olarak belirtir.Değer: n veya n%Şablon değişkeni: $WIheight niteliği Uygulamanın yüksekliğini piksel cinsinden ya da tarayıcı penceresinin bir yüzdesi olarak belirtir.Not: <strong>Flash</strong> Pro uygulamaları ölçeklenebilir olduğundan, en boy oranı korunursa farklı boyutlarda kalite düşmez.(Örneğin, şu boyutların tümü 4:3'lük bir en boy oranına sahiptir: 640 x 480 piksel, 320 x 240 piksel ve 240 x 180 piksel.)Değer: n veya n%Şablon değişkeni: $HEcodebase niteliği <strong>Flash</strong> Player ActiveX kontrolü zaten kurulu değilse tarayıcının onu otomatik olarak indirebilmesiiçin <strong>Flash</strong> Player ActiveX kontrolünün konumunu belirler. Değer aynen gösterildiği gibi girilmelidir. Sadece objectetiketi için geçerlidir.Değer: http://fpdownload.adobe.<strong>com</strong>/pub/shockwave/cabs/flash/swflash.cab#version=7,0,0,0pluginspage niteliği <strong>Flash</strong> Player eklentisi zaten kurulu değilse kullanıcının indirebilmesi için <strong>Flash</strong> Playereklentisinin konumunu tanımlar. Değer aynen gösterildiği gibi girilmelidir. Sadece embed etiketi için geçerlidir.Değer: http://www.adobe.<strong>com</strong>/shockwave/download/index.cgi?P1_Prod_Version=Shockwave<strong>Flash</strong>Son güncelleme 11/5/2011
FLASH PROFESSIONAL'I KULLANMAYayınlama ve Dışa Aktarma436swliveconnect niteliği (İsteğe bağlı) <strong>Flash</strong> Player ilk defa yüklenirken, tarayıcının Java uygulamasını başlatıpbaşlatmayacağını belirtir. Bu nitelik atlanırsa, varsayılan değer false değeridir. JavaScript ve <strong>Flash</strong> Pro'ı aynı sayfadakullanıyorsanız, fs<strong>com</strong>mand() işlevinin çalışması için Java çalışır durumda olmalıdır. Ancak, JavaScript'i sadecetarayıcı algılaması veya fs<strong>com</strong>mand() eylemleriyle ilişkili olmayan başka bir amaç için kullanıyorsanız,SWLIVECONNECT niteliğini false olarak ayarlayarak Java'nın başlatılmasını engelleyebilirsiniz. JavaScriptkullanmadığınızda Java'yı başlamaya zorlamak için SWLIVECONNECT niteliğini açık bir şekilde true olarak ayarlayın.Java'yı başlatmak bir SWF dosyasının başlama süresini önemli ölçüde artırır; bu etiketi sadece gerektiğinde trueolarak ayarlayın. Sadece embed etiketi için geçerlidir.Java'yı tek başına çalışan bir projektör dosyasından çalıştırmak için fs<strong>com</strong>mand() eylemini kullanın.Değer: true | falseplay niteliği/parametresi (İstenirse) Uygulamanın web tarayıcısında yüklendiği an oynatılmaya başlayıpbaşlamayacağını belirtir. <strong>Flash</strong> Pro uygulamanız etkileşimliyse, kullanıcının bir düğmeyi tıklatarak veya başka birgörevi gerçekleştirerek oynatmayı başlatmasına izin verin. Bu durumda, uygulamanın otomatik olarak başlamasınıengellemek için play niteliğini false olarak ayarlayın. Bu nitelik atlandığında varsayılan değer true değeridir.Değer: true | falseŞablon değişkeni: $PLloop niteliği/parametresi (İstenirse) İçeriğin süresiz olarak tekrarlanacağını veya son kareye ulaştığındadurdurulacağını belirtir. Bu nitelik atlandığında varsayılan değer true değeridir.Değer: true | falseŞablon değişkeni: $LOquality niteliği/parametresi (İstenirse) Kullanılacak kenar yumuşatma düzeyini belirtir. Kenar yumuşatma, SWFdosyasının her karesini, izleyicinin ekranında oluşturulmadan önce düzgünleştirmek için daha hızlı bir işlemciyegerektirdiğinden, önceliğinizin hız veya görünüm olmasına bağlı olarak şu değerlerden birini seçin:• Low Oynatma hızını görünümden ayrıcalıklı kılar ve hiçbir zaman kenar yumuşatma kullanmaz.• Autolow Başta hızı vurgular, ancak mümkün olduğunda görünümü iyileştirir. Oynatma kenar yumuşatma kapalıdurumdayken başlar. <strong>Flash</strong> Player işlemcinin bu işlemin üstesinden gelebileceğinin farkına varırsa, kenar yumuşatmaaçılır. Not: ActionScript 3.0 kullanılarak geliştirilen SWF dosyaları autolow değerini tanımaz.• Autohigh Oynatma hızını ve görünümü başta eşit derecede vurgular, ancak gerektiğinde görünümü oynatma hızıiçin gözden çıkarır. Oynatma kenar yumuşatma açık halde başlar. Kare hızı, belirlenmiş kare hızının altına düşerse,oynatma hızını artırmak için kenar yumuşatma kapatılır. Kenar Yumuşatma komutunu (Görünüm > ÖnizlemeModu > Yumuşatma) taklit etmek için bu ayarı kullanın.• Medium Biraz kenar yumuşatma uygular ve bitmap'leri düzgünleştirmez. Düşük ayarından daha iyi bir kalitesağlarken, Yüksek ayarından daha düşük bir kalite sağlar.• High Görünümü oynatma hızından ayrıcalıklı kılar ve her zaman kenar yumuşatma kullanır. SWF dosyasıanimasyon içermiyorsa, bitmap'ler düzgünleştirilir; SWF dosyası animasyon içeriyorsa, bitmap'ler düzgünleştirilmez.• Best En iyi görüntü kalitesini sunar ve oynatma hızını dikkate almaz. Tüm çıktının kenarları yumuşatılır ve tümbitmap'ler düzgünleştirir.quality niteliği atlandığında bunun için varsayılan değer high değeridir.Değer: low | medium | high | autolow | autohigh | bestŞablon değişkeni: $QUSon güncelleme 11/5/2011
FLASH PROFESSIONAL'I KULLANMAYayınlama ve Dışa Aktarma437bgcolor niteliği/parametresi (İstenirse) Uygulamanın arka plan rengini belirtir. SWF dosyasının belirttiği arka planrenk ayarını geçersiz kılmak için bu niteliği kullanın. Bu nitelik HTML sayfasının arka plan rengini etkilemez.Değer: #RRGGBB (onaltılık RGB değeri)Şablon değişkeni: $BGscale niteliği/parametresi (İstenirse) width ve height değerleri yüzde olarak ifade edildiğinde, uygulamanın tarayıcıpenceresinin içine nasıl yerleştirileceğini tanımlar.• Showall (Varsayılan) Uygulamanın orijinal en boy oranını korurken, içeriğin tamamını bozulma olmadanbelirtilen alanda görünür yapar. Kenarlıklar uygulamanın iki kenarında görünebilir.• Noborder Uygulamanın orijinal en boy oranını korurken, içeriği bozulma olmadan ancak belki biraz kırparak,belirtilen alanı dolduracak şekilde ölçekler.• Exactfit Orijinal en boy oranını korumaya çalışmadan, içeriğin tamamını belirtilen alanda görünür yapar. Bozulmameydana gelebilir.Bu nitelik atlandığında (ve width ile height değerleri yüzde olarak ifade edildiğinde) varsayılan değer showalldeğeridir.Değer: showall | noborder | exactfitŞablon değişkeni: $SCalign niteliği object, embed ve img etiketleri için align değerini belirtir ve SWF dosyasının tarayıcı penceresininiçinde nasıl konumlandığını belirler.• Default İçeriği tarayıcı penceresinde ortalar ve tarayıcı penceresi uygulama penceresinden daha küçükse köşelerikırpar.• L, R ve T Uygulamayı tarayıcı penceresinin sırasıyla sol, sağ veya üst kenarları boyunca hizalar ve gerektiğindegeriye kalan üç kenarı kırpar.Değer: Default | L | R | TŞablon değişkeni: $HAsalign parametresi (İstenirse) SWF dosyasının, width ve height ayarlarının tanımladığı bölgenin neresindekonumlandığını belirler.• L, R ve T Uygulamayı tarayıcı penceresinin sırasıyla sol, sağ veya üst kenarları boyunca hizalar ve gerektiğindegeriye kalan üç kenarı kırpar.• TL ve TR Uygulamayı tarayıcı penceresinin sırasıyla sol üst ve sağ üst kenarlarına hizalar ve gerektiğinde alt kenarıve geriye kalan sağ veya sol kenarı kırpar.Bu nitelik atlandığında içerik, tarayıcı penceresinin içinde ortalanır.Değer: L | R | T | B | TL | TRŞablon değişkeni: $SAbase niteliği (İstenirse) SWF dosyasındaki tüm göreceli yol ifadelerini çözmek için kullanılan temel dizin veya URL'yibelirtir. SWF dosyalarınızı diğer dosyalarınızdan farklı bir klasörün içinde tutuyorsanız bu nitelik kullanışlıdır.Değer: temel dizin veya URLmenu niteliği veya parametresi (İsteğe Bağlı) İzleyici tarayıcıdaki uygulama bölgesini sağ tıklattığında (Windows)veya Command tuşuna basıp tıklattığında (Macintosh) hangi tür menü görüneceğini belirtir.• true Kullanıcıya oynatmayı geliştirmesi veya kontrol etmesi için çeşitli seçenekler sunan tam menüyü gösterir.Son güncelleme 11/5/2011
FLASH PROFESSIONAL'I KULLANMAYayınlama ve Dışa Aktarma438• false Sadece <strong>Adobe</strong> <strong>Flash</strong> Player 6 Hakkında seçeneğini ve Ayarlar seçeneğini içeren bir menü gösterir.Bu nitelik atlandığında, varsayılan değer true değeridir.Değer: true | falseŞablon değişkeni: $MEwmode niteliği veya parametresi (İsteğe bağlı) Internet Explorer 4.0'da bulunan saydam <strong>Flash</strong> Pro içeriği, mutlakkonumlandırmayı ve katman oluşturma yeteneklerini kullanmanızı sağlar. Bu nitelik/parametrenin desteklediğitarayıcıların bir listesi için bkz. “<strong>Flash</strong> belgeleri yayınlama” sayfa 425. wmode parametresi, <strong>Flash</strong> Player 9 ve sonrakisürümlerde donanım ivmesi için de kullanılır.• Window Uygulamayı bir web sayfası üzerinde kendi dikdörtgen penceresi içinde oynatır. Pencere, <strong>Flash</strong> Prouygulamasının HTML katmanlarıyla herhangi bir etkileşiminin olmadığını ve her zaman en üstteki öğe olduğunubelirtir.• Opaque Uygulamanın sayfadaki her şeyi arkasına gizlemesini sağlar.• Transparent HTML sayfası arka planının uygulamanın saydam tüm bölümlerinden geçerek görünmesini sağlar veanimasyon performansını yavaşlatabilir.• Opaque windowless ve Transparent windowless Her ikisi de HTML katmanlarıyla etkileşerek, SWF dosyasınınüzerindeki katmanların uygulamanın görünmesini engellemelerini sağlar. Saydam ayarı SWF dosyasının altındakiHTML katmanlarının gözükebilmesi için saydamlığı sağlar, opak is bunu sağlamaz.• Doğrudan Düzey 1 - Doğrudan modu donanım ivmesi etkinleştirilir. Diğer pencere modu ayarları yalnızcadonanım ivmesi devre dışı bırakıldığında geçerli olur.• GPU Düzey 2 - GPU modu donanım ivmesi etkinleştirilir. Diğer pencere modu ayarları yalnızca donanım ivmesidevre dışı bırakıldığında geçerli olur.Donanım ivmesi hakkında daha fazla bilgi için, bkz. “SWF dosyaları (CS5) için yayınlama ayarlarını belirtme”sayfa 430.Bu nitelik atlandığında, varsayılan değer Window değeridir. Sadece object etiketi için geçerlidir.Değer: Window | Opaque | Transparent | Direct | GPUŞablon değişkeni: $WMallowscriptaccess niteliği veya parametresi <strong>Flash</strong> Pro uygulamanızın kendisini barındıran HTML sayfasıyla iletişimkurmasını sağlamak için allowscriptaccess niteliğini kullanın. fs<strong>com</strong>mand() ve getURL() işlemleri, JavaScript'in,<strong>Flash</strong> Pro uygulamanızın izinlerinden farklı olabilecek HTML sayfası izinlerini kullanmasına neden olabilirler. Bununetki alanları arası güvenlik için önemli sonuçları vardır.• always Komut dosyası işlemlerine her zaman izin verir.• never Tüm komut dosyası işlemlerine engel olur.• samedomain Komut dosyası işlemlerine sadece <strong>Flash</strong> Pro uygulaması HTML sayfasıyla aynı etki alanındaysa izinverir.Tüm HTML yayınlama şablonlarının kullandığı varsayılan değer samedomain değeridir.Değer: always | never | samedomainSon güncelleme 11/5/2011
FLASH PROFESSIONAL'I KULLANMAYayınlama ve Dışa Aktarma439SeamlessTabbing parametresi (İstenirse) Kesintisiz sekme gerçekleştirmek için ActiveX kontrolünü ayarlamanızısağlar, böylece kullanıcı bir <strong>Flash</strong> Pro uygulamasının dışına sekebilir. Bu parametre Windows'taki <strong>Flash</strong> PlayerActiveX kontrolü, sürüm 7 ve sonrasıyla çalışır.• true (veya atlandığında) Sekmeler arasında kesintisiz geçiş yapabilmek için ActiveX kontrolünü ayarlar:Kullanıcılar <strong>Flash</strong> Pro uygulaması boyunca sekme tuşuyla gezdikten sonra, bir sonraki sekme tuş basması odağı <strong>Flash</strong>Pro uygulamasının dışına ve çevreleyen HTML içeriğine veya <strong>Flash</strong> Pro uygulamasını izleyen HTML'de hiçbir nesneodak alamıyorsa tarayıcı durum çubuğuna getirir.• false ActiveX kontrolünün Sürüm 6 ve öncesinde davrandığı gibi davranmasını sağlar: kullanıcılar <strong>Flash</strong> Prouygulaması boyunca sekme tuşuyla gezindikten sonra, bir sonraki sekme tuş basması odağı <strong>Flash</strong> Pro uygulamasınınbaşlangıcına sarar. Bu modda, odağı <strong>Flash</strong> Pro uygulamasının ötesine ilerletmek için Sekme tuşunu kullanamazsınız.Değer: true | falseÖrnekler: object ve embed etiketlerini kullanmaobject için dört ayar (height, width, classid ve codebase) object etiketinde görünen niteliklerdir; diğerlerinintümü, şu örnekte de gösterildiği gibi ayrı, adlandırılmış param etiketlerinde görünen parametrelerdir:embed etiketi için tüm ayarlar (height, width, quality ve loop gibi), şu örnekte de gösterildiği gibi, sol embedetiketinin küçüktür/büyüktür işaretleri arasında görünen niteliklerdir:Her iki etiketi de kullanmak için şu örnekte de gösterildiği gibi, embed etiketini sağ object etiketinin önündekonumlandırın:Not: object ve embed etiketlerini kullanıyorsanız, tarayıcılarda tutarlı oynatma sağlamak üzere her nitelik veyaparametre için aynı değerleri kullanın. swflash.cab#version=9,0,0,0 parametresi tercihe bağlıdır; bu parametreyisadece sürüm numarasını denetlemek istemediğinizde çıkarın.Son güncelleme 11/5/2011
FLASH PROFESSIONAL'I KULLANMAYayınlama ve Dışa Aktarma440Penceresiz modları destekleyen tarayıcılarİşletim sistemi Internet Explorer Firefox DiğerMacintosh OS X 10.1.5 ve 10.2 veyaüstü5.1 ve 5.2 ve üstü 1.0 ve üstü • Opera 6 veya üstü• AOL TarayıcısıWindows 5.0, 5.5 ve 6.0 ve sonrası 1.0 ve üstü • Opera 6 ve üstü• AOL Tarayıcısı<strong>Flash</strong> Player algılaması için yayınlama ayarlarını belirleme (CS5)<strong>Flash</strong> Sürümünü Algıla, kullanıcının sahip olduğu <strong>Flash</strong> Player sürümünü algılaması için belgenizi yapılandırır vekullanıcı hedeflenen oynatıcıya sahip değilse onu alternatif bir HTML sayfasına gönderir. Alternatif html sayfası, <strong>Flash</strong>Player'ın en son sürümünü indirmek için bir bağlantı içerir<strong>Flash</strong> Player algılaması yalnızca <strong>Flash</strong> Player 4 veya sonrasına (CS5) ya da <strong>Flash</strong> Player 5 veya sonrasına (CS5.5)ayarlanmış yayınlama ayarları ve Yalnızca <strong>Flash</strong> ve HTTPS şablonlarına gömülen SWF dosyaları için bulunur.Not: <strong>Flash</strong> Player 5 ve sonrası İnternet bağlantısı olan bilgisayarların %98'inde kuruludur, bu <strong>Flash</strong> Player algılamasını,son kullanıcıların içeriğinizi görüntülemek için doğru <strong>Flash</strong> Pro sürümüne sahip olmalarını sağlayan akılcı bir yöntemhaline getirir.Şu HTML şablonları, kendilerinde bulunan JavaScript, <strong>Flash</strong> Player'ı algılamak için kullanılan JavaScript ileçakıştığından, <strong>Flash</strong> Player algılamasını desteklemez.• <strong>Flash</strong> Pro for PocketPC 2003• <strong>Flash</strong> Pro with AICC Tracking• <strong>Flash</strong> Pro with FSCommand• <strong>Flash</strong> Pro with Named Anchors• <strong>Flash</strong> Pro with SCORM TrackingNot: Image Map HTML şablonu <strong>Flash</strong> Player'ı gömmediği için, Player algılamasını desteklemez.1 Dosya > Yayınlama Ayarları'nı seçin ve HTML sekmesini tıklatın.2 Şablon açılır menüsünden <strong>Flash</strong> Only veya <strong>Flash</strong> HTTPS şablonunu seçin. Bu şablonlar tek sayfalı HTML algılamakitini destekler. Bu şablonlardan herhangi biri <strong>Flash</strong> Sürümünü Algıla onay kutusunu ve sürüm numarası metinalanını etkinleştirir.3 <strong>Flash</strong> Sürümünü Algıla onay kutusunu seçin. SWF dosyanız, <strong>Flash</strong> Player algılaması kodunu içeren bir websayfasına gömülüdür. Algılama kodu, son kullanıcının bilgisayarında kabul edilebilir bir <strong>Flash</strong> Player sürümünükurulu bulursa, SWF dosyası tasarlandığı gibi oynatılır.4 (İstenirse) <strong>Flash</strong> Player'ın kesin sürümlerini belirlemek için Büyük Düzeltme ve Küçük Düzeltme metin alanlarınıkullanın. Örneğin, <strong>Flash</strong> Player SWF dosyanızı görüntülemeye özel bir özellik sağlıyorsa, <strong>Flash</strong> Player sürüm7.0.2'yi belirtin.SWF dosyanızı yayınladığınızda, <strong>Flash</strong> Pro içine SWF dosyası ve <strong>Flash</strong> Player algılaması kodunun gömüleceği tek birHTML sayfası oluşturur. Son kullanıcı SWF dosyası için belirlediğiniz <strong>Flash</strong> Pro sürümüne sahip değilse, <strong>Flash</strong>Player’ın en son sürümünü indirmesi için bağ içeren bir HTML sayfası görüntülenir.Son güncelleme 11/5/2011
FLASH PROFESSIONAL'I KULLANMAYayınlama ve Dışa Aktarma441GIF dosyaları için yayınlama ayarlarını belirtme (CS5)Çizimleri ve basit animasyonları web sayfalarında kullanılmak üzere dışa aktarmak için GIF dosyalarını kullanın.Standart GIF dosyaları sıkıştırılmış bitmap'lerdir.Animasyonlu bir GIF dosyası (bazen bir GIF89a olarak adlandırılır) kısa animasyon sekanslarını dışa aktarmak içinbasit bir yol sunar. <strong>Flash</strong> Pro animasyonlu bir GIF dosyasını, sadece kareden kareye yapılan değişiklikleri depolayaraken iyileştirir.Siz Özellik denetçisinde #Static kare etiketi girip dışa aktarma için farklı bir anahtar kareyi işaretlemedikçe, <strong>Flash</strong> ProSWF dosyasındaki ilk kareyi bir GIF dosyası olarak dışa aktarır. Siz dışa aktarma için uygun anahtar karelere #Firstand #L kare etiketlerini girip bir kare aralığı belirtmedikçe, <strong>Flash</strong> Pro geçerli SWF dosyasında bulunan tüm karelerianimasyonlu bir GIF dosyasına dışa aktarır.<strong>Flash</strong> Pro, orijinal belgedeki düğmelerin URL bağlarını korumak üzere GIF dosyası için görüntü eşlemesi oluşturabilir.İçerisinde görüntü eşlemesi oluşturulacak anahtar kare içine #Map kare etiketini yerleştirmek için Özellik denetçisinikullanın. Bir kare etiketi oluşturmazsanız, <strong>Flash</strong> Pro SWF dosyasının son karesindeki düğmeleri kullanarak birgörüntü eşlemesi oluşturur. Sadece seçtiğiniz şablonun içinde $IM şablon değişkeni varsa, bir görüntü eşlemesioluşturun.1 Dosya > Yayınlama Ayarları’nı seçin, Biçimler’i tıklatın ve GIF Görüntüsü’nü seçin.2 GIF dosya adı için varsayılan dosya adını kullanın veya .gif uzantılı yeni bir dosya adı girin.3 GIF'i tıklatın.Boyutlar Dışa aktarılan bitmap görüntüsünün piksel cinsinden genişlik ve yükseklik değerlerini girin veya GIF'i, SWFdosyasıyla aynı boyuta getirmek ve orijinal görüntünüzün en boy oranını korumak için Filme Eşleştir'i seçin.Oynatma <strong>Flash</strong> Pro'ın hareketsiz (Statik) bir görüntü mü, yoksa animasyonlu bir GIF (Hareketli) mi oluşturacağınıbelirler. Hareketli'yi seçerseniz, Sürekli Döngü'yü seçin veya tekrarlamaların sayısını girin.4 Dışa aktarılan GIF dosyası için çeşitli görünüm ayarlarını belirlemek üzere, şu seçeneklerden birini seçin:Renkleri En İyileştir Bir GIF dosyasının renk tablosundan kullanılmayan renkleri kaldırır. Bu seçenek görüntükalitesini etkilemeksizin dosya boyutunu azaltır, ancak bellek gereksinimlerini az miktarda artırır. Bu seçeneğinuyarlanır palet üzerinde etkisi yoktur. (Bir uyarlanır palet görüntüdeki renkleri analiz eder ve seçili GIF dosyası içinbenzersiz bir renk tablosu oluşturur.)Tarama Dışa aktarılan GIF dosyası indirilirken dosyayı bir tarayıcıda adım adım görüntüler. Kullanıcının dosyatamamen yüklenmeden temel grafik içeriğini görmesini sağlar ve dosyayı yavaş bir ağ bağlantısı üzerinden daha hızlıindirebilir. Animasyonlu bir GIF görüntüsünü taramayın.Düzgünleştir Daha yüksek bir kalitede bitmap görüntüsü oluşturmak ve metnin görünüm kalitesini artırmak için dışaaktarılmış bir bitmap'e kenar yumuşatma uygular. Ancak, düzgünleştirme renkli bir arka plan üzerine yerleştirilenkenarı yumuşatılmış görüntünün etrafında gri piksellerden oluşan bir halenin görünmesine yol açabilir ve GIF dosyasıboyutunu artırır. Bir hale görünürse veya çok renkli bir arka plan üzerine bir GIF saydamlığı yerleştiriyorsanız, birgörüntüyü düzgünleştirmeden dışa aktarın.Düz Renkleri Taklit Et Renk taklidini degradelerin yanı sıra düz renklere de uygular.Degradeleri Kaldır (Varsayılan olarak kapalı) SWF dosyasındaki tüm degrade dolguları degradedeki ilk rengikullanarak düz renklere dönüştürür. Degradeler bir GIF dosyasının boyutunu artırır ve genelde kötü kalitededirler.Beklenmedik sonuçları önlemek için bu seçeneği kullanıyorsanız degradelerinizin ilk rengini özenle seçin.5 Uygulamanın arka planının saydamlığını ve alfa ayarlarının GIF'e dönüştürülme şeklini belirlemek için şuSaydamlık seçeneklerinden birini seçin:Opak Arka planı düz bir renk yapar.Son güncelleme 11/5/2011
FLASH PROFESSIONAL'I KULLANMAYayınlama ve Dışa Aktarma442Saydam Arka planı saydam yapar.Alfa Kısmi saydamlığı ayarlar. 0 ve 255 arasında bir Eşik değeri girin. Daha düşük bir değer daha yüksek saydamlığaneden olur. 128 değeri, %50 saydamlığa karşılık gelir.6 Kullanılabilir renk piksellerinin geçerli palette bulunmayan renkleri taklit etmek için nasıl bir araya geldiğinibelirlemek üzere bir Renk Taklidi seçeneği seçin. Renk taklidi renk kalitesini iyileştirebilir ancak dosya boyutunuartırır.Yok Renk taklidini kapatır ve temel renk tablosunda olmayan renkleri, tabloda bulunan ve belirtilen renge en çokbenzeyen düz renk ile değiştirir. Renk taklidini kapatmak daha küçük dosyaların oluşumuna neden olurken, tatminedici olmayan renklerin ortaya çıkmasına neden olur.Sıralı Dosya boyutunda en küçük artışla iyi kalitede renk taklidi sağlar.Yayılma En iyi kalitede renk taklidi sağlar ancak dosya boyutunu ve işleme süresini artırır. Sadece web 216 renk paletiseçiliyken çalışır.7 Görüntünün renk paletini tanımlamak için şu Palet türlerinden birini seçin:Web 216 iyi görüntü kalitesi ve sunucu üzerindeki en hızlı işleme için GIF görüntüsü oluşturmak üzere standart216-renklik web uyumlu paleti kullanır.Uyarlanır Görüntüdeki renkleri çözümler ve seçili GIF dosyası için benzersiz bir renk tablosu oluşturur. Binlerce veyamilyonlarca rengi görüntüleyen sistemler için en iyisidir; görüntü için en doğru rengi oluşturur ancak dosya boyutunuartırır. Uyarlanır palete sahip bir GIF dosyasının boyutunu azaltmak için paletteki renk sayısını azaltmak üzere MaksRenk seçeneğini kullanın.Web Renklere Uyarlanır Renkleri web 216 renk paletine benzer dönüştürmesi dışında Uyarlanır palet seçeneğiyleaynıdır. Oluşturulan renk paleti görüntü için en iyileştirilir ancak mümkün olduğunca <strong>Flash</strong> Pro web 216 renkpaletindeki renkleri kullanır. Bu, web 216 renkli palet 256 renkli bir sistemde etkin olduğunda, görüntü için daha iyirenkler sağlar.Özel Seçili görüntü için en iyileştirdiğiniz bir palet belirler. Özel palet web 216 renkli paletle aynı hızda işlenir. Buseçeneği kullanmak için renk paletlerinin nasıl oluşturulacağını ve kullanılacağını öğrenin. Bir özel palet seçmek içinPalet klasörü simgesini tıklatın (Palet metin alanının sonunda görünen klasör simgesini) ve bir palet dosyası seçin.<strong>Flash</strong> Pro, bazı grafik uygulamalarının dışa aktardığı ACT biçiminde kaydedilmiş paletleri destekler.8 GIF görüntüsünde kullanılan renk sayısını ayarlamak için Uyarlanır veya Web Renklere Uyarlanır paletiseçtiyseniz, Maks Renk için bir değer girin. Daha küçük renk sayısı daha küçük bir dosya oluşturabilir ancakgörüntüdeki renklerin rengini bozabilir.9 Tamam'ı tıklatın.Daha fazla Yardım konusu“Görüntü eşlemesi oluşturma bir SWF dosyasının yerine kullanmak için” sayfa 477“Yayınlama profillerini kullanma (CS5)” sayfa 445“Renk paletlerini içe ve dışa aktarma” sayfa 139JPEG dosyaları için yayınlama ayarlarını belirtme (CS5)JPEG biçimi bir görüntüyü yüksek derecede sıkıştırılmış, 24 bit bitmap olarak kaydetmenizi sağlar. Genelde, GIFbiçimi çizgi çizimlerini dışa aktarmak için ve JPEG biçimi de fotoğraflar, degradeler veya gömülü bitmap’ler gibisürekli tonlu görüntüler için daha iyidir.Son güncelleme 11/5/2011
FLASH PROFESSIONAL'I KULLANMAYayınlama ve Dışa Aktarma443Siz Özellik denetçisinde #Static kare etiketi girip dışa aktarma için farklı bir anahtar kare işaretlemedikçe, <strong>Flash</strong> ProSWF dosyasındaki ilk kareyi bir JPEG dosyası olarak dışa aktarır.1 Dosya > Yayınlama Ayarları’nı seçin, Biçimler’i tıklatın ve JPEG Görüntüsü’nü seçin.2 JPEG dosya adı için varsayılan dosya adını kullanın veya .jpg uzantılı yeni bir dosya adı girin.3 JPEG sekmesini tıklatın.Boyutlar Dışa aktarılan bitmap görüntüsünün piksel cinsinden genişlik ve yükseklik değerlerini girin veya JPEGgörüntüsünü, Sahne Alanı'yla aynı boyut yapmak ve orijinal görüntünüzün en boy oranını korumak için FilmeEşleştir'i seçin.Kalite Kaydırıcıyı sürükleyin veya JPEG dosya sıkıştırma miktarını kontrol etmek için bir değer girin. Görüntü kalitesine kadar düşükse, dosya boyutu da o kadar küçüktür. Boyut ve kalite arasındaki dengeyi belirlemek için farklı ayarlardeneyin.Not: Nesnenin sıkıştırma ayarını değiştirmek için her nesne için bitmap dışa aktarma kalitesi ayarlamak üzere BitmapÖzellikleri iletişim kutusunu kullanın. Bitmap Özellikleri iletişim kutusunda bulunan varsayılan sıkıştırma seçeneği,Yayınlama Ayarları JPEG Kalite seçeneği için geçerlidir.Aşamalı Görüntülerin yavaş bir ağ bağlantısında yüklenirken daha hızlı görünmesini sağlayarak bir web tarayıcıda,Aşamalı JPEG görüntülerini adım adım görüntüleyin. GIF ve PNG görüntülerindeki taramaya benzer.4 Tamam'ı tıklatın.Daha fazla Yardım konusu“Yayınlama profillerini kullanma (CS5)” sayfa 445“Bitmap özelliklerini ayarlama” sayfa 68PNG dosyaları için yayınlama ayarlarını belirtme (CS5)PNG saydamlığı (bir alfa kanalı) destekleyen platformlar arası tek bitmap biçimidir. Bu aynı zamanda <strong>Adobe</strong>®Fireworks® için yerel dosya biçimidir.Siz #Static frame etiketi girip dışa aktarma için farklı bir anahtar kare işaretlemedikçe, <strong>Flash</strong> Pro SWF dosyasındakiilk kareyi bir PNG dosyası olarak dışa aktarır.1 Dosya > Yayınlama Ayarları’nı seçin, Biçimler’i tıklatın ve PNG Görüntüsü’nü seçin.2 PNG dosya adı için varsayılan dosya adını kullanın veya .png uzantılı yeni bir dosya adı girin.3 PNG'yi tıklatın.Boyutlar Dışa aktarılan bitmap görüntüsü için piksel cinsinden genişlik ve yükseklik değerleri girin veya PNGgörüntüsünü, SWF dosyasıyla aynı boyut yapmak ve orijinal görüntünüzün en boy oranını korumak için FilmeEşleştir'i seçin.Bit derinliği Görüntüyü oluştururken kullanılacak her piksel ve renk için bit sayısını ayarlayın. Bit derinliği ne kadaryüksekse, dosya o kadar büyük olur.• 256 renklik bir görüntü için 8 bit/kanal (bpc)• Binlerce renk için 24 bpc• Saydamlık içeren binlerce renk için 24 bit, Alfa ile (32 bpc)Son güncelleme 11/5/2011
FLASH PROFESSIONAL'I KULLANMAYayınlama ve Dışa Aktarma4444 Dışa aktarılan PNG için görünüm ayarlarını belirtmek üzere, şu seçeneklerden seçin:Renkleri En İyileştir Görüntü kalitesini etkilemeden dosya boyutunu 1000 ila 1500 bayt azaltarak, ancak bellekgereksinimini biraz artırarak, kullanılmayan renkleri bir PNG dosyasının renk tablosundan kaldırır. Uyarlanır paletüzerinde hiçbir etkisi yoktur.Tarama Dışa aktarılan PNG dosyası indirilirken bir tarayıcıda adım adım görüntüler. Kullanıcının dosya tamamenindirilmeden temel grafik içeriğini görmesini ve dosyayı yavaş bir ağ bağlantısı üzerinden daha hızlı indirmesini sağlar.Animasyonlu bir PNG görüntüsünü taramayın.Düzgünleştir Daha yüksek bir kalitede bitmap görüntüsü oluşturmak ve metnin görünüm kalitesini artırmak için dışaaktarılmış bir bitmap'e kenar yumuşatma uygular. Ancak, düzgünleştirme renkli bir arka plan üzerine yerleştirilenkenarı yumuşatılmış görüntünün etrafında gri piksellerden oluşan bir halenin görünmesine yol açabilir. Bir halegörünürse veya çok renkli bir arka plan üzerine bir PNG saydamlığı yerleştiriyorsanız, bir görüntüyüdüzgünleştirmeden dışarı aktarın.Düz Renkleri Taklit Et Renk taklidini düz renklere ve degradelere uygular.Degradeleri Kaldır (Varsayılan olarak kapalı) Uygulamadaki tüm degrade dolguları degradedeki ilk rengi kullanarakdüz renklere dönüştürür. Degradeler bir PNG dosyasının boyutunu artırır ve genelde kötü kalitededirler. Beklenmediksonuçları önlemek için bu seçeneği kullanıyorsanız degradelerinizin ilk rengini özenle seçin.5 Bit Derinliği için 8 bpc seçtiyseniz, kullanılabilir renk piksellerinin geçerli palette bulunmayan renkleri taklit etmekiçin nasıl karıştırıldığını belirlemek üzere bir Renk Taklidi seçeneği seçin. Renk taklidi renk kalitesini iyileştirebilirancak dosya boyutunu artırır. Şu seçenekler arasında seçim yapın:Yok Renk taklidini kapatır ve temel renk tablosunda olmayan renkleri, tabloda bulunan ve belirtilen renge en çokbenzeyen düz renk ile değiştirir. Renk taklidini kapatmak daha küçük dosyaların oluşumuna neden olabilir ve tatminedici olmayan renklerin ortaya çıkmasına sebep olur.Sıralı Dosya boyutunda en küçük artışla iyi kalitede renk taklidi sağlar.Yayılma En iyi kalitede renk taklidi sağlar ancak dosya boyutunu ve işleme süresini artırır. Yalnızca Web 216 renkpaleti seçiliyken çalışır.6 PNG görüntüsü için renk paleti tanımlamak üzere şu Palet türlerinden birini seçin:Web 216 İyi görüntü kalitesi ve sunucu üzerindeki en hızlı işleme için PNG görüntüsü oluşturmak üzere standart216-renkli, web için güvenli paleti kullanır.Uyarlanır Görüntüdeki renkleri analiz eder ve seçili PNG dosyası için benzersiz bir renk tablosu oluşturur. Binlerceveya milyonlarca rengi gösteren sistemler için en iyisidir; görüntü için en doğru rengi oluşturur ancak web için güvenli216 renkli paletle oluşturulan bir PNG'den daha büyük dosya boyutuna yol açar.Web Renklere Uyarlanır Web için güvenli 216 renkli palete benzer renkleri dönüştürmesi dışında Uyarlanır paletseçeneğiyle aynıdır. Oluşturulan renk paleti görüntü için en iyileştirilir ancak mümkün olduğunca <strong>Flash</strong> Pro web içingüvenli 216 renk paletindeki renkleri kullanır. Bu, web için güvenli 216 renkli palet, 256-renkli bir sistemde etkinolduğunda, görüntü için daha iyi renkler üretir. Uyarlanır palet kullanan bir PNG dosyasının boyutunu azaltmak içinpaletteki renk sayısını azaltmak üzere Maks Renk seçeneğini kullanın.Özel Seçili görüntü için en iyileştirdiğiniz bir palet belirler. Özel palet web 216 renkli paletle aynı hızda işlenir. Buseçeneği kullanmak için renk paletlerinin nasıl oluşturulacağını ve kullanılacağını öğrenin. Bir özel palet seçmek içinPalet klasörü simgesini tıklatın (Palet metin alanının sonunda görünen klasör simgesini) ve bir palet dosyası seçin.<strong>Flash</strong> Pro, ileri gelen grafik uygulamalarının dışa aktardığı ACT biçiminde kaydedilmiş paletleri destekler.7 Uyarlanır veya Web Renklere Uyarlanır palet seçtiyseniz, PNG görüntüsünde kullanılan renk sayısını ayarlamaküzere Maks Renk için bir değer girin. Daha küçük renk sayısı daha küçük bir dosya oluşturabilir ancak görüntüdekirenklerin rengini de açabilir.Son güncelleme 11/5/2011
FLASH PROFESSIONAL'I KULLANMAYayınlama ve Dışa Aktarma4458 PNG dosyasını daha fazla sıkıştırılabilir duruma getirmek üzere bir satır satır filtre uygulama yöntemi seçmek vebelirli bir görüntü için farklı seçeneklerle denemeler yapmak üzere şu Filtre seçeneklerinden birini belirleyin:Yok Filtrelemeyi kapatır.Alt Her bir bayt ve önceki pikselin karşılık gelen bayt değeri arasındaki farkı iletir.Yukarı Her bir bayt ve hemen üzerindeki pikselin karşılık gelen bayt değeri arasındaki farkı iletir.Ortalama Bir piksel değerini öngörmek için iki komşu pikselin (sol ve üst) ortalamasını alır.Yol Üç komşu pikselin (sol, üst, sol üst) bir basit doğrusal fonksiyonunu hesaplar ve hesaplanan değere en yakınkomşu pikseli rengin bir öngörücüsü olarak seçer.Uyarlanır Görüntüdeki renkleri analiz eder ve seçili PNG dosyası için benzersiz bir renk tablosu oluşturur. Binlerceveya milyonlarca rengi görüntüleyen sistemler için en iyisidir; görüntü için en doğru rengi oluşturur ancak web 216renkli paletle oluşturulan bir PNG'den daha büyük dosya boyutuna yol açar. Paletteki renk sayısını düşürerek,uyarlanır bir paletle oluşturulmuş PNG’nin boyutunu azaltın.9 Tamam'ı tıklatın.Daha fazla Yardım konusu“Yayınlama profillerini kullanma (CS5)” sayfa 445“Renk paletlerini içe ve dışa aktarma” sayfa 139Yayınlama biçimi ve ayarlarını önizleme (CS5)Yayın Önizlemesi komutu dosyayı dışa aktarır ve varsayılan tarayıcıda önizlemeyi açar. Bir QuickTime videosunuönizliyorsanız, Yayın Önizlemesi QuickTime video Player'ı başlatır. Bir projektörü önizliyorsanız, <strong>Flash</strong> Proprojektörü başlatır.❖ Dosya > Yayın Önizlemesi’ni seçin ve önizlemesi yapılacak dosya biçimini seçin.Geçerli Yayınlama Ayarları değerlerini kullanarak, <strong>Flash</strong> Pro FLA dosyasıyla aynı konumda belirtilen türde bir dosyaoluşturur. Bu dosya, siz üzerine yazıncaya veya silinceye dek bu konumda kalır.Daha fazla Yardım konusu“Yayınlamaya genel bakış” sayfa 425Yayınlama profillerini kullanma (CS5)Yayınlama profilleri şunları yapmanızı sağlar:• Bir yayınlama ayarları konfigürasyonunu kaydetme, bunu dışa aktarma ve yayınlama profilini diğer belgelere veyadiğer kullanıcıların kullanması için içe aktarma.• Belgenizde kullanmak için yayınlama ayarlarını içe aktarma• Çeşitli medya biçimlerinde yayınlanacak profiller oluşturma• Evde kullanılmak üzere, bir müşteri için dosya yayınlama şeklinden farklılık gösteren bir yayınlama profilioluşturma• Tüm dosyaların aynı biçimde yayınlanmasını sağlamak üzere şirketiniz için standart bir yayınlama profilioluşturma yeteneklerini sağlar.Yayınlama profilleri uygulama düzeyinde kaydedilmek yerine dosya üzerinde kaydedilir.Son güncelleme 11/5/2011
FLASH PROFESSIONAL'I KULLANMAYayınlama ve Dışa Aktarma446Daha fazla Yardım konusu“Yayınlamaya genel bakış” sayfa 425Yayınlama profili oluşturma1 Yayınlama Ayarları iletişim kutusunda, Yeni Profil Oluştur düğmesini tıklatın.2 Yayınlama profilini adlandırın ve Tamam'ı tıklatın.3 Belgenizin yayınlama ayarlarını belirtin ve Tamam'ı tıklatın.Yayınlama profili çoğaltma, değiştirme veya silme❖ Geçerli Profil açılır menüsünden (Dosya > Yayınlama Ayarları) kullanılacak yayınlama profilini seçin:• Çoğaltılmış bir profil oluşturmak için Profili Çoğalt düğmesini tıklatın. Çoğaltılma Adı metin alanına profiladını girin ve Tamam'ı tıklatın.• Bir yayınlama profilini değiştirmek üzere belgeniz için yeni yayınlama ayarlarını belirtin ve Tamam'ı tıklatın.• Bir yayınlama profilini silmek için Profili Sil düğmesini tıklatın ve Tamam'ı tıklatın.Yayınlama profili dışa aktarma1 Geçerli Profil açılır menüsünden (Dosya > Yayınlama Ayarları) dışa aktarılacak yayınlama profilini seçin:2 Profili İçe/Dışa Aktar düğmesini tıklatın ve Dışa Aktar'ı seçin. Bir yayınlama profilini diğer dosyalarda içeaktarmak için bir XML dosyası olarak dışa aktarın.3 Ya yayınlama profilinin kaydedileceği varsayılan konumu kabul edin ya da yeni bir konuma gözatın ve Kaydet'itıklatın.Yayınlama profili içe aktarmaDiğer kullanıcılar içe aktarabileceğiniz ve bir yayınlama profili seçeneği olarak seçebileceğiniz yayınlama profillerioluşturabilir ve dışa aktarabilirler.1 Dosya > Yayınlama Ayarları seçeneklerini belirleyin, Profili İçe/Dışa Aktar öğesini tıklatın ve İçe Aktar'ı seçin.2 Yayınlama profili XML dosyasına gözatın ve Aç'ı tıklatın.Yayınlama ayarları (CS5.5)<strong>Flash</strong> (.swf) dosyaları (CS5.5) için yayınlama ayarlarını belirtmeNot: Yalnızca CS5.5 - Ayrıca, Özellik denetçisinde Oynatıcı sürümü ve ActionScript sürümü için yayınlama ayarlarınıda belirtebilirsiniz. Özellik denetçisinde Belge özelliklerini görüntülemek için Sahne Alanı'nda tüm öğelerin seçiminikaldırın.1 Dosya > Yayınlama Ayarları'nı seçin ve Oynatıcı açılır menüsünden bir Oynatıcı sürümü seçin. <strong>Flash</strong> Player 10'danönceki <strong>Flash</strong> Player sürümlerini hedefleyen yayınlanmış SWF dosyalarında <strong>Adobe</strong>® <strong>Flash</strong>® Professional CS5özelliklerinin tamamı çalışmaz. <strong>Flash</strong> Player algılamasını belirtmek için sol sütunda HTML Sarıcı kategorisinitıklatın ve <strong>Flash</strong> Sürümünü Algıla seçeneğini belirleyip algılanacak <strong>Flash</strong> Player sürümünü girin.Not: <strong>Flash</strong> Pro CS5.5'te, <strong>Flash</strong> Player 10.2 ayarı, SWF biçiminin 11 sürümünü kullanarak bir SWF dosyası oluşturur.<strong>Flash</strong> Player 10 ve 10.1 ayarı, biçimin 10 sürümünü kullanarak bir SWF dosyası oluşturur.Son güncelleme 11/5/2011
FLASH PROFESSIONAL'I KULLANMAYayınlama ve Dışa Aktarma4472 Komut Dosyası açılır-menüsünden ActionScript® sürümünü seçin. ActionScript 2.0 veya 3.0'ı seçerseniz ve sınıflaroluşturduysanız, sınıf dosyalarına Tercihler'de ayarlı varsayılan dizin yolundan farklılık gösteren göreceli sınıfyolunu ayarlamak için ActionScript Ayarları düğmesini tıklatın.3 Bitmap sıkıştırmasını kontrol etmek için sol sütunda <strong>Flash</strong> kategorisini tıklatın ve JPEG Kalitesi değerini ayarlayın.Düşük görüntü kalitesi daha küçük dosyalar oluşturur; yüksek görüntü kalitesi daha büyük dosyalar oluşturur.Boyut ve kalite arasındaki dengelemeyi belirlemek için farklı ayarlar deneyin; 100, en yüksek kalite ve en azsıkıştırmayı sağlar.Yüksek oranda sıkıştırılmış JPEG görüntülerinin daha düzgün görünmesini sağlamak için, JPEG Blok KaldırmayıEtkinleştir seçeneğini belirleyin. Bu seçenek, JPEG sıkıştırmasından kaynaklanan tipik görünüm yapaylıklarını (örn.görüntüyü tıkayan 8x8 piksel yaygın görünümü) azaltır. Bu seçenek belirlendiğinde bazı JPEG görüntüleri az da olsaayrıntı kaybına uğrayabilir.4 SWF dosyasındaki tüm akış sesleri veya olay sesleri için örnek hızını ve sıkıştırmayı ayarlamak üzere, Ses Akışı veyaSes Olayı'nın yanındaki değerleri tıklatın ve seçenekleri gerektiği gibi seçin.Not: Ses akışı, ilk birkaç kare için yeterli veri yüklenir yüklenmez çalınır; Zaman Çizelgesi ile senkronizedir. Bir olay sesi,tamamen yüklenmeden çalmaz ve dışarıdan durduruluncaya dek çalmaya devam eder.5 Özellik denetçisinin Ses bölümündeki ayrı ayrı sesler için ayarları geçersiz kılmak üzere Ses Ayarlarını Geçersiz Kıl'ıseçin. Bir SWF dosyasının daha küçük, lo-fi sürümünü oluşturmak için bu seçeneği seçin.Not: Ses Ayarlarını Geçersiz Kıl seçeneği belirlenmemişse, <strong>Flash</strong> Pro belgedeki tüm ses akışlarını tarar (içe aktarılmışvideodaki sesler dahil) ve tüm ses akışlarını kendilerine özgü en yüksek ayarda yayınlar. Bir veya daha fazla akış sesininyüksek bir dışa aktarma ayarı varsa, bu işlem dosya boyutunu artırabilir.6 Orijinal kütüphane seslerinin yerine, mobil cihazlar için uygun sesleri dışa aktarmak üzere Aygıt Seslerini DışaAktar'ı seçin. Tamam'ı tıklatın.7 Gelişmiş ayarları yapmak için şu seçeneklerden birini belirleyin:Filmi Sıkıştır (Varsayılan) Dosya boyutunu ve indirme zamanını azaltmak için SWF dosyasını sıkıştırır. Bu işlem birdosya metin veya ActionScript yoğun olduğunda en faydalıdır. Sıkıştırılmış bir dosya sadece <strong>Flash</strong> Player 6 veyasonrasında oynatılır.Gizli Katmanları Dahil Et (Varsayılan) <strong>Flash</strong> belgesindeki tüm gizli katmanları dışa aktarır. Gizli Katmanları DışaAktarma'nın seçimini kaldırma, film kliplerinin içinde yuvalanmış katmanlar dahil, gizli olarak işaretlenmiş tümkatmanların oluşturulan SWF'ye dışa aktarılmasını engeller. Bu sizin katmanları görünmez yaparak <strong>Flash</strong> belgelerininfarklı sürümlerini kolayca test etmenizi sağlar.XMP meta verilerini dahil et (Varsayılan) Dosya Bilgileri iletişim kutusuna girilen tüm meta verileri dışa aktarır.İletişim kutusunu açmak için XMP Meta Verilerini Değiştir düğmesini tıklatın. Ayrıca Dosya > Dosya Bilgileriseçeneklerini belirleyerek Dosya Bilgileri iletişim kutusunu da açabilirsiniz. <strong>Adobe</strong>® uygulamasında SWF dosyasıseçildiğinde meta veriler görüntülenebilir.Boyut Raporu Oluştur Son <strong>Flash</strong> Pro içeriğindeki veri miktarını dosyalara göre listeleyen bir rapor üretir.İzleme İfadelerini Atla <strong>Flash</strong> Pro uygulamasının geçerli SWF dosyasındaki ActionScript trace ifadeleriniyoksaymasına neden olur. Bu seçeneği belirlediğinizde, trace ifadelerinden gelen bilgiler Çıktı panelinde görünmez.Daha fazla bilgi için bkz. “Çıktı paneline genel bakış” sayfa 400.Hata Ayıklamaya İzin Ver Hata Ayıklayıcıyı etkinleştirir ve bir <strong>Flash</strong> Pro SWF dosyasında uzaktan hata ayıklamaya izinverir. SWF dosyanızla hata ayıklama kullanmanıza izin verir.İçe Aktarmaya Karşı Koru Diğer kişilerin bir SWF dosyasını içe aktarmasını ve bunu bir FLA dosyasına geridönüştürmesini engeller. <strong>Flash</strong> Pro SWF dosyanızla şifre koruması kullanmanıza izin verir.Son güncelleme 11/5/2011
FLASH PROFESSIONAL'I KULLANMAYayınlama ve Dışa Aktarma4488 ActionScript 2.0 kullanıyorsanız ve Hata Ayıklamaya İzin Ver veya İçe Aktarmaya Karşı Koru'yu seçtiyseniz, Şifremetin alanına bir şifre girin. Bir şifre eklerseniz, diğer kullanıcılar SWF dosyasını içe aktarmadan veya dosyada hataayıklamadan önce şifre girmelidirler. Şifreyi kaldırmak için Şifre metin alanını temizleyin ve yeniden yayınlayın.Hata Ayıklayıcı hakkında daha fazla bilgi için bkz. “ActionScript 1.0 ve 2.0'da hata ayıklama” sayfa 391.ActionScript 3.0 kullanıyorsanız, bkz. “ActionScript 3.0'da hata ayıklama” sayfa 387.9 Komut dosyalarının SWF dosyalarında çalışacağı maksimum süreyi ayarlamak üzere, bir Komut Dosyası SüreSınırı değeri girin. <strong>Flash</strong> Player, bu sınırı aşan komut dosyası çalıştırmalarını iptal eder.10 Yerel Oynatma Güvenliği açılır menüsünden kullanılacak <strong>Flash</strong> Pro güvenlik modelini seçin. Yayınlanmış SWFdosyanıza yerel veya ağ güvenlik erişimi verip vermeyeceğinizi belirtin.Yalnızca Yerel Erişim Yayınlanmış SWF dosyasının ağ üzerindeki değil, yerel sistemdeki dosyalar ve kaynaklarlaetkileşime girmesine izin verir.Yalnızca Ağa Eriş Yayınlanmış SWF dosyasının yerel sistemdeki değil, ağdaki dosyalar ve kaynaklarla etkileşimegirmesine izin verir11 SWF dosyasının donanım ivmesini kullanmasını sağlamak için, Donanım İvmesi menüsünden şu seçeneklerdenbirini belirleyin:Düzey 1 - Doğrudan Doğrudan modu, tarayıcının çizim yapmasına izin vermek yerine <strong>Flash</strong> Player'ın doğrudan ekranüzerinde çizim yapmasını sağlayarak oynatma performansını artırır.Düzey 2 - GPU GPU modunda, <strong>Flash</strong> Player, video oynatımını ve katmanlanmış grafiklerin birileştirilmesinigerçekleştirmeye yönelik grafik kartının kullanılabilir hesaplama gücünü kullanır. Bu da, kullanıcının grafikdonanımına bağlı olarak başka bir performans avantajı düzeyi sağlar. İzleyici kitlenizin ileri düzey grafik kartlarınasahip olduğunu umduğunuzda bu seçeneği kullanın.Oynatma sistemi, ivmeyi etkinleştirmek için yeterli donanıma sahip olmazsa, <strong>Flash</strong> Player otomatik olarak normalçizim moduna geri döner. Birden çok SWF dosyaları içeren web sayfalarında en iyi performansı elde etmek için, SWFdosyalarından yalnızca birine yönelik donanım ivmesini etkinleştirin. Donanım ivmesi, Filmi Test Et modundakullanılmaz.SWF dosyanızı yayınladığınızda, bu dosyayı gömen HTML dosyası bir wmode HTML parametresi içerir. Düzey 1 veyaDüzey 2 donanım ivmesi seçildiğinde, wmode HTML parametresi sırayla "direct" veya "gpu" olarak ayarlanır.HTML dosyasının wmode parametresinde de saklandığından, donanım ivmesinin etkinleştirilmesi, YayınlamaAyarları iletişim kutusunun HTML sekmesinde seçmiş olabileceğiniz Pencere Modu ayarını geçersiz kılar.Daha fazla Yardım konusu“Yayınlama profillerini kullanma (CS5)” sayfa 445“Ses” sayfa 315“<strong>Flash</strong> Lite'ta ses kullanma” sayfa 319SWC dosyaları ve projektörleri (CS5.5) için yayınlama ayarlarını belirtmeBileşenleri dağıtmak için bir SWC dosyası kullanılır. SWC dosyası, derlenmiş bir klibi, bileşenin ActionScript sınıfdosyasını ve bileşeni açıklayan diğer dosyaları içerir.Projektörler hem yayınlanan SWF'yi hem de <strong>Flash</strong> Player'ı içeren <strong>Flash</strong> dosyalarıdır. Projektörler bir web tarayıcısına,<strong>Flash</strong> Player eklentisine veya <strong>Adobe</strong> AIR'ye gerek kalmadan normal bir uygulama gibi oynatabilirler.• Bir SWC dosyası yayınlamak için Yayınlama Ayarları iletişim kutusunun sol sütunundan SWC'yi seçin veYayınla'yı tıklatın.Son güncelleme 11/5/2011
FLASH PROFESSIONAL'I KULLANMAYayınlama ve Dışa Aktarma449• Windows Projektörü yayınlamak için sol sütundan Win Projektör'ü seçin ve Yayınla'yı tıklatın.• Macintosh Projektörü yayınlamak için sol sütundan Mac Projektör'ü seçin ve Yayınla'yı tıklatın.SWC dosyasını veya projektörü orijinal FLA dosyasından farklı bir adla kaydetmek için Çıktı Dosyası için bir ad girin.HTML Sarıcı dosyaları (CS5.5) için yayınlama ayarlarını belirtmeBir web tarayıcısında <strong>Flash</strong> Pro içeriği oynatma, SWF dosyasını etkinleştiren ve tarayıcı ayarlarını belirten bir HTMLdosyası gerektirir. Yayınla komutu, bu belgeyi bir HTML şablonu belgesindeki parametrelerden otomatik oluşturur.Şablon belgesi, düz bir HTML dosyası, ColdFusion® veya Active Server Pages (ASP) gibi özel yorumlayıcılar için kodiçeren bir dosya ya da <strong>Flash</strong> Pro uygulamasının içerdiği bir şablon dahil, uygun şablon değişkenlerini içeren herhangibir metin dosyası olabilir.<strong>Flash</strong> Pro için HTML parametrelerini elle girmek veya yerleşik bir şablonu özelleştirmek amacıyla, bir HTMLdüzenleyicisi kullanın.HTML parametreleri, içeriğin pencerede nerede göründüğünü, arka plan rengini, SWF dosyasının boyutunu, vs.belirler ve object ile embed etiketlerinin niteliklerini ayarlar. Yayınlama Ayarları iletişim kutusunun HTMLpanelinde bu ve diğer ayarları değiştirebilirsiniz. Bu ayarları değiştirmek SWF dosyası içinde ayarlamış olduğunuzseçenekleri geçersiz kılar.Daha fazla Yardım konusu“Yayınlamaya genel bakış” sayfa 425“<strong>Flash</strong> Player için sunucu konfigüre etme” sayfa 428“HTML yayınlama şablonları” sayfa 473“Yayınlama profillerini kullanma (CS5)” sayfa 445Ayarları belirtme1 Dosya > Yayınlama Ayarları'nı seçin ve iletişim kutusunun solundaki sütundan HTML Sarıcı kategorisini tıklatın.2 Belgenizin adıyla eşleşen varsayılan dosya adını kullanın veya .html uzantısını içeren benzersiz bir ad girin.3 Kullanmak üzere önceden yüklenmiş bir şablonu seçmek için, Şablon açılır menüsünden birini seçin. Seçilişablonun bir açıklamasını göstermek için Bilgi'yi tıklatın. Yalnızca <strong>Flash</strong> şablonu varsayılan seçimdir.4 Görüntü Eşlemesi dışında herhangi bir HTML şablonu seçtiyseniz ve <strong>Flash</strong> Player sürümünü 4 veya daha üstüolarak ayarladıysanız, <strong>Flash</strong> Sürümünü Algıla'yı seçin. Daha fazla bilgi için bkz. “<strong>Flash</strong> Player algılaması içinyayınlama ayarlarını belirleme (CS5.5)” sayfa 457.Not: <strong>Flash</strong> Sürümünü Algıla, kullanıcının sahip olduğu <strong>Flash</strong> Player sürümünü algılaması için belgenizi yapılandırır vekullanıcı hedeflenen oynatıcıya sahip değilse onu alternatif bir HTML sayfasına gönderir. Alternatif HTML sayfası,<strong>Flash</strong> Player'ın en son sürümünü indirmek için bir bağlantı içerir.5 HTML object ve embed etiketlerindeki width ve height niteliklerinin değerlerini ayarlamak için bir Boyutseçeneği belirleyin:Filme Eşleştir (Varsayılan Olarak) SWF dosyasının boyutunu kullanır.Piksel Belirttiğiniz Genişlik ve Yükseklik değerlerini kullanır. Genişlik ve yükseklik için piksel sayısını girin.Yüzde SWF dosyası, belirttiğiniz tarayıcı penceresi yüzdesini kaplar. Kullanmak istediğiniz genişlik ve yükseklikyüzde değerlerini girin.Son güncelleme 11/5/2011
FLASH PROFESSIONAL'I KULLANMAYayınlama ve Dışa Aktarma4506 SWF dosyasının oynatılmasını ve özelliklerini kontrol etmek için Oynatma seçeneklerini seçin:Başlangıçta Duraklatılmış Kullanıcı bir düğmeye basana veya kısayol menüsünden Oynat/Çal’ı seçene kadar SWFdosyasını duraklatır. (Varsayılan) Seçenek seçili değildir ve içerik yüklendiği an oynatılmaya başlar (PLAY parametresitrue olarak ayarlıdır).Döngü Son kareye ulaşınca içeriği tekrarlar. Son kareye ulaşınca içeriği durdurmak için bu seçeneğin seçiminikaldırın. (Varsayılan) LOOP parametresi açıktır.Menüyü Görüntüle Kullanıcılar SWF dosyasını sağ tıklattığında (Windows) veya Control tuşuna basıp tıklattığında(Macintosh) bir kısayol menüsünü görüntüler. Kısayol menüsünde sadece <strong>Flash</strong> Hakkında'yı görüntülemek için buseçeneğin seçimini kaldırın. Varsayılan olarak, bu seçenek seçilidir (MENU parametresi true olarak ayarlıdır).Aygıt Fontu (Sadece Windows) Kullanıcının sisteminde yüklü olmayan fontları kenarları yumuşatılmış (düzgünköşeli) sistem fontlarıyla değiştirir. Aygıt fontlarını kullanmak küçük boyutlardaki yazının okunaklılığını artırır veSWF dosyasının boyutunu azaltabilir. Bu seçenek sadece aygıt fontları kullanılarak görüntülenmeye ayarlanmış statikmetin (bir SWF dosyasını geliştirirken oluşturduğunuz ve içerik göründüğünde değişmeyen metin) içeren SWFdosyalarını etkiler.7 Şu listede de açıklandığı gibi, işleme zamanı ve görünüm arasındaki dengelemeyi belirlemek için Kaliteseçeneklerini seçin. Bu seçenekler object ve embed etiketlerindeki QUALITY parametresinin değerini belirler.Düşük Oynatma hızını görünümden ayrıcalıklı kılar ve kenar yumuşatma kullanmaz.Otomatik Düşük Başta hızı vurgular, ancak mümkün olduğunda görünümü iyileştirir. Oynatma kenar yumuşatmakapalı durumdayken başlar. <strong>Flash</strong> Player işlemcinin bu işlemin üstesinden gelebileceğinin farkına varırsa, kenaryumuşatma otomatik olarak açılır.Otomatik Yüksek Oynatma hızını ve görünümü başta eşit derecede vurgular, ancak gerekirse görünümü oynatma hızıiçin gözden çıkarır. Oynatma kenar yumuşatma açık halde başlar. Gerçek kare hızı belirtilen kare hızının altınadüşerse, oynatma hızını artırmak için kenar yumuşatma kapatılır. Görünüm > Yumuşatma ayarını taklit etmek içinbu ayarı kullanın.Orta Biraz kenar yumuşatma uygular ancak bitmap'leri düzgünleştirmez. Orta, Düşük ayarından daha iyi bir kalitesağlarken Yüksek ayarından daha düşük bir kalite sağlar.Yüksek (Varsayılan) Görünümü oynatma hızından ayrıcalıklı kılar ve her zaman kenar yumuşatma kullanır. SWFdosyası animasyon içermiyorsa, bitmap'ler düzgünleştirilir; SWF dosyası animasyon içeriyorsa, bitmap'lerdüzgünleştirilmez.En İyi En iyi görüntü kalitesini sunar ve oynatma hızını dikkate almaz. Tüm çıktının kenarları yumuşatılır vebitmap'ler her zaman düzgünleştirilir.8 object ve embed etiketlerindeki HTML wmode niteliğini kontrol eden bir Pencere Modu seçeneği seçin. Penceremodu, içerik sınırlama kutusunun veya sanal pencerenin HTML sayfasındaki içerikle olan ilişkisini şu listedeaçıklandığı gibi değiştirir:Pencere (Varsayılan) object ve embed etiketlerine pencereyle ilişkili herhangi bir niteliği gömmez. İçeriğin arka planıopaktır ve HTML arka plan rengini kullanır. HTML kodu <strong>Flash</strong> Pro içeriğinin üstünde ya da altında işlenemez.Opak Penceresiz <strong>Flash</strong> Pro içeriğinin arka planını opağa ayarlayarak içeriğin altında bulunan her şeyi belirsizleştirir.HTML içeriğinin içeriğin üzerinde veya üstünde görünmesine izin verir.Saydam Penceresiz <strong>Flash</strong> Pro içeriğinin arka planını saydama ayarlayarak HTML içeriğinin içeriğin üzerinde vealtında görünmesine izin verir. Penceresiz modlarını destekleyen tarayıcılar için, bkz. “Object ve embed etiketleri içinparametreler ve nitelikler” sayfa 435.Yayınlama Ayarları iletişim kutusunun <strong>Flash</strong> sekmesindeki Donanım İvmesi öğesini etkinleştirirseniz, seçtiğinizPencere Modu yoksayılır ve varsayılan olarak Pencere ayarına getirilir.Son güncelleme 11/5/2011
FLASH PROFESSIONAL'I KULLANMAYayınlama ve Dışa Aktarma451Ayarın pencere modunda gösterimi için, How to make a <strong>Flash</strong> movie with a transparent background (Şeffaf arka planasahip bir <strong>Flash</strong> filmi nasıl yapılır?) başlıklı TechNote bölümüne bakın.Not: Bazı durumlarda, Saydam Penceresiz modda karmaşık işleme, HTML görüntüleri de karmaşıksa daha yavaşanimasyona sebep olur.9 Etiket ayarları çakıştığında hata mesajları göstermek için (örneğin, bir şablon belirtilmemiş alternatif bir görüntüyebaşvuran kod içeriyorsa) Uyarı Mesajını Göster'i seçin.10 Belgenin orijinal genişliğini ve yüksekliğini değiştirdiyseniz, içeriği belirtilen sınırların içerisine yerleştirmek içinbir Ölçek seçeneği seçin. Ölçek seçeneği, HTML object ve embed etiketlerindeki SCALE parametresini ayarlar.Varsayılan (Tümünü Göster) SWF dosyalarının orijinal en boy oranını korurken, dosyanın tamamını belirlenmişbölgede bozulma olmadan görüntüler. Kenarlıklar uygulamanın iki kenarında görünebilir.Kenarlık Yok Belirtilen bölgeyi doldurması için belgeyi ölçeklendirir ve gerektiğinde SWF dosyasını kırparak SWFdosyasının orijinal en boy oranını bozulma olmadan korur.Tam Sığdır Belirtilen bölgede orijinal en boy oranını korumadan dosyanın tamamını görüntüler, bu da bozulmaya yolaçabilir.Ölçek Yok <strong>Flash</strong> Player penceresi yeniden boyutlandırıldığında belgenin ölçeklendirilmesini engeller.11 SWF dosyası penceresini tarayıcı penceresinde konumlandırmak için şu HTML Hizalaması seçeneklerinden biriniseçin:Varsayılan İçeriği tarayıcı penceresinde ortalar ve tarayıcı penceresi uygulamadan daha küçükse köşeleri kırpar.Sol, Sağ veya Üst SWF dosyalarını, tarayıcı penceresinin karşılık gelen kenarı boyunca hizalar ve geriye kalan üçkenarı gerektiğinde kırpar.12 İçeriğin uygulama penceresinin içerisine nasıl yerleştirildiği ve nasıl kırpıldığını ayarlamak için <strong>Flash</strong> YatayHizalama ve <strong>Flash</strong> Dikey Hizalama seçeneklerini belirleyin. Bu seçenekler HTML object ve embed etiketlerininSALIGN parametresini ayarlar.Object ve embed etiketleri için parametreler ve niteliklerŞu etiket nitelikleri ve parametreleri, Yayınla komutunun oluşturduğu HTML kodunu açıklarlar. <strong>Flash</strong> Pro içeriğinigöstermek için özel HTML yazarken bu listeye başvurun. Aksi belirtilmedikçe, tüm öğeler object ve embedetiketlerinin her ikisi için de geçerlidir. İsteğe bağlı girişler belirtilmiştir. Internet Explorer, object etiketiyle birliktekullanılan parametreleri tanır; Netscape embed etiketini tanır. Nitelikler object ve embed etiketlerinin her ikisiyle dekullanılır. Bir şablonu özelleştirdiğinizde, bir şablon değişkenini (şu listedeki her bir parametre için Değer bölümündetanımlanır) değerin yerine kullanabilirsiniz.Not: Bu bölümde listelenen nitelik ve parametreler, XHTML standartlarıyla uyum sağlamaları için küçük harf ilegösterilirler.devicefont niteliği/parametresi (İstenirse) Statik metin nesnelerinin, Aygıt Fontu seçeneği seçili olmasa bile aygıtfontlarında oluşturulup oluşturulmayacaklarını belirtir. Bu nitelik, gerekli fontlar işletim sisteminde bulunduklarındageçerlidir.Değer: true | falseŞablon değişkeni: $DEsrc niteliği Yüklenecek SWF dosyasının adını belirtir. Sadece embed etiketi için geçerlidir.Değer: movieName.swfŞablon değişkeni: $MOSon güncelleme 11/5/2011
FLASH PROFESSIONAL'I KULLANMAYayınlama ve Dışa Aktarma452movie parametresi Yüklenecek SWF dosyasının adını belirtir. Sadece object etiketi için geçerlidir.Değer: movieName.swfŞablon değişkeni: $MOclassid niteliği Tarayıcı için ActiveX kontrolünü tanımlar. Değer aynen gösterildiği gibi girilmelidir. Sadece objectetiketi için geçerlidir.Değer: clsid:d27cdb6e-ae6d-11cf-96b8-444553540000width niteliği Uygulamanın genişliğini ya piksel cinsinden ya da tarayıcı penceresinin bir yüzdesi olarak belirtir.Değer: n veya n%Şablon değişkeni: $WIheight niteliği Uygulamanın yüksekliğini piksel cinsinden ya da tarayıcı penceresinin bir yüzdesi olarak belirtir.Not: <strong>Flash</strong> Pro uygulamaları ölçeklenebilir olduğundan, en boy oranı korunursa farklı boyutlarda kalite düşmez.(Örneğin, şu boyutların tümü 4:3'lük bir en boy oranına sahiptir: 640 x 480 piksel, 320 x 240 piksel ve 240 x 180 piksel.)Değer: n veya n%Şablon değişkeni: $HEcodebase niteliği <strong>Flash</strong> Player ActiveX kontrolü zaten kurulu değilse tarayıcının onu otomatik olarak indirebilmesiiçin <strong>Flash</strong> Player ActiveX kontrolünün konumunu belirler. Değer aynen gösterildiği gibi girilmelidir. Sadece objectetiketi için geçerlidir.Değer: http://fpdownload.adobe.<strong>com</strong>/pub/shockwave/cabs/flash/swflash.cab#version=7,0,0,0pluginspage niteliği <strong>Flash</strong> Player eklentisi zaten kurulu değilse kullanıcının indirebilmesi için <strong>Flash</strong> Playereklentisinin konumunu tanımlar. Değer aynen gösterildiği gibi girilmelidir. Sadece embed etiketi için geçerlidir.Değer: http://www.adobe.<strong>com</strong>/shockwave/download/index.cgi?P1_Prod_Version=Shockwave<strong>Flash</strong>swliveconnect niteliği (İsteğe bağlı) <strong>Flash</strong> Player ilk defa yüklenirken, tarayıcının Java uygulamasını başlatıpbaşlatmayacağını belirtir. Bu nitelik atlanırsa, varsayılan değer false değeridir. JavaScript ve <strong>Flash</strong> Pro'ı aynı sayfadakullanıyorsanız, fs<strong>com</strong>mand() işlevinin çalışması için Java çalışır durumda olmalıdır. Ancak, JavaScript'i sadecetarayıcı algılaması veya fs<strong>com</strong>mand() eylemleriyle ilişkili olmayan başka bir amaç için kullanıyorsanız,SWLIVECONNECT niteliğini false olarak ayarlayarak Java'nın başlatılmasını engelleyebilirsiniz. JavaScriptkullanmadığınızda Java'yı başlamaya zorlamak için SWLIVECONNECT niteliğini açık bir şekilde true olarak ayarlayın.Java'yı başlatmak bir SWF dosyasının başlama süresini önemli ölçüde artırır; bu etiketi sadece gerektiğinde trueolarak ayarlayın. Sadece embed etiketi için geçerlidir.Java'yı tek başına çalışan bir projektör dosyasından çalıştırmak için fs<strong>com</strong>mand() eylemini kullanın.Değer: true | falseplay niteliği/parametresi (İstenirse) Uygulamanın web tarayıcısında yüklendiği an oynatılmaya başlayıpbaşlamayacağını belirtir. <strong>Flash</strong> Pro uygulamanız etkileşimliyse, kullanıcının bir düğmeyi tıklatarak veya başka birgörevi gerçekleştirerek oynatmayı başlatmasına izin verin. Bu durumda, uygulamanın otomatik olarak başlamasınıengellemek için play niteliğini false olarak ayarlayın. Bu nitelik atlandığında varsayılan değer true değeridir.Değer: true | falseŞablon değişkeni: $PLloop niteliği/parametresi (İstenirse) İçeriğin süresiz olarak tekrarlanacağını veya son kareye ulaştığındadurdurulacağını belirtir. Bu nitelik atlandığında varsayılan değer true değeridir.Son güncelleme 11/5/2011
FLASH PROFESSIONAL'I KULLANMAYayınlama ve Dışa Aktarma453Değer: true | falseŞablon değişkeni: $LOquality niteliği/parametresi (İstenirse) Kullanılacak kenar yumuşatma düzeyini belirtir. Kenar yumuşatma, SWFdosyasının her karesini, izleyicinin ekranında oluşturulmadan önce düzgünleştirmek için daha hızlı bir işlemciyegerektirdiğinden, önceliğinizin hız veya görünüm olmasına bağlı olarak şu değerlerden birini seçin:• Low Oynatma hızını görünümden ayrıcalıklı kılar ve hiçbir zaman kenar yumuşatma kullanmaz.• Autolow Başta hızı vurgular, ancak mümkün olduğunda görünümü iyileştirir. Oynatma kenar yumuşatma kapalıdurumdayken başlar. <strong>Flash</strong> Player işlemcinin bu işlemin üstesinden gelebileceğinin farkına varırsa, kenar yumuşatmaaçılır. Not: ActionScript 3.0 kullanılarak geliştirilen SWF dosyaları autolow değerini tanımaz.• Autohigh Oynatma hızını ve görünümü başta eşit derecede vurgular, ancak gerektiğinde görünümü oynatma hızıiçin gözden çıkarır. Oynatma kenar yumuşatma açık halde başlar. Kare hızı, belirlenmiş kare hızının altına düşerse,oynatma hızını artırmak için kenar yumuşatma kapatılır. Kenar Yumuşatma komutunu (Görünüm > ÖnizlemeModu > Yumuşatma) taklit etmek için bu ayarı kullanın.• Medium Biraz kenar yumuşatma uygular ve bitmap'leri düzgünleştirmez. Düşük ayarından daha iyi bir kalitesağlarken, Yüksek ayarından daha düşük bir kalite sağlar.• High Görünümü oynatma hızından ayrıcalıklı kılar ve her zaman kenar yumuşatma kullanır. SWF dosyasıanimasyon içermiyorsa, bitmap'ler düzgünleştirilir; SWF dosyası animasyon içeriyorsa, bitmap'ler düzgünleştirilmez.• Best En iyi görüntü kalitesini sunar ve oynatma hızını dikkate almaz. Tüm çıktının kenarları yumuşatılır ve tümbitmap'ler düzgünleştirir.quality niteliği atlandığında bunun için varsayılan değer high değeridir.Değer: low | medium | high | autolow | autohigh | bestŞablon değişkeni: $QUbgcolor niteliği/parametresi (İstenirse) Uygulamanın arka plan rengini belirtir. SWF dosyasının belirttiği arka planrenk ayarını geçersiz kılmak için bu niteliği kullanın. Bu nitelik HTML sayfasının arka plan rengini etkilemez.Değer: #RRGGBB (onaltılık RGB değeri)Şablon değişkeni: $BGscale niteliği/parametresi (İstenirse) width ve height değerleri yüzde olarak ifade edildiğinde, uygulamanın tarayıcıpenceresinin içine nasıl yerleştirileceğini tanımlar.• Showall (Varsayılan) Uygulamanın orijinal en boy oranını korurken, içeriğin tamamını bozulma olmadanbelirtilen alanda görünür yapar. Kenarlıklar uygulamanın iki kenarında görünebilir.• Noborder Uygulamanın orijinal en boy oranını korurken, içeriği bozulma olmadan ancak belki biraz kırparak,belirtilen alanı dolduracak şekilde ölçekler.• Exactfit Orijinal en boy oranını korumaya çalışmadan, içeriğin tamamını belirtilen alanda görünür yapar. Bozulmameydana gelebilir.Bu nitelik atlandığında (ve width ile height değerleri yüzde olarak ifade edildiğinde) varsayılan değer showalldeğeridir.Değer: showall | noborder | exactfitŞablon değişkeni: $SCSon güncelleme 11/5/2011
FLASH PROFESSIONAL'I KULLANMAYayınlama ve Dışa Aktarma454align niteliği object, embed ve img etiketleri için align değerini belirtir ve SWF dosyasının tarayıcı penceresininiçinde nasıl konumlandığını belirler.• Default İçeriği tarayıcı penceresinde ortalar ve tarayıcı penceresi uygulama penceresinden daha küçükse köşelerikırpar.• L, R ve T Uygulamayı tarayıcı penceresinin sırasıyla sol, sağ veya üst kenarları boyunca hizalar ve gerektiğindegeriye kalan üç kenarı kırpar.Değer: Default | L | R | TŞablon değişkeni: $HAsalign parametresi (İstenirse) SWF dosyasının, width ve height ayarlarının tanımladığı bölgenin neresindekonumlandığını belirler.• L, R ve T Uygulamayı tarayıcı penceresinin sırasıyla sol, sağ veya üst kenarları boyunca hizalar ve gerektiğindegeriye kalan üç kenarı kırpar.• TL ve TR Uygulamayı tarayıcı penceresinin sırasıyla sol üst ve sağ üst kenarlarına hizalar ve gerektiğinde alt kenarıve geriye kalan sağ veya sol kenarı kırpar.Bu nitelik atlandığında içerik, tarayıcı penceresinin içinde ortalanır.Değer: L | R | T | B | TL | TRŞablon değişkeni: $SAbase niteliği (İstenirse) SWF dosyasındaki tüm göreceli yol ifadelerini çözmek için kullanılan temel dizin veya URL'yibelirtir. SWF dosyalarınızı diğer dosyalarınızdan farklı bir klasörün içinde tutuyorsanız bu nitelik kullanışlıdır.Değer: temel dizin veya URLmenu niteliği veya parametresi (İsteğe Bağlı) İzleyici tarayıcıdaki uygulama bölgesini sağ tıklattığında (Windows)veya Command tuşuna basıp tıklattığında (Macintosh) hangi tür menü görüneceğini belirtir.• true Kullanıcıya oynatmayı geliştirmesi veya kontrol etmesi için çeşitli seçenekler sunan tam menüyü gösterir.• false Sadece <strong>Adobe</strong> <strong>Flash</strong> Player 6 Hakkında seçeneğini ve Ayarlar seçeneğini içeren bir menü gösterir.Bu nitelik atlandığında, varsayılan değer true değeridir.Değer: true | falseŞablon değişkeni: $MEwmode niteliği veya parametresi (İsteğe bağlı) Internet Explorer 4.0'da bulunan saydam <strong>Flash</strong> Pro içeriği, mutlakkonumlandırmayı ve katman oluşturma yeteneklerini kullanmanızı sağlar. Bu nitelik/parametrenin desteklediğitarayıcıların bir listesi için bkz. “<strong>Flash</strong> belgeleri yayınlama” sayfa 425. wmode parametresi, <strong>Flash</strong> Player 9 ve sonrakisürümlerde donanım ivmesi için de kullanılır.• Window Uygulamayı bir web sayfası üzerinde kendi dikdörtgen penceresi içinde oynatır. Pencere, <strong>Flash</strong> Prouygulamasının HTML katmanlarıyla herhangi bir etkileşiminin olmadığını ve her zaman en üstteki öğe olduğunubelirtir.• Opaque Uygulamanın sayfadaki her şeyi arkasına gizlemesini sağlar.• Transparent HTML sayfası arka planının uygulamanın saydam tüm bölümlerinden geçerek görünmesini sağlar veanimasyon performansını yavaşlatabilir.Son güncelleme 11/5/2011
FLASH PROFESSIONAL'I KULLANMAYayınlama ve Dışa Aktarma455• Opaque windowless ve Transparent windowless Her ikisi de HTML katmanlarıyla etkileşerek, SWF dosyasınınüzerindeki katmanların uygulamanın görünmesini engellemelerini sağlar. Saydam ayarı SWF dosyasının altındakiHTML katmanlarının gözükebilmesi için saydamlığı sağlar, opak is bunu sağlamaz.• Doğrudan Düzey 1 - Doğrudan modu donanım ivmesi etkinleştirilir. Diğer pencere modu ayarları yalnızcadonanım ivmesi devre dışı bırakıldığında geçerli olur.• GPU Düzey 2 - GPU modu donanım ivmesi etkinleştirilir. Diğer pencere modu ayarları yalnızca donanım ivmesidevre dışı bırakıldığında geçerli olur.Donanım ivmesi hakkında daha fazla bilgi için, bkz. “SWF dosyaları (CS5) için yayınlama ayarlarını belirtme”sayfa 430.Bu nitelik atlandığında, varsayılan değer Window değeridir. Sadece object etiketi için geçerlidir.Değer: Window | Opaque | Transparent | Direct | GPUŞablon değişkeni: $WMallowscriptaccess niteliği veya parametresi <strong>Flash</strong> Pro uygulamanızın kendisini barındıran HTML sayfasıyla iletişimkurmasını sağlamak için allowscriptaccess niteliğini kullanın. fs<strong>com</strong>mand() ve getURL() işlemleri, JavaScript'in,<strong>Flash</strong> Pro uygulamanızın izinlerinden farklı olabilecek HTML sayfası izinlerini kullanmasına neden olabilirler. Bununetki alanları arası güvenlik için önemli sonuçları vardır.• always Komut dosyası işlemlerine her zaman izin verir.• never Tüm komut dosyası işlemlerine engel olur.• samedomain Komut dosyası işlemlerine sadece <strong>Flash</strong> Pro uygulaması HTML sayfasıyla aynı etki alanındaysa izinverir.Tüm HTML yayınlama şablonlarının kullandığı varsayılan değer samedomain değeridir.Değer: always | never | samedomainSeamlessTabbing parametresi (İstenirse) Kesintisiz sekme gerçekleştirmek için ActiveX kontrolünü ayarlamanızısağlar, böylece kullanıcı bir <strong>Flash</strong> Pro uygulamasının dışına sekebilir. Bu parametre Windows'taki <strong>Flash</strong> PlayerActiveX kontrolü, sürüm 7 ve sonrasıyla çalışır.• true (veya atlandığında) Sekmeler arasında kesintisiz geçiş yapabilmek için ActiveX kontrolünü ayarlar:Kullanıcılar <strong>Flash</strong> Pro uygulaması boyunca sekme tuşuyla gezdikten sonra, bir sonraki sekme tuş basması odağı <strong>Flash</strong>Pro uygulamasının dışına ve çevreleyen HTML içeriğine veya <strong>Flash</strong> Pro uygulamasını izleyen HTML'de hiçbir nesneodak alamıyorsa tarayıcı durum çubuğuna getirir.• false ActiveX kontrolünün Sürüm 6 ve öncesinde davrandığı gibi davranmasını sağlar: kullanıcılar <strong>Flash</strong> Prouygulaması boyunca sekme tuşuyla gezindikten sonra, bir sonraki sekme tuş basması odağı <strong>Flash</strong> Pro uygulamasınınbaşlangıcına sarar. Bu modda, odağı <strong>Flash</strong> Pro uygulamasının ötesine ilerletmek için Sekme tuşunu kullanamazsınız.Değer: true | falseÖrnekler: object ve embed etiketlerini kullanmaobject için dört ayar (height, width, classid ve codebase) object etiketinde görünen niteliklerdir; diğerlerinintümü, şu örnekte de gösterildiği gibi ayrı, adlandırılmış param etiketlerinde görünen parametrelerdir:Son güncelleme 11/5/2011
FLASH PROFESSIONAL'I KULLANMAYayınlama ve Dışa Aktarma456embed etiketi için tüm ayarlar (height, width, quality ve loop gibi), şu örnekte de gösterildiği gibi, sol embedetiketinin küçüktür/büyüktür işaretleri arasında görünen niteliklerdir:Her iki etiketi de kullanmak için şu örnekte de gösterildiği gibi, embed etiketini sağ object etiketinin önündekonumlandırın:Not: object ve embed etiketlerini kullanıyorsanız, tarayıcılarda tutarlı oynatma sağlamak üzere her nitelik veyaparametre için aynı değerleri kullanın. swflash.cab#version=9,0,0,0 parametresi tercihe bağlıdır; bu parametreyisadece sürüm numarasını denetlemek istemediğinizde çıkarın.Penceresiz modları destekleyen tarayıcılarİşletim sistemi Internet Explorer Netscape DiğerMacintosh OS X 10.1.5 ve 10.2 vesonrası5.1 ve 5.2 ve sonrası 7.0 ve üstü • Opera 6 veya sonrası• Mozilla 1.0 veya sonrası• AOL/CompuserveWindows 5.0, 5.5 ve 6.0 ve sonrası 7.0 ve üstü • Opera 6 ve sonrası• Mozilla 1.0 ve sonrası• AOL/CompuserveSon güncelleme 11/5/2011
FLASH PROFESSIONAL'I KULLANMAYayınlama ve Dışa Aktarma457<strong>Flash</strong> Player algılaması için yayınlama ayarlarını belirleme (CS5.5)<strong>Flash</strong> Sürümünü Algıla, kullanıcının sahip olduğu <strong>Flash</strong> Player sürümünü algılaması için belgenizi yapılandırır vekullanıcı hedeflenen oynatıcıya sahip değilse onu alternatif bir HTML sayfasına gönderir. Alternatif html sayfası, <strong>Flash</strong>Player'ın en son sürümünü indirmek için bir bağlantı içerir<strong>Flash</strong> Player algılaması sadece <strong>Flash</strong> Player 4'e veya sonrasına ayarlanan yayınlama ayarları ve <strong>Flash</strong> Only veya <strong>Flash</strong>HTTPS şablonlarına gömülen SWF dosyaları için bulunur.Not: <strong>Flash</strong> Player 5 ve sonrası İnternet bağlantısı olan bilgisayarların %98'inde kuruludur, bu <strong>Flash</strong> Player algılamasını,son kullanıcıların içeriğinizi görüntülemek için doğru <strong>Flash</strong> Pro sürümüne sahip olmalarını sağlayan akılcı bir yöntemhaline getirir.Şu HTML şablonları, kendilerinde bulunan JavaScript, <strong>Flash</strong> Player'ı algılamak için kullanılan JavaScript ileçakıştığından, <strong>Flash</strong> Player algılamasını desteklemez.• <strong>Flash</strong> Pro for PocketPC 2003• <strong>Flash</strong> Pro with AICC Tracking• <strong>Flash</strong> Pro with FSCommand• <strong>Flash</strong> Pro with Named Anchors• <strong>Flash</strong> Pro with SCORM TrackingNot: Görüntü Eşleme ve QuickTime HTML şablonları <strong>Flash</strong> Player'ı gömmediğinden <strong>Flash</strong> Player algılamasınıdesteklemez.1 Dosya > Yayınlama Ayarları'nı seçin ve sol sütundan HTML Sarıcı kategorisini tıklatın.2 Şablon açılır menüsünden, Yalnızca <strong>Flash</strong> şablonlarından birini veya <strong>Flash</strong> HTTPS şablonunu seçin. Bu şablonlartek sayfalı HTML algılama kitini destekler. Bu şablonlardan herhangi biri <strong>Flash</strong> Sürümünü Algıla onay kutusunuve sürüm numarası metin alanlarını etkinleştirir.3 <strong>Flash</strong> Sürümünü Algıla onay kutusunu seçin. SWF dosyanız, <strong>Flash</strong> Player algılaması kodunu içeren bir websayfasına gömülüdür. Algılama kodu, son kullanıcının bilgisayarında kabul edilebilir bir <strong>Flash</strong> Player sürümünükurulu bulursa, SWF dosyası tasarlandığı gibi oynatılır.4 (İstenirse) <strong>Flash</strong> Player'ın kesin sürümlerini belirlemek için Büyük Düzeltme ve Küçük Düzeltme metin alanlarınıkullanın. Örneğin, <strong>Flash</strong> Player SWF dosyanızı görüntülemeye özgü bir özellik sağlıyorsa, <strong>Flash</strong> Player sürümü10.1.2'yi belirleyin.SWF dosyanızı yayınladığınızda, <strong>Flash</strong> Pro içine SWF dosyası ve <strong>Flash</strong> Player algılaması kodunun gömüleceği tek birHTML sayfası oluşturur. Son kullanıcı SWF dosyası için belirlediğiniz <strong>Flash</strong> Pro sürümüne sahip değilse, <strong>Flash</strong>Player’ın en son sürümünü indirmesi için bağ içeren bir HTML sayfası görüntülenir.GIF dosyaları için yayınlama ayarlarını belirtme (CS5.5)<strong>Flash</strong> Pro'dan çizimleri ve basit animasyonları web sayfalarında kullanılmak üzere dışa aktarmak için GIF dosyalarınıkullanın. Standart GIF dosyaları sıkıştırılmış bitmap'lerdir.Animasyonlu bir GIF dosyası (bazen bir GIF89a olarak adlandırılır) kısa animasyon sekanslarını dışa aktarmak içinbasit bir yol sunar. <strong>Flash</strong> Pro animasyonlu bir GIF dosyasını, sadece kareden kareye yapılan değişiklikleri depolayaraken iyileştirir.Siz Özellik denetçisinde #Static kare etiketi girip dışa aktarma için farklı bir anahtar kareyi işaretlemedikçe, <strong>Flash</strong> ProSWF dosyasındaki ilk kareyi bir GIF dosyası olarak dışa aktarır. Siz dışa aktarma için uygun anahtar karelere #Firstand #L kare etiketlerini girip bir kare aralığı belirtmedikçe, <strong>Flash</strong> Pro geçerli SWF dosyasında bulunan tüm karelerianimasyonlu bir GIF dosyasına dışa aktarır.Son güncelleme 11/5/2011
FLASH PROFESSIONAL'I KULLANMAYayınlama ve Dışa Aktarma458<strong>Flash</strong> Pro, orijinal belgedeki düğmelerin URL bağlarını korumak üzere GIF dosyası için görüntü eşlemesi oluşturabilir.İçerisinde görüntü eşlemesi oluşturulacak anahtar kare içine #Map kare etiketini yerleştirmek için Özellik denetçisinikullanın. Bir kare etiketi oluşturmazsanız, <strong>Flash</strong> Pro SWF dosyasının son karesindeki düğmeleri kullanarak birgörüntü eşlemesi oluşturur. Sadece seçtiğiniz şablonun içinde $IM şablon değişkeni varsa, bir görüntü eşlemesioluşturun.1 Dosya > Yayınlama Ayarları'nı seçin ve iletişim kutusunun sol sütunundan GIF Görüntüsü'nü tıklatın.2 GIF dosya adı için varsayılan dosya adını kullanın veya .gif uzantılı yeni bir dosya adı girin.3 GIF dosyası için seçenekleri belirleyin:Boyut GIF'i, SWF dosyasıyla aynı boyuta getirmek ve orijinal görüntünüzün en boy oranını korumak için FilmeEşleştir'i seçin veya dışa aktarılan bitmap görüntüsünün piksel cinsinden genişlik ve yüksekliği için değerleri girin.Oynatma <strong>Flash</strong> Pro'ın hareketsiz (Statik) bir görüntü mü, yoksa animasyonlu bir GIF (Hareketli) mi oluşturacağınıbelirler. Hareketli'yi seçerseniz, Sürekli Döngü'yü seçin veya tekrarlamaların sayısını girin.4 Dışa aktarılan GIF dosyası için ek görünüm ayarlarını belirtmek üzere Renkler bölümünü genişletin ve aşağıdakiseçeneklerden birini belirleyin:Renkleri En İyileştir Bir GIF dosyasının renk tablosundan kullanılmayan renkleri kaldırır. Bu seçenek görüntükalitesini etkilemeksizin dosya boyutunu azaltır, ancak bellek gereksinimlerini az miktarda artırır. Bu seçeneğinuyarlanır palet üzerinde etkisi yoktur. (Bir uyarlanır palet görüntüdeki renkleri analiz eder ve seçili GIF dosyası içinbenzersiz bir renk tablosu oluşturur.)Tarama Dışa aktarılan GIF dosyası indirilirken dosyayı bir tarayıcıda adım adım görüntüler. Kullanıcının dosyatamamen yüklenmeden temel grafik içeriğini görmesini sağlar ve dosyayı yavaş bir ağ bağlantısı üzerinden daha hızlıindirebilir. Animasyonlu bir GIF görüntüsünü taramayın.Düzgünleştir Daha yüksek bir kalitede bitmap görüntüsü oluşturmak ve metnin görünüm kalitesini artırmak için dışaaktarılmış bir bitmap'e kenar yumuşatma uygular. Ancak, düzgünleştirme renkli bir arka plan üzerine yerleştirilenkenarı yumuşatılmış görüntünün etrafında gri piksellerden oluşan bir halenin görünmesine yol açabilir ve GIF dosyasıboyutunu artırır. Bir hale görünürse veya çok renkli bir arka plan üzerine bir GIF saydamlığı yerleştiriyorsanız, birgörüntüyü düzgünleştirmeden dışa aktarın.Düz Renkleri Taklit Et Renk taklidini degradelerin yanı sıra düz renklere de uygular.Degradeleri Kaldır (Varsayılan olarak kapalı) SWF dosyasındaki tüm degrade dolguları degradedeki ilk rengikullanarak düz renklere dönüştürür. Degradeler bir GIF dosyasının boyutunu artırır ve genelde kötü kalitededirler.Beklenmedik sonuçları önlemek için bu seçeneği kullanıyorsanız degradelerinizin ilk rengini özenle seçin.5 Uygulamanın arka planının saydamlığını ve alfa ayarlarının GIF'e dönüştürülme şeklini belirlemek için şuSaydamlık seçeneklerinden birini seçin:Opak Arka planı düz bir renk yapar.Saydam Arka planı saydam yapar.Alfa Kısmi saydamlığı ayarlar. 0 ve 255 arasında bir Eşik değeri girin. Daha düşük bir değer daha yüksek saydamlığaneden olur. 128 değeri, %50 saydamlığa karşılık gelir.6 Kullanılabilir renk piksellerinin geçerli palette bulunmayan renkleri taklit etmek için nasıl bir araya geldiğinibelirlemek üzere bir Renk Taklidi seçeneği seçin. Renk taklidi renk kalitesini iyileştirebilir ancak dosya boyutunuartırır.Yok Renk taklidini kapatır ve temel renk tablosunda olmayan renkleri, tabloda bulunan ve belirtilen renge en çokbenzeyen düz renk ile değiştirir. Renk taklidini kapatmak daha küçük dosyaların oluşumuna neden olurken, tatminedici olmayan renklerin ortaya çıkmasına neden olur.Son güncelleme 11/5/2011
FLASH PROFESSIONAL'I KULLANMAYayınlama ve Dışa Aktarma459Sıralı Dosya boyutunda en küçük artışla iyi kalitede renk taklidi sağlar.Yayılma En iyi kalitede renk taklidi sağlar ancak dosya boyutunu ve işleme süresini artırır. Sadece web 216 renk paletiseçiliyken çalışır.7 Görüntünün renk paletini tanımlamak için şu Palet türlerinden birini seçin:Web 216 iyi görüntü kalitesi ve sunucu üzerindeki en hızlı işleme için GIF görüntüsü oluşturmak üzere standart216-renklik web uyumlu paleti kullanır.Uyarlanır Görüntüdeki renkleri çözümler ve seçili GIF dosyası için benzersiz bir renk tablosu oluşturur. Binlerce veyamilyonlarca rengi görüntüleyen sistemler için en iyisidir; görüntü için en doğru rengi oluşturur ancak dosya boyutunuartırır. Uyarlanır palete sahip bir GIF dosyasının boyutunu azaltmak için paletteki renk sayısını azaltmak üzere MaksRenk seçeneğini kullanın. GIF görüntüsünde kullanılan renk sayısını ayarlamak üzere Maks Renk için bir değer girin.Daha küçük renk sayısı daha küçük bir dosya oluşturabilir ancak görüntüdeki renklerin rengini bozabilirWeb Renklere Uyarlanır Renkleri web 216 renk paletine benzer dönüştürmesi dışında Uyarlanır palet seçeneğiyleaynıdır. Oluşturulan renk paleti görüntü için en iyileştirilir ancak mümkün olduğunca <strong>Flash</strong> Pro web 216 renkpaletindeki renkleri kullanır. Bu, web 216 renkli palet 256 renkli bir sistemde etkin olduğunda görüntü için daha iyirenkler sağlar. GIF görüntüsünde kullanılan renk sayısını ayarlamak üzere Maks Renk için bir değer girin. Daha küçükrenk sayısı daha küçük bir dosya oluşturabilir ancak görüntüdeki renklerin rengini bozabilirÖzel Seçili görüntü için en iyileştirdiğiniz bir palet belirler. Özel palet web 216 renkli paletle aynı hızda işlenir. Buseçeneği kullanmak için renk paletlerinin nasıl oluşturulacağını ve kullanılacağını öğrenin. Bir özel palet seçmek içinPalet klasörü simgesini tıklatın (Palet metin alanının sonunda görünen klasör simgesini) ve bir palet dosyası seçin.<strong>Flash</strong> Pro, bazı grafik uygulamalarının dışa aktardığı ACT biçiminde kaydedilmiş paletleri destekler.Daha fazla Yardım konusu“Görüntü eşlemesi oluşturma bir SWF dosyasının yerine kullanmak için” sayfa 477“Yayınlama profillerini kullanma (CS5)” sayfa 445“Renk paletlerini içe ve dışa aktarma” sayfa 139JPEG dosyaları için yayınlama ayarlarını belirtme (CS5.5)JPEG biçimi, bir FLA dosyasını yüksek oranda sıkıştırılmış, 24-bit bitmap olarak yayınlamanıza olanak sağlar.Genelde, GIF biçimi çizgi çizimlerini dışa aktarmak için ve JPEG biçimi de fotoğraflar, degradeler veya gömülübitmap’ler gibi sürekli tonlu görüntüler için daha iyidir.Siz Zaman Çizelgesi'nde #Static kare etiketini girip dışa aktarma için farklı bir anahtar kare işaretlemedikçe, <strong>Flash</strong>Pro SWF dosyasındaki ilk kareyi bir JPEG dosyası olarak dışa aktarır.1 Dosya > Yayınlama Ayarları'nı seçin ve sol sütundan JPEG Görüntüsü'nü seçin.2 JPEG dosya adı için varsayılan dosya adını kullanın veya .jpg uzantılı yeni bir dosya adı girin.3 JPEG dosyası için seçenekleri belirleyin:Boyut JPEG görüntüsünü Sahne Alanı ile aynı boyuta getirmek ve orijinal görüntünüzün en boy oranını korumak içinFilme Eşleştir'i seçin veya dışa aktarılan bitmap görüntüsünün piksel cinsinden genişlik ve yüksekliği için değerlerigirin.Kalite Kaydırıcıyı sürükleyin veya JPEG dosya sıkıştırma miktarını kontrol etmek için bir değer girin. Görüntü kalitesine kadar düşükse, dosya boyutu da o kadar küçüktür. Boyut ve kalite arasındaki dengeyi belirlemek için farklı ayarlardeneyin.Son güncelleme 11/5/2011
FLASH PROFESSIONAL'I KULLANMAYayınlama ve Dışa Aktarma460Not: Nesnenin sıkıştırma ayarını değiştirmek için her nesne için bitmap dışa aktarma kalitesi ayarlamak üzere BitmapÖzellikleri iletişim kutusunu kullanın. Bitmap Özellikleri iletişim kutusunda bulunan varsayılan sıkıştırma seçeneği,Yayınlama Ayarları JPEG Kalite seçeneği için geçerlidir.Aşamalı Görüntülerin yavaş bir ağ bağlantısında yüklenirken daha hızlı görünmesini sağlayarak bir web tarayıcıda,Aşamalı JPEG görüntülerini adım adım görüntüleyin. GIF ve PNG görüntülerindeki taramaya benzer.4 Tamam'ı tıklatın.Daha fazla Yardım konusu“Yayınlama profillerini kullanma (CS5)” sayfa 445“Bitmap özelliklerini ayarlama” sayfa 68PNG dosyaları için yayınlama ayarlarını belirtme (CS5.5)PNG saydamlığı (bir alfa kanalı) destekleyen platformlar arası tek bitmap biçimidir. Bu aynı zamanda <strong>Adobe</strong>®Fireworks® için yerel dosya biçimidir.Siz Zaman Çizelgesi'nde #Statik kare etiketini girip dışa aktarma için farklı bir anahtar kareyi işaretlemedikçe,<strong>Flash</strong> Pro SWF dosyasındaki ilk kareyi bir PNG dosyası olarak dışa aktarır.1 Dosya > Yayınlama Ayarları'nı seçin ve sol sütundan PNG Görüntüsü'nü seçin.2 PNG dosya adı için varsayılan dosya adını kullanın veya .png uzantılı yeni bir dosya adı girin.3 Boyut için, PNG görüntüsünü SWF dosyası ile aynı boyuta getirmek ve orijinal görüntünüzün en boy oranınıkorumak üzere Filme Eşleştir'i seçin veya dışa aktarılan bitmap için piksel cinsinden Genişlik ve Yükseklikdeğerlerini girin.4 Bit Derinliği için görüntüyü oluştururken kullanılacak her piksel ve renge yönelik bit sayısını ayarlayın. Bit derinliğine kadar yüksekse, dosya o kadar büyük olur.8 bit 256 renklik bir görüntü için kanal (bpc) başına24 bit binlerce renk için24 bit, Alfa ile binlerce renk için, saydamlık ile (32 bpc)5 Dışa aktarılan PNG için görünüm ayarlarını belirtmek üzere, şu seçeneklerden seçin:Renkleri En İyileştir Görüntü kalitesini etkilemeden dosya boyutunu 1000 ila 1500 bayt azaltarak, ancak bellekgereksinimini biraz artırarak, kullanılmayan renkleri bir PNG dosyasının renk tablosundan kaldırır. Uyarlanır paletüzerinde hiçbir etkisi yoktur.Tarama Dışa aktarılan PNG dosyası indirilirken bir tarayıcıda adım adım görüntüler. Kullanıcının dosya tamamenindirilmeden temel grafik içeriğini görmesini ve dosyayı yavaş bir ağ bağlantısı üzerinden daha hızlı indirmesini sağlar.Animasyonlu bir PNG görüntüsünü taramayın.Düzgünleştir Daha yüksek bir kalitede bitmap görüntüsü oluşturmak ve metnin görünüm kalitesini artırmak için dışaaktarılmış bir bitmap'e kenar yumuşatma uygular. Ancak, düzgünleştirme renkli bir arka plan üzerine yerleştirilenkenarı yumuşatılmış görüntünün etrafında gri piksellerden oluşan bir halenin görünmesine yol açabilir. Bir halegörünürse veya çok renkli bir arka plan üzerine bir PNG saydamlığı yerleştiriyorsanız, bir görüntüyüdüzgünleştirmeden dışarı aktarın.Düz Renkleri Taklit Et Renk taklidini düz renklere ve degradelere uygular.Son güncelleme 11/5/2011
FLASH PROFESSIONAL'I KULLANMAYayınlama ve Dışa Aktarma461Degradeleri Kaldır (Varsayılan olarak kapalı) Uygulamadaki tüm degrade dolguları degradedeki ilk rengi kullanarakdüz renklere dönüştürür. Degradeler bir PNG dosyasının boyutunu artırır ve genelde kötü kalitededirler. Beklenmediksonuçları önlemek için bu seçeneği kullanıyorsanız degradelerinizin ilk rengini özenle seçin.6 Bit Derinliği için 8 bpc seçtiyseniz, kullanılabilir renk piksellerinin geçerli palette bulunmayan renkleri taklit etmekiçin nasıl karıştırıldığını belirlemek üzere bir Renk Taklidi seçeneği seçin. Renk taklidi renk kalitesini iyileştirebilirancak dosya boyutunu artırır. Şu seçenekler arasında seçim yapın:Yok Renk taklidini kapatır ve temel renk tablosunda olmayan renkleri, tabloda bulunan ve belirtilen renge en çokbenzeyen düz renk ile değiştirir. Renk taklidini kapatmak daha küçük dosyaların oluşumuna neden olabilir ve tatminedici olmayan renklerin ortaya çıkmasına sebep olur.Sıralı Dosya boyutunda en küçük artışla iyi kalitede renk taklidi sağlar.Yayılma En iyi kalitede renk taklidi sağlar ancak dosya boyutunu ve işleme süresini artırır. Yalnızca Web 216 renkpaleti seçiliyken çalışır.7 Bit Derinliği'ni 8 bpc olarak belirlediyseniz, PNG görüntüsünün renk paletini tanımlamak için şu PaletTürleri'nden birini seçin:Web 216 İyi görüntü kalitesi ve sunucu üzerindeki en hızlı işleme için PNG görüntüsü oluşturmak üzere standart216-renkli, web için güvenli paleti kullanır.Uyarlanır Görüntüdeki renkleri analiz eder ve seçili PNG dosyası için benzersiz bir renk tablosu oluşturur. Binlerceveya milyonlarca rengi gösteren sistemler için en iyisidir; görüntü için en doğru rengi oluşturur ancak web için güvenli216 renkli paletle oluşturulan bir PNG'den daha büyük dosya boyutuna yol açar.Web Renklere Uyarlanır Web için güvenli 216 renkli palete benzer renkleri dönüştürmesi dışında Uyarlanır paletseçeneğiyle aynıdır. Oluşturulan renk paleti görüntü için en iyileştirilir ancak mümkün olduğunca <strong>Flash</strong> Pro web içingüvenli 216 renk paletindeki renkleri kullanır. Bu, web için güvenli 216 renkli palet, 256-renkli bir sistemde etkinolduğunda, görüntü için daha iyi renkler üretir. Uyarlanır palet kullanan bir PNG dosyasının boyutunu azaltmak içinpaletteki renk sayısını azaltmak üzere Maks Renk seçeneğini kullanın.Özel Seçili görüntü için en iyileştirdiğiniz bir palet belirler. Özel palet web 216 renkli paletle aynı hızda işlenir. Buseçeneği kullanmak için renk paletlerinin nasıl oluşturulacağını ve kullanılacağını öğrenin. Bir özel palet seçmek içinPalet klasörü simgesini tıklatın (Palet metin alanının sonunda görünen klasör simgesini) ve bir palet dosyası seçin.<strong>Flash</strong> Pro, ileri gelen grafik uygulamalarının dışa aktardığı ACT biçiminde kaydedilmiş paletleri destekler.8 Uyarlanır veya Web Renklere Uyarlanır palet seçtiyseniz, PNG görüntüsünde kullanılan renk sayısını ayarlamaküzere Maks Renk için bir değer girin. Daha küçük renk sayısı daha küçük bir dosya oluşturabilir ancak görüntüdekirenklerin rengini de açabilir.9 PNG dosyasını daha fazla sıkıştırılabilir duruma getirmek üzere bir satır satır filtre uygulama yöntemi seçmek vebelirli bir görüntü için farklı seçeneklerle denemeler yapmak üzere şu Filtre Seçenekleri'nden birini belirleyin:Yok Filtrelemeyi kapatır.Alt Her bir bayt ve önceki pikselin karşılık gelen bayt değeri arasındaki farkı iletir.Yukarı Her bir bayt ve hemen üzerindeki pikselin karşılık gelen bayt değeri arasındaki farkı iletir.Ortalama Bir piksel değerini öngörmek için iki komşu pikselin (sol ve üst) ortalamasını alır.Yol Üç komşu pikselin (sol, üst, sol üst) bir basit doğrusal fonksiyonunu hesaplar ve hesaplanan değere en yakınkomşu pikseli rengin bir öngörücüsü olarak seçer.Uyarlanır Görüntüdeki renkleri analiz eder ve seçili PNG dosyası için benzersiz bir renk tablosu oluşturur. Binlerceveya milyonlarca rengi görüntüleyen sistemler için en iyisidir; görüntü için en doğru rengi oluşturur ancak web 216renkli paletle oluşturulan bir PNG'den daha büyük dosya boyutuna yol açar. Paletteki renk sayısını düşürerek,uyarlanır bir paletle oluşturulmuş PNG’nin boyutunu azaltın.Son güncelleme 11/5/2011
FLASH PROFESSIONAL'I KULLANMAYayınlama ve Dışa Aktarma462Daha fazla Yardım konusu“Yayınlama profillerini kullanma (CS5)” sayfa 445“Renk paletlerini içe ve dışa aktarma” sayfa 139Yayınlama biçimi ve ayarlarını önizleme (CS5.5)Yayın Önizlemesi komutu dosyayı dışa aktarır ve varsayılan tarayıcıda önizlemeyi açar. Bir QuickTime videosunuönizliyorsanız, Yayın Önizlemesi QuickTime video Player'ı başlatır. Bir projektörü önizliyorsanız, <strong>Flash</strong> Proprojektörü başlatır.❖ Dosya > Yayın Önizlemesi’ni seçin ve önizlemesi yapılacak dosya biçimini seçin.Geçerli Yayınlama Ayarları değerlerini kullanarak, <strong>Flash</strong> Pro FLA dosyasıyla aynı konumda belirtilen türde bir dosyaoluşturur. Bu dosya, siz üzerine yazıncaya veya silinceye dek bu konumda kalır.Daha fazla Yardım konusu“Yayınlamaya genel bakış” sayfa 425Yayınlama profillerini kullanma (CS5.5)Yayınlama profilleri şunları yapmanızı sağlar:• Bir yayınlama ayarları konfigürasyonunu kaydetme, bunu dışa aktarma ve yayınlama profilini diğer belgelere veyadiğer kullanıcıların kullanması için içe aktarma.• Belgenizde kullanmak için yayınlama ayarlarını içe aktarma• Çeşitli medya biçimlerinde yayınlanacak profiller oluşturma• Evde kullanılmak üzere, bir müşteri için dosya yayınlama şeklinden farklılık gösteren bir yayınlama profilioluşturma• Tüm dosyaların aynı biçimde yayınlanmasını sağlamak üzere şirketiniz için standart bir yayınlama profilioluşturma yeteneklerini sağlar.Yayınlama profilleri uygulama düzeyinde kaydedilmek yerine dosya üzerinde kaydedilir.Daha fazla Yardım konusu“Yayınlamaya genel bakış” sayfa 425Yayınlama profili oluşturma1 Yayınlama Ayarları iletişim kutusunda Profil Seçenekleri menüsünü tıklatın ve Profil Oluştur'u seçin.2 Yayınlama profilini adlandırın ve Tamam'ı tıklatın.3 Belgenizin yayınlama ayarlarını belirtin ve Tamam'ı tıklatın.Yayınlama profili çoğaltma, değiştirme veya silme❖ Yayınlama Ayarları iletişim kutusundaki (Dosya > Yayınlama Ayarları) Profil açılır menüsünden kullanılacakyayınlama profilini seçin:• Çoğaltılmış bir profil oluşturmak için Profil Seçenekleri menüsünü tıklatın ve Profili Çoğalt öğesini seçin.Çoğaltılma Adı metin alanına profil adını girin ve Tamam'ı tıklatın.Son güncelleme 11/5/2011
FLASH PROFESSIONAL'I KULLANMAYayınlama ve Dışa Aktarma463• Bir yayınlama profilini değiştirmek için Profil menüsünden profili seçin, belgeniz için yeni yayınlama ayarlarıbelirtin ve Tamam'ı tıklatın.• Bir yayınlama profilini silmek için Profil Seçenekleri menüsünü tıklatın ve Profili Sil öğesini seçin. Sonra Tamamdüğmesini tıklatın.Yayınlama profilini dışa aktarma1 Yayınlama Ayarları iletişim kutusundaki (Dosya > Yayınlama Ayarları) Profil açılır menüsünden dışa aktarılacakyayınlama profilini seçin:2 Profil Seçenekleri menüsünü tıklatın ve Profili Dışa Aktar'ı seçin. Yayınlama profilini diğer dosyalarda içeaktarmak için bir XML dosyası olarak dışa aktarın.3 Ya yayınlama profilinin kaydedileceği varsayılan konumu kabul edin ya da yeni bir konuma gözatın ve Kaydet'itıklatın.Yayınlama profili içe aktarmaDiğer kullanıcılar içe aktarabileceğiniz ve bir yayınlama profili seçeneği olarak seçebileceğiniz yayınlama profillerioluşturabilir ve dışa aktarabilirler.1 Yayınlama Ayarları iletişim kutusunda (Dosya > Yayınlama Ayarları) Profil Seçenekleri menüsünü tıklatın veProfili İçe Aktar öğesini seçin.2 Yayınlama profili XML dosyasına gözatın ve Aç'ı tıklatın.<strong>Adobe</strong> AIR için yayınlama<strong>Adobe</strong> AIR hakkında<strong>Adobe</strong>® AIR, Zengin İnternet Uygulamaları (RIA’lar) oluşturup masaüstüne dağıtmak için, web geliştirmebecerilerinizi (<strong>Adobe</strong>® <strong>Flash</strong>® Professional, <strong>Adobe</strong>® Flex, <strong>Adobe</strong>® <strong>Flash</strong> Builder HTML, JavaScript®, Ajax)kullanmanıza olanak sağlayan işletim sistemleri arası çalışma zamanıdır. AIR, bilindik ortamlarda çalışmanıza, enrahat bulduğunuz araç ve yaklaşımları kullanmanıza ve <strong>Flash</strong>, Flex, HTML, JavaScript ve Ajax uygulamalarınıdestekleyerek, gereksinimlerinizi karşılayan olası en iyi deneyimi oluşturmanıza olanak sağlar.Kullanıcılar, yerel masaüstü uygulamalarıyla etkileşim kurdukları aynı şekilde AIR uygulamalarıyla etkileşim kurar.Kullanıcının bilgisayarına çalışma zamanı yüklenir, ardından AIR uygulamaları yüklenir ve diğer masaüstüuygulamaları gibi çalışır. Çalışma zamanı, uygulamaların konuşlandırılması için tutarlı bir işletim sistemleri arasıplatform ve çerçeve sağlar ve böylece masaüstleri arasında tutarlı işlevsellik ve etkileşim sağlayarak tarayıcılar arası testiortadan kaldırır. Belirli bir işletim sistemi için geliştirme yapmak yerine, çalışma zamanını hedeflersiniz.AIR, uygulamaların oluşturulma, konuşlandırılma ve deneyim edilme şeklini büyük ölçüde değiştirir. Daha yaratıcıkontrol elde edersiniz ve geleneksel masaüstü geliştirme teknolojilerini öğrenmeden <strong>Flash</strong>, Flex, HTML ve Ajax tabanlıuygulamaları masaüstüne genişletebilirsiniz.<strong>Adobe</strong> AIR uygulamalarını geliştirme hakkında tam bilgi için adresindeki <strong>Adobe</strong> AIR Uygulamaları Oluşturmabölümü.Son güncelleme 11/5/2011
FLASH PROFESSIONAL'I KULLANMAYayınlama ve Dışa Aktarma464Videolar ve eğitimlerAşağıdaki video eğitimleri <strong>Flash</strong> Pro uygulamasında AIR uygulamalarının nasıl oluşturulacağını gösterir:• Converting a <strong>Flash</strong> Project to AIR (8:32) (<strong>Flash</strong> Projesini AIR'ye Dönüştürme (8:32))• Building <strong>Adobe</strong> AIR applications with <strong>Flash</strong> CS3 (5:33) (<strong>Flash</strong> CS3 ile <strong>Adobe</strong> AIR uygulamaları oluşturma (5:33))• Lynda.<strong>com</strong> Training for Developers – AIR Essential Training – Ch.5 Convert <strong>Flash</strong> content to AIR in <strong>Flash</strong> CS3(4:57) (Lynda.<strong>com</strong> Geliştiriciler için Eğitim – AIR Temel Eğitimi – 5. Bölüm <strong>Flash</strong> CS3'te <strong>Flash</strong> içeriğini AIR'yedönüştürme (4:57))• Designing an AIR application (8:51) (AIR Uygulaması Tasarlama (8:51))• Creating custom chrome for AIR apps with <strong>Flash</strong> (6:24) (<strong>Flash</strong> ile AIR uygulamaları için özel krom oluşturma(6:24))<strong>Adobe</strong> AIR dosyası oluşturma<strong>Flash</strong> Karşılama ekranını veya Dosya > Yeni komutunu kullanarak <strong>Adobe</strong> AIR <strong>Flash</strong> Dosyası belgeleri oluşturabilir yada bir ActionScript® 3.0 <strong>Flash</strong> Dosyası oluşturup Yayınlama Ayarları iletişim kutusu üzerinden <strong>Adobe</strong> AIR dosyasınadönüştürebilirsiniz.<strong>Adobe</strong> AIR dosyası oluşturmak için şunlardan birini yapın:• <strong>Flash</strong> uygulamasını başlatın. Karşılama ekranı görüntülenir. <strong>Flash</strong> uygulamasını önceden başlattıysanız, karşılamaekranına geri dönmek için açık belgeleri kapatın. Hoş Geldiniz ekranında <strong>Adobe</strong> AIR 2 (CS5) veya AIR (CS5.5)öğesini seçin.Not: Hoş Geldiniz ekranını devre dışı bıraktıysanız, Düzen > Tercihler’i seçerek ve Genel kategorisinde Başlatırkenaçılır menüsünden Hoş Geldiniz Ekranı'nı seçerek tekrar görüntüleyebilirsiniz.• Dosya > Yeni'yi seçin ve <strong>Adobe</strong> AIR 2 (CS5) veya AIR (CS5.5) öğesini seçip Tamam'ı tıklatın.• Varolan bir <strong>Flash</strong> dosyasını açın ve Yayınlama Ayarları iletişim kutusunun (Dosya > Yayınlama Ayarları) <strong>Flash</strong>sekmesindeki Oynatıcı menüsünden <strong>Adobe</strong> AIR seçeneğini belirleyerek <strong>Flash</strong> dosyasını bir AIR dosyasınadönüştürün.Not: (Yalnızca <strong>Flash</strong> CS5) <strong>Flash</strong> CS5 AIR dosyasını <strong>Flash</strong> CS4 biçiminde kaydederseniz, <strong>Flash</strong> CS4’te dosyayı açarkenYayınlama Ayarları iletişim kutusunda Oynatıcı sürümünü el ile AIR 1.5 ayarına getirin. <strong>Flash</strong> CS4 yalnızca AIR 1.5’eyayınlamayı destekler.<strong>Adobe</strong> AIR uygulamasını önizleme veya yayınlama<strong>Flash</strong> AIR SWF dosyasını, AIR uygulama penceresinde görüntüleneceği şekilde önizleyebilirsiniz. Uygulamapaketlenip yüklenmeden önce uygulamanın görünebilen yönlerinin nasıl göründüğünü bilmek istediğinizde önizlemekullanışlıdır.1 Yayınlama Ayarları iletişim kutusunun <strong>Flash</strong> sekmesinde Oynatıcı ayarını <strong>Adobe</strong> AIR olarak ayarladığınızdanemin olun.2 Kontrol Et > Filmi Test Et > Test Et’i seçin veya Control+Enter tuşlarına basın.AIR - Uygulama ve Yükleyici Ayarları iletişim kutusu üzerinden uygulama ayarlarını belirlemediyseniz, <strong>Flash</strong>uygulaması, SWF dosyasının yazıldığı aynı klasörde sizin için varsayılan bir uygulama tanımlama dosyası (swfnameapp.xml)oluşturur. AIR Uygulama ve Yükleyici Ayarları iletişim kutusunu kullanarak uygulama ayarlarınıbelirlediyseniz, uygulama tanımlama dosyası bu ayarları yansıtır.Son güncelleme 11/5/2011
FLASH PROFESSIONAL'I KULLANMAYayınlama ve Dışa Aktarma465Bir AIR dosyasını yayınlamak için şunlardan birini yapın:• Yayınlama Ayarları iletişim kutusunda Yayınla düğmesini tıklatın.• AIR Uygulama ve Yükleyici Ayarları iletişim kutusunda Yayınla düğmesini tıklatın.• Dosya > Yayınla seçeneklerini belirleyin.• Dosya > Yayınla Önizleme seçeneklerini belirleyin.Bir AIR dosyasını Yayınladığınızda, <strong>Flash</strong> Pro, bir SWF dosyası ve XML uygulama tanımlama dosyasını oluşturur veher ikisinin kopyasını, uygulamanıza eklediğiniz diğer dosyalarla birlikte bir AIR yükleyici dosyasına (swfname.air)paketler.AIR uygulaması ve yükleme dosyaları oluşturmaUygulamanızı geliştirmeyi bitirdiğinizde, AIR uygulaması tanımlama ve yükleme dosyalarının konuşlandırılması içingerekli ayarları belirtin. <strong>Flash</strong> Pro, bir AIR dosyası yayınladığınızda, SWF dosyasıyla birlikte tanımlama ve yüklemedosyalarını oluşturur.AIR - Uygulama ve Yükleyici Ayarları iletişim kutusunda bu dosyaların ayarlarını belirtirsiniz. Siz bir AIR dosyasıoluşturduktan sonra, bu iletişim kutusu belgenin Özellik denetçisinden veya Yayınlama Ayarları iletişim kutusunun<strong>Flash</strong> sekmesindeki Oynatıcı menüsünün Ayarlar düğmesinden açılabilir.<strong>Adobe</strong> AIR uygulaması ve yükleme dosyaları oluşturma1 <strong>Flash</strong>'ta, <strong>Adobe</strong> AIR uygulamanızı oluşturan FLA dosyasını veya dosyalar kümesini açın.2 AIR Uygulama ve Yükleyici Ayarları iletişim kutusunu açmadan önce <strong>Adobe</strong> AIR FLA dosyasını kaydedin.3 Dosya > AIR 2 Ayarları’nı seçin.4 AIR Uygulama ve Yükleyici Ayarları iletişim kutusunu tamamlayın ve sonra Yayınla’yı tıklatın.Yayınla’yı tıklattığınızda şu dosyalar paketlenir: SWF dosyası, uygulama tanımlama dosyası, uygulama simgedosyaları ve Dahil Edilen Dosyalar metin kutusunda listelenen dosyalar. Henüz bir dijital sertifikaoluşturmadıysanız, Yayınla düğmesini tıklattığınızda <strong>Flash</strong>, Dijital İmza iletişim kutusunu görüntüler.AIR Uygulaması Ve Yükleyici Ayarları iletişim kutusu 4 sekmeye ayrılmıştır: Genel, İmza, Simgeler ve Gelişmiş. Buayarlar hakkında daha fazla bilgi için, aşağıdaki bölümlere bakın.Genel ayarlarAIR Uygulama Ve Yükleyici Ayarları iletişim kutusunun Genel sekmesi şu seçenekleri içerir:Çıktı dosyası Yayınla komutunu kullanırken oluşturulacak .air dosyasının adı ve konumuWindows Yükleyici Platformdan bağımsız bir AIR yükleyici (.air) yerine yerel, platforma özel bir Windows yükleyici(.exe) derlemek için bu seçeneği seçin.Dosya Adı Ana uygulama dosyasının adı. Varsayılan olarak, FLA dosyasının adıdır.Uygulama Adı Uygulama dosya adını ve uygulama klasörünü oluşturmak için AIR uygulama yükleyicisi tarafındankullanılan ad. Bu ad yalnızca dosya adları veya klasör adları için geçerli olan karakterleri içermelidir. Varsayılan olarak,SWF dosyasının adıdır.Sürüm İsteğe bağlı. Uygulamanız için bir sürüm numarası belirtir. Varsayılan olarak 1.0'dır.Uygulama Kimliği Uygulamanızı benzersiz bir kimlikle tanımlar. İsterseniz benzersiz kimliği değiştirebilirsiniz.Kimlikte boşluk veya özel karakterler kullanmayın. Geçerli karakterler yalnızca 0-9, a-z, A-Z, . (nokta) ve - (kısa çizgi)olup 1- 212 karakter uzunluğunda olabilir. Varsayılan olarak <strong>com</strong>.adobe.example.applicationName şeklindedir.Son güncelleme 11/5/2011
FLASH PROFESSIONAL'I KULLANMAYayınlama ve Dışa Aktarma466Açıklama İsteğe bağlı. Kullanıcı uygulamayı yüklediğinde yükleyici penceresinde görüntülenecek bir uygulamaaçıklaması girmenizi sağlar. Varsayılan olarak boştur.Telif Hakkı İsteğe bağlı. Bir telif hakkı duyurusu girmenizi sağlar. Varsayılan olarak boştur.Pencere Stili Kullanıcı, bilgisayarında uygulamayı çalıştırdığında kullanıcı arabirimi için hangi pencere stilinin (veyakrom) kullanılacağını belirtir. İşletim sisteminin kullandığı standart pencere görsel stilini ifade eden Sistem Kromu'nu(varsayılan) belirtebilirsiniz. Ayrıca Özel Krom (opak) veya Özel Krom (saydam) seçeneğini de belirtebilirsiniz. Sistemkromu olmadan uygulamanızı görüntülemek için Yok seçeneğini belirleyin. Sistem Kromu, uygulamayı işletim sistemistandart pencere denetimiyle çevreler. Özel Krom (opak), standart sistem kromunu ortadan kaldırır ve uygulama içinkendinize ait bir krom oluşturmanızı sağlar. (Özel kromu doğrudan FLA dosyasında oluşturursunuz.) Özel Krom(saydam), Özel Krom (opak) öğesine benzer ancak sayfanın kenarlarına saydam yetenekleri de ekler. Bu yetenekler,kare veya dikdörtgen şeklinde olmayan uygulama pencerelerine olanak sağlar.Profiller AIR dosyası oluştururken dahil edilecek profiller. AIR uygulamanızı belirli bir profil ile sınırlandırmak içingerekmeyen profillerin seçimini kaldırın. AIR profilleri hakkında daha fazla bilgi için bkz. Uygulama profilleri.Dahil edilen Dosyalar Uygulama paketinize hangi ek dosya ve klasörlerin dahil edildiğini belirtir. Dosya eklemek içinArtı (+) düğmesini ve klasör eklemek için klasör düğmesini tıklatın. Listenizden bir dosya veya klasörü silmek için,dosyayı ya da klasörü seçin ve Eksi (-) düğmesini tıklatın.Varsayılan olarak, uygulama tanımlama dosyası ve ana SWF dosyası otomatik olarak paket listesine eklenir. <strong>Adobe</strong>AIR FLA dosyasını henüz yayınlamamış olsanız da, paket listesi bu dosyaları gösterir. Paket listesi, bu dosyaları veklasörleri düz bir yapıda görüntüler. Klasördeki dosyalar listelenmez ve dosyaların tam yol adları gösterilir ancakgerektiğinde kırpılır.Simge dosyaları listeye dahil edilmez. <strong>Flash</strong> uygulaması dosyaları paketlediğinde, simge dosyalarını, SWF dosyasınınkonumuyla göreceli olan geçici bir klasöre kopyalar. <strong>Flash</strong>, paketleme tamamlandıktan sonra klasörü siler.İmza ayarlarıAIR Uygulama & Yükleyici Ayarları iletişim kutusunun İmza sekmesi uygulamanız için bir kod imza sertifikasıbelirlemenize olanak tanır.Dijital imzalar hakkında daha fazla bilgi için bkz. “Uygulamanızı imzalama” sayfa 469 ve AIR dosyasını dijital olarakimzalama.Simge ayarlarıAIR Uygulama & Yükleyici Ayarları iletişim kutusunun Simgeler sekmesi uygulama için bir simge belirlemenizeolanak tanır. Uygulamayı yükleyip <strong>Adobe</strong> AIR çalışma zamanında çalıştırdıktan sonra simge gösterilir. Simgeningörüntüleneceği farklı görünümlere olanak sağlamak üzere, simge için dört farklı boyut (128, 48, 32 ve 16 piksel)belirtebilirsiniz. Örneğin, dosya tarayıcısında simge küçük resim, ayrıntı ve döşeme görüntülerinde görüntülenebilir.Ayrıca masaüstü simgesi olarak ve AIR uygulama penceresinin başlığında ve başka yerlerde de görüntülenebilir.Başka bir simge dosyası belirtilmezse, simge görüntüsü varsayılan olarak örnek AIR uygulamasının simgesiolur(Yalnızca <strong>Flash</strong> CS5).Bir simge belirlemek için Simgeler sekmesinin en üstündeki bir simge boyutunu tıklatın ve sonra o boyut içinkullanmak istediğiniz dosyaya gidin. Bu dosyalar PNG (Portable Network Graphics (Taşınabilir Ağ Grafiği))biçiminde olmalıdır.Bir görüntü belirtirseniz, bunun tam bir boyutta olması gerekir (128x128, 48x48, 32x32 veya 16x16). Belirli bir simgeboyutu için görüntü sağlamazsanız, <strong>Adobe</strong> AIR uygulaması eksik simge görüntüsünü oluşturmak için, sağlanangörüntülerden birini ölçekler.Son güncelleme 11/5/2011
FLASH PROFESSIONAL'I KULLANMAYayınlama ve Dışa Aktarma467Gelişmiş AyarlarGelişmiş sekmesi uygulama tanımlama dosyası için ek ayarlar belirlemenize olanak tanır.AIR uygulamanızın işlemesi gereken her tür ilişkilendirilmiş dosyayı belirleyebilirsiniz. Örneğin, uygulamanızınHTML dosyalarını işlemeye yönelik birincil uygulama olmasını istiyorsanız, İlişkilendirilmiş Dosya Türleri metinkutusunda bunu belirtirsiniz.Uygulamanın şu yönleri için de ayarları belirtebilirsiniz:• Başlangıç penceresinin boyutu ve yerleşimi• Uygulamanın yüklü olduğu klasör• Uygulamanın yerleştirileceği Program menüsü klasörü.İletişim kutusu şu seçenekleri içerir:İlişkilendirilmiş dosya türleri AIR uygulamasının işleyeceği ilişkilendirilmiş dosya türlerini belirmenizi sağlar. Yenidosya türünü metin kutusuna eklemek için Artı (+) düğmesini tıklatın. Artı düğmesi tıklatıldığında, Dosya TürüAyarları iletişim kutusu görüntülenir. Eksi (-) düğmesi tıklatıldığında, metin kutusunda seçili öğe kaldırılır. KurşunKalem düğmesi tıklatıldığında, Dosya Türü Ayarları iletişim kutusu görüntülenir ve metin kutusunda seçtiğiniz biröğeyi düzenlemenize olanak sağlar. Varsayılan olarak, Eksi (-) ve Kurşun Kalem düğmeleri soluktur. Metin kutusundabir öğe seçildiğinde, Eksi (-) ve Kurşun Kalem düğmeleri etkinleştirilir ve böylece öğeyi kaldırmanıza veyadüzenlemenize olanak sağlanır. Metin kutusundaki varsayılan değer Yok'tur.Başlangıç pencere ayarları Başlangıç uygulama penceresi için boyut ve yerleşim ayarları belirtmenizi sağlar.• Genişlik: Pencerenin başlangıçtaki genişliğini piksel cinsinden belirtir. Varsayılan olarak değer boştur.• Yükseklik: Pencerenin başlangıçtaki yüksekliğini piksel cinsinden belirtir. Varsayılan olarak değer boştur.• X: Pencerenin başlangıçtaki yatay konumunu piksel cinsinden belirtir. Varsayılan olarak değer boştur.• Y: Pencerenin başlangıçtaki dikey konumunu piksel cinsinden belirtir. Varsayılan olarak değer boştur.• Maksimum Genişlik ve Maksimum Yükseklik: Pencerenin maksimum boyutunu piksel cinsinden belirtir. Budeğerler varsayılan olarak boştur.• Minimum Genişlik ve Minimum Yükseklik: Pencerenin minimum boyutunu piksel cinsinden belirtir. Bu değerlervarsayılan olarak boştur.• Büyütülebilir: Kullanıcının pencereyi büyütüp büyütemeyeceğini belirtmenizi sağlar. Bu seçenek varsayılan olarakseçilidir (veya true değerindedir).• Küçültülebilir: Kullanıcının pencereyi küçültüp küçültemeyeceğini belirtmenizi sağlar. Bu seçenek varsayılanolarak seçilidir (veya true değerindedir).• Yeniden Boyutlandırılabilir: Kullanıcının pencereyi yeniden boyutlandırıp boyutlandıramayacağını belirtmenizisağlar. Bu seçenek belirlenmemişse, Maksimum Genişlik, Maksimum Yükseklik, Minimum Genişlik ve MinimumYükseklik seçenekleri soluktur. Bu seçenek varsayılan olarak seçilidir (veya true değerindedir).• Görünebilir: Uygulama penceresinin başlangıçta görünebilir olup olmayacağınızı belirtmenizi sağlar. Bu seçenekvarsayılan olarak seçilidir (veya true değerindedir).Diğer Ayarlar Yüklemeyle ilgili şu ek bilgileri belirtmenizi sağlar:• Yükleme Klasörü: Uygulamanın yüklendiği klasörü belirtir.• Program Menüsü Klasörü (yalnızca Windows): Uygulamanın program menüsü klasörünün adını belirtir.Son güncelleme 11/5/2011
FLASH PROFESSIONAL'I KULLANMAYayınlama ve Dışa Aktarma468• Güncellemeler için Özel Kullanıcı Arabirimi Kullan: Kullanıcı önceden yüklenmiş bir uygulamanın AIR yüklemedosyasını açtığında ne olduğunu belirtir. Varsayılan olarak, AIR uygulaması kullanıcının yüklenmiş sürümü AIRdosyasındaki sürümle güncellemesine olanak sağlayan bir iletişim kutusunu görüntüler. Kullanıcının bu kararıbelirlemesini istemiyorsanız ve uygulamanın kendi güncellemeleri üzerinde tam kontrol sahibi olmasınıistiyorsanız, bu seçeneği belirleyin. Bu seçenek belirlendiğinde, varsayılan davranış geçersiz kılınır ve uygulamayakendi güncellemeleri üzerinde kontrol sağlar.Dosya türü ayarlarıAIR uygulaması için ilişkilendirilmiş dosya türlerini eklemek veya düzenlemek için Gelişmiş sekmesininİlişkilendirilmiş Dosya Türleri bölümünde bulunan Artı (+) veya Kurşun Kalem düğmesini tıklatırsanız <strong>Flash</strong>, DosyaTürü Ayarları iletişim kutusunu görüntüler.Bu iletişim kutusundaki zorunlu olan iki alan yalnızca Ad ve Uzantı'dır. Tamam'ı tıklatırsanız ve bu alanlardanherhangi biri boşsa, <strong>Flash</strong> uygulaması bir hata iletişim kutusu görüntüler.İlişkilendirilmiş bir dosya türü için şu ayarları belirtebilirsiniz:Ad Dosya türünün adı (örneğin, Köprü Metni İşaretleme Dili, Metin Dosyası veya Örnek).Uzantı Dosya adı uzantısı (örneğin, html, txt veya xmpl), en fazla 39 temel alfasayısal karakter, (A-Za-z0-9) ve başındanokta olmadan.Açıklama İsteğe bağlı. Dosya türünün açıklaması (örneğin, <strong>Adobe</strong> Video Dosyası).İçerik türü İsteğe bağlı. Dosya için MIME türünü belirtir.Dosya Türü Simgesi Ayarları İsteğe bağlı. Dosya türüyle ilişkilendirilmiş bir simge belirtmenizi sağlar. Simgeningörüntüleneceği farklı görünümlere olanak sağlamak üzere, simge için dört farklı boyut (128x128, 48x48, 32x32 ve16x16 piksel) belirtebilirsiniz. Örneğin, dosya tarayıcısında simge küçük resim, ayrıntı ve döşeme görüntülerindegörüntülenebilir.Bir görüntü belirtirseniz, bunun belirttiğiniz boyutta olması gerekir. Belirli bir boyutta dosya belirtmezseniz, AIRuygulaması en yakın boyuttaki görüntüyü kullanır ve bunu belirli bir kullanım için sığacak şekilde ölçekler.Bir simge belirtmek için, simge boyutunun klasörünü tıklatın ve kullanılacak bir simge dosyasını seçin ya da yolu vesimge dosyasının dosya adını istemin yanındaki metin kutusuna girin. Simge dosyasının PNG biçiminde olmasıgerekir.Yeni bir dosya oluşturulduktan sonra, Gelişmiş Ayarlar iletişim kutusundaki Dosya Türü liste kutusunda gösterilir.Uygulama ve yükleme dosya oluşturma hatasıUygulama ve yükleme dosyaları şu durumlarda oluşturulamaz:• Uygulama kimliği dizesi yanlış uzunluktaysa veya geçersiz karakterler içeriyorsa. Uygulama kimliği dizesi 1 ile 212karakter arasında olabilir ve şu karakterleri içerebilir: 0-9, a-z, A-Z, . (nokta), - (kısa çizgi).• Dahil Edilen Dosyalar listesindeki dosyalar yoksa.• Özel simge dosyalarının boyutları hatalıysa.• AIR hedef klasörü yazma erişimine sahip değilse.• Uygulamayı imzalamadıysanız veya uygulamanın daha sonra imzalanacak bir <strong>Adobe</strong> AIR uygulaması olduğunubelirtmediyseniz.Son güncelleme 11/5/2011
FLASH PROFESSIONAL'I KULLANMAYayınlama ve Dışa Aktarma469Uygulamanızı imzalamaTüm <strong>Adobe</strong> AIR uygulamalarının başka bir sisteme yüklenmesi için imzalanması gerekir. <strong>Flash</strong> uygulaması, uygulamadaha sonra imzalanabilecek şekilde, imzalanmamış <strong>Adobe</strong> AIR yükleme dosyaları oluşturma yeteneği sağlar. Buimzalanmamış <strong>Adobe</strong> AIR yükleme dosyaları, AIRI (AIR Intermediate) paketi olarak adlandırılır. Bu yetenek,sertifikanın farklı bir makinede olması veya imzalamanın uygulama gelişiminden ayrı olarak işlenmesi durumlarınakarşı sağlanmıştır.Kök sertifika yetkilisinden önceden satın alınmış bir dijital sertifika ile <strong>Adobe</strong> AIR uygulamasını imzalama1 Dosya > AIR 2 Ayarları’nı seçin ve sonra İmza sekmesini tıklatın.Bu sekme, <strong>Adobe</strong> AIR uygulamanızı dijital bir sertifika ile imzalamanıza veya bir AIRI paketi hazırlamanıza olanaksağlayan iki radyo düğmesi içerir. AIR uygulamanızı imzalarsanız, bir kök sertifika yetkilisi tarafından verilendijital bir sertifikayı kullanabilir veya kendinden imzalı bir sertifika oluşturabilirsiniz. Kendinden imzalısertifikanın oluşturulması kolaydır ancak bu sertifika, kök sertifika yetkilisi tarafından verilen bir sertifika kadargüvenilir değildir.2 Açılır menüden bir sertifika dosyası seçin veya sertifika dosyasını bulmak için Gözat düğmesini tıklatın.3 Sertifikayı seçin.4 Bir şifre girin.5 Tamam'ı tıklatın.AIR uygulamanızı imzalama hakkında daha fazla bilgi için bkz. AIR dosyasını dijital olarak imzalama.Kendinden imzalı dijital sertifika oluşturma1 Oluştur düğmesini tıklatın. Kendinden İmzalı Dijital Sertifika iletişim kutusu açılır.2 Yayıncı Adı, Kuruluş Birimi, Kuruluş Adı, Ülke, Şifre ve Şifreyi Onayla için girişleri tamamlayın. Ülke için,menüden bir seçim yapabilir veya menüde görüntülenmeyen 2 harfli bir ülke kodu girebilirsiniz. Geçerli ülkekodlarının listesi için bkz. http://www.iso.org/iso/country_codes.3 Sertifika türünü belirtin.Tür seçeneği, sertifikanın taşıdığı güvenlik düzeyini ifade eder: 1024-RSA, 1024-bit anahtar (daha az güvenli)kullanırken 2048-RSA, 2048-bit anahtar (daha güvenli) kullanır.4 Farklı Kaydet girişini tamamlayarak veya Gözat düğmesini tıklatıp bir klasör konumuna gözatarak bilgileri birsertifika dosyasına kaydedin.5 Tamam'ı tıklatın.6 Dijital İmza iletişim kutusuna, bu prosedürün ikinci adımında atadığınız şifreyi girip Tamam'ı tıklatın.<strong>Flash</strong> uygulamasının bu oturum için kullandığınız şifreyi hatırlamasını sağlamak için, Bu Oturum için Şifreyi Hatırlaöğesini tıklatın.Tamam'ı tıklattığınızda Zaman Damgası seçeneği belirlenmemişse, bir iletişim kutusu görüntülenerek dijitalsertifikanın süresi dolduğunda uygulamanın başarısız olacağını bildirir. Bu uyarıya yanıt olarak Evet'i tıklatırsanız,zaman damgası devre dışı bırakılır. Hayır'ı tıklatırsanız, Zaman Damgası seçeneği otomatik olarak belirlenir ve zamandamgası etkinleştirilir.Kendinden imzalı bir dijital sertifika oluşturma hakkında daha fazla bilgi için bkz. AIR dosyasını dijital olarakimzalama.Dijital imza olmadan da AIR Intermediate (AIRI) uygulaması oluşturabilirsiniz. Ancak, siz dijital imza ekleyinceyekadar kullanıcı masaüstüne uygulamayı yükleyemez.Son güncelleme 11/5/2011
FLASH PROFESSIONAL'I KULLANMAYayınlama ve Dışa Aktarma470Daha sonra imzalanacak bir AIRI paketi hazırla❖ İmza sekmesinde, Daha Sonra İmzalanacak Bir AIR Intermediate (AIRI) Dosyası Hazırla’yı seçin ve Tamam’ıtıklatın.Dijital imza durumu, daha sonra imzalanacak bir AIRI paketi hazırlamayı seçtiğinizi belirtecek şekilde değiştirilirve Ayarla düğmesi Değiştir düğmesi olarak değiştirilir.Uygulamayı daha sonra imzalamayı seçerseniz, <strong>Flash</strong> Pro ve AIR SDK uygulamasına dahil edilen komut satırı AIRDeveloper Tool'u kullanmanız gerekir. Daha fazla bilgi için bkz. <strong>Adobe</strong> AIR Uygulamaları Oluşturma.AIR for Android uygulamalarını yayınlama<strong>Flash</strong> Professional CS5.5'ten başlayarak Google'ın sağladığı mobil cihaz işletim sistemi olan <strong>Adobe</strong> ® AIR for Androidiçin içerik yayınlayabilirsiniz.Bu makale <strong>Flash</strong> Professional'da AIR for Android yayınlama ayarlarını yapılandırmayı açıklar. <strong>Adobe</strong> AIRuygulamaları oluşturmayla ilgili tam bilgi için bkz. <strong>Adobe</strong> AIR Uygulamaları Oluşturma.Videolar ve eğitimlerAşağıdaki video eğitimleri <strong>Flash</strong> Pro içinde nasıl AIR for Android uygulamaları oluşturulacağını açıklar:• Video: <strong>Flash</strong> Professional CS5.5 - Publishing an AIR for Android app (<strong>Flash</strong> Professional CS5.5 - Bir AIR forAndroid uygulaması yayınlama) (6:13, <strong>Adobe</strong> TV)• Video: AIR for Android - Part 1: Set up your development environment (AIR for Android - Bölüm 1: Geliştirmeortamınızı ayarlama) (GotoAndLearn.<strong>com</strong>, 18:49)• Video: AIR for Android - Part 2: Access the camera on an Android device (AIR for Android - Bölüm 2: Androidcihazındaki kameraya erişme) (GotoAndLearn.<strong>com</strong>, 13:35)• Video: AIR for Android GPU Acceleration (AIR for Android GPU Hızlandırması) (GotoAndLearn.<strong>com</strong>, 15:55)Bir <strong>Adobe</strong> AIR for Android dosyası oluşturma<strong>Flash</strong> uygulamasında Dosya > Yeni komutunu kullanarak <strong>Adobe</strong> AIR for Android belgeleri oluşturabilirsiniz. Ayrıcabir ActionScript® 3.0 FLA dosyası oluşturup Yayınlama Ayarları iletişim kutusuyla bir AIR for Android dosyasınadönüştürebilirsiniz.AIR for Android dosyası oluşturmak için şunlardan birini yapın:• Hoş Geldiniz ekranından veya Yeni Belge iletişim kutusundan (Dosya > Yeni) AIR for Android seçeneğinibelirleyin.• Varolan bir FLA dosyası açın ve bunu AIR for Android dosyasına dönüştürün. Yayınlama Ayarları iletişimkutusunun (Dosya > Yayınlama Ayarları) <strong>Flash</strong> sekmesindeki Oynatıcı menüsünden AIR for Android öğesiniseçin.Bir AIR for Android uygulamasını önizleme veya yayınlamaBir AIR for Android SWF dosyasını, AIR uygulama penceresinde görüntüleneceği şekilde önizleyebilirsiniz.Uygulama paketlenip yüklenmeden önce uygulamanın görünebilen yönlerinin nasıl göründüğünü bilmekistediğinizde önizleme kullanışlıdır.1 Yayınlama Ayarları iletişim kutusunda Oynatıcı ayarını AIR for Android olarak belirlediğinizden emin olun.Son güncelleme 11/5/2011
FLASH PROFESSIONAL'I KULLANMAYayınlama ve Dışa Aktarma4712 Kontrol Et > Filmi Test Et > Test Et’i seçin veya Control+Enter tuşlarına basın.Uygulama ayarlarını Uygulama ve Yükleyici Ayarları iletişim kutusundan ayarlamadıysanız, <strong>Flash</strong> sizin için birvarsayılan uygulama tanımlayıcı dosyası (swfname-app.xml) oluşturur. <strong>Flash</strong> dosyayı SWF dosyasının yazılı olduğuklasörde oluşturur. Uygulama ve Yükleyici Ayarları iletişim kutusunu kullanarak uygulama ayarlarını belirlediyseniz,uygulama tanımlayıcı dosyası bu ayarları yansıtır.Bir AIR for Android dosyasını yayınlamak için şunlardan birini yapın:• Yayınlama Ayarları iletişim kutusunda Yayınla düğmesini tıklatın.• Uygulama ve Yükleyici Ayarları iletişim kutusunda Yayınla düğmesini tıklatın.• Dosya > Yayınla seçeneklerini belirleyin.• Dosya > Yayınla Önizleme seçeneklerini belirleyin.Bir AIR dosyasını Yayınladığınızda, <strong>Flash</strong> Pro bir SWF dosyası ve XML uygulama tanımlayıcı dosyası oluşturur.Ardından <strong>Flash</strong> ikisinin kopyasını, uygulamanıza eklediğiniz diğer dosyalarla birlikte bir AIR yükleyici dosyasına(swfname.apk) paketler.AIR for Android uygulamaları oluşturmaUygulamanızı geliştirmeyi bitirdiğinizde, uygulamayı dağıtmak için gerekli olan AIR for Android uygulamatanımlayıcısı ve yükleyici dosyaları ayarlarını belirtin. <strong>Flash</strong> Pro, AIR for Android dosyası yayınladığınızda, SWFdosyasıyla birlikte tanımlayıcı ve yükleyici dosyalarını oluşturur.Bu dosyaların ayarlarını AIR for Android - Uygulama ve Yükleyici Ayarları iletişim kutusunda belirtirsiniz. AIR forAndroid dosyasını oluşturduğunuzda, bu iletişim kutusu belge Özellik denetçisinden açılabilir. Ayrıca, YayınlamaAyarları iletişim kutusunun <strong>Flash</strong> sekmesindeki Oynatıcı menüsü Ayarlar düğmesinden de erişebilirsiniz.<strong>Adobe</strong> AIR uygulama dosyası oluşturma1 <strong>Flash</strong>'ta, <strong>Adobe</strong> AIR uygulamanızı oluşturan FLA dosyasını veya dosyalar kümesini açın.2 AIR Uygulama ve Yükleyici Ayarları iletişim kutusunu açmadan önce AIR for Android FLA dosyasını kaydedin.3 Dosya > AIR for Android Ayarları'nı seçin.4 AIR for Android Uygulama ve Yükleyici Ayarları iletişim kutusunu tamamlayın ve sonra Yayınla’yı tıklatın.Yayınla düğmesini tıklattığınızda şu dosyalar paketlenir:• SWF dosyası• Uygulama tanımlayıcı dosyası• Uygulama simgesi dosyaları• Dahil Edilen Dosyalar metin kutusunda listelenen dosyalarAIR for Android Uygulama ve Yükleyici Ayarları iletişim kutusu dört sekmeye ayrılır: Genel, Dağıtma, Simgeler veİzinler.Genel ayarlarAIR for Android Uygulama ve Yükleyici Ayarları iletişim kutusunun Genel sekmesi şu seçenekleri içerir:Çıktı dosyası Yayınla komutunu kullanırken oluşturulacak AIR dosyasının adı ve konumu. Çıktı dosya adı uzantısıAPK'dir.Son güncelleme 11/5/2011
FLASH PROFESSIONAL'I KULLANMAYayınlama ve Dışa Aktarma472Uygulama Adı Uygulama dosya adını ve uygulama klasörünü oluşturmak için AIR uygulama yükleyicisi tarafındankullanılan ad. Bu ad yalnızca dosya adları veya klasör adları için geçerli olan karakterleri içermelidir. Varsayılan olarak,SWF dosyasının adıdır.Uygulama Kimliği Uygulamanızı benzersiz bir kimlikle tanımlar. İsterseniz benzersiz kimliği değiştirebilirsiniz.Kimlikte boşluk veya özel karakterler kullanmayın. Geçerli karakterler yalnızca 0-9, a-z, A-Z ve . (nokta) olup 1 ila 212karakter uzunluğunda olabilir. Varsayılan olarak <strong>com</strong>.adobe.example.applicationName şeklindedir.Sürüm İsteğe bağlı. Uygulamanız için bir sürüm numarası belirtir. Varsayılan olarak 1.0'dır.Sürüm etiketi İsteğe bağlı. Sürümü tanımlayan bir dize.En Boy Oranı Uygulama için Dikey, Yatay veya Otomatik yönlendirme seçmenize izin verir. Otomatik yönlendirmeylebirlikte Otomatik seçildiğinde, uygulama cihazda o anki yönlendirmesine bağlı olarak başlatılır.Tam Ekran Uygulamayı tam ekran modunda çalışacak şekilde ayarlar. Bu seçeneğin seçimi varsayılan olarakkaldırılmıştır.Otomatik yönlendirme Aygıtın geçerli yönlendirmesine göre, uygulamanın dikey moddan yatay moda geçmesinisağlar. Bu seçeneğin seçimi varsayılan olarak kaldırılmıştır.Dahil edilen Dosyalar Uygulama paketinize hangi ek dosya ve klasörlerin dahil edildiğini belirtir. Dosya eklemek içinArtı (+) düğmesini ve klasör eklemek için klasör düğmesini tıklatın. Listenizden bir dosya veya klasörü silmek için,dosyayı ya da klasörü seçin ve Eksi (-) düğmesini tıklatın.Varsayılan olarak, uygulama tanımlama dosyası ve ana SWF dosyası otomatik olarak paket listesine eklenir. <strong>Adobe</strong>AIR FLA dosyasını henüz yayınlamamış olsanız da, paket listesi bu dosyaları gösterir. Paket listesi, bu dosyaları veklasörleri düz bir yapıda görüntüler. Klasördeki dosyalar listelenmez ve dosyaların tam yolları gösterilir, ancakgerektiğinde kırpılır.Simge dosyaları listeye dahil edilmez. <strong>Flash</strong> uygulaması dosyaları paketlediğinde, simge dosyalarını, SWF dosyasınınkonumuyla göreceli olan geçici bir klasöre kopyalar. <strong>Flash</strong>, paketleme tamamlandıktan sonra klasörü siler.Dağıtma ayarlarıAIR for Android Uygulama ve Yükleyici Ayarları iletişim kutusunun Dağıtma sekmesi şu ayarları belirlemenize izinverir.Sertifika Uygulamaya yönelik dijital sertifika. Bir sertifikaya göz atabilir veya yeni bir tane oluşturabilirsiniz. Dijitalsertifika oluşturmayla ilgili bilgi için bkz. “Uygulamanızı imzalama” sayfa 469. Android uygulamalarınınsertifikalarının en az 25 yıl olarak ayarlanmış geçerlilik süresine sahip olması gerektiğini unutmayın.Şifre Seçilmiş dijital sertifikaya yönelik şifre.Android dağıtım türü Aygıtta hata ayıklama dağıtım türü aygıtta hata ayıklamanıza izin verir. Buna <strong>Flash</strong>uygulamasında kesme noktaları ayarlama ve Android cihazında çalışan uygulamada uzaktan hata ayıklama dadahildir.Sürüm ayarı, pazara veya web sitesi gibi başka bir dağıtım aracına yönelik paketler oluşturmanıza izin verir.Yayınladıktan sonra Uygulamanın o anda bağlı olan bir Android cihazına yüklenip yüklenmeyeceğini veuygulamanın yüklemeden hemen sonra başlatılıp başlatılmayacağını belirtmenize izin verir.Simge ayarlarıAIR for Android Uygulama ve Yükleyici Ayarları iletişim kutusunun Simgeler sekmesi, AIR uygulaması için bir simgebelirlemenize olanak tanır. Uygulamayı yükleyip AIR for Android çalışma zamanında çalıştırmanızın ardından simgegösterilir. Simgenin görüntüleneceği farklı görünümlere olanak sağlamak amacıyla simge için üç farklı boyut (72, 48ve 36 piksel) belirtebilirsiniz. Android için seçtiğiniz simgelerin mutlaka bu boyutlara uyması gerekmez.Son güncelleme 11/5/2011
FLASH PROFESSIONAL'I KULLANMAYayınlama ve Dışa Aktarma473Bir simge belirlemek için Simgeler sekmesinde bir simge boyutunu tıklatın ve sonra o boyut için kullanmak istediğinizdosyaya gidin. Bu dosyalar PNG (Taşınabilir Ağ Grafiği) biçiminde olmalıdır.Belirli bir simge boyutu için görüntü sağlamazsanız, <strong>Adobe</strong> AIR uygulaması eksik simge görüntüsünü oluşturmak içinsağlanan görüntülerden birini ölçekler.İzinler ayarlarıİzinler sekmesi, uygulamanın cihazda hangi hizmetlere ve verilere erişimi olacağını belirtmenize izin verir.• Bir izni uygulamak için onay kutusunu seçin.• Bir iznin açıklamasını görmek için iznin adını tıklatın. Açıklama izin listesinin altında görüntülenir.• İletişim kutusunu kullanmak yerine izinleri el ile yönetmek için “Uygulama tanımlama dosyasında el ile izinleriyönetin ve ekleri belirtin” öğesini seçin.AIR for iOS için uygulama paketleme<strong>Flash</strong> Professional, AIR for iOS için uygulama yayınlamak üzere destek içerir. AIR for iOS uygulamaları Apple iPhoneve iPad cihazlarında çalışabilir. iOS için yayınladığınızda, <strong>Flash</strong> FLA dosyalarınızı yerel iPhone uygulamalarınadönüştürür.iPhone'a yönelik <strong>Flash</strong> uygulamaları paketleme hakkındaki ayrıntılı talimatlar için bkz. Packager for iPhone ile <strong>Adobe</strong>AIR Uygulamaları OluşturmaVideolar ve eğitimler• Video: <strong>Flash</strong> Professional CS5.5 - <strong>Flash</strong> Professional CS5.5 - iOS cihazlarına içerik yayınlama (8:08, <strong>Adobe</strong> TV)• Makale: Developing for the Apple iPhone using <strong>Flash</strong> (<strong>Flash</strong> kullanarak Apple iPhone için Geliştirme)• <strong>Adobe</strong> Laboratuarları: Applications for iPhone (iPhone Uygulamaları)HTML yayınlama şablonlarıHTML yayınlama şablonları hakkındaBir <strong>Flash</strong> Pro HTML şablonu, statik HTML kodu ve özel bir tür değişkenlerden oluşan (ActionScript değişkenlerindenfarklılık gösteren) esnek şablon kodu içeren bir dosyadır. Bir SWF dosyasını yayınladığınızda, <strong>Flash</strong> Pro budeğişkenleri Yayınlama Ayarları iletişim kutusunun HTML sekmesinde seçtiğiniz değerlerle değiştirir ve SWFdosyanızın gömülü olduğu bir HTML sayfası üretir.<strong>Flash</strong> Pro birçok kullanıcının ihtiyaçlarını için uygun, SWF dosyasını görüntüleyen bir HTML sayfasını elle oluşturmaihtiyacını ortadan kaldıran şablonlar içerir. Örneğin, <strong>Flash</strong> Only şablonu dosyalarınızı bir tarayıcıda test etmek içinkullanışlıdır. SWF dosyasını, <strong>Flash</strong> Player kurulu olan bir web tarayıcıda görüntüleyebilmeniz için HTML sayfasınınüzerine yerleştirir.Yeni bir HTML dosyası yayınlamak için aynı şablonu kullanın ve ayarları değiştirin. Herhangi bir HTMLdüzenleyicisini kullanarak özel şablonlar oluşturabilirsiniz. Bir şablon oluşturmak, bir SWF dosyasına ait belirlideğerleri bir dolar işareti ($) ile başlayan değişkenlerle değiştirmeniz dışında, standart bir HTML sayfası oluşturmaklaaynıdır.Son güncelleme 11/5/2011
FLASH PROFESSIONAL'I KULLANMAYayınlama ve Dışa Aktarma474<strong>Flash</strong> Pro HTML şablonları şu özel özelliklere sahiptir:• Yayınlama Ayarları iletişim kutusunun HTML sekmesinde bulunan Şablon açılır menüsünde görünen tek satırlıkbir başlık.• Yayınlama Ayarları iletişim kutusunun HTML sekmesinde Bilgi'yi tıklattığınızda görünen daha uzun bir açıklama.• Bir dolar işaretiyle ($) başlayan, <strong>Flash</strong> Pro çıktı dosyasını oluşturduğunda parametre değerlerinin yerleştirileceklerikonumu belirleyen şablon değişkenleri.Not: Dolar işaretini belgede başka amaçlarla kullanmak için bir ters eğik çizgi ve dolar işareti (\ $) kombinasyonukullanın.• Sırayla Microsoft Internet Explorer ve Netscape® Communicator® veya Navigator® etiket gereksinimlerine uyanHTML object ve embed etiketleri. Bir SWF dosyasını bir HTML sayfası üzerinde doğru bir şekildegörüntüleyebilmek için bu etiket gereksinimlerine uyun. Internet Explorer, bir SWF dosyasını açmak için objectHTML etiketini kullanır; Netscape embed etiketini kullanır.Daha fazla Yardım konusu“Örnekler: object ve embed etiketlerini kullanma” sayfa 439HTML yayınlama şablonlarını özelleştirmeBir görüntü eşlemesi, metin raporu veya bir URL raporu oluşturmak için veya en yaygın <strong>Flash</strong> Pro HTML object veembed etiketi parametrelerinin (sırasıyla ActiveX denetimlerini ve eklentilerini kullanan tarayıcılar için) bazılarınaözel değerler eklemek için HTML şablonunun değişkenlerini değiştirin.<strong>Flash</strong> Pro şablonları uygulamanız için her HTML içeriğini veya hatta ColdFusion ve ASP gibi yorumlayıcılar için kodbile içerebilir.1 Bir HTML düzenleyicisi kullanarak, <strong>Flash</strong> Pro HTML şablonunu değiştirmek için açın. Bu şablonlar şukonumlarda bulunur:• Windows XP veya Vista: önyükleme sürücüsü:\Documents and Settings\kullanıcı\Local Settings\ApplicationData\<strong>Adobe</strong>\<strong>Flash</strong> CS5\dil\Configuration\HTML\. Uygulama Verileri klasörü genellikle gizli bir klasördür; buklasörü görmek için Windows Gezgini ayarlarınızı değiştirmeniz gerekir.• Mac OS X 10.3 ve sonrasında: Macintosh HD/Applications/<strong>Adobe</strong> <strong>Flash</strong> CS5/dil/First Run/HTML.Önyükleme sürücüsü, Windows veya Windows işletim sisteminin önyükleme yaptığı sürücüdür (genellikle C:).Kullanıcı, Windows işletim sisteminde oturum açmış olan kişinin adıdır. Dil, kısaltılmış bir dil adına ayarlıdır.Örneğin, ABD'de, dil İngilizce için ''en'' olarak ayarlıdır.2 Şablonu düzenleyin.3 Şablonu aldığınız klasöre kaydedin.4 Şablon ayarlarını SWF dosyanıza uygulamak için Dosya > Yayınlama Ayarları'nı seçin, HTML'yi tıklatın vedeğiştirdiğiniz şablonu seçin. <strong>Flash</strong> Pro seçili şablonda sadece şablon değişkenlerini değiştirir.5 Geriye kalan yayınlama ayarlarınızı seçin ve Tamam'ı tıklatın.Daha fazla Yardım konusu“Yayınlamaya genel bakış” sayfa 425Son güncelleme 11/5/2011
FLASH PROFESSIONAL'I KULLANMAYayınlama ve Dışa Aktarma475HTML şablon değişkenleriAşağıdaki tablo <strong>Flash</strong> Pro'ın tanıdığı şablon değişkenlerini listeler:Nitelik/parametreTemplate titleTemplate description startTemplate description finish<strong>Flash</strong>Pro (SWF file) title<strong>Flash</strong>Pro (SWF file) title (arama motoru meta verileriiçin)Arama motoru meta verileri için açıklamaArama motorları ile kullanmak için meta verileri XMLdizesiWidthHeightMovieHTML alignmentLoopingParameters for objectParameters for embedPlayQualityScaleSalignWmodeDevicefontBgcolorMovie text (area to write movie text)Movie URL (location of SWF file URL)Image width (unspecified image type)Image height (unspecified image type)Image filename (unspecified image type)Image map nameImage map tag locationQuickTime widthQuickTime heightŞablon değişkeni$TT$DS$DF$T1$TL$DC$MD$WI$HE$MO$HA$LO$PO$PE$PL$QU$SC$SA$WM$DE$BG$MT$MU$IW$IH$IS$IU$IM$QW$QHSon güncelleme 11/5/2011
FLASH PROFESSIONAL'I KULLANMAYayınlama ve Dışa Aktarma476Nitelik/parametreQuickTime filenameGIF widthGIF heightGIF filenameJPEG widthJPEG heightJPEG filenamePNG widthPNG heightPNG filenameŞablon değişkeni$QN$GW$GH$GN$JW$JH$JN$PW$PH$PNÖzet şablon değişkenlerini kullanma$PO (object etiketleri için) ve $PE (embed etiketleri için) şablon değişkenleri kullanışlı özet öğeleridir. Her değişken<strong>Flash</strong> Pro'ın PLAY ($PL), QUALITY ($QU), SCALE ($SC), SALIGN ($SA), WMODE ($WM), DEVICEFONT ($DE), ve BGCOLOR($BG) gibi en yaygın object ve embed parametrelerinden bazıları için varsayılan olmayan bir değeri bir şablonun içineeklemesine yol açar.Örnek HTML şablonu<strong>Flash</strong> Pro'taki şu Default.HTML şablon dosyası, yaygın olarak kullanılan şablon değişkenlerinin çoğunu içerir:$TT<strong>Flash</strong> Only$DSDisplay <strong>Adobe</strong> SWF file in HTML.$DF$CS$TI$MU$MT$POSon güncelleme 11/5/2011
FLASH PROFESSIONAL'I KULLANMAYayınlama ve Dışa Aktarma477Daha fazla Yardım konusu“HTML belgeleri için yayınlama ayarlarını belirleme (CS5)” sayfa 432Görüntü eşlemesi oluşturma bir SWF dosyasının yerine kullanmak için<strong>Flash</strong> Pro, herhangi bir görüntüyü göstermek ve URL’lere bağ oluşturan düğmelerin işlevlerini korumak için birgörüntü eşlemesi oluşturabilir. Bir HTML şablonu $IM şablon değişkenini içerdiğinde, <strong>Flash</strong> Pro görüntü eşlemekodunu ekler. $IU değişkeni GIF, JPEG veya PNG dosya adlarını tanımlar.1 Belgenizde, görüntü eşleme için kullanılacak anahtar kareyi seçin ve onu kare Özellik denetçisinde (Pencere >Özellikler) #Map olarak etiketleyin. ActionScript 1.0 veya 2.0 getURL eylemleri eklenmiş düğmeler içeren biranahtar kare kullanın.Bir kare etiketi oluşturmazsanız, <strong>Flash</strong> Pro SWF dosyasının son karesindeki düğmeleri kullanarak bir görüntü eşlemesioluşturur. Bu seçenek gömülü bir SWF dosyası değil, gömülü bir görüntü eşlemesi oluşturur.2 Görüntü eşlemesini göstermek üzere kareyi seçmek için şunlardan birini yapın:• PNG veya GIF dosyaları için görünecek kareyi #Static olarak etiketleyin.• JPEG için yayınlama işlemi sırasında oynatma kafasını görünüm için kullanılacak karenin üzerine yerleştirin.3 Bir HTML düzenleyicisinde değiştireceğiniz HTML şablonunu açın.4 Şablonunuzu kaydedin.5 Dosya > Yayınlama Ayarları’nı seçin, Biçimler’i tıklatın, görüntü eşlemesi için bir biçim seçin ve Tamam’ı tıklatın.Örneğin, şu kodu bir şablona ekleyin:$IMBu, Yayınla komutunun oluşturduğu HTML belgesinde şu kodu üretebilir:Metin ve URL raporları oluşturma$MT şablon değişkeni, <strong>Flash</strong> Pro'ın geçerli SWF dosyasındaki tüm metni HTML koduna bir yorum olarak eklemesineyol açar. Bu, bir SWF dosyası içeriğini dizinlemek ve içeriği arama motorlarına görünür kılmak açısından kullanışlıdır.$MU şablon değişkeni, <strong>Flash</strong> Pro'ın geçerli SWF dosyasındaki eylemlerin başvurduğu URL'lerin bir listesinioluşturmasını ve listeyi geçerli konuma bir yorum olarak eklemesini sağlar. Bu eylem, bağ doğrulama araçlarının SWFdosyasındaki bağları algılamasını ve doğrulamasını sağlar.Arama meta verilerini gömme$TL (SWF dosyası başlığı) ve $DC (tanım meta verileri) şablon değişkenleri arama meta verilerini HTML içine dahiletmenizi sağlar. Bu yetenek, SWF dosyalarını arama motorlarına daha görünür kılabilir ve anlamlı arama sonuçlarısağlayabilir. Arama meta verilerini bir XML dizesi olarak dahil etmek için $MD şablon değişkenini kullanın.Son güncelleme 11/5/2011
FLASH PROFESSIONAL'I KULLANMAYayınlama ve Dışa Aktarma478<strong>Flash</strong>'tan dışa aktarma hakkındaSWF dosyalarını dışa aktarma<strong>Flash</strong> Dışa Aktar komutları, Yayınla komutunun yaptığı gibi her dosya için ayrı dışa aktarma ayarları saklamaz. (<strong>Flash</strong>Pro içeriğini web'e koymanız için gereken tüm dosyaları oluşturmak üzere Yayınla komutunu kullanın.)Filmi Dışa Aktar, bir <strong>Flash</strong> Pro belgesini hareketsiz görüntü biçiminde dışa aktarır, belgedeki her kare içinnumaralanmış bir görüntü dosyası oluşturur ve belgedeki sesi bir WAV dosyasına dışa aktarır (sadece Windows).1 Dışa aktarılacak <strong>Flash</strong> Pro dosyasını açın veya geçerli belgedeki dışa aktarılacak kare veya görüntüyü seçin.2 Dosya > Dışa Aktar > Filmi Dışa Aktar veya Dosya > Dışa Aktar > Görüntüyü Dışa Aktar seçeneklerini belirleyin.3 Çıktı dosyası için bir ad girin.4 Dosya biçimini seçin ve Kaydet’i tıklatın. Seçtiğiniz biçim daha fazla bilgi gerektiriyorsa, bir Dışa Aktar iletişimkutusu görünür.5 Seçtiğiniz biçim için dışa aktarma seçeneklerini ayarlayın. Bkz. “Dışa aktarma dosya biçimleri hakkında” sayfa 478.6 Tamam'ı tıklatın ve sonra Kaydet'i tıklatın.Daha fazla Yardım konusu“<strong>Flash</strong> belgeleri yayınlama” sayfa 425“Çok dilli metin oluşturma” sayfa 305Dışa aktarma dosya biçimleri hakkındaŞunları hatırlayın:• Seçtiğiniz biçim daha fazla bilgi gerektiriyorsa, bir Dışa Aktar iletişim kutusu görünür.• Bir <strong>Flash</strong> Pro görüntüsünü GIF, JPEG, PICT (Macintosh) veya BMP (Windows) dosyası olarak kaydettiğinizde,görüntü vektör bilgisini kaybeder ve sadece piksel bilgisiyle kaydedilir. <strong>Adobe</strong>® Photoshop® gibi görüntüdüzenleyicilerde dışa aktarılmış görüntüleri bitmap'ler olarak düzenleyebilirsiniz ancak bu görüntüleri artıkvektör-tabanlı çizim programlarında düzenleyemezsiniz.• Bir <strong>Flash</strong> Pro dosyasını SWF biçiminde dışa aktardığınızda, metin, çift baytlık fontlar da dahil, uluslararası karakterkümeleri için destek sağlayan Unicode olarak kodlanır. <strong>Flash</strong> Pro Player 6 ve sonraki sürümleri Unicode kodlamayıdestekler.<strong>Flash</strong> Pro içeriği diziler olarak, görüntüler ise ayrı ayrı dosyalar olarak dışa aktarılır. PNG, saydamlığı (bir alfa kanalıolarak) destekleyen platformlar arası tek bitmap biçimidir. Bazı bitmap olmayan dışa aktarma biçimleri alfa(saydamlık) efektlerini veya maske katmanlarını desteklemez.Aşağıdaki tablo <strong>Flash</strong> Pro içeriğini ve görüntülerini dışa aktarabileceğiniz biçimleri listeler:Dosya türü Uzantı Windows Macintosh“Animasyonlu GIF, GIF Dizisi ve GIF Görüntüsü” sayfa 481 .gif • •“Bitmap (bmp) görüntüsü” sayfa 482 .bmp •“<strong>Flash</strong> belgesi (SWF)” sayfa 482 .swf • •“JPEG Dizisi ve JPEG Görüntüsü” sayfa 481 .jpg • •Son güncelleme 11/5/2011
FLASH PROFESSIONAL'I KULLANMAYayınlama ve Dışa Aktarma479Dosya türü Uzantı Windows MacintoshPICT Dizisi ve PICT Görüntüsü (Macintosh) .pct •“PNG Dizisi ve PNG Görüntüsü” sayfa 481 .png • •“QuickTime dışa aktarma” sayfa 483 .mov • •“WAV ses (Windows)” sayfa 485 .wav •“Windows AVI (Windows)” sayfa 484 .avi •Dreamweaver için SWF dosyalarını güncellemeİçeriği sayfanıza eklemek için SWF dosyalarını doğrudan bir <strong>Adobe</strong>® Dreamweaver® sitesine dışa aktarın.Dreamweaver gereken HTML kodunun tümünü oluşturur. İçeriği güncellemek için <strong>Flash</strong> Pro'ı Dreamweaver'danbaşlatabilirsiniz. Dreamweaver'da, <strong>Flash</strong> Pro belgesini (FLA dosyası) güncelleyebilir ve güncellenen içeriği otomatikolarak yeniden dışa aktarabilirsiniz.Dreamweaver ile çalışma hakkında daha fazla bilgi için bkz. Dreamweaver Yardım belgesinde Using Dreamweaver.1 Dreamweaver'da, <strong>Flash</strong> Pro içeriğini bulunduran HTML sayfasını açın.2 Şunlardan birini yapın:• HTML sayfası içinde <strong>Flash</strong> Pro içeriğini seçin ve Düzenle'yi tıklatın.• Tasarım görünümünde, Control (Windows) veya Command (Macintosh) tuşuna basın ve <strong>Flash</strong> Pro içeriğini çifttıklatın.• Tasarım görünümünde, <strong>Flash</strong> Pro içeriğini sağ tıklatın (Windows) veya Control tuşuna basıp tıklatın (Macintosh)ve <strong>Flash</strong> ile Düzenle'yi seçin.• Tasarım görünümünde, Site panelinde, <strong>Flash</strong> Pro içeriğini sağ tıklatın (Windows) veya Control tuşuna basıptıklatın (Macintosh) ve Birlikte Aç > <strong>Flash</strong>'ı seçin.3 Dışa aktarılan dosyanın FLA dosyası açılmazsa, Dosyayı Aç iletişim kutusu görünür. FLA dosyasına gidin ve Aç'ıtıklatın.4 Kullanıcı Dreamweaver’da Bağı Tüm Sitede Değiştir özelliğini kullandıysa bir uyarı görünür. Bağ değişiklikleriniSWF dosyasına uygulamak için Tamam’ı tıklatın. SWF dosyasını güncellerken uyarı mesajının görünmesiniengellemek için Bir Daha Uyarma'yı tıklatın.5 FLA dosyasını gerektiği şekilde <strong>Flash</strong> Pro'ta güncelleyin.6 FLA dosyasını kaydetmek ve Dreamweaver'a yeniden dışa aktarmak için şunlardan birini yapın:• Dosyayı güncellemek ve <strong>Flash</strong> Pro'ı kapatmak için Sahne Alanı'nın sol üst köşesinin üstündeki Bitti düğmesinitıklatın.• Dosyayı güncellemek ve <strong>Flash</strong> Pro'ı açık tutmak için Dosya > Dreamweaver'a Güncelle'yi seçin.Son güncelleme 11/5/2011
FLASH PROFESSIONAL'I KULLANMAYayınlama ve Dışa Aktarma480Görüntüleri ve grafikleri dışa aktarmaFXG grafik değişim biçimiFXG dosyaları hakkındaFXG formatı, <strong>Flash</strong> Platformu için bir grafik değişim dosya formatıdır. FXG, Flex çerçevesi tarafından kullanılanXML-tabanlı programlama dili olan MXML'in bir alt kümesine dayalıdır. FXG formatı, tasarımcıların vegeliştiricilerin aslına uygunluğu yüksek olan grafik içeriği değişimi yapmalarına izin vererek daha verimli bir şekildeiş birliği yapmalarına yardımcı olur. Tasarımcılar <strong>Adobe</strong> tasarım araçlarını kullanarak grafik oluşturabilir ve bunlarıFXG formatı şeklinde dışa aktarabilir. Daha sonra FXG dosyasını zengin bir İnternet deneyimi yaşamak veuygulamaları geliştirmek için <strong>Adobe</strong> <strong>Flash</strong> Builder ve <strong>Adobe</strong> <strong>Flash</strong> Catalyst gibi araçlarda kullanabilirsiniz.FXG dosya formatıyla aşağıdaki <strong>Adobe</strong> uygulamalarında çalışabilirsiniz:• Fireworks CS5 (dışa aktarma)• Photoshop CS5 (dışa aktarma)• Illustrator (dışa aktarma)• <strong>Flash</strong> Professional CS5 (içe aktarma ve dışa aktarma)• <strong>Flash</strong> Catalyst (içe aktarma ve dışa aktarma)• <strong>Flash</strong> Builder 4 (içe aktarma ve dışa aktarma)Bir FXG dosyası oluştururken, vektörel grafikler doğrudan dosyanın içinde saklanır. FXG'de karşılık gelen etiketleriolmayan öğeler, o anda FXG dosyasında başvurulan bitmap grafikleri olarak dışa aktarılır. Bunlar bitmap'leri, bazıfiltreleri, bazı karışım modlarını, degradeleri, maskeleri ve 3B'yi içerir. Bu efektlerden bazıları FXG olarak dışaaktarılabilir, ancak FXG dosyasını açan uygulama tarafından içe aktarılamayabilir.FXG dışa aktarmayı kullanarak vektör veya bitmap görüntülerini içeren bir dosyayı dışa aktardığınızda, FXGdosyasıyla beraber ayrı bir klasör oluşturulur. Bu klasör adına sahiptir ve FXG dosyasıylailişkilendirilmiş bitmap görüntülerini içerir.FXG dosya formatıyla ilgili daha fazla bilgi için bkz. FXG 2.0 Belirtimi.FXG dışa aktarma sınırlamaları<strong>Flash</strong>, FXG'ye dışa aktarma için sahne alanındaki nesneleri tek veya çoklu seçme imkanı verir. FXG biçimine dışaaktarılırken nesne ve katman adları korunur.Aşağıdaki öğeler FXG dosyasına kaydedilirken sınırlanır:• Ölçek-9 ızgaraları: dışa aktarılır ancak yalnızca <strong>Adobe</strong> Illustrator tarafından okunabilir.• Ses ve video: dışa aktarılmaz.• Bileşenler: dışa aktarılmaz.• Ara doldurma ve çoklu kareli animasyonlar: dışa aktarılmaz ancak seçili bir kare statik nesne olarak dışa aktarılır.• Gömülü fontlar: dışa aktarılmaz.• Düğme sembolleri: <strong>Flash</strong> düğmelerin yalnızca Yukarı durumlarını dışa aktarır.• 3B özellikleri: dışa aktarılmaz.• Ters Kinematik (TK) özellikleri: dışa aktarılmaz.• Metin nitelikleri: bazı nitelikler dışa aktarılmayabilir.Son güncelleme 11/5/2011
FLASH PROFESSIONAL'I KULLANMAYayınlama ve Dışa Aktarma481<strong>Flash</strong> içeriğini FXG biçiminde dışa aktarma<strong>Flash</strong>'ta içeriği FXG biçiminde aktarmanın iki yolu bulunur:• Nesneleri Sahne Alanı'ndan FXG olarak dışa aktarmak için, nesneleri seçin ve Dışa Aktar > Seçimi Dışa Aktar'ıseçin. Ardından Dosya Türü menüsünden FXG biçimini seçin.• Tüm Sahne Alanı'nı FXG olarak kaydetmek için, Dışa Aktar > Görüntüyü Dışa Aktar'ı, ardından da Dosya Türümenüsünden <strong>Adobe</strong> FXG'yi seçin.JPEG Dizisi ve JPEG GörüntüsüBu seçenekler JPEG Yayınlama Ayarları seçenekleriyle bir istisna dışında eşleşir: Ekrana Eşleştir, dışa aktarılangörüntüyü, ekranınızda görünen şekliyle <strong>Flash</strong> Pro içeriğinin boyutuna eşleştirir. Filme Eşleştir, JPEG görüntüsünü<strong>Flash</strong> Pro içeriğiyle eşleştirir ve orijinal görüntünün en boy oranını korur.Daha fazla Yardım konusu“JPEG dosyaları için yayınlama ayarlarını belirtme (CS5)” sayfa 442PNG Dizisi ve PNG GörüntüsüPNG dışa aktarma ayarları seçenekleri, şu istisnalar dışında PNG Yayınlama Ayarları seçeneklerine (sizin deuygulayabileceğiniz) benzer:Boyutlar Dışa aktarılan bitmap görüntüsünün boyutunu Genişlik ve Yükseklik alanlarına girdiğiniz piksel sayısınagöre ayarlar.Çözünürlük Dpi biriminde bir çözünürlük girin. Ekran çözünürlüğünü kullanmak ve orijinal görüntünüzün en boyoranını korumak için Ekrana Eşleştir'i seçin.Renkler PNG Yayınlama Ayarları sekmesindeki Bit Derinliği seçeneğinin aynısıdır ve görüntüyü oluştururkenkullanılacak piksel başına bit sayısını ayarlar. 256 renklik bir görüntü için 8 bit'i seçin; binlerce renk için 24 bit'i seçin;saydamlık içeren binlerce renk (32 bpc) için 24 bit, Alfa Kanalıyla'yı seçin. Bit derinliği ne kadar yüksekse, dosya okadar büyük olur.Dahil Et Minimum görüntü alanını dışa aktarmayı seçin veya tam belge boyutunu belirtin.Filtre Seçenekler, PNG Yayınlama Ayarları sekmesindekilerle eşleşir.Daha fazla Yardım konusu“PNG dosyaları için yayınlama ayarlarını belirtme (CS5)” sayfa 443Animasyonlu GIF, GIF Dizisi ve GIF GörüntüsüAyarlar, Yayınlama Ayarları iletişim kutusunda bulunan GIF sekmesindekilerle şu istisnalar dışında aynıdır:Çözünürlük Nokta/inç (dpi) biriminde ayarlıdır. Ekran çözünürlüğünü kullanmak için bir çözünürlük girin veyaEkrana Eşleştir'i tıklatın.Dahil Et Minimum görüntü alanını veya tam belge boyutunu dışa aktarın.Renkler Dışa aktarılan görüntüyü oluşturmak için kullanılabilecek renk sayısını ayarlayın. Renk seçimleri şunlardır:siyah beyaz, 4, 6, 16, 32, 64, 128 veya 256 renk; ya da Standart Renk (standart 216 renk, web için güvenli palet).Animasyon Sadece Animasyonlu GIF dışa aktarma biçimi için kullanılabilir. Tekrarlamaların sayısını girin; 0durmadan tekrarlar.Son güncelleme 11/5/2011
FLASH PROFESSIONAL'I KULLANMAYayınlama ve Dışa Aktarma482Daha fazla Yardım konusu“<strong>Flash</strong> Player algılaması için yayınlama ayarlarını belirleme (CS5)” sayfa 440Bitmap (bmp) görüntüsüBaşka uygulamalarda kullanmak için bitmap görüntüleri oluşturun. Dışa Aktar - Bitmap iletişim kutusu şu seçenekleriiçerir:Boyutlar Dışa aktarılan bitmap görüntüsünün boyutunu piksel biriminde ayarlar. Belirttiğiniz boyut her zamanorijinal görüntünüzle aynı en boy oranına sahiptir.Çözünürlük Dışa aktarılan bitmap görüntüsünün çözünürlüğünü nokta/inç (dpi) biriminde ayarlar ve çiziminizinboyutuna bağlı olarak genişlik ve yüksekliği otomatik olarak hesaplar. Monitörünüzle eşleştirmek üzere çözünürlüğüayarlamak için Ekrana Eşleştir'i seçin.Renk Derinliği Görüntünün bit derinliğini belirtir. Bazı Windows uygulamaları daha yeni olan 32 bit/kanal (bpc)derinliğini bitmap görüntüleri için desteklemez; 32 bpc biçimini kullanmada sorun yaşarsanız, 24 bpc biçiminikullanın.Düzgünleştir Dışa aktarılan bitmap'e kenar yumuşatma uygular. Kenar yumuşatma daha yüksek kalitede bir bitmapgörüntüsü üretir ancak renkli bir arka plan üzerine yerleştirilmiş bir görüntünün etrafında gri piksellerden meydanagelen bir hale oluşturabilir. Bir hale görünürse kenar yumuşatma seçimini kaldırın.<strong>Flash</strong> belgesi (SWF)<strong>Flash</strong> Pro içeriğini Dreamweaver gibi başka bir uygulamanın içine yerleştirmek üzere belgenin tümünü bir SWFdosyası olarak dışa aktarın. <strong>Flash</strong> Pro, FLA dosyasına yönelik Yayınlama Ayarları'nın <strong>Flash</strong> sekmesindeki geçerliayarları kullanarak SWF dosyasını dışa aktarır.Daha fazla Yardım konusu“<strong>Flash</strong> belgeleri yayınlama” sayfa 425Video ve ses dışa aktarma<strong>Adobe</strong> <strong>Flash</strong> Player (FLV) İçin Video Hakkında<strong>Flash</strong> Pro'da videoyu kodlu ses ile içe veya dışa aktarabilirsiniz. <strong>Flash</strong> FLV videosunu içe aktarabilir ve FLV veyaQuickTime (MOV) videolarını dışa aktarabilir. <strong>Adobe</strong> Macromedia <strong>Flash</strong> Media Server'dan dışa aktarılan, ekranpaylaşımı kodlanmış verileri içeren dosyalarla ve video konferansı gibi iletişim uygulamalarıyla birlikte kullanın.Akışlı ses ile <strong>Flash</strong> uygulamasından FLV biçiminde video klip dışa aktardığınızda Akışlı Ses iletişim kutusu ayarlarısesi sıkıştırır.FLV biçimindeki dosyalar Sorensen codec bileşeni ile sıkıştırılır.Daha fazla Yardım konusu“SWF dosyaları (CS5) için yayınlama ayarlarını belirtme” sayfa 430“Video biçimleri ve <strong>Flash</strong>” sayfa 327Son güncelleme 11/5/2011
FLASH PROFESSIONAL'I KULLANMAYayınlama ve Dışa Aktarma483Kütüphaneden bir FLV dosyasının kopyasını dışa aktarma1 Kütüphane panelinde FLV video klibini sağ tıklatın.2 Bağlam menüsünden Özellikler'i seçin.3 Video Özellikleri iletişim kutusunda Dışa Aktar'ı tıklatın.4 Dışa aktarılan dosya için bir ad girin. Dosyayı kaydedeceğiniz bir konum seçin, Kaydet'i tıklatın ve Tamam'ıtıklatın.QuickTime hakkında<strong>Flash</strong> Pro, <strong>Flash</strong> Pro belgelerini QuickTime olarak dışa aktarmak için iki yöntem sunar:QuickTime dışa aktar Akış videosu olarak veya bir DVD üzerinde dağıtılabilen ya da <strong>Adobe</strong>® Premiere Pro® gibi birvideo düzenleme uygulamasında kullanılabilen bir QuickTime dosyasını dışa aktarır. QuickTime dışa aktarma,animasyon gibi <strong>Flash</strong> Pro içeriğini QuickTime video biçiminde dağıtmak isteyen kullanıcılar için tasarlanmıştır.QuickTime videosu dışa aktarmak için kullanılan bilgisayarın performansının videonun kalitesini etkileyebileceğininfarkında olun. <strong>Flash</strong> her kareyi dışa aktaramıyorsa, kareleri bırakacak ve bu da, video kalitesinin düşük olmasına nedenolacaktır. Düşen karelerle karşılaşırsanız, daha fazla belleği olan daha hızlı bir bilgisayar kullanmayı deneyin veya <strong>Flash</strong>belgesinde saniye başına düşen kare sayısını azaltın.QuickTime olarak yayınla Bilgisayarınızda kurulu QuickTime biçimi ile aynı biçimde bir <strong>Flash</strong> Pro parçası içeren biruygulama oluşturur. Bu, <strong>Flash</strong> Pro'ın etkileşimli özelliklerini, QuickTime'ın multimedya ve video özellikleri ile,QuickTime 4 veya sonrasına sahip herkesin görüntüleyebileceği, tek bir QuickTime 4 filminde birleştirmenizi sağlar.Bir video klibi (herhangi bir biçimde) gömülü dosya olarak bir belgeye içe aktarırsanız, belgeyi bir QuickTime filmiolarak yayınlayabilirsiniz. QuickTime biçimindeki bir video klibi bağlı bir dosya olarak belgeye içe aktarırsanız, belgeyiyine bir QuickTime filmi olarak yayınlayabilirsiniz.Belge içe aktarılmış bir QuickTime filmi içermedikçe, <strong>Flash</strong> Pro belgesindeki tüm katmanları tek bir <strong>Flash</strong> Pro parçasıolarak dışa aktarır. İçe aktarılan QuickTime filmi dışa aktarılan uygulamada QuickTime biçiminde kalır.QuickTime dışa aktarma1 Dosya > Dışa Aktar > Filmi Dışa Aktar'ı seçin.2 Dışa aktarılacak QuickTime filminin ayarlarını belirtin. Varsayılan olarak, QuickTime dışa aktarma, kaynak <strong>Flash</strong>belgesiyle aynı boyutları kullanarak bir film dosyası oluşturur ve <strong>Flash</strong> belgesini bütünüyle dışa aktarır. QuickTimeVideo Dışa Aktarma iletişim kutusu şu seçenekleri içerir:Boyutlar QuickTime filminin karelerine ait, piksel biriminde genişlik ve yükseklik. Sadece genişliği veya sadeceyüksekliği belirtebilirsiniz; diğer boyut orijinal belgenizin en boy oranını korumak için otomatik olarak ayarlanır.Genişliği ve yüksekliği birbirinden bağımsız olarak ayarlamak için En Boy Oranını Koru'nun seçimini kaldırın.Not: Videonun boyutları özellikle büyükse (örneğin, 740 x 480 piksel), kare düşürmeden kaçınmak için filminin karehızını değiştirmeniz gerekebilir.Not: QuickTime Dışa Aktarma Ayarları iletişim kutusunda ayarladığınız Boyutlar seçeneği, video olarak dışa aktarılanFLA dosyasının genişliği ve yüksekliği içindir. QuickTime Ayarları iletişim kutusunda ayarladığınız boyutlar, dışaaktarılan QuickTime filminin boyutunu belirtir. İkinci iletişim kutusunda boyutu değiştirmezseniz, boyut ''geçerli''olarak kalacağından boyutu değiştirmenize gerek yoktur.Son güncelleme 11/5/2011
FLASH PROFESSIONAL'I KULLANMAYayınlama ve Dışa Aktarma484Sahne alanı rengini yoksay Sahne alanı rengini kullanan bir alfa kanalı oluşturur. Alfa kanalı, arka plan rengini veyasahnesini değiştirmek için dışa aktarılan QuickTime filmi ile diğer içeriğin üzerini kaplamanıza izin veren saydam birparça olarak kodlanır.Alfa kanalı içeren bir QuickTime videosu oluşturmak için alfa kanalına sahip 32 bit kodlamayı destekleyen bir videoSıkıştırma Türü seçmeniz gerekir. Bunu destekleyen codec bileşenleri Animation, PNG, Planar RGB, JPEG 2000, TIFFveya TGA codec bileşenleridir. Ayrıca Compressor/Depth ayarından Millions of Colors+ seçeneğini seçmelisiniz.Sıkıştırma türünü ve renk derinliğini ayarlamak için Film Ayarları iletişim kutusunun Video kategorisinden Ayarlardüğmesini tıklatın.Son kareye gelindiğinde <strong>Flash</strong> belgesinin tamamını bir film dosyası olarak dışa aktarır.Şu kadar süre sonra Dışa aktarılacak <strong>Flash</strong> belgesinin saat:dakika:saniye:milisaniye cinsinden süresi.QuickTime Ayarları Gelişmiş QuickTime ayarları iletişim kutusunu açar. Gelişmiş ayarlar özel QuickTime ayarlarıbelirtmenizi sağlar. Genelde birçok uygulama için en iyi oynatma performansını sağladıklarından, varsayılanQuickTime ayarlarını kullanın. QuickTime ayarlarını değiştirmek üzere kullanılabilir video parametreleri hakkındabilgi almak için Apple QuickTime Pro ile birlikte verilen belgeye bakın.3 Dışa Aktar'ı tıklatın.Aşağıdaki video eğitimleri <strong>Flash</strong> Pro uygulamasından dışarı QuickTime video aktarmayı göstermektedir. Bazı videolar<strong>Flash</strong> Pro CS3 veya CS4 çalışma alanını gösterebilir ancak <strong>Flash</strong> Pro hala CS5 için uygulanabilirlerdir.• QuickTime dosyalarını dışa aktarma (4:42)• <strong>Flash</strong> plays well with others - Part 1: QuickTime (12:45) (<strong>Flash</strong> başkalarıyla iyi geçinir - Bölüm 1: QuickTime(12:45)) Tonyteach.<strong>com</strong>. Bu video biraz yavaş, ama buna değer.Windows AVI (Windows)Belgeyi bir Windows video olarak dışa aktarır ancak tüm etkileşimleri atar. <strong>Flash</strong> Pro animasyonunu bir videodüzenleme uygulamasında açmak için iyi bir seçimdir. AVI bitmap tabanlı bir biçim olduğundan, uzun veya yüksekçözünürlüklü animasyonlar içeren belgeler hızla çok büyük hale gelebilirler.Dışa Aktar - Windows AVI iletişim kutusunda şu seçenekler bulunur:Boyutlar Bir AVI filminin kareleri için genişlik ve yüksekliği piksel cinsinden belirtir. Sadece genişliği veya yüksekliğibelirtin; diğer boyut orijinal belgenizin en boy oranını korumak için otomatik olarak ayarlanır. Genişliğin veyüksekliğin ikisini birden ayarlamak için En Boy Oranını Koru'nun seçimini kaldırın.Video Biçimi Bir renk derinliği seçer. Bazı uygulamalar hala Windows 32 bpc görüntü biçimini desteklemez. Bu biçimsorun oluşturuyorsa, daha eski olan 24 bpc biçimini kullanın.Videoyu Sıkıştır Standart AVI sıkıştırma seçeneklerini seçin.Düzgünleştir Dışa aktarılan AVI filmine kenar yumuşatma uygular. Kenar yumuşatma daha yüksek kalitede birbitmap görüntüsü üretir ancak renkli bir arka plan üzerine yerleştirildiğinde görüntülerin etrafında gri piksellerdenoluşan bir halenin görünmesine neden olabilir. Bir hale görünürse kenar yumuşatma seçimini kaldırın.Ses Biçimi Ses parçasının örnek hızını ve boyutunu ve mono ya da stereo olarak dışa aktarmayı ayarlayın. Örnek hızıve boyut ne kadar küçükse, ses kalitesinde olası bir kayıpla birlikte dışa aktarılan dosya o kadar küçük olur.Son güncelleme 11/5/2011
FLASH PROFESSIONAL'I KULLANMAYayınlama ve Dışa Aktarma485Daha fazla Yardım konusu“Dışa aktarma için sesleri sıkıştırma hakkında” sayfa 320WAV ses (Windows)Geçerli belgenin sadece ses dosyasını tek bir WAV dosyasına dışa aktarır. Yeni dosyanın ses biçimini belirtebilirsiniz.Dışa aktarılan sesin örnekleme sıklığı, bit hızı ve stereo ya da mono ayarını belirlemek için Ses Biçimi’ni seçin. Olayseslerini dışa aktarılan dosyaya dahil etmemek için Olay Seslerini Yoksay'ı seçin.Son güncelleme 11/5/2011
486Bölüm 15: En iyi uygulamalarFLA dosyalarını yapılandırmaZaman çizelgelerini ve kütüphaneyi organize etmeZaman çizelgesindeki kareler ve katmanlar, varlıkların nereye yerleştirildiğini gösterir ve belgenizin nasıl çalıştığınıbelirler. Zaman çizelgesinin ve kütüphanenin nasıl ayarlandığı ve kullanıldığı, bütün FLA dosyasını ve onun tümkullanılabilirliğini etkiler. Aşağıdaki talimatlar verimli olarak içerik geliştirmenize ve FLA belgelerinizi kullanan diğergeliştiricilerin, belgenin nasıl planlandığı konusunda daha iyi bir anlayışa sahip olmalarını sağlamanıza yardım eder.• Her katmana sezgisel bir katman adı verin ve bağlantılı varlıkları aynı birlikte konuma yerleştirin. Varsayılankatman adlarını kullanmaktan kaçının (Katman 1, Katman 2 gibi).Adlandırırken, her katman veya klasörün amacını veya içeriğini açıkça tanımlayın.Uygulanabilirse, ActionScript içeren katmanlarınızı ve katman etiketleri için bir katmanı zaman çizelgesindekikatman yığınının en üstüne yerleştirin. Örneğin ActionScript eylemlerinizi içeren katmanı adlandırın.• Benzer katmanları gruplamak ve organize etmek, kod ve etiketler içeren katmanları bulmayı kolaylaştırmak içinkatman klasörlerini kullanın.• Kullanmadığınız veya değiştirmek istemediğiniz katmanları kilitleyin. Sembol örneklerinin veya medyavarlıklarının ActionScript katmanınıza yerleştirilmemesi için bu katmanı hemen kilitleyin.• ActionScript içeren bir katman üzerine asla örnek veya varlık koymayın. Bu, potansiyel olarak Sahne Alanıüzerindeki varlıklar ve onlara başvuran ActionScript arasında çatışmalara sebep olabileceğinden, tüm kodunuzukendi eylemler katmanında tutun ve katmanı oluşturduktan sonra kilitleyin.• Kodunuzda karelere başvuruyorsanız, FLA dosyasındaki ActionScript kodunuzda kare numaraları kullanmanınyerine, kare etiketleri kullanın. Siz daha sonra zaman çizelgesini düzenlediğinizde bu kareler değişiyorsa ve kareetiketleri kullanıp onları zaman çizelgesinde taşıyorsanız, kodunuzdaki hiçbir başvuruyu değiştirmek zorundakalmazsınız.• Kütüphane klasörlerini kullanın..Bir FLA dosyasındaki benzer öğeleri (semboller ve medya varlıkları gibi) organize etmek için kütüphanedeklasörleri kullanın. Her dosya oluşturduğunuzda kütüphane klasörlerini tutarlı bir şekilde adlandırırsanız,varlıkları nereye koyduğunuzu hatırlamak daha kolay olur. Genel olarak kullanılan klasör adları Düğmeler, FilmKlipleri, Grafikler, Varlıklar, Bileşenler ve bazen Sınıflar'dır.Sahneleri kullanmaSahneleri kullanmak, daha büyük bir sunum oluşturmak için çeşitli SWF dosyalarını birlikte kullanmaya benzer. Hersahnenin bir Zaman Çizelgesi vardır. Oynatma kafası bir sahnenin bitiş karesine ulaştığında, oynatma kafası sonrakisahneye ilerler. Bir SWF dosyasını yayınladığınızda, her sahnenin Zaman Çizelgesi birleşerek SWF dosyasında tek birZaman Çizelgesi oluşturur. SWF dosyası derlendikten sonra, FLA dosyasını tek sahne kullanarak oluşturmuşsunuzgibi davranır. Bu davranış nedeniyle, şu sebepler yüzünden sahneleri kullanmaktan kaçının:• Sahneler belgelerin düzenlenmesini, özellikle de çoklu geliştiricili ortamlarda karmaşık hale getirebilirler. FLAbelgesini kullanan herhangi birisi, kod ve varlıkları bulmak için FLA dosyası içerisinde birkaç sahne aramakdurumunda kalabilir. Bunun yerine içerik yükleme veya film klipleri kullanmayı düşünün.Son güncelleme 11/5/2011
FLASH PROFESSIONAL'I KULLANMAEn iyi uygulamalar487• Sahneler sık sık büyük SWF dosyalarının oluşumuna sebep olurlar.• Sahneler, kullanıcıları aslında görmek veya kullanmak istedikleri varlıkları yüklemek yerine, bütün SWF dosyasınıaşamalı olarak indirmeye mecbur bırakır. Sahnelerden kaçınırsanız, kullanıcı SWF dosyanızın içerisinde ilerledikçehangi içeriği indireceğini kontrol edebilir. Kullanıcının ne kadar içerik indirdiği üzerinde daha çok kontrolü olur,bu da bant genişliği yönetimi için daha iyidir. Bir sakınca, daha çok sayıda FLA dosyalarını yönetme gereksinimidir.• Sahneler, ActionScript ile birlikte beklenmedik sonuçlar üretebilir. Her sahnenin Zaman Çizelgesi tek bir ZamanÇizelgesi üzerinde sıkıştırıldığından, ActionScript ve sahnelerinizde, genellikle ilave, karmaşık hata ayıklamagerektiren hatalarla karşılaşabilirsiniz.Uzun animasyonlar oluşturursanız, sahneleri kullanmayı daha avantajlı bulabilirsiniz. Dezavantajlar belgeniz içingeçerliyse; bir animasyon oluşturmak için sahneleri kullanmak yerine birden çok FLA dosyası veya film klibikullanmayı düşünün.Dosyaları kaydetme ve sürüm kontrolüFLA dosyalarınızı kaydettiğinizde, belgeleriniz için tutarlı bir adlandırma düzeni kullanın. Bu, özellikle bir projeninbirden çok sürümünü kaydediyorsanız önemlidir.Sadece bir FLA dosyasıyla çalışıyorsanız ve dosyayı oluştururken sürüm kaydetmiyorsanız, bazı sorunlar meydanagelebilir. FLA dosyasında kaydedilen geçmiş yüzünden dosyalar daha büyük hale gelebilir veya dosya üzerindeçalışıyorken dosya bozulabilir (kullandığınız herhangi bir yazılımda olduğu gibi).Geliştirme sırasında birden çok sürüm kaydederseniz, geri dönmeniz gerektiğinde daha eski bir sürümünüz bulunur.Dosyalarınız için okuması kolay, şifreli olmayan ve çevrimiçi olarak iyi çalışacak sezgisel adlar kullanın:• Boşluklar, büyük harfler veya özel karakterler kullanmayın.• Sadece harfler, rakamlar, tireler ve alt çizgiler kullanın.• Aynı dosyanın birden fazla sürümünü kaydederseniz; menu01.swf, menu02.swf, vs. gibi tutarlı birnumaralandırma sistemi tasarlayın.• Bazı sunucu yazılımları büyük/küçük harf duyarlı olduğundan, adlandırma düzenlerinizde sadece küçük harflikarakterler kullanmayı düşünün.• Dosyaları adlandırmak için bir ad-fiil veya sıfat-ad kombinasyonu kullanan bir adlandırma sistemi düşünün;örneğin, sinifplanlamasi.swf ve benimprojem.swf.Geniş bir proje oluştururken, bir FLA dosyasının yeni sürümlerini kaydetmek için aşağıdaki yöntemleri kullanın:• Dosya > Farklı Kaydet'i seçin ve belgenizin yeni bir sürümünü kaydedin.• <strong>Flash</strong> Pro belgelerinizi kontrol etmek için sürüm kontrol yazılımı veya Proje panelini kullanın.FLA dosyanızın yedeklemelerini oluşturmak için sürüm kontrol yazılımı kullanmıyorsanız, projenizdeki herdönüm noktasından sonra Farklı Kaydet'i kullanın ve belgeniz için yeni bir ad yazın.Çoğu yazılım paketi kullanıcıların dosyalarıyla birlikte sürüm kontrolü kullanmalarını sağlar, bu da ekiplerinverimli olarak çalışmalarını sağlar ve hataları azaltır (dosyaların üzerine yazma veya bir belgenin eski sürümleriüzerinde çalışma gibi). Diğer belgelerde olduğu gibi, bu programları <strong>Flash</strong> Pro belgelerini <strong>Flash</strong> Pro'ın dışarısındaorganize etmek için kullanabilirsiniz.Son güncelleme 11/5/2011
FLASH PROFESSIONAL'I KULLANMAEn iyi uygulamalar488Bir uygulamada ActionScript'i organize etmeEylemleri beraber tutmaMümkün olduğu sürece, ActionScript®'inizi tek bir konuma koyun. ActionScript'inizde hata ayıklarken veyakodunuzu değiştirirken farklı yerlerde arama yapmaktan kaçınabileceğiniz için kodunuzu bir yerde organize etmekprojeleri daha verimli bir şekilde düzenlemenize yardım eder. Bir FLA dosyasına kod koyarsanız, ActionScript'i,Zaman Çizelgesi'nin eylemler adındaki en üst katmanında Kare 1 veya Kare 2'ye koyun. Alternatif olarak, kodunuzuntümünü ActionScript dosyalarına koyabilirsiniz. Bazı <strong>Flash</strong> Pro uygulamaları tüm kodu her zaman tek bir yere koymaz(özellikle, ekranları veya davranışları kullanan ActionScript 2.0 tabanlı uygulamalar).Genellikle tüm kodunuzu aynı konuma (bir kareye veya ActionScript dosyalarına), şu avantajlarla birliktekoyabilirsiniz:• Potansiyel olarak karmaşık bir kaynak dosyada kodu bulmak daha kolay olur.• Kodun hatasını ayıklamak daha kolaydır.Daha fazla Yardım konusu“Nesnelere kod ekleme” sayfa 488“Davranışlar kuralları” sayfa 489“MVC tasarım modelini kullanma” sayfa 495“Dosyaları organize etme ve kodu depolama” sayfa 495Nesnelere kod eklemeBir FLA dosyasında, basit bir SWF dosyasında bile, nesnelere ActionScript eklemekten kaçının. (Nesnelere sadeceActionScript 1.0 ve 2.0 eklenebilir; ActionScript 3.0 eklenemez.) Bir nesneye kod eklemek; bir film klibini, bileşeni veyadüğme örneğini seçtiğiniz; Eylemler panelini açtığınız ve on() veya onClipEvent() işleyici işlevlerini kullanarakActionScript eklediğiniz anlamına gelir.Şu nedenlerden ötürü nesnelere ActionScript eklemekten şiddetle vazgeçirilmeye çalışılmaktadır:• Bulunması zordur ve FLA dosyalarını düzenlemek zordur.• Hata ayıklamak daha zordur.• Zaman çizelgesinde veya sınıfların içinde yazılan ActionScript daha şıktır ve geliştirmesi daha kolaydır.• Kötü kodlama stilini teşvik eder.• İki kodlama stili arasındaki kontrast ActionScript'i öğrenen kişilere kafa karıştırıcı gelebilir; öğrencileri veokuyucuları farklı kodlama stillerini, ilave sözdizimini ve kötü, sınırlı bir kodlama stilini öğrenmeye zorlar.myButton_btn adındaki bir düğmeye, şuna benzer ActionScript 2.0 eklemekten kaçının:on (release) {//do something}Ancak aynı amaçla zaman çizelgesine ActionScript 2.0 eklemek (teşvik edilir), şu kod gibi görünür:myButton_btn.onRelease = function() {//do something};Son güncelleme 11/5/2011
FLASH PROFESSIONAL'I KULLANMAEn iyi uygulamalar489Not: Ara sıra nesnelere kod eklemeyi kapsayan davranışları kullanırken farklı uygulamalar geçerlidir.Daha fazla Yardım konusu“Zaman çizelgesi kodunu nesne koduyla karşılaştırma” sayfa 489Davranışlar kurallarıDavranışlar kuralları hakkındaDavranışlar, bir FLA dosyasının parçalarına ekleyebileceğiniz önceden yazılmış ActionScript 2.0 kod parçacıklarıdır.Çoğu geliştirici, ActionScript kodunu ana Zaman Çizelgesi'ndeki bir veya birçok kareye ya da harici ActionScriptdosyalarına yerleştirirler. Ancak davranışları kullandığınızda, kod bazen zaman çizelgesi yerine, doğrudan sembolörneklerine (düğmeler, film klipleri veya bileşenler gibi) yerleştirilirDavranışlar ActionScript 3.0 tarafından desteklenmez.Zaman çizelgesi kodunu nesne koduyla karşılaştırmaDağıtılmış ActionScript 2.0 kodunun oluşturduğu sorunlardan kaçınmak için davranışları kullanan bir belgeyidikkatlice planlayın. Çoğu geliştirici sembol örneklerine ActionScript yerleştirmez ve bunun yerine kodlarını ZamanÇizelgesi üzerine (zaman çizelgesi kodu) veya sınıfların içine yerleştirir. Davranışlar bir FLA dosyasında birçokkonuma kod eklediğinden, ActionScript'iniz merkezileşmiş değildir ve bulması zor olabilir. Kod merkezileşmişolmadığında, kod parçacıkları arasındaki etkileşimleri anlamak zordur ve şık kod yazmak imkansızdır. Dağıtılmış kodpotansiyel olarak kodun hatasını ayıklamada veya dosyaları düzenlemede sorunlara yol açabilir.Davranışları kullanıyorsanız, davranışlarla ve dağıtılmış ActionScript'le çalışmayı kolaylaştırmak için şu özeliklerideneyin:Komut Dosyası Gezgini Zaman çizelgesi kodunuzu veya tek nesnelerdeki kodunuzu Eylemler panelinde bulmayı vedüzenlemeyi kolaylaştırır.Bul ve Değiştir Bir FLA dosyasında dizeleri aramanızı ve değiştirmenizi sağlar.Komut İğneleme Çeşitli nesnelerden birçok komutu iğnelemenizi ve Eylemler panelinde onlarla aynı anda çalışmanızısağlar. Bu yöntem en iyi Komut Dosyası gezginiyle birlikte çalışır.Film Gezgini Bir FLA dosyasının içeriğini görüntüleyip organize etmenize ve öğeleri (komutlar dahil) daha çokdeğiştirme için seçmenize izin verir.Davranışlar ne zaman kullanılmalıDavranışlara sahip bir FLA dosyasıyla davranışsız bir FLA dosyası arasındaki ana fark, projeyi düzenlemek içinkullanmanız gereken iş akışıdır. Davranışları kullanırsanız, Sahne Alanı üzerindeki her örneği veya Sahne Alanı'nıseçmeli ve değişiklikler yapmak için Eylemler veya Davranışlar panelini açmalısınız. Kendi ActionScript'iniziyazarsanız ve tüm kodunuzu ana Zaman Çizelgesi üzerine koyarsanız, değişikliklerinizi sadece Zaman Çizelgesi'ndeyapmanız gerekir.Semboller içeren bir FLA dosyasına sahipseniz, örneklerden birini Sahne Alanı üzerinde seçebilir ve o örneğe birdavranış eklemek için Davranışlar panelindeki Ekle menüsünü kullanabilirsiniz. Seçtiğiniz davranış, on() işleyicisigibi "nesne kodu" kullanarak o örneğe otomatik olarak kod ekler. Ayrıca bir zaman çizelgesi üzerindeki bir kareyiseçebilir ve Davranışlar panelini kullanarak bir kareye farklı davranışlar ekleyebilirsiniz.Son güncelleme 11/5/2011
FLASH PROFESSIONAL'I KULLANMAEn iyi uygulamalar490FLA dosyanızı nasıl yapılandıracağınıza karar verin. FLA dosyanızda davranışları ve ActionScript'i nasıl ve neredekullanacağınızı inceleyin. Şu soruları göz önünde bulundurun:• Davranışlar ne kodu içerir?• Davranış kodunu değiştirmeniz gerekir mi? Öyleyse, ne ölçüde? Davranış kodunu herhangi bir ölçüde değiştirmekiçin davranışları kullanmayın. Genellikle, ActionScript'e değişiklikler yaparsanız, Davranışlar panelini kullanarakdavranışları düzenleyemezsiniz. Davranışları Eylemler panelinde önemli ölçüde düzenlemek için ActionScript'intümünü merkezileşmiş bir konumda kendinizin yazması genellikle daha kolaydır.• Başka ne ActionScript'ine ihtiyacınız var, ve diğer ActionScript'in davranış koduyla etkileşmesi zorunlu mu? Hataayıklama ve değişiklikler merkezi bir konumdan daha kolay yapılır. Örneğin, bir zaman çizelgesindeki kod nesnelerüzerine yerleştirilen davranışlarla etkileşiyorsa, davranışlardan kaçının.• Kaç tane davranış kullanmanız gerekiyor, ve onları FLA dosyasında nereye koymayı planlıyorsunuz?Davranışlarınızın tamamı bir zaman çizelgesine yerleştirilmişse, belgenizde düzgün çalışabilirler. Veya sadece azsayıda davranış kullanıyorsanız iş akışınız etkilenmeyebilir. Ancak bir sürü nesne örneğinde çok sayıda davranışkullanıyorsanız, kodunuzu Zaman Çizelgesi üzerinde veya harici ActionScript dosyalarında yazmak daha verimliolabilir.Unutmayın, ActionScript 3.0 davranışları desteklemez.Davranışları tutarlı bir şekilde kullanmaActionScript'inizin ana veya tek kaynağı olduklarında, davranışları bir belge içerisinde tutarlı bir şekilde kullanın.Davranışları FLA dosyasında çok az ilave kodunuz varsa veya hiç yoksa ya da kullandığınız davranışları yönetmek içintutarlı bir sisteme sahipseniz kullanın.Bir FLA dosyasına ActionScript eklerseniz, kodu davranışlarla aynı konumlara koyun ve kodu nasıl ve nereyeeklediğinizi belgeleyin.Örneğin, Sahne Alanı üzerindeki örneklere (nesne kodu), ana Zaman Çizelgesi üzerine (kare komutları) ve ayrıcaharici AS dosyalarına kod yerleştirirseniz, dosya yapınızı inceleyin. Tüm bu yerlerde kodunuz olursa, projeniziyönetmek zor olacaktır. Ancak davranışları mantıklı bir şekilde kullanırsanız ve kodunuzu bu davranışlarıçevreleyecek belirli bir yolla çalışması için yapılandırırsanız (her şeyi nesne örneklerine yerleştirirseniz), en azından işakışınız tutarlı olur. Belgenin daha sonra değiştirilmesi daha kolay olacaktır.Davranışları kullanan dosyaları paylaşmaFLA dosyanızı diğer kullanıcılarla paylaşmayı planlıyorsanız ve nesnelerin (film klipleri gibi) üzerine veya içineyerleştirilmiş ActionScript kullanıyorsanız; belgenin içinde arama yapmak için Film Gezgini'ni kullandıklarında bile,bu kullanıcılar için kodunuzun konumunu bulmak zor olabilir.Karmaşık bir belgeyle çalışıyorsanız davranışların kullanımını belgeleyin. Uygulamanın boyutuna bağlı olarak, bir akışçizelgesi oluşturun, listeleyin veya ana Zaman Çizelgesi üzerinde merkezi bir konumda iyi belgeleme yorumlarıkullanın.Belgenin genelinde birçok konuma kod yerleştirilmiş bir FLA dosyası oluşturuyorsanız ve dosyayı paylaşmayıplanlıyorsanız, ana Zaman Çizelgesi üzerindeki Kare 1'de, kullanıcılara kodu nerede bulacaklarını ve dosyanın nasılyapılandırıldığını anlatmak için bir yorum bırakın. Şu örnek kullanıcılara ActionScript'in konumunu söyleyen biryorumu (Kare 1'deki) gösterir:/**/ActionScript placed on <strong>com</strong>ponent instances and inside movie clips using behaviors.Use the Movie Explorer to locate ActionScriptSon güncelleme 11/5/2011
FLASH PROFESSIONAL'I KULLANMAEn iyi uygulamalar491Not: Kodunuzu bulmak kolaysa, belge paylaşılmıyorsa veya kodunuzun tümü ana Zaman Çizelgesi üzerinde karelereyerleştirilmişse bu teknik gerekli değildir.Video kurallarıVideo kuralları hakkındaBir videoyu bir FLA belgesine içe aktarmadan önce veya bir FLV dosyasını bir SWF dosyasının içine yüklemeden öncevideoyu düzenlemek için çeşitli seçenekler bulunur. <strong>Flash</strong> Pro ve <strong>Adobe</strong> Media Encoder video sıkıştırması için çokdaha iyi kontrollere sahiptir. Video görüntüsünün kalitesini ve dosyanın boyutunu kontrol ettiğinden, videoyudikkatlice sıkıştırmak önemlidir. Video dosyaları, sıkıştırıldıklarında bile SWF dosyanızdaki diğer varlıkların çoğunaoranla daha büyüktür.Not: Kullanıcıya, bir SWF dosyasındaki medya üzerinde kontrol sunun. Örneğin, videoya sahip bir belgeye ses (veyadöngü yapan bir arka plan sesi bile olabilir) eklerseniz, kullanıcının sesi kontrol etmesine izin verin.Uygulamada video kullanma<strong>Flash</strong> Pro uygulamasına video içe aktarmadan önce, hangi video kalitesine ihtiyacınız olduğunu, FLA dosyasıylabirlikte hangi video biçimini kullanacağınızı ve onun nasıl indirileceğini düşünün. Bir FLA dosyasına video içeaktardığınızda (gömülü video denir), bu, yayınladığınız SWF dosyasının boyutunu artırır. Kullanıcılar videoyu izlesede izlemese de video kullanıcının bilgisayarına aşamalı olarak indirilmeye başlar.Videoyu ayrıca çalışma zamanında sunucunuzdaki harici bir FLV dosyasından aşamalı olarak indirebilir veya İnternetüzerinden görüntüleyebilirsiniz. İndirilmeye başladığı zaman, uygulamanızı nasıl yapılandırdığınıza bağlıdır.Not: Video, SWF dosyaları gibi sunucudan aşamalı olarak indirilir, ancak SWF dosyaların indirilmesi aslında akışdeğildir. Dinamik olarak içerik yüklemenin tüm içeriğinizi tek bir SWF dosyasında tutmanın üzerinde açık avantajlarıvardır. Örneğin, daha küçük dosyalara ve daha hızlı yüklemeye sahip olursunuz ve kullanıcı sadece uygulamada görmekveya kullanmak istediklerini indirir.Harici FLV'yi bir bileşen veya bir video nesnesi kullanarak görüntüleyebilirsiniz. Video kontrolleri yerleşikolduğundan ve içeriği oynatmak için sadece bir FLV dosya yolu belirtmeniz gerektiğinden, bileşenler FLV videosunasahip uygulamaları geliştirmeyi kolaylaştırır. SWF dosyanızı olabildiğince küçük tutmak için videoyu bir videonesnesinin içinde görüntüleyin ve videoyu kontrol etmek amacıyla kendi varlıklarınızı ve kodunuzu oluşturun. Ayrıca<strong>Adobe</strong>® <strong>Flash</strong>® Professional CS5'taki, Media bileşenlerinden (<strong>Flash</strong> MX Professional 2004 ve daha sonrası) daha küçükbir dosya boyutuna sahip olan FLVPlayback bileşenini kullanmayı düşünün.Kullanıcılara bir SWF dosyasındaki video üzerinde biraz kontrol (videoyu durdurma, duraklatma, oynatma ve devametme ve ses düzeyini kontrol etme yeteneği gibi) vermek iyi bir fikirdir.Videonuz üzerinde, videoyu animasyonla işlemek veya çeşitli parçalarını zaman çizelgesiyle senkronize etmek gibibelirli türde esneklikler kazanmak için videoyu ActionScript'i veya Media bileşenlerinden birini kullanarakyüklemenin yerine, onu SWF dosyasının içine gömün.Bir video üzerinde Video sınıfının izin verdiğinden daha fazla kontrol elde etmek için videoyu bir film klibi örneğininiçine yerleştirin. Videonun zaman çizelgesi bir <strong>Flash</strong> Pro zaman çizelgesinden bağımsız olarak oynatılır ve zamançizelgelerini kontrol etmek için bir film klibinin içine içeriği yerleştirebilirsiniz. Videoya yer sağlamak için ana ZamanÇizelgesi'ni birkaç kare genişletmek zorunda değilsiniz, bu FLA dosyanızla çalışmanızı güçleştirebilir.Son güncelleme 11/5/2011
FLASH PROFESSIONAL'I KULLANMAEn iyi uygulamalar492Daha fazla Yardım konusu“Video” sayfa 325Video sorunlarını gidermeBir uygulama oluşturabilir ve ardından onu sunucunuza yükledikten sonra sorunlarla karşılaşabilirsiniz.• <strong>Flash</strong> Player sürümünüzün doğru olduğunu denetleyin.Örneğin, dosyalarınızı On2 codec bileşenini kullanarak kodladıysanız, <strong>Flash</strong> Pro içeriğinizi görüntülemek içinkullandığınız tarayıcılarda <strong>Flash</strong> Player 8 veya sonrası kurulu olmalıdır.Not: <strong>Flash</strong> Player ve FLV uyumluluğu için, <strong>Adobe</strong> <strong>Flash</strong> Uygulamasında ActionScript 2.0'ı Öğrenme bölümündebulunan FLV Video'yu Kullanma Hakkında başlığına bakın.• Sunucunun kullandığınız video dosyaları için (FLV veya F4V) mime türünü destekleyip desteklemediğini kontroledin. Bir sunucudaki video dosyaları hakkında daha fazla bilgi edinmek için <strong>Adobe</strong> <strong>Flash</strong> UygulamasındaActionScript 2.0'ı Öğrenme bölümünde olan FLV dosyaları için sunucunuzu konfigüre etme başlığına bakın.• Güvenlik talimatlarını denetleyin.Başka bir sunucudan FLV dosyaları yüklüyorsanız, o harici sunucudan yüklemek için uygun dosyaları veya koduyerel yerinde bulundurduğunuzdan emin olun. İlke dosyaları hakkında bilgi için, <strong>Adobe</strong> <strong>Flash</strong> UygulamasındaActionScript 2.0'ı Öğrenme bölümünde olan Veriler erişilmesine izin vermek için sunucu tarafı ilke dosyalarıbaşlığına bakın. Yükleme ve güvenlik hakkında bilgi için, <strong>Adobe</strong> <strong>Flash</strong> Uygulamasında ActionScript 2.0'ı Öğrenmebölümünde bulunan Güvenliği anlama başlığına bakın.• Videonuzun hedef yollarının doğru olduğunu denetleyin. Göreceli yollar kullanırsanız (/video/su.flv gibi), mutlakyollar kullanmayı deneyin (http://www.yardımornekleri.<strong>com</strong>/flash/video/su.flv gibi). Uygulamanız göreceli yololarak değil de, mutlak bir yol olarak çalışıyorsa, göreceli yolu düzeltin.• Yayınlama Ayarları'nda belirttiğiniz <strong>Flash</strong> Player sürümünün kullandığınız video dosyası türlerini (FLV veya F4V(H.264))destekleyip desteklemediğini kontrol edin.SWF uygulaması geliştirme talimatlarıSWF uygulaması talimatları hakkında<strong>Flash</strong> Pro uygulamalarını geliştirmek için en iyi yol, oluşturduğunuz uygulamaya ve uygulamayı oluşturmak içinkullandığınız teknolojiye bağlıdır.Çevrimiçi bir uygulama, bir kullanıcının bir web sitesiyle etkileşerek onu etkilemesini sağlar. Örneğin, uygulamakullanıcıdan bilgi toplayabilir (bir kayıt için kullanıcı adı ve şifre gibi), siteye bilgi eklenebilir (bir forumda olduğu gibi)veya kullanıcı gerçek zamanlı olarak diğer site ziyaretçileriyle etkileşebilir (bir sohbet odası veya etkileşimli beyaz tahtagibi). Sunucudan gelen sonuçlar, etkileşime bağlı olarak sıkça SWF dosyasında görünür. Bu örnekler, kullanıcıyı veçeşitli türlerde sunucu etkileşimini içeren uygulamalardır. Ziyaretçi bilgisi veya veri kullanmayan bir web sitesi biruygulama değildir (örneğin, bir çizgi film animasyonu veya statik bilgilendirici site). <strong>Flash</strong> Pro uygulamaları kullanıcı,bir web uygulaması ve bir sunucu arasındaki bir etkileşimli süreci içerir. Temel süreç şöyledir:1 Bir kullanıcı bir SWF dosyasına bilgi girer.2 Bilgi verilere dönüştürülür.3 Veriler biçimlendirilir ve bir web sunucusuna gönderilir.4 Veriler web sunucusu tarafından toplanır ve bir uygulama sunucusuna gönderilir (örneğin, ColdFusion, PHP veya ASP).Son güncelleme 11/5/2011
FLASH PROFESSIONAL'I KULLANMAEn iyi uygulamalar4935 Veriler işlenir ve web sunucusuna geri gönderilir.6 Web sunucusu sonuçları SWF dosyasına gönderir.7 SWF dosyası biçimlendirilmiş verileri alır.8 ActionScript'iniz, uygulamanın kullanabilmesi için verileri işler.Bir uygulama oluşturduğunuzda, veri aktarımı için bir protokol seçmelisiniz. Protokol, veri gönderildiğinde veyaalındığında, verinin hangi biçimde aktarıldığı ve bir sunucunun tepkisini nasıl işleyeceği konusunda uygulamayıuyarır. Veriler SWF dosyasında alındıktan sonra, işlenmeli ve biçimlendirilmelidir. Bir protokol kullanırsanız, verininbeklenmedik bir biçimde olması konusunda endişe etmenize gerek yoktur. Ad değer çiftleri kullanarak veriaktardığınızda, verilerin nasıl biçimlendirildiğini denetleyebilirsiniz. XML biçimindeki verileri almamanız için veSWF dosyasının ne tür veriler bekleyeceğini ve ne tür verilerle çalışacağını bilmesi için verinin doğru olarakbiçimlendirildiğini denetleyin.Veri toplama ve biçimlendirmeUygulamalar, kullanıcının SWF dosyasıyla etkileşimine bağlıdır. Sık sık, kullanıcının formlara veri girmesine bağlıdır.<strong>Flash</strong> Pro, <strong>Flash</strong> Pro uygulamalarında veriler girmeniz ve biçimlendirmeniz için çeşitli yollar sunar. Bu esneklik;animasyonla ve arabirim üzerindeki yaratıcı kontrolle sahip olduğunuz yetenekler ile ActionScript kullanarakgerçekleştirebileceğiniz hata denetimi ve doğrulama sayesinde vardır.Veri toplamak üzere formlar oluşturmak için <strong>Flash</strong> Pro'ı kullanmanın yararları şunları içerir:• Artırılmış tasarım kontrolü.• Azaltılmış veya sıfıra indirilmiş sayfa yenileme gereksinimi.• Genel varlıkların tekrar kullanımı.Kullanıcıdan topladığınız bilgiyi kaydetmek için onu kullanıcının bilgisayarı üzerindeki bir paylaşılan nesneiçinde kaydedin. Paylaşılan nesneler, çerez kullanımına benzer olarak bir kullanıcının bilgisayarında verisaklamanızı sağlar. Paylaşılan nesneler hakkında daha fazla bilgi için bkz. sharedObject sınıfı, ActionScript 2.0 DilBaşvurusu veya ActionScript 3.0 Dil ve Bileşenler Başvurusu.Veri gönderme ve işlemeGenellikle bilgiyi sunucuya göndermeden önce, sunucunun anlayacağı bir şekilde biçimlendirilmiş olması için onuişlemelisiniz. Sunucu verileri aldığında, veriler çeşitli yollarla işlenip SWF dosyasına onun kabul edebileceği birbiçimde (ad değer çiftlerinden, karmaşık nesnelere kadar bir aralıkta) geri gönderilebilir.Not: Uygulamanızın çıktısının MIME türü application/x-www-urlform-encoded olarak ayarlanmış olmalıdır. BuMIME türü eksikse, sonuç genellikle <strong>Flash</strong> Pro'a ulaştığında kullanılamaz olur.Şu tablo <strong>Flash</strong> Pro kullanarak bir sunucuya veri göndermek ve veri almak için çeşitli seçenekleri gösterir:Veri göndermeLoadVars.send ve LoadVars.sendAndLoadXML.send ve XML.sendAndLoadAçıklamaSunucu tarafı bir komut dosyasının işlemesi için ad değer çiftleri gönderir.LoadVars.send uzak bir komut dosyasına değişkenleri gönderir ve gelebilecekyanıtları yoksayar. LoadVar.sendAndLoad bir sunucuya ad değer çiftlerigönderir ve yanıtı bir hedef LoadVars nesnesine yükler veya ayrıştırır.LoadVars nesnesine benzer ancak XML.send ve XML.sendAndLoad, ad değerçiftleri yerine XML paketleri gönderir.Son güncelleme 11/5/2011
FLASH PROFESSIONAL'I KULLANMAEn iyi uygulamalar494Veri göndermegetURL<strong>Flash</strong> RemotingWeb servisleriAçıklamagetURL() işlevini veya MovieClip.getURL yöntemini kullanarak, <strong>Flash</strong> Pro'tanbir kareye veya açılır pencereye değişkenler gönderebilirsiniz.<strong>Flash</strong> Pro ve ColdFusion, ASP.NET, Java ve daha fazlası arasında kolayca karmaşıkbilgi alışverişi yapmanızı sağlar. <strong>Flash</strong> Remoting'i web servislerini kullanmak içinde kullanabilirsiniz.<strong>Adobe</strong>® <strong>Flash</strong>® Professional CS5, uzak web servislerine bağlanmanızı, verigönderip almanızı ve sonuçları bileşenlere bağlamanızı sağlayanWebServiceConnector bileşenini içerir. Bu, <strong>Flash</strong> Pro geliştiricilerinin tek bir satırActionScript yazmak zorunda kalmadan, hızla Zengin İnternet Uygulamalarıoluşturmalarını sağlar.Web servislerini, karmaşık ActionScript kodu yazmayı gerektirebilenWebServiceClasses'ı kullanarak da kullanabilirsiniz.Veri yüklemesi ve doğrulaması eklemeAldığınız her bilgiyi, o veriyi bir sunucuya göndermeden önce doğrulayın. Bu, uzak sunucu kullanıcılar gerekli alanlarıdoldurmadıklarında olduğu kadar çok istek işlemediğinden, sunucu üzerindeki yükü azaltır. Hiçbir uygulamada aslasadece istemci tarafı doğrulamaya güvenmeyin; sunucu tarafı doğrulama gerçekleşmelidir.Basit bir kayıt veya oturum açma formu oluştursanız bile, kullanıcının adını ve şifresini girdiğini denetleyin. Budoğrulamayı, uzak sunucu tarafı komut dosyasına isteği gönderip bir sonuç için beklemeden önce gerçekleştirin.Sadece sunucu tarafı doğrulamaya güvenmeyin. Bir kullanıcı sadece kullanıcı adı girerse, sunucu tarafı komut dosyasıisteği almalı, gönderilen veriyi doğrulamalı ve <strong>Flash</strong> Pro uygulamasına, hem kullanıcı adı hem de şifre gerektirdiğinibelirten bir hata mesajı döndürmelidir. Aynı şekilde, doğrulama sadece istemci tarafında gerçekleşirse (SWFdosyasının içerisinde), bir kullanıcı SWF dosyasının içine girip, doğrulamayı atlayabilir ve kötü veriyi yollamakamacıyla veriyi sunucunuza gönderebilir.İstemci tarafı doğrulama, bir form alanının en azından bir karakter uzunluğunda olduğundan veya kullanıcının birdize değil de bir sayısal değer girdiğinden emin olmak kadar basit olabilir. Örneğin bir e-posta adresini doğrulamakiçin <strong>Flash</strong> Pro'taki metin alanının boş olmadığını ve en azından @ işaretini ve nokta (.) karakterini içerdiğinidenetleyin. Sunucu tarafı doğrulama için daha karmaşık doğrulama ekleyin ve e-posta adresinin geçerli bir etki alanınaait olduğunu denetleyin.Sunucudan SWF dosyasına yüklenen verileri işlemek için ActionScript yazmalısınız. Bir SWF dosyasına veriyüklemeyi bitirdikten sonra, verilere o konumdan erişilebilir. Verilerin tamamen yüklenip yüklenmediğinidenetlemek için ActionScript'i kullanın. Verinin belgeye yüklendiğini bildirmek için geri çağırma işlevleri veyayöntemlerini kullanabilirsiniz.Veri yüklediğinizde, veri çeşitli yollarla biçimlendirilebilir:• XML yükleyebilirsiniz, bu durumda veriyi ayrıştırıp kullanmak için XML sınıfı yöntemlerini ve özelliklerinikullanırsınız. Ad değer çiftleri kullanırsanız, çiftler değişkenlere dönüşür ve onları değişkenler olarakişleyebilirsiniz.• Bir web servisinden veya <strong>Flash</strong> Remoting'den veri alabilirsiniz.Her iki durumda da; uygun şekilde ayrıştırıp bağlamanız gereken diziler, nesneler veya kayıt kümeleri gibi karmaşıkveri yapıları alabilirsiniz.Hata işlemeyi ve hata ayıklamayı kullanmaUygulamanız, belirli hataları önceden görüp onları gereğince işleyecek kadar sağlam olmalıdır.Son güncelleme 11/5/2011
FLASH PROFESSIONAL'I KULLANMAEn iyi uygulamalar495ActionScript 2.0 içinde hata işleme gerçekleştirmenin en iyi yollarından biri, özel hatalar atıp yakalamanızı sağlayantry-catch-finally bloklarını kullanmaktır. Özel hata sınıfları oluşturarak, hata işleme kodunu yeniden yazmakzorunda kalmadan, kodu uygulamanızın genelinde kullanabilirsiniz. Özel hatalar atma hakkında daha fazla bilgi içinbkz. Error sınıfı, ActionScript 2.0 Dil Başvurusu. try-catch-finally hakkında daha fazla bilgi için bkz.try..catch..finally, ActionScript 2.0 Dil Başvurusu.ActionScript 3.0'da, hataları yakalamak için flash.errors sınıfını kullanın.Daha fazla bilgi için bkz. "Bir uygulamada eşzamanlı hataları işleme", ActionScript 3.0'ı Programlama.Dosyaları organize etme ve kodu depolamaDosyaları organize etmeye ve kodu depolamaya başlamadan önce şu talimatları göz önünde bulundurun:• SWF dosyasını birçok SWF dosyasına bölüyor musunuz, ve öyleyse bunlar nasıl etkileşmelidir?• SWF dosyaları arasında hangi varlıkları paylaşabilirsiniz?• Hangi dosyaları dinamik olarak yüklüyorsunuz?• ActionScript'i nasıl ve nerede depoluyorsunuz?Bir uygulama geliştirdiğinizde, sunucu tarafı kodunu ve dosyalarını bir ActionScript paketinde olana benzer,mantıklı bir dizin yapısında saklayın. Kodunuzu düzenli tutmak ve kodun üzerine yazılması riskini azaltmak içinkodunuzu bu yolla düzenleyin.Daha büyük uygulamalar için istemci tarafı iletişimi ve servislerini sınıflar içerisinde kozalayın. Sınıflarıkullandığınızda, şu yollarla yararlanabilirsiniz:• Kodu birden fazla SWF dosyasında yeniden kullanabilirsiniz.• Kodu merkezi bir yerde düzenleyebilir ve tüm SWF dosyalarını, onları yeniden yayınlayarak güncelleyebilirsiniz.• Farklı kullanıcı arabirimi öğelerini ve benzer işlevleri gerçekleştiren başka varlıkları işleyebilen tek bir APIoluşturabilirsiniz.MVC tasarım modelini kullanmaMVC tasarım modeli uygulamadaki bilgiyi, çıktıyı ve veri işlemesini ayırmak için kullanılır. Uygulama üç öğeyeayrılmıştır: model, görünüm ve denetleyici; her öğe sürecin farklı bir idare eder.Model Uygulamanın verilerini ve kurallarını birleştirir. Uygulama işlemesinin çoğu tasarım modelinin bu parçasındameydana gelir. Bu model ayrıca bileşenleri (CFC'ler, EJB'ler ve web servisleri gibi) ve veritabanını içerir. Döndürülenveriler, uygulamanın arabirimi (veya ön ucu) için sürecin bu parçasında biçimlendirilmez. Döndürülen veriler başkaarabirimler (veya görünümler) için kullanılabilir.Görünüm Uygulamanın ön ucunu (kullanıcının etkileştiği arabirimi) idare eder ve modelin içeriklerinin görüntüsünüoluşturur. Arabirim, modelin verilerinin nasıl sunulduğunu belirtir, kullanıcının kullanması için görünümü gösterirve kullanıcının, uygulamanın verilerine erişmesini veya verilerini işlemesini sağlar. Model değişirse, görünüm budeğişiklikleri yansıtmak için verileri ya iterek ya da çekerek (veri göndererek veya isteyerek) güncellenir. Karışık birweb uygulaması oluşturursanız (örneğin, sayfadaki diğer uygulamalarla etkileşen <strong>Flash</strong> Pro içeren bir uygulama),tasarım modelinde görünümün parçası olarak birden çok arabirimi düşünün. MVC tasarım modeli birçok görünümüidare etmeyi destekler.Denetleyici Modelin ve görünümün veriyi işlemek ve görüntülemek için gereksinimlerini idare eder ve genellikle birsürü kod içerir. Kullanıcının arabirimden (veya görünümden) yaptığı isteklere bağlı olarak, modelin herhangi birparçasını çağırır ve uygulamaya özgü kod içerir. Bu kod uygulamaya özgü olduğundan, genellikle yenidenkullanılabilir değildir. Ancak tasarım modelindeki diğer bileşenler yeniden kullanılabilir. Denetçi veri işlemez veyaSon güncelleme 11/5/2011
FLASH PROFESSIONAL'I KULLANMAEn iyi uygulamalar496üretmez; ancak kullanıcının isteğini alır, model veya görünüm bileşenlerinin hangi parçasını çağırması gerektiğinekarar verir ve verilerin nereye gönderileceğiyle döndürülen verilere hangi biçimlendirmenin uygulanacağını belirler.Denetçi, görünümlerin, model verisinin görüntülemeleri gereken parçalarına erişimlerinin olmasını sağlar. Denetçigenellikle modeli ve görünümü içeren değişiklikleri iletir ve bunlara yanıt verir.Modelin her parçası, genel süreçte kendine yeten bir bileşen olarak oluşturulur. Modelin bir parçasını değiştirirseniz(örneğin, arabirime yeni bir biçim verebilirsiniz), sürecin diğer parçaları genellikle değişiklik gerektirmez, bu dasorunları azaltır. Tasarım modeliniz düzgün oluşturulmuşsa, modele veya denetçiye yeni biçim vermeden görünümüdeğiştirebilirsiniz. Uygulamanız MVC'yi kullanmıyorsa, herhangi bir yerde değişiklik yapmak tüm kodunuz boyuncabir dalgalanma etkisine sebep olabilir, bu da belirli bir tasarım modeli kullansaydınız gerekecek olandan daha çokdeğişiklik gerektirir.MVC modelini kullanmak için önemli bir neden, verileri ve mantığı kullanıcı arabiriminden ayırmaktır. Sürecin buparçalarını ayırarak, aynı modeli ve biçimlendirilmemiş verileri kullanan birçok farklı grafiksel arabirime sahipolabilirsiniz. Bu, uygulamanızı farklı <strong>Flash</strong> Pro arabirimleriyle (örneğin web için bir tane, Pocket PC için bir tane, ceptelefonları için bir sürüm ve belki de <strong>Flash</strong> Pro kullanmayan bir HTML sürümü) birlikte kullanabileceğiniz anlamınagelir. Verileri uygulamanın geri kalanından ayırmak, birden fazla istemci arabirimini geliştirmek, test etmek ve hattagüncellemek için geçen süreyi büyük ölçüde azaltabilir. Benzer olarak, kullanacak varolan bir modeliniz varsa, aynıuygulamaya yeni ön uçlar eklemek daha kolay olur.MVC'yi, sadece bir e-ticaret web sitesi veya e-öğrenme uygulaması gibi geniş veya karmaşık bir uygulama oluştururkenkullanın. Mimariyi kullanmak, planlamayı ve <strong>Flash</strong> Pro ile bu tasarım modelinin nasıl çalıştığını anlamayı gerektirir.Farklı parçaların birbiriyle nasıl etkileştiğini dikkatlice düşünün, bu genellikle test etmeyi ve hata ayıklamayı içerir.MVC'yi kullandığınızda, test etme ve hata ayıklama tipik <strong>Flash</strong> Pro uygulamalarından daha kapsamlı ve zordur. İlavekarmaşıklığa ihtiyacınızın olduğu bir uygulama oluşturuyorsanız, çalışmanızı organize etmek için MVC'yi kullanmayıdüşünün.Güvenli uygulamalar oluşturmaKullanıcıların oturum açıp makale okudukları küçük bir portal sitesi de oluştursanız, geniş bir e-ticaret mağazası daoluştursanız, sahtekar kullanıcılar uygulamanızın içine girmeyi deneyebilir. Bu nedenle, uygulamanızı güvenceyealmak için aşağıdaki adımları göz önünde bulundurun.• Güvenceye alınması gereken veriler için verileri HTTPS'ye gönderin. İşlenmesi için bir uzak sunucuyagöndermeden önce, değerleri <strong>Flash</strong> Pro'ta şifreleyin.Önemli: Kullanıcıların görmesini istemediğiniz bilgiyi veya kodu asla bir SWF dosyasında saklamayın. Üçüncü tarafyazılımı kullanarak, SWF dosyalarını parçalarına ayırmak ve içeriklerini görüntülemek kolaydır.• Yetkisiz etki alanlarının varlıklarınıza erişmesini engelleyen bir etki alanları arası politikası ekleyin.Erişilebilirlik talimatlarıErişilebilirlik talimatları hakkındaGörme engelli kullanıcıların web sitelerini sesli okumak için çalıştırdıkları yazılım olan ekran okuyucuları karmaşıktırve ekran okuyucularıyla çalışmak üzere geliştirilmiş FLA dosyalarında kolayca beklenmedik sonuçlarlakarşılaşabilirsiniz. Metin, özel tasarlanmış yazılım kullanılarak sesli okunur. Bir ekran okuyucu sadece metinsel içeriğiçevirebilir. Ancak genel SWF dosyası, film klipleri, görüntüler veya başka grafiksel içerik için sağladığınız açıklamalarda sesli okunur. Önemli görüntüler ve animasyonlar için açıklamalar yazın, böylece ekran okuyucu SWF dosyanızdakibu varlıkları da çevirebilir. Bu, bir HTML web sayfasındaki alt metninin SWF dosyasındaki karşılığıdır.Son güncelleme 11/5/2011
FLASH PROFESSIONAL'I KULLANMAEn iyi uygulamalar497Not: Microsoft Etkin Erişilebilirlik (MSAA) desteği Internet Explorer'la kısıtlandığından, <strong>Flash</strong> Pro uygulamalarıWindows'ta bu tarayıcıda görüntülenmelidir.<strong>Flash</strong> Player <strong>Flash</strong> Pro içeriğini ekran okuyucularına göstermek için Microsoft Etkin Erişilebilirlik'i (MSAA) kullanır.MSAA, ekran okuyucuları gibi yardımcı teknolojiler ve diğer uygulamalar arasında bilgi alışverişi için standart halegetirilen bir platform sunan, Windows tabanlı bir teknolojidir. Olaylar (uygulamada bir değişiklik gibi) ve nesnelerMSAA sayesinde ekran okuyucularına görünür olurlar.Not: <strong>Flash</strong> Player 7 (ve sonrası) tüm ekran okuyucu teknolojilerle birlikte çalışmaz. Üçüncü taraf yazılım sağlayıcısıMSAA'nın sağladığı bilgiyi işlemelidir.Erişilebilir siteler oluşturmaBir web sitesini erişilebilir yapmak birkaç farklı kriter içerir:Bilgiyi ekran okuyuculara gösterin Metin veya görüntüleri fark edilebilir yapın Bazı ziyaretçiler küçük metniokumada veya küçük grafikleri görmede zorluk yaşayabilirler. SWF dosyalarındaki ölçeklenebilir vektörgrafiklerinden yararlanarak, kullanıcıların bu öğelere yakınlaştırmasına izin verin.Sesli anlatım sağlayın Ekran okuyucu olmayan kullanıcılar için veya video içeriği gibi ekran okuyucularınçalışmayabileceği yerlerde, bir sesli anlatım sağlamayı düşünün.Sesli anlatımlar için resim yazıları sağlayın Ziyaretçilerden bazıları sitenizin veya bir videonun sesli anlatımınıduyamayabilir. Bu ziyaretçiler için resim yazıları sağlamayı düşünün.Bilgi iletmek için renge güvenmeyin Birçok ziyaretçi renk körü olabilir. Bilgi iletmek için renge güvenirseniz (örneğin:Sayfa 1'e gitmek için yeşil düğmeyi tıklatın, sayfa 2'ye gitmek için kırmızı düğmeyi tıklatın), metin ve konuşma eşlerinisağlayın.Tarihsel olarak, çoğu çevrimiçi sunum (videolar gibi) görme engelli ziyaretçilere içeriğe erişmek için bir videonunmetinsel açıklaması gibi alternatif yollar sunar. Ancak <strong>Flash</strong> Pro metinsel içeriği doğrudan ekran okuyucuya sağlar. Bugenellikle bir FLA dosyasında ilave ayarlar yapmanız veya ActionScript yazmanız gerektiği anlamına gelse de,tamamen ayrı bir sürüm oluşturmak zorunda kalmazsınız.SWF dosyanızın parçaları ekran okuyuculara gösterilebilir. Metin öğeleri (metin alanları, statik metin ve dinamikmetin gibi), düğmeler, film klipleri, bileşenler ve bütün SWF dosyası MSA uyumlu ekran okuyucuları tarafındançevrilebilir.Section 508, bilgiyi engelli insanlara erişilebilir yapmak için talimatları sağlayan Amerika Birleşik Devletlerikanunudur. Section 508 özellikle web sitelerinin çeşitli yollardan erişilebilir olması gereğini belirtir. Tüm federal websiteleri dahil, bazı web siteleri bu talimatlara uymak zorundadır. Bir SWF dosyası tüm bilgiyi ekran okuyucuyailetmezse, SWF dosyası artık Section 508 uyumlu değildir. Daha fazla bilgi için Section 508 web sitesini ziyaret edin.Çoğu ülke, erişilebilir web siteleri oluşturmak için izlenecek talimatlar belirtmiştir veya başka kurumlar tarafındanbelirlenen talimatları izler. Erişilebilirlik ve web standartları hakkında daha fazla bilgi için bkz. World Wide WebConsortium (W3C) Web Accessibility Initiative web sitesi. Bu standartlar ve talimatlar, erişilebilir HTML web sitelerioluşturduğunuzda ele almanız gereken etkenleri tanımlar ve bu bilgilerin bir kısmı <strong>Flash</strong> Pro için de geçerlidir.SWF dosya yapısını ve gezinmesini göstermeBazı SWF dosyalarının görsel tabiatından dolayı, sayfanın mizanpajı ve gezinmesi, ekran okuyucularının çevirmesiiçin karmaşık ve zor olabilir. SWF dosyasının genel bir açıklaması, yapısı hakkında bilgiyi ve sitenin yapısı içerisindenasıl gezinileceğini iletmek için önemlidir. Bu açıklamayı, Sahne Alanı'nı tıklatarak ve Erişilebilirlik panelinin içine biraçıklama girerek sağlayabilirsiniz. Bu açıklamayı veya genel bakışı sağlamak için sitede ayrı bir alan daoluşturabilirsiniz.Son güncelleme 11/5/2011
FLASH PROFESSIONAL'I KULLANMAEn iyi uygulamalar498Not: Ana SWF dosyası için bir açıklama girerseniz, bu açıklama SWF dosyası her yenilendiğinde okunur. Ayrı birbilgilendirici sayfa oluşturarak bu gereksizlikten kaçınabilirsiniz.Kullanıcıyı SWF dosyasında değişen gezinme öğeleri hakkında bilgilendirin. Belki ilave bir düğme eklenmiştir veya birdüğmenin üzerindeki metin değişmiştir ve bu değişiklik ekran okuyucu tarafından sesli okunur. <strong>Flash</strong> Player 7 vesonrası ActionScript kullanarak bu özellikleri güncellemeyi destekler. Çalışma zamanında içerik değişiyorsa,uygulamalarınızdaki erişilebilirlik bilgisini güncelleyebilirsiniz.Daha fazla Yardım konusu“ActionScript ile erişilebilirlik oluşturma” sayfa 359Açıklamaları ve tekrarlamayı kontrol etmeTasarımcılar ve geliştiriciler bir SWF dosyasındaki animasyonlar, görüntüler ve grafikler için açıklamalar atayabilirler.Ekran okuyucunun grafikleri çevirebilmesi için onlara adlar sağlayın. Bir grafik veya animasyon SWF dosyası içinhayati bilgi iletmiyorsa (belki süsleyici veya tekrarlıdır) veya öğeyi genel SWF dosyası açıklamasında anahatlarıylabelirttiyseniz, o öğe için ayrı bir açıklama sağlamayın. Gereksiz açıklama sağlamak, ekran okuyucu kullanankullanıcılar için kafa karıştırıcı olabilir.Not: SWF dosyalarınızda metni bölüyorsanız veya metin için görüntüler kullanıyorsanız, bu öğeler için ya bir ad ya dabir açıklama sağlayın.Tek bir amaca hizmet eden veya bir fikri taşıyan birçok yuvalanmış film klibiniz varsa, şunları yaptığınızdan emin olun:• Bu öğeleri SWF dosyanızda gruplayın.• Üst film klibi için bir açıklama sağlayın.• Tüm alt film kliplerini erişilmez yapın.Bu son derece önemlidir, yoksa ekran okuyucu tüm alakasız yuvalanmış film kliplerini açıklamaya çalışır, bu dakullanıcının kafasını karıştıracaktır ve kullanıcının web sitenizi terk etmesine neden olabilir. Bir SWF dosyasında,birçok film klibi gibi birden fazla nesneniz olduğunda, bu kararı verin. Genel mesaj en iyi tek bir açıklamakullanılarak taşınır, nesnelerin biri üzerinde bir açıklama sağlayın ve tüm diğer nesneleri ekran okuyucuyaerişilemez yapın.Döngü yapan SWF dosyaları ve uygulamalar, ekran okuyucu sayfada yeni içerik bulduğundan, ekranokuyucularının devamlı olarak yenilenmesine sebep olur. Okuyucu içeriğin güncellendiğini düşündüğünden,sayfanın en üstüne geri döner ve içeriği yeniden okumaya başlar. Yeniden okunmasına gerek olmayan döngü yapanveya yenilenen nesneleri ekran okuyucularına erişilemez yapın.Not: Ekran okuyucunun sesli okuduğu örnekler (metin gibi) için Erişilebilirlik panelinin Açıklama alanına biraçıklama yazmayın.Daha fazla Yardım konusu“Ekran okuyucular için erişilebilirlik bilgisi girmek üzere <strong>Flash</strong>'ı kullanma” sayfa 351Son güncelleme 11/5/2011
FLASH PROFESSIONAL'I KULLANMAEn iyi uygulamalar499Renk kullanmaErişilebilir bir dosyada renkleri kullanma hakkında kararlar almalısınız. Belirli bilgiyi veya direktifleri kullanıcılarailetmek için sadece renge güvenmemelisiniz. Bir sayfa, yeni bir sayfa başlatmak için mavi alanın veya müzik dinlemekiçin kırmızı alanın üzerine tıklatılmasını istiyorsa, renk körü bir kullanıcı o sayfayı kullanamaz. Sitenizi erişilebiliryapmak için sayfa üzerinde veya alternatif bir sürümde metin eşlerini sunun. Ayrıca okunabilirliği geliştirmek için önplan ve arka plan renkleri arasında önemli bir kontrastın bulunduğunu denetleyin. Beyaz bir arka plan üzerine açık grimetin yerleştirirseniz, kullanıcılar onu kolayca okuyamazlar. Benzer olarak, küçük metin çoğu ziyaretçinin okumasıiçin zordur. Yüksek kontrastlı ve büyük veya yeniden boyutlandırılabilen metin kullanmanın, engelli olmayanlar biledahil, çoğu kullanıcıya yararı dokunur.Sıralama, sekme ve klavyeOkuma sırası ve sekme, erişilebilir <strong>Flash</strong> Pro web siteleri yapmak için önemli faktörlerdir. Bir arabirimtasarladığınızda, onun sayfada göründüğü sıra, ekran okuyucunun her örneği tanımladığı sırayla eşleşmeyebilir. SWFdosyasında sekmeyi kontrol etmenin yanı sıra, okuma sırasını da kontrol ve test edebilirsiniz.Okuma sırasını kontrol etmeVarsayılan okuma sırası beklenmediktir ve her zaman varlıklarınızın yerleşimiyle veya sayfanın görsel mizanpajıylaeşleşmez. Mizanpajı basit tutmak, ActionScript kullanmadan mantıklı bir okuma sırası oluşturmaya yardım eder.Ancak ActionScript kullanırsanız ve SWF dosyalarınızdaki okuma sırasını test ederseniz, okuma sırası üzerinde dahaçok kontrolünüz olur.Önemli: SWF dosyanızdaki tek bir örneği bile sıralamayı unutmayın, yoksa okuma sıralaması varsayılan (vebeklenmedik olan) okuma sıralamasına geri döner.Sekmeyi ve içeriği kontrol etmeBir sitenin içeriğini tanımlaması için ekran okuyucularına güvenen ziyaretçiler, ekran görülemediğinde fareyikullanmak işe yaramadığından, işletim sisteminde ve web sayfalarında gezinmek için genellikle sekmeyi ve klavyekontrollerini kullanırlar. Erişilebilir SWF dosyalarında akıllı sekme kontrolü sunmak için film klibi, düğme, metinalanı veya bileşen örnekleriyle birlikte tabIndex ve tabEnabled özelliklerini kullanın. Sekmeye ilave olarak, SWFdosyaları içerisinde gezinmek için herhangi bir tuş basma eylemini kullanabilirsiniz ancak bu bilgiyi Erişilebilirlikpanelini kullanarak iletmelisiniz. SWF dosyasına tuş basma komutları eklemek için ActionScript'teki Key sınıfınıkullanın. Tuş basması komutunu kullanmak istediğiniz nesneyi seçin ve Erişilebilirlik panelinin Kısayol alanındakısayol tuşunu ekleyin. SWF dosyanızdaki başlıca ve sık kullanılan düğmelere klavye kısayolları ekleyin.Not: ActionScript 3.0'da, tabIndex ve tabEnabled, InteractiveObject sınıfının özellikleridir. ActionScript 2.0'da,bunlar bir sınıf başvurusu gerektirmezler.Not: Ekran okuyucuları görünmez düğmeleri tanıyamadığından, erişilebilir SWF dosyalarında bunlardan kaçının.(Görünmez düğmeler, sadece tıklatma alanını, yani tıklatılabilir bölgesini tanımladığınız düğmelerdir.)Çoğu SWF dosyaları çok hızlı birbirini izleyen bilgiye sahiptir ve ekran okuyucular sıkça bu hıza ayak uyduramazlar.SWF dosyası için kontroller sağlayın, böylece kullanıcıların kendi hızlarında dosyaların içerisinde gezinmek içindüğmeleri kullanmasına ve gerekirse süreci duraklatmalarına izin verin.Daha fazla Yardım konusu“ActionScript ile erişilebilirlik oluşturma” sayfa 359Son güncelleme 11/5/2011
FLASH PROFESSIONAL'I KULLANMAEn iyi uygulamalar500Ses, video ve animasyonu idare etmeSesli anlatımlar veya konuşma içeren video sağlıyorsanız, duyamayan kullanıcılar için resim yazıları sağlayın. <strong>Flash</strong>Pro'taki metin alanlarını kullanabilir, resim yazıları içeren video içe aktarabilir veya hatta bir XML resim yazısı dosyasıbile kullanabilirsiniz. Bir metin alanının çalışma zamanında ne zaman metin güncelleyeceğini belirtmek için videoişaret noktalarını kullanabilirsiniz.Hi-Caption SE ve Hi-Caption Viewer bileşenini kullanma hakkında daha fazla bilgi için bkz.www.adobe.<strong>com</strong>/go/flash_extensions_tr. Üçüncü taraf eklenti, başka gelişmiş kontrollerin yanında, bir XMLdosyasına kaydedip çalışma zamanında SWF dosyasının içine yüklediğiniz resim yazıları oluşturmanızı sağlar.Alternatif olarak, resim yazısı bilgisini görüntülemek için işaret noktaları ve bir metin alanı kullanabilirsiniz.Daha fazla Yardım konusu“İşitme engelli kullanıcılar için erişilebilirlik” sayfa 350Erişilebilirlik ve <strong>Flash</strong>'ı genişletme<strong>Flash</strong> Pro'taki genişletilebilirlik katmanıyla beraber, geliştiriciler ileri geliştirmeyi etkinleştiren uzantılaroluşturabilirler. Bu, üçüncü taraf şirketlerin erişilebilirliği içeren uzantılar geliştirmelerini sağlar. SWF dosyalarınızıdoğrulamak ve resim yazıları eklemek için çeşitli seçenekleriniz vardır.Örneğin, bir doğrulama aracı SWF dosyanızı eksik açıklamalar için inceleyebilir. Bir grup örneğe bir açıklama eklenipeklenmediğini veya metnin örnek için bir etiket bulundurup bulundurmadığını denetler ve olabilecek sorunları sizebildirir. Araç ayrıca SWF dosyanızdaki okuma sırasını da inceler ve belirtilmesi gereken tüm örnekleri bulur. SWFdosyası incelendikten sonra, bir iletişim kutusunu kullanarak okuma sırasını belirtebilirsiniz.Geçerli olarak kullanılabilir olan üçüncü taraf uzantılar hakkında daha fazla bilgi için bkz.www.adobe.<strong>com</strong>/go/flash_extensions_tr.Dosyaları test etme ve değişiklikler yapmaEkran okuyucularla birlikte kullanılması amaçlanan herhangi bir SWF dosyasını test edin. Ufak düzeltmeler de dahil,<strong>Flash</strong> Player'ın her yeni sürümü yayınlandığında SWF dosyalarınızı test edin ve dosyayı şu senaryolarla birlikte test edin:• Windows ekran okuyucular için Window Eyes ve JAWS kullanarak. Bu okuyucuların her biri SWF dosyalarınıfarklı biçimde işler; bu nedenle farklı sonuçlar alabilirsiniz.• Ekran okuyucu içermeyen bir tarayıcıda; fareyi kullanmadan sitenizin içinde gezinin.• Ekranınızı kapatın ve web sitenizde gezinmek için sadece ekran okuyucuyu kullanın.• Sesli anlatım kullanırsanız, sitenizi hoparlörsüz test edin.• Hedef web sitesi ziyaretçilerini temsil eden çeşitli kullanıcılarla.Not: SWF dosyalarını ekran okuyuculara gösteren teknoloji (MSAA) sadece Windows için Internet Explorer tarafındandesteklendiğinden, farklı tarayıcıları test etmek zorunda değilsiniz.SWF dosyanızı bir ekran okuyucu kullanarak dinliyorken, şu noktaları denetleyin:• Okuma sırası doğru mu?• SWF dosyanızdaki kısayollar için açıklamalarınız var mı?• Arabirimdeki öğeler için yeterli ve tam açıklamalarınız var mı?• Sitenin yapısında gezinmek için yeterli açıklamalarınız var mı?• SWF dosyası güncellendiğinde veya yenilendiğinde dosya içeriği okunuyor mu?Son güncelleme 11/5/2011
FLASH PROFESSIONAL'I KULLANMAEn iyi uygulamalar501• Sahne Alanı üzerindeki herhangi bir öğenin bağlamını değiştiriyorsanız (Oynat/Çal’dan Duraklat haline gelen birdüğme gibi), bu değişiklik ekran okuyucu tarafından duyuruluyor mu?HTML doğrulamasından farklı olarak, SWF dosyalarını doğrulamak için hiçbir resmi araç bulunmamaktadır.Ancak bazı üçüncü taraf araçlar dosyayı doğrulamanıza yardım etmek için bulunmaktadır. Bu uzantılar hakkındadaha fazla bilgi için bkz. www.adobe.<strong>com</strong>/go/flash_extensions_tr.<strong>Flash</strong> ile reklamcılıkÖnerilen boyutları kullanma<strong>Flash</strong> Pro reklamlarınızın boyutlarını ayarlamak için Interactive Advertising Bureau (IAB) talimatlarını kullanın. Şutablo, önerilen İnteraktif Pazarlama Ölçü Birimi (IMU) reklam biçimleri ölçülerini listeler:Reklam türüBoyutlar (piksel)Geniş gökdelen 160 x 600Gökdelen 120 x 600Yarım sayfa reklam 300 x 600Tam reklam bandı 468 x 60Yarım reklam bandı 234 x 60Küçük çubuk 88 x 31Düğme 1 120 x 90Düğme 2 120 x 60Dikey reklam bandı 120 x 240Kare düğme 125 x 125Öncü tablo 728 x 90Orta dikdörtgen 300 x 250Kare açılır pencere 250 x 250Dikey dikdörtgen 240 x 400Geniş dikdörtgen 336 x 280Dikdörtgen 180 x 150Bir şablondan bir FLA dosyası oluştururken (Dosya > Yeni'yi seçin ve Şablonlar sekmesini tıklatın), bu boyutlarınçoğunu görürsünüz.SWF dosyası reklamları oluşturmaReklam oluştururken şu talimatları kullanın:• Grafiklerinizi en iyileştirin. SWF dosyası reklam bantlarını 15K veya daha küçük yapın.• <strong>Flash</strong> Pro'ta 12K veya daha küçük olan bir GIF reklam bandı oluşturun.Son güncelleme 11/5/2011
FLASH PROFESSIONAL'I KULLANMAEn iyi uygulamalar502• Döngü yapan reklam bantlarını üç tekrarlamaya sınırlayın. Çoğu web sitesi reklam tanımlaması olarakstandartlaştırılmış dosya boyutu önerilerini benimser.• Bir reklam ve bir sunucu arasında veri iletmek için POST komutunu değil, GET komutunu kullanın. GET ve POSThakkında daha fazla bilgi için bkz. getURL işlevi, ActionScript 2.0 Dil Başvurusu.Not: Kullanıcıya kontrol sağlayın. Bir reklama ses eklerseniz, ayrıca bir de sesi kapatma düğmesi ekleyin. Bir web sayfasıüzerinde gezinen saydam bir <strong>Flash</strong> Pro reklamı oluşturursanız, reklamın süresi boyunca onu kapatmak için bir düğmesağlayın.Daha fazla Yardım konusu“Grafikleri ve animasyonu en iyileştirme” sayfa 505Reklamları izlemeBirçok ileri gelen reklamcılık ağı artık <strong>Flash</strong> Pro SWF dosyalarında standartlaştırılmış izleme yöntemlerinidesteklemektedir. Şu talimatlar desteklenen izleme yöntemini açıklar:Düğme veya film klibi düğmesi oluşturun IAB tarafından anahatlarıyla belirtilen standartlaştırılmış boyutlarıkullanın. Standartlaştırılmış boyutların bir listesi için bkz. IAB web sitesi. <strong>Flash</strong> Pro uygulamasında bir düğmeoluşturma hakkında daha fazla bilgi için bkz. “Düğme oluşturma” sayfa 177.Düğmeye bir komut ekleyin Bir kullanıcı reklam bandını tıklattığında komut çalışır. Yeni bir tarayıcı penceresi açmakiçin getURL() işlevini kullanabilirsiniz. Şu kod parçacıkları, Zaman Çizelgesi'nin Kare 1'ine ekleyebileceğiniz ikiActionScript 2.0 kodu örneğidir:myButton_btn.onRelease = function(){getURL(clickTAG, "_blank");};Şu kodu Zaman Çizelgesi'nin Kare 1'ine ekleyebilirsiniz:myButton_btn.onRelease = function() {if (clickTAG.substr(0, 5) == "http:") {getURL(clickTAG);}};getURL() işlevi, object ve embed etiketlerinin içinde verilen değişkeni ekler ve ardından başlatılan tarayıcıyı belirtilenkonuma gönderir. Reklamı barındıran sunucu reklam üzerindeki tıklatmaları izleyebilir. getURL() işlevini kullanmahakkında daha fazla bilgi için bkz. ActionScript 2.0 Dil Başvurusu.İzleme için clickTAG kodu atayın Reklamı izler ve reklamı sunan ağın, reklamın nerde göründüğünü ve ne zamantıklatıldığını izlemesine yardım eder.Süreç, tipik bir <strong>Flash</strong> Pro reklamı için bir reklam kampanyası oluşturmanın standart yoludur. Reklam bandınagetURL() işlevini atarsanız, reklam bandına izleme eklemek için aşağıdaki süreci kullanabilirsiniz. Aşağıdaki örnek,veri iletmek için bir URL dizesine bir değişken eklemenizi sağlar, bu da her etki alanı için ayrı bir reklam bandıoluşturmanın yerine, her reklam bandı için dinamik değişkenler ayarlamanızı sağlar. Tüm kampanya için tek birreklam bandı kullanabilirsiniz ve reklamı barındıran tüm sunucular reklam bandı üzerindeki tıklatmalarıizleyebilirler.HTML'nizdeki object ve embed etiketlerine, şu örneğe benzer şekilde kod ekleyebilirsiniz (www.helpexamples.<strong>com</strong>reklam ağı ve adobe.<strong>com</strong> da reklamverendir):Şu kodu HTML'nize ekleyin:Son güncelleme 11/5/2011
FLASH PROFESSIONAL'I KULLANMAEn iyi uygulamalar503Gelişmiş izleme teknikleri hakkında daha fazla bilgi için bkz. Rich Media Advertising Center,www.adobe.<strong>com</strong>/go/rich_media_ads_tr.Örnekler ve belge içeren Rich Media Tracking Kit'i indirmek için bkz. www.adobe.<strong>com</strong>/go/richmedia_tracking_tr.Entegre ve karmaşık reklamlar oluşturmanıza yardım eden <strong>Flash</strong> Ad Kit hakkında daha fazla bilgi ve <strong>Flash</strong> Aid Kit'iindirmek için bkz. www.adobe.<strong>com</strong>/go/learn_fl_flash_ad_kit_tr.Reklamlarınızı test etmeSWF dosyanızı en yaygın tarayıcılar üzerinde, özellikle hedef izleyici kitlenizin kullandığı tarayıcılar üzerinde, testedin. Bazı kullanıcılarda <strong>Flash</strong> Player kurulu olmayabilir veya JavaScript devre dışı olabilir. Bu kullanıcılar için yedek(varsayılan) GIF görüntüsü veya başka senaryolar bulundurarak bu koşulları planlayın. <strong>Flash</strong> Player'ı algılamahakkında daha fazla bilgi için, bkz. “SWF dosyaları (CS5) için yayınlama ayarlarını belirtme” sayfa 430. KullanıcıyaSWF dosyasının kontrolünü verin. Kullanıcının reklamdaki sesleri kontrol etmesine izin verin. Reklam, bir websayfasının üzerinde gezinen çerçevesiz bir SWF dosyasıysa, kullanıcının reklamı hemen veya reklamın süresi boyuncakapatmasına izin verin.<strong>Flash</strong> Player sürümünün farklı bölgelerde bulunabilirliği hakkında en son bilgi için bkz.www.adobe.<strong>com</strong>/go/fp_version_penetration_tr.FLA dosyalarını SWF çıktısı için en iyileştirme<strong>Flash</strong> belgelerini en iyileştirmeBelge boyutunuz arttıkça, indirme süresi ve oynatma hızı da artar. Belgenizi en uygun oynatma için hazırlamak üzereçeşitli adımlar atabilirsiniz. Yayınlama sürecinin parçası olarak, <strong>Flash</strong> Pro belgeler üzerinde otomatik olarak eniyileştirme gerçekleştirir. Bir belgeyi dışa aktarmadan önce, dosya boyutunu azaltmak için çeşitli stratejiler kullanarakonu daha fazla en iyileştirebilirsiniz. Ayrıca, yayınlarken bir SWF dosyasını sıkıştırabilirsiniz. Değişiklik yaptıkça,belgenizi çeşitli bilgisayarlarda, işletim sistemlerinde ve İnternet bağlantılarında çalıştırarak test edin.Aşağıdaki eğitim videosu FLA dosyalarını iyileştirmek için çeşitli yöntemleri göstermektedir: Video <strong>Flash</strong> Pro CS3’ügöstermektedir ancak <strong>Flash</strong> ProCS5 için de geçerlidir.• Animasyonları ve FLA dosyalarını en iyileştirme (7:24)Belgeleri en iyileştirme• Bir kereden fazla görünen her öğe için animasyonlu veya başka türlü semboller kullanın.• Animasyon dizileri oluştururken, mümkün olduğu sürece arası doldurulmuş animasyonları kullanın. Arasıdoldurulmuş animasyonlar, bir dizi anahtar kareye göre daha az dosya alanı kullanır.• Animasyon dizileri için grafik sembolleri yerine film klipleri kullanın.• Her anahtar karede değişikliğin alanını sınırlandırın; eylemin olabildiğince küçük bir alanda meydana gelmesinisağlayın.• Bitmap öğelerini hareketlendirmekten kaçının; bitmap görüntülerini arka plan veya statik öğeler olarak kullanın.• Mümkün olduğu sürece en küçük ses biçimi olan mp3’ü kullanın.Son güncelleme 11/5/2011
FLASH PROFESSIONAL'I KULLANMAEn iyi uygulamalar504Öğeleri ve çizgileri en iyileştirme• Öğeleri gruplayın.• Animasyon sırasında değişen öğeleri değişmeyen öğelerden ayırmak için katmanları kullanın.• Şekilleri tanımlamak için kullanılan ayrı çizgilerin sayısını en aza indirmek amacıyla Değiştir > Şekil > En İyileştir'ikullanın.• Kesikli, noktalı veya düzensiz gibi özel çizgi türlerinin sayısını sınırlandırın. Düz çizgiler daha az bellek gerektirir.Kurşun Kalem aracıyla oluşturulan çizgiler, fırça konturlarından daha az bellek gerektirir.Metin ve fontları en iyileştirme• Fontların ve font stillerinin sayısını sınırlandırın. Dosya boyutunu artırdıklarından, gömülü fontları tutumlu olarakkullanın.• Fontları Göm seçenekleri için fontun tamamını dahil etmek yerine sadece gereken karakterleri seçin.Renkleri en iyileştirme• Tek bir sembolün farklı renklerde birçok örneğini oluşturmak için Sembol Özellik denetçisindeki Renk menüsünükullanın.• Belgenin renk paletini tarayıcıya özgü bir paletle eşleştirmek için Renk panelini (Pencere > Renk) kullanın.• Degradeleri tutumlu olarak kullanın. Bir alanı degrade rengiyle doldurmak, onu düz renkle doldurmaya göre 50bayt civarı daha fazla gerektirir.• Oynatmayı yavaşlatabileceğinden, alfa saydamlığını tutumlu kullanın.Belge görüntülemeyi hızlandırmaBelge görünümünü hızlandırmak için ilave hesaplama gerektiren ve belge görüntülenmesini yavaşlatan görüntüoluşturma kalitesi özelliklerini kapatmak amacıyla Görünüm menüsündeki komutları kullanın.Bu komutların hiçbirinin <strong>Flash</strong> Pro'ın bir belgeyi nasıl dışa aktardığı üzerinde etkisi yoktur. <strong>Flash</strong> Pro belgelerinin birweb tarayıcısındaki görünüm kalitesini belirtmek için object ve embed parametrelerini kullanın. Yayınla komutubunu sizin için otomatik yapabilir.❖ Görünüm > Önizleme Modu'nu seçin ve şu seçeneklerin arasından seçin:Anahatlar Sahnenizdeki şekillerin sadece anahatlarını görüntüler ve tüm çizgilerin ince çizgiler olarak görünmesineneden olur. Bu, grafik öğelerinizi yeniden şekillendirmenizi ve karmaşık sahneleri hızla görüntülemenizi kolaylaştırır.Hızlı Kenar yumuşatmayı kapatır ve çiziminizin tüm renklerini ve çizgi stillerini görüntüler.Kenar Yumuşatma Çizgilerin, şekillerin ve bitmap'lerin kenarlarının ekranda daha düzgün görünmesi amacıyla,bunlar için kenar yumuşatmayı açar ve şekillerle çizgileri görüntüler. Hızlı seçeneğinden daha yavaş çizer. Kenaryumuşatma, binlerce (16 bit) veya milyonlarca (24 bit) rengi destekleyen ekran kartlarında en iyi çalışır. 16 veya 256renk modunda, siyah çizgiler düzgünleştirilir ancak Hızlı modunda renkler daha iyi görünebilir.Metin Kenar Yumuşatma Metinlerin kenarlarını düzgünleştirir. Büyük font boyutlarıyla en iyi çalışır ve büyükmiktarlardaki metinle yavaş olabilir. Bu, çalışmak için en yaygın moddur.Tam Sahne Alanı'ndaki tüm içeriği tam olarak oluşturur. Görünümü yavaşlatabilir.Daha fazla Yardım konusu“Yayınlamaya genel bakış” sayfa 425Son güncelleme 11/5/2011
FLASH PROFESSIONAL'I KULLANMAEn iyi uygulamalar505Grafikleri ve animasyonu en iyileştirmeEn iyileştirilmiş ve düzene konulmuş animasyonlar veya grafikler oluşturmadan önce, projenizi anahatlarıyla belirtinve planlayın. Dosya boyutu ve animasyonun uzunluğu için bir hedef belirleyin ve geliştirme süreci boyunca test edin.Grafikleri ve animasyonu en iyileştirmek için şu talimatları takip edin:• Degradeleri kullanmaktan kaçının, çünkü bunlar birçok renk ve işlenecek hesaplama gerektirir, bu da bir bilgisayarişlemcisinin oluşturması için daha zordur.• Aynı nedenle, bir SWF dosyasında kullandığınız alfa veya saydamlık miktarını en azda tutun.Saydamlık bulunduran nesneleri hareketlendirmek işlemci yoğunluğu üretir ve en azda tutulmalıdır. Bitmap'lerüzerindeki saydam grafikleri hareketlendirmek, özellikle işlemci yoğunluğu üreten bir animasyon türüdür ve enazda tutulmalı ya da tamamen kaçınılmalıdır.Not: <strong>Flash</strong> Pro uygulamasına içe aktarılacak en iyi bitmap biçimi, <strong>Adobe</strong> Macromedia Fireworks’ün yerel dosyabiçimi olan PNG’dir. PNG dosyaları her piksel için RGB ve alfa bilgisi bulundurur. <strong>Flash</strong> Pro'a bir Fireworks PNGdosyası içe aktarırsanız, grafik nesnelerini düzenlemek için bazı yetenekleri FLA dosyasında korursunuz.• Bitmap'leri fazla sıkıştırmadan en iyileştirin. 72 dpi'lik bir çözünürlük web için en uygunudur. Bir bitmapgörüntüsünü sıkıştırmak dosya boyutunu azaltır ancak çok fazla sıkıştırmak grafiğin kalitesinden ödün verir.Yayınlama Ayarları iletişim kutusundaki JPEG kalitesi ayarlarının görüntüyü fazla sıkıştırmadığını denetleyin. Birgörüntüyü bir vektör grafiği olarak temsil etmek çoğu durumda tercih edilebilirdir. Vektör görüntülerinikullanmak dosya boyutunu azaltır, çünkü görüntüler birçok piksel yerine hesaplamalardan yapılır. Kaliteyikoruyarak, görüntünüzdeki renklerin sayısını sınırlandırın.Not: Bitmap'leri orijinal boyutlarından daha geniş bir şekilde ölçeklemekten kaçının, çünkü bu, görüntününkalitesini azaltır ve işlemciyi yoğun olarak kullanır.• Bir SWF dosyasında _alpha düzeyini 0'a veya 1'e değiştirmek yerine, _visible özelliğini false olarak ayarlayın.Sahne Alanı üzerindeki bir örneğin _alpha düzeyini hesaplamak işlemciyi yoğun olarak kullanır. Örneğingörünürlüğünü devre dışı bırakırsanız, CPU devirleri ve bellek daha az kullanılır, bu da SWF dosyalarınıza dahadüzgün animasyonlar verebilir. Varlıkları boşaltıp belki yeniden yüklemenin yerine, _visible özelliğini falseolarak ayarlayın, bu daha az işlemci yoğunluğu üretir.• Bir SWF dosyasında kullandığınız çizgilerin ve noktaların sayısını azaltın. Bir çizimdeki vektörlerin sayısınıazaltmak için Eğrileri En İyileştir iletişim kutusunu (Değiştir > Şekil > En İyileştir) kullanın. Daha fazla eniyileştirme için Birden Fazla Geçiş Kullan seçeneğini seçin. Bir grafiği en iyileştirmek dosya boyutunu azaltır ancakçok fazla sıkıştırmak kalitesinden ödün verir. Ancak eğrileri en iyileştirme dosya boyutunuzu azaltır ve SWFdosyası performansını iyileştirir. Eğrilerin ve noktaların farklı sonuçlar ortaya çıkaran özelleştirilmiş eniyileştirmeleri için üçüncü taraf seçenekleri bulunmaktadır.En iyi sonuçları almak için animasyonlu içerik oluşturmanın farklı yollarını deneyin ve seçeneklerin her birini test edin.Daha yüksek bir kare hızı (saniye başına düşen kare, yani fps cinsinden ölçülür) bir SWF dosyasında düzgünanimasyon üretir ancak özellikle eski bilgisayarlarda işlemciyi yoğun olarak kullanabilir. Olabilecek en düşük karehızını bulmak için animasyonlarınızı farklı kare hızlarında test edin.Komut dosyası yazılmış bir animasyon örneği için bkz. <strong>Flash</strong> Örnekleri web sayfası,www.adobe.<strong>com</strong>/go/learn_fl_samples_tr. Samples zip dosyasını indirip, sıkıştırmasını açın ve örneğe erişmek içinActionScript2.0/Animation klasörüne gidin.Daha fazla Yardım konusu“Animasyon kare hızı ve performansı” sayfa 506“Video kuralları” sayfa 491Son güncelleme 11/5/2011
FLASH PROFESSIONAL'I KULLANMAEn iyi uygulamalar506Animasyon kare hızı ve performansıBir uygulamaya animasyon eklediğinizde, FLA dosyanızı ayarladığınız kare hızını göz önünde bulundurun. Kare hızı,SWF dosyanızın ve onu oynatan bilgisayarın performansını etkileyebilir. Çok yüksek bir kare hızı ayarlamak, özellikleanimasyon oluşturmak için çok sayıda varlık veya ActionScript kullandığınızda işlemci sorunlarına yol açabilir.Ancak, animasyonunuzun ne kadar düzgün oynatıldığını etkilediğinden kare hızı ayarını da göz önündebulundurmalısınız. Örneğin, Özellik denetçisinde 12 kare/saniye'ye (fps) ayarlanan bir animasyon her saniyede 12kare oynatır. Belgenin kare hızı 24 fps'ye ayarlanırsa, animasyon 12 fps'de olduğundan daha düzgün oynatılıyor gibigörünür. Ancak 24 fps'deki animasyonunuz ayrıca 12 fps'de olduğundan daha hızlı oynatılır, böylece toplam süre(saniye cinsinden) daha kısadır. Bu yüzden, daha yüksek bir kare hızı kullanan 5 saniyelik bir animasyon yapmak içino beş saniyeyi doldurmak için ilave kareler eklemelisiniz (ve böylece, animasyonunuzun toplam boyutunu artırır). 24fps'deki 5 saniyelik bir animasyon genellikle 12 fps'deki 5 saniyelik bir animasyondan daha yüksek bir dosya boyutunasahiptir.Not: Komut uygulanan animasyonlar oluşturmak için bir onEnterFrame olay işleyicisi kullandığınızda, bir zamançizelgesi üzerinde bir ara hareket oluşturmanıza benzer olarak, animasyon belgenin kare hızında çalışır. onEnterFrameolay işleyicisine bir alternatif, setInterval işlevidir (bkz. ActionScript 2.0 Dil Başvurusu). Kare hızına bağlı olmanınyerine, işlevleri belirli bir aralıkta çağırırsınız. onEnterFrame gibi, bir işlevi çağırmak için setInterval işlevini ne kadarsık kullanırsanız, animasyon işlemcinizin kaynaklarını o kadar çok kullanır.Animasyonunuzun çalışma zamanında düzgün oynatılmasını sağlayan olabilecek en düşük kare hızını kullanın, bu,son kullanıcının işlemcisi üzerindeki yükü azaltmaya yardım eder. Yüksek kare hızları (30 - 40 fps'den fazla)işlemcilerin üstüne çok fazla yük bindirirler ve çalışma zamanında animasyonun görünümünü pek değiştirmezler veyahiç değiştirmezler.Animasyonunuzun kare hızını gelişme sürecinde olabildiğince erken seçin. SWF dosyasını test ettiğinizde,animasyonunuzun süresini ve SWF dosyası boyutunu denetleyin. Kare hızı, animasyonun hızını büyük ölçüde etkiler.Filtreler ve SWF dosyası performansıBir uygulamada çok fazla filtre kullanırsanız, çok fazla miktarda bellek kullanabilir ve <strong>Flash</strong> Player performansınınzarar görmesine sebep olabilirsiniz. Filtreler eklenmiş bir film klibinin her ikisi de 32 bit'lik olan iki bitmap'iolduğundan, birçok bitmap kullanırsanız bu bitmap'ler uygulamanızın önemli miktarda bellek kullanmasına nedenolabilir. Bilgisayarın işletim sistemi bir yetersiz bellek hatası üretebilir. Modern bir bilgisayarda, siz bir uygulamadafiltre efektlerini yaygın olarak kullanmadıkça (örneğin, Sahne Alanı üzerinde binlerce bitmap'iniz varsa), yetersizbellek hataları nadirdir.Ancak bir yetersiz bellek hatasıyla karşılaşırsanız, şunlar meydana gelir:• Filtreler dizisi yoksayılır.• Film klibi, olağan vektör çizicisi kullanılarak çizilir.• Film klibi için hiçbir bitmap önbelleğe alınmaz.Bir yetersiz bellek hatası meydana geldikten sonra, bir film klibi asla bir filtreler dizisini veya bir bitmap önbelleğinikullanmaya çalışmaz. Oynatıcı performansını etkileyen bir başka faktör, uyguladığınız her filtre için kullandığınızkalite parametresinin değeridir. Daha yüksek değerler, efektin oluşturulması için daha fazla CPU ve bellekgerektirir; bunun yanında kalite parametresini daha düşük bir değere ayarlamak daha az bilgisayar kaynağıgerektirir. Aşırı sayıda filtre kullanmaktan kaçının ve mümkün olduğunda daha düşük bir kalite ayarı kullanın.Önemli: 100 piksele 100 piksellik nesneye bir defa yakınlaştırıldığında, içeriğin boyutları artık 200 piksele 200 pikselolduğundan, dört kat bellek kullanır. İki defa daha yakınlaştırdığınızda, şekil 800 piksele 800 piksellik bir nesneolarak çizilir, bu, orijinal 100 piksele 100 piksellik nesnenin 64 katı bellek kullanır. Bir SWF dosyasında filtrekullandığınızda, SWF dosyasının bağlam menüsünden yakınlaştırma menüsü seçeneklerini devre dışı bırakın.Son güncelleme 11/5/2011
FLASH PROFESSIONAL'I KULLANMAEn iyi uygulamalar507Geçersiz parametreler kullanırsanız hatalarla karşılaşırsınız. Bazı filtre parametrelerinin ayrıca belirli bir geçerliaralığı vardır. Geçerli aralığın dışında kalan bir değer ayarlarsanız, değer, aralığın içindeki geçerli bir değere değişir.Örneğin, standart işlem için kalite 1 ile 3 arasında bir değer olmalıdır ve sadece 0 ile 15 arasında ayarlanabilir. 15'tenbüyük herhangi bir değer 15'e ayarlanır.Bazı yapıcıların, girdi parametresi olarak gereken dizilerin uzunlukları için kısıtlamaları vardır. Bir evrişim filtresiveya renk matrisi filtresi geçersiz bir diziyle (doğru olmayan boyutta) oluşturulduysa, yapıcı başarısız olur ve filtrebaşarıyla oluşturulmaz. Filtre nesnesi daha sonra bir film klibinin filtreler dizisinde bir giriş olarak kullanılırsa,yoksayılır.Bir bulanıklaştırma filtresi kullanırken, bulanıklaştırX ve bulanıklaştırY için 2'nin kuvvetleri (2, 4, 8, 16 ve 32gibi) olan değerler kullanmak daha hızlı hesaplanabilir ve %20'den %30'a kadar bir performans iyileştirmesikazandırır.Bitmap önbelleğe alma ve SWF dosyası performansıBitmap önbelleğe alma, uygulamalarınızdaki değişmeyen film kliplerinin performansını geliştirmenize yardım eder.MovieClip.cacheAsBitmap veya Button.cacheAsBitmap özelliğini true olarak ayarlarsanız, <strong>Flash</strong> Player film klibiveya düğme örneğinin dahili bir bitmap temsilini önbelleğe alır. Bu, karmaşık vektör içeriği bulunduran filmkliplerinin performansını iyileştirebilir. Önbelleğe alınan bitmap'i olan bir film klibinin tüm vektör verisi, ana SahneAlanı yerine bitmap'e çizilir.Not: Bitmap, ana Sahne Alanı'na uzatılmamış, döndürülmemiş pikseller olarak en yakın piksel sınırlarına kopyalanır.Pikseller üst nesneyle bire bir eşleştirilir. Bitmap'in sınırları değişirse, bitmap uzatılmak yerine, yeniden oluşturulur.Önbelleğe alma düğmesine veya film klibi örnekleriyle ilgili daha fazla bilgi için aşağıdaki konulara bakın:• ActionScript ile film kliplerini önbelleğe alma ve kaydırma hakkında bilgi için bkz. <strong>Adobe</strong> <strong>Flash</strong> UygulamasındaActionScript 2.0'ı Öğrenme• <strong>Adobe</strong> <strong>Flash</strong> Uygulamasında ActionScript 2.0'ı Öğrenme bölümünde Film klibini önbelleğe alma.cacheAsBitmap özelliğini, çoğunlukla statik içeriğe sahip olan ve sık sık ölçeklenip döndürülmeyen film klipleriylebirlikte kullanın. Böyle film kliplerinde cacheAsBitmap özelliğini kullanmak, film klibi çevrildiğinde (x ve ykonumu değiştiğinde) performans iyileştirmelerine yol açabilir.Bir film klibini önbelleğe almayı etkinleştirmek, karmaşık vektör animasyonlarının hızlı oluşturulmasına yardımetmek gibi çeşitli avantajları olan bir yüzey oluşturur. Bazı durumlarda, önbelleğe almayı etkinleştirmekperformansı iyileştirmez, hatta belki düşürür.Önbelleğe alınan verinin genel performansı; örneklerinizin vektör verisinin ne kadar karmaşık olduğuna, verininne kadarını değiştirdiğinize ve opaqueBackground özelliğini ayarlayıp ayarlamadığınıza bağlıdır. Küçük bölgelerideğiştiriyorsanız, bir yüzeyi kullanmakla vektör verisini kullanmak arasındaki fark önemsiz olabilir. Uygulamayıkonuşlandırmadan önce, iki senaryoyu da çalışmanızla test edin.Bitmap önbelleğe alma ne zaman kullanılmalıAşağıdakiler, vektör grafiklerini en iyileştirmek için bitmap önbelleğe almayı etkinleştirdiğinizde önemli yararlargörebileceğiniz tipik senaryolardır.Karmaşık arka plan görüntüsü Vektör verisinden oluşan ayrıntılı ve karmaşık bir arka plan görüntüsü içeren biruygulama. Performansı iyileştirmek için içeriği seçin, bir film klibinin içerisinde saklayın ve opaqueBackgroundözelliğini true olarak ayarlayın. Arka plan bir bitmap olarak çizilir ve hızla yeniden çizilebilir, böylece animasyonunuzdaha hızlı oynatılır.Kayan metin alanı Kayan bir metin alanında büyük miktarda metin görüntüleyen bir uygulama. Metin alanını,kaydırılabilir olarak ayarladığınız ve kaydırma sınırlarına sahip olan (scrollRect özelliği) bir film klibinin içineSon güncelleme 11/5/2011
FLASH PROFESSIONAL'I KULLANMAEn iyi uygulamalar508yerleştirerek, belirtilen örnek için hızlı piksel kaydırmasını etkinleştirin. Bir kullanıcı film klibi örneğini kaydırdığında,tüm metin alanını yeniden oluşturmanın yerine, kaydırılan pikseller yukarı taşınır ve yeni olarak ortaya çıkan bölgeyioluşturur.Pencereleme sistemi Örtüşen pencerelerden oluşan karmaşık bir sisteme sahip bir uygulama. Her pencere açılabilirveya kapatılabilir (örneğin, web tarayıcısı pencereleri). Her pencereyi bir yüzey olarak işaretlerseniz (cacheAsBitmapözelliğini true olarak ayarlarsanız), her pencere yalıtılır ve önbelleğe alınır. Kullanıcılar, pencereler örtüşsün ve herpencerenin vektör içeriğini yeniden oluşturmasına gerek olmasın diye pencereleri sürükleyebilirler.Bitmap önbelleğe almayı kullanmaktan ne zaman kaçınmalıBitmap önbelleğe almayı yanlış kullanmak SWF dosyanızı olumsuz yönde etkileyebilir. Yüzeyleri kullanan bir FLAdosyası geliştirirken, şu talimatları hatırlayın:• Yüzeyleri (önbelleğe alınması etkin film kliplerini) fazla kullanmayın. Her yüzey sıradan bir film klibinden dahafazla bellek kullanır; yüzeyleri sadece görüntü oluşturma performansını iyileştirmek için etkinleştirin.• Önbelleğe alınan bir bitmap sıradan bir film klibi örneğine göre önemli ölçüde daha fazla bellek kullanabilir.Örneğin, Sahne Alanı üzerindeki film klibi 250 piksele 250 piksel boyutundaysa, önbelleğe alındığında sıradan(önbelleğe alınmayan) bir film klibi olduğunda kullandığı 1 KB'nin yerine 250 KB kullanabilir.• Önbelleğe alınan yüzeylere yakınlaştırmaktan kaçının. Bitmap önbelleğe almayı fazla kullanırsanız, özellikleiçeriğin üzerine yakınlaştırırsanız çok miktarda bellek kullanılır (bir önceki madde imine bakın).• Yüzeyleri geniş ölçüde statik olan (hareketsiz) film klibi örnekleri için kullanın. Örneği sürükleyip taşıyabilirsiniz,ancak örneğin içeriklerine çok fazla animasyon uygulanmamalıdır veya bu içerikler çok fazla değişmemelidir.Örneğin, bir örneği döndürürseniz veya dönüştürürseniz, örnek, yüzey ve vektör verisi arasında değişir, bunuişlemek zordur ve SWF dosyanızı olumsuz yönde etkiler.• Yüzeyleri vektör verisiyle karıştırırsanız, bu, <strong>Flash</strong> Player'ın (ve bazen bilgisayarın) yapması gereken hesaplamamiktarını artırır. Yüzeyleri birlikte gruplayın; örneğin, pencereleme uygulamaları oluşturuyorsanız.<strong>Flash</strong> Player'da bileşenlerle birlikte çalışmaBileşen çatısı, bileşenlere işlevsellik eklemenizi sağlar ancak potansiyel olarak bir uygulamaya önemli ölçüde dosyaboyutu ekleyebilir. Bileşenler birbirinden devralırlar. Bir bileşen <strong>Flash</strong> Pro belgenize boyut ekler ancak aynı çatıyıkullanan sonraki bileşenler daha fazla boyut eklemeyebilir. Sahne Alanı üzerine bileşenler ekledikçe, dosya boyutuartar ancak bileşenler sınıfları paylaştıklarından ve bu sınıfların yeni kopyalarını yüklemediklerinden, bir noktadasabit duruma gelir.Aynı çatıyı paylaşmayan birçok bileşen kullanırsanız, bunlar SWF dosyasına önemli ölçüde dosya boyutu ekleyebilir.Örneğin, XMLConnector bileşeni SWF dosyasına 17K ekler ve TextInput bileşenleri belgenize 24K ekler. ComboBoxbileşenini eklerseniz, bu 28K ekler, çünkü önceki her iki bileşenin çatısının da parçası değildir. XMLConnector bileşeniveri bağlama kullandığından, sınıflar SWF dosyasına 6K ekler. Tüm bu bileşenleri kullanan bir belge, siz dosyaya başkabir şey eklemeden önce 77K boyutundadır. Belgeye yeni bir bileşen eklerken SWF dosyanızı boyutunu dikkate alın.Bileşenler üst SWF dosyasının kütüphanesinde bulunmalıdır. Örneğin bir uygulama, kütüphanesinde kullandığıbileşenlerin, bu bileşenler çalışma zamanında yüklenen SWF dosyalarına gerekiyorsa bile, birer kopyasına sahipolmalıdır. Bu, bileşenlerin düzgünce işlemesini sağlamak için gereklidir ve üst SWF dosyasının indirme süresini hafifçeartırır. Ancak, üste yüklediğiniz SWF dosyaları tarafından üst kütüphane miras alınmaz veya paylaşılmaz. Her alt SWFdosyası, aynı bileşenlerin kendi kopyasıyla birlikte uygulamaya indirilmelidir.Geriye uyumluluğa sahip bir SWF dosyası yayınlamayı planladığınızda, hangi bileşenlerin bu yeteneğe sahipolduklarına dair iyi bir anlayışınız olmalıdır. Şu tablo <strong>Flash</strong> Player'ın farklı sürümlerindeki bileşen kullanılabilirliğihakkında bilgi sağlar:Son güncelleme 11/5/2011
FLASH PROFESSIONAL'I KULLANMAEn iyi uygulamalar509Bileşenler <strong>Flash</strong> Player 6 (6.0.65.0)ve öncesi<strong>Flash</strong> Player 6 (6.0.65.0) <strong>Flash</strong> Player 7 ve 8 <strong>Flash</strong> Player 9ActionScript 3.0 Desteklenmez Desteklenmez Desteklenmez DesteklenirActionScript 2.0 Desteklenir Desteklenir Desteklenir DesteklenirV2 kullanıcı arabirimi bileşenkümesiDesteklenmez Desteklenir Desteklenir DesteklenirMedya bileşenleri Desteklenmez Desteklenmez Desteklenir DesteklenirVeri bileşenleri Desteklenmez Desteklenmez Desteklenir DesteklenirV2 kullanıcı arabirimi bileşenlerinin çalışması için Yayınlama Ayarları’nda <strong>Flash</strong> Player 6 r65 İçin En İyileştir’inseçimini kaldırın.Bileşen stillerini ve performansını en iyileştirmeActionScript 2.0 kullanırken, bileşen çatısındaki en yoğun işlemci kullanan çağrılardan biri setStyle çağrısıdır.setStyle çağrısı verimli olarak çalışır ancak uygulandığı yol sebebiyle çağrı işlemciyi yoğun kullanır. setStyleçağrısı tüm uygulamalarda her zaman gerekli değildir; bu çağrıyı kullandığınızda, performans etkisini dikkate alın.Performansı geliştirmek için stiller yüklenmeden, hesaplanmadan ve SWF dosyanızdaki nesnelere uygulanmadanstilleri de değiştirebilirsiniz. Stiller yüklenip hesaplanmadan önce bu stilleri değiştirebiliyorsanız, setStyle çağrısıyapmak zorunda olmazsınız.Stilleri kullanırken performansı iyileştirmek için nesneler örneklenirken özellikleri her nesne üzerinde ayarlayın.Sahne Alanı'na dinamik olarak örnekleri eklerseniz, şu ActionScript'in gösterdiği gibi, createClassObject() işlevineyaptığınız çağrıda ayarları initObj parametresinde ayarlayın:createClassObject(ComponentClass, "myInstance", 0, {styleName:"myStyle", color:0x99CCFF});Doğrudan Sahne Alanı'nın üzerine yerleştirdiğiniz örnekler için her örneğe onClipEvent() işlevini kullanabilirsinizveya alt sınıfları kullanabilirsiniz (önerilen). Alt sınıflar hakkında bilgi için, <strong>Adobe</strong> <strong>Flash</strong> Uygulamasında ActionScript2.0'ı Öğrenme bölümünde bulunan Alt sınıf yazma hakkında başlığına bakın.Bileşenlerinize yeniden stil vermeliyseniz, uygulamanızdaki verimliliği Loader bileşenini kullanarak iyileştirebilirsiniz.Farklı bileşenlerde çeşitli stilleri uygulamak için her bileşeni kendi ayrı SWF dosyasına yerleştirin. Loader bileşenindestilleri değiştirip SWF dosyasını yeniden yüklerseniz, SWF dosyasındaki bileşenler yeniden oluşturulur. Bileşenyeniden oluşturulduğunda, stillerin önbelleği boşaltılır ve bileşenin stili sıfırlanıp stile yeniden başvurulur.Not: SWF dosyanızdaki bir bileşenin tüm örneklerine tek bir stil uygulamak için stili_global.styles.ComponentName kodunu kullanarak global olarak değiştirin.Çalışma zamanı paylaşılan kütüphaneleri kullanmaBazen indirme süresini, çalışma zamanı paylaşılan kütüphanelerini kullanarak iyileştirebilirsiniz. Bu kütüphaneler,genellikle daha büyük uygulamalar için ve bir sitedeki sayısız uygulama aynı bileşen veya sembolleri kullandığındagereklidir. SWF dosyalarınızın genel varlıklarını harici yaparak, sınıfları tekrar tekrar indirmezsiniz. Bir paylaşılankütüphaneyi kullanan ilk SWF dosyası daha uzun bir indirme süresine sahiptir, çünkü hem SWF dosyası hem dekütüphane yüklenir. Kütüphane kullanıcının bilgisayarında önbelleğe alınır ve ardından tüm sonraki SWF dosyalarıkütüphaneyi kullanır. Bu süreç bazı büyük uygulamaların indirme süresini büyük ölçüde iyileştirebilir.Son güncelleme 11/5/2011
FLASH PROFESSIONAL'I KULLANMAEn iyi uygulamalar510Özel karakterleri görüntülemeBilgisayar işletim sistemlerinin bölgesel olan belirli bir kod sayfası vardır. Örneğin, Japonya'daki bir bilgisayarınİngiltere'deki bir bilgisayara göre farklı bir kod sayfası bulunur. <strong>Flash</strong> Player 5 ve daha önceki sürümleri metingörüntülemek için kod sayfasına güvenirlerdi; <strong>Flash</strong> Player 6 ve daha sonraki sürümleri metin görüntülemek içinUnicode'u kullanır. Unicode tüm dillerin karakterlerini içeren bir evrensel karakter kümesi olduğundan, metingörüntülemek için daha güvenilirdir ve standartlaştırılmıştır. Çoğu geçerli uygulama Unicode kullanmaktadır.<strong>Flash</strong> Player 6 ve sonrasında özel karakterleri görüntülemek için Unicode kaçış dizilerini kullanabilirsiniz. Ancak,UTF-8 veya UTF-16 kodlu (Unicode) olan metin yüklemezseniz veya özel karakteri görüntülemek için bir Unicodekaçış dizisi kullanmazsanız, tüm karakterleriniz düzgünce görüntülenmez. Unicode kod çizelgeleri için bkz. Unicodeweb sitesi, Unicode.org. Yaygın olarak kullanılan kaçış dizilerinin bir listesi için bu bölümde daha sonra gelen tabloyabakın.Unicode olmayan bir uygulama, bir sayfadaki karakterleri oluşturmak için işletim sisteminin kod sayfasını kullanır.Bu durumda, kod sayfası gördüğünüz karakterleri belirtir, bu yüzden sadece kullanıcının işletim sistemindeki kodsayfası uygulamanın kod sayfasıyla eşleştiğinde karakterler düzgün görünür. SWF dosyasını oluşturmakta kullanılankod sayfasının, son kullanıcının bilgisayarındaki kod sayfasıyla eşleşmesi gerekir. Uluslararası bir izleyici kitlesininkullanabileceği uygulamalar için kod sayfalarını kullanmak iyi bir fikir değildir; bu durumda, bunun yerine Unicodekullanın.Kodunuzda System.useCodepage komutunu kullanmak, SWF dosyasını Unicode yerine sistemin kod sayfasınıkullanmaya zorlar.Bu işlemi sadece, Unicode kodlanmamış metni harici bir konumdan yüklüyorken ve bu metin kullanıcınınbilgisayarıyla aynı kod sayfasında kodlandığında kullanın. Bu iki koşul da doğruysa, metin sorunsuz görünür. Bu ikikoşul birlikte doğru değilse, metninizi biçimlendirmek için Unicode’u ve bir Unicode kaçış dizisini kullanın. Bir kaçışdizisi kullanmak için Zaman Çizelgesi'nin Kare 1'i üzerine şu ActionScript 2.0'ı ekleyin:this.createTextField("myText_txt", 99, 10, 10, 200, 25);myText_txt.text = "this is my text, \u00A9 2004";Bu ActionScript bir metin alanı oluşturur ve metin alanına telif hakkı simgesi (©) içeren bir metin girer.Bir SWF dosyasının, işletim sisteminin kod sayfasını kullanmasını sağlayabilirsiniz; bu, useCodepage özelliğiylekontrol edilir. <strong>Flash</strong> Pro bir SWF dosyası dışa aktardığında, varsayılan olarak Unicode metni dışa aktarır veSystem.useCodepage, false olarak ayarlanır. Özel bir metni veya uluslararası sistemlerde bir metni görüntülemedesorunlarla karşılaşabilirsiniz, bu durumlarda sistemin kod sayfasını kullanmak metnin yanlış görüntülenmesisorununu çözüyormuş gibi görünebilir. Ancak, System.useCodePage özelliğini kullanmak her zaman başvurulacakson yöntemdir.Sistemin kod sayfasını kullanmak için Zaman Çizelgesi'nin Kare 1'i üzerine şu ActionScript 2.0 kod satırını ekleyin:System.useCodepage = true;Önemli: Özel bir karakter, sadece kullanıcının bilgisayarı kullandığı fontta o karakteri bulunduruyorsa görünebilir.Emin değilseniz, karakteri veya fontu SWF dosyasına gömün.Aşağıdaki tablo yaygın olarak kullanılan birkaç Unicode kaçış dizisini içerir.Karakter açıklamasıUnicode kaçış dizisiuzun tire (—) \u2014tescilli işareti (®)telif hakkı işareti (©)\u00AE\u00A9Son güncelleme 11/5/2011
FLASH PROFESSIONAL'I KULLANMAEn iyi uygulamalar511Karakter açıklamasıUnicode kaçış dizisiticari marka () \u2122Avro işareti (€)ters kesme işareti (\)kesme işareti (/)aç küme parantezi ({)kapat küme parantezi (})küçüktür ()yıldız işareti (*)\u20AC\u005C\u002F\u007B\u007D\u003C\u003E\u002ABelge indirme performansını test etme<strong>Flash</strong> Player ayarladığınız kare hızına yetişmeye çalışır; oynatma sırasındaki gerçek kare hızı farklı bilgisayarlardafarklılık gösterebilir. İndirilmekte olan bir belge, belirli bir karenin gerekli verileri indirilmeden önce o kareye ulaşırsa,veriler ulaşana kadar belge duraklatılır.İndirme performansını grafiksel olarak görmek için belirttiğiniz modeme bağlı olarak her kare için ne kadar veriningönderildiğini gösteren Bant Genişliği Profilcisi'ni kullanın.İndirme hızını taklit ederken, <strong>Flash</strong> Pro kesin modem hızını değil, tipik İnternet performansı tahminlerini kullanır.Örneğin, 28,8 Kbps'lik bir modem hızını taklit etmeyi seçerseniz, tipik İnternet performansını yansıtmak için <strong>Flash</strong>Pro gerçek hızı 2,3 Kbps'ye ayarlar. Profilci, SWF dosyaları için eklenen, dosya boyutunu azaltıp akış performansınıiyileştiren sıkıştırma desteğini de telafi eder.Harici SWF dosyaları, GIF ve XML dosyaları ve değişkenler loadMovie ve getUrl gibi ActionScript çağrılarıkullanılarak bir oynatıcıya İnternet üzerinden yüklendiğinde, veriler, akış için ayarlanan hızda akar. İlave veriisteklerinin sebep olduğu bant genişliği azalmasına bağlı olarak, ana SWF dosyasının akış hızı azaltılır. Belgenin enyavaş bağlantıya ve hedef bilgisayara fazla yüklenmediğinden emin olmak için belgenizi, her hızda ve desteklemeyidüşündüğünüz her bilgisayarda test edin.Ayrıca oynatmayı yavaşlatan karelerin bir raporunu oluşturabilir ve ardından bu karelerdeki bazı içeriği eniyileştirebilir veya eleyebilirsiniz.Filmi Test Et ve Sahneyi Test Et komutları kullanılarak oluşturulan SWF dosyasının ayarlarını değiştirmek içinDosya > Yayınlama Ayarları'nı kullanın.Daha fazla Yardım konusu“<strong>Flash</strong> belgelerini en iyileştirme” sayfa 503“Yayınlamaya genel bakış” sayfa 425“ActionScript 1.0 ve 2.0'da hata ayıklama” sayfa 391“ActionScript 3.0'da hata ayıklama” sayfa 387Son güncelleme 11/5/2011
FLASH PROFESSIONAL'I KULLANMAEn iyi uygulamalar512İndirme performansını test etme1 Şunlardan birini yapın:• Kontrol Et > Sahneyi Test Et veya Kontrol Et > Filmi Test Et > Test Et’i seçin.Bir sahneyi veya belgeyi test ederseniz, <strong>Flash</strong> Pro, Yayınlama Ayarları iletişim kutusundaki ayarları kullanarak geçerliseçimi bir SWF dosyası olarak yayınlar. SWF dosyası yeni bir pencerede açılır ve hemen oynamaya başlar.• Dosya > Aç'ı seçin ve bir SWF dosyası seçin.2 Görünüm > İndirme Ayarları'nı seçin ve <strong>Flash</strong> Pro'ın taklit edeceği akış hızını belirlemek için bir indirme hızı seçin.Özel bir kullanıcı ayarı girmek için Özelleştir'i seçin.3 SWF dosyasını görüntülerken, indirme performansının bir grafiğini göstermek için Görünüm > Bant GenişliğiProfilcisi'ni seçin.Profilcinin sol tarafı; belge, ayarları, durumu ve belgede bulunuyorsa akışlar hakkında bilgi görüntüler.Profilcinin sağ kısmı Zaman Çizelgesi üstbilgisini ve grafiğini gösterir. Grafikte, her çubuk belgenin tek bir karesinitemsil eder. Çubuğun boyutu o karenin bayt cinsinden boyutuna karşılık gelir. Zaman Çizelgesi üstbilgisinin altındakikırmızı çizgi, belirli bir karenin, Kontrol Et menüsünde ayarlanan geçerli modem hızıyla birlikte gerçek zamanlı olarakakıp akmadığını belirtir. Bir çubuk kırmızı çizginin yukarısına uzanıyorsa, belge o karenin yüklenmesini beklemelidir.4 Akışı kapatmak veya açmak için Görünüm > İndirmeyi Benzet’i seçin.Akışı kapatırsanız, belge bir web bağlantısını simüle etmeden baştan başlar.5 Sol penceredeki bir karenin ayarlarını göstermek ve belgeyi durdurmak için grafikte karşılık gelen çubuğu tıklatın.6 Gerekirse, şu eylemlerden birini gerçekleştirerek grafiğin görünümünü ayarlayın:• Hangi karelerin duraklamalara sebep olduğunu göstermek için Görünüm > Akış Grafiği'ni seçin.Varsayılan görünüm, her kareyi temsil eden, birbirini izleyen açık ve koyu gri bloklar görüntüler. Her bloğun kenarı,onun bayt cinsinden göreceli boyutunu belirtir. İlk kare bir sembolün içeriklerini saklar, bu yüzden sıkça diğerkarelerden daha büyüktür.• Her karenin boyutunu görüntülemek için Görünüm > Tek Tek Kareler Grafiği'ni seçin.Bu görünüm, hangi karelerin akış gecikmelerine katkıda bulunduğunu görmenize yardım eder. Herhangi bir karebloğu grafikte kırmızı çizginin yukarısına uzanıyorsa, tüm kare inene kadar <strong>Flash</strong> Player oynatmayı durdurur.7 Geliştirme ortamına geri dönmek için test penceresini kapatın.Bant Genişliği Profilcisi'ni kullanarak bir test ortamı kurduktan sonra, herhangi bir SWF dosyasını doğrudan testortamında açabilirsiniz. Dosya, Bant Genişliği Profilcisi ve diğer seçilen görünüm seçenekleri kullanılarak bir <strong>Flash</strong>Player penceresinde açılır.Son rapor oluşturma1 Dosya > Yayınlama Ayarları'nı seçin ve <strong>Flash</strong> Pro sekmesini tıklatın.2 Boyut Raporu Oluştur'u seçin.3 Yayınla'yı seçin.<strong>Flash</strong> Pro .txt uzantısına sahip bir metin dosyası oluşturur. (Belge dosyası filmim.fla ise, metin dosyası filmimReport.txt olur.) Rapor her karenin, şeklin, metnin, sesin, videonun ve ActionScript kodunun boyutunu karelere görelisteler.Son güncelleme 11/5/2011
FLASH PROFESSIONAL'I KULLANMAEn iyi uygulamalar513Mobil cihazlara içerik oluşturmak için ipuçlarıMobil aygıtlarda kullanım için <strong>Flash</strong> içeriği oluşturmaMobil aygıtlar için <strong>Flash</strong> içeriği oluşturmak üzere bazı temel ilkeleri izleyin. Örneğin <strong>Flash</strong> geliştiricileri çoğu zamanaşırı karmaşık resimlerden ve fazla boşluklardan ya da saydamlıklardan kaçınırlar.Mobil aygıtların performansları çok farklı olduğundan <strong>Flash</strong> Lite geliştiricileri başka zorluklarla da karşı karşıyakalırlar. İçerik birçok farklı aygıta yayınlanacaksa geliştiriciler bazen en küçük ortak paydaya göre yazmak zorundakalır.Mobil içeriği en iyi duruma getirmek bazı dengeleri kurmayı gerektirir. Örneğin bir teknik içeriğin daha iyigörünmesini sağlarken bir diğeri daha iyi performans sağlayabilir. Bu dengeleri değerlendirirken benzeştiricide vehedef aygıtta birbirini izleyen birçok test yapmanız gerekecektir. Renklerin gerçekliğini, metnin okunabilirliğini,fiziksel etkileşimleri, arabirimin yanıt verme yeteneğini ve gerçek mobil deneyimin diğer yönlerini değerlendirmekiçin içeriğinizi aygıtın kendisinde görmeniz gerekir.Cep telefonları ve taşınabilir aygıtlarla ilgili içerik oluşturmak amacıyla daha fazla ipucu ve teknik için bkz.www.adobe.<strong>com</strong>/go/learn_cs_mobilewiki_tr.Mobil aygıtlarda animasyon için <strong>Flash</strong> Lite ilkeleriMobil aygıtlar için içerik oluştururken aygıtın CPU sınırlamalarını göz önünde bulundurun. Bu ilkeleri izlemek <strong>Flash</strong>Lite içeriğinin yavaş çalışmasını önlemeye yardımcı olabilir:• Yeni bir <strong>Flash</strong> Lite dosyası oluştururken belgenin doğru hazırlanıp hazırlanmadığını kontrol edin. <strong>Flash</strong> dosyalarısorunsuz şekilde ölçeklense de, dosya yerel Stage (Sahne) boyutunda çalışmıyorsa ve oynatıcıda ölçeklenmekzorundaysa performans düşebilir. Belgenin Stage boyutunu hedef aygıtın çözünürlüğüyle eşleşecek şekildeayarlamaya çalışın. Ayrıca <strong>Flash</strong> Player uygulamasını doğru <strong>Flash</strong> Lite sürümüne ayarlayın ve Device Central (AygıtMerkezi) bölümünde uygun bir aygıt profili seçin.• <strong>Flash</strong> Lite vektör grafiklerini düşük, orta ve yüksek kalitede işleyebilir. İşleme kalitesi ne kadar yüksek olursa <strong>Flash</strong>Lite vektör grafiklerini o kadar akıcı ve doğru şekilde işler ve aygıtın CPU'suna o kadar fazla iş yükü biner. Karmaşıkanimasyonlar sağlamak için, oynatıcının kalite ayarını değiştirmeyi deneyin ve sonra SWF dosyasını kapsamlışekilde test edin. SWF dosyasının işlenme kalitesini kontrol etmek için _quality özelliğini ya da SetQualitykomutunu kullanın. Bu _quality özelliği için geçerli değerler LOW (Düşük), MEDIUM (Orta) ve HIGH (Yüksek)'tir.• Eşzamanlı ara doldurmaların sayısını sınırlayın. Ara doldurmaların sayısını azaltın ya da animasyon sırasını biribittiğinde diğeri başlayacak şekilde oluşturun.• CPU'nun iş yükünü artıracağı için sembollerde saydamlığı (alfa) gereğinden fazla kullanmayın. Özellikle alfadüzeyleri tümüyle opak olmayan (%100'den düşük olan) ara doldurma sembollerini kullanmaktan kaçının.• Büyük maskeler, aşırı hareket, alfa karıştırma, aşırı degradeler ve karmaşık vektörler gibi CPU'ya yüklenen görselefektlerden kaçının.• En verimli sonuçları elde etmek için ara doldurmaların, anahtar kare animasyonlarının ve ActionScript tarafındanüretilen hareketlerin bileşimleriyle denemeler yapın.• Vektörel ovalleri ve daireleri işlemek, dörtgenleri işlemeye göre çok daha fazla bellek gerektirir. Kavisli ve ovalkonturlar kullanmak da CPU kullanımını büyük oranda artırır.• Animasyonları hedef aygıtlarda sık sık test edin.Son güncelleme 11/5/2011
FLASH PROFESSIONAL'I KULLANMAEn iyi uygulamalar514• <strong>Flash</strong> animasyonlu bir bölgeyi çizdiğinde bu alanın etrafında dikdörtgen bir sınırlama kutusu tanımlar. Budikdörtgeni mümkün olan en küçük boyutuna indirgeyerek çizimi en uygun duruma getirin. <strong>Flash</strong> birleştirilmişalanları tek bir dikdörtgen olarak yorumladığından ve sonuçta daha büyük bir toplam bölge ortaya çıkacağı içinçakışan ara doldurmalardan kaçının. Animasyonu en uygun duruma getirmek için <strong>Flash</strong>'ın Show Redraw Regionözelliğini kullanın.• Ekrandaki film kliplerini gizlemek için _alpha = 0 ve _visible = false kullanmaktan kaçının. Bir film klibiningörünürlüğünü kapatır ya da alfa değerini sıfır olarak değiştirirseniz film yine de çizgi işleme hesaplamalarına dahiledilir ve bu da performansı etkileyebilir.• Benzer şekilde, filmi başka bir resmin arkasına yerleştirerek gizlemeye çalışmayın. Film yine de oynatıcınınhesaplamalarına dahil edilir. Bunun yerine film kliplerini Stage'den (Sahne) tümüyle kaldırın ya daremoveMovieClip komutunu çağırarak kaldırın.Cep telefonları ve taşınabilir aygıtlarla ilgili içerik oluşturmak amacıyla daha fazla ipucu ve teknik için bkz.www.adobe.<strong>com</strong>/go/learn_cs_mobilewiki_tr.Mobil aygıtlardaki <strong>Flash</strong> Lite bitmap ve vektör grafikleri<strong>Flash</strong> Lite hem vektör hem de bitmap grafiklerini işleyebilir. Her grafik türünün artıları ve eksileri vardır. Bitmapyerine vektör kullanma kararı her zaman çok net değildir ve çoğu zaman birçok etkene bağlıdır.Vektör grafikleri SWF dosyalarında matematiksel eşitlikler olarak yer alır ve <strong>Flash</strong> Lite oynatıcısı tarafındanoynatılırken işlenir. Bunun tersine, bitmap grafikleri daha fazla veri baytı gerektiren resim öğeleri dizisi (pikseller)olarak yer alır. Bu nedenle dosyada vektör grafikleri kullanmak dosya boyutunu küçültebilir ve bellek kullanımınıazaltabilir.Vektör grafikleri boyutları ölçeklendiğinde pürüzsüz şekillerini korurlar. Bitmap görüntüler ölçeklendiğinde köşeli yada pikselli olarak görünebilirler.Bitmap grafikleriyle karşılaştırıldıklarında, özellikle birçok karmaşık şekil ve dolgu içeren vektör grafiklerininişlenmesi daha fazla işleme gücü gerektirir. Sonuç olarak vektör şekillerinin yoğun kullanımı bazen genel dosyaperformansını düşürebilir. Bitmap grafikleri vektör grafikleri kadar işleme süresi gerektirmediğinden, örneğin ceptelefonlarından animasyonlu olarak görüntülenecek ve kaydırılacak karmaşık bir yol haritası gibi bazı dosyalar içindaha iyi bir seçenek oluştururlar.Aşağıdaki noktaları göz önünde bulundurun:• Vektör şekillerinde anahat kullanmaktan kaçının. Anahatlarda iç ve dış kenar vardır (dolgularda yalnızca bir kenarvardır) ve iki kat fazla işlenecek iş içerirler.• Köşeler kavislere göre daha kolay işlenir. Mümkün olduğunda, özellikle çok küçük vektör şekillerinde düz kenarlarkullanın.• En iyileştirme özellikle simge gibi bazı küçük vektör şekillerinde yardımcı olur. Karmaşık simgeler işleme sırasındaayrıntılarını kaybedebilirler ve ayrıntıları işleme işi boşa gitmiş olur.• Genel bir kural olarak küçük, karmaşık görüntüler (örneğin simgeler) için bitmap ve daha büyük ve basitgörüntüler için vektör kullanın.• Bitmap görüntüleri doğru boyutta içeri aktarın; dosya boyutunu artırdığı ve çalıştırma zamanı belleğini artırdığıiçin büyük grafikleri içe aktarıp <strong>Flash</strong>'ta ölçeklemeyin.• <strong>Flash</strong> Lite oynatıcısı bitmap düzleştirmeyi desteklemez. Bitmap ölçeklenir ya da döndürülürse topaklı bir görünümkazanacaktır. Grafiği ölçeklemeniz ya da döndürmeniz gerekiyorsa vektör grafik kullanmayı göz önündebulundurun.Son güncelleme 11/5/2011
FLASH PROFESSIONAL'I KULLANMAEn iyi uygulamalar515• Metin çok karmaşık bir vektör şeklidir. Tabii ki çoğu zaman metin önemlidir ve hiç kullanılması çok nadirdir.Metin gerektiğinde metne animasyon uygulamaktan ya da metni bir animasyonun üzerine yerleştirmekten kaçının.Metni bitmap olarak kullanmayı göz önünde bulundurun. Çok satırlı dinamik ve girdi metni için, metin dizesininsatır sonu önbelleğe alınmaz. <strong>Flash</strong> satırları çalıştırma zamanında keser ve metin alanının her yeniden çizilmesigerektiğinde satır sonlarını yeniden hesaplar. Durağan metin alanları soruna neden olmaz çünkü satır sonlarıderleme sırasında önceden hesaplanır. Dinamik içerik için dinamik metin alanlarının kullanılması kaçınılmazdırancak mümkün olduğunda durağan metin alanları kullanmaya çalışın.• PNG dosyalarında saydamlık kullanımını en aza indirgeyin; <strong>Flash</strong> bitmap görüntüsünün saydam bölümleri içinbile yeniden çizimleri hesaplamak zorundadır. Örneğin ön planda bulunan bir öğeye ilişkin saydam bir PNGdosyası söz konusuysa, saydam PNG'yi tam ekran boyutunda dışa aktarmayın. Bunun yerine ön plan öğesiningerçek boyutunda dışa aktarın.• Bitmap katmanlarını birlikte ve vektör katmanlarını birlikte gruplamayı deneyin. Bitmap ve vektör içeriği için<strong>Flash</strong>'ın farklı işleyiciler kullanması gerekir ve işleyiciler arasında geçiş yapmak zaman alır.Cep telefonları ve taşınabilir aygıtlarla ilgili içerik oluşturmak amacıyla daha fazla ipucu ve teknik için bkz.www.adobe.<strong>com</strong>/go/learn_cs_mobilewiki_tr.Mobil aygıtlar için <strong>Flash</strong> Lite bitmap'lerinin sıkıştırmasını ayarlamaBitmap kullanırken SWF dosya boyutunu küçülten görüntü sıkıştırma seçeneklerini (her görüntü için ayrı ayrı ya datüm bitmap görüntüleri için genel olarak) ayarlayabilirsiniz.<strong>Adobe</strong> Device Central'ı başka <strong>Adobe</strong> ürünleriyle kullanılması hakkında daha fazla ipucu ve püf noktası için bkz.www.adobe.<strong>com</strong>/go/learn_cs_mobilewiki_tr.Tek bir bitmap dosyasının sıkıştırma seçeneklerini ayarlama1 <strong>Flash</strong>'ı başlatın ve bir belge oluşturun.2 Library (Kitaplık) penceresinde bir bitmap seçin.3 Library penceresinde bitmap simgesini sağ tıklatın (Windows) ya da Control tuşu basılıyken tıklatın (Macintosh)ve Bitmap Properties (Bitmap Özellikleri) iletişim kutusunu açmak için bağlam menüsünden Properties'i(Özellikler) seçin.4 Compression (Sıkıştırma) açılır menüsünde aşağıdaki seçeneklerden birini belirleyin:• Karmaşık renk ya da ton çeşitleri içeren fotoğraf ya da degrade dolgulu görüntüler gibi görüntüler için Photo(JPEG) seçeneğini kullanın. Bu seçenek bir JPEG dosyası üretir. İçe aktarılan görüntü için belirlenen varsayılansıkıştırma kalitesini kullanmak için Use Imported JPEG Data (İçe Aktarılan JPEG Verilerini Kullan) onay kutusunuişaretleyin. Yeni bir sıkıştırma kalitesi ayarı belirlemek için Use Imported JPEG Data onay kutusunun işaretinikaldırın ve Quality (Kalite) metin kutusuna 1 ve 100 arasında bir değer girin. Daha yüksek bir ayar daha yüksekkaliteli bir görüntü, ancak aynı zamanda daha büyük bir dosya üretir, bu nedenle değeri buna göre ayarlayın.• Basit şekilli ve az sayıda renk içeren görüntüler için Lossless (PNG/GIF) (Kayıpsız) seçeneğini kullanın. Bu seçenekgörüntüyü hiçbir veriyi atmayan kayıpsız sıkıştırma kullanarak sıkıştırır.5 Dosya sıkıştırmasının sonuçlarını görmek için Test düğmesini tıklatın.Seçilen sıkıştırma ayarının kabul edilebilir olup olmadığına karar vermek için orijinal dosya boyutuyla sıkıştırılmışdosya boyutunu karşılaştırın.Tüm bitmap görüntüleri için sıkıştırmayı ayarlama1 File > Publish Settings (Dosya > Yayınlama Ayarları) seçeneğini belirleyin ve sonra sıkıştırma seçeneklerinigörüntülemek için <strong>Flash</strong> sekmesini tıklatın.Son güncelleme 11/5/2011
FLASH PROFESSIONAL'I KULLANMAEn iyi uygulamalar5162 JPEG kalitesi sürgüsünü ayarlayın ya da bir değer girin. Daha yüksek bir JPEG kalitesi değeri daha yüksek kalitelibir görüntü, ancak daha büyük bir SWF dosyası üretir. Daha düşük görüntü kalitesi daha küçük bir SWF dosyasıüretir. Boyut ve kalite arasındaki en iyi dengeyi belirlemek için farklı ayarları deneyin.<strong>Flash</strong> Lite karelerini mobil aygıtlar için en iyi duruma getirme• <strong>Flash</strong> Lite uygulamasını destekleyen aygıtlarını çoğu içeriği yaklaşık 15 - 20 kare/saniye (fps) hızında oynatır. Karehızı 6 fps'ye kadar düşebilir. Geliştirme sırasında belgenin kare hızını hedef aygıtın yaklaşık oynatma hızınaayarlayın. Bu, içeriğin sınırlı performansa sahip bir aygıtta nasıl çalışacağını gösterir. Son halini almış SWFdosyasını yayınlamadan önce, aygıtın daha yüksek bir kare hızını desteklemesi durumunda performansısınırlamamak için belgenin kare hızını en az 20 fps'ye ya da daha yükseğe ayarlayın.• Eğer gotoAndPlay komutunu kullanıyorsanız, <strong>Flash</strong> istenen kareyi oynatmadan önce mevcut kare ve istenen karearasındaki her karenin başlatılması gerektiğini unutmayın. Bu karelerden birçoğunda farklı içerik bulunuyorsaTimeline (Zaman Çizelgesi) yerine farklı film klipleri kullanmak daha verimli olabilir.• Tüm içeriği dosyanın başına koyarak önceden yüklemek masaüstü bilgisayarlarda kullanışlı olsa da mobilaygıtlarda önceden yüklemek dosyanın başlatılmasını geciktirebilir. İçeriği dosya boyunca aralıklandırarak filmkliplerinin kullanıldıklarında başlatılmasını sağlayın.Cep telefonları ve taşınabilir aygıtlarla ilgili içerik oluşturmak amacıyla daha fazla ipucu ve teknik için bkz.www.adobe.<strong>com</strong>/go/learn_cs_mobilewiki_tr.Mobil aygıtlarda <strong>Flash</strong> Lite içeriği için ActionScript'i en iyi duruma getirmeÇoğu mobil aygıttaki işleme hızı ve bellek sınırlamaları nedeniyle, mobil aygıtlarda kullanılan <strong>Flash</strong> Lite içeriği içinActionScript geliştirirken bu ilkeleri izleyin:• Dosyayı ve kodunu mümkün olduğu kadar basit tutun. Kullanılmayan film kliplerini kaldırın, gereksiz kare ve koddöngülerini silin ve çok fazla ya da ilgisiz kareler kullanmaktan kaçının.• Her etkileşimde koşul kontrol edildiği için ortaya çıkan işleme süresi nedeniyle FOR döngüleri kullanmak verimsizolabilir. Yineleme ve döngü işleme sürelerinin yükleri birbirine yakın olduğunda, döngü kullanmak yerine birdençok işlemi ayrı ayrı yürütün. Kod daha uzun olabilir ancak performans artacaktır.• Çerçeve tabanlı döngüleri artık gerek kalmadığında hemen durdurun.• Yoğun CPU kullanımı gerektirebileceği için mümkün olduğunda dize ve dizi işlemeden kaçının.• Diğer yöntem çağırmalardan daha fazla işleme süresine sahip ActionScript getter ve setter yöntemlerini kullanmakyerine özelliklere her zaman doğrudan erişmeyi deneyin.• Olayları akıllıca yönetin. Bir dinleyiciyi çağırmadan önce varolduğunu (null değil) ya da olmadığını kontrol etmekiçin koşullar kullanarak olay dinleyici dizilerini küçük tutun. Tüm etkin aralıkları clearInterval yönteminiçağırarak temizleyin ve unloadapplication ya da removeapplicationClip yöntemini kullanarak içeriğikaldırmadan önce removeListener yöntemini çağırarak tüm etkin dinleyicileri kaldırın. Film klibi kaldırıldığındaherhangi bir ActionScript işlevi SWF verilerine referans göndermeye devam ediyorsa <strong>Flash</strong> SWF veri belleğiniyeniden derlemez (örneğin aralıklardan ve dinleyicilerden).• Değişkenlere artık gerek kalmadığında bunları silin ya da bunları çöp toplama için işaretleyen null ayarına getirin.Gereksiz varlıklar SWF dosyasından kaldırıldığı için değişkenleri silmek çalıştırma sırasında belleğin en iyi durumagetirilmesine yardımcı olur. Değişkenleri silmek null olarak ayarlamaktan daha iyidir.• Çöp toplama işleminden önce removeListener yöntemini çağırarak dinleyicileri nesnelerden kaldırın.• Bir işlev dinamik olarak çağırılıyorsa ve sabit bir parametre kümesi iletiyorsa apply yerine call yönteminikullanın.Son güncelleme 11/5/2011
FLASH PROFESSIONAL'I KULLANMAEn iyi uygulamalar517• Başlatma süresini kısaltmak için ad boşluklarını (örneğin yolları) küçültün. Paketteki her düzey bir IF deyiminederlenir ve yeni bir Object çağrısına neden olur böylece yolda daha az düzey bulunması süre kazandırır. Örneğin<strong>com</strong>.xxx.yyy.aaa.bbb.ccc.funtionName düzeylerine sahip bir yol <strong>com</strong>.xxx.yyy.aaa.bbb.ccc için birnesnenin başlatılmasına neden olur. Bazı <strong>Flash</strong> geliştiricileri SWF kodunu derlemeden önce yolu58923409876.functionName gibi benzersiz bir tanımlayıcıya indirgemek için önişlemci yazılımı kullanır.• Bir dosya aynı ActionScript sınıflarını kullanan birden çok SWF dosyasından oluşuyorsa, derleme sırasında busınıfları seçilen SWF dosyalarından hariç tutun. Bu yöntem dosya indirme süresini kısaltmaya ve çalıştırma zamanıbellek gereksinimlerini azaltmaya yardımcı olabilir.• Nesne özelliğinde yapılan her değişiklik oynatıcının bir bildirim gönderilmesi gerekip gerekmediğini belirlemesinigerektirdiği için Object.watch ve Object.unwatch kullanmaktan kaçının.• Zaman çizelgesindeki bir anahtar karede yürütülen ActionScript kodunun tamamlanması 1 saniyeden fazlasürüyorsa o kodu birden fazla anahtar karede yürütülecek şekilde bölmeyi göz önünde bulundurun.• SWF dosyasını yayınlarken trace deyimlerini koddan kaldırın. Bunu yapmak için Publish Settings (YayınlamaAyarları) iletişim kutusundaki <strong>Flash</strong> sekmesinde bulunan Omit Trace Actions (İzleme Eylemlerini Hariç Tut) onaykutusunu işaretleyin.• Devralmak yöntem çağırma sayısını artırır ve daha fazla bellek kullanır: gerek duyduğu tüm işlevleri içeren bir sınıf,bazı işlevlerini üst sınıftan devralan bir sınıfa göre çalıştırma zamanında daha verimlidir. Bu nedenle sınıflarıngenişletilebilirliği ve kodun verimliliği arasında bir tasarım dengesi kurmanız gerekebilir.• Bir SWF dosyası özel bir ActionScript sınıfı içeren (örneğin foo.bar.CustomClass) başka bir SWF dosyasınıyükler daha sonra kaldırırsa sınıf tanımlaması bellekte kalır. Bellekten kazanmak için kaldırılan SWFdosyalarındaki tüm özel sınıfları silin. Bunun için delete deyimini kullanın ve tam nitelikli bir sınıf adı belirleyin,örneğin: delete foo.bar.CustomClass.• Genel değişkenlerin kullanımını sınırlayın çünkü bunları tanımlayan film klibi kaldırılırsa bu değişkenler çöptoplama için işaretlenmezler.• Standart kullanıcı arabirimi bileşenlerini (<strong>Flash</strong>'taki Components (Bileşenler) panelinde bulunur) kullanmaktankaçının. Bu bileşenler masaüstü bilgisayarlarda çalışacak şekilde tasarlanmışlardır ve mobil aygıtlarda çalışmaküzere en uygun duruma getirilmemişlerdir.• Mümkün olduğunda derin yuvalanmış işlevlerden kaçının.• Mümkün olduğunda derin yuvalanmış işlevlerden kaçının. <strong>Flash</strong> Player uygulamasının masaüstü sürümleriylekarşılaştırıldığında, <strong>Flash</strong> Lite 2 varolmayan değişkenlere ilişkin referansları yavaş şekilde arar, bu da performansıbelirgin şekilde etkileyebilir.• İşlevleri adsız sözdizimi kullanarak tanımlamaktan kaçının. Örneğin myObj.eventName = function{ ...}.Örneğin function myFunc { ...}; my Obj.eventName = myFunc; gibi açıkça tanımlanmış işlevler dahaverimlidir.• Math işlevlerinin ve yüzen nokta sayılarının kullanımını en aza indirgeyin. Bu değerleri hesaplamak performansıyavaşlatır. Math rutinlerini kullanmanız gerekiyorsa değerleri önceden hesaplamayı ve bir değişkenler dizisindedepolamayı göz önünde bulundurun. Verileri bir veri tablosundan almak <strong>Flash</strong>'ın bunları çalıştırma zamanındahesaplamasından çok daha hızlıdır.Cep telefonları ve taşınabilir aygıtlarla ilgili içerik oluşturmak amacıyla daha fazla ipucu ve teknik için bkz.www.adobe.<strong>com</strong>/go/learn_cs_mobilewiki_tr.Son güncelleme 11/5/2011
FLASH PROFESSIONAL'I KULLANMAEn iyi uygulamalar518<strong>Flash</strong> Lite dosya belleğini mobil aygıtlar için yönetme<strong>Flash</strong> Lite bir dosyanın artık referans vermediği tüm nesneleri ve değişkenleri bellekten düzenli aralıklarla kaldırır. Buişlem çöp toplama olarak bilinir. <strong>Flash</strong> Lite çöp toplama işlemini her 60 saniyede bir ya da dosya bellek kullanımıaniden %20 ya da daha üstüne çıktığında çalıştırır.<strong>Flash</strong> Lite uygulamasının çöp toplama işlemini nasıl ve ne zaman yapacağını kontrol edemeseniz de gerekmeyenbelleği istediğinizde boşaltabilirsiniz. Zaman çizelgesi değişkenleri ya da genel değişkenler için, ActionScriptnesnesinin kullandığı belleği boşaltmak için delete deyimini kullanın. Yerel değişkenler için, örneğin bir işlev tanımıiçinde tanımlanmış bir değişken için, bir nesnenin belleğini boşaltmak üzere delete deyimini kullanamazsınız ancakbu nesneye referans gönderen değişkeni null olarak ayarlayabilirsiniz. Bu işlem, nesneye başka referans olmamasıkoşuluyla nesnenin kullandığı belleği boşaltır.Aşağıdaki iki kod örneği, nesne belleklerinin, o nesnelere referans gönderen değişkeni silerek nasıl boşaltılacağınıgöstermektedir. İlk örneğin bir zaman çizelgesi değişkeni ve ikincisinin bir genel değişken oluşturması dışında buörnekler aynıdır.// First case: variable attached to a movie or// movie clip timeline//// Create the Date object.var mcDateObject = new Date();// Returns the current date as a string.trace(mcDateObject);// Delete the object.delete mcDateObject;// Returns undefined.trace(mcDateObject);//// Second case: global variable attached to a movie or// movie clip timeline//// Create the Date object._global.gDateObject = new Date();// Returns the current date as a string.trace(_global.gDateObject);// Delete the object.delete _global.gDateObject;// Returns undefined.trace(_global.gDateObject);Daha önce belirtildiği gibi yerel bir işlev değişkeninin kullandığı belleği boşaltmak için delete deyiminikullanamazsınız. Bunun yerine değişken referansını null olarak ayarlayın, bu delete ile aynı etkiye sahiptir.Son güncelleme 11/5/2011
FLASH PROFESSIONAL'I KULLANMAEn iyi uygulamalar519function func(){// Create the Date object.var funcDateObject = new Date();// Returns the current date as a string.trace(funcDateObject);// Delete has no effect.delete funcDateObject;// Still returns the current date.trace(funcDateObject);// Set the object reference to null.funcDateObject = null;// Returns null.trace(funcDateObject);}// Call func() function.func();Cep telefonları ve taşınabilir aygıtlarla ilgili içerik oluşturmak amacıyla daha fazla ipucu ve teknik için bkz.www.adobe.<strong>com</strong>/go/learn_cs_mobilewiki_tr.Mobil aygıtlar için <strong>Flash</strong> Lite uygulamasında veri yüklemeMobil aygıtlar için dosya geliştirirken bir defada yüklemeyi hedefleyeceğiniz veri miktarını en aza indirgeyin. <strong>Flash</strong>Lite dosyasına dış veri yüklüyorsanız (örneğin XML.load kullanarak), gelen veri için yetersiz bellek ayrılmışsa aygıtınişletim sistemi “bellek arızası” hatası verebilir. Kalan belleğin toplam miktarı yeterli olsa da bu durum ortaya çıkabilir.Örneğin bir dosyanın 100 KB olan bir XML dosyası yüklemeyi denediğini, ancak aygıtın işletim sisteminin gelen veriakışını işlemek için yalnızca 30 KB ayırdığını varsayın. Bu durumda <strong>Flash</strong> Lite kullanıcıya yeterli bellek olmadığınıbelirten bir hata mesajı görüntüler.Büyük miktarda veri yüklemek için veriyi küçük parçalar halinde, örneğin birkaç XML dosyasında gruplayın ve herparça için birkaç veri yükleme çağrısı yapın. Her veri parçasının boyutu ve buna bağlı olarak yapmanız gereken veriyükleme çağrısı sayısı aygıta ve dosyaya göre değişir. Veri isteği sayısı ve bellek arızası arasında uygun bir dengebelirlemek için dosyaları çeşitli hedef aygıtlarda test edin.En uygun performans için mümkünse XML dosyalarını yüklemekten ve bölümlere ayırmaktan kaçının. Bunun yerineverileri basit ad/değer çiftlerinde depolayın ve verileri loadVars kullanarak bir metin dosyasından ya da daha öncederlenmiş SWF dosyalarından yükleyin.Cep telefonları ve taşınabilir aygıtlarla ilgili içerik oluşturmak amacıyla daha fazla ipucu ve teknik için bkz.www.adobe.<strong>com</strong>/go/learn_cs_mobilewiki_tr.Sınıfları <strong>Flash</strong> Lite için derleme işlemini dışında tutmaBir SWF dosyasının boyutunu küçültmek için sınıfları derlemenin dışında tutmayı ancak yazım kontrolü için bunlaraerişme ve bunları kullanma yeteneğini korumayı göz önünde bulundurun. Örneğin, özellikle aynı sınıflardanbirçoğuna erişenler olmak üzere, birden çok SWF dosyası ya da paylaşılan kitaplık kullanan bir dosya geliştiriyorsanızbunu deneyin. Sınıfları hariç tutmak o dosyalarda sınıfların yinelenmesini önlemeye yardımcı olur.1 Yeni bir XML dosyası oluşturun.2 XML dosyasını FLA_dosyadı_exclude.xml olarak adlandırın, burada FLA_dosyaadı FLA dosyasının .fla uzantısızadıdır. Örneğin FLA dosyası satışStoklar.fla ise XML dosya adı satışStoklar_exclude.xml olmalıdır.3 Bu dosyayı FLA dosyasıyla aynı dizine kaydedin.Son güncelleme 11/5/2011
FLASH PROFESSIONAL'I KULLANMAEn iyi uygulamalar5204 Aşağıdaki etiketleri XML dosyasına yerleştirin:Burada etiketlerindeki ad nitelikleri için belirlenen değerler SWF dosyasının dışında tutulması gerekensınıfların adlarıdır. Dosya için gerektiği kadar ekleyin. Örneğin aşağıdaki XML dosyası mx.core.UIObject vemx.screens.Slide sınıflarını SWF dosyasının dışında tutar:Cep telefonları ve taşınabilir aygıtlarla ilgili içerik oluşturmak amacıyla daha fazla ipucu ve teknik için bkz.www.adobe.<strong>com</strong>/go/learn_cs_mobilewiki_tr.Son güncelleme 11/5/2011