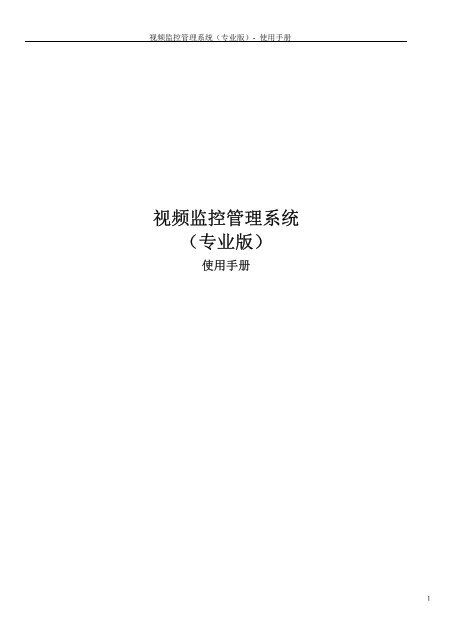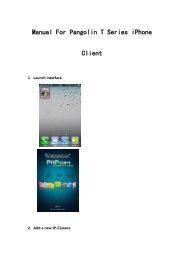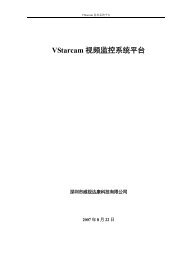视频监控管理系统(专业版)
视频监控管理系统(专业版)
视频监控管理系统(专业版)
You also want an ePaper? Increase the reach of your titles
YUMPU automatically turns print PDFs into web optimized ePapers that Google loves.
视频监控管理系统(专业版)- 使用手册<br />
视频监控管理系统<br />
(专业版)<br />
使用手册<br />
1
视频监控管理系统(专业版)- 使用手册<br />
第一章 系统简介........................................................................................................................................................................... 6<br />
1.1 主要特色..................................................................................................................................................................... 6<br />
1.2 主要功能..................................................................................................................................................................... 6<br />
第二章 界面说明........................................................................................................................................................................... 7<br />
2.1 菜单栏介绍...................................................................................................................................................................... 7<br />
2.1.1 系统菜单............................................................................................................................................................... 7<br />
2.1.2 视图菜单............................................................................................................................................................... 8<br />
2.1.3 功能菜单............................................................................................................................................................... 8<br />
2.1.4 配置菜单............................................................................................................................................................... 8<br />
2.1.5 帮助菜单............................................................................................................................................................... 9<br />
2.1.6 消息栏................................................................................................................................................................... 9<br />
2.1.7 报警信息栏........................................................................................................................................................... 9<br />
2.2 导航栏介绍 ................................................................................................................................................................... 10<br />
2.2.1 摄像机图标状态................................................................................................................................................. 11<br />
2.2.2 右键操作............................................................................................................................................................. 11<br />
2.2.3 左键操作............................................................................................................................................................. 12<br />
2.2.4 节点搜索............................................................................................................................................................. 12<br />
2.3 主窗体操作.................................................................................................................................................................... 12<br />
2.3.1 弹出窗口............................................................................................................................................................. 13<br />
2.3.2 多窗体操作 ........................................................................................................................................................ 13<br />
第三章 电子地图浏览................................................................................................................................................................. 15<br />
3.1 打开地图页面 ............................................................................................................................................................... 15<br />
3.2 地图基本操作................................................................................................................................................................ 15<br />
3.2.1 工具栏控制 ........................................................................................................................................................ 15<br />
3.2.2 鼠标控制........................................................................................................................................................... 16<br />
3.3 多个地图操作................................................................................................................................................................ 16<br />
3.4 地图上元素操作........................................................................................................................................................... 16<br />
3.4.1 查看实时视频..................................................................................................................................................... 17<br />
3.4.2 打开子地图......................................................................................................................................................... 18<br />
3.4.3 查看录像............................................................................................................................................................. 18<br />
3.4.4 查看报警记录..................................................................................................................................................... 19<br />
3.4.5 显示元素属性..................................................................................................................................................... 19<br />
第四章 实时视频播放................................................................................................................................................................. 21<br />
4.1 视频连接....................................................................................................................................................................... 22<br />
4.1.1 导航栏选择 ........................................................................................................................................................ 22<br />
4.1.2 导航栏拖动 ........................................................................................................................................................ 24<br />
4.2 窗口模式切换 ............................................................................................................................................................... 24<br />
4.3 摄像机选中切换........................................................................................................................................................... 25<br />
4.4 窗口显示设置 ............................................................................................................................................................... 25<br />
43.1 标题栏、状态栏显示......................................................................................................................................... 26<br />
4.3.2 保持宽高比例显示............................................................................................................................................. 27<br />
4.3.3 画面显示文字(OSD)..................................................................................................................................... 28<br />
4.3.4 全屏显示............................................................................................................................................................. 29<br />
4.5 视频操作 ....................................................................................................................................................................... 30<br />
2
视频监控管理系统(专业版)- 使用手册<br />
第五章 云台控制操作................................................................................................................................................................. 32<br />
5.1 云台控制面板 ............................................................................................................................................................... 32<br />
5.1.1 云台控制............................................................................................................................................................. 33<br />
5.1.2 预置位操作......................................................................................................................................................... 34<br />
5.2 在图像上鼠标控制........................................................................................................................................................ 35<br />
5.2.1 移动操作 ............................................................................................................................................................ 36<br />
5.2.2 缩放操作 ............................................................................................................................................................ 37<br />
5.2.3 调节焦距 ............................................................................................................................................................ 37<br />
5.2.4 光圈操作 ............................................................................................................................................................ 38<br />
5.3 摇杆控制........................................................................................................................................................................ 39<br />
5.3.1 移动操作............................................................................................................................................................. 40<br />
5.3.2 缩放操作............................................................................................................................................................. 40<br />
5.3.3 切换操作摄像机................................................................................................................................................. 40<br />
5.3.4 全屏显示............................................................................................................................................................. 40<br />
第六章 摄像机群组配置............................................................................................................................................................. 41<br />
6.1 添加群组 ....................................................................................................................................................................... 41<br />
6.2 删除群组........................................................................................................................................................................ 43<br />
第七章 群组轮巡组配置............................................................................................................................................................. 44<br />
7.1 添加群组轮巡组............................................................................................................................................................ 44<br />
7.2 删除群组轮巡组............................................................................................................................................................ 46<br />
第八章 群组播放和轮巡............................................................................................................................................................. 47<br />
8.1 摄像机群组播放 ........................................................................................................................................................... 47<br />
8.1.1 选择摄像机群组 ................................................................................................................................................ 47<br />
8.1.2 播放摄像机群组................................................................................................................................................. 48<br />
8.1.3 播放时间间隔..................................................................................................................................................... 49<br />
8.2 群组轮巡组播放............................................................................................................................................................ 49<br />
8.2.1 选择群组轮巡组................................................................................................................................................. 50<br />
8.2.2 播放群组轮巡组................................................................................................................................................. 50<br />
8.2.3 播放时间............................................................................................................................................................. 51<br />
第九章 录像视频回放................................................................................................................................................................. 53<br />
9.1 按时间回放.................................................................................................................................................................... 54<br />
9.1.1 选择回放通道 .................................................................................................................................................... 55<br />
9.1.2 选择回放日期 .................................................................................................................................................... 56<br />
9.1.3 定位回放时间 .................................................................................................................................................... 57<br />
9.1.4 回放控制............................................................................................................................................................. 57<br />
9.1.5 拍照..................................................................................................................................................................... 58<br />
9.1.6 画面选择............................................................................................................................................................. 58<br />
9.2 按文件回放.................................................................................................................................................................... 59<br />
9.2.1 选择查询摄像机 ................................................................................................................................................ 60<br />
9.1.2 选查询日期 ........................................................................................................................................................ 61<br />
9.1.3 查找..................................................................................................................................................................... 61<br />
9.1.4 浏览录像............................................................................................................................................................. 61<br />
9.1.5 智能移动监测..................................................................................................................................................... 62<br />
9.1.6 删除录像文件..................................................................................................................................................... 62<br />
第十章 报警记录查询................................................................................................................................................................. 63<br />
3
视频监控管理系统(专业版)- 使用手册<br />
10.1 选择摄像机.................................................................................................................................................................. 64<br />
10.2 选择查询日期.............................................................................................................................................................. 65<br />
10.3 记录查看...................................................................................................................................................................... 66<br />
第十一章 日志查询..................................................................................................................................................................... 67<br />
11.1 操作员日志查询......................................................................................................................................................... 67<br />
11.1.1 选择查询条件 ................................................................................................................................................... 67<br />
11.1.2 导出日志 ........................................................................................................................................................... 68<br />
11.1.3 删除日志 ........................................................................................................................................................... 68<br />
11.2 设备日志查询 .............................................................................................................................................................. 68<br />
11.2.1 选择查询条件 ................................................................................................................................................... 68<br />
11.2.2 导出日志 ........................................................................................................................................................... 70<br />
11.1.3 删除日志 ........................................................................................................................................................... 70<br />
第十二章 系统配置..................................................................................................................................................................... 71<br />
12.1 设备配置 ..................................................................................................................................................................... 71<br />
12.1.1 分组设置.......................................................................................................................................................... 72<br />
12.1.2 添加设备.......................................................................................................................................................... 74<br />
12.1.3 删除设备........................................................................................................................................................... 76<br />
12.1.4 设备属性设置................................................................................................................................................... 76<br />
12.2 电子地图配置.............................................................................................................................................................. 87<br />
12.2.1 添加地图......................................................................................................................................................... 88<br />
12.2.2 修改地图........................................................................................................................................................... 89<br />
12.2.3 删除地图........................................................................................................................................................... 89<br />
12.2.4 添加摄像机....................................................................................................................................................... 89<br />
12.2.5 修改摄像机....................................................................................................................................................... 90<br />
12.2.6 删除摄像机....................................................................................................................................................... 91<br />
12.3 操作员配置.................................................................................................................................................................. 91<br />
12.3.1 添加操作员..................................................................................................................................................... 92<br />
12.3.2 删除操作员..................................................................................................................................................... 92<br />
12.3.3 设置操作员信息............................................................................................................................................. 92<br />
12.3.3 设置操作员权限............................................................................................................................................. 93<br />
12.4 系统选项...................................................................................................................................................................... 95<br />
12.4.1 存储................................................................................................................................................................. 95<br />
12.4.2 显示................................................................................................................................................................. 96<br />
12.4.3 报警................................................................................................................................................................. 97<br />
12.4.4 自动运行......................................................................................................................................................... 99<br />
12.4.5 其他................................................................................................................................................................. 99<br />
第十三章 特殊功能介绍........................................................................................................................................................... 102<br />
13.1 人流量统计................................................................................................................................................................ 109<br />
13.1.1 启用设置....................................................................................................................................................... 109<br />
13.1.2 统计数据浏览............................................................................................................................................... 110<br />
13.2 历史记录网络发布................................................................................................................................................... 102<br />
13.2.1 启用............................................................................................................................................................... 102<br />
13.2.2 访问................................................................................................................................................................. 103<br />
13.3 看门狗....................................................................................................................................................................... 115<br />
13.4 数据备份工具........................................................................................................................................................... 116<br />
4
视频监控管理系统(专业版)- 使用手册<br />
13.5 视频数据转发系统................................................................................................................................................... 113<br />
13.5.1 运行............................................................................................................................................................... 114<br />
13.5.2 设置................................................................................................................................. 错误!未定义书签。<br />
13.5.3 远程访问设备设置....................................................................................................................................... 115<br />
5
视频监控管理系统(专业版)- 使用手册<br />
第一章 系统简介<br />
视频监控管理系统(专业版)是以PC 电脑为基础,以网络摄像机/视频服务器为前端,为用户提供一系列完整的<br />
远程监控功能的系统。系统界面友好、可定制、操作方便,且具有良好的可扩展性。<br />
系统实现的主要功能有电子地图浏览、实时视频播放、云台控制、群组播放、录像视频回放、数字矩阵(电视墙<br />
切换控制)、报警功能、记录查询、系统配置等。使用系统主要功能前需对系统进行全面的配置操作,包括根据实际<br />
物理设备的连接进行设备配置、根据需要进行电子地图节点的配置、根据用户权限的分配情况进行用户配置等。<br />
1.1 主要特色<br />
支持 MPEG4、H264、MJPEG、百万高清等多种网络摄像机/视频服务器;<br />
高度灵活、人性化、易于操作的可定制用户界面;<br />
强大的无极限,多级电子地图功能;<br />
多种云台快球控制方法,可在图像上直接鼠标键盘控制,也可通过云台控制面板控制,还可以通过外接摇杆控<br />
制;<br />
完善的用户管理及权限设置功能;<br />
支持短信,拨打电话等多种方式的报警动作;<br />
流媒体数据转发;<br />
系统具有很强的兼容性及扩展功能;<br />
可进行人流量统计;<br />
录像、报警记录可远程访问,同时支持 C/S 和 B/S 架构,可通过网页浏览器和专门的客户端远程访问;<br />
1.2 主要功能<br />
电子地图:地图基本操作、地图热区操作、多地图操作、地图设备操作;<br />
实时图像:实时视频监控、直接拖放、窗口拖动、1/4/7/8/13/16/25/36 路显示、循环播放群组;<br />
实时视频图片抓拍、实时语音监听、与前端对讲;<br />
云台控制:水平和垂直旋转、调焦、变倍、光圈、辅助开关控制、预置位、巡航、轨迹、自动扫描;<br />
群组播放:选择群组播放;<br />
群组轮巡:群组轮巡播放;<br />
群组管理:添加、编辑、删除群组;编辑群组轮巡组;<br />
录像回放:按时间回放、按文件回放、回放图片抓拍、慢速回放、快速回放、单帧回放、单画面回放、四画面<br />
回放;<br />
大屏电视墙:切换控制大屏墙、电视墙上的监控画面,实现数据矩阵功能;<br />
报警功能:布防和撤防设置、视频异常报警、摄像机异常报警、多种方式的报警输入联动、短信,拨打电话,<br />
FTP 等多种报警动作;<br />
记录查询:系统日志查询,摄像机日志查询;报警记录查询,查询不同类型的报警动作产生的报警记录;<br />
地图配置:节点地图设计、配置地图设备、地图设备属性设置;<br />
设备配置:设备按类分组管理、添加设备、设置设备属性;<br />
用户配置:用户帐号分组管理、权限分级管理、功能权限、地图权限、设备权限;<br />
历史记录远程访问设置:启用和配置远程访问地址;<br />
6
系统界面如下图所示:<br />
标题栏:显示系统名称;<br />
菜单栏:系统主要功能的操作入口;<br />
视频监控管理系统(专业版)- 使用手册<br />
第二章 界面说明<br />
导航栏:摄像机的导航栏或者地图节点,显示树形模式;<br />
状态栏:显示当前操作员以及系统其他信息;<br />
主窗口:系统主要功能的操作窗口,每个主要功能都有单独的操作窗口;<br />
提示:系统退出时对打开的窗体具有记忆功能,下次登陆时依旧打开上次退出时打开的一些窗体。不同的用户具<br />
有自己的记忆。<br />
2.1 菜单栏介绍<br />
系统菜单包括系统、视图、功能、记录查询、配置和帮助菜单,选择弹出相应的下拉菜单。<br />
2.1.1 系统菜单<br />
选择菜单栏中的“系统”后,鼠标点击或按“Alt+S”组合键弹出系统子菜单:<br />
7
2.1.2 视图菜单<br />
视频监控管理系统(专业版)- 使用手册<br />
选择菜单栏中的“视图”后鼠标单击或按“Alt+V”组合键弹出视图子菜单:<br />
2.1.3 功能菜单<br />
选择菜单栏中的“功能”后鼠标单击,或按“Alt+F”组合键,弹出功能子菜单,包括系统支持的主要功能,选择<br />
进入相应功能的操作窗口:<br />
当选择摄像机群组播放或者摄像机群组轮巡时,会显示当前配置好的群组列表。<br />
2.1.4 配置菜单<br />
选择菜单栏中的“系统配置”后鼠标单击,或按“Alt+C”组合键弹出系统配置子菜单,选择进入相应配置的操作<br />
界面:<br />
8
2.1.5 帮助菜单<br />
视频监控管理系统(专业版)- 使用手册<br />
选择菜单栏中的“帮助”后鼠标单击或按“Alt+H”组合键弹出帮助子菜单:<br />
提示:系统菜单的后面有字母的如“系统帮助(H)”,即按组合键“ALT+H”即可执行相应的功能;系统任一<br />
界面的按钮名称的后面有字母的如“删除(D)”,也一样按组合键“ALT+D”执行相应功能;此种情况不再一一说<br />
明。<br />
2.1.6 消息栏<br />
当鼠标移动到如下图所示的图标上面时,会显示系统日志栏:<br />
消息栏有三种显示模式:<br />
1. 鼠标移动到图标区域,显示消息栏,鼠标移出图标区域后,消息栏自动关闭。<br />
2. 鼠标移动到图标区域并点击图标,当鼠标移出图标区域后,消息栏不会自动关闭,只有鼠标点击其他地方,消<br />
息栏才会关闭。<br />
3. 如果想让消息栏一直显示,可以在第 2 种情况下,点击消息栏右上角按钮 ,当按钮按下状态时,消息栏不会<br />
由于鼠标点击系统其他地方而关闭。只有点击关闭按钮 才会关闭。<br />
2.1.7 报警信息栏<br />
报警信息栏显示当前系统报警信息。当鼠标移动到如下图所示图标上面时,会显示消息栏:<br />
9
视频监控管理系统(专业版)- 使用手册<br />
当有报警发生时,报警栏显示按钮会变成红色。只有显示了报警信息栏之后,按钮才会恢复正常。<br />
报警信息栏有三种显示模式:<br />
4. 鼠标移动到图标区域,显示报警信息栏,鼠标移出图标区域后,报警信息栏自动关闭。<br />
5. 鼠标移动到图标区域并点击图标,当鼠标移出图标区域后,报警信息栏不会自动关闭,只有鼠标点击其他地方,<br />
报警信息栏才会关闭。<br />
6. 如果想让报警信息栏一直显示,可以在第 2 种情况下,点击报警信息栏右上角按钮 ,当按钮按下状态时,报<br />
警信息栏不会由于鼠标点击系统其他地方而关闭。只有点击关闭按钮 才会关闭。<br />
2.2 导航栏介绍<br />
导航栏显示地图节点或分组摄像机节点的树形菜单,支持鼠标左键、右键操作,可以搜索节点:<br />
10
视频监控管理系统(专业版)- 使用手册<br />
提示:导航栏显示哪些节点及节点支持哪些功能取决于节点或摄像机的功能和用户权限。比如当前操作员没有某<br />
个摄像机的操作权限,该摄像机就不会被显示在摄像机树上。<br />
2.2.1 摄像机图标状态<br />
导航栏摄像机树模式和地图模式时,会根据摄像机的状态显示不同的图标。<br />
图标 说明<br />
正在连接摄像机<br />
摄像机处于正常工作状态<br />
正在录像,所有时间录像<br />
正在录像,按计划录像<br />
摄像机无法连接,可能是摄像机没有打开、连接不上或者<br />
密码不正确<br />
摄像机正在报警中<br />
摄像机无效,这个图标只出现在地图模式时<br />
2.2.2 右键操作<br />
在导航栏支持鼠标右键操作,在某一节点单击鼠标右键弹出此节点所支持的功能的菜单,选择进入相应的功能。<br />
不同的节点支持不同的功能,如下图为电子地图节点右键操作菜单:<br />
11
视频监控管理系统(专业版)- 使用手册<br />
摄像机树时摄像机节点右键 摄像机树时摄像机组节点右键<br />
电子地图时地图节点右键 电子地图时设备节点右键<br />
2.2.3 左键操作<br />
在导航栏支持鼠标左键单击操作,在不同的功能中实现不同的功能,如在电子地图功能中,单击非摄像机节点则<br />
打开此节点的电子地图,在实时图像中单击则进入连接此摄像机通道播放实时图像,具体见各功能中说明。<br />
鼠标左键双击导航栏不同的节点,也可实现相应节点的功能,如双击地图节点,可打开相应节点的地图,若双击<br />
摄像机节点则打开相应摄像机的实时视频画面,具体见各功能中说明。<br />
2.2.4 节点搜索<br />
当树形菜单中地图节点或分组设备节点很多时,手工定位选择不方便时,系统提供了按关键字搜索功能。点击搜<br />
索栏显示按钮 ,可以显示搜索栏。在搜索栏里输入关键词后,按回车键或者点击搜索按钮,就会自动选中搜索到的<br />
第一个节点,再次按回车键或者点击搜索按钮,会继续往下搜索。<br />
2.3 主窗体操作<br />
系统执行不同的功能时主窗体显示不同的功能操作窗口,具体功能界面操作见各功能中说明,此处只说明主窗体<br />
的操作。窗口的操作都是一样的,都可以弹出、移动、多窗体操作等等。<br />
注意:具体功能的使用受用户操作权限的限制,只有具有相应功能的操作权限的用户才能打开相应功能的操作窗<br />
口进行相应的功能操作。<br />
12
视频监控管理系统(专业版)- 使用手册<br />
2.3.1 弹出窗口<br />
双击窗口标题,可以将窗口弹出,如双击“多画面浏览”后:<br />
提示:再次双击弹出窗口的标题,可以还原窗口显示。<br />
2.3.2 多窗体操作<br />
在主窗体中可同时打开多个功能窗口进行操作,窗口标题默认集中显示在窗口的顶部:<br />
13
视频监控管理系统(专业版)- 使用手册<br />
选择当前窗口:直接点击窗口标题选择当前窗口:<br />
关闭窗口:除点击关闭按钮关闭窗口外,还可以右击窗口标题,弹出菜单来关闭窗口:<br />
关闭:关闭当前窗口;<br />
关闭所有:关闭所有列表中的窗口。不包含悬浮的窗口。<br />
14
视频监控管理系统(专业版)- 使用手册<br />
第三章 电子地图浏览<br />
本系统提供了多级多层电子地图功能,可浏览各个节点的地图及地图上的,便于用户直观、形象地在客户端上查<br />
看各监控点的位置,并可直接在地图上操作地图设备。<br />
只要系统添加了地图节点及添加了地图设备,就可在地图上进行操作,支持的操作有:上下左右移动及缩放等基<br />
本操作、地图热区的链接操作、多个地图的多窗口操作、地图设备的功能操作等等。<br />
注意:1、只有具有电子地图浏览功能权限的用户才能进入电子地图功能,2、且具有相应节点的电子地图浏览权<br />
限的用户才能浏览相应节点的电子地图,3、且具有相应设备的操作权限的用户才能进行地图设备的相应功能的操作。<br />
3.1 打开地图页面<br />
导航栏选择节点<br />
1、在导航栏中,首先选择“按地图”展开节点:<br />
2、然后选择节点,可以直接用鼠标单击选择节点,也可以通过搜索定位选择节点,具体操作请参看“2.2.导航栏<br />
介绍”中说明。如选择“深圳”节点:<br />
打开地图<br />
1、功能菜单打开,选择菜单“功能 - 电子地图浏览”,可以打开选择节点的电子地图页面;<br />
2、双击地图节点,或右击地图节点弹出菜单后选择“打开电子地图”,“在新窗口中打开地图”,也一样可以打<br />
开并激活这个节点对应的电子地图页面。<br />
打开地图页面即进入了电子地图功能,然后再用鼠标双击其它地图节点,则当前窗口的地图页面直接切换为所点<br />
击的地图节点页面。<br />
提示:地图窗口可以关闭、移动、弹出显示等等,操作见“2.3 主窗体操作”中说明。<br />
3.2 地图基本操作<br />
浏览地图时,地图支持上、下、左、右移动及缩放等基本操作,可通过工具栏及鼠标进行控制。<br />
3.2.1 工具栏控制<br />
在地图浏览窗口上面的工具栏,可以对地图进行一些操作。如下图:<br />
15
视频监控管理系统(专业版)- 使用手册<br />
3.2.2 鼠标控制<br />
通过鼠标在电子地图上的点击拖拽也可以使地图上、下、左、右移动,上、下滚动鼠标的滚轮可放大、缩小地图。<br />
3.3 多个地图操作<br />
系统支持同时打开多个电子地图进行操作,打开一个地图页面后,再通过导航栏右键操作可打开多个地图。<br />
1、 导航栏进入地图显示。<br />
2、 导航栏树形菜单中选择一个地图节点,操作鼠标右键:<br />
3、 选择“在新窗口打开地图”可新开一个窗口来浏览该地图,同时前面打开的地图不会被关闭。<br />
4、 如此右键操作可同时打开多个地图页面。<br />
5、 通过点击选择不同的地图窗口标题,可以进行不同地图的激活切换。<br />
6、 在每个地图页面中都可以进行地图所支持的各种相应操作。<br />
提示:多个地图可进行窗口组合操作显示,操作见“2.3.主窗体操作”中说明。<br />
3.4 地图上元素操作<br />
在电子地图页面上,显示出预先设置摆放好的元素(设备或者子地图)图标:<br />
16
视频监控管理系统(专业版)- 使用手册<br />
对电子地图进行缩放操作时,设备图标仍旧保持原来的大小。<br />
当鼠标移动到元素上面时,元素会显示一个焦点框。 。 点击鼠标右键,显示相应功能菜单:<br />
当元素是摄像机时 当元素是子地图时<br />
3.4.1 查看实时视频<br />
如果元素是摄像机,双击元素会显示摄像机的实时视频画面。或者点击右键菜单的“查看实时视频”。<br />
17
视频监控管理系统(专业版)- 使用手册<br />
3.4.2 打开子地图<br />
如果元素是子地图,双击元素会在当前窗口打开该地图,或者点击右键菜单的“打开地图”。<br />
3.4.3 查看录像<br />
鼠标右键点击摄像机图标,弹出右键菜单,选择“录像回放 – 按时间”,显示录像回放窗口:<br />
18
视频监控管理系统(专业版)- 使用手册<br />
如果现在“录像回放 – 按文件”,就会显示录像回放 – 按文件窗口。<br />
3.4.4 查看报警记录<br />
鼠标右键点击摄像机图标,弹出右键菜单,选择“查看报警记录”,显示报警记录窗口。<br />
3.4.5 显示元素属性<br />
鼠标右键点击摄像机图标或者子地图图标,弹出右键菜单,选择“属性”,显示元素信息显示窗口:<br />
19
视频监控管理系统(专业版)- 使用手册<br />
摄像机属性 子地图属性<br />
属性窗口内显示了设备或者子地图的一些基本信息。鼠标点击其他地方,属性窗口会自动关闭,如果想要属性窗<br />
口一直显示,就按下属性窗口右上角的按钮 。在属性窗口显示一直显示的情况下,鼠标单击元素,属性窗口会自动<br />
显示该元素属性。<br />
20
视频监控管理系统(专业版)- 使用手册<br />
第四章 实时视频播放<br />
系统提供强大的实时视频播放功能进行网络实时视频的监控。<br />
注意:只有具有实时视频播放功能权限的用户才能打开实时视频播放的功能操作窗口,且具有相应设备的实时视<br />
频查看权限的用户才能查看相应设备的实时视频。<br />
提示:系统有退出记忆功能,若退出系统前实时图像窗口有视频连接,则再次登录系统时会自动打开相应视频通<br />
道的连接。<br />
功能菜单打开:选择菜单“功能 – 多画面浏览视频”,可以打开实时图像窗口,默认为4路显示模式。<br />
导航栏打开:在导航栏“按地图”或“按设备分组”的节点导航的树形菜单中,选择一个摄像机节点双击,或点<br />
击鼠标右键弹出右键菜单选择“实时实时视频”:<br />
摄像机树时摄像机节点右键 地图树时摄像机节点右键<br />
这种方式下弹出此摄像头的实时图像播放画面,默认为1 路视频模式显示:<br />
21
视频监控管理系统(专业版)- 使用手册<br />
点击窗口右上角的全屏按钮 ,窗口将还原到主窗体位置显示,且操作窗口模式工具可将1 路视频显示变为多路<br />
视频显示。<br />
在导航栏中,节点很多时可以搜索节点,见“2.3.3.节点搜索”中说明。<br />
电子地图浏览时打开设备的实时视频画面:具体见电子地图功能“3.4.1 查看视频”中说明。<br />
4.1 视频连接<br />
系统提供了多种视频连接的方式,操作灵活方便。可在导航栏选择、拖动摄像机图标,然后在当前视频窗口连接<br />
相应通道显示实时图像。视频窗口连接并显示了某摄像机的视频后,如果此摄像机连接了云台,可通过云台控制工具<br />
进行相应的云台操作。具体见“第五章云台控制”中说明。<br />
注意:若不能成功连接摄像机,则可能是网络太忙连接超时或连接的摄像机已超过最大连接数。若连接的通道较<br />
多则系统占用CPU 资源则会很高而导致系统速度很低及图像数据的流畅度会很低,所以建议用户不要同时太多的通<br />
道。<br />
4.1.1 导航栏选择<br />
1、首先选择窗口:打开实时图像窗口后,单击选择某一视频窗口为当前窗口:<br />
22
视频监控管理系统(专业版)- 使用手册<br />
2、导航栏打开,在摄像机树时,选择组,点击鼠标右键,弹出右键菜单:<br />
3、选择“群组查看视频”,会把当前摄像机组下的摄像机显示在多画面窗口内:<br />
重新选择另外一个组,再次选择“群组查看视频”时,会清除原来的选择,播放新的摄像机组。<br />
如果选择“在新窗口中群组查看视频”,则会新打开一个多画面浏览窗口,并显示该组的摄像机视频画面。<br />
如果导航栏是地图模式,当在地图节点上点击鼠标右键时,弹出右键菜单:<br />
23
视频监控管理系统(专业版)- 使用手册<br />
“群组查看视频”则会在当前多画面浏览窗口内,显示该地图下的摄像机。“在新窗口中群组查看视频”,则会<br />
新打开一个多画面浏览窗口,并显示该地图下的摄像机。<br />
如果当前显示多个摄像机画面,鼠标点击画面可选中该摄像机为当前操作摄像机。<br />
4.1.2 导航栏拖动<br />
1、可以直接用鼠标拖动导航栏中的摄像机节点至相应的视频窗口中进行连接操作:<br />
2、拖动的摄像机会被追加到显示列表:<br />
如果拖动的是一个摄像机组,那么这个组下面的所有摄像机会被追加到显示列表。<br />
4.2 窗口模式切换<br />
在实时图像窗口中可只专注地看一个视频通道的图像,也可同时看多个视频通道的图像,在单个实时图像窗口中<br />
24
视频监控管理系统(专业版)- 使用手册<br />
系统支持同时查看最多81个通道的视频。<br />
单击多画面浏览窗口上部的工具栏窗口模式类工具来选择切换窗口模式:<br />
显示1路视频 显示4路视频<br />
显示9路视频 显示1+12路视频<br />
显示16路视频 显示25路视频<br />
6x6 显示36路视频 7x7 显示49路视频<br />
8x8 显示64路视频 9x9 显示81路视频<br />
1+7 显示1+7路视频 2+8 显示2+8路视频<br />
提示:在多路视频的窗口模式下,选择某一窗口后,鼠标双击或者按回车键可全屏显示,再双击又恢复为刚才的<br />
多路显示模式。<br />
4.3 摄像机选中切换<br />
在多画面显示时,具有当前选中摄像机的概念。当摄像机被选中时,才能监听到该摄像机的声音,才能进行语音<br />
对讲。当摄像机被选中时,摄像机的标题栏和状态栏上的文字颜色由红色变成蓝色,并显示为粗体。<br />
通过鼠标、键盘、摇杆可切换选中的摄像机。<br />
键盘切换选中摄像机:方向键上、左切换到前一个摄像机,方向键下、右切换到后一个摄像机。如果当前有多个<br />
多画面显示窗口,当向前切换到第一个摄像机时,再向前切换,会切换到前一个多画面窗口里的最后一个摄像机。当<br />
向后切换到最后一个摄像机时,再向后切换,会切换到后一个多画面窗口的第一个摄像机。<br />
鼠标切换选中摄像机:鼠标直接点击摄像机进行选中。<br />
摇杆切换选中摄像机:请浏览“5.3.3 切换操作摄像机”.<br />
4.4 窗口显示设置<br />
视频窗口的标题栏、工具栏、以及画面中显示的文字都可以进行设置。<br />
25
打开配置菜单,选择“选项-显示”:<br />
在这里可以配置视频窗口的显示属性。<br />
4.4.1 标题栏、状态栏显示<br />
当不显示标题栏和状态栏时,画面如下所示:<br />
视频监控管理系统(专业版)- 使用手册<br />
26
4.4.2 保持宽高比例显示<br />
打开配置菜单,选择“选项-显示”:<br />
视频监控管理系统(专业版)- 使用手册<br />
缺省情况下,画面是显示满整个画面窗口的。如下:<br />
27
视频监控管理系统(专业版)- 使用手册<br />
如果选择了画面显示保持原始比例,显示情况如下:<br />
4.4.3 画面显示文字(OSD)<br />
可以选择是否在视频画面上显示设备名称和当前时间。还可以选择显示的字体和颜色。<br />
打开配置菜单,选择“选项-显示”:<br />
28
选择了显示设备名称和当前时间,如下图:<br />
没有选择显示设备名称和当前时间,如下图:<br />
4.4.4 全屏显示<br />
视频监控管理系统(专业版)- 使用手册<br />
点击工具栏按钮 ,或者按键盘字母“F”,实现多画面浏览全屏显示。<br />
全屏显示状态:全屏显示,即实时图像的视频窗口充满整个屏幕显示。全屏显示时,工具栏会自动隐藏,只有当<br />
鼠标在屏幕上方停留时间超过2秒时,工具栏才会显示。<br />
提示:全屏显示状态可按“ESC”键,或者再次点击工具栏按钮 ,返回正常模式显示。<br />
29
视频监控管理系统(专业版)- 使用手册<br />
全屏显示状态具有记忆功能,如果系统关闭时窗口处于全屏状态,下次系统运行时,窗口会还原到全屏显示状态。<br />
4.5 视频操作<br />
操作按钮:视频窗口显示状态栏时,视频窗口下面有一排功能操作按钮,当鼠标移至按钮图标上时系统会提示相<br />
应的功能信息,点击可进行相应视频操作:<br />
开始监听:点击后开始监听现场声音,再次点击,停止监听。该功能需要设备支持声音监听功能。只有摄像机被<br />
选中了声音才能被监听到;<br />
开始对讲:点击后,开始与设备端进行语音对讲,再次点击,停止对讲。该功能需要设备支持对讲功能,并需要<br />
在设备设置里选择“支持双向对讲”,只有摄像机被选中了才能进行对讲。<br />
手动拍照:点击该按钮后,弹出如下拍照窗口,并进行一次拍照。在拍照窗口里,可以进行再次拍照、保存照片、<br />
打印照片等操作。<br />
30
视频监控管理系统(专业版)- 使用手册<br />
全屏显示:按下该按钮后,当前显示的画面进行全屏显示,在全屏状态下,再次点击全屏按钮或者按“ESCAPE”<br />
键退出全屏。<br />
关闭视频:点击该按钮后,这个设备就会在当前窗口删除掉。如果是群组播放方式,后面窗口的画面会依次往前<br />
移动。<br />
在画面上点击右键,会弹出右键菜单:<br />
右键菜单功能和状态栏按钮功能一样。<br />
31
视频监控管理系统(专业版)- 使用手册<br />
第五章 云台控制操作<br />
如果当前摄像机具有云台,就可以对云台动作进行控制。根据云台支持的动作可进行水平和垂直旋转、调焦、变<br />
倍、开关光圈、预置位、巡航、轨迹、灯光和雨刮等云台操作。<br />
云台控制的操作方式有:通过云台控制面板操作、在视频图像上通过鼠标直接操作、通过外接摇杆操作。<br />
注意:云台控制操作受用户权限的限制,只有具有相应摄像机设备的云台控制权限的用户才能进行相应摄像机设<br />
备的云台控制操作。<br />
5.1 云台控制面板<br />
播放实时图像时,如果摄像机具有云台(在摄像机设置需要选择支持云台),则可以对云台进行各种云台所支持<br />
的操作,包括上、下、左、右移动及变倍、变焦、光圈、预置位、巡航、记录轨迹等。<br />
播放单路视频时,点击状态栏云台面板按钮,显示和隐藏云台控制面板:<br />
播放多画面视频时,点击工具栏云台面板按钮,显示和隐藏云台控制面板:<br />
32
再次点击云台面板按钮,隐藏云台面板。<br />
视频监控管理系统(专业版)- 使用手册<br />
5.1.1 云台控制<br />
操作控制面板上的工具按钮可进行相应的云台移动、变倍、调焦、光圈等操作,点击一次操作一次,连接点击或<br />
鼠标左键一直点住则执行连接控制操作。<br />
具体按钮功能查看上图。<br />
33
视频监控管理系统(专业版)- 使用手册<br />
5.1.2 预置位操作<br />
可将云台的状态作为预置位保存,再进行云台操作时可选择预置位,即可将云台直接调节到相应位置,而不需再<br />
进行具体的云台控制操作。<br />
预置位支持添加、编辑、调用、删除等操作。<br />
提示:预置位操作需要云台支持预置位功能。<br />
5.1.2.1 添加预置位<br />
在云台控制面板上,点击添加预置位按钮 ,弹出添加对话框:<br />
有 3 种预置位方式,分别是当前位置、特殊定义和指定点号。当前位置就是把摄像机现在的云台状态设定为一个<br />
预置位,包括云台方向,镜头放大倍数和焦距。特殊定义是指云台的特殊点位,比如 130 号是设置左限位。指定点号<br />
是指直接输入点号作为预置位。<br />
预置位名称用于标识添加的预置位,便于记忆和管理。<br />
设置完成后,点击确定按钮,完成预置位添加,如下图:<br />
34
5.1.2.2 调用预置位<br />
视频监控管理系统(专业版)- 使用手册<br />
首先选择预置位列表里的预置位,然后直接双击鼠标或者点击调用预置位按钮 。调用预置位后云台将直接定位<br />
至所选择的预置位的位置。<br />
5.1.2.3 删除预置位<br />
首先选择预置位列表里的预置位,然后点击删除预置位按钮 就可以删除选中的预置位。<br />
5.1.2.4 重置预置位<br />
更新某个预置位的状态,可以先选择要更新的预置位,然后把云台调整到新的位置后,点击重置预置位按钮 ,<br />
就可以更新当前的预置位。<br />
5.1.2.5 云台快捷控制器<br />
云台快捷控制器可以实现类似控制键盘的功能,能快速调用云台的预置点位。点击云台控制面板上的“云台快捷<br />
控制器”按钮,弹出控制器窗口:<br />
先输入需要调用的点位号,点击“设置”按钮设置点位,点击“执行”按钮执行点位。<br />
5.2 在图像上鼠标控制<br />
在查看实时图像时,点击实时画面窗口状态栏上的鼠标控制云台按钮,进入在图像上操作鼠标进行云台控制的操<br />
作模式,再次点击则退出此模式。<br />
或者在视频画面上,按住鼠标左键不放,然后按下右键。鼠标全部放开后就进入了云台控制操作模式。同样,在<br />
云台控制操作模式时,按住鼠标左键不放,然后按下右键,就可以退出云台控制模式。<br />
注意:如果摄像机没有云台,则进入鼠标控制模式后,可对图像进行数码变焦操作。图像数码变焦操作没有光圈<br />
和调节焦距功能。<br />
35
视频监控管理系统(专业版)- 使用手册<br />
进入在画面上控制云台的操作状态后,默认是鼠标控制模式,光标在视频画面上即变成手形形状,移动鼠标至画<br />
面的不同位置,光标将变为不同的手形形状,实现不同的云台操作,点击一次操作云台一次,连续点击连续操作云台,<br />
一直点住则执行连接控制操作。<br />
画面被分割成9个区域,每个区域具有如下的云台控制功能:<br />
1:焦距近 2:向上<br />
3:光圈开 4:向左<br />
5:放大(鼠标左键) 6:缩小(鼠标右键)<br />
7:向右 8:焦距远<br />
9:向下 10:光圈关<br />
5.2.1 移动操作<br />
移动鼠标至视频画面的上、下、左、右等不同位置,光标即变成指向相应方向的手形形状: 、 、 、<br />
,点击鼠标左键可控制云台向相应方向转动,若点击鼠标右键则控制云台向相反方向移动。<br />
如移动鼠标至视频画面的正上方,光标变成向上指的手形,此时点击鼠标左键控制云台向上移动一定角度,点击<br />
一次移动一次,按住不放则连续移动,如下图所示:<br />
36
视频监控管理系统(专业版)- 使用手册<br />
若此时点击鼠标右键则控制云台向相反方向即向下移动。<br />
控制云台向其它方向移动的操作与此相似,即移动鼠标至画面的相应位置再点击鼠标<br />
提示:数码变焦时,如果没有进行过放大操作,不能对图像进行移动操作。当经过了图像放大操作后,移动操作<br />
就是在画面上显示不同的画面区域。<br />
5.2.2 缩放操作<br />
移动鼠标至视频画面的中间位置,光标即变成表示控制云台放大的手形 ,点击鼠标左键放大倍数;若点击<br />
鼠标右键则缩小倍数。<br />
5.2.3 调节焦距<br />
移动鼠标至视频画面的左上角,光标即变成调近焦距的手形 ,点击鼠标左键控制云台调近焦距,若点击右键<br />
则控制云台实现相反操作即调远焦距。如下图所示:<br />
37
视频监控管理系统(专业版)- 使用手册<br />
移动鼠标至视频画面的左下角,光标即变成调远焦距的手形 ,点击鼠标左键控制云台调远焦距,若点击右键<br />
则控制云台实现相反操作即调近焦距。如下图所示:<br />
注意:图像数码变焦操作没有焦距调节功能。<br />
5.2.4 光圈操作<br />
移动鼠标至视频画面的右上角,光标即变成打开光圈的手形 ,点击鼠标左键控制云台打开光圈,若点击右键<br />
则控制云台实现相反操作即关闭光圈。如下图所示:<br />
移动鼠标至视频画面的右下角,光标即变成关闭光圈的手形 ,点击鼠标左键控制云台关闭光圈,若点击右<br />
键则控制云台实现相反操作即打开光圈。如下图所示:<br />
38
注意:图像数码变焦操作没有光圈调节功能。<br />
5.3 摇杆控制<br />
视频监控管理系统(专业版)- 使用手册<br />
在查看实时图像时,如果计算机安装有摇杆,就可以使用摇杆进行云台控制。系统支持市面上用于飞行游戏操控<br />
的摇杆。使用摇杆,可以控制云台的移动和变倍操作,以及切换需要操作的摄像机。<br />
北通幻影318 BTP-C318<br />
39
视频监控管理系统(专业版)- 使用手册<br />
5.3.1 移动操作<br />
摇摆操作杆进行移动操作,操作杆前后左右四个方向分别控制云台的前后左右移动。如果云台是高速球,摇杆的<br />
倾斜幅度控制云台的转动速度。<br />
5.3.2 缩放操作<br />
按住键 1,摇杆往前或者左摆动,进行放大操作。按住键 1,摇杆往后或者往右摆动,进行缩小操作。<br />
5.3.3 切换操作摄像机<br />
按键 3,切换到前一个摄像机,按键 4,切换到后一个摄像机,<br />
如果当前打开了多个多画面浏览窗口,那么按键 3 时,切换摄像机到当前窗口的第一个,会跳转到前一个多画面<br />
浏览窗口。如果按键 4 时,切换摄像机到了当前窗口的最后一个,会跳转到后一个多画面浏览窗口。<br />
如果多画面浏览窗口是群组轮巡模式,按键 3 和 4 切换选择窗口外,按住键 1 的情况下,再按 3 或者 4,会在当前<br />
选中窗口内切换群组。<br />
关于群组和群组轮巡,请浏览“第八章 群组播放和轮巡”<br />
5.3.4 全屏显示<br />
按键 2,当前选中的摄像机进行全屏显示状态,再次按键 2,退出全屏状态。<br />
40
视频监控管理系统(专业版)- 使用手册<br />
第六章 摄像机群组配置<br />
播放实时视频时可以不用一个通道一个通道地手动建立连接,若选择摄像机群组则群组中的所有摄像机通道一起<br />
按顺序显示在多画面窗口,并自动连接视频播放,对于经常要监控的视频通道可以一起放到一个群组中,还可以进行<br />
群组轮巡监控,具体见“第八章群组播放和轮巡”中说明。<br />
在群组配置中可以添加、编辑群组,及编辑群组轮巡。<br />
配置菜单打开,选择菜单“配置 – 摄像机群组配置”,可以打开摄像机群组配置窗口:<br />
6.1 添加群组<br />
点击群组“添加”按钮,会自动创建一个名称为“新建群组”的群组。<br />
41
视频监控管理系统(专业版)- 使用手册<br />
群组属性说明:<br />
群组名称:用来标示群组。<br />
翻页时间间隔:当该群组被显示在多画面窗口时,如果群组的摄像机数目大于多画面数目,在这种情况下,可以<br />
开启自动翻页功能,实现群组内摄像机在多画面上的轮流显示。翻页时间间隔就是缺省的翻页时间。<br />
摄像机列表:该群组内的摄像机。点击添加按钮进行摄像机的添加操作:<br />
选择设备窗口里列出了当前系统具有的所有摄像机。勾选了已经选择了的摄像机。选择要添加的摄像机后,摄像<br />
42
视频监控管理系统(专业版)- 使用手册<br />
机被添加到群组里。同时,摄像机的停留时间缺省设置为 10 秒。所谓摄像机的停留时间是指群组被轮巡时,摄像机在<br />
画面上的播放停留时间。<br />
删除摄像机:在摄像机列表里选中摄像机后,点击删除按钮进行移除。<br />
编辑:修改摄像机的停留时间。在摄像机列表里选中摄像机后,点击编辑按钮,或者直接鼠标双击要修改的摄像<br />
机。弹出修改对话框:<br />
上移:选中的摄像机往上移动一个位置。<br />
下移:选中的摄像机往下移动一个位置。<br />
显示信息:显示选中的摄像机的属性。<br />
6.2 删除群组<br />
在群组列表里选中要删除的群组,然后点击“删除”按钮。<br />
43
视频监控管理系统(专业版)- 使用手册<br />
第七章 群组轮巡组配置<br />
若已经建立了多个摄像机群组,则可以在群组轮巡组配置中添加群组轮巡组,添加之后可以选择进行群组轮巡监<br />
控,群组轮巡监控见“8.2.群组轮巡播放”中说明。<br />
选择配置菜单“群组轮巡组配置”,即打开群组轮巡组的编辑界面,可以添加、修改及删除群组轮巡组:<br />
7.1 添加群组轮巡组<br />
点击群组轮巡组列表下方的“添加”按钮,即在群组轮巡组列表中生成新群组轮巡组,选择新群组轮巡组后,在<br />
界面右面编辑群组轮巡组的名称及轮巡的群组:<br />
44
视频监控管理系统(专业版)- 使用手册<br />
群组轮巡组名称:用来标示群组轮巡组。<br />
翻页时间间隔:当该群组轮巡组被显示在多画面窗口时,如果群组轮巡组的群组数目大于多画面数目,在这种情<br />
况下,可以开启自动翻页功能,实现群组轮巡组内群组在多画面上的轮流显示。翻页时间间隔就是缺省的翻页时间。<br />
群组列表:该群组轮巡组内的群组。点击添加按钮进行群组的添加操作:<br />
选择要添加的群组后,点击确定完成添加操作。<br />
删除群组:在群组列表里选中群组后,点击删除按钮进行移除。<br />
上移:选中的摄像机往上移动一个位置。<br />
下移:选中的摄像机往下移动一个位置。<br />
45
7.2 删除群组轮巡组<br />
视频监控管理系统(专业版)- 使用手册<br />
在群组轮巡组列表里选中要删除的群组轮巡组,然后点击“删除”按钮。<br />
46
视频监控管理系统(专业版)- 使用手册<br />
第八章 群组播放和轮巡<br />
系统支持群组播放操作,可选择某一个群组播放,也可选择群组轮巡组来轮巡播放多个群组的摄像机的视频。<br />
8.1 摄像机群组播放<br />
选择群组进行播放,直接连接群组中所有的摄像机通道进行实时视频的监控,而不必一个通道一个通道地手动连<br />
接视频。可通过功能菜单,也可通过多画面窗口工具栏按钮选择群组播放,还可以在导航栏节点上右键菜单进行。<br />
8.1.1 选择摄像机群组<br />
1、菜单栏选择,选择菜单“功能 摄像机群组播放”,然后选择相应的群组:<br />
2、工具栏选择,选择菜单“功能 多画面浏览视频”,打开多画面浏览视频窗口,然后在多画面视频窗口上面的工<br />
具栏上点击“摄像机群组播放”按钮,弹出群组列表,然后选择相应的群组:<br />
3、导航栏摄像机树组节点右键菜单,导航栏进入摄像机树显示模式,在摄像机组节点上点击右键,弹出右键菜单,<br />
选择“群组查看视频”或者“在新窗口中群组查看视频”:<br />
47
视频监控管理系统(专业版)- 使用手册<br />
4、导航栏地图节点右键菜单,导航栏进入地图显示模式,在地图节点上点击右键,弹出右键菜单,选择“群组查<br />
看视频”或者“在新窗口中群组查看视频”:<br />
5、选择群组后即打开群组播放,群组内的摄像机按顺序在视频窗口中播放群组中的所有通道的实时视频:<br />
8.1.2 播放摄像机群组<br />
当群组播放时,如果选择的是一个已经定义好的群组,就会直接进入自动播放状态。所谓的播放,就是会自动一<br />
屏一屏的翻页显示群组内的摄像机。<br />
如果播放的群组是临时的,比如从导航栏右键菜单打开的,不会自动开始进行播放,需要点击工具栏的播放按钮:<br />
48
再次点击播放按钮,停止播放。<br />
8.1.3 播放时间间隔<br />
视频监控管理系统(专业版)- 使用手册<br />
翻页的时间间隔就是群组配置时指定的翻页停留时间。<br />
也可以临时更改翻页停留时间。<br />
8.2 群组轮巡组播放<br />
选择设定的群组轮巡组,即开始轮巡播放设定的群组,轮巡中的每个群组播放的停留时间可设定,轮巡群组及停<br />
留时间可在“7.1 添加群组轮巡组”中设定。<br />
49
视频监控管理系统(专业版)- 使用手册<br />
8.2.1 选择群组轮巡组<br />
1、菜单栏选择,选择菜单“功能 群组轮巡”,然后选择相应的群组:<br />
2、工具栏选择,选择菜单“功能 多画面浏览视频”,打开多画面浏览视频窗口,然后在多画面视频窗口上面的工<br />
具栏上点击“群组轮巡”按钮,弹出群组轮巡组列表,然后选择相应的群组:<br />
3、选择群组轮巡后即打开群组轮巡组播放,轮巡组内的群组按顺序显示在视频窗口内,每个视频窗口显示一个群<br />
组,群组内的摄像机在一个视频窗口内循环显示:<br />
8.2.2 播放群组轮巡组<br />
多画面视频窗口打开群组轮巡组时,会自动开始播放群组轮巡组,点击工具栏上的播放按钮,可以停止或者再次<br />
开始播放。<br />
50
视频监控管理系统(专业版)- 使用手册<br />
8.2.3 播放时间<br />
翻页的时间间隔就是群组轮巡组配置时指定的翻页停留时间。<br />
也可以临时更改翻页停留时间。<br />
51
视频监控管理系统(专业版)- 使用手册<br />
52
视频监控管理系统(专业版)- 使用手册<br />
第九章 录像视频回放<br />
录像视频回放也是本系统提供的一个主要功能,可选择相应的录像数据进行回放查看。系统提供了两种进行录像<br />
回放的方式:按时间回放和按文件回放。按时间回放时只能同时回放一个画面,按文件回放可同时回放多个画面,即<br />
多个文件同时回放。<br />
注意:1、只有具有录像回放的功能权限的用户,才能打开录像回放操作窗口;2、只有具有相应摄像机设备的录<br />
像回放操作权限的用户,才能回放相应设备的录像。<br />
菜单栏选择:选择菜单“记录查询 录像回放 – 按时间”、“记录查询 录像回放 – 按文件”打开按时间回放或<br />
按文件回放的操作界面:<br />
导航栏选择:在导航栏可直接打开某一摄像机的回放窗口,在“按地图”节点或“按设备分组”节点导航的树形<br />
菜单中,选择一个摄像机节点,点击鼠标右键弹出菜单选择:<br />
实时视频浏览鼠标右键菜单:在实时画面上点击鼠标右键,弹出右键菜单,可选择录像回放功能:<br />
53
视频监控管理系统(专业版)- 使用手册<br />
电子地图浏览设备节点右键菜单:在电子地图浏览时,可以在设备图标上点击右键,弹出右键菜单,可选择录像<br />
会回放功能:<br />
设备上右键菜单打开的按时间回放窗口,为弹出式窗口。<br />
9.1 按时间回放<br />
打开的按时间回放的录像回放窗口,显示如下:<br />
54
视频监控管理系统(专业版)- 使用手册<br />
提示:如果录像回放窗口是从功能菜单打开的,默认没有选择任何设备回放,需手动选择回放的摄像机和时间,<br />
然后点击搜素录像数据按钮。<br />
如果是通过设备右键菜单打开的,默认会选择对应的设备,不过还是需要选择日期,然后点击搜索录像数据按钮。<br />
9.1.1 选择回放通道<br />
导航栏拖动:可以直接用鼠标拖动导航栏中的摄像机节点至视频回放窗口,进行回放查看:<br />
摄像机拖动到画面窗口上,会加入该摄像机,如果窗口原来已经添加了摄像机,会替换掉原来的摄像机。<br />
选择对话框:点击录像回放窗口上面的工具栏的“摄像机选择”按钮 ,弹出摄像机选择对话框:<br />
55
视频监控管理系统(专业版)- 使用手册<br />
在对话框里选择需要播放录像的摄像机,最多只能选择 4 个摄像机。<br />
9.1.2 选择回放日期<br />
点击回放日期的选择框内的日期位置:<br />
摄像机和回放日期选择完后,点击搜索录像资料按钮才会列出录像资料:<br />
56
视频监控管理系统(专业版)- 使用手册<br />
9.1.3 定位回放时间<br />
选择回放时间:点击回放时间选择框内的时间位置,输入播放时间点:<br />
拖动时间滑杆:直接拖动时间滑杆到需要的时间点播放:<br />
提示:如果当前时间没有录像数据,回放窗口会提示“当前无数据”。<br />
时间轴显示24小时时间,在时间下面,有个录像数据提示区,绿色区域表示所有摄像头总共的录像资料,蓝色区<br />
域表示当前选中的摄像机在该区域具有录像资料。<br />
时间轴可以通过右侧的按钮,放大和缩小,以方便更准确的了解时间。<br />
单帧控制:点击进度条后面的按钮,可以单帧向前,单帧向后操作。<br />
9.1.4 回放控制<br />
回放录像数据时,可以进行暂停、快放、慢放等控制操作:<br />
播放速率可选择 1、2、3、4、5、10、1/10、1/5、1/4、1/2 倍速。<br />
57
视频监控管理系统(专业版)- 使用手册<br />
9.1.5 拍照<br />
回放录像数据时,点击工具栏上的拍照按钮,可拍摄当前图像:<br />
9.1.6 画面选择<br />
按时间回放支持 4 个摄像机的录像同时回放。点击 4 画面按钮切换到 4 画面模式:<br />
58
视频监控管理系统(专业版)- 使用手册<br />
双击某个画面,可切换到单画面模式,再次单击切换回四画面模式。<br />
9.2 按文件回放<br />
按文件回放的录像回放窗口,显示如下:<br />
59
视频监控管理系统(专业版)- 使用手册<br />
9.2.1 选择查询摄像机<br />
导航栏拖动:可以直接用鼠标拖动导航栏中的摄像机节点至回放窗口的设备列表内:<br />
选择对话框:点击录像回放窗口设备列表右侧的“选择设备”按钮 ,弹出摄像机选择对话框:<br />
60
9.2.2 选查询日期<br />
选择查询的开始和结束日期:<br />
视频监控管理系统(专业版)- 使用手册<br />
9.2.3 查找<br />
点击查找按钮,查找指定的摄像机和指定日期范围内的录像文件,左侧的录像文件列表列出查找到的录像文件。<br />
9.2.4 浏览录像<br />
选择需要回放的录像文件,然后鼠标双击,就会在右侧播放区域回放录像。<br />
在录像浏览区可以进行播放、暂停、停止操作,可以调节播放速率,可以进行拍照,可以全屏播放录像。<br />
61
9.2.5 智能移动监测<br />
视频监控管理系统(专业版)- 使用手册<br />
使用该功能,能快速的从录像文件里查找画面内发生物体一定的时间点。点击图像浏览工具栏上的按钮 。显示<br />
智能移动监测面板:<br />
选择好监测阀值(表示画面变化程度),如果需要指定监测区域,就勾选“使用监测区域”,并点击“编辑”按钮<br />
划定监测范围。然后开始播放录像文件,系统就会扫描录像文件,查找超过监测阀值的时间点,并显示在列表里。如<br />
果勾选了“手动确认”,当监测到时,会弹出对话框确认是否加入。<br />
9.2.6 删除录像文件<br />
在文件列表里选择需要删除的录像文件,可以多选,然后点击“删除”按钮就可以删除选择的录像文件。<br />
62
视频监控管理系统(专业版)- 使用手册<br />
第十章 报警记录查询<br />
系统具有报警功能,能接收网络摄像机的报警触发信息,并进行录像、拍照、短信通知等动作。系统提供了报警<br />
记录查询功能。<br />
注意:1、只有具有报警记录查看权限的用户,才能打开录像回放操作窗口;2、只有具有相应摄像机设备的录像<br />
回放操作权限的用户,才能回放相应设备的录像。<br />
菜单栏选择:选择菜单“记录查询 报警记录”打开操作界面:<br />
导航栏选择:在导航栏可直接打开某一摄像机的回放窗口,在“按地图”节点或“按设备分组”节点导航的树形<br />
菜单中,选择一个摄像机节点,点击鼠标右键弹出菜单选择:<br />
实时视频浏览鼠标右键菜单:在实时画面上点击鼠标右键,弹出右键菜单,可选择录像回放功能:<br />
63
视频监控管理系统(专业版)- 使用手册<br />
电子地图浏览设备节点右键菜单:在电子地图浏览时,可以在设备图标上点击右键,弹出右键菜单,可选择录像<br />
会回放功能:<br />
10.1 选择摄像机<br />
如果是从摄像机节点右键菜单上打开报警记录查询窗口的,摄像机列表里会显示相应的摄像机。如果报警记录查<br />
询窗口是从功能菜单打开的,是没有选择任何摄像机的。可以通过拖拉或者摄像机选择对话框摄像机查询摄像机。<br />
设备列表是空的时候,将会查询所有摄像机的记录。<br />
导航栏拖动:可以直接用鼠标拖动导航栏中的摄像机节点至设备列表,进行查询:<br />
64
视频监控管理系统(专业版)- 使用手册<br />
选择对话框:点击设备列表右侧的“选择设备”按钮 ,弹出摄像机选择对话框:<br />
10.2 选择查询日期<br />
选择查询所有记录、未读记录还是按日期查询:<br />
所有记录:查询所有记录。<br />
65
视频监控管理系统(专业版)- 使用手册<br />
未读记录:指查询没有查看过的记录。报警记录选中过后,就认为是已读。<br />
按日期查询:查询指定日期范围的记录。<br />
选择好摄像机和记录方式后,点击“查找”按钮进行查询。<br />
10.3 记录查看<br />
点击查找后,报警记录列表列出查询结果。未读的报警记录显示为红色。选择报警记录后,预览区显示拍照和录<br />
像文件,选择具体文件后,显示该文件内容:<br />
录像文件播放功能,请浏览录像视频回放“9.1.4 浏览录像”。<br />
66
视频监控管理系统(专业版)- 使用手册<br />
第十一章 日志查询<br />
系统自动记录系统操作动作及摄像机状态等,并保存在系统中,用户可通过操作员日志查询、设备日志查询来查<br />
看。<br />
11.1 操作员日志查询<br />
在菜单中选择“记录查询 操作员日志查询”,打开操作员日志查询窗口进行操作:<br />
注意:只有具有操作员日志查询的功能权限的用户,才能打开操作员日志查询的功能操作窗口进行查询操作。<br />
11.1.1 选择查询条件<br />
选择查询日期范围和用户名,用户名空表示查询所有用户。<br />
选择好查询条件后,点击“查找”按钮进行查询。<br />
67
11.1.2 导出日志<br />
点击导出按钮,可以把查询结果导出到文本文件:<br />
视频监控管理系统(专业版)- 使用手册<br />
11.1.3 删除日志<br />
选择需要删除的日志记录,可以多选,然后点击删除按钮。<br />
注意:只有具有操作员日志管理的功能权限的用户,才能删除记录。<br />
11.2 设备日志查询<br />
在菜单中选择“记录查询 摄像机日志查询”,打开摄像机日志查询窗口进行操作:<br />
注意:只有具有摄像机日志查询的功能权限的用户,才能打开摄像机日志查询的功能操作窗口进行查询操作。<br />
11.2.1 选择查询条件<br />
选择查询摄像机、日期范围和操作员。摄像机列表空表示查询所有摄像机,操作员空表示查询所有操作员:<br />
68
视频监控管理系统(专业版)- 使用手册<br />
选择摄像机:可以从导航栏拖拉到设备列表,或者点击“选择设备”按钮。<br />
69
选择好查询条件后,点击“查找”按钮进行查询。<br />
11.2.2 导出日志<br />
点击导出按钮,可以把查询结果导出到文本文件。<br />
视频监控管理系统(专业版)- 使用手册<br />
11.2.3 删除日志<br />
选择需要删除的日志记录,可以多选,然后点击删除按钮。<br />
注意:只有具有摄像机日志管理的功能权限的用户,才能删除记录。<br />
70
视频监控管理系统(专业版)- 使用手册<br />
第十二章 系统配置<br />
系统第一次使用时需对系统进行配置,包括设备配置、地图配置、操作员配置等。<br />
系统提供了对一些系统功能进行配置操作的功能入口,点击菜单栏的“系统配置”弹出系统配置功能的子菜单,<br />
选择进入相应的系统配置功能:<br />
系统配置流程是:<br />
先进行设备配置:添加分组及新设备并进行设备属性及连接的设置;<br />
再进行地图配置:添加各级地图节点及配置地图文件,并添加地图热区及地图设备;<br />
最后进行操作员配置:添加操作员帐号,并配置操作员的权限;<br />
每个前置配置操作完成后都需保存并应用新配置,才能使配置生效,在后续的配置过程中才能使用。<br />
注意:只有具有相应配置权限的操作员才具有进入相应配置进行操作的权限。<br />
12.1 设备配置<br />
设备配置主要是设置设备的属性及配置的连接、报警、录像等内容,通过菜单栏“配置 设备配置”的子菜单来选<br />
择:<br />
71
视频监控管理系统(专业版)- 使用手册<br />
注意:所作的配置需保存并应用新配置后,所作的设置才能生效。<br />
12.1.1 分组设置<br />
设备分组即可将设备按类型分类放置,为每一类设备单独建立一个分组即一个文件夹,在设备较多的情况下,便<br />
于管理设备。<br />
可新增设备分组及子分组,支持分组属性设置和分组删除操作。设置了设备分组或子分组后,就可在分组下或子<br />
分组下新增设备。<br />
12.1.1.1 新增分组<br />
点击分组列表上方的“新建组”,在分组列表中新增一个分组,新增的分组与当前光标所有的分组为同级:<br />
12.1.1.2 新增子组<br />
点击分组列表上方的“新建子组”,在当前分组下新增一个子组:<br />
72
12.1.1.3 分组属性设置<br />
视频监控管理系统(专业版)- 使用手册<br />
新建分组或子分组后,需设置分组的名称和附件信息,在分组属性中设置,也可以选择分组列表中的分组改变其<br />
属性设置,操作方法一样:<br />
12.1.1.4 改变分组结构<br />
1、若想将某一个设备分组中的设备移到另一个分组中,可直接拖拽分组中设备至另一个分组,操作步骤是:先选<br />
择要拖拽的设备按下鼠标左键,一直拖拽鼠标至目标分组中再松开左键放下设备。<br />
如下图所示是将“福田区”中的“黄木岗营业厅”拖拽至“盐田区”分组下:<br />
2、也可以将某个分组或子分组整体拖拽至另一个分组中作为子分组,如下图所示是将“福田区”子分组整体拖拽<br />
至“南山区”中:<br />
73
12.1.1.5 删除设备分组<br />
视频监控管理系统(专业版)- 使用手册<br />
点击“删除”按钮,删除选择的设备分组及分组中的设备:<br />
删除时会弹出一个提示对话框,选择是否同时删除分组及设备:<br />
12.1.2 添加设备<br />
系统支持多种类型的网络摄像机/视频服务器。<br />
12.1.2.1 单个添加设备<br />
1、 点击分组列表上方的“添加设备”,将在光标所在的分组中新增一个设备:<br />
74
2、 弹出设备类型选择对话框:<br />
视频监控管理系统(专业版)- 使用手册<br />
3、 选择要添加的设备类型,点击确定,在相应设备分组中生成新增的设备:<br />
提示:不同类型的设备由于属性不同,则具体的属性设置项也不尽相同,具体设置操作见本节后续部分12.1.3 设<br />
备属性设置中的说明。系统支持的所有设备需在相关设备之间,根据实际的物理连接建立相应的连接设置后,设备的<br />
相关功能才会有效。<br />
12.1.2.2 批量添加设备<br />
1、点击分组列表上方“添加设备”右侧的下拉箭头,弹出“批量添加局域网设备”,将自动搜索局域网内连接在<br />
网的网络摄像机,并自动添加到光标所在的分组中:<br />
75
视频监控管理系统(专业版)- 使用手册<br />
2、弹出的批量添加局域网设备对话框,查找器会自动搜索局域网内支持的网络摄像机/视频服务器,并能过滤已添<br />
加过的设备。也可以勾选“显示已添加设备”,已添加的设备就会以灰颜色显示出来。<br />
3、 勾选需要添加的设备,点击“确定”按钮,设备就会自动添加到分组中。<br />
12.1.3 删除设备<br />
在设备列表上选择需要删除的设备,然后点击“删除”按钮。<br />
12.1.4 设备属性设置<br />
在设备分组列表中,选择某一设备后,显示设备属性设置页面:<br />
76
提示:不同的设备类型属性设置内容会有差异。<br />
视频监控管理系统(专业版)- 使用手册<br />
GUID:设备的唯一标识符;<br />
名称:设备的名称,显示在摄像机列表树、电子地图等;<br />
连接信息:网络摄像机访问有关的内容,比如连接方式,访问帐号、密码等;<br />
基本信息:网络摄像机有关的一些信息,比如云台,双向语音,图像倒转等;<br />
设备参数:用于设置画面大小,帧率等设置。该设置并不是所有系列都有;<br />
报警:报警相关设置;<br />
录像:录像相关设置;<br />
计划动作:按计划对设备进行一些设置操作;<br />
附加信息:用于标示该设备的一些附加信息,比如用户信息。<br />
12.1.4.1 连接信息<br />
网络摄像机访问有关的内容,比如连接方式,访问帐号、密码等:<br />
77
视频监控管理系统(专业版)- 使用手册<br />
IP/域名方式:使用域名或者 IP 地址访问设备,适合于局域网内访问设备,或者设备具有域名或固定 IP。选择该<br />
方式后,如果设备使用了非 80 端口,还需要指定设备的访问端口号。<br />
机身编码方式:使用网络摄像机的机身编码访问,需要网络摄像机启用机身编码域名系统。<br />
观看帐号:访问网络摄像机的权限帐号;<br />
观看密码:访问网络摄像机的权限密码;<br />
访问方式:选择系统如何从网络摄像机获取视频数据。<br />
78
视频监控管理系统(专业版)- 使用手册<br />
访问方式 - 直接访问设备:软件直接从网络摄像机获取视频数据。<br />
访问方式 - 使用转发服务器:软件从转发服务器获取视频数据,需要架设转发服务器。这种方式将不能控制云台。<br />
访问方式 - 允许 P2P 方式:使用 P2P 方式。这种方式将不能控制云台。<br />
12.1.4.2 基本信息<br />
网络摄像机有关的一些信息,比如云台,双向语音,图像倒转等:<br />
云台协议:选择设备端云台的协议,目前支持最常用的 PELCO-D 和 PELCO-P;<br />
云台解码板地址:云台的解码板地址;<br />
云台波特率:云台通讯数据使用的波特率;<br />
支持双向语音:设备是否支持双向语音,只有勾选了这个选项,在摄像机实时画面浏览窗口工具栏才会显示语音<br />
对讲按钮;<br />
倒转图像:对图像进行垂直镜像处理;<br />
12.1.4.3 设备参数设置<br />
用于设置画面大小,帧率等设置。该设置并不是所有系列都有:<br />
点击获取,从摄像机获取到当前的设置信息。调整参数内容后点击应用就把参数设置到网络摄像机。<br />
12.1.4.4 报警设置<br />
设置网络摄像机的报警功能:<br />
79
视频监控管理系统(专业版)- 使用手册<br />
系统接收网络摄像机的报警触发通知信息,然后可以进行预设的报警动作。<br />
支持多种报警触发方式、多种报警动作。并可以指定布防时间段。<br />
启用报警:是否启用报警;<br />
报警组:报警组是一个组的定义,名称可以用户自己定义。报警组的功能是,如果多个设备设置了相同的报警组,<br />
那么这几个设备只要一个设备触发了报警,其他几个设备也会进入报警状态。可用于几个监控点相关的设备;<br />
报警持续时间:当设备发生报警后,软件持续报警状态的时间。这个时间决定了一些报警动作的时间,比如报警<br />
声音的播放时间,报警录像时间等;<br />
布防时间段:设置报警的时间段,报警触发方式和报警动作。点击添加按钮,弹出布防时间段添加对话框;<br />
12.1.4.4.1 添加布防时间段<br />
勾选了“启用报警”后,需要添加布防时间段,才能实现报警功能。<br />
点击“添加”按钮,弹出添加布防时间段对话框:<br />
80
星期:指定在一周内的哪几天开启报警功能。<br />
视频监控管理系统(专业版)- 使用手册<br />
时间:指定一天中开启监控的时间。如果要一天 24 小时监控,就设置为 00:00:00 到 23:59:59。<br />
12.1.4.4.2 触发条件<br />
系统目前支持网络摄像机的移动侦测、报警输入端的触发两种类型:<br />
选择相应的触发条件即可。<br />
12.1.4.4.3 报警动作<br />
当报警发生时,系统可以执行多种动作,比如录像、拍照、响警笛、发送短信甚至拨打电话,点击“选择”按钮,<br />
弹出报警动作设置对话框:<br />
81
视频监控管理系统(专业版)- 使用手册<br />
声音: 在发现异常情况报警时,系统会使用电脑音箱播放声音,吓跑入侵者。您可以选择系统提供的一些音效,<br />
也可以选择自己提供的声音文件。<br />
系统提供了一些音效,可以直接选择,先选中“声音”,然后在列表中选择一个,点击“确定”按钮保存设置。 也<br />
可以选择硬盘上另外的文件,比如可以自己录制一个“抓贼了”的声音文件。选中“声音文件”,然后点击右边的文件<br />
夹按钮,在硬盘上选择一个声音(*.wav)文件,点击“确定”按钮保存设置。<br />
录像:在发现异常情况报警时,系统会自动进行录像。<br />
录像文件会自动保存在预先设置的目录中,可以在“报警记录查询”里进行集中管理和浏览。该报警动作无需进<br />
行具体设置。<br />
拍照:在发现异常情况报警时,系统会自动进行拍照。<br />
从发现异常情况开始,每隔一定时间保存一张 JPEG 图片,直到这次报警结束。照片会自动保存在预先设置的目录<br />
中,可以在“报警记录查询”里进行集中管理和浏览。<br />
82
视频监控管理系统(专业版)- 使用手册<br />
报警拍照张数(一分钟)指在一分钟时间内系统拍照张数,设置该参数可以调节每次报警时拍照的数量。<br />
人流量统计:该动作用于实现人流量统计功能,当网络摄像机触发报警时,该动作会进行一次计数,用户统计触<br />
发的次数。同时可进行报警动作。记录的数据可在人流量统计查询里进行管理和浏览。<br />
拍照张数(一分钟)指在一分钟时间内系统拍照张数,设置该参数可以调节每次报警时拍照的数量。<br />
设备端警笛:如果网络摄像机端安装了警笛,系统可以在发送报警时,开启警笛。<br />
注意:该功能需要网络摄像机支持相关接口。<br />
电子邮件: 在发现异常情况报警时,系统会自动发送 Email 通知,并可以把报警时保存的图片和录像作为附件一<br />
起发送:<br />
附带文件:可以不附带报警时的拍照和录像文件,也可以只附带拍照图片,或者选择附带拍照图片和录像,在选<br />
择附带拍照或录像文件是,需要启用录制现场报警方式。<br />
收件人:需要报警通知的邮箱地址,可以填写自己的邮箱,也可以填写别人的邮箱地址;<br />
抄送:如果需要通知其他人,可以在这里输入其他人的邮箱地址,可以输入多个,之间用分号(;)隔开。<br />
83
视频监控管理系统(专业版)- 使用手册<br />
测试:填完收件人后,可以点击测试按钮,程序会发送一封测试邮件。可以据此来判断该功能是否正常工作。如<br />
果邮件没有发送成功,会弹出没有发送成功的具体原因。<br />
邮箱发送服务器的相关设置和 Outlook,Foxmail 等邮件客户端的设置相同,具体设置内容可以登陆邮箱网页,浏<br />
览相关帮助内容。<br />
邮件 SMTP 服务器:发送电子邮件的服务器,比如新浪(Sina)的邮箱 SMTP 服务器为 smtp.sina.com,点击边上的<br />
小按钮,可以快捷选择常用的一些邮箱发送服务器;<br />
端口:邮箱 SMTP 服务器提供服务的端口号,一般都是 25,不需要修改;<br />
验证类型:帐号验证方式,现在很多邮箱都需要权限验证,基本都要选上;<br />
帐号 :邮箱的登陆帐号,一般为邮箱地址的前面部分,比如邮箱为 demo@demo.com,帐号就是 demo,不过有的<br />
帐号仍旧是 demo@demo.com;<br />
密码:邮箱的登陆密码;<br />
邮件地址:发件人邮件地址,就是邮箱对应的邮件地址。<br />
FTP 上传:在发生异常情况报警时,系统会把报警时拍摄的照片和录像文件上传到 FTP 服务器。<br />
上传文件:可以只上传图片,或者只上传录像,或者上传图片和录像文件;<br />
FTP 主机地址:FTP 主机地址;<br />
FTP 连接端口:一般为 21;<br />
用户名:FTP 登陆用户名;<br />
登陆密码:FTP 登陆密码;<br />
上传目录:上传的文件存放目录,程序会在该目录下创建一个以报警时间为名称的目录 ,图片和录像保存在这个<br />
目录下。<br />
拨打电话: 在发现异常情况报警时,系统会自动通过安装在电脑上的调制解调器拨叫预先设置好的电话、手机或<br />
小灵通。<br />
84
视频监控管理系统(专业版)- 使用手册<br />
提示:该功能需要您的电脑上安装有支持拨号功能的调制解调器,并且要连接上电话线。调制解调器就是宽带普<br />
及之前上网使用的设备(俗称“猫”,56k 的调制解调器),在电脑市场可以买到,目前已经很便宜。调制解调器有内置<br />
和外置两种,内置的插在电脑主板上,外置的一般用 USB 线和电脑连接。使用时需要把电话线接到相应插口上。<br />
拨号设备:表中列出了当前电脑上的拨号设备,在这选择支持拨号的调制解调器;<br />
呼叫号码:报警时通知的电话号码,也可以是手机或小灵通号码。<br />
测试:测试拨叫,点击该按钮后,程序会进行拨号,模拟发生报警。<br />
短信猫:在发现异常情况报警时,程序会自动通过安装在电脑上的短信猫,给预设的手机发送短信。<br />
提示:该功能需要您的电脑上安装有短信猫,<br />
短信猫端口:短信猫连接在电脑上的串口号。<br />
接受短信的手机号码:报警时发送的目标手机号码。<br />
两条短信的时间间隔需要大于(分):为了防止短时间内发生多次报警而导致发送多条短信,可以设置两次发送短<br />
信的时间间隔。<br />
测试:测试短信的发送,会模拟报警向指定手机发送报警短信。<br />
应用程序:在发现异常情况报警时候,调用指定的应用程序。<br />
85
视频监控管理系统(专业版)- 使用手册<br />
应用程序:指定应用程序的执行文件路径;<br />
运行参数:可以指定执行参数;<br />
只运行一次:只有在发生第一次报警时才会执行,后面发生报警时,不会再执行;<br />
网页链接:在发现异常情况报警时,访问指定的网页链接,一般可以用于通知其他系统。<br />
12.1.4.4.4 修改布防时间段<br />
选择需要修改的时间段,然后点击“修改”按钮。<br />
12.1.4.4.5 删除<br />
选择需要删除的时间段,然后点击“删除”按钮。<br />
12.1.4.4.6 清除<br />
点击“清除”按钮,会删除列表里所有布防时间段。<br />
12.1.4.5 录像设置<br />
录像是系统的基本功能。具有所有时间录像,按计划录像和报警时录像(在报警设置内设定)3 种录像方式,其中<br />
按计划录像可以指定录像的星期和时间段。录像文件可以保存在指定的多个分区上,可以设置录像保留时间,磁盘满<br />
了自动循环覆盖。对于 MJPEG 格式的网络摄像机,可以把数据压缩成 MPEG4 再保存,大大减少数据所占磁盘空间。<br />
点击“录像”设置页,打开录像设置界面:<br />
首先选择启用录像。然后可以选择所有时间录像还是按时间计划录像。<br />
所有时间进行录制:进行 24 小时录像。<br />
只在下列时间段进行录制:指定具体时间段,只有在指定的时间段内才进行录像。<br />
选择了“只有在下列时间段进行录制”后,就可以添加、删除时间段。<br />
86
视频监控管理系统(专业版)- 使用手册<br />
添加:点击“添加”按钮,弹出时间段添加对话框:<br />
修改:选择需要修改的时间段,然后点击“修改”按钮。或者直接在列表中鼠标双击。<br />
删除:选择需要删除的时间段,然后点击“删除”按钮。<br />
清除:点击按钮后,会删除列表里所有时间段。<br />
12.1.4.6 附加信息<br />
可以填写一些用设备相关的其他信息,用于记录和设备相关的一些信息。这些信息会显示在设备的属性窗口里。<br />
12.2 电子地图配置<br />
在地图配置中可以配置已设置好的地图节点,为节点配置地图及在地图上配置摄像机等。<br />
选择菜单“配置 电子地图配置”,进入地图配置功能:<br />
87
视频监控管理系统(专业版)- 使用手册<br />
注意:所作的配置需保存并应用新配置后,所作的设置才能生效。<br />
12.2.1 添加地图<br />
添加地图有两种方式,一种是通过工具栏添加地图按钮,另一种是在地图上点击鼠标右键。<br />
工具栏按钮添加:点击工具栏添加地图按钮 ,弹出添加对话框:<br />
坐标:如果添加的地图是子地图,坐标表示子地图在父地图上的位置坐标;<br />
地图名称:地图的显示名称。显示在地图列表树上和地图上。<br />
地图文件路径:地图图像文件,目前支持 BMP,JPG,PNG。<br />
地图上鼠标右键菜单添加:在地图上需要添加子地图的位置,点击鼠标右键,弹出右键菜单,选择“添加子菜单”:<br />
88
视频监控管理系统(专业版)- 使用手册<br />
弹出添加子地图对话框,坐标值自动填入了鼠标点击的位置。<br />
12.2.2 修改地图<br />
对已经添加的地图进行修改。可以通过工具栏按钮和地图上右键进行修改操作。<br />
话框:<br />
工具栏按钮:在地图列表树上选择需要修改的地图节点,然后点击工具栏上的“修改”按钮 ,弹出地图修改对<br />
可以修改坐标、地图名称已经更改地图文件。<br />
地图上点击鼠标右键菜单:鼠标移动到地图图标上,地图图标会显示一个焦点框,然后点击鼠标右键,弹出右键<br />
菜单,选择修改元素,就会弹出修改对话框。<br />
12.2.3 删除地图<br />
删除已经添加的地图。可以通过工具栏按钮和地图上右键菜单进行删除。<br />
工具栏按钮:在地图列表树上选择需要删除的地图节点,然后点击工具栏上的“删除”按钮 。<br />
地图上点击鼠标右键菜单:鼠标移动到地图图标上,地图图标会显示一个焦点框,然后点击鼠标右键,弹出右键<br />
菜单,选择删除元素。<br />
12.2.4 添加摄像机<br />
在地图上添加部署有网络摄像机的位置添加网络摄像机。添加方式和添加子地图一样,可以通过工具栏和地图上<br />
右键菜单进行。<br />
工具栏按钮添加:点击工具栏添加设备按钮 ,弹出添加对话框:<br />
89
坐标:坐标表示摄像机在地图上的位置坐标;<br />
图标:地图上用来显示网络摄像机的图标;<br />
设备:选择要添加的指向的摄像机。<br />
视频监控管理系统(专业版)- 使用手册<br />
地图上鼠标右键菜单添加:在地图上需要添加摄像机的位置,点击鼠标右键,弹出右键菜单,选择“添加摄像机”:<br />
弹出添加摄像机对话框,坐标值自动填入了鼠标点击的位置。<br />
12.2.5 修改摄像机<br />
对已经添加的摄像机进行修改。可以通过工具栏按钮和地图上右键进行修改操作。<br />
工具栏按钮:在地图列表树上选择需要修改的摄像机节点,然后点击工具栏上的“修改”按钮 ,弹出摄像机修<br />
改对话框:<br />
90
可以修改坐标、图标以及所指向的设备。<br />
视频监控管理系统(专业版)- 使用手册<br />
地图上点击鼠标右键菜单:鼠标移动到摄像机图标上,摄像机图标会显示一个焦点框,然后点击鼠标右键,弹出<br />
右键菜单,选择修改元素,就会弹出修改对话框。<br />
12.2.6 删除摄像机<br />
删除已经添加的摄像机。可以通过工具栏按钮和地图上右键菜单进行删除。<br />
工具栏按钮:在地图列表树上选择需要删除的摄像机节点,然后点击工具栏上的“删除”按钮 。<br />
地图上点击鼠标右键菜单:鼠标移动到摄像机图标上,摄像机图标会显示一个焦点框,然后点击鼠标右键,弹出<br />
右键菜单,选择删除元素。<br />
12.3 操作员配置<br />
在操作员配置中,可以新增、删除操作员,及对操作员进行权限设置。操作员支持多层结构,上级可以分配权限<br />
添加子操作员,并在自身权限范围内指定权限给子操作员。<br />
提示:系统默认的超级管理员组拥有系统所有的操作权限且不可设置,默认的超级管理员也不可删除。<br />
选择菜单“配置 操作员配置”,打开操作员配置功能窗口:<br />
91
视频监控管理系统(专业版)- 使用手册<br />
注意:所作的配置需保存并应用新配置后,所作的设置才能生效。<br />
12.3.1 添加操作员<br />
点击操作员列表上方的“添加”按钮,弹出添加操作员对话框:<br />
输入操作员的登陆帐号和密码,点击确定按钮后,在当前选择的操作员下建立一个新的操作员帐号。<br />
12.3.2 删除操作员<br />
在操作员列表里选择需要删除的操作员,然后点击工具栏上的“删除”按钮,或者直接按“Del”键。如果删除的<br />
操作员下面有子操作员,将会被一起删除。<br />
12.3.3 设置操作员信息<br />
可以给操作员设置一些附件信息,比如用户名,联系电话。选择操作员,然后点击“基本信息”页:<br />
92
视频监控管理系统(专业版)- 使用手册<br />
12.3.4 设置操作员权限<br />
可以设定操作员的功能权限、设备权限和地图权限。<br />
提示:操作员只能该子操作员设置自身权限范围内的权限。就是说,操作员有什么权限,其子操作员最多只有什<br />
么样的权限。<br />
12.3.4.1 功能权限<br />
目前可以指定如下权限:<br />
添加、删除子操作员:允许子操作员;<br />
设备设置:允许打开设备配置界面,修改设备的属性;<br />
电子地图配置:允许打开电子地图配置界面,配置电子地图;<br />
摄像机群组配置:允许打开摄像机群组配置界面,配置摄像机群组;<br />
群组轮巡组配置:允许打开群组轮巡组配置界面,配置群组轮巡组;<br />
系统设置:允许打开系统选项界面,修改系统选项;<br />
93
视频监控管理系统(专业版)- 使用手册<br />
历史记录网络发布设置:允许打开历史记录网络发布设置,修改设置;<br />
查看录像记录:允许查看摄像机录像记录;<br />
删除录像记录:允许删除录像记录;<br />
查看报警记录:允许打开报警记录查询窗口,浏览报警记录;<br />
删除报警记录:允许打开报警记录查询窗口,并删除报警记录;<br />
查看操作员日志:允许打开操作员日志查询窗口;<br />
管理操作员日志:允许删除操作员日志记录;<br />
查看摄像机日志:允许打开摄像机日志查询窗口;<br />
管理摄像机日志:允许删除摄像机日志记录;<br />
查看人流量统计:允许查看人流量统计数据;<br />
关闭程序:允许关闭程序。<br />
12.3.4.2 设备权限<br />
选择操作员能查看、管理的摄像机。操作员登陆系统后,只能看到拥有权限的摄像机。<br />
对于具体的摄像机,还可以指定对该摄像机的详细权限。<br />
查看视频:是否允许查看这个摄像机的实时视频;<br />
查看录像:是否允许查看这个摄像机的录像资料;<br />
云台控制:是否允许控制这个摄像机的云台;<br />
修改设置:是否允许修改这个摄像机的参数;<br />
12.3.4.3 地图权限<br />
选择操作员能浏览和管理的电子地图:<br />
94
勾选电子地图节点。<br />
12.4 系统选项<br />
视频监控管理系统(专业版)- 使用手册<br />
对系统的一些全局参数进行设置。比如录像保存路径、报警动作等。<br />
选择菜单“配置 选项”,打开系统选项设置窗口:<br />
注意:只有具有“系统设置”权限的操作员才具有进入系统选项设置窗口。<br />
12.4.1 存储<br />
用于设置和录像,报警的数据存储有关的选项:<br />
95
视频监控管理系统(专业版)- 使用手册<br />
记录文件保存路径:设置记录文件的保存路径。记录文件目前包括录像记录、报警记录和人流量统计记录。可以<br />
设置多个保存路径,当一个路径所在磁盘空间满后,程序会自动采用下一个路径的分区。<br />
点击右边的“添加”按钮进行目录的添加,点击右边的“删除”按钮删除当前选中的路径。当所有目录的磁盘空<br />
间都存满后,系统会自动删除最早的历史记录,在腾出的空间中继续保存新的文件,进行循环存储。<br />
记录文件保留天数:记录文件(包括录像记录、报警记录和人流量统计记录)在磁盘上的保留天数。在磁盘上存储<br />
时间超过设置天数的记录将会被程序自动删除。当磁盘空间不足1000M时,但记录并没有超过保留天数,程序会自动删<br />
除最早的记录文件。<br />
记录文件长度(分):表示一个录像文件的长度。为了便于管理和检索,程序可以按一定的时间分割录像文件,<br />
比如缺省为60分钟,当录像时间到达60分钟时,程序会重新生成一个录像文件。如果全天候录制24小时,程序一天就<br />
会产生24个录像文件。这样容易对这些文件进行管理,而且程序自动删除时也会尽可能的保留记录,不会一下子删除<br />
24小时的文件。<br />
12.4.2 显示<br />
设置和界面显示有关的内容:<br />
96
视频监控管理系统(专业版)- 使用手册<br />
实时视频画面显示内容:在实时视频画面上显示设备名称或者时间戳。点击“字体”按钮,可以设置显示的文字<br />
字体。<br />
视频窗口显示标题栏:详见“4.3.1 标题栏、状态栏显示”;<br />
视频窗口显示状态栏:详见“4.3.1 标题栏、状态栏显示”;<br />
画面显示保持原始比例:详见“4.3.2 保持宽高比例显示”;<br />
视频窗口全屏时显示目标显示器:如果系统运行于多显示器环境,可以指定实时画面全屏时窗口显示到哪个显示<br />
器;<br />
电子地图上显示元素名称:可以选择是否在电子地图上显示子地图和摄像机的名称;<br />
12.4.3 报警<br />
设置和报警相关的内容:<br />
97
视频监控管理系统(专业版)- 使用手册<br />
允许接受端口TCP的报警通知:勾选该选项后,系统会在TCP建立侦听,网络摄像机或者第三方程序可以通过这个<br />
接口触发设备报警。下面是该接口说明:<br />
调用系统的接口 http://系统运行计算机IP地址:端口/api/alarm.asp?name=&id=&ip=&rea=&io=<br />
name:对应系统中设备的GUID;<br />
id:对应系统中设备的机身编码或者IP/域名;<br />
ip:对应系统中设备当前的IP地址<br />
name,id,ip只要指定一个就可以。如果指定多个,按name->id->ip的顺序查找匹配设备。<br />
rea:报警触发原因 1;//移动侦测,2;//报警输入,3;//外部触发<br />
io:如果是报警输入方式触发,指定触发输入端号<br />
如果触发成功:系统返回OK<br />
端口号在“Web服务器”选项页进行设置。<br />
允许接受端口UDP 30000报警通知:勾选该选项后,系统会在UDP 8建立侦听,网络摄像机或者第三方程序可以通<br />
过这个接口触发设备报警。下面是该接口说明:<br />
系统在UDP 30000进行侦听。报警通知指令:ALM+id+0x5+保留+0x5+ Trigger+0x5+ nIO<br />
id:对应系统中设备的GUID;<br />
Trigger:报警触发原因 1;//移动侦测, 2;//报警输入,3;//外部触发;<br />
nIO:如果是报警输入方式触发,指定触发输入端号;<br />
设备丢失图像多少时间触发报警(秒):当设备或者线路出现故障,系统无法接受到设备视频数据,可以设置时<br />
间,当该时间后仍旧没有接受到视频数据,就触发异常报警。<br />
报警时发出报警声:决定在报警的时候(设备报警还是异常报警)电脑音响是否发出报警声。如果不勾选该选项,<br />
那么即使在设备报警动作里选择了声音报警,电脑也不会发出报警声。<br />
电子地图上自动切换到报警设备:当发生报警的时候,是否弹出设备所在的电子地图。<br />
98
视频监控管理系统(专业版)- 使用手册<br />
多画面浏览自动切换到报警设备:当发生报警的时候,并且没有电子地图可以弹出的情况下。如果报警设备视频<br />
没有显示在当前显示页,就会自动翻页到该设备所在页面。并且如果启用了自动翻页,在报警期间,翻页会自动停止,<br />
直到报警结束。<br />
弹出报警设备视频画面:当发生报警的时候,并且没有电子地图弹出,也没有多画面浏览该设备,就弹出单独的<br />
视频窗口。<br />
提示:设备报警时,会首先查找设备所在的电子地图,找到后就弹出电子地图。如果系统没有使用电子地图,或<br />
者电子地图上没有添加该设备,就会查找当前多画面浏览窗口,如果该设备在被浏览,就会在多画面浏览窗口自动切<br />
换到该设备。否则,就弹出单独的该设备视频窗口。<br />
12.4.4 自动运行<br />
设置和自动运行有关的内容:<br />
系统启动时自动运行程序:勾选后,在操作系统启动后,系统会自动运行。如果要系统自动登陆,需要填入下方<br />
的以那个操作员身份登陆,否则无法正常登陆。在VISTA系统下,由于软件要修改注册表,请在软件已管理员身份运行<br />
后,再设置这个选项,否则无法设置成功。<br />
程序启动时自动启动看门狗:在程序启动时,也同时运行看门狗程序。看门狗相关内容,请浏览“看门狗”<br />
12.4.5 Web服务器<br />
设置Web发布、远程客户端访问地址的服务参数。<br />
99
12.4.6 其他<br />
设置系统其他一些设置内容:<br />
视频监控管理系统(专业版)- 使用手册<br />
服务器地址:设置网络摄像机使用的动态域名服务器地址。在使用机身编码方式访问设备的时候,必须先设置好<br />
这个选项。<br />
翻页时断开不显示的设备:这个选项主要用于减少同时连接的设备数量。如果运行系统软件的电脑网络带宽不高,<br />
无法很好的同时观看多个网络摄像机的视频,并且不需要同时都所有的网络摄像机进行录像,只需要翻页观看视频。<br />
在这种情况下,可以勾选这个选项,勾选后,软件只会连接当前屏幕显示的几个网络摄像机,没有翻到的不会去连接。<br />
100
视频监控管理系统(专业版)- 使用手册<br />
启动时检测是否有新版本:勾选后,软件会到服务器检查当前是否有新的版本发布。如果有新版本发布,就会在<br />
软件开始运行的时候,在右下角显示提供窗口。点击提示窗口里的链接,可以下载最新的版本。<br />
101
13.1 浏览器方式<br />
视频监控管理系统(专业版)- 使用手册<br />
第十三章 远程访问<br />
通过系统的历史记录 Web 发布工具,可以实现在远程通过网页浏览器(B/S 架构)访问系统的录像和报警记录。相<br />
当于把视频监控管理系统作为 NVR 来使用。<br />
13.1.1 启用<br />
选择菜单栏中的“配置-Web发布”,打开配置对话框:<br />
缺省情况下,这个功能是没有开启的。如果要开启,就需要勾选“启用 Web 发布”。点击“应用”按钮后,就会<br />
显示局域网网页访问地址,在局域网内部,可以直接通过 IE 访问这个网址来访问历史记录。<br />
如果需要对远程访问实现权限控制,就设定访问权限的帐号和密码。<br />
如果运行系统的计算机具有外网的固定 IP 地址,也可以直接用固定 IP 地址加端口号进行外网对历史记录的访问。<br />
如果没有固定的外网 IP 地址,要实现外网的历史距离访问,就需要启用动态 IP 域名。发布工具内嵌了一个动态 IP 域<br />
名系统,并提供域名的免费注册。目前注册的域名需要大于等于 5 个字母。<br />
点击免费注册帐号,弹出如下注册对话框,根据提示注册一个帐号。注册成功后,把申请到的帐号密码填入界面。<br />
然后点“应用”按钮,就会显示远程访问网页地址。注意,如果电脑位于路由器下,就需要在路由器上做端口映射。<br />
102
视频监控管理系统(专业版)- 使用手册<br />
13.1.2 访问<br />
当在 IE 或其他网络浏览器里输入访问网址后,会显示如下页面:<br />
历史类型分录像和报警两种。点击录像,显示如下页面:<br />
103
视频监控管理系统(专业版)- 使用手册<br />
列出了具有录像文件的设备列表。也可以点击上部的首页或者报警。点击某个设备后,显示如下页面:<br />
104
视频监控管理系统(专业版)- 使用手册<br />
列出该设备的录像日期列表。选择某个日期后,显示如下画面:<br />
105
视频监控管理系统(专业版)- 使用手册<br />
列出了选择日期下的录像文件列表。选择某个文件后,弹出录像播放器窗口:<br />
106
视频监控管理系统(专业版)- 使用手册<br />
在录像文件播放器里,可以是实现进度拖拉,拍照,全屏,图像倒转等功能。<br />
报警记录的网络浏览也类似操作。<br />
13.2 手机访问<br />
在手机浏览器输入 http://服务器访问地址/mob 可以手机方式访问。<br />
13.3 客户端方式<br />
视频管理系统配有专用的客户端程序,用于远程访问,具体使用方法请浏览客户端程序使用说明。<br />
107
视频监控管理系统(专业版)- 使用手册<br />
108
视频监控管理系统(专业版)- 使用手册<br />
第十四章 其他功能介绍<br />
系统还提供了一些特殊的功能,可用于有些特殊的场合。<br />
14.1 人流量统计<br />
系统具有简单的人流量统计功能,该功能是基于报警数据,对一定时间内的报警数据进行计算,统计出人流量。<br />
假设需要对某个入口进行人流量的统计,首先,需要把网络摄像机架设在这个入口,可以使用移动侦测(就是当<br />
摄像头画面发生变化是进行一次计数)来作为人进入入口的计数触发方法,也可以使用红外探测器来进行计数触发条<br />
件。移动侦测方法目前具有误差大的问题。使用红外探测器、红外对射或者门磁准确率比较高。<br />
14.1.1 启用设置<br />
首先启用报警功能,并添加一条报警记录,具体设置可以参阅“12.1.4.4 报警设置”<br />
如下图,设置的是在上午 8:00 到下午 18:00 进行人流量的统计:<br />
设备设置-报警设置界面<br />
109
视频监控管理系统(专业版)- 使用手册<br />
布防时间段设置界面<br />
报警动作勾选人流通统计<br />
14.1.2 统计数据浏览<br />
对人流量数据进行统计。选择菜单栏中的“记录查询 人流量统计”,弹出人流量统计窗口:<br />
110
14.1.2.1 选择统计条件<br />
首先选择人流量统计条件:<br />
视频监控管理系统(专业版)- 使用手册<br />
统计周期:可以选择天、周、月、年作为统计周期;<br />
统计日期:选择统计的起始日期和结束日期;<br />
发生次数除以2:主要用于对一个封闭场合(比如店面)的统计,因为一个人进入和离开场合会计数2次。所以除<br />
以2才是真正的人数。<br />
统计摄像机:选择进行统计监测的摄像机。可以直接从导航栏拖拉节点到摄像机列表,或者点击摄像机选择按钮<br />
进行选择。<br />
14.1.2.2 统计<br />
选择好统计条件后,点击统计按钮,系统对数据进行分析。并把统计结果以柱状图显示出来。同时可以查询详细<br />
的数据。<br />
111
视频监控管理系统(专业版)- 使用手册<br />
图表显示了所选择的摄像机(不同的摄像机用不同的颜色表示),在每个时间周期的流量。<br />
112
详细数据可以查看每一次的流量照片数据。<br />
视频监控管理系统(专业版)- 使用手册<br />
14.1.2.3 导出<br />
可以把统计数据以图形和文本的方式导出。<br />
点击“导出图表”可以以图片(BMP)方式导出图表。<br />
点击“导出数据”可以以文本方式导出数据。<br />
14.2 视频转发<br />
视频转发功能用于解决多用户无法同时访问一个网络摄像机的问题。网络摄像机由于性能或者带宽的原因,无法<br />
使多个用户同时访问。通过一台具有高带宽的服务器来转发视频数据,能解决这个问题。<br />
113
视频监控管理系统(专业版)- 使用手册<br />
14.2.1 启用<br />
点击菜单 配置-视频转发,弹出视频转发配置界面。<br />
114
勾选启用视频转发后,就启用了视频转发功能。<br />
下面的列表列出了当前的摄像机被转发的情况。<br />
视频监控管理系统(专业版)- 使用手册<br />
14.2.2 远程访问设置<br />
远程客户端可以设置转发服务器方式来访问网络摄像机,在远程客户端的摄像机设置里需要选择使用转发服务器。<br />
如下图:<br />
对于视频监控管理系统配套使用的客户端,不需要做这个设置,客户端会自动使用转发方式访问摄像机。<br />
14.3 看门狗<br />
看门狗可以增强系统的稳定性。当系统软件由于自身缺陷或者电脑系统的原因,长时间运行后,可能会出现致命<br />
的错误。当出现这种情况时,看门狗能及时发现问题,并重新启动系统软件。另外,看门狗还能定时重启电脑,以便<br />
电脑处以健康的状态。<br />
在系统的程序组里具有看门狗运行快捷。也可以在系统的“系统选项-自动运行”设置里勾选系统启动时,同时运<br />
行看门狗。<br />
115
视频监控管理系统(专业版)- 使用手册<br />
暂停:停止看门狗检测工作。<br />
启动:开始看门狗检测工作。<br />
运行程序:在看门狗里运行集中监控软件。<br />
强制关闭程序:在看门狗里强制关闭集中监控软件。<br />
启用自动重启:启用自动重启电脑。并可以设置重启时间。<br />
状态栏显示离重启的剩余时间。<br />
14.4 数据备份工具<br />
系统自带备份工具,能手动或者自动备份报警、录像数据。<br />
在系统的开始菜单里直接选择“备份工具”就可以运行备份工具。<br />
备份工具运行后会直接最小化到系统托盘区 ,单击图标可以显示备份工具界面:<br />
首先是选择备份内容,可以指定备份的数据类型、日期范围和设备列表。<br />
然后选择备份的目标地址,就是备份到什么位置。<br />
设置完备份内容和备份目标地址后,就可以进行手动备份。工具首先会扫描文件,计算需要备份的文件和空间<br />
大小。然后执行备份操作。中途可以取消备份。<br />
也可以启用自动备份。当满足自动备份的时间后,工具就会进行备份。自动备份可以每天,每个星期或者每个<br />
月备份一次。<br />
可以设置在系统启动的时候自动运行备份工具。<br />
修改设置后,点击“保存设置”按钮保存设置。<br />
116