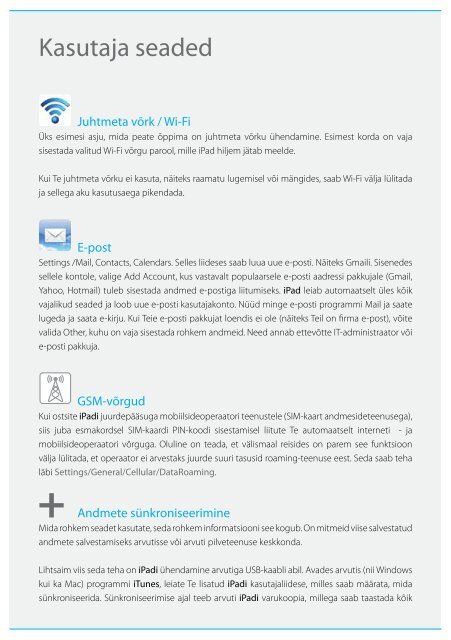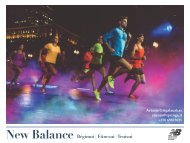You also want an ePaper? Increase the reach of your titles
YUMPU automatically turns print PDFs into web optimized ePapers that Google loves.
Kasutaja seaded<br />
Juhtmeta võrk / Wi-Fi<br />
Üks esimesi asju, mida peate õppima on juhtmeta võrku ühendamine. Esimest korda on vaja<br />
sisestada valitud Wi-Fi võrgu parool, mille <strong>iPad</strong> hiljem jätab meelde.<br />
Kui Te juhtmeta võrku ei kasuta, näiteks raamatu lugemisel või mängides, saab Wi-Fi välja lülitada<br />
ja sellega aku kasutusaega pikendada.<br />
E-post<br />
Settings /Mail, Contacts, Calendars. Selles liideses saab luua uue e-posti. Näiteks Gmaili. Sisenedes<br />
sellele kontole, valige Add Account, kus vastavalt populaarsele e-posti aadressi pakkujale (Gmail,<br />
Yahoo, Hotmail) tuleb sisestada andmed e-postiga liitumiseks. <strong>iPad</strong> leiab automaatselt üles kõik<br />
vajalikud seaded ja loob uue e-posti kasutajakonto. Nüüd minge e-posti programmi Mail ja saate<br />
lugeda ja saata e-kirju. Kui Teie e-posti pakkujat loendis ei ole (näiteks Teil on firma e-post), võite<br />
valida Other, kuhu on vaja sisestada rohkem andmeid. Need annab ettevõtte IT-administraator või<br />
e-posti pakkuja.<br />
GSM-võrgud<br />
Kui ostsite <strong>iPad</strong>i juurdepääsuga mobiilsideoperaatori teenustele (SIM-kaart andmesideteenusega),<br />
siis juba esmakordsel SIM-kaardi PIN-koodi sisestamisel liitute Te automaatselt interneti - ja<br />
mobiilsideoperaatori võrguga. Oluline on teada, et välismaal reisides on parem see funktsioon<br />
välja lülitada, et operaator ei arvestaks juurde suuri tasusid roaming-teenuse eest. Seda saab teha<br />
läbi Settings/General/Cellular/DataRoaming.<br />
Andmete sünkroniseerimine<br />
Mida rohkem seadet kasutate, seda rohkem informatsiooni see kogub. On mitmeid viise salvestatud<br />
andmete salvestamiseks arvutisse või arvuti pilveteenuse keskkonda.<br />
Lihtsaim viis seda teha on <strong>iPad</strong>i ühendamine arvutiga USB-kaabli abil. Avades arvutis (nii Windows<br />
kui ka Mac) programmi iTunes, leiate Te lisatud <strong>iPad</strong>i kasutajaliidese, milles saab määrata, mida<br />
sünkroniseerida. Sünkroniseerimise ajal teeb arvuti <strong>iPad</strong>i varukoopia, millega saab taastada kõik<br />
andmed, kui seda on juhtumisi vaja. On väga oluline lugeda iTunes’i sünkroonseerimiskeskkonnas<br />
kõik punktid läbi selleks, et andmed oleksid õigesti alla laetud. Mõnel juhul võib osa andmeid minna<br />
kaotsi - näiteks tõstsite laulud <strong>iPad</strong>i ümber oma koduarvutist ning soovite seadet sünkroniseerida<br />
oma tööarvutiga. Kui laulud ei ole ostetud iTunes’ilt ega omandatud mõnel muul legaalsel viisil,<br />
siis uue arvutiga sünkroniseerimise ajal need kustutakse. See ei tohiks Teid üllatada, sest seda<br />
tehakse autoriõiguste kaitseks.<br />
iCloud<br />
Teil ilmselt juba on oma isiklik iTunes konto. Võite kohe hakata kasutama iCloud pilveteenuseid,<br />
mis ei maksa mitte midagi. Seadetes Settings/iCloud tuleb lihtsalt aktiveerida funktsioon ja<br />
sisestada iTunes konto andmed.<br />
iCloud on Teile mõeldud virtuaalne ruum (5GB) <strong>Apple</strong>’i serverites, kuhu saab automaatselt koguda<br />
andmeid oma <strong>iPad</strong>ist. Mitte ainult koguda, vaid mis kõige tähtsam - sünkroniseerida neid teiste<br />
seadmetega, mis toetavad iCloudi funktsionaalsust (iPhone, MAC-arvutid, iPod touch, <strong>Apple</strong><br />
TV). Koguda ja sünkroniseerida võib järgmiseid andmeid: .mac.com, .me.com, .iCloud.com e-posti,<br />
kontakte, kalendrikirjeid, märkmeid, iWorki dokumente, samuti Safari brauseri linke. Tuleb lihtsalt<br />
märkida, mida täpselt soovite iCloudi panna. iCloudi võib panna ka pilte (kuid mitte videoid), mida<br />
saate hoida oma <strong>iPad</strong>’is. Kui see funktsioon on aktiveeritud, lähevad pildid Teie <strong>iPad</strong>ist iCloudi<br />
automaatselt, seda aga ainult siis, kui <strong>iPad</strong> on ühendatud juhtmevabasse Wi-Fi võrku.<br />
iCloud toimimine on tegelikult väga lihtne, oletame, et olete <strong>iPad</strong>i aadressiraamatus loonud uue<br />
kande - näiteks salvestasite sõbra nime, telefoninumbri ja e-posti aadressi. See kirje läheb interneti<br />
kaudu Teie iCloudi kontole. Kui Te aktiveerite oma arvutis iCloudi funktsiooni, kasutades sama<br />
kasutajanime ja parooli, ilmub kanne automaatselt Teie arvuti aadressiraamatusse. Kui loote kande<br />
arvutisse, milles on aktiveeritud iCloud, ilmub kanne <strong>iPad</strong>i aadressiraamatusse jne.<br />
Teiseks iCloudi eeliseks on see, et isegi ilma oma isikliku arvutita või <strong>iPad</strong>ita võib mistahes teise<br />
arvutiga veebibrauseri abil pääseda oma kontaktideni ja kalendrini. Selleks tuleb lihtsalt aadressil<br />
www.icloud.com sisestada oma kasutajanimi ja parool. Selles portaalis saab samuti näha oma<br />
seadmed kaardil juhul, kui see tasuta teenus on nendes aktiveeritud.<br />
iCloud salvestab ka <strong>iPad</strong>i andmeid. Selle funktsiooni aktiveerimisel kopeeritakse iCloudi serverisse<br />
<strong>iPad</strong>i pildid, kontod, dokumendid ja muud seaded. Nii saate lihtsalt andmed alla laadida teise<br />
<strong>iPad</strong>i, kui Te peaksite enda oma kaotama.