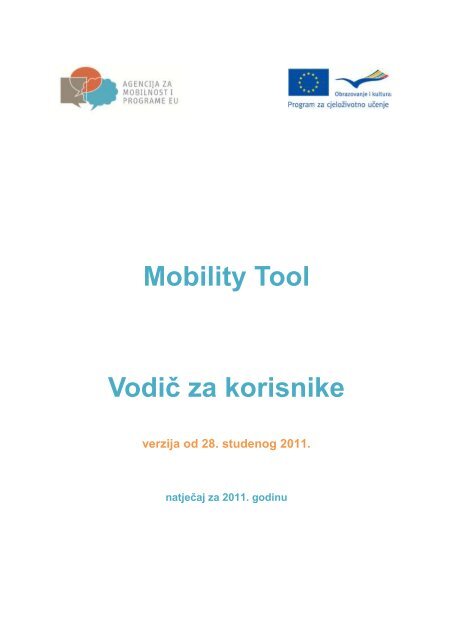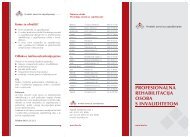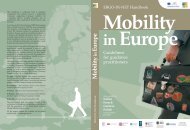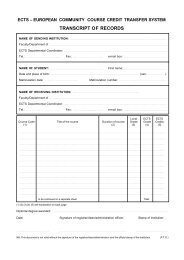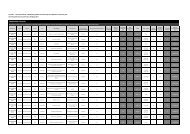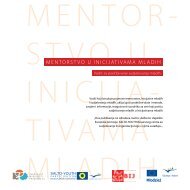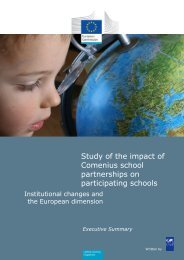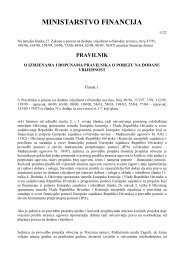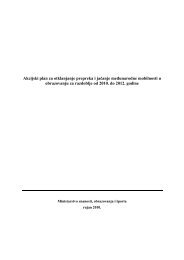Mobility Tool Beneficiary User Manual - Agencija za mobilnost i ...
Mobility Tool Beneficiary User Manual - Agencija za mobilnost i ...
Mobility Tool Beneficiary User Manual - Agencija za mobilnost i ...
Create successful ePaper yourself
Turn your PDF publications into a flip-book with our unique Google optimized e-Paper software.
<strong>Mobility</strong> <strong>Tool</strong><br />
Vodič <strong>za</strong> korisnike<br />
verzija od 28. studenog 2011.<br />
natječaj <strong>za</strong> 2011. godinu
Datum<br />
Prosinac 2011<br />
Status<br />
Objava dokumenta
Sadržaj<br />
1. Opći uvod............................................................................................................................................. 5<br />
1.1. Opis .............................................................................................................................................. 5<br />
1.2 Korisnici <strong>Mobility</strong> <strong>Tool</strong>-a ................................................................................................................ 5<br />
2. Kako se logirati na <strong>Mobility</strong> <strong>Tool</strong>? ........................................................................................................ 5<br />
3. Projekt .................................................................................................................................................. 6<br />
3.1. Kako se mogu vidjeti podaci o projektu? ..................................................................................... 6<br />
3.2. Izmjene podataka o projektu ........................................................................................................ 7<br />
4. Sudionici (Participants)...................................................................................................................... 10<br />
4.1. Kako prika<strong>za</strong>ti popis sudionika? ................................................................................................. 10<br />
4.2. Kako dodati novog sudionika? ................................................................................................... 11<br />
4.3. Kako urediti pojedinosti o sudioniku? ......................................................................................... 12<br />
5. Partneri (Partners) ............................................................................................................................. 14<br />
5.1. Kako prika<strong>za</strong>ti popis partnera? ................................................................................................... 14<br />
5.2. Kako dodati novog partnera? ..................................................................................................... 15<br />
5.3. Kako urediti pojedinosti o partneru? .......................................................................................... 17<br />
5.4. Kako ukloniti partnera? .............................................................................................................. 17<br />
5.5. Kako dodati osobu <strong>za</strong> kontakt u organi<strong>za</strong>ciji korisnika? ............................................................ 18<br />
5.6. Kako dodati osobu <strong>za</strong> kontakt u organi<strong>za</strong>ciji partnera? ............................................................. 21<br />
5.7. Kako ukloniti osobu <strong>za</strong> kontakt u organi<strong>za</strong>ciji korisnika? ........................................................... 22<br />
5.8. Kako ukloniti osobu <strong>za</strong> kontakt u organi<strong>za</strong>ciji partnera? ............................................................ 23<br />
5.9. Kako osobi <strong>za</strong> kontakt iz organi<strong>za</strong>cije korisnika omogućiti ili onemogućiti pristup <strong>Mobility</strong> <strong>Tool</strong>uu?<br />
...................................................................................................................................................... 24<br />
6. Mobilnosti........................................................................................................................................... 27<br />
6.1. Kako unijeti novo iskustvo <strong>mobilnost</strong>i? ...................................................................................... 27<br />
6.2. Kako prika<strong>za</strong>ti pojedinosti o iskustvu <strong>mobilnost</strong>i? ...................................................................... 33<br />
6.3. Kako izmijeniti iskustvo <strong>mobilnost</strong>i? ........................................................................................... 35<br />
6.4. Kako prika<strong>za</strong>ti pojedinosti o <strong>mobilnost</strong>i? .................................................................................... 37<br />
6.5. Kako izmijeniti <strong>mobilnost</strong>? .......................................................................................................... 38<br />
6.6. Kako postojećem iskustvu <strong>mobilnost</strong>i dodati novu <strong>mobilnost</strong>? .................................................. 39<br />
6.7. Kako izbrisati <strong>mobilnost</strong>? ........................................................................................................... 42<br />
6.8. Kako izbrisati iskustvo <strong>mobilnost</strong>i? ............................................................................................ 43<br />
7. Izvješća sudionika ............................................................................................................................. 44<br />
7.1. Kako <strong>za</strong>tražiti izvješće o sudjelovanju? ...................................................................................... 44<br />
7.2. Kako <strong>za</strong>tražiti više izvješća sudionika odjednom? ..................................................................... 47<br />
7.3. Kako odobriti, odbiti ili ponovno <strong>za</strong>tražiti sudionika?.................................................................. 49<br />
7.4. Kako provjeriti status izvješća sudionika? .................................................................................. 51<br />
8. Proračun ............................................................................................................................................ 53
8.1. Kako upravljati proračunom <strong>za</strong> <strong>mobilnost</strong>? ................................................................................ 53<br />
8.2. Kako upravljati proračunom projekta? ....................................................................................... 55<br />
9. Izvješće korisnika – Završno izvješće ............................................................................................... 60<br />
9.1. Kako izraditi i podnijeti izvješće korisnika? ................................................................................ 60<br />
10. Potpora ............................................................................................................................................ 63<br />
Privitak 1: Pojmovnik ............................................................................................................................. 64<br />
Privitak 2: Učestala pitanja (FAQ) ......................................................................................................... 65
1. Opći uvod<br />
1.1. Opis<br />
<strong>Mobility</strong> <strong>Tool</strong> je alat web platforme <strong>za</strong> suradnju, upravljanje i izvještavanje o projektima<br />
<strong>mobilnost</strong>i u okviru Programa <strong>za</strong> cjeloživotno učenje (Lifelong Learning Programme)<br />
Europske komisije. Osmislila ga je Europska komisija, uglavnom kako bi ga koristili korisnici<br />
projekata <strong>mobilnost</strong>i s ciljem transparentnijeg izvještavanja korisnika <strong>mobilnost</strong>i te<br />
jednostavnije i bolje usporedbe rezultata i koristi svih korisnika na europskoj razini od strane<br />
Europske komisije.<br />
Korisnici <strong>Mobility</strong> <strong>Tool</strong>-a moći će pružiti sve informacije o projektima kojima upravljaju. Moći<br />
će utvrditi sudionike i <strong>mobilnost</strong>i, ispunjavati i ažurirati informacije o proračunu, izrađivati<br />
izvješća sudionika kao i vlastita izvješća (<strong>za</strong>vršno izvješće) koja se podnose nacionalnoj<br />
agenciji.<br />
1.2 Korisnici <strong>Mobility</strong> <strong>Tool</strong>-a<br />
Korisnici <strong>Mobility</strong> <strong>Tool</strong>-a su:<br />
organi<strong>za</strong>cije korisnika – glavni korisnici alata, odgovorni su <strong>za</strong> unošenje pojedinosti<br />
o <strong>mobilnost</strong>i unutar projekta, sudionicima i informacija o proračunu te <strong>za</strong> izradu<br />
izvješća;<br />
nacionalne agencije – izrađuju, kontroliraju i nadziru informacije o projektima;<br />
Europska komisija – Opća uprava <strong>za</strong> obrazovanje i kulturu, vlasnik sustava i<br />
središnji administrator alata;<br />
sudionici projekata <strong>mobilnost</strong>i Programa <strong>za</strong> cjeloživotno učenje <strong>Mobility</strong> <strong>Tool</strong> ne<br />
koriste izravno, već samo izvješća koja se izrađuju pomoću alata u PDF formatu.<br />
2. Kako se logirati na <strong>Mobility</strong> <strong>Tool</strong>?<br />
Alatu <strong>za</strong> <strong>mobilnost</strong> se može pristupiti preko mrežne stranice:<br />
https://webgate.ec.europa.eu/eac/mobility<br />
Da bi se logirali na <strong>Mobility</strong> <strong>Tool</strong> potreban Vam je korisnički račun ECAS. Više informacija o<br />
prijavi i načinu ishodovanja korisničkog imena i <strong>za</strong>porke potražite u „Priručniku o korisničkom<br />
računu ECAS”.<br />
5
3. Projekt<br />
3.1. Kako se mogu vidjeti podaci o projektu?<br />
1. Logirajte se na <strong>Mobility</strong> <strong>Tool</strong> koristeći Vaše ECAS korisničko ime i <strong>za</strong>porku. Vidjet ćete<br />
stranicu sličnu ovoj gore prika<strong>za</strong>noj.<br />
6
2. Nakon klika na broj ugovora o financijskoj potpori (grant agreement number) koji se<br />
odnosi na projekt vidjeti ćete pojedinosti o projektu.<br />
3.2. Izmjene podataka o projektu<br />
Izmjene i dopune ve<strong>za</strong>ne <strong>za</strong> projekt koje unosi nacionalna agencije prika<strong>za</strong>ne su u odjeljku<br />
alata „Novosti i izvješća” (“Updates and Reports”), no nove se informacije neće izmijeniti<br />
7
izravno u projektu. Organi<strong>za</strong>cija korisnika dužna je provjeriti popis izmjena u odjeljku „Novosti<br />
i izvješća” te sukladno tome izmjeniti podatke o projektu.<br />
Izmjene i dopune projekta koje unesi nacionalna agencija komuniciraju se putem automatske<br />
e-mail poruke koju <strong>Mobility</strong> <strong>Tool</strong> upućuje kontakt osobama u organi<strong>za</strong>ciji korisnika.<br />
Napomena:<br />
U <strong>Mobility</strong> <strong>Tool</strong>-u možete mijenjati informacije o partnerima, <strong>mobilnost</strong>ima,<br />
sudionicima ili proračunu - vidi sljedeće odlomke <strong>za</strong> više informacija. Sve ostale<br />
informacije o projektu, kao npr. naslov projekta, broj projekta ne mogu se mijenjati<br />
u <strong>Mobility</strong> <strong>Tool</strong>u. Ukoliko želite promijeniti te informacije, kontaktirajte Agenciju.<br />
.<br />
Da bi vidjeli izmjene projekta koje je unijela nacionalna agencija slijedite korake u nastavku.<br />
1. Logirajte se na <strong>Mobility</strong> <strong>Tool</strong>.<br />
2. Nakon klika na broj ugovora o financijskoj potpori (grant agreement number) koji se<br />
odnosi na projekt vidjeti ćete pojedinosti o projektu.<br />
3. U izborniku kliknite na „Novosti i izvješća” (“Updates and Reports”) kao što je prika<strong>za</strong>no<br />
na prikazu.<br />
4. Prika<strong>za</strong>t će se popis novosti o projektu. Popis uvijek prikazuje najmanje jedan položaj –<br />
podatke koji su prvi uneseni u alat nakon što je nacionalna agencija unijela projekt.<br />
8
5. Kliknite na datum i vrijeme u stupcu „Ažuriraj vrijeme” (“Update time”) koji se odnosi na<br />
ažuriranje pojedinosti koje želite prika<strong>za</strong>ti.<br />
6. Usporedite informacije o projektu prika<strong>za</strong>ne u tom prozoru s informacijama pohranjenima<br />
u ostalima odjeljcima <strong>Mobility</strong> <strong>Tool</strong>-a. Po potrebi izmijenite pojedinosti o projektu. U<br />
narednim odlomcima ovoga dokumenta potražite pojedinosti o tome kako dodati,<br />
izmijeniti ili ukloniti partnere, osobe <strong>za</strong> kontakt ili proračune.<br />
9
7. Klikom na „Povratak” (“Back”) prika<strong>za</strong>ti će se popis novosti.<br />
4. Sudionici (Participants)<br />
4.1. Kako prika<strong>za</strong>ti popis sudionika?<br />
1. Logirajte se na <strong>Mobility</strong> <strong>Tool</strong>.<br />
2. Nakon klika na broj ugovora o financijskoj potpori (grant agreement number) koji se<br />
odnosi na projekt vidjeti ćete pojedinosti o projektu.<br />
3. U izborniku kliknite na „Sudionici” (“Participants”) kao što je prika<strong>za</strong>no niže.<br />
10
4. Pojaviti će se popis sudionika. Na popisu će biti prika<strong>za</strong>na titula, ime i prezime, spol,<br />
posebne potrebe (da ili ne), vrsta sudionika (osoba u pratnji da ili ne) te e-mail adresa<br />
sudionika. Za više informacija o sudioniku trebate pritisnuti ikonu sa zelenim povećalom<br />
( ) koja se nalazi pored imena.<br />
4.2. Kako dodati novog sudionika?<br />
1. Ponovite korake navedene u odlomku 4.1. Kako prika<strong>za</strong>ti popis sudionika?<br />
2. Kliknite na „Dodaj novog sudionika” (“Add New”).<br />
11
3. Pojaviti će se novi obra<strong>za</strong>c <strong>za</strong> sudionika kao što je prika<strong>za</strong>no niže.<br />
4. Popunite sva tražena polja označena crvenom zvjezdicom.<br />
5. Kliknite na „Spremi” (“Save”). Novi će sudionik biti unešen i pojavit će se poruka „Zapis<br />
uspješno unesen” ("Record created successfully").<br />
4.3. Kako urediti pojedinosti o sudioniku?<br />
1. Ponovite korake iz stavka 4.1. Kako prika<strong>za</strong>ti popis sudionika?<br />
2. Kliknite na ikonu sa zelenim povećalom ( ).<br />
3. Unesite potrebne izmjene i kliknite na „Spremi” (“Save”).<br />
12
4. Prika<strong>za</strong>ti će se potvrda „Zapis je uspješno ažuriran” ("Record created successfully").<br />
13
5. Partneri (Partners)<br />
5.1. Kako prika<strong>za</strong>ti popis partnera?<br />
1. Logirajte se na <strong>Mobility</strong> <strong>Tool</strong>.<br />
2. Nakon klika na broj ugovora o financijskoj potpori koji se odnosi na projekt vidjeti ćete<br />
pojedinosti o projektu.<br />
3. U izborniku kliknite na „Partneri" (“Partners”).<br />
14
4. Pojavit će se popis partnera.<br />
5.2. Kako dodati novog partnera?<br />
1. Ponovite korake iz odlomka 5.1. Kako prika<strong>za</strong>ti popis partnera?<br />
2. Kliknite na „Dodaj novog partnera" ("Add New") u donjem dijelu popisa.<br />
3. Pojavit će se obra<strong>za</strong>c s pojedinostima o partneru. Popunite sva tražena polja označena<br />
crvenom zvjezdicom. Obra<strong>za</strong>c sadrži podatke o partneru, adresu i kontakt podatke te<br />
podatke o kontakt osobi.<br />
15
4. U “informacije o kontakt osobi” (“Contact Person Information”) možete koristiti kvačicu<br />
„Ista adresa kao organi<strong>za</strong>cija partnera” ("Same address as Partner Organisation").<br />
5. Također, možete koristiti “preferirani kontakt” (“Preffered contact”) u istom odjeljku kako<br />
bi se ime odabrane kontakt osobe prika<strong>za</strong>o u listi partnera. Ukoliko ne označite ovo polje,<br />
na listi partnera neće biti prika<strong>za</strong>ne informacije o kontakt osobi.<br />
6. Provjerite da li su sve pojedinosti ispravne. Ukoliko nisu, kliknite na „Uredi” (“Edit”). Ako<br />
su sve nove pojedinosti o partneru ispravne, kliknite na „Spremi” (“Save”).<br />
7. Prika<strong>za</strong>ti će se poruka kojom se potvrđuje da je „Zapis uspješno izrađen” ("Record<br />
created successfully”). Time se na stranicu o partnerima u popis uvrštava novi partner te<br />
kontakt osoba, ukoliko ste tako označili.<br />
Napomena:<br />
Pojedinosti o partneru se mogu uređivati u svakom trenutku tijekom projekta.<br />
16
5.3. Kako urediti pojedinosti o partneru?<br />
1. Ponovite korake iz odlomka 5.1. Kako prika<strong>za</strong>ti popis partnera?<br />
2. Kliknite na ikonu sa zelenim povećalom ( ) kraj partnera čije podatke želite urediti.<br />
3. Izmijenite pojedinosti i kliknite na „Spremi” (“Save”). Prika<strong>za</strong>t će se poruka kojom se<br />
potvrđuje da je „Zapis uspješno ažuriran" ("Record created successfully”).<br />
Napomena:<br />
Pojedinosti o organi<strong>za</strong>ciji partnera koji je korisnik projekta ne bi smjele mijenjati<br />
organi<strong>za</strong>cije korisnika, već samo nacionalna agencija. Ukoliko zbog nekog razloga<br />
pojedinosti o organi<strong>za</strong>ciji korisnika treba izmijeniti, izvijestite svoju matičnu<br />
nacionalnu agenciju. Nakon što nacionalna agencija izmjeni podatke slijedite<br />
odlomak 3.2 kako bi se te izmjene vidjele u <strong>Mobility</strong> <strong>Tool</strong>-u.<br />
5.4. Kako ukloniti partnera?<br />
1. Ponovite korake iz odlomka 5.1. Kako prika<strong>za</strong>ti popis partnera?<br />
2. Označite polje <strong>za</strong> odabir koje se nalazi kraj partnera kojega želite ukloniti. Imajte u vidu<br />
da nije moguće ukloniti vlastitu organi<strong>za</strong>ciju (korisnika).<br />
17
3. Kliknite na „Ukloni odabranog partnera" (“Remove Selected”). Pojavit će se polje <strong>za</strong><br />
potvrdu s pitanjem: „Da li <strong>za</strong>ista želite izbrisati odabranog(e) partnera(e)?" ("Do you really<br />
want to delete selected partner(s)?")<br />
a. Ukoliko partner nije naveden u <strong>mobilnost</strong>i, prika<strong>za</strong>t će se potvrda da je partner<br />
izbrisan.<br />
b. Ukoliko je partner naveden u nekoj <strong>mobilnost</strong>i, prika<strong>za</strong>t će se poruka s<br />
upozorenjem: „Najmanje jedan partner ima ulogu u barem jednoj <strong>mobilnost</strong>i.<br />
Najprije partnera trebate ukloniti iz <strong>mobilnost</strong>i.” ("At least one Partner has a role in<br />
at least one mobility. You must remove the partner from the <strong>Mobility</strong> first."). U<br />
ovom slučaju, odabrani partner neće se izbrisati dok se ne izbriše odgovarajuće<br />
iskustvo <strong>mobilnost</strong>i (“mobility experience”). Pogledajte korake iz odlomka 6.8.<br />
Kako izbrisati iskustvo <strong>mobilnost</strong>i? <strong>za</strong> više detalja.<br />
5.5. Kako dodati osobu <strong>za</strong> kontakt u organi<strong>za</strong>ciji korisnika?<br />
1. Ponovite korake iz odlomka 5.1. Kako prika<strong>za</strong>ti popis partnera?<br />
2. Kliknite na link „[pregled]" ("[view]") s desne strane partnera čije podatke želite urediti.<br />
18
3. Prika<strong>za</strong>t će se popis kontakata toga partnera.<br />
4. Kliknite na „Dodaj novi kontakt" (“Add New”).<br />
19
5. Prika<strong>za</strong>t će se obra<strong>za</strong>c s informacijama o osobi <strong>za</strong> kontakt.<br />
6. Popunite sva obavezna polja označena crvenom zvjezdicom.<br />
7. U “informacije o kontakt osobi” (“Contact Person Information”) možete koristiti kvačicu<br />
„Ista adresa kao organi<strong>za</strong>cija partnera” ("Same address as Partner Organisation").<br />
8. Ukoliko želite da ta osoba bude prioritetna osoba <strong>za</strong> kontakt u toj organi<strong>za</strong>ciji, odaberite<br />
opciju „Prioritetna osoba <strong>za</strong> kontakt” ("Preferred contact"). Odabirom te opcije, pojedinosti<br />
o osobi <strong>za</strong> kontakt se prikazuju na stranici o partnerima.<br />
20
9. Kliknite na „Spremi” (“Save”). Prika<strong>za</strong>t će se potvrda da je izrađen novi kontakt s<br />
partnerom: „Zapis uspješno izrađen” ("Record created successfully”).<br />
5.6. Kako dodati osobu <strong>za</strong> kontakt u organi<strong>za</strong>ciji partnera?<br />
1. Ponovite korake iz odlomka 5.1. Kako prika<strong>za</strong>ti popis partnera?<br />
2. Kliknite na zelenu ikonu s popisom ( ) s desne strane <strong>za</strong>slona nasuprot partneru<br />
kojem želite dodati osobu <strong>za</strong> kontakt. Brojka s lijeve strane strelice označava broj<br />
kontakata u organi<strong>za</strong>ciji.<br />
3. Pojavit će se lista postojećih kontakata.<br />
4. Pririsnite “dodaj novo” (“add new”) u žutom dijelu ekrana, kao što je naznačeno niže.<br />
21
5. Popunite sva polja, posebno ona označena crvenom zvjezdicom. Možete koristiti kvačicu<br />
„Ista adresa kao organi<strong>za</strong>cija partnera” ("Same address as Partner Organisation") ukoliko<br />
želite naznačiti da kontakt osoba koristi istu adresu kao organi<strong>za</strong>cija. Ukoliko želite da ta<br />
osoba bude prioritetna osoba <strong>za</strong> kontakt u organi<strong>za</strong>ciji toga partnera, odaberite opciju<br />
„Prioritetna osoba <strong>za</strong> kontakt” ("Preferred contact"). Odabirom opcije „Prioritetna osoba<br />
<strong>za</strong> kontakt” ("Preferred contact"), kontakt se prikazuje na vrhu popisa masnim slovima.<br />
Podaci o tom kontaktu će također biti prika<strong>za</strong>ni u popisu svih partnerskih organi<strong>za</strong>cija.<br />
6. Kliknite na „Spremi” (“Save”). Prika<strong>za</strong>t će se potvrda da je „Zapis uspješno izrađen"<br />
("Record created successfully”). Obratite pažnju da li se broj osoba <strong>za</strong> kontakt u<br />
organi<strong>za</strong>ciji povećao.<br />
5.7. Kako ukloniti osobu <strong>za</strong> kontakt u organi<strong>za</strong>ciji korisnika?<br />
1. Ponovite korake iz odlomka 5.1. Kako prika<strong>za</strong>ti popis partnera?<br />
2. Kliknite na link „[pregled]" ("[view]") kraj partnera. Prika<strong>za</strong>t će se popis kontakata<br />
organi<strong>za</strong>cije korisnika.<br />
22
3. Kliknite na kvadratić <strong>za</strong> odabir kraj imena kontakta kojega želite ukloniti. Uzmite u obzir<br />
da s popisa ne možete ukloniti sebe - kvadratić <strong>za</strong> odabir će postati siv.<br />
4. Kliknite na „Ukloni odabranu osobu" (“Remove Selected”). Da bi se to potvrdilo, pojavit će<br />
se kvadratić <strong>za</strong> dijalog. Pritisnite “OK”.<br />
5. Prika<strong>za</strong>t će se poruka kojom se potvrđuje da je „Zapis uspješno izbrisan” ("Record<br />
created successfully”).<br />
5.8. Kako ukloniti osobu <strong>za</strong> kontakt u organi<strong>za</strong>ciji partnera?<br />
1. Ponovite korake iz odlomka 5.1. Kako prika<strong>za</strong>ti popis partnera?<br />
2. Kliknite na zelenu ikonu s popisom ( ) s desne strane <strong>za</strong>slona nasuprot partneru kod<br />
kojega želite ukloniti osobu <strong>za</strong> kontakt.<br />
23
3. Pojavit će se popis osoba <strong>za</strong> kontakt. Uzmite u obzir da brojka kraj zelene ikone<br />
označava broj postojećih kontakata toga partnera.<br />
4. Klikom na kvadratiće s desne strane odaberite jednu ili više osoba <strong>za</strong> kontakt koje želite<br />
ukloniti. Uzmite u obzir da možete odabrati brisanje svih osoba <strong>za</strong> kontakt. Dakle,<br />
moguće je da organi<strong>za</strong>cije partneri nemaju navedene osobe <strong>za</strong> kontakt.<br />
5. Kliknite na „Ukloni odabranu osobu" ("Remove Selected") (iznad popisa kontakata).<br />
Pojavit će se kvadratić <strong>za</strong> dijalog. Pritisnite “OK”.<br />
6. Prika<strong>za</strong>t će se poruka kojom se potvrđuje da je „Zapis uspješno izbrisan” ("Record<br />
created successfully”).<br />
5.9. Kako osobi <strong>za</strong> kontakt iz organi<strong>za</strong>cije korisnika omogućiti ili<br />
onemogućiti pristup <strong>Mobility</strong> <strong>Tool</strong>u-u?<br />
1. Ponovite korake iz odlomka 5.1. Kako prika<strong>za</strong>ti popis partnera?<br />
2. Kliknite na link [pregled] ("[view]") kraj organi<strong>za</strong>cije korisnika u gornjem dijelu popisa<br />
partnera.<br />
24
3. Vidjet ćete popis osoba <strong>za</strong> kontakt organi<strong>za</strong>cije korisnika i status njihovog pristupa.<br />
Status može imati dvije vrijednosti: DA (“yes”) ili NE (“no”) uz opcije onemogućavanja<br />
(“disable”) ili omogućavanja (“enable”) pristupa <strong>Mobility</strong> <strong>Tool</strong>-u.<br />
a. Ako želite omogućiti pristup alatu, klinite na link [Omogući] "[Enable]" u stupcu na<br />
kraju desne strane kraj imena osobe kojoj želite omogućiti pristup pojedinostima o<br />
projektu.<br />
b. Ako želite onemogućiti pristup alatu, klinite na link [Onemogući] "[Disable]" u<br />
stupcu na kraju desne strane kraj imena osobe kojoj želite onemogućiti pristup<br />
pojedinostima o projektu.<br />
4. Prika<strong>za</strong>t će se poruka kojom se potvrđuje da je „Korisniku omogućen aktivan pristup<br />
projektu” ("The user access to the Active Project has been enabled"). Time je osoba<br />
dobila pristup alatu.<br />
<strong>Mobility</strong> <strong>Tool</strong> poslat će automatizirani e-mail kojim informira korisnika, odnosno osobu <strong>za</strong><br />
kontakt te traži dopuštenje <strong>za</strong> korištenje <strong>Mobility</strong> <strong>Tool</strong>a. E-mail će sadržavati projektni<br />
25
oj, naziv projekta, link <strong>za</strong> ECAS registraciju, link na <strong>Mobility</strong> <strong>Tool</strong> te informacije o<br />
kontaktu nacionalne agencije.<br />
5. U slučaju onemogućavanja pristupa poruka s potvrdom se neće prika<strong>za</strong>ti.<br />
6. Tada će se na stranici ispod oznake „Pristup projektu” ("Access to project") prika<strong>za</strong>ti<br />
vrijednosti „DA [Onemogući]” ("Yes [Disable]") ili „NE [Omogući]” ("No [Enable]").<br />
7. Više informacija o tome kako novi korisnik može pristupiti projektu potražite u odlomku 2.<br />
Kako se logirati na <strong>Mobility</strong> <strong>Tool</strong>?<br />
26
6. Mobilnosti<br />
Definicija:<br />
„Iskustvo <strong>mobilnost</strong>i" (“<strong>Mobility</strong> Experience”) je skup jedne ili više <strong>mobilnost</strong>i koju<br />
planira/provodi pojedini sudionik. U većini se slučajeva „Iskustvo <strong>mobilnost</strong>i”<br />
sastoji od jedne <strong>mobilnost</strong>i. Međutim da bi se „Iskustvo <strong>mobilnost</strong>i” sastojalo od<br />
višestruke <strong>mobilnost</strong>i, <strong>mobilnost</strong>i trebaju imati <strong>za</strong>jedničke kriterije (isti gospodarski<br />
sektor, obrazovno područje i razinu obrazovanja).<br />
6.1. Kako unijeti novo iskustvo <strong>mobilnost</strong>i?<br />
Napomena:<br />
Prije unošenja novog iskustva <strong>mobilnost</strong>i u <strong>Mobility</strong> <strong>Tool</strong> trebaju biti uvršteni<br />
najmanje jedan sudionik i dvije partnerske organi<strong>za</strong>cije (prvi šalje sudionika, a<br />
drugi ga prima). Više informacija potražite u poglavljima 4.2. Kako dodati novog<br />
sudionika? i 5.2. Kako dodati novog partnera?<br />
1. Logirajte se na <strong>Mobility</strong> <strong>Tool</strong>.<br />
2. Kliknite na broj ugovora o financijskoj potpori kako bi vidjeli pojedinosti o projektu.<br />
3. U izborniku kliknite na „Iskustva <strong>mobilnost</strong>i" (“<strong>Mobility</strong> Experiences”).<br />
27
4. Prika<strong>za</strong>t će se popis postojećih iskustava <strong>mobilnost</strong>i.<br />
5. Kliknite na „Novo iskustvo <strong>mobilnost</strong>i" ("New <strong>Mobility</strong> Experience").<br />
6. Pojavit će se obra<strong>za</strong>c <strong>za</strong> novo „Iskustvo <strong>mobilnost</strong>i" (“<strong>Mobility</strong> Experiences”).<br />
28
7. Odaberite „Gospodarski sektor" ("Economic Sector"), „Obrazovno područje” ("Field of<br />
Education" ) i „Razinu obrazovanja" (“Level of Education”).<br />
8. Sudionike odaberite tako da u polje „Odaberi ime sudionika” ("Select Participant name" )<br />
upišete sudionikovo prezime.<br />
29
9. Nakon pronalaženja sudionika kliknite na zelenu strelicu kako bi ga dodali popisu<br />
odabranog sudionika. Postupak odabira ponavljajte dok ne odaberete sve sudionike koji<br />
imaju istu <strong>mobilnost</strong>.<br />
10. Možete i brisati odabrane sudionike tako da odaberete sudionike i kliknete na zelenu<br />
strelicu koja pokazuje ulijevo.<br />
11. U odlomku „Partneri <strong>za</strong> <strong>mobilnost</strong>” ("<strong>Mobility</strong> Partners") odaberite partnere koji šalju i<br />
primaju sudionike, a po potrebi i partnere posrednike.<br />
30
12. U odlomku „Pojedinosti o <strong>mobilnost</strong>i” ("<strong>Mobility</strong> Details") izmijenite zemlju koja šalje i<br />
prima sudionike (u slučaju krivoga odabira). Vrijednosti <strong>za</strong> zemlju koja upućuje i prima<br />
sudionike su izuzete iz odabira partnera koji ih upućuju i primaju.<br />
13. Odaberite datum polaska i povratka. Polja „Trajanje u tjednima„ ("Duration in weeks") i<br />
„danima” ("and days") će se automatski ispuniti nakon odabira datuma polaska i<br />
povratka.<br />
14. U odlomku „Proračun” ("Budget") unesite proračun <strong>za</strong> „Životne troškove” ("Subsistence") i<br />
„Putne troškove” ("Travel Costs"). Ukupna vrijednost proračuna se izračunava<br />
automatski.<br />
31
15. Po potrebi odaberite partnera koji dodijeljuje uvjerenje i vrstu uvjerenja koje će partner<br />
dodijeliti sudionicima, pa kliknite na zelenu strelicu kako bi odabir bio pridodan popisu. Na<br />
popisu „Odabrana uvjerenja” ("Selected Certificates") će se prika<strong>za</strong>ti vrijednosti u<br />
parovima u formatu „partner koji dodijeljuje uvjerenje” – „vrsta uvjerenja.” ("certifying<br />
partner" – "certification type")<br />
16. Zaključno odaberite jezike koji će se koristiti tijekom iskustva <strong>mobilnost</strong>i. Nakon odabira<br />
kliknite na zelenu strelicu kako bi jezici bili uvršteni u popis „Odabranih jezika” ("Selected<br />
Languages"). Postupak ponavljajte dok ne odaberete sve jezike koji se odnose na to<br />
iskustvo <strong>mobilnost</strong>i.<br />
32
17. Kliknite na „Spremi” (“Save”).<br />
18. Nakon snimanja novog iskustva <strong>mobilnost</strong>i (ili iskustava) koje se odnosi na odabranog<br />
sudionika ili sudionike, prika<strong>za</strong>t će se poruka s potvrdom. <strong>Mobility</strong> <strong>Tool</strong> će <strong>za</strong> svakog<br />
odabranog suduionika unijeti iskustvo <strong>mobilnost</strong>i. Sva iskustva <strong>mobilnost</strong>i unešena<br />
tijekom toga postupka imati će iste vrijednosti koje se odnose na gospodarski sektor,<br />
obrazovno područje, razinu obrazovanja, partnere u <strong>mobilnost</strong>i (partnera koji šalje i prima<br />
sudionike te partnere posrednike, ukoliko je primjenjivo), zemlju koja šalje i prima<br />
sudionike, datume <strong>mobilnost</strong>i, proračun, partnera koji dodijeljuje uvjerenje i vrstu<br />
uvjerenja, te jezike.<br />
19. Kliknite na „Popis iskustva <strong>mobilnost</strong>i” ("<strong>Mobility</strong> Experiences List") kako bi se vratili na<br />
glavnu stranicu <strong>za</strong> iskustva <strong>mobilnost</strong>i.<br />
Napomena:<br />
Moguće je da u istom iskustvu <strong>mobilnost</strong>i ista partnerska organi<strong>za</strong>cija bude partner<br />
koji prima i šalje sudionike. Međutim to nije moguće kad se radi o jednoj <strong>mobilnost</strong>i.<br />
6.2. Kako prika<strong>za</strong>ti pojedinosti o iskustvu <strong>mobilnost</strong>i?<br />
1. Logirajte se na <strong>Mobility</strong> <strong>Tool</strong>.<br />
2. Kliknite na broj ugovora o financijskoj potpori kako bi vidjeli pojedinosti o projektu.<br />
3. U gornjem izborniku kliknite na „Iskustva <strong>mobilnost</strong>i" ("<strong>Mobility</strong> Experiences").<br />
33
4. Prika<strong>za</strong>t će se popis postojećih iskustva <strong>mobilnost</strong>i. Popis će sadržavati osnovne<br />
informacije o iskustvu <strong>mobilnost</strong>i. Popis će sadržavati: ime i prezime sudionika, datum<br />
početka prve <strong>mobilnost</strong>i, datum povratka sa <strong>za</strong>dnje <strong>mobilnost</strong>i, status izvješća sudionika i<br />
broj <strong>mobilnost</strong>i. Ukoliko želite vidjeti više detalja, slijedite dolje naznačene korake.<br />
5. Kliknite na ikonu sa zelenim povećalom ( ) kraj iskustva <strong>mobilnost</strong>i koje vas <strong>za</strong>nima.<br />
34
6. Pojavit će se stranica „Pojedinosti o iskustvu <strong>mobilnost</strong>i” ("<strong>Mobility</strong> Experience Details”).<br />
Imajte u vidu da ova stranica sadrži i listu <strong>mobilnost</strong>i unutar prika<strong>za</strong>nog iskustva<br />
<strong>mobilnost</strong>i. Više informacija nađite u odlomku 6.4. Kako prika<strong>za</strong>ti pojedinosti o<br />
<strong>mobilnost</strong>i?<br />
6.3. Kako izmijeniti iskustvo <strong>mobilnost</strong>i?<br />
Moguće je izmijeniti jedino sljedeće informacije o iskustvu <strong>mobilnost</strong>i:<br />
gospodarski sektor<br />
35
obrazovno područje<br />
razinu obrazovanja.<br />
Kako bi izmijenili navedene vrijednosti slijedite korake u nastavku:<br />
1. Slijedite korake iz 6.2. Kako prika<strong>za</strong>ti pojedinosti o iskustvu <strong>mobilnost</strong>i?<br />
2. Kliknite na zeleno povećalo ( ) kraj Iskustva <strong>mobilnost</strong>i kojega želite izmijeniti.<br />
3. U obrascu izmijenite vrijednosti. Uzmite u obzir da u ovome obrascu ne možete mijenjati<br />
podatke o sudionicima. Više informacija o izmjenama podataka o sudionicima potražite u<br />
odlomku 4.3. Kako urediti pojedinosti o sudioniku?<br />
36
4. Kliknite na „Spremi" ("Save").<br />
Ukoliko uz vrijednosti koje se odnose na gospodarski sektor, obrazovno područje i razinu<br />
obrazovanja želite izmijeniti dodatne vrijednosti, potrebno je unijeti novo iskustvo <strong>mobilnost</strong>i,<br />
a postojeće ukloniti. Više informacija potražite u ostalim odlomcima ovoga dokumenta.<br />
6.4. Kako prika<strong>za</strong>ti pojedinosti o <strong>mobilnost</strong>i?<br />
1. Logirajte se na <strong>Mobility</strong> <strong>Tool</strong>.<br />
2. Kliknite na broj ugovora o financijskoj potpori kako bi vidjele pojedinosti o projektu.<br />
3. U gornjem izborniku kliknite na „Iskustva <strong>mobilnost</strong>i" ("<strong>Mobility</strong> Experiences"). Prika<strong>za</strong>t će<br />
se popis postojećih iskustva <strong>mobilnost</strong>i.<br />
4. Popis <strong>mobilnost</strong>i će sadržavati osnovne informacije o svakoj <strong>mobilnost</strong>i: ime i prezime<br />
sudionika, datum početka prve <strong>mobilnost</strong>i, datum povratka sa <strong>za</strong>dnje <strong>mobilnost</strong>i, status<br />
izvješća sudionika i broj <strong>mobilnost</strong>i. Ukoliko želite vidjeti više detalja, slijedite dolje<br />
naznačene korake.<br />
5. Kliknite na ikonu sa zelenim povećalom ( ) s desne strane u žutom odlomku „Popis<br />
<strong>mobilnost</strong>i unutar predmetnog Iskustva <strong>mobilnost</strong>i” ("List of Mobilities for this <strong>Mobility</strong><br />
Experience") (ispod pojedinosti o iskustvu <strong>mobilnost</strong>i).<br />
37
6. Pojavit će se obra<strong>za</strong>c <strong>za</strong> pojedinosti o <strong>mobilnost</strong>i.<br />
6.5. Kako izmijeniti <strong>mobilnost</strong>?<br />
Ukoliko želite izmijeniti podatke o <strong>mobilnost</strong>i u nastavku koji uključuju:<br />
zemlju koja šalje sudionika<br />
zemlju domaćina<br />
datum polaska<br />
datum povratka<br />
partnera koji šalje sudionika<br />
partnera domaćina<br />
38
partnera posrednika<br />
životne troškove i troškove puta<br />
potvrde i partnere koji dodjeljuju potvrde<br />
korištene jezike<br />
slijedite korake u nastavku.<br />
1. Ponovite korake iz odlomka 6.4 Kako prika<strong>za</strong>ti pojedinosti o <strong>mobilnost</strong>i?<br />
2. Izmijenite vrijednosti i kliknite na „Ažuriraj <strong>mobilnost</strong>” ("Update <strong>Mobility</strong>") kako bi ih<br />
pohranili.<br />
Napomena:<br />
Ukoliko želite izmijeniti sudionikovo ime, više informacija potražite u odlomku „Kako<br />
urediti pojedinosti o sudioniku?”<br />
6.6. Kako postojećem iskustvu <strong>mobilnost</strong>i dodati novu <strong>mobilnost</strong>?<br />
1. Logirajte se na <strong>Mobility</strong> <strong>Tool</strong>.<br />
2. Kliknite na broj ugovora o financijskoj potpori kako bi vidjeli pojedinosti o projektu.<br />
3. U gornjem izborniku kliknite na „Iskustva <strong>mobilnost</strong>i" ("<strong>Mobility</strong> Experiences").<br />
4. Prika<strong>za</strong>t će se popis postojećih iskustva <strong>mobilnost</strong>i.<br />
39
5. Na popisu pronađite iskustvo <strong>mobilnost</strong>i kojem želite dodati novu <strong>mobilnost</strong>i.<br />
6. Kliknite na „Dodaj novu <strong>mobilnost</strong>" ("Add New <strong>Mobility</strong>") (ispod pojedinosti o iskustvu<br />
<strong>mobilnost</strong>i).<br />
7. Pojavit će se obra<strong>za</strong>c <strong>za</strong> novu <strong>mobilnost</strong>.<br />
40
8. Odaberite „Partnera koji šalje sudionika" ("Sending Partner"), „Partnera domaćina"<br />
("Receiving Partner",), „Partnera posrednika" ("Intermediary Partner") (po potrebi),<br />
izmijenite „Zemlju koja šalje sudionika" i „Zemlju domaćina" ("Receiving Country") (ako su<br />
različite od zemalja partnera), „Datum polaska" ("Departure Date") i „Datum povratka"<br />
("Return Date"). Polja „Trajanje u tjednima" ("Duration in weeks") i „danima" ("and days")<br />
se popunjavaju automatski.<br />
9. Dodajte vrijednosti koje se odnose na proračun (životne i putne troškove). „Ukupna<br />
vrijednost” ("Total") proračuna izračunava se automatski.<br />
10. Po potrebi odaberite „Partnera koji dodijeljuje uvjerenje" ("Certifying Partner") i vrstu<br />
uvjerenja koje će partner dodijeliti sudionicima ove <strong>mobilnost</strong>i, pa kliknite na zelenu<br />
strelicu kako bi odabir bio pridodan popisu. Na popisu „Odabrana uvjerenja” ("Selected<br />
Certificates") će se prika<strong>za</strong>ti vrijednosti u parovima u formatu „partner koji dodijeljuje<br />
uvjerenje” – „vrsta uvjerenja.” ("certifying partner" – "certification type")<br />
11. Zaključno odaberite jezike koji će se koristiti tijekom te <strong>mobilnost</strong>i. Nakon odabira kliknite<br />
na zelenu strelicu kako bi jezici bili uvršteni u popis „Odabranih jezika” ("Selected<br />
Languages"). Postupak ponavljajte dok ne odaberete sve jezike koji se odnose na to<br />
iskustvo <strong>mobilnost</strong>i.<br />
41
12. Za pohranu kliknite na „Dodaj novu <strong>mobilnost</strong>" ("Add New <strong>Mobility</strong>"). Prika<strong>za</strong>t će se<br />
potvrda da je „Zapis uspješno unesen" ("Record created successfully"). Imajte u vidu da<br />
će se nova <strong>mobilnost</strong> prika<strong>za</strong>ti na popisu te da će se popis <strong>mobilnost</strong>i te broj <strong>mobilnost</strong>i<br />
povećati.<br />
13. Moguće je dodati najviše 6 <strong>mobilnost</strong>i unutar jednog iskustva <strong>mobilnost</strong>i.<br />
6.7. Kako izbrisati <strong>mobilnost</strong>?<br />
1. Logirajte se na <strong>Mobility</strong> <strong>Tool</strong>.<br />
2. Kliknite na broj ugovora o financijskoj potpori kako bi vidjeli pojedinosti o projektu.<br />
3. U gornjem izborniku kliknite na „Iskustva <strong>mobilnost</strong>i" ("<strong>Mobility</strong> Experiences"). Prika<strong>za</strong>t će<br />
se popis postojećih iskustva <strong>mobilnost</strong>i.<br />
4. Mobilnost koju želite izbrisati odaberite koristeći kvadratić s kvačicom (s desne strane).<br />
5. Kliknite na „Izbriši" ("Delete") (iznad popisa <strong>mobilnost</strong>i).<br />
6. Prika<strong>za</strong>t će se dijalog <strong>za</strong> potvrdu: „Da li ste sigurni da želite izbrisati ovu <strong>mobilnost</strong>?”<br />
("Are you sure you want to delete this <strong>Mobility</strong>?"). Pritisnite “OK”.<br />
7. Prika<strong>za</strong>t će se poruka s potvrdom da je „Zapis uspješno izbrisan" ("The record has been<br />
deleted successfully").<br />
42
6.8. Kako izbrisati iskustvo <strong>mobilnost</strong>i?<br />
1. Logirajte se na <strong>Mobility</strong> <strong>Tool</strong>.<br />
2. Kliknite na broj ugovora o financijskoj potpori kako bi vidjeli pojedinosti o projektu.<br />
3. U gornjem izborniku kliknite na „Iskustva <strong>mobilnost</strong>i" ("<strong>Mobility</strong> Experiences"). Prika<strong>za</strong>t će<br />
se popis postojećih iskustva <strong>mobilnost</strong>i.<br />
4. Odaberite Iskustvo <strong>mobilnost</strong>i koje želite izbrisati koristeći kvadratić s kvačicom (s lijeve<br />
strane).<br />
5. Kliknite na „Izbriši" ("Delete") (na vrhu stranice).<br />
6. Prika<strong>za</strong>t će potvrda da je „Zapis uspješno izbrisan" ("The record has been deleted<br />
successfully!").<br />
43
7. Izvješća sudionika<br />
Napomena:<br />
Za svako iskustvo <strong>mobilnost</strong>i izrađuje se izvješće sudionika. Izvješća uključuju<br />
pitanja o svim <strong>mobilnost</strong>ima u okviru Iskustva <strong>mobilnost</strong>i (<strong>Mobility</strong> Experience).<br />
7.1. Kako <strong>za</strong>tražiti izvješće o sudjelovanju?<br />
1. Slijedite korake iz odlomka 6.2. Kako prika<strong>za</strong>ti pojedinosti o iskustvu <strong>mobilnost</strong>i?<br />
2. Kliknite na ikonu <strong>za</strong> zelenim povećalom ( ) s lijeve strane kraj Iskustva <strong>mobilnost</strong>i<br />
(<strong>Mobility</strong> Experience) <strong>za</strong> koje želite poslati izvješće o sudjelovanju.<br />
3. Kliknite na „Zatraži izvješća" ("Report Requests") na vrhu stranice.<br />
44
4. Pojavit će se popis izvješća sudionika.<br />
5. Kliknite na „Zatraži novo izvješće" (“Request New Report").<br />
Odaberite jezik izvješća. Možete koristiti jedino jezike dodijeljene nacionalnoj agenciji<br />
koja je odobrila projekt.<br />
6. Po potrebi unesite komentar koji će sudioniku biti upućen uz e-mail poruku.<br />
45
7. Da bi poslali <strong>za</strong>htjev kliknite na „Zatraži novo izvješće" ("Request New Report"). Bit ćete<br />
preusmjereni na popis <strong>za</strong>htjeva izvješća sudionika. Imajte u vidu da će tek <strong>za</strong>tražena<br />
izvješća sudionika imati status “ZATRAŽENO” (“REQUESTED”).<br />
8. Kada sistem generira e-mail prema sudioniku, status će se promijeniti u OBAVIJEST<br />
PUTEM E-MAIL PORUKE (EMAIL NOTIFIED). To znači da je sudioniku poslan e-mail s<br />
linkom do PDF obrasca <strong>za</strong> izvješće. Više informacija o mogućim statusima <strong>za</strong>traženog<br />
izvješća sudionika možete pronaći u 7.3. Kako provjeriti status izvješća sudionika?<br />
46
9. Imajte u vidu da korisnik može preuzeti izvješća korisnika koristeći tipku “download PDF”<br />
na stranici sa statusom <strong>za</strong>traženog izvješća. Ovu opciju možete koristiti u slučaju da<br />
sudionik nije primio ili je izbrisao e-mail. Na ovom linku možete uvijek preuzeti pra<strong>za</strong>n<br />
obra<strong>za</strong>c <strong>za</strong> izvješće u PDF formatu.<br />
7.2. Kako <strong>za</strong>tražiti više izvješća sudionika odjednom?<br />
1. Slijedite korake iz odlomka 6.2. Kako prika<strong>za</strong>ti pojedinosti o iskustvu <strong>mobilnost</strong>i?<br />
2. Koristeći kućice s lijeve strane označite sva iskustva <strong>mobilnost</strong>i <strong>za</strong> koje želite kreirati<br />
izvješća sudionika.<br />
3. Kada ih odaberete, pritisnite “<strong>za</strong>traži izvješće” (“Request report”) na vrhu tablice.<br />
47
4. Prika<strong>za</strong>t će se potvrdni obra<strong>za</strong>c gdje možete odabrati jezik <strong>za</strong> ispunjavanje izvješća te<br />
dodati komentare. Imajte u vidu da se popis iskustava <strong>mobilnost</strong>i <strong>za</strong> koje ste <strong>za</strong>tražili<br />
izvješće nalazi na vrhu obrasca.<br />
5. Pritisnite “<strong>za</strong>traži novo izvješće” (“Request new report”). Pojavite će se poruka “2 izvješća<br />
sudionika su uspješno kreirana” (“2 Participant Report Requests are created<br />
successfully”). Imajte u vidu promjenu statusa izvješća na popisu iskustva <strong>mobilnost</strong>i.<br />
48
7.3. Kako odobriti, odbiti ili ponovno <strong>za</strong>tražiti sudionika?<br />
1. Slijedite korake iz odlomka 6.2. Kako prika<strong>za</strong>ti pojedinosti o iskustvu <strong>mobilnost</strong>i?<br />
2. Kliknite na „Zatraži izvješća" ("Report Requests"). Prika<strong>za</strong>t će se popis <strong>za</strong>htjeva <strong>za</strong><br />
izvješća. Izvješće čiji je status „U čekanju” ("Pending") spremno je <strong>za</strong> odobravanje,<br />
odbijanje ili ponavljanje <strong>za</strong>htjeva.<br />
a) Posljednji status izvješća možete provjeriti na stranici s popisom svih iskustava<br />
<strong>mobilnost</strong>i. Preporučuje se, ipak, da provjerite svako <strong>za</strong>sebno iskustvo <strong>mobilnost</strong>i u<br />
slučaju da ste <strong>za</strong>tražili više izvješća.<br />
3. Kliknite na identifikacijski broj izvješća ili na njegov status.<br />
4. Pojavit će se podaci o izvješću u obliku u kojem ga je ispunio sudionik.<br />
49
5. Pročitajte izvješće. Imate tri opcije:<br />
a. Ukoliko izvješće želite odobriti, kliknite na link „Odobri” ("Accept") na vrhu<br />
prozora.<br />
Sudioniku će automatski biti upućena e-mail poruka u kojoj ga se izvještava o<br />
odobravanju izvješća. Nakon odobravanja, izvješće se može vratiti u status „U<br />
čekanju” ("Pending"). Da bi to učinili kliknite na link „”Povratak statusa u čekanju<br />
("Revert to Pending") na vrhu stranice na kojoj su prika<strong>za</strong>ni podaci o izvješću.<br />
b. Ukoliko izvješće želite odbiti, kliknite na link „Odbijanje” ("Reject"). Pojavit će se<br />
obra<strong>za</strong>c <strong>za</strong> dijalog s opcijom da pojasnite razlog odbijanja izvješća. Sudioniku će<br />
automatski biti upućena e-mail poruka s informacijom o odbijanju izvješća<br />
navodeći razloge odbijanja. E-mail poruka koja se odnosi na odbijanje će<br />
sadržavati link na novu datoteku s izvješćem u PDF formatu koju je potrebno<br />
pregledati i ponovno podnijeti. Nakon odbijanja, status izvješća se mijenja u<br />
50
“odbijeno” (“rejected”). U tom slučaju potrebno je napraviti novi <strong>za</strong>htjev <strong>za</strong> izvješće<br />
sudionika.<br />
c. Ukoliko izvješće želite ponovno <strong>za</strong>tražiti, kliknite na link „Ponavljanje <strong>za</strong>htjeva”<br />
("Re-Request") na vrhu stranice. Pojavit će se obra<strong>za</strong>c <strong>za</strong> dijalog kako bi unijeli<br />
razloge <strong>za</strong> ponavljanje <strong>za</strong>htjeva. Popunjavanje obrasca nije obavezno. Da bi<br />
uputili novi <strong>za</strong>htjev kliknite na „Podnesi” ("Submit"). Sudionik će primiti novu e-<br />
mail poruku s linkom na već popunjenu datoteku u PDF formatu. Ovom akcijom<br />
nećete poništiti ili odbiti prethodno izvješće korisnika. Ova opcija može se koristiti<br />
kako biste sudioniku poslali već ispunjeno izvješće koje će biti njegov primjerak.<br />
7.4. Kako provjeriti status izvješća sudionika?<br />
1. Logirajte se na <strong>Mobility</strong> <strong>Tool</strong>.<br />
2. Kliknite na broj ugovora o financijskoj potpori koji se odnosi na projekt koga želite<br />
otvoriti. Prika<strong>za</strong>t će se stranica s pojedinostima o projektu.<br />
3. U gornjem izborniku kliknite na „Iskustva <strong>mobilnost</strong>i" ("<strong>Mobility</strong> Experiences”). Prika<strong>za</strong>t će<br />
se popis postojećih iskustva <strong>mobilnost</strong>i.<br />
4. Trenutni status izvješća o sudjelovanju prika<strong>za</strong>n je u drugom stupcu s desne strane pod<br />
nazivom „Status izvješća” ("Report Status"). Mogućnosti uključuju nekoliko vrijednosti.<br />
a) Status <strong>za</strong>htjeva izvješća može se provjeriti i <strong>za</strong> svako individualno iskustvo<br />
<strong>mobilnost</strong>i. Kako biste vidjeli status izvješća, kliknite na zeleno povećalo pored<br />
iskustva <strong>mobilnost</strong>i i <strong>za</strong>tim pritisnite “Report requests”.<br />
51
Cjelovit popis statusa izvješća o sudjelovanju:<br />
ZATRAŽENO (REQUESTED) – korisnik je izvješće <strong>za</strong>tražio na web mjestu. <strong>Mobility</strong> <strong>Tool</strong><br />
obrađuje <strong>za</strong>htjev i unosi obra<strong>za</strong>c o sudjelovanju.<br />
OBAVIJEST PUTEM E-MAIL PORUKE (EMAIL NOTIFIED) – sudioniku je upućena e-<br />
mail poruka s linkom na datoteku sa izvješćem u PDF formatu.<br />
PODNESENO (SUBMITTED) – sudionik je elektroničkim putem podnio podatke <strong>za</strong><br />
izvješće koristeći PDF format.<br />
UČITAVANJE (PARSING) – <strong>Mobility</strong> <strong>Tool</strong> učitava podatke koje je poslao sudionik.<br />
U ČEKANJU (PENDING) – izvješće je u čekanju jer korisnik treba odlučiti da li izvješće<br />
prihvatiti, odbiti ili ga <strong>za</strong>tražiti ponovno.<br />
PRIHVAĆENO (ACCEPTED) – korisnik je prihvatio izvješće.<br />
ODBIJENO (REJECTED) – korisnik je odbio izvješće.<br />
NEDOSLJEDNI PODACI (INCONSISTENT DATA) – podaci o <strong>mobilnost</strong>i, iskustvu<br />
<strong>mobilnost</strong>i ili sudioniku su izmijenjeni nakon što je <strong>za</strong>traženo izvješće. Potrebno je<br />
ponoviti <strong>za</strong>htjev. Izvješća unesena prije poruke o „nedosljednosti podataka” neće se<br />
smatrati valjanima.<br />
GREŠKA (ERROR) – greška tijekom obrade. Obratite se nacionalnoj agenciji i izvijestite<br />
je o problemu.<br />
52
8. Proračun<br />
8.1. Kako upravljati proračunom <strong>za</strong> <strong>mobilnost</strong>?<br />
Dio koji se odnosi na proračun <strong>za</strong> <strong>mobilnost</strong> omogućava vam da sudionicima u <strong>mobilnost</strong>i<br />
osigurate životne i putne troškove. Vrijednosti proračuna se mogu unijeti tijekom izrade<br />
iskustva <strong>mobilnost</strong>i ili dodatnih <strong>mobilnost</strong>i. Međutim, ako te vrijednosti nisu bile date, pa ih je<br />
potrebno dodati naknadno, slijedite korake u nastavku.<br />
1. Logirajte se na <strong>Mobility</strong> <strong>Tool</strong>.<br />
2. Kliknite na broj ugovora o financijskoj potpori koji se odnosi na projekt koga želite<br />
otvoriti. Prika<strong>za</strong>t će se stranica s pojedinostima o projektu.<br />
3. U gornjem izborniku kliknite na „Iskustva <strong>mobilnost</strong>i" (“<strong>Mobility</strong> Experiences").<br />
4. Prika<strong>za</strong>t će se popis postojećih iskustva <strong>mobilnost</strong>i kao i pripadajuće <strong>mobilnost</strong>i.<br />
5. Kliknite na ikonu sa zelenim povećalom ( ) s desne strane ispod <strong>mobilnost</strong>i kod koje<br />
želite izmjeniti proračun.<br />
53
6. Vidjeti ćete obra<strong>za</strong>c s pojedinostima o <strong>mobilnost</strong>i sa sljedećim informacijama:<br />
a. „Partneri u <strong>mobilnost</strong>i" ("<strong>Mobility</strong> Partners") – partneri koji šalju i primaju<br />
sudionike, partneri posrednici.<br />
b. „Pojedinosti o <strong>mobilnost</strong>i" ("<strong>Mobility</strong> Details") – zemlja koja šalje / prima sudionike,<br />
datum polaska i povratka, trajanje u tjednima i danima.<br />
c. „Proračun" ("Budget") – „Životni troškovi" ("Subsistence") i „Putni troškovi"<br />
("Travel Costs") - automatski se izračunava vrijednost „Ukupno” ("Total").<br />
7. Unesite životne i putne troškove <strong>mobilnost</strong>i. Iznose prikažite u EUR.<br />
54
8. Kliknite na „Ažuriraj <strong>mobilnost</strong>" ("Update <strong>Mobility</strong>"). Prika<strong>za</strong>t će se poruka s potvrdom da<br />
je „Zapis uspješno ažuriran” ("The record has been updated successfully").<br />
9. U gornjem izborniku kliknite na „Iskustva <strong>mobilnost</strong>i" ("<strong>Mobility</strong> Experiences") kako bi se<br />
vratili na popis iskustva <strong>mobilnost</strong>i.<br />
10. Po potrebi postupak ponovite <strong>za</strong> svaku <strong>mobilnost</strong>.<br />
8.2. Kako upravljati proračunom projekta?<br />
Dio koji se odnosi na proračun projekta omogućava vam sagledavanje proračuna projekta i<br />
usporedbu s odobrenim proračunskim vrijednostima iz ugovora.<br />
Na istoj stranici imate mogućnost unošenja iznosa <strong>za</strong> „Organi<strong>za</strong>ciju <strong>mobilnost</strong>i i upravljanje”<br />
("<strong>Mobility</strong> Organisation and Management") kao i <strong>za</strong> „Pedagošku, jezičnu i kulturološku<br />
pripremu” ("Pedagogical, Linguistic and Cultural Preparation"). Proračunske se vrijednosti<br />
izračunavaju temeljem vrijednosti unesenih na ovoj stranici kao i temeljem proračunskih<br />
vrijednosti svih <strong>mobilnost</strong>i.<br />
Da bi vidjeli stranicu s proračunom ili izmijenili proračunske vrijednosti, slijedite korake<br />
navedene u nastavku.<br />
1. Logirajte se na <strong>Mobility</strong> <strong>Tool</strong>.<br />
2. Kliknite na broj ugovora o financijskoj potpori. Prika<strong>za</strong>t će se stranica s pojedinostima o<br />
projektu.<br />
3. U izborniku kliknite na „Proračun" ("Budget").<br />
55
4. Prika<strong>za</strong>t će se stranica s proračunom projekta. Vrijednosti iz tri stupca predstavljaju:<br />
- broj sudionika ili broj <strong>mobilnost</strong>i po kategoriji projekta <strong>za</strong> koje je proračun veći od nule<br />
- ukupni proračun projekta<br />
- proračun odobren temeljem ugovora.<br />
Stavke iz posljednjeg stupca „Odobren proračun” ("Approved Budget") odnose se na<br />
iznose koje je odobrila nacionalna agencija temeljem Ugovora o financijskoj potpori ili<br />
izmjena i dopuna koje su potpisane posljednje. Organi<strong>za</strong>cija korisnika ih u <strong>Mobility</strong> <strong>Tool</strong>-u<br />
ne može izmijeniti. Ukoliko postoje odstupanja između tih iznosa i sadržaja ugovora o<br />
financijskoj potpori projekta odnosno posljednjih izmjena i dopuna, obratite se službi <strong>za</strong><br />
korisnike nacionalne agencije na leonardo@<strong>mobilnost</strong>.hr.<br />
56
Proračunske su vrijednosti prika<strong>za</strong>ne u tri različite grupe:<br />
a. organi<strong>za</strong>cija <strong>mobilnost</strong>i i upravljanje<br />
b. pedagoška, jezična i kulturološka priprema<br />
c. proračun <strong>za</strong> <strong>mobilnost</strong> koji se dalje dijeli na:<br />
i. putne troškove<br />
ii. životne troškove.<br />
5. Kako bi unijeli ili izmijenili vrijednost koja se odnosi na „Organi<strong>za</strong>ciju <strong>mobilnost</strong>i i<br />
upravljanje” ("<strong>Mobility</strong> Organisation and Management"), iznos unesite izravno u polje.<br />
a. Kliknite na „Ponovi izračun” ("Recalculate") kako bi vidjeli „Ukupni proračun”<br />
("Total Budget" ) nakon ponovnog izračuna.<br />
b. Kliknite na „Spremi" ("Save") kako bi spremili promjene.<br />
6. Za unos ili izmjenu vrijednosti sljedeće proračunske stavke kliknite na link „Pedagoška,<br />
jezična i kulturološka priprema” ("Pedagogical Linguistic and Cultural Preparation").<br />
7. Prika<strong>za</strong>t će se popis sudionika i njihovih proračuna.<br />
a. Te se vrijednosti mijenjaju klikom na ime ili prezime sudionika ili na vrijednost.<br />
57
. Izmijenite „Ukupnu vrijednost” ("Total") koja se odnosi na sudionika.<br />
c. Kliknite na „Spremi" ("Save") kako bi spremili promjene i vratili se na prethodnu<br />
stranicu.<br />
d. Po potrebi postupak ponovite <strong>za</strong> svakog sudionika.<br />
e. Kliknite na „Povratak” ("Back") kako bi se vratili na glavnu stranicu „Sažetak<br />
proračuna” ("Budget Summary").<br />
8. Kliknite na link „Proračun <strong>za</strong> <strong>mobilnost</strong>" ("<strong>Mobility</strong> Budget") kako bi vidjeli sažetak<br />
proračunskih vrijednosti <strong>za</strong> sva iskustva <strong>mobilnost</strong>i.<br />
a. Za brzo pronalaženje sudionika po imenu ili prezimenu možete koristiti polje <strong>za</strong><br />
pretraživanje ili kliknuti na „Napredno pretraživanje” ("Advanced Search") radi<br />
detaljnijeg pretraživanja.<br />
b. Rezultati pretraživanja će nestati klikom na „Isprazni filtere” ("Clear Filters").<br />
9. Klikom na ime sudionika bit ćete preusmjereni na stranicu s pojedinostima o <strong>mobilnost</strong>i<br />
toga sudionika/ o predmetnoj <strong>mobilnost</strong>i. Više pojedinosti o korištenju toga obrasca<br />
potražite u prethodnom poglavlju.<br />
10. Na stranici „Proračun <strong>za</strong> <strong>mobilnost</strong>" ("<strong>Mobility</strong> Budget") kliknite na „Povratak” ("Back")<br />
kako bi se vratili na dio o proračunu projekta.<br />
11. Klikom na proračunske stavke „Putni troškovi” ("Travel") ili „Životni troškovi”<br />
("Subsistence") vidjeti ćete podatke o proračunu <strong>za</strong> <strong>mobilnost</strong> koji se odnose na odabran<br />
položaj. Na primjer, klikom na „Osobe u pratnji” ("Accompanying Persons") će se <strong>za</strong><br />
proračunske stavke u okviru „Putnih troškova” ("Travel"), prika<strong>za</strong>ti vrijednosti koje se<br />
odnose samo na osobe u pratnji.<br />
Uzmite u obzir da će se na istoj stranici prika<strong>za</strong>ti vrijednosti <strong>za</strong> putne i životne troškove.<br />
Ukoliko ukupna vrijednost projekta premašuje proračun odobren temeljem ugovora,<br />
vrijednost „Ukupni proračun” ("Total Budget") (na stranici „Sažetak proračuna” ("Budget<br />
Summary")) će biti prika<strong>za</strong>na crveno.<br />
58
9. Izvješće korisnika – Završno izvješće<br />
Napomena:<br />
U izvješću korisnika koje se izrađuje u <strong>Mobility</strong> <strong>Tool</strong>u će biti unaprijed popunjene<br />
informacije unesene tijekom projektnog ciklusa. Te se informacije u izvješću ne<br />
smiju mijenjati, no treba ih provjeriti, a po potrebi prije izrade izvješća u alat unijeti<br />
izmjene i dopune.<br />
9.1. Kako izraditi i podnijeti izvješće korisnika?<br />
1. Logirajte se na <strong>Mobility</strong> <strong>Tool</strong>.<br />
2. Kliknite na broj ugovora o financijskoj potpori. Prika<strong>za</strong>t će se stranica s pojedinostima o<br />
projektu.<br />
3. U gornjem izborniku kliknite na „Ažuriranje i izvješća” ("Updates and Reports").<br />
4. Na vrhu stranice će se prika<strong>za</strong>ti informacija o broju iskustava <strong>mobilnost</strong>i sudionika tako<br />
da u svakom trenutku možete vidjeti da li su sva izvješća o sudjelovanju podnesena i<br />
odobrena.<br />
Ispod se nalazi tablica čiji je broj redaka istovjetan broju ažuriranja projekta. Izvješće<br />
korisnika se može pripremati jedino koristeći posljednje ažuriranje. Prika<strong>za</strong>n je status<br />
izvješća.<br />
60
5. Kliknite na link „Pripremi novo izvješće” ("Prepare New Report").<br />
a) Ako kod <strong>mobilnost</strong>i nije određen proračun, prika<strong>za</strong>t će se poruka: „Ovaj projekt sadrži<br />
<strong>mobilnost</strong>i čiji je proračun 0 (nula). Prika<strong>za</strong>t će se link <strong>za</strong> odla<strong>za</strong>k na Proračun <strong>za</strong><br />
<strong>mobilnost</strong>.” ("This project has Mobilities with 0 (zero) budgets. Click to go to <strong>Mobility</strong><br />
Budget")<br />
b) Ukoliko je uneseni proračun veći od ugovorenog proračuna, prika<strong>za</strong>t će se upozorenje.<br />
Prika<strong>za</strong>t će se link na “ukupni proračun” (“Total budget”) gdje možete izjednačiti traženi<br />
proračun sa ugovorenim.<br />
Ukoliko zbog bilo kojeg razloga iznosi ugovorenog proračuna nisu točni, molimo kontaktirajte<br />
svoju matičnu nacionalnu agenciju.<br />
6. Odaberite jezik izvješća. Odabir možete izvršiti jedino među jezicima koje je odobrila<br />
vaša nacionalna agencija.<br />
7. Ako je u alat uneseno više od jedne osobe <strong>za</strong> kontakt u organi<strong>za</strong>ciji korisnika, potrebno je<br />
odabrati osobu koja će biti prika<strong>za</strong>na u izvješću.<br />
61
8. Kliknite na „Da" (“Yes”). Prika<strong>za</strong>t će se potvrda da je „Upućen <strong>za</strong>htjev <strong>za</strong> novo izvješće”<br />
("Request for a new report was sent").<br />
9. Za nekoliko minuta će se status izvješća izmijeniti u „Izvješće <strong>za</strong>traženo" ("Requested".).<br />
10. Klikom na link „Preuzmi PDF" ("Download PDF") se izvješće preuzima i sprema. Da bi ga<br />
otvorili potreban je softver Adobe Acrobat Reader. Preporuča se spremanje izvješća na<br />
lokalni tvrdi disk (računalo).<br />
11. Pregledajte izvješće i odgovorite na sva pitanja navedena u obrascu.<br />
12. Sadržaj na <strong>za</strong>slonu pomičite do dna izvješća i kliknite na „Potvrdi” ("Validate"). Time će<br />
se provjeriti jesu li su popunjena sva tražena polja.<br />
13. Kad <strong>za</strong>vršite kliknite na „Podnesi izvješće online” ("Submit online") kako bi izvješće bilo<br />
podneseno nacionalnoj agenciji. Za ovu je aktivnost potrebna ve<strong>za</strong> na internet.<br />
14. Po potrebi izvješće ispišite klikom na „Obra<strong>za</strong>c <strong>za</strong> ispis” ("Print form").<br />
62
10. Potpora<br />
Sva pitanja ili probleme koji se odnose na <strong>Mobility</strong> <strong>Tool</strong> treba uputiti službi <strong>za</strong> korisnike u<br />
nacionalnoj agenciji.<br />
Podaci <strong>za</strong> konakt:<br />
<strong>Agencija</strong> <strong>za</strong> <strong>mobilnost</strong> i programme EU<br />
Gajeva 22, 10000 Zagreb<br />
„Za Leonardo <strong>Mobility</strong> <strong>Tool</strong>”<br />
e-mail: leonardo@<strong>mobilnost</strong>.hr<br />
63
Privitak 1: Pojmovnik<br />
pojam<br />
opis<br />
projekt<br />
<strong>mobilnost</strong><br />
zemlja koja šalje sudionika<br />
zemlja domaćin<br />
<strong>za</strong>vršno izvješće<br />
izvješće o napretku<br />
(interim report)<br />
izvješće sudionika<br />
financijska potpora<br />
troškovi organi<strong>za</strong>cije<br />
<strong>mobilnost</strong>i i upravljanja<br />
troškovi pedagoške, jezične i<br />
kulturološke pripreme<br />
troškovi <strong>mobilnost</strong>i putni<br />
troškovi<br />
troškovi <strong>mobilnost</strong>i životni<br />
troškovi<br />
Aktivnost suradnje s određenim ishodom kojega su<br />
<strong>za</strong>jedno osmislile formalne ili neformalne skupine<br />
organi<strong>za</strong>cija ili ustanova koje su potpisale Ugovor o<br />
financijskoj potpori.<br />
Mobilnost ili <strong>mobilnost</strong>i svakog sudionika na projektu u<br />
zemlji ili zemljama koje nisu sudionikova matična zemlja.<br />
Kod <strong>mobilnost</strong>i je to zemlja koja sudionika šalje na iskustvo<br />
učenja. Može biti različita od zemlje partnera koji šalje<br />
sudionika.<br />
Kod <strong>mobilnost</strong>i je to zemlja koja ugošćuje/prima sudionika<br />
u iskustvu učenja. Može biti različita od zemlje partnera koji<br />
prima sudionika.<br />
Završno izvješće koje podnosi organi<strong>za</strong>cija korisnik<br />
predmetnog projekta.<br />
Izvješće o napretku podnose organi<strong>za</strong>cije korisnika<br />
određenih aktivnosti i projekata kako bi nacionalna<br />
agencija mogla vrednovati napredak projekta.<br />
Obra<strong>za</strong>c kojega treba ispuniti sudionik <strong>mobilnost</strong>i kako bi<br />
pružio povratnu informaciju o iskustvu učenja.<br />
Najveći iznos kojega korisniku odobrava nacionalna<br />
agencija <strong>za</strong> provedbu predmetnog projekta koji se financira<br />
iz Programa <strong>za</strong> cjeloživotno učenje sukladno predmetnom<br />
ugovoru o financijskoj potpori.<br />
Financijska sredstva koja organi<strong>za</strong>cija korisnika utroši na<br />
organi<strong>za</strong>ciju i upravljanje predmetnim projektom.<br />
Financijska sredstva utrošena na pripremu pojedinih<br />
sudionika predmetnog projekta.<br />
Financijska sredstva utrošena na putne troškove sudionika<br />
ili osobe u pratnji <strong>za</strong> pojedinu <strong>mobilnost</strong>.<br />
Financijska sredstva utrošena na životne troškove<br />
sudionika ili osobe u pratnji <strong>za</strong> pojedinu <strong>mobilnost</strong>.<br />
64
Privitak 2: Učestala pitanja (FAQ)<br />
Stranica <strong>za</strong> logiranje<br />
Prilikom izrade korisničkog profila korisnik prima e-mail poruku da se prijavi u ECAS.<br />
Korisnik <strong>za</strong> to ima 1h i 30 min. Što se događa ako se korisnik ne prijavi unutar tog<br />
vremena?<br />
Trebate ponovno otići na stranicu <strong>za</strong> prijavu u ECAS i ponovno <strong>za</strong>tražiti pristup.<br />
Nakon izrade profila, u automatskoj se e-mail poruci navodi da prijavu u ECAS treba<br />
izvršiti u roku od 1h i 30 min. U kojem trenutku počinje teći to razdoblje?<br />
Sat i 30 minuta počinje teći od trenutka slanja poruke.<br />
Da li postoji postupak u slučaju da je sudionik <strong>za</strong>boravio <strong>za</strong>porku?<br />
Da, na stranici <strong>za</strong> prijavu postoji link „<strong>za</strong>boravljena <strong>za</strong>porka”.<br />
Korisnički profili, pregled i <strong>za</strong>daci<br />
Vidi li korisnik iz nacionalne agencije <strong>za</strong>slon isto kao i korisnik?<br />
Ne, korisnici iz nacionalne agencije imaju <strong>za</strong>seban pregled aplikacije.<br />
Može li se projekt izbrisati iz <strong>Mobility</strong> <strong>Tool</strong>-a?<br />
Ne. Projekte unesene u <strong>Mobility</strong> <strong>Tool</strong> nije moguće izbrisati.<br />
Korisnik projekta<br />
Postoji li ograničenje broja osoba <strong>za</strong> kontakt koje se može dodati korisniku?<br />
Nema ograničenja broja osoba <strong>za</strong> kontakt koje se može dodati.<br />
Ukoliko se izmijeni e-mail adresa korisnika projekta, gdje je trebamo ažurirati? Kako<br />
će to utjecati na korisnički račun ECAS?<br />
Najbolje je novu e-mail adresu dodati popisu kontakata korisnika, a potom ukloniti prethodni<br />
kontakt korisnika. Može biti potrebno izraditi novi korisnički račun ECAS ukoliko nova e-mail<br />
adresa još nije pove<strong>za</strong>na s korisničkim računom ECAS.<br />
Prilikom dodavanja novoga korisnika (ako postojeći korisnik na linku <strong>za</strong> LLP više<br />
tamo ne radi), gdje se upućuje e-mail poruka kojom se traži izvješće: svim korisnicima<br />
ili samo novom korisniku?<br />
Mail s obaviješću upućuje se svim kontaktima korisnika.<br />
Sudionici<br />
Što se događa ukoliko dva sudionika imaju istu e-mail adresu?<br />
Drugi sudionik ne može biti prijavljen na istome projektu. Ista se e-mail adresa može koristiti<br />
samo <strong>za</strong> različite projekte.<br />
Izvješća<br />
Je li izvješće korisnika (<strong>za</strong>vršno izvješće) moguće izraditi ukoliko nisu podnesena sva<br />
izvješća o sudjelovanju?<br />
Da, izvješće korisnika je moguće izraditi čak i ako nisu podnesena sva izvješća o<br />
sudjelovanju. Izvješće korisnika uključuje posebnu tablicu u kojoj se ta informacija jasno<br />
navodi u odlomku „STATUS IZVJEŠĆA O SUDJELOVANJU”.<br />
65
Ako je izvješće korisnika projekta već podneseno, no korisnik ga želi ažurirati ili<br />
ispraviti, da li ga korisnik može ponovno izraditi i poslati? Ukoliko je to moguće, što se<br />
događa s verzijom proračuna?<br />
Korisnik iz nacionalne agencije najprije treba odbiti prvo izvješće. Tek se onda može<br />
prihvatiti drugo izvješće. Korisnici projekta mogu jednostavno <strong>za</strong>tvoriti izvješće, ponovno ga<br />
otvoriti, ispraviti početne informacije, te ga podnijeti ponovno. Što se tiče proračuna,<br />
nacionalna agencija jednostavno treba prihvatiti <strong>za</strong>htjev <strong>za</strong> izvješćem i kopirati novi proračun<br />
koristeći „Kopiraj proračun”.<br />
Može li korisnik nakon podnošenja izvješća otvoriti obra<strong>za</strong>c u <strong>Mobility</strong> <strong>Tool</strong>-u (a ne<br />
kao datoteku u PDF formatu pohranjenu na računalo)?<br />
Sadržaj korisnikova izvješća nije pohranjen u <strong>Mobility</strong> <strong>Tool</strong>-u. Shodno tome se izvješće ne<br />
može otvoriti u <strong>Mobility</strong> <strong>Tool</strong>-u. Jedini način da ga korisnik vidi nakon podnošenja je<br />
otvaranjem prethodno pohranjene datoteke u PDF formatu.<br />
Postoji li u poljima <strong>za</strong> izvješće ograničenje slovnih mjesta (u poljima u koja se mogu<br />
unijeti komentari)?<br />
Da, 2500 slovnih mjesta.<br />
Vrijeme<br />
Nakon podnošenja izvješća o sudjelovanju, koliko je vremena potrebno da bi se<br />
izvješće vidjelo u <strong>Mobility</strong> <strong>Tool</strong>-u?<br />
Obično najviše 15 minuta.<br />
Nakon što korisnik projekta klikne na „Pripremi novo izvješće”, koliko je vremena<br />
potrebno prije no što postane dostupno (prije no što ga se može preuzeti) u <strong>Mobility</strong><br />
<strong>Tool</strong>-u?<br />
Obično najviše 10 minuta.<br />
Višestruka izvješća<br />
Što se događa ukoliko korisnik projekta sudioniku uputi dva izvješća, no sudionik<br />
odgovori samo na prvo?<br />
Nije važno koje će se izvješće popuniti – oba sadrže iste informacije. Ako sudionik primi dva<br />
<strong>za</strong>htjeva <strong>za</strong> izvješće o istom iskustvu <strong>mobilnost</strong>i, a popuni i podnese samo jedno, <strong>Mobility</strong><br />
<strong>Tool</strong> će označiti izvješće kao <strong>za</strong>primljeno i postupak je time okončan.<br />
Ukoliko sudionik nije odgovorio na prvi <strong>za</strong>htjev <strong>za</strong> izvješćem, može se poslati drugi<br />
<strong>za</strong>htjev <strong>za</strong> izvješće. Ako sudionik tada popuni i podnese dva izvješća, a korisnik<br />
projekta oba prihvati, kako će se to odraziti na statistiku?<br />
Korisnik projekta ima mogućnost prihvatiti samo jedno izvješće <strong>za</strong> jedno iskustvo <strong>mobilnost</strong>i.<br />
Može li nacionalna agencija vidjeti da je izvješće <strong>za</strong>traženo više puta?<br />
Da, kod svakoga <strong>za</strong>htjeva <strong>za</strong> izvješćem se u <strong>Mobility</strong> <strong>Tool</strong> dodaje novi red koji se odnosi na<br />
<strong>za</strong>htjev <strong>za</strong> izvješćem.<br />
Ostala pitanja ve<strong>za</strong>na <strong>za</strong> izvješća<br />
Koji postupak treba slijediti ako sudionik ne može izvješće podnijeti online ukoliko je<br />
središnji sustav privremeno nedostupan?<br />
Sudionik organi<strong>za</strong>ciji korisnika mora poslati e-mail poruku i priložiti Izvješće o sudjelovanju<br />
kao datoteku u PDF formatu. Nakon primitka Izvješća o sudjelovanju, organi<strong>za</strong>cija korisnika<br />
mora istu e-mail poruku s priloženim izvješćem poslati nacionalnoj agenciji. Nacionalna<br />
agencija treba izraditi nalog (MIT issue) kako bi Izvješće sudionika bilo pravilno uneseno u<br />
<strong>Mobility</strong> <strong>Tool</strong> te postalo dostupno organi<strong>za</strong>ciji korisnika i nacionalnoj agenciji.<br />
66
Pitanja pove<strong>za</strong>na s informacijsko-komunikacijskom tehnologijom<br />
Ponekad je e-mail adresa ispravna, no e-mail stiže u pretinac <strong>za</strong> neželjenu poštu. Da li<br />
<strong>za</strong> to postoji rješenje?<br />
Na to ne mogu utjecati autori softvera. To ovisi o postavkama e-mail klijenta ili e-mail<br />
poslužitelja. Savjetujemo da domenu ec.europa.eu dodate na „bijelu listu” e-mail klijenta.<br />
67