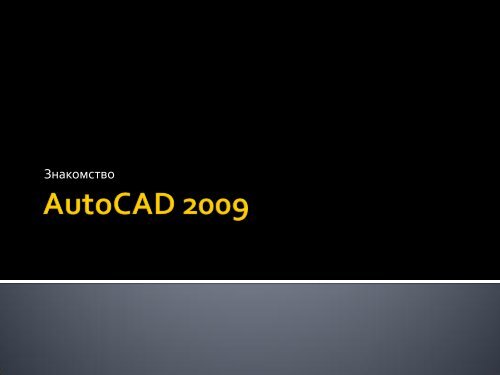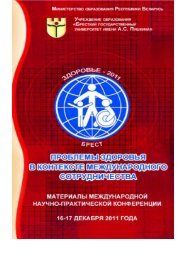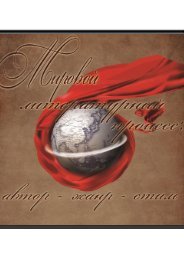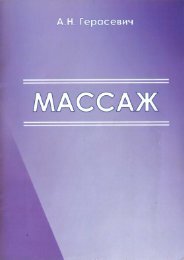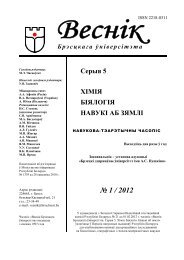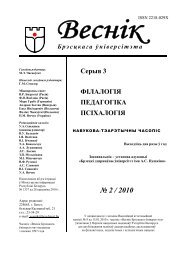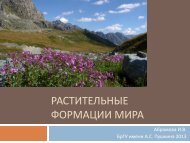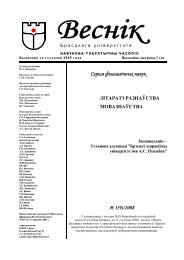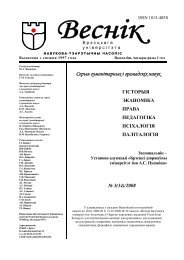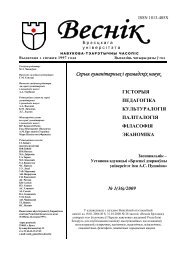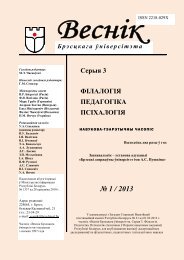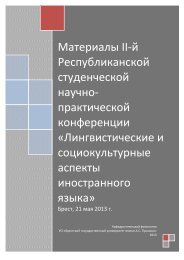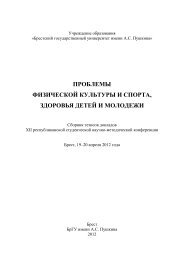AutoCAD 2009.pdf
AutoCAD 2009.pdf
AutoCAD 2009.pdf
You also want an ePaper? Increase the reach of your titles
YUMPU automatically turns print PDFs into web optimized ePapers that Google loves.
Знакомство
• <strong>AutoCAD</strong> (Computer-Aided Design) — двух- и<br />
трёхмерная система автоматизированного<br />
проектирования и черчения,<br />
разработанная компанией Autodesk.
• <strong>AutoCAD</strong> Architecture — версия, ориентированная на<br />
архитекторов и содержащая специальные<br />
дополнительные инструменты для архитектурного<br />
проектирования и черчения<br />
• <strong>AutoCAD</strong> Electrical разработан для проектировщиков<br />
электрических систем управления<br />
• <strong>AutoCAD</strong> Civil 3D — решение для проектирования<br />
объектов инфраструктуры, предназначенное для<br />
землеустроителей, проектировщиков генплана и<br />
проектировщиков линейных сооружений.<br />
• <strong>AutoCAD</strong> MEP ориентирован на проектирование<br />
инженерных систем объектов гражданского<br />
строительства
• В программе <strong>AutoCAD</strong> имеется несколько<br />
способов доступа к командам.<br />
• Команду можно вызвать из<br />
• командной строки<br />
• ленты<br />
• панелей инструментов<br />
• палитр<br />
• обозреватель меню
Вызов команд в командной строке<br />
• Для некоторых команд существуют<br />
сокращенные имена или псевдонимы.<br />
• Например, для выполнения команды КРУГ<br />
достаточно ввести к.<br />
• Завершив ввод команды в командной строке,<br />
нажмите клавишу ENTER или ПРОБЕЛ для<br />
выполнения команды.<br />
• Можно также повторить предыдущую команду,<br />
нажав клавишу ENTER или ПРОБЕЛ.
• Кроме запроса в командной строке,<br />
аналогичный запрос, именуемый<br />
динамической подсказкой, отображается<br />
рядом с курсором.<br />
• Чтобы отобразить параметры команды в<br />
динамической подсказке, нажмите<br />
клавишу СТРЕЛКА ВНИЗ, а<br />
затем выберите параметр<br />
в меню.
• Случайный щелчок мышью на экране, открытие<br />
контекстного меню или вызов команды можно<br />
отменить с помощью клавиши ESC на клавиатуре
• Какими тремя способами можно вызвать<br />
команду?<br />
• Какую еще клавишу, кроме ENTER, можно<br />
использовать, чтобы завершить или<br />
повторить команду?<br />
• Что нужно сделать, чтобы прервать<br />
команду?
• Видом называется изображение объекта<br />
проектирования, имеющее определенное<br />
экранное увеличение, положение и<br />
ориентацию.
• Зумирование — наиболее простой способ<br />
изменения экранного изображения.<br />
• Зумирование позволяет увеличивать и<br />
уменьшать видимые размеры<br />
изображения в области рисования.
• Зумирование в реальном времени<br />
осуществляется при помощи устройства<br />
указания, т.е. посредством перемещения<br />
курсора.<br />
• С помощью параметра «Реальное время»<br />
команды ПОКАЗАТЬ при перемещении<br />
курсора вверх изображение увеличивается, а<br />
при перемещении вниз — уменьшается.<br />
• При использовании мыши с колесиком<br />
вращайте колесико вперед для увеличения<br />
изображения и назад — для его уменьшения.
• Определенную область на чертеже можно<br />
быстро показать увеличенной, очертив<br />
вокруг нее мышью прямоугольную рамку.<br />
• Для этого используется параметр «Рамка»<br />
команды ПОКАЗАТЬ. Заключенная в рамку<br />
область окажется в центре нового вида
• Для увеличения чертежа целиком<br />
используется параметр «Границы»<br />
команды ПОКАЗАТЬ.<br />
• Эта функция полезна, если необходимо<br />
быстро перейти к общему виду.
• Панорамирование перемещает чертеж по<br />
видовому экрану в любом направлении.
• Какой параметр команды ПОКАЗАТЬ<br />
используется для отображения всего<br />
чертежа в области рисования?<br />
• Назовите наиболее быстрый способ<br />
возврата к предыдущему виду.
• Новые чертежи можно создавать различными<br />
способами.<br />
• Рекомендуется создавать чертеж с помощью<br />
файла шаблона чертежа.<br />
• Файл шаблона чертежа можно создать,<br />
сохранив чертеж с расширением DWT.
• В <strong>AutoCAD</strong> и <strong>AutoCAD</strong> LT расстояния<br />
измеряются в единицах чертежа.<br />
• Единица чертежа может быть равна одному<br />
дюйму, одному миллиметру, одному<br />
километру или одной миле.<br />
• Перед началом построения следует<br />
определить, какой единице измерения будет<br />
равна единица чертежа.<br />
• В программе не предусмотрена настройка,<br />
заранее определяющая длину единицы<br />
чертежа.
• Параметры формата, доступные для<br />
линейных единиц, следующие:<br />
• Архитектурный. Длина в 15,5 единиц отображается как 1’-3 1/2”<br />
• Десятичный. Длина в 15,5 единиц отображается как 15,5000<br />
• Технический. Длина в 15,5 единиц отображается как 1’-3,5”<br />
• Дробный. Длина в 15,5 единиц отображается как 15 1/2<br />
• Научный. Длина в 15,5 единиц отображается как 1,5000E+1
• Кнопки «Модель» и «Лист» в строке<br />
состояния позволяют использовать две<br />
рабочие среды. В пространстве «Модель»<br />
выполняется построение полноразмерной<br />
модели какого-либо объекта.<br />
• В пространстве «Лист» можно создавать<br />
лист для печати с несколькими видами.
• В пространстве модели обеспечивается<br />
доступ ко всей области чертежа.<br />
• В пространстве листа можно работать на<br />
определенном листе чертежа.
• Слои напоминают лежащие друг на друге<br />
прозрачные листы кальки при рисовании<br />
от руки.<br />
• В САПР слои используются для организации<br />
чертежей.<br />
• Для каждого слоя назначен цвет, тип<br />
линий и вес линий.
• Отключение слоев.<br />
• Использование этого способа для частого<br />
переключения видимости слоев более<br />
предпочтительно, чем замораживание слоев.<br />
• Замораживание слоев.<br />
• Этот способ следует использовать при<br />
необходимости скрытия слоя на длительное<br />
время.<br />
• Блокирование слоев.<br />
• Это действие позволяет устанавливать защиту<br />
объектов слоя от их редактирования.
• Почему необходимо создавать чертеж с<br />
помощью файла шаблона чертежа?<br />
• Чем отличается выбор единиц чертежа от<br />
установки формата единиц чертежа?<br />
• В чем отличия между вкладкой «Модель» и<br />
вкладкой «Лист»?<br />
• Каковы преимущества создания чертежа с<br />
применением слоев?
• Свойства – это набор параметров,<br />
определяющих отображение и<br />
геометрические характеристики объекта.<br />
Цвет Масштаб типа линий Гиперссылка<br />
Слой Стиль печати Вес линий<br />
Тип линий Высота
• По слою. Свойства назначаются для слоя.<br />
Объектам, создаваемым на этом слое, его<br />
свойства присваиваются автоматически.<br />
• Явное задание. Свойства присваиваются<br />
объектам независимо от свойств слоя, на<br />
котором они создаются.
• Если нет выбранных объектов, в палитре<br />
свойств отображаются текущие настройки<br />
свойств по умолчанию.<br />
• Если на чертеже имеется выбранный<br />
объект, в палитре свойств отображаются<br />
его свойства, которые можно изменить.<br />
• При выборе нескольких объектов в<br />
палитре свойств отображаются их общие<br />
свойства, которые можно изменить.
• Органы управления панелей «Свойства» и<br />
«Слои» можно использовать для<br />
просмотра, задания и изменения свойств<br />
так же, как и с помощью палитры свойств
• Панель «Слои» используется для<br />
управления слоями и их свойствами.<br />
• Кнопка «Диспетчер свойств слоев»<br />
позволяет изменять настройки слоев<br />
чертежа.
• Один тип линий можно назначить сразу<br />
всем объектам, расположенным на одном<br />
слое.<br />
• Можно также назначать тип линий для<br />
объектов индивидуально.
• Глобальный масштаб.<br />
• Задает глобальный масштаб для всех типов линий.<br />
• Текущий масштаб.<br />
• Задает масштаб типа линий для вновь<br />
создаваемых объектов.<br />
• Масштаб в единицах пространства листа.<br />
• Задает идентичное масштабирование типов линий<br />
в пространствах листа и модели
• Необходимые действия<br />
• Перейдите на вкладку «Лист».<br />
• Дважды щелкните в видовом экране листа для<br />
входа в пространство модели.<br />
• Выберите «Обозреватель меню» ➤ «Вид» ➤<br />
«Регенерировать».
• Толщины линий позволяют получать тонкие и<br />
толстые линии для<br />
• показа разрезов в сечениях, глубину в уровнях,<br />
размерных линий и засечек и различий в деталях.<br />
• Их отображение не зависит от текущего<br />
масштаба.<br />
• Объекты с более толстыми линиями всегда<br />
отображаются с указанной толщиной линий,<br />
независимо от масштаба отображения.
• Отрезок является основным используемым<br />
объектом.<br />
• Отрезки можно строить по отдельности<br />
или объединять в ломаные линии,<br />
состоящие из нескольких сегментов.
• Подобная линия повторяет форму исходной<br />
линии и проходит на некотором расстоянии от<br />
нее.<br />
• Для построения параллельных линий,<br />
концентрических кругов и параллельных кривых<br />
можно воспользоваться командой СМЕЩЕНИЕ.
• Полилиния представляет собой связанную<br />
последовательность линейных и дуговых<br />
сегментов; все эти сегменты являются<br />
единым объектом.<br />
• Полилинии используются для построения<br />
следующих объектов:<br />
• Полосы на печатных платах<br />
• Границы<br />
• Контурные линии, дороги и реки на картах<br />
• Сегменты с фиксированным или изменяющимся<br />
значением ширины
• Многоугольники представляют собой<br />
замкнутые полилинии с равными<br />
сторонами и углами.<br />
• Команда «Многоугольник» — наиболее<br />
простой способ построения<br />
равносторонних треугольников,<br />
квадратов, пятиугольников,<br />
шестиугольников и т.д.
• При построении сегмента полилинии<br />
указываются начальная точка и конечная точка.<br />
• Для построения дополнительных сегментов<br />
необходимо указать последующие точки.<br />
• В полилинии можно вставлять дуговые<br />
сегменты.
• Для построения кругов используйте один из следующих<br />
способов:<br />
• Задайте центр и радиус (метод построения по умолчанию).<br />
• Задайте центр и длину диаметра.<br />
• Укажите две или три точки, через которые проходит окружность.<br />
• Укажите два объекта, которых касается создаваемая окружность.<br />
• Укажите точки касания двух объектов и радиус.
• Дуги можно строить различными<br />
способами с использованием различных<br />
сочетаний таких параметров, как<br />
• центральная, начальная и конечная точки,<br />
• радиус, угол, длина и направление хорды.
• Каков результат задания цвета объекта<br />
«ПоСлою»?<br />
• Каким способом можно максимально быстро<br />
изменить текущий слой на другой?<br />
• Какие действия необходимо выполнить для<br />
получения доступа к списку всех свойств<br />
объекта?<br />
• Какую команду рекомендуется использовать<br />
для построения параллельных прямых и<br />
кривых?<br />
• Какой тип объектов состоит из нескольких<br />
соединенных сегментов?
• Специальные средства отслеживания и<br />
объектной привязки позволяют быстро и<br />
точно выполнять различные<br />
геометрические построения.<br />
• Сетка представляет собой упорядоченную<br />
последовательность точек, покрывающих<br />
область чертежа в пределах лимитов.<br />
• Шаговая привязка позволяет ограничить<br />
передвижение курсора по интервалам,<br />
определенным пользователем.
• При работе в двумерном пространстве<br />
задание точек производится на плоскости,<br />
которая подобна листу бумаги в клетку.<br />
• Декартова система координат образуется<br />
двумя взаимно перпендикулярными осями X и Y.<br />
• В полярной системе координаты точки<br />
представляют собой расстояние и угол,<br />
отсчитываемые от начала координат.
• Абсолютные декартовы координаты<br />
применяются, когда для точки известны<br />
точные значения местоположения по осям<br />
X и Y<br />
• Команда: отрезок<br />
• Первая точка: #–2,1<br />
• Следующая точка<br />
или [Отменить]: #3,4
• Относительные декартовы координаты<br />
применяются, если известны значения<br />
смещений координат точки относительно<br />
предыдущей точки.<br />
• Команда: отрезок<br />
• Первая точка: #–2,1<br />
• Следующая точка или [Отменить]: @5,3<br />
• Значения @5,3 в этом примере определяют ту<br />
же точку, что и значения #3,4 в предыдущем<br />
примере.
• Метод объектной привязки является<br />
основным методом для указания точного<br />
расположения характерных точек на<br />
объектах, при применении которого не<br />
требуется указывать координаты точек.<br />
• Объектную привязку можно включать во<br />
время любого запроса указания точек. При<br />
наведении курсора на объект программа<br />
определяет активную точку привязки с<br />
помощью маркеров автопривязки и<br />
всплывающих подсказок.
• Когда программа запрашивает точку, можно<br />
включить разовый режим объектной<br />
привязки.<br />
• Для этого следует нажать правую кнопку<br />
мыши, удерживая нажатой клавишу SHIFT, и в<br />
открывшемся меню объектной привязки<br />
выбрать тип объектной привязки.<br />
• Все возможные для конкретного объекта<br />
точки привязки можно просмотреть,<br />
последовательно нажимая клавишу TAB.
• Если необходимо длительное<br />
использование одного и того же режима<br />
объектной привязки, то его можно задать<br />
текущим.<br />
• Данный режим будет действовать<br />
постоянно, пока не будет отключен.
• Можно быстро задать угол или расстояние<br />
с помощью функции полярного<br />
отслеживания, метода «направлениерасстояние»,<br />
а также используя угол<br />
отслеживания.
• При построении отрезков или<br />
перемещении объектов можно применять<br />
полярное отслеживание, которое<br />
разрешает перемещение курсора только<br />
под определенным углом (значение по<br />
умолчанию 90 градусов).
• С помощью метода «направлениерасстояние»<br />
можно быстро задать<br />
определенную длину отрезка, переместив<br />
курсор для определения направления и<br />
указав расстояние от начальной точки.
• Если заданное значение угла будет применяться<br />
нечасто, можно ввести угол отслеживания.<br />
• Например, если начальная точка отрезка имеет<br />
координаты –2,1 и требуется построить отрезок<br />
под углом 10 градусов длиной 50, следует ввести<br />
• Команда: отрезок<br />
• Первая точка: #–2,1<br />
• Следующая точка или [Отменить]:
• Предварительный выбор команды.<br />
• Выберите команду редактирования, а затем<br />
объекты, которые необходимо<br />
отредактировать.<br />
• Предварительный выбор объектов.<br />
• Выберите объекты, а затем укажите команду<br />
редактирования.
• Выбор отдельных объектов.<br />
• Выбор объектов по одному.<br />
• Задание области выбора.<br />
• Создание прямоугольной рамки вокруг<br />
объектов, которые требуется выбрать.
• Если рамка задается слева направо,<br />
• в набор попадают только объекты, полностью<br />
расположенные<br />
в пределах области выбора.<br />
• Если рамка задается справа налево<br />
• (выбор секущей рамкой), в набор попадают<br />
объекты, как полностью расположенные в<br />
пределах области выбора, так и пересекающие<br />
рамку.
• Стереть<br />
• удаляет объект полностью.<br />
• Удлинить<br />
• удлиняет объект до указанной границы.<br />
• Обрезать<br />
• удаляет часть объекта, выходящую за<br />
указанную границу.
• Копировать<br />
• создает новые объекты в указанном месте.<br />
• Смещение<br />
• создает новые объекты на заданном<br />
расстоянии от исходных или с помощью<br />
указанных точек.<br />
• Отобразить зеркально<br />
• создает копию объекта относительно заданной<br />
оси.
• Перемещение объектов<br />
• Необходимо выбрать объект, который<br />
требуется переместить, указать базовую точку,<br />
а затем указать вторую точку, чтобы задать<br />
расстояние и направление перемещения.<br />
• Поворот объектов<br />
• Для поворота объектов необходимо указать<br />
базовую точку и угол поворота.
• С помощью сопряжения можно соединить<br />
два объекта, используя дугу с заданным<br />
радиусом, касательную к объектам.
• Ручки используются для редактирования<br />
объектов с помощью курсора и<br />
контекстного меню.<br />
• Облака для пометок используются для<br />
определения областей, которые были<br />
обновлены.
• Блок — это совокупность объектов,<br />
обрабатываемых как единый объект.<br />
• Обычно блоки определяются и хранятся в<br />
файлах чертежей, называемых<br />
библиотеками компонентов или<br />
библиотеками обозначений.<br />
• Блок также может включать атрибуты, в<br />
которых хранятся такие данные, как<br />
шифры компонента, даты и<br />
производительность.
• Эффективное создание чертежей достигается<br />
при использовании операций вставки,<br />
перемещения и копирования целых блоков, а<br />
не отдельных объектов.<br />
• Создание стандартной библиотеки часто<br />
используемых обозначений, компонентов и<br />
стандартных деталей.<br />
• Сохранение информации, связанной с<br />
атрибутами блока, которую можно извлечь<br />
для составления отчета.
• Компьютер.<br />
• Свыше 300 стандартных блоков находятся в 15<br />
чертежах с библиотеками обозначений в папке<br />
DesignCenter.<br />
• Локальная сеть компании.<br />
• Здесь также можно создавать собственные блоки и<br />
библиотеки блоков; кроме того, компания может<br />
иметь собственные стандартные библиотеки.<br />
• Сеть Интернет.<br />
• Многочисленные библиотеки компонентов<br />
Autodesk и других компаний, в которых<br />
содержатся тысячи различных блоков.
• Диалоговое окно «Вставка».<br />
• Задайте точку вставки, масштаб и угол<br />
поворота вставляемого блока.<br />
• Центр управления.<br />
• Определите местонахождение библиотек<br />
обозначений и перетащите блок из выбранной<br />
библиотеки в чертеж или на<br />
инструментальную палитру.<br />
• Окно инструментальных палитр.<br />
• Перетащите блок в чертеж.
• Образцом штриховки<br />
называется заранее<br />
определенный узор из<br />
отрезков и/или точек,<br />
часто используемый для<br />
схематичного<br />
представления<br />
различных материалов,<br />
например бетона, стали<br />
или травы.
• Линейные.<br />
• Указывают расстояния между точками и могут быть<br />
горизонтальными, вертикальными, параллельными,<br />
повернутыми, от общей базы и в виде цепей.<br />
• Ординатные.<br />
• Измеряют расстояние от какой-либо точки до<br />
указанной исходной точки вдоль координатной оси.<br />
• Радиальные.<br />
• Указывают радиусы и диаметры дуг и кругов.<br />
• Угловые.<br />
• Наносятся для обозначения углов между двумя<br />
отрезками или тремя точками.
• Размерная линия.<br />
• Графически показывает величину размера и его ориентацию на рисунке.<br />
• Выносная линия.<br />
• Линии, которые проводятся от измеряемого объекта к размерной линии.<br />
• Размерный текст.<br />
• Указывает величину размера; может содержать различные специальные<br />
обозначения (в виде префиксов и суффиксов), а также допуски.<br />
• Стрелка.<br />
• Ограничивает размерную линию и изображается на ее концах.<br />
• Выноска.<br />
• Представляет собой линию, соединяющую на чертеже аннотацию с<br />
объектом, к которому она относится.
• Измерения, отображаемые с помощью<br />
ассоциативных размеров, обновляются при<br />
каждом изменении объектов, с которыми они<br />
связаны.<br />
• Выноска представляет собой составной объект,<br />
куда входят текст, линия выноски и стрелка.<br />
• При перемещении текста регулируется также и<br />
выносная линия.<br />
• При перемещении, растягивании или изменении<br />
масштаба геометрического объекта, с которым<br />
связана выноска, также обновляются стрелка и<br />
объект выноски.
• Размерный стиль определяет следующие<br />
характеристики размеров:<br />
• Вид и расположение размерных линий, выносных<br />
линий, стрелок и маркеров центра<br />
• Внешний вид, положение и поведение размерного<br />
текста<br />
• Правила взаимного расположения текста и<br />
размерных линий<br />
• Глобальный масштаб размеров<br />
• Формат и точность основных, альтернативных и<br />
угловых единиц<br />
• Формат и точность представления значений<br />
допусков
• Линии определяют внешний вид и поведение размерных и<br />
выносных линий.<br />
• Обозначения и стрелки определяют внешний вид и поведение<br />
стрелок, маркеров центра и центровых линий.<br />
• Текст задает внешний вид размерного текста, его положения<br />
и выравнивания.<br />
• Размещение определяет правила взаимного расположения<br />
размерных линий, выносных линий и текста. Кроме того,<br />
существует параметр автоматического масштабирования<br />
размеров.<br />
• Основные единицы определяют формат (например, научный,<br />
десятичный или архитектурный) и точность основных единиц<br />
линейных и угловых размеров.<br />
• Альт. единицы определяют формат и точность<br />
альтернативных единиц.<br />
• Допуски определяют значения и точность допусков.
• Шрифт<br />
• Начертание<br />
• Высота<br />
• Угол наклона<br />
• Ориентация<br />
• Другие параметры
• На листе обычно содержатся следующие<br />
элементы:<br />
• Общие примечания и таблицы<br />
• Блоки марок и блоки-идентификаторы для<br />
определенного вида<br />
• Видовые экраны листа
• Существует две наиболее<br />
распространенные причины создания<br />
нового листа:<br />
• Создание нового файла шаблона чертежа,<br />
имеющего другой формат бумаги и<br />
ориентацию.<br />
• Добавление листа с другим форматом,<br />
ориентацией и основной надписью к<br />
существующему чертежу.