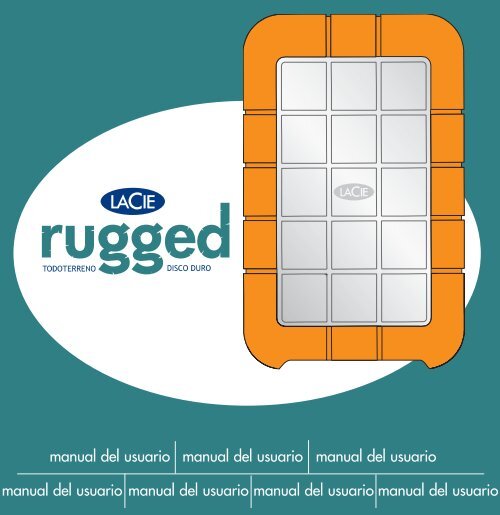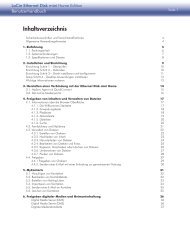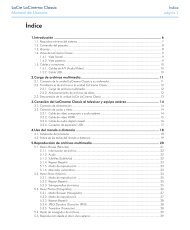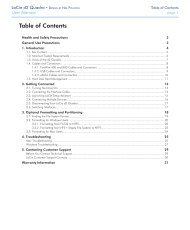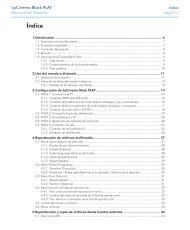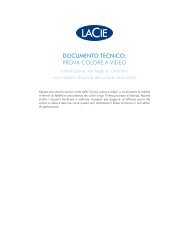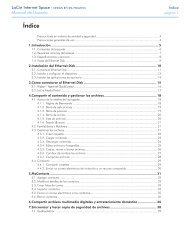manual del usuario manual del usuario manual del usuario ... - LaCie
manual del usuario manual del usuario manual del usuario ... - LaCie
manual del usuario manual del usuario manual del usuario ... - LaCie
You also want an ePaper? Increase the reach of your titles
YUMPU automatically turns print PDFs into web optimized ePapers that Google loves.
<strong>manual</strong> <strong>del</strong> <strong>usuario</strong> <strong>manual</strong> <strong>del</strong> <strong>usuario</strong> <strong>manual</strong> <strong>del</strong> <strong>usuario</strong><br />
<strong>manual</strong> <strong>del</strong> <strong>usuario</strong> <strong>manual</strong> <strong>del</strong> <strong>usuario</strong> <strong>manual</strong> <strong>del</strong> <strong>usuario</strong> <strong>manual</strong> <strong>del</strong> <strong>usuario</strong>
Índice<br />
Índice<br />
Prólogo 4<br />
Precauciones 6<br />
1. Introducción 7<br />
1.1. Qué puede hacer esta unidad <strong>LaCie</strong> 7<br />
2. La unidad <strong>LaCie</strong> 8<br />
2.1. Requisitos mínimos de sistema 8<br />
2.2. Contenido <strong>del</strong> paquete y vistas de la unidad 9<br />
2.2.1. Contenido <strong>del</strong> paquete 9<br />
2.2.2. Vistas de la unidad 10<br />
2.3. Cables y conectores 11<br />
2.3.1. USB 11<br />
2.3.2. Cable de alimentación USB 12<br />
3. Instalación de la unidad <strong>LaCie</strong> 13<br />
3.1. Conexión <strong>del</strong> cable de interfaz USB 2.0 16<br />
3.2. Desconexión de la unidad <strong>LaCie</strong> 17<br />
4. Cómo utilizar la unidad <strong>LaCie</strong> 18<br />
4.1. Formateo y creación de particiones en la unidad Rugged de <strong>LaCie</strong> 20<br />
4.1.1. Usuarios de Mac 20<br />
4.1.2. Usuarios de Windows 22<br />
5. Consejos técnicos 24<br />
5.1. Formatos <strong>del</strong> sistema de archivos 24<br />
5.1.1. Usuarios de Mac 24<br />
5.1.2. Usuarios de Windows 26<br />
5.2. Capacidad de almacenamiento disponible 27<br />
5.3. Optimización de la transferencia de datos 27<br />
5.3.1. Puertos Hi-Speed USB 2.0 y rendimiento <strong>del</strong> sistema 28<br />
6. Preguntas y respuestas sobre la interfaz USB 29<br />
<strong>manual</strong> <strong>del</strong> <strong>usuario</strong> | página 2
Índice<br />
7. Solución de problemas 30<br />
7.1. Usuarios de Mac 31<br />
7.2. Usuarios de Windows 35<br />
8. Cómo contactar con el servicio de atención al cliente 38<br />
9. Garantía 40<br />
<strong>manual</strong> <strong>del</strong> <strong>usuario</strong> | página 3
Derechos de copyright<br />
Copyright © 2005 <strong>LaCie</strong>. Reservados todos los derechos. No está permitida la reproducción ni el almacenamiento en un<br />
sistema de recuperación o transmisión bajo cualquier forma o por cualquier medio (ya sea electrónico, mecánico, por<br />
fotocopia, registro u otro medio) de ninguna parte de la presente publicación sin la autorización previa por escrito de <strong>LaCie</strong>.<br />
Marcas comerciales<br />
Apple, Mac, Macintosh y FireWire son marcas comerciales registradas de Apple Computer, Inc. Microsoft, Windows 98,<br />
Windows 98 SE, Windows 2000, Windows Millennium Edition y Windows XP son marcas comerciales registradas de<br />
Microsoft Corporation. Sony e iLink son marcas comerciales registradas de Sony Electronics. Todas las demás marcas<br />
comerciales citadas en este <strong>manual</strong> son propiedad de sus respectivos titulares.<br />
Modificaciones<br />
Este documento tiene carácter meramente informativo y puede ser modificado sin previo aviso. Aunque se ha procurado garantizar<br />
la exactitud de su contenido, <strong>LaCie</strong> declina toda responsabilidad derivada de los errores u omisiones de este documento<br />
o <strong>del</strong> uso de la información en él contenida. <strong>LaCie</strong> se reserva el derecho de efectuar cambios o revisiones en el diseño <strong>del</strong><br />
producto o en su <strong>manual</strong>, sin ningún tipo de limitación y sin obligación de notificar dichas revisiones o cambios a persona alguna.<br />
Declaración de la FCC:<br />
Advertencia: Las modificaciones no autorizadas por el fabricante pueden<br />
anular la autorización <strong>del</strong> <strong>usuario</strong> para utilizar el equipo.<br />
NOTA: Este equipo ha sido sometido a pruebas y se ha determinado que<br />
cumple con los límites establecidos para ser clasificado como dispositivo digital<br />
de la Clase A de acuerdo con la Sección 15 de la normativa pertinente de la<br />
Comisión Federal de Telecomunicaciones (FCC) de EE UU. Dichos límites se han<br />
establecido para proporcionar una protección razonable frente a las interferencias<br />
perjudiciales que pudiera originar el equipo al ser utilizado en un entorno<br />
Disco duro Rugged de <strong>LaCie</strong><br />
Prólogo<br />
Acreditado el cumplimiento<br />
con la normativa<br />
de la Comisión Federal<br />
de Telecomunicaciones<br />
(FCC) de EE UU.<br />
PARA USO DOMÉSTICO O EN<br />
LA OFICINA<br />
comercial. Este equipo genera, utiliza y puede irradiar energía de radiofrecuencia y, si no es instalado y utilizado de acuerdo<br />
con las instrucciones detalladas en el <strong>manual</strong>, puede causar interferencias perjudiciales en las comunicaciones de radio.<br />
Es probable que la utilización de este equipo en una zona residencial produzca interferencias perjudiciales, en cuyo caso<br />
el <strong>usuario</strong> deberá hacerse cargo de las medidas correctoras que fueran necesarias.<br />
NOTA: Este equipo ha sido sometido a pruebas y se ha determinado que cumple con los límites establecidos para ser clasificado<br />
como dispositivo digital de Clase B de acuerdo con la Sección 15 de la normativa pertinente de la Comisión Federal de<br />
Telecomunicaciones (FCC) de EE UU. Dichos límites se han establecido para proporcionar una protección razonable frente a las<br />
interferencias perjudiciales causadas por la instalación de la unidad en un domicilio privado. Este equipo genera, utiliza y puede<br />
irradiar energía de radiofrecuencia y, si no es instalado y utilizado de acuerdo con las instrucciones, puede causar interferencias<br />
perjudiciales en las comunicaciones de radio. No se garantiza que no genere interferencias en determinadas instalaciones.<br />
<strong>manual</strong> <strong>del</strong> <strong>usuario</strong> | página 4
Si el equipo causa interferencias perjudiciales en la recepción de la señal de radio o televisión (lo que puede comprobarse<br />
encendiéndolo y apagándolo alternativamente), se recomienda al <strong>usuario</strong> intentar corregir la interferencia siguiendo uno o<br />
varios de estos procedimientos:<br />
• Cambiar la orientación o la ubicación de la antena receptora.<br />
• Aumentar la distancia entre el dispositivo y el receptor.<br />
• Conectar el equipo a una toma de corriente de un circuito distinto de aquél al que esté conectado el receptor de radio o TV.<br />
• Consultar al distribuidor o a un técnico experto en radio o televisión para obtener ayuda.<br />
Declaración de cumplimiento de la reglamentación canadiense<br />
Este aparato digital de Clase A cumple todos los requisitos <strong>del</strong> Reglamento Canadiense sobre Equipos Causantes de Interferencias.<br />
Declaración <strong>del</strong> fabricante de obtención de la Certificación CE<br />
<strong>LaCie</strong> manifiesta que este producto cumple las siguientes normas europeas:<br />
Clase B EN60950, EN55022, EN50082-1, EN61000-3-2<br />
En relación con los requisitos establecidos en:<br />
Directiva sobre bajo voltaje 73/23/CEE<br />
Directiva sobre compatibilidad electromagnética 89/336/CEE<br />
Prólogo<br />
<strong>manual</strong> <strong>del</strong> <strong>usuario</strong> | página 5
Precauciones relacionadas con la salud y la seguridad<br />
Las tareas de mantenimiento de este dispositivo deben encomendarse sólo al personal cualificado.<br />
• Lea detenidamente este <strong>manual</strong> <strong>del</strong> <strong>usuario</strong> y siga correctamente el procedimiento de instalación.<br />
• No abra la unidad de disco duro ni intente desmontarla o modificarla. Para evitar el riesgo de descarga eléctrica,<br />
incendio, cortocircuito o radiación peligrosa, no introduzca nunca un objeto metálico en la unidad. La unidad de disco duro<br />
no contiene ninguna pieza que deba ser reparada o sustituida por el <strong>usuario</strong>. Si parece averiada, haga que la revise un<br />
empleado cualificado <strong>del</strong> servicio técnico de <strong>LaCie</strong>.<br />
• Nunca exponga la unidad a la lluvia, ni la use cerca <strong>del</strong> agua o en lugares húmedos o mojados. Nunca coloque encima<br />
de ella recipientes con líquidos que puedan verterse e introducirse por sus aberturas, ya que puede aumentar el riesgo de<br />
descarga eléctrica, cortocircuito, incendio o daños personales.<br />
Precauciones generales de uso:<br />
Precauciones<br />
• No exponga el disco duro a temperaturas que no estén comprendidas entre los 5 °C y los 35 °C durante su uso. Si lo<br />
hiciera, podría causar desperfectos en la unidad o deformar su carcasa. No coloque la unidad cerca de fuentes de calor<br />
ni la exponga a la radiación solar directa (ni siquiera a través de una ventana). Tampoco coloque la unidad en lugares<br />
demasiados fríos o húmedos, ya que podría dañarla.<br />
• Desenchufe siempre la unidad de disco duro de la toma de corriente en caso de tormenta eléctrica y cuando no vaya a<br />
utilizarla durante un periodo prolongado. Así reducirá el riesgo de descarga eléctrica, cortocircuito o incendio.<br />
• No use la unidad de disco duro cerca de otros aparatos eléctricos como televisores, radios o altavoces. Puede provocar<br />
interferencias que afecten negativamente al funcionamiento de otros productos.<br />
• No coloque la unidad cerca de fuentes de interferencias magnéticas, como monitores, televisores o altavoces. Las interferencias<br />
magnéticas pueden afectar al funcionamiento y la estabilidad de la unidad de disco duro.<br />
• No coloque objetos pesados sobre la unidad y no manipule la unidad con brusquedad.<br />
• No aplique nunca excesiva fuerza a la unidad. Si detecta algún problema, consulte la sección “Resolución de problemas”<br />
de este <strong>manual</strong>.<br />
• Proteja la unidad de disco duro <strong>del</strong> exceso de polvo durante su uso o almacenamiento. El polvo puede acumularse dentro<br />
<strong>del</strong> dispositivo y con ello aumentar el riesgo de avería o de mal funcionamiento.<br />
• No use nunca benceno, disolventes, detergentes ni otros productos químicos para limpiar el exterior de la unidad. Tales<br />
productos deforman y decoloran la carcasa. Utilice siempre un paño suave y seco para limpiar el dispositivo.<br />
Advertencia: La garantía de la unidad puede quedar invalidada si se incumplen las precauciones anteriores.<br />
<strong>manual</strong> <strong>del</strong> <strong>usuario</strong> | página 6
1. Introducción<br />
Enhorabuena por la adquisición de su nueva unidad Rugged de <strong>LaCie</strong>.<br />
Este sistema de disco duro de triple interfaz y diseño resistente combina<br />
compatibilidad, comodidad y una abundante capacidad de almacenamiento<br />
para permitirle administrar sus datos. El sistema de unidad de disco duro<br />
externo de <strong>LaCie</strong> es compatible con distintas plataformas, lo que permite su<br />
uso tanto en Mac como en PC. Puede conectarlo mediante interfaces USB y<br />
personalizar el número y formato de las particiones de forma que se ajusten<br />
exactamente a sus necesidades.<br />
El sistema de disco duro de <strong>LaCie</strong> es perfecto para una amplia variedad de<br />
entornos de gama alta y gran densidad de tráfico, entre ellos:<br />
• Creación de contenidos digitales<br />
• Intercambio profesional de datos<br />
• Reproducción de vídeo en dispositivos portátiles<br />
La unidad Rugged de <strong>LaCie</strong> cuenta con una sólida carcasa de caucho y metal<br />
que, junto con su diseño resistente a los golpes, le permite llevarla casi a<br />
cualquier parte. Además, al ser plug & play y contar con interfaz USB, también<br />
le permite conectarla en casi cualquier parte.<br />
1.1. Qué puede hacer esta unidad <strong>LaCie</strong><br />
• Conectarse con todas las interfaces USB estándar.<br />
• Realizar copias de seguridad de la unidad interna de disco<br />
duro <strong>del</strong> ordenador.<br />
• Almacenar datos e intercambiarlos entre varios ordenadores.<br />
1. Introducción<br />
<strong>manual</strong> <strong>del</strong> <strong>usuario</strong> | página 7
2. La unidad <strong>LaCie</strong><br />
2.1. Requisitos mínimos de sistema<br />
Usuarios de Mac<br />
Hi-Speed USB 2.0<br />
Requisitos de hardware para USB:<br />
• G3 o superior con tarjeta de interfaz USB 2.0 ó 1.1<br />
Requisitos de sistema para USB:<br />
• OS 9.x y 10.x (compatible con Apple USB 1.3.5<br />
o superior)<br />
2. La unidad <strong>LaCie</strong><br />
Usuarios de Windows<br />
Hi-Speed USB 2.0<br />
Requisitos de hardware para USB:<br />
• Procesador compatible con Pentium II o superior con tarjeta<br />
de interfaz USB 2.0 ó 1.1<br />
• 128 MB de RAM (mínimo)<br />
Requisitos de sistema para USB:<br />
• Windows 98SE, Windows Me, Windows 2000<br />
y Windows XP<br />
<strong>manual</strong> <strong>del</strong> <strong>usuario</strong> | página 8
2.2. Contenido <strong>del</strong> paquete y vistas de la unidad<br />
2.2.1. Contenido <strong>del</strong> paquete<br />
1<br />
2<br />
3<br />
4<br />
Unidad Rugged de <strong>LaCie</strong><br />
Cable Hi-Speed USB 2.0<br />
Cable de alimentación USB<br />
CD-ROM de Utilidades de almacenamiento<br />
de <strong>LaCie</strong><br />
1<br />
3<br />
2. La unidad <strong>LaCie</strong><br />
Nota importante: Conserve la caja <strong>del</strong> producto. En caso de que fuera necesario reparar o revisar la unidad,<br />
ésta debe ser devuelta en su embalaje original.<br />
4<br />
2<br />
<strong>manual</strong> <strong>del</strong> <strong>usuario</strong> | página 9
2.2.2. Vista posterior de la unidad<br />
1<br />
2<br />
Puerto Hi-Speed USB 2.0: Aquí se<br />
conecta el cable Hi-Speed USB 2.0<br />
suministrado con la unidad. Para<br />
más información, consulte la<br />
sección 3.1. (Conexión <strong>del</strong> cable de<br />
interfaz USB 2.0).<br />
Conector de alimentación: Aquí<br />
se conecta el cable de alimentación<br />
USB (opcional). Para obtener<br />
información adicional, consulte<br />
la sección 2.3.2. (Cable de<br />
alimentación USB).<br />
1<br />
2<br />
2. La unidad <strong>LaCie</strong><br />
<strong>manual</strong> <strong>del</strong> <strong>usuario</strong> | página 10
2.3. Cables y conectores<br />
2.3.1. USB<br />
USB es una tecnología de interfaz serie de entrada/salida para conectar<br />
dispositivos periféricos a un ordenador o bien entre sí. Hi-Speed USB 2.0 es la<br />
última versión de este estándar. Proporciona el ancho de banda y las velocidades<br />
de transferencia de datos necesarias para trabajar con dispositivos de alta<br />
velocidad, tales como discos duros, unidades CD/DVD y cámaras digitales.<br />
Entre las ventajas <strong>del</strong> estándar USB se incluyen:<br />
• Compatibilidad con versiones anteriores: Hi-Speed USB 2.0 funciona con las<br />
especificaciones USB originales.<br />
• Conexión y desconexión “en caliente”: no es necesario apagar ni reiniciar el<br />
ordenador al conectar o desconectar dispositivos.<br />
En la sección 7. (Preguntas y respuestas sobre la interfaz USB) encontrará una<br />
exposición más detallada de los usos y capacidades de la interfaz USB.<br />
2. La unidad <strong>LaCie</strong><br />
Iconos de USB<br />
Estos iconos le ayudarán a<br />
identificar fácilmente las interfaces<br />
USB. Aparecen en los cables USB<br />
y junto a los conectores de puerto<br />
USB de algunos ordenadores.<br />
Icono de<br />
USB 2.0<br />
Icono de<br />
USB 1.1<br />
Cables USB<br />
Con la unidad <strong>LaCie</strong> se suministra un cable Hi-Speed USB 2.0 para garantizar el máximo rendimiento de la transferencia de<br />
datos al conectar la unidad a un puerto Hi-Speed USB 2.0. El cable también funciona si se conecta a un puerto USB, aunque<br />
el rendimiento de la unidad queda limitado a las tasas de transferencia de USB 1.1.<br />
Cable Hi-Speed USB 2.0: Permite conectar dispositivos USB<br />
a puertos USB.<br />
<strong>manual</strong> <strong>del</strong> <strong>usuario</strong> | página 11
2. La unidad <strong>LaCie</strong><br />
2.3.2. Cable de alimentación USB<br />
En el caso de que el bus USB <strong>del</strong> ordenador no proporcione la energía necesaria para alimentar la unidad, puede conectar<br />
ésta a un puerto USB de su ordenador utilizando el cable de alimentación USB (incluido).<br />
Los puertos USB de su ordenador, tanto si son USB 2.0 como USB 1.1, aportarán la energía necesaria para que funcione<br />
su unidad <strong>LaCie</strong>.<br />
1<br />
2<br />
Conecte el extremo pequeño <strong>del</strong> cable de<br />
alimentación USB a la parte trasera de la<br />
unidad <strong>LaCie</strong>.<br />
Conecte el extremo USB <strong>del</strong> cable de<br />
alimentación USB a un puerto USB libre<br />
<strong>del</strong> ordenador.<br />
<strong>manual</strong> <strong>del</strong> <strong>usuario</strong> | página 12<br />
2<br />
1
3. Instalación de la unidad <strong>LaCie</strong><br />
3. Instalación de la unidad <strong>LaCie</strong><br />
Para instalar y empezar a utilizar su unidad Rugged de <strong>LaCie</strong>, sólo tiene que conectar el cable de<br />
interfaz a la unidad y al ordenador. La unidad Rugged es plug & play si su equipo tiene instalado<br />
Windows 2000, Windows XP o Mac OS X. Si utiliza alguno de estos sistemas operativos, pase<br />
directamente a la sección 3.1. (Conexión <strong>del</strong> cable de interfaz USB 2.0).<br />
Nota importante:<br />
Usuarios de Mac OS 9.x: Es necesario instalar el software Silverlining Pro. Si necesita información más<br />
detallada sobre el proceso de instalación, consulte las páginas siguientes.<br />
Usuarios de Windows 98SE y Windows Me: Es necesario instalar el controlador de software y<br />
Silverlining 98. Si necesita información más detallada sobre el proceso de instalación, consulte las<br />
páginas siguientes.<br />
Nota importante: Esta unidad <strong>LaCie</strong> viene preformateada en FAT32, lo que permite su uso en<br />
varios entornos y plataformas (Mac/Windows). Si desea más información sobre cómo optimizar<br />
el rendimiento de la unidad, consulte las siguientes secciones:<br />
4.1. Formateo y creación de particiones en la unidad <strong>LaCie</strong><br />
5.1. Formatos <strong>del</strong> sistema de archivos<br />
<strong>manual</strong> <strong>del</strong> <strong>usuario</strong> | página 13
Mac OS 9.x (USB)<br />
Para usar la unidad Rugged de <strong>LaCie</strong>, instale primero los controladores necesarios.<br />
Instalación de Silverlining Pro<br />
1) Introduzca el CD de Utilidades de almacenamiento de <strong>LaCie</strong> en la unidad de<br />
CD/DVD interna <strong>del</strong> ordenador.<br />
2) Seleccione el icono CD, haga doble clic en la carpeta Silverlining Software y,<br />
a continuación, en Silverlining Installer.<br />
3) Aparece la pantalla de utilidades de Silverlining. Haga clic en Continue<br />
(Continuar).<br />
4) Aparece la pantalla About to Install (Se dispone a instalar). Lea la información<br />
y haga clic en Continue (Continuar).<br />
5) Aparece la pantalla License Agreement (Contrato de licencia). Haga clic en<br />
Agree (Aceptar).<br />
6) Aparece la pantalla Installation (Instalación).<br />
7) No cambie el parámetro de instalación de Easy Install (Instalación fácil)<br />
a menos que desee personalizar el proceso de instalación.<br />
8) Haga clic en Install (Instalar).<br />
9) Aparecerá un mensaje para confirmar que la instalación ha sido satisfactoria.<br />
10) Haga clic en Restart (Reiniciar) para usar el periférico USB inmediatamente.<br />
Ya puede pasar al siguiente paso (Conexión de la unidad al ordenador).<br />
3. Instalación de la unidad <strong>LaCie</strong><br />
<strong>manual</strong> <strong>del</strong> <strong>usuario</strong> | página 14
Sólo <strong>usuario</strong>s de Windows 98 SE y Windows Me: Instalación de Silverlining 98 y el controlador USB 2.0<br />
Para usar su nuevo disco duro <strong>LaCie</strong>, instale primero los controladores necesarios y luego Silverlining 98. Siga los pasos que<br />
se indican a continuación para instalar los controladores y el software que le permitirán configurar su unidad. Luego continúe<br />
con los pasos de instalación de USB 2.0.<br />
Paso 1) Introduzca el CD de Utilidades de almacenamiento de <strong>LaCie</strong> en la unidad de CD/DVD interna <strong>del</strong> ordenador y<br />
abra el disco (Fig. 2.2).<br />
A) Haga doble clic en la carpeta USB 2.0 Drivers Install.<br />
B) Haga doble clic en el icono <strong>LaCie</strong>_USB_Driver_Install.exe. Aparecerá la pantalla “<strong>LaCie</strong> USB2 Storage Driver” (controlador<br />
para dispositivo de almacenamiento USB2 de <strong>LaCie</strong>). Haga clic en<br />
Paso 2)<br />
Siguiente.<br />
Paso 1)<br />
C) La instalación finalizará automáticamente.<br />
Paso 2) Vuelva a abrir el CD-ROM de Utilidades de<br />
Almacenamiento de <strong>LaCie</strong>.<br />
A) Haga doble clic en la carpeta Silverlining 98.<br />
B) Haga doble clic en el icono Silverlining_Install.EXE.<br />
C) A continuación, Silverlining 98 abrirá la pantalla<br />
de instalación.<br />
D) Aparecerá la pantalla de bienvenida. Haga clic en Siguiente.<br />
E) Aparecerá la pantalla “Choose Destination Location” (Elegir la ubicación de destino). Para cambiar la ubicación de<br />
instalación <strong>del</strong> software en su sistema, haga clic en el botón Examinar. Si no quiere cambiar la ubicación, no haga clic<br />
en el botón Examinar y deje que el software se instale en la ubicación predefinida. Haga clic en Siguiente para continuar.<br />
F) La siguiente pantalla es “Start Installation” (“Iniciar instalación”). Haga clic en Siguiente.<br />
G) Comenzará la instalación <strong>del</strong> software y aparecerán las pantallas de instalación.<br />
3. Instalación de la unidad <strong>LaCie</strong><br />
Fig. 2.2<br />
H) Por último, aparecerá el mensaje “Silverlining 98 has been installed correctly” (Silverlining se ha instalado correctamente).<br />
Haga clic en Finalizar para completar la instalación.<br />
<strong>manual</strong> <strong>del</strong> <strong>usuario</strong> | página 15
Paso 3.1:<br />
Conecte el cable USB 2.0 a la unidad <strong>LaCie</strong> y al ordenador<br />
1<br />
2<br />
Conecte el cable USB a la unidad.<br />
3. Instalación de la unidad <strong>LaCie</strong><br />
Conecte el cable al ordenador. Pasados unos segundos, la unidad Rugged de <strong>LaCie</strong> aparecerá en el escritorio <strong>del</strong> ordenador.<br />
Nota técnica: Consulte la sección 5.3.1 (Puertos Hi-Speed USB 2.0 y rendimiento <strong>del</strong> sistema) y 6. (Preguntas y respuestas<br />
sobre la interfaz USB). En ellas encontrará información importante sobre cómo desconectar dispositivos USB 2.0 y obtener<br />
de ellos el máximo rendimiento. Para alcanzar las velocidades de USB 2.0, la unidad tiene que estar conectada a un puerto<br />
anfitrión USB 2.0. Si está conectada a un puerto USB 1.1, la unidad funcionará a las velocidades de USB 1.1. Encontrará<br />
información más detallada en las secciones 5.3.1 (Puertos Hi-Speed USB 2.0 y rendimiento <strong>del</strong> sistema) y 6. (Preguntas y<br />
respuestas sobre la interfaz USB).<br />
Nota importante: Usuarios de Windows: El ordenador puede tardar varios segundos en reconocer la unidad<br />
y asignarle una letra. Usuarios de Mac: Es posible que la unidad tarde unos segundos en aparecer en el escritorio.<br />
Mac OS 9.x Mac OS 10.x<br />
<strong>manual</strong> <strong>del</strong> <strong>usuario</strong> | página 16
3.2. Desconexión de la unidad <strong>LaCie</strong><br />
Los dispositivos externos USB ofrecen conectividad plug & play, lo que significa que la unidad se puede conectar y<br />
desconectar mientras el ordenador está funcionando. Para prevenir fallos, es importante que siga estos pasos al<br />
desconectar el dispositivo USB.<br />
Advertencia: No desconecte el cable USB mientras la unidad esté leyendo o grabando. Si desconecta la unidad<br />
mientras está en funcionamiento, podría perder datos. Antes de desconectar el cable USB, asegúrese de que la unidad<br />
no está leyendo ni escribiendo.<br />
1<br />
2<br />
3<br />
Usuarios de Windows<br />
Desde la bandeja <strong>del</strong> sistema, situada en el ángulo inferior derecho de la pantalla, haga clic en el icono Eject (Quitar<br />
hardware con seguridad), representado por una pequeña flecha verde sobre el icono de un dispositivo de hardware.<br />
Aparecerá un mensaje indicando los dispositivos que están bajo el control <strong>del</strong> icono de extracción de hardware.<br />
Haga clic en el mensaje “Quitar hardware con seguridad” y luego en “Detener”.<br />
Aparecerá el siguiente mensaje: “Es seguro retirar el hardware” (o similar). Ahora puede desconectar el dispositivo<br />
sin riesgo.<br />
Usuarios de Mac<br />
Es necesario “desmontar” el sistema de disco duro antes de desconectarlo o<br />
apagarlo. Para ello, siga uno de estos dos procedimientos:<br />
• Arrastre el icono <strong>del</strong> sistema de disco duro hasta la Papelera.<br />
• Abra Silverlining Pro, seleccione la unidad de disco duro y haga clic en<br />
“Unmount” (“Desmontar”).<br />
Ahora puede desconectar la unidad.<br />
3. Instalación de la unidad <strong>LaCie</strong><br />
Mac OS 10.x<br />
Mac OS 9.x<br />
<strong>manual</strong> <strong>del</strong> <strong>usuario</strong> | página 17
4. Cómo utilizar la unidad <strong>LaCie</strong><br />
Después de haber conectado la unidad y de que ésta sea reconocida por el<br />
sistema operativo (Windows 98SE, Me, 2000, XP o Mac OS 9.x ó 10.x),<br />
ya puede formatear la unidad y crear particiones en ella. Para almacenar<br />
información en un disco duro, éste tiene que tener un sistema de archivos y estar<br />
dividido en secciones que contendrán los datos almacenados. Ese proceso se<br />
llama formateo.<br />
Para utilizar una unidad de disco duro, primero hay que formatearla. Formatear<br />
un disco consiste en lo siguiente: el sistema operativo borra toda la información<br />
de administración interna <strong>del</strong> disco, comprueba el disco para asegurarse de que<br />
todos los sectores son fiables, marca los sectores defectuosos (por ejemplo, los<br />
que están rayados) y crea tablas de direcciones internas que luego usa para<br />
localizar la información. Una vez formateado el disco, su capacidad real de<br />
almacenamiento varía según el entorno operativo y suele ser aproximadamente<br />
un 10% menor que antes de formatear.<br />
Nota importante: La unidad Rugged de <strong>LaCie</strong> viene<br />
preformateada en FAT 32. Por ello, si quiere usar un sistema<br />
de archivos distinto, tendrá que volver a formatear el disco<br />
duro. La siguiente información le ayudará a decidir qué<br />
sistema de archivos usar.<br />
Después de haber formateado el disco, tendrá ocasión de<br />
dividirlo en secciones denominadas particiones. Una partición<br />
es una fracción de la capacidad de almacenamiento <strong>del</strong> disco duro que se crea para almacenar archivos y datos de un<br />
determinado tipo. Por ejemplo, se pueden crear tres particiones en el disco: una partición para los documentos de texto,<br />
otra para las hojas de cálculo y otra para los archivos<br />
multimedia.<br />
Formatos <strong>del</strong> sistema de archivos<br />
Hay, esencialmente, tres formatos de sistema archivos<br />
diferentes: FAT 32, NTFS y Mac OS Ampliado (HFS+).<br />
4. Cómo utilizar la unidad <strong>LaCie</strong><br />
Nota importante: Si va a utilizar<br />
esta unidad con sistemas operativos Mac<br />
y Windows, puede crear dos particiones:<br />
un volumen FAT 32 de 32 GB y un volumen<br />
Mac OS ampliado de gran tamaño. No<br />
obstante, existen ciertas limitaciones en<br />
esta configuración. Para conseguir un<br />
rendimiento y fiabilidad óptimos, es<br />
aconsejable que utilice una utilidad de<br />
otro fabricante, como MacDrive, de<br />
Mediafour, que permite a los equipos<br />
Windows leer y escribir archivos en<br />
volúmenes formateados para Mac.<br />
Usuarios de Mac<br />
• Si va a utilizar la unidad en un entorno Mac<br />
exclusivamente, reformatee la unidad como un volumen<br />
Mac OS ampliado de gran tamaño.<br />
• En caso de que desee tener la posibilidad de instalar<br />
varios sistemas operativos Mac en el disco duro de <strong>LaCie</strong>,<br />
divida la unidad en varias particiones de manera que pueda<br />
contar con varios volúmenes con formato Mac OS ampliado.<br />
Usuarios de Windows<br />
• Si va a utilizar esta unidad entre entornos Windows Me,<br />
2000 o XP, es aconsejable crear dos particiones: un volumen<br />
FAT 32 (sistema de archivos MS-DOS) de 32 GB y otro<br />
volumen NTFS de gran tamaño.<br />
• Si va a utilizar la unidad en un entorno Win 2000/XP<br />
exclusivamente, cree un volumen NTFS de gran tamaño.<br />
<strong>manual</strong> <strong>del</strong> <strong>usuario</strong> | página 18
4. Cómo utilizar la unidad <strong>LaCie</strong><br />
Use FAT 32 en los siguientes casos:<br />
• va a usar el disco indistintamente con sistemas operativos Windows y Mac OS 9.x ó 10.x o piensa alternar entre<br />
Windows 98 SE, Me, 2000 y XP.<br />
Use NTFS en los siguientes casos:<br />
• va a usar el disco sólo con Windows 2000 o Windows XP. El rendimiento generalmente será mayor que con FAT 32.<br />
Use HFS+ si:<br />
• va a usar el disco sólo con equipos Mac. El rendimiento generalmente será mayor que con FAT 32.<br />
Encontrará más información en la sección 5 (Consejos técnicos, Formatos <strong>del</strong> sistema de archivos).<br />
<strong>manual</strong> <strong>del</strong> <strong>usuario</strong> | página 19
4.1. Formateo y creación de particiones en la unidad Rugged de <strong>LaCie</strong><br />
Una vez haya configurado su unidad Rugged de <strong>LaCie</strong>, podrá reformatearla o hacer particiones en ella de manera que<br />
se ajuste a sus necesidades.<br />
4.1.1. Usuarios de Mac<br />
• Mac OS 9.x: Instale y use el software Silverlining Pro de <strong>LaCie</strong>, incluido con la unidad.<br />
• Mac OS 10.x: Utilice la aplicación Apple Disk Utility (Utilidad de Disco de Apple),<br />
que es nativa en este sistema operativo.<br />
Encontrará instrucciones sobre la instalación y uso de Silverlining Pro en el <strong>manual</strong> en formato<br />
PDF de Silverlining que se incluye en el CD de Utilidades de almacenamiento de <strong>LaCie</strong>.<br />
Formato y creación de particiones con Mac OS 10.x<br />
1) Conecte la unidad al ordenador mediante uno de los puertos de interfaz.<br />
2) Cuando la unidad haya aparecido<br />
en el escritorio, vaya a la Barra de<br />
menús y abra Ir.<br />
3) Desde el menú Ir, haga clic en<br />
Aplicaciones.<br />
4) En el menú Aplicaciones, abra la<br />
carpeta Utilidades y, a continuación,<br />
dentro de dicha carpeta, haga doble<br />
clic en Disk Utility (Utilidad de Disco).<br />
5) Se abrirá la ventana Utilidad de<br />
disco. En el lado izquierdo de la<br />
ventana aparecerá una lista de las<br />
unidades de disco duro disponibles.<br />
Debe aparecer un volumen que<br />
represente a la unidad de disco<br />
interna y otro con el nombre <strong>LaCie</strong>.<br />
6) Seleccione la unidad <strong>LaCie</strong> y haga<br />
clic en la ficha Partición.<br />
4. Cómo utilizar la unidad <strong>LaCie</strong><br />
Advertencia: Al ejecutar<br />
los pasos que se indican a<br />
continuación se borra todo el<br />
contenido <strong>del</strong> disco duro. Por<br />
lo tanto, si tiene información<br />
que quiera proteger o seguir<br />
usando, haga una copia de<br />
seguridad antes de iniciar<br />
este proceso.<br />
<strong>manual</strong> <strong>del</strong> <strong>usuario</strong> | página 20
7) Utilizando el botón Esquema de volumen, seleccione el número<br />
de particiones en que desee dividir la unidad. Para ello, haga clic<br />
en el menú desplegable cuya primera opción es Current (Actual).<br />
Mac OS 10.x le ofrece la opción de dividir la unidad en un<br />
máximo de 8 particiones. Puede personalizar el tamaño de las<br />
particiones usando la barra deslizante que hay entre las<br />
particiones en el área de Esquema de volumen.<br />
8) En la sección Información de volumen, cree un nombre para<br />
cada partición, elija el formato de volumen (Mac OS ampliado,<br />
Mac OS estándar, sistema de archivos MS-DOS o sistema de<br />
Archivos UNIX) y el tamaño de cada volumen.<br />
9) En la sección Options (Opciones), haga clic en Install Mac OS 9<br />
Disk Drivers (Instalar los controladores de disco de Mac OS 9) si<br />
piensa usar la unidad tanto con Mac OS 9.x como con Mac OS 10.x.<br />
4. Cómo utilizar la unidad <strong>LaCie</strong><br />
Nota técnica: Para consultar un análisis más<br />
detallado acerca de los distintos tipos de particiones<br />
y formatos <strong>del</strong> sistema de archivos, consulte la sección<br />
5.1.1. (Formatos <strong>del</strong> sistema de archivos – Usuarios<br />
de Mac).<br />
Nota técnica: En Mac<br />
OS 10.3.x, la configuración<br />
de formato predeterminada<br />
es Mac OS ampliado (con<br />
diarios). La creación de diarios permite registrar de<br />
forma continua los cambios que sufren los archivos<br />
<strong>del</strong> disco duro. Tampoco podrá formatear la unidad<br />
eligiendo el sistema de archivos MS-DOS a menos<br />
que seleccione la ficha Erase (Borrar) de la ventana<br />
Disc Utility (Utilidad de disco) y cree un volumen de<br />
sistema de archivos MS-DOS completo. Encontrará<br />
más información en la sección 5.1.1. (Formatos <strong>del</strong><br />
sistema de archivos – Usuarios de Mac).<br />
10) Cuando haya terminado de especificar las opciones de<br />
formato de volumen, número de particiones y tamaño, haga clic en OK (Aceptar). Aparecerá el siguiente mensaje:<br />
“Advertencia: Si guarda un volumen nuevo, borrará todos los volúmenes existentes. Esta acción NO puede deshacerse.<br />
¿Está seguro de que quiere hacerlo?” Haga clic en Partition (Partición) para continuar.<br />
11) Mac OS 10.x configurará automáticamente el disco con las particiones y el formato de volumen que usted haya<br />
seleccionado y la unidad ya estará lista para ser usada.<br />
<strong>manual</strong> <strong>del</strong> <strong>usuario</strong> | página 21
4.1.2. Usuarios de Windows<br />
• Windows 2000 y XP: Use la Utilidad de administración de disco nativa de dichos<br />
sistemas operativos.<br />
• Windows 98 SE y Me: Instale y use el software Silverlining 98 de <strong>LaCie</strong>, incluido con la<br />
unidad.<br />
Formato y creación de particiones con Windows 2000 y Windows XP<br />
El proceso de formatear y crear particiones en la unidad de un ordenador que tenga<br />
instalado Windows 2000 o Windows XP consta de dos pasos: (1) instalación de una firma<br />
en la unidad y (2) partición/formateo de la unidad. Con estos pasos se borra todo el<br />
contenido <strong>del</strong> disco.<br />
1) Conecte la unidad al ordenador mediante uno de los puertos de interfaz.<br />
2) Haga clic con el botón secundario<br />
<strong>del</strong> ratón en Mi PC y luego en<br />
Administrar.<br />
3) En la ventana Administración de<br />
equipos, seleccione Administración de<br />
discos (situado debajo <strong>del</strong> grupo<br />
Almacenamiento).<br />
4) Si es la primera vez que se formatea<br />
la unidad, Windows 2000 abre el<br />
Asistente para firma (Asistente para<br />
inicialización en Windows XP). Haga<br />
clic en Siguiente.<br />
5) En la lista de Windows aparecerán<br />
las nuevas unidades. Si formatea una<br />
sola unidad, sólo deberá aparecer esa<br />
unidad. Seleccione la casilla de verificación situada junto a la unidad y haga clic en Siguiente.<br />
Nota importante: Active la casilla “Quick Format” (“Formato rápido”).<br />
6) Haga clic en Finalizar para salir <strong>del</strong> asistente.<br />
7) Ahora, con la ventana de administración de discos abierta, aparecerá<br />
una nueva unidad. Haga clic con el botón secundario <strong>del</strong> ratón en el<br />
espacio disponible y seleccione Crear partición...<br />
4. Cómo utilizar la unidad <strong>LaCie</strong><br />
Advertencia: Al ejecutar<br />
los pasos que se indican a<br />
continuación se borra todo el<br />
contenido <strong>del</strong> disco duro. Por<br />
lo tanto, si tiene información<br />
que quiera proteger o seguir<br />
usando, haga una copia de<br />
seguridad antes de iniciar este<br />
proceso.<br />
<strong>manual</strong> <strong>del</strong> <strong>usuario</strong> | página 22
8) Se abrirá el Asistente para crear partición. Haga clic en Siguiente.<br />
9) Seleccione Partición primaria. Haga clic en Siguiente.<br />
10) Aquí hay que especificar el tamaño de la partición. Se recomienda<br />
que la partición tenga el tamaño máximo disponible, salvo en caso de que<br />
se desee dividir el disco en varias particiones. Haga clic en Siguiente.<br />
11) Seleccione Asignar letra de unidad y elija una letra para la unidad. Haga clic<br />
en Siguiente.<br />
12) Seleccione Formatear esta partición... y elija un sistema de archivos:<br />
FAT32<br />
FAT32 es un sistema de archivos compatible con Windows 98 SE, Windows Me,<br />
Windows 2000 y Windows XP, aunque tiene limitaciones. En Windows 2000 y<br />
Windows XP no se pueden crear particiones mayores de 32 GB.<br />
NTFS<br />
NTFS es un sistema de archivos más reciente, compatible sólo con Windows NT, Windows 2000 y Windows XP. Tiene menos<br />
limitaciones que FAT 32 y permite crear particiones mayores de 32 GB.<br />
13) Haga clic en Siguiente.<br />
14) Haga clic en Finalizar.<br />
4. Cómo utilizar la unidad <strong>LaCie</strong><br />
Nota técnica: Para consultar un<br />
análisis más detallado acerca de los<br />
distintos tipos de particiones y formatos<br />
<strong>del</strong> sistema de archivos, consulte la<br />
sección 5.1.2. (Formatos <strong>del</strong> sistema<br />
de archivos – Usuarios de Windows).<br />
15) Administración de discos creará la partición y comenzará el proceso de formateo de la unidad. Cuando haya<br />
terminado, cierre Administración de discos. La nueva unidad estará lista para ser utilizada.<br />
<strong>manual</strong> <strong>del</strong> <strong>usuario</strong> | página 23
5. Consejos técnicos<br />
5.1. Formatos <strong>del</strong> sistema de archivos<br />
5.1.1. Usuarios de Mac<br />
Usuarios de Mac OS 10.x:<br />
La unidad Rugged de <strong>LaCie</strong> viene preformateada en FAT 32.<br />
Puede personalizar la unidad volviendo a formatearla o<br />
dividiéndola en particiones con diferentes formatos de sistema<br />
de archivos. Para conseguir un rendimiento óptimo en entornos<br />
Mac OS, formatee la unidad y, al dividirla en particiones, cree<br />
un volumen en formato Mac OS ampliado de gran tamaño.<br />
Mac OS ampliado (HFS+)<br />
Mac OS ampliado es el nombre <strong>del</strong> sistema de archivos utilizado<br />
por las versiones 8.1 y posteriores <strong>del</strong> sistema operativo Mac OS.<br />
HFS+ representa la optimización <strong>del</strong> antiguo sistema de archivos<br />
HFS mediante un uso más eficiente <strong>del</strong> espacio <strong>del</strong> disco duro.<br />
Con HFS+, ya no existen límites para el tamaño de los bloques.<br />
Sistema de archivos MS-DOS (FAT 32)<br />
Éste es el sistema de archivos de Microsoft, más conocido como<br />
FAT 32. Es el sistema de archivos más adecuado si va a usar la<br />
unidad Rugged de <strong>LaCie</strong> indistintamente en sistemas operativos<br />
Mac y Windows.<br />
Mac OS estándar (HFS)<br />
Mac OS estándar es el sistema de archivos utilizado por<br />
Mac OS 8.0 y anteriores. Use Mac OS estándar sólo si va a<br />
crear volúmenes menores de 32 MB, si su equipo es un Mac<br />
con procesador 680X0 o si va a crear una estructura de archivos<br />
que tenga que utilizarse con equipos Mac que tengan instalados<br />
sistemas operativos Mac OS 8.0 o anteriores.<br />
5. Consejos técnicos<br />
Nota importante: Si va a compartir la unidad entre<br />
entornos operativos Mac y Windows, será conveniente<br />
que siga las directrices que se indican a continuación:<br />
Mac OS 9.x:<br />
• Funciona sin problemas con particiones FAT 32<br />
de menos de 32 GB.<br />
En entornos Mac OS X es preferible que todas las<br />
particiones tengan el mismo formato, por lo tanto sólo está<br />
garantizado el montaje de la primera partición FAT 32.<br />
Mac OS 10.1.x:<br />
• Funciona sin problemas con particiones FAT 32<br />
de menos de 32 GB.<br />
Mac OS 10.2.x:<br />
• Funciona sin problemas con particiones FAT 32<br />
de menos de 128 GB<br />
• No admite particiones FAT 32 de más de 128 GB.<br />
Mac OS 10.3.x:<br />
• Admite cualquier unidad FAT 32, sin importar el tamaño.<br />
• Admite volúmenes NTFS como sólo lectura.<br />
Nota técnica: Usuarios de Mac OS 10.3.x: Mac<br />
OS ampliado (con diarios), versión Panther. Apple<br />
introdujo la creación de diarios en el sistema de<br />
archivos Mac OS ampliado, lo que permite proteger los<br />
sistemas de archivos en volúmenes.<br />
Si se habilita esta característica, las transacciones <strong>del</strong><br />
sistema de archivos se mantienen y registran de forma<br />
continua en un archivo independiente, denominado diario.<br />
En caso de que el sistema se apague de forma<br />
imprevista, el sistema operativo emplea el diario para<br />
restaurar el sistema de archivos. El uso de diarios<br />
también es compatible con versiones anteriores.<br />
Además, los equipos que no ejecutan Mac OS 10.3.x.<br />
pueden utilizar al completo todos los volúmenes si tiene<br />
esta característica habilitada.<br />
Encontrará más información en el sitio Web de Apple.<br />
<strong>manual</strong> <strong>del</strong> <strong>usuario</strong> | página 24
5. Consejos técnicos<br />
Sistema de archivos UNIX<br />
Éste es el sistema de archivos basado en UNIX, y es preferible para los <strong>usuario</strong>s que desarrollen aplicaciones basadas en<br />
UNIX en entornos Mac OS 10.x. Salvo que tenga un motivo concreto para usar el sistema de archivos UNIX, use en su lugar<br />
el sistema Mac OS Ampliado (HFS+) para formatear el disco duro, ya que proporciona a los <strong>usuario</strong>s de Mac un entorno<br />
operativo más familiar.<br />
Usuarios de Mac OS 9.x:<br />
Puede formatear la unidad con dos formatos, HFS (Mac OS estándar) o HFS+ (Mac OS ampliado) mediante Silverlining Pro<br />
(encontrará instrucciones detalladas en el Manual <strong>del</strong> Usuario de Silverlining, en la carpeta Silverlining).<br />
<strong>manual</strong> <strong>del</strong> <strong>usuario</strong> | página 25
5. Consejos técnicos<br />
5.1.2. Usuarios de Windows<br />
Básicamente, existen dos formatos <strong>del</strong> sistema de archivos para Windows: FAT 32 y NTFS. La siguiente información tiene<br />
como finalidad simplificar su elección de uno de los dos.<br />
FAT 32<br />
FAT es el acrónimo de File Allocation Table (Tabla de asignación de archivos), que data de los comienzos de la programación<br />
en DOS. Originalmente, FAT era sólo de 16 bits, aunque tras la segunda versión de Windows 95 se actualizó a 32 bits (de<br />
ahí el nombre de FAT 32). En teoría, los tamaños de volúmenes FAT 32 pueden oscilar desde menos de 1 MB hasta 2 TB.<br />
Es el sistema de archivos nativo de Windows 98 y Windows Me y es compatible con Windows 2000 y XP. Sin embargo,<br />
al utilizar FAT 32 con Windows 2000 y XP, el tamaño de los volúmenes está limitado a 32 GB (por la utilidad de partición<br />
de Windows, es decir, el Administrador de discos) y el tamaño de cada archivo está limitado a 4 GB.<br />
NTFS<br />
Es el acrónimo de New Technology Filing System (Sistema de archivos de nueva tecnología). Es el sistema de archivos nativo<br />
de Windows NT, Windows 2000 y XP. NTFS ofrece varias funciones no disponibles con FAT 32: compresión de archivos,<br />
cifrado, permisos y auditoría, además de la capacidad para duplicar unidades (mirror) y la posibilidad de utilizar la<br />
funcionalidad RAID 5. El tamaño mínimo de volumen admitido en NTFS es de 10 MB, con un máximo de 2 TB, y sin límite<br />
de tamaño de archivo. Sólo con Windows NT, Windows 2000 y XP se puede acceder a los volúmenes creados en NTFS<br />
directamente, es decir, sin recursos compartidos y sin recurrir a la ayuda de productos de otros fabricantes.<br />
Orientaciones para la elección de FAT 32 o NTFS<br />
Use FAT 32 en los siguientes casos:<br />
• Desea acceder a sus datos usando cualquier sistema operativo. FAT 32 es compatible con Windows 98 SE, Me, 2000, XP,<br />
NT, Mac OS 9.x y Mac OS 10.x. Para más información, consulte la Nota importante: de la sección 5.1.1. (Formatos<br />
<strong>del</strong> sistema de archivos – Usuarios de Mac).<br />
• Va a realizar el arranque dual con un sistema operativo distinto de Windows NT o Windows 2000.<br />
• Puede necesitar la capacidad de arranque dual en el futuro. Una vez convertido un volumen de FAT 32 a NTFS, la acción<br />
no se puede deshacer. Puede convertir de FAT 32 a NTFS, pero no a la inversa.<br />
Use NTFS en los siguientes casos:<br />
• Quiere optimizar el rendimiento de la unidad y usa Windows 2000 o XP.<br />
• Desea cifrar archivos, asignar permisos de acceso a los archivos o auditar archivos para su acceso.<br />
• Va a formatear particiones mayores de 32 GB.<br />
• Necesita almacenar archivos de un tamaño superior a 4 GB.<br />
• Necesita un sistema de archivos que pueda duplicarse o estructurarse como configuración RAID.<br />
<strong>manual</strong> <strong>del</strong> <strong>usuario</strong> | página 26
5.2. Capacidad de almacenamiento disponible<br />
Un gigabyte (GB) equivale a 1.000.000.000 de bytes. Para utilizar una unidad de disco duro, primero hay que formatearla.<br />
Formatear un disco consiste en lo siguiente: el sistema operativo borra toda la información de administración interna <strong>del</strong><br />
disco, comprueba el disco para asegurarse de que todos los sectores son fiables, marca los sectores defectuosos (por<br />
ejemplo, los que están rayados) y crea tablas de direcciones internas que luego usa para localizar la información. Una vez<br />
formateado el disco, su capacidad real de almacenamiento varía según el entorno operativo y suele ser aproximadamente<br />
un 10% menor que antes de formatear.<br />
5.3. Optimización de la transferencia de datos<br />
Las transferencias de datos son el flujo de los datos que permite ejecutar una tarea.<br />
Normalmente se refieren al traslado de datos desde un dispositivo de almacenamiento a<br />
la RAM <strong>del</strong> ordenador, o bien entre distintos dispositivos de almacenamiento. Cuando se<br />
usan unidades externas, como la unidad Rugged de <strong>LaCie</strong>, los datos se transfieren desde<br />
la unidad de disco al ordenador a través de la interfaz USB.<br />
5. Consejos técnicos<br />
Nota técnica: Otro factor<br />
importante en la velocidad de<br />
transferencia de archivos es<br />
el modo en que se haya<br />
formateado la unidad. Encontrará<br />
más información sobre el modo<br />
de elegir el formato de archivos<br />
adecuados en la sección 5.1<br />
(Formatos <strong>del</strong> sistema de archivos).<br />
<strong>manual</strong> <strong>del</strong> <strong>usuario</strong> | página 27
5. Consejos técnicos<br />
5.3.1. Puertos Hi-Speed USB 2.0 y rendimiento <strong>del</strong> sistema<br />
Para aprovechar las ventajas <strong>del</strong> rendimiento mejorado de la interfaz Hi-Speed USB 2.0, el ordenador debe contar con una<br />
tarjeta adaptadora de bus anfitrión Hi-Speed USB 2.0 (tanto si está integrada en el equipo como si se adquiere aparte) y<br />
tener instalados los controladores adecuados. Las tarjetas adaptadoras de bus anfitrión, que contienen uno o varios puertos<br />
USB, se comercializan con controladores USB 2.0 especiales que permiten al ordenador controlar la tarjeta. Es necesario<br />
instalar estos controladores para que los dispositivos USB 2.0 conectados al puerto funcionen a las velocidades correctas.<br />
Los ordenadores que tengan instalado Windows 2000 y Windows XP gestionan de forma automática los dispositivos y<br />
controladores Hi-Speed USB 2.0.<br />
Mac OS 9.x no es compatible con la funcionalidad Hi-Speed USB 2.0, y todos los dispositivos Hi-Speed USB 2.0 funcionarán<br />
sólo según las especificaciones USB originales. Mac OS 10.2.7, Mac OS 10.x y posteriores sí admiten Hi-Speed USB 2.0,<br />
pero será necesario adquirir una tarjeta PCI o PC de otro fabricante y los controladores necesarios.<br />
Si necesita información sobre las tarjetas PCI o PC Hi-Speed USB 2.0, consulte con su distribuidor de productos <strong>LaCie</strong> o con<br />
el servicio de atención al cliente de <strong>LaCie</strong>, o bien visite nuestro sitio Web: www.lacie.com.<br />
<strong>manual</strong> <strong>del</strong> <strong>usuario</strong> | página 28
6. Preguntas y respuestas sobre la interfaz USB<br />
6. Preguntas y respuestas sobre la interfaz USB<br />
¿Cuáles son las ventajas de las interfaces USB?<br />
• Multiplataforma: Use sus periféricos USB en plataformas tanto Mac como Windows.<br />
• Conexión y desconexión “en caliente”: No es necesario apagar ni reiniciar el ordenador al conectar o desconectar un<br />
dispositivo USB. Basta conectarlo y ya estará listo para funcionar.<br />
• Configuración automática: Cuando se conecta el dispositivo, el ordenador lo reconoce y configura el software necesario de<br />
forma automática.<br />
• Fácil instalación: La estandarización de puertos y conectores hace fácil la conexión.<br />
¿Qué diferencia hay entre USB y Hi-Speed USB 2.0?<br />
La principal diferencia está en la velocidad. La versión original de la interfaz puede alcanzar un caudal de procesamiento<br />
máximo de 12 Mb/s. Hi-Speed USB 2.0 admite velocidades de transferencia de datos de hasta 480 Mb/s, lo que la hace<br />
40 veces más rápida que su predecesora. Este mayor ancho de banda se traduce en un mejor comportamiento en<br />
aplicaciones exigentes que requieren velocidades de transferencia elevadas.<br />
¿Cuáles son los usos ideales de USB?<br />
La interfaz USB es perfecta para las conexiones de tipo más tradicional, tales como las de teclados, ratones, joysticks y<br />
escáneres. Estos dispositivos no requieren velocidades elevadas de transferencia de datos y funcionan muy satisfactoriamente<br />
con velocidades bajas.<br />
¿Cuáles son las aplicaciones ideales de Hi-Speed USB 2.0?<br />
Las cámaras digitales, las unidades de CD/DVD, los discos duros y los escáneres se beneficiarán <strong>del</strong> mayor ancho de banda<br />
y mejor rendimiento de la nueva versión <strong>del</strong> estándar USB. Hi-Speed USB 2.0 proporciona la velocidad en la transferencia<br />
de datos que requieren los dispositivos actuales y, al mismo tiempo, es compatible con las especificaciones de los dispositivos<br />
anteriores, que siguen funcionando con el rendimiento original cuando se conectan a puertos Hi-Speed USB 2.0.<br />
¿Funciona más rápidamente un dispositivo USB si se conecta a un bus Hi-Speed USB 2.0?<br />
Lamentablemente, no. La especificación de Hi-Speed USB 2.0 se ha redactado específicamente para permitir a los<br />
desarrolladores diseñar periféricos de mayores velocidades que puedan aprovechar el ancho de banda adicional que<br />
proporciona esta interfaz. Los dispositivos USB seguirán funcionando a una velocidad máxima de 12 Mb/s y una velocidad<br />
mínima de 1,5 Mb/s en un bus Hi-Speed USB 2.0. Aunque no funcionarán más rápido, los dispositivos USB pueden trabajar<br />
junto a dispositivos Hi-Speed USB 2.0 en el mismo bus. Sin embargo, si se conecta un dispositivo Hi-Speed USB 2.0 a un bus<br />
USB, la velocidad <strong>del</strong> dispositivo Hi-Speed USB 2.0 disminuirá a 12 Mb/s.<br />
<strong>manual</strong> <strong>del</strong> <strong>usuario</strong> | página 29
7. Resolución de problemas<br />
7. Solución de problemas<br />
En el caso de que su unidad Rugged de <strong>LaCie</strong> no funcione correctamente, consulte la siguiente lista de comprobación para<br />
localizar el origen <strong>del</strong> problema. Si después de haber revisado todos los puntos de la lista de comprobación, la unidad sigue<br />
sin funcionar correctamente, consulte el apartado de preguntas más frecuentes (FAQ), que actualizamos periódicamente en<br />
nuestro sitio web www.lacie.com. Alguna de estas preguntas puede contener la solución a su problema. También puede<br />
visitar las páginas de los controladores, donde encontrará las actualizaciones más recientes <strong>del</strong> software.<br />
Si sigue necesitando ayuda, consulte a su distribuidor de productos <strong>LaCie</strong> o al servicio técnico de <strong>LaCie</strong>. Para más información,<br />
véase la sección 8. (Cómo contactar con el servicio de atención al cliente).<br />
Actualización de los <strong>manual</strong>es<br />
<strong>LaCie</strong> realiza un esfuerzo constante para ofrecer los <strong>manual</strong>es de <strong>usuario</strong> más actualizados y completos disponibles en el<br />
mercado. Nuestro objetivo es que su formato sea intuitivo y sencillo para facilitar la rápida instalación y utilización de las<br />
numerosas funciones <strong>del</strong> nuevo dispositivo.<br />
Si el <strong>manual</strong> no se corresponde con la configuración <strong>del</strong> producto que ha adquirido, busque la versión más reciente en nuestro<br />
sitio Web.<br />
<strong>manual</strong> <strong>del</strong> <strong>usuario</strong> | página 30
7.1. Usuarios de Mac<br />
El problema<br />
El sistema no reconoce<br />
la unidad.<br />
Posibles preguntas<br />
¿La configuración <strong>del</strong> ordenador<br />
cumple los requisitos mínimos<br />
de sistema para utilizar esta<br />
unidad?<br />
¿Está conectada y encendida<br />
la fuente de alimentación?<br />
¿Ha seguido correctamente<br />
los pasos de instalación<br />
correspondientes a la interfaz<br />
y al sistema operativo?<br />
¿Aparece un icono de la unidad<br />
en el escritorio?<br />
¿Están conectados firmemente<br />
ambos extremos <strong>del</strong> cable USB?<br />
7. Solución de problemas<br />
Posibles soluciones<br />
Para más información, consulte la sección 2.1. (Requisitos<br />
mínimos <strong>del</strong> sistema – Usuarios de Mac).<br />
Asegúrese de que el cable de alimentación está correctamente<br />
conectado. Consulte la sección 2.3.2. (Cable de alimentación<br />
USB).<br />
Repase los pasos de instalación descritos en la sección<br />
3. (Instalación de la unidad <strong>LaCie</strong>).<br />
Debería haber un icono de la unidad <strong>LaCie</strong> en el escritorio.<br />
Abra el Perfil <strong>del</strong> Sistema Apple y haga clic en la ficha<br />
Dispositivos y volúmenes. Si el dispositivo no aparece<br />
en la lista, siga el resto de los consejos de resolución de<br />
problemas para identificar el problema.<br />
• Desconecte el cable USB, espere 10 segundos y vuelva a<br />
conectarlo.<br />
• Asegúrese de que los conectores USB están correctamente<br />
alineados. Los cables USB sólo se pueden insertar de una<br />
forma. Asegúrese de que están orientados correctamente.<br />
• Compruebe que los conectores USB están rectos y<br />
completamente acoplados en los puertos USB.<br />
• Utilice únicamente cables USB certificados, como los<br />
cables suministrados con la unidad <strong>LaCie</strong>.<br />
Si ha seguido todos estos pasos y su equipo sigue sin<br />
reconocer la unidad, apague el ordenador, espere entre<br />
3y5 minutos, reinicie el ordenador y vuelva a intentarlo.<br />
<strong>manual</strong> <strong>del</strong> <strong>usuario</strong> | página 31
El problema<br />
El sistema no reconoce<br />
la unidad.<br />
La unidad funciona<br />
con lentitud.<br />
Posibles preguntas<br />
¿Está conectada la unidad al<br />
ordenador a través de un hub?<br />
¿Está formateada la unidad?<br />
¿Existe un conflicto con otros<br />
controladores de dispositivos<br />
o extensiones?<br />
¿Está conectada la unidad<br />
Rugged de <strong>LaCie</strong> directamente<br />
al ordenador anfitrión?<br />
7. Solución de problemas<br />
Posibles soluciones<br />
Intente conectar la unidad directamente al ordenador. Para<br />
obtener un rendimiento y fiabilidad óptimos, conecte la<br />
unidad Rugged de <strong>LaCie</strong> directamente al ordenador.<br />
Asegúrese de que la unidad se ha formateado correctamente.<br />
Para más información, consulte las secciones 4.1. (Formato y<br />
creación de particiones en la unidad <strong>LaCie</strong>) y 5.1. (Formatos<br />
<strong>del</strong> sistema de archivos).<br />
Si necesita ayuda, consulte con el servicio técnico de <strong>LaCie</strong>.<br />
Asegúrese de que la unidad Rugged de <strong>LaCie</strong> está<br />
conectada directamente al ordenador. Encontrará<br />
información más detallada en la sección 3.1. (Conexión <strong>del</strong><br />
cable de interfaz USB 2.0). Para más información, consulte<br />
la sección 5.3. (Optimización de la transferencia de datos).<br />
<strong>manual</strong> <strong>del</strong> <strong>usuario</strong> | página 32
El problema<br />
La unidad no funciona<br />
mucho más rápido<br />
cuando la conecto<br />
a través de Hi-Speed<br />
USB 2.0.<br />
Posibles preguntas<br />
¿Hay otros dispositivos USB<br />
conectados al hub?<br />
¿Está usando Mac OS 9.x?<br />
¿Está usando Mac OS 10.x?<br />
¿Está conectada la unidad a un<br />
puerto USB <strong>del</strong> ordenador o a<br />
un hub USB?<br />
¿Está conectada la unidad a<br />
un puerto Hi-Speed USB 2.0<br />
<strong>del</strong> ordenador?<br />
¿El ordenador y el sistema<br />
operativo son compatibles<br />
con Hi-Speed USB 2.0?<br />
7. Solución de problemas<br />
Posibles soluciones<br />
Desconecte todos los demás dispositivos USB y compruebe<br />
si el rendimiento mejora.<br />
Apple no admite el estándar Hi-Speed USB 2.0 en Mac OS 9.x.<br />
El funcionamiento de la unidad estará limitado a las<br />
velocidades de transferencia más lentas <strong>del</strong> estándar USB<br />
original. Encontrará información más detallada en la sección<br />
5.3.2. (Puertos Hi-Speed USB 2.0 y rendimiento <strong>del</strong> sistema).<br />
Apple lleva poco tiempo incorporando puertos Hi-Speed<br />
USB 2.0 nativos a sus equipos. Para obtener las velocidades<br />
de transferencia de Hi-Speed USB 2.0, tendrá que añadir<br />
una tarjeta PCI o PC Hi-Speed USB 2.0 a su ordenador.<br />
Encontrará información más detallada en la sección 5.3.2.<br />
(Puertos Hi-Speed USB 2.0 y rendimiento <strong>del</strong> sistema).<br />
Si la unidad está conectada a un puerto o hub USB, ese<br />
comportamiento es normal. Un dispositivo Hi-Speed USB 2.0<br />
sólo puede funcionar con un rendimiento Hi-Speed USB 2.0<br />
cuando está conectado directamente a un puerto o hub<br />
Hi-Speed USB 2.0. En caso contrario, el dispositivo<br />
Hi-Speed USB 2.0 funcionará con las velocidades de<br />
transferencia <strong>del</strong> USB original más lentas. Encontrará<br />
información más detallada en las secciones 5.3.2. (Puertos<br />
Hi-Speed USB 2.0 y rendimiento <strong>del</strong> sistema) y 7. (Preguntas<br />
y respuestas sobre la interfaz USB).<br />
Compruebe si se han instalado correctamente los<br />
controladores Hi-Speed USB 2.0 <strong>del</strong> adaptador de bus<br />
anfitrión y <strong>del</strong> dispositivo periférico. En caso de duda,<br />
desinstale los controladores y vuelva a instalarlos.<br />
Para más información, consulte las secciones 2.1.<br />
(Requisitos mínimos <strong>del</strong> sistema – Usuarios de Mac)<br />
y 5.3. (Optimización de la transferencia de datos).<br />
<strong>manual</strong> <strong>del</strong> <strong>usuario</strong> | página 33
El problema<br />
Mensajes de error en<br />
Mac OS 10.x<br />
Cierre no previsto<br />
Mac OS 10.3.x se<br />
bloquea al conectar la<br />
unidad Rugged de <strong>LaCie</strong>.<br />
La unidad se apaga y<br />
se enciende al apagar y<br />
encender el ordenador.<br />
Posibles preguntas<br />
¿Apareció el mensaje “Error –50”<br />
al intentar copiar en un volumen<br />
FAT 32?<br />
¿Recibió un mensaje de error<br />
diciendo que la unidad ha sido<br />
desconectada al salir <strong>del</strong> modo<br />
de suspensión?<br />
¿El sistema se ha cerrado de<br />
forma imprevista, se ha forzado<br />
un reinicio o la alimentación se<br />
ha interrumpido?<br />
¿Se formateó la unidad como un<br />
volumen NTFS?<br />
7. Solución de problemas<br />
Soluciones posibles<br />
Al copiar archivos o carpetas desde Mac OS 10.x en un<br />
volumen FAT 32, hay determinados caracteres que no<br />
pueden copiarse. Se trata, entre otros, de los siguientes:<br />
? < > / \ :<br />
Revise los archivos y carpetas y asegúrese de que no se<br />
hayan utilizado caracteres de este tipo.<br />
Haga caso omiso de este mensaje. La unidad volverá a<br />
aparecer en el escritorio. Las unidades de disco de <strong>LaCie</strong><br />
ahorran energía desacelerándose cuando el ordenador<br />
entra en el modo de suspensión, y cuando el ordenador<br />
se reactiva no da a la unidad de disco tiempo suficiente<br />
para volver a acelerarse.<br />
Si esto ocurre y está ejecutando Mac OS 10.x, puede<br />
utilizar el programa Utilidad de disco de Apple para<br />
comprobar el estado de la unidad y recuperarla. Consulte el<br />
siguiente artículo <strong>del</strong> sitio Web de Apple: Mac OS X: About<br />
Using Disc Utility and fsck for File System Management.<br />
Si el tamaño de clúster <strong>del</strong> archivo se establece en 4 KB<br />
(la opción predeterminada en Windows), puede que dicho<br />
tamaño resulte demasiado pequeño. Vuelva a formatear la<br />
unidad y cambie el tamaño de clúster a 32 KB.<br />
Es normal. La unidad tiene una característica de autoconmutación de alimentación. Si la<br />
unidad está conectada al ordenador, al encender el ordenador también se enciende la unidad.<br />
Del mismo modo, al apagar el ordenador se apaga la unidad. Si quiere apagar la unidad<br />
mientras está conectada al ordenador, primero asegúrese de que el ordenador no esté<br />
accediendo a la unidad y luego siga los pasos indicados en la sección 3.2. (Desconexión<br />
de la unidad <strong>LaCie</strong>). Después de haber desconectado la unidad, pulse el botón azul de<br />
encendido/apagado que hay en su parte frontal para apagarla.<br />
<strong>manual</strong> <strong>del</strong> <strong>usuario</strong> | página 34
7.2. Usuarios de Windows<br />
El problema<br />
El sistema no reconoce<br />
la unidad.<br />
Posibles preguntas<br />
¿Está formateada la unidad?<br />
¿Se formateó la unidad<br />
como disco extraíble?<br />
¿El ordenador es compatible<br />
con el sistema de archivos?<br />
¿Hay un icono de la unidad<br />
en Mi PC?<br />
¿La configuración <strong>del</strong> ordenador<br />
cumple los requisitos mínimos<br />
de sistema para utilizar esta<br />
unidad?<br />
¿Ha seguido correctamente<br />
los pasos de instalación<br />
correspondientes a la interfaz<br />
y al sistema operativo?<br />
7. Solución de problemas<br />
Posibles soluciones<br />
Asegúrese de que la unidad se ha formateado<br />
correctamente. Para más información, consulte las secciones<br />
4.1. (Formato y creación de particiones en la unidad <strong>LaCie</strong>)<br />
y 5.1. (Formatos <strong>del</strong> sistema de archivos).<br />
Si la unidad de disco está configurada como unidad extraíble<br />
en Windows Me, será necesario volver a marcar la casilla<br />
Extraíble cada vez que la unidad se use con un equipo distinto.<br />
Para ello, vaya al Administrador de dispositivos (Inicio ><br />
Configuración > Panel de control > Sistema > Administrador<br />
de dispositivos) y haga clic en la ficha Configuración.<br />
Consulte la documentación <strong>del</strong> ordenador y las siguientes<br />
secciones:<br />
4.1. Formateo y creación de particiones en la unidad <strong>LaCie</strong> y<br />
5.1. Formatos <strong>del</strong> sistema de archivos si desea más información.<br />
Vaya a Mi PC y busque un icono y una letra de unidad<br />
asignados a la unidad <strong>LaCie</strong>. Si la unidad no aparece,<br />
siga el resto de los consejos de resolución de problemas<br />
para aislar el problema.<br />
Consulte la sección 2.1 (Requisitos mínimos de sistema –<br />
Usuarios de Windows) para obtener más información.<br />
Repase los pasos de instalación indicados en 3.1. (Conexión<br />
<strong>del</strong> cable de interfaz USB 2.0).<br />
<strong>manual</strong> <strong>del</strong> <strong>usuario</strong> | página 35
El problema<br />
El sistema no reconoce<br />
la unidad.<br />
7. Solución de problemas<br />
Posibles soluciones<br />
• Asegúrese de que los conectores USB están correctamente<br />
alineados. Los cables USB sólo se pueden insertar de una<br />
forma. Asegúrese de que están orientados correctamente.<br />
• Compruebe que los conectores USB están rectos<br />
y completamente acoplados en el puerto USB.<br />
• Utilice únicamente cables USB certificados, como los<br />
cables suministrados con la unidad <strong>LaCie</strong>.<br />
Si ha seguido todos estos pasos y su equipo sigue sin<br />
reconocer la unidad, apague el ordenador, espere entre<br />
3y5 minutos, reinicie el ordenador y vuelva a intentarlo.<br />
Usuarios de Windows 2000: Seleccione Inicio ><br />
Configuración > Panel de control > Sistema > ficha<br />
Hardware > botón Administrador de dispositivos > USB<br />
Controller (controladora USB). Haga clic en el signo + que<br />
hay junto al icono <strong>del</strong> controlador. Debe aparecer la unidad<br />
<strong>LaCie</strong>.<br />
Usuarios de Windows XP: Vaya a Inicio > Panel de control ><br />
Rendimiento y mantenimiento > Sistema > ficha Hardware ><br />
botón Administrador de dispositivos > USB Controller<br />
(Controladora USB). Haga clic en el signo + que hay junto al<br />
icono <strong>del</strong> controlador. Debe aparecer la unidad <strong>LaCie</strong>.<br />
Si todavía no puede ver la unidad, vuelva a comprobar<br />
los cables y pruebe otras soluciones de la lista.<br />
Si necesita ayuda, consulte con el servicio técnico de <strong>LaCie</strong>.<br />
<strong>manual</strong> <strong>del</strong> <strong>usuario</strong> | página 36
----<br />
El problema<br />
La unidad funciona<br />
con lentitud.<br />
La unidad no funciona<br />
mucho más rápido cuando<br />
la conecto a través de<br />
Hi-Speed USB 2.0.<br />
La unidad se apaga y<br />
se enciende al apagar<br />
y encender el ordenador.<br />
Posibles preguntas<br />
¿Está conectada la unidad<br />
Rugged de <strong>LaCie</strong> directamente<br />
al ordenador anfitrión?<br />
¿Está conectada la unidad a<br />
un puerto USB <strong>del</strong> ordenador<br />
oa un hub USB?<br />
¿Está conectada la unidad a<br />
un puerto Hi-Speed USB 2.0<br />
<strong>del</strong> ordenador?<br />
¿El ordenador y el sistema<br />
operativo son compatibles<br />
con Hi-Speed USB 2.0?<br />
¿Está usando un cable<br />
Hi-Speed USB 2.0 certificado<br />
para conectar la unidad?<br />
7. Solución de problemas<br />
Posibles soluciones<br />
Asegúrese de que la unidad Rugged de <strong>LaCie</strong> está conectada<br />
directamente al ordenador. Encontrará información más detallada<br />
en la sección 3.1. (Conexión <strong>del</strong> cable de interfaz USB 2.0).<br />
Si la unidad está conectada a un puerto o hub USB, ese<br />
comportamiento es normal. Un dispositivo Hi-Speed USB 2.0 sólo<br />
puede funcionar con un rendimiento Hi-Speed USB 2.0 cuando<br />
está conectado directamente a un puerto o hub Hi-Speed 2.0.<br />
En caso contrario, el dispositivo Hi-Speed USB 2.0 funcionará<br />
con las velocidades de transferencia <strong>del</strong> USB original más lentas.<br />
Encontrará información más detallada en las secciones<br />
5.3.2. (Puertos Hi-Speed USB 2.0 y rendimiento <strong>del</strong> sistema)<br />
y6.(Preguntas y respuestas sobre la interfaz USB)<br />
Compruebe si se han instalado correctamente los controladores<br />
Hi-Speed USB 2.0 de la adaptadora de bus anfitrión y<br />
<strong>del</strong> dispositivo periférico. En caso de duda, desinstale los<br />
controladores y vuelva a instalarlos.<br />
Para más información, consulte las secciones 2.1. (Requisitos<br />
mínimos <strong>del</strong> sistema – Usuarios de Windows) y 5.3.<br />
(Optimización de la transferencia de datos).<br />
Asegúrese de estar usando un cable debidamente certificado.<br />
El cable Hi-Speed USB 2.0 suministrado con la unidad <strong>LaCie</strong><br />
ha sido debidamente certificado y probado para acreditar<br />
el cumplimiento con el estándar USB.<br />
Es normal. La unidad tiene una característica de autoconmutación de alimentación. Si la unidad<br />
está conectada al ordenador, al encender el ordenador también se enciende la unidad.<br />
Del mismo modo, al apagar el ordenador se apaga la unidad. Si quiere apagar la unidad<br />
mientras está conectada al ordenador, primero asegúrese de que el ordenador no esté<br />
accediendo a la unidad y luego siga los pasos indicados en la sección 3.2. (Desconexión<br />
de la unidad <strong>LaCie</strong>).<br />
<strong>manual</strong> <strong>del</strong> <strong>usuario</strong> | página 37
8. Cómo contactar con el servicio de atención al cliente<br />
Antes de ponerse en contacto con el servicio técnico…<br />
1) Lea los <strong>manual</strong>es y consulte la sección Solución de problemas.<br />
2) Trate de identificar el problema. Si es posible, desconecte cualquier otro dispositivo externo de la CPU excepto la unidad<br />
y compruebe que todos los cables estén conectados correcta y firmemente.<br />
Si ha comprobado todos los puntos de la lista y la unidad <strong>LaCie</strong> sigue sin funcionar correctamente, póngase en contacto con<br />
nosotros utilizando el enlace Web que se indica a continuación. Antes de ello, sitúese frente al ordenador y tenga preparada<br />
la información siguiente:<br />
• El número de serie de la unidad <strong>LaCie</strong><br />
• El sistema operativo que utilice (Mac OS o Windows) y la versión<br />
• La marca y mo<strong>del</strong>o de ordenador<br />
• El nombre de las unidades de CD o DVD instaladas en el ordenador<br />
• La cantidad de memoria instalada<br />
• El nombre de cualquier otro dispositivo que tenga instalado en su ordenador<br />
8. Cómo contactar con el servicio<br />
de atención al cliente<br />
<strong>manual</strong> <strong>del</strong> <strong>usuario</strong> | página 38
<strong>LaCie</strong> Asia, Singapur y Hong Kong<br />
Datos de contacto:<br />
http://www.lacie.com/asia/contact<br />
<strong>LaCie</strong> Bélgica<br />
Datos de contacto:<br />
http://www.lacie.com/be/contact/<br />
<strong>LaCie</strong> Dinamarca<br />
Datos de contacto:<br />
http://www.lacie.com/dk/contact/<br />
<strong>LaCie</strong> Francia<br />
Datos de contacto:<br />
http://www.lacie.com/fr/contact/<br />
<strong>LaCie</strong> Italia<br />
Datos de contacto:<br />
http://www.lacie.com/it/contact/<br />
<strong>LaCie</strong> Países Bajos<br />
Datos de contacto:<br />
http://www.lacie.com/nl/contact/<br />
<strong>LaCie</strong> España<br />
Datos de contacto:<br />
http://www.lacie.com/es/support/request<br />
<strong>LaCie</strong> Suiza<br />
Datos de contacto:<br />
http://www.lacie.com/chfr/contact<br />
<strong>LaCie</strong> EE.UU.<br />
Datos de contacto:<br />
http://www.lacie.com/contact/<br />
8. Cómo contactar con el servicio<br />
de atención al cliente<br />
<strong>LaCie</strong> Australia<br />
Datos de contacto:<br />
http://www.lacie.com/au/contact/<br />
<strong>LaCie</strong> Canadá<br />
Datos de contacto:<br />
http://www.lacie.com/caen/contact/ (inglés)<br />
<strong>LaCie</strong> Finlandia<br />
Datos de contacto:<br />
http://www.lacie.com/fi/contact<br />
<strong>LaCie</strong> Alemania<br />
Datos de contacto:<br />
http://www.lacie.com/de/contact/<br />
<strong>LaCie</strong> Japón<br />
Datos de contacto:<br />
http://www.lacie.co.jp<br />
<strong>LaCie</strong> Noruega<br />
Datos de contacto:<br />
http://www.lacie.com/no/contact/<br />
<strong>LaCie</strong> Suecia<br />
Datos de contacto:<br />
http://www.lacie.com/se/contact/<br />
<strong>LaCie</strong> Reino Unido e Irlanda<br />
Datos de contacto:<br />
http://www.lacie.com/uk/support/request<br />
<strong>LaCie</strong> Grand Export<br />
Datos de contacto:<br />
http://www.lacie.com/intl/contact/<br />
<strong>manual</strong> <strong>del</strong> <strong>usuario</strong> | página 39
9. Garantía<br />
<strong>LaCie</strong> garantiza esta unidad contra todo defecto de materiales o fabricación durante el periodo especificado en el certificado<br />
de garantía, siempre que la unidad haya tenido un uso normal. En el caso de que el producto resultara defectuoso durante el<br />
período de garantía, <strong>LaCie</strong> decidirá si reparar o sustituir la unidad defectuosa.<br />
La presente garantía quedará invalidada si:<br />
• La unidad ha sido utilizada o almacenada en condiciones de uso o mantenimiento no adecuadas.<br />
• La unidad ha sido reparada, modificada o alterada, salvo que dicha reparación, modificación o alteración haya contado<br />
con la autorización expresa por escrito de <strong>LaCie</strong>.<br />
• La unidad ha sido manipulada de forma incorrecta o descuidada, ha sufrido una descarga producida por un rayo o un<br />
fallo <strong>del</strong> suministro eléctrico, ha sido empaquetada inadecuadamente o se ha averiado de modo accidental.<br />
• La unidad ha sido instalada inadecuadamente.<br />
• El número de serie de la unidad ha sido borrado o no aparece en la unidad.<br />
• Alguna pieza estropeada (por ejemplo, la bandeja de discos) es una pieza de recambio.<br />
• El sello de garantía de la carcasa de la unidad está roto.<br />
<strong>LaCie</strong> y sus proveedores declinan toda responsabilidad por las posibles pérdidas de datos ocurridas durante la utilización de<br />
este dispositivo y por todo problema derivado de dichas pérdidas.<br />
<strong>LaCie</strong> declina absolutamente toda responsabilidad por daños o perjuicios indirectos o consecuentes incluyendo, entre otros,<br />
las pérdidas o daños causados a bienes o equipos, la pérdida de ingresos o beneficios, el coste de sustitución de los bienes<br />
o los gastos y molestias causados por la interrupción <strong>del</strong> servicio.<br />
Cualquier pérdida, corrupción o destrucción de datos ocasionada durante el uso de una unidad <strong>LaCie</strong> es responsabilidad<br />
exclusiva <strong>del</strong> <strong>usuario</strong> y en ningún caso se responsabilizará a <strong>LaCie</strong> de la recuperación o restablecimiento de dichos datos.<br />
En ningún caso se tendrá derecho a una indemnización de importe superior al precio de compra abonado por la unidad.<br />
Para obtener asistencia técnica según los términos de la garantía, póngase en contacto con el servicio técnico de<br />
<strong>LaCie</strong>. Tendrá que indicar el número de serie <strong>del</strong> producto <strong>LaCie</strong> y es posible que se le solicite aportar un justificante<br />
de compra para confirmar que la unidad sigue estando en garantía.<br />
Todas las unidades que se remitan a <strong>LaCie</strong> deberán de ir debidamente empaquetadas en su caja original y enviarse a portes<br />
pagados.<br />
Registre el producto online para recibir asistencia técnica gratuita: www.lacie.com/register<br />
9. Garantía<br />
<strong>manual</strong> <strong>del</strong> <strong>usuario</strong> | página 40