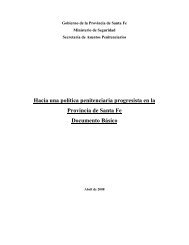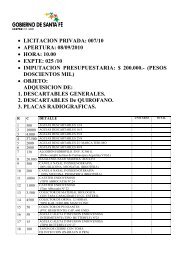INSTRUCTIVO ZIMBRA @santafe.edu.ar
INSTRUCTIVO ZIMBRA @santafe.edu.ar
INSTRUCTIVO ZIMBRA @santafe.edu.ar
Create successful ePaper yourself
Turn your PDF publications into a flip-book with our unique Google optimized e-Paper software.
<strong>INSTRUCTIVO</strong> PARA ACCEDER A LAS CUENTAS DE CORREO @SANTAFE.EDU.AR<br />
El presente documento está dirigido a los usu<strong>ar</strong>ios de las cuentas de correo bajo el dominio<br />
<strong>@santafe</strong>.<strong>edu</strong>.<strong>ar</strong><br />
Ł ¿Cómo acceder al correo?<br />
Desde cualquier PC con acceso a Internet se puede acceder al Webmail.<br />
No es neces<strong>ar</strong>io configur<strong>ar</strong> el correo en una PC, sino que tiene la ventaja que puede accederse a él<br />
desde diferentes PC’s; con el único requisito que posean acceso a Internet.<br />
P<strong>ar</strong>a inici<strong>ar</strong> la sesión; abrir una ventana en el navegador (por ej. Mozilla Firefox, Internet Explorer,<br />
etc.) y escribir la siguiente URL: http://correo.santafe.<strong>edu</strong>.<strong>ar</strong>/<br />
Ł ¿Cuáles son los datos p<strong>ar</strong>a ingres<strong>ar</strong> al correo?<br />
Los datos de la cuenta son los enviados a cada establecimiento por nota del Ministerio de Educación<br />
con fecha 28 de Abril.<br />
Por Ejemplo:<br />
Nombre de usu<strong>ar</strong>io: j<strong>ar</strong>din2_santafe<strong>@santafe</strong>.<strong>edu</strong>.<strong>ar</strong><br />
Contraseña: 1030459<br />
Esta contraseña será cambiada por una nueva, generada por el usu<strong>ar</strong>io en el primer momento en el<br />
que se ingrese a la cuenta. El sistema automáticamente solicit<strong>ar</strong>á ese cambio.<br />
Si se han perdido u olvidado los datos p<strong>ar</strong>a acceder al correo, se podrá consult<strong>ar</strong> en la Mesa de<br />
Orientación y Servicios del Ministerio de Educación (MOyS) al 0800-555-74423, o<br />
- P<strong>ar</strong>a los establecimientos de Gestión Privada – Zona Sur – y Gestión Oficial – Delegación Regional VI.<br />
Teléfonos: 0341 4728652 Int. 232 – 0341 4728674<br />
Correo electrónico: moysreg6<strong>@santafe</strong>.gov.<strong>ar</strong><br />
- P<strong>ar</strong>a los establecimientos de Gestión Privada – Zona Norte – y Gestión Oficial – Resto de Delegaciones<br />
Regionales. Teléfonos: 0342 4506600 Int. 2632|2633|2584 – 0342 4619915|6|7<br />
Correo electrónico: moys<strong>@santafe</strong>.<strong>edu</strong>.<strong>ar</strong><br />
Ł ¿Cómo cambi<strong>ar</strong> la contraseña?<br />
La primera vez que inicie sesión el sistema automáticamente le solicit<strong>ar</strong>á que cambie la contraseña.<br />
Notas:<br />
- La contraseña nueva debe tener 6 c<strong>ar</strong>acteres como mínimo, pudiendo ser solo números, solo<br />
letras o combinación de ambos.<br />
- La contraseña no puede incluir c<strong>ar</strong>acteres con tildes como las siguientes: ñ, é, ó, ni c<strong>ar</strong>acteres<br />
como por ejemplo ;,.!/()?¡*[]{}, etc.<br />
Instructivo p<strong>ar</strong>a Usu<strong>ar</strong>ios de Cuentas de correo <strong>@santafe</strong>.<strong>edu</strong>.<strong>ar</strong> - 1 -
P<strong>ar</strong>a finaliz<strong>ar</strong> hacer clic en el Botón Cambi<strong>ar</strong> contraseña. Ver Figura 1.<br />
Ł ¿Cómo cre<strong>ar</strong> un nuevo mensaje?<br />
Figura 1.<br />
P<strong>ar</strong>a redact<strong>ar</strong> un nuevo mensaje el primer paso es hacer clic en la Pestaña Correo y luego, hacer clic en<br />
en la b<strong>ar</strong>ra de herramientas. Ver Figura 2.<br />
1<br />
2<br />
Figura 2.<br />
Se abre una ventana de redacción como se muestra en la Figura 3.<br />
Figura 3.<br />
Instructivo p<strong>ar</strong>a Usu<strong>ar</strong>ios de Cuentas de correo <strong>@santafe</strong>.<strong>edu</strong>.<strong>ar</strong> - 2 -<br />
2<br />
1
En el Campo P<strong>ar</strong>a: se introducen las direcciones de los destinat<strong>ar</strong>ios del correo. Pueden escribirse<br />
manualmente o pueden busc<strong>ar</strong>se dentro de los contactos que posee en su lista de direcciones<br />
haciendo clic en el Botón P<strong>ar</strong>a: e ir eligiendo las direcciones a quienes desea envi<strong>ar</strong> el correo haciendo<br />
doble clic en cada dirección y luego haciendo clic en Acept<strong>ar</strong>.<br />
De la misma manera se trabaja si se desea incluir destinat<strong>ar</strong>ios con copia en los correos, solo que se<br />
introducen en el Campo CC: 1 .<br />
Además, si se desea incluir destinat<strong>ar</strong>ios con copia oculta, también es posible. Primero se hace clic en<br />
Mostr<strong>ar</strong> CCO: 2 (a la derecha del Campo CC:). Cuando se haga esto se visualiza un Campo adicional<br />
idéntico y de igual manejo a los Campos P<strong>ar</strong>a: y CC:<br />
En el Campo Asunto se introduce una palabra o frase que haga referencia al contenido del mensaje.<br />
Debajo de este Campo, está el área de redacción p<strong>ar</strong>a introducir el texto del mensaje.<br />
Si es neces<strong>ar</strong>io, se puede envi<strong>ar</strong> un <strong>ar</strong>chivo adjunto al correo, haciendo clic en .<br />
P<strong>ar</strong>a finaliz<strong>ar</strong>, clic en p<strong>ar</strong>a envi<strong>ar</strong> tu mensaje.<br />
Si no quieres envi<strong>ar</strong> el mensaje en ese momento, clic en . Se gu<strong>ar</strong>da el mensaje en la<br />
c<strong>ar</strong>peta Borradores y queda disponible p<strong>ar</strong>a envi<strong>ar</strong>lo en el momento que decidas.<br />
Ł ¿Cómo responder un mensaje recibido?<br />
P<strong>ar</strong>a responder los mensajes recibidos, existen dos opciones. Ver Figura 4.<br />
La Opción convencional es responder solo a quien le ha enviado el mensaje.<br />
Y la otra Opción es responder a todos. Ésta es de suma utilidad cuando se está manejando<br />
información entre un grupo de personas; así puede mantenerse a todo el grupo con el mismo nivel de<br />
información; y todos los que recibieron el mensaje original también reciben tu respuesta.<br />
Luego de elegir una de las opciones anteriores, se escribe la respuesta y se hace clic en<br />
Figura 4.<br />
1 CC: permite envi<strong>ar</strong> una copia del mensaje a alguien a quien le puede interes<strong>ar</strong> pero que no es el destinat<strong>ar</strong>io<br />
principal de tu mensaje. Todos los destinat<strong>ar</strong>ios incluidos en el Campo CC verán la lista entera de<br />
destinat<strong>ar</strong>ios cuando abran y lean el mensaje.<br />
2 CCO: permite envi<strong>ar</strong> una copia del mensaje a un destinat<strong>ar</strong>io sin que su dirección figure en los mensajes<br />
que reciben los demás destinat<strong>ar</strong>ios.<br />
Instructivo p<strong>ar</strong>a Usu<strong>ar</strong>ios de Cuentas de correo <strong>@santafe</strong>.<strong>edu</strong>.<strong>ar</strong> - 3 -
Ł ¿Qué es la libreta de direcciones?<br />
La libreta de direcciones es donde se gu<strong>ar</strong>dan datos de tus contactos. Por defecto se crean dos<br />
libretas, una llamada Contactos y otra llamada Contactos Respondidos. Esta última almacena<br />
automáticamente las direcciones cuando se envía un correo a un contacto que no figura en ninguna<br />
de las libretas restantes. P<strong>ar</strong>a ver estas libretas, hacer clic en la Pestaña Libreta de Direcciones.<br />
Además de estas, pueden cre<strong>ar</strong>se libretas de direcciones personalizadas. P<strong>ar</strong>a hacerlo se hace clic en la<br />
Pestaña Libreta de Direcciones y clic p<strong>ar</strong>a despleg<strong>ar</strong> el Botón Nuevo, se selecciona la Opción Libreta<br />
de Direcciones.<br />
Se ingresa un nombre personalizado y se asign<strong>ar</strong> un color si se desea. P<strong>ar</strong>a finaliz<strong>ar</strong> clic en el Botón<br />
Acept<strong>ar</strong>. Ver Figura 5.<br />
Figura 5.<br />
Ł ¿Se pueden comp<strong>ar</strong>tir las libretas de direcciones con otros usu<strong>ar</strong>ios?<br />
2<br />
Sí, es posible; y es una opción muy útil cuando se requiere que otros usu<strong>ar</strong>ios tengan acceso a los<br />
contactos que se han gu<strong>ar</strong>dado en nuestra libreta de direcciones.<br />
Según los roles que se les asigne al momento de comp<strong>ar</strong>tir la libreta, éstos van a poder sólo<br />
visualiz<strong>ar</strong>la, modific<strong>ar</strong>la, etc.<br />
P<strong>ar</strong>a comp<strong>ar</strong>tirla se deberá hacer clic en la Pestaña Libreta de Direcciones y luego clic derecho sobre<br />
la libreta que se desea comp<strong>ar</strong>tir y elegir la Opción Comp<strong>ar</strong>tir Libreta de Direcciones.<br />
Instructivo p<strong>ar</strong>a Usu<strong>ar</strong>ios de Cuentas de correo <strong>@santafe</strong>.<strong>edu</strong>.<strong>ar</strong> - 4 -<br />
3<br />
1
2<br />
Se abre una nueva ventana, donde se sugiere seleccion<strong>ar</strong>:<br />
Comp<strong>ar</strong>tir con: usu<strong>ar</strong>ios o grupos internos.<br />
Correo: se ingresan todas las direcciones de correo de los usu<strong>ar</strong>ios con los que se quiera comp<strong>ar</strong>tir<br />
la libreta, sep<strong>ar</strong>ados por punto y coma (;)<br />
Rol: Controlador<br />
Mensaje: Envi<strong>ar</strong> Mensaje Estánd<strong>ar</strong>.<br />
Y clic en el Botón Acept<strong>ar</strong>. Ver figura 6.<br />
Al usu<strong>ar</strong>io que se invite a comp<strong>ar</strong>tir la Libreta, le llega un mensaje que debe Acept<strong>ar</strong>.<br />
Ver Figura 7.<br />
Figura 6.<br />
Instructivo p<strong>ar</strong>a Usu<strong>ar</strong>ios de Cuentas de correo <strong>@santafe</strong>.<strong>edu</strong>.<strong>ar</strong> - 5 -<br />
3<br />
1
Mensaje que debe Acept<strong>ar</strong> el usu<strong>ar</strong>io invitado.<br />
Nota: el usu<strong>ar</strong>io tiene la posibilidad de Rechaz<strong>ar</strong> la invitación, de esta manera no visualiza la Libreta<br />
de Direcciones que se ha invitado a comp<strong>ar</strong>tir.<br />
Ł ¿Cómo cre<strong>ar</strong> grupos de contactos?<br />
Figura 7.<br />
Cre<strong>ar</strong> Grupos de Contactos permite <strong>ar</strong>m<strong>ar</strong> listas de correo que incluyen muchas direcciones.<br />
Cuando es habitual envi<strong>ar</strong> correos a un grupo determinado de destinat<strong>ar</strong>ios es ideal incluirlos dentro<br />
de un grupo.<br />
Al cre<strong>ar</strong> el correo, seleccionando sólo el grupo, se añadirán todos los contactos incluidos en él, en el<br />
Campo P<strong>ar</strong>a: del mensaje.<br />
P<strong>ar</strong>a Cre<strong>ar</strong> Grupos de Contactos, es posible hacerlo dentro de:<br />
La Libreta predeterminada Contactos: en la b<strong>ar</strong>ra de herramientas, clic en el Botón Nuevo y<br />
seleccion<strong>ar</strong> Grupo de contactos.<br />
Libretas personalizadas: seleccion<strong>ar</strong> la Pestaña Libreta de Direcciones, clic en esa Libreta<br />
Personalizada donde se quiera almacen<strong>ar</strong> el grupo, y luego clic en el Botón Nuevo y seleccion<strong>ar</strong><br />
Grupo de contactos.<br />
Ver Figura 8.<br />
Instructivo p<strong>ar</strong>a Usu<strong>ar</strong>ios de Cuentas de correo <strong>@santafe</strong>.<strong>edu</strong>.<strong>ar</strong> - 6 -
2<br />
Figura 8.<br />
En cualquiera de las dos opciones, se abre el formul<strong>ar</strong>io Nuevo grupo de contactos. Ver Figura 9. En<br />
donde se debe:<br />
Ingres<strong>ar</strong> un nombre personalizado p<strong>ar</strong>a el grupo (lista de correo) en el Campo Nombre del Grupo.<br />
P<strong>ar</strong>a añadir contactos a este grupo, en el Campo Busc<strong>ar</strong>, se introduce un nombre (o p<strong>ar</strong>te de él) y<br />
luego clic en el Botón Busc<strong>ar</strong> en la Libreta General de Direcciones, que incluye todas las<br />
direcciones de correo <strong>@santafe</strong>.<strong>edu</strong>.<strong>ar</strong>. También se podrá seleccion<strong>ar</strong> otra Libreta de Direcciones<br />
donde realiz<strong>ar</strong> las búsquedas.<br />
Por cada contacto que se desee incluir al grupo, se hace clic sobre él y luego clic en el Botón<br />
Añadir.<br />
P<strong>ar</strong>a añadir v<strong>ar</strong>ios contactos a la vez se hace clic sobre cada unos de ellos teniendo presionada la<br />
tecla Ctrl y luego clic en el Botón Añadir p<strong>ar</strong>a que se agreguen todos los contactos seleccionados.<br />
Si se desea incluir todos los contactos clic en el Botón Añadir Todos.<br />
P<strong>ar</strong>a finaliz<strong>ar</strong>, clic en el Botón Gu<strong>ar</strong>d<strong>ar</strong> de la b<strong>ar</strong>ra de Herramientas.<br />
Instructivo p<strong>ar</strong>a Usu<strong>ar</strong>ios de Cuentas de correo <strong>@santafe</strong>.<strong>edu</strong>.<strong>ar</strong> - 7 -<br />
3<br />
4<br />
1
1<br />
5<br />
Ł ¿Cómo cre<strong>ar</strong> agendas?<br />
Figura 9.<br />
La Agenda permite control<strong>ar</strong> y program<strong>ar</strong> tus citas, reuniones y eventos.<br />
Por defecto, se crea una Agenda automáticamente. También es posible cre<strong>ar</strong> Agendas personalizadas<br />
p<strong>ar</strong>a gu<strong>ar</strong>d<strong>ar</strong> distintas categorías de eventos o funciones en ellas.<br />
P<strong>ar</strong>a cre<strong>ar</strong> una Agenda nueva:<br />
Clic en la Pestaña Agenda y luego clic p<strong>ar</strong>a despleg<strong>ar</strong> el Botón Nuevo, seleccion<strong>ar</strong> la Opción Agenda.<br />
Ingres<strong>ar</strong> un nombre personalizado y asign<strong>ar</strong>le un color si se desea. Clic en el Botón Acept<strong>ar</strong>. Ver Figura<br />
10.<br />
1<br />
2<br />
3<br />
4<br />
Figura 10.<br />
Instructivo p<strong>ar</strong>a Usu<strong>ar</strong>ios de Cuentas de correo <strong>@santafe</strong>.<strong>edu</strong>.<strong>ar</strong> - 8 -<br />
2<br />
3
Ł ¿Cómo cre<strong>ar</strong> actividades dentro de la agenda?<br />
P<strong>ar</strong>a cre<strong>ar</strong> una Actividad dentro de una Agenda:<br />
Clic en la Pestaña Agenda y luego clic p<strong>ar</strong>a despleg<strong>ar</strong> el Botón Nuevo y seleccion<strong>ar</strong> la Opción Cita. Ver<br />
Figura 11.<br />
2<br />
Figura 11.<br />
Se abre una nueva ventana. Ver Figura 12. Donde, en la Pestaña Detalles de la Cita:<br />
Ingres<strong>ar</strong> un Asunto, que describe la Actividad agendada.<br />
Seleccion<strong>ar</strong> los días y hor<strong>ar</strong>ios de comienzo y finalización de la Cita.<br />
En el Campo Recordatorio es posible despleg<strong>ar</strong> p<strong>ar</strong>a elegir con que anticipación de desea envi<strong>ar</strong><br />
un recordatorio de la cita programada. Este puede ser por ejemplo en cantidad de días, de horas,<br />
etc.<br />
En el Campo Asistentes se agregan todos los contactos o grupos de contactos que forman p<strong>ar</strong>te<br />
de esta Cita.<br />
Nota: p<strong>ar</strong>a c<strong>ar</strong>g<strong>ar</strong> los asistentes, es posible tipe<strong>ar</strong> las direcciones de los contactos sep<strong>ar</strong>ados por<br />
punto y coma (;) o hacer clic en la Pestaña Busc<strong>ar</strong> Asistentes y realiz<strong>ar</strong> las búsquedas en la<br />
distintas Libretas de Direcciones que se tienen creadas, haciendo clic por cada contacto que se<br />
desee incluir a la cita, y luego clic en el Botón Añadir. O, p<strong>ar</strong>a añadir v<strong>ar</strong>ios contactos a la vez<br />
hacer clic sobre cada unos de ellos teniendo presionada la tecla Ctrl y clic en el Botón Añadir p<strong>ar</strong>a<br />
que se agreguen todos los contactos seleccionados. Si se desea incluir todos los contactos, clic en<br />
el Botón Añadir Todos.<br />
Después de haber seleccionado los contactos se debe retorn<strong>ar</strong> a los datos de la cita, haciendo clic<br />
en la Pestaña Detalles de la Cita.<br />
Se conserva el tilde en las Opciones: Solicit<strong>ar</strong> Respuesta y Envi<strong>ar</strong> Mensaje de Notificación.<br />
En el recuadro en blanco es posible agreg<strong>ar</strong> un detalle de la Cita, que es el mensaje que le llega a<br />
los Asistentes cuando reciben la invitación.<br />
P<strong>ar</strong>a finaliz<strong>ar</strong>, hacer clic en el Botón Gu<strong>ar</strong>d<strong>ar</strong> de la b<strong>ar</strong>ra de Herramientas.<br />
Instructivo p<strong>ar</strong>a Usu<strong>ar</strong>ios de Cuentas de correo <strong>@santafe</strong>.<strong>edu</strong>.<strong>ar</strong> - 9 -<br />
1
Figura 12.<br />
Luego de Gu<strong>ar</strong>d<strong>ar</strong> la Cita, la misma puede visualiz<strong>ar</strong>se en la Agenda, como se muestra en la Figura 13.<br />
Del mismo modo lo visualiz<strong>ar</strong>án en su Agenda los Asistentes que Acepten la Cita.<br />
Figura 13.<br />
Instructivo p<strong>ar</strong>a Usu<strong>ar</strong>ios de Cuentas de correo <strong>@santafe</strong>.<strong>edu</strong>.<strong>ar</strong> - 10 -
Al usu<strong>ar</strong>io que se invite a asistir a la Cita, le llega un mensaje que deberá Acept<strong>ar</strong>.<br />
Notas:<br />
- El usu<strong>ar</strong>io también tendrá la Opción de Rechaz<strong>ar</strong> la Cita, eligiendo la Opción Rechaz<strong>ar</strong> o inform<strong>ar</strong><br />
que es posible asistir eligiendo la Opción Tentativa.<br />
- P<strong>ar</strong>a cualquiera de las opciones (Acept<strong>ar</strong>, Rechaz<strong>ar</strong> o Tentativa), es posible notific<strong>ar</strong> al organizador<br />
de la Cita o no hacerlo. Se recomienda siempre utiliz<strong>ar</strong> la Opción Notific<strong>ar</strong>.<br />
Ver Figura 14.<br />
Figura 14.<br />
Ł ¿Se pueden comp<strong>ar</strong>tir las agendas con otros usu<strong>ar</strong>ios?<br />
Sí, es posible. Esto es de utilidad cuando se desea que otros usu<strong>ar</strong>ios puedan cre<strong>ar</strong>/ver Citas en<br />
nuestras Agendas.<br />
Según los roles que se les asigne al momento de comp<strong>ar</strong>tir la Agenda, éstos podrán solo visualiz<strong>ar</strong>la,<br />
modific<strong>ar</strong>la, etc.<br />
P<strong>ar</strong>a hacerlo, hacer clic en la Pestaña Agenda y luego clic derecho sobre la Agenda que se desea<br />
comp<strong>ar</strong>tir y elegir la Opción Comp<strong>ar</strong>tir Agenda.<br />
Se abre una nueva ventana, donde se aconseja seleccion<strong>ar</strong>:<br />
Comp<strong>ar</strong>tir con: usu<strong>ar</strong>ios o grupos internos.<br />
Correo: ingres<strong>ar</strong> todas las direcciones de correo de los usu<strong>ar</strong>ios con los que se desee comp<strong>ar</strong>tir la<br />
Agenda, sep<strong>ar</strong>ados por punto y coma (;).<br />
Rol: Controlador.<br />
Mensaje: Envi<strong>ar</strong> Mensaje Estánd<strong>ar</strong>.<br />
Y clic en el Botón Acept<strong>ar</strong>. Ver figura 15.<br />
Instructivo p<strong>ar</strong>a Usu<strong>ar</strong>ios de Cuentas de correo <strong>@santafe</strong>.<strong>edu</strong>.<strong>ar</strong> - 11 -
2<br />
1<br />
Al usu<strong>ar</strong>io que se invite a comp<strong>ar</strong>tir la Agenda, le llega un mensaje que debe Acept<strong>ar</strong>. Ver<br />
Figura16.<br />
1<br />
Figura 15.<br />
Mensaje que debe Acept<strong>ar</strong> el usu<strong>ar</strong>io invitado.<br />
Nota: el usu<strong>ar</strong>io tiene la posibilidad de Rechaz<strong>ar</strong> la invitación, de esta manera no visualiza la Agenda<br />
que se ha invitado a comp<strong>ar</strong>tir.<br />
Figura 16.<br />
Instructivo p<strong>ar</strong>a Usu<strong>ar</strong>ios de Cuentas de correo <strong>@santafe</strong>.<strong>edu</strong>.<strong>ar</strong> - 12 -<br />
3
Ł ¿Hay una Capacidad limitada de Almacenamiento?<br />
Si, en el Webmail es posible almacen<strong>ar</strong> hasta un máximo de 100 MB aproximadamente.<br />
P<strong>ar</strong>a ver el estado del espacio de almacenamiento, estando en cualquiera de las Pestañas, se posiciona<br />
el puntero del Mouse sobre la b<strong>ar</strong>ra indicadora de espacio libre; debajo del nombre de Usu<strong>ar</strong>io (en el<br />
ejemplo MOyS). Ver Figura 17.<br />
Figura 17.<br />
Ł ¿Qué hacer cuando se termina el espacio?<br />
Cuando la utilización del espacio, esté llegando al límite se recomienda Export<strong>ar</strong> los correos.<br />
De esta manera, se tendrá un backup donde recurrir p<strong>ar</strong>a realiz<strong>ar</strong> cualquier consulta sobre correos<br />
anteriores, los que se podrán borr<strong>ar</strong> del Webmail con el fin de liber<strong>ar</strong> espacio p<strong>ar</strong>a recibir los nuevos<br />
correos.<br />
P<strong>ar</strong>a hacerlo, hacer clic en la Pestaña Preferencias y luego clic en la Opción Import<strong>ar</strong>/Export<strong>ar</strong> de la<br />
ventana izquierda.<br />
En las Opciones Export<strong>ar</strong>, se recomienda seleccion<strong>ar</strong>:<br />
Tipo: cuenta.<br />
Configuración avanzada: tild<strong>ar</strong> p<strong>ar</strong>a que se habiliten el resto de las opciones.<br />
Tipos de Datos: Correo.<br />
Y clic en el Botón Export<strong>ar</strong>.<br />
Ver figura 18.<br />
Instructivo p<strong>ar</strong>a Usu<strong>ar</strong>ios de Cuentas de correo <strong>@santafe</strong>.<strong>edu</strong>.<strong>ar</strong> - 13 -
2<br />
3<br />
Figura 18.<br />
Se abre una nueva ventana, donde se tilda la Opción Gu<strong>ar</strong>d<strong>ar</strong> y se hace clic en el Botón Acept<strong>ar</strong>. Se<br />
almacena un <strong>ar</strong>chivo comprimido .tgz que gu<strong>ar</strong>da el backup de los correos. Ver Figura 19.<br />
Figura 19.<br />
Instructivo p<strong>ar</strong>a Usu<strong>ar</strong>ios de Cuentas de correo <strong>@santafe</strong>.<strong>edu</strong>.<strong>ar</strong> - 14 -<br />
1<br />
4
Luego, este <strong>ar</strong>chivo es posible descomprimirlo con el Programa WinRAR, p<strong>ar</strong>a visualiz<strong>ar</strong> los correos<br />
Exportados. Hacer clic derecho sobre el <strong>ar</strong>chivo .tgz y Extraer. Ver Figura 20.<br />
Figura 20.<br />
Una vez descomprimido se visualizan todos los correos .eml, los que se pueden abrir p<strong>ar</strong>a visualiz<strong>ar</strong> el<br />
contenido. Ver Figura 21.<br />
Figura 21.<br />
Ahora sí, se está en condiciones de borr<strong>ar</strong> los correos del Webmail, teniendo la certeza que, si es<br />
neces<strong>ar</strong>io, se puede acceder a ellos desde los <strong>ar</strong>chivos de backup generados.<br />
P<strong>ar</strong>a elimin<strong>ar</strong> los correos:<br />
Hacer clic en la Pestaña Correos y luego clic en la C<strong>ar</strong>peta que se desee borr<strong>ar</strong> (en el ejemplo: Bandeja<br />
de Entrada). Tild<strong>ar</strong> la casilla p<strong>ar</strong>a seleccion<strong>ar</strong> todos los correos y hacer clic en el Botón Elimin<strong>ar</strong>. Ver<br />
Figura 22.<br />
Instructivo p<strong>ar</strong>a Usu<strong>ar</strong>ios de Cuentas de correo <strong>@santafe</strong>.<strong>edu</strong>.<strong>ar</strong> - 15 -
2<br />
Figura 22.<br />
Repetir el mismo proceso por cada c<strong>ar</strong>peta que posea correos. Record<strong>ar</strong> que todos ellos están<br />
almacenados en el <strong>ar</strong>chivo de backup.<br />
Listo; el espacio de almacenamiento está liberado.<br />
3<br />
Nota:<br />
- Cada vez que la utilización del espacio llegue al límite es posible repetir este proceso: gu<strong>ar</strong>d<strong>ar</strong><br />
<strong>ar</strong>chivos de backup (export<strong>ar</strong>) y elimin<strong>ar</strong> los correos.<br />
Instructivo p<strong>ar</strong>a Usu<strong>ar</strong>ios de Cuentas de correo <strong>@santafe</strong>.<strong>edu</strong>.<strong>ar</strong> - 16 -<br />
1<br />
4


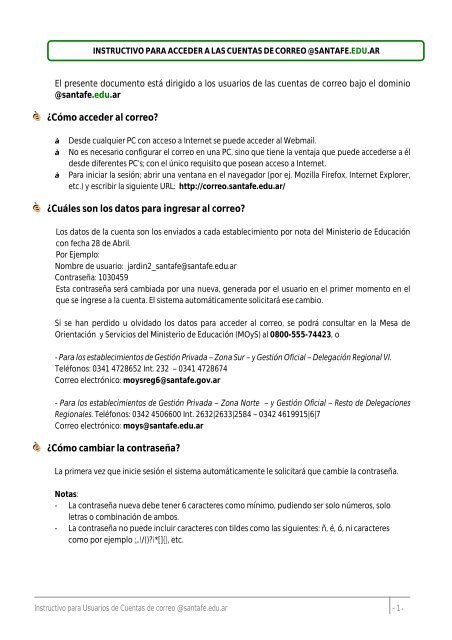
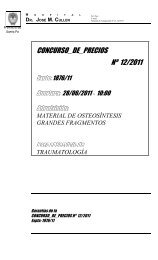
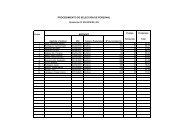



![pliego LP 6/2011 - 3era. parte[1]](https://img.yumpu.com/14171727/1/184x260/pliego-lp-6-2011-3era-parte1.jpg?quality=85)