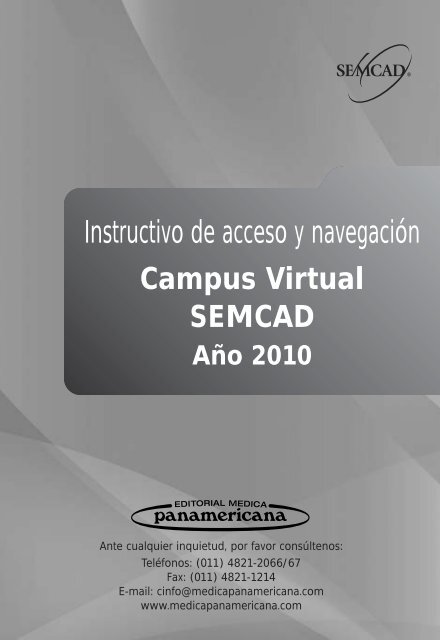Instructivo de acceso y navegación - SEMCAD Sistema de ...
Instructivo de acceso y navegación - SEMCAD Sistema de ...
Instructivo de acceso y navegación - SEMCAD Sistema de ...
Create successful ePaper yourself
Turn your PDF publications into a flip-book with our unique Google optimized e-Paper software.
<strong>Instructivo</strong> <strong>de</strong> <strong>acceso</strong> y <strong>navegación</strong><br />
Campus Virtual<br />
<strong>SEMCAD</strong><br />
Año 2010<br />
Ante cualquier inquietud, por favor consúltenos:<br />
Teléfonos: (011) 4821-2066/67<br />
Fax: (011) 4821-1214<br />
E-mail: cinfo@medicapanamericana.com<br />
www.medicapanamericana.com
Instrucciones para ingresar en el<br />
Campus Virtual <strong>SEMCAD</strong><br />
Queremos invitarlo a recorrer nuestro Campus Virtual <strong>SEMCAD</strong>.<br />
Intentaremos que sea una guía <strong>de</strong> fácil <strong>acceso</strong> para el trabajo con el entorno<br />
virtual que <strong>de</strong> aquí en a<strong>de</strong>lante complementará su experiencia educativa.<br />
Comencemos…<br />
1. Acceso<br />
Ingrese en nuestro campus virtual: http://www.semcad.com.ar (figs. 1 y 2).<br />
Fig. 1. Acceso al campus virtual.
4<br />
Campus Virtual <strong>SEMCAD</strong> - <strong>Instructivo</strong> <strong>de</strong> <strong>acceso</strong> y <strong>navegación</strong><br />
Fig. 2. Acceso al campus virtual.<br />
Le recordamos que para acce<strong>de</strong>r al Campus Virtual <strong>SEMCAD</strong> <strong>de</strong>berá contar<br />
con un nombre <strong>de</strong> usuario y una contraseña. Así, podrá ingresar en todos<br />
los Programas <strong>de</strong> Actualización a Distancia en los que esté inscripto.<br />
Si encontrara alguna dificultad para el ingreso, pue<strong>de</strong> comunicarse con<br />
nosotros por correo electrónico al Centro <strong>de</strong> información (Cinfo):<br />
cinfo@medicapananericana.com, telefónicamente al +54(11)4821-2066/2067<br />
o por fax al +54(11)4821-1214.<br />
Recibirá por correo electrónico un link para acce<strong>de</strong>r al campus virtual.<br />
Cuando ingrese se le solicitará que cree una contraseña.<br />
En la figura 3 se observa la pantalla <strong>de</strong> ingreso en el Programa. Coloque<br />
allí su nombre <strong>de</strong> usuario y contraseña.
Fig. 3. Pantalla <strong>de</strong> ingreso en el Programa.<br />
Recuer<strong>de</strong>: No podrá realizar <strong>acceso</strong>s simultáneos, es <strong>de</strong>cir, cada vez que ingrese<br />
en una sesión NO OLVIDE SALIR.<br />
Si perdió su contraseña utilice el botón “Ayú<strong>de</strong>me a entrar” (fig. 4). Se le<br />
enviará a su casilla <strong>de</strong> correo un link para crear y confirmar una nueva contraseña,<br />
y podrá ingresar nuevamente.<br />
Fig. 4. Ayú<strong>de</strong>me a entrar.<br />
Campus Virtual <strong>SEMCAD</strong> - <strong>Instructivo</strong> <strong>de</strong> <strong>acceso</strong> y <strong>navegación</strong><br />
Si no pue<strong>de</strong> acce<strong>de</strong>r a alguno <strong>de</strong> los Programas en los que está inscripto<br />
y encuentra la siguiente pantalla (fig. 5), comuníquese con el Cinfo<br />
para realizar las consultas sobre sus pagos. Si está inscripto en varios cursos,<br />
sólo se le limitará el <strong>acceso</strong> al curso que a<strong>de</strong>uda.<br />
5
6<br />
Campus Virtual <strong>SEMCAD</strong> - <strong>Instructivo</strong> <strong>de</strong> <strong>acceso</strong> y <strong>navegación</strong><br />
Fig. 5. No puedo acce<strong>de</strong>r.<br />
Recuer<strong>de</strong>: Podrá ingresar en el curso mientras sea un usuario activo sin <strong>de</strong>uda.<br />
2. Mesa <strong>de</strong> ayuda<br />
Si <strong>de</strong>sea realizar consultas técnicas vinculadas al sistema, académicas vinculadas<br />
a los contenidos o financieras vinculadas a sus pagos o su cuenta,<br />
<strong>de</strong>berá ingresar en la Mesa <strong>de</strong> ayuda (fig. 6).<br />
Fig. 6. Mesa <strong>de</strong> ayuda.<br />
Estas dudas serán respondidas por correo electrónico con la mayor brevedad<br />
(fig. 7) o mediante un operador en línea en el caso <strong>de</strong> que estuviera disponible<br />
en el momento <strong>de</strong> efectuar la consulta.
Fig. 7. Correo para solicitar ayuda.<br />
3. Ya estamos en el Aula<br />
Cuando ingrese (fig. 8), verá tres áreas claramente diferenciadas:<br />
• La que encuentra a su izquierda es el área social y <strong>de</strong> recursos.<br />
• La central es el escritorio <strong>de</strong> trabajo.<br />
• La <strong>de</strong> la <strong>de</strong>recha es el área <strong>de</strong> anuncios.<br />
Fig. 8. Estructura <strong>de</strong>l aula.<br />
Campus Virtual <strong>SEMCAD</strong> - <strong>Instructivo</strong> <strong>de</strong> <strong>acceso</strong> y <strong>navegación</strong><br />
7
8<br />
Campus Virtual <strong>SEMCAD</strong> - <strong>Instructivo</strong> <strong>de</strong> <strong>acceso</strong> y <strong>navegación</strong><br />
3. Navegación<br />
¿Qué menús y objetos encontrará en el Campus Virtual<br />
<strong>SEMCAD</strong> (CVS)?<br />
La estructura <strong>de</strong>l aula virtual incluye:<br />
A. Diagrama <strong>de</strong> temas<br />
• Biblioteca digital<br />
• Sumarios<br />
• Casos clínicos<br />
• Material bibliográfico<br />
• Comentarios bibliográficos<br />
• Links <strong>de</strong> interés<br />
• Activida<strong>de</strong>s con envío<br />
• Evaluación on-line<br />
• Emisión <strong>de</strong> certificados<br />
B. Personas<br />
• Participantes<br />
C. Activida<strong>de</strong>s<br />
• Certificados<br />
• Cuestionarios<br />
• Foros<br />
• Recursos<br />
• Constancia <strong>de</strong> alumno regular<br />
D. Búsqueda en Foros<br />
E. Administración<br />
• Calificaciones<br />
• Perfil personal<br />
• Mis pagos realizados<br />
• Mis pagos pendientes<br />
F. Mis cursos
A. Diagrama <strong>de</strong> temas<br />
Biblioteca digital<br />
Podrá acce<strong>de</strong>r a los materiales editados en ciclos anteriores haciendo clic<br />
en el vínculo <strong>de</strong>l título (fig. 9).<br />
Fig. 9. Biblioteca digital.<br />
Campus Virtual <strong>SEMCAD</strong> - <strong>Instructivo</strong> <strong>de</strong> <strong>acceso</strong> y <strong>navegación</strong><br />
IMPORTANTE: Recuer<strong>de</strong> que sólo podrá <strong>de</strong>scargar cada archivo 4 veces. Si ha<br />
tenido alguna dificultad en la <strong>de</strong>scarga y ha excedido esa cantidad, <strong>de</strong>berá<br />
comunicarse con nosotros a cinfo@medicapanamericana.com<br />
Sumarios<br />
Encontrará la síntesis <strong>de</strong> cada Unidad didáctica <strong>de</strong> los Módulos editados<br />
<strong>de</strong>l ciclo que está cursando.<br />
Casos clínicos<br />
Lo guiaremos en el <strong>de</strong>sarrollo <strong>de</strong> un caso clínico interactivo don<strong>de</strong> presentaremos<br />
al paciente y usted acompañará el proceso diagnóstico y terapéutico.<br />
Su forma <strong>de</strong> <strong>navegación</strong> es muy simple e intuitiva.<br />
Podrá enviarle un correo a su tutor para comentar o preguntar cuestiones<br />
vinculadas a dicho caso.<br />
9
10<br />
Campus Virtual <strong>SEMCAD</strong> - <strong>Instructivo</strong> <strong>de</strong> <strong>acceso</strong> y <strong>navegación</strong><br />
Material bibliográfico<br />
Incluye materiales bibliográficos que complementan el análisis <strong>de</strong>l caso<br />
clínico o la información presentada en el Módulo.<br />
Comentarios bibliográficos<br />
Un miembro <strong>de</strong>l equipo <strong>de</strong> Dirección <strong>de</strong>l Programa o autor realizará el<br />
comentario <strong>de</strong> un artículo científico <strong>de</strong> relevancia.<br />
Links <strong>de</strong> interés<br />
Podrá encontrar las direcciones electrónicas <strong>de</strong> los sitios webs más importantes<br />
que ha seleccionado el equipo <strong>de</strong>l Programa para visitar y recorrer.<br />
Activida<strong>de</strong>s con envío<br />
En este espacio hallará activida<strong>de</strong>s indicadas por el tutor y su sistema <strong>de</strong><br />
envío (fig. 10).<br />
Fig. 10. Activida<strong>de</strong>s.<br />
La pantalla que encontrará ingresando en la actividad es la siguiente (fig. 11):<br />
Fig. 11. <strong>Sistema</strong> <strong>de</strong> envío <strong>de</strong> activida<strong>de</strong>s.<br />
Podrá leer en el encabezado la consigna <strong>de</strong> trabajo y seleccionar el archivo<br />
que ha elaborado ingresando en el botón Examinar.
Al hacer clic en el archivo confeccionado se incluirá el archivo (fig. 12).<br />
Fig. 12. Mensaje <strong>de</strong> aviso <strong>de</strong> envío.<br />
Al hacer clic en Subir este archivo, quedará incluido en la plataforma,<br />
listo para que su tutor lo vea (fig. 13).<br />
Fig. 13. El tutor verá su envío.<br />
Campus Virtual <strong>SEMCAD</strong> - <strong>Instructivo</strong> <strong>de</strong> <strong>acceso</strong> y <strong>navegación</strong><br />
Evaluación on-line<br />
Podrá realizar la evaluación <strong>de</strong> su actividad educativa on-line y obtener su<br />
calificación en forma automática.<br />
Cada vez que <strong>de</strong>ba realizar una evaluación encontrará esta etiqueta (fig. 14).<br />
11
12<br />
Campus Virtual <strong>SEMCAD</strong> - <strong>Instructivo</strong> <strong>de</strong> <strong>acceso</strong> y <strong>navegación</strong><br />
Fig. 14. Etiqueta <strong>de</strong> evaluación.<br />
Accediendo a este vínculo encontrará la evaluación y previsualizará el<br />
cuestionario.<br />
Dado que se trata <strong>de</strong> un cuestionario <strong>de</strong> opción múltiple <strong>de</strong>be seleccionar<br />
una <strong>de</strong> las opciones propuestas haciendo clic en ella (fig. 15).<br />
Fig. 15. Vista <strong>de</strong>l cuestionario.<br />
Podrá guardar el cuestionario si es que <strong>de</strong>sea continuar completándolo en<br />
otro momento o enviarlo.<br />
IMPORTANTE: Le pedimos que envíe el cuestionario cuando lo haya completado.<br />
NO REALICE ENVÍOS PARCIALES. SI HACE UN ENVÍO ANTES DE TERMINAR<br />
LA EVALUACIÓN ESTE SERÁ CONSIDERADO UN ENVÍO DEFINITIVO.<br />
Antes <strong>de</strong>l envío recibirá un mensaje avisándole que está a punto <strong>de</strong> mandarlo<br />
y que una vez que lo haga no será posible <strong>de</strong>shacerlo.<br />
Después <strong>de</strong> enviar el cuestionario aparecerá una pantalla que le mostrará<br />
tanto la calificación <strong>de</strong> cada pregunta como las claves <strong>de</strong> corrección (respuesta<br />
correcta, Módulo y página en que se encuentra).
RECUERDE: DE AHORA EN MÁS NO RECIBIRÁ EL CUADERNILLO DE<br />
EVALUACIÓN. DEBERÁ REALIZARLA ON-LINE SIN EXCEPCIÓN.<br />
Si usted <strong>de</strong>saprobó la evaluación <strong>de</strong>berá comunicarse con el Cinfo <strong>de</strong> lunes a<br />
viernes <strong>de</strong> 10 a 18 h al +54(11)4821-2066/2067 o por correo electrónico a<br />
cinfo@medicapanamericana.com<br />
Emisión <strong>de</strong> certificados<br />
Una vez completada y aprobada la evaluación podrá imprimir el certificado.<br />
Para ello <strong>de</strong>be hacer clic en el vínculo correspondiente (fig. 16).<br />
Fig. 16. Certificado on-line.<br />
Haciendo clic en el botón Obtenga su certificado aparecerá la imagen,<br />
que podrá guardar e imprimir (fig. 17).<br />
Fig. 17. Formato <strong>de</strong>l certificado.<br />
Campus Virtual <strong>SEMCAD</strong> - <strong>Instructivo</strong> <strong>de</strong> <strong>acceso</strong> y <strong>navegación</strong><br />
13
14<br />
Campus Virtual <strong>SEMCAD</strong> - <strong>Instructivo</strong> <strong>de</strong> <strong>acceso</strong> y <strong>navegación</strong><br />
B. Personas<br />
Participantes y Mensajes<br />
¿Cómo enviar un mensaje?<br />
Des<strong>de</strong> el bloque <strong>de</strong> Mensajes, haciendo clic en el enlace Mensajes y <strong>de</strong>spués<br />
en el nombre <strong>de</strong>l contacto elegido. En el caso <strong>de</strong> que el <strong>de</strong>stinatario <strong>de</strong>l<br />
mensaje no aparezca en la lista <strong>de</strong> contactos, <strong>de</strong>berá añadirlo como se explica<br />
en el apartado siguiente.<br />
A continuación, <strong>de</strong>s<strong>de</strong> la ventana <strong>de</strong> Mensaje, teclee el mensaje y haga<br />
clic en el botón Enviar mensaje. Si se mantiene abierta la ventana <strong>de</strong> conversación<br />
con un usuario, esta ventana se refrescará automáticamente cada 60<br />
segundos.<br />
¿Cómo gestionar los contactos?<br />
La forma más sencilla <strong>de</strong> agregar una persona a la lista <strong>de</strong> contactos es<br />
hacer clic en el icono con forma <strong>de</strong> sobre que aparece a la <strong>de</strong>recha <strong>de</strong>l usuario,<br />
en el bloque Usuarios en línea. Esto abrirá la ventana para conversar. En<br />
la parte superior <strong>de</strong> la ventana aparecerá, en el lado izquierdo, la foto o imagen<br />
<strong>de</strong> la persona, y en el lado <strong>de</strong>recho, su nombre completo junto con tres<br />
opciones <strong>de</strong> configuración: Añadir contacto, Bloquear contacto e Historia <strong>de</strong><br />
mensajes.<br />
Para agregar a esta persona a la lista <strong>de</strong> contactos, sólo tiene que hacer<br />
clic sobre el enlace Añadir contacto. La página se refrescará automáticamente<br />
y el enlace cambiará a Eliminar contacto (lo que significa que se ha guardado<br />
bien el contacto).<br />
Cuando una persona le envía un mensaje, el sistema le permite agregarla<br />
a la lista <strong>de</strong> contactos fácilmente haciendo clic en el icono.<br />
Si la persona que quiere añadir a la lista <strong>de</strong> contactos no se encuentra en<br />
línea, haga clic en el enlace Mensajes… <strong>de</strong>l bloque Mensajes y se activa la<br />
ficha Buscar. En el campo Nombre teclee el nombre <strong>de</strong> la persona y el resultado<br />
<strong>de</strong> la búsqueda aparecerá en otra ventana.<br />
Nuevamente aparecerán los tres iconos <strong>de</strong> configuración junto al nombre<br />
<strong>de</strong> la persona. A la <strong>de</strong>recha <strong>de</strong>l icono (añadir contacto) se encuentran el<br />
icono que permite bloquear a un usuario para no recibir mensajes <strong>de</strong> él (el<br />
icono cambiará a para permitir <strong>de</strong>sbloquear al usuario) y el icono para consultar<br />
el historial <strong>de</strong> mensajes intercambiados con esa persona.<br />
¿Cómo configurar la mensajería?<br />
Cada usuario (tutor o inscripto) pue<strong>de</strong> configurar el servicio <strong>de</strong> mensajería<br />
para adaptarlo a sus preferencias. Los ajustes se realizan <strong>de</strong>s<strong>de</strong> la ficha Ajustes<br />
<strong>de</strong> la ventana <strong>de</strong> Mensajes. Ahí encontrará una casilla <strong>de</strong> verificación asociada<br />
con cada una <strong>de</strong> las diferentes opciones, todas ellas muy <strong>de</strong>scriptivas.
Campus Virtual <strong>SEMCAD</strong> - <strong>Instructivo</strong> <strong>de</strong> <strong>acceso</strong> y <strong>navegación</strong><br />
Especial interés tiene la posibilidad <strong>de</strong> enviar al propio correo electrónico<br />
un mensaje si no estará en línea durante un tiempo <strong>de</strong>terminado.<br />
Por otro lado, si elige la opción Bloquear todos los mensajes nuevos <strong>de</strong> las<br />
personas que no están en mi lista <strong>de</strong> contactos limitará drásticamente la comunicación<br />
directa.<br />
Perfil personal<br />
Al hacer clic sobre el nombre <strong>de</strong> algún participante aparece su “Perfil<br />
personal”. Es una breve información con varios elementos activos:<br />
La dirección <strong>de</strong> correo electrónico, un hipervínculo que permite enviar<br />
mensajes <strong>de</strong> correo a través <strong>de</strong>l gestor que se tenga configurado.<br />
Botón para enviar mensajes. Al hacer clic sobre él, se abre una ventana<br />
en la que se pue<strong>de</strong>n ver o buscar contactos para enviarles mensajes.<br />
Editar información<br />
Esta ficha contiene el formulario <strong>de</strong> edición <strong>de</strong> la información personal<br />
<strong>de</strong>l usuario.<br />
El formulario está dividido en dos partes o secciones. La primera contiene<br />
los parámetros esenciales para el buen funcionamiento <strong>de</strong> Moodle. La segunda<br />
contiene campos con información no tan esencial para Moodle, pero sí<br />
para completar la ficha electrónica <strong>de</strong>l usuario.<br />
Correo electrónico<br />
Es la dirección en la que el estudiante recibirá confirmaciones y mensajes<br />
<strong>de</strong>l sistema, y también es la que se muestra tanto al profesorado como a<br />
otros usuarios <strong>de</strong>l sitio. Mostrar correo: controla la visibilidad <strong>de</strong> la dirección<br />
electrónica a otros, permitiéndole mostrar u ocultar su correo en el curso.<br />
Correo activado: si esta opción está <strong>de</strong>shabilitada el usuario no podrá<br />
recibir ningún correo proveniente <strong>de</strong>l sitio.<br />
Formato <strong>de</strong> correo: hay dos opciones: Formato HTML, que permite que<br />
los mensajes puedan ser formateados (tipo <strong>de</strong> fuente, color, etc.) para hacerlos<br />
más fáciles <strong>de</strong> leer, y Formato <strong>de</strong> texto, que sólo permite recibir mensajes<br />
sin ningún tipo <strong>de</strong> formato.<br />
Tipo <strong>de</strong> resumen <strong>de</strong> correo: los usuarios pue<strong>de</strong>n escoger cómo quieren<br />
recibir correo <strong>de</strong> los foros a los que están suscriptos. Existen tres posibles<br />
opciones: Sin resumen (uno recibe correos individuales), Completo (un solo<br />
resumen diario) o Por temas (un solo resumen diario pero únicamente con los<br />
temas <strong>de</strong> los mensajes).<br />
15
16<br />
Campus Virtual <strong>SEMCAD</strong> - <strong>Instructivo</strong> <strong>de</strong> <strong>acceso</strong> y <strong>navegación</strong><br />
En la figura 18 vemos la pantalla correspondiente.<br />
Fig. 18. Parámetros para la recepción <strong>de</strong>l correo.<br />
C. Activida<strong>de</strong>s<br />
Certificados<br />
Ya hemos explicado este tema en A. Diagrama <strong>de</strong> temas.<br />
Cuestionarios<br />
Ya hemos explicado este tema en A. Diagrama <strong>de</strong> temas, cuando tratamos<br />
las evaluaciones on-line.<br />
Foros<br />
Lo <strong>de</strong>tallaremos en el punto D. Búsqueda en foros. Se refiere al listado <strong>de</strong><br />
foros al que se pue<strong>de</strong> acce<strong>de</strong>r en cada actividad educativa.<br />
Recursos<br />
Se trata <strong>de</strong>l listado <strong>de</strong> recursos didácticos disponibles en el curso.<br />
Constancia <strong>de</strong> alumno regular<br />
Este formulario <strong>de</strong>ja constancia <strong>de</strong> que usted está inscripto y realizando<br />
las activida<strong>de</strong>s correspondientes a <strong>de</strong>terminado ciclo <strong>de</strong>l curso.<br />
D. Búsqueda en Foros<br />
En este espacio podrá buscar los foros por temas y participar en ellos.<br />
Participando en el foro<br />
El tutor configurará el foro que siempre estará vinculado a temáticas científicas.<br />
Usted podrá respon<strong>de</strong>r al asunto propuesto y todos verán las intervenciones<br />
<strong>de</strong> todos.<br />
Al finalizar el tiempo estipulado para esta actividad, el tutor elaborará un<br />
resumen <strong>de</strong> lo trabajado.
Una vez publicado el foro, los participantes <strong>de</strong>l curso podrán intervenir<br />
en el <strong>de</strong>bate respondiendo a los mensajes. Para ello, sólo hay que hacer clic<br />
sobre el enlace <strong>de</strong>l nombre <strong>de</strong>l <strong>de</strong>bate y, a continuación, sobre el enlace<br />
Respon<strong>de</strong>r (fig. 19).<br />
Fig. 19. Respon<strong>de</strong>r correo.<br />
Todas las intervenciones dispondrán <strong>de</strong> las mismas opciones que el mensaje<br />
<strong>de</strong> cabecera <strong>de</strong>l <strong>de</strong>bate (fig. 20).<br />
Fig. 20. Mensaje para el foro.<br />
Campus Virtual <strong>SEMCAD</strong> - <strong>Instructivo</strong> <strong>de</strong> <strong>acceso</strong> y <strong>navegación</strong><br />
Enlace para participar en este foro<br />
Suscripción a los foros<br />
Las personas suscriptas a un foro recibirán por correo electrónico una<br />
copia <strong>de</strong> cada mensaje enviado a él. Hay dos formas <strong>de</strong> suscribirse a un foro:<br />
1. Des<strong>de</strong> la página principal <strong>de</strong>l curso, <strong>de</strong>cidir en qué foro se <strong>de</strong>sea inscribir,<br />
hacer un clic en el nombre <strong>de</strong>l foro seleccionado y otro en el enlace<br />
Inscribirse en el foro, ubicado en la zona superior <strong>de</strong>recha <strong>de</strong> la ventana.<br />
Un aviso confirma la inscripción. Para borrarse <strong>de</strong>l foro hay que<br />
hacer clic en el enlace Borrarse <strong>de</strong>l foro ubicado en la zona superior<br />
<strong>de</strong>recha <strong>de</strong> la ventana.<br />
17
18<br />
Campus Virtual <strong>SEMCAD</strong> - <strong>Instructivo</strong> <strong>de</strong> <strong>acceso</strong> y <strong>navegación</strong><br />
2. Des<strong>de</strong> la página principal <strong>de</strong>l curso, hacer clic en Foros <strong>de</strong>ntro <strong>de</strong>l bloque<br />
<strong>de</strong> Activida<strong>de</strong>s. Se muestra un listado <strong>de</strong> todos los foros, or<strong>de</strong>nados<br />
por los temas <strong>de</strong>l curso don<strong>de</strong> se encuentra su <strong>de</strong>scripción, número <strong>de</strong><br />
temas <strong>de</strong> foro y si está suscripto. Hacer clic en No <strong>de</strong> la columna suscriptos<br />
para inscribirse. Un aviso confirma la inscripción.<br />
Hay que tener en cuenta que, al escribir un mensaje en un foro, es posible<br />
inscribirse automáticamente si lo <strong>de</strong>sea. Des<strong>de</strong> la pestaña <strong>de</strong> Editar información<br />
<strong>de</strong>l perfil podrá elegir si <strong>de</strong>sea la suscripción automática.<br />
Si <strong>de</strong>sea conocer un <strong>de</strong>terminado foro sin participar inicialmente podrá inscribirse<br />
para conocer por correo electrónico los temas tratados y su actividad.<br />
Gestión <strong>de</strong>l foro<br />
Ver un foro<br />
Lo que pue<strong>de</strong> verse bajo el texto <strong>de</strong> introducción al foro <strong>de</strong>pen<strong>de</strong> <strong>de</strong>l tipo<br />
<strong>de</strong> foro creado. Por ejemplo, si se creó un foro para uso general, se verán el<br />
texto introductorio en un espacio separado, los títulos <strong>de</strong> los <strong>de</strong>bates, sus<br />
autores, el número <strong>de</strong> respuestas y la fecha <strong>de</strong>l último mensaje (fig. 21).<br />
Fig. 21. Vista <strong>de</strong> los mensajes <strong>de</strong>l foro.<br />
Los mensajes <strong>de</strong> un tema <strong>de</strong> un foro pue<strong>de</strong>n visualizarse <strong>de</strong> cuatro<br />
maneras:<br />
• Or<strong>de</strong>nar <strong>de</strong>s<strong>de</strong> el más antiguo.<br />
• Or<strong>de</strong>nar <strong>de</strong>s<strong>de</strong> el más reciente.<br />
• Mostrar respuestas por fila.<br />
• Mostrar respuestas en forma anidada.<br />
Buscar en los foros<br />
Hay dos formas <strong>de</strong> buscar un término en el foro:<br />
1. Des<strong>de</strong> la página principal <strong>de</strong>l curso, introducir el término en el cuadro<br />
<strong>de</strong> texto <strong>de</strong>l bloque Buscar en los foros.<br />
• Introducción al foro<br />
• Títulos <strong>de</strong> los <strong>de</strong>bates<br />
• Autor <strong>de</strong>l <strong>de</strong>bate<br />
• Última intervención<br />
• Número <strong>de</strong> respuestas
2. Ir a un foro y escribir el término que se busca en el cuadro <strong>de</strong> texto <strong>de</strong><br />
Buscar foros en el extremo superior <strong>de</strong>recha <strong>de</strong> la ventana.<br />
En ambos casos, Moodle <strong>de</strong>vuelve un listado con los mensajes que contienen<br />
el término buscado en el asunto o en el mensaje. El término aparece<br />
resaltado en un color.<br />
Rastreo <strong>de</strong> los mensajes<br />
Habilitar el rastreo <strong>de</strong>l foro significa que se marcarán los mensajes no leídos<br />
todavía. Esta opción facilita la <strong>navegación</strong> por el foro. Recuer<strong>de</strong> que el<br />
rastreo se activa <strong>de</strong>s<strong>de</strong> el formulario <strong>de</strong> edición <strong>de</strong>l perfil personal mediante<br />
el campo Rastreo <strong>de</strong>l foro.<br />
Cuando se activa el rastreo, en el listado <strong>de</strong> los foros se muestran dos<br />
columnas más: Mensajes leídos y Rastrear (fig. 22).<br />
Fig. 22. Rastreo <strong>de</strong>l foro.<br />
E. Administración<br />
En este panel encontrará todos los datos vinculados a los aspectos administrativos<br />
<strong>de</strong> su estudio.<br />
Calificaciones<br />
Haciendo clic en este botón obtendrá las calificaciones correspondientes a<br />
las distintas evaluaciones (fig. 23).<br />
Fig. 23. Calificaciones.<br />
Campus Virtual <strong>SEMCAD</strong> - <strong>Instructivo</strong> <strong>de</strong> <strong>acceso</strong> y <strong>navegación</strong><br />
Perfil personal<br />
En este espacio podrá actualizar su información personal: dirección postal,<br />
teléfono, etc.<br />
Haciendo clic en su nombre arriba y a la <strong>de</strong>recha <strong>de</strong> la pantalla acce<strong>de</strong>rá<br />
a su perfil personal (fig. 24).<br />
19
20<br />
Campus Virtual <strong>SEMCAD</strong> - <strong>Instructivo</strong> <strong>de</strong> <strong>acceso</strong> y <strong>navegación</strong><br />
Fig. 24. Perfil personal.<br />
Haciendo clic en editar información podrá completar o modificar sus<br />
datos (fig. 25).<br />
Fig. 25. Edición <strong>de</strong> datos personales.<br />
Recuer<strong>de</strong>: La información general que incluya en su perfil estará visible para<br />
sus compañeros y su tutor.<br />
Mis pagos realizados<br />
Haciendo clic en este vínculo podrá cotejar el estado <strong>de</strong> su cuenta (fig. 26).
Fig. 26. Pagos realizados.<br />
Mis pagos pendientes<br />
Haciendo clic en este vínculo acce<strong>de</strong>rá a la información <strong>de</strong> sus próximos<br />
vencimientos (fig. 27).<br />
Fig. 27. Pagos pendientes.<br />
Campus Virtual <strong>SEMCAD</strong> - <strong>Instructivo</strong> <strong>de</strong> <strong>acceso</strong> y <strong>navegación</strong><br />
21
22<br />
Campus Virtual <strong>SEMCAD</strong> - <strong>Instructivo</strong> <strong>de</strong> <strong>acceso</strong> y <strong>navegación</strong><br />
F. Mis cursos<br />
Este menú le muestra la lista <strong>de</strong> cursos en los que está inscripto (fig. 28).<br />
Fig. 28. Listado <strong>de</strong> cursos.<br />
De esta forma podrá navegar por los distintos cursos sin tener que salir<br />
<strong>de</strong> la plataforma.<br />
Salir: este botón, ubicado tanto en el extremo superior <strong>de</strong>recho <strong>de</strong> la pantalla<br />
como en el extremo inferior central, le permite salir <strong>de</strong>l Campus Virtual<br />
<strong>SEMCAD</strong> (fig. 29).<br />
Fig. 29. Salir.<br />
Así concluimos el recorrido <strong>de</strong> su entorno específico <strong>de</strong> trabajo.<br />
Esperamos que este instructivo le resulte <strong>de</strong> utilidad.
Ante cualquier duda sobre el <strong>acceso</strong> y <strong>navegación</strong> por el Campus Virtual<br />
<strong>SEMCAD</strong> pue<strong>de</strong> comunicarse con el Cinfo <strong>de</strong> lunes a viernes <strong>de</strong> 10 a 18 h al<br />
+54(11)4821-2066/2067 o por correo electrónico a<br />
cinfo@medicapanamericana.com<br />
Recuer<strong>de</strong> que también contamos con una mesa <strong>de</strong> ayuda accesible <strong>de</strong>s<strong>de</strong> el<br />
campus.<br />
¡Muchas gracias!<br />
Mg. Claudia M. Lázaro<br />
Coordinadora Pedagógica <strong>SEMCAD</strong><br />
Campus Virtual <strong>SEMCAD</strong> - <strong>Instructivo</strong> <strong>de</strong> <strong>acceso</strong> y <strong>navegación</strong><br />
23