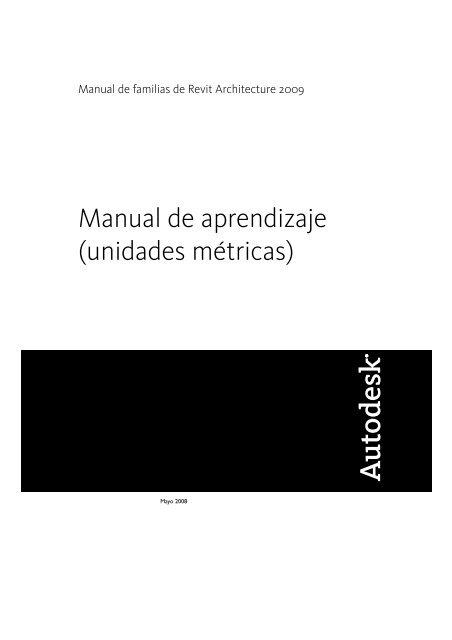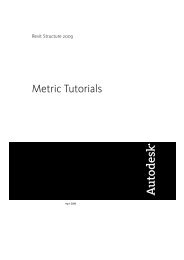Manual de aprendizaje (unidades métricas) - Autodesk
Manual de aprendizaje (unidades métricas) - Autodesk
Manual de aprendizaje (unidades métricas) - Autodesk
You also want an ePaper? Increase the reach of your titles
YUMPU automatically turns print PDFs into web optimized ePapers that Google loves.
<strong>Manual</strong> <strong>de</strong> familias <strong>de</strong> Revit Architecture 2009<br />
<strong>Manual</strong> <strong>de</strong> <strong>aprendizaje</strong><br />
(unida<strong>de</strong>s <strong>métricas</strong>)<br />
Mayo 2008
© 2008 Auto<strong>de</strong>sk, Inc. Reservados todos los <strong>de</strong>rechos. Salvo por lo expresamente permitido por Auto<strong>de</strong>sk, Inc., esta publicación, o<br />
partes <strong>de</strong> la misma, no pue<strong>de</strong> reproducirse en ningún formato, por ningún método ni para ninguna finalidad.<br />
Determinados materiales incluidos en esta publicación se reimprimieron con el permiso <strong>de</strong>l titular <strong>de</strong>l copyright<br />
Exclusión <strong>de</strong> responsabilidad<br />
AUTODESK, INC. SUMINISTRA ESTA PUBLICACIÓN Y LA INFORMACIÓN CONTENIDA EN ESTE DOCUMENTO "TAL COMO ESTÁN".<br />
AUTODESK, INC. EXCLUYE TODAS LAS GARANTÍAS, EXPLÍCITAS E IMPLÍCITAS, INCLUIDAS, ENTRE OTRAS, CUALQUIER GARANTÍA<br />
IMPLÍCITA DE COMERCIABILIDAD O ADECUACIÓN A UNA FINALIDAD CONCRETA EN RELACIÓN CON ESTOS MATERIALES.<br />
Marcas comerciales<br />
Las siguientes son marcas registradas o marcas comerciales <strong>de</strong> Auto<strong>de</strong>sk, Inc. en EE.UU. y en otros países: 3DEC (diseño/logotipo),<br />
3December, 3December.com, 3ds Max, ActiveShapes, Actrix, ADI, Alias, Alias (swirl diseño/logotipo), AliasStudio, Alias|Wavefront<br />
(diseño/logotipo), ATC, AUGI, AutoCAD, AutoCAD Learning Assistance, AutoCAD LT, AutoCAD Simulator, AutoCAD SQL Extension,<br />
AutoCAD SQL Interface, Auto<strong>de</strong>sk, Auto<strong>de</strong>sk Envision, Auto<strong>de</strong>sk Insight, Auto<strong>de</strong>sk Intent, Auto<strong>de</strong>sk Inventor, Auto<strong>de</strong>sk Map, Auto<strong>de</strong>sk<br />
MapGui<strong>de</strong>, Auto<strong>de</strong>sk Streamline, AutoLISP, AutoSnap, AutoSketch, AutoTrack, Backdraft, Built with ObjectARX (logotipo), Burn, Buzzsaw,<br />
CAiCE, Can You Imagine, Character Studio, Cinestream, Civil 3D, Cleaner, Cleaner Central, ClearScale, Colour Warper, Combustion,<br />
Communication Specification, Constructware, Content Explorer, Create>what's>Next> (diseño/logotipo), Dancing Baby (imagen),<br />
DesignCenter, Design Doctor, Designer's Toolkit, DesignKids, DesignProf, DesignServer, DesignStudio, Design|Studio (diseño/logotipo),<br />
Design Your World, Design Your World (diseño/logotipo), DWF, DWG, DWG (logotipo), DWG TrueConvert, DWG TrueView, DXF, EditDV,<br />
Education by Design, Exposure, Extending the Design Team, FBX, Filmbox, FMDesktop, Freewheel, GDX Driver, Gmax, Heads-up Design,<br />
Heidi, HOOPS, HumanIK, i-drop, iMOUT, Incinerator, IntroDV, Inventor, Inventor LT, Kaydara, Kaydara (diseño/logotipo), LocationLogic,<br />
Lustre, Maya, Mechanical Desktop, MotionBuil<strong>de</strong>r, Mudbox, NavisWorks, ObjectARX, ObjectDBX, Open Reality, Opticore, Opticore Opus,<br />
PolarSnap, PortfolioWall, Powered with Auto<strong>de</strong>sk Technology, Productstream, ProjectPoint, ProMaterials, Reactor, RealDWG, Real-time<br />
Roto, Recognize, Ren<strong>de</strong>r Queue, Reveal, Revit, Showcase, ShowMotion, SketchBook, SteeringWheels, StudioTools, Topobase, Toxik,<br />
ViewCube, Visual, Visual Bridge, Visual Construction, Visual Drainage, Visual Hydro, Visual Landscape, Visual Roads, Visual Survey, Visual<br />
Syllabus, Visual Toolbox, Visual Tugboat, Visual LISP, Voice Reality, Volo, Wiretap y WiretapCentral<br />
Las siguientes son marcas registradas o marcas comerciales <strong>de</strong> Auto<strong>de</strong>sk Canada Co. en EE.UU. y Canadá y en otros países: Backburner,<br />
Discreet, Fire, Flame, Flint, Frost, Inferno, Multi-Master Editing, River, Smoke, Sparks, Stone y Wire<br />
Las <strong>de</strong>más marcas, nombres <strong>de</strong> producto o marcas comerciales pertenecen a sus respectivos propietarios.<br />
Referencias a programas informáticos <strong>de</strong> terceros<br />
ACIS Copyright © 1989-2001 Spatial Corp. Partes con Copyright © 2002 Auto<strong>de</strong>sk, Inc.<br />
Flash ® es una marca registrada <strong>de</strong> Macromedia, Inc. en EE.UU. y en otros países.<br />
International CorrectSpell Spelling Correction System © 1995 <strong>de</strong> Lernout & Hauspie Speech Products, N.V. Reservados todos los <strong>de</strong>rechos.<br />
InstallShield 3.0. Copyright © 1997 InstallShield Software Corporation. Reservados todos los <strong>de</strong>rechos.<br />
Es posible que los colores PANTONE ® que se muestran en el software o en la documentación <strong>de</strong>l usuario no coincidan con las normas<br />
<strong>de</strong>finidas por PANTONE. Consulte las publicaciones actuales <strong>de</strong> colores <strong>de</strong> PANTONE para obtener información sobre colores precisos.<br />
Los datos sobre colores y/o software <strong>de</strong> PANTONE no se <strong>de</strong>ben copiar en otro disco o en memoria, a no ser que formen parte <strong>de</strong> la<br />
ejecución <strong>de</strong> este producto <strong>de</strong> software Auto<strong>de</strong>sk.<br />
Partes Copyright © 1991-1996 Arthur D. Applegate. Reservados todos los <strong>de</strong>rechos.<br />
Parte <strong>de</strong> este software se basa en el trabajo <strong>de</strong> In<strong>de</strong>pen<strong>de</strong>nt JPEG Group (grupo in<strong>de</strong>pendiente JPEG).<br />
RAL DESIGN © RAL, Sankt Augustin, 2002<br />
RAL CLASSIC © RAL, Sankt Augustin, 2002<br />
La representación <strong>de</strong> colores RAL se efectúa con la aprobación <strong>de</strong> RAL Deutsches Institut für Gütesicherung und Kennzeichnung e.V.<br />
(Instituto Alemán RAL <strong>de</strong> Garantía y Certificados <strong>de</strong> Calidad, Asociación registrada), D-53757 Sankt Augustin.<br />
Tipos <strong>de</strong> letra <strong>de</strong> Bitstream ® typeface library copyright 1992.<br />
Tipos <strong>de</strong> letra <strong>de</strong> Payne Loving Trust © 1996. Reservados todos los <strong>de</strong>rechos.<br />
El manual impreso y la ayuda se han producido con Idiom WorldServer .<br />
WindowBlinds: DirectSkin OCX © Stardock ®<br />
AnswerWorks 4.0 ©; 1997-2003 WexTech Systems, Inc. Partes <strong>de</strong> este programa informático © Vantage-Knexys. Reservados todos los<br />
<strong>de</strong>rechos.<br />
El Director General <strong>de</strong>l Geographic Survey Institute ha emitido la aprobación <strong>de</strong>l intercambio <strong>de</strong> coor<strong>de</strong>nadas numeradas TKY2JGD para<br />
Japan Geo<strong>de</strong>tic Datum 2000, también conocido como información técnica nº H1-N0.2 <strong>de</strong>l Geographic Survey Institute, para su instalación<br />
y uso con este software (Nº <strong>de</strong> aprobación: 646 emitido por GSI, 8 <strong>de</strong> abril <strong>de</strong> 2002).<br />
Partes <strong>de</strong> este programa son copyright © 1995-1999 LizardTech, Inc. Reservados todos los <strong>de</strong>rechos. MrSID está protegido en EE.UU. con<br />
el nº <strong>de</strong> patente 5,710,835. Pendiente <strong>de</strong> patente en otros países.<br />
Partes <strong>de</strong> este programa son copyright © 2000 Earth Resource Mapping, Inc.<br />
OSTN97 © Crown Copyright 1997. Reservados todos los <strong>de</strong>rechos.<br />
OSTN02 © Crown copyright 2002. Reservados todos los <strong>de</strong>rechos.<br />
OSGM02 © Crown copyright 2002, © Ordnance Survey Ireland, 2002.<br />
FME Objects Engine © 2005 SAFE Software. Reservados todos los <strong>de</strong>rechos.<br />
ETABS es una marca registrada <strong>de</strong> Computers and Structures, Inc. ETABS © copyright 1984-2005 Computers and Structures, Inc. Reservados<br />
todos los <strong>de</strong>rechos.<br />
RISA es una marca comercial <strong>de</strong> RISA Technologies. RISA-3D copyright © 1993-2005 RISA Technologies. Reservados todos los <strong>de</strong>rechos.<br />
Partes relacionadas con JPEG © Copyright 1991-1998 Thomas G. Lane. Reservados todos los <strong>de</strong>rechos. Algunas partes <strong>de</strong> este programa<br />
informático están basadas en el trabajo <strong>de</strong>l In<strong>de</strong>pen<strong>de</strong>nt JPEG Group.
Partes relacionadas con TIFF © Copyright 1997-1998 Sam Leffler. © Copyright 1991-1997 Silicon Graphics, Inc. Reservados todos los<br />
<strong>de</strong>rechos. Las partes TIFF <strong>de</strong> este programa informático son proporcionadas por los titulares <strong>de</strong>l copyright y sus contribuyentes "tal como<br />
están" y se renuncia a toda garantía expresa o implícita, incluyendo, sin limitarse a estas, las garantías implícitas <strong>de</strong> a<strong>de</strong>cuación a fines<br />
comerciales u otros fines cualesquiera. Ni el propietario <strong>de</strong>l copyright <strong>de</strong> las partes TIFF ni sus contribuyentes serán en ningún caso<br />
responsables <strong>de</strong> daños directos, indirectos, acci<strong>de</strong>ntales, especiales, ejemplares ni <strong>de</strong>rivados (incluyendo, sin limitarse a ellos, la sustitución<br />
<strong>de</strong> bienes y servicios; la pérdida <strong>de</strong> uso, datos o beneficios o la interrupción <strong>de</strong>l trabajo), in<strong>de</strong>pendientemente <strong>de</strong> su causa y <strong>de</strong> cualquier<br />
teoría <strong>de</strong> responsabilidad, ya traigan causa contractual, extracontractual o <strong>de</strong> otro tipo (incluyendo, a título enunciativo, negligencia) que<br />
se produzcan como consecuencia <strong>de</strong>l uso <strong>de</strong> las partes TIFF <strong>de</strong> este software, incluso si han sido advertidos <strong>de</strong> la posibilidad <strong>de</strong> dichos<br />
daños. Partes <strong>de</strong> Libtiff 3.5.7 Copyright © 1988-1997 Sam Leffler. Copyright © 1991-1997 Silicon Graphics, Inc. Por la presente licencia<br />
se conce<strong>de</strong> permiso, sin coste alguno, para usar, copiar, modificar, distribuir y ven<strong>de</strong>r este software y su documentación, siempre que (i)<br />
las advertencias <strong>de</strong> copyright y el presente permiso aparezcan en todas las copias <strong>de</strong>l software y la documentación relacionada y (ii) los<br />
nombres <strong>de</strong> Sam Leffler y Silicon Graphics no <strong>de</strong>ben utilizarse en la publicidad relacionada con el software sin el permiso previo por escrito<br />
<strong>de</strong> Sam Leffler y Silicon Graphics.<br />
Partes <strong>de</strong> Libxml2 2.6.4 Copyright © 1998-2003 Daniel Veillard. Reservados todos los <strong>de</strong>rechos. Por la presente licencia se conce<strong>de</strong> permiso,<br />
sin coste alguno, a cualquier persona que obtenga una copia <strong>de</strong> este software y sus archivos <strong>de</strong> documentación asociados (el "Software"),<br />
para utilizar el software sin restricción, incluyendo, sin limitación, los <strong>de</strong>rechos <strong>de</strong> usar, copiar, combinar, publicar, distribuir, sublicenciar,<br />
y/o ven<strong>de</strong>r copias <strong>de</strong>l Software, y <strong>de</strong> permitir a las personas a las que suministra el software <strong>de</strong> hacer lo mismo, con las siguientes condiciones:<br />
las advertencias <strong>de</strong> copyright y el presente permiso <strong>de</strong>ben aparecer en todas las copias o partes sustanciales <strong>de</strong>l mismo.
Contenido<br />
Capítulo 1 Introducción . . . . . . . . . . . . . . . . . . . . . . . . . . . . . . . . . . . . . . . . . . . 1<br />
Capítulo 2 Conceptos básicos sobre familias <strong>de</strong> Revit Architecture . . . . . . . . . . . . . . . . . . . . 3<br />
¿Qué son las familias? . . . . . . . . . . . . . . . . . . . . . . . . . . . . . . . . . . . . . . . . . . . . 3<br />
Ejemplo: creación <strong>de</strong> un elemento <strong>de</strong> mobiliario con una familia y un tipo . . . . . . . . . . . . 3<br />
Función <strong>de</strong> las familias en los mo<strong>de</strong>los <strong>de</strong> construcción . . . . . . . . . . . . . . . . . . . . . . . 8<br />
Diferentes tipos <strong>de</strong> familia . . . . . . . . . . . . . . . . . . . . . . . . . . . . . . . . . . . . . . . . . 8<br />
Familias <strong>de</strong> sistema . . . . . . . . . . . . . . . . . . . . . . . . . . . . . . . . . . . . . . . . . . 9<br />
Familias <strong>de</strong> componentes estándar . . . . . . . . . . . . . . . . . . . . . . . . . . . . . . . . . . 9<br />
Familias in situ . . . . . . . . . . . . . . . . . . . . . . . . . . . . . . . . . . . . . . . . . . . . 10<br />
Entorno <strong>de</strong> diseño para la creación <strong>de</strong> familias . . . . . . . . . . . . . . . . . . . . . . . . . . . . . . 11<br />
Gestión <strong>de</strong> familias . . . . . . . . . . . . . . . . . . . . . . . . . . . . . . . . . . . . . . . . . . . . 12<br />
Para empezar con las familias . . . . . . . . . . . . . . . . . . . . . . . . . . . . . . . . . . . . . . . 13<br />
Familias <strong>de</strong> sistema . . . . . . . . . . . . . . . . . . . . . . . . . . . . . . . . . . . . . . . 15<br />
Capítulo 3 Información general sobre familias <strong>de</strong> sistema . . . . . . . . . . . . . . . . . . . . . . . . 17<br />
Parámetros y familias <strong>de</strong> sistema <strong>de</strong> Revit Architecture . . . . . . . . . . . . . . . . . . . . . . . . . . 17<br />
Visualización <strong>de</strong> familias <strong>de</strong> sistema en un proyecto o una plantilla . . . . . . . . . . . . . . . . . . . 19<br />
Visualización <strong>de</strong> elementos con tipos <strong>de</strong> familia <strong>de</strong> sistema en un proyecto . . . . . . . . . . . . . . . 21<br />
Creación y modificación <strong>de</strong> elementos con tipos <strong>de</strong> familia <strong>de</strong> sistema . . . . . . . . . . . . . . . . . 22<br />
Creación <strong>de</strong> un elemento con un tipo <strong>de</strong> familia <strong>de</strong> sistema . . . . . . . . . . . . . . . . . . . . 22<br />
Creación <strong>de</strong> un elemento con un tipo <strong>de</strong> familia <strong>de</strong> sistema a partir <strong>de</strong> un elemento <strong>de</strong>l<br />
proyecto . . . . . . . . . . . . . . . . . . . . . . . . . . . . . . . . . . . . . . . . . . . . . . 23<br />
Cambio <strong>de</strong>l tipo <strong>de</strong> familia <strong>de</strong> sistema <strong>de</strong> un elemento . . . . . . . . . . . . . . . . . . . . . . . 23<br />
Creación y modificación <strong>de</strong> tipos <strong>de</strong> familia <strong>de</strong> sistema . . . . . . . . . . . . . . . . . . . . . . . . . 25<br />
Modificación <strong>de</strong> un tipo <strong>de</strong> familia <strong>de</strong> sistema . . . . . . . . . . . . . . . . . . . . . . . . . . . 25<br />
Duplicación <strong>de</strong> un tipo <strong>de</strong> familia <strong>de</strong> sistema para crear un tipo nuevo . . . . . . . . . . . . . . 26<br />
Cómo suprimir tipos <strong>de</strong> familia <strong>de</strong> sistema . . . . . . . . . . . . . . . . . . . . . . . . . . . . . 27<br />
Cómo cargar tipos <strong>de</strong> familia <strong>de</strong> sistema en un proyecto o una plantilla . . . . . . . . . . . . . . . . 28<br />
Copia <strong>de</strong> tipos <strong>de</strong> familia <strong>de</strong> sistema entre proyectos o plantillas . . . . . . . . . . . . . . . . . 28<br />
Cómo transferir tipos <strong>de</strong> familia <strong>de</strong> sistema entre proyectos o plantillas . . . . . . . . . . . . . . 29<br />
v
Capítulo 4 Aprendizaje: Trabajo con familias <strong>de</strong> sistema . . . . . . . . . . . . . . . . . . . . . . . . . 31<br />
Creación <strong>de</strong> materiales <strong>de</strong> muro personalizados . . . . . . . . . . . . . . . . . . . . . . . . . . . . . 32<br />
Creación <strong>de</strong> un tipo <strong>de</strong> muro personalizado . . . . . . . . . . . . . . . . . . . . . . . . . . . . . . . 37<br />
Cómo añadir telares al tipo <strong>de</strong> muro personalizado . . . . . . . . . . . . . . . . . . . . . . . . . . . 41<br />
Creación <strong>de</strong> un tipo <strong>de</strong> muro apilado personalizado . . . . . . . . . . . . . . . . . . . . . . . . . . . 45<br />
Creación <strong>de</strong> un tipo <strong>de</strong> suelo personalizado . . . . . . . . . . . . . . . . . . . . . . . . . . . . . . . . 48<br />
Creación <strong>de</strong> un tipo <strong>de</strong> cubierta personalizado . . . . . . . . . . . . . . . . . . . . . . . . . . . . . . 52<br />
Transferencia <strong>de</strong> familia <strong>de</strong> sistema entre proyectos . . . . . . . . . . . . . . . . . . . . . . . . . . . 54<br />
Familias <strong>de</strong> componentes estándar . . . . . . . . . . . . . . . . . . . . . . . . . . . . . . 59<br />
Capítulo 5 Información general sobre familias <strong>de</strong> componentes estándar . . . . . . . . . . . . . . . 61<br />
Familias <strong>de</strong> componentes estándar <strong>de</strong> Revit Architecture . . . . . . . . . . . . . . . . . . . . . . . . . 61<br />
Metodología <strong>de</strong> trabajo: Uso <strong>de</strong> familias <strong>de</strong> componentes en proyectos . . . . . . . . . . . . . . . . . 62<br />
Uso <strong>de</strong> familias <strong>de</strong> componentes existentes . . . . . . . . . . . . . . . . . . . . . . . . . . . . . . . . 63<br />
Visualización <strong>de</strong> familias <strong>de</strong> componentes en un proyecto o una plantilla . . . . . . . . . . . . 63<br />
Visualización <strong>de</strong> elementos con tipos <strong>de</strong> familia <strong>de</strong> componentes en un proyecto . . . . . . . . 64<br />
Búsqueda y carga <strong>de</strong> familias <strong>de</strong> componentes . . . . . . . . . . . . . . . . . . . . . . . . . . . 65<br />
Creación <strong>de</strong> elementos con tipos <strong>de</strong> familia <strong>de</strong> componentes . . . . . . . . . . . . . . . . . . . 72<br />
Cómo suprimir tipos y familias <strong>de</strong> componentes . . . . . . . . . . . . . . . . . . . . . . . . . . 73<br />
Creación <strong>de</strong> familias <strong>de</strong> componentes . . . . . . . . . . . . . . . . . . . . . . . . . . . . . . . . . . . 74<br />
Acerca <strong>de</strong>l editor <strong>de</strong> familias . . . . . . . . . . . . . . . . . . . . . . . . . . . . . . . . . . . . . 74<br />
Creación <strong>de</strong> una familia <strong>de</strong> componentes estándar . . . . . . . . . . . . . . . . . . . . . . . . . 77<br />
Técnicas avanzadas para familias <strong>de</strong> componentes . . . . . . . . . . . . . . . . . . . . . . . . 139<br />
Modificación <strong>de</strong> familias <strong>de</strong> componentes . . . . . . . . . . . . . . . . . . . . . . . . . . . . . . . . 153<br />
Modificación <strong>de</strong> tipos <strong>de</strong> familia <strong>de</strong> componentes . . . . . . . . . . . . . . . . . . . . . . . . 153<br />
Modificación <strong>de</strong> una familia . . . . . . . . . . . . . . . . . . . . . . . . . . . . . . . . . . . . 154<br />
Modificación <strong>de</strong> una familia para crear otra . . . . . . . . . . . . . . . . . . . . . . . . . . . . 155<br />
Modificación <strong>de</strong> familias en un proyecto (o en una familia anidada) . . . . . . . . . . . . . . . 156<br />
Aprendizajes: familias <strong>de</strong> componentes 2D . . . . . . . . . . . . . . . . . . . . . . . . . 159<br />
Capítulo 6 Creación <strong>de</strong> una etiqueta <strong>de</strong> habitación . . . . . . . . . . . . . . . . . . . . . . . . . . . 161<br />
Especificación <strong>de</strong> parámetros <strong>de</strong> etiqueta <strong>de</strong> habitación . . . . . . . . . . . . . . . . . . . . . . . . . 161<br />
Capítulo 7 Creación <strong>de</strong> una familia <strong>de</strong> cuadros <strong>de</strong> rotulación . . . . . . . . . . . . . . . . . . . . . . 165<br />
Dibujo <strong>de</strong> líneas para un plano <strong>de</strong> cuadro <strong>de</strong> rotulación . . . . . . . . . . . . . . . . . . . . . . . . 166<br />
Cómo añadir gráficos y texto a un cuadro <strong>de</strong> rotulación . . . . . . . . . . . . . . . . . . . . . . . . 168<br />
Adición <strong>de</strong>l cuadro <strong>de</strong> rotulación a un proyecto nuevo . . . . . . . . . . . . . . . . . . . . . . . . . 179<br />
Capítulo 8 Creación <strong>de</strong> un plano clave: familia <strong>de</strong> anotaciones genéricas . . . . . . . . . . . . . . . 181<br />
Creación <strong>de</strong> la geometría <strong>de</strong>l plano clave . . . . . . . . . . . . . . . . . . . . . . . . . . . . . . . . 182<br />
Añada parámetros para controlar la visibilidad <strong>de</strong>l plano clave . . . . . . . . . . . . . . . . . . . . . 194<br />
Capítulo 9 Creación <strong>de</strong> familias <strong>de</strong> componentes <strong>de</strong> <strong>de</strong>talle . . . . . . . . . . . . . . . . . . . . . . 199<br />
Creación <strong>de</strong> una familia <strong>de</strong> componentes <strong>de</strong> <strong>de</strong>talle <strong>de</strong> alféizar <strong>de</strong> ventana a partir <strong>de</strong> un DWG . . . 201<br />
Creación <strong>de</strong> una familia <strong>de</strong> componentes <strong>de</strong> <strong>de</strong>talle <strong>de</strong> ventana completa . . . . . . . . . . . . . . . 209<br />
Adición <strong>de</strong>l componente <strong>de</strong> <strong>de</strong>talle <strong>de</strong> ventana completa a una familia <strong>de</strong> ventanas . . . . . . . . . 224<br />
Capítulo 10 Creación <strong>de</strong> familias <strong>de</strong> vegetación . . . . . . . . . . . . . . . . . . . . . . . . . . . . . . 235<br />
vi | Contenido<br />
Creación <strong>de</strong> una familia base <strong>de</strong> plantas existentes . . . . . . . . . . . . . . . . . . . . . . . . . . . 236<br />
Creación <strong>de</strong> una familia base <strong>de</strong> especies . . . . . . . . . . . . . . . . . . . . . . . . . . . . . . . . 241<br />
Creación <strong>de</strong> una familia <strong>de</strong> símbolos <strong>de</strong> vegetación . . . . . . . . . . . . . . . . . . . . . . . . . . . 243<br />
Prueba <strong>de</strong> las familias <strong>de</strong> vegetación . . . . . . . . . . . . . . . . . . . . . . . . . . . . . . . . . . . 246
Aprendizajes: familias <strong>de</strong> componentes 3D . . . . . . . . . . . . . . . . . . . . . . . . . 249<br />
Capítulo 11 Creación <strong>de</strong> una familia <strong>de</strong> ventanas . . . . . . . . . . . . . . . . . . . . . . . . . . . . . 251<br />
Especificación <strong>de</strong> parámetros <strong>de</strong> la ventana nueva . . . . . . . . . . . . . . . . . . . . . . . . . . . 252<br />
Creación <strong>de</strong> la geometría sólida <strong>de</strong>l marco <strong>de</strong> ventana . . . . . . . . . . . . . . . . . . . . . . . . . 253<br />
Creación <strong>de</strong> la geometría sólida <strong>de</strong> la hoja <strong>de</strong> ventana . . . . . . . . . . . . . . . . . . . . . . . . . 261<br />
Creación <strong>de</strong> la geometría sólida <strong>de</strong>l cristal <strong>de</strong> ventana . . . . . . . . . . . . . . . . . . . . . . . . . 264<br />
Creación <strong>de</strong> la geometría sólida <strong>de</strong>l montante <strong>de</strong> ventana . . . . . . . . . . . . . . . . . . . . . . . 269<br />
Asignación <strong>de</strong> materiales a los componentes <strong>de</strong> ventanas . . . . . . . . . . . . . . . . . . . . . . . . 282<br />
Definición <strong>de</strong> tipos <strong>de</strong> ventana nuevos . . . . . . . . . . . . . . . . . . . . . . . . . . . . . . . . . 286<br />
Capítulo 12 Creación <strong>de</strong> una familia <strong>de</strong> puertas . . . . . . . . . . . . . . . . . . . . . . . . . . . . . . 293<br />
Dibujo <strong>de</strong> los componentes <strong>de</strong> la vista <strong>de</strong> plano <strong>de</strong> puerta . . . . . . . . . . . . . . . . . . . . . . . 294<br />
Creación <strong>de</strong> la geometría sólida <strong>de</strong>l panel <strong>de</strong> puerta . . . . . . . . . . . . . . . . . . . . . . . . . . . 300<br />
Asignación <strong>de</strong> materiales a los componentes <strong>de</strong> puertas . . . . . . . . . . . . . . . . . . . . . . . . 306<br />
Definición <strong>de</strong> tipos <strong>de</strong> puerta nuevos . . . . . . . . . . . . . . . . . . . . . . . . . . . . . . . . . . 309<br />
Capítulo 13 Creación <strong>de</strong> una familia <strong>de</strong> balaustres . . . . . . . . . . . . . . . . . . . . . . . . . . . . 313<br />
Creación <strong>de</strong> una familia <strong>de</strong> balaustres . . . . . . . . . . . . . . . . . . . . . . . . . . . . . . . . . . 314<br />
Capítulo 14 Creación <strong>de</strong> una familia <strong>de</strong> pilares básica . . . . . . . . . . . . . . . . . . . . . . . . . . 345<br />
Creación <strong>de</strong> la base <strong>de</strong>l pilar . . . . . . . . . . . . . . . . . . . . . . . . . . . . . . . . . . . . . . . 347<br />
Creación <strong>de</strong>l pilar superior . . . . . . . . . . . . . . . . . . . . . . . . . . . . . . . . . . . . . . . . 356<br />
Cómo añadir líneas simbólicas para la representación <strong>de</strong> plano . . . . . . . . . . . . . . . . . . . . 371<br />
Capítulo 15 Creación <strong>de</strong> una familia <strong>de</strong> librerías (mobiliario) . . . . . . . . . . . . . . . . . . . . . . . 377<br />
Creación <strong>de</strong> una familia <strong>de</strong> librerías . . . . . . . . . . . . . . . . . . . . . . . . . . . . . . . . . . . 377<br />
Creación <strong>de</strong>l esqueleto <strong>de</strong> la familia . . . . . . . . . . . . . . . . . . . . . . . . . . . . . . . . . . . 378<br />
Creación <strong>de</strong> tipos y parámetros <strong>de</strong> familia . . . . . . . . . . . . . . . . . . . . . . . . . . . . . . . . 382<br />
Creación <strong>de</strong> paneles . . . . . . . . . . . . . . . . . . . . . . . . . . . . . . . . . . . . . . . . . . . 391<br />
Creación <strong>de</strong> la placa base . . . . . . . . . . . . . . . . . . . . . . . . . . . . . . . . . . . . . . . . . 402<br />
Cómo añadir un estante superior . . . . . . . . . . . . . . . . . . . . . . . . . . . . . . . . . . . . 409<br />
Cambio <strong>de</strong> forma <strong>de</strong> los paneles laterales . . . . . . . . . . . . . . . . . . . . . . . . . . . . . . . . 416<br />
Creación y asignación <strong>de</strong> subcategorías . . . . . . . . . . . . . . . . . . . . . . . . . . . . . . . . . 420<br />
Cómo añadir estantes . . . . . . . . . . . . . . . . . . . . . . . . . . . . . . . . . . . . . . . . . . 421<br />
Cómo añadir un panel divisorio . . . . . . . . . . . . . . . . . . . . . . . . . . . . . . . . . . . . . 428<br />
Cómo añadir una puerta . . . . . . . . . . . . . . . . . . . . . . . . . . . . . . . . . . . . . . . . . 436<br />
Gestión <strong>de</strong> visibilidad . . . . . . . . . . . . . . . . . . . . . . . . . . . . . . . . . . . . . . . . . . 444<br />
Cómo añadir una región <strong>de</strong> máscara . . . . . . . . . . . . . . . . . . . . . . . . . . . . . . . . . . . 446<br />
Creación y asignación <strong>de</strong> materiales . . . . . . . . . . . . . . . . . . . . . . . . . . . . . . . . . . . 447<br />
Creación <strong>de</strong> un parámetro <strong>de</strong> material . . . . . . . . . . . . . . . . . . . . . . . . . . . . . . . . . . 452<br />
Control <strong>de</strong> la visibilidad <strong>de</strong> la puerta . . . . . . . . . . . . . . . . . . . . . . . . . . . . . . . . . . 456<br />
Creación <strong>de</strong> un catálogo <strong>de</strong> tipos . . . . . . . . . . . . . . . . . . . . . . . . . . . . . . . . . . . . 459<br />
Capítulo 16 Uso <strong>de</strong> líneas <strong>de</strong> referencia en familias . . . . . . . . . . . . . . . . . . . . . . . . . . . . 461<br />
Creación <strong>de</strong> una puerta <strong>de</strong> librería con una línea <strong>de</strong> referencia . . . . . . . . . . . . . . . . . . . . . 462<br />
Creación <strong>de</strong> un respaldo <strong>de</strong> silla en ángulo con una línea <strong>de</strong> referencia . . . . . . . . . . . . . . . . 488<br />
Aprendizajes: familias avanzadas <strong>de</strong> componentes estándar . . . . . . . . . . . . . . . . 507<br />
Capítulo 17 Creación <strong>de</strong> familias compartidas . . . . . . . . . . . . . . . . . . . . . . . . . . . . . . . 509<br />
Creación <strong>de</strong> una familia <strong>de</strong> ventanas con ventanas anidadas . . . . . . . . . . . . . . . . . . . . . . 509<br />
Uso <strong>de</strong> una familia compartida en un proyecto . . . . . . . . . . . . . . . . . . . . . . . . . . . . . 514<br />
Contenido | vii
Creación <strong>de</strong> una familia <strong>de</strong> ventanas compleja . . . . . . . . . . . . . . . . . . . . . . . . 519<br />
Capítulo 18 Creación <strong>de</strong> una familia <strong>de</strong> ventanas compleja . . . . . . . . . . . . . . . . . . . . . . . . 521<br />
Capítulo 19 Creación <strong>de</strong> geometría <strong>de</strong> ventana . . . . . . . . . . . . . . . . . . . . . . . . . . . . . . 543<br />
Capítulo 20 Anidación <strong>de</strong> familias <strong>de</strong> alféizares en la familia <strong>de</strong> ventanas . . . . . . . . . . . . . . . . 575<br />
Creación <strong>de</strong> una familia <strong>de</strong> sombreados solares . . . . . . . . . . . . . . . . . . . . . . . 585<br />
Capítulo 21 Creación <strong>de</strong> una familia <strong>de</strong> sombreados solares . . . . . . . . . . . . . . . . . . . . . . . 587<br />
Capítulo 22 Adición <strong>de</strong>l soporte <strong>de</strong> sombreado a la familia <strong>de</strong> sombreados solares . . . . . . . . . . . 619<br />
Capítulo 23 Creación <strong>de</strong> la lama para el sombreado solar . . . . . . . . . . . . . . . . . . . . . . . . 641<br />
Capítulo 24 Acabado <strong>de</strong>l sombreado solar . . . . . . . . . . . . . . . . . . . . . . . . . . . . . . . . 661<br />
Resolución <strong>de</strong> problemas <strong>de</strong> familias . . . . . . . . . . . . . . . . . . . . . . . . . . . . . 681<br />
Capítulo 25 Resolución <strong>de</strong> problemas <strong>de</strong> familias . . . . . . . . . . . . . . . . . . . . . . . . . . . . . 683<br />
Resolución <strong>de</strong> problemas <strong>de</strong> familias <strong>de</strong> ventanas . . . . . . . . . . . . . . . . . . . . . . . . . . . . 684<br />
Resolución <strong>de</strong> problemas <strong>de</strong> una familia <strong>de</strong> proyectables . . . . . . . . . . . . . . . . . . . . . . . . 697<br />
Familias in situ . . . . . . . . . . . . . . . . . . . . . . . . . . . . . . . . . . . . . . . . . 735<br />
Capítulo 26 Información general sobre familias in situ . . . . . . . . . . . . . . . . . . . . . . . . . . 737<br />
Visualización <strong>de</strong> familias in situ en un proyecto . . . . . . . . . . . . . . . . . . . . . . . . . . . . . 738<br />
Creación y modificación <strong>de</strong> familias in situ . . . . . . . . . . . . . . . . . . . . . . . . . . . . . . . 740<br />
Creación <strong>de</strong> una familia in situ . . . . . . . . . . . . . . . . . . . . . . . . . . . . . . . . . . 740<br />
Modificación <strong>de</strong> una familia in situ . . . . . . . . . . . . . . . . . . . . . . . . . . . . . . . . 741<br />
Cómo copiar familias in situ . . . . . . . . . . . . . . . . . . . . . . . . . . . . . . . . . . . . 741<br />
Cómo suprimir familias in situ . . . . . . . . . . . . . . . . . . . . . . . . . . . . . . . . . . . 742<br />
Uso <strong>de</strong> familias in situ en otros proyectos . . . . . . . . . . . . . . . . . . . . . . . . . . . . . . . . 742<br />
Cómo copiar una familia in situ <strong>de</strong> un proyecto a otro . . . . . . . . . . . . . . . . . . . . . . 742<br />
Cómo cargar como grupo una familia in situ <strong>de</strong>ntro <strong>de</strong> un proyecto . . . . . . . . . . . . . . . 743<br />
Capítulo 27 Aprendizaje: Creación <strong>de</strong> una familia in situ . . . . . . . . . . . . . . . . . . . . . . . . . 745<br />
Creación <strong>de</strong> la geometría 3D para el mostrador <strong>de</strong> información . . . . . . . . . . . . . . . . . . . . 746<br />
Creación <strong>de</strong> una representación 2D <strong>de</strong>l mostrador <strong>de</strong> información . . . . . . . . . . . . . . . . . . . 762<br />
Apéndices . . . . . . . . . . . . . . . . . . . . . . . . . . . . . . . . . . . . . . . . . . . 769<br />
Capítulo 28 Apéndice A: Parámetros y familias <strong>de</strong> sistema <strong>de</strong> Revit . . . . . . . . . . . . . . . . . . . 771<br />
Capítulo 29 Apéndice B: Exploración <strong>de</strong> plantillas <strong>de</strong> familia . . . . . . . . . . . . . . . . . . . . . . . 777<br />
viii | Contenido<br />
Exploración <strong>de</strong> plantillas <strong>de</strong> familia . . . . . . . . . . . . . . . . . . . . . . . . . . . . . . . . . . . 777<br />
Plantillas <strong>de</strong> familia <strong>de</strong> mo<strong>de</strong>lo . . . . . . . . . . . . . . . . . . . . . . . . . . . . . . . . . . 777<br />
Plantillas <strong>de</strong> familia <strong>de</strong> anotación . . . . . . . . . . . . . . . . . . . . . . . . . . . . . . . . . 803
Plantillas <strong>de</strong> familias <strong>de</strong> cuadros <strong>de</strong> rotulación . . . . . . . . . . . . . . . . . . . . . . . . . . 805<br />
Capítulo 30 Apéndice C: Recomendaciones para crear familias <strong>de</strong> Revit Architecture . . . . . . . . . . 807<br />
Recomendaciones para crear familias <strong>de</strong> Revit Architecture . . . . . . . . . . . . . . . . . . . . . . . 807<br />
Capítulo 31 Glosario . . . . . . . . . . . . . . . . . . . . . . . . . . . . . . . . . . . . . . . . . . . . 813<br />
Términos <strong>de</strong>l glosario . . . . . . . . . . . . . . . . . . . . . . . . . . . . . . . . . . . . . . . . . . . 813<br />
Contenido | ix
Introducción<br />
Bienvenido al <strong>Manual</strong> <strong>de</strong> familias <strong>de</strong> Revit Architecture 2009. Las familias son una parte integrante <strong>de</strong>l trabajo en Revit<br />
Architecture y son elementos clave para la creación <strong>de</strong> contenido personalizado.<br />
En este manual apren<strong>de</strong>rá:<br />
■ cómo usar familias en los proyectos<br />
■ conceptos <strong>de</strong> diseño paramétrico y creación <strong>de</strong> familias<br />
■ recomendaciones para crear familias propias<br />
Para ayudarle a enten<strong>de</strong>r cómo se trabaja con familias, este manual contiene explicaciones conceptuales, <strong>aprendizaje</strong>s<br />
prácticos e información <strong>de</strong> referencia.<br />
Destinatarios y requisitos previos<br />
Este manual va dirigido al usuario <strong>de</strong> nivel inicial, intermedio y avanzado <strong>de</strong> familias <strong>de</strong> Revit Architecture. Aunque cierta<br />
experiencia en bocetos y mo<strong>de</strong>lado 2D o 3D resulta útil para trabajar con familias, antes <strong>de</strong> comenzar a trabajar con este<br />
manual, <strong>de</strong>be tener conocimientos básicos <strong>de</strong> Revit Architecture. Si no tiene estos conocimientos, es aconsejable utilizar<br />
los <strong>aprendizaje</strong>s que se incluyen en el software. Acceda a los <strong>aprendizaje</strong> haciendo clic en Ayuda ➤ Aprendizaje.<br />
Archivos <strong>de</strong> formación<br />
1<br />
Los <strong>aprendizaje</strong>s prácticos que se incluyen en este manual usan plantillas y archivos <strong>de</strong> familia disponibles para <strong>de</strong>scargar<br />
en http://www.auto<strong>de</strong>sk.com/revitarchitecture-documentation. La mayoría <strong>de</strong> estos archivos tienen una extensión .rfa, .rte, o<br />
.rvt y se extraen por <strong>de</strong>fecto en carpetas en C:\Documents and Settings\All Users\Datos <strong>de</strong> programa\Auto<strong>de</strong>sk\RAC<br />
2009\Training.<br />
1
Conceptos básicos sobre<br />
familias <strong>de</strong> Revit<br />
Architecture<br />
Todos los elementos que se aña<strong>de</strong>n a los proyectos <strong>de</strong> Revit Architecture (<strong>de</strong>s<strong>de</strong> elementos estructurales, muros, cubiertas,<br />
ventanas y puertas que se usan para integrar un mo<strong>de</strong>lo <strong>de</strong> construcción hasta las llamadas, instalaciones, etiquetas y<br />
componentes <strong>de</strong> <strong>de</strong>talle que se utilizan para documentarlo) se crean con familias.<br />
Utilizando familias pre<strong>de</strong>finidas y creando otras en Revit Architecture, pue<strong>de</strong> añadir tanto elementos estándar como<br />
personalizados a los mo<strong>de</strong>los <strong>de</strong> construcción. Las familias también proporcionan un nivel <strong>de</strong> control sobre los elementos<br />
similares en uso y comportamiento, lo que permite modificar diseños fácilmente y administrar proyectos con mayor<br />
eficiencia.<br />
¿Qué son las familias?<br />
2<br />
Una familia es un grupo <strong>de</strong> elementos con un conjunto <strong>de</strong> propieda<strong>de</strong>s comunes (llamadas parámetros) y<br />
una representación gráfica relacionada. Los distintos elementos que pertenecen a una familia pue<strong>de</strong>n tener<br />
valores diferentes en algunos o todos sus parámetros, pero tienen el mismo conjunto <strong>de</strong> parámetros (sus<br />
nombres y significados). Estas variaciones <strong>de</strong>ntro <strong>de</strong> la familia reciben el nombre <strong>de</strong> tipos <strong>de</strong> familia o tipos.<br />
Por ejemplo, la familia <strong>de</strong> mobiliario incluye familias y tipos <strong>de</strong> familia que pue<strong>de</strong> usar para crear varios<br />
muebles, como escritorios, sillas y armarios. Aunque estas familias tengan un propósitos diferentes y estén<br />
compuestas <strong>de</strong> materiales diferentes, tienen un uso relacionado. Cada tipo en la familia tiene una<br />
representación gráfica relacionada y un conjunto idéntico <strong>de</strong> parámetros, los parámetros <strong>de</strong> tipo <strong>de</strong> familia.<br />
Cuando se crea un elemento en un proyecto con una familia y un tipo <strong>de</strong> familia específico, se pue<strong>de</strong> crear<br />
un ejemplar <strong>de</strong>l elemento. Cada ejemplar <strong>de</strong> elemento tiene un conjunto <strong>de</strong> propieda<strong>de</strong>s, en el que pue<strong>de</strong><br />
cambiar algunos parámetros <strong>de</strong> elemento in<strong>de</strong>pendientes <strong>de</strong> los parámetros <strong>de</strong> tipo <strong>de</strong> familia. Estos cambios<br />
se aplican sólo al ejemplar <strong>de</strong>l elemento, el único elemento en el proyecto. Si cambia los parámetros <strong>de</strong> tipo<br />
<strong>de</strong> familia, los cambios se aplicarán a todos los ejemplares <strong>de</strong> elemento que haya creado con ese tipo.<br />
Ejemplo: creación <strong>de</strong> un elemento <strong>de</strong> mobiliario con una familia y un<br />
tipo<br />
Cuando se crea un elemento en un proyecto, el elemento se organiza <strong>de</strong>ntro <strong>de</strong>l proyecto primero por<br />
categoría <strong>de</strong> elemento, luego por familia, tipo <strong>de</strong> familia y ejemplar. Los cuatro niveles proporcionan un<br />
3
grado diferente <strong>de</strong> control <strong>de</strong>l elemento en el proyecto. El ejemplo siguiente ilustra la creación y el control<br />
<strong>de</strong> una librería en un proyecto.<br />
Determinación <strong>de</strong> la categoría <strong>de</strong> elemento<br />
Todas las familias en uso o disponibles en los proyectos (y las plantillas) son visibles en el Navegador <strong>de</strong><br />
proyectos, en el nodo Familias, agrupadas por categoría <strong>de</strong> elementos.<br />
La categoría <strong>de</strong>fine un nivel superior <strong>de</strong> i<strong>de</strong>ntificación y comportamiento para el elemento. Cuando se inicia<br />
el comando para crear un mueble, se <strong>de</strong>termina automáticamente que el elemento pertenecerá a la categoría<br />
Mobiliario. La categoría <strong>de</strong>fine la función básica <strong>de</strong>l elemento <strong>de</strong>ntro <strong>de</strong>l mo<strong>de</strong>lo <strong>de</strong> construcción, <strong>de</strong>termina<br />
con qué elementos interactúa y especifica que, al etiquetarlo, se incluirá en las tablas <strong>de</strong> planificación <strong>de</strong><br />
mobiliario que se creen.<br />
Selección <strong>de</strong> la familia<br />
Al expandir la categoría Mobiliario, podrá ver que incluye varias familias <strong>de</strong> mobiliario diferentes. Todo el<br />
mobiliario que cree en este proyecto (a menos que sea especializado o que cargue otras familias), pertenecerá<br />
a una <strong>de</strong> estas familias.<br />
Por sí misma, la familia no suele proporcionar información suficiente para crear un elemento en el proyecto.<br />
Aunque la familia restringe la <strong>de</strong>finición <strong>de</strong>l elemento que se está creando, así como sus características básicas<br />
y su representación gráfica, no especifica el tamaño, el material ni otras características <strong>de</strong>l elemento. Por este<br />
motivo las familias incluyen tipos <strong>de</strong> familia.<br />
Especificación <strong>de</strong>l tipo <strong>de</strong> familia<br />
Los tipos <strong>de</strong> familia son variaciones <strong>de</strong>l tipo <strong>de</strong> elemento que representa la familia y aparecen en las familias<br />
<strong>de</strong> mobiliario, como se muestran a continuación. Para cualquiera <strong>de</strong> los tipos que aparecen abajo, la familia<br />
proporciona el tipo <strong>de</strong> mobiliario que se <strong>de</strong>sea crear (librería, armario, silla o escritorio), mientras que el tipo<br />
<strong>de</strong> familia especifica las dimensiones, el material y otras características <strong>de</strong>l elemento que se pue<strong>de</strong> crear.<br />
4 | Capítulo 2 Conceptos básicos sobre familias <strong>de</strong> Revit Architecture
Creación <strong>de</strong> un ejemplar<br />
Para agregar cualquiera <strong>de</strong> los tipos <strong>de</strong> mobiliario en la familia <strong>de</strong> librerías a un proyecto, inicie el comando<br />
Componente. El selector <strong>de</strong> tipo muestra los tipos <strong>de</strong> familia <strong>de</strong> mobiliario disponibles en el proyecto, primero<br />
por familia y luego por nombre. Seleccionará el elemento que <strong>de</strong>see (en este caso, un tipo <strong>de</strong> librería) y lo<br />
añadirá al proyecto.<br />
Cuando se crea un elemento en un proyecto, se crea lo que se llama un ejemplar <strong>de</strong> tipo <strong>de</strong> familia. Si crea<br />
un elemento <strong>de</strong> librería, tendrá un ejemplar <strong>de</strong>l tipo en el proyecto.<br />
Si crea cuatro librerías, tendrá cuatro ejemplares <strong>de</strong>l tipo en el proyecto.<br />
Ejemplo: creación <strong>de</strong> un elemento <strong>de</strong> mobiliario con una familia y un tipo | 5
Realización <strong>de</strong> modificaciones<br />
Después <strong>de</strong> crear un elemento en el proyecto, pue<strong>de</strong> realizar varios cambios en el mismo. Si selecciona uno<br />
o más ejemplares <strong>de</strong> la librería en el ejemplo anterior, y luego hace clic con el botón <strong>de</strong>recho y selecciona<br />
Propieda<strong>de</strong>s <strong>de</strong>l elemento, aparecerán las Propieda<strong>de</strong>s <strong>de</strong>l elemento <strong>de</strong> la(s) librería(s). Aquí pue<strong>de</strong> aplicar<br />
varios cambios al elemento y a sus parámetros.<br />
Cambio <strong>de</strong> parámetros <strong>de</strong> ejemplar<br />
En el cuadro <strong>de</strong> diálogo Propieda<strong>de</strong>s <strong>de</strong>l elemento, en Parámetros <strong>de</strong> ejemplar, <strong>de</strong>splácese hacia abajo para<br />
ver todos los parámetros <strong>de</strong> ejemplar <strong>de</strong> la librería. Pue<strong>de</strong> cambiar cualquiera <strong>de</strong> los valores para los ejemplares<br />
6 | Capítulo 2 Conceptos básicos sobre familias <strong>de</strong> Revit Architecture
<strong>de</strong> la librería que haya seleccionado. Los cambios no se aplicarán a todas las librerías <strong>de</strong> ese tipo, sino sólo<br />
a los ejemplares <strong>de</strong> la librería que haya seleccionado.<br />
Esta familia contiene un parámetro <strong>de</strong> ejemplar que <strong>de</strong>termina si la librería incluye una puerta. En la ilustración<br />
<strong>de</strong> arriba, se ha seleccionado el parámetro DoorInclu<strong>de</strong>d. Si <strong>de</strong>sactiva el parámetro DoorInclu<strong>de</strong>d en el cuadro<br />
<strong>de</strong> diálogo Propieda<strong>de</strong>s <strong>de</strong>l elemento para uno <strong>de</strong> los ejemplares <strong>de</strong> librería, esta librería <strong>de</strong>jará <strong>de</strong> mostrar<br />
una puerta.<br />
Cambio <strong>de</strong> parámetros <strong>de</strong> tipo<br />
En el cuadro <strong>de</strong> diálogo Propieda<strong>de</strong>s <strong>de</strong>l elemento, haga clic en Editar/Nueva para ver los Parámetros <strong>de</strong> tipo<br />
<strong>de</strong>l tipo <strong>de</strong> librería.<br />
Ejemplo: creación <strong>de</strong> un elemento <strong>de</strong> mobiliario con una familia y un tipo | 7
Estos parámetros son compartidos por todas las librerías en el proyecto <strong>de</strong>l mismo tipo <strong>de</strong> familia. Los cambios<br />
que realice en estos parámetros se aplicarán a todas las librerías <strong>de</strong>l mismo tipo <strong>de</strong> familia en el proyecto,<br />
in<strong>de</strong>pendientemente <strong>de</strong> que se hayan seleccionado o no.<br />
Cambio <strong>de</strong> familia o tipo <strong>de</strong> familia<br />
También pue<strong>de</strong> cambiar el tipo <strong>de</strong> familia, o la familia y el tipo <strong>de</strong> familia, <strong>de</strong>l elemento <strong>de</strong> librería en el<br />
cuadro <strong>de</strong> diálogo Propieda<strong>de</strong>s <strong>de</strong>l elemento.<br />
Para cambiar la familia, en la parte superior <strong>de</strong>l cuadro <strong>de</strong> diálogo, seleccione una familia nueva. En este<br />
ejemplo, podría cambiar la familia <strong>de</strong> librerías a una que cree una librería <strong>de</strong> estilo diferente, o cambiar la<br />
librería a un tipo <strong>de</strong> mobiliario completamente distinto, como un armario.<br />
Para cambiar el tipo <strong>de</strong> familia, en Tipo, seleccione un tipo diferente. Cando haya salido <strong>de</strong>l cuadro <strong>de</strong><br />
diálogo, el ejemplar o los ejemplares que haya seleccionado reflejarán los cambios que haya aplicado a la<br />
familia o al tipo <strong>de</strong> familia.<br />
Función <strong>de</strong> las familias en los mo<strong>de</strong>los <strong>de</strong> construcción<br />
Ahora que ha comprobado el control que tiene sobre los elementos que crea con familias y tipos <strong>de</strong> familia,<br />
enten<strong>de</strong>rá mejor la flexibilidad que ofrecen las familias, sus tipos y parámetros en la creación y documentación<br />
<strong>de</strong> mo<strong>de</strong>los <strong>de</strong> construcción. Las familias, los tipos <strong>de</strong> familia y los parámetros <strong>de</strong> tipo y ejemplar permiten<br />
variaciones en los elementos que se creen, lo que constituye la base <strong>de</strong>l mo<strong>de</strong>lado paramétrico en Revit<br />
Architecture.<br />
A<strong>de</strong>más <strong>de</strong> realizar los cambios que se ilustraron en la sección anterior, pue<strong>de</strong> usar familias, tipos <strong>de</strong> familia<br />
y parámetros <strong>de</strong> familia para:<br />
■ Añadir tipos <strong>de</strong> familia a familias existentes.<br />
■ Crear una familia propia y, al añadir tipos <strong>de</strong> familia, crear varios elementos <strong>de</strong>l mismo tipo en un tamaño<br />
diferente o que contengan un material diferente, sin tener que dibujar el componente más <strong>de</strong> una vez.<br />
■ Crear parámetros <strong>de</strong> tipo <strong>de</strong> familia en una familia que proporcione geometría o material <strong>de</strong> elemento<br />
opcional.<br />
■ Controlar la visibilidad y el nivel <strong>de</strong> <strong>de</strong>talle <strong>de</strong> un elemento en diferentes tipos <strong>de</strong> vistas <strong>de</strong> dibujo.<br />
Todas las familias pue<strong>de</strong>n ser bidimensionales, tridimensionales o <strong>de</strong> ambos tipos, pero no todas tienen que<br />
ser para<strong>métricas</strong>. Los elementos creados con familias que no necesitan más <strong>de</strong> un tamaño o tipo pue<strong>de</strong>n<br />
permanecer no para<strong>métricas</strong>.<br />
Las familias <strong>de</strong> muros, puertas y ventanas son ejemplos <strong>de</strong> familias 3D que se muestran en como tales en<br />
vistas iso<strong>métricas</strong> y <strong>de</strong> plano. Las familias <strong>de</strong> <strong>de</strong>talles <strong>de</strong> anotación son ejemplos <strong>de</strong> familias 2D que no<br />
requieren representaciones 3D. Una familia <strong>de</strong> mobiliario es un ejemplo <strong>de</strong> familia que podría necesitar<br />
representaciones 3D y 2D: una representación 3D para las vistas iso<strong>métricas</strong> y un contorno 2D simplificado<br />
para una vista <strong>de</strong> plano.<br />
NOTA El contenido <strong>de</strong> las familias bidimensionales y tridimensionales <strong>de</strong> otros paquetes <strong>de</strong> software que se<br />
importen en Revit Architecture no será paramétrico, a menos que se vuelva a crear como tal.<br />
Diferentes tipos <strong>de</strong> familia<br />
Existen tres tipos <strong>de</strong> familia en Revit Architecture:<br />
■ familias <strong>de</strong> sistema<br />
8 | Capítulo 2 Conceptos básicos sobre familias <strong>de</strong> Revit Architecture
■ familias <strong>de</strong> componentes estándar<br />
■ familias in situ<br />
La mayoría <strong>de</strong> los elementos que se crean en los proyectos son familias <strong>de</strong> sistema o <strong>de</strong> componentes. Las<br />
familias <strong>de</strong> componentes estándar se pue<strong>de</strong>n combinar para crear familias <strong>de</strong> componentes anidadas y<br />
compartidas. Los elementos no estándar o personalizados se crean mediante familias in situ.<br />
Familias <strong>de</strong> sistema<br />
Las familias <strong>de</strong> sistema crean elementos <strong>de</strong> construcción básicos como muros, cubiertas, techos, suelos y<br />
otros que se ensamblarían en un solar <strong>de</strong> construcción. Los parámetros <strong>de</strong> sistema, que afectan al entorno<br />
<strong>de</strong>l proyecto e incluyen tipos para niveles, rejillas, planos <strong>de</strong> dibujo y ventanas gráficas, también son familias<br />
<strong>de</strong> sistema.<br />
Las familias <strong>de</strong> sistema están pre<strong>de</strong>finidas en Revit Architecture. No se cargan en los proyectos <strong>de</strong>s<strong>de</strong> archivos<br />
externos, ni se guardan en ubicaciones externas al proyecto. Si encuentra el tipo <strong>de</strong> familia <strong>de</strong> sistema que<br />
necesita en un proyecto, pue<strong>de</strong> crear una cambiando las propieda<strong>de</strong>s <strong>de</strong> un tipo existente, duplicando<br />
(copiando) un tipo <strong>de</strong> familia y cambiando sus propieda<strong>de</strong>s, o copiando y pegando una <strong>de</strong> otro proyecto.<br />
Los tipos que modifique se guardan en el proyecto.<br />
Por ejemplo, quizás <strong>de</strong>see añadir a un proyecto un suelo <strong>de</strong> ma<strong>de</strong>ra con un acabado específico. Sin embargo,<br />
el único tipo <strong>de</strong> familia <strong>de</strong> suelos similar tiene unas viguetas más pequeñas y un acabado diferente. Duplicaría<br />
el tipo <strong>de</strong> familia <strong>de</strong> sistema en el proyecto, cambiaría su nombre para que reflejara las características <strong>de</strong>l<br />
nuevo suelo, y modificaría sus propieda<strong>de</strong>s según el nuevo tamaño y acabado. Las familias <strong>de</strong> sistema no<br />
suelen requerir el mo<strong>de</strong>lado <strong>de</strong> geometría nueva.<br />
Como las familias <strong>de</strong> sistema son pre<strong>de</strong>finidas, este tipo <strong>de</strong> familia es el menos personalizable <strong>de</strong> los tres,<br />
pero incluye un comportamiento más inteligente que las familias <strong>de</strong> componentes estándar y familias in<br />
situ. Un muro que se cree en un proyecto cambiará <strong>de</strong> tamaño automáticamente las ventanas y puertas que<br />
se coloquen en él. No hay necesidad <strong>de</strong> cortar huecos en el muro para las ventanas y puertas antes <strong>de</strong><br />
colocarlas.<br />
Familias <strong>de</strong> componentes estándar<br />
Las familias <strong>de</strong> componentes estándar son familias que se usan para crear componentes <strong>de</strong> construcción y<br />
ciertos elementos <strong>de</strong> anotación. Las familias <strong>de</strong> componentes crean los componentes <strong>de</strong> construcción que<br />
normalmente se adquieren, transportan e instalan en un edificio, como ventanas, puertas, muebles <strong>de</strong> obra,<br />
instalaciones, mobiliario y vegetación. También incluyen ciertos elementos <strong>de</strong> anotación que normalmente<br />
se personalizan, como los símbolos y cuadros <strong>de</strong> rotulación.<br />
Al ser tan personalizables, las familias <strong>de</strong> componentes son las que se crean y modifican con mayor frecuencia<br />
en Revit Architecture. A diferencia <strong>de</strong> las familias <strong>de</strong> sistema, las <strong>de</strong> componentes se crean en archivos .rfa<br />
externos y se importan o se cargan en los proyectos. Para las familias <strong>de</strong> componentes que contienen muchos<br />
tipos, pue<strong>de</strong> crear y utilizar catálogos <strong>de</strong> tipos a fin <strong>de</strong> cargar únicamente los tipos que se necesitan para un<br />
proyecto.<br />
El punto <strong>de</strong> partida para la creación <strong>de</strong> una familia <strong>de</strong> componentes estándar es una plantilla que se<br />
proporciona con el software y contiene información sobre la familia que va a crear. Se realiza el boceto <strong>de</strong><br />
la familia, se crean los parámetros para la misma, se crean las variaciones o los tipos <strong>de</strong> familia que incluye,<br />
se <strong>de</strong>termina su visibilidad y nivel <strong>de</strong> <strong>de</strong>talle en varias vistas, y se prueba antes <strong>de</strong> usarla para crear elementos<br />
en los proyectos.<br />
Revit Architecture incluye una biblioteca <strong>de</strong> contenido <strong>de</strong>s<strong>de</strong> la que pue<strong>de</strong> acce<strong>de</strong>r a las familias <strong>de</strong><br />
componentes que proporciona el software y en la que pue<strong>de</strong> guardar las que cree. También pue<strong>de</strong> acce<strong>de</strong>r<br />
a familias <strong>de</strong> componentes en las páginas Web <strong>de</strong> fabricantes y en la Biblioteca <strong>de</strong> contenido Web <strong>de</strong> Revit.<br />
Familias <strong>de</strong> sistema | 9
Familias in situ<br />
Anidado y compartición <strong>de</strong> familias <strong>de</strong> componentes<br />
Se pue<strong>de</strong>n cargar ejemplares <strong>de</strong> familias <strong>de</strong> componentes en otras familias <strong>de</strong> componentes para crear otras<br />
familias. Al anidar familias existentes <strong>de</strong>ntro <strong>de</strong> otras, pue<strong>de</strong> ahorrarse tiempo <strong>de</strong> mo<strong>de</strong>lado.<br />
Según cómo <strong>de</strong>see que los ejemplares <strong>de</strong> estas familias interactúen al añadirlos a los proyectos (como elementos<br />
sencillos o individuales), pue<strong>de</strong> especificar si las familias anidadas se comparten o no.<br />
Las familias in situ son familias exclusivas que el usuario crea cuando necesita un componente exclusivo y<br />
específico <strong>de</strong> un proyecto. Pue<strong>de</strong> crear geometría <strong>de</strong> familia in situ <strong>de</strong> modo que haga referencia a otra<br />
geometría <strong>de</strong> proyecto y que cambie <strong>de</strong> tamaño o se ajuste a los cambios en la geometría a la que haga<br />
referencia. Ejemplos <strong>de</strong> familias in situ:<br />
■ muros <strong>de</strong>rrumbados o con estrechamiento<br />
■ geometría exclusiva o inusual, como una cubierta no estándar<br />
■ un componente personalizado que no piense reutilizar<br />
Un mostrador <strong>de</strong> información personalizado, creado<br />
como familia in situ<br />
■ geometría que <strong>de</strong>be hacer referencia a otra geometría en el proyecto<br />
10 | Capítulo 2 Conceptos básicos sobre familias <strong>de</strong> Revit Architecture
Remates <strong>de</strong> muro creados en una escalera en espiral<br />
como familias in situ<br />
■ una familia que no requiere varios tipos <strong>de</strong> familia<br />
Las familias in situ se crean <strong>de</strong> forma parecida a las <strong>de</strong> componentes; pero, como las <strong>de</strong> sistema, no se cargan<br />
<strong>de</strong>s<strong>de</strong> archivos externos ni se guardan en ellos. Se crean en el contexto <strong>de</strong>l proyecto activo y no son para<br />
usarlas en otros. Pue<strong>de</strong>n ser 2D o 3D, y se pue<strong>de</strong>n incluir en tablas <strong>de</strong> planificación seleccionando una<br />
categoría don<strong>de</strong> crearlas. A diferencia <strong>de</strong> lo que suce<strong>de</strong> con las familias <strong>de</strong> sistema y componentes, no pue<strong>de</strong><br />
crear varios tipos <strong>de</strong> familia <strong>de</strong> sistema in situ, ya que tienen un uso limitado en los proyectos.<br />
Aunque pueda parecer más sencillo crear todos los componentes como familias in situ, estas familias sólo<br />
se <strong>de</strong>ben usar cuando sea imprescindible. Muchas familias in situ en un proyecto pue<strong>de</strong>n aumentar el tamaño<br />
<strong>de</strong>l archivo <strong>de</strong>l proyecto y afectar al rendimiento <strong>de</strong>l sistema.<br />
Entorno <strong>de</strong> diseño para la creación <strong>de</strong> familias<br />
El editor <strong>de</strong> familias es un modo <strong>de</strong> edición gráfica <strong>de</strong> Revit Architecture que permite crear y modificar las<br />
familias que se usan en los proyectos. El editor <strong>de</strong> familias tiene el mismo aspecto que el entorno <strong>de</strong> proyecto<br />
<strong>de</strong> Revit Architecture, pero tiene una sola barra <strong>de</strong> diseño <strong>de</strong> familias con varios comandos.<br />
Entorno <strong>de</strong> diseño para la creación <strong>de</strong> familias | 11
Una familia <strong>de</strong> ventanas abierta en el editor <strong>de</strong> familias<br />
El editor <strong>de</strong> familias no es una aplicación aparte. Se acce<strong>de</strong> al editor <strong>de</strong> familias cuando se crea o modifica<br />
la geometría <strong>de</strong> una familia <strong>de</strong> componentes o in situ.<br />
A diferencia <strong>de</strong> las familias <strong>de</strong> sistema, que son pre<strong>de</strong>finidas, las <strong>de</strong> componente e in situ siempre se crean<br />
en el editor <strong>de</strong> familias. Sin embargo, las familias <strong>de</strong> sistema pue<strong>de</strong>n contener familias <strong>de</strong> componentes<br />
modificables en el editor <strong>de</strong> familias; por ejemplo, una familia <strong>de</strong> sistema <strong>de</strong> muros pue<strong>de</strong> incluir geometría<br />
<strong>de</strong> familia <strong>de</strong> componentes <strong>de</strong> perfil para crear remates, molduras o telares.<br />
Gestión <strong>de</strong> familias<br />
Cuando se empieza a modificar y crear familias propias, es importante saber gestionarlas. La mayoría <strong>de</strong> las<br />
familias se pue<strong>de</strong>n usar en más <strong>de</strong> un proyecto. Según el tipo <strong>de</strong> familia en que trabaje (<strong>de</strong> sistema, <strong>de</strong><br />
componentes estándar e in situ), podrá cargarla en proyectos y plantillas, guardarla en bibliotecas o copiarla<br />
entre proyectos.<br />
Familias <strong>de</strong> sistema<br />
Como las familias <strong>de</strong> sistema están pre<strong>de</strong>finidas en Revit Architecture se guardan en plantillas y proyectos,<br />
y no en archivos externos. Entre proyectos sólo se pue<strong>de</strong>n compartir tipos <strong>de</strong> familia <strong>de</strong> sistema. Para ello,<br />
pue<strong>de</strong> cargar tipos <strong>de</strong> familia <strong>de</strong> sistema en plantillas <strong>de</strong> proyecto, copiarlos y pegarlos entre proyectos, o<br />
usar un comando Transferir normas <strong>de</strong> proyecto para transferirlos entre proyectos.<br />
Familias <strong>de</strong> componentes estándar<br />
Las familias <strong>de</strong> componentes se guardan en archivos .rfa externos y se cargan en los proyectos. En Revit<br />
Architecture se incluyen bibliotecas <strong>de</strong> componentes métricos e imperiales que contienen familias <strong>de</strong><br />
componentes pre<strong>de</strong>finidos. Pue<strong>de</strong> almacenar las familias <strong>de</strong> componentes estándar que cree en estas<br />
bibliotecas, o en cualquier ubicación <strong>de</strong>l sistema o <strong>de</strong> una red. Al igual que las familias <strong>de</strong> sistema, también<br />
se pue<strong>de</strong>n copiar y pegar entre proyectos los tipos <strong>de</strong> familia <strong>de</strong> componentes estándar<br />
12 | Capítulo 2 Conceptos básicos sobre familias <strong>de</strong> Revit Architecture
Pue<strong>de</strong> cargar una familia <strong>de</strong> componentes estándar en un proyecto y crear tipos <strong>de</strong> familia adicionales; pero<br />
estos tipos se guardarán sólo en el proyecto, no en el archivo <strong>de</strong> familia don<strong>de</strong> se pue<strong>de</strong>n cargar en otros<br />
proyectos.<br />
Familias in situ<br />
Como las familias in situ son familias que el usuario crea en el contexto <strong>de</strong> un proyecto, no son para utilizarlas<br />
en otros proyectos. Si es preciso, se pue<strong>de</strong>n copiar y pegar en otros proyectos, o guardar y cargar como grupos<br />
en otros proyectos. Use ambos métodos con mo<strong>de</strong>ración, ya que tanto las familias in situ copiadas como las<br />
agrupadas pue<strong>de</strong>n aumentar el tamaño <strong>de</strong>l archivo y afectar al rendimiento <strong>de</strong>l sistema.<br />
Para empezar con las familias<br />
Antes <strong>de</strong> empezar a modificar y crear familias propias, infórmese sobre el trabajo con cada tipo <strong>de</strong> familia:<br />
<strong>de</strong> sistema, <strong>de</strong> componentes e in situ.<br />
■ Consulte la sección específica <strong>de</strong> cada familia en este manual para apren<strong>de</strong>r qué tipos <strong>de</strong> elementos se<br />
pue<strong>de</strong>n crear con cada tipo <strong>de</strong> familia y con qué propósito.<br />
■ Realice los ejercicios en los <strong>aprendizaje</strong>s que se incluyen en cada capítulo, ya que la práctica es vital para<br />
apren<strong>de</strong>r a crear y trabajar con familias.<br />
■ Antes <strong>de</strong> modificar o crear familias o tipos <strong>de</strong> familia propios, compruebe que no existan ya.<br />
Si pue<strong>de</strong> encontrar una familia o un tipo <strong>de</strong> familia similar al que necesita, cópielo y modifíquelo para<br />
ahorrar tiempo.<br />
■ Cuando cree y utilice familias propias, use la información que se incluye en los apéndices como referencia.<br />
Para empezar con las familias | 13
Familias <strong>de</strong> sistema<br />
15
Información general<br />
sobre familias <strong>de</strong> sistema<br />
Las familias <strong>de</strong> sistema contienen tipos <strong>de</strong> familia que se utilizan para crear elementos básicos <strong>de</strong>l mo<strong>de</strong>lo <strong>de</strong> construcción,<br />
tales como muros, suelos, techos y escaleras. Las familias <strong>de</strong> sistema tienen también parámetros <strong>de</strong> configuración <strong>de</strong> sistema<br />
y <strong>de</strong> proyecto que afectan al entorno <strong>de</strong>l proyecto e incluyen tipos para elementos como niveles, rejillas, planos <strong>de</strong> dibujo<br />
y ventanas gráficas. Encontrará información específica sobre la configuración <strong>de</strong> sistema y <strong>de</strong> proyecto en Personalización<br />
<strong>de</strong> configuraciones y plantillas <strong>de</strong> proyecto, en los <strong>aprendizaje</strong>s <strong>de</strong> Revit Architecture 2009.<br />
Las familias <strong>de</strong> sistema están pre<strong>de</strong>finidas en Revit Architecture y se guardan en plantillas y proyectos, pero no se cargan<br />
en plantillas y proyectos <strong>de</strong> archivos externos. No es posible copiar, modificar ni suprimir familias <strong>de</strong> sistema; pero se<br />
pue<strong>de</strong>n duplicar (copiar) y modificar los tipos en ellas contenidos para crear tipos <strong>de</strong> familia <strong>de</strong> sistema personalizados.<br />
Se pue<strong>de</strong>n suprimir todos excepto un tipo <strong>de</strong> familia <strong>de</strong> sistema en una familia <strong>de</strong> sistema, ya que se necesita al menos un<br />
tipo por familia para crear tipos <strong>de</strong> familia <strong>de</strong> sistema.<br />
Aunque no se permite cargar familias <strong>de</strong> sistema en plantillas ni proyectos, se pue<strong>de</strong>n copiar y pegar o transferir tipos <strong>de</strong><br />
familia <strong>de</strong> sistema entre proyectos y plantillas. Pue<strong>de</strong> copiar y pegar cualquier cantidad <strong>de</strong> tipos individuales, o usar un<br />
comando para transferir todos los tipos <strong>de</strong> las familias <strong>de</strong> sistema que especifique.<br />
Las familias <strong>de</strong> sistema pue<strong>de</strong>n albergar otros tipos <strong>de</strong> familia (por lo general, familias <strong>de</strong> componentes estándar). Por<br />
ejemplo, una familia <strong>de</strong> sistema <strong>de</strong> muros pue<strong>de</strong> albergar un montaje estándar <strong>de</strong> puertas/ventanas.<br />
Parámetros y familias <strong>de</strong> sistema <strong>de</strong> Revit Architecture<br />
Revit Architecture incluye las familias y configuraciones <strong>de</strong> sistema y <strong>de</strong> proyecto citadas a continuación.<br />
En Apéndice A: Parámetros y familias <strong>de</strong> sistema <strong>de</strong> Revit en la página 771 encontrará una lista <strong>de</strong> familias<br />
<strong>de</strong> sistema incluidas en todos los productos Revit.<br />
Familias <strong>de</strong> sistema:<br />
■ Techos<br />
■ Sistemas <strong>de</strong> muro cortina<br />
■ Montantes <strong>de</strong> muro cortina<br />
■ Elementos <strong>de</strong> <strong>de</strong>talle<br />
■ Suelos<br />
■ Líquidos (familia específica <strong>de</strong> Revit ® MEP)<br />
■ Texto <strong>de</strong> mo<strong>de</strong>lo<br />
3<br />
17
■ Barandillas<br />
■ Rampas<br />
■ Cubiertas<br />
■ Solar (Plataforma)<br />
■ Escaleras<br />
■ Pilares estructurales<br />
■ Cimentación estructural<br />
■ Armazón estructural<br />
■ Muros<br />
Configuración <strong>de</strong> proyecto/sistema:<br />
■ Cálculos <strong>de</strong> área y volumen<br />
■ Puntas <strong>de</strong> flecha<br />
■ Esquemas <strong>de</strong> relleno <strong>de</strong> color<br />
■ Nivel <strong>de</strong> <strong>de</strong>talle<br />
■ Cotas<br />
■ Planos <strong>de</strong> dibujo<br />
■ Alzados<br />
■ Patrones <strong>de</strong> relleno/regiones rellenadas<br />
■ Filtros<br />
■ Rejillas<br />
■ Creación <strong>de</strong> notas clave<br />
■ Niveles<br />
■ Líneas<br />
■ Tipos <strong>de</strong> carga<br />
■ Líneas coinci<strong>de</strong>ntes<br />
■ Materiales<br />
■ Texto <strong>de</strong> mo<strong>de</strong>lo<br />
■ Estilos <strong>de</strong> objeto<br />
■ Fases<br />
■ Organización <strong>de</strong>l Navegador <strong>de</strong> proyectos<br />
■ Unida<strong>de</strong>s<br />
■ Secciones<br />
■ Configuración <strong>de</strong> solar<br />
■ Cotas <strong>de</strong> nivel<br />
18 | Capítulo 3 Información general sobre familias <strong>de</strong> sistema
■ Forzados <strong>de</strong> cursor<br />
■ Configuración estructural<br />
■ Sol y sombra<br />
■ Cotas temporales<br />
■ Texto<br />
■ Ventanas gráficas<br />
■ Etiquetas <strong>de</strong> vista (etiquetas <strong>de</strong> llamada, alzado y sección)<br />
■ Plantillas <strong>de</strong> vista<br />
Visualización <strong>de</strong> familias <strong>de</strong> sistema en un proyecto o una plantilla<br />
Pue<strong>de</strong> utilizar el Navegador <strong>de</strong> proyectos para ver las familias <strong>de</strong> sistema y los tipos <strong>de</strong> familia <strong>de</strong> sistema en<br />
un proyecto o una plantilla. Aparecen en la categoría <strong>de</strong> elemento pertinente, en Familias <strong>de</strong>ntro <strong>de</strong>l Navegador<br />
<strong>de</strong> proyectos.<br />
Es posible que algunos tipos <strong>de</strong> familia <strong>de</strong> sistema se muestren en el Navegador <strong>de</strong> proyectos aunque no se<br />
utilicen con elementos <strong>de</strong>l proyecto actual. Para ver los tipos <strong>de</strong> familia <strong>de</strong> sistema que se utilizan, consulte<br />
Visualización <strong>de</strong> elementos con tipos <strong>de</strong> familia <strong>de</strong> componentes en un proyecto en la página 64.<br />
1 Abra un proyecto o una plantilla.<br />
2 En el Navegador <strong>de</strong> proyectos, expanda Familias.<br />
Aparecerá una lista <strong>de</strong> todas las familias <strong>de</strong>l proyecto o <strong>de</strong> la plantilla, organizadas por categoría<br />
<strong>de</strong> elementos. Cada categoría expandible en la lista incluye las familias <strong>de</strong> sistema, así como<br />
cualquier componente estándar y familias in situ que existan en el proyecto o la plantilla.<br />
NOTA Hay tipos y familias <strong>de</strong> sistema (por ejemplo, la familia Solar y el tipo Plataforma) que no<br />
aparecen en el Navegador <strong>de</strong> proyectos hasta que se crean en un proyecto.<br />
Visualización <strong>de</strong> familias <strong>de</strong> sistema en un proyecto o una plantilla | 19
Familias en la plantilla<br />
por <strong>de</strong>fecto<br />
3 Expanda la categoría que contenga los tipos y las familias <strong>de</strong> sistema que quiere ver.<br />
En la mayoría <strong>de</strong> los casos, la categoría mostrará una o más familias <strong>de</strong> sistema.<br />
4 Expanda la familia <strong>de</strong> sistema para ver los tipos que contiene.<br />
Pue<strong>de</strong> utilizar estos tipos para crear elementos; o pue<strong>de</strong> duplicarlos y modificarlos para crear<br />
nuevos tipos <strong>de</strong> familia <strong>de</strong> sistema.<br />
20 | Capítulo 3 Información general sobre familias <strong>de</strong> sistema
Visualización <strong>de</strong> elementos con tipos <strong>de</strong> familia <strong>de</strong> sistema en un<br />
proyecto<br />
Pue<strong>de</strong> resaltar todos los elementos <strong>de</strong> un proyecto que usen un tipo <strong>de</strong> familia especificado.<br />
1 Abra una vista <strong>de</strong> proyecto.<br />
2 En el Navegador <strong>de</strong> proyectos, expanda Familias.<br />
3 Expanda la categoría y la familia <strong>de</strong> sistema que contiene el tipo que quiere resaltar.<br />
4 Seleccione el tipo, haga clic con el botón <strong>de</strong>recho y, a continuación, haga clic en Seleccionar<br />
todos los ejemplares.<br />
NOTA Si el proyecto actual no contiene elementos que usen ese tipo <strong>de</strong> familia <strong>de</strong> sistema, no estará<br />
disponible el comando Seleccionar todos los ejemplares.<br />
Todos los elementos <strong>de</strong> la vista que usen el tipo <strong>de</strong> familia aparecerán en rojo.<br />
En la esquina inferior <strong>de</strong>recha <strong>de</strong> la pantalla se muestra el número total <strong>de</strong> elementos<br />
seleccionados en todas las vistas <strong>de</strong>l proyecto.<br />
Visualización <strong>de</strong> elementos con tipos <strong>de</strong> familia <strong>de</strong> sistema en un proyecto | 21
IMPORTANTE Si el elemento que utiliza el tipo <strong>de</strong> familia seleccionado no está visible en la vista<br />
actual pero se encuentra en el proyecto, no lo verá.<br />
5 Abra otras vistas <strong>de</strong> proyecto.<br />
Los elementos que usen el tipo <strong>de</strong> familia aparecerán en rojo.<br />
6 Pulse la tecla ESC para restablecer la presentación original <strong>de</strong> los elementos.<br />
Creación y modificación <strong>de</strong> elementos con tipos <strong>de</strong> familia <strong>de</strong> sistema<br />
Pue<strong>de</strong> empezar a crear elementos en los mo<strong>de</strong>los <strong>de</strong> construcción utilizando tipos <strong>de</strong> familia <strong>de</strong> sistema<br />
incluidos en las plantillas <strong>de</strong> Revit Architecture o en las <strong>de</strong> su empresa. Después <strong>de</strong> crear un elemento con<br />
un tipo <strong>de</strong> familia <strong>de</strong> sistema, pue<strong>de</strong> cambiar el tipo <strong>de</strong>l elemento. También pue<strong>de</strong> cambiar cuando quiera<br />
las propieda<strong>de</strong>s individuales <strong>de</strong> cada elemento, haciendo clic con el botón <strong>de</strong>recho sobre él y seleccionando<br />
Propieda<strong>de</strong>s <strong>de</strong>l elemento.<br />
En caso <strong>de</strong> tener que modificar las propieda<strong>de</strong>s <strong>de</strong> un tipo <strong>de</strong> familia <strong>de</strong> sistema o tener que crear una nueva<br />
familia <strong>de</strong> sistema, consulte Creación y modificación <strong>de</strong> tipos <strong>de</strong> familia <strong>de</strong> sistema en la página 25.<br />
Creación <strong>de</strong> un elemento con un tipo <strong>de</strong> familia <strong>de</strong> sistema<br />
1 Realice uno <strong>de</strong> estos procedimientos:<br />
■ En la barra <strong>de</strong> diseño, haga clic en el comando para el elemento que quiere crear.<br />
■ Seleccione el tipo <strong>de</strong> familia en el Navegador <strong>de</strong> proyectos y arrástrelo al área <strong>de</strong> dibujo.<br />
■ Seleccione el tipo <strong>de</strong> familia en el Navegador <strong>de</strong> proyectos, haga clic con el botón <strong>de</strong>recho<br />
y haga clic en Crear ejemplar.<br />
2 En el selector <strong>de</strong> tipo, elija el tipo <strong>de</strong> elemento que quiere crear.<br />
El selector <strong>de</strong> tipo muestra los tipos <strong>de</strong> familia <strong>de</strong> sistema disponibles, en or<strong>de</strong>n alfabético:<br />
primero por familia y luego por tipo, con un signo <strong>de</strong> dos puntos como separador.<br />
22 | Capítulo 3 Información general sobre familias <strong>de</strong> sistema
3 En la barra <strong>de</strong> opciones, especifique las selecciones o los valores requeridos.<br />
4 En el área <strong>de</strong> dibujo cree los elementos.<br />
Creación <strong>de</strong> un elemento con un tipo <strong>de</strong> familia <strong>de</strong> sistema a partir <strong>de</strong> un<br />
elemento <strong>de</strong>l proyecto<br />
1 Seleccione un elemento <strong>de</strong>l proyecto, haga clic sobre él con el botón <strong>de</strong>recho y haga clic en<br />
Crear similar.<br />
2 En la barra <strong>de</strong> opciones, especifique las selecciones o los valores requeridos.<br />
3 En el área <strong>de</strong> dibujo, cree el elemento.<br />
Cambio <strong>de</strong>l tipo <strong>de</strong> familia <strong>de</strong> sistema <strong>de</strong> un elemento<br />
Existen tres métodos para cambiar el tipo <strong>de</strong> familia <strong>de</strong> sistema <strong>de</strong> un elemento en un proyecto. Al cambiar<br />
el tipo, pue<strong>de</strong> seleccionar uno en la misma familia, o en otra familia <strong>de</strong>ntro <strong>de</strong> la misma categoría <strong>de</strong> elemento.<br />
Los tres métodos permiten cambiar el tipo <strong>de</strong> familia <strong>de</strong> varios elementos en una sola operación.<br />
Creación <strong>de</strong> un elemento con un tipo <strong>de</strong> familia <strong>de</strong> sistema a partir <strong>de</strong> un elemento <strong>de</strong>l proyecto | 23
Método 1: Uso <strong>de</strong>l selector <strong>de</strong> tipo<br />
1 En el área <strong>de</strong> dibujo, seleccione el elemento.<br />
CONSEJO Para seleccionar más <strong>de</strong> un elemento, mantenga pulsada la tecla CTRL mientras selecciona<br />
los elementos.<br />
2 En el selector <strong>de</strong> tipo, realice una <strong>de</strong> estas acciones:<br />
■ Seleccione un tipo nuevo en la misma familia <strong>de</strong> sistema.<br />
■ Seleccione un tipo nuevo en otra familia <strong>de</strong> sistema, <strong>de</strong>ntro <strong>de</strong> la misma categoría <strong>de</strong> elemento.<br />
Método 2: Cambio <strong>de</strong> propieda<strong>de</strong>s <strong>de</strong>l elemento<br />
1 En el área <strong>de</strong> dibujo, seleccione el elemento, haga clic con el botón <strong>de</strong>recho y haga clic en<br />
Propieda<strong>de</strong>s <strong>de</strong>l elemento.<br />
CONSEJO Para seleccionar más <strong>de</strong> un elemento, mantenga pulsada la tecla CTRL mientras selecciona<br />
los elementos.<br />
2 En el cuadro <strong>de</strong> diálogo Propieda<strong>de</strong>s <strong>de</strong>l elemento, realice una <strong>de</strong> estas acciones:<br />
■ Para seleccionar un tipo <strong>de</strong>ntro <strong>de</strong> la misma familia, en Tipo, seleccione un tipo diferente.<br />
■ Para seleccionar un tipo en otra familia <strong>de</strong>ntro <strong>de</strong> la misma categoría <strong>de</strong> elemento, para<br />
Familia y Tipo, seleccione una familia y un tipo diferentes.<br />
3 Haga clic en Aceptar.<br />
Método 3: Uso <strong>de</strong>l comando Igualación<br />
1 En el Navegador <strong>de</strong> proyectos, expanda Familias.<br />
2 Expanda la familia que contiene el tipo que quiere igualar.<br />
3 Seleccione el tipo <strong>de</strong> familia, haga clic con el botón <strong>de</strong>recho y haga clic en Igualación.<br />
4 Mueva el cursor al área <strong>de</strong> dibujo y observe que tiene la forma <strong>de</strong> cuentagotas.<br />
5 Seleccione el elemento que <strong>de</strong>sea igualar al tipo <strong>de</strong> familia que haya seleccionado en el Navegador<br />
<strong>de</strong> proyectos.<br />
24 | Capítulo 3 Información general sobre familias <strong>de</strong> sistema
6 Seleccione más elementos <strong>de</strong>l proyecto que igualar al tipo seleccionado o pulse ESC.<br />
Creación y modificación <strong>de</strong> tipos <strong>de</strong> familia <strong>de</strong> sistema<br />
Para crear sus propias familias <strong>de</strong> sistema, pue<strong>de</strong> optar por:<br />
■ modificar las propieda<strong>de</strong>s <strong>de</strong> un tipo <strong>de</strong> familia <strong>de</strong> sistema<br />
■ duplicar (copiar) un tipo <strong>de</strong> familia <strong>de</strong> sistema, cambiar su nombre y modificar sus propieda<strong>de</strong>s <strong>de</strong> tipo<br />
Pue<strong>de</strong> suprimir los tipos <strong>de</strong> familia <strong>de</strong> sistema que no utilice en un proyecto o una plantilla.<br />
Modificación <strong>de</strong> un tipo <strong>de</strong> familia <strong>de</strong> sistema<br />
Pue<strong>de</strong> acce<strong>de</strong>r a las propieda<strong>de</strong>s <strong>de</strong> un tipo <strong>de</strong> familia <strong>de</strong> sistema <strong>de</strong>s<strong>de</strong> el Navegador <strong>de</strong> proyectos o <strong>de</strong>s<strong>de</strong><br />
un elemento que se haya creado con él en el proyecto activo.<br />
1 Realice uno <strong>de</strong> estos procedimientos:<br />
■ En el Navegador <strong>de</strong> proyectos, en Familias, haga clic con el botón <strong>de</strong>recho en el tipo <strong>de</strong><br />
familia <strong>de</strong> sistema y haga clic en Propieda<strong>de</strong>s.<br />
■ Seleccione un elemento <strong>de</strong>l proyecto, haga clic sobre él con el botón <strong>de</strong>recho y haga clic en<br />
Propieda<strong>de</strong>s <strong>de</strong>l elemento. En el cuadro <strong>de</strong> diálogo Propieda<strong>de</strong>s <strong>de</strong>l elemento, haga clic en<br />
Editar/Nueva.<br />
2 En el cuadro <strong>de</strong> diálogo Propieda<strong>de</strong>s <strong>de</strong> tipo:<br />
■ En Parámetros <strong>de</strong> tipo, cambie cualquiera <strong>de</strong> los parámetros.<br />
Los parámetros mostrados <strong>de</strong>pen<strong>de</strong>rán <strong>de</strong>l tipo <strong>de</strong> familia <strong>de</strong> sistema que se modifique.<br />
Creación y modificación <strong>de</strong> tipos <strong>de</strong> familia <strong>de</strong> sistema | 25
Propieda<strong>de</strong>s <strong>de</strong> tipo para un tipo <strong>de</strong> familia <strong>de</strong> sistema <strong>de</strong><br />
muro<br />
■ Si ha cambiado el tipo y el nombre asignado no lo i<strong>de</strong>ntifica <strong>de</strong>bidamente (por ejemplo, ha<br />
cambiado las cotas, el material u otras propieda<strong>de</strong>s), en la esquina superior izquierda <strong>de</strong>l<br />
cuadro <strong>de</strong> diálogo, haga clic en Cambiar nombre y escriba un nombre nuevo.<br />
3 Haga clic en Aceptar para cerrar todos los cuadros <strong>de</strong> diálogo.<br />
Si va a modificar un tipo <strong>de</strong> familia <strong>de</strong> sistema en un proyecto, todos los ejemplares <strong>de</strong> elementos<br />
con ese tipo en el proyecto se actualizarán para reflejar los cambios.<br />
Duplicación <strong>de</strong> un tipo <strong>de</strong> familia <strong>de</strong> sistema para crear un tipo nuevo<br />
1 En el Navegador <strong>de</strong> proyectos, expanda Familias.<br />
2 Expanda la categoría y la familia que contiene el tipo <strong>de</strong> familia <strong>de</strong> sistema que <strong>de</strong>sea duplicar.<br />
PRÁCTICA RECOMENDADA Para reducir las tareas <strong>de</strong> edición <strong>de</strong> propieda<strong>de</strong>s <strong>de</strong> tipo, seleccione<br />
el tipo <strong>de</strong> familia <strong>de</strong> sistema más similar al tipo que quiera crear<br />
3 Seleccione el tipo <strong>de</strong> familia <strong>de</strong> sistema, haga clic con el botón <strong>de</strong>recho y haga clic en Duplicar.<br />
El nuevo tipo se muestra en el Navegador <strong>de</strong> proyectos con el mismo nombre y el número 2 al<br />
final <strong>de</strong> éste.<br />
4 En el Navegador <strong>de</strong> proyectos, seleccione la familia duplicada, haga clic con el botón <strong>de</strong>recho<br />
y haga clic en Cambiar nombre.<br />
5 Escriba un nombre nuevo y pulse INTRO.<br />
26 | Capítulo 3 Información general sobre familias <strong>de</strong> sistema
6 Modifique el tipo <strong>de</strong> familia <strong>de</strong> sistema. Consulte Modificación <strong>de</strong> un tipo <strong>de</strong> familia <strong>de</strong> sistema<br />
en la página 25.<br />
Cómo suprimir tipos <strong>de</strong> familia <strong>de</strong> sistema<br />
Aunque no se permite suprimir familias <strong>de</strong> sistema <strong>de</strong> proyectos y plantillas, pue<strong>de</strong> suprimir tipos <strong>de</strong> familia<br />
<strong>de</strong> sistema que no se utilicen. Existen dos métodos para suprimir tipos: pue<strong>de</strong> seleccionarlos y suprimirlos<br />
en el Navegador <strong>de</strong> proyectos o pue<strong>de</strong> ejecutar el comando Limpiar elementos no utilizados. Las siguientes<br />
normas son aplicables a ambos métodos:<br />
■ Cada familia <strong>de</strong>be conservar un tipo <strong>de</strong> familia <strong>de</strong> sistema para usarlo con el fin <strong>de</strong> crear duplicados con<br />
los que crear nuevos tipos <strong>de</strong> familia <strong>de</strong> sistema.<br />
■ No es posible suprimir tipos <strong>de</strong> familia <strong>de</strong> sistema que tengan <strong>de</strong>pen<strong>de</strong>ncias (por ejemplo, si son elementos<br />
anfitriones <strong>de</strong> otras familias).<br />
■ Al usar el comando Limpiar elementos no utilizados, no se suprimirán tipos <strong>de</strong> familia <strong>de</strong> sistema que<br />
se utilicen en el proyecto o la plantilla actual.<br />
Método 1: Selección y supresión <strong>de</strong> tipos en el Navegador <strong>de</strong> proyectos<br />
1 En el Navegador <strong>de</strong> proyectos, expanda Familias.<br />
2 Expanda la categoría y la familia que contiene el tipo que quiere suprimir.<br />
3 Seleccione uno o varios tipos <strong>de</strong> familia <strong>de</strong> sistema.<br />
CONSEJO Para seleccionar varios tipos <strong>de</strong> familia <strong>de</strong> sistema, mantenga pulsada la tecla CTRL mientras<br />
selecciona los tipos.<br />
4 Realice uno <strong>de</strong> estos procedimientos:<br />
■ Haga clic con el botón <strong>de</strong>recho y haga clic en Suprimir.<br />
■ Pulse SUPR.<br />
El tipo <strong>de</strong> familia <strong>de</strong> sistema <strong>de</strong>saparece <strong>de</strong>l proyecto o <strong>de</strong> la plantilla.<br />
Si va a suprimir un tipo <strong>de</strong> familia <strong>de</strong> sistema en un proyecto y existe algún ejemplar <strong>de</strong>l tipo<br />
utilizado en el proyecto, se muestra una advertencia.<br />
5 En el cuadro <strong>de</strong> diálogo <strong>de</strong> la advertencia, haga clic en Aceptar para suprimir los ejemplares <strong>de</strong><br />
ese tipo, o haga clic en Cancelar.<br />
6 Si hace clic en Cancelar, cambie el tipo <strong>de</strong> los ejemplares y vuelva a suprimir el tipo original.<br />
Método 2: Uso <strong>de</strong>l comando Limpiar elementos no utilizados<br />
Si el proyecto tiene subproyectos activos, para utilizar este comando todos los subproyectos <strong>de</strong>ben estar<br />
abiertos.<br />
1 Haga clic en el menú Archivo ➤ Limpiar elementos no utilizados.<br />
El cuadro <strong>de</strong> diálogo Limpiar elementos no utilizados muestra todos los tipos <strong>de</strong> familia y todas<br />
las familias (incluidas familias <strong>de</strong> componentes estándar y familias y situ) que se pue<strong>de</strong>n quitar<br />
<strong>de</strong>l proyecto. Por <strong>de</strong>fecto, todas las familias no utilizadas se seleccionan para limpiar.<br />
2 Realice uno <strong>de</strong> estos procedimientos:<br />
■ Para limpiar todos los tipos <strong>de</strong> familia no utilizados, haga clic en Aceptar.<br />
NOTA Si no hay tipos <strong>de</strong> familia utilizados <strong>de</strong> una familia <strong>de</strong> sistema, se conservará al menos uno<br />
<strong>de</strong> ellos cuando se limpien los <strong>de</strong>más.<br />
Cómo suprimir tipos <strong>de</strong> familia <strong>de</strong> sistema | 27
■ Para limpiar únicamente los tipos seleccionados, haga clic en No seleccionar ninguno, expanda<br />
las familias y las subfamilias que contengan los tipos que quiere limpiar, selecciónelos y haga<br />
clic en Aceptar.<br />
Cómo cargar tipos <strong>de</strong> familia <strong>de</strong> sistema en un proyecto o una plantilla<br />
Dado que las familias <strong>de</strong> sistema están pre<strong>de</strong>finidas en Revit Architecture, sólo es posible cargar tipos <strong>de</strong><br />
familia <strong>de</strong> sistema en proyectos o plantillas.<br />
Para cargar tipos <strong>de</strong> familia <strong>de</strong> sistema pue<strong>de</strong>:<br />
■ copiar y pegar uno o varios tipos seleccionados <strong>de</strong> un proyecto a otro o <strong>de</strong> una plantilla a otra<br />
■ transferir todos los tipos <strong>de</strong> familia <strong>de</strong> sistema <strong>de</strong> una familia <strong>de</strong> sistema (o varias) seleccionada <strong>de</strong> un<br />
proyecto a otro<br />
Copie y pegue tipos <strong>de</strong> familia <strong>de</strong> sistema cuando haya pocos tipos <strong>de</strong> familia <strong>de</strong> sistema que cargar entre<br />
proyectos o plantillas.<br />
Transfiera tipos <strong>de</strong> familia <strong>de</strong> sistema cuando vaya a crear un proyecto o una plantilla, o cuando tenga que<br />
transferir todos los tipos <strong>de</strong> una familia <strong>de</strong> sistema o varias.<br />
NOTA Para transferir tipos <strong>de</strong> familia <strong>de</strong> sistema se utiliza el comando Transferir normas <strong>de</strong> proyecto. También<br />
pue<strong>de</strong> transferir configuraciones <strong>de</strong> sistema con este comando.<br />
Copia <strong>de</strong> tipos <strong>de</strong> familia <strong>de</strong> sistema entre proyectos o plantillas<br />
Use este método cuando tenga un número reducido <strong>de</strong> tipos <strong>de</strong> familia <strong>de</strong> sistema que cargar en un proyecto<br />
o una plantilla.<br />
1 Abra el proyecto o la plantilla que contiene los tipos <strong>de</strong> familia <strong>de</strong> sistema que quiere copiar.<br />
2 Abra el proyecto en el que quiere pegarlos.<br />
3 Haga clic en el menú Ventana y luego en una vista <strong>de</strong>l proyecto que contenga el tipo <strong>de</strong> familia<br />
que quiere copiar.<br />
4 En el Navegador <strong>de</strong> proyectos, expanda la categoría y la familia <strong>de</strong> sistema que contiene los tipos<br />
que quiere copiar.<br />
5 Seleccione los tipos que copiar.<br />
CONSEJO Para seleccionar varios tipos <strong>de</strong> familia, mantenga pulsada la tecla CTRL mientras selecciona<br />
los tipos.<br />
6 Realice uno <strong>de</strong> estos procedimientos:<br />
■ Haga clic en el menú Edición ➤ Copiar a portapapeles.<br />
■ Pulse CTRL + C.<br />
7 Haga clic en el menú Ventana y luego en una vista <strong>de</strong>l proyecto en la que quiera pegar los tipos<br />
<strong>de</strong> familia.<br />
8 Realice uno <strong>de</strong> estos procedimientos:<br />
■ Haga clic en el menú Edición ➤ Pegar <strong>de</strong>s<strong>de</strong> portapapeles.<br />
■ Pulse CTRL + V.<br />
28 | Capítulo 3 Información general sobre familias <strong>de</strong> sistema
El tipo <strong>de</strong> familia <strong>de</strong> sistema se aña<strong>de</strong> al proyecto y aparece en el Navegador <strong>de</strong> proyectos.<br />
Cómo transferir tipos <strong>de</strong> familia <strong>de</strong> sistema entre proyectos o plantillas<br />
Use este método cuando tenga tipos <strong>de</strong> familia <strong>de</strong> sistema o parámetros <strong>de</strong> configuración que transferir (por<br />
ejemplo, cuando quiera crear una plantilla nueva).<br />
1 Abra el proyecto <strong>de</strong>s<strong>de</strong> el que quiera transferir los tipos <strong>de</strong> familia <strong>de</strong> sistema.<br />
2 Con el proyecto abierto, realice una <strong>de</strong> estas acciones:<br />
■ Cree y guar<strong>de</strong> un proyecto nuevo.<br />
■ Abra el proyecto al que quiera transferir los tipos <strong>de</strong> familia <strong>de</strong> sistema.<br />
3 En el proyecto al que quiera transferir los tipos <strong>de</strong> familia <strong>de</strong> sistema, haga clic en el menú<br />
Archivo ➤ Transferir normas <strong>de</strong> proyecto.<br />
4 En el cuadro <strong>de</strong> diálogo Seleccionar elementos para copiar, para Copiar <strong>de</strong>s<strong>de</strong>, seleccione el<br />
nombre <strong>de</strong>l proyecto <strong>de</strong>s<strong>de</strong> el que <strong>de</strong>see transferir los tipos <strong>de</strong> familia.<br />
Un cuadro <strong>de</strong> diálogo muestra todos los tipos <strong>de</strong> familia <strong>de</strong> sistema que se pue<strong>de</strong>n transferir<br />
<strong>de</strong>s<strong>de</strong> el proyecto. Por <strong>de</strong>fecto, se seleccionan todos los tipos para su transferencia.<br />
5 Realice uno <strong>de</strong> estos procedimientos:<br />
■ Para transferir todos los tipos <strong>de</strong> familia <strong>de</strong> sistema, haga clic en Aceptar.<br />
■ Para transferir únicamente los tipos que seleccione, haga clic en No seleccionar ninguno,<br />
seleccione sólo los tipos que quiere transferir y haga clic en Aceptar.<br />
Si alguno <strong>de</strong> los tipos seleccionados para transferir existe en el proyecto <strong>de</strong> <strong>de</strong>stino, aparecerá el<br />
cuadro <strong>de</strong> diálogo Tipos duplicados.<br />
6 Realice uno <strong>de</strong> estos procedimientos:<br />
■ Haga clic en Sobrescribir para sustituir los tipos duplicados por los tipos transferidos.<br />
■ Haga clic en Sólo nuevo para transferir únicamente tipos que no existan en el proyecto <strong>de</strong><br />
<strong>de</strong>stino.<br />
7 En el Navegador <strong>de</strong> proyectos, en Familias, expanda las familias <strong>de</strong> sistema a las que <strong>de</strong>sea<br />
transferir tipos y asegúrese <strong>de</strong> que se ven los tipos.<br />
8 Guar<strong>de</strong> el proyecto al que ha transferido los tipos y cierre el otro proyecto.<br />
Cómo transferir tipos <strong>de</strong> familia <strong>de</strong> sistema entre proyectos o plantillas | 29
Aprendizaje:Trabajo con<br />
familias <strong>de</strong> sistema<br />
En este <strong>aprendizaje</strong>, creará tipos <strong>de</strong> familia <strong>de</strong> sistema para el diseño <strong>de</strong> una pequeña cabaña <strong>de</strong> troncos. Las familias <strong>de</strong><br />
sistema sólo existen en el entorno <strong>de</strong> proyecto <strong>de</strong> Revit Architecture y no se pue<strong>de</strong>n cargar o crear <strong>de</strong> forma externa, como<br />
las familias <strong>de</strong> componentes estándar.<br />
Vista 3D exterior <strong>de</strong> la cabaña<br />
4<br />
Las familias <strong>de</strong> sistema vienen pre<strong>de</strong>finidas en Revit Architecture y, aunque no se pue<strong>de</strong>n crear, sí se pue<strong>de</strong>n crear tipos<br />
<strong>de</strong> familia <strong>de</strong> sistema. Para crear tipos <strong>de</strong> familia <strong>de</strong> sistema, <strong>de</strong>be duplicar (copiar) tipos que se encuentran en un proyecto<br />
y cambiar los nombres y las propieda<strong>de</strong>s <strong>de</strong> los duplicados.<br />
En este <strong>aprendizaje</strong>, creará un tipo <strong>de</strong> muro personalizado que muestre troncos apilados y revestimiento en las capas<br />
interior y exterior <strong>de</strong> los muros <strong>de</strong> la cabaña, un tipo <strong>de</strong> muro apilado con un muro <strong>de</strong> alma <strong>de</strong> hormigón, un tipo <strong>de</strong><br />
suelo personalizado y un tipo <strong>de</strong> cubierta.<br />
31
Muros y suelos personalizados en una vista mo<strong>de</strong>lizada interior<br />
Después <strong>de</strong> crear los tipos <strong>de</strong> familia <strong>de</strong> sistema, apren<strong>de</strong>rá a usarlos en otros proyectos, copiándolos o transfiriéndolos.<br />
Habilida<strong>de</strong>s que se utilizan en este <strong>aprendizaje</strong>:<br />
■ Duplicación <strong>de</strong> familias <strong>de</strong> sistema para crear tipos <strong>de</strong> familia <strong>de</strong> sistema<br />
■ Creación y aplicación <strong>de</strong> materiales a familias<br />
■ Creación <strong>de</strong> tipos <strong>de</strong> muro, cubierta y suelo personalizados<br />
■ Transferencia <strong>de</strong> tipos <strong>de</strong> familia <strong>de</strong> sistema entre proyectos<br />
Creación <strong>de</strong> materiales <strong>de</strong> muro personalizados<br />
En este ejercicio, creará dos materiales para el tipo <strong>de</strong> muro <strong>de</strong> familia <strong>de</strong> sistema personalizado que cree en<br />
el ejercicio siguiente. Creará los materiales duplicando (copiando) materiales existentes, y cambiando<br />
posteriormente el nombre y las propieda<strong>de</strong>s <strong>de</strong> los materiales duplicados.<br />
El primer material que creará es un material <strong>de</strong> aislamiento utilizado entre las capas <strong>de</strong> muro exterior e<br />
interior. Definirá un patrón <strong>de</strong> relleno granular para el material <strong>de</strong> aislamiento que se utiliza en una<br />
visualización <strong>de</strong>tallada.<br />
32 | Capítulo 4 Aprendizaje:Trabajo con familias <strong>de</strong> sistema
Aislamiento (gris) en una vista en sección <strong>de</strong> un muro <strong>de</strong> cabaña exterior<br />
El segundo material que creará es un material <strong>de</strong> tronco <strong>de</strong> ma<strong>de</strong>ra que aplicará más a<strong>de</strong>lante en este<br />
<strong>aprendizaje</strong> a las capas <strong>de</strong> ma<strong>de</strong>ra exterior e interior <strong>de</strong>l muro personalizado. En este ejercicio, creará el nuevo<br />
material, añadirá un color <strong>de</strong> ma<strong>de</strong>ra, y aplicará patrones <strong>de</strong> superficie y corte al material para garantizar un<br />
efecto <strong>de</strong> revestimiento <strong>de</strong> ma<strong>de</strong>ra al mostrar los muros <strong>de</strong> la cabaña en las vistas <strong>de</strong> mo<strong>de</strong>lo y en sección.<br />
Material <strong>de</strong> ma<strong>de</strong>ra aplicado a las capas <strong>de</strong> muro exterior<br />
Creación <strong>de</strong> materiales <strong>de</strong> muro personalizados | 33
Material <strong>de</strong> ma<strong>de</strong>ra aplicado a las capas <strong>de</strong> muro interior<br />
Comenzará este ejercicio creando un proyecto en el creará los materiales. En el próximo ejercicio, usará el<br />
mismo proyecto para crear el tipo <strong>de</strong> familia <strong>de</strong> muro personalizado.<br />
Cree un proyecto <strong>de</strong> muro personalizado<br />
1 Haga clic en el menú Archivo ➤ Nuevo ➤ Proyecto.<br />
2 En el cuadro <strong>de</strong> diálogo Proyecto nuevo:<br />
■ En Crear nuevo, compruebe que se haya seleccionado Proyecto.<br />
■ En Archivo <strong>de</strong> plantilla, verifique que esté seleccionada la segunda opción y haga clic en<br />
Examinar.<br />
3 En el cuadro <strong>de</strong> diálogo Seleccionar plantilla:<br />
■ En el panel izquierdo, haga clic en Training Files.<br />
■ Abra Metric\Templates, seleccione DefaultMetric.rte y haga clic en Abrir.<br />
4 Haga clic en Aceptar.<br />
5 Guar<strong>de</strong> el proyecto:<br />
■ Haga clic en el menú Archivo ➤ Guardar como.<br />
■ En el cuadro <strong>de</strong> diálogo Guardar como, vaya a Training Files\Metric.<br />
■ Para Nombre <strong>de</strong> archivo, escriba m_System_Families.<br />
■ Haga clic en Guardar.<br />
A continuación, creará el material <strong>de</strong> aislamiento que se usará en los muros <strong>de</strong> la cabaña.<br />
Seleccionará un material <strong>de</strong> aislamiento, lo copiará y luego lo modificará según sea preciso para<br />
crear el material nuevo.<br />
Duplique y modifique un material existente para crear el aislamiento<br />
6 Haga clic en el menú Configuración ➤ Materiales.<br />
Aparecerá el cuadro <strong>de</strong> diálogo Materiales, con una lista <strong>de</strong> todos los disponibles en el proyecto.<br />
34 | Capítulo 4 Aprendizaje:Trabajo con familias <strong>de</strong> sistema
7 En el panel izquierdo <strong>de</strong>l cuadro <strong>de</strong> diálogo Materiales:<br />
■ Seleccione Insulation / Thermal Barriers - Semi-rigid Insulation.<br />
■ Haga clic en (Duplicar).<br />
8 En el cuadro <strong>de</strong> diálogo Duplicar material <strong>de</strong> Revit:<br />
■ Para nombre, escriba Insulation/Thermal Barriers - Proprietary, Log Wall (Aislamiento /<br />
Barreras térmicas - Propietario, Muro <strong>de</strong> troncos).<br />
■ Haga clic en Aceptar.<br />
El aislante en el mundo real es un material granular, por lo que conviene que se muestre con<br />
un patrón granular en las vistas en sección. A continuación, asignará un patrón <strong>de</strong> relleno<br />
granular al patrón <strong>de</strong> corte <strong>de</strong>l material Proprietary Insulation.<br />
9 En el panel <strong>de</strong>recho <strong>de</strong>l cuadro <strong>de</strong> diálogo Material, en la ficha Gráficos, en Patrón <strong>de</strong> corte, para<br />
Patrón, haga clic en .<br />
10 En el cuadro <strong>de</strong> diálogo Patrones <strong>de</strong> relleno:<br />
■ En Tipo <strong>de</strong> patrón, compruebe que se haya seleccionado Diseño.<br />
■ En Nombre, seleccione Sand - Dense.<br />
Los patrones <strong>de</strong> diseño como éste representan materiales <strong>de</strong> una forma simbólica. La <strong>de</strong>nsidad<br />
<strong>de</strong> los patrones <strong>de</strong> diseño es constante con relación al plano <strong>de</strong> dibujo don<strong>de</strong> se coloca el<br />
elemento asociado.<br />
Creación <strong>de</strong> materiales <strong>de</strong> muro personalizados | 35
■ Haga clic en Aceptar.<br />
A continuación, creará un material <strong>de</strong> tronco que se asignará a los muros exteriores <strong>de</strong> la cabaña.<br />
Cree el material <strong>de</strong> tronco<br />
11 En el cuadro <strong>de</strong> diálogo Materiales, con el material Proprietary Insulation seleccionado, haga<br />
clic en .<br />
12 En el cuadro <strong>de</strong> diálogo Duplicar material <strong>de</strong> Revit:<br />
■ Para nombre, escriba Finishes - Exterior - Proprietary, Log (Acabados - Exterior - Propietario,<br />
Tronco).<br />
■ Haga clic en Aceptar.<br />
A continuación, asigne un color <strong>de</strong> ma<strong>de</strong>ra realista al material Proprietary Finish.<br />
13 En el cuadro <strong>de</strong> diálogo Materiales, en la ficha Gráficos, en Sombreado, haga clic en el selector<br />
<strong>de</strong> color.<br />
14 En el cuadro <strong>de</strong> diálogo Color, haga clic en PANTONE.<br />
15 En el cuadro <strong>de</strong> diálogo <strong>de</strong>l selector <strong>de</strong> colores <strong>de</strong> Pantone ® :<br />
■ Haga clic en Aceptar para aceptar el <strong>de</strong>scargo <strong>de</strong> responsabilidad.<br />
■ En Find Color, escriba 161 y pulse INTRO.<br />
16 Haga clic dos veces en Aceptar.<br />
Ahora que ha asignado un color <strong>de</strong> ma<strong>de</strong>ra, creará y añadirá un patrón <strong>de</strong> superficie al material<br />
para producir un efecto <strong>de</strong> ma<strong>de</strong>ra al aplicarlo al tipo <strong>de</strong> muro personalizado.<br />
17 En el cuadro <strong>de</strong> diálogo Materiales, en Patrón <strong>de</strong> superficie, haga clic en .<br />
18 En el cuadro <strong>de</strong> diálogo Patrones <strong>de</strong> relleno:<br />
■ En Tipo <strong>de</strong> patrón, seleccione Mo<strong>de</strong>lo.<br />
Los patrones <strong>de</strong> mo<strong>de</strong>lo representan el aspecto real <strong>de</strong> un elemento en un edificio; por<br />
ejemplo, una hilada <strong>de</strong> ladrillos o, en este caso, revestimiento <strong>de</strong> ma<strong>de</strong>ra. Los patrones <strong>de</strong><br />
mo<strong>de</strong>lo son constantes con respecto al mo<strong>de</strong>lo y tienen la escala <strong>de</strong> éste.<br />
■ Haga clic en Nuevo.<br />
19 En el cuadro <strong>de</strong> diálogo Añadir patrón <strong>de</strong> superficie:<br />
■ Para Nombre, escriba 200 mm Horizontal.<br />
■ En Simple, para Ángulo <strong>de</strong> línea, escriba 0.<br />
36 | Capítulo 4 Aprendizaje:Trabajo con familias <strong>de</strong> sistema
■ Para Interlineado 1, escriba 200 mm.<br />
■ Compruebe que Líneas paralelas esté seleccionada.<br />
20 Haga clic dos veces en Aceptar.<br />
A continuación, añadirá un patrón <strong>de</strong> corte al material <strong>de</strong> registro <strong>de</strong> modo que, al aplicar el<br />
material, los muros afectados se muestren <strong>de</strong> forma realista cuando se corten.<br />
21 En el cuadro <strong>de</strong> diálogo Materiales, en Patrón <strong>de</strong> corte, para Patrón, haga clic en .<br />
22 En el cuadro <strong>de</strong> diálogo Patrones <strong>de</strong> relleno:<br />
■ En Tipo <strong>de</strong> patrón, compruebe que se haya seleccionado Diseño.<br />
■ En Nombre, seleccione Wood 2.<br />
23 Haga clic dos veces en Aceptar.<br />
En el próximo ejercicio, asignará ambos materiales a un tipo <strong>de</strong> muro personalizado. Al visualizar<br />
el tipo <strong>de</strong> muro en las vistas <strong>de</strong> sombreado o en sección, los materiales producen una vista realista<br />
<strong>de</strong> los muros.<br />
24 Haga clic en el menú Archivo ➤ Guardar, pero no cierre el proyecto.<br />
25 Pase al ejercicio siguiente, Creación <strong>de</strong> un tipo <strong>de</strong> muro personalizado en la página 37.<br />
Creación <strong>de</strong> un tipo <strong>de</strong> muro personalizado<br />
En este ejercicio, duplicará (copiará) un tipo <strong>de</strong> muro <strong>de</strong> familia <strong>de</strong> sistema para crear un tipo <strong>de</strong> muro <strong>de</strong><br />
familia <strong>de</strong> sistema personalizado para los muros <strong>de</strong> la cabaña. Tras duplicar el tipo <strong>de</strong> muro, modificará el<br />
montaje <strong>de</strong> muros, asignando los materiales que creó en el ejercicio anterior a las diferentes capas <strong>de</strong> muro.<br />
Comenzará por crear un muro a partir <strong>de</strong> un tipo <strong>de</strong> familia <strong>de</strong> sistema existente. Observará los cambios en<br />
el ejemplar <strong>de</strong> muro al duplicar y modificar el tipo <strong>de</strong> muro.<br />
Tipo <strong>de</strong> muro inicial: vista <strong>de</strong> plano<br />
Tipo <strong>de</strong> muro personalizado: vista <strong>de</strong> plano<br />
En el tipo <strong>de</strong> muro <strong>de</strong> cabaña personalizado, las capas interior y exterior muestran el material Proprietary<br />
Finish, mientras que la capa media muestra el material Proprietary Insulation. En la vista <strong>de</strong> plano (arriba),<br />
los patrones <strong>de</strong> ma<strong>de</strong>ra y aislamiento se muestran en cada capa <strong>de</strong> muro. En la vista 3D, se muestra el patrón<br />
<strong>de</strong> mo<strong>de</strong>lo asignado a la capa exterior <strong>de</strong>l muro, que crea el revestimiento <strong>de</strong> ma<strong>de</strong>ra.<br />
Creación <strong>de</strong> un tipo <strong>de</strong> muro personalizado | 37
Tipo <strong>de</strong> muro<br />
personalizado:<br />
vista 3D<br />
Vea las familias <strong>de</strong> muro en el proyecto activo.<br />
1 En el Navegador <strong>de</strong> proyectos, expanda Familias ➤ Muros.<br />
Existen tres familias <strong>de</strong> sistema en Revit Architecture: Muro básico, Muro cortina y Muro apilado.<br />
2 Expanda Muro básico.<br />
Aparecerá la lista <strong>de</strong> tipos <strong>de</strong> muros básicos disponibles. Pue<strong>de</strong> modificar las propieda<strong>de</strong>s <strong>de</strong><br />
cualquiera <strong>de</strong> los tipos existentes o duplicarlos, cambiar su nombre y modificarlos para crear<br />
otros tipos.<br />
Añada al proyecto un muro con un tipo existente<br />
3 En Muro básico, seleccione Exterior - Brick on Mtl. Stud y arrástrelo hasta el área <strong>de</strong> dibujo.<br />
NOTA La selección <strong>de</strong>l tipo <strong>de</strong> muro exacto no es importante. Al crear un tipo <strong>de</strong> familia <strong>de</strong> sistema,<br />
se recomienda seleccionar un tipo <strong>de</strong> familia <strong>de</strong> sistema similar al que se <strong>de</strong>sea crear.<br />
38 | Capítulo 4 Aprendizaje:Trabajo con familias <strong>de</strong> sistema
4 Añada un muro <strong>de</strong> 900 mm:<br />
■ Seleccione un punto <strong>de</strong> inicio <strong>de</strong>l muro.<br />
■ Mueva el cursor 900 mm a la <strong>de</strong>recha y haga clic para finalizar el muro.<br />
■ En la barra <strong>de</strong> diseño, haga clic en Modificar.<br />
Vea el muro en un nivel <strong>de</strong> <strong>de</strong>talle mayor<br />
5 Amplíe el muro.<br />
6 En la barra <strong>de</strong> herramientas Vista, haga clic en (Líneas finas).<br />
7 En la barra <strong>de</strong> controles <strong>de</strong> vista:<br />
■ Haga clic en Nivel <strong>de</strong> <strong>de</strong>talle ➤ Alto.<br />
■ Haga clic en Estilo <strong>de</strong> gráficos <strong>de</strong> mo<strong>de</strong>lo ➤ Sombreado con bor<strong>de</strong>s.<br />
Todas las capas <strong>de</strong> muro individuales se muestran con materiales a<strong>de</strong>cuados, como el<br />
sombreado diagonal para la capa <strong>de</strong> ladrillos. En los pasos siguientes, duplicará el tipo <strong>de</strong><br />
muro y luego modificará las capas <strong>de</strong> muro para crear otro tipo <strong>de</strong> muro.<br />
Duplique y modifique el tipo <strong>de</strong> muro para crear otro tipo <strong>de</strong> muro<br />
8 En la barra <strong>de</strong> diseño, haga clic en Modificar.<br />
9 Seleccione el muro y, en la barra <strong>de</strong> opciones, haga clic en (Propieda<strong>de</strong>s).<br />
10 En el cuadro <strong>de</strong> diálogo Propieda<strong>de</strong>s <strong>de</strong>l elemento, haga clic en Editar/Nueva.<br />
11 En el cuadro <strong>de</strong> diálogo Propieda<strong>de</strong>s <strong>de</strong> tipo, haga clic en Duplicar.<br />
12 En el cuadro <strong>de</strong> diálogo Nombre, escriba Exterior - Log and Cladding (Exterior - Tronco y<br />
revestimiento) y haga clic en Aceptar.<br />
13 En el cuadro <strong>de</strong> diálogo Propieda<strong>de</strong>s <strong>de</strong> tipo, en Construcción, para Estructura, haga clic en<br />
Editar.<br />
14 En el cuadro <strong>de</strong> diálogo Editar montaje, en Capas, vea las capas <strong>de</strong> muro activas.<br />
Aparecen varias capas que no se necesitan en el tipo <strong>de</strong> muro nuevo Observe que el cuadro <strong>de</strong><br />
diálogo muestra las capas <strong>de</strong> muro en or<strong>de</strong>n numérico, <strong>de</strong>l exterior al interior <strong>de</strong>l muro.<br />
15 Suprima las capas <strong>de</strong> muro adicionales y <strong>de</strong>je una <strong>de</strong> cada tipo siguiente, como se muestra:<br />
■ De acabado exterior<br />
Creación <strong>de</strong> un tipo <strong>de</strong> muro personalizado | 39
■ Térmica/<strong>de</strong> aire<br />
■ De núcleo<br />
No necesita conservar capas <strong>de</strong> acabado interior. Para suprimir una capa, seleccione su número<br />
y haga clic en Suprimir.<br />
16 Añada materiales y parámetros nuevos al resto <strong>de</strong> las capas <strong>de</strong> muro:<br />
■ Para la capa 1, Acabado 1 [4], haga clic en el campo Material y, a continuación, en .<br />
■ En el cuadro <strong>de</strong> diálogo Materiales, en Nombre, seleccione Finishes - Exterior - Proprietary,<br />
Log y haga clic en Aceptar.<br />
■ Haga clic en el campo Grosor y escriba 44 mm.<br />
■ Desactive Envolventes.<br />
■ Para la capa 4, Estructura [1], haga clic en el campo Material y luego en .<br />
■ En el cuadro <strong>de</strong> diálogo Materiales, en Nombre, seleccione Finishes - Exterior - Proprietary,<br />
Log y haga clic en Aceptar.<br />
■ Para Grosor, escriba 95 mm.<br />
■ Para la capa 2, Capa térmica/<strong>de</strong> aire [3], haga clic en el campo Material y luego en .<br />
■ En el cuadro <strong>de</strong> diálogo Materiales, en Nombre, seleccione Insulation/Thermal Barriers -<br />
Proprietary, Log Wall y haga clic en Aceptar.<br />
■ Para Grosor, escriba 101 mm.<br />
Ahora la lista Capas incluye solamente las que necesita para el muro personalizado.<br />
17 Haga clic tres veces en Aceptar.<br />
18 En la barra <strong>de</strong> diseño, haga clic en Modificar.<br />
El muro en el proyecto ahora muestra el tipo <strong>de</strong> muro nuevo. Los patrones <strong>de</strong> ma<strong>de</strong>ra y<br />
aislamiento se muestran en plano para cada componente <strong>de</strong> muro.<br />
40 | Capítulo 4 Aprendizaje:Trabajo con familias <strong>de</strong> sistema
Vea el muro en 3D<br />
19 En la barra <strong>de</strong> herramientas Vista, haga clic en (Vista 3D por <strong>de</strong>fecto).<br />
20 En la barra <strong>de</strong> controles <strong>de</strong> vista:<br />
■ Haga clic en Nivel <strong>de</strong> <strong>de</strong>talle ➤ Alto.<br />
■ Haga clic en Estilo <strong>de</strong> gráficos <strong>de</strong> mo<strong>de</strong>lo ➤ Sombreado con bor<strong>de</strong>s.<br />
El material <strong>de</strong> acabado propietario muestra el patrón <strong>de</strong> superficie <strong>de</strong> líneas paralelas <strong>de</strong> 200 mm<br />
en el exterior <strong>de</strong>l muro. En la mayoría <strong>de</strong> los diseños, este patrón <strong>de</strong> superficie es una<br />
representación a<strong>de</strong>cuada <strong>de</strong> los troncos apilados. Podría mo<strong>de</strong>lar los componentes <strong>de</strong> muro en<br />
vez <strong>de</strong> aplicar un material <strong>de</strong> acabado, aunque esto aumentaría tanto el tiempo <strong>de</strong> regeneración<br />
<strong>de</strong>l archivo como el tamaño <strong>de</strong>l proyecto.<br />
Si necesita un mo<strong>de</strong>lo 3D preciso, pue<strong>de</strong> añadir elementos 3D a las capas <strong>de</strong> muro. En el próximo<br />
ejercicio, añadirá huecos en ángulo que representan los troncos apilados y el revestimiento al<br />
exterior y al interior <strong>de</strong>l muro.<br />
21 Guar<strong>de</strong> el proyecto, pero no lo cierre.<br />
22 Pase al ejercicio siguiente, Cómo añadir telares al tipo <strong>de</strong> muro personalizado en la página 41.<br />
Cómo añadir telares al tipo <strong>de</strong> muro personalizado<br />
En este ejercicio, añadirá telares en ángulo para crear el aspecto <strong>de</strong> troncos apilados en las capas exterior e<br />
interior <strong>de</strong> los muros <strong>de</strong> la cabaña.<br />
Cómo añadir telares al tipo <strong>de</strong> muro personalizado | 41
Tipo <strong>de</strong> muro personalizado con telares<br />
Para crear los telares, colocará perfiles a intervalos <strong>de</strong> 200 mm a lo largo <strong>de</strong> los lados interior y exterior <strong>de</strong>l<br />
muro personalizado.<br />
Perfiles en el tipo<br />
<strong>de</strong> muro<br />
personalizado<br />
Cuando se finaliza el muro, los perfiles <strong>de</strong> telar cortan el muro y crean huecos en ángulo.<br />
Vea la estructura <strong>de</strong> muro<br />
1 Seleccione el muro y, en la barra <strong>de</strong> opciones, haga clic en (Propieda<strong>de</strong>s).<br />
2 En el cuadro <strong>de</strong> diálogo Propieda<strong>de</strong>s <strong>de</strong>l elemento, haga clic en Editar/Nueva.<br />
3 En el cuadro <strong>de</strong> diálogo Propieda<strong>de</strong>s <strong>de</strong> tipo, en Construcción, para Estructura, haga clic en<br />
Editar.<br />
4 En el cuadro <strong>de</strong> diálogo Editar montaje:<br />
■ Haga clic en Vista previa.<br />
■ En el panel inferior izquierdo, para Vista, seleccione Sección: Modificar atributos <strong>de</strong> tipo.<br />
El muro se mostrará en vista en sección en la vista previa. En el ejemplo que se muestra, en<br />
Capas, la capa 1 está seleccionada. Observe que la capa correspondiente se muestra en rojo<br />
en la vista previa.<br />
42 | Capítulo 4 Aprendizaje:Trabajo con familias <strong>de</strong> sistema
Cree telares <strong>de</strong> muro<br />
■ Con la tecla CTRL presionada, haga clic en (SteeringWheels) para ampliar la parte inferior<br />
<strong>de</strong>l muro.<br />
NOTA Debe mostrar la sección <strong>de</strong> muro en la imagen <strong>de</strong> vista previa con suficiente altura como para<br />
incluir los telares. De lo contrario, aparecerá una advertencia <strong>de</strong> que los telares se encuentran fuera<br />
<strong>de</strong>l muro.<br />
5 En Modificar estructura vertical (sólo en vista previa en sección), haga clic en Telares.<br />
6 Coloque el cuadro <strong>de</strong> diálogo Telares en la pantalla <strong>de</strong> forma que lo pueda ver junto con la<br />
imagen <strong>de</strong> vista previa en el cuadro <strong>de</strong> diálogo Editar montaje.<br />
7 En el cuadro <strong>de</strong> diálogo Telares, añada el primer perfil <strong>de</strong> telar.<br />
■ Haga clic en Cargar perfil.<br />
■ En el cuadro <strong>de</strong> diálogo Abrir, vaya a Training Files\Metric\Families\Profiles, seleccione<br />
M_Log_Angled_Reveal.rfa y haga clic en Abrir.<br />
■ En el cuadro <strong>de</strong> diálogo Telares, haga clic en Añadir.<br />
■ Haga clic en el campo Perfil y seleccione Log_Angled_Reveal: angled 45.<br />
8 Añada otro telar:<br />
■ En el cuadro <strong>de</strong> diálogo Telares, haga clic en 1 para seleccionar el primer telar.<br />
■ Haga clic en Duplicar.<br />
■ Para el telar 2, haga clic en el campo Lado y seleccione Interior.<br />
■ Haga clic en Aplicar.<br />
La imagen <strong>de</strong> vista previa muestra un telar interior y uno exterior en la parte inferior <strong>de</strong>l<br />
muro.<br />
Cómo añadir telares al tipo <strong>de</strong> muro personalizado | 43
9 Añada otros dos telares:<br />
■ En el cuadro <strong>de</strong> diálogo Telares, haga clic en 1 para seleccionar el primer telar.<br />
■ Haga clic dos veces en Duplicar.<br />
El telar en la fila 1 se moverá a la parte inferior <strong>de</strong> la lista en el cuadro <strong>de</strong> diálogo Telares.<br />
■ Para el telar 2, haga clic en el campo Lado y seleccione Exterior.<br />
■ Para los telares 1 y 2, haga clic en el campo Distancia y escriba 200 mm.<br />
■ Haga clic en Aplicar y vea la imagen <strong>de</strong> vista previa en el cuadro <strong>de</strong> diálogo Editar montaje<br />
para confirmar visualmente la colocación.<br />
10 Añada los telares restantes:<br />
■ En el cuadro <strong>de</strong> diálogo Telares, haga clic en 1 para seleccionar el primer telar.<br />
■ Haga clic dos veces en Duplicar.<br />
■ Para el telar 2, haga clic en el campo Lado y seleccione Exterior.<br />
■ Para los telares 1 y 2, haga clic en el campo Distancia y escriba 400 mm.<br />
■ Haga clic en Aplicar.<br />
44 | Capítulo 4 Aprendizaje:Trabajo con familias <strong>de</strong> sistema
■ Haga clic en Aceptar cuatro veces.<br />
Vea el muro con telares<br />
11 En la barra <strong>de</strong> diseño, haga clic en Modificar.<br />
12 Amplíe la parte inferior <strong>de</strong>l muro.<br />
Los perfiles <strong>de</strong> telar cortan el muro y crean huecos angulares que ofrecen el aspecto <strong>de</strong> troncos<br />
apilados. Si se requiere este nivel <strong>de</strong> <strong>de</strong>talle para un proyecto, continúe añadiendo telares a la<br />
altura <strong>de</strong>l muro. Cuando se usan telares, se <strong>de</strong>be <strong>de</strong>sactivar el patrón <strong>de</strong> superficie <strong>de</strong>l muro.<br />
13 Guar<strong>de</strong> el proyecto, pero no lo cierre.<br />
14 Pase al ejercicio siguiente, Creación <strong>de</strong> un tipo <strong>de</strong> muro apilado personalizado en la página 45.<br />
Creación <strong>de</strong> un tipo <strong>de</strong> muro apilado personalizado<br />
En este ejercicio, creará un muro apilado apilando dos tipos <strong>de</strong> familia <strong>de</strong> muros existentes, incluido el tipo<br />
<strong>de</strong> muro Exterior - Log and Cladding que creó en un ejercicio anterior.<br />
Muro<br />
apilado en<br />
Creación <strong>de</strong> un tipo <strong>de</strong> muro apilado personalizado | 45
vista en<br />
sección<br />
Comenzará por duplicar un tipo <strong>de</strong> muro existente para crear un tipo <strong>de</strong> muro apilado A continuación,<br />
apilará el tipo <strong>de</strong> muro Exterior - Log and Cladding encima <strong>de</strong> un muro <strong>de</strong> cimentación <strong>de</strong>ntro <strong>de</strong>l nuevo<br />
tipo <strong>de</strong> muro apilado. Usará opciones <strong>de</strong> <strong>de</strong>sfase para <strong>de</strong>finir la relación vertical entre ambos tipos <strong>de</strong> muro.<br />
Añada al proyecto un muro apilado con un tipo existente<br />
1 En el Navegador <strong>de</strong> proyectos, en Planos <strong>de</strong> planta (Floor Plan), haga doble clic en Level 1.<br />
2 En el Navegador <strong>de</strong> proyectos, expanda Familias ➤ Muros ➤ Muro apilado.<br />
3 Arrastre Exterior - Brick over Block w Metal Stud al área <strong>de</strong> dibujo.<br />
4 Añada un muro <strong>de</strong> 900 mm:<br />
Cree otro muro apilado<br />
■ Seleccione un punto <strong>de</strong> inicio <strong>de</strong>l muro.<br />
■ Mueva el cursor 900 mm a la <strong>de</strong>recha y haga clic para finalizar el muro.<br />
■ En la barra <strong>de</strong> diseño, haga clic en Modificar.<br />
5 Seleccione el muro y, en la barra <strong>de</strong> opciones, haga clic en (Propieda<strong>de</strong>s).<br />
6 En el cuadro <strong>de</strong> diálogo Propieda<strong>de</strong>s <strong>de</strong>l elemento, haga clic en Editar/Nueva.<br />
7 En el cuadro <strong>de</strong> diálogo Propieda<strong>de</strong>s <strong>de</strong> tipo:<br />
■ Haga clic en Duplicar.<br />
■ En el cuadro <strong>de</strong> diálogo Nombre, escriba Exterior - Log and Cladding on Concrete (Exterior<br />
- Tronco y recubrimiento sobre hormigón).<br />
46 | Capítulo 4 Aprendizaje:Trabajo con familias <strong>de</strong> sistema
■ Haga clic en Aceptar.<br />
■ En la parte inferior <strong>de</strong> la pantalla, compruebe que Vista previa esté seleccionada.<br />
Aparecerá una imagen <strong>de</strong> vista previa <strong>de</strong>l tipo <strong>de</strong> muro apilado activo.<br />
■ En Construcción, para Estructura, haga clic en Editar.<br />
8 En el cuadro <strong>de</strong> diálogo Editar montaje, en Tipos:<br />
■ Para Tipo 1, haga clic en el campo Nombre y seleccione Exterior - Log and Cladding.<br />
■ Para Tipo 2, haga clic en el campo Nombre y seleccione Retaining - 300mm Concrete.<br />
9 En el panel izquierdo, amplíe para ver la conexión <strong>de</strong> muro.<br />
Creación <strong>de</strong> un tipo <strong>de</strong> muro apilado personalizado | 47
10 En el cuadro <strong>de</strong> diálogo Editar montaje, para Desfase, seleccione Eje <strong>de</strong>l muro.<br />
11 Haga clic tres veces en Aceptar.<br />
12 Guar<strong>de</strong> el proyecto, pero no lo cierre.<br />
13 Pase al ejercicio siguiente, Creación <strong>de</strong> un tipo <strong>de</strong> suelo personalizado en la página 48.<br />
Creación <strong>de</strong> un tipo <strong>de</strong> suelo personalizado<br />
En este ejercicio, creará un suelo <strong>de</strong> ma<strong>de</strong>ra personalizado para la cabaña duplicando un tipo <strong>de</strong> familia <strong>de</strong><br />
sistema <strong>de</strong> suelo básico. El nuevo tipo <strong>de</strong> suelo tiene viguetas <strong>de</strong> 300 mm y un acabado <strong>de</strong> suelo <strong>de</strong> ma<strong>de</strong>ra<br />
personalizado (tinte ver<strong>de</strong> azul) en la parte superior e inferior <strong>de</strong> cada vigueta.<br />
48 | Capítulo 4 Aprendizaje:Trabajo con familias <strong>de</strong> sistema
Tipo <strong>de</strong> suelo personalizado en una vista mo<strong>de</strong>lizada <strong>de</strong> la cabaña<br />
Duplique un tipo <strong>de</strong> suelo<br />
1 En el Navegador <strong>de</strong> proyectos, expanda Familias ➤ Suelos ➤ Suelo.<br />
2 En Suelo, seleccioneStandard Timber-Wood Finish y arrástrelo al área <strong>de</strong> dibujo.<br />
3 Dibuje un boceto <strong>de</strong>l suelo:<br />
■ En la barra <strong>de</strong> diseño, haga clic en Líneas.<br />
■ En la barra <strong>de</strong> opciones, haga clic en (Rectángulo).<br />
■ Realice el boceto <strong>de</strong> un suelo rectangular <strong>de</strong> 4500 mm x 4500 mm.<br />
■ En la barra <strong>de</strong> diseño, haga clic en Finalizar boceto.<br />
Cree un material personalizado para el tipo <strong>de</strong> suelo nuevo<br />
4 En la barra <strong>de</strong> diseño, haga clic en Modificar.<br />
5 Haga clic en el menú Configuración ➤ Materiales.<br />
6 En el panel izquierdo <strong>de</strong>l cuadro <strong>de</strong> diálogo Materiales:<br />
■ Seleccione Wood - Flooring.<br />
■ Haga clic en .<br />
7 En el cuadro <strong>de</strong> diálogo Duplicar material <strong>de</strong> Revit:<br />
■ Para nombre, escriba Wood Flooring - Proprietary (Solado <strong>de</strong> ma<strong>de</strong>ra - Propietario).<br />
■ Haga clic en Aceptar.<br />
8 En el panel <strong>de</strong>recho <strong>de</strong>l cuadro <strong>de</strong> diálogo Materiales, haga clic en la ficha Aspecto mo<strong>de</strong>lizado.<br />
Creación <strong>de</strong> un tipo <strong>de</strong> suelo personalizado | 49
9 Haga clic en Reemplazar.<br />
10 En el cuadro <strong>de</strong> diálogo Biblioteca <strong>de</strong> aspectos mo<strong>de</strong>lizados, escriba Hardwood Flooring Wild<br />
Cherry Natural 1 (Solado <strong>de</strong> ma<strong>de</strong>ra noble cerezo silvestre natural 1).<br />
11 Haga clic dos veces en Aceptar.<br />
Cree el tipo <strong>de</strong> suelo <strong>de</strong> ma<strong>de</strong>ra personalizado<br />
12 Seleccione el suelo y, en la barra <strong>de</strong> opciones, seleccione (Propieda<strong>de</strong>s).<br />
13 En el cuadro <strong>de</strong> diálogo Propieda<strong>de</strong>s <strong>de</strong>l elemento, haga clic en Editar/Nueva.<br />
14 En el cuadro <strong>de</strong> diálogo Propieda<strong>de</strong>s <strong>de</strong> tipo, haga clic en Duplicar.<br />
15 En el cuadro <strong>de</strong> diálogo Nombre:<br />
■ Para Nombre, escriba Proprietary Wood Joist 300 mm - Wood Finish (Propietario Ma<strong>de</strong>ra<br />
Junta - Ma<strong>de</strong>ra Acabado).<br />
■ Haga clic en Aceptar.<br />
16 En el cuadro <strong>de</strong> diálogo Propieda<strong>de</strong>s <strong>de</strong> tipo, en Construcción, para Estructura, haga clic en<br />
Editar.<br />
17 En el cuadro <strong>de</strong> diálogo Editar montaje, compruebe que Vista previa esté seleccionada.<br />
Aparece una imagen <strong>de</strong> vista previa <strong>de</strong>l suelo duplicado.<br />
Modifique el montaje <strong>de</strong> suelo<br />
18 En el cuadro <strong>de</strong> diálogo Editar montaje, en Capas:<br />
■ Para la capa 4, haga clic en el campo Grosor y escriba 300 mm.<br />
■ Para la capa 1, haga clic en el campo Material y luego en .<br />
■ En el panel izquierdo <strong>de</strong>l cuadro <strong>de</strong> diálogo Materiales, seleccione Wood Flooring - Proprietary<br />
y haga clic en Aceptar.<br />
50 | Capítulo 4 Aprendizaje:Trabajo con familias <strong>de</strong> sistema
19 Añada una capa nueva al montaje <strong>de</strong> suelo:<br />
■ En la parte inferior <strong>de</strong>l panel Capas, haga clic en Insertar.<br />
■ Con la nueva capa seleccionada, haga clic en Abajo hasta que la nueva capa que<strong>de</strong> en la parte<br />
inferior <strong>de</strong> la lista, <strong>de</strong>bajo <strong>de</strong> Contorno <strong>de</strong>l núcleo.<br />
■ Para la nueva capa 6, haga clic en el campo Función y seleccione Acabado 1 [4].<br />
■ Haga clic en el campo Grosor y escriba 20 mm.<br />
■ Haga clic en el campo Material y luego en .<br />
■ En el panel izquierdo <strong>de</strong>l cuadro <strong>de</strong> diálogo Materiales, seleccione Wood Flooring - Proprietary.<br />
■ Haga clic en Aceptar cuatro veces.<br />
20 En la barra <strong>de</strong> diseño, haga clic en Modificar.<br />
Vea el suelo personalizado<br />
21 En la barra <strong>de</strong> herramientas Vista, haga clic en (Vista 3D por <strong>de</strong>fecto).<br />
22 En la barra <strong>de</strong> controles <strong>de</strong> vista, compruebe:<br />
■ Nivel <strong>de</strong> <strong>de</strong>talle ➤ Alto.<br />
■ Estilo <strong>de</strong> gráficos <strong>de</strong> mo<strong>de</strong>lo ➤ Sombreado con bor<strong>de</strong>s.<br />
23 Guar<strong>de</strong> el proyecto, pero no lo cierre.<br />
24 Pase al ejercicio siguiente, Creación <strong>de</strong> un tipo <strong>de</strong> cubierta personalizado en la página 52.<br />
Creación <strong>de</strong> un tipo <strong>de</strong> suelo personalizado | 51
Creación <strong>de</strong> un tipo <strong>de</strong> cubierta personalizado<br />
En este ejercicio, creará una cubierta personalizada para la cabaña duplicando un tipo <strong>de</strong> familia <strong>de</strong> sistema<br />
<strong>de</strong> cubierta básico existente. La cubierta personalizada tiene un alero nominal <strong>de</strong> 250 mm, un acabado <strong>de</strong><br />
losa con composición y una placa <strong>de</strong> yeso laminado interior.<br />
Vista 3D <strong>de</strong> la cubierta <strong>de</strong> cabaña<br />
Cree el material <strong>de</strong> acabado <strong>de</strong> cubierta<br />
1 Haga clic en el menú Configuración ➤ Materiales.<br />
2 En el panel izquierdo <strong>de</strong>l cuadro <strong>de</strong> diálogo Materiales:<br />
■ Seleccione Roofing - Asphalt<br />
■ Haga clic en .<br />
3 En el cuadro <strong>de</strong> diálogo Duplicar material <strong>de</strong> Revit:<br />
■ Para Nombre, escriba Roofing - Composition Shingle, Proprietary (Cubierta - Composición<br />
teja plana, propietario).<br />
■ Haga clic en Aceptar.<br />
4 En el panel <strong>de</strong>recho <strong>de</strong>l cuadro <strong>de</strong> diálogo Materiales, haga clic en la ficha Aspecto mo<strong>de</strong>lizado.<br />
5 Haga clic en Reemplazar.<br />
6 En el cuadro <strong>de</strong> diálogo Biblioteca <strong>de</strong> aspectos mo<strong>de</strong>lizados, escriba Roofing Composition Shingle<br />
Dark Gray (Cubierta composición teja plana gris oscuro).<br />
7 Haga clic dos veces en Aceptar.<br />
Duplique un tipo <strong>de</strong> cubierta<br />
8 En el Navegador <strong>de</strong> proyectos, expanda Familias ➤ Cubiertas ➤ Cubierta básica.<br />
Seleccione la coinci<strong>de</strong>ncia más cercana al tipo <strong>de</strong> cubierta que <strong>de</strong>see.<br />
9 Seleccione Warm Roof - Timber y, en la barra <strong>de</strong> opciones, haga clic en (Propieda<strong>de</strong>s).<br />
10 En el cuadro <strong>de</strong> diálogo Propieda<strong>de</strong>s <strong>de</strong> tipo, haga clic en Duplicar.<br />
52 | Capítulo 4 Aprendizaje:Trabajo con familias <strong>de</strong> sistema
11 En el cuadro <strong>de</strong> diálogo Nombre:<br />
■ Para Nombre, escriba Proprietary Wood Rafter - Composition Shingle - Insulated (Propietario<br />
Ma<strong>de</strong>ra Alero - Composición Teja Plana - Aislada).<br />
■ Haga clic en Aceptar.<br />
12 En el cuadro <strong>de</strong> diálogo Propieda<strong>de</strong>s <strong>de</strong> tipo, en Construcción, para Estructura, haga clic en<br />
Editar.<br />
13 En el cuadro <strong>de</strong> diálogo Editar montaje, compruebe que Vista previa esté seleccionada.<br />
Aparece una imagen <strong>de</strong> vista previa <strong>de</strong>l tipo <strong>de</strong> cubierta duplicado.<br />
Modifique el montaje <strong>de</strong> tipo <strong>de</strong> cubierta<br />
14 Suprima las capas <strong>de</strong> cubierta adicionales y <strong>de</strong>je una <strong>de</strong> cada tipo siguiente, como se muestra:<br />
■ De acabado exterior<br />
■ Substrato<br />
■ Estructura<br />
15 En el cuadro <strong>de</strong> diálogo Editar montaje, en Capas:<br />
■ Para la capa 4, Structure [1], haga clic en el campo Grosor y escriba 250 mm.<br />
■ Para la capa 1, Finish 1 [4], haga clic en el campo Material y, a continuación, en .<br />
■ En el panel izquierdo <strong>de</strong>l cuadro <strong>de</strong> diálogo Materiales, seleccione Roofing - Composition<br />
Shingle, Proprietary, y haga clic en Aceptar.<br />
■ Para la capa 1, Finish [4], haga clic en el campo Grosor y escriba 6 mm.<br />
16 Añada una capa nueva al montaje <strong>de</strong> cubierta:<br />
■ En la parte inferior <strong>de</strong>l panel Capas, haga clic en Insertar.<br />
■ Con la nueva capa seleccionada, haga clic en Abajo hasta que la capa que<strong>de</strong> en la parte<br />
inferior <strong>de</strong> la lista, <strong>de</strong>bajo <strong>de</strong> Contorno <strong>de</strong>l núcleo.<br />
■ Para la nueva capa 6, haga clic en el campo Función y seleccione Finish 1 [4].<br />
Creación <strong>de</strong> un tipo <strong>de</strong> cubierta personalizado | 53
■ Haga clic en el campo Material y luego en .<br />
■ En el panel izquierdo <strong>de</strong>l cuadro <strong>de</strong> diálogo Materiales, seleccione Plasterboard .<br />
■ Haga clic en Aceptar.<br />
■ Para la capa 6, haga clic en el campo Grosor y escriba 15 mm.<br />
■ Haga clic en cualquiera <strong>de</strong> los campos para actualizar la vista previa.<br />
■ Haga clic dos veces en Aceptar.<br />
17 Guar<strong>de</strong> y cierre el proyecto.<br />
18 Pase al ejercicio siguiente, Transferencia <strong>de</strong> familia <strong>de</strong> sistema entre proyectos en la página 54.<br />
Transferencia <strong>de</strong> familia <strong>de</strong> sistema entre proyectos<br />
En este ejercicio, apren<strong>de</strong>rá dos métodos diferentes <strong>de</strong> transferir tipos <strong>de</strong> familia <strong>de</strong> sistema <strong>de</strong> un proyecto<br />
a otro.<br />
Con el primer método, copiará un tipo <strong>de</strong> muro sencillo <strong>de</strong> un proyecto y lo pegará en otro, don<strong>de</strong> lo aplicará<br />
a un muro. Use este método cuando necesite transferir pocos tipos específicos <strong>de</strong> un proyecto a otro.<br />
Con el segundo método, copiará todos los tipos <strong>de</strong> muro <strong>de</strong> un proyecto en otro utilizando el comando<br />
Transferir normas <strong>de</strong> proyecto. El comando transfiere todos los tipos <strong>de</strong> objeto. Use este método cuando<br />
tenga un número <strong>de</strong> tipos <strong>de</strong> familia <strong>de</strong> sistema y otros valores relacionados con un proyecto que transferir<br />
entre proyectos.<br />
Método 1: copie y pegue un tipo <strong>de</strong> familia <strong>de</strong> sistema sencillo<br />
1 Abra el proyecto que contenga el tipo que <strong>de</strong>sea copiar:<br />
■ Haga clic en el menú Archivo ➤ Abrir.<br />
■ En el panel izquierdo <strong>de</strong>l cuadro <strong>de</strong> diálogo Abrir, haga clic en Training Files ➤ Common.<br />
■ Abra Metric, seleccione m_System_Families y haga clic en Abrir.<br />
2 Abra el proyecto don<strong>de</strong> <strong>de</strong>see pegar el tipo <strong>de</strong> familia:<br />
■ Haga clic en el menú Archivo ➤ Abrir.<br />
■ En el panel izquierdo <strong>de</strong>l cuadro <strong>de</strong> diálogo Abrir, haga clic en Training Files.<br />
■ Abra Common, seleccione cabin.rvt y haga clic en Abrir.<br />
3 Copie un tipo <strong>de</strong> familia:<br />
■ Haga clic en el menú Ventana y seleccione una vista en m_System_Families.<br />
■ En el Navegador <strong>de</strong> proyectos, en Familias, expanda Muros ➤ Muro básico.<br />
■ Seleccione Exterior - Log and Cladding.<br />
54 | Capítulo 4 Aprendizaje:Trabajo con familias <strong>de</strong> sistema
CONSEJO Para seleccionar varios tipos <strong>de</strong> familia, con la tecla CTRL pulsada, seleccione los tipos<br />
<strong>de</strong> familia que <strong>de</strong>see copiar.<br />
■ Haga clic en el menú Edición ➤ Copiar a portapapeles.<br />
4 Pegue el tipo Log and Cladding en el proyecto <strong>de</strong> cabaña:<br />
■ Haga clic en el menú Ventana ➤ cabin.rvt y abra una vista <strong>de</strong> plano <strong>de</strong>l proyecto.<br />
■ Haga clic en el menú Edición ➤ Pegar <strong>de</strong>s<strong>de</strong> portapapeles.<br />
Se aña<strong>de</strong> al proyecto el tipo <strong>de</strong> familia <strong>de</strong> sistema.<br />
■ En el Navegador <strong>de</strong> proyectos, expanda Familias ➤ Muros ➤ Muro básico, y confirme que<br />
aparezca Exterior - Log and Cladding en la lista <strong>de</strong> tipos Muro básico.<br />
5 Asigne el tipo <strong>de</strong> muro nuevo a los muros exteriores en el proyecto <strong>de</strong> cabaña:<br />
■ En el Navegador <strong>de</strong> proyectos, en Vistas 3D (3D View), haga doble clic en {3D}.<br />
■ Mueva el cursor sobre un muro exterior, pulse TAB hasta que se seleccione la ca<strong>de</strong>na <strong>de</strong> muros<br />
y haga clic para seleccionarla.<br />
■ En la barra <strong>de</strong> opciones, en el selector <strong>de</strong> tipo, seleccione Muro básico: Exterior - Log and<br />
Cladding.<br />
■ En la barra <strong>de</strong> diseño, haga clic en Modificar.<br />
Transferencia <strong>de</strong> familia <strong>de</strong> sistema entre proyectos | 55
6 Confirme que el material Proprietary Finish asignado al tipo <strong>de</strong> familia copiado esté disponible<br />
en el proyecto:<br />
■ Haga clic en el menú Configuración ➤ Materiales.<br />
■ En el cuadro <strong>de</strong> diálogo Materiales, en Nombre, compruebe que Finishes - Exterior -<br />
Proprietary, Log aparezca en la lista <strong>de</strong> materiales.<br />
■ Haga clic en Cancelar.<br />
7 Cierre cabin.rvt, pero <strong>de</strong>je abierto m_System_Families.<br />
Método 2: use el comando Transferir normas <strong>de</strong> proyecto para copiar tipos <strong>de</strong> familia <strong>de</strong> sistema<br />
8 Con m_System_Families todavía abierto, cree un proyecto:<br />
■ Haga clic en el menú Archivo ➤ Nuevo ➤ Proyecto.<br />
■ En el cuadro <strong>de</strong> diálogo Proyecto nuevo, en Crear nuevo, compruebe que se haya seleccionado<br />
Proyecto.<br />
■ En Archivo <strong>de</strong> plantilla, verifique que esté seleccionada la segunda opción y haga clic en<br />
Examinar.<br />
■ En el panel izquierdo <strong>de</strong>l cuadro <strong>de</strong> diálogo Seleccionar plantilla, haga clic en Training Files.<br />
■ Abra Metric\Templates, seleccione DefaultMetric.rte y haga clic en Abrir.<br />
■ En el cuadro <strong>de</strong> diálogo Proyecto nuevo, haga clic en Aceptar.<br />
9 Guar<strong>de</strong> el proyecto:<br />
■ Haga clic en el menú Archivo ➤ Guardar como.<br />
■ En el cuadro <strong>de</strong> diálogo Guardar como, vaya a Training Files\Metric.<br />
■ Para Nombre <strong>de</strong> archivo, escriba transfer_project (transferir_proyecto).<br />
■ Haga clic en Guardar.<br />
10 Vea los tipos <strong>de</strong> familia <strong>de</strong> muros básicos en el proyecto <strong>de</strong> transferencia <strong>de</strong> normas:<br />
■ En el Navegador <strong>de</strong> proyectos, expanda Familias ➤ Muros ➤ Muro básico, y confirme que<br />
no aparezca Exterior - Log and Cladding.<br />
56 | Capítulo 4 Aprendizaje:Trabajo con familias <strong>de</strong> sistema
■ Expanda Muros ➤ Muros apilados y confirme que no aparezca Exterior - Log and Cladding<br />
on Concrete.<br />
11 Transfiera el tipo <strong>de</strong> muro:<br />
■ Haga clic en el área <strong>de</strong> dibujo.<br />
■ En transfer_project.rvt, haga clic en el menú Archivo ➤ Transferir normas <strong>de</strong> proyecto.<br />
■ En el cuadro <strong>de</strong> diálogo Seleccionar elementos para copiar, para Copiar <strong>de</strong>s<strong>de</strong>, seleccione<br />
m_System_Families.rvt.<br />
■ Haga clic en No seleccionar ninguno.<br />
■ En la lista <strong>de</strong> elementos que copiar, seleccione Tipos <strong>de</strong> suelo, Tipos <strong>de</strong> cubierta y Tipos <strong>de</strong><br />
muro.<br />
■ Haga clic en Aceptar.<br />
■ En el Navegador <strong>de</strong> proyectos, expanda Familias ➤ Muros ➤ Muro básico, y confirme que<br />
aparezca ahora Exterior - Log and Cladding.<br />
■ Confirme que también se muestren los tipos <strong>de</strong> suelo, cubierta y muro apilado que creó.<br />
12 Guar<strong>de</strong> y cierre ambos proyectos.<br />
Transferencia <strong>de</strong> familia <strong>de</strong> sistema entre proyectos | 57
Familias <strong>de</strong> componentes<br />
estándar<br />
59
Información general<br />
sobre familias <strong>de</strong><br />
componentes estándar<br />
Las familias <strong>de</strong> componentes estándar son familias que se usan para crear componentes <strong>de</strong> construcción y ciertos elementos<br />
<strong>de</strong> anotación. Las familias <strong>de</strong> componentes crean los componentes <strong>de</strong> construcción que normalmente se adquieren,<br />
transportan e instalan en un edificio, como ventanas, puertas, muebles <strong>de</strong> obra, instalaciones, mobiliario y vegetación.<br />
También incluyen ciertos elementos <strong>de</strong> anotación que normalmente se personalizan, como los símbolos y cuadros <strong>de</strong><br />
rotulación.<br />
Al ser tan personalizables, las familias <strong>de</strong> componentes son las que se crean y modifican con mayor frecuencia en Revit<br />
Architecture. A diferencia <strong>de</strong> las familias <strong>de</strong> sistema, las <strong>de</strong> componentes se crean en archivos .rfa externos y se importan<br />
(cargan) en los proyectos. Para las familias <strong>de</strong> componentes que contienen muchos tipos, pue<strong>de</strong> crear y utilizar catálogos<br />
<strong>de</strong> tipos a fin <strong>de</strong> cargar únicamente los tipos que se necesitan para un proyecto.<br />
El punto <strong>de</strong> partida para la creación <strong>de</strong> una familia <strong>de</strong> componentes estándar es una plantilla que se proporciona con el<br />
software y contiene información sobre la familia que va a crear. Se realiza el boceto <strong>de</strong> la familia, se usan parámetros para<br />
establecer relaciones entre componentes <strong>de</strong> la familia, se crean las variaciones o los tipos <strong>de</strong> familia que incluye, y se<br />
<strong>de</strong>termina su visibilidad y nivel <strong>de</strong> <strong>de</strong>talle en varias vistas. Cuando finalice la familia, pruébela en un proyecto <strong>de</strong> muestra<br />
antes <strong>de</strong> usarla para crear elementos en los proyectos.<br />
Revit Architecture incluye una biblioteca <strong>de</strong> contenido <strong>de</strong>s<strong>de</strong> la que pue<strong>de</strong> acce<strong>de</strong>r a las familias <strong>de</strong> componentes que<br />
proporciona el software y en la que pue<strong>de</strong> guardar las que cree. También pue<strong>de</strong> acce<strong>de</strong>r a familias <strong>de</strong> componentes en las<br />
páginas Web <strong>de</strong> fabricantes y en la Biblioteca <strong>de</strong> contenido Web <strong>de</strong> Revit.<br />
Anidado y compartición <strong>de</strong> familias <strong>de</strong> componentes<br />
Se pue<strong>de</strong>n cargar ejemplares <strong>de</strong> familias <strong>de</strong> componentes en otras familias <strong>de</strong> componentes para crear otras familias. Al<br />
anidar familias existentes <strong>de</strong>ntro <strong>de</strong> otras, pue<strong>de</strong> ahorrarse tiempo <strong>de</strong> mo<strong>de</strong>lado.<br />
Según cómo <strong>de</strong>see que los ejemplares <strong>de</strong> estas familias interactúen al añadirlos a los proyectos (como elementos sencillos<br />
o individuales), pue<strong>de</strong> especificar si las familias anidadas se comparten o no.<br />
Familias <strong>de</strong> componentes estándar <strong>de</strong> Revit Architecture<br />
Revit Architecture incluye las siguientes familias <strong>de</strong> componentes estándar:<br />
■ Anotaciones<br />
■ Balaústres<br />
5<br />
61
■ Muebles <strong>de</strong> obra<br />
■ Pilares<br />
■ Paneles <strong>de</strong>l muro cortina<br />
■ Componentes <strong>de</strong> <strong>de</strong>talle<br />
■ Puertas<br />
■ Instalaciones eléctricas<br />
■ Entorno<br />
■ Mobiliario<br />
■ Sistemas <strong>de</strong> mobiliario<br />
■ Instalaciones <strong>de</strong> iluminación<br />
■ Masa<br />
■ Equipos mecánicos<br />
■ Vegetación<br />
■ Instalaciones <strong>de</strong> fontanería<br />
■ Perfiles<br />
■ Ubicación<br />
■ Equipo especializado<br />
■ Estructural<br />
■ Diseño sostenible<br />
■ Cuadros <strong>de</strong> rotulación<br />
■ Ventanas<br />
Metodología <strong>de</strong> trabajo: Uso <strong>de</strong> familias <strong>de</strong> componentes en proyectos<br />
Las familias <strong>de</strong> componentes son las más numerosas y personalizables <strong>de</strong> Revit Architecture. Pue<strong>de</strong> crear sus<br />
propias familias pero también dispone <strong>de</strong> varias listas para usar, en la biblioteca <strong>de</strong> familias y en Internet.<br />
Antes <strong>de</strong> empezar un proyecto, siga estos pasos para <strong>de</strong>terminar si pue<strong>de</strong> utilizar familias existentes o <strong>de</strong>be<br />
crear familias personalizadas.<br />
1 Decida qué familias requiere el proyecto que va a comenzar.<br />
2 Realice una búsqueda entre las familias <strong>de</strong> componentes existentes y averigüe si todas las<br />
requeridas se encuentran disponibles en la biblioteca, en Internet, en plantillas <strong>de</strong> Revit<br />
Architecture o en las <strong>de</strong> su propia empresa.<br />
Consulte Búsqueda y carga <strong>de</strong> familias <strong>de</strong> componentes en la página 65.<br />
3 Si encuentra una familia a<strong>de</strong>cuada pero no el tipo específico requerido, cree un tipo nuevo.<br />
Consulte Cómo añadir un tipo a una familia <strong>de</strong> componentes en la página 153.<br />
4 Si encuentra familias <strong>de</strong> componentes similares a las que necesita, pue<strong>de</strong> agilizar el proceso <strong>de</strong><br />
diseño si modifica las familias existentes <strong>de</strong> acuerdo con sus requisitos.<br />
Consulte los temas en Modificación <strong>de</strong> familias <strong>de</strong> componentes en la página 153.<br />
62 | Capítulo 5 Información general sobre familias <strong>de</strong> componentes estándar
5 Si no encuentra las familias <strong>de</strong> componentes que necesita y opta por no modificar familias<br />
existentes similares, cree familias personalizadas.<br />
Consulte Creación <strong>de</strong> familias <strong>de</strong> componentes en la página 74.<br />
Uso <strong>de</strong> familias <strong>de</strong> componentes existentes<br />
Revit Architecture incluye varias familias <strong>de</strong> componentes pre<strong>de</strong>finidas. Algunas <strong>de</strong> ellas están ya cargadas<br />
en plantillas; otras están disponibles en las bibliotecas imperiales y <strong>métricas</strong> <strong>de</strong> Revit Architecture incluidas<br />
en el programa o en Internet. Pue<strong>de</strong> cargar y usar en proyectos estas familias y sus tipos.<br />
Visualización <strong>de</strong> familias <strong>de</strong> componentes en un proyecto o una plantilla<br />
Pue<strong>de</strong> utilizar el Navegador <strong>de</strong> proyectos para ver las familias <strong>de</strong> componentes y los tipos <strong>de</strong> familia en un<br />
proyecto o una plantilla.<br />
Es posible que algunos tipos <strong>de</strong> familia <strong>de</strong> componentes se muestren en el Navegador <strong>de</strong> proyectos aunque<br />
no se utilicen con elementos <strong>de</strong>l proyecto actual. Para ver los tipos <strong>de</strong> familia <strong>de</strong> componentes que se utilizan,<br />
consulte Visualización <strong>de</strong> elementos con tipos <strong>de</strong> familia <strong>de</strong> componentes en un proyecto en la página 64.<br />
1 Abra un proyecto o una plantilla.<br />
2 En el Navegador <strong>de</strong> proyectos, expanda Familias.<br />
Aparecerá una lista <strong>de</strong> todas las familias <strong>de</strong>l proyecto o <strong>de</strong> la plantilla. La lista incluye las familias<br />
<strong>de</strong> componentes y también las familias <strong>de</strong> sistema o familias in situ que haya en el proyecto o<br />
la plantilla.<br />
NOTA Hay familias y tipos <strong>de</strong> componentes que no aparecen en el Navegador <strong>de</strong> proyectos hasta<br />
que se crean en un proyecto.<br />
Uso <strong>de</strong> familias <strong>de</strong> componentes existentes | 63
3 Expanda la categoría <strong>de</strong> familia <strong>de</strong> componentes que contenga los tipos que quiere ver.<br />
En la mayoría <strong>de</strong> los casos, la categoría mostrará una o más familias.<br />
4 Expanda la familia para ver los tipos <strong>de</strong> familia <strong>de</strong> componentes.<br />
Pue<strong>de</strong> utilizar estos tipos para crear elementos; o pue<strong>de</strong> duplicarlos y modificarlos para crear<br />
nuevos tipos <strong>de</strong> familia <strong>de</strong> componentes.<br />
Visualización <strong>de</strong> elementos con tipos <strong>de</strong> familia <strong>de</strong> componentes en un proyecto<br />
Pue<strong>de</strong> resaltar todos los elementos <strong>de</strong> un proyecto que usen un tipo <strong>de</strong> familia <strong>de</strong> componentes concreto.<br />
1 Abra una vista <strong>de</strong> proyecto.<br />
2 En el Navegador <strong>de</strong> proyectos, expanda Familias.<br />
64 | Capítulo 5 Información general sobre familias <strong>de</strong> componentes estándar
3 Expanda la familia y la categoría <strong>de</strong> componentes que contiene el tipo que quiere seleccionar.<br />
4 Seleccione el tipo que <strong>de</strong>see, haga clic con el botón <strong>de</strong>recho y, a continuación, haga clic en<br />
Seleccionar todos los ejemplares.<br />
NOTA Si el proyecto actual no contiene elementos que usen ese tipo <strong>de</strong> familia <strong>de</strong> componentes,<br />
no estará disponible el comando Seleccionar todos los ejemplares.<br />
Todos los elementos <strong>de</strong> la vista que usen el tipo <strong>de</strong> familia aparecerán en rojo (color por <strong>de</strong>fecto).<br />
En la esquina inferior <strong>de</strong>recha <strong>de</strong> la pantalla se muestra el número <strong>de</strong> elementos seleccionados.<br />
5 Abra otras vistas <strong>de</strong> proyecto.<br />
Los elementos que usen el tipo <strong>de</strong> familia aparecerán en rojo.<br />
6 Pulse la tecla ESC para restablecer la presentación original <strong>de</strong> los elementos.<br />
Búsqueda y carga <strong>de</strong> familias <strong>de</strong> componentes<br />
Para usar familias <strong>de</strong> componentes en proyectos o plantillas, <strong>de</strong>be cargarlas (importarlas) mediante el comando<br />
Cargar <strong>de</strong>s<strong>de</strong> biblioteca ➤ Cargar familia. Después <strong>de</strong> cargar una familia en un proyecto, se guarda en dicho<br />
proyecto.<br />
Algunas familias <strong>de</strong> componentes están ya cargadas en las plantillas suministradas con Revit Architecture.<br />
Los proyectos que se creen utilizando estas plantillas incluirán las familias <strong>de</strong> componentes cargadas en la<br />
plantilla.<br />
Para encontrar, ver y cargar otras familias, pue<strong>de</strong> utilizar estas fuentes:<br />
■ la biblioteca <strong>de</strong> Revit Architecture que se instala con el software<br />
■ otras bibliotecas resi<strong>de</strong>ntes en la red o el sistema local<br />
■ la biblioteca <strong>de</strong> contenido Web <strong>de</strong> Revit<br />
■ páginas Web <strong>de</strong> fabricantes<br />
■ otras páginas Web <strong>de</strong> terceros<br />
La mayoría <strong>de</strong> las familias disponibles en la biblioteca <strong>de</strong> Revit Architecture y la biblioteca <strong>de</strong> contenido<br />
Web <strong>de</strong> Revit son totalmente editables.<br />
Búsqueda y carga <strong>de</strong> familias <strong>de</strong> componentes | 65
Al cargar en un proyecto familias gran<strong>de</strong>s que contienen muchos tipos, pue<strong>de</strong> utilizar un catálogo <strong>de</strong> tipos<br />
a fin <strong>de</strong> cargar únicamente los tipos <strong>de</strong>seados. Los catálogos <strong>de</strong> tipos son fáciles <strong>de</strong> crear y, como permiten<br />
cargar únicamente tipos <strong>de</strong> familia especificados, contribuyen a un mejor control <strong>de</strong>l tamaño <strong>de</strong> los proyectos.<br />
Carga <strong>de</strong> familias <strong>de</strong> componentes<br />
Al cargar familias <strong>de</strong> componentes en un proyecto, se abre por <strong>de</strong>fecto la biblioteca <strong>de</strong> familias imperiales o<br />
<strong>métricas</strong> <strong>de</strong> Revit Architecture (ubicada en C:\Documents and Settings\All Users\Datos <strong>de</strong><br />
programa\Auto<strong>de</strong>sk\RAC 2009\Imperial o Metric Library).<br />
Si su empresa utiliza una biblioteca <strong>de</strong> contenido resi<strong>de</strong>nte en otra ubicación, el sistema podrá acce<strong>de</strong>r por<br />
<strong>de</strong>fecto a dicha biblioteca. Póngase en contacto con el administrador <strong>de</strong> CAD si <strong>de</strong>sea más información.<br />
Para especificar la biblioteca accesible por <strong>de</strong>fecto, consulte Creación <strong>de</strong> accesos directos a otras bibliotecas<br />
<strong>de</strong> familias en la página 66.<br />
1 Haga clic en el menú Archivo ➤ Cargar <strong>de</strong>s<strong>de</strong> biblioteca ➤ Cargar familia.<br />
Según las unida<strong>de</strong>s <strong>de</strong> dibujo vigentes (imperiales o <strong>métricas</strong>), el cuadro <strong>de</strong> diálogo Cargar familia<br />
pue<strong>de</strong> mostrar una lista <strong>de</strong> categorías <strong>de</strong> familia <strong>de</strong> la biblioteca métrica o <strong>de</strong> la biblioteca imperial.<br />
2 En el cuadro <strong>de</strong> diálogo Cargar familia, haga doble clic en la categoría <strong>de</strong> la familia que <strong>de</strong>see<br />
cargar.<br />
3 Obtenga una vista previa <strong>de</strong> las familias (.rfa) <strong>de</strong> la categoría:<br />
■ Si quiere ver una sola familia, selecciónela en la lista.<br />
En la parte superior <strong>de</strong>recha <strong>de</strong>l cuadro <strong>de</strong> diálogo, en la sección Vista previa aparecerá una<br />
imagen en miniatura <strong>de</strong> dicha familia.<br />
■ Si quiere ver como miniaturas todas las familias <strong>de</strong> la categoría, en la esquina superior <strong>de</strong>recha<br />
<strong>de</strong>l cuadro <strong>de</strong> diálogo, haga clic en Vistas ➤ Miniaturas.<br />
4 Seleccione la familia que quiere cargar y haga clic en Abrir.<br />
El tipo <strong>de</strong> familia queda disponible para su colocación en el proyecto y aparece en la categoría<br />
<strong>de</strong> componente apropiada bajo Familias, en el Navegador <strong>de</strong> proyectos.<br />
Creación <strong>de</strong> accesos directos a otras bibliotecas <strong>de</strong> familias<br />
Pue<strong>de</strong> explorar una biblioteca <strong>de</strong> contenido al usar el comando Cargar familia, pero también pue<strong>de</strong> indicar<br />
la ubicación <strong>de</strong> la biblioteca que <strong>de</strong>sea abrir por <strong>de</strong>fecto.<br />
1 Haga clic en el menú Configuración ➤ Opciones.<br />
2 En el cuadro <strong>de</strong> diálogo Opciones, haga clic en la ficha Ubicaciones <strong>de</strong> archivos.<br />
3 Haga clic en Lugares.<br />
4 En el cuadro <strong>de</strong> diálogo Lugares, para Imperial Library o Metric Library, haga clic en el campo<br />
Ruta <strong>de</strong> la biblioteca y haga clic en .<br />
5 En el cuadro <strong>de</strong> diálogo Buscar carpeta, acceda a la ubicación que <strong>de</strong>sea y haga clic en Abrir.<br />
6 Haga clic dos veces en Aceptar.<br />
7 Haga clic en el menú Archivo ➤ Cargar <strong>de</strong>s<strong>de</strong> biblioteca ➤ Cargar familia.<br />
Se abrirá la nueva biblioteca.<br />
66 | Capítulo 5 Información general sobre familias <strong>de</strong> componentes estándar
Descarga <strong>de</strong> familias <strong>de</strong> componentes <strong>de</strong>s<strong>de</strong> la biblioteca <strong>de</strong> contenido<br />
Web <strong>de</strong> Revit<br />
La biblioteca Web <strong>de</strong> Revit contiene diversos tipos <strong>de</strong> familia <strong>de</strong> componentes (incluidas familias <strong>de</strong><br />
fabricantes) disponibles para <strong>de</strong>scargar y usar en proyectos. También incluye contenido Ketiv Mo<strong>de</strong>rn Medium<br />
que se ha convertido a formato <strong>de</strong> familia <strong>de</strong> Revit Architecture para usar en proyectos. Se aplican ciertas<br />
restricciones; consulte Trabajo con familias <strong>de</strong> Mo<strong>de</strong>rn Medium en la página 68.<br />
Pue<strong>de</strong> <strong>de</strong>scargar y usar familias <strong>de</strong> versiones previas <strong>de</strong> Revit Architecture. Descargue estas familias y<br />
actualícelas abriéndolas y guardándolas en la versión actual <strong>de</strong>l software.<br />
NOTA Una vez actualizada a una versión más reciente, una familia no se podrá usar en versiones previas.<br />
1 Realice uno <strong>de</strong> estos procedimientos:<br />
■ En la parte <strong>de</strong>recha <strong>de</strong> la pantalla <strong>de</strong> inicio <strong>de</strong> Revit Architecture, haga clic en Biblioteca <strong>de</strong><br />
contenido Web <strong>de</strong> Revit.<br />
■ En un navegador Web, vaya a http://revit.auto<strong>de</strong>sk.com/library/html/.<br />
2 En la parte izquierda <strong>de</strong>l cuadro <strong>de</strong> diálogo <strong>de</strong> biblioteca, haga clic en la biblioteca <strong>de</strong> familias<br />
a la que quiera acce<strong>de</strong>r.<br />
La biblioteca <strong>de</strong> contenido Web <strong>de</strong> Revit contiene diversos tipos <strong>de</strong> familia, incluidas familias<br />
<strong>de</strong> fabricantes y familias creadas a partir <strong>de</strong> contenido <strong>de</strong> Mo<strong>de</strong>rn Medium <strong>de</strong> Ketiv.<br />
3 Expanda la lista <strong>de</strong> familias <strong>de</strong> la biblioteca.<br />
4 Seleccione cada familia para abrir una vista previa <strong>de</strong> la misma en el panel <strong>de</strong>recho <strong>de</strong> la biblioteca<br />
Web.<br />
5 Para <strong>de</strong>scargar una sola familia:<br />
■ En el panel <strong>de</strong>recho, haga doble clic en la familia y, en el cuadro <strong>de</strong> diálogo <strong>de</strong> <strong>de</strong>scarga <strong>de</strong><br />
archivos, haga clic en Guardar.<br />
■ Acceda a la biblioteca que <strong>de</strong>see (la <strong>de</strong> Revit Architecture está ubicada por <strong>de</strong>fecto en<br />
C:\Documents and Settings\All Users\Datos <strong>de</strong> programa\Auto<strong>de</strong>sk\RAC 2009\Imperial o<br />
Metric Library) y haga clic en Guardar.<br />
6 Para <strong>de</strong>scargar todas las familias <strong>de</strong> un directorio:<br />
■ En el panel izquierdo, seleccione el directorio con las familias y, en la esquina superior <strong>de</strong>recha<br />
<strong>de</strong> la biblioteca <strong>de</strong> contenido Web <strong>de</strong> Revit, haga clic en (<strong>de</strong>scargar directorio).<br />
■ En el cuadro <strong>de</strong> diálogo <strong>de</strong> <strong>de</strong>scarga <strong>de</strong> archivos, haga clic en Guardar y guar<strong>de</strong> el archivo<br />
extraíble en la ubicación que <strong>de</strong>see.<br />
■ Vaya a la ubicación en la que guardó el archivo y haga doble clic en éste.<br />
■ Especifique la ubicación en que <strong>de</strong>sea extraer las familias, que pue<strong>de</strong> ser la categoría pertinente<br />
en la biblioteca imperial o métrica <strong>de</strong> Revit Architecture, u otra biblioteca que especifique.<br />
7 Cargue las familias que <strong>de</strong>scargó <strong>de</strong> la biblioteca en un proyecto o plantilla.<br />
Consulte Carga <strong>de</strong> familias <strong>de</strong> componentes en la página 66.<br />
Búsqueda y carga <strong>de</strong> familias <strong>de</strong> componentes | 67
Trabajo con familias <strong>de</strong> Mo<strong>de</strong>rn Medium<br />
Mo<strong>de</strong>rn Medium Library <strong>de</strong> Ketiv se ha convertido en familias <strong>de</strong> Revit Architecture, disponibles en la<br />
biblioteca <strong>de</strong> contenido Web <strong>de</strong> Revit en Internet. En Revit Architecture no se pue<strong>de</strong> alterar la estructura <strong>de</strong><br />
las familias Mo<strong>de</strong>rn Medium. No obstante, se pue<strong>de</strong> modificar el aspecto <strong>de</strong> un tipo <strong>de</strong> familia Mo<strong>de</strong>rn<br />
Medium cambiando el aspecto mo<strong>de</strong>lizado <strong>de</strong>l material vinculado a su estilo <strong>de</strong> objeto.<br />
NOTA La carga <strong>de</strong> muchas familias <strong>de</strong> Mo<strong>de</strong>rn Medium Library aumenta significativamente el tamaño <strong>de</strong> archivo<br />
<strong>de</strong>l proyecto, lo cual inci<strong>de</strong> <strong>de</strong> forma negativa en el rendimiento <strong>de</strong>l sistema.<br />
Por ejemplo, podría <strong>de</strong>scargar y cargar un piano <strong>de</strong> Mo<strong>de</strong>rn Medium <strong>de</strong> modo que la familia aparezca en<br />
Familias\Equipos especializados en el Navegador <strong>de</strong> proyectos. Para cambiar el color a ma<strong>de</strong>ra natural, cree<br />
un estilo <strong>de</strong> material <strong>de</strong>nominado Piano, y seleccione un color y una textura. El aspecto <strong>de</strong>l piano cambia<br />
en cuanto se aplica el nuevo material al estilo <strong>de</strong> objeto <strong>de</strong>l piano.<br />
Para aplicar un aspecto mo<strong>de</strong>lizado diferente a una familia <strong>de</strong> tipo Mo<strong>de</strong>rn Medium<br />
1 Descargue familias <strong>de</strong> Mo<strong>de</strong>rn Medium <strong>de</strong>s<strong>de</strong> la biblioteca <strong>de</strong> contenido Web <strong>de</strong> Revit y añádalas<br />
a un proyecto.<br />
Consulte Descarga <strong>de</strong> familias <strong>de</strong> componentes <strong>de</strong>s<strong>de</strong> la biblioteca <strong>de</strong> contenido Web <strong>de</strong> Revit<br />
en la página 67.<br />
2 Haga clic en el menú Configuración ➤ Estilos <strong>de</strong> objeto, y luego en la ficha Objetos importados.<br />
3 En el encabezamiento Categoría, seleccione el nombre <strong>de</strong> capa <strong>de</strong> la familia <strong>de</strong> Mo<strong>de</strong>rn Medium.<br />
4 Haga clic en el campo Material y luego en .<br />
5 En el cuadro <strong>de</strong> diálogo Materiales, seleccione un material y haga clic en Aceptar dos veces.<br />
Consulte Materiales en la ayuda <strong>de</strong> Revit Architecture 2009.<br />
6 Guar<strong>de</strong> la familia.<br />
Copia <strong>de</strong> tipos <strong>de</strong> familia entre proyectos<br />
Pue<strong>de</strong> copiar tipos <strong>de</strong> familia <strong>de</strong> un proyecto a otro. Si la familia no existe en el proyecto <strong>de</strong> <strong>de</strong>stino, Revit<br />
Architecture la carga cuando se pega el tipo <strong>de</strong> familia.<br />
Por ejemplo, <strong>de</strong>sea copiar una puerta francesa <strong>de</strong> un proyecto a otro. El tipo <strong>de</strong> puertas francesas pertenece<br />
a la familia <strong>de</strong> puertas personalizadas Custom Doors. En el proyecto <strong>de</strong> <strong>de</strong>stino, la familia Custom Doors no<br />
está cargada; por ese motivo, Revit Architecture cargará la familia junto con la puerta francesa específica.<br />
Pue<strong>de</strong> copiar tipos <strong>de</strong> familia <strong>de</strong>s<strong>de</strong> el Navegador <strong>de</strong> proyectos o copiando un elemento <strong>de</strong>l tipo que <strong>de</strong>see<br />
en el área <strong>de</strong> dibujo. Se pue<strong>de</strong>n copiar los elementos <strong>de</strong>s<strong>de</strong> el área <strong>de</strong> dibujo en la mayoría <strong>de</strong> las vistas, como<br />
planos <strong>de</strong> planta, planos <strong>de</strong>l techo y vistas 3D.<br />
El tipo <strong>de</strong> familia que copie <strong>de</strong>be tener un nombre exclusivo. Si el tipo <strong>de</strong> familia ya existe en el proyecto<br />
<strong>de</strong> <strong>de</strong>stino, cambie el nombre a ese tipo, cópielo y péguelo.<br />
Para copiar un tipo <strong>de</strong> familia <strong>de</strong>s<strong>de</strong> el Navegador <strong>de</strong> proyectos<br />
1 Seleccione el tipo <strong>de</strong> familia que <strong>de</strong>see copiar.<br />
2 Realice uno <strong>de</strong> estos procedimientos:<br />
■ Haga clic en el menú Edición ➤ Copiar a portapapeles.<br />
■ Pulse CTRL + C.<br />
3 Abra el proyecto <strong>de</strong> <strong>de</strong>stino.<br />
68 | Capítulo 5 Información general sobre familias <strong>de</strong> componentes estándar
4 Realice uno <strong>de</strong> estos procedimientos:<br />
■ Haga clic en el menú Edición ➤ Pegar <strong>de</strong>s<strong>de</strong> portapapeles.<br />
■ Pulse CTRL + V.<br />
Para copiar tipos <strong>de</strong> familia <strong>de</strong>s<strong>de</strong> elementos en el área <strong>de</strong> dibujo<br />
1 En el área <strong>de</strong> dibujo, seleccione el tipo <strong>de</strong> familia que <strong>de</strong>see copiar.<br />
CONSEJO Para seleccionar varios tipos <strong>de</strong> familia, como un muro, una ventana y una puerta específicos,<br />
con la tecla CTRL presionada, seleccione cada uno <strong>de</strong> los tipos.<br />
2 Realice uno <strong>de</strong> estos procedimientos:<br />
■ Haga clic en el menú Edición ➤ Copiar a portapapeles.<br />
■ Pulse CTRL + C.<br />
3 Abra el proyecto <strong>de</strong> <strong>de</strong>stino y haga clic en el área <strong>de</strong> dibujo.<br />
4 Realice uno <strong>de</strong> estos procedimientos:<br />
■ Haga clic en el menú Edición ➤ Pegar <strong>de</strong>s<strong>de</strong> portapapeles.<br />
■ Pulse CTRL + V.<br />
5 En el área <strong>de</strong> dibujo, efectúe una <strong>de</strong> las acciones siguientes:<br />
■ Arrastre el elemento a la ubicación correcta.<br />
■ Si el elemento requiere un anfitrión (por ejemplo, una ventana <strong>de</strong>be colocarse en un muro),<br />
seleccione una ubicación en el elemento anfitrión.<br />
6 Si es preciso, en la barra <strong>de</strong> opciones, haga clic en Finalizar pegado.<br />
El elemento aparece en el área <strong>de</strong> dibujo, y su tipo <strong>de</strong> familia lo hace en el Navegador <strong>de</strong> proyectos bajo la<br />
categoría y familia pertinentes.<br />
Uso <strong>de</strong> catálogos <strong>de</strong> tipos para cargar familias <strong>de</strong> componentes con<br />
muchos elementos<br />
Al cargar en un proyecto una familia con muchos tipos, el uso <strong>de</strong> un catálogo <strong>de</strong> tipos permite seleccionar<br />
y cargar únicamente los tipos requeridos. El catálogo <strong>de</strong> tipos proporciona un cuadro <strong>de</strong> diálogo con una<br />
lista <strong>de</strong> tipos <strong>de</strong> familia disponibles que se pue<strong>de</strong>n clasificar y seleccionar para cargarlos en un proyecto.<br />
Los catálogos <strong>de</strong> tipos son especialmente útiles con familias <strong>de</strong> gran tamaño (con muchos tipos). Al cargar<br />
únicamente los tipos necesarios, se evita que el proyecto alcance un tamaño excesivo y se reduce el número<br />
<strong>de</strong> tipos mostrados en el selector.<br />
Búsqueda y carga <strong>de</strong> familias <strong>de</strong> componentes | 69
PRÁCTICA RECOMENDADA Cree catálogos <strong>de</strong> tipos para familias que contengan más <strong>de</strong> seis tipos.<br />
Aunque Revit Architecture incluye un catálogo <strong>de</strong> tipos que se pue<strong>de</strong> usar al cargar familias estructurales,<br />
pue<strong>de</strong> crear catálogos para cualquier familia existente o creada por el usuario. Consulte Creación <strong>de</strong> un<br />
catálogo <strong>de</strong> tipos en la página 70.<br />
Creación <strong>de</strong> un catálogo <strong>de</strong> tipos<br />
Un catálogo <strong>de</strong> tipos es un archivo <strong>de</strong> texto (TXT) externo que contiene parámetros y valores para crear los<br />
diversos tipos que integran una familia concreta.<br />
Éste es un ejemplo <strong>de</strong> archivo TXT <strong>de</strong> catálogo <strong>de</strong> tipos:<br />
,Manufacturer##other##,Length##length##centimeters,Width##length##centimeters,Heig<br />
ht##length##centimeters<br />
MA36x30,Revit,36.5,2.75,30<br />
MA40x24,Revit,40.5,3.25,24<br />
Al cargar la familia correspondiente, se verá el siguiente catálogo <strong>de</strong> tipos:<br />
Tipo<br />
MA36x30<br />
MA40x24<br />
Fabricante<br />
Revit<br />
Revit<br />
Longitud<br />
36,5<br />
cm<br />
40,5<br />
cm<br />
Anchura<br />
2,75<br />
cm<br />
3,25<br />
cm<br />
Altura<br />
30 cm<br />
24 cm<br />
Hay varios modos <strong>de</strong> crear un archivo .txt <strong>de</strong>limitado por comas. Pue<strong>de</strong> crearlo con un editor <strong>de</strong> textos como<br />
Bloc <strong>de</strong> notas, o con un programa <strong>de</strong> base <strong>de</strong> datos u hoja <strong>de</strong> cálculo para automatizar el proceso.<br />
Es posible exportar un proyecto a una base <strong>de</strong> datos mediante ODBC y <strong>de</strong>scargar las tablas <strong>de</strong> tipos <strong>de</strong><br />
elementos con formato <strong>de</strong>limitado por comas. Consulte Exportación a ODBC en la ayuda <strong>de</strong> Revit Architecture<br />
2009.<br />
Siga estas reglas al crear el catálogo <strong>de</strong> tipos:<br />
■ Guar<strong>de</strong> el archivo <strong>de</strong>l catálogo <strong>de</strong> tipos con extensión .txt; el archivo <strong>de</strong>be tener el mismo nombre y la<br />
misma ruta <strong>de</strong> directorios que la familia <strong>de</strong> Revit Architecture, por ejemplo Doors/door.rfa y Doors/door.txt.<br />
■ La columna <strong>de</strong> la izquierda contiene los tipos.<br />
■ La fila superior <strong>de</strong>l archivo especifica los parámetros. El formato es nombre_<strong>de</strong>_columna##tipo##unidad.<br />
■ Use <strong>de</strong>cimales.<br />
■ Los nombres <strong>de</strong> los parámetros distinguen mayúsculas y minúsculas.<br />
■ Pue<strong>de</strong> usar comillas dobles y simples. Si utiliza comillas dobles, <strong>de</strong>be escribir "" para que Revit Architecture<br />
las interprete como tales.<br />
■ Longitud, área, volumen, ángulo, fuerza y fuerza lineal son tipos <strong>de</strong> unida<strong>de</strong>s válidos.<br />
■ Unida<strong>de</strong>s válidas: Unida<strong>de</strong>s y sufijos válidos:<br />
■ Longitud: pulgadas ("), pies ('), milímetros (mm), centímetros (cm) o metros (m).<br />
■ Área: pies cuadrados (SF), pulgadas cuadradas (in2), metros cuadrados (m2), centímetros cuadrados<br />
(cm2), milímetros cuadrados (mm2), acres o hectáreas.<br />
70 | Capítulo 5 Información general sobre familias <strong>de</strong> componentes estándar
■ Volumen: yardas cúbicas (CY), pies cúbicos (CF), pulgadas cúbicas (in3), centímetros cúbicos (cm3),<br />
milímetros cúbicos (mm3), litros (L) o galones (gal).<br />
■ Ángulo: grados <strong>de</strong>cimales (°), minutos (') o segundos (").<br />
■ Fuerza: newtons (N), <strong>de</strong>canewtons (daN), kilonewtons (kN), meganewtons (MN), kips (kip), kilogramos<br />
fuerza (kgf), toneladas fuerza (Tf) o libras (P).<br />
■ Fuerza lineal: newtons por metro (N/m), <strong>de</strong>canewtons por metro (dan/m), kilonewtons por metro<br />
(kN/m), meganewtons por metro (MN/m), kips por pie (kip/ft), kilogramos fuerza por metro (kgf/m),<br />
toneladas fuerza por metro (Tf/m) o libras por pie (P/ft).<br />
■ Pue<strong>de</strong> especificar un valor para los parámetros Tipo <strong>de</strong> familia. Para especificar el parámetro Tipo <strong>de</strong><br />
familia en la <strong>de</strong>claración <strong>de</strong> parámetros, <strong>de</strong>be especificar nombre_<strong>de</strong>_columna##otro##. El nombre <strong>de</strong><br />
la columna es el mismo que el nombre <strong>de</strong>l parámetro Tipo <strong>de</strong> familia. En el archivo <strong>de</strong>l catálogo <strong>de</strong> tipos,<br />
especifique valores como Nombre <strong>de</strong> familia : Tipo <strong>de</strong> familia. Debe haber espacios antes y <strong>de</strong>spués <strong>de</strong><br />
los dos puntos. Así, en un archivo <strong>de</strong>nominado Silla_Ejecutivo.rfa que tuviera un tipo <strong>de</strong>nominado Jefazo,<br />
se especificaría Silla-Ejecutivo : Jefazo. Si la familia sólo dispone <strong>de</strong> un tipo y el nombre <strong>de</strong> éste coinci<strong>de</strong><br />
con el <strong>de</strong> la familia, no hace falta especificarlo en Nombre <strong>de</strong> familia.<br />
■ Revit Architecture aplica la unidad usada en el proyecto a los catálogos <strong>de</strong> tipos al cargar una familia.<br />
Carga <strong>de</strong> una familia con un catálogo <strong>de</strong> tipos<br />
Después <strong>de</strong> crear un catálogo <strong>de</strong> tipos para una familia, pue<strong>de</strong> usarlo para cargar únicamente los tipos <strong>de</strong> la<br />
familia que necesite para sus proyectos y plantillas.<br />
1 Cree el catálogo y colóquelo en la misma ubicación (el mismo directorio) que la familia que va<br />
a cargar.<br />
2 En una plantilla o un proyecto <strong>de</strong> Revit Architecture, haga clic en el menú Archivo ➤ Cargar<br />
<strong>de</strong>s<strong>de</strong> biblioteca ➤ Cargar familia.<br />
3 Acceda al directorio que contiene la familia que <strong>de</strong>sea abrir.<br />
4 Seleccione la familia (archivo .rfa) que <strong>de</strong>sea cargar.<br />
Se mostrará el catálogo <strong>de</strong> tipos.<br />
5 En la columna Tipo <strong>de</strong>l catálogo <strong>de</strong> tipos, seleccione el tipo o los tipos <strong>de</strong> familia que cargar.<br />
Cuando selecciona, pue<strong>de</strong> seleccionar varios tipos si pulsa la tecla CTRL. También pue<strong>de</strong> limitar<br />
los elementos <strong>de</strong> búsqueda eligiendo unos parámetros <strong>de</strong>terminados en la lista <strong>de</strong> la parte superior<br />
<strong>de</strong> cada columna.<br />
6 Haga clic en Abrir.<br />
Cómo guardar familias <strong>de</strong> componentes cargadas<br />
Pue<strong>de</strong> guardar como archivo .rfa en la ubicación que especifique una familia que se haya cargado en el<br />
proyecto o la plantilla activa. Pue<strong>de</strong> guardar la familia en una ubicación <strong>de</strong>l sistema o <strong>de</strong> una red. Todos los<br />
tipos <strong>de</strong> familia se guardan con la familia.<br />
1 Realice uno <strong>de</strong> estos procedimientos:<br />
■ Haga clic en el menú Archivo ➤ Guardar en biblioteca ➤ Guardar familia.<br />
■ Haga clic con el botón <strong>de</strong>recho en una familia en el Navegador <strong>de</strong> proyectos y seleccione<br />
Guardar.<br />
Búsqueda y carga <strong>de</strong> familias <strong>de</strong> componentes | 71
2 En el cuadro <strong>de</strong> diálogo Guardar familia:<br />
■ Si usa Guardar en biblioteca ➤ Guardar familia, para En familia, seleccione la familia en una<br />
lista <strong>de</strong> familias cargadas en el proyecto.<br />
■ Para Guardar en, vaya a la ubicación don<strong>de</strong> <strong>de</strong>see guardar la familia.<br />
■ Especifique el nombre y el tipo <strong>de</strong> familia, y haga clic en Guardar.<br />
Creación <strong>de</strong> elementos con tipos <strong>de</strong> familia <strong>de</strong> componentes<br />
Pue<strong>de</strong> empezar a crear elementos en los mo<strong>de</strong>los <strong>de</strong> construcción utilizando tipos <strong>de</strong> familia <strong>de</strong> componentes<br />
incluidos en las plantillas <strong>de</strong> Revit Architecture o en las <strong>de</strong> su empresa y cargadas <strong>de</strong> bibliotecas. Algunos<br />
elementos que se crean con tipos <strong>de</strong> familia <strong>de</strong> componentes se basan en anfitriones, por lo que requieren<br />
la inclusión <strong>de</strong> otro elemento en el proyecto (por ejemplo, se <strong>de</strong>be insertar una ventana o una puerta en un<br />
muro).<br />
Después <strong>de</strong> crear un elemento con un tipo <strong>de</strong> familia <strong>de</strong> componentes, pue<strong>de</strong> cambiar el tipo <strong>de</strong>l elemento.<br />
También pue<strong>de</strong> cambiar cuando quiera las propieda<strong>de</strong>s individuales <strong>de</strong> cualquier elemento, haciendo clic<br />
con el botón <strong>de</strong>recho sobre él y seleccionando Propieda<strong>de</strong>s <strong>de</strong>l elemento.<br />
En caso <strong>de</strong> tener que modificar las propieda<strong>de</strong>s <strong>de</strong> un tipo <strong>de</strong> familia <strong>de</strong> componentes o tener que crear una<br />
nueva familia <strong>de</strong> componentes, consulte Modificación <strong>de</strong> familias <strong>de</strong> componentes en la página 153 o Creación<br />
<strong>de</strong> familias <strong>de</strong> componentes en la página 74.<br />
Creación <strong>de</strong> un elemento con un tipo <strong>de</strong> familia <strong>de</strong> componentes<br />
1 En la barra <strong>de</strong> diseño, haga clic en el comando para el elemento que quiere crear.<br />
2 En el selector <strong>de</strong> tipo, elija el tipo <strong>de</strong> elemento que quiere crear.<br />
El selector <strong>de</strong> tipo muestra los tipos <strong>de</strong> familia <strong>de</strong> componentes disponibles, primero por familia<br />
o subfamilia y luego por tipo, con un signo <strong>de</strong> dos puntos como separador.<br />
3 En la barra <strong>de</strong> opciones, especifique las selecciones o los valores requeridos.<br />
4 En el área <strong>de</strong> dibujo, cree el elemento.<br />
5 Cree otro elemento o, en la barra <strong>de</strong> diseño, haga clic en Modificar.<br />
Creación <strong>de</strong> un elemento con un tipo <strong>de</strong> familia <strong>de</strong> componentes a<br />
partir <strong>de</strong> un elemento <strong>de</strong>l proyecto<br />
1 Realice uno <strong>de</strong> estos procedimientos:<br />
■ Seleccione un elemento <strong>de</strong>l proyecto, haga clic sobre él con el botón <strong>de</strong>recho y haga clic en<br />
Crear similar.<br />
■ En el Navegador <strong>de</strong> proyectos, en Familias, haga clic con el botón <strong>de</strong>recho en el tipo <strong>de</strong><br />
familia <strong>de</strong> componentes y haga clic en Crear ejemplar.<br />
2 En la barra <strong>de</strong> opciones, especifique las selecciones o los valores requeridos.<br />
3 En el área <strong>de</strong> dibujo, cree los elementos que quiera.<br />
72 | Capítulo 5 Información general sobre familias <strong>de</strong> componentes estándar
Cambio <strong>de</strong>l tipo <strong>de</strong> familia <strong>de</strong> componentes <strong>de</strong> un elemento<br />
Existen tres métodos para cambiar el tipo <strong>de</strong> un elemento en un proyecto. El tercero <strong>de</strong> ellos (método <strong>de</strong><br />
comando Igualación) permite cambiar el tipo <strong>de</strong> varios elementos en una sola operación.<br />
Método 1: Uso <strong>de</strong>l selector <strong>de</strong> tipo<br />
1 En el área <strong>de</strong> dibujo, seleccione el elemento.<br />
2 En el selector <strong>de</strong> tipo, seleccione un tipo nuevo.<br />
Método 2: Cambio <strong>de</strong> propieda<strong>de</strong>s <strong>de</strong>l tipo<br />
1 En el área <strong>de</strong> dibujo, seleccione el elemento, haga clic con el botón <strong>de</strong>recho y haga clic en<br />
Propieda<strong>de</strong>s <strong>de</strong>l elemento.<br />
2 En el cuadro <strong>de</strong> diálogo Propieda<strong>de</strong>s <strong>de</strong>l elemento, para Tipo, seleccione un tipo nuevo.<br />
3 Haga clic en Aceptar.<br />
Método 3: Uso <strong>de</strong>l comando Igualación<br />
1 En el Navegador <strong>de</strong> proyectos, expanda Familias.<br />
2 Expanda la familia que contiene el tipo nuevo que <strong>de</strong>sea usar.<br />
3 Seleccione el tipo <strong>de</strong> familia, haga clic con el botón <strong>de</strong>recho y haga clic en Igualación.<br />
4 Mueva el cursor al área <strong>de</strong> dibujo.<br />
Observe que el cursor tiene aspecto <strong>de</strong> cuentagotas.<br />
5 Seleccione el elemento que <strong>de</strong>sea igualar al tipo <strong>de</strong> familia seleccionado en el Navegador <strong>de</strong><br />
proyectos.<br />
6 Seleccione más elementos <strong>de</strong>l proyecto que igualar al tipo seleccionado o pulse ESC.<br />
Cómo suprimir tipos y familias <strong>de</strong> componentes<br />
Pue<strong>de</strong> suprimir familias <strong>de</strong> componentes o tipos <strong>de</strong> familia no utilizados en los proyectos y plantillas mediante<br />
dos métodos: pue<strong>de</strong> seleccionarlos y suprimirlos en el Navegador <strong>de</strong> proyectos o pue<strong>de</strong> ejecutar el comando<br />
Limpiar elementos no utilizados.<br />
Seleccione y suprima familias y tipos cuando <strong>de</strong>ba eliminar pocos tipos o familias. Ejecute el comando<br />
Limpiar elementos no utilizados cuando necesite "limpiar" los proyectos. Si se eliminan todas las familias y<br />
los tipos que no se utilizan, normalmente se reduce el tamaño <strong>de</strong>l archivo <strong>de</strong>l proyecto.<br />
Con cualquiera <strong>de</strong> los métodos que se utilice, no se pue<strong>de</strong>n suprimir:<br />
■ tipos <strong>de</strong> familia <strong>de</strong> componentes que tengan <strong>de</strong>pen<strong>de</strong>ncias (por ejemplo, si son anfitriones <strong>de</strong> otras<br />
familias).<br />
■ familias <strong>de</strong> componentes cuyos tipos se utilizan en el proyecto o la plantilla actual.<br />
Método 1: Selección y supresión <strong>de</strong> familias y tipos en el Navegador <strong>de</strong> proyectos<br />
1 En el Navegador <strong>de</strong> proyectos, expanda Familias.<br />
2 Expanda la categoría que contiene la familia o el tipo que quiere suprimir.<br />
3 Si quiere suprimir un tipo <strong>de</strong> familia <strong>de</strong> componentes, expanda la familia.<br />
4 Seleccione la familia <strong>de</strong> componentes o el tipo que quiere suprimir.<br />
Cómo suprimir tipos y familias <strong>de</strong> componentes | 73
CONSEJO Para seleccionar varios tipos o familias <strong>de</strong> componentes, mantenga pulsada la tecla CTRL<br />
mientras realiza la selección.<br />
5 Realice uno <strong>de</strong> estos procedimientos:<br />
■ Haga clic con el botón <strong>de</strong>recho y haga clic en Suprimir.<br />
■ Pulse SUPR.<br />
El tipo o la familia <strong>de</strong>saparece <strong>de</strong>l proyecto o <strong>de</strong> la plantilla.<br />
Si va a suprimir un tipo o una familia <strong>de</strong> componentes en un proyecto y existe algún ejemplar<br />
<strong>de</strong>l tipo en el proyecto, se muestra una advertencia.<br />
6 En el cuadro <strong>de</strong> diálogo <strong>de</strong> alerta:<br />
■ Haga clic en Aceptar para suprimir los ejemplares <strong>de</strong>l tipo.<br />
■ Haga clic en Cancelar, cambie el tipo y repita el paso anterior.<br />
Método 2: Uso <strong>de</strong>l comando Limpiar elementos no utilizados<br />
1 Haga clic en el menú Archivo ➤ Limpiar elementos no utilizados.<br />
El cuadro <strong>de</strong> diálogo Limpiar elementos no utilizados muestra todas las familias (incluidas<br />
familias <strong>de</strong> sistema y familias in situ) y tipos <strong>de</strong> familia que se pue<strong>de</strong>n quitar <strong>de</strong>l proyecto. Por<br />
<strong>de</strong>fecto, todas las familias no utilizadas se seleccionan para limpiar.<br />
IMPORTANTE Si el proyecto tiene subproyectos activos, para utilizar este comando todos los<br />
subproyectos <strong>de</strong>ben estar abiertos.<br />
2 Realice uno <strong>de</strong> estos procedimientos:<br />
■ Para limpiar todos los tipos <strong>de</strong> familia no utilizados, haga clic en Aceptar.<br />
■ Para limpiar únicamente los tipos seleccionados, haga clic en No seleccionar ninguno, expanda<br />
las familias y las subfamilias que contengan los tipos que quiere limpiar, selecciónelos y haga<br />
clic en Aceptar.<br />
Creación <strong>de</strong> familias <strong>de</strong> componentes<br />
Revit Architecture ofrece esta posibilidad si necesita crear familias para un proyecto. La creación <strong>de</strong> una<br />
familia es fácil porque Revit Architecture proporciona muchas plantillas, entre las que cabe citar puertas,<br />
elementos estructurales, ventanas, mobiliario e instalaciones eléctricas; asimismo, permite dibujar <strong>de</strong> forma<br />
gráfica la familia nueva. Las plantillas contienen gran parte <strong>de</strong> la información básica para empezar a crear<br />
la familia y que Revit Architecture necesita para colocarla en el proyecto.<br />
Acerca <strong>de</strong>l editor <strong>de</strong> familias<br />
El editor <strong>de</strong> familias es un modo <strong>de</strong> edición gráfica <strong>de</strong> Revit Architecture que permite crear familias para<br />
incluirlas en los proyectos. Para crear una familia, se <strong>de</strong>be abrir una plantilla para utilizarla en el editor <strong>de</strong><br />
familias. La plantilla pue<strong>de</strong> incluir varias vistas, por ejemplo en plano o <strong>de</strong> alzado. El editor <strong>de</strong> familias tiene<br />
el mismo aspecto que el entorno <strong>de</strong> proyecto <strong>de</strong> Revit Architecture, aunque consta <strong>de</strong> comandos distintos<br />
en una sola ficha <strong>de</strong> la barra <strong>de</strong> diseño.<br />
74 | Capítulo 5 Información general sobre familias <strong>de</strong> componentes estándar
Hay varios métodos <strong>de</strong> acceso al editor <strong>de</strong> familias:<br />
■ Abriendo o creando un archivo <strong>de</strong> familia (.rfa).<br />
■ Seleccionando un elemento creado por un tipo <strong>de</strong> familia in situ o <strong>de</strong> componentes, y haciendo clic en<br />
Editar familia en la barra <strong>de</strong> opciones.<br />
Comandos <strong>de</strong>l editor <strong>de</strong> familias<br />
■ El comando Tipos <strong>de</strong> familia abre el cuadro <strong>de</strong> diálogo Tipos <strong>de</strong> familia. Pue<strong>de</strong> crear Tipos <strong>de</strong> familia o<br />
parámetros <strong>de</strong> Ejemplar y <strong>de</strong> Tipo. Consulte Creación <strong>de</strong> tipos <strong>de</strong> familia en la página 95.<br />
■ El comando Cota aña<strong>de</strong> cotas permanentes en la familia, a<strong>de</strong>más <strong>de</strong> las que Revit Architecture crea<br />
automáticamente mientras se efectúa el boceto <strong>de</strong> la geometría. Es importante si <strong>de</strong>sea crear tamaños<br />
diferentes <strong>de</strong> la familia.<br />
■ El comando Líneas <strong>de</strong>l mo<strong>de</strong>lo permite crear el boceto <strong>de</strong> una geometría bidimensional cuando no se<br />
necesita mostrar una geometría sólida. Por ejemplo, pue<strong>de</strong> hacer el boceto <strong>de</strong> paneles <strong>de</strong> puerta y accesorios<br />
2D en lugar <strong>de</strong> hacer el boceto <strong>de</strong> extrusiones sólidas. Las líneas <strong>de</strong>l mo<strong>de</strong>lo siempre se ven en las vistas<br />
3D. Para controlar su visibilidad en las vistas <strong>de</strong> plano y <strong>de</strong> alzado, seleccione las líneas y, en la barra <strong>de</strong><br />
opciones, haga clic en Visibilidad.<br />
■ El comando Líneas simbólicas permite realizar líneas <strong>de</strong> boceto que sólo tienen un propósito simbólico.<br />
Por ejemplo, pue<strong>de</strong> hacer el boceto <strong>de</strong> las líneas simbólicas en una vista <strong>de</strong> alzado para representar el<br />
batiente <strong>de</strong> una puerta. Las líneas simbólicas no pertenecen a la geometría real <strong>de</strong> la familia. Las líneas<br />
simbólicas son visibles paralelas a la vista en que hizo el boceto.<br />
Pue<strong>de</strong> controlar la visibilidad <strong>de</strong> la línea simbólica en los ejemplares <strong>de</strong> corte. Seleccione la línea simbólica<br />
y, en la barra <strong>de</strong> opciones, haga clic en Visibilidad. Seleccione Mostrar sólo si se corta el ejemplar.<br />
En este cuadro <strong>de</strong> diálogo, también pue<strong>de</strong> controlar la visibilidad <strong>de</strong> las líneas basadas en el nivel <strong>de</strong><br />
<strong>de</strong>talle <strong>de</strong> la vista. Por ejemplo, si selecciona Bajo significa que, cuando carga la familia en un proyecto<br />
y la coloca en una vista con un nivel <strong>de</strong> <strong>de</strong>talle bajo, las líneas simbólicas son visibles.<br />
Acerca <strong>de</strong>l editor <strong>de</strong> familias | 75
CONSEJO Utilice este cuadro <strong>de</strong> diálogo para controlar la visibilidad <strong>de</strong> anotaciones genéricas cargadas en<br />
familias <strong>de</strong> mo<strong>de</strong>lo. Consulte Carga <strong>de</strong> anotaciones genéricas en familias <strong>de</strong> mo<strong>de</strong>los en la página 149.<br />
■ El comando Líneas efectúa bocetos <strong>de</strong> líneas para <strong>de</strong>finir la geometría <strong>de</strong> la familia.<br />
■ El comando Hueco sólo está disponible en plantillas <strong>de</strong> familias basadas en anfitrión (por ejemplo basadas<br />
en muro o en techo). Para crear un hueco, haga el boceto <strong>de</strong> su forma en los planos <strong>de</strong> referencia y<br />
modifique sus cotas. Tras crear el hueco, selecciónelo y <strong>de</strong>fínalo para que, cuando se cargue en el proyecto,<br />
aparezca transparente en vistas 3D o <strong>de</strong> alzado. En la barra <strong>de</strong> opciones, seleccione las casillas <strong>de</strong><br />
verificación 3D y/o Alzado junto a Transparente en.<br />
NOTA El comando Hueco también está disponible en el entorno <strong>de</strong>l proyecto.<br />
■ El comando Plano <strong>de</strong> referencia crea un plano <strong>de</strong> referencia, un plano infinito que sirve como guía para<br />
crear bocetos <strong>de</strong> líneas y geometría.<br />
■ El comando Líneas <strong>de</strong> referencia crea una línea similar a un plano <strong>de</strong> referencia, pero que tiene unos<br />
puntos inicial y final lógicos.<br />
■ El comando Control permite colocar flechas para rotar y crear la simetría <strong>de</strong> la geometría <strong>de</strong> la familia,<br />
tras añadirla al diseño. En la barra <strong>de</strong> opciones, elija una flecha Vertical u Horizontal, o una flecha Vertical<br />
doble u Horizontal doble. También pue<strong>de</strong> seleccionar más <strong>de</strong> una opción.<br />
Revit Architecture rota o crea la simetría <strong>de</strong> la geometría sobre el origen. Con dos flechas opuestas, pue<strong>de</strong><br />
crear la simetría hacia <strong>de</strong>lante y hacia atrás horizontal o verticalmente.<br />
Los pinzamientos se pue<strong>de</strong>n situar en cualquier lugar <strong>de</strong> la vista. Lo mejor es colocarlos don<strong>de</strong> resulta<br />
obvio lo que controlan.<br />
CONSEJO Los pinzamientos son útiles cuando se crea una familia <strong>de</strong> puertas. Las flechas <strong>de</strong> control horizontales<br />
dobles cambian el lado <strong>de</strong> la puerta don<strong>de</strong> van las bisagras. Las flechas <strong>de</strong> control verticales dobles cambian<br />
el batiente <strong>de</strong> la puerta <strong>de</strong> abrirse hacia fuera a abrirse hacia <strong>de</strong>ntro.<br />
■ El comando Texto permite añadir notas <strong>de</strong> texto a la familia. Se suele usar en una familia <strong>de</strong> anotaciones.<br />
El texto no es más que una nota <strong>de</strong> texto.<br />
■ El comando Texto <strong>de</strong> mo<strong>de</strong>lo pue<strong>de</strong> utilizarse para agregar información en una construcción o letras en<br />
un muro.<br />
■ El comando Sección permite crear una vista en sección.<br />
■ El comando Componentes selecciona el tipo <strong>de</strong> componente que se insertará en el editor <strong>de</strong> familias.<br />
Tras hacer clic en este comando, se activa el selector <strong>de</strong> tipo y se pue<strong>de</strong> seleccionar el componente.<br />
■ El comando Símbolo permite situar símbolos <strong>de</strong> diseño <strong>de</strong> anotaciones 2D.<br />
■ El comando Componente <strong>de</strong> <strong>de</strong>talle permite colocar un componente <strong>de</strong> <strong>de</strong>talle.<br />
■ El comando Región <strong>de</strong> máscara permite aplicar una máscara a una región <strong>de</strong> la familia. La región <strong>de</strong><br />
máscara oscurecerá los elementos <strong>de</strong> mo<strong>de</strong>lo cuando se utilice la familia para crear un elemento en el<br />
proyecto. Consulte Regiones <strong>de</strong> máscara en la ayuda <strong>de</strong> Revit Architecture 2009.<br />
■ El comando Región rellenada permite aplicar un relleno a una región <strong>de</strong> la familia.<br />
■ El comando Forma sólida facilita herramientas para crear geometría sólida en la familia.<br />
■ El comando Forma vacía facilita herramientas para cortar la geometría sólida en la familia.<br />
■ El comando Etiqueta permite situar texto inteligente en la familia. Este texto representa <strong>de</strong> hecho una<br />
propiedad <strong>de</strong> familia. Cuando se especifica el valor <strong>de</strong> propiedad, se muestra en la familia.<br />
76 | Capítulo 5 Información general sobre familias <strong>de</strong> componentes estándar
NOTA Este comando sólo está disponible para símbolos <strong>de</strong> anotaciones.<br />
■ El comando Cargar en proyectos permite cargar una familia directamente en cualquier familia o proyecto<br />
que esté abierto.<br />
Creación <strong>de</strong> una familia <strong>de</strong> componentes estándar<br />
Normalmente, las familias <strong>de</strong> componentes estándar que se necesita crear presentan tamaños estándar y<br />
configuraciones <strong>de</strong> componentes y símbolos comunes que se usan en el diseño <strong>de</strong> construcciones.<br />
Para crear una familia <strong>de</strong> componentes, <strong>de</strong>finirá la geometría y el tamaño <strong>de</strong> la familia mediante una plantilla<br />
<strong>de</strong> familia que se proporciona en Revit Architecture. A continuación, pue<strong>de</strong> guardar la familia como un<br />
archivo <strong>de</strong> familia <strong>de</strong> Revit (.rfa) aparte y cargarlo en el proyecto que <strong>de</strong>see.<br />
La duración <strong>de</strong>l proceso <strong>de</strong> creación <strong>de</strong>pen<strong>de</strong>rá <strong>de</strong> la complejidad <strong>de</strong> la familia. Si pue<strong>de</strong> i<strong>de</strong>ntificar una<br />
familia similar a la que <strong>de</strong>sea crear, cópiela y modifíquela para ahorrar tiempo en la creación <strong>de</strong> la nueva.<br />
Consulte Modificación <strong>de</strong> una familia para crear otra en la página 155.<br />
Los temas en esta sección se aplican a la creación <strong>de</strong> familias <strong>de</strong> mo<strong>de</strong>lo (3D), pero algunos son relevantes<br />
para las familias 2D, incluidos los cuadros <strong>de</strong> rotulación, símbolos <strong>de</strong> anotación y componentes <strong>de</strong> <strong>de</strong>talle.<br />
Si <strong>de</strong>sea información específica sobre la creación <strong>de</strong> familias 2D, consulte Aprendizajes: familias <strong>de</strong><br />
componentes 2D en la página 159.<br />
CONSEJO Se aconseja finalizar los <strong>aprendizaje</strong>s sobre familia <strong>de</strong> componentes estándar 3D que se incluyen en<br />
esta sección antes <strong>de</strong> crear familias <strong>de</strong> mo<strong>de</strong>los propias. Consulte Aprendizajes: familias <strong>de</strong> componentes 3D en<br />
la página 249.<br />
Flujo <strong>de</strong> trabajo: creación <strong>de</strong> una familia <strong>de</strong> componentes estándar<br />
Para obtener unos resultados óptimos al crear una familia <strong>de</strong> componentes, siga el flujo <strong>de</strong> trabajo siguiente.<br />
1 Antes <strong>de</strong> comenzar a crear una familia, planifíquela.<br />
Consulte Planificación <strong>de</strong> la familia <strong>de</strong> componentes en la página 78.<br />
2 Cree un archivo <strong>de</strong> familia (.rfa) con la plantilla <strong>de</strong> familia a<strong>de</strong>cuada.<br />
Consulte Selección <strong>de</strong> una plantilla <strong>de</strong> familia en la página 79.<br />
3 Defina subcategorías <strong>de</strong> la familia para facilitar el control <strong>de</strong> la visibilidad <strong>de</strong> su geometría.<br />
Consulte Creación <strong>de</strong> subcategorías <strong>de</strong> familia en la página 83.<br />
4 Cree el esqueleto, o la estructura básica, <strong>de</strong> la familia:<br />
■ Defina el origen (punto <strong>de</strong> inserción) <strong>de</strong> la familia.<br />
Consulte Definición <strong>de</strong> origen <strong>de</strong> familia en la página 85.<br />
■ Cree planos y líneas <strong>de</strong> referencia para dibujar la geometría <strong>de</strong> componentes.<br />
Consulte Diseño <strong>de</strong> planos <strong>de</strong> referencia en la página 87 y Uso <strong>de</strong> líneas <strong>de</strong> referencia en la<br />
página 89.<br />
■ Añada cotas para especificar relaciones para<strong>métricas</strong>.<br />
Consulte Acotación <strong>de</strong> planos y líneas <strong>de</strong> referencia en la página 93.<br />
■ Etiquete las cotas para crear parámetros <strong>de</strong> tipo o <strong>de</strong> ejemplar o una representación 2D.<br />
Consulte Etiquetado <strong>de</strong> cotas para crear parámetros en la página 93.<br />
■ Pruebe la flexibilidad <strong>de</strong>l esqueleto.<br />
Creación <strong>de</strong> una familia <strong>de</strong> componentes estándar | 77
Consulte Pruebe la flexibilidad <strong>de</strong>l esqueleto <strong>de</strong> la familia en la página 94.<br />
5 Defina variaciones <strong>de</strong> tipo <strong>de</strong> familia mediante diversos parámetros.<br />
Consulte Creación <strong>de</strong> tipos <strong>de</strong> familia en la página 95.<br />
6 Agregue un solo nivel <strong>de</strong> geometría a sólidos y vacíos, y restrinja la geometría a planos <strong>de</strong><br />
referencia.<br />
Consulte Creación <strong>de</strong> geometría <strong>de</strong> familia en la página 97.<br />
7 Pruebe la flexibilidad <strong>de</strong>l mo<strong>de</strong>lo nuevo (tipos y anfitriones) para cerciorarse <strong>de</strong> que se comportan<br />
correctamente.<br />
Consulte Prueba <strong>de</strong> flexibilidad <strong>de</strong> la familia en la página 96.<br />
8 Repita los pasos anteriores hasta completar la geometría <strong>de</strong> la familia.<br />
9 Especifique las características <strong>de</strong> visualización <strong>de</strong> geometría 2D y 3D con parámetros <strong>de</strong> visibilidad<br />
<strong>de</strong> entidad y subcategoría.<br />
Consulte Gestión <strong>de</strong> la visibilidad y el nivel <strong>de</strong> <strong>de</strong>talle <strong>de</strong> familia en la página 134.<br />
10 Guar<strong>de</strong> la familia recién <strong>de</strong>finida y cárguela en un proyecto para ponerla a prueba.<br />
Consulte Prueba <strong>de</strong> una familia en un proyecto en la página 138.<br />
11 Para familias gran<strong>de</strong>s que contienen muchos tipos, cree un catálogo <strong>de</strong> tipos.<br />
Consulte Creación <strong>de</strong> un catálogo <strong>de</strong> tipos en la página 70.<br />
Planificación <strong>de</strong> la familia <strong>de</strong> componentes<br />
Si tiene en cuenta esta serie <strong>de</strong> requisitos antes <strong>de</strong> crear la familia, le será más fácil crearla. Naturalmente,<br />
conforme se crean las familias hay que efectuar cambios. El editor <strong>de</strong> familias es suficientemente flexible<br />
para permitir la aplicación <strong>de</strong> cambios sin tener que volver a empezar.<br />
■ ¿Habrá diversos tamaños en la familia?<br />
Para una ventana que tenga disponibles varios tamaños pre<strong>de</strong>finidos o para una librería que pueda tener<br />
una longitud in<strong>de</strong>terminada, cree una familia <strong>de</strong> componentes estándar. Sin embargo, si <strong>de</strong>be crear un<br />
mueble personalizado que tenga una sola configuración, créelo como una familia in situ, en vez <strong>de</strong> una<br />
familia <strong>de</strong> componentes.<br />
Las variaciones <strong>de</strong> tamaño y el grado <strong>de</strong> complejidad <strong>de</strong>l objeto <strong>de</strong>terminan si <strong>de</strong>be crearse una familia<br />
in situ o una <strong>de</strong> componentes estándar.<br />
■ ¿Cómo <strong>de</strong>be ser la visualización <strong>de</strong> la familia en vistas diversas?<br />
Los requisitos <strong>de</strong> visualización <strong>de</strong>l objeto en vistas <strong>de</strong>terminan la geometría 3D y 2D necesaria para crearlo,<br />
así como la <strong>de</strong>finición <strong>de</strong> la configuración <strong>de</strong> visibilidad. Decida si el objeto <strong>de</strong>be mostrarse en una vista<br />
<strong>de</strong> plano, una vista <strong>de</strong> alzado y/o en vistas en sección.<br />
■ ¿Se necesita un anfitrión para esta familia?<br />
Si utiliza objetos que normalmente se alojan en otros componentes (por ejemplo, una ventana o una<br />
instalación <strong>de</strong> iluminación), el punto <strong>de</strong> partida <strong>de</strong>bería ser una plantilla basada en un anfitrión. El<br />
anfitrión <strong>de</strong> la familia (o los enlaces que tenga o no tenga) <strong>de</strong>termina el archivo <strong>de</strong> plantilla que utilizar<br />
para crear la familia.<br />
■ ¿Qué grado <strong>de</strong> <strong>de</strong>talle <strong>de</strong>bería mo<strong>de</strong>larse?<br />
En algunos casos, quizá no necesite la geometría 3D. Pue<strong>de</strong> que sólo sea preciso crear un boceto <strong>de</strong> una<br />
forma 2D para representar la familia. También pue<strong>de</strong> simplificar la geometría 3D <strong>de</strong>l mo<strong>de</strong>lo para ganar<br />
tiempo en la creación <strong>de</strong> la familia. Por ejemplo, una toma <strong>de</strong> pared que sólo será visible en alzados<br />
interiores <strong>de</strong>s<strong>de</strong> cierta distancia requiere menos <strong>de</strong>talles que una puerta con paneles salientes y un portillo<br />
que será visible en el mo<strong>de</strong>lizado interior.<br />
78 | Capítulo 5 Información general sobre familias <strong>de</strong> componentes estándar
■ ¿Cuál es el punto <strong>de</strong> origen <strong>de</strong> esta familia?<br />
Por ejemplo, el punto <strong>de</strong> inserción <strong>de</strong> una familia <strong>de</strong> pilares podría ser el centro <strong>de</strong> la base circular. El<br />
punto <strong>de</strong> inserción <strong>de</strong> un retrete accesible podría ser a 45 cm <strong>de</strong>l muro adyacente para que coincida. La<br />
i<strong>de</strong>ntificación <strong>de</strong>l punto <strong>de</strong> inserción apropiado ayuda al usuario a colocar la familia en el proyecto.<br />
Selección <strong>de</strong> una plantilla <strong>de</strong> familia<br />
Después <strong>de</strong> planificar la familia nueva, <strong>de</strong>berá elegir la plantilla que utilizará para crearla. Al crear una familia,<br />
se le pedirá que seleccione una plantilla <strong>de</strong> familia a<strong>de</strong>cuada para el tipo <strong>de</strong> elemento que creará la familia.<br />
La plantilla es el punto <strong>de</strong> partida y contiene la información básica para empezar a crear la familia y que<br />
Revit Architecture necesita para colocarla en el proyecto.<br />
Para obtener una lista y <strong>de</strong>scripción <strong>de</strong> las plantillas <strong>de</strong> familia que se incluyen en Revit Architecture, consulte<br />
Apéndice B: Exploración <strong>de</strong> plantillas <strong>de</strong> familia en la página 777.<br />
Contenido <strong>de</strong> las plantillas <strong>de</strong> familia<br />
Las plantillas <strong>de</strong> familia tienen extensiones .rft y están disponibles en el software, organizadas por categoría<br />
<strong>de</strong> elemento (Anotación, Puerta, Muro, etc.). La categoría <strong>de</strong>termina el elemento que creará la familia y se<br />
utiliza para controlar la visibilidad y planificación <strong>de</strong> los elementos creados con la familia.<br />
Según la plantilla, también pue<strong>de</strong> incluir:<br />
■ Subcategorías (o categorías <strong>de</strong>ntro <strong>de</strong> la categoría <strong>de</strong> objeto) que se pue<strong>de</strong>n usar para controlar la visibilidad<br />
y el material <strong>de</strong> partes individuales <strong>de</strong> la geometría <strong>de</strong>ntro <strong>de</strong> la familia.<br />
Por ejemplo, una familia <strong>de</strong> puertas que se cree con la plantilla Puerta contendrá las subcategorías Panel,<br />
Hueco, Marco/montante, Cristal, Líneas ocultas y Batiente.<br />
■ Vistas en las que se crea la geometría <strong>de</strong> la familia.<br />
Por ejemplo, una familia <strong>de</strong> mobiliario que se cree con la plantilla Mobiliario contendrá vistas <strong>de</strong> planta,<br />
vistas <strong>de</strong> alzado y una vista 3D que se pue<strong>de</strong> usar para crear una familia <strong>de</strong> mobiliario.<br />
■ Planos <strong>de</strong> referencia y parámetros pre<strong>de</strong>finidos.<br />
Los planos <strong>de</strong> referencia son planos 3D que se utilizan como referencias o planos <strong>de</strong> trabajo al crear<br />
geometría <strong>de</strong> familia. No se muestran cuando se crea un elemento con la familia.<br />
■ Tipos <strong>de</strong> línea con configuración <strong>de</strong> visibilidad pre<strong>de</strong>finida.<br />
Por ejemplo, si crea una familia <strong>de</strong> puertas con la plantilla Puerta, existen varios tipos <strong>de</strong> líneas disponibles<br />
para realizar el boceto <strong>de</strong> la representación <strong>de</strong> cada componente <strong>de</strong> puerta.<br />
■ Si la familia es un objeto basado en anfitrión, geometría <strong>de</strong> anfitrión.<br />
Por ejemplo, si crea una familia <strong>de</strong> ventanas con la plantilla Ventana, la plantilla proporciona segmentos<br />
<strong>de</strong> muro en los que crear la ventana. La geometría basada en anfitrión no se muestra cuando se crea un<br />
elemento con la familia.<br />
■ Controles que permiten cambiar la posición <strong>de</strong> la geometría utilizada para crear la familia.<br />
Por ejemplo, una familia <strong>de</strong> puertas que cree con la plantilla Puerta incluirá controles para invertir los<br />
lados <strong>de</strong>l batiente y la bisagra <strong>de</strong> la puerta.<br />
■ Notas <strong>de</strong> texto incrustadas.<br />
Las familias <strong>de</strong> puertas y ventanas que cree con las plantillas Puerta y Ventana contendrán segmentos<br />
<strong>de</strong> muro que incluirán notas <strong>de</strong> texto para <strong>de</strong>finir el interior y exterior <strong>de</strong>l anfitrión <strong>de</strong> muro. Las notas<br />
<strong>de</strong> texto no se muestran cuando se crea un elemento con la familia.<br />
Creación <strong>de</strong> una familia <strong>de</strong> componentes estándar | 79
Diferentes tipos <strong>de</strong> plantillas <strong>de</strong> familia<br />
Aunque la mayoría <strong>de</strong> las plantillas <strong>de</strong> familia reciben un nombre según el tipo <strong>de</strong> la familia <strong>de</strong> elementos<br />
para cuya creación se utilicen, hay varias plantillas que incluyen una <strong>de</strong> las siguientes <strong>de</strong>scripciones <strong>de</strong>spués<br />
<strong>de</strong>l nombre <strong>de</strong> familia:<br />
■ basadas en muro<br />
■ basadas en techo<br />
■ basadas en suelo<br />
■ basadas en cubierta<br />
■ basadas en línea<br />
■ basadas en cara<br />
Las plantillas basadas en muro, techo, suelo y cubierta se conocen también como plantillas basadas en<br />
anfitrión. Una familia basada en un anfitrión sólo se pue<strong>de</strong> situar en un proyecto si contiene un elemento<br />
<strong>de</strong> su tipo <strong>de</strong> anfitrión.<br />
Examine las siguientes <strong>de</strong>scripciones <strong>de</strong> los diferentes tipos <strong>de</strong> plantillas para <strong>de</strong>terminar cuál se ajusta mejor<br />
a sus necesida<strong>de</strong>s.<br />
Plantillas basadas en muro<br />
Use las plantillas basadas en muro para crear componentes que se insertarán en muros. Entre los componentes<br />
<strong>de</strong> muro pue<strong>de</strong> haber huecos, <strong>de</strong> manera que cuando sitúa el componente en un muro, también corta un<br />
hueco en él. Algunos ejemplos <strong>de</strong> componentes basados en muro son las puertas, las ventanas y las<br />
instalaciones <strong>de</strong> iluminación. Cada plantilla tiene un muro, necesario para mostrar cómo encaja el componente<br />
en él.<br />
Plantillas basadas en techo<br />
Use las plantillas basadas en techo para crear componentes que se insertarán en techos. Entre los componentes<br />
<strong>de</strong> techo pue<strong>de</strong> haber huecos, <strong>de</strong> manera que, cuando sitúa el componente en un techo, también corta un<br />
hueco en él. Algunos ejemplos <strong>de</strong> familias basadas en techo son los aspersores automáticos y las instalaciones<br />
<strong>de</strong> iluminación empotradas.<br />
Plantilla basada en suelo<br />
Use la plantilla basada en suelo para componentes que se insertarán en suelos. Entre los componentes <strong>de</strong><br />
suelo pue<strong>de</strong> haber huecos, <strong>de</strong> manera que, cuando sitúa el componente en un suelo, también corta un hueco<br />
en él. Un ejemplo <strong>de</strong> familia basada en suelo es un contador <strong>de</strong> energía.<br />
Plantilla basada en cubierta<br />
Use la plantilla basada en cubierta para componentes que se insertarán en cubiertas. Entre los componentes<br />
<strong>de</strong> cubierta pue<strong>de</strong> haber huecos, <strong>de</strong> manera que, cuando sitúa el componente en una cubierta, también corta<br />
un hueco en ella. Ejemplos <strong>de</strong> familias basadas en cubiertas son los cielos rasos y los ventiladores.<br />
Plantilla in<strong>de</strong>pendiente<br />
Use la plantilla in<strong>de</strong>pendiente para componentes que no <strong>de</strong>pen<strong>de</strong>n <strong>de</strong> un anfitrión. Un componente<br />
in<strong>de</strong>pendiente pue<strong>de</strong> aparecer en cualquier lugar <strong>de</strong> un mo<strong>de</strong>lo y pue<strong>de</strong> estar acotado por otro componente<br />
in<strong>de</strong>pendiente o por componentes basados en un anfitrión. Ejemplos <strong>de</strong> familias in<strong>de</strong>pendientes son los<br />
pilares, el mobiliario y los electrodomésticos.<br />
80 | Capítulo 5 Información general sobre familias <strong>de</strong> componentes estándar
Plantilla basada en líneas<br />
Use las plantillas basadas en líneas para crear familias <strong>de</strong> <strong>de</strong>talle y mo<strong>de</strong>lo que utilizan la colocación <strong>de</strong> dos<br />
selecciones, como las vigas estructurales.<br />
Plantilla basada en cara<br />
Use la plantilla basada en cara para crear familias basadas en plano <strong>de</strong> trabajo que pue<strong>de</strong>n modificar sus<br />
anfitriones. Las familias creadas a partir <strong>de</strong> la plantilla pue<strong>de</strong>n realizar cortes complejos en los anfitriones.<br />
Se pue<strong>de</strong>n colocar ejemplares <strong>de</strong> estas familias en cualquier superficie, in<strong>de</strong>pendientemente <strong>de</strong> su orientación.<br />
Consulte Creación <strong>de</strong> familias basadas en cara y en plano <strong>de</strong> trabajo en la página 151.<br />
Dón<strong>de</strong> buscar plantillas <strong>de</strong> familia<br />
Al crear una familia, se le pedirá que seleccione una plantilla <strong>de</strong> familia en una lista <strong>de</strong> plantillas disponibles.<br />
Normalmente no es preciso acce<strong>de</strong>r a las plantillas directamente, a menos que se tengan que modificar. Se<br />
instalan por <strong>de</strong>fecto en:<br />
C:\Documents and Settings\All Users\Datos <strong>de</strong> programa\Auto<strong>de</strong>sk\RAC 2009\Imperial Templates o Metric<br />
Templates<br />
La carpeta Imperial o Metric contiene plantillas para crear elementos <strong>de</strong> mo<strong>de</strong>lo, así como dos carpetas con<br />
plantillas para crear cuadros <strong>de</strong> rotulación y familias <strong>de</strong> anotaciones.<br />
NOTA Si no encuentra las plantillas <strong>de</strong> familia, pue<strong>de</strong> que se hayan instalado en otra ubicación. Póngase en<br />
contacto con el administrador <strong>de</strong> CAD si <strong>de</strong>sea más información.<br />
Creación <strong>de</strong> una familia con una plantilla<br />
Para crear una familia <strong>de</strong> componentes, seleccionará una plantilla <strong>de</strong> familia y luego asignará un nombre y<br />
guardará el archivo <strong>de</strong> familia. Asigne a la familia un nombre que <strong>de</strong>scriba a<strong>de</strong>cuadamente el elemento que<br />
<strong>de</strong>be crear. Cuando la familia finalizada se cargue en un proyecto, en una fase posterior, el nombre <strong>de</strong> familia<br />
aparecerá en el Navegador <strong>de</strong> proyectos y en el selector <strong>de</strong> tipo.<br />
Las familias pre<strong>de</strong>finidas <strong>de</strong> componentes métricos e imperiales se instalan por <strong>de</strong>fecto en carpetas <strong>de</strong><br />
bibliotecas en:<br />
C:\Documents and Settings\All Users\Datos <strong>de</strong> programa\Auto<strong>de</strong>sk\RAC 2009\Imperial Library o Metric<br />
Library.<br />
Pue<strong>de</strong> guardar las familias en las carpetas <strong>de</strong> estas bibliotecas, o en cualquier ubicación local o <strong>de</strong> una red.<br />
Después <strong>de</strong> crear las familias, pue<strong>de</strong> usar los comandos Copiar y Pegar en el Explorador <strong>de</strong> Microsoft ®<br />
Windows para moverlas a otras ubicaciones.<br />
PRÁCTICA RECOMENDADA No guar<strong>de</strong> la familia en una ubicación don<strong>de</strong> otros puedan acce<strong>de</strong>r a ella hasta<br />
que la haya completado y probado.<br />
Creación <strong>de</strong> una familia con una plantilla<br />
1 Haga clic en el menú Archivo ➤ Nuevo ➤ Familia.<br />
NOTA Si va a crear una familia <strong>de</strong> anotaciones o cuadros <strong>de</strong> rotulación, haga clic en el menú<br />
Archivo ➤ Nuevo ➤ Símbolo <strong>de</strong> anotación o Cuadro <strong>de</strong> rotulación.<br />
Según las unida<strong>de</strong>s <strong>de</strong>l dibujo activo, el cuadro <strong>de</strong> diálogo Nueva familia - Seleccionar archivo<br />
<strong>de</strong> plantilla mostrará las plantillas <strong>de</strong> familia <strong>métricas</strong> o imperiales disponibles que se hayan<br />
Creación <strong>de</strong> una familia <strong>de</strong> componentes estándar | 81
instalado en el sistema en C:\Documents and Settings\All Users\Datos <strong>de</strong><br />
programa\Auto<strong>de</strong>sk\RAC 2009\Imperial Templates o Metric Templates.<br />
NOTA Según la instalación <strong>de</strong>l software o las normas <strong>de</strong> oficina, las plantillas <strong>de</strong> familia se podrán<br />
instalar en otra ubicación local o <strong>de</strong> una red. Póngase en contacto con el administrador <strong>de</strong> CAD si<br />
<strong>de</strong>sea más información.<br />
2 También pue<strong>de</strong> seleccionar una plantilla para obtener una vista previa <strong>de</strong> la misma.<br />
La imagen <strong>de</strong> vista previa <strong>de</strong> plantilla aparece en la esquina superior <strong>de</strong>recha <strong>de</strong>l cuadro diálogo.<br />
3 Seleccione la plantilla <strong>de</strong> familia que <strong>de</strong>see usar y haga clic en Abrir.<br />
La familia nueva se abrirá en el editor <strong>de</strong> familias. En la mayoría <strong>de</strong> las familias aparecen dos o<br />
más líneas discontinuas ver<strong>de</strong>s. Son planos <strong>de</strong> referencia o los planos <strong>de</strong> trabajo que se usarán<br />
al crear la geometría <strong>de</strong> familia.<br />
Si va a crear una familia basada en anfitrión, como una familia <strong>de</strong> ventanas, también pue<strong>de</strong><br />
aparecer la geometría <strong>de</strong> anfitrión.<br />
4 En el Navegador <strong>de</strong> proyectos, vaya a las vistas <strong>de</strong> familia.<br />
Las vistas <strong>de</strong> familia varían según el tipo <strong>de</strong> familia que se cree. Si es preciso, pue<strong>de</strong> crear vistas<br />
adicionales duplicando y cambiando el nombre <strong>de</strong> las existentes.<br />
82 | Capítulo 5 Información general sobre familias <strong>de</strong> componentes estándar
5 Haga clic en el menú Archivo ➤ Guardar como.<br />
6 En el cuadro <strong>de</strong> diálogo Guardar, vaya a la ubicación don<strong>de</strong> <strong>de</strong>see guardar la familia, escriba un<br />
nombre para ésta y haga clic en Aceptar.<br />
PRÁCTICA RECOMENDADA Utilice el tipo título (mayúscula inicial <strong>de</strong> palabras) para el nombre <strong>de</strong><br />
familia.<br />
Creación <strong>de</strong> subcategorías <strong>de</strong> familia<br />
Cuando se crea una familia, la plantilla la asigna a una categoría que se utiliza para <strong>de</strong>finir el grosor, color<br />
y patrón <strong>de</strong> la línea, así como el material <strong>de</strong> la geometría <strong>de</strong> familia. Para asignar grosores, colores y patrones<br />
<strong>de</strong> línea, así como materiales diferentes a componentes geométricos diferentes <strong>de</strong> la familia, <strong>de</strong>be crear<br />
subcategorías <strong>de</strong>ntro <strong>de</strong> la categoría. Posteriormente, tras crear la geometría <strong>de</strong> familia, asignará los<br />
componentes pertinentes a las subcategorías.<br />
Por ejemplo, en una familia <strong>de</strong> ventanas, podría asignar el marco, la hoja y los montantes a una subcategoría<br />
y el cristal a otra. Entonces podría asignar diferentes materiales (ma<strong>de</strong>ra y cristal) a cada subcategoría para<br />
lograr el efecto siguiente.<br />
Revit Architecture consta <strong>de</strong> varias subcategorías pre<strong>de</strong>finidas para diferentes categorías <strong>de</strong> familias. Otras<br />
familias carecen <strong>de</strong> subcategorías, lo que significa que pue<strong>de</strong> <strong>de</strong>finir las suyas propias. El cuadro <strong>de</strong> diálogo<br />
Estilos <strong>de</strong> objeto contiene una lista <strong>de</strong> categorías y subcategorías <strong>de</strong> familias. También muestra el grosor,<br />
color y patrón <strong>de</strong> línea y el material asignado a cada categoría y subcategoría.<br />
CONSEJO Es posible aplicar un patrón <strong>de</strong> diseño a una familia. Al crear y <strong>de</strong>finir una subcategoría para aplicarla<br />
a la familia, pue<strong>de</strong> especificar materiales <strong>de</strong> patrón <strong>de</strong> corte y <strong>de</strong> superficie para <strong>de</strong>finir el patrón <strong>de</strong> diseño. No<br />
es posible aplicar un patrón <strong>de</strong> mo<strong>de</strong>lo a una familia. Sólo las superficies planas o cilíndricas pue<strong>de</strong>n tener patrones<br />
<strong>de</strong> diseño. Consulte Patrones <strong>de</strong> relleno en la ayuda <strong>de</strong> Revit Architecture 2009.<br />
1 Con la familia abierta, haga clic en el menú Configuración ➤ Estilos <strong>de</strong> objeto.<br />
Creación <strong>de</strong> una familia <strong>de</strong> componentes estándar | 83
2 En la ficha Objetos <strong>de</strong> mo<strong>de</strong>lo, en Categoría, seleccione la categoría <strong>de</strong> familia.<br />
3 En Modificar subcategorías, haga clic en Nuevo.<br />
4 En el cuadro <strong>de</strong> diálogo Nueva subcategoría, para Nombre, escriba un nombre nuevo.<br />
Revit Architecture selecciona automáticamente la categoría correspondiente en la lista Categoría<br />
<strong>de</strong>.<br />
5 Haga clic en Aceptar.<br />
Aunque no vaya a crear una familia y asignar la subcategoría a la geometría <strong>de</strong> familia<br />
inmediatamente, pue<strong>de</strong> especificar el grosor, color y patrón <strong>de</strong> la línea, así como el material <strong>de</strong><br />
la subcategoría.<br />
6 Defina valores para Grosor <strong>de</strong> línea, Color <strong>de</strong> línea, Patrón <strong>de</strong> línea y Material:<br />
■ Haga clic en los campos Proyección y Corte en Grosor <strong>de</strong> línea y seleccione valores <strong>de</strong> las<br />
listas.<br />
■ Haga clic en el botón <strong>de</strong>l campo Color <strong>de</strong> línea y seleccione un color en el cuadro <strong>de</strong> diálogo<br />
Color. Si lo <strong>de</strong>sea, <strong>de</strong>fina un color personalizado.<br />
■ Haga clic en el campo Patrón <strong>de</strong> línea y seleccione un patrón en la lista. Si lo <strong>de</strong>sea, <strong>de</strong>fina<br />
un nuevo patrón para la línea.<br />
■ Haga clic en el campo Material, especifique un material, patrón <strong>de</strong> corte, patrón <strong>de</strong> superficie<br />
o aspecto mo<strong>de</strong>lizado.<br />
Consulte Materiales en la ayuda <strong>de</strong> Revit Architecture 2009.<br />
7 Para <strong>de</strong>finir subcategorías adicionales, repita los pasos 3 - 6.<br />
8 Haga clic en Aceptar.<br />
Creación <strong>de</strong>l esqueleto <strong>de</strong> la familia<br />
Después <strong>de</strong> planificar la familia, <strong>de</strong>berá crear su esqueleto. El esqueleto es un marco <strong>de</strong> líneas y parámetros<br />
don<strong>de</strong> creará la geometría <strong>de</strong> familia. También <strong>de</strong>fine el origen (punto <strong>de</strong> inserción) <strong>de</strong> los elementos que<br />
se creen con la familia.<br />
Para crear el esqueleto <strong>de</strong> familia, comenzará por <strong>de</strong>finir el origen <strong>de</strong> familia. Luego creará el esqueleto con<br />
elementos <strong>de</strong>nominados planos y líneas <strong>de</strong> referencia. A continuación, <strong>de</strong>finirá parámetros <strong>de</strong> familia. Los<br />
parámetros que <strong>de</strong>fina en esta fase suelen controlar el tamaño (anchura, altura y longitud) <strong>de</strong>l elemento, y<br />
permiten añadir tipos <strong>de</strong> familia.<br />
84 | Capítulo 5 Información general sobre familias <strong>de</strong> componentes estándar
Vista <strong>de</strong>l esqueleto <strong>de</strong> una familia <strong>de</strong> mobiliario<br />
Cuando haya finalizado el esqueleto, lo probará cambiando los valores <strong>de</strong> parámetros y comprobando que<br />
los planos <strong>de</strong> referencia cambien <strong>de</strong> tamaño. Mediante la creación <strong>de</strong> esqueletos sólidos a partir <strong>de</strong> datos<br />
recopilados en la fase <strong>de</strong> planificación antes <strong>de</strong> crear la geometría <strong>de</strong> familia, se garantiza la estabilidad <strong>de</strong><br />
las familias que se creen.<br />
Definición <strong>de</strong> origen <strong>de</strong> familia<br />
Tras crear una familia <strong>de</strong> componentes, <strong>de</strong>fina el origen <strong>de</strong> la familia y bloquéelo. Cuando cree un elemento<br />
con la familia finalizada, el origen <strong>de</strong> ésta especificará el punto <strong>de</strong> inserción <strong>de</strong>l elemento.<br />
La intersección <strong>de</strong> dos planos <strong>de</strong> referencia en una vista <strong>de</strong>fine el origen <strong>de</strong> una familia. Pue<strong>de</strong> controlar qué<br />
planos <strong>de</strong> referencia <strong>de</strong>finen el origen seleccionándolos y cambiando sus propieda<strong>de</strong>s. Muchas plantillas <strong>de</strong><br />
familia crean familias con orígenes pre<strong>de</strong>finidos, pero quizás sea preciso <strong>de</strong>finir el <strong>de</strong> algunas. Por ejemplo,<br />
una familia <strong>de</strong> retretes <strong>de</strong> fácil acceso que cree elementos <strong>de</strong> retrete que siempre se <strong>de</strong>ban colocar a cierta<br />
distancia <strong>de</strong> un muro adyacente para cumplir un código requeriría un origen ubicado a la distancia <strong>de</strong>l muro<br />
especificada.<br />
Para <strong>de</strong>finir el origen <strong>de</strong> familia<br />
1 Compruebe si se ha <strong>de</strong>finido un origen para la familia seleccionando los planos <strong>de</strong> referencia.<br />
Si aparece un bloqueo en dos <strong>de</strong> los planos <strong>de</strong> referencia, el origen ya está <strong>de</strong>finido en la familia,<br />
y pue<strong>de</strong> omitir el resto <strong>de</strong> los pasos.<br />
Creación <strong>de</strong> una familia <strong>de</strong> componentes estándar | 85
2 En la barra <strong>de</strong> diseño <strong>de</strong>l editor <strong>de</strong> familias, haga clic en Plano <strong>de</strong> referencia.<br />
3 Efectúe el boceto <strong>de</strong> un plano <strong>de</strong> referencia.<br />
4 Haga clic en Modificar y seleccione el plano <strong>de</strong> referencia.<br />
5 Haga clic en (Propieda<strong>de</strong>s <strong>de</strong>l elemento).<br />
6 En el cuadro <strong>de</strong> diálogo Propieda<strong>de</strong>s <strong>de</strong>l elemento, seleccione Define origen.<br />
7 Cree o abra una familia.<br />
8 En una vista <strong>de</strong> plano, con la tecla CTRL presionada, seleccione ambos planos <strong>de</strong> referencia.<br />
9 En la barra <strong>de</strong> herramientas Edición, haga clic en (Bloquear).<br />
10 Con los planos <strong>de</strong> referencia todavía seleccionados, haga clic en .<br />
11 En el cuadro <strong>de</strong> diálogo Propieda<strong>de</strong>s <strong>de</strong>l elemento, en Otro, seleccione Define origen.<br />
Ahora, la intersección <strong>de</strong> estos planos <strong>de</strong> referencia <strong>de</strong>fine el origen/punto <strong>de</strong> inserción <strong>de</strong> la<br />
familia. Al bloquear los planos, evita moverlos involuntariamente y cambiar así el punto <strong>de</strong><br />
inserción <strong>de</strong> la familia.<br />
86 | Capítulo 5 Información general sobre familias <strong>de</strong> componentes estándar
Diseño <strong>de</strong> planos <strong>de</strong> referencia<br />
Realice el boceto <strong>de</strong> planos <strong>de</strong> referencia antes <strong>de</strong> crear una geometría <strong>de</strong> familia para <strong>de</strong>finir el esqueleto <strong>de</strong><br />
la familia. A continuación pue<strong>de</strong> usar los planos <strong>de</strong> referencia para la creación <strong>de</strong> geometría y aplicar forzados<br />
<strong>de</strong> cursor <strong>de</strong> bocetos y geometría.<br />
■ Coloque nuevos planos <strong>de</strong> referencia para que se alineen con los ejes principales <strong>de</strong> la geometría.<br />
■ Debe asignar nombres a planos <strong>de</strong> referencia para que puedan <strong>de</strong>signarse planos <strong>de</strong> trabajo actuales. Si<br />
no tienen un nombre, tendrán que ser visibles para que el usuario pueda seleccionarlos si <strong>de</strong>sea usarlos<br />
como planos <strong>de</strong> trabajo.<br />
■ Especifique la propiedad Es referencia para planos <strong>de</strong> referencia que se acotarán al colocar la familia en<br />
el proyecto.<br />
Familia <strong>de</strong> librerías creada con un esqueleto <strong>de</strong> planos <strong>de</strong> referencia.<br />
Para diseñar planos <strong>de</strong> referencia<br />
1 En la barra <strong>de</strong> diseño <strong>de</strong>l editor <strong>de</strong> familias, haga clic en Plano <strong>de</strong> referencia.<br />
2 Especifique los puntos inicial y final <strong>de</strong>l plano <strong>de</strong> referencia.<br />
3 Asigne un nombre al plano <strong>de</strong> referencia para po<strong>de</strong>r i<strong>de</strong>ntificarlo cuando abra otras vistas:<br />
■ Seleccione el plano <strong>de</strong> referencia y, en la barra <strong>de</strong> opciones, haga clic en (Propieda<strong>de</strong>s<br />
<strong>de</strong>l elemento).<br />
■ En el cuadro <strong>de</strong> diálogo Propieda<strong>de</strong>s <strong>de</strong>l elemento, en Datos <strong>de</strong> i<strong>de</strong>ntidad, para Nombre,<br />
introduzca un nombre para el plano <strong>de</strong> referencia.<br />
■ Haga clic en Aceptar.<br />
Definición <strong>de</strong> priorida<strong>de</strong>s para planos <strong>de</strong> referencia<br />
Los planos <strong>de</strong> referencia tienen una propiedad <strong>de</strong>nominada Es referencia. Si se establece esta propiedad, se<br />
especifica que el plano <strong>de</strong> referencia se pue<strong>de</strong> acotar cuando sitúe la familia en un proyecto. Sólo un plano<br />
<strong>de</strong> referencia <strong>de</strong>finido como origen o como Es referencia se pue<strong>de</strong> acotar cuando la familia se coloca en un<br />
proyecto. Por ejemplo, si crea una familia <strong>de</strong> mesas y quiere acotar los bor<strong>de</strong>s <strong>de</strong> la mesa, cree la mesa con<br />
planos <strong>de</strong> referencia en los bor<strong>de</strong>s <strong>de</strong> la mesa y establezca la propiedad Es referencia para los planos <strong>de</strong><br />
referencia. Cuando crea las cotas <strong>de</strong> la mesa, pue<strong>de</strong> seleccionar el origen, los bor<strong>de</strong>s <strong>de</strong> la mesa o ambos.<br />
Es referencia también establece un punto <strong>de</strong> referencia para las cotas cuando se usa el comando Alinear. El<br />
ajuste Es referencia permite seleccionar líneas distintas <strong>de</strong> componentes alineados para la acotación.<br />
Cuando <strong>de</strong>fine Es referencia para un plano <strong>de</strong> referencia, su valor presenta diversas opciones. Son<br />
■ No es una referencia<br />
Creación <strong>de</strong> una familia <strong>de</strong> componentes estándar | 87
■ Referencia prioritaria. Consulte Configuración <strong>de</strong> referencias prioritarias y no prioritarias en la página<br />
88.<br />
■ Referencia no prioritaria. Consulte Configuración <strong>de</strong> referencias prioritarias y no prioritarias en la página<br />
88.<br />
■ Izquierda<br />
■ Centro (Izquierda/Derecha)<br />
■ Derecha<br />
■ Delante<br />
■ Centro (Delante/Detrás)<br />
■ Detrás<br />
■ Abajo<br />
■ Centro (Alzado)<br />
■ Arriba<br />
Cuando asigna un nombre <strong>de</strong> la lista a Es referencia, si alguna vez intercambia un miembro <strong>de</strong> la familia en<br />
un proyecto y lo sustituye por otro miembro <strong>de</strong> la familia, las cotas pasan automáticamente al miembro<br />
nuevo <strong>de</strong> la familia, si crea el mismo nombre <strong>de</strong> propiedad en la segunda familia.<br />
Por ejemplo, pue<strong>de</strong> crear dos familias, una <strong>de</strong> mesas y otra <strong>de</strong> sillas, <strong>de</strong>finir el valor <strong>de</strong> propiedad <strong>de</strong>l plano<br />
<strong>de</strong> referencia <strong>de</strong>l lado izquierdo como "Izquierdo" para ambas familias, y situar la mesa en un edificio y<br />
acotarla <strong>de</strong>s<strong>de</strong> el muro al lado izquierdo <strong>de</strong> la mesa. Si <strong>de</strong>ci<strong>de</strong> sustituir la mesa por la silla, la cota <strong>de</strong> la<br />
izquierda permanece en el lado izquierdo <strong>de</strong> la silla porque ambas tienen un valor <strong>de</strong> propiedad "Izquierdo".<br />
Configuración <strong>de</strong> referencias prioritarias y no prioritarias<br />
Para acotar las familias colocadas en un proyecto, <strong>de</strong>be <strong>de</strong>finir referencias <strong>de</strong> geometría <strong>de</strong> familia en el editor<br />
<strong>de</strong> familias. Las referencias <strong>de</strong> geometría se pue<strong>de</strong>n <strong>de</strong>finir como referencias prioritarias o referencias no<br />
prioritarias.<br />
Una referencia prioritaria tiene la prioridad más alta en la acotación y el forzado <strong>de</strong> cursor. Por ejemplo, crea<br />
una familia <strong>de</strong> ventanas y la coloca en un proyecto. Conforme coloca la familia, las cotas temporales fuerzan<br />
el cursor a las referencias prioritarias <strong>de</strong> la familia. Cuando seleccione la familia en el proyecto, las cotas<br />
temporales aparecen en las referencias prioritarias. Si coloca una cota permanente, primero resalte las<br />
referencias prioritarias en la geometría <strong>de</strong> la ventana. Una referencia prioritaria tiene prece<strong>de</strong>ncia sobre un<br />
punto <strong>de</strong> referencia <strong>de</strong> muro, por ejemplo su eje.<br />
Una referencia no prioritaria tiene la prioridad más baja en la acotación. Cuando coloca la familia en el<br />
proyecto y la acota, quizá <strong>de</strong>ba pulsar la tecla TAB para seleccionar una referencia no prioritaria, ya que las<br />
referencias prioritarias se resaltan primero.<br />
NOTA También pue<strong>de</strong> ampliar el mo<strong>de</strong>lo para resaltar las referencias no prioritarias, ya que los elementos <strong>de</strong>l<br />
mo<strong>de</strong>lo se ven más separados cuando se amplían.<br />
Este procedimiento cambia las referencias <strong>de</strong> los ejemplares <strong>de</strong> línea seleccionados. No configura valores <strong>de</strong><br />
referencia para las líneas nuevas.<br />
1 En la barra <strong>de</strong> diseño <strong>de</strong>l editor <strong>de</strong> familias, haga clic en Líneas o en Plano <strong>de</strong> referencia y haga<br />
el boceto <strong>de</strong> la línea o plano <strong>de</strong> referencia.<br />
88 | Capítulo 5 Información general sobre familias <strong>de</strong> componentes estándar
2 Seleccione la línea o el plano <strong>de</strong> referencia y haga clic en (Propieda<strong>de</strong>s <strong>de</strong>l elemento).<br />
3 En la casilla Ejemplar <strong>de</strong>l cuadro <strong>de</strong> diálogo Propieda<strong>de</strong>s <strong>de</strong>l elemento, establezca el valor <strong>de</strong><br />
Referencia en Referencia prioritaria. Para los Planos <strong>de</strong> referencia, establezca el valor <strong>de</strong> Es<br />
referencia en Referencia prioritaria.<br />
NOTA Por <strong>de</strong>fecto, Revit Architecture establece en Referencia no prioritaria la propiedad <strong>de</strong> referencia<br />
<strong>de</strong> todos los planos <strong>de</strong> referencia y líneas <strong>de</strong> boceto.<br />
4 Haga clic en Aceptar.<br />
Pue<strong>de</strong> crear líneas <strong>de</strong> boceto y <strong>de</strong>finirlas como referencias prioritarias. Para crear referencias prioritarias en<br />
geometrías sólidas, por ejemplo extrusiones, haga el boceto <strong>de</strong> los planos <strong>de</strong> referencia y <strong>de</strong>fínalos como<br />
referencias prioritarias. Después, realice el boceto <strong>de</strong> la geometría sólida respecto a los planos <strong>de</strong> referencia.<br />
Uso <strong>de</strong> líneas <strong>de</strong> referencia<br />
Las líneas <strong>de</strong> referencia sirven para crear una estructura <strong>de</strong> familias para<strong>métricas</strong> a la que se pue<strong>de</strong>n enlazar<br />
elementos <strong>de</strong> la familia. Por ejemplo, usaría líneas <strong>de</strong> referencia para mantener paramétricamente las relaciones<br />
angulares <strong>de</strong>ntro <strong>de</strong> un alma o las usaría para controlar con precisión el ángulo <strong>de</strong> un batiente <strong>de</strong> puerta.<br />
Los parámetros angulares que se aplican a una línea <strong>de</strong> referencia también controlan los elementos enlazados<br />
a su cara.<br />
Familia <strong>de</strong> librerías con una puerta <strong>de</strong> batiente controlada por una<br />
línea <strong>de</strong> referencia.<br />
Creación <strong>de</strong> una familia <strong>de</strong> componentes estándar | 89
Las líneas <strong>de</strong> referencia y las <strong>de</strong>l mo<strong>de</strong>lo tienen un aspecto y comportamiento muy similares. Sin embargo,<br />
existen diferencias consi<strong>de</strong>rables entre las líneas <strong>de</strong> mo<strong>de</strong>lo y las líneas <strong>de</strong> referencia. Por ejemplo, las líneas<br />
<strong>de</strong> referencia son objetos <strong>de</strong> anotación con su propia categoría. Al seleccionarlas, muestran caras dobles. Al<br />
imprimir, su visibilidad queda afectada por la opción Ocultar planos <strong>de</strong> referencia/trabajo.<br />
Las líneas <strong>de</strong> referencia rectas presentan dos planos sobre los que po<strong>de</strong>r efectuar bocetos. Un plano es paralelo<br />
al plano <strong>de</strong> trabajo <strong>de</strong> la línea en sí; el otro plano es perpendicular a ese plano. Los dos planos pasan por la<br />
línea <strong>de</strong> referencia. Los planos aparecen si se selecciona la línea <strong>de</strong> referencia, si se resalta la línea <strong>de</strong> referencia<br />
o si se usa la herramienta Plano <strong>de</strong> trabajo. Al seleccionar un plano <strong>de</strong> trabajo, el puntero se pue<strong>de</strong> colocar<br />
sobre una línea <strong>de</strong> referencia y, con la tecla TAB, alternar entre las dos caras. Siempre se muestra primero el<br />
plano en el que se ha esbozado la línea. También se pue<strong>de</strong>n crear líneas <strong>de</strong> referencia <strong>de</strong> arco. Sin embargo,<br />
no <strong>de</strong>finen ningún plano.<br />
Comportamiento <strong>de</strong> las líneas <strong>de</strong> referencia en el proyecto<br />
Cuando una familia se carga en un proyecto, el comportamiento <strong>de</strong> las líneas <strong>de</strong> referencia es idéntico al <strong>de</strong><br />
Planos <strong>de</strong> referencia. Las líneas <strong>de</strong> referencia carecen <strong>de</strong> la propiedad <strong>de</strong> visibilidad, suelen ser invisibles<br />
<strong>de</strong>ntro <strong>de</strong> un proyecto y no quedan resaltadas al seleccionarse el ejemplar. Se resaltan y generan pinzamientos<br />
<strong>de</strong> forma en los mismos contextos que Planos <strong>de</strong> referencia, en función <strong>de</strong> la propiedad Referencia.<br />
Referencia seleccionada en varias vistas<br />
90 | Capítulo 5 Información general sobre familias <strong>de</strong> componentes estándar
Cómo añadir una línea <strong>de</strong> referencia<br />
En el editor <strong>de</strong> familias, pue<strong>de</strong> agregarse una línea <strong>de</strong> referencia en cualquier vista, así como emplearse las<br />
mismas técnicas y herramientas <strong>de</strong> dibujo que al agregar líneas <strong>de</strong>l mo<strong>de</strong>lo. Al hacer el boceto <strong>de</strong> una línea<br />
<strong>de</strong> referencia, se muestra como una sola línea.<br />
En una vista en que los gráficos <strong>de</strong> mo<strong>de</strong>lo se <strong>de</strong>finen en estructura alámbrica o línea oculta, la línea <strong>de</strong><br />
boceto aparece como una línea continua y las extensiones <strong>de</strong>l plano como líneas discontinuas.<br />
Para añadir una línea <strong>de</strong> referencia<br />
1 En la barra <strong>de</strong> diseño, haga clic en Líneas <strong>de</strong> referencia.<br />
2 Haga el boceto <strong>de</strong> la línea con las herramientas <strong>de</strong> dibujo <strong>de</strong> la barra <strong>de</strong> opciones.<br />
En pantalla se muestra una sola línea continua hasta que se seleccione o se resalte durante la<br />
preselección.<br />
Ejemplo <strong>de</strong> líneas <strong>de</strong> referencia<br />
dibujadas como polígono<br />
Cuando se seleccionan o resaltan, los planos asociados se muestran según la vista que esté activa.<br />
Ejemplo <strong>de</strong> ca<strong>de</strong>na <strong>de</strong> líneas <strong>de</strong> referencia resaltadas en una vista 3D<br />
Para usar líneas <strong>de</strong> referencia y cotas lineales para controlar la geometría <strong>de</strong> mo<strong>de</strong>los<br />
3 Alinee la cara <strong>de</strong> un elemento <strong>de</strong> mo<strong>de</strong>lo con la línea <strong>de</strong> referencia y bloquéela.<br />
4 Añada una línea <strong>de</strong> cota que referencie a la línea <strong>de</strong> referencia y etiquétela como ejemplar o tipo<br />
<strong>de</strong> parámetro.<br />
5 Pruebe la flexibilidad <strong>de</strong>l mo<strong>de</strong>lo cambiando y aplicando otro valor en el cuadro <strong>de</strong> diálogo<br />
Tipos <strong>de</strong> familia.<br />
Creación <strong>de</strong> una familia <strong>de</strong> componentes estándar | 91
Control <strong>de</strong> cotas angulares con líneas <strong>de</strong> referencia<br />
El método predilecto para controlar las cotas angulares <strong>de</strong> una familia consiste en aplicar una cota angular<br />
etiquetada a una línea <strong>de</strong> referencia. A diferencia <strong>de</strong> los planos <strong>de</strong> referencia que tienen extensiones infinitas,<br />
las líneas <strong>de</strong> referencia tienen un punto <strong>de</strong> inicio y uno final, cosa que permite controlar las restricciones<br />
angulares <strong>de</strong>ntro <strong>de</strong> componentes como una viga <strong>de</strong> celosía o una puerta con un batiente <strong>de</strong> puerta.<br />
Familia <strong>de</strong> puertas cargada con línea <strong>de</strong> referencia con cotas angulares<br />
Para añadir y acotar una línea <strong>de</strong> referencia<br />
1 En el área <strong>de</strong> dibujo, añada una línea <strong>de</strong> referencia cuyo punto <strong>de</strong> origen se ubique en el punto<br />
don<strong>de</strong> se prevea la rotación.<br />
2 Añada una cota angular que referencie a la línea <strong>de</strong> referencia.<br />
3 Etiquete la cota.<br />
4 En la barra <strong>de</strong> diseño, haga clic en Tipos <strong>de</strong> familia.<br />
5 Cambie el valor angular <strong>de</strong> la cota etiquetada y haga clic en Aplicar.<br />
Este proceso se <strong>de</strong>nomina flexionar el mo<strong>de</strong>lo. Es importante asegurarse <strong>de</strong> que la línea <strong>de</strong><br />
referencia se ajuste según lo previsto antes <strong>de</strong> añadirle geometría <strong>de</strong> mo<strong>de</strong>lo.<br />
Para añadir y alinear la geometría <strong>de</strong> un mo<strong>de</strong>lo a una línea <strong>de</strong> referencia<br />
6 Defina el plano <strong>de</strong> trabajo actual en una <strong>de</strong> las caras <strong>de</strong> la línea <strong>de</strong> referencia y añada la geometría<br />
<strong>de</strong> mo<strong>de</strong>lo que tenga previsto controlar mediante la acotación angular.<br />
La geometría se mueve con la línea <strong>de</strong> referencia conforme cambia el ángulo.<br />
7 Pruebe la flexibilidad el mo<strong>de</strong>lo para comprobar que el diseño presente los resultados previstos.<br />
Modificación <strong>de</strong> las propieda<strong>de</strong>s <strong>de</strong> las líneas <strong>de</strong> referencia<br />
1 En el área <strong>de</strong> dibujo, seleccione la línea <strong>de</strong> referencia y haga clic en (Propieda<strong>de</strong>s <strong>de</strong>l<br />
elemento).<br />
2 En el cuadro <strong>de</strong> diálogo Propieda<strong>de</strong>s <strong>de</strong>l elemento, especifique:<br />
■ Plano <strong>de</strong> trabajo: tiene valor <strong>de</strong> sólo lectura y sirve para indicar el plano <strong>de</strong> trabajo en el que<br />
está la línea <strong>de</strong> referencia. Para modificarlo, en la barra <strong>de</strong> opciones haga clic en Editar plano<br />
<strong>de</strong> trabajo con la línea <strong>de</strong> referencia seleccionada.<br />
■ Visible: seleccione este parámetro para que se vea la línea <strong>de</strong> referencia al cargar la familia<br />
en un proyecto.<br />
■ Longitud: tiene valor <strong>de</strong> sólo lectura y sirve para indicar la longitud <strong>de</strong> la línea. Para controlar<br />
la longitud <strong>de</strong> la línea, arrastre los pinzamientos <strong>de</strong> forma en el área <strong>de</strong> dibujo o agregue una<br />
cota etiquetada a la línea <strong>de</strong> referencia.<br />
■ Referencia: pue<strong>de</strong> especificar No es una referencia, Referencia prioritaria y Referencia no<br />
prioritaria.<br />
3 Haga clic en Aceptar.<br />
92 | Capítulo 5 Información general sobre familias <strong>de</strong> componentes estándar
Añada parámetros al esqueleto <strong>de</strong> la familia<br />
Aunque no haya creado todavía una geometría <strong>de</strong> familia, pue<strong>de</strong> <strong>de</strong>finir las relaciones para<strong>métricas</strong> principales<br />
<strong>de</strong> la familia. Los parámetros que <strong>de</strong>fina en esta fase suelen controlar el tamaño (anchura, altura y longitud)<br />
<strong>de</strong>l elemento. Para crear un parámetro, colocará cotas entre los planos <strong>de</strong> referencia <strong>de</strong>l esqueleto y los<br />
etiquetará<br />
IMPORTANTE En Revit Architecture, las familias no son para<strong>métricas</strong> hasta que se aña<strong>de</strong>n explícitamente cotas<br />
etiquetadas.<br />
Acotación <strong>de</strong> planos y líneas <strong>de</strong> referencia<br />
El primer paso para crear parámetros <strong>de</strong> familia es colocar cotas entre los planos y las líneas <strong>de</strong> referencia<br />
<strong>de</strong>l esqueleto para marcar las relaciones para<strong>métricas</strong> que se <strong>de</strong>sea crear. Las cotas por sí mismas no crean<br />
los parámetros; se <strong>de</strong>ben etiquetar para crear parámetros.<br />
1 I<strong>de</strong>ntifique los planos <strong>de</strong> referencia <strong>de</strong>l esqueleto que <strong>de</strong>see acotar para crear parámetros.<br />
2 En la barra <strong>de</strong> diseño <strong>de</strong>l editor <strong>de</strong> familias, haga clic en Cota.<br />
3 En la barra <strong>de</strong> opciones, seleccione las opciones <strong>de</strong> cota que necesite.<br />
4 Coloque las cotas entre planos <strong>de</strong> referencia, o en líneas <strong>de</strong> referencia.<br />
5 Continúe acotando planos <strong>de</strong> referencia hasta que se hayan acotado todas las relaciones<br />
para<strong>métricas</strong>.<br />
CONSEJO Quizás necesite abrir las diferentes vistas en la familia para crear algunas <strong>de</strong> las cotas.<br />
Etiquetado <strong>de</strong> cotas para crear parámetros<br />
Cuando haya acotado el esqueleto <strong>de</strong> familia, colocará etiquetas en las cotas para crear parámetros. Por<br />
ejemplo, las cotas <strong>de</strong> abajo se han etiquetado con parámetros <strong>de</strong> longitud y anchura.<br />
Si los parámetros ya existen en la familia, pue<strong>de</strong> seleccionarlos como texto <strong>de</strong> etiqueta. Si no existen, <strong>de</strong>berá<br />
crearlos, especificar su tipo y si son <strong>de</strong> ejemplar o tipo.<br />
Creación <strong>de</strong> una familia <strong>de</strong> componentes estándar | 93
Para etiquetar cotas y crear parámetros<br />
1 En la barra <strong>de</strong> diseño <strong>de</strong>l editor <strong>de</strong> familias, haga clic en Modificar y resalte el valor <strong>de</strong> cota.<br />
2 Con el botón <strong>de</strong>recho <strong>de</strong>l ratón, haga clic en la cota y haga clic en Editar texto <strong>de</strong> etiqueta.<br />
3 Seleccione un parámetro pre<strong>de</strong>finido en la lista <strong>de</strong>splegable, o elija y cree<br />
un parámetro.<br />
Consulte Creación <strong>de</strong> parámetros en la página 125.<br />
CONSEJO Pue<strong>de</strong> añadir fórmulas a parámetros. Un ejemplo sencillo sería un parámetro <strong>de</strong> anchura<br />
configurado para que sea el doble <strong>de</strong> la altura <strong>de</strong> un objeto. Consulte Uso <strong>de</strong> fórmulas con parámetros<br />
numéricos en la página 129.<br />
Procedimiento alternativo para el etiquetado<br />
1 Haga clic en Modificar y seleccione el valor <strong>de</strong> cota.<br />
2 En la barra <strong>de</strong> opciones, en la lista Texto <strong>de</strong> etiqueta, elija un parámetro pre<strong>de</strong>finido o cree uno.<br />
Consulte Creación <strong>de</strong> parámetros en la página 125.<br />
3 Si lo <strong>de</strong>sea, seleccione Directriz para crear una línea directriz para la cota.<br />
Pruebe la flexibilidad <strong>de</strong>l esqueleto <strong>de</strong> la familia<br />
Pue<strong>de</strong> probar la flexibilidad, o probar, los parámetros que haya aplicado al esqueleto <strong>de</strong> la familia. Para probar<br />
la flexibilidad <strong>de</strong>l esqueleto, pue<strong>de</strong> ajustar los valores <strong>de</strong> parámetro, cerciorándose <strong>de</strong> que los planos <strong>de</strong><br />
referencia a los que haya aplicado el parámetro cambien en consecuencia. Probar la flexibilidad es una forma<br />
<strong>de</strong> probar la integridad <strong>de</strong> las relaciones para<strong>métricas</strong>. Probar la flexibilidad en las etapas iniciales y con<br />
frecuencia en la creación <strong>de</strong> familias garantiza su estabilidad.<br />
Para probar la flexibilidad <strong>de</strong>l esqueleto<br />
1 En la barra <strong>de</strong> diseño <strong>de</strong>l editor <strong>de</strong> familias, haga clic en Tipos <strong>de</strong> familia.<br />
Aparecerá el cuadro <strong>de</strong> diálogo Tipos <strong>de</strong> familia. Aunque no haya <strong>de</strong>finido ningún tipo <strong>de</strong> familia,<br />
el cuadro <strong>de</strong> diálogo muestra los parámetros que haya creado.<br />
2 Cambie <strong>de</strong> posición en la pantalla el cuadro <strong>de</strong> diálogo Tipos <strong>de</strong> familia para que pueda ver el<br />
esqueleto.<br />
94 | Capítulo 5 Información general sobre familias <strong>de</strong> componentes estándar
3 En el cuadro <strong>de</strong> diálogo Tipos <strong>de</strong> familia, en Parámetros, localice los parámetros que creó<br />
anteriormente e introduzca valores diferentes en su campo Valor correspondiente.<br />
4 Haga clic en Aplicar.<br />
El esqueleto <strong>de</strong> la familia se <strong>de</strong>be ajustar para reflejar los valores <strong>de</strong> parámetro que haya<br />
especificado en el cuadro <strong>de</strong> diálogo Tipos <strong>de</strong> familia.<br />
5 Continúe probando la flexibilidad <strong>de</strong>l esqueleto especificando valores <strong>de</strong> parámetros diversos.<br />
Cuanto más pruebe los parámetros, más estable será la familia que cree.<br />
6 Cuando termine <strong>de</strong> probar la flexibilidad <strong>de</strong>l esqueleto, haga clic en Aceptar.<br />
Creación <strong>de</strong> tipos <strong>de</strong> familia<br />
La creación <strong>de</strong> tipos <strong>de</strong> familia permite crear una sola familia y muchos tipos (tamaños) para la misma. Para<br />
ello, <strong>de</strong>be etiquetar previamente las cotas y crear los parámetros que van a cambiar.<br />
Familia <strong>de</strong> librerías que crea cuatro tipos (tamaños) <strong>de</strong> librería<br />
diferentes.<br />
El comando Tipos <strong>de</strong> familia disponible en el editor <strong>de</strong> familias <strong>de</strong>fine los tipos nuevos. Cada tipo nuevo<br />
presenta un conjunto <strong>de</strong> propieda<strong>de</strong>s (parámetros) que abarcan las cotas etiquetadas y sus valores. También<br />
Creación <strong>de</strong> una familia <strong>de</strong> componentes estándar | 95
pue<strong>de</strong> añadir valores para los parámetros estándar <strong>de</strong> la familia, por ejemplo Material, Mo<strong>de</strong>lo, Fabricante,<br />
Marca <strong>de</strong> tipo, etcétera.<br />
Para crear tipos <strong>de</strong> familia<br />
1 En la barra <strong>de</strong> diseño <strong>de</strong>l editor <strong>de</strong> familias, haga clic en Tipos <strong>de</strong> familia.<br />
2 En el cuadro <strong>de</strong> diálogo Tipos <strong>de</strong> familia, haga clic en Nuevo tipo.<br />
3 Asigne un nombre a la nueva familia y haga clic en Aceptar.<br />
4 En el cuadro <strong>de</strong> diálogo Tipos <strong>de</strong> familia, introduzca los valores para los parámetros <strong>de</strong>l tipo.<br />
5 Haga clic en Aceptar.<br />
Prueba <strong>de</strong> flexibilidad <strong>de</strong> la familia<br />
Una vez creados los tipos <strong>de</strong> familia, podrá probar la flexibilidad <strong>de</strong> la familia. Para probar la flexibilidad <strong>de</strong><br />
la familia, cambiará entre diferentes tipos <strong>de</strong> familia y comprobará que la familia se ajuste correctamente en<br />
la pantalla. Pue<strong>de</strong> probar la flexibilidad <strong>de</strong> la familia antes y <strong>de</strong>spués <strong>de</strong> crear su geometría, para cerciorarse<br />
<strong>de</strong> que los tipos y parámetros <strong>de</strong> familia funcionen correctamente. Probar la flexibilidad en las etapas iniciales<br />
y con frecuencia en la creación <strong>de</strong> familias garantiza su estabilidad.<br />
Para probar la flexibilidad <strong>de</strong> la familia<br />
1 En la barra <strong>de</strong> diseño <strong>de</strong>l editor <strong>de</strong> familias, haga clic en Tipos <strong>de</strong> familia.<br />
Aparecerá el cuadro <strong>de</strong> diálogo Tipos <strong>de</strong> familia.<br />
2 Cambie <strong>de</strong> posición en la pantalla el cuadro <strong>de</strong> diálogo Tipos <strong>de</strong> familia para que pueda ver el<br />
esqueleto <strong>de</strong> familia.<br />
3 En la parte superior <strong>de</strong>l cuadro <strong>de</strong> diálogo, seleccione un tipo <strong>de</strong> familia y haga clic en Aplicar.<br />
La familia se <strong>de</strong>be ajustar para reflejar los valores <strong>de</strong> parámetro que haya especificado en el tipo<br />
<strong>de</strong> familia.<br />
96 | Capítulo 5 Información general sobre familias <strong>de</strong> componentes estándar
4 Continúe probando la flexibilidad <strong>de</strong> la familia seleccionando cada tipo en la familia.<br />
Cuanto más exhaustivamente pruebe la familia, más estable será ésta.<br />
5 Cuando termine <strong>de</strong> probar la flexibilidad <strong>de</strong> la familia, haga clic en Aceptar.<br />
Creación <strong>de</strong> geometría <strong>de</strong> familia<br />
Pue<strong>de</strong> usar tanto la geometría bidimensional como la tridimensional para crear familias. Cree formas<br />
geo<strong>métricas</strong> sólidas para crear la geometría sólida <strong>de</strong>l elemento que la familia <strong>de</strong>be crear. Realice el boceto<br />
<strong>de</strong> tipo <strong>de</strong> línea 2D para añadir <strong>de</strong>talle a la geometría sólida en ciertas vistas, o para crear una representación<br />
<strong>de</strong> plano simbólica <strong>de</strong> un elemento.<br />
Mientras crea la geometría <strong>de</strong> familia, pue<strong>de</strong> establecer la visibilidad, el material y una subcategoría opcional<br />
<strong>de</strong> la geometría. Esta configuración <strong>de</strong>termina cómo y cuándo aparecen los componentes geométricos<br />
específicos <strong>de</strong> la familia.<br />
Para garantizar la estabilidad <strong>de</strong> las familias para<strong>métricas</strong>, cree la geometría <strong>de</strong> familia por incrementos, y<br />
pruebe la flexibilidad <strong>de</strong> las relaciones para<strong>métricas</strong> en cada incremento.<br />
Creación <strong>de</strong> geometría sólida (3D)<br />
Para crear geometría <strong>de</strong> familia sólida, use formas sólidas y vacías tridimensionales. Las formas sólidas son<br />
formas 3D creadas para representar la geometría sólida <strong>de</strong> la familia.<br />
Creación <strong>de</strong> una familia <strong>de</strong> componentes estándar | 97
Ejemplo <strong>de</strong> extrusión <strong>de</strong><br />
cimentación poligonal <strong>de</strong><br />
hormigón aislada<br />
Las formas vacías son formas 3D creadas para cortar volumen <strong>de</strong> las formas sólidas, lo que permite crear<br />
formas sólidas complejas. Pue<strong>de</strong> realizar el boceto <strong>de</strong> formas vacías en la ubicación don<strong>de</strong> <strong>de</strong>see que corten<br />
formas sólidas, o pue<strong>de</strong> moverlas <strong>de</strong>spués <strong>de</strong> crearlas y usar el comando Cortar geometría para realizar el<br />
corte.<br />
También pue<strong>de</strong> usar el comando Cortar geometría en la barra <strong>de</strong> herramientas Herramientas para unir<br />
geometría sólida y crear formas complejas.<br />
El editor <strong>de</strong> familias proporciona las herramientas para crear formas sólidas y vacías. Acceda a estas<br />
herramientas <strong>de</strong>s<strong>de</strong> la barra <strong>de</strong> diseño <strong>de</strong> familias, haciendo clic en Forma sólida o Forma vacía. Las<br />
herramientas ofrecen cinco métodos distintos para crear geometría sólida y vacía. Estos métodos incluyen<br />
98 | Capítulo 5 Información general sobre familias <strong>de</strong> componentes estándar
la creación <strong>de</strong> extensiones, fundidos, revoluciones, barridos y fundidos <strong>de</strong> barrido sólidos y vacíos. Tanto<br />
los fundidos como los fundidos <strong>de</strong> barrido usan perfiles <strong>de</strong> barrido por una ruta; para crear familias <strong>de</strong> perfiles<br />
que pueda cargar y usar, consulte Creación y uso <strong>de</strong> familias <strong>de</strong> perfiles en la página 115.<br />
NOTA También pue<strong>de</strong> crear extrusiones, fundidos, revoluciones, barridos y fundidos <strong>de</strong> barrido como familias<br />
<strong>de</strong> masas. Consulte Diseño conceptual con estudios <strong>de</strong> masa en la ayuda <strong>de</strong> Revit Architecture 2009.<br />
Al crear la geometría, se pue<strong>de</strong> <strong>de</strong>terminar cómo aparecerá en la familia. Es posible:<br />
■ Configure la visibilidad y el nivel <strong>de</strong> <strong>de</strong>talle <strong>de</strong> la geometría.<br />
Consulte Gestión <strong>de</strong> la visibilidad y el nivel <strong>de</strong> <strong>de</strong>talle <strong>de</strong> familia en la página 134.<br />
■ Asigne un material a la geometría<br />
Consulte Material en la ayuda <strong>de</strong> Revit Architecture 2009.<br />
■ Asigne la geometría a una subcategoría<br />
Consulte Creación <strong>de</strong> subcategorías <strong>de</strong> familia en la página 83 y Asignación <strong>de</strong> geometría <strong>de</strong> familia a<br />
subcategorías en la página 133.<br />
Creación <strong>de</strong> una extrusión<br />
Una extrusión sólida o vacía es la forma más fácil <strong>de</strong> crear. Creará el boceto <strong>de</strong> un perfil 2D <strong>de</strong> la forma en<br />
un plano <strong>de</strong> trabajo. A continuación, extruirá este perfil perpendicular al plano don<strong>de</strong> haya realizado el<br />
boceto.<br />
Ejemplo <strong>de</strong> extrusión <strong>de</strong><br />
cimentación poligonal <strong>de</strong><br />
hormigón aislada<br />
Antes <strong>de</strong> extruir la forma, pue<strong>de</strong> especificar sus puntos inicial y final para aumentar o reducir la profundidad<br />
<strong>de</strong> la forma. Por <strong>de</strong>fecto, el punto inicial <strong>de</strong> la extrusión es 0. No es necesario que el plano <strong>de</strong> trabajo sea el<br />
punto inicial ni el punto final <strong>de</strong> la extrusión: sólo se utiliza para realizar el boceto y establecer la dirección<br />
<strong>de</strong> la extrusión.<br />
El procedimiento que se <strong>de</strong>scribe a continuación es un método general para la creación <strong>de</strong> una extrusión<br />
sólida o vacía. Los pasos pue<strong>de</strong>n variar según el propósito <strong>de</strong>l usuario.<br />
Para crear una extrusión sólida o vacía<br />
1 En la barra <strong>de</strong> diseño <strong>de</strong>l editor <strong>de</strong> familias, haga clic en Forma sólida ➤ Extrusión sólida o Forma<br />
vacía ➤ Extrusión vacía.<br />
Creación <strong>de</strong> una familia <strong>de</strong> componentes estándar | 99
NOTA En caso necesario, <strong>de</strong>fina el plano <strong>de</strong> trabajo antes <strong>de</strong> realizar el boceto <strong>de</strong> la extrusión. En el<br />
menú Herramientas o en la barra <strong>de</strong> diseño, haga clic en Definir plano <strong>de</strong> trabajo.<br />
2 Utilice las herramientas <strong>de</strong> boceto para crear el perfil <strong>de</strong> extrusión:<br />
■ Para crear una sola forma sólida, realice el boceto <strong>de</strong> un bucle cerrado.<br />
■ Para crear más <strong>de</strong> una forma, realice el boceto <strong>de</strong> varios bucles cerrados no intersecantes.<br />
3 Para extruir el perfil <strong>de</strong>s<strong>de</strong> el punto inicial por <strong>de</strong>fecto <strong>de</strong> 0, en la barra <strong>de</strong> opciones, para<br />
Profundidad, escriba una profundidad <strong>de</strong> extrusión positiva o negativa.<br />
Este valor cambia el punto final <strong>de</strong> la extrusión.<br />
NOTA La profundidad <strong>de</strong> extrusión no se conserva <strong>de</strong>spués <strong>de</strong> que se crea esta última. Si <strong>de</strong>sea crear<br />
varias extrusiones con el mismo punto final, primero efectúe el boceto <strong>de</strong> las extrusiones; a<br />
continuación, selecciónelas y, finalmente, aplique el punto final.<br />
4 Especifique las propieda<strong>de</strong>s <strong>de</strong> extrusión:<br />
■ En la barra <strong>de</strong> diseño, haga clic en Propieda<strong>de</strong>s <strong>de</strong> extrusión.<br />
■ Para extruir la extrusión <strong>de</strong>s<strong>de</strong> un punto inicial diferente, en Restricciones, para Inicio <strong>de</strong><br />
extrusión, introduzca un punto nuevo.<br />
■ Para configurar la visibilidad <strong>de</strong> una extrusión sólida, en Gráficos, para Modificaciones <strong>de</strong><br />
visibilidad/gráficos, seleccione Editar y especifique el parámetro <strong>de</strong> visibilidad.<br />
Consulte Gestión <strong>de</strong> la visibilidad y el nivel <strong>de</strong> <strong>de</strong>talle <strong>de</strong> familia en la página 134.<br />
■ Para aplicar un material a una extrusión sólida por categoría, en Materiales y acabados, haga<br />
clic en el campo Material, haga clic en y especifique un material.<br />
Consulte Materiales en la ayuda <strong>de</strong> Revit Architecture 2009.<br />
■ Para asignar una extrusión sólida a una categoría, en Datos <strong>de</strong> i<strong>de</strong>ntidad, para Subcategoría<br />
seleccione una subcategoría.<br />
Consulte Asignación <strong>de</strong> geometría <strong>de</strong> familia a subcategorías en la página 133.<br />
■ Haga clic en Aceptar.<br />
5 En la barra <strong>de</strong> diseño, haga clic en Finalizar boceto.<br />
Revit Architecture completa la extrusión y vuelve a la vista en que se comenzó.<br />
6 Para ver la extrusión, abra una vista 3D.<br />
7 Para modificar el tamaño <strong>de</strong> la extrusión en una vista 3D, seleccione y use pinzamientos.<br />
Edición <strong>de</strong> una extrusión<br />
Pue<strong>de</strong> modificar una extrusión <strong>de</strong>spués <strong>de</strong> crearla.<br />
Para editar una extrusión<br />
1 En el área <strong>de</strong> dibujo, seleccione la extrusión.<br />
2 Si se encuentra en el entorno <strong>de</strong>l proyecto:<br />
a En la barra <strong>de</strong> opciones, haga clic en Editar familia.<br />
b Haga clic en Sí para abrir la familia y editarla.<br />
c En el editor <strong>de</strong> familias, vuelva a seleccionar la extrusión en el área <strong>de</strong> dibujo.<br />
100 | Capítulo 5 Información general sobre familias <strong>de</strong> componentes estándar
3 En la barra <strong>de</strong> opciones, haga clic en Editar.<br />
4 Si lo <strong>de</strong>sea, modifique el perfil <strong>de</strong> extrusión.<br />
5 Para editar las propieda<strong>de</strong>s <strong>de</strong> extrusión, en la barra <strong>de</strong> diseño, haga clic en Propieda<strong>de</strong>s <strong>de</strong><br />
extrusión y cambie la visibilidad, el material o la subcategoría <strong>de</strong> la extrusión.<br />
6 Para convertir la extrusión en un sólido o vacío, en Datos <strong>de</strong> i<strong>de</strong>ntidad, para Sólido/Vacío,<br />
seleccione Sólido o Vacío.<br />
7 Haga clic en Aceptar.<br />
8 En la barra <strong>de</strong> diseño, haga clic en Finalizar boceto.<br />
Creación <strong>de</strong> un fundido<br />
El comando Fundir fun<strong>de</strong> dos perfiles. Por ejemplo, si dibuja el boceto <strong>de</strong> un rectángulo y <strong>de</strong> otro rectángulo<br />
más pequeño sobre él, Revit Architecture fun<strong>de</strong> ambas formas.<br />
Ejemplo <strong>de</strong> perfiles <strong>de</strong> base y parte<br />
superior <strong>de</strong> un fundido.<br />
Fundido finalizado<br />
NOTA Si <strong>de</strong>sea acotar un fundido sólido <strong>de</strong>spués <strong>de</strong> crearlo, pue<strong>de</strong> establecer una cota <strong>de</strong>s<strong>de</strong> líneas en la parte<br />
superior <strong>de</strong>l fundido hasta líneas en la base. No es posible establecer una cota <strong>de</strong>s<strong>de</strong> una línea <strong>de</strong> la base <strong>de</strong>l<br />
fundido hasta una línea <strong>de</strong> la parte superior.<br />
Para crear un fundido sólido o vacío<br />
1 En la barra <strong>de</strong> diseño <strong>de</strong>l editor <strong>de</strong> familias, haga clic en Forma sólida ➤ Fundido sólido o Forma<br />
vacía ➤ Fundido vacío.<br />
Creación <strong>de</strong> una familia <strong>de</strong> componentes estándar | 101
NOTA En caso necesario, <strong>de</strong>fina el plano <strong>de</strong> trabajo antes <strong>de</strong> realizar el boceto <strong>de</strong> la extrusión. En el<br />
menú Herramientas o en la barra <strong>de</strong> diseño, haga clic en Definir plano <strong>de</strong> trabajo.<br />
2 Utilice las herramientas <strong>de</strong> boceto para crear el perfil base <strong>de</strong>l fundido; por ejemplo, un cuadrado.<br />
3 Para especificar la profundidad <strong>de</strong>l fundido, realice una <strong>de</strong> las acciones siguientes:<br />
■ Para especificar una profundidad que se calcule <strong>de</strong>s<strong>de</strong> un punto inicial por <strong>de</strong>fecto <strong>de</strong> 0, en<br />
la barra <strong>de</strong> opciones, para Profundidad, introduzca un valor.<br />
■ Para especificar una profundidad que se calcule <strong>de</strong>s<strong>de</strong> un punto inicial que no sea 0, en la<br />
barra <strong>de</strong> opciones, haga clic en Propieda<strong>de</strong>s <strong>de</strong> fundido. En Restricciones, escriba valores<br />
nuevos para Segundo extremo y Primer extremo.<br />
NOTA Si se especifica, Revit Architecture no conserva el valor <strong>de</strong>l punto final al crear el fundido.<br />
Si <strong>de</strong>sea crear varios fundidos con el mismo punto final, primero haga el boceto <strong>de</strong> los fundidos;<br />
a continuación, selecciónelos y, finalmente, aplique el punto final.<br />
4 Cuando haya finalizado con el perfil base, en la barra <strong>de</strong> diseño, haga clic en Editar parte superior.<br />
5 Haga un boceto <strong>de</strong>l perfil <strong>de</strong> la parte superior <strong>de</strong>l fundido; por ejemplo, otro cuadrado.<br />
6 Si es preciso, edite las conexiones <strong>de</strong> vértices para controlar el la<strong>de</strong>o <strong>de</strong>l fundido:<br />
■ En la barra <strong>de</strong> diseño, haga clic en Conexiones <strong>de</strong> vértice.<br />
■ Se activan los puntos <strong>de</strong> vértices en uno <strong>de</strong> los bocetos <strong>de</strong> fundido<br />
Las líneas <strong>de</strong> puntos con pinzamientos azules abiertos son sugerencias <strong>de</strong> conexiones. Cada<br />
pinzamiento es un conmutador que permite alternar entre la adición o eliminación <strong>de</strong><br />
conexiones.<br />
■ Para mostrar los puntos <strong>de</strong> vértice en el otro boceto <strong>de</strong> fundido, en la barra <strong>de</strong> opciones, para<br />
Controles en bucle, escriba 1 o 2 (la opción que no esté seleccionada).<br />
■ Haga clic en un control y la línea pasará a ser una conexión sólida. En la conexión aparece<br />
un control rellenado con color azul.<br />
102 | Capítulo 5 Información general sobre familias <strong>de</strong> componentes estándar
■ Si hace clic en un control sólido, la conexión se elimina, la línea vuelve a ser discontinua y<br />
con un control sin relleno <strong>de</strong> color.<br />
■ Conforme hace clic en los pinzamientos, aparecen algunos bor<strong>de</strong>s y sugerencias y otros<br />
<strong>de</strong>saparecen.<br />
■ En la barra <strong>de</strong> opciones, haga clic en La<strong>de</strong>o >> o La<strong>de</strong>o
3 En la barra <strong>de</strong> opciones, seleccione una opción <strong>de</strong> edición:<br />
■ En el cuadro <strong>de</strong> texto Profundidad, indique un valor para modificar la profundidad <strong>de</strong>l<br />
fundido.<br />
■ Haga clic en Editar parte superior para editar el perfil superior <strong>de</strong>l fundido.<br />
■ Haga clic en Editar base para editar el perfil base <strong>de</strong>l fundido.<br />
4 Para editar otras propieda<strong>de</strong>s <strong>de</strong> fundido, en la barra <strong>de</strong> diseño, haga clic en Propieda<strong>de</strong>s <strong>de</strong><br />
fundido y cambie la visibilidad, el material o la subcategoría <strong>de</strong> la extrusión.<br />
5 Para convertir el fundido en un sólido o vacío, en Datos <strong>de</strong> i<strong>de</strong>ntidad, para Sólido/Vacío,<br />
seleccione Sólido o Vacío.<br />
6 Haga clic en Aceptar.<br />
7 Haga clic en Conexiones <strong>de</strong> vértice y edite los vértices <strong>de</strong>l fundido.<br />
8 En la barra <strong>de</strong> diseño, haga clic en Finalizar boceto.<br />
Creación <strong>de</strong> una revolución<br />
Una revolución es una forma que se crea girando una forma alre<strong>de</strong>dor <strong>de</strong> un eje. Pue<strong>de</strong> girar la forma en un<br />
círculo o cualquier fracción <strong>de</strong> un círculo. Si el eje entra en contacto con la forma <strong>de</strong> revolución, el resultado<br />
es un sólido.<br />
Geometría sólida <strong>de</strong> revolución<br />
creada cerca <strong>de</strong>l eje<br />
Si el boceto se efectúa lejos <strong>de</strong>l eje, la geometría resultante presenta un orificio.<br />
104 | Capítulo 5 Información general sobre familias <strong>de</strong> componentes estándar
Geometría <strong>de</strong> revolución creada<br />
lejos <strong>de</strong>l eje<br />
Use revoluciones sólidas para crear geometría <strong>de</strong> familia como pomos <strong>de</strong> puerta y mobiliario, pilares y<br />
cubiertas <strong>de</strong> cúpula.<br />
El procedimiento que se <strong>de</strong>scribe a continuación es un método general para la creación <strong>de</strong> geometría <strong>de</strong><br />
revolución. Los pasos pue<strong>de</strong>n variar según el propósito <strong>de</strong>l usuario.<br />
Para crear una revolución sólida o vacía<br />
1 En la barra <strong>de</strong> diseño <strong>de</strong>l editor <strong>de</strong> familias, haga clic en Forma sólida ➤ Revolución sólida o<br />
Forma vacía ➤ Revolución vacía.<br />
NOTA En caso necesario, <strong>de</strong>fina el plano <strong>de</strong> trabajo antes <strong>de</strong> realizar el boceto <strong>de</strong> la revolución. En<br />
el menú Herramientas o en la barra <strong>de</strong> diseño, haga clic en Definir plano <strong>de</strong> trabajo.<br />
2 Coloque un eje <strong>de</strong> revolución:<br />
■ En la barra <strong>de</strong> diseño, haga clic en Eje.<br />
■ Especifique el punto inicial y final <strong>de</strong>l eje en la orientación que <strong>de</strong>see.<br />
3 Utilice las herramientas <strong>de</strong> boceto para crear una forma que gire alre<strong>de</strong>dor <strong>de</strong>l eje:<br />
■ Para crear una sola revolución, realice el boceto <strong>de</strong> un bucle cerrado.<br />
■ Para crear más <strong>de</strong> una revolución, realice el boceto <strong>de</strong> varios bucles cerrados no intersecantes.<br />
IMPORTANTE Si el eje entra en contacto con la forma <strong>de</strong> revolución, el resultado es un sólido. Si el<br />
eje no entra en contacto con la forma <strong>de</strong> revolución, la revolución presentará un agujero.<br />
4 Cambie las propieda<strong>de</strong>s <strong>de</strong> la revolución:<br />
■ En la barra <strong>de</strong> diseño, haga clic en Propieda<strong>de</strong>s <strong>de</strong> revolución.<br />
■ Para cambiar los puntos iniciales y finales <strong>de</strong> la geometría <strong>de</strong> revolución, introduzca un<br />
ángulo inicial y uno final nuevos.<br />
■ Para configurar la visibilidad <strong>de</strong> una revolución sólida, en Gráficos, para Modificaciones <strong>de</strong><br />
visibilidad/gráficos, seleccione Editar.<br />
Consulte Gestión <strong>de</strong> la visibilidad y el nivel <strong>de</strong> <strong>de</strong>talle <strong>de</strong> familia en la página 134.<br />
■ Para aplicar un material a una revolución sólida por categoría, en Materiales y acabados,<br />
haga clic en el campo Material, haga clic en y especifique un material.<br />
Consulte Materiales en la ayuda <strong>de</strong> Revit Architecture 2009.<br />
■ Para asignar una revolución sólida a una categoría, en Datos <strong>de</strong> i<strong>de</strong>ntidad, para Subcategoría<br />
seleccione una subcategoría.<br />
Creación <strong>de</strong> una familia <strong>de</strong> componentes estándar | 105
Consulte Asignación <strong>de</strong> geometría <strong>de</strong> familia a subcategorías en la página 133.<br />
■ Haga clic en Aceptar.<br />
5 Haga clic en Finalizar boceto.<br />
6 Para ver la revolución, abra una vista 3D.<br />
7 Para modificar el tamaño <strong>de</strong> la revolución en una vista 3D, seleccione y use pinzamientos.<br />
NOTA No es posible arrastrar las caras inicial y terminal <strong>de</strong> una revolución <strong>de</strong> 360 grados.<br />
Edición <strong>de</strong> una revolución<br />
1 En el área <strong>de</strong> dibujo, seleccione la revolución.<br />
2 Si se encuentra en el entorno <strong>de</strong>l proyecto:<br />
a En la barra <strong>de</strong> opciones, haga clic en Editar familia.<br />
b Haga clic en Sí para abrir la familia y editarla.<br />
c En el editor <strong>de</strong> familias, vuelva a seleccionar la revolución en el área <strong>de</strong> dibujo.<br />
3 En la barra <strong>de</strong> opciones, haga clic en Editar.<br />
4 Si lo <strong>de</strong>sea, modifique el boceto <strong>de</strong> revolución.<br />
5 Para editar otras propieda<strong>de</strong>s <strong>de</strong> revolución, en la barra <strong>de</strong> diseño, haga clic en Propieda<strong>de</strong>s <strong>de</strong><br />
revolución y cambie los puntos inicial y final, la visibilidad, el material o la subcategoría.<br />
6 Para convertir la revolución en un sólido o vacío, en Datos <strong>de</strong> i<strong>de</strong>ntidad, para Sólido/Vacío,<br />
seleccione Sólido o Vacío.<br />
7 Haga clic en Aceptar.<br />
8 En la barra <strong>de</strong> diseño, haga clic en Finalizar boceto.<br />
Creación <strong>de</strong> un barrido<br />
Un barrido consiste en una herramienta para crear familias que requiere que el usuario dibuje un boceto o<br />
aplique un perfil (forma) y lo extruya a lo largo <strong>de</strong> un camino. Los barridos se usan para crear molduras,<br />
barandillas o tuberías simples.<br />
El procedimiento que se <strong>de</strong>scribe a continuación es un método general para la creación <strong>de</strong> barridos. Los<br />
pasos pue<strong>de</strong>n variar según el propósito <strong>de</strong>l usuario.<br />
Para crear un barrido sólido o vacío<br />
1 En la barra <strong>de</strong> diseño <strong>de</strong>l editor <strong>de</strong> familias, haga clic en Forma sólida ➤ Barrido sólido o Forma<br />
vacía ➤ Barrido vacío.<br />
NOTA En caso necesario, <strong>de</strong>fina el plano <strong>de</strong> trabajo antes <strong>de</strong> realizar el boceto <strong>de</strong> la revolución. En<br />
el menú Herramientas o en la barra <strong>de</strong> diseño, haga clic en Definir plano <strong>de</strong> trabajo.<br />
2 Especifique el camino <strong>de</strong>l barrido:<br />
■ Para efectuar el boceto <strong>de</strong> un camino nuevo para el barrido, haga clic en Boceto <strong>de</strong> camino<br />
2D.<br />
El camino pue<strong>de</strong> ser simple cerrado o simple abierto. No es posible crear varios caminos. El<br />
camino pue<strong>de</strong> constar <strong>de</strong> una combinación <strong>de</strong> líneas rectas y arcos, o pue<strong>de</strong> ser un círculo.<br />
106 | Capítulo 5 Información general sobre familias <strong>de</strong> componentes estándar
Si elige la opción Seleccionar al efectuar el boceto <strong>de</strong>l camino, el camino queda confinado a<br />
un plano <strong>de</strong> trabajo.<br />
■ Para seleccionar una línea existente para el barrido, haga clic en Seleccionar camino.<br />
Pue<strong>de</strong> seleccionar bor<strong>de</strong>s <strong>de</strong> otros elementos <strong>de</strong> geometría sólida, por ejemplo extrusiones o<br />
fundidos, o seleccionar líneas <strong>de</strong> boceto que ya existen. Fíjese en la barra <strong>de</strong> estado para ver<br />
el elemento que está seleccionando. Este método <strong>de</strong> selección bloquea automáticamente las<br />
líneas <strong>de</strong> boceto en la geometría que está seleccionando. A<strong>de</strong>más, con el método Seleccionar<br />
camino se pue<strong>de</strong> realizar el boceto <strong>de</strong>l camino en varios planos <strong>de</strong> trabajo, por lo tanto<br />
permite efectuar un camino 3D. Si hace clic en líneas <strong>de</strong> boceto existentes, las elimina.<br />
3 Haga el boceto o seleccione el camino. A continuación, haga clic en Finalizar camino.<br />
4 Cargue o realice el boceto <strong>de</strong> un perfil:<br />
■ Para cargar un perfil:<br />
a En la barra <strong>de</strong> opciones, seleccione un perfil en la lista.<br />
Si el perfil que necesita no está cargado en el proyecto, haga clic en Cargar perfiles para<br />
cargarlo.<br />
b Use las opciones X, Y, Ángulo y Voltear para ajustar la posición <strong>de</strong>l perfil.<br />
Introduzca valores <strong>de</strong> X e Y para especificar el <strong>de</strong>sfase <strong>de</strong>l perfil.<br />
Introduzca un valor <strong>de</strong> Ángulo para especificar el ángulo <strong>de</strong>l perfil. El ángulo rotará el<br />
perfil sobre su origen. Pue<strong>de</strong> introducir valores negativos para rotar en la dirección<br />
contraria.<br />
Haga clic en Voltear para voltear el perfil.<br />
c Haga clic en Aplicar.<br />
d Seleccione el camino y amplíe para ver el perfil.<br />
■ Para realizar el boceto <strong>de</strong> un perfil:<br />
a En la barra <strong>de</strong> opciones, compruebe que se muestra y haga clic en Editar.<br />
b En el cuadro <strong>de</strong> diálogo Ir a la vista, elija la vista en la que creará el boceto <strong>de</strong>l perfil y<br />
haga clic en Aceptar.<br />
Por ejemplo, si ha hecho el boceto <strong>de</strong>l camino en una vista <strong>de</strong> plano, para realizar el<br />
boceto <strong>de</strong>l perfil <strong>de</strong>be elegir una vista <strong>de</strong> alzado. El boceto <strong>de</strong>l perfil <strong>de</strong>be ser un bucle<br />
simple cerrado o varios bucles cerrados que no intersequen. Haga el boceto <strong>de</strong>l perfil<br />
cerca <strong>de</strong> la intersección entre el plano <strong>de</strong>l perfil y el camino.<br />
c Realice el boceto <strong>de</strong>l perfil. Los perfiles <strong>de</strong>ben ser bucles cerrados.<br />
d Haga clic en Finalizar perfil.<br />
5 Especifique las propieda<strong>de</strong>s <strong>de</strong>l barrido:<br />
■ En la barra <strong>de</strong> diseño, haga clic en Propieda<strong>de</strong>s <strong>de</strong> barrido.<br />
■ Para configurar la visibilidad <strong>de</strong> un barrido sólido, en Gráficos, para Modificaciones <strong>de</strong><br />
visibilidad/gráficos, seleccione Editar y especifique el parámetro <strong>de</strong> visibilidad.<br />
Consulte Gestión <strong>de</strong> la visibilidad y el nivel <strong>de</strong> <strong>de</strong>talle <strong>de</strong> familia en la página 134.<br />
Creación <strong>de</strong> una familia <strong>de</strong> componentes estándar | 107
■ Para aplicar un material a un barrido sólido por categoría, en Materiales y acabados, haga<br />
clic en el campo Material, haga clic en y especifique un material.<br />
Consulte Materiales en la ayuda <strong>de</strong> Revit Architecture 2009.<br />
■ Para asignar un barrido sólido a una categoría, en Datos <strong>de</strong> i<strong>de</strong>ntidad, para Subcategoría<br />
seleccione una subcategoría.<br />
Consulte Asignación <strong>de</strong> geometría <strong>de</strong> familia a subcategorías en la página 133.<br />
■ Haga clic en Aceptar.<br />
6 Haga clic en Finalizar barrido.<br />
Creación <strong>de</strong> un barrido segmentado<br />
Los barridos segmentados son útiles para crear codos mecánicos <strong>de</strong> re<strong>de</strong>s <strong>de</strong> conductos. Para crear un barrido<br />
segmentado hay que <strong>de</strong>finir dos parámetros <strong>de</strong> barrido y hacer el boceto <strong>de</strong> un camino con arcos. Los<br />
parámetros afectan solamente a los arcos <strong>de</strong>l camino. Para un barrido se necesitan dos segmentos como<br />
mínimo.<br />
1 Siga los pasos <strong>de</strong> Creación <strong>de</strong> un barrido en la página 106 para acce<strong>de</strong>r a la herramienta <strong>de</strong> barrido.<br />
2 En la barra <strong>de</strong> diseño <strong>de</strong>l boceto, haga clic en Propieda<strong>de</strong>s <strong>de</strong> barrido.<br />
3 Marque la casilla <strong>de</strong> verificación Segmentación <strong>de</strong> trayectoria.<br />
4 Especifique un valor para Ángulo <strong>de</strong> segmento máximo. Los valores válidos van <strong>de</strong> 0 a 360<br />
grados.<br />
5 Haga el boceto o seleccione un camino con arcos.<br />
6 Para terminar el proceso <strong>de</strong> creación <strong>de</strong>l camino, haga clic en Finalizar camino.<br />
7 Cree un perfil o emplee uno que ya esté cargado y seleccione el camino <strong>de</strong>l barrido.<br />
8 Haga clic en Finalizar barrido para completar el boceto <strong>de</strong>l barrido.<br />
Barrido segmentado <strong>de</strong> ejemplo con un valor <strong>de</strong><br />
Ángulo <strong>de</strong> segmento máximo <strong>de</strong> 30 grados.<br />
CONSEJO Si <strong>de</strong>sea convertir un barrido segmentado en no segmentado, <strong>de</strong>smarque la casilla <strong>de</strong> verificación<br />
Segmentación <strong>de</strong> trayectoria.<br />
Edición <strong>de</strong> un barrido<br />
1 En el área <strong>de</strong> dibujo, seleccione el barrido.<br />
108 | Capítulo 5 Información general sobre familias <strong>de</strong> componentes estándar
2 Si se encuentra en el entorno <strong>de</strong>l proyecto:<br />
a En la barra <strong>de</strong> opciones, haga clic en Editar familia.<br />
b Haga clic en Sí para abrir la familia y editarla.<br />
c En el editor <strong>de</strong> familias, vuelva a seleccionar la barrido en el área <strong>de</strong> dibujo.<br />
3 En la barra <strong>de</strong> opciones, seleccione Editar barrido.<br />
4 Para modificar el camino <strong>de</strong>l barrido:<br />
■ Seleccione el barrido y, en la barra <strong>de</strong> opciones, haga clic en Edición.<br />
■ Edite el camino <strong>de</strong>l barrido mediante pinzamientos.<br />
■ Haga clic en Finalizar camino.<br />
5 Para modificar el perfil <strong>de</strong> barrido:<br />
■ En la barra <strong>de</strong> diseño, haga clic en Perfil.<br />
■ En la barra <strong>de</strong> opciones, use los comandos que aparecen para seleccionar un perfil <strong>de</strong> barrido<br />
o cambie la ubicación <strong>de</strong>l perfil <strong>de</strong> barrido.<br />
6 Para editar otras propieda<strong>de</strong>s <strong>de</strong> barrido, en la barra <strong>de</strong> diseño, haga clic en Propieda<strong>de</strong>s <strong>de</strong><br />
barrido y cambie la visibilidad, el material, la segmentación o la subcategoría <strong>de</strong>l barrido.<br />
7 Para convertir el barrido en un sólido o vacío, en Datos <strong>de</strong> i<strong>de</strong>ntidad, para Sólido/Vacío, seleccione<br />
Sólido o Vacío.<br />
8 Haga clic en Aceptar.<br />
9 En la barra <strong>de</strong> diseño, haga clic en Finalizar barrido.<br />
Consejos para los barridos<br />
Al crear un barrido con un arco tangente en el camino, asegúrese <strong>de</strong> que el perfil sea suficientemente pequeño<br />
para realizar el barrido sin que el elemento <strong>de</strong> geometría resultante interseque consigo mismo. Habrá un<br />
error si se interseca la geometría. Consulte Detección y gestión <strong>de</strong> errores en la ayuda <strong>de</strong> Revit Architecture<br />
2009.<br />
Si crea un camino <strong>de</strong> barrido con el comando Seleccionar camino, los puntos finales <strong>de</strong> las líneas <strong>de</strong>l camino<br />
se pue<strong>de</strong>n arrastrar conforme se realiza el boceto.<br />
Creación <strong>de</strong> un fundido <strong>de</strong> barrido<br />
La herramienta Fundido <strong>de</strong> barrido permite crear un fundido que tenga dos perfiles diferentes y luego barrerlo<br />
por un camino. La forma <strong>de</strong> un fundido <strong>de</strong> barrido está <strong>de</strong>terminada por el camino 2D que se trace o seleccione<br />
y los dos perfiles que se esbocen o carguen.<br />
Creación <strong>de</strong> una familia <strong>de</strong> componentes estándar | 109
El procedimiento que se <strong>de</strong>scribe a continuación es un método general para la creación <strong>de</strong> un fundido <strong>de</strong><br />
barrido. Los pasos pue<strong>de</strong>n variar según el propósito <strong>de</strong>l usuario.<br />
Para crear un fundido <strong>de</strong> barrido sólido o vacío<br />
1 En el editor <strong>de</strong> familias, haga clic en Forma vacía ➤ Fundido <strong>de</strong> barrido sólido o en Forma<br />
vacía ➤ Fundido <strong>de</strong> barrido vacío en la ficha Familia <strong>de</strong> la barra <strong>de</strong> diseño.<br />
2 Especifique el camino <strong>de</strong>l fundido <strong>de</strong> barrido. Realice una <strong>de</strong> estas acciones en la ficha Boceto<br />
<strong>de</strong> la barra <strong>de</strong> diseño:<br />
■ Haga clic en Boceto <strong>de</strong> camino 2D para realizar el boceto <strong>de</strong> un nuevo camino para el fundido<br />
<strong>de</strong> barrido.<br />
■ Haga clic en Seleccionar camino para seleccionar una línea existente para el fundido <strong>de</strong><br />
barrido.<br />
NOTA Si es preciso, <strong>de</strong>fina el plano <strong>de</strong> trabajo antes <strong>de</strong> esbozar o seleccionar el camino para el<br />
fundido <strong>de</strong> barrido. En el menú Herramientas o en la barra <strong>de</strong> diseño, haga clic en Definir plano <strong>de</strong><br />
trabajo.<br />
3 Haga el boceto o seleccione el camino. A continuación, haga clic en Finalizar camino.<br />
NOTA Un camino <strong>de</strong> fundido <strong>de</strong> barrido sólo pue<strong>de</strong> tener un segmento.<br />
4 Cargue o realice el boceto <strong>de</strong> Perfil 1.<br />
■ Para cargar un perfil:<br />
a En la barra <strong>de</strong> diseño, haga clic en Perfil 1.<br />
b En el área <strong>de</strong> dibujo, haga clic en el punto final <strong>de</strong> Perfil 1 en el camino <strong>de</strong>l fundido <strong>de</strong><br />
barrido.<br />
110 | Capítulo 5 Información general sobre familias <strong>de</strong> componentes estándar
c En la barra <strong>de</strong> opciones, seleccione un perfil en la lista.<br />
Si el perfil que necesita no está cargado en el proyecto, haga clic en Cargar perfiles para<br />
cargarlo.<br />
d Amplíe para ver el perfil.<br />
e Use las opciones X, Y, Ángulo y Voltear para ajustar la posición <strong>de</strong>l perfil.<br />
Introduzca valores <strong>de</strong> X e Y para especificar el <strong>de</strong>sfase <strong>de</strong>l perfil.<br />
Introduzca un valor <strong>de</strong> Ángulo para especificar el ángulo <strong>de</strong>l perfil. El ángulo rotará el<br />
perfil sobre su origen. Pue<strong>de</strong> introducir valores negativos para rotar en la dirección<br />
contraria.<br />
Haga clic en Voltear para voltear el perfil.<br />
f Haga clic en Aplicar.<br />
■ Para realizar el boceto <strong>de</strong> un perfil:<br />
a En la barra <strong>de</strong> diseño, haga clic en Perfil 1.<br />
También pue<strong>de</strong> hacer clic en el punto final <strong>de</strong> Perfil 1 en el camino <strong>de</strong>l fundido <strong>de</strong><br />
barrido <strong>de</strong>ntro <strong>de</strong>l área <strong>de</strong> dibujo, seleccionar en la lista <strong>de</strong> la barra <strong>de</strong><br />
opciones y hacer clic en Editar.<br />
b En el cuadro <strong>de</strong> diálogo Ir a la vista, elija la vista en la que creará el boceto <strong>de</strong>l perfil y<br />
haga clic en Aceptar.<br />
c Realice el boceto <strong>de</strong>l perfil. Los perfiles <strong>de</strong>ben ser bucles cerrados.<br />
Creación <strong>de</strong> una familia <strong>de</strong> componentes estándar | 111
d Haga clic en Finalizar perfil.<br />
5 Cargue o realice el boceto <strong>de</strong> Perfil 2 mediante los pasos anteriores.<br />
6 También pue<strong>de</strong> editar las conexiones <strong>de</strong>l vértices. Al editar las conexiones <strong>de</strong> vértices, se controla<br />
el la<strong>de</strong>o <strong>de</strong>l fundido <strong>de</strong> barrido. Las conexiones <strong>de</strong> vértices se pue<strong>de</strong>n editar en vistas <strong>de</strong> plano<br />
y 3D.<br />
a En la ficha Boceto <strong>de</strong> la barra <strong>de</strong> diseño, haga clic en Conexiones <strong>de</strong> vértice.<br />
b En la barra <strong>de</strong> opciones, seleccione Controles en el bucle 1 o en el 2.<br />
c En el área <strong>de</strong> dibujo, haga clic en los controles azules para mover las conexiones <strong>de</strong> vértices.<br />
d En la barra <strong>de</strong> opciones, haga clic en los botones <strong>de</strong> la<strong>de</strong>o para la<strong>de</strong>ar el fundido <strong>de</strong> barrido.<br />
7 Especifique las propieda<strong>de</strong>s <strong>de</strong> fundido <strong>de</strong> barrido:<br />
■ En la barra <strong>de</strong> diseño, haga clic en Propieda<strong>de</strong>s <strong>de</strong> fundido <strong>de</strong> barrido.<br />
■ Para configurar la visibilidad <strong>de</strong> un fundido <strong>de</strong> barrido sólido, en Gráficos, para Modificaciones<br />
<strong>de</strong> visibilidad/gráficos, seleccione Editar y especifique el parámetro <strong>de</strong> visibilidad.<br />
Consulte Gestión <strong>de</strong> la visibilidad y el nivel <strong>de</strong> <strong>de</strong>talle <strong>de</strong> familia en la página 134.<br />
■ Para aplicar un material a un fundido <strong>de</strong> barrido sólido por categoría, en Materiales y acabados,<br />
haga clic en el campo Material, haga clic en y especifique un material.<br />
Consulte Materiales en la ayuda <strong>de</strong> Revit Architecture 2009.<br />
■ Para asignar un fundido <strong>de</strong> barrido sólido a una categoría, en Datos <strong>de</strong> i<strong>de</strong>ntidad, para<br />
Subcategoría seleccione una subcategoría.<br />
Consulte Asignación <strong>de</strong> geometría <strong>de</strong> familia a subcategorías en la página 133.<br />
■ Haga clic en Aceptar.<br />
8 Cuando termine, haga clic en Finalizar fundido <strong>de</strong> barrido.<br />
Edición <strong>de</strong> un fundido <strong>de</strong> barrido<br />
1 En el área <strong>de</strong> dibujo, seleccione el fundido <strong>de</strong> barrido.<br />
2 Si se encuentra en el entorno <strong>de</strong>l proyecto:<br />
a En la barra <strong>de</strong> opciones, haga clic en Editar familia.<br />
b Haga clic en Sí para abrir la familia y editarla.<br />
c En el editor <strong>de</strong> familias, seleccione otra vez el fundido <strong>de</strong> barrido en el área <strong>de</strong> dibujo.<br />
3 En la barra <strong>de</strong> opciones, haga clic en Editar fundido <strong>de</strong> barrido.<br />
4 Para editar el camino:<br />
a En el área <strong>de</strong> dibujo, seleccione el camino y, en la barra <strong>de</strong> opciones, haga clic en Editar.<br />
b Realice las modificaciones necesarias al camino y haga clic en Finalizar camino.<br />
5 Para editar los perfiles:<br />
a En el área <strong>de</strong> dibujo, seleccione el perfil que <strong>de</strong>see editar.<br />
b En la barra <strong>de</strong> opciones, seleccione en la lista <strong>de</strong>splegable otro perfil cargado, o seleccione<br />
en la lista para realizar el boceto <strong>de</strong> un perfil nuevo.<br />
112 | Capítulo 5 Información general sobre familias <strong>de</strong> componentes estándar
c Si seleccionó , haga clic en Boceto <strong>de</strong> perfil 1 o en Boceto <strong>de</strong> perfil 2 en la barra<br />
<strong>de</strong> diseño.<br />
d Realice el boceto <strong>de</strong>l camino y, a continuación, haga clic en Finalizar camino.<br />
6 Para editar otras propieda<strong>de</strong>s <strong>de</strong> fundido <strong>de</strong> barrido, en la barra <strong>de</strong> diseño, haga clic en Propieda<strong>de</strong>s<br />
<strong>de</strong> barrido y cambie la visibilidad, el material o la subcategoría <strong>de</strong>l barrido.<br />
7 Para convertir el fundido <strong>de</strong> barrido en un sólido o vacío, en Datos <strong>de</strong> i<strong>de</strong>ntidad, para<br />
Sólido/Vacío, seleccione Sólido o Vacío.<br />
8 Haga clic en Aceptar.<br />
9 En la barra <strong>de</strong> diseño, haga clic en Finalizar fundido <strong>de</strong> barrido.<br />
Cortar geometría<br />
Con el comando Cortar geometría se seleccionan los elementos <strong>de</strong> geometría que <strong>de</strong>ben cortarse y los que<br />
no, sea cual sea el momento en que se haya creado la geometría.<br />
NOTA Aunque este comando y No cortar geometría son sobre todo para familias, también sirven para incrustar<br />
muros cortina. Consulte Muros incrustados en la ayuda <strong>de</strong> Revit Architecture 2009.<br />
1 Cree una geometría sólida; pue<strong>de</strong> ser una primitiva simple o varias primitivas unidas.<br />
2 Cree un vacío que atraviese <strong>de</strong>l elemento <strong>de</strong> geometría sólido.<br />
3 Cree otra forma <strong>de</strong> geometría sólida y únala con la anterior. Consulte Unión <strong>de</strong> la geometría en<br />
la ayuda <strong>de</strong> Revit Architecture 2009.<br />
Creación <strong>de</strong> una familia <strong>de</strong> componentes estándar | 113
4 Haga clic en el menú Herramientas ➤ Cortar geometría y seleccione el vacío que ha creado.<br />
El cursor cambia <strong>de</strong> forma.<br />
5 Seleccione el elemento <strong>de</strong> geometría creado en el paso 3.<br />
Revit Architecture corta el elemento <strong>de</strong> geometría seleccionado.<br />
114 | Capítulo 5 Información general sobre familias <strong>de</strong> componentes estándar
No cortar geometría<br />
1 Haga clic en el menú Herramientas ➤ No cortar geometría.<br />
2 Seleccione el vacío.<br />
3 Seleccione las primitivas sólidas que no <strong>de</strong>see cortar.<br />
NOTA Si selecciona todos los elementos <strong>de</strong> geometría para que no se corten, el vacío aparece en la<br />
vista siempre.<br />
Creación <strong>de</strong> geometría 2D<br />
Para crear una geometría <strong>de</strong> familia 2D, usará los comandos Líneas <strong>de</strong> mo<strong>de</strong>lo y Líneas simbólicas <strong>de</strong> Revit<br />
Architecture que están disponibles en el editor <strong>de</strong> familias.<br />
El comando Líneas <strong>de</strong>l mo<strong>de</strong>lo permite crear el boceto <strong>de</strong> una geometría bidimensional cuando no se necesita<br />
mostrar una geometría sólida. Por ejemplo, pue<strong>de</strong> hacer el boceto <strong>de</strong> paneles <strong>de</strong> puerta y accesorios 2D en<br />
lugar <strong>de</strong> hacer el boceto <strong>de</strong> extrusiones sólidas. Las líneas <strong>de</strong>l mo<strong>de</strong>lo siempre se ven en las vistas 3D. Para<br />
controlar su visibilidad en las vistas <strong>de</strong> plano y <strong>de</strong> alzado, seleccione las líneas y, en la barra <strong>de</strong> opciones,<br />
haga clic en Visibilidad.<br />
El comando Líneas simbólicas permite realizar líneas <strong>de</strong> boceto que sólo tienen un propósito simbólico. Por<br />
ejemplo, pue<strong>de</strong> hacer el boceto <strong>de</strong> las líneas simbólicas en una vista <strong>de</strong> alzado para representar el batiente<br />
<strong>de</strong> una puerta. Las líneas simbólicas no pertenecen a la geometría real <strong>de</strong> la familia. Las líneas simbólicas<br />
son visibles paralelas a la vista en que hizo el boceto.<br />
Pue<strong>de</strong> controlar la visibilidad <strong>de</strong> la línea simbólica en los ejemplares <strong>de</strong> corte. Seleccione la línea simbólica<br />
y, en la barra <strong>de</strong> opciones, haga clic en Visibilidad. Seleccione Mostrar sólo si se corta el ejemplar.<br />
En este cuadro <strong>de</strong> diálogo, también pue<strong>de</strong> controlar la visibilidad <strong>de</strong> las líneas basadas en el nivel <strong>de</strong> <strong>de</strong>talle<br />
<strong>de</strong> la vista. Por ejemplo, si selecciona Bajo significa que, cuando carga la familia en un proyecto y la coloca<br />
en una vista con un nivel <strong>de</strong> <strong>de</strong>talle bajo, las líneas simbólicas son visibles.<br />
Creación y uso <strong>de</strong> familias <strong>de</strong> perfiles<br />
Una familia <strong>de</strong> perfiles contiene una forma <strong>de</strong> bucle bidimensional que se carga en el proyecto y se aplica a<br />
<strong>de</strong>terminados elementos <strong>de</strong> la construcción. Por ejemplo, pue<strong>de</strong> hacer el boceto <strong>de</strong> un bucle <strong>de</strong> perfil para<br />
una barandilla y usar esa forma en una barandilla <strong>de</strong>l proyecto.<br />
Creación <strong>de</strong> una familia <strong>de</strong> componentes estándar | 115
Perfil <strong>de</strong> barandal<br />
Barandales <strong>de</strong> escalera con perfil aplicado<br />
Se pue<strong>de</strong>n <strong>de</strong>finir perfiles para elementos como barridos <strong>de</strong> muro, telares exteriores, barandillas, montantes,<br />
huellas <strong>de</strong> escalera y perfiles <strong>de</strong> barrido. Cuando <strong>de</strong>fine una familia <strong>de</strong> perfiles, la pue<strong>de</strong> volver a usar varias<br />
veces en los elementos <strong>de</strong> construcción <strong>de</strong>l proyecto. Los perfiles cargados aparecen en el Navegador <strong>de</strong><br />
proyectos, en Familias.<br />
Cree familias <strong>de</strong> perfiles mediante las plantillas <strong>de</strong> familia suministradas con Revit Architecture. Dichas<br />
plantillas son Profile.rft, Profile-Rail.rft, Profile-Reveal.rft, Profile-Stair Nosing.rft y Wall Sweep Profile.rft.<br />
Creación <strong>de</strong> una familia <strong>de</strong> perfiles<br />
Para crear una familia <strong>de</strong> perfiles, abra una familia nueva y realice el boceto <strong>de</strong> un perfil mediante líneas,<br />
cotas y planos <strong>de</strong> referencia. Después <strong>de</strong> guardar la familia <strong>de</strong> perfiles, pue<strong>de</strong> cargarla y aplicarla a geometría<br />
sólida en el proyecto.<br />
Este procedimiento <strong>de</strong>scribe la creación <strong>de</strong> una forma genérica <strong>de</strong> perfil disponible para varios elementos <strong>de</strong><br />
construcción <strong>de</strong>l proyecto. Los contenidos específicos <strong>de</strong> la construcción y <strong>de</strong>l diseño pue<strong>de</strong>n diferir.<br />
116 | Capítulo 5 Información general sobre familias <strong>de</strong> componentes estándar
Para crear un perfil<br />
1 Haga clic en el menú Archivo ➤ Nuevo ➤ Familia.<br />
2 En el cuadro <strong>de</strong> diálogo Abrir, seleccione una plantilla <strong>de</strong> perfil y haga clic en Abrir.<br />
El editor <strong>de</strong> familias abre una vista <strong>de</strong> plano con dos planos <strong>de</strong> referencia. No hay otras vistas<br />
disponibles en las que se pueda crear el boceto <strong>de</strong> la geometría.<br />
3 Si es necesario, efectúe el boceto <strong>de</strong> los planos <strong>de</strong> referencia para restringir las líneas en el perfil.<br />
4 Haga clic en Líneas y efectúe el boceto <strong>de</strong>l bucle <strong>de</strong> perfil.<br />
Si <strong>de</strong>sea más información sobre las herramientas <strong>de</strong> boceto, consulte Dibujo <strong>de</strong> bocetos en la<br />
ayuda <strong>de</strong> Revit Architecture 2009.<br />
5 Si es preciso, haga clic en Componente <strong>de</strong> <strong>de</strong>talle para colocar un componente <strong>de</strong> <strong>de</strong>talle en la<br />
familia <strong>de</strong> perfiles.<br />
CONSEJO Pue<strong>de</strong> cambiar la clasificación <strong>de</strong> los componentes <strong>de</strong> <strong>de</strong>talle <strong>de</strong> la familia, mediante los<br />
comandos <strong>de</strong> or<strong>de</strong>n <strong>de</strong> dibujo <strong>de</strong> componentes <strong>de</strong> <strong>de</strong>talle. Consulte Or<strong>de</strong>n <strong>de</strong> dibujo <strong>de</strong> elementos<br />
en grupos <strong>de</strong> <strong>de</strong>talles en la ayuda <strong>de</strong> Revit Architecture 2009.<br />
6 Para <strong>de</strong>finir el <strong>de</strong>talle con que se mostrará la familia <strong>de</strong> perfiles en el proyecto, seleccione<br />
cualquiera <strong>de</strong> las líneas <strong>de</strong>l boceto <strong>de</strong>l perfil y, en la barra <strong>de</strong> opciones, haga clic en Visibilidad.<br />
7 Seleccione un nivel <strong>de</strong> <strong>de</strong>talle (Alto, Medio o Bajo) y haga clic en Aceptar.<br />
CONSEJO El nivel <strong>de</strong> <strong>de</strong>talle <strong>de</strong> los componentes <strong>de</strong> <strong>de</strong>talle también se pue<strong>de</strong> <strong>de</strong>finir con los mismos<br />
métodos.<br />
A continuación, <strong>de</strong>fina el uso <strong>de</strong>l perfil.<br />
8 Haga clic en el menú Configuración ➤ Parámetros y categoría <strong>de</strong> familia.<br />
9 En Parámetros <strong>de</strong> familia, para Uso <strong>de</strong> perfil, haga clic en el campo Valor y seleccione el tipo <strong>de</strong><br />
perfil.<br />
Por ejemplo, si crea un perfil <strong>de</strong> montante, seleccione Montante.<br />
CONSEJO Con esta configuración se asegura <strong>de</strong> que al usar perfiles en un proyecto sólo aparezcan<br />
los perfiles a<strong>de</strong>cuados. Por ejemplo, al seleccionar un perfil <strong>de</strong> montante, no se muestran los perfiles<br />
<strong>de</strong> mamperlanes <strong>de</strong> peldaño.<br />
10 Añada las cotas necesarias.<br />
Creación <strong>de</strong> una familia <strong>de</strong> componentes estándar | 117
Ejemplo <strong>de</strong> boceto <strong>de</strong> perfil<br />
11 Guar<strong>de</strong> la familia.<br />
Carga <strong>de</strong> una familia <strong>de</strong> perfiles en un proyecto<br />
1 Haga clic en el menú Archivo ➤ Cargar <strong>de</strong>s<strong>de</strong> biblioteca ➤ Cargar familia.<br />
2 Vaya al archivo <strong>de</strong> la familia <strong>de</strong> perfiles que ha creado, selecciónelo y haga clic en Abrir.<br />
3 En el Navegador <strong>de</strong> proyectos, expanda Familias y Perfiles.<br />
La familia que ha creado y cargado aparece bajo Perfiles.<br />
Ahora pue<strong>de</strong> aplicar el perfil a los elementos <strong>de</strong> construcción <strong>de</strong>l proyecto.<br />
Uso <strong>de</strong> la familia <strong>de</strong> perfiles con un elemento <strong>de</strong> construcción<br />
Este procedimiento es un ejemplo para aplicar el perfil a un elemento.<br />
1 Haga clic en el menú Archivo ➤ Nuevo ➤ Familia y seleccione la plantilla <strong>de</strong> familia<br />
Perfil-Barandal.<br />
2 Cree una familia <strong>de</strong> perfil-barandal dibujando un boceto <strong>de</strong> la forma que <strong>de</strong>see para el barandal.<br />
Compruebe que la forma esbozada sea un bucle cerrado <strong>de</strong> líneas sencillo.<br />
3 Guar<strong>de</strong> la nueva familia <strong>de</strong> perfil-barandal.<br />
4 Abra el proyecto don<strong>de</strong> <strong>de</strong>see usar la nueva familia <strong>de</strong> perfil-barandal.<br />
5 Haga clic en el menú Archivo ➤ Cargar <strong>de</strong>s<strong>de</strong> biblioteca ➤ Cargar familia, seleccione la familia<br />
<strong>de</strong> perfil que creó y haga clic en Abrir.<br />
6 Haga clic en Mo<strong>de</strong>lado ➤ Escaleras o <strong>de</strong>ntro <strong>de</strong> la ficha Mo<strong>de</strong>lado <strong>de</strong> la barra <strong>de</strong> diseño, haga<br />
clic en Escaleras.<br />
7 Realice el boceto <strong>de</strong> un tramo <strong>de</strong> escaleras.<br />
8 Abra una vista 3D y seleccione la barandilla por <strong>de</strong>fecto.<br />
9 Haga clic en y, a continuación, en Editar/Nueva en el cuadro <strong>de</strong> diálogo Propieda<strong>de</strong>s <strong>de</strong>l<br />
elemento.<br />
10 Junto al parámetro Estructura <strong>de</strong> barandal, haga clic en Editar.<br />
118 | Capítulo 5 Información general sobre familias <strong>de</strong> componentes estándar
11 En el cuadro <strong>de</strong> diálogo Editar barandales, en la columna Perfil, haga clic en el nombre <strong>de</strong> familia<br />
<strong>de</strong> perfil activo.<br />
12 Seleccione el nombre <strong>de</strong> la familia <strong>de</strong> perfiles y haga clic en Aceptar tres veces.<br />
Revit Architecture aplica la forma nueva <strong>de</strong>l perfil a la barandilla.<br />
Barandales <strong>de</strong> escalera con un perfil que se ha creado<br />
con el procedimiento anterior<br />
Perfiles <strong>de</strong> barrido hospedados con componentes <strong>de</strong> <strong>de</strong>talle anidados<br />
Un componente <strong>de</strong> <strong>de</strong>talle se pue<strong>de</strong> anidar con una familia <strong>de</strong> perfiles <strong>de</strong> barrido hospedado, y usar los<br />
pinzamientos <strong>de</strong> visibilidad para <strong>de</strong>terminar cuándo se muestra en un proyecto el componente <strong>de</strong> <strong>de</strong>talle.<br />
Los barridos <strong>de</strong> muro, las impostas <strong>de</strong> cubierta, las canalones y los bor<strong>de</strong>s <strong>de</strong> losa son ejemplos <strong>de</strong> barridos<br />
hospedados. Si el barrido se corta en el proyecto, el componente <strong>de</strong> <strong>de</strong>talle aparece según la configuración<br />
<strong>de</strong> visibilidad <strong>de</strong>finida en el archivo <strong>de</strong> familia <strong>de</strong> barridos hospedados. También se pue<strong>de</strong> hacer que varios<br />
componentes <strong>de</strong> <strong>de</strong>talle aparezcan a <strong>de</strong>terminados niveles <strong>de</strong> visibilidad <strong>de</strong> un barrido hospedado <strong>de</strong> corte<br />
específico <strong>de</strong> la vista.<br />
Ejemplo <strong>de</strong> montante <strong>de</strong> muro<br />
cortina con componente <strong>de</strong> <strong>de</strong>talle<br />
anidado<br />
Creación <strong>de</strong> una familia <strong>de</strong> componentes estándar | 119
CONSEJO Los <strong>de</strong>talles también se pue<strong>de</strong>n importar, por ejemplo un archivo DWG, y aplicarles las mismas opciones<br />
<strong>de</strong> visibilidad.<br />
Consulte también Anidado y compartición <strong>de</strong> familias <strong>de</strong> componentes en la página 139.<br />
Para cargar un componente <strong>de</strong> <strong>de</strong>talle<br />
1 Abra o cree una familia <strong>de</strong> barridos hospedados.<br />
2 En la barra <strong>de</strong> diseño, haga clic en Componente <strong>de</strong> <strong>de</strong>talle.<br />
3 En la barra <strong>de</strong> opciones, haga clic en Cargar.<br />
4 Seleccione una familia <strong>de</strong> componentes <strong>de</strong> <strong>de</strong>talle y haga clic en Abrir.<br />
Para añadir el componente <strong>de</strong> <strong>de</strong>talle al barrido hospedado<br />
5 Añada el componente <strong>de</strong> <strong>de</strong>talle a la familia <strong>de</strong> barridos hospedados.<br />
6 Si es preciso, alinee o acote para <strong>de</strong>limitar la ubicación <strong>de</strong>l componente <strong>de</strong> <strong>de</strong>talle.<br />
Para especificar la visibilidad <strong>de</strong>l componente <strong>de</strong> <strong>de</strong>talle<br />
7 Seleccione el componente <strong>de</strong> <strong>de</strong>talle anidado.<br />
8 En la barra <strong>de</strong> opciones, haga clic en Visibilidad.<br />
9 Especifique el nivel <strong>de</strong> precisión con que <strong>de</strong>be mostrarse el <strong>de</strong>talle y haga clic en Aceptar.<br />
Tras haberse cargado en un proyecto, el <strong>de</strong>talle <strong>de</strong>l barrido hospedado se muestra cuando se<br />
corta y en el nivel <strong>de</strong> <strong>de</strong>talle que se haya establecido.<br />
Acotación <strong>de</strong> geometría <strong>de</strong> familia<br />
Cuando se crea la geometría <strong>de</strong> familias <strong>de</strong> componentes, se colocan cotas para <strong>de</strong>finir las relaciones<br />
geo<strong>métricas</strong> que se <strong>de</strong>sean controlar con parámetros. Al etiquetar las cotas que se coloquen, se crea un<br />
parámetro que se pue<strong>de</strong> controlar.<br />
Para añadir cotas, pue<strong>de</strong> usar el comando Cota en la barra <strong>de</strong> diseño <strong>de</strong>l editor <strong>de</strong> familias, o se pue<strong>de</strong>n<br />
activar cotas automáticas. Revit Architecture crea cotas automáticas para controlar mejor el propósito <strong>de</strong>l<br />
diseño. Por <strong>de</strong>fecto, estas cotas automáticas no se visualizan.<br />
Cotas <strong>de</strong> boceto automáticas<br />
Revit Architecture crea cotas automáticas para controlar mejor el propósito <strong>de</strong>l diseño. Por <strong>de</strong>fecto, estas<br />
cotas automáticas no se visualizan.<br />
Para activarlas, seleccione la opción Cotas <strong>de</strong> boceto automáticas en el cuadro <strong>de</strong> diálogo Visibilidad. Mediante<br />
el comando Cota, esas cotas se pue<strong>de</strong>n modificar o crear cotas propias. También pue<strong>de</strong> bloquear las cotas<br />
para mantener una constante <strong>de</strong> distancia. Es muy útil si prevé tener varios tamaños <strong>de</strong> la familia y quiere<br />
mantener constantes <strong>de</strong>terminadas cotas mientras la familia cambia <strong>de</strong> tamaño.<br />
Efectos <strong>de</strong> la acotación automática en la geometría<br />
Hasta que se percata <strong>de</strong> las cotas <strong>de</strong> boceto automáticas y <strong>de</strong> que restringen la geometría respecto a los planos<br />
<strong>de</strong> referencia, quizá observe algunas conductas inesperadas. Las cotas <strong>de</strong> boceto automáticas son la manera<br />
en que Revit Architecture resuelve el crecimiento o la disminución <strong>de</strong> la geometría a partir <strong>de</strong> los cambios<br />
<strong>de</strong> valor <strong>de</strong> un parámetro <strong>de</strong> familia.<br />
Por ejemplo, ha añadido una ventana rectangular en una puerta cortafuego que tiene una cota etiquetada<br />
para la anchura, pero no ha acotado la ventana.<br />
120 | Capítulo 5 Información general sobre familias <strong>de</strong> componentes estándar
Deci<strong>de</strong> cambiar la anchura <strong>de</strong> la puerta pero no quiere modificar la anchura <strong>de</strong> la ventana. Espera que no<br />
cambie su posición; no obstante, observe lo que suce<strong>de</strong> al aumentar la anchura <strong>de</strong> la puerta con el comando<br />
Tipos <strong>de</strong> familia.<br />
En este ejemplo, la ventana se restringe al eje <strong>de</strong> la puerta y al lado <strong>de</strong>recho <strong>de</strong>l panel <strong>de</strong> la puerta. El eje "y"<br />
el lado <strong>de</strong>recho <strong>de</strong>l panel están representados por planos <strong>de</strong> referencia. La posición <strong>de</strong> la ventana permanece<br />
fija con relación a esos planos <strong>de</strong> referencia.<br />
Para ver las cotas <strong>de</strong> boceto automáticas, edite el boceto <strong>de</strong> la ventana y active la visibilidad <strong>de</strong> las cotas. Las<br />
líneas <strong>de</strong> boceto verticales <strong>de</strong> la ventana se acotan a los planos <strong>de</strong> referencia <strong>de</strong>l centro y la <strong>de</strong>recha.<br />
Creación <strong>de</strong> una familia <strong>de</strong> componentes estándar | 121
Leyenda <strong>de</strong> la imagen:<br />
1 Acote el boceto automáticamente al plano <strong>de</strong> referencia <strong>de</strong>recho.<br />
2 Acote el boceto automáticamente al plano <strong>de</strong> referencia <strong>de</strong>l centro.<br />
Para conseguir los resultados previstos con su geometría, añada cotas bloqueadas. Por ejemplo, se pue<strong>de</strong><br />
añadir una cota bloqueada para representar la anchura <strong>de</strong> la ventana, y otra que va <strong>de</strong> la ventana al plano<br />
<strong>de</strong> referencia <strong>de</strong> la <strong>de</strong>recha.<br />
Visibilidad <strong>de</strong> cotas <strong>de</strong> boceto automáticas en el editor <strong>de</strong> familias<br />
Las cotas <strong>de</strong> boceto automáticas están <strong>de</strong>sactivadas por <strong>de</strong>fecto en las vistas. Aparecen si la familia presenta<br />
como mínimo una cota etiquetada.<br />
Observe en la imagen que hay una cota añadida a la geometría; sin embargo, la cota carece <strong>de</strong> texto <strong>de</strong><br />
etiqueta.<br />
Las cotas <strong>de</strong> boceto automáticas no son visibles.<br />
Para activar la visibilidad <strong>de</strong> las cotas <strong>de</strong> boceto automáticas:<br />
1 En modo <strong>de</strong> boceto, haga clic en Vista ➤ Visibilidad/Gráficos o pulse VG en el teclado.<br />
2 Haga clic en la ficha Categorías <strong>de</strong> anotación.<br />
122 | Capítulo 5 Información general sobre familias <strong>de</strong> componentes estándar
3 Expanda la categoría Cotas; <strong>de</strong>bajo <strong>de</strong> dicha categoría, seleccione Cotas <strong>de</strong> boceto automáticas.<br />
4 Haga clic en Aceptar.<br />
5 Coloque y etiquete una cota.<br />
Aparecen las cotas <strong>de</strong> boceto automáticas.<br />
Revit Architecture sabe dón<strong>de</strong> está cada línea <strong>de</strong> esta geometría con relación a los planos <strong>de</strong> referencia u<br />
otras líneas <strong>de</strong> boceto.<br />
Cuando aña<strong>de</strong> explícitamente cotas bloqueadas, las cotas <strong>de</strong> boceto automáticas <strong>de</strong>saparecen en favor <strong>de</strong><br />
las cotas.<br />
En la imagen siguiente, las cotas explícitas aparecen con candados cerrados.<br />
Acotación con familias<br />
En Revit Architecture, las familias no son para<strong>métricas</strong> hasta que se aña<strong>de</strong>n explícitamente cotas etiquetadas.<br />
Al añadir cotas etiquetadas, crea otros parámetros para la familia.<br />
Creación <strong>de</strong> una familia <strong>de</strong> componentes estándar | 123
Etiquetado <strong>de</strong> cotas<br />
1 Haga clic en Modificar y resalte el texto <strong>de</strong> la cota.<br />
2 Con el botón <strong>de</strong>recho <strong>de</strong>l ratón, haga clic en la cota y haga clic en Editar texto <strong>de</strong> etiqueta.<br />
3 En la lista <strong>de</strong>splegable, seleccione un nombre <strong>de</strong> texto <strong>de</strong> etiqueta, o elija <br />
y cree otro parámetro.<br />
Procedimiento alternativo para el etiquetado<br />
1 Haga clic en Modificar y seleccione el texto <strong>de</strong> la cota.<br />
2 En la barra <strong>de</strong> opciones, elija un nombre en la lista Texto <strong>de</strong> etiqueta o cree otro parámetro.<br />
3 Si lo <strong>de</strong>sea, seleccione Directriz para crear una línea directriz para la cota.<br />
Consejos para la acotación <strong>de</strong> familias<br />
■ Cuando se selecciona una cota, no se pue<strong>de</strong> escribir texto como etiqueta. Sólo se pue<strong>de</strong> seleccionar en<br />
una lista <strong>de</strong> parámetros <strong>de</strong> familia que son <strong>de</strong>l tipo correcto, o pue<strong>de</strong> crear un parámetro.<br />
■ Las cotas etiquetadas se convierten en parámetros modificables <strong>de</strong> las familias. Los valores se pue<strong>de</strong>n<br />
modificar mediante el comando Tipos <strong>de</strong> familia. Cuando la familia se carga en el proyecto, también se<br />
pue<strong>de</strong>n modificar en el cuadro <strong>de</strong> diálogo Propieda<strong>de</strong>s <strong>de</strong>l elemento.<br />
■ Los valores <strong>de</strong> los parámetros etiquetados se pue<strong>de</strong>n calcular mediante fórmulas. Cree las fórmulas en el<br />
cuadro <strong>de</strong> diálogo Tipos <strong>de</strong> familia. Consulte Uso <strong>de</strong> fórmulas con parámetros numéricos en la página<br />
129.<br />
■ Un número <strong>de</strong> matriz pue<strong>de</strong> ser un parámetro <strong>de</strong> una familia. Tras crear la matriz, selecciónela y etiquétela.<br />
El número <strong>de</strong> matriz se convierte en un parámetro <strong>de</strong> la familia. El valor <strong>de</strong>l parámetro se pue<strong>de</strong> modificar,<br />
así como aumentar o disminuir el número <strong>de</strong> componentes <strong>de</strong> la matriz. Consulte Creación <strong>de</strong> una matriz<br />
en la ayuda <strong>de</strong> Revit Architecture 2009.<br />
Cómo añadir parámetros <strong>de</strong> familia<br />
Pue<strong>de</strong> crear parámetros <strong>de</strong> ejemplar o tipo para cualquier tipo <strong>de</strong> familia. Al añadir parámetros nuevos, se<br />
controla más la información que hay en cada ejemplar o tipo <strong>de</strong> familia. Pue<strong>de</strong> crear tipos <strong>de</strong> familia dinámicos<br />
para aumentar la flexibilidad en el mo<strong>de</strong>lo.<br />
Ejemplo 1: Mesa con diferentes acabados<br />
Cree una familia <strong>de</strong> mesas con dos parámetros <strong>de</strong> material <strong>de</strong>nominados "acabado <strong>de</strong> la parte superior <strong>de</strong> la<br />
mesa" y "acabado <strong>de</strong> la pata <strong>de</strong> la mesa". Asigne un material a los parámetros y cargue la familia en el proyecto.<br />
Ya pue<strong>de</strong> cambiar los materiales <strong>de</strong>l proyecto. Las partes superiores <strong>de</strong> las mesas se ofrecen en tres acabados:<br />
124 | Capítulo 5 Información general sobre familias <strong>de</strong> componentes estándar
oble, pino y haya. Las patas <strong>de</strong> la mesa están pintadas y se ofrecen en ver<strong>de</strong> oscuro, azul marino y negro.<br />
En lugar <strong>de</strong> crear nueve tipos <strong>de</strong> familia, cree un tipo <strong>de</strong> familia, añada un parámetro <strong>de</strong> ejemplar para el<br />
acabado <strong>de</strong> la parte superior <strong>de</strong> la mesa y otro para el acabado <strong>de</strong> las patas <strong>de</strong> la mesa. Eso permite modificar<br />
el aspecto <strong>de</strong> cada ejemplar <strong>de</strong> mesa en el mo<strong>de</strong>lo.<br />
Ejemplo 2: Pinturas diferentes en una ventana<br />
En este mo<strong>de</strong>lo, el cliente quiere ver inmediatamente pinturas <strong>de</strong> colores diferentes en los marcos <strong>de</strong> ventana<br />
instalados. En la familia <strong>de</strong> ventanas, cree un parámetro <strong>de</strong> tipo <strong>de</strong>nominado Paint y asígnelo a los marcos<br />
<strong>de</strong> las ventanas. Guar<strong>de</strong> la familia y cárguela en el proyecto. Cree dos materiales: Pintura <strong>de</strong> ventana blanca<br />
y Pintura <strong>de</strong> ventana marrón. Ya pue<strong>de</strong> aplicar la pintura blanca o la marrón al parámetro <strong>de</strong> tipo Paint, y<br />
ver inmediatamente los cambios en todo el mo<strong>de</strong>lo.<br />
Creación <strong>de</strong> parámetros<br />
1 Haga clic en el menú Configuración ➤ Tipos <strong>de</strong> familia o, en la barra <strong>de</strong> diseño, haga clic en<br />
Tipos <strong>de</strong> familia.<br />
2 En el cuadro <strong>de</strong> diálogo Tipos <strong>de</strong> familia, haga clic en Nuevo y escriba el nombre <strong>de</strong>l nuevo tipo.<br />
Esta acción crea un tipo <strong>de</strong> familia al que se pue<strong>de</strong> acce<strong>de</strong>r <strong>de</strong>s<strong>de</strong> el selector <strong>de</strong> tipo al cargarlo<br />
en un proyecto.<br />
3 En Parámetros, haga clic en Añadir.<br />
4 En el cuadro <strong>de</strong> diálogo Propieda<strong>de</strong>s <strong>de</strong> parámetro, en Tipo <strong>de</strong> parámetro seleccione Parámetro<br />
<strong>de</strong> familia.<br />
5 Asigne un nombre al parámetro.<br />
6 Seleccione una disciplina: Común o Estructural.<br />
7 En el menú Tipo <strong>de</strong> parámetro, haga clic en el tipo <strong>de</strong> parámetro a<strong>de</strong>cuado.<br />
Las opciones son:<br />
Nombre<br />
Texto<br />
Entero<br />
Número<br />
Longitud<br />
Área<br />
Volumen<br />
Ángulo<br />
Pendiente<br />
Descripción<br />
Totalmente personalizable. Se pue<strong>de</strong> usar para recopilar datos exclusivos.<br />
Un valor que siempre se expresa como un entero.<br />
Se usa para recopilar datos numéricos diversos. Se pue<strong>de</strong> <strong>de</strong>finir con una fórmula.<br />
También pue<strong>de</strong> tener números reales.<br />
Se pue<strong>de</strong> usar para establecer la longitud <strong>de</strong> un elemento o un subcomponente.<br />
Se pue<strong>de</strong> <strong>de</strong>finir con una fórmula.<br />
Se pue<strong>de</strong> usar para establecer el área <strong>de</strong> un elemento o un subcomponente.<br />
Fórmulas que se pue<strong>de</strong>n usar en este campo.<br />
Se pue<strong>de</strong> usar para establecer la longitud <strong>de</strong> un elemento o un subcomponente.<br />
Fórmulas que se pue<strong>de</strong>n usar en este campo.<br />
Se pue<strong>de</strong> usar para establecer el ángulo <strong>de</strong> un elemento o un subcomponente.<br />
Fórmulas que se pue<strong>de</strong>n usar en este campo.<br />
Se pue<strong>de</strong> utilizar para crear parámetros que <strong>de</strong>finen la pendiente.<br />
Creación <strong>de</strong> una familia <strong>de</strong> componentes estándar | 125
Nombre<br />
Divisa<br />
URL<br />
Material<br />
Sí/No<br />
Tipo <strong>de</strong> familia<br />
Descripción<br />
Se pue<strong>de</strong> utilizar para crear parámetros <strong>de</strong> divisa.<br />
Ofrece un vínculo Web al URL <strong>de</strong>finido por el usuario.<br />
Establece los parámetros a los que se pue<strong>de</strong> asignar un material <strong>de</strong>terminado.<br />
Casi siempre se usa para propieda<strong>de</strong>s <strong>de</strong> ejemplar cuando el parámetro se <strong>de</strong>fine<br />
con Sí o con No.<br />
Se utiliza con componentes anidados. Permite intercambiar componentes tras haber<br />
cargado la familia en un proyecto.<br />
8 Seleccione un valor para Agrupar parámetro en.<br />
Cuando la familia se carga en el proyecto, este valor <strong>de</strong>termina el encabezamiento <strong>de</strong> grupo en<br />
que muestra el parámetro en el cuadro <strong>de</strong> diálogo Propieda<strong>de</strong>s <strong>de</strong>l elemento.<br />
9 Seleccione Ejemplar o Tipo. Eso <strong>de</strong>fine si el parámetro es <strong>de</strong> Ejemplar o <strong>de</strong> Tipo.<br />
10 Haga clic en Aceptar.<br />
NOTA Para asignar un material a un elemento <strong>de</strong> familia, guar<strong>de</strong> la familia y cárguela en un proyecto.<br />
Sitúe la familia en el proyecto y selecciónela. Haga clic en (Propieda<strong>de</strong>s <strong>de</strong>l elemento) y<br />
establezca un valor para el parámetro <strong>de</strong> material.<br />
Modificación <strong>de</strong> los parámetros <strong>de</strong> familia<br />
Seleccione el parámetro que <strong>de</strong>see y, en el cuadro <strong>de</strong> diálogo Tipos <strong>de</strong> familia, haga clic en Modificar. Pue<strong>de</strong><br />
cambiar el nombre <strong>de</strong>l parámetro y cambiar si es un parámetro <strong>de</strong> tipo o <strong>de</strong> ejemplar. También pue<strong>de</strong><br />
sustituirlo por un parámetro compartido.<br />
Parámetros <strong>de</strong> ejemplar y pinzamientos <strong>de</strong> forma<br />
Conforme crea familias, pue<strong>de</strong> <strong>de</strong>finir cotas etiquetadas como parámetros <strong>de</strong> ejemplar; los parámetros son<br />
modificables cuando el ejemplar <strong>de</strong> familia se coloca en el proyecto. Las cotas etiquetadas <strong>de</strong>finidas como<br />
parámetros <strong>de</strong> ejemplar también pue<strong>de</strong>n tener pinzamientos <strong>de</strong> forma que aparecen cuando la familia se<br />
carga en un proyecto.<br />
Creación <strong>de</strong> parámetros <strong>de</strong> ejemplar<br />
1 Con las herramientas <strong>de</strong>l editor <strong>de</strong> familias, cree el boceto <strong>de</strong> la geometría <strong>de</strong> familia.<br />
2 Cree las cotas para la geometría <strong>de</strong> familia.<br />
3 Etiquete las cotas. Consulte Etiquetado <strong>de</strong> cotas para crear parámetros en la página 93.<br />
4 Seleccione las cotas y, en la barra <strong>de</strong> opciones, haga clic en Parámetro <strong>de</strong> ejemplar.<br />
126 | Capítulo 5 Información general sobre familias <strong>de</strong> componentes estándar
NOTA Si para etiquetar las cotas selecciona un texto <strong>de</strong> etiqueta en la barra <strong>de</strong> opciones, pue<strong>de</strong><br />
marcar la opción Parámetro <strong>de</strong> ejemplar sin volver a seleccionar las cotas.<br />
5 En la barra <strong>de</strong> diseño, haga clic en Tipos <strong>de</strong> familia.<br />
En el cuadro <strong>de</strong> diálogo Tipos <strong>de</strong> familia, observe que se muestra el nuevo parámetro <strong>de</strong> ejemplar.<br />
El texto <strong>de</strong> etiqueta (por <strong>de</strong>fecto) indica el valor <strong>de</strong>l parámetro <strong>de</strong> ejemplar cuando coloca la<br />
familia en el proyecto. Por ejemplo, si crea un parámetro <strong>de</strong> ejemplar <strong>de</strong>nominado longitud con<br />
un valor por <strong>de</strong>fecto <strong>de</strong> 3000 mm, el ejemplar <strong>de</strong> familia presenta una longitud <strong>de</strong> 3000 mm<br />
cuando se coloca en el proyecto.<br />
6 Guar<strong>de</strong> los cambios, cargue la familia en un proyecto y haga clic en (Propieda<strong>de</strong>s <strong>de</strong>l<br />
elemento). Si <strong>de</strong>sea más información sobre cómo cargar una familia, consulte Búsqueda y carga<br />
<strong>de</strong> familias <strong>de</strong> componentes en la página 65.<br />
Las cotas etiquetadas aparecen como parámetros en el panel Ejemplar <strong>de</strong>l cuadro <strong>de</strong> diálogo<br />
Propieda<strong>de</strong>s <strong>de</strong>l elemento. Los valores <strong>de</strong>l cuadro <strong>de</strong> diálogo se pue<strong>de</strong>n cambiar.<br />
Cómo añadir pinzamientos <strong>de</strong> forma a una familia <strong>de</strong> componentes<br />
Se pue<strong>de</strong>n agregar pinzamientos <strong>de</strong> forma a una familia <strong>de</strong> componentes que se muestran al cargarse en un<br />
proyecto. Los pinzamientos <strong>de</strong> forma permiten cambiar el tamaño <strong>de</strong>l componente en el proyecto. Eso<br />
significa que pue<strong>de</strong> crear muchos ejemplares <strong>de</strong> familia <strong>de</strong> tamaños diferentes en el proyecto sin necesidad<br />
<strong>de</strong> crearlos previamente en el editor <strong>de</strong> familias. Consulte Controles y pinzamientos <strong>de</strong> forma en la ayuda<br />
<strong>de</strong> Revit Architecture 2009.<br />
Ejemplo <strong>de</strong> componente genérico en vistas <strong>de</strong> plano y 3D con los<br />
pinzamientos <strong>de</strong> forma añadidos<br />
Para añadir pinzamientos <strong>de</strong> forma a una familia <strong>de</strong> componentes, efectúe los pasos siguientes:<br />
■ Añada líneas o planos <strong>de</strong> referencia a la familia.<br />
■ Alinee los planos o las líneas <strong>de</strong> referencia con el bor<strong>de</strong> <strong>de</strong>l componente en el que <strong>de</strong>sea que se muestre<br />
el pinzamiento <strong>de</strong> forma.<br />
■ Añada una cota a las líneas o los planos <strong>de</strong> referencia.<br />
■ Etiquete la cota como parámetro <strong>de</strong> ejemplar.<br />
■ Guar<strong>de</strong> la familia y cárguela en un proyecto. Cuando se selecciona el componente, los pinzamientos <strong>de</strong><br />
forma se muestran en los lugares en que se alinean y acotan las líneas <strong>de</strong> referencia.<br />
Para añadir pinzamientos <strong>de</strong> forma:<br />
1 En el editor <strong>de</strong> familias, añada líneas o planos <strong>de</strong> referencia paralelos en los lugares en que <strong>de</strong>sea<br />
que aparezcan los pinzamientos <strong>de</strong> forma.<br />
Creación <strong>de</strong> una familia <strong>de</strong> componentes estándar | 127
En la imagen siguiente, se muestra en vistas <strong>de</strong> plano y 3D un componente genérico con una<br />
extrusión sencilla. Las líneas <strong>de</strong> referencia se han añadido paralelas a los bor<strong>de</strong>s izquierdo y<br />
<strong>de</strong>recho.<br />
2 Seleccione cada línea o plano <strong>de</strong> referencia y haga clic en . Compruebe que el parámetro<br />
Es referencia tiene un valor distinto <strong>de</strong> No es una referencia.<br />
3 Alinee y bloquee los planos o las líneas <strong>de</strong> referencia con los bor<strong>de</strong>s paralelos <strong>de</strong>l componente.<br />
Cuando se cargan en un proyecto, los pinzamientos <strong>de</strong> forma se muestran en esta posición.<br />
Familia <strong>de</strong> componentes genéricos con líneas <strong>de</strong> referencia<br />
alineadas y bloqueadas respecto a los bor<strong>de</strong>s <strong>de</strong> extrusión<br />
4 Añada una cota entre las líneas o los planos <strong>de</strong> referencia alineados en el paso anterior.<br />
5 Seleccione la cota.<br />
128 | Capítulo 5 Información general sobre familias <strong>de</strong> componentes estándar
6 En la barra <strong>de</strong> opciones, seleccione un texto <strong>de</strong> etiqueta en el menú Texto <strong>de</strong> etiqueta, o haga<br />
clic en Añadir parámetro y cree otro parámetro para esta cota.<br />
Consulte Cómo añadir parámetros <strong>de</strong> familia en la página 124.<br />
7 En la barra <strong>de</strong> opciones, seleccione Parámetro <strong>de</strong> ejemplar.<br />
NOTA Cuando añada un parámetro nuevo, en el cuadro <strong>de</strong> diálogo Propieda<strong>de</strong>s <strong>de</strong> parámetro pue<strong>de</strong><br />
seleccionar Ejemplar para el tipo.<br />
8 Guar<strong>de</strong> los cambios y cargue la familia en un proyecto.<br />
Consulte Búsqueda y carga <strong>de</strong> familias <strong>de</strong> componentes en la página 65.<br />
Tras haber cargado la familia en el proyecto, seleccione el componente. Aparecen los pinzamientos <strong>de</strong> forma;<br />
permiten cambiar el tamaño <strong>de</strong> la familia sin necesidad <strong>de</strong> crear otros tamaños en el editor <strong>de</strong> familias.<br />
Uso <strong>de</strong> fórmulas con parámetros numéricos<br />
Las fórmulas permiten crear parámetros cuyos valores <strong>de</strong>pen<strong>de</strong>n <strong>de</strong> otros parámetros. Un ejemplo sencillo<br />
sería un parámetro <strong>de</strong> anchura configurado para que sea el doble <strong>de</strong> la altura <strong>de</strong> un objeto. En la práctica,<br />
las fórmulas se pue<strong>de</strong>n utilizar <strong>de</strong> muchos modos, tanto sencillos como complejos. Entre los usos típicos se<br />
encuentran incrustar relaciones <strong>de</strong> diseño, relacionar un número <strong>de</strong> ejemplares con una longitud variable<br />
y configurar relaciones angulares. Por ejemplo, las fórmulas se pue<strong>de</strong>n usar para<br />
■ Calcular área o volumen <strong>de</strong> geometría<br />
■ Crear un parámetro <strong>de</strong> cota <strong>de</strong> intervalo controlado por el tamaño <strong>de</strong>l elemento<br />
■ Convertir valores que cambian continuamente en valores enteros<br />
■ Añadir estanterías como altura <strong>de</strong> aumentos <strong>de</strong> muebles <strong>de</strong> obra<br />
■ Añadir diagonales en una vigueta nervada abierta al aumentar la longitud<br />
Cómo añadir una fórmula a un parámetro<br />
1 En el editor <strong>de</strong> familias, trace planos <strong>de</strong> referencia.<br />
2 Añada cotas según sea preciso.<br />
3 Etiquete las cotas. Consulte Etiquetado <strong>de</strong> cotas para crear parámetros en la página 93.<br />
4 Añada la geometría y bloquéela a los planos <strong>de</strong> referencia.<br />
5 En la barra <strong>de</strong> diseño, haga clic en Tipos <strong>de</strong> familia.<br />
6 En el cuadro <strong>de</strong> diálogo Tipos <strong>de</strong> familia, en la columna fórmula al lado <strong>de</strong>l parámetro pertinente,<br />
escriba la fórmula para el parámetro. Si <strong>de</strong>sea más información sobre cómo escribir fórmulas,<br />
consulte Abreviaturas y sintaxis válidas para las fórmulas en la página 129.<br />
Abreviaturas y sintaxis válidas para las fórmulas<br />
Las fórmulas admiten las operaciones aritméticas siguientes: suma, resta, multiplicación, división,<br />
exponenciales, logaritmos y raíces cuadradas. Las fórmulas también admiten las funciones trigono<strong>métricas</strong><br />
siguientes: seno, coseno, tangente, arcoseno, arcocoseno y arcotangente.<br />
Creación <strong>de</strong> una familia <strong>de</strong> componentes estándar | 129
Las abreviaturas válidas <strong>de</strong> fórmulas en operaciones aritméticas y funciones trigono<strong>métricas</strong> son<br />
■ Suma: +<br />
■ Resta: -<br />
■ Multiplicación: *<br />
■ División: /<br />
■ Exponencial: ^: x^y, x elevado a la potencia <strong>de</strong> y<br />
■ Logaritmo: log<br />
■ Raíz cuadrada: sqrt(16)<br />
■ Seno: sin<br />
■ Coseno: cos<br />
■ Tangente: tan<br />
■ Arcoseno: asin<br />
■ Arcocoseno: acos<br />
■ Arcotangente: atan<br />
■ e elevado a una potencia <strong>de</strong> x: exp<br />
■ Valor absoluto: abs<br />
Pue<strong>de</strong> escribir valores enteros, <strong>de</strong>cimales y fraccionarios en las fórmulas, mediante la sintaxis matemática<br />
normal, como se muestra en estos ejemplos:<br />
■ Longitud = Altura + Anchura + sqrt(Altura*Anchura)<br />
■ Longitud = Muro 1 (11000 mm) + Muro 2 (15000 mm)<br />
■ Área = Longitud (500 mm) * Anchura (300 mm)<br />
■ Volumen = Longitud (500 mm) * Anchura (300 mm) * Altura (800 mm)<br />
■ Anchura = 100 m * cos(ángulo)<br />
■ x = 2*abs(a) + abs(b/2)<br />
■ NúmMatriz = Longitud/Espaciado<br />
Los nombres <strong>de</strong> parámetros en las fórmulas distinguen mayúsculas <strong>de</strong> minúsculas. Por ejemplo, si el nombre<br />
<strong>de</strong> un parámetro comienza con una letra mayúscula, como Anchura, <strong>de</strong>be escribirlo en la fórmula con una<br />
mayúscula inicial. Si lo escribe en minúsculas en un fórmula (por ejemplo, anchura * 2), el software no<br />
reconocerá la fórmula.<br />
Instrucciones condicionales en fórmulas<br />
Se pue<strong>de</strong>n usar instrucciones condicionales en las fórmulas para <strong>de</strong>finir acciones en una familia que <strong>de</strong>pen<strong>de</strong><br />
<strong>de</strong>l estado <strong>de</strong> otros parámetros. En el caso <strong>de</strong> las instrucciones condicionales, el software escribe valores para<br />
un parámetro si se cumple una condición que se haya especificado. Las instrucciones condicionales resultan<br />
útiles en ciertas circunstancias; sin embargo, hacen más complejas las familias y se <strong>de</strong>ben usar sólo en casos<br />
necesarios.<br />
130 | Capítulo 5 Información general sobre familias <strong>de</strong> componentes estándar
Para la mayoría <strong>de</strong> los parámetros, las instrucciones condicionales son innecesarias porque el propio parámetro<br />
<strong>de</strong> tipo es una especie <strong>de</strong> instrucciones condicionales: si éste es el tipo, entonces se <strong>de</strong>be configurar este<br />
parámetro con el valor especificado. Los parámetros <strong>de</strong> ejemplar son un sitio más productivo don<strong>de</strong> colocar<br />
instrucciones condicionales, particularmente cuando se usan para configurar un parámetro que no varía<br />
continuamente.<br />
Sintaxis <strong>de</strong> las instrucciones condicionales<br />
Una instrucción condicional sigue esta estructura: IF (, ,<br />
)<br />
Esto significa que los valores especificados para el parámetro <strong>de</strong>pen<strong>de</strong>n <strong>de</strong> si la condición se cumple (verda<strong>de</strong>ra)<br />
o no (falsa). Si la condición es verda<strong>de</strong>ra, el software <strong>de</strong>vuelve el valor verda<strong>de</strong>ro. Si la condición es falsa, se<br />
genera el valor falso.<br />
Las instrucciones condicionales pue<strong>de</strong>n contener valores numéricos, nombres <strong>de</strong> parámetros numéricos y<br />
parámetros Sí/No. En una condición se pue<strong>de</strong>n usar las comparaciones siguientes: , =. También se pue<strong>de</strong>n<br />
usar operadores booleanos con una instrucción condicional: AND, OR, NOT. Por el momento, = no<br />
se han implementado. Para expresar esta clase <strong>de</strong> comparación se pue<strong>de</strong> emplear un operador lógico NOT.<br />
Por ejemplo, ab).<br />
A continuación se presentan varias fórmulas <strong>de</strong> ejemplo con instrucciones condicionales.<br />
IF simple: =IF (Longitud < 3000 mm, 200 mm, 300 mm)<br />
IF con un parámetro <strong>de</strong> texto: =IF (Longitud > 35', “String1”, “String2”)<br />
IF con AND lógico: =IF ( AND (x = 1 , y = 2), 8 , 3 )<br />
IF con OR lógico: =IF ( OR ( A = 1 , B = 3 ) , 8 , 3 )<br />
Instrucciones IF incrustadas: =IF ( Longitud < 35' , 2' 6" , IF ( Longitud < 45' , 3' , IF ( Longitud < 55' , 5' , 8'<br />
) ) )<br />
IF con condición Sí/No: =Longitud > 40 (observe que se implican tanto la condición como los resultados)<br />
Ejemplos <strong>de</strong> uso <strong>de</strong> instrucciones condicionales<br />
Entre los usos típicos <strong>de</strong> las instrucciones condicionales se encuentran el cálculo <strong>de</strong> valores <strong>de</strong> matriz y el<br />
control <strong>de</strong> la visibilidad <strong>de</strong> un elemento según el valor <strong>de</strong> un parámetro. Por ejemplo, se pue<strong>de</strong>n usar<br />
instrucciones condicionales para<br />
■ Impedir que un parámetro <strong>de</strong> matriz adquiera un valor menor que 2.<br />
En Revit Architecture, las matrices sólo pue<strong>de</strong>n tener un valor entero igual o mayor que 2. En algunas<br />
situaciones, conviene crear una fórmula condicional que conserve un parámetro <strong>de</strong> matriz <strong>de</strong> 2 aunque<br />
el valor calculado sea 1 o 0. Con tal fórmula, si el valor <strong>de</strong> matriz calculado es igual o mayor que 2, la<br />
fórmula conserva el valor. Sin embargo, si el valor calculado es 1 o 0, la fórmula cambia el valor a 2.<br />
Formula: Número <strong>de</strong> matriz = IF (Arrayparam < 2, 2, Arrayparam)<br />
■ Haga visible los montantes secundarios sólo cuando el número <strong>de</strong> luces <strong>de</strong> ventana sea mayor que 1.<br />
Por ejemplo, si tiene un parámetro Luces que <strong>de</strong>sea utilizar para controlar la visibilidad <strong>de</strong> la geometría<br />
<strong>de</strong> montante secundario, pue<strong>de</strong> crear un parámetro Sí/No como MuntinVis y asignarlo al parámetro<br />
Visible en el cuadro <strong>de</strong> diálogo Propieda<strong>de</strong>s <strong>de</strong>l elemento <strong>de</strong> la geometría <strong>de</strong> montante secundario. Como<br />
el parámetro MuntinVis es una operación Sí/No (o booleana), se implican tanto la condición (IF) como<br />
los resultados. En este ejemplo, cuando se cumple la condición (verda<strong>de</strong>ra), se selecciona el valor <strong>de</strong>l<br />
parámetro MuntinVis y la geometría <strong>de</strong> montante secundario está visible. A la inversa, cuando no se<br />
cumple la condición (falsa), se borra el parámetro MuntinVis y la geometría <strong>de</strong> montante secundario no<br />
está visible.<br />
Formula: MuntinVis = Luces > 1<br />
Creación <strong>de</strong> una familia <strong>de</strong> componentes estándar | 131
Duplicación <strong>de</strong> elementos parametrizados<br />
Cuando se crea un componente en el editor <strong>de</strong> familias, a menudo hay que crear elementos idénticos que<br />
se controlan mediante los mismos parámetros, por ejemplo las cotas etiquetadas o la visibilidad. Por ejemplo,<br />
si ha creado una familia <strong>de</strong> ventanas con hojas controladas mediante un parámetro <strong>de</strong> visibilidad, pue<strong>de</strong><br />
crear la primera hoja, aplicarle el parámetro <strong>de</strong> visibilidad y <strong>de</strong>spués copiar, colocar en matriz o crear la<br />
simetría <strong>de</strong> la hoja <strong>de</strong> la ventana. El parámetro <strong>de</strong> visibilidad <strong>de</strong> la hoja original se aplica a las hojas duplicadas.<br />
Si copia, coloca en matriz o agrupa un elemento parametrizado, también se copian los parámetros que<br />
controlan dicho elemento.<br />
En el ejemplo <strong>de</strong> abajo, se muestra una familia genérica que se ha creado con dos extrusiones. La parte<br />
inferior <strong>de</strong> las dos extrusiones se alinea con el plano <strong>de</strong> referencia horizontal. La altura <strong>de</strong> la extrusión mayor<br />
<strong>de</strong> la izquierda se controla mediante la cota etiquetada con H. La altura <strong>de</strong> la extrusión menor <strong>de</strong> la <strong>de</strong>recha<br />
se controla mediante la cota etiquetada con H/2. En el cuadro <strong>de</strong> diálogo Tipos <strong>de</strong> familia se ha añadido el<br />
parámetro H/2 para que sea igual que Height/2 (Altura/2). A<strong>de</strong>más, se ha creado un parámetro <strong>de</strong> visibilidad<br />
que se ha aplicado a la extrusión <strong>de</strong> menor tamaño. La extrusión <strong>de</strong> menor tamaño presenta también una<br />
cara dividida y pintada.<br />
Elementos controlados mediante parámetros (en este caso, cotas etiquetadas)<br />
Siguiendo con el ejemplo anterior, para crear una serie <strong>de</strong> elementos que sean idénticos al <strong>de</strong> menor altura,<br />
pue<strong>de</strong> copiar, colocar en matriz o crear la simetría <strong>de</strong>l elemento y los parámetros asociados se copian con<br />
él. En la imagen <strong>de</strong> abajo, aparece el elemento más pequeño colocado en matriz, con la cota etiquetada, la<br />
cara pintada y los parámetros <strong>de</strong> visibilidad aplicados a cada elemento puesto en matriz.<br />
132 | Capítulo 5 Información general sobre familias <strong>de</strong> componentes estándar
Matriz <strong>de</strong> elementos parametrizados<br />
En el cuadro <strong>de</strong> diálogo Tipos <strong>de</strong> familia, cambie el valor <strong>de</strong> Altura <strong>de</strong>l ejemplo <strong>de</strong> 6 a 8: los elementos <strong>de</strong> la<br />
matriz se ajustan teniendo en cuenta el nuevo valor.<br />
Los elementos colocados en matriz se adaptan a los valores <strong>de</strong> los parámetros que se<br />
han modificado<br />
Asignación <strong>de</strong> geometría <strong>de</strong> familia a subcategorías<br />
Pue<strong>de</strong> asignar varias partes <strong>de</strong> la geometría <strong>de</strong> familia a subcategorías <strong>de</strong>ntro <strong>de</strong> la categoría <strong>de</strong> familia. Una<br />
subcategoría controla el grosor, color y patrón <strong>de</strong> línea, así como la asignación <strong>de</strong> material, <strong>de</strong> la geometría<br />
asignada a la misma, in<strong>de</strong>pendientemente <strong>de</strong> la configuración <strong>de</strong> la categoría <strong>de</strong> familia. Al asignar porciones<br />
<strong>de</strong> la geometría <strong>de</strong> familia a varias subcategorías, pue<strong>de</strong> mostrarla con diferentes grosores, colores y patrones<br />
<strong>de</strong> línea, así como asignaciones <strong>de</strong> material.<br />
Por ejemplo, en una familia <strong>de</strong> ventanas, podría asignar el marco, la hoja y los montantes a una subcategoría<br />
y el cristal a otra. Entonces podría asignar diferentes materiales (ma<strong>de</strong>ra y cristal) a cada subcategoría para<br />
lograr el efecto siguiente.<br />
Creación <strong>de</strong> una familia <strong>de</strong> componentes estándar | 133
Si no ha creado subcategorías o la familia no las contiene por <strong>de</strong>fecto, pue<strong>de</strong> crearlas en cualquier momento.<br />
Consulte Creación <strong>de</strong> subcategorías <strong>de</strong> familia en la página 83.<br />
Para asignar geometría <strong>de</strong> familia a una subcategoría<br />
1 En la barra <strong>de</strong> diseño <strong>de</strong>l editor <strong>de</strong> familias, haga clic en Modificar.<br />
2 Seleccione la geometría <strong>de</strong> familia que <strong>de</strong>see asignar a la subcategoría y haga clic en<br />
(Propieda<strong>de</strong>s <strong>de</strong>l elemento).<br />
3 En el cuadro <strong>de</strong> diálogo Propieda<strong>de</strong>s <strong>de</strong>l elemento, para Subcategoría, seleccione una subcategoría.<br />
4 Haga clic en Aceptar.<br />
Gestión <strong>de</strong> la visibilidad y el nivel <strong>de</strong> <strong>de</strong>talle <strong>de</strong> familia<br />
La visibilidad <strong>de</strong> una familia <strong>de</strong>termina la vista en que se visualiza la familia y el aspecto que tendrá en esa<br />
vista. Normalmente, cuando se crea un elemento mediante una familia, la geometría <strong>de</strong>l elemento cambiará<br />
según la vista activa. En una vista <strong>de</strong> plano, quizá prefiera ver una representación 2D <strong>de</strong>l elemento. En una<br />
vista 3D o en una vista <strong>de</strong> alzado, quizá prefiera ver una representación 3D completamente <strong>de</strong>tallada <strong>de</strong>l<br />
elemento. Hay flexibilidad para visualizar niveles <strong>de</strong> geometría diferentes.<br />
Por ejemplo, pue<strong>de</strong> crear un marco <strong>de</strong> puerta y usar líneas para representarlo. También lo pue<strong>de</strong> extruir, <strong>de</strong><br />
manera que tenga una representación 3D.<br />
El parámetro Nivel <strong>de</strong> <strong>de</strong>talle <strong>de</strong>termina la visibilidad <strong>de</strong> elementos en niveles <strong>de</strong> <strong>de</strong>talle diferentes. Por<br />
ejemplo, pue<strong>de</strong> crear una puerta con <strong>de</strong>terminados adornos. Después, pue<strong>de</strong> <strong>de</strong>cidir que los adornos sólo<br />
aparezcan a partir <strong>de</strong> un nivel <strong>de</strong> <strong>de</strong>talle concreto.Controlará el nivel <strong>de</strong> <strong>de</strong>talle en una vista <strong>de</strong> proyecto<br />
con la opción Nivel <strong>de</strong> <strong>de</strong>talle en la barra <strong>de</strong> controles <strong>de</strong> vista.<br />
Pue<strong>de</strong> <strong>de</strong>finir la visibilidad y el nivel <strong>de</strong> <strong>de</strong>talle <strong>de</strong> cualquier geometría 2D y 3D en la familia antes o <strong>de</strong>spués<br />
<strong>de</strong> crearla.<br />
134 | Capítulo 5 Información general sobre familias <strong>de</strong> componentes estándar
1 Realice uno <strong>de</strong> estos procedimientos:<br />
■ Para configurar la visibilidad antes <strong>de</strong> realizar el boceto <strong>de</strong> la geometría, haga clic en el<br />
comando que <strong>de</strong>see usar para crear la geometría y luego en Visibilidad.<br />
■ Si ya ha creado la geometría, selecciónela y, en la barra <strong>de</strong> opciones, haga clic en Visibilidad.<br />
2 En la barra <strong>de</strong> opciones, haga clic en Visibilidad.<br />
3 En Configuración <strong>de</strong> visibilidad <strong>de</strong>l elemento <strong>de</strong> familia, seleccione las vistas don<strong>de</strong> <strong>de</strong>see que<br />
aparezca la geometría:<br />
■ Plano/RCP<br />
■ Delante/Detrás<br />
■ Izquierda/Derecha<br />
NOTA Toda geometría se muestra automáticamente en las vistas 3D.<br />
4 Si lo <strong>de</strong>sea, seleccione Cuando se corta en Plano/RCP (si lo permite la categoría).<br />
Si selecciona esta opción, la geometría aparece cortada si interseca el plano <strong>de</strong> corte <strong>de</strong> la vista.<br />
Consulte Rango <strong>de</strong> vista en la ayuda <strong>de</strong> Revit Architecture 2009. Si el elemento se corta con una<br />
vista en sección, también se muestra si ha seleccionado esta opción. Consulte Familias cortables<br />
en la página 136 para <strong>de</strong>terminar si se pue<strong>de</strong> mostrar una categoría <strong>de</strong> familia como corte en<br />
vistas <strong>de</strong> plano o <strong>de</strong> plano <strong>de</strong> techos.<br />
5 Seleccione los niveles <strong>de</strong> <strong>de</strong>talle en que <strong>de</strong>sea visualizar la geometría en un proyecto:<br />
■ Bajo<br />
■ Medio<br />
■ Alto<br />
Los niveles <strong>de</strong> <strong>de</strong>talle varían en función <strong>de</strong> la escala <strong>de</strong> la vista. Para obtener más información,<br />
consulte Nivel <strong>de</strong> <strong>de</strong>talle en la ayuda <strong>de</strong> Revit Architecture 2009.<br />
NOTA El cuadro <strong>de</strong> diálogo Configuración <strong>de</strong> visibilidad <strong>de</strong>l elemento <strong>de</strong> familia es diferente en las<br />
familias <strong>de</strong> componentes <strong>de</strong> <strong>de</strong>talle y perfil. En dichas familias sólo se pue<strong>de</strong> <strong>de</strong>finir el nivel <strong>de</strong> <strong>de</strong>talle.<br />
6 Haga clic en Aceptar.<br />
CONSEJO Se pue<strong>de</strong> <strong>de</strong>finir que los elementos <strong>de</strong> familia sean visibles o no en el proyecto. Para ello,<br />
se asocia el parámetro Visible <strong>de</strong> herramientas <strong>de</strong> geometría sólida con un parámetro <strong>de</strong> familia <strong>de</strong><br />
ese elemento. El parámetro Visible está disponible en herramientas <strong>de</strong> geometría sólida y vacía<br />
(fundidos, barridos, fundidos <strong>de</strong> barrido, revoluciones y extrusiones). De esta forma, se pue<strong>de</strong> crear<br />
un tipo <strong>de</strong> familia con la opción <strong>de</strong> que la geometría sea visible. Por ejemplo, pue<strong>de</strong> crear una puerta<br />
con la opción <strong>de</strong> un tirador revestido y una placa <strong>de</strong> protección. La geometría <strong>de</strong> familia sigue estando<br />
en el proyecto; simplemente, no está visible. Por ejemplo, sigue estando presente al unir geometría<br />
en el proyecto.<br />
7 Si configuró la visibilidad antes <strong>de</strong> crear la geometría, cree la geometría.<br />
Categorías <strong>de</strong> familia cortable y no cortable<br />
Las familias <strong>de</strong> Revit Architecture son cortables o no cortables. Si una familia es cortable, se muestra como<br />
tal cuando el plano <strong>de</strong> corte <strong>de</strong> una vista <strong>de</strong> plano interseca esa familia en todos los tipos <strong>de</strong> vistas. Si la<br />
familia es no cortable, se muestra en proyección, al margen <strong>de</strong> si interseca o no el plano <strong>de</strong> corte.<br />
Creación <strong>de</strong> una familia <strong>de</strong> componentes estándar | 135
Se pue<strong>de</strong> <strong>de</strong>terminar si una categoría <strong>de</strong> familia es cortable en el cuadro <strong>de</strong> diálogo Estilos <strong>de</strong> objeto (haga<br />
clic en el menú Configuración ➤ Estilos <strong>de</strong> objeto). Si la columna Corte <strong>de</strong> Grosor <strong>de</strong> línea está <strong>de</strong>sactivada,<br />
la categoría es no cortable.<br />
Configuración <strong>de</strong> la visibilidad <strong>de</strong> geometría importada<br />
1 Importe la geometría<br />
2 Selecciónela y, en la barra <strong>de</strong> opciones, haga clic en Visibilidad<br />
3 Especifique las vistas y los niveles <strong>de</strong> <strong>de</strong>talle en que aparecerá la geometría importada, por ejemplo<br />
vistas <strong>de</strong> plano y 3D, y niveles <strong>de</strong> <strong>de</strong>talle bajo y medio.<br />
Cuando carga la familia en un proyecto y coloca un ejemplar, la geometría importada se muestra<br />
según los parámetros que se han indicado.<br />
Familias cortables<br />
Si una familia es cortable, se muestra como tal cuando el plano <strong>de</strong> corte <strong>de</strong> una vista interseca esa familia<br />
en todos los tipos <strong>de</strong> vistas.<br />
En el cuadro <strong>de</strong> diálogo Configuración <strong>de</strong> visibilidad <strong>de</strong>l elemento <strong>de</strong> familia, hay una opción <strong>de</strong>nominada<br />
Cuando se corta plano/plano <strong>de</strong> techo reflejado. Esta opción <strong>de</strong>termina si la geometría <strong>de</strong> familia se muestra<br />
cuando el plano <strong>de</strong> corte interseca esa familia. Por ejemplo, en familias <strong>de</strong> puertas, la geometría <strong>de</strong>l batiente<br />
<strong>de</strong> plano se <strong>de</strong>fine que se muestre cuando la puerta sea con corte en vistas <strong>de</strong> plano y que no se muestre<br />
cuando no sea con corte.<br />
Las familias que no son cortables carecen <strong>de</strong> esta opción. Esta opción está disponible para algunas familias<br />
cortables y se pue<strong>de</strong> seleccionar. En cuanto a otras familias cortables, la opción nunca está disponible pero<br />
siempre está seleccionada.<br />
En la tabla siguiente aparecen familias cortables y si disponen <strong>de</strong> esta opción.<br />
NOTA No aplicable significa que la categoría es una familia <strong>de</strong> sistema que no se pue<strong>de</strong> realizar a partir <strong>de</strong> una<br />
plantilla <strong>de</strong> familia.<br />
Categoría <strong>de</strong> familia<br />
Muebles <strong>de</strong> obra<br />
Techos<br />
Pilares<br />
Paneles <strong>de</strong>l muro cortina<br />
Puertas<br />
Suelos<br />
Mo<strong>de</strong>los genéricos<br />
Cubiertas<br />
Opción disponible<br />
Sí<br />
No aplicable<br />
Sí<br />
No<br />
Sí<br />
No aplicable<br />
No<br />
No aplicable<br />
136 | Capítulo 5 Información general sobre familias <strong>de</strong> componentes estándar
Categoría <strong>de</strong> familia<br />
Ubicación<br />
Columnas estructurales<br />
Cimentación estructural<br />
Armazón estructural<br />
Topografía<br />
Muros<br />
Ventanas<br />
Familias no cortables<br />
Opción disponible<br />
Sí<br />
Sí<br />
Sí<br />
Sí<br />
No<br />
No aplicable<br />
Las familias siguientes son no cortables; en las vistas siempre aparecen en proyección:<br />
■ Balaústres<br />
■ Elementos <strong>de</strong> <strong>de</strong>talle<br />
■ Equipo eléctrico<br />
■ Instalaciones eléctricas<br />
■ Entorno<br />
■ Mobiliario<br />
■ Sistemas <strong>de</strong> mobiliario<br />
■ Instalaciones <strong>de</strong> iluminación<br />
■ Equipos mecánicos<br />
■ Aparcamiento<br />
■ Vegetación<br />
■ Instalaciones <strong>de</strong> fontanería<br />
■ Equipo especializado<br />
Cómo añadir un vínculo a un sitio Web en una familia<br />
Un vínculo se pue<strong>de</strong> agregar a un sitio Web en las propieda<strong>de</strong>s Tipo o Ejemplar <strong>de</strong> una familia tanto en el<br />
editor <strong>de</strong> familias como en el propio entorno <strong>de</strong>l proyecto. La selección <strong>de</strong>l URL abre el navegador Web por<br />
<strong>de</strong>fecto en la ubicación seleccionada. Por ejemplo, si crea una familia <strong>de</strong> ventanas <strong>de</strong>l fabricante, añada el<br />
URL y proporcione al usuario un vínculo directo al sitio Web <strong>de</strong>l fabricante.<br />
Sí<br />
Creación <strong>de</strong> una familia <strong>de</strong> componentes estándar | 137
Prueba <strong>de</strong> una familia en un proyecto<br />
Cuando haya finalizado una familia, cárguela en al menos un proyecto y cree elementos con los tipos <strong>de</strong><br />
familia para comprobar si funciona correctamente. Debe seleccionar un proyecto <strong>de</strong> prueba que contenga<br />
una geometría con la que pueda interactuar la familia. Por ejemplo, si se trata <strong>de</strong> una familia basada en<br />
anfitrión (una ventana, etc.), el proyecto <strong>de</strong> prueba <strong>de</strong>berá contener los elementos anfitriones (muros en<br />
este caso).<br />
PRÁCTICA RECOMENDADA Hasta que haya probado correctamente la familia, no la guar<strong>de</strong> en una biblioteca<br />
a la que puedan acce<strong>de</strong>r otros usuarios.<br />
Para probar una familia en un proyecto<br />
1 Abra un proyecto <strong>de</strong> prueba.<br />
NOTA En la carpeta Training Files hay proyectos <strong>de</strong> prueba métricos e imperiales. Haga clic en<br />
Archivo ➤ Abrir, luego en Training Files en el panel izquierdo <strong>de</strong>l cuadro <strong>de</strong> diálogo Abrir y abra<br />
Imperial o Metric. Abra Imperial_ Family_Testing_Template.rvt o Metric_Family_Testing_Template.rvt.<br />
2 Para cargar la familia en el proyecto, realice una <strong>de</strong> las acciones siguientes:<br />
■ Con el proyecto y la familia abiertos, en la barra <strong>de</strong> diseño <strong>de</strong> familias, haga clic en Cargar<br />
en proyectos.<br />
■ En el proyecto, haga clic en el menú Archivo ➤ Cargar <strong>de</strong>s<strong>de</strong> biblioteca ➤ Cargar familia,<br />
vaya a la ubicación <strong>de</strong> la familia, selecciónela y haga clic en Abrir.<br />
3 En el proyecto, en la ficha a<strong>de</strong>cuada <strong>de</strong> la barra <strong>de</strong> diseño, inicie un comando para crear un<br />
elemento a partir <strong>de</strong> uno <strong>de</strong> los tipos <strong>de</strong> familia nuevos.<br />
4 En el selector <strong>de</strong> tipo, seleccione un tipo en la familia nueva.<br />
5 Añada el elemento a una vista en el proyecto.<br />
Si se trata <strong>de</strong> un elemento basado en anfitrión, colóquelo en un elemento anfitrión.<br />
6 En la vista activa, pruebe el elemento.<br />
■ En la barra <strong>de</strong> controles <strong>de</strong> vista, modifique el nivel <strong>de</strong> <strong>de</strong>talle o el estilo <strong>de</strong> gráficos <strong>de</strong> mo<strong>de</strong>lo<br />
para garantizar que la configuración <strong>de</strong> visibilidad funcione correctamente.<br />
■ Modifique la escala activa para comprobar si el elemento cambia <strong>de</strong> tamaño.<br />
■ Haga clic en Vista ➤ Visibilidad/Gráficos y cambie la visibilidad <strong>de</strong>l elemento por categoría<br />
y, si proce<strong>de</strong>, por subcategorías.<br />
■ Seleccione el elemento, haga clic con el botón <strong>de</strong>recho, seleccione Propieda<strong>de</strong>s <strong>de</strong>l elemento,<br />
cambie cualquiera <strong>de</strong> los parámetros <strong>de</strong> ejemplar y haga clic en Aceptar para ver y verificar<br />
los cambios.<br />
■ Si la familia contiene varios tipos, seleccione el elemento y, en el selector <strong>de</strong> tipo, seleccione<br />
otro tipo <strong>de</strong> familia.<br />
7 Abra vistas <strong>de</strong> proyecto adicionales y repita el paso 6.<br />
8 Si la familia contiene más <strong>de</strong> un tipo, repita los pasos 3-6 para probar otros tipos en la familia.<br />
9 Si <strong>de</strong>tecta errores en la familia, modifíquela y vuelva a probar el proyecto.<br />
10 Cuando termine <strong>de</strong> probar la familia, guár<strong>de</strong>la en la biblioteca imperial o métrica <strong>de</strong> Revit<br />
Architecture, o en otra ubicación.<br />
138 | Capítulo 5 Información general sobre familias <strong>de</strong> componentes estándar
Técnicas avanzadas para familias <strong>de</strong> componentes<br />
Cuando obtenga un conocimiento básico <strong>de</strong> la creación <strong>de</strong> familias <strong>de</strong> componentes <strong>métricas</strong>, existen técnicas<br />
más complejas que pue<strong>de</strong> usar para crear familias. Entre ellas se encuentran:<br />
■ Anidado y compartición <strong>de</strong> familias para combinar la geometría <strong>de</strong> dos o más familias<br />
■ Vinculación <strong>de</strong> parámetros <strong>de</strong> familia<br />
■ Creación <strong>de</strong> familias basadas en cara y en plano <strong>de</strong> trabajo<br />
Los conceptos <strong>de</strong> esta sección se <strong>de</strong>muestran en los <strong>aprendizaje</strong>s avanzados <strong>de</strong> este manual. Consulte<br />
Aprendizajes: familias avanzadas <strong>de</strong> componentes estándar en la página 507.<br />
Anidado y compartición <strong>de</strong> familias <strong>de</strong> componentes<br />
Se pue<strong>de</strong>n anidar (insertar) familias <strong>de</strong>ntro <strong>de</strong> otras familias o crear familias que contengan la geometría <strong>de</strong><br />
familia combinada.<br />
Por ejemplo, en lugar <strong>de</strong> mo<strong>de</strong>lar una familia <strong>de</strong> ventanas <strong>de</strong> combinación <strong>de</strong> principio a fin, pue<strong>de</strong> crear<br />
la que se muestra <strong>de</strong>bajo cargando en una nueva familia <strong>de</strong> ventanas las familias Double Hung and Instance<br />
- Fixed (Guillotina <strong>de</strong> dos hojas y Ejemplar - Fijo). Coloque el ejemplar <strong>de</strong> ventana fija en el centro con una<br />
ventana <strong>de</strong> doble guillotina a cada lado.<br />
Si se comparten o no las familias antes <strong>de</strong> anidarlas <strong>de</strong>terminará el comportamiento <strong>de</strong> la geometría anidada<br />
en los elementos que se creen con la familia.<br />
■ Si anida una familia no compartida, los componentes creados mediante la familia anidada actuarán con<br />
el resto <strong>de</strong>l elemento como una sola unidad. No pue<strong>de</strong> seleccionar (editar), etiquetar o planificar los<br />
componentes por separado.<br />
En la familia <strong>de</strong> ventanas anterior, un ejemplar <strong>de</strong> la familia anidada no compartida tendría una sola<br />
etiqueta <strong>de</strong> ventana y se planificaría como una sola unidad.<br />
■ Si anida una familia compartida, pue<strong>de</strong> seleccionar, etiquetar y planificar los componentes por separado.<br />
Técnicas avanzadas para familias <strong>de</strong> componentes | 139
En un ejemplar <strong>de</strong> la familia <strong>de</strong> ventanas compartida, las tres ventanas se etiquetarían y planificarían por<br />
separado incluso si la familia anidada se comportara como un solo componente en el mo<strong>de</strong>lo <strong>de</strong><br />
construcción.<br />
Anidado <strong>de</strong> restricciones<br />
El tipo <strong>de</strong> familias que se pue<strong>de</strong> cargar y anidar en otras familias presenta algunas limitaciones.<br />
■ Las familias <strong>de</strong> anotaciones son las únicas que pue<strong>de</strong>n cargarse en otras anotaciones.<br />
■ En los <strong>de</strong>talles sólo se pue<strong>de</strong>n cargar familias <strong>de</strong> <strong>de</strong>talles y anotaciones genéricas.<br />
■ Las familias <strong>de</strong> mo<strong>de</strong>los, los <strong>de</strong>talles, las anotaciones genéricas, los extremos iniciales <strong>de</strong> sección, los<br />
extremos iniciales <strong>de</strong> nivel y <strong>de</strong> rejilla se pue<strong>de</strong>n cargar en las familias <strong>de</strong> mo<strong>de</strong>los.<br />
Anidado <strong>de</strong> familias con componentes intercambiables<br />
Mediante la aplicación <strong>de</strong> un parámetro <strong>de</strong> tipo <strong>de</strong> familia a un componente anidado, pue<strong>de</strong> crear familias<br />
con subcomponentes intercambiables. Después <strong>de</strong> cargar y crear un elemento con la familia anidada, pue<strong>de</strong><br />
intercambiar componentes cuando lo <strong>de</strong>see.<br />
Creación <strong>de</strong> una familia con componentes anidados<br />
Para anidar familias en otra familia, cree o abra una familia base (anfitriona) y, a continuación, cargue e<br />
inserte en ella ejemplares <strong>de</strong> uno o varios tipos <strong>de</strong> familia. La familia base pue<strong>de</strong> ser una familia vacía nueva<br />
o una existente.<br />
Para crear una familia con componentes anidados<br />
1 Cree o abra una familia en la que <strong>de</strong>see anidar otra.<br />
2 En el editor <strong>de</strong> familias, haga clic en el menú Archivo ➤ Cargar <strong>de</strong>s<strong>de</strong> biblioteca ➤ Cargar familia.<br />
3 Seleccione las familias que quiere anidar y haga clic en Abrir.<br />
4 En la barra <strong>de</strong> diseño, haga clic en Componente.<br />
5 En el selector <strong>de</strong> tipo, elija el tipo <strong>de</strong> componente que quiere anidar.<br />
6 Haga clic en la área <strong>de</strong> dibujo para colocar el componente anidado en la familia.<br />
7 Si es preciso, repita los pasos 4-6 para anidar componentes en la familia.<br />
8 Guar<strong>de</strong> la familia.<br />
140 | Capítulo 5 Información general sobre familias <strong>de</strong> componentes estándar
Creación <strong>de</strong> una familia con componentes anidados y compartidos<br />
Para crear una familia con componentes anidados y compartidos, comparta las familias antes <strong>de</strong> anidarlas<br />
en una familia anfitriona. No es esencial que se comparta la familia anfitriona.<br />
Al crear una familia anidada con componentes compartidos, lo primero que <strong>de</strong>be <strong>de</strong>cidirse es a qué categoría<br />
pertenecerá la familia anfitriona. Esta <strong>de</strong>cisión conlleva implicaciones en lo referente a aplicación <strong>de</strong> etiquetas,<br />
creación <strong>de</strong> tablas <strong>de</strong> planificación y datos ODBC, como se explica a continuación.<br />
Supongamos que se crea una unidad <strong>de</strong> ventanas combinadas como familia compartida y anidada. La ventana<br />
central y <strong>de</strong> mayor tamaño se ha abierto como familia anfitriona y las dos ventanas laterales se han anidado<br />
como familias compartidas. Se ha previsto construir in situ esta ventana mediante los subcomponentes,<br />
adquiridos por separado por el constructor. La familia se ha guardado con el nombre Triple_window.rfa.<br />
Ventanas anidadas<br />
Cuando la unidad combinada <strong>de</strong> arriba se carga en un proyecto, se etiqueta y se planifica, éste es el resultado:<br />
Técnicas avanzadas para familias <strong>de</strong> componentes | 141
Familias compartidas y anidadas cargadas en un proyecto<br />
Cada ventana se etiqueta y planifica por separado. Ahora bien, el nombre <strong>de</strong> la ventana combinada, Triple<br />
Window, figura con los subcomponentes. Esta ventana también representa la ventana principal <strong>de</strong>l conjunto<br />
<strong>de</strong> tres ventanas.<br />
En el ejemplo siguiente se ha creado la misma familia <strong>de</strong> ventana triple, pero con una familia <strong>de</strong> ventanas<br />
nueva como anfitriona, y la ventana fija y las ventanas <strong>de</strong> doble guillotina cargadas como familias compartidas.<br />
En las etiquetas y la planificación se observa la diferencia.<br />
Familia <strong>de</strong> ventanas combinadas iniciada como familia nueva<br />
142 | Capítulo 5 Información general sobre familias <strong>de</strong> componentes estándar
En el ejemplo anterior se muestran las tablas <strong>de</strong> planificación <strong>de</strong> la familia anfitriona <strong>de</strong> los tres<br />
subcomponentes <strong>de</strong> ventana. Si el propósito <strong>de</strong>l diseño es otro, siga el ejemplo anterior, en el cual la familia<br />
anfitriona la constituye uno <strong>de</strong> los subcomponentes.<br />
Para compartir una familia antes <strong>de</strong> anidarla<br />
1 Abra una familia que se compartirá y haga clic en el menú Configuración ➤ Parámetros y<br />
categoría <strong>de</strong> familia.<br />
IMPORTANTE Las familias <strong>de</strong> anotaciones, perfiles e in situ no pue<strong>de</strong>n compartirse.<br />
2 En el cuadro <strong>de</strong> diálogo Parámetros y categoría <strong>de</strong> familia, en Parámetros <strong>de</strong> familia, seleccione<br />
Compartido.<br />
Si bien casi todas las familias se pue<strong>de</strong>n <strong>de</strong>finir como compartidas, esto sólo resulta pertinente<br />
cuando una familia se anida en otra y se carga en un proyecto.<br />
3 Haga clic en Aceptar.<br />
4 Guar<strong>de</strong> y cierre la familia.<br />
Para anidar familias compartidas en una familia anfitriona<br />
1 Abra la familia anfitriona o inicie una nueva.<br />
2 Abra las familias que quiere anidar y compártalas.<br />
3 Cargue y coloque un componente anidado en la familia anfitriona.<br />
4 Repita este proceso con cada componente compartido.<br />
5 Guar<strong>de</strong> la familia.<br />
Cómo cargar familias con componentes compartidos en un proyecto<br />
Una familia compartida que contiene familias compartidas o anidadas y compartidas se pue<strong>de</strong> cargar en un<br />
proyecto <strong>de</strong> la misma forma que cualquier otra familia. Al cargar en un proyecto una familia con componentes<br />
anidados o anidados y compartidos, tenga en cuenta lo siguiente:<br />
■ La familia anfitriona y todos los componentes anidados y compartidos se cargan en el proyecto. Cada<br />
componente anidado está disponible en el Navegador <strong>de</strong> proyectos, cada cual en su categoría <strong>de</strong> familia<br />
respectiva.<br />
■ Una familia <strong>de</strong> componentes anidados pue<strong>de</strong> existir en un proyecto y compartirse con más <strong>de</strong> una familia<br />
anfitriona.<br />
■ Al cargar familias compartidas, si una versión <strong>de</strong> las familias ya figura en el proyecto, existe la opción <strong>de</strong><br />
emplear la <strong>de</strong>l proyecto o la <strong>de</strong> la familia que se carga.<br />
IMPORTANTE Tras haber cargado la familia en el proyecto, no se pue<strong>de</strong> volver a cargar una versión no compartida<br />
<strong>de</strong> ésta y sobrescribirla. Para ello, se <strong>de</strong>be eliminar la familia y volver a cargarla.<br />
1 Realice uno <strong>de</strong> estos procedimientos:<br />
■ En el proyecto, haga clic en el menú Archivo ➤ Cargar <strong>de</strong>s<strong>de</strong> biblioteca ➤ Cargar familia.<br />
■ En la familia, en la barra <strong>de</strong> diseño seleccione Cargar en la barra <strong>de</strong> diseño.<br />
2 Añada a los proyectos ejemplares <strong>de</strong> la familia.<br />
Técnicas avanzadas para familias <strong>de</strong> componentes | 143
Trabajo con componentes compartidos en un proyecto<br />
Una familia que contiene familias anidadas y compartidas funciona <strong>de</strong> la misma manera que cualquier otra<br />
familia en un proyecto. Si <strong>de</strong>sea alternar entre los componentes anidados y compartidos, utilice la tecla TAB.<br />
Selección <strong>de</strong> subcomponentes <strong>de</strong> una familia compartida<br />
Si selecciona un ejemplar anidado, podrá:<br />
■ Hacer clic en y, en el cuadro <strong>de</strong> diálogo Propieda<strong>de</strong>s <strong>de</strong>l elemento, modificar algunas propieda<strong>de</strong>s<br />
<strong>de</strong>l ejemplar, como Marca y Comentarios.<br />
■ Modificar las propieda<strong>de</strong>s <strong>de</strong> tipo. Al modificarlas, los cambios se reflejan en todos los ejemplares <strong>de</strong> ese<br />
tipo.<br />
Si selecciona un ejemplar anidado, no podrá:<br />
■ Seleccionar y suprimir un ejemplar anidado.<br />
■ Crear una simetría, copiar, mover o colocar en matriz un ejemplar anidado.<br />
Si se llevan a cabo estas operaciones, a<strong>de</strong>más <strong>de</strong>l ejemplar anidado se modifica toda la familia anfitriona.<br />
■ Modifique la posición, el tamaño o la forma <strong>de</strong> un ejemplar anidado.<br />
Planificación <strong>de</strong> componentes compartidos<br />
Una tabla <strong>de</strong> planificación que contenga familias compartidas se crea <strong>de</strong> la misma manera que cualquier<br />
otra tabla <strong>de</strong> planificación. Consulte Vistas <strong>de</strong> tablas <strong>de</strong> planificación en la ayuda <strong>de</strong> Revit Architecture 2009.<br />
La ventaja principal <strong>de</strong> anidar y compartir familias es la posibilidad <strong>de</strong> planificar las familias compartidas<br />
como ejemplares individuales. Una familia compuesta <strong>de</strong> familias anidadas y compartidas permite la<br />
planificación <strong>de</strong> cada ejemplar <strong>de</strong> familia anidada por separado. En la tabla <strong>de</strong> planificación, pue<strong>de</strong> cambiar<br />
el número asignado a cada ejemplar <strong>de</strong> una familia anidada.<br />
144 | Capítulo 5 Información general sobre familias <strong>de</strong> componentes estándar
Familia compuesta por dos familias <strong>de</strong> ventanas compartidas cargadas en un proyecto<br />
Si una familia anidada se compone <strong>de</strong> varias categorías, cada ejemplar <strong>de</strong> una familia anidada aparece en su<br />
correspondiente tabla <strong>de</strong> planificación y todos los componentes figuran en una tabla <strong>de</strong> planificación <strong>de</strong><br />
multicategoría.<br />
En contraposición, en una familia don<strong>de</strong> ninguna <strong>de</strong> las familias anidadas se comparte, los ejemplares <strong>de</strong><br />
las familias anidadas se tratan como uno solo para propósitos <strong>de</strong> tabla <strong>de</strong> planificación.<br />
Creación <strong>de</strong> una familia anidada con componentes intercambiables<br />
Pue<strong>de</strong> crear familias que tengan componentes anidados intercambiables al añadirlas a los proyectos. Para<br />
controlar el tipo <strong>de</strong> familia <strong>de</strong>ntro <strong>de</strong> una familia anidada, pue<strong>de</strong> crear un parámetro <strong>de</strong> tipo <strong>de</strong> familia, ya<br />
sea un parámetro <strong>de</strong> tipo o <strong>de</strong> ejemplar. Tras etiquetar un componente anidado como parámetro <strong>de</strong> Tipo <strong>de</strong><br />
familia, las familias <strong>de</strong>l mismo tipo que se carguen posteriormente serán automáticamente intercambiables.<br />
Por ejemplo, si aña<strong>de</strong> dos montantes a una familia <strong>de</strong> puertas como la mostrada a continuación, sólo tiene<br />
que colocar uno <strong>de</strong> los montantes y etiquetarlo como parámetro <strong>de</strong> Tipo <strong>de</strong> familia: el otro montante se<br />
incorpora a la lista <strong>de</strong> montantes disponibles. Si ha cargado cinco o más tipos <strong>de</strong> montantes más, en principio<br />
todos ellos <strong>de</strong>ben po<strong>de</strong>rse seleccionar.<br />
Técnicas avanzadas para familias <strong>de</strong> componentes | 145
Familia <strong>de</strong> puertas con varios montantes anidados, asignados a un<br />
parámetro <strong>de</strong> tipo <strong>de</strong> familia<br />
Si <strong>de</strong>be etiquetar y planificar <strong>de</strong> forma individual los componentes <strong>de</strong> la familia anidada, asegúrese <strong>de</strong> que<br />
cada familia que carga en la familia anfitriona sea compartida.<br />
1 Abra o inicie una familia nueva.<br />
2 Cargue en la familia los componentes que <strong>de</strong>sea anidar. Por ejemplo, en el caso <strong>de</strong> una familia<br />
<strong>de</strong> puertas, cargue varios tipos <strong>de</strong> montantes.<br />
3 En la barra <strong>de</strong> diseño, haga clic en Componente y coloque el primer componente en la ubicación<br />
que <strong>de</strong>see.<br />
NOTA En el ejemplo <strong>de</strong> la familia <strong>de</strong> puertas, la anchura <strong>de</strong> los montantes <strong>de</strong>pen<strong>de</strong>rá <strong>de</strong> la que tenga<br />
la puerta. Según las condiciones o circunstancias que se planteen, quizá <strong>de</strong>ba efectuar una acción<br />
parecida. Esto garantiza que los componentes mantengan su ubicación y tamaño cuando se<br />
intercambien.<br />
4 Seleccione el componente anidado.<br />
5 En la barra <strong>de</strong> opciones, en la lista <strong>de</strong>splegable Texto <strong>de</strong> etiqueta, seleccione Añadir parámetro.<br />
NOTA Al incorporar un parámetro al cuadro <strong>de</strong> diálogo Tipos <strong>de</strong> familia, haga clic en Añadir<br />
parámetro, seleccione Tipo <strong>de</strong> familia como Categoría y, en el cuadro <strong>de</strong> diálogo Seleccionar categoría,<br />
elija una categoría. Si el parámetro se aña<strong>de</strong> <strong>de</strong>s<strong>de</strong> la barra <strong>de</strong> opciones, se asigna automáticamente<br />
a Tipo <strong>de</strong> familia y a la correspondiente categoría <strong>de</strong> familia.<br />
6 Seleccione Parámetros <strong>de</strong> familia.<br />
7 Asigne un nombre a Parámetro y seleccione Ejemplar o Tipo <strong>de</strong> parámetro.<br />
8 Seleccione un valor para Agrupar parámetro en.<br />
De esta forma, se indica el grupo en el que aparece el parámetro en el cuadro <strong>de</strong> diálogo<br />
Propieda<strong>de</strong>s <strong>de</strong>l elemento.<br />
9 Haga clic en Aceptar.<br />
10 Guar<strong>de</strong> el archivo y cárguelo en un proyecto.<br />
11 Añada el componente al mo<strong>de</strong>lo <strong>de</strong> construcción, selecciónelo y haga clic en .<br />
12 Busque el parámetro <strong>de</strong> Tipo <strong>de</strong> familia y seleccione otro componente en la lista.<br />
146 | Capítulo 5 Información general sobre familias <strong>de</strong> componentes estándar
Control <strong>de</strong> la visibilidad <strong>de</strong> familias con componentes anidados y<br />
compartidos<br />
Pue<strong>de</strong> controlar la visibilidad <strong>de</strong> los ejemplares <strong>de</strong> familia anidada en la familia anfitriona. Consulte Gestión<br />
<strong>de</strong> la visibilidad y el nivel <strong>de</strong> <strong>de</strong>talle <strong>de</strong> familia en la página 134.<br />
1 En la familia anfitriona, seleccione la familia anidada.<br />
2 En la barra <strong>de</strong> opciones, haga clic en Visibilidad.<br />
3 En el cuadro <strong>de</strong> diálogo Configuración <strong>de</strong> visibilidad <strong>de</strong>l elemento <strong>de</strong> familia, configure los<br />
parámetros Visualización específica <strong>de</strong> vista y Nivel <strong>de</strong> <strong>de</strong>talle.<br />
NOTA En las familias anidadas no se pue<strong>de</strong> establecer la opción <strong>de</strong> visibilidad Cuando se corta<br />
plano/plano <strong>de</strong> techo reflejado.<br />
4 Haga clic en Aceptar.<br />
Vinculación <strong>de</strong> parámetros <strong>de</strong> familia<br />
Al vincular los parámetros <strong>de</strong> familia se controlan los parámetros <strong>de</strong> las familias anidadas en familias <strong>de</strong>l<br />
anfitrión <strong>de</strong>s<strong>de</strong> <strong>de</strong>ntro <strong>de</strong> la vista <strong>de</strong> proyecto. Se controla los parámetros <strong>de</strong> ejemplar y tipo.<br />
Para po<strong>de</strong>r vincular los parámetros, <strong>de</strong>ben ser <strong>de</strong>l mismo tipo. Por ejemplo, vincule un parámetro <strong>de</strong> texto<br />
<strong>de</strong> la familia anfitriona a un parámetro <strong>de</strong> texto en la familia anidada.<br />
Pue<strong>de</strong> vincular un parámetro <strong>de</strong> familia anfitriona a más <strong>de</strong> un parámetro <strong>de</strong> familia anidada <strong>de</strong>l mismo<br />
tipo. El parámetro también se pue<strong>de</strong> vincular a varias familias anidadas.<br />
Creación <strong>de</strong> vínculos <strong>de</strong> parámetro <strong>de</strong> familia<br />
1 Cree una familia con parámetros <strong>de</strong> ejemplar o tipo <strong>de</strong> los tipos disponibles.<br />
Consulte Creación <strong>de</strong> parámetros en la página 125.<br />
2 Guar<strong>de</strong> la familia y cárguela en una familia anfitriona.<br />
Consulte Búsqueda y carga <strong>de</strong> familias <strong>de</strong> componentes en la página 65.<br />
3 Con la familia nueva abierta, en la barra <strong>de</strong> diseño haga clic en Componente y coloque los<br />
ejemplares <strong>de</strong> la familia cargada que quiera.<br />
4 Haga clic en el menú Configuración ➤ Tipos <strong>de</strong> familia o, en la barra <strong>de</strong> diseño, haga clic en<br />
Tipos <strong>de</strong> familia.<br />
5 En Parámetros, haga clic en Añadir.<br />
6 Siga los pasos para crear un parámetro <strong>de</strong>l mismo tipo que el parámetro que <strong>de</strong>sea controlar en<br />
la familia anidada.<br />
Consulte Creación <strong>de</strong> parámetros en la página 125.<br />
7 Haga clic en Aceptar para cerrar el cuadro <strong>de</strong> diálogo Tipos <strong>de</strong> familia.<br />
8 Seleccione un ejemplar <strong>de</strong> la familia cargada en la familia anfitriona y haga clic en .<br />
Una columna <strong>de</strong> las propieda<strong>de</strong>s <strong>de</strong> ejemplar o las <strong>de</strong> tipo presenta un signo igual (=) en su<br />
encabezamiento. También hay botones grises junto a <strong>de</strong>terminados parámetros; eso significa<br />
que se pue<strong>de</strong>n vincular a otros parámetros.<br />
Técnicas avanzadas para familias <strong>de</strong> componentes | 147
9 Haga clic en el botón junto al parámetro, <strong>de</strong> ejemplar o <strong>de</strong> tipo, que sea <strong>de</strong>l mismo tipo que el<br />
que ha creado en el paso 6. Por ejemplo, si ha creado un parámetro <strong>de</strong> texto, seleccione aquí un<br />
parámetro <strong>de</strong> texto.<br />
10 En el cuadro <strong>de</strong> diálogo que aparece, seleccione el parámetro que ha creado en el paso 6 para<br />
asociarlo con el parámetro actual y haga clic en Aceptar.<br />
NOTA Al asociar dos parámetros, aparece un signo igual en el botón: .<br />
11 Haga clic en Aceptar para cerrar uno los cuadros <strong>de</strong> diálogo <strong>de</strong> las propieda<strong>de</strong>s Tipo y Elemento,<br />
o cierre ambos.<br />
12 Siga creando la familia anfitriona y guár<strong>de</strong>la.<br />
13 Cargue la familia en un proyecto; coloque en ella algunos ejemplares.<br />
14 Seleccione un ejemplar <strong>de</strong> la familia y haga clic en .<br />
15 Busque la propiedad <strong>de</strong> tipo o ejemplar que ha creado.<br />
16 Especifique un valor y haga clic en Aceptar.<br />
La familia anidada cambia en función <strong>de</strong>l valor especificado.<br />
Creación <strong>de</strong> vínculos <strong>de</strong> parámetro para texto <strong>de</strong> mo<strong>de</strong>lo<br />
Si coloca texto <strong>de</strong> mo<strong>de</strong>lo en una familia, actúa como una familia anidada. Pue<strong>de</strong> crear parámetros en la<br />
familia anfitriona para controlar el texto y la profundidad <strong>de</strong>l texto <strong>de</strong> mo<strong>de</strong>lo en el proyecto.<br />
Para controlar el texto<br />
1 Coloque texto <strong>de</strong> mo<strong>de</strong>lo en la familia anfitriona.<br />
2 En la barra <strong>de</strong> diseño, haga clic en Tipos <strong>de</strong> familia y añada un parámetro <strong>de</strong> familia que sea <strong>de</strong><br />
tipo texto. Éste es el parámetro que controla el texto <strong>de</strong>l texto <strong>de</strong> mo<strong>de</strong>lo en el proyecto.<br />
3 Escriba un texto en el cuadro Valor para el parámetro nuevo. Por ejemplo, si ha creado un<br />
parámetro <strong>de</strong>nominado Mtext, escriba "por <strong>de</strong>fecto" en el cuadro Valor junto al parámetro nuevo.<br />
Haga clic en Aceptar para cerrar el cuadro <strong>de</strong> diálogo Tipos <strong>de</strong> familia.<br />
NOTA El cuadro Valor no se <strong>de</strong>be <strong>de</strong>jar en blanco. Si lo hace, Revit Architecture emite un mensaje<br />
<strong>de</strong> aviso.<br />
4 Seleccione un ejemplar <strong>de</strong> texto <strong>de</strong> mo<strong>de</strong>lo en la familia y haga clic en .<br />
5 Haga clic en junto al parámetro Texto.<br />
6 En el cuadro <strong>de</strong> diálogo que aparece, seleccione el parámetro que ha creado para vincularlo al<br />
parámetro <strong>de</strong> texto <strong>de</strong> mo<strong>de</strong>lo.<br />
7 Haga clic dos veces en Aceptar.<br />
8 Siga creando la familia anfitriona y guár<strong>de</strong>la.<br />
9 Cargue la familia en un proyecto; coloque en ella algunos ejemplares.<br />
10 Seleccione un ejemplar <strong>de</strong> la familia y haga clic en .<br />
11 Edite el parámetro <strong>de</strong>l texto <strong>de</strong> mo<strong>de</strong>lo.<br />
El texto <strong>de</strong> mo<strong>de</strong>lo se actualiza con el valor nuevo. Si ha creado un parámetro <strong>de</strong> ejemplar, sólo<br />
cambia ese ejemplar. Si ha creado un parámetro <strong>de</strong> tipo, cambian todos los ejemplares actuales<br />
y futuros <strong>de</strong> texto <strong>de</strong> mo<strong>de</strong>lo.<br />
148 | Capítulo 5 Información general sobre familias <strong>de</strong> componentes estándar
Para controlar la profundidad<br />
El control <strong>de</strong> la profundidad <strong>de</strong>l texto <strong>de</strong> mo<strong>de</strong>lo es similar al control <strong>de</strong>l texto; la diferencia es que crea un<br />
parámetro <strong>de</strong> familia que es <strong>de</strong>l tipo longitud. Siga el procedimiento anterior para vincular parámetros a la<br />
profundidad <strong>de</strong>l texto <strong>de</strong> mo<strong>de</strong>lo.<br />
Carga <strong>de</strong> anotaciones genéricas en familias <strong>de</strong> mo<strong>de</strong>los<br />
Pue<strong>de</strong> anidar familias <strong>de</strong> anotaciones genéricas <strong>de</strong>ntro <strong>de</strong> familias <strong>de</strong> mo<strong>de</strong>los anfitriona, <strong>de</strong> manera que las<br />
anotaciones aparezcan en el proyecto. Esto es útil si quiere incluir un texto <strong>de</strong> etiqueta con una familia <strong>de</strong><br />
mo<strong>de</strong>los y visualizar ese texto <strong>de</strong> etiqueta en el proyecto.<br />
Las anotaciones genéricas hospedadas por familias <strong>de</strong> mo<strong>de</strong>los se escalan con la vista cuando se cargan en<br />
el proyecto. Al colocar en un plano estas anotaciones genéricas, aparecen con el mismo tamaño, sea cual<br />
sea la escala <strong>de</strong> la vista. Por ejemplo, un texto <strong>de</strong> etiqueta <strong>de</strong> texto <strong>de</strong> 3/32" en una familia <strong>de</strong> mo<strong>de</strong>los siempre<br />
se imprime a ese tamaño, incluso aunque el texto <strong>de</strong> etiqueta figure en el plano en una vista a escala 1/8" =<br />
1'0" o una vista a escala 1/4" = 1'0".<br />
También pue<strong>de</strong> controlar su visibilidad en el proyecto por separado <strong>de</strong>s<strong>de</strong> la familia <strong>de</strong> mo<strong>de</strong>los anfitriona.<br />
Cómo añadir una anotación genérica<br />
Pue<strong>de</strong> crear su propia familia <strong>de</strong> anotaciones genéricas o cargar una <strong>de</strong>s<strong>de</strong> las familias <strong>de</strong> anotaciones <strong>de</strong> la<br />
biblioteca <strong>de</strong> Revit Architecture. Este procedimiento utiliza una familia <strong>de</strong> anotaciones que ya existía.<br />
NOTA Aunque este procedimiento utiliza archivos <strong>de</strong> familia específicos, los pasos son los mismos con cualquier<br />
anotación genérica que quiera añadir a la familia <strong>de</strong> mo<strong>de</strong>los.<br />
1 Abra la familia microwave.rfa que hay en la carpeta Specialty Equipment\Domestic <strong>de</strong> la biblioteca<br />
Imperial. El microondas <strong>de</strong> la biblioteca Metric está en la misma carpeta; se <strong>de</strong>nomina<br />
M_microwave.rfa.<br />
2 Haga clic en el menú Archivo ➤ Cargar <strong>de</strong>s<strong>de</strong> biblioteca ➤ Cargar familia.<br />
3 Vaya a la carpeta Anotaciones; seleccione la familia Label Annotation 3-32.rfa. Para el sistema<br />
métrico, seleccione la familia M_Label Annotation.rfa.<br />
4 Abra una vista <strong>de</strong> plano <strong>de</strong> planta en el archivo microwave.rfa. Sólo pue<strong>de</strong> colocar una anotación<br />
genérica en el plano.<br />
5 En la barra <strong>de</strong> diseño, haga clic en Símbolo y coloque un ejemplar <strong>de</strong>l texto etiqueta en la<br />
intersección <strong>de</strong> los dos planos <strong>de</strong> referencia en el centro <strong>de</strong>l microondas.<br />
Texto <strong>de</strong> etiqueta que fuerza el<br />
cursor a la intersección <strong>de</strong> los<br />
planos <strong>de</strong> referencia<br />
Ahora <strong>de</strong>be asociar este texto <strong>de</strong> etiqueta con un parámetro en la familia anfitriona.<br />
Técnicas avanzadas para familias <strong>de</strong> componentes | 149
6 En la barra <strong>de</strong> diseño, haga clic en Tipos <strong>de</strong> familia.<br />
7 En el cuadro <strong>de</strong> diálogo Tipos <strong>de</strong> familia, <strong>de</strong>bajo <strong>de</strong> Parámetros, haga clic en Añadir...<br />
8 En el cuadro <strong>de</strong> diálogo Propieda<strong>de</strong>s <strong>de</strong> parámetro, seleccione Parámetro <strong>de</strong> familia.<br />
9 Asigne un nombre al parámetro. En este caso, escriba Label (Texto <strong>de</strong> etiqueta).<br />
10 En el menú Tipo, elija Texto y haga clic en Aceptar. Este parámetro se almacena por tipo.<br />
El parámetro <strong>de</strong> familia nuevo aparece en el cuadro <strong>de</strong> diálogo<br />
Tipo <strong>de</strong> familia<br />
11 Haga clic en Aceptar para cerrar el cuadro <strong>de</strong> diálogo Tipos <strong>de</strong> familia.<br />
12 Seleccione el ejemplar <strong>de</strong> texto <strong>de</strong> etiqueta que ha colocado en el microondas y haga clic en<br />
.<br />
13 Haga clic en Editar/Nuevo y busque el parámetro Texto <strong>de</strong> etiqueta.<br />
14 Haga clic en el botón bajo la columna <strong>de</strong>l signo igual (=) junto al parámetro Texto <strong>de</strong> etiqueta.<br />
15 En el cuadro <strong>de</strong> diálogo Asociar parámetro <strong>de</strong> familia, seleccione el parámetro Texto <strong>de</strong> etiqueta.<br />
Se trata <strong>de</strong>l parámetro que ha creado en los pasos 6-10.<br />
16 Para cerrar el cuadro <strong>de</strong> diálogo, haga clic en Aceptar.<br />
17 Haga clic en Aceptar para cerrar el cuadro <strong>de</strong> diálogo Propieda<strong>de</strong>s <strong>de</strong> tipo.<br />
18 Si lo <strong>de</strong>sea, <strong>de</strong>fina el nivel <strong>de</strong> <strong>de</strong>talle en que aparece el texto <strong>de</strong> etiqueta en el proyecto. Haga<br />
clic en el botón Edición junto al parámetro <strong>de</strong> ejemplar Visibilidad. Seleccione los niveles <strong>de</strong><br />
<strong>de</strong>talle bajo, medio o alto. Si no selecciona un nivel <strong>de</strong> <strong>de</strong>talle, el texto <strong>de</strong> etiqueta no se muestra<br />
en una vista <strong>de</strong> proyecto <strong>de</strong>finida en el mismo nivel <strong>de</strong> <strong>de</strong>talle.<br />
19 Guar<strong>de</strong> la familia microwave.rfa y cárguela en el proyecto.<br />
Si <strong>de</strong>sea más información sobre cómo cargar una familia, consulte Carga <strong>de</strong> familias <strong>de</strong><br />
componentes en la página 66.<br />
20 En la barra <strong>de</strong> diseño, haga clic en Componente y coloque el microondas en una vista <strong>de</strong> plano.<br />
21 Haga clic en y, en el cuadro <strong>de</strong> diálogo Propieda<strong>de</strong>s <strong>de</strong>l elemento, establezca MW como<br />
el valor <strong>de</strong>l parámetro Texto <strong>de</strong> etiqueta.<br />
22 Haga clic en Aceptar.<br />
Verá que el microondas ya tiene este texto <strong>de</strong> etiqueta en la vista.<br />
150 | Capítulo 5 Información general sobre familias <strong>de</strong> componentes estándar
23 Si lo <strong>de</strong>sea, cambie el nivel <strong>de</strong> <strong>de</strong>talle <strong>de</strong> la vista para modificar la visibilidad <strong>de</strong>l texto <strong>de</strong> etiqueta.<br />
Consulte Gestión <strong>de</strong> la visibilidad y el nivel <strong>de</strong> <strong>de</strong>talle <strong>de</strong> familia en la página 134.<br />
NOTA La visibilidad <strong>de</strong>l texto <strong>de</strong> etiqueta también se pue<strong>de</strong> cambiar <strong>de</strong>sactivando Anotaciones<br />
genéricas en la ficha Categorías <strong>de</strong> anotación <strong>de</strong>l cuadro <strong>de</strong> diálogo Visibilidad/Gráficos.<br />
Creación <strong>de</strong> familias basadas en cara y en plano <strong>de</strong> trabajo<br />
Se pue<strong>de</strong> crear una familia que se hospe<strong>de</strong> en el plano <strong>de</strong> trabajo activo. Pue<strong>de</strong> ser muy útil en un entorno<br />
<strong>de</strong> proyecto y en una familia anidada en que quizá se <strong>de</strong>ba colocar un subcomponente anidado en un plano<br />
concreto. Una familia no hospedada pue<strong>de</strong> basarse en el plano <strong>de</strong> trabajo. Por ejemplo, un componente<br />
genérico, uno <strong>de</strong> mobiliario y uno <strong>de</strong> solar pue<strong>de</strong>n ser familias basadas en plano <strong>de</strong> trabajo porque no<br />
necesitan hospedarse en otro componente. Las puertas y las ventanas no pue<strong>de</strong>n basarse en planos <strong>de</strong> trabajo<br />
porque son componentes hospedados en muros.<br />
Ejemplo <strong>de</strong> familia <strong>de</strong> componentes que anida un componente basado en plano <strong>de</strong><br />
trabajo. En la parte izquierda se muestra seleccionado el plano <strong>de</strong> trabajo; en la parte<br />
<strong>de</strong>recha, se ha añadido el componente basado en plano <strong>de</strong> trabajo.<br />
Otro modo <strong>de</strong> crear componentes que se puedan colocar con cualquier orientación es utilizando familias<br />
basadas en cara. Una familia basada en cara se <strong>de</strong>be crear a partir <strong>de</strong> la plantilla Generic Mo<strong>de</strong>l face based.rft.<br />
Un componente basado en cara se pue<strong>de</strong> colocar en cualquier superficie, como muros, suelos, cubiertas,<br />
escaleras, planos <strong>de</strong> referencia y otros componentes. Si la familia contiene un vacío que corta el anfitrión,<br />
el componente cortará su anfitrión, pero sólo si este último es un muro, suelo, techo o una cubierta. Cuando<br />
un componente con un vacío se coloca en cualquier otro anfitrión, no cortará.<br />
Creación <strong>de</strong> una familia basada en plano <strong>de</strong> trabajo<br />
1 Abra o cree una familia no hospedada.<br />
NOTA Los componentes no hospedados son los únicos que pue<strong>de</strong>n convertirse en familias basadas<br />
en plano <strong>de</strong> trabajo. Las puertas y las ventanas, por ejemplo, son componentes hospedados en muros<br />
y por tanto no pue<strong>de</strong>n basarse en planos <strong>de</strong> trabajo.<br />
Técnicas avanzadas para familias <strong>de</strong> componentes | 151
2 En el editor <strong>de</strong> familias, haga clic en el menú Configuración ➤ Parámetros y categoría <strong>de</strong> familia.<br />
3 En el cuadro <strong>de</strong> diálogo Parámetros y categoría <strong>de</strong> familia, en Parámetros <strong>de</strong> familia seleccione<br />
Basado en plano <strong>de</strong> trabajo.<br />
4 Haga clic en Aceptar.<br />
NOTA Es factible que una familia se base en plano <strong>de</strong> trabajo y que siempre sea vertical. A continuación<br />
se ilustran ambos casos.<br />
En la familia anidada siguiente, la extrusión rectangular es un componente basado en<br />
plano <strong>de</strong> trabajo. En la parte izquierda, la extrusión se basa en plano <strong>de</strong> trabajo pero<br />
no siempre es vertical. En la parte <strong>de</strong>recha, la misma extrusión se vuelve a cargar en<br />
la familia tras haberla establecido en basada en plano <strong>de</strong> trabajo y siempre vertical.<br />
Creación <strong>de</strong> familias verticales<br />
Pue<strong>de</strong> crear familias verticales o no verticales. Esta opción sólo pertenece a familias hospedadas en superficies<br />
<strong>de</strong> muros, suelos, techos, cubiertas y solares. Pue<strong>de</strong> <strong>de</strong>finir un componente <strong>de</strong> familia, por ejemplo un árbol<br />
o un can<strong>de</strong>labro, en Siempre vertical; una vez cargado en el proyecto, el componente permanece vertical<br />
sea cual sea la pendiente <strong>de</strong>l anfitrión. En el caso <strong>de</strong> un coche o el banco <strong>de</strong> un parque, la opción Siempre<br />
vertical se pue<strong>de</strong> establecer en No; <strong>de</strong> este modo, el coche y el banco <strong>de</strong>l parque se adaptan a la pendiente<br />
<strong>de</strong>l anfitrión.<br />
NOTA El parámetro Siempre vertical no se aplica a las familias creadas en plantillas que no se basan en anfitrión.<br />
Ejemplo <strong>de</strong> familias verticales y no verticales: tres árboles se <strong>de</strong>finen como<br />
Siempre vertical y otros dos árboles no.<br />
152 | Capítulo 5 Información general sobre familias <strong>de</strong> componentes estándar
Para establecer el parámetro Siempre vertical para una familia<br />
1 En el editor <strong>de</strong> familias, haga clic en el menú Configuración ➤ Parámetros y categoría <strong>de</strong> familia.<br />
2 Marque la casilla <strong>de</strong> verificación para activar el parámetro Siempre vertical.<br />
3 Haga clic en Aceptar.<br />
Modificación <strong>de</strong> familias <strong>de</strong> componentes<br />
Pue<strong>de</strong> modificar familias <strong>de</strong> componentes que se hayan cargado en proyectos o guardado en bibliotecas. En<br />
caso <strong>de</strong> tener que modificar una familia, <strong>de</strong>termine si pue<strong>de</strong> sencillamente añadir o modificar un tipo <strong>de</strong><br />
familia. En caso contrario, pue<strong>de</strong> modificar, o copiar y modificar, una familia para crear otra. Si modifica y<br />
guarda una familia en uso en un proyecto, <strong>de</strong>berá volver a cargarla.<br />
Modificación <strong>de</strong> tipos <strong>de</strong> familia <strong>de</strong> componentes<br />
Para personalizar familias <strong>de</strong> componentes, pue<strong>de</strong>:<br />
■ añadir tipos <strong>de</strong> familia a una familia<br />
■ modificar las propieda<strong>de</strong>s <strong>de</strong> un tipo <strong>de</strong> familia <strong>de</strong> componentes<br />
Pue<strong>de</strong> modificar tipos <strong>de</strong> familia en el entorno <strong>de</strong>l proyecto o en el editor <strong>de</strong> familias.<br />
Cómo añadir un tipo a una familia <strong>de</strong> componentes<br />
Tras cargar una familia en un proyecto, en éste pue<strong>de</strong> crear distintos tipos <strong>de</strong> familia. También pue<strong>de</strong> abrir<br />
una familia en el editor <strong>de</strong> familias, y añadir un tipo.<br />
Para añadir un tipo a una familia en el entorno <strong>de</strong>l proyecto<br />
1 En el Navegador <strong>de</strong> proyectos, expanda Familias.<br />
2 Expanda la categoría <strong>de</strong> familia.<br />
3 Expanda la familia.<br />
4 Realice uno <strong>de</strong> estos procedimientos:<br />
5 ■ Seleccione la familia, haga clic con el botón <strong>de</strong>recho y seleccione Nuevo tipo.<br />
■ Seleccione un tipo, haga clic con el botón <strong>de</strong>recho y seleccione Duplicar.<br />
PRÁCTICA RECOMENDADA Para reducir las tareas <strong>de</strong> edición <strong>de</strong> propieda<strong>de</strong>s <strong>de</strong> tipo, duplique<br />
el tipo <strong>de</strong> familia más similar al tipo que quiera crear.<br />
6 Asigne un nombre nuevo al tipo y pulse INTRO.<br />
7 Seleccione el tipo, haga clic con el botón <strong>de</strong>recho y elija Propieda<strong>de</strong>s.<br />
8 En el cuadro <strong>de</strong> diálogo Propieda<strong>de</strong>s <strong>de</strong> tipo, introduzca nuevos valores <strong>de</strong> parámetro y haga<br />
clic en Aceptar.<br />
Para añadir un tipo a una familia en el editor <strong>de</strong> familias<br />
1 Abra la familia (archivo .rfa) a la que <strong>de</strong>see agregar un tipo.<br />
2 En la barra <strong>de</strong> diseño <strong>de</strong>l editor <strong>de</strong> familias, haga clic en Tipos <strong>de</strong> familia.<br />
3 En el cuadro <strong>de</strong> diálogo Tipos <strong>de</strong> familia, en Tipos <strong>de</strong> familia, haga clic en Nuevo.<br />
Modificación <strong>de</strong> familias <strong>de</strong> componentes | 153
4 Asigne un nombre al tipo y haga clic en Aceptar.<br />
5 En el cuadro <strong>de</strong> diálogo Tipos <strong>de</strong> familia, introduzca los valores para los parámetros <strong>de</strong>l tipo.<br />
6 Haga clic en Aceptar.<br />
7 Guar<strong>de</strong> y cierre la familia.<br />
Modificación <strong>de</strong> un tipo <strong>de</strong> familia <strong>de</strong> componentes<br />
Pue<strong>de</strong> acce<strong>de</strong>r a las propieda<strong>de</strong>s <strong>de</strong> un tipo <strong>de</strong> familia <strong>de</strong> componentes <strong>de</strong>s<strong>de</strong> el Navegador <strong>de</strong> proyectos o<br />
<strong>de</strong>s<strong>de</strong> un elemento que utilice ese tipo en el proyecto actual.<br />
Para modificar un tipo en el entorno <strong>de</strong>l proyecto<br />
1 Realice uno <strong>de</strong> estos procedimientos:<br />
■ En el Navegador <strong>de</strong> proyectos, en Familias, haga clic con el botón <strong>de</strong>recho en el tipo <strong>de</strong><br />
familia <strong>de</strong> componentes y haga clic en Propieda<strong>de</strong>s.<br />
■ Seleccione un elemento <strong>de</strong>l proyecto, haga clic sobre él con el botón <strong>de</strong>recho y haga clic en<br />
Propieda<strong>de</strong>s <strong>de</strong>l elemento. En el cuadro <strong>de</strong> diálogo Propieda<strong>de</strong>s <strong>de</strong>l elemento, haga clic en<br />
Editar/Nueva.<br />
2 En el cuadro <strong>de</strong> diálogo Propieda<strong>de</strong>s <strong>de</strong> tipo:<br />
■ En Parámetros <strong>de</strong> tipo, cambie los valores <strong>de</strong> parámetros según <strong>de</strong>see.<br />
Los parámetros mostrados <strong>de</strong>pen<strong>de</strong>rán <strong>de</strong>l tipo <strong>de</strong> familia <strong>de</strong> componentes que se modifique.<br />
■ Si lo <strong>de</strong>sea, en la esquina superior izquierda pue<strong>de</strong> hacer clic en Cambiar nombre y escribir<br />
uno nuevo.<br />
3 Haga clic en Aceptar para cerrar todos los cuadros <strong>de</strong> diálogo.<br />
4 Si va a modificar un tipo <strong>de</strong> familia <strong>de</strong> componentes en un proyecto, todos los ejemplares <strong>de</strong><br />
elementos con ese tipo en el proyecto se actualizarán para reflejar los cambios.<br />
Para modificar un tipo en el editor <strong>de</strong> familias<br />
1 Abra la familia (archivo .rfa) que contiene el tipo que <strong>de</strong>sea modificar.<br />
2 En la barra <strong>de</strong> diseño <strong>de</strong>l editor <strong>de</strong> familias, haga clic en Tipos <strong>de</strong> familia.<br />
3 En el cuadro <strong>de</strong> diálogo Tipos <strong>de</strong> familia, introduzca los valores para los parámetros <strong>de</strong>l tipo.<br />
4 Haga clic en Aceptar.<br />
5 Guar<strong>de</strong> y cierre la familia.<br />
Modificación <strong>de</strong> una familia<br />
Pue<strong>de</strong> modificar una familia abriéndola en el editor <strong>de</strong> familias y realizando los cambios pertinentes en ella.<br />
Después <strong>de</strong> modificarla, pue<strong>de</strong> cargarla <strong>de</strong>s<strong>de</strong> el editor <strong>de</strong> familias en cualquier proyecto abierto.<br />
Para modificar una familia en el editor <strong>de</strong> familias<br />
1 Haga clic en el menú Archivo ➤ Abrir.<br />
2 Abra la familia que <strong>de</strong>see modificar.<br />
3 En el editor <strong>de</strong> familias, modifique la familia:<br />
■ Cree o modifique tipos <strong>de</strong> familia.<br />
Consulte Creación <strong>de</strong> tipos <strong>de</strong> familia en la página 95.<br />
■ Modifique o añada geometría a la familia.<br />
154 | Capítulo 5 Información general sobre familias <strong>de</strong> componentes estándar
Creación <strong>de</strong> geometría <strong>de</strong> familia en la página 97.<br />
■ Cambie la visibilidad, el nivel <strong>de</strong> <strong>de</strong>talle, los materiales y la subcategoría <strong>de</strong> la familia.<br />
Consulte Gestión <strong>de</strong> la visibilidad y el nivel <strong>de</strong> <strong>de</strong>talle <strong>de</strong> familia en la página 134 y Asignación<br />
<strong>de</strong> geometría <strong>de</strong> familia a subcategorías en la página 133.<br />
■ Añada o modifique parámetros.<br />
Cómo añadir parámetros <strong>de</strong> familia en la página 124.<br />
4 Cuando termine <strong>de</strong> modificar la familia, guár<strong>de</strong>la.<br />
5 Para cargar la familia en proyectos abiertos, en la barra <strong>de</strong> diseño, haga clic en Cargar en proyectos.<br />
6 En el cuadro <strong>de</strong> diálogo Cargar en proyectos, seleccione los proyectos en los que quiera cargar<br />
la familia y haga clic en Aceptar.<br />
Si la familia ya está cargada en el proyecto, el cuadro <strong>de</strong> diálogo Volver a cargar familia mostrará<br />
lo siguiente:<br />
Si...<br />
la familia ya existe en el proyecto y no se<br />
ha utilizado en el mo<strong>de</strong>lo <strong>de</strong> construcción<br />
la familia ya existe en el proyecto y se está<br />
utilizando en el mo<strong>de</strong>lo <strong>de</strong> construcción<br />
El cuadro <strong>de</strong> diálogo le notifica...<br />
que la familia ya está cargada en el proyecto,<br />
aunque no se está utilizando en este<br />
momento.<br />
que la familia ya está en uso en el proyecto.<br />
Se le solicita si quiere sobrescribir la versión existente <strong>de</strong> la familia. A<strong>de</strong>más, al volver a cargar<br />
una familia, también pue<strong>de</strong> optar por sobrescribir los valores <strong>de</strong> parámetros <strong>de</strong> los tipos existentes.<br />
Si selecciona la opción <strong>de</strong> sobrescribir, los valores <strong>de</strong> parámetros <strong>de</strong> la familia existente se<br />
sobrescriben con los valores <strong>de</strong> parámetros <strong>de</strong> la familia que se está cargando.<br />
IMPORTANTE Si se está usando la familia <strong>de</strong>ntro <strong>de</strong>l mo<strong>de</strong>lo <strong>de</strong> construcción y se sobrescriben los<br />
valores <strong>de</strong> parámetros <strong>de</strong> tipo que ya existen, la familia se actualizará en todo el proyecto con los<br />
valores nuevos.<br />
■ Haga clic en Sí si quiere sobrescribir la versión existente <strong>de</strong> la familia.<br />
■ Haga clic en No si quiere finalizar el proceso <strong>de</strong> carga.<br />
CONSEJO Si está volviendo a cargar más <strong>de</strong> una familia, pue<strong>de</strong> hacer clic en Sí a todo.<br />
Modificación <strong>de</strong> una familia para crear otra<br />
Si pue<strong>de</strong> i<strong>de</strong>ntificar una familia similar a la que <strong>de</strong>sea crear, cópiela y modifíquela para ahorrar tiempo en<br />
la creación <strong>de</strong> la nueva.<br />
1 Realice uno <strong>de</strong> estos procedimientos para copiar una familia:<br />
■ En el Explorador <strong>de</strong> Windows, vaya hasta la ubicación <strong>de</strong> la familia (un archivo .rfa), cópielo<br />
y cambie su nombre.<br />
■ En el editor <strong>de</strong> familias, haga clic en el menú Archivo ➤ Guardar en biblioteca ➤ Guardar<br />
familia.<br />
■ En un proyecto, haga clic con el botón <strong>de</strong>recho en la familia <strong>de</strong>ntro <strong>de</strong>l Navegador <strong>de</strong><br />
proyectos y seleccione Guardar.<br />
Modificación <strong>de</strong> una familia para crear otra | 155
2 Si es preciso, en el cuadro <strong>de</strong> diálogo Guardar familia, especifique el nombre y tipo <strong>de</strong> archivo<br />
correspondientes a la familia.<br />
3 Abra la familia en el editor <strong>de</strong> familias y modifíquela.<br />
Consulte Modificación <strong>de</strong> una familia en la página 154.<br />
4 Guar<strong>de</strong> y cierre la familia.<br />
Modificación <strong>de</strong> familias en un proyecto (o en una familia anidada)<br />
En un proyecto o familia, pue<strong>de</strong> editar una familia que se haya cargado y volver a cargarla en el mismo<br />
proyecto, o en cualquier otro proyecto o familia abiertos. Antes o <strong>de</strong>spués <strong>de</strong> volver a cargar la familia en el<br />
proyecto, pue<strong>de</strong> guardarla en una biblioteca con el mismo nombre o con uno nuevo.<br />
1 En el área <strong>de</strong> dibujo, seleccione la familia <strong>de</strong> componentes que <strong>de</strong>sea editar.<br />
2 Realice uno <strong>de</strong> estos procedimientos:<br />
■ En la barra <strong>de</strong> opciones, haga clic en Editar familia.<br />
■ En el área <strong>de</strong> dibujo <strong>de</strong>l Navegador <strong>de</strong> proyectos, haga clic con el botón <strong>de</strong>recho en la familia<br />
y, a continuación, haga clic en Editar.<br />
3 En el cuadro <strong>de</strong> diálogo <strong>de</strong> alerta, haga clic en Sí para editar la familia.<br />
La familia se abrirá en el editor <strong>de</strong> familias. El proyecto original sigue abierto en segundo plano.<br />
4 Modifique la familia.<br />
5 Para guardar una copia <strong>de</strong> la familia modificada, haga clic en el menú Archivo ➤ Guardar.<br />
6 Para cargar la familia en proyectos abiertos, en la barra <strong>de</strong> diseño, haga clic en Cargar en proyectos.<br />
7 En el cuadro <strong>de</strong> diálogo Cargar en proyectos, seleccione los proyectos en los que quiera cargar<br />
la familia y haga clic en Aceptar.<br />
Si la familia ya está cargada en el proyecto, el cuadro <strong>de</strong> diálogo Volver a cargar familia mostrará<br />
lo siguiente:<br />
Si...<br />
la familia ya existe en el proyecto y no se<br />
ha utilizado en el mo<strong>de</strong>lo <strong>de</strong> construcción<br />
la familia ya existe en el proyecto y se está<br />
utilizando en el mo<strong>de</strong>lo <strong>de</strong> construcción<br />
El cuadro <strong>de</strong> diálogo le notifica...<br />
que la familia ya está cargada en el proyecto,<br />
aunque no se está utilizando en este<br />
momento.<br />
que la familia ya está en uso en el proyecto.<br />
Se le solicita si quiere sobrescribir la versión existente <strong>de</strong> la familia. A<strong>de</strong>más, al volver a cargar<br />
una familia, también pue<strong>de</strong> optar por sobrescribir los valores <strong>de</strong> parámetros <strong>de</strong> los tipos existentes.<br />
Si selecciona la opción <strong>de</strong> sobrescribir, los valores <strong>de</strong> parámetros <strong>de</strong> la familia existente se<br />
sobrescriben con los valores <strong>de</strong> parámetros <strong>de</strong> la familia que se está cargando.<br />
IMPORTANTE Si se está usando la familia <strong>de</strong>ntro <strong>de</strong>l mo<strong>de</strong>lo <strong>de</strong> construcción y se sobrescriben los<br />
valores <strong>de</strong> parámetros <strong>de</strong> tipo que ya existen, la familia se actualizará en todo el proyecto con los<br />
valores nuevos.<br />
■ Haga clic en Sí si quiere sobrescribir la versión existente <strong>de</strong> la familia.<br />
■ Haga clic en No si quiere finalizar el proceso <strong>de</strong> carga.<br />
156 | Capítulo 5 Información general sobre familias <strong>de</strong> componentes estándar
CONSEJO Si está volviendo a cargar más <strong>de</strong> una familia, pue<strong>de</strong> hacer clic en Sí a todo.<br />
8 Cierre el archivo <strong>de</strong> familias.<br />
Modificación <strong>de</strong> familias en un proyecto (o en una familia anidada) | 157
158
Aprendizajes: familias <strong>de</strong><br />
componentes 2D<br />
159
160
Creación <strong>de</strong> una etiqueta<br />
<strong>de</strong> habitación<br />
En este <strong>aprendizaje</strong>, creará una etiqueta <strong>de</strong> habitación que muestre varios parámetros <strong>de</strong> etiqueta: nombre <strong>de</strong> la habitación,<br />
acabado <strong>de</strong> suelo y techo, así como el área.<br />
Especificación <strong>de</strong> parámetros <strong>de</strong> etiqueta <strong>de</strong> habitación<br />
En este ejercicio, especificará los parámetros <strong>de</strong> etiqueta <strong>de</strong> habitación.<br />
Cree una etiqueta a partir <strong>de</strong> la plantilla <strong>de</strong> etiqueta <strong>de</strong> habitación por <strong>de</strong>fecto<br />
1 Haga clic en el menú Archivo ➤ Nuevo ➤ Símbolo <strong>de</strong> anotación.<br />
2 En el panel izquierdo <strong>de</strong>l cuadro <strong>de</strong> diálogo Nuevo, haga clic en Training Files y abra<br />
Metric\Templates\M_Room Tag.rft.<br />
3 En el menú Vista, haga clic en Zoom ➤ Ajustar todo en ventana.<br />
Los planos <strong>de</strong> referencia que aparecen son parte <strong>de</strong> la plantilla <strong>de</strong> etiqueta <strong>de</strong> habitación por<br />
<strong>de</strong>fecto.<br />
Edite el texto <strong>de</strong> etiqueta 3 mm<br />
4 En la barra <strong>de</strong> diseño, haga clic en Texto <strong>de</strong> etiqueta.<br />
5 En la barra <strong>de</strong> opciones, haga clic en (Propieda<strong>de</strong>s <strong>de</strong>l elemento).<br />
6<br />
6 En el cuadro <strong>de</strong> diálogo Propieda<strong>de</strong>s <strong>de</strong>l elemento, haga clic en Editar/Nueva.<br />
161
7 En el cuadro <strong>de</strong> diálogo Propieda<strong>de</strong>s <strong>de</strong> tipo, seleccione la casilla <strong>de</strong> verificación Subrayado y<br />
haga clic en Aceptar.<br />
Añada un texto <strong>de</strong> etiqueta 2 mm<br />
8 En el cuadro <strong>de</strong> diálogo Propieda<strong>de</strong>s <strong>de</strong>l elemento, haga clic en Editar/Nueva.<br />
9 En el cuadro <strong>de</strong> diálogo Propieda<strong>de</strong>s <strong>de</strong> tipo, haga clic en Duplicar.<br />
10 En el cuadro <strong>de</strong> diálogo Nombre, para Nombre, escriba 2 mm y haga clic en Aceptar.<br />
11 En el cuadro <strong>de</strong> diálogo Propieda<strong>de</strong>s <strong>de</strong> tipo, en Texto, para Tamaño <strong>de</strong> texto, escriba 2.<br />
12 Desactive Subrayado.<br />
13 Haga clic dos veces en Aceptar.<br />
Combine textos <strong>de</strong> etiqueta en una etiqueta <strong>de</strong> habitación<br />
14 En el selector <strong>de</strong> tipo, seleccione Texto <strong>de</strong> etiqueta : 3 mm.<br />
15 En la barra <strong>de</strong> opciones, compruebe que las opciones (Centro) y (Medio) estén<br />
seleccionadas.<br />
16 Especifique la ubicación para la primera etiqueta como se muestra.<br />
La intersección <strong>de</strong> los planos <strong>de</strong> referencia se utiliza como punto <strong>de</strong> inserción <strong>de</strong> la etiqueta.<br />
17 En el cuadro <strong>de</strong> diálogo Editar texto <strong>de</strong> etiqueta, en Parámetros <strong>de</strong> categoría, seleccione Nombre,<br />
haga clic en Añadir parámetro(s) a texto <strong>de</strong> etiqueta y haga clic en Aceptar.<br />
18 Amplíe el texto <strong>de</strong> etiqueta.<br />
El texto <strong>de</strong> etiqueta <strong>de</strong> nombre se muestra subrayado.<br />
19 En el selector <strong>de</strong> tipo, seleccione Texto <strong>de</strong> etiqueta : 2 mm.<br />
20 Especifique un punto <strong>de</strong>bajo <strong>de</strong> la etiqueta Nombre para la ubicación <strong>de</strong> la próxima etiqueta.<br />
21 Seleccione Acabado <strong>de</strong>l suelo, haga clic en Añadir parámetro(s) a texto <strong>de</strong> etiqueta, y luego en<br />
Aceptar.<br />
22 Especifique un punto <strong>de</strong>bajo <strong>de</strong> la etiqueta Acabado <strong>de</strong> suelo para la ubicación <strong>de</strong> la próxima<br />
etiqueta.<br />
162 | Capítulo 6 Creación <strong>de</strong> una etiqueta <strong>de</strong> habitación
23 Seleccione Acabado <strong>de</strong>l techo, haga clic en Añadir parámetro(s) a texto <strong>de</strong> etiqueta, y luego en<br />
Aceptar.<br />
24 Especifique un punto <strong>de</strong>bajo <strong>de</strong> la etiqueta Acabado <strong>de</strong> techo para la ubicación <strong>de</strong> la última<br />
etiqueta.<br />
25 Seleccione Área y haga clic en Añadir parámetro(s) a texto <strong>de</strong> etiqueta.<br />
26 En Parámetros <strong>de</strong> texto <strong>de</strong> etiqueta y Valor <strong>de</strong> muestra, escriba Area (Área).<br />
El texto <strong>de</strong> etiqueta Area es un marcador <strong>de</strong> posición <strong>de</strong> texto. Cuando se coloca la etiqueta <strong>de</strong><br />
habitación en un proyecto, la configuración <strong>de</strong>l proyecto <strong>de</strong>termina las unida<strong>de</strong>s para el cálculo<br />
<strong>de</strong>l área (por ejemplo, pies o metros cuadrados).<br />
27 Guar<strong>de</strong> la nueva etiqueta <strong>de</strong> habitación con el nombre Finish Area Tag.rfa.<br />
Ya pue<strong>de</strong> usar la nueva etiqueta <strong>de</strong> habitación en un proyecto.<br />
Especificación <strong>de</strong> parámetros <strong>de</strong> etiqueta <strong>de</strong> habitación | 163
164
Creación <strong>de</strong> una familia<br />
<strong>de</strong> cuadros <strong>de</strong> rotulación<br />
En este <strong>aprendizaje</strong>, creará un plano <strong>de</strong> cuadro <strong>de</strong> rotulación personalizado a partir <strong>de</strong> la plantilla <strong>de</strong> cuadro <strong>de</strong> rotulación<br />
A0 metric.<br />
El cuadro <strong>de</strong> rotulación tiene líneas, texto y etiquetas. Personalizará el cuadro <strong>de</strong> rotulación con un estilo <strong>de</strong> texto nuevo,<br />
gráficos y los datos <strong>de</strong>l proyecto.<br />
Habilida<strong>de</strong>s que se utilizan en este <strong>aprendizaje</strong>:<br />
■ Dibujo <strong>de</strong> líneas para cuadro <strong>de</strong> rotulación<br />
■ Cómo añadir un gráfico a un cuadro <strong>de</strong> rotulación<br />
■ Cómo añadir cuadros <strong>de</strong> texto a un cuadro <strong>de</strong> rotulación<br />
■ Cómo añadir textos <strong>de</strong> etiqueta a un cuadro <strong>de</strong> rotulación<br />
■ Cómo añadir un cuadro <strong>de</strong> rotulación a un proyecto nuevo<br />
7<br />
165
Dibujo <strong>de</strong> líneas para un plano <strong>de</strong> cuadro <strong>de</strong> rotulación<br />
En este ejercicio, dibujará todas las líneas necesarias para crear un plano <strong>de</strong> tamaño A0 personalizado.<br />
Abra una plantilla <strong>de</strong> cuadro <strong>de</strong> rotulación<br />
1 Haga clic en el menú Archivo ➤ Nuevo ➤ Cuadro <strong>de</strong> rotulación.<br />
2 En el panel izquierdo <strong>de</strong>l cuadro <strong>de</strong> diálogo Nuevo cuadro <strong>de</strong> rotulación, haga clic en Training<br />
Files y abra Metric\Templates\A1 metric.rft.<br />
La plantilla <strong>de</strong> cuadro <strong>de</strong> rotulación por <strong>de</strong>fecto consiste en cuatro líneas <strong>de</strong> bor<strong>de</strong>. Las líneas<br />
en la plantilla en blanco representan los bor<strong>de</strong>s <strong>de</strong>l papel. Se pue<strong>de</strong>n crear tamaños <strong>de</strong> página<br />
personalizados cambiando las cotas <strong>de</strong> estas líneas.<br />
Dibuje el boceto <strong>de</strong>l bor<strong>de</strong> interior<br />
3 En la barra <strong>de</strong> diseño, haga clic en Líneas.<br />
4 En la barra <strong>de</strong> opciones, haga clic en y, para Desfase, escriba -25.<br />
5 Haga clic en la esquina superior izquierda <strong>de</strong>l plano para especificar la primera esquina <strong>de</strong>l<br />
rectángulo y, a continuación, haga clic en la esquina inferior <strong>de</strong>recha <strong>de</strong>l plano para especificar<br />
la segunda esquina <strong>de</strong>l rectángulo.<br />
Añada líneas verticales y horizontales<br />
6 En la barra <strong>de</strong> opciones, haga clic en y, para Desfase, escriba 140.<br />
7 Mueva el cursor sobre la línea <strong>de</strong> bor<strong>de</strong> interior <strong>de</strong>recha y haga clic para dibujar una nueva línea<br />
vertical.<br />
166 | Capítulo 7 Creación <strong>de</strong> una familia <strong>de</strong> cuadros <strong>de</strong> rotulación
8 En la barra <strong>de</strong> opciones, haga clic en y en .<br />
9 En la barra <strong>de</strong> opciones, haga clic en Ca<strong>de</strong>na.<br />
10 Para Desfase, escriba 0.<br />
11 Dibuje una línea horizontal 140 mm <strong>de</strong>bajo <strong>de</strong>l bor<strong>de</strong> interior superior como se muestra.<br />
12 Dibuje una línea horizontal 120 mm por <strong>de</strong>bajo <strong>de</strong> la última línea horizontal como se muestra.<br />
13 Dibuje una línea horizontal 120 mm por encima <strong>de</strong>l bor<strong>de</strong> interior inferior como se muestra.<br />
14 En la barra <strong>de</strong> diseño, haga clic en Modificar, pulse CTRL y seleccione la segunda y tercera líneas<br />
horizontales.<br />
15 En el selector <strong>de</strong> tipo, seleccione Líneas anchas.<br />
NOTA El estilo <strong>de</strong> línea gruesa no se verá hasta que se cargue el cuadro <strong>de</strong> rotulación en un proyecto<br />
nuevo.<br />
Dibujo <strong>de</strong> líneas para un plano <strong>de</strong> cuadro <strong>de</strong> rotulación | 167
16 Aplique zoom para ampliar la esquina inferior <strong>de</strong>recha <strong>de</strong>l plano.<br />
17 En la barra <strong>de</strong> diseño, haga clic en Líneas.<br />
18 En el selector <strong>de</strong> tipo, seleccione Cuadros <strong>de</strong> rotulación.<br />
19 En la barra <strong>de</strong> opciones, haga clic en y, para Desfase, escriba 20.<br />
20 Mueva el cursor sobre la tercera línea horizontal que dibujó originalmente y haga clic para<br />
dibujar una nueva línea horizontal 20 mm por <strong>de</strong>bajo <strong>de</strong> la línea existente.<br />
21 Con el mismo método, añada dos otras líneas horizontales <strong>de</strong>bajo <strong>de</strong> las existentes, como se<br />
muestra:<br />
22 En la barra <strong>de</strong> opciones, para Desfase, escriba 30.<br />
23 Mueva el cursor sobre la tercera línea horizontal y haga clic para dibujar una nueva línea<br />
horizontal 30 mm por encima <strong>de</strong> la línea existente.<br />
24 Con el mismo método, añada dos otras líneas horizontales por encima <strong>de</strong> las existentes, como<br />
se muestra:<br />
25 En la barra <strong>de</strong> diseño, haga clic en Modificar.<br />
26 Reduzca para ver todo el plano.<br />
Ha finalizado las líneas <strong>de</strong>l cuadro <strong>de</strong> rotulación.<br />
Cómo añadir gráficos y texto a un cuadro <strong>de</strong> rotulación<br />
En este ejercicio, añadirá un logotipo <strong>de</strong> empresa, notas <strong>de</strong> texto y etiquetas al cuadro <strong>de</strong> rotulación.<br />
168 | Capítulo 7 Creación <strong>de</strong> una familia <strong>de</strong> cuadros <strong>de</strong> rotulación
Añada un logotipo <strong>de</strong> empresa<br />
1 Haga clic en el menú Archivo ➤ Importar/Vincular ➤ Imagen.<br />
2 En el panel izquierdo <strong>de</strong>l cuadro <strong>de</strong> diálogo Abrir, haga clic en Training Files y abra<br />
Common\CorporateLogo.jpg.<br />
3 Coloque la imagen en la esquina superior <strong>de</strong>recha <strong>de</strong>l plano y use los pinzamientos <strong>de</strong> arrastre<br />
para cambiar el tamaño <strong>de</strong> la imagen, como se muestra.<br />
4 Amplíe el logotipo.<br />
Cree un estilo <strong>de</strong> texto <strong>de</strong> 10 mm<br />
5 En la barra <strong>de</strong> diseño, haga clic en Texto.<br />
6 En la barra <strong>de</strong> opciones, haga clic en .<br />
7 En el cuadro <strong>de</strong> diálogo Propieda<strong>de</strong>s <strong>de</strong>l elemento, haga clic en Editar/Nueva.<br />
8 En el cuadro <strong>de</strong> diálogo Propieda<strong>de</strong>s <strong>de</strong> tipo, haga clic en Duplicar.<br />
9 En el cuadro <strong>de</strong> diálogo Nombre, para Nombre, escriba 10 mm Bold (Negrita) y haga clic en<br />
Aceptar.<br />
10 En el cuadro <strong>de</strong> diálogo Propieda<strong>de</strong>s <strong>de</strong> tipo, en Texto, para Tamaño <strong>de</strong> texto, escriba 10 y<br />
seleccione Negrita.<br />
11 Haga clic dos veces en Aceptar.<br />
Añada como texto <strong>de</strong>l nombre <strong>de</strong> la empresa<br />
12 Dibuje un cuadro <strong>de</strong> texto <strong>de</strong>bajo <strong>de</strong> la primera línea horizontal como se muestra.<br />
Cómo añadir gráficos y texto a un cuadro <strong>de</strong> rotulación | 169
13 Escriba Arch Design Inc. en el cuadro <strong>de</strong> texto.<br />
14 Haga clic fuera <strong>de</strong>l cuadro <strong>de</strong> texto para finalizar el texto.<br />
Añada una dirección y un número <strong>de</strong> teléfono<br />
15 En el selector <strong>de</strong> tipo, seleccione Text : 8 mm.<br />
16 Dibuje un cuadro <strong>de</strong> texto <strong>de</strong>bajo <strong>de</strong>l nombre <strong>de</strong> la empresa y añada una dirección y un número<br />
<strong>de</strong> teléfono como se muestra.<br />
Pulse INTRO para añadir cada nueva línea <strong>de</strong> texto y haga clic fuera <strong>de</strong>l cuadro <strong>de</strong> texto para<br />
finalizar el texto.<br />
170 | Capítulo 7 Creación <strong>de</strong> una familia <strong>de</strong> cuadros <strong>de</strong> rotulación
17 En la barra <strong>de</strong> diseño, haga clic en Modificar y seleccione la última nota <strong>de</strong> texto.<br />
18 Seleccione el pinzamiento <strong>de</strong> arrastre y arrastre hacia abajo la nota <strong>de</strong> texto como se muestra.<br />
19 Haga clic fuera <strong>de</strong>l cuadro <strong>de</strong> texto para finalizar la modificación.<br />
Añada información <strong>de</strong> consultor<br />
20 En la barra <strong>de</strong> diseño, haga clic en Texto.<br />
21 Dibuje un cuadro <strong>de</strong> texto <strong>de</strong>bajo <strong>de</strong> la segunda línea horizontal y escriba:<br />
■ Consultant:<br />
■ Address:<br />
■ Address:<br />
■ Telephone:<br />
Cómo añadir gráficos y texto a un cuadro <strong>de</strong> rotulación | 171
22 En la barra <strong>de</strong> diseño, haga clic en Modificar y seleccione la nota <strong>de</strong> texto <strong>de</strong>l consultor.<br />
23 En la barra <strong>de</strong> herramientas Edición, haga clic en (Copiar).<br />
24 En la barra <strong>de</strong> opciones, compruebe que la opción Copiar esté activada y seleccione Restringir<br />
y Múltiple.<br />
25 Haga clic <strong>de</strong>ntro <strong>de</strong>l grupo <strong>de</strong> texto Consultant.<br />
26 Mueva hacia abajo el cursor 120 mm y haga clic para especificar la posición <strong>de</strong> la primera nota<br />
<strong>de</strong> texto copiada.<br />
172 | Capítulo 7 Creación <strong>de</strong> una familia <strong>de</strong> cuadros <strong>de</strong> rotulación
27 Mueva el cursor hacia abajo otros 120 mm y haga clic para especificar la posición <strong>de</strong> la segunda<br />
nota <strong>de</strong> texto copiada.<br />
Cómo añadir gráficos y texto a un cuadro <strong>de</strong> rotulación | 173
Cree un estilo <strong>de</strong> texto <strong>de</strong> 5 mm<br />
28 En la barra <strong>de</strong> diseño, haga clic en Texto.<br />
29 En la barra <strong>de</strong> opciones, haga clic en .<br />
30 En el cuadro <strong>de</strong> diálogo Propieda<strong>de</strong>s <strong>de</strong>l elemento, haga clic en Editar/Nueva.<br />
31 En el cuadro <strong>de</strong> diálogo Propieda<strong>de</strong>s <strong>de</strong> tipo, haga clic en Duplicar.<br />
32 En el cuadro <strong>de</strong> diálogo Nombre, para Nombre, escriba 5 mm y haga clic en Aceptar.<br />
33 En el cuadro <strong>de</strong> diálogo Propieda<strong>de</strong>s <strong>de</strong> tipo, en Texto, para Tamaño <strong>de</strong> texto, escriba 5.<br />
34 Haga clic dos veces en Aceptar.<br />
Añada texto <strong>de</strong> datos <strong>de</strong> dibujo<br />
35 En el selector <strong>de</strong> tipo, seleccione Texto : 5 mm.<br />
36 Dibuje un cuadro <strong>de</strong> texto en el espacio inferior <strong>de</strong>recho <strong>de</strong>l cuadro <strong>de</strong> rotulación y escriba Sheet<br />
Number: (Número <strong>de</strong> plano:).<br />
37 Con el mismo método, añada el resto <strong>de</strong>l texto como se muestra.<br />
Añada etiquetas <strong>de</strong> datos <strong>de</strong> dibujo<br />
38 En la barra <strong>de</strong> diseño, haga clic en Texto <strong>de</strong> etiqueta.<br />
39 En la barra <strong>de</strong> opciones, seleccione (Derecha) y (Inferior).<br />
40 Coloque el cursor en la esquina inferior <strong>de</strong>recha <strong>de</strong>l campo Date y haga clic para especificar la<br />
ubicación <strong>de</strong> la etiqueta.<br />
41 En el cuadro <strong>de</strong> diálogo Editar texto <strong>de</strong> etiqueta, seleccione Fecha <strong>de</strong> emisión <strong>de</strong> proyecto, haga<br />
clic en la flecha ver<strong>de</strong> para añadirla a la etiqueta y haga clic en Aceptar.<br />
La etiqueta muestra un valor por <strong>de</strong>fecto ajustado a 3 líneas.<br />
174 | Capítulo 7 Creación <strong>de</strong> una familia <strong>de</strong> cuadros <strong>de</strong> rotulación
42 Seleccione el pinzamiento <strong>de</strong> arrastre en la etiqueta y arrastre hacia la izquierda hasta que la<br />
etiqueta aparezca en una línea.<br />
NOTA Mueva la etiqueta si es preciso (mediante las teclas <strong>de</strong> dirección) para alinearla correctamente<br />
con el texto existente.<br />
43 Coloque el cursor en la esquina inferior <strong>de</strong>recha <strong>de</strong>l campo Dibujado por y haga clic para<br />
especificar la ubicación <strong>de</strong> la etiqueta.<br />
44 En el cuadro <strong>de</strong> diálogo Editar texto <strong>de</strong> etiqueta, en Parámetros <strong>de</strong> categoría, seleccione Dibujado<br />
por y haga clic en la flecha ver<strong>de</strong> para agregarlo al texto <strong>de</strong> etiqueta.<br />
45 Haga clic en Aceptar.<br />
46 Coloque el cursor en la esquina inferior <strong>de</strong>recha <strong>de</strong>l campo Comprobado por y haga clic para<br />
especificar la ubicación <strong>de</strong> la etiqueta.<br />
Cómo añadir gráficos y texto a un cuadro <strong>de</strong> rotulación | 175
47 En el cuadro <strong>de</strong> diálogo Editar texto <strong>de</strong> etiqueta, en Parámetros <strong>de</strong> categoría, seleccione<br />
Comprobado por, haga clic en la flecha ver<strong>de</strong> para agregarlo al texto <strong>de</strong> etiqueta y haga clic en<br />
Aceptar.<br />
Cree un estilo <strong>de</strong> texto <strong>de</strong> etiqueta <strong>de</strong> 15 mm<br />
48 En la barra <strong>de</strong> diseño, haga clic en Texto <strong>de</strong> etiqueta.<br />
49 En la barra <strong>de</strong> opciones, haga clic en .<br />
50 En el cuadro <strong>de</strong> diálogo Propieda<strong>de</strong>s <strong>de</strong>l elemento, haga clic en Editar/Nueva.<br />
51 En el cuadro <strong>de</strong> diálogo Propieda<strong>de</strong>s <strong>de</strong> tipo, haga clic en Duplicar.<br />
52 En el cuadro <strong>de</strong> diálogo Nombre, para Nombre, escriba 15 mm Label (Texto <strong>de</strong> etiqueta) y haga<br />
clic en Aceptar.<br />
53 En el cuadro <strong>de</strong> diálogo Propieda<strong>de</strong>s <strong>de</strong> tipo, en Texto, para Tamaño <strong>de</strong> texto, escriba 15.<br />
54 Haga clic dos veces en Aceptar.<br />
Añada etiquetas <strong>de</strong> número <strong>de</strong> plano y datos <strong>de</strong>l proyecto<br />
55 En el selector <strong>de</strong> tipo, seleccione Label : 15mm Label.<br />
56 Coloque el cursor en la esquina inferior <strong>de</strong>recha <strong>de</strong>l campo Número <strong>de</strong> plano y haga clic para<br />
especificar la ubicación <strong>de</strong> la etiqueta.<br />
57 En el cuadro <strong>de</strong> diálogo Editar texto <strong>de</strong> etiqueta, seleccione Número <strong>de</strong> plano, haga clic en la<br />
flecha ver<strong>de</strong> para agregarlo al texto <strong>de</strong> etiqueta y haga clic en Aceptar.<br />
58 En la barra <strong>de</strong> opciones, haga clic en (Centro) y (Medio).<br />
59 Coloque el cursor cerca <strong>de</strong>l centro <strong>de</strong>l campo encima <strong>de</strong>l campo Fecha y haga clic para especificar<br />
la ubicación <strong>de</strong> la etiqueta.<br />
60 En el cuadro <strong>de</strong> diálogo Editar texto <strong>de</strong> etiqueta, seleccione Número <strong>de</strong> proyecto y haga clic en<br />
Aceptar.<br />
176 | Capítulo 7 Creación <strong>de</strong> una familia <strong>de</strong> cuadros <strong>de</strong> rotulación
61 Seleccione el pinzamiento <strong>de</strong> arrastre en la etiqueta y arrastre hacia la izquierda hasta que la<br />
etiqueta aparezca en una línea.<br />
62 Coloque el cursor cerca <strong>de</strong>l centro <strong>de</strong>l campo encima <strong>de</strong>l campo Número <strong>de</strong> proyecto y haga<br />
clic para especificar la ubicación <strong>de</strong> la etiqueta.<br />
63 En el cuadro <strong>de</strong> diálogo Editar texto <strong>de</strong> etiqueta, seleccione Nombre <strong>de</strong> proyecto y haga clic en<br />
Aceptar.<br />
64 Coloque el cursor cerca <strong>de</strong>l centro <strong>de</strong>l campo encima <strong>de</strong>l campo Nombre <strong>de</strong> proyecto y haga<br />
clic para especificar la ubicación <strong>de</strong> la etiqueta.<br />
65 En el cuadro <strong>de</strong> diálogo Editar texto <strong>de</strong> etiqueta, seleccione Nombre <strong>de</strong> cliente y haga clic en<br />
Aceptar.<br />
Cómo añadir gráficos y texto a un cuadro <strong>de</strong> rotulación | 177
Haga clic en Modificar y, con las teclas <strong>de</strong> dirección, mueva los textos <strong>de</strong> etiquetas que se <strong>de</strong>ban<br />
alinear.<br />
NOTA También pue<strong>de</strong> crear parámetros personalizados <strong>de</strong> proyecto y plano. Para obtener más<br />
información, consulte la sección <strong>de</strong> la ayuda en pantalla <strong>de</strong> Revit Architecture 2009 <strong>de</strong>dicada a los<br />
documentos <strong>de</strong> construcción .<br />
Cree un estilo <strong>de</strong> texto <strong>de</strong> etiqueta <strong>de</strong> 4 mm<br />
66 En la barra <strong>de</strong> diseño, haga clic en Texto <strong>de</strong> etiqueta.<br />
67 En la barra <strong>de</strong> opciones, haga clic en .<br />
68 En el cuadro <strong>de</strong> diálogo Propieda<strong>de</strong>s <strong>de</strong>l elemento, haga clic en Editar/Nueva.<br />
69 En el cuadro <strong>de</strong> diálogo Propieda<strong>de</strong>s <strong>de</strong> tipo, haga clic en Duplicar.<br />
70 En el cuadro <strong>de</strong> diálogo Nombre, para Nombre, escriba 4 mm Label (Texto <strong>de</strong> etiqueta) y haga<br />
clic en Aceptar.<br />
71 En el cuadro <strong>de</strong> diálogo Propieda<strong>de</strong>s <strong>de</strong> tipo, en Texto, para Tamaño <strong>de</strong> texto, escriba 4.<br />
72 Haga clic dos veces en Aceptar.<br />
Añada etiqueta <strong>de</strong> ruta <strong>de</strong> proyecto<br />
73 En el selector <strong>de</strong> tipo, seleccioneLabel : 4mm Label.<br />
74 En la barra <strong>de</strong> opciones, haga clic en (Izquierda) y (Medio).<br />
75 Coloque el cursor en el área <strong>de</strong> bor<strong>de</strong> <strong>de</strong>bajo <strong>de</strong>l campo Número <strong>de</strong> plano y haga clic para<br />
especificar la ubicación <strong>de</strong> la etiqueta. (Alinee a la izquierda la etiqueta con el campo Número<br />
<strong>de</strong> plano.)<br />
76 En el cuadro <strong>de</strong> diálogo Editar texto <strong>de</strong> etiqueta, seleccione Ruta <strong>de</strong> archivo y haga clic en Aceptar.<br />
77 En la barra <strong>de</strong> opciones, haga clic en Modificar y ajuste la anchura <strong>de</strong>l campo Ruta <strong>de</strong> archivo<br />
<strong>de</strong> modo que sea aproximadamente igual a la anchura <strong>de</strong>l campo Número <strong>de</strong> plano.<br />
178 | Capítulo 7 Creación <strong>de</strong> una familia <strong>de</strong> cuadros <strong>de</strong> rotulación
78 Guar<strong>de</strong> la nueva familia <strong>de</strong> cuadros <strong>de</strong> rotulación con el nombre Training A0 Horizontal<br />
Titleblock.rfa.<br />
Ha finalizado los gráficos, el texto y las etiquetas <strong>de</strong>l cuadro <strong>de</strong> rotulación.<br />
Adición <strong>de</strong>l cuadro <strong>de</strong> rotulación a un proyecto nuevo<br />
En este ejercicio, añadirá a un proyecto nuevo el cuadro <strong>de</strong> rotulación que creó.<br />
Cargue la familia <strong>de</strong> cuadros <strong>de</strong> rotulación en un proyecto<br />
1 Haga clic en el menú Archivo ➤ Nuevo ➤ Proyecto.<br />
2 En el cuadro <strong>de</strong> diálogo Proyecto nuevo, en Archivo <strong>de</strong> plantilla, haga clic en Examinar.<br />
3 En el panel izquierdo <strong>de</strong>l cuadro <strong>de</strong> diálogo Seleccionar plantilla, haga clic en Training Files y<br />
abra Metric\Templates\DefaultMetric.rte.<br />
4 En Crear nuevo, compruebe que se haya seleccionado Proyecto y haga clic en Aceptar.<br />
5 En la ficha Vista <strong>de</strong> la barra <strong>de</strong> diseño, haga clic en Plano.<br />
6 En el cuadro <strong>de</strong> diálogo Seleccionar un cuadro <strong>de</strong> rotulación, haga clic en Cargar.<br />
7 En el cuadro <strong>de</strong> diálogo Abrir, vaya a la ubicación <strong>de</strong>l archivo Training A0 Horizontal<br />
Titleblock.rfa, selecciónelo y haga clic en Abrir.<br />
8 En el cuadro <strong>de</strong> diálogo Seleccionar un cuadro <strong>de</strong> rotulación, seleccione Training A0 Horizontal<br />
Titleblock y haga clic en Aceptar.<br />
Modifique las propieda<strong>de</strong>s <strong>de</strong>l cuadro <strong>de</strong> rotulación<br />
9 En la barra <strong>de</strong> diseño, haga clic en Modificar y seleccione el cuadro <strong>de</strong> rotulación.<br />
Adición <strong>de</strong>l cuadro <strong>de</strong> rotulación a un proyecto nuevo | 179
10 En la barra <strong>de</strong> opciones, haga clic en<br />
11 En el cuadro <strong>de</strong> diálogo Propieda<strong>de</strong>s <strong>de</strong>l elemento, en Otro, para Dibujado por, escriba Name<br />
(Nombre) y haga clic en Aceptar.<br />
12 Aplique zoom para ampliar la esquina inferior <strong>de</strong>recha <strong>de</strong>l plano.<br />
13 Haga clic en el menú Configuración ➤ Información <strong>de</strong> proyecto.<br />
14 En el cuadro <strong>de</strong> diálogo Propieda<strong>de</strong>s <strong>de</strong>l elemento:<br />
■ En Fecha <strong>de</strong> emisión <strong>de</strong> proyecto, escriba January 1, 2008 (1 <strong>de</strong> enero <strong>de</strong> 2008).<br />
■ En Estado <strong>de</strong> proyecto, escriba In Progress (En curso).<br />
■ En Nombre <strong>de</strong> cliente, escriba Jane Smith.<br />
■ En Nombre <strong>de</strong> proyecto, escriba Office Building (Edificio <strong>de</strong> oficinas).<br />
■ En Número <strong>de</strong> proyecto, escriba 2008-01.<br />
15 Haga clic en Aceptar.<br />
16 Ajuste en ventana el plano <strong>de</strong> título en la vista.<br />
17 Cierre el proyecto y elija si quiere guardarlo o no.<br />
Con esto finaliza la lección <strong>de</strong> creación <strong>de</strong> una familia <strong>de</strong> cuadros <strong>de</strong> rotulación.<br />
180 | Capítulo 7 Creación <strong>de</strong> una familia <strong>de</strong> cuadros <strong>de</strong> rotulación
Creación <strong>de</strong> un plano<br />
clave: familia <strong>de</strong><br />
anotaciones genéricas<br />
En este <strong>aprendizaje</strong>, usará una familia <strong>de</strong> anotaciones genéricas para crear un símbolo <strong>de</strong> plano clave que se pueda usar<br />
en varios planos <strong>de</strong> un proyecto.<br />
Exportará un plano <strong>de</strong> construcción para usarlo como base para la geometría <strong>de</strong>l plano clave.<br />
8<br />
Creará una anotación <strong>de</strong> plano clave con dos tipos <strong>de</strong> familia. Según el tipo que seleccione, se sombreará y etiquetará el<br />
ala correspondiente en la anotación, como se muestra:<br />
181
Habilida<strong>de</strong>s que se utilizan en este <strong>aprendizaje</strong>:<br />
■ Exportación <strong>de</strong> un plano <strong>de</strong> construcción como archivo DWG<br />
■ Importación <strong>de</strong> un archivo DWG para usarlo como base para una anotación <strong>de</strong> plano clave<br />
■ Creación <strong>de</strong> una geometría <strong>de</strong> anotación<br />
■ Definición <strong>de</strong> estilos <strong>de</strong> objeto<br />
■ Cómo añadir regiones rellenadas<br />
■ Cómo añadir parámetros para controlar el sombreado y etiquetado <strong>de</strong>l plano clave<br />
■ Adición <strong>de</strong>l plan clave a un plano <strong>de</strong> proyecto<br />
Creación <strong>de</strong> la geometría <strong>de</strong>l plano clave<br />
En este ejercicio, creará la geometría para el plano clave importando un archivo DWG y trazando el contorno<br />
<strong>de</strong>l plano <strong>de</strong> construcción. Añadirá estilos <strong>de</strong> objeto a la familia y creará regiones rellenadas para sombrear<br />
las dos secciones <strong>de</strong>l plano clave.<br />
Exporte el plano <strong>de</strong> la construcción a un archivo DWG<br />
1 Haga clic en el menú Archivo ➤ Abrir.<br />
2 En el panel izquierdo <strong>de</strong>l cuadro <strong>de</strong> diálogo Abrir, haga clic en Training Files y abra<br />
Metric\m_Depen<strong>de</strong>nt_Views.rvt.<br />
182 | Capítulo 8 Creación <strong>de</strong> un plano clave: familia <strong>de</strong> anotaciones genéricas
3 Ajuste en ventana el plano <strong>de</strong> planta Level 2.<br />
4 Haga clic en el menú Archivo ➤ Exportar ➤ Formatos CAD.<br />
5 En el panel izquierdo <strong>de</strong>l cuadro <strong>de</strong> diálogo Guardar como, acepte el nombre <strong>de</strong> archivo por<br />
<strong>de</strong>fecto y haga clic en Guardar.<br />
Trazará este archivo DWG para <strong>de</strong>finir la geometría <strong>de</strong> plano clave.<br />
Cree una familia a partir <strong>de</strong> una plantilla <strong>de</strong> familia <strong>de</strong> anotaciones genéricas<br />
6 Haga clic en el menú Archivo ➤ Nuevo ➤ Familia.<br />
7 En el panel izquierdo <strong>de</strong>l cuadro <strong>de</strong> diálogo Nueva familia, haga clic en Training Files y abra<br />
Metric\Templates\Metric Generic Annotation.rft.<br />
8 Haga clic en el menú Archivo ➤ Importar/Vincular ➤ Formatos CAD.<br />
Importará el archivo DWG que exportó en los pasos anteriores.<br />
9 En el panel izquierdo <strong>de</strong>l cuadro Importar/Vincular, haga clic en Desktop, en<br />
m_Depen<strong>de</strong>nt_Views.dwg y en Abrir.<br />
Aparece un mensaje para indicar que no hay objetos <strong>de</strong> dimensiones <strong>de</strong>l papel que importar.<br />
10 Haga clic en Sí para importar los objetos <strong>de</strong> dimensiones <strong>de</strong>l mo<strong>de</strong>lo.<br />
11 Ajuste en ventana el plano en la vista.<br />
NOTA Pue<strong>de</strong> que no vea el plano hasta que ajuste en ventana la vista.<br />
Hay dos edificios en la vista <strong>de</strong> plano <strong>de</strong> esta reserva ornitológica: el área <strong>de</strong>l recinto para pájaros<br />
y el área <strong>de</strong> observación en la parte superior izquierda, y el edificio <strong>de</strong>l laboratorio en la parte<br />
inferior <strong>de</strong>recha. En ese <strong>aprendizaje</strong>, el recinto para pájaros recibe el nombre <strong>de</strong> Wing A; el<br />
edificio <strong>de</strong>l laboratorio, Wing B.<br />
Creación <strong>de</strong> la geometría <strong>de</strong>l plano clave | 183
12 Haga clic en el menú Archivo ➤ Guardar como.<br />
13 En el panel izquierdo <strong>de</strong>l cuadro <strong>de</strong> diálogo Guardar como, use la barra <strong>de</strong> <strong>de</strong>splazamiento y<br />
haga clic en Training Files. A continuación, guar<strong>de</strong> el archivo como<br />
\Metric\Families\Annotations\Keyplan.<br />
El archivo <strong>de</strong> familia se guarda automáticamente con la extensión .rfa.<br />
Cambie el tamaño <strong>de</strong>l plano para un plano clave<br />
Usará la herramienta Cambiar tamaño para que el plano tenga el tamaño requerido (tamaño <strong>de</strong> impresión)<br />
para el plano clave. El plano clave se usará en planos <strong>de</strong> proyectos <strong>de</strong> Revit Architecture, por lo que no <strong>de</strong>berá<br />
tener ninguna escala aplicada.<br />
14 En el área <strong>de</strong> dibujo, seleccione la geometría importada.<br />
15 En la barra <strong>de</strong> herramientas Edición, haga clic en (Cambiar tamaño).<br />
16 Amplíe el área en el extremo <strong>de</strong>recho <strong>de</strong> Wing A (cerca <strong>de</strong> don<strong>de</strong> se conectan las alas).<br />
184 | Capítulo 8 Creación <strong>de</strong> un plano clave: familia <strong>de</strong> anotaciones genéricas
17 Haga clic en el punto central (intersección) <strong>de</strong>finido por los planos <strong>de</strong> referencia.<br />
18 Reduzca el tamaño <strong>de</strong> visualización si es preciso y haga clic cerca <strong>de</strong>l bor<strong>de</strong> <strong>de</strong>recho <strong>de</strong> la<br />
geometría importada; la posición exacta no es importante.<br />
Creación <strong>de</strong> la geometría <strong>de</strong>l plano clave | 185
19 Escriba 50 mm y pulse INTRO.<br />
Como va a cambiar el tamaño <strong>de</strong>s<strong>de</strong> el punto central, el tamaño <strong>de</strong> este valor es 1/2 <strong>de</strong>l tamaño<br />
<strong>de</strong> impresión <strong>de</strong>seado, 100 mm. La geometría importada será <strong>de</strong> aproximadamente 100 mm<br />
<strong>de</strong>s<strong>de</strong> las extensiones izquierdas <strong>de</strong> la geometría hasta las extensiones <strong>de</strong>rechas <strong>de</strong> la geometría.<br />
20 Ajuste en ventana la geometría en la vista.<br />
186 | Capítulo 8 Creación <strong>de</strong> un plano clave: familia <strong>de</strong> anotaciones genéricas
Trace el contorno <strong>de</strong>l plano<br />
21 Amplíe la intersección <strong>de</strong> los planos <strong>de</strong> referencia.<br />
22 En la barra <strong>de</strong> herramientas Vista, haga clic en (conmuta Líneas finas).<br />
23 Amplíe la esquina superior izquierda <strong>de</strong>l mo<strong>de</strong>lo como se muestra:<br />
24 En la barra <strong>de</strong> diseño, haga clic en Líneas.<br />
25 En la barra <strong>de</strong> opciones, haga clic en (Dibujar) y seleccione Ca<strong>de</strong>na.<br />
Creación <strong>de</strong> la geometría <strong>de</strong>l plano clave | 187
26 Seleccione el punto final superior.<br />
27 Seleccione el punto final inferior izquierdo.<br />
28 Continúe dibujando líneas en sentido antihorario para trazar el contorno <strong>de</strong>l plano. (Reduzca<br />
el tamaño <strong>de</strong> visualización si es preciso.)<br />
29 En la barra <strong>de</strong> diseño, haga clic en Modificar.<br />
Cuando haya trazado el contorno <strong>de</strong>l plano, podrá suprimir la geometría DWG importada.<br />
30 Seleccione el DWG importado y pulse SUPR.<br />
188 | Capítulo 8 Creación <strong>de</strong> un plano clave: familia <strong>de</strong> anotaciones genéricas
31 En la barra <strong>de</strong> herramientas Herramientas, haga clic en (Recortar/Exten<strong>de</strong>r).<br />
32 Extienda el contorno entre los edificios:<br />
■ Seleccione la línea izquierda <strong>de</strong>l edificio <strong>de</strong>l laboratorio.<br />
■ Seleccione la línea superior <strong>de</strong>l edificio <strong>de</strong>l laboratorio.<br />
La división entre Wing A y Wing B está <strong>de</strong>spejada.<br />
Creación <strong>de</strong> la geometría <strong>de</strong>l plano clave | 189
Añada estilos <strong>de</strong> objeto a la familia para tipos/grosores <strong>de</strong> línea<br />
33 Haga clic en el menú Configuración ➤ Estilos <strong>de</strong> objeto.<br />
34 Defina una línea discontinua para la línea coinci<strong>de</strong>nte:<br />
■ En el cuadro <strong>de</strong> diálogo Estilos <strong>de</strong> objeto, en Modificar subcategorías, haga clic en Nueva.<br />
■ En el cuadro <strong>de</strong> diálogo Nueva subcategoría, en Nombre, escriba Dashed Line (Línea<br />
discontinua) y haga clic en Aceptar.<br />
■ Para Dashed Line, en Line Weight Projection, seleccione 4 y, para Line Pattern, seleccione<br />
Dash.<br />
35 Defina una línea gruesa para el contorno <strong>de</strong>l plano clave:<br />
■ En el cuadro <strong>de</strong> diálogo Estilos <strong>de</strong> objeto, en Modificar subcategorías, haga clic en Nueva.<br />
■ En el cuadro <strong>de</strong> diálogo Nueva subcategoría, en Nombre, escriba Thick Line (Línea gruesa) y<br />
haga clic en Aceptar.<br />
■ Para Thick Line, en Line Weight Projection, seleccione 5.<br />
36 Haga clic en Aceptar.<br />
Dibuje líneas que representen la línea coinci<strong>de</strong>nte <strong>de</strong>l plano<br />
37 En la barra <strong>de</strong> diseño, haga clic en Líneas.<br />
38 En el selector <strong>de</strong> tipo, seleccione Línea discontinua.<br />
39 Trace la línea coinci<strong>de</strong>nte como se muestra:<br />
■ Seleccione los cinco puntos como se muestra para crear una línea coinci<strong>de</strong>nte por la esquina<br />
<strong>de</strong> Wing B.<br />
NOTA Incluso con la opción Ca<strong>de</strong>na seleccionada en la barra <strong>de</strong> opciones, <strong>de</strong>berá seleccionar<br />
un punto inicial y otro final para cada segmento <strong>de</strong> la línea coinci<strong>de</strong>nte.<br />
La línea no aparecerá discontinua hasta que coloque el plano clave en el plano.<br />
190 | Capítulo 8 Creación <strong>de</strong> un plano clave: familia <strong>de</strong> anotaciones genéricas
40 En la barra <strong>de</strong> diseño, haga clic en Modificar.<br />
Cree regiones rellenadas para sombrear las secciones <strong>de</strong>l plano clave<br />
41 En la barra <strong>de</strong> diseño, haga clic en Región rellenada.<br />
42 En la barra <strong>de</strong> diseño, haga clic en Propieda<strong>de</strong>s <strong>de</strong> región.<br />
43 Modifique las propieda<strong>de</strong>s <strong>de</strong> la región para usar un fondo gris en vez <strong>de</strong>l negro fuerte. (Esta<br />
preferencia <strong>de</strong>l usuario para el plano clave se pue<strong>de</strong> adaptar a las normas <strong>de</strong> una oficina.)<br />
■ En el cuadro <strong>de</strong> diálogo Propieda<strong>de</strong>s <strong>de</strong>l elemento, haga clic en Editar/Nueva.<br />
■ En el cuadro <strong>de</strong> diálogo Propieda<strong>de</strong>s <strong>de</strong> tipo, haga clic en Cambiar nombre.<br />
■ En el cuadro <strong>de</strong> diálogo Cambiar nombre, en Nuevo, escriba Sha<strong>de</strong>d (Sombreada) y haga clic<br />
en Aceptar.<br />
■ En el cuadro <strong>de</strong> diálogo Propieda<strong>de</strong>s <strong>de</strong> tipo, en Gráficos, haga clic en el valor <strong>de</strong> Color.<br />
■ En el cuadro <strong>de</strong> diálogo Color, haga clic en la muestra <strong>de</strong> gris claro.<br />
■ Haga clic tres veces en Aceptar.<br />
44 En el selector <strong>de</strong> tipo, seleccione Thick Line y haga clic en (Seleccionar líneas).<br />
Utilizará el estilo <strong>de</strong> objeto Thick Line para crear regiones rellenadas y sombrear las dos secciones<br />
<strong>de</strong>l plano clave.<br />
NOTA Estas líneas gruesas aparecen <strong>de</strong>masiado gran<strong>de</strong>s en el archivo <strong>de</strong> familia. Sin embargo, al<br />
cargarlas en el proyecto, tienen el grosor correcto.<br />
45 Cree la región rellenada para Wing A:<br />
■ Seleccione las líneas para el contorno <strong>de</strong> Wing A. No es necesario bloquear la región rellenada.<br />
Creación <strong>de</strong> la geometría <strong>de</strong>l plano clave | 191
■ En la barra <strong>de</strong> herramientas Herramientas, haga clic en (Recortar/Exten<strong>de</strong>r) y recorte<br />
las líneas para limpiar el contorno como se muestra:<br />
■ En la barra <strong>de</strong> diseño, haga clic en Finalizar boceto. Haga clic en según sea preciso para<br />
administrar la visualización <strong>de</strong> las líneas.<br />
192 | Capítulo 8 Creación <strong>de</strong> un plano clave: familia <strong>de</strong> anotaciones genéricas
46 Cree la región rellenada para Wing B:<br />
■ En la barra <strong>de</strong> diseño, haga clic en Región rellenada.<br />
■ En la barra <strong>de</strong> opciones, haga clic en (Seleccionar líneas).<br />
■ Seleccione el contorno para Wing A como se muestra:<br />
■ En la barra <strong>de</strong> diseño, haga clic en Finalizar boceto.<br />
Creación <strong>de</strong> la geometría <strong>de</strong>l plano clave | 193
47 Haga clic en el menú Archivo ➤ Guardar.<br />
48 Pase al ejercicio siguiente, Añada parámetros para controlar la visibilidad <strong>de</strong>l plano clave en la<br />
página 194.<br />
Añada parámetros para controlar la visibilidad <strong>de</strong>l plano clave<br />
En este ejercicio, creará dos tipos <strong>de</strong> familia: uno mostrará el ala A sombreada y etiquetada, y el otro mostrará<br />
el ala B sombreada y etiquetada. Pue<strong>de</strong> crear un plano en un proyecto <strong>de</strong> Revit Architecture y añadir los dos<br />
tipos <strong>de</strong> plano clave al plano.<br />
Defina dos tipos <strong>de</strong> familia<br />
1 En la barra <strong>de</strong> diseño, haga clic en Tipos <strong>de</strong> familia.<br />
2 En el cuadro <strong>de</strong> diálogo Tipos <strong>de</strong> familia, en Tipos <strong>de</strong> familia, haga clic en Nuevo.<br />
3 En el cuadro <strong>de</strong> diálogo Nombre, escriba Wing A (Ala A) y haga clic en Aceptar.<br />
4 Con el mismo método, cree un tipo <strong>de</strong> familia <strong>de</strong>nominado Wing B (Ala B).<br />
Cree parámetros Sí/No para Wing A y Wing B.<br />
5 En el cuadro <strong>de</strong> diálogo Tipos <strong>de</strong> familia, en Parámetros, haga clic en Añadir.<br />
Creará un parámetro Sí/No para cada ala. Luego asociará estos parámetros a la visibilidad <strong>de</strong> las<br />
regiones rellenadas y las etiquetas <strong>de</strong> texto.<br />
6 En el cuadro <strong>de</strong> diálogo Propieda<strong>de</strong>s <strong>de</strong> parámetro, en Datos <strong>de</strong> parámetro, para Nombre escriba<br />
Wing A (Ala A), para Tipo <strong>de</strong> parámetro seleccione Sí/No y haga clic en Aceptar.<br />
7 Con el mismo método, cree un parámetro Sí/No para Wing B.<br />
Especifique la visibilidad para cada tipo.<br />
8 En el cuadro <strong>de</strong> diálogo Tipos <strong>de</strong> familia, para Nombre, compruebe que se haya seleccionado el<br />
tipo <strong>de</strong> familia Wing B.<br />
9 En Otro, borre el valor para Wing A.<br />
10 En Nombre, seleccione Wing A y borre el valor para Wing B.<br />
11 Haga clic en Aceptar.<br />
Asigne el parámetro Sí/No a la visibilidad <strong>de</strong> las regiones rellenadas<br />
12 En el área <strong>de</strong> dibujo, seleccione Wing A y haga clic en (Propieda<strong>de</strong>s <strong>de</strong>l elemento).<br />
13 En el cuadro <strong>de</strong> diálogo Propieda<strong>de</strong>s <strong>de</strong>l elemento, para Visible, haga clic en .<br />
194 | Capítulo 8 Creación <strong>de</strong> un plano clave: familia <strong>de</strong> anotaciones genéricas
14 En el cuadro <strong>de</strong> diálogo Asociar parámetro <strong>de</strong> familia, seleccione Wing A y haga clic en Aceptar<br />
dos veces.<br />
15 Con el mismo método, asigne el parámetro Wing B a la visibilidad para Wing B.<br />
16 En la barra <strong>de</strong> diseño, haga clic en Modificar.<br />
Cree una etiqueta <strong>de</strong> texto para el plano clave<br />
17 En la barra <strong>de</strong> diseño, haga clic en Texto y, a continuación, en (Propieda<strong>de</strong>s <strong>de</strong>l elemento).<br />
18 En el cuadro <strong>de</strong> diálogo Propieda<strong>de</strong>s <strong>de</strong>l elemento, haga clic en Editar/Nueva.<br />
Creará un tipo <strong>de</strong> texto. El tamaño <strong>de</strong> la etiqueta <strong>de</strong> texto para un plano clave normalmente<br />
está <strong>de</strong>terminado por los tamaños y las fuentes para textos según las normas <strong>de</strong> una oficina.<br />
19 En el cuadro <strong>de</strong> diálogo Propieda<strong>de</strong>s <strong>de</strong> tipo, haga clic en Duplicar.<br />
20 Para Nombre, escriba 5 mm y haga clic en Aceptar.<br />
21 En el cuadro <strong>de</strong> diálogo Propieda<strong>de</strong>s <strong>de</strong> tipo, en Texto, para Tamaño <strong>de</strong> texto, escriba 5 mm.<br />
22 Haga clic dos veces en Aceptar.<br />
23 Haga clic en la sección inferior izquierda <strong>de</strong>l área <strong>de</strong> dibujo y escriba Key Plan - (Plano clave -).<br />
24 En la barra <strong>de</strong> diseño, haga clic en Modificar.<br />
25 En el área <strong>de</strong> dibujo, seleccione la nueva caja <strong>de</strong> texto.<br />
Añada parámetros para controlar la visibilidad <strong>de</strong>l plano clave | 195
26 En la barra <strong>de</strong> herramientas Edición, haga clic en (Mover copias).<br />
27 Haga clic en la esquina inferior izquierda <strong>de</strong> la caja <strong>de</strong> texto para el punto inicial y luego a la<br />
<strong>de</strong>recha <strong>de</strong> la caja <strong>de</strong> texto existente para colocar la copia.<br />
Esta segunda caja <strong>de</strong> texto se conectará a los parámetros <strong>de</strong> visibilidad y contendrá texto específico<br />
<strong>de</strong> cada tipo <strong>de</strong> familia (es <strong>de</strong>cir, Wing A o Wing B). Creará dos copias <strong>de</strong> la segunda caja <strong>de</strong><br />
texto, una para cada uno <strong>de</strong> los dos tipos <strong>de</strong> familia.<br />
28 Edite la segunda caja <strong>de</strong> texto para que diga Wing A.<br />
29 En la barra <strong>de</strong> diseño, haga clic en Modificar.<br />
30 Seleccione el texto Wing A y haga clic en (Propieda<strong>de</strong>s <strong>de</strong>l elemento).<br />
31 En el cuadro <strong>de</strong> diálogo Propieda<strong>de</strong>s <strong>de</strong>l elemento, para Visible, haga clic en .<br />
32 En el cuadro <strong>de</strong> diálogo Asociar parámetro <strong>de</strong> familia, seleccione Wing A.<br />
33 Haga clic dos veces en Aceptar.<br />
34 Cree una caja <strong>de</strong> texto Wing B:<br />
■ Cree una copia <strong>de</strong> la caja <strong>de</strong> texto Wing A.<br />
■ Seleccione la copia y cambie el texto a Wing B.<br />
■ Con la caja <strong>de</strong> texto Wing B todavía seleccionada, haga clic en (Propieda<strong>de</strong>s <strong>de</strong>l<br />
elemento).<br />
■ En el cuadro <strong>de</strong> diálogo Propieda<strong>de</strong>s <strong>de</strong>l elemento, para Visible, haga clic en .<br />
Observe que = aparece en la parte inferior porque la visibilidad ya está asociada a Wing A.<br />
■ En el cuadro <strong>de</strong> diálogo Asociar parámetro <strong>de</strong> familia, seleccione Wing B.<br />
■ Haga clic dos veces en Aceptar.<br />
■ Arrastre la caja <strong>de</strong> texto Wing B para colocarla directamente sobre la caja <strong>de</strong> texto Wing A.<br />
35 En la barra <strong>de</strong> diseño, haga clic en Modificar.<br />
36 Seleccione las notas en el archivo <strong>de</strong> plantilla y pulse SUPR.<br />
196 | Capítulo 8 Creación <strong>de</strong> un plano clave: familia <strong>de</strong> anotaciones genéricas
37 Haga clic en el menú Archivo ➤ Guardar.<br />
38 En la barra <strong>de</strong> diseño, haga clic en Cargar en proyectos.<br />
39 Si es preciso, en el cuadro <strong>de</strong> diálogo Cargar en proyectos, seleccione m_Depen<strong>de</strong>nt_Views.rvt<br />
y haga clic en Aceptar.<br />
Se abre el proyecto m_Depen<strong>de</strong>nt_Views y la familia <strong>de</strong> planos clave se carga en él.<br />
Cree un plano para el plano clave<br />
40 En el Navegador <strong>de</strong> proyectos, haga clic con el botón <strong>de</strong>recho en Planos (all) y haga clic en New<br />
Sheet.<br />
41 En el cuadro <strong>de</strong> diálogo Seleccionar un cuadro <strong>de</strong> rotulación, seleccione el cuadro <strong>de</strong> rotulación<br />
por <strong>de</strong>fecto y haga clic en Aceptar.<br />
Añada la anotación genérica al plano<br />
42 En la ficha Diseño <strong>de</strong> la barra <strong>de</strong> diseño, haga clic en Símbolo.<br />
43 Haga clic en la esquina superior <strong>de</strong>recha <strong>de</strong>l plano.<br />
44 Haga clic para colocar un segundo ejemplar <strong>de</strong> la anotación <strong>de</strong>bajo <strong>de</strong> la primera, <strong>de</strong> modo que<br />
se puedan probar y comparar los dos tipos.<br />
Añada parámetros para controlar la visibilidad <strong>de</strong>l plano clave | 197
45 En la barra <strong>de</strong> diseño, haga clic en Modificar.<br />
46 Seleccione el segundo ejemplar <strong>de</strong> la anotación y, en el selector <strong>de</strong> tipo, seleccione Keyplan :<br />
Wing B.<br />
47 En la barra <strong>de</strong> diseño, haga clic en Modificar.<br />
48 Amplíe para ver los planos clave.<br />
Se sombreará y etiquetará el ala correspondiente en cada anotación.<br />
49 Cierre el proyecto y elija si quiere guardarlo o no.<br />
198 | Capítulo 8 Creación <strong>de</strong> un plano clave: familia <strong>de</strong> anotaciones genéricas
Creación <strong>de</strong> familias <strong>de</strong><br />
componentes <strong>de</strong> <strong>de</strong>talle<br />
En este <strong>aprendizaje</strong> creará familias <strong>de</strong> componentes <strong>de</strong> <strong>de</strong>talle y las anidará en otras familias.<br />
Comenzará la lección creando una familia <strong>de</strong> componentes <strong>de</strong> <strong>de</strong>talle <strong>de</strong> alféizar <strong>de</strong> ventana a partir <strong>de</strong> un <strong>de</strong>talle DWG<br />
existente.<br />
Complete el <strong>de</strong>talle <strong>de</strong><br />
alféizar <strong>de</strong> Revit<br />
Architecture<br />
9<br />
Después <strong>de</strong> crear el <strong>de</strong>talle <strong>de</strong> alféizar, lo combinará con un <strong>de</strong>talle <strong>de</strong> dintel existente y creará una familia <strong>de</strong> componentes<br />
<strong>de</strong> <strong>de</strong>talle <strong>de</strong> ventana completa realizando el boceto <strong>de</strong> geometría <strong>de</strong> <strong>de</strong>talle adicional.<br />
199
Detalle <strong>de</strong> ventana<br />
completa<br />
Cuando haya finalizado la familia <strong>de</strong> componentes <strong>de</strong> <strong>de</strong>talle <strong>de</strong> ventana completa, la anidará en una familia <strong>de</strong> ventanas.<br />
Especificará opciones <strong>de</strong> visibilidad para mostrar el componente <strong>de</strong> <strong>de</strong>talle sólo en vistas <strong>de</strong> corte y en nivel <strong>de</strong> <strong>de</strong>talle<br />
alto. A continuación, añadiendo a un proyecto un tipo <strong>de</strong> ventana <strong>de</strong>s<strong>de</strong> la familia <strong>de</strong> ventanas nueva, probará la visibilidad<br />
<strong>de</strong>l componente <strong>de</strong> <strong>de</strong>talle.<br />
Vista en sección <strong>de</strong> la ventana<br />
que muestra el componente <strong>de</strong><br />
<strong>de</strong>talle en nivel <strong>de</strong> <strong>de</strong>talle alto<br />
200 | Capítulo 9 Creación <strong>de</strong> familias <strong>de</strong> componentes <strong>de</strong> <strong>de</strong>talle
Habilida<strong>de</strong>s que se utilizan en este <strong>aprendizaje</strong>:<br />
■ Importación <strong>de</strong> un archivo DWG para crear familias <strong>de</strong> componentes <strong>de</strong> <strong>de</strong>talle<br />
■ Implementación <strong>de</strong> recomendaciones al importar geometría<br />
■ Anidación <strong>de</strong> componentes <strong>de</strong> <strong>de</strong>talle <strong>de</strong>ntro <strong>de</strong> otras familias<br />
■ Prueba <strong>de</strong> la familia en un proyecto<br />
Creación <strong>de</strong> una familia <strong>de</strong> componentes <strong>de</strong> <strong>de</strong>talle <strong>de</strong> alféizar <strong>de</strong> ventana a<br />
partir <strong>de</strong> un DWG<br />
En este ejercicio, creará un <strong>de</strong>talle <strong>de</strong> alféizar <strong>de</strong> ventana importando un <strong>de</strong>talle existente dibujado en formato<br />
DWG.<br />
Complete el <strong>de</strong>talle <strong>de</strong><br />
alféizar <strong>de</strong> Revit<br />
Architecture<br />
Comenzará creando una familia <strong>de</strong> componentes <strong>de</strong> <strong>de</strong>talle en la que importar el <strong>de</strong>talle existente. Todos<br />
los objetos DWG (incluidos los bloques o las referencias externas) se importan como un solo elemento <strong>de</strong><br />
Revit Architecture llamado símbolo <strong>de</strong> importación. Cuando se importa el DWG, las capas <strong>de</strong> éste crean<br />
estilos <strong>de</strong> objeto en el símbolo <strong>de</strong> importación.<br />
Después <strong>de</strong> importar el <strong>de</strong>talle DWG, <strong>de</strong>scompondrá el símbolo <strong>de</strong> importación y convertirá sus componentes<br />
en objetos <strong>de</strong> Revit Architecture. Entonces eliminará los estilos <strong>de</strong> objeto no utilizados que se crearon a partir<br />
<strong>de</strong> la importación <strong>de</strong> las capas DWG <strong>de</strong> la familia nueva.<br />
Cree una familia <strong>de</strong> componentes <strong>de</strong> <strong>de</strong>talle<br />
1 Haga clic en el menú Archivo ➤ Nuevo ➤ Familia.<br />
2 En el panel izquierdo <strong>de</strong>l cuadro <strong>de</strong> diálogo Nueva familia, haga clic en Training Files y abra<br />
Metric\Templates\Metric Detail Component.rft.<br />
La familia nueva se abrirá en el editor <strong>de</strong> familias.<br />
3 Guar<strong>de</strong> la familia <strong>de</strong> componentes <strong>de</strong> <strong>de</strong>talle:<br />
■ Haga clic en el menú Archivo ➤ Guardar como.<br />
■ En el cuadro <strong>de</strong> diálogo Guardar como, en Nombre <strong>de</strong> archivo, escriba M_Window_Sill<br />
(Alféizar_<strong>de</strong>_ventana) y haga clic en Guardar.<br />
La familia nueva se guardará como archivo RFA.<br />
Importe un <strong>de</strong>talle <strong>de</strong>s<strong>de</strong> un archivo DWG<br />
4 En el menú Vista, haga clic en Zoom ➤ Ajustar todo en ventana.<br />
Creación <strong>de</strong> una familia <strong>de</strong> componentes <strong>de</strong> <strong>de</strong>talle <strong>de</strong> alféizar <strong>de</strong> ventana a partir <strong>de</strong> un DWG | 201
5 Haga clic en el menú Archivo ➤ Importar/Vincular ➤ Formatos CAD.<br />
6 En el cuadro <strong>de</strong> diálogo Importar/Vincular:<br />
■ Vaya hasta Training Files\Metric.<br />
■ Seleccione M_Wood_Window_Details_Sill.dwg.<br />
Aparecerá una imagen <strong>de</strong> vista previa <strong>de</strong>l <strong>de</strong>talle en la parte <strong>de</strong>recha <strong>de</strong>l cuadro <strong>de</strong> diálogo.<br />
■ En Colores, seleccione Mantener.<br />
Posteriormente, sustituirá el tipo <strong>de</strong> línea en colores <strong>de</strong> AutoCAD con líneas <strong>de</strong> Revit.<br />
■ Compruebe lo siguiente:<br />
■ Para Capas, se ha seleccionado Todo.<br />
■ Para Unida<strong>de</strong>s <strong>de</strong> importación, se ha seleccionado Auto<strong>de</strong>tectar.<br />
■ Para Posición, se ha seleccionado Automático - Centro a centro.<br />
■ En Colocar en, <strong>de</strong>bería estar seleccionada la opción Ref. Level.<br />
■ Se ha seleccionado Orientación <strong>de</strong> vista.<br />
■ Haga clic en Abrir.<br />
El <strong>de</strong>talle DWG se importará en la familia como un solo símbolo <strong>de</strong> importación. Es <strong>de</strong>l<br />
tamaño correcto (natural). Posteriormente, cambiará la escala, que no afecta al tamaño <strong>de</strong>l<br />
<strong>de</strong>talle (natural), pero permite administrar la visualización <strong>de</strong> los grosores <strong>de</strong> línea y el tamaño<br />
<strong>de</strong> las cotas.<br />
202 | Capítulo 9 Creación <strong>de</strong> familias <strong>de</strong> componentes <strong>de</strong> <strong>de</strong>talle
7 Seleccione el <strong>de</strong>talle y, en el selector <strong>de</strong> tipo, observe que el <strong>de</strong>talle se i<strong>de</strong>ntifica como símbolo<br />
<strong>de</strong> importación.<br />
A continuación, cambiará la escala <strong>de</strong> la familia a una escala <strong>de</strong> <strong>de</strong>talle a<strong>de</strong>cuada para administrar<br />
el tamaño <strong>de</strong>l texto y las cotas. Más a<strong>de</strong>lante en este ejercicio, asignará componentes individuales<br />
<strong>de</strong>l <strong>de</strong>talle a diferentes estilos <strong>de</strong> objeto para variar su grosor <strong>de</strong> línea. La escala correcta le ayudará<br />
a seleccionar y asignar estilos <strong>de</strong> objeto. La visualización en pantalla <strong>de</strong>l tipo <strong>de</strong> línea se pue<strong>de</strong><br />
activar o <strong>de</strong>sactivar con la herramienta Líneas finas ( ) si el grosor <strong>de</strong> las líneas oscurece su<br />
posición.<br />
Cambie la escala activa y el tamaño <strong>de</strong> los planos <strong>de</strong> referencia.<br />
8 En la barra <strong>de</strong> controles <strong>de</strong> vista, haga clic en la escala activa y, a continuación, en 1:2. Como<br />
no se ha colocado texto en el <strong>de</strong>talle, la escala seleccionada sólo interesa para administrar el<br />
grosor <strong>de</strong>l tipo <strong>de</strong> línea en los bocetos.<br />
NOTA En Revit Architecture, pue<strong>de</strong> establecer valores para la anchura <strong>de</strong>l tipo <strong>de</strong> línea en una escala<br />
particular asignando un número <strong>de</strong> tipo <strong>de</strong> línea (1-16) a una anchura <strong>de</strong> línea. Haga clic en el menú<br />
Configuración ➤ Grosores <strong>de</strong> línea para añadir escalas y asignar grosores.<br />
9 Cambie el tamaño <strong>de</strong> los planos <strong>de</strong> referencia:<br />
■ Seleccione el plano <strong>de</strong> referencia horizontal.<br />
El plano <strong>de</strong> referencia aparece en rojo y también se muestra su etiqueta, Center (Front/Back).<br />
■ Seleccione el punto final <strong>de</strong>l plano <strong>de</strong> referencia y arrástrelo hacia el <strong>de</strong>talle. Asigne un<br />
tamaño a los planos <strong>de</strong> referencia <strong>de</strong> modo que se extiendan más allá <strong>de</strong>l tamaño general<br />
<strong>de</strong>l <strong>de</strong>talle.<br />
■ Repita la operación para el otro extremo <strong>de</strong>l plano <strong>de</strong> referencia horizontal y el plano <strong>de</strong><br />
referencia vertical.<br />
Creación <strong>de</strong> una familia <strong>de</strong> componentes <strong>de</strong> <strong>de</strong>talle <strong>de</strong> alféizar <strong>de</strong> ventana a partir <strong>de</strong> un DWG | 203
■ En el menú Vista, haga clic en Zoom ➤ Ajustar todo en ventana.<br />
A continuación, colocará el <strong>de</strong>talle <strong>de</strong> modo que el punto <strong>de</strong> inserción <strong>de</strong>l <strong>de</strong>talle se alinee con<br />
la intersección (0,0) <strong>de</strong> los planos <strong>de</strong> referencia. Al insertar el <strong>de</strong>talle en una vista posteriormente,<br />
la intersección <strong>de</strong>l plano <strong>de</strong> referencia <strong>de</strong>finirá su origen. Al colocar un <strong>de</strong>talle, la posición <strong>de</strong>l<br />
cursor se enlaza al origen <strong>de</strong>l <strong>de</strong>talle.<br />
Alinee el <strong>de</strong>talle importado con los planos <strong>de</strong> referencia<br />
10 En la barra <strong>de</strong> herramientas Herramientas, haga clic en (Alinear).<br />
11 Seleccione el plano <strong>de</strong> referencia Center (Front/Back).<br />
12 Seleccione el bor<strong>de</strong> horizontal inferior <strong>de</strong>l alféizar como se muestra.<br />
204 | Capítulo 9 Creación <strong>de</strong> familias <strong>de</strong> componentes <strong>de</strong> <strong>de</strong>talle
13 Seleccione el plano <strong>de</strong> referencia Center (Left/Right).<br />
14 Seleccione el bor<strong>de</strong> <strong>de</strong>recho <strong>de</strong> la placa <strong>de</strong> cierre <strong>de</strong>l muro como se muestra.<br />
El <strong>de</strong>talle ahora se alineará con ambos planos <strong>de</strong> referencia. En este caso, alineó los componentes<br />
con los planos <strong>de</strong> referencia para moverlos a la ubicación correcta.<br />
Creación <strong>de</strong> una familia <strong>de</strong> componentes <strong>de</strong> <strong>de</strong>talle <strong>de</strong> alféizar <strong>de</strong> ventana a partir <strong>de</strong> un DWG | 205
A continuación, <strong>de</strong>scompondrá el <strong>de</strong>talle para convertirlo en objetos.<br />
Descomponga el <strong>de</strong>talle<br />
15 En la barra <strong>de</strong> diseño, haga clic en Modificar.<br />
16 Mueva el cursor sobre el <strong>de</strong>talle hasta que aparezca un marco alre<strong>de</strong>dor <strong>de</strong>l <strong>de</strong>talle, y seleccione<br />
el <strong>de</strong>talle.<br />
El <strong>de</strong>talle aparecerá en rojo, y se mostrarán opciones nuevas en la barra <strong>de</strong> opciones. En el paso<br />
siguiente, <strong>de</strong>scompondrá completamente el símbolo <strong>de</strong> importación en líneas y curvas<br />
NOTA Este <strong>de</strong>talle no contiene ni bloques ni referencias externas pero, si importa un DWG que sí las<br />
contiene, el uso <strong>de</strong> la opción Descomponer parcialmente <strong>de</strong>scompondrá el símbolo en diferentes<br />
símbolos <strong>de</strong> importación anidados, creados por los bloques y las referencias externas.<br />
17 En la barra <strong>de</strong> opciones, haga clic en Descomponer completamente.<br />
18 Aparece un cuadro <strong>de</strong> diálogo <strong>de</strong> aviso para notificar que algunas líneas en el <strong>de</strong>talle pue<strong>de</strong>n<br />
estar fuera <strong>de</strong>l eje.<br />
Esto podría causar problemas si se <strong>de</strong>sea añadir geometría al <strong>de</strong>talle. Como no necesita añadir<br />
geometría al <strong>de</strong>talle, cierre el cuadro <strong>de</strong> diálogo <strong>de</strong> aviso sin realizar cambios.<br />
19 Seleccione una línea en el <strong>de</strong>talle.<br />
20 En el selector <strong>de</strong> tipo, observe que aparece un nombre <strong>de</strong> capa <strong>de</strong> AutoCAD.<br />
Aunque <strong>de</strong>scompuso el símbolo <strong>de</strong> importación <strong>de</strong> <strong>de</strong>talle, los nombres y las propieda<strong>de</strong>s <strong>de</strong><br />
capas importadas con el DWG continúan en uso como estilos <strong>de</strong> objeto <strong>de</strong> Revit Architecture.<br />
Aunque no es necesario, se recomienda convertir los elementos <strong>de</strong> <strong>de</strong>talle a estilos <strong>de</strong> objeto <strong>de</strong><br />
Revit Architecture y quitar los estilos <strong>de</strong> objeto <strong>de</strong> AutoCAD con los nombres <strong>de</strong> capa <strong>de</strong> DWG.<br />
206 | Capítulo 9 Creación <strong>de</strong> familias <strong>de</strong> componentes <strong>de</strong> <strong>de</strong>talle
Filtre y convierta los elementos para usar estilos <strong>de</strong> objeto <strong>de</strong> Revit Architecture similares<br />
21 Mediante una ventana <strong>de</strong> selección, seleccione el <strong>de</strong>talle.<br />
22 En la barra <strong>de</strong> opciones, haga clic en (Filtrar selección).<br />
En el cuadro <strong>de</strong> diálogo Filtro, aparece una lista <strong>de</strong> líneas; los tres estilos <strong>de</strong> objeto fueron creados<br />
por las capas A-Detl-Hvy, A-Detl-Lgt y A-Detl-Med.<br />
23 Filtre las líneas con el estilo A-Dtl-Heavy:<br />
■ En el cuadro <strong>de</strong> diálogo Filtro, haga clic en Ninguno.<br />
■ Seleccione líneas (A-Detl-Hvy).<br />
■ Haga clic en Aceptar.<br />
Las líneas <strong>de</strong> la capa A-Detl-Hvy se resaltarán en rojo.<br />
24 En el selector <strong>de</strong> tipo, seleccione Líneas gruesas.<br />
25 En la barra <strong>de</strong> diseño, haga clic en Modificar.<br />
Las líneas que usaban el estilo <strong>de</strong> objeto A-Detl-Hvy aparecen como líneas negras gruesas.<br />
Creación <strong>de</strong> una familia <strong>de</strong> componentes <strong>de</strong> <strong>de</strong>talle <strong>de</strong> alféizar <strong>de</strong> ventana a partir <strong>de</strong> un DWG | 207
26 Con el mismo método, filtre y convierta el resto <strong>de</strong> las líneas para usar los estilos <strong>de</strong> objeto Líneas<br />
finas y Líneas medias.<br />
A continuación, eliminará <strong>de</strong> la familia los estilos <strong>de</strong> objeto no utilizados. No es necesario<br />
eliminarlos antes <strong>de</strong> guardar y usar la familia en un proyecto, pero se recomienda. Si no se<br />
suprimen estos estilos no utilizados, pue<strong>de</strong>n ralentizar el rendimiento en los proyectos a los que<br />
añada la familia <strong>de</strong> componentes <strong>de</strong> <strong>de</strong>talle.<br />
Elimine <strong>de</strong> la familia los estilos <strong>de</strong> objeto no utilizados<br />
27 Haga clic en el menú Configuración ➤ Estilos <strong>de</strong> objeto.<br />
28 En el cuadro <strong>de</strong> diálogo Estilos <strong>de</strong> objeto, haga clic en la ficha Objetos <strong>de</strong> mo<strong>de</strong>lo:<br />
■ En Categoría ➤ Elementos <strong>de</strong> <strong>de</strong>talle, seleccione A-Detl-Hvy.<br />
■ En la parte inferior <strong>de</strong>recha <strong>de</strong>l cuadro <strong>de</strong> diálogo, en Modificar subcategorías, haga clic en<br />
Suprimir.<br />
■ En el cuadro <strong>de</strong> diálogo <strong>de</strong> Revit, haga clic en Sí.<br />
■ Con el mismo método, elimine los estilos <strong>de</strong> objeto A-Detl-Lgt y A-Detl-Med.<br />
208 | Capítulo 9 Creación <strong>de</strong> familias <strong>de</strong> componentes <strong>de</strong> <strong>de</strong>talle
CONSEJO La selección múltiple <strong>de</strong> estilos <strong>de</strong> objeto no está disponible en este cuadro <strong>de</strong> diálogo.<br />
Como la supresión <strong>de</strong> cada estilo pue<strong>de</strong> tardar, se aconseja garantizar que los archivos DWG no<br />
contengan capas adicionales antes <strong>de</strong> importarlos en Revit Architecture.<br />
A continuación, llevará a cabo el mismo proceso en la ficha Objetos importados.<br />
29 Haga clic en la ficha Objetos importados:<br />
■ En Categoría ➤ Importa en familias, seleccione 0.<br />
■ En la parte inferior <strong>de</strong>recha <strong>de</strong>l cuadro <strong>de</strong> diálogo, en Modificar subcategorías, haga clic en<br />
Suprimir.<br />
■ En el cuadro <strong>de</strong> diálogo <strong>de</strong> Revit, haga clic en Sí.<br />
■ Con el mismo método, repita la operación para A-Detl-Hvy, A-Detl-Lgt, A-Detl-Med y<br />
Defpoints.<br />
30 Haga clic en Aceptar.<br />
Importó y convirtió un <strong>de</strong>talle DWG, que ahora está listo para su inserción en vistas <strong>de</strong> <strong>de</strong>talle<br />
en los proyectos <strong>de</strong> Revit Architecture.<br />
31 Guar<strong>de</strong> y cierre la nueva familia <strong>de</strong> componentes <strong>de</strong> <strong>de</strong>talle.<br />
32 Pase al ejercicio siguiente, Creación <strong>de</strong> una familia <strong>de</strong> componentes <strong>de</strong> <strong>de</strong>talle <strong>de</strong> ventana<br />
completa en la página 209.<br />
Creación <strong>de</strong> una familia <strong>de</strong> componentes <strong>de</strong> <strong>de</strong>talle <strong>de</strong> ventana completa<br />
En este ejercicio, creará un componente <strong>de</strong> <strong>de</strong>talle para la ventana completa combinando el <strong>de</strong>talle <strong>de</strong> alféizar<br />
que creó anteriormente con un <strong>de</strong>talle <strong>de</strong> dintel existente y dibujando a continuación el resto <strong>de</strong> la geometría<br />
<strong>de</strong> ventana. Añadirá planos <strong>de</strong> referencia y un parámetro al <strong>de</strong>talle <strong>de</strong> ventana completa que permitirán<br />
especificar la altura total <strong>de</strong> la ventana junto con cierto espacio requerido entre la ventana y el hueco<br />
aproximado.<br />
Creación <strong>de</strong> una familia <strong>de</strong> componentes <strong>de</strong> <strong>de</strong>talle <strong>de</strong> ventana completa | 209
Detalle <strong>de</strong> ventana<br />
completa<br />
Cuando lo finalice, podrá usar el componente <strong>de</strong> <strong>de</strong>talle <strong>de</strong> ventana completa como un <strong>de</strong>talle in<strong>de</strong>pendiente<br />
ajustable, o anidarlo en una familia <strong>de</strong> ventanas para incluirlo en una sección <strong>de</strong> muro, como se <strong>de</strong>muestra<br />
en el ejercicio final <strong>de</strong> este <strong>aprendizaje</strong>.<br />
Cree una familia <strong>de</strong> componentes <strong>de</strong> <strong>de</strong>talle<br />
1 Haga clic en el menú Archivo ➤ Nuevo ➤ Familia.<br />
2 En el panel izquierdo <strong>de</strong>l cuadro <strong>de</strong> diálogo Nueva familia, haga clic en Training Files y abra<br />
Metric\Templates\Metric Detail Component.rft.<br />
El archivo <strong>de</strong> la familia nueva se abrirá en el editor <strong>de</strong> familias.<br />
3 Guar<strong>de</strong> la familia <strong>de</strong> componentes <strong>de</strong> <strong>de</strong>talle:<br />
■ Haga clic en el menú Archivo ➤ Guardar como.<br />
■ En el cuadro <strong>de</strong> diálogo Guardar como, en Nombre <strong>de</strong> archivo, escriba<br />
M_Wood_Window_Detail (Detalle_<strong>de</strong>_ventana_<strong>de</strong>_ma<strong>de</strong>ra) y haga clic en Guardar.<br />
La familia nueva se guardará como archivo RFA.<br />
Vea y bloquee los planos <strong>de</strong> referencia <strong>de</strong> plantilla<br />
4 En el Navegador <strong>de</strong> proyectos, en Planos <strong>de</strong> planta (Floor Plan) <strong>de</strong>be estar activa la vista Ref.<br />
Level.<br />
A continuación, para garantizar unas relaciones para<strong>métricas</strong> correctas, bloqueará los planos <strong>de</strong><br />
referencia. Se recomienda que se implemente esta acción antes <strong>de</strong> crear la geometría <strong>de</strong> familia.<br />
El bloqueo <strong>de</strong> los planos <strong>de</strong> referencia garantiza que no se puedan mover sin querer.<br />
5 Bloquee los planos <strong>de</strong> referencia:<br />
■ Con la tecla CTRL presionada, seleccione ambos planos <strong>de</strong> referencia.<br />
210 | Capítulo 9 Creación <strong>de</strong> familias <strong>de</strong> componentes <strong>de</strong> <strong>de</strong>talle
■ En la barra <strong>de</strong> herramientas Edición, haga clic en (Bloquear).<br />
Cambie la escala a una escala <strong>de</strong> <strong>de</strong>talle a<strong>de</strong>cuada<br />
6 En la barra <strong>de</strong> controles <strong>de</strong> vista, haga clic en la escala activa y, a continuación, en 1:2.<br />
Añada un plano <strong>de</strong> referencia para la altura <strong>de</strong> ventana<br />
7 En la barra <strong>de</strong> diseño, haga clic en Plano <strong>de</strong> referencia.<br />
8 Para especificar el punto inicial <strong>de</strong>l plano <strong>de</strong> referencia, haga clic 450 mm encima <strong>de</strong>l punto<br />
final izquierdo <strong>de</strong>l plano <strong>de</strong> referencia Center (Front/Back).<br />
Creación <strong>de</strong> una familia <strong>de</strong> componentes <strong>de</strong> <strong>de</strong>talle <strong>de</strong> ventana completa | 211
9 Mueva el cursor hacia la <strong>de</strong>recha y especifique el punto final directamente encima <strong>de</strong>l punto<br />
final <strong>de</strong>l plano <strong>de</strong> referencia existente.<br />
Acote los planos <strong>de</strong> referencia horizontales<br />
10 En la barra <strong>de</strong> diseño, haga clic en Cota.<br />
11 Seleccione el plano <strong>de</strong> referencia Center (Front/Back) y, a continuación, el nuevo plano <strong>de</strong><br />
referencia.<br />
12 Haga clic encima <strong>de</strong> la cota para colocarla.<br />
212 | Capítulo 9 Creación <strong>de</strong> familias <strong>de</strong> componentes <strong>de</strong> <strong>de</strong>talle
13 En la barra <strong>de</strong> diseño, haga clic en Modificar.<br />
Etiquete la cota para crear un parámetro <strong>de</strong> altura.<br />
14 Seleccione la cota que acaba <strong>de</strong> colocar.<br />
15 En la barra <strong>de</strong> opciones, para Texto <strong>de</strong> etiqueta, seleccione Añadir parámetro.<br />
16 En el cuadro <strong>de</strong> diálogo Propieda<strong>de</strong>s <strong>de</strong> parámetro:<br />
■ En Datos <strong>de</strong> parámetro, escriba Height (Altura) para Nombre.<br />
■ Para Agrupar parámetro en, seleccione Cotas.<br />
■ Haga clic en Aceptar.<br />
No bloquee el parámetro. Así podrá ajustar la altura <strong>de</strong> la ventana.<br />
■ En la barra <strong>de</strong> diseño, haga clic en Modificar.<br />
Aparecerá el nuevo parámetro <strong>de</strong> altura.<br />
A continuación, añadirá dos planos <strong>de</strong> referencia horizontales que usará para alinear el dintel<br />
<strong>de</strong> ventana y el alféizar <strong>de</strong> ventana a una distancia específica <strong>de</strong>l hueco aproximado. Esta<br />
distancia normalmente la especifica el fabricante <strong>de</strong> la ventana.<br />
Añada dos planos <strong>de</strong> referencia para alinear ambos componentes <strong>de</strong> <strong>de</strong>talle<br />
17 Amplíe a la <strong>de</strong>recha <strong>de</strong> las intersecciones <strong>de</strong> los planos <strong>de</strong> referencia.<br />
18 En la barra <strong>de</strong> diseño, haga clic en Plano <strong>de</strong> referencia.<br />
Creación <strong>de</strong> una familia <strong>de</strong> componentes <strong>de</strong> <strong>de</strong>talle <strong>de</strong> ventana completa | 213
19 En la barra <strong>de</strong> opciones:<br />
■ Haga clic en (Seleccionar líneas).<br />
■ En Desfase, escriba 10 mm.<br />
Éste es el espacio <strong>de</strong> paso entre la ventana y el hueco aproximado.<br />
20 Sitúe el cursor en la línea <strong>de</strong> referencia horizontal superior, muévalo hacia abajo ligeramente y<br />
haga clic para colocar el plano <strong>de</strong> referencia.<br />
21 Sitúe el cursor en la línea <strong>de</strong> referencia horizontal inferior, muévalo hacia arriba ligeramente y<br />
haga clic para colocar el plano <strong>de</strong> referencia.<br />
22 En la barra <strong>de</strong> diseño, haga clic en Modificar.<br />
23 Acote y restrinja entre ellos los planos <strong>de</strong> referencia superiores:<br />
■ Amplíe los planos <strong>de</strong> referencia horizontales superiores.<br />
■ En la barra <strong>de</strong> diseño, haga clic en Cota.<br />
■ Seleccione el plano <strong>de</strong> referencia horizontal superior.<br />
■ Seleccione el plano <strong>de</strong> referencia horizontal inferior.<br />
■ Haga clic <strong>de</strong>bajo <strong>de</strong> la cota para colocarla.<br />
■ Haga clic en para bloquear la alineación.<br />
24 Con el mismo método, acote y bloquee los dos planos <strong>de</strong> referencia inferiores.<br />
A continuación, cargará los componentes <strong>de</strong> <strong>de</strong>talle <strong>de</strong> dintel y alféizar <strong>de</strong> ventana en la familia<br />
Wood Window Detaill, y los colocará en los dos planos <strong>de</strong> referencia interiores.<br />
Añada los componentes <strong>de</strong> <strong>de</strong>talle <strong>de</strong> dintel y alféizar <strong>de</strong> ventana<br />
25 Cargue el componente <strong>de</strong> dintel <strong>de</strong> ventana en el proyecto:<br />
■ En la barra <strong>de</strong> diseño, haga clic en Componente <strong>de</strong> <strong>de</strong>talle.<br />
214 | Capítulo 9 Creación <strong>de</strong> familias <strong>de</strong> componentes <strong>de</strong> <strong>de</strong>talle
■ En el cuadro <strong>de</strong> diálogo <strong>de</strong> alerta, haga clic en Sí para cargar una familia <strong>de</strong> elementos <strong>de</strong><br />
<strong>de</strong>talle en el proyecto.<br />
■ En el panel izquierdo <strong>de</strong>l cuadro <strong>de</strong> diálogo Abrir, haga clic en Training Files.<br />
■ Abra Metric\Families\Detail Components y seleccione M_Window_Head.rfa.<br />
■ Haga clic en Abrir.<br />
26 Añada el dintel <strong>de</strong> ventana al área <strong>de</strong> dibujo.<br />
■ En el selector <strong>de</strong> tipo, compruebe que esté seleccionada la opción M_Window Head.<br />
■ Haga clic para especificar un punto <strong>de</strong> colocación <strong>de</strong>bajo <strong>de</strong> los planos <strong>de</strong> referencia<br />
horizontales superiores.<br />
La alineación con los planos <strong>de</strong> referencia no es necesaria por ahora. Usará el comando<br />
Alinear posteriormente para alinear el dintel y el alféizar con los planos <strong>de</strong> referencia.<br />
■ En la barra <strong>de</strong> diseño, haga clic en Modificar.<br />
27 Cargue el componente <strong>de</strong> alféizar <strong>de</strong> ventana<br />
■ En la barra <strong>de</strong> diseño, haga clic en Componente <strong>de</strong> <strong>de</strong>talle.<br />
■ En la barra <strong>de</strong> opciones, haga clic en Cargar.<br />
■ En el panel izquierdo <strong>de</strong>l cuadro <strong>de</strong> diálogo Abrir, haga clic en Training Files.<br />
■ Abra Metric\Families\Detail Components y seleccione M_Window_Sill.rfa.<br />
■ Haga clic en Abrir.<br />
28 Añada el alféizar <strong>de</strong> ventana:<br />
■ En el selector <strong>de</strong> tipo, compruebe que esté seleccionada la opción M_Window Sill.<br />
■ Sitúe el alféizar encima <strong>de</strong> los planos <strong>de</strong> referencia horizontales inferiores, pero <strong>de</strong>bajo <strong>de</strong>l<br />
dintel <strong>de</strong> ventana, y haga clic para colocarlo.<br />
Creación <strong>de</strong> una familia <strong>de</strong> componentes <strong>de</strong> <strong>de</strong>talle <strong>de</strong> ventana completa | 215
■ En la barra <strong>de</strong> diseño, haga clic en Modificar.<br />
29 Alinee el dintel <strong>de</strong> ventana con los planos <strong>de</strong> referencia:<br />
■ En la barra <strong>de</strong> herramientas Herramientas, haga clic en Alinear.<br />
■ Seleccione el plano <strong>de</strong> referencia Center (Left/Right).<br />
■ Seleccione el componente <strong>de</strong> dintel <strong>de</strong> ventana superior en la cara <strong>de</strong>recha <strong>de</strong> la placa <strong>de</strong><br />
cierre <strong>de</strong>l muro como se muestra.<br />
■ Haga clic en para bloquear la alineación.<br />
■ Seleccione el plano <strong>de</strong> referencia horizontal inferior que aparece encima <strong>de</strong>l dintel <strong>de</strong> ventana.<br />
■ Seleccione el bor<strong>de</strong> superior <strong>de</strong>l componente <strong>de</strong> dintel <strong>de</strong> ventana.<br />
216 | Capítulo 9 Creación <strong>de</strong> familias <strong>de</strong> componentes <strong>de</strong> <strong>de</strong>talle
■ Haga clic en para bloquear la alineación.<br />
30 Alinee el alféizar <strong>de</strong> ventana con los planos <strong>de</strong> referencia:<br />
■ Seleccione el plano <strong>de</strong> referencia Center (Left/Right), que representa la cara <strong>de</strong>l muro.<br />
■ Seleccione el bor<strong>de</strong> <strong>de</strong>recho <strong>de</strong> la placa <strong>de</strong> cierre <strong>de</strong>l muro <strong>de</strong>l alféizar y haga clic en .<br />
■ Entre los dos planos <strong>de</strong> referencia horizontales inferiores que aparecen <strong>de</strong>bajo <strong>de</strong>l alféizar <strong>de</strong><br />
ventana, seleccione el <strong>de</strong> arriba.<br />
■ Seleccione el bor<strong>de</strong> inferior <strong>de</strong>l componente <strong>de</strong> <strong>de</strong>talle <strong>de</strong> alféizar y haga clic en .<br />
A continuación, probará la flexibilidad <strong>de</strong> la familia <strong>de</strong> componentes <strong>de</strong> <strong>de</strong>talle para garantizar<br />
que el dintel <strong>de</strong> ventana esté restringido a los planos <strong>de</strong> referencia. Al ajustar el valor <strong>de</strong>l<br />
parámetro <strong>de</strong> altura, el dintel <strong>de</strong> ventana se moverá hacia arriba o abajo.<br />
Pruebe la flexibilidad <strong>de</strong> la familia<br />
31 En la barra <strong>de</strong> diseño, haga clic en Tipos <strong>de</strong> familia.<br />
32 En el cuadro <strong>de</strong> diálogo Tipos <strong>de</strong> familia:<br />
■ En Cotas, para Altura, escriba 300 mm.<br />
■ Haga clic en Aplicar.<br />
El dintel <strong>de</strong> ventana cambiará <strong>de</strong> posición con relación al plano <strong>de</strong> referencia horizontal<br />
inferior.<br />
Creación <strong>de</strong> una familia <strong>de</strong> componentes <strong>de</strong> <strong>de</strong>talle <strong>de</strong> ventana completa | 217
■ En Cotas, para Altura, escriba 600 mm.<br />
■ Haga clic en Aplicar y, a continuación, en Aceptar.<br />
Ya se han colocado el dintel y el alféizar <strong>de</strong> ventana, y están restringidos a los planos <strong>de</strong><br />
referencia en la familia <strong>de</strong> componentes <strong>de</strong> <strong>de</strong>talle. En lo que queda <strong>de</strong> este <strong>aprendizaje</strong>,<br />
añadirá líneas <strong>de</strong> <strong>de</strong>talle para finalizar la representación <strong>de</strong> ventana completa. Comenzará<br />
por añadir planos <strong>de</strong> referencia que usará para conectar los <strong>de</strong>talles <strong>de</strong> dintel y alféizar <strong>de</strong><br />
ventana.<br />
Añada planos <strong>de</strong> referencia <strong>de</strong>bajo <strong>de</strong>l dintel y encima <strong>de</strong>l alféizar.<br />
33 En la barra <strong>de</strong> diseño, haga clic en Plano <strong>de</strong> referencia.<br />
34 Realice el boceto <strong>de</strong> dos planos <strong>de</strong> referencia como se muestra, comenzando en el punto final<br />
<strong>de</strong> la línea en el extremo izquierdo <strong>de</strong> cada componente.<br />
218 | Capítulo 9 Creación <strong>de</strong> familias <strong>de</strong> componentes <strong>de</strong> <strong>de</strong>talle
Acote y restrinja los planos <strong>de</strong> referencia en el dintel <strong>de</strong> ventana<br />
35 En la barra <strong>de</strong> diseño, haga clic en Cota.<br />
36 Acote el plano <strong>de</strong> referencia <strong>de</strong> dintel <strong>de</strong> ventana y el superior <strong>de</strong> los dos planos <strong>de</strong> referencia<br />
horizontal nuevos como se muestra, y bloquee la alineación.<br />
A continuación, añadirá seis líneas con puntos finales restringidos a los planos <strong>de</strong> referencia.<br />
Realizará el boceto <strong>de</strong> una línea y la restringirá; a continuación, la copiará para no tener que<br />
restringir cada línea.<br />
Realice el boceto <strong>de</strong> la primera línea y restrínjala.<br />
37 Añada la primera línea:<br />
■ En la barra <strong>de</strong> diseño, haga clic en Líneas.<br />
■ En el selector <strong>de</strong> tipo, seleccione Líneas finas.<br />
■ Con la tecla MAYÚS pulsada, seleccione un punto inicial en el plano <strong>de</strong> referencia horizontal<br />
superior.<br />
Al pulsar la tecla MAYÚS, se restringe el dibujo sólo a líneas verticales u horizontales.<br />
Creación <strong>de</strong> una familia <strong>de</strong> componentes <strong>de</strong> <strong>de</strong>talle <strong>de</strong> ventana completa | 219
■ Seleccione el punto paralelo en el plano <strong>de</strong> referencia inferior.<br />
■ En la barra <strong>de</strong> diseño, haga clic en Modificar.<br />
■ Seleccione la línea que acaba <strong>de</strong> dibujar y haga clic en los bloqueos que aparecen cerca <strong>de</strong><br />
los planos <strong>de</strong> referencia superior e inferior.<br />
Copie la línea para crear otra línea restringida<br />
38 Coloque copias <strong>de</strong> la línea utilizando puntos finales <strong>de</strong> modo que tenga seis líneas conectadas.<br />
■ Con la línea seleccionada, en la barra <strong>de</strong> herramientas Herramientas, haga clic en (Copiar).<br />
220 | Capítulo 9 Creación <strong>de</strong> familias <strong>de</strong> componentes <strong>de</strong> <strong>de</strong>talle
■ Haga clic en el punto final superior <strong>de</strong> la línea restringida original para especificar el punto<br />
inicial <strong>de</strong> movimiento.<br />
■ Mueva el cursor hacia la izquierda y haga clic en el extremo <strong>de</strong> la línea vertical superior,<br />
como se muestra.<br />
Las líneas verticales en el dintel y alféizar se conectan mediante la línea copiada. Hay otros<br />
cinco conjuntos <strong>de</strong> líneas verticales que conectar.<br />
Observe que los bloques aparecen en los planos <strong>de</strong> referencia horizontales para indicar que<br />
la relación con los planos <strong>de</strong> referencia se ha copiado junto con la línea.<br />
Creación <strong>de</strong> una familia <strong>de</strong> componentes <strong>de</strong> <strong>de</strong>talle <strong>de</strong> ventana completa | 221
■ En la barra <strong>de</strong> diseño, haga clic en Modificar.<br />
39 Repita la operación hasta que haya conectado los seis conjuntos <strong>de</strong> líneas verticales.<br />
40 Seleccione y suprima la línea restringida original. Las líneas conectadas no se alargarán entre<br />
los dos <strong>de</strong>talles al ajustar la altura.<br />
41 Reduzca el tamaño <strong>de</strong> visualización <strong>de</strong> forma que vea el <strong>de</strong>talle <strong>de</strong> ventana completa y el<br />
parámetro Altura.<br />
A continuación, pruebe la familia cambiando el valor <strong>de</strong>l parámetro Altura. Si todas las<br />
restricciones funcionan correctamente, el <strong>de</strong>talle <strong>de</strong> ventana cambiará <strong>de</strong> tamaño verticalmente<br />
al cambiar el parámetro Altura.<br />
Pruebe la flexibilidad <strong>de</strong>l parámetro Altura<br />
42 En la barra <strong>de</strong> diseño, haga clic en Tipos <strong>de</strong> familia.<br />
43 En el cuadro <strong>de</strong> diálogo Tipos <strong>de</strong> familia:<br />
■ En Cotas, para Altura, escriba 300 mm.<br />
■ Haga clic en Aplicar.<br />
El <strong>de</strong>talle <strong>de</strong> ventana cambiará <strong>de</strong> tamaño para reflejar la nueva altura vertical.<br />
222 | Capítulo 9 Creación <strong>de</strong> familias <strong>de</strong> componentes <strong>de</strong> <strong>de</strong>talle
■ En Cotas, escriba 450 mm para Altura.<br />
■ Haga clic en Aplicar.<br />
El <strong>de</strong>talle <strong>de</strong> ventana cambiará <strong>de</strong> tamaño para reflejar la nueva altura vertical.<br />
■ Haga clic en Aceptar.<br />
44 Guar<strong>de</strong> la familia <strong>de</strong> componentes <strong>de</strong> <strong>de</strong>talle, pero no la cierre.<br />
En el ejercicio siguiente, anidará (insertará) el componente <strong>de</strong> <strong>de</strong>talle <strong>de</strong> ventana completa en<br />
una familia <strong>de</strong> ventanas<br />
45 Pase al ejercicio siguiente, Adición <strong>de</strong>l componente <strong>de</strong> <strong>de</strong>talle <strong>de</strong> ventana completa a una familia<br />
<strong>de</strong> ventanas en la página 224.<br />
Creación <strong>de</strong> una familia <strong>de</strong> componentes <strong>de</strong> <strong>de</strong>talle <strong>de</strong> ventana completa | 223
Adición <strong>de</strong>l componente <strong>de</strong> <strong>de</strong>talle <strong>de</strong> ventana completa a una familia <strong>de</strong><br />
ventanas<br />
En el ejercicio siguiente, anidará la familia <strong>de</strong> componentes <strong>de</strong> <strong>de</strong>talle <strong>de</strong> ventana en una familia <strong>de</strong> ventanas<br />
para crear otra familia <strong>de</strong> ventanas. A continuación, configurará la visibilidad <strong>de</strong>l componente <strong>de</strong> <strong>de</strong>talle en<br />
la familia <strong>de</strong> ventanas para mostrarlo sólo en vistas <strong>de</strong> corte y en un nivel <strong>de</strong> <strong>de</strong>talle alto.<br />
Después <strong>de</strong> crear la otra familia, abrirá un proyecto <strong>de</strong> galería <strong>de</strong> arte y sustituirá una ventana <strong>de</strong> galería con<br />
una <strong>de</strong>l nuevo tipo <strong>de</strong> familia <strong>de</strong> ventanas. Cortará una sección a través <strong>de</strong> la ventana y el muro, cambiará<br />
el tipo <strong>de</strong> ventana y luego cambiará el nivel <strong>de</strong> <strong>de</strong>talle en la vista para mostrar el <strong>de</strong>talle <strong>de</strong> ventana.<br />
Vista en sección y<br />
<strong>de</strong>talle alto sin<br />
familia <strong>de</strong> <strong>de</strong>talles<br />
<strong>de</strong> ventana<br />
anidada.<br />
Vista en sección y<br />
<strong>de</strong>talle alto con una<br />
familia <strong>de</strong> <strong>de</strong>talles <strong>de</strong><br />
ventana anidada.<br />
224 | Capítulo 9 Creación <strong>de</strong> familias <strong>de</strong> componentes <strong>de</strong> <strong>de</strong>talle
Abra la familia <strong>de</strong> ventana don<strong>de</strong> anidar la familia <strong>de</strong> componentes <strong>de</strong> <strong>de</strong>talle.<br />
1 Con la familia M_Wood_Window_Detail abierta, haga clic en el menú Archivo ➤ Abrir.<br />
2 En el panel izquierdo <strong>de</strong>l cuadro <strong>de</strong> diálogo Abrir, haga clic en Training Files y abra<br />
Metric\Families\Windows.<br />
3 Seleccione M_Casement_with_Trim.rfa y haga clic en Abrir.<br />
Cargue el componente <strong>de</strong> <strong>de</strong>talle en la familia <strong>de</strong> ventanas<br />
4 Haga clic en el menú Ventana ➤ M_Wood_Window_Detail.rfa - Plano <strong>de</strong> planta: Ref. Level.<br />
5 En la barra <strong>de</strong> diseño, haga clic en Cargar en proyectos.<br />
6 Si aparece el cuadro <strong>de</strong> diálogo Cargar en proyectos, seleccione M_Casement_with_Trim.rfa y<br />
haga clic en Aceptar.<br />
Se abrirá la familia M_Casement_with_Trim.<br />
Añada el componente <strong>de</strong> <strong>de</strong>talle a la vista <strong>de</strong> alzado izquierda <strong>de</strong> la ventana<br />
7 En el Navegador <strong>de</strong> proyectos, expanda Vistas ➤ Alzados (Elevation 1) y haga doble clic en Left.<br />
8 Amplíe el centro <strong>de</strong> la ventana.<br />
Adición <strong>de</strong>l componente <strong>de</strong> <strong>de</strong>talle <strong>de</strong> ventana completa a una familia <strong>de</strong> ventanas | 225
9 En el Navegador <strong>de</strong> proyectos, expanda Familias ➤ Elementos <strong>de</strong><br />
<strong>de</strong>talle ➤ M_Wood_Window_Detail.<br />
10 Arrastre M_Wood_Window_Detail a la vista.<br />
11 En el cuadro <strong>de</strong> diálogo Plano <strong>de</strong> trabajo:<br />
■ En Especificar un nuevo plano <strong>de</strong> trabajo, para Nombre, seleccione Plano <strong>de</strong> referencia:Left.<br />
■ Haga clic en Aceptar.<br />
12 En el área <strong>de</strong> dibujo, haga clic para colocar el componente <strong>de</strong> <strong>de</strong>talle a la <strong>de</strong>recha <strong>de</strong> la ventana.<br />
No se requiere una colocación exacta, ya que el <strong>de</strong>talle se alineará y colocará en los pasos<br />
siguientes.<br />
13 En la barra <strong>de</strong> diseño, haga clic en Modificar.<br />
226 | Capítulo 9 Creación <strong>de</strong> familias <strong>de</strong> componentes <strong>de</strong> <strong>de</strong>talle
Alinee y coloque el <strong>de</strong>talle<br />
14 En la barra <strong>de</strong> controles <strong>de</strong> vista, haga clic en la escala activa y, a continuación, en 1:2.<br />
15 Amplíe la parte inferior <strong>de</strong>l <strong>de</strong>talle.<br />
16 Alinee y bloquee el componente <strong>de</strong> <strong>de</strong>talle en el plano <strong>de</strong> referencia Sill:<br />
■ En la barra <strong>de</strong> herramientas Herramientas, haga clic en (Alinear).<br />
■ Seleccione el plano <strong>de</strong> referencia Sill.<br />
■ Seleccione la línea <strong>de</strong> referencia <strong>de</strong>bajo <strong>de</strong>l bor<strong>de</strong> inferior <strong>de</strong>l <strong>de</strong>talle <strong>de</strong> alféizar.<br />
NOTA Cerciórese <strong>de</strong> que selecciona la línea <strong>de</strong> referencia <strong>de</strong>bajo <strong>de</strong>l bor<strong>de</strong> inferior <strong>de</strong>l alféizar,<br />
y no el gráfico <strong>de</strong>l bor<strong>de</strong> inferior. Existe un espacio <strong>de</strong> tolerancia para que la ventana se pueda<br />
colocar en el hueco aproximado.<br />
■ Haga clic en .<br />
Adición <strong>de</strong>l componente <strong>de</strong> <strong>de</strong>talle <strong>de</strong> ventana completa a una familia <strong>de</strong> ventanas | 227
17 Alinee y bloquee el componente <strong>de</strong> <strong>de</strong>talle en el plano <strong>de</strong> <strong>de</strong>sfase <strong>de</strong> la ventana:<br />
■ Seleccione el plano <strong>de</strong> referencia <strong>de</strong> <strong>de</strong>sfase <strong>de</strong> ventana (segundo plano <strong>de</strong> referencia vertical<br />
<strong>de</strong>s<strong>de</strong> la izquierda).<br />
■ Seleccione el bor<strong>de</strong> <strong>de</strong>recho <strong>de</strong> la placa <strong>de</strong> cierre <strong>de</strong>l muro <strong>de</strong>l alféizar.<br />
■ Haga clic en .<br />
18 En la barra <strong>de</strong> diseño, haga clic en Modificar.<br />
Vincule el parámetro Altura <strong>de</strong>l componente <strong>de</strong> <strong>de</strong>talle a la altura <strong>de</strong> la familia <strong>de</strong> ventanas<br />
19 Seleccione el componente <strong>de</strong> <strong>de</strong>talle y, en la barra <strong>de</strong> opciones, haga clic en (Propieda<strong>de</strong>s<br />
<strong>de</strong>l elemento).<br />
20 En el cuadro <strong>de</strong> diálogo Propieda<strong>de</strong>s <strong>de</strong>l elemento, haga clic en Editar/Nueva.<br />
21 En el cuadro <strong>de</strong> diálogo Propieda<strong>de</strong>s <strong>de</strong> tipo:<br />
■ En Cotas, escriba para Altura.<br />
228 | Capítulo 9 Creación <strong>de</strong> familias <strong>de</strong> componentes <strong>de</strong> <strong>de</strong>talle
■ En el cuadro <strong>de</strong> diálogo Asociar parámetro <strong>de</strong> familia, seleccione Altura.<br />
22 Haga clic tres veces en Aceptar.<br />
23 En la barra <strong>de</strong> diseño, haga clic en Modificar.<br />
Pruebe la flexibilidad <strong>de</strong> la familia<br />
24 En la barra <strong>de</strong> diseño, haga clic en Tipos <strong>de</strong> familia.<br />
25 En el cuadro <strong>de</strong> diálogo Tipos <strong>de</strong> familia:<br />
■ Para Nombre, seleccione 0915 x 0610 mm.<br />
■ Haga clic en Aplicar.<br />
La ventana y el componente <strong>de</strong> <strong>de</strong>talle cambiarán <strong>de</strong> tamaño.<br />
■ Haga clic en Aceptar.<br />
Configure la visibilidad <strong>de</strong> modo que el componente <strong>de</strong> <strong>de</strong>talle se muestre sólo en el nivel <strong>de</strong> <strong>de</strong>talle alto<br />
26 Seleccione el componente <strong>de</strong> <strong>de</strong>talle y, en la barra <strong>de</strong> opciones, haga clic en Visibilidad.<br />
27 En el cuadro <strong>de</strong> diálogo Configuración <strong>de</strong> visibilidad <strong>de</strong>l elemento <strong>de</strong> familia:<br />
■ En Visibilidad <strong>de</strong> elementos simbólicos, seleccione Mostrar sólo si se corta el ejemplar.<br />
El <strong>de</strong>talle <strong>de</strong> ventana completa aparecerá en una vista en sección.<br />
■ En Niveles <strong>de</strong> <strong>de</strong>talle, <strong>de</strong>sactive Bajo y Medio.<br />
El <strong>de</strong>talle <strong>de</strong> ventana completa incrustada aparecerá ahora sólo en el nivel <strong>de</strong> <strong>de</strong>talle alto.<br />
■ Compruebe que esté seleccionada la opción Alto.<br />
■ Haga clic en Aceptar.<br />
Desactive la geometría <strong>de</strong> componente <strong>de</strong> <strong>de</strong>talle en vistas 3D<br />
28 En el Navegador <strong>de</strong> proyectos, en Vistas 3D (3D View), haga doble clic en View 1.<br />
29 En la barra <strong>de</strong> herramientas Vista, haga clic en (SteeringWheels).<br />
Adición <strong>de</strong>l componente <strong>de</strong> <strong>de</strong>talle <strong>de</strong> ventana completa a una familia <strong>de</strong> ventanas | 229
30 Gire la ventana hasta que se muestre como sigue.<br />
31 En la barra <strong>de</strong> diseño, haga clic en Modificar.<br />
32 Seleccione la geometría <strong>de</strong> componente <strong>de</strong> <strong>de</strong>talle, incluido el <strong>de</strong>talle <strong>de</strong> ventana.<br />
33 Haga clic en (Filtrar selección).<br />
34 Desactive Otro para eliminar el <strong>de</strong>talle <strong>de</strong> ventana <strong>de</strong> la selección.<br />
35 Haga clic en Aceptar.<br />
36 En la barra <strong>de</strong> opciones, haga clic en Visibilidad.<br />
37 En el cuadro <strong>de</strong> diálogo Configuración <strong>de</strong> visibilidad <strong>de</strong>l elemento <strong>de</strong> familia, en Niveles <strong>de</strong><br />
<strong>de</strong>talle, <strong>de</strong>sactive Alto.<br />
La geometría <strong>de</strong>l mo<strong>de</strong>lo <strong>de</strong> ventana no se verá en una vista con nivel <strong>de</strong> <strong>de</strong>talle alto.<br />
38 Haga clic en Aceptar.<br />
39 En la barra <strong>de</strong> diseño, haga clic en Modificar.<br />
Guar<strong>de</strong> la nueva familia <strong>de</strong> ventanas para usarla en varios proyectos<br />
40 Haga clic en el menú Archivo ➤ Guardar como.<br />
230 | Capítulo 9 Creación <strong>de</strong> familias <strong>de</strong> componentes <strong>de</strong> <strong>de</strong>talle
41 En el cuadro <strong>de</strong> diálogo Guardar como, vaya hasta Metric\Families\Windows, y guar<strong>de</strong> la familia<br />
<strong>de</strong> ventanas como M_Casement_with_Trim_and_Details.rfa, pero no la cierre.<br />
Cargue la nueva familia <strong>de</strong> ventanas en el proyecto <strong>de</strong> la galería <strong>de</strong> arte<br />
42 Abra el proyecto <strong>de</strong> la galería <strong>de</strong> arte:<br />
■ Haga clic en el menú Archivo ➤ Abrir.<br />
■ En el panel izquierdo <strong>de</strong>l cuadro <strong>de</strong> diálogo Abrir, haga clic en el icono Training Files.<br />
■ Vaya a la carpeta Metric, seleccione m_art_gallery.rvt y haga clic en Abrir.<br />
43 Minimice el proyecto <strong>de</strong> la galería <strong>de</strong> arte, pero no lo cierre.<br />
44 En la familia M_Casement_with_Trim_and_Details, en la barra <strong>de</strong> <strong>de</strong>talles, haga clic en Cargar<br />
en proyectos.<br />
45 En el cuadro <strong>de</strong> diálogo Cargar en proyectos, seleccione m_art_gallery.rvt, y haga clic en Aceptar.<br />
El proyecto <strong>de</strong> la galería <strong>de</strong> arte aparecerá como el proyecto activo.<br />
Cree una vista en sección que corte el muro exterior <strong>de</strong>recho <strong>de</strong> la galería <strong>de</strong> arte<br />
46 En el Navegador <strong>de</strong> proyectos, en Planos <strong>de</strong> planta (Floor Plan), haga doble clic en Level 1.<br />
47 En la ficha Básicos <strong>de</strong> la barra <strong>de</strong> diseño, haga clic en Sección.<br />
48 En el selector <strong>de</strong> tipo, compruebe que aparezca Sección: Building Section.<br />
49 Dibuje una línea <strong>de</strong> sección a través <strong>de</strong>l muro exterior <strong>de</strong>recho en una ubicación <strong>de</strong> ventana:<br />
■ Especifique un punto <strong>de</strong>ntro <strong>de</strong> una ventana.<br />
■ Mueva el cursor a la <strong>de</strong>recha (fuera <strong>de</strong> la ventana), y especifique un punto final para la línea<br />
<strong>de</strong> sección.<br />
Adición <strong>de</strong>l componente <strong>de</strong> <strong>de</strong>talle <strong>de</strong> ventana completa a una familia <strong>de</strong> ventanas | 231
Abra la nueva vista en sección y vea la ventana<br />
50 En el Navegador <strong>de</strong> proyectos, en Secciones, haga doble clic en Section 1.<br />
51 Amplíe la ventana y selecciónela.<br />
El tipo <strong>de</strong> ventana activo se mostrará en el selector <strong>de</strong> tipo.<br />
Sustituya la ventana con un tipo <strong>de</strong> ventana Casement_with_Trim_and_Details<br />
52 Con la ventana seleccionada, en el selector <strong>de</strong> tipo, seleccione<br />
M_Casement_with_Trim_and_Details : 0915mm x 1220mm.<br />
53 En la barra <strong>de</strong> controles <strong>de</strong> vista, seleccione Nivel <strong>de</strong> <strong>de</strong>talle: Alto.<br />
54 Amplíe la ventana y vea el componente <strong>de</strong> <strong>de</strong>talle anidado.<br />
232 | Capítulo 9 Creación <strong>de</strong> familias <strong>de</strong> componentes <strong>de</strong> <strong>de</strong>talle
55 Guar<strong>de</strong> y cierre todos los dibujos abiertos.<br />
Adición <strong>de</strong>l componente <strong>de</strong> <strong>de</strong>talle <strong>de</strong> ventana completa a una familia <strong>de</strong> ventanas | 233
234
Creación <strong>de</strong> familias <strong>de</strong><br />
vegetación<br />
10<br />
En esta lección, creará una familia <strong>de</strong> símbolos <strong>de</strong> vegetación que contenga vegetación existente y vegetación nueva o<br />
propuesta. Las plantas se representan en un plano mediante un símbolo base, que representa una especie existente (líneas<br />
discontinuas) o una nueva planta propuesta (líneas sólidas) con un símbolo <strong>de</strong> plano exclusivo, que la diferencia <strong>de</strong> otras<br />
especies. La familia <strong>de</strong> vegetación requiere símbolos <strong>de</strong> plano exclusivos, que se crean aparte como una familia base antes<br />
<strong>de</strong> anidarlos <strong>de</strong>ntro <strong>de</strong> una familia <strong>de</strong> vegetación <strong>de</strong> un proyecto.<br />
En la familia <strong>de</strong> vegetación <strong>de</strong>l proyecto, un símbolo <strong>de</strong> plano 2D se correspon<strong>de</strong> con una representación realista <strong>de</strong> la<br />
especie <strong>de</strong> árbol. El símbolo <strong>de</strong> plano 2D sólo aparece en vistas <strong>de</strong> plano. En los alzados aparece un contorno <strong>de</strong> planta<br />
para los alzados y en las vistas 3D hay una imagen <strong>de</strong> planta realista disponible para el mo<strong>de</strong>lizado. El contenido <strong>de</strong> otros<br />
fabricantes que se utiliza para el ejercicio se proporciona con el producto: contenido RPC <strong>de</strong> Archvision.<br />
235
Contenido RPC en una vista <strong>de</strong> alzado<br />
Para crear la familia <strong>de</strong> símbolo <strong>de</strong> vegetación, comenzará por crear el símbolo base: un símbolo <strong>de</strong> plano con una línea<br />
<strong>de</strong> mo<strong>de</strong>lo que representa la altura <strong>de</strong> la planta. Luego importará la familia base en otra familia, don<strong>de</strong> creará tipos <strong>de</strong><br />
familia y asignará como parámetros el símbolo <strong>de</strong> plano y las asignaciones <strong>de</strong> mo<strong>de</strong>lizado RPC. Este procedimiento permite<br />
establecer correspon<strong>de</strong>ncias entre símbolos <strong>de</strong> plano (2D) y especies específicas.<br />
En el ejercicio final <strong>de</strong> esta lección, usará los tipos <strong>de</strong> familia que creó para añadir varios árboles a un proyecto. Tras añadir<br />
los árboles, mo<strong>de</strong>lizará una escena 3D para ver los resultados.<br />
Creación <strong>de</strong> una familia base <strong>de</strong> plantas existentes<br />
En este ejercicio, creará una familia base que represente un símbolo <strong>de</strong> planta existente en el plano y creará<br />
algunas opciones para relacionar la anchura <strong>de</strong> la copa <strong>de</strong> la planta con la altura <strong>de</strong> esta última.<br />
Para crear la representación <strong>de</strong> la vista <strong>de</strong> plano <strong>de</strong>l árbol, usará líneas simbólicas para realizar el boceto <strong>de</strong>l<br />
tronco y la copa. A continuación creará una línea <strong>de</strong> mo<strong>de</strong>lo para representar la altura <strong>de</strong>l árbol. Esta línea<br />
<strong>de</strong> mo<strong>de</strong>lo se utiliza para relacionar la anchura <strong>de</strong> copa <strong>de</strong>l símbolo <strong>de</strong> plano con la altura <strong>de</strong> la planta. En<br />
el ejemplo, un abedul gris maduro tiene un diámetro <strong>de</strong> copa <strong>de</strong> 6000 mm y una altura <strong>de</strong> 12000 mm<br />
(proporción 1:2). El propósito <strong>de</strong> la línea <strong>de</strong> mo<strong>de</strong>lo es establecer la proporción entre la anchura <strong>de</strong> la copa<br />
y la altura <strong>de</strong> la especia <strong>de</strong> planta, y garantizar que el símbolo <strong>de</strong> plano cambie con relación a la altura. Esta<br />
proporción variaría según la especie <strong>de</strong> planta. Un abedul gris tiene una proporción <strong>de</strong> 1:2 (anchura <strong>de</strong> copa<br />
con relación a altura). Más a<strong>de</strong>lante, creará una base <strong>de</strong> especie (01 Deciduous Tree Base) para usarla con un<br />
cerezo floreciente y un arce japonés. Ambas plantas tienen una proporción <strong>de</strong> 1:1 (anchura <strong>de</strong> copa con<br />
relación a altura). Utilizará estas especies como ejemplos para crear una familia <strong>de</strong> vegetación <strong>de</strong> proyecto.<br />
236 | Capítulo 10 Creación <strong>de</strong> familias <strong>de</strong> vegetación
Usará una línea <strong>de</strong> mo<strong>de</strong>lo, restringida entre planos <strong>de</strong> referencia, para establecer la altura.<br />
Cree una familia con la plantilla <strong>de</strong> vegetación<br />
1 Haga clic en el menú Archivo ➤ Nuevo ➤ Familia.<br />
2 En el panel izquierdo <strong>de</strong>l cuadro <strong>de</strong> diálogo Nueva familia, haga clic en Training Files y abra<br />
Metric/Templates/Metric Planting.rft.<br />
El archivo <strong>de</strong> la familia nueva se abrirá en el editor <strong>de</strong> familias.<br />
3 Guar<strong>de</strong> la familia <strong>de</strong> vegetación:<br />
■ Haga clic en el menú Archivo ➤ Guardar como.<br />
■ En el cuadro <strong>de</strong> diálogo Guardar como, en Nombre <strong>de</strong> archivo, escriba Existing Plant Base<br />
(base <strong>de</strong> plantas existentes) y haga clic en Guardar.<br />
La familia nueva se guardará como archivo RFA.<br />
A continuación, realizará el boceto <strong>de</strong>l símbolo <strong>de</strong> plano simbólico.<br />
Realice el boceto <strong>de</strong> un símbolo <strong>de</strong> plano<br />
4 En el Navegador <strong>de</strong> proyectos, expanda Vistas (all), expanda Planos <strong>de</strong> planta (Floor Plan) y haga<br />
doble clic en Ref. Level.<br />
5 Si es preciso, maximice la vista.<br />
6 Realice el boceto <strong>de</strong> la circunferencia <strong>de</strong> la copa:<br />
■ En la barra <strong>de</strong> diseño, haga clic en Líneas simbólicas.<br />
Las líneas simbólicas sólo aparecen paralelas a la vista don<strong>de</strong> se realiza su boceto. La geometría<br />
<strong>de</strong> líneas simbólicas, en este caso, representa una planta existente.<br />
■ En la barra <strong>de</strong> opciones, haga clic en y luego en (Círculo).<br />
■ Seleccione Radio, escriba 3000 mm, y pulse INTRO.<br />
■ Seleccione la intersección <strong>de</strong> los planos <strong>de</strong> referencia horizontal y vertical para especificar el<br />
centro <strong>de</strong> la copa circular.<br />
Creación <strong>de</strong> una familia base <strong>de</strong> plantas existentes | 237
7 Realice el boceto <strong>de</strong> una circunferencia <strong>de</strong> tronco:<br />
■ Con el comando todavía activo, en la barra <strong>de</strong> opciones, cambie el valor <strong>de</strong>l radio a 150 mm<br />
y pulse INTRO.<br />
■ Seleccione la intersección <strong>de</strong>l plano <strong>de</strong> referencia.<br />
Las circunferencias <strong>de</strong>l tronco y la copa aparecen como líneas negras sólidas, pero queremos<br />
mostrarlas como líneas discontinuas para representar las planas existentes en las vistas <strong>de</strong><br />
plano. Para ello, cambiará la configuración <strong>de</strong> Estilos <strong>de</strong> objeto, que controla el grosor, color<br />
y patrón <strong>de</strong> la línea, así como el material <strong>de</strong> la familia.<br />
La configuración <strong>de</strong> Estilos <strong>de</strong> objeto se organiza por categorías y subcategorías. Las<br />
subcategorías permiten asignar varios valores a elementos específicos <strong>de</strong> la familia, sin afectar<br />
a los otros elementos.<br />
238 | Capítulo 10 Creación <strong>de</strong> familias <strong>de</strong> vegetación
Cambie la configuración <strong>de</strong> Estilos <strong>de</strong> objeto<br />
8 Haga clic en el menú Configuración ➤ Estilos <strong>de</strong> objeto.<br />
9 En el cuadro <strong>de</strong> diálogo Estilos <strong>de</strong> objeto, compruebe que se muestre la ficha Objetos <strong>de</strong> mo<strong>de</strong>lo<br />
y vea la información sobre Categoría.<br />
Esta familia tiene una categoría Vegetación y una subcategoría Líneas ocultas. Añadirá una<br />
categoría Plantas existentes que muestre los objetos asignados a la misma con un patrón <strong>de</strong> línea<br />
discontinua.<br />
10 Cree una subcategoría:<br />
■ En Modificar subcategorías, haga clic en Nuevo.<br />
■ En el cuadro <strong>de</strong> diálogo Nueva subcategoría, en Nombre, escriba Existing Plants (Plantas<br />
existentes).<br />
■ Haga clic en Aceptar.<br />
■ En la categoría Existing Plants, haga clic en el valor <strong>de</strong> Patrón <strong>de</strong> línea y seleccione Trazo<br />
largo.<br />
■ Haga clic en Aceptar.<br />
La nueva subcategoría Existing Plants existe, pero tanto la copa como el tronco siguen<br />
mostrándose con líneas sólidas. Deberá aplicar la nueva categoría a la copa y el tronco.<br />
Asigne la categoría Existing Plant<br />
11 En la barra <strong>de</strong> diseño, haga clic en Modificar.<br />
12 Con la tecla CTRL pulsada, seleccione ambos círculos.<br />
13 En el selector <strong>de</strong> tipo, seleccione Existing Plants.<br />
Las circunferencias <strong>de</strong> la copa y el tronco se mostrarán con líneas discontinuas.<br />
A continuación añadirá una línea <strong>de</strong> mo<strong>de</strong>lo para representar la altura <strong>de</strong> un árbol existente.<br />
Restrinja la línea <strong>de</strong> mo<strong>de</strong>lo a planos <strong>de</strong> referencia en una vista <strong>de</strong> alzado <strong>de</strong>l árbol<br />
14 En el Navegador <strong>de</strong> proyectos, en Alzados (Elevation 1), haga doble clic en Front.<br />
15 En la barra <strong>de</strong> diseño, haga clic en Plano <strong>de</strong> referencia y dibuje n plano horizontal encima <strong>de</strong>l<br />
<strong>de</strong> referencia.<br />
16 En la barra <strong>de</strong> diseño, haga clic en Cota y acote los dos planos <strong>de</strong> referencia.<br />
17 En la barra <strong>de</strong> diseño, haga clic en Modificar.<br />
Creación <strong>de</strong> una familia base <strong>de</strong> plantas existentes | 239
18 Seleccione la cota y, en la barra <strong>de</strong> opciones, para Texto <strong>de</strong> etiqueta, seleccione Altura y haga<br />
clic en Aceptar.<br />
19 En la barra <strong>de</strong> diseño, haga clic en Tipos <strong>de</strong> familia. En Cotas, escriba 12000 mm para Altura y<br />
haga clic en Aceptar.<br />
Es para una especie existente don<strong>de</strong> la proporción entre la anchura <strong>de</strong> copa y la altura es <strong>de</strong> 1:2.<br />
20 Realice el boceto <strong>de</strong> la línea <strong>de</strong> mo<strong>de</strong>lo que representa la altura <strong>de</strong>l árbol:<br />
■ En la barra <strong>de</strong> diseño, haga clic en Líneas <strong>de</strong>l mo<strong>de</strong>lo.<br />
■ Seleccione la intersección <strong>de</strong>l plano <strong>de</strong> referencia inferior, arrastre el cursor verticalmente<br />
hacia arriba y seleccione el plano <strong>de</strong> referencia superior.<br />
21 En la barra <strong>de</strong> diseño, haga clic en Modificar.<br />
22 Seleccione la línea <strong>de</strong> mo<strong>de</strong>lo vertical y bloquee ambos extremos y la alineación en el plano<br />
(tres bloqueos en total).<br />
Haga invisible la línea <strong>de</strong> mo<strong>de</strong>lo<br />
23 En la barra <strong>de</strong> diseño, haga clic en Modificar.<br />
24 En la vista <strong>de</strong> alzado frontal, seleccione la línea <strong>de</strong> mo<strong>de</strong>lo.<br />
25 Haga clic con el botón <strong>de</strong>recho y, a continuación, haga clic en Propieda<strong>de</strong>s <strong>de</strong>l elemento.<br />
26 En Gráficos, anule la selección <strong>de</strong> Visible.<br />
Verá la línea <strong>de</strong> mo<strong>de</strong>lo en el editor <strong>de</strong> familias, pero no en un proyecto.<br />
Cree tipos <strong>de</strong> familia para el símbolo base<br />
27 En la barra <strong>de</strong> diseño, haga clic en Tipos <strong>de</strong> familia.<br />
28 En el cuadro <strong>de</strong> diálogo Tipos <strong>de</strong> familia, haga clic en Nuevo.<br />
29 Para Nombre, escriba 1-2 (para una proporción <strong>de</strong> 1:2) y haga clic en Aceptar.<br />
30 Haga clic en Aplicar.<br />
31 En Tipos <strong>de</strong> familia, pulse Nuevo.<br />
32 Para Nombre, escriba 1-1 y haga clic en Aceptar.<br />
33 En Cotas, para Altura, escriba 6000 mm.<br />
34 Haga clic en Aceptar.<br />
35 Haga clic en el menú Archivo ➤ Guardar.<br />
240 | Capítulo 10 Creación <strong>de</strong> familias <strong>de</strong> vegetación
36 Pase al ejercicio siguiente, Creación <strong>de</strong> una familia base <strong>de</strong> especies en la página 241.<br />
Creación <strong>de</strong> una familia base <strong>de</strong> especies<br />
En este ejercicio, creará un símbolo <strong>de</strong> planta base para un árbol caducifolio (un nuevo símbolo <strong>de</strong> especie<br />
<strong>de</strong> planta). Supongamos que el árbol en cuestión es un Arce japonés o un Cerezo floreciente japonés con<br />
una anchura <strong>de</strong> copa <strong>de</strong> 6000 mm y una altura <strong>de</strong> 6000 mm.<br />
Estos pasos son similares a los <strong>de</strong>l ejercicio anterior. Creará una vista <strong>de</strong> plano <strong>de</strong> la base con líneas simbólicas<br />
y una línea <strong>de</strong> mo<strong>de</strong>lo restringida en una vista <strong>de</strong> alzado.<br />
Vista <strong>de</strong> plano<br />
Cree una familia base <strong>de</strong> árbol caducifolio<br />
1 Cree una familia con la plantilla MetricPlanting.rft, y guár<strong>de</strong>la como 01 Deciduous Tree Base.rfa.<br />
NOTA En la práctica, tendría varios símbolos base para diferenciar las especies.<br />
Realice el boceto <strong>de</strong> una vista simbólica <strong>de</strong>l árbol en la vista <strong>de</strong> plano<br />
2 En el Navegador <strong>de</strong> proyectos, en Planos <strong>de</strong> planta (Floor Plan), haga doble clic en Ref. Level.<br />
3 En la barra <strong>de</strong> diseño, haga clic en Líneas simbólicas.<br />
4 En la barra <strong>de</strong> opciones:<br />
■ Haga clic en y luego en (Círculo).<br />
■ Compruebe que esté seleccionada la opción Radio, escriba 3000 mm y pulse INTRO.<br />
5 Seleccione la intersección <strong>de</strong> los planos <strong>de</strong> referencia para colocar el radio <strong>de</strong> la copa.<br />
Creación <strong>de</strong> una familia base <strong>de</strong> especies | 241
6 En la barra <strong>de</strong> opciones, haga clic en (Línea).<br />
7 Realice el boceto <strong>de</strong> la vista <strong>de</strong> plano <strong>de</strong>l símbolo como se muestra.<br />
Restrinja una línea <strong>de</strong> mo<strong>de</strong>lo a planos <strong>de</strong> referencia en una vista <strong>de</strong> alzado <strong>de</strong>l árbol<br />
8 En el Navegador <strong>de</strong> proyectos, en Alzados (Elevation 1), haga doble clic en Front.<br />
9 En la barra <strong>de</strong> diseño, haga clic en Plano <strong>de</strong> referencia y dibuja n plano horizontal encima <strong>de</strong>l<br />
<strong>de</strong> referencia.<br />
10 En la barra <strong>de</strong> diseño, haga clic en Cota y acote los dos planos <strong>de</strong> referencia.<br />
11 En la barra <strong>de</strong> diseño, haga clic en Modificar.<br />
12 Seleccione la cota y, en la barra <strong>de</strong> opciones, para Texto <strong>de</strong> etiqueta, seleccione Altura.<br />
13 En la barra <strong>de</strong> diseño, haga clic en Tipos <strong>de</strong> familia. En Cotas, escriba 6000 mm para Altura y<br />
haga clic en Aceptar.<br />
Esta cota es para una especie don<strong>de</strong> la proporción entre la anchura <strong>de</strong> copa y la altura es <strong>de</strong> 1:1.<br />
14 Realice el boceto <strong>de</strong> la línea <strong>de</strong> mo<strong>de</strong>lo que representa la altura <strong>de</strong>l árbol:<br />
■ En la barra <strong>de</strong> diseño, haga clic en Líneas <strong>de</strong>l mo<strong>de</strong>lo.<br />
242 | Capítulo 10 Creación <strong>de</strong> familias <strong>de</strong> vegetación
■ Seleccione la intersección <strong>de</strong>l plano <strong>de</strong> referencia inferior, arrastre el cursor verticalmente<br />
hacia arriba y seleccione el plano <strong>de</strong> referencia superior.<br />
15 En la barra <strong>de</strong> diseño, haga clic en Modificar.<br />
16 Seleccione la línea <strong>de</strong> mo<strong>de</strong>lo vertical y bloquee ambos extremos y la alineación en el plano<br />
(tres bloqueos en total).<br />
Haga invisible la línea <strong>de</strong> mo<strong>de</strong>lo<br />
17 En la barra <strong>de</strong> diseño, haga clic en Modificar.<br />
18 En la vista <strong>de</strong> alzado frontal, seleccione la línea <strong>de</strong> mo<strong>de</strong>lo.<br />
19 Haga clic con el botón <strong>de</strong>recho y, a continuación, haga clic en Propieda<strong>de</strong>s <strong>de</strong>l elemento.<br />
20 En Visibilidad, <strong>de</strong>smarque Visible y haga clic en Aceptar.<br />
Verá la línea <strong>de</strong> mo<strong>de</strong>lo en el editor <strong>de</strong> familias, pero no en un proyecto.<br />
Cree un tipo <strong>de</strong> familia para el símbolo base<br />
21 En la barra <strong>de</strong> diseño, haga clic en Tipos <strong>de</strong> familia.<br />
22 En el cuadro <strong>de</strong> diálogo Tipos <strong>de</strong> familia, haga clic en Nuevo.<br />
23 Para Nombre, escriba 1-1 (para una proporción <strong>de</strong> 1:1).<br />
24 Haga clic dos veces en Aceptar.<br />
25 Haga clic en el menú Archivo ➤ Guardar y cierre la familia.<br />
26 Pase al ejercicio siguiente, Creación <strong>de</strong> una familia <strong>de</strong> símbolos <strong>de</strong> vegetación en la página 243.<br />
Creación <strong>de</strong> una familia <strong>de</strong> símbolos <strong>de</strong> vegetación<br />
En este ejercicio, creará una biblioteca <strong>de</strong> vegetación que podrá usar en un proyecto. Para usar los símbolos<br />
<strong>de</strong> plano, anidará las familias base que creó en los ejercicios anteriores en la nueva familia <strong>de</strong> vegetación.<br />
Tras crear la familia, añadirá tipos <strong>de</strong> familia nuevos (un abedul gris existente, un arce japonés existente y<br />
un cerezo japonés floreciente propuesto). Para diferenciar los árboles, modificará las categorías y la<br />
configuración <strong>de</strong> la familia para po<strong>de</strong>r usar contenido <strong>de</strong> otros fabricantes con imágenes <strong>de</strong> las especies en<br />
cuestión. Luego creará un parámetro <strong>de</strong> tipo <strong>de</strong> familia <strong>de</strong> modo que pueda asignar el símbolo <strong>de</strong> plano, y<br />
añadirá asignaciones <strong>de</strong> mo<strong>de</strong>lizado y alturas <strong>de</strong> planta que controlen el contenido RPC para cada tipo. En<br />
el ejercicio final <strong>de</strong> esta lección, añadirá los tipos existentes abedul gris y arce japonés y el nuevo cerezo<br />
floreciente a un proyecto, don<strong>de</strong> visualizará las diferencias en altura y aspecto mo<strong>de</strong>lizado.<br />
Cree una familia <strong>de</strong> vegetación<br />
1 Cree una familia con la plantilla Metric Planting.rft template y guár<strong>de</strong>la con el nombre Project<br />
Planting.rfa.<br />
Cambie la configuración para po<strong>de</strong>r usar contenido <strong>de</strong> otros fabricantes.<br />
2 En Configuración, haga clic en Parámetros y categoría <strong>de</strong> familia.<br />
3 Para Origen <strong>de</strong> aspecto mo<strong>de</strong>lizado, haga clic en el valor, seleccione Recurso externo en la lista<br />
<strong>de</strong>splegable y haga clic en Aceptar.<br />
Aparecerá en la vista un marcador <strong>de</strong> posición por <strong>de</strong>fecto Fresno rojo.<br />
4 En la barra <strong>de</strong> diseño, haga clic en Tipos <strong>de</strong> familia para ver los parámetros <strong>de</strong> mo<strong>de</strong>lizado que<br />
se añadieron.<br />
Cree un parámetro Tipo <strong>de</strong> familia que se usará para asignar el símbolo <strong>de</strong> plano<br />
5 En el cuadro <strong>de</strong> diálogo Tipos <strong>de</strong> familia, en Parámetros, haga clic en Añadir.<br />
6 Para nombre, escriba plan_symbol (símbolo_<strong>de</strong>_plano).<br />
Creación <strong>de</strong> una familia <strong>de</strong> símbolos <strong>de</strong> vegetación | 243
7 Para Tipo <strong>de</strong> parámetro, seleccione Tipo <strong>de</strong> familia y haga clic en Vegetación.<br />
Esto permitirá asignar símbolos base anidados. Si no tiene cargados símbolos <strong>de</strong> vegetación, se<br />
le indica que lo haga.<br />
8 Haga clic dos veces en Aceptar.<br />
9 Haga clic en Sí para cargar una familia <strong>de</strong> vegetación en el proyecto.<br />
Ani<strong>de</strong> la familia base en la familia <strong>de</strong> símbolos<br />
10 Vaya a la ubicación <strong>de</strong> Existing Plant Base.rfa y haga clic en Abrir.<br />
11 En el cuadro <strong>de</strong> diálogo Tipos <strong>de</strong> familia, haga clic en Aceptar.<br />
12 En la barra <strong>de</strong> diseño, haga clic en Componente.<br />
13 En la barra <strong>de</strong> opciones, haga clic en Cargar.<br />
14 Vaya a la ubicación <strong>de</strong> 01 Deciduous Tree Base y haga clic en Abrir.<br />
15 En la barra <strong>de</strong> diseño, haga clic en Modificar.<br />
Las dos familias base están ahora anidadas en la familia <strong>de</strong> vegetación.<br />
Cree tipos <strong>de</strong> familia con asignaciones<br />
16 En la barra <strong>de</strong> diseño, haga clic en Componente.<br />
17 En el selector <strong>de</strong> tipo, seleccione Existing Base:1-2.<br />
Es el símbolo apropiado para un abedul gris.<br />
18 Seleccione la intersección <strong>de</strong>l plano <strong>de</strong> referencia para colocar la base <strong>de</strong> planta.<br />
Aparecerá la vista <strong>de</strong> plano simbólico <strong>de</strong> la base <strong>de</strong> vegetación existente que creó en el ejercicio<br />
anterior.<br />
19 En la barra <strong>de</strong> diseño, haga clic en Modificar.<br />
20 Seleccione el símbolo.<br />
21 En la barra <strong>de</strong> opciones, para Texto <strong>de</strong> etiqueta, seleccione plan_symbol.<br />
Defina un tipo <strong>de</strong> planta existente<br />
22 En la barra <strong>de</strong> diseño, haga clic en Tipos <strong>de</strong> familia.<br />
23 Cree un tipo <strong>de</strong> abedul existente:<br />
■ En el cuadro <strong>de</strong> diálogo Tipos <strong>de</strong> familia, en Tipos <strong>de</strong> familia, haga clic en Nuevo.<br />
244 | Capítulo 10 Creación <strong>de</strong> familias <strong>de</strong> vegetación
■ En el cuadro <strong>de</strong> diálogo Nuevo, para Nombre, escriba Existing Gray Birch 6000 mm Canopy<br />
(Abedul gris existente con copa <strong>de</strong> 6000 mm) y haga clic en Aceptar.<br />
■ En Cotas, para Altura, escriba 12000 mm.<br />
Ésta es la altura <strong>de</strong> la asignación <strong>de</strong> mo<strong>de</strong>lizado.<br />
■ En Datos <strong>de</strong> i<strong>de</strong>ntidad, para Aspecto mo<strong>de</strong>lizado, seleccione Fresno rojo [Otoño].<br />
■ En el cuadro <strong>de</strong> diálogo Biblioteca <strong>de</strong> aspectos mo<strong>de</strong>lizados, para Clase, seleccione Árboles<br />
[General], seleccione Abedul gris y haga clic en Aceptar.<br />
■ En Datos <strong>de</strong> i<strong>de</strong>ntidad, para Descripción, escriba Betula populifolia.<br />
■ En Otro, para plan_symbol, seleccione Existing Plant Base 1-2.<br />
■ Haga clic en Aceptar.<br />
Oculte el marcador <strong>de</strong> posición en las vistas <strong>de</strong> plano y RCP<br />
24 Seleccione el marcador <strong>de</strong> posición RCP.<br />
25 Haga clic con el botón <strong>de</strong>recho y, a continuación, haga clic en Propieda<strong>de</strong>s <strong>de</strong>l elemento.<br />
26 En Gráficos, para Modificaciones <strong>de</strong> visibilidad/gráficos, haga clic en Editar.<br />
27 En el cuadro <strong>de</strong> diálogo Configuración <strong>de</strong> visibilidad <strong>de</strong>l elemento <strong>de</strong> familia, <strong>de</strong>sactive<br />
Plano/Plano <strong>de</strong> techo reflejado y haga clic en Aceptar dos veces. El marcador <strong>de</strong> posición se<br />
seguirá viendo en el editor <strong>de</strong> familias, pero no en un proyecto.<br />
28 En la barra <strong>de</strong> diseño, haga clic en Modificar.<br />
Cree un arce japonés existente<br />
29 Utilice el mismo método para crear un arce japonés existente:<br />
■ En el cuadro <strong>de</strong> diálogo Tipos <strong>de</strong> familia, en Tipos <strong>de</strong> familia, haga clic en Nuevo.<br />
■ En el cuadro <strong>de</strong> diálogo Nuevo, para Nombre, escriba Existing Japanese Maple 6000 mm<br />
Canopy (Arce japonés existente con copa <strong>de</strong> 6000 mm) y haga clic en Aceptar.<br />
■ En Cotas, para Altura, escriba 6000 mm.<br />
Ésta es la altura <strong>de</strong> las asignaciones <strong>de</strong> mo<strong>de</strong>lizado.<br />
■ En Datos <strong>de</strong> i<strong>de</strong>ntidad, para Aspecto mo<strong>de</strong>lizado, seleccione Clase: Árboles [General], Arce<br />
japonés, y haga clic en Aceptar.<br />
■ En Datos <strong>de</strong> i<strong>de</strong>ntidad, para Descripción, escriba Acer palmatum.<br />
■ En Otro, para plan_symbol, seleccione Existing Plant Base 1-1., ya que este árbol suele tener<br />
la misma anchura que altura.<br />
■ Haga clic en Aceptar.<br />
Cree un cerezo floreciente propuesto<br />
30 Utilice el mismo método para crear un cerezo floreciente:<br />
■ En el cuadro <strong>de</strong> diálogo Tipos <strong>de</strong> familia, en Tipos <strong>de</strong> familia, haga clic en Nuevo.<br />
■ En el cuadro <strong>de</strong> diálogo Nuevo, para Nombre, escriba Flowering Cherry 6000 mm Canopy<br />
(Cerezo floreciente con copa <strong>de</strong> 6000 mm) y haga clic en Aceptar.<br />
■ En Cotas, para Altura, compruebe que el valor sea 6000 mm.<br />
■ En Datos <strong>de</strong> i<strong>de</strong>ntidad, para Aspecto mo<strong>de</strong>lizado, seleccione Clase: Árboles [General], Cerezo<br />
floreciente japonés, y haga clic en Aceptar.<br />
■ En Datos <strong>de</strong> i<strong>de</strong>ntidad, para Descripción, escriba Prunus serrulata.<br />
Creación <strong>de</strong> una familia <strong>de</strong> símbolos <strong>de</strong> vegetación | 245
■ En Otro, para plan_symbol, seleccione 01 Deciduous Tree Base 1-1, ya que este árbol suele<br />
tener la misma anchura que altura.<br />
■ Haga clic en Aceptar.<br />
31 Haga clic en el menú Archivo ➤ Guardar y cierre la familia.<br />
32 Pase al ejercicio siguiente, Prueba <strong>de</strong> las familias <strong>de</strong> vegetación en la página 246.<br />
Prueba <strong>de</strong> las familias <strong>de</strong> vegetación<br />
En este ejercicio, añadirá símbolos <strong>de</strong> planta existentes y nuevos al proyecto <strong>de</strong> la galería <strong>de</strong> arte para verificar<br />
que se muestran correctamente.<br />
Al final <strong>de</strong>l ejercicio, mo<strong>de</strong>lizará una vista 3D para ver los materiales asignados a los diferentes árboles. Las<br />
diferencias en altura y materiales se pue<strong>de</strong>n ver en la escena.<br />
Abra el proyecto <strong>de</strong> la galería <strong>de</strong> arte.<br />
1 Haga clic en el menú Archivo ➤ Abrir.<br />
2 En el panel izquierdo <strong>de</strong>l cuadro <strong>de</strong> diálogo Abrir, haga clic en Training Files y abra<br />
Metric\m_art_gallery.rvt.<br />
3 En el Navegador <strong>de</strong> proyectos, en Planos <strong>de</strong> planta (Floor Plan), haga doble clic en Site.<br />
4 En la barra <strong>de</strong> controles <strong>de</strong> vista, haga clic en Estilo <strong>de</strong> gráficos <strong>de</strong> mo<strong>de</strong>lo y, a continuación,<br />
seleccione Línea oculta.<br />
246 | Capítulo 10 Creación <strong>de</strong> familias <strong>de</strong> vegetación
Añada símbolos <strong>de</strong> plantación existentes y nuevos<br />
5 En la ficha Básicos <strong>de</strong> la barra <strong>de</strong> diseño, haga clic en Componente.<br />
6 En la barra <strong>de</strong> opciones, haga clic en Cargar.<br />
7 En el cuadro <strong>de</strong> diálogo Abrir:<br />
■ Localice y seleccione Project Planting.rfa.<br />
■ Haga clic en Abrir.<br />
8 En el selector <strong>de</strong> tipo, seleccione Existing Gray Birch 6000 mm Canopy y colóquelo en el dibujo<br />
como se muestra.<br />
9 Seleccione y coloque Existing Japanese Maple 6000 mm Canopy a la <strong>de</strong>recha <strong>de</strong> la entrada.<br />
10 Coloque tres cerezos florecientes con copa <strong>de</strong> 6000 mm entre el camino y el edificio.<br />
Prueba <strong>de</strong> las familias <strong>de</strong> vegetación | 247
Mo<strong>de</strong>lice una vista 3D<br />
11 En el Navegador <strong>de</strong> proyectos, en Vistas (all), expanda Vistas 3D (3D View) y haga doble clic en<br />
View 1.<br />
12 En la ficha Mo<strong>de</strong>lizado <strong>de</strong> la barra <strong>de</strong> diseño, haga clic en el cuadro <strong>de</strong> diálogo Mo<strong>de</strong>lizado.<br />
13 Para Calidad, seleccione Medio.<br />
14 Haga clic en Ren<strong>de</strong>r.<br />
15 Cuando finalice el mo<strong>de</strong>lizado en pantalla, en el cuadro <strong>de</strong> diálogo Mo<strong>de</strong>lizado, haga clic en<br />
Exportar y guar<strong>de</strong> la imagen como Project Trees.jpg.<br />
Cuando finalice el mo<strong>de</strong>lizado, los árboles que añadió quedarán visibles. Como aplicó materiales<br />
a cada familia <strong>de</strong> vegetación, podrá distinguir los diferentes tipos <strong>de</strong> árboles en la escena.<br />
16 Guar<strong>de</strong> y cierre el proyecto.<br />
248 | Capítulo 10 Creación <strong>de</strong> familias <strong>de</strong> vegetación
Aprendizajes: familias <strong>de</strong><br />
componentes 3D<br />
249
250
Creación <strong>de</strong> una familia<br />
<strong>de</strong> ventanas<br />
11<br />
En este <strong>aprendizaje</strong>, creará una familia <strong>de</strong> ventanas personalizada a partir <strong>de</strong> la <strong>de</strong>finición <strong>de</strong> una ventana rectangular fija<br />
con nueve luces. Creará una reja y la colocará en el exterior <strong>de</strong> la ventana para simular nueve luces separadas uniformemente.<br />
Utilizará un barrido para crear el marco <strong>de</strong> la ventana, y extrusiones para crear la hoja, la cristalera y las rejas (montantes).<br />
Luego asignará parámetros a la familia <strong>de</strong> ventanas para permitir la creación <strong>de</strong> versiones <strong>de</strong> distintos tamaños <strong>de</strong>l prototipo<br />
<strong>de</strong> nueve luces. Asignará los materiales creados (cristal y acabado <strong>de</strong> pino) directamente a los componentes <strong>de</strong> ventana.<br />
Finalmente, asignará nuevos valores <strong>de</strong> cota a la ventana para crear tipos <strong>de</strong>ntro <strong>de</strong> la familia <strong>de</strong> ventanas.<br />
251
Especificación <strong>de</strong> parámetros <strong>de</strong> la ventana nueva<br />
En este ejercicio, especificará los parámetros para la nueva familia <strong>de</strong> ventanas. El tipo <strong>de</strong> ventana tiene<br />
altura y anchura variables, montantes verticales distribuidos uniformemente y altura ajustable para las filas<br />
<strong>de</strong> luces superior y inferior.<br />
Cree una familia a partir <strong>de</strong> la plantilla <strong>de</strong> ventana por <strong>de</strong>fecto<br />
1 Cierre los proyectos y las familias abiertas.<br />
2 Haga clic en el menú Archivo ➤ Nuevo ➤ Familia.<br />
3 En el panel izquierdo <strong>de</strong>l cuadro <strong>de</strong> diálogo Nueva familia, haga clic en Training Files y abra<br />
Metric\Templates\Ventana métrica.rft.<br />
4 Maximice la vista Alzados (Elevation 1): Exterior.<br />
5 Escriba ZF (para activar Ajustar en ventana).<br />
6 Dos ca<strong>de</strong>nas <strong>de</strong> cotas aparecen con sus textos <strong>de</strong> etiquetas, Altura y Altura <strong>de</strong> antepecho por<br />
<strong>de</strong>fecto. El nombre <strong>de</strong>l texto <strong>de</strong> etiqueta, que es también una propiedad <strong>de</strong> la ventana, es uno<br />
<strong>de</strong> los parámetros <strong>de</strong> tipo. Al añadir etiquetas a cotas, estos parámetros <strong>de</strong> tipo específicos serán<br />
ajustables cuando la ventana sea parte <strong>de</strong> un proyecto.<br />
Modifique los parámetros <strong>de</strong> altura y anchura <strong>de</strong>l nuevo tipo <strong>de</strong> ventana<br />
7 En la barra <strong>de</strong> diseño, haga clic en Tipos <strong>de</strong> familia.<br />
Mueva el cuadro <strong>de</strong> diálogo para ver la ventana que se abre con esa acción.<br />
8 En el cuadro <strong>de</strong> diálogo Tipos <strong>de</strong> familia, especifique:<br />
■ En Cotas, para Altura, escriba 1300 mm.<br />
■ Para Anchura, escriba 1800 mm.<br />
■ Haga clic en Aplicar.<br />
Vuelva a cambiar los valores <strong>de</strong> altura y anchura, y haga clic en Aplicar. Observe cómo el hueco<br />
<strong>de</strong> ventana se adapta a los valores cambiantes <strong>de</strong> cotas. Este proceso recibe el nombre <strong>de</strong> "prueba<br />
<strong>de</strong> flexibilidad <strong>de</strong>l mo<strong>de</strong>lo" y se realiza para <strong>de</strong>tectar conflictos o falta <strong>de</strong> restricciones y garantizar<br />
que la geometría <strong>de</strong>l mo<strong>de</strong>lo se ajusta correctamente a los cambios.<br />
9 En el cuadro <strong>de</strong> diálogo Tipos <strong>de</strong> familia:<br />
■ Para Altura, escriba 1000 mm.<br />
■ Para Anchura, escriba 2000 mm.<br />
252 | Capítulo 11 Creación <strong>de</strong> una familia <strong>de</strong> ventanas
■ Haga clic en Aplicar y, a continuación, en Aceptar.<br />
Éste es el punto inicial <strong>de</strong> la ventana nueva.<br />
10 Haga clic en el menú Archivo ➤ Guardar.<br />
11 Vaya a la ubicación que <strong>de</strong>see y guar<strong>de</strong> la nueva familia <strong>de</strong> ventana con el nombre, Training<br />
Window.rfa.<br />
12 Pase al ejercicio siguiente, Creación <strong>de</strong> la geometría sólida <strong>de</strong>l marco <strong>de</strong> ventana en la página<br />
253.<br />
Creación <strong>de</strong> la geometría sólida <strong>de</strong>l marco <strong>de</strong> ventana<br />
En este ejercicio, creará la geometría sólida <strong>de</strong>l marco <strong>de</strong> ventana mediante un barrido. La creación <strong>de</strong> la<br />
geometría <strong>de</strong> barrido requiere primero un boceto <strong>de</strong>l camino <strong>de</strong> barrido y luego un boceto <strong>de</strong>l perfil <strong>de</strong><br />
barrido. El perfil se barre a lo largo <strong>de</strong>l camino para crear la geometría sólida.<br />
Cree un camino <strong>de</strong> barrido para la geometría sólida <strong>de</strong>l marco <strong>de</strong> ventana<br />
1 En la barra <strong>de</strong> diseño, haga clic en Forma sólida ➤ Barrido sólido.<br />
2 En la barra <strong>de</strong> diseño, haga clic en Boceto <strong>de</strong> camino 2D.<br />
3 En la barra <strong>de</strong> diseño, haga clic en Líneas.<br />
4 En la barra <strong>de</strong> opciones, haga clic en<br />
5 Para representar el camino <strong>de</strong> barrido, esboce un rectángulo empezando <strong>de</strong>s<strong>de</strong> la esquina superior<br />
izquierda <strong>de</strong>l hueco y terminando en la esquina inferior <strong>de</strong>recha<br />
Creación <strong>de</strong> la geometría sólida <strong>de</strong>l marco <strong>de</strong> ventana | 253
6 Haga clic en los cuatro símbolos para bloquear el barrido en el tamaño <strong>de</strong> hueco.<br />
7 En la barra <strong>de</strong> diseño, haga clic en Finalizar camino.<br />
Añada un plano <strong>de</strong> referencia para el perfil <strong>de</strong> barrido<br />
8 En la barra <strong>de</strong> diseño, haga clic en Boceto <strong>de</strong> perfil.<br />
9 En el cuadro <strong>de</strong> diálogo Ir a la vista, seleccione Alzado: Derecha y haga clic en Abrir vista.<br />
10 En la barra <strong>de</strong> controles <strong>de</strong> vista, haga clic en el control Escala y seleccione 1:10.<br />
11 En la barra <strong>de</strong> diseño, haga clic en Modificar.<br />
12 Aplique zoom para ampliar el punto rojo en el centro <strong>de</strong>l muro.<br />
El punto rojo indica la intersección <strong>de</strong>l camino <strong>de</strong> barrido y el plano <strong>de</strong> perfil.<br />
13 En la barra <strong>de</strong> diseño, haga clic en Plano <strong>de</strong> referencia.<br />
254 | Capítulo 11 Creación <strong>de</strong> una familia <strong>de</strong> ventanas
14 En la barra <strong>de</strong> opciones, haga clic en (Seleccionar líneas) y, para Desfase, escriba 50 mm.<br />
15 Seleccione la cara <strong>de</strong> muro exterior para crear un <strong>de</strong>sfase <strong>de</strong> una línea <strong>de</strong> referencia a la izquierda<br />
<strong>de</strong>l muro, como muestra la ilustración.<br />
16 En la barra <strong>de</strong> diseño, haga clic en Cota.<br />
17 En la barra <strong>de</strong> opciones, para Preferido, seleccione Caras <strong>de</strong> muro.<br />
18 Añada una cota entre la cara <strong>de</strong> muro exterior y el nuevo plano <strong>de</strong> referencia.<br />
19 En la barra <strong>de</strong> diseño, haga clic en Modificar y seleccione la cota.<br />
20 Utilice el control <strong>de</strong> arrastre <strong>de</strong> texto para apartar a un lado el valor <strong>de</strong> cota, como muestra la<br />
ilustración.<br />
21 En la barra <strong>de</strong> diseño, haga clic en Modificar.<br />
22 Seleccione el plano <strong>de</strong> referencia nuevo y, en la barra <strong>de</strong> opciones, haga clic en (Propieda<strong>de</strong>s<br />
<strong>de</strong>l elemento).<br />
Creación <strong>de</strong> la geometría sólida <strong>de</strong>l marco <strong>de</strong> ventana | 255
23 En el cuadro <strong>de</strong> diálogo Propieda<strong>de</strong>s <strong>de</strong>l elemento, en Datos <strong>de</strong> i<strong>de</strong>ntidad, para Nombre escriba<br />
Sash (Hoja) y haga clic en Aceptar.<br />
El plano <strong>de</strong> referencia Sash se usará posteriormente como plano <strong>de</strong> trabajo activo para la creación<br />
<strong>de</strong> una hoja <strong>de</strong> ventana.<br />
Dibuje el boceto <strong>de</strong>l perfil <strong>de</strong> marco <strong>de</strong> ventana<br />
24 En la barra <strong>de</strong> diseño, haga clic en Líneas.<br />
25 En la barra <strong>de</strong> opciones, seleccione Ca<strong>de</strong>na y haga clic en (Línea).<br />
26 Debajo <strong>de</strong>l punto rojo, dibuje el boceto <strong>de</strong>l perfil <strong>de</strong> marco aproximadamente como se muestra.<br />
NOTA Cuando se dibuja el perfil <strong>de</strong> marco, las cotas exactas no son importantes. Pero el perfil <strong>de</strong><br />
marco <strong>de</strong>bería rebasar los bor<strong>de</strong>s <strong>de</strong>l muro para evitar restricciones. Las cotas precisas se asignan al<br />
perfil <strong>de</strong> marco en pasos posteriores, para fijar el tamaño <strong>de</strong> la forma creada.<br />
27 En la barra <strong>de</strong> diseño, haga clic en Modificar.<br />
28 Seleccione el bor<strong>de</strong> <strong>de</strong>recho <strong>de</strong>l perfil <strong>de</strong> marco y arrástrelo a la cara exterior <strong>de</strong>l muro.<br />
29 Haga clic en para restringir el marco a la cara exterior <strong>de</strong>l muro.<br />
256 | Capítulo 11 Creación <strong>de</strong> una familia <strong>de</strong> ventanas
30 Seleccione el bor<strong>de</strong> izquierdo <strong>de</strong>l perfil <strong>de</strong> marco, arrástrelo a la cara interior <strong>de</strong>l muro y haga<br />
clic en .<br />
31 Seleccione la línea corta paralela y a la <strong>de</strong>recha <strong>de</strong>l plano <strong>de</strong> referencia Hoja. Arrástrela hacia la<br />
izquierda, alinéela con el plano <strong>de</strong> referencia Hoja y haga clic en .<br />
Creación <strong>de</strong> la geometría sólida <strong>de</strong>l marco <strong>de</strong> ventana | 257
32 En la barra <strong>de</strong> diseño, haga clic en Cota.<br />
33 Añada una cota vertical <strong>de</strong> 40 mm al lado izquierdo <strong>de</strong>l marco y otra cota vertical <strong>de</strong> 20 mm al<br />
lado <strong>de</strong>recho <strong>de</strong>l marco como se muestra.<br />
CONSEJO Tras añadir la cota, haga clic en Modificar, seleccione la línea que <strong>de</strong>see mover y especifique<br />
el valor <strong>de</strong> la cota.<br />
258 | Capítulo 11 Creación <strong>de</strong> una familia <strong>de</strong> ventanas
Modifique cada cota si es preciso.<br />
Alinee el perfil nuevo al bor<strong>de</strong> <strong>de</strong>l hueco <strong>de</strong> ventana<br />
34 Seleccione la cota 40 mm y haga clic en .<br />
CONSEJO Si no ve el icono <strong>de</strong> candado, reduzca hasta que aparezca.<br />
35 Utilice el mismo método para bloquear la otra cota.<br />
36 En la barra <strong>de</strong> herramientas Herramientas, haga clic en (Alinear).<br />
37 Alinéela con la parte superior <strong>de</strong>l hueco <strong>de</strong> la ventana:<br />
■ Seleccione el plano <strong>de</strong> referencia superior (que interseca el punto rojo); ésta es la parte superior<br />
<strong>de</strong>l hueco <strong>de</strong> la ventana.<br />
■ Seleccione la línea horizontal superior <strong>de</strong>l perfil <strong>de</strong> marco.<br />
■ Haga clic en .<br />
Creación <strong>de</strong> la geometría sólida <strong>de</strong>l marco <strong>de</strong> ventana | 259
38 En la barra <strong>de</strong> diseño, haga clic en Finalizar perfil.<br />
39 En la barra <strong>de</strong> diseño, haga clic en Finalizar barrido.<br />
El perfil <strong>de</strong> marco <strong>de</strong> ventana se barre alre<strong>de</strong>dor <strong>de</strong>l hueco <strong>de</strong> ventana.<br />
40 En el Navegador <strong>de</strong> proyectos, en Vistas (all), expanda Vistas 3D (3D View) y haga doble clic en<br />
View 1.<br />
41 En la barra <strong>de</strong> controles <strong>de</strong> vista, haga clic en Estilo <strong>de</strong> gráficos <strong>de</strong> mo<strong>de</strong>lo ➤ Sombreado con<br />
bor<strong>de</strong>s.<br />
42 Si es preciso, en la barra <strong>de</strong> herramientas Vista, haga clic en (SteeringWheels) y gire el<br />
mo<strong>de</strong>lo para ver el interior <strong>de</strong>l marco.<br />
260 | Capítulo 11 Creación <strong>de</strong> una familia <strong>de</strong> ventanas
43 En el Navegador <strong>de</strong> proyectos, en Alzados (Elevation 1), haga doble clic en Exterior.<br />
44 Haga clic en el menú Archivo ➤ Guardar.<br />
45 Pase al ejercicio siguiente, Creación <strong>de</strong> la geometría sólida <strong>de</strong> la hoja <strong>de</strong> ventana en la página<br />
261.<br />
Creación <strong>de</strong> la geometría sólida <strong>de</strong> la hoja <strong>de</strong> ventana<br />
En este ejercicio, utilizará una extrusión para crear la geometría sólida <strong>de</strong> la hoja <strong>de</strong> la ventana. Debe crear<br />
dos bocetos rectangulares, uno <strong>de</strong>ntro <strong>de</strong>l otro. El boceto interior se interpreta como vacío.<br />
Especifique los parámetros <strong>de</strong> extrusión <strong>de</strong> hoja <strong>de</strong> ventana<br />
1 En la barra <strong>de</strong> diseño, haga clic en Forma sólida ➤ Extrusión sólida.<br />
2 En la barra <strong>de</strong> diseño, haga clic en Definir plano <strong>de</strong> trabajo.<br />
3 En el cuadro <strong>de</strong> diálogo Plano <strong>de</strong> trabajo, en Especificar un nuevo plano <strong>de</strong> trabajo, para Nombre,<br />
seleccione Plano <strong>de</strong> referencia: Sash, y haga clic en Aceptar.<br />
4 En la barra <strong>de</strong> diseño, haga clic en Líneas.<br />
5 En la barra <strong>de</strong> opciones:<br />
■ Haga clic en (Seleccionar líneas).<br />
■ Para Profundidad, escriba - 45 mm.<br />
Creación <strong>de</strong> la geometría sólida <strong>de</strong> la hoja <strong>de</strong> ventana | 261
■ Seleccione Bloquear.<br />
NOTA Visto <strong>de</strong>s<strong>de</strong> el exterior, con el plano <strong>de</strong> trabajo en el plano <strong>de</strong> referencia Sash, un número<br />
negativo para profundidad asegura que la hoja se extruirá hacia el interior <strong>de</strong> la ventana.<br />
Seleccione las líneas <strong>de</strong> perfil <strong>de</strong> hoja<br />
6 Coloque el cursor en el eje <strong>de</strong>l lado izquierdo <strong>de</strong>l marco, pulse TAB para recorrer las opciones <strong>de</strong><br />
selección y seleccione la opción Ca<strong>de</strong>na <strong>de</strong> muros o líneas.<br />
Se seleccionará todo el contorno <strong>de</strong> hoja y aparecerán iconos <strong>de</strong> candado en cada línea. Éste es<br />
el boceto rectangular exterior para el marco.<br />
Dibuje líneas <strong>de</strong> extrusión con <strong>de</strong>sfase<br />
7 En la barra <strong>de</strong> opciones:<br />
■ Haga clic en (Dibujar).<br />
■ Para Desfase, escriba - 50 mm.<br />
Especificará un valor <strong>de</strong> <strong>de</strong>sfase negativo para indicar una dirección <strong>de</strong> <strong>de</strong>sfase <strong>de</strong>ntro <strong>de</strong>l<br />
marco <strong>de</strong> ventana.<br />
■ Haga clic en .<br />
8 Para esbozar el rectángulo, seleccione la esquina superior izquierda exterior <strong>de</strong>l marco <strong>de</strong> la<br />
ventana y, a continuación, seleccione la esquina inferior <strong>de</strong>recha exterior.<br />
El rectángulo interior resultante se <strong>de</strong>sfasa la distancia especificada.<br />
262 | Capítulo 11 Creación <strong>de</strong> una familia <strong>de</strong> ventanas
9 En la barra <strong>de</strong> diseño, haga clic en Finalizar boceto.<br />
El rectángulo interior se interpreta como vacío.<br />
10 En el Navegador <strong>de</strong> proyectos, en Alzados (Elevation 1), haga doble clic en Right.<br />
11 En el Navegador <strong>de</strong> proyectos, en Vistas 3D (3D View), haga doble clic en View 1.<br />
Creación <strong>de</strong> la geometría sólida <strong>de</strong> la hoja <strong>de</strong> ventana | 263
Gire el mo<strong>de</strong>lo si es preciso para ver la hoja y el marco <strong>de</strong>s<strong>de</strong> varios ángulos.<br />
Ha finalizado las extrusiones <strong>de</strong> hoja <strong>de</strong> ventana.<br />
12 Haga clic en el menú Archivo ➤ Guardar.<br />
13 Pase al ejercicio siguiente, Creación <strong>de</strong> la geometría sólida <strong>de</strong>l cristal <strong>de</strong> ventana en la página<br />
264.<br />
Creación <strong>de</strong> la geometría sólida <strong>de</strong>l cristal <strong>de</strong> ventana<br />
En este ejercicio, utilizará una extrusión para crear la geometría sólida <strong>de</strong>l cristal <strong>de</strong> la ventana.<br />
Añada un plano <strong>de</strong> referencia con nombre para Glazing (Cristalera).<br />
1 En el Navegador <strong>de</strong> proyectos, en Alzados (Elevation 1), haga doble clic en Right.<br />
2 En la barra <strong>de</strong> diseño, haga clic en Plano <strong>de</strong> referencia.<br />
3 En la barra <strong>de</strong> opciones, haga clic en (Seleccionar líneas) y, para Desfase, escriba 30 mm.<br />
4 Seleccione el bor<strong>de</strong> izquierdo <strong>de</strong> la hoja para añadir un plano <strong>de</strong> referencia vertical a la <strong>de</strong>recha,<br />
como muestra la ilustración.<br />
264 | Capítulo 11 Creación <strong>de</strong> una familia <strong>de</strong> ventanas
5 En la barra <strong>de</strong> diseño, haga clic en Cota.<br />
6 Acote el bor<strong>de</strong> izquierdo <strong>de</strong> la hoja y el plano <strong>de</strong> referencia nuevo.<br />
7 Arrastre el texto <strong>de</strong> cota a la <strong>de</strong>recha, como muestra la ilustración:<br />
Creación <strong>de</strong> la geometría sólida <strong>de</strong>l cristal <strong>de</strong> ventana | 265
8 En la barra <strong>de</strong> diseño, haga clic en Modificar.<br />
9 Seleccione el plano <strong>de</strong> referencia y, en la barra <strong>de</strong> opciones, haga clic en (Propieda<strong>de</strong>s <strong>de</strong>l<br />
elemento).<br />
10 En el cuadro <strong>de</strong> diálogo Propieda<strong>de</strong>s <strong>de</strong>l elemento, en Datos <strong>de</strong> i<strong>de</strong>ntidad, para Nombre escriba<br />
Glazing (Cristalera) y haga clic en Aceptar.<br />
Posteriormente podrá especificar que el plano <strong>de</strong> trabajo <strong>de</strong>be correspon<strong>de</strong>r al plano <strong>de</strong> referencia<br />
con nombre, para po<strong>de</strong>r crear la cristalera en la ubicación correcta.<br />
11 En el Navegador <strong>de</strong> proyectos, en Alzados (Elevation 1), haga doble clic en Exterior.<br />
Seleccione líneas para <strong>de</strong>finir la extrusión <strong>de</strong> cristal<br />
12 En la barra <strong>de</strong> diseño, haga clic en Forma sólida ➤ Extrusión sólida.<br />
13 En la barra <strong>de</strong> diseño, haga clic en Definir plano <strong>de</strong> trabajo.<br />
14 En el cuadro <strong>de</strong> diálogo Plano <strong>de</strong> trabajo, en Especificar un nuevo plano <strong>de</strong> trabajo, para Nombre<br />
seleccione Plano <strong>de</strong> referencia: Glazing y haga clic en Aceptar.<br />
15 En la barra <strong>de</strong> diseño, haga clic en Líneas.<br />
16 En la barra <strong>de</strong> opciones:<br />
■ Haga clic en (Seleccionar líneas).<br />
■ Para Profundidad, escriba -12 mm.<br />
■ Seleccione Bloquear.<br />
17 Seleccione cada una <strong>de</strong> las líneas <strong>de</strong> extrusión <strong>de</strong> hoja para crear el contorno <strong>de</strong> cristal.<br />
266 | Capítulo 11 Creación <strong>de</strong> una familia <strong>de</strong> ventanas
18 En la barra <strong>de</strong> diseño, haga clic en Finalizar boceto.<br />
Vea el mo<strong>de</strong>lo <strong>de</strong> ventana con marco, hoja y cristal<br />
19 En el Navegador <strong>de</strong> proyectos, en Alzados (Elevation 1), haga doble clic en Right.<br />
20 Seleccione la extrusión <strong>de</strong> cristal.<br />
21 En la barra <strong>de</strong> opciones, haga clic en (Propieda<strong>de</strong>s <strong>de</strong>l elemento).<br />
22 En el cuadro <strong>de</strong> diálogo Propieda<strong>de</strong>s <strong>de</strong>l elemento, en Datos <strong>de</strong> i<strong>de</strong>ntidad, para Subcategoría,<br />
seleccione Cristal y haga clic en Aceptar.<br />
Creación <strong>de</strong> la geometría sólida <strong>de</strong>l cristal <strong>de</strong> ventana | 267
NOTA La asignación <strong>de</strong> subcategorías a los elementos <strong>de</strong>l mo<strong>de</strong>lo es importante. Cuando se ha<br />
cargado una familia en un proyecto, se pue<strong>de</strong> controlar el estilo visual <strong>de</strong> las subcategorías mediante<br />
el cuadro <strong>de</strong> diálogo Estilos <strong>de</strong> objeto.<br />
23 En la barra <strong>de</strong> diseño, haga clic en Modificar.<br />
24 En el Navegador <strong>de</strong> proyectos, en Vistas 3D (3D View), haga doble clic en View 1.<br />
Gire el mo<strong>de</strong>lo si es preciso para ver la hoja y el marco <strong>de</strong>s<strong>de</strong> varios ángulos.<br />
Pruebe la flexibilidad <strong>de</strong>l mo<strong>de</strong>lo <strong>de</strong> ventana<br />
25 En la barra <strong>de</strong> diseño, haga clic en Tipos <strong>de</strong> familia.<br />
Mueva el cuadro <strong>de</strong> diálogo Tipos <strong>de</strong> familia hacia un lado para que pueda ver el mo<strong>de</strong>lo <strong>de</strong><br />
ventana.<br />
26 En el cuadro <strong>de</strong> diálogo Tipos <strong>de</strong> familia:<br />
■ En Cotas, para Altura escriba 1500 mm.<br />
■ Para Anchura, escriba 1500 mm.<br />
■ En Otro, para Altura <strong>de</strong> antepecho por <strong>de</strong>fecto, escriba 500 mm.<br />
■ Haga clic en Aplicar.<br />
Observará que la ventana se adapta a los nuevos parámetros <strong>de</strong> cota.<br />
268 | Capítulo 11 Creación <strong>de</strong> una familia <strong>de</strong> ventanas
NOTA Tras probar el mo<strong>de</strong>lo, es importante verificar que todos los elementos <strong>de</strong>l mo<strong>de</strong>lo se adaptaron<br />
correctamente a los cambios. Por ejemplo, compruebe que el marco <strong>de</strong> ventana se haya alargado<br />
con el hueco y que la extrusión <strong>de</strong> cristal haya permanecido enlazada al bor<strong>de</strong> interior <strong>de</strong> la hoja.<br />
Debe probar la flexibilidad <strong>de</strong>l mo<strong>de</strong>lo a intervalos regulares para <strong>de</strong>tectar a tiempo los problemas.<br />
La mayoría <strong>de</strong> los problemas se pue<strong>de</strong>n resolver alineando y bloqueando líneas.<br />
27 Haga clic en Cancelar.<br />
28 En la barra <strong>de</strong> herramientas <strong>de</strong> edición, haga clic en (Deshacer) para volver a asignar a la<br />
ventana sus cotas originales.<br />
29 Haga clic en el menú Archivo ➤ Guardar.<br />
30 Pase al ejercicio siguiente, Creación <strong>de</strong> la geometría sólida <strong>de</strong>l montante <strong>de</strong> ventana en la página<br />
269.<br />
Creación <strong>de</strong> la geometría sólida <strong>de</strong>l montante <strong>de</strong> ventana<br />
En este ejercicio utilizará planos <strong>de</strong> referencia y extrusiones para crear la geometría sólida <strong>de</strong> los montantes<br />
<strong>de</strong> la ventana.<br />
Creación <strong>de</strong> la geometría sólida <strong>de</strong>l montante <strong>de</strong> ventana | 269
Añada planos <strong>de</strong> referencia para especificar ubicaciones <strong>de</strong> eje <strong>de</strong> montante<br />
1 En el Navegador <strong>de</strong> proyectos, en Alzados (Elevation 1), haga doble clic en Exterior.<br />
2 En la barra <strong>de</strong> diseño, haga clic en Plano <strong>de</strong> referencia.<br />
3 Añada dos planos <strong>de</strong> referencia horizontales y dos verticales <strong>de</strong>ntro <strong>de</strong>l hueco <strong>de</strong> ventana para<br />
aproximar las ubicaciones <strong>de</strong> los ejes <strong>de</strong> montante como se muestra.<br />
NOTA Cuando se dibuja cada plano <strong>de</strong> referencia, la ubicación exacta no es importante. Las cotas<br />
precisas se asignan a los planos <strong>de</strong> referencia en pasos posteriores.<br />
4 En la barra <strong>de</strong> diseño, haga clic en Cota.<br />
5 Añada una cota <strong>de</strong> varios segmentos que haga referencia a todos los planos <strong>de</strong> referencia verticales<br />
excepto el central (Izquierda/Derecha) como se muestra.<br />
6 Haga clic en el símbolo <strong>de</strong> igualdad para igualar los segmentos <strong>de</strong> cota.<br />
El uso <strong>de</strong> la restricción <strong>de</strong> igualdad es una forma <strong>de</strong> indicar el propósito <strong>de</strong> diseño para obtener<br />
un espaciado equitativo. Otro método para tal fin consiste en utilizar parámetros <strong>de</strong> longitud y<br />
fórmulas; empleará este método en pasos posteriores, para crear el espaciado horizontal <strong>de</strong> la<br />
reja <strong>de</strong> ventana (montantes).<br />
270 | Capítulo 11 Creación <strong>de</strong> una familia <strong>de</strong> ventanas
7 Añada una cota entre el plano <strong>de</strong> referencia superior <strong>de</strong>l hueco <strong>de</strong> ventana y el plano <strong>de</strong> referencia<br />
horizontal <strong>de</strong>bajo <strong>de</strong> éste, como se muestra. No se preocupe por los valores <strong>de</strong> cotas.<br />
8 Añada una cota entre el plano <strong>de</strong> referencia <strong>de</strong> alféizar (parte inferior <strong>de</strong>l hueco <strong>de</strong> ventana) y<br />
el plano <strong>de</strong> referencia horizontal encima <strong>de</strong> éste, como se muestra. No se preocupe por los valores<br />
<strong>de</strong> cotas.<br />
Añada un parámetro <strong>de</strong> familia <strong>de</strong> <strong>de</strong>sfase <strong>de</strong> montante<br />
9 En la barra <strong>de</strong> diseño, haga clic en Modificar.<br />
10 Seleccione la cota que es referencia <strong>de</strong> los dos planos <strong>de</strong> referencia horizontales.<br />
Creación <strong>de</strong> la geometría sólida <strong>de</strong>l montante <strong>de</strong> ventana | 271
11 En la barra <strong>de</strong> opciones, para Texto <strong>de</strong> etiqueta, seleccione .<br />
12 En el cuadro <strong>de</strong> diálogo Propieda<strong>de</strong>s <strong>de</strong> parámetro:<br />
■ Para Tipo <strong>de</strong> parámetro, seleccione Parámetro <strong>de</strong> familia.<br />
■ En Datos <strong>de</strong> parámetro, para Nombre, escriba Mullion Offset (Desfase <strong>de</strong> montante).<br />
■ En Agrupar parámetro en, seleccione Cotas.<br />
■ Seleccione Ejemplar.<br />
La elección <strong>de</strong> ejemplar indica que <strong>de</strong>sea un valor distinto <strong>de</strong> Mullion Offset para cada<br />
ejemplar <strong>de</strong>l mismo tipo <strong>de</strong> ventana.<br />
■ Haga clic en Aceptar.<br />
13 En la barra <strong>de</strong> diseño, haga clic en Tipos <strong>de</strong> familia.<br />
14 En el cuadro <strong>de</strong> diálogo Tipos <strong>de</strong> familia, en Cotas, para Mullion Offset escriba 350 mm y haga<br />
clic en Aceptar.<br />
CONSEJO Debido a la longitud <strong>de</strong> la etiqueta <strong>de</strong> cota, conviene arrastrar el valor <strong>de</strong> cota como se<br />
muestra.<br />
15 Seleccione el segundo plano <strong>de</strong> referencia horizontal <strong>de</strong> abajo para arriba.<br />
272 | Capítulo 11 Creación <strong>de</strong> una familia <strong>de</strong> ventanas
Observe que el valor <strong>de</strong> cota se pue<strong>de</strong> editar.<br />
16 Haga clic en el valor <strong>de</strong> cota, escriba 350 mm y pulse INTRO.<br />
17 En la barra <strong>de</strong> diseño, haga clic en Modificar.<br />
18 Seleccione la cota recién modificada.<br />
19 En la barra <strong>de</strong> opciones, para Texto <strong>de</strong> etiqueta, seleccione Mullion Offset.<br />
20 Igual que antes, mueva el valor <strong>de</strong> cota.<br />
21 En la barra <strong>de</strong> diseño, haga clic en Modificar.<br />
Creación <strong>de</strong> la geometría sólida <strong>de</strong>l montante <strong>de</strong> ventana | 273
El valor <strong>de</strong> Mullion Offset permite controlar el espaciado horizontal. La finalidad <strong>de</strong>l diseño en<br />
esta etapa es la creación <strong>de</strong> montantes con distancias equitativas <strong>de</strong> las partes superior e inferior.<br />
La altura <strong>de</strong> luz media variará según la altura <strong>de</strong> la ventana.<br />
Cree las extrusiones <strong>de</strong> montantes verticales<br />
22 En la barra <strong>de</strong> diseño, haga clic en Forma sólida ➤ Extrusión sólida.<br />
23 En la barra <strong>de</strong> diseño, haga clic en Definir plano <strong>de</strong> trabajo.<br />
24 En el cuadro <strong>de</strong> diálogo Plano <strong>de</strong> trabajo, en Especificar un nuevo plano <strong>de</strong> trabajo, para Nombre<br />
seleccione Plano <strong>de</strong> referencia: Glazing y haga clic en Aceptar.<br />
Diseñará los montantes en la parte exterior <strong>de</strong>l cristal.<br />
25 En la barra <strong>de</strong> diseño, haga clic en Líneas.<br />
26 En la barra <strong>de</strong> opciones, para Profundidad, escriba 14 mm y haga clic en .<br />
27 Dibuje el boceto <strong>de</strong> un rectángulo centrado en el plano <strong>de</strong> referencia izquierdo, aproximadamente<br />
como se muestra. No se preocupe por las cotas exactas. Sin embargo, es importante que las líneas<br />
horizontales se alineen con los bor<strong>de</strong>s horizontales <strong>de</strong> la hoja. Observe la barra <strong>de</strong> estado para<br />
comprobar que las líneas se ajusten a la hoja.<br />
Cuando haya finalizado el boceto, observará que aparecen iconos <strong>de</strong> candado en los bor<strong>de</strong>s<br />
horizontales interiores <strong>de</strong> la hoja.<br />
28 Haga clic en los candados para que el montante se adapte a los cambios en la altura <strong>de</strong> la ventana.<br />
29 En la barra <strong>de</strong> diseño, haga clic en Cota.<br />
274 | Capítulo 11 Creación <strong>de</strong> una familia <strong>de</strong> ventanas
30 Acote la extrusión <strong>de</strong> montante:<br />
■ Seleccione el bor<strong>de</strong> izquierdo <strong>de</strong> la extrusión.<br />
■ Seleccione el plano <strong>de</strong> referencia vertical.<br />
■ Seleccione el bor<strong>de</strong> <strong>de</strong>recho <strong>de</strong> la extrusión.<br />
■ Coloque la cota.<br />
■ Haga clic en el símbolo <strong>de</strong> igualdad.<br />
■ En la barra <strong>de</strong> diseño, haga clic en Modificar.<br />
■ Mueva el texto <strong>de</strong> cota como se muestra.<br />
31 Añada una cota <strong>de</strong>s<strong>de</strong> el bor<strong>de</strong> izquierdo <strong>de</strong> la extrusión al bor<strong>de</strong> <strong>de</strong>recho <strong>de</strong> la misma y colóquela<br />
encima <strong>de</strong> la cota <strong>de</strong> igualdad.<br />
Creación <strong>de</strong> la geometría sólida <strong>de</strong>l montante <strong>de</strong> ventana | 275
32 En la barra <strong>de</strong> diseño, haga clic en Modificar y seleccione la cota izquierda que ha añadido.<br />
33 En la barra <strong>de</strong> opciones, para Texto <strong>de</strong> etiqueta, seleccione .<br />
34 En el cuadro <strong>de</strong> diálogo Propieda<strong>de</strong>s <strong>de</strong> parámetro:<br />
■ Para Tipo <strong>de</strong> parámetro, seleccione Parámetro <strong>de</strong> familia.<br />
■ En Datos <strong>de</strong> parámetro, para Nombre, escriba Mullion Width (Anchura <strong>de</strong> montante).<br />
■ En Agrupar parámetro en, seleccione Cotas.<br />
■ Seleccione Tipo. Así indica que el valor <strong>de</strong> Mullion Width <strong>de</strong>be ser el mismo para todos los<br />
ejemplares <strong>de</strong>l mismo tipo <strong>de</strong> ventana.<br />
■ Haga clic en Aceptar.<br />
Mueva el valor <strong>de</strong> Mullion Width hacia la izquierda, como se muestra.<br />
276 | Capítulo 11 Creación <strong>de</strong> una familia <strong>de</strong> ventanas
35 Utilice el mismo método para crear un montante idéntico centrado en el plano <strong>de</strong> referencia<br />
<strong>de</strong>recho, como se muestra. Siga este procedimiento básico:<br />
■ Dibuje el boceto <strong>de</strong>l rectángulo similar al montante a la izquierda.<br />
NOTA Va a crear varios rectángulos como parte <strong>de</strong> un boceto. No es preciso bloquear el segundo<br />
rectángulo en el bor<strong>de</strong> <strong>de</strong> la hoja, ya que se bloquea automáticamente.<br />
■ Acote los bor<strong>de</strong>s <strong>de</strong> montante y el plano <strong>de</strong> referencia en el centro <strong>de</strong>l montante y haga clic<br />
en la restricción <strong>de</strong> igualdad.<br />
■ Añada una cota entre los bor<strong>de</strong>s izquierdo y <strong>de</strong>recho <strong>de</strong>l montante.<br />
■ Seleccione la cota y, en la barra <strong>de</strong> opciones, para Texto <strong>de</strong> etiqueta, seleccione Mullion<br />
Width.<br />
No se preocupe por el valor <strong>de</strong> la anchura <strong>de</strong>l montante. Se cambiará en pasos posteriores.<br />
36 En la barra <strong>de</strong> diseño, haga clic en Finalizar boceto.<br />
Especifique el parámetro <strong>de</strong> anchura <strong>de</strong>l montante<br />
37 En la barra <strong>de</strong> diseño, haga clic en Tipos <strong>de</strong> familia.<br />
38 En el cuadro <strong>de</strong> diálogo Tipos <strong>de</strong> familia, en Cotas, para Mullion Width escriba 40 mm y haga<br />
clic en Aplicar.<br />
Observará que los montantes permanecen centrados y espaciados equitativamente en los planos<br />
<strong>de</strong> referencia.<br />
Creación <strong>de</strong> la geometría sólida <strong>de</strong>l montante <strong>de</strong> ventana | 277
Pruebe la flexibilidad <strong>de</strong>l mo<strong>de</strong>lo <strong>de</strong> ventana<br />
39 En el cuadro <strong>de</strong> diálogo Tipos <strong>de</strong> familia:<br />
■ En Cotas, para Altura escriba 1500 mm.<br />
■ Para Anchura, escriba 1500 mm.<br />
■ En Otro, para Altura <strong>de</strong> antepecho por <strong>de</strong>fecto, escriba 500 mm.<br />
■ Haga clic en Aplicar.<br />
Observará que la ventana se adapta a los nuevos parámetros <strong>de</strong> cota y que los montantes se<br />
alargan con la nueva altura <strong>de</strong> ventana.<br />
NOTA Tras probar el mo<strong>de</strong>lo, es importante verificar que todos los elementos <strong>de</strong>l mo<strong>de</strong>lo se adaptaron<br />
correctamente a los cambios. En este caso, <strong>de</strong>be prestar atención a los nuevos montantes y comprobar<br />
que permanezcan centrados, espaciados equitativamente y alineados con el bor<strong>de</strong> <strong>de</strong> hoja. Debe<br />
probar el mo<strong>de</strong>lo <strong>de</strong>spués <strong>de</strong> aplicar un cambio para <strong>de</strong>tectar a tiempo posibles problemas. Procure<br />
no hacer <strong>de</strong>masiados cambios antes <strong>de</strong> una prueba, a fin <strong>de</strong> facilitar la i<strong>de</strong>ntificación <strong>de</strong> las acciones<br />
<strong>de</strong> boceto, acotación o asignación <strong>de</strong> parámetros que sean causa <strong>de</strong> comportamientos imprevistos.<br />
La mayoría <strong>de</strong> los problemas se pue<strong>de</strong>n resolver editando bocetos, alineando y bloqueando líneas,<br />
o mediante la opción <strong>de</strong> <strong>de</strong>shacer.<br />
40 Haga clic en Cancelar.<br />
41 En la barra <strong>de</strong> herramientas <strong>de</strong> edición, haga clic en (Deshacer) para volver a asignar a la<br />
ventana sus cotas originales.<br />
Dibuje el boceto <strong>de</strong> las extrusiones <strong>de</strong> montantes horizontales<br />
42 En la barra <strong>de</strong> diseño, haga clic en Forma sólida ➤ Extrusión sólida.<br />
43 En la barra <strong>de</strong> diseño, haga clic en Definir plano <strong>de</strong> trabajo.<br />
44 En el cuadro <strong>de</strong> diálogo Plano <strong>de</strong> trabajo, en Especificar un nuevo plano <strong>de</strong> trabajo, para Nombre<br />
seleccione Plano <strong>de</strong> referencia : Glazing y haga clic en Aceptar.<br />
45 En la barra <strong>de</strong> diseño, haga clic en Líneas.<br />
46 En la barra <strong>de</strong> opciones, haga clic en (Rectángulo).<br />
Observe que el valor Profundidad en la barra <strong>de</strong> opciones permanece en el valor especificado<br />
anteriormente.<br />
47 Dibuje un rectángulo centrado en el plano <strong>de</strong> referencia <strong>de</strong> montante horizontal superior<br />
aproximadamente como se muestra. A continuación, bloquee los bor<strong>de</strong>s izquierdo y <strong>de</strong>recho al<br />
bor<strong>de</strong> <strong>de</strong> la hoja.<br />
278 | Capítulo 11 Creación <strong>de</strong> una familia <strong>de</strong> ventanas
48 Utilice el mismo método que antes para añadir una cota <strong>de</strong> igualdad y un cota global al nuevo<br />
montante.<br />
49 En la barra <strong>de</strong> diseño, haga clic en Modificar y seleccione la cota global que añadió en el paso<br />
anterior.<br />
50 En la barra <strong>de</strong> opciones, para Texto <strong>de</strong> etiqueta, seleccione Mullion Width.<br />
51 Mueva el valor <strong>de</strong> cota como se muestra.<br />
52 Utilice el mismo método para crear un montante idéntico centrado en el plano <strong>de</strong> referencia<br />
horizontal inferior y cree cotas para el mismo, como se muestra:<br />
Creación <strong>de</strong> la geometría sólida <strong>de</strong>l montante <strong>de</strong> ventana | 279
53 En la barra <strong>de</strong> diseño, haga clic en Finalizar boceto.<br />
Una la geometría <strong>de</strong> montante<br />
54 Haga clic en el menú Herramientas ➤ Unir geometría.<br />
55 Seleccione los montantes horizontales y, a continuación, los verticales.<br />
280 | Capítulo 11 Creación <strong>de</strong> una familia <strong>de</strong> ventanas
56 En el Navegador <strong>de</strong> proyectos, en Vistas 3D (3D View), haga doble clic en View 1.<br />
Si es preciso, gire el mo<strong>de</strong>lo para obtener una buena vista <strong>de</strong> los montantes. Observe que se unen<br />
las extrusiones <strong>de</strong> montantes.<br />
Pruebe la flexibilidad <strong>de</strong>l mo<strong>de</strong>lo <strong>de</strong> ventana<br />
57 En la barra <strong>de</strong> diseño, haga clic en Tipos <strong>de</strong> familia.<br />
58 En el cuadro <strong>de</strong> diálogo Tipos <strong>de</strong> familia:<br />
■ En Cotas, para Altura escriba 1500 mm.<br />
■ Para Anchura, escriba 1500 mm.<br />
■ En Otro, para Altura <strong>de</strong> antepecho por <strong>de</strong>fecto, escriba 500 mm.<br />
■ Haga clic en Aplicar.<br />
Observará que la ventana se adapta a los nuevos parámetros <strong>de</strong> cota y que los montantes se<br />
alargan con la nueva altura <strong>de</strong> ventana.<br />
Creación <strong>de</strong> la geometría sólida <strong>de</strong>l montante <strong>de</strong> ventana | 281
59 Haga clic en Cancelar.<br />
60 En la barra <strong>de</strong> herramientas <strong>de</strong> edición, haga clic en (Deshacer) para volver a asignar a la<br />
ventana sus cotas originales.<br />
61 Haga clic en el menú Archivo ➤ Guardar.<br />
62 Pase al ejercicio siguiente, Asignación <strong>de</strong> materiales a los componentes <strong>de</strong> ventanas en la página<br />
282.<br />
Asignación <strong>de</strong> materiales a los componentes <strong>de</strong> ventanas<br />
En este ejercicio, asignará materiales al marco, la hoja y los montantes que <strong>de</strong>see mostrar en el mo<strong>de</strong>lizado<br />
<strong>de</strong> la ventana nueva. La asignación <strong>de</strong> materiales directamente <strong>de</strong>s<strong>de</strong> el editor <strong>de</strong> familias asume que los<br />
materiales no se pue<strong>de</strong>n modificar en un proyecto. Para este ejercicio se presupone que se va a crear una<br />
ventana con materiales tal y como están disponibles <strong>de</strong>l fabricante.<br />
282 | Capítulo 11 Creación <strong>de</strong> una familia <strong>de</strong> ventanas
Cree un material a partir <strong>de</strong>l material <strong>de</strong> pino amarillo existente<br />
1 Haga clic en el menú Configuración ➤ Materiales.<br />
2 En el cuadro <strong>de</strong> diálogo Materiales, haga clic en Duplicar.<br />
3 En el cuadro <strong>de</strong> diálogo Material nuevo, para Nombre escriba Pine Frame (Marco <strong>de</strong> pino) y haga<br />
clic en Aceptar.<br />
4 En la ficha Aspecto mo<strong>de</strong>lizado, haga clic en Reemplazar.<br />
5 En el cuadro <strong>de</strong> diálogo Biblioteca <strong>de</strong> materiales, vaya a Wood, Pine, Yellow, Stained, Dark, No<br />
Gloss.<br />
6 En el cuadro <strong>de</strong> diálogo Materiales, haga clic en Aceptar.<br />
Asigne el material Pine Frame al marco, la hoja y los montantes<br />
7 En el Navegador <strong>de</strong> proyectos, en Alzados (Elevation 1), haga doble clic en Exterior.<br />
8 En la barra <strong>de</strong> controles <strong>de</strong> vista, haga clic en Estilo <strong>de</strong> gráficos <strong>de</strong> mo<strong>de</strong>lo ➤ Sombreado con<br />
bor<strong>de</strong>s.<br />
9 Mantenga pulsada la tecla CTRL mientras selecciona el barrido <strong>de</strong> marco <strong>de</strong> ventana, la hoja y<br />
los montantes.<br />
Asignación <strong>de</strong> materiales a los componentes <strong>de</strong> ventanas | 283
10 En la barra <strong>de</strong> opciones, haga clic en (Propieda<strong>de</strong>s <strong>de</strong>l elemento).<br />
11 En el cuadro <strong>de</strong> diálogo Propieda<strong>de</strong>s <strong>de</strong>l elemento, en Datos <strong>de</strong> i<strong>de</strong>ntidad, para Subcategoría<br />
seleccione Marco/montante.<br />
Mediante la asignación <strong>de</strong> componentes <strong>de</strong> ventana a subcategorías, es posible aplicar opciones<br />
<strong>de</strong> visibilidad específicas <strong>de</strong> la subcategoría.<br />
12 En Materiales y acabados, para Material, haga clic en y luego haga clic en .<br />
13 En el cuadro <strong>de</strong> diálogo Materiales, en Nombre, asegúrese <strong>de</strong> que está seleccionado Pine Frame<br />
y haga clic en Aceptar.<br />
14 En el cuadro <strong>de</strong> diálogo Propieda<strong>de</strong>s <strong>de</strong>l elemento, en Gráficos, para Modificaciones <strong>de</strong><br />
visibilidad/gráficos, seleccione Editar.<br />
15 En el cuadro <strong>de</strong> diálogo Configuración <strong>de</strong> visibilidad <strong>de</strong>l elemento <strong>de</strong> familia, en Visualización<br />
específica <strong>de</strong> vista <strong>de</strong>sactive Plano/Plano <strong>de</strong> techo reflejado y también Izquierda/Derecha.<br />
16 En Niveles <strong>de</strong> <strong>de</strong>talle, compruebe que las opciones Bajo, Medio y Alto estén seleccionadas.<br />
17 Haga clic dos veces en Aceptar.<br />
El marco <strong>de</strong> ventana se asigna al nuevo material Pine Frame.<br />
18 En la barra <strong>de</strong> diseño, haga clic en Modificar.<br />
Modifique la visibilidad <strong>de</strong>l cristal<br />
19 En el Navegador <strong>de</strong> proyectos, en Alzados (Elevation 1), haga doble clic en Right.<br />
284 | Capítulo 11 Creación <strong>de</strong> una familia <strong>de</strong> ventanas
20 Seleccione la extrusión <strong>de</strong> cristal y, en la barra <strong>de</strong> opciones, haga clic en Visibilidad.<br />
21 En el cuadro <strong>de</strong> diálogo Configuración <strong>de</strong> visibilidad <strong>de</strong>l elemento <strong>de</strong> familia, en Visualización<br />
específica <strong>de</strong> vista <strong>de</strong>sactive Plano/Plano <strong>de</strong> techo reflejado y también Izquierda/Derecha.<br />
22 En Niveles <strong>de</strong> <strong>de</strong>talle, compruebe que las opciones Bajo, Medio y Alto estén seleccionadas, y<br />
haga clic en Aceptar.<br />
23 En el Navegador <strong>de</strong> proyectos, en Vistas 3D (3D View), haga doble clic en View 1.<br />
24 En la barra <strong>de</strong> diseño, haga clic en Modificar.<br />
25 Amplíe una esquina <strong>de</strong> la ventana.<br />
El marco, la hoja, los montantes y el cristal <strong>de</strong> ventana muestran sus materiales asignados.<br />
Asignación <strong>de</strong> materiales a los componentes <strong>de</strong> ventanas | 285
26 Aplique zoom para ajustar la ventana en la vista.<br />
27 Haga clic en el menú Archivo ➤ Guardar.<br />
28 Pase al ejercicio siguiente, Definición <strong>de</strong> tipos <strong>de</strong> ventana nuevos en la página 286.<br />
Definición <strong>de</strong> tipos <strong>de</strong> ventana nuevos<br />
En este ejercicio, <strong>de</strong>finirá tipos <strong>de</strong> ventana nuevos a partir <strong>de</strong>l mo<strong>de</strong>lo <strong>de</strong> ventana que acaba <strong>de</strong> crear.<br />
Comenzará añadiendo una fórmula al parámetro <strong>de</strong> <strong>de</strong>sfase <strong>de</strong>l montante para especificar divisiones <strong>de</strong> un<br />
tercio <strong>de</strong> la altura total <strong>de</strong> la ventana. Luego creará varios tipos <strong>de</strong> ventana que estarán disponibles para<br />
utilizar una vez cargada la familia en un proyecto.<br />
286 | Capítulo 11 Creación <strong>de</strong> una familia <strong>de</strong> ventanas
Añada una fórmula <strong>de</strong> <strong>de</strong>sfase <strong>de</strong> montante al tipo <strong>de</strong> familia<br />
1 En la barra <strong>de</strong> diseño, haga clic en Tipos <strong>de</strong> familia.<br />
2 En el cuadro <strong>de</strong> diálogo Tipos <strong>de</strong> familia, en Cotas, para Mullion Offset Formula, escriba Height/3<br />
(Altura/3) y haga clic en Aplicar.<br />
Los montantes horizontales están espaciados ahora a un tercio <strong>de</strong> la altura <strong>de</strong> la ventana. Éste<br />
es un método alternativo para obtener un espaciado equitativo. Ahora sabe cómo usar una<br />
ca<strong>de</strong>na <strong>de</strong> cota con espaciado equitativo y una fórmula, en que un parámetro usa otros parámetros<br />
(por ejemplo, Altura).<br />
Pruebe la flexibilidad <strong>de</strong>l mo<strong>de</strong>lo <strong>de</strong> ventana<br />
A<strong>de</strong>más <strong>de</strong> probar la flexibilidad <strong>de</strong>l mo<strong>de</strong>lo <strong>de</strong>spués <strong>de</strong> añadir o modificar su geometría, conviene volver a<br />
probar su flexibilidad <strong>de</strong>spués <strong>de</strong> aplicar una fórmula nueva.<br />
3 En el cuadro <strong>de</strong> diálogo Tipos <strong>de</strong> familia, en Cotas, para Altura escriba 2000 mm y haga clic en<br />
Aplicar.<br />
Definición <strong>de</strong> tipos <strong>de</strong> ventana nuevos | 287
Se duplica la altura, pero el espaciado <strong>de</strong> un tercio <strong>de</strong> la misma se conserva en los montantes<br />
horizontales.<br />
4 En el cuadro <strong>de</strong> diálogo Tipos <strong>de</strong> familia, escriba 1000 mm para Altura y haga clic en Aplicar.<br />
Defina tipos <strong>de</strong> ventana nuevos con varias alturas y anchuras<br />
5 En el cuadro <strong>de</strong> diálogo Tipos <strong>de</strong> familia, en Tipos <strong>de</strong> familia, haga clic en Nuevo.<br />
6 En el cuadro <strong>de</strong> diálogo Nombre, para Nombre escriba 2500 w x 1250 mm h y haga clic en<br />
Aceptar.<br />
7 En el cuadro <strong>de</strong> diálogo Tipos <strong>de</strong> familia:<br />
■ Para Anchura, escriba 2500 mm.<br />
■ Para Altura, escriba 1250 mm.<br />
■ Haga clic en Aplicar.<br />
288 | Capítulo 11 Creación <strong>de</strong> una familia <strong>de</strong> ventanas
8 En Tipos <strong>de</strong> familia, pulse Nuevo.<br />
9 En el cuadro <strong>de</strong> diálogo Nombre, para Nombre escriba 2600 w x 1300 mm h y haga clic en<br />
Aceptar.<br />
10 En el cuadro <strong>de</strong> diálogo Tipos <strong>de</strong> familia:<br />
■ Para Anchura escriba 2600 mm.<br />
■ Para altura escriba 1300 mm.<br />
■ Haga clic en Aplicar.<br />
Defina el tipo <strong>de</strong> ventana final<br />
11 En Tipos <strong>de</strong> familia, pulse Nuevo.<br />
12 En el cuadro <strong>de</strong> diálogo Nombre, para Nombre escriba 1800 w x 1500 mm h y haga clic en<br />
Aceptar.<br />
13 En el cuadro <strong>de</strong> diálogo Tipos <strong>de</strong> familia:<br />
■ Para Anchura, escriba 1800 mm.<br />
■ Para Altura escriba 1500 mm.<br />
■ Haga clic en Aplicar y, a continuación, en Aceptar.<br />
Ahora tiene tres tipos <strong>de</strong> ventana nuevos <strong>de</strong>finidos <strong>de</strong>ntro <strong>de</strong> la familia <strong>de</strong> ventanas.<br />
14 Haga clic en el menú Archivo ➤ Guardar.<br />
Cargue la nueva familia <strong>de</strong> ventanas <strong>de</strong> formación en un proyecto nuevo<br />
15 En la barra <strong>de</strong> herramientas estándar, haga clic en (Nuevo) para iniciar un proyecto nuevo<br />
a partir <strong>de</strong> la plantilla por <strong>de</strong>fecto.<br />
16 En la ficha Básicos <strong>de</strong> la barra <strong>de</strong> diseño, haga clic en Ventana.<br />
17 En la barra <strong>de</strong> opciones, haga clic en Cargar.<br />
Definición <strong>de</strong> tipos <strong>de</strong> ventana nuevos | 289
18 En el cuadro <strong>de</strong> diálogo Abrir, vaya a la ubicación <strong>de</strong> Training Window.rfa, selecciónelo y haga<br />
clic en Abrir.<br />
Coloque tipos <strong>de</strong> ventana nuevos en el proyecto<br />
19 En la barra <strong>de</strong> diseño, haga clic en Muro.<br />
20 Dibuje <strong>de</strong> <strong>de</strong>recha a izquierda un segmento <strong>de</strong> muro genérico <strong>de</strong> 12000 mm <strong>de</strong> longitud. El<br />
exterior <strong>de</strong>l muro es la cara inferior.<br />
21 En la barra <strong>de</strong> diseño, haga clic en Ventana.<br />
22 En la barra <strong>de</strong> opciones, <strong>de</strong>sactive Etiquetar al colocar.<br />
23 En el selector <strong>de</strong> tipo, seleccione Training Window : 1800 w x 1500 mm h.<br />
24 Añada la ventana al lado izquierdo <strong>de</strong>l muro. Haga clic en la cara exterior (parte inferior) <strong>de</strong>l<br />
muro.<br />
25 En el selector <strong>de</strong> tipo, seleccione Training Window : 2500 w x 1250 mm h y añada esta ventana<br />
al centro <strong>de</strong>l muro.<br />
26 En el selector <strong>de</strong> tipo, seleccione Training Window :2600 w x 1300 mm h y añada esta ventana<br />
al lado <strong>de</strong>recho <strong>de</strong>l muro.<br />
27 En la barra <strong>de</strong> diseño, haga clic en Modificar.<br />
28 Haga clic en el menú Vista ➤ Líneas finas.<br />
29 Aplique zoom para ampliar la ventana central.<br />
Observe el <strong>de</strong>talle que aparece. Esto se <strong>de</strong>be a que configuró los valores <strong>de</strong> visibilidad para que<br />
se muestren al cortarlos en plano/plano <strong>de</strong> techo reflejado.<br />
30 En la barra <strong>de</strong> herramientas Vista, haga clic en (Vista 3D por <strong>de</strong>fecto).<br />
31 En la barra <strong>de</strong> controles <strong>de</strong> vista, haga clic en Estilo <strong>de</strong> gráficos <strong>de</strong> mo<strong>de</strong>lo ➤ Sombreado con<br />
bor<strong>de</strong>s.<br />
290 | Capítulo 11 Creación <strong>de</strong> una familia <strong>de</strong> ventanas
32 Cierre el proyecto y elija si quiere guardarlo o no.<br />
Tiene tres nuevas ventanas <strong>de</strong> nueve luces fijas basadas en un prototipo <strong>de</strong> familia <strong>de</strong> ventanas nuevo.<br />
Definición <strong>de</strong> tipos <strong>de</strong> ventana nuevos | 291
292
Creación <strong>de</strong> una familia<br />
<strong>de</strong> puertas<br />
En este <strong>aprendizaje</strong>, creará una familia <strong>de</strong> puertas personalizada a partir <strong>de</strong> la <strong>de</strong>finición <strong>de</strong> una puerta exterior a ras.<br />
Después <strong>de</strong> crear la extrusión <strong>de</strong> panel <strong>de</strong> puerta y la luz <strong>de</strong> visión, creará tipos <strong>de</strong> puerta nuevos a partir <strong>de</strong>l tamaño y<br />
asignará parámetros.<br />
También apren<strong>de</strong>rá a restringir el diseño <strong>de</strong> puertas añadiendo cotas etiquetadas (parámetros) a valores específicos para<br />
la anchura, la altura y el grosor <strong>de</strong> las puertas.<br />
Habilida<strong>de</strong>s que se utilizan en esta lección:<br />
■ Creación <strong>de</strong> líneas simbólicas para la vista <strong>de</strong> plano <strong>de</strong> la puerta<br />
■ Cómo añadir parámetros para controlar cotas y ángulo <strong>de</strong> batiente <strong>de</strong> puertas<br />
■ Creación <strong>de</strong> geometría sólida con extrusiones<br />
■ Asignación <strong>de</strong> materiales a geometría<br />
■ Definición <strong>de</strong> tipos <strong>de</strong> familia para tamaños <strong>de</strong> puerta<br />
12<br />
293
Dibujo <strong>de</strong> los componentes <strong>de</strong> la vista <strong>de</strong> plano <strong>de</strong> puerta<br />
En este ejercicio, dibujará los componentes <strong>de</strong> la vista <strong>de</strong> plano para la nueva familia <strong>de</strong> puertas. Usará líneas<br />
simbólicas para el panel y batiente <strong>de</strong> la puerta porque las líneas simbólicas sólo se ven paralelas a la vista<br />
don<strong>de</strong> se crean. Al dibujar las líneas en la vista <strong>de</strong> plano, sólo se ven en el plano. El tipo <strong>de</strong> puerta tiene<br />
altura, anchura, grosor y batiente variables.<br />
Cree una familia a partir <strong>de</strong> la plantilla <strong>de</strong> puerta por <strong>de</strong>fecto<br />
1 Haga clic en el menú Archivo ➤ Nuevo ➤ Familia.<br />
2 En el panel izquierdo <strong>de</strong>l cuadro <strong>de</strong> diálogo Nueva familia, haga clic en Training Files y abra<br />
Metric\Templates\Metric Door.rft.<br />
Los planos <strong>de</strong> referencia que se muestran son parte <strong>de</strong> la plantilla <strong>de</strong> puerta por <strong>de</strong>fecto y<br />
representan el perfil <strong>de</strong> hueco <strong>de</strong> puerta. El hueco <strong>de</strong> puerta se alinea y bloquea en los planos<br />
<strong>de</strong> referencia. También aparecen las cotas etiquetadas, parte <strong>de</strong> las propieda<strong>de</strong>s <strong>de</strong> puerta.<br />
3 Haga clic en el menú Archivo ➤ Guardar.<br />
4 En el panel izquierdo <strong>de</strong>l cuadro <strong>de</strong> diálogo Guardar como, haga clic en Training Files. A<br />
continuación, guar<strong>de</strong> el archivo como Metric\Families\Training Door.rfa.<br />
Dibuje una representación <strong>de</strong> la vista <strong>de</strong> plano para el panel <strong>de</strong> puerta<br />
5 En la barra <strong>de</strong> diseño, haga clic en Líneas simbólicas.<br />
Estas líneas sólo se ven en la vista <strong>de</strong> plano.<br />
6 En el selector <strong>de</strong> tipo, seleccione Plan Swing [cut] (Batiente <strong>de</strong> plano [corte]).<br />
Éste es el tipo <strong>de</strong> línea que controla el aspecto <strong>de</strong> la línea.<br />
7 En la barra <strong>de</strong> opciones, haga clic en (Rectángulo).<br />
8 Comenzando en el punto <strong>de</strong> la bisagra <strong>de</strong> la puerta en la esquina superior <strong>de</strong>recha <strong>de</strong>l hueco <strong>de</strong><br />
puerta, realice el boceto <strong>de</strong> un rectángulo para el panel <strong>de</strong> puerta, aproximadamente como se<br />
muestra.<br />
294 | Capítulo 12 Creación <strong>de</strong> una familia <strong>de</strong> puertas
9 En la barra <strong>de</strong> diseño, haga clic en Modificar.<br />
Rote la geometría simbólica<br />
Como <strong>de</strong>sea que la familia <strong>de</strong> puertas tenga un batiente ajustable, rotará la geometría simbólica para que<br />
forme un ángulo con la puerta. Acotará y etiquetará la relación <strong>de</strong> ángulo <strong>de</strong>l panel <strong>de</strong> puerta simbólico y<br />
el muro.<br />
10 Seleccione las líneas simbólicas que acaba <strong>de</strong> esbozar.<br />
11 En la barra <strong>de</strong> herramientas Edición, haga clic en (Rotar).<br />
12 Haga clic en el centro <strong>de</strong>l icono <strong>de</strong> rotación y arrástrelo hacia abajo hasta el punto <strong>de</strong> la bisagra,<br />
don<strong>de</strong> la geometría <strong>de</strong>l panel <strong>de</strong> puerta se conecta al muro.<br />
Dibujo <strong>de</strong> los componentes <strong>de</strong> la vista <strong>de</strong> plano <strong>de</strong> puerta | 295
13 Seleccione un punto verticalmente encima <strong>de</strong>l panel <strong>de</strong> puerta (rectángulo simbólico) como<br />
inicio <strong>de</strong> la rotación.<br />
14 Mueva el cursor a la izquierda, escriba 45 y pulse INTRO.<br />
La geometría forma un ángulo <strong>de</strong> 45 grados con el muro.<br />
296 | Capítulo 12 Creación <strong>de</strong> una familia <strong>de</strong> puertas
Acote el ángulo <strong>de</strong> batiente <strong>de</strong> la puerta.<br />
15 En la barra <strong>de</strong> diseño, haga clic en Cota.<br />
16 En la barra <strong>de</strong> opciones, haga clic en (Angular).<br />
17 Seleccione la línea <strong>de</strong> boceto exterior larga, el plano <strong>de</strong> referencia en la cara exterior <strong>de</strong>l muro<br />
y un punto a la izquierda <strong>de</strong>l ángulo para colocar la cota angular.<br />
Acaba <strong>de</strong> crear un punto y ángulo <strong>de</strong> bisagra para la línea exterior <strong>de</strong>l boceto <strong>de</strong> puerta El punto<br />
<strong>de</strong> bisagra (origen) <strong>de</strong>l ángulo es la esquina superior <strong>de</strong>recha <strong>de</strong>l hueco <strong>de</strong> puerta.<br />
Acote el grosor y la anchura <strong>de</strong>l panel <strong>de</strong> puerta<br />
18 En la barra <strong>de</strong> opciones, haga clic en (Alineada).<br />
19 Haga clic en cada una <strong>de</strong> las líneas cortas <strong>de</strong>l boceto y coloque la cota <strong>de</strong> longitud <strong>de</strong> puerta<br />
encima <strong>de</strong> la puerta.<br />
20 Haga clic en cada una <strong>de</strong> las líneas largas y coloque la cota <strong>de</strong> grosor <strong>de</strong> puerta alejada <strong>de</strong>l extremo<br />
<strong>de</strong> puerta.<br />
Los valores <strong>de</strong> cota no son importantes ahora; los cambiará en pasos posteriores.<br />
Dibujo <strong>de</strong> los componentes <strong>de</strong> la vista <strong>de</strong> plano <strong>de</strong> puerta | 297
21 En la barra <strong>de</strong> diseño, haga clic en Modificar para salir <strong>de</strong>l comando.<br />
Etiquete las cotas<br />
22 Seleccione la cota <strong>de</strong> ángulo y, en la barra <strong>de</strong> opciones, para Texto <strong>de</strong> etiqueta, haga clic en<br />
.<br />
23 En el cuadro <strong>de</strong> diálogo Propieda<strong>de</strong>s <strong>de</strong> parámetro, para Nombre, escriba Swing Angle (Ángulo<br />
<strong>de</strong> batiente), seleccione Ejemplar y haga clic en Aceptar.<br />
La selección <strong>de</strong> ejemplares permite especificar diferentes batientes <strong>de</strong> puerta para cada ejemplar<br />
<strong>de</strong>l mismo tipo <strong>de</strong> puerta en un proyecto.<br />
24 Seleccione la línea <strong>de</strong> boceto izquierda larga, la cota <strong>de</strong> grosor, escriba 40 mm y pulse INTRO.<br />
25 En la barra <strong>de</strong> diseño, haga clic en Modificar.<br />
26 Seleccione la cota <strong>de</strong> grosor y, en la barra <strong>de</strong> opciones, para Texto <strong>de</strong> etiqueta, seleccione Grosor.<br />
298 | Capítulo 12 Creación <strong>de</strong> una familia <strong>de</strong> puertas
27 Con el mismo método, asigne el parámetro Width a la cota <strong>de</strong> anchura.<br />
Pruebe la flexibilidad <strong>de</strong> la familia <strong>de</strong> puertas<br />
28 En la barra <strong>de</strong> diseño, haga clic en Tipos <strong>de</strong> familia.<br />
Cambiará el grosor, la anchura y el ángulo <strong>de</strong> batiente para probar que la geometría respon<strong>de</strong><br />
correctamente.<br />
29 En el cuadro <strong>de</strong> diálogo Tipos <strong>de</strong> familia:<br />
■ En Cotas, escriba 44 mm para Grosor.<br />
■ Para Anchura, escriba 900 mm.<br />
■ En Otro, para Swing Angle, escriba 60.<br />
■ Haga clic en Aplicar.<br />
30 En el cuadro <strong>de</strong> diálogo Tipos <strong>de</strong> familia, especifique:<br />
■ En Cotas, escriba 40 mm para Grosor.<br />
■ Para Anchura, escriba 750 mm.<br />
■ En Otro, para Swing Angle, escriba 45.<br />
■ Haga clic en Aplicar y, a continuación, en Aceptar.<br />
Añada un arco para el batiente <strong>de</strong> puerta <strong>de</strong> plano<br />
31 En la barra <strong>de</strong> diseño, haga clic en Líneas simbólicas.<br />
Dibujo <strong>de</strong> los componentes <strong>de</strong> la vista <strong>de</strong> plano <strong>de</strong> puerta | 299
32 En el selector <strong>de</strong> tipo, seleccione Plan Swing [projection] (Batiente <strong>de</strong> plano [proyección]).<br />
33 En la barra <strong>de</strong> opciones, haga clic en ➤ (Arco <strong>de</strong>s<strong>de</strong> centro y puntos finales).<br />
Cuando se dibuja un arco <strong>de</strong>s<strong>de</strong> los puntos central y final, primero se especifica el centro <strong>de</strong>l<br />
arco y luego se especifica cada punto final.<br />
34 Seleccione el punto <strong>de</strong> bisagra para el punto central <strong>de</strong>l arco.<br />
35 Seleccione el punto final superior <strong>de</strong>recho <strong>de</strong>l panel <strong>de</strong> puerta para el punto inicial <strong>de</strong>l arco.<br />
36 Seleccione la esquina superior izquierda <strong>de</strong>l hueco <strong>de</strong> puerta para el punto final <strong>de</strong>l arco.<br />
En la imagen siguiente, el arco está seleccionado para que pueda ver su centro y cada punto<br />
final.<br />
37 En la barra <strong>de</strong> diseño, haga clic en Modificar.<br />
38 Haga clic en el menú Archivo ➤ Guardar.<br />
39 Pase al ejercicio siguiente, Creación <strong>de</strong> la geometría sólida <strong>de</strong>l panel <strong>de</strong> puerta en la página 300.<br />
Creación <strong>de</strong> la geometría sólida <strong>de</strong>l panel <strong>de</strong> puerta<br />
En este ejercicio, utilizará extrusiones para crear el cristal para el panel <strong>de</strong> puerta y la luz <strong>de</strong> visión.<br />
Cree una extrusión para el panel <strong>de</strong> puerta<br />
1 En el Navegador <strong>de</strong> proyectos, expanda Alzados (Elevation 1) y haga doble clic en Exterior.<br />
300 | Capítulo 12 Creación <strong>de</strong> una familia <strong>de</strong> puertas
2 En la barra <strong>de</strong> diseño, haga clic en Forma sólida ➤ Extrusión sólida.<br />
3 En la barra <strong>de</strong> diseño, haga clic en Definir plano <strong>de</strong> trabajo.<br />
4 En el cuadro <strong>de</strong> diálogo Plano <strong>de</strong> trabajo, en Nombre, seleccione Plano <strong>de</strong> referencia : Exterior<br />
y haga clic en Aceptar.<br />
5 En la barra <strong>de</strong> opciones, en Profundidad, escriba 40 mm y pulse INTRO.<br />
6 En la barra <strong>de</strong> opciones, haga clic en (Rectángulo).<br />
7 Realice el boceto <strong>de</strong> un rectángulo <strong>de</strong>ntro <strong>de</strong>l hueco <strong>de</strong> puerta (para el panel <strong>de</strong> puerta).<br />
Se recomienda realizar el boceto <strong>de</strong> las líneas lejos <strong>de</strong> su posición final y luego usar la herramienta<br />
Alinear para alinearlas a los planos <strong>de</strong> referencia. Esta práctica garantiza que Revit Architecture<br />
no realice restricciones automáticas que quizás no se <strong>de</strong>seen.<br />
8 En la barra <strong>de</strong> herramientas Herramientas, haga clic en (Alinear).<br />
9 Alinee y bloquee cada una <strong>de</strong> las líneas <strong>de</strong> boceto, una por una, en los planos <strong>de</strong> referencia,<br />
como se muestra:<br />
Creación <strong>de</strong> la geometría sólida <strong>de</strong>l panel <strong>de</strong> puerta | 301
Realice el boceto <strong>de</strong> un vacío <strong>de</strong>ntro <strong>de</strong>l panel <strong>de</strong> puerta para la luz <strong>de</strong> visión<br />
10 En la barra <strong>de</strong> diseño, haga clic en Líneas.<br />
11 En la barra <strong>de</strong> opciones, haga clic en (Rectángulo).<br />
12 Realice el boceto <strong>de</strong> un pequeño rectángulo <strong>de</strong>ntro <strong>de</strong> la parte superior <strong>de</strong>l panel <strong>de</strong> puerta y,<br />
en la barra <strong>de</strong> diseño, haga clic en Modificar.<br />
Un boceto cerrado <strong>de</strong>ntro <strong>de</strong>l primer boceto cerrado se interpreta como un vacío. Un tercer<br />
boceto <strong>de</strong>ntro <strong>de</strong>l vacío se interpreta como un sólido.<br />
Acote el boceto para ajustar el tamaño <strong>de</strong>l rectángulo interior<br />
13 En la barra <strong>de</strong> diseño, haga clic en Cota.<br />
14 Acote el boceto:<br />
■ Añada dos cotas para situar el boceto interior a 150 mm <strong>de</strong> la esquina superior <strong>de</strong>recha <strong>de</strong>l<br />
boceto exterior.<br />
■ Añada dos cotas para asignar al vacío un tamaño <strong>de</strong> 200 x 600 mm.<br />
■ Ajuste el rectángulo interior a las cotas haciendo clic en las líneas <strong>de</strong> boceto y editando las<br />
cotas temporales.<br />
■ Bloquee las cotas ya que el vacío <strong>de</strong>be tener la misma ubicación y el mismo tamaño en todos<br />
los tipos <strong>de</strong> puerta.<br />
302 | Capítulo 12 Creación <strong>de</strong> una familia <strong>de</strong> puertas
15 En la barra <strong>de</strong> diseño, haga clic en Finalizar boceto.<br />
16 Seleccione la extrusión y, en la barra <strong>de</strong> opciones, seleccione (Propieda<strong>de</strong>s).<br />
Creación <strong>de</strong> la geometría sólida <strong>de</strong>l panel <strong>de</strong> puerta | 303
17 En el cuadro <strong>de</strong> diálogo Propieda<strong>de</strong>s <strong>de</strong>l elemento, en Datos <strong>de</strong> i<strong>de</strong>ntidad, para Subcategoría,<br />
seleccione Panel y haga clic en Aceptar.<br />
Asignar la extrusión a una subcategoría garantiza que los materiales y las propieda<strong>de</strong>s <strong>de</strong><br />
visualización se puedan controlar <strong>de</strong>spués <strong>de</strong> cargar la familia en un proyecto.<br />
Cree una extrusión para la luz <strong>de</strong> visión <strong>de</strong> cristal en la puerta<br />
18 En la barra <strong>de</strong> diseño, haga clic en Forma sólida ➤ Extrusión sólida.<br />
19 En la barra <strong>de</strong> diseño, haga clic en Propieda<strong>de</strong>s <strong>de</strong> extrusión.<br />
20 Especifique opciones en el cuadro <strong>de</strong> diálogo Propieda<strong>de</strong>s <strong>de</strong>l elemento:<br />
■ En Restricciones, para Inicio <strong>de</strong> extrusión, escriba 10 mm.<br />
Esta acción coloca el comienzo <strong>de</strong>l cristal lejos <strong>de</strong> la cara <strong>de</strong> la puerta, que se encuentra en<br />
el plano <strong>de</strong> referencia Exterior.<br />
■ Para Final <strong>de</strong> extrusión, escriba 20 mm.<br />
■ En Datos <strong>de</strong> i<strong>de</strong>ntidad, para Subcategoría, seleccione Cristal.<br />
■ Haga clic en Aceptar.<br />
21 En la barra <strong>de</strong> opciones, haga clic en (Rectángulo).<br />
22 Seleccione las esquinas diagonalmente opuestas <strong>de</strong>l vacío <strong>de</strong> luz <strong>de</strong> visión en el panel <strong>de</strong> puerta.<br />
23 Haga clic en los cuatro iconos <strong>de</strong> bloqueo para restringir el boceto.<br />
Como el mo<strong>de</strong>lo es sencillo, sin planos <strong>de</strong> referencia ni varias caras <strong>de</strong> sólido que se solapen,<br />
pue<strong>de</strong> restringir los bocetos a las caras.<br />
NOTA Se <strong>de</strong>be probar la flexibilidad <strong>de</strong> la familia <strong>de</strong> puertas para garantizar que funcionen<br />
correctamente las restricciones; realizará esta prueba en pasos posteriores. Siguiendo el procedimiento<br />
recomendado, pue<strong>de</strong> editar el boceto, restringir el boceto vacío con cotas bloqueadas <strong>de</strong> los planos<br />
<strong>de</strong> referencia y probar la flexibilidad <strong>de</strong>l mo<strong>de</strong>lo para comprobar que los resultados se correspondan<br />
con el propósito <strong>de</strong>l diseño. Para mo<strong>de</strong>los complejos, la restricción a los planos <strong>de</strong> referencia es una<br />
práctica más segura y recomendable.<br />
304 | Capítulo 12 Creación <strong>de</strong> una familia <strong>de</strong> puertas
24 En la barra <strong>de</strong> diseño, haga clic en Finalizar boceto.<br />
25 En la barra <strong>de</strong> herramientas Estándar, haga clic en (Vista 3D por <strong>de</strong>fecto).<br />
26 Arrastre las etiquetas <strong>de</strong> proyección <strong>de</strong> marco para alejarlas <strong>de</strong> la puerta y obtener una vista más<br />
nítida.<br />
27 En la barra <strong>de</strong> controles <strong>de</strong> vista, haga clic en Estilo <strong>de</strong> gráficos <strong>de</strong> mo<strong>de</strong>lo ➤ Sombreado con<br />
bor<strong>de</strong>s.<br />
Creación <strong>de</strong> la geometría sólida <strong>de</strong>l panel <strong>de</strong> puerta | 305
Modifique la visibilidad <strong>de</strong> las extrusiones<br />
28 Con la tecla CTRL pulsada, seleccione la extrusión <strong>de</strong> panel y la <strong>de</strong> cristal, y, en la barra <strong>de</strong><br />
opciones, haga clic en Visibilidad.<br />
29 En el cuadro <strong>de</strong> diálogo Configuración <strong>de</strong> visibilidad <strong>de</strong>l elemento <strong>de</strong> familia, <strong>de</strong>sactive<br />
Plano/Plano <strong>de</strong> techo reflejado y Cuando se corta plano/plano <strong>de</strong> techo reflejado (si lo permite<br />
la categoría), y haga clic en Aceptar.<br />
Las líneas simbólicas aparecerán en la vista <strong>de</strong> plano, pero la geometría 3D no se mostrará. Esto<br />
reduce el tiempo <strong>de</strong> regeneración requerido para mostrar la puerta en la vista <strong>de</strong> plano, don<strong>de</strong><br />
sólo aparecen las líneas simbólicas.<br />
NOTA Pue<strong>de</strong> confirmar la configuración <strong>de</strong> visibilidad en un proyecto solamente. La geometría 3D<br />
permanece visible en el editor <strong>de</strong> familias para que pueda seleccionarla y editarla.<br />
30 Haga clic en el menú Archivo ➤ Guardar.<br />
31 Pase al ejercicio siguiente, Asignación <strong>de</strong> materiales a los componentes <strong>de</strong> puertas en la página<br />
306.<br />
Asignación <strong>de</strong> materiales a los componentes <strong>de</strong> puertas<br />
En este ejercicio, asignará materiales al panel <strong>de</strong> puerta y al cubrejuntas. Esta asignación <strong>de</strong> material controla<br />
cómo se muestra la puerta en las vistas sombreadas y mo<strong>de</strong>lizadas.<br />
Cree un material a partir <strong>de</strong>l material <strong>de</strong> roble rojo existente<br />
1 En el Navegador <strong>de</strong> proyectos, en Planos <strong>de</strong> planta (Floor Plan), haga doble clic en Ref. Level.<br />
2 Haga clic en el menú Configuración ➤ Materiales.<br />
3 En el cuadro <strong>de</strong> diálogo Materiales, haga clic en Duplicar.<br />
4 En el cuadro <strong>de</strong> diálogo Material nuevo, en Nombre, escriba Oak Door (Puerta <strong>de</strong> roble) y haga<br />
clic en Aceptar.<br />
5 En la ficha Aspecto mo<strong>de</strong>lizado, haga clic en Reemplazar.<br />
306 | Capítulo 12 Creación <strong>de</strong> una familia <strong>de</strong> puertas
6 En el cuadro <strong>de</strong> diálogo Biblioteca <strong>de</strong> aspectos mo<strong>de</strong>lizados, vaya a Ma<strong>de</strong>ra roble rojo tinte oscuro<br />
brillo bajo.<br />
7 Haga clic dos veces en Aceptar.<br />
Asigne el material Oak Door al panel <strong>de</strong> puerta<br />
8 Seleccione la extrusión <strong>de</strong> panel <strong>de</strong> puerta.<br />
9 En la barra <strong>de</strong> opciones, haga clic en (Propieda<strong>de</strong>s <strong>de</strong>l elemento).<br />
10 En el cuadro <strong>de</strong> diálogo Propieda<strong>de</strong>s <strong>de</strong>l elemento, en Materiales y acabados, haga clic en y, a continuación, en .<br />
11 En el cuadro <strong>de</strong> diálogo Materiales, en Nombre, seleccione Oak Door.<br />
12 Haga clic dos veces en Aceptar.<br />
Se asignará al panel <strong>de</strong> puerta el nuevo material Oak Door. Sustituyó Por categoría, que permite<br />
asignar un material al panel <strong>de</strong> puerta <strong>de</strong>ntro <strong>de</strong> un proyecto, con un material aplicado<br />
directamente a la puerta.<br />
13 En la barra <strong>de</strong> diseño, haga clic en Modificar.<br />
Asigne el material Oak Door al cubrejuntas <strong>de</strong> la puerta<br />
14 Con el mismo método, aplique el material Oak Door al cubrejuntas <strong>de</strong> puerta interior y al<br />
exterior.<br />
Vea la puerta nueva<br />
Se asignará el marco <strong>de</strong> puerta al nuevo material Oak Door.<br />
15 En el Navegador <strong>de</strong> proyectos, en Vistas (all), Vistas 3D (3D View), haga doble clic en {3D}.<br />
16 En la barra <strong>de</strong> controles <strong>de</strong> vista, haga clic en Estilo <strong>de</strong> gráficos <strong>de</strong> mo<strong>de</strong>lo ➤ Sombreado con<br />
bor<strong>de</strong>s.<br />
17 Amplíe una esquina <strong>de</strong> la puerta.<br />
Asignación <strong>de</strong> materiales a los componentes <strong>de</strong> puertas | 307
Pruebe la flexibilidad <strong>de</strong>l mo<strong>de</strong>lo <strong>de</strong> puerta<br />
18 Reduzca para ver toda la puerta.<br />
A continuación, probará la flexibilidad <strong>de</strong> la familia <strong>de</strong> puerta para garantizar que se ajuste<br />
correctamente a los cambios.<br />
19 En la barra <strong>de</strong> diseño, haga clic en Tipos <strong>de</strong> familia.<br />
Mueva el cuadro <strong>de</strong> diálogo hacia un lado para que pueda ver la familia <strong>de</strong> puertas. Esto permite<br />
aplicar los cambios realizados en el cuadro <strong>de</strong> diálogo y ver cómo reacciona la puerta nueva.<br />
20 En el cuadro <strong>de</strong> diálogo Tipos <strong>de</strong> familia:<br />
■ En Cotas, para Altura, escriba 2400 mm.<br />
■ Para Anchura, escriba 1200 mm.<br />
■ En Otro, para Frame Depth, escriba 150 mm.<br />
■ Haga clic en Aplicar.<br />
Observe que la geometría <strong>de</strong> puerta se adapta a los nuevos valores <strong>de</strong> cota.<br />
308 | Capítulo 12 Creación <strong>de</strong> una familia <strong>de</strong> puertas
21 Lleve los parámetros <strong>de</strong> puerta a sus valores originales:<br />
■ En Cotas, para Altura, escriba 2100 mm.<br />
■ Para Anchura, escriba 750 mm.<br />
■ En Otro, para Frame Depth, escriba 75 mm.<br />
■ Haga clic en Aplicar y, a continuación, en Aceptar.<br />
22 Haga clic en el menú Archivo ➤ Guardar.<br />
23 Pase al ejercicio siguiente, Definición <strong>de</strong> tipos <strong>de</strong> ventana nuevos en la página 286.<br />
Definición <strong>de</strong> tipos <strong>de</strong> puerta nuevos<br />
En este ejercicio, <strong>de</strong>finirá tipos <strong>de</strong> puerta nuevos para la familia <strong>de</strong> puertas.<br />
Defina tipos <strong>de</strong> puerta nuevos con varias alturas y anchuras<br />
1 En la barra <strong>de</strong> diseño, haga clic en Tipos <strong>de</strong> familia.<br />
2 En el cuadro <strong>de</strong> diálogo Tipos <strong>de</strong> familia, en Tipos <strong>de</strong> familia, haga clic en Nuevo.<br />
3 En el cuadro <strong>de</strong> diálogo Nombre, para Nombre, escriba 0925 x 2000 mm y haga clic en Aceptar.<br />
4 En el cuadro <strong>de</strong> diálogo Tipos <strong>de</strong> familia:<br />
■ En Cotas, para Altura, escriba 2000 mm.<br />
■ Para Anchura, escriba 925 mm.<br />
■ Haga clic en Aplicar.<br />
Defina el segundo tipo <strong>de</strong> puerta nuevo.<br />
5 En Tipos <strong>de</strong> familia, pulse Nuevo.<br />
Definición <strong>de</strong> tipos <strong>de</strong> puerta nuevos | 309
6 En el cuadro <strong>de</strong> diálogo Nombre, para Nombre, escriba 0750 x 2100 mm, y haga clic en Aceptar.<br />
7 En el cuadro <strong>de</strong> diálogo Tipos <strong>de</strong> familia:<br />
■ En Cotas, para Altura, escriba 2100 mm.<br />
■ Para Anchura, escriba 750 mm.<br />
■ Haga clic en Aplicar.<br />
Defina el tercer tipo <strong>de</strong> puerta nuevo.<br />
8 En Tipos <strong>de</strong> familia, pulse Nuevo.<br />
9 En el cuadro <strong>de</strong> diálogo Nombre, para Nombre, escriba 1220 x 2134 mm] y haga clic en Aceptar.<br />
10 En el cuadro <strong>de</strong> diálogo Tipos <strong>de</strong> familia:<br />
■ En Cotas, para Altura, escriba 2134 mm.<br />
■ Para Anchura, escriba 1220 mm.<br />
■ Haga clic en Aplicar y, a continuación, en Aceptar.<br />
Ahora tiene tres tipos <strong>de</strong> puerta nuevos <strong>de</strong>finidos <strong>de</strong>ntro <strong>de</strong> la familia <strong>de</strong> puertas.<br />
11 Haga clic en el menú Archivo ➤ Guardar.<br />
Cargue la familia <strong>de</strong> puertas en un proyecto<br />
12 Haga clic en el menú Ventana ➤ Project1 - Plano <strong>de</strong> planta: Level 1.<br />
13 En la ficha Básicos <strong>de</strong> la barra <strong>de</strong> diseño, haga clic en Puerta.<br />
14 En la barra <strong>de</strong> opciones, haga clic en Cargar.<br />
15 En el cuadro <strong>de</strong> diálogo Abrir, vaya a la ubicación don<strong>de</strong> guardó Training Door.rfa, selecciónelo<br />
y haga clic en Abrir.<br />
Coloque tipos <strong>de</strong> puerta nuevos en el proyecto<br />
16 En la barra <strong>de</strong> diseño, haga clic en Muro.<br />
Use la selección <strong>de</strong> muros por <strong>de</strong>fecto en el selector <strong>de</strong> tipo.<br />
17 De <strong>de</strong>recha a izquierda, dibuje un segmento <strong>de</strong> muro horizontal <strong>de</strong> 8000 mm <strong>de</strong> longitud.<br />
Dibujará <strong>de</strong> <strong>de</strong>recha a izquierda para que el exterior <strong>de</strong>l muro sea la cara inferior.<br />
18 En la barra <strong>de</strong> herramientas Vista, haga clic en (Vista 3D por <strong>de</strong>fecto).<br />
19 En la barra <strong>de</strong> controles <strong>de</strong> vista, haga clic en Estilo <strong>de</strong> gráficos <strong>de</strong> mo<strong>de</strong>lo ➤ Sombreado con<br />
bor<strong>de</strong>s.<br />
310 | Capítulo 12 Creación <strong>de</strong> una familia <strong>de</strong> puertas
20 En la barra <strong>de</strong> diseño, haga clic en Puerta.<br />
21 En el selector <strong>de</strong> tipo, seleccione Training Door : 0925x2000 mm.<br />
22 Añada la puerta al muro haciendo clic en el bor<strong>de</strong> inferior <strong>de</strong> la cara más cercana (exterior),<br />
como se muestra.<br />
23 En el selector <strong>de</strong> tipo, seleccione Training Door : 0750x2100 mm.<br />
24 Añada esta puerta al centro <strong>de</strong>l muro como se muestra.<br />
Definición <strong>de</strong> tipos <strong>de</strong> puerta nuevos | 311
25 En el selector <strong>de</strong> tipo, seleccione Training Door : 1220 x 2134 mm.<br />
26 Añada el tercer tipo <strong>de</strong> puerta al lado <strong>de</strong>recho <strong>de</strong>l muro como se muestra.<br />
27 Cierre todos los archivos y elija si quiere guardarlos o no.<br />
Ahora tiene tres nuevas puertas exteriores <strong>de</strong> batiente basadas en el mo<strong>de</strong>lo <strong>de</strong> familia <strong>de</strong> puertas nuevo.<br />
312 | Capítulo 12 Creación <strong>de</strong> una familia <strong>de</strong> puertas
Creación <strong>de</strong> una familia<br />
<strong>de</strong> balaustres<br />
13<br />
En este <strong>aprendizaje</strong>, creará una familia <strong>de</strong> balaustres compuesta por dos placas <strong>de</strong> acero conectadas por soportes <strong>de</strong> cromo.<br />
Abrirá un proyecto existente y creará una familia <strong>de</strong> barandillas, y añadirá el balaustre a la <strong>de</strong>finición <strong>de</strong> barandilla.<br />
313
Para finalizar, creará dos familias <strong>de</strong> perfiles: una para el barandal <strong>de</strong>l balaustre otra <strong>de</strong> perfil redon<strong>de</strong>ado para la huella<br />
<strong>de</strong> escalera. Añadirá al proyecto estos perfiles y los asignará a la barandilla y la escalera.<br />
Habilida<strong>de</strong>s que se utilizan en esta lección:<br />
■ Creación <strong>de</strong> geometría sólida<br />
■ Asignación <strong>de</strong> materiales a geometría<br />
■ Aislamiento <strong>de</strong> elementos en un proyecto para facilitar la visualización y modificación<br />
■ Duplicación y modificación <strong>de</strong> una familia <strong>de</strong> sistema <strong>de</strong> barandilla<br />
■ Ajuste <strong>de</strong> propieda<strong>de</strong>s <strong>de</strong> barandilla, como la colocación <strong>de</strong>l balaustre y las especificaciones <strong>de</strong> la estructura <strong>de</strong>l barandal<br />
■ Creación <strong>de</strong> familias <strong>de</strong> perfiles <strong>de</strong> huella <strong>de</strong> escalera y barandal, y su aplicación a elementos <strong>de</strong>l proyecto<br />
Creación <strong>de</strong> una familia <strong>de</strong> balaustres<br />
Creación <strong>de</strong>l balaustre<br />
En este ejercicio, creará una familia <strong>de</strong> balaustres a partir <strong>de</strong> una plantilla. Creará la geometría sólida <strong>de</strong>l<br />
balaustre mediante extrusiones sólidas para las placas <strong>de</strong>l balaustre y para los soportes que conectan las<br />
placas. También <strong>de</strong>finirá y asignará a la geometría los materiales <strong>de</strong> acero y cromo.<br />
314 | Capítulo 13 Creación <strong>de</strong> una familia <strong>de</strong> balaustres
Abra el archivo <strong>de</strong> plantilla <strong>de</strong> familia<br />
1 Haga clic en el menú Archivo ➤ Nuevo ➤ Familia.<br />
2 En el panel izquierdo <strong>de</strong>l cuadro <strong>de</strong> diálogo Nueva familia, haga clic en Training Files y abra<br />
Metric\Templates\Metric Baluster.rft.<br />
3 Haga clic en el menú Ventana ➤ Familia1 - Plano <strong>de</strong> planta: Ref. Level y maximice la vista.<br />
4 Haga clic en el menú Archivo ➤ Guardar como.<br />
5 En el panel izquierdo <strong>de</strong>l cuadro <strong>de</strong> diálogo Guardar como, haga clic en Training Files. A<br />
continuación, guar<strong>de</strong> el archivo como Metric\Families\Double Plate Baluster.rfa.<br />
El archivo <strong>de</strong> familia se guarda automáticamente con la extensión .rfa.<br />
Añada y asigne nombres a planos <strong>de</strong> referencia para <strong>de</strong>finir la geometría<br />
6 En la barra <strong>de</strong> diseño, haga clic en Plano <strong>de</strong> referencia.<br />
7 En la barra <strong>de</strong> opciones, haga clic en (Seleccionar líneas); en Desfase, escriba 40 mm, y<br />
pulse INTRO.<br />
Creación <strong>de</strong>l balaustre | 315
8 Haga clic para añadir planos <strong>de</strong> referencia a ambos lados <strong>de</strong> los planos <strong>de</strong> referencia Center<br />
(Left/Right) y Center (Front/Back) (para un total <strong>de</strong> 6 planos <strong>de</strong> referencia).<br />
9 En la barra <strong>de</strong> diseño, haga clic en Modificar.<br />
10 Seleccione el plano <strong>de</strong> referencia horizontal inferior y haga clic en (Propieda<strong>de</strong>s).<br />
11 En el cuadro <strong>de</strong> diálogo Propieda<strong>de</strong>s <strong>de</strong>l elemento, en Datos <strong>de</strong> i<strong>de</strong>ntidad, para Nombre escriba<br />
Front (Frontal) y haga clic en Aceptar.<br />
12 Con el mismo método, asigne nombres a los restantes planos <strong>de</strong> referencia.<br />
■ Asigne al plano <strong>de</strong> referencia horizontal superior el nombre Back (Posterior).<br />
■ Asigne al plano <strong>de</strong> referencia vertical izquierdo el nombre Left (Izquierdo).<br />
■ Asigne al plano <strong>de</strong> referencia vertical <strong>de</strong>recho Right (Derecho).<br />
13 Amplíe la intersección <strong>de</strong> los planos <strong>de</strong> referencia.<br />
Cree la extrusión <strong>de</strong> la placa <strong>de</strong> acero<br />
14 En la barra <strong>de</strong> diseño, haga clic en Forma sólida ➤ Extrusión sólida.<br />
316 | Capítulo 13 Creación <strong>de</strong> una familia <strong>de</strong> balaustres
15 Especifique valores en la barra <strong>de</strong> opciones:<br />
■ En Profundidad, escriba 750 mm y pulse INTRO.<br />
■ Haga clic en (Seleccionar líneas).<br />
■ En Desfase, escriba 6 mm y pulse INTRO.<br />
16 Seleccione el plano <strong>de</strong> referencia Back para que la línea <strong>de</strong> boceto que<strong>de</strong> <strong>de</strong>bajo <strong>de</strong>l mismo.<br />
17 Seleccione la línea <strong>de</strong> boceto para crear una segunda línea <strong>de</strong> boceto <strong>de</strong>bajo <strong>de</strong> la primera.<br />
18 En la barra <strong>de</strong> opciones, haga clic en (Dibujar).<br />
19 En la barra <strong>de</strong> opciones, <strong>de</strong>sactive Ca<strong>de</strong>na.<br />
20 A la <strong>de</strong>recha <strong>de</strong>l plano <strong>de</strong> referencia Left, realice el boceto <strong>de</strong> una línea vertical que conecte<br />
ambas líneas <strong>de</strong> boceto horizontales, y pulse ESC, como se muestra:<br />
21 En la barra <strong>de</strong> opciones, en Desfase, escriba 0 mm y pulse INTRO.<br />
22 Realice el boceto <strong>de</strong> una línea vertical similar a la izquierda <strong>de</strong>l plano <strong>de</strong> referencia Right.<br />
23 En la barra <strong>de</strong> herramientas Edición, haga clic en (Recortar/Exten<strong>de</strong>r) y recorte las líneas<br />
para crear un boceto <strong>de</strong> bucle cerrado, como se muestra:<br />
Creación <strong>de</strong>l balaustre | 317
24 Alinee y bloquee las líneas <strong>de</strong> boceto en los planos <strong>de</strong> referencia Left y Right.<br />
■ En la barra <strong>de</strong> herramientas Edición, haga clic en (Alinear).<br />
■ Seleccione el plano <strong>de</strong> referencia Left y la línea <strong>de</strong> boceto izquierda, y haga clic en .<br />
■ Seleccione el plano <strong>de</strong> referencia Right y la línea <strong>de</strong> boceto <strong>de</strong>recha, y haga clic en<br />
■ En la barra <strong>de</strong> diseño, haga clic en Modificar.<br />
25 Refleje las líneas <strong>de</strong> boceto en el punto medio horizontal <strong>de</strong>l balaustre:<br />
■ Seleccione las líneas <strong>de</strong> boceto.<br />
■ En la barra <strong>de</strong> herramientas Herramientas, haga clic en (Reflejar).<br />
■ Seleccione el plano <strong>de</strong> referencia Center (Front/Back) como eje <strong>de</strong> reflexión.<br />
Aparecerá una imagen reflejada <strong>de</strong>l boceto encima <strong>de</strong>l plano <strong>de</strong> referencia Front.<br />
318 | Capítulo 13 Creación <strong>de</strong> una familia <strong>de</strong> balaustres
26 En la barra <strong>de</strong> diseño, haga clic en Finalizar boceto.<br />
27 En el Navegador <strong>de</strong> proyectos, expanda Vistas (All) ➤ Alzados (Elevation 1) y haga doble clic en<br />
Front.<br />
28 Alinee y bloquee la parte superior <strong>de</strong> la extrusión en el plano <strong>de</strong> referencia Top:<br />
■ Seleccione la extrusión y arrastre ligeramente hacia abajo el pinzamiento <strong>de</strong> forma superior.<br />
Creación <strong>de</strong>l balaustre | 319
■ En la barra <strong>de</strong> herramientas Edición, haga clic en (Alinear).<br />
■ Seleccione el plano <strong>de</strong> referencia Top y la parte superior <strong>de</strong> la extrusión, y haga clic en<br />
.<br />
■ En la barra <strong>de</strong> diseño, haga clic en Modificar.<br />
Cree soportes que conecten las placas <strong>de</strong> acero<br />
29 Cree planos <strong>de</strong> referencia para los soportes:<br />
■ En la barra <strong>de</strong> diseño, haga clic en Plano <strong>de</strong> referencia.<br />
320 | Capítulo 13 Creación <strong>de</strong> una familia <strong>de</strong> balaustres
■ En la barra <strong>de</strong> opciones, haga clic en (Seleccionar líneas); en Desfase, escriba 100 mm<br />
y pulse INTRO.<br />
■ Haga clic para crear un <strong>de</strong>sfase <strong>de</strong> plano <strong>de</strong> referencia <strong>de</strong>bajo <strong>de</strong>l plano <strong>de</strong> referencia Top.<br />
■ Haga clic para crear un <strong>de</strong>sfase <strong>de</strong> plano <strong>de</strong> referencia encima <strong>de</strong>l plano <strong>de</strong> referencia Bottom.<br />
30 En la barra <strong>de</strong> diseño, haga clic en Forma sólida ➤ Extrusión sólida.<br />
31 En el cuadro <strong>de</strong> diálogo Plano <strong>de</strong> trabajo, en Especificar un nuevo plano <strong>de</strong> trabajo, compruebe<br />
que la opción Seleccionar un plano esté seleccionada, elija Plano <strong>de</strong> referencia: Back en la lista<br />
<strong>de</strong>splegable y haga clic en Aceptar.<br />
Cuando trabaja en una vista frontal, <strong>de</strong>be <strong>de</strong>finir un plano <strong>de</strong> trabajo. El plano <strong>de</strong> trabajo activo,<br />
Nivel <strong>de</strong> referencia, es perpendicular a la vista activa. Cuando realice un boceto, <strong>de</strong>fina éste en<br />
un plano <strong>de</strong> trabajo que sea paralelo a la vista activa (excepto en una vista 3D). En este caso,<br />
seleccionará el plano <strong>de</strong> referencia Back como plano <strong>de</strong> trabajo.<br />
32 En la barra <strong>de</strong> opciones:<br />
■ En Profundidad, escriba 80 mm.<br />
Creación <strong>de</strong>l balaustre | 321
■ Haga clic en (Círculo).<br />
Si no aparece en la barra <strong>de</strong> opciones, selecciónelo en la lista <strong>de</strong>splegable.<br />
■ Seleccione Radio.<br />
■ En Radio, escriba 25 mm.<br />
33 Haga clic para realizar el boceto <strong>de</strong> un círculo en cada una <strong>de</strong> las intersecciones <strong>de</strong> los planos <strong>de</strong><br />
referencia horizontales interiores, como se muestra.<br />
34 En la barra <strong>de</strong> diseño, haga clic en Finalizar boceto.<br />
322 | Capítulo 13 Creación <strong>de</strong> una familia <strong>de</strong> balaustres
Vea las extrusiones en las vistas 3D y <strong>de</strong> plano<br />
35 En la barra <strong>de</strong> herramientas Estándar, haga clic en (Vista 3D por <strong>de</strong>fecto).<br />
36 En la barra <strong>de</strong> controles <strong>de</strong> vista, haga clic en Estilo <strong>de</strong> gráficos <strong>de</strong> mo<strong>de</strong>lo ➤ Sombreado con<br />
bor<strong>de</strong>s.<br />
37 En el Navegador <strong>de</strong> proyectos, expanda Planos <strong>de</strong> planta (Floor Plan) y haga doble clic en Ref.<br />
Level.<br />
Defina y asigne materiales a la geometría<br />
38 En la barra <strong>de</strong> herramientas Estándar, haga clic en (Vista 3D por <strong>de</strong>fecto).<br />
39 Haga clic en el menú Configuración ➤ Materiales.<br />
40 Defina un material <strong>de</strong> cromo:<br />
■ En el cuadro <strong>de</strong> diálogo Materiales, verifique que esté seleccionada la opción Por <strong>de</strong>fecto y<br />
haga clic en (Duplicar).<br />
■ En el cuadro <strong>de</strong> diálogo Duplicar material <strong>de</strong> Revit, escriba Metal - Chrome, Polished (Metal<br />
- Cromo, Pulido) y haga clic en Aceptar.<br />
Creación <strong>de</strong>l balaustre | 323
■ En el panel <strong>de</strong>recho <strong>de</strong>l cuadro <strong>de</strong> diálogo Materiales, haga clic en la ficha Aspecto mo<strong>de</strong>lizado.<br />
■ Haga clic en Reemplazar.<br />
■ En el cuadro <strong>de</strong> diálogo Biblioteca <strong>de</strong> aspectos mo<strong>de</strong>lizados, escriba Chrome Polished (Cromo<br />
pulido).<br />
■ Haga clic dos veces en Aceptar.<br />
41 Defina un material <strong>de</strong> pintura azul:<br />
■ En el cuadro <strong>de</strong> diálogo Materiales, verifique que para Nombre esté seleccionada la opción<br />
Por <strong>de</strong>fecto y haga clic en .<br />
■ En el cuadro <strong>de</strong> diálogo Duplicar material <strong>de</strong> Revit, escriba Metal - Steel, Painted Blue (Metal<br />
- Acero, pintado <strong>de</strong> azul) y haga clic en Aceptar.<br />
■ En el panel <strong>de</strong>recho <strong>de</strong>l cuadro <strong>de</strong> diálogo Materiales, haga clic en la ficha Aspecto mo<strong>de</strong>lizado.<br />
■ Haga clic en Reemplazar.<br />
■ En el cuadro <strong>de</strong> diálogo Biblioteca <strong>de</strong> aspectos mo<strong>de</strong>lizados, escriba Paint Navy Glossy (Pintura<br />
azul marino brillante).<br />
■ Haga clic dos veces en Aceptar.<br />
42 En el área <strong>de</strong> dibujo, seleccione la extrusión para las placas <strong>de</strong> acero y haga clic en<br />
(Propieda<strong>de</strong>s).<br />
43 En el cuadro <strong>de</strong> diálogo Propieda<strong>de</strong>s <strong>de</strong>l elemento, en Materiales y acabados, haga clic en y, a continuación, en .<br />
44 En el cuadro <strong>de</strong> diálogo Materiales, para Nombre, compruebe que Metal - Steel, Painted Blue<br />
esté seleccionado.<br />
45 Haga clic dos veces en Aceptar.<br />
46 Seleccione la extrusión para los soportes, y use el mismo método para asignar el material Metal<br />
- Chrome, Polished a los soportes.<br />
324 | Capítulo 13 Creación <strong>de</strong> una familia <strong>de</strong> balaustres
47 En la barra <strong>de</strong> diseño, haga clic en Modificar.<br />
48 Haga clic en el menú Archivo ➤ Guardar.<br />
49 Pase al ejercicio siguiente, Adición <strong>de</strong>l balaustre a una familia <strong>de</strong> barandillas en la página 325.<br />
Adición <strong>de</strong>l balaustre a una familia <strong>de</strong> barandillas<br />
En este ejercicio, creará una barandilla personalizada y usará el balaustre nuevo en la <strong>de</strong>finición <strong>de</strong> familia<br />
<strong>de</strong> barandillas.<br />
También modificará la familia <strong>de</strong> escaleras alterando la zanca <strong>de</strong> modo que los lados <strong>de</strong> la escalera no que<strong>de</strong>n<br />
encerrados <strong>de</strong>ntro <strong>de</strong> la zanca.<br />
Adición <strong>de</strong>l balaustre a una familia <strong>de</strong> barandillas | 325
Abra el proyecto <strong>de</strong> la galería <strong>de</strong> arte.<br />
1 Haga clic en el menú Archivo ➤ Abrir.<br />
2 En el panel izquierdo <strong>de</strong>l cuadro <strong>de</strong> diálogo Abrir, haga clic en Training Files y abra<br />
Metric\m_art_gallery.rvt.<br />
3 Amplíe la escalera y, en la barra <strong>de</strong> herramientas Estándar, haga clic en (SteeringWheels).<br />
4 Use las herramientas <strong>de</strong> SteeringWheel para girar las vistas <strong>de</strong> modo que todos los elementos<br />
que integran la escalera y las barandillas se puedan seleccionar y aislar, como se muestra:<br />
5 Haga clic en el menú Ventana ➤ Double Plate Baluster.rfa - Vista 3D: {3D}.<br />
Seleccione y aísle la escalera y las barandillas<br />
6 En la barra <strong>de</strong> diseño, haga clic en Cargar en proyectos.<br />
La familia <strong>de</strong> balaustres se carga en el proyecto <strong>de</strong> la galería <strong>de</strong> arte.<br />
7 Seleccione la escalera y las barandillas como se muestra:<br />
326 | Capítulo 13 Creación <strong>de</strong> una familia <strong>de</strong> balaustres
8 En la barra <strong>de</strong> controles <strong>de</strong> vista, haga clic en Aislar/Ocultar temporalmente ➤ Aislar elemento.<br />
9 En la barra <strong>de</strong> diseño, haga clic en Modificar.<br />
Ahora se pue<strong>de</strong>n ver y evaluar fácilmente los cambios en las familias <strong>de</strong> escaleras y barandillas.<br />
Cree un barandal personalizado<br />
10 Seleccione la barandilla izquierda y haga clic en (Propieda<strong>de</strong>s).<br />
11 En el cuadro <strong>de</strong> diálogo Propieda<strong>de</strong>s <strong>de</strong>l elemento, haga clic en Editar/Nueva.<br />
12 En el cuadro <strong>de</strong> diálogo Propieda<strong>de</strong>s <strong>de</strong> tipo, haga clic en Duplicar.<br />
Las barandillas son familias <strong>de</strong> sistema La duplicación y modificación posterior <strong>de</strong> propieda<strong>de</strong>s<br />
es el único modo <strong>de</strong> crear una familia <strong>de</strong> sistema.<br />
Adición <strong>de</strong>l balaustre a una familia <strong>de</strong> barandillas | 327
13 En el cuadro <strong>de</strong> diálogo Nombre, escriba Handrail - Custom (Barandal - Personalizado) y haga<br />
clic en Aceptar.<br />
14 En el cuadro <strong>de</strong> diálogo Propieda<strong>de</strong>s <strong>de</strong> tipo, en Construcción, para Colocación <strong>de</strong> balaustres,<br />
haga clic en Editar.<br />
Modificará el espaciado y los tipos <strong>de</strong> balaustres que se utilizan en la familia <strong>de</strong> barandillas.<br />
15 En la sección Patrón principal <strong>de</strong>l cuadro <strong>de</strong> diálogo Colocación <strong>de</strong> balaustres, para el valor<br />
Familia <strong>de</strong> balaustres <strong>de</strong>l balaustre Regular, seleccione Double Plate Baluster : Double Plate<br />
Baluster.<br />
NOTA En este cuadro <strong>de</strong> diálogo se pue<strong>de</strong> <strong>de</strong>finir un patrón complejo mediante combinaciones<br />
diferentes <strong>de</strong> balaustres. Este ejemplo sólo utiliza un balaustre con espaciado sencillo.<br />
16 Edite el espaciado <strong>de</strong>l balaustre:<br />
NOTA El valor <strong>de</strong>l espaciado para los paneles <strong>de</strong> balaustres y elementos <strong>de</strong> balaustres lineales se basa<br />
en el centro <strong>de</strong> la geometría <strong>de</strong> balaustre.<br />
■ Para Balaustre normal, para Dist. <strong>de</strong> anterior, escriba 300 mm.<br />
■ Para Dividir patrón en, seleccione Nunca.<br />
■ Para Justificar, seleccione Expandir patrón para ajustar.<br />
17 Especifique la selección para la geometría <strong>de</strong> pilastra (aunque sea diferente <strong>de</strong> la geometría <strong>de</strong><br />
balaustre, utilizará el mismo elemento en esta barandilla):<br />
■ En Pilastras, para Pilastra inicial, Familia <strong>de</strong> balaustres, seleccione Double Plate Baluster :<br />
Double Plate Baluster.<br />
■ Para Pilastra <strong>de</strong> esquina y Pilastra final, seleccione Double Plate Baluster.<br />
328 | Capítulo 13 Creación <strong>de</strong> una familia <strong>de</strong> balaustres
■ Compruebe que no esté seleccionada la opción Usar balaustres por huella en escaleras.<br />
■ Haga clic tres veces en Aceptar.<br />
18 En la barra <strong>de</strong> diseño, haga clic en Modificar.<br />
19 Seleccione las barandillas correctas.<br />
20 En el selector <strong>de</strong> tipo, seleccione Railing : Handrail - Custom.<br />
21 En la barra <strong>de</strong> diseño, haga clic en Modificar.<br />
Adición <strong>de</strong>l balaustre a una familia <strong>de</strong> barandillas | 329
Modifique la zanca para mostrar los lados <strong>de</strong> las escaleras.<br />
22 Seleccione la escalera y haga clic en (Propieda<strong>de</strong>s).<br />
Desfase los balaustres<br />
■ En el cuadro <strong>de</strong> diálogo Propieda<strong>de</strong>s <strong>de</strong>l elemento, haga clic en Editar/Nueva.<br />
■ En el cuadro <strong>de</strong> diálogo Propieda<strong>de</strong>s <strong>de</strong> tipo, en Zancas, para Zanca <strong>de</strong>recha, seleccione Abrir.<br />
■ Para Zanca izquierda, seleccione Abrir.<br />
■ Haga clic dos veces en Aceptar.<br />
■ En la barra <strong>de</strong> diseño, haga clic en Modificar.<br />
23 Seleccione la barandilla izquierda y haga clic en (Propieda<strong>de</strong>s).<br />
24 En el cuadro <strong>de</strong> diálogo Propieda<strong>de</strong>s <strong>de</strong>l elemento, haga clic en Editar/Nueva.<br />
25 En el cuadro <strong>de</strong> diálogo Propieda<strong>de</strong>s <strong>de</strong> tipo, en Construcción, para Colocación <strong>de</strong> balaustres,<br />
haga clic en Editar.<br />
26 En la sección Patrón principal <strong>de</strong>l cuadro <strong>de</strong> diálogo Colocación <strong>de</strong> balaustres, en el balaustre<br />
Regular, escriba - 150 mm para Desfase <strong>de</strong> base.<br />
330 | Capítulo 13 Creación <strong>de</strong> una familia <strong>de</strong> balaustres
27 En Pilastras, para Pilastra inicial, Pilastra <strong>de</strong> esquina y Pilastra final, escriba -150 mm para Desfase<br />
<strong>de</strong> base, y haga clic en Aceptar tres veces.<br />
28 En la barra <strong>de</strong> diseño, haga clic en Modificar.<br />
29 Amplíe más para ver si la barandilla se encuentra correctamente con el bor<strong>de</strong> <strong>de</strong> la escalera.<br />
Observe que la barandilla interseca el <strong>de</strong>scansillo.<br />
30 Ajuste la familia <strong>de</strong> barandillas <strong>de</strong> modo que se encuentre en el bor<strong>de</strong> <strong>de</strong> la escalera y el<br />
<strong>de</strong>scansillo:<br />
■ Seleccione la barandilla y haga clic en (Propieda<strong>de</strong>s).<br />
■ En el cuadro <strong>de</strong> diálogo Propieda<strong>de</strong>s <strong>de</strong>l elemento, haga clic en Editar/Nueva.<br />
■ En el cuadro <strong>de</strong> diálogo Propieda<strong>de</strong>s <strong>de</strong> tipo, en Construcción, para Desfase <strong>de</strong> balaustre,<br />
escriba -40 mm<br />
■ Haga clic dos veces en Aceptar.<br />
■ En la barra <strong>de</strong> diseño, haga clic en Modificar.<br />
Adición <strong>de</strong>l balaustre a una familia <strong>de</strong> barandillas | 331
Restrinja el soporte superior a la parte superior <strong>de</strong>l balaustre<br />
El soporte <strong>de</strong> cromo en la parte superior <strong>de</strong>l balaustre <strong>de</strong> <strong>de</strong>splazó hacia abajo cuando se extendió la base<br />
<strong>de</strong>l balaustre. Para conservar la relación correcta entre los elementos, restrinja el soporte <strong>de</strong> cromo superior<br />
a la parte superior <strong>de</strong>l balaustre.<br />
31 Haga clic en el menú Ventana ➤ Double Plate Baluster.rfa - Alzado: Front.<br />
32 Acote y restrinja las extrusiones superior e inferior a los planos <strong>de</strong> referencia Top y Bottom:<br />
■ En la barra <strong>de</strong> diseño, haga clic en Cota.<br />
■ Seleccione el plano <strong>de</strong> referencia Top y el plano <strong>de</strong> referencia directamente <strong>de</strong>bajo, haga clic<br />
para colocar la cota, y haga clic en .<br />
■ Con el mismo método, acote y bloquee los dos planos <strong>de</strong> referencia horizontales inferiores.<br />
NOTA Pulse TAB para seleccionar el plano <strong>de</strong> referencia inferior en vez <strong>de</strong> Nivel ref.<br />
332 | Capítulo 13 Creación <strong>de</strong> una familia <strong>de</strong> balaustres
33 Haga clic en el menú Archivo ➤ Guardar.<br />
34 En la barra <strong>de</strong> diseño, haga clic en Cargar en proyectos.<br />
35 En el cuadro <strong>de</strong> diálogo Volver a cargar familia, haga clic en Sí.<br />
Ahora están colocados correctamente los soportes superiores.<br />
Cree barandales para la familia <strong>de</strong> barandillas<br />
36 Seleccione la barandilla y haga clic en (Propieda<strong>de</strong>s).<br />
37 En el cuadro <strong>de</strong> diálogo Propieda<strong>de</strong>s <strong>de</strong>l elemento, haga clic en Editar/Nueva.<br />
38 En el cuadro <strong>de</strong> diálogo Propieda<strong>de</strong>s <strong>de</strong> tipo, en Construcción, para Estructura <strong>de</strong> barandal, haga<br />
clic en Editar.<br />
Estructura <strong>de</strong> barandal se usa para los elementos horizontales en una familia <strong>de</strong> barandillas, y<br />
Colocación <strong>de</strong> balaustres se usa para los elementos verticales.<br />
39 Modifique los valores <strong>de</strong> Rail 1:<br />
■ En el cuadro <strong>de</strong> diálogo Editar barandales, para Desfase, escriba 40 mm.<br />
■ Para perfil, seleccione M_Circular Handrail : 40 mm.<br />
Adición <strong>de</strong>l balaustre a una familia <strong>de</strong> barandillas | 333
40 Inserte un barandal nuevo:<br />
■ En el cuadro <strong>de</strong> diálogo Editar barandales, haga clic en Insertar.<br />
■ En Altura, escriba 100 mm.<br />
■ En Desfase, escriba 20 mm.<br />
■ Para perfil, seleccione M_Circular Handrail :30 mm.<br />
41 Haga clic en Duplicar para insertar otros 7 barandales, y aumente el valor <strong>de</strong> Altura en 100 mm<br />
para cada barandal nuevo, como se muestra:<br />
42 Haga clic tres veces en Aceptar.<br />
43 En la barra <strong>de</strong> diseño, haga clic en Modificar.<br />
334 | Capítulo 13 Creación <strong>de</strong> una familia <strong>de</strong> balaustres
Cómo añadir perfiles<br />
44 Ajuste en ventana la escalera en la vista.<br />
45 Haga clic en el menú Archivo ➤ Guardar.<br />
46 Pase al ejercicio siguiente, Cómo añadir perfiles en la página 335.<br />
En este ejercicio, creará una familia <strong>de</strong> perfiles <strong>de</strong> barandal y la asignará al barandal superior <strong>de</strong> la familia<br />
<strong>de</strong> barandillas.<br />
Cómo añadir perfiles | 335
También creará un perfil redon<strong>de</strong>ado y lo aplicará a la huella <strong>de</strong> escalera<br />
NOTA Los dos ejemplos <strong>de</strong> perfiles en este ejercicio son para su uso en tipos <strong>de</strong> familia específicos. Sin embargo,<br />
existen varias plantillas <strong>de</strong> familias <strong>de</strong> perfiles para crear perfiles con muchos fines. Todos los perfiles <strong>de</strong>ben ser un<br />
boceto <strong>de</strong> bucle cerrado.<br />
Abra una plantilla <strong>de</strong> familia <strong>de</strong> perfiles<br />
1 Haga clic en el menú Archivo ➤ Nuevo ➤ Familia.<br />
2 En el panel izquierdo <strong>de</strong>l cuadro <strong>de</strong> diálogo Nueva familia, haga clic en Training Files y abra<br />
Metric\Templates\Metric Profile-Rail.rft.<br />
336 | Capítulo 13 Creación <strong>de</strong> una familia <strong>de</strong> balaustres
3 Haga clic en el menú Archivo ➤ Guardar como.<br />
4 En el panel izquierdo <strong>de</strong>l cuadro <strong>de</strong> diálogo Guardar como, haga clic en Training Files. A<br />
continuación, guar<strong>de</strong> el archivo como Metric\Families\Custom Top Rail.rfa.<br />
El archivo <strong>de</strong> familia se guarda automáticamente con la extensión .rfa.<br />
Cree planos <strong>de</strong> referencia<br />
5 En la barra <strong>de</strong> diseño, haga clic en Plano <strong>de</strong> referencia.<br />
6 En la barra <strong>de</strong> opciones, haga clic en (Seleccionar líneas); en Desfase, escriba 40 mm, y<br />
pulse INTRO.<br />
7 Seleccione el plano <strong>de</strong> referencia Centerline para crear un <strong>de</strong>sfase <strong>de</strong> plano <strong>de</strong> referencia a la<br />
izquierda.<br />
8 En la barra <strong>de</strong> opciones, para Desfase, escriba 115 mm, y pulse INTRO.<br />
9 Seleccione el nuevo plano <strong>de</strong> referencia para crear un <strong>de</strong>sfase <strong>de</strong> plano <strong>de</strong> referencia a la <strong>de</strong>recha.<br />
Ahora se han <strong>de</strong>finido las extensiones <strong>de</strong> la geometría <strong>de</strong> perfil.<br />
Cómo añadir perfiles | 337
Defina un perfil para un barandal superior<br />
10 En la barra <strong>de</strong> diseño, haga clic en Líneas y, en la barra <strong>de</strong> opciones, seleccione Ca<strong>de</strong>na.<br />
11 Añada líneas para el perfil:<br />
■ Seleccione la intersección <strong>de</strong> los planos <strong>de</strong> referencia más a la izquierda.<br />
■ Seleccione la intersección <strong>de</strong> los planos <strong>de</strong> referencia más a la <strong>de</strong>recha.<br />
■ Mueva hacia abajo el cursor 40 mm y seleccione un punto en el plano <strong>de</strong> referencia <strong>de</strong>recho.<br />
■ En la barra <strong>de</strong> opciones, haga clic en (Seleccionar líneas); en Desfase, escriba 15 mm y<br />
pulse INTRO.<br />
338 | Capítulo 13 Creación <strong>de</strong> una familia <strong>de</strong> balaustres
■ Seleccione la línea <strong>de</strong> boceto horizontal para que la línea nueva que<strong>de</strong> <strong>de</strong>sfasada <strong>de</strong>bajo.<br />
■ En la barra <strong>de</strong> opciones, en Desfase, escriba 25 mm y pulse INTRO.<br />
■ Amplíe las líneas <strong>de</strong> boceto y seleccione la línea <strong>de</strong> boceto vertical <strong>de</strong>recha para que la línea<br />
nueva que<strong>de</strong> <strong>de</strong>sfasada a la izquierda.<br />
12 Recorte el perfil:<br />
■ En la barra <strong>de</strong> herramientas Edición, haga clic en (Recortar/Exten<strong>de</strong>r).<br />
■ Recorte las líneas <strong>de</strong> boceto horizontal inferior y <strong>de</strong>recha, como se muestra:<br />
13 Termine el perfil <strong>de</strong> bucle cerrado:<br />
■ En la barra <strong>de</strong> diseño, haga clic en Líneas y haga el boceto <strong>de</strong> una línea a la izquierda para<br />
conectar las líneas horizontales superior e inferior.<br />
Cómo añadir perfiles | 339
■ En la barra <strong>de</strong> opciones, haga clic en (Arco que pasa por tres puntos).<br />
■ Conecte las líneas <strong>de</strong> boceto verticales <strong>de</strong>rechas mediante un segmento <strong>de</strong> arco: seleccione<br />
el punto final <strong>de</strong> cada línea <strong>de</strong> boceto vertical y un punto central en 12.5 mm.<br />
14 En la barra <strong>de</strong> diseño, haga clic en Modificar.<br />
15 Haga clic en el menú Archivo ➤ Guardar.<br />
16 En la barra <strong>de</strong> diseño, haga clic en Cargar en proyectos.<br />
17 Si aparece el cuadro <strong>de</strong> diálogo Cargar en proyectos, seleccione m_art_gallery.rvt y haga clic en<br />
Aceptar.<br />
Asigne el perfil nuevo al barandal superior<br />
18 Seleccione la barandilla izquierda y haga clic en (Propieda<strong>de</strong>s).<br />
19 En el cuadro <strong>de</strong> diálogo Propieda<strong>de</strong>s <strong>de</strong>l elemento, haga clic en Editar/Nueva.<br />
20 En el cuadro <strong>de</strong> diálogo Propieda<strong>de</strong>s <strong>de</strong> tipo, en Construcción, para Estructura <strong>de</strong> barandal, haga<br />
clic en Editar.<br />
El nuevo perfil personalizado está disponible en la lista <strong>de</strong>splegable en Perfil.<br />
21 En Rail 1, para Perfil, seleccione Custom Top Rail.<br />
340 | Capítulo 13 Creación <strong>de</strong> una familia <strong>de</strong> balaustres
Asigne el material <strong>de</strong> cromo al barandal<br />
22 En Rail 1, Material, haga clic en y, a continuación, en .<br />
23 En el cuadro <strong>de</strong> diálogo Materiales, en Nombre, seleccione Metal - Chrome, Polished.<br />
24 Haga clic en Aceptar cuatro veces.<br />
25 En la barra <strong>de</strong> diseño, haga clic en Modificar.<br />
26 Amplíe el extremo <strong>de</strong>l barandal en la escalera superior.<br />
Defina un perfil redon<strong>de</strong>ado para la huella <strong>de</strong> escalera<br />
27 Haga clic en el menú Archivo ➤ Nuevo ➤ Familia.<br />
28 En el panel izquierdo <strong>de</strong>l cuadro <strong>de</strong> diálogo Nueva familia, haga clic en Training Files y abra<br />
Metric\Templates\Metric Profile-Stair Nosing.rft.<br />
Cómo añadir perfiles | 341
29 Haga clic en el menú Archivo ➤ Guardar como.<br />
30 En el panel izquierdo <strong>de</strong>l cuadro <strong>de</strong> diálogo Guardar como, haga clic en Training Files. A<br />
continuación, guar<strong>de</strong> el archivo como Metric\Families\Stair Nosing - Bullnose.rfa.<br />
31 En la barra <strong>de</strong> diseño, haga clic en Líneas.<br />
32 Realice el boceto <strong>de</strong> un perfil <strong>de</strong> bucle cerrado que usar con el mamperlán <strong>de</strong> escalera.<br />
■ Seleccione la intersección <strong>de</strong> los planos <strong>de</strong> referencia.<br />
■ Mueva hacia abajo el cursor, escriba 40 mm y pulse INTRO.<br />
■ Mueva el cursor hacia la izquierda, escriba 25 mm y pulse INTRO.<br />
■ En la barra <strong>de</strong> opciones, haga clic en (Arco).<br />
■ Realice el boceto <strong>de</strong> un arco para conectar el segmento <strong>de</strong> línea al plano <strong>de</strong> referencia Top<br />
of Tread.<br />
■ En la barra <strong>de</strong> opciones, haga clic en (Línea).<br />
■ Realice el boceto <strong>de</strong> una línea para formar un bucle cerrado.<br />
342 | Capítulo 13 Creación <strong>de</strong> una familia <strong>de</strong> balaustres
33 En la barra <strong>de</strong> diseño, haga clic en Modificar.<br />
34 Haga clic en el menú Archivo ➤ Guardar.<br />
Asigne el nuevo perfil <strong>de</strong> huella <strong>de</strong> escalera<br />
35 En la barra <strong>de</strong> diseño, haga clic en Cargar en proyectos.<br />
36 Si aparece el cuadro <strong>de</strong> diálogo Cargar en proyectos, compruebe que se haya seleccionado<br />
m_art_gallery.rvt y haga clic en Aceptar.<br />
37 Seleccione la escalera y haga clic en (Propieda<strong>de</strong>s).<br />
38 En el cuadro <strong>de</strong> diálogo Propieda<strong>de</strong>s <strong>de</strong>l elemento, haga clic en Editar/Nueva.<br />
Cómo añadir perfiles | 343
39 En el cuadro <strong>de</strong> diálogo Propieda<strong>de</strong>s <strong>de</strong> tipo, en Huellas:<br />
■ En Perfil <strong>de</strong> mamperlán, seleccione Stair Nosing - Bullnose.<br />
■ Para Grosor <strong>de</strong> huella, escriba 40 mm.<br />
■ En Longitud <strong>de</strong> mamperlán, escriba 40 mm.<br />
Modificará el grosor <strong>de</strong> la huella <strong>de</strong> escalera para que se corresponda con la profundidad <strong>de</strong>finida<br />
en el perfil <strong>de</strong> mamperlán.<br />
40 En Materiales y acabados, para Material <strong>de</strong> huella, haga clic en y, a continuación,<br />
en .<br />
41 En el cuadro <strong>de</strong> diálogo Materiales, en Nombre, haga clic en Stone - Granite - Black, Polished.<br />
42 Haga clic tres veces en Aceptar.<br />
43 En la barra <strong>de</strong> diseño, haga clic en Modificar.<br />
Observe el perfil <strong>de</strong> mamperlán en las huellas <strong>de</strong> escalera.<br />
44 Cierre el proyecto y elija si quiere guardarlo o no.<br />
344 | Capítulo 13 Creación <strong>de</strong> una familia <strong>de</strong> balaustres
Creación <strong>de</strong> una familia<br />
<strong>de</strong> pilares básica<br />
En este <strong>aprendizaje</strong>, creará una familia básica, que se usa en más <strong>de</strong> un proyecto y requiere poco control paramétrico.<br />
Usará el mo<strong>de</strong>lado sólido para crear la geometría <strong>de</strong> pilar para la familia <strong>de</strong> pilares básica:<br />
A continuación, añadirá restricciones para controlar las proporciones <strong>de</strong>l pilar al cambiar la altura:<br />
14<br />
345
Para finalizar, realizará el boceto <strong>de</strong> líneas simbólicas y modificará la configuración <strong>de</strong> visibilidad para mostrar una<br />
representación <strong>de</strong> pilar sencilla en vistas <strong>de</strong> plano.<br />
Habilida<strong>de</strong>s que se utilizan en esta lección:<br />
■ Creación <strong>de</strong> geometría sólida (extrusiones, revoluciones y barridos)<br />
■ Cómo añadir restricciones para conservar las proporciones <strong>de</strong>l pilar<br />
■ Asignación <strong>de</strong> materiales a geometría 3D<br />
■ Control <strong>de</strong> la visibilidad<br />
■ Cómo cargar la familia en un proyecto<br />
■ Boceto <strong>de</strong> líneas simbólicas<br />
■ Modificación <strong>de</strong> la configuración <strong>de</strong> visibilidad<br />
■ Ajuste <strong>de</strong> visibilidad <strong>de</strong> nivel <strong>de</strong> <strong>de</strong>talle para líneas simbólicas<br />
346 | Capítulo 14 Creación <strong>de</strong> una familia <strong>de</strong> pilares básica
Creación <strong>de</strong> la base <strong>de</strong>l pilar<br />
En este ejercicio, creará la base <strong>de</strong>l pilar con dos extrusiones, una para el plinto y otra para el pe<strong>de</strong>stal. A<br />
continuación, añadirá barridos para crear un <strong>de</strong>talle <strong>de</strong> moldura en las partes superior e inferior <strong>de</strong>l pe<strong>de</strong>stal.<br />
Abra la plantilla <strong>de</strong> familia <strong>de</strong> pilares<br />
1 Haga clic en el menú Archivo ➤ Nuevo ➤ Familia.<br />
2 En el panel izquierdo <strong>de</strong>l cuadro <strong>de</strong> diálogo Abrir, haga clic en Training Files y abra<br />
Metric\Templates\Metric Column.rft.<br />
3 Haga clic en el menú Archivo ➤ Guardar como.<br />
4 En el cuadro <strong>de</strong> diálogo Guardar como, en Nombre <strong>de</strong> archivo, escriba Classic Column - 500 mm<br />
Base (Pilar clásico - Base 500 mm) y haga clic en Guardar.<br />
Escriba valores para los parámetros <strong>de</strong> Profundidad y Anchura<br />
5 En la barra <strong>de</strong> diseño, haga clic en Tipos <strong>de</strong> familia.<br />
6 En Cotas, para Depth, escriba 500 mm.<br />
7 En Cotas, para Width, escriba 500 mm.<br />
8 Haga clic en Aceptar.<br />
9 Amplíe la intersección <strong>de</strong> los planos <strong>de</strong> referencia.<br />
Creación <strong>de</strong> la base <strong>de</strong>l pilar | 347
Cree el plinto <strong>de</strong>l pilar<br />
Cree el pe<strong>de</strong>stal<br />
10 En la barra <strong>de</strong> diseño, haga clic en Forma sólida ➤ Extrusión sólida.<br />
11 En la barra <strong>de</strong> opciones, en Profundidad, escriba 125 mm y haga clic en (Rectángulo).<br />
12 Realice el boceto <strong>de</strong> un cuadro ligeramente <strong>de</strong>ntro <strong>de</strong> los planos <strong>de</strong> referencia como se muestra:<br />
NOTA El tamaño real no importa.<br />
13 En la barra <strong>de</strong> herramientas Herramientas, haga clic en (Alinear).<br />
14 Alinee y bloquee las líneas <strong>de</strong> boceto en los planos <strong>de</strong> referencia como se muestra:<br />
■ Seleccione el plano <strong>de</strong> referencia Back y la línea <strong>de</strong> boceto superior, y haga clic en .<br />
■ Con el mismo método, alinee y bloquee las líneas <strong>de</strong> boceto en los planos <strong>de</strong> referencia Left,<br />
Front y Right.<br />
15 En la barra <strong>de</strong> diseño, haga clic en Finalizar boceto.<br />
16 En la barra <strong>de</strong> diseño, haga clic en Plano <strong>de</strong> referencia.<br />
348 | Capítulo 14 Creación <strong>de</strong> una familia <strong>de</strong> pilares básica
17 En la barra <strong>de</strong> opciones:<br />
■ Haga clic en (Seleccionar líneas).<br />
■ Para Desfase, escriba 40 mm.<br />
■ Pulse INTRO.<br />
18 Cree cuatro planos <strong>de</strong> referencia <strong>de</strong>ntro <strong>de</strong> los planos <strong>de</strong> referencia existentes:<br />
■ Seleccione el plano <strong>de</strong> referencia Left <strong>de</strong> modo que el <strong>de</strong>sfase sea a la <strong>de</strong>recha.<br />
■ Con el mismo método, <strong>de</strong>sfase los nuevos planos <strong>de</strong> referencia al interior <strong>de</strong> los planos <strong>de</strong><br />
referencia Right, Back y Front, como se muestra:<br />
19 En la barra <strong>de</strong> diseño, haga clic en Forma sólida ➤ Extrusión sólida.<br />
20 Haga clic en Propieda<strong>de</strong>s <strong>de</strong> extrusión.<br />
21 En el cuadro <strong>de</strong> diálogo Propieda<strong>de</strong>s <strong>de</strong>l elemento:<br />
■ En Restricciones, para Final <strong>de</strong> extrusión, escriba 550 mm.<br />
■ Para Inicio <strong>de</strong> extrusión, escriba 125 mm.<br />
■ Haga clic en Aceptar.<br />
22 Cree una extrusión sólida para el pe<strong>de</strong>stal:<br />
■ En la barra <strong>de</strong> opciones, haga clic en (Rectángulo).<br />
■ Realice el boceto <strong>de</strong> un cuadro en el centro <strong>de</strong> los nuevos planos <strong>de</strong> referencia como se<br />
muestra:<br />
Creación <strong>de</strong> la base <strong>de</strong>l pilar | 349
23 En la barra <strong>de</strong> herramientas Herramientas, haga clic en (Alinear) y alinee y bloquee las<br />
líneas <strong>de</strong> boceto en los planos <strong>de</strong> referencia como se muestra:<br />
24 En la barra <strong>de</strong> diseño, haga clic en Finalizar boceto.<br />
25 En el Navegador <strong>de</strong> proyectos, expanda Alzados (Elevation 1) y haga doble clic en Front.<br />
350 | Capítulo 14 Creación <strong>de</strong> una familia <strong>de</strong> pilares básica
26 Añada un plano <strong>de</strong> referencia y alinee la parte superior <strong>de</strong>l pe<strong>de</strong>stal:<br />
■ En la barra <strong>de</strong> diseño, haga clic en Plano <strong>de</strong> referencia.<br />
■ Cree el boceto <strong>de</strong> un plano <strong>de</strong> referencia horizontal 600 mm por encima <strong>de</strong> Lower Ref. Level.<br />
■ En la barra <strong>de</strong> herramientas Herramientas, haga clic en (Alinear).<br />
■ Seleccione el plano <strong>de</strong> referencia y la línea <strong>de</strong> boceto superior <strong>de</strong>l pe<strong>de</strong>stal, y haga clic en<br />
.<br />
27 En la barra <strong>de</strong> herramientas estándar, haga clic en (3D).<br />
Creación <strong>de</strong> la base <strong>de</strong>l pilar | 351
Cree una moldura <strong>de</strong>corativa<br />
28 En la barra <strong>de</strong> diseño, haga clic en Forma sólida ➤ Barrido sólido.<br />
29 En la barra <strong>de</strong> diseño, haga clic en Seleccionar camino.<br />
El perfil para el barrido se <strong>de</strong>fine en un plano perpendicular al punto medio <strong>de</strong> la primera línea<br />
seleccionada o esbozada al especificar la ruta.<br />
30 Defina el camino:<br />
■ En el área <strong>de</strong> dibujo, seleccione el bor<strong>de</strong> superior <strong>de</strong>recho <strong>de</strong>l pe<strong>de</strong>stal como se muestra.<br />
■ En sentido horario, seleccione los tres bor<strong>de</strong>s superiores restantes.<br />
■ En la barra <strong>de</strong> diseño, haga clic en Finalizar camino.<br />
31 Cargue un perfil para el barrido:<br />
■ En el área <strong>de</strong> dibujo, seleccione el plano <strong>de</strong> <strong>de</strong>stino para el perfil (punto rojo).<br />
352 | Capítulo 14 Creación <strong>de</strong> una familia <strong>de</strong> pilares básica
■ En la barra <strong>de</strong> opciones, haga clic en Cargar perfiles.<br />
Un perfil es una forma 2D que se pue<strong>de</strong> usar en lugar <strong>de</strong> un perfil esbozado. Las familias <strong>de</strong><br />
perfiles ahorran tiempo y reducen las posibilida<strong>de</strong>s <strong>de</strong> error al dibujar un boceto esbozado.<br />
■ En el panel izquierdo <strong>de</strong>l cuadro <strong>de</strong> diálogo Abrir, haga clic en Training Files y abra<br />
Metric\Families\Profiles\M_Moulding Profile.rfa.<br />
■ En la barra <strong>de</strong> opciones, seleccione M_Moulding Profile en la lista <strong>de</strong>splegable.<br />
■ En la barra <strong>de</strong> opciones, haga clic en Voltear.<br />
■ En la barra <strong>de</strong> diseño, haga clic en Finalizar barrido.<br />
Creación <strong>de</strong> la base <strong>de</strong>l pilar | 353
32 Con el mismo método, <strong>de</strong>fina el barrido en la parte inferior <strong>de</strong>l pe<strong>de</strong>stal.<br />
■ En la barra <strong>de</strong> diseño, haga clic en Forma sólida ➤ Barrido sólido.<br />
■ En la barra <strong>de</strong> diseño, haga clic en Seleccionar camino.<br />
■ En el área <strong>de</strong> dibujo, seleccione el bor<strong>de</strong> inferior <strong>de</strong>recho <strong>de</strong>l pe<strong>de</strong>stal como se muestra.<br />
■ En la barra <strong>de</strong> controles <strong>de</strong> vista, haga clic en Estilo <strong>de</strong> gráficos <strong>de</strong> mo<strong>de</strong>lo ➤ Estructura<br />
alámbrica.<br />
Cambie a una vista <strong>de</strong> estructura alámbrica para po<strong>de</strong>r seleccionar el resto <strong>de</strong> las líneas <strong>de</strong><br />
camino.<br />
■ En sentido horario, seleccione los tres bor<strong>de</strong>s inferiores restantes <strong>de</strong>l pe<strong>de</strong>stal.<br />
354 | Capítulo 14 Creación <strong>de</strong> una familia <strong>de</strong> pilares básica
■ En la barra <strong>de</strong> diseño, haga clic en Finalizar camino.<br />
■ En el área <strong>de</strong> dibujo, seleccione el plano <strong>de</strong> <strong>de</strong>stino para el perfil (punto rojo).<br />
■ En la barra <strong>de</strong> opciones, seleccione M_Moulding Profile en la lista <strong>de</strong>splegable.<br />
■ En la barra <strong>de</strong> opciones, haga clic en Voltear.<br />
■ En la barra <strong>de</strong> diseño, haga clic en Finalizar barrido.<br />
33 En la barra <strong>de</strong> controles <strong>de</strong> vista, haga clic en Estilo <strong>de</strong> gráficos <strong>de</strong> mo<strong>de</strong>lo ➤ Sombreado con<br />
bor<strong>de</strong>s.<br />
Creación <strong>de</strong> la base <strong>de</strong>l pilar | 355
Creación <strong>de</strong>l pilar superior<br />
34 Haga clic en el menú Archivo ➤ Guardar.<br />
35 Pase al ejercicio siguiente, Creación <strong>de</strong>l pilar superior en la página 356.<br />
En este ejercicio, creará un sólido para la parte superior <strong>de</strong>l pilar utilizando la herramienta Revolución.<br />
Importará la geometría para crear el sólido a partir <strong>de</strong> otro proyecto. Cuando haya colocado el sólido, añadirá<br />
restricciones para conservar las proporciones <strong>de</strong>l pilar al aumentar la altura.<br />
Cuando haya finalizado la geometría <strong>de</strong> pilar, asignará un material al pilar y probará la familia en un proyecto.<br />
356 | Capítulo 14 Creación <strong>de</strong> una familia <strong>de</strong> pilares básica
Copie la geometría <strong>de</strong> revolución<br />
1 En el Navegador <strong>de</strong> proyectos, en Alzados (Elevation 1), haga doble clic en Front.<br />
2 Haga clic en el menú Archivo ➤ Abrir.<br />
3 En el panel izquierdo <strong>de</strong>l cuadro <strong>de</strong> diálogo Abrir, haga clic Training Files y abra<br />
Metric\m_Column Shape.rvt.<br />
Creación <strong>de</strong>l pilar superior | 357
4 En el área <strong>de</strong> dibujo, use una ventana <strong>de</strong> selección para seleccionar la forma <strong>de</strong> pilar y haga clic<br />
en el menú Edición ➤ Copiar a portapapeles.<br />
5 Haga clic en el menú Ventana ➤ Classic Column - 500 mm Base.rfa - Elevation: Front.<br />
6 En la barra <strong>de</strong> diseño, haga clic en Forma sólida ➤ Revolución sólida.<br />
7 En la barra <strong>de</strong> diseño, haga clic en Definir plano <strong>de</strong> trabajo.<br />
8 En el cuadro <strong>de</strong> diálogo Plano <strong>de</strong> trabajo, en Especificar un nuevo plano <strong>de</strong> trabajo, seleccione<br />
Plano <strong>de</strong> referencia: Center (Front/Back) y haga clic en Aceptar.<br />
9 Haga clic en el menú Edición ➤ Pegar <strong>de</strong>s<strong>de</strong> portapapeles.<br />
10 Haga clic para pegar la geometría a la izquierda <strong>de</strong> la base <strong>de</strong>l pilar.<br />
La colocación en una ubicación exacta no es importante.<br />
11 En la barra <strong>de</strong> herramientas Edición, haga clic en (Mover).<br />
12 Como punto inicial <strong>de</strong>l movimiento, seleccione el punto final inferior <strong>de</strong>recho <strong>de</strong>l boceto.<br />
358 | Capítulo 14 Creación <strong>de</strong> una familia <strong>de</strong> pilares básica
Cree el pilar<br />
13 Como punto final <strong>de</strong>l movimiento, seleccione el punto medio <strong>de</strong>l barrido <strong>de</strong> moldura superior<br />
en la intersección <strong>de</strong> los planos <strong>de</strong> referencia.<br />
14 En la barra <strong>de</strong> opciones, haga clic en Finalizar.<br />
15 En la barra <strong>de</strong> diseño, haga clic en Eje y, en la barra <strong>de</strong> opciones, haga clic en (Seleccionar<br />
líneas).<br />
Con la herramienta Seleccionar líneas, pue<strong>de</strong> seleccionar y bloquear el eje <strong>de</strong> rotación en el eje<br />
<strong>de</strong>l pilar.<br />
16 En el área <strong>de</strong> dibujo, seleccione el plano <strong>de</strong> referencia Center (Left/Right) como eje <strong>de</strong> rotación<br />
y haga clic en .<br />
17 Alinee y bloquee la línea <strong>de</strong> boceto inferior <strong>de</strong> la forma <strong>de</strong> pilar en el plano <strong>de</strong> referencia <strong>de</strong>l<br />
pe<strong>de</strong>stal:<br />
■ Seleccione la línea <strong>de</strong> boceto inferior <strong>de</strong> la forma <strong>de</strong> pilar y arrástrela hacia arriba ligeramente.<br />
Creación <strong>de</strong>l pilar superior | 359
■ En la barra <strong>de</strong> herramientas Herramientas, haga clic en (Alinear).<br />
■ Seleccione el plano <strong>de</strong> referencia horizontal.<br />
■ Seleccione la línea <strong>de</strong> boceto inferior <strong>de</strong> la forma <strong>de</strong> pilar.<br />
■ Haga clic en .<br />
18 En la barra <strong>de</strong> diseño, haga clic en Finalizar boceto.<br />
19 Seleccione el Nivel ref. superior y arrástrelo hacia abajo hasta la parte superior <strong>de</strong>l boceto <strong>de</strong><br />
pilar como se muestra:<br />
360 | Capítulo 14 Creación <strong>de</strong> una familia <strong>de</strong> pilares básica
20 Seleccione el pilar y, en la barra <strong>de</strong> opciones, haga clic en Editar.<br />
21 En la barra <strong>de</strong> herramientas Herramientas, haga clic en (Alinear).<br />
22 Alinee y bloquee la línea <strong>de</strong> boceto superior en el Nivel ref. superior.<br />
23 En la barra <strong>de</strong> diseño, haga clic en Finalizar boceto.<br />
Creación <strong>de</strong>l pilar superior | 361
Pruebe la flexibilidad <strong>de</strong>l mo<strong>de</strong>lo<br />
24 Seleccione el Nivel ref. superior y arrástrelo hacia arriba.<br />
Probará la flexibilidad <strong>de</strong>l mo<strong>de</strong>lo para garantizar que la geometría <strong>de</strong> pilar se alargue<br />
correctamente.<br />
25 En la barra <strong>de</strong> herramientas estándar, haga clic en (Deshacer).<br />
362 | Capítulo 14 Creación <strong>de</strong> una familia <strong>de</strong> pilares básica
Restrinja las proporciones <strong>de</strong>l pilar.<br />
Cree planos <strong>de</strong> referencia y restricciones para controlar las proporciones <strong>de</strong> la sección (recta) inferior <strong>de</strong>l<br />
pilar a la sección (éntasis) superior. La relación <strong>de</strong>be mantenerse en 1/3 : 2/3 in<strong>de</strong>pendiente <strong>de</strong> la altura <strong>de</strong>l<br />
pilar.<br />
26 En la barra <strong>de</strong> diseño, haga clic en Plano <strong>de</strong> referencia.<br />
27 Realice el boceto <strong>de</strong> dos planos <strong>de</strong> referencia horizontales a través <strong>de</strong>l pilar central, y uno por<br />
encima <strong>de</strong>l pilar.<br />
La colocación <strong>de</strong>l plano <strong>de</strong> referencia en una ubicación exacta no es importante. En pasos<br />
posteriores, especificará restricciones para controlar la posición <strong>de</strong> los planos.<br />
28 En la barra <strong>de</strong> diseño, haga clic en Modificar.<br />
29 Alinee y bloquee el plano <strong>de</strong> referencia superior en el Nivel ref. superior.<br />
Creación <strong>de</strong>l pilar superior | 363
30 En la barra <strong>de</strong> diseño, haga clic en Modificar.<br />
31 Acote los planos <strong>de</strong> referencia:<br />
■ En la barra <strong>de</strong> diseño, haga clic en Cota.<br />
■ Acote y bloquee el plano <strong>de</strong> referencia inferior y el horizontal directamente encima<br />
(restringiendo la base <strong>de</strong>l pilar).<br />
■ Acote los tres planos <strong>de</strong> referencia horizontales restantes para el pilar superior.<br />
NOTA Pulse TAB para seleccionar el plano <strong>de</strong> referencia superior en vez <strong>de</strong> Nivel ref. superior.<br />
364 | Capítulo 14 Creación <strong>de</strong> una familia <strong>de</strong> pilares básica
■ Haga clic en el símbolo <strong>de</strong> igualdad para restringir las cotas e igualarlas.<br />
32 En la barra <strong>de</strong> diseño, haga clic en Modificar.<br />
33 Establezca una restricción entre el boceto y un plano <strong>de</strong> referencia:<br />
■ Seleccione la geometría <strong>de</strong> pilar superior (la revolución sólida).<br />
Creación <strong>de</strong>l pilar superior | 365
■ En la barra <strong>de</strong> opciones, haga clic en Editar.<br />
■ Amplíe la tercera línea <strong>de</strong> referencia horizontal a través <strong>de</strong>l pilar.<br />
■ Seleccione la línea <strong>de</strong> boceto vertical izquierda en la sección recta <strong>de</strong>l pilar superior. Arrastre<br />
el punto medio superior como se muestra:<br />
366 | Capítulo 14 Creación <strong>de</strong> una familia <strong>de</strong> pilares básica
■ Arrastre el punto final otra vez hacia arriba hasta que fuerce el cursor a la línea <strong>de</strong> referencia<br />
encima <strong>de</strong>l mismo.<br />
■ En la barra <strong>de</strong> diseño, haga clic en Finalizar boceto.<br />
■ Ajuste en ventana el pilar en la vista.<br />
34 Seleccione el Nivel ref. superior, seleccione el valor, introduzca 4500 mm y pulse INTRO.<br />
Cambiará la altura para ver si las restricciones aplicadas producen los resultados <strong>de</strong>seados.<br />
35 Haga clic en Modificar.<br />
Creación <strong>de</strong>l pilar superior | 367
Abra un proyecto para probar la familia.<br />
Asigne materiales<br />
36 Haga clic en el menú Archivo ➤ Abrir.<br />
37 En el panel izquierdo <strong>de</strong>l cuadro <strong>de</strong> diálogo Abrir, haga clic en Training Files y abra<br />
Metric\m_art_gallery.rvt.<br />
38 En el Navegador <strong>de</strong> proyectos, en Vistas 3D (3D View), haga doble clic en {3D}.<br />
39 En la barra <strong>de</strong> herramientas Vista, haga clic en (SteeringWheels).<br />
40 Ajuste la vista como se muestra:<br />
41 Haga clic en el menú Ventana ➤ Classic Column - 500 mm Base.rfa - 3D View: {3D].<br />
368 | Capítulo 14 Creación <strong>de</strong> una familia <strong>de</strong> pilares básica
42 Ajuste en ventana.<br />
43 Haga clic en el menú Configuración ➤ Materiales.<br />
44 En el cuadro <strong>de</strong> diálogo Materiales, haga clic en (Duplicar).<br />
45 Cree un material:<br />
■ En el cuadro <strong>de</strong> diálogo Duplicar material <strong>de</strong> Revit, para Nombre, escriba Interior Finishes -<br />
Paint, White (Acabados interiores - Pintura, Blanco), y haga clic en Aceptar.<br />
■ En la ficha Gráficos, seleccione Usar aspecto mo<strong>de</strong>lizado para sombreado.<br />
■ En la ficha Aspecto mo<strong>de</strong>lizado, haga clic en Reemplazar.<br />
■ En el cuadro <strong>de</strong> diálogo Biblioteca <strong>de</strong> aspectos mo<strong>de</strong>lizados, para Clase, seleccione Pintura<br />
y haga clic en Pintura blanco fresco brillante.<br />
■ Haga clic dos veces en Aceptar.<br />
46 Asigne el material a la geometría <strong>de</strong> pilar:<br />
■ Use una ventana <strong>de</strong> selección para seleccionar la geometría <strong>de</strong> pilar y haga clic en<br />
(Propieda<strong>de</strong>s).<br />
■ En el cuadro <strong>de</strong> diálogo Propieda<strong>de</strong>s <strong>de</strong>l elemento, en Materiales y acabados, haga clic en<br />
y, a continuación, en .<br />
■ En el cuadro <strong>de</strong> diálogo Materiales, para Nombre, compruebe que esté seleccionado Interior<br />
Finishes - Paint, White, y haga clic en Aceptar dos veces.<br />
47 Haga clic en Modificar.<br />
Creación <strong>de</strong>l pilar superior | 369
48 Haga clic en el menú Archivo ➤ Guardar.<br />
Cargue la familia en el proyecto<br />
49 En la barra <strong>de</strong> diseño, haga clic en Cargar en proyectos.<br />
50 En el cuadro <strong>de</strong> diálogo Cargar en proyectos, seleccione m_art_gallery.rvt, y haga clic en Aceptar.<br />
51 Seleccione los dos pilares en el área <strong>de</strong> vestíbulo <strong>de</strong> la vista 3D.<br />
52 En el selector <strong>de</strong> tipo, seleccione Classic Column - 500 mm Base.<br />
53 Haga clic en Modificar.<br />
370 | Capítulo 14 Creación <strong>de</strong> una familia <strong>de</strong> pilares básica
54 Haga clic en el menú Archivo ➤ Guardar.<br />
55 Pase al ejercicio siguiente, Cómo añadir líneas simbólicas para la representación <strong>de</strong> plano en la<br />
página 371.<br />
Cómo añadir líneas simbólicas para la representación <strong>de</strong> plano<br />
En este ejercicio, cambiará la visibilidad <strong>de</strong> la geometría 3D y creará líneas simbólicas para utilizarlas en la<br />
representación <strong>de</strong> plano <strong>de</strong> la familia <strong>de</strong> pilares. A<strong>de</strong>más, creará controles <strong>de</strong> visibilidad <strong>de</strong> nivel <strong>de</strong> <strong>de</strong>talle<br />
para las líneas simbólicas <strong>de</strong> la base <strong>de</strong> pilar <strong>de</strong> modo que sólo aparezcan en los niveles <strong>de</strong> <strong>de</strong>talle Medio y<br />
Alto.<br />
Representación<br />
<strong>de</strong> pilar: nivel<br />
<strong>de</strong> <strong>de</strong>talle Bajo<br />
Representación <strong>de</strong> pilar:<br />
niveles <strong>de</strong> <strong>de</strong>talle Medio y<br />
Alto<br />
Observe los pilares en la vista <strong>de</strong> plano<br />
1 Continúe trabajando en el proyecto, m_art_gallery.rvt.<br />
2 En el Navegador <strong>de</strong> proyectos, en Planos <strong>de</strong> planta (Floor Plan), haga doble clic en Level 1.<br />
Por el momento, los <strong>de</strong>talles en el perfil <strong>de</strong> pilar están visibles. Sólo se necesita el contorno <strong>de</strong>l<br />
pilar para la vista <strong>de</strong> plano.<br />
Cómo añadir líneas simbólicas para la representación <strong>de</strong> plano | 371
Controle la visibilidad <strong>de</strong> la geometría 3D<br />
3 Haga clic en el menú Ventana ➤ Classic Column - 500 mm Base.rfa - Vista 3D: {3D}.<br />
4 Seleccione el pilar superior y, en la barra <strong>de</strong> opciones, haga clic en Visibilidad.<br />
5 En el cuadro <strong>de</strong> diálogo Configuración <strong>de</strong> visibilidad <strong>de</strong>l elemento <strong>de</strong> familia, <strong>de</strong>sactive<br />
Plano/Plano <strong>de</strong> techo reflejado y haga clic en Aceptar.<br />
6 Con el mismo método, <strong>de</strong>sactive la visibilidad <strong>de</strong>l plano para el pe<strong>de</strong>stal, los dos barridos<br />
(molduras) y el plinto.<br />
7 En el Navegador <strong>de</strong> proyectos, en Planos <strong>de</strong> planta (Floor Plan), haga doble clic en Lower Ref.<br />
Level.<br />
Realice el boceto <strong>de</strong> líneas simbólicas<br />
8 Amplíe el pilar.<br />
372 | Capítulo 14 Creación <strong>de</strong> una familia <strong>de</strong> pilares básica
9 En la barra <strong>de</strong> diseño, haga clic en Líneas simbólicas.<br />
10 En el selector <strong>de</strong> tipo, compruebe que esté seleccionada la opción Columns [projection] (Pilares<br />
[proyección]).<br />
11 En la barra <strong>de</strong> opciones, haga clic en (Seleccionar líneas).<br />
12 Seleccione la línea horizontal superior en la base <strong>de</strong>l pilar y haga clic en .<br />
13 Con el mismo método, bloquee las tres otras líneas simbólicas a la geometría 3D.<br />
14 En el selector <strong>de</strong> tipo, seleccione Columns [cut] (Pilares [corte]).<br />
15 En la barra <strong>de</strong> opciones, haga clic en (Dibujar) y en (Círculo).<br />
NOTA Si no aparece Círculo, selecciónelo en la lista <strong>de</strong>splegable.<br />
16 En el área <strong>de</strong> dibujo, realice el boceto <strong>de</strong> un círculo para representar el pilar superior con un<br />
radio <strong>de</strong> 171.5 mm, como se muestra:<br />
Cómo añadir líneas simbólicas para la representación <strong>de</strong> plano | 373
17 En la barra <strong>de</strong> diseño, haga clic en Modificar.<br />
Modifique la configuración <strong>de</strong> visibilidad<br />
18 Seleccione las cuatro líneas simbólicas para la base <strong>de</strong>l pilar y, en la barra <strong>de</strong> opciones, haga clic<br />
en Visibilidad.<br />
19 En el cuadro <strong>de</strong> diálogo Configuración <strong>de</strong> visibilidad <strong>de</strong>l elemento <strong>de</strong> familia, <strong>de</strong>sactive Bajo y<br />
haga clic en Aceptar.<br />
20 Haga clic en el menú Archivo ➤ Guardar.<br />
Pruebe la configuración <strong>de</strong> visibilidad<br />
21 En la barra <strong>de</strong> diseño, haga clic en Cargar en proyectos.<br />
22 En el cuadro <strong>de</strong> diálogo Cargar en proyectos, seleccione m_art_gallery.rvt, y haga clic en Aceptar.<br />
23 En el cuadro <strong>de</strong> diálogo Volver a cargar familia, haga clic en Sí.<br />
La configuración <strong>de</strong> visibilidad no es correcta. Sigue apareciendo la geometría 3D <strong>de</strong>l pilar.<br />
374 | Capítulo 14 Creación <strong>de</strong> una familia <strong>de</strong> pilares básica
Ajuste la configuración <strong>de</strong> visibilidad<br />
24 Haga clic en el menú Ventana ➤ Classic Column - 500mm Base.rfa - Plano <strong>de</strong> planta: Lower Ref.<br />
Level.<br />
25 Seleccione la geometría <strong>de</strong> pilar y, en la barra <strong>de</strong> opciones, haga clic en Visibilidad.<br />
26 En el cuadro <strong>de</strong> diálogo Configuración <strong>de</strong> visibilidad <strong>de</strong>l elemento <strong>de</strong> familia, <strong>de</strong>sactive Cuando<br />
se corta plano/plano <strong>de</strong> techo reflejado (si lo permite la categoría) y haga clic en Aceptar.<br />
NOTA Como los pilares se estaban cortando, seguían mostrándose incluso con la opción Cuando se<br />
corta plano/plano <strong>de</strong> techo reflejado seleccionada.<br />
27 En la barra <strong>de</strong> diseño, haga clic en Modificar.<br />
La geometría en el Editor <strong>de</strong> familias ahora aparece en tramado para indicar que la visibilidad<br />
<strong>de</strong>l elemento está <strong>de</strong>sactivada.<br />
Cómo añadir líneas simbólicas para la representación <strong>de</strong> plano | 375
28 En la barra <strong>de</strong> diseño, haga clic en Cargar en proyectos, compruebe que se haya seleccionado<br />
m_art_gallery.rvt y haga clic en Aceptar.<br />
29 En el cuadro <strong>de</strong> diálogo Volver a cargar familia, haga clic en Sí.<br />
Ahora los pilares aparecen correctamente en el nivel <strong>de</strong> <strong>de</strong>talle Bajo.<br />
30 En la barra <strong>de</strong> controles <strong>de</strong> vista, haga clic en Nivel <strong>de</strong> <strong>de</strong>talle ➤ Medio.<br />
En los niveles <strong>de</strong> <strong>de</strong>talle Medio y Alto también aparecen las líneas simbólicas para la base <strong>de</strong>l<br />
pilar.<br />
31 Si lo <strong>de</strong>sea, guar<strong>de</strong> el proyecto y los archivos <strong>de</strong> la familia <strong>de</strong> pilares.<br />
376 | Capítulo 14 Creación <strong>de</strong> una familia <strong>de</strong> pilares básica
Creación <strong>de</strong> una familia<br />
<strong>de</strong> librerías (mobiliario)<br />
En este ejercicio, creará una familia en la que habrá tres tipos (tamaños) <strong>de</strong> librería. Pue<strong>de</strong> cambiar las cotas globales <strong>de</strong><br />
una librería y <strong>de</strong> sus componentes. La librería también tiene opciones para asignar materiales e incluir o eliminar la puerta.<br />
Creación <strong>de</strong> una familia <strong>de</strong> librerías<br />
En este ejercicio utilizará la plantilla <strong>de</strong> familia Furniture para crear la familia <strong>de</strong> librerías, un archivo RFT.<br />
Revit Architecture proporciona plantillas <strong>de</strong> familia tales como ésta <strong>de</strong> mobiliario, con las que pue<strong>de</strong> crear<br />
sus propias familias. Los nombres <strong>de</strong> estas plantillas correspon<strong>de</strong>n al tipo <strong>de</strong> familia <strong>de</strong>seado.<br />
NOTA Para que todos los usuarios que realicen este ejercicio tengan acceso al mismo archivo <strong>de</strong> plantilla, <strong>de</strong>be<br />
crear la familia <strong>de</strong> librerías a partir <strong>de</strong> la plantilla Metric Furniture, en la carpeta Training Files. Cuando cree sus<br />
propias familias, use las plantillas <strong>de</strong> Revit Architecture disponibles en C:\Documents and Settings\All Users\Datos<br />
<strong>de</strong> programa\RAC 2009\Metric Templates.<br />
Cree una familia con la plantilla Furniture<br />
1 Haga clic en el menú Archivo ➤ Nuevo ➤ Familia.<br />
15<br />
2 En el panel izquierdo <strong>de</strong>l cuadro <strong>de</strong> diálogo Nueva familia, haga clic en Training Files y abra<br />
Metric/Templates/Metric Furniture.rft.<br />
Se abrirá un archivo <strong>de</strong> familia nuevo en el que son visibles dos líneas ver<strong>de</strong>s discontinuas,<br />
<strong>de</strong>nominadas planos <strong>de</strong> referencia. Estos planos <strong>de</strong> referencia (y otros que cree posteriormente)<br />
se utilizarán para colocar y restringir la geometría <strong>de</strong> familia que creará más a<strong>de</strong>lante en este<br />
377
<strong>aprendizaje</strong>. Aunque sean visibles en la familia, los planos <strong>de</strong> referencia no se mostrarán cuando<br />
la familia finalizada se cargue y añada a un proyecto.<br />
Guar<strong>de</strong> la familia y asígnele un nombre.<br />
3 Haga clic en el menú Archivo ➤ Guardar como.<br />
4 En el cuadro <strong>de</strong> diálogo Guardar como, en Nombre <strong>de</strong> archivo, escriba M_Bookcase (M_Librería)<br />
y haga clic en Guardar.<br />
Este nombre constituye la primera parte <strong>de</strong>l nombre <strong>de</strong> la familia. Cuando la familia finalizada<br />
se cargue en un proyecto, durante este <strong>aprendizaje</strong>, se mostrará con este nombre en el selector<br />
<strong>de</strong> tipo.<br />
5 Pase al ejercicio siguiente, Creación <strong>de</strong>l esqueleto <strong>de</strong> la familia en la página 378.<br />
Creación <strong>de</strong>l esqueleto <strong>de</strong> la familia<br />
En este ejercicio, creará un armazón esquemático <strong>de</strong> los planos <strong>de</strong> referencia que representan las partes<br />
frontal, posterior, izquierda, <strong>de</strong>recha y superior <strong>de</strong> la librería. Luego creará las formas sólidas que representan<br />
la geometría <strong>de</strong> la librería y las restringirá a los planos <strong>de</strong> referencia requeridos.<br />
Archivo <strong>de</strong> formación<br />
■ Siga utilizando la misma familia que en el ejercicio anterior, M_Bookcase.rfa, o abra el archivo <strong>de</strong> formación<br />
Metric\Families\Furniture\M_Bookcase_00.rfa.<br />
■ Si va a utilizar el archivo <strong>de</strong> formación suministrado, haga clic en el menú Archivo ➤ Guardar como.<br />
■ En el panel izquierdo <strong>de</strong>l cuadro <strong>de</strong> diálogo Guardar como, haga clic en Training Files y guar<strong>de</strong> el archivo<br />
como Metric\Families\Furniture\M_Bookcase.rfa.<br />
Observe los planos <strong>de</strong> referencia proporcionados por la plantilla.<br />
1 Haga clic en el menú Vista ➤ Zoom ➤ Ajustar todo en ventana.<br />
378 | Capítulo 15 Creación <strong>de</strong> una familia <strong>de</strong> librerías (mobiliario)
Los dos planos <strong>de</strong> referencia constituyen el punto <strong>de</strong> partida <strong>de</strong>l esqueleto <strong>de</strong> la librería:<br />
■ El origen <strong>de</strong> la familia se encuentra en la intersección <strong>de</strong> los planos <strong>de</strong> referencia bloqueados.<br />
Cuando añada una librería finalizada a un proyecto, más a<strong>de</strong>lante en este <strong>aprendizaje</strong>, el<br />
punto <strong>de</strong> inserción <strong>de</strong> la librería correspon<strong>de</strong>rá a este punto <strong>de</strong> intersección.<br />
■ El plano horizontal es el plano a lo largo <strong>de</strong>l que se crea el panel posterior <strong>de</strong> la librería.<br />
■ El plano vertical marca el centro <strong>de</strong> la librería.<br />
Asegúrese <strong>de</strong> que los planos <strong>de</strong> referencia están bloqueados en las posiciones actuales, para evitar<br />
moverlos involuntariamente durante la creación <strong>de</strong> la geometría <strong>de</strong> familia.<br />
2 Para verificar que cada plano <strong>de</strong> referencia está bloqueado en la posición que ocupa:<br />
■ Seleccione el plano <strong>de</strong> referencia vertical.<br />
El plano <strong>de</strong> referencia mostrará un control <strong>de</strong> bloqueo azul, para indicar que está inmovilizado<br />
mediante el comando Bloquear.<br />
CONSEJO Para bloquear planos <strong>de</strong> referencia y otros elementos, seleccione el elemento y, en la<br />
barra <strong>de</strong> herramientas Edición, haga clic en (Bloquear). Para <strong>de</strong>sbloquear un elemento,<br />
selecciónelo y en el área <strong>de</strong> dibujo haga clic en .<br />
Creación <strong>de</strong>l esqueleto <strong>de</strong> la familia | 379
■ Seleccione el plano <strong>de</strong> referencia horizontal.<br />
Este plano <strong>de</strong> referencia también está bloqueado en la posición que ocupa. Observe que hay<br />
texto <strong>de</strong> etiqueta con el nombre <strong>de</strong>l plano <strong>de</strong> referencia en el punto final <strong>de</strong>recho. Para que<br />
el punto <strong>de</strong> inserción se sitúe en la parte posterior <strong>de</strong> la librería a lo largo <strong>de</strong> este plano, <strong>de</strong>be<br />
cambiar el nombre <strong>de</strong>l plano <strong>de</strong> referencia.<br />
Cambie el texto <strong>de</strong> etiqueta <strong>de</strong>l plano <strong>de</strong> referencia Center Front/Back<br />
3 Con el plano Center Front/Back seleccionado, en la barra <strong>de</strong> opciones haga clic en<br />
(Propieda<strong>de</strong>s <strong>de</strong>l elemento).<br />
4 En el cuadro <strong>de</strong> diálogo Propieda<strong>de</strong>s <strong>de</strong>l elemento:<br />
■ En Datos <strong>de</strong> i<strong>de</strong>ntidad, para Nombre, escriba Back (Posterior).<br />
■ En Otro, para Es referencia, seleccione Back.<br />
■ Haga clic en Aceptar.<br />
El plano <strong>de</strong> referencia mostrará la nueva etiqueta.<br />
380 | Capítulo 15 Creación <strong>de</strong> una familia <strong>de</strong> librerías (mobiliario)
Añada los planos indicados a continuación y asígneles las etiquetas correspondientes para<br />
completar el esqueleto <strong>de</strong> la familia:<br />
■ Un plano <strong>de</strong> referencia Left que utilizará para colocar el panel izquierdo <strong>de</strong> la librería.<br />
■ Un plano <strong>de</strong> referencia Right que utilizará para colocar el panel <strong>de</strong>recho <strong>de</strong> la librería.<br />
■ Un plano <strong>de</strong> referencia Front que utilizará para colocar la geometría relativa a la cara frontal<br />
<strong>de</strong> la librería.<br />
■ Un plano <strong>de</strong> referencia Top que utilizará para controlar la altura <strong>de</strong> la librería.<br />
Cree los planos <strong>de</strong> referencia Left, Right y Front<br />
5 En la barra <strong>de</strong> diseño, haga clic en Plano <strong>de</strong> referencia.<br />
6 Cree dos planos <strong>de</strong> referencia paralelos a cada lado <strong>de</strong>l plano vertical central y uno horizontal<br />
<strong>de</strong>bajo <strong>de</strong>l plano <strong>de</strong> referencia Back.<br />
No es imprescindible colocar los planos con toda precisión, ya que en el siguiente ejercicio se<br />
encargará <strong>de</strong> las ubicaciones <strong>de</strong> los mismos.<br />
7 En la barra <strong>de</strong> diseño, haga clic en Modificar.<br />
8 Seleccione el plano <strong>de</strong> referencia <strong>de</strong> la izquierda y haga clic en .<br />
9 En el cuadro <strong>de</strong> diálogo Propieda<strong>de</strong>s <strong>de</strong>l elemento:<br />
■ En Datos <strong>de</strong> i<strong>de</strong>ntidad, para Nombre, escriba Left (Izquierda).<br />
■ En Otro, para Es referencia, seleccione Left.<br />
■ Haga clic en Aceptar.<br />
Posteriormente moverá el plano <strong>de</strong> diseño o el <strong>de</strong> trabajo a una plano <strong>de</strong> referencia con nombre.<br />
10 Seleccione el plano <strong>de</strong> referencia <strong>de</strong> la <strong>de</strong>recha y, en la barra <strong>de</strong> opciones, haga clic en .<br />
11 En el cuadro <strong>de</strong> diálogo Propieda<strong>de</strong>s <strong>de</strong>l elemento:<br />
■ En Datos <strong>de</strong> i<strong>de</strong>ntidad, para Nombre, escriba Right (Derecha).<br />
■ En Otro, para Es referencia, seleccione Right.<br />
Creación <strong>de</strong>l esqueleto <strong>de</strong> la familia | 381
■ Haga clic en Aceptar.<br />
12 Seleccione el plano <strong>de</strong> referencia horizontal inferior y haga clic en .<br />
13 En el cuadro <strong>de</strong> diálogo Propieda<strong>de</strong>s <strong>de</strong>l elemento:<br />
■ En Datos <strong>de</strong> i<strong>de</strong>ntidad, para Nombre, escriba Front (Frontal).<br />
■ En Otro, para Es referencia, seleccione Front.<br />
■ Haga clic en Aceptar.<br />
Cree un plano <strong>de</strong> referencia superior<br />
14 En el Navegador <strong>de</strong> proyectos, en Alzados (Elevation 1), haga doble clic en Front.<br />
15 En la barra <strong>de</strong> diseño, haga clic en Plano <strong>de</strong> referencia.<br />
16 Cree un plano <strong>de</strong> referencia horizontal encima <strong>de</strong>l plano <strong>de</strong> referencia horizontal existente.<br />
No es imprescindible colocar el plano con toda precisión, ya que en el siguiente ejercicio se<br />
encargará <strong>de</strong> su ubicación.<br />
17 En la barra <strong>de</strong> diseño, haga clic en Modificar.<br />
18 Seleccione el plano <strong>de</strong> referencia recién creado y haga clic en .<br />
19 En el cuadro <strong>de</strong> diálogo Propieda<strong>de</strong>s <strong>de</strong>l elemento:<br />
■ En Datos <strong>de</strong> i<strong>de</strong>ntidad, para Nombre, escriba Top (Superior).<br />
■ En Otro, para Es referencia, seleccione Top.<br />
■ Haga clic en Aceptar.<br />
20 Pase al ejercicio siguiente, Creación <strong>de</strong> tipos y parámetros <strong>de</strong> familia en la página 382.<br />
Creación <strong>de</strong> tipos y parámetros <strong>de</strong> familia<br />
En este ejercicio añadirá parámetros y tipos a la familia <strong>de</strong> librerías para <strong>de</strong>finir los tres tamaños <strong>de</strong> librería<br />
que <strong>de</strong>be crear la familia.<br />
382 | Capítulo 15 Creación <strong>de</strong> una familia <strong>de</strong> librerías (mobiliario)
Empezará por acotar los planos <strong>de</strong> referencia <strong>de</strong>l esqueleto <strong>de</strong> la familia, para controlar la anchura, la altura<br />
y la longitud <strong>de</strong> la familia <strong>de</strong> librerías. Una vez colocadas las cotas, añadirá un parámetro con nombre a cada<br />
una <strong>de</strong> ellas. Los parámetros permitirán que varíen la anchura, altura y longitud <strong>de</strong> la geometría <strong>de</strong> librería<br />
<strong>de</strong>pendiendo <strong>de</strong> los valores que se les asignen.<br />
Después <strong>de</strong> crear los parámetros, añadirá tres tipos <strong>de</strong> librería que contendrán los parámetros <strong>de</strong> anchura,<br />
altura y longitud <strong>de</strong> la familia <strong>de</strong> librerías. Mediante la asignación <strong>de</strong> valores diferentes a estos parámetros<br />
en cada tipo, cada tipo <strong>de</strong> familia producirá un tamaño <strong>de</strong> librería distinto.<br />
Archivo <strong>de</strong> formación<br />
■ Siga utilizando la misma familia que en el ejercicio anterior, M_Bookcase.rfa, o abra el archivo <strong>de</strong> formación<br />
Metric\Families\Furniture\M_Bookcase_01.rfa.<br />
■ Si va a utilizar el archivo <strong>de</strong> formación suministrado, haga clic en el menú Archivo ➤ Guardar como.<br />
■ En el panel izquierdo <strong>de</strong>l cuadro <strong>de</strong> diálogo Guardar como, haga clic en Training Files y guar<strong>de</strong> el archivo<br />
como Metric\Families\Furniture\M_Bookcase.rfa.<br />
Coloque cotas en los planos <strong>de</strong> referencia<br />
1 Haga clic en el menú Ventana ➤ M_Bookcase.rfa - Plano <strong>de</strong> planta: Ref. Level.<br />
2 Acote los planos <strong>de</strong> referencia Left y Right.<br />
■ En la barra <strong>de</strong> diseño, haga clic en Cota.<br />
■ Seleccione el plano <strong>de</strong> referencia Left.<br />
■ Seleccione el plano <strong>de</strong> referencia Right.<br />
■ Sitúe el cursor por encima <strong>de</strong> los planos <strong>de</strong> referencia y haga clic a la <strong>de</strong>recha <strong>de</strong> la cota para<br />
colocarla.<br />
Los valores <strong>de</strong> cota no son importantes <strong>de</strong> momento.<br />
Creación <strong>de</strong> tipos y parámetros <strong>de</strong> familia | 383
3 Utilice el mismo método para acotar los planos <strong>de</strong> referencia Front y Back y coloque la cota a la<br />
izquierda.<br />
4 Acote los planos <strong>de</strong> referencia verticales Left, Center Left/Right y Right.‘<br />
384 | Capítulo 15 Creación <strong>de</strong> una familia <strong>de</strong> librerías (mobiliario)
5 Haga clic en el símbolo .<br />
Dicho símbolo representa una restricción <strong>de</strong> igualdad y se muestra sin una barra para indicar<br />
que los dos segmentos <strong>de</strong> cota son iguales. Los planos <strong>de</strong> referencia Left y Right serán equidistantes<br />
<strong>de</strong>l plano <strong>de</strong> referencia Center Left/Right, aunque cambie el valor <strong>de</strong> cota global.<br />
6 Acote los planos <strong>de</strong> referencia Top y Bottom:<br />
■ En la barra <strong>de</strong> diseño, en Alzados (Elevation 1), haga doble clic en Front.<br />
Creación <strong>de</strong> tipos y parámetros <strong>de</strong> familia | 385
■ En la barra <strong>de</strong> diseño, haga clic en Cota.<br />
■ Mueva el cursor sobre el plano <strong>de</strong> referencia Bottom y la línea <strong>de</strong> nivel Ref. Level.<br />
■ Pulse TAB las veces necesarias para resaltar el plano <strong>de</strong> referencia y selecciónelo.<br />
■ Seleccione el plano <strong>de</strong> referencia Top y coloque la cota a la izquierda.<br />
386 | Capítulo 15 Creación <strong>de</strong> una familia <strong>de</strong> librerías (mobiliario)
Cree parámetros <strong>de</strong> familia<br />
7 Cree un parámetro <strong>de</strong> altura para la cota que acaba <strong>de</strong> colocar:<br />
■ En la barra <strong>de</strong> diseño, haga clic en Modificar.<br />
■ Seleccione la cota y, en la barra <strong>de</strong> opciones, para Texto <strong>de</strong> etiqueta, seleccione .<br />
■ En el cuadro <strong>de</strong> diálogo Propieda<strong>de</strong>s <strong>de</strong> parámetro, en Datos <strong>de</strong> parámetro, para Nombre,<br />
escriba height (altura) y haga clic en Aceptar.<br />
8 Añada un parámetro <strong>de</strong> longitud a la cota horizontal superior:<br />
■ En el Navegador <strong>de</strong> proyectos, en Planos <strong>de</strong> planta (Floor Plan), haga doble clic en Ref. Level.<br />
■ En la barra <strong>de</strong> diseño, haga clic en Modificar.<br />
■ Seleccione la cota horizontal superior y, en la barra <strong>de</strong> opciones, para Texto <strong>de</strong> etiqueta,<br />
seleccione .<br />
■ En el cuadro <strong>de</strong> diálogo Propieda<strong>de</strong>s <strong>de</strong> parámetro, en Datos <strong>de</strong> parámetro, para Nombre,<br />
escriba length (longitud) y haga clic en Aceptar.<br />
Creación <strong>de</strong> tipos y parámetros <strong>de</strong> familia | 387
9 Utilice el mismo método para añadir a la cota vertical un parámetro <strong>de</strong>nominado width (anchura).<br />
Organice los parámetros<br />
10 En la barra <strong>de</strong> diseño, haga clic en Tipos <strong>de</strong> familia. Observe que en la lista Parámetro, width,<br />
height y length se muestran bajo Otro.<br />
11 Reagrupe los parámetros:<br />
■ En el cuadro <strong>de</strong> diálogo Tipos <strong>de</strong> familia, en Otro, seleccione width.<br />
■ En la parte <strong>de</strong>recha <strong>de</strong>l cuadro <strong>de</strong> diálogo, en la sección Parámetros, haga clic en Modificar.<br />
■ En el cuadro <strong>de</strong> diálogo Propieda<strong>de</strong>s <strong>de</strong> parámetro, en Datos <strong>de</strong> parámetro, para Agrupar<br />
parámetro en, seleccione Cotas y haga clic en Aceptar.<br />
12 Utilice el mismo método para agrupar los parámetros length y height en Cotas.<br />
Pruebe la familia, asignando nuevos valores <strong>de</strong> cota a los parámetros width, length y height.<br />
Después <strong>de</strong> aplicar nuevos valores <strong>de</strong> cota, si la familia funciona correctamente <strong>de</strong>bería cambiar<br />
el tamaño <strong>de</strong> los planos <strong>de</strong> referencia según los nuevos valores. Este tipo <strong>de</strong> prueba se <strong>de</strong>nomina<br />
"prueba <strong>de</strong> flexibilidad" <strong>de</strong> una familia.<br />
Pruebe la flexibilidad <strong>de</strong> la familia<br />
13 En el cuadro <strong>de</strong> diálogo Tipos <strong>de</strong> familia:<br />
388 | Capítulo 15 Creación <strong>de</strong> una familia <strong>de</strong> librerías (mobiliario)
14 ■ En Cotas, para width, escriba 450 mm.<br />
■ Para length, escriba 1800 mm.<br />
■ Para height, escriba 1200 mm, haga clic en Aplicar y mantenga abierto el cuadro <strong>de</strong> diálogo.<br />
El tamaño <strong>de</strong> los planos <strong>de</strong> referencia se modifica <strong>de</strong> acuerdo con las cotas indicadas.<br />
A continuación creará tres tipos, o tamaños, <strong>de</strong> librería en la familia. Para crear los nombres <strong>de</strong> tipos <strong>de</strong><br />
librería, utilice la convención <strong>de</strong> nomenclatura longitud x anchura x altura. Cuando la familia finalizada se<br />
cargue en un proyecto, en una fase posterior <strong>de</strong> este <strong>aprendizaje</strong>, los diversos tamaños aparecerán con dicha<br />
convención en el selector <strong>de</strong> tipo.<br />
Cree tres tipos (tamaños) <strong>de</strong> librería<br />
15 Cree una librería <strong>de</strong> tamaño 1800x450x1200:<br />
■ En el cuadro <strong>de</strong> diálogo Tipos <strong>de</strong> familia, en Tipos <strong>de</strong> familia, haga clic en Nuevo.<br />
■ En el cuadro <strong>de</strong> diálogo Nombre, escriba 1800x450x1200 y haga clic en Aceptar.<br />
16 Cree una librería <strong>de</strong> tamaño 1500x450x1500:<br />
■ En Tipos <strong>de</strong> familia, pulse Nuevo.<br />
■ En el cuadro <strong>de</strong> diálogo Nombre, escriba 1500x450x1500 y haga clic en Aceptar.<br />
■ En el cuadro <strong>de</strong> diálogo Tipos <strong>de</strong> familia, en Cotas, width <strong>de</strong>be tener un valor <strong>de</strong> 450 mm.<br />
■ Para length, escriba 1500 mm.<br />
■ Para height, escriba 1500 mm.<br />
■ Haga clic en Aplicar.<br />
Creación <strong>de</strong> tipos y parámetros <strong>de</strong> familia | 389
17 Cree una librería <strong>de</strong> tamaño 900x300x900:<br />
■ En Tipos <strong>de</strong> familia, pulse Nuevo.<br />
■ En el cuadro <strong>de</strong> diálogo Nombre, escriba 900x300x900 y haga clic en Aceptar.<br />
■ En el cuadro <strong>de</strong> diálogo Tipos <strong>de</strong> familia, en Cotas, para width escriba 300 mm.<br />
■ Para length escriba 900 mm.<br />
■ Para height, escriba 900 mm.<br />
■ Haga clic en Aplicar.<br />
Pruebe la flexibilidad <strong>de</strong> la familia<br />
18 En el cuadro <strong>de</strong> diálogo Tipos <strong>de</strong> familia, para Nombre, seleccione 1800x450x1200 y haga clic<br />
en Aceptar.<br />
390 | Capítulo 15 Creación <strong>de</strong> una familia <strong>de</strong> librerías (mobiliario)
Creación <strong>de</strong> paneles<br />
19 Pase al ejercicio siguiente, Creación <strong>de</strong> paneles en la página 391.<br />
En este ejercicio creará dos paneles laterales y uno posterior para la familia <strong>de</strong> librerías.<br />
Para crear los paneles <strong>de</strong>be utilizar restricciones <strong>de</strong> alineación con que situar bor<strong>de</strong>s <strong>de</strong> boceto <strong>de</strong> panel y un<br />
parámetro <strong>de</strong> longitud que <strong>de</strong>termine el tamaño <strong>de</strong> los bocetos incrustados para paneles (formas sólidas).<br />
Archivo <strong>de</strong> formación<br />
■ Siga utilizando la misma familia que en el ejercicio anterior, M_Bookcase.rfa, o abra el archivo <strong>de</strong> formación<br />
Metric\Families\Furniture\M_Bookcase_02.rfa.<br />
■ Si va a utilizar el archivo <strong>de</strong> formación suministrado, haga clic en el menú Archivo ➤ Guardar como.<br />
■ En el panel izquierdo <strong>de</strong>l cuadro <strong>de</strong> diálogo Guardar como, haga clic en Training Files y guar<strong>de</strong> el archivo<br />
como Metric\Families\Furniture\M_Bookcase.rfa.<br />
Creación <strong>de</strong> paneles | 391
Cree paneles laterales<br />
1 En el Navegador <strong>de</strong> proyectos, <strong>de</strong>be estar activa la vista Vistas ➤ Planos <strong>de</strong> planta (Floor<br />
Plan) ➤ Ref. Level.<br />
2 Cree bocetos <strong>de</strong> los paneles entre los planos <strong>de</strong> referencia horizontales:<br />
■ En la barra <strong>de</strong> diseño, haga clic en Forma sólida ➤ Extrusión sólida.<br />
■ En la barra <strong>de</strong> opciones, haga clic en (Rectángulo).<br />
■ Cree dos rectángulos, como se muestra a continuación.<br />
Pue<strong>de</strong> crear los dos paneles con un boceto, ya que ambos tendrán la misma altura al extruirse.<br />
Los bocetos admiten diversas formas cerradas.<br />
3 Alinee y restrinja (bloquee) el panel izquierdo en los planos <strong>de</strong> referencia:<br />
■ En la barra <strong>de</strong> herramientas Herramientas, haga clic en (Alinear).<br />
■ Seleccione el plano <strong>de</strong> referencia Left.<br />
■ Seleccione el bor<strong>de</strong> izquierdo <strong>de</strong>l boceto.<br />
■ Haga clic en .<br />
■ Utilice el mismo método para alinear y restringir la línea superior <strong>de</strong>l boceto <strong>de</strong> panel en el<br />
plano <strong>de</strong> referencia Back.<br />
4 Alinee y restrinja la línea inferior <strong>de</strong>l boceto en el plano <strong>de</strong> referencia Front.<br />
392 | Capítulo 15 Creación <strong>de</strong> una familia <strong>de</strong> librerías (mobiliario)
5 Utilice el mismo método para alinear y restringir el boceto <strong>de</strong> panel <strong>de</strong> la <strong>de</strong>recha en los planos<br />
<strong>de</strong> referencia Right, Back y Front.<br />
Tres <strong>de</strong> los lados <strong>de</strong> cada panel están restringidos a los planos <strong>de</strong> referencia.<br />
A continuación, utilice una cota para establecer el grosor <strong>de</strong> los paneles.<br />
Cree y aplique un parámetro <strong>de</strong> grosor <strong>de</strong> panel<br />
6 Acote el grosor <strong>de</strong> los paneles laterales:<br />
■ En la barra <strong>de</strong> diseño, haga clic en Cota.<br />
■ Seleccione el plano <strong>de</strong> referencia Left.<br />
■ Seleccione el bor<strong>de</strong> <strong>de</strong>recho <strong>de</strong>l boceto <strong>de</strong> panel izquierdo, sitúe el cursor en un punto por<br />
encima <strong>de</strong>l boceto y haga clic para colocar la cota.<br />
■ Seleccione el plano <strong>de</strong> referencia Right.<br />
■ Seleccione el bor<strong>de</strong> izquierdo <strong>de</strong>l boceto <strong>de</strong>l panel <strong>de</strong>recho y coloque la cota.<br />
Las cotas <strong>de</strong> familia se pue<strong>de</strong>n editar en el editor <strong>de</strong> familias pero no en un proyecto. Debería<br />
ser posible configurar grosores <strong>de</strong> panel para cada tipo <strong>de</strong> familia <strong>de</strong> librerías. Utilice un<br />
parámetro <strong>de</strong> longitud para cualquier valor <strong>de</strong> cota que <strong>de</strong>ba ser editable en un proyecto.<br />
Los parámetros <strong>de</strong> longitud, a los que se pue<strong>de</strong> asignar nombres <strong>de</strong>scriptivos, permiten<br />
almacenar valores y establecer relaciones entre los componentes <strong>de</strong> la familia.<br />
7 Cree y aplique un parámetro <strong>de</strong> grosor <strong>de</strong> panel al panel izquierdo:<br />
■ En la barra <strong>de</strong> diseño, haga clic en Modificar.<br />
■ En el boceto <strong>de</strong> panel izquierdo, seleccione la cota.<br />
Creación <strong>de</strong> paneles | 393
■ En la barra <strong>de</strong> opciones, para Texto <strong>de</strong> etiqueta, seleccione .<br />
■ En el cuadro <strong>de</strong> diálogo Propieda<strong>de</strong>s <strong>de</strong> parámetro, en Datos <strong>de</strong> parámetro, para Nombre<br />
escriba panel_thickness (grosor_<strong>de</strong>_panel).<br />
■ Haga clic en Aceptar.<br />
8 Aplique el parámetro panel_thickness a la cota <strong>de</strong> panel <strong>de</strong>recho:<br />
■ En el boceto <strong>de</strong> panel <strong>de</strong>recho, seleccione la cota.<br />
■ En la barra <strong>de</strong> opciones, para Texto <strong>de</strong> etiqueta, seleccione panel_thickness.<br />
9 En el Navegador <strong>de</strong> proyectos, en Alzados (Elevation 1), haga doble clic en Front.<br />
10 En la barra <strong>de</strong> diseño, haga clic en Finalizar boceto.<br />
Utilizará el plano <strong>de</strong> referencia Top para modificar la altura <strong>de</strong>l panel.<br />
394 | Capítulo 15 Creación <strong>de</strong> una familia <strong>de</strong> librerías (mobiliario)
11 Alinee y restrinja la parte superior <strong>de</strong> los paneles al plano <strong>de</strong> referencia Top:<br />
■ Seleccione uno <strong>de</strong> los paneles (formas sólidas).<br />
Los paneles se han creado con dos bocetos como una extrusión, por lo que se comportan<br />
como si fueran un solo objeto.<br />
■ Arrastre el tirador superior mostrado en el plano <strong>de</strong> referencia Center Left/Right al plano <strong>de</strong><br />
referencia Top y haga clic en .<br />
Creación <strong>de</strong> paneles | 395
12 En la barra <strong>de</strong> herramientas Vista, haga clic en (Vista 3D por <strong>de</strong>fecto).<br />
Aunque el parámetro panel_thickness utilice por <strong>de</strong>fecto el valor <strong>de</strong> cota, pue<strong>de</strong> especificar<br />
valores para los paneles <strong>de</strong> librería.<br />
CONSEJO Si los paneles no se ven bien con el grosor <strong>de</strong> línea utilizado, en la barra <strong>de</strong> herramientas<br />
Vista, haga clic en (Líneas finas).<br />
13 En la barra <strong>de</strong> diseño, haga clic en Tipos <strong>de</strong> familia.<br />
14 En el cuadro <strong>de</strong> diálogo Tipos <strong>de</strong> familia, en Otro, para panel_thickness escriba 19 mm.<br />
15 Haga clic en Aceptar.<br />
396 | Capítulo 15 Creación <strong>de</strong> una familia <strong>de</strong> librerías (mobiliario)
Cree un panel posterior<br />
16 Dibuje el boceto <strong>de</strong>l panel posterior sin que haga contacto con líneas <strong>de</strong> referencia o caras sólidas:<br />
■ En el Navegador <strong>de</strong> proyectos, en Planos <strong>de</strong> planta (Floor Plan), haga doble clic en Ref. Level.<br />
■ En la barra <strong>de</strong> diseño, haga clic en Forma sólida ➤ Extrusión sólida.<br />
■ En la barra <strong>de</strong> opciones, haga clic en<br />
■ Dibuje un boceto <strong>de</strong> panel posterior horizontal como se muestra.<br />
17 Alinee y restrinja la línea superior <strong>de</strong>l boceto en el plano <strong>de</strong> referencia Back.<br />
■ En la barra <strong>de</strong> herramientas Herramientas, haga clic en (Alinear).<br />
■ Seleccione el plano <strong>de</strong> referencia Back.<br />
■ Seleccione la línea horizontal superior <strong>de</strong>l boceto <strong>de</strong> panel<br />
■ Haga clic en .<br />
18 Alinee y restrinja el lado izquierdo <strong>de</strong>l boceto a la cara interior <strong>de</strong>l panel izquierdo.<br />
Creación <strong>de</strong> paneles | 397
PRÁCTICA RECOMENDADA Cuando trabaje con geometría compleja, utilice cotas <strong>de</strong> planos <strong>de</strong><br />
referencia para simplificar las tareas. Pue<strong>de</strong> situar el boceto con una cota y aplicar el parámetro<br />
panel_thickness. En este caso, la geometría no es compleja y comprobará mediante la prueba <strong>de</strong><br />
flexibilidad <strong>de</strong>l mo<strong>de</strong>lo si funciona la alineación con la cara interna <strong>de</strong>l panel. Si, en una familia<br />
compleja, falla la alineación con una cara, podrá utilizar cotas <strong>de</strong>l plano <strong>de</strong> referencia.<br />
19 Alinee y restrinja el lado <strong>de</strong>recho <strong>de</strong>l boceto a la cara interior <strong>de</strong>l panel <strong>de</strong>recho.<br />
Aplique el parámetro panel_thickness<br />
20 Añada una cota:<br />
■ En la barra <strong>de</strong> diseño, haga clic en Cota.<br />
■ En el lado <strong>de</strong>recho <strong>de</strong>l boceto <strong>de</strong> panel, coloque una cota entre el plano <strong>de</strong> referencia Back<br />
y la línea horizontal inferior <strong>de</strong>l boceto.<br />
398 | Capítulo 15 Creación <strong>de</strong> una familia <strong>de</strong> librerías (mobiliario)
■ En la barra <strong>de</strong> diseño, haga clic en Modificar.<br />
■ Seleccione la cota recién colocada y, en la barra <strong>de</strong> opciones, para Texto <strong>de</strong> etiqueta, seleccione<br />
panel_thickness.<br />
21 En la barra <strong>de</strong> diseño, haga clic en Finalizar boceto.<br />
Pue<strong>de</strong> mover cotas arrastrando la línea <strong>de</strong> cota correspondiente. También pue<strong>de</strong> modificar la<br />
escala para ajustar el tamaño <strong>de</strong> las cotas. Las cotas no se muestran en un proyecto. Elija<br />
posiciones y tamaños que no obstaculicen formas sólidas mientras se <strong>de</strong>sarrolla la familia.<br />
Creación <strong>de</strong> paneles | 399
22 Alinee y restrinja el plano <strong>de</strong> referencia Top y la parte superior <strong>de</strong>l panel posterior:<br />
■ En el Navegador <strong>de</strong> proyectos, en Alzados (Elevation 1), haga doble clic en Front.<br />
■ En la barra <strong>de</strong> herramientas Herramientas, haga clic en .<br />
■ Seleccione el plano <strong>de</strong> referencia Top.<br />
■ Haga clic en el bor<strong>de</strong> superior <strong>de</strong>l panel extruido.<br />
■ Haga clic en .<br />
Examine la familia y haga una prueba <strong>de</strong> flexibilidad.<br />
23 En la barra <strong>de</strong> herramientas Vista, haga clic en .<br />
400 | Capítulo 15 Creación <strong>de</strong> una familia <strong>de</strong> librerías (mobiliario)
24 Pruebe la flexibilidad <strong>de</strong> la familia:<br />
■ En la barra <strong>de</strong> diseño, haga clic en Tipos <strong>de</strong> familia.<br />
■ En el cuadro <strong>de</strong> diálogo Tipos <strong>de</strong> familia, para Nombre, seleccione 900x300x900.<br />
■ En Otro, para panel_thickness, escriba 19 mm.<br />
■ Haga clic en Aplicar.<br />
25 Pruebe la flexibilidad:<br />
■ Para Nombre, seleccione 1500x450x1500 y haga clic en Aplicar.<br />
■ En Otro, para panel_thickness, escriba 19 mm.<br />
■ Haga clic en Aplicar y, a continuación, en Aceptar.<br />
Creación <strong>de</strong> paneles | 401
Creación <strong>de</strong> la placa base<br />
26 Pase al ejercicio siguiente, Creación <strong>de</strong> la placa base en la página 402.<br />
En este ejercicio creará la placa base <strong>de</strong> la librería. Apren<strong>de</strong>rá a crear referencias <strong>de</strong> parámetro para las<br />
propieda<strong>de</strong>s <strong>de</strong> extrusión <strong>de</strong> una forma sólida, creando el grosor <strong>de</strong> la placa base.<br />
Archivo <strong>de</strong> formación<br />
■ Siga utilizando la misma familia que en el ejercicio anterior, M_Bookcase.rfa, o abra el archivo <strong>de</strong> formación<br />
Metric\Families\Furniture\M_Bookcase_03.rfa.<br />
■ Si va a utilizar el archivo <strong>de</strong> formación suministrado, haga clic en el menú Archivo ➤ Guardar como.<br />
■ En el panel izquierdo <strong>de</strong>l cuadro <strong>de</strong> diálogo Guardar como, haga clic en Training Files y guar<strong>de</strong> el archivo<br />
como Metric\Families\Furniture\M_Bookcase.rfa.<br />
Dibuje un boceto <strong>de</strong> plano <strong>de</strong> referencia para la parte superior <strong>de</strong> la placa base<br />
1 En el Navegador <strong>de</strong> proyectos, en Planos <strong>de</strong> planta (Floor Plan), haga doble clic en Ref. Level.<br />
2 En la barra <strong>de</strong> diseño, haga clic en Tipos <strong>de</strong> familia.<br />
402 | Capítulo 15 Creación <strong>de</strong> una familia <strong>de</strong> librerías (mobiliario)
3 En el cuadro <strong>de</strong> diálogo Tipos <strong>de</strong> familia, para Nombre, seleccione 1800x450x1200 y haga clic<br />
en Aceptar.<br />
4 En el Navegador <strong>de</strong> proyectos, en Alzados (Elevation 1), haga doble clic en Front.<br />
5 Cree un plano <strong>de</strong> referencia horizontal encima <strong>de</strong>l nivel Ref. Level.<br />
■ En la barra <strong>de</strong> diseño, haga clic en Plano <strong>de</strong> referencia.<br />
■ Dibuje un plano horizontal <strong>de</strong> 100 mm por encima <strong>de</strong>l nivel <strong>de</strong> referencia existente y asígnele<br />
el nombre Base Plate (Placa base).<br />
Cree y aplique un parámetro base_height<br />
6 Coloque una cota entre los planos <strong>de</strong> referencia horizontales.<br />
■ En la barra <strong>de</strong> diseño, haga clic en Cota.<br />
■ Mueva el cursor sobre la línea Ref. Level y el plano <strong>de</strong> referencia, en la base <strong>de</strong> la librería.<br />
■ Pulse TAB las veces necesarias para resaltar el plano <strong>de</strong> referencia y selecciónelo.<br />
■ Seleccione el plano <strong>de</strong> referencia Base Plate y coloque la cota a la izquierda <strong>de</strong> los planos <strong>de</strong><br />
referencia.<br />
Creación <strong>de</strong> la placa base | 403
7 Cree un parámetro <strong>de</strong> tipo:<br />
■ En la barra <strong>de</strong> diseño, haga clic en Modificar.<br />
■ Seleccione la cota.<br />
■ En la barra <strong>de</strong> opciones, para Texto <strong>de</strong> etiqueta, seleccione .<br />
■ En el cuadro <strong>de</strong> diálogo Propieda<strong>de</strong>s <strong>de</strong> parámetro, en Datos <strong>de</strong> parámetro, para Nombre<br />
escriba base_height (altura_<strong>de</strong>_base).<br />
■ Compruebe que esté seleccionada la opción Tipo.<br />
Creará el parámetro como parámetro <strong>de</strong> tipo para que cada tipo <strong>de</strong> familia tenga un valor<br />
distinto, si es preciso.<br />
■ Haga clic en Aceptar.<br />
Configure un valor <strong>de</strong> base_height para los tres tipos <strong>de</strong> librería<br />
Cree la placa base<br />
8 En la barra <strong>de</strong> diseño, haga clic en Tipos <strong>de</strong> familia.<br />
9 En el cuadro <strong>de</strong> diálogo Tipos <strong>de</strong> familia:<br />
■ En Nombre, seleccione 1500x450x1500.<br />
■ En Otro, para base_height, escriba 100 mm.<br />
■ Haga clic en Aplicar.<br />
■ Utilice el mismo método para cambiar el valor <strong>de</strong> base_height a 100 mm para la librería <strong>de</strong><br />
tamaño 900x300x900.<br />
■ Para Nombre, seleccione 1800x450x1200 y haga clic en Aceptar.<br />
10 Cree el boceto <strong>de</strong> la placa base y restrínjala:<br />
■ En la barra <strong>de</strong> diseño, haga clic en Forma sólida ➤ Extrusión sólida.<br />
■ Haga clic en Definir plano <strong>de</strong> trabajo.<br />
■ En el cuadro <strong>de</strong> diálogo Plano <strong>de</strong> trabajo, en Especificar un nuevo plano <strong>de</strong> trabajo, para<br />
Nombre, seleccione Plano <strong>de</strong> referencia: Front y haga clic en Aceptar.<br />
404 | Capítulo 15 Creación <strong>de</strong> una familia <strong>de</strong> librerías (mobiliario)
■ En la barra <strong>de</strong> opciones, haga clic en (Rectángulo).<br />
■ Cree un rectángulo entre los planos <strong>de</strong> referencia.<br />
■ En la barra <strong>de</strong> herramientas Herramientas, haga clic en (Alinear).<br />
■ Alinee y restrinja la parte superior <strong>de</strong>l boceto <strong>de</strong> la placa base al plano <strong>de</strong> la placa base.<br />
■ Alinee y restrinja la parte inferior <strong>de</strong>l boceto al plano <strong>de</strong> referencia inferior.<br />
Creación <strong>de</strong> la placa base | 405
■ Alinee y restrinja el lado izquierdo <strong>de</strong>l boceto al interior <strong>de</strong>l panel izquierdo.<br />
■ Alinee y restrinja el lado <strong>de</strong>recho <strong>de</strong>l boceto al interior <strong>de</strong>l panel <strong>de</strong>recho.<br />
■ En la barra <strong>de</strong> diseño, haga clic en Finalizar boceto.<br />
11 En el Navegador <strong>de</strong> proyectos, en Planos <strong>de</strong> planta (Floor Plan), haga doble clic en Ref. Level.<br />
406 | Capítulo 15 Creación <strong>de</strong> una familia <strong>de</strong> librerías (mobiliario)
12 Mueva y restrinja la extrusión <strong>de</strong> la placa base:<br />
■ Seleccione la placa base para mostrar sus pinzamientos <strong>de</strong> forma (tiradores).<br />
■ Arrastre la cara frontal (tirador inferior) hasta el plano <strong>de</strong> referencia Front y bloquéelo.<br />
■ Arrastre la cara posterior para que que<strong>de</strong> aproximadamente a 25 mm <strong>de</strong> la cara frontal.<br />
Creación <strong>de</strong> la placa base | 407
13 Añada un parámetro para el grosor <strong>de</strong> base:<br />
■ En la barra <strong>de</strong> diseño, haga clic en Tipos <strong>de</strong> familia.<br />
■ En el cuadro <strong>de</strong> diálogo Tipos <strong>de</strong> familia, en Parámetros, haga clic en Añadir.<br />
■ En el cuadro <strong>de</strong> diálogo Propieda<strong>de</strong>s <strong>de</strong> parámetro, en Datos <strong>de</strong> parámetro, para Nombre<br />
escriba base_thickness (grosor_<strong>de</strong>_base).<br />
■ Para Tipo <strong>de</strong> parámetro, seleccione Length.<br />
■ Haga clic en Aceptar.<br />
14 En el cuadro <strong>de</strong> diálogo Tipos <strong>de</strong> familia, en Otro, para base_thickness escriba 40 mm y haga<br />
clic en Aceptar.<br />
15 Añada el parámetro base_thickness a la placa base (forma sólida):<br />
■ Seleccione la placa base y, en la barra <strong>de</strong> opciones, haga clic en (Propieda<strong>de</strong>s <strong>de</strong>l<br />
elemento).<br />
■ En el cuadro <strong>de</strong> diálogo Propieda<strong>de</strong>s <strong>de</strong>l elemento, en Restricciones, para Final <strong>de</strong> extrusión,<br />
escriba .<br />
■ En el cuadro <strong>de</strong> diálogo Asociar parámetro <strong>de</strong> familia, haga clic en base_thickness.<br />
16 Haga clic dos veces en Aceptar.<br />
Especifique un valor <strong>de</strong> base_thickness para los tres tipos <strong>de</strong> librería<br />
17 En la barra <strong>de</strong> diseño, haga clic en Tipos <strong>de</strong> familia.<br />
18 En el cuadro <strong>de</strong> diálogo Tipos <strong>de</strong> familia:<br />
■ En Nombre, seleccione 1500x450x1500.<br />
■ En Otro, para base_thickness, escriba 40 mm.<br />
■ Haga clic en Aplicar.<br />
408 | Capítulo 15 Creación <strong>de</strong> una familia <strong>de</strong> librerías (mobiliario)
■ Utilice el mismo método para asignar a base_thickness el valor 40 mm para los <strong>de</strong>más tipos<br />
<strong>de</strong> librería.<br />
■ Para Nombre, seleccione 1800x450x1200 y haga clic en Aceptar.<br />
■ Haga clic en Aceptar.<br />
19 En la barra <strong>de</strong> herramientas Vista, haga clic en (Vista 3D por <strong>de</strong>fecto).<br />
20 En la barra <strong>de</strong> controles <strong>de</strong> vista, haga clic en Estilo <strong>de</strong> gráficos <strong>de</strong> mo<strong>de</strong>lo ➤ Sombreado con<br />
bor<strong>de</strong>s.<br />
21 Pase al ejercicio siguiente, Cómo añadir un estante superior en la página 409.<br />
Cómo añadir un estante superior<br />
En este ejercicio, creará un estante superior con caída. Para dibujar la forma más representativa <strong>de</strong> la parte<br />
superior se utilizará una vista lateral.<br />
Cómo añadir un estante superior | 409
Archivo <strong>de</strong> formación<br />
■ Siga utilizando la misma familia que en el ejercicio anterior, M_Bookcase.rfa, o abra el archivo <strong>de</strong> formación<br />
Metric\Families\Furniture\M_Bookcase_04.rfa.<br />
■ Si va a utilizar el archivo <strong>de</strong> formación suministrado, haga clic en el menú Archivo ➤ Guardar como.<br />
■ En el panel izquierdo <strong>de</strong>l cuadro <strong>de</strong> diálogo Guardar como, haga clic en Training Files y guar<strong>de</strong> el archivo<br />
como Metric\Families\Furniture\M_Bookcase.rfa.<br />
Dibuje el boceto <strong>de</strong>l estante superior<br />
1 En el Navegador <strong>de</strong> proyectos, en Alzados (Elevation 1), haga doble clic en Left.<br />
2 En la barra <strong>de</strong> diseño, haga clic en Forma sólida ➤ Extrusión sólida.<br />
410 | Capítulo 15 Creación <strong>de</strong> una familia <strong>de</strong> librerías (mobiliario)
3 Haga clic en Definir plano <strong>de</strong> trabajo.<br />
4 En el cuadro <strong>de</strong> diálogo Plano <strong>de</strong> trabajo, en Especificar un nuevo plano <strong>de</strong> trabajo, para Nombre,<br />
seleccione Plano <strong>de</strong> referencia: Left.<br />
5 Haga clic en Aceptar.<br />
6 En la barra <strong>de</strong> controles <strong>de</strong> vista, haga clic en la escala activa y, a continuación, en 1:5.<br />
7 En la barra <strong>de</strong> diseño, haga clic en Líneas.<br />
8 En la barra <strong>de</strong> opciones, compruebe que Ca<strong>de</strong>na esté seleccionada.<br />
9 Cree una extrusión cerrada con forma <strong>de</strong> L invertida que no haga contacto con ninguno <strong>de</strong> los<br />
planos <strong>de</strong> referencia.<br />
10 Añada un arco al boceto:<br />
■ En la barra <strong>de</strong> diseño, haga clic en Líneas.<br />
■ En la barra <strong>de</strong> opciones, haga clic en Ca<strong>de</strong>na.<br />
■ Haga clic en y en (Arco <strong>de</strong> empalme).<br />
■ Seleccione los bor<strong>de</strong>s adyacentes en la esquina superior <strong>de</strong>recha <strong>de</strong>l boceto para crear el arco.<br />
■ Seleccione el arco y especifique un valor <strong>de</strong> radio <strong>de</strong> 19 mm.<br />
Cómo añadir un estante superior | 411
■ Haga clic en (Alinear), seleccione la cara interior <strong>de</strong>l panel posterior y luego el bor<strong>de</strong><br />
izquierdo <strong>de</strong>l boceto.<br />
■ Bloquee la alineación.<br />
■ Seleccione el plano <strong>de</strong> referencia Front y luego la cara <strong>de</strong>recha <strong>de</strong>l boceto.<br />
■ Bloquee la alineación.<br />
■ En la barra <strong>de</strong> diseño, haga clic en Cota y coloque dos cotas, como se muestra.<br />
Asegúrese <strong>de</strong> acotar el grosor <strong>de</strong> la caída <strong>de</strong>s<strong>de</strong> el plano <strong>de</strong> referencia Front.<br />
■ Con la tecla CTRL pulsada, seleccione ambas cotas.<br />
■ En la barra <strong>de</strong> opciones, para Texto <strong>de</strong> etiqueta, seleccione panel_thickness.<br />
412 | Capítulo 15 Creación <strong>de</strong> una familia <strong>de</strong> librerías (mobiliario)
■ En la barra <strong>de</strong> diseño, haga clic en Cota.<br />
■ Coloque cotas para situar la parte superior <strong>de</strong>l boceto a 50 mm <strong>de</strong>l plano <strong>de</strong> referencia Top<br />
y la parte inferior <strong>de</strong> la caída a 75 mm por <strong>de</strong>bajo <strong>de</strong> la superficie inferior <strong>de</strong> la parte superior<br />
<strong>de</strong>l boceto.<br />
Para editar cotas, seleccione la línea <strong>de</strong> boceto acotada, seleccione el valor <strong>de</strong> cota y escriba<br />
el valor modificado.<br />
11 En la barra <strong>de</strong> diseño, haga clic en Finalizar boceto.<br />
12 En el Navegador <strong>de</strong> proyectos, en Planos <strong>de</strong> planta (Floor Plan), haga doble clic en Ref. Level.<br />
Cómo añadir un estante superior | 413
La extrusión se inicia en el plano <strong>de</strong> referencia Left, pero no se restringe. El boceto se moverá<br />
siempre con el plano <strong>de</strong> referencia, pero es posible ajustar el inicio y el final <strong>de</strong> las extrusiones.<br />
Pue<strong>de</strong> editar propieda<strong>de</strong>s <strong>de</strong> extrusión o usar los tiradores <strong>de</strong> flecha <strong>de</strong> cara.<br />
Seleccione la forma sólida superior y restrinja los bor<strong>de</strong>s en el interior <strong>de</strong> los paneles laterales<br />
13 En la barra <strong>de</strong> diseño, haga clic en Modificar.<br />
14 Seleccione la extrusión.<br />
Para facilitar la alineación <strong>de</strong> los bor<strong>de</strong>s <strong>de</strong> extrusión a los paneles, asegúrese <strong>de</strong> que no haya<br />
contacto entre los bor<strong>de</strong>s y los paneles.<br />
414 | Capítulo 15 Creación <strong>de</strong> una familia <strong>de</strong> librerías (mobiliario)
15 Seleccione el tirador en el lado <strong>de</strong>recho <strong>de</strong> la extrusión y arrástrelo hacia el plano <strong>de</strong> referencia<br />
Center (Left/Right).<br />
16 Repita la operación para el tirador izquierdo hasta que la forma sólida tenga el aspecto mostrado<br />
aquí.<br />
17 Alinee y bloquee ambos extremos <strong>de</strong> la extrusión en el interior <strong>de</strong> los paneles laterales.<br />
■ En la barra <strong>de</strong> herramientas Herramientas, haga clic en .<br />
■ Seleccione la cara interior <strong>de</strong>l panel izquierdo.<br />
■ Seleccione el lado izquierdo <strong>de</strong> la extrusión y bloquee la alineación.<br />
■ Seleccione la cara interior <strong>de</strong>l panel <strong>de</strong>recho.<br />
■ Seleccione el lado <strong>de</strong>recho <strong>de</strong> la extrusión y bloquee la alineación.<br />
18 En la barra <strong>de</strong> herramientas Vista, haga clic en (Vista 3D por <strong>de</strong>fecto).<br />
Cómo añadir un estante superior | 415
19 En la barra <strong>de</strong> controles <strong>de</strong> vista, haga clic en Estilo <strong>de</strong> gráficos <strong>de</strong> mo<strong>de</strong>lo ➤ Sombreado con<br />
bor<strong>de</strong>s.<br />
Pruebe la flexibilidad <strong>de</strong> la familia<br />
20 En la barra <strong>de</strong> diseño, haga clic en Tipos <strong>de</strong> familia.<br />
21 En el cuadro <strong>de</strong> diálogo Tipos <strong>de</strong> familia, para Nombre, seleccione 1500x450x1500.<br />
22 Haga clic en Aplicar.<br />
23 Repita el procedimiento para 900x300x900 y 1800x450x1200.<br />
24 Haga clic en Aceptar.<br />
25 Pase al ejercicio siguiente, Cambio <strong>de</strong> forma <strong>de</strong> los paneles laterales en la página 416.<br />
Cambio <strong>de</strong> forma <strong>de</strong> los paneles laterales<br />
En este ejercicio modificará la forma <strong>de</strong> los paneles laterales <strong>de</strong> la librería, <strong>de</strong> rectangular a redon<strong>de</strong>ada. Para<br />
ello <strong>de</strong>be editar los bocetos <strong>de</strong> panel. En previsión <strong>de</strong> posibles cambios posteriores, ha creado los bocetos en<br />
la vista Ref. Level, para po<strong>de</strong>r asignar a los paneles laterales una cara redon<strong>de</strong>ada.<br />
416 | Capítulo 15 Creación <strong>de</strong> una familia <strong>de</strong> librerías (mobiliario)
Archivo <strong>de</strong> formación<br />
■ Siga utilizando la misma familia que en el ejercicio anterior, M_Bookcase.rfa, o abra el archivo <strong>de</strong> formación<br />
Metric\Families\Furniture\M_Bookcase_05.rfa.<br />
■ Si va a utilizar el archivo <strong>de</strong> formación suministrado, haga clic en el menú Archivo ➤ Guardar como.<br />
■ En el panel izquierdo <strong>de</strong>l cuadro <strong>de</strong> diálogo Guardar como, haga clic en Training Files y guar<strong>de</strong> el archivo<br />
como Metric\Families\Furniture\M_Bookcase.rfa.<br />
Modifique el panel izquierdo<br />
1 En el Navegador <strong>de</strong> proyectos, en Planos <strong>de</strong> planta (Floor Plan), haga doble clic en Ref. Level.<br />
2 Seleccione el panel izquierdo y, en la barra <strong>de</strong> opciones, haga clic en Editar.<br />
3 En la barra <strong>de</strong> diseño, haga clic en Modificar.<br />
4 Seleccione la línea vertical izquierda <strong>de</strong>l boceto <strong>de</strong> panel y pulse SUPR.<br />
Cambio <strong>de</strong> forma <strong>de</strong> los paneles laterales | 417
5 Sustituya la línea suprimida por un panel redon<strong>de</strong>ado:<br />
■ En la barra <strong>de</strong> diseño, haga clic en Líneas.<br />
■ En la barra <strong>de</strong> opciones, haga clic en (Arco que pasa por tres puntos).<br />
■ En la ubicación <strong>de</strong> la línea <strong>de</strong> panel suprimida, seleccione el punto final superior.<br />
■ Seleccione el punto final inferior.<br />
■ Haga clic para colocar el arco.<br />
■ Modifique la cota <strong>de</strong>l arco asignándole un valor <strong>de</strong> 600 mm.<br />
6 En la barra <strong>de</strong> diseño, haga clic en Modificar.<br />
7 Seleccione el plano <strong>de</strong> referencia y, en la barra <strong>de</strong> opciones, haga clic en (Propieda<strong>de</strong>s<br />
<strong>de</strong>l elemento).<br />
8 En el cuadro <strong>de</strong> diálogo Propieda<strong>de</strong>s <strong>de</strong>l elemento, en Gráficos, seleccione Marca <strong>de</strong> centro visible<br />
y haga clic en Aceptar.<br />
Así podrá aplicar cotas con relación al centro <strong>de</strong>l círculo.<br />
9 En la barra <strong>de</strong> diseño, haga clic en Cota.<br />
10 Acote el plano <strong>de</strong> referencia Left y el centro <strong>de</strong>l círculo.<br />
Así se mantendrá fija la distancia entre el centro <strong>de</strong>l arco y el plano <strong>de</strong> referencia Left.<br />
418 | Capítulo 15 Creación <strong>de</strong> una familia <strong>de</strong> librerías (mobiliario)
Modifique el panel <strong>de</strong>recho<br />
11 Utilice el mismo método para crear un panel redon<strong>de</strong>ado en el lado <strong>de</strong>recho <strong>de</strong> la librería.<br />
12 En la barra <strong>de</strong> diseño, haga clic en Finalizar boceto.<br />
13 En la barra <strong>de</strong> herramientas Vista, haga clic en (Vista 3D por <strong>de</strong>fecto).<br />
14 Pase al ejercicio siguiente, Creación y asignación <strong>de</strong> subcategorías en la página 420.<br />
Cambio <strong>de</strong> forma <strong>de</strong> los paneles laterales | 419
Creación y asignación <strong>de</strong> subcategorías<br />
En este ejercicio añadirá a la familia <strong>de</strong> librerías varias subcategorías, que le permitirán asignar materiales a<br />
componentes individuales como los estantes, la puerta, la placa base, los paneles y la parte superior. Después<br />
<strong>de</strong> crear las subcategorías, asignará cada parte <strong>de</strong> la geometría <strong>de</strong> la librería a una <strong>de</strong> las subcategorías.<br />
Más a<strong>de</strong>lante en este <strong>aprendizaje</strong> aplicará distintos materiales a cada subcategoría, lo que permitirá cambiar<br />
los materiales que aplique a cada componente <strong>de</strong> la librería.<br />
Archivo <strong>de</strong> formación<br />
■ Siga utilizando la misma familia que en el ejercicio anterior, M_Bookcase.rfa, o abra el archivo <strong>de</strong> formación<br />
Metric\Families\Furniture\M_Bookcase_06.rfa.<br />
■ Si va a utilizar el archivo <strong>de</strong> formación suministrado, haga clic en el menú Archivo ➤ Guardar como.<br />
■ En el panel izquierdo <strong>de</strong>l cuadro <strong>de</strong> diálogo Guardar como, haga clic en Training Files y guar<strong>de</strong> el archivo<br />
como Metric\Families\Furniture\M_Bookcase.rfa.<br />
Cree subcategorías en la categoría <strong>de</strong> mobiliario<br />
1 Haga clic en el menú Configuración ➤ Estilos <strong>de</strong> objeto.<br />
Se abrirá el cuadro <strong>de</strong> diálogo Estilos <strong>de</strong> objeto. Mediante el procedimiento <strong>de</strong>tallado a<br />
continuación, añadirá subcategorías a la categoría Furniture Más a<strong>de</strong>lante en este <strong>aprendizaje</strong><br />
utilizará este cuadro <strong>de</strong> diálogo para especificar materiales por <strong>de</strong>fecto para cada subcategoría<br />
creada.<br />
2 En el cuadro <strong>de</strong> diálogo Estilos <strong>de</strong> objeto, en la ficha Objetos <strong>de</strong> mo<strong>de</strong>lo, en Categoría, seleccione<br />
Furniture.<br />
3 En Modificar subcategorías, haga clic en Nuevo.<br />
4 En el cuadro <strong>de</strong> diálogo Nueva subcategoría, en Nombre, escriba Base y haga clic en Aceptar.<br />
5 Utilice el mismo método para crear subcategorías adicionales:<br />
■ Top<br />
■ Panels<br />
■ Shelves<br />
■ Door<br />
6 Cuando termine <strong>de</strong> crear subcategorías, haga clic en Aceptar.<br />
Asigne formas sólidas a las subcategorías correspondientes<br />
7 Mantenga pulsada la tecla CTRL mientras selecciona los paneles lateral y posterior <strong>de</strong> la librería.<br />
420 | Capítulo 15 Creación <strong>de</strong> una familia <strong>de</strong> librerías (mobiliario)
Cómo añadir estantes<br />
En la barra <strong>de</strong> opciones, haga clic en (Propieda<strong>de</strong>s <strong>de</strong>l elemento).<br />
8 En el cuadro <strong>de</strong> diálogo Propieda<strong>de</strong>s <strong>de</strong>l elemento, en Datos <strong>de</strong> i<strong>de</strong>ntidad, para Subcategoría,<br />
seleccione Panels y haga clic en Aceptar.<br />
9 En la barra <strong>de</strong> diseño, haga clic en Modificar.<br />
10 Utilice el mismo método para asignar la subcategoría correspondiente a la parte superior y a la<br />
base <strong>de</strong> la librería.<br />
Se han creado las categorías Door y Shelves, pero aún no existe geometría <strong>de</strong> puerta ni <strong>de</strong> estante.<br />
Creará y asignará esos elementos en los siguientes ejercicios.<br />
11 Pase al ejercicio siguiente, Cómo añadir estantes en la página 421.<br />
En este ejercicio, añadirá tres estantes a la familia <strong>de</strong> librerías. Creará los estantes mediante bocetos <strong>de</strong> bucles<br />
cerrados. A continuación aplicará parámetros para controlar el espaciado <strong>de</strong> los estantes.<br />
Cómo añadir estantes | 421
Archivo <strong>de</strong> formación<br />
■ Siga utilizando la misma familia que en el ejercicio anterior, M_Bookcase.rfa, o abra el archivo <strong>de</strong> formación<br />
Metric\Families\Furniture\M_Bookcase_07.rfa.<br />
■ Si va a utilizar el archivo <strong>de</strong> formación suministrado, haga clic en el menú Archivo ➤ Guardar como.<br />
■ En el panel izquierdo <strong>de</strong>l cuadro <strong>de</strong> diálogo Guardar como, haga clic en Training Files y guar<strong>de</strong> el archivo<br />
como Metric\Families\Furniture\M_Bookcase.rfa.<br />
Dibuje un boceto <strong>de</strong> los estantes<br />
1 En el Navegador <strong>de</strong> proyectos, en Alzados (Elevation 1), haga doble clic en Front.<br />
2 En la barra <strong>de</strong> diseño, haga clic en Forma sólida ➤ Extrusión sólida.<br />
3 En la barra <strong>de</strong> opciones, haga clic en (Rectángulo).<br />
4 Dibuje tres rectángulos escalonados, como se muestra.<br />
5 Alinee y bloquee los bor<strong>de</strong>s izquierdos:<br />
■ En la barra <strong>de</strong> herramientas Herramientas, haga clic en (Alinear).<br />
■ Seleccione el bor<strong>de</strong> izquierdo <strong>de</strong>l rectángulo inferior y, a continuación, el bor<strong>de</strong> izquierdo<br />
<strong>de</strong>l rectángulo encima <strong>de</strong> éste.<br />
■ Bloquee la alineación.<br />
■ Seleccione el bor<strong>de</strong> izquierdo <strong>de</strong>l rectángulo inferior y, a continuación, el bor<strong>de</strong> izquierdo<br />
<strong>de</strong>l rectángulo superior.<br />
422 | Capítulo 15 Creación <strong>de</strong> una familia <strong>de</strong> librerías (mobiliario)
■ Bloquee la alineación.<br />
6 Repita el procedimiento para los bor<strong>de</strong>s <strong>de</strong>rechos <strong>de</strong> los rectángulos.<br />
7 Alinee y bloquee los bor<strong>de</strong>s <strong>de</strong>l estante inferior en la cara interior <strong>de</strong> los paneles laterales:<br />
■ En la barra <strong>de</strong> herramientas Herramientas, haga clic en .<br />
■ Seleccione el plano <strong>de</strong> referencia en la parte superior <strong>de</strong> la base; seleccione también el bor<strong>de</strong><br />
inferior <strong>de</strong>l rectángulo inferior y bloquee la alineación.<br />
Cómo añadir estantes | 423
Aplique el parámetro panel_thickness a los estantes<br />
8 En la barra <strong>de</strong> diseño, haga clic en Cota.<br />
9 Coloque cotas individuales (no una ca<strong>de</strong>na <strong>de</strong> ellas) como se muestra, para controlar el espaciado<br />
y el grosor <strong>de</strong> los estantes.<br />
10 Seleccione las cotas que controlan el grosor <strong>de</strong> los bocetos <strong>de</strong> estante y aplique el parámetro<br />
panel_thickness.<br />
424 | Capítulo 15 Creación <strong>de</strong> una familia <strong>de</strong> librerías (mobiliario)
Cree y aplique parámetros <strong>de</strong> espaciado <strong>de</strong> estantes máximo y mínimo<br />
11 Seleccione la cota entre los estantes intermedio e inferior.<br />
12 En la barra <strong>de</strong> opciones, para Texto <strong>de</strong> etiqueta, haga clic en .<br />
13 En el cuadro <strong>de</strong> diálogo Propieda<strong>de</strong>s <strong>de</strong> parámetro, en Nombre <strong>de</strong> parámetro, escriba<br />
shelf_maximum_spacing (espaciado_máximo_<strong>de</strong>_estantes) y haga clic en Aceptar.<br />
14 En la barra <strong>de</strong> diseño, haga clic en Modificar.<br />
15 Seleccione la cota entre los estantes intermedio y superior y cree un parámetro <strong>de</strong>nominado<br />
shelf_minimum_spacing (espaciado mínimo <strong>de</strong> estantes).<br />
16 En la barra <strong>de</strong> diseño, haga clic en Propieda<strong>de</strong>s <strong>de</strong> extrusión.<br />
17 En el cuadro <strong>de</strong> diálogo Propieda<strong>de</strong>s <strong>de</strong>l elemento:<br />
Finalice los estantes<br />
■ En Restricciones, para Final <strong>de</strong> extrusión, escriba 300 mm.<br />
Éste es un valor temporal, ya que posteriormente restringirá los estantes al panel posterior.<br />
■ Haga clic en Aceptar.<br />
18 En la barra <strong>de</strong> diseño, haga clic en Finalizar boceto.<br />
19 En el Navegador <strong>de</strong> proyectos, en Planos <strong>de</strong> planta (Floor Plan), haga doble clic en Ref. Level.<br />
20 Seleccione el estante.<br />
21 Arrastre y bloquee los laterales <strong>de</strong>l estante en las caras interiores <strong>de</strong> los paneles laterales.<br />
Cómo añadir estantes | 425
22 Arrastre hacia arriba el tirador superior y bloquee el bor<strong>de</strong> <strong>de</strong>l estante a la parte interior <strong>de</strong>l panel<br />
posterior.<br />
23 En la barra <strong>de</strong> herramientas Vista, haga clic en (Vista 3D por <strong>de</strong>fecto).<br />
Pruebe la flexibilidad <strong>de</strong> la familia<br />
24 En la barra <strong>de</strong> diseño, haga clic en Tipos <strong>de</strong> familia.<br />
25 En el cuadro <strong>de</strong> diálogo Tipos <strong>de</strong> familia, para Nombre, <strong>de</strong>be estar seleccionado 1800x450x1200.<br />
26 En Otro, para shelf_minimum_spacing, escriba 150 mm.<br />
27 Para shelf_maximum_spacing, escriba 300 mm.<br />
28 Haga clic en Aplicar.<br />
426 | Capítulo 15 Creación <strong>de</strong> una familia <strong>de</strong> librerías (mobiliario)
29 Para Nombre, seleccione 1500x450x1500.<br />
30 En Otro, para shelf_minimum_spacing, escriba 150 mm.<br />
El espaciado entre estantes se pue<strong>de</strong> especificar con valores por <strong>de</strong>fecto para cada tipo <strong>de</strong> familia.<br />
31 Para shelf_maximum_spacing, escriba 300 mm.<br />
32 Haga clic en Aplicar.<br />
33 Para Nombre, seleccione 900x300x900.<br />
34 En Otro, para shelf_minimum_spacing, escriba 100 mm.<br />
35 Para shelf_maximum_spacing, escriba 100 mm.<br />
36 Haga clic en Aplicar.<br />
Cómo añadir estantes | 427
37 Para Nombre, seleccione 1800x450x1200 y haga clic en Aceptar.<br />
Asigne la subcategoría Shelves<br />
38 En la barra <strong>de</strong> diseño, haga clic en Modificar.<br />
39 Seleccione los estantes y haga clic en (Propieda<strong>de</strong>s <strong>de</strong>l elemento).<br />
40 En el cuadro <strong>de</strong> diálogo Propieda<strong>de</strong>s <strong>de</strong>l elemento, en Datos <strong>de</strong> i<strong>de</strong>ntidad, para Subcategoría<br />
seleccione Shelves.<br />
41 Haga clic en Aceptar.<br />
42 Pase al ejercicio siguiente, Cómo añadir un panel divisorio en la página 428.<br />
Cómo añadir un panel divisorio<br />
En este ejercicio, añadirá un panel vertical al estante superior <strong>de</strong> la librería.<br />
428 | Capítulo 15 Creación <strong>de</strong> una familia <strong>de</strong> librerías (mobiliario)
En el siguiente ejercicio, creará una puerta para cerrar el compartimento creado mediante el panel divisorio.<br />
Archivo <strong>de</strong> formación<br />
■ Siga utilizando la misma familia que en el ejercicio anterior, M_Bookcase.rfa, o abra el archivo <strong>de</strong> formación<br />
Metric\Families\Furniture\M_Bookcase_08.rfa.<br />
■ Si va a utilizar el archivo <strong>de</strong> formación suministrado, haga clic en el menú Archivo ➤ Guardar como.<br />
■ En el panel izquierdo <strong>de</strong>l cuadro <strong>de</strong> diálogo Guardar como, haga clic en Training Files y guar<strong>de</strong> el archivo<br />
como Metric\Families\Furniture\M_Bookcase.rfa.<br />
Cree un plano <strong>de</strong> referencia para el panel divisorio vertical<br />
1 En el Navegador <strong>de</strong> proyectos, en Alzados (Elevation 1), haga doble clic en Front.<br />
2 En la barra <strong>de</strong> diseño, haga clic en Plano <strong>de</strong> referencia.<br />
3 Dibuje un boceto <strong>de</strong> un plano <strong>de</strong> referencia vertical entre los planos izquierdo y central.<br />
Cómo añadir un panel divisorio | 429
4 En la barra <strong>de</strong> diseño, haga clic en Modificar.<br />
5 Seleccione el plano <strong>de</strong> referencia y, en la barra <strong>de</strong> opciones, haga clic en (Propieda<strong>de</strong>s<br />
<strong>de</strong>l elemento).<br />
6 En el cuadro <strong>de</strong> diálogo Propieda<strong>de</strong>s <strong>de</strong>l elemento, en Datos <strong>de</strong> i<strong>de</strong>ntidad, para Nombre escriba<br />
Enclosure (Compartimento).<br />
7 Haga clic en Aceptar.<br />
Cree un parámetro para controlar la longitud <strong>de</strong>l compartimento creado mediante el panel divisorio.<br />
8 En la barra <strong>de</strong> diseño, haga clic en Cota.<br />
9 Seleccione el plano <strong>de</strong> referencia Left.<br />
10 Seleccione el plano <strong>de</strong> referencia Enclosure.<br />
11 Haga clic para colocar la cota.<br />
12 En la barra <strong>de</strong> diseño, haga clic en Modificar.<br />
13 Seleccione la cota recién colocada y, en la barra <strong>de</strong> opciones, para Texto <strong>de</strong> etiqueta, seleccione<br />
.<br />
14 En el cuadro <strong>de</strong> diálogo Propieda<strong>de</strong>s <strong>de</strong> parámetro, en Datos <strong>de</strong> parámetro, para Nombre, escriba<br />
enclosure_length (longitud_<strong>de</strong>_compartimento) y haga clic en Aceptar.<br />
430 | Capítulo 15 Creación <strong>de</strong> una familia <strong>de</strong> librerías (mobiliario)
15 En la barra <strong>de</strong> diseño, haga clic en Tipos <strong>de</strong> familia.<br />
16 En el cuadro <strong>de</strong> diálogo Tipos <strong>de</strong> familia, en Otro, para enclosure_length escriba 600 mm y haga<br />
clic en Aplicar.<br />
17 Aplique el mismo valor al parámetro enclosure_length <strong>de</strong> todos los tipos <strong>de</strong> familia.<br />
18 Para Nombre, seleccione 1800x450x1200 y haga clic en Aceptar.<br />
Cree el boceto <strong>de</strong>l panel divisorio<br />
19 En la barra <strong>de</strong> diseño, haga clic en Forma sólida ➤ Extrusión sólida.<br />
20 En la barra <strong>de</strong> opciones, haga clic en (Rectángulo).<br />
21 Dibuje el boceto <strong>de</strong> forma que no haga contacto con los planos <strong>de</strong> referencia.<br />
Cómo añadir un panel divisorio | 431
22 En la barra <strong>de</strong> herramientas Herramientas, haga clic en (Alinear).<br />
23 Seleccione el plano <strong>de</strong> referencia Enclosure.<br />
24 Seleccione el bor<strong>de</strong> izquierdo <strong>de</strong>l rectángulo y bloquee la alineación.<br />
25 Seleccione la superficie inferior <strong>de</strong> la parte superior <strong>de</strong> la librería.<br />
26 Seleccione la parte superior <strong>de</strong>l rectángulo y bloquee la alineación.<br />
432 | Capítulo 15 Creación <strong>de</strong> una familia <strong>de</strong> librerías (mobiliario)
27 Seleccione la cara superior <strong>de</strong>l estante superior.<br />
28 Seleccione la línea inferior <strong>de</strong>l rectángulo y bloquee la alineación.<br />
29 Cree una cota entre el plano <strong>de</strong> referencia Enclosure y el bor<strong>de</strong> <strong>de</strong>recho <strong>de</strong>l rectángulo.<br />
■ En la barra <strong>de</strong> diseño, haga clic en Cota.<br />
■ Seleccione el plano <strong>de</strong> referencia Enclosure.<br />
■ Seleccione el bor<strong>de</strong> <strong>de</strong>recho <strong>de</strong>l boceto.<br />
Cómo añadir un panel divisorio | 433
■ Haga clic para colocar la cota.<br />
Añada el parámetro panel_thickness<br />
30 En la barra <strong>de</strong> diseño, haga clic en Modificar.<br />
31 Seleccione la cota que acaba <strong>de</strong> colocar.<br />
32 En la barra <strong>de</strong> opciones, para Texto <strong>de</strong> etiqueta, seleccione panel_thickness.<br />
33 En la barra <strong>de</strong> diseño, haga clic en Finalizar boceto.<br />
434 | Capítulo 15 Creación <strong>de</strong> una familia <strong>de</strong> librerías (mobiliario)
Alinee el panel<br />
34 En el Navegador <strong>de</strong> proyectos, en Planos <strong>de</strong> planta (Floor Plan), haga doble clic en Ref. Level.<br />
35 Seleccione el panel.<br />
36 Arrastre el tirador superior para alinearlo a la cara interior <strong>de</strong>l panel posterior y bloquee la<br />
alineación.<br />
37 Arrastre el tirador inferior para alinearlo a la cara interior <strong>de</strong>l estante superior.<br />
Cómo añadir un panel divisorio | 435
38 En la barra <strong>de</strong> herramientas Vista, haga clic en (Vista 3D por <strong>de</strong>fecto).<br />
39 Asigne una subcategoría al panel:<br />
■ Seleccione el panel y, en la barra <strong>de</strong> opciones, haga clic en (Propieda<strong>de</strong>s <strong>de</strong>l elemento).<br />
■ En el cuadro <strong>de</strong> diálogo Propieda<strong>de</strong>s <strong>de</strong>l elemento, en Datos <strong>de</strong> i<strong>de</strong>ntidad, para Subcategoría,<br />
seleccione Panels y haga clic en Aceptar.<br />
■ Pulse ESC.<br />
Cómo añadir una puerta<br />
40 Pase al ejercicio siguiente, Cómo añadir una puerta en la página 436.<br />
En este ejercicio añadirá una puerta con una abertura circular y un panel <strong>de</strong> cristal ajustado al tamaño <strong>de</strong>l<br />
compartimento creado. La anchura <strong>de</strong> la puerta se controla con el parámetro utilizado para colocar el panel<br />
vertical.<br />
436 | Capítulo 15 Creación <strong>de</strong> una familia <strong>de</strong> librerías (mobiliario)
Archivo <strong>de</strong> formación<br />
■ Siga utilizando la misma familia que en el ejercicio anterior, M_Bookcase.rfa, o abra el archivo <strong>de</strong> formación<br />
Metric\Families\Furniture\M_Bookcase_09.rfa.<br />
■ Si va a utilizar el archivo <strong>de</strong> formación suministrado, haga clic en el menú Archivo ➤ Guardar como.<br />
■ En el panel izquierdo <strong>de</strong>l cuadro <strong>de</strong> diálogo Guardar como, haga clic en Training Files y guar<strong>de</strong> el archivo<br />
como Metric\Families\Furniture\M_Bookcase.rfa.<br />
Utilice rectángulos concéntricos para crear la puerta<br />
1 En el Navegador <strong>de</strong> proyectos, en Alzados (Elevation 1), haga doble clic en Front.<br />
2 En la barra <strong>de</strong> diseño, haga clic en Forma sólida ➤ Extrusión sólida.<br />
3 Haga clic en Definir plano <strong>de</strong> trabajo.<br />
4 En el cuadro <strong>de</strong> diálogo Plano <strong>de</strong> trabajo, en Especificar un nuevo plano <strong>de</strong> trabajo, asegúrese<br />
<strong>de</strong> que aparece seleccionado Nombre y Plano <strong>de</strong> referencia: Front.<br />
5 Haga clic en Aceptar.<br />
6 En la barra <strong>de</strong> opciones, haga clic en (Rectángulo).<br />
7 Cree dos rectángulos concéntricos como se muestra.<br />
El programa tratará el boceto interior como forma vacía.<br />
Cómo añadir una puerta | 437
8 En la barra <strong>de</strong> diseño, haga clic en Modificar.<br />
9 En la barra <strong>de</strong> herramientas Herramientas, haga clic en (Alinear).<br />
10 Alinee y bloquee los cuatro bor<strong>de</strong>s <strong>de</strong>l boceto exterior:<br />
■ Alinee y bloquee el bor<strong>de</strong> izquierdo en el interior <strong>de</strong>l panel lateral.<br />
■ Alinee el bor<strong>de</strong> superior a la parte inferior <strong>de</strong> la caída (estante superior).<br />
■ Alinee el bor<strong>de</strong> <strong>de</strong>recho a la cara interior <strong>de</strong>l panel vertical.<br />
■ Alinee el bor<strong>de</strong> inferior a la cara superior <strong>de</strong>l estante.<br />
11 En la barra <strong>de</strong> controles <strong>de</strong> vista, haga clic en la escala activa y seleccione 1:5.<br />
12 Acote el boceto <strong>de</strong> la puerta para situar el hueco:<br />
■ En la barra <strong>de</strong> diseño, haga clic en Cota.<br />
■ Mueva el cursor sobre una <strong>de</strong> las líneas <strong>de</strong>l boceto exterior, pulse TAB para resaltarla y<br />
selecciónela.<br />
438 | Capítulo 15 Creación <strong>de</strong> una familia <strong>de</strong> librerías (mobiliario)
■ Sitúe el cursor en la línea paralela <strong>de</strong>l boceto interior, seleccione la línea y haga clic para<br />
colocar la cota.<br />
■ Utilice el mismo método para acotar las <strong>de</strong>más líneas <strong>de</strong>l boceto.<br />
13 En la barra <strong>de</strong> diseño, haga clic en Modificar.<br />
14 Seleccione las líneas <strong>de</strong> boceto individualmente y <strong>de</strong>fina la distancia <strong>de</strong> <strong>de</strong>sfase <strong>de</strong> cada una<br />
como 75 mm.<br />
15 En la barra <strong>de</strong> diseño, haga clic en Propieda<strong>de</strong>s <strong>de</strong> extrusión.<br />
16 En el cuadro <strong>de</strong> diálogo Propieda<strong>de</strong>s <strong>de</strong>l elemento, en Restricciones, para Final <strong>de</strong> extrusión,<br />
escriba .<br />
17 En el cuadro <strong>de</strong> diálogo Asociar parámetro <strong>de</strong> familia, en Parámetros <strong>de</strong> familia existentes <strong>de</strong><br />
tipo compatible, seleccione panel_thickness.<br />
Cómo añadir una puerta | 439
18 Haga clic dos veces en Aceptar.<br />
19 En la barra <strong>de</strong> diseño, haga clic en Finalizar boceto.<br />
Dibuje una forma sólida para la puerta <strong>de</strong> cristal<br />
20 En la barra <strong>de</strong> diseño, haga clic en Forma sólida ➤ Extrusión sólida.<br />
21 Haga clic en Definir plano <strong>de</strong> trabajo.<br />
22 En el cuadro <strong>de</strong> diálogo Plano <strong>de</strong> trabajo, en Especificar un nuevo plano <strong>de</strong> trabajo, asegúrese<br />
<strong>de</strong> que aparece seleccionado Nombre y Plano <strong>de</strong> referencia: Front.<br />
23 Haga clic en Aceptar.<br />
24 En la barra <strong>de</strong> opciones, haga clic en<br />
25 Dibuje un rectángulo directamente sobre el rectángulo que representa el vacío (boceto <strong>de</strong><br />
rectángulo interior).<br />
26 Bloquee cada línea.<br />
Se presupone la alineación entre los rectángulos, ya que uno se ha creado sobre el otro. Éste es<br />
un procedimiento rápido para alinear elementos. Téngase en cuenta que sólo es aplicable cuando<br />
no hay planos <strong>de</strong> referencia o caras superpuestas.<br />
27 Con el boceto <strong>de</strong>l cristal aún seleccionado, en la barra <strong>de</strong> diseño haga clic en Propieda<strong>de</strong>s <strong>de</strong><br />
extrusión.<br />
28 En el cuadro <strong>de</strong> diálogo Propieda<strong>de</strong>s <strong>de</strong>l elemento:<br />
■ En Restricciones, para Final <strong>de</strong> extrusión, escriba 10 mm.<br />
■ Para Inicio <strong>de</strong> extrusión, escriba 5 mm.<br />
■ Haga clic en Aceptar.<br />
29 En la barra <strong>de</strong> diseño, haga clic en Finalizar boceto.<br />
30 En el Navegador <strong>de</strong> proyectos, en Planos <strong>de</strong> planta (Floor Plan), haga doble clic en Ref. Level.<br />
31 Compruebe que el cristal tiene el aspecto aquí mostrado.<br />
Pue<strong>de</strong> editar las propieda<strong>de</strong>s <strong>de</strong> extrusión si es preciso ajustar el inicio y el final <strong>de</strong> la extrusión.<br />
32 En la barra <strong>de</strong> herramientas Vista, haga clic en (Vista 3D por <strong>de</strong>fecto).<br />
El cristal se muestra ahora como forma sólida. Más a<strong>de</strong>lante en este <strong>aprendizaje</strong> aplicará un<br />
material <strong>de</strong> cristal a la forma.<br />
440 | Capítulo 15 Creación <strong>de</strong> una familia <strong>de</strong> librerías (mobiliario)
33 Asigne una subcategoría a la puerta:<br />
■ Seleccione la puerta y, en la barra <strong>de</strong> opciones, haga clic en (Propieda<strong>de</strong>s <strong>de</strong>l elemento).<br />
■ En el cuadro <strong>de</strong> diálogo Propieda<strong>de</strong>s <strong>de</strong>l elemento, en Datos <strong>de</strong> i<strong>de</strong>ntidad, para Subcategoría,<br />
seleccione Door y haga clic en Aceptar.<br />
■ Pulse ESC.<br />
Cree un hueco circular<br />
34 En el Navegador <strong>de</strong> proyectos, en Alzados (Elevation 1), haga doble clic en Front.<br />
35 En la barra <strong>de</strong> diseño:<br />
■ Haga clic en Forma vacía ➤ Extrusión vacía.<br />
■ Haga clic en Definir plano <strong>de</strong> trabajo.<br />
36 En el cuadro <strong>de</strong> diálogo Plano <strong>de</strong> trabajo, en Especificar un nuevo plano <strong>de</strong> trabajo, asegúrese<br />
<strong>de</strong> que aparece seleccionado Nombre y Plano <strong>de</strong> referencia: Front.<br />
37 Haga clic en Aceptar.<br />
38 En la barra <strong>de</strong> opciones, haga clic en y luego en (Círculo).<br />
39 Cree un boceto <strong>de</strong> círculo con un radio <strong>de</strong> 25 mm en la esquina superior <strong>de</strong>recha <strong>de</strong> la puerta.<br />
Cómo añadir una puerta | 441
40 En la barra <strong>de</strong> diseño, haga clic en Modificar.<br />
41 Seleccione el círculo y, en la barra <strong>de</strong> opciones, haga clic en (Propieda<strong>de</strong>s <strong>de</strong>l elemento).<br />
42 En el cuadro <strong>de</strong> diálogo Propieda<strong>de</strong>s <strong>de</strong>l elemento, en Gráficos, seleccione Marca <strong>de</strong> centro visible<br />
y haga clic en Aceptar.<br />
43 En la barra <strong>de</strong> diseño, haga clic en Cota.<br />
44 Añada dos cotas y coloque el centro <strong>de</strong>l círculo a 35 mm <strong>de</strong> los bor<strong>de</strong>s superiores <strong>de</strong>l hueco <strong>de</strong><br />
cristal.<br />
45 En la barra <strong>de</strong> diseño, haga clic en Propieda<strong>de</strong>s <strong>de</strong> extrusión.<br />
46 En el cuadro <strong>de</strong> diálogo Propieda<strong>de</strong>s <strong>de</strong>l elemento:<br />
■ En Restricciones, para Final <strong>de</strong> extrusión, escriba 25 mm.<br />
■ Para Inicio <strong>de</strong> extrusión, escriba -0.<br />
Debe utilizar un valor mayor que el <strong>de</strong>l grosor <strong>de</strong> la puerta.<br />
442 | Capítulo 15 Creación <strong>de</strong> una familia <strong>de</strong> librerías (mobiliario)
47 En la barra <strong>de</strong> diseño, haga clic en Finalizar boceto.<br />
Asegúrese <strong>de</strong> que ha creado una extrusión vacía sólida que empieza en el plano <strong>de</strong> referencia<br />
Front y termina más allá <strong>de</strong> la puerta.<br />
48 En la barra <strong>de</strong> herramientas Vista, haga clic en (Vista 3D por <strong>de</strong>fecto).<br />
49 Pase al ejercicio siguiente, Gestión <strong>de</strong> visibilidad en la página 444.<br />
Cómo añadir una puerta | 443
Gestión <strong>de</strong> visibilidad<br />
En este ejercicio especificará la visibilidad <strong>de</strong> la librería en distintas vistas. Al añadir ejemplares <strong>de</strong> librería a<br />
vistas <strong>de</strong> plano, <strong>de</strong>be asegurarse <strong>de</strong> que se muestra una representación simbólica 2D <strong>de</strong> las líneas <strong>de</strong> la librería<br />
y no una representación <strong>de</strong> líneas ocultas 3D más compleja. Mediante la configuración <strong>de</strong> visibilidad a<strong>de</strong>cuada<br />
para cada vista, se reduce el tiempo <strong>de</strong> regeneración <strong>de</strong> la librería en el proyecto.<br />
Archivo <strong>de</strong> formación<br />
■ Siga utilizando la misma familia que en el ejercicio anterior, M_Bookcase.rfa, o abra el archivo <strong>de</strong> formación<br />
Metric\Families\Furniture\M_Bookcase_10.rfa.<br />
■ Si va a utilizar el archivo <strong>de</strong> formación suministrado, haga clic en el menú Archivo ➤ Guardar como.<br />
■ En el panel izquierdo <strong>de</strong>l cuadro <strong>de</strong> diálogo Guardar como, haga clic en Training Files y guar<strong>de</strong> el archivo<br />
como Metric\Families\Furniture\M_Bookcase.rfa.<br />
Cree líneas simbólicas para niveles <strong>de</strong> <strong>de</strong>talle<br />
1 En el Navegador <strong>de</strong> proyectos, en Planos <strong>de</strong> planta (Floor Plan), haga doble clic en Ref. Level.<br />
2 En la barra <strong>de</strong> diseño, haga clic en Líneas simbólicas.<br />
3 En la barra <strong>de</strong> opciones:<br />
■ Anule la selección <strong>de</strong> Ca<strong>de</strong>na.<br />
■ Haga clic en y luego en (Arco que pasa por tres puntos).<br />
4 Utilice las herramientas Línea y Arco para crear un boceto cerrado como el mostrado aquí,<br />
separado <strong>de</strong> la geometría <strong>de</strong> librería existente.<br />
5 En la barra <strong>de</strong> opciones, haga clic en (Alinear).<br />
6 Siga este procedimiento para alinear el boceto:<br />
■ Alinee la parte superior <strong>de</strong>l boceto al plano <strong>de</strong> referencia Back.<br />
■ Alinee ambos arcos a las caras laterales arqueadas.<br />
■ Alinee la línea inferior al plano <strong>de</strong> referencia Front.<br />
El or<strong>de</strong>n en que se alinea la geometría <strong>de</strong> boceto es importante porque es preciso establecer<br />
la relación entre los lados conectados <strong>de</strong>l boceto.<br />
7 En la barra <strong>de</strong> diseño, haga clic en Modificar y seleccione toda la geometría, incluido el boceto<br />
que acaba <strong>de</strong> alinear.<br />
8 En la barra <strong>de</strong> opciones, haga clic en (Filtro).<br />
9 En el cuadro <strong>de</strong> diálogo Filtro, haga clic en Ninguno.<br />
10 Seleccione Lines (Furniture) y haga clic en Aceptar.<br />
444 | Capítulo 15 Creación <strong>de</strong> una familia <strong>de</strong> librerías (mobiliario)
11 En la barra <strong>de</strong> opciones, haga clic en Visibilidad.<br />
12 En el cuadro <strong>de</strong> diálogo Configuración <strong>de</strong> visibilidad <strong>de</strong>l elemento <strong>de</strong> familia, en Niveles <strong>de</strong><br />
<strong>de</strong>talle compruebe que se han seleccionado Bajo, Medio y Alto y haga clic en Aceptar.<br />
El tipo <strong>de</strong> líneas simbólicas <strong>de</strong>l contorno se mostrará en todos los niveles <strong>de</strong> <strong>de</strong>talle.<br />
13 En la barra <strong>de</strong> diseño, haga clic en Líneas simbólicas.<br />
14 Dibuje y restrinja una línea simbólica en la cara interior <strong>de</strong>l panel posterior y en la cara interior<br />
<strong>de</strong> ambos paneles laterales.<br />
15 Mantenga pulsada la tecla CTRL mientras selecciona las tres líneas.<br />
16 En la barra <strong>de</strong> opciones, haga clic en Visibilidad.<br />
17 En el cuadro <strong>de</strong> diálogo Configuración <strong>de</strong> visibilidad <strong>de</strong>l elemento <strong>de</strong> familia, en Niveles <strong>de</strong><br />
<strong>de</strong>talle, <strong>de</strong>sactive Bajo.<br />
Las tres líneas simbólicas adicionales se mostrarán con un nivel <strong>de</strong> <strong>de</strong>talle Medio y Alto. Debe<br />
asegurarse <strong>de</strong> que la geometría 3D no se muestra en vistas <strong>de</strong> plano, para evitar tiempos <strong>de</strong><br />
regeneración prolongados.<br />
18 Haga clic en Aceptar.<br />
19 En la barra <strong>de</strong> herramientas Vista, haga clic en (Vista 3D por <strong>de</strong>fecto).<br />
20 Seleccione toda la geometría 3D.<br />
Las líneas simbólicas sólo se muestran paralelas a la vista en la que se hayan dibujado, por lo<br />
que no están disponibles para seleccionarlas en la vista 3D.<br />
21 En la barra <strong>de</strong> opciones, haga clic en Visibilidad.<br />
22 En el cuadro <strong>de</strong> diálogo Configuración <strong>de</strong> visibilidad <strong>de</strong>l elemento <strong>de</strong> familia:<br />
■ En Visualización específica <strong>de</strong> vista, <strong>de</strong>sactive Plano/Plano <strong>de</strong> techo reflejado.<br />
NOTA Las familias <strong>de</strong> mobiliario no se pue<strong>de</strong>n cortar en Plano/Plano <strong>de</strong> techo reflejado. Hay<br />
familias, como las <strong>de</strong> ventanas o puertas, que tendrían esta opción.<br />
■ Haga clic en Aceptar.<br />
El mo<strong>de</strong>lo 3D no se mostrará en vistas <strong>de</strong> plano. Esto sólo es evi<strong>de</strong>nte al ver la familia en un<br />
proyecto.<br />
23 En la barra <strong>de</strong> diseño, haga clic en Modificar.<br />
24 Abra el proyecto m_art_gallery.rvt y el plano <strong>de</strong> planta Level 1.<br />
Gestión <strong>de</strong> visibilidad | 445
25 Abra M_Bookcase.rfa y, en la barra <strong>de</strong> diseño, haga clic en Cargar en proyectos.<br />
26 Haga clic en Componente.<br />
27 Coloque la librería y compruebe cómo se ve en vistas con nivel <strong>de</strong> <strong>de</strong>talle bajo, medio y 3D.<br />
Las líneas simbólicas mostradas en vistas <strong>de</strong> plano no ocultarán el patrón <strong>de</strong> un suelo, por lo<br />
que también tendrá que añadir una región <strong>de</strong> máscara a la familia <strong>de</strong> librerías. El mo<strong>de</strong>lo <strong>de</strong>be<br />
tener el aspecto aquí mostrado cuando se vea con un nivel <strong>de</strong> <strong>de</strong>talle medio o alto en un suelo<br />
con un patrón <strong>de</strong> material.<br />
28 Pase al ejercicio siguiente, Cómo añadir una región <strong>de</strong> máscara en la página 446.<br />
Cómo añadir una región <strong>de</strong> máscara<br />
En este ejercicio creará una región <strong>de</strong> máscara para asegurar que la librería oculta cualquier material <strong>de</strong> suelo<br />
sobre el que se haya colocado en una vista <strong>de</strong> plano.<br />
Archivo <strong>de</strong> formación<br />
■ Siga utilizando la misma familia que en el ejercicio anterior, M_Bookcase.rfa, o abra el archivo <strong>de</strong> formación<br />
Metric\Families\Furniture\M_Bookcase_11.rfa.<br />
■ Si va a utilizar el archivo <strong>de</strong> formación suministrado, haga clic en el menú Archivo ➤ Guardar como.<br />
■ En el panel izquierdo <strong>de</strong>l cuadro <strong>de</strong> diálogo Guardar como, haga clic en Training Files y guar<strong>de</strong> el archivo<br />
como Metric\Families\Furniture\M_Bookcase.rfa.<br />
Cree una región <strong>de</strong> máscara<br />
1 En el Navegador <strong>de</strong> proyectos, en Planos <strong>de</strong> planta (Floor Plan), haga doble clic en Ref. Level.<br />
2 Seleccione toda la geometría <strong>de</strong> la librería.<br />
3 En la barra <strong>de</strong> opciones, haga clic en (Filtro).<br />
4 En el cuadro <strong>de</strong> diálogo Filtro, haga clic en No seleccionar ninguno.<br />
5 Seleccione Líneas (Mobiliario) y haga clic en Aceptar.<br />
446 | Capítulo 15 Creación <strong>de</strong> una familia <strong>de</strong> librerías (mobiliario)
6 En la barra <strong>de</strong> controles <strong>de</strong> vista, haga clic en Aislar/Ocultar temporalmente ➤ Ocultar categoría.<br />
Así se eliminan las líneas <strong>de</strong> la vista, con lo que se facilita la alineación <strong>de</strong> la región <strong>de</strong> máscara<br />
a la geometría.<br />
7 En la barra <strong>de</strong> diseño, haga clic en Región <strong>de</strong> máscara.<br />
8 En la barra <strong>de</strong> opciones, use (Línea) y (Arco que pasa por tres puntos) para crear un<br />
boceto cerrado como el mostrado, que no haga contacto con la geometría existente.<br />
Alinee y restrinja la región <strong>de</strong> máscara<br />
9 En la barra <strong>de</strong> herramientas Herramientas, haga clic en (Alinear).<br />
10 Alinee y bloquee la región <strong>de</strong> máscara.<br />
■ Alinee la línea superior al plano <strong>de</strong> referencia Back.<br />
■ Alinee ambos arcos a las caras laterales arqueadas.<br />
■ Alinee la línea inferior al plano <strong>de</strong> referencia Front.<br />
11 En la barra <strong>de</strong> diseño, haga clic en Finalizar boceto.<br />
12 En la barra <strong>de</strong> controles <strong>de</strong> vista, haga clic en Ocultar/Aislar temporalmente ➤ Restablecer<br />
Aislar/Ocultar temporalmente.<br />
13 Pase al ejercicio siguiente, Creación y asignación <strong>de</strong> materiales en la página 447.<br />
Creación y asignación <strong>de</strong> materiales<br />
En este ejercicio creará y aplicará materiales a los componentes <strong>de</strong> la familia <strong>de</strong> librerías: la placa base, la<br />
puerta, el panel <strong>de</strong> cristal <strong>de</strong> la puerta, los paneles, los estantes y la parte superior <strong>de</strong> la librería. Aplicará<br />
materiales a esos componentes directamente y por subcategoría <strong>de</strong> familia.<br />
Primero aplicará un material <strong>de</strong> cristal al panel en la puerta <strong>de</strong> la librería. Este panel <strong>de</strong>be ser <strong>de</strong> cristal y no<br />
es probable que cambie, así pues lo aplicará directamente al parámetro Material <strong>de</strong>l panel en Propieda<strong>de</strong>s<br />
<strong>de</strong>l elemento.<br />
Creación y asignación <strong>de</strong> materiales | 447
Material <strong>de</strong> cristal aplicado a la puerta <strong>de</strong> la librería<br />
Luego <strong>de</strong>ci<strong>de</strong> aplicar un material distinto a cada uno <strong>de</strong> los componentes <strong>de</strong> la librería. Al crear librerías con<br />
la familia finalizada, <strong>de</strong>be ser posible aplicar un material distinto a cada componente y actualizar todos los<br />
ejemplares <strong>de</strong> la librería para reflejar el cambio <strong>de</strong> material.<br />
Para ello, aplica distintos materiales a cada una <strong>de</strong> las subcategorías <strong>de</strong> familia: Base, Door, Panels, Shelves<br />
y Top. El cambio <strong>de</strong> material aplicado a la subcategoría Shelves modificará el material <strong>de</strong> los estantes en<br />
todas las librerías que cree con la familia Bookcase.<br />
También pue<strong>de</strong> crear parámetros <strong>de</strong> material <strong>de</strong>ntro <strong>de</strong> una familia para proporcionar una lista <strong>de</strong> materiales<br />
alternativos. El material pue<strong>de</strong> ser exclusivo <strong>de</strong>ntro <strong>de</strong> una librería. Los parámetros <strong>de</strong> material se tratan en<br />
el siguiente ejercicio.<br />
Archivo <strong>de</strong> formación<br />
■ Siga utilizando la misma familia que en el ejercicio anterior, M_Bookcase.rfa, o abra el archivo <strong>de</strong> formación<br />
Metric\Families\Furniture\M_Bookcase_12.rfa.<br />
■ Si va a utilizar el archivo <strong>de</strong> formación suministrado, haga clic en el menú Archivo ➤ Guardar como.<br />
■ En el panel izquierdo <strong>de</strong>l cuadro <strong>de</strong> diálogo Guardar como, haga clic en Training Files y guar<strong>de</strong> el archivo<br />
como Metric\Families\Furniture\M_Bookcase.rfa.<br />
Aplique un material <strong>de</strong> cristal a la puerta <strong>de</strong> la librería<br />
1 Si es preciso, en la barra <strong>de</strong> herramientas Vista, haga clic en (Vista 3D por <strong>de</strong>fecto) y aplique<br />
zoom para ampliar la imagen <strong>de</strong> la puerta.<br />
2 Seleccione la forma sólida que representa la puerta <strong>de</strong> cristal.<br />
448 | Capítulo 15 Creación <strong>de</strong> una familia <strong>de</strong> librerías (mobiliario)
3 En la barra <strong>de</strong> opciones, haga clic en (Propieda<strong>de</strong>s <strong>de</strong>l elemento).<br />
4 En el cuadro <strong>de</strong> diálogo Propieda<strong>de</strong>s <strong>de</strong>l elemento, en Materiales y acabados, para Material haga<br />
clic en el campo Valor y, a continuación, en .<br />
5 En el cuadro <strong>de</strong> diálogo Materiales, en Materiales, seleccione Glass.<br />
6 En el panel <strong>de</strong>recho, en la ficha Gráficos, compruebe la configuración <strong>de</strong> Sombreado.<br />
El material Glass es <strong>de</strong> color azul y tiene un valor <strong>de</strong> Transparencia <strong>de</strong> 75%.<br />
7 Haga clic dos veces en Aceptar.<br />
8 En la barra <strong>de</strong> diseño, haga clic en Modificar.<br />
El cristal <strong>de</strong> la puerta <strong>de</strong> la librería se muestra como azul y transparente en el proyecto.<br />
Después <strong>de</strong> aplicar un material en Propieda<strong>de</strong>s <strong>de</strong>l elemento, sólo es posible cambiarlo en el<br />
editor <strong>de</strong> familias. No se pue<strong>de</strong> cambiar en un ejemplar <strong>de</strong> la familia en un proyecto.<br />
CONSEJO Al crear familias <strong>de</strong> mobiliario propias, utilice este método para aplicar todos los materiales<br />
<strong>de</strong> mobiliario necesarios. Los materiales se muestran en proyectos tal y como se han diseñado y no<br />
es fácil modificarlos.<br />
Creación y asignación <strong>de</strong> materiales | 449
Cree materiales nuevos para la librería<br />
9 Haga clic en el menú Configuración ➤ Materiales.<br />
10 En el cuadro <strong>de</strong> diálogo Materiales, en Materiales, seleccione Default.<br />
11 En el panel izquierdo <strong>de</strong>l cuadro <strong>de</strong> diálogo Materiales, haga clic en (Duplicar).<br />
12 En el cuadro <strong>de</strong> diálogo Duplicar material <strong>de</strong> Revit Material, para Nombre, escriba Bookcase_Base<br />
(Base_<strong>de</strong>_librería) y haga clic en Aceptar.<br />
El nuevo material aparece en la lista Materiales.<br />
CONSEJO Utilice la convención <strong>de</strong> nomenclatura <strong>de</strong> material indicada para agrupar materiales <strong>de</strong><br />
familia bajo un prefijo común (en este ejemplo, Bookcase). Los materiales aplicados a componentes<br />
<strong>de</strong> familia se cargan en un proyecto con la familia.<br />
13 Utilice el mismo método para crear los siguientes materiales <strong>de</strong> librería, mediante la duplicación<br />
<strong>de</strong>l material Bookcase_Base (mantenga el cuadro <strong>de</strong> diálogo Materiales abierto cuando termine<br />
<strong>de</strong> crearlos):<br />
■ Bookcase_Top<br />
■ Bookcase_Panels<br />
■ Bookcase_Shelves<br />
■ Bookcase_Door<br />
A continuación, asigne propieda<strong>de</strong>s <strong>de</strong> visualización y aspectos mo<strong>de</strong>lizados a cada uno <strong>de</strong> los<br />
materiales recién creados. Posteriormente, cuando aplique el material a un componente <strong>de</strong><br />
familia, las propieda<strong>de</strong>s <strong>de</strong> visualización <strong>de</strong>terminarán el color <strong>de</strong>l componente en vistas<br />
sombreadas. El aspecto mo<strong>de</strong>lizado <strong>de</strong>termina la visualización <strong>de</strong>l componente <strong>de</strong>spués <strong>de</strong><br />
mo<strong>de</strong>lizarse.<br />
Especifique las propieda<strong>de</strong>s <strong>de</strong> visualización y los aspectos mo<strong>de</strong>lizados<br />
14 En el cuadro <strong>de</strong> diálogo Materiales, en Nombre, seleccione Bookcase_Base.<br />
15 En la ficha Gráficos, en Sombreado, haga clic en el selector <strong>de</strong> color.<br />
450 | Capítulo 15 Creación <strong>de</strong> una familia <strong>de</strong> librerías (mobiliario)
16 En el cuadro <strong>de</strong> diálogo Color, seleccione un tono <strong>de</strong> marrón para la librería y haga clic en<br />
Aceptar.<br />
El color seleccionado suele ser similar al <strong>de</strong>l material mo<strong>de</strong>lizado y es útil para diferenciar<br />
visualmente los materiales asignados.<br />
17 En el cuadro <strong>de</strong> diálogo Materiales, haga clic en la ficha Aspecto mo<strong>de</strong>lizado.<br />
18 En Aspecto mo<strong>de</strong>lizado basado en, haga clic en Reemplazar.<br />
19 En la Biblioteca <strong>de</strong> aspectos mo<strong>de</strong>lizados, para Clase, seleccione Pintura.<br />
20 Seleccione el aspecto Pintura pinto brillante.<br />
21 Haga clic en Aceptar.<br />
22 Utilice el mismo método para asignar los siguientes colores y aspectos mo<strong>de</strong>lizados a los <strong>de</strong>más<br />
materiales <strong>de</strong> librería:<br />
Material<br />
Bookcase_Door<br />
Bookcase_Panels<br />
Bookcase_Shelves<br />
Bookcase_Top<br />
Color<br />
Rojo<br />
Ver<strong>de</strong> azul<br />
Marrón claro<br />
Marrón medio<br />
Aspecto mo<strong>de</strong>lizado<br />
Pintura rojo claro brillante<br />
Pintura azul ca<strong>de</strong>te oscuro brillante<br />
Ma<strong>de</strong>ra abedul natural brillo medio<br />
Pintura pinto brillante<br />
NOTA Al asignar el aspecto mo<strong>de</strong>lizado Ma<strong>de</strong>ra abedul natural brillo medio a los estantes, observe<br />
que contiene una imagen <strong>de</strong> mapa <strong>de</strong> bits para representar la veta <strong>de</strong> la ma<strong>de</strong>ra. Los materiales con<br />
imágenes <strong>de</strong> mapa <strong>de</strong> bits como éste son visibles únicamente al mo<strong>de</strong>lizar un elemento en un proyecto<br />
al que se haya aplicado el material.<br />
23 Haga clic en Aceptar.<br />
A continuación, aplique los materiales <strong>de</strong> librería a las subcategorías <strong>de</strong> familia correspondientes<br />
para aplicarlos a los componentes <strong>de</strong> la familia.<br />
Aplique los materiales <strong>de</strong> librería a las subcategorías <strong>de</strong> mobiliario<br />
24 Haga clic en el menú Configuración ➤ Estilos <strong>de</strong> objeto.<br />
25 En el cuadro <strong>de</strong> diálogo Estilos <strong>de</strong> objeto, en la ficha Objetos <strong>de</strong> mo<strong>de</strong>lo, para la<br />
Categoría ➤ Mobiliario, seleccione Base.<br />
26 Para Base, haga clic en el campo Material y luego en .<br />
27 En el cuadro <strong>de</strong> diálogo Materiales, en Materiales, seleccione Bookcase_Base y haga clic en<br />
Aceptar.<br />
28 Utilice el mismo método para asignar los materiales <strong>de</strong> librería restantes a las subcategorías<br />
correspondientes:<br />
Subcategoría<br />
Door<br />
Panels<br />
Shelves<br />
Material<br />
Bookcase_Door<br />
Bookcase_Panels<br />
Bookcase_Shelves<br />
Creación y asignación <strong>de</strong> materiales | 451
Subcategoría<br />
Top<br />
29 Haga clic en Aceptar.<br />
Material<br />
Bookcase_Top<br />
La familia <strong>de</strong> librerías se muestra con los colores que le haya asignado previamente.<br />
30 Pase al ejercicio siguiente, Creación <strong>de</strong> un parámetro <strong>de</strong> material en la página 452.<br />
Creación <strong>de</strong> un parámetro <strong>de</strong> material<br />
En este ejercicio añadirá un parámetro <strong>de</strong> material a la familia <strong>de</strong> librerías. Al añadir librerías a un proyecto,<br />
este parámetro ofrece la opción <strong>de</strong> cambiar el material <strong>de</strong> puerta <strong>de</strong> una sola librería creada por usted,<br />
in<strong>de</strong>pendientemente <strong>de</strong>l material que se aplique a la puerta <strong>de</strong> la librería por subcategoría <strong>de</strong> familia.<br />
Archivo <strong>de</strong> formación<br />
■ Siga utilizando la misma familia que en el ejercicio anterior, M_Bookcase.rfa, o abra el archivo <strong>de</strong> formación<br />
Metric\Families\Furniture\M_Bookcase_13.rfa.<br />
■ Si va a utilizar el archivo <strong>de</strong> formación suministrado, haga clic en el menú Archivo ➤ Guardar como.<br />
452 | Capítulo 15 Creación <strong>de</strong> una familia <strong>de</strong> librerías (mobiliario)
■ En el panel izquierdo <strong>de</strong>l cuadro <strong>de</strong> diálogo Guardar como, haga clic en Training Files y guar<strong>de</strong> el archivo<br />
como Metric\Families\Furniture\M_Bookcase.rfa.<br />
Añada un parámetro <strong>de</strong> material a la familia <strong>de</strong> librerías<br />
1 En la barra <strong>de</strong> diseño, haga clic en Tipos <strong>de</strong> familia.<br />
2 En el cuadro <strong>de</strong> diálogo Tipos <strong>de</strong> familia, en Parámetros, haga clic en Añadir.<br />
3 En el cuadro <strong>de</strong> diálogo Tipo <strong>de</strong> parámetro:<br />
■ En Parámetros, para Nombre escriba door_finish (acabado_<strong>de</strong>_puerta).<br />
■ En Agrupar parámetro en, seleccione Materiales y acabados.<br />
■ En Tipo <strong>de</strong> parámetro, seleccione Material.<br />
■ Seleccione Ejemplar.<br />
Al crear este parámetro como parámetro <strong>de</strong> ejemplar, podrá elegir distintos acabados <strong>de</strong><br />
puerta para cada ejemplar <strong>de</strong> la librería que coloque en un proyecto.<br />
4 Haga clic dos veces en Aceptar.<br />
Aplique el parámetro door_finish a la puerta<br />
5 Seleccione la puerta y haga clic en (Propieda<strong>de</strong>s <strong>de</strong>l elemento).<br />
6 En el cuadro <strong>de</strong> diálogo Propieda<strong>de</strong>s <strong>de</strong>l elemento:<br />
■ En Materiales y acabados, para Material haga clic en .<br />
■ En el cuadro <strong>de</strong> diálogo Asociar parámetro <strong>de</strong> familia, en Parámetros <strong>de</strong> familia existentes<br />
<strong>de</strong> tipo compatible, seleccione door_finish.<br />
7 Haga clic dos veces en Aceptar.<br />
8 Guar<strong>de</strong> la familia <strong>de</strong> librerías.<br />
Cargue la familia <strong>de</strong> librerías en un proyecto nuevo<br />
9 Haga clic en el menú Archivo ➤ Nuevo ➤ Proyecto.<br />
10 Asigne un nombre al proyecto y guár<strong>de</strong>lo pero manténgalo abierto.<br />
11 Abra M_Bookcase.rfa y, en la barra <strong>de</strong> diseño, haga clic en Cargar en proyectos.<br />
Se abrirá el nuevo proyecto.<br />
Coloque tres ejemplares <strong>de</strong> la familia <strong>de</strong> librerías.<br />
12 En la barra <strong>de</strong> diseño, haga clic en Componente.<br />
13 En el selector <strong>de</strong> tipo, seleccione un tipo <strong>de</strong> librería y coloque tres librerías <strong>de</strong>l mismo tipo en el<br />
proyecto.<br />
14 Haga clic en Modificar.<br />
15 En la barra <strong>de</strong> herramientas Vista, haga clic en (Vista 3D por <strong>de</strong>fecto).<br />
Creación <strong>de</strong> un parámetro <strong>de</strong> material | 453
Las tres librerías tienen materiales aplicados a sus componentes por subcategoría <strong>de</strong> familia.<br />
16 En la barra <strong>de</strong> controles <strong>de</strong> vista, haga clic en Estilo <strong>de</strong> gráficos <strong>de</strong> mo<strong>de</strong>lo ➤ Sombreado con<br />
bor<strong>de</strong>s.<br />
Modifique el material aplicado a las puertas <strong>de</strong> las librerías<br />
17 Seleccione la librería <strong>de</strong>l medio.<br />
18 En la barra <strong>de</strong> opciones, haga clic en<br />
19 En el cuadro <strong>de</strong> diálogo Propieda<strong>de</strong>s <strong>de</strong>l elemento:<br />
■ En Otra, para door_finish, haga clic en el campo Valor y luego en .<br />
■ En el cuadro <strong>de</strong> diálogo Materiales, en Materiales, seleccione Bookcase_Top.<br />
Se aplicará a la puerta el mismo material que se ha aplicado a la parte superior <strong>de</strong> la librería.<br />
20 Haga clic dos veces en Aceptar.<br />
21 Seleccione la tercera librería.<br />
22 Utilice el mismo método para aplicar el material Bookcase_Shelves al parámetro door_finish.<br />
454 | Capítulo 15 Creación <strong>de</strong> una familia <strong>de</strong> librerías (mobiliario)
23 Pase al ejercicio siguiente, Control <strong>de</strong> la visibilidad <strong>de</strong> la puerta en la página 456.<br />
Creación <strong>de</strong> un parámetro <strong>de</strong> material | 455
Control <strong>de</strong> la visibilidad <strong>de</strong> la puerta<br />
En este ejercicio añadirá un parámetro <strong>de</strong> visibilidad a la familia <strong>de</strong> librerías con el que podrá controlar si<br />
una librería que coloque en un proyecto <strong>de</strong>be incluir la puerta con panel <strong>de</strong> cristal. El parámetro controla<br />
la visibilidad <strong>de</strong> la puerta y <strong>de</strong>l cristal <strong>de</strong> cada ejemplar <strong>de</strong> la librería.<br />
Al crear el parámetro, asígnele el nombre door_inclu<strong>de</strong>d (puerta_incluida), para que que<strong>de</strong> clara su función.<br />
El parámetro ofrece la posibilidad <strong>de</strong> seleccionar sí o no al ver las propieda<strong>de</strong>s <strong>de</strong> la puerta y el cristal <strong>de</strong> la<br />
librería. Si selecciona Sí, se mostrarán la puerta y el cristal; si selecciona no se <strong>de</strong>sactivará la visibilidad.<br />
Archivo <strong>de</strong> formación<br />
■ Siga utilizando la misma familia que en el ejercicio anterior, M_Bookcase.rfa, o abra el archivo <strong>de</strong> formación<br />
Metric\Families\Furniture\M_Bookcase_14.rfa.<br />
■ Si va a utilizar el archivo <strong>de</strong> formación suministrado, haga clic en el menú Archivo ➤ Guardar como.<br />
■ En el panel izquierdo <strong>de</strong>l cuadro <strong>de</strong> diálogo Guardar como, haga clic en Training Files y guar<strong>de</strong> el archivo<br />
como Metric\Families\Furniture\M_Bookcase.rfa.<br />
Añada un parámetro para controlar la visibilidad <strong>de</strong> la puerta<br />
1 En la barra <strong>de</strong> diseño, haga clic en Tipos <strong>de</strong> familia.<br />
2 En el cuadro <strong>de</strong> diálogo Tipos <strong>de</strong> familia:<br />
■ En Parámetros, haga clic en Añadir.<br />
■ En el cuadro <strong>de</strong> diálogo Propieda<strong>de</strong>s <strong>de</strong> parámetro, en Datos <strong>de</strong> parámetro, para Nombre<br />
escriba door_inclu<strong>de</strong>d (puerta incluida).<br />
■ En Agrupar parámetro en, seleccione Materiales y acabados.<br />
■ En Tipo <strong>de</strong> parámetro, seleccione Sí/No.<br />
El parámetro tendrá una opción sí/no para visibilidad.<br />
■ Seleccione Ejemplar para po<strong>de</strong>r <strong>de</strong>cidir qué ejemplares <strong>de</strong> una misma librería tendrán puertas.<br />
3 Haga clic dos veces en Aceptar.<br />
456 | Capítulo 15 Creación <strong>de</strong> una familia <strong>de</strong> librerías (mobiliario)
Asocie el parámetro a la puerta<br />
4 En el área <strong>de</strong> dibujo, seleccione la puerta <strong>de</strong> la librería.<br />
5 En la barra <strong>de</strong> opciones, haga clic en (Propieda<strong>de</strong>s <strong>de</strong>l elemento).<br />
6 En el cuadro <strong>de</strong> diálogo Propieda<strong>de</strong>s <strong>de</strong>l elemento:<br />
■ En Gráficos, para Visible, haga clic en .<br />
■ En el cuadro <strong>de</strong> diálogo Asociar parámetro <strong>de</strong> familia, en Parámetros <strong>de</strong> familia existentes<br />
<strong>de</strong> tipo compatible, seleccione door_inclu<strong>de</strong>d.<br />
7 Haga clic dos veces en Aceptar.<br />
Asocie el parámetro al cristal <strong>de</strong> la puerta<br />
8 En el área <strong>de</strong> dibujo, seleccione el cristal <strong>de</strong> la puerta.<br />
9 En la barra <strong>de</strong> opciones, haga clic en<br />
10 En el cuadro <strong>de</strong> diálogo Propieda<strong>de</strong>s <strong>de</strong>l elemento:<br />
■ En Gráficos, para Visible, haga clic en .<br />
■ En el cuadro <strong>de</strong> diálogo Asociar parámetro <strong>de</strong> familia, en Parámetros <strong>de</strong> familia existentes<br />
<strong>de</strong> tipo compatible, seleccione door_inclu<strong>de</strong>d.<br />
11 Haga clic dos veces en Aceptar.<br />
Añada librerías a un proyecto<br />
12 Haga clic en el menú Archivo ➤ Nuevo ➤ Proyecto.<br />
13 Asigne un nombre al proyecto y guár<strong>de</strong>lo pero manténgalo abierto.<br />
14 Abra M_Bookcase.rfa y, en la barra <strong>de</strong> diseño, haga clic en Cargar en proyectos.<br />
Se abrirá el nuevo proyecto.<br />
15 En la barra <strong>de</strong> diseño, haga clic en Componente.<br />
16 En el selector <strong>de</strong> tipo, seleccione M_Bookcase: 1800x450x1200 y añada una librería al proyecto.<br />
17 Utilice el mismo método para añadir al proyecto una librería <strong>de</strong> 1500x450x1500 y una <strong>de</strong><br />
900x300x900.<br />
18 Haga clic en Modificar.<br />
Pruebe la visibilidad <strong>de</strong> la puerta y el cristal en el proyecto<br />
19 En la barra <strong>de</strong> herramientas Vista, haga clic en (Vista 3D por <strong>de</strong>fecto).<br />
Control <strong>de</strong> la visibilidad <strong>de</strong> la puerta | 457
20 Seleccione la librería <strong>de</strong> 1500x450x1500.<br />
21 En la barra <strong>de</strong> herramientas Herramientas, haga clic en (Copiar).<br />
22 Arrastre el cursor hacia <strong>de</strong>lante y haga clic para crear una copia.<br />
23 Seleccione la copia y, en la barra <strong>de</strong> opciones, haga clic en .<br />
24 En el cuadro <strong>de</strong> diálogo Propieda<strong>de</strong>s <strong>de</strong>l elemento:<br />
■ En Materiales y acabados, anule la selección <strong>de</strong> door_inclu<strong>de</strong>d.<br />
■ Haga clic en Aceptar.<br />
La puerta y el cristal <strong>de</strong> la librería <strong>de</strong>jarán <strong>de</strong> ser visibles en la copia <strong>de</strong> la librería.<br />
25 Pase al ejercicio siguiente, Creación <strong>de</strong> un catálogo <strong>de</strong> tipos en la página 459.<br />
458 | Capítulo 15 Creación <strong>de</strong> una familia <strong>de</strong> librerías (mobiliario)
Creación <strong>de</strong> un catálogo <strong>de</strong> tipos<br />
En este ejercicio creará un catálogo <strong>de</strong> tipos para la familia <strong>de</strong> librerías. Un catálogo <strong>de</strong> tipos es un cuadro<br />
<strong>de</strong> diálogo que aparece al cargar una familia en un proyecto. Muestra una lista <strong>de</strong> todos los tipos <strong>de</strong> la familia,<br />
en la se pue<strong>de</strong>n seleccionar únicamente los que requiera el proyecto actual.<br />
Catálogo <strong>de</strong> tipos <strong>de</strong> familia <strong>de</strong> librerías<br />
Para crear un catálogo <strong>de</strong> tipos, es preciso crear un archivo <strong>de</strong> texto externo que contenga los parámetros y<br />
valores <strong>de</strong> parámetros que constituyan los diversos tipos <strong>de</strong> la familia. Debe colocar este archivo en la<br />
ubicación <strong>de</strong>l archivo <strong>de</strong> familia. El catálogo <strong>de</strong> tipos se mostrará al cargar la familia.<br />
Estos catálogos son especialmente útiles con familias que contienen un gran número <strong>de</strong> tipos (por ejemplo,<br />
las <strong>de</strong> secciones <strong>de</strong> acero). Seleccione y cargue únicamente los tipos necesarios para un proyecto, a fin <strong>de</strong><br />
evitar que el archivo <strong>de</strong> proyecto se haga <strong>de</strong>masiado gran<strong>de</strong>.<br />
PRÁCTICA RECOMENDADA Cree catálogos <strong>de</strong> tipos para familias que contengan seis tipos o más.<br />
Archivo <strong>de</strong> formación<br />
■ Siga utilizando la misma familia que en el ejercicio anterior, M_Bookcase.rfa, o abra el archivo <strong>de</strong> formación<br />
Metric\Families\Furniture\M_Bookcase_15.rfa.<br />
■ Si va a utilizar el archivo <strong>de</strong> formación suministrado, haga clic en el menú Archivo ➤ Guardar como.<br />
■ En el panel izquierdo <strong>de</strong>l cuadro <strong>de</strong> diálogo Guardar como, haga clic en Training Files y guar<strong>de</strong> el archivo<br />
como Metric\Families\Furniture\M_Bookcase.rfa.<br />
Cree un archivo <strong>de</strong> catálogo <strong>de</strong> tipos<br />
1 Abra el Bloc <strong>de</strong> notas Microsoft ® .<br />
NOTA Aunque en este ejercicio se utilice el Bloc <strong>de</strong> notas para crear el catálogo, también se pue<strong>de</strong><br />
usar cualquier otro editor <strong>de</strong> texto.<br />
2 Haga clic en el menú Archivo ➤ Guardar como.<br />
3 Guar<strong>de</strong> el archivo como M_Bookcase.txt, en la misma ubicación en que haya guardado<br />
M_Bookcase.rfa.<br />
El catálogo <strong>de</strong> tipos <strong>de</strong>be tener el mismo nombre que la familia.<br />
Escriba la primera línea <strong>de</strong>l archivo <strong>de</strong> catálogo <strong>de</strong> tipos<br />
4 En la primera línea <strong>de</strong>l archivo <strong>de</strong> texto, escriba:<br />
,length##length##millimeters<br />
5 En la misma línea, al final <strong>de</strong>l texto anterior, escriba:<br />
,width##length##millimeters<br />
Creación <strong>de</strong> un catálogo <strong>de</strong> tipos | 459
6 En la misma línea, al final <strong>de</strong>l texto anterior, escriba:<br />
,height##length##millimeters<br />
La primera línea <strong>de</strong>bería contener el siguiente texto:<br />
,length##length##millimeters,width##length##millimeters,height##length##millimeters<br />
Escriba la segunda línea <strong>de</strong>l archivo <strong>de</strong> catálogo <strong>de</strong> tipos<br />
7 Especifique el nombre y las cotas <strong>de</strong>l primer tipo:<br />
900x300x900,900,300,900<br />
El nombre <strong>de</strong> tipo <strong>de</strong> familia aparecerá como 900x300x900 y los valores <strong>de</strong>limitados por comas<br />
aparecerán en el mismo or<strong>de</strong>n que ocupan en la primera línea <strong>de</strong>l archivo.<br />
8 Añada los otros dos tipos en líneas distintas:<br />
1500x450x1500,1500,450,1500<br />
1800x450x1200,1800,450,1200<br />
El catálogo <strong>de</strong> tipos completado <strong>de</strong>bería tener este aspecto:<br />
9 Guar<strong>de</strong> y cierre el catálogo <strong>de</strong> tipos.<br />
Cargue los tipos <strong>de</strong> librerías en un proyecto con el catálogo <strong>de</strong> tipos<br />
10 Abra m_art_gallery.rvt y el plano <strong>de</strong> planta Level 1.<br />
11 En la barra <strong>de</strong> diseño, haga clic en Componente.<br />
12 En la barra <strong>de</strong> opciones, haga clic en Cargar.<br />
13 En el cuadro <strong>de</strong> diálogo Abrir, en Buscar en, seleccione la ubicación en la que ha guardado<br />
M_Bookcase.rfa, seleccione este archivo y haga clic en Abrir.<br />
Se mostrará el catálogo <strong>de</strong> tipos, con los tres tipos <strong>de</strong> librería.<br />
14 En el cuadro <strong>de</strong> diálogo Especificar tipos, en Tipos, seleccione 900x300x900 y haga clic en<br />
Aceptar.<br />
15 En el selector <strong>de</strong> tipo, observe que sólo se carga en el proyecto el tipo que ha seleccionado.<br />
16 Añada una librería <strong>de</strong> 900x300x900 al proyecto <strong>de</strong> la galería <strong>de</strong> arte.<br />
460 | Capítulo 15 Creación <strong>de</strong> una familia <strong>de</strong> librerías (mobiliario)
Uso <strong>de</strong> líneas <strong>de</strong><br />
referencia en familias<br />
En este <strong>aprendizaje</strong>, usará líneas <strong>de</strong> referencia para crear partes <strong>de</strong> dos familias diferentes. Las líneas <strong>de</strong> referencia son<br />
similares en su uso a los planos <strong>de</strong> referencia, ya que ayudan a crear el armazón <strong>de</strong> la familia paramétrica al que se hace<br />
referencia durante la creación <strong>de</strong> la geometría <strong>de</strong> familia. Sin embargo, los utilizará específicamente para crear y controlar<br />
las cotas angulares <strong>de</strong> una familia. En los ejercicios siguientes, creará una puerta <strong>de</strong> librería y un respaldo <strong>de</strong> asiento, ambos<br />
con ángulos ajustables.<br />
Librerías con puertas con varios ángulos <strong>de</strong> batiente<br />
Silla con respaldo ajustable<br />
16<br />
461
Para crear el ángulo ajustable para la puerta o el respaldo <strong>de</strong> asiento, comenzará restringiendo un extremo <strong>de</strong> la línea <strong>de</strong><br />
referencia y <strong>de</strong>jando libre el otro. Luego realizará el boceto <strong>de</strong> la geometría <strong>de</strong> puerta o respaldo <strong>de</strong> asiento, y lo restringirá<br />
a la línea <strong>de</strong> referencia. Cuando finalice el boceto, creará un parámetro que controle el ángulo entre la línea <strong>de</strong> referencia<br />
y un punto <strong>de</strong> referencia. Cuando asigne diferentes valores a este parámetro, la puerta girará o el respaldo <strong>de</strong> asiento se<br />
ajustará.<br />
Creación <strong>de</strong> una puerta <strong>de</strong> librería con una línea <strong>de</strong> referencia<br />
En este ejercicio, usará una línea <strong>de</strong> referencia para añadir una puerta con un batiente ajustable a una familia<br />
<strong>de</strong> librerías. La familia contiene varios tipos (tamaños) y la puerta se <strong>de</strong>be ajustar en tamaño y longitud para<br />
dar cabida a cada tipo.<br />
Librerías con puertas con varios ángulos<br />
<strong>de</strong> batiente<br />
Para crear una bisagra sobre la que gire la puerta, restringirá a la librería un extremo <strong>de</strong> la línea <strong>de</strong> referencia.<br />
Línea <strong>de</strong> referencia para batiente <strong>de</strong> puerta<br />
462 | Capítulo 16 Uso <strong>de</strong> líneas <strong>de</strong> referencia en familias
Tras situar la línea <strong>de</strong> referencia, creará la geometría <strong>de</strong> puerta sólida y la restringirá a la línea <strong>de</strong> referencia.<br />
Mediante la creación <strong>de</strong> un parámetro <strong>de</strong> ángulo <strong>de</strong> puerta, podrá ajustar el ángulo <strong>de</strong> batiente <strong>de</strong> puerta.<br />
Al finalizar la puerta, añadirá varios tipos <strong>de</strong> librería a un proyecto, probará el ángulo <strong>de</strong> batiente <strong>de</strong> la puerta<br />
y cambiará el material <strong>de</strong> la misma.<br />
Abra la familia <strong>de</strong> librerías y especifique un plano <strong>de</strong> trabajo nuevo<br />
1 Haga clic en el menú Archivo ➤ Abrir.<br />
2 En el panel izquierdo <strong>de</strong>l cuadro <strong>de</strong> diálogo Abrir, haga clic en Training Files y abra<br />
Metric\Families\Furniture\M_Bookcase with Door.rfa.<br />
Se mostrará una vista <strong>de</strong> la librería sin la puerta.<br />
3 En el Navegador <strong>de</strong> proyectos, en Planos <strong>de</strong> planta (Floor Plan), haga doble clic en Ref. Level.<br />
4 Amplíe la parte superior <strong>de</strong> la librería.<br />
5 Haga clic en el menú Herramientas ➤ Plano <strong>de</strong> trabajo ➤ Definir plano <strong>de</strong> trabajo.<br />
6 En el cuadro <strong>de</strong> diálogo Plano <strong>de</strong> trabajo:<br />
■ En Especificar un nuevo plano <strong>de</strong> trabajo, para Nombre, seleccione Plano <strong>de</strong> referencia: Top.<br />
■ Haga clic en Aceptar.<br />
Realice el boceto <strong>de</strong> una línea <strong>de</strong> referencia en ángulo.<br />
7 En la barra <strong>de</strong> diseño, haga clic en Líneas <strong>de</strong> referencia.<br />
8 Dibuje la línea <strong>de</strong> referencia a un ángulo <strong>de</strong> 45 grados:<br />
■ Especifique el punto inicial <strong>de</strong> la línea.<br />
No se requiere un punto exacto, ya que éste se restringirá a la ubicación <strong>de</strong> la bisagra en un<br />
paso posterior.<br />
Creación <strong>de</strong> una puerta <strong>de</strong> librería con una línea <strong>de</strong> referencia | 463
■ Mueva el cursor diagonalmente hacia abajo y la <strong>de</strong>recha, hasta que se muestre un ángulo <strong>de</strong><br />
45 grados.<br />
■ Cuando el cursor se encuentre cerca <strong>de</strong>l plano <strong>de</strong> referencia <strong>de</strong>l recinto vertical, seleccione<br />
un punto final para la línea.<br />
Observe que la línea <strong>de</strong> referencia se mostrará como una línea ver<strong>de</strong> continua para diferenciarla<br />
<strong>de</strong> un plano <strong>de</strong> referencia. Como los planos <strong>de</strong> referencia, las líneas <strong>de</strong> referencia carecen <strong>de</strong><br />
una propiedad <strong>de</strong> visibilidad.<br />
■ En la barra <strong>de</strong> diseño, haga clic en Modificar.<br />
■ Seleccione la línea <strong>de</strong> referencia para ver sus puntos finales.<br />
Los puntos finales <strong>de</strong> la línea <strong>de</strong> referencia se mostrarán como círculos azules continuos. A<br />
diferencia <strong>de</strong> los planos <strong>de</strong> referencia, los puntos finales <strong>de</strong> una línea <strong>de</strong> referencia se pue<strong>de</strong>n<br />
acotar.<br />
Acote la línea <strong>de</strong> referencia<br />
9 Añada una cota entre el plano <strong>de</strong> referencia Left y el punto final <strong>de</strong> la línea <strong>de</strong> referencia:<br />
■ En la barra <strong>de</strong> diseño, haga clic en Cota.<br />
■ Seleccione el plano <strong>de</strong> referencia Left.<br />
464 | Capítulo 16 Uso <strong>de</strong> líneas <strong>de</strong> referencia en familias
■ Seleccione el punto final superior <strong>de</strong> la línea <strong>de</strong> referencia.<br />
■ Mueva el cursor hacia arriba y haga clic a la <strong>de</strong>recha <strong>de</strong> la cota para colocarla.<br />
Creación <strong>de</strong> una puerta <strong>de</strong> librería con una línea <strong>de</strong> referencia | 465
10 Añada una cota entre el plano <strong>de</strong> referencia Front y el punto final <strong>de</strong> la línea <strong>de</strong> referencia:<br />
■ Seleccione el plano <strong>de</strong> referencia Front.<br />
■ Seleccione el punto final superior <strong>de</strong> la línea <strong>de</strong> referencia.<br />
■ Mueva el cursor hacia la izquierda <strong>de</strong> la librería y haga clic para colocar la cota.<br />
Más a<strong>de</strong>lante usará estas dos cotas para situar el punto <strong>de</strong> bisagra <strong>de</strong> la línea <strong>de</strong> referencia.<br />
11 Coloque una cota angular:<br />
■ En la barra <strong>de</strong> opciones, haga clic en (Angular).<br />
■ Seleccione la línea <strong>de</strong> referencia.<br />
466 | Capítulo 16 Uso <strong>de</strong> líneas <strong>de</strong> referencia en familias
■ Seleccione el plano <strong>de</strong> referencia Front.<br />
■ Mueva el cursor entre la línea y el plano <strong>de</strong> referencia, y haga clic para colocar la cota.<br />
En los pasos siguientes, usará esta cota angular para controlar el ángulo <strong>de</strong> batiente <strong>de</strong> puerta.<br />
Seleccione la cota angular y cree un parámetro <strong>de</strong> batiente <strong>de</strong> puerta<br />
12 En la barra <strong>de</strong> diseño, haga clic en Modificar.<br />
13 Seleccione la cota angular que acaba <strong>de</strong> colocar.<br />
14 En la barra <strong>de</strong> opciones, para Texto <strong>de</strong> etiqueta, seleccione Añadir parámetro.<br />
15 En el cuadro <strong>de</strong> diálogo Propieda<strong>de</strong>s <strong>de</strong> parámetro:<br />
■ En Datos <strong>de</strong> parámetro, para Nombre, escriba door_angle (ángulo-puerta).<br />
■ Seleccione Ejemplar.<br />
La selección <strong>de</strong> un ejemplar garantiza que el ángulo <strong>de</strong> batiente <strong>de</strong> puerta se pueda ajustar<br />
para cada ejemplar <strong>de</strong> esta familia <strong>de</strong> librerías que añada a un proyecto.<br />
■ Haga clic en Aceptar.<br />
Creación <strong>de</strong> una puerta <strong>de</strong> librería con una línea <strong>de</strong> referencia | 467
Asigne un parámetro para fijar el extremo con bisagra <strong>de</strong> la línea <strong>de</strong> referencia<br />
16 Seleccione la cota entre el plano <strong>de</strong> referencia Left y el punto final <strong>de</strong> la línea <strong>de</strong> referencia.<br />
17 En la barra <strong>de</strong> opciones, para Texto <strong>de</strong> etiqueta, seleccione panel_thickness.<br />
Este parámetro <strong>de</strong> longitud se proporciona en el archivo <strong>de</strong>l ejercicio.<br />
468 | Capítulo 16 Uso <strong>de</strong> líneas <strong>de</strong> referencia en familias
18 Con el mismo método, asigne el parámetro panel_thickness a la otra cota.<br />
Esta acción fijará la ubicación <strong>de</strong>l extremo <strong>de</strong> la línea <strong>de</strong> referencia (la bisagra).<br />
Como la línea <strong>de</strong> referencia está restringida y bloqueada en un extremo <strong>de</strong> la librería, si se cambia<br />
el valor <strong>de</strong>l parámetro door_angle, la línea <strong>de</strong> referencia cambiará <strong>de</strong> posición, lo que permitirá<br />
variar el ángulo <strong>de</strong>l batiente <strong>de</strong> puerta.<br />
Asigne un parámetro para controlar la longitud <strong>de</strong> la línea <strong>de</strong> referencia.<br />
19 En la barra <strong>de</strong> diseño, haga clic en Cota.<br />
20 Coloque el cursor sobre el extremo superior <strong>de</strong> la línea referencia, pulse TAB hasta que aparezca<br />
el punto y haga clic para seleccionarlo.<br />
NOTA Quizás tenga que pulsar la tecla TAB varias veces para mostrar el punto.<br />
Creación <strong>de</strong> una puerta <strong>de</strong> librería con una línea <strong>de</strong> referencia | 469
21 Repita la operación para el otro extremo <strong>de</strong> la línea <strong>de</strong> referencia y coloque la cota encima <strong>de</strong><br />
la línea.<br />
22 En la barra <strong>de</strong> diseño, haga clic en Modificar.<br />
23 Seleccione la cota.<br />
24 En la barra <strong>de</strong> opciones, haga clic en Texto <strong>de</strong> etiqueta y seleccione enclosure_length.<br />
Éste es el mismo parámetro que se utiliza para colocar el panel vertical, por lo que garantiza que<br />
la longitud <strong>de</strong> la línea <strong>de</strong> referencia se corresponda con la <strong>de</strong>l perímetro. La puerta se crea<br />
posteriormente en la línea <strong>de</strong> referencia <strong>de</strong> modo que la longitud <strong>de</strong> la puerta se corresponda<br />
con la <strong>de</strong>l perímetro.<br />
Pruebe la flexibilidad <strong>de</strong> la familia para probar el ángulo <strong>de</strong> batiente <strong>de</strong> la línea <strong>de</strong> referencia<br />
25 En la barra <strong>de</strong> diseño, haga clic en Tipos <strong>de</strong> familia.<br />
26 En el cuadro <strong>de</strong> diálogo Tipos <strong>de</strong> familia, en Otro, para door_angle, escriba 0.<br />
27 Haga clic en Aceptar.<br />
La línea <strong>de</strong> referencia "se cierra" en 0 grados.<br />
En los pasos siguientes, creará una puerta a partir <strong>de</strong> una extrusión sólida y la restringirá a la<br />
línea <strong>de</strong> referencia. Después <strong>de</strong> restringir la puerta, si ajusta el valor <strong>de</strong>l parámetro door_angle,<br />
cambiará el ángulo <strong>de</strong> batiente <strong>de</strong> puerta.<br />
Realice el boceto <strong>de</strong> una puerta en un plano <strong>de</strong> referencia asociado a la línea <strong>de</strong> referencia<br />
28 En la barra <strong>de</strong> herramientas Vista, haga clic en (Vista 3D por <strong>de</strong>fecto).<br />
470 | Capítulo 16 Uso <strong>de</strong> líneas <strong>de</strong> referencia en familias
29 Gire la librería para orientarla como sigue.<br />
NOTA Los planos <strong>de</strong> referencia, las líneas <strong>de</strong> referencia (como la que se muestra) y las cotas que<br />
utilice para crear la familia no se mostrarán al añadir elementos <strong>de</strong> familia a un proyecto. Se utilizan<br />
en la creación <strong>de</strong> familias para garantizar la colocación precisa <strong>de</strong> la geometría.<br />
30 En la barra <strong>de</strong> diseño, haga clic en Forma sólida ➤ Extrusión sólida.<br />
31 En la barra <strong>de</strong> diseño, haga clic en Definir plano <strong>de</strong> trabajo.<br />
Las líneas <strong>de</strong> referencia presentan cuatro planos sobre los que se pue<strong>de</strong>n realizar bocetos. Los<br />
dos finales <strong>de</strong> plano no interesan en esta situación. La línea <strong>de</strong> referencia tiene un plano paralelo<br />
a la parte superior y otro perpendicular a ese plano.<br />
32 En el cuadro <strong>de</strong> diálogo Plano <strong>de</strong> trabajo:<br />
■ En Especificar un nuevo plano <strong>de</strong> trabajo, seleccione Seleccionar un plano.<br />
■ Haga clic en Aceptar.<br />
33 Mueva el cursor sobre la línea <strong>de</strong> referencia, pulse TAB hasta que se muestre el plano <strong>de</strong> línea <strong>de</strong><br />
referencia como sigue, y selecciónelo.<br />
34 Realice el boceto <strong>de</strong> un rectángulo alejado <strong>de</strong> cualquier geometría existente:<br />
■ En la barra <strong>de</strong> opciones, haga clic en (Rectángulo).<br />
■ En Profundidad, escriba -25 mm.<br />
Creación <strong>de</strong> una puerta <strong>de</strong> librería con una línea <strong>de</strong> referencia | 471
Se trata <strong>de</strong> un valor temporal para la profundidad <strong>de</strong> la extrusión. Un valor negativo garantiza<br />
que el boceto se extruya a distancia cuando esté finalizado.<br />
NOTA Las propieda<strong>de</strong>s <strong>de</strong> la extrusión se pue<strong>de</strong>n editar para cambiar los valores para el inicio y<br />
final <strong>de</strong> la extrusión. Los números positivos y negativos controlan la dirección <strong>de</strong> la extrusión.<br />
■ Especifique un punto para la esquina inferior izquierda <strong>de</strong>l rectángulo como se muestra.<br />
■ Mueva el cursor diagonalmente hacia arriba y la <strong>de</strong>recha, y especifique un punto para la<br />
esquina superior <strong>de</strong>recha <strong>de</strong>l rectángulo.<br />
■ En la barra <strong>de</strong> diseño, haga clic en Finalizar boceto.<br />
Pruebe la flexibilidad <strong>de</strong> la familia para garantizar que la extrusión <strong>de</strong> puerta se abra con la línea <strong>de</strong> referencia<br />
35 En la barra <strong>de</strong> diseño, haga clic en Tipos <strong>de</strong> familia.<br />
36 En el cuadro <strong>de</strong> diálogo Tipos <strong>de</strong> familia:<br />
■ En Otro, para door_angle, escriba 45.<br />
■ Haga clic en Aplicar y, a continuación, en Aceptar.<br />
472 | Capítulo 16 Uso <strong>de</strong> líneas <strong>de</strong> referencia en familias
Acote y etiquete los grosores <strong>de</strong> puerta en la vista <strong>de</strong> plano<br />
37 En el Navegador <strong>de</strong> proyectos, en Planos <strong>de</strong> planta (Floor Plan), haga doble clic en Ref. Level.<br />
38 En la barra <strong>de</strong> diseño, haga clic en Cota.<br />
39 Seleccione la línea <strong>de</strong> referencia.<br />
40 Seleccione la cara interior <strong>de</strong> la puerta, mueva el cursor a la <strong>de</strong>recha y haga clic para colocar la<br />
cota.<br />
41 En la barra <strong>de</strong> diseño, haga clic en Modificar y seleccione la cota que acaba <strong>de</strong> colocar.<br />
42 En la barra <strong>de</strong> opciones, para Texto <strong>de</strong> etiqueta, seleccione panel_thickness.<br />
Al asignar un parámetro, establece relaciones en la familia, lo que permite cambiar los valores<br />
en un proyecto. Si no prevé cambios, pue<strong>de</strong> dibujar la geometría con el tamaño que <strong>de</strong>see.<br />
Creación <strong>de</strong> una puerta <strong>de</strong> librería con una línea <strong>de</strong> referencia | 473
43 Seleccione la puerta.<br />
44 Seleccione el pinzamiento <strong>de</strong> flecha azul para la cara que coinci<strong>de</strong> con la línea <strong>de</strong> referencia y<br />
arrástrelo para alejarlo <strong>de</strong> ésta.<br />
45 Arrástrelo otra vez a la línea <strong>de</strong> referencia y bloquéelo.<br />
Vuelva a probar la flexibilidad <strong>de</strong> la familia para garantizar que la puerta se abra con la línea <strong>de</strong> referencia<br />
46 En la barra <strong>de</strong> diseño, haga clic en Tipos <strong>de</strong> familia.<br />
47 En el cuadro <strong>de</strong> diálogo Tipos <strong>de</strong> familia:<br />
■ En Otro, para door_angle, escriba 20.<br />
■ Haga clic en Aplicar.<br />
El batiente <strong>de</strong> puerta se <strong>de</strong>be ajustar a un ángulo <strong>de</strong> 20 grados <strong>de</strong>s<strong>de</strong> la parte frontal <strong>de</strong> la<br />
librería.<br />
474 | Capítulo 16 Uso <strong>de</strong> líneas <strong>de</strong> referencia en familias
■ Para door_angle, escriba 0.<br />
■ Haga clic en Aplicar.<br />
El batiente <strong>de</strong> puerta se <strong>de</strong>be ajustar a un ángulo <strong>de</strong> 0 grados <strong>de</strong>s<strong>de</strong> la parte frontal <strong>de</strong> la<br />
librería y aparecer cerrado.<br />
■ Para door_angle, escriba 45.<br />
■ Haga clic en Aplicar y, a continuación, en Aceptar.<br />
Creación <strong>de</strong> una puerta <strong>de</strong> librería con una línea <strong>de</strong> referencia | 475
48 Restrinja la cara <strong>de</strong> puerta izquierda a la ubicación <strong>de</strong> la bisagra:<br />
■ Seleccione la puerta para mostrar sus pinzamientos.<br />
■ Seleccione el pinzamiento triangular azul superior izquierdo y arrástrelo hasta la ubicación<br />
<strong>de</strong> la bisagra como se muestra.<br />
■ Haga clic en para bloquear la alineación.<br />
49 Con el mismo método, bloquee la cara <strong>de</strong> puerta <strong>de</strong>recha al extremo inferior <strong>de</strong> la línea <strong>de</strong><br />
referencia.<br />
476 | Capítulo 16 Uso <strong>de</strong> líneas <strong>de</strong> referencia en familias
50 En la barra <strong>de</strong> diseño, haga clic en Modificar.<br />
Restrinja la parte superior e inferior <strong>de</strong> la puerta<br />
51 En el Navegador <strong>de</strong> proyectos, en Alzados (Elevation 1), haga doble clic en Front y amplíe la<br />
esquina superior izquierda <strong>de</strong> la librería.<br />
52 Restrinja la parte superior e inferior <strong>de</strong> la puerta a la librería:<br />
■ En la barra <strong>de</strong> herramientas Herramientas, haga clic en (Alinear).<br />
■ Seleccione la línea encima <strong>de</strong> la parte superior <strong>de</strong> la puerta.<br />
Ésta es la bajada <strong>de</strong> la parte superior <strong>de</strong> la librería.<br />
■ Seleccione la parte superior <strong>de</strong> la puerta.<br />
■ Haga clic en para bloquear la alineación.<br />
53 Con el mismo método, restrinja la parte inferior <strong>de</strong> la puerta a la cara superior <strong>de</strong>l estante <strong>de</strong> la<br />
librería y bloquee la alineación.<br />
Creación <strong>de</strong> una puerta <strong>de</strong> librería con una línea <strong>de</strong> referencia | 477
54 En la barra <strong>de</strong> herramientas Vista, haga clic en .<br />
Pruebe la flexibilidad <strong>de</strong> la familia para garantizar que la puerta se abra en los tres tipos (tamaños) <strong>de</strong><br />
librería<br />
55 En la barra <strong>de</strong> diseño, haga clic en Tipos <strong>de</strong> familia.<br />
56 En el cuadro <strong>de</strong> diálogo Tipos <strong>de</strong> familia:<br />
■ Para Nombre, seleccione 900x300x900.<br />
■ Haga clic en Aplicar.<br />
478 | Capítulo 16 Uso <strong>de</strong> líneas <strong>de</strong> referencia en familias
■ Para Nombre, seleccione 1500x450x1500.<br />
■ Haga clic en Aceptar.<br />
Realice el boceto <strong>de</strong> un pomo circular en la puerta<br />
57 Gire la librería para ver la cara frontal <strong>de</strong> la puerta.<br />
58 Amplíe la parte superior <strong>de</strong> la puerta.<br />
59 En la barra <strong>de</strong> diseño, haga clic en Forma sólida ➤ Extrusión sólida.<br />
60 En la barra <strong>de</strong> opciones, para Profundidad, escriba 50 mm.<br />
61 En la barra <strong>de</strong> diseño, haga clic en Definir plano <strong>de</strong> trabajo.<br />
Creación <strong>de</strong> una puerta <strong>de</strong> librería con una línea <strong>de</strong> referencia | 479
62 En el cuadro <strong>de</strong> diálogo Plano <strong>de</strong> trabajo:<br />
■ En Especificar un nuevo plano <strong>de</strong> trabajo, seleccione Seleccionar un plano.<br />
■ Haga clic en Aceptar.<br />
63 Mueva el cursor sobre la línea <strong>de</strong> referencia, pulse TAB hasta que se resalte el plano <strong>de</strong> línea <strong>de</strong><br />
referencia y selecciónelo.<br />
64 Realice el boceto <strong>de</strong>l pomo:<br />
■ En la barra <strong>de</strong> opciones, haga clic en y luego en (Círculo).<br />
■ Especifique un punto a aproximadamente 100 mm <strong>de</strong> la esquina superior <strong>de</strong>recha <strong>de</strong> la<br />
puerta.<br />
■ Mueva el cursor hacia afuera hasta que se muestre un radio <strong>de</strong> 25 mm y haga clic para crear<br />
el boceto <strong>de</strong>l pomo.<br />
480 | Capítulo 16 Uso <strong>de</strong> líneas <strong>de</strong> referencia en familias
65 En la barra <strong>de</strong> diseño, haga clic en Modificar.<br />
Coloque el pomo en la puerta<br />
66 Seleccione el círculo y, en la barra <strong>de</strong> opciones, haga clic en (Propieda<strong>de</strong>s <strong>de</strong>l elemento).<br />
67 En el cuadro <strong>de</strong> diálogo Propieda<strong>de</strong>s <strong>de</strong>l elemento:<br />
■ En Gráficos, seleccione Marca <strong>de</strong> centro visible.<br />
■ Haga clic en Aceptar.<br />
68 Coloque dos cotas para situar el pomo a 100 mm <strong>de</strong> las caras superior y <strong>de</strong>recha <strong>de</strong> la puerta:<br />
■ En la barra <strong>de</strong> diseño, haga clic en Cota.<br />
■ Mueva el cursor por la cara superior <strong>de</strong> la puerta, pulse TAB hasta que se resalte como se<br />
muestra y selecciónela.<br />
Creación <strong>de</strong> una puerta <strong>de</strong> librería con una línea <strong>de</strong> referencia | 481
■ Seleccione el centro <strong>de</strong>l círculo.<br />
■ Mueva el cursor a la izquierda y haga clic para colocar la cota.<br />
482 | Capítulo 16 Uso <strong>de</strong> líneas <strong>de</strong> referencia en familias
■ Con el mismo método, coloque cotas <strong>de</strong> la cara izquierda <strong>de</strong> la puerta al centro <strong>de</strong>l círculo.<br />
Coloque la cota <strong>de</strong>bajo <strong>de</strong>l círculo.<br />
69 Sitúe el pomo <strong>de</strong> puerta:<br />
■ En la barra <strong>de</strong> diseño, haga clic en Modificar.<br />
■ Seleccione el círculo.<br />
■ Seleccione el valor <strong>de</strong> la cota superior, escriba 100 mm y pulse INTRO.<br />
■ Seleccione el valor <strong>de</strong> la cota <strong>de</strong>recha, escriba 100 mm y pulse INTRO.<br />
Creación <strong>de</strong> una puerta <strong>de</strong> librería con una línea <strong>de</strong> referencia | 483
70 En la barra <strong>de</strong> diseño, haga clic en Finalizar boceto.<br />
Pruebe la flexibilidad <strong>de</strong> la familia para probar el parámetro <strong>de</strong> longitud<br />
71 En la barra <strong>de</strong> diseño, haga clic en Tipos <strong>de</strong> familia.<br />
72 En el cuadro <strong>de</strong> diálogo Tipos <strong>de</strong> familia:<br />
■ En Otro, para enclosure_length, escriba 300 mm.<br />
■ Haga clic en Aceptar.<br />
484 | Capítulo 16 Uso <strong>de</strong> líneas <strong>de</strong> referencia en familias
Pruebe la flexibilidad <strong>de</strong> la familia para volver a probar el parámetro <strong>de</strong> longitud<br />
73 En la barra <strong>de</strong> herramientas Vista, haga clic en .<br />
74 En la barra <strong>de</strong> diseño, haga clic en Tipos <strong>de</strong> familia.<br />
75 En el cuadro <strong>de</strong> diálogo Tipos <strong>de</strong> familia:<br />
■ Para Nombre, seleccione 900x300x900.<br />
■ En Otro, para enclosure_length, escriba 450 mm.<br />
■ Haga clic en Aceptar.<br />
La longitud <strong>de</strong>l perímetro <strong>de</strong> puerta se ajustará según sea preciso.<br />
76 Haga clic en el menú Archivo ➤ Guardar.<br />
A continuación, probará la estabilidad <strong>de</strong> la familia añadiendo tipos <strong>de</strong> librería a un proyecto<br />
nuevo y cambiando el ángulo <strong>de</strong> batiente <strong>de</strong> puerta.<br />
Añada una librería <strong>de</strong> los tres tamaños (tipos) a un proyecto nuevo<br />
77 Cree un proyecto:<br />
■ Haga clic en el menú Archivo ➤ Nuevo ➤ Proyecto.<br />
■ En el cuadro <strong>de</strong> diálogo Proyecto nuevo, en Crear nuevo, seleccione Proyecto.<br />
Creación <strong>de</strong> una puerta <strong>de</strong> librería con una línea <strong>de</strong> referencia | 485
■ En Archivo <strong>de</strong> plantilla, verifique que esté seleccionada la segunda opción y haga clic en<br />
Examinar. En el panel izquierdo <strong>de</strong>l cuadro <strong>de</strong> diálogo, haga clic en Training Files y abra<br />
Metric\Templates\<strong>de</strong>fault.rte. Haga clic en Aceptar.<br />
78 En la barra <strong>de</strong> diseño, haga clic en Cargar en proyectos.<br />
79 En la barra <strong>de</strong> herramientas Vista, haga clic en .<br />
A continuación, colocará tres librerías <strong>de</strong> <strong>de</strong>recha a izquierda como se muestra.<br />
80 En la barra <strong>de</strong> diseño, haga clic en Componente.<br />
81 En el selector <strong>de</strong> tipo, seleccione Bookcase: 1800x450x1200.<br />
82 Especifique un punto <strong>de</strong> inserción en el proyecto.<br />
83 En el selector <strong>de</strong> tipo, seleccione Bookcase: 1500x450x1500.<br />
84 Especifique un punto <strong>de</strong> inserción en el proyecto.<br />
85 En el selector <strong>de</strong> tipo, seleccione Bookcase: 900x300x900.<br />
86 Especifique un punto <strong>de</strong> inserción en el proyecto.<br />
87 En la barra <strong>de</strong> diseño, haga clic en Modificar.<br />
Asigne un ángulo <strong>de</strong> batiente diferente a cada puerta <strong>de</strong> librería.<br />
88 Seleccione la librería <strong>de</strong> 1800x450x1200 y haga clic en .<br />
89 En el cuadro <strong>de</strong> diálogo Propieda<strong>de</strong>s <strong>de</strong>l elemento:<br />
■ En Otro, para door_angle, escriba 80.<br />
■ Haga clic en Aceptar.<br />
486 | Capítulo 16 Uso <strong>de</strong> líneas <strong>de</strong> referencia en familias
90 Con el mismo método, cambie el ángulo <strong>de</strong> puerta <strong>de</strong> la librería <strong>de</strong> 1500x450x1500 a 60.<br />
91 Con el mismo método, cambie el ángulo <strong>de</strong> puerta <strong>de</strong> la librería <strong>de</strong> 900x300x900 a 0.<br />
92 Copie la librería <strong>de</strong> 1800x450x1200 y coloque la copia alejada <strong>de</strong> las otras librerías.<br />
93 Seleccione la librería copiada.<br />
Éste es el segundo ejemplar <strong>de</strong>l mismo tipo <strong>de</strong> librería.<br />
Creación <strong>de</strong> una puerta <strong>de</strong> librería con una línea <strong>de</strong> referencia | 487
94 En la barra <strong>de</strong> opciones, haga clic en<br />
95 En el cuadro <strong>de</strong> diálogo Propieda<strong>de</strong>s <strong>de</strong>l elemento:<br />
■ En Otro, para door_angle, escriba 20.<br />
■ Haga clic en Aceptar.<br />
Creó la librería <strong>de</strong> modo que cualquier ejemplar <strong>de</strong> cualquier tipo <strong>de</strong> librería pudiera tener<br />
un valor exclusivo para el batiente <strong>de</strong> puerta.<br />
96 Guar<strong>de</strong> y cierre el proyecto nuevo.<br />
Creación <strong>de</strong> un respaldo <strong>de</strong> silla en ángulo con una línea <strong>de</strong> referencia<br />
En este ejercicio, creará un respaldo <strong>de</strong> asiento en ángulo para una familia <strong>de</strong> sillas.<br />
Para controlar el ángulo <strong>de</strong>l respaldo <strong>de</strong> silla, restringirá la geometría <strong>de</strong>l mismo a una línea <strong>de</strong> referencia.<br />
Un punto final <strong>de</strong> la línea <strong>de</strong> referencia está restringido al respaldo <strong>de</strong> silla, mientras que el otro está libre,<br />
con lo que se crea una bisagra entre el asiento y el respaldo. Un parámetro angular controla el ángulo <strong>de</strong><br />
línea <strong>de</strong> referencia, que a su vez controla el ángulo <strong>de</strong>l respaldo <strong>de</strong> asiento restringido al mismo.<br />
488 | Capítulo 16 Uso <strong>de</strong> líneas <strong>de</strong> referencia en familias
Después <strong>de</strong> crear el respaldo <strong>de</strong> silla y probar el ángulo ajustable, creará un tipo <strong>de</strong> banco ensanchando el<br />
asiento <strong>de</strong> la silla.<br />
Abra la familia <strong>de</strong> sillas<br />
1 Haga clic en el menú Archivo ➤ Abrir.<br />
2 En el panel izquierdo <strong>de</strong>l cuadro <strong>de</strong> diálogo Abrir, haga clic en Training Files y abra<br />
Metric\Families\Furniture\m_Chair.rfa.<br />
Se mostrará una vista <strong>de</strong> la silla sin el respaldo en ángulo.<br />
Añada una línea <strong>de</strong> referencia para controlar el ángulo <strong>de</strong>l respaldo <strong>de</strong> asiento<br />
3 En el Navegador <strong>de</strong> proyectos, en Alzados (Elevation 1), haga doble clic en Left.<br />
4 Amplíe la bisagra <strong>de</strong> silla.<br />
Creación <strong>de</strong> un respaldo <strong>de</strong> silla en ángulo con una línea <strong>de</strong> referencia | 489
5 En la barra <strong>de</strong> diseño, haga clic en Líneas <strong>de</strong> referencia.<br />
6 Especifique el punto inicial y final <strong>de</strong> la línea <strong>de</strong> referencia.<br />
■ Mueva el cursor sobre la intersección <strong>de</strong> los dos planos <strong>de</strong> referencia en el centro <strong>de</strong>l agujero<br />
circular.<br />
■ Pulse TAB hasta que aparezca la intersección y selecciónela.<br />
■ Mueva el cursor hacia arriba en un ángulo <strong>de</strong> 45 grados hasta que se encuentre cerca <strong>de</strong>l<br />
plano <strong>de</strong> referencia vertical como se muestra, y haga clic para especificar el punto final.<br />
490 | Capítulo 16 Uso <strong>de</strong> líneas <strong>de</strong> referencia en familias
7 En la barra <strong>de</strong> diseño, haga clic en Modificar.<br />
Alinee y restrinja la línea <strong>de</strong> referencia a la ubicación <strong>de</strong> la bisagra<br />
8 En la barra <strong>de</strong> herramientas Herramientas, haga clic en (Alinear).<br />
9 Seleccione el plano <strong>de</strong> referencia vertical connect_plane2.<br />
10 Coloque el cursor sobre el punto final <strong>de</strong> la línea referencia, pulse TAB hasta que aparezca el<br />
punto final y haga clic para seleccionarlo.<br />
Creación <strong>de</strong> un respaldo <strong>de</strong> silla en ángulo con una línea <strong>de</strong> referencia | 491
11 Haga clic en para bloquear la alineación.<br />
12 Con el comando Alinear todavía activo, seleccione el plano <strong>de</strong> referencia horizontal<br />
connect_plane.<br />
492 | Capítulo 16 Uso <strong>de</strong> líneas <strong>de</strong> referencia en familias
13 Lleve el cursor hasta el punto final <strong>de</strong> la línea <strong>de</strong> referencia, pulse TAB hasta que aparezca el<br />
punto final y selecciónelo.<br />
14 Haga clic en .<br />
Cree un parámetro para controlar el ángulo <strong>de</strong>l respaldo <strong>de</strong> asiento<br />
15 Añada una cota angular entre el plano <strong>de</strong> referencia horizontal connect_plane y la línea <strong>de</strong><br />
referencia:<br />
■ En la barra <strong>de</strong> diseño, haga clic en Cota.<br />
■ En la barra <strong>de</strong> opciones, haga clic en (Angular).<br />
■ Seleccione el plano <strong>de</strong> referencia connect_plane.<br />
■ Seleccione la línea <strong>de</strong> referencia.<br />
Creación <strong>de</strong> un respaldo <strong>de</strong> silla en ángulo con una línea <strong>de</strong> referencia | 493
■ Especifique un punto entre la línea <strong>de</strong> referencia y el plano <strong>de</strong> referencia inferior para colocar<br />
la cota.<br />
■ En la barra <strong>de</strong> diseño, haga clic en Modificar.<br />
16 Etiquete la cota para crear el parámetro:<br />
■ Seleccione la cota angular.<br />
■ En la barra <strong>de</strong> opciones, para Texto <strong>de</strong> etiqueta, seleccione Añadir parámetro.<br />
■ En el cuadro <strong>de</strong> diálogo Propieda<strong>de</strong>s <strong>de</strong> parámetro, en Datos <strong>de</strong> parámetro, para Nombre<br />
escriba angle_seat_back (ángulo_asiento_respaldo).<br />
■ Compruebe que esté seleccionada la opción Tipo.<br />
■ Haga clic en Aceptar.<br />
El texto <strong>de</strong> etiqueta <strong>de</strong>l parámetro angle_seat_back aparecerá en la cota.<br />
Pruebe la flexibilidad <strong>de</strong> la familia para probar el parámetro angle_seat_back<br />
17 En la barra <strong>de</strong> diseño, haga clic en Tipos <strong>de</strong> familia.<br />
18 En el cuadro <strong>de</strong> diálogo Tipos <strong>de</strong> familia, en Otro, para angle_seat_back, escriba 90.<br />
19 Haga clic en Aceptar.<br />
494 | Capítulo 16 Uso <strong>de</strong> líneas <strong>de</strong> referencia en familias
La línea <strong>de</strong> referencia cambia su posición a un ángulo <strong>de</strong> 90 grados <strong>de</strong>l plano <strong>de</strong> referencia<br />
connect_plane.<br />
Abra una vista <strong>de</strong> alzado <strong>de</strong> la silla<br />
20 En el Navegador <strong>de</strong> proyectos, en Alzados (Elevation 1), haga doble clic en Front.<br />
Realice un boceto <strong>de</strong>l respaldo <strong>de</strong> asiento<br />
21 En la barra <strong>de</strong> diseño, haga clic en Forma sólida ➤ Extrusión sólida.<br />
22 En la barra <strong>de</strong> diseño, haga clic en Definir plano <strong>de</strong> trabajo.<br />
23 En el cuadro <strong>de</strong> diálogo Plano <strong>de</strong> trabajo, en Especificar un nuevo plano <strong>de</strong> trabajo, seleccione<br />
Seleccionar un plano y haga clic en Aceptar.<br />
24 Mueva el cursor sobre la línea <strong>de</strong> referencia, pulse TAB hasta que se muestre el plano <strong>de</strong> línea <strong>de</strong><br />
referencia como sigue, y selecciónelo.<br />
25 Realice el boceto <strong>de</strong> un rectángulo alejado <strong>de</strong> la geometría existente:<br />
■ En la barra <strong>de</strong> opciones, compruebe que esté seleccionada la opción Líneas.<br />
■ En la barra <strong>de</strong> opciones, haga clic en (Rectángulo).<br />
■ En la barra <strong>de</strong> opciones, para Profundidad, escriba 25 mm.<br />
■ Especifique un punto encima <strong>de</strong> la geometría <strong>de</strong> silla para la esquina inferior <strong>de</strong>recha <strong>de</strong>l<br />
rectángulo.<br />
Creación <strong>de</strong> un respaldo <strong>de</strong> silla en ángulo con una línea <strong>de</strong> referencia | 495
La colocación <strong>de</strong>l punto en una ubicación exacta no es necesaria.<br />
■ Mueva el cursor diagonalmente hacia arriba y especifique un segundo punto para la esquina<br />
superior izquierda <strong>de</strong>l rectángulo.<br />
Restrinja los lados <strong>de</strong>l respaldo <strong>de</strong> asiento<br />
26 Coloque una cota entre el lado izquierdo <strong>de</strong>l boceto y el plano <strong>de</strong> referencia Left:<br />
■ En la barra <strong>de</strong> diseño, haga clic en Cota.<br />
■ Seleccione el plano <strong>de</strong> referencia Left.<br />
■ Seleccione el lado vertical izquierdo <strong>de</strong>l boceto <strong>de</strong>l rectángulo y haga clic a la <strong>de</strong>recha <strong>de</strong> la<br />
cota para colocarla.<br />
27 Con el mismo método, acote el plano <strong>de</strong> referencia Right y el lado vertical <strong>de</strong>recho <strong>de</strong>l boceto.<br />
496 | Capítulo 16 Uso <strong>de</strong> líneas <strong>de</strong> referencia en familias
28 Edite las cotas:<br />
■ En la barra <strong>de</strong> diseño, haga clic en Modificar.<br />
■ Seleccione la línea vertical izquierda <strong>de</strong>l boceto y, a continuación, el valor <strong>de</strong> la cota.<br />
■ Escriba 75 mm y pulse INTRO.<br />
29 Con el mismo método, cambie la cota <strong>de</strong>recha a 75 mm.<br />
30 En la barra <strong>de</strong> diseño, haga clic en Modificar.<br />
Creación <strong>de</strong> un respaldo <strong>de</strong> silla en ángulo con una línea <strong>de</strong> referencia | 497
31 Alinee y restrinja el respaldo <strong>de</strong> asiento a la línea <strong>de</strong> referencia:<br />
■ En la barra <strong>de</strong> herramientas Herramientas, haga clic en (Alinear).<br />
■ Seleccione el punto final <strong>de</strong> la línea <strong>de</strong> referencia como se muestra.<br />
■ Seleccione la línea horizontal inferior <strong>de</strong>l rectángulo.<br />
■ Haga clic en .<br />
Cree un parámetro para controlar la altura <strong>de</strong>l respaldo <strong>de</strong> asiento<br />
32 Acote la altura <strong>de</strong>l boceto <strong>de</strong>l rectángulo:<br />
■ En la barra <strong>de</strong> diseño, haga clic en Cota.<br />
■ Seleccione el bor<strong>de</strong> inferior <strong>de</strong>l boceto.<br />
■ Seleccione el bor<strong>de</strong> superior <strong>de</strong>l boceto.<br />
■ Mueva el cursor a la izquierda y haga clic para colocar la cota.<br />
498 | Capítulo 16 Uso <strong>de</strong> líneas <strong>de</strong> referencia en familias
■ En la barra <strong>de</strong> diseño, haga clic en Modificar.<br />
33 Etiquete la cota para crear el parámetro:<br />
■ Seleccione la cota que acaba <strong>de</strong> colocar.<br />
■ En la barra <strong>de</strong> opciones, para Texto <strong>de</strong> etiqueta, seleccione Añadir parámetro.<br />
■ En el cuadro <strong>de</strong> diálogo Propieda<strong>de</strong>s <strong>de</strong> parámetro, en Datos <strong>de</strong> parámetro, para Nombre<br />
escriba height_seat_back (altura_asiento_respaldo).<br />
■ Haga clic en Aceptar.<br />
34 En la barra <strong>de</strong> diseño, haga clic en Finalizar boceto.<br />
Pruebe la flexibilidad <strong>de</strong> la familia para garantizar que la altura <strong>de</strong>l respaldo <strong>de</strong> asiento sea ajustable<br />
35 En la barra <strong>de</strong> diseño, haga clic en Tipos <strong>de</strong> familia.<br />
36 En el cuadro <strong>de</strong> diálogo Tipos <strong>de</strong> familia:<br />
■ En Otro, para height_seat_back, escriba 550 mm.<br />
■ Haga clic en Aceptar.<br />
Creación <strong>de</strong> un respaldo <strong>de</strong> silla en ángulo con una línea <strong>de</strong> referencia | 499
Centre el respaldo <strong>de</strong> asiento en la línea <strong>de</strong> referencia para una vista lateral<br />
37 En el Navegador <strong>de</strong> proyectos, en Alzados (Elevation 1), haga doble clic en Left.<br />
38 Seleccione el respaldo <strong>de</strong> asiento para que aparezcan los tiradores triangulares azules.<br />
39 Seleccione el tirador en la cara frontal <strong>de</strong>l respaldo <strong>de</strong> asiento y arrástrelo hacia la <strong>de</strong>recha para<br />
alejarlo <strong>de</strong> la línea <strong>de</strong> referencia.<br />
La colocación <strong>de</strong> la cara en una ubicación exacta no es necesaria.<br />
500 | Capítulo 16 Uso <strong>de</strong> líneas <strong>de</strong> referencia en familias
40 Cree una restricción <strong>de</strong> cota <strong>de</strong> igualdad<br />
■ En la barra <strong>de</strong> diseño, haga clic en Cota.<br />
■ Seleccione la cara posterior <strong>de</strong>l boceto <strong>de</strong>l respaldo <strong>de</strong> asiento.<br />
■ Seleccione la línea <strong>de</strong> referencia (no el plano <strong>de</strong> referencia discontinuo).<br />
■ Seleccione la cara frontal <strong>de</strong>l boceto <strong>de</strong>l respaldo <strong>de</strong> asiento.<br />
■ Mueva el cursor hacia arriba y haga clic para colocar la cota encima <strong>de</strong>l respaldo <strong>de</strong> asiento.<br />
■ Si aparece encima <strong>de</strong> la cota, haga clic aquí.<br />
Ahora se han igualado los dos segmentos <strong>de</strong> la cota.<br />
Creación <strong>de</strong> un respaldo <strong>de</strong> silla en ángulo con una línea <strong>de</strong> referencia | 501
Especifique el grosor <strong>de</strong>l respaldo <strong>de</strong> asiento como igual al <strong>de</strong> los lados <strong>de</strong> la silla<br />
41 Acote el grosor <strong>de</strong>l respaldo <strong>de</strong> asiento:<br />
■ En la barra <strong>de</strong> diseño, haga clic en Cota.<br />
■ Seleccione la cara frontal y posterior <strong>de</strong>l respaldo <strong>de</strong> asiento.<br />
■ Mueva el cursor hacia arriba y haga clic para colocar la cota encima <strong>de</strong> la otra cota y <strong>de</strong>l<br />
respaldo <strong>de</strong> asiento.<br />
■ En la barra <strong>de</strong> diseño, haga clic en Modificar.<br />
42 Etiquete la cota para crear el parámetro:<br />
■ Seleccione la cota que acaba <strong>de</strong> colocar.<br />
■ En la barra <strong>de</strong> opciones, para Texto <strong>de</strong> etiqueta, seleccione si<strong>de</strong>_thickness.<br />
■ En la barra <strong>de</strong> diseño, haga clic en Modificar.<br />
El grosor <strong>de</strong>l lado <strong>de</strong> la silla se ajusta a 25 mm, el valor activo para el parámetro si<strong>de</strong>_thickness.<br />
Realice el boceto <strong>de</strong> una extrusión sólida para la parte inferior <strong>de</strong>l respaldo <strong>de</strong> asiento<br />
43 Amplíe la bisagra <strong>de</strong> silla.<br />
44 En la barra <strong>de</strong> diseño, haga clic en Forma sólida ➤ Extrusión sólida.<br />
45 En la barra <strong>de</strong> opciones, haga clic en y luego en (Círculo).<br />
46 En el centro <strong>de</strong>l agujero para la bisagra, seleccione el punto final <strong>de</strong> la línea <strong>de</strong> referencia en la<br />
intersección <strong>de</strong> los planos <strong>de</strong> referencia.<br />
47 Especifique un punto en el perímetro <strong>de</strong>l agujero.<br />
502 | Capítulo 16 Uso <strong>de</strong> líneas <strong>de</strong> referencia en familias
48 En la barra <strong>de</strong> diseño, haga clic en Finalizar boceto.<br />
Realice el boceto <strong>de</strong> una extrusión sólida para el respaldo <strong>de</strong> asiento<br />
49 En el Navegador <strong>de</strong> proyectos, en Alzados (Elevation 1), haga doble clic en Front.<br />
50 Seleccione la forma sólida cilíndrica.<br />
51 Alinee y bloquee los lados izquierdo y <strong>de</strong>recho <strong>de</strong> la forma sólida en los planos <strong>de</strong> referencia<br />
verticales:<br />
■ En la barra <strong>de</strong> herramientas Herramientas, haga clic en .<br />
■ Seleccione el plano <strong>de</strong> referencia Left.<br />
■ Seleccione el lado izquierdo <strong>de</strong> la forma sólida.<br />
■ Haga clic en .<br />
■ Seleccione el plano <strong>de</strong> referencia Right.<br />
■ Seleccione el lado <strong>de</strong>recho <strong>de</strong> la forma sólida.<br />
■ Haga clic en .<br />
52 En la barra <strong>de</strong> herramientas Vista, haga clic en (Vista 3D por <strong>de</strong>fecto).<br />
Creación <strong>de</strong> un respaldo <strong>de</strong> silla en ángulo con una línea <strong>de</strong> referencia | 503
Pruebe el ángulo <strong>de</strong>l respaldo <strong>de</strong> asiento.<br />
53 En la barra <strong>de</strong> diseño, haga clic en Tipos <strong>de</strong> familia.<br />
54 En el cuadro <strong>de</strong> diálogo Tipos <strong>de</strong> familia:<br />
■ En Otro, para angle_seat_back, escriba 110.<br />
■ Haga clic en Aceptar.<br />
Cree un tipo <strong>de</strong> banco para probar la familia<br />
55 En la barra <strong>de</strong> diseño, haga clic en Tipos <strong>de</strong> familia.<br />
56 En el cuadro <strong>de</strong> diálogo Tipos <strong>de</strong> familia:<br />
■ En Tipos <strong>de</strong> familia, pulse Nuevo.<br />
■ En el cuadro <strong>de</strong> diálogo Nombre, para Nombre, escriba bench 1500 mm (banco) y haga clic<br />
en Aceptar.<br />
■ En Cota, para seat_width, escriba 1500 mm.<br />
■ Haga clic en Aceptar.<br />
504 | Capítulo 16 Uso <strong>de</strong> líneas <strong>de</strong> referencia en familias
57 Haga clic en el menú Archivo ➤ Guardar y cierre el proyecto.<br />
Creación <strong>de</strong> un respaldo <strong>de</strong> silla en ángulo con una línea <strong>de</strong> referencia | 505
506
Aprendizajes: familias<br />
avanzadas <strong>de</strong><br />
componentes estándar<br />
507
508
Creación <strong>de</strong> familias<br />
compartidas<br />
En este <strong>aprendizaje</strong>, creará una familia <strong>de</strong> ventanas complejas utilizando ventanas anidadas. El ejemplo ilustra cómo crear<br />
una familia para combinaciones <strong>de</strong> ventanas comunes, como un montaje <strong>de</strong> ventanas personalizadas. Primero creará la<br />
geometría <strong>de</strong> la ventana y probará su comportamiento en un proyecto. A continuación, cambiará las familias anidadas en<br />
la ventana a compartidas y verá cómo este cambio afecta a la ventana al cargarla en un proyecto<br />
Habilida<strong>de</strong>s que se utilizan en esta lección:<br />
■ Creación <strong>de</strong> una familia anidada con componentes estándar<br />
■ Cómo añadir parámetros <strong>de</strong> tipo <strong>de</strong> familia para controlar el tipo <strong>de</strong> componente<br />
■ Prueba <strong>de</strong> la familia en un proyecto<br />
■ Etiquetado y planificación <strong>de</strong> ventanas<br />
■ Especificación <strong>de</strong> familias anidadas como compartidas<br />
■ Cambio <strong>de</strong> la categoría <strong>de</strong> familia para controlar la planificación<br />
Creación <strong>de</strong> una familia <strong>de</strong> ventanas con ventanas anidadas<br />
17<br />
En este ejercicio, creará una familia <strong>de</strong> montajes <strong>de</strong> ventanas con dos familias <strong>de</strong> ventanas estándar. Añadirá<br />
parámetros <strong>de</strong> familia para controlar la anchura y el tipo <strong>de</strong> las ventanas.<br />
509
Abra una plantilla <strong>de</strong> familia <strong>de</strong> ventanas<br />
1 Haga clic en el menú Archivo ➤ Nuevo ➤ Familia.<br />
2 En el panel izquierdo <strong>de</strong>l cuadro <strong>de</strong> diálogo Nueva familia, haga clic en Training Files y abra<br />
Metric\Templates\Metric Window.rft.<br />
3 Haga clic en el menú Archivo ➤ Guardar.<br />
4 En el panel izquierdo <strong>de</strong>l cuadro <strong>de</strong> diálogo Guardar como, haga clic en Training Files. A<br />
continuación, guar<strong>de</strong> el archivo como Metric\Families\Shared Window.rfa.<br />
Suprima el hueco existente en la plantilla<br />
5 Seleccione el corte <strong>de</strong> hueco en el centro <strong>de</strong>l muro.<br />
6 Pulse SUPR.<br />
Al cargar las otras ventanas como componentes anidados, cortarán el anfitrión, por lo que no<br />
se necesita el hueco.<br />
Cargue y coloque una ventana fija<br />
7 En la barra <strong>de</strong> diseño, haga clic en Componente.<br />
8 Haga clic en Sí para cargar un componente.<br />
9 En el panel izquierdo <strong>de</strong>l cuadro <strong>de</strong> diálogo Abrir, haga clic en Training Files y abra<br />
Metric\Families\Windows\M_Fixed.rfa.<br />
10 En el selector <strong>de</strong> tipo, seleccione M_Fixed : 915 x 1220 mm.<br />
11 Haga clic en la cara superior (exterior), cerca <strong>de</strong>l centro <strong>de</strong>l muro, para colocar el componente.<br />
La ventana fija es la unidad central <strong>de</strong>l montaje <strong>de</strong> ventanas.<br />
NOTA Al colocar ventanas, compruebe que estén orientadas correctamente en el muro con relación<br />
al interior y exterior. La parte estrecha <strong>de</strong> la geometría <strong>de</strong> marco es la cara exterior <strong>de</strong> la ventana.<br />
Tras la colocación <strong>de</strong> una ventana, si no está orientada correctamente, pue<strong>de</strong> usar el control <strong>de</strong> volteo<br />
para cambiar la orientación. Pue<strong>de</strong> resultar conveniente cambiar el nivel <strong>de</strong> <strong>de</strong>talle <strong>de</strong> la visualización<br />
<strong>de</strong> bajo a medio o fino para ver los componentes <strong>de</strong> muro exterior.<br />
12 Alinee y bloquee la ventana fija en el eje <strong>de</strong> la familia:<br />
■ En la barra <strong>de</strong> herramientas Herramientas, haga clic en (Alinear).<br />
■ Seleccione el plano <strong>de</strong> referencia Center (Left/Right).<br />
■ Seleccione el eje vertical <strong>de</strong> la ventana.<br />
510 | Capítulo 17 Creación <strong>de</strong> familias compartidas
■ Haga clic en .<br />
Cargue y coloque la ventana <strong>de</strong> guillotina <strong>de</strong> dos hojas<br />
13 En la barra <strong>de</strong> diseño, haga clic en Componente.<br />
14 En la barra <strong>de</strong> opciones, haga clic en Cargar.<br />
15 En el panel izquierdo <strong>de</strong>l cuadro <strong>de</strong> diálogo Abrir, haga clic en Training Files y abra<br />
Metric\Families\Windows\M_Double Hung.rfa.<br />
16 En el selector <strong>de</strong> tipo, seleccione M_Double Hung : 0610 x 1220mm.<br />
17 Coloque dos ventanas, una a cada lado <strong>de</strong> la ventana fija. Seleccione la cara superior (exterior)<br />
al colocarlas.<br />
Las ventanas <strong>de</strong> guillotina <strong>de</strong> dos hojas crean los lados <strong>de</strong>l montaje <strong>de</strong> ventanas.<br />
18 En la barra <strong>de</strong> diseño, haga clic en Modificar.<br />
19 Alinee y bloquee las ventanas <strong>de</strong> guillotina <strong>de</strong> dos hojas en los planos <strong>de</strong> referencia.<br />
■ En la barra <strong>de</strong> herramientas Herramientas, haga clic en (Alinear).<br />
■ Seleccione el plano <strong>de</strong> referencia Left y el bor<strong>de</strong> <strong>de</strong>recho <strong>de</strong> la ventana izquierda, y haga clic<br />
en .<br />
■ Seleccione el plano <strong>de</strong> referencia Right y el bor<strong>de</strong> izquierdo <strong>de</strong> la ventana <strong>de</strong>recha, y haga<br />
clic en .<br />
Creación <strong>de</strong> una familia <strong>de</strong> ventanas con ventanas anidadas | 511
20 En la barra <strong>de</strong> diseño, haga clic en Modificar.<br />
Los planos <strong>de</strong> referencia (alineados a la anchura <strong>de</strong> la ventana central) controlan ahora la colocación <strong>de</strong> las<br />
ventanas central y laterales.<br />
Añada etiquetas <strong>de</strong> tipo <strong>de</strong> familia a las ventanas laterales y central.<br />
21 Seleccione las dos ventanas <strong>de</strong> guillotina <strong>de</strong> dos hojas y, en la barra <strong>de</strong> opciones, para Texto <strong>de</strong><br />
etiqueta, seleccione Añadir parámetro.<br />
Añadirá parámetros <strong>de</strong> tipo <strong>de</strong> familia para po<strong>de</strong>r especificar tipos o familias <strong>de</strong> ventanas<br />
alternativas.<br />
22 En el cuadro <strong>de</strong> diálogo Propieda<strong>de</strong>s <strong>de</strong> parámetro, para Nombre, escriba Si<strong>de</strong> Window Type<br />
(Tipo <strong>de</strong> ventana lateral); para Agrupar parámetro en, seleccione Construcción, y haga clic en<br />
Aceptar.<br />
23 Seleccione la ventana central y, en la barra <strong>de</strong> opciones, para Texto <strong>de</strong> etiqueta, seleccione Añadir<br />
parámetro.<br />
24 En el cuadro <strong>de</strong> diálogo Propieda<strong>de</strong>s <strong>de</strong> parámetro, para Nombre, escriba Center Window Type<br />
(Tipo <strong>de</strong> ventana central); para Agrupar parámetro en, seleccione Construcción, y haga clic en<br />
Aceptar.<br />
Las etiquetas <strong>de</strong> tipo <strong>de</strong> familia permiten controla las ventanas cambiando tipos.<br />
Cree parámetros <strong>de</strong> tipo <strong>de</strong> familia para las anchuras <strong>de</strong> ventana<br />
25 En la barra <strong>de</strong> diseño, haga clic en Tipos <strong>de</strong> familia.<br />
Creará parámetros para las anchuras <strong>de</strong> las ventanas laterales Estos parámetros se usan para<br />
calcular el hueco general y para <strong>de</strong>terminar la colocación <strong>de</strong> los planos <strong>de</strong> referencia que controlan<br />
la posición <strong>de</strong> las ventanas laterales.<br />
26 En el cuadro <strong>de</strong> diálogo Tipos <strong>de</strong> familia, en Parámetros, haga clic en Añadir.<br />
27 Añada propieda<strong>de</strong>s <strong>de</strong> parámetro:<br />
■ Para Nombre, escriba Center Window Width (Anchura <strong>de</strong> ventana central).<br />
■ Para Agrupar parámetro en, seleccione Cotas.<br />
■ Para Tipo <strong>de</strong> parámetro, seleccione Length.<br />
■ Haga clic en Aceptar.<br />
28 Con el mismo método, añada otro parámetro Width, llamado Si<strong>de</strong> Window Width.<br />
Cree tipos <strong>de</strong> familia para configuraciones <strong>de</strong> ventanas<br />
29 En el cuadro <strong>de</strong> diálogo Tipos <strong>de</strong> familia, en Construcción, para Si<strong>de</strong> Window Type, seleccione<br />
M_Double Hung : 0610 mm x 1220 mm.<br />
30 En el cuadro <strong>de</strong> diálogo Tipos <strong>de</strong> familia, en Construcción, para Center Window Type, seleccione<br />
M_Fixed:0915x1220mm.<br />
31 En Cotas, para Si<strong>de</strong> Window Width, escriba 610 mm y para Center Window Width escriba 915<br />
mm.<br />
512 | Capítulo 17 Creación <strong>de</strong> familias compartidas
NOTA Especificará manualmente los parámetros <strong>de</strong> anchura <strong>de</strong> las ventanas laterales y central porque<br />
no existe ninguna forma <strong>de</strong> pasar la información sobre anchura <strong>de</strong> una familia anidada (unidad <strong>de</strong><br />
ventana) a la familia anfitriona (montaje <strong>de</strong> ventanas).<br />
32 En Tipos <strong>de</strong> familia, pulse Nuevo.<br />
33 En el cuadro <strong>de</strong> diálogo Nombre, escriba 0610-0915-0610W x 1220H y haga clic en Aceptar.<br />
34 En Tipos <strong>de</strong> familia, pulse Nuevo.<br />
35 En el cuadro <strong>de</strong> diálogo Nombre, escriba 0406-0610-0406W x 1220H y haga clic en Aceptar.<br />
36 Especifique los parámetros <strong>de</strong> tipo <strong>de</strong> familia y los <strong>de</strong> anchura para el segundo tipo <strong>de</strong> familia:<br />
■ Para nombre, compruebe que se haya seleccionado 0406-0610-0406W x 1220H.<br />
■ En Construcción, para Si<strong>de</strong> Window Type, seleccione M_Guillotina <strong>de</strong> dos hojas : 0406 mm<br />
x 1220 mm.<br />
■ Para Center Window Type, seleccione M_Fixed:0610 mm x 1220mm.<br />
■ En Cotas, para Si<strong>de</strong> Window Width, escriba 406 mm.<br />
■ Para Center Window Width, escriba 610 mm.<br />
■ Haga clic en Aceptar.<br />
Aplique el parámetro Center Window Width<br />
37 Seleccione la cota Width y, en la barra <strong>de</strong> opciones, para Texto <strong>de</strong> etiqueta, seleccione Center<br />
Window Width. (Si es preciso, mueva el texto <strong>de</strong> etiqueta Interior para que no se solape con el<br />
texto <strong>de</strong> etiqueta <strong>de</strong> anchura.)<br />
Cuando aplique el parámetro Center Window Width, los planos <strong>de</strong> referencia con las ventanas<br />
laterales restringidas se colocan <strong>de</strong> forma flexible en el bor<strong>de</strong> <strong>de</strong> la ventana central.<br />
38 En la barra <strong>de</strong> diseño, haga clic en Tipos <strong>de</strong> familia.<br />
Creación <strong>de</strong> una familia <strong>de</strong> ventanas con ventanas anidadas | 513
39 En el cuadro <strong>de</strong> diálogo Tipos <strong>de</strong> familia, en Cotas, para Width ➤ Formula, escriba Center<br />
Window Width + (Si<strong>de</strong> Window Width*2).<br />
Esta fórmula añadirá la anchura <strong>de</strong> la ventana central y las <strong>de</strong> las dos ventanas laterales. El valor<br />
resultante es la anchura total <strong>de</strong>l montaje <strong>de</strong> ventanas como se refleja en una tabla <strong>de</strong><br />
planificación.<br />
40 Para Altura, escriba 1220 mm y haga clic en Aceptar.<br />
Este valor <strong>de</strong>be correspon<strong>de</strong>rse con la altura <strong>de</strong> las unida<strong>de</strong>s <strong>de</strong> ventana individuales porque<br />
aparece en la tabla <strong>de</strong> planificación para el montaje <strong>de</strong> ventanas.<br />
41 En la barra <strong>de</strong> herramientas Estándar, haga clic en (Vista 3D por <strong>de</strong>fecto).<br />
42 Haga clic en el menú Archivo ➤ Guardar.<br />
43 Pase al ejercicio siguiente, Uso <strong>de</strong> una familia compartida en un proyecto en la página 514.<br />
Uso <strong>de</strong> una familia compartida en un proyecto<br />
A continuación, colocará la familia <strong>de</strong> ventana en un entorno <strong>de</strong> proyecto. Como <strong>de</strong>sea que las ventanas<br />
individuales <strong>de</strong>ntro <strong>de</strong>l montaje <strong>de</strong> ventanas se planifiquen como elementos aparte, cambiará las ventanas<br />
anidadas a familias compartidas.<br />
Pruebe los montajes <strong>de</strong> ventanas en un proyecto<br />
1 Haga clic en el menú Ventana ➤ Project1 - Plano <strong>de</strong> planta: Level 1.<br />
2 En la barra <strong>de</strong> diseño, haga clic en Muro.<br />
3 Realice el boceto <strong>de</strong> un muro <strong>de</strong> izquierda a <strong>de</strong>recha (aproximadamente 7200 mm).<br />
La cara superior <strong>de</strong>l muro es el lado exterior.<br />
4 En la barra <strong>de</strong> diseño, haga clic en Modificar.<br />
5 Haga clic en el menú Ventana ➤ Shared Window.rfa - Vista 3D: {3D}.<br />
6 En la barra <strong>de</strong> diseño, haga clic en Cargar en proyectos.<br />
7 Si aparece el cuadro <strong>de</strong> diálogo Cargar en proyectos, seleccione Proyecto1 y haga clic en Aceptar.<br />
La familia se carga en el proyecto nuevo.<br />
Coloque la familia en el proyecto<br />
8 En la barra <strong>de</strong> diseño, haga clic en Ventana.<br />
514 | Capítulo 17 Creación <strong>de</strong> familias compartidas
9 Coloque dos ejemplares <strong>de</strong> la ventana en el proyecto, uno <strong>de</strong> cada tipo:<br />
■ En el selector <strong>de</strong> tipo, compruebe que se haya seleccionado Shared Window :<br />
0610-0915-0610W x 1220H y haga clic en el muro en la cara superior para colocar el montaje<br />
<strong>de</strong> ventanas.<br />
■ En el selector <strong>de</strong> tipo, compruebe que se haya seleccionado Shared Window :<br />
0406-0610-0406W x 1220H y haga clic para colocar el montaje <strong>de</strong> ventanas más pequeñas.<br />
■ En la barra <strong>de</strong> diseño, haga clic en Modificar.<br />
10 Amplíe las dos ventanas.<br />
Las ventanas se han insertado y etiquetado como se esperaba.<br />
NOTA Los números <strong>de</strong> etiqueta se pue<strong>de</strong>n modificar, en la etiqueta o en una tabla <strong>de</strong> planificación.<br />
Cree una tabla <strong>de</strong> planificación <strong>de</strong> ventanas<br />
11 Haga clic en el menú Vista ➤ Nuevo ➤ Tabla <strong>de</strong> planificación/Cantida<strong>de</strong>s.<br />
12 En el cuadro <strong>de</strong> diálogo Nueva tabla <strong>de</strong> planificación, en Categoría, seleccione Ventanas y haga<br />
clic en Aceptar<br />
13 En el cuadro <strong>de</strong> diálogo Propieda<strong>de</strong>s <strong>de</strong> tabla <strong>de</strong> planificación, en Campos disponibles, seleccione<br />
Marca <strong>de</strong> tipo y haga clic en Añadir.<br />
14 Con el mismo método, añada los campos siguientes:<br />
■ Anchura<br />
■ Altura<br />
■ Familia<br />
15 Con Familia seleccionada en Campos <strong>de</strong> planificación, haga clic dos veces en Subir para volver<br />
a organizar los campos y, a continuación, haga clic en Aceptar.<br />
Existen dos entida<strong>de</strong>s en la tabla <strong>de</strong> planificación <strong>de</strong> ventanas, con la anchura total para cada<br />
tipo <strong>de</strong> montaje <strong>de</strong> ventanas. Para planificar las unida<strong>de</strong>s <strong>de</strong> ventana individuales <strong>de</strong>ntro <strong>de</strong>l<br />
montaje como elementos aparte, convertirá las familias en compartidas.<br />
IMPORTANTE Compartir las familias permite contar y planificar los ejemplares <strong>de</strong> familia individuales<br />
que se cargan en otra familia.<br />
Abra la familia para modificarla<br />
16 En el Navegador <strong>de</strong> proyectos, en Planos <strong>de</strong> planta (Floor Plan), haga doble clic en Level 1.<br />
17 Seleccione cualquiera <strong>de</strong> los montajes <strong>de</strong> ventanas y, en la barra <strong>de</strong> opciones, haga clic en Editar<br />
familia.<br />
18 En el cuadro <strong>de</strong> diálogo <strong>de</strong> confirmación, haga clic en Sí para abrir Shared Window.rfa.<br />
Uso <strong>de</strong> una familia compartida en un proyecto | 515
19 En el área <strong>de</strong> dibujo, seleccione una ventana lateral y, en la barra <strong>de</strong> opciones, haga clic en Editar<br />
familia.<br />
20 En el cuadro <strong>de</strong> diálogo <strong>de</strong> confirmación, haga clic en Sí para abrir la ventana <strong>de</strong> guillotina <strong>de</strong><br />
dos hojas y modificarla.<br />
Convierta las familias en compartidas<br />
21 Haga clic en el menú Configuración ➤ Parámetros y categoría <strong>de</strong> familia.<br />
22 En el cuadro <strong>de</strong> diálogo Parámetros y categoría <strong>de</strong> familia, en Parámetros <strong>de</strong> familia, seleccione<br />
Compartido y haga clic en Aceptar.<br />
23 En la barra <strong>de</strong> diseño, haga clic en Cargar en proyectos.<br />
24 En el cuadro <strong>de</strong> diálogo Cargar en proyectos, borre Proyecto1, seleccione Shared Window.rfa y<br />
haga clic en Aceptar.<br />
25 En el cuadro <strong>de</strong> diálogo Volver a cargar familia, seleccione Modificar valores <strong>de</strong> parámetros <strong>de</strong><br />
tipos existentes y haga clic en Sí.<br />
26 Use el mismo método para convertir en compartida la ventana fija central y vuelva a cargarla<br />
en la familia Shared Window.rfa.<br />
Vuelva a cargar la familia compartida en el proyecto<br />
27 En la barra <strong>de</strong> diseño, haga clic en Cargar en proyectos.<br />
28 En el cuadro <strong>de</strong> diálogo Cargar en proyectos, seleccione Proyecto1 y haga clic en Aceptar.<br />
29 En el cuadro <strong>de</strong> diálogo Volver a cargar familia, seleccione Modificar valores <strong>de</strong> parámetros <strong>de</strong><br />
tipos existentes y haga clic en Sí.<br />
30 En el cuadro <strong>de</strong> diálogo Volver a cargar familia, compruebe que se hayan seleccionado los valores<br />
<strong>de</strong> parámetro <strong>de</strong> tipos existentes Familia y Modificar, y haga clic en Aceptar.<br />
Etiquete ventanas en el montaje <strong>de</strong> ventanas<br />
31 Seleccione ambas etiquetas <strong>de</strong> ventana y aléjelas <strong>de</strong>l muro para <strong>de</strong>jar espacio para las etiquetas<br />
<strong>de</strong> unidad <strong>de</strong> ventana y, en la barra <strong>de</strong> diseño, haga clic en Modificar.<br />
516 | Capítulo 17 Creación <strong>de</strong> familias compartidas
32 En la ficha Diseño <strong>de</strong> la barra <strong>de</strong> diseño, haga clic en Etiquetar elementos no etiquetados.<br />
Ahora que las familias se han compartido, se pue<strong>de</strong> etiquetar cada ventana en el montaje <strong>de</strong><br />
ventanas.<br />
33 En el cuadro <strong>de</strong> diálogo Etiquetar elementos no etiquetados, en Categoría, seleccione Etiquetas<br />
<strong>de</strong> ventana y haga clic en Aceptar.<br />
Abra la tabla <strong>de</strong> planificación <strong>de</strong> ventanas<br />
34 En el Navegador <strong>de</strong> proyectos, expanda Tablas <strong>de</strong> planificación/Cantida<strong>de</strong>s y haga doble clic en<br />
Window Schedule.<br />
Los ejemplares individuales <strong>de</strong> las ventanas en el montaje <strong>de</strong> ventanas se incluyen en la tabla<br />
<strong>de</strong> planificación. Una vez más, según los requisitos y las normas en su oficina, quizás no convenga<br />
mostrar en la tabla <strong>de</strong> planificación todo el montaje <strong>de</strong> ventanas. Se pue<strong>de</strong> aplicar un filtro <strong>de</strong><br />
tabla <strong>de</strong> planificación para filtrar las entradas <strong>de</strong>l montaje <strong>de</strong> ventanas, o se pue<strong>de</strong> alterar la<br />
categoría <strong>de</strong> familia anfitriona para que no se incluya en la tabla <strong>de</strong> planificación.<br />
Modifique la categoría <strong>de</strong> familia <strong>de</strong> montajes <strong>de</strong> ventanas<br />
35 Haga clic en el menú Ventanas ➤ Shared Window Family.rfa - Vista 3D: {3D}.<br />
36 Haga clic en el menú Configuración ➤ Parámetros y categoría <strong>de</strong> familia.<br />
37 En el cuadro <strong>de</strong> diálogo Parámetros y categoría <strong>de</strong> familia, para Categoría <strong>de</strong> familia, seleccione<br />
Mo<strong>de</strong>los genéricos y haga clic en Aceptar.<br />
Al cambiar la categoría <strong>de</strong> la ventana <strong>de</strong> Ventana a Mo<strong>de</strong>lo genérico, la ventana <strong>de</strong>ja <strong>de</strong> incluirse<br />
en la tabla <strong>de</strong> planificación <strong>de</strong> ventanas.<br />
Uso <strong>de</strong> una familia compartida en un proyecto | 517
38 En la barra <strong>de</strong> diseño, haga clic en Cargar en proyectos.<br />
39 En el cuadro <strong>de</strong> diálogo Cargar en proyectos, seleccione Proyecto1 y haga clic en Aceptar.<br />
40 En el cuadro <strong>de</strong> diálogo Volver a cargar familia, haga clic en Sí para modificar la versión existente<br />
<strong>de</strong> la familia.<br />
41 En el cuadro <strong>de</strong> diálogo <strong>de</strong> mensaje <strong>de</strong> aviso, haga clic en Aceptar.<br />
Este mensaje notifica que las etiquetas que se habían colocado anteriormente se suprimirán ya<br />
que el montaje <strong>de</strong> ventanas ya no está categorizado como ventana.<br />
42 En el Navegador <strong>de</strong> proyectos, en Tablas <strong>de</strong> planificación/Cantida<strong>de</strong>s, haga doble clic en Tabla<br />
<strong>de</strong> planificación <strong>de</strong> ventanas.<br />
Ya no se informa <strong>de</strong> las familias <strong>de</strong> montajes <strong>de</strong> ventanas en la tabla <strong>de</strong> planificación <strong>de</strong> ventanas.<br />
43 Haga clic con el botón <strong>de</strong>recho en la tabla <strong>de</strong> planificación y seleccione Propieda<strong>de</strong>s <strong>de</strong> vista.<br />
44 En el cuadro <strong>de</strong> diálogo Propieda<strong>de</strong>s <strong>de</strong>l elemento, en Otro, para Clasificación/Agrupación, haga<br />
clic en Editar.<br />
45 En el cuadro <strong>de</strong> diálogo Propieda<strong>de</strong>s <strong>de</strong> tabla <strong>de</strong> planificación, en Clasificar por, seleccione Marca<br />
<strong>de</strong> tipo.<br />
46 Haga clic dos veces en Aceptar.<br />
47 Cierre el proyecto y elija si quiere guardarlo o no.<br />
518 | Capítulo 17 Creación <strong>de</strong> familias compartidas
Creación <strong>de</strong> una familia<br />
<strong>de</strong> ventanas compleja<br />
519
520
Creación <strong>de</strong> una familia<br />
<strong>de</strong> ventanas compleja<br />
18<br />
En este <strong>aprendizaje</strong>, creará una familia <strong>de</strong> ventanas complejas a partir <strong>de</strong> una plantilla básica. La ventana se ha creado<br />
para usarla en un muro <strong>de</strong> cavidad, con componentes <strong>de</strong> muro que envuelven el marco <strong>de</strong> la ventana en el interior y<br />
exterior <strong>de</strong>l muro. La ventana está compuesta por dos tipos <strong>de</strong> ventanas: una <strong>de</strong> batiente operativa (anchura <strong>de</strong>finida por<br />
el usuario) y una fija.<br />
A<strong>de</strong>más <strong>de</strong> crear la geometría 3D, añadirá líneas simbólicas a la familia para que se muestre con niti<strong>de</strong>z en las vistas <strong>de</strong><br />
plano y alzado.<br />
521
Visualización <strong>de</strong> batiente <strong>de</strong><br />
montante en alzado<br />
Visualización <strong>de</strong> batiente <strong>de</strong> montante en plano<br />
Para finalizar, anidará familias <strong>de</strong> alféizares estándar en la ventana que se mostrará y planificará.<br />
522 | Capítulo 18 Creación <strong>de</strong> una familia <strong>de</strong> ventanas compleja
Creación <strong>de</strong> un hueco <strong>de</strong> muro complejo<br />
En esta lección, abrirá un archivo basado en una plantilla <strong>de</strong> ventana y creará un hueco complejo para la<br />
ventana. Suprimirá el hueco existente en el muro y creará uno cortando el muro con una serie <strong>de</strong> vacíos.<br />
Usará una serie <strong>de</strong> vacíos en vez <strong>de</strong> un solo boceto porque los tamaños <strong>de</strong> vacío son <strong>de</strong> valores diferentes.<br />
Hueco <strong>de</strong> muro complejo con envolvente interior y exterior<br />
Habilida<strong>de</strong>s que se utilizan en esta lección:<br />
■ Creación <strong>de</strong> geometría vacía<br />
■ Uso <strong>de</strong> la herramienta Cortar geometría<br />
■ Cómo añadir parámetros para controlar valores <strong>de</strong> envolvente, don<strong>de</strong> todos los componentes <strong>de</strong> muro<br />
se solaparán, y la profundidad <strong>de</strong>l marco <strong>de</strong> ventana.<br />
■ Cómo añadir tipos <strong>de</strong> familia para tamaños <strong>de</strong> ventana<br />
■ Prueba <strong>de</strong> la familia en un proyecto<br />
■ Modificación <strong>de</strong> propieda<strong>de</strong>s para <strong>de</strong>finir opciones <strong>de</strong> cierre <strong>de</strong> muro y envolvente.<br />
Creación <strong>de</strong> un vacío para cortar la cara <strong>de</strong> muro exterior<br />
En este ejercicio, creará una extrusión <strong>de</strong> vacío para cortar un hueco en la cara <strong>de</strong> muro exterior.<br />
Abra el archivo <strong>de</strong> familia<br />
1 Haga clic en el menú Archivo ➤ Abrir.<br />
2 En el panel izquierdo <strong>de</strong>l cuadro <strong>de</strong> diálogo Nueva familia, haga clic en Training Files y abra<br />
Metric\Families\Windows\M_Complex_Window_Start.rfa.<br />
3 Haga clic en el menú Archivo ➤ Guardar como.<br />
Creación <strong>de</strong> un hueco <strong>de</strong> muro complejo | 523
4 En el panel izquierdo <strong>de</strong>l cuadro <strong>de</strong> diálogo Guardar como, haga clic en Training Files. A<br />
continuación, guar<strong>de</strong> el archivo como Metric\Families\M_Complex_Window.rfa.<br />
Modifique el tamaño <strong>de</strong>l muro anfitrión<br />
5 En el área <strong>de</strong> dibujo, seleccione el muro y, en la barra <strong>de</strong> opciones, haga clic en<br />
(Propieda<strong>de</strong>s).<br />
El tamaño <strong>de</strong>l muro anfitrión se modifica en la plantilla <strong>de</strong> familia porque esta familia se usará<br />
en un muro <strong>de</strong> cavidad, que normalmente es más grueso que uno estándar. Al hacer más grueso<br />
el muro anfitrión en la plantilla, también proporcionará más espacio para crear los planos <strong>de</strong><br />
referencia que se necesitan para realizar el hueco complejo.<br />
6 En el cuadro <strong>de</strong> diálogo Propieda<strong>de</strong>s <strong>de</strong>l elemento, haga clic en Editar/Nueva.<br />
7 En el cuadro <strong>de</strong> diálogo Propieda<strong>de</strong>s <strong>de</strong> tipo, en Construcción, para Estructura, haga clic en<br />
Editar.<br />
8 En el cuadro <strong>de</strong> diálogo Editar montaje, en la capa 2, haga clic en el campo Grosor y escriba 300<br />
mm.<br />
9 Haga clic tres veces en Aceptar.<br />
10 En la barra <strong>de</strong> diseño, haga clic en Modificar.<br />
11 Seleccione la línea <strong>de</strong> boceto media inferior (corte <strong>de</strong> hueco).<br />
NOTA Pulse TAB para resaltar el corte <strong>de</strong> hueco si tiene dificulta<strong>de</strong>s para seleccionarlo.<br />
12 Pulse SUPR.<br />
Como va a crear un hueco más complejo, pue<strong>de</strong> suprimir el existente en la plantilla. Sustituirá<br />
este hueco con una serie <strong>de</strong> vacíos.<br />
13 En la barra <strong>de</strong> controles <strong>de</strong> vista, haga clic en el valor <strong>de</strong> escala y seleccione 1:5.<br />
Aumente la escala para cambiar el tamaño <strong>de</strong>l texto <strong>de</strong> cota y que sea más fácil <strong>de</strong> leer cuando<br />
se trabaja en el área <strong>de</strong> la ventana.<br />
Añada planos <strong>de</strong> referencia para <strong>de</strong>finir vacíos en la geometría compleja<br />
14 En la barra <strong>de</strong> diseño, haga clic en Plano <strong>de</strong> referencia.<br />
15 Realice el boceto <strong>de</strong> un plano <strong>de</strong> referencia horizontal justo encima <strong>de</strong>l plano <strong>de</strong> referencia<br />
horizontal Center (Front/Back).<br />
524 | Capítulo 18 Creación <strong>de</strong> una familia <strong>de</strong> ventanas compleja
16 En la barra <strong>de</strong> diseño, haga clic en Modificar.<br />
17 Seleccione el plano <strong>de</strong> referencia nuevo y, en la barra <strong>de</strong> opciones, haga clic en<br />
(Propieda<strong>de</strong>s).<br />
18 En el cuadro <strong>de</strong> diálogo Propieda<strong>de</strong>s <strong>de</strong>l elemento, en Datos <strong>de</strong> i<strong>de</strong>ntidad, para Nombre, escriba<br />
Ext Wrap Depth (Profundidad <strong>de</strong> envolvente ext.) y haga clic en Aceptar.<br />
Cuando se asignan nombres a los planos <strong>de</strong> referencia, resulta más fácil acotarlos y alinearlos<br />
al colocar la familia en un proyecto.<br />
19 Realice el boceto <strong>de</strong> dos planos <strong>de</strong> referencia verticales, uno a la izquierda y otro a la <strong>de</strong>recha<br />
<strong>de</strong>l plano <strong>de</strong> referencia Center (Left/Right), como se muestra:<br />
20 En la barra <strong>de</strong> diseño, haga clic en Modificar.<br />
21 Dé a los nuevos planos <strong>de</strong> referencia los nombres Ext Wrap Left y Ext Wrap Right, según su<br />
posición.<br />
Cree una extrusión <strong>de</strong> vacío<br />
22 En la barra <strong>de</strong> diseño, haga clic en Forma vacía ➤ Extrusión vacía.<br />
23 Haga clic en Definir plano <strong>de</strong> trabajo.<br />
24 En el cuadro <strong>de</strong> diálogo Plano <strong>de</strong> trabajo, para Nombre, seleccione Plano <strong>de</strong> referencia: Sill.<br />
El boceto <strong>de</strong> vacío se trazará a partir <strong>de</strong> la altura <strong>de</strong>l antepecho.<br />
25 Haga clic en Aceptar.<br />
26 En la barra <strong>de</strong> opciones, haga clic en (Rectángulo) y compruebe que Profundidad sea 250<br />
mm.<br />
27 Realice el boceto <strong>de</strong> un rectángulo y alinéelo/bloquéelo a los planos <strong>de</strong> referencia:<br />
Creación <strong>de</strong> un vacío para cortar la cara <strong>de</strong> muro exterior | 525
NOTA Realizar el boceto <strong>de</strong> la geometría encima <strong>de</strong>l muro, en vez <strong>de</strong> <strong>de</strong>ntro <strong>de</strong>l mismo, facilita la<br />
alineación <strong>de</strong> la geometría y garantiza que no se creen restricciones ocultas.<br />
■ Realice el boceto <strong>de</strong> un rectángulo encima <strong>de</strong>l muro, entre los planos <strong>de</strong> referencia verticales<br />
interiores, como se muestra:<br />
■ En la barra <strong>de</strong> herramientas Herramientas, haga clic en (Alinear).<br />
■ Seleccione el plano <strong>de</strong> referencia Ext Wrap Depth.<br />
■ Seleccione la línea <strong>de</strong> boceto inferior y haga clic en .<br />
■ Seleccione el plano <strong>de</strong> referencia Ext Wall Face y la línea <strong>de</strong> boceto superior, y haga clic en<br />
.<br />
■ Seleccione el plano <strong>de</strong> referencia Ext Wrap Left y la línea <strong>de</strong> boceto izquierda, y haga clic en<br />
.<br />
526 | Capítulo 18 Creación <strong>de</strong> una familia <strong>de</strong> ventanas compleja
■ Seleccione el plano <strong>de</strong> referencia Ext Wrap Right y la línea <strong>de</strong> boceto <strong>de</strong>recha, y haga clic en<br />
.<br />
28 En la barra <strong>de</strong> diseño, haga clic en Finalizar boceto.<br />
Acote los planos <strong>de</strong> referencia<br />
29 Acote los planos <strong>de</strong> referencia verticales:<br />
■ En la barra <strong>de</strong> diseño, haga clic en Cota.<br />
■ Acote los dos planos <strong>de</strong> referencia izquierdos y los dos <strong>de</strong>rechos.<br />
■ En la barra <strong>de</strong> diseño, haga clic en Modificar.<br />
■ Modifique las cotas si es preciso, <strong>de</strong> modo que ambas sean <strong>de</strong> 75 mm.<br />
CONSEJO Cuando modifique cotas, seleccione la línea que <strong>de</strong>be moverse al cambiar la cota (en<br />
este caso, los planos <strong>de</strong> referencia internos).<br />
Creación <strong>de</strong> un vacío para cortar la cara <strong>de</strong> muro exterior | 527
Añada un parámetro <strong>de</strong> alero<br />
30 Seleccione la cota izquierda y, en la barra <strong>de</strong> opciones, para Texto <strong>de</strong> etiqueta, seleccione .<br />
31 En el cuadro <strong>de</strong> diálogo Propieda<strong>de</strong>s <strong>de</strong> parámetro, para Nombre, escriba Ext. Wrap Overhang<br />
(Alero <strong>de</strong> envolvente ext.); para Agrupar parámetro en, seleccione Construcción y haga clic en<br />
Aceptar.<br />
Este parámetro <strong>de</strong>scribe la extensión <strong>de</strong>l alero que formará la envolvente <strong>de</strong>l muro exterior con<br />
relación al marco <strong>de</strong> ventana.<br />
32 Seleccione la cota <strong>de</strong>recha y, en la barra <strong>de</strong> opciones, para Texto <strong>de</strong> etiqueta, seleccione Ext.<br />
Wrap Overhang.<br />
33 En el Navegador <strong>de</strong> proyectos, expanda Alzados (Elevation 1) y haga doble clic en Exterior.<br />
34 Añada un plano <strong>de</strong> referencia y asigne el parámetro Ext. Wrap Overhang al dintel <strong>de</strong> ventana:<br />
■ En la barra <strong>de</strong> diseño, haga clic en Plano <strong>de</strong> referencia.<br />
■ Realice el boceto <strong>de</strong> un plano <strong>de</strong> referencia horizontal <strong>de</strong> 75 mm <strong>de</strong>bajo <strong>de</strong>l plano <strong>de</strong> referencia<br />
Head y asígnele el nombre <strong>de</strong> Ext Wrap Top (Envolvente exterior superior).<br />
528 | Capítulo 18 Creación <strong>de</strong> una familia <strong>de</strong> ventanas compleja
■ En la barra <strong>de</strong> diseño, haga clic en Cota.<br />
■ Acote los dos planos <strong>de</strong> referencia superiores.<br />
■ Seleccione la cota y, en la barra <strong>de</strong> opciones, para Texto <strong>de</strong> etiqueta, seleccione Ext. Wrap<br />
Overhang.<br />
NOTA En este ejemplo, se utiliza el mismo parámetro para la envolvente <strong>de</strong> dintel y la jamba para<br />
ganar en simplicidad. Pue<strong>de</strong> crear otro parámetro y asignarlo para que <strong>de</strong>fina una anchura diferente<br />
en el dintel y las jambas.<br />
Creación <strong>de</strong> un vacío para cortar la cara <strong>de</strong> muro exterior | 529
Corte el vacío <strong>de</strong>s<strong>de</strong> el muro anfitrión<br />
35 En la barra <strong>de</strong> herramientas Herramientas, haga clic en (Alinear).<br />
36 Seleccione el plano <strong>de</strong> referencia Ext Wrap Top y la línea superior <strong>de</strong> la extrusión <strong>de</strong> corte, y<br />
haga clic en .<br />
37 En el Navegador <strong>de</strong> proyectos, en Planos <strong>de</strong> planta, haga doble clic en Ref. Level.<br />
38 En el menú Herramientas, haga clic en (Cortar geometría).<br />
39 Seleccione la extrusión, el muro y, en la barra <strong>de</strong> opciones, haga clic en Modificar.<br />
Añada un parámetro <strong>de</strong> profundidad<br />
40 En la barra <strong>de</strong> diseño, haga clic en Cota.<br />
41 Acote los planos <strong>de</strong> referencia Ext Wall Face y Ext Wrap Depth, y haga clic en Modificar.<br />
El valor <strong>de</strong> la cota no importa.<br />
42 Seleccione la cota y, en la barra <strong>de</strong> opciones, para Texto <strong>de</strong> etiqueta, seleccione .<br />
43 En el cuadro <strong>de</strong> diálogo Propieda<strong>de</strong>s <strong>de</strong> parámetro, para Nombre, escriba Ext. Wrap Depth<br />
(Profundidad <strong>de</strong> envolvente ext.); para Agrupar parámetro en, seleccione Construcción y haga<br />
clic en Aceptar.<br />
530 | Capítulo 18 Creación <strong>de</strong> una familia <strong>de</strong> ventanas compleja
Cree tipos <strong>de</strong> familia y pruebe la flexibilidad <strong>de</strong> la geometría <strong>de</strong> mo<strong>de</strong>lo<br />
44 En el Navegador <strong>de</strong> proyectos, en Alzados (Elevation 1), haga doble clic en Exterior.<br />
45 En la barra <strong>de</strong> diseño, haga clic en Tipos <strong>de</strong> familia.<br />
Debe probar la flexibilidad <strong>de</strong> la familia tras añadir cada nivel <strong>de</strong> geometría. Para facilitar la<br />
prueba <strong>de</strong> la flexibilidad <strong>de</strong> la familia, añada tipos <strong>de</strong> familia con varias cotas. Aplique entonces<br />
los tipos y observe la geometría.<br />
46 Mueva el cuadro <strong>de</strong> diálogo Tipos <strong>de</strong> familia para que pueda ver el área <strong>de</strong> dibujo al aplicar tipos<br />
nuevos.<br />
47 En el cuadro <strong>de</strong> diálogo Tipos <strong>de</strong> familia, en Tipos <strong>de</strong> familia, haga clic en Nuevo.<br />
48 En el cuadro <strong>de</strong> diálogo Nombre, escriba 1500 mm H x 1000 mm W_450 mm Casement (Batiente)<br />
y haga clic en Aceptar.<br />
49 En el cuadro <strong>de</strong> diálogo Tipos <strong>de</strong> familia, en Tipos <strong>de</strong> familia, haga clic en Nuevo.<br />
50 En el cuadro <strong>de</strong> diálogo Nombre, escriba 1200 mm H x 1500 mm W_450 mm Casement (Batiente)<br />
y haga clic en Aceptar.<br />
51 En Cotas, para Altura, escriba 1200 mm; para Anchura, escriba 1500 mm, y haga clic en Aceptar.<br />
52 Con el mismo método, añada un tercer tipo <strong>de</strong> familia y asígnele el nombre <strong>de</strong> 1650 mm H x<br />
1800 mm W_600 mm Casement.<br />
53 En Cotas, para Altura, escriba 1650 mm; para Anchura, escriba 1800 mm, y haga clic en Aceptar.<br />
54 Para Nombre, seleccione 1500 mm H x 1000 mm W_450 mm Casement y haga clic en Aceptar.<br />
55 Haga clic en el menú Archivo ➤ Guardar.<br />
56 Pase al ejercicio siguiente, Creación <strong>de</strong> un vacío para la geometría <strong>de</strong> marco en la página 531.<br />
Creación <strong>de</strong> un vacío para la geometría <strong>de</strong> marco<br />
En este ejercicio, creará un vacío sólido en el hueco complejo para la geometría <strong>de</strong> marco <strong>de</strong> ventana.<br />
Añada un plano <strong>de</strong> referencia<br />
1 En el Navegador <strong>de</strong> proyectos, en Planos <strong>de</strong> planta (Floor Plan), haga doble clic en Ref. Level.<br />
2 En la barra <strong>de</strong> diseño, haga clic en Plano <strong>de</strong> referencia.<br />
3 Realice el boceto <strong>de</strong> un plano <strong>de</strong> referencia horizontal <strong>de</strong> 75 mm <strong>de</strong>bajo <strong>de</strong>l plano <strong>de</strong> referencia<br />
Center (Front/Back), y asígnele el nombre <strong>de</strong> Ext Wrap Top.<br />
Este plano <strong>de</strong> referencia entre la cara interior <strong>de</strong>l muro y el plano <strong>de</strong> referencia central se utiliza<br />
para crear los dos vacíos restantes para el hueco.<br />
4 En la barra <strong>de</strong> diseño, haga clic en Cota.<br />
Creación <strong>de</strong> un vacío para la geometría <strong>de</strong> marco | 531
Cree un vacío<br />
5 Acote los planos <strong>de</strong> referencia Int Wrap Depth y Ext Wrap Depth.<br />
El valor <strong>de</strong> la cota no importa.<br />
6 Seleccione la cota y, en la barra <strong>de</strong> opciones, para Texto <strong>de</strong> etiqueta, seleccione .<br />
7 En el cuadro <strong>de</strong> diálogo Propieda<strong>de</strong>s <strong>de</strong> parámetro, para Nombre, escriba Frame Depth<br />
(Profundidad <strong>de</strong> marco); para Agrupar parámetro en, seleccione Construcción, y haga clic en<br />
Aceptar.<br />
8 En la barra <strong>de</strong> diseño, haga clic en Forma vacía ➤ Extrusión vacía.<br />
9 En la barra <strong>de</strong> opciones, haga clic en (Rectángulo).<br />
10 Realice el boceto <strong>de</strong> un rectángulo <strong>de</strong>bajo <strong>de</strong>l muro, aproximadamente como se muestra.<br />
11 En la barra <strong>de</strong> herramientas Herramientas, haga clic en (Alinear).<br />
12 Seleccione el plano <strong>de</strong> referencia Left y la línea <strong>de</strong> boceto izquierda, y haga clic en .<br />
532 | Capítulo 18 Creación <strong>de</strong> una familia <strong>de</strong> ventanas compleja
13 Seleccione el plano <strong>de</strong> referencia Right y la línea <strong>de</strong> boceto <strong>de</strong>recha, y haga clic en<br />
14 Seleccione el plano <strong>de</strong> referencia Ext Wrap Depth y la línea <strong>de</strong> boceto superior, y haga clic en<br />
.<br />
15 Seleccione el plano <strong>de</strong> referencia Int Wrap Depth y la línea <strong>de</strong> boceto inferior, y haga clic en<br />
.<br />
16 En la barra <strong>de</strong> diseño, haga clic en Finalizar boceto.<br />
17 En el Navegador <strong>de</strong> proyectos, en Alzados (Elevation 1), haga doble clic en Exterior.<br />
Creación <strong>de</strong> un vacío para la geometría <strong>de</strong> marco | 533
18 En la barra <strong>de</strong> herramientas Herramientas, haga clic en (Alinear).<br />
19 Seleccione el plano <strong>de</strong> referencia Head y la parte superior <strong>de</strong> la extrusión <strong>de</strong> corte, y haga clic<br />
en .<br />
20 Mediante el método que ya aprendió, abra el cuadro <strong>de</strong> diálogo Tipos <strong>de</strong> familia y aplique los<br />
tipos <strong>de</strong> familia para probar la flexibilidad <strong>de</strong> la geometría.<br />
Corte el vacío <strong>de</strong>s<strong>de</strong> el muro anfitrión<br />
21 En el Navegador <strong>de</strong> proyectos, en Planos <strong>de</strong> planta (Floor Plan), haga doble clic en Ref. Level.<br />
22 En el menú Herramientas, haga clic en (Cortar geometría).<br />
23 Seleccione el vacío, el muro y haga clic en Modificar.<br />
534 | Capítulo 18 Creación <strong>de</strong> una familia <strong>de</strong> ventanas compleja
24 Haga clic en el menú Archivo ➤ Guardar.<br />
25 Pase al ejercicio siguiente, Creación <strong>de</strong> un vacío para cortar la cara <strong>de</strong> muro Interior en la página<br />
535.<br />
Creación <strong>de</strong> un vacío para cortar la cara <strong>de</strong> muro Interior<br />
En este ejercicio, creará un tercer vacío en el hueco complejo para cortar la cara interior <strong>de</strong>l muro. Colocará<br />
planos <strong>de</strong> referencia para la envolvente en la cara interior <strong>de</strong>l muro. Estos planos <strong>de</strong> referencia se restringirán<br />
para que adopten el grosor <strong>de</strong>l material <strong>de</strong> acabado interior. El valor <strong>de</strong> alero se podría <strong>de</strong>finir mediante un<br />
parámetro, pero, para simplificar este ejercicio, será una cota restringida.<br />
Añada planos <strong>de</strong> referencia para <strong>de</strong>finir el vacío<br />
1 En la barra <strong>de</strong> diseño, haga clic en Plano <strong>de</strong> referencia.<br />
2 En la barra <strong>de</strong> opciones, haga clic en (Seleccionar líneas); en Desfase, escriba 13 mm y pulse<br />
INTRO.<br />
3 Seleccione el plano <strong>de</strong> referencia Right <strong>de</strong> modo que el nuevo plano <strong>de</strong> referencia que<strong>de</strong> hacia<br />
el centro <strong>de</strong> la ventana.<br />
4 Seleccione el plano <strong>de</strong> referencia Left <strong>de</strong> modo que el nuevo plano <strong>de</strong> referencia que<strong>de</strong> hacia el<br />
centro <strong>de</strong> la ventana.<br />
5 Dé a los nuevos planos <strong>de</strong> referencia los nombres Int Wrap Left (Envolvente interior izquierda)<br />
e Int Wrap Right (Envolvente interior <strong>de</strong>recha), según su posición.<br />
6 En la barra <strong>de</strong> diseño, haga clic en Cota.<br />
7 Acote los dos planos <strong>de</strong> referencia izquierdos y haga clic en .<br />
Creación <strong>de</strong> un vacío para cortar la cara <strong>de</strong> muro Interior | 535
Cree el tercer vacío<br />
8 Acote los dos planos <strong>de</strong> referencia <strong>de</strong>rechos y haga clic en .<br />
9 En la barra <strong>de</strong> diseño, haga clic en Forma vacía ➤ Extrusión vacía.<br />
10 En la barra <strong>de</strong> opciones, haga clic en (Rectángulo).<br />
11 Realice el boceto <strong>de</strong> un rectángulo <strong>de</strong>bajo <strong>de</strong>l muro, aproximadamente como se muestra.<br />
12 Alinee y bloquee las líneas <strong>de</strong> boceto:<br />
■ En la barra <strong>de</strong> herramientas Herramientas, haga clic en (Alinear).<br />
■ Seleccione el plano <strong>de</strong> referencia Int Wrap Left y la línea <strong>de</strong> boceto izquierda, y haga clic en<br />
.<br />
536 | Capítulo 18 Creación <strong>de</strong> una familia <strong>de</strong> ventanas compleja
■ Seleccione el plano <strong>de</strong> referencia Int Wrap Right y la línea <strong>de</strong> boceto <strong>de</strong>recha, y haga clic en<br />
.<br />
■ Seleccione el plano <strong>de</strong> referencia Int Wrap Depth y la línea <strong>de</strong> boceto superior, y haga clic<br />
en .<br />
■ Seleccione el plano <strong>de</strong> referencia Int Wall Face y la línea <strong>de</strong> boceto inferior, y haga clic en<br />
.<br />
Creación <strong>de</strong> un vacío para cortar la cara <strong>de</strong> muro Interior | 537
13 En la barra <strong>de</strong> diseño, haga clic en Finalizar boceto.<br />
Cree un plano <strong>de</strong> referencia en el dintel <strong>de</strong> ventana<br />
14 En el Navegador <strong>de</strong> proyectos, en Alzados (Elevation 1), haga doble clic en Exterior.<br />
15 Amplíe la esquina superior <strong>de</strong>recha <strong>de</strong>l hueco <strong>de</strong> la ventana.<br />
16 En la barra <strong>de</strong> diseño, haga clic en Plano <strong>de</strong> referencia.<br />
17 En la barra <strong>de</strong> opciones, haga clic en (Seleccionar líneas); en Desfase, escriba 13 mm y pulse<br />
INTRO.<br />
18 Seleccione el plano <strong>de</strong> referencia Head <strong>de</strong> modo que el nuevo plano <strong>de</strong> referencia que<strong>de</strong> <strong>de</strong>sfasado<br />
<strong>de</strong>bajo <strong>de</strong>l mismo y asigne al plano <strong>de</strong> referencia el nombre <strong>de</strong> Int Wrap Top (Envolvente interior<br />
superior).<br />
538 | Capítulo 18 Creación <strong>de</strong> una familia <strong>de</strong> ventanas compleja
19 En la barra <strong>de</strong> diseño, haga clic en Cota.<br />
20 Acote los dos planos <strong>de</strong> referencia horizontales, como se muestra:<br />
21 Haga clic en .<br />
22 Reduzca el tamaño <strong>de</strong> visualización y, en la barra <strong>de</strong> herramientas Herramientas, haga clic en<br />
(Alinear).<br />
23 Seleccione el plano <strong>de</strong> referencia Int Wrap Top y la parte superior <strong>de</strong> la extrusión <strong>de</strong> corte, y<br />
haga clic en .<br />
Corte el vacío <strong>de</strong>s<strong>de</strong> el muro anfitrión<br />
24 En el Navegador <strong>de</strong> proyectos, en Planos <strong>de</strong> planta (Floor Plan), haga doble clic en Ref. Level.<br />
25 En el menú Herramientas, haga clic en (Cortar geometría).<br />
26 Seleccione la extrusión <strong>de</strong> corte, el muro y, en la barra <strong>de</strong> diseño, haga clic en Modificar.<br />
27 En la barra <strong>de</strong> herramientas Estándar, haga clic en (Vista 3D por <strong>de</strong>fecto).<br />
Creación <strong>de</strong> un vacío para cortar la cara <strong>de</strong> muro Interior | 539
28 Mediante el método que ya aprendió, abra el cuadro <strong>de</strong> diálogo Tipos <strong>de</strong> familia y aplique los<br />
tipos <strong>de</strong> familia para probar la flexibilidad <strong>de</strong> la geometría.<br />
29 Haga clic en el menú Archivo ➤ Guardar.<br />
30 Pase al ejercicio siguiente, Prueba <strong>de</strong> la familia <strong>de</strong> ventanas en la página 540.<br />
Prueba <strong>de</strong> la familia <strong>de</strong> ventanas<br />
En este ejercicio, cargará la familia <strong>de</strong> ventanas complejas en un proyecto, colocará el componente <strong>de</strong> ventana<br />
en un muro <strong>de</strong> cavidad y probará la familia.<br />
Cargue y coloque la familia en un proyecto<br />
1 En la barra <strong>de</strong> herramientas estándar, haga clic en (Nuevo).<br />
2 En la barra <strong>de</strong> diseño, haga clic en Muro.<br />
Dibujará un muro <strong>de</strong> prueba que sirva <strong>de</strong> anfitrión a la ventana.<br />
3 En el selector <strong>de</strong> tipo, seleccione Muro básico: Exterior - Bloque en entramado metálico.<br />
Éste es un tipo <strong>de</strong> muro <strong>de</strong> cavidad.<br />
4 De izquierda a <strong>de</strong>recha, realice el boceto <strong>de</strong> un muro horizontal <strong>de</strong> 7200 mm en el centro <strong>de</strong>l<br />
área <strong>de</strong> dibujo.<br />
El exterior <strong>de</strong>l muro es el bor<strong>de</strong> superior.<br />
5 En la barra <strong>de</strong> diseño, haga clic en Modificar.<br />
6 Haga clic en el menú Ventana ➤ M_Complex_Window.rfa - Vista 3D: {3D}.<br />
7 En la barra <strong>de</strong> diseño, haga clic en Cargar en proyectos.<br />
540 | Capítulo 18 Creación <strong>de</strong> una familia <strong>de</strong> ventanas compleja
La ventana compleja se carga en el proyecto <strong>de</strong> prueba.<br />
8 En la ficha Básicos <strong>de</strong> la barra <strong>de</strong> diseño, haga clic en Ventana y, en el selector <strong>de</strong> tipo, seleccione<br />
M_Complex_Window : 1200 mm H x 1500 mm W_450 mm Casement.<br />
9 Haga clic en el muro en el bor<strong>de</strong> superior (exterior) para colocar la ventana.<br />
10 En la barra <strong>de</strong> diseño, haga clic en Modificar.<br />
Cambie el nivel <strong>de</strong> <strong>de</strong>talle y la escala<br />
11 En la barra <strong>de</strong> controles <strong>de</strong> vista, haga clic en Nivel <strong>de</strong> <strong>de</strong>talle ➤ Alto.<br />
12 En la barra <strong>de</strong> opciones, en Escala, seleccione 1:20.<br />
Ajuste la profundidad <strong>de</strong> la envolvente<br />
13 En el área <strong>de</strong> dibujo, seleccione la ventana.<br />
14 En la barra <strong>de</strong> opciones, haga clic en (Propieda<strong>de</strong>s).<br />
15 En el cuadro <strong>de</strong> diálogo Propieda<strong>de</strong>s <strong>de</strong>l elemento, haga clic en Editar/Nueva.<br />
16 En el cuadro <strong>de</strong> diálogo Propieda<strong>de</strong>s <strong>de</strong> tipo, en Construcción, para Ext. Wrap Depth, escriba<br />
166 mm.<br />
17 Haga clic dos veces en Aceptar.<br />
Ajustará la profundidad <strong>de</strong> la envolvente exterior <strong>de</strong> modo que refleje la profundidad <strong>de</strong>l material<br />
exterior y la cavidad, en este caso 166 mm.<br />
18 En la barra <strong>de</strong> diseño, haga clic en Modificar.<br />
El hueco aparece correcto, salvo que los materiales <strong>de</strong> muro no envuelven al hueco <strong>de</strong> ventana.<br />
A continuación, abrirá la familia <strong>de</strong> ventanas para realizar cambios y corregir este problema.<br />
Especifique la propiedad Cierre <strong>de</strong> muro en la familia <strong>de</strong> ventanas<br />
19 Haga clic en el menú Ventana ➤ M_Complex_Window.rfa - Plano <strong>de</strong> planta: Ref. Level.<br />
20 Seleccione el plano <strong>de</strong> referencia Ext Wrap Depth.<br />
Prueba <strong>de</strong> la familia <strong>de</strong> ventanas | 541
21 En la barra <strong>de</strong> opciones, haga clic en (Propieda<strong>de</strong>s).<br />
22 En Otro, para Es referencia, seleccione No es una referencia.<br />
23 En Construcción, seleccione Cierre <strong>de</strong> muro y haga clic en Aceptar.<br />
Modificará las propieda<strong>de</strong>s <strong>de</strong>l plano <strong>de</strong> referencia para <strong>de</strong>finir el punto <strong>de</strong> <strong>de</strong>tención <strong>de</strong> la<br />
envolvente.<br />
24 Repita los pasos anteriores para el plano <strong>de</strong> referencia Int Wrap Depth.<br />
25 En la barra <strong>de</strong> diseño, haga clic en Tipos <strong>de</strong> familia.<br />
26 En el cuadro <strong>de</strong> diálogo Tipos <strong>de</strong> familia, en Construcción, para Cierre <strong>de</strong> muro, seleccione<br />
Ambas.<br />
Especificar el valor Ambas para Cierre <strong>de</strong> muro permite que ambos lados se cierren correctamente.<br />
27 Repita el paso anterior para cada uno <strong>de</strong> los dos tipos <strong>de</strong> familia.<br />
28 Para Nombre, compruebe que se haya seleccionado 1200 mm H x 1500mm W_450mm Casement<br />
y haga clic en Aceptar.<br />
Vuelva a cargar la familia <strong>de</strong> ventanas y pruébela<br />
29 En la barra <strong>de</strong> diseño, haga clic en Cargar en proyectos.<br />
30 En el cuadro <strong>de</strong> diálogo Volver a cargar familia, haga clic en Sí.<br />
31 Seleccione el muro y, en la barra <strong>de</strong> opciones, haga clic en (Propieda<strong>de</strong>s).<br />
32 En el cuadro <strong>de</strong> diálogo Propieda<strong>de</strong>s <strong>de</strong>l elemento, haga clic en Editar/Nueva.<br />
33 En el cuadro <strong>de</strong> diálogo Tipos <strong>de</strong> familia, en Construcción, para Envolvente en inserciones,<br />
seleccione Ambas.<br />
34 Haga clic dos veces en Aceptar.<br />
35 En la barra <strong>de</strong> diseño, haga clic en Modificar.<br />
Ahora el ladrillo envuelve la cara exterior, y la placa <strong>de</strong> yeso envuelve la cara interior.<br />
36 Haga clic en el menú Archivo ➤ Guardar.<br />
37 En el panel izquierdo <strong>de</strong>l cuadro <strong>de</strong> diálogo Guardar como, haga clic en Training Files. A<br />
continuación, guar<strong>de</strong> el proyecto como Metric\m_complex_window.rvt.<br />
38 Pase a la lección siguiente, Creación <strong>de</strong> geometría <strong>de</strong> ventana en la página 543.<br />
542 | Capítulo 18 Creación <strong>de</strong> una familia <strong>de</strong> ventanas compleja
Creación <strong>de</strong> geometría<br />
<strong>de</strong> ventana<br />
Creación <strong>de</strong> geometría <strong>de</strong> ventana<br />
Ahora que ha finalizado el hueco, pue<strong>de</strong> añadir la geometría <strong>de</strong> ventana. Primero creará una pilastra central<br />
ajustable entre la ventana fija y las <strong>de</strong> batiente. A continuación, añadirá el marco <strong>de</strong> ventana, la hoja <strong>de</strong><br />
ventana y la geometría <strong>de</strong> cristal. Cuando haya finalizado la geometría 3D, añadirá líneas simbólicas a la<br />
familia <strong>de</strong> ventanas para vistas <strong>de</strong> plano y alzado.<br />
Habilida<strong>de</strong>s que se utilizan en esta lección:<br />
■ Creación <strong>de</strong> geometría sólida, con extrusiones y barridos incluidos<br />
■ Configuración <strong>de</strong>l plano <strong>de</strong> trabajo para boceto <strong>de</strong> geometría<br />
■ Especificación <strong>de</strong> subcategorías para visualización <strong>de</strong> geometría sólida<br />
19<br />
■ Creación <strong>de</strong> líneas simbólicas para batiente <strong>de</strong> montante en vistas <strong>de</strong> plano y alzado<br />
543
■ Uso <strong>de</strong> una línea <strong>de</strong> referencia para restricción a un ángulo<br />
■ Cómo añadir un control <strong>de</strong> volteo para <strong>de</strong>terminar la posición <strong>de</strong> una ventana <strong>de</strong> batiente<br />
Creación <strong>de</strong> geometría <strong>de</strong> pilastra central<br />
En este ejercicio, creará una pilastra central ajustable entre la ventana fija y las <strong>de</strong> batiente. Asociará la pilastra<br />
a la ventana <strong>de</strong> batiente para que, cuando la anchura <strong>de</strong> la ventana cambie, también lo haga la ubicación<br />
<strong>de</strong> la pilastra. La pilastra también tiene un parámetro <strong>de</strong> anchura ajustable.<br />
Archivo <strong>de</strong> formación<br />
Siga utilizando la misma familia que en el ejercicio anterior, M_Complex_Window.rfa o abra el archivo <strong>de</strong><br />
formación Metric\Families\Windows\M_Complex_Window_01.rfa.<br />
Cambie el nombre <strong>de</strong>l archivo <strong>de</strong> familias<br />
1 Si va a utilizar el archivo <strong>de</strong> formación suministrado, haga clic en el menú Archivo ➤ Guardar<br />
como.<br />
2 En el panel izquierdo <strong>de</strong>l cuadro <strong>de</strong> diálogo Guardar como, haga clic en Training Files. A<br />
continuación, guar<strong>de</strong> el archivo como Metric\Families\M_Complex_Window.rfa.<br />
Cree planos <strong>de</strong> referencia para <strong>de</strong>finir los bor<strong>de</strong>s <strong>de</strong> la pilastra<br />
3 En el Navegador <strong>de</strong> proyectos, en Planos <strong>de</strong> planta (Floor Plan), haga doble clic en Ref. Level.<br />
4 Añada tres planos <strong>de</strong> referencia:<br />
■ En la barra <strong>de</strong> diseño, haga clic en Plano <strong>de</strong> referencia.<br />
■ Realice el boceto <strong>de</strong> tres planos <strong>de</strong> referencia verticales a la izquierda <strong>de</strong>l plano <strong>de</strong> referencia<br />
Center (Left/Right), como se muestra:<br />
■ En la barra <strong>de</strong> diseño, haga clic en Modificar.<br />
5 De izquierda a <strong>de</strong>recha, asigne nombres a los nuevos planos <strong>de</strong> referencia:<br />
■ Post Left (Pilastra izquierda)<br />
■ Post Center (Pilastra centro)<br />
■ Post Right (Pilastra <strong>de</strong>recha)<br />
6 Acote los planos <strong>de</strong> referencia para establecer un centro para la pilastra:<br />
■ En la barra <strong>de</strong> diseño, haga clic en Cota.<br />
■ Acote los tres planos <strong>de</strong> referencia <strong>de</strong> la pilastra y haga clic en Igualdad.<br />
El conmutador <strong>de</strong> Igualdad establece un punto central para la pilastra.<br />
544 | Capítulo 19 Creación <strong>de</strong> geometría <strong>de</strong> ventana
■ Acote los planos <strong>de</strong> referencia Post Left y Post Right. A continuación, en la barra <strong>de</strong> diseño,<br />
haga clic en Modificar.<br />
Asigne parámetros para la pilastra<br />
7 Asigne un parámetro a la anchura <strong>de</strong> la pilastra:<br />
■ Seleccione la última cota añadida; en la barra <strong>de</strong> opciones, para Texto <strong>de</strong> etiqueta, seleccione<br />
.<br />
■ En el cuadro <strong>de</strong> diálogo Propieda<strong>de</strong>s <strong>de</strong> parámetro, para Nombre, escriba Post Width (Anchura<br />
<strong>de</strong> parámetro).<br />
■ Para Agrupar parámetro en, seleccione Construcción.<br />
■ Haga clic en Aceptar.<br />
8 En la barra <strong>de</strong> diseño, haga clic en Cota.<br />
9 Seleccione el plano <strong>de</strong> referencia Left <strong>de</strong> la ventana y el plano <strong>de</strong> referencia Post Center, y haga<br />
clic para colocar la cota.<br />
10 En la barra <strong>de</strong> diseño, haga clic en Modificar.<br />
11 Seleccione la cota y, en la barra <strong>de</strong> opciones, para Texto <strong>de</strong> etiqueta, seleccione .<br />
Se asigna un parámetro para establecer una ubicación para el eje <strong>de</strong> la pilastra. Para controlar el<br />
parámetro <strong>de</strong> forma paramétrica, añadirá una fórmula basada en la anchura <strong>de</strong> la pilastra y la<br />
<strong>de</strong> la ventana <strong>de</strong> batiente.<br />
12 En el cuadro <strong>de</strong> diálogo Propieda<strong>de</strong>s <strong>de</strong> parámetro, para Nombre, escriba Post Location (Ubicación<br />
<strong>de</strong> pilastra); para Agrupar parámetro en, seleccione Construcción, y haga clic en Aceptar.<br />
Creación <strong>de</strong> geometría <strong>de</strong> pilastra central | 545
13 En la barra <strong>de</strong> diseño, haga clic en Tipos <strong>de</strong> familia.<br />
14 En el cuadro <strong>de</strong> diálogo Tipos <strong>de</strong> familia, en Parámetros, haga clic en Añadir.<br />
15 Cree un parámetro para establecer la anchura <strong>de</strong> la ventana <strong>de</strong> batiente:<br />
■ En el cuadro <strong>de</strong> diálogo Propieda<strong>de</strong>s <strong>de</strong> parámetro, para Nombre, escriba Casement Width<br />
(Anchura <strong>de</strong> batiente).<br />
■ Para Agrupar parámetro en, seleccione Cotas.<br />
■ Para Tipo <strong>de</strong> parámetro, seleccione Length.<br />
■ Haga clic en Aceptar.<br />
16 En el cuadro <strong>de</strong> diálogo Tipos <strong>de</strong> familia:<br />
■ Para Nombre, compruebe que se haya seleccionado 1200 mm H x 1500mm W_450mm<br />
Casement.<br />
■ En Cotas, para Casement Width, escriba 450 mm.<br />
■ En Construcción, para Post Width, escriba 75 mm.<br />
■ Haga clic en Aplicar.<br />
Especificará la anchura <strong>de</strong> batiente para que se corresponda con la anchura en el nombre <strong>de</strong><br />
tipo.<br />
17 En el campo Fórmula <strong>de</strong> Post Location, escriba Casement Width + (Post Width/2) (Anchura <strong>de</strong><br />
batiente + (Anchura <strong>de</strong> pilastra/2)).<br />
18 Defina valores para los otros tipos <strong>de</strong> ventana y pruebe la flexibilidad <strong>de</strong> la familia:<br />
■ Para Nombre, seleccione 1500 mm H x 1000 mm W_450mm Casement.<br />
■ En Cotas, para Casement Width, escriba 450 mm.<br />
■ En Construcción, para Post Width, escriba 75 mm.<br />
■ Para Nombre, seleccione 1650 mm H x 1800 mm W_600 mm Casement.<br />
■ Para Casement Width, escriba 600 mm.<br />
546 | Capítulo 19 Creación <strong>de</strong> geometría <strong>de</strong> ventana
■ Para Post Width, escriba 100 mm, haga clic en Aplicar y luego en Aceptar.<br />
Añada planos <strong>de</strong> referencia para la geometría <strong>de</strong> la pilastra central<br />
19 Amplíe el área <strong>de</strong> la pilastra central.<br />
20 En la barra <strong>de</strong> diseño, haga clic en Plano <strong>de</strong> referencia.<br />
Creará y restringirá planos <strong>de</strong> referencia para establecer los bor<strong>de</strong>s frontal y posterior <strong>de</strong> la pilastra<br />
central. La pilastra se <strong>de</strong>berá exten<strong>de</strong>r 10 mm <strong>de</strong>s<strong>de</strong> la superficie <strong>de</strong>l marco a ambos lados.<br />
21 Realice el boceto <strong>de</strong> un plano <strong>de</strong> referencia horizontal corto encima <strong>de</strong>l plano <strong>de</strong> referencia Ext<br />
Wrap Depth, como se muestra, y asigne al plano el nombre <strong>de</strong> Ext Post Face (Cara <strong>de</strong> pilastra<br />
ext.).<br />
22 Realice el boceto <strong>de</strong> un plano <strong>de</strong> referencia horizontal corto <strong>de</strong>bajo <strong>de</strong>l plano <strong>de</strong> referencia Int<br />
Wrap Depth, como se muestra, y asigne al plano el nombre <strong>de</strong> Int Post Face.<br />
23 Acote y restrinja los nuevos planos <strong>de</strong> referencia a 10 mm <strong>de</strong> los planos <strong>de</strong> referencia Ext Wrap<br />
Depth e Int Wrap Depth.<br />
Creación <strong>de</strong> geometría <strong>de</strong> pilastra central | 547
24 Mediante el método que ya aprendió, abra el cuadro <strong>de</strong> diálogo Tipos <strong>de</strong> familia y aplique los<br />
tipos <strong>de</strong> familia para probar la flexibilidad <strong>de</strong> la geometría.<br />
Cree la geometría <strong>de</strong> pilastra central<br />
25 En la barra <strong>de</strong> diseño, haga clic en Forma sólida ➤ Extrusión sólida.<br />
26 En la barra <strong>de</strong> opciones, haga clic en (Rectángulo).<br />
27 Realice el boceto <strong>de</strong> un rectángulo para la pilastra central <strong>de</strong>ntro <strong>de</strong> los planos <strong>de</strong> referencia<br />
como se muestra.<br />
28 Si es preciso, en la barra <strong>de</strong> herramientas Vista, haga clic en .<br />
29 En la barra <strong>de</strong> herramientas Herramientas, haga clic en (Alinear).<br />
30 Alinee y bloquee el boceto como se muestra:<br />
31 En la barra <strong>de</strong> diseño, haga clic en Finalizar boceto.<br />
32 En el Navegador <strong>de</strong> proyectos, en Alzados (Elevation 1), haga doble clic en Exterior.<br />
548 | Capítulo 19 Creación <strong>de</strong> geometría <strong>de</strong> ventana
33 En la barra <strong>de</strong> herramientas Herramientas, haga clic en (Alinear).<br />
34 Seleccione el plano <strong>de</strong> referencia Head y la parte superior <strong>de</strong> la extrusión <strong>de</strong> pilastra, y haga clic<br />
en .<br />
35 En la barra <strong>de</strong> diseño, haga clic en Modificar.<br />
36 Haga clic en el menú Archivo ➤ Guardar.<br />
37 Pase al ejercicio siguiente, Creación <strong>de</strong> la geometría <strong>de</strong> marco <strong>de</strong> ventana en la página 549.<br />
Creación <strong>de</strong> la geometría <strong>de</strong> marco <strong>de</strong> ventana<br />
En este ejercicio, creará barridos sólidos para los marcos <strong>de</strong> ventana. Alineará la ruta y los bor<strong>de</strong>s <strong>de</strong> barrido<br />
a los planos <strong>de</strong> referencia, y garantizará que se pruebe correctamente la flexibilidad <strong>de</strong> la familia.<br />
Realice el boceto <strong>de</strong>l camino para el barrido <strong>de</strong> marco<br />
1 Si es preciso, en el Navegador <strong>de</strong> proyectos, en Alzados (Elevation 1), haga doble clic en Exterior.<br />
2 En la barra <strong>de</strong> diseño, haga clic en Forma sólida ➤ Barrido sólido.<br />
3 Haga clic en Boceto <strong>de</strong> camino 2D.<br />
4 Haga clic en Definir plano <strong>de</strong> trabajo.<br />
5 En el cuadro <strong>de</strong> diálogo Plano <strong>de</strong> trabajo, para Nombre, seleccione Plano <strong>de</strong> referencia : Center<br />
(Front/Back).<br />
6 Haga clic en Aceptar.<br />
Creación <strong>de</strong> la geometría <strong>de</strong> marco <strong>de</strong> ventana | 549
7 En la barra <strong>de</strong> opciones, haga clic en (Rectángulo).<br />
NOTA Al realizar el boceto <strong>de</strong> un camino para un barrido, el icono <strong>de</strong> perfil aparecerá en el primer<br />
segmento <strong>de</strong>l camino dibujado.<br />
8 Comenzando en la esquina inferior izquierda y moviéndose hacia la superior <strong>de</strong>recha, realice<br />
el boceto <strong>de</strong> un rectángulo a la <strong>de</strong>recha <strong>de</strong> la pilastra central como se muestra. Esto garantiza<br />
que el perfil se encuentre en la parte inferior <strong>de</strong>l boceto.<br />
9 Alinee y restrinja el camino a los planos <strong>de</strong> referencia <strong>de</strong>finiendo el segundo hueco.<br />
■ En la barra <strong>de</strong> herramientas Herramientas, haga clic en (Alinear).<br />
■ Alinee y bloquee el boceto en los planos <strong>de</strong> referencia como se muestra:<br />
10 En la barra <strong>de</strong> diseño, haga clic en Finalizar camino.<br />
Realice el boceto <strong>de</strong>l perfil para el barrido <strong>de</strong> marco<br />
11 En la barra <strong>de</strong> diseño, haga clic en Boceto <strong>de</strong> perfil.<br />
12 En el cuadro <strong>de</strong> diálogo Ir a la vista, seleccione Alzado: Izquierda y haga clic en Abrir vista.<br />
550 | Capítulo 19 Creación <strong>de</strong> geometría <strong>de</strong> ventana
13 En la barra <strong>de</strong> opciones, haga clic en (Rectángulo).<br />
14 Realice el boceto <strong>de</strong> un rectángulo pequeño en la parte inferior <strong>de</strong>l marco <strong>de</strong> ventana como se<br />
muestra.<br />
15 En la barra <strong>de</strong> herramientas Herramientas, haga clic en (Alinear).<br />
16 Seleccione el plano <strong>de</strong> referencia Sill y la parte inferior <strong>de</strong>l perfil, y haga clic en .<br />
17 Alinee y bloquee los lados <strong>de</strong>l perfil en los planos <strong>de</strong> referencia Ext Wrap Depth e Int Wrap<br />
Depth.<br />
18 En la barra <strong>de</strong> diseño, haga clic en Modificar.<br />
19 Seleccione la parte superior <strong>de</strong>l perfil, haga clic en la cota, introduzca 50 mm y pulse INTRO.<br />
El ajuste <strong>de</strong>l perfil crea un marco <strong>de</strong> 50 mm.<br />
20 En la barra <strong>de</strong> diseño, haga clic en Finalizar perfil.<br />
Creación <strong>de</strong> la geometría <strong>de</strong> marco <strong>de</strong> ventana | 551
21 Haga clic en Finalizar barrido.<br />
22 En la barra <strong>de</strong> herramientas Estándar, haga clic en (Vista 3D por <strong>de</strong>fecto).<br />
Cree el segundo marco<br />
23 Mediante el método que ya aprendió, cree el marco al otro lado <strong>de</strong> la pilastra.<br />
■ Abra la vista <strong>de</strong> alzado exterior y realice el boceto <strong>de</strong> un camino 2D para el barrido sólido.<br />
■ Alinee y restrinja el camino a los planos <strong>de</strong> referencia <strong>de</strong>l hueco.<br />
552 | Capítulo 19 Creación <strong>de</strong> geometría <strong>de</strong> ventana
■ Realice el boceto <strong>de</strong> un perfil para el barrido <strong>de</strong> marco.<br />
■ Alinee y restrinja el perfil a los planos <strong>de</strong> referencia.<br />
■ Especifique 50 mm para el bor<strong>de</strong> final <strong>de</strong>l perfil.<br />
■ Finalice el perfil y barrido, y vea la ventana en 3D.<br />
Creación <strong>de</strong> la geometría <strong>de</strong> marco <strong>de</strong> ventana | 553
Especifique los aleros <strong>de</strong> envolvente y la anchura <strong>de</strong> marco<br />
24 En la barra <strong>de</strong> diseño, haga clic en Tipos <strong>de</strong> familia.<br />
25 Para Nombre, compruebe que se haya seleccionado 1650 mm H x 1800 mm W_600 mm<br />
Casement.<br />
26 En el cuadro <strong>de</strong> diálogo Tipos <strong>de</strong> familia:<br />
■ En Construction, para Frame Depth, escriba 150 mm.<br />
■ En Otro, para Ext. Wrap Overhang, escriba 25 mm.<br />
■ Haga clic en Aplicar.<br />
554 | Capítulo 19 Creación <strong>de</strong> geometría <strong>de</strong> ventana
27 Para Nombre, seleccione 1200 mm H x 1500 mm W_450 mm Casement, para Frame Depth,<br />
escriba 100 mm, para Ext. Wrap Overhang, escriba 20 mm y haga clic en Aplicar.<br />
28 Para Nombre, seleccione 1650 mm H x 1800 mm W_600 mm Casement, haga clic en Aplicar y<br />
luego en Aceptar.<br />
29 Haga clic en el menú Archivo ➤ Guardar.<br />
30 Pase al ejercicio siguiente, Creación <strong>de</strong>l cristal y la hoja <strong>de</strong> ventana en la página 555.<br />
Creación <strong>de</strong>l cristal y la hoja <strong>de</strong> ventana<br />
En este ejercicio, creará extrusiones sólidas para la geometría <strong>de</strong>l cristal y la hoja <strong>de</strong> ventana. También<br />
especificará subcategorías para la geometría sólida para controlar la visualización <strong>de</strong> los componentes <strong>de</strong><br />
cristal y marco/montante.<br />
Añada un plano <strong>de</strong> referencia para el cristal<br />
1 En el Navegador <strong>de</strong> proyectos, en Planos <strong>de</strong> planta (Floor Plan), haga doble clic en Ref. Level.<br />
2 En la barra <strong>de</strong> diseño, haga clic en Plano <strong>de</strong> referencia.<br />
Para facilitar la creación <strong>de</strong> las partes <strong>de</strong> la hoja y el cristal <strong>de</strong> la ventana, añadirá un plano <strong>de</strong><br />
referencia a fin <strong>de</strong> establecer un eje central para el cristal. La posición <strong>de</strong> este eje está restringida<br />
a la cara exterior <strong>de</strong>l marco <strong>de</strong> ventana.<br />
3 Realice el boceto <strong>de</strong> un plano <strong>de</strong> referencia horizontal <strong>de</strong>bajo <strong>de</strong>l plano <strong>de</strong> referencia Ext Wrap<br />
Depth, y asigne al plano el nombre <strong>de</strong> Glass Axis (Eje <strong>de</strong> cristal).<br />
Proporcionará un nombre para el plano <strong>de</strong> referencia <strong>de</strong> modo que pueda seleccionarse como<br />
plano <strong>de</strong> trabajo en pasos posteriores.<br />
Creación <strong>de</strong>l cristal y la hoja <strong>de</strong> ventana | 555
4 Amplíe el lado <strong>de</strong>recho <strong>de</strong>l muro.<br />
5 En la barra <strong>de</strong> diseño, haga clic en Cota.<br />
6 Acote y restrinja el plano <strong>de</strong> referencia Glass Axis:<br />
■ Seleccione el plano <strong>de</strong> referencia Glass Axis y el plano <strong>de</strong> referencia Ext Wrap Depth, y haga<br />
clic para colocar la cota.<br />
■ En la barra <strong>de</strong> diseño, haga clic en Modificar.<br />
■ Seleccione el plano <strong>de</strong> referencia Glass Axis y la cota, escriba 50 mm y pulse INTRO.<br />
■ Haga clic en Modificar, seleccione la cota y haga clic en .<br />
Cree la geometría <strong>de</strong> la hoja izquierda<br />
7 En el Navegador <strong>de</strong> proyectos, en Alzados (Elevation 1), haga doble clic en Exterior.<br />
8 En la barra <strong>de</strong> diseño, haga clic en Forma sólida ➤ Extrusión sólida.<br />
9 En la barra <strong>de</strong> diseño, haga clic en Definir plano <strong>de</strong> trabajo.<br />
556 | Capítulo 19 Creación <strong>de</strong> geometría <strong>de</strong> ventana
10 En el cuadro <strong>de</strong> diálogo Plano <strong>de</strong> trabajo, para Especificar un nuevo plano <strong>de</strong> trabajo, seleccione<br />
Plano <strong>de</strong> referencia : Glass Axis y haga clic en Aceptar.<br />
11 En la barra <strong>de</strong> opciones, haga clic en (Rectángulo).<br />
12 Realice el boceto <strong>de</strong> un rectángulo <strong>de</strong>ntro <strong>de</strong>l marco izquierdo para la extrusión <strong>de</strong> hoja.<br />
13 En la barra <strong>de</strong> herramientas Herramientas, haga clic en (Alinear).<br />
14 Alinee y bloquee las líneas <strong>de</strong> boceto en la cara interior <strong>de</strong>l marco <strong>de</strong> ventana como se muestra:<br />
15 En la barra <strong>de</strong> diseño, haga clic en Líneas.<br />
16 En la barra <strong>de</strong> opciones, haga clic en y, para Desfase, escriba -50 mm.<br />
17 Haga clic en el punto final izquierdo <strong>de</strong>l boceto <strong>de</strong> hoja y luego en el punto final <strong>de</strong>recho para<br />
crear el segundo bucle cerrado.<br />
Creación <strong>de</strong>l cristal y la hoja <strong>de</strong> ventana | 557
NOTA Cuando se crea el segundo bucle, se establecen las relaciones en el primero. Estas relaciones<br />
se basan en cómo Revit Architecture <strong>de</strong>termina el propósito <strong>de</strong>l diseño. Casi siempre estas relaciones<br />
son correctas, pero a veces se tienen que <strong>de</strong>finir <strong>de</strong> forma más explícita mediante cotas o parámetros.<br />
18 En la barra <strong>de</strong> diseño, haga clic en Propieda<strong>de</strong>s <strong>de</strong> extrusión.<br />
Se pue<strong>de</strong>n especificar las propieda<strong>de</strong>s <strong>de</strong> extrusión que exten<strong>de</strong>r a ambos lados <strong>de</strong>l eje <strong>de</strong> cristal<br />
(el plano <strong>de</strong> trabajo activo).<br />
19 En el cuadro <strong>de</strong> diálogo Propieda<strong>de</strong>s <strong>de</strong>l elemento:<br />
■ En Restricciones, para Final <strong>de</strong> extrusión, escriba -20 mm.<br />
■ Para Inicio <strong>de</strong> extrusión, escriba 20 mm.<br />
■ Haga clic en Aceptar.<br />
20 En la barra <strong>de</strong> diseño, haga clic en Finalizar boceto.<br />
21 En la barra <strong>de</strong> herramientas Estándar, haga clic en (Vista 3D por <strong>de</strong>fecto).<br />
558 | Capítulo 19 Creación <strong>de</strong> geometría <strong>de</strong> ventana
Cree la geometría <strong>de</strong> la hoja <strong>de</strong>recha<br />
22 Abra la vista <strong>de</strong> alzado exterior y, mediante el método que ya aprendió, añada una hoja al otro<br />
lado <strong>de</strong> la ventana:<br />
■ En la vista <strong>de</strong> alzado exterior, realice el boceto <strong>de</strong> la forma <strong>de</strong> la extrusión <strong>de</strong> hoja.<br />
■ Alinee y bloquee las extrusión en la cara interior <strong>de</strong>l marco <strong>de</strong> ventana.<br />
Creación <strong>de</strong>l cristal y la hoja <strong>de</strong> ventana | 559
■ Cree el boceto <strong>de</strong>l segundo bucle cerrado para la hoja, <strong>de</strong>sfasado -25 mm <strong>de</strong>l primer boceto.<br />
■ Especifique propieda<strong>de</strong>s <strong>de</strong> extrusión, finalice el boceto y vea la ventana en 3D.<br />
560 | Capítulo 19 Creación <strong>de</strong> geometría <strong>de</strong> ventana
23 Abra el cuadro <strong>de</strong> diálogo Tipos <strong>de</strong> familia y pruebe la flexibilidad <strong>de</strong>l mo<strong>de</strong>lo para probar el<br />
comportamiento <strong>de</strong> la geometría.<br />
Cree una extrusión sólida para el cristal <strong>de</strong> ventana<br />
24 En el Navegador <strong>de</strong> proyectos, en Alzados (Elevation 1), haga doble clic en Exterior.<br />
25 En la barra <strong>de</strong> diseño, haga clic en Forma sólida ➤ Extrusión sólida.<br />
26 Haga clic en Definir plano <strong>de</strong> trabajo.<br />
27 En el cuadro <strong>de</strong> diálogo Plano <strong>de</strong> trabajo, para Especificar un nuevo plano <strong>de</strong> trabajo, compruebe<br />
que se haya seleccionado Nombre y Plano <strong>de</strong> referencia : Glass Axis, y haga clic en Aceptar.<br />
28 En la barra <strong>de</strong> opciones, haga clic en (Rectángulo) y realice el boceto <strong>de</strong> dos rectángulos,<br />
uno para cada panel <strong>de</strong> cristal, como se muestra.<br />
29 En la barra <strong>de</strong> herramientas Herramientas, haga clic en (Alinear).<br />
Creación <strong>de</strong>l cristal y la hoja <strong>de</strong> ventana | 561
30 Alinee y bloquee las extrusiones en las caras <strong>de</strong> hoja como se muestra:<br />
31 En la barra <strong>de</strong> diseño, haga clic en Propieda<strong>de</strong>s <strong>de</strong> extrusión.<br />
32 En el cuadro <strong>de</strong> diálogo Propieda<strong>de</strong>s <strong>de</strong>l elemento, para Final <strong>de</strong> extrusión, escriba -10 mm; para<br />
Inicio <strong>de</strong> extrusión, escriba 10 mm, y haga clic en Aceptar.<br />
Este método establece el grosor <strong>de</strong> cristal sin planos <strong>de</strong> referencia adicionales.<br />
33 En la barra <strong>de</strong> diseño, haga clic en Finalizar boceto.<br />
34 En la barra <strong>de</strong> herramientas Estándar, haga clic en (Vista 3D por <strong>de</strong>fecto).<br />
35 Abra el cuadro <strong>de</strong> diálogo Tipos <strong>de</strong> familia y pruebe la flexibilidad <strong>de</strong>l mo<strong>de</strong>lo para probar el<br />
comportamiento <strong>de</strong> la geometría.<br />
Especifique subcategorías para la geometría<br />
36 Seleccione el cristal y, en la barra <strong>de</strong> opciones, haga clic en (Propieda<strong>de</strong>s).<br />
Especifique las subcategorías para la geometría sólida que creó en los pasos anteriores. Esto<br />
permite controlar la visualización <strong>de</strong> estos elementos al cargarlos en un proyecto.<br />
562 | Capítulo 19 Creación <strong>de</strong> geometría <strong>de</strong> ventana
37 En el cuadro <strong>de</strong> diálogo Propieda<strong>de</strong>s <strong>de</strong>l elemento, en Datos <strong>de</strong> i<strong>de</strong>ntidad, para Subcategoría,<br />
seleccione Cristal y haga clic en Aceptar.<br />
38 En la barra <strong>de</strong> diseño, haga clic en Modificar.<br />
39 Con la tecla CTRL pulsada, seleccione el marco <strong>de</strong> ventana, ambas hojas y la geometría <strong>de</strong> pilastra,<br />
y, en la barra <strong>de</strong> opciones, haga clic en (Propieda<strong>de</strong>s).<br />
40 En el cuadro <strong>de</strong> diálogo Propieda<strong>de</strong>s <strong>de</strong>l elemento, en Datos <strong>de</strong> i<strong>de</strong>ntidad, para Subcategoría,<br />
seleccione Marco/montante y haga clic en Aceptar.<br />
41 En la barra <strong>de</strong> diseño, haga clic en Modificar.<br />
42 En la barra <strong>de</strong> controles <strong>de</strong> vista, haga clic en Estilo <strong>de</strong> gráficos <strong>de</strong> mo<strong>de</strong>lo ➤ Sombreado con<br />
bor<strong>de</strong>s.<br />
Creación <strong>de</strong>l cristal y la hoja <strong>de</strong> ventana | 563
43 Haga clic en el menú Archivo ➤ Guardar.<br />
44 Pase al ejercicio siguiente, Cómo añadir líneas simbólicas en la página 564.<br />
Cómo añadir líneas simbólicas<br />
Se ha completado la geometría <strong>de</strong> ventana. A continuación, añadirá líneas simbólicas a la familia <strong>de</strong> ventanas<br />
para vistas <strong>de</strong> plano y alzado <strong>de</strong>l batiente <strong>de</strong> montante. También <strong>de</strong>sactivará la visibilidad <strong>de</strong>l cristal y lo<br />
sustituirá con una sola línea simbólica, <strong>de</strong> modo que la ventana se muestre nítidamente en la vista <strong>de</strong> plano.<br />
Cuando la extrusión para el cristal está visible, crea una línea doble <strong>de</strong>masiado gruesa para las normas gráficas.<br />
Archivo <strong>de</strong> formación<br />
Siga utilizando la misma familia que en el ejercicio anterior, M_Complex Window.rfa, o abra el archivo <strong>de</strong><br />
formación Metric\Families\Windows\M_Complex_Window_02.rfa.<br />
Cambie el nombre <strong>de</strong>l archivo <strong>de</strong> familias<br />
1 Si va a utilizar el archivo <strong>de</strong> formación suministrado, haga clic en el menú Archivo ➤ Guardar<br />
como.<br />
2 En el panel izquierdo <strong>de</strong>l cuadro <strong>de</strong> diálogo Guardar como, haga clic en Training Files. A<br />
continuación, guar<strong>de</strong> el archivo como Metric\Families\M_Complex_Window.rfa.<br />
Desactive la visibilidad <strong>de</strong>l cristal en las vistas <strong>de</strong> plano<br />
3 En el Navegador <strong>de</strong> proyectos, en Planos <strong>de</strong> planta (Floor Plan), haga doble clic en Ref. Level.<br />
4 Seleccione el cristal y, en la barra <strong>de</strong> opciones, haga clic en Visibilidad<br />
564 | Capítulo 19 Creación <strong>de</strong> geometría <strong>de</strong> ventana
5 En el cuadro <strong>de</strong> diálogo Configuración <strong>de</strong> visibilidad <strong>de</strong>l elemento <strong>de</strong> familia, <strong>de</strong>sactive<br />
Plano/plano <strong>de</strong> techo reflejado y Cuando se corta plano/plano <strong>de</strong> techo reflejado (si lo permite<br />
la categoría).<br />
6 Haga clic en Aceptar.<br />
Añada líneas simbólicas para representar el cristal en la vista <strong>de</strong> plano<br />
7 En la barra <strong>de</strong> diseño, haga clic en Líneas simbólicas.<br />
8 En el selector <strong>de</strong> tipo, seleccione Glass [cut] (Cristal [corte]).<br />
9 Amplíe el elemento <strong>de</strong> cristal izquierdo.<br />
10 Realice el boceto <strong>de</strong> una línea en el plano <strong>de</strong> referencia Glass Axis para representar el cristal:<br />
■ Seleccione el punto medio <strong>de</strong> la hoja a la <strong>de</strong>recha.<br />
■ Seleccione el punto medio <strong>de</strong> la hoja a la izquierda.<br />
■ En la barra <strong>de</strong> diseño, haga clic en Modificar.<br />
11 Seleccione la línea simbólica.<br />
12 Haga clic en los tres iconos <strong>de</strong> candado para restringir los puntos finales <strong>de</strong> la línea a la hoja y<br />
al eje <strong>de</strong> cristal.<br />
Cómo añadir líneas simbólicas | 565
13 Con el mismo método, añada y restrinja una línea simbólica al cristal al otro lado <strong>de</strong> la pilastra.<br />
Añada un plano <strong>de</strong> referencia para controlar la línea <strong>de</strong> referencia<br />
14 En la barra <strong>de</strong> diseño, haga clic en Plano <strong>de</strong> referencia.<br />
15 Realice el boceto <strong>de</strong> un plano <strong>de</strong> referencia vertical a la izquierda <strong>de</strong>l hueco, cerca <strong>de</strong> la cara<br />
interior <strong>de</strong>l marco.<br />
16 En la barra <strong>de</strong> diseño, haga clic en Cota.<br />
17 Acote el plano <strong>de</strong> referencia Left y el nuevo.<br />
18 En la barra <strong>de</strong> diseño, haga clic en Modificar.<br />
19 Haga clic en el nuevo plano <strong>de</strong> referencia, seleccione la cota que acaba <strong>de</strong> colocar, escriba 50<br />
mm y pulse INTRO.<br />
Ahora la cota se correspon<strong>de</strong> con la anchura <strong>de</strong>l marco. El punto <strong>de</strong> bisagra <strong>de</strong>l símbolo <strong>de</strong><br />
batiente <strong>de</strong> ventana estará en la intersección <strong>de</strong> la línea <strong>de</strong> cristal y el plano <strong>de</strong> referencia en la<br />
cara interior <strong>de</strong>l marco.<br />
NOTA Se recomienda colocar cotas <strong>de</strong>s<strong>de</strong> los planos y las líneas <strong>de</strong> referencia para controlar la<br />
colocación <strong>de</strong> la geometría. Las líneas simbólicas <strong>de</strong> la ventana se dibujan en una línea <strong>de</strong> referencia<br />
para que pueda controlar el ángulo <strong>de</strong>l hueco.<br />
20 Haga clic en Modificar, seleccione la cota y haga clic en .<br />
566 | Capítulo 19 Creación <strong>de</strong> geometría <strong>de</strong> ventana
Añada una línea <strong>de</strong> referencia para el batiente <strong>de</strong> ventana<br />
21 En la barra <strong>de</strong> diseño, haga clic en Líneas <strong>de</strong> referencia.<br />
Se utiliza una línea <strong>de</strong> referencia para establecer la posición <strong>de</strong> la línea simbólica (en un ángulo<br />
<strong>de</strong> 45 grados con relación a la ventana. Como una línea <strong>de</strong> referencia tiene puntos finales (a<br />
diferencia <strong>de</strong> un plano <strong>de</strong> referencia, que se extien<strong>de</strong> ''infinitamente'' en todas direcciones), se<br />
pue<strong>de</strong> usar para crear una relación paramétrica mediante un ángulo.<br />
22 Haga clic para seleccionar el punto medio <strong>de</strong>l bor<strong>de</strong> izquierdo <strong>de</strong>l marco <strong>de</strong> cristal.<br />
23 Mueva el cursor hacia arriba y hacia la <strong>de</strong>recha en un ángulo <strong>de</strong> 45 grados, y haga clic para<br />
seleccionar el punto final.<br />
La longitud no importa.<br />
24 Haga clic en Modificar, seleccione la línea <strong>de</strong> referencia y haga clic en <strong>de</strong>bajo <strong>de</strong>l punto<br />
final izquierdo.<br />
25 En la barra <strong>de</strong> diseño, haga clic en Cota.<br />
26 Mediante TAB, seleccione el punto final <strong>de</strong> la línea <strong>de</strong> referencia y coloque la cota.<br />
27 Haga clic en Modificar y seleccione la cota.<br />
28 En la barra <strong>de</strong> opciones, para Texto <strong>de</strong> etiqueta, haga clic en .<br />
Añadirá un parámetro para controlar la longitud <strong>de</strong> la línea <strong>de</strong> batiente.<br />
Cómo añadir líneas simbólicas | 567
29 En el cuadro <strong>de</strong> diálogo Propieda<strong>de</strong>s <strong>de</strong> parámetro, para Nombre, escriba Swing Width (Anchura<br />
<strong>de</strong> batiente) y haga clic en Aceptar.<br />
30 Acote y restrinja el ángulo <strong>de</strong> la línea <strong>de</strong> referencia:<br />
■ En la barra <strong>de</strong> diseño, haga clic en Cota.<br />
■ En la barra <strong>de</strong> opciones, haga clic en (Angular).<br />
■ Seleccione la línea <strong>de</strong> referencia y el plano <strong>de</strong> referencia Glass Axis, y haga clic para colocar<br />
la cota.<br />
31 En la barra <strong>de</strong> diseño, haga clic en Modificar.<br />
32 Seleccione la cota <strong>de</strong> ángulo y, en la barra <strong>de</strong> opciones, para Texto <strong>de</strong> etiqueta, seleccione .<br />
33 En el cuadro <strong>de</strong> diálogo Propieda<strong>de</strong>s <strong>de</strong> parámetro, para Nombre, escriba Swing Angle (Ángulo<br />
<strong>de</strong> batiente) y haga clic en Aceptar.<br />
568 | Capítulo 19 Creación <strong>de</strong> geometría <strong>de</strong> ventana
Añada una fórmula para controlar la anchura <strong>de</strong> batiente<br />
34 En la barra <strong>de</strong> diseño, haga clic en Tipos <strong>de</strong> familia.<br />
35 En el cuadro <strong>de</strong> diálogo Tipos <strong>de</strong> familia, en Otro, para Swing Width Formula, escriba Casement<br />
Width - 100 mm (Anchura <strong>de</strong> batiente) y haga clic en Aplicar.<br />
La longitud <strong>de</strong> la línea simbólica <strong>de</strong>be ser igual a la parte correspondiente a la hoja <strong>de</strong> la ventana.<br />
La medición <strong>de</strong> 100 mm es la anchura <strong>de</strong>l marco (ambos lados) que dibujó en los pasos anteriores.<br />
36 Para Swing Angle, escriba 30 y haga clic en Aplicar.<br />
El objetivo <strong>de</strong> esto es confirmar que la línea <strong>de</strong> referencia se mueve como se espera alre<strong>de</strong>dor <strong>de</strong><br />
la bisagra.<br />
37 Para Swing Angle, escriba 45 y haga clic en Aplicar.<br />
38 En Nombre, seleccione 1200 mm H x 1500 mm W_450 mm Casement y haga clic en Aplicar.<br />
39 Para Nombre, seleccione 1650 mm H x 1800 mm W_600 mm Casement, haga clic en Aplicar y<br />
luego en Aceptar.<br />
Añada una línea simbólica para la anchura <strong>de</strong> batiente<br />
40 En la barra <strong>de</strong> diseño, haga clic en Líneas simbólicas.<br />
41 En el selector <strong>de</strong> tipo, seleccione Elevation Swing [cut] (Batiente <strong>de</strong> alzado [corte]).<br />
Éste es un tipo <strong>de</strong> línea discontinua<br />
42 Realice el boceto <strong>de</strong> una línea simbólica utilizando los puntos finales <strong>de</strong> la línea <strong>de</strong> referencia,<br />
y haga clic en Modificar.<br />
43 Seleccione la línea simbólica y haga clic en el icono <strong>de</strong> candado al lado <strong>de</strong> la anchura <strong>de</strong> batiente<br />
para restringir la longitud <strong>de</strong> la línea <strong>de</strong> referencia.<br />
Añada un arco para la visualización <strong>de</strong>l batiente simbólico<br />
44 En la barra <strong>de</strong> diseño, haga clic en Líneas simbólicas.<br />
45 En la barra <strong>de</strong> opciones, haga clic en y en (Arco <strong>de</strong>s<strong>de</strong> centro y puntos finales).<br />
46 Haga clic en el punto final inferior <strong>de</strong> la línea simbólica, en el punto final superior, en el punto<br />
medio <strong>de</strong>l marco, y en para restringir el extremo <strong>de</strong> la línea <strong>de</strong> cristal.<br />
Cómo añadir líneas simbólicas | 569
47 En la barra <strong>de</strong> diseño, haga clic en Modificar.<br />
48 Mediante el método que ya aprendió, abra el cuadro <strong>de</strong> diálogo Tipos <strong>de</strong> familia y aplique los<br />
tipos <strong>de</strong> familia para probar la flexibilidad <strong>de</strong> la geometría.<br />
Añada líneas <strong>de</strong> batiente al alzado <strong>de</strong> la ventana.<br />
49 En el Navegador <strong>de</strong> proyectos, en Alzados (Elevation 1), haga doble clic en Exterior.<br />
50 En la barra <strong>de</strong> diseño, haga clic en Plano <strong>de</strong> referencia.<br />
51 Realice el boceto <strong>de</strong> un plano <strong>de</strong> referencia horizontal a través <strong>de</strong>l centro <strong>de</strong> la ventana.<br />
52 En la barra <strong>de</strong> diseño, haga clic en Cota.<br />
53 Acote el plano <strong>de</strong> referencia Head, el plano <strong>de</strong> referencia nuevo y el plano <strong>de</strong> referencia Sill, y<br />
haga clic en Igualar.<br />
570 | Capítulo 19 Creación <strong>de</strong> geometría <strong>de</strong> ventana
54 En la barra <strong>de</strong> diseño, haga clic en Líneas simbólicas y, en la barra <strong>de</strong> opciones, compruebe que<br />
esté seleccionada la opción Ca<strong>de</strong>na.<br />
55 En el selector <strong>de</strong> tipo, seleccione Batiente <strong>de</strong> alzado [proyección].<br />
56 Amplíe el panel <strong>de</strong> cristal <strong>de</strong>recho.<br />
57 Realice el boceto <strong>de</strong> las líneas simbólicas:<br />
■ Seleccione la esquina superior izquierda <strong>de</strong>l cristal.<br />
■ Mueva el cursor hacia abajo y hacia la <strong>de</strong>recha, y seleccione un punto medio en la intersección<br />
<strong>de</strong>l cristal y el plano <strong>de</strong> referencia central.<br />
■ Mueva el cursor hacia abajo y hacia la izquierda, y seleccione la esquina inferior izquierda<br />
<strong>de</strong>l cristal.<br />
■ En la barra <strong>de</strong> diseño, haga clic en Modificar.<br />
58 Seleccione la línea simbólica inferior y haga clic en .<br />
Cómo añadir líneas simbólicas | 571
Pruebe la flexibilidad <strong>de</strong> la familia<br />
59 En la barra <strong>de</strong> diseño, haga clic en Tipos <strong>de</strong> familia.<br />
60 En el cuadro <strong>de</strong> diálogo Tipo <strong>de</strong> familia, en Nombre, seleccione 1200 mm H x 1500 mm W_450<br />
mm Casement y haga clic en Aplicar.<br />
61 Para Nombre, seleccione 1650 mm H x 1800 mm W_600 mm Casement, haga clic en Aplicar y<br />
luego en Aceptar.<br />
Añada un control <strong>de</strong> volteo horizontal.<br />
62 En el Navegador <strong>de</strong> proyectos, en Planos <strong>de</strong> planta (Floor Plan), haga doble clic en Ref. Level.<br />
63 En la barra <strong>de</strong> diseño, haga clic en Control y, en la barra <strong>de</strong> opciones, haga clic en<br />
(Horizontal doble).<br />
Añadirá un control <strong>de</strong> volteo horizontal para po<strong>de</strong>r colocar la ventana <strong>de</strong> batiente en el lado<br />
izquierdo o <strong>de</strong>recho.<br />
64 Haga clic sobre el área <strong>de</strong>recha <strong>de</strong> la ventana para agregar el control <strong>de</strong> volteo.<br />
65 Haga clic en el menú Archivo ➤ Guardar.<br />
Cargue la ventana en un proyecto<br />
66 Haga clic en el menú Archivo ➤ Abrir.<br />
67 En el panel izquierdo <strong>de</strong>l cuadro <strong>de</strong> diálogo Abrir, haga clic en Training Files y abra<br />
Metric\m_complex_window.rvt.<br />
68 Haga clic en el menú Ventana ➤ Complex_Window.rfa - Alzado: Exterior.<br />
69 En la barra <strong>de</strong> diseño, haga clic en Cargar en proyectos.<br />
572 | Capítulo 19 Creación <strong>de</strong> geometría <strong>de</strong> ventana
70 En el cuadro <strong>de</strong> diálogo Cargar en proyectos, seleccione m_complex_window.rvt y haga clic en<br />
Aceptar.<br />
71 En el cuadro <strong>de</strong> diálogo Volver a cargar familia, haga clic en Sí.<br />
72 Seleccione la ventana y haga clic en (Voltear ejemplar horizontalmente) para cambiar la<br />
posición <strong>de</strong> la ventana <strong>de</strong> batiente.<br />
73 En la barra <strong>de</strong> herramientas Estándar, haga clic en (Vista 3D por <strong>de</strong>fecto).<br />
74 Haga clic en el menú Archivo ➤ Guardar.<br />
75 Pase a la lección siguiente, Anidación <strong>de</strong> familias <strong>de</strong> alféizares en la familia <strong>de</strong> ventanas en la<br />
página 575.<br />
Cómo añadir líneas simbólicas | 573
574
Anidación <strong>de</strong> familias <strong>de</strong><br />
alféizares en la familia <strong>de</strong><br />
ventanas<br />
Anidación <strong>de</strong> familias <strong>de</strong> alféizares en la familia <strong>de</strong> ventanas<br />
Las familias se pue<strong>de</strong>n importar en otras familias, que las anidan. A continuación, se pue<strong>de</strong>n mo<strong>de</strong>lar partes<br />
<strong>de</strong> la familia anidada por separado <strong>de</strong>l mo<strong>de</strong>lo <strong>de</strong> familia principal. Si se usan parámetros <strong>de</strong> tipo <strong>de</strong> familia<br />
en la familia principal, se pue<strong>de</strong> pasar <strong>de</strong> una familia a otra <strong>de</strong> la misma categoría.<br />
En esta lección, importará familias <strong>de</strong> alféizares <strong>de</strong> ventana a la familia <strong>de</strong> ventanas y asociará parámetros<br />
<strong>de</strong> las familias anidadas a la familia principal.<br />
Creación <strong>de</strong> familias <strong>de</strong> alféizares<br />
Hay dos familias <strong>de</strong> alféizares <strong>de</strong> ventana disponibles en las carpetas <strong>de</strong> formación. En este ejercicio, abrirá<br />
las familias y explorará su diseño.<br />
Abra la familia <strong>de</strong> alféizares <strong>de</strong> hormigón<br />
1 Cierre los proyectos y las familias abiertas.<br />
2 Haga clic en el menú Archivo ➤ Abrir.<br />
20<br />
3 En el panel izquierdo <strong>de</strong>l cuadro <strong>de</strong> diálogo Abrir, haga clic en Training Files, vaya a<br />
Metric\Families\Windows\M_Concrete Sill.rfa y haga clic en Abrir.<br />
4 En el Navegador <strong>de</strong> proyectos, en Planos <strong>de</strong> planta (Floor Plan), haga doble clic en Ref. Level.<br />
La familia <strong>de</strong> alféizares <strong>de</strong> hormigón consta <strong>de</strong> una extrusión sólida, un parámetro <strong>de</strong> tipo Width,<br />
un parámetro <strong>de</strong> ejemplar Depth y una cota fija para el alero <strong>de</strong>l alféizar. Los planos <strong>de</strong> referencia<br />
Back y Center (Left/Right) <strong>de</strong>finen el origen <strong>de</strong> la familia. Los alféizares no se <strong>de</strong>finen como<br />
basados en el plano <strong>de</strong> trabajo.<br />
575
5 En el Navegador <strong>de</strong> proyectos, en Alzados (Elevation 1), haga doble clic en Left.<br />
La vista <strong>de</strong> alzado muestra planos <strong>de</strong> referencia con cotas fijas. Las líneas <strong>de</strong> boceto <strong>de</strong> la extrusión<br />
se bloquean a todos los planos <strong>de</strong> referencia exteriores. El plano <strong>de</strong> referencia Bottom <strong>de</strong>fine el<br />
origen <strong>de</strong> la familia.<br />
6 En el Navegador <strong>de</strong> proyectos, en Vistas 3D (3D View), haga doble clic en View 1.<br />
7 Seleccione la geometría sólida y, en la barra <strong>de</strong> opciones, haga clic en (Propieda<strong>de</strong>s).<br />
El alféizar se coloca en una subcategoría Window Sill, se le asigna un material fijo Window Sill<br />
Concrete y sólo es visible en el nivel <strong>de</strong> <strong>de</strong>talle alto.<br />
8 En el cuadro <strong>de</strong> diálogo Propieda<strong>de</strong>s <strong>de</strong>l elemento, haga clic en Cancelar.<br />
9 Haga clic en el menú Configuración ➤ Parámetros y categoría <strong>de</strong> familia.<br />
576 | Capítulo 20 Anidación <strong>de</strong> familias <strong>de</strong> alféizares en la familia <strong>de</strong> ventanas
10 En el cuadro <strong>de</strong> diálogo Parámetros y categoría <strong>de</strong> familia, en Categoría <strong>de</strong> familia, observe que<br />
aparece seleccionada la opción Ventanas.<br />
11 En Parámetros <strong>de</strong> familia, seleccione Se basa en plano <strong>de</strong> trabajo.<br />
A diferencia <strong>de</strong> una ventana que se basa en nivel, conviene po<strong>de</strong>r colocar el alféizar en un plano<br />
<strong>de</strong> referencia Sill.<br />
12 Haga clic en Aceptar.<br />
Abra la familia <strong>de</strong> alféizares <strong>de</strong> acero<br />
13 Guar<strong>de</strong> y cierre el archivo <strong>de</strong> alféizares <strong>de</strong> hormigón.<br />
14 Haga clic en el menú Archivo ➤ Abrir.<br />
15 En el panel izquierdo <strong>de</strong>l cuadro <strong>de</strong> diálogo Abrir, haga clic en Training Files, vaya a<br />
Metric\Families\Windows\M_Metal Sill.rfa y haga clic en Abrir.<br />
16 Seleccione la geometría sólida y, en la barra <strong>de</strong> opciones, haga clic en (Propieda<strong>de</strong>s).<br />
El alféizar se coloca en una subcategoría Window Sill, se le asigna un material fijo Window Sill<br />
Metal y sólo es visible en el nivel <strong>de</strong> <strong>de</strong>talle alto. Los parámetros, planos <strong>de</strong> referencia y orígenes<br />
son como los <strong>de</strong> la familia <strong>de</strong> alféizares <strong>de</strong> hormigón.<br />
17 En el cuadro <strong>de</strong> diálogo Propieda<strong>de</strong>s <strong>de</strong>l elemento, haga clic en Cancelar.<br />
18 Haga clic en el menú Configuración ➤ Parámetros y categoría <strong>de</strong> familia.<br />
19 En el cuadro <strong>de</strong> diálogo Parámetros y categoría <strong>de</strong> familia, en Categoría <strong>de</strong> familia, observe que<br />
aparece seleccionada la opción Ventanas.<br />
20 En Parámetros <strong>de</strong> familia, seleccione Se basa en plano <strong>de</strong> trabajo.<br />
A diferencia <strong>de</strong> una ventana que se basa en nivel, conviene po<strong>de</strong>r colocar el alféizar en un plano<br />
<strong>de</strong> referencia Sill.<br />
21 Haga clic en Aceptar.<br />
Ambas familias <strong>de</strong> alféizares se crearon con la plantilla <strong>de</strong> familia <strong>de</strong> mo<strong>de</strong>lo genérico y se<br />
cambiaron a una familia <strong>de</strong> ventanas. La categoría <strong>de</strong> una familia se pue<strong>de</strong> cambiar en el menú<br />
Configuración ➤ Parámetros y categoría <strong>de</strong> familia.<br />
Carga <strong>de</strong> familias <strong>de</strong> alféizares en la familia <strong>de</strong> ventanas<br />
Las familias abiertas en el editor <strong>de</strong> familias se pue<strong>de</strong>n cargar directamente en otras familias. En este ejercicio,<br />
primero abrirá la familia y, a continuación, cargará las familias en la familia <strong>de</strong> ventanas complejas que ha<br />
creado.<br />
Carga <strong>de</strong> familias <strong>de</strong> alféizares en la familia <strong>de</strong> ventanas | 577
Archivo <strong>de</strong> formación<br />
Siga utilizando la misma familia que en el ejercicio anterior, M_Complex_Window.rfa, o abra el archivo <strong>de</strong><br />
formación Metric\Families\Windows\M_Complex_Window_03.rfa.<br />
Cambie el nombre <strong>de</strong>l archivo <strong>de</strong> familias<br />
1 Si va a utilizar el archivo <strong>de</strong> formación suministrado, haga clic en el menú Archivo ➤ Guardar<br />
como.<br />
2 En el panel izquierdo <strong>de</strong>l cuadro <strong>de</strong> diálogo Guardar como, haga clic en Training Files. A<br />
continuación, guar<strong>de</strong> el archivo como Metric\Families\M_Complex_Window.rfa.<br />
Cargue el alféizar <strong>de</strong> hormigón<br />
3 Haga clic en el menú Archivo ➤ Abrir.<br />
4 En el cuadro <strong>de</strong> diálogo Abrir, vaya a Metric\Families\Windows\M_Concrete Sill.rfa y haga clic<br />
en Abrir.<br />
5 En la barra <strong>de</strong> diseño, haga clic en Cargar en proyectos.<br />
6 Si aparece el cuadro <strong>de</strong> diálogo Cargar en proyectos, seleccione M_Complex_Window.rfa y<br />
compruebe que no se haya seleccionado M_Metal Sill.rfa.<br />
7 Haga clic en Aceptar.<br />
La familia <strong>de</strong> alféizares <strong>de</strong> hormigón se ha cargado en la familia <strong>de</strong> ventanas.<br />
Cargue el alféizar metálico<br />
8 Haga clic en el menú Ventana ➤ M_Metal Sill.rfa - Vista 3D: View 1.<br />
9 Cargue la familia <strong>de</strong> alféizares en la familia <strong>de</strong> ventanas.<br />
10 Haga clic en el menú Ventana ➤ Mosaico.<br />
11 Cierre M_Metal Sill.rfa y M_Concrete Sill.rfa.<br />
12 Maximice M_Complex_Window.rfa.<br />
Como ambas familias <strong>de</strong> alféizares se han <strong>de</strong>finido como familias <strong>de</strong> ventanas, aparecen en el<br />
Navegador <strong>de</strong> proyectos en Familias ➤ Ventanas.<br />
Asocie el parámetro Width a familias anidadas<br />
13 En el Navegador <strong>de</strong> proyectos, en Familias ➤ Ventanas ➤ M_Concrete Sill, haga doble clic en<br />
M_Concrete Sill.<br />
578 | Capítulo 20 Anidación <strong>de</strong> familias <strong>de</strong> alféizares en la familia <strong>de</strong> ventanas
14 En el cuadro <strong>de</strong> diálogo Propieda<strong>de</strong>s <strong>de</strong> tipo, en Cotas ➤ Longitud, haga clic en .<br />
15 En el cuadro <strong>de</strong> diálogo Asociar parámetro <strong>de</strong> familia, haga clic en Anchura.<br />
La longitud <strong>de</strong>l alféizar <strong>de</strong>be ser equivalente a la anchura exterior <strong>de</strong> la familia <strong>de</strong> ventanas.<br />
16 Haga clic dos veces en Aceptar.<br />
17 Con el mismo método, asocie el parámetro Width <strong>de</strong> la familia Metal Sill.<br />
El parámetro <strong>de</strong> tipo Longitud <strong>de</strong> las familias anidadas tiene ahora el mismo valor que el<br />
parámetro Width <strong>de</strong> la familia <strong>de</strong> ventanas.<br />
Colocación <strong>de</strong> la familia <strong>de</strong> alféizares<br />
En este ejercicio, colocará el alféizar <strong>de</strong> hormigón en el proyecto Complex Window y lo alineará con los<br />
planos <strong>de</strong> referencia <strong>de</strong> las vistas <strong>de</strong> plano y alzado.<br />
Coloque la familia<br />
1 En el Navegador <strong>de</strong> proyectos, en Planos <strong>de</strong> planta (Floor Plan), haga doble clic en Ref. Level.<br />
2 En la barra <strong>de</strong> controles <strong>de</strong> vista, haga clic en Nivel <strong>de</strong> <strong>de</strong>talle ➤ Alto<br />
3 En el Navegador <strong>de</strong> proyectos, expanda Familias ➤ Ventanas ➤ M_Concrete Sill.<br />
4 Arrastre M_Concrete Sill hasta el área <strong>de</strong> dibujo.<br />
5 En la barra <strong>de</strong> opciones, haga clic en (Colocar plano <strong>de</strong> trabajo).<br />
6 En Plano, seleccione el Plano <strong>de</strong> referencia: Sill<br />
7 Haga clic para colocar el alféizar encima <strong>de</strong> la ventana.<br />
8 En la barra <strong>de</strong> diseño, haga clic en Modificar.<br />
Asocie un parámetro <strong>de</strong> ejemplar<br />
9 Seleccione la geometría sólida <strong>de</strong>l alféizar <strong>de</strong> hormigón y, en la barra <strong>de</strong> opciones, haga clic en<br />
(Propieda<strong>de</strong>s).<br />
10 En el cuadro <strong>de</strong> diálogo Propieda<strong>de</strong>s <strong>de</strong>l elemento, en Cotas ➤ Anchura, haga clic en .<br />
11 En el cuadro <strong>de</strong> diálogo Asociar parámetro <strong>de</strong> familia, seleccione Ext. Wrap Depth.<br />
12 Haga clic dos veces en Aceptar.<br />
Colocación <strong>de</strong> la familia <strong>de</strong> alféizares | 579
Alinee el alféizar<br />
El parámetro <strong>de</strong> ejemplar Width <strong>de</strong> la familia <strong>de</strong> alféizares anidada tiene ahora el mismo valor<br />
que el parámetro Ext. Wrap Depth <strong>de</strong> la familia <strong>de</strong> ventanas.<br />
El alféizar <strong>de</strong>be colocarse y alinearse en las vistas <strong>de</strong> plano y <strong>de</strong> alzado.<br />
13 En la barra <strong>de</strong> herramientas Herramientas, haga clic en (Alinear).<br />
14 Seleccione el plano <strong>de</strong> referencia Center (Left/Right) <strong>de</strong> la familia <strong>de</strong> ventanas, seleccione el<br />
plano <strong>de</strong> referencia Center (Left/Right) oculto <strong>de</strong> la familia <strong>de</strong> alféizares y bloquee la alineación.<br />
15 Con el mismo método, alinee el bor<strong>de</strong> inferior horizontal <strong>de</strong>l alféizar al plano <strong>de</strong> referencia Ext.<br />
Wrap (segundo <strong>de</strong>s<strong>de</strong> arriba) y bloquee la alineación.<br />
16 En el Navegador <strong>de</strong> proyectos, en Alzados (Elevation 1), haga doble clic en Left.<br />
17 En la barra <strong>de</strong> controles <strong>de</strong> vista, haga clic en Nivel <strong>de</strong> <strong>de</strong>talle ➤ Alto<br />
18 En la barra <strong>de</strong> herramientas Herramientas, haga clic en (Alinear).<br />
19 Seleccione el plano <strong>de</strong> referencia Sill <strong>de</strong> la familia <strong>de</strong> ventanas, alinee el bor<strong>de</strong> inferior <strong>de</strong> la<br />
familia <strong>de</strong> alféizares y bloquee la alineación.<br />
580 | Capítulo 20 Anidación <strong>de</strong> familias <strong>de</strong> alféizares en la familia <strong>de</strong> ventanas
20 En el Navegador <strong>de</strong> proyectos, en Vistas 3D (3D View), haga doble clic en View 1.<br />
21 En la barra <strong>de</strong> controles <strong>de</strong> vista, haga clic en Estilo <strong>de</strong> gráficos <strong>de</strong> mo<strong>de</strong>lo ➤ Sombreado con<br />
bor<strong>de</strong>s.<br />
22 En la barra <strong>de</strong> controles <strong>de</strong> vista, haga clic en Nivel <strong>de</strong> <strong>de</strong>talle ➤ Alto<br />
El alféizar se coloca en la posición <strong>de</strong>seada.<br />
CONSEJO Si no se muestra el alféizar, haga clic en y gire el muro.<br />
Creación <strong>de</strong> un parámetro compartido<br />
Para cambiar el alféizar <strong>de</strong> hormigón a uno <strong>de</strong> como ejemplar, se aña<strong>de</strong> el parámetro Sill Type (Tipo <strong>de</strong><br />
alféizar).<br />
Para mostrar el parámetro personalizado en una tabla <strong>de</strong> planificación, se <strong>de</strong>be <strong>de</strong>finir el parámetro como<br />
compartido. Si se carga la familia en un proyecto, el parámetro aparece como un campo disponible en la<br />
ficha Campos <strong>de</strong>l cuadro <strong>de</strong> diálogo Propieda<strong>de</strong>s <strong>de</strong> tabla <strong>de</strong> planificación.<br />
Creación <strong>de</strong> un parámetro compartido | 581
NOTA Pue<strong>de</strong> crear un parámetro <strong>de</strong> familia para controlar el tipo <strong>de</strong> alféizar cuando se usa la familia <strong>de</strong> ventanas<br />
en un proyecto; sin embargo, los parámetros <strong>de</strong> familia no están disponibles para las tablas <strong>de</strong> planificación. Si<br />
<strong>de</strong>sea incluir un parámetro en una tabla <strong>de</strong> planificación, el parámetro tiene que <strong>de</strong>finirse como compartido.<br />
Cree el parámetro compartido<br />
1 Haga clic en el menú Archivo ➤ Parámetros compartidos.<br />
2 En el cuadro <strong>de</strong> diálogo Editar parámetros compartidos, haga clic en Crear.<br />
3 En el panel izquierdo <strong>de</strong>l cuadro <strong>de</strong> diálogo Guardar como, haga clic en Training Files.<br />
4 En Nombre <strong>de</strong> archivo, escriba Training Shared Parameter (Parámetro compartido <strong>de</strong> formación)<br />
y haga clic en Guardar.<br />
5 En el cuadro <strong>de</strong> diálogo Editar parámetros compartidos, en Grupos, haga clic en Nuevo.<br />
6 En el cuadro <strong>de</strong> diálogo Nuevo grupo <strong>de</strong> parámetros, para Nombre, escriba Windows (Ventanas)<br />
y haga clic en Aceptar.<br />
7 En el cuadro <strong>de</strong> diálogo Editar parámetros compartidos, en Parámetros, haga clic en Nuevo.<br />
8 En el cuadro <strong>de</strong> diálogo Propieda<strong>de</strong>s <strong>de</strong> parámetro:<br />
■ Para Nombre, escriba Sill Type (Tipo <strong>de</strong> alféizar).<br />
■ En Tipo <strong>de</strong> parámetro, seleccione .<br />
9 En el cuadro <strong>de</strong> diálogo Seleccionar categoría, seleccione Windows.<br />
10 Haga clic en Aceptar tres veces.<br />
Añada el parámetro a una familia<br />
11 En la barra <strong>de</strong> diseño, haga clic en Tipos <strong>de</strong> familia.<br />
12 En el cuadro <strong>de</strong> diálogo Tipos <strong>de</strong> familia, en Parámetros, haga clic en Añadir.<br />
13 En el cuadro <strong>de</strong> diálogo Propieda<strong>de</strong>s <strong>de</strong> parámetro, en Tipo <strong>de</strong> parámetro, seleccione Parámetro<br />
compartido y haga clic en Seleccionar.<br />
14 En el cuadro <strong>de</strong> Parámetros compartidos, haga clic en Aceptar.<br />
Observe que se ha abierto automáticamente el archivo <strong>de</strong> parámetro compartido que se creó por<br />
última vez.<br />
15 En el cuadro <strong>de</strong> diálogo Propieda<strong>de</strong>s <strong>de</strong> parámetro, para Agrupar parámetro en, seleccione<br />
Construcción y elija Ejemplar.<br />
16 Haga clic dos veces en Aceptar.<br />
Asocie el parámetro a geometría<br />
Prueba <strong>de</strong> familias anidadas<br />
17 En el área <strong>de</strong> dibujo, seleccione la familia Concrete Sill.<br />
18 En la barra <strong>de</strong> opciones, para Texto <strong>de</strong> etiqueta, seleccione Sill Type.<br />
El correcto comportamiento <strong>de</strong> las familias anidadas se pue<strong>de</strong> probar directamente en la familia <strong>de</strong> ventanas.<br />
1 En la barra <strong>de</strong> diseño, haga clic en Tipos <strong>de</strong> familia.<br />
2 En el cuadro <strong>de</strong> diálogo Tipos <strong>de</strong> familia, para Construcción ➤ Sill Type (por <strong>de</strong>fecto), seleccione<br />
M_Metal Sill.<br />
3 Haga clic en Aplicar.<br />
El alféizar <strong>de</strong> metal sustituye al <strong>de</strong> hormigón.<br />
582 | Capítulo 20 Anidación <strong>de</strong> familias <strong>de</strong> alféizares en la familia <strong>de</strong> ventanas
4 Haga clic en Aceptar.<br />
Prueba <strong>de</strong> la familia en un entorno <strong>de</strong> proyecto<br />
Por último probará la ventana en el entorno <strong>de</strong>l proyecto, y creará una tabla <strong>de</strong> planificación <strong>de</strong> ventanas.<br />
Pruebe las ventanas y los alféizares<br />
1 Haga clic en el menú Archivo ➤ Abrir.<br />
2 Vaya hasta la ubicación <strong>de</strong> m_complex_window.rvt que guardó anteriormente y abra el proyecto.<br />
3 Haga clic en el menú Ventana ➤ M_Complex_Window.rfa - Vista 3D: View 1.<br />
4 En la barra <strong>de</strong> diseño, haga clic en Cargar en proyectos.<br />
5 En el cuadro <strong>de</strong> diálogo Volver a cargar familia, haga clic en Sí.<br />
6 En la barra <strong>de</strong> diseño, haga clic en Ventana.<br />
7 En el selector <strong>de</strong> tipo, seleccione M_Complex_Window : 1200 mm H x 1500 mm W_450 mm<br />
Casement y coloque la ventana en el muro a la izquierda <strong>de</strong> la ventana existente.<br />
8 En la barra <strong>de</strong> diseño, haga clic en Modificar.<br />
9 En la barra <strong>de</strong> controles <strong>de</strong> vista, haga clic en Estilo <strong>de</strong> gráficos <strong>de</strong> mo<strong>de</strong>lo ➤ Sombreado con<br />
bor<strong>de</strong>s.<br />
10 En la barra <strong>de</strong> controles <strong>de</strong> vista, haga clic en Nivel <strong>de</strong> <strong>de</strong>talle ➤ Alto.<br />
CONSEJO Si no se muestra el alféizar, haga clic en y gire el muro.<br />
Prueba <strong>de</strong> la familia en un entorno <strong>de</strong> proyecto | 583
11 Seleccione la ventana que acaba <strong>de</strong> añadir y, en la barra <strong>de</strong> opciones, haga clic en<br />
(Propieda<strong>de</strong>s).<br />
12 En el cuadro <strong>de</strong> diálogo Propieda<strong>de</strong>s <strong>de</strong>l elemento, para Construcción ➤ Sill Type, seleccione<br />
un nuevo tipo <strong>de</strong> alféizar y haga clic en Aceptar.<br />
Observe que el alféizar <strong>de</strong> la ventana ha cambiado.<br />
Cree una tabla <strong>de</strong> planificación <strong>de</strong> ventanas<br />
13 Haga clic en el menú Vista ➤ Nuevo ➤ Tabla <strong>de</strong> planificación/Cantida<strong>de</strong>s.<br />
14 En el cuadro <strong>de</strong> diálogo Nueva tabla <strong>de</strong> planificación:<br />
■ En Categoría, seleccione Ventanas.<br />
■ En Nombre, escriba Window Schedule with Sills (Tabla <strong>de</strong> planificación <strong>de</strong> ventanas con<br />
alféizares).<br />
■ Haga clic en Aceptar.<br />
15 En el cuadro <strong>de</strong> diálogo Propieda<strong>de</strong>s <strong>de</strong> tabla <strong>de</strong> planificación, añada los campos Mark, Width,<br />
Height y Sill Type a la lista Campos <strong>de</strong> planificación y haga clic en Aceptar.<br />
Ahora se muestra Sill Type en la tabla <strong>de</strong> planificación.<br />
16 Guar<strong>de</strong> y cierre todos los archivos <strong>de</strong> proyecto.<br />
584 | Capítulo 20 Anidación <strong>de</strong> familias <strong>de</strong> alféizares en la familia <strong>de</strong> ventanas
Creación <strong>de</strong> una familia<br />
<strong>de</strong> sombreados solares<br />
585
586
Creación <strong>de</strong> una familia<br />
<strong>de</strong> sombreados solares<br />
En este <strong>aprendizaje</strong>, creará una familia <strong>de</strong> sombreados solares paramétricos que tiene tres tipos <strong>de</strong> soporte: <strong>de</strong> tornapunta,<br />
guillotina y voladizo.<br />
Soporte <strong>de</strong> tornapunta<br />
Soporte <strong>de</strong> guillotina<br />
21<br />
587
Soporte <strong>de</strong> voladizo<br />
Primero creará la geometría <strong>de</strong> soporte para el sombreado. Para lograr un mayor control <strong>de</strong> los elementos <strong>de</strong> sombreado,<br />
creará la estructura y la lama <strong>de</strong>l soporte como familias aparte, y luego las anidará en la familia <strong>de</strong> soportes.<br />
Al añadir parámetros al sombreado solar, pue<strong>de</strong> controlar fácilmente la altura <strong>de</strong> montaje, el tipo <strong>de</strong> soporte y la longitud<br />
<strong>de</strong>l sombreado.<br />
Sombreado solar <strong>de</strong> guillotina colocado en un proyecto<br />
Al ajustar la longitud <strong>de</strong>l sombreado y añadir luz solar y sombras a la vista, pue<strong>de</strong> elegir las opciones <strong>de</strong> sombreado más<br />
efectivas para el edificio<br />
Sombreado visto con sol y sombras<br />
588 | Capítulo 21 Creación <strong>de</strong> una familia <strong>de</strong> sombreados solares
Creación <strong>de</strong>l soporte <strong>de</strong> sombreado<br />
En esta lección, creará la geometría sólida para el soporte <strong>de</strong> sombreado. Pue<strong>de</strong> crear los elementos para crear<br />
tres tipos <strong>de</strong> soporte: <strong>de</strong> tornapunta, guillotina y voladizo. También se especifica un parámetro <strong>de</strong> longitud<br />
para po<strong>de</strong>r cambiar la longitud <strong>de</strong>l soporte <strong>de</strong> sombreado.<br />
Geometría <strong>de</strong> soporte <strong>de</strong> sombreado que muestra<br />
tres tipos <strong>de</strong> soporte: <strong>de</strong> tornapunta, guillotina y<br />
voladizo.<br />
Habilida<strong>de</strong>s que se utilizan en esta lección:<br />
■ Creación <strong>de</strong> geometría sólida, con extrusiones y barridos incluidos<br />
■ Asignación <strong>de</strong> materiales a geometría 3D<br />
■ Cómo añadir tipos <strong>de</strong> familia para variaciones <strong>de</strong> soportes <strong>de</strong> sombreado<br />
■ Creación <strong>de</strong> parámetros Sí/No para controlar la visibilidad <strong>de</strong> la geometría<br />
Creación <strong>de</strong> la viga <strong>de</strong> soporte principal<br />
Primero creará <strong>de</strong> la viga <strong>de</strong> soporte principal. También acotará la viga y añadirá un parámetro para controlar<br />
la longitud <strong>de</strong>l soporte <strong>de</strong> sombreado.<br />
Cree una familia a partir <strong>de</strong> una plantilla <strong>de</strong> mo<strong>de</strong>lo general<br />
1 Haga clic en el menú Archivo ➤ Nuevo ➤ Familia.<br />
Creación <strong>de</strong>l soporte <strong>de</strong> sombreado | 589
2 En el panel izquierdo <strong>de</strong>l cuadro <strong>de</strong> diálogo Nueva familia, haga clic en Training Files y abra<br />
Metric\Templates\Metric Generic Mo<strong>de</strong>l.rft.<br />
3 En la barra <strong>de</strong> diseño, en Alzados (Elevation 1), haga doble clic en Front.<br />
4 Haga clic en el menú Archivo ➤ Guardar como.<br />
5 En el panel izquierdo <strong>de</strong>l cuadro <strong>de</strong> diálogo Guardar como, haga clic en Training Files. A<br />
continuación, guar<strong>de</strong> el archivo como Metric\Families\Support Beam.rfa.<br />
El archivo <strong>de</strong> familia se guarda automáticamente con la extensión .rfa.<br />
Cree la placa <strong>de</strong> montaje para la viga <strong>de</strong> soporte<br />
6 Amplíe la intersección <strong>de</strong> los planos <strong>de</strong> referencia.<br />
7 En la barra <strong>de</strong> diseño, haga clic en Forma sólida ➤ Extrusión sólida.<br />
8 En la barra <strong>de</strong> opciones, en Profundidad, escriba 10 mm y pulse INTRO.<br />
9 En la barra <strong>de</strong> opciones, haga clic en (Rectángulo).<br />
10 Realice el boceto <strong>de</strong> un rectángulo <strong>de</strong> 150 mm x 100 mm sobre la intersección <strong>de</strong> los planos <strong>de</strong><br />
referencia como se muestra:<br />
11 En la barra <strong>de</strong> diseño, haga clic en Modificar.<br />
12 Mueva el rectángulo <strong>de</strong> modo que que<strong>de</strong> centrado sobre la intersección <strong>de</strong> los planos <strong>de</strong> referencia:<br />
■ En el área <strong>de</strong> dibujo, seleccione el rectángulo.<br />
■ En la barra <strong>de</strong> herramientas Herramientas, haga clic en (Mover).<br />
■ Seleccione el punto medio <strong>de</strong> la línea <strong>de</strong> boceto superior y, a continuación, el plano <strong>de</strong><br />
referencia (Left/Right).<br />
590 | Capítulo 21 Creación <strong>de</strong> una familia <strong>de</strong> sombreados solares
■ En la barra <strong>de</strong> herramientas Herramientas, haga clic en (Mover).<br />
■ Seleccione el punto medio <strong>de</strong> la línea <strong>de</strong> boceto vertical <strong>de</strong>recha y, a continuación, el plano<br />
<strong>de</strong> referencia horizontal.<br />
13 En la barra <strong>de</strong> diseño, haga clic en Finalizar boceto.<br />
14 En el Navegador <strong>de</strong> proyectos, en Planos <strong>de</strong> planta (Floor Plan), haga doble clic en Ref. Level.<br />
15 Amplíe la extrusión.<br />
Añada planos <strong>de</strong> referencia para las caras izquierda y <strong>de</strong>recha <strong>de</strong> la viga <strong>de</strong> soporte.<br />
16 En la barra <strong>de</strong> diseño, haga clic en Plano <strong>de</strong> referencia.<br />
17 En la barra <strong>de</strong> opciones, haga clic en (Seleccionar líneas); en Desfase, escriba 10 mm y pulse<br />
INTRO.<br />
18 Seleccione el plano <strong>de</strong> referencia Center (Left/Right) dos veces para añadir dos planos <strong>de</strong><br />
referencia: uno <strong>de</strong>sfasado a la <strong>de</strong>recha y otro a la izquierda.<br />
19 En la barra <strong>de</strong> diseño, haga clic en Modificar.<br />
Creación <strong>de</strong> la viga <strong>de</strong> soporte principal | 591
20 Dé un nombre a los dos planos <strong>de</strong> referencia:<br />
■ Seleccione el plano <strong>de</strong> referencia vertical izquierdo y haga clic en (Propieda<strong>de</strong>s).<br />
■ En el cuadro <strong>de</strong> diálogo Propieda<strong>de</strong>s <strong>de</strong>l elemento, en Datos <strong>de</strong> i<strong>de</strong>ntidad, para Nombre<br />
escriba Left Edge (Bor<strong>de</strong> izquierdo) y haga clic en Aceptar.<br />
■ Con el mismo método, asigne al plano <strong>de</strong> referencia vertical el nombre <strong>de</strong> Right Edge (Bor<strong>de</strong><br />
<strong>de</strong>recho).<br />
21 En el Navegador <strong>de</strong> proyectos, en Alzados (Elevation 1), haga doble clic en Right.<br />
Cree la viga <strong>de</strong> soporte<br />
22 Amplíe el área a la izquierda <strong>de</strong> la intersección <strong>de</strong> los planos <strong>de</strong> referencia.<br />
23 Defina un plano <strong>de</strong> referencia para establecer la longitud <strong>de</strong> la viga <strong>de</strong> soporte:<br />
■ En la barra <strong>de</strong> diseño, haga clic en Plano <strong>de</strong> referencia.<br />
■ Realice el boceto <strong>de</strong> un plano <strong>de</strong> referencia vertical a la izquierda, como se muestra.<br />
592 | Capítulo 21 Creación <strong>de</strong> una familia <strong>de</strong> sombreados solares
24 En la barra <strong>de</strong> diseño, haga clic en Forma sólida ➤ Extrusión sólida.<br />
25 En la barra <strong>de</strong> diseño, haga clic en Definir plano <strong>de</strong> trabajo.<br />
26 En el cuadro <strong>de</strong> diálogo Plano <strong>de</strong> trabajo, para Nombre, seleccione Plano <strong>de</strong> referencia : Left<br />
Edge y haga clic en Aceptar.<br />
Especificará el plano <strong>de</strong> trabajo como la cara izquierda <strong>de</strong> la viga creada en los pasos anteriores.<br />
27 Realice el boceto <strong>de</strong>l perfil para la extrusión (El tamaño y la posición exacta no son importantes<br />
ya que usará las herramientas Alinear y Mover para especificar el tamaño.)<br />
■ En la barra <strong>de</strong> opciones, haga clic en (Rectángulo), para Profundidad escriba 20 mm, y<br />
pulse INTRO.<br />
■ Realice el boceto <strong>de</strong> un rectángulo centrado sobre el nivel <strong>de</strong> referencia como se muestra:<br />
■ Seleccione la cota vertical, escriba 100 mm y pulse INTRO.<br />
28 Use la herramienta Alinear para alinear y bloquear ambos extremos <strong>de</strong>l boceto en los planos <strong>de</strong><br />
referencia:<br />
■ En la barra <strong>de</strong> herramientas Edición, haga clic en (Alinear).<br />
Creación <strong>de</strong> la viga <strong>de</strong> soporte principal | 593
■ Seleccione el plano <strong>de</strong> referencia Center (Front/Back) y la línea <strong>de</strong> boceto <strong>de</strong>recha, y haga<br />
clic en .<br />
■ Seleccione el plano <strong>de</strong> referencia vertical y la línea <strong>de</strong> boceto izquierda, y haga clic en .<br />
■ En la barra <strong>de</strong> diseño, haga clic en Modificar.<br />
29 Centre el boceto sobre el nivel <strong>de</strong> referencia horizontal:<br />
■ Seleccione todas las líneas <strong>de</strong> boceto.<br />
■ En la barra <strong>de</strong> herramientas Herramientas, haga clic en (Mover).<br />
■ Seleccione el punto medio <strong>de</strong> la línea <strong>de</strong> boceto izquierda.<br />
■ Seleccione la intersección <strong>de</strong> los planos <strong>de</strong> referencia.<br />
■ En la barra <strong>de</strong> diseño, haga clic en Finalizar boceto.<br />
594 | Capítulo 21 Creación <strong>de</strong> una familia <strong>de</strong> sombreados solares
Cree un parámetro para controlar la longitud <strong>de</strong> la viga <strong>de</strong> soporte<br />
30 En la barra <strong>de</strong> diseño, haga clic en Tipos <strong>de</strong> familia.<br />
31 En el cuadro <strong>de</strong> diálogo Tipos <strong>de</strong> familia, en Parámetros, haga clic en Añadir.<br />
32 Especifique propieda<strong>de</strong>s <strong>de</strong> parámetro:<br />
■ Para Nombre, escriba Support Length (Longitud <strong>de</strong> soporte).<br />
■ Para Agrupar parámetro en, seleccione Cotas.<br />
■ Para Tipo <strong>de</strong> parámetro, seleccione Length.<br />
■ Haga clic dos veces en Aceptar.<br />
33 En la barra <strong>de</strong> diseño, haga clic en Cota.<br />
34 Seleccione los planos <strong>de</strong> referencia verticales izquierdo y <strong>de</strong>recho, y haga clic para añadir una<br />
cota.<br />
35 En la barra <strong>de</strong> diseño, haga clic en Modificar.<br />
36 Seleccione la cota y, en la barra <strong>de</strong> opciones, para Texto <strong>de</strong> etiqueta, seleccione Support Length.<br />
Pruebe la flexibilidad <strong>de</strong> la familia para comprobar que la geometría se restrinja correctamente<br />
37 En la barra <strong>de</strong> diseño, haga clic en Tipos <strong>de</strong> familia.<br />
38 Mueva el cuadro <strong>de</strong> diálogo Tipos <strong>de</strong> familia para que también pueda ver el área <strong>de</strong> dibujo.<br />
39 Modifique el valor <strong>de</strong> Support Length:<br />
■ Escriba 300 mm y haga clic en Aplicar.<br />
■ Escriba 1500 mm y haga clic en Aplicar.<br />
■ Escriba 750 mm y haga clic en Aplicar.<br />
■ Haga clic en Aceptar.<br />
Creación <strong>de</strong> la viga <strong>de</strong> soporte principal | 595
40 Haga clic en el menú Archivo ➤ Guardar.<br />
41 Pase al ejercicio siguiente, Creación <strong>de</strong> la geometría para soporte <strong>de</strong> guillotina y tornapunta en<br />
la página 596.<br />
Creación <strong>de</strong> la geometría para soporte <strong>de</strong> guillotina y tornapunta<br />
Ahora que ha creado la viga <strong>de</strong> soporte principal, mo<strong>de</strong>lará la geometría para las otras dos condiciones <strong>de</strong><br />
soporte: <strong>de</strong> guillotina y tornapunta.<br />
Añada planos <strong>de</strong> referencia para puntos <strong>de</strong> conexión <strong>de</strong> soporte<br />
1 En la barra <strong>de</strong> diseño, haga clic en Plano <strong>de</strong> referencia.<br />
2 Realice el boceto <strong>de</strong> un plano <strong>de</strong> referencia vertical 100 mm a la <strong>de</strong>recha <strong>de</strong>l plano <strong>de</strong> referencia<br />
izquierdo.<br />
596 | Capítulo 21 Creación <strong>de</strong> una familia <strong>de</strong> sombreados solares
3 En la barra <strong>de</strong> diseño, haga clic en Cota.<br />
A continuación, acotará y restringirá el plano <strong>de</strong> referencia para los puntos <strong>de</strong> conexión <strong>de</strong><br />
soporte.<br />
4 Seleccione el plano <strong>de</strong> referencia más a la izquierda, el plano <strong>de</strong> referencia a la <strong>de</strong>recha, haga<br />
clic para colocar la cota y luego en .<br />
5 En la barra <strong>de</strong> diseño, haga clic en Plano <strong>de</strong> referencia.<br />
Añadirá planos <strong>de</strong> referencia para los puntos <strong>de</strong> conexión superior e inferior <strong>de</strong> los soportes.<br />
6 Realice el boceto <strong>de</strong> dos planos <strong>de</strong> referencia horizontales, uno encima y otro <strong>de</strong>bajo <strong>de</strong> la<br />
extrusión.<br />
Creación <strong>de</strong> la geometría para soporte <strong>de</strong> guillotina y tornapunta | 597
7 En la barra <strong>de</strong> diseño, haga clic en Modificar.<br />
8 Acote y restrinja el plano <strong>de</strong> referencia superior:<br />
■ En la barra <strong>de</strong> diseño, haga clic en Cota.<br />
■ Seleccione el nivel <strong>de</strong> referencia y el plano <strong>de</strong> referencia superior, y haga clic para colocar la<br />
cota a la <strong>de</strong>recha.<br />
■ En la barra <strong>de</strong> diseño, haga clic en Modificar.<br />
■ Seleccione el plano <strong>de</strong> referencia superior.<br />
■ Seleccione el valor <strong>de</strong> la cota, escriba 600 mm y pulse INTRO.<br />
■ Seleccione la cota y haga clic en .<br />
■ En la barra <strong>de</strong> diseño, haga clic en Modificar.<br />
9 Con el mismo método, acote y restrinja el plano <strong>de</strong> referencia inferior a 600 mm <strong>de</strong>l nivel <strong>de</strong><br />
referencia.<br />
598 | Capítulo 21 Creación <strong>de</strong> una familia <strong>de</strong> sombreados solares
10 En la barra <strong>de</strong> diseño, haga clic en Modificar.<br />
Cree una extrusión para el tornapunta<br />
11 En la barra <strong>de</strong> diseño, haga clic en Forma sólida ➤ Extrusión sólida.<br />
12 En la barra <strong>de</strong> opciones, compruebe que el valor para Profundidad sea 20 mm.<br />
13 Seleccione la intersección <strong>de</strong> la parte inferior <strong>de</strong> la extrusión y el plano <strong>de</strong> referencia izquierdo<br />
interior:<br />
IMPORTANTE Use TAB para cerciorarse <strong>de</strong> resaltar la intersección <strong>de</strong> Nearest to Extrusion y Nearest<br />
to [Reference planes : Reference Plane] antes <strong>de</strong> seleccionar.<br />
14 Mueva el cursor diagonalmente hacia abajo y hacia la <strong>de</strong>recha, y seleccione la intersección <strong>de</strong><br />
los planos <strong>de</strong> referencia inferior y <strong>de</strong>recho.<br />
Creación <strong>de</strong> la geometría para soporte <strong>de</strong> guillotina y tornapunta | 599
15 En la barra <strong>de</strong> diseño, haga clic en Modificar.<br />
16 Seleccione la línea <strong>de</strong> boceto diagonal.<br />
17 Haga clic en los dos iconos <strong>de</strong> candado para restringir la línea al bor<strong>de</strong> inferior horizontal <strong>de</strong>l<br />
soporte y <strong>de</strong>l plano <strong>de</strong> referencia vertical.<br />
18 Realice el boceto <strong>de</strong> las líneas para finalizar la extrusión.<br />
■ En la barra <strong>de</strong> diseño, haga clic en Líneas.<br />
■ En la barra <strong>de</strong> opciones, haga clic en (Seleccionar líneas) y, para Desfase, escriba 25<br />
mm.<br />
■ Seleccione la línea <strong>de</strong> boceto diagonal para que la línea nueva que<strong>de</strong> <strong>de</strong>sfasada a la <strong>de</strong>recha.<br />
■ En la barra <strong>de</strong> opciones, haga clic en (Dibujar) y, para Desfase, escriba 0 mm.<br />
■ Comenzando <strong>de</strong>s<strong>de</strong> el punto final superior izquierdo <strong>de</strong> la línea <strong>de</strong> boceto izquierda, dibuje<br />
una línea horizontalmente para conectar la línea <strong>de</strong> boceto <strong>de</strong>recha, como se muestra:<br />
600 | Capítulo 21 Creación <strong>de</strong> una familia <strong>de</strong> sombreados solares
■ Realice el boceto <strong>de</strong> una línea <strong>de</strong>s<strong>de</strong> el punto final inferior izquierdo <strong>de</strong> la línea <strong>de</strong> boceto<br />
izquierda verticalmente para conectar a la línea <strong>de</strong> boceto <strong>de</strong>recha, como se muestra:<br />
19 En la barra <strong>de</strong> herramientas Edición, haga clic en (Recortar).<br />
20 Seleccione las líneas <strong>de</strong> boceto para borrar los extremos y crear un boceto <strong>de</strong> bucle cerrado, como<br />
se muestra:<br />
21 En la barra <strong>de</strong> diseño, haga clic en Cota.<br />
Acotará y restringirá las líneas <strong>de</strong> boceto paralelas para el tornapunta <strong>de</strong> modo que la forma <strong>de</strong>l<br />
soporte no cambie con la longitud <strong>de</strong> la viga <strong>de</strong> soporte.<br />
22 Seleccione las líneas <strong>de</strong> boceto largas <strong>de</strong>recha e izquierda, haga clic para colocar la cota, y luego<br />
en .<br />
Creación <strong>de</strong> la geometría para soporte <strong>de</strong> guillotina y tornapunta | 601
23 En la barra <strong>de</strong> diseño, haga clic en Finalizar boceto.<br />
24 Pruebe la flexibilidad <strong>de</strong> la familia para comprobar que la geometría funcione correctamente:<br />
■ En la barra <strong>de</strong> diseño, haga clic en Tipos <strong>de</strong> familia.<br />
■ En el cuadro <strong>de</strong> diálogo Tipos <strong>de</strong> familia, para Support Length, escriba 1500 mm y haga clic<br />
en Aplicar.<br />
■ Escriba 450 mm y haga clic en Aplicar.<br />
602 | Capítulo 21 Creación <strong>de</strong> una familia <strong>de</strong> sombreados solares
■ Escriba 750 mm, haga clic en Aplicar y luego en Aceptar.<br />
Cree la geometría <strong>de</strong> placa <strong>de</strong> montaje para la tornapunta<br />
25 Copie la geometría <strong>de</strong> placa <strong>de</strong> montaje:<br />
■ Seleccione la geometría <strong>de</strong> placa <strong>de</strong> montaje a la <strong>de</strong>recha.<br />
■ En la barra <strong>de</strong> herramientas Herramientas, haga clic en (Mover copias).<br />
■ Seleccione el punto medio <strong>de</strong> la cara <strong>de</strong>recha <strong>de</strong> la placa <strong>de</strong> montaje.<br />
■ Mueva el cursor hacia abajo y seleccione el punto medio <strong>de</strong>l extremo inferior <strong>de</strong>recho <strong>de</strong> la<br />
tornapunta.<br />
26 En la barra <strong>de</strong> diseño, haga clic en Modificar.<br />
27 En el Navegador <strong>de</strong> proyectos, en Alzados (Elevation 1), haga doble clic en Front.<br />
28 Seleccione la placa <strong>de</strong> montaje inferior y, en la barra <strong>de</strong> opciones, haga clic en Edición.<br />
29 Seleccione la línea <strong>de</strong> boceto <strong>de</strong>recha y la cota, escriba 50 mm y pulse INTRO.<br />
Creación <strong>de</strong> la geometría para soporte <strong>de</strong> guillotina y tornapunta | 603
30 Centre la geometría <strong>de</strong> placa:<br />
■ Seleccione las líneas <strong>de</strong> boceto y, en la barra <strong>de</strong> herramientas Herramientas, haga clic en<br />
(Mover).<br />
■ Seleccione el punto medio <strong>de</strong> la línea <strong>de</strong> boceto superior.<br />
■ Seleccione el plano <strong>de</strong> referencia Center (Left/Right).<br />
604 | Capítulo 21 Creación <strong>de</strong> una familia <strong>de</strong> sombreados solares
31 En la barra <strong>de</strong> diseño, haga clic en Finalizar boceto.<br />
32 En el Navegador <strong>de</strong> proyectos, en Alzados (Elevation 1), haga doble clic en Right.<br />
Cree la geometría <strong>de</strong>l montante <strong>de</strong> soporte<br />
33 En la barra <strong>de</strong> diseño, haga clic en Forma sólida ➤ Barrido sólido.<br />
34 En la barra <strong>de</strong> diseño, haga clic en Boceto <strong>de</strong> camino 2D.<br />
35 En la barra <strong>de</strong> diseño, haga clic en Definir plano <strong>de</strong> trabajo.<br />
36 En el cuadro <strong>de</strong> diálogo Plano <strong>de</strong> trabajo, para Nombre, seleccione Plano <strong>de</strong> referencia : Center<br />
(Left/Right) y haga clic en Aceptar.<br />
Ajustará el plano <strong>de</strong> trabajo para crear el barrido en el eje <strong>de</strong> la geometría <strong>de</strong> la viga <strong>de</strong> soporte.<br />
37 Realice el boceto <strong>de</strong>l camino 2D<br />
■ Si es preciso, en la barra <strong>de</strong> opciones, <strong>de</strong>sactive Ca<strong>de</strong>na.<br />
■ Seleccione la intersección <strong>de</strong> la extrusión horizontal (viga <strong>de</strong> soporte) y el plano <strong>de</strong> referencia<br />
vertical izquierdo interior.<br />
IMPORTANTE Use TAB para cerciorarse <strong>de</strong> que resalta la intersección correcta antes <strong>de</strong> realizar<br />
la selección.<br />
Creación <strong>de</strong> la geometría para soporte <strong>de</strong> guillotina y tornapunta | 605
■ Mueva el cursor diagonalmente hacia arriba y hacia la <strong>de</strong>recha, y seleccione la intersección<br />
<strong>de</strong> los planos <strong>de</strong> referencia central (frontal/posterior) y superior.<br />
■ Haga clic en los dos iconos para restringir el camino <strong>de</strong> barrido a la extrusión y al plano <strong>de</strong><br />
referencia vertical.<br />
■ En la barra <strong>de</strong> diseño, haga clic en Finalizar camino.<br />
38 En la barra <strong>de</strong> herramientas Estándar, haga clic en (Vista 3D por <strong>de</strong>fecto).<br />
Abrirá la vista 3D para realizar el boceto <strong>de</strong>l perfil <strong>de</strong> barrido.<br />
606 | Capítulo 21 Creación <strong>de</strong> una familia <strong>de</strong> sombreados solares
39 En la barra <strong>de</strong> diseño, haga clic en Boceto <strong>de</strong> perfil.<br />
40 En la barra <strong>de</strong> opciones, haga clic en (Círculo).<br />
Si no aparece en la barra <strong>de</strong> herramientas, selecciónelo en la lista <strong>de</strong>splegable.<br />
41 En la barra <strong>de</strong> opciones, seleccione Radio, para el valor <strong>de</strong>l radio escriba 4 mm, y pulse INTRO.<br />
42 Amplíe la intersección <strong>de</strong>l plano <strong>de</strong> perfil y el camino (punto rojo) en el portante <strong>de</strong> soporte.<br />
43 Seleccione el punto medio <strong>de</strong>l camino <strong>de</strong> barrido para crear el círculo.<br />
Creación <strong>de</strong> la geometría para soporte <strong>de</strong> guillotina y tornapunta | 607
44 En la barra <strong>de</strong> diseño, haga clic en Finalizar perfil.<br />
45 En la barra <strong>de</strong> diseño, haga clic en Finalizar barrido.<br />
46 Ajuste en ventana el soporte <strong>de</strong> sombreado en la vista.<br />
47 Pruebe la flexibilidad <strong>de</strong> la familia para probar la geometría <strong>de</strong>l portante:<br />
■ En la barra <strong>de</strong> diseño, haga clic en Tipos <strong>de</strong> familia.<br />
■ En el cuadro <strong>de</strong> diálogo Tipos <strong>de</strong> familia, para Support Length, escriba 150 mm y haga clic<br />
en Aplicar.<br />
■ Escriba 450 mm y haga clic en Aplicar.<br />
608 | Capítulo 21 Creación <strong>de</strong> una familia <strong>de</strong> sombreados solares
■ Escriba 750 mm, haga clic en Aplicar y luego en Aceptar.<br />
48 Haga clic en el menú Archivo ➤ Guardar.<br />
Añada un soporte <strong>de</strong> conexión para el portante<br />
49 En el Navegador <strong>de</strong> proyectos, en Alzados (Elevation 1), haga doble clic en Front.<br />
50 Amplíe la parte superior <strong>de</strong> la geometría para ver el soporte <strong>de</strong> portante.<br />
51 Cree una extrusión redonda para el soporte:<br />
■ En la barra <strong>de</strong> diseño, haga clic en Forma sólida ➤ Extrusión sólida.<br />
■ En la barra <strong>de</strong> opciones, haga clic en (Rectángulo), para Profundidad escriba 10 mm, y<br />
pulse INTRO.<br />
■ Amplíe el extremo <strong>de</strong>l soporte <strong>de</strong> portante.<br />
■ Realice el boceto <strong>de</strong> un círculo con un radio <strong>de</strong> 25 mm <strong>de</strong>s<strong>de</strong> la intersección <strong>de</strong> los planos<br />
<strong>de</strong> referencia en el extremo <strong>de</strong>l portante.<br />
Creación <strong>de</strong> la geometría para soporte <strong>de</strong> guillotina y tornapunta | 609
■ En la barra <strong>de</strong> diseño, haga clic en Finalizar boceto.<br />
52 Cree una segunda extrusión para el soporte:<br />
■ En la barra <strong>de</strong> diseño, haga clic en Forma sólida ➤ Extrusión sólida.<br />
■ En la barra <strong>de</strong> opciones, haga clic en (Círculo), para Profundidad escriba , y pulse INTRO.<br />
■ Realice el boceto <strong>de</strong> un círculo con un radio <strong>de</strong> 19 mm <strong>de</strong>s<strong>de</strong> la intersección <strong>de</strong> los planos<br />
<strong>de</strong> referencia en el extremo <strong>de</strong>l portante.<br />
■ En la barra <strong>de</strong> diseño, haga clic en Finalizar boceto.<br />
610 | Capítulo 21 Creación <strong>de</strong> una familia <strong>de</strong> sombreados solares
53 En la barra <strong>de</strong> herramientas Estándar, haga clic en (Vista 3D por <strong>de</strong>fecto).<br />
54 Haga clic en el menú Archivo ➤ Guardar.<br />
55 Pase al ejercicio siguiente, Creación <strong>de</strong> tipos <strong>de</strong> familia y control <strong>de</strong> visibilidad en la página 611.<br />
Creación <strong>de</strong> tipos <strong>de</strong> familia y control <strong>de</strong> visibilidad<br />
Ahora que ha creado la geometría y su flexibilidad se prueba correctamente, creará tipos <strong>de</strong> familia para las<br />
diferentes condiciones <strong>de</strong> soporte. Añadirá parámetros Sí/No a los tipos <strong>de</strong> familia para controlar qué elementos<br />
<strong>de</strong> la geometría se muestran para cada condición <strong>de</strong> soporte. Para hacer más realista la geometría, <strong>de</strong>finirá<br />
y aplicará materiales a la geometría.<br />
Creación <strong>de</strong> tipos <strong>de</strong> familia y control <strong>de</strong> visibilidad | 611
Añada tipos <strong>de</strong> familia para los soportes <strong>de</strong> sombreado<br />
1 En la barra <strong>de</strong> diseño, haga clic en Tipos <strong>de</strong> familia.<br />
2 En el cuadro <strong>de</strong> diálogo Tipos <strong>de</strong> familia, haga clic en Nuevo.<br />
3 En el cuadro <strong>de</strong> diálogo Nombre, escriba Hung Support (Soporte <strong>de</strong> guillotina) y haga clic en<br />
Aceptar.<br />
4 Con el mismo método, añada tipos <strong>de</strong> familia llamados Braced Support (Soporte <strong>de</strong> tornapunta)<br />
y Cantilever Support (Soporte <strong>de</strong> voladizo).<br />
Añada parámetros Sí/No para cada tipo <strong>de</strong> familia<br />
5 En el cuadro <strong>de</strong> diálogo Tipos <strong>de</strong> familia, en Parámetros, haga clic en Añadir.<br />
6 Especifique propieda<strong>de</strong>s <strong>de</strong> parámetro:<br />
■ Para Nombre, escriba Hung (Guillotina).<br />
■ Para Agrupar parámetro en, seleccione Estructural.<br />
■ Para Tipo <strong>de</strong> parámetro, seleccione Sí/No.<br />
■ Haga clic en Aceptar.<br />
7 Añada dos otros parámetros Sí/No en el grupo Estructural, y asígneles los nombres Braced (De<br />
guillotina) y Cantilever (De voladizo).<br />
8 En el cuadro <strong>de</strong> diálogo Tipos <strong>de</strong> familia, asigne parámetros a tipos <strong>de</strong> familia:<br />
■ Para Nombre, compruebe que esté seleccionado Cantilever Support y, en Estructural, <strong>de</strong>sactive<br />
Braced y Hung.<br />
612 | Capítulo 21 Creación <strong>de</strong> una familia <strong>de</strong> sombreados solares
■ Para Nombre, seleccione Braced Suppot y <strong>de</strong>sactive Cantilever y Hung.<br />
■ Para Nombre, seleccione Hung y <strong>de</strong>sactive Cantilever y Braced.<br />
■ Haga clic en Aceptar.<br />
Asigne parámetros Sí/No a la visibilidad <strong>de</strong> la geometría<br />
9 En el área <strong>de</strong> dibujo, use una ventana <strong>de</strong> captura para seleccionar el soporte <strong>de</strong> portante y la<br />
geometría <strong>de</strong> soporte, y haga clic en (Propieda<strong>de</strong>s).<br />
10 En el cuadro <strong>de</strong> diálogo Propieda<strong>de</strong>s <strong>de</strong> tipo, en Gráficos, para Visible, haga clic en el icono<br />
pequeño <strong>de</strong> la columna = a la <strong>de</strong>recha.<br />
11 En el cuadro <strong>de</strong> diálogo Asociar parámetro <strong>de</strong> familia, seleccione Hung.<br />
12 Haga clic dos veces en Aceptar.<br />
13 En la barra <strong>de</strong> diseño, haga clic en Modificar.<br />
14 En el área <strong>de</strong> dibujo, seleccione la geometría <strong>de</strong> tornapunta y la placa <strong>de</strong> montaje, y haga clic<br />
en (Propieda<strong>de</strong>s).<br />
Creación <strong>de</strong> tipos <strong>de</strong> familia y control <strong>de</strong> visibilidad | 613
15 En el cuadro <strong>de</strong> diálogo Propieda<strong>de</strong>s <strong>de</strong> tipo, en Gráficos, para Visible, haga clic en el icono<br />
pequeño <strong>de</strong> la columna = a la <strong>de</strong>recha.<br />
16 En el cuadro <strong>de</strong> diálogo Asociar parámetro <strong>de</strong> familia, seleccione Braced.<br />
17 Haga clic dos veces en Aceptar.<br />
18 En la barra <strong>de</strong> diseño, haga clic en Modificar.<br />
19 En la barra <strong>de</strong> diseño, haga clic en Tipos <strong>de</strong> familia.<br />
20 Pruebe la flexibilidad <strong>de</strong> los tipos <strong>de</strong> familia para comprobar que esté visible la geometría correcta:<br />
■ En el cuadro <strong>de</strong> diálogo Tipos <strong>de</strong> familia, para Nombre, seleccione Braced Support y haga<br />
clic en Aplicar.<br />
Observe que la geometría <strong>de</strong> guillotina aparece en tramado.<br />
■ En el cuadro <strong>de</strong> diálogo Tipos <strong>de</strong> familia, para Nombre, seleccione Cantilever Support y haga<br />
clic en Aplicar.<br />
Las geometrías <strong>de</strong> guillotina y tornapunta aparecen en tramado.<br />
614 | Capítulo 21 Creación <strong>de</strong> una familia <strong>de</strong> sombreados solares
Cree materiales<br />
21 Haga clic en Aceptar.<br />
22 Haga clic en el menú Configuración ➤ Materiales.<br />
23 Añada un material <strong>de</strong> aluminio:<br />
■ En el cuadro <strong>de</strong> diálogo Materiales, haga clic en (Duplicar).<br />
■ En el cuadro <strong>de</strong> diálogo Duplicar material <strong>de</strong> Revit, escriba Metal - Aluminum (Metal -<br />
Aluminio) y haga clic en Aceptar.<br />
■ En la ficha Gráficos <strong>de</strong>l cuadro <strong>de</strong> diálogo Materiales, seleccione Usar aspecto mo<strong>de</strong>lizado<br />
para Sombreado.<br />
■ En la ficha Aspecto mo<strong>de</strong>lizado, para Aspecto mo<strong>de</strong>lizado basado en, haga clic en Reemplazar.<br />
■ En el cuadro <strong>de</strong> diálogo Biblioteca <strong>de</strong> aspectos mo<strong>de</strong>lizados, para Clase, seleccione Metal,<br />
haga clic en Aluminum Anodized Light Grey y luego en Aceptar.<br />
24 Añada un material <strong>de</strong> acero pintado:<br />
■ En el cuadro <strong>de</strong> diálogo Materiales, con Metal - Aluminum seleccionado, haga clic en<br />
(Duplicar).<br />
■ En el cuadro <strong>de</strong> diálogo Duplicar material <strong>de</strong> Revit, escriba Metal - Steel, Painted Maroon<br />
(Metal - Acero, pintado <strong>de</strong> granate) y haga clic en Aceptar.<br />
■ En la ficha Aspecto mo<strong>de</strong>lizado, haga clic en Reemplazar.<br />
■ En el cuadro <strong>de</strong> diálogo Biblioteca <strong>de</strong> aspectos mo<strong>de</strong>lizados, para Clase, seleccione Paint,<br />
haga clic en Aluminum Anodized Light Grey y luego en Aceptar.<br />
25 Añada un material <strong>de</strong> acero galvanizado:<br />
■ En el cuadro <strong>de</strong> diálogo Materiales, con Metal - Steel, Painted Maroon seleccionado, haga<br />
clic en (Duplicar).<br />
■ En el cuadro <strong>de</strong> diálogo Duplicar material <strong>de</strong> Revit, escriba Metal - Steel, Galvanized (Metal<br />
- Acero, galvanizado) y haga clic en Aceptar.<br />
■ En la ficha Aspecto mo<strong>de</strong>lizado, haga clic en Reemplazar.<br />
Creación <strong>de</strong> tipos <strong>de</strong> familia y control <strong>de</strong> visibilidad | 615
■ En el cuadro <strong>de</strong> diálogo Biblioteca <strong>de</strong> aspectos mo<strong>de</strong>lizados, para Clase, seleccione Metal y<br />
haga clic en Stainless Steel Satin.<br />
■ Haga clic dos veces en Aceptar.<br />
Asigne materiales a la geometría<br />
26 Asigne el material <strong>de</strong> acero galvanizado al soporte <strong>de</strong> portante:<br />
■ En el área <strong>de</strong> dibujo, seleccione el portante y haga clic en (Propieda<strong>de</strong>s).<br />
■ En el cuadro <strong>de</strong> diálogo Propieda<strong>de</strong>s <strong>de</strong>l elemento, en Materiales y acabados, haga clic en<br />
y, a continuación, en .<br />
■ En el cuadro <strong>de</strong> diálogo Materiales, compruebe que esté seleccionado Metal - Steel, Galvanized<br />
y haga clic en Aceptar dos veces.<br />
■ En la barra <strong>de</strong> diseño, haga clic en Modificar.<br />
27 Asigne el material <strong>de</strong> aluminio al soporte <strong>de</strong> portante:<br />
■ En el área <strong>de</strong> dibujo, seleccione las dos extrusiones para el soporte <strong>de</strong> portante y haga clic<br />
en (Propieda<strong>de</strong>s).<br />
■ En el cuadro <strong>de</strong> diálogo Propieda<strong>de</strong>s <strong>de</strong>l elemento, en Materiales y acabados, haga clic en<br />
y, a continuación, en .<br />
■ En el cuadro <strong>de</strong> diálogo Materiales, seleccione Metal - Aluminum y haga clic en Aceptar dos<br />
veces.<br />
616 | Capítulo 21 Creación <strong>de</strong> una familia <strong>de</strong> sombreados solares
■ En la barra <strong>de</strong> diseño, haga clic en Modificar.<br />
28 En el área <strong>de</strong> dibujo, seleccione la geometría restante (viga <strong>de</strong> soporte principal, <strong>de</strong> tornapunta<br />
y dos placas <strong>de</strong> montaje), y haga clic en .<br />
29 Con el mismo método, asigne Metal - Steel, Painted Maroon a la geometría restante.<br />
30 En la barra <strong>de</strong> controles <strong>de</strong> vista, haga clic en Estilo <strong>de</strong> gráficos <strong>de</strong> mo<strong>de</strong>lo ➤ Sombreado con<br />
bor<strong>de</strong>s.<br />
31 En la barra <strong>de</strong> diseño, haga clic en Modificar.<br />
32 Haga clic en el menú Archivo ➤ Guardar.<br />
33 Pase a la lección siguiente, Adición <strong>de</strong>l soporte <strong>de</strong> sombreado a la familia <strong>de</strong> sombreados solares<br />
en la página 619.<br />
Creación <strong>de</strong> tipos <strong>de</strong> familia y control <strong>de</strong> visibilidad | 617
618
Adición <strong>de</strong>l soporte <strong>de</strong><br />
sombreado a la familia <strong>de</strong><br />
sombreados solares<br />
Adición <strong>de</strong>l soporte <strong>de</strong> sombreado a la familia <strong>de</strong> sombreados solares<br />
En esta lección, creará la familia <strong>de</strong> sombreados solares y cargará la familia <strong>de</strong> vigas <strong>de</strong> soporte en la misma.<br />
Añadirá parámetros para controlar la altura <strong>de</strong> montaje, el tipo y la longitud <strong>de</strong>l soporte <strong>de</strong> sombreado. Al<br />
crear una matriz para el soporte <strong>de</strong> sombreado y añadir parámetros, controlará el número <strong>de</strong> soportes y el<br />
espaciado <strong>de</strong> soporte para el sombreado solar.<br />
Número y espaciado <strong>de</strong> soportes <strong>de</strong> sombreado <strong>de</strong>terminados por<br />
parámetros <strong>de</strong> usuario<br />
CONSEJO Al crear una familia compleja que incluye una matriz, se recomienda crear los elementos con matriz<br />
como una familia anidada para tener un mayor control <strong>de</strong> las restricciones y colocaciones.<br />
Habilida<strong>de</strong>s que se utilizan en esta lección:<br />
■ Creación <strong>de</strong> una familia a partir <strong>de</strong> una plantilla basada en líneas genéricas<br />
22<br />
619
■ Anidación <strong>de</strong> una familia en otra<br />
■ Cómo añadir parámetros para controlar cotas <strong>de</strong> sombreado<br />
■ Creación <strong>de</strong> una matriz<br />
■ Cómo añadir parámetros para controlar el número <strong>de</strong> ejemplares en una matriz y el espaciado <strong>de</strong> los<br />
ejemplares<br />
Anidación <strong>de</strong> la familia <strong>de</strong> soportes <strong>de</strong> sombreado y adición <strong>de</strong> parámetros<br />
En este ejercicio, anidará la familia <strong>de</strong> vigas <strong>de</strong> soporte en una familia <strong>de</strong> sombreados solares nueva. También<br />
añadirá parámetros para controlar la altura <strong>de</strong> montaje <strong>de</strong>l soporte <strong>de</strong> sombreado, el tipo <strong>de</strong> soporte utilizado<br />
y la longitud <strong>de</strong>l sombreado.<br />
Cree la familia <strong>de</strong> sombrados solares<br />
1 Haga clic en el menú Archivo ➤ Nuevo ➤ Familia.<br />
2 En el panel izquierdo <strong>de</strong>l cuadro <strong>de</strong> diálogo Nueva familia, haga clic en Training Files y abra<br />
Metric\Templates\MetricGeneric Mo<strong>de</strong>l line based.rft.<br />
3 Haga clic en el menú Archivo ➤ Guardar como.<br />
4 En el panel izquierdo <strong>de</strong>l cuadro <strong>de</strong> diálogo Guardar como, haga clic en Training Files y guar<strong>de</strong><br />
el archivo como Metric\Families\Solar Sha<strong>de</strong>.rfa.<br />
El archivo <strong>de</strong> familia se guarda automáticamente con la extensión .rfa.<br />
5 Haga clic en el menú Ventana ➤ Support Beam.rfa - Vista 3D: {3D}.<br />
620 | Capítulo 22 Adición <strong>de</strong>l soporte <strong>de</strong> sombreado a la familia <strong>de</strong> sombreados solares
Cargue la familia <strong>de</strong> vigas <strong>de</strong> soporte en la <strong>de</strong> sombreados solares<br />
6 En la barra <strong>de</strong> diseño, haga clic en Cargar en proyectos.<br />
7 Si aparece el cuadro <strong>de</strong> diálogo Cargar en proyectos, seleccione Sha<strong>de</strong>.rfa y haga clic en Aceptar.<br />
8 En la barra <strong>de</strong> diseño, haga clic en Componente.<br />
9 En el área <strong>de</strong> dibujo, haga clic para colocar la viga <strong>de</strong> soporte <strong>de</strong>bajo <strong>de</strong> la intersección <strong>de</strong> los<br />
planos <strong>de</strong> referencia izquierdo y horizontal.<br />
10 En la barra <strong>de</strong> diseño, haga clic en Modificar.<br />
Alinee y bloquee la viga <strong>de</strong> soporte<br />
11 Amplíe la placa <strong>de</strong> montaje (parte superior <strong>de</strong> la viga <strong>de</strong> soporte).<br />
Anidación <strong>de</strong> la familia <strong>de</strong> soportes <strong>de</strong> sombreado y adición <strong>de</strong> parámetros | 621
12 En la barra <strong>de</strong> herramientas Edición, haga clic en (Alinear).<br />
13 Seleccione el plano <strong>de</strong> referencia horizontal y la línea superior <strong>de</strong> la placa <strong>de</strong> montaje, y haga<br />
clic en .<br />
14 Seleccione el plano <strong>de</strong> referencia vertical, seleccione el centro <strong>de</strong> la viga y haga clic en .<br />
15 En la barra <strong>de</strong> diseño, haga clic en Modificar.<br />
622 | Capítulo 22 Adición <strong>de</strong>l soporte <strong>de</strong> sombreado a la familia <strong>de</strong> sombreados solares
Añada un plano <strong>de</strong> referencia para la altura <strong>de</strong> montaje<br />
16 En el Navegador <strong>de</strong> proyectos, en Alzados (Elevation 1), haga doble clic en Front.<br />
17 En la barra <strong>de</strong> diseño, haga clic en Plano <strong>de</strong> referencia.<br />
18 Cree el boceto <strong>de</strong> un plano <strong>de</strong> referencia horizontal encima <strong>de</strong> Ref. Level y, en la barra <strong>de</strong> diseño,<br />
haga clic en Modificar.<br />
La colocación <strong>de</strong>l plano <strong>de</strong> referencia en una ubicación exacta no es importante. Más a<strong>de</strong>lante<br />
especificará un parámetro para este plano <strong>de</strong> referencia.<br />
19 Seleccione la geometría <strong>de</strong> soporte <strong>de</strong> sombreado.<br />
20 Acerque la viga <strong>de</strong> soporte al plano <strong>de</strong> referencia <strong>de</strong> modo que se pueda alinear al nuevo plano<br />
<strong>de</strong> referencia horizontal:<br />
■ En la barra <strong>de</strong> herramientas Herramientas, haga clic en (Mover).<br />
■ Seleccione un punto inicial <strong>de</strong>l <strong>de</strong>splazamiento a la izquierda <strong>de</strong>l soporte <strong>de</strong> sombreado.<br />
Anidación <strong>de</strong> la familia <strong>de</strong> soportes <strong>de</strong> sombreado y adición <strong>de</strong> parámetros | 623
■ Mueva hacia arriba el cursor y seleccione un punto por encima <strong>de</strong>l nuevo plano <strong>de</strong> referencia<br />
horizontal.<br />
21 En la barra <strong>de</strong> diseño, haga clic en Modificar.<br />
22 Amplíe la placa <strong>de</strong> montaje.<br />
No pue<strong>de</strong> alinear la viga <strong>de</strong> soporte porque no pue<strong>de</strong> ver el plano <strong>de</strong> referencia horizontal al<br />
que realizar la alineación en el punto central <strong>de</strong> la placa <strong>de</strong> montaje. Para resolver este problema,<br />
<strong>de</strong>berá abrir la familia <strong>de</strong> vigas <strong>de</strong> soporte y modificar una propiedad <strong>de</strong> plano <strong>de</strong> referencia.<br />
624 | Capítulo 22 Adición <strong>de</strong>l soporte <strong>de</strong> sombreado a la familia <strong>de</strong> sombreados solares
Modifique el valor Es referencia <strong>de</strong>l plano <strong>de</strong> referencia.<br />
23 Haga clic en el menú Ventana ➤ Support Beam.rfa - Vista 3D: {3D}.<br />
24 En el Navegador <strong>de</strong> proyectos, en Alzados (Elevation 1), haga doble clic en Front.<br />
25 En la vista frontal, seleccione el plano <strong>de</strong> referencia en el centro <strong>de</strong> la placa <strong>de</strong> montaje superior<br />
y haga clic en (Propieda<strong>de</strong>s).<br />
Use TAB para seleccionar el plano <strong>de</strong> referencia en vez <strong>de</strong>l nivel <strong>de</strong> referencia.<br />
26 En el cuadro <strong>de</strong> diálogo Propieda<strong>de</strong>s <strong>de</strong>l elemento, en Otro, para Es referencia, seleccione<br />
Referencia no prioritaria y haga clic en Aceptar.<br />
NOTA El valor <strong>de</strong> Es referencia se especificó como No es una referencia. Por eso no pudo acce<strong>de</strong>r al<br />
mismo para alinear o restringir la viga <strong>de</strong> soporte en la familia <strong>de</strong> sombreados solares. Si cambia este<br />
valor a Referencia no prioritaria, podrá seleccionarlo como punto <strong>de</strong> alineación.<br />
27 En la barra <strong>de</strong> diseño, haga clic en Cargar en proyectos.<br />
28 Si aparece el cuadro <strong>de</strong> diálogo Cargar en proyectos, seleccione Sha<strong>de</strong>.rfa y haga clic en Aceptar.<br />
29 En el cuadro <strong>de</strong> diálogo Volver a cargar familia, haga clic en Sí.<br />
30 Si es preciso, en el Navegador <strong>de</strong> proyectos, en Alzados (Elevation 1), haga doble clic en Frontal.<br />
Anidación <strong>de</strong> la familia <strong>de</strong> soportes <strong>de</strong> sombreado y adición <strong>de</strong> parámetros | 625
Añada un parámetro para la altura <strong>de</strong> montaje<br />
31 Alinee y bloquee el centro <strong>de</strong> la viga <strong>de</strong> soporte al plano <strong>de</strong> referencia:<br />
■ En la barra <strong>de</strong> herramientas Edición, haga clic en (Alinear).<br />
■ Seleccione el plano <strong>de</strong> referencia horizontal.<br />
■ Seleccione el centro <strong>de</strong> la placa <strong>de</strong> montaje.<br />
■ Haga clic en .<br />
32 En la barra <strong>de</strong> diseño, haga clic en Cota.<br />
33 Seleccione los dos planos <strong>de</strong> referencia horizontales y haga clic para colocar la cota.<br />
626 | Capítulo 22 Adición <strong>de</strong>l soporte <strong>de</strong> sombreado a la familia <strong>de</strong> sombreados solares
34 En la barra <strong>de</strong> diseño, haga clic en Modificar.<br />
35 Seleccione la cota y, en la barra <strong>de</strong> opciones, para Texto <strong>de</strong> etiqueta, seleccione .<br />
36 En el cuadro <strong>de</strong> diálogo Propieda<strong>de</strong>s <strong>de</strong> parámetro, para Nombre, escriba Mounting Height<br />
(Altura <strong>de</strong> montaje); para Agrupar parámetro en, seleccione Cotas, y haga clic en Aceptar.<br />
Pruebe la flexibilidad <strong>de</strong> la familia para probar el parámetro Mounting Height<br />
37 En la barra <strong>de</strong> diseño, haga clic en Tipos <strong>de</strong> familia.<br />
38 En el cuadro <strong>de</strong> diálogo Tipos <strong>de</strong> familia, edite el valor <strong>de</strong> Mounting Height:<br />
■ Escriba 1500 mm y haga clic en Aplicar.<br />
■ Escriba 300 mm y haga clic en Aplicar.<br />
Anidación <strong>de</strong> la familia <strong>de</strong> soportes <strong>de</strong> sombreado y adición <strong>de</strong> parámetros | 627
■ Escriba 900 mm y haga clic en Aplicar.<br />
■ Haga clic en Aceptar.<br />
Cree un parámetro para controlar el tipo <strong>de</strong> soporte para la familia <strong>de</strong> vigas <strong>de</strong> soporte<br />
39 En la barra <strong>de</strong> diseño, haga clic en Tipos <strong>de</strong> familia.<br />
40 En el cuadro <strong>de</strong> diálogo Tipos <strong>de</strong> familia, en Parámetros, haga clic en Añadir.<br />
41 Especifique las propieda<strong>de</strong>s <strong>de</strong> parámetro:<br />
■ Para Nombre, escriba Support Type (Tipo <strong>de</strong> apoyo).<br />
■ Para Tipo <strong>de</strong> parámetro, seleccione .<br />
■ En el cuadro <strong>de</strong> diálogo Seleccionar categoría, seleccione Mo<strong>de</strong>los genéricos.<br />
La familia <strong>de</strong> vigas <strong>de</strong> soporte es una familia <strong>de</strong> mo<strong>de</strong>los genéricos. Si selecciona la categoría<br />
Mo<strong>de</strong>los genéricos, garantiza que pueda utilizar este parámetro para controlar familias <strong>de</strong><br />
mo<strong>de</strong>los genéricos.<br />
■ Haga clic tres veces en Aceptar.<br />
Conecte el parámetro <strong>de</strong> tipo <strong>de</strong> familia al soporte <strong>de</strong> sombreado<br />
42 En el área <strong>de</strong> dibujo, seleccione el soporte <strong>de</strong> sombreado y haga clic en (Propieda<strong>de</strong>s).<br />
43 En el cuadro <strong>de</strong> diálogo Propieda<strong>de</strong>s <strong>de</strong>l elemento, en Otro, para Texto <strong>de</strong> etiqueta, seleccione<br />
Support Type y haga clic en Aceptar.<br />
44 Pruebe la flexibilidad <strong>de</strong>l parámetro <strong>de</strong> tipo <strong>de</strong> soporte:<br />
■ En la barra <strong>de</strong> diseño, haga clic en Tipos <strong>de</strong> familia.<br />
■ En el cuadro <strong>de</strong> diálogo Tipos <strong>de</strong> familia, en Otros, para Support Type, seleccione Support<br />
Beam : Braced Support y haga clic en Aplicar.<br />
628 | Capítulo 22 Adición <strong>de</strong>l soporte <strong>de</strong> sombreado a la familia <strong>de</strong> sombreados solares
■ Seleccione Support Beam : Cantilever Support y haga clic en Aplicar.<br />
■ Seleccione Support Beam : Hung Support y haga clic en Aplicar.<br />
■ Haga clic en Aceptar.<br />
Anidación <strong>de</strong> la familia <strong>de</strong> soportes <strong>de</strong> sombreado y adición <strong>de</strong> parámetros | 629
Cree un plano <strong>de</strong> referencia para establecer la longitud <strong>de</strong>l soporte<br />
45 En el Navegador <strong>de</strong> proyectos, en Planos <strong>de</strong> planta (Floor Plan), haga doble clic en Ref. Level.<br />
46 En la barra <strong>de</strong> diseño, haga clic en Plano <strong>de</strong> referencia.<br />
47 Realice el boceto <strong>de</strong> un plano <strong>de</strong> referencia horizontal <strong>de</strong>bajo <strong>de</strong>l soporte <strong>de</strong> sombreado.<br />
48 Amplíe la parte inferior <strong>de</strong>l soporte <strong>de</strong> sombreado.<br />
49 Alinee el plano <strong>de</strong> referencia al bor<strong>de</strong> frontal <strong>de</strong> la viga <strong>de</strong> soporte:<br />
■ En la barra <strong>de</strong> herramientas Edición, haga clic en (Alinear).<br />
■ Seleccione la línea inferior <strong>de</strong>l soporte <strong>de</strong> sombreado.<br />
■ Seleccione el plano <strong>de</strong> referencia horizontal inferior.<br />
IMPORTANTE No bloquee esta posición. El bloqueo restringirá <strong>de</strong>masiado la geometría e impedirá<br />
que la familia funcione correctamente.<br />
630 | Capítulo 22 Adición <strong>de</strong>l soporte <strong>de</strong> sombreado a la familia <strong>de</strong> sombreados solares
50 En la barra <strong>de</strong> diseño, haga clic en Cota.<br />
51 Acote los dos planos <strong>de</strong> referencia horizontales y haga clic en Modificar.<br />
52 Seleccione la cota y, en la barra <strong>de</strong> opciones, para Texto <strong>de</strong> etiqueta, seleccione .<br />
53 En el cuadro <strong>de</strong> diálogo Propieda<strong>de</strong>s <strong>de</strong> parámetro, para Nombre, escriba Support Length<br />
(Longitud <strong>de</strong> soporte), para Agrupar parámetro en, seleccione Cotas, y haga clic en Aceptar.<br />
Anidación <strong>de</strong> la familia <strong>de</strong> soportes <strong>de</strong> sombreado y adición <strong>de</strong> parámetros | 631
54 Vincule el parámetro <strong>de</strong> longitud <strong>de</strong>l soporte <strong>de</strong> la familia <strong>de</strong> sombreados solares al <strong>de</strong> la viga<br />
<strong>de</strong> soporte:<br />
■ En el área <strong>de</strong> dibujo, seleccione el soporte <strong>de</strong> sombreado y haga clic en (Propieda<strong>de</strong>s).<br />
■ En el cuadro <strong>de</strong> diálogo Propieda<strong>de</strong>s <strong>de</strong>l elemento, haga clic en Editar/Nueva.<br />
■ En el cuadro <strong>de</strong> diálogo Propieda<strong>de</strong>s <strong>de</strong> tipo, en Cotas, para Support Length, haga clic en el<br />
icono pequeño <strong>de</strong> la columna = a la <strong>de</strong>recha.<br />
■ En el cuadro <strong>de</strong> diálogo Asociar parámetro <strong>de</strong> familia, haga clic en Support Length.<br />
■ Haga clic tres veces en Aceptar.<br />
55 Pruebe la flexibilidad <strong>de</strong>l parámetro Support Length <strong>de</strong> la familia<br />
■ En la barra <strong>de</strong> diseño, haga clic en Tipos <strong>de</strong> familia.<br />
■ En el cuadro <strong>de</strong> diálogo Tipos <strong>de</strong> familia, para Support Length, escriba 1500 mm y haga clic<br />
en Aplicar.<br />
■ Escriba 450 mm y haga clic en Aplicar.<br />
■ Escriba 750 mm, haga clic en Aplicar y luego en Aceptar.<br />
632 | Capítulo 22 Adición <strong>de</strong>l soporte <strong>de</strong> sombreado a la familia <strong>de</strong> sombreados solares
56 Haga clic en el menú Archivo ➤ Guardar.<br />
57 Guar<strong>de</strong> y cierre Support Beam.rfa. El sombreado solar permanece abierto para modificaciones.<br />
58 Pase al ejercicio siguiente, Creación <strong>de</strong> matriz para el soporte <strong>de</strong> sombreado. en la página 633.<br />
Creación <strong>de</strong> matriz para el soporte <strong>de</strong> sombreado.<br />
En este ejercicio, creará una matriz <strong>de</strong> soporte sombreado para po<strong>de</strong>r usar varios soportes, según la longitud<br />
<strong>de</strong>l sombreado solar.<br />
Coloque en una matriz el soporte <strong>de</strong> sombreado<br />
1 En el área <strong>de</strong> dibujo, seleccione el soporte <strong>de</strong> sombreado.<br />
2 En la barra <strong>de</strong> herramientas Herramientas, haga clic en (Matriz).<br />
3 En la barra <strong>de</strong> opciones, compruebe que el valor <strong>de</strong> Número sea 2 y, para Mover, seleccione<br />
Último.<br />
4 Seleccione el plano <strong>de</strong> referencia vertical izquierdo.<br />
Creación <strong>de</strong> matriz para el soporte <strong>de</strong> sombreado. | 633
5 Mueva el cursor horizontalmente hacia la <strong>de</strong>recha y seleccione un punto justo a la izquierda <strong>de</strong>l<br />
plano <strong>de</strong> referencia vertical <strong>de</strong>recho.<br />
6 Pulse INTRO para aceptar el recuento <strong>de</strong> matriz <strong>de</strong> 2.<br />
7 En la barra <strong>de</strong> herramientas Edición, haga clic en (Alinear).<br />
8 Seleccione el plano <strong>de</strong> referencia vertical <strong>de</strong>recho.<br />
9 Amplíe la vista, seleccione el centro <strong>de</strong> la viga <strong>de</strong> soporte <strong>de</strong>recha y haga clic en .<br />
10 Ajuste en ventana el sombreado solar en la vista.<br />
634 | Capítulo 22 Adición <strong>de</strong>l soporte <strong>de</strong> sombreado a la familia <strong>de</strong> sombreados solares
Organice en mosaico las vistas y pruebe la flexibilidad <strong>de</strong> la familia<br />
11 En la barra <strong>de</strong> herramientas Estándar, haga clic en (Vista 3D por <strong>de</strong>fecto).<br />
12 Haga clic en el menú Ventana ➤ Mosaico.<br />
Al organizar en mosaico las vistas <strong>de</strong> plano, <strong>de</strong> alzado y 3D, podrá <strong>de</strong>tectar los problemas en<br />
cualquier dirección.<br />
13 En la barra <strong>de</strong> diseño, haga clic en Tipos <strong>de</strong> familia.<br />
14 En el cuadro <strong>de</strong> diálogo Tipos <strong>de</strong> familia, aplique estos valores al campo Length:<br />
■ 3000 mm<br />
■ 600 mm<br />
■ 1200 mm<br />
15 Para Mounting Height, escriba 1500 mm y haga clic en Aplicar.<br />
La copia con matriz no respon<strong>de</strong> porque no está bloqueada al plano <strong>de</strong> referencia <strong>de</strong> altura <strong>de</strong><br />
montaje.<br />
Creación <strong>de</strong> matriz para el soporte <strong>de</strong> sombreado. | 635
16 En el cuadro <strong>de</strong> diálogo Tipos <strong>de</strong> familia, haga clic en Aceptar.<br />
Alinee el centro <strong>de</strong> la placa <strong>de</strong> montaje al parámetro Altura <strong>de</strong> montaje.<br />
17 En el área <strong>de</strong> dibujo, maximice la ventana para el alzado frontal.<br />
18 Amplíe el soporte <strong>de</strong> sombreado <strong>de</strong>recho.<br />
19 En la barra <strong>de</strong> herramientas Edición, haga clic en (Alinear).<br />
20 Seleccione el plano <strong>de</strong> referencia horizontal superior el centro <strong>de</strong> la placa <strong>de</strong> montaje, y haga<br />
clic en .<br />
21 En la barra <strong>de</strong> diseño, haga clic en Modificar.<br />
22 Ajuste en ventana el sombreado solar.<br />
Pruebe la flexibilidad <strong>de</strong> la altura <strong>de</strong> montaje<br />
23 En la barra <strong>de</strong> diseño, haga clic en Tipos <strong>de</strong> familia.<br />
24 En el cuadro <strong>de</strong> diálogo Tipos <strong>de</strong> familia, para Mounting Height, escriba 600 mm y haga clic en<br />
Aplicar.<br />
25 Para Mounting Height, escriba 900 mm, haga clic en Aplicar y luego en Aceptar.<br />
636 | Capítulo 22 Adición <strong>de</strong>l soporte <strong>de</strong> sombreado a la familia <strong>de</strong> sombreados solares
26 Haga clic en el menú Archivo ➤ Guardar.<br />
27 Pase al ejercicio siguiente, Cómo añadir parámetros para controlar el número y espaciado <strong>de</strong> los<br />
soportes en la página 637.<br />
Cómo añadir parámetros para controlar el número y espaciado <strong>de</strong> los soportes<br />
En este ejercicio, añadirá parámetros para controlar el número <strong>de</strong> soportes creados al colocar en un proyecto<br />
la familia <strong>de</strong> sombreados solares.<br />
Añada un parámetro para controlar el número <strong>de</strong> soportes <strong>de</strong> sombreado<br />
1 En la barra <strong>de</strong> diseño, haga clic en Tipos <strong>de</strong> familia.<br />
2 En el cuadro <strong>de</strong> diálogo Tipos <strong>de</strong> familia, en Parámetros, haga clic en Añadir.<br />
Creará un parámetro <strong>de</strong> ejemplar porque usará una fórmula basada en la longitud <strong>de</strong> la familia<br />
para obtener el número <strong>de</strong> soportes. El parámetro Length es un parámetro <strong>de</strong> ejemplar. Cuando<br />
use parámetros en las fórmulas, los parámetros <strong>de</strong> tipo no pue<strong>de</strong>n contener parámetros <strong>de</strong><br />
ejemplar como parte <strong>de</strong> la fórmula.<br />
3 Especifique las propieda<strong>de</strong>s <strong>de</strong> parámetro:<br />
■ Para nombre, escriba Number of Supports (Número <strong>de</strong> soportes).<br />
■ En Datos <strong>de</strong> parámetro, seleccione Ejemplar.<br />
■ Para Tipo <strong>de</strong> parámetro, seleccione Entero.<br />
Se utiliza Entero porque se necesita un resultado <strong>de</strong> un número entero.<br />
■ Haga clic en Aceptar.<br />
4 En el cuadro <strong>de</strong> diálogo Tipos <strong>de</strong> familia, para Number of Supports Formula (to the right of =),<br />
escriba (Length/600 mm)+1, haga clic en Aplicar y luego en Aceptar.<br />
5 Seleccione el soporte <strong>de</strong> sombreado izquierdo.<br />
Cómo añadir parámetros para controlar el número y espaciado <strong>de</strong> los soportes | 637
6 Seleccione la matriz. (Use TAB para seleccionar la línea y no el valor <strong>de</strong> la matriz.)<br />
7 En la barra <strong>de</strong> opciones, para Texto <strong>de</strong> etiqueta, seleccione Number of Supports.<br />
Tenga en cuenta que, tras aplicar el parámetro Number of Supports (y la fórmula), Revit<br />
Architecture calcula que se requieren tres soportes.<br />
8 En la barra <strong>de</strong> diseño, haga clic en Modificar.<br />
9 En la barra <strong>de</strong> diseño, haga clic en Tipos <strong>de</strong> familia.<br />
Pruebe la flexibilidad <strong>de</strong>l parámetro Length para probar la fórmula <strong>de</strong>l parámetro.<br />
10 En el cuadro <strong>de</strong> diálogo Tipos <strong>de</strong> familia, para Length, escriba 3000 mm y haga clic en Aplicar.<br />
11 Para Length, escriba 1800 mm, haga clic en Aplicar y luego en Aceptar.<br />
638 | Capítulo 22 Adición <strong>de</strong>l soporte <strong>de</strong> sombreado a la familia <strong>de</strong> sombreados solares
Añada un parámetro para especificar el espaciado máximo <strong>de</strong> los soportes <strong>de</strong> sombreado<br />
12 En la barra <strong>de</strong> diseño, haga clic en Tipos <strong>de</strong> familia.<br />
13 En el cuadro <strong>de</strong> diálogo Tipos <strong>de</strong> familia, en Parámetros, haga clic en Añadir.<br />
14 Especifique las propieda<strong>de</strong>s <strong>de</strong> parámetro:<br />
■ Para nombre, escriba Max Support Spacing (Espaciado <strong>de</strong> soporte máximo).<br />
■ En Datos <strong>de</strong> parámetro, seleccione Ejemplar.<br />
Cree un parámetro <strong>de</strong> ejemplar porque lo usará en una fórmula para un parámetro <strong>de</strong> ejemplar.<br />
■ Para Tipo <strong>de</strong> parámetro, seleccione Length.<br />
■ Para Agrupar parámetro en, seleccione Cotas.<br />
■ Haga clic en Aceptar.<br />
15 En el cuadro <strong>de</strong> diálogo Tipos <strong>de</strong> familia, en Cotas, para Max Support Spacing, escriba 900 mm<br />
y haga clic en Aceptar.<br />
Este paso especifica un valor por <strong>de</strong>fecto para Max Support Spacing. Deberá salir <strong>de</strong>l cuadro <strong>de</strong><br />
diálogo Tipos <strong>de</strong> familia para guardar el valor por <strong>de</strong>fecto antes <strong>de</strong> po<strong>de</strong>r usar el parámetro en<br />
una fórmula.<br />
16 Ajuste la fórmula para Number of Supports <strong>de</strong> modo que responda al nuevo parámetro:<br />
■ En la barra <strong>de</strong> diseño, haga clic en Tipos <strong>de</strong> familia.<br />
■ En el cuadro <strong>de</strong> diálogo Tipos <strong>de</strong> familia, en Otros, para la fórmula <strong>de</strong> Number of Supports,<br />
sustituya el valor 600 mm con el nombre <strong>de</strong> parámetro Max Support Spacing, como se<br />
muestra:<br />
■ Haga clic en Aplicar y, a continuación, en Aceptar.<br />
Cómo añadir parámetros para controlar el número y espaciado <strong>de</strong> los soportes | 639
17 En la barra <strong>de</strong> herramientas Estándar, haga clic en (Vista 3D por <strong>de</strong>fecto).<br />
18 Pruebe la flexibilidad <strong>de</strong> los parámetros Length y Max Support Spacing:<br />
■ En la barra <strong>de</strong> diseño, haga clic en Tipos <strong>de</strong> familia.<br />
■ En el cuadro <strong>de</strong> diálogo Tipos <strong>de</strong> familia, para Length, escriba 3000 mm y haga clic en Aplicar.<br />
■ Para Length , escriba 3600 mm y haga clic en Aplicar.<br />
■ Para Max Support Spacing, escriba 600 mm y haga clic en Aplicar.<br />
■ Haga clic en Aceptar.<br />
19 Haga clic en el menú Archivo ➤ Guardar.<br />
20 Pase a la lección siguiente, Creación <strong>de</strong> la lama para el sombreado solar en la página 641.<br />
640 | Capítulo 22 Adición <strong>de</strong>l soporte <strong>de</strong> sombreado a la familia <strong>de</strong> sombreados solares
Creación <strong>de</strong> la lama para<br />
el sombreado solar<br />
Creación <strong>de</strong> la lama para el sombreado solar<br />
Se ha creado la estructura básica para el sombreado solar. En esta lección, creará las lamas para el sombreado<br />
solar. Una vez más, para controlar mejor la colocación <strong>de</strong> elementos en una matriz, creará una familia anidada<br />
para la lama y luego usará una matriz <strong>de</strong> la lama para generar la geometría en la familia <strong>de</strong> sombreados<br />
solares.<br />
Habilida<strong>de</strong>s que se utilizan en esta lección:<br />
■ Creación <strong>de</strong> geometría sólida mediante una extrusión<br />
■ Asignación <strong>de</strong> materiales a geometría<br />
■ Cómo anidar una familia y restringir la posición <strong>de</strong> la geometría<br />
■ Matrices para la geometría <strong>de</strong> una familia anidada<br />
23<br />
■ Asignación <strong>de</strong> parámetros para formar una relación paramétrica entre una familia anidada y la geometría<br />
<strong>de</strong> la familia anfitriona<br />
641
Creación <strong>de</strong> la lama<br />
En este ejercicio, creará la geometría <strong>de</strong> lama para el sombreado solar mediante una extrusión sólida. También<br />
restringirá la lama <strong>de</strong> modo que la longitud sea ajustable, y asignará un material a la geometría.<br />
Creará una familia mediante la familia <strong>de</strong> mo<strong>de</strong>los genéricos<br />
1 Haga clic en el menú Archivo ➤ Nuevo ➤ Familia.<br />
2 En el panel izquierdo <strong>de</strong>l cuadro <strong>de</strong> diálogo Nueva familia, haga clic en Training Files y abra<br />
Metric\Templates\Metric Generic Mo<strong>de</strong>l.rft.<br />
3 Haga clic en el menú Archivo ➤ Guardar como.<br />
4 En el panel izquierdo <strong>de</strong>l cuadro <strong>de</strong> diálogo Guardar como, haga clic en Training Files y guar<strong>de</strong><br />
el archivo como Metric\Families\Louver.rfa.<br />
El archivo <strong>de</strong> familia se guarda automáticamente con la extensión .rfa.<br />
Cree un plano <strong>de</strong> referencia para controlar la longitud <strong>de</strong> lama<br />
5 En la barra <strong>de</strong> diseño, haga clic en Plano <strong>de</strong> referencia.<br />
6 Realice el boceto <strong>de</strong> un plano <strong>de</strong> referencia vertical a la <strong>de</strong>recha <strong>de</strong>l plano <strong>de</strong> referencia Center<br />
(Left/Right).<br />
7 En la barra <strong>de</strong> diseño, haga clic en Cota.<br />
8 Seleccione Center (Left/Right) y el nuevo plano <strong>de</strong> referencia, y haga clic para colocar la cota.<br />
642 | Capítulo 23 Creación <strong>de</strong> la lama para el sombreado solar
9 En la barra <strong>de</strong> diseño, haga clic en Modificar.<br />
10 Seleccione la cota y, en la barra <strong>de</strong> opciones, para Texto <strong>de</strong> etiqueta, seleccione .<br />
11 En el cuadro <strong>de</strong> diálogo Propieda<strong>de</strong>s <strong>de</strong> parámetro, para Nombre, escriba Length (Longitud),<br />
para Agrupar parámetro en, seleccione Cotas, y haga clic en Aceptar.<br />
12 En la barra <strong>de</strong> diseño, en Alzados (Elevation 1), haga doble clic en Right.<br />
Cree una extrusión para la geometría <strong>de</strong> lama<br />
13 En la barra <strong>de</strong> diseño, haga clic en Forma sólida ➤ Extrusión sólida.<br />
14 En la barra <strong>de</strong> opciones, compruebe que el valor <strong>de</strong> Profundidad sea 300 mm y seleccione Ca<strong>de</strong>na.<br />
15 Amplíe el cuadrante inferior izquierdo <strong>de</strong>l área <strong>de</strong> dibujo.<br />
16 Seleccione puntos para realizar el boceto <strong>de</strong>l perfil rectangular <strong>de</strong> la lama, con cotas aproximadas<br />
<strong>de</strong> 85 mm x 10 mm, dibujadas en un ángulo <strong>de</strong> 45 grados, como se muestra:<br />
Creación <strong>de</strong> la lama | 643
NOTA La colocación <strong>de</strong>l boceto en una ubicación exacta no es importante. Lo llevará a su ubicación<br />
antes <strong>de</strong> finalizar la extrusión.<br />
17 En la barra <strong>de</strong> diseño, haga clic en Modificar.<br />
18 Amplíe el boceto y seleccione la línea <strong>de</strong> boceto larga a la <strong>de</strong>recha.<br />
19 Si necesita ajustar la anchura, seleccione la cota, escriba 10 mm y pulse INTRO.<br />
Mueva el boceto hasta la intersección <strong>de</strong> los planos <strong>de</strong> referencia<br />
20 Seleccione las líneas <strong>de</strong> boceto y, en la barra <strong>de</strong> herramientas Herramientas, haga clic en<br />
(Mover).<br />
21 Seleccione el punto medio <strong>de</strong> la línea <strong>de</strong> boceto larga a la izquierda.<br />
644 | Capítulo 23 Creación <strong>de</strong> la lama para el sombreado solar
22 Seleccione la intersección <strong>de</strong> los planos <strong>de</strong> referencia.<br />
23 En la barra <strong>de</strong> diseño, haga clic en Finalizar boceto.<br />
24 Ajuste en ventana el dibujo.<br />
25 Seleccione el plano <strong>de</strong> referencia horizontal (pulse TAB para seleccionar el plano <strong>de</strong> referencia<br />
en lugar <strong>de</strong> Ref. Level) y haga clic en (Propieda<strong>de</strong>s).<br />
Creación <strong>de</strong> la lama | 645
26 En el cuadro <strong>de</strong> diálogo Propieda<strong>de</strong>s <strong>de</strong>l elemento, en Otro, para Es referencia, seleccione<br />
Referencia no prioritaria y haga clic en Aceptar.<br />
Especificará el plano <strong>de</strong> referencia como Referencia no prioritaria para po<strong>de</strong>r usarlo en la<br />
alineación <strong>de</strong> la lama <strong>de</strong>spués <strong>de</strong> cargarla en la familia <strong>de</strong> sombreados solares.<br />
Alinee y bloquee la extrusión en el plano <strong>de</strong> referencia <strong>de</strong>recho<br />
27 En el Navegador <strong>de</strong> proyectos, en Planos <strong>de</strong> planta (Floor Plan), haga doble clic en Ref. Level.<br />
28 En la barra <strong>de</strong> herramientas Edición, haga clic en (Alinear).<br />
29 Seleccione el plano <strong>de</strong> referencia vertical <strong>de</strong>recho y el bor<strong>de</strong> <strong>de</strong>recho <strong>de</strong> la extrusión, y haga clic<br />
en .<br />
30 En la barra <strong>de</strong> diseño, haga clic en Modificar.<br />
Pruebe la flexibilidad <strong>de</strong> la familia para probar el parámetro <strong>de</strong> longitud <strong>de</strong> lama<br />
31 En la barra <strong>de</strong> diseño, haga clic en Tipos <strong>de</strong> familia.<br />
646 | Capítulo 23 Creación <strong>de</strong> la lama para el sombreado solar
32 En el cuadro <strong>de</strong> diálogo Tipos <strong>de</strong> familia, para Altura, escriba 300 mm y haga clic en Aplicar.<br />
33 Para Length, escriba 1500 mm, haga clic en Aplicar y luego en Aceptar.<br />
Cree y asigne una propiedad <strong>de</strong> material a la extrusión<br />
34 Haga clic en el menú Configuración ➤ Materiales.<br />
35 En el cuadro <strong>de</strong> diálogo Materiales, con el nombre por <strong>de</strong>fecto seleccionado, haga clic en<br />
(Duplicar).<br />
36 En el cuadro <strong>de</strong> diálogo Duplicar material <strong>de</strong> Revit, escriba Metal - Aluminum, Painted White<br />
(Metal - Aluminio, pintado <strong>de</strong> blanco) y haga clic en Aceptar.<br />
37 En la ficha Gráficos <strong>de</strong>l cuadro <strong>de</strong> diálogo Materiales, seleccione Usar aspecto mo<strong>de</strong>lizado para<br />
Sombreado.<br />
38 En la ficha Aspecto mo<strong>de</strong>lizado, haga clic en Reemplazar.<br />
39 En el cuadro <strong>de</strong> diálogo Biblioteca <strong>de</strong> aspectos mo<strong>de</strong>lizados, para Clase, seleccione Pintura y<br />
haga clic en Pintura blanco fresco brillante.<br />
40 Haga clic dos veces en Aceptar.<br />
41 En el área <strong>de</strong> dibujo, seleccione la extrusión y haga clic en (Propieda<strong>de</strong>s).<br />
42 En el cuadro <strong>de</strong> diálogo Propieda<strong>de</strong>s <strong>de</strong>l elemento, en Materiales y acabados, haga clic en y, a continuación, en .<br />
43 En el cuadro <strong>de</strong> diálogo Materiales, compruebe que esté seleccionado Metal - Aluminum, Painted<br />
White y haga clic en Aceptar dos veces.<br />
44 En la barra <strong>de</strong> diseño, haga clic en Modificar.<br />
45 Haga clic en el menú Archivo ➤ Guardar.<br />
Creación <strong>de</strong> la lama | 647
46 Pase al ejercicio siguiente, Cómo añadir la lama a la familia <strong>de</strong> sombreados solares en la página<br />
648.<br />
Cómo añadir la lama a la familia <strong>de</strong> sombreados solares<br />
En este ejercicio, colocará la lama en la familia <strong>de</strong> sombreados solares. La restringirá a la posición correcta<br />
y creará una matriz para mo<strong>de</strong>lar varias lamas paramétricamente, a medida que cambia <strong>de</strong> longitud el soporte<br />
<strong>de</strong> sombreado.<br />
Archivos <strong>de</strong> formación<br />
Siga utilizando las familias Solar Sha<strong>de</strong> y Louver que creó en los ejercicios anteriores, o abra los archivos <strong>de</strong><br />
formación siguientes:<br />
■ Metric\Families\Generic Mo<strong>de</strong>ls\M_Solar_Sha<strong>de</strong>_01.rfa<br />
■ Metric\Families\Generic Mo<strong>de</strong>ls\M_Louver_Complete.rfa<br />
Cargue la lama en la familia <strong>de</strong> sombreados solares<br />
1 Compruebe que se haya abierto la opción Solar Sha<strong>de</strong> y que Lama esté abierta y activa.<br />
2 En la barra <strong>de</strong> diseño, haga clic en Cargar en proyectos.<br />
3 Si es preciso, en el cuadro <strong>de</strong> diálogo Cargar en proyectos, seleccione el proyecto Solar Sha<strong>de</strong> y<br />
haga clic en Aceptar.<br />
4 En el Navegador <strong>de</strong> proyectos, en Planos <strong>de</strong> planta (Floor Plan), haga doble clic en Ref. Level.<br />
5 En la barra <strong>de</strong> diseño, haga clic en Componente.<br />
6 En el área <strong>de</strong> dibujo, haga clic entre los dos primeros soportes para colocar la lama y, en la barra<br />
<strong>de</strong> diseño, haga clic en Modificar.<br />
La posición exacta no importa. Usará la herramienta Alinear para colocar y restringir la lama.<br />
7 En la barra <strong>de</strong> herramientas Edición, haga clic en (Alinear).<br />
648 | Capítulo 23 Creación <strong>de</strong> la lama para el sombreado solar
8 Seleccione el plano <strong>de</strong> referencia vertical izquierdo y el bor<strong>de</strong> izquierdo <strong>de</strong> la lama, y haga clic<br />
en .<br />
9 En la barra <strong>de</strong> diseño, haga clic en Modificar.<br />
10 En el área <strong>de</strong> dibujo, seleccione la lama y haga clic en (Propieda<strong>de</strong>s).<br />
11 En el cuadro <strong>de</strong> diálogo Propieda<strong>de</strong>s <strong>de</strong>l elemento, haga clic en Editar/Nueva.<br />
12 En el cuadro <strong>de</strong> diálogo Propieda<strong>de</strong>s <strong>de</strong> tipo, para Length, haga clic en el icono pequeño <strong>de</strong> la<br />
columna = a la <strong>de</strong>recha.<br />
13 En el cuadro <strong>de</strong> diálogo Asociar parámetro <strong>de</strong> familia, haga clic en Length.<br />
14 Haga clic tres veces en Aceptar.<br />
Vinculará el parámetro Length <strong>de</strong> la lama al <strong>de</strong> la familia <strong>de</strong> sombreados solares.<br />
Pruebe la flexibilidad <strong>de</strong> la propiedad Longitud <strong>de</strong> la familia<br />
15 En la barra <strong>de</strong> diseño, haga clic en Tipos <strong>de</strong> familia.<br />
16 En el cuadro <strong>de</strong> diálogo Tipos <strong>de</strong> familia, para Longitud, escriba 1500 mm y haga clic en Aplicar.<br />
17 Para Length, escriba 3000 mm, haga clic en Aplicar y luego en Aceptar.<br />
Cómo añadir la lama a la familia <strong>de</strong> sombreados solares | 649
18 En el Navegador <strong>de</strong> proyectos, en Alzados (Elevation 1), haga doble clic en Right.<br />
Alinee y restrinja la lama en la posición correcta.<br />
19 En la barra <strong>de</strong> herramientas Edición, haga clic en (Alinear).<br />
20 Seleccione el plano <strong>de</strong> referencia horizontal mediante la viga <strong>de</strong> soporte.<br />
21 Amplíe la lama.<br />
22 Seleccione el centro <strong>de</strong> la lama (use TAB si es preciso).<br />
23 Haga clic en .<br />
650 | Capítulo 23 Creación <strong>de</strong> la lama para el sombreado solar
24 En la barra <strong>de</strong> diseño, haga clic en Modificar.<br />
25 En la barra <strong>de</strong> diseño, haga clic en Plano <strong>de</strong> referencia.<br />
26 En el área <strong>de</strong> dibujo, realice el boceto <strong>de</strong> un plano <strong>de</strong> referencia vertical por el lado izquierdo <strong>de</strong><br />
la viga <strong>de</strong> soporte y otro por el <strong>de</strong>recho, como se muestra:<br />
Estos planos <strong>de</strong> referencia se usarán para alinear la matriz <strong>de</strong> lama.<br />
27 En la barra <strong>de</strong> diseño, haga clic en Modificar.<br />
28 Coloque los planos <strong>de</strong> referencia a 50 mm <strong>de</strong> las partes frontal y posterior <strong>de</strong> la viga <strong>de</strong> soporte:<br />
■ Seleccione el plano <strong>de</strong> referencia <strong>de</strong>recho que acaba <strong>de</strong> añadir, seleccione la cota <strong>de</strong>recha,<br />
escriba 50 mm y pulse INTRO.<br />
Cómo añadir la lama a la familia <strong>de</strong> sombreados solares | 651
■ Seleccione el plano <strong>de</strong> referencia izquierdo que acaba <strong>de</strong> añadir, seleccione la cota izquierda,<br />
escriba 50 mm y pulse INTRO.<br />
29 En la barra <strong>de</strong> diseño, haga clic en Cota.<br />
30 Acote y bloquee los dos planos <strong>de</strong> referencia verticales izquierdos, como se muestra:<br />
652 | Capítulo 23 Creación <strong>de</strong> la lama para el sombreado solar
31 En la barra <strong>de</strong> herramientas Edición, haga clic en (Alinear).<br />
32 Seleccione el plano <strong>de</strong> referencia vertical interior <strong>de</strong>recho.<br />
33 Seleccione el centro <strong>de</strong> la lama.<br />
Alinee la familia <strong>de</strong> lamas al plano <strong>de</strong> referencia cerca <strong>de</strong> la parte posterior <strong>de</strong> la viga <strong>de</strong> soporte.<br />
34 Haga clic en .<br />
Cómo añadir la lama a la familia <strong>de</strong> sombreados solares | 653
35 En la barra <strong>de</strong> diseño, haga clic en Modificar.<br />
Cree una matriz <strong>de</strong> la lama<br />
36 Seleccione la lama y, en la barra <strong>de</strong> herramientas Herramientas, haga clic en (Matriz).<br />
37 En la barra <strong>de</strong> opciones, compruebe que el valor <strong>de</strong> Número sea 2 y el <strong>de</strong> Mover a sea Último.<br />
38 Seleccione un punto por encima <strong>de</strong> la lama.<br />
39 Mueva el cursor hacia la izquierda y seleccione un segundo punto.<br />
La colocación <strong>de</strong> la segunda lama no es importante. Se alineará y bloqueará en pasos posteriores.<br />
40 Pulse INTRO para aceptar el recuento <strong>de</strong> matriz <strong>de</strong> 2.<br />
654 | Capítulo 23 Creación <strong>de</strong> la lama para el sombreado solar
41 Alinee el segundo ejemplar en la matriz al plano <strong>de</strong> referencia vertical cerca <strong>de</strong> la parte frontal<br />
<strong>de</strong> la viga <strong>de</strong> soporte, y al plano <strong>de</strong> referencia horizontal:<br />
■ En la barra <strong>de</strong> herramientas Edición, haga clic en (Alinear).<br />
■ Seleccione el plano <strong>de</strong> referencia vertical izquierdo interior.<br />
■ Seleccione el centro <strong>de</strong>l segundo ejemplar <strong>de</strong> la lama (use TAB) y haga clic en .<br />
■ Seleccione el plano <strong>de</strong> referencia horizontal y el plano central <strong>de</strong> la lama.<br />
Cómo añadir la lama a la familia <strong>de</strong> sombreados solares | 655
■ Haga clic en .<br />
■ En la barra <strong>de</strong> diseño, haga clic en Modificar.<br />
Cree parámetros para controlar el número <strong>de</strong> lamas en la matriz<br />
42 En la barra <strong>de</strong> diseño, haga clic en Tipos <strong>de</strong> familia.<br />
43 En el cuadro <strong>de</strong> diálogo Tipos <strong>de</strong> familia, en Parámetros, haga clic en Añadir.<br />
44 Especifique las propieda<strong>de</strong>s <strong>de</strong> parámetro:<br />
■ Para nombre, escriba Max Louver Spacing (Espaciado <strong>de</strong> lama máx.).<br />
■ En Agrupar parámetro en, seleccione Cotas.<br />
■ Para Tipo <strong>de</strong> parámetro, seleccione Length.<br />
■ Haga clic en Aceptar.<br />
45 En el cuadro <strong>de</strong> diálogo Propieda<strong>de</strong>s <strong>de</strong>l elemento, en Max Louver Spacing, escriba 100 mm y<br />
haga clic en Aceptar.<br />
Al salir <strong>de</strong>l cuadro <strong>de</strong> diálogo, el parámetro Max Louver Spacing se registra en la base <strong>de</strong> datos<br />
<strong>de</strong> modo que pueda usarse en una fórmula.<br />
Cree un parámetro para <strong>de</strong>terminar el número <strong>de</strong> lamas requerido<br />
46 En la barra <strong>de</strong> diseño, haga clic en Tipos <strong>de</strong> familia.<br />
47 En el cuadro <strong>de</strong> diálogo Tipos <strong>de</strong> familia, en Parámetros, haga clic en Añadir.<br />
48 En el cuadro <strong>de</strong> diálogo Propieda<strong>de</strong>s <strong>de</strong> parámetro, para Nombre, escriba Louver Number (Número<br />
<strong>de</strong> lama), para Tipo <strong>de</strong> parámetro, seleccione Entero y haga clic en Aceptar.<br />
49 En el cuadro <strong>de</strong> diálogo Tipos <strong>de</strong> familia, para Louver Number Formula, escriba ((Support Length<br />
- 100 mm)/Max Louver Spacing) + 1, haga clic en Aplicar y luego en Aceptar.<br />
Louver Number usa una fórmula basada en la longitud <strong>de</strong> la viga <strong>de</strong> soporte y el espaciado <strong>de</strong><br />
lama máximo que haya especificado.<br />
656 | Capítulo 23 Creación <strong>de</strong> la lama para el sombreado solar
NOTA<br />
■ Para sustentar los <strong>de</strong>sfases <strong>de</strong> plano <strong>de</strong> referencia en cada extremo, se resta 100 mm a la<br />
longitud <strong>de</strong> apoyo.<br />
■ El espaciado <strong>de</strong> lama se divi<strong>de</strong> en la longitud resultante.<br />
■ Una matriz nunca pue<strong>de</strong> ser igual a 1, por lo que se aña<strong>de</strong> 1 en caso <strong>de</strong> que el resultado <strong>de</strong><br />
la primera parte <strong>de</strong> la fórmula sea muy pequeño.<br />
50 Seleccione la lama izquierda, seleccione la matriz en la línea <strong>de</strong> matriz y, en la barra <strong>de</strong> opciones,<br />
para Texto <strong>de</strong> etiqueta, seleccione Louver Number.<br />
Pruebe el espaciado <strong>de</strong> lama, la longitud <strong>de</strong> la viga <strong>de</strong> soporte y la altura <strong>de</strong> montaje<br />
51 En la barra <strong>de</strong> diseño, haga clic en Tipos <strong>de</strong> familia.<br />
52 En el cuadro <strong>de</strong> diálogo Tipos <strong>de</strong> familia, aplique estos valores:<br />
■ Para Max Louver Spacing, escriba 50 mm y haga clic en Aplicar.<br />
■ Para Max Louver Spacing, escriba 150 mm y haga clic en Aplicar.<br />
■ Para Support Length, escriba 1200 mm y haga clic en Aplicar.<br />
■ Para Support Length, escriba 450 mm y haga clic en Aplicar.<br />
■ Para Altura <strong>de</strong> montaje, escriba 600 mm y haga clic en Aplicar.<br />
Cómo añadir la lama a la familia <strong>de</strong> sombreados solares | 657
■ Para Altura <strong>de</strong> montaje, escriba 1200 mm y haga clic en Aplicar.<br />
53 Haga clic en Aceptar.<br />
54 En la barra <strong>de</strong> herramientas estándar, haga clic en Zoom ➤ Ajustar en ventana.<br />
55 En la barra <strong>de</strong> herramientas Estándar, haga clic en (Vista 3D por <strong>de</strong>fecto).<br />
56 En la barra <strong>de</strong> controles <strong>de</strong> vista, haga clic en Estilo <strong>de</strong> gráficos <strong>de</strong> mo<strong>de</strong>lo ➤ Sombreado con<br />
bor<strong>de</strong>s.<br />
658 | Capítulo 23 Creación <strong>de</strong> la lama para el sombreado solar
57 Haga clic en el menú Archivo ➤ Guardar.<br />
58 Pase a la lección siguiente, Acabado <strong>de</strong>l sombreado solar en la página 661.<br />
Cómo añadir la lama a la familia <strong>de</strong> sombreados solares | 659
660
Acabado <strong>de</strong>l sombreado<br />
solar<br />
Acabado <strong>de</strong>l sombreado solar<br />
24<br />
En este ejercicio, utilizará líneas simbólicas para simplificar la visualización <strong>de</strong>l sombreado solar en la vista<br />
<strong>de</strong> plano. En el ejercicio final, cargará la familia <strong>de</strong> sombreados solares en el proyecto <strong>de</strong> la galería <strong>de</strong> arte y<br />
colocará el componente <strong>de</strong> sombreado en muros cortina orientados al sur.<br />
Tras colocar los sombreados, añadirá luz solar a la vista y modificará la longitud <strong>de</strong>l sombreado para <strong>de</strong>terminar<br />
la opción más efectiva.<br />
661
Habilida<strong>de</strong>s que se utilizan en esta lección:<br />
■ Edición <strong>de</strong> familias anidadas<br />
■ Edición <strong>de</strong> líneas <strong>de</strong> mo<strong>de</strong>lo y simbólicas<br />
■ Modificación <strong>de</strong> opciones <strong>de</strong> visibilidad para la geometría 3D<br />
■ Colocación <strong>de</strong> una familia en un proyecto y modificación <strong>de</strong> propieda<strong>de</strong>s <strong>de</strong> la familia<br />
■ Cómo añadir luz solar a una vista en alzado<br />
Cómo añadir líneas simbólicas al sombreado solar<br />
Se ha completado la geometría 3D para el sombreado solar. A continuación, creará líneas simbólicas para<br />
que la familia se muestre en la vista <strong>de</strong> plano. En este ejercicio, añadirá una línea elevada a la familia <strong>de</strong><br />
vigas <strong>de</strong> soporte y a la <strong>de</strong> sombreados solares para representar los centros <strong>de</strong> las vigas <strong>de</strong> soporte y el bor<strong>de</strong><br />
exterior <strong>de</strong>l sombreado.<br />
Líneas simbólicas que representan el sombreado solar en una vista <strong>de</strong><br />
plano<br />
Archivo <strong>de</strong> formación<br />
Siga utilizando la familia Solar Sha<strong>de</strong> que usó en el ejercicio anterior, o abra Metric\Families\Generic<br />
Mo<strong>de</strong>ls\M_Solar_Sha<strong>de</strong>_02.rfa.<br />
Abra la familia <strong>de</strong> vigas <strong>de</strong> soporte para editarla<br />
1 Seleccione el soporte <strong>de</strong> sombreado a la izquierda y, en la barra <strong>de</strong> opciones, haga clic en Editar<br />
grupo.<br />
662 | Capítulo 24 Acabado <strong>de</strong>l sombreado solar
2 Seleccione nuevamente la viga <strong>de</strong> soporte y, en la barra <strong>de</strong> opciones, haga clic en Editar familia.<br />
3 En el cuadro <strong>de</strong> confirmación, haga clic en Sí.<br />
La viga <strong>de</strong> soporte se abrirá en el editor <strong>de</strong> familias.<br />
Cómo añadir líneas simbólicas al sombreado solar | 663
4 En el Navegador <strong>de</strong> proyectos, en Vistas ➤ Planos <strong>de</strong> planta (Floor Plan), haga doble clic en Ref.<br />
Level.<br />
Cree una categoría <strong>de</strong> estilo <strong>de</strong> objeto<br />
5 Añada una categoría a los estilos <strong>de</strong> objeto <strong>de</strong> familia:<br />
Usará esta categoría para dibujar líneas elevadas y representar los centros <strong>de</strong> las vigas <strong>de</strong> soporte.<br />
■ Haga clic en el menú Configuración ➤ Estilos <strong>de</strong> objeto.<br />
■ En el cuadro <strong>de</strong> diálogo Estilos <strong>de</strong> objeto, en Modificar subcategorías, haga clic en Nueva.<br />
■ En el cuadro <strong>de</strong> diálogo Nueva subcategoría, en Nombre, escriba Overhead (Elevado) y haga<br />
clic en Aceptar.<br />
■ Para Overhead Line Pattern, seleccione Elevado y haga clic en Aceptar.<br />
El nuevo estilo <strong>de</strong> objeto se asigna al patrón <strong>de</strong> línea elevada.<br />
Trace una línea simbólica para representar el eje <strong>de</strong> la viga <strong>de</strong> soporte<br />
6 Amplíe la viga <strong>de</strong> soporte.<br />
7 En la barra <strong>de</strong> diseño, haga clic en Líneas simbólicas y, en el selector <strong>de</strong> tipo, haga clic en<br />
Overhead [projection] (Elevado [proyección]).<br />
664 | Capítulo 24 Acabado <strong>de</strong>l sombreado solar
8 A la <strong>de</strong>recha <strong>de</strong> la viga <strong>de</strong> soporte, trace una línea simbólica vertical entre los planos <strong>de</strong> referencia<br />
horizontales superior e inferior.<br />
La posición exacta <strong>de</strong> la línea no es importante cuando se dibuja, ya que se alineará y bloqueará<br />
en los planos <strong>de</strong> referencia. Para conservar la niti<strong>de</strong>z, dibuje la línea alejada <strong>de</strong> la geometría.<br />
9 En la barra <strong>de</strong> diseño, haga clic en Modificar.<br />
10 Seleccione la línea simbólica y haga clic en los dos iconos <strong>de</strong> candado para bloquear los puntos<br />
finales a los planos <strong>de</strong> referencia horizontales.<br />
Al aumentar la longitud <strong>de</strong>l soporte, también aumentará la longitud <strong>de</strong> la línea.<br />
11 Alinee la línea al eje <strong>de</strong> la viga <strong>de</strong> soporte:<br />
■ En la barra <strong>de</strong> herramientas Edición, haga clic en (Alinear).<br />
■ Seleccione el plano <strong>de</strong> referencia Center (Left/Right).<br />
Cómo añadir líneas simbólicas al sombreado solar | 665
■ Seleccione la línea simbólica.<br />
■ Haga clic en .<br />
■ En la barra <strong>de</strong> diseño, haga clic en Modificar.<br />
12 En el Navegador <strong>de</strong> proyectos, en Alzados (Elevation 1), haga doble clic en Front.<br />
Añada un plano <strong>de</strong> referencia para restringir una línea <strong>de</strong> mo<strong>de</strong>lo<br />
Para que las líneas simbólicas se muestren cuando la familia se encuentra por encima <strong>de</strong>l plano <strong>de</strong> corte (esta<br />
familia siempre se colocará por encima <strong>de</strong>l plano <strong>de</strong> corte), <strong>de</strong>berá crear algo que se pueda cortar en la familia.<br />
A continuación, creará una línea <strong>de</strong> mo<strong>de</strong>lo oculta que se extienda <strong>de</strong>s<strong>de</strong> el nivel <strong>de</strong> referencia hasta la altura<br />
<strong>de</strong> montaje <strong>de</strong> la viga <strong>de</strong> soporte. Este elemento oculto garantiza que la familia que<strong>de</strong> cortada por el plano<br />
<strong>de</strong> corte <strong>de</strong> la vista.<br />
13 En la barra <strong>de</strong> diseño, haga clic en Plano <strong>de</strong> referencia.<br />
14 Realice el boceto <strong>de</strong> un plano <strong>de</strong> referencia horizontal <strong>de</strong>bajo <strong>de</strong>l plano <strong>de</strong> referencia inferior.<br />
666 | Capítulo 24 Acabado <strong>de</strong>l sombreado solar
15 Acote y etiquete el plano <strong>de</strong> referencia <strong>de</strong> modo que se pueda controlar con un parámetro:<br />
■ En la barra <strong>de</strong> diseño, haga clic en Cota.<br />
■ Seleccione el plano <strong>de</strong> referencia nuevo y el plano <strong>de</strong> referencia central, y haga clic para<br />
colocar la cota.<br />
Use TAB para seleccionar el plano <strong>de</strong> referencia en vez <strong>de</strong>l nivel <strong>de</strong> referencia.<br />
■ En la barra <strong>de</strong> diseño, haga clic en Modificar.<br />
■ Seleccione la cota y, en la barra <strong>de</strong> opciones, para Texto <strong>de</strong> etiqueta, seleccione .<br />
■ En el cuadro <strong>de</strong> diálogo Propieda<strong>de</strong>s <strong>de</strong> parámetro, para Nombre, escriba Mounting Height<br />
(Altura <strong>de</strong> montaje); para Agrupar parámetro en, seleccione Cotas, y haga clic en Aceptar.<br />
16 Amplíe la viga <strong>de</strong> soporte.<br />
Añada una línea <strong>de</strong> mo<strong>de</strong>lo invisible<br />
17 En la barra <strong>de</strong> diseño, haga clic en Líneas <strong>de</strong>l mo<strong>de</strong>lo.<br />
18 En el cuadro <strong>de</strong> diálogo Plano <strong>de</strong> trabajo, en la lista <strong>de</strong>splegable, seleccione Plano <strong>de</strong> referencia:<br />
Center (Front/Back) y haga clic en Aceptar.<br />
19 En el selector <strong>de</strong> tipo, seleccione .<br />
20 Amplíe la placa <strong>de</strong> montaje superior.<br />
Cómo añadir líneas simbólicas al sombreado solar | 667
21 Seleccione la intersección <strong>de</strong> la placa <strong>de</strong> montaje y los planos <strong>de</strong> referencia.<br />
22 Reduzca el tamaño <strong>de</strong> visualización y seleccione un punto <strong>de</strong>bajo <strong>de</strong> la placa <strong>de</strong> montaje inferior<br />
en el plano <strong>de</strong> referencia inferior.<br />
23 En la barra <strong>de</strong> diseño, haga clic en Modificar.<br />
24 Seleccione la línea <strong>de</strong> mo<strong>de</strong>lo y haga clic en los tres iconos <strong>de</strong> candado.<br />
Los iconos <strong>de</strong> candado restringen los puntos finales <strong>de</strong> la línea y también restringen ésta al eje<br />
<strong>de</strong> la viga <strong>de</strong> soporte.<br />
668 | Capítulo 24 Acabado <strong>de</strong>l sombreado solar
25 En la barra <strong>de</strong> diseño, haga clic en Modificar.<br />
Pruebe la flexibilidad <strong>de</strong> la familia<br />
26 En la barra <strong>de</strong> diseño, haga clic en Tipos <strong>de</strong> familia.<br />
27 En el cuadro <strong>de</strong> diálogo Tipos <strong>de</strong> familia, para Mounting Height, escriba 1500 mm y haga clic<br />
en Aceptar.<br />
Modifique la visibilidad <strong>de</strong> la geometría<br />
28 En la barra <strong>de</strong> herramientas Estándar, haga clic en (Vista 3D por <strong>de</strong>fecto).<br />
Cómo añadir líneas simbólicas al sombreado solar | 669
29 Seleccione el tornapunta <strong>de</strong> soporte y la placa <strong>de</strong> montaje <strong>de</strong> tornapunta, y, en la barra <strong>de</strong><br />
opciones, haga clic en Visibilidad.<br />
Cambiará la visibilidad <strong>de</strong> la geometría 3D para que no aparezca en el plano. Sólo el eje simbólico<br />
aparecerá en el plano.<br />
30 En el cuadro <strong>de</strong> diálogo Configuración <strong>de</strong> visibilidad <strong>de</strong>l elemento <strong>de</strong> familia, <strong>de</strong>sactive<br />
Plano/Plano <strong>de</strong> techo reflejado y haga clic en Aceptar.<br />
31 Con el mismo método, cambie la visibilidad <strong>de</strong> la geometría 3D restante:<br />
■ Portante<br />
■ Soporte<br />
■ Viga<br />
■ Placa <strong>de</strong> montaje<br />
Cargue la familia <strong>de</strong> vigas <strong>de</strong> soporte en la <strong>de</strong> sombreados solares<br />
32 En el Navegador <strong>de</strong> proyectos, en Planos <strong>de</strong> planta (Floor Plan), haga doble clic en Ref. Level.<br />
33 En la barra <strong>de</strong> diseño, haga clic en Cargar en proyectos.<br />
34 Si aparece el cuadro <strong>de</strong> diálogo Cargar en proyectos, seleccione Sha<strong>de</strong>.rfa y haga clic en Aceptar.<br />
35 En el cuadro <strong>de</strong> diálogo Volver a cargar familia, haga clic en Sí.<br />
670 | Capítulo 24 Acabado <strong>de</strong>l sombreado solar
Todos los ejemplares <strong>de</strong>l soporte <strong>de</strong> sombreado se actualizan con la familia <strong>de</strong> sombreados solares.<br />
Observe que ahora la línea <strong>de</strong> mo<strong>de</strong>lo oculta forma parte <strong>de</strong> la familia <strong>de</strong> vigas <strong>de</strong> soporte.<br />
Edite las propieda<strong>de</strong>s <strong>de</strong> soporte <strong>de</strong> sombreado<br />
36 Seleccione el soporte <strong>de</strong> sombreado y haga clic en (Propieda<strong>de</strong>s).<br />
Observe que la línea invisible se resalta al seleccionar la familia.<br />
37 En el cuadro <strong>de</strong> diálogo Propieda<strong>de</strong>s <strong>de</strong>l elemento, haga clic en Editar/Nueva.<br />
38 En Altura <strong>de</strong> montaje, haga clic en el pequeño icono en la columna =.<br />
39 En el cuadro <strong>de</strong> diálogo Asociar parámetro <strong>de</strong> familia, seleccione Altura <strong>de</strong> montaje.<br />
40 Haga clic tres veces en Aceptar.<br />
Para mantener sincronizados el soporte <strong>de</strong> sombreado y el sombreado solar, asociará sus<br />
parámetros <strong>de</strong> altura <strong>de</strong> montaje.<br />
41 En la barra <strong>de</strong> herramientas Editar grupo, haga clic en Finalizar.<br />
Añada una línea para representar el bor<strong>de</strong> frontal <strong>de</strong>l sombreado solar<br />
42 En el Navegador <strong>de</strong> proyectos, en Planos <strong>de</strong> planta (Floor Plan), haga doble clic en Ref. Level.<br />
43 En la barra <strong>de</strong> diseño, haga clic en Líneas simbólicas.<br />
44 En el selector <strong>de</strong> tipo, seleccione Overhead [projection] (Elevado [proyección]).<br />
Esta categoría se añadió al volver a cargar la familia <strong>de</strong> vigas <strong>de</strong> soporte.<br />
45 Realice el boceto <strong>de</strong> una línea horizontal encima <strong>de</strong>l sombreado entre los planos <strong>de</strong> referencia<br />
verticales, y haga clic en Modificar.<br />
Cómo añadir líneas simbólicas al sombreado solar | 671
46 Seleccione la línea y haga clic en los dos candados para bloquear los puntos finales <strong>de</strong> la línea<br />
a los planos <strong>de</strong> referencia.<br />
47 Alinee y bloquee los planos <strong>de</strong> referencia:<br />
■ En la barra <strong>de</strong> herramientas Edición, haga clic en (Alinear).<br />
■ Seleccione el plano <strong>de</strong> referencia horizontal inferior.<br />
■ Seleccione la línea simbólica y haga clic en .<br />
48 En la barra <strong>de</strong> diseño, haga clic en Modificar.<br />
Pruebe la flexibilidad <strong>de</strong> la familia para probar la visualización <strong>de</strong> la línea simbólica<br />
49 En la barra <strong>de</strong> diseño, haga clic en Tipos <strong>de</strong> familia.<br />
672 | Capítulo 24 Acabado <strong>de</strong>l sombreado solar
50 En el cuadro <strong>de</strong> diálogo Tipos <strong>de</strong> familia, para Altura <strong>de</strong> montaje, escriba 2400 mm, haga clic en<br />
Aplicar y luego en Aceptar.<br />
Sólo <strong>de</strong>berá ver las líneas simbólicas en los centros <strong>de</strong> las vigas <strong>de</strong> soporte y la línea en el bor<strong>de</strong><br />
frontal <strong>de</strong>l sombreado solar.<br />
51 En la barra <strong>de</strong> herramientas Estándar, haga clic en (Vista 3D por <strong>de</strong>fecto).<br />
Cambie la visibilidad <strong>de</strong> la geometría <strong>de</strong> lama<br />
52 En la vista 3D, seleccione una <strong>de</strong> las lamas.<br />
53 En la barra <strong>de</strong> opciones, haga clic en Editar grupo.<br />
54 Vuelva a seleccionar la lama y, en la barra <strong>de</strong> opciones, haga clic en Visibilidad.<br />
Cómo añadir líneas simbólicas al sombreado solar | 673
Cambiará la visibilidad <strong>de</strong> la lama para que no aparezca en el plano.<br />
55 En el cuadro <strong>de</strong> diálogo Configuración <strong>de</strong> visibilidad <strong>de</strong>l elemento <strong>de</strong> familia, <strong>de</strong>sactive<br />
Plano/Plano <strong>de</strong> techo reflejado y haga clic en Aceptar.<br />
56 En la barra <strong>de</strong> herramientas Editar grupo, haga clic en Finalizar.<br />
57 Haga clic en el menú Archivo ➤ Guardar y mantenga abierto el archivo.<br />
58 Pase al ejercicio siguiente, Prueba <strong>de</strong>l sombreado solar en un proyecto en la página 674.<br />
Prueba <strong>de</strong>l sombreado solar en un proyecto<br />
Se han completado las relaciones <strong>de</strong> componentes y para<strong>métricas</strong> para la familia <strong>de</strong> sombreados solares. A<br />
continuación, cargará la familia en un proyecto. Colocará el sombreado solar y modificará sus propieda<strong>de</strong>s<br />
para ajustarlo a los montantes <strong>de</strong> muro cortina y a la altura <strong>de</strong> la ventana.<br />
También probará las opciones <strong>de</strong> sombreado mediante un mo<strong>de</strong>lado solar preciso y probando la flexibilidad<br />
<strong>de</strong>l parámetro <strong>de</strong> longitud <strong>de</strong> soporte para el sombreado solar. La flexibilidad en el diseño permite ajustar<br />
fácilmente la cantidad <strong>de</strong> sombreado que se proporciona.<br />
NOTA En este <strong>aprendizaje</strong>, cargará la familia en un proyecto real. Durante el proceso <strong>de</strong> creación <strong>de</strong> familias, se<br />
recomienda cargar la familia en un proyecto <strong>de</strong> prueba y probar la flexibilidad <strong>de</strong> todos los parámetros en un<br />
entorno <strong>de</strong> proyecto para verificar la funcionalidad <strong>de</strong> la familia.<br />
Archivo <strong>de</strong> formación<br />
■ Haga clic en el menú Archivo ➤ Abrir.<br />
■ En el panel izquierdo <strong>de</strong>l cuadro <strong>de</strong> diálogo Abrir, haga clic en Training Files y abra<br />
Metric\m_art_gallery.rvt.<br />
Cargue el sombreado solar en un proyecto<br />
1 En el Navegador <strong>de</strong> proyectos, en Planos <strong>de</strong> planta (Floor Plan), haga doble clic en Level 1.<br />
674 | Capítulo 24 Acabado <strong>de</strong>l sombreado solar
2 Haga clic en el menú Ventana ➤ Solar Sha<strong>de</strong>.rfa - Vista 3D: {3D}.<br />
3 En la barra <strong>de</strong> diseño, haga clic en Cargar en proyectos.<br />
4 Si aparece el cuadro <strong>de</strong> diálogo Cargar en proyectos, seleccione m_art_gallery.rvt y haga clic en<br />
Aceptar.<br />
El sombreado solar se cargará en el proyecto m_art_gallery.rvt.<br />
Coloque el componente <strong>de</strong> sombreado solar<br />
5 Amplíe la esquina inferior izquierda <strong>de</strong>l ala izquierda <strong>de</strong>l edificio.<br />
6 En la barra <strong>de</strong> diseño, haga clic en Componente.<br />
7 En el selector <strong>de</strong> tipo, compruebe que esté seleccionada la opción Sombreado solar.<br />
8 En la barra <strong>de</strong> opciones, haga clic en (Colocar plano <strong>de</strong> trabajo).<br />
Como la familia <strong>de</strong> sombreados solares se creó a partir <strong>de</strong> un nivel <strong>de</strong> referencia, usará el modo<br />
<strong>de</strong> nivel <strong>de</strong> referencia al colocar dicha familia.<br />
9 Seleccione un punto en la esquina izquierda <strong>de</strong>l muro cortina.<br />
Prueba <strong>de</strong>l sombreado solar en un proyecto | 675
10 Seleccione un punto en la esquina <strong>de</strong>recha.<br />
11 En la barra <strong>de</strong> diseño, haga clic en Modificar.<br />
12 Con el mismo método, coloque un componente <strong>de</strong> sombreado solar sobre el muro cortina<br />
adyacente.<br />
13 En la barra <strong>de</strong> diseño, haga clic en Modificar.<br />
Vea el muro cortina<br />
14 En el Navegador <strong>de</strong> proyectos, en Vistas 3D (3D View), haga doble clic en Vista 3D 1.<br />
El sombreado solar se pue<strong>de</strong> ver en la visa 3D.<br />
676 | Capítulo 24 Acabado <strong>de</strong>l sombreado solar
15 Amplíe el muro cortina.<br />
16 Haga clic en el menú Ventana ➤ Mosaico.<br />
Organice en mosaico las vistas para ver la <strong>de</strong> plano y 3D a la vez. Cierre las vistas adicionales si<br />
es preciso.<br />
Ajuste las propieda<strong>de</strong>s <strong>de</strong> sombreado para que se correspondan con el muro cortina<br />
17 En la vista <strong>de</strong> plano, seleccione el sombreado solar en el muro cortina en ángulo y haga clic en<br />
(Propieda<strong>de</strong>s).<br />
18 En el cuadro <strong>de</strong> diálogo Propieda<strong>de</strong>s <strong>de</strong>l elemento, en Max Support Spacing, escriba 1475 mm<br />
y haga clic en Aceptar.<br />
El espaciado <strong>de</strong> soporte se correspon<strong>de</strong> con el patrón <strong>de</strong> montante.<br />
19 Con el sombreado todavía seleccionado, haga clic en (Propieda<strong>de</strong>s).<br />
20 En el cuadro <strong>de</strong> diálogo Propieda<strong>de</strong>s <strong>de</strong>l elemento, haga clic en Editar/Nueva.<br />
21 En Altura <strong>de</strong> montaje, escriba 2100 mm, para Support Length escriba 900 mm y haga clic en<br />
Aceptar dos veces.<br />
La altura <strong>de</strong> montaje se correspon<strong>de</strong> con la altura <strong>de</strong> las ventanas <strong>de</strong> galería, y se aumenta la<br />
longitud <strong>de</strong> la viga.<br />
Prueba <strong>de</strong>l sombreado solar en un proyecto | 677
22 Con el mismo método, cambie el valor <strong>de</strong> Max Support Spacing para el sombreado solar adyacente<br />
a 1475 mm.<br />
El espaciado <strong>de</strong> soporte máximo se creó como parámetro <strong>de</strong> ejemplar <strong>de</strong>bido a la fórmula que<br />
se utilizó, por lo que se <strong>de</strong>be especificar para cada ejemplar <strong>de</strong> sombreado solar. Los otros<br />
parámetros modificados fueron parámetros <strong>de</strong> tipo, por lo que estos cambios se realizaron<br />
automáticamente para todos los ejemplares <strong>de</strong>l sombreado solar.<br />
Copie los sombreados solares en el segundo nivel<br />
23 En la vista <strong>de</strong> plano, seleccione ambos ejemplares <strong>de</strong>l sombreado solar.<br />
24 Haga clic en el menú Edición ➤ Copiar a portapapeles.<br />
25 Haga clic en el menú Edición ➤ Pegar alineado ➤ Seleccionar niveles por nombre.<br />
26 En el cuadro <strong>de</strong> diálogo Seleccionar niveles, seleccione Level 2 y haga clic en Aceptar.<br />
Vea el sombreado solar con las sombras activadas<br />
27 En el Navegador <strong>de</strong> proyectos, en Alzados (Elevation 1), haga doble clic en South.<br />
28 Ajuste en ventana el alzado en la vista.<br />
678 | Capítulo 24 Acabado <strong>de</strong>l sombreado solar
29 Si es preciso, en la barra <strong>de</strong> controles <strong>de</strong> vista, haga clic en Estilo <strong>de</strong> gráficos <strong>de</strong><br />
mo<strong>de</strong>lo ➤ Sombreado con bor<strong>de</strong>s.<br />
30 En la barra <strong>de</strong> controles <strong>de</strong> vista, haga clic en Sombras <strong>de</strong>sactivadas ➤ Sombras activadas.<br />
31 En la barra <strong>de</strong> controles <strong>de</strong> vista, haga clic en Sombras activadas ➤ Gráficos <strong>de</strong> mo<strong>de</strong>lo avanzados.<br />
32 En el cuadro <strong>de</strong> diálogo Gráficos <strong>de</strong> mo<strong>de</strong>lo avanzados, en Posición <strong>de</strong> sol, haga clic en .<br />
33 En la ficha Fijo <strong>de</strong>l cuadro <strong>de</strong> diálogo Configuración <strong>de</strong> sol y sombra, seleccione Luz solar <strong>de</strong>s<strong>de</strong><br />
parte superior izquierda.<br />
34 Haga clic dos veces en Aceptar.<br />
35 Amplíe el muro cortina (lado izquierdo <strong>de</strong>l edificio).<br />
36 Seleccione un sombreado solar y haga clic en (Propieda<strong>de</strong>s).<br />
37 En el cuadro <strong>de</strong> diálogo Propieda<strong>de</strong>s <strong>de</strong>l elemento, haga clic en Editar/Nueva.<br />
38 En el cuadro <strong>de</strong> diálogo Propieda<strong>de</strong>s <strong>de</strong> tipo, para Support Length, escriba 450 mm.<br />
39 Haga clic dos veces en Aceptar.<br />
Prueba <strong>de</strong>l sombreado solar en un proyecto | 679
40 Con el sombreado todavía seleccionado, haga clic en (Propieda<strong>de</strong>s).<br />
41 En el cuadro <strong>de</strong> diálogo Propieda<strong>de</strong>s <strong>de</strong>l elemento, haga clic en Editar/Nueva.<br />
42 En el cuadro <strong>de</strong> diálogo Propieda<strong>de</strong>s <strong>de</strong> tipo, para Support Length, escriba 1200 mm.<br />
43 Haga clic dos veces en Aceptar.<br />
44 Haga clic en el menú Archivo ➤ Guardar.<br />
680 | Capítulo 24 Acabado <strong>de</strong>l sombreado solar
Resolución <strong>de</strong> problemas<br />
<strong>de</strong> familias<br />
681
682
Resolución <strong>de</strong> problemas<br />
<strong>de</strong> familias<br />
El procedimiento <strong>de</strong> resolución <strong>de</strong> problemas incluye diversos pasos para tratar <strong>de</strong> i<strong>de</strong>ntificar la causa. En Revit Architecture,<br />
la resolución <strong>de</strong> problemas <strong>de</strong> componentes <strong>de</strong> familia suele ser un proceso <strong>de</strong> eliminación para <strong>de</strong>scartar las posibles<br />
causas <strong>de</strong> un problema.<br />
En este ejercicio se examinan varias familias <strong>de</strong> Revit Architecture cuyo comportamiento no se ajusta a lo previsto. Para<br />
<strong>de</strong>tectar problemas es preciso saber cuál es el comportamiento normal <strong>de</strong> las familias.<br />
Para realizar las tareas <strong>de</strong> <strong>de</strong>tección y resolución <strong>de</strong> problemas con las familias <strong>de</strong> estos ejercicios, <strong>de</strong>bería seguir las siguientes<br />
recomendaciones para resolución <strong>de</strong> problemas :<br />
■ Bloquee planos <strong>de</strong> referencia que <strong>de</strong>finen el origen.<br />
■ Alinee y restrinja geometría con relación a líneas/planos <strong>de</strong> referencia (y no con relación a otra geometría).<br />
■ Trabaje únicamente con una parte <strong>de</strong> la geometría en un momento dado.<br />
■ Elimine fórmulas y sustitúyalas por valores lógicos.<br />
■ Utilice elementos anidados para todas las matrices <strong>de</strong> la familia.<br />
■ Elimine parámetros <strong>de</strong> uno en uno.<br />
■ Preste atención a las advertencias para saber qué enmendar.<br />
Lista <strong>de</strong> control estándar para probar componentes <strong>de</strong> familia <strong>de</strong> Revit Architecture<br />
Pruebas en el editor <strong>de</strong> familias<br />
■ Compruebe situaciones comunes o fáciles <strong>de</strong> poner a prueba (por ejemplo, pruebe la flexibilidad <strong>de</strong> la familia y vea<br />
los cambios).<br />
■ Pruebe todos los parámetros <strong>de</strong> la familia.<br />
■ Compruebe todas las vistas para asegurarse <strong>de</strong> que la geometría y la representación simbólica se ven correctamente.<br />
■ Para familias hospedadas, cambie las cotas <strong>de</strong>l anfitrión y observe cómo cambia la familia. Asegúrese <strong>de</strong> probar tanto<br />
valores altos como bajos.<br />
Prueba <strong>de</strong> la familia en un proyecto<br />
■ Cargue la familia<br />
■ Aplique todos los tipos <strong>de</strong> familia.<br />
■ Examine el aspecto <strong>de</strong> la familia en todas las vistas.<br />
25<br />
683
■ Modifique todos los parámetros para crear tipos nuevos (25% - 400%).<br />
■ Realice acotaciones en todas las líneas/planos <strong>de</strong> referencia.<br />
■ Fuerce el cursor en todas las referencias a muros.<br />
■ Observe cómo aparece la familia en diversos modos gráficos, tales como estructura alámbrica, sombreado con bor<strong>de</strong>s,<br />
etc.<br />
■ Modifique el grosor <strong>de</strong> anfitrión para familias hospedadas (25% - 400%).<br />
■ Modifique la familia mediante herramientas <strong>de</strong> edición como Copiar/Pegar, Rotar y Reflejar.<br />
■ Compruebe parámetros <strong>de</strong> visibilidad en objetos.<br />
■ Corte y pegue geometría in situ o en otro archivo <strong>de</strong> familia.<br />
Resolución <strong>de</strong> problemas <strong>de</strong> familias <strong>de</strong> ventanas<br />
En esta lección, resolverá problemas <strong>de</strong> dos familias <strong>de</strong> ventanas. En la primera familia hay un componente<br />
<strong>de</strong> dintel anidado que no se ha restringido correctamente y, por lo tanto, no cambia <strong>de</strong> tamaño ni <strong>de</strong> posición<br />
al probar la flexibilidad <strong>de</strong> la familia. Al probar la segunda familia, <strong>de</strong>scubre que la flexibilidad <strong>de</strong> la geometría<br />
y las líneas simbólicas no es correcta. En ambos ejercicios <strong>de</strong>be realizar correcciones y resolver los problemas<br />
existentes en los archivos <strong>de</strong> la familia.<br />
Problema: No se prueba la flexibilidad <strong>de</strong> la familia anidada<br />
En este ejercicio trabajará con un familia <strong>de</strong> ventanas que no se comporta <strong>de</strong>l modo previsto. Al probar la<br />
flexibilidad <strong>de</strong> la familia <strong>de</strong> ventanas, el dintel anidado no cambia <strong>de</strong> posición ni <strong>de</strong> tamaño. Una vez<br />
<strong>de</strong>tectado el problema, proce<strong>de</strong>rá a resolverlo.<br />
Ventana con dintel restringido<br />
correctamente<br />
Abra la familia<br />
1 Haga clic en el menú Archivo ➤ Abrir.<br />
2 En el panel izquierdo <strong>de</strong>l cuadro <strong>de</strong> diálogo Abrir, haga clic en Training Files y abra<br />
Common\Fixed w_Lintel.rfa.<br />
684 | Capítulo 25 Resolución <strong>de</strong> problemas <strong>de</strong> familias
3 En la barra <strong>de</strong> herramientas Vista, haga clic en (SteeringWheels).<br />
4 Utilice las herramientas <strong>de</strong> SteeringWheels para girar la vista hacia el interior <strong>de</strong>l muro, como<br />
se muestra.<br />
Pruebe la flexibilidad <strong>de</strong> la familia<br />
5 En la barra <strong>de</strong> diseño, haga clic en Tipos <strong>de</strong> familia.<br />
6 En el cuadro <strong>de</strong> diálogo Tipos <strong>de</strong> familia, para Nombre, aplique cada uno <strong>de</strong> estos tipos:<br />
■ 16'' x 72''<br />
■ 36'' x 48''<br />
■ 24'' x 24''<br />
Observe que el componente <strong>de</strong> dintel anidado se mantiene en la misma posición y conserva el<br />
tamaño que tenía. El comportamiento normal sería que el dintel tuviera la misma flexibilidad<br />
que la ventana.<br />
7 En el cuadro <strong>de</strong> diálogo Tipos <strong>de</strong> familia, haga clic en Aceptar.<br />
La geometría <strong>de</strong> dintel no respon<strong>de</strong>, lo que indica que no se han especificado restricciones o las<br />
que se han aplicado son incorrectas. Puesto que el dintel es un componente anidado, <strong>de</strong>be<br />
seleccionar y ver las restricciones que pue<strong>de</strong> controlar.<br />
Problema: No se prueba la flexibilidad <strong>de</strong> la familia anidada | 685
Vea los parámetros para la familia <strong>de</strong> dinteles<br />
8 Seleccione la geometría <strong>de</strong> dintel y, en la barra <strong>de</strong> opciones, haga clic en (Propieda<strong>de</strong>s).<br />
La mayoría <strong>de</strong> las restricciones (parámetros) para el dintel se basan en tipo. Uno <strong>de</strong> los parámetros<br />
controlados en el nivel <strong>de</strong> ejemplar es el valor <strong>de</strong> <strong>de</strong>sfase. Si es preciso, pue<strong>de</strong> cambiar este valor<br />
posteriormente para colocar el dintel correctamente. A continuación, <strong>de</strong>be examinar los<br />
parámetros <strong>de</strong> la <strong>de</strong>finición <strong>de</strong> tipo.<br />
9 En el cuadro <strong>de</strong> diálogo Propieda<strong>de</strong>s <strong>de</strong>l elemento, haga clic en Editar/Nueva.<br />
En el cuadro <strong>de</strong> diálogo Propieda<strong>de</strong>s <strong>de</strong> tipo se ven parámetros adicionales. Debido a que estos<br />
parámetros no están asociados a los valores <strong>de</strong> la familia anfitriona, el dintel no respon<strong>de</strong> al<br />
probar la flexibilidad <strong>de</strong> la ventana. Debe asociar los parámetros <strong>de</strong> la familia anfitriona al<br />
componente anidado para que los valores <strong>de</strong> esos parámetros pasen a la familia anidada.<br />
Asocie el parámetro <strong>de</strong> anchura <strong>de</strong> la familia anfitriona al componente anidado<br />
10 En el cuadro <strong>de</strong> diálogo Propieda<strong>de</strong>s <strong>de</strong> tipo, en Cotas, para Anchura, haga clic en .<br />
11 En el cuadro <strong>de</strong> diálogo Asociar parámetro <strong>de</strong> familia, seleccione Width y haga clic en Aceptar.<br />
Aún quedan dos parámetros sin asociar (Mounting Height y Overhang) pero se necesitan los<br />
parámetros correspondientes a los que asociarlos en la familia anfitriona.<br />
12 Haga clic dos veces en Aceptar.<br />
Cree parámetros para controlar geometría anidada<br />
13 En la barra <strong>de</strong> diseño, haga clic en Tipos <strong>de</strong> familia.<br />
14 En el cuadro <strong>de</strong> diálogo Tipos <strong>de</strong> familia, en Parámetros, haga clic en Añadir.<br />
15 En el cuadro <strong>de</strong> diálogo Propieda<strong>de</strong>s <strong>de</strong> parámetro, especifique lo siguiente:<br />
■ Para Nombre, escriba Lintel Mounting Height (Altura <strong>de</strong> montaje <strong>de</strong> dintel).<br />
■ Para Agrupar parámetro en, seleccione Cotas.<br />
■ Para Tipo <strong>de</strong> parámetro, seleccione Length.<br />
■ Haga clic en Aceptar.<br />
16 Utilice el mismo método para añadir un parámetro Lintel Overhang (Alero <strong>de</strong> dintel).<br />
686 | Capítulo 25 Resolución <strong>de</strong> problemas <strong>de</strong> familias
17 En el cuadro <strong>de</strong> diálogo Tipos <strong>de</strong> familia, en Cotas, para Lintel Overhang escriba 2''.<br />
18 Para Lintel Mounting Height ➤ Fórmula, escriba Default Sill Height + Height (Altura <strong>de</strong> antepecho<br />
por <strong>de</strong>fecto + Altura) y haga clic en Aceptar.<br />
Esta fórmula <strong>de</strong>fine el dintel <strong>de</strong> la ventana (don<strong>de</strong> quiere colocar el dintel).<br />
Asocie los nuevos parámetros<br />
19 Seleccione el dintel y, en la barra <strong>de</strong> opciones, haga clic en (Propieda<strong>de</strong>s).<br />
20 En el cuadro <strong>de</strong> diálogo Propieda<strong>de</strong>s <strong>de</strong>l elemento, haga clic en Editar/Nueva.<br />
21 En el cuadro <strong>de</strong> diálogo Propieda<strong>de</strong>s <strong>de</strong> tipo, en Cotas, para Alero, haga clic en .<br />
22 En el cuadro <strong>de</strong> diálogo Asociar parámetro <strong>de</strong> familia, seleccione Lintel Overhang y haga clic en<br />
Aceptar.<br />
23 Utilice el mismo método para asociar Mounting Height a Lintel Mounting Height.<br />
24 Haga clic dos veces en Aceptar.<br />
La posición <strong>de</strong>l dintel sigue siendo incorrecta <strong>de</strong>bido al valor <strong>de</strong> <strong>de</strong>sfase <strong>de</strong>l ejemplar. El parámetro<br />
Mounting Height controla ahora la posición <strong>de</strong>l dintel, por lo tanto <strong>de</strong>be cambiar el valor <strong>de</strong><br />
<strong>de</strong>sfase a 0.<br />
25 Seleccione el dintel y, en la barra <strong>de</strong> opciones, haga clic en (Propieda<strong>de</strong>s).<br />
26 En el cuadro <strong>de</strong> diálogo Propieda<strong>de</strong>s <strong>de</strong>l elemento, para Desfase, escriba y haga clic en Aceptar.<br />
Problema: No se prueba la flexibilidad <strong>de</strong> la familia anidada | 687
Pruebe la flexibilidad <strong>de</strong> la familia<br />
27 En la barra <strong>de</strong> diseño, en Restricciones, haga clic en Tipos <strong>de</strong> familia.<br />
28 En el cuadro <strong>de</strong> diálogo Tipos <strong>de</strong> familia, aplique los siguientes tipos y especifique el valor <strong>de</strong><br />
Lintel Overhang:<br />
■ Seleccione 36'' x 72'' y para Lintel Overhang escriba 4''.<br />
■ Seleccione 24'' x 72'' y para Lintel Overhang escriba 4''.<br />
■ Seleccione 16'' x 48'' y para Lintel Overhang escriba 4''.<br />
■ Haga clic en Aceptar.<br />
Ahora el dintel se comporta según lo previsto.<br />
Cuando intente resolver problemas <strong>de</strong> geometría que no se mueve al cambiar el tipo <strong>de</strong> familia,<br />
asegúrese <strong>de</strong> que la geometría tiene restricciones aplicadas. Al crear familias, es fácil pasar por<br />
alto la aplicación <strong>de</strong> restricciones <strong>de</strong> geometría. Observe atentamente cada parte <strong>de</strong> la geometría<br />
para comprobar si está restringida.<br />
29 Cierre el archivo y elija si quiere guardarlo o no.<br />
30 Pase al ejercicio siguiente, Problema: Boceto no restringido en la página 689.<br />
688 | Capítulo 25 Resolución <strong>de</strong> problemas <strong>de</strong> familias
Problema: Boceto no restringido<br />
En este ejercicio se tratan tres problemas que afectan a una familia <strong>de</strong> ventanas.<br />
■ La geometría <strong>de</strong> marco no se mueve en uno <strong>de</strong> los tipos cuando se prueba la flexibilidad <strong>de</strong> la familia.<br />
■ Las líneas <strong>de</strong> batiente simbólicas no se mueven correctamente cuando se prueba la flexibilidad.<br />
■ La familia se ha diseñado para mostrar dos tipos <strong>de</strong> operaciones <strong>de</strong> hueco <strong>de</strong> ventana pero las líneas<br />
simbólicas no se muestran correctamente.<br />
Ventana con restricciones correctas y<br />
líneas <strong>de</strong> batiente verticales visibles<br />
Pruebe la flexibilidad <strong>de</strong> la familia<br />
1 Haga clic en el menú Archivo ➤ Abrir.<br />
2 En el panel izquierdo <strong>de</strong>l cuadro <strong>de</strong> diálogo Abrir, haga clic en Training Files y abra Common\Dbl<br />
Plain EDIT.rfa.<br />
3 En la barra <strong>de</strong> diseño, haga clic en Tipos <strong>de</strong> familia.<br />
4 En el cuadro <strong>de</strong> diálogo Tipos <strong>de</strong> familia, aplique cada uno <strong>de</strong> los tipos:<br />
Al probar la flexibilidad <strong>de</strong> la familia, observe cuáles son los elementos que cambian y también<br />
cuáles se mantienen como estaban. Estos datos serán útiles para resolver el problema.<br />
■ Dbl Plain 3<br />
■ Dbl Plain 2<br />
■ Dbl Plain<br />
Observe que la línea <strong>de</strong> batiente vertical no se ajusta a la anchura <strong>de</strong>l cristal en ninguno <strong>de</strong> los<br />
tipos. En el último tipo (Dbl Plain), el marco exterior <strong>de</strong> la ventana no sigue al hueco. El marco<br />
exterior parece correcto en los otros tres tipos, que comparten la misma altura <strong>de</strong> ventana. Pero<br />
Problema: Boceto no restringido | 689
cuando la altura cambia, como ocurre en Dbl Plain, el bor<strong>de</strong> superior <strong>de</strong> marco no se restringe<br />
correctamente.<br />
5 En el cuadro <strong>de</strong> diálogo Tipos <strong>de</strong> familia, haga clic en Aceptar.<br />
Edite el barrido <strong>de</strong> marco<br />
6 Seleccione el barrido <strong>de</strong> estructura gran<strong>de</strong> y, en la barra <strong>de</strong> opciones, haga clic en Activar cotas.<br />
7 Haga clic en para <strong>de</strong>sbloquear la restricción.<br />
Durante las tareas <strong>de</strong> resolución <strong>de</strong> problemas, conviene suprimir la restricción para aislar el<br />
comportamiento problemático. Si esta geometría no está <strong>de</strong>bidamente restringida, <strong>de</strong>bería probar<br />
todos los elementos restringidos con respecto a la misma.<br />
8 En la barra <strong>de</strong> opciones, seleccione Editar barrido.<br />
9 En la barra <strong>de</strong> diseño, haga clic en Boceto <strong>de</strong> camino 2D.<br />
Debe editar el camino <strong>de</strong>l marco. Los lados se comportan correctamente pero la parte superior<br />
no.<br />
690 | Capítulo 25 Resolución <strong>de</strong> problemas <strong>de</strong> familias
10 En la barra <strong>de</strong> herramientas Herramientas, haga clic en (Alinear).<br />
11 Seleccione el plano <strong>de</strong> referencia Head, luego la línea <strong>de</strong> boceto horizontal y haga clic en .<br />
12 En la barra <strong>de</strong> diseño, haga clic en Finalizar camino.<br />
13 En la barra <strong>de</strong> diseño, haga clic en Finalizar barrido.<br />
Verá que la geometría <strong>de</strong> montante central está bloqueada en el barrido <strong>de</strong> marco exterior y no<br />
está bien restringida. Para obtener mejores resultados, bloquee elementos con relación a planos<br />
<strong>de</strong> referencia (en lugar <strong>de</strong> hacerlo con relación a lados <strong>de</strong> otros elementos).<br />
Problema: Boceto no restringido | 691
Restrinja el montante central<br />
14 En la barra <strong>de</strong> herramientas Herramientas, haga clic en (Alinear).<br />
Debe alinear y bloquear el montante central vertical con relación a la parte superior <strong>de</strong>l hueco.<br />
15 Seleccione el plano <strong>de</strong> referencia Head, luego la parte superior <strong>de</strong>l montante central vertical y<br />
haga clic en .<br />
16 En la barra <strong>de</strong> diseño, haga clic en Modificar.<br />
Acote las líneas <strong>de</strong> batiente verticales<br />
17 Amplíe mediante zoom las líneas <strong>de</strong> batiente <strong>de</strong>l panel izquierdo.<br />
Las líneas <strong>de</strong> batiente verticales no están restringidas. Al agregar una cota se restringen las líneas<br />
y así se pue<strong>de</strong>n mover <strong>de</strong>l modo previsto.<br />
18 En la barra <strong>de</strong> diseño, haga clic en Cota.<br />
19 Seleccione el marco interior izquierdo, luego la intersección <strong>de</strong> las líneas <strong>de</strong> batiente verticales<br />
y el marco superior y, por último, seleccione el marco interior <strong>de</strong>recho.<br />
20 Haga clic encima <strong>de</strong> la ventana para colocar la cota.<br />
692 | Capítulo 25 Resolución <strong>de</strong> problemas <strong>de</strong> familias
21 Haga clic en el símbolo <strong>de</strong> igualdad.<br />
22 En la barra <strong>de</strong> diseño, haga clic en Modificar.<br />
Pruebe la flexibilidad <strong>de</strong>l mo<strong>de</strong>lo<br />
23 En la barra <strong>de</strong> diseño, haga clic en Tipos <strong>de</strong> familia.<br />
24 En el cuadro <strong>de</strong> diálogo Tipos <strong>de</strong> familia, aplique los otros tres tipos:<br />
■ Dbl Plain 2<br />
■ Dbl Plain 3<br />
■ Dbl Plain 4<br />
25 En el cuadro <strong>de</strong> diálogo Tipos <strong>de</strong> familia, haga clic en Aceptar.<br />
Problema: Boceto no restringido | 693
Cree un proyecto <strong>de</strong> prueba<br />
26 En la barra <strong>de</strong> herramientas estándar, haga clic en (Nuevo).<br />
27 En la barra <strong>de</strong> diseño, haga clic en Muro.<br />
28 Realice un boceto <strong>de</strong> muro horizontal que será el anfitrión <strong>de</strong> la ventana.<br />
29 En la barra <strong>de</strong> diseño, haga clic en Modificar.<br />
30 Seleccione el menú Ventana ➤ Dbl Plain EDIT.rfa - Alzado: Exterior.<br />
Pruebe la ventana en el proyecto.<br />
31 En la barra <strong>de</strong> diseño, haga clic en Cargar en proyectos.<br />
32 En la barra <strong>de</strong> diseño, haga clic en Ventana.<br />
33 En el selector <strong>de</strong> tipo, seleccione Dbl Plain EDIT : Dbl Plain 4.<br />
34 Haga clic para colocar la ventana en el centro <strong>de</strong>l muro.<br />
35 En el Navegador <strong>de</strong> proyectos, expanda Alzados (Elevation 1) y haga doble clic en South.<br />
Se mostrarán las líneas <strong>de</strong> batiente verticales y horizontales; pero lo correcto en este caso es que<br />
se muestren sólo las unas o las otras, <strong>de</strong>pendiendo <strong>de</strong> la operación requerida para la ventana.<br />
Modifique la familia para controlar la visibilidad <strong>de</strong> las líneas <strong>de</strong> batiente.<br />
694 | Capítulo 25 Resolución <strong>de</strong> problemas <strong>de</strong> familias
Agregue parámetros para tipos <strong>de</strong> batiente<br />
36 Seleccione el menú Ventana ➤ Dbl Plain EDIT.rfa - Alzado: Exterior.<br />
37 En la barra <strong>de</strong> diseño, haga clic en Tipos <strong>de</strong> familia.<br />
Para controlar la visibilidad basada en el tipo <strong>de</strong> selección, <strong>de</strong>be crear parámetros que pueda<br />
seleccionar y asociar a la visibilidad <strong>de</strong> las líneas <strong>de</strong> batiente.<br />
38 En el cuadro <strong>de</strong> diálogo Tipos <strong>de</strong> familia, en Parámetros, haga clic en Añadir.<br />
39 En el cuadro <strong>de</strong> diálogo Propieda<strong>de</strong>s <strong>de</strong> parámetro:<br />
■ Para nombre, escriba Horizontal Swing (Batiente horizontal).<br />
■ Para Agrupar parámetro en, seleccione Construcción.<br />
■ Para Tipo <strong>de</strong> parámetro, seleccione Sí/No.<br />
■ Haga clic en Aceptar.<br />
40 Utilice el mismo método para crear un parámetro Sí/No <strong>de</strong>nominado Vertical Swing.<br />
41 En el cuadro <strong>de</strong> diálogo Tipos <strong>de</strong> familia, haga clic en Aceptar.<br />
Asigne visibilidad a las líneas <strong>de</strong> batiente<br />
42 Con la tecla CTRL presionada, seleccione las dos líneas <strong>de</strong> batiente horizontales y, en la barra <strong>de</strong><br />
opciones, haga clic en (Propieda<strong>de</strong>s).<br />
43 En el cuadro <strong>de</strong> diálogo Propieda<strong>de</strong>s <strong>de</strong>l elemento, para Gráficos, haga clic en .<br />
44 En el cuadro <strong>de</strong> diálogo Asociar parámetro <strong>de</strong> familia, seleccione Horizontal Swing.<br />
Problema: Boceto no restringido | 695
45 Haga clic dos veces en Aceptar.<br />
46 Seleccione las dos líneas <strong>de</strong> batiente verticales y utilice el mismo método para asociar la propiedad<br />
Visible al parámetro Vertical Swing.<br />
Cree tipos <strong>de</strong> familia para cada dirección <strong>de</strong> batiente<br />
47 En la barra <strong>de</strong> diseño, haga clic en Tipos <strong>de</strong> familia.<br />
48 En el cuadro <strong>de</strong> diálogo Tipos <strong>de</strong> familia, con Dbl Plain 4 seleccionado, en Construcción, anule<br />
la selección <strong>de</strong> Horizontal Swing.<br />
49 En Tipos <strong>de</strong> familia, haga clic en Cambiar nombre.<br />
50 En el cuadro <strong>de</strong> diálogo Nombre, escriba Dbl Plain 4 - Vertical y haga clic en Aceptar.<br />
51 En Tipos <strong>de</strong> familia, pulse Nuevo.<br />
52 En el cuadro <strong>de</strong> diálogo Nombre, escriba Dbl Plain 4 - Horizontal y haga clic en Aceptar.<br />
53 En Construcción, anule la selección <strong>de</strong> Vertical Swing, seleccione Horizontal Swing y haga clic<br />
en Aceptar.<br />
Observe que las líneas <strong>de</strong> batiente que no se utilizan en este tipo se muestran como líneas<br />
continuas grises, para indicar que son parte <strong>de</strong> la familia pero tienen <strong>de</strong>sactivada la visibilidad.<br />
696 | Capítulo 25 Resolución <strong>de</strong> problemas <strong>de</strong> familias
Pruebe la familia en el proyecto.<br />
54 En la barra <strong>de</strong> diseño, haga clic en Cargar en proyectos.<br />
55 En el cuadro <strong>de</strong> diálogo Volver a cargar familia, haga clic en Sí.<br />
56 En el Navegador <strong>de</strong> proyectos, en Alzados (Elevation 1), haga doble clic en South.<br />
57 Seleccione la ventana y, en el selector <strong>de</strong> tipo, seleccione Dbl Plain EDIT : Dbl Plain 4 - Horizontal.<br />
La línea <strong>de</strong> batiente cambia <strong>de</strong>l modo a<strong>de</strong>cuado para cada tipo.<br />
58 En el selector <strong>de</strong> tipo, seleccione Dbl Plain EDIT : Dbl Plain 4.<br />
59 Cierre el proyecto y elija si quiere guardarlo o no.<br />
60 Pase a la lección siguiente, Resolución <strong>de</strong> problemas <strong>de</strong> una familia <strong>de</strong> proyectables en la página<br />
697.<br />
Resolución <strong>de</strong> problemas <strong>de</strong> una familia <strong>de</strong> proyectables<br />
En esta lección examinará la estructura <strong>de</strong> una familia <strong>de</strong> proyectables a fin <strong>de</strong> realizar modificaciones para<br />
acomodar diversas longitu<strong>de</strong>s. Trabajará con la geometría existente para crear una familia <strong>de</strong> proyectables<br />
anidada que incluya tipos para distintas longitu<strong>de</strong>s <strong>de</strong> proyectable y ajuste automáticamente el número <strong>de</strong><br />
soportes requerido para cada longitud.<br />
■ En el primer ejercicio, <strong>de</strong>terminará que los componentes <strong>de</strong> soporte <strong>de</strong> proyectable están mo<strong>de</strong>lados con<br />
copias <strong>de</strong> extrusiones simples. Debe simplificar la geometría y alinear y restringir los componentes<br />
requeridos.<br />
■ En el segundo ejercicio, cortará y pegará el marco <strong>de</strong>l proyectable y las extrusiones <strong>de</strong> junta <strong>de</strong> cubierta<br />
en nuevas plantillas <strong>de</strong> familia genérica. Debe colocar en una matriz los componentes <strong>de</strong> soporte <strong>de</strong><br />
proyectable para incrementar o reducir el número según la longitud <strong>de</strong>l proyectable. Creará familias<br />
distintas para la geometría <strong>de</strong> soporte, ya que es aconsejable crear una matriz <strong>de</strong> una familia anidada en<br />
lugar <strong>de</strong> una extrusión.<br />
■ En el último ejercicio, anidará y creará una matriz <strong>de</strong> las familias <strong>de</strong> soportes en la familia <strong>de</strong> proyectables<br />
original. Puesto que la familia <strong>de</strong> proyectables es una familia hospedada en un muro, también <strong>de</strong>be probar<br />
diversas anchuras <strong>de</strong> muro y ajustar las restricciones según se requiera.<br />
Resolución <strong>de</strong> problemas <strong>de</strong> una familia <strong>de</strong> proyectables | 697
Proyectable hospedado en muro con soportes en matriz<br />
Modifique la geometría <strong>de</strong> proyectable<br />
En este ejercicio modificará la familia <strong>de</strong> proyectables para permitir la creación <strong>de</strong> diversas longitu<strong>de</strong>s como<br />
tipos. Suprimirá copias <strong>de</strong> geometría <strong>de</strong> soportes y alineará y restringirá un marco <strong>de</strong> proyectable y un<br />
componente <strong>de</strong> junta <strong>de</strong> cubierta. La familia resultante contiene la geometría mínima requerida para el<br />
proyectable.<br />
Proyectable con componentes <strong>de</strong> soporte<br />
Abra la familia <strong>de</strong> proyectables<br />
1 Haga clic en el menú Archivo ➤ Abrir.<br />
2 En el panel izquierdo <strong>de</strong>l cuadro <strong>de</strong> diálogo Abrir, haga clic en Training Files y abra<br />
Common\3060-Awning.rfa.<br />
698 | Capítulo 25 Resolución <strong>de</strong> problemas <strong>de</strong> familias
Cree un tipo <strong>de</strong> familia<br />
3 En la barra <strong>de</strong> diseño, haga clic en Tipos <strong>de</strong> familia.<br />
Va a crear un tipo <strong>de</strong> familia para una longitud diferente. Observe que no hay ningún parámetro<br />
<strong>de</strong>finido para controlar el número <strong>de</strong> soportes. Posteriormente agregará un parámetro para<br />
controlar el número <strong>de</strong> soportes.<br />
4 En el cuadro <strong>de</strong> diálogo Tipos <strong>de</strong> familia, en Tipos <strong>de</strong> familia, haga clic en Nuevo.<br />
5 En el cuadro <strong>de</strong> diálogo Nombre, escriba 20' Long (Longitud 20') y haga clic en Aceptar.<br />
6 En Cotas, para Longitud escriba 20' y haga clic en Aplicar.<br />
Al aplicar el tipo nuevo se mostrarán errores <strong>de</strong> restricción.<br />
7 En el cuadro <strong>de</strong> diálogo <strong>de</strong> error, haga clic en Eliminar restricciones.<br />
Durante las tareas <strong>de</strong> resolución <strong>de</strong> problemas <strong>de</strong> familias, suele ser conveniente eliminar todas<br />
las restricciones y volver a <strong>de</strong>finirlas posteriormente.<br />
8 En el cuadro <strong>de</strong> diálogo Tipos <strong>de</strong> familia, haga clic en Aceptar.<br />
Después <strong>de</strong> eliminar las restricciones, la geometría se sitúa en ubicaciones incorrectas. A<strong>de</strong>más,<br />
la longitud <strong>de</strong>l proyectable se mantiene igual. Este comportamiento indica que las restricciones<br />
<strong>de</strong>l proyectable se han eliminado o su <strong>de</strong>finición es incorrecta. También son incorrectas las<br />
restricciones <strong>de</strong> soportes <strong>de</strong> proyectable y <strong>de</strong> las juntas <strong>de</strong> cubierta<br />
Modifique la geometría <strong>de</strong> proyectable | 699
Desagrupe los elementos <strong>de</strong>l proyectable<br />
9 Seleccione el proyectable y, en la barra <strong>de</strong> opciones, haga clic en Desagrupar.<br />
Los paneles <strong>de</strong> cubierta y las juntas <strong>de</strong> cubierta se agrupan en esta familia. Dado que no se pue<strong>de</strong>n<br />
usar parámetros para restringir elementos <strong>de</strong> un grupo, <strong>de</strong>be <strong>de</strong>sagrupar la familia.<br />
NOTA No es aconsejable usar grupos en una familia. Si necesita un grupo, es preferible crear la<br />
geometría como familia anidada.<br />
10 En la barra <strong>de</strong> diseño, haga clic en Modificar.<br />
Abra vistas para ver restricciones<br />
11 En el Navegador <strong>de</strong> proyectos, en Planos <strong>de</strong> planta (Floor Plan), haga doble clic en Ref. Level.<br />
Abra todas las vistas para ver las restricciones etiquetadas.<br />
700 | Capítulo 25 Resolución <strong>de</strong> problemas <strong>de</strong> familias
12 Seleccione la cota <strong>de</strong> longitud.<br />
13 Pulse SUPR.<br />
En la vista Ref. Level, la cota <strong>de</strong> longitud no está etiquetada y no es necesaria. La otra cota<br />
restringe el plano <strong>de</strong> referencia a la cara <strong>de</strong>l muro. Es parte <strong>de</strong> la plantilla y no se pue<strong>de</strong> suprimir.<br />
14 En el Navegador <strong>de</strong> proyectos, abra cada una <strong>de</strong> las vistas siguientes para ver las restricciones<br />
existentes:<br />
■ Planos <strong>de</strong>l techo (Ceiling Plan) ➤ Ref. Level<br />
■ Vistas 3D (3D View) ➤ View 1<br />
■ 3D Views ➤ {3D}<br />
■ Alzados (Elevation 1) ➤ Back si<strong>de</strong><br />
La cota <strong>de</strong> longitud está etiquetada y restringe los planos <strong>de</strong> referencia. Pero dicha cota no<br />
es útil en esta vista porque la geometría no es visible.<br />
Modifique la geometría <strong>de</strong> proyectable | 701
15 Seleccione la cota Longitud y pulse SUPR.<br />
16 En el Navegador <strong>de</strong> proyectos, en Alzados (Elevation 1), haga doble clic en Left.<br />
17 En el Navegador <strong>de</strong> proyectos, en Alzados (Elevation 1), haga doble clic en Placement Si<strong>de</strong>.<br />
Varias <strong>de</strong> las cotas <strong>de</strong> esta vista son innecesarias. La colocación <strong>de</strong> los soportes se controla<br />
mediante varias restricciones <strong>de</strong> igualdad. El tipo <strong>de</strong> relación se controla más fácilmente mediante<br />
una matriz. Para controlar el espaciado pue<strong>de</strong> especificar una fórmula para la matriz basada en<br />
la longitud <strong>de</strong>l proyectable. La cota para la longitud <strong>de</strong>l muro anfitrión es innecesaria y entorpece<br />
la vista.<br />
18 Con la tecla CTRL presionada, seleccione todas las cotas, a excepción <strong>de</strong> las restricciones <strong>de</strong><br />
igualdad <strong>de</strong>finidas en los planos <strong>de</strong> referencia exteriores, y pulse SUPR.<br />
Suprima copias <strong>de</strong> extrusiones<br />
19 En el Navegador <strong>de</strong> proyectos, en Vistas 3D (3D View), haga doble clic en View 1.<br />
702 | Capítulo 25 Resolución <strong>de</strong> problemas <strong>de</strong> familias
20 Con la tecla CTRL presionada, seleccione todas menos una <strong>de</strong> las extrusiones <strong>de</strong> junta <strong>de</strong> cubierta<br />
y haga clic en SUPR.<br />
Quedará una sola extrusión en la familia. Para permitir que aumente o disminuya el número <strong>de</strong><br />
juntas <strong>de</strong> cubierta, según la longitud <strong>de</strong>l proyectable, hay un ejercicio posterior <strong>de</strong>dicado a la<br />
creación <strong>de</strong> una matriz a partir <strong>de</strong> la extrusión. Se recomienda utilizar una matriz <strong>de</strong> familia<br />
anidada en lugar <strong>de</strong> crear diversas copias <strong>de</strong> geometría <strong>de</strong> masa.<br />
21 En la barra <strong>de</strong> herramientas Vista, haga clic en (SteeringWheels) y gire la vista para ver la<br />
parte inferior <strong>de</strong> los soportes <strong>de</strong>l proyectable, como se muestra.<br />
Al igual que ocurre con la geometría <strong>de</strong> junta <strong>de</strong> cubierta, cada extrusión <strong>de</strong> soporte <strong>de</strong> proyectable<br />
se ha copiado y colocado con restricciones <strong>de</strong> igualdad aplicadas. Con este diseño, al suprimir<br />
o agregar un soporte se produce un error y es preciso volver a crear cotas. Posteriormente utilizará<br />
una matriz para crear los soportes <strong>de</strong>l proyectable.<br />
Modifique la geometría <strong>de</strong> proyectable | 703
22 Seleccione todos menos uno <strong>de</strong> los soportes <strong>de</strong>l proyectable y pulse SUPR.<br />
Ya tiene la geometría mínima requerida para crear la familia. Debe especificar parámetros y<br />
probar si la geometría está restringida correctamente.<br />
Añada una cota Longitud<br />
23 En el Navegador <strong>de</strong> proyectos, en Alzados (Elevation 1), haga doble clic en Placement Si<strong>de</strong>.<br />
24 En la barra <strong>de</strong> diseño, haga clic en Cota.<br />
25 Seleccione el plano <strong>de</strong> referencia izquierdo, luego el <strong>de</strong>recho y haga clic <strong>de</strong>bajo <strong>de</strong>l proyectable<br />
para colocar la cota.<br />
26 En la barra <strong>de</strong> diseño, haga clic en Modificar.<br />
27 Seleccione la cota y, en la barra <strong>de</strong> opciones, para Texto <strong>de</strong> etiqueta, seleccione Length.<br />
Restrinja extrusiones a planos <strong>de</strong> referencia izquierdo y <strong>de</strong>recho<br />
28 Seleccione la extrusión <strong>de</strong> metal <strong>de</strong> cubierta (línea superior <strong>de</strong>l dibujo).<br />
Utilice los pinzamientos <strong>de</strong> forma para estirar la geometría <strong>de</strong> la extrusión y hacer los bor<strong>de</strong>s<br />
visibles para selección.<br />
704 | Capítulo 25 Resolución <strong>de</strong> problemas <strong>de</strong> familias
29 Arrastre ligeramente los bor<strong>de</strong>s izquierdo y <strong>de</strong>recho <strong>de</strong> la extrusión para ver los bor<strong>de</strong>s, como<br />
se muestra.<br />
30 En la barra <strong>de</strong> herramientas Herramientas, haga clic en (Alinear).<br />
31 Restrinja los bor<strong>de</strong>s <strong>de</strong> la extrusión <strong>de</strong> metal <strong>de</strong> cubierta y los <strong>de</strong> la extrusión <strong>de</strong> ma<strong>de</strong>ra a los<br />
planos <strong>de</strong> referencia izquierdo y <strong>de</strong>recho:<br />
■ Seleccione el plano <strong>de</strong> referencia izquierdo, luego el bor<strong>de</strong> izquierdo <strong>de</strong> la extrusión <strong>de</strong> metal<br />
y haga clic en .<br />
■ Seleccione el plano <strong>de</strong> referencia izquierdo, luego el bor<strong>de</strong> izquierdo <strong>de</strong> la extrusión <strong>de</strong> ma<strong>de</strong>ra<br />
y haga clic en .<br />
Modifique la geometría <strong>de</strong> proyectable | 705
■ Utilice el mismo método para alinear y bloquear en el plano <strong>de</strong> referencia <strong>de</strong>recho los bor<strong>de</strong>s<br />
<strong>de</strong>rechos <strong>de</strong> las extrusiones <strong>de</strong> ma<strong>de</strong>ra y metal.<br />
NOTA Utilice la tecla TAB para asegurarse <strong>de</strong> que selecciona el bor<strong>de</strong> <strong>de</strong>recho <strong>de</strong> la extrusión <strong>de</strong><br />
ma<strong>de</strong>ra, en lugar <strong>de</strong>l marco <strong>de</strong>l proyectable.<br />
32 En la barra <strong>de</strong> diseño, haga clic en Modificar.<br />
Pruebe la flexibilidad <strong>de</strong> la familia<br />
33 En el Navegador <strong>de</strong> proyectos, en Vistas 3D (3D View), haga doble clic en View 1 y gire la vista<br />
si es preciso.<br />
706 | Capítulo 25 Resolución <strong>de</strong> problemas <strong>de</strong> familias
34 En la barra <strong>de</strong> diseño, haga clic en Tipos <strong>de</strong> familia.<br />
35 En el cuadro <strong>de</strong> diálogo Tipos <strong>de</strong> familia, para Nombre, seleccione 15' Long, haga clic en Aplicar<br />
y luego en Aceptar.<br />
36 Pase al ejercicio siguiente, Creación <strong>de</strong> familias genéricas para componentes <strong>de</strong> proyectable en<br />
la página 707.<br />
Creación <strong>de</strong> familias genéricas para componentes <strong>de</strong> proyectable<br />
En este ejercicio, utilizará una plantilla <strong>de</strong> familia genérica para crear familias individuales para la geometría<br />
<strong>de</strong> junta <strong>de</strong> cubierta y la geometría <strong>de</strong> marco <strong>de</strong> proyectable. Luego anidará esas familias en el proyecto <strong>de</strong>l<br />
proyectable y organizará la geometría en una matriz para crear el soporte <strong>de</strong> proyectable requerido. Al usar<br />
matrices en familias es aconsejable crear una matriz <strong>de</strong> una familia anidada en lugar <strong>de</strong> una extrusión.<br />
Creación <strong>de</strong> familias genéricas para componentes <strong>de</strong> proyectable | 707
Familia <strong>de</strong> juntas <strong>de</strong> cubierta<br />
Familia <strong>de</strong> marcos <strong>de</strong> proyectable<br />
Cree una familia genérica para la junta <strong>de</strong> cubierta<br />
1 En el Navegador <strong>de</strong> proyectos, en Vistas 3D (3D View), haga doble clic en View 1.<br />
2 Seleccione la extrusión <strong>de</strong> junta <strong>de</strong> cubierta.<br />
708 | Capítulo 25 Resolución <strong>de</strong> problemas <strong>de</strong> familias
3 Haga clic en el menú Edición ➤ Copiar a portapapeles.<br />
Va a reutilizar la geometría <strong>de</strong> junta <strong>de</strong> cubierta, en lugar <strong>de</strong> volver a crearla, porque se ha<br />
dibujado con un ángulo concreto. En las tareas <strong>de</strong> resolución <strong>de</strong> problemas <strong>de</strong> familias conviene<br />
reutilizar geometría existente, <strong>de</strong> ser posible, especialmente si se trata <strong>de</strong> geometría compleja.<br />
Si la geometría es simple, pue<strong>de</strong> ser más fácil volver a crearla.<br />
4 Haga clic en el menú Archivo ➤ Nuevo ➤ Familia.<br />
5 En el panel izquierdo <strong>de</strong>l cuadro <strong>de</strong> diálogo Nueva familia - Seleccionar archivo <strong>de</strong> plantilla,<br />
haga clic en Training Files y abra Imperial\Templates\Generic Mo<strong>de</strong>l.rft.<br />
6 Haga clic en el menú Edición ➤ Pegar alineado ➤ Vista actual.<br />
La geometría no es visible porque se encuentra fuera <strong>de</strong>l rango <strong>de</strong> la vista. Abra la vista frontal<br />
ver la geometría pegada.<br />
7 En el Navegador <strong>de</strong> proyectos, en Alzados (Elevation 1), haga doble clic en Front.<br />
Creación <strong>de</strong> familias genéricas para componentes <strong>de</strong> proyectable | 709
Alinee la geometría a los planos <strong>de</strong> referencia<br />
8 En la barra <strong>de</strong> opciones, haga clic en Editar plano <strong>de</strong> trabajo.<br />
La alineación <strong>de</strong> la geometría a los planos <strong>de</strong> referencia facilita el control <strong>de</strong> la familia <strong>de</strong>spués<br />
<strong>de</strong> anidarla en la familia anfitriona.<br />
9 En el cuadro <strong>de</strong> diálogo Plano <strong>de</strong> trabajo, para Nombre, seleccione Plano <strong>de</strong> referencia : Center<br />
(Left/Right) y haga clic en Aceptar.<br />
La extrusión aún no está orientada correctamente a los planos <strong>de</strong> referencia. La ubicación <strong>de</strong> la<br />
geometría indica que se han especificado valores erróneos en las propieda<strong>de</strong>s <strong>de</strong> extrusión.<br />
10 Con la extrusión seleccionada, en la barra <strong>de</strong> opciones, haga clic en (Propieda<strong>de</strong>s).<br />
11 En el cuadro <strong>de</strong> diálogo Propieda<strong>de</strong>s <strong>de</strong>l elemento:<br />
■ En Restricciones, para Final <strong>de</strong> extrusión, escriba 1/8''.<br />
■ Para Inicio <strong>de</strong> extrusión, escriba -1/8''.<br />
■ Haga clic en Aceptar.<br />
710 | Capítulo 25 Resolución <strong>de</strong> problemas <strong>de</strong> familias
12 Mueva la extrusión:<br />
■ En la barra <strong>de</strong> herramientas Edición, haga clic en (Mover).<br />
■ Amplíe mediante zoom la parte inferior <strong>de</strong> la extrusión y seleccione el punto medio <strong>de</strong> la<br />
segunda línea <strong>de</strong> boceto empezando por abajo (bor<strong>de</strong> frontal <strong>de</strong> la geometría <strong>de</strong> extrusión).<br />
■ Seleccione la intersección <strong>de</strong> los planos <strong>de</strong> referencia.<br />
■ Reduzca el tamaño <strong>de</strong> visualización para ver toda la extrusión.<br />
13 En la barra <strong>de</strong> diseño, haga clic en Modificar.<br />
Cree un plano <strong>de</strong> referencia y coloque la junta <strong>de</strong> cubierta<br />
14 En el Navegador <strong>de</strong> proyectos, en Alzados (Elevation 1), haga doble clic en Left.<br />
Creación <strong>de</strong> familias genéricas para componentes <strong>de</strong> proyectable | 711
15 En la barra <strong>de</strong> diseño, haga clic en Plano <strong>de</strong> referencia.<br />
En la vista Left va a establecer la posición <strong>de</strong> la junta <strong>de</strong> cubierta con un plano <strong>de</strong> referencia.<br />
Después <strong>de</strong> anidar la familia <strong>de</strong> juntas <strong>de</strong> cubierta en una familia anfitriona, <strong>de</strong>be alinear y<br />
restringir la geometría con este plano <strong>de</strong> referencia. Para <strong>de</strong>terminar la posición <strong>de</strong>l plano <strong>de</strong><br />
referencia, examine la geometría <strong>de</strong> la familia <strong>de</strong> proyectables.<br />
16 En la barra <strong>de</strong> opciones, haga clic en (Seleccionar líneas) y, para Desfase, escriba 2''.<br />
17 Seleccione el plano <strong>de</strong> referencia Center (Left/Right) <strong>de</strong> modo que el nuevo plano <strong>de</strong> referencia<br />
que<strong>de</strong> <strong>de</strong>sfasado a la izquierda.<br />
18 En la barra <strong>de</strong> diseño, haga clic en Modificar.<br />
19 Seleccione la extrusión.<br />
20 Mueva la extrusión:<br />
■ En la barra <strong>de</strong> herramientas Edición, haga clic en (Mover).<br />
■ Seleccione el punto final superior <strong>de</strong>recho <strong>de</strong> la extrusión.<br />
712 | Capítulo 25 Resolución <strong>de</strong> problemas <strong>de</strong> familias
■ Mueva el cursor hacia la <strong>de</strong>recha y seleccione el nuevo plano <strong>de</strong> referencia.<br />
■ En la barra <strong>de</strong> diseño, haga clic en Modificar.<br />
Especifique propieda<strong>de</strong>s <strong>de</strong> plano <strong>de</strong> referencia<br />
21 Seleccione el plano <strong>de</strong> referencia horizontal (utilice TAB para seleccionar el plano en lugar <strong>de</strong>l<br />
nivel).<br />
22 En la barra <strong>de</strong> opciones, haga clic en (Propieda<strong>de</strong>s).<br />
23 En el cuadro <strong>de</strong> diálogo Propieda<strong>de</strong>s <strong>de</strong>l elemento, en Otro, para Es referencia, seleccione<br />
Referencia no prioritaria y haga clic en Aceptar.<br />
En la familia genérica, la propiedad <strong>de</strong> plano <strong>de</strong> referencia horizontal se especifica como No es<br />
una referencia. Debe especificar el plano como referencia no prioritaria para po<strong>de</strong>r usarlo para<br />
alinear la geometría.<br />
24 Seleccione el plano <strong>de</strong> referencia vertical izquierdo y, en la barra <strong>de</strong> opciones, haga clic en<br />
(Propieda<strong>de</strong>s).<br />
25 En el cuadro <strong>de</strong> diálogo Propieda<strong>de</strong>s <strong>de</strong>l elemento, en Otro, para Es referencia, seleccione No es<br />
una referencia y haga clic en Aceptar.<br />
El plano <strong>de</strong> referencia vertical que ha agregado no se necesita para alineación cuando se anida<br />
la familia; sólo se usa para colocar la geometría en esta familia.<br />
26 En la barra <strong>de</strong> diseño, haga clic en Modificar.<br />
Guar<strong>de</strong> la familia y cárguela en el proyecto<br />
27 Haga clic en el menú Archivo ➤ Guardar como.<br />
Creación <strong>de</strong> familias genéricas para componentes <strong>de</strong> proyectable | 713
28 En el panel izquierdo <strong>de</strong>l cuadro <strong>de</strong> diálogo Guardar como, haga clic en Training Files y guar<strong>de</strong><br />
la familia como Imperial\Families\Roof Joint.rfa.<br />
29 En la barra <strong>de</strong> diseño, haga clic en Cargar en proyectos.<br />
30 Si aparece el cuadro <strong>de</strong> diálogo Cargar en proyectos, seleccione 3060-Awning.rfa y haga clic en<br />
Aceptar.<br />
Observe la geometría <strong>de</strong> marco <strong>de</strong> proyectable<br />
31 En el Navegador <strong>de</strong> proyectos, en Vistas 3D (3D View), haga doble clic en View 1.<br />
Abra la familia <strong>de</strong> marcos <strong>de</strong> proyectable anidada y asegúrese <strong>de</strong> que no contiene elementos que<br />
puedan causar otros problemas.<br />
32 Seleccione el marco <strong>de</strong> proyectable y, en la barra <strong>de</strong> opciones, haga clic en Editar familia.<br />
NOTA Observe que la extrusión se ha colocado como familia anidada. Al realizar tareas <strong>de</strong> resolución<br />
<strong>de</strong> problemas, pue<strong>de</strong> ser útil editar y examinar la familia anidada para asegurar que no cause errores<br />
en la familia anfitriona.<br />
33 En el cuadro <strong>de</strong> confirmación, haga clic en Sí.<br />
Una vez abierta la familia, observará que hay dos posibles problemas:<br />
■ La familia está <strong>de</strong>finida como grupo. Por lo general no es aconsejable utilizar grupos en una<br />
familia, a menos que se creen como matriz.<br />
■ La geometría forma está hospedada en un muro. El marco <strong>de</strong> proyectable se va a anidar en<br />
una familia hospedada en un muro. En ese caso pue<strong>de</strong> haber problemas para <strong>de</strong>finir<br />
restricciones en la familia anfitriona.<br />
Cree una familia genérica para el marco <strong>de</strong>l proyectable<br />
34 Seleccione el marco y, en la barra <strong>de</strong> opciones, haga clic en Desagrupar.<br />
35 Con el marco seleccionado, haga clic en el menú Edición ➤ Copiar a portapapeles.<br />
Debe copiar la geometría <strong>de</strong>l marco <strong>de</strong> proyectable en un mo<strong>de</strong>lo genérico, igual que ha hecho<br />
para la junta <strong>de</strong> cubierta. La creación <strong>de</strong> una familia in<strong>de</strong>pendiente para el marco <strong>de</strong> proyectable<br />
simplifica la colocación en la familia anfitriona.<br />
714 | Capítulo 25 Resolución <strong>de</strong> problemas <strong>de</strong> familias
36 Haga clic en el menú Archivo ➤ Nuevo ➤ Familia.<br />
37 En el panel izquierdo <strong>de</strong>l cuadro <strong>de</strong> diálogo Nueva familia, haga clic en Training Files y abra<br />
Imperial\Templates\Generic Mo<strong>de</strong>l.rft.<br />
38 Haga clic en el menú Edición ➤ Pegar alineado ➤ Vista actual.<br />
39 Haga clic en Aceptar y pase por alto las dos advertencias mostradas. Pue<strong>de</strong> seguir copiando<br />
geometría en esta familia.<br />
40 En el Navegador <strong>de</strong> proyectos, en Alzados (Elevation 1), haga doble clic en Front.<br />
Alinee la geometría a los planos <strong>de</strong> referencia<br />
41 En la barra <strong>de</strong> opciones, haga clic en Activar cotas.<br />
42 Seleccione la extrusión y, en la barra <strong>de</strong> opciones, seleccione Editar plano <strong>de</strong> trabajo.<br />
43 En el cuadro <strong>de</strong> diálogo Plano <strong>de</strong> trabajo, para Nombre, seleccione Plano <strong>de</strong> referencia : Center<br />
(Left/Right) y haga clic en Aceptar.<br />
Debe cambiar el plano <strong>de</strong> trabajo <strong>de</strong> la extrusión para centrar ésta en el plano <strong>de</strong> referencia<br />
Center (Left/Right).<br />
44 En la barra <strong>de</strong> diseño, haga clic en Modificar.<br />
45 Mueva la extrusión al nivel <strong>de</strong> referencia para facilitar la colocación en la familia anfitriona:<br />
■ Seleccione la extrusión y en la barra <strong>de</strong> herramientas Edición haga clic en (Mover).<br />
■ Amplíe mediante zoom la parte inferior <strong>de</strong> la extrusión y seleccione el punto medio.<br />
Creación <strong>de</strong> familias genéricas para componentes <strong>de</strong> proyectable | 715
■ Seleccione la intersección <strong>de</strong> los planos <strong>de</strong> referencia.<br />
■ En la barra <strong>de</strong> diseño, haga clic en Modificar.<br />
Cree un plano <strong>de</strong> referencia y coloque el marco <strong>de</strong> proyectable<br />
46 En el Navegador <strong>de</strong> proyectos, en Alzados (Elevation 1), haga doble clic en Left.<br />
En esta vista <strong>de</strong>be añadir un plano <strong>de</strong> referencia, igual que ha hecho para la junta <strong>de</strong> cubierta.<br />
Utilizará este plano <strong>de</strong> referencia para colocar correctamente el marco <strong>de</strong> proyectable <strong>de</strong>spués<br />
<strong>de</strong> cargarlo en la familia anfitriona. También en este caso, la ubicación <strong>de</strong>l plano <strong>de</strong> referencia<br />
se <strong>de</strong>riva <strong>de</strong> la familia <strong>de</strong> proyectables original para <strong>de</strong>terminar una posición lógica.<br />
47 En la barra <strong>de</strong> diseño, haga clic en Plano <strong>de</strong> referencia.<br />
48 En la barra <strong>de</strong> opciones, haga clic en (Seleccionar líneas) y, para Desfase, escriba .<br />
49 Seleccione el plano <strong>de</strong> referencia Center (Left/Right) <strong>de</strong> modo que el nuevo plano <strong>de</strong> referencia<br />
que<strong>de</strong> colocado a la izquierda.<br />
716 | Capítulo 25 Resolución <strong>de</strong> problemas <strong>de</strong> familias
50 En la barra <strong>de</strong> diseño, haga clic en Modificar.<br />
51 Coloque el marco <strong>de</strong> proyectable en la posición que <strong>de</strong>see.<br />
■ Seleccione el marco <strong>de</strong> proyectable y, en la barra <strong>de</strong> herramientas Edición, haga clic en<br />
(Mover).<br />
■ Seleccione el punto final <strong>de</strong> la extrusión.<br />
■ Mueva el cursor hacia la <strong>de</strong>recha y seleccione el nuevo plano <strong>de</strong> referencia.<br />
Creación <strong>de</strong> familias genéricas para componentes <strong>de</strong> proyectable | 717
■ En la barra <strong>de</strong> diseño, haga clic en Modificar.<br />
Especifique propieda<strong>de</strong>s <strong>de</strong> plano <strong>de</strong> referencia<br />
52 Seleccione el plano <strong>de</strong> referencia vertical izquierdo y, en la barra <strong>de</strong> opciones, haga clic en<br />
(Propieda<strong>de</strong>s).<br />
53 En el cuadro <strong>de</strong> diálogo Propieda<strong>de</strong>s <strong>de</strong>l elemento, en Otro, para Es referencia, seleccione No es<br />
una referencia y haga clic en Aceptar.<br />
El plano <strong>de</strong> referencia vertical que ha agregado no es necesario para la alineación al anidar la<br />
familia.<br />
54 Seleccione el plano <strong>de</strong> referencia horizontal.<br />
55 En la barra <strong>de</strong> opciones, haga clic en (Propieda<strong>de</strong>s).<br />
56 En el cuadro <strong>de</strong> diálogo Propieda<strong>de</strong>s <strong>de</strong>l elemento, en Otro, para Es referencia, seleccione<br />
Referencia no prioritaria y haga clic en Aceptar.<br />
Guar<strong>de</strong> la familia y cárguela en el proyecto<br />
57 Haga clic en el menú Archivo ➤ Guardar como.<br />
58 En el panel izquierdo <strong>de</strong>l cuadro <strong>de</strong> diálogo Guardar como, haga clic en Training Files y guar<strong>de</strong><br />
el archivo como Imperial\Families\Awning Frame.rfa.<br />
59 En la barra <strong>de</strong> diseño, haga clic en Cargar en proyectos.<br />
60 En el cuadro <strong>de</strong> diálogo Cargar en proyectos, seleccione 3060-Awning.rfa y haga clic en Aceptar.<br />
61 Pase al ejercicio siguiente, Anidado y creación <strong>de</strong> matrices <strong>de</strong> familias <strong>de</strong> componentes <strong>de</strong><br />
proyectable en la página 718.<br />
Anidado y creación <strong>de</strong> matrices <strong>de</strong> familias <strong>de</strong> componentes <strong>de</strong> proyectable<br />
En el ejercicio anterior ha cargado familias <strong>de</strong> junta <strong>de</strong> cubierta y marcos <strong>de</strong> proyectable en la familia <strong>de</strong><br />
proyectables. En este ejercicio colocará las dos familias, creará una matriz <strong>de</strong> éstas y añadirá una fórmula<br />
para controlar el número <strong>de</strong> ejemplares <strong>de</strong> la geometría. También pue<strong>de</strong> ajustar las restricciones aplicadas a<br />
la familia <strong>de</strong> proyectables, para permitir el uso <strong>de</strong> anfitriones <strong>de</strong> diversas anchuras y para probar la familia<br />
en un proyecto.<br />
718 | Capítulo 25 Resolución <strong>de</strong> problemas <strong>de</strong> familias
Componentes <strong>de</strong> junta <strong>de</strong> cubierta y marco <strong>de</strong> proyectable en una matriz, en vista<br />
<strong>de</strong> plano<br />
Coloque los componentes <strong>de</strong> junta <strong>de</strong> cubierta y marco <strong>de</strong> proyectable<br />
1 En el Navegador <strong>de</strong> proyectos, en Alzados (Elevation 1), haga doble clic en Placement Si<strong>de</strong>.<br />
2 Con la tecla CTRL presionada, seleccione la junta <strong>de</strong> cubierta y el soporte <strong>de</strong> proyectable, y pulse<br />
SUPR.<br />
Puesto que ha creado la geometría para la junta <strong>de</strong> cubierta y el marco <strong>de</strong> proyectable en familias<br />
nuevas, <strong>de</strong>be eliminar la geometría existente.<br />
3 En el Navegador <strong>de</strong> proyectos, en Planos <strong>de</strong> planta (Floor Plan), haga doble clic en Ref. Level.<br />
4 En la barra <strong>de</strong> diseño, haga clic en Componente.<br />
5 Haga clic a la izquierda <strong>de</strong>l proyectable para colocar el marco <strong>de</strong> proyectable como se muestra.<br />
6 En el selector <strong>de</strong> tipo, seleccione Roof Joint.<br />
7 Haga clic para colocar la junta <strong>de</strong> cubierta, como se muestra.<br />
Anidado y creación <strong>de</strong> matrices <strong>de</strong> familias <strong>de</strong> componentes <strong>de</strong> proyectable | 719
8 En la barra <strong>de</strong> diseño, haga clic en Modificar.<br />
9 Quite <strong>de</strong> la familia elementos no utilizados:<br />
■ Haga clic en el menú Archivo ➤ Limpiar elementos no utilizados.<br />
La limpieza consiste en suprimir componentes, grupos, etc. que no se utilicen y añadan<br />
información innecesaria a la familia.<br />
■ En el cuadro <strong>de</strong> diálogo Limpiar elementos no utilizados, compruebe los elementos<br />
seleccionados y haga clic en Aceptar.<br />
Alinee y bloquee el marco <strong>de</strong> proyectable y la junta <strong>de</strong> cubierta:<br />
10 En el Navegador <strong>de</strong> proyectos, en Alzados (Elevation 1), haga doble clic en Left.<br />
11 En la barra <strong>de</strong> herramientas Herramientas, haga clic en (Alinear).<br />
720 | Capítulo 25 Resolución <strong>de</strong> problemas <strong>de</strong> familias
12 Seleccione el plano <strong>de</strong> referencia Bor<strong>de</strong> <strong>de</strong> muro, seleccione la referencia <strong>de</strong> Awning Frame<br />
(Marco <strong>de</strong> muro) vertical y haga clic en .<br />
13 Añada un plano <strong>de</strong> referencia en la parte inferior <strong>de</strong> la extrusión <strong>de</strong> ma<strong>de</strong>ra:<br />
■ En la barra <strong>de</strong> diseño, haga clic en Plano <strong>de</strong> referencia.<br />
■ Seleccione el punto final inferior <strong>de</strong> la extrusión <strong>de</strong> ma<strong>de</strong>ra.<br />
■ Mueva el cursor a la <strong>de</strong>recha <strong>de</strong>l muro y haga clic para añadir un plano <strong>de</strong> referencia<br />
horizontal.<br />
14 En la barra <strong>de</strong> herramientas Herramientas, haga clic en (Alinear).<br />
15 Seleccione primero el nuevo plano <strong>de</strong> referencia horizontal, luego la referencia <strong>de</strong> marco <strong>de</strong><br />
proyectable horizontal y haga clic en .<br />
Anidado y creación <strong>de</strong> matrices <strong>de</strong> familias <strong>de</strong> componentes <strong>de</strong> proyectable | 721
16 Seleccione primero el nuevo plano <strong>de</strong> referencia horizontal, luego la referencia <strong>de</strong> junta <strong>de</strong><br />
cubierta horizontal y haga clic en .<br />
17 Seleccione el plano <strong>de</strong> referencia Wall Edge, luego la referencia <strong>de</strong> junta <strong>de</strong> cubierta vertical y<br />
haga clic en .<br />
722 | Capítulo 25 Resolución <strong>de</strong> problemas <strong>de</strong> familias
18 En la barra <strong>de</strong> diseño, haga clic en Modificar.<br />
Determine la colocación correcta <strong>de</strong> la junta <strong>de</strong> cubierta<br />
19 Amplíe mediante zoom el bor<strong>de</strong> inferior izquierdo <strong>de</strong> la cubierta.<br />
Al hacerlo verá que la geometría <strong>de</strong> la familia <strong>de</strong> juntas <strong>de</strong> cubierta anidada es incorrecta.<br />
20 Coloque la junta <strong>de</strong> cubierta:<br />
■ Seleccione la junta y, en la barra <strong>de</strong> herramientas Edición, haga clic en (Mover).<br />
■ Haga clic en el punto final inferior izquierdo <strong>de</strong> la junta <strong>de</strong> cubierta.<br />
■ Mueva el cursor hacia arriba (90 grados), escriba 1.25'' y pulse INTRO.<br />
Aparecerá un cuadro <strong>de</strong> diálogo <strong>de</strong> advertencia para indicar que no se cumplen las restricciones<br />
Anidado y creación <strong>de</strong> matrices <strong>de</strong> familias <strong>de</strong> componentes <strong>de</strong> proyectable | 723
■ Haga clic en Eliminar restricciones.<br />
Anulará este paso posteriormente y restablecerá la restricción.<br />
■ En la barra <strong>de</strong> diseño, haga clic en Modificar.<br />
Debe colocar la familia para medir el cambio requerido.<br />
21 En la barra <strong>de</strong> herramientas Herramientas, haga clic en (Cinta métrica).<br />
Utilice la herramienta Cinta métrica para exten<strong>de</strong>r la junta <strong>de</strong> cubierta hasta que llegue al bor<strong>de</strong><br />
<strong>de</strong> la cubierta.<br />
22 Haga clic en el plano <strong>de</strong> referencia horizontal en el bor<strong>de</strong> <strong>de</strong> la cubierta y haga clic en el punto<br />
final inferior <strong>de</strong>recho para medir la distancia.<br />
724 | Capítulo 25 Resolución <strong>de</strong> problemas <strong>de</strong> familias
23 En la barra <strong>de</strong> herramientas estándar, haga clic en (Deshacer).<br />
Anule la colocación <strong>de</strong> la junta <strong>de</strong> cubierta para recuperar su posición original y restablecer la<br />
restricción al plano <strong>de</strong> referencia horizontal.<br />
24 En la barra <strong>de</strong> diseño, haga clic en Modificar.<br />
Edite la posición <strong>de</strong> la familia <strong>de</strong> juntas <strong>de</strong> cubierta<br />
25 Seleccione la junta <strong>de</strong> cubierta y, en la barra <strong>de</strong> opciones, haga clic en Editar familia.<br />
26 Cuando se muestre el cuadro <strong>de</strong> diálogo <strong>de</strong> confirmación, haga clic en Sí.<br />
27 En el Navegador <strong>de</strong> proyectos, en Alzados (Elevation 1), haga doble clic en Left.<br />
28 Seleccione la junta y, en la barra <strong>de</strong> herramientas Edición, haga clic en (Mover).<br />
Como se <strong>de</strong>terminó anteriormente, la geometría <strong>de</strong> junta <strong>de</strong> cubierta <strong>de</strong>be moverse hacia arriba<br />
1 1/4''.<br />
29 Seleccione un punto inicial a la <strong>de</strong>recha <strong>de</strong> la junta <strong>de</strong> cubierta, mueva el cursor hacia arriba (en<br />
90 grados), escriba 1.25'' y pulse INTRO.<br />
30 En la barra <strong>de</strong> diseño, haga clic en Modificar.<br />
31 Amplíe el punto final inferior <strong>de</strong> la junta <strong>de</strong> cubierta.<br />
32 Seleccione la junta <strong>de</strong> cubierta y, en la barra <strong>de</strong> opciones, haga clic en Editar.<br />
Como <strong>de</strong>terminó anteriormente, el extremo <strong>de</strong> la extrusión <strong>de</strong>be exten<strong>de</strong>rse 1 1/8'' <strong>de</strong> modo<br />
que se encuentre con el bor<strong>de</strong> <strong>de</strong> cubierta en la familia.<br />
Anidado y creación <strong>de</strong> matrices <strong>de</strong> familias <strong>de</strong> componentes <strong>de</strong> proyectable | 725
33 Mediante una ventana <strong>de</strong> selección, seleccione la extrusión y, en la barra <strong>de</strong> herramientas Edición,<br />
haga clic en (Mover).<br />
34 Haga clic a la <strong>de</strong>recha <strong>de</strong> la extrusión, mueva el cursor hacia abajo y paralelo a la junta (120<br />
grados), escriba 1.125 y pulse INTRO.<br />
35 En la barra <strong>de</strong> diseño, haga clic en Finalizar boceto.<br />
Vuelva a cargar la junta <strong>de</strong> cubierta en el proyecto <strong>de</strong> proyectable<br />
36 En la barra <strong>de</strong> diseño, haga clic en Cargar en proyectos.<br />
37 En el cuadro <strong>de</strong> diálogo Cargar en proyectos, seleccione 3060-Awning.rfa y haga clic en Aceptar.<br />
38 En el cuadro <strong>de</strong> diálogo Volver a cargar familia, seleccione Modificar valores <strong>de</strong> parámetros <strong>de</strong><br />
tipos existentes y haga clic en Sí.<br />
Todos los componentes tienen la relación correcta entre ellos en la vista <strong>de</strong> alzado izquierda y<br />
están restringidos a sus posiciones. El paso siguiente es crear las matrices <strong>de</strong> las familias anidadas<br />
y añadir los parámetros a<strong>de</strong>cuados.<br />
Alinee y coloque en una matriz el marco <strong>de</strong> proyectable y la junta <strong>de</strong> cubierta<br />
39 En el Navegador <strong>de</strong> proyectos, en Alzados (Elevation 1), haga doble clic en Placement Si<strong>de</strong>.<br />
40 Alinee y bloquee el marco <strong>de</strong> proyectable en los planos <strong>de</strong> referencia en la vista <strong>de</strong> cara <strong>de</strong><br />
colocación:<br />
■ En la barra <strong>de</strong> herramientas Herramientas, haga clic en (Alinear).<br />
726 | Capítulo 25 Resolución <strong>de</strong> problemas <strong>de</strong> familias
■ Seleccione el plano <strong>de</strong> referencia <strong>de</strong>recho.<br />
■ Seleccione el bor<strong>de</strong> <strong>de</strong>recho <strong>de</strong>l marco <strong>de</strong> proyectable haga clic en .<br />
■ Seleccione el plano <strong>de</strong> referencia horizontal.<br />
■ Seleccione la referencia <strong>de</strong> marco <strong>de</strong> proyectable inferior y haga clic en .<br />
■ En la barra <strong>de</strong> diseño, haga clic en Modificar.<br />
41 Coloque en matriz el marco <strong>de</strong> proyectable<br />
■ Seleccione el marco <strong>de</strong> proyectable y, en la barra <strong>de</strong> herramientas Edición, haga clic en<br />
(Matriz).<br />
■ En la barra <strong>de</strong> opciones, para Mover a, seleccione Último.<br />
■ Haga clic en el punto final superior <strong>de</strong>l marco <strong>de</strong> proyectable para el punto inicial.<br />
■ Mueva el cursor a la izquierda y haga clic para colocar la posición final <strong>de</strong> la matriz, como<br />
se muestra (la posición exacta no es importante):<br />
■ Escriba 4 y pulse INTRO.<br />
Compruebe que el elemento se coloque en una matriz, asigne un valor <strong>de</strong> matriz superior a<br />
2.<br />
■ En la barra <strong>de</strong> diseño, haga clic en Modificar.<br />
Anidado y creación <strong>de</strong> matrices <strong>de</strong> familias <strong>de</strong> componentes <strong>de</strong> proyectable | 727
42 Alinee y bloquee el último ejemplar <strong>de</strong> la matriz en los planos <strong>de</strong> referencia (restringiendo la<br />
matriz vertical y horizontalmente):<br />
■ En la barra <strong>de</strong> herramientas Herramientas, haga clic en (Alinear).<br />
■ Seleccione el plano <strong>de</strong> referencia izquierdo.<br />
■ Seleccione el bor<strong>de</strong> izquierdo <strong>de</strong>l último ejemplar <strong>de</strong>l marco <strong>de</strong> proyectable y haga clic en<br />
.<br />
■ Seleccione el plano <strong>de</strong> referencia horizontal.<br />
■ Seleccione la referencia <strong>de</strong> marco <strong>de</strong> proyectable inferior y haga clic en .<br />
■ En la barra <strong>de</strong> diseño, haga clic en Modificar.<br />
43 Seleccione el último ejemplar <strong>de</strong>l marco <strong>de</strong> proyectable y la matriz (use TAB para seleccionar la<br />
matriz y no el valor <strong>de</strong> la misma.)<br />
44 En la barra <strong>de</strong> opciones, para Texto <strong>de</strong> etiqueta, seleccione .<br />
45 En el cuadro <strong>de</strong> diálogo Propieda<strong>de</strong>s <strong>de</strong> parámetro, para Nombre, escriba # of Supports (No. <strong>de</strong><br />
apoyos); para Agrupar parámetro en, seleccione Construcción, y haga clic en Aceptar.<br />
46 Con el mismo método, cree una matriz <strong>de</strong> la junta <strong>de</strong> cubierta:<br />
■ Alinee y bloquee los ejemplares en cada extremo <strong>de</strong> la matriz en los planos <strong>de</strong> referencia<br />
vertical y horizontal.<br />
■ Especifique un valor <strong>de</strong> matriz <strong>de</strong> 20.<br />
■ Añada un parámetro <strong>de</strong> etiqueta a la matriz <strong>de</strong> junta <strong>de</strong> cubierta, con el nombre # of Joints.<br />
728 | Capítulo 25 Resolución <strong>de</strong> problemas <strong>de</strong> familias
Añada una fórmula para controlar el número <strong>de</strong> juntas <strong>de</strong> cubierta<br />
47 En la barra <strong>de</strong> diseño, haga clic en Tipos <strong>de</strong> familia.<br />
48 En el cuadro <strong>de</strong> diálogo Tipos <strong>de</strong> familia:<br />
■ En Construcción, para # of Joints ➤ Formula, escriba (Length/1')+1 ((Longitud/1')+1).<br />
Esta fórmula crea una junta aproximadamente cada 1', comenzando y terminando en cada<br />
extremo <strong>de</strong> la cubierta <strong>de</strong> proyectable.<br />
■ Para # of Supports, escriba 3.<br />
■ Para Name, seleccione 20' Long, haga clic en Aplicar y luego en Aceptar.<br />
Probará la flexibilidad <strong>de</strong> la familia ante longitu<strong>de</strong>s diferentes para cerciorarse <strong>de</strong> que todos los<br />
componentes funcionen correctamente.<br />
Modifique la anchura <strong>de</strong>l muro<br />
49 En el Navegador <strong>de</strong> proyectos, en Planos <strong>de</strong> planta (Floor Plan), haga doble clic en Ref. Level.<br />
50 Seleccione el muro y, en la barra <strong>de</strong> opciones, haga clic en (Propieda<strong>de</strong>s).<br />
Como la familia está alojada en un muro, es importante probar la familia con anfitriones <strong>de</strong><br />
varias anchuras.<br />
51 Cree un tipo <strong>de</strong> muro con una anchura diferente:<br />
■ En el cuadro <strong>de</strong> diálogo Propieda<strong>de</strong>s <strong>de</strong>l elemento, haga clic en Editar/Nueva.<br />
■ En el cuadro <strong>de</strong> diálogo Propieda<strong>de</strong>s <strong>de</strong> tipo, haga clic en Duplicar.<br />
■ En el cuadro <strong>de</strong> diálogo Nombre, haga clic en Aceptar para aceptar Wall2.<br />
■ En el cuadro <strong>de</strong> diálogo Propieda<strong>de</strong>s <strong>de</strong> tipo, en Construcción, para Estructura, haga clic en<br />
Editar.<br />
■ En el cuadro <strong>de</strong> diálogo Editar montaje, para Material <strong>de</strong> muro 1 ➤ Grosor, escriba 12''.<br />
■ Haga clic tres veces en Aceptar.<br />
Anidado y creación <strong>de</strong> matrices <strong>de</strong> familias <strong>de</strong> componentes <strong>de</strong> proyectable | 729
Tras modificar la anchura <strong>de</strong>l anfitrión, el marco <strong>de</strong> proyectable y las juntas <strong>de</strong> cubierta <strong>de</strong>jan<br />
<strong>de</strong> conservar su posición con relación a la cara <strong>de</strong>l muro. Debe alinear y bloquear el último<br />
ejemplar <strong>de</strong> cada familia en la cara <strong>de</strong>l muro.<br />
Alinee y bloquee el ejemplar <strong>de</strong> matriz en la cara <strong>de</strong>l muro<br />
52 Use TAB para seleccionar el plano <strong>de</strong> referencia Wall Edge (ubicado horizontalmente en el bor<strong>de</strong><br />
<strong>de</strong> proyectable <strong>de</strong>l muro).<br />
53 Arrastre el puno final izquierdo más allá <strong>de</strong>l bor<strong>de</strong> izquierdo <strong>de</strong>l muro para el plano <strong>de</strong> referencia<br />
sea más fácil <strong>de</strong> seleccionar.<br />
54 Seleccione el último ejemplar <strong>de</strong>l marco <strong>de</strong> proyectable y arrástrelo por encima <strong>de</strong>l proyectable.<br />
55 En el cuadro <strong>de</strong> diálogo <strong>de</strong> error, haga clic en Eliminar restricciones.<br />
Durante las tareas <strong>de</strong> resolución <strong>de</strong> problemas, suele ser conveniente mover la geometría, eliminar<br />
las restricciones y repetir la alineación.<br />
56 Alinee y bloquee el marco <strong>de</strong> proyectable:<br />
■ En la barra <strong>de</strong> herramientas Herramientas, haga clic en (Alinear).<br />
■ Seleccione el plano <strong>de</strong> referencia Wall Edge.<br />
■ Seleccione la referencia <strong>de</strong> marco <strong>de</strong> proyectable (cerciórese <strong>de</strong> seleccionar el plano <strong>de</strong><br />
referencia pequeño que aparece ligeramente <strong>de</strong>bajo <strong>de</strong>l marco <strong>de</strong> proyectable).<br />
730 | Capítulo 25 Resolución <strong>de</strong> problemas <strong>de</strong> familias
■ Haga clic en .<br />
■ En la barra <strong>de</strong> diseño, haga clic en Modificar.<br />
57 Utilice el mismo método, alinee el último ejemplar <strong>de</strong> la junta <strong>de</strong> cubierta al plano <strong>de</strong> referencia<br />
Wall Edge. (Una vez más, mueva la junta <strong>de</strong> cubierta encima <strong>de</strong>l proyectable y cerciórese <strong>de</strong><br />
seleccionar el plano <strong>de</strong> referencia pequeño ligeramente <strong>de</strong>bajo <strong>de</strong> la junta <strong>de</strong> cubierta.)<br />
Anidado y creación <strong>de</strong> matrices <strong>de</strong> familias <strong>de</strong> componentes <strong>de</strong> proyectable | 731
Los ejemplares <strong>de</strong> marco <strong>de</strong> proyectable y junta <strong>de</strong> cubierta se alinearán al plano <strong>de</strong> referencia<br />
<strong>de</strong> bor<strong>de</strong> <strong>de</strong> muro.<br />
58 Con el mismo método, alinee también los primeros ejemplares <strong>de</strong> ambas matrices al plano <strong>de</strong><br />
referencia <strong>de</strong> bor<strong>de</strong> <strong>de</strong> muro.<br />
59 En el Navegador <strong>de</strong> proyectos, en Vistas 3D (3D View), haga doble clic en View 1.<br />
732 | Capítulo 25 Resolución <strong>de</strong> problemas <strong>de</strong> familias
Pruebe el proyectable en un proyecto<br />
60 Cree un proyecto <strong>de</strong> prueba para el proyectable.<br />
61 Agregue un muro al proyecto <strong>de</strong> prueba<br />
62 En la barra <strong>de</strong> herramientas Vista, haga clic en (Vista 3D por <strong>de</strong>fecto).<br />
63 Cargue el proyectable en el proyecto <strong>de</strong> prueba.<br />
64 En la barra <strong>de</strong> diseño, haga clic en Componente.<br />
Colocará ambos tipos <strong>de</strong> proyectable en el proyecto para cerciorarse <strong>de</strong> que la geometría es<br />
correcta.<br />
65 Coloque el componente 3060-Awning : 15' Long en el extremo izquierdo <strong>de</strong>l muro.<br />
66 En el selector <strong>de</strong> tipo, seleccione 3060-Awning : 20' Long y coloque el componente en el extremo<br />
<strong>de</strong>recho <strong>de</strong>l muro.<br />
67 En la barra <strong>de</strong> diseño, haga clic en Modificar.<br />
Anidado y creación <strong>de</strong> matrices <strong>de</strong> familias <strong>de</strong> componentes <strong>de</strong> proyectable | 733
734
Familias in situ<br />
735
736
Información general<br />
sobre familias in situ<br />
Las familias in situ son familias personalizadas que el usuario crea en el contexto <strong>de</strong> un proyecto. Son útiles cuando un<br />
proyecto requiere geometría exclusiva, que probablemente no se vaya a reutilizar en ningún otro proyecto, o geometría<br />
que <strong>de</strong>be mantener una o varias relaciones con geometría <strong>de</strong> otro proyecto.<br />
Ejemplo: si necesitara una mesa <strong>de</strong> reuniones que encaje en una esquina <strong>de</strong> una sala con muros inclinados, podría diseñarla<br />
como familia <strong>de</strong> mobiliario in situ. Si se modificara el tamaño <strong>de</strong> los muros, la mesa <strong>de</strong> familia in situ se adaptaría a los<br />
cambios.<br />
Mesa <strong>de</strong> reuniones creada como mobiliario in situ, paralela a muros<br />
<strong>de</strong> oficina<br />
26<br />
737
En un mo<strong>de</strong>lo estructural, la herramienta <strong>de</strong> familias in situ se pue<strong>de</strong> emplear para crear una losa ensanchada o una<br />
extrusión <strong>de</strong> muro que se a<strong>de</strong>cue a un muro cuya forma arquitectónica exclusiva lo permita.<br />
Losa ensanchada<br />
Como se han concebido para un uso limitado en un proyecto, las familias in situ constan <strong>de</strong> un solo tipo. Pue<strong>de</strong> crear<br />
varias familias in situ o colocar copias <strong>de</strong>l mismo elemento <strong>de</strong> familia in situ en proyectos. A diferencia <strong>de</strong> las familias <strong>de</strong><br />
componentes y las familias estándar, las familias in situ no permiten la duplicación <strong>de</strong> tipos <strong>de</strong> familia para crear varios<br />
tipos.<br />
Aunque están pensadas para usarse únicamente en el proyecto en que se crean, las familias in situ se pue<strong>de</strong>n utilizar en<br />
otros proyectos. Se pue<strong>de</strong>n copiar a otros proyectos, o se pue<strong>de</strong>n cargar en ellos como grupos.<br />
ADVERTENCIA La transferencia <strong>de</strong> familias in situ entre proyectos <strong>de</strong>bería limitarse a lo estrictamente necesario, ya<br />
que estas familias pue<strong>de</strong>n producir archivos <strong>de</strong> gran tamaño y ralentizar el funcionamiento <strong>de</strong>l programa.<br />
Visualización <strong>de</strong> familias in situ en un proyecto<br />
Pue<strong>de</strong> utilizar el Navegador <strong>de</strong> proyectos para ver las familias in situ que usa un proyecto. Si una familia in<br />
situ no se usa en el proyecto, no aparece en el Navegador <strong>de</strong> proyectos.<br />
1 Abra un proyecto.<br />
2 En el Navegador <strong>de</strong> proyectos, expanda Familias.<br />
Se muestra una lista <strong>de</strong> todas las categorías <strong>de</strong> familia <strong>de</strong>l proyecto. La lista incluye familias in<br />
situ, familias <strong>de</strong> componentes estándar y familias <strong>de</strong> sistema que haya en el proyecto.<br />
738 | Capítulo 26 Información general sobre familias in situ
3 Expanda la categoría que contiene el tipo <strong>de</strong> familia in situ que quiere ver.<br />
Familia in situ<br />
utilizada para crear<br />
un mostrador <strong>de</strong><br />
información<br />
4 Expanda el tipo <strong>de</strong> familia para ver la familia in situ.<br />
Las familias in situ son familias personalizadas sin posibilidad <strong>de</strong> duplicación y por ello no<br />
contienen varios tipos.<br />
5 Seleccione el tipo, haga clic con el botón <strong>de</strong>recho y, a continuación, haga clic en Seleccionar<br />
todos los ejemplares.<br />
NOTA Dado que las familias in situ no admiten varios tipos, al hacer clic con el botón <strong>de</strong>recho en la<br />
familia in situ o el tipo <strong>de</strong> familia en el Navegador <strong>de</strong> proyectos, no estarán disponibles los comandos<br />
para crear un tipo nuevo o duplicar uno existente.<br />
Todos los elementos <strong>de</strong> la vista que usen la familia aparecerán en rojo.<br />
Visualización <strong>de</strong> familias in situ en un proyecto | 739
Mostrador <strong>de</strong> información in situ utilizado en el primer piso<br />
<strong>de</strong> una galería <strong>de</strong> arte<br />
En la parte inferior <strong>de</strong>recha <strong>de</strong> la pantalla se muestra el número <strong>de</strong> elementos seleccionados.<br />
IMPORTANTE Si el elemento que utiliza el tipo <strong>de</strong> familia seleccionado no está visible en la vista<br />
actual pero se encuentra en el proyecto, no lo verá.<br />
6 Abra otras vistas <strong>de</strong> proyecto.<br />
Los elementos que usen el tipo <strong>de</strong> familia aparecerán en rojo.<br />
7 Pulse la tecla ESC para restablecer la presentación original <strong>de</strong> los elementos.<br />
Creación y modificación <strong>de</strong> familias in situ<br />
Utilice familias in situ cuando tenga que añadir a un mo<strong>de</strong>lo <strong>de</strong> construcción elementos específicos <strong>de</strong> uso<br />
exclusivo en un proyecto.<br />
Aunque pue<strong>de</strong> crear, colocar y copiar un número ilimitado <strong>de</strong> familias in situ, no <strong>de</strong>bería usar más <strong>de</strong> las<br />
necesarias. Los proyectos que contienen un gran número <strong>de</strong> familias in situ complejas pue<strong>de</strong>n afectar al<br />
rendimiento <strong>de</strong>l programa.<br />
Creación <strong>de</strong> una familia in situ<br />
1 Realice uno <strong>de</strong> estos procedimientos:<br />
■ Si la familia in situ es un elemento que pue<strong>de</strong> crear mediante un comando <strong>de</strong> la barra <strong>de</strong><br />
diseño, haga clic en el comando y, en la barra <strong>de</strong> opciones, haga clic en Crear in situ.<br />
■ Si la familia in situ no es un elemento que pueda crear mediante un comando <strong>de</strong> la barra <strong>de</strong><br />
diseño, en la ficha Mo<strong>de</strong>lado <strong>de</strong> la barra <strong>de</strong> diseño, haga clic en Crear.<br />
2 Si ha creado la familia mediante el comando Crear in situ, en el cuadro <strong>de</strong> diálogo Categoría <strong>de</strong><br />
familia, seleccione una categoría y haga clic en Aceptar.<br />
La familia in situ se mostrará en el Navegador <strong>de</strong> proyectos bajo la categoría elegida, en la que<br />
se realizará la planificación y se controlará la visibilidad.<br />
3 En el cuadro <strong>de</strong> diálogo Nombre, escriba uno y haga clic en Aceptar.<br />
740 | Capítulo 26 Información general sobre familias in situ
Se abre el editor <strong>de</strong> familias.<br />
4 Utilice las herramientas disponibles en el editor <strong>de</strong> familias, en la barra <strong>de</strong> diseño, para crear la<br />
familia in situ.<br />
Cree la familia <strong>de</strong>l mismo modo que crearía una familia <strong>de</strong> componentes. Consulte Creación<br />
<strong>de</strong> una familia <strong>de</strong> componentes estándar en la página 77.<br />
5 Cuando finalice la creación <strong>de</strong> la familia in situ, en la barra <strong>de</strong> diseño, haga clic en Finalizar<br />
familia.<br />
Modificación <strong>de</strong> una familia in situ<br />
1 Seleccione la familia in situ.<br />
Cómo copiar familias in situ<br />
2 En la barra <strong>de</strong> opciones, haga clic en Editar.<br />
3 Para editar elementos individuales <strong>de</strong> la familia in situ en modo <strong>de</strong> boceto, seleccione el elemento,<br />
haga clic con el botón <strong>de</strong>recho y haga clic en Editar boceto.<br />
4 Cuando termine <strong>de</strong> editar el boceto, en la barra <strong>de</strong> diseño, haga clic en Finalizar boceto.<br />
5 Cuando termine <strong>de</strong> editar la familia in situ, en la barra <strong>de</strong> diseño, haga clic en Finalizar familia.<br />
Pue<strong>de</strong> copiar una familia in situ <strong>de</strong>ntro <strong>de</strong> un proyecto.<br />
ADVERTENCIA La colocación <strong>de</strong> copias <strong>de</strong> una familia in situ pue<strong>de</strong> contribuir a incrementar el tamaño <strong>de</strong>l archivo<br />
<strong>de</strong> proyecto. Según el tamaño y la complejidad <strong>de</strong> la familia in situ, las copias pue<strong>de</strong>n ralentizar el programa<br />
durante las tareas <strong>de</strong>l proyecto.<br />
Si la familia in situ que <strong>de</strong>sea copiar se ha creado en un plano <strong>de</strong> referencia, <strong>de</strong>be seleccionar y copiar ese<br />
plano con el ejemplar <strong>de</strong> la familia o guardar ésta como grupo y cargarla en un proyecto. Consulte Cómo<br />
cargar como grupo una familia in situ <strong>de</strong>ntro <strong>de</strong> un proyecto en la página 743.<br />
1 Abra la vista <strong>de</strong> proyecto que contiene la familia in situ que <strong>de</strong>sea copiar.<br />
2 Realice uno <strong>de</strong> estos procedimientos:<br />
■ Seleccione el ejemplar <strong>de</strong> familia in situ.<br />
■ En el Navegador <strong>de</strong> proyectos, en la categoría <strong>de</strong> familia y la familia, seleccione el tipo <strong>de</strong><br />
familia in situ.<br />
3 Si quiere pegar la familia en otra vista, abra dicha vista.<br />
4 Haga clic en el menú Edición ➤ Pegar <strong>de</strong>s<strong>de</strong> portapapeles.<br />
5 Haga clic en la vista para colocar el elemento <strong>de</strong> familia in situ.<br />
El elemento pegado se selecciona y pue<strong>de</strong> modificarlo si es preciso. Según el tipo <strong>de</strong> elemento que haya<br />
pegado, pue<strong>de</strong>n estar disponibles las herramientas Mover, Rotar y Reflejar, con las que modificar el elemento.<br />
También pue<strong>de</strong> usar las funciones <strong>de</strong> la barra <strong>de</strong> opciones.<br />
6 Para finalizar la operación <strong>de</strong> pegar y anular la selección <strong>de</strong>l elemento, haga clic en el área <strong>de</strong><br />
dibujo, en un punto que no toque el elemento pegado. Con algunos tipos <strong>de</strong> elementos pue<strong>de</strong><br />
hacer clic en Finalizar, en la barra <strong>de</strong> opciones.<br />
Modificación <strong>de</strong> una familia in situ | 741
Cómo suprimir familias in situ<br />
1 Realice uno <strong>de</strong> estos procedimientos:<br />
■ En el Navegador <strong>de</strong> proyectos, expanda la categoría <strong>de</strong> familia y seleccione el tipo <strong>de</strong> familia<br />
in situ.<br />
■ En el proyecto, seleccione el elemento <strong>de</strong> familia in situ.<br />
2 Realice uno <strong>de</strong> estos procedimientos:<br />
■ Haga clic con el botón <strong>de</strong>recho y haga clic en Suprimir.<br />
■ Pulse SUPR.<br />
Si va a suprimir un tipo <strong>de</strong> familia in situ <strong>de</strong>l Navegador <strong>de</strong> proyectos y existe algún ejemplar<br />
<strong>de</strong>l tipo en el proyecto, se muestra una advertencia.<br />
3 En el cuadro <strong>de</strong> diálogo <strong>de</strong> la advertencia, haga clic en Aceptar para suprimir el ejemplar <strong>de</strong> ese<br />
tipo o haga clic en Cancelar.<br />
4 Si hace clic en Cancelar, cambie el tipo <strong>de</strong>l ejemplar y vuelva a suprimir el tipo original.<br />
El tipo <strong>de</strong> familia in situ se suprime <strong>de</strong>l proyecto y <strong>de</strong>saparece <strong>de</strong>l Navegador <strong>de</strong> proyectos.<br />
Uso <strong>de</strong> familias in situ en otros proyectos<br />
Aunque las familias in situ no están <strong>de</strong>stinadas al uso compartido en proyectos <strong>de</strong> Revit Architecture, se<br />
pue<strong>de</strong>n añadir a otros proyectos.<br />
Para utilizar una familia in situ en otro proyecto, pue<strong>de</strong>:<br />
■ copiarla y pegarla en otro proyecto<br />
■ guardar la familia in situ como grupo y cargarla en otro proyecto<br />
ADVERTENCIA La colocación o carga <strong>de</strong> una familia in situ en otro proyecto pue<strong>de</strong> contribuir a incrementar el<br />
tamaño <strong>de</strong>l archivo <strong>de</strong>l proyecto <strong>de</strong> <strong>de</strong>stino. Según el tamaño y la complejidad <strong>de</strong> la familia in situ, la familia<br />
copiada o cargada pue<strong>de</strong> ralentizar el programa durante las tareas <strong>de</strong>l proyecto.<br />
Si la familia in situ que <strong>de</strong>sea copiar a otro proyecto se ha creado en un plano <strong>de</strong> referencia, <strong>de</strong>be seleccionar<br />
y copiar ese plano con el ejemplar <strong>de</strong> la familia, o guardar ésta como grupo y cargarla en un proyecto.<br />
Consulte Cómo cargar como grupo una familia in situ <strong>de</strong>ntro <strong>de</strong> un proyecto en la página 743<br />
Cómo copiar una familia in situ <strong>de</strong> un proyecto a otro<br />
1 Abra la vista <strong>de</strong> proyecto que contiene la familia in situ que <strong>de</strong>sea copiar.<br />
2 Realice uno <strong>de</strong> estos procedimientos:<br />
■ Seleccione el ejemplar <strong>de</strong> familia in situ.<br />
■ En el Navegador <strong>de</strong> proyectos, en la categoría <strong>de</strong> familia y la familia, seleccione el tipo <strong>de</strong><br />
familia in situ.<br />
3 Haga clic con el botón <strong>de</strong>recho y haga clic en Copiar a portapapeles.<br />
4 Abra el proyecto y la vista en la que <strong>de</strong>see copiar la familia in situ.<br />
5 Haga clic en el menú Edición ➤ Pegar <strong>de</strong>s<strong>de</strong> portapapeles.<br />
6 Haga clic en la vista para colocar el elemento <strong>de</strong> familia in situ.<br />
742 | Capítulo 26 Información general sobre familias in situ
El elemento pegado se selecciona y pue<strong>de</strong> modificarlo si es preciso. Según el tipo <strong>de</strong> elemento que haya<br />
pegado, pue<strong>de</strong>n estar disponibles las herramientas Mover, Rotar y Reflejar, con las que modificar el elemento.<br />
También pue<strong>de</strong> usar las funciones <strong>de</strong> la barra <strong>de</strong> opciones.<br />
7 Para finalizar la operación <strong>de</strong> pegar y anular la selección <strong>de</strong>l elemento, haga clic en el área <strong>de</strong><br />
dibujo, en un punto que no toque el elemento pegado. Con algunos tipos <strong>de</strong> elementos pue<strong>de</strong><br />
hacer clic en Finalizar, en la barra <strong>de</strong> opciones.<br />
Cómo cargar como grupo una familia in situ <strong>de</strong>ntro <strong>de</strong> un proyecto<br />
1 Abra el proyecto que contiene la familia in situ que <strong>de</strong>sea copiar.<br />
2 Seleccione la familia in situ.<br />
3 En la barra <strong>de</strong> herramientas Edición, haga clic en (Agrupar).<br />
4 En el cuadro <strong>de</strong> diálogo Crear grupo <strong>de</strong> mo<strong>de</strong>los, para Nombre, introduzca un nombre en la<br />
familia in situ.<br />
5 Si <strong>de</strong>sea abrir el grupo en el editor <strong>de</strong> grupos, seleccione Abrir en editor <strong>de</strong> grupos.<br />
En el editor <strong>de</strong> grupos pue<strong>de</strong> agregar o quitar elementos <strong>de</strong> un grupo, enlazar grupos <strong>de</strong> <strong>de</strong>talles<br />
(para grupos <strong>de</strong> mo<strong>de</strong>los) y ver propieda<strong>de</strong>s <strong>de</strong> grupos.<br />
6 Haga clic en Aceptar y guar<strong>de</strong> el proyecto.<br />
7 Abra el proyecto en el que <strong>de</strong>sea cargar el grupo <strong>de</strong> familia in situ.<br />
8 Haga clic en el menú Archivo ➤ Cargar <strong>de</strong>s<strong>de</strong> biblioteca ➤ Cargar archivo como grupo.<br />
9 En el cuadro <strong>de</strong> diálogo Cargar archivo como grupo, busque el proyecto que contiene el grupo,<br />
selecciónelo y haga clic en Abrir.<br />
10 En el Navegador <strong>de</strong> proyectos, expanda Grupos y expanda Mo<strong>de</strong>lo.<br />
11 Seleccione el grupo <strong>de</strong> familia in situ, haga clic con el botón <strong>de</strong>recho y haga clic en Crear ejemplar.<br />
12 Haga clic en la vista para colocar el grupo.<br />
Cómo cargar como grupo una familia in situ <strong>de</strong>ntro <strong>de</strong> un proyecto | 743
744
Aprendizaje: Creación <strong>de</strong><br />
una familia in situ<br />
Las familias in situ se crean normalmente para componentes exclusivos y se mo<strong>de</strong>lan <strong>de</strong>ntro <strong>de</strong>l marco <strong>de</strong> un proyecto<br />
existente. En este <strong>aprendizaje</strong>, creará una familia in situ para utilizar un mostrador <strong>de</strong> información en una galería <strong>de</strong> arte.<br />
Apren<strong>de</strong>rá a:<br />
■ Crear la geometría sólida para la familia mediante las herramientas Fundir, Extrusión, Matriz y Vacío<br />
■ Asignar materiales a la geometría<br />
■ Desactivar la visibilidad <strong>de</strong> la geometría 3D y añada información 2D para utilizarla en vistas ortográficas<br />
vista 3D <strong>de</strong> familia <strong>de</strong> mostradores <strong>de</strong> información<br />
27<br />
745
epresentación 2D <strong>de</strong> mostrador <strong>de</strong> información<br />
utilizada en vistas ortográficas<br />
Creación <strong>de</strong> la geometría 3D para el mostrador <strong>de</strong> información<br />
En este ejercicio, creará una familia in situ para un mostrador <strong>de</strong> información. La forma <strong>de</strong>l mostrador <strong>de</strong><br />
información se esboza a gran<strong>de</strong>s rasgos en 2D para ayudarle a crear la geometría para la familia in situ. Las<br />
líneas 2D son sólo para el diseño y las borrará tras crear la familia in situ.<br />
Organice las vistas en mosaico<br />
1 Haga clic en el menú Archivo ➤ Abrir.<br />
2 En el panel izquierdo <strong>de</strong>l cuadro <strong>de</strong> diálogo Abrir, haga clic en Training Files y abra<br />
Metric\m_art_gallery.rvt.<br />
3 En el Navegador <strong>de</strong> proyectos, en Planos <strong>de</strong> planta (Floor Plan), haga doble clic en Level 1.<br />
4 En el Navegador <strong>de</strong> proyectos, en Vistas 3D (3D View), haga doble clic en {3D}.<br />
5 Haga clic en el menú Ventana ➤ Mosaico.<br />
6 Cierre todas las ventanas adicionales y coloque las ventanas en mosaico para el plano <strong>de</strong> Level<br />
1 y las vistas 3D como se muestra:<br />
746 | Capítulo 27 Aprendizaje: Creación <strong>de</strong> una familia in situ
Organizar en mosaico las vistas <strong>de</strong> plano <strong>de</strong> planta y 3D permite ver los resultados <strong>de</strong>l proceso<br />
<strong>de</strong> creación en 2D y 3D a la vez.<br />
7 Seleccione la ventana Plano <strong>de</strong> planta: Level 1 para que se convierta en la activa.<br />
Active el modo <strong>de</strong> editor <strong>de</strong> familias<br />
8 En la ficha Básicos <strong>de</strong> la barra <strong>de</strong> diseño, haga clic en Componente.<br />
9 En la barra <strong>de</strong> opciones, haga clic en Crear in situ.<br />
10 En el cuadro <strong>de</strong> diálogo Parámetros y categoría <strong>de</strong> familia, para Categoría <strong>de</strong> familia, seleccione<br />
Muebles <strong>de</strong> obra y haga clic en Aceptar.<br />
11 En el cuadro <strong>de</strong> diálogo Nombre, para Nombre, escriba Information Counter (Mostrador <strong>de</strong><br />
información) y haga clic en Aceptar.<br />
Este nombre aparecerá en el Navegador <strong>de</strong> proyectos, en la sección Familias. Ahora se encuentra<br />
en el modo <strong>de</strong> editor <strong>de</strong> familia.<br />
12 Amplíe el centro <strong>de</strong>l plano <strong>de</strong> planta hasta las líneas para el mostrador <strong>de</strong> información curvada.<br />
Creación <strong>de</strong> la geometría 3D para el mostrador <strong>de</strong> información | 747
Use la herramienta Fundir<br />
13 En la barra <strong>de</strong> diseño, haga clic en Forma sólida ➤ Fundido sólido.<br />
Creará el muro <strong>de</strong>l mostrador <strong>de</strong> información mediante la herramienta Fundir. La forma <strong>de</strong>l<br />
muro es un arco inclinado hacia el exterior, por lo que el boceto <strong>de</strong> la parte inferior <strong>de</strong>l fundido<br />
se coloca ligeramente <strong>de</strong>ntro <strong>de</strong>l boceto superior.<br />
14 En la barra <strong>de</strong> opciones, en Profundidad, escriba 1150 mm y haga clic en (Seleccionar<br />
líneas).<br />
15 En el área <strong>de</strong> dibujo, seleccione las líneas para la parte inferior <strong>de</strong>l muro (las líneas más gruesas<br />
en el dibujo):<br />
■ línea <strong>de</strong> arco gruesa interior<br />
■ línea <strong>de</strong> arco gruesa exterior<br />
■ línea <strong>de</strong> extremo izquierda<br />
748 | Capítulo 27 Aprendizaje: Creación <strong>de</strong> una familia in situ
■ línea <strong>de</strong> extremo <strong>de</strong>recha<br />
NOTA Si tiene dificulta<strong>de</strong>s para seleccionar las líneas <strong>de</strong> extremo, pulse TAB para resaltar la línea y<br />
haga clic para seleccionarla.<br />
16 En la barra <strong>de</strong> diseño, haga clic en Editar parte superior.<br />
17 Con el mismo método, seleccione las líneas discontinuas para la parte superior <strong>de</strong>l muro (líneas<br />
<strong>de</strong> arco discontinuas interiores y exteriores, y dos líneas <strong>de</strong> extremo).<br />
Creación <strong>de</strong> la geometría 3D para el mostrador <strong>de</strong> información | 749
18 En la barra <strong>de</strong> herramientas Herramientas, haga clic en (Recortar).<br />
19 Recorte las líneas <strong>de</strong> boceto en cada extremo <strong>de</strong>l arco para formar un boceto <strong>de</strong> bucle cerrado,<br />
como se muestra:<br />
20 En la barra <strong>de</strong> opciones, haga clic en Finalizar boceto y vea la geometría en la vista 3D.<br />
El fundido creará un muro curvado inclinado hacia el exterior para el mostrador <strong>de</strong> información.<br />
Asigne un material al muro curvado<br />
21 En la vista 3D, seleccione el muro curvado y haga clic en (Propieda<strong>de</strong>s).<br />
22 En el cuadro <strong>de</strong> diálogo Propieda<strong>de</strong>s <strong>de</strong>l elemento, en Materiales y acabados, haga clic en y, a continuación, en (Examinar).<br />
23 En el cuadro <strong>de</strong> diálogo Materiales, en el panel izquierdo, seleccione Finishes - Interior - Paints<br />
and Coatings - Yellow, Glossy.<br />
24 Haga clic dos veces en Aceptar.<br />
25 En la barra <strong>de</strong> diseño, haga clic en Modificar.<br />
El material <strong>de</strong> acabado amarillo se aplicará al muro curvado.<br />
750 | Capítulo 27 Aprendizaje: Creación <strong>de</strong> una familia in situ
Use la herramienta Extrusión<br />
26 En la barra <strong>de</strong> diseño, haga clic en Forma sólida ➤ Extrusión sólida.<br />
Pue<strong>de</strong> crear la superficie <strong>de</strong>l escritorio mediante una extrusión sólida.<br />
27 Especifique las propieda<strong>de</strong>s <strong>de</strong> extrusión:<br />
■ En la barra <strong>de</strong> diseño, haga clic en Propieda<strong>de</strong>s <strong>de</strong> extrusión.<br />
■ En el cuadro <strong>de</strong> diálogo Propieda<strong>de</strong>s <strong>de</strong>l elemento, en Restricciones, para Inicio <strong>de</strong> Extrusión,<br />
escriba 725 mm.<br />
■ Para Final <strong>de</strong> extrusión, escriba 750 mm.<br />
■ En Materiales y acabados, seleccione el valor Material y haga clic en (Examinar).<br />
■ En el cuadro <strong>de</strong> diálogo Materiales, en Nombre, seleccione Laminate - Navy, Matte.<br />
■ Haga clic dos veces en Aceptar.<br />
28 En la barra <strong>de</strong> opciones, haga clic en (Seleccionar líneas).<br />
29 En la vista <strong>de</strong> plano <strong>de</strong> planta, seleccione líneas para crear la superficie <strong>de</strong>l escritorio:<br />
■ línea <strong>de</strong> arco más interior (línea fina)<br />
■ línea gruesa exterior<br />
Creación <strong>de</strong> la geometría 3D para el mostrador <strong>de</strong> información | 751
■ línea <strong>de</strong> extremo izquierda<br />
■ línea <strong>de</strong> extremo <strong>de</strong>recha<br />
752 | Capítulo 27 Aprendizaje: Creación <strong>de</strong> una familia in situ
30 En la barra <strong>de</strong> herramientas Herramientas, haga clic en (Recortar) y recorte las líneas <strong>de</strong><br />
boceto para formar un boceto <strong>de</strong> bucle cerrado, como se muestra:<br />
31 En la barra <strong>de</strong> diseño, haga clic en Finalizar boceto.<br />
Cree un mostrador <strong>de</strong> cristal<br />
32 Haga clic en Forma sólida ➤ Extrusión sólida.<br />
33 Especifique las propieda<strong>de</strong>s <strong>de</strong> extrusión:<br />
■ En la barra <strong>de</strong> diseño, haga clic en Propieda<strong>de</strong>s <strong>de</strong> extrusión.<br />
■ En el cuadro <strong>de</strong> diálogo Propieda<strong>de</strong>s <strong>de</strong>l elemento, en Restricciones, para Final <strong>de</strong> Extrusión,<br />
escriba 1200 mm.<br />
■ Para Inicio <strong>de</strong> extrusión, escriba 1190 mm.<br />
■ En Materiales y acabados, seleccione el valor Material y haga clic en (Examinar).<br />
■ En el cuadro <strong>de</strong> diálogo Materiales, en el panel izquierdo, seleccione Glass - Clear, Frosted.<br />
■ Haga clic dos veces en Aceptar.<br />
34 Seleccione líneas para crear el mostrador <strong>de</strong> cristal:<br />
■ En la barra <strong>de</strong> opciones, haga clic en (Seleccionar líneas).<br />
■ Para Desfase, escriba 125 mm y pulse INTRO.<br />
Creación <strong>de</strong> la geometría 3D para el mostrador <strong>de</strong> información | 753
■ En la vista <strong>de</strong> plano <strong>de</strong> planta, seleccione la línea <strong>de</strong> arco más exterior (parte superior <strong>de</strong>l<br />
muro) para que el <strong>de</strong>sfase se coloque fuera <strong>de</strong>l arco.<br />
■ En la barra <strong>de</strong> opciones, en Desfase, escriba 50 mm y pulse INTRO.<br />
■ Seleccione la línea <strong>de</strong> arco interior <strong>de</strong> la parte superior <strong>de</strong>l muro para que el <strong>de</strong>sfase se coloque<br />
<strong>de</strong>ntro <strong>de</strong>l arco.<br />
■ En la barra <strong>de</strong> opciones, en Desfase, escriba y pulse INTRO.<br />
■ Seleccione la línea <strong>de</strong> extremo izquierda.<br />
754 | Capítulo 27 Aprendizaje: Creación <strong>de</strong> una familia in situ
■ Seleccione la línea <strong>de</strong> extremo <strong>de</strong>recha.<br />
35 En la barra <strong>de</strong> herramientas Herramientas, haga clic en (Recortar) y recorte las líneas <strong>de</strong><br />
boceto para formar un boceto <strong>de</strong> bucle cerrado, como se muestra:<br />
36 En la barra <strong>de</strong> diseño, haga clic en Finalizar boceto.<br />
Cree un soporte <strong>de</strong> montaje <strong>de</strong> mostrador<br />
37 Haga clic en Forma sólida ➤ Extrusión sólida.<br />
38 Especifique las propieda<strong>de</strong>s <strong>de</strong> extrusión:<br />
■ En la barra <strong>de</strong> diseño, haga clic en Propieda<strong>de</strong>s <strong>de</strong> extrusión.<br />
■ En el cuadro <strong>de</strong> diálogo Propieda<strong>de</strong>s <strong>de</strong>l elemento, en Restricciones, para Final <strong>de</strong> Extrusión,<br />
escriba 1210 mm.<br />
Creación <strong>de</strong> la geometría 3D para el mostrador <strong>de</strong> información | 755
■ Para Inicio <strong>de</strong> extrusión, escriba 1150 mm.<br />
■ En Materiales y acabados, seleccione el valor Material y haga clic en (Examinar).<br />
■ En el cuadro <strong>de</strong> diálogo Materiales, en el panel izquierdo, seleccione Metal - Aluminum.<br />
■ Haga clic dos veces en Aceptar.<br />
39 En la barra <strong>de</strong> opciones, haga clic en (Círculo).<br />
40 En la vista <strong>de</strong> plano <strong>de</strong> planta, realice el boceto <strong>de</strong> un círculo en el extremo izquierdo <strong>de</strong>l<br />
mostrador, como se muestra:<br />
41 Seleccione la cota, escriba 50 mm y pulse INTRO.<br />
42 Amplíe el círculo.<br />
43 En la barra <strong>de</strong> diseño, haga clic en Modificar.<br />
44 Seleccione el círculo y muévalo cerca <strong>de</strong>l bor<strong>de</strong> <strong>de</strong>l mostrador entre las dos líneas discontinuas,<br />
como se muestra:<br />
756 | Capítulo 27 Aprendizaje: Creación <strong>de</strong> una familia in situ
NOTA La colocación en una ubicación exacta no es importante.<br />
45 Reduzca el tamaño <strong>de</strong> visualización <strong>de</strong> forma que vea todo el mostrador <strong>de</strong> información y haga<br />
clic en Finalizar boceto.<br />
Use la herramienta Matriz<br />
46 En el área <strong>de</strong> dibujo, seleccione el círculo.<br />
47 En la barra <strong>de</strong> herramientas Edición, haga clic en (Matriz).<br />
48 Especifique opciones para colocar el círculo en matriz a lo largo <strong>de</strong>l bor<strong>de</strong> superior <strong>de</strong>l mostrador:<br />
■ En la barra <strong>de</strong> opciones, haga clic en (Radial).<br />
■ En Mover a, haga clic en Último.<br />
■ En Número, escriba 5.<br />
■ Compruebe que Agrupar y asociar esté seleccionada.<br />
Creación <strong>de</strong> la geometría 3D para el mostrador <strong>de</strong> información | 757
49 Cree la matriz radial:<br />
■ Arrastre el símbolo <strong>de</strong>l centro <strong>de</strong> rotación <strong>de</strong>ntro <strong>de</strong>l círculo hasta el centro <strong>de</strong>l mostrador<br />
<strong>de</strong> información.<br />
■ Haga clic <strong>de</strong>bajo y a la izquierda <strong>de</strong>l círculo para situarse don<strong>de</strong> comienza el arco <strong>de</strong> la matriz.<br />
(Una línea va <strong>de</strong>s<strong>de</strong> el símbolo <strong>de</strong>l centro <strong>de</strong> rotación hasta la posición <strong>de</strong>l cursor.)<br />
■ Haga clic para seleccionar un punto don<strong>de</strong> finalizar la matriz (ligeramente inferior a 180<br />
grados), como se muestra.<br />
758 | Capítulo 27 Aprendizaje: Creación <strong>de</strong> una familia in situ
NOTA Para mostrar los soportes en matriz <strong>de</strong>l lado correcto <strong>de</strong>l mostrador, <strong>de</strong>berá especificar<br />
primero un ángulo <strong>de</strong> menos <strong>de</strong> 180 grados y luego ajustar el punto final <strong>de</strong> la matriz.<br />
■ Pulse INTRO para aceptar el recuento <strong>de</strong> matriz (5).<br />
■ Arrastre el final <strong>de</strong> pinzamiento <strong>de</strong>l la matriz hasta el extremo <strong>de</strong>recho <strong>de</strong>l mostrador para<br />
dispersar uniformemente los soportes en matriz, y haga clic en Modificar.<br />
Use la herramienta Extrusión<br />
50 Haga clic en Forma vacía ➤ Extrusión vacía.<br />
Creará un telar a lo largo <strong>de</strong> la cara exterior <strong>de</strong>l mostrador <strong>de</strong> información.<br />
51 Haga clic en Propieda<strong>de</strong>s <strong>de</strong> extrusión.<br />
52 En el cuadro <strong>de</strong> diálogo Propieda<strong>de</strong>s <strong>de</strong>l elemento, para Inicio <strong>de</strong> Extrusión, escriba 750 mm.<br />
53 Para Altura, escriba 800 mm y haga clic en Aceptar.<br />
54 Seleccione líneas para crear el telar:<br />
■ En la barra <strong>de</strong> opciones, haga clic en (Seleccionar líneas).<br />
■ Seleccione la línea <strong>de</strong> arco gruesa exterior (parte inferior <strong>de</strong> muro).<br />
Creación <strong>de</strong> la geometría 3D para el mostrador <strong>de</strong> información | 759
■ En la barra <strong>de</strong> opciones, para Desfase, escriba 150 mm.<br />
■ Seleccione la misma línea <strong>de</strong> arco para que el <strong>de</strong>sfase se coloque fuera <strong>de</strong>l arco.<br />
■ Cambie el <strong>de</strong>sfase a 0 mm y seleccione las dos líneas <strong>de</strong> extremo.<br />
55 En la barra <strong>de</strong> diseño, haga clic en Modificar.<br />
56 En la barra <strong>de</strong> herramientas Herramientas, haga clic en (Recortar) y recorte las líneas <strong>de</strong><br />
boceto para formar un boceto <strong>de</strong> bucle cerrado, como se muestra:<br />
760 | Capítulo 27 Aprendizaje: Creación <strong>de</strong> una familia in situ
57 Haga clic en Finalizar boceto.<br />
58 Haga clic en Finalizar familia.<br />
59 Haga clic en el menú Archivo ➤ Guardar como.<br />
60 Guar<strong>de</strong> el proyecto como m_art_gallery_in_progress.rvt.<br />
Creación <strong>de</strong> la geometría 3D para el mostrador <strong>de</strong> información | 761
Creación <strong>de</strong> una representación 2D <strong>de</strong>l mostrador <strong>de</strong> información<br />
En algunos casos, conviene añadir información 2D a una familia. La geometría 3D quizás no se muestre<br />
exactamente como se <strong>de</strong>sea. Al usar líneas simbólicas 2D y <strong>de</strong>sactivar la visibilidad <strong>de</strong> la geometría 3D en<br />
vistas específicas, se pue<strong>de</strong> lograr el aspecto <strong>de</strong>seado y optimizar el rendimiento <strong>de</strong>l producto.<br />
En este ejercicio, realizará los cambios siguientes a la representación <strong>de</strong>l mostrador <strong>de</strong> información para las<br />
vistas ortográficas:<br />
■ Desactive la visibilidad <strong>de</strong>l soporte <strong>de</strong> montaje para el cristal<br />
■ Cambie el mostrador <strong>de</strong> cristal a una línea oculta<br />
■ Cambie el muro circundante a una proyección <strong>de</strong> corte<br />
Vista <strong>de</strong> plano <strong>de</strong>l mostrador <strong>de</strong> información<br />
Elimine las líneas 2D<br />
1 Continúe trabajando con el archivo que guardó en el ejercicio anterior,<br />
m_art_gallery_in_progress.rvt, con el plano <strong>de</strong> planta Level 1 y las vistas 3D en mosaico.<br />
Comenzará el ejercicio en la vista <strong>de</strong> plano <strong>de</strong> planta.<br />
2 En la vista <strong>de</strong> plano <strong>de</strong> planta, dibuje una ventana <strong>de</strong> selección alre<strong>de</strong>dor <strong>de</strong>l mostrador <strong>de</strong><br />
información para seleccionar todos los elementos.<br />
762 | Capítulo 27 Aprendizaje: Creación <strong>de</strong> una familia in situ
3 En la barra <strong>de</strong> opciones, haga clic en (Filtro).<br />
Pue<strong>de</strong> usar la herramienta Filtro para seleccionar sólo las líneas.<br />
4 En el cuadro <strong>de</strong> diálogo Filtro, <strong>de</strong>sactive Muebles <strong>de</strong> obra y Mobiliario, y haga clic en Aceptar.<br />
5 Pulse SUPR.<br />
Ahora sólo le queda la geometría 3D que compone la familia.<br />
Añada líneas simbólicas a la familia in situ<br />
6 En el área <strong>de</strong> dibujo, seleccione el mostrador <strong>de</strong> información y, en la barra <strong>de</strong> opciones, haga<br />
clic en Editar.<br />
Ahora se encuentra en el modo <strong>de</strong> editor <strong>de</strong> familia.<br />
7 En la barra <strong>de</strong> diseño, haga clic en Líneas <strong>de</strong> <strong>de</strong>talle y, en el selector <strong>de</strong> tipo, haga clic en Hid<strong>de</strong>n<br />
Lines [projection] (Líneas ocultas [proyección]).<br />
8 En la barra <strong>de</strong> opciones, haga clic en (Seleccionar líneas).<br />
Bloqueará líneas simbólicas a la geometría 3D mediante la opción Seleccionar líneas y la función<br />
<strong>de</strong> bloqueo. Los cambios realizados en la geometría 3D también se realizan en las líneas simbólicas.<br />
9 Seleccione la línea <strong>de</strong> arco exterior y haga clic en .<br />
Creación <strong>de</strong> una representación 2D <strong>de</strong>l mostrador <strong>de</strong> información | 763
10 Seleccione y bloquee la línea <strong>de</strong> extremo <strong>de</strong>recha.<br />
11 Seleccione y bloquee la línea <strong>de</strong> extremo izquierda.<br />
764 | Capítulo 27 Aprendizaje: Creación <strong>de</strong> una familia in situ
12 En el selector <strong>de</strong> tipo, seleccione Casework [cut] (Muebles <strong>de</strong> obra [corte]).<br />
13 Seleccione y bloquee la línea <strong>de</strong> arco interior.<br />
14 En la barra <strong>de</strong> opciones, en Desfase, escriba 150 mm y pulse INTRO.<br />
15 Seleccione otra vez la línea <strong>de</strong> arco interior y coloque el <strong>de</strong>sfase fuera <strong>de</strong>l arco.<br />
16 Amplíe la esquina inferior izquierda <strong>de</strong>l mostrador <strong>de</strong> información.<br />
17 En la barra <strong>de</strong> opciones, haga clic en (Dibujar).<br />
18 Para Desfase, escriba y haga clic en (Línea).<br />
19 Seleccione el punto final <strong>de</strong> la línea simbólica intermedia.<br />
NOTA En este caso se pue<strong>de</strong> prescindir <strong>de</strong> los avisos que se generan al dibujar líneas que se solapan.<br />
Creación <strong>de</strong> una representación 2D <strong>de</strong>l mostrador <strong>de</strong> información | 765
Mueva el cursor por la línea <strong>de</strong> extremo y seleccione el punto final <strong>de</strong> la línea simbólica interior.<br />
20 Encuadre el extremo <strong>de</strong>recho <strong>de</strong>l mostrador <strong>de</strong> información y use el mismo método para dibujar<br />
una línea simbólica a la <strong>de</strong>recha.<br />
■ Seleccione el punto final <strong>de</strong> la línea simbólica izquierda.<br />
■ Seleccione el punto final <strong>de</strong> la línea intermedia (<strong>de</strong>bajo <strong>de</strong>l soporte).<br />
21 En la barra <strong>de</strong> diseño, haga clic en Modificar.<br />
22 Reduzca el tamaño <strong>de</strong> visualización para ver todo el mostrador <strong>de</strong> información.<br />
Modifique la configuración <strong>de</strong> visibilidad<br />
23 En la vista 3D, seleccione el mostrador <strong>de</strong> cristal y, en la barra <strong>de</strong> opciones, haga clic en<br />
Visibilidad.<br />
766 | Capítulo 27 Aprendizaje: Creación <strong>de</strong> una familia in situ
24 En el cuadro <strong>de</strong> diálogo Configuración <strong>de</strong> visibilidad <strong>de</strong>l elemento <strong>de</strong> familia, <strong>de</strong>sactive<br />
Plano/Plano <strong>de</strong> techo reflejado y haga clic en Aceptar.<br />
25 Con el mismo método, oculte el muro <strong>de</strong>l mostrador <strong>de</strong> información <strong>de</strong> la vista <strong>de</strong> plano.<br />
26 Seleccione uno <strong>de</strong> los soportes <strong>de</strong>l mostrador y, en la barra <strong>de</strong> opciones, haga clic en Editar<br />
grupo.<br />
Como los soportes se crean y agrupan como una matriz, se <strong>de</strong>ben editar como un grupo. En<br />
modo <strong>de</strong> edición <strong>de</strong> grupo, pue<strong>de</strong> cambiar la visibilidad <strong>de</strong>l componente. El cambio se realiza<br />
en todos los ejemplares <strong>de</strong>l soporte en la matriz.<br />
27 En el área <strong>de</strong> dibujo, seleccione un soporte y, en la barra <strong>de</strong> opciones, haga clic en Visibilidad.<br />
28 En el cuadro <strong>de</strong> diálogo Configuración <strong>de</strong> visibilidad <strong>de</strong>l elemento <strong>de</strong> familia, <strong>de</strong>sactive<br />
Plano/Plano <strong>de</strong> techo reflejado y haga clic en Aceptar.<br />
NOTA En este ejemplo, <strong>de</strong>jará visible el escritorio en la vista <strong>de</strong> plano para que la silla que<strong>de</strong> oculta<br />
por la forma sólida.<br />
29 En la barra <strong>de</strong> herramientas Editar grupo, haga clic en Finalizar.<br />
Sólo verá los cambios en la visibilidad <strong>de</strong> los elementos <strong>de</strong>spués <strong>de</strong> hacer clic en Finalizar familia.<br />
30 Haga clic en Finalizar familia.<br />
31 En la vista <strong>de</strong> plano <strong>de</strong> planta, observe los cambios en la representación <strong>de</strong> plano <strong>de</strong> la familia.<br />
Creación <strong>de</strong> una representación 2D <strong>de</strong>l mostrador <strong>de</strong> información | 767
32 Haga clic en el menú Archivo ➤ Guardar.<br />
768 | Capítulo 27 Aprendizaje: Creación <strong>de</strong> una familia in situ
Apéndices<br />
769
770
Apéndice A: Parámetros<br />
y familias <strong>de</strong> sistema <strong>de</strong><br />
Revit<br />
Familias <strong>de</strong> sistema <strong>de</strong> Revit<br />
Familia<br />
Techos<br />
Paneles <strong>de</strong> muro cortina<br />
Montante <strong>de</strong> muro<br />
cortina<br />
Elementos <strong>de</strong> <strong>de</strong>talle<br />
Conductos<br />
Conductos flexibles<br />
Conducto<br />
rectangular<br />
Conducto redondo<br />
Conducto<br />
rectangular<br />
flexible<br />
Conducto redondoflexible<br />
Revit Architecture<br />
X<br />
X<br />
X<br />
X<br />
-<br />
-<br />
-<br />
-<br />
Revit Structure<br />
X<br />
X<br />
X<br />
X<br />
-<br />
-<br />
-<br />
-<br />
Revit MEP<br />
X<br />
X<br />
X<br />
X<br />
X<br />
X<br />
X<br />
X<br />
28<br />
771
Familia<br />
Tuberías flexibles<br />
Suelos<br />
Líquidos<br />
Texto <strong>de</strong> mo<strong>de</strong>lo<br />
Tuberías<br />
Barandillas<br />
Rampas<br />
Cubiertas<br />
Solar - Plataforma<br />
Escaleras<br />
Pilares estructurales<br />
Sistema <strong>de</strong> vigas estructurales<br />
Cimentación estructural<br />
Tubería redondaflexible<br />
Bor<strong>de</strong> <strong>de</strong> losa<br />
Imposta<br />
Canalón<br />
Cielo raso <strong>de</strong><br />
cubierta<br />
Cristalera inclinada<br />
X<br />
X<br />
Revit Architecture<br />
-<br />
X<br />
X<br />
X<br />
X<br />
-<br />
X<br />
X<br />
X<br />
X<br />
X<br />
X<br />
X<br />
X<br />
X<br />
-<br />
Revit Structure<br />
-<br />
X<br />
X<br />
X<br />
X<br />
-<br />
X<br />
X<br />
X<br />
X<br />
X<br />
X<br />
Revit MEP<br />
772 | Capítulo 28 Apéndice A: Parámetros y familias <strong>de</strong> sistema <strong>de</strong> Revit<br />
X<br />
X<br />
X<br />
X<br />
X<br />
X<br />
X<br />
X<br />
X<br />
X<br />
X<br />
X<br />
X<br />
X<br />
X<br />
X<br />
X<br />
X<br />
X<br />
X<br />
X<br />
X
Familia<br />
Cargas estructurales<br />
Armadura estructural<br />
Muros<br />
Losa <strong>de</strong> cimentación<br />
Cimentación<br />
<strong>de</strong> muro<br />
Cargas <strong>de</strong><br />
área<br />
Cargas <strong>de</strong> línea<br />
Cargas puntuales<br />
Barra <strong>de</strong> armadura<br />
Gancho <strong>de</strong><br />
armadura<br />
Revit Architecture<br />
Parámetros <strong>de</strong> proyecto y sistema <strong>de</strong> Revit<br />
Parámetro<br />
Abreviaturas (para refuerzo<br />
por área/trayectoria)<br />
Cálculos <strong>de</strong> área y volumen<br />
Puntas <strong>de</strong> flecha<br />
Esquemas <strong>de</strong> relleno<br />
<strong>de</strong> color<br />
Nivel <strong>de</strong> <strong>de</strong>talle<br />
X<br />
X<br />
-<br />
-<br />
-<br />
-<br />
-<br />
X<br />
Revit Architecture<br />
-<br />
X<br />
X<br />
X<br />
X<br />
Revit Structure<br />
X<br />
X<br />
X<br />
X<br />
X<br />
X<br />
X<br />
X<br />
Revit Strucuture<br />
X<br />
X<br />
X<br />
X<br />
X<br />
Revit MEP<br />
X<br />
X<br />
-<br />
-<br />
-<br />
-<br />
-<br />
X<br />
Revit MEP<br />
-<br />
X<br />
X<br />
X<br />
X<br />
| 773
Parámetro<br />
Cotas<br />
Planos <strong>de</strong> dibujo<br />
Eléctrico<br />
Alzados<br />
Patrones <strong>de</strong> relleno/regiones<br />
rellenadas<br />
Filtros<br />
Rejillas<br />
Construcciones <strong>de</strong> calefacción<br />
y refrigeración<br />
Creación <strong>de</strong> notas clave<br />
Niveles<br />
Líneas<br />
Tipos <strong>de</strong> carga<br />
Líneas coinci<strong>de</strong>ntes<br />
Materiales<br />
Mecánico<br />
Texto <strong>de</strong> mo<strong>de</strong>lo<br />
Estilos <strong>de</strong> objeto<br />
Fases<br />
Organización <strong>de</strong>l Navegador<br />
<strong>de</strong> proyectos<br />
Unida<strong>de</strong>s<br />
Revit Architecture<br />
X<br />
X<br />
-<br />
X<br />
X<br />
X<br />
X<br />
-<br />
X<br />
X<br />
X<br />
X<br />
X<br />
X<br />
-<br />
X<br />
X<br />
X<br />
X<br />
X<br />
Revit Strucuture<br />
X<br />
X<br />
-<br />
X<br />
X<br />
X<br />
X<br />
-<br />
X<br />
X<br />
X<br />
X<br />
X<br />
X<br />
Revit MEP<br />
774 | Capítulo 28 Apéndice A: Parámetros y familias <strong>de</strong> sistema <strong>de</strong> Revit<br />
-<br />
X<br />
X<br />
X<br />
X<br />
X<br />
X<br />
X<br />
X<br />
X<br />
X<br />
X<br />
X<br />
X<br />
X<br />
X<br />
X<br />
X<br />
X<br />
X<br />
X<br />
X<br />
X<br />
X<br />
X<br />
X
Parámetro<br />
Recubrimiento <strong>de</strong> armadura<br />
Secciones<br />
Configuración <strong>de</strong> solar<br />
Cota <strong>de</strong> coor<strong>de</strong>nadas<br />
<strong>de</strong> punto<br />
Cotas <strong>de</strong> nivel<br />
Forzados <strong>de</strong> cursor<br />
Configuración estructural<br />
Configuración <strong>de</strong> sol y<br />
sombra<br />
Cotas temporales<br />
Texto<br />
Ventanas gráficas<br />
Etiquetas <strong>de</strong> vista (llamada,<br />
alzado, sección)<br />
Plantillas <strong>de</strong> vista<br />
Revit Architecture<br />
-<br />
X<br />
X<br />
-<br />
X<br />
X<br />
X<br />
X<br />
X<br />
X<br />
X<br />
X<br />
X<br />
Revit Strucuture<br />
X<br />
X<br />
X<br />
X<br />
X<br />
X<br />
X<br />
X<br />
X<br />
X<br />
X<br />
X<br />
X<br />
Revit MEP<br />
-<br />
X<br />
X<br />
-<br />
X<br />
X<br />
X<br />
X<br />
X<br />
X<br />
X<br />
X<br />
X<br />
| 775
776
Apéndice B: Exploración<br />
<strong>de</strong> plantillas <strong>de</strong> familia<br />
Exploración <strong>de</strong> plantillas <strong>de</strong> familia<br />
Revit Architecture se entrega con una gran cantidad <strong>de</strong> plantillas <strong>de</strong> familia. Cuando se crea una familia<br />
nueva, se empieza por seleccionar una plantilla <strong>de</strong> familia. La familia nueva se basa en la plantilla seleccionada<br />
y tiene contenido por <strong>de</strong>fecto específico, como planos <strong>de</strong> referencia y subcategorías. Revit Architecture<br />
distingue entre plantillas para familias <strong>de</strong> mo<strong>de</strong>lo, familias <strong>de</strong> anotaciones y cuadros <strong>de</strong> rotulación.<br />
Plantillas <strong>de</strong> familia <strong>de</strong> mo<strong>de</strong>lo<br />
Las plantillas para familias <strong>de</strong> mo<strong>de</strong>lo están en Documents and Settings/All Users/Datos <strong>de</strong><br />
programa/Auto<strong>de</strong>sk/RAC 2009/Metric Templates. La tabla siguiente ofrece una visión general <strong>de</strong> las plantillas<br />
para familias <strong>de</strong> mo<strong>de</strong>lo:<br />
Nombre <strong>de</strong> plantilla<br />
*.rft<br />
Balaustre<br />
Descripción<br />
Plantilla <strong>de</strong> familia para<br />
las familias <strong>de</strong> balaustres.<br />
Categoría: Ninguna<br />
29<br />
777
Nombre <strong>de</strong> plantilla<br />
*.rft<br />
Balaustre - Panel<br />
Balaustre - Poste<br />
Muebles <strong>de</strong> obra en muro<br />
Descripción<br />
Plantilla <strong>de</strong> familia para<br />
las familias <strong>de</strong> paneles <strong>de</strong><br />
balaustres.<br />
Categoría: Ninguna<br />
Plantilla <strong>de</strong> familia para<br />
los postes <strong>de</strong> balaustres.<br />
Categoría: Ninguna<br />
Plantilla <strong>de</strong> familia para<br />
muebles <strong>de</strong> obra. Contiene<br />
geometría <strong>de</strong> muro <strong>de</strong><br />
muestra. Las familias basadas<br />
en muro sólo se pue<strong>de</strong>n<br />
colocar en las caras<br />
<strong>de</strong> muro <strong>de</strong> los proyectos.<br />
778 | Capítulo 29 Apéndice B: Exploración <strong>de</strong> plantillas <strong>de</strong> familia
Nombre <strong>de</strong> plantilla<br />
*.rft<br />
Muebles <strong>de</strong> obra<br />
Pilar<br />
Descripción<br />
Categoría: Muebles <strong>de</strong><br />
obra<br />
Plantilla <strong>de</strong> familia para<br />
muebles <strong>de</strong> obra. La geometría<br />
se pue<strong>de</strong> bloquear<br />
a nivel <strong>de</strong> referencia superior<br />
o inferior en vistas <strong>de</strong><br />
alzado.<br />
Plantilla <strong>de</strong> familia para<br />
crear pilares. La geometría<br />
se pue<strong>de</strong> bloquear<br />
a nivel <strong>de</strong> referencia superior<br />
o inferior en vistas <strong>de</strong><br />
alzado.<br />
Si un pilar interseca un<br />
muro, el pilar hereda el<br />
material <strong>de</strong>l muro.<br />
Plantillas <strong>de</strong> familia <strong>de</strong> mo<strong>de</strong>lo | 779
Nombre <strong>de</strong> plantilla<br />
*.rft<br />
Panel <strong>de</strong> muro cortina<br />
Componente <strong>de</strong> <strong>de</strong>talle<br />
basado en línea<br />
Componente <strong>de</strong> <strong>de</strong>talle<br />
Descripción<br />
Categoría: Pilares<br />
Plantilla <strong>de</strong> familia para<br />
elementos <strong>de</strong> relleno <strong>de</strong><br />
muros cortina.<br />
Categoría: Paneles <strong>de</strong><br />
muro cortina<br />
Familia 2D, contiene una<br />
línea <strong>de</strong> referencia y planos<br />
<strong>de</strong> referencia izquierdo<br />
y <strong>de</strong>recho. La geometría<br />
pue<strong>de</strong> usar el<br />
parámetro <strong>de</strong> longitud<br />
como valor <strong>de</strong> “extensión”.<br />
Incluye la herramienta<br />
Región rellenada.<br />
Categoría: Elementos <strong>de</strong><br />
<strong>de</strong>talle<br />
Familia 2D, se usa para<br />
crear componentes <strong>de</strong><br />
<strong>de</strong>talle 2D, incluye la herramienta<br />
Región rellenada.<br />
780 | Capítulo 29 Apéndice B: Exploración <strong>de</strong> plantillas <strong>de</strong> familia
Nombre <strong>de</strong> plantilla<br />
*.rft<br />
Puerta - Muro cortina<br />
Puerta<br />
Equipos eléctricos<br />
Descripción<br />
Categoría: Elementos <strong>de</strong><br />
<strong>de</strong>talle<br />
Plantilla <strong>de</strong> familia para<br />
elementos <strong>de</strong> puerta <strong>de</strong><br />
muros cortina.<br />
Categoría: Paneles <strong>de</strong><br />
muro cortina<br />
Plantilla <strong>de</strong> familia para<br />
puertas.<br />
Categoría: Puertas<br />
Plantilla <strong>de</strong> familia para<br />
crear familias <strong>de</strong> equipos<br />
eléctricos.<br />
Plantillas <strong>de</strong> familia <strong>de</strong> mo<strong>de</strong>lo | 781
Nombre <strong>de</strong> plantilla<br />
*.rft<br />
Instalación eléctrica basada<br />
en techo<br />
Instalación eléctrica basada<br />
en muro<br />
Descripción<br />
Categoría: Equipos eléctricos<br />
Plantilla <strong>de</strong> familia para<br />
crear familias <strong>de</strong> equipos<br />
eléctricos. Contiene una<br />
geometría <strong>de</strong> techo <strong>de</strong><br />
muestra. Las familias basadas<br />
en techo sólo se pue<strong>de</strong>n<br />
colocar en los techos<br />
<strong>de</strong> los proyectos.<br />
Categoría: Instalaciones<br />
eléctricas<br />
Plantilla <strong>de</strong> familia para<br />
crear familias <strong>de</strong> equipos<br />
eléctricos. Contiene geometría<br />
<strong>de</strong> muro <strong>de</strong> muestra.<br />
Las familias basadas<br />
en muro sólo se pue<strong>de</strong>n<br />
colocar en las caras <strong>de</strong><br />
muro <strong>de</strong> los proyectos.<br />
782 | Capítulo 29 Apéndice B: Exploración <strong>de</strong> plantillas <strong>de</strong> familia
Nombre <strong>de</strong> plantilla<br />
*.rft<br />
Instalación eléctrica<br />
Entorno<br />
Descripción<br />
Categoría: Instalaciones<br />
eléctricas<br />
Plantilla <strong>de</strong> familia para<br />
crear familias <strong>de</strong> equipos<br />
eléctricos.<br />
Categoría: Instalaciones<br />
eléctricas<br />
Plantilla <strong>de</strong> familia para<br />
crear familias <strong>de</strong> entorno.<br />
Categoría: Entorno<br />
Plantillas <strong>de</strong> familia <strong>de</strong> mo<strong>de</strong>lo | 783
Nombre <strong>de</strong> plantilla<br />
*.rft<br />
Sistema <strong>de</strong> mobiliario<br />
Mobiliario<br />
Mo<strong>de</strong>lo genérico basado<br />
en techo<br />
Descripción<br />
Plantilla <strong>de</strong> familia para<br />
crear familias <strong>de</strong> sistemas<br />
<strong>de</strong> mobiliario.<br />
Categoría: Sistemas <strong>de</strong><br />
mobiliario<br />
Plantilla <strong>de</strong> familia para<br />
crear familias <strong>de</strong> mobiliario.<br />
Categoría: Mobiliario<br />
Plantilla <strong>de</strong> familia para<br />
crear cualquier geometría<br />
<strong>de</strong> mo<strong>de</strong>lo genérico.<br />
Contiene una geometría<br />
<strong>de</strong> techo <strong>de</strong> muestra. Las<br />
familias basadas en techo<br />
sólo se pue<strong>de</strong>n colocar en<br />
los techos <strong>de</strong> los proyectos.<br />
784 | Capítulo 29 Apéndice B: Exploración <strong>de</strong> plantillas <strong>de</strong> familia
Nombre <strong>de</strong> plantilla<br />
*.rft<br />
Mo<strong>de</strong>lo genérico basado<br />
en cara<br />
Mo<strong>de</strong>lo genérico basado<br />
en suelo<br />
Descripción<br />
Categoría: Mo<strong>de</strong>los<br />
genéricos<br />
Plantilla <strong>de</strong> familia para<br />
crear cualquier geometría<br />
<strong>de</strong> mo<strong>de</strong>lo genérico. Las<br />
familias basadas en cara<br />
sólo se pue<strong>de</strong>n colocar en<br />
las caras <strong>de</strong> los proyectos.<br />
Categoría: Mo<strong>de</strong>los<br />
genéricos<br />
Plantilla <strong>de</strong> familia para<br />
crear cualquier geometría<br />
<strong>de</strong> mo<strong>de</strong>lo genérico.<br />
Contiene geometría <strong>de</strong><br />
suelo <strong>de</strong> muestra. Las familias<br />
basadas en suelo<br />
sólo se pue<strong>de</strong>n colocar en<br />
las caras <strong>de</strong> suelo <strong>de</strong> los<br />
proyectos.<br />
Plantillas <strong>de</strong> familia <strong>de</strong> mo<strong>de</strong>lo | 785
Nombre <strong>de</strong> plantilla<br />
*.rft<br />
Mo<strong>de</strong>lo genérico basado<br />
en línea<br />
Mo<strong>de</strong>lo genérico basado<br />
en cubierta<br />
Descripción<br />
Categoría: Mo<strong>de</strong>los<br />
genéricos<br />
Plantilla <strong>de</strong> familia para<br />
crear cualquier geometría<br />
<strong>de</strong> mo<strong>de</strong>lo genérico.<br />
Contiene una línea <strong>de</strong> referencia<br />
y planos <strong>de</strong> referencia<br />
izquierdo y <strong>de</strong>recho.<br />
La geometría pue<strong>de</strong><br />
usar el parámetro <strong>de</strong> longitud<br />
como valor <strong>de</strong> “extensión”.<br />
Incluye la herramienta<br />
Región rellenada.<br />
Categoría: Mo<strong>de</strong>los<br />
genéricos<br />
Plantilla <strong>de</strong> familia para<br />
crear cualquier geometría<br />
<strong>de</strong> mo<strong>de</strong>lo genérico.<br />
Contiene geometría <strong>de</strong><br />
cubierta <strong>de</strong> muestra. Las<br />
familias basadas en cubierta<br />
sólo se pue<strong>de</strong>n colocar<br />
en las caras <strong>de</strong> cubierta<br />
<strong>de</strong> los proyectos.<br />
786 | Capítulo 29 Apéndice B: Exploración <strong>de</strong> plantillas <strong>de</strong> familia
Nombre <strong>de</strong> plantilla<br />
*.rft<br />
Mo<strong>de</strong>lo genérico basado<br />
en muro<br />
Descripción<br />
Categoría: Mo<strong>de</strong>los<br />
genéricos<br />
Plantilla <strong>de</strong> familia para<br />
crear cualquier geometría<br />
<strong>de</strong> mo<strong>de</strong>lo genérico.<br />
Contiene geometría <strong>de</strong><br />
muro <strong>de</strong> muestra. Las familias<br />
basadas en muro<br />
sólo se pue<strong>de</strong>n colocar en<br />
las caras <strong>de</strong> muro <strong>de</strong> los<br />
proyectos.<br />
Categoría: Muestra <strong>de</strong><br />
mo<strong>de</strong>los genéricos: Hueco<br />
<strong>de</strong> muro con gráficos<br />
2D en vista <strong>de</strong> plano y<br />
una extrusión vacía.<br />
Plantillas <strong>de</strong> familia <strong>de</strong> mo<strong>de</strong>lo | 787
Nombre <strong>de</strong> plantilla<br />
*.rft<br />
Mo<strong>de</strong>lo genérico<br />
Instalación <strong>de</strong> iluminación<br />
basada en suelo<br />
Descripción<br />
Plantilla <strong>de</strong> familia para<br />
crear cualquier geometría<br />
<strong>de</strong> mo<strong>de</strong>lo genérico.<br />
Categoría: Mo<strong>de</strong>lo genérico<br />
Plantilla <strong>de</strong> familia para<br />
crear instalaciones <strong>de</strong> iluminación.<br />
Contiene geometría<br />
<strong>de</strong> suelo <strong>de</strong> muestra.<br />
Las familias basadas<br />
en suelo sólo se pue<strong>de</strong>n<br />
colocar en las caras <strong>de</strong><br />
suelo <strong>de</strong> los proyectos. La<br />
familia tiene propieda<strong>de</strong>s<br />
<strong>de</strong> iluminación para las<br />
herramientas <strong>de</strong> mo<strong>de</strong>lizado.<br />
Categoría: Instalaciones<br />
<strong>de</strong> iluminación<br />
788 | Capítulo 29 Apéndice B: Exploración <strong>de</strong> plantillas <strong>de</strong> familia
Nombre <strong>de</strong> plantilla<br />
*.rft<br />
Instalaciones <strong>de</strong> iluminación<br />
basadas en cubierta<br />
Instalación <strong>de</strong> iluminación<br />
Descripción<br />
Plantilla <strong>de</strong> familia para<br />
crear instalaciones <strong>de</strong> iluminación.<br />
Contiene geometría<br />
<strong>de</strong> cubierta <strong>de</strong><br />
muestra. Las familias basadas<br />
en cubierta sólo se<br />
pue<strong>de</strong>n colocar en las caras<br />
<strong>de</strong> cubierta <strong>de</strong> los<br />
proyectos. La familia tiene<br />
propieda<strong>de</strong>s <strong>de</strong> iluminación<br />
para las herramientas<br />
<strong>de</strong> mo<strong>de</strong>lizado.<br />
Categoría: Instalaciones<br />
<strong>de</strong> iluminación<br />
Plantilla <strong>de</strong> familia para<br />
crear instalaciones <strong>de</strong> iluminación.<br />
La familia tiene<br />
propieda<strong>de</strong>s <strong>de</strong> iluminación<br />
para las herramientas<br />
<strong>de</strong> mo<strong>de</strong>lizado.<br />
Plantillas <strong>de</strong> familia <strong>de</strong> mo<strong>de</strong>lo | 789
Nombre <strong>de</strong> plantilla<br />
*.rft<br />
Instalaciones <strong>de</strong> iluminación<br />
basadas en techo<br />
Instalación <strong>de</strong> iluminación<br />
basada en muro<br />
Descripción<br />
Categoría: Instalaciones<br />
<strong>de</strong> iluminación<br />
Plantilla <strong>de</strong> familia para<br />
crear instalaciones <strong>de</strong> iluminación.<br />
Contiene geometría<br />
<strong>de</strong> techo <strong>de</strong><br />
muestra. Las familias basadas<br />
en techo sólo se pue<strong>de</strong>n<br />
colocar en las caras<br />
<strong>de</strong> techo <strong>de</strong> los proyectos.<br />
La familia tiene propieda<strong>de</strong>s<br />
<strong>de</strong> iluminación<br />
para las herramientas <strong>de</strong><br />
mo<strong>de</strong>lizado.<br />
Categoría: Instalaciones<br />
<strong>de</strong> iluminación<br />
Plantilla <strong>de</strong> familia para<br />
crear instalaciones <strong>de</strong> iluminación.<br />
Contiene geometría<br />
<strong>de</strong> muro <strong>de</strong> muestra.<br />
Las familias basadas<br />
en muro sólo se pue<strong>de</strong>n<br />
colocar en las caras <strong>de</strong><br />
muro <strong>de</strong> los proyectos. La<br />
familia tiene propieda<strong>de</strong>s<br />
<strong>de</strong> iluminación para las<br />
herramientas <strong>de</strong> mo<strong>de</strong>lizado.<br />
790 | Capítulo 29 Apéndice B: Exploración <strong>de</strong> plantillas <strong>de</strong> familia
Nombre <strong>de</strong> plantilla<br />
*.rft<br />
Instalación <strong>de</strong> iluminación<br />
Instalación <strong>de</strong> iluminación<br />
lineal basada en suelo<br />
Instalación <strong>de</strong> iluminación<br />
lineal basada en cubierta<br />
Instalación <strong>de</strong> iluminación<br />
lineal basada en techo<br />
Instalación <strong>de</strong> iluminación<br />
lineal basada en muro<br />
Instalación <strong>de</strong> iluminación<br />
Descripción<br />
Categoría: Instalaciones<br />
<strong>de</strong> iluminación<br />
Plantilla <strong>de</strong> familia para<br />
crear instalaciones <strong>de</strong> iluminación.<br />
La familia tiene<br />
propieda<strong>de</strong>s <strong>de</strong> iluminación<br />
para las herramientas<br />
<strong>de</strong> mo<strong>de</strong>lizado.<br />
Categoría: Instalaciones<br />
<strong>de</strong> iluminación<br />
Plantillas <strong>de</strong> familia para<br />
crear instalaciones <strong>de</strong> iluminación<br />
lineal. La familia<br />
tiene propieda<strong>de</strong>s <strong>de</strong> ilu-<br />
minación para las herramientas<br />
<strong>de</strong> mo<strong>de</strong>lizado.<br />
Contiene los mismos elementos<br />
por <strong>de</strong>fecto que<br />
Instalaciones <strong>de</strong> ilumina-<br />
lineal ción. Categoría: Instalaciones<br />
<strong>de</strong> iluminación<br />
Masa<br />
Plantilla <strong>de</strong> familia para<br />
crear familias <strong>de</strong> masa.<br />
Las caras <strong>de</strong> masa se pue<strong>de</strong>n<br />
usar para crear otros<br />
Plantillas <strong>de</strong> familia <strong>de</strong> mo<strong>de</strong>lo | 791
Nombre <strong>de</strong> plantilla<br />
*.rft<br />
Equipos mecánicos basados<br />
en techo<br />
Descripción<br />
elementos <strong>de</strong> mo<strong>de</strong>lo como<br />
muros, losas y cubiertas<br />
Las familias <strong>de</strong> masa<br />
también pue<strong>de</strong>n generar<br />
caras <strong>de</strong> suelo y área. Las<br />
masas pue<strong>de</strong>n informar<br />
<strong>de</strong> volumen bruto, área<br />
<strong>de</strong> superficie bruta y áreas<br />
<strong>de</strong> suelo brutas.<br />
Categoría: Muestra <strong>de</strong><br />
masa: Familias <strong>de</strong> masa<br />
<strong>de</strong> la biblioteca <strong>de</strong> contenido.<br />
Plantilla <strong>de</strong> familia para<br />
crear familias <strong>de</strong> equipos<br />
mecánicos. Contiene<br />
geometría <strong>de</strong> techo <strong>de</strong><br />
muestra. Las familias basadas<br />
en techo sólo se pue<strong>de</strong>n<br />
colocar en las caras<br />
<strong>de</strong> techos <strong>de</strong> los proyectos.<br />
792 | Capítulo 29 Apéndice B: Exploración <strong>de</strong> plantillas <strong>de</strong> familia
Nombre <strong>de</strong> plantilla<br />
*.rft<br />
Equipos mecánicos basados<br />
en muro<br />
Descripción<br />
Categoría: Equipos<br />
mecánicos<br />
Plantilla <strong>de</strong> familia para<br />
crear familias <strong>de</strong> equipos<br />
mecánicos. Contiene<br />
geometría <strong>de</strong> muro <strong>de</strong><br />
muestra. Las familias basadas<br />
en muro sólo se pue<strong>de</strong>n<br />
colocar en las caras<br />
<strong>de</strong> muro <strong>de</strong> los proyectos.<br />
Categoría: Equipos<br />
mecánicos<br />
Plantillas <strong>de</strong> familia <strong>de</strong> mo<strong>de</strong>lo | 793
Nombre <strong>de</strong> plantilla<br />
*.rft<br />
Equipos mecánicos<br />
Aparcamiento<br />
Vegetación<br />
Instalación <strong>de</strong> fontanería<br />
basada en muro<br />
Descripción<br />
Plantilla <strong>de</strong> familia para<br />
crear familias <strong>de</strong> equipos<br />
mecánicos.<br />
Categoría: Equipos<br />
mecánicos<br />
Plantilla <strong>de</strong> familia para<br />
crear familias <strong>de</strong> aparcamientos.<br />
Categoría: Aparcamiento<br />
Plantilla <strong>de</strong> familia para<br />
crear familias <strong>de</strong> vegetación.<br />
Categoría: Vegetación<br />
Plantilla <strong>de</strong> familia para<br />
crear familias <strong>de</strong> instalaciones<br />
<strong>de</strong> fontanería.<br />
Contiene geometría <strong>de</strong><br />
muro <strong>de</strong> muestra. Las familias<br />
basadas en muro<br />
sólo se pue<strong>de</strong>n colocar en<br />
las caras <strong>de</strong> muro <strong>de</strong> los<br />
proyectos.<br />
794 | Capítulo 29 Apéndice B: Exploración <strong>de</strong> plantillas <strong>de</strong> familia
Nombre <strong>de</strong> plantilla<br />
*.rft<br />
Instalación <strong>de</strong> fontanería<br />
Perfil<br />
Descripción<br />
Categoría: Instalaciones<br />
<strong>de</strong> fontanería<br />
Plantilla <strong>de</strong> familia para<br />
crear familias <strong>de</strong> instalaciones<br />
<strong>de</strong> fontanería.<br />
Categoría: Instalaciones<br />
<strong>de</strong> fontanería<br />
Plantilla <strong>de</strong> familia para<br />
crear perfiles 2D. El uso<br />
<strong>de</strong> perfiles (imposta, canalón,<br />
montante, bor<strong>de</strong><br />
<strong>de</strong> losa, barrido <strong>de</strong> muro)<br />
se pue<strong>de</strong> asignar explícitamente<br />
en el menú Confi-<br />
guración ➤ Parámetros y<br />
categoría <strong>de</strong> familia.<br />
Categoría: Perfiles. Un<br />
perfil sólo se usa combina-<br />
Plantillas <strong>de</strong> familia <strong>de</strong> mo<strong>de</strong>lo | 795
Nombre <strong>de</strong> plantilla<br />
*.rft<br />
Perfil-Hospedado<br />
Descripción<br />
do con familias <strong>de</strong> sistema.<br />
Plantilla <strong>de</strong> familia para<br />
crear perfiles 2D para anfitriones.<br />
Las familias basadas<br />
en esta plantilla se<br />
pue<strong>de</strong>n usar en un proyecto<br />
con las herramientas<br />
<strong>de</strong>l menú Mo<strong>de</strong>la-<br />
do ➤ Barrido hospedado.<br />
El uso <strong>de</strong> perfiles se pue<strong>de</strong><br />
asignar explícitamente.<br />
Categoría: Perfiles. Un<br />
perfil sólo se usa combinado<br />
con familias <strong>de</strong> sistema.<br />
796 | Capítulo 29 Apéndice B: Exploración <strong>de</strong> plantillas <strong>de</strong> familia
Nombre <strong>de</strong> plantilla<br />
*.rft<br />
Perfil-Montante<br />
Perfil-Barandal<br />
Perfil-Telar<br />
Descripción<br />
Plantilla <strong>de</strong> familia para<br />
crear perfiles 2D para<br />
montantes.<br />
Categoría: Perfiles. Un<br />
perfil sólo se usa combinado<br />
con familias <strong>de</strong> sistema.<br />
Plantilla <strong>de</strong> familia para<br />
crear perfiles 2D para barandales.<br />
Contiene los<br />
planos <strong>de</strong> referencia por<br />
<strong>de</strong>fecto Eje <strong>de</strong> barandal y<br />
Parte superior <strong>de</strong> barandal.<br />
Categoría: Perfiles. Un<br />
perfil sólo se usa combinado<br />
con familias <strong>de</strong> sistema.<br />
Plantilla <strong>de</strong> familia para<br />
crear perfiles 2D para barridos<br />
<strong>de</strong> muro y telares<br />
exteriores. El uso <strong>de</strong> perfiles<br />
se pue<strong>de</strong> asignar<br />
explícitamente.<br />
Plantillas <strong>de</strong> familia <strong>de</strong> mo<strong>de</strong>lo | 797
Nombre <strong>de</strong> plantilla<br />
*.rft<br />
Perfil-Mamperlán <strong>de</strong> escaleras<br />
Familia RPC<br />
Descripción<br />
Categoría: Perfiles. Un<br />
perfil sólo se usa combinado<br />
con familias <strong>de</strong> sistema.<br />
Plantilla <strong>de</strong> familia para<br />
crear perfiles 2D para<br />
mamperlanes <strong>de</strong> escaleras.<br />
Categoría: Perfiles. Un<br />
perfil sólo se usa combinado<br />
con familias <strong>de</strong> sistema.<br />
Plantilla <strong>de</strong> familia para<br />
mo<strong>de</strong>los que usan la familia<br />
<strong>de</strong> productos Real<br />
People Collection. La familia<br />
incluye un vínculo a un<br />
archivo rpc.<br />
Categoría: Entorno<br />
798 | Capítulo 29 Apéndice B: Exploración <strong>de</strong> plantillas <strong>de</strong> familia
Nombre <strong>de</strong> plantilla<br />
*.rft<br />
Solar<br />
Equipos especializados<br />
basados en muro<br />
Equipos especializados<br />
Descripción<br />
Plantilla <strong>de</strong> familia para<br />
crear familias <strong>de</strong> solares.<br />
Categoría: Solar<br />
Plantilla <strong>de</strong> familia para<br />
crear familias <strong>de</strong> equipos<br />
especializados. Contiene<br />
geometría <strong>de</strong> muro <strong>de</strong><br />
muestra. Las familias basadas<br />
en muro sólo se pue<strong>de</strong>n<br />
colocar en las caras<br />
<strong>de</strong> muro <strong>de</strong> los proyectos.<br />
Categoría: Equipos especializados<br />
Plantilla <strong>de</strong> familia para<br />
crear familias <strong>de</strong> equipos<br />
especializados.<br />
Categoría: Equipos especializados<br />
Plantillas <strong>de</strong> familia <strong>de</strong> mo<strong>de</strong>lo | 799
Nombre <strong>de</strong> plantilla<br />
*.rft<br />
Instalación <strong>de</strong> foco basada<br />
en suelo Instalación <strong>de</strong><br />
foco basada en cubierta<br />
Instalación <strong>de</strong> foco basada<br />
en techo Instalación<br />
<strong>de</strong> foco basada en muro<br />
Descripción<br />
Plantillas <strong>de</strong> familia para<br />
crear instalaciones <strong>de</strong> foco.<br />
La familia tiene propie-<br />
da<strong>de</strong>s <strong>de</strong> iluminación y<br />
foco para las herramien-<br />
tas <strong>de</strong> mo<strong>de</strong>lizado. Con-<br />
Instalación <strong>de</strong> foco tiene los mismos elementos<br />
por <strong>de</strong>fecto que Instalaciones<br />
<strong>de</strong> iluminación.<br />
Categoría: Instalaciones<br />
<strong>de</strong> iluminación<br />
Pilar estructural<br />
Plantilla <strong>de</strong> familia para<br />
crear pilares estructurales.<br />
La geometría se pue<strong>de</strong><br />
bloquear a nivel <strong>de</strong> referencia<br />
superior o inferior<br />
en vistas <strong>de</strong> alzado.<br />
Si un pilar estructural interseca<br />
un muro, el pilar<br />
corta el muro. Las vigas<br />
se pue<strong>de</strong>n colocar en pilares<br />
estructurales.<br />
En el menú Configura-<br />
ción ➤ Parámetros y categoría<br />
<strong>de</strong> familia se pue<strong>de</strong>n<br />
<strong>de</strong>finir opciones <strong>de</strong><br />
configuración específicas<br />
para la representación<br />
simbólica y para el tipo<br />
<strong>de</strong> material estructural.<br />
800 | Capítulo 29 Apéndice B: Exploración <strong>de</strong> plantillas <strong>de</strong> familia
Nombre <strong>de</strong> plantilla<br />
*.rft<br />
Cimentación estructural<br />
Armazón estructural - Vigas<br />
y tornapuntas<br />
Descripción<br />
Un pilar estructural se<br />
pue<strong>de</strong> <strong>de</strong>finir como elemento<br />
<strong>de</strong>limitador <strong>de</strong><br />
habitación si el tipo <strong>de</strong><br />
material estructural se<br />
<strong>de</strong>fine como hormigón u<br />
hormigón prefabricado.<br />
Categoría: Pilares estructurales<br />
Plantillas <strong>de</strong> familia para<br />
crear familias <strong>de</strong> cimentación<br />
estructural.<br />
Si se coloca una familia<br />
<strong>de</strong> cimentación estructural<br />
<strong>de</strong>bajo <strong>de</strong> un pilar,<br />
varía su posición si se<br />
mueve la base <strong>de</strong> la columna<br />
estructural. Categoría:<br />
Cimentación estructural<br />
Plantilla <strong>de</strong> familia para<br />
crear familias <strong>de</strong> armazones<br />
estructurales, como<br />
vigas y tornapuntas. Las<br />
plantillas <strong>de</strong> familia contienen<br />
planos <strong>de</strong> referencia<br />
específicos para elementos<br />
y símbolos <strong>de</strong> barras.<br />
En el menú Configura-<br />
ción ➤ Parámetros y cate-<br />
Plantillas <strong>de</strong> familia <strong>de</strong> mo<strong>de</strong>lo | 801
Nombre <strong>de</strong> plantilla<br />
*.rft<br />
Armazón estructural -<br />
Uniones complejas y vi-<br />
Descripción<br />
goría <strong>de</strong> familia se pue<strong>de</strong>n<br />
<strong>de</strong>finir opciones <strong>de</strong><br />
configuración específicas<br />
para la representación<br />
simbólica y para el tipo<br />
<strong>de</strong> material estructural.<br />
Categoría: Armazón estructural<br />
Plantilla <strong>de</strong> familia para<br />
crear familias <strong>de</strong> armazo-<br />
gas <strong>de</strong> celosía nes estructurales, como<br />
vigas <strong>de</strong> celosía.<br />
Ventana - Muro cortina<br />
Categoría: Armazón estructural<br />
Plantilla <strong>de</strong> familia para<br />
elementos <strong>de</strong> ventana <strong>de</strong><br />
muros cortina.<br />
Categoría: Paneles <strong>de</strong><br />
muro cortina<br />
802 | Capítulo 29 Apéndice B: Exploración <strong>de</strong> plantillas <strong>de</strong> familia
Nombre <strong>de</strong> plantilla<br />
*.rft<br />
Ventana con cubrejuntas<br />
Ventana<br />
Descripción<br />
Plantilla <strong>de</strong> familia para<br />
ventanas con cubrejuntas<br />
en la cara exterior.<br />
Categoría: Ventanas<br />
Plantilla <strong>de</strong> familia para<br />
ventanas.<br />
Categoría: Ventanas<br />
Plantillas <strong>de</strong> familia <strong>de</strong> anotación<br />
Las plantillas para familias <strong>de</strong> anotación están en Documents and Settings/All Users/Datos <strong>de</strong><br />
programa/Auto<strong>de</strong>sk/RAC 2009/Metric Templates/Annotation.<br />
Plantillas <strong>de</strong> familia <strong>de</strong> anotación | 803
Las familias <strong>de</strong> anotación constan principalmente <strong>de</strong> líneas, regiones rellenadas, texto y parámetros. La<br />
intersección <strong>de</strong> dos planos <strong>de</strong> referencia <strong>de</strong>fine el punto <strong>de</strong> inserción <strong>de</strong> una etiqueta.<br />
Las familias <strong>de</strong> anotación <strong>de</strong>pen<strong>de</strong>n <strong>de</strong> la escala. El tamaño <strong>de</strong> símbolo, el tamaño <strong>de</strong> texto y el tamaño <strong>de</strong><br />
texto <strong>de</strong> parámetro están siempre relacionados con la escala actual <strong>de</strong> la barra <strong>de</strong> controles <strong>de</strong> vista. Así, el<br />
texto <strong>de</strong> parámetro creado con una altura <strong>de</strong> texto <strong>de</strong> 2.0 mm tiene un tamaño <strong>de</strong> 2.0 mm en un plano<br />
trazado. La tabla siguiente ofrece una visión general <strong>de</strong> las plantillas para familias <strong>de</strong> anotación:<br />
Nombre <strong>de</strong> plantilla<br />
*.rft<br />
Extremo <strong>de</strong> llamada<br />
Etiqueta <strong>de</strong> puerta<br />
Anotación genérica<br />
Etiqueta genérica<br />
Extremo inicial <strong>de</strong> rejilla<br />
Extremo inicial <strong>de</strong> nivel<br />
Etiqueta <strong>de</strong> multicategoría<br />
Descripción<br />
Plantilla <strong>de</strong> familia para la<br />
etiqueta <strong>de</strong> una llamada.<br />
Categoría: Llamadas<br />
Plantilla <strong>de</strong> familia para<br />
etiquetas <strong>de</strong> puerta. Categoría:<br />
Etiquetas <strong>de</strong> puerta<br />
Plantilla <strong>de</strong> familia para<br />
anotaciones genéricas. La<br />
categoría se pue<strong>de</strong> <strong>de</strong>finir<br />
en el menú Configura-<br />
ción ➤ Parámetros y categoría<br />
<strong>de</strong> familia. Categoría:<br />
Anotación genérica<br />
Plantilla <strong>de</strong> familia para<br />
etiquetas. La categoría se<br />
pue<strong>de</strong> <strong>de</strong>finir en el menú<br />
Configuración ➤ Parámetros<br />
y categoría <strong>de</strong> familia.<br />
Categoría: Etiquetas<br />
<strong>de</strong> mo<strong>de</strong>lo genérico<br />
Plantilla <strong>de</strong> familia para<br />
los extremos iniciales <strong>de</strong><br />
rejilla. Categoría: Extremos<br />
iniciales <strong>de</strong> rejilla<br />
Plantilla <strong>de</strong> familia para<br />
extremos iniciales <strong>de</strong> nivel.<br />
Categoría: Extremos<br />
iniciales <strong>de</strong> nivel<br />
Plantilla <strong>de</strong> familia para<br />
etiquetas <strong>de</strong> multicategoría.<br />
En la ficha Diseño<br />
<strong>de</strong> la barra <strong>de</strong> diseño, ha-<br />
ga clic en Etiqueta ➤ Multicategoría<br />
para añadir<br />
una etiqueta. Una etiqueta<br />
<strong>de</strong> multicategoría requiere<br />
un parámetro<br />
804 | Capítulo 29 Apéndice B: Exploración <strong>de</strong> plantillas <strong>de</strong> familia
Nombre <strong>de</strong> plantilla<br />
*.rft<br />
Etiqueta <strong>de</strong> habitación<br />
Extremo inicial <strong>de</strong> sección<br />
Símbolo <strong>de</strong> cota <strong>de</strong> elevación<br />
Título <strong>de</strong> vista<br />
Etiqueta <strong>de</strong> ventana<br />
Descripción<br />
compartido como parámetro<br />
<strong>de</strong> filtro. El mismo<br />
parámetro compartido se<br />
aña<strong>de</strong> a un proyecto como<br />
parámetro <strong>de</strong> proyecto<br />
y se pue<strong>de</strong> usar para<br />
filtrar elementos seleccionados<br />
para etiquetarlos<br />
con la etiqueta <strong>de</strong> multicategoría.<br />
Categoría: Etiquetas<br />
<strong>de</strong> multicategoría<br />
Plantilla <strong>de</strong> familia para<br />
etiquetas <strong>de</strong> habitación.<br />
Categoría: Etiquetas <strong>de</strong><br />
habitación<br />
Plantilla <strong>de</strong> familia para<br />
extremos iniciales <strong>de</strong> sección.<br />
En la familia, la intersección<br />
<strong>de</strong> los planos <strong>de</strong><br />
referencia horizontal y<br />
<strong>de</strong>recho <strong>de</strong>fine la ubicación<br />
<strong>de</strong> la conexión con<br />
la línea <strong>de</strong> sección <strong>de</strong>l sistema.<br />
Categoría: Marcas<br />
<strong>de</strong> sección<br />
Plantilla <strong>de</strong> familia para<br />
<strong>de</strong>finir el símbolo <strong>de</strong> las<br />
cotas <strong>de</strong> elevación. Categoría:<br />
Símbolos <strong>de</strong> cota<br />
<strong>de</strong> elevación<br />
Plantilla <strong>de</strong> familia para<br />
<strong>de</strong>finir el título <strong>de</strong> vista <strong>de</strong><br />
una vista en un plano.<br />
Categoría: Títulos <strong>de</strong> vista<br />
Plantilla <strong>de</strong> familia para<br />
etiquetas <strong>de</strong> ventana. Categoría:<br />
Etiquetas <strong>de</strong> ventana<br />
Plantillas <strong>de</strong> familias <strong>de</strong> cuadros <strong>de</strong> rotulación<br />
Las plantillas para familias <strong>de</strong> cuadros <strong>de</strong> rotulación están en Documents and Settings/All Users/Datos <strong>de</strong><br />
programa/Auto<strong>de</strong>sk/RAC 2009/Metric Templates/Cuadros <strong>de</strong> rotulación.<br />
Plantillas <strong>de</strong> familias <strong>de</strong> cuadros <strong>de</strong> rotulación | 805
Las familias <strong>de</strong> cuadros <strong>de</strong> rotulación constan principalmente <strong>de</strong> líneas para el bor<strong>de</strong> <strong>de</strong>l plano, regiones<br />
rellenadas, texto y parámetros. Las imágenes se importan al cuadro <strong>de</strong> rotulación. La tabla siguiente ofrece<br />
una visión general <strong>de</strong> las plantillas para familias <strong>de</strong> cuadros <strong>de</strong> rotulación:<br />
Nombre <strong>de</strong> plantilla<br />
Comentarios<br />
Imperial<br />
Plantillas <strong>de</strong> familia para<br />
■ A - 11 x 8.5.rft<br />
cuadros <strong>de</strong> rotulación<br />
que usan tamaños están-<br />
■ B - 17 x 11.rft dar habituales. En un<br />
■ C - 24 x 18.rft proyecto, el cuadro <strong>de</strong><br />
■ D - 36 x 24.rft<br />
rotulación se pue<strong>de</strong> asignar<br />
a un plano mediante<br />
■ E1 - 42 x 30.rft el menú Vista ➤ Nue-<br />
Metric<br />
vo ➤ Plano. En el cuadro<br />
<strong>de</strong> diálogo Seleccionar un<br />
■ A0 metric.rft<br />
cuadro <strong>de</strong> rotulación, se<br />
muestra una lista <strong>de</strong> selec-<br />
■ A1 metric.rft ción con todas las familias<br />
■ A2 metric.rft<br />
<strong>de</strong> cuadros <strong>de</strong> rotulación<br />
■ A3 metric.rft<br />
cargadas.<br />
■ A4 metric.rft<br />
■ New Site Metric.rft<br />
806 | Capítulo 29 Apéndice B: Exploración <strong>de</strong> plantillas <strong>de</strong> familia
Apéndice C:<br />
Recomendaciones para<br />
crear familias <strong>de</strong> Revit<br />
Architecture<br />
Recomendaciones para crear familias <strong>de</strong> Revit Architecture<br />
Las siguientes recomendaciones son un resumen <strong>de</strong> las instrucciones y consejos incluidos en el <strong>aprendizaje</strong><br />
<strong>de</strong> familias <strong>de</strong> Revit Architecture.<br />
Observaciones sobre el diseño<br />
30<br />
■ ¿Habrá diversos tamaños en la familia?<br />
Para un mueble personalizado que tenga una sola configuración, cree una familia in situ. Para una ventana<br />
que tenga disponibles varios tamaños pre<strong>de</strong>finidos o para una librería que pueda tener una longitud<br />
in<strong>de</strong>terminada, cree una familia <strong>de</strong> componentes estándar. Las variaciones <strong>de</strong> tamaño y el grado <strong>de</strong><br />
complejidad <strong>de</strong>l objeto <strong>de</strong>terminan si <strong>de</strong>be crearse una familia in situ o una <strong>de</strong> componentes estándar.<br />
■ ¿Cómo <strong>de</strong>be ser la visualización <strong>de</strong> la familia en vistas diversas?<br />
Los requisitos <strong>de</strong> visualización <strong>de</strong>l objeto en vistas <strong>de</strong>terminan la geometría 3D y 2D necesaria para crearlo,<br />
así como la <strong>de</strong>finición <strong>de</strong> la configuración <strong>de</strong> visibilidad. Decida si el objeto <strong>de</strong>be mostrarse en una vista<br />
<strong>de</strong> plano, una vista <strong>de</strong> alzado y/o en vistas en sección.<br />
■ ¿Se necesita un anfitrión para esta familia?<br />
Si utiliza objetos que normalmente se alojan en otros componentes (por ejemplo, una ventana o una<br />
instalación <strong>de</strong> luz), el punto <strong>de</strong> partida <strong>de</strong>bería ser una plantilla basada en un anfitrión. El anfitrión <strong>de</strong><br />
la familia (o los enlaces que tenga o no tenga) <strong>de</strong>termina el archivo <strong>de</strong> plantilla que utilizar para crear la<br />
familia.<br />
■ ¿Qué grado <strong>de</strong> <strong>de</strong>talle <strong>de</strong>bería mo<strong>de</strong>larse?<br />
En algunos casos, quizá no necesite la geometría 3D. Pue<strong>de</strong> que sólo sea preciso crear un boceto <strong>de</strong> una<br />
forma 2D para representar la familia. También pue<strong>de</strong> simplificar la geometría 3D <strong>de</strong>l mo<strong>de</strong>lo para ganar<br />
tiempo en la creación <strong>de</strong> la familia. Por ejemplo, una toma <strong>de</strong> pared que sólo será visible en alzados<br />
interiores <strong>de</strong>s<strong>de</strong> cierta distancia requiere menos <strong>de</strong>talles que una puerta con paneles salientes y un portillo<br />
que será visible en el mo<strong>de</strong>lizado interior.<br />
807
■ ¿Cuál es el punto <strong>de</strong> origen <strong>de</strong> esta familia?<br />
Por ejemplo, el punto <strong>de</strong> inserción <strong>de</strong> una familia <strong>de</strong> pilares podría ser el centro <strong>de</strong> la base circular. El<br />
punto <strong>de</strong> inserción <strong>de</strong> un retrete accesible podría ser a 45 cm <strong>de</strong>l muro adyacente para que coincida. La<br />
i<strong>de</strong>ntificación <strong>de</strong>l punto <strong>de</strong> inserción apropiado ayuda al usuario a colocar la familia en el proyecto.<br />
Proceso: Creación <strong>de</strong> una familia<br />
1 Seleccione la plantilla <strong>de</strong> familia a<strong>de</strong>cuada.<br />
2 Defina el origen y asegúrese <strong>de</strong> que los planos <strong>de</strong> referencia <strong>de</strong> plantilla están bloqueados.<br />
3 Cree planos <strong>de</strong> referencia para dibujar geometría <strong>de</strong> componentes.<br />
4 Añada cotas para especificar geometría <strong>de</strong> componentes paramétrica o una representación 2D.<br />
5 Etiquete las cotas para crear parámetros <strong>de</strong> tipo o <strong>de</strong> ejemplar o una representación 2D.<br />
6 Defina variaciones <strong>de</strong> tipo <strong>de</strong> familia mediante diversos parámetros.<br />
7 Pruebe la flexibilidad <strong>de</strong>l armazón.<br />
8 Agregue un solo nivel <strong>de</strong> geometría a sólidos y vacíos, y restrinja la geometría a planos <strong>de</strong> referencia.<br />
9 Pruebe la flexibilidad <strong>de</strong>l mo<strong>de</strong>lo nuevo (tipos y anfitriones) para cerciorarse <strong>de</strong> que se comportan<br />
correctamente.<br />
10 Repita los pasos anteriores hasta completar la geometría <strong>de</strong> la familia.<br />
11 Defina subcategorías <strong>de</strong> familia, para facilitar el control <strong>de</strong> visibilidad <strong>de</strong> los objetos.<br />
12 Especifique las características <strong>de</strong> visualización <strong>de</strong> geometría 2D y 3D con parámetros <strong>de</strong> visibilidad <strong>de</strong><br />
entidad y subcategoría.<br />
13 Guar<strong>de</strong> la familia recién <strong>de</strong>finida y cárguela en un proyecto para ponerla a prueba.<br />
Convenciones <strong>de</strong> nomenclatura<br />
Familias/Tipos<br />
■ Utilice el tipo título (mayúscula inicial <strong>de</strong> palabras) para nombres <strong>de</strong> tipo y <strong>de</strong> familia.<br />
■ No repita el nombre <strong>de</strong> familia en los nombres <strong>de</strong> tipo.<br />
■ Los nombres <strong>de</strong> tipo <strong>de</strong>berían reflejar el uso real. Para indicar el tamaño en el nombre, utilice medidas<br />
específicas en lugar <strong>de</strong> <strong>de</strong>scripciones generales tales como “gran<strong>de</strong>”.<br />
■ Las unida<strong>de</strong>s <strong>de</strong>l sistema imperial <strong>de</strong>ben tener el formato a' - b c/d'' x a' - b c/d''. En la mayoría <strong>de</strong> los<br />
casos, el tamaño se indicará en pulgadas, por lo tanto el formato requerido será aa'' x bb''.<br />
■ Las unida<strong>de</strong>s <strong>de</strong>l sistema imperial <strong>de</strong>ben tener el formato ZZZZ x YYYY mm.<br />
■ Los tamaños nominales no <strong>de</strong>berían incluir un indicador <strong>de</strong> unidad en el nombre (es <strong>de</strong>cir, al indicar el<br />
tamaño <strong>de</strong> ma<strong>de</strong>ra <strong>de</strong> construcción, <strong>de</strong>be usarse 2 x 4 en lugar <strong>de</strong> 2'' x 4'').<br />
Unida<strong>de</strong>s<br />
■ Las familias que pue<strong>de</strong>n usar ambos sistemas <strong>de</strong> unida<strong>de</strong>s <strong>de</strong>ben tener como mínimo un tipo para cada<br />
sistema, a menos que la familia represente un elemento que sólo se comercializa en uno <strong>de</strong> los sistemas.<br />
808 | Capítulo 30 Apéndice C: Recomendaciones para crear familias <strong>de</strong> Revit Architecture
Parámetros<br />
■ Los nombres <strong>de</strong> parámetros <strong>de</strong>ben ser tan similares al lenguaje natural como sea posible. Intente evitar<br />
el uso <strong>de</strong> abreviaturas y truncamientos.<br />
■ Siempre que sea posible se <strong>de</strong>ben usar nombres <strong>de</strong> parámetros estándar.<br />
■ Utilice el tipo título (mayúscula inicial <strong>de</strong> palabras) para nombres <strong>de</strong> parámetro; estos nombre distinguen<br />
entre mayúsculas y minúsculas.<br />
■ Cree parámetros sólo para reflejar tipos con diferencias claras que representen posibilida<strong>de</strong>s reales.<br />
■ Compruebe meticulosamente los nombres <strong>de</strong> parámetros reutilizados para crear igualda<strong>de</strong>s, a fin <strong>de</strong> evitar<br />
incoherencias.<br />
Organización <strong>de</strong> contenido <strong>de</strong> familias<br />
Organice el contenido <strong>de</strong> familias en un sistema similar al <strong>de</strong> la biblioteca <strong>de</strong> Revit Architecture. Esto<br />
contribuirá a facilitar las búsquedas <strong>de</strong> elementos requeridos. A<strong>de</strong>más, cuando exista una nueva versión,<br />
podrá sustituir toda la biblioteca <strong>de</strong> Revit Architecture, ejecutando la utilidad Upgra<strong>de</strong> Files únicamente en<br />
contenido <strong>de</strong> familias personalizado.<br />
Si lo <strong>de</strong>sea, pue<strong>de</strong> añadir un parámetro a familias para indicar la versión correspondiente (basada en la versión<br />
<strong>de</strong>l software). Esto permite comparar la versión <strong>de</strong> una puerta cargada en el proyecto con la versión <strong>de</strong> la<br />
puerta existente en la biblioteca. También pue<strong>de</strong> añadir un parámetro <strong>de</strong> autoría.<br />
Pautas <strong>de</strong> creación <strong>de</strong> familias<br />
Diseño <strong>de</strong> planos <strong>de</strong> referencia<br />
Añada planos <strong>de</strong> referencia antes <strong>de</strong> crear una geometría <strong>de</strong> familia. A continuación pue<strong>de</strong> usar los planos<br />
<strong>de</strong> referencia para la creación <strong>de</strong> geometría y aplicar forzados <strong>de</strong> cursor <strong>de</strong> bocetos y geometría.<br />
■ Bloquee los planos <strong>de</strong> referencia existentes: Centro izquierda/<strong>de</strong>recha y Centro frontal/posterior.<br />
■ Coloque nuevos planos <strong>de</strong> referencia para que se alineen con los ejes principales <strong>de</strong> la geometría.<br />
■ Especifique la propiedad Es referencia para planos <strong>de</strong> referencia que se acotarán al colocar la familia en<br />
el proyecto.<br />
■ Debe asignar nombres a planos <strong>de</strong> referencia para que puedan <strong>de</strong>signarse planos <strong>de</strong> trabajo actuales. Si<br />
no tienen un nombre, tendrán que ser visibles para que el usuario pueda seleccionarlos si <strong>de</strong>sea usarlos<br />
como planos <strong>de</strong> trabajo.<br />
■ Cree etiquetas <strong>de</strong> parámetro.<br />
Dibujo <strong>de</strong> bocetos<br />
■ Utilice un procedimiento basado en fases para agregar geometría mediante la creación <strong>de</strong> un solo nivel<br />
<strong>de</strong> geometría y probando su flexibilidad antes <strong>de</strong> agregarlo al siguiente nivel.<br />
■ Utilice la herramienta Alinear para enlazar geometría o representaciones 2D a planos <strong>de</strong> referencia.<br />
■ Utilice la tecla TAB para resaltar el plano <strong>de</strong> referencia que quiera seleccionar.<br />
■ En lugar <strong>de</strong> crear geometría directamente en los planos <strong>de</strong> referencia, haga un boceto <strong>de</strong> la forma y<br />
alinéela a los planos <strong>de</strong> referencia. Lo importante es bloquear las líneas <strong>de</strong>l boceto a los planos <strong>de</strong> referencia.<br />
■ Al <strong>de</strong>senlazar una línea <strong>de</strong> boceto <strong>de</strong> un plano <strong>de</strong> referencia y volver a colocarla en él, se mostrarán los<br />
símbolos <strong>de</strong> bloqueo, con los que podrá bloquear y <strong>de</strong>sbloquear la línea <strong>de</strong> boceto. La herramienta Alinear<br />
también permite crear restricciones utilizando los símbolos <strong>de</strong> bloqueo.<br />
Recomendaciones para crear familias <strong>de</strong> Revit Architecture | 809
■ Bloquee todos los finales <strong>de</strong> extrusión en los planos <strong>de</strong> referencias con los que se <strong>de</strong>ben mover. Compruebe<br />
el resultado <strong>de</strong> la operación cambiando posiciones <strong>de</strong> superficie o cotas <strong>de</strong> anfitrión.<br />
■ Acote la extrusión <strong>de</strong> profundidad para todas las extrusiones que tengan que mantener una profundidad<br />
constante, o en casos en que la profundidad se controle mediante parámetros.<br />
■ Todas las líneas <strong>de</strong>ben estar bloqueadas en los planos <strong>de</strong> referencia con los que se <strong>de</strong>ben mover. Compruebe<br />
si funcionan cambiando la posición <strong>de</strong> superficie.<br />
Cómo añadir restricciones a geometría <strong>de</strong> familias<br />
■ No utilice más restricciones <strong>de</strong> las estrictamente necesarias. Así evitará muchos errores <strong>de</strong> tipo "No es<br />
posible mantener unidos los elementos" cuando mueva objetos y problemas <strong>de</strong> rendimiento innecesarios.<br />
■ No <strong>de</strong>be acotar objetos en un boceto y luego restringirlos fuera <strong>de</strong>l boceto. Cree todas las restricciones<br />
<strong>de</strong>ntro <strong>de</strong>l boceto o fuera <strong>de</strong>l mismo.<br />
■ Utilice la opción <strong>de</strong> igualdad en una ca<strong>de</strong>na <strong>de</strong> cota para mantener distancias <strong>de</strong> separación uniformes<br />
entre elementos.<br />
■ El símbolo <strong>de</strong> anclaje que aparece al seleccionar uno <strong>de</strong> tres elementos con una restricción <strong>de</strong> igualdad<br />
<strong>de</strong>termina cómo se aplica la restricción y cómo se estirarán o flexionarán los elementos. El anclaje se<br />
pue<strong>de</strong> arrastrar al elemento central para que los tres elementos se flexionen <strong>de</strong>l mismo modo <strong>de</strong>s<strong>de</strong> el<br />
medio. Si el anclaje se encuentra en el elemento <strong>de</strong> la izquierda, por ejemplo, los tres planos <strong>de</strong> referencia<br />
se flexionarán <strong>de</strong> izquierda a <strong>de</strong>recha.<br />
■ La advertencia sobre incumplimiento <strong>de</strong> restricciones suele <strong>de</strong>berse a que el parámetro intenta controlar<br />
una parte ya restringida por otro parámetro. Al agregar más parámetros al mo<strong>de</strong>lo, compruebe la<br />
flexibilidad <strong>de</strong> varios <strong>de</strong> ellos para probarlos. Por ejemplo, si se prueba correctamente la flexibilidad <strong>de</strong><br />
la anchura, configure un nuevo valor <strong>de</strong> anchura y pruebe la flexibilidad <strong>de</strong> la altura. Pruebe distintas<br />
combinaciones para cerciorarse <strong>de</strong> que todos los elementos se mueven <strong>de</strong>l modo previsto.<br />
■ Es posible que aparezca una advertencia <strong>de</strong> ca<strong>de</strong>na <strong>de</strong> referencias circular cuando se utiliza un parámetro<br />
o una variable en varias fórmulas y los valores son inter<strong>de</strong>pendientes para calcular un resultado.<br />
■ Los objetos anfitriones <strong>de</strong>berían tener una tamaño a<strong>de</strong>cuado para acomodar todas las variaciones <strong>de</strong> la<br />
familia, <strong>de</strong>ntro <strong>de</strong> un límite razonable.<br />
■ Los elementos alojados en suelos no pue<strong>de</strong>n colocarse en un proyecto hasta que no haya una placa <strong>de</strong><br />
suelo. La mayoría <strong>de</strong> las familias basadas en suelo funcionarán mejor si se utilizan en una plantilla basada<br />
en nivel. Utilice anfitriones <strong>de</strong> suelos sólo si el elemento provoca un cambio en el suelo, o si está previsto<br />
utilizar el elemento en un suelo inclinado.<br />
Elección <strong>de</strong>l nivel <strong>de</strong> <strong>de</strong>talle<br />
■ Si no es preciso mostrar contenido como sólidos en una vista 3D, créelo utilizando únicamente elementos<br />
2D. La mayoría <strong>de</strong> componentes se gestionan mejor mediante la adición <strong>de</strong> <strong>de</strong>talles a las representaciones<br />
<strong>de</strong> alzado o plano.<br />
■ No incluya ningún <strong>de</strong>talle que ningún usuario representaría normalmente (por ejemplo, evite mo<strong>de</strong>lar<br />
objetos minúsculos).<br />
■ Utilice representaciones según escalas en las que el cambio <strong>de</strong> aspecto es significativo en escalas que no<br />
sean las típicas <strong>de</strong> edificio entero y que se indicarían en proyectos reales.<br />
■ Compruebe distintas escalas <strong>de</strong> vista para asegurar que sólo son visibles los elementos correctos.<br />
■ Si la existencia <strong>de</strong> <strong>de</strong>talles es importante en ciertas vistas, asigne visibilidad <strong>de</strong> nivel <strong>de</strong> <strong>de</strong>talle a elementos<br />
para ocultarlos cuando no se necesiten o cuando se asignen al nivel <strong>de</strong> <strong>de</strong>talle alto, medio o bajo apropiado.<br />
810 | Capítulo 30 Apéndice C: Recomendaciones para crear familias <strong>de</strong> Revit Architecture
Uso <strong>de</strong> configuraciones <strong>de</strong> visibilidad<br />
■ El uso <strong>de</strong> configuraciones <strong>de</strong> visibilidad aporta ventajas al mo<strong>de</strong>lar geometría. Configure niveles <strong>de</strong> <strong>de</strong>talle<br />
(alto, medio, bajo) para representaciones y opciones <strong>de</strong> visualización específicas <strong>de</strong> vista en la configuración<br />
<strong>de</strong> visibilidad.<br />
■ Deben crearse representaciones específicas <strong>de</strong> vista para vistas que tengan algún elemento que es preciso<br />
representar <strong>de</strong> un modo que no sea un corte o una proyección <strong>de</strong>l elemento 3D.<br />
■ Seleccione la visibilidad <strong>de</strong> elementos en todas las vistas, para evitar que los elementos simbólicos<br />
dupliquen cortes o proyecciones <strong>de</strong> elementos 3D visibles en la misma vista.<br />
■ La herramienta Aislar/Ocultar temporalmente es útil para trabajar en el editor <strong>de</strong> familias. Por ejemplo,<br />
en lugar <strong>de</strong> ocultar elementos al asignarles un parámetro sí/no, simplemente se atenúan. Pue<strong>de</strong> resultar<br />
conveniente ocultar temporalmente elementos durante una tarea.<br />
■ Si modifica la escala <strong>de</strong> vista <strong>de</strong>ntro <strong>de</strong>l editor <strong>de</strong> familias, pue<strong>de</strong> que mejore la calidad <strong>de</strong> las líneas<br />
mostradas. Esto facilitará el trabajo con familias complejas que tengan gran cantidad <strong>de</strong> parámetros y<br />
restricciones.<br />
■ Asigne elementos a las subcategorías pertinentes, mediante la activación <strong>de</strong> control <strong>de</strong> visibilidad requerido.<br />
■ Asigne líneas al estilo <strong>de</strong> representación a<strong>de</strong>cuado (corte o proyección) <strong>de</strong> cada subcategoría, mediante<br />
la selección en la lista <strong>de</strong> propieda<strong>de</strong>s.<br />
■ No modifique los nombres <strong>de</strong> las subcategorías.<br />
Utilización <strong>de</strong> un catálogo <strong>de</strong> tipos<br />
Los catálogos <strong>de</strong> tipos facilitan la gestión <strong>de</strong> largas listas <strong>de</strong> tipos y facilitan su uso en archivos <strong>de</strong> texto.<br />
También facilitan las pruebas <strong>de</strong> familias, ya que evitan el exceso <strong>de</strong> datos que <strong>de</strong>be comprobar el editor <strong>de</strong><br />
familias.<br />
■ Si se utilizan ejemplos <strong>de</strong>l mundo real, con tamaños estándar, <strong>de</strong>berían generarse tipos pre<strong>de</strong>finidos.<br />
■ Si hay más <strong>de</strong> seis tipos pre<strong>de</strong>finidos en una familia, use un catálogo para organizar los tipos.<br />
Cuestiones <strong>de</strong> rendimiento<br />
■ Pue<strong>de</strong> haber familias no para<strong>métricas</strong>.<br />
■ Evite utilizar <strong>de</strong>masiados vacíos, fórmulas o matrices.<br />
■ Limite el uso <strong>de</strong> familias con muchos parámetros, muy <strong>de</strong>talladas o anidadas.<br />
■ Utilice líneas simbólicas en lugar <strong>de</strong> geometría en vistas <strong>de</strong> plano.<br />
■ Realice las comprobaciones en el entorno <strong>de</strong> proyecto.<br />
■ Si va a reutilizar componentes, cree un componente estándar en lugar <strong>de</strong> una familia in situ.<br />
■ Los parámetros <strong>de</strong> ejemplar pue<strong>de</strong>n dar lugar a familias <strong>de</strong>masiado flexibles y por tanto no realmente<br />
representativas <strong>de</strong> objetos reales. Aunque las familias variables, tales como puertas y ventanas, pue<strong>de</strong>n<br />
ser muy útiles como marcadores <strong>de</strong> posición <strong>de</strong> diseño en una fase temprana <strong>de</strong> un proyecto,<br />
posteriormente <strong>de</strong>berían sustituirse por objetos que representen con más fi<strong>de</strong>lidad los que se van a instalar.<br />
Recomendaciones para crear familias <strong>de</strong> Revit Architecture | 811
812
Glosario<br />
Términos <strong>de</strong>l glosario<br />
armazón Planos <strong>de</strong> referencia que se usan para crear una familia que forma la estructura <strong>de</strong> la geometría<br />
sólida.<br />
barrido Herramienta para crear geometría que requiere que el usuario dibuje un boceto o aplique un perfil<br />
(forma), y lo extruya a lo largo <strong>de</strong> un camino. Los barridos se usan para crear molduras, barandillas o tuberías<br />
simples.<br />
Se requieren dos bocetos para un barrido:<br />
■ El camino pue<strong>de</strong> ser un bucle cerrado o una serie abierta <strong>de</strong> líneas, splines y arcos conectados.<br />
■ El perfil <strong>de</strong>be ser un bucle cerrado sin líneas <strong>de</strong> boceto que se intersequen.<br />
NOTA La primera línea <strong>de</strong>l camino <strong>de</strong>fine el plano <strong>de</strong> trabajo <strong>de</strong>l perfil.<br />
31<br />
barrido hospedado Un barrido corta la geometría <strong>de</strong>s<strong>de</strong> el componente anfitrión, como un muro o una<br />
cubierta. Los barridos <strong>de</strong> muro, las impostas <strong>de</strong> cubierta, las canalones y los bor<strong>de</strong>s <strong>de</strong> losa son ejemplos <strong>de</strong><br />
barridos hospedados.<br />
813
iblioteca Estructura <strong>de</strong> carpetas don<strong>de</strong> se almacenan las familias. Para cargar una familia en un proyecto,<br />
seleccione el comando Cargar <strong>de</strong>s<strong>de</strong> biblioteca ➤ Cargar familia, y vaya al directorio que contiene el archivo<br />
que <strong>de</strong>sea abrir. Pue<strong>de</strong> cargar familias <strong>de</strong> bibliotecas locales o <strong>de</strong> la red, o <strong>de</strong> la biblioteca Web. Después <strong>de</strong><br />
cargar la familia, se guarda con el proyecto.<br />
ca<strong>de</strong>na circular <strong>de</strong> referencia Esta condición se da en la geometría <strong>de</strong> dibujo cuando un elemento hace<br />
referencia a otro, y éste al primero (pue<strong>de</strong> haber más <strong>de</strong> dos elementos en el bucle <strong>de</strong> referencia). A<br />
continuación se muestra un ejemplo <strong>de</strong> condición que produce este error:<br />
■ crear un suelo que hace referencia a un muro<br />
■ editar el perfil <strong>de</strong> elevación <strong>de</strong> muro y restringirlo al suelo<br />
catálogo <strong>de</strong> tipos Archivo TXT <strong>de</strong>limitado que <strong>de</strong>fine los tipos <strong>de</strong> una familia. Un catálogo <strong>de</strong> tipos permite<br />
buscar en el catálogo <strong>de</strong> familias y cargar sólo el tipo concreto <strong>de</strong> familia que se requiere en el proyecto. Este<br />
proceso <strong>de</strong> selección contribuye a disminuir el tamaño <strong>de</strong>l proyecto y reduce al mínimo la longitud <strong>de</strong> la<br />
lista <strong>de</strong>splegable <strong>de</strong>l selector <strong>de</strong> tipo cuando se seleccionan tipos.<br />
categoría Grupo <strong>de</strong> componentes que se utiliza para mo<strong>de</strong>lar o documentar un diseño <strong>de</strong> construcción. Por<br />
ejemplo, <strong>de</strong>ntro <strong>de</strong> la categoría Mobiliario, pue<strong>de</strong> haber componentes <strong>de</strong> familia para un escritorio, un<br />
tocador y un sofá. Al seleccionar una categoría para una familia nueva, las propieda<strong>de</strong>s <strong>de</strong> dicha categoría<br />
se asignan al componente.<br />
componentes <strong>de</strong> <strong>de</strong>talle Los componentes <strong>de</strong> <strong>de</strong>talle son elementos 2D basados en líneas y predibujados<br />
que pue<strong>de</strong>n añadirse a cualquier vista (normalmente <strong>de</strong> <strong>de</strong>talle o diseño). Sólo pue<strong>de</strong>n verse en la vista en<br />
que se aña<strong>de</strong>n. Una estructura <strong>de</strong> ma<strong>de</strong>ra, un entramado metálico o una cuña son ejemplos <strong>de</strong> componentes<br />
<strong>de</strong> <strong>de</strong>talle. Los componentes <strong>de</strong> <strong>de</strong>talle se visualizan <strong>de</strong> forma simbólica y no se muestran en 3D.<br />
cortable Si una familia es cortable, se muestra como tal cuando el plano <strong>de</strong> corte <strong>de</strong> una vista interseca esa<br />
familia en todos los tipos <strong>de</strong> vistas. En el cuadro <strong>de</strong> diálogo Configuración <strong>de</strong> visibilidad <strong>de</strong>l elemento <strong>de</strong><br />
familia, la opción "Cuando se corta plano/plano <strong>de</strong> techo reflejado'' <strong>de</strong>termina si una geometría <strong>de</strong> familia<br />
aparece cuando el plano <strong>de</strong> corte interseca dicha familia. Por ejemplo, en familias <strong>de</strong> puertas, la geometría<br />
<strong>de</strong> batiente <strong>de</strong> plano se muestra cuando la puerta sea con corte en vistas <strong>de</strong> plano, pero no cuando no sea<br />
con corte.<br />
814 | Capítulo 31 Glosario
<strong>de</strong>fine origen Especifique esta propiedad <strong>de</strong> plano <strong>de</strong> referencia para i<strong>de</strong>ntificar la intersección <strong>de</strong> los planos<br />
<strong>de</strong> referencia como origen <strong>de</strong> la familia. El origen es el punto en que Revit Architecture carga la familia en<br />
el proyecto (punto <strong>de</strong> inserción), así como el origen paramétrico. La opción Define origen ya está seleccionada<br />
para los planos <strong>de</strong> referencia en las plantillas <strong>de</strong> familia, pero el usuario la pue<strong>de</strong> modificar.<br />
editor <strong>de</strong> familias Editor basado en bocetos <strong>de</strong> Revit Architecture que permite crear familias para incluirlas<br />
en los proyectos. Para crear una familia, se <strong>de</strong>be abrir una plantilla para utilizarla en el editor. El editor tiene<br />
el mismo aspecto que el entorno <strong>de</strong> proyecto <strong>de</strong> Revit Architecture, aunque consta <strong>de</strong> comandos distintos<br />
en la barra <strong>de</strong> diseño.<br />
elemento Elemento individual <strong>de</strong> un mo<strong>de</strong>lo <strong>de</strong> construcción. Los proyectos <strong>de</strong> Revit Architecture utilizan<br />
tres tipos <strong>de</strong> elementos:<br />
■ Elementos <strong>de</strong> mo<strong>de</strong>lo, que representan la geometría 3D real <strong>de</strong> un edificio (por ejemplo, muros, ventanas,<br />
puertas y cubiertas).<br />
■ Elementos <strong>de</strong> anotación, que ayudan a documentar el mo<strong>de</strong>lo (por ejemplo cotas, notas <strong>de</strong> texto y<br />
etiquetas <strong>de</strong> sección).<br />
■ Elementos <strong>de</strong> referencia, que son entida<strong>de</strong>s sin existencia física utilizadas para establecer el contexto <strong>de</strong>l<br />
proyecto (por ejemplo, niveles, rejillas y planos <strong>de</strong> referencia).<br />
es referencia Propiedad <strong>de</strong>l plano <strong>de</strong> referencia don<strong>de</strong> se especifica la fuerza <strong>de</strong>l plano <strong>de</strong> referencia. Cuando<br />
se coloca la familia en un proyecto, el valor <strong>de</strong> esta propiedad <strong>de</strong>termina el forzado <strong>de</strong> cursor, las cotas y la<br />
creación <strong>de</strong> los pinzamientos <strong>de</strong> forma.<br />
extrusión Use las extrusiones para <strong>de</strong>finir geometría 3D <strong>de</strong> familias. Para crear una extrusión, <strong>de</strong>fina un<br />
boceto 2D en un plano a fin <strong>de</strong> que Revit Architecture extruya el boceto entre un punto inicial y otro final.<br />
familia Grupo <strong>de</strong> elementos con un conjunto <strong>de</strong> parámetros comunes y una representación gráfica similar,<br />
como todas las puertas interiores <strong>de</strong> un edificio.<br />
familia basada en anfitrión Familia con componentes que requieren anfitriones (por ejemplo, una familia<br />
<strong>de</strong> puertas hospedada en una <strong>de</strong> muros). Pue<strong>de</strong> colocar una familia basada en un anfitrión en un proyecto<br />
sólo si contiene un elemento <strong>de</strong> su tipo <strong>de</strong> anfitrión.<br />
Términos <strong>de</strong>l glosario | 815
familia <strong>de</strong> componentes estándar Familia <strong>de</strong> tamaños estándar que posee las configuraciones <strong>de</strong> los<br />
componentes comunes y los símbolos que se usan en el diseño <strong>de</strong> construcción. Pue<strong>de</strong> crear y modificar<br />
una familia <strong>de</strong> componentes estándar en el editor <strong>de</strong> familias y guardarla como archivo RFA externo con la<br />
extensión .rfa.<br />
familia <strong>de</strong> perfiles Familia compuesta por una serie <strong>de</strong> arcos y líneas 2D cerradas, aplicable a cualquier tipo<br />
<strong>de</strong> geometría sólida en el proyecto. Si <strong>de</strong>sea crear otra geometría 3D, utilice perfiles para <strong>de</strong>finir objetos en<br />
secciones como barandillas, balaustres, cielos rasos, cornisas y otros objetos <strong>de</strong>finidos mediante barridos.<br />
familia <strong>de</strong> sistema Familia <strong>de</strong> elementos <strong>de</strong> construcción básicos en un mo<strong>de</strong>lo <strong>de</strong> información <strong>de</strong><br />
construcción. La familia contiene componentes (como cubiertas, suelos y muros) que se construyen in situ<br />
en el mundo real, en vez <strong>de</strong> entregarse e instalarse. Las propieda<strong>de</strong>s y la representación gráfica <strong>de</strong> una familia<br />
<strong>de</strong> sistema viene pre<strong>de</strong>finida en el producto.<br />
familia in situ Familia exclusiva <strong>de</strong>l proyecto activo. Como en el caso <strong>de</strong> una familia <strong>de</strong> sistema, pue<strong>de</strong> crear<br />
y modificar una familia in situ en un proyecto y guardarla en el archivo <strong>de</strong>l proyecto. Si modifica el proyecto<br />
en algún momento, también se actualizará la familia in situ. Una familia in situ no se pue<strong>de</strong> cargar en otros<br />
proyectos.<br />
familia sin anfitrión Familia que no requiere un componente anfitrión para su inclusión en un mo<strong>de</strong>lo.<br />
familias anidadas Una familia que se ha cargado en otra familia. Pue<strong>de</strong> representar partes <strong>de</strong> la familia<br />
anidada aparte <strong>de</strong>l mo<strong>de</strong>lo <strong>de</strong> familia principal. Por ejemplo, pue<strong>de</strong> crear una familia <strong>de</strong> alféizares y anidarla<br />
en una <strong>de</strong> ventanas.<br />
formas sólidas Geometría que <strong>de</strong>fine un componente 3D. Revit Architecture admite varios tipos <strong>de</strong> formas<br />
sólidas: fundidos, barridos, fundidos <strong>de</strong> barrido, extrusiones y revoluciones. Una forma sólida crea una masa<br />
continua.<br />
816 | Capítulo 31 Glosario
formas vacías Los espacios con forma que cortan una forma sólida. Como suce<strong>de</strong> con las sólidas, existen<br />
varios tipos <strong>de</strong> formas vacías: fundidos, barridos, extrusiones y revoluciones.<br />
fórmula Modo <strong>de</strong> crear parámetros cuyos valores <strong>de</strong>pen<strong>de</strong>n <strong>de</strong> otros parámetros. Un ejemplo sencillo sería<br />
un parámetro <strong>de</strong> anchura configurado para que sea el doble <strong>de</strong> la altura <strong>de</strong> un objeto.<br />
fundido Un fundido conecta uniformemente dos formas 2D (un boceto base y uno superior) paralelos entre<br />
sí. El boceto base y el superior <strong>de</strong>ben ser bucles cerrados sin líneas <strong>de</strong> boceto intersecantes. Cada boceto en<br />
un fundido se <strong>de</strong>fine a una altura diferente.<br />
Términos <strong>de</strong>l glosario | 817
líneas <strong>de</strong>l mo<strong>de</strong>lo líneas que se usan para crear el boceto <strong>de</strong> una geometría 2D cuando no se necesita<br />
mostrar una geometría sólida. Por ejemplo, pue<strong>de</strong> hacer el boceto <strong>de</strong> paneles <strong>de</strong> puerta y accesorios 2D en<br />
lugar <strong>de</strong> hacer el boceto <strong>de</strong> extrusiones sólidas. Las líneas <strong>de</strong> mo<strong>de</strong>lo existen en el espacio 3D y se pue<strong>de</strong>n<br />
ver en todas las vistas.<br />
líneas simbólicas Línea que no forma parte <strong>de</strong> la geometría sólida, sino que sólo tiene un fin simbólico.<br />
Por ejemplo, al crear una familia <strong>de</strong> puertas, pue<strong>de</strong> hacer el boceto <strong>de</strong> las líneas simbólicas en una vista <strong>de</strong><br />
plano para representar el batiente <strong>de</strong> la puerta. Las líneas simbólicas son visibles paralelas a la vista en que<br />
hizo el boceto.<br />
no cortable Familia que se muestra en proyección, la interseque o no el plano <strong>de</strong> corte. Ejemplos <strong>de</strong> familias<br />
no cortables: balaustres, entorno, mobiliario y vegetación.<br />
no es una referencia Parámetro asignado a un plano <strong>de</strong> referencia que se pue<strong>de</strong> usar en una familia, pero<br />
no se pue<strong>de</strong> acce<strong>de</strong>r a él en un proyecto para alineación o acotación. El plano <strong>de</strong> referencia no fuerza el<br />
cursor y no tiene pinzamientos <strong>de</strong> forma.<br />
parámetro Propiedad que se usa para controlar el tamaño y el aspecto <strong>de</strong> un elemento. Los distintos elementos<br />
<strong>de</strong> una familia pue<strong>de</strong>n tener diferentes valores en algunos o todos sus parámetros, pero todos tienen el mismo<br />
conjunto <strong>de</strong> parámetros <strong>de</strong>ntro <strong>de</strong> la familia.<br />
parámetro compartido Parámetro almacenado en un archivo <strong>de</strong> texto in<strong>de</strong>pendiente <strong>de</strong> una familia o<br />
proyecto. Un parámetro compartido se pue<strong>de</strong> añadir a familias o proyectos, y luego compartirlo con otras<br />
familias o proyectos. Permiten añadir datos específicos que no están pre<strong>de</strong>finidos en el archivo <strong>de</strong> familia o<br />
la plantilla <strong>de</strong>l proyecto. Los parámetros compartidos también se pue<strong>de</strong>n utilizar en etiquetas y tablas <strong>de</strong><br />
planificación.<br />
parámetro <strong>de</strong> ejemplar Valor que controla un solo elemento <strong>de</strong> una familia paramétrica, como la longitud<br />
o el ángulo <strong>de</strong> arco <strong>de</strong> una moldura ornamentada. Al cambiar el valor <strong>de</strong> un parámetro <strong>de</strong> ejemplar, sólo<br />
cambia ese ejemplar <strong>de</strong>l tipo.<br />
parámetro <strong>de</strong> tipo Propiedad que controla el aspecto <strong>de</strong> todos los elementos <strong>de</strong>l tipo <strong>de</strong> familia paramétrica,<br />
como el radio <strong>de</strong> arco <strong>de</strong> una moldura ornamentada. Al cambiar el valor <strong>de</strong> un parámetro <strong>de</strong> tipo, se cambian<br />
todos los ejemplares <strong>de</strong>l tipo en el proyecto.<br />
parámetro <strong>de</strong> tipo <strong>de</strong> familia Parámetro que se usa para controlar el tipo <strong>de</strong> familia en una familia anidada.<br />
Tras etiquetar un componente anidado como parámetro <strong>de</strong> Tipo <strong>de</strong> familia, las familias <strong>de</strong> la misma categoría<br />
que se carguen <strong>de</strong>spués ya son automáticamente intercambiables. Por ejemplo, si aña<strong>de</strong> dos montantes a<br />
una familia <strong>de</strong> puertas, sólo <strong>de</strong>be colocar uno <strong>de</strong> los montantes y etiquetarlo como parámetro <strong>de</strong> Tipo <strong>de</strong><br />
familia: el otro montante se incorpora a la lista <strong>de</strong> montantes disponibles. Si ha cargado cinco o más tipos<br />
<strong>de</strong> montantes más, en principio todos ellos <strong>de</strong>ben po<strong>de</strong>rse seleccionar.<br />
pinzamientos <strong>de</strong> forma Pinzamientos que se usan para cambiar el tamaño <strong>de</strong> un componente <strong>de</strong> familia<br />
que se carga en un proyecto. Para agregar pinzamientos <strong>de</strong> forma a una familia, alinee y bloquee un plano<br />
<strong>de</strong> referencia (parámetro Es referencia <strong>de</strong>finido como prioritario o no prioritario) paralelo a don<strong>de</strong> <strong>de</strong>see que<br />
se muestren los pinzamientos <strong>de</strong> forma. Acote la geometría <strong>de</strong> componente en el plano <strong>de</strong> referencia y<br />
etiquete la cota como parámetro <strong>de</strong> ejemplar.<br />
818 | Capítulo 31 Glosario
plano <strong>de</strong> referencia Plano 3D utilizado como referencia o plano <strong>de</strong> trabajo al diseñar familias <strong>de</strong> elementos<br />
<strong>de</strong> mo<strong>de</strong>lo o colocar elementos en un mo<strong>de</strong>lo <strong>de</strong> construcción.<br />
plano <strong>de</strong> trabajo Superficie plana en la que se pue<strong>de</strong>n añadir líneas <strong>de</strong> boceto u otra geometría <strong>de</strong><br />
componentes. Cada vista <strong>de</strong> Revit Architecture está asociada a un plano <strong>de</strong> trabajo. Los planos <strong>de</strong> referencia<br />
con nombre pue<strong>de</strong>n <strong>de</strong>finir un plano <strong>de</strong> trabajo.<br />
plantilla <strong>de</strong> familia Conjunto <strong>de</strong> parámetros y contenido pre<strong>de</strong>terminado que se pue<strong>de</strong>n utilizar como<br />
punto <strong>de</strong> partida para crear una familia. Entre otros elementos, la plantilla incluye planos <strong>de</strong> referencia y<br />
cotas.<br />
propieda<strong>de</strong>s <strong>de</strong>l elemento Parámetros que controlan el aspecto o el comportamiento <strong>de</strong> un elemento en<br />
un proyecto. Las propieda<strong>de</strong>s <strong>de</strong>l elemento son la combinación <strong>de</strong> los parámetros <strong>de</strong> ejemplar y parámetros<br />
<strong>de</strong> tipo <strong>de</strong> un elemento. Para ver o modificar las propieda<strong>de</strong>s <strong>de</strong>l elemento, seleccione el elemento requerido<br />
en el área <strong>de</strong> dibujo, vaya a la barra <strong>de</strong> opciones y haga clic en el icono Propieda<strong>de</strong>s <strong>de</strong>l elemento .<br />
prueba <strong>de</strong> flexibilidad Forma <strong>de</strong> probar una familia alternando entre tipos <strong>de</strong> familia o anfitrión, y ajustando<br />
cotas, según el caso. Estas pruebas garantizan que el armazón <strong>de</strong> la familia se ajuste correctamente.<br />
referencia direccional Valor <strong>de</strong>l sistema pre<strong>de</strong>finido que <strong>de</strong>fine una dirección (por ejemplo, izquierda,<br />
<strong>de</strong>recha, parte superior). Si un plano <strong>de</strong> referencia <strong>de</strong>fine el bor<strong>de</strong> izquierdo <strong>de</strong> una familia, use Izquierda<br />
como valor <strong>de</strong> Es referencia en el cuadro <strong>de</strong> diálogo Propieda<strong>de</strong>s <strong>de</strong>l elemento.<br />
referencia no prioritaria Parámetro <strong>de</strong> un plano <strong>de</strong> referencia que tiene la prioridad más baja en la acotación.<br />
En un proyecto, se pue<strong>de</strong> acce<strong>de</strong>r al plano <strong>de</strong> referencia para la alineación y acotación, pero quizás se <strong>de</strong>ba<br />
usar TAB para resaltar el plano <strong>de</strong> referencia.<br />
referencia prioritaria. Plano <strong>de</strong> referencia que tiene la prioridad más alta en la acotación y el forzado <strong>de</strong><br />
cursor. Cuando se selecciona una familia en el proyecto, las cotas temporales aparecen en las referencias<br />
prioritarias. Las referencias prioritarias con parámetros <strong>de</strong> ejemplar aña<strong>de</strong>n pinzamientos <strong>de</strong> forma a los<br />
componentes <strong>de</strong> familia cuando éstos se cargan en un proyecto.<br />
NOTA Un plano <strong>de</strong> referencia con la propiedad Es referencia <strong>de</strong>finida como referencia prioritaria o una referencia<br />
con nombre (como Superior) es una referencia prioritaria.<br />
restricción Relación entre elementos en un diseño <strong>de</strong> construcción. Por ejemplo, para crear restricciones,<br />
coloque cotas y bloquéelas, o cree restricciones <strong>de</strong> igualdad.<br />
Términos <strong>de</strong>l glosario | 819
estringir <strong>de</strong>masiado Agregar <strong>de</strong>masiadas relaciones entre los elementos <strong>de</strong> una familia. Cuando se restringe<br />
<strong>de</strong>masiado una familia, no se pue<strong>de</strong>n satisfacer todas las restricciones sin provocar una condición <strong>de</strong> error.<br />
revolución Geometría sólida que gira sobre un eje. Pue<strong>de</strong> crear formas <strong>de</strong> revolución rotando un boceto 2D<br />
cerrado sobre un eje. Ejemplos <strong>de</strong> geometría <strong>de</strong> revolución: pomo <strong>de</strong> puerta, cubierta <strong>de</strong> cúpula o pilares.<br />
separar geometría Comando que se usa para eliminar una unión (entre dos o más elementos) que se ha<br />
aplicado mediante el comando Unir geometría.<br />
subcategoría Forma <strong>de</strong> controlar las propieda<strong>de</strong>s visuales <strong>de</strong> un subgrupo <strong>de</strong> elementos en una categoría.<br />
Al asignar una subcategoría, pue<strong>de</strong> controlar el patrón, grosor y color <strong>de</strong> la línea, así como el material que<br />
se usará cuando la geometría se muestre en el proyecto.<br />
telar Recorte en un muro que elimina el material <strong>de</strong>l muro.<br />
820 | Capítulo 31 Glosario
tipos <strong>de</strong> familia Los tipos <strong>de</strong> familia permiten pre<strong>de</strong>finir las variaciones <strong>de</strong> una familia. Por ejemplo, pue<strong>de</strong><br />
crear tipos <strong>de</strong> familia para diferentes tamaños <strong>de</strong>l mismo componente. Cada tipo se representa mediante<br />
parámetros seleccionados.<br />
unir geometría Comando que se utiliza para crear una unión entre dos partes <strong>de</strong> una geometría. La unión<br />
hereda las propieda<strong>de</strong>s <strong>de</strong> material y visibilidad <strong>de</strong>l elemento anfitrión.<br />
Términos <strong>de</strong>l glosario | 821
822