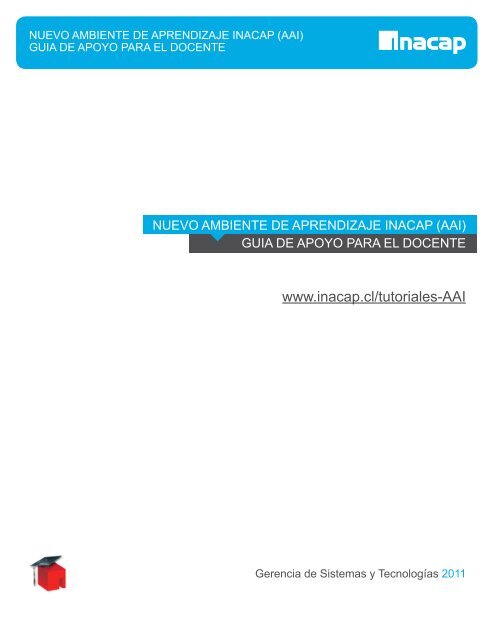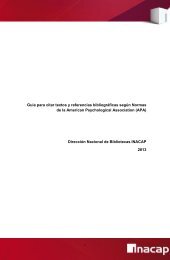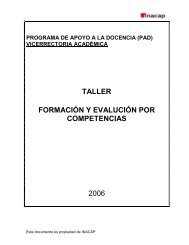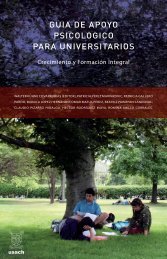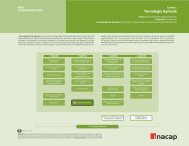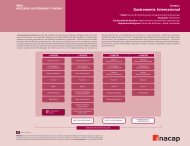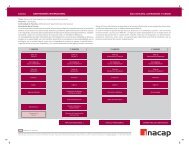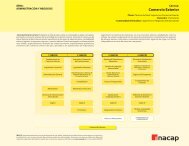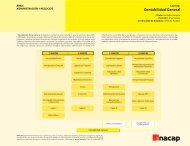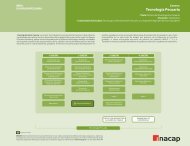Guia de apoyo para el Docente - Inacap
Guia de apoyo para el Docente - Inacap
Guia de apoyo para el Docente - Inacap
Create successful ePaper yourself
Turn your PDF publications into a flip-book with our unique Google optimized e-Paper software.
NUEVO AMBIENTE DE APRENDIZAJE INACAP (AAI)<br />
GUIA DE APOYO PARA EL DOCENTE<br />
NUEVO AMBIENTE DE APRENDIZAJE INACAP (AAI)<br />
GUIA DE APOYO PARA EL DOCENTE<br />
www.inacap.cl/tutoriales-AAI<br />
Gerencia <strong>de</strong> Sistemas y Tecnologías 2011
© 2011, NUEVO AMBIENTE DE APRENDIZAJE INACAP (AAI)<br />
GUÍA DE APOYO PARA EL DOCENTE<br />
Queda rigurosamente prohibida, sin la autorización escrita <strong>de</strong> los titulares <strong>de</strong>l copyright, bajo las sanciones establecidas por las leyes,<br />
la reproducción parcial o total <strong>de</strong> esta obra por cualquier medio o procedimiento, comprendidos la reprografía y <strong>el</strong> tratamiento<br />
informático, y la distribución <strong>de</strong> ejemplares mediante alquiler o préstamo públicos.<br />
© 2011, por Universidad Tecnológica <strong>de</strong> Chile - INACAP<br />
Avda. Vitacura 10.151, Vitacura, Santiago - Chile<br />
Todos los <strong>de</strong>rechos reservados<br />
1ª edición: Octubre <strong>de</strong> 2011<br />
IMPRESO EN CHILE / PRINTED IN CHILE<br />
Registro Propiedad Int<strong>el</strong>ectual<br />
Inscripción Nº: 209.434<br />
ISBN 978-956-8336-05-9<br />
www.inacap.cl
NUEVO AMBIENTE DE APRENDIZAJE INACAP (AAI)<br />
GUIA DE APOYO PARA EL DOCENTE<br />
ÍNDICE<br />
I. ACCESO EN EL AAI 5<br />
II. PÁGINA PRINCIPAL DEL AAI 6<br />
1. Estructura y Navegación en la Página Principal <strong>de</strong>l AAI 6<br />
2. Bloques <strong>de</strong> la Página Principal <strong>de</strong>l AAI 7<br />
A. Bloque Navegación 7<br />
B. Bloque Ajustes 9<br />
C. Bloque Accesos Directos 10<br />
D. Bloque Calendario 10<br />
III. PÁGINA DEL CURSO 10<br />
1. Estructura y Navegación en la Página <strong>de</strong>l Curso 10<br />
2. Bloques <strong>de</strong> la Página <strong>de</strong>l Curso 12<br />
A. Bloque Navegación 12<br />
B. Bloque Usuarios en línea 16<br />
C. Bloque Mi Maletín 16<br />
D. Bloque Buscar Foros 16<br />
E. Bloque Ajustes 17<br />
F. Bloque Accesos Directos 20<br />
G. Bloque Calendario 21<br />
H. Bloque Comunicados 21<br />
I. Bloque Eventos Próximos 22<br />
J. Bloque Menú Blog 22<br />
IV. ACCESOS DIRECTOS 23<br />
V. AYUDANTÍAS EN EL AAI 24<br />
1. Matricularse en una Ayudantía 25<br />
2. Revisar <strong>el</strong> Material <strong>de</strong> la Ayudantía en la que me Matriculé 26<br />
VI. ELEMENTOS DE COMUNICACIÓN 27<br />
1. Mensajería 27<br />
A. Gestión <strong>de</strong> Contactos 27<br />
a) Agregar a una persona a la lista <strong>de</strong> Mis Contactos 27<br />
b) Bloquear a una persona 29<br />
c) Ver <strong>el</strong> historial <strong>de</strong> mensajes 32<br />
d) Eliminar a una persona <strong>de</strong> Mis Contactos 35<br />
B. Enviar Mensajes 36<br />
a) Enviar un mensaje a Mis Contactos. 36<br />
b) Enviar un mensaje a un alumno <strong>de</strong> mis cursos 38<br />
C. Revisar y Respon<strong>de</strong>r Mensajes 39<br />
D. ¿Cómo puedo buscar una palabra entre mis mensajes? 40<br />
2. Calendario y Horario 41<br />
A. Categorías <strong>de</strong> Eventos 42<br />
B. Calendario <strong>de</strong> la Página Principal <strong>de</strong>l Ambiente 43<br />
Gerencia <strong>de</strong> Sistemas y Tecnologías 2011<br />
1
NUEVO AMBIENTE DE APRENDIZAJE INACAP (AAI)<br />
GUIA DE APOYO PARA EL DOCENTE<br />
a) Anotar un evento <strong>de</strong> usuario 43<br />
b) Revisar los eventos agendados 45<br />
C. Calendario <strong>de</strong> la Página <strong>de</strong>l Curso 46<br />
a) Anotar un evento <strong>de</strong> usuario 46<br />
b) Anotar un evento <strong>de</strong>l curso 46<br />
c) Anotar un evento <strong>de</strong> grupo 48<br />
d) Revisar los eventos agendados 49<br />
D. Eventos Próximos 50<br />
E. Íconos <strong>de</strong> Edición <strong>de</strong> Eventos 50<br />
a) Editar evento 50<br />
b) Borrar evento 52<br />
F. Ocultar una Categoría <strong>de</strong> Eventos 52<br />
3. Comunicados 54<br />
A. Publicar un Comunicado <strong>para</strong> <strong>el</strong> Curso 54<br />
B. Revisar los Comunicados que he publicado 56<br />
C. Ocultar un Comunicado 57<br />
D. Editar un Comunicado 57<br />
E. Borrar un Comunicado 59<br />
4. Blog 60<br />
A. Crear un Blog en <strong>el</strong> AAI 60<br />
B. Crear un Blog Asociado a un Curso 62<br />
C. Editar mi Blog 64<br />
D. Borrar mi Blog 64<br />
E. Revisar los Blogs que he Creado 64<br />
F. Revisar los Blogs <strong>de</strong>l AAI 65<br />
VII. SELECTOR DE ARCHIVOS 66<br />
1. Repositorios <strong>de</strong>l S<strong>el</strong>ector <strong>de</strong> Archivos <strong>de</strong> Mi Maletín 67<br />
2. Repositorios <strong>de</strong>l S<strong>el</strong>ector <strong>de</strong> Archivos <strong>de</strong>l Editor <strong>de</strong> Textos 70<br />
A. Insertar/editar Hipervínculo 70<br />
B. Insertar/editar Imagen 72<br />
C. Insertar/editar Moodle Media 73<br />
3. Repositorios <strong>de</strong>l S<strong>el</strong>ector <strong>de</strong> Archivos <strong>de</strong>l recurso URL 74<br />
VIII. MI MALETÍN 76<br />
1. Elementos <strong>de</strong> Mi Maletín 76<br />
2. Agregar un Archivo en Mi Maletín 77<br />
3. ¿Cómo agregar varios archivos <strong>de</strong> una sola vez? 80<br />
4. Crear un Directorio o Carpeta en Mi Maletín 80<br />
5. Administrar Archivos en Mi Maletín 82<br />
A. Descargar un Archivo 83<br />
B. Renombrar un Archivo 85<br />
C. Mover un Archivo 86<br />
D. Borrar un Archivo 88<br />
Gerencia <strong>de</strong> Sistemas y Tecnologías 2011<br />
2
NUEVO AMBIENTE DE APRENDIZAJE INACAP (AAI)<br />
GUIA DE APOYO PARA EL DOCENTE<br />
E. Descomprimir un Archivo (.ZIP) 90<br />
6. Administrar Carpetas en Mi Maletín 91<br />
A. Comprimir una Carpeta 92<br />
B. Renombrar una Carpeta 93<br />
C. Mover una Carpeta 95<br />
D. Borrar una Carpeta 97<br />
7. Descargar todos los Archivos y Carpetas <strong>de</strong> Mi Maletín 99<br />
IX. EDITOR DE TEXTOS 99<br />
1. Barra <strong>de</strong> Herramientas - Primera Fila 100<br />
2. Barra <strong>de</strong> Herramientas - Segunda Fila 100<br />
3. Barra <strong>de</strong> Herramientas - Tercera Fila 101<br />
4. Insertar un Hipervínculo 103<br />
5. Insertar una Imagen 104<br />
6. Insertar una Tabla 106<br />
7. Insertar una Ecuación 109<br />
8. Insertar Multimedia 113<br />
9. ¿Cómo copiar y pegar <strong>de</strong>s<strong>de</strong> un archivo Word? 116<br />
X. REVISAR EL CONTENIDO DEL CURSO DESDE EL ROL DEL ALUMNO 119<br />
XI. FUNCIÓN ACTIVAR EDICIÓN 121<br />
1. Cómo Activar <strong>el</strong> Modo Edición 121<br />
2. Íconos <strong>de</strong> Configuración Temáticas 122<br />
3. Íconos <strong>de</strong> Configuración <strong>de</strong> Recursos y Activida<strong>de</strong>s 124<br />
XI. FUNCIÓN ACTIVAR EDICIÓN 125<br />
1. Recurso Archivo 125<br />
2. Recurso Etiqueta 128<br />
3. Recurso Carpeta 129<br />
4. Recurso Página Web 132<br />
5. Recurso URL 134<br />
XIII. ACTIVIDADES DEL AAI 137<br />
1. Actividad Tarea 137<br />
A. Tipos <strong>de</strong> Tareas 137<br />
B. Tarea <strong>de</strong> Texto en Línea 138<br />
C. Tarea <strong>de</strong> Subir un Archivo 140<br />
2. Actividad Foro 142<br />
A. Tipos <strong>de</strong> Foros 142<br />
B. Foro <strong>de</strong> Debate Sencillo 143<br />
C. Foro <strong>de</strong> Pregunta y Respuesta 145<br />
3. Actividad Consulta 148<br />
4. Actividad Chat 150<br />
5. Actividad Glosario 152<br />
6. Actividad Base <strong>de</strong> Datos 155<br />
7. Actividad Encuesta 159<br />
Gerencia <strong>de</strong> Sistemas y Tecnologías 2011<br />
3
NUEVO AMBIENTE DE APRENDIZAJE INACAP (AAI)<br />
GUIA DE APOYO PARA EL DOCENTE<br />
8. Actividad Wiki 162<br />
9. Actividad Lección 165<br />
XIV. RECUPERACIÓN DE RECURSOS Y ACTIVIDADES DE SEMESTRES ANTERIORES 171<br />
XV. MÁS INFORMACIÓN SOBRE CÓMO NAVEGAR EN EL AAI 174<br />
Gerencia <strong>de</strong> Sistemas y Tecnologías 2011<br />
4
NUEVO AMBIENTE DE APRENDIZAJE INACAP (AAI)<br />
GUIA DE APOYO PARA EL DOCENTE<br />
I. ACCESO EN EL AAI<br />
Para acce<strong>de</strong>r al AAI <strong>de</strong>be seguir los siguientes pasos:<br />
1 Debe ingresar al portal INACAP,<br />
www.inacap.cl<br />
Debe ingresar al<br />
portal INACAP:<br />
www.inacap.cl<br />
2 En la sección <strong>Docente</strong>s s<strong>el</strong>eccione la opción<br />
Intranet, tal como se muestra en la figura.<br />
Debe hacer<br />
click en<br />
Intranet<br />
3 Para acce<strong>de</strong>r al ambiente <strong>de</strong>be digitar su<br />
RUT y su Clave, y luego hacer click en<br />
Ingresar.<br />
Digite su<br />
RUT y<br />
su Clave<br />
Debe hacer<br />
click en<br />
Ingresar<br />
Gerencia <strong>de</strong> Sistemas y Tecnologías 2011<br />
5
NUEVO AMBIENTE DE APRENDIZAJE INACAP (AAI)<br />
GUIA DE APOYO PARA EL DOCENTE<br />
4 Una vez que haya ingresado en la intranet<br />
privada <strong>de</strong>l docente, <strong>de</strong>be s<strong>el</strong>eccionar <strong>el</strong> link<br />
Ambiente <strong>de</strong> Aprendizaje.<br />
Debe hacer<br />
click en<br />
Ambiente <strong>de</strong><br />
Aprendizaje<br />
5 Si los pasos anteriores los realizó <strong>de</strong> manera<br />
correcta, entonces ya se encuentra en <strong>el</strong><br />
nuevo AAI.<br />
En esta parte <strong>de</strong><br />
la página principal<br />
podrá ver <strong>el</strong><br />
nombre <strong>de</strong>l usuario<br />
conectado<br />
II. PÁGINA PRINCIPAL DEL AAI<br />
1. Estructura y Navegación en la Página Principal <strong>de</strong>l AAI<br />
La página principal <strong>de</strong>l AAI se estructura en tres<br />
columnas. Cada una <strong>de</strong> estas columnas se divi<strong>de</strong><br />
en diferentes bloques.<br />
Gerencia <strong>de</strong> Sistemas y Tecnologías 2011<br />
6
NUEVO AMBIENTE DE APRENDIZAJE INACAP (AAI)<br />
GUIA DE APOYO PARA EL DOCENTE<br />
Columna izquierda: en esta sección se encuentra <strong>el</strong> bloque Navegación, <strong>de</strong>s<strong>de</strong> don<strong>de</strong> podrá acce<strong>de</strong>r<br />
a sus asignaturas, matricularse en las Ayudantías <strong>de</strong>l AAI, enviar y revisar sus mensajes, entre otros.<br />
A<strong>de</strong>más, está <strong>el</strong> bloque Ajustes, don<strong>de</strong> podrá configurar los Blogs.<br />
Columna central: aquí se encuentran todos los comunicados enviados por usted a sus alumnos <strong>de</strong><br />
los distintos cursos. A<strong>de</strong>más, en esta sección, se publican las noticias <strong>de</strong> INACAP.<br />
Columna <strong>de</strong>recha: encontrará <strong>el</strong> bloque Accesos Directos y <strong>el</strong> bloque Calendario. En este último,<br />
usted encontrará sus horarios, activida<strong>de</strong>s, eventos, etc.<br />
2. Bloques <strong>de</strong> la Página Principal <strong>de</strong>l AAI<br />
A. Bloque Navegación<br />
Este bloque se encuentra siempre presente en <strong>el</strong> AAI, en cualquier lugar don<strong>de</strong> esté navegando. A<br />
continuación revisaremos cada una <strong>de</strong> las funcionalida<strong>de</strong>s <strong>de</strong> este bloque:<br />
Página Principal: permite volver a la página <strong>de</strong> inicio <strong>de</strong>l AAI, <strong>de</strong>s<strong>de</strong> cualquier<br />
lugar don<strong>de</strong> se encuentre navegando<br />
Tutoriales INACAP: es un link a los tutoriales <strong>de</strong> uso <strong>de</strong>l ambiente <strong>de</strong><br />
aprendizaje, tanto <strong>para</strong> alumnos como <strong>para</strong> docentes. A<strong>de</strong>más, aquí también se<br />
pue<strong>de</strong> acce<strong>de</strong>r a las preguntas frecuentes.<br />
Guía <strong>de</strong> Apoyo Alumno: permite <strong>de</strong>scargar una guía <strong>de</strong> <strong>apoyo</strong> <strong>para</strong> <strong>el</strong> uso <strong>de</strong>l<br />
nuevo AAI, que recoge las preguntas frecuentes <strong>de</strong> los alumnos.<br />
Ayudantías INACAP: <strong>de</strong>s<strong>de</strong> este link se pue<strong>de</strong> acce<strong>de</strong>r al listado <strong>de</strong> ayudantías<br />
que se encuentran disponibles en <strong>el</strong> AAI y matricularse en alguna <strong>de</strong> <strong>el</strong>las. Si<br />
<strong>de</strong>sea matricularse en una Ayudantía, revise <strong>el</strong> punto 5.1. <strong>de</strong> este documento.<br />
Gerencia <strong>de</strong> Sistemas y Tecnologías 2011<br />
7
NUEVO AMBIENTE DE APRENDIZAJE INACAP (AAI)<br />
GUIA DE APOYO PARA EL DOCENTE<br />
Páginas <strong>de</strong>l sitio: en esta sección <strong>el</strong> docente encontrará toda la información pública que está disponible<br />
en <strong>el</strong> AAI.<br />
Blogs: se pue<strong>de</strong> acce<strong>de</strong>r a todos los Blogs que se han publicado en <strong>el</strong> AAI y<br />
comentarlos.<br />
Noticias INACAP: correspon<strong>de</strong> a información general <strong>de</strong> INACAP, que se<br />
publica <strong>de</strong> manera centralizada <strong>de</strong>s<strong>de</strong> casa central.<br />
Mi perfil: en esta sección se encuentra toda la información <strong>de</strong>l ambiente asociada al usuario.<br />
Ver perfil: se visualiza la información <strong>de</strong>l usuario: nombre, correo <strong>el</strong>ectrónico,<br />
cursos, entre otros.<br />
Foros: Le permite al docente revisar todos los Foros que él ha creado en <strong>el</strong> AAI<br />
y en los que está suscrito.<br />
Blogs: permite revisar los Blogs que ha creado <strong>el</strong> usuario, a<strong>de</strong>más <strong>de</strong> gestionarlos<br />
y crearlos.<br />
Contactos: <strong>de</strong>s<strong>de</strong> aquí se acce<strong>de</strong> al sistema <strong>de</strong> mensajería que tiene <strong>el</strong> AAI.<br />
Se pue<strong>de</strong>n enviar mensajes y gestionar los contactos.<br />
Gerencia <strong>de</strong> Sistemas y Tecnologías 2011<br />
8
NUEVO AMBIENTE DE APRENDIZAJE INACAP (AAI)<br />
GUIA DE APOYO PARA EL DOCENTE<br />
Lista <strong>de</strong> Cursos: En esta sección, <strong>el</strong> docente encontrará toda la información r<strong>el</strong>acionada con sus<br />
asignaturas y con las ayudantías que haya matriculado.<br />
Cursos: Se <strong>de</strong>spliegan las asignaturas en las que <strong>el</strong> docente se encuentra<br />
haciendo clases durante <strong>el</strong> periodo vigente, éstas se muestran al principio <strong>de</strong> la<br />
lista y en color rojo.<br />
También se muestran las asignaturas <strong>de</strong>l último periodo durante <strong>el</strong> cual <strong>el</strong><br />
docente hizo clases. Estas se encuentran con un color más tenue y al final <strong>de</strong>l<br />
listado.<br />
Para acce<strong>de</strong>r a uno <strong>de</strong> sus cursos, <strong>de</strong>be hacer click sobre él.<br />
Ayudantías: Esta sección se muestra sólo si usted se matriculó en una <strong>de</strong> las<br />
ayudantías disponibles en <strong>el</strong> AAI. Des<strong>de</strong> este link podrá acce<strong>de</strong>r al material <strong>de</strong><br />
la ayudantía.<br />
B. Bloque Ajustes<br />
En este bloque <strong>el</strong> docente podrá configurar sus Blogs <strong>de</strong>ntro <strong>de</strong>l ambiente.<br />
Preferencias: Correspon<strong>de</strong> a la configuración <strong>de</strong>l número <strong>de</strong> entradas por<br />
página que se mostrará en los blogs.<br />
Blogs externos: Le permite al docente revisar los blogs externos y, a<strong>de</strong>más,<br />
agregar nuevos blogs.<br />
Registrar un blog externo: este acceso directo permite registrar un blog externo<br />
a través <strong>de</strong> su URL.<br />
Gerencia <strong>de</strong> Sistemas y Tecnologías 2011<br />
9
NUEVO AMBIENTE DE APRENDIZAJE INACAP (AAI)<br />
GUIA DE APOYO PARA EL DOCENTE<br />
C. Bloque Accesos Directos<br />
A través <strong>de</strong>l bloque Accesos Directos, <strong>el</strong><br />
docente podrá acce<strong>de</strong>r a su INACAPMail y a las<br />
funcionalida<strong>de</strong>s <strong>de</strong> SIGA más usadas, sin necesidad<br />
<strong>de</strong> salir <strong>de</strong>l ambiente y autentificarse nuevamente.<br />
En <strong>el</strong> punto III <strong>de</strong> este documento, se revisan con<br />
mayor <strong>de</strong>talle los accesos directos.<br />
D. Bloque Calendario<br />
En este bloque usted podrá revisar <strong>el</strong> horario <strong>de</strong><br />
todos sus cursos, a<strong>de</strong>más <strong>de</strong> agendar citas o<br />
eventos personales, que serán visibles sólo en su<br />
calendario.<br />
Como se verá más a<strong>de</strong>lante, las citas se <strong>de</strong>stacan<br />
con un color diferente, <strong>de</strong>pendiendo <strong>de</strong>l tipo <strong>de</strong><br />
evento.<br />
III. PÁGINA DEL CURSO<br />
1. Estructura y Navegación en la Página <strong>de</strong>l Curso<br />
Para ingresar a la página <strong>de</strong> un curso <strong>de</strong>s<strong>de</strong> la<br />
página principal, <strong>de</strong>be hacer click en <strong>el</strong> nombre <strong>de</strong><br />
una <strong>de</strong> las asignaturas que se encuentra bajo Lista<br />
<strong>de</strong> Cursos, en <strong>el</strong> bloque navegación.<br />
Debe hacer<br />
click en <strong>el</strong><br />
nombre <strong>de</strong>l<br />
curso<br />
Gerencia <strong>de</strong> Sistemas y Tecnologías 2011<br />
10
NUEVO AMBIENTE DE APRENDIZAJE INACAP (AAI)<br />
GUIA DE APOYO PARA EL DOCENTE<br />
La página <strong>de</strong>l curso, al igual que la página principal<br />
<strong>de</strong>l ambiente, se estructura en tres columnas y cada<br />
columna está compuesta por diferentes bloques.<br />
Columna izquierda: en esta sección se encuentra <strong>el</strong> bloque Navegación y Usuarios en línea, que<br />
muestra la información <strong>de</strong> los alumnos <strong>de</strong>l curso que se encuentran conectados. También está <strong>el</strong><br />
bloque Mi Maletín, don<strong>de</strong> <strong>el</strong> docente podrá administrar sus archivos privados. Por último, en <strong>el</strong> bloque<br />
Ajustes, existe una funcionalidad que permite al docente cambiar su rol al <strong>de</strong> alumno, <strong>para</strong> po<strong>de</strong>r ver<br />
la página <strong>de</strong>l curso <strong>de</strong>s<strong>de</strong> esta perspectiva.<br />
Columna central: en la parte superior se encuentra <strong>el</strong> nombre <strong>de</strong> la asignatura, se<strong>de</strong> y sección. Más<br />
abajo está la <strong>de</strong>scripción <strong>de</strong> la asignatura y, por último, las diferentes unida<strong>de</strong>s <strong>de</strong>l curso. Toda esta<br />
información se carga automáticamente <strong>de</strong>s<strong>de</strong> <strong>el</strong> <strong>de</strong>scriptor <strong>de</strong> la asignatura.<br />
Columna <strong>de</strong>recha: en la parte superior se encuentra <strong>el</strong> botón activar edición, que permitirá al docente<br />
publicar documentos, recursos y activida<strong>de</strong>s en cada una <strong>de</strong> las unida<strong>de</strong>s <strong>de</strong>l curso. El primer bloque<br />
es <strong>el</strong> <strong>de</strong> Accesos Directos y más abajo se encuentran algunos <strong>de</strong> los <strong>el</strong>ementos <strong>de</strong> comunicación <strong>de</strong>l<br />
ambiente: Calendario, Comunicados y Eventos próximos.<br />
Gerencia <strong>de</strong> Sistemas y Tecnologías 2011<br />
11
NUEVO AMBIENTE DE APRENDIZAJE INACAP (AAI)<br />
GUIA DE APOYO PARA EL DOCENTE<br />
2. Bloques <strong>de</strong> la Página <strong>de</strong>l Curso<br />
A. Bloque Navegación<br />
La mayoría <strong>de</strong> las funcionalida<strong>de</strong>s <strong>de</strong> este bloque fueron explicadas cuando revisamos la página<br />
principal <strong>de</strong>l ambiente <strong>de</strong> aprendizaje, en <strong>el</strong> punto 3.2. <strong>de</strong> este documento. Al ingresar a un curso, se<br />
<strong>de</strong>spliegan algunos links nuevos: Asignatura, Participantes e Informes.<br />
Asignatura: <strong>de</strong>s<strong>de</strong> este link se pue<strong>de</strong> acce<strong>de</strong>r al <strong>de</strong>scriptor <strong>de</strong> la asignatura<br />
escogida.<br />
Participantes: se pue<strong>de</strong> acce<strong>de</strong>r a lista <strong>de</strong> los alumnos <strong>de</strong>l curso, crear y<br />
gestionar sus notas.<br />
Informes: correspon<strong>de</strong> a las herramientas que están disponibles en <strong>el</strong> AAI, <strong>para</strong><br />
que <strong>el</strong> docente pueda realizar un seguimiento <strong>de</strong> la participación <strong>de</strong> sus alumnos.<br />
A continuación, revisemos en <strong>de</strong>talle estas tres funcionalida<strong>de</strong>s que se encuentran asociadas a cada<br />
uno <strong>de</strong> sus cursos.<br />
a) Asignatura<br />
Para acce<strong>de</strong>r <strong>de</strong>be hacer click en Asignatura.<br />
Debe hacer<br />
click en<br />
Asignatura<br />
Gerencia <strong>de</strong> Sistemas y Tecnologías 2011<br />
12
NUEVO AMBIENTE DE APRENDIZAJE INACAP (AAI)<br />
GUIA DE APOYO PARA EL DOCENTE<br />
La página <strong>de</strong> la asignatura tiene una estructura<br />
similar a la página <strong>de</strong>l curso, la principal diferencia<br />
es que aquí usted no podrá publicar recursos ni<br />
activida<strong>de</strong>s. Lo más importante <strong>de</strong> esta página<br />
es que <strong>de</strong>s<strong>de</strong> aquí pue<strong>de</strong> acce<strong>de</strong>r al <strong>de</strong>scriptor<br />
completo <strong>de</strong> la asignatura, <strong>para</strong> <strong>el</strong>lo <strong>de</strong>be s<strong>el</strong>eccionar<br />
<strong>el</strong> link que se encuentra bajo la <strong>de</strong>scripción <strong>de</strong> la<br />
asignatura, tal como se muestra en la figura.<br />
Debe hacer click<br />
en Ver <strong>de</strong>scriptor<br />
completo <strong>de</strong> la<br />
Asignatura<br />
Se <strong>de</strong>spliega, en una nueva ventana, <strong>el</strong> <strong>de</strong>scriptor<br />
<strong>de</strong> la asignatura s<strong>el</strong>eccionada.<br />
b) Participantes:<br />
Para acce<strong>de</strong>r a ver la lista <strong>de</strong> participantes <strong>de</strong>l<br />
curso, <strong>de</strong>be hacer click en <strong>el</strong> link correspondiente,<br />
tal como se muestra en la figura.<br />
Debe hacer<br />
click en<br />
Participantes<br />
A continuación se muestra la lista <strong>de</strong> todos los alumnos matriculados en <strong>el</strong> curso y se incluye al docente<br />
<strong>de</strong> la asignatura. Aquí podrá revisar hace cuánto tiempo fue <strong>el</strong> último acceso <strong>de</strong>l alumno al ambiente,<br />
a<strong>de</strong>más, tiene la opción <strong>de</strong> s<strong>el</strong>eccionar a uno o más <strong>de</strong> sus alumnos y enviarles un mensaje.<br />
Gerencia <strong>de</strong> Sistemas y Tecnologías 2011<br />
13
NUEVO AMBIENTE DE APRENDIZAJE INACAP (AAI)<br />
GUIA DE APOYO PARA EL DOCENTE<br />
La vista que se muestra a continuación correspon<strong>de</strong><br />
al formato Resumen, usted también pue<strong>de</strong> escoger<br />
la opción Detalles <strong>de</strong> usuario.<br />
Para ver la lista <strong>de</strong><br />
participantes <strong>de</strong>l curso,<br />
pue<strong>de</strong> escoger entre<br />
la opción Resumen o<br />
Detalles <strong>de</strong> usuario.<br />
En este ejemplo, se<br />
muestra la opción<br />
Resumen.<br />
Cuando usted escoge la opción Detalles <strong>de</strong> usuario,<br />
la lista <strong>de</strong> participantes <strong>de</strong>l curso se visualiza <strong>de</strong> la<br />
siguiente manera<br />
c) Informes<br />
Para revisar los distintos informes <strong>de</strong> seguimiento<br />
que están disponibles en <strong>el</strong> AAI, usted <strong>de</strong>be<br />
s<strong>el</strong>eccionar <strong>el</strong> link informes, tal como se muestra<br />
en la figura<br />
Debe hacer<br />
click en<br />
Informes<br />
Se <strong>de</strong>spliegan los tres tipos <strong>de</strong> informes disponibles: Registro, Informe <strong>de</strong> participación e Informe <strong>de</strong><br />
Activida<strong>de</strong>s.<br />
Gerencia <strong>de</strong> Sistemas y Tecnologías 2011<br />
14
NUEVO AMBIENTE DE APRENDIZAJE INACAP (AAI)<br />
GUIA DE APOYO PARA EL DOCENTE<br />
Registros: muestra un <strong>de</strong>talle <strong>de</strong> todas las acciones que han realizado en <strong>el</strong><br />
ambiente <strong>de</strong>l curso, cada uno <strong>de</strong> sus alumnos.<br />
Informe <strong>de</strong> activida<strong>de</strong>s: entrega una estadística <strong>de</strong>l número <strong>de</strong> visitas <strong>de</strong> cada<br />
recurso y actividad que <strong>el</strong> docente ha publicado.<br />
Informe <strong>de</strong> participación: le permite s<strong>el</strong>eccionar un documento, recurso<br />
o actividad que usted haya publicado en <strong>el</strong> curso y ver qué alumnos lo han<br />
revisado. A<strong>de</strong>más, le permite enviar mensajes <strong>para</strong> incentivar la participación.<br />
Informe <strong>de</strong> Registros<br />
Se muestra <strong>el</strong> <strong>de</strong>talle <strong>de</strong> todas las acciones que<br />
sus alumnos han realizado en <strong>el</strong> curso. Utilizando<br />
los menús <strong>de</strong>splegables que se encuentran en la<br />
parte superior <strong>de</strong>l informe, usted podrá <strong>de</strong>finir los<br />
parámetros <strong>de</strong> su búsqueda y revisar la información<br />
<strong>de</strong> todos o alguno <strong>de</strong> los alumnos; <strong>de</strong> todos los días<br />
o algún día en concreto; <strong>de</strong> todas las activida<strong>de</strong>s o<br />
alguna en particular, entre otros.<br />
Informe <strong>de</strong> Activida<strong>de</strong>s<br />
Este informe le entrega <strong>el</strong> número <strong>de</strong> visitas que<br />
ha tenido cada uno <strong>de</strong> los recursos, activida<strong>de</strong>s y<br />
comunicados que usted ha publicado en <strong>el</strong> curso.<br />
A<strong>de</strong>más, se muestra la fecha <strong>de</strong> la última vez que<br />
dicho material fue revisado.<br />
Informes <strong>de</strong> Participación<br />
En este informe, usted podrá escoger un recurso o<br />
actividad en particular y ver <strong>el</strong> <strong>de</strong>talle <strong>de</strong> los alumnos<br />
que lo han revisado. A<strong>de</strong>más, pue<strong>de</strong> s<strong>el</strong>eccionar<br />
a uno o más alumnos y enviar un mensaje <strong>para</strong><br />
incentivar su participación.<br />
Pue<strong>de</strong> enviar<br />
mensajes a los<br />
alumnos, <strong>para</strong><br />
incentivar la<br />
participación<br />
El recurso etiqueta es <strong>el</strong> único que no permite un seguimiento por parte <strong>de</strong>l docente. No existen registros asociados a<br />
este recurso.<br />
Gerencia <strong>de</strong> Sistemas y Tecnologías 2011<br />
15
NUEVO AMBIENTE DE APRENDIZAJE INACAP (AAI)<br />
GUIA DE APOYO PARA EL DOCENTE<br />
B. Bloque Usuarios en línea<br />
En este bloque se muestra <strong>el</strong> nombre <strong>de</strong> los<br />
usuarios que están en línea. Usted podrá saber qué<br />
alumnos <strong>de</strong>l curso están conectados en <strong>el</strong> mismo<br />
momento que usted lo está. Sus alumnos también<br />
podrán ver esta información.<br />
C. Bloque Mi Maletín<br />
El Bloque Mi Maletín correspon<strong>de</strong> a un repositorio<br />
<strong>de</strong> archivos privados <strong>de</strong>l docente, don<strong>de</strong> pue<strong>de</strong><br />
guardar y administrar todos los documentos<br />
r<strong>el</strong>acionados con sus cursos.<br />
Cada docente tiene un único Maletín, que es<br />
in<strong>de</strong>pendiente <strong>de</strong> los cursos y los periodos<br />
académicos, es <strong>de</strong>cir, usted tendrá acceso a su<br />
información <strong>de</strong>s<strong>de</strong> cualquier curso y en los distintos<br />
semestres.<br />
Los archivos que guar<strong>de</strong> en Mi Maletín serán<br />
visibles sólo por usted.<br />
D. Bloque Buscar Foros<br />
Este bloque permite realizar una búsqueda <strong>de</strong> una<br />
palabra, en los foros en que <strong>el</strong> usuario está suscrito.<br />
Con la funcionalidad avanzada, pue<strong>de</strong> <strong>de</strong>finir<br />
parámetros <strong>de</strong> búsqueda como: fecha, palabra<br />
exacta, autor, entre otros.<br />
Gerencia <strong>de</strong> Sistemas y Tecnologías 2011<br />
16
NUEVO AMBIENTE DE APRENDIZAJE INACAP (AAI)<br />
GUIA DE APOYO PARA EL DOCENTE<br />
E. Bloque Ajustes<br />
Activar edición: permite al docente publicar documentos, recursos y activida<strong>de</strong>s<br />
en cada una <strong>de</strong> las unida<strong>de</strong>s <strong>de</strong>l curso.<br />
Editar ajustes: correspon<strong>de</strong> a la información <strong>de</strong> cómo está configurado su<br />
curso.<br />
Grupos: le permite al docente crear grupos al interior <strong>de</strong>l curso. Así podrá<br />
realizar activida<strong>de</strong>s diferenciadas por grupo <strong>de</strong> alumnos.<br />
Calificaciones: en esta sección <strong>el</strong> docente podrá revisar un resumen <strong>de</strong> todas<br />
las calificaciones que ha registrado en <strong>el</strong> AAI, <strong>para</strong> los alumnos <strong>de</strong> este curso.<br />
Las calificaciones que usted ingresa en <strong>el</strong> AAI no se traspasan automáticamente<br />
a SIGA, si usted necesita que esta información se vea reflejada en SIGA, <strong>de</strong>berá<br />
digitarla allí.<br />
Cambiar rol a...: permite al docente revisar la página <strong>de</strong>l curso y todo lo que<br />
haya publicado (recursos y activida<strong>de</strong>s) <strong>de</strong>s<strong>de</strong> la perspectiva <strong>de</strong>l alumno.<br />
La función Activar Edición y Cambiar rol a..., se <strong>de</strong>sarrollan en los capítulos XI y X <strong>de</strong> este manual,<br />
respectivamente. A continuación revisemos cómo pue<strong>de</strong> utilizar la función Grupos.<br />
Crear Grupos<br />
Para favorecer <strong>el</strong> trabajo pedagógico con <strong>el</strong> curso, <strong>el</strong> ambiente <strong>de</strong> aprendizaje tiene la opción <strong>de</strong><br />
crear grupos <strong>de</strong> alumnos. Esta funcionalidad le permitirá asignar y controlar las mismas activida<strong>de</strong>s<br />
diferenciadas por grupo <strong>de</strong> estudiantes.<br />
Para crear los grupos usted <strong>de</strong>berá seguir los siguientes pasos:<br />
1 Deberá ir al bloque Ajustes que se encuentra<br />
en la columna izquierda <strong>de</strong> la página <strong>de</strong>l<br />
curso y hacer click en Usuarios. Recuer<strong>de</strong><br />
que <strong>de</strong>be estar en <strong>el</strong> ambiente <strong>de</strong> un curso<br />
<strong>para</strong> que se habilite está funcionalidad.<br />
Debe hacer click<br />
en Grupos<br />
Gerencia <strong>de</strong> Sistemas y Tecnologías 2011<br />
17
NUEVO AMBIENTE DE APRENDIZAJE INACAP (AAI)<br />
GUIA DE APOYO PARA EL DOCENTE<br />
2 Luego <strong>de</strong>be s<strong>el</strong>eccionar la opción Grupos.<br />
Debe hacer click<br />
en Grupos<br />
3 Se acce<strong>de</strong> a la página don<strong>de</strong> podrá crear<br />
grupos. Pue<strong>de</strong> escoger la opción Crear<br />
grupos automáticamente, don<strong>de</strong> usted<br />
<strong>de</strong>fine <strong>el</strong> número <strong>de</strong> grupos o <strong>el</strong> número <strong>de</strong><br />
alumnos por grupo y <strong>el</strong> sistema los escoge<br />
aleatoriamente; o bien, pue<strong>de</strong> s<strong>el</strong>eccionar<br />
la opción Crear grupos, si usted <strong>de</strong>sea<br />
<strong>de</strong>signar a los alumnos manualmente. En <strong>el</strong><br />
ejemplo, se escoge la opción Crear Grupos.<br />
Debe hacer<br />
click en Crear<br />
Grupos<br />
4 Al pulsar <strong>el</strong> botón Crear Grupo, aparecerá<br />
<strong>el</strong> formulario <strong>de</strong> configuración, don<strong>de</strong> <strong>de</strong>be<br />
escribir <strong>el</strong> nombre <strong>de</strong>l grupo y, opcionalmente,<br />
la <strong>de</strong>scripción <strong>de</strong>l mismo. Una vez ingresada<br />
la información, <strong>de</strong>be hacer click en <strong>el</strong> botón<br />
Guardar Cambios.<br />
Debe digitar <strong>el</strong><br />
nombre <strong>de</strong>l grupo<br />
y, si lo <strong>de</strong>sea, una<br />
<strong>de</strong>scripción <strong>de</strong>l<br />
mismo.<br />
Debe hacer click<br />
en Guardar<br />
Cambios<br />
Gerencia <strong>de</strong> Sistemas y Tecnologías 2011<br />
18
NUEVO AMBIENTE DE APRENDIZAJE INACAP (AAI)<br />
GUIA DE APOYO PARA EL DOCENTE<br />
5 Se visualiza <strong>el</strong> grupo que ha creado. A<br />
continuación usted <strong>de</strong>be pulsar Agregar/<br />
quitar usuarios.<br />
Debe hacer<br />
click en<br />
Agregar/quitar<br />
usuarios<br />
6 Los usuarios potenciales <strong>de</strong>l grupo, que<br />
correspon<strong>de</strong>n a los alumnos <strong>de</strong>l curso, se<br />
habilitan en <strong>el</strong> listado <strong>de</strong>recho <strong>de</strong> la parte<br />
central <strong>de</strong> la página. Al s<strong>el</strong>eccionarlos, se<br />
habilitará <strong>el</strong> botón Agregar <strong>el</strong> que <strong>de</strong>be<br />
pulsar.<br />
Debe<br />
s<strong>el</strong>eccionar a<br />
los alumnos que<br />
serán parte <strong>de</strong>l<br />
grupo creado.<br />
Debe hacer click<br />
en Agregar<br />
7 Los alumnos s<strong>el</strong>eccionados se moverán a la<br />
lista Miembros <strong>de</strong>l grupo, como se muestra<br />
en la figura. A continuación s<strong>el</strong>eccione la<br />
opción Regresar a los grupos.<br />
Debe hacer<br />
click en<br />
Regresar a los<br />
cursos<br />
Gerencia <strong>de</strong> Sistemas y Tecnologías 2011<br />
19
NUEVO AMBIENTE DE APRENDIZAJE INACAP (AAI)<br />
GUIA DE APOYO PARA EL DOCENTE<br />
8 Al pulsar <strong>el</strong> botón Regresar a los grupos,<br />
usted pue<strong>de</strong> ver <strong>el</strong> <strong>de</strong>talle <strong>de</strong> los participantes,<br />
como se muestra en la figura.<br />
De este mismo modo, pue<strong>de</strong> crear otros grupos y<br />
asignar a todos los alumnos <strong>de</strong>l curso a alguno <strong>de</strong><br />
<strong>el</strong>los. Si s<strong>el</strong>ecciona la opción Vista general, podrá<br />
revisar <strong>el</strong> listado <strong>de</strong> todos los grupos que ha creado.<br />
A partir <strong>de</strong> ese momento, pue<strong>de</strong> utilizar los grupos en las activida<strong>de</strong>s <strong>de</strong>l curso. Por ejemplo, si crea<br />
un foro podrá s<strong>el</strong>eccionar los grupos creados <strong>para</strong> interactuar <strong>de</strong> manera in<strong>de</strong>pendiente con cada uno<br />
<strong>de</strong> <strong>el</strong>los.<br />
F. Bloque Accesos Directos<br />
A través <strong>de</strong>l bloque Accesos Directos, podrá<br />
acce<strong>de</strong>r a su INACAPMail y a las funcionalida<strong>de</strong>s<br />
<strong>de</strong> SIGA más usadas, sin necesidad <strong>de</strong> salir <strong>de</strong>l<br />
ambiente y autentificarse nuevamente.<br />
En <strong>el</strong> punto IV <strong>de</strong> este documento, se revisan con<br />
mayor <strong>de</strong>talle los accesos directos.<br />
Gerencia <strong>de</strong> Sistemas y Tecnologías 2011<br />
20
NUEVO AMBIENTE DE APRENDIZAJE INACAP (AAI)<br />
GUIA DE APOYO PARA EL DOCENTE<br />
G. Bloque Calendario<br />
En este bloque podrá revisar <strong>el</strong> horario <strong>de</strong>l curso<br />
en <strong>el</strong> que se encuentra y or<strong>de</strong>nar citas o eventos<br />
personales, que serán visibles solo en su calendario.<br />
La principal diferencia con <strong>el</strong> bloque Calendario,<br />
que se encuentra en la página principal, es que<br />
<strong>de</strong>s<strong>de</strong> aquí usted también podrá or<strong>de</strong>nar eventos<br />
o citas <strong>para</strong> <strong>el</strong> curso, las cuales serán registradas<br />
en su calendario y en <strong>el</strong> <strong>de</strong> sus alumnos. A<strong>de</strong>más,<br />
la información que se muestra en esta sección<br />
está vinculada exclusivamente con <strong>el</strong> curso<br />
s<strong>el</strong>eccionado.<br />
H. Bloque Comunicados<br />
En este bloque podrá crear comunicados <strong>de</strong><br />
información general <strong>para</strong> un curso. Esta información<br />
se visualiza en la página principal <strong>de</strong>l ambiente<br />
y, a<strong>de</strong>más, se genera un correo <strong>el</strong>ectrónico <strong>para</strong><br />
todos los alumnos <strong>de</strong>l curso.<br />
Usted verá en la página <strong>de</strong> inicio <strong>de</strong>l ambiente,<br />
todos los comunicados que haya generado.<br />
Sus alumnos verán en la página <strong>de</strong> inicio <strong>de</strong>l<br />
ambiente, los comunicados <strong>de</strong> los cursos en que<br />
se encuentran matriculados.<br />
Gerencia <strong>de</strong> Sistemas y Tecnologías 2011<br />
21
NUEVO AMBIENTE DE APRENDIZAJE INACAP (AAI)<br />
GUIA DE APOYO PARA EL DOCENTE<br />
I. Bloque Eventos Próximos<br />
La información <strong>de</strong> este bloque se genera<br />
automáticamente a partir <strong>de</strong> los eventos o citas<br />
or<strong>de</strong>nados en su calendario. En este bloque, los<br />
eventos se or<strong>de</strong>nan por fecha <strong>de</strong> término, es <strong>de</strong>cir,<br />
al principio siempre se encuentran las citas más<br />
próximas a vencer.<br />
J. Bloque Menú Blog<br />
Este bloque permite agregar un blog asociado al<br />
curso y/o un blog general <strong>para</strong> todo <strong>el</strong> sitio y realizar<br />
búsquedas por tipo <strong>de</strong> blog. Las funcionalida<strong>de</strong>s<br />
disponibles en <strong>el</strong> bloque son: ver todas las entradas<br />
<strong>de</strong>l curso s<strong>el</strong>eccionado, ver las entradas ingresadas<br />
por usted en <strong>el</strong> curso, agregar una entrada en <strong>el</strong><br />
blog <strong>de</strong>l curso, ver todas sus entradas y agregar<br />
una nueva entrada general. A<strong>de</strong>más, dispone <strong>de</strong> un<br />
botón que permite realizar una búsqueda usando<br />
una palabra, en todos los blogs <strong>de</strong>l ambiente.<br />
Gerencia <strong>de</strong> Sistemas y Tecnologías 2011<br />
22
NUEVO AMBIENTE DE APRENDIZAJE INACAP (AAI)<br />
GUIA DE APOYO PARA EL DOCENTE<br />
IV. ACCESOS DIRECTOS<br />
En este bloque encontrará los accesos directos a<br />
las funcionalida<strong>de</strong>s <strong>de</strong> SIGA-INACAP más usadas,<br />
son los mismos a los que ingresa a través <strong>de</strong>l<br />
Ambiente <strong>Docente</strong> <strong>de</strong> la Intranet. Este bloque<br />
permite a los usuarios <strong>de</strong>l sistema po<strong>de</strong>r acce<strong>de</strong>r<br />
a las herramientas INACAP, sin necesidad <strong>de</strong> salir<br />
<strong>de</strong>l ambiente y autentificarse nuevamente.<br />
Página principal AAI<br />
El bloque <strong>de</strong> Accesos Directos está presente en<br />
la columna <strong>de</strong>recha <strong>de</strong> la página principal <strong>de</strong>l AAI y<br />
en la página <strong>de</strong> cada uno <strong>de</strong> sus cursos, tal como<br />
se muestra en la figura.<br />
Página <strong>de</strong> curso<br />
Entre los accesos directos se encuentran:<br />
INACAPMail, Avance <strong>de</strong> materias, Ingreso <strong>de</strong><br />
notas finales, Definición <strong>de</strong> evaluaciones, etc. Para<br />
ingresar, <strong>de</strong>be hacer click en la aplicación que<br />
<strong>de</strong>sea utilizar. Por ejemplo, si necesita enviar un<br />
mail a su curso pue<strong>de</strong> hacerlo <strong>de</strong>s<strong>de</strong> <strong>el</strong> ambiente<br />
<strong>de</strong> aprendizaje. Para <strong>el</strong>lo, <strong>de</strong>be hacer click en<br />
INACAP Mail.<br />
Acce<strong>de</strong>rá directamente a su correo INACAPMail<br />
y no tendrá que ingresar sus datos <strong>de</strong> acceso<br />
nuevamente. Para crear un correo <strong>para</strong> todo <strong>el</strong><br />
curso, <strong>de</strong>be hacer click en Más, luego s<strong>el</strong>eccionar<br />
INACAP y, <strong>de</strong>l listado <strong>de</strong>splegable, escoger<br />
Contactos INACAP, tal como se muestra en la<br />
figura.<br />
Para ver <strong>el</strong> listado<br />
<strong>de</strong> los correos <strong>de</strong><br />
sus alumnos, <strong>de</strong>be<br />
ir a Más, luego<br />
s<strong>el</strong>eccionar INACAP<br />
y hacer click en<br />
Contactos INACAP.<br />
Debe hacer click<br />
en INACAP Mail<br />
Gerencia <strong>de</strong> Sistemas y Tecnologías 2011<br />
23
NUEVO AMBIENTE DE APRENDIZAJE INACAP (AAI)<br />
GUIA DE APOYO PARA EL DOCENTE<br />
Se mostrará <strong>el</strong> listado <strong>de</strong> cursos en los que se<br />
encuentra haciendo clases durante <strong>el</strong> periodo<br />
vigente. Debe s<strong>el</strong>eccionar <strong>el</strong> curso al que <strong>de</strong>sea<br />
enviar <strong>el</strong> correo <strong>el</strong>ectrónico.<br />
Debe hacer click<br />
en <strong>el</strong> curso.<br />
Una vez que s<strong>el</strong>eccione un curso, se mostrará <strong>el</strong><br />
listado <strong>de</strong> todos los alumnos matriculados en él.<br />
Pue<strong>de</strong> s<strong>el</strong>eccionar a uno, algunos, o todos los<br />
alumnos y enviar <strong>el</strong> correo.<br />
Si <strong>de</strong>sea enviar un<br />
correo a todos los<br />
alumnos <strong>de</strong>l curso,<br />
<strong>de</strong>be Debe s<strong>el</strong>eccionar hacer click<br />
en esta INACAP opción. Mail<br />
V. AYUDANTÍAS EN EL AAI<br />
Las ayudantías correspon<strong>de</strong>n a un material pedagógico orientado a apoyar <strong>el</strong> proceso <strong>de</strong> aprendizaje<br />
<strong>de</strong> los alumnos. El material es autocontenido y permite una revisión autónoma por parte <strong>de</strong> alumnos<br />
y docentes.<br />
Ayudantías INACAP le permite acce<strong>de</strong>r a todo <strong>el</strong> material <strong>de</strong> <strong>apoyo</strong> <strong>de</strong> las asignaturas. Usted <strong>de</strong>berá<br />
revisar <strong>el</strong> listado y matricularse en las que quiera tener acceso. Si le interesa tenerla a disposición en<br />
su menú <strong>de</strong> navegación, <strong>de</strong>be hacer click en Matricularme. Una vez realizado ese paso, la ayudantía<br />
aparecerá en <strong>el</strong> menú Navegación, <strong>de</strong>bajo <strong>de</strong>l listado <strong>de</strong> los cursos.<br />
Gerencia <strong>de</strong> Sistemas y Tecnologías 2011<br />
24
NUEVO AMBIENTE DE APRENDIZAJE INACAP (AAI)<br />
GUIA DE APOYO PARA EL DOCENTE<br />
1. Matricularse en una Ayudantía<br />
A continuación, se <strong>de</strong>scriben los pasos que <strong>de</strong>be seguir <strong>para</strong> matricularse en una ayudantía y po<strong>de</strong>r<br />
acce<strong>de</strong>r al material.<br />
1 En la página principal <strong>de</strong>l AAI, <strong>de</strong>be ir al<br />
bloque Navegación que se encuentra<br />
en la columna izquierda y hacer click en<br />
Ayudantías INACAP.<br />
Debe hacer click<br />
en Ayudantías<br />
INACAP<br />
2 A continuación aparece <strong>el</strong> listado completo<br />
<strong>de</strong> las ayudantías que están disponibles en<br />
<strong>el</strong> AAI. Una vez que haya <strong>de</strong>cidido en cuál<br />
<strong>de</strong> <strong>el</strong>las quiere matricularse, <strong>de</strong>be hacer<br />
click sobre <strong>el</strong> nombre <strong>de</strong> la ayudantía.<br />
Debe hacer click<br />
en <strong>el</strong> nombre<br />
<strong>de</strong> la ayudantía<br />
s<strong>el</strong>eccionada.<br />
3 Luego <strong>de</strong>be hacer click en <strong>el</strong> botón<br />
Matricularme.<br />
Debe hacer<br />
click en<br />
Matricularme.<br />
4 Ya se encuentra matriculado en la ayudantía.<br />
Para revisar <strong>el</strong> material, <strong>de</strong>be hacer click en<br />
Entrar.<br />
Debe hacer click<br />
en Entrar<br />
Gerencia <strong>de</strong> Sistemas y Tecnologías 2011<br />
25
NUEVO AMBIENTE DE APRENDIZAJE INACAP (AAI)<br />
GUIA DE APOYO PARA EL DOCENTE<br />
5 Pue<strong>de</strong> comenzar a navegar y a revisar <strong>el</strong><br />
contenido <strong>de</strong> esta ayudantía.<br />
2. Revisar <strong>el</strong> Material <strong>de</strong> la Ayudantía en la que me Matriculé<br />
A continuación, se <strong>de</strong>scriben los pasos que <strong>de</strong>be seguir <strong>para</strong> acce<strong>de</strong>r al material <strong>de</strong> sus ayudantías.<br />
1 Debe ir al bloque <strong>de</strong> Navegación que<br />
se encuentra en la columna izquierda y<br />
s<strong>el</strong>eccionar la que le interese <strong>de</strong>ntro <strong>de</strong>l<br />
listado <strong>de</strong> Ayudantías. Recuer<strong>de</strong> que<br />
esta sección aparecerá solo si se ha<br />
matriculado en una <strong>de</strong> <strong>el</strong>las. Si quiere ver<br />
cómo matricularse en una <strong>de</strong> las ayudantías<br />
disponibles en <strong>el</strong> AAI, pue<strong>de</strong> revisar <strong>el</strong> punto<br />
V.1. <strong>de</strong> este documento.<br />
Debe hacer click<br />
sobre <strong>el</strong> nombre<br />
<strong>de</strong> la ayudantía.<br />
2 A continuación <strong>de</strong>be hacer click en Entrar.<br />
Debe hacer click<br />
en <strong>el</strong> nombre<br />
<strong>de</strong> la ayudantía<br />
s<strong>el</strong>eccionada.<br />
2 Ya pue<strong>de</strong> comenzar a navegar y a revisar <strong>el</strong><br />
contenido <strong>de</strong> esta ayudantía.<br />
Gerencia <strong>de</strong> Sistemas y Tecnologías 2011<br />
26
NUEVO AMBIENTE DE APRENDIZAJE INACAP (AAI)<br />
GUIA DE APOYO PARA EL DOCENTE<br />
VI. ELEMENTOS DE COMUNICACIÓN<br />
Los <strong>el</strong>ementos <strong>de</strong> comunicación correspon<strong>de</strong>n a las distintas herramientas que <strong>el</strong> AAI dispone <strong>para</strong><br />
que <strong>el</strong> docente y sus alumnos puedan establecer un vínculo virtual.<br />
Los <strong>el</strong>ementos <strong>de</strong> comunicación que se encuentran disponibles son: Mensajería, Calendario, Horario,<br />
Comunicados y Blogs.<br />
1. Mensajería<br />
Este es un sistema <strong>de</strong> comunicación interna <strong>de</strong>l AAI que permite intercambiar mensajes entre los<br />
usuarios, in<strong>de</strong>pendientemente <strong>de</strong> los cursos en los que estén matriculados.<br />
El sistema <strong>de</strong> mensajería <strong>de</strong>l ambiente es una vía <strong>de</strong> comunicación personal, uno a uno. Cada vez<br />
que se envía un mensaje, se genera una copia <strong>de</strong> este al correo <strong>el</strong>ectrónico <strong>de</strong> la persona con quien<br />
se está comunicando. Para po<strong>de</strong>r respon<strong>de</strong>r <strong>el</strong> mensaje, <strong>de</strong>berá ingresar al ambiente <strong>de</strong> aprendizaje.<br />
A. Gestión <strong>de</strong> Contactos<br />
Usted podrá generar su propia lista <strong>de</strong> contactos <strong>de</strong>ntro <strong>de</strong>l AAI. A<strong>de</strong>más, utilizando los íconos <strong>de</strong><br />
gestión, podrá bloquear o <strong>el</strong>iminar un contacto y revisar <strong>el</strong> historial <strong>de</strong> mensajes con uno en particular.<br />
Los íconos que representan cada una <strong>de</strong> estas acciones son los siguientes:<br />
: <strong>el</strong>iminar <strong>el</strong> contacto <strong>de</strong> su lista.<br />
: bloquear <strong>el</strong> contacto.<br />
: ver todo <strong>el</strong> historial <strong>de</strong> mensajes que haya tenido con <strong>el</strong> contacto s<strong>el</strong>eccionado.<br />
: Agregar una persona a la lista <strong>de</strong> contactos.<br />
a) Agregar a una persona a la lista <strong>de</strong> Mis Contactos<br />
Mantener una lista <strong>de</strong> contactos le evita buscar <strong>el</strong> nombre <strong>de</strong> la persona con la que <strong>de</strong>sea comunicarse<br />
cada vez que necesite hacerlo. Para agregar a una persona a la lista <strong>de</strong> sus contactos, <strong>de</strong>berá realizar<br />
los siguientes pasos:<br />
Gerencia <strong>de</strong> Sistemas y Tecnologías 2011<br />
27
NUEVO AMBIENTE DE APRENDIZAJE INACAP (AAI)<br />
GUIA DE APOYO PARA EL DOCENTE<br />
1 En la página principal <strong>de</strong>l AAI, <strong>de</strong>be ir al<br />
bloque <strong>de</strong> Navegación y s<strong>el</strong>eccionar Mi<br />
perfil.<br />
Debe hacer click<br />
en Mi perfil.<br />
2 Una vez que se muestra <strong>el</strong> contenido <strong>de</strong> Mi<br />
perfil, <strong>de</strong>be hacer click en Contactos.<br />
Debe hacer click<br />
en Contactos.<br />
3 A continuación, digite <strong>el</strong> nombre <strong>de</strong> la<br />
persona que <strong>de</strong>sea buscar y agregar a su<br />
lista <strong>de</strong> contactos.<br />
Digite <strong>el</strong> nombre<br />
<strong>de</strong> la persona<br />
que va a<br />
agregar.<br />
4 S<strong>el</strong>eccione la opción Buscar personas y<br />
mensajes.<br />
Note que <strong>para</strong> encontrar a la persona que está buscando,<br />
<strong>de</strong>berá ingresar la información tal como aparece en los<br />
registros <strong>de</strong> INACAP. Por <strong>el</strong>lo, es probable que tenga<br />
que probar diferentes opciones: con y sin <strong>el</strong> segundo<br />
nombre; con y sin til<strong>de</strong>; con y sin <strong>el</strong> segundo ap<strong>el</strong>lido,<br />
entre otras.<br />
Debe hacer<br />
click en Buscar<br />
personas y<br />
mensajes.<br />
Gerencia <strong>de</strong> Sistemas y Tecnologías 2011<br />
28
NUEVO AMBIENTE DE APRENDIZAJE INACAP (AAI)<br />
GUIA DE APOYO PARA EL DOCENTE<br />
5 Una vez encontrada la persona que estaba<br />
buscando, podrá agregarla a su lista <strong>de</strong><br />
contactos. Para <strong>el</strong>lo <strong>de</strong>be s<strong>el</strong>eccionar <strong>el</strong><br />
ícono ( ) Añadir contacto.<br />
Hacer click en <strong>el</strong><br />
ícono<br />
(Añadir<br />
contacto)<br />
6 Si realizó correctamente los pasos<br />
anteriores, la persona que buscó se habrá<br />
agregado a su lista <strong>de</strong> contactos. Observe<br />
los resultados.<br />
Hemos<br />
agregado un<br />
contacto a la<br />
lista.<br />
b) Bloquear a una persona<br />
Si no <strong>de</strong>sea recibir mensajes <strong>de</strong> alguna persona, tendrá la opción <strong>de</strong> bloquearla. Cuando bloquee<br />
a una persona, esta no recibirá aviso <strong>de</strong>l bloqueo, sin embargo, cuando s<strong>el</strong>eccione su nombre <strong>para</strong><br />
escribirle un mensaje, no se habilitará <strong>el</strong> espacio <strong>de</strong>stinado a ingresar <strong>el</strong> texto.<br />
Podrá bloquear personas que se encuentren en su lista <strong>de</strong> contactos, o aqu<strong>el</strong>las que no lo están.<br />
Revisemos los pasos que <strong>de</strong>berá seguir en ambos casos.<br />
Opción 1: si la persona que <strong>de</strong>sea bloquear no se encuentra en su lista <strong>de</strong> contactos.<br />
1 En la página principal <strong>de</strong>l AAI, <strong>de</strong>be ir al<br />
bloque Navegación y s<strong>el</strong>eccionar Mi perfil.<br />
Debe hacer click<br />
en Mi perfil<br />
Gerencia <strong>de</strong> Sistemas y Tecnologías 2011<br />
29
NUEVO AMBIENTE DE APRENDIZAJE INACAP (AAI)<br />
GUIA DE APOYO PARA EL DOCENTE<br />
2 Una vez que se muestra <strong>el</strong> contenido <strong>de</strong> Mi<br />
perfil, <strong>de</strong>be hacer click en Contactos.<br />
Debe hacer<br />
click en<br />
Contactos<br />
3 A continuación digite <strong>el</strong> nombre <strong>de</strong> la persona<br />
que <strong>de</strong>sea buscar y bloquear.<br />
Digite <strong>el</strong> nombre<br />
<strong>de</strong> la persona<br />
que va a<br />
bloquear.<br />
4 S<strong>el</strong>eccione la opción Buscar personas y<br />
mensajes.<br />
Debe hacer<br />
click en Buscar<br />
personas y<br />
mensajes.<br />
5 Una vez que encontró a la persona <strong>de</strong><br />
INACAP que estaba buscando, podrá<br />
bloquearla. Para <strong>el</strong>lo <strong>de</strong>be s<strong>el</strong>eccionar <strong>el</strong><br />
ícono ( ) Bloquear contacto.<br />
Esta persona no podrá agregarse<br />
como contacto hasta que no haya sido<br />
<strong>de</strong>sbloqueada por usted.<br />
<strong>de</strong>be<br />
s<strong>el</strong>eccionar <strong>el</strong><br />
ícono ( )<br />
Bloquear<br />
contacto.<br />
Gerencia <strong>de</strong> Sistemas y Tecnologías 2011<br />
30
NUEVO AMBIENTE DE APRENDIZAJE INACAP (AAI)<br />
GUIA DE APOYO PARA EL DOCENTE<br />
6 El nombre <strong>de</strong> la persona <strong>de</strong>saparece <strong>de</strong> la<br />
pantalla.<br />
7 Si busca nuevamente a esta persona, <strong>el</strong> ícono<br />
que aparecerá es <strong>el</strong> <strong>de</strong> contacto bloqueado<br />
( ). Para <strong>de</strong>sbloquear <strong>el</strong> contacto, <strong>de</strong>be<br />
hacer click sobre <strong>el</strong> ícono.<br />
El ícono indica<br />
que <strong>el</strong> contacto está<br />
bloqueado por usted.<br />
Para <strong>de</strong>sbloquearlo,<br />
<strong>de</strong>be hacer click sobre<br />
<strong>el</strong> mismo ícono.<br />
Opción 2: si la persona que <strong>de</strong>sea bloquear se encuentra en su lista <strong>de</strong> contactos.<br />
1 En la página principal <strong>de</strong>l AAI, <strong>de</strong>be ir al<br />
bloque Navegación y s<strong>el</strong>eccionar Mi perfil.<br />
Debe hacer click<br />
en Mi perfil.<br />
2 Una vez que se muestra <strong>el</strong> contenido <strong>de</strong> Mi<br />
perfil, <strong>de</strong>be hacer click en Contactos.<br />
Debe hacer<br />
click en<br />
Contactos.<br />
Gerencia <strong>de</strong> Sistemas y Tecnologías 2011<br />
31
NUEVO AMBIENTE DE APRENDIZAJE INACAP (AAI)<br />
GUIA DE APOYO PARA EL DOCENTE<br />
3 En la lista <strong>de</strong> contactos, <strong>de</strong>be s<strong>el</strong>eccionar<br />
<strong>el</strong> ícono ( ) Bloquear contacto, que se<br />
encuentra al lado <strong>de</strong>recho <strong>de</strong>l nombre <strong>de</strong> la<br />
persona que <strong>de</strong>sea bloquear.<br />
Hacer click<br />
en <strong>el</strong> ícono<br />
(Bloquear<br />
contacto).<br />
4<br />
La persona s<strong>el</strong>eccionada <strong>de</strong>saparece <strong>de</strong> su<br />
lista <strong>de</strong> contactos.<br />
5 Si busca nuevamente a esta persona, <strong>el</strong> ícono<br />
que aparecerá es <strong>el</strong> <strong>de</strong> contacto bloqueado<br />
( ). Para <strong>de</strong>sbloquear <strong>el</strong> contacto, <strong>de</strong>be<br />
hacer click sobre <strong>el</strong> ícono.<br />
El ícono indica<br />
que <strong>el</strong> contacto está<br />
bloqueado por usted.<br />
Para <strong>de</strong>sbloquearlo,<br />
<strong>de</strong>be hacer click sobre<br />
<strong>el</strong> mismo ícono.<br />
c) Ver <strong>el</strong> historial <strong>de</strong> mensajes<br />
Podrá revisar la historia <strong>de</strong> sus mensajes enviados y recibidos con personas que se encuentren en su<br />
lista <strong>de</strong> contactos, o con aqu<strong>el</strong>las que no lo están. Revisemos los pasos que <strong>de</strong>berá seguir en ambos<br />
casos.<br />
Opción 1: si <strong>de</strong>sea revisar <strong>el</strong> historial <strong>de</strong> mensajes con una persona que no se encuentra en su lista<br />
<strong>de</strong> contactos.<br />
1 En la página principal <strong>de</strong>l AAI, <strong>de</strong>be ir al<br />
bloque Navegación y s<strong>el</strong>eccionar Mi perfil.<br />
Debe hacer click<br />
en Mi perfil.<br />
Gerencia <strong>de</strong> Sistemas y Tecnologías 2011<br />
32
NUEVO AMBIENTE DE APRENDIZAJE INACAP (AAI)<br />
GUIA DE APOYO PARA EL DOCENTE<br />
2 Una vez que se muestra <strong>el</strong> contenido <strong>de</strong> Mi<br />
perfil, <strong>de</strong>be hacer click en Contactos.<br />
Debe hacer<br />
click en<br />
Contactos<br />
3 A continuación digite <strong>el</strong> nombre <strong>de</strong> la<br />
persona que <strong>de</strong>sea buscar, <strong>para</strong> revisar las<br />
conversaciones que han sostenido.<br />
Digite <strong>el</strong> nombre<br />
<strong>de</strong> la persona<br />
que busca.<br />
4 S<strong>el</strong>eccione la opción Buscar personas y<br />
mensajes.<br />
Debe hacer<br />
click en Buscar<br />
personas y<br />
mensajes.<br />
5 Una vez que encontró a la persona que<br />
estaba buscando, podrá revisar <strong>el</strong> historial<br />
<strong>de</strong> conversaciones que han sostenido<br />
utilizando <strong>el</strong> sistema <strong>de</strong> mensajería <strong>de</strong>l AAI.<br />
Para <strong>el</strong>lo <strong>de</strong>be s<strong>el</strong>eccionar <strong>el</strong> ícono ( )<br />
Historia <strong>de</strong> mensajes.<br />
Debe hacer click<br />
en <strong>el</strong> ícono ( )<br />
Historia <strong>de</strong><br />
mensajes.<br />
Gerencia <strong>de</strong> Sistemas y Tecnologías 2011<br />
33
NUEVO AMBIENTE DE APRENDIZAJE INACAP (AAI)<br />
GUIA DE APOYO PARA EL DOCENTE<br />
6 Observe cómo se visualiza <strong>el</strong> historial. Los<br />
mensajes se muestran bajo <strong>el</strong> nombre <strong>de</strong> la<br />
persona que los generó y se incluye la fecha<br />
y hora en que se enviaron.<br />
Opción 2: si <strong>de</strong>sea revisar <strong>el</strong> historial <strong>de</strong> mensajes con una persona que no se encuentra en su lista<br />
<strong>de</strong> contactos.<br />
1 En la página principal <strong>de</strong>l AAI, <strong>de</strong>be ir al<br />
bloque Navegación y s<strong>el</strong>eccionar Mi perfil.<br />
Debe hacer click<br />
en Mi perfil<br />
2 Una vez que se muestra <strong>el</strong> contenido <strong>de</strong> Mi<br />
perfil, <strong>de</strong>be hacer click en Contactos.<br />
Debe hacer<br />
click en<br />
Contactos<br />
3 En la lista <strong>de</strong> contactos, <strong>de</strong>be s<strong>el</strong>eccionar <strong>el</strong><br />
ícono ( ) Historia <strong>de</strong> mensajes, que se<br />
encuentra al lado <strong>de</strong>recho <strong>de</strong>l nombre <strong>de</strong> la<br />
persona s<strong>el</strong>eccionada.<br />
Hacer click<br />
en <strong>el</strong> ícono ( )<br />
Historia <strong>de</strong><br />
mensajes.<br />
Gerencia <strong>de</strong> Sistemas y Tecnologías 2011<br />
34
NUEVO AMBIENTE DE APRENDIZAJE INACAP (AAI)<br />
GUIA DE APOYO PARA EL DOCENTE<br />
4<br />
Observe cómo se visualiza <strong>el</strong> historial. Los<br />
mensajes se muestran bajo <strong>el</strong> nombre <strong>de</strong> la<br />
persona que los generó y se incluye la fecha<br />
y hora en que se enviaron.<br />
d) Eliminar a una persona <strong>de</strong> Mis Contactos<br />
También podrá <strong>el</strong>iminar personas <strong>de</strong> su lista <strong>de</strong> contactos. A diferencia <strong>de</strong> la opción bloquear contactos,<br />
aquí la persona s<strong>el</strong>eccionada sí podrá enviarle mensajes, pero cada vez que usted <strong>de</strong>see escribirle,<br />
<strong>de</strong>berá buscarla nuevamente.<br />
1 En la página principal <strong>de</strong>l AAI, <strong>de</strong>be ir al<br />
bloque Navegación y s<strong>el</strong>eccionar Mi perfil.<br />
Debe hacer click<br />
en Mi perfil<br />
2 Una vez que se muestra <strong>el</strong> contenido <strong>de</strong> Mi<br />
perfil, <strong>de</strong>be hacer click en Contactos.<br />
Debe hacer<br />
click en<br />
Contactos<br />
Gerencia <strong>de</strong> Sistemas y Tecnologías 2011<br />
35
NUEVO AMBIENTE DE APRENDIZAJE INACAP (AAI)<br />
GUIA DE APOYO PARA EL DOCENTE<br />
3 En la lista <strong>de</strong> contactos, <strong>de</strong>be s<strong>el</strong>eccionar<br />
<strong>el</strong> ícono ( ) Eliminar contacto, que se<br />
encuentra al lado <strong>de</strong>recho <strong>de</strong>l nombre <strong>de</strong> la<br />
persona s<strong>el</strong>eccionada.<br />
Hacer click en <strong>el</strong><br />
ícono<br />
(Eliminar<br />
contacto).<br />
4 Se ha <strong>el</strong>iminado <strong>de</strong> su lista <strong>de</strong> contactos la<br />
persona s<strong>el</strong>eccionada. En este ejemplo no<br />
existen otros contactos, por eso aparece <strong>el</strong><br />
mensaje: Su lista <strong>de</strong> contactos está vacía.<br />
B. Enviar Mensajes<br />
A continuación veremos los pasos que <strong>de</strong>be seguir <strong>para</strong> escribir un mensaje a una persona <strong>de</strong> su lista<br />
<strong>de</strong> contactos o a un alumno suyo.<br />
a) Enviar un mensaje a Mis Contactos.<br />
1 En la página principal <strong>de</strong>l AAI, <strong>de</strong>be ir al<br />
bloque Navegación y s<strong>el</strong>eccionar Mi perfil.<br />
Debe hacer click<br />
en Mi perfil<br />
2 Una vez que se muestra <strong>el</strong> contenido <strong>de</strong> Mi<br />
perfil, <strong>de</strong>be hacer click en Contactos.<br />
Debe hacer<br />
click en<br />
Contactos<br />
Gerencia <strong>de</strong> Sistemas y Tecnologías 2011<br />
36
NUEVO AMBIENTE DE APRENDIZAJE INACAP (AAI)<br />
GUIA DE APOYO PARA EL DOCENTE<br />
3 Deberá visualizar <strong>el</strong> nombre <strong>de</strong> sus contactos<br />
agregados. Debe hacer click sobre <strong>el</strong><br />
nombre <strong>de</strong> la persona a quien <strong>de</strong>sea enviar<br />
un mensaje.<br />
Debe hacer click<br />
en <strong>el</strong> nombre<br />
<strong>de</strong>l contacto<br />
s<strong>el</strong>eccionado.<br />
4 A continuación digite <strong>el</strong> texto <strong>de</strong>l mensaje<br />
que <strong>de</strong>sea enviar.<br />
Digite <strong>el</strong> texto<br />
<strong>de</strong>l mensaje.<br />
5 Para finalizar, envíe <strong>el</strong> mensaje al contacto<br />
escogido.<br />
Debe hacer<br />
click en Enviar<br />
mensaje.<br />
6 Observe cómo se visualiza <strong>el</strong> mensaje que<br />
ha enviado. Los mensajes se muestran bajo<br />
<strong>el</strong> nombre <strong>de</strong> la persona que los generó.<br />
Gerencia <strong>de</strong> Sistemas y Tecnologías 2011<br />
37
NUEVO AMBIENTE DE APRENDIZAJE INACAP (AAI)<br />
GUIA DE APOYO PARA EL DOCENTE<br />
b) Enviar un mensaje a un alumno <strong>de</strong> mis cursos<br />
1 En la página principal <strong>de</strong>l AAI, <strong>de</strong>be ir al<br />
bloque Navegación y s<strong>el</strong>eccionar Mi perfil.<br />
Debe hacer click<br />
en Mi perfil<br />
2 Una vez que se muestra <strong>el</strong> contenido <strong>de</strong> Mi<br />
perfil, <strong>de</strong>be hacer click en Contactos.<br />
Debe hacer<br />
click en<br />
Contactos<br />
3 Debe s<strong>el</strong>eccionar en <strong>el</strong> menú <strong>de</strong>splegable,<br />
<strong>el</strong> nombre <strong>de</strong>l curso al cual pertenece <strong>el</strong><br />
alumno con <strong>el</strong> que <strong>de</strong>sea comunicarse.<br />
Debe hacer<br />
click en <strong>el</strong><br />
nombre <strong>de</strong>l<br />
curso<br />
4 Se <strong>de</strong>spliega <strong>el</strong> listado <strong>de</strong> alumnos <strong>de</strong>l curso.<br />
Debe s<strong>el</strong>eccionar <strong>el</strong> nombre <strong>de</strong>l alumno al<br />
que <strong>de</strong>sea enviar un mensaje.<br />
Debe hacer<br />
click en <strong>el</strong><br />
nombre <strong>de</strong>l<br />
alumno<br />
Gerencia <strong>de</strong> Sistemas y Tecnologías 2011<br />
38
NUEVO AMBIENTE DE APRENDIZAJE INACAP (AAI)<br />
GUIA DE APOYO PARA EL DOCENTE<br />
5 En la parte inferior <strong>de</strong>recha <strong>de</strong> la pantalla<br />
se muestra <strong>el</strong> nombre <strong>de</strong>l alumno al que le<br />
va a escribir. Digite <strong>el</strong> texto <strong>de</strong>l mensaje en<br />
<strong>el</strong> espacio <strong>de</strong>stinado <strong>para</strong> <strong>el</strong>lo, tal como se<br />
muestra en la figura.<br />
Digite <strong>el</strong> texto<br />
<strong>de</strong>l mensaje.<br />
6 Para finalizar, envíe <strong>el</strong> mensaje a su alumno.<br />
Debe hacer<br />
click en Enviar<br />
mensaje<br />
C. Revisar y Respon<strong>de</strong>r Mensajes<br />
1 Para actualizar y ver si ha recibido un<br />
nuevo mensaje, <strong>de</strong>be hacer click en Página<br />
Principal <strong>de</strong>l bloque Navegación. Si tiene<br />
nuevos mensajes, estos se <strong>de</strong>splegarán en<br />
una ventana emergente en la parte inferior<br />
<strong>de</strong> la página principal.<br />
Debe hacer click en<br />
Página Principal.<br />
No importa en qué<br />
lugar <strong>de</strong>l ambiente<br />
se encuentre.<br />
2 Para revisar y respon<strong>de</strong>r <strong>el</strong> nuevo mensaje,<br />
<strong>de</strong>be hacer click en Ir a mensaje.<br />
Debe hacer<br />
click en Ir a<br />
mensaje.<br />
Gerencia <strong>de</strong> Sistemas y Tecnologías 2011<br />
39
NUEVO AMBIENTE DE APRENDIZAJE INACAP (AAI)<br />
GUIA DE APOYO PARA EL DOCENTE<br />
3 Para revisar <strong>el</strong> mensaje, <strong>de</strong>be hacer click en<br />
<strong>el</strong> nombre <strong>de</strong> la persona que le escribió.<br />
Debe hacer<br />
click en <strong>el</strong><br />
nombre.<br />
4 En la columna <strong>de</strong>recha se visualiza <strong>el</strong><br />
mensaje que ha recibido y se <strong>de</strong>spliega <strong>el</strong><br />
recuadro <strong>para</strong> respon<strong>de</strong>r. A continuación,<br />
pue<strong>de</strong> digitar su respuesta y enviarla.<br />
D. ¿Cómo puedo buscar una palabra entre mis mensajes?<br />
Para buscar <strong>el</strong> contenido <strong>de</strong> un mensaje, tiene que seguir los mismos pasos <strong>de</strong>scritos anteriormente<br />
<strong>para</strong> buscar a una persona. Pero en lugar <strong>de</strong>l nombre, <strong>de</strong>be ingresar la palabra que está buscando.<br />
Se <strong>de</strong>splegarán todos los mensajes que tengan la palabra ingresada en <strong>el</strong> buscador. Los pasos que<br />
<strong>de</strong>be seguir son los siguientes:<br />
1 En la página principal <strong>de</strong>l AAI, <strong>de</strong>be ir al<br />
bloque Navegación y s<strong>el</strong>eccionar Mi perfil.<br />
Debe hacer click<br />
en Mi perfil<br />
2 Una vez que se muestra <strong>el</strong> contenido <strong>de</strong> Mi<br />
perfil, <strong>de</strong>be hacer click en Contactos.<br />
Debe hacer<br />
click en<br />
Contactos<br />
Gerencia <strong>de</strong> Sistemas y Tecnologías 2011<br />
40
NUEVO AMBIENTE DE APRENDIZAJE INACAP (AAI)<br />
GUIA DE APOYO PARA EL DOCENTE<br />
3 A continuación digite la palabra que <strong>de</strong>sea<br />
buscar en sus mensajes recibidos y<br />
enviados.<br />
Digite la<br />
palabra que<br />
<strong>de</strong>sea buscar.<br />
4 S<strong>el</strong>eccione la opción Buscar personas y<br />
mensajes.<br />
Debe hacer<br />
click en Buscar<br />
personas y<br />
mensajes.<br />
5 Se muestra <strong>el</strong> número <strong>de</strong> mensajes que<br />
contienen la palabra que está buscando, <strong>el</strong><br />
día y hora <strong>de</strong> envío y se <strong>de</strong>staca en amarillo<br />
la palabra buscada.<br />
2. Calendario y Horario<br />
El ambiente <strong>de</strong> aprendizaje posee una funcionalidad que permite a los docentes planificar sus citas<br />
o eventos e informar sobre fechas r<strong>el</strong>evantes a sus alumnos. Esta función se llama Calendario y se<br />
encuentra en la columna <strong>de</strong>recha, tanto en la página principal <strong>de</strong>l ambiente como en la página <strong>de</strong> cada<br />
uno <strong>de</strong> los cursos.<br />
Si usted se encuentra en la página <strong>de</strong> inicio, podrá ver todos los eventos planificados <strong>para</strong> sus cursos y<br />
los eventos personales. Sin embargo, solo podrá crear uno personal. Ahora, si usted está en la página<br />
<strong>de</strong> su curso, pue<strong>de</strong> crear eventos personales y/o eventos <strong>para</strong> los alumnos <strong>de</strong>l curso respectivo.<br />
La estructura <strong>de</strong>l Calendario es similar en ambos casos. El mes que se muestra correspon<strong>de</strong> al mes<br />
en curso, si usted <strong>de</strong>sea revisar sus citas o eventos en meses pasados o futuros, pue<strong>de</strong> hacerlo<br />
utilizando los íconos Mes anterior ( ) y Mes próximo ( ).<br />
Gerencia <strong>de</strong> Sistemas y Tecnologías 2011<br />
41
NUEVO AMBIENTE DE APRENDIZAJE INACAP (AAI)<br />
GUIA DE APOYO PARA EL DOCENTE<br />
El ícono Mes<br />
anterior: permite<br />
retroce<strong>de</strong>r en<br />
<strong>el</strong> Calendario y<br />
revisar citas o<br />
eventos antiguos.<br />
El ícono Mes<br />
próximo: permite<br />
avanzar en <strong>el</strong><br />
Calendario y<br />
revisar citas o<br />
eventos futuros.<br />
Cuando ingrese al Calendario, verá que ya existen algunas fechas registradas en él, como por ejemplo,<br />
<strong>el</strong> horario <strong>de</strong> sus clases y las fechas <strong>de</strong> controles. Esta información se carga automáticamente <strong>de</strong>s<strong>de</strong><br />
la Planificación Académica. En <strong>el</strong> Horario, está <strong>el</strong> día y hora <strong>de</strong> su clase y la sala en la que se realizará.<br />
Por último, cada vez que solicite a los alumnos <strong>de</strong>l curso que <strong>de</strong>sarrollen alguna <strong>de</strong> las activida<strong>de</strong>s<br />
disponibles en <strong>el</strong> AAI (tarea, foros, entre otros) y <strong>de</strong>fina una fecha <strong>de</strong> término o entrega, esta se<br />
guardará automáticamente en su calendario y en <strong>el</strong> <strong>de</strong> sus alumnos.<br />
A. Categorías <strong>de</strong> Eventos<br />
Eventos <strong>de</strong> usuario: correspon<strong>de</strong>n a las citas o eventos personales <strong>de</strong>finidos por <strong>el</strong> docente.<br />
Estos solo son visibles en su calendario, por lo que los <strong>de</strong>más usuarios no pue<strong>de</strong>n ver lo que usted<br />
haya planificado.<br />
Eventos <strong>de</strong>l curso: correspon<strong>de</strong>n a fechas importantes <strong>de</strong>l curso. Solo <strong>el</strong> docente pue<strong>de</strong> publicar<br />
eventos en sus cursos. Una vez que usted haya creado un evento, este es visible en <strong>el</strong> calendario<br />
<strong>de</strong> todos los alumnos, inmediatamente.<br />
Este tipo <strong>de</strong> eventos no pue<strong>de</strong>n crearse <strong>de</strong>s<strong>de</strong> <strong>el</strong> Calendario <strong>de</strong> la página principal <strong>de</strong>l ambiente,<br />
solo pue<strong>de</strong> hacerlo en <strong>el</strong> Calendario <strong>de</strong>l curso s<strong>el</strong>eccionado.<br />
Eventos <strong>de</strong>l grupo: cuando ha creado grupos <strong>de</strong>ntro <strong>de</strong>l curso, tendrá la opción <strong>de</strong> publicar<br />
eventos diferenciados <strong>para</strong> cada uno <strong>de</strong> <strong>el</strong>los. Una vez que usted haya creado un evento <strong>para</strong> un<br />
grupo específico, este será visible solo en <strong>el</strong> calendario <strong>de</strong> los alumnos que pertenecen a dicho<br />
grupo.<br />
Eventos Globales: correspon<strong>de</strong>n a fechas r<strong>el</strong>evantes <strong>para</strong> todos los usuarios <strong>de</strong>l AAI y se generan<br />
<strong>de</strong> manera centralizada. Solo los administradores <strong>de</strong>l sitio pue<strong>de</strong>n añadir este tipo <strong>de</strong> eventos.<br />
Gerencia <strong>de</strong> Sistemas y Tecnologías 2011<br />
42
NUEVO AMBIENTE DE APRENDIZAJE INACAP (AAI)<br />
GUIA DE APOYO PARA EL DOCENTE<br />
B. Calendario <strong>de</strong> la Página Principal <strong>de</strong>l Ambiente<br />
Des<strong>de</strong> <strong>el</strong> Calendario <strong>de</strong> la página principal <strong>de</strong>l ambiente solo podrá anotar Eventos <strong>de</strong> usuario o<br />
personales. Recuer<strong>de</strong> que estos eventos son visibles en <strong>el</strong> propio calendario, pero no en <strong>el</strong> <strong>de</strong> los<br />
<strong>de</strong>más usuarios.<br />
En este Calendario, podrá revisar la información consolidada <strong>de</strong>l horario, citas o eventos personales<br />
y fechas que ha anotado <strong>para</strong> sus diferentes cursos.<br />
a) Anotar un evento <strong>de</strong> usuario<br />
Para crear un evento personal en <strong>el</strong> Calendario, <strong>de</strong>be seguir los pasos que se <strong>de</strong>tallan a continuación.<br />
1 En la página principal <strong>de</strong>l AAI, <strong>de</strong>be ir al<br />
bloque Calendario que se encuentra en la<br />
columna <strong>de</strong>recha y s<strong>el</strong>eccionar <strong>el</strong> mes en <strong>el</strong><br />
cual <strong>de</strong>sea anotar <strong>el</strong> evento o cita.<br />
Debe hacer<br />
click sobre <strong>el</strong><br />
nombre <strong>de</strong>l mes<br />
s<strong>el</strong>eccionado.<br />
2 En la parte superior <strong>de</strong>l Calendario, <strong>de</strong>be<br />
pulsar <strong>el</strong> botón Nuevo evento.<br />
Debe hacer<br />
click en Nuevo<br />
evento<br />
3 Me <strong>de</strong>spliega <strong>el</strong> formulario <strong>de</strong> configuración<br />
<strong>de</strong>l evento, don<strong>de</strong> <strong>de</strong>be completar los campos<br />
obligatorios. En Tipo <strong>de</strong> evento existe una<br />
única opción que es Usuario, ya que <strong>de</strong>s<strong>de</strong><br />
<strong>el</strong> Calendario <strong>de</strong> la página principal solo<br />
pue<strong>de</strong> crear este tipo <strong>de</strong> eventos.<br />
Gerencia <strong>de</strong> Sistemas y Tecnologías 2011<br />
43
NUEVO AMBIENTE DE APRENDIZAJE INACAP (AAI)<br />
GUIA DE APOYO PARA EL DOCENTE<br />
4 A continuación <strong>de</strong>be completar <strong>el</strong> Nombre<br />
<strong>de</strong>l evento o cita y, opcionalmente, agregar<br />
una Descripción.<br />
Digite <strong>el</strong> nombre<br />
<strong>de</strong>l evento y,<br />
opcionalmente,<br />
una <strong>de</strong>scripción<br />
<strong>de</strong> este.<br />
5 Debe ingresar la fecha y hora <strong>de</strong>l evento.<br />
A<strong>de</strong>más, tiene la opción <strong>de</strong> <strong>de</strong>finir un plazo<br />
<strong>de</strong> duración y generar una repetición <strong>de</strong>l<br />
mismo.<br />
Defina una<br />
fecha y hora<br />
<strong>para</strong> este<br />
evento.<br />
6 Para confirmar lo realizado, s<strong>el</strong>eccione la<br />
opción Guardar cambios.<br />
Debe hacer click<br />
en Guardar<br />
cambios.<br />
Gerencia <strong>de</strong> Sistemas y Tecnologías 2011<br />
44
NUEVO AMBIENTE DE APRENDIZAJE INACAP (AAI)<br />
GUIA DE APOYO PARA EL DOCENTE<br />
7 Su evento o cita personal ha sido anotado<br />
en su Calendario. El color i<strong>de</strong>ntifica que se<br />
trata <strong>de</strong> un Evento <strong>de</strong> usuario.<br />
b) Revisar los eventos agendados<br />
En <strong>el</strong> Calendario <strong>de</strong> la página principal <strong>de</strong>l ambiente, podrá revisar la información consolidada <strong>de</strong>l<br />
horario, citas o eventos personales y fechas que ha anotado <strong>para</strong> sus diferentes cursos. Para revisar<br />
los eventos en <strong>el</strong> Calendario, <strong>de</strong>be seguir los pasos que se <strong>de</strong>tallan a continuación.<br />
1 En la página principal <strong>de</strong>l AAI, <strong>de</strong>be ir al<br />
bloque Calendario que se encuentra en la<br />
columna <strong>de</strong>recha y s<strong>el</strong>eccionar <strong>el</strong> mes en <strong>el</strong><br />
cual <strong>de</strong>sea anotar <strong>el</strong> evento o cita.<br />
Debe hacer<br />
click sobre <strong>el</strong><br />
nombre <strong>de</strong>l mes<br />
s<strong>el</strong>eccionado.<br />
2 Se muestran los eventos y activida<strong>de</strong>s que<br />
usted tiene registrados en <strong>el</strong> mes escogido.<br />
En la lista Vista mensual pue<strong>de</strong> s<strong>el</strong>eccionar<br />
ver todos los cursos, o uno en particular. Para<br />
revisar la información <strong>de</strong> un día específico<br />
<strong>de</strong>l mes, <strong>de</strong>be hacer click sobre <strong>el</strong> día que<br />
<strong>de</strong>sea explorar.<br />
Vista<br />
Mensual.<br />
Debe hacer<br />
click en <strong>el</strong> dia<br />
s<strong>el</strong>eccionado.<br />
3 Se <strong>de</strong>spliegan todos los eventos anotados<br />
en <strong>el</strong> día s<strong>el</strong>eccionado. Observe que estos<br />
se encuentran diferenciados por color,<br />
<strong>de</strong>pendiendo si se trata <strong>de</strong> un evento<br />
personal o <strong>de</strong>l curso.<br />
Eventos<br />
<strong>de</strong> Curso.<br />
Eventos<br />
<strong>de</strong><br />
Usuario.<br />
Gerencia <strong>de</strong> Sistemas y Tecnologías 2011<br />
45
NUEVO AMBIENTE DE APRENDIZAJE INACAP (AAI)<br />
GUIA DE APOYO PARA EL DOCENTE<br />
C. Calendario <strong>de</strong> la Página <strong>de</strong>l Curso<br />
En <strong>el</strong> Calendario <strong>de</strong> la página <strong>de</strong>l curso, usted podrá anotar todas las categorías <strong>de</strong> eventos<br />
disponibles en <strong>el</strong> ambiente: usuario, curso y grupo. Las citas o eventos <strong>para</strong> <strong>el</strong> curso, serán visibles en<br />
su Calendario y en <strong>el</strong> <strong>de</strong> todos los alumnos <strong>de</strong>l curso s<strong>el</strong>eccionado; si ha creado grupos en <strong>el</strong> curso,<br />
también podrá diferenciar fechas r<strong>el</strong>evantes <strong>para</strong> cada uno <strong>de</strong> <strong>el</strong>los.<br />
En este Calendario, podrá revisar sus eventos o citas personales y la información específica <strong>de</strong>l curso<br />
s<strong>el</strong>eccionado: horario y fechas que ha anotado <strong>para</strong> estos alumnos.<br />
a) Anotar un evento <strong>de</strong> usuario<br />
Para crear un evento personal en este Calendario,<br />
<strong>de</strong>be seguir los mismos pasos <strong>de</strong>scritos <strong>para</strong> anotar<br />
un evento <strong>de</strong> usuario <strong>de</strong>s<strong>de</strong> la página principal <strong>de</strong>l<br />
ambiente.<br />
b) Anotar un evento <strong>de</strong>l curso<br />
Es importante que <strong>el</strong> docente utilice esta funcionalidad, ya que <strong>de</strong> esta manera les comunicará a sus<br />
alumnos las fechas <strong>de</strong> entrega <strong>de</strong> trabajos, reuniones <strong>de</strong> tutoría, seminarios, etc.<br />
Para crear un evento <strong>de</strong>l curso en <strong>el</strong> Calendario, <strong>de</strong>be seguir los pasos que se <strong>de</strong>tallan a continuación:<br />
1 En la página principal <strong>de</strong>l AAI, <strong>de</strong>be ir al<br />
bloque Calendario que se encuentra en la<br />
columna <strong>de</strong>recha y s<strong>el</strong>eccionar <strong>el</strong> mes en <strong>el</strong><br />
cual <strong>de</strong>sea anotar <strong>el</strong> evento o cita.<br />
Debe hacer<br />
click sobre <strong>el</strong><br />
nombre <strong>de</strong>l mes<br />
s<strong>el</strong>eccionado.<br />
Gerencia <strong>de</strong> Sistemas y Tecnologías 2011<br />
46
NUEVO AMBIENTE DE APRENDIZAJE INACAP (AAI)<br />
GUIA DE APOYO PARA EL DOCENTE<br />
2 En la parte superior <strong>de</strong>l Calendario, <strong>de</strong>be<br />
pulsar <strong>el</strong> botón Nuevo evento.<br />
Debe hacer<br />
click en Nuevo<br />
evento<br />
3 Se <strong>de</strong>spliega <strong>el</strong> formulario <strong>de</strong> configuración<br />
<strong>de</strong>l evento, don<strong>de</strong> <strong>de</strong>be completar los<br />
campos obligatorios. En Tipo <strong>de</strong> evento,<br />
a diferencia <strong>de</strong>l calendario <strong>de</strong> la página<br />
principal, tiene dos opciones: Usuario y<br />
Curso. S<strong>el</strong>eccione la opción Curso, <strong>el</strong><br />
sistema por <strong>de</strong>fecto siempre muestra esta<br />
opción.<br />
Debe hacer<br />
click en<br />
Curso<br />
4 A continuación <strong>de</strong>be completar <strong>el</strong> nombre<br />
<strong>de</strong>l evento o cita y, opcionalmente, agregar<br />
una <strong>de</strong>scripción.<br />
Digite <strong>el</strong> nombre<br />
<strong>de</strong>l evento y,<br />
opcionalmente,<br />
una <strong>de</strong>scripción<br />
<strong>de</strong> este.<br />
5 Debe ingresar la fecha y hora <strong>de</strong>l evento.<br />
A<strong>de</strong>más, tiene la opción <strong>de</strong> <strong>de</strong>finir un plazo<br />
<strong>de</strong> duración y generar una repetición <strong>de</strong>l<br />
evento.<br />
Defina una<br />
fecha y hora<br />
<strong>para</strong> este<br />
evento.<br />
Gerencia <strong>de</strong> Sistemas y Tecnologías 2011<br />
47
NUEVO AMBIENTE DE APRENDIZAJE INACAP (AAI)<br />
GUIA DE APOYO PARA EL DOCENTE<br />
6 Para confirmar lo realizado, s<strong>el</strong>eccione la<br />
opción Guardar cambios.<br />
Debe hacer click<br />
en Guardar<br />
cambios.<br />
7 El Evento <strong>de</strong>l curso ha sido anotado en su<br />
Calendario y en <strong>el</strong> <strong>de</strong> todos los alumnos <strong>de</strong>l<br />
curso escogido.<br />
c) Anotar un evento <strong>de</strong> grupo<br />
Solo podrá anotar este tipo <strong>de</strong> eventos si usted antes ha creado grupos al interior <strong>de</strong> un curso, <strong>de</strong> lo<br />
contrario no se <strong>de</strong>splegará esta opción.<br />
Recuer<strong>de</strong> que esto le permitirá publicar citas o eventos diferenciados <strong>para</strong> cada uno <strong>de</strong> los grupos<br />
que ha creado. Estos serán visibles solo en <strong>el</strong> Calendario <strong>de</strong> los alumnos que pertenecen al grupo<br />
s<strong>el</strong>eccionado.<br />
1<br />
Para crear un Evento <strong>de</strong> grupo, <strong>de</strong>be seguir<br />
los mismos pasos <strong>de</strong>scritos <strong>para</strong> anotar un<br />
Evento <strong>de</strong> curso, la única diferencia es que<br />
en Tipo <strong>de</strong> evento, tendrá tres opciones:<br />
Usuario, Curso y Grupo. Debe s<strong>el</strong>eccionar<br />
esta última opción.<br />
Debe hacer click<br />
en Grupo.<br />
Gerencia <strong>de</strong> Sistemas y Tecnologías 2011<br />
48
NUEVO AMBIENTE DE APRENDIZAJE INACAP (AAI)<br />
GUIA DE APOYO PARA EL DOCENTE<br />
2<br />
Luego, se muestra un nuevo campo en <strong>el</strong><br />
formulario <strong>de</strong> configuración, llamado Evento<br />
<strong>de</strong> grupo, don<strong>de</strong> <strong>de</strong>berá s<strong>el</strong>eccionar <strong>el</strong> grupo<br />
al que <strong>de</strong>sea informar una fecha r<strong>el</strong>evante.<br />
Debe<br />
s<strong>el</strong>eccionar un<br />
Grupo<br />
d) Revisar los eventos agendados<br />
En <strong>el</strong> Calendario <strong>de</strong> la página <strong>de</strong>l curso, usted podrá revisar sus eventos o citas personales y la<br />
información específica <strong>de</strong>l curso s<strong>el</strong>eccionado: horario y fechas que usted ha anotado <strong>para</strong> estos<br />
alumnos. Para <strong>el</strong>lo, <strong>de</strong>be seguir los pasos que se <strong>de</strong>tallan a continuación.<br />
1 En la página <strong>de</strong>l curso, <strong>de</strong>be ir al bloque<br />
Calendario que se encuentra en la columna<br />
<strong>de</strong>recha y s<strong>el</strong>eccionar <strong>el</strong> mes que <strong>de</strong>sea<br />
explorar.<br />
Debe hacer<br />
click sobre <strong>el</strong><br />
nombre <strong>de</strong>l mes<br />
s<strong>el</strong>eccionado.<br />
2 Se muestran los eventos y activida<strong>de</strong>s que<br />
usted tiene registrados en <strong>el</strong> mes escogido.<br />
Para revisar la información <strong>de</strong> un día<br />
específico <strong>de</strong>l mes, <strong>de</strong>be hacer click sobre<br />
<strong>el</strong> día que <strong>de</strong>sea explorar.<br />
Debe hacer click<br />
sobre <strong>el</strong> día<br />
s<strong>el</strong>eccionado.<br />
3 Se <strong>de</strong>spliegan todos los eventos anotados<br />
en <strong>el</strong> día s<strong>el</strong>eccionado. Observe que estos<br />
se encuentran diferenciados por color,<br />
<strong>de</strong>pendiendo si se trata <strong>de</strong> un evento<br />
personal o <strong>de</strong>l curso.<br />
Eventos<br />
<strong>de</strong> Curso<br />
Eventos<br />
<strong>de</strong><br />
Usuario<br />
Gerencia <strong>de</strong> Sistemas y Tecnologías 2011<br />
49
NUEVO AMBIENTE DE APRENDIZAJE INACAP (AAI)<br />
GUIA DE APOYO PARA EL DOCENTE<br />
D. Eventos Próximos<br />
Todas las citas o eventos anotados en <strong>el</strong><br />
Calendario, se van listando automáticamente en<br />
<strong>el</strong> bloque Eventos próximos, que se encuentra en<br />
la columna <strong>de</strong>recha <strong>de</strong> la página <strong>de</strong> cada curso.<br />
Los eventos se or<strong>de</strong>nan por fecha <strong>de</strong> término, es<br />
<strong>de</strong>cir, al principio siempre se encuentran las citas<br />
más próximas a vencer.<br />
E. Íconos <strong>de</strong> Edición <strong>de</strong> Eventos<br />
Podrá editar y <strong>el</strong>iminar todas las citas o eventos creados por usted: Eventos <strong>de</strong> usuario, Eventos <strong>de</strong><br />
curso y Eventos <strong>de</strong> grupo.<br />
a) Editar evento<br />
Para editar uno <strong>de</strong> los eventos que usted ha anotado en su Calendario, <strong>de</strong>be seguir los siguientes<br />
pasos.<br />
1 En la fecha s<strong>el</strong>eccionada, usted verá todos<br />
los eventos <strong>de</strong> ese día. Para editar uno <strong>de</strong><br />
<strong>el</strong>los, s<strong>el</strong>eccione <strong>el</strong> ícono Editar evento ( )<br />
Debe hacer<br />
click en <strong>el</strong> ícono<br />
Editar evento<br />
( ).<br />
Gerencia <strong>de</strong> Sistemas y Tecnologías 2011<br />
50
NUEVO AMBIENTE DE APRENDIZAJE INACAP (AAI)<br />
GUIA DE APOYO PARA EL DOCENTE<br />
2 Se <strong>de</strong>spliega <strong>el</strong> formulario <strong>de</strong> configuración<br />
<strong>de</strong>l evento, en él pue<strong>de</strong> editar todos los<br />
campos que estime conveniente, ya sea <strong>para</strong><br />
corregir o complementar alguna información.<br />
En este ejemplo, se modifica la fecha <strong>de</strong><br />
inicio <strong>de</strong> la actividad.<br />
3 Una vez efectuada la edición, <strong>de</strong>be<br />
s<strong>el</strong>eccionar la opción Guardar cambios,<br />
<strong>para</strong> confirmar lo realizado.<br />
Debe hacer click<br />
en Guardar<br />
cambios.<br />
4 El evento ha sido editado, quedando anotado<br />
<strong>para</strong> una nueva fecha.<br />
Gerencia <strong>de</strong> Sistemas y Tecnologías 2011<br />
51
NUEVO AMBIENTE DE APRENDIZAJE INACAP (AAI)<br />
GUIA DE APOYO PARA EL DOCENTE<br />
b) Borrar evento<br />
Para borrar uno <strong>de</strong> los eventos que usted ha anotado en su Calendario, <strong>de</strong>be seguir los siguientes<br />
pasos:<br />
1 En la fecha s<strong>el</strong>eccionada, usted verá los<br />
eventos <strong>de</strong> ese día. Para borrar uno <strong>de</strong> <strong>el</strong>los,<br />
s<strong>el</strong>eccione <strong>el</strong> ícono Eliminar evento ( )<br />
Debe hacer<br />
click en <strong>el</strong> ícono<br />
Eliminar evento<br />
( ).<br />
2 Aparecerá un mensaje don<strong>de</strong> <strong>de</strong>be confirmar<br />
que <strong>de</strong>sea borrar <strong>el</strong> evento s<strong>el</strong>eccionado.<br />
Debe hacer click<br />
en Borrar<br />
3 Abserve que <strong>el</strong> evento ha sido <strong>el</strong>iminado <strong>de</strong><br />
su Calendario.<br />
F. Ocultar una Categoría <strong>de</strong> Eventos<br />
Cuando existen muchos eventos anotados en <strong>el</strong> Calendario, pue<strong>de</strong> resultar difícil encontrar la<br />
información que estamos buscando. Para facilitar su búsqueda, pue<strong>de</strong> utilizar los filtros que le permitirán<br />
mostrar u ocultar una, o más Categorías <strong>de</strong> eventos.<br />
Para ocultar una Categoría <strong>de</strong> evento, pue<strong>de</strong> escoger entre estas dos alternativas:<br />
• En la parte inferior <strong>de</strong>l Calendario, s<strong>el</strong>eccionar la opción (click <strong>para</strong> ocultar) que se encuentra<br />
junto a la categoría <strong>de</strong> evento que <strong>de</strong>sea que no esté visible.<br />
• En la parte superior <strong>de</strong> la columna <strong>de</strong>recha, en Grupo <strong>de</strong> eventos, hacer click sobre <strong>el</strong> ojo que se<br />
encuentra junto a la categoría que <strong>de</strong>sea ocultar. Cuando <strong>el</strong> ojo está abierto, la categoría es visible<br />
en su calendario; cuando <strong>el</strong> ojo está cerrado, la categoría no es visible en su calendario.<br />
Gerencia <strong>de</strong> Sistemas y Tecnologías 2011<br />
52
NUEVO AMBIENTE DE APRENDIZAJE INACAP (AAI)<br />
GUIA DE APOYO PARA EL DOCENTE<br />
En la figura, se muestran todos los eventos que<br />
usted tiene anotados en <strong>el</strong> mes s<strong>el</strong>eccionado. A<br />
continuación, ocultaremos los Eventos <strong>de</strong> usuario.<br />
Debe hacer click<br />
en <strong>el</strong> ícono<br />
Observe que <strong>el</strong> ojo ahora se encuentra cerrado y<br />
los eventos personales ocultos.<br />
Si <strong>de</strong>sea ver nuevamente sus eventos personales,<br />
<strong>de</strong>be hacer click sobre <strong>el</strong> mismo ícono.<br />
Debe hacer click<br />
en <strong>el</strong> ícono<br />
Observe que <strong>el</strong> ojo ahora se encuentra abierto y los<br />
eventos personales visibles.<br />
Es importante que conozca esta funcionalidad, ya que su<strong>el</strong>e ocurrir que los usuarios piensan que sus<br />
eventos han <strong>de</strong>saparecido <strong>de</strong>l Calendario, cuando en realidad solo están ocultos.<br />
Gerencia <strong>de</strong> Sistemas y Tecnologías 2011<br />
53
NUEVO AMBIENTE DE APRENDIZAJE INACAP (AAI)<br />
GUIA DE APOYO PARA EL DOCENTE<br />
3. Comunicados<br />
La sección Comunicados es similar a un tablón<br />
<strong>de</strong> anuncios, <strong>para</strong> publicar información general y<br />
r<strong>el</strong>evante <strong>de</strong>l curso, don<strong>de</strong> solo <strong>el</strong> docente pue<strong>de</strong><br />
escribir en él.<br />
Cada vez que usted publique un comunicado, se<br />
visualizará inmediatamente en su página <strong>de</strong> inicio<br />
y en la <strong>de</strong> sus alumnos. Usted dispondrá <strong>de</strong> 30<br />
minutos <strong>para</strong> editar <strong>el</strong> contenido <strong>de</strong>l comunicado,<br />
antes <strong>de</strong> que se envíe un correo <strong>el</strong>ectrónico a todos<br />
los alumnos <strong>de</strong> este curso.<br />
A. Publicar un Comunicado <strong>para</strong> <strong>el</strong> Curso<br />
Si <strong>de</strong>sea publicar un comunicado <strong>para</strong> los alumnos <strong>de</strong> uno <strong>de</strong> sus cursos, <strong>de</strong>be seguir los siguientes<br />
pasos:<br />
1 En la página <strong>de</strong>l curso, <strong>de</strong>be s<strong>el</strong>eccionar la<br />
opción Comunicados que se encuentra en<br />
la columna central, bajo la <strong>de</strong>scripción <strong>de</strong>l<br />
curso.<br />
Debe hacer<br />
click en<br />
Comunicados.<br />
Otra opción es s<strong>el</strong>eccionar en <strong>el</strong> bloque<br />
Comunicados, que se encuentra en la columna<br />
<strong>de</strong>recha <strong>de</strong> la página <strong>de</strong>l curso, <strong>el</strong> link Agregar un<br />
nuevo comunicado.<br />
Cualquiera <strong>de</strong> estas alternativas lo llevará a la página don<strong>de</strong> podrá crear <strong>el</strong> comunicado.<br />
Gerencia <strong>de</strong> Sistemas y Tecnologías 2011<br />
54
NUEVO AMBIENTE DE APRENDIZAJE INACAP (AAI)<br />
GUIA DE APOYO PARA EL DOCENTE<br />
2 Para crear <strong>el</strong> comunicado, <strong>de</strong>be s<strong>el</strong>eccionar<br />
la opción Agregar un nuevo comunicado.<br />
Debe hacer click<br />
en Agregar<br />
un nuevo<br />
comunicado.<br />
3 En <strong>el</strong> formulario <strong>de</strong> configuración, <strong>de</strong>be<br />
completar los campos Asunto y Mensaje,<br />
que correspon<strong>de</strong>n al título y cuerpo <strong>de</strong>l<br />
comunicado.<br />
Digite <strong>el</strong> Asunto<br />
y Mensaje <strong>de</strong>l<br />
comunicado.<br />
4 Tiene la opción <strong>de</strong> agregar un archivo, si<br />
lo estima conveniente. A<strong>de</strong>más, pue<strong>de</strong><br />
s<strong>el</strong>eccionar <strong>el</strong> casillero Enviar ahora,<br />
<strong>para</strong> que se genere inmediatamente<br />
<strong>el</strong> correo <strong>el</strong>ectrónico a los alumnos <strong>de</strong>l<br />
curso, sin esperar los 30 minutos <strong>de</strong>finidos<br />
por <strong>de</strong>fecto. En general, se recomienda<br />
esperar los minutos sugeridos, <strong>para</strong> revisar<br />
<strong>el</strong> comunicado y cerciorarse <strong>de</strong> que se ha<br />
publicado sin errores. De lo contrario, cada<br />
vez que corrija <strong>el</strong> texto se generará un<br />
nuevo correo al buzón <strong>de</strong> sus alumnos.<br />
Para confirmar lo realizado y publicar <strong>el</strong><br />
comunicado, s<strong>el</strong>eccione la opción Enviar.<br />
Debe hacer click<br />
en Enviar.<br />
5 Si realizó correctamente los pasos<br />
anteriores, le aparecerá <strong>el</strong> siguiente<br />
mensaje —que <strong>de</strong>saparecerá <strong>de</strong>spués <strong>de</strong><br />
unos segundos—<br />
Este mensaje le indica que <strong>el</strong> comunicado<br />
ya se ha publicado en <strong>el</strong> ambiente <strong>de</strong><br />
aprendizaje y que en 30 minutos más, se<br />
enviará un correo <strong>el</strong>ectrónico a todos los<br />
alumnos <strong>de</strong>l curso.<br />
Gerencia <strong>de</strong> Sistemas y Tecnologías 2011<br />
55
NUEVO AMBIENTE DE APRENDIZAJE INACAP (AAI)<br />
GUIA DE APOYO PARA EL DOCENTE<br />
6 En esta página se visualiza <strong>el</strong> comunicado<br />
que ha creado, <strong>para</strong> revisar su contenido<br />
<strong>de</strong>be hacer click en <strong>el</strong> nombre o Tema.<br />
Debe hacer click<br />
en <strong>el</strong> Tema <strong>de</strong>l<br />
comunicado<br />
7 Para volver a la página <strong>de</strong> inicio <strong>de</strong>l ambiente,<br />
<strong>de</strong>be hacer click en Página principal, que<br />
se encuentra en la parte superior <strong>de</strong>l bloque<br />
Navegación.<br />
Debe hacer<br />
click en Página<br />
principal.<br />
8 Observe cómo se visualiza <strong>el</strong> comunicado en<br />
la Página principal <strong>de</strong>l AAI.<br />
B. Revisar los Comunicados que he publicado<br />
En la columna central <strong>de</strong> la página principal <strong>de</strong>l<br />
AAI, podrá ver <strong>el</strong> listado <strong>de</strong> comunicados que<br />
ha enviado a sus alumnos. Estos se encuentran<br />
or<strong>de</strong>nados <strong>de</strong>s<strong>de</strong> <strong>el</strong> más reciente al más antiguo y<br />
con un tope <strong>de</strong> diez comunicados.<br />
Gerencia <strong>de</strong> Sistemas y Tecnologías 2011<br />
56
NUEVO AMBIENTE DE APRENDIZAJE INACAP (AAI)<br />
GUIA DE APOYO PARA EL DOCENTE<br />
Si quiere revisar comunicados antiguos, que ya no<br />
son visibles en su página <strong>de</strong> inicio, <strong>de</strong>be ir a la página<br />
<strong>de</strong>l curso don<strong>de</strong> lo generó y s<strong>el</strong>eccionar la opción<br />
Temas antiguos… <strong>de</strong>l bloque Comunicados, que<br />
se encuentra en la columna <strong>de</strong>recha.<br />
C. Ocultar un Comunicado<br />
Cuando existen muchos comunicados en la<br />
página <strong>de</strong> inicio, pue<strong>de</strong> resultar difícil encontrar la<br />
información que estamos buscando. Para facilitar<br />
su búsqueda y revisión, usted pue<strong>de</strong> utilizar un filtro<br />
que le permitirá mostrar u ocultar un comunicado.<br />
Debe hacer click<br />
en Ver/Ocultar<br />
El comunicado s<strong>el</strong>eccionado ya no es visible<br />
en la página <strong>de</strong> inicio. Note que este ajuste es<br />
transitorio, ya que al actualizar la página, volverán<br />
a <strong>de</strong>splegarse los comunicados ocultos.<br />
D. Editar un Comunicado<br />
El docente tiene la posibilidad <strong>de</strong> editar un comunicado, ya sea <strong>para</strong> corregir o complementar su<br />
contenido.<br />
Gerencia <strong>de</strong> Sistemas y Tecnologías 2011<br />
57
NUEVO AMBIENTE DE APRENDIZAJE INACAP (AAI)<br />
GUIA DE APOYO PARA EL DOCENTE<br />
Si no s<strong>el</strong>eccionó la opción Enviar ahora <strong>de</strong>l formulario <strong>de</strong> configuración y realiza esta acción <strong>de</strong>ntro <strong>de</strong><br />
los 30 minutos posteriores a la publicación, <strong>el</strong> correo <strong>el</strong>ectrónico que se envíe a los alumnos contendrá<br />
<strong>el</strong> texto ya editado.<br />
Si s<strong>el</strong>eccionó la opción Enviar ahora <strong>de</strong>l formulario <strong>de</strong> configuración, o ya han transcurrido los 30<br />
minutos <strong>de</strong>s<strong>de</strong> la publicación <strong>de</strong>l comunicado, se generará un segundo correo <strong>el</strong>ectrónico <strong>para</strong> sus<br />
alumnos con <strong>el</strong> texto editado.<br />
Para editar un comunicado, <strong>de</strong>be seguir los pasos que se <strong>de</strong>tallan a continuación.<br />
1 En la página principal <strong>de</strong>l AAI, <strong>de</strong>be<br />
s<strong>el</strong>eccionar <strong>el</strong> comunicado que <strong>de</strong>sea editar,<br />
tal como se muestra en la figura.<br />
Debe hacer<br />
click en <strong>el</strong><br />
comunicado.<br />
2 A continuación s<strong>el</strong>eccione la opción Editar,<br />
que se encuentra en la parte inferior <strong>de</strong>l<br />
comunicado.<br />
Debe hacer click<br />
en Editar.<br />
3 Se <strong>de</strong>spliega <strong>el</strong> formulario <strong>de</strong> configuración<br />
<strong>de</strong>l Comunicado, don<strong>de</strong> pue<strong>de</strong> corregir<br />
alguna imprecisión, complementar <strong>el</strong> texto<br />
o agregar un archivo. En este ejemplo, se<br />
modifica <strong>el</strong> texto en los campos Asunto<br />
y Mensaje. Luego, <strong>de</strong>be s<strong>el</strong>eccionar la<br />
opción Guardar cambios, <strong>para</strong> confirmar lo<br />
realizado.<br />
Se edita <strong>el</strong> texto<br />
inicial.<br />
Debe hacer click<br />
en Guardar<br />
cambios.<br />
Gerencia <strong>de</strong> Sistemas y Tecnologías 2011<br />
58
NUEVO AMBIENTE DE APRENDIZAJE INACAP (AAI)<br />
GUIA DE APOYO PARA EL DOCENTE<br />
4 Si se encuentra <strong>de</strong>ntro <strong>de</strong>l tiempo disponible<br />
<strong>para</strong> editar <strong>el</strong> comunicado (30 minutos),<br />
le aparecerá un mensaje señalando que<br />
ya ha sido actualizado en <strong>el</strong> ambiente <strong>de</strong><br />
aprendizaje.<br />
5 Se visualiza <strong>el</strong> comunicado editado y la fecha<br />
en que se realizó la modificación.<br />
E. Borrar un Comunicado<br />
El docente tiene la posibilidad <strong>de</strong> <strong>el</strong>iminar un comunicado <strong>de</strong>l ambiente <strong>de</strong> aprendizaje, <strong>para</strong> <strong>el</strong>lo <strong>de</strong>be<br />
seguir los siguientes pasos:<br />
1 En la página principal <strong>de</strong>l AAI, <strong>de</strong>be<br />
s<strong>el</strong>eccionar <strong>el</strong> comunicado que <strong>de</strong>sea editar,<br />
tal como se muestra en la figura.<br />
Debe hacer<br />
click en <strong>el</strong><br />
comunicado.<br />
2 A continuación s<strong>el</strong>eccione la opción Borrar,<br />
que se encuentra en la parte inferior <strong>de</strong>l<br />
comunicado.<br />
Debe hacer click<br />
en Borrar.<br />
3 A continuación le aparecerá un mensaje, <strong>para</strong><br />
confirmar que <strong>de</strong>sea borrar <strong>el</strong> Comunicado.<br />
S<strong>el</strong>eccione la opción Continuar.<br />
Debe hacer click<br />
en Continuar<br />
Gerencia <strong>de</strong> Sistemas y Tecnologías 2011<br />
59
NUEVO AMBIENTE DE APRENDIZAJE INACAP (AAI)<br />
GUIA DE APOYO PARA EL DOCENTE<br />
4 El Comunicado se ha <strong>el</strong>iminado <strong>de</strong>l ambiente<br />
<strong>de</strong> aprendizaje <strong>de</strong>l docente y <strong>de</strong>l <strong>de</strong> sus<br />
alumnos.<br />
4. Blog<br />
El blog le permite al usuario tener un diario personal o bitácora y compartirlo con todos los otros<br />
usuarios <strong>de</strong>l ambiente. Un aspecto importante es su interactividad, dado que se pue<strong>de</strong> actualizar<br />
frecuentemente y permite a los visitantes respon<strong>de</strong>r o comentar las entradas. A través <strong>de</strong> los blogs<br />
usted podrá <strong>de</strong>batir sobre asuntos r<strong>el</strong>evantes con toda la comunidad INACAP y compartir temas afines.<br />
Tanto <strong>el</strong> docente como los alumnos pue<strong>de</strong>n crear sus propios blogs, estos serán visibles <strong>para</strong> todos<br />
los usuarios <strong>de</strong>l ambiente <strong>de</strong> aprendizaje, quienes también podrán comentar y opinar sobre su blog.<br />
Si bien es posible crear un blog asociado a un curso, no existe la opción <strong>de</strong> restringir la vista solo a los<br />
alumnos <strong>de</strong> este curso. La publicación siempre será <strong>para</strong> todos los usuarios <strong>de</strong>l AAI.<br />
Si usted <strong>de</strong>sea publicar documentos o archivos <strong>para</strong> sus cursos, este no es <strong>el</strong> lugar más indicado <strong>para</strong><br />
hacerlo, por las siguientes razones:<br />
• Los documentos o archivos que publique estarán disponibles <strong>para</strong> todos los usuarios <strong>de</strong> INACAP<br />
y no solo <strong>para</strong> sus alumnos.<br />
• Todos los usuarios <strong>de</strong>l ambiente pue<strong>de</strong>n crear sus propios blogs. Será difícil <strong>para</strong> sus alumnos<br />
encontrar <strong>el</strong> material publicado.<br />
• No tendrá la opción <strong>de</strong> recuperar estos archivos, <strong>para</strong> utilizarlos en <strong>el</strong> próximo semestre.<br />
• Los recursos disponibles en <strong>el</strong> AAI, son <strong>el</strong> medio más indicado <strong>para</strong> poner a disposición <strong>de</strong> sus<br />
alumnos contenidos y materiales pedagógicos.<br />
A. Crear un Blog en <strong>el</strong> AAI<br />
Para crear su blog en <strong>el</strong> AAI, <strong>de</strong>be seguir los siguientes pasos:<br />
1 En la página principal <strong>de</strong>l AAI, <strong>de</strong>be ir al<br />
bloque Navegación que se encuentra en la<br />
columna izquierda. Si <strong>de</strong>sea crear un blog<br />
<strong>para</strong> todo <strong>el</strong> AAI, <strong>de</strong>be ingresar a la sección<br />
Mi perfil <strong>de</strong>l bloque <strong>de</strong> Navegación.<br />
Debe hacer click<br />
en Mi perfil.<br />
Gerencia <strong>de</strong> Sistemas y Tecnologías 2011<br />
60
NUEVO AMBIENTE DE APRENDIZAJE INACAP (AAI)<br />
GUIA DE APOYO PARA EL DOCENTE<br />
2 Una vez que se muestra <strong>el</strong> contenido <strong>de</strong> Mi<br />
perfil, <strong>de</strong>be hacer click en Blogs<br />
Debe hacer click<br />
en Blogs.<br />
3 A continuación <strong>de</strong>be s<strong>el</strong>eccionar la opción<br />
Agregar una nueva entrada.<br />
Debe hacer<br />
click en<br />
Agregar<br />
una nueva<br />
entrada.<br />
4 Se <strong>de</strong>spliega <strong>el</strong> formulario <strong>de</strong> configuración<br />
<strong>de</strong>l Blog, don<strong>de</strong> <strong>de</strong>be ingresar los campos<br />
obligatorios <strong>de</strong> la Sección general. En<br />
esta sección <strong>de</strong>be poner <strong>el</strong> título <strong>de</strong> su<br />
blog y <strong>el</strong> tema que quiere compartir con la<br />
comunidad INACAP. Podrá utilizar todas<br />
las herramientas <strong>de</strong>l editor <strong>de</strong> textos <strong>de</strong>l<br />
ambiente, <strong>para</strong> enriquecer <strong>el</strong> contenido <strong>de</strong><br />
su blog: insertar imágenes, vi<strong>de</strong>os, enlaces<br />
a páginas web, etc.<br />
Digite <strong>el</strong> título<br />
<strong>de</strong>l blog.<br />
Introduzca <strong>el</strong><br />
contenido <strong>de</strong>l<br />
blog.<br />
5 Al final <strong>de</strong> la Sección General, existen dos<br />
opciones <strong>de</strong> publicación. Si <strong>el</strong>ige la opción<br />
publicar a Todos en este sitio, su blog estará<br />
disponible a toda la comunidad INACAP que<br />
ingresa en <strong>el</strong> AAI. Ahora, si <strong>el</strong>ige la opción<br />
Usted (borrador) solo usted tendrá acceso<br />
a esa información.<br />
Debe<br />
s<strong>el</strong>eccionar<br />
una <strong>de</strong> las<br />
dos opciones<br />
disponibles.<br />
Gerencia <strong>de</strong> Sistemas y Tecnologías 2011<br />
61
NUEVO AMBIENTE DE APRENDIZAJE INACAP (AAI)<br />
GUIA DE APOYO PARA EL DOCENTE<br />
6 Adicionalmente, <strong>el</strong> ambiente le permite<br />
<strong>de</strong>finir una o más marcas, que sirven <strong>para</strong><br />
<strong>de</strong>scribir <strong>el</strong> contenido <strong>de</strong> un blog a través<br />
<strong>de</strong> palabras clave y facilitar las búsquedas.<br />
A<strong>de</strong>más, tiene la opción <strong>de</strong> adjuntar un<br />
archivo. Una vez ingresada la información y<br />
configurado <strong>el</strong> blog, <strong>de</strong>be hacer click en <strong>el</strong><br />
botón Guardar cambios, que se encuentra<br />
al final <strong>de</strong>l formulario <strong>de</strong> configuración.<br />
Debe hacer click<br />
en Guardar<br />
cambios.<br />
7 Su blog se verá como se muestra en la<br />
siguiente imagen:<br />
B. Crear un Blog Asociado a un Curso<br />
Usted pue<strong>de</strong> asociar un blog a un curso <strong>de</strong>terminado, sin embargo, <strong>de</strong>be recordar que los blogs<br />
publicados son visibles por todos los usuarios <strong>de</strong>l AAI y no solo por sus alumnos.<br />
1 En la página principal <strong>de</strong>l AAI, <strong>de</strong>be ir al<br />
bloque Navegación que se encuentra en la<br />
columna izquierda y s<strong>el</strong>eccionar <strong>el</strong> curso al<br />
que <strong>de</strong>sea asociar <strong>el</strong> blog.<br />
Debe hacer click<br />
en uno <strong>de</strong> sus<br />
cursos.<br />
Gerencia <strong>de</strong> Sistemas y Tecnologías 2011<br />
62
NUEVO AMBIENTE DE APRENDIZAJE INACAP (AAI)<br />
GUIA DE APOYO PARA EL DOCENTE<br />
2 Bajo <strong>el</strong> nombre <strong>de</strong>l curso, se <strong>de</strong>spliegan los<br />
links Asignatura y Participantes. Primero<br />
<strong>de</strong>be hacer click en <strong>el</strong> ícono que se encuentra<br />
al costado izquierdo <strong>de</strong> Participantes ( )<br />
y luego en <strong>el</strong> link llamado Blogs, como se<br />
muestra en la imagen.<br />
Debe hacer click<br />
en Blogs.<br />
3 Luego aparecerá una página con todos los<br />
blogs asociados al curso s<strong>el</strong>eccionado. Si<br />
<strong>de</strong>sea agregar un blog, <strong>de</strong>be hacer click en<br />
Blog <strong>de</strong> este curso.<br />
Debe hacer click<br />
en Blog <strong>de</strong> este<br />
curso.<br />
4 Debe ingresar toda la información requerida<br />
en <strong>el</strong> formulario <strong>de</strong> configuración <strong>de</strong>l blog y<br />
revisar que en la sección Asociaciones esté<br />
habilitada la r<strong>el</strong>ación con <strong>el</strong> curso. Finalmente<br />
<strong>de</strong>be guardar los cambios.<br />
Ingrese un<br />
título <strong>para</strong> <strong>el</strong><br />
blog.<br />
Introduzca <strong>el</strong><br />
contenido <strong>de</strong>l<br />
blog.<br />
Debe revisar<br />
que esté<br />
activada la<br />
asociación con<br />
<strong>el</strong> curso.<br />
Debe hacer<br />
click en<br />
Guardar<br />
cambios.<br />
5 Finalmente, se muestra <strong>el</strong> blog asociado al<br />
curso que ha creado.<br />
Gerencia <strong>de</strong> Sistemas y Tecnologías 2011<br />
63
NUEVO AMBIENTE DE APRENDIZAJE INACAP (AAI)<br />
GUIA DE APOYO PARA EL DOCENTE<br />
Recuer<strong>de</strong> que en la columna <strong>de</strong>recha <strong>de</strong> la página <strong>de</strong>l curso se encuentra <strong>el</strong> bloque Menú Blog.<br />
Accediendo a través <strong>de</strong> los links <strong>de</strong> este bloque, también pue<strong>de</strong> agregar un blog asociado al curso y/o<br />
un blog general <strong>para</strong> todo <strong>el</strong> sitio. A<strong>de</strong>más, pue<strong>de</strong> realizar búsquedas por tipo <strong>de</strong> blog: ver todas las<br />
entradas <strong>de</strong>l curso s<strong>el</strong>eccionado, ver las entradas ingresadas por usted en <strong>el</strong> curso y ver todas sus<br />
entradas en <strong>el</strong> AAI.<br />
C. Editar mi Blog<br />
El docente tiene la posibilidad <strong>de</strong> editar su blog,<br />
ya sea <strong>para</strong> corregir, complementar o actualizar<br />
su contenido. Para <strong>el</strong>lo <strong>de</strong>be hacer click en <strong>el</strong> link<br />
Editar, que se encuentra en la parte inferior <strong>de</strong> su<br />
blog. Se <strong>de</strong>spliega <strong>el</strong> formulario <strong>de</strong> configuración,<br />
don<strong>de</strong> podrá realizar los ajustes que estime<br />
conveniente.<br />
Debe hacer click<br />
en Editar.<br />
D. Borrar mi Blog<br />
El docente tiene la posibilidad <strong>de</strong> <strong>el</strong>iminar su<br />
blog <strong>de</strong>l AAI. Para <strong>el</strong>lo <strong>de</strong>be hacer click en <strong>el</strong> link<br />
Borrar, que se encuentra en la parte inferior <strong>de</strong> su<br />
blog. A continuación, se <strong>de</strong>splegará un mensaje,<br />
don<strong>de</strong> <strong>de</strong>be confirmar que <strong>de</strong>sea <strong>el</strong>iminar <strong>el</strong> blog<br />
s<strong>el</strong>eccionado.<br />
Debe hacer click<br />
en Borrar<br />
E. Revisar los Blogs que he Creado<br />
1 En la página principal <strong>de</strong>l AAI, <strong>de</strong>be ir al<br />
bloque Navegación y s<strong>el</strong>eccionar Mi perfil.<br />
Debe hacer click<br />
en Mi perfil.<br />
Gerencia <strong>de</strong> Sistemas y Tecnologías 2011<br />
64
NUEVO AMBIENTE DE APRENDIZAJE INACAP (AAI)<br />
GUIA DE APOYO PARA EL DOCENTE<br />
2 Una vez que se muestra <strong>el</strong> contenido <strong>de</strong> Mi<br />
perfil, <strong>de</strong>be hacer click en Blogs.<br />
Debe hacer click<br />
en Blogs.<br />
3 Una vez que se muestra <strong>el</strong> contenido <strong>de</strong><br />
blogs, <strong>de</strong>be s<strong>el</strong>eccionar la opción Ver todas<br />
mis entradas.<br />
Debe hacer<br />
click en<br />
Ver todas mis<br />
entradas.<br />
4 Usted podrá revisar todos los blogs que ha<br />
creado en <strong>el</strong> AAI.<br />
Recuer<strong>de</strong> que en la columna <strong>de</strong>recha <strong>de</strong> la página <strong>de</strong>l curso se encuentra <strong>el</strong> bloque Menú Blog.<br />
Accediendo a través <strong>de</strong> los links <strong>de</strong> este bloque, también pue<strong>de</strong> realizar búsquedas por tipo <strong>de</strong> blog:<br />
ver todas las entradas <strong>de</strong>l curso s<strong>el</strong>eccionado, ver las entradas ingresadas por usted en <strong>el</strong> curso y ver<br />
todas sus entradas en <strong>el</strong> AAI.<br />
F. Revisar los Blogs <strong>de</strong>l AAI<br />
1<br />
En la página principal <strong>de</strong>l AAI, <strong>de</strong>be ir al<br />
bloque Navegación y s<strong>el</strong>eccionar <strong>el</strong> link<br />
Blogs, que se encuentra bajo Páginas <strong>de</strong>l<br />
sitio.<br />
Debe hacer click<br />
en Blogs.<br />
Gerencia <strong>de</strong> Sistemas y Tecnologías 2011<br />
65
NUEVO AMBIENTE DE APRENDIZAJE INACAP (AAI)<br />
GUIA DE APOYO PARA EL DOCENTE<br />
2 Si acce<strong>de</strong> a todos los blogs publicados en<br />
<strong>el</strong> sitio, usted podrá revisar y comentar las<br />
entradas <strong>de</strong> su interés.<br />
Recuer<strong>de</strong> que en la columna <strong>de</strong>recha <strong>de</strong> la página <strong>de</strong>l curso se encuentra <strong>el</strong> bloque Menú Blog.<br />
Accediendo a través <strong>de</strong> los links <strong>de</strong> este bloque, también pue<strong>de</strong> realizar búsquedas por tipo <strong>de</strong> blog:<br />
ver todas las entradas <strong>de</strong>l curso s<strong>el</strong>eccionado, ver las entradas ingresadas por usted en <strong>el</strong> curso y ver<br />
todas sus entradas en <strong>el</strong> AAI.<br />
VII. SELECTOR DE ARCHIVOS<br />
El S<strong>el</strong>ector <strong>de</strong> archivos es una herramienta —similar al explorador <strong>de</strong> Windows— que permite<br />
incorporar o vincular archivos y páginas <strong>para</strong> ser usados en sus cursos, sin salir <strong>de</strong>l ambiente <strong>de</strong><br />
aprendizaje. Este s<strong>el</strong>ector está compuesto <strong>de</strong> diferentes repositorios o fuentes <strong>de</strong> información, don<strong>de</strong><br />
podrá buscar los archivos, imágenes, vi<strong>de</strong>os, entre otros, que <strong>de</strong>see publicar.<br />
Los repositorios o fuentes <strong>de</strong> información <strong>de</strong>l s<strong>el</strong>ector, varían <strong>de</strong>pendiendo <strong>de</strong>s<strong>de</strong> dón<strong>de</strong> esté trabajando<br />
en <strong>el</strong> AAI, es <strong>de</strong>cir, <strong>de</strong>s<strong>de</strong> dón<strong>de</strong> llama o acce<strong>de</strong> al s<strong>el</strong>ector. En <strong>el</strong> ambiente existen diferentes lugares<br />
<strong>de</strong>s<strong>de</strong> dón<strong>de</strong> podría <strong>de</strong>splegarse, estos son:<br />
• Mi Maletín.<br />
• Editor <strong>de</strong> textos.<br />
• Recurso URL.<br />
• Recurso archivo.<br />
En este capítulo se presenta la <strong>de</strong>finición <strong>de</strong> los distintos repositorios que se encuentran en <strong>el</strong> S<strong>el</strong>ector<br />
<strong>de</strong> archivos en los accesos antes mencionados. El objetivo es que usted sea capaz <strong>de</strong> i<strong>de</strong>ntificarlos y<br />
conocer las opciones <strong>de</strong> las que dispone cuando <strong>de</strong>see publicar un archivo, vincular una página web,<br />
entre otros. Cómo utilizar <strong>el</strong> s<strong>el</strong>ector y cómo acce<strong>de</strong>r a Mi Maletín, Editor <strong>de</strong> textos y Recurso URL será<br />
revisado en los próximos capítulos.<br />
En Mi Maletín y Recurso archivo los repositorios que se <strong>de</strong>spliegan en <strong>el</strong> s<strong>el</strong>ector son idénticos, por<br />
esta razón solo escogeremos uno <strong>de</strong> <strong>el</strong>los <strong>para</strong> <strong>de</strong>scribirlos y será Mi Maletín.<br />
Gerencia <strong>de</strong> Sistemas y Tecnologías 2011<br />
66
NUEVO AMBIENTE DE APRENDIZAJE INACAP (AAI)<br />
GUIA DE APOYO PARA EL DOCENTE<br />
1. Repositorios <strong>de</strong>l S<strong>el</strong>ector <strong>de</strong> Archivos <strong>de</strong> Mi Maletín<br />
El S<strong>el</strong>ector <strong>de</strong> archivos se <strong>de</strong>splegará cada vez que usted quiera guardar un archivo en <strong>el</strong> bloque Mi<br />
Maletín. Las opciones o repositorios a los que podrá acce<strong>de</strong>r son siete: archivos locales, archivos<br />
recientes, subir un archivo, mi maletín, antiguo centro <strong>de</strong> documentación, Google Docs y Flickr público.<br />
¿Cómo se acce<strong>de</strong> al s<strong>el</strong>ector <strong>de</strong>s<strong>de</strong> Mi Maletín?<br />
1<br />
Una vez en la página <strong>de</strong>l curso, <strong>de</strong>be ir al<br />
bloque Mi Maletín que se encuentra en la<br />
columna izquierda y s<strong>el</strong>eccionar la opción<br />
Gestionar Mi Maletín.<br />
Debe hacer<br />
click en<br />
Gestionar Mi<br />
Maletín.<br />
2<br />
A continuación <strong>de</strong>be hacer click en <strong>el</strong> botón<br />
Agregar…, tal como se muestra en la figura.<br />
Debe hacer click<br />
en Agregar...<br />
3<br />
Se <strong>de</strong>spliega en una nueva ventana, <strong>el</strong><br />
S<strong>el</strong>ector <strong>de</strong> archivos.<br />
Gerencia <strong>de</strong> Sistemas y Tecnologías 2011<br />
67
NUEVO AMBIENTE DE APRENDIZAJE INACAP (AAI)<br />
GUIA DE APOYO PARA EL DOCENTE<br />
Descripción <strong>de</strong> los repositorios <strong>de</strong>l S<strong>el</strong>ector <strong>de</strong> archivos<br />
Archivos locales: pue<strong>de</strong> buscar y s<strong>el</strong>eccionar<br />
un archivo que haya agregado en algún recurso o<br />
alguna actividad <strong>de</strong>ntro <strong>de</strong> sus cursos. Para esto,<br />
tiene a su disposición una herramienta similar al<br />
Explorador <strong>de</strong> Windows.<br />
Cuando s<strong>el</strong>eccione esta opción, tendrá acceso a<br />
diferentes carpetas que contienen los archivos<br />
que ha publicado en sus cursos. Estas carpetas se<br />
generan automáticamente en <strong>el</strong> AAI.<br />
Archivos recientes: esta funcionalidad le muestra<br />
los últimos archivos utilizados en sus activida<strong>de</strong>s,<br />
sus recursos, o los agregados a Mi Maletín,<br />
in<strong>de</strong>pendientemente <strong>de</strong>l curso en <strong>el</strong> que esté<br />
trabajando.<br />
Al s<strong>el</strong>eccionar<br />
Archivos recientes,<br />
podrá acce<strong>de</strong>r a<br />
todos los archivos<br />
que ha publicado en<br />
sus cursos.<br />
Subir un archivo: con esta opción pue<strong>de</strong> subir<br />
un archivo <strong>de</strong>s<strong>de</strong> su computador. Para hacerlo<br />
tiene que hacer click en <strong>el</strong> botón Examinar que le<br />
mostrará <strong>el</strong> contenido que existe en sus carpetas<br />
locales.<br />
Gerencia <strong>de</strong> Sistemas y Tecnologías 2011<br />
68
NUEVO AMBIENTE DE APRENDIZAJE INACAP (AAI)<br />
GUIA DE APOYO PARA EL DOCENTE<br />
Des<strong>de</strong> Mi Maletín: Si necesita copiar un archivo<br />
que está en una carpeta <strong>de</strong> Mi Maletín a otra<br />
carpeta <strong>de</strong>l mismo repositorio, <strong>de</strong>be s<strong>el</strong>eccionar<br />
Mi Maletín en la columna izquierda e ingresar a la<br />
carpeta don<strong>de</strong> este se encuentra.<br />
Mi Maletín:<br />
correspon<strong>de</strong> a un<br />
acceso directo<br />
<strong>de</strong>l maletín. Esta<br />
funcionalidad<br />
permite copiar o<br />
mover un archivo<br />
a otra carpeta.<br />
Antiguo Centro <strong>de</strong> Documentación: A través <strong>de</strong><br />
este repositorio podrá acce<strong>de</strong>r a los materiales<br />
almacenados en <strong>el</strong> centro <strong>de</strong> documentación <strong>de</strong>l<br />
antiguo ambiente <strong>de</strong> aprendizaje.<br />
Las carpetas<br />
se encuentran<br />
or<strong>de</strong>nadas por<br />
or<strong>de</strong>n alfabético,<br />
<strong>de</strong> acuerdo con<br />
<strong>el</strong> nombre <strong>de</strong>l<br />
docente.<br />
Google Docs: correspon<strong>de</strong> a una fuente <strong>de</strong><br />
información externa al ambiente <strong>de</strong> aprendizaje,<br />
don<strong>de</strong> se pue<strong>de</strong>n crear, almacenar y gestionar<br />
documentos. Usted podrá acce<strong>de</strong>r si tiene una<br />
cuenta <strong>de</strong> correo <strong>el</strong>ectrónico en Gmail.<br />
Al hacer click en<br />
Entrar, podrá<br />
ingresar sus<br />
datos <strong>de</strong> acceso<br />
a su cuenta<br />
Gmail y buscar<br />
los archivos que<br />
<strong>de</strong>sea agregar.<br />
Gerencia <strong>de</strong> Sistemas y Tecnologías 2011<br />
69
NUEVO AMBIENTE DE APRENDIZAJE INACAP (AAI)<br />
GUIA DE APOYO PARA EL DOCENTE<br />
Flickr público: Flickr correspon<strong>de</strong> a un sitio web<br />
don<strong>de</strong> se pue<strong>de</strong>n almacenar, buscar y compartir<br />
fotografías y vi<strong>de</strong>os. S<strong>el</strong>eccionando esta opción,<br />
usted podrá buscar imágenes <strong>de</strong> calidad, sin<br />
necesidad <strong>de</strong> salir <strong>de</strong>l ambiente.<br />
2. Repositorios <strong>de</strong>l S<strong>el</strong>ector <strong>de</strong> Archivos <strong>de</strong>l Editor <strong>de</strong> Textos<br />
El editor <strong>de</strong> textos es una funcionalidad transversal en <strong>el</strong> AAI, podrá encontrarlo al crear un evento en<br />
<strong>el</strong> Calendario, al redactar un Comunicado, al publicar un recurso o actividad, entre otros.<br />
En <strong>el</strong> editor <strong>de</strong> texto, <strong>el</strong> S<strong>el</strong>ector <strong>de</strong> archivos se <strong>de</strong>spliega en las funcionalida<strong>de</strong>s <strong>de</strong> insertar/editar<br />
hipervínculo, insertar/editar imagen, e insertar/editar moodle media. Las opciones o repositorios a los<br />
que podrá acce<strong>de</strong>r varían en estas tres funcionalida<strong>de</strong>s.<br />
A. Insertar/editar Hipervínculo<br />
Las opciones o repositorios a los que podrá acce<strong>de</strong>r <strong>de</strong>s<strong>de</strong> esta opción son nueve: archivos locales,<br />
archivos recientes, subir un archivo, mi maletín, antiguo centro <strong>de</strong> documentación, Google Docs,<br />
Merlot, Flickr público y vi<strong>de</strong>os YouTube.<br />
¿Cómo se acce<strong>de</strong> al s<strong>el</strong>ector <strong>de</strong>s<strong>de</strong> esta función?<br />
1<br />
Primero <strong>de</strong>be digitar un texto en <strong>el</strong> editor,<br />
tal como se muestra en la figura. Note que<br />
<strong>el</strong> ícono Insertar/editar hipervínculo se<br />
encuentra apagado o inactivo.<br />
Gerencia <strong>de</strong> Sistemas y Tecnologías 2011<br />
70
NUEVO AMBIENTE DE APRENDIZAJE INACAP (AAI)<br />
GUIA DE APOYO PARA EL DOCENTE<br />
2<br />
Debe s<strong>el</strong>eccionar <strong>el</strong> texto que va a vincular<br />
y hacer click en <strong>el</strong> ícono Insertar/editar<br />
hipervínculo, que ahora se encuentra activo<br />
o encendido.<br />
Debe s<strong>el</strong>eccionar<br />
<strong>el</strong> texto que va a<br />
vincular.<br />
Debe hacer click<br />
en Insertar/editar<br />
hipervínculo.<br />
3<br />
Se <strong>de</strong>spliega una ventana flotante, don<strong>de</strong><br />
pue<strong>de</strong> escoger la opción Examinar <strong>para</strong><br />
buscar la URL o dirección <strong>de</strong>l hipervínculo, a<br />
través <strong>de</strong>l s<strong>el</strong>ector <strong>de</strong> archivos.<br />
Debe hacer click<br />
en Examinar<br />
4<br />
Se <strong>de</strong>spliega, en una nueva ventana, <strong>el</strong><br />
S<strong>el</strong>ector <strong>de</strong> archivos.<br />
Gerencia <strong>de</strong> Sistemas y Tecnologías 2011<br />
71
NUEVO AMBIENTE DE APRENDIZAJE INACAP (AAI)<br />
GUIA DE APOYO PARA EL DOCENTE<br />
Descripción <strong>de</strong> los repositorios <strong>de</strong>l S<strong>el</strong>ector <strong>de</strong> archivos.<br />
En com<strong>para</strong>ción con los repositorios <strong>de</strong>l S<strong>el</strong>ector <strong>de</strong> archivos <strong>de</strong> Mi Maletín, revisado en <strong>el</strong> punto VII.1.,<br />
se <strong>de</strong>spliegan dos nuevas fuentes <strong>de</strong> información: Merlot y vi<strong>de</strong>os YouTube.<br />
Merlot: usted pue<strong>de</strong> buscar y s<strong>el</strong>eccionar material<br />
educativo en Merlot (Recursos Educacionales<br />
Multimedia <strong>para</strong> <strong>el</strong> Aprendizaje y Enseñanza en<br />
Línea), red que consta <strong>de</strong> una amplia colección<br />
<strong>de</strong> materiales <strong>de</strong> aprendizaje <strong>para</strong> la educación<br />
superior.<br />
Vi<strong>de</strong>os YouTube: correspon<strong>de</strong> al sitio más popular<br />
<strong>de</strong> vi<strong>de</strong>os disponible en Internet. S<strong>el</strong>eccionando<br />
esta opción, podrá buscar vi<strong>de</strong>os r<strong>el</strong>acionados con<br />
los contenidos <strong>de</strong> sus asignaturas, sin necesidad<br />
<strong>de</strong> salir <strong>de</strong>l ambiente.<br />
B. Insertar/editar Imagen<br />
Las opciones o repositorios a los que podrá acce<strong>de</strong>r <strong>de</strong>s<strong>de</strong> esta opción son seis: archivos locales,<br />
archivos recientes, subir un archivo, mi maletín, antiguo centro <strong>de</strong> documentación y Flickr público.<br />
¿Cómo se acce<strong>de</strong> al s<strong>el</strong>ector <strong>de</strong>s<strong>de</strong> esta función?<br />
1<br />
Primero <strong>de</strong>be s<strong>el</strong>eccionar <strong>el</strong> ícono Insertar/<br />
editar imagen, tal como se muestra en la<br />
figura.<br />
Debe hacer<br />
click en<br />
Insertar/editar<br />
imagen.<br />
Gerencia <strong>de</strong> Sistemas y Tecnologías 2011<br />
72
NUEVO AMBIENTE DE APRENDIZAJE INACAP (AAI)<br />
GUIA DE APOYO PARA EL DOCENTE<br />
2<br />
Se <strong>de</strong>spliega una ventana flotante, don<strong>de</strong><br />
pue<strong>de</strong> escoger la opción Buscar o cargar<br />
una imagen… <strong>para</strong> buscar la URL o<br />
dirección <strong>de</strong> la imagen, a través <strong>de</strong>l s<strong>el</strong>ector<br />
<strong>de</strong> archivos.<br />
Debe hacer<br />
click en Buscar<br />
o cargar una<br />
imagen…<br />
3<br />
Se <strong>de</strong>spliega, en una nueva ventana,<br />
<strong>el</strong> S<strong>el</strong>ector <strong>de</strong> archivos. Todos estos<br />
repositorios o fuentes <strong>de</strong> información, ya han<br />
sido <strong>de</strong>scritos en las secciones anteriores.<br />
C. Insertar/editar Moodle Media<br />
Las opciones o repositorios a los que podrá acce<strong>de</strong>r <strong>de</strong>s<strong>de</strong> esta opción son seis: archivos locales,<br />
archivos recientes, subir un archivo, mi maletín, antiguo centro <strong>de</strong> documentación y vi<strong>de</strong>os YouTube.<br />
¿Cómo se acce<strong>de</strong> al s<strong>el</strong>ector <strong>de</strong>s<strong>de</strong> esta función?<br />
1<br />
Primero <strong>de</strong>be s<strong>el</strong>eccionar <strong>el</strong> ícono Moodle<br />
Media, tal como se muestra en la figura.<br />
Debe hacer<br />
click en Moodle<br />
Media<br />
Gerencia <strong>de</strong> Sistemas y Tecnologías 2011<br />
73
NUEVO AMBIENTE DE APRENDIZAJE INACAP (AAI)<br />
GUIA DE APOYO PARA EL DOCENTE<br />
2<br />
Se <strong>de</strong>spliega una ventana flotante, don<strong>de</strong><br />
pue<strong>de</strong> escoger la opción Buscar o cargar<br />
un audio, vi<strong>de</strong>o o applet… <strong>para</strong> buscar un<br />
vi<strong>de</strong>o a través <strong>de</strong>l S<strong>el</strong>ector <strong>de</strong> archivos.<br />
Debe hacer click<br />
en Buscar o<br />
cargar un audio,<br />
vi<strong>de</strong>o…<br />
3<br />
Se <strong>de</strong>spliega, en una nueva ventana,<br />
<strong>el</strong> S<strong>el</strong>ector <strong>de</strong> archivos. Todos estos<br />
repositorios o fuentes <strong>de</strong> información, ya han<br />
sido <strong>de</strong>scritos en las secciones anteriores.<br />
3. Repositorios <strong>de</strong>l S<strong>el</strong>ector <strong>de</strong> Archivos <strong>de</strong>l recurso URL<br />
Cuando usted <strong>de</strong>see compartir una URL o dirección web con sus alumnos, tendrá la opción <strong>de</strong> buscarla<br />
a través <strong>de</strong>l S<strong>el</strong>ector <strong>de</strong> archivos <strong>de</strong>l ambiente. Las opciones o repositorios a los que podrá acce<strong>de</strong>r<br />
son tres fuentes externas: Merlot, Flickr público y vi<strong>de</strong>os YouTube.<br />
Por lo tanto, <strong>el</strong> S<strong>el</strong>ector <strong>de</strong> archivos —cuando se acce<strong>de</strong> <strong>de</strong>s<strong>de</strong> <strong>el</strong> recurso URL—, se reduce a<br />
algunos <strong>de</strong> los repositorios que ya hemos revisado.<br />
Gerencia <strong>de</strong> Sistemas y Tecnologías 2011<br />
74
NUEVO AMBIENTE DE APRENDIZAJE INACAP (AAI)<br />
GUIA DE APOYO PARA EL DOCENTE<br />
¿Cómo se acce<strong>de</strong> al s<strong>el</strong>ector <strong>de</strong>s<strong>de</strong> <strong>el</strong> recurso URL?<br />
1<br />
Una vez en la página <strong>de</strong>l curso, <strong>de</strong>be<br />
s<strong>el</strong>eccionar <strong>el</strong> botón Activar edición, que<br />
se encuentra en la parte superior <strong>de</strong> la<br />
columna <strong>de</strong>recha.<br />
Debe hacer<br />
click en Activar<br />
edición.<br />
2<br />
Debe ir a la unidad don<strong>de</strong> <strong>de</strong>sea publicar<br />
<strong>el</strong> recurso y en <strong>el</strong> menú <strong>de</strong>splegable <strong>de</strong><br />
la izquierda, s<strong>el</strong>eccionar la opción URL.<br />
Recuer<strong>de</strong> que lo que nos interesa por ahora,<br />
es i<strong>de</strong>ntificar los repositorios <strong>de</strong>l S<strong>el</strong>ector<br />
<strong>de</strong> archivos, más a<strong>de</strong>lante revisaremos en<br />
Debe hacer<br />
click en<br />
URL.<br />
3<br />
En <strong>el</strong> formulario <strong>de</strong> configuración <strong>de</strong>l<br />
recurso, usted podrá digitar la URL externa<br />
que va a publicar, o bien buscarla a través<br />
<strong>de</strong>l S<strong>el</strong>ector. Para <strong>el</strong>lo <strong>de</strong>be hacer click en <strong>el</strong><br />
botón S<strong>el</strong>eccione un enlace…<br />
Debe hacer<br />
click en<br />
S<strong>el</strong>eccione un<br />
enlace.<br />
4<br />
Se <strong>de</strong>spliega, en una nueva ventana,<br />
<strong>el</strong> S<strong>el</strong>ector <strong>de</strong> archivos. Todos estos<br />
repositorios o fuentes <strong>de</strong> información, ya han<br />
sido <strong>de</strong>scritos en las secciones anteriores.<br />
Gerencia <strong>de</strong> Sistemas y Tecnologías 2011<br />
75
NUEVO AMBIENTE DE APRENDIZAJE INACAP (AAI)<br />
GUIA DE APOYO PARA EL DOCENTE<br />
VIII.<br />
MI MALETÍN<br />
Mi Maletín correspon<strong>de</strong> a un repositorio <strong>de</strong> archivos privados <strong>de</strong>l docente, don<strong>de</strong> pue<strong>de</strong> guardar y<br />
administrar todos los documentos r<strong>el</strong>acionados con sus cursos. Todos los archivos y materiales que<br />
guar<strong>de</strong> en Mi Maletín, solo podrán ser vistos por usted. Los alumnos <strong>de</strong> sus cursos podrían tener<br />
acceso a este material, solo si los comparte con <strong>el</strong>los como recurso o como una actividad.<br />
Cada docente tiene asociado un único Maletín, que es in<strong>de</strong>pendiente <strong>de</strong> los cursos y los periodos<br />
académicos, es <strong>de</strong>cir, usted tendrá acceso a su información <strong>de</strong>s<strong>de</strong> cualquier curso y en los distintos<br />
semestres.<br />
El bloque Mi Maletín se encuentra en la columna<br />
izquierda <strong>de</strong> la página <strong>de</strong>l curso, tal como se<br />
muestra en la figura.<br />
En Mi Maletín, podrá subir archivos <strong>de</strong> hasta 30 Mb<br />
cada uno y tendrá un espacio total disponible <strong>de</strong><br />
500 Mb. Guardando la información en Mi Maletín,<br />
podrá conectarse <strong>de</strong>s<strong>de</strong> cualquier lugar y tener<br />
acceso a todos los documentos que necesite.<br />
Importante: todos los archivos y materiales que guar<strong>de</strong> en<br />
Mi Maletín, permanecerán en <strong>el</strong> ambiente <strong>de</strong> aprendizaje<br />
in<strong>de</strong>pendiente <strong>de</strong>l curso o <strong>de</strong>l periodo en que se encuentre.<br />
1. Elementos <strong>de</strong> Mi Maletín<br />
Para acce<strong>de</strong>r al bloque Mi Maletín y po<strong>de</strong>r<br />
administrar sus archivos, <strong>de</strong>be hacer click en<br />
Gestionar Mi Maletín.<br />
Gerencia <strong>de</strong> Sistemas y Tecnologías 2011<br />
76
NUEVO AMBIENTE DE APRENDIZAJE INACAP (AAI)<br />
GUIA DE APOYO PARA EL DOCENTE<br />
Se <strong>de</strong>spliega <strong>el</strong> listado <strong>de</strong> contenidos, junto<br />
con algunas funcionalida<strong>de</strong>s que le permiten<br />
administrarlos. En la parte superior se encuentra<br />
la Ruta <strong>de</strong> archivos, que señala la ubicación<br />
exacta <strong>de</strong> un archivo o carpeta. Más abajo, están<br />
los botones que permiten agregar archivos, crear<br />
carpetas o directorios y <strong>de</strong>scargar todo <strong>el</strong> contenido<br />
<strong>de</strong> Mi Maletín.<br />
Ruta <strong>de</strong><br />
archivos<br />
Botones <strong>de</strong><br />
gestión<br />
Junto a los botones <strong>de</strong> gestión, se muestra la<br />
información <strong>de</strong>l tamaño máximo <strong>de</strong> cada archivo<br />
(30 Mb). Más abajo se <strong>de</strong>spliega <strong>el</strong> contenido <strong>de</strong><br />
Mi Maletín, que pue<strong>de</strong> ser: archivos en diferentes<br />
formatos, carpetas o directorios y archivos<br />
comprimidos (.zip). Cada uno <strong>de</strong> estos <strong>el</strong>ementos<br />
está acompañado <strong>de</strong> un ícono que permite<br />
gestionarlos.<br />
Contenido <strong>de</strong><br />
Mi maletín<br />
Tamaño máx.<br />
<strong>de</strong> archivo<br />
Por último, se encuentran los botones que permiten<br />
canc<strong>el</strong>ar o confirmar lo realizado. Cada vez que<br />
usted cree una carpeta o agregue un archivo,<br />
<strong>de</strong>be s<strong>el</strong>eccionar la opción Guardar cambios,<br />
<strong>de</strong> lo contrario todas estas acciones no se verán<br />
reflejadas en su maletín.<br />
Botones que<br />
permiten guardar<br />
o canc<strong>el</strong>ar lo<br />
realizado<br />
2. Agregar un Archivo en Mi Maletín<br />
Para guardar un archivo en Mi Maletín, <strong>de</strong>be seguir los siguientes pasos:<br />
1 En <strong>el</strong> bloque Navegación <strong>de</strong> la página<br />
principal, <strong>de</strong>be s<strong>el</strong>eccionar uno <strong>de</strong> sus<br />
cursos. Recuer<strong>de</strong> que no importa qué curso<br />
s<strong>el</strong>eccione, ya que <strong>el</strong> maletín está asociado<br />
al docente y no a la asignatura.<br />
Debe hacer click<br />
en uno <strong>de</strong> sus<br />
cursos.<br />
Gerencia <strong>de</strong> Sistemas y Tecnologías 2011<br />
77
NUEVO AMBIENTE DE APRENDIZAJE INACAP (AAI)<br />
GUIA DE APOYO PARA EL DOCENTE<br />
2 Una vez en la página <strong>de</strong>l curso, <strong>de</strong>be ir al<br />
bloque Mi Maletín que se encuentra en la<br />
columna izquierda y s<strong>el</strong>eccionar Gestionar<br />
Mi Maletín.<br />
Debe hacer click<br />
en Gestionar Mi<br />
Maletín.<br />
3 Para agregar un archivo en Mi Maletín, <strong>de</strong>be<br />
s<strong>el</strong>eccionar la opción Agregar…<br />
Recuer<strong>de</strong> que solo podrá subir archivos que tengan un<br />
peso máximo <strong>de</strong> 30 Mb cada uno.<br />
Debe hacer click<br />
en Agregar...<br />
4 Se <strong>de</strong>spliega <strong>el</strong> S<strong>el</strong>ector <strong>de</strong> archivos.<br />
Usted pue<strong>de</strong> escoger entre los diferentes<br />
repositorios <strong>para</strong> buscar <strong>el</strong> archivo que <strong>de</strong>sea<br />
guardar. En este ejemplo, se s<strong>el</strong>ecciona la<br />
opción Subir un archivo, <strong>para</strong> buscar en <strong>el</strong><br />
computador.<br />
Debe hacer click<br />
en Subir un<br />
archivo.<br />
5 Para buscar <strong>el</strong> archivo que vamos a<br />
guardar en Mi Maletín, <strong>de</strong>be pulsar <strong>el</strong> botón<br />
Examinar.<br />
Debe hacer click<br />
en Examinar.<br />
Gerencia <strong>de</strong> Sistemas y Tecnologías 2011<br />
78
NUEVO AMBIENTE DE APRENDIZAJE INACAP (AAI)<br />
GUIA DE APOYO PARA EL DOCENTE<br />
6 Busque y s<strong>el</strong>eccione <strong>el</strong> archivo que <strong>de</strong>sea<br />
guardar en Mi Maletín. No podrá s<strong>el</strong>eccionar<br />
más <strong>de</strong> un archivo, <strong>de</strong>be subir sólo uno a<br />
la vez. No obstante, si necesita subir varios<br />
archivos a Mi Maletín, existe una forma<br />
rápida y sencilla <strong>de</strong> hacerlo, pue<strong>de</strong> revisar <strong>el</strong><br />
<strong>de</strong>talle en <strong>el</strong> punto IX.3 <strong>de</strong> este manual.<br />
Debe hacer<br />
doble click<br />
en <strong>el</strong> archivo<br />
7 Defina un nombre <strong>para</strong> <strong>el</strong> archivo y luego<br />
s<strong>el</strong>eccione Subir este archivo.<br />
Debe hacer click<br />
en Subir este<br />
archivo.<br />
Nombre <strong>de</strong> archivo duplicado: si usted sube un archivo y<br />
le asigna un nombre idéntico al <strong>de</strong> otro archivo que ya existe<br />
en Mi Maletín, <strong>el</strong> ambiente le avisará mediante <strong>el</strong> siguiente<br />
mensaje: «<strong>el</strong> archivo existe». Como se observa en la figura,<br />
usted tiene tres opciones: mantener <strong>el</strong> nombre, en cuyo<br />
caso <strong>el</strong> nuevo archivo reemplazará al anterior; renombrar,<br />
es <strong>de</strong>cir, poner un nombre distinto al nuevo archivo; canc<strong>el</strong>ar<br />
la operación.<br />
8 Para confirmar <strong>el</strong> archivo en Mi Maletín, <strong>de</strong>be<br />
s<strong>el</strong>eccionar la opción Guardar cambios.<br />
Debe hacer click<br />
en Guardar<br />
cambios.<br />
Gerencia <strong>de</strong> Sistemas y Tecnologías 2011<br />
79
NUEVO AMBIENTE DE APRENDIZAJE INACAP (AAI)<br />
GUIA DE APOYO PARA EL DOCENTE<br />
9 Al guardar los cambios, se regresa a la<br />
página principal <strong>de</strong>l curso y <strong>el</strong> archivo se ve<br />
reflejado en Mi Maletín.<br />
3. ¿Cómo agregar varios archivos <strong>de</strong> una sola vez?<br />
Subir los archivos <strong>de</strong> uno en uno, pue<strong>de</strong> ser un proceso lento que tome <strong>de</strong>masiado tiempo cuando<br />
necesita guardar varios archivos en Mi Maletín. Existe una forma rápida y sencilla <strong>de</strong> hacerlo <strong>de</strong><br />
una sola vez. Primero, en su computador <strong>de</strong>berá s<strong>el</strong>eccionar todos los archivos que <strong>de</strong>sea subir,<br />
guardarlos en una carpeta y comprimirlos en un único archivo. El ambiente solo acepta archivos<br />
comprimidos en formato .ZIP.<br />
Luego, siguiendo los pasos antes <strong>de</strong>scritos (punto VIII.2 <strong>de</strong> este manual), podrá subir todos sus archivos<br />
como si fueran uno solo. Una vez que la carpeta comprimida esté en Mi Maletín, pue<strong>de</strong> <strong>de</strong>scomprimirla<br />
<strong>para</strong> acce<strong>de</strong>r a sus documentos, utilizando <strong>el</strong> ícono <strong>de</strong> administración que se encuentra junto a <strong>el</strong>la .<br />
Para revisar en <strong>de</strong>talle cómo <strong>de</strong>scomprimir un archivo, vea <strong>el</strong> punto VIII.5.E.<br />
4. Crear un Directorio o Carpeta en Mi Maletín<br />
1 En <strong>el</strong> bloque Navegación <strong>de</strong> la página<br />
principal, <strong>de</strong>be s<strong>el</strong>eccionar uno <strong>de</strong> sus<br />
cursos.<br />
Debe hacer click<br />
en uno <strong>de</strong> sus<br />
cursos<br />
Gerencia <strong>de</strong> Sistemas y Tecnologías 2011<br />
80
NUEVO AMBIENTE DE APRENDIZAJE INACAP (AAI)<br />
GUIA DE APOYO PARA EL DOCENTE<br />
2 En la página <strong>de</strong>l curso, <strong>de</strong>be ir al bloque<br />
Mi Maletín y hacer click en Gestionar Mi<br />
Maletín.<br />
Debe hacer click<br />
en Gestionar Mi<br />
Maletín.<br />
3 A continuación, <strong>de</strong>be s<strong>el</strong>eccionar la opción<br />
Crear un directorio.<br />
Debe hacer click<br />
en Crear un<br />
directorio.<br />
4 Se <strong>de</strong>spliega una ventana flotante don<strong>de</strong><br />
<strong>de</strong>be ingresar <strong>el</strong> nombre <strong>de</strong>l directorio o<br />
carpeta que va a crear y luego hacer click<br />
en OK.<br />
Digite <strong>el</strong><br />
nombre <strong>de</strong>l<br />
directorio<br />
Debe hacer<br />
click en OK<br />
5 Una vez creada la carpeta, aparece en Mi<br />
Maletín. Para confirmar <strong>el</strong> nuevo directorio<br />
o carpeta, <strong>de</strong>be hacer click en Guardar<br />
cambios.<br />
Debe hacer click<br />
en Guardar<br />
cambios.<br />
Gerencia <strong>de</strong> Sistemas y Tecnologías 2011<br />
81
NUEVO AMBIENTE DE APRENDIZAJE INACAP (AAI)<br />
GUIA DE APOYO PARA EL DOCENTE<br />
6 Al guardar los cambios, se regresa a la página<br />
principal <strong>de</strong>l curso y <strong>el</strong> nuevo directorio se ve<br />
reflejado en Mi Maletín.<br />
5. Administrar Archivos en Mi Maletín<br />
Junto a cada uno <strong>de</strong> los archivos y carpetas, se encuentra este ícono que le permitirá administrar<br />
y gestionar <strong>el</strong> contenido <strong>de</strong> su maletín. En <strong>el</strong> caso <strong>de</strong> los archivos, este ícono posee la función <strong>de</strong><br />
<strong>de</strong>scargar, renombrar, mover y borrar. Si se trata <strong>de</strong> un archivo comprimido (.ZIP), se agrega la función<br />
<strong>de</strong>scomprimir.<br />
Descargar: correspon<strong>de</strong> a la funcionalidad <strong>de</strong> Mi<br />
Maletín que le permite abrir o guardar <strong>el</strong> archivo<br />
en una nueva ubicación, por ejemplo, en su<br />
computador.<br />
Renombrar: le permite cambiar <strong>el</strong> nombre <strong>de</strong>l<br />
archivo s<strong>el</strong>eccionado.<br />
Mover: a través <strong>de</strong> esta opción, podrá cambiar<br />
<strong>de</strong> ubicación su archivo y trasladarlo entre los<br />
diferentes directorios o carpetas <strong>de</strong> su maletín.<br />
Gerencia <strong>de</strong> Sistemas y Tecnologías 2011<br />
82
NUEVO AMBIENTE DE APRENDIZAJE INACAP (AAI)<br />
GUIA DE APOYO PARA EL DOCENTE<br />
Borrar: esta funcionalidad le permite <strong>el</strong>iminar <strong>el</strong><br />
archivo <strong>de</strong> su maletín.<br />
Descomprimir: esta opción aparecerá solo si su<br />
archivo se encuentra comprimido (en formato .ZIP).<br />
Correspon<strong>de</strong> a la función inversa <strong>de</strong> comprimir y le<br />
permite tener acceso al archivo <strong>para</strong> po<strong>de</strong>r trabajar<br />
con él.<br />
Todas estas acciones solo se verán reflejadas en su maletín,<br />
si usted confirma lo realizado s<strong>el</strong>eccionando <strong>el</strong> botón Guardar<br />
cambios.<br />
A continuación revisaremos cómo pue<strong>de</strong> administrar sus archivos en Mi Maletín, utilizando las<br />
funcionalida<strong>de</strong>s antes <strong>de</strong>scritas.<br />
A. Descargar un Archivo<br />
1 En la página <strong>de</strong>l curso, <strong>de</strong>be ir al bloque Mi<br />
Maletín que se encuentra en la columna<br />
izquierda y hacer click en Gestionar Mi<br />
Maletín.<br />
Debe hacer click<br />
en Gestionar Mi<br />
Maletín.<br />
Gerencia <strong>de</strong> Sistemas y Tecnologías 2011<br />
83
NUEVO AMBIENTE DE APRENDIZAJE INACAP (AAI)<br />
GUIA DE APOYO PARA EL DOCENTE<br />
2 Debe s<strong>el</strong>eccionar <strong>el</strong> ícono , que se<br />
encuentra al lado <strong>de</strong>recho <strong>de</strong>l archivo que<br />
<strong>de</strong>sea <strong>de</strong>scargar.<br />
Debe hacer click<br />
en <strong>el</strong> ícono<br />
3 Luego <strong>de</strong>be escoger la opción Descargar…<br />
Debe hacer click<br />
en Descargar…<br />
4 Se <strong>de</strong>spliega una ventana flotante que da<br />
la opción <strong>de</strong> abrir o guardar <strong>el</strong> archivo. Para<br />
abrirlo, <strong>de</strong>be hacer click en Aceptar.<br />
Debe hacer click<br />
en Aceptar.<br />
5 Ahora pue<strong>de</strong> revisar <strong>el</strong> archivo sin necesidad<br />
<strong>de</strong> estar conectado, a<strong>de</strong>más pue<strong>de</strong> imprimirlo<br />
o guardarlo en su computador.<br />
Gerencia <strong>de</strong> Sistemas y Tecnologías 2011<br />
84
NUEVO AMBIENTE DE APRENDIZAJE INACAP (AAI)<br />
GUIA DE APOYO PARA EL DOCENTE<br />
B. Renombrar un Archivo<br />
1 En la página <strong>de</strong>l curso, <strong>de</strong>be ir al bloque Mi<br />
Maletín que se encuentra en la columna<br />
izquierda y hacer click en Gestionar Mi<br />
Maletín.<br />
Debe hacer click<br />
en Gestionar Mi<br />
Maletín.<br />
2 S<strong>el</strong>eccionar <strong>el</strong> ícono que se encuentra al lado<br />
<strong>de</strong>recho <strong>de</strong>l archivo que <strong>de</strong>sea renombrar<br />
( ).<br />
Debe hacer click<br />
en <strong>el</strong> ícono<br />
3 Luego <strong>de</strong>be escoger la opción Renombrar…<br />
Debe hacer<br />
click en<br />
Renombrar…<br />
4 Se <strong>de</strong>spliega una ventana flotante, don<strong>de</strong><br />
<strong>de</strong>be agregar <strong>el</strong> nuevo nombre <strong>de</strong>l archivo.<br />
A continuación, <strong>de</strong>be hacer click en<br />
Renombrar.<br />
Digite <strong>el</strong> nuevo<br />
nombre <strong>de</strong>l<br />
archivo.<br />
Debe hacer<br />
click en<br />
Renombrar.<br />
Gerencia <strong>de</strong> Sistemas y Tecnologías 2011<br />
85
NUEVO AMBIENTE DE APRENDIZAJE INACAP (AAI)<br />
GUIA DE APOYO PARA EL DOCENTE<br />
5 El archivo se visualiza con un nuevo nombre.<br />
Para confirmar lo realizado, <strong>de</strong>be guardar<br />
cambios.<br />
Debe hacer<br />
click en<br />
Guardar<br />
cambios.<br />
6 Se regresa a la página principal <strong>de</strong>l curso<br />
y en <strong>el</strong> bloque Mi Maletín se reflejan los<br />
cambios realizados.<br />
C. Mover un Archivo<br />
1 En la página <strong>de</strong>l curso, <strong>de</strong>be ir al bloque Mi<br />
Maletín que se encuentra en la columna<br />
izquierda y hacer click en Gestionar Mi<br />
Maletín.<br />
Debe hacer click<br />
en Gestionar Mi<br />
Maletín.<br />
2 S<strong>el</strong>eccione <strong>el</strong> ícono que se encuentra al<br />
lado <strong>de</strong>recho <strong>de</strong>l archivo que <strong>de</strong>sea Mover<br />
( ).<br />
Debe hacer click<br />
en <strong>el</strong> ícono<br />
Gerencia <strong>de</strong> Sistemas y Tecnologías 2011<br />
86
NUEVO AMBIENTE DE APRENDIZAJE INACAP (AAI)<br />
GUIA DE APOYO PARA EL DOCENTE<br />
3 Luego <strong>de</strong>be escoger la opción Mover…<br />
Debe hacer<br />
click en<br />
Mover…<br />
4 Se <strong>de</strong>spliega una ventana flotante. Aquí <strong>de</strong>be<br />
s<strong>el</strong>eccionar la carpeta <strong>de</strong> <strong>de</strong>stino, es <strong>de</strong>cir, <strong>el</strong><br />
lugar hacia don<strong>de</strong> va a mover <strong>el</strong> archivo.<br />
Debe hacer<br />
doble click en<br />
la carpeta <strong>de</strong><br />
<strong>de</strong>stino.<br />
5 Si s<strong>el</strong>eccionó correctamente la carpeta <strong>de</strong><br />
<strong>de</strong>stino, le aparecerá <strong>el</strong> mensaje que se<br />
muestra en la figura. Luego, <strong>de</strong>be hacer click<br />
en Mover.<br />
Debe hacer click<br />
en Mover<br />
6 En la ruta <strong>de</strong> archivos, se observa que <strong>el</strong><br />
archivo se encuentra <strong>de</strong>ntro <strong>de</strong> la carpeta<br />
<strong>de</strong> <strong>de</strong>stino. A continuación, <strong>para</strong> confirmar<br />
lo realizado, <strong>de</strong>be hacer click en Guardar<br />
cambios.<br />
Debe hacer click<br />
en Guardar<br />
cambios.<br />
7 Se regresa a la página principal <strong>de</strong>l curso y<br />
los cambios se ven reflejados en Mi Maletín.<br />
Gerencia <strong>de</strong> Sistemas y Tecnologías 2011<br />
87
NUEVO AMBIENTE DE APRENDIZAJE INACAP (AAI)<br />
GUIA DE APOYO PARA EL DOCENTE<br />
8 Si <strong>de</strong>sea cerciorarse <strong>de</strong> que <strong>el</strong> archivo<br />
se encuentra <strong>de</strong>ntro <strong>de</strong> la carpeta, pue<strong>de</strong><br />
<strong>de</strong>splegar su contenido haciendo click en<br />
<strong>el</strong> ícono que se encuentra a la izquierda <strong>de</strong><br />
esta ( ).<br />
Debe hacer<br />
click en <strong>el</strong><br />
ícono<br />
9 Observe cómo se <strong>de</strong>spliega <strong>el</strong> contenido <strong>de</strong><br />
la carpeta en Mi Maletín.<br />
D. Borrar un Archivo<br />
1 En la página <strong>de</strong>l curso, <strong>de</strong>be ir al bloque Mi<br />
Maletín que se encuentra en la columna<br />
izquierda y hacer click en Gestionar Mi<br />
Maletín.<br />
Debe hacer click<br />
en Gestionar Mi<br />
Maletín.<br />
Gerencia <strong>de</strong> Sistemas y Tecnologías 2011<br />
88
NUEVO AMBIENTE DE APRENDIZAJE INACAP (AAI)<br />
GUIA DE APOYO PARA EL DOCENTE<br />
2 S<strong>el</strong>eccionar <strong>el</strong> ícono que se encuentra al<br />
lado <strong>de</strong>recho <strong>de</strong>l archivo que <strong>de</strong>sea borrar<br />
( ).<br />
Debe hacer click<br />
en <strong>el</strong> ícono<br />
3 Luego <strong>de</strong>be escoger la opción Borrar…<br />
Debe hacer click<br />
en Borrar...<br />
4 Se <strong>de</strong>spliega una ventana flotante, don<strong>de</strong><br />
<strong>de</strong>be confirmar que <strong>de</strong>sea <strong>el</strong>iminar <strong>el</strong> archivo.<br />
Si está seguro, <strong>de</strong>be pulsar en Sí.<br />
Debe hacer click<br />
en SI.<br />
5 Para confirmar lo realizado, <strong>de</strong>be s<strong>el</strong>eccionar<br />
Guardar cambios, <strong>de</strong> lo contrario <strong>el</strong> archivo<br />
no se <strong>el</strong>iminará <strong>de</strong> su maletín.<br />
Debe hacer click<br />
en Guardar<br />
cambios.<br />
6 Se regresa a la página principal <strong>de</strong>l curso y<br />
los cambios se ven reflejados en Mi Maletín.<br />
Gerencia <strong>de</strong> Sistemas y Tecnologías 2011<br />
89
NUEVO AMBIENTE DE APRENDIZAJE INACAP (AAI)<br />
GUIA DE APOYO PARA EL DOCENTE<br />
E. Descomprimir un Archivo (.ZIP)<br />
1 En la página <strong>de</strong>l curso, <strong>de</strong>be ir al bloque Mi<br />
Maletín que se encuentra en la columna<br />
izquierda y hacer click en Gestionar Mi<br />
Maletín.<br />
Debe hacer click<br />
en Gestionar Mi<br />
Maletín.<br />
2 S<strong>el</strong>eccionar <strong>el</strong> ícono que se encuentra al<br />
lado <strong>de</strong>recho <strong>de</strong>l archivo que <strong>de</strong>sea borrar.<br />
Debe hacer click<br />
en <strong>el</strong> ícono<br />
3 Luego <strong>de</strong>be escoger la función<br />
Descomprimir. Esta opción aparecerá solo<br />
si su archivo se encuentra comprimido (en<br />
formato .ZIP).<br />
Debe hacer<br />
click en<br />
Descomprimir<br />
4 Observe que se crea una nueva carpeta<br />
y en <strong>el</strong>la se almacenan los archivos<br />
<strong>de</strong>scomprimidos. Para confirmar lo realizado,<br />
<strong>de</strong>be s<strong>el</strong>eccionar Guardar cambios.<br />
Debe hacer<br />
click en<br />
Descomprimir<br />
Gerencia <strong>de</strong> Sistemas y Tecnologías 2011<br />
90
NUEVO AMBIENTE DE APRENDIZAJE INACAP (AAI)<br />
GUIA DE APOYO PARA EL DOCENTE<br />
5 Se regresa a la página principal <strong>de</strong>l curso<br />
y se reflejan los cambios realizados en Mi<br />
Maletín.<br />
6. Administrar Carpetas en Mi Maletín<br />
Junto a cada uno <strong>de</strong> los archivos y carpetas, se encuentra este ícono que le permitirá administrar<br />
y gestionar <strong>el</strong> contenido <strong>de</strong> su maletín. En <strong>el</strong> caso <strong>de</strong> las carpetas, este ícono posee la función <strong>de</strong><br />
comprimir, renombrar, mover y borrar.<br />
Comprimir: esta función le permite reducir <strong>el</strong><br />
tamaño <strong>de</strong> la carpeta —sin per<strong>de</strong>r información—<br />
y así ocupar menos espacio en Mi Maletín. Por<br />
otra parte, pue<strong>de</strong> facilitar algunas tareas al permitir<br />
gestionar un único archivo en lugar <strong>de</strong> varios,<br />
por ejemplo, si <strong>de</strong>sea <strong>de</strong>scargar un conjunto <strong>de</strong><br />
archivos <strong>de</strong>s<strong>de</strong> Mi Maletín a su computador.<br />
Renombrar: le permite cambiar <strong>el</strong> nombre <strong>de</strong> la<br />
carpeta o directorio s<strong>el</strong>eccionado.<br />
Mover: a través <strong>de</strong> esta opción, usted podrá<br />
cambiar <strong>de</strong> ubicación su carpeta y trasladarlo entre<br />
los diferentes directorios <strong>de</strong> su maletín.<br />
Gerencia <strong>de</strong> Sistemas y Tecnologías 2011<br />
91
NUEVO AMBIENTE DE APRENDIZAJE INACAP (AAI)<br />
GUIA DE APOYO PARA EL DOCENTE<br />
Borrar: esta funcionalidad le permite <strong>el</strong>iminar la<br />
carpeta <strong>de</strong> su maletín.<br />
Todas estas acciones solo se verán reflejadas en su maletín,<br />
si confirma lo realizado s<strong>el</strong>eccionando <strong>el</strong> botón Guardar<br />
cambios.<br />
A continuación revisaremos cómo pue<strong>de</strong> administrar sus carpetas en Mi Maletín, utilizando las<br />
funcionalida<strong>de</strong>s antes <strong>de</strong>scritas.<br />
A. Comprimir una Carpeta<br />
Para comprimir una carpeta, <strong>de</strong>be seguir los siguientes pasos:<br />
1 En la página <strong>de</strong>l curso, <strong>de</strong>be ir al bloque Mi<br />
Maletín que se encuentra en la columna<br />
izquierda y hacer click en Gestionar Mi<br />
Maletín.<br />
Debe hacer click<br />
en Gestionar Mi<br />
Maletín.<br />
2 S<strong>el</strong>eccionar <strong>el</strong> ícono que se encuentra<br />
al lado <strong>de</strong>recho <strong>de</strong> la carpeta que <strong>de</strong>sea<br />
comprimir.<br />
Debe hacer click<br />
en <strong>el</strong> ícono<br />
Gerencia <strong>de</strong> Sistemas y Tecnologías 2011<br />
92
NUEVO AMBIENTE DE APRENDIZAJE INACAP (AAI)<br />
GUIA DE APOYO PARA EL DOCENTE<br />
3 Luego <strong>de</strong>be escoger la opción Comprimir,<br />
tal como se muestra en la figura.<br />
Debe hacer click<br />
en Comprimir.<br />
4 Observe que se crea una carpeta comprimida<br />
(.ZIP) con <strong>el</strong> mismo nombre <strong>de</strong> la carpeta<br />
original. Para confirmar lo realizado, <strong>de</strong>be<br />
s<strong>el</strong>eccionar Guardar cambios.<br />
Carpeta<br />
comprimida<br />
Debe hacer click<br />
en Guardar<br />
cambios.<br />
5 Se regresa a la página principal <strong>de</strong>l curso<br />
y se reflejan los cambios realizados en Mi<br />
Maletín.<br />
B. Renombrar una Carpeta<br />
1 En la página <strong>de</strong>l curso, <strong>de</strong>be ir al bloque Mi<br />
Maletín que se encuentra en la columna<br />
izquierda y hacer click en Gestionar Mi<br />
Maletín.<br />
Debe hacer click<br />
en Gestionar Mi<br />
Maletín.<br />
Gerencia <strong>de</strong> Sistemas y Tecnologías 2011<br />
93
NUEVO AMBIENTE DE APRENDIZAJE INACAP (AAI)<br />
GUIA DE APOYO PARA EL DOCENTE<br />
2 S<strong>el</strong>eccionar <strong>el</strong> ícono que se encuentra<br />
al lado <strong>de</strong>recho <strong>de</strong> la carpeta que <strong>de</strong>sea<br />
renombrar.<br />
Debe hacer click<br />
en <strong>el</strong> ícono<br />
3 Luego <strong>de</strong>be escoger la opción Renombrar…<br />
Debe hacer click<br />
en Renombrar…<br />
4 Se <strong>de</strong>spliega una ventana flotante, don<strong>de</strong><br />
<strong>de</strong>be agregar <strong>el</strong> nuevo nombre <strong>de</strong> la<br />
carpeta. A continuación, <strong>de</strong>be s<strong>el</strong>eccionar<br />
Renombrar.<br />
Digite <strong>el</strong> nuevo<br />
nombre <strong>de</strong>l<br />
archivo.<br />
Debe hacer click<br />
en Renombrar.<br />
5 La carpeta se visualiza con un nuevo nombre.<br />
Para confirmar lo realizado, <strong>de</strong>be guardar<br />
cambios.<br />
Debe hacer click<br />
en Guardar<br />
cambios.<br />
Gerencia <strong>de</strong> Sistemas y Tecnologías 2011<br />
94
NUEVO AMBIENTE DE APRENDIZAJE INACAP (AAI)<br />
GUIA DE APOYO PARA EL DOCENTE<br />
6 Se regresa a la página principal <strong>de</strong>l curso<br />
y se reflejan los cambios realizados en Mi<br />
Maletín.<br />
C. Mover una Carpeta<br />
1 En la página <strong>de</strong>l curso, <strong>de</strong>be ir al bloque Mi<br />
Maletín que se encuentra en la columna<br />
izquierda y hacer click en Gestionar Mi<br />
Maletín.<br />
2 S<strong>el</strong>eccionar <strong>el</strong> ícono que se encuentra al<br />
lado <strong>de</strong>recho <strong>de</strong> la carpeta que <strong>de</strong>sea mover.<br />
Debe hacer click<br />
en <strong>el</strong> ícono<br />
3 Luego <strong>de</strong>be escoger la opción Mover…<br />
Debe hacer click<br />
en Mover…<br />
Gerencia <strong>de</strong> Sistemas y Tecnologías 2011<br />
95
NUEVO AMBIENTE DE APRENDIZAJE INACAP (AAI)<br />
GUIA DE APOYO PARA EL DOCENTE<br />
4 Se <strong>de</strong>spliega una ventana flotante. Aquí <strong>de</strong>be<br />
s<strong>el</strong>eccionar <strong>el</strong> <strong>de</strong>stino, es <strong>de</strong>cir, <strong>el</strong> lugar hacia<br />
dón<strong>de</strong> va a mover la carpeta.<br />
Debe hacer<br />
doble click en<br />
la carpeta <strong>de</strong><br />
<strong>de</strong>stino.<br />
5 Si s<strong>el</strong>eccionó correctamente <strong>el</strong> <strong>de</strong>stino, le<br />
aparecerá <strong>el</strong> mensaje que se muestra en la<br />
figura. Luego, <strong>de</strong>be hacer click en Mover.<br />
Debe hacer click<br />
en Mover.<br />
6 En la ruta <strong>de</strong> archivos, se observa que la<br />
carpeta «Operaciones con vectores» se<br />
encuentra <strong>de</strong>ntro <strong>de</strong> la carpeta <strong>de</strong> <strong>de</strong>stino.<br />
A continuación, <strong>para</strong> confirmar lo realizado,<br />
<strong>de</strong>be hacer click en Guardar cambios.<br />
Debe hacer click<br />
en Guardar<br />
cambios.<br />
7 Se regresa a la página principal <strong>de</strong>l curso<br />
y se reflejan los cambios realizados en Mi<br />
Maletín.<br />
Gerencia <strong>de</strong> Sistemas y Tecnologías 2011<br />
96
NUEVO AMBIENTE DE APRENDIZAJE INACAP (AAI)<br />
GUIA DE APOYO PARA EL DOCENTE<br />
8 Si <strong>de</strong>sea cerciorarse <strong>de</strong> que <strong>el</strong> archivo<br />
se encuentra <strong>de</strong>ntro <strong>de</strong> la carpeta, pue<strong>de</strong><br />
<strong>de</strong>splegar su contenido haciendo click en<br />
<strong>el</strong> ícono que se encuentra a la izquierda <strong>de</strong><br />
esta ( ).<br />
Debe hacer click<br />
en <strong>el</strong> ícono<br />
9 Observe cómo se <strong>de</strong>spliega <strong>el</strong> contenido <strong>de</strong><br />
la carpeta.<br />
D. Borrar una Carpeta<br />
1 En la página <strong>de</strong>l curso, <strong>de</strong>be ir al bloque Mi<br />
Maletín que se encuentra en la columna<br />
izquierda y hacer click en Gestionar Mi<br />
Maletín.<br />
2 S<strong>el</strong>eccionar <strong>el</strong> ícono que se encuentra al<br />
lado <strong>de</strong>recho <strong>de</strong> la carpeta que <strong>de</strong>sea borrar.<br />
Debe hacer click<br />
en <strong>el</strong> ícono<br />
Gerencia <strong>de</strong> Sistemas y Tecnologías 2011<br />
97
NUEVO AMBIENTE DE APRENDIZAJE INACAP (AAI)<br />
GUIA DE APOYO PARA EL DOCENTE<br />
3 Luego <strong>de</strong>be escoger la opción Borrar…<br />
Debe hacer click<br />
en Borrar…<br />
4 Se <strong>de</strong>spliega una ventana flotante, don<strong>de</strong><br />
<strong>de</strong>be confirmar que <strong>de</strong>sea <strong>el</strong>iminar la carpeta<br />
y todo su contenido. Si está seguro, <strong>de</strong>be<br />
pulsar en Sí.<br />
Debe hacer click<br />
en Si.<br />
5 Para confirmar lo realizado, <strong>de</strong>be s<strong>el</strong>eccionar<br />
Guardar cambios, <strong>de</strong> lo contrario la carpeta<br />
no se <strong>el</strong>iminará <strong>de</strong> su maletín.<br />
Debe hacer click<br />
en Guardar<br />
cambios.<br />
6 Se regresa a la página principal <strong>de</strong>l curso<br />
y se reflejan los cambios realizados en Mi<br />
Maletín.<br />
Gerencia <strong>de</strong> Sistemas y Tecnologías 2011<br />
98
NUEVO AMBIENTE DE APRENDIZAJE INACAP (AAI)<br />
GUIA DE APOYO PARA EL DOCENTE<br />
7. Descargar todos los Archivos y Carpetas <strong>de</strong> Mi Maletín<br />
Los botones <strong>de</strong> administración <strong>de</strong> Mi Maletín permiten, a<strong>de</strong>más <strong>de</strong> agregar archivos y crear carpetas<br />
o directorios, <strong>de</strong>scargar toda la información a los computadores <strong>de</strong> los usuarios.<br />
Al utilizar esta funcionalidad, todo <strong>el</strong> contenido <strong>de</strong> su maletín se agrupa en un archivo comprimido y<br />
permite realizar una única <strong>de</strong>scarga. Luego, podrá <strong>de</strong>scomprimir este archivo en su computador y<br />
revisar los documentos.<br />
Debe pinchar en Descargar todo, que está ubicado<br />
junto al botón Agregar y Crear un directorio. Una<br />
vez s<strong>el</strong>eccionados los archivos, se levanta una<br />
ventana <strong>de</strong> Windows. Debe s<strong>el</strong>eccionar Guardar<br />
archivo y <strong>el</strong>egir un directorio en su computador,<br />
<strong>para</strong> <strong>de</strong>scargar <strong>el</strong> respaldo.<br />
Debe hacer click<br />
en Descargar<br />
todo.<br />
IX. EDITOR DE TEXTOS<br />
El AAI incluye un editor <strong>de</strong> textos HTML —<strong>el</strong> lenguaje <strong>de</strong> la web— que pue<strong>de</strong> utilizarse como cualquier<br />
procesador <strong>de</strong> textos y que le permite crear documentos <strong>de</strong>stinados a la web con gran riqueza <strong>de</strong><br />
estilos y formatos, sin necesidad <strong>de</strong> conocer o dominar <strong>el</strong> lenguaje HTML. En otras palabras, <strong>el</strong> editor<br />
<strong>de</strong> textos permite estructurar la información con una interfaz similar a un documento Word, pero en un<br />
ambiente web.<br />
El editor es una funcionalidad transversal en <strong>el</strong> AAI, que aparecerá en prácticamente todos los <strong>el</strong>ementos<br />
y módulos que permitan la introducción <strong>de</strong> texto. Usted podrá encontrarlo al crear un evento en <strong>el</strong><br />
Calendario, al redactar un Comunicado y al publicar un Recurso o Actividad.<br />
A<strong>de</strong>más <strong>de</strong> introducir texto directamente en <strong>el</strong><br />
editor, también permite pegar textos copiados <strong>de</strong>s<strong>de</strong><br />
documentos generados en procesadores <strong>de</strong> texto<br />
habituales, como Microsoft Word, manteniendo su<br />
formato y estructura.<br />
El editor <strong>de</strong> textos, está compuesto por una barra<br />
<strong>de</strong> herramientas que dispone <strong>de</strong> los botones<br />
clásicos <strong>de</strong> cualquier procesador y, a<strong>de</strong>más,<br />
funcionalida<strong>de</strong>s complementarias como insertar<br />
imágenes, vi<strong>de</strong>os, enlaces, entre otros.<br />
Gerencia <strong>de</strong> Sistemas y Tecnologías 2011<br />
99
NUEVO AMBIENTE DE APRENDIZAJE INACAP (AAI)<br />
GUIA DE APOYO PARA EL DOCENTE<br />
1. Barra <strong>de</strong> Herramientas - Primera Fila<br />
En la parte superior <strong>de</strong> la barra <strong>de</strong> herramientas,<br />
encontrará botones que le permiten s<strong>el</strong>eccionar<br />
la fuente, <strong>el</strong> tamaño y <strong>el</strong> tipo <strong>de</strong> párrafo que va a<br />
utilizar.<br />
A continuación se <strong>de</strong>scriben todas las funcionalida<strong>de</strong>s <strong>de</strong>stacadas en <strong>el</strong> recuadro.<br />
Fuente: s<strong>el</strong>eccionar <strong>el</strong> tipo <strong>de</strong> letra o fuente.recuadro.<br />
Tamaño: s<strong>el</strong>eccionar <strong>el</strong> tamaño <strong>de</strong> letra o fuente.<br />
Párrafo: s<strong>el</strong>eccionar <strong>el</strong> estilo <strong>de</strong>l texto.<br />
Deshacer y rehacer: permite <strong>de</strong>shacer y/o rehacer las últimas acciones efectuadas.<br />
Buscar y Buscar/Reemplazar: permite realizar búsquedas y reemplazos en <strong>el</strong> texto.<br />
Modo pantalla completa: cambiar <strong>el</strong> editor a modo pantalla completa, <strong>para</strong> po<strong>de</strong>r visualizar<br />
mejor <strong>el</strong> contenido.<br />
2. Barra <strong>de</strong> Herramientas - Segunda Fila<br />
En la botonera <strong>de</strong>l centro <strong>de</strong>l editor, encontrará los<br />
botones que permiten configurar la fuente. Podrá<br />
poner un texto en negrita, cursiva, subrayarlo,<br />
tacharlo, borrar <strong>el</strong> código basura que se copia<br />
<strong>de</strong>s<strong>de</strong> Word o PDF, entre otros.<br />
A continuación se <strong>de</strong>scriben todas las funcionalida<strong>de</strong>s <strong>de</strong>stacadas en <strong>el</strong> recuadro.<br />
Negrita, cursiva y subrayado: permite aplicar formato al texto s<strong>el</strong>eccionado: negrita,<br />
cursiva y subrayado.<br />
Tachado: tachar <strong>el</strong> texto s<strong>el</strong>eccionado.<br />
Subíndice y superíndice: insertar <strong>de</strong> manera sencilla un subíndice o superíndice en <strong>el</strong><br />
texto.<br />
Alineación <strong>de</strong> texto: alinear <strong>el</strong> texto a la izquierda, al centro o a la <strong>de</strong>recha.<br />
Limpiar código basura: permite limpiar <strong>el</strong> código basura o no compatible con <strong>el</strong> editor <strong>de</strong><br />
textos <strong>de</strong>l AAI. Para utilizarlo, <strong>de</strong>be s<strong>el</strong>eccionar <strong>el</strong> texto que <strong>de</strong>sea limpiar y hacer click en<br />
este ícono.<br />
Gerencia <strong>de</strong> Sistemas y Tecnologías 2011<br />
100
NUEVO AMBIENTE DE APRENDIZAJE INACAP (AAI)<br />
GUIA DE APOYO PARA EL DOCENTE<br />
Limpiar formato: permite quitar <strong>el</strong> formato al texto s<strong>el</strong>eccionado, es <strong>de</strong>cir, <strong>el</strong>iminar negrita,<br />
subrayado, entre otros.<br />
Pegar como texto plano: permite pegar un texto, copiado <strong>de</strong>s<strong>de</strong> Word u otro editor <strong>de</strong><br />
textos, sin formato.<br />
Pegar <strong>de</strong>s<strong>de</strong> Word: permite pegar los textos copiados <strong>de</strong>s<strong>de</strong><br />
Word, limpiando los códigos que no son compatibles con <strong>el</strong><br />
editor <strong>de</strong>l AAI. Esta opción rompe los vínculos con los objetos<br />
incrustados, como imágenes, vi<strong>de</strong>os u otros.<br />
Al hacer click en <strong>el</strong> ícono, se <strong>de</strong>spliega una ventana emergente,<br />
don<strong>de</strong> <strong>de</strong>be pegar <strong>el</strong> texto copiado (CTRL+V).<br />
texto.<br />
Color <strong>de</strong> texto y color <strong>de</strong> fondo: estos botones permiten cambiar <strong>el</strong> color <strong>de</strong>l texto y/o<br />
escoger un color <strong>para</strong> resaltar <strong>el</strong> texto, como si estuviera marcado con <strong>de</strong>stacador.<br />
Dirección izquierda a <strong>de</strong>recha/dirección <strong>de</strong>recha a izquierda: permite ubicar <strong>el</strong> cursor a<br />
la <strong>de</strong>recha o a la izquierda <strong>de</strong>l editor y comenzar a escribir <strong>de</strong>s<strong>de</strong> esta posición.<br />
3. Barra <strong>de</strong> Herramientas - Tercera Fila<br />
En la tercera fila, encontrará un conjunto <strong>de</strong> botones<br />
que le permiten enriquecer <strong>el</strong> texto con la inserción<br />
<strong>de</strong> hipervínculos, imágenes, archivos multimedia,<br />
ecuaciones, caracteres especiales, tablas, entre<br />
otros.<br />
A continuación se <strong>de</strong>scriben todas las funcionalida<strong>de</strong>s <strong>de</strong>stacadas en <strong>el</strong> recuadro.<br />
Numeración y viñetas: permite organizar los contenidos a través <strong>de</strong> listas con viñetas o<br />
numéricas.<br />
Reducir y aumentar sangría: permite tabular <strong>el</strong> texto, aumentando o disminuyendo su<br />
sangría.<br />
Insertar/editar hipervínculo: insertar un enlace a una página web. Una vez que se insertó<br />
<strong>el</strong> enlace, este ícono permite editarlo. Más a<strong>de</strong>lante se explica en <strong>de</strong>talle cómo insertar un<br />
hipervínculo (punto IX.4 <strong>de</strong>l manual).<br />
Evitar vínculos automáticos: se utiliza <strong>para</strong> evitar la repetición excesiva <strong>de</strong> enlaces y los<br />
vínculos no <strong>de</strong>seados.<br />
Gerencia <strong>de</strong> Sistemas y Tecnologías 2011<br />
101
NUEVO AMBIENTE DE APRENDIZAJE INACAP (AAI)<br />
GUIA DE APOYO PARA EL DOCENTE<br />
Insertar/editar imagen: permite agregar una imagen en <strong>el</strong> documento que se está creando.<br />
Se explica con <strong>de</strong>talle más a<strong>de</strong>lante (Ver punto IX.5).<br />
Insertar emoticono: este botón <strong>de</strong>spliega una ventana<br />
con un listado <strong>de</strong> emoticonos <strong>para</strong> insertar, que son útiles<br />
<strong>para</strong> reflejar una expresión en <strong>el</strong> texto. También se pue<strong>de</strong>n<br />
utilizar las formas textuales <strong>de</strong> los íconos y <strong>el</strong> editor las<br />
reconocerá y convertirá automáticamente.<br />
Moodle media: permite insertar audio, vi<strong>de</strong>o y archivos multimedia. Más a<strong>de</strong>lante se explica<br />
en <strong>de</strong>talle cómo hacerlo (ver punto IX.8).<br />
Insertar ecuación: permite crear ecuaciones y/o fórmulas<br />
matemáticas, <strong>para</strong> poner a disposición <strong>de</strong> los alumnos,<br />
utilizando <strong>el</strong> Editor <strong>de</strong> ecuaciones DragMath. Más<br />
a<strong>de</strong>lante se explica en <strong>de</strong>talle cómo hacerlo (ver punto<br />
IX.7).<br />
Insertar espacio: permite insertar un espacio en <strong>el</strong> texto, cumple la función <strong>de</strong> la barra<br />
espaciadora <strong>de</strong>l teclado.<br />
Caracteres personalizados: Al accionar este botón se<br />
abre una ventana, que nos permite s<strong>el</strong>eccionar e insertar<br />
símbolos y/o caracteres especiales en <strong>el</strong> texto que se está<br />
redactando.<br />
Insertar tabla: permite insertar una tabla en <strong>el</strong> texto. Más a<strong>de</strong>lante se explica en <strong>de</strong>talle<br />
cómo hacerlo (punto IX.5 <strong>de</strong>l manual).<br />
Corrector ortográfico: analiza <strong>el</strong> texto y permite <strong>de</strong>tectar y corregir errores ortográficos. Se<br />
pue<strong>de</strong> escoger <strong>el</strong> idioma <strong>para</strong> la corrección.<br />
Gerencia <strong>de</strong> Sistemas y Tecnologías 2011<br />
102
NUEVO AMBIENTE DE APRENDIZAJE INACAP (AAI)<br />
GUIA DE APOYO PARA EL DOCENTE<br />
4. Insertar un Hipervínculo<br />
Para insertar un enlace o hipervínculo en <strong>el</strong> editor <strong>de</strong> textos, <strong>de</strong>be seguir los siguientes pasos:<br />
1 Introducir y s<strong>el</strong>eccionar un texto en <strong>el</strong> editor.<br />
Este texto será <strong>el</strong> link a la página web<br />
vinculada.<br />
Debe s<strong>el</strong>eccionar<br />
<strong>el</strong> texto que va a<br />
vincular.<br />
2 Observe que al s<strong>el</strong>eccionar <strong>el</strong> texto, se<br />
activan los íconos <strong>de</strong> hipervínculo. A<br />
continuación, s<strong>el</strong>eccione <strong>el</strong> botón Insertar/<br />
editar hipervínculo ( ).<br />
Debe s<strong>el</strong>eccionar<br />
<strong>el</strong> texto que va a<br />
vincular.<br />
3 Se <strong>de</strong>spliega una ventana flotante, don<strong>de</strong><br />
<strong>de</strong>be ingresar la URL o dirección web <strong>de</strong> la<br />
página que <strong>de</strong>sea vincular. Para obtener e<br />
ingresar la URL en <strong>el</strong> espacio <strong>de</strong>stinado <strong>para</strong><br />
<strong>el</strong>lo, usted tiene tres opciones:<br />
• Si la dirección es sencilla y usted la<br />
conoce, pue<strong>de</strong> digitarla directamente.<br />
• Pue<strong>de</strong> acce<strong>de</strong>r al s<strong>el</strong>ector <strong>de</strong> archivos<br />
a través <strong>de</strong>l ícono Examinar ( ) y<br />
buscar entre los repositorios que tiene<br />
disponible. Por ejemplo, buscar un vi<strong>de</strong>o<br />
en YouTube, buscar un documento en<br />
Merlot, entre otros.<br />
• Abrir en una nueva ventana la página<br />
que le interesa poner a disposición <strong>de</strong><br />
los alumnos, copiar la URL o dirección<br />
que se encuentra en la barra superior<br />
<strong>de</strong>l navegador y pegarla en <strong>el</strong> espacio<br />
<strong>de</strong>stinado <strong>para</strong> <strong>el</strong>lo, como se muestra en<br />
la figura.<br />
En este ejemplo, lo haremos utilizando la<br />
tercera opción.<br />
Copiar la URL<br />
(CTRL+C).<br />
Pegar la URL<br />
(CTRL+V).<br />
Gerencia <strong>de</strong> Sistemas y Tecnologías 2011<br />
103
NUEVO AMBIENTE DE APRENDIZAJE INACAP (AAI)<br />
GUIA DE APOYO PARA EL DOCENTE<br />
4 Una vez que ingresó la URL <strong>de</strong>l hipervínculo,<br />
pue<strong>de</strong> configurar cómo quiere que se muestre<br />
la página web a sus alumnos: en la misma<br />
ventana, en una nueva ventana, entre otros.<br />
Por último, s<strong>el</strong>eccione la opción Insertar.<br />
S<strong>el</strong>eccione<br />
una opción <strong>de</strong><br />
Destino.<br />
Debe hacer<br />
click en<br />
Insertar.<br />
5 El texto ha cambiado <strong>de</strong> color, lo que indica<br />
que se ha generado un vínculo a la página<br />
web s<strong>el</strong>eccionada.<br />
Recuer<strong>de</strong> que <strong>el</strong> editor <strong>de</strong> texto está presente en los formularios <strong>de</strong> configuración <strong>de</strong> los distintos<br />
recursos <strong>de</strong>l AAI. En este ejemplo, hemos s<strong>el</strong>eccionado un recurso Etiqueta, una vez que confirme lo<br />
realizado, s<strong>el</strong>eccionado la opción Guardar cambios, <strong>el</strong> alumno podrá revisar <strong>el</strong> enlace que usted ha<br />
publicado.<br />
La forma en que se <strong>de</strong>spliega la página web,<br />
<strong>de</strong>pen<strong>de</strong>rá <strong>de</strong> lo que <strong>de</strong>finió en la configuración <strong>de</strong>l<br />
hipervínculo.<br />
Al hacer<br />
click en <strong>el</strong><br />
hipervínculo,<br />
se <strong>de</strong>spliega<br />
la página web<br />
enlazada.<br />
5. Insertar una Imagen<br />
Para insertar una imagen en <strong>el</strong> editor <strong>de</strong> textos <strong>de</strong>l AAI, <strong>de</strong>be seguir los pasos que se <strong>de</strong>scriben a<br />
continuación:<br />
Gerencia <strong>de</strong> Sistemas y Tecnologías 2011<br />
104
NUEVO AMBIENTE DE APRENDIZAJE INACAP (AAI)<br />
GUIA DE APOYO PARA EL DOCENTE<br />
1 Debe s<strong>el</strong>eccionar <strong>el</strong> botón Insertar/editar<br />
imagen ( ).<br />
Debe hacer click<br />
en <strong>el</strong> ícono<br />
2 Se <strong>de</strong>spliega una ventana flotante, don<strong>de</strong><br />
pue<strong>de</strong> escoger la opción Buscar o cargar<br />
una imagen… <strong>para</strong> buscar la URL o<br />
dirección <strong>de</strong> la imagen, a través <strong>de</strong>l S<strong>el</strong>ector<br />
<strong>de</strong> archivos.<br />
Debe hacer<br />
click en Buscar<br />
o cargar una<br />
imagen…<br />
3 Se <strong>de</strong>spliega <strong>el</strong> S<strong>el</strong>ector <strong>de</strong> archivos.<br />
Usted pue<strong>de</strong> buscar la imagen que <strong>de</strong>sea<br />
insertar entre los diferentes repositorios o<br />
fuentes <strong>de</strong> información disponibles. En este<br />
caso, buscaremos una imagen en Archivos<br />
recientes.<br />
Debe hacer click<br />
en <strong>el</strong> repositorio<br />
escogido.<br />
4 S<strong>el</strong>eccione la imagen que <strong>de</strong>sea insertar.<br />
Debe hacer click<br />
en <strong>el</strong> archivo<br />
escogido.<br />
5 A continuación, <strong>de</strong>be hacer click en <strong>el</strong> botón<br />
S<strong>el</strong>eccionar este archivo.<br />
Debe hacer click<br />
en S<strong>el</strong>eccionar<br />
este archivo.<br />
Gerencia <strong>de</strong> Sistemas y Tecnologías 2011<br />
105
NUEVO AMBIENTE DE APRENDIZAJE INACAP (AAI)<br />
GUIA DE APOYO PARA EL DOCENTE<br />
6 Se muestra la imagen que ha s<strong>el</strong>eccionado.<br />
En <strong>el</strong> editor <strong>de</strong> imagen, ingrese una<br />
<strong>de</strong>scripción <strong>de</strong> esta y luego s<strong>el</strong>eccione la<br />
opción Insertar.<br />
En la pestaña Apariencia, pue<strong>de</strong> modificar<br />
<strong>el</strong> tamaño <strong>de</strong> la imagen, <strong>de</strong>finir cuál será su<br />
alineación en r<strong>el</strong>ación al texto y ajustar otros<br />
parámetros.<br />
Ingrese una<br />
<strong>de</strong>scripción <strong>de</strong><br />
la imagen.<br />
Debe hacer<br />
click en<br />
Insertar.<br />
7 La imagen se ha insertado en <strong>el</strong> editor <strong>de</strong><br />
texto. A continuación, pue<strong>de</strong> digitar <strong>el</strong> texto<br />
que <strong>de</strong>sea publicar. Si <strong>de</strong>sea hacer algún<br />
cambio en la configuración <strong>de</strong> la imagen,<br />
<strong>de</strong>be posicionarse sobre <strong>el</strong>la, hacer click con<br />
<strong>el</strong> botón <strong>de</strong>recho <strong>de</strong>l mouse y s<strong>el</strong>eccionar la<br />
opción Insertar/editar imagen.<br />
Recuer<strong>de</strong> que <strong>el</strong> editor <strong>de</strong> texto está presente en<br />
los formularios <strong>de</strong> configuración <strong>de</strong> los distintos<br />
recursos <strong>de</strong>l AAI. En este ejemplo, hemos<br />
s<strong>el</strong>eccionado un recurso Etiqueta, una vez que<br />
confirme lo realizado, s<strong>el</strong>eccionado la opción<br />
Guardar cambios, <strong>el</strong> alumno podrá revisar la<br />
imagen y <strong>el</strong> texto que usted ha publicado.<br />
6. Insertar una Tabla<br />
Para insertar una tabla en <strong>el</strong> editor <strong>de</strong> textos <strong>de</strong>l AAI, <strong>de</strong>be seguir los pasos que se <strong>de</strong>scriben a<br />
continuación:<br />
Gerencia <strong>de</strong> Sistemas y Tecnologías 2011<br />
106
NUEVO AMBIENTE DE APRENDIZAJE INACAP (AAI)<br />
GUIA DE APOYO PARA EL DOCENTE<br />
1 Debe s<strong>el</strong>eccionar <strong>el</strong> botón Inserta una<br />
nueva tabla ( ).<br />
Debe hacer<br />
click en <strong>el</strong><br />
ícono<br />
2 Se <strong>de</strong>spliega una ventana emergente, don<strong>de</strong><br />
podrá <strong>de</strong>finir <strong>el</strong> número <strong>de</strong> filas y columnas <strong>de</strong><br />
la tabla que <strong>de</strong>sea insertar. En este recuadro,<br />
también pue<strong>de</strong> <strong>de</strong>finir otras características<br />
<strong>de</strong> la tabla, como: color <strong>de</strong> bor<strong>de</strong>, insertar<br />
color <strong>de</strong> fondo, entre otros. Una vez <strong>de</strong>finida<br />
la estructura <strong>de</strong> la tabla, <strong>de</strong>be s<strong>el</strong>eccionar la<br />
opción Insertar.<br />
Digite n° <strong>de</strong><br />
columnas y<br />
filas<br />
Debe hacer<br />
click en<br />
Insertar.<br />
3 Se muestra la tabla en <strong>el</strong> editor <strong>de</strong> texto. Esta<br />
se ve <strong>de</strong> un color tenue, porque aún no se<br />
han <strong>de</strong>finido las características <strong>de</strong> los bor<strong>de</strong>s<br />
<strong>de</strong> la tabla. Pue<strong>de</strong> comenzar a completar la<br />
información en cada una <strong>de</strong> las c<strong>el</strong>das.<br />
Complete los<br />
campos <strong>de</strong> la<br />
tabla.<br />
Gerencia <strong>de</strong> Sistemas y Tecnologías 2011<br />
107
NUEVO AMBIENTE DE APRENDIZAJE INACAP (AAI)<br />
GUIA DE APOYO PARA EL DOCENTE<br />
4 Utilizando las distintas funcionalida<strong>de</strong>s <strong>de</strong>l<br />
editor <strong>de</strong> texto, pue<strong>de</strong> dar formato a los<br />
campos ingresados, por ejemplo, centrar <strong>el</strong><br />
texto y poner negrita.<br />
Debe hacer<br />
click con <strong>el</strong><br />
botón <strong>de</strong>recho<br />
<strong>de</strong>l mouse.<br />
A continuación, <strong>para</strong> marcar los bor<strong>de</strong>s <strong>de</strong> la<br />
tabla, <strong>de</strong>be hacer click con <strong>el</strong> botón <strong>de</strong>recho<br />
<strong>de</strong>l mouse y en C<strong>el</strong>da, s<strong>el</strong>eccionar la opción<br />
Propieda<strong>de</strong>s <strong>de</strong> la c<strong>el</strong>da.<br />
Debe hacer<br />
click en<br />
Propieda<strong>de</strong>s<br />
<strong>de</strong> la c<strong>el</strong>da<br />
5 Diríjase a la pestaña Avanzado y, en la<br />
sección Color <strong>de</strong>l bor<strong>de</strong>, s<strong>el</strong>eccione la<br />
opción Examinar ( ), tal como se muestra<br />
en la figura.<br />
Pestaña<br />
Avanzado<br />
En Color <strong>de</strong>l<br />
bor<strong>de</strong>, <strong>de</strong>be<br />
hacer click en<br />
Examinar<br />
6 Posicione <strong>el</strong> cursor en <strong>el</strong> color <strong>el</strong>egido y,<br />
luego, haga click en Aplicar.<br />
S<strong>el</strong>eccione<br />
<strong>el</strong> color <strong>de</strong><br />
bor<strong>de</strong>.<br />
Debe hacer<br />
click en<br />
Aplicar.<br />
Gerencia <strong>de</strong> Sistemas y Tecnologías 2011<br />
108
NUEVO AMBIENTE DE APRENDIZAJE INACAP (AAI)<br />
GUIA DE APOYO PARA EL DOCENTE<br />
8 Observe cómo se ve la tabla en <strong>el</strong> editor <strong>de</strong><br />
texto.<br />
Note que s<strong>el</strong>eccionando la opción<br />
Propieda<strong>de</strong>s <strong>de</strong> la c<strong>el</strong>da, usted también<br />
pue<strong>de</strong> <strong>de</strong>finir otras características, como<br />
insertar un encabezado, aplicar un color <strong>de</strong><br />
fondo en una o más c<strong>el</strong>das, entre otros.<br />
9 Se ha aplicado un color <strong>de</strong> fondo en <strong>el</strong><br />
encabezado <strong>de</strong> la tabla. Pruebe las diferentes<br />
opciones <strong>de</strong> configuración disponibles, <strong>para</strong><br />
que se familiarice con <strong>el</strong> diseño <strong>de</strong> tablas en<br />
<strong>el</strong> editor <strong>de</strong> texto <strong>de</strong>l ambiente.<br />
Recuer<strong>de</strong> que <strong>el</strong> editor está presente en los<br />
formularios <strong>de</strong> configuración <strong>de</strong> los distintos<br />
recursos <strong>de</strong>l AAI. En este ejemplo, hemos<br />
s<strong>el</strong>eccionado un recurso Etiqueta, una vez que<br />
confirme lo realizado, s<strong>el</strong>eccionado la opción<br />
Guardar cambios, <strong>el</strong> alumno podrá revisar la tabla<br />
que usted ha publicado.<br />
7. Insertar una Ecuación<br />
1 Debe s<strong>el</strong>eccionar <strong>el</strong> botón Inserte la ecuación<br />
( ).<br />
Debe hacer<br />
click en <strong>el</strong><br />
ícono<br />
Gerencia <strong>de</strong> Sistemas y Tecnologías 2011<br />
109
NUEVO AMBIENTE DE APRENDIZAJE INACAP (AAI)<br />
GUIA DE APOYO PARA EL DOCENTE<br />
2 En una ventana emergente se <strong>de</strong>spliega <strong>el</strong> Editor <strong>de</strong> ecuaciones DragMath. En la parte superior<br />
se encuentran los botones que le permiten guardar y administrar las ecuaciones creadas. Más<br />
abajo, hay siete pestañas que contienen las plantillas o símbolos <strong>para</strong> crear la ecuación.<br />
La forma en que se trabaja, es s<strong>el</strong>eccionando la plantilla o símbolo que corresponda y arrastrarlo<br />
hacia <strong>el</strong> espacio <strong>de</strong> trabajo, en la parte central <strong>de</strong>l editor. Siempre la ecuación se va construyendo<br />
<strong>de</strong>s<strong>de</strong> afuera hacia a<strong>de</strong>ntro.<br />
Para ilustrar <strong>el</strong> uso <strong>de</strong>l editor <strong>de</strong> ecuaciones,<br />
se ha escogido la siguiente ecuación:<br />
Ecuación <strong>de</strong> una <strong>el</strong>ipse:<br />
Para comenzar, <strong>de</strong>be s<strong>el</strong>eccionar la pestaña<br />
cuyos símbolos se asemejen a la variable<br />
que <strong>de</strong>sea construir, en este caso la segunda<br />
pestaña <strong>de</strong> izquierda a <strong>de</strong>recha.<br />
Debe hacer<br />
click en la<br />
segunda<br />
pestaña.<br />
3 Para armar la primera parte <strong>de</strong> esta ecuación,<br />
que se encuentra en <strong>el</strong> recuadro rojo, <strong>de</strong>be<br />
s<strong>el</strong>eccionar la estructura <strong>de</strong> una fracción y<br />
arrastrarla hacia <strong>el</strong> centro <strong>de</strong>l editor.<br />
Debe<br />
arrastrar la<br />
plantilla hacia<br />
<strong>el</strong> centro <strong>de</strong>l<br />
editor<br />
Gerencia <strong>de</strong> Sistemas y Tecnologías 2011<br />
110
NUEVO AMBIENTE DE APRENDIZAJE INACAP (AAI)<br />
GUIA DE APOYO PARA EL DOCENTE<br />
4<br />
Ahora que se visualiza la estructura general<br />
<strong>de</strong> la primera parte <strong>de</strong> la ecuación, pue<strong>de</strong><br />
agregar la estructura interna, que correspon<strong>de</strong><br />
a una potencia tanto en <strong>el</strong> numerador como<br />
en <strong>el</strong> <strong>de</strong>nominador <strong>de</strong> la fracción.<br />
Debe arrastrar<br />
la plantilla<br />
hacia <strong>el</strong> centro<br />
<strong>de</strong>l editor<br />
5<br />
Digite las letras y números en los espacios<br />
<strong>de</strong>stinados <strong>para</strong> <strong>el</strong>lo y luego s<strong>el</strong>eccione la<br />
primera pestaña, don<strong>de</strong> se encuentran los<br />
símbolos matemáticos.<br />
Debe hacer<br />
click en la<br />
primera<br />
pestaña.<br />
Introduzca <strong>el</strong><br />
texto, en los<br />
espacios que<br />
corresponda.<br />
6<br />
S<strong>el</strong>eccione <strong>el</strong> signo + y arrástr<strong>el</strong>o a la parte<br />
central <strong>de</strong>l editor.<br />
Debe<br />
arrastrar <strong>el</strong><br />
signo + hacia<br />
<strong>el</strong> centro <strong>de</strong>l<br />
editor.<br />
Gerencia <strong>de</strong> Sistemas y Tecnologías 2011<br />
111
NUEVO AMBIENTE DE APRENDIZAJE INACAP (AAI)<br />
GUIA DE APOYO PARA EL DOCENTE<br />
7<br />
Siguiendo los pasos antes <strong>de</strong>scritos, se<br />
inserta la segunda parte <strong>de</strong> la ecuación, que<br />
se encuentra <strong>de</strong>stacada en <strong>el</strong> recuadro azul.<br />
A continuación, agregue <strong>el</strong> signo =.<br />
Debe arrastrar<br />
<strong>el</strong> signo =<br />
hacia <strong>el</strong> centro<br />
<strong>de</strong>l editor.<br />
8<br />
Se habilita un espacio <strong>para</strong> ingresar <strong>el</strong><br />
último término <strong>de</strong> esta ecuación. Una vez<br />
finalizado, pue<strong>de</strong> guardar la ecuación, <strong>para</strong><br />
que la próxima vez que necesite usarla no<br />
<strong>de</strong>ba volver a realizar todos estos pasos.<br />
Introduzca<br />
<strong>el</strong> 1<br />
Debe hacer<br />
click en<br />
9<br />
Ingrese un nombre a su ecuación y luego<br />
haga click en Guardar.<br />
Debe hacer<br />
click en<br />
Guardar.<br />
Gerencia <strong>de</strong> Sistemas y Tecnologías 2011<br />
112
NUEVO AMBIENTE DE APRENDIZAJE INACAP (AAI)<br />
GUIA DE APOYO PARA EL DOCENTE<br />
10<br />
Si <strong>de</strong>sea editar la ecuación, <strong>de</strong>be hacerlo en<br />
<strong>el</strong> Editor <strong>de</strong> ecuaciones DragMath. Una vez<br />
que regrese al editor <strong>de</strong> textos <strong>de</strong>l ambiente,<br />
será más difícil hacerlo. Para finalizar, <strong>de</strong>be<br />
hacer click en Insertar.<br />
Debe hacer<br />
click en<br />
Insertar.<br />
11<br />
Observe cómo se visualiza la ecuación en <strong>el</strong><br />
editor <strong>de</strong> textos <strong>de</strong>l AAI.<br />
Recuer<strong>de</strong> que <strong>el</strong> editor está presente en los<br />
formularios <strong>de</strong> configuración <strong>de</strong> los distintos<br />
recursos <strong>de</strong>l AAI. En este ejemplo, hemos<br />
s<strong>el</strong>eccionado un recurso Etiqueta, una vez que<br />
confirme lo realizado, s<strong>el</strong>eccionado la opción<br />
Guardar cambios, <strong>el</strong> alumno podrá revisar la<br />
ecuación que usted ha publicado.<br />
8. Insertar Multimedia<br />
Para insertar un audio, vi<strong>de</strong>o o archivos multimedia en <strong>el</strong> editor <strong>de</strong> textos <strong>de</strong>l AAI, <strong>de</strong>be seguir los<br />
pasos que se <strong>de</strong>scriben a continuación:<br />
1 Debe posicionar <strong>el</strong> cursor en <strong>el</strong> lugar don<strong>de</strong><br />
<strong>de</strong>sea insertar <strong>el</strong> vi<strong>de</strong>o y luego hacer click en<br />
<strong>el</strong> botón Moodle media ( ).<br />
Debe hacer<br />
click en <strong>el</strong><br />
ícono<br />
Gerencia <strong>de</strong> Sistemas y Tecnologías 2011<br />
113
NUEVO AMBIENTE DE APRENDIZAJE INACAP (AAI)<br />
GUIA DE APOYO PARA EL DOCENTE<br />
2<br />
Se <strong>de</strong>spliega una ventana flotante, don<strong>de</strong><br />
<strong>de</strong>be s<strong>el</strong>eccionar la opción Buscar o cargar<br />
un audio, vi<strong>de</strong>o o apple…<br />
Debe hacer<br />
click en<br />
Buscar o<br />
cargar un<br />
audio, vi<strong>de</strong>o...<br />
3<br />
Se <strong>de</strong>spliega <strong>el</strong> s<strong>el</strong>ector <strong>de</strong> archivos. Pue<strong>de</strong><br />
buscar <strong>el</strong> archivo multimedia que <strong>de</strong>sea<br />
insertar, entre los diferentes repositorios o<br />
fuentes <strong>de</strong> información disponibles. En este<br />
caso, buscaremos un vi<strong>de</strong>o en Youtube.<br />
Debe hacer<br />
click en uno <strong>de</strong><br />
los repositorios<br />
<strong>de</strong>l S<strong>el</strong>ector <strong>de</strong><br />
Archivos.<br />
4<br />
Debe digitar un texto r<strong>el</strong>acionado con <strong>el</strong> vi<strong>de</strong>o<br />
que <strong>de</strong>sea publicar y hacer click en Buscar.<br />
Introduzca las<br />
palabras <strong>de</strong><br />
búsqueda.<br />
Debe hacer<br />
click en<br />
Buscar.<br />
5<br />
Se visualizan todos los vi<strong>de</strong>os encontrados<br />
en Youtube, r<strong>el</strong>acionados con la búsqueda<br />
que usted realizó. S<strong>el</strong>eccione <strong>el</strong> vi<strong>de</strong>o que<br />
<strong>de</strong>sea publicar.<br />
Debe hacer<br />
click en<br />
<strong>el</strong> vi<strong>de</strong>o<br />
escogido.<br />
Gerencia <strong>de</strong> Sistemas y Tecnologías 2011<br />
114
NUEVO AMBIENTE DE APRENDIZAJE INACAP (AAI)<br />
GUIA DE APOYO PARA EL DOCENTE<br />
6<br />
A continuación, <strong>de</strong>be hacer click en<br />
S<strong>el</strong>eccionar este archivo.<br />
Debe hacer<br />
click en<br />
S<strong>el</strong>eccionar<br />
este archivo.<br />
7<br />
Para finalizar, <strong>de</strong>be hacer click en Insertar.<br />
Debe hacer<br />
click en<br />
Insertar.<br />
8 El vi<strong>de</strong>o s<strong>el</strong>eccionado se ha insertado en <strong>el</strong><br />
editor <strong>de</strong> textos.<br />
Recuer<strong>de</strong> que <strong>el</strong> editor está presente en los<br />
formularios <strong>de</strong> configuración <strong>de</strong> los distintos<br />
recursos <strong>de</strong>l AAI. En este ejemplo, hemos<br />
s<strong>el</strong>eccionado un recurso Etiqueta, una vez que<br />
confirme lo realizado, s<strong>el</strong>eccionado la opción<br />
Guardar cambios, <strong>el</strong> alumno podrá revisar la <strong>el</strong><br />
vi<strong>de</strong>o que usted ha publicado.<br />
Gerencia <strong>de</strong> Sistemas y Tecnologías 2011<br />
115
NUEVO AMBIENTE DE APRENDIZAJE INACAP (AAI)<br />
GUIA DE APOYO PARA EL DOCENTE<br />
9. ¿Cómo copiar y pegar <strong>de</strong>s<strong>de</strong> un archivo Word?<br />
Esta opción pue<strong>de</strong> ser útil, cuando está utilizando <strong>el</strong> editor <strong>de</strong> textos <strong>de</strong>l ambiente <strong>para</strong> crear algún<br />
recurso didáctico <strong>para</strong> sus alumnos y <strong>de</strong>sea reutilizar algún texto o información que haya generado<br />
anteriormente en otro procesador <strong>de</strong> textos «como Word», <strong>para</strong> complementar su material.<br />
Cuando la información que <strong>de</strong>sea copiar <strong>de</strong>s<strong>de</strong> un archivo Word contiene texto e imagen, usted <strong>de</strong>berá<br />
seguir caminos distintos <strong>para</strong> replicarla en <strong>el</strong> editor <strong>de</strong>l AAI. El texto se podrá pegar, utilizando <strong>el</strong> ícono<br />
pegar <strong>de</strong>s<strong>de</strong> Word <strong>de</strong> la barra <strong>de</strong> herramientas; las imágenes, en cambio, se <strong>de</strong>ben insertar siguiendo<br />
las indicaciones <strong>de</strong>l punto IX.5 <strong>de</strong>l manual.<br />
A continuación se <strong>de</strong>tallan los pasos que <strong>de</strong>be seguir.<br />
1 Debe buscar y abrir <strong>el</strong> archivo Word que <strong>de</strong>sea<br />
copiar. Si <strong>el</strong> archivo contiene imágenes, <strong>de</strong>be<br />
guardarlas como un archivo <strong>de</strong> imagen (.gif,<br />
.jpg, .png, etc.).<br />
Posicione <strong>el</strong><br />
cursor sobre la<br />
imagen y haga<br />
click con <strong>el</strong> botón<br />
<strong>de</strong>recho <strong>de</strong>l<br />
mouse.<br />
2 S<strong>el</strong>eccione la opción Guardar como<br />
imagen…<br />
Debe hacer click<br />
en Guardar<br />
como imagen.<br />
Gerencia <strong>de</strong> Sistemas y Tecnologías 2011<br />
116
NUEVO AMBIENTE DE APRENDIZAJE INACAP (AAI)<br />
GUIA DE APOYO PARA EL DOCENTE<br />
Esta es una opción <strong>para</strong> guardar <strong>el</strong> archivo con un formato <strong>de</strong> imagen, sin embargo, existen otras<br />
alternativas <strong>para</strong> hacerlo y cualquiera <strong>de</strong> <strong>el</strong>las es válida. Si no le aparece la opción Guardar imagen<br />
como…, usted podría copiar la imagen en Paint y guardarla con extensión jpg.<br />
3 Debe poner un nombre al archivo y guardar<br />
en su computador. Recuer<strong>de</strong> <strong>el</strong> lugar en<br />
que está guardando <strong>el</strong> archivo, <strong>para</strong> facilitar<br />
su búsqueda cuando necesite recuperar e<br />
insertar la imagen en <strong>el</strong> editor <strong>de</strong> textos <strong>de</strong>l<br />
ambiente.<br />
Ingrese un<br />
nombre <strong>para</strong> la<br />
imagen.<br />
Deberá hacer<br />
click en<br />
Guardar.<br />
4 Regresamos a nuestro archivo Word. A<br />
continuación, <strong>de</strong>be s<strong>el</strong>eccionar <strong>el</strong> texto que<br />
<strong>de</strong>sea copiar.<br />
S<strong>el</strong>eccione <strong>el</strong><br />
texto que <strong>de</strong>sea<br />
copiar.<br />
5 Copie <strong>el</strong> texto s<strong>el</strong>eccionado.<br />
Copie <strong>el</strong> texto<br />
s<strong>el</strong>eccionado<br />
(CTRL+C)<br />
Gerencia <strong>de</strong> Sistemas y Tecnologías 2011<br />
117
NUEVO AMBIENTE DE APRENDIZAJE INACAP (AAI)<br />
GUIA DE APOYO PARA EL DOCENTE<br />
6 Debe ir al editor <strong>de</strong> textos <strong>de</strong>l ambiente y<br />
s<strong>el</strong>eccionar la opción Pegar <strong>de</strong>s<strong>de</strong> Word<br />
( ). Si bien en algunos casos podrá<br />
pegar <strong>el</strong> texto directamente en <strong>el</strong> editor, es<br />
recomendable utilizar siempre este ícono<br />
<strong>para</strong> limpiar <strong>el</strong> texto <strong>de</strong> aqu<strong>el</strong>los códigos no<br />
compatibles con <strong>el</strong> editor <strong>de</strong>l AAI.<br />
Debe hacer<br />
click en <strong>el</strong> ícono<br />
Pegar <strong>de</strong>s<strong>de</strong><br />
Word<br />
7 Se <strong>de</strong>spliega una ventana flotante, don<strong>de</strong><br />
<strong>de</strong>be pegar <strong>el</strong> texto que copió <strong>de</strong>s<strong>de</strong> Word.<br />
Debe pegar <strong>el</strong><br />
texto copiado<br />
(CTRL+V).<br />
8 Si realizó correctamente los pasos anteriores,<br />
<strong>de</strong>be visualizar <strong>el</strong> texto copiado. Note que<br />
solo se ha pegado <strong>el</strong> texto y no la imagen.<br />
Luego, <strong>de</strong>be hacer click en Insertar.<br />
Debe hacer click<br />
en Insertar.<br />
9 Una vez insertado <strong>el</strong> texto en <strong>el</strong> editor, <strong>de</strong>be<br />
agregar la imagen que no fue copiada.<br />
Gerencia <strong>de</strong> Sistemas y Tecnologías 2011<br />
118
NUEVO AMBIENTE DE APRENDIZAJE INACAP (AAI)<br />
GUIA DE APOYO PARA EL DOCENTE<br />
10 Posicione <strong>el</strong> cursor en <strong>el</strong> lugar don<strong>de</strong> <strong>de</strong>sea<br />
insertar la imagen y, luego, s<strong>el</strong>eccione <strong>el</strong><br />
ícono Insertar/editar imagen <strong>de</strong>l editor <strong>de</strong><br />
textos ( ).<br />
Para insertar la imagen, <strong>de</strong>be seguir los<br />
pasos <strong>de</strong>scritos en <strong>el</strong> punto IX.5 <strong>de</strong> este<br />
manual.<br />
Debe hacer click<br />
en Insertar/editar<br />
imagen<br />
11 Se ha insertado la imagen en <strong>el</strong> editor.<br />
Debe pegar <strong>el</strong><br />
texto copiado<br />
(CTRL+V).<br />
Recuer<strong>de</strong> que <strong>el</strong> editor <strong>de</strong> texto está presente en<br />
los formularios <strong>de</strong> configuración <strong>de</strong> los distintos<br />
módulos <strong>de</strong>l AAI. En este ejemplo, hemos<br />
s<strong>el</strong>eccionado un blog, una vez que confirme<br />
lo realizado, s<strong>el</strong>eccionando la opción Guardar<br />
cambios, todos los usuarios <strong>de</strong>l AAI podrán revisar<br />
<strong>el</strong> blog que ha publicado.<br />
X. REVISAR EL CONTENIDO DEL CURSO DESDE EL<br />
ROL DEL ALUMNO<br />
En <strong>el</strong> bloque Ajustes <strong>de</strong> la página <strong>de</strong>l curso, se encuentra la función Cambiar rol a…, que permite<br />
al docente ver la página <strong>de</strong>l curso y todo lo que haya publicado en <strong>el</strong>la <strong>de</strong>s<strong>de</strong> la perspectiva <strong>de</strong> un<br />
alumno. Con esta función, usted podrá saber cómo ve e interactúa <strong>el</strong> alumno con <strong>el</strong> ambiente.<br />
Recuer<strong>de</strong> que esta opción está disponible solo en la página <strong>de</strong>l curso y no en la página principal <strong>de</strong>l<br />
ambiente, por lo tanto, usted podrá revisar <strong>de</strong>s<strong>de</strong> <strong>el</strong> rol alumno solo la información que se encuentre<br />
en esta página: recursos y activida<strong>de</strong>s.<br />
Gerencia <strong>de</strong> Sistemas y Tecnologías 2011<br />
119
NUEVO AMBIENTE DE APRENDIZAJE INACAP (AAI)<br />
GUIA DE APOYO PARA EL DOCENTE<br />
Para cambiar su rol en <strong>el</strong> AAI, usted <strong>de</strong>be ir al<br />
bloque Ajustes que se encuentra al final <strong>de</strong> la<br />
columna izquierda <strong>de</strong> la página <strong>de</strong>l curso y hacer<br />
click en Cambiar rol a… Se <strong>de</strong>spliega una única<br />
opción, que usted <strong>de</strong>be s<strong>el</strong>eccionar: Alumno.<br />
Debe hacer<br />
click en<br />
Cambiar rol<br />
a…<br />
Luego <strong>de</strong>be<br />
hacer click en<br />
Alumno...<br />
En la parte superior <strong>de</strong> la columna <strong>de</strong>recha,<br />
usted podrá verificar que se encuentra con <strong>el</strong><br />
rol <strong>de</strong> alumno. El botón Activar edición no está<br />
presente en esta vista, ya que <strong>el</strong> alumno no tiene<br />
las faculta<strong>de</strong>s <strong>para</strong> editar <strong>el</strong> contenido <strong>de</strong>l curso.<br />
Por esta razón, mientras usted se encuentre con<br />
este rol, no podrá modificar la apariencia <strong>de</strong>l curso,<br />
ni publicar recursos o activida<strong>de</strong>s.<br />
Ahora usted podrá revisar los materiales publicados<br />
y saber cómo los ve <strong>el</strong> alumno.<br />
Para volver a su rol <strong>de</strong> docente, pue<strong>de</strong> hacerlo <strong>de</strong><br />
la misma manera que cambió al rol <strong>de</strong> alumno, o<br />
bien, como se muestra a continuación.<br />
Debe hacer<br />
click en<br />
(Volver a mi rol<br />
normal).<br />
Usted se encuentra nuevamente en su rol <strong>de</strong><br />
docente, <strong>para</strong> continuar diseñando <strong>el</strong> contenido <strong>de</strong><br />
su curso.<br />
Gerencia <strong>de</strong> Sistemas y Tecnologías 2011<br />
120
NUEVO AMBIENTE DE APRENDIZAJE INACAP (AAI)<br />
GUIA DE APOYO PARA EL DOCENTE<br />
XI. FUNCIÓN ACTIVAR EDICIÓN<br />
La función Activar edición, permite al docente incorporar contenidos en la asignatura, a través <strong>de</strong> los<br />
recursos y activida<strong>de</strong>s <strong>de</strong>l AAI. Esta función está disponible en la página <strong>de</strong> cada curso.<br />
Cuando <strong>el</strong> modo edición está activado, <strong>el</strong> docente podrá publicar recursos pedagógicos, crear<br />
activida<strong>de</strong>s y cambiar la apariencia <strong>de</strong> sus cursos.<br />
Cuando <strong>el</strong> modo edición está <strong>de</strong>sactivado, <strong>el</strong> docente solo podrá revisar la información <strong>de</strong>l curso sin<br />
intervenirla.<br />
1. Cómo Activar <strong>el</strong> Modo Edición<br />
Para activar <strong>el</strong> modo edición, <strong>de</strong>be estar en la<br />
página <strong>de</strong> un curso. Una vez allí, existen dos<br />
opciones <strong>para</strong> hacerlo: en <strong>el</strong> bloque Ajustes que<br />
se encuentra en la columna izquierda o a través<br />
<strong>de</strong>l botón Activar edición, que se encuentra en la<br />
parte superior <strong>de</strong> la columna <strong>de</strong>recha.<br />
A continuación, observe los pasos que <strong>de</strong>be seguir <strong>para</strong> activar <strong>el</strong> modo edición y, a<strong>de</strong>más, advierta<br />
los cambios que se producen en la página <strong>de</strong>l curso. En este caso, lo haremos utilizando <strong>el</strong> botón que<br />
se encuentra en la parte superior <strong>de</strong> la columna <strong>de</strong>recha.<br />
Para activar <strong>el</strong> modo edición, se <strong>de</strong>be hacer click<br />
en Activar edición.<br />
Debe hacer<br />
click en<br />
Activar<br />
edición.<br />
Gerencia <strong>de</strong> Sistemas y Tecnologías 2011<br />
121
NUEVO AMBIENTE DE APRENDIZAJE INACAP (AAI)<br />
GUIA DE APOYO PARA EL DOCENTE<br />
Observe los cambios que se producen en la<br />
columna central <strong>de</strong> la página <strong>de</strong>l curso, cuando <strong>el</strong><br />
modo edición se encuentra activado.<br />
Íconos <strong>de</strong><br />
configuración<br />
temáticos.<br />
Íconos <strong>de</strong><br />
configuración<br />
<strong>de</strong> recursos y<br />
activida<strong>de</strong>s.<br />
Menú<br />
recursos<br />
Menú<br />
activida<strong>de</strong>s<br />
Al costado <strong>de</strong>recho <strong>de</strong> cada unidad, se <strong>de</strong>spliegan los íconos <strong>de</strong> configuración temáticos o <strong>de</strong><br />
unida<strong>de</strong>s, que permiten gestionar <strong>el</strong> contenido <strong>de</strong> cada una <strong>de</strong> <strong>el</strong>las.<br />
Junto a cada recurso o actividad publicada, se <strong>de</strong>spliega un conjunto <strong>de</strong> íconos llamados íconos <strong>de</strong><br />
configuración <strong>de</strong> recursos y activida<strong>de</strong>s, que permiten realizar acciones como editar, ocultar o<br />
<strong>el</strong>iminar <strong>el</strong> recurso o actividad s<strong>el</strong>eccionada. Si al activar <strong>el</strong> modo edición, usted no ve estos íconos, es<br />
porque aún no ha publicado materiales en su asignatura.<br />
Por último, en cada una <strong>de</strong> las unida<strong>de</strong>s se <strong>de</strong>spliega <strong>el</strong> Menú recursos y <strong>el</strong> Menú activida<strong>de</strong>s.<br />
Des<strong>de</strong> aquí usted podrá acce<strong>de</strong>r a configurar los recursos y activida<strong>de</strong>s disponibles en <strong>el</strong> AAI.<br />
2. Íconos <strong>de</strong> Configuración Temáticas<br />
A continuación se <strong>de</strong>scriben cada uno <strong>de</strong> los Íconos <strong>de</strong> configuración temáticos o <strong>de</strong> unida<strong>de</strong>s.<br />
Mostrar un solo tema: permite mostrar solo<br />
la unidad s<strong>el</strong>eccionada y ocultar las otras<br />
unida<strong>de</strong>s <strong>de</strong> la asignatura, a<strong>de</strong>más aparece<br />
un menú <strong>de</strong>splegable que permite navegar<br />
por las unida<strong>de</strong>s ocultas. Al hacer click sobre<br />
<strong>el</strong> ícono, este se transforma en un nuevo<br />
ícono .<br />
Es útil <strong>para</strong> indicar al alumno cuál es <strong>el</strong> tema actual en que se está trabajando y evitar que<br />
se distraiga con otros contenidos <strong>de</strong>l curso. A<strong>de</strong>más, a medida que se van incorporando<br />
contenidos en <strong>el</strong> curso y la página se va haciendo más larga, se evita que <strong>de</strong>ba usar la barra <strong>de</strong><br />
<strong>de</strong>splazamiento <strong>para</strong> ubicar la unidad actual.<br />
Gerencia <strong>de</strong> Sistemas y Tecnologías 2011<br />
122
NUEVO AMBIENTE DE APRENDIZAJE INACAP (AAI)<br />
GUIA DE APOYO PARA EL DOCENTE<br />
Mostrar todos los temas: permite mostrar<br />
todas las unida<strong>de</strong>s <strong>de</strong>l curso. Al hacer click<br />
sobre <strong>el</strong> ícono, este se transforma en un<br />
nuevo ícono .<br />
Marcar este tema como <strong>el</strong> tema actual ( ):<br />
permite resaltar la unidad s<strong>el</strong>eccionada con<br />
un color diferente, <strong>para</strong> indicar dón<strong>de</strong> se está<br />
trabajando, sin ocultar las otras unida<strong>de</strong>s <strong>de</strong>l<br />
curso. Para visualizar este ícono, <strong>el</strong> modo<br />
edición <strong>de</strong>be estar activado.<br />
Ocultar una unidad: cuando <strong>el</strong> ojo se<br />
encuentra abierto, significa que la unidad es<br />
visible <strong>para</strong> los alumnos. El ojo se cerrará,<br />
cuando haga click sobre él.<br />
Mostrar una unidad: si <strong>el</strong> ojo está cerrado,<br />
la unidad está oculta <strong>para</strong> los alumnos. El ojo<br />
se abrirá, al hacer click sobre él.<br />
Note que la unidad siempre será visible <strong>para</strong><br />
usted, aunque <strong>el</strong> ojo esté cerrado.<br />
Si cambia su rol al <strong>de</strong> alumno, utilizando la función<br />
Cambiar rol a… que se encuentra en <strong>el</strong> bloque<br />
Ajustes <strong>de</strong> la página <strong>de</strong>l curso, podrá comprobar<br />
que sus alumnos no ven las unida<strong>de</strong>s ocultas y que<br />
en su lugar aparece <strong>el</strong> mensaje «No disponible».<br />
Gerencia <strong>de</strong> Sistemas y Tecnologías 2011<br />
123
NUEVO AMBIENTE DE APRENDIZAJE INACAP (AAI)<br />
GUIA DE APOYO PARA EL DOCENTE<br />
3. Íconos <strong>de</strong> Configuración <strong>de</strong> Recursos y Activida<strong>de</strong>s<br />
Mover: permite <strong>de</strong>splazar hacia arriba o hacia abajo <strong>el</strong> recurso o actividad s<strong>el</strong>eccionada. Usted<br />
podrá cambiarlo <strong>de</strong> posición <strong>de</strong>ntro <strong>de</strong> la unidad o entre <strong>el</strong>las. Al <strong>el</strong>egir esta opción, encontrará<br />
cajas <strong>de</strong>bajo <strong>de</strong> cada una <strong>de</strong> las activida<strong>de</strong>s y/o recursos. Una vez que haya <strong>de</strong>finido <strong>el</strong> nuevo<br />
lugar, usted <strong>de</strong>be hacer click en la caja habilitada en la nueva ubicación.<br />
Mover a la <strong>de</strong>recha: este ícono permite realizar tabulaciones hacia la <strong>de</strong>recha <strong>para</strong> mover <strong>el</strong><br />
recurso o actividad en dicha dirección. Se insertarán tantas tabulaciones como clicks haga sobre<br />
<strong>el</strong> ícono.<br />
Mover a la izquierda: este ícono permite realizar tabulaciones hacia la izquierda <strong>para</strong> mover <strong>el</strong><br />
recurso o actividad en dicha dirección. Se insertaran tantas tabulaciones como clicks haga sobre<br />
<strong>el</strong> ícono.<br />
Actualizar: permite actualizar o editar <strong>el</strong> recurso o actividad s<strong>el</strong>eccionada. Al hacer click sobre<br />
él, se <strong>de</strong>spliega <strong>el</strong> formulario <strong>de</strong> configuración.<br />
Borrar: este ícono le permite <strong>el</strong>iminar un recurso o actividad que ha creado. Al hacer click<br />
sobre él, siempre se solicitará una confirmación antes <strong>de</strong> <strong>el</strong>iminar <strong>de</strong>finitivamente <strong>el</strong> <strong>el</strong>emento<br />
s<strong>el</strong>eccionado.<br />
Ocultar: este ícono permite ocultar a los alumnos, <strong>el</strong> recurso o actividad s<strong>el</strong>eccionada. Si <strong>el</strong> ojo<br />
está abierto, <strong>el</strong> <strong>el</strong>emento es visible <strong>para</strong> los alumnos. Al hacer click sobre él <strong>el</strong> ojo se cierra y <strong>el</strong><br />
<strong>el</strong>emento se oculta. Usted podría armar una unidad completa con sus recursos y activida<strong>de</strong>s,<br />
mantenerlos ocultos e ir mostrándolos cuando los contenidos hayan sido abordados en clases.<br />
También es muy útil, cuando se encuentra diseñando algún material, pero aún no está terminado,<br />
<strong>para</strong> <strong>de</strong>jarlo a disposición <strong>de</strong> los alumnos.<br />
Importante: existe un ícono que probablemente ya vio en otras secciones, llamado ícono <strong>de</strong> consulta<br />
( ). Éste le entrega información sobre <strong>el</strong> concepto que acompaña y lo orienta respecto a su uso.<br />
Si bien está presente en distintas secciones <strong>de</strong>l ambiente, en los recursos y activida<strong>de</strong>s adquiere<br />
mayor r<strong>el</strong>evancia, ya que su presencia es frecuente en los formularios <strong>de</strong> configuración y es <strong>de</strong><br />
utilidad <strong>para</strong> enten<strong>de</strong>r los distintos parámetros u opciones <strong>de</strong> configuración que están disponibles.<br />
Gerencia <strong>de</strong> Sistemas y Tecnologías 2011<br />
124
NUEVO AMBIENTE DE APRENDIZAJE INACAP (AAI)<br />
GUIA DE APOYO PARA EL DOCENTE<br />
XI. FUNCIÓN ACTIVAR EDICIÓN<br />
Los recursos correspon<strong>de</strong>n a las distintas opciones que entrega <strong>el</strong> ambiente <strong>para</strong> que usted pueda<br />
publicar contenidos o materiales didácticos, en cada una <strong>de</strong> sus asignaturas. Pue<strong>de</strong>n ser archivos o<br />
documentos, páginas editadas directamente en <strong>el</strong> ambiente, o páginas web externas que aparecerán<br />
en <strong>el</strong> curso a través <strong>de</strong> un link.<br />
Todos los recursos que publique o cree en <strong>el</strong> AAI, podrán ser recuperados por usted <strong>de</strong> un semestre<br />
a otro.<br />
Los recursos que actualmente se encuentran disponibles en <strong>el</strong> AAI son: Archivo, Etiqueta, Carpeta,<br />
Página Web y URL.<br />
1. Recurso Archivo<br />
Permite al docente publicar material en <strong>el</strong> ambiente <strong>de</strong>l curso, <strong>el</strong> cual podrá poner a disposición <strong>de</strong><br />
los alumnos <strong>para</strong> apoyar sus clases. Pue<strong>de</strong>n ser archivos <strong>de</strong> audio y vi<strong>de</strong>o, documentos en formato<br />
<strong>de</strong> texto, animaciones Flash, presentaciones Power Point, entre otros. Cada archivo podrá tener un<br />
tamaño máximo <strong>de</strong> hasta 30 Mb.<br />
1 En la página <strong>de</strong>l curso, <strong>de</strong>be activar <strong>el</strong> modo<br />
edición.<br />
Debe hacer<br />
click en Activar<br />
edición<br />
2 Una vez que <strong>el</strong> modo edición está activado,<br />
<strong>de</strong>be ir a la unidad don<strong>de</strong> <strong>de</strong>sea publicar <strong>el</strong><br />
material y s<strong>el</strong>eccionar en <strong>el</strong> menú <strong>de</strong> recursos<br />
la opción Archivo.<br />
Debe hacer<br />
click en<br />
Archivo.<br />
3 Se <strong>de</strong>spliega <strong>el</strong> formulario <strong>de</strong> configuración<br />
<strong>de</strong>l recurso. En la Sección General <strong>de</strong>l<br />
formulario <strong>de</strong> configuración <strong>de</strong>l recurso, <strong>de</strong>be<br />
ingresar un nombre <strong>para</strong> <strong>el</strong> recurso y una<br />
<strong>de</strong>scripción <strong>para</strong> orientar al alumno respecto<br />
<strong>de</strong>l material que está publicando.<br />
Ingrese un<br />
nombre y una<br />
<strong>de</strong>scripción<br />
<strong>de</strong>l recurso.<br />
La información que ingrese en <strong>el</strong> campo<br />
Nombre, será <strong>el</strong> link que visualizarán los<br />
alumnos en la página <strong>de</strong>l curso <strong>para</strong> acce<strong>de</strong>r<br />
al archivo.<br />
Gerencia <strong>de</strong> Sistemas y Tecnologías 2011<br />
125
NUEVO AMBIENTE DE APRENDIZAJE INACAP (AAI)<br />
GUIA DE APOYO PARA EL DOCENTE<br />
4 En la sección Contenido, se agrega <strong>el</strong><br />
archivo que va a publicar. Para <strong>el</strong>lo <strong>de</strong>be<br />
hacer click en Agregar…<br />
Debe hacer<br />
click en<br />
Agregar.<br />
5 Se <strong>de</strong>spliega <strong>el</strong> s<strong>el</strong>ector <strong>de</strong> archivos. Usted<br />
pue<strong>de</strong> buscar <strong>el</strong> archivo que <strong>de</strong>sea insertar<br />
entre los diferentes repositorios o fuentes<br />
<strong>de</strong> información disponibles. En este caso,<br />
buscaremos entre los archivos privados <strong>de</strong><br />
Mi Maletín.<br />
Debe hacer<br />
click en <strong>el</strong><br />
repositorio<br />
escogido.<br />
6 S<strong>el</strong>eccione <strong>el</strong> archivo que <strong>de</strong>sea subir al<br />
curso.<br />
Debe hacer<br />
click en<br />
<strong>el</strong> archivo<br />
escogido.<br />
7 A continuación <strong>de</strong>be escoger la opción<br />
S<strong>el</strong>eccionar este archivo.<br />
Debe hacer<br />
click en<br />
S<strong>el</strong>eccionar<br />
este archivo..<br />
Gerencia <strong>de</strong> Sistemas y Tecnologías 2011<br />
126
NUEVO AMBIENTE DE APRENDIZAJE INACAP (AAI)<br />
GUIA DE APOYO PARA EL DOCENTE<br />
8 Desaparece la ventana flotante <strong>de</strong>l S<strong>el</strong>ector <strong>de</strong> Archivos y regresamos al formulario <strong>de</strong><br />
configuración. Pue<strong>de</strong> completar las secciones <strong>de</strong> configuración avanzada o bien asumir los<br />
parámetros que se encuentran <strong>de</strong>finidos por <strong>de</strong>fecto.<br />
En la sección Opciones se <strong>de</strong>fine cómo se mostrará <strong>el</strong> archivo: en una nueva ventana, forzar<br />
<strong>de</strong>scarga, etc. A<strong>de</strong>más, si <strong>el</strong> nombre y la <strong>de</strong>scripción serán visibles <strong>para</strong> los alumnos o no.<br />
En la sección Ajustes comunes <strong>de</strong>l módulo, pue<strong>de</strong> <strong>de</strong>cidir si Mostrar ( ) u Ocultar ( )<br />
<strong>el</strong> archivo a los alumnos. Esta opción es equivalente a utilizar los íconos <strong>de</strong> configuración <strong>de</strong><br />
recursos y activida<strong>de</strong>s.<br />
Para confirmar lo realizado, pue<strong>de</strong> Guardar<br />
cambios y regresar al curso o, si <strong>de</strong>sea<br />
ver los resultados <strong>de</strong> su configuración,<br />
s<strong>el</strong>eccionar la opción Guardar cambios y<br />
mostrar. En este ejemplo, s<strong>el</strong>eccionamos la<br />
primera opción <strong>para</strong> ver cómo se muestra <strong>el</strong><br />
archivo publicado en la página principal <strong>de</strong>l<br />
curso.<br />
Debe hacer click<br />
en Guardar<br />
cambios y<br />
regresar al<br />
curso.<br />
9 El nuevo recurso aparece al final <strong>de</strong> la unidad<br />
que s<strong>el</strong>eccionó en <strong>el</strong> paso 2. Para revisar <strong>el</strong><br />
archivo <strong>de</strong>be hacer click sobre él.<br />
Debe hacer<br />
click en sobre<br />
<strong>el</strong> archivo.<br />
10 En este caso <strong>el</strong> archivo está incrustado en<br />
la página <strong>de</strong>l recurso y se pue<strong>de</strong> revisar<br />
directamente en <strong>el</strong> ambiente. Esto <strong>de</strong>pen<strong>de</strong>rá<br />
<strong>de</strong> la opción que se haya escogido en<br />
la Sección Opciones <strong>de</strong>l formulario <strong>de</strong><br />
configuración, a<strong>de</strong>más, pue<strong>de</strong>n existir<br />
diferencias en la visualización, <strong>de</strong>pendiendo<br />
<strong>de</strong> la configuración <strong>de</strong> su computador.<br />
Descripción<br />
<strong>de</strong>l recurso.<br />
Los alumnos también podrán <strong>de</strong>scargar <strong>el</strong><br />
material y revisarlo sin necesidad <strong>de</strong> estar<br />
conectados a internet.<br />
Gerencia <strong>de</strong> Sistemas y Tecnologías 2011<br />
127
NUEVO AMBIENTE DE APRENDIZAJE INACAP (AAI)<br />
GUIA DE APOYO PARA EL DOCENTE<br />
Note que la <strong>de</strong>scripción que usted ingresó es visible en la página <strong>de</strong>l recurso archivo y no en la<br />
página <strong>de</strong>l curso. Cuando <strong>el</strong> alumno ingrese a revisar la asignatura, <strong>de</strong>berá abrir <strong>el</strong> archivo <strong>para</strong><br />
leer sus indicaciones. Si usted <strong>de</strong>sea que esta <strong>de</strong>scripción sea visible en la página <strong>de</strong>l curso,<br />
<strong>de</strong>berá ingresarla utilizando <strong>el</strong> recurso Etiqueta.<br />
2. Recurso Etiqueta<br />
El recurso Etiqueta tiene una lógica diferente a la <strong>de</strong> los otros recursos, ya que está más orientado<br />
a estructurar los contenidos <strong>de</strong>ntro <strong>de</strong> las unida<strong>de</strong>s <strong>de</strong> la página <strong>de</strong>l curso, organizar y jerarquizar la<br />
información; más que a publicar o <strong>de</strong>sarrollar contenidos.<br />
A través <strong>de</strong> este recurso, usted pue<strong>de</strong> publicar textos, imágenes, vi<strong>de</strong>os y audio. Toda la información<br />
que incorpore como Etiqueta, a diferencia <strong>de</strong> los otros recursos <strong>de</strong>l AAI, se visualiza directamente en<br />
la página principal <strong>de</strong>l curso. Por esta razón, se recomienda evitar incorporar textos extensos en la<br />
Etiqueta, que puedan dificultar la localización <strong>de</strong> los <strong>de</strong>más recursos y activida<strong>de</strong>s.<br />
Para incorporar una etiqueta, siga los siguientes pasos:<br />
1 En la página principal <strong>de</strong>l curso, active <strong>el</strong><br />
modo edición.<br />
Debe hacer<br />
click en Activar<br />
edición<br />
2 Una vez que <strong>el</strong> modo edición está activado,<br />
<strong>de</strong>be ir a la unidad don<strong>de</strong> <strong>de</strong>sea publicar <strong>el</strong><br />
material y s<strong>el</strong>eccionar en <strong>el</strong> menú <strong>de</strong> recursos<br />
la opción Etiqueta.<br />
Debe hacer<br />
click en<br />
Etiqueta.<br />
3 Se <strong>de</strong>spliega <strong>el</strong> formulario <strong>de</strong> configuración <strong>de</strong>l recurso, don<strong>de</strong> <strong>de</strong>be ingresar <strong>el</strong> texto <strong>de</strong> la<br />
etiqueta.<br />
En la sección Ajustes comunes <strong>de</strong>l módulo, pue<strong>de</strong> <strong>de</strong>cidir si Mostrar ( ) u Ocultar ( )<br />
<strong>el</strong> archivo a los alumnos. Esta opción es equivalente a utilizar los íconos <strong>de</strong> configuración <strong>de</strong><br />
recursos y activida<strong>de</strong>s.<br />
Gerencia <strong>de</strong> Sistemas y Tecnologías 2011<br />
128
NUEVO AMBIENTE DE APRENDIZAJE INACAP (AAI)<br />
GUIA DE APOYO PARA EL DOCENTE<br />
Para confirmar lo realizado, s<strong>el</strong>eccione la<br />
opción Guardar cambios y regresar al<br />
curso. Note que en este caso no existe la<br />
opción Guardar cambios y mostrar, ya que<br />
al ir a la página <strong>de</strong>l curso la etiqueta se<br />
mostrará inmediatamente. Todos los otros<br />
recursos se encuentran a un click <strong>de</strong>s<strong>de</strong> la<br />
página <strong>de</strong>l curso.<br />
Digite <strong>el</strong> texto<br />
<strong>de</strong> la Etiqueta.<br />
Debe hacer click<br />
en Guardar<br />
cambios y<br />
regresar al<br />
curso.<br />
4 Una vez guardados los cambios, <strong>el</strong> nuevo recurso aparecerá al final <strong>de</strong> la unidad que s<strong>el</strong>eccionó<br />
en <strong>el</strong> paso 3. Note que no es necesario hacer click <strong>para</strong> visualizarla.<br />
En la etiqueta, <strong>el</strong> texto apuntes <strong>de</strong> Teoría<br />
<strong>de</strong>l Consumidor se encuentra en color rojo,<br />
porque se ha generado un link automático<br />
al archivo. Cada vez que usted ingrese un<br />
texto en <strong>el</strong> editor <strong>de</strong>l ambiente que coincida<br />
con <strong>el</strong> nombre <strong>de</strong> un archivo, se generará<br />
automáticamente un link a este archivo.<br />
Recuer<strong>de</strong> que pue<strong>de</strong> utilizar los íconos <strong>de</strong><br />
configuración <strong>para</strong> mover <strong>el</strong> archivo bajo la<br />
<strong>de</strong>scripción ( ). Cuando <strong>el</strong> alumno ingrese<br />
al curso podrá leer su indicación y, luego,<br />
abrir <strong>el</strong> archivo.<br />
3. Recurso Carpeta<br />
El recurso Carpeta permite poner a disposición <strong>de</strong> los alumnos, un directorio completo <strong>de</strong> archivos<br />
r<strong>el</strong>acionados con algún tema <strong>de</strong>l curso. A través <strong>de</strong> este, pue<strong>de</strong> organizar la información en carpetas<br />
y subcarpetas y, así, facilitar la búsqueda <strong>de</strong> contenidos <strong>de</strong> los alumnos. En la carpeta podrá agregar<br />
archivos <strong>de</strong> diversos formatos.<br />
Para crear una carpeta <strong>de</strong>be seguir los pasos que a continuación se <strong>de</strong>scriben:<br />
Gerencia <strong>de</strong> Sistemas y Tecnologías 2011<br />
129
NUEVO AMBIENTE DE APRENDIZAJE INACAP (AAI)<br />
GUIA DE APOYO PARA EL DOCENTE<br />
1 En la página <strong>de</strong>l curso, <strong>de</strong>be activar <strong>el</strong> modo<br />
edición.<br />
Debe hacer<br />
click en<br />
Activar<br />
edición<br />
2 Una vez que <strong>el</strong> modo edición está activado,<br />
<strong>de</strong>be ir a la unidad don<strong>de</strong> <strong>de</strong>sea publicar <strong>el</strong><br />
material y s<strong>el</strong>eccionar en <strong>el</strong> menú <strong>de</strong> recursos<br />
la opción Carpeta.<br />
Debe hacer<br />
click en<br />
Carpeta.<br />
3 Se <strong>de</strong>spliega <strong>el</strong> formulario <strong>de</strong> configuración<br />
<strong>de</strong>l recurso. En la Sección general <strong>de</strong>l<br />
formulario, <strong>de</strong>be ingresar un nombre <strong>para</strong><br />
<strong>el</strong> recurso y una <strong>de</strong>scripción <strong>para</strong> orientar<br />
al alumno respecto <strong>de</strong>l material que está<br />
publicando.<br />
La información que ingrese en <strong>el</strong> campo<br />
Nombre, será <strong>el</strong> link que visualizarán los<br />
alumnos en la página <strong>de</strong>l curso <strong>para</strong> acce<strong>de</strong>r<br />
a la carpeta.<br />
Ingrese un<br />
nombre y una<br />
<strong>de</strong>scripción <strong>de</strong>l<br />
recurso.<br />
4 En la sección Contenido, se agregan los<br />
archivos a la carpeta. Para <strong>el</strong>lo <strong>de</strong>be hacer<br />
click en Agregar…<br />
Debe hacer<br />
click en<br />
Agregar.<br />
5 Se <strong>de</strong>spliega <strong>el</strong> s<strong>el</strong>ector <strong>de</strong> archivos. Usted<br />
pue<strong>de</strong> buscar <strong>el</strong> archivo que <strong>de</strong>sea insertar,<br />
entre los diferentes repositorios o fuentes<br />
<strong>de</strong> información disponibles. En este caso,<br />
buscaremos entre los archivos privados <strong>de</strong><br />
Mi Maletín.<br />
Debe hacer<br />
click en <strong>el</strong><br />
repositorio<br />
escogido.<br />
Gerencia <strong>de</strong> Sistemas y Tecnologías 2011<br />
130
NUEVO AMBIENTE DE APRENDIZAJE INACAP (AAI)<br />
GUIA DE APOYO PARA EL DOCENTE<br />
6 S<strong>el</strong>eccione <strong>el</strong> archivo que quiera <strong>de</strong>jar en la<br />
carpeta creada.<br />
Debe hacer<br />
click en<br />
<strong>el</strong> archivo<br />
escogido<br />
7 A continuación <strong>de</strong>be escoger la opción<br />
S<strong>el</strong>eccionar este archivo.<br />
Debe hacer<br />
click en<br />
S<strong>el</strong>eccionar<br />
este archivo.<br />
8 Desaparece la ventana flotante <strong>de</strong>l s<strong>el</strong>ector<br />
<strong>de</strong> archivos y regresamos al formulario <strong>de</strong><br />
configuración. Repitiendo los pasos antes<br />
<strong>de</strong>scritos, se pue<strong>de</strong>n agregar varios archivos<br />
en la carpeta.<br />
9 Ahora la carpeta creada contiene cuatro archivos. Observe que cada uno <strong>de</strong> <strong>el</strong>los se encuentra<br />
acompañado <strong>de</strong> un ícono <strong>de</strong> gestión idéntico al que se <strong>de</strong>scribió en Mi Maletín y que permite<br />
realizar las mismas acciones: Descargar, Renombrar, Mover, Borrar. Usted también podrá crear<br />
subcarpetas, siguiendo los pasos ya <strong>de</strong>scritos y gestionarlas <strong>de</strong>l mismo modo que las carpetas<br />
<strong>de</strong> Mi Maletín.<br />
Pue<strong>de</strong> completar las secciones <strong>de</strong> configuración avanzada o bien asumir los parámetros que se<br />
encuentran <strong>de</strong>finidos por <strong>de</strong>fecto.<br />
En la sección Ajustes comunes <strong>de</strong>l módulo, pue<strong>de</strong> <strong>de</strong>cidir si Mostrar ( ) u Ocultar ( )<br />
<strong>el</strong> archivo a los alumnos. Esta opción es equivalente a utilizar los íconos <strong>de</strong> configuración <strong>de</strong><br />
recursos y activida<strong>de</strong>s.<br />
Para confirmar lo realizado, pue<strong>de</strong> Guardar<br />
cambios y regresar al curso o, si <strong>de</strong>sea<br />
ver los resultados <strong>de</strong> su configuración,<br />
s<strong>el</strong>eccionar la opción Guardar cambios y<br />
mostrar.<br />
Debe hacer<br />
click en<br />
Guardar<br />
cambios y<br />
mostrar.<br />
Gerencia <strong>de</strong> Sistemas y Tecnologías 2011<br />
131
NUEVO AMBIENTE DE APRENDIZAJE INACAP (AAI)<br />
GUIA DE APOYO PARA EL DOCENTE<br />
10 Se acce<strong>de</strong> directamente a la página <strong>de</strong>l recurso, observe los resultados. En la parte superior, se<br />
muestra <strong>el</strong> nombre que usted ingresó en la Sección general <strong>de</strong>l formulario <strong>de</strong> configuración. Más<br />
abajo, se encuentra la <strong>de</strong>scripción <strong>de</strong> la carpeta.<br />
Luego, está <strong>el</strong> link a los archivos <strong>de</strong> la carpeta. Al hacer click sobre alguno <strong>de</strong> <strong>el</strong>los, se levanta<br />
una ventana con las opciones <strong>de</strong> abrir o <strong>de</strong>scargar <strong>el</strong> archivo.<br />
Finalmente, <strong>el</strong> botón Editar que permite<br />
corregir o complementar <strong>el</strong> contenido <strong>de</strong><br />
la carpeta: agregar nuevos archivos, crear<br />
subcarpetas, <strong>el</strong>iminar y renombrar archivos,<br />
entre otros.<br />
Nombre<br />
<strong>de</strong>l<br />
recurso<br />
Desripción<br />
<strong>de</strong>l recurso<br />
Archivos <strong>de</strong><br />
la carpeta<br />
4. Recurso Página Web<br />
A través <strong>de</strong> este recurso, <strong>el</strong> docente podrá agregar contenidos directamente en línea y enriquecerlos<br />
con todas las funcionalida<strong>de</strong>s <strong>de</strong>l editor <strong>de</strong> textos <strong>de</strong>l ambiente. Usted podrá crear su propia página<br />
web, con los conocimientos a niv<strong>el</strong> <strong>de</strong> usuario <strong>de</strong>l uso <strong>de</strong>l ambiente <strong>de</strong> aprendizaje.<br />
Para crear un recurso <strong>de</strong> este tipo <strong>de</strong>berá seguir los pasos que se <strong>de</strong>scriben a continuación.<br />
1 En la página <strong>de</strong>l curso, active <strong>el</strong> modo edición.<br />
Debe hacer<br />
click en<br />
Activar<br />
edición<br />
2 Una vez que <strong>el</strong> modo edición está activado,<br />
<strong>de</strong>be ir a la unidad don<strong>de</strong> <strong>de</strong>sea publicar <strong>el</strong><br />
material y s<strong>el</strong>eccionar en <strong>el</strong> menú <strong>de</strong> recursos<br />
la opción Pagina Web.<br />
Debe hacer<br />
click en<br />
Página<br />
web.<br />
Gerencia <strong>de</strong> Sistemas y Tecnologías 2011<br />
132
NUEVO AMBIENTE DE APRENDIZAJE INACAP (AAI)<br />
GUIA DE APOYO PARA EL DOCENTE<br />
3 Se <strong>de</strong>spliega <strong>el</strong> formulario <strong>de</strong> configuración <strong>de</strong>l recurso. En la Sección general <strong>de</strong>l formulario,<br />
<strong>de</strong>be ingresar un nombre <strong>para</strong> <strong>el</strong> recurso y una <strong>de</strong>scripción <strong>para</strong> orientar al alumno respecto <strong>de</strong>l<br />
material que está publicando.<br />
La información que ingrese en <strong>el</strong> campo<br />
Nombre, será <strong>el</strong> link que visualizarán los<br />
alumnos en <strong>el</strong> ambiente <strong>de</strong>l curso, <strong>para</strong><br />
acce<strong>de</strong>r a la página web.<br />
Ingrese un<br />
nombre y una<br />
<strong>de</strong>scripción<br />
<strong>de</strong>l recurso.<br />
4 En la sección Contenido, es don<strong>de</strong> usted<br />
creará su página web. Para <strong>el</strong>lo pue<strong>de</strong> utilizar<br />
todos los <strong>el</strong>ementos <strong>de</strong> edición disponibles:<br />
formato <strong>de</strong> textos, insertar imágenes, insertar<br />
vi<strong>de</strong>os, hipervínculos y otros (ver punto IX<br />
<strong>de</strong>l manual).<br />
Ingrese <strong>el</strong><br />
cuerpo o<br />
contenido <strong>de</strong> la<br />
página.<br />
Un error frecuente es diseñar y <strong>de</strong>sarrollar<br />
la página web en <strong>el</strong> editor <strong>de</strong> la Sección<br />
general, en vez <strong>de</strong> hacerlo en la Sección<br />
contenido. Cerciórese <strong>de</strong> estar ingresando<br />
la información en <strong>el</strong> lugar correcto, <strong>para</strong><br />
evitar per<strong>de</strong>r <strong>el</strong> trabajo realizado.<br />
5 A continuación, pue<strong>de</strong> completar las secciones <strong>de</strong> configuración avanzada o bien asumir los<br />
parámetros que se encuentran <strong>de</strong>finidos por <strong>de</strong>fecto.<br />
En la sección Opciones se <strong>de</strong>fine si <strong>el</strong> nombre y la <strong>de</strong>scripción <strong>de</strong> la página serán visibles <strong>para</strong><br />
los alumnos o no.<br />
En la sección Ajustes comunes <strong>de</strong>l módulo, pue<strong>de</strong> <strong>de</strong>cidir si Mostrar ( ) u Ocultar ( )<br />
<strong>el</strong> archivo a los alumnos. Esta opción es equivalente a utilizar los íconos <strong>de</strong> configuración <strong>de</strong><br />
recursos y activida<strong>de</strong>s.<br />
Para confirmar lo realizado, pue<strong>de</strong> Guardar<br />
cambios y regresar al curso o, si <strong>de</strong>sea<br />
ver los resultados <strong>de</strong> su configuración,<br />
s<strong>el</strong>eccionar la opción Guardar cambios y<br />
mostrar.<br />
Debe hacer click<br />
en Guardar<br />
cambios y<br />
regresar al<br />
curso.<br />
Gerencia <strong>de</strong> Sistemas y Tecnologías 2011<br />
133
NUEVO AMBIENTE DE APRENDIZAJE INACAP (AAI)<br />
GUIA DE APOYO PARA EL DOCENTE<br />
6 Se acce<strong>de</strong> directamente a la página <strong>de</strong>l<br />
recurso, observe los resultados.<br />
En la parte superior, se muestra <strong>el</strong> nombre<br />
que usted ingresó en la Sección general<br />
<strong>de</strong>l formulario <strong>de</strong> configuración. Más abajo,<br />
se encuentra la <strong>de</strong>scripción y, finalmente,<br />
<strong>el</strong> contenido <strong>de</strong> la página. La Página Web<br />
creada, contiene texto, imagen, vi<strong>de</strong>os y<br />
enlaces.<br />
Nombre<br />
<strong>de</strong>l<br />
recurso<br />
Desripción<br />
<strong>de</strong>l recurso<br />
En ambiente <strong>de</strong>l curso, la Página Web se muestra<br />
en la unidad que usted <strong>de</strong>finió. Recuer<strong>de</strong> que<br />
pue<strong>de</strong> agregar un título, <strong>de</strong>scripción o indicación<br />
<strong>para</strong> sus alumnos, utilizando <strong>el</strong> recurso Etiqueta.<br />
5. Recurso URL<br />
Permite al docente enlazar una página web, archivo o un sitio a través <strong>de</strong> su URL (o dirección) <strong>de</strong>ntro<br />
<strong>de</strong>l ambiente <strong>de</strong>l curso.<br />
A través <strong>de</strong>l recurso URL, podrá poner a disposición <strong>de</strong> los alumnos la dirección web <strong>de</strong> alguna página<br />
externa al ambiente, que pueda ser <strong>de</strong> utilidad <strong>para</strong> profundizar los contenidos <strong>de</strong>l curso.<br />
Gerencia <strong>de</strong> Sistemas y Tecnologías 2011<br />
134
NUEVO AMBIENTE DE APRENDIZAJE INACAP (AAI)<br />
GUIA DE APOYO PARA EL DOCENTE<br />
Para agregar un recurso <strong>de</strong> este tipo, <strong>de</strong>be seguir estos pasos:<br />
1 En la página <strong>de</strong>l curso, <strong>de</strong>be activar <strong>el</strong> modo<br />
edición.<br />
Debe hacer<br />
click en<br />
Activar<br />
edición<br />
2 Una vez que <strong>el</strong> modo edición está activado,<br />
<strong>de</strong>be ir a la unidad don<strong>de</strong> <strong>de</strong>sea publicar <strong>el</strong><br />
material y s<strong>el</strong>eccionar en <strong>el</strong> menú <strong>de</strong> recursos<br />
la opción URL.<br />
Debe hacer<br />
click en URL.<br />
3 Se <strong>de</strong>spliega <strong>el</strong> formulario <strong>de</strong> configuración<br />
<strong>de</strong>l recurso. En la Sección general <strong>de</strong>l<br />
formulario, <strong>de</strong>be ingresar un nombre <strong>para</strong><br />
<strong>el</strong> recurso y una <strong>de</strong>scripción <strong>para</strong> orientar<br />
al alumno respecto <strong>de</strong>l material que está<br />
publicando.<br />
Ingrese un<br />
nombre y una<br />
<strong>de</strong>scripción <strong>de</strong>l<br />
recurso.<br />
La información que ingrese en <strong>el</strong> campo<br />
Nombre, será <strong>el</strong> link a la página enlazada.<br />
4 En la sección Contenido <strong>de</strong>l formulario <strong>de</strong> configuración, <strong>de</strong>be ingresar la URL o dirección web<br />
que <strong>de</strong>sea publicar en <strong>el</strong> ambiente <strong>de</strong>l curso.<br />
• Si la dirección es sencilla y usted la<br />
conoce, pue<strong>de</strong> digitarla directamente.<br />
• Pue<strong>de</strong> acce<strong>de</strong>r al s<strong>el</strong>ector <strong>de</strong> archivos a<br />
través <strong>de</strong>l botón S<strong>el</strong>eccione un enlace y<br />
buscar entre los repositorios que tiene<br />
disponible, por ejemplo, buscar un vi<strong>de</strong>o<br />
en YouTube, buscar un documento en<br />
Merlot, entre otros.<br />
• Abrir en una nueva ventana la página<br />
que le interesa poner a disposición <strong>de</strong><br />
los alumnos, copiar la URL o dirección<br />
que se encuentra en la barra superior<br />
<strong>de</strong>l navegador y pegarla en <strong>el</strong> espacio<br />
<strong>de</strong>stinado <strong>para</strong> <strong>el</strong>lo, como se muestra en<br />
la figura.<br />
Ingrese la URL<br />
o dirección<br />
web.<br />
Gerencia <strong>de</strong> Sistemas y Tecnologías 2011<br />
135
NUEVO AMBIENTE DE APRENDIZAJE INACAP (AAI)<br />
GUIA DE APOYO PARA EL DOCENTE<br />
Para agregar un recurso <strong>de</strong> este tipo, <strong>de</strong>be seguir estos pasos:<br />
5 Pue<strong>de</strong> completar las secciones <strong>de</strong> configuración avanzada o bien asumir los parámetros que se<br />
encuentran <strong>de</strong>finidos por <strong>de</strong>fecto.<br />
En la sección Opciones se <strong>de</strong>fine cómo se mostrará la página enlazada: en una nueva ventana,<br />
forzar <strong>de</strong>scarga, etc. A<strong>de</strong>más, si <strong>el</strong> nombre y la <strong>de</strong>scripción serán visibles <strong>para</strong> los alumnos o no.<br />
En la sección Ajustes comunes <strong>de</strong>l módulo, pue<strong>de</strong> <strong>de</strong>cidir si Mostrar ( ) u Ocultar ( )<br />
<strong>el</strong> archivo a los alumnos. Esta opción es equivalente a utilizar los íconos <strong>de</strong> configuración <strong>de</strong><br />
recursos y activida<strong>de</strong>s.<br />
Para confirmar lo realizado, usted pue<strong>de</strong><br />
Guardar cambios y regresar al curso o, si<br />
<strong>de</strong>sea ver los resultados <strong>de</strong> su configuración,<br />
s<strong>el</strong>eccionar la opción Guardar cambios y<br />
mostrar. En este ejemplo, s<strong>el</strong>eccionamos<br />
la primera opción <strong>para</strong> ver cómo se muestra<br />
la URL publicada en la página principal <strong>de</strong>l<br />
curso.<br />
Debe hacer<br />
click en<br />
Guardar<br />
cambios y<br />
regresar al<br />
curso<br />
6<br />
7<br />
Ya guardados los cambios, <strong>el</strong> nuevo recurso<br />
aparecerá al final <strong>de</strong> la unidad que s<strong>el</strong>eccionó<br />
en <strong>el</strong> paso 2. Para acce<strong>de</strong>r a la página, <strong>de</strong>be<br />
hacer click sobre <strong>el</strong>la.<br />
Recuer<strong>de</strong> que pue<strong>de</strong> acompañar la URL con<br />
un título o <strong>de</strong>scripción, utilizando <strong>el</strong> recurso<br />
Etiqueta.<br />
Debe hacer<br />
click en <strong>el</strong><br />
enlace.<br />
En este caso se acce<strong>de</strong> directamente a la URL. Esto <strong>de</strong>pen<strong>de</strong>rá <strong>de</strong> los parámetros <strong>de</strong>finidos en<br />
<strong>el</strong> formulario <strong>de</strong> configuración.<br />
Es recomendable <strong>de</strong>finir, en la sección<br />
Opciones <strong>de</strong>l formulario <strong>de</strong> configuración,<br />
que la página se abra en una nueva ventana,<br />
<strong>para</strong> que <strong>el</strong> alumno siempre tenga visible su<br />
AAI.<br />
Gerencia <strong>de</strong> Sistemas y Tecnologías 2011<br />
136
NUEVO AMBIENTE DE APRENDIZAJE INACAP (AAI)<br />
GUIA DE APOYO PARA EL DOCENTE<br />
XIII.<br />
ACTIVIDADES DEL AAI<br />
Son <strong>el</strong>ementos que implican interacción pedagógica entre <strong>el</strong> docente y los alumnos y que apoyan <strong>el</strong><br />
trabajo que se realiza en clases. A través <strong>de</strong> estos instrumentos pedagógicos, pue<strong>de</strong> solicitar a los<br />
alumnos realizar trabajos individuales o en grupos que contribuyan a que <strong>el</strong> alumno pueda reflexionar<br />
y poner en práctica los conocimientos y habilida<strong>de</strong>s adquiridas en clases.<br />
Las activida<strong>de</strong>s disponibles en <strong>el</strong> ambiente, permiten establecer fechas límites, impedir la entrega <strong>de</strong><br />
trabajos atrasados, evaluar y retroalimentar en línea. A<strong>de</strong>más, todas las activida<strong>de</strong>s que publique o<br />
cree en <strong>el</strong> AAI, podrá recuperarlas <strong>de</strong> un semestre a otro.<br />
Las activida<strong>de</strong>s que actualmente se encuentran disponibles en <strong>el</strong> AAI son: Tarea, Foro, Glosario, Chat,<br />
Base <strong>de</strong> Datos, Encuesta, Consulta, Wiki y Lección.<br />
1. Actividad Tarea<br />
A través <strong>de</strong> esta actividad, pue<strong>de</strong> solicitar una tarea a sus alumnos: trabajo, investigación, ensayo,<br />
proyecto, entre otros. Podrá <strong>de</strong>finir una fecha y hora en la que <strong>de</strong>berá ser respondida por los alumnos.<br />
En esta actividad pue<strong>de</strong> asignar una calificación y retroalimentar a los alumnos con algún comentario<br />
o corrección.<br />
A. Tipos <strong>de</strong> Tareas<br />
Existen cuatro tipos <strong>de</strong> tareas en <strong>el</strong> AAI:<br />
Texto en línea: permite al alumno realizar su tarea en línea, utilizando <strong>el</strong> editor <strong>de</strong> textos <strong>de</strong>l AAI. Los<br />
docentes pue<strong>de</strong>n calificar e incluir comentarios.<br />
Subir un solo archivo: permite a los alumnos subir un único archivo <strong>de</strong> cualquier tipo. Los docentes<br />
pue<strong>de</strong>n calificar online las tareas enviadas <strong>de</strong> este modo.<br />
Subida avanzada <strong>de</strong> archivos: permite a los alumnos subir la cantidad <strong>de</strong> archivos especificados por<br />
<strong>el</strong> docente (máximo 20).<br />
Actividad offline: los alumnos pue<strong>de</strong>n ver una <strong>de</strong>scripción <strong>de</strong> la tarea y los plazos asociados, pero<br />
esta se realiza fuera <strong>de</strong>l AAI. No obstante, los docentes pue<strong>de</strong>n calificar a todos los alumnos, y los<br />
alumnos recibirán notificaciones <strong>de</strong> sus calificaciones.<br />
La configuración <strong>de</strong> los cuatro tipos <strong>de</strong> tareas es muy similar, a continuación revisaremos en <strong>de</strong>talle<br />
dos <strong>de</strong> <strong>el</strong>las que correspon<strong>de</strong>n a las más usadas: Tarea <strong>de</strong> texto en línea y Tarea <strong>de</strong> subir un solo<br />
archivo.<br />
Gerencia <strong>de</strong> Sistemas y Tecnologías 2011<br />
137
NUEVO AMBIENTE DE APRENDIZAJE INACAP (AAI)<br />
GUIA DE APOYO PARA EL DOCENTE<br />
B. Tarea <strong>de</strong> Texto en Línea<br />
1 En la página <strong>de</strong>l curso, <strong>de</strong>be activar <strong>el</strong> modo<br />
edición.<br />
Debe hacer<br />
click en<br />
Activar<br />
edición<br />
2 Una vez que <strong>el</strong> modo edición está activado,<br />
<strong>de</strong>be ir a la unidad don<strong>de</strong> <strong>de</strong>sea publicar<br />
la actividad y s<strong>el</strong>eccionar en <strong>el</strong> menú <strong>de</strong><br />
activida<strong>de</strong>s la opción Texto en linea.<br />
Debe hacer<br />
click en Texto<br />
en linea.<br />
3 Se <strong>de</strong>spliega <strong>el</strong> formulario <strong>de</strong> configuración<br />
<strong>de</strong> la actividad. En la Sección general <strong>de</strong>l<br />
formulario, <strong>de</strong>be ingresar un nombre <strong>para</strong> la<br />
tarea y una <strong>de</strong>scripción <strong>de</strong>l objetivo.<br />
La información que ingrese en <strong>el</strong> campo<br />
Nombre, será <strong>el</strong> link que visualizarán los<br />
alumnos en la página <strong>de</strong>l curso, <strong>para</strong> acce<strong>de</strong>r<br />
a la tarea. Por este motivo, es recomendable<br />
acompañar <strong>el</strong> nombre que usted asigne a la<br />
actividad con la palabra Tarea.<br />
Más abajo, <strong>de</strong>be <strong>de</strong>finir <strong>de</strong>s<strong>de</strong> y hasta cuándo<br />
estará disponible la tarea <strong>para</strong> respon<strong>de</strong>rla.<br />
Por último, tiene la opción <strong>de</strong> impedir <strong>el</strong> envío<br />
<strong>de</strong> trabajos fuera <strong>de</strong> la fecha <strong>de</strong>finida, si lo<br />
estima conveniente.<br />
4 Pue<strong>de</strong> completar las secciones <strong>de</strong> configuración avanzada o bien asumir los parámetros que se<br />
encuentran <strong>de</strong>finidos por <strong>de</strong>fecto.<br />
En la sección Texto en línea, pue<strong>de</strong> <strong>de</strong>finir si <strong>de</strong>sea recibir alertas a su correo <strong>el</strong>ectrónico con<br />
la llegada <strong>de</strong> una tarea, si permitirá <strong>el</strong> reenvío <strong>de</strong> la tarea por parte <strong>de</strong> los alumnos y si realizará<br />
comentarios en línea o no.<br />
Gerencia <strong>de</strong> Sistemas y Tecnologías 2011<br />
138
NUEVO AMBIENTE DE APRENDIZAJE INACAP (AAI)<br />
GUIA DE APOYO PARA EL DOCENTE<br />
En la sección Ajustes comunes <strong>de</strong>l módulo, pue<strong>de</strong> <strong>de</strong>cidir si Mostrar ( ) u Ocultar ( )<br />
<strong>el</strong> archivo a los alumnos. Esta opción es equivalente a utilizar los íconos <strong>de</strong> configuración <strong>de</strong><br />
recursos y activida<strong>de</strong>s.<br />
Para confirmar lo realizado, usted pue<strong>de</strong><br />
Guardar cambios y regresar al curso o, si<br />
<strong>de</strong>sea ver los resultados <strong>de</strong> su configuración,<br />
s<strong>el</strong>eccionar la opción Guardar cambios y<br />
mostrar. En este ejemplo, s<strong>el</strong>eccionamos la<br />
primera opción <strong>para</strong> ver cómo se muestra la<br />
tarea en la página principal <strong>de</strong>l curso.<br />
Debe hacer click<br />
en Guardar<br />
cambios y<br />
regresar al curso<br />
5<br />
La actividad aparece al final <strong>de</strong> la unidad que s<strong>el</strong>eccionó en <strong>el</strong> paso 2. Para revisar las instrucciones<br />
<strong>de</strong> la tarea y ver si ha recibido alguna respuesta <strong>de</strong> los alumnos, <strong>de</strong>be hacer click sobre <strong>el</strong>la.<br />
Recuer<strong>de</strong> que pue<strong>de</strong> agregar un título,<br />
<strong>de</strong>scripción, o indicación <strong>para</strong> sus alumnos,<br />
utilizando <strong>el</strong> recurso Etiqueta.<br />
6<br />
7<br />
Se pue<strong>de</strong> revisar la <strong>de</strong>scripción <strong>de</strong> la tarea y <strong>el</strong> plazo <strong>de</strong> entrega. A<strong>de</strong>más, pue<strong>de</strong> ver cuántas<br />
tareas han sido respondidas.<br />
Para acce<strong>de</strong>r a las tareas enviadas por sus<br />
alumnos, <strong>de</strong>be hacer click sobre <strong>el</strong> mensaje<br />
Indica que <strong>el</strong><br />
docente ha<br />
que se encuentra en la parte superior y que<br />
recibido una<br />
indica cuántas tareas ha recibido hasta <strong>el</strong><br />
tarea. Debe hacer<br />
momento. En este ejemplo, <strong>el</strong> docente ya ha<br />
click sobre este<br />
mensaje.<br />
recibido la tarea <strong>de</strong> un alumno.<br />
En esta página pue<strong>de</strong> revisar las tareas <strong>de</strong> sus alumnos y la información <strong>de</strong> fecha y hora <strong>de</strong><br />
entrega; a<strong>de</strong>más, pue<strong>de</strong> calificar y retroalimentar en línea, si así lo <strong>de</strong>sea. En <strong>el</strong> ejemplo, se<br />
visualiza la tarea <strong>de</strong> un alumno (recuadro rojo).<br />
Para calificar y/o comentar la tarea, se pue<strong>de</strong><br />
hacer alumno a alumno s<strong>el</strong>eccionado <strong>el</strong> link<br />
Calificación <strong>de</strong> la columna Estado, en cuyo<br />
caso se <strong>de</strong>spliega la respuesta <strong>de</strong>l alumno y<br />
<strong>el</strong> espacio <strong>de</strong>stinado a su comentario; o bien,<br />
s<strong>el</strong>eccionar la opción <strong>de</strong> calificación rápida,<br />
que habilita un recuadro <strong>para</strong> ingresar texto<br />
en la columna Comentario.<br />
Gerencia <strong>de</strong> Sistemas y Tecnologías 2011<br />
139
NUEVO AMBIENTE DE APRENDIZAJE INACAP (AAI)<br />
GUIA DE APOYO PARA EL DOCENTE<br />
Para visualizar la respuesta <strong>de</strong>l alumno usted<br />
tiene dos opciones. La primera es hacer click<br />
sobre la tarea <strong>de</strong>l alumno (recuadro rojo),<br />
en cuyo caso se levanta en una ventana<br />
emergente, como se muestra a continuación<br />
La segunda es hacer click sobre <strong>el</strong> link<br />
Calificación <strong>de</strong> la columna Estado, en cuyo<br />
caso la tarea se <strong>de</strong>spliega como se muestra<br />
a continuación.<br />
Usted pue<strong>de</strong><br />
retroalimentar<br />
<strong>el</strong> trabajo <strong>de</strong>l<br />
alumno.<br />
C. Tarea <strong>de</strong> Subir un Archivo<br />
1 En la página <strong>de</strong>l curso, <strong>de</strong>be activar <strong>el</strong> modo<br />
edición.<br />
Debe hacer<br />
click en<br />
Activar<br />
edición<br />
2 Una vez que <strong>el</strong> modo edición está activado,<br />
<strong>de</strong>be ir a la unidad don<strong>de</strong> <strong>de</strong>sea publicar<br />
<strong>el</strong> material y s<strong>el</strong>eccionar en <strong>el</strong> menú <strong>de</strong><br />
activida<strong>de</strong>s la opción Subir un solo archivo.<br />
Debe hacer<br />
click en Subir<br />
un solo<br />
archivo<br />
Gerencia <strong>de</strong> Sistemas y Tecnologías 2011<br />
140
NUEVO AMBIENTE DE APRENDIZAJE INACAP (AAI)<br />
GUIA DE APOYO PARA EL DOCENTE<br />
3<br />
Se <strong>de</strong>spliega <strong>el</strong> formulario <strong>de</strong> configuración <strong>de</strong> la actividad. En la Sección General <strong>de</strong>l formulario,<br />
<strong>de</strong>be completar los campos Nombre y Descripción <strong>de</strong> la Tarea.<br />
La información que ingrese en <strong>el</strong> campo Nombre, será <strong>el</strong> link que visualizan los alumnos en<br />
la página <strong>de</strong>l curso, <strong>para</strong> acce<strong>de</strong>r a la tarea. Por este motivo, es recomendable acompañar <strong>el</strong><br />
nombre que usted asigne a la actividad con la palabra tarea.<br />
En <strong>el</strong> campo Descripción, <strong>de</strong>be ingresar las indicaciones <strong>para</strong> la tarea. Es importante que señale<br />
en las instrucciones que solo podrá enviar un archivo y <strong>el</strong> tamaño máximo <strong>de</strong> este.<br />
Más abajo, <strong>de</strong>be <strong>de</strong>finir <strong>de</strong>s<strong>de</strong> y hasta cuándo<br />
estará disponible la tarea <strong>para</strong> respon<strong>de</strong>rla.<br />
Por último, tiene la opción <strong>de</strong> impedir <strong>el</strong> envío<br />
<strong>de</strong> trabajos fuera <strong>de</strong> la fecha <strong>de</strong>finida, si lo<br />
estima conveniente.<br />
Ingrese un<br />
nombre y las<br />
indicaciones<br />
<strong>de</strong> la tarea.<br />
4 Pue<strong>de</strong> completar las secciones <strong>de</strong> configuración avanzada o bien asumir los parámetros que se<br />
encuentran <strong>de</strong>finidos por <strong>de</strong>fecto.<br />
En la sección Subir un solo archivo, pue<strong>de</strong> <strong>de</strong>finir si <strong>de</strong>sea recibir alertas a su correo <strong>el</strong>ectrónico<br />
con la llegada <strong>de</strong> una tarea, si permitirá <strong>el</strong> reenvío <strong>de</strong> la tarea por parte <strong>de</strong> los alumnos y si<br />
realizará comentarios en línea o no. A<strong>de</strong>más, pue<strong>de</strong> <strong>de</strong>finir <strong>el</strong> tamaño máximo <strong>de</strong>l archivo que<br />
enviará <strong>el</strong> alumno.<br />
En la sección Ajustes comunes <strong>de</strong>l módulo, pue<strong>de</strong> <strong>de</strong>cidir si Mostrar ( ) u Ocultar ( )<br />
<strong>el</strong> archivo a los alumnos. Esta opción es equivalente a utilizar los íconos <strong>de</strong> configuración <strong>de</strong><br />
recursos y activida<strong>de</strong>s.<br />
Para confirmar lo realizado, pue<strong>de</strong> Guardar<br />
cambios y regresar al curso o, si <strong>de</strong>sea<br />
ver los resultados <strong>de</strong> su configuración,<br />
s<strong>el</strong>eccionar la opción Guardar cambios y<br />
mostrar. En este ejemplo, s<strong>el</strong>eccionamos la<br />
primera opción <strong>para</strong> ver cómo se muestra la<br />
tarea en la página principal <strong>de</strong>l curso.<br />
Debe hacer click<br />
en Guardar<br />
cambios y<br />
regresar al<br />
curso.<br />
Gerencia <strong>de</strong> Sistemas y Tecnologías 2011<br />
141
NUEVO AMBIENTE DE APRENDIZAJE INACAP (AAI)<br />
GUIA DE APOYO PARA EL DOCENTE<br />
5 La actividad aparece al final <strong>de</strong> la unidad<br />
que s<strong>el</strong>eccionó en <strong>el</strong> paso 2. Para revisar las<br />
instrucciones <strong>de</strong> la tarea y ver si ha recibido<br />
alguna respuesta <strong>de</strong> los alumnos, <strong>de</strong>be hacer<br />
click sobre <strong>el</strong>la.<br />
Debe hacer<br />
click sobre la<br />
tarea.<br />
Recuer<strong>de</strong> que pue<strong>de</strong> agregar un título,<br />
<strong>de</strong>scripción o indicación <strong>para</strong> sus alumnos,<br />
utilizando <strong>el</strong> recurso Etiqueta.<br />
6 Se pue<strong>de</strong> revisar la <strong>de</strong>scripción <strong>de</strong> la tarea y <strong>el</strong> plazo <strong>de</strong> entrega. A<strong>de</strong>más, pue<strong>de</strong> ver cuántas<br />
tareas han sido respondidas.<br />
Para acce<strong>de</strong>r a las tareas enviadas por sus<br />
alumnos, <strong>de</strong>be hacer click sobre <strong>el</strong> mensaje<br />
que se encuentra en la parte superior y que<br />
indica cuántas tareas ha recibido hasta <strong>el</strong><br />
momento. En este ejemplo, <strong>el</strong> docente aún<br />
no ha recibido ningún archivo.<br />
Indica que<br />
aún no ha<br />
recibido<br />
tareas.<br />
El seguimiento se realiza <strong>de</strong> la misma manera que la tarea <strong>de</strong> texto en línea. Se pue<strong>de</strong>n ver las<br />
tareas recibidas, <strong>de</strong>scargar los archivos y enviar una retroalimentación al alumno.<br />
2. Actividad Foro<br />
A través <strong>de</strong> los Foros, docentes y alumnos pue<strong>de</strong>n <strong>de</strong>batir sobre temas r<strong>el</strong>evantes <strong>de</strong>l curso, sin que<br />
tengan que estar en <strong>el</strong> AAI en <strong>el</strong> mismo momento <strong>de</strong>l tiempo (asincrónico).<br />
Los Foros se articulan en torno a preguntas orientadoras, que promuevan la reflexión y <strong>el</strong> <strong>de</strong>bate entre<br />
los alumnos. El docente pue<strong>de</strong> proponer un tema <strong>de</strong> discusión y luego mo<strong>de</strong>rar la conversación <strong>de</strong> los<br />
alumnos.<br />
Todos pue<strong>de</strong>n aportar a la discusión sobre un tema particular <strong>de</strong>l curso, a<strong>de</strong>más pue<strong>de</strong> interactuar con<br />
los alumnos y estos con sus compañeros.<br />
Todos los suscritos en <strong>el</strong> foro recibirán copias <strong>de</strong> este en su correo <strong>el</strong>ectrónico. Antes <strong>de</strong> que <strong>el</strong> foro<br />
se envíe por correo <strong>el</strong>ectrónico a todos los participantes suscritos, usted dispone <strong>de</strong> 30 minutos <strong>para</strong><br />
editarlo. Lo anterior, siempre y cuando no haya s<strong>el</strong>eccionado la opción Enviar ahora <strong>de</strong>l formulario <strong>de</strong><br />
configuración.<br />
A. Tipos <strong>de</strong> Foros<br />
Actualmente existen dos tipos <strong>de</strong> foros disponibles en <strong>el</strong> AAI, estos son:<br />
Gerencia <strong>de</strong> Sistemas y Tecnologías 2011<br />
142
NUEVO AMBIENTE DE APRENDIZAJE INACAP (AAI)<br />
GUIA DE APOYO PARA EL DOCENTE<br />
• Un <strong>de</strong>bate sencillo. Es simplemente un intercambio <strong>de</strong> i<strong>de</strong>as sobre un solo tema. Útil <strong>para</strong> <strong>de</strong>bates<br />
cortos y concretos.<br />
• Foro Pregunta y Respuesta. Usted plantea un tema y fuerza a los alumnos a hacer aportaciones<br />
sin ver las <strong>de</strong> los <strong>de</strong>más. Los alumnos primero <strong>de</strong>ben fijar sus puntos <strong>de</strong> vista antes <strong>de</strong> ver los<br />
mensajes <strong>de</strong> los <strong>de</strong>más.<br />
B. Foro <strong>de</strong> Debate Sencillo<br />
Para crear un Foro <strong>de</strong> <strong>de</strong>bate sencillo, usted <strong>de</strong>berá seguir los pasos que se <strong>de</strong>tallan a continuación:<br />
1 En la página <strong>de</strong>l curso, <strong>de</strong>be activar <strong>el</strong> modo<br />
edición.<br />
Debe hacer<br />
click en<br />
Activar<br />
edición<br />
2 Una vez que <strong>el</strong> modo edición está activado,<br />
<strong>de</strong>be ir a la unidad don<strong>de</strong> <strong>de</strong>sea publicar<br />
<strong>el</strong> material y s<strong>el</strong>eccionar en <strong>el</strong> menú <strong>de</strong><br />
activida<strong>de</strong>s la opción Foro.<br />
Debe hacer<br />
click en Foro.<br />
3<br />
Se <strong>de</strong>spliega <strong>el</strong> formulario <strong>de</strong> configuración <strong>de</strong> la actividad. En la Sección general <strong>de</strong>l formulario<br />
<strong>de</strong> configuración <strong>de</strong> la actividad, <strong>de</strong>be ingresar un nombre y una introducción. A<strong>de</strong>más, en Tipo<br />
<strong>de</strong> Foro, <strong>de</strong>be s<strong>el</strong>eccionar la opción Debate sencillo.<br />
La información que ingrese en <strong>el</strong> campo Nombre, será <strong>el</strong> link que visualizan los alumnos en la<br />
página <strong>de</strong>l curso, <strong>para</strong> acce<strong>de</strong>r al foro. Por este motivo, es recomendable acompañar al Nombre<br />
que usted asigne con la palabra Foro, <strong>para</strong> orientar a los alumnos respecto al tipo <strong>de</strong> actividad<br />
que se está planteando.<br />
En esta sección también pue<strong>de</strong> <strong>de</strong>finir otros<br />
parámetros como la modalidad <strong>de</strong> suscripción<br />
(opcional, forzosa, entre otros), activar o no<br />
<strong>el</strong> seguimiento al foro, entre otros.<br />
S<strong>el</strong>eccione<br />
<strong>el</strong> tipo <strong>de</strong><br />
foro: Debate<br />
sencillo.<br />
Ingrese un<br />
nombre y una<br />
introducción a<br />
la actividad.<br />
Gerencia <strong>de</strong> Sistemas y Tecnologías 2011<br />
143
NUEVO AMBIENTE DE APRENDIZAJE INACAP (AAI)<br />
GUIA DE APOYO PARA EL DOCENTE<br />
4<br />
Pue<strong>de</strong> completar las secciones <strong>de</strong> configuración avanzada o bien asumir los parámetros que se<br />
encuentran <strong>de</strong>finidos por <strong>de</strong>fecto.<br />
En la sección Umbrales <strong>de</strong> mensajes <strong>para</strong> bloqueo, pue<strong>de</strong> <strong>de</strong>finir tiempo <strong>para</strong> bloquear<br />
participación en <strong>el</strong> foro (días, semanas), <strong>de</strong>finir un número <strong>de</strong> respuestas máximas por usuario<br />
y enviarles un mensaje antes <strong>de</strong> que se cumpla <strong>el</strong> máximo.<br />
En la Sección Calificaciones, pue<strong>de</strong> establecer una escala y pon<strong>de</strong>ración <strong>para</strong> calificar la<br />
actividad (o no calificar).<br />
En la sección Ajustes comunes <strong>de</strong>l módulo, pue<strong>de</strong> <strong>de</strong>cidir si Mostrar ( ) u Ocultar ( )<br />
<strong>el</strong> archivo a los alumnos. Esta opción es equivalente a utilizar los íconos <strong>de</strong> configuración <strong>de</strong><br />
recursos y activida<strong>de</strong>s. También podrá asignar la actividad a un grupo <strong>de</strong> alumnos específico, si<br />
previamente ha <strong>de</strong>finido grupos en <strong>el</strong> curso.<br />
Para confirmar lo realizado, pue<strong>de</strong> Guardar<br />
cambios y regresar al curso o, si <strong>de</strong>sea<br />
ver los resultados <strong>de</strong> su configuración,<br />
s<strong>el</strong>eccionar la opción Guardar cambios y<br />
mostrar. En este ejemplo, s<strong>el</strong>eccionamos la<br />
segunda opción <strong>para</strong> ver cómo se visualiza<br />
<strong>el</strong> Foro.<br />
Debe hacer<br />
click en Guardar<br />
cambios y<br />
mostrar.<br />
5 En esta página se visualiza <strong>el</strong> Foro que ha creado. Pue<strong>de</strong> organizar las respuestas <strong>de</strong>s<strong>de</strong> la más<br />
reciente, <strong>de</strong>s<strong>de</strong> la más antigua o anidadas.<br />
En la parte inferior <strong>de</strong>l tema <strong>de</strong> discusión,<br />
tiene las opciones <strong>de</strong> Editar, Borrar o<br />
Respon<strong>de</strong>r, si <strong>de</strong>sea participar <strong>de</strong>l Foro.<br />
Permite<br />
buscar en los<br />
Foros<br />
Gerencia <strong>de</strong> Sistemas y Tecnologías 2011<br />
144
NUEVO AMBIENTE DE APRENDIZAJE INACAP (AAI)<br />
GUIA DE APOYO PARA EL DOCENTE<br />
En la imagen que se presenta a continuación,<br />
se muestra <strong>el</strong> foro con la participación <strong>de</strong><br />
un alumno. Note que pue<strong>de</strong> editar, borrar y<br />
respon<strong>de</strong>r sus argumentaciones y las <strong>de</strong> sus<br />
alumnos.<br />
Debate<br />
propuesto<br />
por usted.<br />
Respuesta<br />
<strong>de</strong> un<br />
alumno.<br />
Observe cómo se visualiza <strong>el</strong> Foro <strong>de</strong> <strong>de</strong>bate<br />
sencillo, en la página principal <strong>de</strong>l curso.<br />
Recuer<strong>de</strong> que pue<strong>de</strong> agregar un título,<br />
<strong>de</strong>scripción, o indicación <strong>para</strong> sus alumnos,<br />
utilizando <strong>el</strong> recurso Etiqueta.<br />
C. Foro <strong>de</strong> Pregunta y Respuesta<br />
Para crear un Foro <strong>de</strong> pregunta y respuesta, <strong>de</strong>berá seguir los pasos que se <strong>de</strong>tallan a continuación:<br />
1 En la página <strong>de</strong>l curso, <strong>de</strong>be activar <strong>el</strong> modo<br />
edición.<br />
Debe hacer<br />
click en<br />
Activar<br />
edición<br />
2 Una vez que <strong>el</strong> modo edición está activado,<br />
<strong>de</strong>be ir a la unidad don<strong>de</strong> <strong>de</strong>sea publicar<br />
<strong>el</strong> material y s<strong>el</strong>eccionar en <strong>el</strong> menú <strong>de</strong><br />
activida<strong>de</strong>s la opción Foro.<br />
Debe hacer<br />
click en<br />
Foro.<br />
3 Se <strong>de</strong>spliega <strong>el</strong> formulario <strong>de</strong> configuración <strong>de</strong> la actividad. En la Sección general <strong>de</strong>l formulario<br />
<strong>de</strong> configuración <strong>de</strong>l recurso, <strong>de</strong>be ingresar un nombre <strong>para</strong> la actividad y una introducción al<br />
Foro. A<strong>de</strong>más, en Tipo <strong>de</strong> Foro, <strong>de</strong>be s<strong>el</strong>eccionar la opción Foro Pregunta y Respuesta.<br />
Gerencia <strong>de</strong> Sistemas y Tecnologías 2011<br />
145
NUEVO AMBIENTE DE APRENDIZAJE INACAP (AAI)<br />
GUIA DE APOYO PARA EL DOCENTE<br />
La información que ingrese en <strong>el</strong> campo Nombre, será <strong>el</strong> link que visualizarán los alumnos en la<br />
página <strong>de</strong>l curso <strong>para</strong> acce<strong>de</strong>r al Foro. Por este motivo, es recomendable acompañar al nombre<br />
que usted asigne con la palabra Foro, <strong>para</strong> orientar a los alumnos respecto al tipo <strong>de</strong> actividad<br />
que se está planteando.<br />
En esta sección también pue<strong>de</strong> <strong>de</strong>finir<br />
otros parámetros como la modalidad <strong>de</strong><br />
suscripción (opcional, forzosa, entre otros),<br />
activar o no <strong>el</strong> seguimiento al foro, número<br />
<strong>de</strong> archivos adjuntos permitidos y <strong>el</strong> tamaño<br />
máximo <strong>de</strong> estos.<br />
Ingrese un<br />
nombre y una<br />
introducción a<br />
la actividad.<br />
S<strong>el</strong>eccione <strong>el</strong><br />
tipo <strong>de</strong> foro:<br />
Pregunta y<br />
Respuesta.<br />
4 Pue<strong>de</strong> completar las secciones <strong>de</strong> configuración avanzada o bien asumir los parámetros que se<br />
encuentran <strong>de</strong>finidos por <strong>de</strong>fecto.<br />
En la sección Umbrales <strong>de</strong> mensajes <strong>para</strong> bloqueo, pue<strong>de</strong> <strong>de</strong>finir tiempo <strong>para</strong> bloquear<br />
participación en <strong>el</strong> foro (días, semanas), <strong>de</strong>finir un número <strong>de</strong> respuestas máximas por usuario<br />
y enviarles un mensaje antes <strong>de</strong> que se cumpla <strong>el</strong> máximo.<br />
En la Sección Calificaciones, pue<strong>de</strong> establecer una escala y pon<strong>de</strong>ración <strong>para</strong> calificar la<br />
actividad (o no calificar).<br />
En la sección Ajustes comunes <strong>de</strong>l módulo, pue<strong>de</strong> <strong>de</strong>cidir si Mostrar ( ) u Ocultar ( )<br />
<strong>el</strong> archivo a los alumnos. Esta opción es equivalente a utilizar los íconos <strong>de</strong> configuración <strong>de</strong><br />
recursos y activida<strong>de</strong>s.<br />
Para confirmar lo realizado, pue<strong>de</strong> Guardar<br />
cambios y regresar al curso o, si <strong>de</strong>sea<br />
ver los resultados <strong>de</strong> su configuración,<br />
s<strong>el</strong>eccionar la opción Guardar cambios y<br />
mostrar. En este ejemplo, s<strong>el</strong>eccionamos la<br />
segunda opción <strong>para</strong> ver cómo se visualiza<br />
<strong>el</strong> Foro.<br />
Note que aún no se ha agregado la pregunta<br />
a este foro.<br />
Debe hacer<br />
click en Guardar<br />
cambios y<br />
mostrar.<br />
Gerencia <strong>de</strong> Sistemas y Tecnologías 2011<br />
146
NUEVO AMBIENTE DE APRENDIZAJE INACAP (AAI)<br />
GUIA DE APOYO PARA EL DOCENTE<br />
5<br />
En esta página se visualiza <strong>el</strong> Foro que ha<br />
creado. Para agregar la pregunta al Foro,<br />
<strong>de</strong>be s<strong>el</strong>eccionar la opción Agregar una<br />
nueva pregunta.<br />
Debe hacer<br />
click en<br />
Agregar<br />
una nueva<br />
pregunta.<br />
6 Se <strong>de</strong>spliega un formulario, <strong>para</strong> crear la pregunta. Complete los campos Asunto y Mensaje.<br />
También tiene la opción <strong>de</strong> suscribirse al foro, lo que implica que le llegará una copia <strong>de</strong> cada<br />
mensaje enviado al foro.<br />
Si s<strong>el</strong>ecciona <strong>el</strong> casillero Enviar ahora, se<br />
genera inmediatamente <strong>el</strong> correo <strong>el</strong>ectrónico<br />
a los suscritos al foro, sin esperar los 30<br />
minutos <strong>de</strong>finidos por <strong>de</strong>fecto. En general se<br />
recomienda esperar los minutos sugeridos,<br />
<strong>para</strong> revisar su comentario o aportación al<br />
foro y cerciorarse que se ha publicado sin<br />
errores. De lo contrario, cada vez que corrija<br />
<strong>el</strong> texto se generará un nuevo correo al buzón<br />
<strong>de</strong> los suscritos.<br />
Finalmente, <strong>de</strong>be hacer click en Enviar.<br />
Ingrese <strong>el</strong><br />
asunto y <strong>el</strong><br />
mensaje o<br />
pregunta.<br />
Debe hacer<br />
click en Enviar.<br />
7<br />
Si realizó correctamente los pasos anteriores,<br />
le aparecerá <strong>el</strong> siguiente mensaje —que<br />
<strong>de</strong>saparecerá <strong>de</strong>spués <strong>de</strong> unos segundos—.<br />
8<br />
En esta página se visualiza <strong>el</strong> tema <strong>de</strong><br />
discusión que ha creado. Para revisar la<br />
pregunta, <strong>de</strong>be hacer click sobre <strong>el</strong> nombre<br />
<strong>de</strong>l tema.<br />
Debe hacer<br />
click en <strong>el</strong><br />
tema.<br />
9<br />
Pue<strong>de</strong> organizar las respuestas <strong>de</strong>s<strong>de</strong> la más<br />
reciente, <strong>de</strong>s<strong>de</strong> la más antigua o anidadas.<br />
En la parte inferior <strong>de</strong> la pregunta, encontrará<br />
las opciones <strong>de</strong> Editar, Borrar o Respon<strong>de</strong>r,<br />
si <strong>de</strong>sea participar <strong>de</strong>l Foro.<br />
Gerencia <strong>de</strong> Sistemas y Tecnologías 2011<br />
147
NUEVO AMBIENTE DE APRENDIZAJE INACAP (AAI)<br />
GUIA DE APOYO PARA EL DOCENTE<br />
Recuer<strong>de</strong> que en <strong>el</strong> Foro <strong>de</strong> pregunta y<br />
respuesta los alumnos <strong>de</strong>ben respon<strong>de</strong>r o<br />
aportar al foro sin ver la <strong>de</strong> los <strong>de</strong>más. Una<br />
vez que participen <strong>de</strong>l foro y, transcurridos<br />
los 30 minutos disponibles <strong>para</strong> editar, podrá<br />
ver todas las respuestas <strong>de</strong> sus compañeros<br />
y volver a participar, si lo <strong>de</strong>sea.<br />
3. Actividad Consulta<br />
La Consulta correspon<strong>de</strong> a una actividad, don<strong>de</strong> <strong>el</strong> docente realiza una única pregunta y especifica<br />
opciones <strong>de</strong> respuestas entre las cuales los alumnos <strong>de</strong>ben <strong>el</strong>egir.<br />
A través <strong>de</strong> la Consulta, <strong>el</strong> docente pue<strong>de</strong> realizar una encuesta rápida <strong>para</strong> estimular la reflexión<br />
sobre algún tema r<strong>el</strong>evante <strong>de</strong>l curso. A<strong>de</strong>más, pue<strong>de</strong> ser útil <strong>para</strong> conocer la opinión <strong>de</strong> la mayoría<br />
<strong>de</strong> los alumnos <strong>de</strong>l curso, con r<strong>el</strong>ación a un tema contingente o <strong>para</strong> tomar alguna <strong>de</strong>cisión (cambio <strong>de</strong><br />
fecha <strong>de</strong> prueba, temas <strong>de</strong> investigación, entre otros).<br />
Para hacer una Consulta a sus alumnos, usted <strong>de</strong>berá seguir los pasos que se <strong>de</strong>tallan a continuación:<br />
1 En la página <strong>de</strong>l curso, <strong>de</strong>be activar <strong>el</strong> modo<br />
edición.<br />
Debe hacer<br />
click en<br />
Activar<br />
edición.<br />
2 Una vez que <strong>el</strong> modo edición está activado,<br />
<strong>de</strong>be ir a la unidad don<strong>de</strong> <strong>de</strong>sea publicar<br />
<strong>el</strong> material y s<strong>el</strong>eccionar en <strong>el</strong> menú <strong>de</strong><br />
activida<strong>de</strong>s la opción Consulta.<br />
Debe hacer<br />
click en<br />
Consulta.<br />
3 Se <strong>de</strong>spliega <strong>el</strong> formulario <strong>de</strong> configuración <strong>de</strong> la actividad. En la Sección general <strong>de</strong>l formulario,<br />
<strong>de</strong>be ingresar un título <strong>para</strong> la consulta y un texto introductorio.<br />
La información que ingrese en <strong>el</strong> campo<br />
Ingrese<br />
un título e<br />
Título <strong>de</strong> la consulta, será <strong>el</strong> link que<br />
introducción a<br />
visualizarán los alumnos en la página <strong>de</strong>l<br />
la consulta.<br />
curso <strong>para</strong> acce<strong>de</strong>r a la consulta. Por este<br />
motivo, es recomendable acompañar <strong>el</strong><br />
nombre que usted asigne a la actividad con<br />
la palabra Consulta.<br />
Gerencia <strong>de</strong> Sistemas y Tecnologías 2011<br />
148
NUEVO AMBIENTE DE APRENDIZAJE INACAP (AAI)<br />
GUIA DE APOYO PARA EL DOCENTE<br />
4<br />
Pue<strong>de</strong> completar las secciones <strong>de</strong> configuración avanzada o bien asumir los parámetros que se<br />
encuentran <strong>de</strong>finidos por <strong>de</strong>fecto.<br />
En la sección Límite pue<strong>de</strong> limitar <strong>el</strong> número<br />
<strong>de</strong> respuestas permitidas. Para cada opción<br />
<strong>de</strong> respuesta podrá establecer un número<br />
máximo, por ejemplo, si <strong>de</strong>sea utilizar la<br />
consulta <strong>para</strong> que sus alumnos se inscriban<br />
en uno <strong>de</strong> los temas <strong>de</strong> investigación que<br />
usted ha <strong>de</strong>finido, podría limitar a dos<br />
personas por tema, o bien, en los temas más<br />
extensos o complejos permitir un número<br />
mayor <strong>de</strong> personas.<br />
Pue<strong>de</strong><br />
habilitar la<br />
opción <strong>de</strong><br />
limitar <strong>el</strong><br />
número <strong>de</strong><br />
respuestas.<br />
En este ejemplo, se<br />
establecen cuatro<br />
opciones <strong>de</strong> temas<br />
<strong>de</strong> investigación<br />
y se limita a cinco<br />
alumnos por tema<br />
Si su consulta<br />
tiene más<br />
opciones <strong>de</strong><br />
respuestas, pue<strong>de</strong><br />
agregar campos<br />
adicionales.<br />
En la sección Restringir la consulta a este periodo, pue<strong>de</strong> establecer la fecha y hora en que se<br />
abrirá la consulta, <strong>para</strong> que los alumnos puedan participar, y la fecha y hora en que se cerrará.<br />
En la sección Ajustes varios, pue<strong>de</strong> configurar la orientación <strong>de</strong> las opciones <strong>de</strong> respuesta:<br />
horizontal o vertical. También, pue<strong>de</strong> <strong>de</strong>finir si se mostrarán las respuestas a los alumnos o no y<br />
en qué momento, siempre o <strong>de</strong>spués <strong>de</strong> respon<strong>de</strong>r.<br />
En la sección Ajustes comunes <strong>de</strong>l módulo, pue<strong>de</strong> <strong>de</strong>cidir si Mostrar ( ) u Ocultar ( )<br />
<strong>el</strong> archivo a los alumnos. Esta opción es equivalente a utilizar los íconos <strong>de</strong> configuración <strong>de</strong><br />
recursos y activida<strong>de</strong>s. También podrá asignar la actividad a un grupo <strong>de</strong> alumnos, siempre y<br />
cuando usted haya <strong>de</strong>finido previamente los grupos.<br />
Para confirmar lo realizado, usted pue<strong>de</strong><br />
Guardar cambios y regresar al curso o, si<br />
<strong>de</strong>sea ver los resultados <strong>de</strong> su configuración,<br />
s<strong>el</strong>eccionar la opción Guardar cambios y<br />
mostrar. En este ejemplo, s<strong>el</strong>eccionamos la<br />
primera opción <strong>para</strong> ver cómo se muestra la<br />
consulta en la página principal <strong>de</strong>l curso.<br />
Debe hacer click<br />
en Guardar<br />
cambios y<br />
regresar al<br />
curso.<br />
Gerencia <strong>de</strong> Sistemas y Tecnologías 2011<br />
149
NUEVO AMBIENTE DE APRENDIZAJE INACAP (AAI)<br />
GUIA DE APOYO PARA EL DOCENTE<br />
5 La actividad aparece al final <strong>de</strong> la unidad<br />
que s<strong>el</strong>eccionó en <strong>el</strong> paso 2. Para revisar la<br />
consulta <strong>de</strong>be hacer click sobre <strong>el</strong>la.<br />
Debe hacer<br />
click sobre la<br />
consulta.<br />
6<br />
En esta página se visualiza la consulta que usted ha creado, <strong>de</strong> acuerdo con los parámetros que<br />
usted <strong>de</strong>finió.<br />
Para acce<strong>de</strong>r a las respuestas <strong>de</strong> sus<br />
alumnos, <strong>de</strong>be hacer click sobre <strong>el</strong> mensaje<br />
que se encuentra en la parte superior. En<br />
este ejemplo, <strong>el</strong> docente aún no ha recibido<br />
ninguna respuesta.<br />
Indica que<br />
aún no ha<br />
recibido<br />
respuestas.<br />
A continuación se muestra un ejemplo<br />
<strong>de</strong> consulta, don<strong>de</strong> los alumnos ya han<br />
participado.<br />
4. Actividad Chat<br />
Pue<strong>de</strong> coordinar una actividad <strong>para</strong> comunicarse con sus alumnos <strong>de</strong> manera simultánea, en una sala<br />
<strong>de</strong> discusión virtual en <strong>el</strong> AAI. Para esta actividad se requiere que todos los participantes coincidan en<br />
la fecha y hora, es <strong>de</strong>cir, que estén conectados en <strong>el</strong> mismo momento <strong>de</strong>l tiempo.<br />
El chat emula una conversación oral, inmediata y dinámica. Por esta razón los mensajes <strong>de</strong>ben ser<br />
breves y precisos.<br />
Este instrumento pue<strong>de</strong> ser útil <strong>para</strong> que <strong>el</strong> docente responda interrogantes, orientar <strong>el</strong> trabajo <strong>de</strong> los<br />
alumnos que se encuentran en <strong>el</strong> último periodo académico e interactuar con sus alumnos y estos con<br />
sus compañeros.<br />
Gerencia <strong>de</strong> Sistemas y Tecnologías 2011<br />
150
NUEVO AMBIENTE DE APRENDIZAJE INACAP (AAI)<br />
GUIA DE APOYO PARA EL DOCENTE<br />
Para configurar una sala <strong>de</strong> chat, <strong>de</strong>be seguir los pasos que se <strong>de</strong>scriben a continuación.<br />
1 En la página <strong>de</strong>l curso, <strong>de</strong>be activar <strong>el</strong> modo<br />
edición.<br />
Debe hacer<br />
click en<br />
Activar<br />
edición<br />
2 Una vez que <strong>el</strong> modo edición está activado,<br />
<strong>de</strong>be ir a la unidad don<strong>de</strong> <strong>de</strong>sea publicar <strong>el</strong><br />
material y s<strong>el</strong>eccionar en <strong>el</strong> menú <strong>de</strong> recursos<br />
la opción Chat.<br />
Debe hacer<br />
click en Chat.<br />
3 Se <strong>de</strong>spliega <strong>el</strong> formulario <strong>de</strong> configuración <strong>de</strong> la actividad. En la Sección general <strong>de</strong>l formulario,<br />
<strong>de</strong>be ingresar un nombre <strong>de</strong> la sala <strong>de</strong> chat y una <strong>de</strong>scripción <strong>de</strong>l objetivo o tema <strong>de</strong>l encuentro.<br />
La información que ingrese en <strong>el</strong> campo Nombre <strong>de</strong> la sala, será <strong>el</strong> link que visualizarán<br />
los alumnos en la página <strong>de</strong>l curso <strong>para</strong> acce<strong>de</strong>r al Chat. Por este motivo, es recomendable<br />
acompañar <strong>el</strong> nombre que asigne a la actividad con la palabra Chat.<br />
En esta sección, también pue<strong>de</strong> <strong>de</strong>finir otros parámetros como: establecer una periodicidad<br />
<strong>para</strong> repetir las sesiones <strong>de</strong> chat, guardar un registro <strong>de</strong> las sesiones pasadas y que este<br />
registro sea o no visible <strong>para</strong> todos los participantes.<br />
En la sección Ajustes comunes <strong>de</strong>l módulo, pue<strong>de</strong> <strong>de</strong>cidir si Mostrar ( ) u Ocultar ( )<br />
<strong>el</strong> archivo a los alumnos. Esta opción es equivalente a utilizar los íconos <strong>de</strong> configuración <strong>de</strong><br />
recursos y activida<strong>de</strong>s. También podrá asignar la actividad a un grupo <strong>de</strong> alumnos, siempre y<br />
cuando haya <strong>de</strong>finido previamente los grupos.<br />
Para confirmar lo realizado, usted pue<strong>de</strong><br />
Guardar cambios y regresar al curso o, si<br />
<strong>de</strong>sea ver los resultados <strong>de</strong> su configuración,<br />
s<strong>el</strong>eccionar la opción Guardar cambios y<br />
mostrar. En este ejemplo, s<strong>el</strong>eccionamos la<br />
primera opción <strong>para</strong> ver cómo se muestra la<br />
consulta en la página principal <strong>de</strong>l curso.<br />
Ingrese <strong>el</strong><br />
nombre <strong>de</strong> la<br />
sala y <strong>el</strong> tema<br />
u objetivo <strong>de</strong>l<br />
encuentro.<br />
Debe hacer click<br />
en Guardar<br />
cambios y<br />
regresar al<br />
curso.<br />
Gerencia <strong>de</strong> Sistemas y Tecnologías 2011<br />
151
NUEVO AMBIENTE DE APRENDIZAJE INACAP (AAI)<br />
GUIA DE APOYO PARA EL DOCENTE<br />
4 La actividad aparece al final <strong>de</strong> la unidad que<br />
s<strong>el</strong>eccionó en <strong>el</strong> paso 2. Para ingresar a la<br />
sala <strong>de</strong> chat <strong>de</strong>be hacer click sobre <strong>el</strong> enlace.<br />
5 En esta página se muestra <strong>el</strong> texto<br />
introductorio que ingresó en <strong>el</strong> formulario <strong>de</strong><br />
configuración. En <strong>el</strong> día y hora programada,<br />
usted y sus alumnos ingresarán a la sala<br />
<strong>de</strong> chat y podrán realizar la actividad que<br />
planificó.<br />
Debe hacer<br />
click sobre <strong>el</strong><br />
chat.<br />
Debe hacer<br />
click en Entrar<br />
a la sala.<br />
6 Ya se encuentra en la sala <strong>de</strong> chat. En la<br />
columna <strong>de</strong>recha aparece <strong>el</strong> nombre <strong>de</strong><br />
todos los alumnos que están en la sala y <strong>el</strong><br />
suyo (recuadro azul). Para chatear con sus<br />
estudiantes, <strong>de</strong>be ingresar <strong>el</strong> texto en la caja<br />
que se encuentra en la parte inferior y luego<br />
hacer click en Enviar. La conversación se irá<br />
mostrando en la parte central <strong>de</strong> la ventana.<br />
5. Actividad Glosario<br />
El módulo Glosario permite a los participantes crear y mantener una lista <strong>de</strong> <strong>de</strong>finiciones, similar a un<br />
diccionario, con los términos y conceptos más utilizados en <strong>el</strong> curso. Las entradas <strong>de</strong>l glosario pue<strong>de</strong>n<br />
enlazarse automáticamente con cualquier lugar <strong>de</strong>l curso en que aparezcan los conceptos y palabras.<br />
En <strong>el</strong> Glosario también se pue<strong>de</strong>n utilizar imágenes <strong>para</strong> dar fuerza a un concepto (similar a un<br />
diccionario ilustrado).<br />
Pue<strong>de</strong> <strong>de</strong>finir que las entradas <strong>de</strong>l Glosario sean creadas exclusivamente por usted, o bien, que sea<br />
una actividad colaborativa, don<strong>de</strong> los alumnos también participen en su creación.<br />
1 En la página <strong>de</strong>l curso, <strong>de</strong>be activar <strong>el</strong> modo<br />
edición.<br />
Debe hacer<br />
click en<br />
Activar<br />
edición<br />
Gerencia <strong>de</strong> Sistemas y Tecnologías 2011<br />
152
NUEVO AMBIENTE DE APRENDIZAJE INACAP (AAI)<br />
GUIA DE APOYO PARA EL DOCENTE<br />
2 Una vez que <strong>el</strong> modo edición está activado,<br />
<strong>de</strong>be ir a la unidad don<strong>de</strong> <strong>de</strong>sea publicar<br />
<strong>el</strong> material y s<strong>el</strong>eccionar en <strong>el</strong> menú <strong>de</strong><br />
activida<strong>de</strong>s la opción Glosario.<br />
Debe hacer<br />
click en<br />
Glosario.<br />
3 Se <strong>de</strong>spliega <strong>el</strong> formulario <strong>de</strong> configuración <strong>de</strong> la actividad. En la Sección general <strong>de</strong>l formulario,<br />
<strong>de</strong>be ingresar un nombre y una <strong>de</strong>scripción <strong>de</strong>l glosario y <strong>de</strong>finir <strong>el</strong> número <strong>de</strong> entradas por<br />
página.<br />
La información que ingrese en <strong>el</strong> campo Nombre, será <strong>el</strong> link que visualizarán los alumnos en<br />
la página <strong>de</strong>l curso <strong>para</strong> acce<strong>de</strong>r al Glosario. Por este motivo, es recomendable acompañar <strong>el</strong><br />
Nombre que usted asigne a la actividad con la palabra Glosario.<br />
En esta sección, también pue<strong>de</strong> <strong>de</strong>finir otros<br />
parámetros como: enlace automático <strong>de</strong><br />
con los conceptos <strong>de</strong>l glosario; aprobar o<br />
no las entradas <strong>de</strong> los alumnos antes <strong>de</strong> ser<br />
publicadas; formato <strong>de</strong> las entradas (estilo<br />
diccionario, con nombre <strong>de</strong> autor, como<br />
enciclopedia, etc.); permitir comentar las<br />
entradas; entre otros.<br />
Ingrese nombre<br />
y <strong>de</strong>scripción <strong>de</strong>l<br />
glosario.<br />
Ingrese número<br />
<strong>de</strong> entradas por<br />
página.<br />
4 Pue<strong>de</strong> completar las secciones <strong>de</strong> configuración avanzada o bien asumir los parámetros que se<br />
encuentran <strong>de</strong>finidos por <strong>de</strong>fecto.<br />
Usted pue<strong>de</strong> <strong>de</strong>cidir si <strong>de</strong>sea calificar esta actividad y configurarlo en la sección Calificaciones.<br />
Aquí podrá <strong>de</strong>finir la escala y <strong>el</strong> tipo <strong>de</strong> consolidación (promedio, calificación máxima, suma <strong>de</strong><br />
calificaciones, etc.).<br />
En la sección Ajustes comunes <strong>de</strong>l módulo, pue<strong>de</strong> <strong>de</strong>cidir si Mostrar ( ) u Ocultar ( )<br />
<strong>el</strong> archivo a los alumnos. Esta opción es equivalente a utilizar los íconos <strong>de</strong> configuración <strong>de</strong><br />
recursos y activida<strong>de</strong>s.<br />
Gerencia <strong>de</strong> Sistemas y Tecnologías 2011<br />
153
NUEVO AMBIENTE DE APRENDIZAJE INACAP (AAI)<br />
GUIA DE APOYO PARA EL DOCENTE<br />
Para confirmar lo realizado, usted pue<strong>de</strong><br />
Guardar cambios y regresar al curso o, si<br />
<strong>de</strong>sea ver los resultados <strong>de</strong> su configuración,<br />
s<strong>el</strong>eccionar la opción Guardar cambios y<br />
mostrar. En este ejemplo, s<strong>el</strong>eccionamos la<br />
segunda opción <strong>para</strong> comenzar a incorporar<br />
conceptos en <strong>el</strong> Glosario.<br />
Debe hacer<br />
click en<br />
Guardar<br />
cambios y<br />
mostrar.<br />
5 En esta página se muestra la <strong>de</strong>scripción<br />
que usted ingresó en <strong>el</strong> formulario <strong>de</strong><br />
configuración. A continuación pue<strong>de</strong><br />
comenzar a agregar conceptos al Glosario.<br />
Para <strong>el</strong>lo <strong>de</strong>be s<strong>el</strong>eccionar la opción Agregar<br />
entrada.<br />
Debe hacer click<br />
en Agregar<br />
entrada.<br />
6<br />
Se <strong>de</strong>spliega <strong>el</strong> formulario <strong>para</strong> ingresar las entradas <strong>de</strong>l glosario. En la Sección general, <strong>de</strong>be<br />
introducir un concepto y su <strong>de</strong>finición. A<strong>de</strong>más, si lo <strong>de</strong>sea, pue<strong>de</strong> adjuntar un archivo <strong>para</strong><br />
complementar su <strong>de</strong>finición.<br />
En <strong>el</strong> campo Palabra(s) claves, pue<strong>de</strong> introducir una lista <strong>de</strong> palabras alternativas o sinónimos<br />
<strong>de</strong>l concepto. Si usted activa <strong>el</strong> filtro <strong>de</strong> Auto-enlace <strong>de</strong>l glosario que se encuentra en la sección<br />
<strong>de</strong>l mismo nombre, entonces se usarán las palabras claves (así como <strong>el</strong> nombre principal o<br />
concepto) <strong>para</strong> <strong>de</strong>cidir qué palabras enlazar a esta entrada.<br />
En la sección Auto-enlace usted pue<strong>de</strong><br />
<strong>de</strong>finir que cada vez que en <strong>el</strong> curso<br />
aparezca un concepto <strong>de</strong>l Glosario, se<br />
vincule automáticamente con su <strong>de</strong>finición.<br />
Ingrese <strong>el</strong><br />
concepto.<br />
Finalmente, <strong>para</strong> confirmar lo realizado <strong>de</strong>be<br />
s<strong>el</strong>eccionar <strong>el</strong> botón Guardar cambios.<br />
En esta sección<br />
pue<strong>de</strong> activar <strong>el</strong><br />
enlace automático<br />
a los conceptos<br />
<strong>de</strong>l Glosario.<br />
Ingrese la<br />
<strong>de</strong>finición.<br />
Debe hacer click<br />
en Guardar<br />
cambios.<br />
Gerencia <strong>de</strong> Sistemas y Tecnologías 2011<br />
154
NUEVO AMBIENTE DE APRENDIZAJE INACAP (AAI)<br />
GUIA DE APOYO PARA EL DOCENTE<br />
7<br />
Así se visualiza su primera entrada en <strong>el</strong><br />
Glosario. Pue<strong>de</strong> revisar las diversas vistas<br />
disponibles: alfabética, por categoría, por<br />
fecha y por autor, a<strong>de</strong>más, pue<strong>de</strong> obtener<br />
una versión imprimible s<strong>el</strong>eccionando <strong>el</strong><br />
ícono <strong>de</strong> la impresora.<br />
Utilizando los íconos que se encuentran en<br />
la parte inferior <strong>de</strong>l concepto, usted podrá<br />
borrar o editar la entrada.<br />
Botón <strong>de</strong><br />
búsqueda.<br />
Opciones <strong>de</strong><br />
vista.<br />
Íconos <strong>de</strong><br />
edición.<br />
Obtener<br />
una versión<br />
imprimible <strong>de</strong>l<br />
glosario.<br />
Observe cómo se ve la actividad publicada<br />
en la página <strong>de</strong>l curso. Note que se ha<br />
agregado un recurso etiqueta y que la<br />
palabra Diferenciación está en color rojo,<br />
ya que se ha generado un enlace automático<br />
a este concepto <strong>de</strong>l glosario, <strong>de</strong> acuerdo con<br />
lo <strong>de</strong>finido en <strong>el</strong> formulario <strong>de</strong> configuración.<br />
Si usted hace click sobre <strong>el</strong> enlace, se<br />
<strong>de</strong>spliega una ventana con la <strong>de</strong>finición <strong>de</strong>l<br />
concepto, tal como se observa en la imagen<br />
a continuación.<br />
6. Actividad Base <strong>de</strong> Datos<br />
La actividad <strong>de</strong> Base <strong>de</strong> Datos permite crear y mantener información organizada en un banco <strong>de</strong><br />
registros, con campos <strong>de</strong>finidos por <strong>el</strong> docente. El formato y la estructura <strong>de</strong> estas entradas pue<strong>de</strong>n ser<br />
prácticamente ilimitados, incluyendo imágenes, archivos, URLs, números y texto, entre otras cosas.<br />
Permite hacer recopilaciones colaborativas con los alumnos, sobre diferentes temas. Por ejemplo,<br />
se podría confeccionar un registro <strong>de</strong> diferentes autores revisados en <strong>el</strong> curso con sus fotografías,<br />
publicaciones, etc. Otro ejemplo <strong>de</strong> uso sería confeccionar un catálogo <strong>de</strong> productos, listados <strong>de</strong><br />
enfermeda<strong>de</strong>s, formulario con información <strong>de</strong> los mismos estudiantes, etc.<br />
Para crear una Base <strong>de</strong> Datos, usted <strong>de</strong>be seguir los pasos que se <strong>de</strong>tallan a continuación:<br />
1 En la página <strong>de</strong>l curso don<strong>de</strong> <strong>de</strong>sea crear<br />
una Base <strong>de</strong> Datos, <strong>de</strong>be activar <strong>el</strong> modo<br />
edición.<br />
Debe hacer<br />
click en<br />
Activar<br />
edición<br />
Gerencia <strong>de</strong> Sistemas y Tecnologías 2011<br />
155
NUEVO AMBIENTE DE APRENDIZAJE INACAP (AAI)<br />
GUIA DE APOYO PARA EL DOCENTE<br />
2 Debe hacer click en <strong>el</strong> menú <strong>de</strong> activida<strong>de</strong>s y<br />
s<strong>el</strong>eccionar la opción Base <strong>de</strong> datos.<br />
Debe hacer<br />
click en Base<br />
<strong>de</strong> datos<br />
3 Se <strong>de</strong>spliega <strong>el</strong> formulario <strong>de</strong> configuración <strong>de</strong> la actividad. En la Sección general <strong>de</strong>be ingresar<br />
<strong>el</strong> nombre <strong>de</strong> la Base <strong>de</strong> Datos y una introducción o <strong>de</strong>scripción <strong>de</strong>l contenido <strong>de</strong> esta.<br />
Existen otros campos <strong>de</strong> esta sección, don<strong>de</strong><br />
pue<strong>de</strong> asumir los parámetros <strong>de</strong>finidos<br />
por <strong>de</strong>fecto o configurarlo <strong>de</strong> acuerdo con<br />
sus preferencias: habilitar fechas en las<br />
que estará disponible la Base <strong>de</strong> Datos,<br />
configurar una cantidad <strong>de</strong> entradas mínimas<br />
o máximas que <strong>de</strong>ba ingresar cada alumno,<br />
configurar que todas las entradas <strong>de</strong>ban ser<br />
aprobadas por <strong>el</strong> profesor, entre otros.<br />
Ingrese <strong>el</strong><br />
nombre y una<br />
introducción al<br />
contenido <strong>de</strong> la<br />
Base <strong>de</strong> Datos.<br />
4 En las otras secciones, pue<strong>de</strong> completar las secciones <strong>de</strong> configuración avanzada o bien asumir<br />
los parámetros que se encuentran <strong>de</strong>finidos por <strong>de</strong>fecto.<br />
En la Sección Calificaciones, pue<strong>de</strong> configurar <strong>el</strong> ingreso <strong>de</strong> calificaciones <strong>para</strong> las entradas,<br />
establecer una escala y <strong>de</strong>finir <strong>el</strong> traspaso al libro <strong>de</strong> calificaciones (promedio, nota más alta,<br />
sin traspaso, etc.).<br />
En la sección Ajustes comunes <strong>de</strong>l módulo, pue<strong>de</strong> <strong>de</strong>cidir si Mostrar ( ) u Ocultar ( )<br />
<strong>el</strong> archivo a los alumnos. Esta opción es equivalente a utilizar los íconos <strong>de</strong> configuración <strong>de</strong><br />
recursos y activida<strong>de</strong>s.<br />
Gerencia <strong>de</strong> Sistemas y Tecnologías 2011<br />
156
NUEVO AMBIENTE DE APRENDIZAJE INACAP (AAI)<br />
GUIA DE APOYO PARA EL DOCENTE<br />
Para confirmar lo realizado, usted pue<strong>de</strong><br />
Guardar cambios y regresar al curso o<br />
s<strong>el</strong>eccionar la opción Guardar cambios y<br />
mostrar. En este ejemplo, s<strong>el</strong>eccionamos la<br />
segunda opción <strong>para</strong> comenzar a ingresar<br />
información a la Base <strong>de</strong> datos.<br />
Debe hacer click<br />
en Guardar<br />
cambios y<br />
mostrar.<br />
5 Usted aún no ha ingresado información en<br />
su Base <strong>de</strong> Datos. A continuación, <strong>de</strong>be<br />
comenzar a crear los campos <strong>de</strong> su base,<br />
<strong>para</strong> <strong>el</strong>lo s<strong>el</strong>eccione en <strong>el</strong> menú <strong>de</strong>splegable<br />
<strong>el</strong> tipo <strong>de</strong> campo a ingresar: archivo,<br />
fecha, texto, entre otros. En este ejemplo,<br />
comenzamos creando un campo <strong>de</strong> texto.<br />
Debe hacer<br />
click en Texto.<br />
6 Complete la información requerida <strong>para</strong> <strong>el</strong><br />
campo <strong>de</strong> texto: nombre y <strong>de</strong>scripción, que<br />
correspon<strong>de</strong> a la entrada que se <strong>de</strong>berá<br />
agregar. Luego, haga click en Agregar.<br />
Digite nombre<br />
y <strong>de</strong>scripción<br />
<strong>de</strong>l campo.<br />
Debe hacer<br />
click en<br />
Agregar.<br />
7 Se muestra <strong>el</strong> <strong>de</strong>talle <strong>de</strong>l campo agregado y,<br />
siguiendo los mismos pasos antes <strong>de</strong>scritos,<br />
pue<strong>de</strong> crear un nuevo campo. En este<br />
ejemplo, s<strong>el</strong>eccionamos la opción Archivo.<br />
Debe hacer<br />
click en<br />
Archivo.<br />
Gerencia <strong>de</strong> Sistemas y Tecnologías 2011<br />
157
NUEVO AMBIENTE DE APRENDIZAJE INACAP (AAI)<br />
GUIA DE APOYO PARA EL DOCENTE<br />
8<br />
Complete la información requerida <strong>para</strong> <strong>el</strong><br />
campo archivo: nombre <strong>de</strong>scripción y tamaño<br />
máximo <strong>de</strong>l archivo. Luego, haga click en<br />
Agregar.<br />
Digite nombre<br />
y <strong>de</strong>scripción<br />
<strong>de</strong>l campo.<br />
La <strong>de</strong>scripción <strong>de</strong> campo, correspon<strong>de</strong> a la<br />
información que se <strong>de</strong>berá ingresar, en este<br />
caso, correspon<strong>de</strong> a una fotografía <strong>de</strong>l autor<br />
que no <strong>de</strong>be superar los 30 Mb.<br />
Debe hacer<br />
click en<br />
Agregar.<br />
9 Se muestran los dos campos que usted ha<br />
<strong>de</strong>finido. Ahora <strong>de</strong>be configurar la plantilla o<br />
formato con <strong>el</strong> que se visualizará la base <strong>de</strong><br />
datos.<br />
Debe hacer<br />
click en<br />
Plantillas.<br />
10 Debe Guardar plantilla, <strong>para</strong> utilizar la<br />
plantilla sugerida o bien modificarla en <strong>el</strong><br />
editor <strong>de</strong> texto.<br />
Tiene la opción <strong>de</strong> editar las plantillas <strong>para</strong><br />
modificar la manera en que la base <strong>de</strong> datos<br />
mostrará las entradas. Si más tar<strong>de</strong> edita los<br />
campos <strong>de</strong> la base <strong>de</strong> datos, <strong>de</strong>berá usar <strong>el</strong><br />
botón Restaurar plantilla, o manualmente<br />
editar la plantilla, <strong>para</strong> asegurar que los<br />
nuevos campos son correctamente añadidos<br />
en la visualización.<br />
11 Una vez que ha configurado los diferentes<br />
campos, usted y los alumnos podrán<br />
ingresar y editar diferentes entradas. Ahora<br />
agregue una entrada (<strong>de</strong>be contener los<br />
dos campos). Primero <strong>de</strong>be s<strong>el</strong>eccionar<br />
la pestaña Agregar entrada, ingresar <strong>el</strong><br />
nombre <strong>de</strong> autor y publicar la fotografía a<br />
través <strong>de</strong>l botón S<strong>el</strong>eccione un archivo.<br />
Finalmente, tiene la opción <strong>de</strong> Guardar y ver<br />
o Guardar y agregar otro inmediatamente<br />
una nueva entrada.<br />
Debe hacer<br />
click en<br />
Agregar<br />
entrada.<br />
Debe hacer<br />
click en<br />
Guardar y<br />
ver.<br />
Debe hacer<br />
click en<br />
Guardar<br />
plantilla.<br />
Ingrese <strong>el</strong><br />
nombre <strong>de</strong>l autor<br />
y s<strong>el</strong>eccione un<br />
archivo <strong>para</strong> la<br />
fotografía<br />
Gerencia <strong>de</strong> Sistemas y Tecnologías 2011<br />
158
NUEVO AMBIENTE DE APRENDIZAJE INACAP (AAI)<br />
GUIA DE APOYO PARA EL DOCENTE<br />
12<br />
Así se visualiza su primera entrada.<br />
13 Siguiendo los mismos pasos se pue<strong>de</strong>n<br />
agregar nuevas entradas. Al hacer click en<br />
Ver lista se observa la siguiente base <strong>de</strong><br />
datos con dos entradas.<br />
Debe hacer<br />
click en Ver<br />
lista.<br />
Observe cómo se visualiza la Base <strong>de</strong> Datos,<br />
en la página principal <strong>de</strong>l curso<br />
7. Actividad Encuesta<br />
El módulo <strong>de</strong> Encuestas proporciona un conjunto <strong>de</strong> instrumentos verificados que se han mostrado<br />
útiles <strong>para</strong> evaluar y estimular <strong>el</strong> aprendizaje en contextos <strong>de</strong> aprendizaje en línea.<br />
Su propósito es evaluar <strong>el</strong> proceso <strong>de</strong> enseñanza, los docentes pue<strong>de</strong>n usarlas <strong>para</strong> recopilar datos <strong>de</strong><br />
sus alumnos que les ayu<strong>de</strong>n a apren<strong>de</strong>r tanto sobre su clase como sobre su propia enseñanza.<br />
Tipos <strong>de</strong> encuestas<br />
Existen disponibles tres encuestas estándar, con una serie cerrada <strong>de</strong> preguntas y opciones.<br />
Encuesta ATTLS (Attitu<strong>de</strong>s toThinking and Learning Survey): es una encuesta sobre actitu<strong>de</strong>s hacia<br />
<strong>el</strong> pensamiento y <strong>el</strong> aprendizaje, cuyo objetivo principal es conocer <strong>el</strong> estilo <strong>de</strong> aprendizaje <strong>de</strong> los<br />
estudiantes, sus actitu<strong>de</strong>s con respecto al <strong>de</strong>bate <strong>de</strong> i<strong>de</strong>as, la crítica, etc.<br />
Esta encuesta contiene 20 afirmaciones, que <strong>de</strong>ben ser contestadas mediante una escala <strong>de</strong><br />
preferencias que va <strong>de</strong>s<strong>de</strong> en total <strong>de</strong>sacuerdo hasta totalmente <strong>de</strong> acuerdo. Por ejemplo contiene<br />
la siguiente afirmación: «Cuando se trata <strong>de</strong> resolver problemas, valoro <strong>el</strong> uso <strong>de</strong> la lógica y <strong>de</strong> la razón<br />
por encima <strong>de</strong> mis propios intereses».<br />
Gerencia <strong>de</strong> Sistemas y Tecnologías 2011<br />
159
NUEVO AMBIENTE DE APRENDIZAJE INACAP (AAI)<br />
GUIA DE APOYO PARA EL DOCENTE<br />
Encuesta COLLES (Constructivist On-Line Learning Environment Survey): es una encuesta sobre <strong>el</strong><br />
ambiente <strong>de</strong> aprendizaje en línea. El objetivo <strong>de</strong> esta encuesta es evaluar <strong>el</strong> aprovechamiento <strong>de</strong> la<br />
capacidad interactiva <strong>de</strong> Internet <strong>para</strong> integrar a los alumnos en un ambiente educativo dinámico.<br />
Esta encuesta, compren<strong>de</strong> 24 ítems agrupados en seis escalas: r<strong>el</strong>evancia, pensamiento reflexivo,<br />
interactividad, <strong>apoyo</strong> <strong>de</strong>l tutor, <strong>apoyo</strong> <strong>de</strong> compañeros e interpretación. Por ejemplo una <strong>de</strong> las preguntas<br />
dice: «En esta unidad mi aprendizaje se centra en asuntos que me interesan».<br />
Encuesta <strong>de</strong> Inci<strong>de</strong>ntes Críticos: su objetivo es recoger la opinión <strong>de</strong> los estudiantes respecto <strong>de</strong><br />
alguna clase o sesión en particular.<br />
Esta encuesta, contiene cinco preguntas <strong>de</strong> <strong>de</strong>sarrollo. Por ejemplo, la primera pregunta dice: «¿En<br />
qué momento, durante la clase, se sintió más involucrado como estudiante?»<br />
Los pasos que <strong>de</strong>be seguir <strong>para</strong> utilizar con sus alumnos las encuestan disponibles en <strong>el</strong> AAI, son<br />
idénticos en los tres casos.<br />
1 En la página <strong>de</strong>l curso, <strong>de</strong>be activar <strong>el</strong> modo<br />
edición.<br />
Debe hacer<br />
click en<br />
Activar<br />
edición<br />
2 Una vez que <strong>el</strong> modo edición está activado,<br />
<strong>de</strong>be ir a la unidad don<strong>de</strong> <strong>de</strong>sea publicar<br />
la actividad y s<strong>el</strong>eccionar en <strong>el</strong> menú <strong>de</strong><br />
activida<strong>de</strong>s la opción Encuesta.<br />
Debe hacer<br />
click en<br />
Encuesta.<br />
3 Se <strong>de</strong>spliega <strong>el</strong> formulario <strong>de</strong> configuración <strong>de</strong> la actividad. Complete los campos <strong>de</strong> la Sección<br />
general: Nombre, Tipo <strong>de</strong> encuesta y pue<strong>de</strong> agregar, si lo <strong>de</strong>sea, una breve <strong>de</strong>scripción <strong>para</strong><br />
explicar <strong>el</strong> objetivo a los alumnos.<br />
En la sección Ajustes comunes <strong>de</strong>l módulo, pue<strong>de</strong> <strong>de</strong>cidir si Mostrar ( ) u Ocultar ( )<br />
<strong>el</strong> archivo a los alumnos. Esta opción es equivalente a utilizar los íconos <strong>de</strong> configuración <strong>de</strong><br />
recursos y activida<strong>de</strong>s. También podrá asignar la actividad a un grupo <strong>de</strong> alumnos, siempre y<br />
cuando usted haya <strong>de</strong>finido previamente los grupos.<br />
Gerencia <strong>de</strong> Sistemas y Tecnologías 2011<br />
160
NUEVO AMBIENTE DE APRENDIZAJE INACAP (AAI)<br />
GUIA DE APOYO PARA EL DOCENTE<br />
Para confirmar lo realizado, pue<strong>de</strong> Guardar<br />
cambios y regresar al curso o, si <strong>de</strong>sea<br />
ver los resultados <strong>de</strong> su configuración,<br />
s<strong>el</strong>eccionar la opción Guardar cambios y<br />
mostrar. En este ejemplo, s<strong>el</strong>eccionamos la<br />
segunda opción.<br />
Ingrese un<br />
nombre y una<br />
introducción a<br />
la actividad.<br />
S<strong>el</strong>eccione<br />
<strong>el</strong> tipo <strong>de</strong><br />
encuesta:<br />
COLLES<br />
(Real)<br />
Debe hacer<br />
click en<br />
Guardar<br />
cambios y<br />
mostrar.<br />
4 Se <strong>de</strong>spliega la encuesta s<strong>el</strong>eccionada. En<br />
la parte superior <strong>de</strong>recha, <strong>el</strong> docente podrá<br />
revisar los resultados, una vez que los<br />
alumnos respondan.<br />
Cuando <strong>el</strong> alumno contesta la encuesta y la<br />
envía, pue<strong>de</strong> acce<strong>de</strong>r a revisar sus resulados<br />
sus resultados com<strong>para</strong>dos con la media <strong>de</strong>l<br />
curso. La vista <strong>de</strong>l alumno es la siguiente:<br />
El docente pue<strong>de</strong> visualizar diferentes<br />
opciones <strong>de</strong> resultados: resumen, por escala,<br />
por pregunta, por alumno y pue<strong>de</strong> <strong>de</strong>scargarla<br />
en diferentes formatos. En la imagen se<br />
muestra un ejemplo <strong>de</strong> una encuesta que ya<br />
tiene respuesta <strong>de</strong> los alumnos.<br />
Gerencia <strong>de</strong> Sistemas y Tecnologías 2011<br />
161
NUEVO AMBIENTE DE APRENDIZAJE INACAP (AAI)<br />
GUIA DE APOYO PARA EL DOCENTE<br />
Observe cómo se visualiza la Encuesta, en<br />
la página principal <strong>de</strong>l curso.<br />
8. Actividad Wiki<br />
El principio básico <strong>de</strong> un Wiki es construir sitios compartidos <strong>de</strong> forma colaborativa con otras personas.<br />
La actividad Wiki <strong>de</strong>l AAI permite que los participantes <strong>de</strong> un curso puedan crear páginas web sobre un<br />
<strong>de</strong>terminado tema, don<strong>de</strong> cada uno aporta un poco <strong>de</strong> su conocimiento <strong>para</strong> crear documentos útiles<br />
<strong>para</strong> todos, es un sitio compartido y <strong>de</strong> colaboración.<br />
Las páginas pue<strong>de</strong>n contener enlaces, imágenes y cualquier tipo <strong>de</strong> contenido que pueda ser editado<br />
por cualquier persona. Un ejemplo típico es la Wikipedia, que es un proyecto <strong>para</strong> <strong>de</strong>sarrollar una<br />
enciclopedia libre en Internet.<br />
Para crear una Wiki en uno <strong>de</strong> sus cursos, <strong>de</strong>be seguir los siguientes pasos<br />
1 En la página <strong>de</strong>l curso, <strong>de</strong>be activar <strong>el</strong> modo<br />
edición.<br />
Debe hacer<br />
click en<br />
Activar<br />
edición<br />
2 Una vez que <strong>el</strong> modo edición está activado,<br />
<strong>de</strong>be ir a la unidad don<strong>de</strong> <strong>de</strong>sea publicar<br />
la actividad y s<strong>el</strong>eccionar en <strong>el</strong> menú <strong>de</strong><br />
activida<strong>de</strong>s la opción Wiki.<br />
Debe hacer<br />
click en Wiki.<br />
3 Se <strong>de</strong>spliega <strong>el</strong> formulario <strong>de</strong> configuración <strong>de</strong> la actividad. Complete los campos <strong>de</strong> la Sección<br />
general: nombre y <strong>de</strong>scripción <strong>de</strong>l objetivo <strong>de</strong> la Wiki.<br />
En la Sección ajustes Wiki, <strong>de</strong>fina un nombre <strong>para</strong> la primera página y s<strong>el</strong>eccione un modo<br />
Wiki: colaborativa (todos participan) o individual (cada estudiante tiene una Wiki).<br />
En la sección Ajustes comunes <strong>de</strong>l módulo, pue<strong>de</strong> <strong>de</strong>cidir si Mostrar ( ) u Ocultar ( )<br />
<strong>el</strong> archivo a los alumnos. Esta opción es equivalente a utilizar los íconos <strong>de</strong> configuración <strong>de</strong><br />
recursos y activida<strong>de</strong>s. También podrá asignar la actividad a un grupo <strong>de</strong> alumnos, siempre y<br />
cuando usted haya <strong>de</strong>finido previamente los grupos.<br />
Gerencia <strong>de</strong> Sistemas y Tecnologías 2011<br />
162
NUEVO AMBIENTE DE APRENDIZAJE INACAP (AAI)<br />
GUIA DE APOYO PARA EL DOCENTE<br />
Para confirmar lo realizado, pue<strong>de</strong> Guardar<br />
cambios y regresar al curso o, si <strong>de</strong>sea<br />
ver los resultados <strong>de</strong> su configuración,<br />
s<strong>el</strong>eccionar la opción Guardar cambios y<br />
mostrar. En este ejemplo, s<strong>el</strong>eccionamos la<br />
segunda opción.<br />
Ingrese un<br />
nombre y una<br />
<strong>de</strong>scripción <strong>de</strong><br />
la WIKI.<br />
Defina un<br />
nombre <strong>de</strong> la<br />
primera página<br />
y, si lo <strong>de</strong>sea,<br />
s<strong>el</strong>eccione un<br />
modo WIKI<br />
4 Luego <strong>de</strong>be crear la primera página <strong>de</strong> la<br />
Wiki, <strong>de</strong>be confirmar <strong>el</strong> nombre y formato.<br />
Debe hacer<br />
click en<br />
Guardar<br />
cambios y<br />
mostrar.<br />
Debe hacer<br />
click en Crear<br />
página.<br />
5<br />
A continuación <strong>de</strong>be ingresar la información <strong>para</strong> la primera página. En <strong>el</strong> editor <strong>de</strong> texto, pue<strong>de</strong><br />
incorporar texto, imágenes, tablas, entre otros.<br />
También pue<strong>de</strong> agregar marcas sobre<br />
temas r<strong>el</strong>acionados con la información <strong>de</strong><br />
la página. Para finalizar, <strong>de</strong>be hacer click en<br />
Guardar o en Vista previa. En este ejemplo,<br />
escogemos la primera opción.<br />
Debe ingresar<br />
<strong>el</strong> contenido <strong>de</strong><br />
la página.<br />
Debe hacer<br />
click en<br />
Guardar.<br />
6 Luego en la pestaña Ver se muestra la<br />
información. A<strong>de</strong>más, en opciones <strong>de</strong> página,<br />
pue<strong>de</strong> editar, ver comentarios, historial <strong>de</strong><br />
cambios, mapa y archivos.<br />
Debe hacer<br />
click en Ver.<br />
Opciones<br />
<strong>de</strong> página.<br />
Gerencia <strong>de</strong> Sistemas y Tecnologías 2011<br />
163
NUEVO AMBIENTE DE APRENDIZAJE INACAP (AAI)<br />
GUIA DE APOYO PARA EL DOCENTE<br />
7<br />
Si quiere incorporar una nueva página con<br />
algún concepto ya mencionado, pue<strong>de</strong> crear<br />
un enlace editando la página e ingresando un<br />
paréntesis <strong>de</strong> corchete doble en <strong>el</strong> concepto<br />
que enlazará.<br />
Por ejemplo<br />
acá estamos<br />
enlazando<br />
<strong>el</strong> término<br />
[[Calidad <strong>de</strong><br />
Vida]]<br />
Debe hacer<br />
click en<br />
Guardar<br />
8 Al guardar los cambios se mostrará la página<br />
con <strong>el</strong> enlace creado<br />
Debe hacer<br />
click en <strong>el</strong><br />
enlace<br />
9 Al hacer click en <strong>el</strong> enlace, se dirigirá al<br />
formulario <strong>de</strong> la nueva página con <strong>el</strong> título<br />
ya creado. Solo <strong>de</strong>be hacer click en Crear<br />
página.<br />
10 Otra opción <strong>de</strong> enlace es crear una página<br />
con un tema nuevo y luego introducir ese<br />
tema (mismo título entre paréntesis <strong>de</strong> doble<br />
corchete) como enlace en otra página.<br />
Gerencia <strong>de</strong> Sistemas y Tecnologías 2011<br />
164
NUEVO AMBIENTE DE APRENDIZAJE INACAP (AAI)<br />
GUIA DE APOYO PARA EL DOCENTE<br />
11 Si quiere agregar una nueva página <strong>de</strong>be ir<br />
a la columna izquierda, bajo <strong>el</strong> nombre <strong>de</strong> la<br />
Wiki aparecerá <strong>el</strong> link Nuevo, y repetir los<br />
pasos anteriores.<br />
Así se visualiza la Wiki en la página <strong>de</strong>l<br />
curso. El link es <strong>el</strong> texto que usted ingresó en<br />
<strong>el</strong> campo Nombre <strong>de</strong> la Wiki <strong>de</strong>l formulario<br />
<strong>de</strong> configuración.<br />
9. Actividad Lección<br />
Una Lección proporciona contenidos interactivos <strong>de</strong> forma interesante y flexible. Estos contenidos<br />
consisten en una serie <strong>de</strong> páginas web que ofrecen al estudiante información sobre algún tema.<br />
Opcionalmente, las páginas pue<strong>de</strong>n finalizar con una pregunta r<strong>el</strong>acionada con los contenidos<br />
presentados.<br />
La navegación a lo largo <strong>de</strong> la lección <strong>de</strong>pen<strong>de</strong> <strong>de</strong> la interacción <strong>de</strong>l estudiante con las preguntas<br />
planteadas. Según sea la respuesta <strong>de</strong>l alumno a esa pregunta, <strong>el</strong> propio recurso le permitirá avanzar<br />
hacia otra página, le obligará a retroce<strong>de</strong>r, etc.<br />
En la fase <strong>de</strong> diseño, pue<strong>de</strong> configurar <strong>el</strong> número <strong>de</strong> páginas <strong>de</strong> la Lección y un <strong>de</strong>terminado or<strong>de</strong>n<br />
<strong>de</strong> presentación <strong>de</strong> las páginas <strong>para</strong> que los estudiantes puedan enten<strong>de</strong>r los contenidos lo más<br />
fácilmente posible.<br />
1 En la página <strong>de</strong>l curso, <strong>de</strong>be activar <strong>el</strong> modo<br />
edición.<br />
Debe hacer<br />
click en<br />
Activar<br />
edición<br />
Gerencia <strong>de</strong> Sistemas y Tecnologías 2011<br />
165
NUEVO AMBIENTE DE APRENDIZAJE INACAP (AAI)<br />
GUIA DE APOYO PARA EL DOCENTE<br />
2 Una vez que <strong>el</strong> modo edición está activado,<br />
<strong>de</strong>be ir a la unidad don<strong>de</strong> <strong>de</strong>sea publicar<br />
la actividad y s<strong>el</strong>eccionar en <strong>el</strong> menú <strong>de</strong><br />
activida<strong>de</strong>s la opción Lección.<br />
Debe hacer<br />
click en<br />
Lección<br />
3<br />
4<br />
Se <strong>de</strong>spliega <strong>el</strong> formulario <strong>de</strong> configuración <strong>de</strong> la actividad. En la Sección general <strong>de</strong>l formulario,<br />
<strong>de</strong>be ingresar un nombre <strong>para</strong> la lección, límite <strong>de</strong> tiempo <strong>para</strong> permanecer revisando la lección,<br />
fecha <strong>para</strong> tener disponible la lección y número máximo <strong>de</strong> respuestas a las preguntas <strong>de</strong> cada<br />
página <strong>de</strong> la lección.<br />
En la sección Calificación, podrá configurar<br />
los siguientes parámetros: escala <strong>de</strong><br />
calificación (o sin calificación); <strong>de</strong>finir si<br />
correspon<strong>de</strong> a una lección <strong>de</strong> práctica, en<br />
cuyo caso las calificaciones no aparecerán<br />
en <strong>el</strong> libro final; puntuación personalizada,<br />
pue<strong>de</strong> asignar un puntaje diferente en cada<br />
pregunta; permitir volver a tomar la lección;<br />
calificación con varios intentos, don<strong>de</strong> pue<strong>de</strong><br />
<strong>el</strong>egir entre <strong>el</strong> promedio, la mejor o la primera<br />
calificación; y mostrar puntuación acumulada<br />
a los alumnos.<br />
Continuando con la configuración <strong>de</strong> la Lección, en la sección Control <strong>de</strong> flujo, <strong>el</strong> docente tiene<br />
la opción <strong>de</strong> <strong>de</strong>finir si permitirá o no al estudiante volver atrás <strong>para</strong> cambiar su respuesta, <strong>de</strong>finir<br />
un número máximo <strong>de</strong> intentos <strong>de</strong> respuesta, mostrar o no la barra <strong>de</strong> progreso <strong>de</strong> la lección,<br />
entre otros.<br />
En la Sección archivo multimedia, <strong>el</strong><br />
docente podrá subir un vi<strong>de</strong>o introductorio a<br />
la lección, si lo estima conveniente.<br />
Para confirmar lo realizado, usted pue<strong>de</strong><br />
Guardar cambios y regresar al curso o, si<br />
<strong>de</strong>sea ver los resultados <strong>de</strong> su configuración,<br />
s<strong>el</strong>eccionar la opción Guardar cambios y<br />
mostrar. En este caso se escoge la segunda<br />
opción.<br />
Debe hacer<br />
click en<br />
Guardar<br />
cambios y<br />
mostrar.<br />
Gerencia <strong>de</strong> Sistemas y Tecnologías 2011<br />
166
NUEVO AMBIENTE DE APRENDIZAJE INACAP (AAI)<br />
GUIA DE APOYO PARA EL DOCENTE<br />
5 A continuación se <strong>de</strong>spliega una serie <strong>de</strong><br />
opciones <strong>para</strong> comenzar. En este caso,<br />
escogemos la opción Añadir página.<br />
Debe hacer<br />
click en Añadir<br />
página.<br />
6 Luego <strong>de</strong>be escoger <strong>el</strong> tipo <strong>de</strong> pregunta<br />
que añadirá a la primera página <strong>de</strong> la<br />
Lección. Tiene seis opciones <strong>de</strong> preguntas:<br />
emparejamiento, ensayo, numérica, opción<br />
múltiple, respuesta corta y verda<strong>de</strong>ro/falso.<br />
Posteriormente, <strong>de</strong>be hacer click en Añadir<br />
página. En este ejemplo, se escoge <strong>el</strong> tipo<br />
<strong>de</strong> pregunta opción múltiple.<br />
Debe hacer<br />
click en Añadir<br />
página.<br />
Debe hacer<br />
click en<br />
Opción<br />
multimple<br />
7<br />
Complete la información y recuer<strong>de</strong> redactar en <strong>el</strong> contenido la pregunta que <strong>de</strong>berá contestar <strong>el</strong><br />
alumno al final <strong>de</strong> la página.<br />
En la sección Respuesta 1, <strong>de</strong>be ingresar la<br />
alternativa correcta a la pregunta formulada<br />
anteriormente. A<strong>de</strong>más, pue<strong>de</strong> agregar<br />
una retroalimentación <strong>para</strong> <strong>el</strong> alumno que<br />
responda esa alternativa y, en Saltar, podrá<br />
<strong>de</strong>finir la página en la que <strong>de</strong>berá seguir la<br />
lección <strong>el</strong> alumno. La Respuesta 1 viene<br />
configurada como la correcta, aunque<br />
siempre se visualiza en primer lugar, la<br />
plataforma asigna aleatoriamente la posición<br />
<strong>de</strong> esta alternativa.<br />
Ingrese<br />
<strong>el</strong> título y<br />
contenido <strong>de</strong><br />
la página<br />
No olvi<strong>de</strong><br />
redactar la<br />
pregunta que<br />
condicionará <strong>el</strong><br />
avance <strong>de</strong> la<br />
lección<br />
Gerencia <strong>de</strong> Sistemas y Tecnologías 2011<br />
167
NUEVO AMBIENTE DE APRENDIZAJE INACAP (AAI)<br />
GUIA DE APOYO PARA EL DOCENTE<br />
8 Ingrese la información <strong>de</strong> las otras alternativas<br />
(como mínimo <strong>de</strong>be ingresar dos opciones) y<br />
haga click en Añadir página.<br />
Debe hacer<br />
click en Añadir<br />
página.<br />
9 Se muestra la página recién creada, con las alternativas <strong>de</strong> respuesta y los saltos asociados.<br />
Se muestran varias opciones:<br />
• Importar preguntas: pue<strong>de</strong> agregar un<br />
set <strong>de</strong> preguntas <strong>de</strong> formatos específicos<br />
(por ejemplo GIFT).<br />
• Agregar clúster: tipo especial <strong>de</strong> página<br />
que contiene preguntas que se muestran<br />
<strong>de</strong> forma aleatoria al estudiante.<br />
• Agregar página <strong>de</strong> contenido: pue<strong>de</strong><br />
agregar una página a modo <strong>de</strong> tabla <strong>de</strong><br />
contenidos o índice <strong>de</strong> la lección.<br />
• Agregar página <strong>de</strong> pregunta: pue<strong>de</strong><br />
agregar otra página con nuevo contenido<br />
y otra pregunta final.<br />
Gerencia <strong>de</strong> Sistemas y Tecnologías 2011<br />
168
NUEVO AMBIENTE DE APRENDIZAJE INACAP (AAI)<br />
GUIA DE APOYO PARA EL DOCENTE<br />
10 Existen dos alternativas <strong>de</strong> vista <strong>de</strong> edición: Colapsado (tabla con la información <strong>de</strong> todas las<br />
páginas) y Expandido (todas las paginas en or<strong>de</strong>n hacia abajo).<br />
Luego, siguiendo los pasos antes <strong>de</strong>scritos,<br />
pue<strong>de</strong> ingresar una nueva página. Para<br />
comenzar, <strong>de</strong>be hacer click en Agregar aquí<br />
una página <strong>de</strong> pregunta.<br />
11 Debe escoger <strong>el</strong> tipo <strong>de</strong> pregunta y<br />
s<strong>el</strong>eccionar la opción Añadir página. En<br />
este ejemplo, se escoge Verda<strong>de</strong>ro/Falso.<br />
Debe hacer<br />
click en Añadir<br />
página.<br />
Debe hacer<br />
click en<br />
Agregar aquí<br />
una página <strong>de</strong><br />
pregunta<br />
Debe hacer<br />
click en<br />
Verda<strong>de</strong>ro/<br />
Falso.<br />
12 En <strong>el</strong> formulario <strong>de</strong> configuración complete<br />
los campos título y contenido <strong>de</strong> la página.<br />
En la sección Comentario, ingrese la opción<br />
Verda<strong>de</strong>ro y la opción Falso y, si lo <strong>de</strong>sea,<br />
redacte un comentario <strong>de</strong> retroalimentación.<br />
Finalmente, <strong>de</strong>be hacer click en Añadir<br />
página.<br />
Ingrese<br />
<strong>el</strong> título y<br />
contenido <strong>de</strong><br />
la página<br />
No olvi<strong>de</strong><br />
redactar la<br />
pregunta que<br />
condicionará <strong>el</strong><br />
avance <strong>de</strong> la<br />
lección<br />
Debe hacer<br />
click en Añadir<br />
página<br />
Gerencia <strong>de</strong> Sistemas y Tecnologías 2011<br />
169
NUEVO AMBIENTE DE APRENDIZAJE INACAP (AAI)<br />
GUIA DE APOYO PARA EL DOCENTE<br />
13 Siguiendo los mismos pasos pue<strong>de</strong> agregar múltiples páginas, en este ejemplo ya se han creado<br />
cuatro. Observe que tiene la opción <strong>de</strong> mover, editar, visualizar y <strong>el</strong>iminar una página.<br />
Posteriormente en Edición pue<strong>de</strong> agregar<br />
una página <strong>de</strong> contenido a modo <strong>de</strong> índice<br />
<strong>de</strong> temas.<br />
Debe hacer<br />
click en<br />
Edición.<br />
Debe hacer<br />
click en<br />
Agregar una<br />
página <strong>de</strong><br />
contenido<br />
14 Debe ingresar un título (se recomienda usar<br />
Tabla <strong>de</strong> Contenidos) y una <strong>de</strong>scripción.<br />
Luego, complete <strong>el</strong> nombre <strong>de</strong> los diferentes<br />
temas <strong>de</strong> la lección y configure <strong>el</strong> salto. En <strong>el</strong><br />
menú <strong>de</strong>splegable encontrará los títulos <strong>de</strong><br />
las diferentes páginas que ya están creadas<br />
y así quedará configurado <strong>el</strong> link directo<br />
<strong>de</strong>s<strong>de</strong> la tabla <strong>de</strong> contenido. Finalmente,<br />
<strong>de</strong>be hacer click en Guardar página.<br />
Debe ingresar<br />
<strong>el</strong> título y una<br />
<strong>de</strong>scripción<br />
<strong>de</strong>l contenido<br />
<strong>de</strong> la Lección<br />
Ingrese <strong>el</strong><br />
nombre <strong>de</strong><br />
los temas<br />
(contenido 1, 2,<br />
3) <strong>de</strong> la lección<br />
y configure <strong>el</strong><br />
salto.<br />
Debe hacer<br />
click en<br />
Guardar<br />
página<br />
15 Así se visualiza la página <strong>de</strong> contenido. Existen tres links directos a los tres temas <strong>de</strong> la lección.<br />
En Edición pue<strong>de</strong> configurar <strong>el</strong> or<strong>de</strong>n <strong>de</strong> las<br />
páginas <strong>de</strong> cada tema, esto es r<strong>el</strong>evante ya<br />
que las respuestas a cada pregunta están<br />
r<strong>el</strong>acionadas con diferentes Saltos como por<br />
ejemplo “Página siguiente”<br />
Gerencia <strong>de</strong> Sistemas y Tecnologías 2011<br />
170
NUEVO AMBIENTE DE APRENDIZAJE INACAP (AAI)<br />
GUIA DE APOYO PARA EL DOCENTE<br />
16 Cuando un tema tiene más <strong>de</strong> una página<br />
asociada, pue<strong>de</strong> Agregar un final <strong>de</strong><br />
ramificación, <strong>para</strong> volver a la tabla <strong>de</strong><br />
contenidos una vez finalizado <strong>el</strong> tema.<br />
Un tema o<br />
contenido y<br />
dos páginas<br />
Debe hacer<br />
click en<br />
Agregar<br />
un final <strong>de</strong><br />
ramificación<br />
17 La página <strong>de</strong>l tema tiene tres saltos. Si la<br />
respuesta es correcta, <strong>el</strong> alumno acce<strong>de</strong> a<br />
la página siguiente; si marca una respuesta<br />
incorrecta, <strong>de</strong>berá seguir en la misma página.<br />
La página siguiente es la que se encuentra<br />
en la fila que sigue (Teoría <strong>de</strong> Maslow II) y<br />
correspon<strong>de</strong> a la segunda página <strong>de</strong>l mismo<br />
tema. La página Fin <strong>de</strong> ramificación, tiene<br />
un salto a la tabla <strong>de</strong> contenidos, que<br />
permite avanzar al tema siguiente.<br />
Así se visualiza la Lección en la página <strong>de</strong>l<br />
curso. El link es <strong>el</strong> texto que usted ingresó<br />
en <strong>el</strong> campo Nombre <strong>de</strong>l formulario <strong>de</strong><br />
configuración.<br />
XIV. RECUPERACIÓN DE RECURSOS Y<br />
ACTIVIDADES DE SEMESTRES ANTERIORES<br />
Todo <strong>el</strong> material que usted publique en <strong>el</strong> AAI, utilizando los diferentes Recursos y Activida<strong>de</strong>s<br />
disponibles, se mantendrá a su disposición por tres semestres: <strong>el</strong> actual y los dos que lo antece<strong>de</strong>n<br />
cronológicamente.<br />
Con la Recuperación <strong>de</strong> recursos y activida<strong>de</strong>s, usted podrá traspasar, <strong>de</strong> forma rápida y sencilla,<br />
todo <strong>el</strong> material didáctico que haya diseñado y publicado en <strong>el</strong> AAI en semestres anteriores y que<br />
consi<strong>de</strong>re <strong>de</strong> utilidad <strong>para</strong> sus cursos vigentes: tareas, foros, archivos, páginas web, entre otros.<br />
Gerencia <strong>de</strong> Sistemas y Tecnologías 2011<br />
171
NUEVO AMBIENTE DE APRENDIZAJE INACAP (AAI)<br />
GUIA DE APOYO PARA EL DOCENTE<br />
Importante: recuer<strong>de</strong> que todos los archivos y materiales que guar<strong>de</strong> en Mi Maletín, permanecerán<br />
en <strong>el</strong> ambiente <strong>de</strong> aprendizaje in<strong>de</strong>pendiente <strong>de</strong>l periodo en que se encuentre, esta información no<br />
está restringida a tres semestres. Por lo tanto, se recomienda guardar todos sus materiales <strong>de</strong> uso<br />
permanente en Mi Maletín.<br />
Para recuperar <strong>el</strong> material didáctico que publicó en sus asignaturas <strong>de</strong> semestres anteriores, <strong>de</strong>berá<br />
seguir los siguientes pasos:<br />
1 En la página principal <strong>de</strong>l AAI o en la página<br />
<strong>de</strong>l curso, diríjase al bloque Accesos<br />
directos y s<strong>el</strong>eccione la opción Restaurar<br />
recursos.<br />
Debe hacer<br />
click en<br />
Restaurar<br />
recursos.<br />
2 Usted acce<strong>de</strong> a la página <strong>de</strong> Recuperación <strong>de</strong> recursos y Activida<strong>de</strong>s <strong>de</strong> cursos antiguos,<br />
don<strong>de</strong> se muestran dos menús <strong>de</strong>splegables. El menú <strong>de</strong> la izquierda, correspon<strong>de</strong> al listado<br />
<strong>de</strong> cursos <strong>de</strong> semestres anteriores. El menú <strong>de</strong> la <strong>de</strong>recha, correspon<strong>de</strong> al listado <strong>de</strong> cursos <strong>de</strong>l<br />
semestre vigente.<br />
A continuación s<strong>el</strong>eccione, en <strong>el</strong> menú <strong>de</strong><br />
Cursos Antiguos, <strong>el</strong> curso-sección <strong>de</strong>s<strong>de</strong><br />
don<strong>de</strong> <strong>de</strong>sea recuperar su material. Note que<br />
<strong>el</strong> listado se encuentra agrupado por periodo<br />
académico.<br />
Debe hacer<br />
click en <strong>el</strong><br />
curso-sección<br />
antiguo.<br />
3 Se muestran todos los recursos y activida<strong>de</strong>s que usted publicó en <strong>el</strong> curso-sección s<strong>el</strong>eccionado.<br />
Observe que en la tabla se <strong>de</strong>talla <strong>el</strong> tipo <strong>de</strong> recurso o actividad (tarea, foro, archivo, etc.) y <strong>el</strong><br />
nombre <strong>de</strong> cada uno <strong>de</strong> <strong>el</strong>los, lo que facilita la búsqueda.<br />
S<strong>el</strong>eccione, en <strong>el</strong> menú <strong>de</strong> Cursos actuales<br />
que se encuentra a la <strong>de</strong>recha, <strong>el</strong> cursosección<br />
al cual <strong>de</strong>sea traspasar o replicar<br />
algún recurso o actividad.<br />
Recursos y<br />
Activida<strong>de</strong>s<br />
<strong>de</strong>l curso<br />
antiguo<br />
Debe hacer<br />
click en <strong>el</strong><br />
Curso vigente<br />
s<strong>el</strong>eccionado.<br />
Gerencia <strong>de</strong> Sistemas y Tecnologías 2011<br />
172
NUEVO AMBIENTE DE APRENDIZAJE INACAP (AAI)<br />
GUIA DE APOYO PARA EL DOCENTE<br />
4 Si ya ha publicado materiales en <strong>el</strong> curso-sección actual s<strong>el</strong>eccionado, estos se mostrarán en <strong>el</strong><br />
recuadro <strong>de</strong> la <strong>de</strong>recha.<br />
Para rescatar <strong>el</strong> material <strong>de</strong> semestres<br />
anteriores, <strong>de</strong>be arrastrarlo <strong>de</strong>s<strong>de</strong> <strong>el</strong> cursosección<br />
Recursos/Activida<strong>de</strong>s antiguos<br />
a Recursos/Activida<strong>de</strong>s actuales. Para<br />
<strong>el</strong>lo <strong>de</strong>be hacer click en la flecha que se<br />
encuentra al costado izquierdo <strong>de</strong>l recurso o<br />
actividad s<strong>el</strong>eccionada , arrastrar hasta <strong>el</strong><br />
recuadro <strong>de</strong> la <strong>de</strong>recha y soltar.<br />
Recursos y<br />
Activida<strong>de</strong>s<br />
<strong>de</strong>l curso<br />
vigente<br />
Debe repetir esta acción <strong>para</strong> cada uno <strong>de</strong><br />
los recursos y activida<strong>de</strong>s que <strong>de</strong>see replicar.<br />
Debe hacer click en<br />
y, manteniendo <strong>el</strong><br />
botón izquierdo <strong>de</strong>l<br />
mouse presionado,<br />
<strong>de</strong>splazar hacia la<br />
<strong>de</strong>recha.<br />
Debe<br />
posicionar<br />
<strong>el</strong> Recurso o<br />
Actividad en<br />
este recuadro.<br />
5 Observe que los materiales s<strong>el</strong>eccionados,<br />
se encuentran ahora en la sección Recursos/<br />
Activida<strong>de</strong>s actuales. Para confirmar lo<br />
realizado, <strong>de</strong>be hacer click en Guardar.<br />
Importante: Los recursos y activida<strong>de</strong>s se replican en<br />
<strong>el</strong> curso <strong>de</strong>l periodo vigente, es <strong>de</strong>cir, no se <strong>el</strong>iminan<br />
<strong>de</strong>l curso en que fueron creados. Si <strong>de</strong>sea nuevamente<br />
acce<strong>de</strong>r a estos materiales, <strong>para</strong> replicarlos en otro<br />
curso-sección, podrá hacerlo sin inconvenientes.<br />
Debe hacer<br />
click en<br />
Guardar.<br />
6 Aparecerá un mensaje don<strong>de</strong> <strong>de</strong>be<br />
confirmar que <strong>de</strong>sea guardar los Recursos y<br />
Activida<strong>de</strong>s.<br />
Debe hacer<br />
click en<br />
Aceptar.<br />
Gerencia <strong>de</strong> Sistemas y Tecnologías 2011<br />
173
NUEVO AMBIENTE DE APRENDIZAJE INACAP (AAI)<br />
GUIA DE APOYO PARA EL DOCENTE<br />
7 Los cambios se ven reflejados en <strong>el</strong> curso <strong>de</strong>l semestre vigente. Los Recursos y Activida<strong>de</strong>s<br />
se encuentran publicados en la misma unidad en que fueron creados, sin importar <strong>el</strong> nombre o<br />
contenido <strong>de</strong> esta.<br />
Por ejemplo, si publicó un recurso en la<br />
Unidad 2 <strong>de</strong> la Asignatura <strong>de</strong>l semestre<br />
anterior, cuando recupere este material —<br />
siguiendo los pasos antes <strong>de</strong>scritos—, este<br />
se mostrará automáticamente en la Unidad<br />
2 <strong>de</strong> la Asignatura <strong>de</strong>l semestre vigente,<br />
aunque no coincidan los contenidos. Usted<br />
podrá mover los recursos a otra unidad,<br />
si así lo <strong>de</strong>sea, utilizando los íconos <strong>de</strong><br />
configuración <strong>de</strong> recursos y activida<strong>de</strong>s.<br />
XV. MÁS INFORMACIÓN SOBRE CÓMO NAVEGAR EN<br />
EL AAI<br />
Si necesita más información sobre cómo navegar en <strong>el</strong> nuevo AAI, ingrese al siguiente link:<br />
www.inacap.cl/tutoriales-AAI<br />
En caso <strong>de</strong> que no encuentre la información que necesita, pue<strong>de</strong> contactarte con la Mesa <strong>de</strong> Ayuda.<br />
El correo es ayuda@inacap.cl y <strong>el</strong> t<strong>el</strong>éfono es (2) 430 57 00.<br />
Gerencia <strong>de</strong> Sistemas y Tecnologías 2011<br />
174
Gerencia <strong>de</strong> Sistemas y Tecnologías 2011
NUEVO AMBIENTE DE APRENDIZAJE INACAP (AAI)<br />
GUIA DE APOYO PARA EL DOCENTE<br />
NUEVO AMBIENTE DE APRENDIZAJE INACAP (AAI)<br />
GUÍA DE APOYO PARA EL DOCENTE<br />
www.inacap.cl/tutoriales-AAI<br />
Gerencia <strong>de</strong> Sistemas y Tecnologías 2011