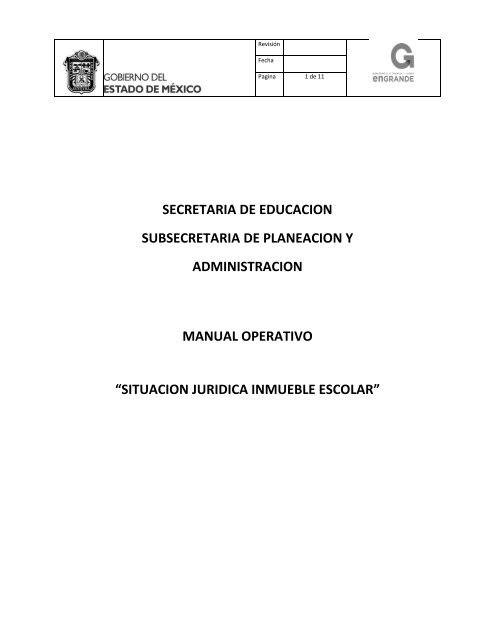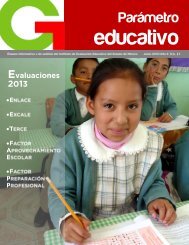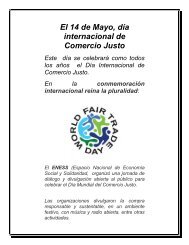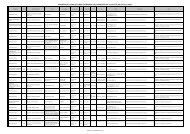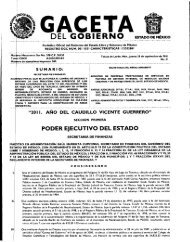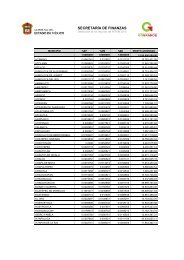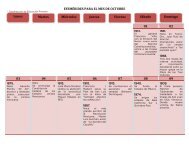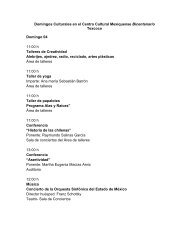situacion juridica inmueble escolar
situacion juridica inmueble escolar
situacion juridica inmueble escolar
You also want an ePaper? Increase the reach of your titles
YUMPU automatically turns print PDFs into web optimized ePapers that Google loves.
Revisión<br />
Fecha<br />
Pagina 1 de 11<br />
SECRETARIA DE EDUCACION<br />
SUBSECRETARIA DE PLANEACION Y<br />
ADMINISTRACION<br />
MANUAL OPERATIVO<br />
“SITUACION JURIDICA INMUEBLE ESCOLAR”
Revisión<br />
Fecha<br />
Pagina 2 de 11<br />
DESARROLLO<br />
Para accesar al sitio tendrá que seguir la siguiente liga:<br />
http://rid.edomex.gob.mx:8080/siase/pages/accesoSIASE.jsp en la que se le<br />
mostrará la pantalla principal de Acceso al Sitio, posteriormente deberá ingresar la<br />
Clave de Usuario y la Contraseña que se le asignó anteriormente.<br />
<br />
Después de haber ingresado la clave de usuario y la contraseña el sistema lo<br />
enviará a la siguiente pantalla, en la que deberá seleccionar la opción SITUACION<br />
LEGAL DEL INMUEBLE ESCOLAR.
Revisión<br />
Fecha<br />
Pagina 3 de 11<br />
<br />
Se desplegará la siguiente pantalla en la que le aparecerá una nueva opción, tal y<br />
como se muestra a continuación.<br />
<br />
Al seleccionar la opción anterior el sistema lo enviará a la siguiente pantalla.
Revisión<br />
Fecha<br />
Pagina 4 de 11<br />
<br />
Antes de dar comienzo a la captura se muestra una opción con el nombre de<br />
GLOSARIO, al dar clic en ella se desplegará una nueva pantalla en la que podrá<br />
consultar sobre alguno de los términos que se le presentan; para poder llevar a<br />
cabo la captura de manera satisfactoria.<br />
<br />
<br />
<br />
Una vez de regreso en la pantalla de captura en la parte superior se encuentra una<br />
nota importante a la que deberá prestar la debida atención.<br />
IMPORTANTE: Esta Cédula debe ser capturada por el responsable del <strong>inmueble</strong><br />
<strong>escolar</strong>, considere que la captura es por <strong>inmueble</strong> no por Centro de Trabajo.<br />
En caso de existir más de un CCT dentro del mismo <strong>inmueble</strong>, debe capturar el CCT<br />
con mayor antigüedad en el <strong>inmueble</strong>.<br />
Se mostrarán con asterisco (*) los campos que deben ser llenados de manera<br />
obligatoria.<br />
En la primera sección DATOS GENERALES, se desplegarán los datos del CCT<br />
contenidos en el Catálogo de Escuelas, si existiera algún error deberá modificar<br />
estos campos. En la sección Medidas y Colindancias aparecen como campos<br />
obligatorios la superficie y las primeras 4 colindancias que deberán ser capturadas.
Revisión<br />
Fecha<br />
Pagina 5 de 11<br />
<br />
<br />
Continuando con la captura en el apartado EL INMUEBLE ES RENTADO, el sistema<br />
por inicio selecciona la opción NO, en caso de que el <strong>inmueble</strong> en el que se<br />
encuentra el CCT se esté rentando deberá seleccionar SI, para este caso el resto de<br />
los campos serán opcionales; en caso de que el <strong>inmueble</strong> no sea rentado deberá<br />
llenarse el formato completo.<br />
Seleccione si CUENTA CON DOCUMENTO PROBATORIO; hacemos mención de que<br />
una vez seleccionado el documento de propiedad, deberá ser escaneado y<br />
anexado a la captura, haciendo de su conocimiento que el archivo no deberá pesar<br />
mas de 2 MB y que podrá ser en formato PDF o cualquier tipo de Imagen, podrán<br />
ser anexados hasta tres archivos, especificando el tipo de documento y su<br />
descripción, y al final deberá colocar la fecha que tiene el documento de<br />
propiedad.
Revisión<br />
Fecha<br />
Pagina 6 de 11<br />
<br />
En el caso de DOCUMENTO DE POSESIÓN deberá llevarse a cabo el mismo<br />
procedimiento que en el apartado anterior. En la parte inferior de esta pantalla se<br />
muestra el apartado de CLASIFICACION DE LA ZONA DE UBICACIÓN aquí deberá<br />
seleccionar la opción que corresponda, colocar que tipo de <strong>inmueble</strong> es y si la<br />
conoce; colocar la clave Catastral.
Revisión<br />
Fecha<br />
Pagina 7 de 11<br />
<br />
<br />
Cuando se dé el caso de que el <strong>inmueble</strong> cuente con escritura pública deberá<br />
llenar los siguientes campos tal y como se muestra a continuación.<br />
En el campo SITUACION ACTUAL, será necesario se especifique claramente la<br />
<strong>situacion</strong> del <strong>inmueble</strong>.<br />
<br />
En el apartado siguiente de EL INMUEBLE CUENTA CON UNA PARCELA, al<br />
seleccionar la opción NO podrá continuar con el resto de la captura, si por el<br />
contrario selecciona la opción SI deberá llenar los campos que se le presentan a<br />
continuación, cabe señalar que este apartado aplica principalmente para escuelas<br />
Federales.
Revisión<br />
Fecha<br />
Pagina 8 de 11<br />
<br />
En el último apartado se solicita que si existen otros Centros de Trabajo dentro del<br />
mismo <strong>inmueble</strong> los agregue. Aquí deberá colocar la clave de Centro de Trabajo y<br />
dar clic en BUSCAR.<br />
<br />
Le aparecerá la pantalla como se muestra a continuación y tendrá la opción de<br />
agregar más cct en el caso de que existan o de eliminar el que fue agregado si la<br />
información esta erronea; para finalizar de clic en GUARDAR.
Revisión<br />
Fecha<br />
Pagina 9 de 11<br />
<br />
Al seleccionar la opción GUARDAR, y ha hecho falta llenar alguno de los campos<br />
requeridos el sistema le enviará un mensaje que dice INGRESE LOS CAMPOS<br />
REQUERIDOS; y mostrará con color rojo los que hayan hecho falta de capturar.<br />
<br />
Una vez llenos los campos faltantes de clic nuevamente en GUARDAR, el sistema le<br />
enviará un mensaje de confirmación indicando que el registro fue guardado<br />
correctamente.
Revisión<br />
Fecha<br />
Pagina 10 de 11<br />
<br />
<br />
En la parte inferior de la pantalla se muestra la opción de MODIFICAR, si al llevar a<br />
cabo la captura hubo errores, estos podrán ser corregidos; posteriormente de clic<br />
en MODIFICAR.<br />
También se presenta la opción de VER CEDULA.
Revisión<br />
Fecha<br />
Pagina 11 de 11<br />
<br />
Al seleccionar la opción VER CEDULA el sistema desplegará una nueva pantalla,<br />
dentro de esta podrá llevarse a cabo la impresión, antes de mandar el formato a<br />
imprimir, seleccione en propiedades de la impresora la orientacion de la hoja, esta<br />
deberá ser HORIZONTAL.