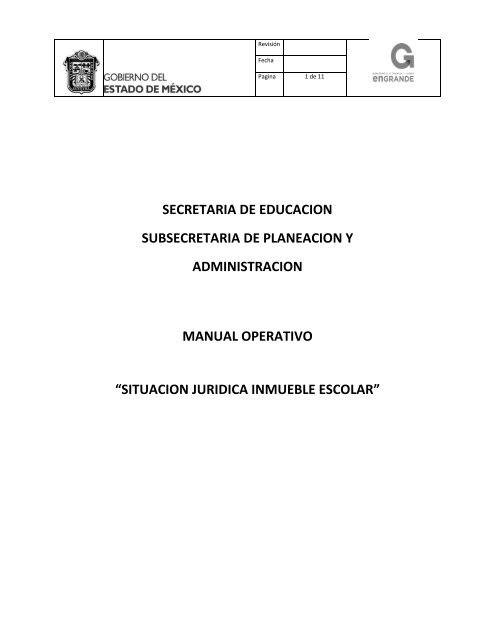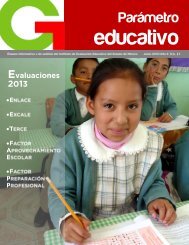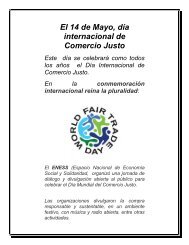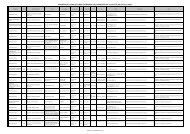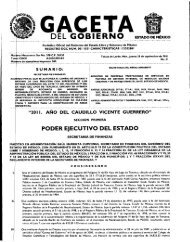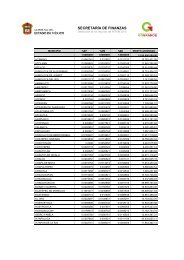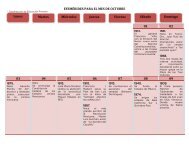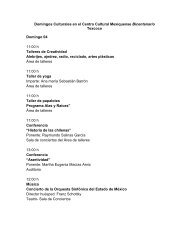situacion juridica inmueble escolar
situacion juridica inmueble escolar
situacion juridica inmueble escolar
Create successful ePaper yourself
Turn your PDF publications into a flip-book with our unique Google optimized e-Paper software.
Revisión<br />
Fecha<br />
Pagina 1 de 11<br />
SECRETARIA DE EDUCACION<br />
SUBSECRETARIA DE PLANEACION Y<br />
ADMINISTRACION<br />
MANUAL OPERATIVO<br />
“SITUACION JURIDICA INMUEBLE ESCOLAR”
Revisión<br />
Fecha<br />
Pagina 2 de 11<br />
DESARROLLO<br />
Para accesar al sitio tendrá que seguir la siguiente liga:<br />
http://rid.edomex.gob.mx:8080/siase/pages/accesoSIASE.jsp en la que se le<br />
mostrará la pantalla principal de Acceso al Sitio, posteriormente deberá ingresar la<br />
Clave de Usuario y la Contraseña que se le asignó anteriormente.<br />
<br />
Después de haber ingresado la clave de usuario y la contraseña el sistema lo<br />
enviará a la siguiente pantalla, en la que deberá seleccionar la opción SITUACION<br />
LEGAL DEL INMUEBLE ESCOLAR.
Revisión<br />
Fecha<br />
Pagina 3 de 11<br />
<br />
Se desplegará la siguiente pantalla en la que le aparecerá una nueva opción, tal y<br />
como se muestra a continuación.<br />
<br />
Al seleccionar la opción anterior el sistema lo enviará a la siguiente pantalla.
Revisión<br />
Fecha<br />
Pagina 4 de 11<br />
<br />
Antes de dar comienzo a la captura se muestra una opción con el nombre de<br />
GLOSARIO, al dar clic en ella se desplegará una nueva pantalla en la que podrá<br />
consultar sobre alguno de los términos que se le presentan; para poder llevar a<br />
cabo la captura de manera satisfactoria.<br />
<br />
<br />
<br />
Una vez de regreso en la pantalla de captura en la parte superior se encuentra una<br />
nota importante a la que deberá prestar la debida atención.<br />
IMPORTANTE: Esta Cédula debe ser capturada por el responsable del <strong>inmueble</strong><br />
<strong>escolar</strong>, considere que la captura es por <strong>inmueble</strong> no por Centro de Trabajo.<br />
En caso de existir más de un CCT dentro del mismo <strong>inmueble</strong>, debe capturar el CCT<br />
con mayor antigüedad en el <strong>inmueble</strong>.<br />
Se mostrarán con asterisco (*) los campos que deben ser llenados de manera<br />
obligatoria.<br />
En la primera sección DATOS GENERALES, se desplegarán los datos del CCT<br />
contenidos en el Catálogo de Escuelas, si existiera algún error deberá modificar<br />
estos campos. En la sección Medidas y Colindancias aparecen como campos<br />
obligatorios la superficie y las primeras 4 colindancias que deberán ser capturadas.
Revisión<br />
Fecha<br />
Pagina 5 de 11<br />
<br />
<br />
Continuando con la captura en el apartado EL INMUEBLE ES RENTADO, el sistema<br />
por inicio selecciona la opción NO, en caso de que el <strong>inmueble</strong> en el que se<br />
encuentra el CCT se esté rentando deberá seleccionar SI, para este caso el resto de<br />
los campos serán opcionales; en caso de que el <strong>inmueble</strong> no sea rentado deberá<br />
llenarse el formato completo.<br />
Seleccione si CUENTA CON DOCUMENTO PROBATORIO; hacemos mención de que<br />
una vez seleccionado el documento de propiedad, deberá ser escaneado y<br />
anexado a la captura, haciendo de su conocimiento que el archivo no deberá pesar<br />
mas de 2 MB y que podrá ser en formato PDF o cualquier tipo de Imagen, podrán<br />
ser anexados hasta tres archivos, especificando el tipo de documento y su<br />
descripción, y al final deberá colocar la fecha que tiene el documento de<br />
propiedad.
Revisión<br />
Fecha<br />
Pagina 6 de 11<br />
<br />
En el caso de DOCUMENTO DE POSESIÓN deberá llevarse a cabo el mismo<br />
procedimiento que en el apartado anterior. En la parte inferior de esta pantalla se<br />
muestra el apartado de CLASIFICACION DE LA ZONA DE UBICACIÓN aquí deberá<br />
seleccionar la opción que corresponda, colocar que tipo de <strong>inmueble</strong> es y si la<br />
conoce; colocar la clave Catastral.
Revisión<br />
Fecha<br />
Pagina 7 de 11<br />
<br />
<br />
Cuando se dé el caso de que el <strong>inmueble</strong> cuente con escritura pública deberá<br />
llenar los siguientes campos tal y como se muestra a continuación.<br />
En el campo SITUACION ACTUAL, será necesario se especifique claramente la<br />
<strong>situacion</strong> del <strong>inmueble</strong>.<br />
<br />
En el apartado siguiente de EL INMUEBLE CUENTA CON UNA PARCELA, al<br />
seleccionar la opción NO podrá continuar con el resto de la captura, si por el<br />
contrario selecciona la opción SI deberá llenar los campos que se le presentan a<br />
continuación, cabe señalar que este apartado aplica principalmente para escuelas<br />
Federales.
Revisión<br />
Fecha<br />
Pagina 8 de 11<br />
<br />
En el último apartado se solicita que si existen otros Centros de Trabajo dentro del<br />
mismo <strong>inmueble</strong> los agregue. Aquí deberá colocar la clave de Centro de Trabajo y<br />
dar clic en BUSCAR.<br />
<br />
Le aparecerá la pantalla como se muestra a continuación y tendrá la opción de<br />
agregar más cct en el caso de que existan o de eliminar el que fue agregado si la<br />
información esta erronea; para finalizar de clic en GUARDAR.
Revisión<br />
Fecha<br />
Pagina 9 de 11<br />
<br />
Al seleccionar la opción GUARDAR, y ha hecho falta llenar alguno de los campos<br />
requeridos el sistema le enviará un mensaje que dice INGRESE LOS CAMPOS<br />
REQUERIDOS; y mostrará con color rojo los que hayan hecho falta de capturar.<br />
<br />
Una vez llenos los campos faltantes de clic nuevamente en GUARDAR, el sistema le<br />
enviará un mensaje de confirmación indicando que el registro fue guardado<br />
correctamente.
Revisión<br />
Fecha<br />
Pagina 10 de 11<br />
<br />
<br />
En la parte inferior de la pantalla se muestra la opción de MODIFICAR, si al llevar a<br />
cabo la captura hubo errores, estos podrán ser corregidos; posteriormente de clic<br />
en MODIFICAR.<br />
También se presenta la opción de VER CEDULA.
Revisión<br />
Fecha<br />
Pagina 11 de 11<br />
<br />
Al seleccionar la opción VER CEDULA el sistema desplegará una nueva pantalla,<br />
dentro de esta podrá llevarse a cabo la impresión, antes de mandar el formato a<br />
imprimir, seleccione en propiedades de la impresora la orientacion de la hoja, esta<br />
deberá ser HORIZONTAL.