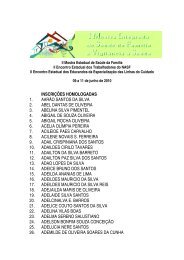Sistema Integrado de Gerenciamento da Assistência ... - Sesab
Sistema Integrado de Gerenciamento da Assistência ... - Sesab
Sistema Integrado de Gerenciamento da Assistência ... - Sesab
You also want an ePaper? Increase the reach of your titles
YUMPU automatically turns print PDFs into web optimized ePapers that Google loves.
Versão n° 01: Mar/2010<br />
<strong>Sistema</strong> <strong>Integrado</strong> <strong>de</strong> <strong>Gerenciamento</strong> <strong>da</strong><br />
<strong>Assistência</strong> Farmacêutica (SIGAF)<br />
- Manual Prático –<br />
<strong>Assistência</strong> Farmacêutica Municipal<br />
Secretaria <strong>da</strong> Saú<strong>de</strong> do Estado <strong>da</strong><br />
Bahia – SESAB<br />
Superintendência <strong>de</strong> <strong>Assistência</strong><br />
Farmacêutica Ciência e Tecnologia<br />
em Saú<strong>de</strong> – SAFTEC<br />
Diretoria <strong>de</strong> <strong>Assistência</strong><br />
Farmacêutica - DASF
1. Descrição<br />
Este documento tem por objetivo servir como um manual explicativo <strong>da</strong>s funcionali<strong>da</strong><strong>de</strong>s<br />
referente à visão <strong>da</strong> <strong>Assistência</strong> Farmacêutica Municipal no <strong>Sistema</strong> <strong>Integrado</strong> <strong>de</strong><br />
<strong>Gerenciamento</strong> <strong>de</strong> <strong>Assistência</strong> Farmacêutica - SIGAF. Descrevemos as funções que estão<br />
disponíveis para acesso através <strong>de</strong> um usuário com o perfil Farmacêutico Responsável<br />
Técnico (este é o usuário Master <strong>de</strong>ntro <strong>da</strong> visão <strong>de</strong> um Município).<br />
2. Acesso ao SIGAF<br />
Para acessar o SIGAF <strong>de</strong>ve-se iniciar o Mozila Firefox e digitar o en<strong>de</strong>reço eletrônico:<br />
www.sau<strong>de</strong>.ba.gov.br/sigaf<br />
Para o melhor uso do SIGAF não é recomen<strong>da</strong>do o uso do Internet Explorer.<br />
3. Login<br />
Para fazer o Login <strong>de</strong> acesso ao SIGAF, o usuário do sistema, previamente ca<strong>da</strong>strado,<br />
<strong>de</strong>verá digitar o nome do Usuário e Senha na tela <strong>de</strong> acesso (FIG. 1).<br />
Figura 01 – Tela <strong>de</strong> Login<br />
No primeiro acesso ao SIGAF, o sistema solicitará, automaticamente, a alteração <strong>da</strong><br />
senha (a senha gera<strong>da</strong> inicialmente é igual ao nome do Usuário). O usuário do sistema<br />
<strong>de</strong>verá digitar a nova senha e confirmá-la em segui<strong>da</strong> no campo “Confirmação Nova<br />
Senha” clicando em “Alterar” (FIG. 2). Esta senha é sigilosa e intransferível.
Figura 02 – Tela <strong>de</strong> Alteração <strong>de</strong> Senha no Primeiro Acesso<br />
Após efetuar o Login o usuário está apto a realizar as ativi<strong>da</strong><strong>de</strong>s no SIGAF <strong>de</strong> acordo com<br />
seu perfil <strong>de</strong> utilização do sistema <strong>de</strong>finido no ca<strong>da</strong>stro <strong>de</strong> usuário.<br />
Definição dos Campos <strong>de</strong> Login:<br />
Login: É o nome do usuário para ter acesso ao SIGAF. Nesse campo o usuário do<br />
sistema <strong>de</strong>verá digitar o nome escolhido to<strong>da</strong> vez que for acessar o sistema;<br />
Senha: É o conjunto <strong>de</strong> letras e/ou números escolhidos pelo usuário para ter<br />
acesso ao SIGAF. Ao ser ca<strong>da</strong>strado no sistema, a senha do usuário será igual ao Login.<br />
Entretanto no primeiro acesso do usuário ao sistema será solicita<strong>da</strong> a modificação <strong>da</strong><br />
senha. Esta senha é sigilosa e intransferível;<br />
CPF: Ca<strong>da</strong>stro <strong>de</strong> Pessoa Física. Esse campo <strong>de</strong>ve ser preenchido sempre que<br />
solicitado pelo <strong>Sistema</strong>.<br />
4. Ca<strong>da</strong>stros<br />
4.1Uni<strong>da</strong><strong>de</strong><br />
4.1.1 Município<br />
A <strong>Assistência</strong> Farmacêutica Municipal representa uma Uni<strong>da</strong><strong>de</strong> <strong>de</strong> Saú<strong>de</strong> no SIGAF. A<br />
responsabili<strong>da</strong><strong>de</strong> <strong>de</strong> preenchimento dos <strong>da</strong>dos ca<strong>da</strong>strais é <strong>da</strong> SESAB/SAFTEC/DASF<br />
mediante informações presta<strong>da</strong>s pelos Municípios. Cabe ao Farmacêutico Responsável<br />
Técnico visualizar os <strong>da</strong>dos do seu município no SIGAF e, se necessário, solicitar<br />
atualização.<br />
Para visualizar os <strong>da</strong>dos do município <strong>de</strong>ve-se selecionar no menu principal a opção<br />
“Ca<strong>da</strong>stro” , “Uni<strong>da</strong><strong>de</strong>” e clicar em “Município”. Ao entrar em “Município”, o usuário<br />
do sistema visualizará o nome do município. Para o usuário do sistema visualizar as<br />
informações do ca<strong>da</strong>stro do seu município, <strong>de</strong>ve-se clicar na opção “Mostrar” ( ) no<br />
ícone “Ação” (FIG 3).
Figura 03 - Tela Inicial <strong>de</strong> Visualização do Ca<strong>da</strong>stro <strong>da</strong> <strong>Assistência</strong> Farmacêutica<br />
Municipal<br />
Após selecionar a opção “Mostrar” <strong>da</strong> tela inicial <strong>de</strong> ca<strong>da</strong>stro, o usuário do sistema irá<br />
visualizar as informações do município (FIG 4). Ao clicar na aba “Dados Gerais” o mesmo<br />
visualizará campos como nome do município, CNPJ, en<strong>de</strong>reço completo, telefone e e-mail<br />
<strong>da</strong> Secretaria Municipal <strong>de</strong> Saú<strong>de</strong>. Ao clicar na aba “Dados do Município” o mesmo<br />
visualizará campos como, tipo <strong>de</strong> gerenciamento, opção <strong>de</strong> uso dos 15% para<br />
estruturação <strong>de</strong> serviço, <strong>da</strong>dos do (a) farmacêutico (a) responsável técnico (nome, CRF,<br />
e-mail, telefone), <strong>da</strong>dos do (a) Secretário (a) municipal <strong>de</strong> saú<strong>de</strong> (nome, e-mail e<br />
telefone), localização do município no PDR <strong>da</strong> Bahia (DIRES, Micro e Macrorregião <strong>de</strong><br />
Saú<strong>de</strong>), População. Além <strong>da</strong> situação do Município (alvará <strong>da</strong> CAF, Plano Municipal <strong>de</strong><br />
Saú<strong>de</strong> com o Capítulo <strong>da</strong> <strong>Assistência</strong> Farmacêutica, Comissão <strong>de</strong> Farmácia e<br />
Terapêutica, Relatórios <strong>de</strong> Gestão <strong>da</strong> <strong>Assistência</strong> Farmacêutica (Anual e Semestral)<br />
entregue na SESAB/SAFTEC/DASF (FIG 5).<br />
Figura 04 – Dados Gerais do Município
Figura 05 – Dados do Município<br />
Caso o Secretário (a) Municipal <strong>de</strong> Saú<strong>de</strong> ou o (a) Farmacêutico (a) Responsável Técnico<br />
visualizem divergências nas informações ca<strong>da</strong>stra<strong>da</strong>s no SIGAF <strong>de</strong>vem solicitar a<br />
SESAB/SAFTEC/DASF/CAMAF a atualização do ca<strong>da</strong>stro através do e-mail<br />
<strong>da</strong>sf.camaf@sau<strong>de</strong>.ba.gov.br.<br />
4.1.2 Subuni<strong>da</strong><strong>de</strong><br />
Para ca<strong>da</strong>stro <strong>de</strong> Subuni<strong>da</strong><strong>de</strong>s, o usuário do sistema <strong>de</strong>verá clicar na opção “Ca<strong>da</strong>stros”<br />
no menu principal e selecionar a opção “Uni<strong>da</strong><strong>de</strong>” e em segui<strong>da</strong> a opção “Subuni<strong>da</strong><strong>de</strong>”.<br />
Após clicar na opção “Subuni<strong>da</strong><strong>de</strong>”, o usuário do sistema visualizará a tela para iniciar a<br />
Busca ou Ca<strong>da</strong>stro <strong>da</strong>s subuni<strong>da</strong><strong>de</strong>s. Para ca<strong>da</strong>stro <strong>de</strong> subuni<strong>da</strong><strong>de</strong>s, o usuário do<br />
sistema <strong>de</strong>verá clicar no campo “Ações” a opção “Adicionar Subuni<strong>da</strong><strong>de</strong>” (FIG 6).<br />
Figura 06 – Tela Inicial para Ca<strong>da</strong>stro <strong>de</strong> Subuni<strong>da</strong><strong>de</strong>s
Após clicar na opção “Adicionar Subuni<strong>da</strong><strong>de</strong>”, o usuário do sistema visualizará a tela<br />
para ca<strong>da</strong>stro <strong>da</strong> subuni<strong>da</strong><strong>de</strong> (FIG 7). Nesta tela, o usuário do sistema <strong>de</strong>verá preencher<br />
os campos, como, nome, CNPJ, CNES, tipo <strong>de</strong> subuni<strong>da</strong><strong>de</strong> e etc.<br />
Figura 07 – Tela para Ca<strong>da</strong>stro <strong>de</strong> Subuni<strong>da</strong><strong>de</strong>s<br />
Após ca<strong>da</strong>strar as informações solicita<strong>da</strong>s na tela, <strong>de</strong>ve-se clicar em “Adicionar”. Após<br />
clicar em “Adicionar” o usuário do sistema visualizará a tela com as informações <strong>da</strong>s<br />
subuni<strong>da</strong><strong>de</strong>s ca<strong>da</strong>stra<strong>da</strong>s (FIG 8).<br />
Figura 08 – Tela <strong>de</strong> Finalização do Ca<strong>da</strong>stro <strong>da</strong>s Subuni<strong>da</strong><strong>de</strong>s
Observações:<br />
• Caso o usuário do sistema <strong>de</strong>seje visualizar a lista <strong>de</strong> to<strong>da</strong>s as subuni<strong>da</strong><strong>de</strong>s<br />
ca<strong>da</strong>stra<strong>da</strong>s, <strong>de</strong>ve-se clicar na opção “Buscar” ( ).<br />
• Caso o usuário do sistema <strong>de</strong>seje visualizar as informações <strong>da</strong>s subuni<strong>da</strong><strong>de</strong>s<br />
ca<strong>da</strong>stra<strong>da</strong>s, <strong>de</strong>ve-se clicar na opção “Mostrar” ( ), na lista <strong>de</strong> subuni<strong>da</strong><strong>de</strong>s<br />
visualiza<strong>da</strong> na tela.<br />
• Caso o usuário do sistema <strong>de</strong>seje alterar alguma informação <strong>da</strong>s subuni<strong>da</strong><strong>de</strong>s<br />
ca<strong>da</strong>stra<strong>da</strong>s, <strong>de</strong>ve-se clicar a opção “Editar” ( ), na lista <strong>de</strong> subuni<strong>da</strong><strong>de</strong>s<br />
visualiza<strong>da</strong> na tela.<br />
• Caso o usuário do sistema <strong>de</strong>seje excluir algum registro <strong>da</strong>s subuni<strong>da</strong><strong>de</strong>s<br />
ca<strong>da</strong>stra<strong>da</strong>s, <strong>de</strong>ve-se clicar a opção “Remover” ( ),na lista <strong>de</strong> subuni<strong>da</strong><strong>de</strong>s<br />
visualiza<strong>da</strong> na tela.<br />
Definição dos campos <strong>de</strong> Ca<strong>da</strong>stro <strong>de</strong> Subuni<strong>da</strong><strong>de</strong>s:<br />
Uni<strong>da</strong><strong>de</strong> <strong>de</strong> Origem: Campo a ser preenchido com o nome do Município <strong>de</strong> origem <strong>da</strong><br />
Subuni<strong>da</strong><strong>de</strong>;<br />
Nome: Campo a ser preenchido com o nome <strong>da</strong> Subuni<strong>da</strong><strong>de</strong> a ser ca<strong>da</strong>stra<strong>da</strong>;<br />
CNES: Ca<strong>da</strong>stro Nacional <strong>de</strong> Estabelecimento <strong>de</strong> Saú<strong>de</strong>.<br />
CNPJ: Ca<strong>da</strong>stro Nacional <strong>de</strong> Pessoa Jurídica. To<strong>da</strong> empresa possui CNPJ e esse campo<br />
<strong>de</strong>ve ser preenchido sempre que for realizado o ca<strong>da</strong>stro do estabelecimento;<br />
Tipo <strong>de</strong> Sub-Uni<strong>da</strong><strong>de</strong>: Campo a ser preenchido escolhendo o tipo <strong>da</strong> Subuni<strong>da</strong><strong>de</strong> (ex.<br />
Ambulatório, CAPs, CEO, PSF, UBS, Outros). Caso clique em “Outros” informar “Qual”<br />
tipo no campo ao lado.<br />
En<strong>de</strong>reço: Campo a ser preenchido com o en<strong>de</strong>reço completo <strong>da</strong> Subuni<strong>da</strong><strong>de</strong><br />
ca<strong>da</strong>stra<strong>da</strong>;<br />
CEP: Campo a ser preenchido com o número do CEP correspon<strong>de</strong>nte ao en<strong>de</strong>reço <strong>da</strong><br />
Subuni<strong>da</strong><strong>de</strong> ca<strong>da</strong>stra<strong>da</strong>;<br />
Ci<strong>da</strong><strong>de</strong>: Campo a ser preenchido com o nome <strong>da</strong> ci<strong>da</strong><strong>de</strong> que se localiza a Subuni<strong>da</strong><strong>de</strong>;<br />
Telefone: Campo a ser preenchido com o número do telefone <strong>de</strong> contato <strong>da</strong> Subuni<strong>da</strong><strong>de</strong>;<br />
FAX: Campo a ser preenchido com o número do FAX <strong>da</strong> Subuni<strong>da</strong><strong>de</strong>;<br />
E-mail: Campo a ser preenchido com o en<strong>de</strong>reço eletrônico <strong>da</strong> Subuni<strong>da</strong><strong>de</strong>;<br />
Diretor/Gerente: Campo a ser preenchido com o nome do Diretor/Gerente responsável<br />
pela Subuni<strong>da</strong><strong>de</strong>;<br />
CPF Diretor/Gerente: Ca<strong>da</strong>stro <strong>de</strong> Pessoa Jurídica. Campo a ser preenchido com o<br />
número do CPF do Diretor/Gerente <strong>da</strong> Subuni<strong>da</strong><strong>de</strong>;
Farmacêutico: Campo a ser preenchido com o nome do Farmacêutico responsável pela<br />
Subuni<strong>da</strong><strong>de</strong>;<br />
CRF Farmacêutico: Campo a ser preenchido com o número <strong>de</strong> registro do profissional<br />
Farmacêutico no respectivo Conselho Regional <strong>de</strong> Farmácia;<br />
CPF Farmacêutico: Campo a ser preenchido com o CPF do Farmacêutico, no momento<br />
do ca<strong>da</strong>stro <strong>da</strong> Subuni<strong>da</strong><strong>de</strong>;<br />
4.2 Fornecedor<br />
Para ca<strong>da</strong>strar o Fornecedor após efetuar o Login, <strong>de</strong>ve-se selecionar no menu principal a<br />
opção “Ca<strong>da</strong>stro” e clicar em “Fornecedor”. Ao entrar em “Fornecedor”, o usuário do<br />
sistema visualizará a tela inicial <strong>de</strong> ca<strong>da</strong>stro dos fornecedores (FIG 9). Para ca<strong>da</strong>stro <strong>de</strong><br />
novos fornecedores, <strong>de</strong>ve-se selecionar no campo “Ações” a opção “Adicionar<br />
Fornecedor”.<br />
Figura 09 – Tela Inicial do Ca<strong>da</strong>stro <strong>de</strong> Fornecedor<br />
Após selecionar a opção “Adicionar Fornecedor” <strong>da</strong> tela inicial <strong>de</strong> ca<strong>da</strong>stro <strong>de</strong><br />
fornecedor, o usuário do sistema visualizará a tela para registro <strong>da</strong>s informações do<br />
fornecedor (FIG 10). Nesta tela o mesmo <strong>de</strong>verá preencher campos como nome do<br />
fornecedor, n° do CNPJ, Inscrição Estadual, En<strong>de</strong>reço, etc. Após o registro <strong>da</strong>s<br />
informações do fornecedor, <strong>de</strong>ve-se clicar na opção “Adicionar” ao final <strong>da</strong> tela.
Figura 10 – Tela para Registro <strong>de</strong> Informações do Fornecedor no SIGAF<br />
Após clicar na opção “Adicionar”, o usuário do sistema visualizará uma tela igual a <strong>de</strong><br />
início <strong>de</strong> ca<strong>da</strong>stro dos fornecedores com o nome do fornecedor recém ca<strong>da</strong>strado (FIG<br />
11).<br />
Figura 11 - Tela <strong>de</strong> Ca<strong>da</strong>stro <strong>de</strong> Fornecedor após Ca<strong>da</strong>stro no SIGAF<br />
Observações:<br />
• Caso o usuário do sistema <strong>de</strong>seje visualizar todos os fornecedores ca<strong>da</strong>strados,<br />
este <strong>de</strong>ve clicar na opção “Buscar” ( ).<br />
• Caso o usuário do sistema <strong>de</strong>seje visualizar as informações dos fornecedores<br />
ca<strong>da</strong>strados, <strong>de</strong>ve-se clicar na opção “Mostrar” ( ), na lista <strong>de</strong> fornecedores
visualiza<strong>da</strong> na tela,.<br />
• Caso o usuário do sistema <strong>de</strong>seje alterar alguma informação dos fornecedores<br />
ca<strong>da</strong>strados, <strong>de</strong>ve-se clicar na opção “Editar” ( ), na lista <strong>de</strong> fornecedores<br />
visualiza<strong>da</strong> na tela,<br />
• Caso o usuário do sistema <strong>de</strong>seje excluir algum registro <strong>de</strong> fornecedores<br />
ca<strong>da</strong>strados, <strong>de</strong>ve-se clicar na opção “Remover” ( ), na lista <strong>de</strong> fornecedores<br />
visualiza<strong>da</strong> na tela.<br />
Definição dos Campos <strong>de</strong> Ca<strong>da</strong>stro <strong>de</strong> Fornecedores:<br />
Nome do Fornecedor: Campo a ser preenchido com o nome do fornecedor;<br />
Razão Social: É o nome completo <strong>de</strong> registro <strong>de</strong> um estabelecimento, que se diferencia<br />
do nome <strong>de</strong> fantasia (nome que é reconhecido junto ao público geral);<br />
Número <strong>de</strong> Autorização <strong>da</strong> ANVISA: Número relacionado à autorização e<br />
regulamentação do funcionamento <strong>de</strong> uma empresa. No caso <strong>de</strong> produtos para a saú<strong>de</strong>,<br />
este número é fornecido pela ANVISA - Agência Nacional <strong>de</strong> Vigilância Sanitária - e tem<br />
um período <strong>de</strong> vali<strong>da</strong><strong>de</strong>;<br />
CNPJ: Ca<strong>da</strong>stro Nacional <strong>de</strong> Pessoa Jurídica. To<strong>da</strong> empresa possui CNPJ e esse campo<br />
<strong>de</strong>ve ser preenchido sempre que for realizado o ca<strong>da</strong>stro <strong>de</strong> um Fornecedor;<br />
Inscrição Estadual: É o registro do contribuinte (fornecedor no caso) no ca<strong>da</strong>stro do<br />
ICMS (Imposto sobre Circulação <strong>de</strong> Mercadorias e prestação <strong>de</strong> Serviços) mantido pela<br />
Receita Estadual;<br />
Inscrição Municipal: É o número <strong>de</strong> i<strong>de</strong>ntificação do contribuinte (fornecedor no caso) no<br />
Ca<strong>da</strong>stro Tributário Municipal;<br />
Contato: É o campo que <strong>de</strong>ve ter o nome <strong>de</strong> uma pessoa, a qual possa fornecer<br />
informações sobre a empresa e/ou sobre a aquisição <strong>de</strong> produtos <strong>da</strong> mesma;<br />
En<strong>de</strong>reço: En<strong>de</strong>reço <strong>de</strong> localização do Fornecedor. Este campo <strong>de</strong>ve preenchido com o<br />
en<strong>de</strong>reço completo incluindo logradouro (rua, av. praça, etc), número e complemento<br />
quando necessário;<br />
Ci<strong>da</strong><strong>de</strong>: Município <strong>de</strong> localização do Fornecedor;<br />
Estado: Estado <strong>de</strong> localização do Fornecedor;<br />
CEP: Número <strong>de</strong> CEP referente ao en<strong>de</strong>reço do Fornecedor;<br />
Telefone: Número <strong>de</strong> telefone com DDD/DDI para contato com o Fornecedor;<br />
FAX: Número <strong>de</strong> telefone com DDD/DDI do Fornecedor para envio <strong>de</strong> fax;<br />
E-mail: En<strong>de</strong>reço eletrônico para contato com o Fornecedor;<br />
País: Campo que indica o país <strong>de</strong> origem do Fornecedor;<br />
Tipo <strong>de</strong> Fornecedor: Classificação do fornecedor quanto a forma jurídica (Privado ou<br />
Público).<br />
4.3 Medicamentos<br />
A responsabili<strong>da</strong><strong>de</strong> por ca<strong>da</strong>strar Medicamentos no SIGAF é, exclusivamente, <strong>da</strong> SESAB/<br />
SAFTEC/DASF. Para a <strong>Assistência</strong> Farmacêutica Municipal visualizar os itens<br />
ca<strong>da</strong>strados <strong>de</strong>ve-se selecionar no Menu principal a opção “Ca<strong>da</strong>stro”,<br />
“Medicamentos” e clicar em “Produto Farmacêutico”. Ao entrar em “Produto<br />
Farmacêutico”, o usuário do sistema visualizará a tela <strong>de</strong> busca dos medicamentos já
ca<strong>da</strong>strados (FIG 12). Para visualizar se o medicamento <strong>de</strong>sejado já está ca<strong>da</strong>strado<br />
<strong>de</strong>ve-se colocar o nome <strong>de</strong> busca (fármaco, nome do medicamento ou fabricante) e<br />
selecionar a opção “Buscar”.<br />
Para visualizar todos os medicamentos ca<strong>da</strong>strados <strong>de</strong>ve-se clicar na opção “Buscar”<br />
sem preencher os <strong>da</strong>dos <strong>de</strong> (fármaco, nome do medicamento ou fabricante).<br />
Figura 12 – Tela <strong>de</strong> Busca dos Medicamentos Ca<strong>da</strong>strados.<br />
Caso o (a) Farmacêutico (a) Responsável Técnico não visualize o medicamento no<br />
SIGAF o mesmo <strong>de</strong>verá solicitar a SESAB/SAFTEC/DASF/CAMAF o ca<strong>da</strong>stro do item<br />
através do e-mail <strong>da</strong>sf.camaf@sau<strong>de</strong>.ba.gov.br.<br />
5. <strong>Assistência</strong> Farmacêutica Municipal<br />
5.1 Programação <strong>de</strong> Medicamentos<br />
Para iniciar um pedido <strong>de</strong> medicamentos a SESAB/SAFTEC/DASF, <strong>de</strong>ve-se selecionar a<br />
opção “AF Municipal” no menu principal e clicar em “Programação <strong>de</strong> Medicamentos”.<br />
Após clicar na opção cita<strong>da</strong>, o usuário do sistema visualizará a tela para início <strong>da</strong><br />
solicitação (FIG 13). Para realizar um novo pedido, <strong>de</strong>ve-se selecionar no campo<br />
“Ações” a opção “Adicionar Pedido”.<br />
Figura 13 – Tela Inicial para o Pedido <strong>de</strong> Medicamentos
Após clicar em “Adicionar Pedido”, o usuário do sistema visualizará a tela para solicitar<br />
o pedido <strong>de</strong> medicamentos (FIG 14). Nesta tela, o usuário visualizará primeiro a sua<br />
“Uni<strong>da</strong><strong>de</strong> <strong>de</strong> Saú<strong>de</strong>” (PREFEITURA MUNICIPAL DE __________) e em segui<strong>da</strong> a “Lista<br />
<strong>de</strong> Medicamentos 1 ” disponibiliza<strong>da</strong> para o seu município. Após preencher os campos,<br />
<strong>de</strong>ve-se clicar em “Próximo”.<br />
Figura 14 – Tela para Realizar Pedido <strong>de</strong> Medicamentos – Seleção <strong>da</strong> Lista <strong>de</strong><br />
medicamentos<br />
Após clicar no ícone “Próximo”, o usuário do sistema visualizará uma nova tela para<br />
acrescentar informações sobre o pedido <strong>de</strong> medicamentos (FIG 15). Nesta tela o usuário<br />
<strong>de</strong>verá preencher os campos referente ao período do pedido e a quanti<strong>da</strong><strong>de</strong> <strong>de</strong> ca<strong>da</strong><br />
medicamento solicitado e clicar em “Adicionar”.<br />
Figura 15 – Tela para Definir as Informações do Pedido <strong>de</strong> Medicamentos<br />
1 Lista <strong>de</strong> Medicamentos: Refere-se as Listas <strong>de</strong> Componentes <strong>da</strong> <strong>Assistência</strong> Farmacêutica na Atenção Básica<br />
disponíveis para solicitação pelo município. As listas são:I) Insulina-Município; II) Componente Básico –<br />
Medicamentos Saú<strong>de</strong> Mental, III) Componente Básico - Medicamentos Farmácia Básica, IV) Medicamentos<br />
Anticoncepcionais – Saú<strong>de</strong> <strong>da</strong> Mulher, V) Componente Básico - Insumos para Diabetes,
Após clicar em “Adicionar”, o usuário visualizará a tela <strong>de</strong> finalização com to<strong>da</strong>s as<br />
informações do novo pedido <strong>de</strong> medicamentos (FIG 16).<br />
Figura 16 – Tela <strong>de</strong> Finalização do Pedido <strong>de</strong> Medicamentos<br />
Observações:<br />
• Caso o usuário do sistema <strong>de</strong>seje visualizar os pedidos <strong>de</strong> medicamentos<br />
já solicitados, <strong>de</strong>ve-se selecionar no menu principal a sequência “AF<br />
Municipal”, opção “Programação <strong>de</strong> Medicamentos”, marcar a “Uni<strong>da</strong><strong>de</strong><br />
<strong>de</strong> Saú<strong>de</strong>” correspon<strong>de</strong>nte ao município e clicar em “Buscar” ( ).<br />
• Caso o usuário do sistema <strong>de</strong>seje alterar alguma informação do pedido <strong>de</strong><br />
medicamentos solicitado, <strong>de</strong>ve-se clicar na opção “Editar” ( ), na lista <strong>de</strong><br />
pedidos visualiza<strong>da</strong> na tela.<br />
• Caso o usuário do sistema <strong>de</strong>seje excluir algum registro do pedido <strong>de</strong><br />
medicamentos solicitado, <strong>de</strong>ve-se clicar na opção “Remover” ( ), na lista<br />
<strong>de</strong> pedidos visualiza<strong>da</strong> na tela.<br />
Definição dos Campos <strong>de</strong> Programação <strong>de</strong> Medicamentos:<br />
N° do Pedido: Campo preenchido automaticamente pelo sistema com um número <strong>de</strong><br />
i<strong>de</strong>ntificação do pedido;<br />
Uni<strong>da</strong><strong>de</strong> <strong>de</strong> Saú<strong>de</strong>: Campo a ser preenchido automaticamente pelo sistema com o nome<br />
do município;<br />
Lista <strong>de</strong> Medicamentos: Campo a ser preenchido com a lista <strong>de</strong> medicamentos<br />
padroniza<strong>da</strong> para o município (previamente selecionado, na etapa anterior a esta tela);<br />
Quanti<strong>da</strong><strong>de</strong> <strong>de</strong> meses: Número <strong>de</strong> meses que o pedido aten<strong>de</strong>rá (automaticamente<br />
preenchido com o valor “3”, mas com possibili<strong>da</strong><strong>de</strong> <strong>de</strong> alteração mediante justificativa);
Consumo Médio Mensal: Inicialmente o campo consumo médio mensal <strong>de</strong>verá ser<br />
preenchido, obrigatoriamente, pelo farmacêutico responsável técnico. Posteriormente o<br />
sistema calculará o Consumo Médio Mensal;<br />
Quanti<strong>da</strong><strong>de</strong> em Estoque: Quanti<strong>da</strong><strong>de</strong> <strong>de</strong> medicamentos atualmente no estoque do<br />
sistema;<br />
Deman<strong>da</strong>: Quanti<strong>da</strong><strong>de</strong> a ser solicita<strong>da</strong> com base no Consumo Médio Mensal e a<br />
quanti<strong>da</strong><strong>de</strong> em estoque, calcula<strong>da</strong> automaticamente pelo sistema;<br />
Quanti<strong>da</strong><strong>de</strong> Pedi<strong>da</strong>: Campo a ser preenchido com a quanti<strong>da</strong><strong>de</strong> a ser solicita<strong>da</strong> <strong>de</strong> ca<strong>da</strong><br />
medicamento <strong>da</strong> lista para o pedido;<br />
Justificativa: Caso seja informado um valor no campo “quanti<strong>da</strong><strong>de</strong> pedi<strong>da</strong>” que seja<br />
diferente do campo “<strong>de</strong>man<strong>da</strong>”, então o usuário <strong>de</strong>verá digitar alguma informação no<br />
campo justificativa.<br />
5.2 Agen<strong>da</strong>mento<br />
Para visualizar a <strong>da</strong>ta <strong>de</strong> agen<strong>da</strong>mento para retira<strong>da</strong> dos medicamentos na<br />
SESAB/SAFTEC/DASF/CEFARBA o usuário <strong>de</strong>verá clicar em “AF Municipal” e em<br />
segui<strong>da</strong> “Agen<strong>da</strong>mento”. Nesta tela o usuário po<strong>de</strong>rá buscar a <strong>da</strong>ta <strong>de</strong> agen<strong>da</strong>mento <strong>da</strong><br />
sua programação <strong>de</strong> medicamentos (FIG 17).<br />
Figura 17 – Tela <strong>de</strong> Visualização do Agen<strong>da</strong>mento<br />
Ao agen<strong>da</strong>r o município a SESAB/SAFTEC/DASF/CAFAB emitirá através do sistema uma<br />
mensagem automática para o e-mail <strong>da</strong> <strong>Assistência</strong> Farmacêutica Municipal com a <strong>da</strong>ta<br />
do agen<strong>da</strong>mento.<br />
5.3. Extrato <strong>da</strong> Movimentação Financeira do Componente Básico <strong>da</strong><br />
<strong>Assistência</strong> Farmacêutica (CBAF)<br />
O resumo <strong>da</strong>s movimentações financeiras do ano corrente relativas à uni<strong>da</strong><strong>de</strong> (antigo<br />
Balancete) é apresentado no “Extrato”. A partir do menu principal, <strong>de</strong>ve-se clicar em “AF<br />
Municipal” e em segui<strong>da</strong> “Movimentação Financeira CBAF – Extrato”. Nesta tela são<br />
apresentados os Créditos (valores i<strong>de</strong>ais anuais) e Débitos (execuções <strong>de</strong> contraparti<strong>da</strong><br />
por retira<strong>da</strong>s ou compras) do ano corrente, dos quatro blocos <strong>de</strong> contraparti<strong>da</strong> (FIG 18):<br />
1. Contraparti<strong>da</strong> para Medicamentos Gerencia<strong>da</strong> pelo Estado - apenas<br />
contraparti<strong>da</strong> estadual para municípios <strong>de</strong> pactuação Fundo a Fundo ou
somatório <strong>da</strong> contraparti<strong>da</strong> estadual e fe<strong>de</strong>ral para municípios <strong>de</strong> pactuação<br />
<strong>Gerenciamento</strong> Estadual;<br />
2. Contraparti<strong>da</strong> para Medicamentos Gerencia<strong>da</strong> pelo Município - apenas<br />
contraparti<strong>da</strong> municipal para municípios <strong>de</strong> pactuação <strong>Gerenciamento</strong><br />
Estadual ou somatório <strong>da</strong> contraparti<strong>da</strong> municipal e fe<strong>de</strong>ral para municípios<br />
<strong>de</strong> pactuação Fundo a Fundo;<br />
3. Contraparti<strong>da</strong> para Insumos Gerencia<strong>da</strong> pelo Estado;<br />
4. Contraparti<strong>da</strong> para Insumos Gerencia<strong>da</strong> pelo Município.<br />
Figura 18 – Tela <strong>de</strong> Visualização do Extrato<br />
O município po<strong>de</strong>rá visualizar individualmente ca<strong>da</strong> tipo <strong>de</strong> extrato ou ao selecionar em<br />
“Tipo <strong>de</strong> Extrato” a opção “Todos” visualizar as 04 opções <strong>de</strong>scritas acima.<br />
Figura 19 – Tela <strong>de</strong> Visualização do Extrato
6. Estoque<br />
6.1 Estoques → <strong>Assistência</strong> Farmacêutica → Entra<strong>da</strong> AF → Aceitar<br />
Distribuição/Transferência<br />
A opção “Aceitar Distribuição/Transferência” será utiliza<strong>da</strong> quando a<br />
Uni<strong>da</strong><strong>de</strong>/Município receber <strong>de</strong> outra Uni<strong>da</strong><strong>de</strong> que não a SESAB/SAFTEC/DASF doação<br />
ou transferência <strong>de</strong> medicamentos utilizando o SIGAF.<br />
Para aceitar a distribuição/transferência <strong>de</strong> produtos e medicamentos na farmácia, o<br />
usuário <strong>de</strong>verá selecionar a opção “Estoques” no menu principal e selecionar a opção<br />
“<strong>Assistência</strong> Farmacêutica”. Ao abrir um sub-menu <strong>de</strong>ve-se selecionar a opção<br />
“Entra<strong>da</strong> AF” e clicar em “Aceitar Distribuição/Transferência”. Após selecionar a<br />
opção cita<strong>da</strong>, o usuário do sistema visualizará a tela para iniciar a aceitação <strong>de</strong><br />
distribuição/transferência <strong>de</strong> medicamentos e produtos (FIG 20). Para aceitar a<br />
distribuição/transferência <strong>de</strong> medicamentos e produtos na farmácia, <strong>de</strong>ve-se selecionar no<br />
campo “Ações” a opção “Adicionar Entra<strong>da</strong>”.<br />
Figura 20 – Tela para Aceitar Transferência <strong>de</strong> Medicamentos<br />
Após selecionar a opção “Adicionar Entra<strong>da</strong>”, o usuário do sistema visualizará a tela<br />
para aceitar nova distribuição/transferência. Nesta tela o usuário <strong>de</strong>verá preencher<br />
campos como, Uni<strong>da</strong><strong>de</strong> <strong>de</strong> Saú<strong>de</strong> fornecedora, Aquisição e etc.<br />
Para preencher o campo “Número <strong>de</strong> Transferência” o usuário do sistema <strong>de</strong>ve<br />
selecionar o ícone (FIG 21) e em segui<strong>da</strong> clicar em para selecionar a transferência<br />
a ser aceita (FIG 22).
Figura 21 – Tela para Selecionar o Número <strong>da</strong> Transferência <strong>de</strong> Medicamentos na<br />
<strong>Assistência</strong> Farmacêutica a ser Aceita.<br />
Figura 22 – Tela para Selecionar a Transferência <strong>de</strong> Produtos e Medicamentos a ser<br />
Aceita pela Farmácia<br />
Após selecionar a transferência <strong>de</strong> produtos e medicamentos a ser aceita, o usuário do<br />
sistema <strong>de</strong>verá clicar em “Salvar” (FIG 23).
Figura 23 – Tela para Adicionar to<strong>da</strong>s as Informações para Aceitar uma Transferência <strong>de</strong><br />
Produtos e Medicamentos <strong>de</strong> outra Uni<strong>da</strong><strong>de</strong> <strong>de</strong> Saú<strong>de</strong>.<br />
Após salvar to<strong>da</strong>s as informações, o usuário irá visualizar a tela com to<strong>da</strong>s as<br />
informações ca<strong>da</strong>stra<strong>da</strong>s referentes a transferência <strong>de</strong> produtos e medicamentos aceita<br />
(FIG. 24).<br />
Figura 24 – Tela <strong>de</strong> Finalização para Aceitar uma Transferência <strong>de</strong> Produtos e<br />
Medicamentos <strong>de</strong> outra Uni<strong>da</strong><strong>de</strong> <strong>de</strong> Saú<strong>de</strong><br />
Observações:<br />
• Caso o usuário do sistema <strong>de</strong>seje visualizar to<strong>da</strong>s as transferências <strong>de</strong><br />
medicamentos <strong>de</strong> outra Uni<strong>da</strong><strong>de</strong> <strong>de</strong> Saú<strong>de</strong> já realiza<strong>da</strong>s, <strong>de</strong>ve-se selecionar<br />
a opção “Buscar” ( ).<br />
• Caso o usuário do sistema <strong>de</strong>seje visualizar as informações <strong>da</strong><br />
transferência realiza<strong>da</strong> <strong>de</strong> medicamentos <strong>de</strong> outra Uni<strong>da</strong><strong>de</strong> <strong>de</strong> Saú<strong>de</strong>, <strong>de</strong><br />
maneira pormenoriza<strong>da</strong>, <strong>de</strong>ve-se clicar na opção “Mostrar” ( ), na lista <strong>de</strong><br />
transferência visualiza<strong>da</strong> na tela.<br />
Definição dos Campos para Aceitar Transferência <strong>de</strong> Medicamentos <strong>de</strong> outra<br />
Uni<strong>da</strong><strong>de</strong> <strong>de</strong> Saú<strong>de</strong>:<br />
Uni<strong>da</strong><strong>de</strong> Saú<strong>de</strong> Fornecedora: Campo a ser preenchido com o nome <strong>da</strong> Uni<strong>da</strong><strong>de</strong><br />
<strong>de</strong> Saú<strong>de</strong>, na qual se realizou a transferência;<br />
Executar: Campo a ser preenchido caso a tarefa seja finaliza<strong>da</strong> ou não;
Quanti<strong>da</strong><strong>de</strong> Real: Campo a ser preenchido com a quanti<strong>da</strong><strong>de</strong> real <strong>de</strong><br />
medicamentos entregue na Uni<strong>da</strong><strong>de</strong> <strong>de</strong> Saú<strong>de</strong>.<br />
6.2 Estoques → <strong>Assistência</strong> Farmacêutica → Entra<strong>da</strong> AF → Entra<strong>da</strong><br />
Para o usuário do sistema realizar entra<strong>da</strong> <strong>de</strong> Medicamentos é necessário selecionar a<br />
opção “Estoques” no menu principal e em segui<strong>da</strong> “<strong>Assistência</strong> Farmacêutica”. Ao<br />
abrir um sub-menu, o mesmo <strong>de</strong>verá selecionar a opção “Entra<strong>da</strong> AF” e clicar em<br />
“Entra<strong>da</strong>”. Para realizar uma entra<strong>da</strong> <strong>de</strong> Nota Fiscal - NF, o usuário <strong>de</strong>verá clicar no<br />
campo “Ações” a opção “Adicionar Entra<strong>da</strong>” (FIG 25).<br />
Figura 25 – Tela Inicial para Realizar Entra<strong>da</strong><br />
Ao clicar em “Adicionar Entra<strong>da</strong>” o usuário do sistema visualizará a tela para realizar a<br />
entra<strong>da</strong> <strong>de</strong> NF (FIG 26). Nesta tela, o mesmo <strong>de</strong>verá preencher campos como, nome do<br />
fornecedor, número <strong>da</strong> nota fiscal e etc.<br />
Para adicionar as informações referentes aos itens comprados o usuário <strong>de</strong>ve clicar no<br />
ícone Medicamento <strong>da</strong> Entra<strong>da</strong>. Caso o usuário necessite remover algum produto e/ou<br />
medicamento <strong>de</strong>sta Entra<strong>da</strong> ain<strong>da</strong> em aberto, <strong>de</strong>ve-se clicar no ícone no lado<br />
esquerdo <strong>de</strong> ca<strong>da</strong> item adicionado.
Figura 26 – Tela para Adicionar Informações Referentes aos Medicamentos Adquiridos.<br />
O preenchimento do campo, “Medicamento” <strong>de</strong>ve ser feito clicando-se sobre ícone<br />
(FIG 27) e, ao abrir uma nova tela, <strong>de</strong>ve-se clicar no ícone (FIG 28) do menu “Ação”<br />
Figura 27 – Tela para Preencher o Campo “Medicamento”
Figura 28 – Tela <strong>de</strong> Seleção <strong>de</strong> Medicamento para Entra<strong>da</strong><br />
Após adicionar to<strong>da</strong>s as informações referentes ao ca<strong>da</strong>stro do produto e/ou<br />
medicamento, o usuário <strong>de</strong>ve clicar em “Executar Entra<strong>da</strong>”. Após salvar as informações<br />
registra<strong>da</strong>s, o usuário do sistema visualizará a tela com os <strong>da</strong>dos <strong>da</strong> entra<strong>da</strong> realiza<strong>da</strong><br />
(FIG 29).<br />
Figura 29 – Tela <strong>de</strong> Finalização <strong>da</strong> Entra<strong>da</strong>
Observações:<br />
• Caso o usuário do sistema <strong>de</strong>seje visualizar to<strong>da</strong>s as entra<strong>da</strong>s realiza<strong>da</strong>s,<br />
<strong>de</strong>ve-se selecionar a opção “Buscar” ( ).<br />
• Caso o usuário do sistema <strong>de</strong>seje visualizar as informações <strong>da</strong>s entra<strong>da</strong>s<br />
ca<strong>da</strong>stra<strong>da</strong>s, <strong>de</strong>ve-se clicar na opção “Mostrar” ( ), na lista <strong>de</strong><br />
distribuições visualiza<strong>da</strong> na tela.<br />
Definição dos Campos <strong>da</strong> Entra<strong>da</strong> <strong>de</strong> Medicamentos no Município:<br />
• Adiciona Entra<strong>da</strong> (FIG 30):<br />
Uni<strong>da</strong><strong>de</strong>: Campo a ser preenchido com o nome do município que está recebendo o<br />
medicamento;<br />
N° <strong>da</strong> Entra<strong>da</strong>: Número gerado automaticamente pelo sistema;<br />
Fornecedor: Campo a ser preenchido com o nome do Fornecedor do medicamento<br />
recebido pela Uni<strong>da</strong><strong>de</strong> <strong>de</strong> Saú<strong>de</strong>;<br />
Número <strong>de</strong> Autorização <strong>de</strong> Fornecimento: Campo a ser preenchido com o número <strong>de</strong><br />
autorização <strong>de</strong> fornecimento do medicamento;<br />
Número do Empenho: Campo a ser preenchido com o número do empenho do<br />
medicamento;<br />
Número Nota Fiscal: Campo a ser preenchido com o número <strong>da</strong> nota fiscal do<br />
medicamento;<br />
Nome do Programa: Campo a ser preenchido com o nome do programa que receberá o<br />
medicamento;<br />
Tipo <strong>de</strong> Aquisição: Campo a ser preenchido escolhendo o tipo <strong>de</strong> aquisição do<br />
medicamento.<br />
Figura 30 – Tela Adiciona Entra<strong>da</strong>
• Medicamento <strong>da</strong> Entra<strong>da</strong>:<br />
Medicamento: Campo a ser preenchido com nome do medicamento entregue pelo<br />
fornecedor;<br />
Fabricante: Campo preenchido com o nome do fabricante do medicamento;<br />
Tipo: Campo preenchido automaticamente com o tipo <strong>de</strong> entra<strong>da</strong>;<br />
Quanti<strong>da</strong><strong>de</strong>: Campo a ser preenchido com a quanti<strong>da</strong><strong>de</strong> recebi<strong>da</strong> do medicamento;<br />
Valor Unitário: Campo a ser preenchido com o preço unitário do medicamento;<br />
Lote: Campo a ser preenchido com o número referente ao lote do medicamento;<br />
Vali<strong>da</strong><strong>de</strong>: Campo a ser preenchido com a <strong>da</strong>ta do vencimento do medicamento.<br />
6.3 Estoques → <strong>Assistência</strong> Farmacêutica → Saí<strong>da</strong> AF → Realizar<br />
transferência entre Uni<strong>da</strong><strong>de</strong>s <strong>de</strong> Saú<strong>de</strong><br />
Para realizar transferências <strong>de</strong> medicamentos entre as AF Municipais e para uma<br />
Subuni<strong>da</strong><strong>de</strong>, o usuário do sistema <strong>de</strong>verá selecionar a opção “Estoques” no menu<br />
principal e selecionar a opção “<strong>Assistência</strong> Farmacêutica”, e em segui<strong>da</strong>a opção<br />
“Saí<strong>da</strong> AF”. Ao abrir um sub-menu <strong>de</strong>ve-se clicar na opção “Realizar transferência<br />
entre Uni<strong>da</strong><strong>de</strong>s <strong>de</strong> Saú<strong>de</strong>”. Após clicar na opção cita<strong>da</strong>, o usuário do sistema visualizará<br />
a tela para iniciar a transferência. Para realizar uma nova transferência entre as farmácias<br />
<strong>da</strong>s uni<strong>da</strong><strong>de</strong>s <strong>de</strong> saú<strong>de</strong> <strong>de</strong>ve-se clicar no campo “Ações” e em segui<strong>da</strong> em “Adicionar<br />
Transferência” (FIG 31).<br />
Figura 31 – Tela Inicial <strong>de</strong> Transferência <strong>de</strong> Medicamentos entre Uni<strong>da</strong><strong>de</strong>s <strong>de</strong> Saú<strong>de</strong><br />
Após clicar na opção “Adicionar Transferência” o usuário do sistema visualizará a tela<br />
para iniciar a transferência <strong>de</strong> medicamentos entre uni<strong>da</strong><strong>de</strong>s. Nesta tela, o usuário do<br />
sistema <strong>de</strong>verá preencher campos como, nome e quanti<strong>da</strong><strong>de</strong> do produto e uni<strong>da</strong><strong>de</strong> <strong>de</strong><br />
<strong>de</strong>stino etc (FIG 32).<br />
Para realizar uma transferência, <strong>de</strong>ve-se clicar no ícone “Transferência Item”. Caso o<br />
usuário <strong>de</strong>seje remover algum item selecionado para transferência <strong>de</strong>ve clicar no ícone<br />
no lado esquerdo do item <strong>de</strong>sejado.
Figura 32 – Tela para Preenchimento do Campo Medicamento para Transferência entre<br />
Uni<strong>da</strong><strong>de</strong> <strong>de</strong> Saú<strong>de</strong><br />
Após selecionar o medicamento (FIG 33) o usuário <strong>de</strong>verá informar a quanti<strong>da</strong><strong>de</strong> a ser<br />
transferi<strong>da</strong>. Finalmente, o usuário do sistema <strong>de</strong>verá clicar em “Salvar”, caso o mesmo<br />
tenha selecionado no item “Executar” a opção “Não”. O processo <strong>de</strong> transferência<br />
estará em aberto aguar<strong>da</strong>ndo a confirmação do usuário que realizou a transferência.<br />
Figura 33 – Tela para Selecionar o Medicamento para Transferência entre Uni<strong>da</strong><strong>de</strong> <strong>de</strong><br />
Saú<strong>de</strong><br />
Caso o usuário do sistema tenha selecionado no item “Executar” a opção “Sim”, no final<br />
<strong>da</strong> tela <strong>de</strong>verá clicar em “Salvar Transferência”. Nesta ação o usuário não po<strong>de</strong>rá alterar a<br />
transferência (FIG 34).<br />
Figura 34 – Tela para transferência <strong>de</strong> medicamentos entre as Uni<strong>da</strong><strong>de</strong>s <strong>de</strong> Saú<strong>de</strong> com a<br />
opção Sim seleciona<strong>da</strong>.
Após preencher todos os <strong>da</strong>dos para realizar a transferência <strong>de</strong> medicamentos entre as<br />
Uni<strong>da</strong><strong>de</strong> <strong>de</strong> Saú<strong>de</strong>, o usuário visualizará a tela <strong>de</strong> finalização (FIG 35).<br />
Figura 35 – Tela <strong>de</strong> finalização <strong>da</strong> transferência <strong>de</strong> medicamentos entre as Uni<strong>da</strong><strong>de</strong> <strong>de</strong><br />
Saú<strong>de</strong><br />
Observações:<br />
• Caso o usuário do sistema <strong>de</strong>seje visualizar a lista <strong>da</strong>s transferências<br />
ocorri<strong>da</strong>s no estoque <strong>da</strong> Uni<strong>da</strong><strong>de</strong> <strong>de</strong> Saú<strong>de</strong>, <strong>de</strong>ve-se clicar na opção<br />
“Buscar” ( ).<br />
• Caso o usuário do sistema <strong>de</strong>seje visualizar as informações referentes à<br />
transferência <strong>de</strong> medicamentos nas uni<strong>da</strong><strong>de</strong>s <strong>de</strong> saú<strong>de</strong> já realiza<strong>da</strong>s, <strong>de</strong>vese<br />
clicar na opção “Mostrar” ( ), na lista <strong>de</strong> transferências <strong>de</strong><br />
medicamentos realiza<strong>da</strong>s visualiza<strong>da</strong> na tela.<br />
Definição dos campos <strong>de</strong> Transferência <strong>de</strong> medicamentos no Município<br />
• Adiciona Transferência<br />
Uni<strong>da</strong><strong>de</strong> <strong>de</strong> Saú<strong>de</strong> Destino: Campo a ser preenchido com o nome <strong>da</strong> Uni<strong>da</strong><strong>de</strong> <strong>de</strong> Saú<strong>de</strong><br />
que está recebendo o medicamento e/ou produto;<br />
Executar: Campo a ser preenchido caso <strong>de</strong>seje que a tarefa seja finaliza<strong>da</strong> ao final <strong>de</strong>ste<br />
preenchimento ou não (possibilita edições posteriores).<br />
6.4 Estoques → <strong>Assistência</strong> Farmacêutica → Ajuste <strong>de</strong> Estoque<br />
Para o usuário do sistema realizar ajuste <strong>de</strong> estoque, é necessário selecionar a opção<br />
“Estoque” no menu principal e em segui<strong>da</strong> “<strong>Assistência</strong> Farmacêutica”. Ao abrir o submenu,<br />
o mesmo <strong>de</strong>verá clicar na opção “Ajuste <strong>de</strong> Estoque”. Após clicar na opção<br />
cita<strong>da</strong>, o usuário do sistema visualizará a tela para iniciar o ajuste <strong>de</strong> estoque (FIG 36).
Para realizar um ajuste <strong>de</strong> estoque, o usuário <strong>de</strong>verá clicar no campo “Ações” e em<br />
segui<strong>da</strong> em “Adicionar Ajuste <strong>de</strong> Estoque”.<br />
Figura 36 - Tela para iniciar Ajuste <strong>de</strong> Estoque <strong>da</strong> <strong>Assistência</strong> Farmacêutica<br />
Ao clicar em “Adicionar Ajuste <strong>de</strong> Estoque” o usuário do sistema visualizará a tela para<br />
iniciar o ajuste <strong>de</strong> estoque (FIG 37). Nesta tela, o mesmo <strong>de</strong>verá clicar em “Pré-<br />
Selecionar” no menu “Item <strong>de</strong> ajuste <strong>de</strong> Estoque”.<br />
Figura 37 – Tela para pré-seleção do item para Ajuste <strong>de</strong> Estoque <strong>da</strong> <strong>Assistência</strong><br />
Farmacêutica<br />
Após clicar em “Pré-selecionar”, o usuário do sistema visualizará uma nova janela na<br />
qual <strong>de</strong>ve clicar no ícone para selecionar os itens que <strong>de</strong>seja ajustar (FIG 38). Ao<br />
finalizar a escolha dos itens, o usuário do sistema <strong>de</strong>verá clicar em “Selecionar” para<br />
confirmar a lista <strong>de</strong> itens para ajuste (FIG 38).
Figura 38 – Tela para Selecionar o Item a ser Ajustado<br />
Após clicar em “Selecionar” o usuário do sistema <strong>de</strong>verá preencher os campos “Nova<br />
Quanti<strong>da</strong><strong>de</strong>” e “Motivo Ajuste do Estoque”. Para finalizar o ajuste <strong>de</strong> estoque o usuário<br />
do sistema <strong>de</strong>verá clicar em “Adicionar” (FIG 39).<br />
Figura 39 - Tela para realizar o Ajuste <strong>de</strong> Estoque nas Farmácias<br />
Após salvar as informações referentes ao ajuste <strong>de</strong> estoque, o usuário do sistema<br />
visualizará a tela com os <strong>da</strong>dos referentes ao ajuste realizado (FIG 40).<br />
Figura 40 – Tela <strong>de</strong> finalização do Ajuste <strong>de</strong> Estoque <strong>da</strong> <strong>Assistência</strong> Farmacêutica
Observações:<br />
• Caso o usuário <strong>de</strong>seje visualizar a lista dos ajustes <strong>de</strong> estoque realizados<br />
na assistência farmacêutica, <strong>de</strong>ve-se clicar na opção “Buscar” ( ).<br />
• Caso o usuário do sistema <strong>de</strong>seje alterar alguma informação dos ajustes<br />
<strong>de</strong> estoque realizados na assistência farmacêutica, <strong>de</strong>ve-se clicar na opção<br />
“Editar” ( ), na lista <strong>de</strong> ajustes <strong>de</strong> estoque visualiza<strong>da</strong> na tela.<br />
• Caso o usuário do sistema <strong>de</strong>seje excluir algum ajuste <strong>de</strong> estoque<br />
realizado, <strong>de</strong>ve-se clicar na opção “Remover” ( ), na lista <strong>de</strong> ajustes <strong>de</strong><br />
estoque visualiza<strong>da</strong> na tela.<br />
Definição dos campos <strong>de</strong> ajuste <strong>de</strong> estoque<br />
Nova Quanti<strong>da</strong><strong>de</strong>: Campo a ser preenchido com a nova quanti<strong>da</strong><strong>de</strong> do item ajustado;<br />
Motivo Ajuste do Estoque: Campo a ser preenchido com o motivo que levou ao ajuste<br />
<strong>de</strong> estoque;<br />
Lembre-se que: Sempre que houver necessi<strong>da</strong><strong>de</strong> <strong>de</strong> ajuste, será obrigatório o<br />
preenchimento do campo “Motivo do Ajuste”, que apresenta as seguintes opções:<br />
• Vencimento: Opção a ser utiliza<strong>da</strong> quando ocorrer expiração do período <strong>de</strong><br />
vali<strong>da</strong><strong>de</strong> estipulado para o item.<br />
• Danificado: Quando houver avarias no item, como quebra <strong>de</strong> frascos ou<br />
fissuras na embalagem.<br />
• Doação/Saí<strong>da</strong>: Recomen<strong>da</strong>do para as Subuni<strong>da</strong><strong>de</strong>s realizarem a saí<strong>da</strong> em<br />
seus estoques quando ain<strong>da</strong> não utilizarem o módulo <strong>de</strong> dispensação.<br />
Apreensão Vigilância Sanitária: Após recolhimento <strong>de</strong> itens pela<br />
autori<strong>da</strong><strong>de</strong> sanitária<br />
• Estorno: Correção no sistema <strong>de</strong> <strong>de</strong>terminado item <strong>de</strong>vido a entra<strong>da</strong> ou<br />
saí<strong>da</strong> incoerente.<br />
• Interdição <strong>de</strong> Medicamento pela Vig. Sanitária: retira<strong>da</strong> <strong>de</strong> item <strong>de</strong><br />
circulação no mercado após instrumento público <strong>de</strong> interdição pela Vigilância<br />
Sanitária.<br />
• Saí<strong>da</strong> para acerto: Utilizado para inventários periódicos.<br />
• Desvio <strong>de</strong> Quali<strong>da</strong><strong>de</strong>: Utilizado quando algum item apresentar problemas<br />
relacionados à quali<strong>da</strong><strong>de</strong> do produto, como mu<strong>da</strong>nça <strong>de</strong> características<br />
organolépticas ou ligados à embalagem.<br />
• Contagem Inicial: Primeiro inventário realizado, com objetivo <strong>de</strong> acertar o<br />
estoque apresentado pelo SIGAF com o estoque físico <strong>da</strong> uni<strong>da</strong><strong>de</strong>.<br />
7 – Controle <strong>de</strong> Acesso ao SIGAF<br />
7.1 – Ca<strong>da</strong>strar Usuário no SIGAF<br />
Para ca<strong>da</strong>strar os usuários <strong>de</strong>ntro <strong>da</strong> sua uni<strong>da</strong><strong>de</strong> (Município) após efetuar o Login, <strong>de</strong>vese<br />
selecionar no menu principal a opção “Administrativo”, clicar em “Controle <strong>de</strong><br />
Acesso” e “Ca<strong>da</strong>strar Usuário”. O usuário do sistema visualizará a tela <strong>de</strong> início <strong>de</strong>
ca<strong>da</strong>stro dos usuários. Para ca<strong>da</strong>stro <strong>de</strong> novos usuários, <strong>de</strong>ve-se selecionar no campo<br />
“Ações” a opção “Adicionar Usuário”. Apenas os perfis “Farmacêutico Responsável<br />
Técnico” e “Farmacêutico” po<strong>de</strong>m ca<strong>da</strong>strar, editar ou remover outros usuários (FIG.<br />
41).<br />
Figura 41 – Tela <strong>de</strong> Ca<strong>da</strong>stro <strong>de</strong> Usuário<br />
Definição dos Campos Disponíveis como Filtros <strong>de</strong> Busca:<br />
Nível Usuário: Campo a ser preenchido com o perfil <strong>de</strong> acesso <strong>de</strong> ca<strong>da</strong> usuário.<br />
• FARMACÊUTICO RESPONSÁVEL TÉCNICO: Permissão para realizar inserir<br />
informações e alterá-las. Indicado para farmacêutico responsável técnico do<br />
município perante a <strong>Assistência</strong> Farmacêutica Estadual. O ca<strong>da</strong>stro do usuário do<br />
SIGAF com o perfil Farmacêutico responsável técnico é <strong>de</strong> responsabili<strong>da</strong><strong>de</strong><br />
exclusiva <strong>da</strong> DASF.<br />
• FARMACÊUTICO: Permissão semelhante ao farmacêutico responsável técnico,<br />
exceto realização <strong>de</strong> pedidos e auto-avaliações. Indicado para outros profissionais<br />
farmacêuticos que trabalham na <strong>Assistência</strong> Farmacêutica Municipal.<br />
• ADMINISTRADOR MUNICIPAL: Permissão para visualizar as informações, sem<br />
possibili<strong>da</strong><strong>de</strong> <strong>de</strong> alterá-las. Indicado para Secretários <strong>de</strong> Saú<strong>de</strong>, Conselho<br />
Municipal <strong>de</strong> Saú<strong>de</strong>, Coor<strong>de</strong>nação <strong>de</strong> Atenção Básica, Prefeito e outros órgãos <strong>de</strong><br />
controle.<br />
• TÉCNICO ADMINISTRATIVO: Permissão para <strong>da</strong>r entra<strong>da</strong> <strong>de</strong> notas fiscais e saí<strong>da</strong><br />
para as subuni<strong>da</strong><strong>de</strong>s do município, visualizar relatórios, ca<strong>da</strong>strar subuni<strong>da</strong><strong>de</strong>s e<br />
fornecedores.<br />
Nome: Campo a ser preenchido com o nome do usuário, sobrenome ou parte do nome.<br />
Observações:<br />
• Caso o usuário do sistema <strong>de</strong>seje visualizar todos os usuários ca<strong>da</strong>strados, <strong>de</strong>vese<br />
selecionar a opção “Buscar” ( ).<br />
• Caso o usuário do sistema <strong>de</strong>seje visualizar as informações dos usuários<br />
ca<strong>da</strong>strados, <strong>de</strong>ve-se clicar na opção “Mostrar” ( ), na lista <strong>de</strong> usuários<br />
visualiza<strong>da</strong> na tela.<br />
• Caso o usuário do sistema <strong>de</strong>seje alterar alguma informação dos usuários<br />
ca<strong>da</strong>strados, <strong>de</strong>ve-se clicar na opção “Editar” ( ), na lista <strong>de</strong> usuários visualiza<strong>da</strong>
na tela.<br />
• Caso <strong>de</strong>seje ca<strong>da</strong>strar um novo usuário, no menu “Ações” clicar em<br />
“Adicionar usuário”.<br />
A nova janela apresenta os seguintes campos (FIG 42):<br />
Figura 42 – Tela <strong>de</strong> Ca<strong>da</strong>stro <strong>de</strong> Novo Usuário<br />
Definição dos Campos <strong>de</strong> “Adiciona Usuário”:<br />
Nível <strong>de</strong> Usuário: Campo a ser preenchido com o perfil do usuário, <strong>de</strong> acordo com as<br />
permissões que <strong>de</strong>seja atribuir a ele;<br />
Uni<strong>da</strong><strong>de</strong> <strong>de</strong> Saú<strong>de</strong>: Campo a ser selecionado com o nome <strong>da</strong> Uni<strong>da</strong><strong>de</strong> (Prefeitura<br />
Municipal <strong>de</strong> nomedomunicípio);<br />
Nome: Nome do novo usuário, sem abreviações;<br />
Login: Nome a ser utilizado pelo novo usuário no SIGAF. O formato a ser seguido <strong>de</strong>ve<br />
ser o primeiro nome, seguido <strong>de</strong> ponto (.) e então o último nome. Ex: joao.santos;<br />
Senha: A senha é gera<strong>da</strong> automaticamente pelo sistema, sendo igual ao login criado. Na<br />
primeira vez que o usuário acessar o sistema será solicita<strong>da</strong> alteração <strong>da</strong> senha;<br />
Número CRF: Campo a ser preenchido com o número do ca<strong>da</strong>stro do profissional junto<br />
ao Conselho Regional <strong>de</strong> Farmácia. Campo a ser preenchido apenas no ca<strong>da</strong>stro dos<br />
perfis “Farmacêutico” e “Farmacêutico responsável técnico”;<br />
CPF: Ca<strong>da</strong>stro <strong>de</strong> Pessoa Física. Todo ci<strong>da</strong>dão possui CPF e esse campo <strong>de</strong>ve ser<br />
preenchido sempre que for realizado o ca<strong>da</strong>stro <strong>de</strong> um Usuário, in<strong>de</strong>pen<strong>de</strong>nte do perfil<br />
selecionado;<br />
Telefone celular: Número <strong>de</strong> telefone móvel para contato com o usuário;<br />
Telefone comercial: Número <strong>de</strong> telefone fixo para contato com o usuário;<br />
E-mail: En<strong>de</strong>reço eletrônico para contato com o usuário. Campo <strong>de</strong> preenchimento<br />
obrigatório, in<strong>de</strong>pen<strong>de</strong>nte do perfil selecionado;<br />
Após preencher todos os campos <strong>de</strong>sta janela, clicar em “Adicionar”, finalizando o<br />
ca<strong>da</strong>stro <strong>de</strong>ste novo usuário.
8 – Relatório Semestral <strong>de</strong> Gestão <strong>da</strong> <strong>Assistência</strong> Farmacêutica Municipal<br />
8.1 – Auto-Avaliação<br />
O farmacêutico responsável técnico, ao menos uma vez por semestre, <strong>de</strong>ve preencher a<br />
auto-avaliação <strong>da</strong> <strong>Assistência</strong> Farmacêutica Municipal, disponível em “AF Municipal”,<br />
opção “Auto-avaliação”. O usuário do sistema visualizará a tela inicial <strong>de</strong> auto-avaliação<br />
(FIG 43). A auto-avaliação estará disponível para preenchimento durante todo o ano, com<br />
ponto <strong>de</strong> corte em 15 <strong>de</strong> julho e em 15 <strong>de</strong> janeiro.<br />
Figura 43 – Tela <strong>de</strong> Auto-Avaliação<br />
Durante o período <strong>de</strong> auto-avaliação qualquer edição necessária po<strong>de</strong>rá ser<br />
realiza<strong>da</strong>. Finalizado o período acima citado qualquer nova ação será incluí<strong>da</strong> no<br />
semestre subsequente.<br />
Figura 44 – Tela para Adicionar a Auto-Avaliação
8.2 – Relatório <strong>de</strong> Acompanhamento Financeiro <strong>da</strong> <strong>Assistência</strong> Farmacêutica<br />
na Atenção Básica<br />
O relatório semestral, com informações referentes ao período Janeiro a Junho ou Janeiro<br />
a Dezembro, é automaticamente gerado a partir <strong>da</strong>s informações previamente lança<strong>da</strong>s<br />
no SIGAF.<br />
Neste relatório são reunidos os <strong>da</strong>dos <strong>de</strong> i<strong>de</strong>ntificação do município (nome do<br />
farmacêutico responsável técnico e secretário <strong>de</strong> saú<strong>de</strong>, população, Dires, microrregião,<br />
macrorregião, etc), as informações referentes às retira<strong>da</strong>s <strong>de</strong> medicamentos e insumos<br />
junto à CEFARBA (comprovação <strong>da</strong> execução <strong>da</strong> contraparti<strong>da</strong> gerencia<strong>da</strong> pelo Estado),<br />
as notas fiscais com itens do elenco municipal <strong>de</strong> medicamentos e insumos lança<strong>da</strong>s no<br />
SIGAF pelo Município (comprovação <strong>da</strong> execução <strong>da</strong> contraparti<strong>da</strong> gerencia<strong>da</strong> pelo<br />
Município) e a última Auto-avaliação preenchi<strong>da</strong>.<br />
O relatório po<strong>de</strong> ser visualizado a partir do menu “AF Municipal”, opção “Relatório<br />
Semestral”. A título <strong>de</strong> comprovação <strong>da</strong> execução <strong>de</strong> contraparti<strong>da</strong>s gerencia<strong>da</strong>s pelo<br />
Município, este documento <strong>de</strong>ve ser impresso até 15 <strong>de</strong> julho (referente ao primeiro<br />
semestre) e até 15 <strong>de</strong> janeiro (referente ao ano anterior), assinado pelo farmacêutico<br />
responsável técnico e pelo Secretário <strong>de</strong> Saú<strong>de</strong> e encaminhado à Diretoria <strong>de</strong> <strong>Assistência</strong><br />
Farmacêutica - DASF/Coor<strong>de</strong>nação <strong>de</strong> Avaliação e Monitoramento <strong>da</strong> <strong>Assistência</strong><br />
Farmacêutica (CAMAF), via correio, para o seguinte en<strong>de</strong>reço: 4ª Av., 400, Plataforma 6,<br />
Lado B–Centro Administrativo <strong>da</strong> Bahia–Salvador/BA. CEP: 41.750-300<br />
O não envio do referido documento, <strong>de</strong>vi<strong>da</strong>mente assinado, implica na não comprovação<br />
<strong>de</strong> execução <strong>de</strong> contraparti<strong>da</strong>s gerencia<strong>da</strong>s pelo Município naquele período.<br />
9 - Relatórios<br />
9.1 – Relatório <strong>de</strong> Transferência <strong>de</strong> Produtos<br />
Disponível no menu principal em “Relatórios”, opção “Relatório <strong>de</strong> Transferência <strong>de</strong><br />
Produtos”.<br />
Através <strong>de</strong>ste relatório é possível verificar as transferências que foram realiza<strong>da</strong>s entre a<br />
sua uni<strong>da</strong><strong>de</strong> e as outras uni<strong>da</strong><strong>de</strong>s (como outros Municípios, DIRES ou subuni<strong>da</strong><strong>de</strong>s do<br />
próprio Município). É possível gerar um relatório com to<strong>da</strong>s as transferências, clicando em<br />
“Gerar Relatório”, ou utilizar uma <strong>da</strong>s opções <strong>de</strong> filtro <strong>de</strong> busca, como lote do<br />
produto, período em que a transferência ocorreu ou a uni<strong>da</strong><strong>de</strong> <strong>de</strong> <strong>de</strong>stino.<br />
É possível gerar um arquivo para impressão com to<strong>da</strong>s as transferências, clicando no<br />
ícone “ PDF”.<br />
9.2 – Relatório <strong>de</strong> Distribuição<br />
Disponível no menu principal em “Relatórios”, opção “Relatório <strong>de</strong> Distribuição”.<br />
Através <strong>de</strong>ste relatório é possível verificar as distribuições que foram realiza<strong>da</strong>s entre o
almoxarifado e sua uni<strong>da</strong><strong>de</strong>. É possível gerar um relatório com to<strong>da</strong>s as distribuições,<br />
clicando em “Gerar Relatório”, ou utilizar uma <strong>da</strong>s opções <strong>de</strong> filtro <strong>de</strong> busca, como<br />
lote do produto, período em que a distribuição ocorreu ou a uni<strong>da</strong><strong>de</strong> <strong>de</strong> <strong>de</strong>stino.<br />
É possível gerar um arquivo para impressão com to<strong>da</strong>s as distribuições, clicando no ícone<br />
“ PDF”.<br />
9.3 – Relatório <strong>de</strong> Ajuste <strong>de</strong> Estoque<br />
Disponível no menu principal em “Relatórios”, opção “Relatório <strong>de</strong> Ajuste <strong>de</strong><br />
Estoque”. Através <strong>de</strong>ste relatório é possível visualizar todos os ajustes <strong>de</strong> estoque<br />
realizados no SIGAF.<br />
É possível gerar um relatório com todos os ajustes realizados, clicando em “Gerar<br />
Relatório”, ou utilizar uma <strong>da</strong>s opções <strong>de</strong> filtro <strong>de</strong> busca, como “Motivo do Ajuste”,<br />
“Produto” ou “Período do Ajuste”.<br />
É possível gerar um arquivo para impressão com to<strong>da</strong>s os ajustes <strong>de</strong> estoque realizados,<br />
clicando no ícone “ PDF”.<br />
9.4 – Relatório <strong>de</strong> Estoque<br />
Disponível no menu principal em “Relatórios”, opção “Relatório <strong>de</strong> Ajuste <strong>de</strong><br />
Estoque”. Através <strong>de</strong>ste relatório é possível visualizar o quantitativo que há em estoque<br />
<strong>de</strong> todos os itens ca<strong>da</strong>strados no SIGAF para aquela uni<strong>da</strong><strong>de</strong>.<br />
É possível gerar um relatório com todos os itens em estoque, clicando em “Buscar”<br />
ou realizar uma busca a partir <strong>de</strong> filtros, como “Produto”, “Fabricante”, “Lote” ou<br />
período <strong>da</strong> “Data <strong>de</strong> Vencimento”.<br />
É possível gerar um arquivo para impressão com a <strong>de</strong>scrição dos itens em estoque e<br />
suas respectivas quanti<strong>da</strong><strong>de</strong>s, clicando no ícone “ PDF”, ou gerar um arquivo em<br />
planilha para trabalhar os <strong>da</strong>dos <strong>de</strong> maneira mais elabora<strong>da</strong>, clicando para tanto no ícone<br />
“CSV”.<br />
Este relatório é muito útil para iniciar o processo <strong>de</strong> inventário.<br />
DÚVIDAS E INFORMAÇÕES<br />
• Coor<strong>de</strong>nação <strong>da</strong> <strong>Assistência</strong> Farmacêutica na Atenção Básica (CAFAB)<br />
Tel: 71-3115-4328 / 4358<br />
E-mail: <strong>da</strong>sf.afbasica@sau<strong>de</strong>.ba.gov.br<br />
• Coor<strong>de</strong>nação <strong>de</strong> Avaliação e Monitoramento <strong>da</strong> <strong>Assistência</strong> Farmacêutica (CAMAF)<br />
Tel: 71-3115-4325 / 4265<br />
E-mail: <strong>da</strong>sf.camaf@sau<strong>de</strong>.ba.gov.br


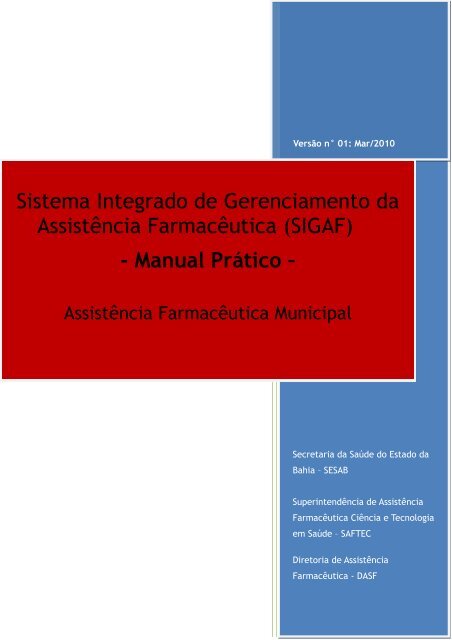

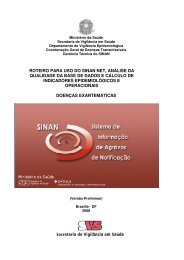
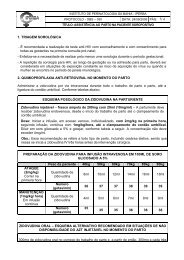

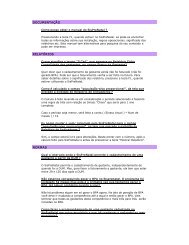
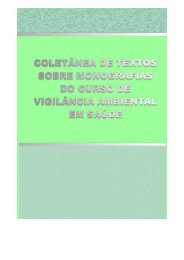
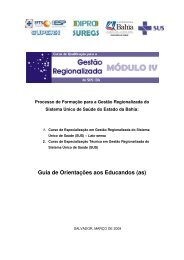

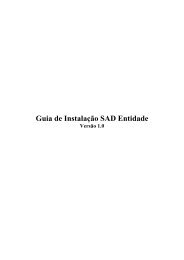
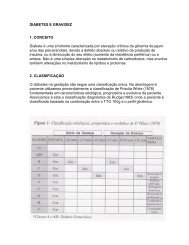

![Protocolo-OBS-023-Assistencia_ao_parto_fórcipe[1]](https://img.yumpu.com/47507387/1/184x260/protocolo-obs-023-assistencia-ao-parto-faarcipe1.jpg?quality=85)

![Protocolo-OBS-013-Parto_Cesárea[1]](https://img.yumpu.com/44935561/1/184x260/protocolo-obs-013-parto-cesaarea1.jpg?quality=85)