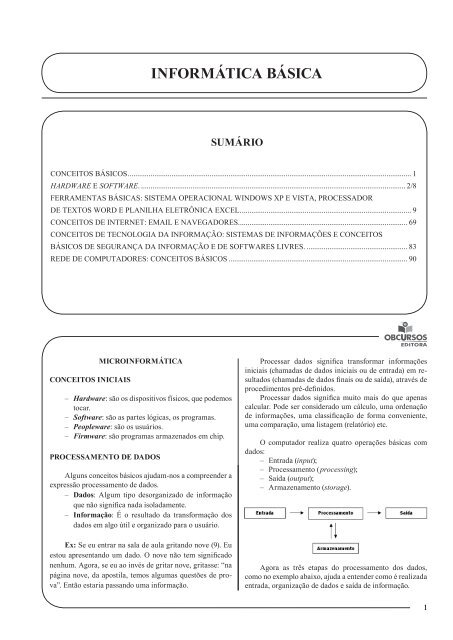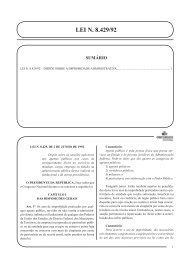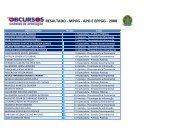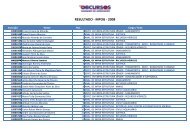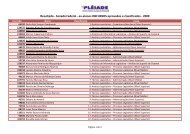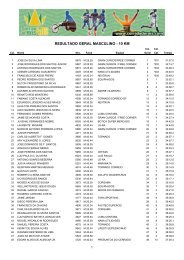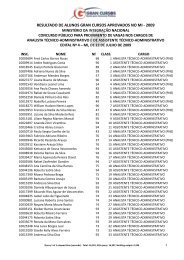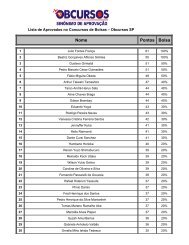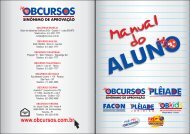INFORMÃTICA BÃSICA - Gran Cursos
INFORMÃTICA BÃSICA - Gran Cursos
INFORMÃTICA BÃSICA - Gran Cursos
You also want an ePaper? Increase the reach of your titles
YUMPU automatically turns print PDFs into web optimized ePapers that Google loves.
CONCEITOS INICIAIS<br />
MICROINFORMÁTICA<br />
– Hardware: são os dispositivos físicos, que podemos<br />
tocar.<br />
– Software: são as partes lógicas, os programas.<br />
– Peopleware: são os usuários.<br />
– Firmware: são programas armazenados em chip.<br />
PROCESSAMENTO DE DADOS<br />
Alguns conceitos básicos ajudam-nos a compreender a<br />
expressão processamento de dados.<br />
– Dados: Algum tipo desorganizado de informação<br />
que não significa nada isoladamente.<br />
– Informação: É o resultado da transformação dos<br />
dados em algo útil e organizado para o usuário.<br />
Ex: Se eu entrar na sala de aula gritando nove (9). Eu<br />
estou apresentando um dado. O nove não tem significado<br />
nenhum. Agora, se eu ao invés de gritar nove, gritasse: “na<br />
página nove, da apostila, temos algumas questões de prova”.<br />
Então estaria passando uma informação.<br />
INFORMÁTICA BÁSICA<br />
SUMÁRIO<br />
CONCEITOS BÁSICOS ..................................................................................................................................................... 1<br />
HARDWARE E SOFTWARE. ........................................................................................................................................... 2/8<br />
FERRAMENTAS BÁSICAS: SISTEMA OPERACIONAL WINDOWS XP E VISTA, PROCESSADOR<br />
DE TEXTOS WORD E PLANILHA ELETRÔNICA EXCEL. ......................................................................................... 9<br />
CONCEITOS DE INTERNET: EMAIL E NAVEGADORES. ........................................................................................ 69<br />
CONCEITOS DE TECNOLOGIA DA INFORMAÇÃO: SISTEMAS DE INFORMAÇÕES E CONCEITOS<br />
BÁSICOS DE SEGURANÇA DA INFORMAÇÃO E DE SOFTWARES LIVRES. ..................................................... 83<br />
REDE DE COMPUTADORES: CONCEITOS BÁSICOS .............................................................................................. 90<br />
U<br />
Processar dados significa transformar informações<br />
iniciais (chamadas de dados iniciais ou de entrada) em resultados<br />
(chamadas de dados finais ou de saída), através de<br />
procedimentos pré-definidos.<br />
Processar dados significa muito mais do que apenas<br />
calcular. Pode ser considerado um cálculo, uma ordenação<br />
de informações, uma classificação de forma conveniente,<br />
uma comparação, uma listagem (relatório) etc.<br />
O computador realiza quatro operações básicas com<br />
dados:<br />
– Entrada (input);<br />
– Processamento (processing);<br />
– Saída (output);<br />
– Armazenamento (storage).<br />
Agora as três etapas do processamento dos dados,<br />
como no exemplo abaixo, ajuda a entender como é realizada<br />
entrada, organização de dados e saída de informação.<br />
1
2<br />
U<br />
O processamento dos dados é feito na UCP, ou CPU<br />
(unidade central de processamento). A entrada de dados é<br />
feita por intermédio de dispositivos especiais que coletam<br />
informações externas (ex: teclado, mouse etc.) e os enviam<br />
para a unidade central de processamento. Após processado<br />
o dado, a informação pode ser armazenada em um dispositivo<br />
de armazenamento ou enviada para o usuário através<br />
de dispositivos de saída de dados ou informação (ex: monitor,<br />
impressora etc.).<br />
TIPOS DE COMPUTADORES<br />
Os computadores podem ser classificados quanto a sua<br />
capacidade de processamento (porte) em:<br />
– <strong>Gran</strong>de (mainframes);<br />
– Médio (minicomputadores);<br />
– Pequeno (microcomputadores).<br />
<strong>Gran</strong>de Porte (Mainframes)<br />
São destinados para um grande volume de dados, têm<br />
grandes dimensões, requerendo uma grande variedade de<br />
pessoal especializado para a sua operação. Esses equipamentos<br />
estão distribuídos em uma ampla sala, com possibilidade<br />
de instalação de terminais em ambientes remotos.<br />
(O Cray-1 foi um dos mais famosos supercomputadores<br />
inventados por Seymour Cray).<br />
Médio Porte (Minicomputadores)<br />
Computadores destinados a empresas que tenham um<br />
volume médio de processamento de dados. São usados em<br />
controle de processos, comunicações e sistemas de informações.<br />
Possuem uma capacidade de memória e velocidade de<br />
processamentos inferiores aos de grande porte. Hoje já estão<br />
em desuso e sendo substituídos pelos microcomputadores.<br />
Pequeno Porte (Microcomputadores)<br />
Os computadores de pequeno porte apresentam-se<br />
em diversos formatos e com diversas características. Os<br />
microcomputadores são computadores pessoais (PC), monousuários,<br />
destinados ao uso de empresas que tenham<br />
um pequeno, mas variado tipo de processamento de dados.<br />
Atualmente, existem microcomputadores com capacidade<br />
de processamento muito grande, que superam os grandes<br />
computadores de 10 ou 20 anos atrás.<br />
UNIDADES DE MEDIDA<br />
Bit<br />
Contração do termo em inglês “binary digit” é a unidade<br />
básica de informações no sistema binário de numeração.<br />
O bit é a menor quantidade de informação que se pode<br />
armazenar num computador. A reunião, de certo número de<br />
bits forma um dígito ou uma palavra. A cada bit armazenado<br />
na memória corresponde um sistema físico dentro do computador:<br />
1 ligado 0 desligado.<br />
W a g n e r B u g s<br />
Outros termos:<br />
– Byte: É um grupo de 8 bits. Cada byte armazena<br />
o equivalente a um caracter de nossa linguagem.<br />
É a unidade de medida básica e universal para a<br />
capacidade de armazenamento de informações que o<br />
computador e todos os seus dispositivos utilizam e,<br />
sendo assim, possui os seguintes múltiplos:<br />
– Kilobyte: 1.024 bytes Pode ser designada também<br />
por Kbyte ou Kb.<br />
– Megabyte: 1.024 kilobytes, isto é, 1.048.576 bytes.<br />
Pode ser designada também por Mbytes ou Mb.<br />
– Gigabyte: 1.024 megabytes, ou seja, 1.073..741.824<br />
bytes. É também denominada de Gbytes ou Gb.<br />
– Terabyte: 1.024 gigabytes, isto equivale a um valor<br />
aproximado a um trilhão de bytes.<br />
Observe a tabela de medidas:<br />
Medida Equivalência<br />
bit – b 8 bits = 1 Byte = 1 caracter<br />
Kilobyte - KB 2 10 = 1.024 Bytes<br />
Megabyte – MB 2 20 = 1.048.576 Bytes = 1.024 KB<br />
Gigabyte – GB<br />
Terabyte – TB<br />
2 30 = 1.073.741.824 Bytes = 1.048.576 KB<br />
= 1.024 MB<br />
2 40 = 1.099.511.627.776 Bytes =<br />
1.073.741.824 KB = 1.048.576 MB =<br />
1.024 GB<br />
UCP ou CPU – Unidade Central de Processamento<br />
ou Processador.<br />
É o chip principal de interpretação de comandos de um<br />
computador; é essa unidade que processa as instruções, que<br />
executa os cálculos e que gerencia o fluxo de informações
pelo computador. Podemos dizer que a CPU é o cérebro do<br />
computador; ela executa as instruções do programa e coordena<br />
o fluxo de informações inseridas para os outros equipamentos<br />
ou periféricos funcionarem.<br />
É nesta unidade fundamental, o processador, em que<br />
ocorrem as mudanças requeridas pelos programas nos seus<br />
dados fornecidos e é ele quem determina a velocidade e a<br />
qualidade das operações realizadas. Executa operações lógicas<br />
(se, e, ou, não, etc.) e aritméticas (adição, subtração, etc.).<br />
Suas principais funções são:<br />
– Ler e escrever informações na memória;<br />
– Reconhecer e executar os comandos;<br />
– Controlar todas as operações entre o processador,<br />
memória e periféricos.<br />
O Processador possui duas unidades: Unidade de<br />
Controle (UC) e Unidade Lógica e Aritmética (ULA).<br />
Nos microcomputadores, o processador é chamado de<br />
microprocessador.<br />
Unidade de Controle (UC)<br />
Controla a E/S (entrada e saída, I/O, ou input/output) de<br />
informações, executa operações e comanda o funcionamento<br />
da ULA (ALU). Informa às demais unidades o que fazer<br />
e quando fazer.<br />
Unidade Lógica e Aritmética (ULA)<br />
Executa operações lógicas (SE, E, OU, NÃO, etc.) e<br />
aritméticas (adição e subtração) requeridas pelos programas.<br />
É a calculadora do microprocessador.<br />
Registradores (Register)<br />
Os registradores armazenam os dados que serão enviados<br />
para a ULA e armazena também as informações geradas<br />
pela ULA.<br />
Relógio (Clock)<br />
É a velocidade de processamento. A medida é em Hertz<br />
(Hz), a qual indica 1 ciclo por segundo. Um ciclo de clock é<br />
o menor espaço de tempo durante o qual uma operação pode<br />
durar em um computador. Atualmente os microcomputadores<br />
utilizam a unidade de medida Megahertz e Gigahertz.<br />
Ex: 2000 MHz equivalem a 2 GHz.<br />
PLACA-MÃE<br />
A placa-mãe (motherboard) é a placa de circuito impresso<br />
onde reside toda a principal parte eletrônica do computador.<br />
Os componentes elétricos / eletrônicos ligados à placamãe<br />
são os seguintes:<br />
– O microprocessador;<br />
– A memória do computador;<br />
– Os slots (encaixes) de expansão e as placas especiais<br />
de expansão que são encaixadas neles;<br />
– Chips especiais, chamados de chips ROM;<br />
– Outros circuitos de suporte.<br />
PORTAS (CONEXÕES)<br />
Porta PS/2<br />
Utilizado até hoje para conectar mouse e teclado. As<br />
principais características são: rápida velocidade e ocupam<br />
pouco espaço.<br />
Porta SERIAL<br />
Utilizada para conectarem periféricos como mouses,<br />
joystick ou modem. Também conhecida como RS-232. É<br />
identificada como COM1 e COM2 (caso tenha duas portas<br />
seriais).<br />
I n f o r m á t i c a B á s i c a<br />
Porta PARALELA<br />
Utilizada para conectarem periféricos como a impressora.<br />
Vem sendo gradativamente substituída pela tecnologia<br />
USB.<br />
Porta USB (Universal Serial Bus)<br />
É o tipo de barramento que se destaca pela sua alta velocidade,<br />
destaca-se também pela capacidade de em um único<br />
conector com a placa mãe, conectar até 127 dispositivos e<br />
é um tipo de conector Plug And Play (conecte e use), ou seja,<br />
se o Sistema Operacional oferecer suporte a esta tecnologia<br />
o usuário pode conectar um periférico sem a necessidade de<br />
desligar o computador.<br />
Entre os dispositivos que podem ser conectados pela<br />
porta USB, temos: o teclado, o mouse, o modem, impressoras,<br />
pendrives e etc.<br />
U<br />
3
4<br />
U<br />
Porta FIREWIRE (IEEE 1394)<br />
Entre as principais características destacam-se a alta<br />
velocidade e capacidade de conectar até 63 periféricos. Muito<br />
utilizada para conectar câmeras digitais, iPods, HD’s externos<br />
entre outros.<br />
MEMÓRIAS<br />
MEMÓRIAS PRINCIPAIS, INTERNAS OU PRIMÁRIAS<br />
ROM (Read Only Memory)<br />
As principais características da memória ROM são:<br />
– Memória somente de Leitura (não gravamos nada<br />
nesta memória);<br />
– Não Volátil (não perde seu conteúdo quando o<br />
computador é desligado);<br />
– Já vem gravada do fabricante.<br />
ROM BIOS (Basic Input/Output System – Sistema<br />
Básico de Entrada e Saída).<br />
É o primeiro programa da ROM, mais voltado para o<br />
Hardware. Ou seja, este programa é encarregado de fazer<br />
toda a inicialização (boot) do computador, reconhecendo os<br />
dispositivos de hardware instalados, e prover as informações<br />
básicas para o funcionamento do computador.<br />
SETUP<br />
Este é outro programa da ROM. Porém, este é utilizado<br />
para configurar o programa da ROM BIOS. Ele permite, por<br />
exemplo, alterar a sequência de leitura inicial dos discos,<br />
alterar a hora do sistema, entre outras configurações. Permite<br />
também ver a temperatura do processador e forçar a<br />
reinicilização do computador caso a temperatura exceda a<br />
determinada no SETUP.<br />
Lembre-se que todas as informações contidas no SE-<br />
TUP conforme configuradas, são lidas pelo programa ROM<br />
BIOS na inicialização e atua de acordo com elas.<br />
É importante lembrar que estas informações configuradas<br />
no SETUP estão armazenadas em uma memória do tipo<br />
RAM que perde as informações quando o computador é desligado.<br />
Porém, para manter estas informações, uma bateria<br />
é utilizada para que mesmo na ausência de energia elétrica<br />
as informações sejam mantidas. Esta memória do tipo RAM<br />
é chamada de CMOS (Complementary Metal Oxide Semicondutor).<br />
POST<br />
POST é o nome dado ao teste iniciado pela ROM BIOS.<br />
Este teste tem como finalidade verificar a quantidade de memória<br />
RAM disponível, além de verificar o(s) disco(s) rígido(s),<br />
drives como Disquete e CD ou DVD instalados no computador<br />
e carrega o sistema operacional na memória RAM.<br />
W a g n e r B u g s<br />
Tipos de memória ROM (evoluções)<br />
– ROM: (Read Only Memory): Somente Leitura;<br />
– PROM: (Programmable Read Only Memory):<br />
Programável uma vez;<br />
– EPROM: (Erasable Programmable Read Only<br />
Memory): Regraváveis, ou seja, podemos gravar<br />
apagar e regravar. Utiliza-se o método de luz ultravioleta<br />
e pulsos elétricos para apagar as informações<br />
já existentes.<br />
– EEPROM: (Eletrically Erasable Programmable<br />
Read Only Memory): Regravável. Porém, podemos<br />
selecionar o que será a pagado ao invés de apagarmos<br />
todas as informações.<br />
RAM (Random Access Memory)<br />
As principais características da memória RAM são:<br />
– Memória de acesso randômico (aleatório ou direto);<br />
– Volátil (está sempre em mudança);<br />
– Memória de escrita (podemos gravar informações<br />
nela) e leitura;<br />
– Perde todo seu conteúdo quando o computador é<br />
desligado.<br />
Todos os dados e programas que estão sendo manipulados<br />
pelo usuário são carregados nesta memória.<br />
Tipos de memória RAM<br />
– DRAM: (Dynamic Random Access Memory): é a<br />
memória RAM dinâmica. A principal característica<br />
desta memória RAM é o alto consumo de energia<br />
elétrica, além de exigir reforço elétrico, processo<br />
conhecido como REFRESH e também de ser mais<br />
lenta.
– SRAM: (Static Random Access Memory): é a<br />
memória RAM estática. A principal característica<br />
e o baixo consumo de energia e a altíssima velocidade.<br />
– VRAM: (Video Random Access Memory): é a<br />
memória RAM utilizada nas placas de vídeo.<br />
As capacidades são: 512 MB, 1024 MB, 1 GB e 2 GB.<br />
MEMÓRIA SECUNDÁRIA OU EXTERNA<br />
Qualquer dispositivo que pode armazenar dados sem<br />
perdê-los na ausência de energia elétrica. Essas unidades de<br />
armazenamento podem conter programas que controlam o<br />
computador, por exemplo, o Sistema Operacional, como podem<br />
conter arquivos de dados gerados pelo usuário.<br />
Disco rígido (Hard Disc, HD ou Winchester)<br />
Esta unidade de entrada e saída de informação é o que<br />
tem maior capacidade de armazenamento. É nesta unidade<br />
que estão armazenados os programa e arquivos que serão<br />
carregados na memória RAM e executados pelo processador.<br />
Assim como os computadores, os discos rígidos foram<br />
diminuindo de tamanho e aumentando a capacidade. Os primeiros<br />
eram capazes de armazenar 5 MB. No começo da<br />
década de 90, os discos possuíam em média 120 MB. A<br />
capacidade dos discos vem crescendo. Em 1999, os discos<br />
já tinham a capacidade de 8GB. No mesmo ano já encontrávamos<br />
discos de 20 GB. É importante lembrar que hoje<br />
podemos encontrar HD’s com capacidade acima de 300 GB.<br />
O tamanho do Disco Rígido pode variar de acordo com a<br />
necessidade do usuário.<br />
Outras informações:<br />
Não é possível gravar dados num HD ou num disquete<br />
sem um sistema de arquivos, que é, basicamente, uma estrutura<br />
que indica como os arquivos devem ser gravados<br />
e guardados em mídias. Através do sistema de arquivos, é<br />
que se determina o espaço utilizado no disco, além de ser o<br />
método que permite gerenciar como partes de um arquivo<br />
podem ficar “espalhadas” no dispositivo de armazenamento.<br />
Um outro detalhe importante: é o sistema de arquivos que<br />
determina como arquivos podem ser gravados, copiados, alterados,<br />
nomeados e até apagados. Ou seja, resumindo, toda<br />
e qualquer manipulação de dados numa mídia necessita de<br />
um sistema de arquivos para que essas ações sejam possíveis.<br />
Se não houver estrutura de armazenamento e manipulação<br />
é impossível gravar dados.<br />
I n f o r m á t i c a B á s i c a<br />
Sistema de Arquivos FAT (Table allocation File)<br />
Trata-se de um sistema que funciona através de uma<br />
espécie de tabela que contém indicações para onde estão as<br />
informações de cada arquivo. Quando um arquivo é salvo no<br />
HD, o FAT divide a área do disco em pequenos blocos. Assim,<br />
um arquivo pode (e ocupa) vários blocos, mas eles não<br />
precisam estar numa sequência. Os blocos de determinados<br />
arquivos podem estar em várias posições diferentes. Daí a<br />
necessidade de uma tabela para indicar cada bloco.<br />
Ao trabalharmos com HD’s é necessário prepará-los,<br />
fazendo uma formatação física. Este processo divide os discos<br />
em trilhas (uma espécie de caminho circular) e setores<br />
(subdivisões de cada trilha, com geralmente 512 bytes). Um<br />
conjunto de trilhas recebe o nome de cilindro. A formatação<br />
física já vem de fábrica e pode ser alterada se o usuário quiser<br />
dividir o disco em partições. Depois se deve fazer uma<br />
formatação lógica, que nada mais é do que “instalar” o sistema<br />
de arquivos no dispositivo de armazenamento.<br />
O sistema de arquivos FAT não trabalha diretamente<br />
com cada setor, mas sim com um grupo de setores. Esse grupo<br />
é chamado de cluster (ou unidade de alocação). Se por<br />
exemplo, um disco com setor de 512 bytes, tiver 5 KB de tamanho,<br />
ele terá 10 setores e 5 clusters, se cada cluster ocupar<br />
dois setores. Sendo assim, quando o FAT precisar acessar<br />
um determinado setor, primeiro ele descobre em qual cluster<br />
ele se encontra. É válido citar que tanto o FAT quanto o<br />
FAT32 trabalham de acordo com este princípio.<br />
Sistema de Arquivos NTFS (New Tecnology File<br />
System)<br />
Entre os objetivos da idealização do NTFS estava o<br />
fornecimento de um sistema de arquivos flexível, adaptável,<br />
altamente seguro e confiável.<br />
O NTFS possui características importantes, que o fez<br />
ser considerado um bom sistema de arquivos. Entre essas<br />
qualidades estão: confiança, pois permite que o sistema operacional<br />
se recupere de problemas sem perder informações,<br />
fazendo-o ser tolerante a falhas; segurança, onde é possível ter<br />
um controle de acesso preciso e ter aplicações que rodem em<br />
rede, fazendo com que seja possível o gerenciamento de usuários,<br />
incluindo suas permissões de acesso e escrita de dados.<br />
Entre os novos recursos do NTFS estão:<br />
– Novas características de segurança, onde o<br />
mecanismo para gerenciamento da segurança e<br />
de usuários, principalmente em relação a acesso e<br />
arquivos foi melhorado;<br />
– Cotas de discos, onde o administrador do sistema<br />
pode determinar o espaço em disco disponível a um<br />
usuário ou a um grupo de usuários;<br />
– Diários de alterações, onde volumes podem ser<br />
ajustados para rastrear as operações efetuadas nos<br />
arquivos e pastas;<br />
– Codificação, onde o sistema permite que arquivos<br />
sejam codificados/ decodificados automaticamente;<br />
U<br />
5
6<br />
U<br />
– Suporte a arquivos esparsos, onde é possível<br />
armazenar de forma eficiente arquivos esparsos (que<br />
são arquivos grandes, mas que possuem algumas<br />
estruturas vazias, desperdiçando espaço em disco).<br />
É importante lembrar que o sistema de arquivos NTFS<br />
não trabalha com a base de clusters.<br />
Disquete 3 1/2’ (Disco Flexível)<br />
É um dispositivo de armazenamento removível que<br />
vem sendo gradativamente substituído por outros dispositivos<br />
como, por exemplo, o PEN DRIVE ou até mesmo o CD.<br />
É utilizado para transporte de pequenos arquivos, tendo uma<br />
capacidade de 1,44 MB.<br />
O PEN DRIVE citado acima tem capacidades variadas<br />
podendo substituir facilmente 60 disquetes. Um CD podendo<br />
substituir 600 disquetes.<br />
CD (Compact Disc)<br />
Este é um dispositivo de armazenamento removível<br />
que vem sendo gradativamente substituído pelo DVD devido<br />
à alta capacidade de armazenamento podendo substituir<br />
8 a mais CD’s.<br />
Tipos de CD:<br />
– CD-ROM (Compact Disc - Read Only Memory):<br />
Um CD apenas de leitura, não permitindo alterar ou<br />
gravar informações contidas nele;<br />
– CD-R (Compact Disc – Recordable): este CD não<br />
contém informações, que posteriormente serão<br />
inseridas pelo usuário. Porém, depois de gravadas<br />
não poderão ser alteradas ou apagadas. Podemos<br />
afirmar que todo CD-ROM já foi um CD-R;<br />
– CD-RW (Compact Disc – Read and Write): esse<br />
tipo de CD permite tanto a escrita, ou seja, podemos<br />
gravar, alterar e apagar as informações contidas nele<br />
e a leitura.<br />
DVD (Digital Video Disc ou Digital Versatile Disc)<br />
Uma das principais características deste dispositivo de<br />
armazenamento é a grande capacidade de armazenamento.<br />
Muito utilizado para vídeos. Vem substituindo as Fitas VHS.<br />
Tipos de DVD e capacidades:<br />
– DVD-ROM (Digital Video Disc ou Digital Versatile<br />
Disc – Read Only Memory): Um DVD apenas de<br />
leitura, não permitindo alterar ou gravar informações<br />
contidas nele;<br />
– DVD-R (Digital Video Disc ou Digital Versatile<br />
Disc – Recordable): este DVD não contém informações,<br />
que posteriormente serão inseridas pelo<br />
usuário. Porém, depois de gravadas não poderão ser<br />
alteradas ou apagadas. Podemos afirmar que todo<br />
DVD-ROM já foi um DVD-R;<br />
W a g n e r B u g s<br />
– DVD-RW (Digital Video Disc ou Digital Versatile<br />
Disc – Read and Write): esse tipo de CD permite<br />
tanto a escrita, ou seja, podemos gravar, alterar e<br />
apagar as informações contidas nele e a leitura.<br />
– DVD – 5: com capacidade de 4,7 GB;<br />
– DVD – 9: com capacidade de 8,5 GB;<br />
– DVD – 10: com capacidade de 9,4 GB;<br />
– DVD – 18: com capacidade de 17 GB.<br />
FITA MAGNÉTICA<br />
Dispositivo de armazenamento de dados sequencial.<br />
São muito utilizados para realização de cópias de segurança<br />
(Back Up).<br />
Tipos de fitas e capacidades:<br />
– DAT (Digital Audio Tape): Este tipo de fita é<br />
bastante popular e muito utilizado devido sua alta<br />
capacidade de armazenamento chegando a 40, 60 e<br />
80 GB.<br />
– DLT (Digital Linear Tape): As principais características<br />
deste tipo de fita é a alta velocidade de leitura,<br />
confiabilidade e assim com o modelo DAT tem alta<br />
capacidade de armazenamento podendo ultrapassar<br />
os 110 GB.<br />
PEN DRIVE<br />
Dispositivo de armazenamento de acesso direto, assim<br />
com os discos (HD, disquete, CD, DVD etc.). Porém, seu<br />
armazenamento é em chip. Avaliando a grande tendência de<br />
armazenamento em chip vale citar os iPod’s, Câmeras Digitais,<br />
Celulares e etc. As capacidades são: 256 MB, 512 MB,<br />
1024 MB ou 1GB e muito mais.<br />
MEMÓRIA AUXILIAR<br />
Entre as memórias auxiliares encontramos memórias<br />
que são utilizadas para melhorar o desempenho do computador,<br />
tornando-o mais rápido, mais seguro e confiável.<br />
Memória BUFFER<br />
Pode ser chamada de intermediária, pois se encontra<br />
entre a CPU (processador) e os periféricos de entrada e saída<br />
de informação.<br />
As principais funções são:<br />
– Reter as informações enquanto o processador<br />
permanece ocupado;<br />
– Armazenar as instruções para liberar o processador<br />
para outra tarefa;<br />
– Fazer uma compatibilização de velocidade entre os<br />
periféricos de velocidades diferentes.
Um exemplo de aplicação é que o processador não<br />
pode ficar esperando pela impressão de um arquivo, pois a<br />
impressora é, em relação ao processador, muito lenta. Por<br />
esta razão o processador envia as páginas de impressão para<br />
a memória Buffer que por sua vez alimentará a impressora<br />
em sua velocidade normal.<br />
Memória CACHE<br />
Memória que está interposta entre o processador e a<br />
memória RAM. Pode ser chamada de aceleradora, não por<br />
acelerar o processador, mas por aumentar a velocidade de<br />
processamento. Ela realiza uma busca precipitada na memória<br />
RAM para que o processador não necessite fazer isso.<br />
A memória Cache armazena pequenas quantidades de<br />
informações que serão utilizadas pelo processador e depois<br />
que foram utilizadas pelo processador são devolvidas a ela.<br />
As principais características são:<br />
– Alto custo;<br />
– Alta velocidade;<br />
– Pequena capacidade de armazenamento, podendo<br />
variar entre 512 KB, 1024 KB (1 MB), 2MB, 4MB<br />
e 8MB.<br />
Níveis da memória Cache:<br />
– Cache L1: Localizada no processador;<br />
– Cache L2: Anteriormente integrado na placa-mãe,<br />
agora presente no processador;<br />
– Cache L3: Localizada na placa-mãe, tratada como<br />
memória suplementar.<br />
Memória VIRTUAL<br />
É uma memória controlada pelo Sistema Operacional.<br />
Tanto o Windows quanto o Linux reservam 10% do espaço<br />
livre do Disco Rígido como memória RAM. É comum afirmar<br />
que é a parte da memória fixa (no caso HD) que é usada<br />
como memória provisória (no caso a RAM).<br />
É importante lembrar que o armazenamento é temporário<br />
e só é usado para executar programas ou arquivos que<br />
necessitem mais memória do que o existente e os dados do<br />
programa que não cabem na memória RAM são salvos em<br />
arquivos de paginação no HD.<br />
Teclado<br />
PERIFÉRICOS<br />
O teclado é apenas um conjunto de teclas que enviam<br />
impulsos elétricos à unidade de sistema quando é apertada<br />
uma tecla.<br />
É importante lembrar que os teclados atuais apresentam<br />
características e teclas especiais. Os teclados ABNT não tinham<br />
as teclas Ç e a tecla ALT GR, por exemplo. Caso o<br />
usuário desejasse a letra ç ele deveria pressionar a tecla de<br />
acento agudo (´) + a tecla da C. O novo padrão de teclado<br />
ABNT2 já possui a tecla ç.<br />
Mouse<br />
Na maioria dos computadores, existem duas formas de<br />
inserir informações: o teclado e o mouse. O mouse é um<br />
dispositivo manual, usado para apontador e selecionar itens<br />
na tela. Quando o mouse é movido, o ponteiro do mouse na<br />
tela se move na mesma direção. As principais funções são<br />
executadas por dois botões – alguns possuem três – na parte<br />
superior que, quando pressionados, faz com que um sinal<br />
seja enviado ao computador. Podemos encontrar mouses<br />
com cinco botões e a tecnologia óptica.<br />
Scanner<br />
Converte uma foto ou uma imagem em um código de<br />
forma que um programa gráfico ou de editoração eletrônica<br />
possa produzi-la na tela e até mesmo imprimi-la através<br />
de uma impressora gráfica. Pode também converter páginas<br />
com texto em páginas possíveis de serem editoradas.<br />
I n f o r m á t i c a B á s i c a<br />
Monitor de Vídeo<br />
Periférico de saída de informação reproduz tudo o que<br />
está sendo executado. A resolução é medida em pixel. Um pixel<br />
é um termo que significa picture element, ou componente<br />
de tela, é a menor unidade lógica que pode ser utilizada para<br />
construir uma imagem em tela. Um único pixel é normalmente<br />
formado pelo agrupamento de vários pontos de luz.<br />
Quanto menores forem os pontos utilizados para criar<br />
um pixel e quanto mais pixels for mostrada no monitor melhor<br />
a resolução desse monitor.<br />
É importante lembrar que quanto maior for a resolução<br />
maior será a área de trabalho diminuindo os itens que são<br />
apresentados na tela.<br />
Os monitores podem ser CRT (Catodic Ray Tube),<br />
LCD (Liquid Cristal Display) ou Plasma.<br />
U<br />
7
8<br />
U<br />
ATENÇÃO: Existem monitores que são sensíveis ao<br />
toque, os chamados Touch Screen (toque na tela). Os monitores<br />
LCD são sensíveis ao toque através de uma película.<br />
Porém, existem tecnologias criadas para monitores CRT e<br />
Plasma que permitem também o toque, não por uma película<br />
sensível ao toque, mas sim por infravermelho onde<br />
a tela é cercada por um circuito de luzes visíveis ou não.<br />
Estes monitores com estas características são monitores de<br />
entrada e saída de informação.<br />
Impressora<br />
Periférico de saída que permite imprimir no papel as<br />
informações processadas. A velocidade da impressora determina<br />
a rapidez com que ela pode imprimir as páginas selecionadas.<br />
A velocidade é medida em caracteres por segundo (cps)<br />
ou páginas por minuto (ppm). A resolução da impressora<br />
determina a qualidade das imagens numa página impressa.<br />
A resolução é medida em pontos por polegada (dpi - dots<br />
per inch).<br />
Plotter<br />
É um traçador gráfico utilizado em aplicações de engenharia,<br />
para desenhos e projetos. Usa canetas ou penas<br />
de tinta, requer dados em formato de gráfico vetorial, que<br />
constrói imagem como uma série de linhas ponto a ponto.<br />
Modem<br />
O modem (Modulador/Demodulador) é um dispositivo<br />
que permite que os computadores se comuniquem por linhas<br />
telefônicas, permitindo a troca de informações entre eles. Os<br />
dados que estão em forma de sinais digitais são transformados<br />
em sinais analógicos para serem transmitidos pela linha<br />
telefônica; quando chegam ao local de destino, são novamente<br />
transformados em sinais digitais. Transmitem a uma<br />
velocidade medida em BPS (bits por segundo).<br />
W a g n e r B u g s<br />
Estabilizador<br />
OUTROS EQUIPAMENTOS<br />
Alimenta o computador com a medida exata de energia,<br />
mesmo nas variações de energia.<br />
No-Break<br />
Funciona com bateria. Utilizado para situações onde<br />
mesmo na falta de energia elétrica ele continua alimentando<br />
o computador com energia, o tempo médio pode variar de<br />
acordo com o porte do No-Break. Os mais comuns mantêm<br />
o computador ligado por 30 ou 45 minutos. Tudo isso para<br />
que as informações não sejam perdidas e o usuário possa<br />
desligar o computador com segurança.<br />
Filtro de Linha<br />
Utilizado para limpar a energia que chega ao computador.<br />
Evitando interferência em caso de outros aparelhos<br />
eletrônicos estarem sendo utilizados ao mesmo tempo.<br />
SOFTWARE<br />
É a parte lógica do computador. Os programas que permitem<br />
controlar a parte física (Hardware).<br />
Tipos de Distribuições<br />
Freeware x Software Livre (Open Source, GPL, GNU)<br />
Existem algumas diferenças simples que distinguem<br />
um programa com o atributo Freeware do Software Livre.<br />
São semelhantes no que se refere a valores. Ambos são<br />
gratuitos e são disponibilizados livremente pela Internet ou<br />
em CDs sem haver a quebra de Direitos Autorais.<br />
A grande diferença refere-se ao código fonte (como é<br />
feito o programa). No caso do Freeware, os códigos e comandos<br />
que foram desenvolvidos podem ou não ser disponibilizado<br />
para um usuário, ficando a critério do autor. Agora,<br />
no caso do Software Livre, as linhas de comando e códigos<br />
são disponibilizados livremente. O usuário tendo acesso ao<br />
seu código fonte pode alterar seu código, adaptar de acordo<br />
com suas necessidades e até mesmo acrescentar novas linhas<br />
de comando ao programa.<br />
É importante lembrar que se um usuário criar um programa<br />
baseado em um software livre, seu código também<br />
deverá ser aberto.<br />
Exemplo de programas Freeware: Internet Explorer<br />
e MSN Messenger.<br />
Exemplo de programas Software Livre: Linux, Suíte<br />
Open Office, Mozilla Firefox, Thunderbird entre outros.<br />
Shareware<br />
São programas pagos que necessitam de uma licença,<br />
seja um número serial, código ou arquivo para habilitá-lo.<br />
Exemplos de programas Shareware: Windows, Suíte<br />
Office, Brazip entre outros.
Demo e Trial<br />
Demo é uma demonstração do programa, geralmente<br />
alguns comandos são desabilitados como o salvar. Trial é<br />
semelhante. Porém, o destaque maior não é em bloquear ou<br />
desabilitar ferramentas e sim o uso total do programa por um<br />
determinado tempo de uso. O tempo de uso pode ser por dias<br />
ou quantidade de vezes de abertura do software.<br />
Beta<br />
Versões ainda em desenvolvimento. Podendo apresentar<br />
falhas, bug’s, panes e até mesmo falhas de segurança.<br />
São realizados testes até a versão oficial.<br />
TIPOS DE SOFTWARES<br />
Software<br />
O software é toda parte lógica do computador. Fazem<br />
parte do software: os programas, o sistema operacional, os<br />
dados, o compilador, o interpretador, etc. O software é utilizado<br />
para gerir o funcionamento do computador e ampliar<br />
sua potencialidade, para que possamos ter a solução de um<br />
problema. Podemos dividir o software em três grupos: software<br />
básico (do fabricante), software utilitário (de apoio) e<br />
software aplicativo (do usuário).<br />
Software Básico<br />
É um conjunto de programas que define o padrão de<br />
comportamento do equipamento, tornando-o utilizável, ou<br />
seja, são os programas usados para permitir o funcionamento<br />
do hardware. O software básico é orientado para a máquina<br />
e torna possível a operação e a própria programação do<br />
computador. Seus programas se destinam a realizar tarefas<br />
básicas do computador, como: acionar periféricos, gerenciar<br />
buffers, mapear memória, manter o relógio e a data, etc.<br />
Exemplo: Sistema Operacional.<br />
Sistema operacional:<br />
– É um programa que gerencia todos os sistemas<br />
internos da máquina, supervisionando o funcionamento<br />
de todo o sistema e administrando os recursos<br />
e facilidades do computador. São as funções básicas<br />
que o computador realiza, tais como: conhecer os<br />
seus periféricos, realizar tarefas inerentes a ele,<br />
como copiar, apagar, mover, renomear arquivos, etc.<br />
Existem dois tipos de sistema operacional:<br />
– Monousuário: um usuário com uma tarefa sendo<br />
executada por vez. Exemplo: MS DOS.<br />
– Multiusuário: Um usuário com mais de uma tarefa<br />
sendo executada por vez. Exemplo: Windows 95,<br />
98, ME, 2000, XP, Linux, etc.<br />
Software Utilitário<br />
São programas desenvolvidos com aplicações definidas,<br />
que facilitam a operação do computador por parte do<br />
usuário.<br />
I n f o r m á t i c a B á s i c a<br />
Software Aplicativo<br />
São programas utilizados na automação das rotinas comerciais,<br />
industriais e científicas. É o conjunto de programas<br />
voltados para a solução de problemas do usuário, ou seja,<br />
executa uma série de instruções comandadas pelo usuário.<br />
MICROSOFT WINDOWS XP<br />
O Windows XP apresenta novas telas amigáveis, menus<br />
simplificados e muito mais.<br />
INTRODUÇÃO<br />
O Windows XP (o XP utilizado no nome vêm da palavra<br />
EXPERIENCE), que inicialmente foi chamado de Windows<br />
Whistler, e que sucede o Windows ME e também o<br />
Windows 2000.<br />
O QUE É O SISTEMA OPERACIONAL WINDOWS?<br />
Sistema Operacional Gráfico<br />
O Sistema Operacional MS-DOS é um exemplo de<br />
sistema operacional não-gráfico. A característica visual, ou<br />
interface não é nada amigável. Tem apenas uma tela escura<br />
e uma linha de comando. Quando desejávamos acessar algum<br />
arquivo, pasta ou programa, digitamos seu endereço no<br />
computador e vale lembrar que um ponto a mais ou a menos<br />
é o suficiente para não abri-lo.<br />
Ambientes visuais como o Windows 3.11 facilitavam<br />
muito, mas são duas coisas distintas, a parte operacional<br />
(MS-DOS) e parte visual (Windows 3.11). A partir do Windows<br />
95 temos, então, as duas coisas juntas, a parte operacional<br />
e gráfica, logo, um Sistema Operacional Gráfico.<br />
Multitarefa<br />
Mais uma característica do Windows XP, diferente do<br />
MS-DOS que é mono tarefa. A capacidade de realizar diversas<br />
tarefas ao mesmo tempo pode ser exemplificada da<br />
seguinte maneira: O MS-DOS é mono tarefa, o que isso que<br />
dizer? Quer dizer que se eu estivesse trabalhando com um<br />
editor de texto como o Word e desejasse trabalhar com um<br />
programa de planilhas, deveria fechar o editor de texto primeiro<br />
e depois executar o programa de planilhas. Diferente<br />
disso um sistema operacional multitarefa permite trabalhar<br />
com diversos programas ao mesmo tempo (Word e Excel<br />
abertos ao mesmo tempo).<br />
Multiusuário<br />
Capacidade de criar diversos perfis de usuários. É importante<br />
lembrar que o MS-DOS é monousuário. No caso, o<br />
Windows XP tem duas opções de contas de usuários: Administrador<br />
(root) e Limitado. O administrador pode instalar e<br />
desinstalar impressoras, alterar as configurações do sistema,<br />
modificar a conta dos outros usuários entre outras configurações.<br />
Já o Limitado poderá apenas usar o computador, não<br />
poderá, por exemplo, alterar a hora do Sistema.<br />
U<br />
9
10<br />
U<br />
Lembre-se que tanto os administradores quanto os limitados<br />
podem colocar senhas de acesso, alterar papel de<br />
parede, terão as pastas Meus documentos, Minhas imagens,<br />
entre outras pastas, diferentes. O Histórico e Favoritos do<br />
Internet Explorer, os Cookies são diferentes para cada conta<br />
de usuário criada.<br />
Plug And Play (PnP)<br />
Instalação automática dos itens de hardware. Sem a<br />
necessidade de desligar o computador para iniciar sua instalação.<br />
O Windows possui dezenas de Drivers (pequenos<br />
arquivos de configuração e reconhecimento que permitem o<br />
correto funcionamento do item de hardware, ou seja, ensinam<br />
ao Windows como utilizar o hardware).<br />
Quando plugado o Windows inicia a tentativa de instalação<br />
procurando nos Drivers, já existentes, que condizem<br />
com o hardware plugado.<br />
Sistema de Arquivos FAT32 ou NTFS<br />
Não é possível gravar dados num HD ou em um disquete<br />
sem um sistema de arquivos, que é, basicamente, uma<br />
estrutura que indica como os arquivos devem ser gravados e<br />
guardados em mídias.<br />
O sistema de arquivos padrão do Windows XP é o<br />
NTFS, podendo optar pelo FAT32.<br />
Área de trabalho<br />
W a g n e r B u g s<br />
O que faz o Sistema Operacional Windows?<br />
– Gerencia as memórias;<br />
– Gerencia o processamento;<br />
– Controla os periféricos de Entrada e Saída de informação;<br />
– Cria uma plataforma comum entre os programas.<br />
Ao iniciar o Windows XP a primeira tela que temos é<br />
tela de logon, nela, selecionamos o usuário que irá utilizar<br />
o computador.<br />
Ao entrarmos com o nome do usuário, o Windows efetuará<br />
o logon (entrada no sistema) e nos apresentará a área<br />
de trabalho:
NA ÁREA DE TRABALHO, ENCONTRAMOS OS<br />
SEGUINTES ITENS:<br />
Ícones<br />
Representação gráfica de um arquivo, pasta ou programa.<br />
Você pode adicionar ícones na área de trabalho, assim<br />
como pode excluir. Alguns ícones são padrões do Windows:<br />
Meu Computador, Meus Documentos, Meus locais de Rede,<br />
Internet Explorer e a Lixeira.<br />
Na primeira vez que iniciar o Windows XP, após a instalação,<br />
você verá apenas um ícone — a Lixeira — para a<br />
qual é possível enviar arquivos que deseja excluir do computador.<br />
A lixeira possui dois ícones, um representando a<br />
lixeira vazia e outro representando a lixeira com itens.<br />
Os ícones de atalho são identificados pela pequena seta<br />
no canto inferior esquerdo da imagem. Eles permitem que<br />
você acesse programas, arquivos, pastas, unidades de disco,<br />
páginas da web, impressoras e outros computadores.<br />
Os ícones de atalho oferecem links para os programas<br />
ou arquivos que eles representam. Você pode adicioná-los e<br />
excluí-los sem afetar os programas ou arquivos atuais.<br />
Barra de tarefas<br />
A barra de tarefas mostra quais as janelas estão abertas<br />
neste momento, mesmo que algumas estejam minimizadas<br />
ou ocultas sob outra janela, permitindo assim, alternar entre<br />
estas janelas ou entre programas com rapidez e facilidade.<br />
A barra de tarefas é muito útil no dia-a-dia. Imagine<br />
que você esteja criando um texto em um editor de texto e<br />
um de seus colegas lhe pede para você imprimir uma determinada<br />
planilha que está em seu micro. Você não precisa<br />
fechar o editor de textos. Apenas salve o arquivo que está<br />
trabalhando, abra a planilha e mande imprimir. Você não<br />
precisa esperar que a planilha seja totalmente impressa, deixe<br />
a impressora trabalhando e volte para o editor de textos,<br />
dando um clique no botão correspondente na Barra de tarefas<br />
e volte a trabalhar.<br />
A barra de Tarefas, na visão da Microsoft, é uma das<br />
maiores ferramentas de produtividade do Windows. Podemos<br />
alternar entre as janelas abertas com a sequência de teclas<br />
ALT+TAB (permitindo escolher qual janela, ou programa<br />
deseja manipular) e ALT+ESC (alterna entre as janelas<br />
sequencialmente).<br />
A barra de Tarefas pode conter ícones e atalhos e desocupa<br />
memória RAM, quando as janelas são minimizadas.<br />
A barra de tarefas também possui o menu Iniciar e a<br />
área de notificação, onde você verá o relógio. Outros ícones<br />
na área de notificação podem ser exibidos temporariamente,<br />
mostrando o status das atividades em andamento. Por exemplo,<br />
o ícone da impressora é exibido quando um arquivo é<br />
enviado para a impressora e desaparece quando a impressão<br />
termina. Você também verá um lembrete na área de notificação<br />
quando novas atualizações do Windows estiverem<br />
disponíveis para download no site da Microsoft.<br />
O Windows XP mantém a barra de tarefas organizada<br />
consolidando os botões quando há muitos acumulados. Por<br />
exemplo, os botões que representam arquivos de um mesmo<br />
programa são agrupados automaticamente em um único botão.<br />
Clicar no botão permite que você selecione um determinado<br />
arquivo do programa.<br />
I n f o r m á t i c a B á s i c a<br />
Arquivos e pastas<br />
Cada parte do trabalho, ou arquivo, pode ser armazenado<br />
em uma pasta. O Windows XP facilita o armazenamento<br />
de arquivos nos lugares que fazem mais sentidos. Coloque<br />
os arquivos de texto, imagem e música nas pastas Meus documentos,<br />
Minhas imagens e Minhas músicas. Essas pastas<br />
são encontradas com facilidade no lado direito do menu<br />
Iniciar e oferecem atalhos convenientes para as tarefas realizadas<br />
com mais frequência.<br />
O Botão Iniciar<br />
O botão Iniciar é o principal elemento da Barra de Tarefas.<br />
Ele dá acesso ao Menu Iniciar, de onde se podem acessar<br />
outros menus que, por sua vez, acionam programas do<br />
Windows. Ao ser acionado, o botão Iniciar mostra um menu<br />
vertical com várias opções. Alguns comandos do menu Iniciar<br />
têm uma seta para a direita, significando que há opções<br />
adicionais disponíveis em um menu secundário. Se você posicionar<br />
o ponteiro sobre um item com uma seta, será exibido<br />
outro menu.<br />
O botão Iniciar é a maneira mais fácil de iniciar um programa<br />
que estiver instalado no computador, ou fazer alterações<br />
nas configurações do computador, localizar um arquivo,<br />
abrir um documento. E é apresentado em duas colunas.<br />
A coluna da esquerda apresenta atalhos para os programas<br />
preferenciais e os programas mais utilizados. A sequência<br />
de teclas para ativar o Botão Iniciar é CTRL+ESC ou a tecla<br />
Winkey (tecla com o logo do Windows).<br />
Programas Preferenciais<br />
Programas mais utilizados<br />
U<br />
11
12<br />
U<br />
MENU INICIAR<br />
O botão iniciar pode ser configurado. No Windows<br />
XP, você pode optar por trabalhar com o novo menu Iniciar<br />
ou, se preferir, configurar o menu Iniciar para que tenha a<br />
aparência das versões anteriores do Windows (95/98/ME).<br />
Clique na barra de tarefas com o botão direito do mouse e<br />
selecione propriedades e então clique na guia menu Iniciar.<br />
Esta guia tem duas opções:<br />
– Menu iniciar: Oferece a você acesso mais rápido<br />
a e−mail e Internet, seus documentos, imagens e<br />
música e aos programas usados recentemente, pois<br />
estas opções são exibidas ao se clicar no botão<br />
Iniciar. Esta configuração é uma novidade do<br />
Windows XP.<br />
– Menu Iniciar Clássico: Deixa o menu Iniciar com a<br />
aparência das versões antigas do Windows, como o<br />
Windows ME, 98 e 95.<br />
W a g n e r B u g s<br />
Todos os programas<br />
O menu Todos os Programas ativa, automaticamente,<br />
outro submenu, no qual aparecem todas as opções de programas.<br />
Para entrar neste submenu, arraste o mouse em linha<br />
reta para a direção em que o submenu foi aberto. Assim,<br />
você poderá selecionar o aplicativo desejado.<br />
Logon e Logoff<br />
Abre uma janela onde você poderá optar por fazer logoff<br />
(encerrar a sessão do Windows) ou mudar de usuário.<br />
Veja a função de cada um:<br />
Trocar usuário<br />
Clicando nesta opção, os programas que o usuário atual<br />
está usando não serão fechados e uma janela com os nomes<br />
dos usuários do computador será exibida para que a troca de<br />
usuário seja feita. Use esta opção na seguinte situação: outro<br />
usuário vai usar o computador, mas depois você irá continuar<br />
a usá-lo. Então o Windows não fechará seus arquivos<br />
e programas, e quando você voltar ao seu usuário, à área de<br />
trabalho estará exatamente como você deixou.<br />
Fazer logoff<br />
Este caso é também para a troca de usuário. A grande<br />
diferença é que, ao efetuar o logoff, todos os programas do<br />
usuário atual serão fechados, e só depois aparece a janela<br />
para escolha do usuário.<br />
Desligando o Windows XP<br />
Clicando−se em Iniciar, após Desligar (ou ALT + F4 na<br />
área de trabalho) teremos uma janela onde é possível escolher<br />
entre três opções:<br />
Em espera<br />
Clicando neste botão, o Windows salvará o estado da<br />
área de trabalho no disco rígido e depois desligará o computador.<br />
Desta forma, quando ele for ligado novamente, a área de<br />
trabalho se apresentará exatamente como você deixou, com os<br />
programas e arquivos que você estava usando, abertos.
Desativar<br />
Desliga o Windows, fechando todos os programas<br />
abertos para que você possa desligar o computador com segurança.<br />
Reiniciar<br />
Encerra o Windows e o reinicia.<br />
Executar<br />
Executar programas, arquivos, pasta, acessar páginas<br />
da Internet, entre outras utilidades.<br />
Alguns comandos mais populares são:<br />
– Explorer (abre o Windows Explorer);<br />
– Msconfig (abre o programa de configuração da<br />
inicialização do Windows, permitindo escolher<br />
qual programa deve ou não ser carregado com o<br />
Windows);<br />
– Regedit (abre o programa de controle de registros<br />
do Windows);<br />
– Iexplore (abre o Internet Explorer);<br />
– Calc (abre a calculadora);<br />
– Ipconfig (abre o pront do MS-DOS onde podemos<br />
encontrar informações concernentes ao endereço de<br />
IP do nosso computador entre outras informações);<br />
– Cmd (Abre o Prompt de comando do Windows);<br />
Pesquisar<br />
Os critérios de busca são simples de manipular, permitem<br />
realizar uma busca na Internet, computadores da rede<br />
entre outras opções simples de especificar. Vale lembrar que<br />
o * e ? São coringas do Windows podendo substituir palavras<br />
ou caracteres respectivamente.<br />
Ajuda e Suporte<br />
I n f o r m á t i c a B á s i c a<br />
Entre os recursos oferecidos podemos destacar:<br />
– Tópicos de ajuda (ajudam a conhecer os novos<br />
recursos encontrados no Windows XP, noções<br />
básicas sobre segurança, administração remota,<br />
personalização do Windows, desempenho e<br />
manutenção do Windows, enviar comentário para a<br />
Microsoft, entre outros);<br />
– Convidar um técnico ou amigo para fazer uma assistência<br />
técnica remota;<br />
– Usar o Grupo de Notícias do Windows (você e<br />
outros usuários do Windows esclarecendo dúvidas<br />
e compartilhado conhecimento acerca do Sistema<br />
Operacional e Ferramentas);<br />
– Windows Update (Portal da Microsoft na Internet<br />
que distribui as atualizações do Windows);<br />
– Restauração do Sistema (ferramenta e tutorial<br />
completo);<br />
– Como diagnosticar problemas do seu computador.<br />
Impressoras e aparelhos de fax<br />
Permite visualizar as impressoras e aparelhos de fax<br />
instalados. Além de permitir instalar novos dispositivos.<br />
CONEXÕES DE REDE<br />
Permite visualizar suas conexões tanto com o Provedor<br />
de Acesso quanto a Rede Local. Possui também um assistente<br />
para novas conexões.<br />
U<br />
13
14<br />
U<br />
Painel de Controle<br />
Pelo Painel de Controle temos acesso às configurações<br />
do Windows. Podemos também usar as diversas ferramentas<br />
oferecidas neste painel, como Adicionar ou Remover programas,<br />
visualizar impressoras instaladas e instalar novas<br />
impressoras, adicionar, remover ou alterar contas usuários,<br />
configurar o firewall do Windows, entre outras ferramentas<br />
de configuração e controle do Windows.<br />
Resumo dos principais recursos do Painel de Controle:<br />
Aparência e temas<br />
Permite alterar a aparência do Windows, trocar o papel<br />
de parede (plano de fundo), proteção de tela, resolução do<br />
monitor e até mesmo voltar à aparência clássica do Windows,<br />
desocupando memória RAM.<br />
W a g n e r B u g s<br />
Impressoras e outros itens de hardware<br />
Permite visualizar itens de hardware instalados no<br />
computador como impressoras, scanners, Webcams entre<br />
outros, além de permitir a instalação dos mesmos.<br />
Conexões de Rede e Internet<br />
Exibe as conexões de Rede e Internet já configurada,<br />
além de permitir alterar conexões existentes e criar novas<br />
conexões.<br />
Contas de Usuário<br />
Visualizar, alterar e criar contas de usuários.<br />
Adicionar e remover programas<br />
Podemos adicionar, alterar e desinstalar programas instalados<br />
pelo usuário, além dos acessórios do Windows.<br />
Data, Hora, Idioma e Opções Regionais<br />
Podemos alterar a hora e data do sistema, configurar o<br />
idioma e padrões regionais como moeda, fuso horário entre<br />
outras opções.<br />
Sons, fala e dispositivos de áudio<br />
Podemos alterar os sons de abertura, encerramento do<br />
Windows e outros sons do sistema, configurar as caixas de<br />
som e microfone.<br />
Opções de Acessibilidade<br />
Podemos alterar o contraste para texto e cores do Windows,<br />
teclas de aderência e outras ferramentas de acessibilidade<br />
como teclado virtual e lente de aumento.<br />
Desempenho e Manutenção<br />
Aqui acessamos as diversas ferramentas do Windows<br />
como desfragmentador de disco, limpeza de disco, restaurar<br />
sistema, entre várias outras ferramentas que auxiliam na manutenção<br />
e melhora de desempenho do computador.<br />
Central de Segurança<br />
Use a Central de Segurança para verificar as configurações<br />
de segurança e saber mais sobre como melhorar a<br />
segurança do seu computador com o Firewall do Windows,<br />
as Atualizações automáticas e o software antivírus. Ferramenta<br />
presente no Sistema Operacional Windows XP com<br />
a atualização do Service Pack 2 (SP2). Esta atualização trás<br />
diversas novidades, todas visando à segurança.<br />
As principais novidades de segurança são:<br />
– Firewall do Windows: O Firewall do Windows fica<br />
habilitado por padrão e ajuda a proteger o computador<br />
contra vírus e outras ameaças à segurança,<br />
como invasores que podem tentar acessar seu<br />
computador pela Internet.
– Atualizações automáticas: Com Atualizações<br />
automáticas, o Windows pode verificar regularmente<br />
se há atualizações importantes mais recentes<br />
para o seu computador e pode instalá-las automaticamente.<br />
– Internet Explorer: As configurações de segurança<br />
aprimoradas avisam sobre vírus e outras ameaças<br />
à segurança que podem se espalhar pela Internet.<br />
O Internet Explorer pode bloquear determinados<br />
recursos do site e enviar um aviso para que você<br />
possa decidir se é seguro continuar.<br />
– Bloqueador de pop-ups do Internet Explorer:<br />
O Bloqueador de pop-ups do Internet Explorer<br />
permite que você impeça a maioria das janelas<br />
pop-up que alguns sites exibem no navegador sem<br />
a sua permissão, dando mais controle à navegação.<br />
– Outlook Express: As configurações de segurança<br />
aprimoradas ajudam a identificar e excluir os<br />
anexos de e-mail potencialmente prejudiciais que<br />
podem conter vírus.<br />
– Prevenção de execução de dados: A Prevenção<br />
de execução de dados funciona com o processador<br />
do computador para evitar vírus e que outros<br />
programas não autorizados sejam executados no<br />
computador.<br />
Documentos Recentes<br />
Permite visualizar atalhos dos 15 últimos arquivos<br />
acessados.<br />
Elementos da Janela<br />
As janelas, quadros na área de trabalho, exibem o conteúdo<br />
dos arquivos e programas.<br />
Se o conteúdo do arquivo não couber na janela, surgirá<br />
a barra de rolagem, você pode visualizar o restante do<br />
conteúdo pelo quadro de rolagem ou clique nos botões de<br />
rolagem ao lado e/ou na parte inferior da janela para mover<br />
o conteúdo para cima, para baixo ou para os lados.<br />
Para alterar o tamanho da janela, clique na borda da<br />
janela e arraste-a até o tamanho desejado.<br />
I n f o r m á t i c a B á s i c a<br />
Menu Suspenso de Controle ou Menu de Controle<br />
Localizado no canto superior esquerdo. Neste menu podemos<br />
ativar os seguintes comandos:<br />
Dicas: Para ativar este menu usando o teclado, tecle<br />
ALT+Barra de Espaço. Um duplo clique neste menu fecha<br />
(sai) do programa.<br />
Barra de Título<br />
As informações que podem ser obtidas nesta barra são:<br />
Nome do Arquivo e Nome do Aplicativo. Podemos mover<br />
a Janela a partir desta barra (clicar com o botão esquerdo do<br />
mouse, manter pressionado o clique e mover, ou arrastar).<br />
Dicas: Quando a Janela estiver Maximizada, ou seja,<br />
quando estiver ocupando toda a área de trabalho a janela não<br />
pode ser movimentada.<br />
Um duplo clique nesta barra, ativa o botão que estiver<br />
entre o botão (Minimizar) e o botão (Fechar).<br />
Botão Minimizar<br />
Ao clicar neste botão a janela irá reduzir. O programa<br />
permanece aberto, porém, em forma de botão na barra de<br />
tarefas.<br />
Botão Maximizar<br />
Ao clicar neste botão a janela atingirá seu tamanho máximo,<br />
geralmente ocupando toda a área de trabalho.<br />
Este botão apresenta-se quando a janela está em seu tamanho<br />
restaurado. A janela pode ser movimentada<br />
Botão Restaurar<br />
Ao clicar neste botão a janela retornará ao seu tamanho<br />
anterior, antes de ser maximizada. Caso a janela já inicie<br />
maximizada, o tamanho será igual ao de qualquer outro não<br />
mantendo um padrão.<br />
Este botão aparece quando a janela está maximizada,<br />
não podendo mover esta janela.<br />
U<br />
15
16<br />
U<br />
Botão Fechar<br />
Fecha a janela, encerrando o aplicativo.<br />
Barra de Menus<br />
Nesta barra é apresentada a lista de menus disponíveis<br />
no aplicativo.<br />
Dicas: Para ativar qualquer menu pode-se utilizar a seguinte<br />
sequência de teclas: ALT+Letra sublinhada.<br />
Diferentemente das outras versões do Windows XP os<br />
menus não apresentam letras sublinhadas. Para visualizar as<br />
letras sublinhadas deve ser pressionada a tecla ALT. E então:<br />
Escolher o menu pela letra que aparecer sublinhada.<br />
Barra de Rolagem<br />
A barra de rolagem é constituída por: (1) setas de rolagem<br />
que permitem visualizar uma parte do documento que<br />
não é visualizada por ser maior que a janela e (2) quadro ou<br />
caixa de rolagem que permite ter uma ideia de qual parte do<br />
documento está sendo visualizado.<br />
W a g n e r B u g s<br />
Canto da janela<br />
Encontra-se no canto inferior direito. É utilizado para<br />
dimensionar a janela no tamanho desejado. Não pode ser utilizado<br />
quando a janela estiver maximizada. Para utilizar este<br />
recurso basta clicar com o botão esquerdo do mouse sobre o<br />
canto, manter pressionado e mover, ou arrastar.<br />
Barra de Status<br />
Apresenta informações sobre o local onde está o cursor,<br />
ou ponto de inserção.<br />
WINDOWS EXPLORER<br />
Gerenciador de arquivos pastas e programas.<br />
Apresenta-se em duas colunas. A coluna da esquerda<br />
(PASTAS) permite visualizar as Pastas e Unidades de maneira<br />
hierárquica. Na coluna da direita podemos visualizar<br />
os arquivos encontrados nas pastas ou diretórios.<br />
Na coluna da esquerda podemos visualizar sinais de<br />
e antes das pastas ou unidades. O sinal de indica<br />
que dentro da unidade ou pasta podemos encontrar outra(s)<br />
pasta(s). O sinal de indica que já estamos visualizando<br />
a(s) outra(s) pasta(s) existente(s) naquela pasta ou unidade.
Os principais botões do programa são:<br />
Botão ACIMA<br />
O botão acima permite navegar entre os níveis das unidades<br />
ou pastas.<br />
Tecla de atalho: BACKSPACE (a mesma tecla utilizada<br />
para apagar texto em alguns editores de texto).<br />
Botão PESQUISAR<br />
Ativa o mesmo recurso de busca e pesquisa apresentado<br />
no botão (menu) Iniciar.<br />
Botão PASTAS<br />
O botão Pastas exibe/oculta a coluna da esquerda do<br />
Windows Explorer. Lembre-se que o Windows tem dois gerenciadores<br />
de arquivos, Meu Computador e Windows Explorer.<br />
Sendo assim, o botão PASTAS alterna entre os dois<br />
gerenciadores de arquivos.<br />
Botão MODOS DE EXIBIÇÃO<br />
O botão modos de exibição permite escolher como os<br />
ícones da pasta ou unidade, que está sendo manipulada, sejam<br />
exibidos.<br />
Possui os seguintes modos de exibição:<br />
– Detalhes: no modo detalhes são exibidos pequenos<br />
ícones, em lista, seguido de algumas informações<br />
sobre o arquivo. Na pasta Meus documentos, por<br />
exemplo, os detalhes exibidos são: tamanho, tipo de<br />
arquivo e data da última modificação. Lembre cada<br />
pasta pode exibir detalhes diferentes.<br />
– Lista: semelhante ao modo detalhes. São exibidos<br />
pequenos ícones em lista. Dica: A barra de rolagem<br />
vertical é desabilitada.<br />
– Ícones: no modo ícones são exibidos ícones maiores<br />
com o nome do arquivo em baixo.<br />
– Lado a Lado: semelhante ao modo ícones. São<br />
exibidos ícones maiores. Porém, o nome do arquivo<br />
fica ao lado do ícone. São apresentadas outras informações<br />
como tamanho, tipo do arquivo e data da<br />
última modificação.<br />
– Miniaturas: permite uma pré-visualização das<br />
imagens ao invés do ícone. Também exibe uma<br />
pré-visualização do primeiro slide (página da<br />
apresentação) de arquivos como o Power Point,<br />
primeira página do arquivo PDF e primeiro frame<br />
do vídeo.<br />
– Película: semelhante ao modo miniaturas. Permite<br />
uma pré-visualização de imagens e slides. Além,<br />
de um painel de visualização que permite girar a<br />
imagem.<br />
Outros botões:<br />
I n f o r m á t i c a B á s i c a<br />
Da esquerda para a direita:<br />
Parar; Atualizar; Página inicial; Mapear unidade; Desconectar;<br />
Favoritos; Histórico; Tela inteira; Mover para...;<br />
Copiar para...; Excluir; Desfazer; Propriedades; Recortar;<br />
Copiar; Colar; Opções de pasta.<br />
LIXEIRA do Windows<br />
– É uma pasta;<br />
– Armazena temporariamente arquivos excluídos;<br />
– Podemos restaurar arquivos excluídos;<br />
– O tamanho padrão é de 10% do HD (podemos alterar<br />
o tamanho da lixeira acessando as propriedades da<br />
lixeira);<br />
– Não podemos manipular arquivos que estão na<br />
lixeira. (no caso das imagens podemos ativar o modo<br />
de exibição miniaturas para visualizar quais imagens<br />
foram excluídas);<br />
A Lixeira do Windows possui dois ícones.<br />
– Lixeira vazia<br />
– Lixeira com itens<br />
U<br />
17
18<br />
U<br />
Para esvaziar a lixeira podemos seguir os seguintes<br />
procedimentos:<br />
– Clicar com o botão direito do mouse sobre o ícone<br />
da lixeira, no menu de contexto ativar o comando<br />
Esvaziar a lixeira. Na janela que aparece em decorrência<br />
desta ação ativar o comando Sim.<br />
– Abrir a pasta Lixeira, clicar no menu Arquivo e ativar<br />
o comando Esvaziar a lixeira. Na janela que aparece<br />
em decorrência desta ação ativar o comando Sim.<br />
Para recuperar arquivo(s) excluído(s):<br />
– Abrir a pasta Lixeira, selecionar o(s) arquivo(s)<br />
desejado(s), clicar no menu Arquivo e ativar o<br />
comando Restaurar.<br />
– Abrir a pasta Lixeira, selecionar o(s) arquivo(s)<br />
desejado(s), clicar o botão direito do mouse e, no<br />
menu de contexto, ativar o comando Restaurar.<br />
ACESSÓRIOS DO WINDOWS<br />
O Windows XP inclui muitos programas e acessórios<br />
úteis. São ferramentas para edição de texto, criação de imagens,<br />
jogos, ferramentas para melhorar a performance do<br />
computador, calculadora etc.<br />
Se fôssemos analisar cada acessório que temos, encontraríamos<br />
várias aplicações, mas vamos citar as mais usadas<br />
e importantes. Imagine que você está montando um manual<br />
para ajudar as pessoas a trabalharem com um determinado<br />
programa do computador. Neste manual, com certeza você<br />
acrescentaria a imagem das janelas do programa. Para copiar<br />
as janelas e retirar só a parte desejada, utilizaremos o Paint,<br />
que é um programa para trabalharmos com imagens.<br />
As pessoas que trabalham com criação de páginas para<br />
a Internet utilizam o acessório Bloco de Notas, que é um<br />
editor de texto muito simples. Assim, vimos duas aplicações<br />
para dois acessórios diferentes. A pasta Acessórios é acessível<br />
dando-se um clique no botão Iniciar na Barra de tarefas,<br />
escolhendo a opção Todos os Programas e no submenu, que<br />
aparece, escolha Acessórios.<br />
Os principais acessórios são:<br />
Bloco de Notas<br />
Editor simples de texto utilizado para gerar programas,<br />
retirar a formatação de um texto etc. Sua extensão de arquivo<br />
padrão é TXT. A formatação escolhida será aplicada em<br />
todo texto.<br />
W a g n e r B u g s<br />
Word Pad<br />
Editor de texto com formatação do Windows. Pode<br />
conter imagens, tabelas e outros objetos. A formatação é<br />
limitada se comparado com o Word. A extensão padrão gerada<br />
pelo Word Pad é a RTF. Lembre-se que por meio do<br />
programa Word Pad podemos salvar um arquivo com a extensão<br />
DOC entre outras.<br />
Paint<br />
Editor simples de imagens do Windows. A extensão<br />
padrão é a BMP. Permite manipular arquivos de imagens<br />
com as extensões: JPG ou JPEG, GIF, TIFF, PNG, ICO entre<br />
outras.<br />
Calculadora<br />
Pode ser exibida de duas maneiras: simples ou científica.
Windows Movie Maker<br />
Editor de vídeos. Permite a criação e edição de vídeos.<br />
Permite inserir narrações, músicas, legendas etc. Possui vários<br />
efeitos de transição para unir cortes ou cenas do vídeo. A<br />
extensão padrão gerada pelo Movie Maker é a MSWMM se<br />
desejar salvar o projeto ou WMV se desejar salvar o vídeo.<br />
FERRAMENTAS DO SISTEMA<br />
As principais ferramentas do sistema são:<br />
Limpeza de disco<br />
Permite apagar arquivos e programas (temporários, da lixeira,<br />
que são pouco usados) para liberação do espaço no HD.<br />
Desfragmentador de Disco<br />
É um utilitário que reorganiza os dados em seu disco rígido,<br />
de modo que cada arquivo seja armazenado em blocos<br />
contíguos, ao invés de serem dispersos em diferentes áreas<br />
do disco e elimina os espaços em branco.<br />
Verificador de Erros<br />
Varre a unidade em busca de erros, defeitos ou arquivos<br />
corrompidos e caso o usuário deseje e tenta corrigi-los<br />
automaticamente.<br />
I n f o r m á t i c a B á s i c a<br />
Backup (cópia de segurança)<br />
Permite transferir arquivos do HD para outras unidades<br />
de armazenamento.<br />
As cópias realizadas podem seguir um padrão de intervalos<br />
entre um backup e outro.<br />
Os principais tipos de backup são:<br />
– Backup diário: realiza a cópia de todos os arquivos<br />
desejados (marca como backup realizado);<br />
– Backup normal: realiza a cópia de todos os arquivos<br />
desejados (não marca como backup realizado);<br />
– Backup incremental: realiza a cópia de todos os<br />
arquivos criados ou alterados desde o último backup<br />
incremental ou normal (não marca como backup<br />
realizado);<br />
– Backup diferencial: realiza a cópia de todos os<br />
arquivos criados ou alterados desde o último<br />
backup incremental ou normal (marca como backup<br />
realizado).<br />
WINDOWS VISTA<br />
Os diferentes usuários do Windows precisam de funcionalidades<br />
diferentes nos seus sistemas operacionais; a<br />
Microsoft oferece várias edições diferentes do Windows<br />
Vista, cada uma dirigida a públicos diferentes.<br />
Temos 6 versões do Windows Vista: Home Basic,<br />
Home Premium, Ultimate, Business, Enterprise e Starter.<br />
As várias versões do Windows Vista foram criadas a<br />
pensar nos padrões de utilização dos usuários domésticos,<br />
pequenas e médias empresas e grandes empresas. O objetivo<br />
principal da gama de produtos do Windows Vista é ajustar<br />
melhor a oferta àquilo que o mercado quer e não forçar<br />
os usuários a usar aquilo que existe e não o que se adéqua<br />
mais às suas necessidades.<br />
O QUE É O WINDOWS VISTA?<br />
Sistema Operacional Gráfico<br />
O Sistema Operacional MS-DOS é um exemplo de<br />
sistema operacional não-gráfico. A característica visual, ou<br />
interface não é nada amigável. Tem apenas uma tela escura<br />
e uma linha de comando. Quando desejávamos acessar algum<br />
arquivo, pasta ou programa, digitamos seu endereço<br />
no computador e vale lembrar que um ponto a mais ou a<br />
menos é o suficiente para não abri-lo.<br />
Ambientes visuais como o Windows 3.11 facilitavam<br />
muito, mas são duas coisas distintas, a parte operacional<br />
(MS-DOS) e parte visual (Windows 3.11). A partir do Windows<br />
95 temos, então, as duas coisas juntas, a parte operacional<br />
e gráfica, logo, um Sistema Operacional Gráfico.<br />
Na nova versão do Windows Vista a aparência e características<br />
visuais mudaram radicalmente. Destaque especial<br />
para a interface (ambiente visual) Windows Aero.<br />
U<br />
19
20<br />
U<br />
O Windows Vista oferece quatro interfaces de utilização<br />
diferentes – Basic, Windows Classic, Standard e Windows<br />
Aero.<br />
O Windows Aero oferece aos utilizadores Microsoft<br />
Genuine Advantage uma visualização incrível. Um dos elementos<br />
novos do Aero é o novo design “Glass” que dá um<br />
aspecto mais profissional e animações suaves. As janelas<br />
“Glass” criam um ambiente mais aberto que lhe permitem<br />
focar-se mais no conteúdo do que no que as rodeia.<br />
Duas características importantes do Aero são o Windows<br />
Flip e o Flip 3D que lhe permitem gerenciar melhor a<br />
janelas que estão abertas podendo organizá-las de uma forma<br />
prática. A visualização Aero está apenas disponível nas<br />
versões Home Premium, Business, Enterprise e Ultimate do<br />
Windows Vista.<br />
Lembre-se que tanto os administradores quanto os limitados<br />
podem colocar senhas de acesso, alterar papel de<br />
parede, terão as pastas Documentos, Imagens, entre outras<br />
pastas, diferentes. O Histórico e Favoritos do Internet Explorer,<br />
os Cookies são diferentes para cada conta de usuário<br />
criada.<br />
Plug And Play (PnP)<br />
Instalação automática dos itens de hardware. Sem a<br />
necessidade de desligar o computador para iniciar suas instalação.<br />
O Windows possui dezenas de Drivers (pequenos<br />
arquivos de configuração e reconhecimento que permitem<br />
o correto funcionamento do item de hardware, ou seja, en-<br />
W a g n e r B u g s<br />
Multitarefa<br />
Mais uma característica do Windows Vista. Um sistema<br />
operacional multitarefa permite trabalhar com diversos<br />
programas ao mesmo tempo (Word e Excel abertos ao mesmo<br />
tempo).<br />
Multiusuário<br />
Capacidade de criar diversos perfis de usuários. No<br />
caso, o Windows Vista tem duas opções de contas de usuários:<br />
Administrador (root) e o Usuário padrão. O administrador<br />
pode instalar de desinstalar impressoras, alterar<br />
as configurações do sistema, modificar a conta dos outros<br />
usuários entre outras configurações. Já, o usuário padrão<br />
poderá apenas usar o computador, não poderá, por exemplo,<br />
alterar a hora do Sistema.<br />
sinam ao Windows como utilizar o hardware). Quando plugado<br />
o Windows inicia a tentativa de instalação procurando<br />
nos Drivers, já existentes, que condizem com o hardware<br />
plugado.<br />
– O início<br />
– Requisitos do Sistema<br />
– Processador de 1 GHz, 32 bits (x86) ou 64 bits (x64).<br />
– 1 GB de memória do sistema.<br />
– Disco rígido de 40 GB com pelo menos 15 GB de<br />
espaço disponível.<br />
– Unidade de DVD-ROM.<br />
– Saída de áudio.
Centro de Boas-Vindas<br />
À medida que as pessoas começam a utilizar o computador<br />
pela primeira vez, normalmente completam um<br />
conjunto de tarefas que têm como objetivo otimizar o computador<br />
para as suas necessidades. Essas tarefas incluem<br />
a ligação à Internet, adicionar contas de utilizadores e a<br />
Área de Trabalho (Desktop)<br />
transferência de ficheiros e configurações a partir de outro<br />
computador. O Centro de Boas-Vindas aparece quando o<br />
computador é ligado pela primeira vez, mas também pode<br />
aparecer sempre que se queira.<br />
I n f o r m á t i c a B á s i c a<br />
U<br />
21
22<br />
U<br />
Ícones<br />
Representação gráfica de um arquivo, pasta ou programa.<br />
Você pode adicionar ícones na área de trabalho, assim<br />
como pode excluir. Alguns ícones são padrões do Windows:<br />
Computador, Painel de Controle, Rede, Lixeira e a Pasta do<br />
usuário.<br />
Os ícones de atalho são identificados pela pequena seta<br />
no canto inferior esquerdo da imagem. Eles permitem que<br />
você acesse programas, arquivos, pastas, unidades de disco,<br />
páginas da web, impressoras e outros computadores.<br />
Os ícones de atalho oferecem links para os programas<br />
ou arquivos que eles representam. Você pode adicioná-los e<br />
excluí-los sem afetar os programas ou arquivos atuais.<br />
Um novo recurso para selecionar ícones aleatórios sem<br />
a utilização da tecla CTRL e a caixa de seleção localizada<br />
no canto superior-esquerdo.<br />
Pode conter ícones e atalhos e também como uma ferramenta<br />
do Windows. Desocupa memória RAM, quando as<br />
janelas são minimizadas.<br />
A barra de tarefas também possui o menu Iniciar, barra<br />
de inicialização rápida e a área de notificação, onde você<br />
verá o relógio. Outros ícones na área de notificação podem<br />
ser exibidos temporariamente, mostrando o status das atividades<br />
em andamento. Por exemplo, o ícone da impressora<br />
é exibido quando um arquivo é enviado para a impressora<br />
e desaparece quando a impressão termina. Você também<br />
verá um lembrete na área de notificação quando novas atua-<br />
W a g n e r B u g s<br />
Barra de tarefas<br />
A barra de tarefas mostra quais as janelas estão abertas<br />
neste momento, mesmo que algumas estejam minimizadas<br />
ou ocultas sob outra janela, permitindo assim, alternar entre<br />
estas janelas ou entre programas com rapidez e facilidade.<br />
Podemos alternar entre as janelas abertas com a sequência<br />
de teclas ALT+TAB (FLIP) permitindo escolher qual<br />
janela, ou programa deseja manipular, ALT+ESC que alterna<br />
entre as janelas abertas sequencialmente e Tecla Windows<br />
(WINKEY) + TAB (FLIP 3D) também acessível pelo<br />
botão .<br />
lizações do Windows estiverem disponíveis para download<br />
no site da Microsoft. O Windows Vista mantém a barra de<br />
tarefas organizada consolidando os botões quando há muitos<br />
acumulados. Por exemplo, os botões que representam<br />
arquivos de um mesmo programa são agrupados automaticamente<br />
em um único botão. Clicar no botão permite que<br />
você selecione um determinado arquivo do programa.<br />
Outra característica muito interessante é a pré-visualização<br />
das janelas ao passar a seta do mouse sobre os botões<br />
na barra de tarefas.
Botão Iniciar<br />
O botão Iniciar é o principal elemento da Barra de<br />
Tarefas. Ele dá acesso ao Menu Iniciar, de onde se podem<br />
acessar outros menus que, por sua vez, acionam programas<br />
do Windows. Ao ser acionado, o botão Iniciar mostra um<br />
menu vertical com várias opções. Alguns comandos do<br />
menu Iniciar têm uma seta para a direita, significando que<br />
há opções adicionais disponíveis em um menu secundário.<br />
Se você posicionar o ponteiro sobre um item com uma seta,<br />
será exibido outro menu.<br />
O botão Iniciar é a maneira mais fácil de iniciar um<br />
programa que estiver instalado no computador, ou fazer<br />
alterações nas configurações do computador, localizar um<br />
arquivo, abrir um documento. É apresentado em duas colunas.<br />
A coluna da esquerda apresenta atalhos para os programas<br />
preferenciais e os programas mais utilizados. A coluna<br />
da direita apresentam atalhos para as principais pastas do<br />
usuário como Documentos, Imagens, Músicas e Jogos.<br />
A sequência de teclas para ativar o Botão Iniciar é<br />
CTRL+ESC ou a Tecla do Windows (WINKEY).<br />
2<br />
3 1<br />
I n f o r m á t i c a B á s i c a<br />
1. Pastas do usuário, Recursos e atalhos para ferramentas.<br />
2. Programas mais usados e recentemente usados.<br />
3. Programas preferenciais.<br />
Menu Iniciar<br />
O botão iniciar pode ser configurado. No Windows<br />
Vista, você pode optar por trabalhar com o novo menu Iniciar<br />
ou, se preferir, configurar o menu Iniciar para que tenha<br />
a aparência das versões anteriores do Windows (95/98/ME).<br />
Clique na barra de tarefas com o botão direito do mouse e<br />
selecione propriedades e então clique na guia Menu Iniciar.<br />
Esta guia tem duas opções:<br />
– Menu iniciar: Oferece a você acesso mais rápido<br />
a e-mail e Internet, seus documentos, imagens e<br />
música e aos programas usados recentemente, pois<br />
estas opções são exibidas ao se clicar no botão<br />
Iniciar.<br />
U<br />
23
24<br />
U<br />
– Menu Iniciar Clássico: Deixa o menu Iniciar com<br />
a aparência das versões antigas do Windows, como<br />
o Windows ME, 98 e 95.<br />
– Busca Instantânea: Com este recurso fica muito<br />
fácil localizar os arquivos, programas, sites<br />
favoritos, músicas e qualquer outro arquivo do<br />
usuário. Basta digitar e clicar no botão de pesquisa,<br />
ou pressionar a tecla Enter.<br />
– Desligamento: O novo conjunto de comandos<br />
permite Desligar o computador, Bloquear o computador,<br />
Fazer Logoff, Trocar Usuário, Reiniciar,<br />
modo Dormir.<br />
Quando você clica no botão , o computador<br />
entra em modo de suspensão. O Windows salva automaticamente<br />
seu trabalho, o monitor é desativado e o ruído da ventoinha<br />
do computador pára. Geralmente, uma luz na parte<br />
externa do gabinete do computador pisca ou fica amarela<br />
para indicar que o computador está em suspensão. Todo o<br />
processo leva apenas alguns segundos.<br />
Como o Windows salva seu trabalho, não há necessidade<br />
de fechar os programas e arquivos antes de colocar o<br />
computador em suspensão. Na próxima vez que você ligar<br />
o computador (e inserir sua senha, se necessário), a aparência<br />
da tela será exatamente igual a quando você desligou o<br />
computador.<br />
Para acordar o computador, pressione o botão para<br />
ligar/desligar no gabinete do computador. Como você<br />
não tem de esperar o Windows iniciar, o computador<br />
acorda em segundos e você pode voltar ao trabalho quase<br />
imediatamente.<br />
Observação:<br />
Enquanto está em suspensão, o computador usa uma<br />
quantidade muito pequena de energia para manter seu trabalho<br />
na memória. Se você estiver usando um computador<br />
móvel, não se preocupe — a bateria não será descarregada.<br />
Se o computador ficar muitas horas em suspensão ou se a<br />
bateria estiver acabando, seu trabalho será salvo no disco<br />
rígido e o computador será desligado de vez, sem consumir<br />
energia.<br />
O botão Desligar do menu Iniciar pode ter sua aparência<br />
alterada. Em determinadas circunstâncias, esta pode ser<br />
a aparência dele: ou sendo que o primeiro<br />
indica que quando o usuário clicar neste botão o computador<br />
será desligado diferentemente do modo suspensão.<br />
Já, o segundo botão indica que serão feitas instalações de<br />
atualizações e após irá desligar.<br />
É possível solicitar o desligamento do computador<br />
pressionando as teclas ALT+F4 na área de trabalho, exibindo<br />
a janela de desligamento com as seguintes opções:<br />
W a g n e r B u g s<br />
– Executar: Executar programas, arquivos, pasta,<br />
acessar páginas da Internet, entre outras utilidades.<br />
Alguns comandos mais populares são:<br />
– explorer (abre o Windows Explorer);<br />
– msconfig (abre o programa de configuração da<br />
Inicialização do Windows, permitindo escolher<br />
qual programa deve ou não ser carregado com o<br />
Windows);<br />
– regedit (abre o programa de Controle de Registros<br />
do Windows);<br />
– calc (abre a Calculadora);<br />
– notepad (abre o Bloco de Notas);<br />
– cmd (abre o Prompt de Comando do Windows);<br />
– control (abre o Painel de Controle);<br />
– fonts (abre a pasta das Fontes);<br />
– iexplore (abre o Internet Explorer);<br />
– excel (abre o Microsoft Excel);<br />
– mspaint (abre o Paint).<br />
Barra Lateral<br />
A Barra Lateral permite uma maneira de organizar<br />
as informações que você deseja acessar rapidamente, sem<br />
congestionar o seu espaço de trabalho. A Barra Lateral está<br />
localizada na área de trabalho e contém os gadgets, que são<br />
mini-programas personalizáveis que exibem informações<br />
continuamente atualizadas e permitem executar tarefas comuns<br />
sem abrir uma janela. Por exemplo, você pode exibir<br />
boletins meteorológicos atualizados regularmente, manchetes<br />
de notícias e uma apresentação de slides.
É possível adicionar novos gadgets à Barra lateral. Clique no botão .<br />
I n f o r m á t i c a B á s i c a<br />
U<br />
25
26<br />
U<br />
Elementos da Janela<br />
As janelas, quadros na área de trabalho, exibem o conteúdo<br />
dos arquivos e programas.<br />
Se o conteúdo do arquivo não couber na janela, surgirá<br />
a barra de rolagem. Você pode visualizar o restante do<br />
conteúdo pelo quadro de rolagem ou clicar nos botões de<br />
rolagem ao lado e/ou na parte inferior da janela para mover<br />
o conteúdo para cima, para baixo ou para os lados.<br />
Para alterar o tamanho da janela, clique na borda da<br />
janela e arraste-a até o tamanho desejado.<br />
Menu Suspenso de Controle ou Menu de Controle:<br />
Localizado no canto superior esquerdo. Neste menu<br />
podemos ativar os seguintes comandos:<br />
Dicas:<br />
Para ativar este menu usando o teclado tecle ALT+ ES-<br />
PAÇO.<br />
Um duplo clique neste menu fecha (sair) do programa.<br />
Barra de Título:<br />
As informações que podem ser obtidas nesta barra são:<br />
Nome do Arquivo e Nome do Aplicativo. Podemos mover a<br />
Janela a partir desta barra (clicar com o botão esquerdo do<br />
mouse, manter pressionado o clique e mover, ou arrastar).<br />
Dicas: Quando a Janela estiver Maximizada, ou seja,<br />
quando estiver ocupando toda a área de trabalho a janela<br />
não pode ser movimentada.<br />
Um duplo clique nesta barra, ativa o botão que estiver<br />
entre o botão (Minimizar) e o botão (Fechar).<br />
W a g n e r B u g s<br />
Botão Minimizar:<br />
Ao clicar neste botão, a janela irá reduzir. O programa<br />
permanece aberto, porém, em forma de botão na barra de<br />
tarefas.<br />
Botão Maximizar:<br />
Ao clicar neste botão, a janela atingirá seu tamanho<br />
máximo, geralmente ocupando toda a área de trabalho.<br />
Este botão apresenta-se quando a janela está em seu<br />
tamanho restaurado. A janela pode ser movimentada.<br />
Botão Restaurar:<br />
Ao clicar neste botão, a janela retornará ao seu tamanho<br />
anterior, antes de ser maximizada. Caso a janela já inicie<br />
maximizado o tamanho será igual ao de qualquer outro<br />
não mantendo um padrão.<br />
Este botão aparece quando a janela está maximizada,<br />
não podendo mover esta janela.<br />
Botão Fechar:<br />
Fecha a janela, encerrando o aplicativo.<br />
Barra de Menus:<br />
Nesta barra é apresentada a lista de menus disponíveis<br />
no aplicativo.<br />
Dicas:<br />
Para ativar qualquer menu pode-se utilizar a seguinte<br />
sequência de teclas: ALT+Letra sublinhada.<br />
No Windows Vista, os menus não apresentam letras<br />
sublinhadas. Para visualizar as letras sublinhadas deve ser<br />
pressionada a tecla ALT e então, escolher o menu pela letra<br />
que aparecer sublinhada.<br />
Barra de Rolagem:<br />
A barra de rolagem é constituída por: (1) setas de rolagem<br />
que permitem visualizar uma parte do documento que<br />
não é visualizada por ser maior que a janela e (2) quadro ou<br />
caixa de rolagem que permite ter uma ideia de qual parte do<br />
documento está sendo visualizado.
WINDOWS EXPLORER<br />
No Windows, os Exploradores são as ferramentas<br />
principais para procurar, visualizar e gerenciar informação<br />
e recursos – documentos, fotos, aplicações, dispositivos e<br />
conteúdos da Internet. Dando uma experiência visual e fun-<br />
Os elementos chave dos Exploradores do Windows<br />
Vista são:<br />
– Busca Instantânea, que está sempre disponível.<br />
– Área de Navegação, que contém tanto as novas<br />
Pastas de Busca e as pastas tradicionais.<br />
– Barra de Comandos, que lhe mostra as tarefas<br />
apropriadas para os arquivos que estão sendo<br />
exibidos.<br />
– Live Icons, que lhe mostram uma pré-visualização<br />
em miniatura (Thumbnail) do conteúdo de cada<br />
pasta.<br />
– Área de Visualização, que lhe mostra informações<br />
adicionais sobre os arquivos.<br />
cional consistente, os novos Exploradores do Windows<br />
Vista permitem-lhe gerenciar a sua informação com flexibilidade<br />
e controle. Isto foi conseguido pela inclusão<br />
dos menus barras de ferramentas, áreas de navegação e<br />
antevisão, em uma única interface, que é consistente em<br />
todo o sistema.<br />
I n f o r m á t i c a B á s i c a<br />
– Área de Leitura, que permite aos utilizadores ver<br />
uma antevisão do conteúdo nas aplicações que<br />
suportem esta função.<br />
– Barras de Endereço, Barras de Título e recursos<br />
melhorados.<br />
Busca Instantânea<br />
Cada janela do Explorador no Windows Vista contém<br />
um campo de busca integrado no qual pode ser introduzida<br />
parte de uma palavra, uma palavra ou frase. O sistema de<br />
Busca Instantânea procura imediatamente nomes de arquivos,<br />
propriedades dos arquivos (metadados) e o texto contido<br />
nos arquivos e mostra-lhe os resultados imediatamente.<br />
U<br />
27
28<br />
U<br />
O exemplo mostrado na ilustração introduzindo a palavra<br />
Internet Explorer 7, no campo de Busca Instantânea,<br />
resulta na apresentação de um número de arquivos relacionados<br />
com o nome – arquivos cujo a palavra é mencionada<br />
tanto no nome, como no conteúdo do arquivo.<br />
BARRA DE FERRAMENTAS (COMANDOS)<br />
Organizar<br />
No comando Organizar, temos acesso a uma série de<br />
comandos como, por exemplo, Criar Nova pasta, Recortar,<br />
Copiar, Colar, Desfazer, Refazer, Selecionar tudo, Layout<br />
do Explorador (Barra de menus, Painel de Detalhes, Painel<br />
de Visualização e Painel de Navegação), Opções de pasta e<br />
pesquisa, Excluir, Renomear, Remover propriedades, Propriedades<br />
e Fechar.<br />
Pasta Documentos<br />
Pasta Imagens<br />
Pasta Músicas<br />
A barra de comandos muda conforme o tipo de arquivo<br />
escolhido na pasta.<br />
A nova Barra de Comandos mostra-lhe as tarefas que<br />
são mais apropriadas aos arquivos que estão sendo exibidos<br />
no Explorador. O conteúdo da Barra de Comandos é baseado<br />
no conteúdo da janela. Por exemplo, a Barra de Comandos<br />
do Explorador de Documentos contém tarefas apropriadas<br />
para trabalhar com documentos, enquanto que a mesma<br />
barra no Explorador de Fotos contém tarefas apropriadas<br />
para trabalhar com imagens.<br />
Ao contrário do Windows XP e Exploradores anteriores,<br />
tanto a Barra de Comandos como a Área de Navegação<br />
estão disponíveis simultaneamente, assim as tarefas na<br />
Barra de Comandos estão sempre disponíveis para que não<br />
tenha de andar e alternar entre a Área de Navegação e a<br />
Barra de Comandos.<br />
W a g n e r B u g s
Live Icons (Modos de Exibição)<br />
Os ícones “ao vivo”, no Windows Vista, são um grande<br />
melhoramento em relação aos ícones tradicionais. Nas<br />
aplicações que tenham esta funcionalidade disponível, os<br />
Live Icons fornecem-lhe uma pré-visualização em miniatura<br />
do conteúdo de cada arquivo, em vez de uma represen-<br />
Painel de Navegação e Pastas de Busca<br />
O painel de Navegação, em cada Explorador, foi redesenhada<br />
para simplificar a navegação pelo conteúdo do<br />
seu computador e assim descobrir rapidamente aquilo que<br />
tação genérica da aplicação que está associada ao arquivo.<br />
Consegue-se, assim, ver uma pré-visualização – incluindo<br />
as primeiras páginas dos seus documentos, as suas fotos e<br />
mesmo as capas dos álbuns das músicas que têm gravadas<br />
no computador, sem ser necessário abrir qualquer um desses<br />
arquivos.<br />
procura. A visualização do Painel de Navegação é composta<br />
por uma série de atalhos rápidos (Links Favoritos) que o<br />
transportam para o Explorador de Documentos, Explorador<br />
de Fotos ou para o Explorador de Música.<br />
I n f o r m á t i c a B á s i c a<br />
Painel de detalhes<br />
Com a Área de Antevisão, já não é necessário clicar<br />
com o botão direito do mouse em um arquivo para abrir a<br />
caixa das propriedades. Em vez disso, uma descrição completa<br />
das propriedades do arquivo está sempre visível no<br />
Painel de detalhes. Aqui também é possível adicionar ou<br />
editar propriedades de um ou mais arquivos.<br />
Painel de Visualização<br />
De forma a oferecer-lhe uma maneira ainda mais<br />
completa de pré-visualizar os conteúdos dos documentos<br />
sem ter que os abrir, os Exploradores como o Explorador<br />
de Documentos, Explorador de Música e o Explorador de<br />
Imagens oferecem-lhe um Painel de Visualização opcional.<br />
Nas aplicações que disponibilizem esta funcionalidade,<br />
você poderá navegar por pré-visualizações legíveis de vários<br />
documentos ou antever alguns segundos do conteúdo<br />
de arquivos de mídia.<br />
U<br />
29
30<br />
U<br />
Barra de Endereços<br />
A Barra de Endereços melhorada contém menus que percorrem todas as etapas de navegação, permitindo-lhe andar<br />
para trás ou para frente em qualquer ponto de navegação.<br />
W a g n e r B u g s
Lixeira do Windows<br />
É uma pasta que armazena temporariamente arquivos<br />
excluídos. Podemos, contudo, restaurar arquivos excluídos.<br />
Dicas: O tamanho padrão é personalizado (podemos<br />
alterar o tamanho da lixeira acessando as propriedades da<br />
lixeira):<br />
Não podemos manipular arquivos que estão na lixeira<br />
(no caso das imagens, podemos ativar o modo de exibição<br />
para visualizar quais imagens foram excluídas).<br />
A Lixeira do Windows possui dois ícones:<br />
Lixeira vazia<br />
Lixeira com itens<br />
Para esvaziar a lixeira, podemos seguir os seguintes<br />
procedimentos:<br />
I n f o r m á t i c a B á s i c a<br />
– Clicar com o botão direito do mouse sobre o ícone<br />
da lixeira, no menu de contexto; ativar o comando<br />
Esvaziar a lixeira. Na janela que aparece em decorrência<br />
desta ação ativar o comando Sim;<br />
– Abrir a pasta Lixeira, clicar no comando Esvaziar<br />
lixeira na Barra de comandos. Na janela que aparece<br />
em decorrência desta ação ativar o botão Sim.<br />
Para recuperar arquivo(s) excluído(s):<br />
– Abrir a pasta Lixeira, selecionar o(s) arquivo(s)<br />
desejado(s), clicar no comando Restaurar este item,<br />
da barra de comandos;<br />
– Abrir a pasta Lixeira, selecionar o(s) arquivo(s)<br />
desejado(s), clicar o botão direito do mouse e, no<br />
menu de contexto, ativar o comando Restaurar.<br />
Acessórios do Windows<br />
O Windows XP inclui muitos programas e acessórios<br />
úteis. São ferramentas para edição de texto, criação de imagens,<br />
jogos, ferramentas para melhorar a performance do<br />
computador, calculadora etc.<br />
Se fôssemos analisar cada acessório que temos, encontraríamos<br />
várias aplicações, mas vamos citar as mais usadas<br />
e importantes.<br />
A pasta Acessórios é acessível dando-se um clique no<br />
botão Iniciar na Barra de tarefas, escolhendo a opção Todos<br />
os Programas e no submenu, que aparece, escolha Acessórios.<br />
Bloco de Notas<br />
Editor simples de texto utilizado para gerar programas,<br />
retirar a formatação de um texto etc.<br />
Sua extensão de arquivo padrão é TXT. A formatação<br />
escolhida será aplicada em todo texto.<br />
Word Pad<br />
Editor de texto com formatação do Windows. Pode<br />
conter imagens, tabelas e outros objetos. A formatação é<br />
limitada se comparado com o Word. A extensão padrão gerada<br />
pelo Word Pad é a RTF. Lembre-se de que por meio<br />
do programa Word Pad podemos salvar um arquivo com a<br />
extensão DOC, entre outras.<br />
U<br />
31
32<br />
U<br />
Paint<br />
Editor simples de imagens do Windows. A extensão padrão é a BMP. Permite manipular arquivos de imagens com as<br />
extensões: JPG ou JPEG, GIF, TIFF, PNG, ICO, entre outras.<br />
Calculadora<br />
Pode ser exibida de duas maneiras: simples ou científica.<br />
W a g n e r B u g s
Windows Movie Maker<br />
Editor de vídeos. Permite a criação e edição de vídeos.<br />
Permite inserir narrações, músicas, legendas etc. Possui vá-<br />
Snipping Tool (Ferramenta de captura e recorte)<br />
Ferramenta do Windows que permite capturar telas e<br />
inclusive personalizar os recortes.<br />
Podemos salvar as imagens em JPG, GIF, PNG, entre<br />
outras extensões de arquivos de imagens.<br />
Ferramentas do Sistema<br />
As principais ferramentas do sistema são:<br />
rios efeitos de transição para unir cortes ou cenas do vídeo. A<br />
extensão padrão gerada pelo Movie Maker é a MSWMM se<br />
desejar salvar o projeto, ou WMV se desejar salvar o vídeo.<br />
I n f o r m á t i c a B á s i c a<br />
Limpeza de disco<br />
Permite apagar arquivos e programas (temporários, da lixeira,<br />
que são pouco usados) para liberação do espaço no HD.<br />
U<br />
33
34<br />
U<br />
Desfragmentador de Disco<br />
É um utilitário que reorganiza os dados em seu disco rígido, de modo que cada arquivo seja armazenado em blocos<br />
contíguos, em vez de serem dispersos em diferentes áreas do disco, eliminando, assim, os espaços em branco.<br />
Verificador de Erros<br />
Varre a unidade em busca de erros, defeitos ou arquivos corrompidos e caso o usuário deseje, tenta corrigi-los automaticamente.<br />
Backup (cópia de segurança)<br />
Permite transferir arquivos do HD para outras unidades de armazenamento. As cópias realizadas podem seguir um<br />
padrão de intervalos entre um backup e outro.<br />
W a g n e r B u g s
Os principais tipos de backup são:<br />
– Normal: limpa os marcadores. Faz o backup de arquivos e pastas selecionados. Agiliza o processo de restauração,<br />
pois somente um backup será restaurado.<br />
– Cópia: não limpa os marcadores. Faz o backup de arquivos e pastas selecionados.<br />
– Diferencial: não limpa os marcadores. Faz o backup somente de arquivos e pastas selecionados que foram alterados<br />
após o ultimo backup.<br />
– Incremental: limpa os marcadores. Faz o backup somente de arquivos e pastas selecionados que foram alterados<br />
após o ultimo backup.<br />
– Diário: não limpa os marcadores. Faz o backup de arquivos e pastas selecionados que foram alterados durante o dia.<br />
Ferramentas de Segurança<br />
I n f o r m á t i c a B á s i c a<br />
U<br />
35
36<br />
U<br />
Recursos como o Firewall do Windows e o Windows<br />
Defender podem ajudar a manter a segurança do computador.<br />
A Central de Segurança do Windows tem links para<br />
verificar o status do firewall, do software antivírus e da atualização<br />
do computador. O UAC (Controle de Conta de Usuário)<br />
pode ajudar a impedir alterações não autorizadas no<br />
computador solicitando permissão antes de executar ações<br />
capazes de afetar potencialmente a operação do computador<br />
ou que alteram configurações que afetam outros usuários.<br />
Firewall do Windows<br />
Um firewall é uma primeira linha de defesa contra<br />
muitos tipos de malware (programa malicioso). Configurada<br />
como deve ser, pode parar muitos tipos de malware<br />
antes que possam infectar o seu computador ou outros computadores<br />
na sua rede. O Windows Firewall, que vem com<br />
o Windows Vista, está ligado por omissão e começa a pro-<br />
Windows Defender<br />
O Windows Defender (anteriormente conhecido por<br />
Windows AntiSpyware) é uma funcionalidade do Windows<br />
Vista que ajuda a proteger o seu computador fazendo análises<br />
regulares ao disco rígido do seu computador e oferecendo-se<br />
teger o seu PC assim que o Windows é iniciado. Foi criado<br />
para ser fácil de usar, com poucas opções de configuração e<br />
uma interface simples.<br />
Mais eficiente que o Firewall nas versões anteriores do<br />
Windows, a firewall do Windows Vista ajuda-o a protegerse<br />
restringindo outros recursos do sistema operacional de<br />
se comportarem de maneira inesperada – um indicador comum<br />
da presença de malware.<br />
W a g n e r B u g s<br />
Windows Update<br />
Outra funcionalidade importante do Windows Vista é<br />
o Windows Update, que ajuda a manter o seu computador<br />
atualizado oferecendo a opção de baixar e instalar automaticamente<br />
as últimas atualizações de segurança e funcionalidade.<br />
O processo de atualização foi desenvolvido para ser<br />
simples – a atualização ocorre em segundo plano e se for<br />
preciso reiniciar o computador, poderá ser feito em qualquer<br />
outro momento.<br />
para remover qualquer spyware ou outro software potencialmente<br />
indesejado que encontrar. Também oferece uma proteção<br />
que está sempre ativa e que vigia locais do sistema, procurando<br />
alterações que assinalem a presença de spyware e<br />
comparando qualquer arquivo inserido com uma base de dados<br />
do spyware conhecido que é constantemente atualizada.
MICROSOFT WORD 2003<br />
O Word mantém-se como o principal editor de texto do mercado. Mais estável, novas ferramentas e recursos que permitem<br />
a elaboração de trabalhos complexos e completos.<br />
BOTÕES<br />
Barra de Ferramentas Padrão<br />
Barra de Ferramentas Formatação<br />
Estilos e formatação<br />
Tela Inicial<br />
BARRA DE FERRAMENTAS FORMATAÇÃO<br />
Exibe o painel de tarefas Estilos e formatação onde você pode reaplicar formatação<br />
com facilidade, criar estilos e selecionar todo o texto com a mesma<br />
formatação.<br />
Estilo Clique no estilo que você deseja aplicar aos parágrafos selecionados.<br />
Fonte Altera a fonte do texto e números selecionados. Na caixa Fonte, selecione<br />
um nome de fonte.<br />
Tamanho da fonte<br />
Altera o tamanho do texto e dos números selecionados. Na caixa Tamanho<br />
da fonte, insira um tamanho. Os tamanhos na caixa Tamanho da fonte dependem<br />
da fonte selecionada e da impressora ativa.<br />
Negrito Aplica negrito ao texto e aos números selecionados. Se a seleção já estiver<br />
em negrito e você clicar em Negrito, essa formatação será removida.<br />
Itálico Aplica itálico ao texto e aos números selecionados. Se a seleção já estiver em<br />
itálico e você clicar no botão Itálico essa formatação será removida.<br />
Sublinhado Sublinha o texto e números selecionados. Se a seleção já estiver sublinhada,<br />
clique em Sublinhado para desativar essa formatação.<br />
Alinhar à esquerda Alinha o texto, os números ou objetos em linhas selecionados à esquerda,<br />
com uma margem direita irregular.<br />
I n f o r m á t i c a B á s i c a<br />
U<br />
37
38<br />
U<br />
Centralizar Centraliza o texto, os números ou objetos em linha selecionados.<br />
Alinhar à direita Alinha o texto, os números ou objetos em linha selecionados à direita, com<br />
uma margem esquerda irregular.<br />
Justificar Alinha os parágrafos selecionados às margens ou recuos direito e esquerdo.<br />
Espaçamento entre linhas (barra de<br />
ferramentas Formatação)<br />
Altera os espaços entre as linhas no texto selecionado. Selecione o número<br />
de linhas desejado ou clique em Mais para obter opções ad icionais.<br />
Numeração Adiciona ou remove números de parágrafos selecionados.<br />
Marcadores Adiciona ou remove marcadores de parágrafos selecionados.<br />
Diminuir recuo<br />
Aumentar recuo<br />
Bordas Adiciona ou remove bordas.<br />
Realçar<br />
Recua o parágrafo selecionado até a parada de tabulação anterior ou recua<br />
à esquerda o conteúdo de itens selecionados na largura correspondente a<br />
um caractere da fonte padrão.<br />
Recua o parágrafo selecionado até a parada de tabulação seguinte ou recua<br />
à direita o conteúdo de itens selecionados na largura correspondente a um<br />
caractere da fonte padrão.<br />
Marca o texto de forma que ele fique realçado e se destaque do texto ao seu<br />
redor. Clique no botão Realçar e selecione o texto ou objeto que você deseja<br />
realçar. Quando terminar de realçar, clique em Realçar novamente. Para<br />
Alterar a cor de realce, clique na seta ao lado do botão e na cor desejada.<br />
Cor da fonte Formata o texto selecionado com a cor em que você clicar.<br />
RÉGUA HORIZONTAL<br />
Ferramenta Nome Descrição<br />
Tabulação à esquerda Estende o texto à direita da marca da tabulação;<br />
Tabulação centralizada Centraliza o texto na marca de tabulação;<br />
Tabulação à direita Estende o texto à esquerda da marca da tabulação;<br />
Tabulação decimal<br />
Alinha um ponto decimal na marca de tabulação. Texto ou números sem ponto<br />
decimal é estendido para a esquerda da marca de tabulação;<br />
Barra Insere uma linha vertical na marca de tabulação;<br />
Recuo de primeira linha Alinha apenas a primeira linha do parágrafo em relação à margem esquerda;<br />
Recuo deslocado<br />
Alinha todas as linhas do parágrafo, exceto a primeira, em relação à margem<br />
esquerda;<br />
Recuo direito Alinha todas as linhas do parágrafo em relação à margem direita.<br />
W a g n e r B u g s
BARRA DE STATUS<br />
Ferramenta Descrição<br />
MENU ARQUIVO<br />
Novo<br />
BARRA DE MENU<br />
Indica a página onde está o cursor;<br />
Indica a seção atual, onde se encontra o cursor;<br />
Abre o painel de tarefas Novo documento onde o usuário<br />
tem acesso a um histórico de arquivos acessados, poderá<br />
abrir um novo documento em branco, página da Web em<br />
branco, mensagem de e-mail em branco, escolher um documento<br />
existente ou escolher entre modelos de arquivos.<br />
Abrir<br />
Abre uma nova janela que permite o usuário abrir ou<br />
localizar um arquivo. Lembre-se, a pasta que carrega é a<br />
pasta Meus documentos e os arquivos exibidos são os arquivos<br />
que podem ser manipulados pelo Word.<br />
Indica a página onde se encontra o cursor / Quantidade de páginas no arquivo;<br />
Distância do cursor em relação à borda superior da página e linha e coluna onde se encontra<br />
o cursor;<br />
Gravar macro. Indica se está ativado o recurso de gravação de macros (sequência de ações);<br />
Ativa / Desativa o controle de alterações. Este recurso destaca as alterações efetuadas no<br />
documento;<br />
Estender seleção: permite selecionar um bloco de texto;<br />
Sobrescrever: permite Alternar entre o modo de inserção de texto e modo sobrescrever<br />
texto;<br />
Idioma: indica o idioma que está sendo utilizado no local onde se encontra o cursor;<br />
Ortografia e gramática: exibe um menu através do qual pode-se ativar a verificação de<br />
erros de ortografia e gramática, alterar o idioma, adicionar palavras ao dicionário, usar<br />
uma das sugestões para correções, recortar, copiar e colar.<br />
Fechar<br />
Fecha o documento ativo (o que está sendo manipulado<br />
pelo usuário). Lembre que o programa permanece aberto. Se o<br />
usuário pressionar a tecla SHIFT antes de clicar no menu arquivo,<br />
será exibido o comando Fechar tudo ao invés de Fechar.<br />
Salvar<br />
Salva as alterações de um arquivo. Lembre-se que o arquivo<br />
já existe ou foi salvo anteriormente. Se o usuário pressionar<br />
a tecla SHIFT antes de clicar no menu arquivo, será exibido<br />
o comando Salvar tudo ao invés de Salvar. Mesmo quando<br />
usamos o comando Salvar, na primeira vez que o arquivo será<br />
salvo, o Word direciona para o comando Salvar como.<br />
Salvar como<br />
Permite salvar os documentos ativos, escolhendo um<br />
nome, local e formato para o arquivo. Permite também duplicar<br />
um arquivo sem alterar o original, proteger um arquivo<br />
com senhas (proteção e gravação).<br />
I n f o r m á t i c a B á s i c a<br />
U<br />
39
40<br />
U<br />
Salvar como página da Web<br />
Salva o arquivo no formato HTML (uma página da<br />
web), para que possa ser exibido em um navegador web,<br />
além de definir outras opções como o título da página web e<br />
o local onde o arquivo será salvo.<br />
Pesquisar<br />
Localiza arquivos, páginas da Web e itens do Outlook<br />
com base nos critérios de pesquisa inseridos.<br />
Versões<br />
Salva e gerencia várias versões de um documento em<br />
um único arquivo. Após salvar versões de um documento,<br />
você poderá voltar e revisar, abrir, imprimir e excluir versões<br />
anteriores.<br />
Visualizar página da Web<br />
Permite visualizar, no navegador, o arquivo atual como<br />
uma página da Web para que você possa ver sua aparência<br />
antes de publicá-la.<br />
Configurar página<br />
Define margens, origem e tamanho de papel, orientação<br />
de página e outras opções de layout para o arquivo ativo.<br />
W a g n e r B u g s<br />
Visualizar impressão<br />
Mostra como será a aparência de um arquivo quando<br />
ele for impresso.<br />
Imprimir<br />
Imprime o arquivo ativo ou itens selecionados. Além<br />
de permitir configurar a impressão como: escolher a impressora,<br />
imprimir seleção ou páginas específicas.<br />
Enviar para<br />
Os subcomandos são: destinatário do e-mail, destinatário<br />
do e-mail (para revisão), participantes de uma reunião<br />
online, destinatário do fax e Power Point.
Propriedades<br />
Exibe a folha de propriedades para o arquivo ativo.<br />
Exibe informações como Tipo de arquivo, local e tamanho<br />
do arquivo, quando foi criado, modificado e acessado pela<br />
última vez, além de exibir informações como estatísticas do<br />
documento (número de palavras, linhas, parágrafos, caracteres<br />
etc.).<br />
HISTÓRICO DE ARQUIVOS UTILIZADOS<br />
Apresenta uma lista dos 4 últimos arquivos acessados.<br />
Podemos alterar esta configuração de 0 a 9 arquivos no<br />
menu Ferramentas, item Opções, guia Geral.<br />
Sair<br />
Fecha o programa depois de perguntar se deseja salvar<br />
o arquivo.<br />
MENU EDITAR<br />
Desfazer<br />
Reverte o último comando ou exclui a última entrada digitada.<br />
Para reverter mais de uma ação por vez, clique na seta<br />
do lado direito botão Desfazer e, em seguida, clique nas ações<br />
que você deseja desfazer. O nome do comando muda para<br />
Impossível desfazer se não for possível reverter a última ação.<br />
Repetir/ Refazer<br />
Repete a última ação realizada/ Reverte à ação do comando<br />
Desfazer. Para refazer mais de uma ação por vez,<br />
clique na seta ao lado do botão Refazer e, em seguida, clique<br />
nas ações que você deseja refazer.<br />
Recortar<br />
Move o conteúdo selecionado para a Área de Transferência<br />
do Office.<br />
Copiar<br />
Duplica a seleção para a Área de Transferência do Office.<br />
Área de Transferência do Office<br />
Exibe o conteúdo da Área de Transferência do Office.<br />
Pode conter até 24 itens.<br />
Colar<br />
Insere o último item, enviado para a Área de Transferência,<br />
no local onde estiver o cursor, ou ponto de inserção.<br />
Colar Especial<br />
Cola, vincula ou incorpora o conteúdo da Área de transferência<br />
no arquivo atual no formato que você especificar.<br />
I n f o r m á t i c a B á s i c a<br />
Colar como Hiperlink<br />
Insere o conteúdo da Área de transferência como um<br />
hiperlink no ponto de inserção, substituindo qualquer seleção.<br />
Esse comando fica disponível apenas depois que você<br />
recorta ou copia o conteúdo de uma célula ou dados de um<br />
outro programa.<br />
Limpar<br />
Subitens: Formatos e conteúdo. No caso de formato:<br />
limpa a formatação sem alterar o texto. Conteúdo: exclui<br />
o texto e gráficos selecionados. Se nenhum texto for selecionado,<br />
o caractere antes do ponto de inserção é excluído<br />
(o mesmo que a tecla Backspace).<br />
Selecionar tudo<br />
Seleciona texto e elementos gráficos do documento, cabeçalho<br />
e rodapé.<br />
Localizar<br />
Procura pelo texto ou seleção especificada.<br />
Substituir<br />
Pesquisa e substitui o texto e a formatação especificados.<br />
U<br />
41
42<br />
U<br />
Ir para<br />
Move o ponto de inserção para o item para o qual você<br />
deseja ir. Você pode mover para um número da página, comentário,<br />
nota de rodapé, indicador ou outro local.<br />
Vínculos<br />
Exibe ou altera as informações para cada vínculo no<br />
arquivo atual, incluindo o nome e a posição do arquivo de<br />
origem, o item, o tipo e se o vínculo será atualizado manual<br />
ou automaticamente. Este comando não estará disponível se<br />
o arquivo atual não contiver vínculos com outros arquivos.<br />
Objeto<br />
Permitir editar um objeto (figura, tabela etc...) no documento.<br />
MENU EXIBIR<br />
Normal<br />
Alterna para o modo normal, que é a exibição de documento<br />
padrão para a maioria das tarefas de processamento<br />
de texto, como digitação, edição e formatação.<br />
Layout da Web<br />
Alterna o documento ativo para o modo de exibição<br />
de layout da Web, que é um modo de exibição de edição<br />
que exibe o documento no modo como ele aparecerá em um<br />
navegador da Web.<br />
Layout de impressão<br />
Passa o documento ativo para o modo de exibição de<br />
layout de impressão, que é um modo de edição que exibe<br />
os seus documentos como a aparência que terão quando<br />
impressos. Como modo de layout de impressão usa mais<br />
memória do sistema, logo, a rolagem pode ser mais lenta,<br />
especialmente se o seu documento contiver muitas figuras<br />
ou formatações complexas.<br />
Estrutura de tópicos<br />
Alterna para o modo de exibição de estrutura de tópicos,<br />
no qual você pode examinar e trabalhar com a estrutura<br />
do arquivo no formulário de estrutura de tópicos clássico.<br />
Trabalhe nesse modo quando precisar organizar e desenvolver<br />
o conteúdo do arquivo.<br />
W a g n e r B u g s<br />
Painel de Tarefas<br />
Exibe o painel de tarefas, uma área em que você pode<br />
criar novos arquivos, procurar informações, visualizar o<br />
conteúdo da área de transferência e realizar outras tarefas.<br />
Barras de Ferramentas<br />
Exibe ou oculta barras de ferramentas. Para exibir uma<br />
barra de ferramentas clique o botão direito do mouse sobre<br />
qualquer barra de ferramenta existente e clique sobre a barra<br />
que deseja exibir.<br />
Régua<br />
Exibe ou oculta a régua horizontal, que você pode usar<br />
para posicionar objetos, alterar recuos de parágrafos, margens<br />
de página e outras definições de espaçamento.<br />
Estrutura do documento<br />
Ativa e desativa a Estrutura do documento, um painel<br />
vertical junto à borda esquerda da janela do documento que<br />
indica a estrutura do documento. Use a Estrutura do documento<br />
para procurar rapidamente um documento longo ou<br />
online e para saber em que parte do documento você está.<br />
Cabeçalho e rodapé<br />
Adiciona ou altera o texto que aparece na parte superior<br />
e inferior de cada página ou slide.<br />
Notas<br />
As notas de rodapé e notas de fim são usadas nos documentos<br />
impressos para explicar e comentar o texto de um<br />
documento ou fornecer referências sobre ele. Você poderá<br />
usar notas de rodapé para fazer comentários detalhados e<br />
notas de fim para fazer citações de fontes.<br />
Marcação<br />
Exibe ou oculta comentários e alterações controladas<br />
como, por exemplo, inserções, exclusões e alterações de formatação.<br />
Exibe as marcações quando você deseja processar<br />
alterações controladas e comentários.<br />
Tela inteira<br />
Oculta a maior parte dos elementos de tela para que<br />
você tenha uma melhor visão do seu documento. Para voltar<br />
ao modo de exibição anterior, clique em Tela inteira ou<br />
pressione ESC.<br />
Zoom<br />
Controla o tamanho do arquivo atual exibido na tela.
Quebra<br />
MENU INSERIR<br />
Insere uma quebra de página, quebra de coluna ou quebra<br />
de seção no ponto de inserção.<br />
Números de página<br />
Insere números de páginas que se atualizam automaticamente<br />
quando você adiciona ou exclui páginas.<br />
Data e hora<br />
Adiciona a data e a hora em uma página individual<br />
usando o formato escolhido. Se você desejar adicionar a<br />
data e a hora a todas as páginas, use o comando Cabeçalho e<br />
rodapé (menu Exibir).<br />
AutoTexto<br />
Cria ou insere termos e apresentações pré-definidos.<br />
Campo<br />
Insere um campo no ponto de inserção. Use os campos<br />
para inserir e atualizar automaticamente uma variedade de<br />
informações.<br />
Símbolo<br />
Insere símbolos e caracteres especiais a partir das fontes<br />
instaladas em seu computador.<br />
Comentário<br />
I n f o r m á t i c a B á s i c a<br />
Insere um comentário no ponto de inserção.<br />
Referência<br />
Possui os seguintes subcomandos.<br />
– Notas: insere uma nota de rodapé ou nota de fim no<br />
documento ativo a partir do ponto de inserção.<br />
– Legenda: insere legendas para tabelas, figuras,<br />
equações e outros itens.<br />
– Referência cruzada: insere uma referência cruzada<br />
em um item de um documento.<br />
– Índices: cria índices remissivos, índices analíticos,<br />
índices de figura e outras tabelas semelhantes.<br />
Figura<br />
Tem os subcomandos:<br />
– Clip-art: abre a ClipGallery onde você pode<br />
selecionar a imagem de clip-art que deseja inserir<br />
no seu arquivo ou atualizar a coleção de clip-art.<br />
– Do arquivo: insere uma figura existente no ponto<br />
de inserção do arquivo ativo.<br />
– Do scanner ou câmera: carrega uma imagem<br />
utilizando um scanner ou câmera digital e insere a<br />
figura resultante no ponto de inserção.<br />
– Organograma: insere um objeto do Microsoft<br />
Organization Chart em sua apresentação,<br />
documento ou planilha.<br />
– Novo desenho: Cria uma nova tela de desenho<br />
na qual você pode distribuir objetos de desenho e<br />
figuras.<br />
– Auto Formas: exibe as categorias de AutoForma<br />
que você pode inserir.<br />
– Word Art: cria efeitos de texto inserindo um objeto<br />
de desenho do Microsoft Office.<br />
– Gráfico: cria um gráfico inserindo um objeto do<br />
Microsoft Graph.<br />
Diagrama<br />
Cria um organograma ou um diagrama de ciclo, radial,<br />
de pirâmide, de Venn ou de destino no documento.<br />
U<br />
43
44<br />
U<br />
Caixa de texto<br />
Desenha uma caixa de texto com direção de texto horizontal<br />
onde você clica ou arrasta. As caixas de texto ajudam<br />
na distribuição do texto e na edição de texto a elementos<br />
gráficos.<br />
Arquivo<br />
Insere todo ou parte do arquivo selecionado no arquivo<br />
ativo no ponto de inserção.<br />
Objeto<br />
Insere um objeto – como um desenho, um efeito de texto<br />
de WordArt ou uma equação – no ponto de inserção.<br />
Indicador<br />
Cria indicadores que você pode usar para marcar o texto,<br />
os gráficos, as tabelas ou outros itens selecionados.<br />
Hiperlink<br />
Insere um novo hiperlink ou edita o hiperlink especificado.<br />
MENU FORMATAR<br />
Fonte<br />
Altera os formatos de espaçamento de caractere e fonte<br />
do texto selecionado.<br />
W a g n e r B u g s<br />
Parágrafo<br />
No parágrafo selecionado, altera recuos de parágrafo,<br />
alinhamento de linha, alinhamento de texto, espaçamento de<br />
linha, paginação e outros formatos de parágrafo.<br />
Marcadores e numeração<br />
Adiciona marcadores ou números aos parágrafos selecionados<br />
e modifica o formato de numeração e de marcação.<br />
Bordas e sombreamento<br />
Adiciona bordas e sombreamento a texto, parágrafos,<br />
páginas, células da tabela ou figuras selecionadas.
Colunas<br />
Altera o número de colunas em um documento ou em<br />
uma seção de um documento.<br />
Tabulação<br />
Define a posição e o alinhamento das marcas de tabulação<br />
e determina o tipo de caractere de preenchimento.<br />
Capitular<br />
Formata uma carta, palavra ou texto selecionado com a<br />
primeira letra maiúscula grande, em destaque. Tradicionalmente,<br />
um “capitular” é a primeira letra de um parágrafo e<br />
pode aparecer na margem esquerda ou um pouco abaixo da<br />
linha de base da primeira linha do parágrafo.<br />
Direção do texto<br />
Gira o texto selecionado nas células da tabela para que<br />
você possa lê-lo de baixo para cima ou de cima para baixo.<br />
Maiúsculas e minúsculas<br />
Altera o uso de maiúsculas do texto selecionado.<br />
Plano de fundo<br />
Aplica uma cor de fundo à página de um documento.<br />
Tema<br />
Aplica um tema novo ou diferente ou remove um tema<br />
de uma página da Web, documento ou página de acesso<br />
a dados. Um tema é um conjunto de elementos de design<br />
unificados e esquemas de cores para imagens de plano de<br />
fundo, marcadores, fontes, linhas horizontais e outros elementos<br />
de documento.<br />
MOLDURAS<br />
I n f o r m á t i c a B á s i c a<br />
Tem os subcomandos:<br />
Índice analítico na moldura: cria um índice analítico<br />
usando os títulos do documento e o coloca no quadro esquerdo<br />
de uma página de quadros. Quando você clica em<br />
um hiperlink no quadro esquerdo, o documento do hiperlink<br />
visitado é exibido no quadro direito.<br />
Nova página de moldura: cria uma nova página de molduras.<br />
AutoFormatação<br />
Analisa o conteúdo do arquivo ativo e formata o arquivo<br />
automaticamente. Se desejar alterar as opções de formatação<br />
automáticas antes do início da autoformatação, use o<br />
comando AutoFormatação (menu Formatar).<br />
Estilos e formatação<br />
Exibe o painel de tarefas Estilos e formatação onde<br />
você pode reaplicar formatação com facilidade, criar estilos<br />
e selecionar todo o texto com a mesma formatação.<br />
Revelar formatação<br />
Exibe o painel de tarefas Revelar formatação no qual<br />
você pode obter informações sobre formatação, alterar a formatação<br />
e comparar a formatação de seleções de textos.<br />
U<br />
45
46<br />
U<br />
MENU FERRAMENTAS<br />
Ortografia e gramática<br />
Verifica se o documento ativo possui erros de ortografia,<br />
gramática e estilo de redação e exibe sugestões para<br />
corrigi-los. Para definir opções de verificação ortográfica e<br />
gramatical, clique em Opções no menu Ferramentas. Em seguida,<br />
clique na guia Ortografia e gramática.<br />
Idioma<br />
Tem os seguintes subcomandos:<br />
Definir idioma: designa o idioma do texto selecionado em<br />
um arquivo que contém mais de um idioma. O verificador ortográfico<br />
usa automaticamente o dicionário do idioma definido.<br />
Traduzir: consulta texto no dicionário de um idioma<br />
diferente e realiza traduções básicas de expressões curtas.<br />
Para utilizar este recurso, o suporte ao idioma para o qual<br />
você está traduzindo deve ser ativado através das configurações<br />
de idioma do Microsoft Office.<br />
Dicionário de sinônimos: substitui uma palavra ou<br />
frase do documento por um sinônimo, antônimo ou palavra<br />
relacionada.<br />
Hifenização: diminui a irregularidade da extremidade<br />
direita do texto inserindo hífens em palavras.<br />
W a g n e r B u g s
Contar palavras<br />
Conta o número de páginas, palavras, caracteres, parágrafos<br />
e linhas no documento ativo. As marcas de pontuação<br />
e os símbolos especiais também são incluídos na contagem<br />
de palavras.<br />
AutoResumo<br />
Resume automaticamente os pontos principais do documento<br />
ativo. Você pode utilizar o comando AutoResumo<br />
para criar uma sinopse ou síntese.<br />
Controlar alterações<br />
Marca as alterações no documento atual e controla cada<br />
alteração pelo nome do revisor.<br />
Comparar e mesclar documentos<br />
Compara o documento atual com qualquer documento<br />
que você selecionar, oferece a opção de mesclar os dois ou<br />
exibir as diferenças (incluindo as alterações controladas ou<br />
comentários preexistentes) como marcação. Permite escolher<br />
se os resultados da mesclagem serão exibidos no documento<br />
de destino, no documento atual ou em um terceiro<br />
documento novo.<br />
Proteger documento<br />
Protege e desprotege o documento: impede as alterações<br />
em todo ou parte de um formulário online ou documento,<br />
exceto quando especificado. Também pode atribuir uma<br />
senha para que outros usuários possam fazer anotações no<br />
documento, marcar revisões ou preencher partes de um formulário<br />
online. Quando um documento está protegido, este<br />
comando muda para Desproteger documento.<br />
Colaboração online<br />
Tem os seguintes subcomandos:<br />
– Reunir agora: inicia uma reunião online imprevista<br />
enviando um convite aos participantes. Os<br />
participantes convidados para a reunião devem<br />
estar executando o Microsoft NetMeeting em seus<br />
computadores.<br />
– Agendar reunião: agenda uma reunião online<br />
usando nomes do catálogo de endereços de um<br />
programa de correio eletrônico.<br />
– Discussões na Web: exibe a barra de ferramentas<br />
Discussões, na qual você pode inserir uma nova<br />
discussão sobre o arquivo ou realizar outras tarefas<br />
de discussão.<br />
Cartas e correspondências<br />
Tem os seguintes subcomandos:<br />
– Assistente de mala direta: inicia o Assistente de<br />
mala direta que ajuda na criação de cartas modelo,<br />
etiquetas de correspondência, envelopes, catálogos<br />
e outros tipos de documentos mesclados.<br />
I n f o r m á t i c a B á s i c a<br />
– Mostrar barra de ferramentas ‘Mala direta’:<br />
exibe a barra de ferramentas Mala direta, onde você<br />
pode criar e personalizar cartas modelo, etiquetas<br />
de correspondência, envelopes, catálogos e outros<br />
tipos de documentos mesclados.<br />
– Envelopes e etiquetas: cria um envelope ou uma<br />
etiqueta de endereçamento simples ou insere o<br />
mesmo nome e endereço em uma planilha inteira de<br />
etiquetas de endereçamento.<br />
– Assistente de carta: executa o Assistente de carta,<br />
que ajuda a criar cartas com rapidez.<br />
Ferramentas na Web<br />
Conecta você com as Ferramentas na Web do Microsoft<br />
Office para obter informações sobre serviços integrados<br />
disponíveis.<br />
Macro<br />
Tem os seguintes subcomandos:<br />
– Macros: abre a caixa de diálogo Macro, onde você<br />
pode executar, editar ou excluir uma macro.<br />
– Gravar nova macro/ Parar gravação: grava uma<br />
nova macro ou interrompe a gravação após você ter<br />
iniciado a gravação de uma macro.<br />
– Segurança: define um nível de segurança alto,<br />
médio ou baixo para arquivos que possam conter<br />
vírus de macro e permite especificar nomes de<br />
desenvolvedores de macro confiáveis.<br />
– Editor do Visual Basic: abre o Editor do Visual<br />
Basic, com a qual é possível criar uma macro utilizando<br />
o Visual Basic.<br />
– Editor de scripts da Microsoft: abre o Editor de<br />
scripts da Microsoft, no qual você poderá adicionar<br />
texto, editar marcações HTML e modificar qualquer<br />
código de script. Além disso, você poderá exibir a<br />
página da Web da maneira como ela aparecerá em<br />
um navegador da Web.<br />
Modelos e suplementos<br />
Anexa um modelo diferente ao documento ativo, carrega<br />
programas suplementares ou atualiza os estilos de um documento.<br />
Além disso, carrega modelos adicionais como modelos<br />
globais para que você possa usar as suas definições de<br />
comando personalizadas, macros e entradas de AutoTexto.<br />
Opções de AutoCorreção<br />
Define as opções usadas para corrigir o texto automaticamente<br />
à medida que o texto é digitado, ou para armazenar e<br />
reutilizar o texto e outros itens que você usa com frequência.<br />
Personalizar<br />
Personaliza as funções dos botões da barra de ferramentas,<br />
comandos de menu e tecla de atalho.<br />
U<br />
47
48<br />
U<br />
Opções<br />
Modifica as definições de programas do Microsoft Office<br />
como opções de impressão, edição, ortografia, aparência<br />
de tela e outras.<br />
Desenhar tabela<br />
MENU TABELA<br />
Insere uma tabela onde você arrastar no documento.<br />
Depois de arrastar para inserir a tabela, arraste dentro da tabela<br />
para adicionar células, colunas e linhas. Você pode criar<br />
células de alturas diferentes ou um número variável de colunas<br />
por linha. No Microsoft Word, você pode inclusive criar<br />
uma tabela alinhada. Para obter mais informações, digite as<br />
palavras-chave criando tabelas no Assistente do Office.<br />
Inserir<br />
Tem os seguintes subcomandos:<br />
– Tabela: insere uma tabela no documento com o<br />
número de colunas e linhas que você especificar.<br />
– Colunas à esquerda: insere uma coluna na tabela à<br />
esquerda do ponto de inserção.<br />
– Colunas à direita: insere uma coluna na tabela à<br />
direita do ponto de inserção.<br />
– Linhas acima: insere uma linha na tabela acima do<br />
ponto de inserção.<br />
– Linhas abaixo: insere uma linha na tabela abaixo<br />
do ponto de inserção.<br />
– Células: insere células começando pelo ponto de<br />
inserção.<br />
Excluir<br />
W a g n e r B u g s<br />
Tem os seguintes subcomandos:<br />
– Tabela: exclui a tabela selecionada do documento.<br />
– Colunas: exclui da tabela as colunas selecionadas<br />
ou a coluna que contém o ponto de inserção.<br />
– Linhas: exclui da tabela as linhas selecionadas ou a<br />
linha que contém o ponto de inserção.<br />
– Células: exclui da tabela as células selecionadas ou<br />
a célula que contém o ponto de inserção.<br />
Selecionar<br />
Tem os seguintes subcomandos:<br />
– Tabela: seleciona uma tabela.<br />
– Coluna: seleciona uma coluna.<br />
– Linha: seleciona uma linha.<br />
– Célula: seleciona uma célula.<br />
Mesclar células<br />
Torna duas ou mais células selecionadas em uma única<br />
célula.<br />
Dividir células / Desfaz a mesclagem de células<br />
Divide as células selecionadas no número de linhas e<br />
colunas que você definir.<br />
Dividir tabela<br />
Divide uma tabela em duas tabelas separadas e insere<br />
uma marca de parágrafo acima da linha que contém o ponto<br />
de inserção.<br />
AutoFormatação da tabela<br />
Aplica formatos automaticamente, incluindo bordas e<br />
sombras predefinidas, a uma tabela. Redimensiona automaticamente<br />
uma tabela para se ajustar ao conteúdo das células<br />
da tabela.<br />
AutoAjuste<br />
Tem os seguintes subcomandos:<br />
– AutoAjuste para conteúdo: ajusta automaticamente<br />
a largura de colunas na tabela, com base na<br />
quantidade de texto digitado.<br />
– AutoAjuste para janela: redimensiona automaticamente<br />
a tabela para que ela se ajuste na janela de um<br />
navegador da Web. Quando o tamanho da janela do<br />
navegador da Web for alterado, o tamanho da tabela<br />
será ajustado automaticamente para caber na janela.<br />
– Largura fixa da coluna: fixa a largura de cada<br />
coluna da tabela, usando as larguras atuais das<br />
colunas.<br />
– Distribuir linhas uniformemente: altera as linhas<br />
ou células selecionadas para igualar a altura das<br />
linhas.
– Distribuir colunas uniformemente: altera as<br />
colunas ou células selecionadas para igualar a<br />
largura das colunas.<br />
Repetir linhas de título<br />
Define as linhas selecionadas como um título de tabela<br />
que é repetido em páginas subsequentes, se a tabela ultrapassar<br />
uma página. Este comando só estará disponível se as<br />
linhas selecionadas incluírem a linha superior de uma tabela.<br />
Converter<br />
Tem os seguintes subcomandos:<br />
– Texto em tabela: converte o texto selecionado em<br />
uma tabela.<br />
– Tabela em texto: converte uma tabela selecionada<br />
ou linhas selecionadas de uma tabela em texto,<br />
separando o conteúdo das células em cada linha<br />
com o caractere separador que você especificar.<br />
Classificar<br />
Organiza as informações linhas selecionadas ou lista as<br />
informações em ordem alfabética, número ou por data.<br />
Fórmula<br />
Efetua cálculos matemáticos com números.<br />
Ocultar linhas de grade<br />
Em uma tabela, o comando Linhas de grade exibe ou<br />
oculta linhas de grade pontilhadas para ajudá-lo a ver em<br />
quais células você está trabalhando. As linhas de grade da<br />
tabela não são impressas; se você desejar adicionar linhas<br />
de grade imprimíveis à sua tabela, use o comando Bordas e<br />
sombreamento (menu formatar).<br />
Propriedades da tabela<br />
Define várias opções para a tabela, como o tamanho,<br />
alinhamento e disposição do texto da tabela; a altura, quebra<br />
de página e opções de cabeçalho da linha; a largura da<br />
coluna e o tamanho, alinhamento da célula e outras opções<br />
de célula.<br />
Nova janela<br />
MENU JANELA<br />
Abre uma nova janela com o mesmo conteúdo da janela<br />
ativa, para que você possa exibir diferentes partes de um<br />
arquivo ao mesmo tempo.<br />
Organizar tudo<br />
Exibe todos os arquivos abertos em janelas separadas na<br />
tela. O comando Organizar facilita o arraste entre arquivos.<br />
Dividir<br />
Divide a janela ativa, horizontalmente, em dois painéis<br />
ou remove a divisão da janela ativa. Permite visualizar duas<br />
partes distintas de um mesmo documento.<br />
I n f o r m á t i c a B á s i c a<br />
Lista de janelas Abertas<br />
Lista os documentos abertos no aplicativo.<br />
MENU AJUDA<br />
Ajuda do Microsoft Word<br />
O assistente do Office oferece tópicos da Ajuda e dicas<br />
para ajudá-lo a realizar suas tarefas.<br />
Mostrar o ‘Assistente do Office’<br />
Exibe ou remove o Assistente do Office da exibição.<br />
O que é isto?<br />
Fornece dicas sobre elementos da tela e informações<br />
sobre a formatação do texto, parágrafo etc.<br />
Office na Web<br />
Conecta ao site do Microsoft Office na Web, no qual<br />
você pode obter informações atualizadas e ajuda sobre programas<br />
do Office.<br />
Ativar produto<br />
Inicia o Assistente para ativação, usado para ativar ou<br />
atualizar informações sobre sua cópia do Microsoft Office.<br />
Detectar e reparar<br />
Localiza e corrige automaticamente erros no programa.<br />
Sobre o Microsoft Word<br />
Exibe o número da versão desse programa Microsoft;<br />
notificações de licenciamento, legais e de copyright; o nome<br />
do usuário e da organização; o número de série do software e<br />
informações sobre o seu computador e o sistema operacional.<br />
TECLAS DE ATALHO<br />
Menu Arquivo<br />
NOME DO COMANDO TECLA(S)<br />
Abrir CTRL+ A ou ALT+ CTRL+ F2<br />
Novo CTRL+ O<br />
Fechar Documento CTRL+ W ou CTRL+ F4<br />
U<br />
49
50<br />
U<br />
Fechar ou Sair ALT+ F4<br />
Imprimir<br />
Salvar<br />
Salvar Como F12<br />
CTRL+ P ou CTRL+ SHIFT+<br />
F12<br />
SHIFT+ F12 ou ALT+ SHIFT+<br />
F2<br />
Menu Editar<br />
NOME DO COMANDO TECLA(S)<br />
Desfazer CTRL+ Z ou ALT+ BACKSPACE<br />
Refazer ALT+ SHIFT+ BACKSPACE<br />
Refazer ou Repetir<br />
CTRL+ R ou F4 ou ALT+ EN-<br />
TER<br />
Recortar CTRL+ X ou SHIFT+ DEL<br />
Copiar CTRL+ C ou CTRL+ INSERT<br />
Colar CTRL+ V ou SHIFT+ INSERT<br />
Selecionar Tudo CTRL+ T<br />
Área de transferência do<br />
Office<br />
Limpar DEL<br />
CTRL+ C C<br />
Ir Para CTRL+ Y ou F5<br />
Substituir CTRL+U<br />
Localizar CTRL+ L<br />
Repetir Localizar SHIFT+ F4 ou ALT+ CTRL+ Y<br />
Menu Exibir<br />
NOME DO COMANDO TECLA(S)<br />
Modo de exibição Normal ALT+ CTRL+ N<br />
Menu Inserir<br />
NOME DO COMANDO TECLA(S)<br />
Quebra de Página CTRL+ ENTER<br />
Quebra de Coluna CTRL+ SHIFT+ ENTER<br />
Quebra de Texto SHIFT+ ENTER<br />
Quebra de Parágrafo ENTER<br />
Auto Texto (criar) ALT+ F3<br />
Auto Texto (inserir) F3<br />
Inserir Hiperlink CTRL+ K<br />
W a g n e r B u g s<br />
Menu Formatar<br />
NOME DO COMANDO TECLA(S)<br />
Alinhamento de Parágrafo à<br />
Esquerda<br />
Alinhamento de Parágrafo à<br />
Direita<br />
Alinhamento de Parágrafo<br />
Centralizado<br />
Alinhamento de Parágrafo<br />
Justificado<br />
Alternar entre Maiúsculas e<br />
Minúsculas<br />
CTRL+ Q<br />
CTRL+ G<br />
CTRL+ E<br />
CTRL+ J<br />
SHIFT+ F3<br />
Aumentar Fonte (um ponto) CTRL+ ]<br />
Diminuir Fonte (um ponto) CTRL+[<br />
Aumentar Fonte CTRL+ SHIFT+ ><br />
Diminuir Fonte CTRL+ SHIFT+ <<br />
Caixa alta CTRL+ SHIFT+ K<br />
Espaçamento Parágrafo 1,0 CTRL+ 1<br />
Espaçamento Parágrafo 1,5 CTRL+ 5<br />
Espaçamento Parágrafo 2,0 CTRL+ 2<br />
Negrito CTRL+ N ou CTRL+ SHIFT+ N<br />
Itálico CTRL+ I ou CTRL+ SHIFT+ I<br />
Sublinhado CTRL+ S ou CTRL+ SHIFT+ S<br />
Duplo Sublinhado CTRL+ SHIFT+ D<br />
Sobrescrito CTRL+ SHIFT+ =<br />
Subscrito CTRL+ =<br />
Fonte (menu) CTRL+ D<br />
Fonte (botão) CTRL+ SHIFT+ F<br />
Estilo Normal CTRL+ SHIFT+ B<br />
Título1 ALT+ CTRL+ 1<br />
Título2 ALT+ CTRL + 2<br />
Título3 ALT+ CTRL + 3<br />
Todas Maiúsculas CTRL+ SHIFT+ A<br />
Ativar texto oculto CTRL+ SHIFT+ H<br />
Menu Ferramentas<br />
NOME DO COMANDO TECLA(S)<br />
Ortografia e Gramática F7<br />
Menu Janela<br />
NOME DO COMANDO TECLA(S)<br />
Dividir documento (menu janela)<br />
Menu Ajuda<br />
ALT+ CTRL+ S<br />
NOME DO COMANDO TECLA(S)<br />
Ajuda F1<br />
O que é isto? SHIFT+ F1
Outros Comandos<br />
NOME DO COMANDO TECLA(S)<br />
Ativa a barra de Menus F10<br />
Alternar entre Maximizar e<br />
Restaurar a janela<br />
Cancelar ESC<br />
ALT+ F10<br />
Copiar Formato CTRL+ SHIFT+ C<br />
Colar Formato CTRL+ SHIFT+ V<br />
Estender Seleção F8<br />
Sobrescrever INSERT<br />
Teclas de Seleção<br />
NOME DO COMANDO TECLA(S)<br />
Selecionar Caractere à Direita SHIFT+ Seta para Direita<br />
Selecionar Caractere à Esquerda SHIFT+ Seta para Esquerda<br />
Selecionar até o Início do Documento<br />
CTRL+ SHIFT+ HOME<br />
Selecionar até o Início da Linha SHIFT+ HOME<br />
Selecionar até o Final do Documento<br />
CTRL+ SHIFT+ END<br />
Selecionar até o Final da Linha SHIFT+ END<br />
Selecionar Palavra Direita<br />
Selecionar Palavra Esquerda<br />
Teclas de Movimentação<br />
CTRL+ SHIFT+ Seta para Direita<br />
CTRL+ SHIFT+ Seta para Esquerda<br />
NOME DO COMANDO TECLA(S)<br />
Mover o cursor para: Fim Documento CTRL+ END<br />
Mover o cursor para: Fim Linha END<br />
Mover o cursor para: Início Documento<br />
Mover o cursor para: Início Linha HOME<br />
CTRL+ HOME<br />
Mover o cursor para: Palavra Direita CTRL+ Direita<br />
Mover o cursor para: Palavra Esquerda CTRL+ Esquerda<br />
Mover o cursor para: Parágrafo Abaixo CTRL+ Abaixo<br />
Mover o cursor para: Parágrafo Acima CTRL+ Acima<br />
OS PRINCIPAIS NOVOS RECURSOS<br />
NO MICROSOFT WORD<br />
Formatação mais fácil<br />
O Word oferece novas maneiras de melhorar a formatação<br />
de seu documento.<br />
Use o painel de tarefas Estilos e formatação para criar,<br />
exibir, selecionar, aplicar e até mesmo desfazer a formatação<br />
do texto. Você também pode abrir o painel de tarefas<br />
Revelar formatação para exibir os atributos da formatação<br />
do texto.<br />
I n f o r m á t i c a B á s i c a<br />
Criação de documento em colaboração<br />
Use a nova barra de documentos Revisão para a colaboração<br />
de documentos. As alterações controladas são<br />
representadas por marcações claras e fáceis de ler que não<br />
obscurecem o documento original nem afetam o layout. A<br />
marcação é exibida enquanto as alterações controladas estão<br />
ativadas e também como resultado da comparação entre<br />
duas versões de um documento.<br />
NOVOS RECURSOS ADICIONAIS NO WORD<br />
Tarefas diárias<br />
Formatação de lista e tabela melhorada<br />
O Word agora oferece cópia de tabelas no modo arrastar-e-soltar,<br />
estilos de listas e tabelas personalizadas e uma<br />
melhor classificação. Você também pode formatar os marcadores<br />
ou os números de forma diferente do texto em uma lista.<br />
Ferramentas de revisão de texto melhoradas<br />
O Word melhora o uso de nomes próprios e o trabalho<br />
com dicionários personalizados.<br />
AutoCompletar avançado<br />
O nome de qualquer pessoa para quem se envia e-mail<br />
no Microsoft Outlook será depois reconhecido no Microsoft<br />
Word e usado como uma sugestão do AutoCompletar.<br />
Multi-seleção<br />
Você pode selecionar áreas descontínuas de um documento,<br />
o que torna a formatação de texto em lugares diferentes<br />
fácil. Você também pode usar o recurso Localizar para<br />
selecionar e formatar textos parecidos.<br />
Contagem de palavras mais conveniente<br />
Usando a barra de ferramentas Contar palavras, você<br />
pode verificar a contagem de palavras atual em um documento<br />
sem ter que abrir repetidamente a caixa de diálogo<br />
Contar palavras.<br />
Mala direta simplificada<br />
O Word aproveita o Painel de tarefas para lançar uma<br />
nova forma de se conectar com a fonte de dados e criar cartas<br />
U<br />
51
52<br />
U<br />
modelo, etiquetas de endereçamento, envelopes, diretórios e<br />
distribuição de fax e e-mail em massa. O Assistente de mala<br />
direta é fácil de usar e oferece funcionalidades sofisticadas<br />
e avançadas.<br />
Ocultar o espaço em branco<br />
No modo de exibição de layout de impressão, você<br />
pode eliminar rapidamente o espaço desperdiçado na tela<br />
ocultando o espaço em branco na parte superior e inferior<br />
do documento.<br />
Tela de desenho<br />
A nova tela de desenho o ajuda a inserir, posicionar,<br />
colocar em camadas e redimensionar facilmente os objetos<br />
de desenho no documento.<br />
Diagramação<br />
Você pode adicionar uma variedade de diagramas<br />
usando as ferramentas de diagramação na barra de ferramentas<br />
Desenho.<br />
Marcas d’água melhoradas<br />
Você pode selecionar facilmente uma figura, um logotipo<br />
ou um texto personalizado para aplicar como plano de<br />
fundo para o documento impresso.<br />
SEGURANÇA<br />
Nova guia de Segurança<br />
As opções de segurança como proteção por senha, opções<br />
de compartilhamento de arquivo, assinaturas digitais e<br />
segurança de macro estão agora convenientemente reunidas<br />
em uma única guia Segurança na caixa de diálogo Opções.<br />
Protegendo informações pessoais<br />
Você agora pode remover informações pessoais de<br />
seu documento, como as propriedades do arquivo (Autor,<br />
Gerente, Empresa e Gravado por); nomes associados com<br />
comentários ou alterações controladas e a habilidade de outras<br />
pessoas fazerem o download de URLs das marcas inteligentes.<br />
W a g n e r B u g s<br />
DOCUMENTOS E SITES DA WEB<br />
Suporte CSS melhorado<br />
Você pode usar o Word para anexar, remover e gerenciar<br />
folhas de estilos em cascata (CSS), o que fornece uma<br />
forma conveniente de formatar várias páginas da Web ou<br />
um site da Web inteiro. Para alterar o formato das páginas,<br />
você pode fazer alterações na folha de estilos sem ter que<br />
editar cada página da Web.<br />
Marcadores de figuras melhorados<br />
Os marcadores de figuras agora se comportam exatamente<br />
como os outros marcadores no Word. Marcadores de<br />
figuras diferentes podem ser usados para níveis diferentes,<br />
aprimorando seu uso na comunicação de informações.<br />
HTML filtrado<br />
Para reduzir o tamanho das páginas da Web e das mensagens<br />
de e-mail no formato HTML, você pode salvá-las em<br />
HTML filtrado para que as marcas usadas pelos programas<br />
do Microsoft Office sejam removidas. Esse recurso é recomendado<br />
para autores da Web com experiência que estejam<br />
preocupados com as marcas que aparecem nos arquivos<br />
HTML.<br />
DESBLOQUEANDO DADOS<br />
Marcas inteligentes<br />
Economize tempo usando as marcas inteligentes para<br />
realizar ações que normalmente faria em outros programas.<br />
Por exemplo, você pode adicionar o nome e o endereço de<br />
uma pessoa do seu documento à pasta de contatos do Microsoft<br />
Outlook simplesmente clicando em uma marca inteligente<br />
e selecionando a ação.<br />
Conexão de dados simplificada durante o uso de uma<br />
mala direta<br />
Ao usar o recurso Mala direta, você pode se conectar<br />
à fonte de dados usando a caixa de diálogo Selecionar fonte<br />
de dados.<br />
Vínculo melhorado com os dados do Excel<br />
Ao se vincular com dados de uma planilha do Micro-<br />
soft Excel, você pode usar o botão Opções de colagem<br />
para garantir que as alterações de formatação feitas no objeto<br />
do documento não serão perdidas quando o objeto no<br />
arquivo de origem for atualizado.
RECURSOS ESPECÍFICOS DE IDIOMAS<br />
Tradução<br />
O Word oferece um dicionário bilíngue básico e capacidade<br />
de tradução, assim como o acesso a serviços de<br />
tradução na World Wide Web.<br />
Inserção de símbolos e caracteres internacionais<br />
O Word agora oferece melhores formas de adicionar<br />
esses tipos de caracteres ao documento, através da caixa de<br />
diálogo Símbolo ou usando os atalhos de teclado ALT+ X.<br />
Suporte para conjuntos de caracteres adicionais<br />
Quando usado com o Microsoft Windows 2000, o<br />
Word agora dá suporte à digitação dos idiomas tailandês,<br />
hindi, tâmil, georgiano, armênio, vietnamita, farsi, urdu e<br />
outros idiomas complexos.<br />
MICROSOFT EXCEL 2003<br />
CONHECIMENTOS GERAIS (TEORIA)<br />
– Arquivo: Pasta de Trabalho.<br />
– Extensão: .xls.<br />
– Planilhas: 3 (padrão). Uma “nova” pasta de trabalho<br />
pode conter até 255 planilhas.<br />
– Coluna: 256 representadas por letras (inclui as<br />
letras K,W e Y).<br />
– Linhas: 65.536 representadas por números.<br />
(A interseção de uma coluna e uma linha é uma célula).<br />
Cada célula pode conter até 32.767 caracteres.<br />
Início (começando a entender)<br />
No Excel, os operadores são representados da seguinte<br />
maneira:<br />
Operadores aritméticos:<br />
* (asterisco) - representa a multiplicação;<br />
/ (barra) - representa a divisão;<br />
+ adição;<br />
- subtração;<br />
^ (acento circunflexo) - exponenciação.<br />
Operadores de lógica:<br />
> maior;<br />
< menor;<br />
>= maior ou igual que;<br />
54<br />
U<br />
Agora se na célula A1 tivermos a palavra VERDADEI-<br />
RO e criarmos a função =SOMA(A1;4), a resposta será 4.<br />
Já, no cálculo simples como =A1+4 seria resolvido e teríamos<br />
a resposta 5.<br />
FUNÇÕES:<br />
SOMA (somar os valores apresentados)<br />
=SOMA(A1:A4)<br />
=(A1+A2+A3+A4)<br />
=(4+3+2+1)<br />
=(10)<br />
Observação: O operador : (dois pontos) representa um<br />
intervalo na planilha.<br />
=SOMA(A1;A4)<br />
=(A1+A4)<br />
=(4+1)<br />
=(5)<br />
Observação: O operador ; (ponto e vírgula) representa<br />
valores específicos de uma planilha.<br />
Prática:<br />
1) =SOMA(A3:D3)<br />
2) =SOMA(B2:C3)<br />
3) =SOMA(A1:A4;A1:D1;B3)<br />
4) =SOMA(E1:E5) (texto e células vazias na função<br />
são ignoradas)<br />
Gabarito:<br />
1) 14<br />
2) 14<br />
3) 25<br />
4) 300<br />
MÉDIA (somar os valores e dividir pela quantidade<br />
de valores.)<br />
=MÉDIA(C1:C4)<br />
=(C1+C2+C3+C4)<br />
=(2+4+2+4)/4<br />
=(12)/4<br />
=(3)<br />
Prática:<br />
1) =MÉDIA(A3;B3:C4)<br />
2) =MÉDIA(E1:E5) (texto e células vazias na função<br />
são ignoradas.)<br />
Gabarito:<br />
1) 4<br />
2) 100<br />
MÍNIMO (menor valor dos valores apresentadas.)<br />
=MÍNIMO(A1:C3)<br />
=(4;3;2;1;3;5;2;4;2)<br />
=1<br />
MÁXIMO (maior valor dos valores apresentadas.)<br />
=MÁXIMO(B2:D4)<br />
=(3;5;7;4;2;4;4;5;6)<br />
=7<br />
MENOR (matriz;k) matriz = intervalo de células e k<br />
= é a posição (do menor) na matriz ou intervalo de célula<br />
de dados a ser fornecida (segundo menor).<br />
=MENOR(A1:D4;2) (Buscará o segundo menor valor)<br />
=(4;3;2;1;1;3;5;7;2;4;2;4;3;4;5;6)<br />
=1 (Observe que o número 1 é exibido 2 vezes)<br />
=MENOR(A1:D4;3) (Buscará o terceiro menor valor)<br />
=(4;3;2;1;1;3;5;7;2;4;2;4;3;4;5;6)<br />
=2 (observe que neste caso o número 2 é o terceiro menor<br />
valor depois dos dois números 1)<br />
MAIOR (matriz;k) matriz = intervalo de células e k<br />
= é a posição (do maior) na matriz ou intervalo de célula<br />
de dados a ser fornecida (segundo maior).<br />
=MAIOR(A1:D4;2) (Buscará o segundo maior valor)<br />
=(4;3;2;1;1;3;5;7;2;4;2;4;3;4;5;6)<br />
=6 (Observe que o número 7 é exibido 1 vezes, sendo o<br />
maior e o 6 é o segundo maior)<br />
=MAIOR(A1:D4;3) (Buscará o terceiro maior valor)<br />
=(4;3;2;1;1;3;5;7;2;4;2;4;3;4;5;6)<br />
=5<br />
W a g n e r B u g s<br />
MULT (multiplicar os valores apresentados.)<br />
=MULT(A1:A3)<br />
=(A1*A2*A3)<br />
=4*3*2<br />
=24<br />
Prática:<br />
1) =MULT(D1:D3;B4)<br />
2) =MULT(B3;C3:D4)<br />
Gabarito:<br />
1) 420<br />
2) 1200<br />
SOMAQUAD (elevar ao quadrado cada um dos valores<br />
apresentados e somar.)<br />
=SOMAQUAD(A1:A3;B2)<br />
=(4+3+2+3)<br />
=(16+9+4+9)<br />
=38<br />
Prática:<br />
1) =SOMAQUAD(D1:D3;B4)<br />
2) =SOMAQUAD(C1:C3;D1:D3)<br />
Gabarito:<br />
1) 99<br />
2) 74<br />
MED (Mediana da estatística: O valor central de<br />
uma lista ordenada.)<br />
=MED(B4:D4)<br />
=(7;4;6)<br />
=(4;6;7)<br />
=(6)
=MED(B1:C2)<br />
=(1;3;2;4)<br />
=(1;2;3;4) (Como temos dois valores centrais, devemos<br />
fazer a média dos dois valores.)<br />
=(2+3)/2<br />
=(5)/2<br />
=(2,5)<br />
Prática:<br />
1) =MED(A3:C3)<br />
2) =MED(B1:D3)<br />
3) =MED(B3:C4)<br />
Gabarito:<br />
2<br />
3<br />
4,5<br />
MODO (moda da estatística: o valor que mais se<br />
repete dos valores apresentados.)<br />
Lembrete: Na resolução desta função devemos observar<br />
a preferência da “linha” e não da “coluna” como nas<br />
funções anteriores.<br />
=MODO(A1:B2)<br />
=(A1;B1;A2;B2)<br />
=(4;1;3;3)<br />
=(3)<br />
=MODO(A1:B4)<br />
=(A1;B1;A2;B2;A3;B3;A4;B4)<br />
=(4;1;3;3;2;5;1;7) (neste caso temos dois valores que<br />
mais repetem, o 1 e 3, no caso do excel a resposta final é<br />
sempre o 1° que aparece.)<br />
=(1)<br />
Prática:<br />
1) =MODO(C1:D4)<br />
2) =MODO(A2:D3)<br />
3) =MODO(B1:D2)<br />
4) =MODO(A1:D1;A4:D4)<br />
Gabarito:<br />
4<br />
3<br />
3<br />
4<br />
MOD (número; divisor) (resto da divisão)<br />
=MOD(D4;D3) (6 dividido por 5)<br />
=1<br />
Observação: Onde D4 representa o número e D3 o divisor.<br />
Se o número do divisor for igual a 0 a resposta será<br />
#DIV/0.<br />
SE (=SE(teste_lógico;se_verdadeiro;se_falso))<br />
A função SE é composta por três argumentos (partes).<br />
A primeira parte é um teste lógico que deve ser avaliado<br />
como VERDADEIRO ou FALSO. O segundo argumento,<br />
após o ; (ponto e vírgula) representa o valor se VERDA-<br />
DEIRO, ou seja, o valor contido no segundo argumento é<br />
a resposta final da função caso o teste lógico seja VERDA-<br />
DEIRO. O terceiro argumento representa o valor se FALSO,<br />
ou seja, o valor contido no terceiro argumento é a resposta<br />
final da função caso o teste lógico seja FALSO.<br />
=SE(A1>A2;”oi”; “tchau”)<br />
=4>3 (verdadeiro: buscar o valor que se encontra no<br />
se_verdadeiro)<br />
=oi<br />
I n f o r m á t i c a B á s i c a<br />
=SE(A3
56<br />
U<br />
=OU(1=4”)<br />
=(4+3+2+1+1+3+5+7) (somar apenas os que forem >= a 4)<br />
=(4+5+7)<br />
=(16)<br />
Prática:<br />
1) =SOMA-SE(C1:D4;”4”)<br />
Gabarito:<br />
18<br />
Outros exemplos úteis.<br />
Neste caso, ele irá somar apenas os valores que se adaptarem<br />
a condição (critério) de resolução.<br />
CONT.VALORES (contar as células que contêm<br />
valores que sejam números ou letras.)<br />
=CONT.VALORES(E1:E5)<br />
=(Casa;100;0;200) (contar a quantidade de valores)<br />
=4<br />
CONT.NÚM (conta apenas as células que contêm<br />
números.)<br />
=CONT.NÚM(E1:E5)<br />
=(100;0;200)<br />
=3<br />
CONTAR.VAZIO (conta o número de células que<br />
estão vazias.)<br />
=CONTAR.VAZIO(E1:E5)<br />
=(E3)<br />
=1<br />
CONT.SE (conta o número de células de acordo<br />
com a condição de resolução.)<br />
=CONT.SE(A1:A4;>=4)<br />
=(A1) célula com valor maior ou igual a 4<br />
=1<br />
INT (retorna o número inteiro obedecendo às regras<br />
de arredondamento.)<br />
=INT(10,466)<br />
=10<br />
W a g n e r B u g s<br />
=INT(10,657)<br />
=11<br />
Prática:<br />
1) =INT(4,567)<br />
2) =INT(6,489)<br />
3) =INT(3,965)<br />
Gabarito:<br />
1) 5<br />
2) 6<br />
3) 4
ARRED (número;número_de_dígitos) retorna o valor<br />
com a quantidade de casas decimais descrita no segundo<br />
argumento.<br />
=ARRED(2,15;1)<br />
=2,2<br />
=ARRED(2,149;1)<br />
=2,1<br />
=ARRED(-1,475;2)<br />
=-1,48<br />
Obs.: obedece à regra de arredondamento.<br />
TRUNCAR (retorna apenas o número inteiro. Não<br />
arredonda apenas retira a parte fracionada.)<br />
=TRUNCAR(8,942)<br />
=8<br />
=TRUNCAR(-4,56)<br />
=-4<br />
=TRUNCAR(PI())<br />
=3<br />
Podemos também especificar quantas casas decimais<br />
ele irá manter. Por exemplo, =TRUNCAR(4,567;2) a resposta<br />
será 4,56.<br />
HOJE (data atual do computador)<br />
=HOJE()<br />
=13/10/2006<br />
É importante lembrar que não acrescentamos nada entre<br />
os parênteses.<br />
AGORA (data e hora atual do computador.)<br />
=AGORA()<br />
=13/10/2006 23:00<br />
É importante lembrar que não acrescentamos nada entre<br />
os parênteses.<br />
DATA.VALOR(“data_desejada”)<br />
Retorna o número de dias que se passaram do dia 1 Janeiro<br />
de 1900 (Data inicial compreendida pelo Excel)<br />
=DATA.VALOR(“13/10/2008”) (Lembrem-se das<br />
“aspas”)<br />
=39734<br />
Referências<br />
Uma referência identifica uma célula ou um intervalo<br />
de células em uma planilha e informa ao Microsoft Excel<br />
onde procurar pelos valores ou dados a serem usados em uma<br />
fórmula. Com referências, você pode usar dados contidos em<br />
partes diferentes de uma planilha em uma fórmula ou usar o<br />
valor de uma célula em várias fórmulas. Você também pode<br />
se referir a células de outras planilhas na mesma pasta de trabalho<br />
e a outras pastas de trabalho. Referências às células de<br />
outras pastas de trabalho são chamadas vínculos.<br />
Estilo de Referência para outras Planilhas<br />
=Plan2!A1<br />
Onde =Plan2! corresponde ao nome da planilha e A1 o<br />
nome da célula que você deseja buscar o valor.<br />
I n f o r m á t i c a B á s i c a<br />
Estilo de Referência para outra Pasta de Trabalho<br />
=[PASTA1]Plan2!A1<br />
Onde =[Pasta1] refere-se ao nome do arquivo, Plan2!<br />
refere-se a planilha e A1 a célula que você deseja buscar o<br />
valor.<br />
Estilo de Referência A1<br />
Por padrão, o Excel usa o estilo de referência A1, que<br />
se refere a colunas com letras (A até IV, para um total de 256<br />
colunas) e se refere a linhas com números (1 até 65.536).<br />
Essas letras e números são chamados de cabeçalhos de linha<br />
e coluna. Para referir-se a uma célula, insira a letra da coluna<br />
seguida do número da linha. Por exemplo, B2 se refere à<br />
célula na interseção da coluna B com a linha 2.<br />
PARA SE REFERIR A USE<br />
A célula na coluna A e linha 10 A10<br />
O intervalo de células na coluna A e linhas 10 a 20 A10:A20<br />
O intervalo de células na linha 15 e colunas B até E B15:E15<br />
Todas as células na linha 5 5:5<br />
Todas as células nas linhas 5 a 10 5:10<br />
Todas as células na coluna H H:H<br />
Todas as células nas colunas H a J H:J<br />
O intervalo de células nas colunas A a E e linhas 10 a 20 A10:E20<br />
Estilo de referência L1C1<br />
Você também pode usar um estilo de referência em que<br />
as linhas e as colunas na planilha sejam numeradas. O estilo<br />
de referência L1C1 é útil para calcular as posições de linha<br />
e coluna nas macros. No estilo L1C1, o Excel indica o local<br />
de uma célula com um “L” seguido de um número de linha<br />
e um “C” seguido de um número de coluna.<br />
REFERÊNCIA SIGNIFICADO<br />
L[-2]C<br />
Uma referência relativa à célula duas linhas acima<br />
e na mesma coluna;<br />
L[2]C[2]<br />
Uma referência relativa à célula duas linhas abaixo<br />
e duas colunas à direita;<br />
L2C2<br />
Uma referência absoluta à célula na segunda linha<br />
e na segunda coluna; 7<br />
L[-1]<br />
Uma referência relativa a toda a linha acima da<br />
célula ativa;<br />
L Uma referência absoluta à linha atual.<br />
Relativas<br />
A fórmula muda podendo mudar o resultado.<br />
=D4<br />
Se copiarmos o conteúdo da célula e colarmos na célula<br />
ao lado a referência copiada passa de =D4 para =E4.<br />
Observe:<br />
=D4 =E4<br />
U<br />
57
58<br />
U<br />
Quando mudamos de coluna a mudança que irá ocorrer<br />
será na letra (obedecendo a ordem alfabética).<br />
Se copiarmos o conteúdo da célula central e colarmos<br />
na célula acima a referência copiada passa de =D4 para =D3.<br />
Observe:<br />
=D3<br />
=D4 =E4<br />
Quando mudamos de linha a mudança que irá ocorrer<br />
será no número (obedecendo a ordem numérica).<br />
Absolutas<br />
A formula não muda, não alterando o resultado.<br />
=$D$4<br />
Se copiarmos o conteúdo da célula central e colarmos<br />
na célula ao lado a referência copiada não sofrerá mudanças.<br />
Observe:<br />
=$D$4 =$D$4<br />
O mesmo vale se copiarmos o conteúdo da célula e colarmos<br />
em qualquer outra célula da planilha.<br />
Mistas<br />
A parte absoluta é a parte logo a direita do $.<br />
Exemplo 1:<br />
=D$4<br />
A parte fixa é o número, se copiarmos o conteúdo da<br />
célula central e colarmos na célula ao lado a referência copiada<br />
passa de =D$4 para =E$4.<br />
Observe:<br />
=D$4 =E$4<br />
Agora se copiarmos o conteúdo da célula central e colarmos<br />
na célula acima observe que não haverá mudanças,<br />
pois a letra não sofrerá alterações pois, permanece na mesma<br />
coluna, já o número não muda por ser absoluto.<br />
Observe:<br />
=D$4<br />
=D$4 =E$4<br />
W a g n e r B u g s<br />
Exemplo 2:<br />
=$D4<br />
A parte fixa é a letra, se copiarmos o conteúdo da célula<br />
central e colarmos na célula ao lado observe que não haverá<br />
mudanças, pois a letra é a parte absoluta.<br />
Observe:<br />
=$D4 =$D4<br />
Agora, se copiarmos o conteúdo da célula central e colarmos<br />
na célula acima a referência copiada passa de =$D4<br />
para =$D3.<br />
Observe:<br />
Estilo de Referência 3D<br />
=$D3<br />
=$D4 =$D4<br />
Se você quiser analisar dados na mesma célula ou intervalo<br />
de células em várias planilhas dentro da pasta de<br />
trabalho, use a referência 3D. Uma referência 3D inclui a<br />
referência de célula ou intervalo, precedida por um intervalo<br />
de nomes de planilhas. O Excel usa qualquer planilha armazenada<br />
entre os nomes iniciais e finais da referência. Por<br />
exemplo, =SOMA(Planilha2:Planilha13!B5) soma todos os<br />
valores contidos na célula B5 em todas as planilhas do intervalo<br />
incluindo a Planilha 2 e Planilha 13.<br />
Estilo de Referência Circular<br />
Quando uma fórmula (fórmula: uma sequência de valores,<br />
referências de células, nomes, funções ou operadores em<br />
uma célula que juntos produzem um novo valor. A fórmula<br />
sempre começa com um sinal de igual (=).) volta a fazer referência<br />
à sua própria célula, tanto direta como indiretamente,<br />
este processo chama-se referência circular. O Microsoft<br />
Excel não pode calcular automaticamente todas as pastas de<br />
trabalho abertas quando uma delas contém uma referência<br />
circular.<br />
Lembre-se: A barra de status exibe a palavra “Circular”,<br />
seguida de uma referência a uma das células contidas<br />
na referência circular. Se a palavra “Circular” aparecer sem<br />
uma referência de célula, a planilha ativa não contém a referência<br />
circular.<br />
Alça de preenchimento<br />
A alça de preenchimento corresponde ao pequeno quadrado<br />
localizado no canto inferior direito da(s) célula(s)<br />
selecionada(s).
Ao clicar sobre esta alça e manter pressionado arrastando<br />
para as células vizinhas temos os seguintes resultados:<br />
Se o conteúdo da célula for TEXTO:<br />
Se o conteúdo da célula for NÚMERO:<br />
Se o conteúdo for DATA:<br />
Se o conteúdo for TEXTO e NÚMERO:<br />
Se os conteúdos forem NÚMEROS SEQUÊNCIAIS:<br />
I n f o r m á t i c a B á s i c a<br />
Duplo clique na alça de preenchimento:<br />
ANTES: DEPOIS:<br />
Duplo clique irá preencher as células em uma sequência.<br />
Botões (apenas os principais):<br />
Mesclar e centralizar: torna duas ou mais células<br />
selecionadas em uma, centralizando o conteúdo da célula.<br />
Observações finais: se as células que serão mescladas<br />
estiverem preenchidas com valores de dados, o dado preservado<br />
será o da célula que estiver no canto superior-esquerdo.<br />
Formato de Número: permite escolher como os valores<br />
de uma célula serão exibidos: como percentual, moeda,<br />
data, hora etc...<br />
Estilo de moeda: aplica o formato da moeda brasileira,<br />
no caso o real, nas células selecionadas.<br />
Exemplos: se selecionarmos uma célula e o conteúdo<br />
da célula for 10, ao clicar no botão Estilo<br />
de Moeda o valor será formatado para R$<br />
10,00. Agora, se o valor for 0 (zero) será<br />
formatado para R$ - e se o valor for negativo<br />
como, por exemplo, -10 o valor será<br />
formatado para R$ (10,00). Lembre-se que<br />
valores fracionados serão arredondados<br />
como, por exemplo, 4,567 retornará o valor<br />
R$ 4,57.<br />
= Porcentagem (aplica o estilo de porcentagem as<br />
células selecionadas) procedimentos de utilização do :<br />
clicar na célula desejada e clicar em , multiplicara o valor<br />
por 100 x. Outra maneira é: clicar na célula e após no<br />
e na célula digitar o valor desejado, surgirá então o valor<br />
seguido de %.<br />
= Aumentar casas decimais (aumenta as casas decimais<br />
em células com números).<br />
Exemplos: se selecionarmos uma célula que tenha o<br />
valor 200 e clicarmos no botão o valor<br />
passa de 200 para 200,0 (detalhes: um<br />
(1) zero (0) de cada vez). Se selecionarmos<br />
uma célula que tenha o valor 4,5 e clicarmos<br />
no botão o valor passará de 4,5<br />
para 4,50.<br />
= Diminuir casas decimais (diminui as casas decimais<br />
em células com números).<br />
U<br />
59
60<br />
U<br />
Exemplos: se selecionarmos uma célula que tenha o<br />
valor 200 e clicarmos no botão o valor<br />
será preservado, ou seja, permanecerá 200,<br />
pois que o botão para sde diminuir as<br />
casas decimais no número inteiro. Agora, se<br />
o valor da célula for 4,5 e clicarmos no botão<br />
o valor passa de 4,5 para 5. Observe<br />
que o valor foi arredondado. Lembre-se<br />
que na regra para arredondamentos se<br />
o valor for maior ou igual a 5 (cinco) o<br />
arredondamento será para mais. Exemplos:<br />
se selecionarmos uma célula que tenha o<br />
valor 4,486 e clicarmos no botão o<br />
valor passa de 4,486 para 4,49 (o número<br />
6 é maior que 5, por esta razão emprestou<br />
um para o número 8). Continuando o<br />
arredondamento clicaremos mais uma vez<br />
no botão e o valor passará de 4,49 para<br />
4,5. E mais uma vez no botão passará<br />
de 4,5 para 4 (lembre que neste caso não<br />
arredondará para mais pois o valor real ou<br />
original era 4 e não 5. 5 é o resultado do<br />
arredondamento.<br />
Observações finais sobre os botões e :<br />
Se o valor for 4,5 na célula selecionada e clicarmos primeiramente<br />
no botão o valor passa para 4,50. Agora, se<br />
clicarmos no botão , volta para 4,5 e mais uma vez no<br />
botão passa para 5. Se clicarmos no botão o valor<br />
voltará para 4,5. (Não ficará 5,0, pois que o valor real ou<br />
original continua sendo 4,5).<br />
AutoSoma<br />
Lembrete: A preferência de resolução dos cálculos é<br />
da coluna.<br />
Procedimentos:<br />
Selecionar o intervalo de células e clicar no .<br />
Neste exemplo selecionamos o intervalo de células B1<br />
até B4 e clicamos no botão Autosoma.<br />
Neste exemplo selecionamos o intervalo de células A2<br />
até D2 e clicamos no botão Autosoma.<br />
Neste exemplo selecionamos o intervalo de células B2<br />
até C3 e clicamos no botão Autosoma.<br />
Clicar no local da resposta, clicar no e pressionar a<br />
tecla Enter ou clicar no botão .<br />
Neste exemplo selecionamos a célula E2 e clicamos no<br />
botão Autosoma. Para efetivar o cálculo devemos pressionar<br />
a tecla ENTER ou clicar novamente no botão Autosoma.<br />
Neste exemplo selecionamos a célula C5 e clicamos no<br />
botão Autosoma. Para efetivar o cálculo devemos pressionar<br />
a tecla ENTER ou clicar novamente no botão Autosoma.<br />
W a g n e r B u g s
Clicar no local da resposta e clicar no , selecionar<br />
as células desejadas e pressionar a tecla Enter ou clicar no<br />
botão .<br />
Neste exemplo selecionamos a célula E5, clicamos no<br />
botão Autosoma e selecionamos o intervalo de células A1<br />
até D4 com o auxílio do mouse. Para efetivar o cálculo devemos<br />
pressionar a tecla ENTER ou clicar novamente no<br />
botão Autosoma.<br />
(Para realizar esta seleção de células poderíamos utilizar<br />
a tecla SHIFT, clicando na célula A1. Pressionar e manter<br />
pressionado a tecla SHIFT e clicar na célula D4.<br />
Neste exemplo selecionamos a célula E5, clicamos no<br />
botão Autosoma e selecionamos aleatoriamente as células<br />
A1, B2, C3 e D4 com o auxílio da tecla CTRL e do mouse.<br />
Para efetivar o cálculo devemos pressionar a tecla ENTER<br />
ou clicar novamente no botão Autosoma.<br />
LISTA DE BOTÕES<br />
Agora, pratique os exemplos e realize outros testes para<br />
familiarizar-se com o botão.<br />
Observações finais: Pelos recursos do botão<br />
Auto soma podemos acessar todas as funções do Excel. Basta<br />
clicar na pequena seta localizada à direta do botão Autosoma<br />
e ativar o comando “Mais funções...”.<br />
= Inserir Função (Exibe uma lista de funções e seus<br />
formatos e permite que você defina valores para os argumentos).<br />
= Assistente de gráfico (é uma assistente que ajuda<br />
passo a passo criar um gráfico dinâmico de valores de dados<br />
predefinidos na planilha eletrônica).<br />
Obs.: Gráficos dinâmicos são atualizados sempre, caso<br />
um dos valores sejam alterados.<br />
Permite a elaboração de gráficos 3D e a tecla de atalho<br />
é F11.<br />
BOTÃO NOME FUNÇÃO<br />
Nova pasta de trabalho<br />
em branco<br />
Cria um arquivo novo, em branco, com base no modelo padrão.<br />
Abrir Abre ou localiza um arquivo.<br />
Salvar<br />
E-mail (Destinatário do<br />
e-mail)<br />
Pesquisar<br />
Salva o arquivo ativo com seu nome, local e formato de arquivo<br />
atual.<br />
Envia o conteúdo da planilha atual como o corpo da mensagem<br />
de e-mail.<br />
Localiza arquivos, páginas da Web e itens do Outlook com base<br />
nos critérios de pesquisa inseridos.<br />
Imprimir Imprime o arquivo ativo.<br />
Visualizar impressão<br />
Ortografia e gramática<br />
Recortar<br />
Mostra como será a aparência de um arquivo quando ele for<br />
impresso.<br />
Verifica se o documento ativo possui erros de ortografia, gramática<br />
e estilo de redação e exibe sugestões para corrigi-los.<br />
Remove a seleção do documento ativo e a coloca na Área de<br />
transferência.<br />
Copiar Copia a seleção para a Área de transferência.<br />
I n f o r m á t i c a B á s i c a<br />
U<br />
61
62<br />
U<br />
Colar<br />
Pincel<br />
Desfazer<br />
Refazer<br />
Insere o conteúdo da Área de transferência no ponto de inserção<br />
e substitui qualquer seleção. Esse comando só está disponível<br />
quando você recorta ou copia um objeto, texto ou conteúdo<br />
de uma célula. Para obter opções de colagem especiais, clique<br />
na seta para baixo ao lado do botão (aparece um menu com<br />
várias opções).<br />
Copia o formato de um objeto ou texto selecionado e o aplica ao<br />
objeto ou texto clicado. Para copiar a formatação para mais de<br />
um item, clique duas vezes no botão Pincel e, em seguida, clique<br />
em cada item que desejar formatar. Ao terminar, pressione<br />
ESC para desativar o Pincel.<br />
Reverte o último comando ou exclui a última entrada que você<br />
digitou. Para reverter mais de uma ação por vez, clique na seta<br />
ao lado do botão Desfazer e, em seguida, clique nas ações que<br />
você deseja desfazer. O nome do comando muda para Impossível<br />
desfazer se não for possível reverter a última ação.<br />
Reverte a ação do comando Desfazer. Para refazer mais de uma<br />
ação por vez, clique na seta ao lado do botão Refazer e, em seguida,<br />
clique nas ações que você deseja refazer.<br />
Hiperlink Insere um novo hiperlink ou edita o hiperlink especificado.<br />
AutoSoma<br />
Classificação crescente<br />
Classificação<br />
decrescente<br />
Assistente de gráfico<br />
Adiciona números automaticamente com a função SOMA. O<br />
Microsoft Excel sugere o intervalo de células a ser adicionado.<br />
Se o intervalo sugerido estiver incorreto, arraste pelo intervalo<br />
desejado e, em seguida, pressione ENTER.<br />
Outras funções como Média, Cont.Valores, Máximo e Mínimo<br />
podem ser acessadas a partir do menu suspenso associado a<br />
este botão (seta).<br />
A opção “Mais funções…” permite o acesso a uma caixa de<br />
diálogo onde você pode acessar as outras funções do Excel.<br />
Classifica os itens selecionados em ordem a partir do início do<br />
alfabeto, do menor número ou da data mais antiga, utilizando a<br />
coluna que contém o ponto de inserção.<br />
Classifica os itens selecionados em ordem a partir do final do<br />
alfabeto, do maior número ou da data mais recente, utilizando a<br />
coluna que contém o ponto de inserção.<br />
Inicia o Assistente de gráfico, que irá orientá-lo pelas etapas<br />
de criação de um gráfico incorporado em uma planilha ou na<br />
modificação de um gráfico existente.<br />
Desenho Exibe ou oculta a barra de ferramentas Desenho.<br />
Zoom<br />
Assistente do Office<br />
Insira um valor de ampliação entre 10 e 400 por cento para reduzir<br />
ou ampliar a exibição do documento ativo.<br />
O Assistente do Office oferece tópicos da Ajuda e dicas para<br />
ajudá-lo a realizar suas tarefas.<br />
W a g n e r B u g s
Teclas de atalhos<br />
HOME Início da linha<br />
Fonte<br />
Tamanho da fonte<br />
Negrito<br />
Itálico<br />
Sublinhado<br />
Alinhar à esquerda<br />
Altera a fonte do texto e números selecionados. Na caixa Fonte, selecione<br />
um nome de fonte.<br />
Altera o tamanho do texto e dos números selecionados. Na caixa Tamanho<br />
da fonte, insira um tamanho. Os tamanhos na caixa Tamanho da<br />
fonte dependem da fonte selecionada e da impressora ativa.<br />
Aplica negrito ao texto e aos números selecionados. Se a seleção já estiver<br />
em negrito e você clicar em Negrito, essa formatação será removida.<br />
Aplica itálico ao texto e aos números selecionados. Se a seleção já estiver<br />
em itálico e você clicar no botão Itálico essa formatação removida.<br />
Sublinha o texto e números selecionados. Se a seleção já estiver sublinhada,<br />
clique em Sublinhado para desativar essa formatação.<br />
Alinha o texto, os números ou objetos em linha selecionados à esquerda,<br />
com uma margem direita irregular.<br />
Centralizar Centraliza o texto, os números ou objetos em linha selecionados.<br />
Alinhar à direita<br />
Mesclar e centralizar<br />
Estilo de moeda<br />
Estilo de porcentagem<br />
Separador de milhares<br />
Aumentar casas decimais<br />
Diminuir casas decimais<br />
Diminuir recuo<br />
Aumentar recuo<br />
Alinha o texto, os números ou objetos em linha selecionados à direita,<br />
com uma margem esquerda irregular.<br />
Combina duas ou mais células adjacentes selecionadas para criar uma<br />
única célula. A célula mesclada resultante contém apenas os dados localizados<br />
na parte superior mais à esquerda na seleção, que ficam centralizados<br />
na célula. A referência de célula para uma célula mesclada é a célula<br />
superior esquerda no intervalo selecionado original.<br />
Aplica um estilo de moeda às células selecionadas. Dependendo do país<br />
selecionado na caixa de diálogo Configurações regionais do Windows,<br />
o botão Estilo de moeda internacional poderá aparecer em vez do botão<br />
Estilo de moeda.<br />
Aplica o estilo de porcentagem às células selecionadas. Para alterar o<br />
Estilo de porcentagem, use o comando Estilo do menu Formatar.<br />
Aplica o separador de milhares às células selecionadas. Para alterar o<br />
Separador de milhares, use o comando Estilo do menu Formatar.<br />
Aumenta o número de dígitos exibidos após a vírgula decimal nas células<br />
selecionadas.<br />
Diminui o número de dígitos exibidos após a vírgula decimal nas células<br />
selecionadas.<br />
Reduz o recuo do conteúdo da célula selecionada em aproximadamente<br />
uma largura de caractere de fonte padrão.<br />
Aumenta o recuo do conteúdo da célula selecionada em aproximadamente<br />
uma largura de caractere de fonte padrão.<br />
Bordas Adiciona ou remove bordas.<br />
Cor do preenchimento<br />
CTRL+ HOME Seleciona a célula A1<br />
CTRL+ END Seleciona a última célula preenchida<br />
ENTER Seleciona a célula abaixo<br />
SHIFT+ ENTER Seleciona a célula acima<br />
TAB Seleciona a célula à direita<br />
SHIFT+ TAB Seleciona a célula à esquerda<br />
Adiciona, modifica ou remove a cor ou o efeito de preenchimento do objeto<br />
selecionado. Os efeitos de preenchimento incluem os preenchimentos<br />
graduais, de textura, de padrão e de figura.<br />
Cor da fonte Formata o texto selecionado com a cor em que você clicar.<br />
#N/D<br />
#NOME?<br />
#NULO!<br />
#NÚM!<br />
I n f o r m á t i c a B á s i c a<br />
Principais Erros<br />
O valor de erro #N/D ocorre quando um valor não<br />
se encontra disponível para uma função ou fórmula.<br />
O valor de erro #NOME? ocorre quando o Microsoft<br />
Excel não reconhece o texto em uma fórmula.<br />
Digitar o nome de uma função incorretamente.<br />
O valor de erro #NULO! ocorre quando você especifica<br />
uma interseção entre duas áreas que não se<br />
Intersectam.<br />
O valor de erro #NÚM! ocorre quando existe um<br />
problema com um número em uma fórmula ou função.<br />
U<br />
63
64<br />
U<br />
#VALOR!<br />
#DIV/0!<br />
#REF!<br />
#####<br />
Menu Arquivo:<br />
O valor de erro #VALOR! ocorre quando o<br />
tipo de argumento ou operando errado é usado,<br />
ou se o recurso Auto Correção de fórmulas<br />
não pode corrigir a fórmula. Somar um número<br />
com um texto.<br />
O valor de erro #DIV/0! ocorre quando uma<br />
fórmula divide por 0 (zero).<br />
O valor de erro #REF! ocorre quando uma referência<br />
da célula não é válida.<br />
Um valor de erro ##### ocorrerá quando a<br />
célula contiver um número, data ou hora mais<br />
longos do que a célula ou quando a célula contiver<br />
uma fórmula de data e/ou hora que produza<br />
um resultado negativo.<br />
Resumo dos Menus<br />
Novo: cria uma nova pasta de trabalho em branco ou<br />
permite o trabalho com modelos e assistentes.<br />
Abrir: abre ou localiza um arquivo.<br />
Fechar: fecha a pasta de trabalho ativa sem sair do<br />
programa. Se o arquivo contiver alterações não salvas, você<br />
será solicitado a salvar o arquivo antes de fechá-lo. Para fechar<br />
todos os arquivos abertos, mantenha pressionada a tecla<br />
SHIFT e clique em Fechar tudo no menu Arquivo.<br />
Salvar: salva a pasta de trabalho ativa com o seu nome<br />
e formato de arquivo e a sua localização atuais.<br />
Salvar como: salva a pasta de trabalho ativa com um<br />
nome de arquivo, localização ou formato de arquivo diferente.<br />
Você também pode usar este comando para salvar uma<br />
pasta de trabalho com uma senha.<br />
Salvar como página da Web: salva o arquivo em formato<br />
HTML (uma página da Web), para que ele possa ser<br />
exibido em um navegador da Web.<br />
Salvar espaço de trabalho: salva uma lista das pastas<br />
de trabalho abertas, seus tamanhos e suas posições na tela<br />
em um arquivo da área de trabalho para que a tela tenha a<br />
mesma aparência da próxima vez que você abrir o arquivo<br />
da área de trabalho.<br />
Pesquisar: Localiza arquivos, páginas da Web e itens<br />
do Outlook com base nos critérios de pesquisa inseridos.<br />
Visualizar página da Web: permite visualizar, no navegador,<br />
o arquivo atual como uma página da Web para que<br />
você possa ver sua aparência antes de publicá-la.<br />
Configurar página: define margens, origem e tamanho<br />
de papel, cria e formato cabeçalhos e rodapés, orientação<br />
de página e outras opções de layout para o arquivo ativo.<br />
Área de impressão: tem os subcomandos:<br />
1 – Definir área de impressão: define o intervalo selecionado<br />
como a área de impressão, que é a única parte da<br />
planilha que será impressa.<br />
2 – Limpar/Redefinir área de impressão: exclui a área<br />
de impressão na planilha ativa.<br />
Visualizar impressão: mostra qual será a aparência de<br />
um arquivo quando impresso.<br />
Imprimir: imprime o arquivo ativo ou os itens selecionados.<br />
Para selecionar opções de impressão, clique em<br />
Imprimir no menu Arquivo.<br />
Enviar para: tem os subcomandos:<br />
1 – Destinatário do e-mail: envia o conteúdo da planilha<br />
atual como o corpo da mensagem de email.<br />
2 – Destinatário do e-mail (para revisão): envia o documento<br />
ativo para revisão, cria um formulário de solicitação<br />
de revisão e ativa e exibe as ferramentas de revisão quando<br />
um revisor recebe o documento. Se o documento for armazenado<br />
em um local compartilhado, a mensagem de e-mail<br />
conterá um link para o arquivo a ser revisado.<br />
3 – Destinatário do e-mail (como anexo): envia a pasta<br />
de trabalho como um anexo de uma mensagem de e-mail.<br />
4 – Destinatário da circulação: envia o arquivo ativo<br />
para os revisores alterarem e adicionarem comentários. Para<br />
usar a circulação, você e os usuários para os quais você está<br />
enviando o documento devem ter instalado o aplicativo no<br />
qual o documento foi criado e o Microsoft Exchange, Microsoft<br />
Outlook ou um pacote de correio compatível.<br />
5 – Pasta do Exchange: envia este arquivo para a pasta<br />
do Exchange especificada.<br />
Propriedades: exibe a folha de propriedades para o arquivo<br />
ativo.<br />
Lista dos arquivos utilizados: lista os arquivos abertos<br />
mais recentemente. Para reabrir um desses arquivos rapidamente,<br />
clique nele.<br />
Sair: fecha o Excel após solicitá-lo a salvar qualquer<br />
arquivo que ainda não tenha sido salvo.<br />
W a g n e r B u g s<br />
Menu Editar:<br />
Desfazer: reverte o último comando ou exclui a última<br />
entrada digitada.<br />
Repetir: repete o seu último comando ou ação, se possível.<br />
O comando Repetir é alterado Refazer quando o comando<br />
Desfazer é usado.<br />
Recortar: remove a seleção do documento ativo e a<br />
coloca na Área de transferência.<br />
Copiar: copia a seleção para a Área de transferência.<br />
Área de transferência do Office: Exibe o conteúdo da<br />
Área de transferência do Office.<br />
Colar: insere o conteúdo da Área de transferência no<br />
ponto de inserção e substitui qualquer seleção.<br />
Colar especial: cola, vincula ou incorpora o conteúdo<br />
da Área de transferência no arquivo atual no formato que<br />
você especificar.<br />
Colar como hiperlink: insere o conteúdo da Área de<br />
transferência como um hyperlink no ponto de inserção.<br />
Preencher: tem os subcomandos:<br />
1 – Para baixo: copia o conteúdo e os formatos das células<br />
localizadas na parte superior de um intervalo selecionado<br />
para as células abaixo.<br />
2 – Para a direita: copia o conteúdo e os formatos da<br />
célula à extrema esquerda ou das células de um intervalo<br />
selecionado para as células à direita.<br />
3 – Para cima: copia o conteúdo e os formatos das células<br />
ou da célula inferior de um intervalo selecionado para<br />
as células superiores do intervalo.<br />
4 – Para a esquerda: copia o conteúdo e os formatos<br />
da célula à extrema direita ou das células de um intervalo<br />
selecionado para as células à esquerda.
5 – Entre planilhas: copia o conteúdo do intervalo de<br />
células selecionado na planilha ativa para o mesmo intervalo<br />
de células em todas as outras planilhas selecionadas em um<br />
grupo. Este comando só estará disponível se várias planilhas<br />
forem selecionadas.<br />
6 – Sequência: preenche o intervalo de células selecionado<br />
com uma ou mais sequências de números ou datas. O<br />
conteúdo da primeira célula em cada linha ou coluna da seleção<br />
é usado como valor inicial para a sequência.<br />
7 – Justificar: redistribui o conteúdo do texto para preencher<br />
o intervalo selecionado. Números ou fórmulas não<br />
podem ser preenchidos e justificados. À exceção da coluna<br />
esquerda, as células no intervalo devem estar em branco.<br />
Limpar: oferece as opções:<br />
1 – Tudo: remove todo o conteúdo e a formatação, incluindo<br />
comentários e hyperlinks, de células selecionadas.<br />
2 – Formatos: remove apenas os formatos de célula das<br />
células selecionadas; o conteúdo e os comentários da célula<br />
não podem ser alterados.<br />
3 – Conteúdo: remove o conteúdo de célula (dados e<br />
fórmulas) das células selecionadas sem afetar os formatos<br />
ou comentários da célula.<br />
4 – Comentários: remove apenas os comentários anexados<br />
às células selecionadas; o conteúdo e os formatos da<br />
célula não podem ser alterados.<br />
Excluir: remove o item selecionado.<br />
Excluir planilha: exclui as planilhas selecionadas da<br />
pasta de trabalho. Você não pode desfazer este comando.<br />
Mover ou copiar planilha: move ou copia as planilhas<br />
selecionadas para outra pasta de trabalho ou para um local<br />
diferente dentro da mesma pasta de trabalho.<br />
Localizar: pesquisa os caracteres especificados por<br />
você em células ou planilhas selecionadas e seleciona a primeira<br />
célula que contém esses caracteres.<br />
Substituir: pesquisa e substitui o texto e a formatação<br />
especificados.<br />
Ir para: desloca-se pela planilha e seleciona a célula, o<br />
intervalo ou as células com as características especiais que<br />
você especificar.<br />
Vínculos: exibe ou altera as informações para cada vínculo<br />
no arquivo atual, incluindo o nome e a posição do arquivo<br />
de origem, o item, o tipo e se o vínculo será atualizado<br />
manual ou automaticamente.<br />
Menu Exibir:<br />
Normal: alterna para o modo de exibição normal, que é<br />
o modo de exibição padrão para a maioria das tarefas no Microsoft<br />
Excel, como inserir, filtrar, representar graficamente<br />
e formatar dados.<br />
Visualizar quebra de página: alterna a planilha ativa<br />
para o modo de visualização de quebra de página, que é um<br />
modo de edição que exibe a planilha como ela será impressa.<br />
No modo de visualização de quebra de página, você pode<br />
mover quebras de página arrastando-as para a esquerda, para<br />
a direita, para cima ou para baixo. O Microsoft Excel dimensiona<br />
automaticamente a planilha para ajustar as colunas e<br />
linhas na página.<br />
Painel de Tarefas: exibe o painel de tarefas, uma área<br />
em que você pode criar novos arquivos, procurar informações,<br />
visualizar o conteúdo da área de transferência e realizar<br />
outras tarefas.<br />
Barras de ferramentas: exibe ou oculta barras de ferramentas.<br />
Barra de fórmulas: exibe ou oculta a barra de fórmulas.<br />
Barra de status: mostra ou oculta a barra de status.<br />
Cabeçaho e rodapé: ativa a guia Cabeçalho e rodapé<br />
da caixa de diálogo Configurar página.<br />
Comentários: ativa ou desativa a exibição de comentários<br />
na planilha.<br />
Personalizar modos de exibição: cria diferentes modos<br />
de exibição de uma planilha. Um modo de exibição oferece<br />
uma maneira fácil de visualizar os dados com diferentes<br />
opções de exibição. Você pode exibir, imprimir e armazenar<br />
diferentes modos de exibição sem salvá-los como planilhas<br />
separadas.<br />
Tela inteira: oculta muitos elementos de tela para que<br />
você tenha uma maior visão do seu documento. Para alternar<br />
de volta para o modo de exibição anterior, clique em ou<br />
pressione ESC.<br />
Zoom: controla o tamanho do arquivo atual exibido na<br />
tela.<br />
Menu Inserir:<br />
Células: insere células começando pelo ponto de inserção.<br />
Você pode alterar outras células da tabela para a direita<br />
ou para baixo. Também pode inserir uma linha ou coluna<br />
inteira.<br />
Linhas: insere o número de células, linhas ou colunas<br />
selecionadas.<br />
Colunas: insere o número de células, linhas ou colunas<br />
selecionadas.<br />
Planilha: insere uma nova planilha à esquerda da planilha<br />
selecionada.<br />
Gráfico: inicia um assistente, que irá orientá-lo pelas<br />
etapas de criação de um gráfico incorporado em uma planilha<br />
ou na modificação de um gráfico existente.<br />
Símbolo: insere símbolos e caracteres especiais a partir<br />
das fontes instaladas em seu computador.<br />
Quebra de página: insere uma quebra de página acima<br />
de uma célula selecionada. Esse comando é alterado para<br />
Remover quebra de página quando uma célula adjacente a<br />
uma quebra de página inserida está selecionada.<br />
Função: exibe uma lista de funções e seus formatos e<br />
permite que você defina valores para os argumentos.<br />
Nome: tem os seguintes subcomandos:<br />
1 – Definir: cria um nome para uma célula, um intervalo<br />
ou uma constante ou valor calculado que você pode usar<br />
para fazer referência à célula, ao intervalo ou ao valor.<br />
2 – Colar: insere o nome selecionado na barra de fórmulas.<br />
3 – Criar: cria nomes usando rótulos em um intervalo<br />
selecionado.<br />
4 – Aplicar: pesquisa fórmulas nas células selecionadas<br />
e substitui as referências por nomes definidos para elas,<br />
caso existam.<br />
5 – Rótulo: cria nomes de fórmulas utilizando rótulos<br />
de texto de linhas e colunas de um intervalo selecionado.<br />
I n f o r m á t i c a B á s i c a<br />
U<br />
65
66<br />
U<br />
Comentário: insere um comentário no ponto de inserção.<br />
Figura: oferece os seguintes subcomandos:<br />
1 – Clip-art: abre a ClipGallery onde você pode selecionar<br />
a imagem de clip-art que deseja inserir no seu arquivo.<br />
2 – Do arquivo: insere uma figura existente no ponto de<br />
inserção do arquivo ativo.<br />
3 – Do scanner ou câmera: carrega uma imagem utilizando<br />
um digitalizador ou câmera digital e, insere a figura<br />
resultante no ponto de inserção.<br />
4 – Organograma: insere um organograma em sua planilha.<br />
5 – AutoFormas: exibe as categorias de AutoForma<br />
que você pode inserir. Para usar, clique em uma categoria de<br />
AutoForma, clique no AutoForma desejada e clique e arraste<br />
na janela ativa onde você deseja inseri-lo.<br />
6 – WordArt: cria efeitos de texto.<br />
Diagrama: cria um organograma ou um diagrama de<br />
ciclo, radial, de pirâmide, de Venn ou de destino no documento.<br />
Objeto: insere um objeto – como um desenho, um efeito<br />
de WordArt ou uma equação – no ponto de inserção.<br />
Hiperlink: insere um novo hiperlink ou edita o hiperlink<br />
especificado.<br />
Menu Formatar:<br />
Células: aplica formatos às células selecionadas. Este<br />
comando poderá não estar disponível se a planilha estiver<br />
protegida.<br />
Linha: tem os subcomandos:<br />
1 – Altura: altera a altura das linhas selecionadas. Esse<br />
comando não fica disponível quando a planilha está protegida.<br />
2 – AutoAjuste: ajusta a altura da linha para o mínimo<br />
necessário para a exibição da célula mais alta na seleção.<br />
3 – Ocultar: oculta as linhas ou colunas selecionadas.<br />
Ocultar linhas ou colunas não as exclui da planilha.<br />
4 – Reexibir: exibe as linhas ou colunas na seleção atual<br />
que foram ocultas anteriormente.<br />
Coluna: tem os subcomandos:<br />
1 – Largura: altera a largura das colunas selecionadas.<br />
Você só precisa selecionar uma célula em uma coluna para<br />
alterar a largura da coluna inteira. No Microsoft Excel, esse<br />
comando não fica disponível quando a planilha está protegida.<br />
2 – AutoAjuste da seleção: ajusta a largura da coluna<br />
para o mínimo necessário para a exibição do conteúdo das<br />
células selecionadas. Se você alterar o conteúdo da célula<br />
mais tarde, será necessário ajustar a seleção novamente. Este<br />
comando pode não estar disponível se a planilha estiver protegida.<br />
3 – Ocultar: oculta as linhas ou colunas selecionadas.<br />
Ocultar linhas ou colunas não as exclui da planilha.<br />
4 – Reexibir: exibe as linhas ou colunas na seleção atual<br />
que foram ocultas anteriormente.<br />
5 – Largura padrão: altera a largura padrão das colunas<br />
em uma planilha. Este comando não estará disponível se a<br />
planilha estiver protegida.<br />
Planilha: tem os seguintes subcomandos:<br />
1 – Renomear: renomeia a planilha ativa.<br />
2 – Ocultar: oculta a planilha ativa. A planilha permanecerá<br />
aberta e acessível a outras planilhas, mas não estará<br />
visível. Você não pode ocultar a única planilha visível em<br />
uma pasta de trabalho.<br />
3 – Reexibir: oferece uma lista com as planilhas ocultas<br />
e permite reexibí-las.<br />
4 – Plano de fundo: insere uma imagem gráfica lado<br />
a lado no segundo plano da planilha, com base no bitmap<br />
selecionado.<br />
5 – Cor da guia: altera a cor da guia da planilha.<br />
AutoFormatação: aplica uma combinação de formatos<br />
interna a um intervalo de células.<br />
Formatação condicional: aplica formatos a células selecionadas<br />
que atendem a critérios específicos baseados em<br />
valores ou fórmulas que você especificar.<br />
Estilo: define ou aplica na seleção uma combinação de<br />
formatos, denominada estilo.<br />
W a g n e r B u g s<br />
Menu Ferramentas:<br />
Verificar ortografia: verifica a ortografia no documento,<br />
no arquivo, na pasta de trabalho ou no item ativo.<br />
Verificação de erros: verifica se há erros na planilha<br />
ativa.<br />
Compartilhar pasta de trabalho: alterna para o modo<br />
de pasta de trabalho compartilhada, que permite que você<br />
e outros usuários da rede editem e salvem as alterações na<br />
mesma pasta de trabalho.<br />
Controlar alterações: tem os subcomandos:<br />
1 – Realçar alterações: realça alterações no conteúdo<br />
das células de uma pasta de trabalho compartilhada.<br />
2 – Aceitar ou rejeitar alterações: localiza e seleciona<br />
cada alteração controlada em um arquivo para que você possa<br />
revisar, aceitar ou rejeitar a alteração.<br />
Comparar e mesclar pastas de trabalho: combina as<br />
alterações de várias cópias de uma pasta de trabalho compartilhada<br />
em uma única pasta de trabalho.<br />
Proteger: tem os seguintes subcomandos:<br />
1 – Proteger planilha: evita alterações nas células das<br />
planilhas, nos itens de um gráfico, nos objetos gráficos de<br />
uma planilha ou folha de gráfico ou no código de um formulário<br />
do Editor do Visual Basic..<br />
2 – Permitir que os usuários editem intervalos: permite<br />
designar usuários, computadores ou grupos que possam<br />
realizar alterações em células específicas sem digitar uma<br />
senha.<br />
3 – Proteger pasta de trabalho: protege a estrutura e as<br />
janelas da pasta de trabalho, para que as planilhas não possam<br />
ser excluídas, movidas, ocultadas, reexibidas ou renomeadas<br />
e para que novas planilhas não possam ser inseridas.<br />
Além disso, é possível proteger as janelas para que elas não<br />
sejam movimentadas ou redimensionadas. Quando o documento<br />
ativo for protegido, o nome do comando mudará para<br />
Desproteger pasta de trabalho.<br />
4 – Proteger e compartilhar pasta de trabalho: protege<br />
o compartilhamento e altera o controle de histórico em uma<br />
pasta de trabalho compartilhada para que os recursos não<br />
possam ser desativados. Se você marcar esta caixa de se-
leção e clicar em OK quando a pasta de trabalho não for<br />
compartilhada, será preciso informar se você deseja salvála<br />
como uma pasta compartilhada. Em uma pasta de trabalho<br />
que já é compartilhada, você pode ativar a proteção do<br />
compartilhamento e alterar o histórico, mas não pode atribuir<br />
uma senha a essa proteção. Para designar uma senha,<br />
é preciso, em primeiro lugar, remover o compartilhamento<br />
da pasta de trabalho. Quando a pasta de trabalho ativa está<br />
protegida, o nome do comando é alterado para Desproteger<br />
para compartilhamento.<br />
Colaboração on-line: subcomandos:<br />
1 – Reunir agora: inicia uma reunião on-line improvisada<br />
enviando um convite aos participantes. Os participantes<br />
que você convida para a reunião devem estar executando<br />
o Microsoft NetMeeting em seus computadores.<br />
2 – Discussões na Web: exibe a barra de ferramentas<br />
Discussões, na qual você pode inserir uma nova discussão<br />
sobre o arquivo ou realizar outras tarefas.<br />
Atingir meta: ajusta o valor em uma célula específica<br />
até que uma fórmula dependente dessa célula alcance um<br />
valor de destino.<br />
Auditoria de fórmulas: analisa as fórmulas e o dados<br />
das planilhas.<br />
Ferramentas na Web: conecta você com as Ferramentas<br />
na Web do Microsoft Office para obter informações sobre<br />
serviços integrados disponíveis.<br />
Macro: oferece os seguintes subcomandos:<br />
1 – Macros: abre a caixa de diálogo Macro, onde se<br />
pode executar, editar ou excluir uma macro.<br />
2 – Gravar nova macro/Parar gravação: grava uma<br />
nova macro ou interrompe a gravação.<br />
3 – Segurança: define um nível de segurança para arquivos<br />
que possam conter vírus de macro.<br />
4 – Editor do Visual Basic: abre o Editor do Visual<br />
Basic, onde você pode criar uma macro utilizando o Visual<br />
Basic..<br />
5 – Editor de scripts Microsoft: abre o Editor de scripts<br />
da Microsoft, no qual você pode adicionar texto, editar marcações<br />
HTML e modificar qualquer código de script. Você<br />
também pode exibir a página da Web do modo como ela será<br />
exibida em um navegador da Web.<br />
Suplementos: especifica os suplementos que ficam disponíveis<br />
automaticamente quando você inicia o Office.<br />
Opções de AutoCorreção: define as opções usadas<br />
para corrigir o texto automaticamente à medida que o texto é<br />
digitado, ou para armazenar e reutilizar o texto e outros itens<br />
que você usa com frequência.<br />
Personalizar: personaliza as atribuições dos botões da<br />
barra de ferramentas, comandos de menu e tecla de atalho.<br />
Opções: modifica as definições de programas do Microsoft<br />
Excel como a aparência da tela, a impressão, a edição,<br />
a ortografia e outras opções.<br />
Menu Dados:<br />
Classificar: organiza as informações em listas ou linhas<br />
selecionadas em ordem alfabética, numérica ou por data.<br />
Filtrar: tem os subcomandos:<br />
1 – AutoFiltro: o meio mais rápido de selecionar apenas<br />
os itens que você deseja exibir em uma lista.<br />
2 – Mostrar tudo: exibe as linhas de uma lista filtrada.<br />
3 – Filtro avançado: filtra os dados de uma lista para<br />
que só sejam exibidas as linhas que atendem a uma condição<br />
especificada, utilizando um intervalo de critérios.<br />
Formulário: exibe um formulário de dados em uma<br />
caixa de diálogo. Você pode usar o formulário de dados para<br />
ver, alterar, adicionar, excluir e localizar registros em uma<br />
lista ou banco de dados.<br />
Subtotais: calcula valores de total geral e subtotal para<br />
as colunas rotuladas selecionadas. O Microsoft Excel insere<br />
e rotula automaticamente as linhas de total e organiza a lista<br />
em estruturas de tópicos.<br />
Validação: define os dados válidos para células individuais<br />
ou intervalos de células; restringe a entrada de dados<br />
a um tipo específico, como números inteiros, números decimais<br />
ou texto; e define limites nas entradas válidas.<br />
Tabela: cria uma tabela de dados com base nas fórmulas<br />
e valores de entrada definidos. As tabelas de dados<br />
podem ser usadas para mostrar os resultados da alteração<br />
dos valores em suas fórmulas.<br />
Texto para colunas: separa o texto de uma célula em<br />
várias colunas.<br />
Consolidar: resume os dados de uma ou mais áreas de<br />
origem e os exibe em uma tabela.<br />
Organizar estrutura de tópicos: organiza os dados<br />
em tópicos.<br />
Relatório de tabela e gráfico dinâmicos: inicia um assistente,<br />
que irá orientá-lo durante a criação ou modificação<br />
de um relatório de tabela ou gráfico dinâmico.<br />
Importar dados externos: pesquisa e adiciona dados<br />
de várias fontes externas.<br />
Atualizar dados: atualiza dados externos.<br />
Menu Janela:<br />
Nova janela: abre uma nova janela com o mesmo conteúdo<br />
da janela ativa.<br />
Organizar: exibe todos os arquivos abertos em janelas<br />
separadas na tela.<br />
Ocultar: oculta a janela da pasta de trabalho ativa.<br />
Uma janela oculta permanece aberta.<br />
Reexibir: permite reexibir uma anela oculta.<br />
Dividir: divide a janela ativa em painéis.<br />
Congelar painéis: congela o painel superior, o painel<br />
esquerdo ou ambos na planilha ativa. Utilize este comando<br />
para manter os títulos de colunas ou linhas exibidos enquanto<br />
você rola uma planilha. O congelamento de títulos em<br />
uma planilha não afeta a impressão.<br />
Lista de janelas: lista os últimos arquivos abertos no<br />
Excel.<br />
Menu Ajuda:<br />
Ajuda do Microsoft Excel: fornece tópicos da Ajuda e<br />
dicas para ajudá-lo a concluir as suas tarefas.<br />
Mostrar/Ocultar o Assistente do Office: exibe ou remove<br />
o Assistente do Office.<br />
Office na Web: conecta-ao site do Office na Web, no<br />
qual você pode obter informações atualizadas e ajuda sobre<br />
programas do Office.<br />
I n f o r m á t i c a B á s i c a<br />
U<br />
67
68<br />
U<br />
Ativar produto: inicia o Assistente para ativação, usado<br />
para ativar ou atualizar informações sobre sua cópia do<br />
Microsoft Office.<br />
Detectar e reparar: localiza e corrige automaticamente<br />
erros no programa.<br />
Sobre o Microsoft Excel: exibe informações sobre o<br />
programa Excel, tais como: número da versão do programa,<br />
o número de série do software etc.<br />
Sistema de e-mail<br />
INTERNET<br />
CORREIO ELETRÔNICO<br />
O envio e recebimento de uma mensagem de e-mail<br />
são realizados atra vés de um sistema de correio eletrônico.<br />
Um sistema de correio eletrônico é composto de programas<br />
de computador que suportam a funcionalidade de cli ente de<br />
e-mail e de um ou mais servidores de e-mail que, através<br />
de um endereço de correio eletrônico, conseguem transferir<br />
uma mensagem de um usuário para outro. Estes sistemas<br />
utilizam protocolos de Internet que permitem o tráfego de<br />
mensagens de um remetente para um ou mais destinatários<br />
que possuem com putadores conectados à Internet.<br />
Cada mensagem pode conter arquivos anexados a ela<br />
(attached files). E esses arquivos podem ter qualquer formato,<br />
podendo, portanto, ser de qualquer tipo: texto, imagens,<br />
sons, vídeos ou programas.<br />
Formato de e-mail na Internet<br />
Mensagens de e-mail consistem basicamente de duas<br />
seções principais:<br />
• Cabeçalho (header) — é estruturado em campos<br />
que contém o reme tente, destinatário e outras informações<br />
sobre a mensagem.<br />
• Corpo (body) — contém o texto da mensagem.<br />
O corpo é separado do ca beçalho por uma linha<br />
em branco.<br />
O e-mail padrão tem o formato conta@empresa.com.<br />
br sendo que o @ em al guns servidores pode ser substituído<br />
pelo sinal de adição (+).<br />
@ em informática significa “at” e é o símbolo de endereço.<br />
Assim, os endereços de correio eletrônico significam,<br />
por exemplo:<br />
• fulano.de.tal@empresa.com.br – usuário fulano.<br />
de.tal no domínio em presa.com<br />
• beltrano@wagnerbugs.com.br – usuário beltrano<br />
no domínio wagner bugs.com.br<br />
Assim, o cabeçalho de uma mensagem a ser escrita<br />
contém seguintes campos a:<br />
To:<br />
Para:<br />
O campo Para ("To") deve ser preenchido<br />
com o endereço da pessoa, empresa ou lista,<br />
para a qual se deseja enviar a mensagem. Por<br />
exemplo, usuário@empresa.com.br. Esse<br />
endereço deve ser preenchido cuidadosamente,<br />
pois uma letra trocada irá levar a<br />
mensagem para uma pessoa diferente.<br />
CC:<br />
W a g n e r B u g s<br />
CC:<br />
BCC: CCO:<br />
Attachment: Anexo: Arquivos anexados<br />
Subject: Assunto:<br />
Cópia<br />
"Cc" é a sigla para o termo "com cópia",<br />
é o mesmo que "carbon copy", em inglês<br />
(cópia carbonada).<br />
"CCO" é a abreviatura de "com cópia<br />
oculta", em inglês é "BCC", "blind carbon<br />
copy" (cópia carbonada oculta).<br />
Assunto ("Subject") é onde se digita o tema<br />
da mensagem.<br />
Se o campo “CC” for preenchido, a pessoa receberá<br />
uma cópia da mensa gem. Se este campo for usado o destinatário<br />
sabe que o documento que recebeu também foi recebido<br />
pela(s) outra(s) pessoa(s) aí listada(s).<br />
É importante notar que e-mails que estejam nos campos<br />
“Para” e “CC” ficam visí veis para todos e podem ser visualizados<br />
em programas que se destinam a desco brir e-mails<br />
que efetivamente estejam sendo utilizados, notoriamente<br />
para o envio de propagandas não solicitadas.<br />
Cópia oculta<br />
O campo CCO (“BCC”) tem a mesma função que o<br />
campo “CC”, com uma única diferença: quando se coloca<br />
um e-mail no campo “BCC” não é possível saber que uma<br />
cópia foi enviada para esse e-mail.<br />
O uso do campo “BCC” é recomendável quando se envia<br />
o mesmo e-mail para múltiplos destinatários, pois preserva<br />
a privacidade dos mesmos, não expondo seus endereços<br />
e não permitindo que seus e-mails sejam descobertos.<br />
Composição<br />
Os e-mails podem ser formais ou não.<br />
Formais:<br />
No início da mensagem, coloca-se um cabeçalho com<br />
nome da cidade e/ou data, e seguir padrões de cartas pessoais<br />
ou comercias.<br />
Informais:<br />
Nesse caso, são como bilhetes: não é preciso colocar<br />
um cabeçalho com nome da cidade e/ou data, nem seguir<br />
padrões de cartas formais.<br />
Resposta e encaminhamento<br />
Resposta<br />
Na resposta (Reply) a uma mensagem recebida os programas<br />
de e-mail citam automaticamente a mensagem, colocando<br />
sinais de > (maior) na frente do texto citado. É importante<br />
editar o texto, deixando como citação apenas os tre chos<br />
a que está respondendo ou comentando e apagando todo o<br />
texto que não é importante para a continuação da conversa.
Encaminhamento<br />
Encaminhar uma mensagem (Forward) é reenviá-la a<br />
outros destinatá rios. É importante notar que a mensagem<br />
deve ser editada para retirar o excesso de espaços e símbolos<br />
que o próprio programa coloca e que tornam a leitura<br />
desagradável.<br />
Nota: Alguns programas verificam alguns itens antes<br />
de enviar um e-mail. Por exemplo, quando não é especificado<br />
o Assunto (“Subject”) ou quando não há texto no corpo<br />
aparece à pergunta se a mensagem deve ser enviada desse<br />
modo ou não.<br />
Webmail<br />
Webmail é uma interface da World Wide Web que permite<br />
ao utilizador ler e escrever e-mail usando um navegador.<br />
A maior vantagem do webmail é o fato de não ser necessário<br />
possuir um programa específico para a leitura ou<br />
envio de mensagens de correio eletrônico, qualquer computador<br />
ligado à internet com um navegador é suficiente.<br />
No entanto, existe o inconveniente de ter as mensagens<br />
de correio ele trônico armazenadas no servidor do ISP (Provedor<br />
de Serviços da Internet), o que limita o número de<br />
mensagens que podemos armazenar.<br />
Obs.: Alguns ISP’s oferecem armazenamento ilimitado<br />
das mensagens de correio eletrônico.<br />
Com o crescimento do webmail surgiram várias empresas<br />
que forneciam este servidor, gratuitamente ou não.<br />
Internacionalmente destacou-se o Hotmail, Yahoo e Gmail.<br />
Programas Clientes de Correio Eletrônico<br />
É um programa de computador que permite enviar, receber<br />
e personali zar mensagens de e-mail.<br />
Vantagens<br />
– Ler e escrever e-mail off-line;<br />
– Armazenar o e-mail no disco rígido;<br />
– Utilizar múltiplas contas de correio eletrônico ao<br />
mesmo tempo;<br />
– Criar uma lista de contatos detalhada;<br />
– Enviar e receber mensagens encriptadas;<br />
– Travar o SPAM (pode ser oferecido no webmail);<br />
– Configurar newsgroups facilmente;<br />
– Enviar e-mail em formato HTML (que permite criar<br />
mensagens mais práti cas e visualmente aprazíveis);<br />
– Os programas de antivírus oferecem recursos de<br />
verificação dos arquivos ane xos (pode ser oferecido<br />
no webmail).<br />
Desvantagens<br />
– Os programas ocupam algum espaço no disco rígido;<br />
– As mensagens recebidas e enviadas ocupam espaço<br />
no disco;<br />
– Alguns clientes de e-mail são pagos;<br />
– Nem sempre são compatíveis com todos servidores<br />
de correio eletrô nico.<br />
<strong>Gran</strong>de parte dos problemas de segurança envolvendo<br />
e-mails está relacio nada aos conteúdos das mensagens, que<br />
normalmente abusam das técnicas de engenharia social ou<br />
de características de determinados programas leitores de emails,<br />
que permitem abrir arquivos ou executar programas<br />
anexados às mensa gens automaticamente.<br />
Entre os programas de correio eletrônico destacam-se<br />
os seguintes:<br />
– Outlook Express;<br />
– Microsoft Outlook;<br />
– Mozilla Thunderbird;<br />
– Eudora;<br />
– Netscape Mail;<br />
– Apple Mail.<br />
Obs.: Os programas devem ser cuidadosamente configurados<br />
para que as mensa gens possam sair e entrar.<br />
Utilizam-se o endereço dos servidores de e-mail.<br />
Os endereços SMTP, POP3, IMAP e em alguns casos<br />
o HTTP.<br />
I n f o r m á t i c a B á s i c a<br />
INTERNET EXPLORER 7<br />
Esta é a sétima versão do navegador mais usado no<br />
mundo. Aproximadamente 76% da preferência mundial.<br />
Acredita-se que a preferência deve-se ao fato que o Sistema<br />
Operacional Windows é o mais utilizado no mundo. Sabendo<br />
que o navegador Internet Explorer 7 integra o conjunto de<br />
programas desse Sistema Operacional parece fácil avaliar tal<br />
preferência. Os principais concorrentes do IE7 é o Mozilla<br />
Firefox e o Safari (agora também para os sistemas Windows).<br />
O navegador trouxe muitos aprimoramentos e acréscimos<br />
de ferramentas. Mudou de nome, de Microsoft Internet<br />
Explorer para Windows Internet Explorer.<br />
Novos Recursos<br />
– Navegação por guias ou abas;<br />
– Leitor e localizador de Arquivos Feeds;<br />
– Barra de busca;<br />
– Aprimoramento do recurso Favoritos;<br />
– Aprimoramento na exclusão de arquivos e<br />
informações;<br />
– Zoom, localizado na barra de status;<br />
– Filtro Phishing;<br />
– Página Inicial: podemos cadastrar até 8 páginas<br />
iniciais;<br />
– Barra de informações aprimorada;<br />
– Suporte ao padrão IDNA.<br />
U<br />
69
70<br />
U<br />
Conhecendo os novos recursos do IE7<br />
Recurso: Navegação por guias ou abas<br />
A navegação com guias é um novo recurso do Internet Explorer, que permite abrir diversos sites em uma única janela do<br />
navegador. Você pode abrir páginas da Web ou links em novas guias e depois alternar entre elas, clicando na guia. Se várias<br />
guias estiverem abertas, você pode usar as Guias Rápidas para alternar facilmente entre as guias abertas.<br />
Com as guias, é possível:<br />
– Usar uma janela do Internet Explorer para ver todas<br />
as páginas da Web.<br />
– Abrir links em uma guia em segundo plano ao exibir<br />
a página em que você está.<br />
– Salvar e abrir várias páginas da Web de uma vez<br />
utilizando as guias de favoritos e home page.<br />
Atalhos das Guias<br />
Abrir links em uma nova guia em segundo plano CTRL+clique<br />
W a g n e r B u g s<br />
– Pressionar a tecla CTRL ao clicar em links (ou use o<br />
botão do meio do mouse).<br />
– Clicar em qualquer guia com o botão do meio do<br />
mouse para fechá-la.<br />
– Pressionar ALT+ENTER na barra de endereços ou<br />
caixa de pesquisa para abrir o resultado em uma<br />
nova guia.<br />
Abrir links em uma nova guia em primeiro plano CTRL+SHIFT+clique<br />
Abrir uma nova guia em primeiro plano CTRL+T<br />
Abrir uma nova guia da barra de endereços ALT+ENTER<br />
Abrir uma nova guia na caixa de pesquisa ALT+ENTER<br />
Abrir guias rápidas (miniatura) CTRL+Q<br />
Alternar entre guias CTRL+TAB/CTRL+SHIFT+TAB<br />
Alternar para um número de guia específico CTRL+n (n pode ser 1-8)<br />
Alternar para a última guia CTRL+9<br />
Fechar a guia atual CTRL+W<br />
Fechar todas as guias ALT+F4<br />
Fechar outras guias CTRL+ALT+F4
Atalhos do mouse<br />
Abrir um link em uma guia em segundo plano Clique com o botão do meio do mouse em um link<br />
Abrir uma nova guia<br />
Clique duas vezes em um espaço vazio à direita da<br />
última guia<br />
Escolher uma guia Clique com o botão do meio do mouse na guia<br />
É possível alterar as configurações dos recursos das guias do Internet Explorer 7 no Menu Ferramentas/Opções da Internet/Guia<br />
Geral.<br />
I n f o r m á t i c a B á s i c a<br />
U<br />
71
72<br />
U<br />
Recurso: Leitor de Arquivos Feeds<br />
O Internet Explorer 7 agora conta com suporte a arquivos<br />
feeds.<br />
Feeds são arquivos utilizados por alguns sites para divulgarem<br />
as atualizações feitas. Desde notícias, novas publicações<br />
etc. Geralmente, ele é usado em sites de notícias e<br />
blogs, mas também serve para distribuir outros tipos de conteúdo<br />
digital como imagens, áudio e vídeo. Os feeds também<br />
podem ser usados para transmitir um conteúdo de áudio<br />
(geralmente no formato MP3), que você pode ouvir no computador<br />
ou no MP3 Player. Isso é denominado podcasting.<br />
Os arquivos feeds são geralmente escritos por linguagens<br />
RSS e Atom. Ambos baseados na linguagem XML<br />
(EXtensible Markup Language), uma linguagem de programação<br />
baseada em texto e usada para descrever e distribuir<br />
dados e documentos estruturados.<br />
O Internet Explorer 7 também procura feeds, também<br />
conhecidos como feeds RSS, em todas as páginas da Web<br />
que você visita. Quando encontra feeds disponíveis, o botão<br />
Feeds , localizado na barra de ferramentas do Internet Explorer,<br />
muda de cinza para laranja e emite um som.<br />
W a g n e r B u g s
Recurso: Barra de Busca e Pesquisa<br />
A nova caixa Pesquisa Instantânea permite pesquisar na Web a partir da barra de Endereços. Você<br />
também pode pesquisar com diferentes provedores de pesquisa, para obter melhores resultados.<br />
Recurso: Aprimoramento do recurso Favoritos<br />
Clique no botão Favoritos para abrir a Central de Favoritos e gerenciar os favoritos, feeds e históricos em apenas<br />
um local.<br />
I n f o r m á t i c a B á s i c a<br />
U<br />
73
74<br />
U<br />
Recurso: Aprimoramento na exclusão de arquivos e informações<br />
Agora, o Internet Explorer permite que você exclua seus arquivos temporários, cookies, históricos das páginas da Web,<br />
senhas salvas e informações de formulário em apenas um local. Exclua apenas categorias selecionadas ou tudo de uma vez.<br />
Menu Ferramentas/Opções da Internet/Geral.<br />
Recurso: Zoom, localizado na barra de status<br />
W a g n e r B u g s
O Zoom permite aumentar ou reduzir<br />
texto, imagens e alguns controles.<br />
Recurso: Filtro Phishing<br />
O Filtro de Phishing é um recurso do Internet Explorer<br />
7 que ajuda a detectar sites de phishing. O Filtro de Phishing<br />
utiliza três métodos para ajudá-lo a proteger-se contra os<br />
scams de phishing.<br />
– • Primeiro, ele compara os endereços dos sites<br />
visitados com uma lista dos sites relatados para a<br />
Microsoft como legítimos. Essa lista é armazenada<br />
no seu computador.<br />
– • Segundo, ele ajuda a analisar os sites que você<br />
visita para ver se eles têm características comuns dos<br />
sites de phishing.<br />
– • Terceiro, com o seu consentimento, o Filtro de<br />
Phishing envia alguns endereços de sites para a<br />
Microsoft, para que sejam verificados em relação<br />
a uma lista frequentemente atualizada de sites<br />
relatados de phishing.<br />
–<br />
Se o site que você está visitando estiver na lista de sites<br />
relatados de phishing,, o Internet Explorer 7 exibe uma<br />
página de aviso e uma notificação na barra de Endereços.<br />
Na página de aviso, você pode continuar ou fechar a página.<br />
Se o site apresenta características comuns a um site de<br />
phishing, mas não está na lista, o Internet Explorer apenas<br />
o avisa, na barra de Endereços, de que este pode ser um site<br />
de phishing.<br />
O phishing on-line (pronuncia-se fíchin) é uma maneira<br />
de enganar os usuários de computador para que eles revelem<br />
informações pessoais ou financeiras através de uma mensagem<br />
de email ou site.<br />
Um scam típico de phishing on-line começa com uma<br />
mensagem de email que parece uma nota oficial de uma fonte<br />
confiável como um banco, uma empresa de cartão de crédito<br />
ou um comerciante on-line de boa reputação. No email,<br />
os destinatários são direcionados a um site fraudulento em<br />
que são instruídos a fornecer suas informações pessoais,<br />
como número de conta ou senha. Em seguida, essas informações<br />
são geralmente usadas para o roubo de identidade.<br />
As configurações do Filtro Phishing encontra-se no<br />
Menu Ferramentas/Opções da Internet/Avançadas.<br />
I n f o r m á t i c a B á s i c a<br />
Recurso: Página Inicial<br />
A Página Inicial é a primeira página acessada quando<br />
o internet Explorer 7 é executado. É possível cadastrar até<br />
8 páginas iniciais que podem ser executadas toda vez que o<br />
navegador for iniciado.<br />
No menu Ferramentas/Opções da Internet/Geral, podemos<br />
além de cadastrar a(s) nova(s) Página(s) Inicial(ais),<br />
podemos definir qual será a padrão, ou seja, qual página será<br />
carregada ao clicar no botão for clicado.<br />
Recurso: Barra de Informações aprimorada<br />
A barra de Informações é o local em que o Internet Explorer<br />
exibe informações sobre segurança, download, janelas<br />
pop-up bloqueadas e outras atividades. Ela está localizada<br />
no topo da página da Web.<br />
U<br />
75
76<br />
U<br />
Se o Internet Explorer ainda está usando suas configurações<br />
originais, você verá a barra de Informações nas seguintes<br />
circunstâncias:<br />
– Quando um site tenta instalar um controle ActiveX<br />
ou executar um controle ActiveX de uma maneira<br />
que não é segura.<br />
– Se um site tenta abrir uma janela pop-up.<br />
– Se um site tenta baixar um arquivo para o seu<br />
computador.<br />
– Se um site tenta executar um conteúdo ativo no seu<br />
computador.<br />
– Se as suas configurações de segurança estão abaixo<br />
dos níveis recomendados.<br />
– Se você acessar uma página da Web de intranet, mas<br />
não ativar a verificação de endereço de intranet (para<br />
mais informações, consulte Alterando as configurações<br />
de segurança da intranet).<br />
Barra de Ferramentas<br />
A nova Barra de Ferramentas apresenta os botões de<br />
navegação como VOLTAR e AVANÇAR, o botão ATUA-<br />
LIZAR alterna com o botão IR, PARAR, BUSCA, FAVO-<br />
RITOS, ADICIONAR AOS FAVORITOS, PÁGINA INI-<br />
CIAL, FEEDS, IMPRIMIR, PÁGINA (exibe uma série de<br />
comandos encontrados no menu Arquivo, Editar e Exibir),<br />
FERRAMENTAS e AJUDA.<br />
Voltar e Avançar: Permitem a navegação nas<br />
páginas acessas na sessão de uso do navegador. Os botões<br />
permanecem esmaecidos (apagados) até que o usuário acesse<br />
uma nova página. O botão Avançar será ativado apenas<br />
quando o usuário ativar o comando Voltar.<br />
Ir: Este botão só é exibido ao iniciar a digitação<br />
de um endereço na barra de endereços do navegador.<br />
Atualizar: Carrega novamente a página que está<br />
sendo exibida. Utilizado normalmente quando uma página não<br />
carrega todos os elementos do site com, por exemplo, imagens,<br />
quando em um site de atualizações frequentes esta carregada<br />
na tela como, por exemplo, sites de notícias e caixas postais.<br />
Parar: Interrompe o carregamento da página web.<br />
Porém, existem elementos, ou aplicações, onde não será possível<br />
interromper como, por exemplo, aplicações em Flash<br />
ou Java.<br />
W a g n e r B u g s<br />
– Se você iniciou o Internet Explorer com os complementos<br />
desativados.<br />
– Se você precisa instalar o ActiveX atualizado ou um<br />
programa de complemento.<br />
Recurso: Suporte ao padrão IDNA<br />
IDNA (Internationalizing Domain Names in Application<br />
– Nomes de Do mínios Internacionais em Aplicação) é<br />
uma tecnologia que permite o registro de nomes de domínios<br />
com caracteres permitidos na língua portuguesa (vogais<br />
acen tuadas e a cedilha exclusivamente).<br />
O Internet Explorer permite que o usuário acesse sites<br />
com URL´s que contenham caracteres especiais como por<br />
exemplo:<br />
– http://www.contrução.com.br<br />
– http://www.pãoemaçã.com.br<br />
Busca e Pesquisa: Inicia o processo de busca e<br />
pesquisa no provedor de pesquisa especificado.<br />
Favoritos: Abre a central de Favoritos, onde será<br />
possível acessar outros recursos do navegador como, por<br />
exemplo, Histórico e Feeds. A central é exibida, temporariamente,<br />
até que o usuário clique em qualquer lugar da tela.<br />
Para fixar a Central de Favoritos, o usuário deve clicar no<br />
botão onde passará a exibir o botão .<br />
Histórico: Exibe a lista de todos os sites acessados<br />
no período de 20 dias (padrão). Podemos alterar este padrão<br />
para não criar a lista ou armazenar uma quantidade de dias<br />
superior a 20 dias (até 999 dias).<br />
Página Inicial: Permite carregar a primeira<br />
página acessada quando o navegador é executado. Como é<br />
possível cadastrar até 8 páginas iniciais, clicar neste botão<br />
será carregado a página inicial definida como padrão. A pequena<br />
seta visível no botão oferece acesso rápido às páginas<br />
definidas como páginas iniciais, oferece o recurso para Adicionar<br />
ou alterar a Página Inicial (Home Page) e remover<br />
alguma página da lista.
Feeds: O botão permanece esmaecido (apagado)<br />
até que ele encontre feeds disponíveis no site, o botão Feeds<br />
, localizado na barra de ferramentas do Internet Explorer,<br />
muda de cinza para laranja e emite um som. Feeds:<br />
Exibe a lista de feeds que o usuário está inscrito.<br />
Imprimir: Ao clicar o botão Imprimir será iniciado<br />
o processo de impressão nas configurações padrão do<br />
navegador, utilizando a impressora definida como padrão.<br />
A pequena seta visível no botão permite ativar o comando<br />
Imprimir, onde exibe a caixa de diálogo Imprimir e será possível<br />
Configurar a Impressão, Visualizar Impressão e Configurar<br />
a Página.<br />
Página: Exibe uma série de comandos<br />
encontrados nos menus Arquivo, Editar e Exibir. Os comandos<br />
visíveis são: Nova Janela, Recortar, Copiar, Colar,<br />
Salvar Como, Enviar Página por E-mail, Enviar Link por Email,<br />
Editar, Zoom, Tamanho de Fonte, Codificação, Exibir<br />
Código Fonte, Relatório de Segurança e Política de Privacidade<br />
de Página da Web.<br />
Obs.: Os comandos Enviar Página por E-mail e Enviar<br />
Link por E-mail ativam o programa cliente de e-mail que<br />
estiver definido como padrão no menu Ferramentas/Opções<br />
da Internet/Programas.<br />
O comando Relatório de Segurança permanece esmaecido<br />
(apagado) até que seja acessado algum site que aplique<br />
técnicas de criptografia, onde será exibido um pequeno cadeado<br />
na barra de endereço do navegador.<br />
Ao clicar no comando Exibir Certificados será carregado<br />
o Certificado Digital. Arquivo comparável ao CPF, RG<br />
ou Carteira de Motorista, que garante a identidade do site.<br />
Veja o exemplo abaixo:<br />
O comando Relatório de Privacidade exibe a origem<br />
dos elementos carregados no site.<br />
Ferramentas: Exibe uma série de<br />
comandos. Os comandos visíveis podem variar, dependendo<br />
dos programas de segurança instalados no computador do<br />
usuário. Os comandos padrão são: Excluir Histórico de Navegação,<br />
Bloqueador de Pop-up’s, Filtro de Phishing, Gerenciador<br />
de Complementos, Trabalhar Off-line, Windows<br />
Update, Tela inteira, Barra de Menus, Barra de Ferramentas,<br />
Windows Messenger, Diagnosticar Problemas na Conexão<br />
e Opções da Internet.<br />
Ajuda: Exibe uma série de comandos como:<br />
Conteúdo e Índice, Tour do Internet Explorer, Suporte Online,<br />
Opções de Comentários do Cliente, Enviar comentário<br />
e Sobre o Internet Explorer.<br />
I n f o r m á t i c a B á s i c a<br />
U<br />
77
78<br />
U<br />
Conteúdo e Índice<br />
Tour do Internet Explorer 7<br />
W a g n e r B u g s
Suporte On-line<br />
Opções de Comentários do Cliente<br />
Enviar Comentários<br />
I n f o r m á t i c a B á s i c a<br />
U<br />
79
80<br />
U<br />
MOZILLA FIREFOX 2.0.0.14<br />
Em 2002, chegava à internet o Phoenix 0.1, navegador<br />
de código fonte aberto baseado no código fonte do Netscape<br />
Navigator. Por problemas jurídicos, o software mudou de<br />
nome para Firebird e, finalmente, para Firefox. Destaca-se<br />
aqui a versão 2.0. Porém, a versão 3 beta 5 já está disponível<br />
para download, que não será citada por estar na versão beta.<br />
Principais recursos<br />
– Corretor Ortográfico;<br />
– Filtro Anti-Phishing;<br />
– Ferramentas de Privacidade;<br />
– Pesquisa inteligente;<br />
– Navegação por abas;<br />
– Leitor de arquivos Feeds;<br />
– Restauração da sessão;<br />
– Complementos (extensões);<br />
– Bloqueador de Pop-ups;<br />
Conhecendo os recursos do Firefox<br />
Recurso: Corretor ortográfico<br />
Verifica a ortografia automaticamente em campos de texto<br />
das páginas. Permitindo adicionar palavras ao dicionário e<br />
sugerir palavras semelhantes encontradas no dicionário atual.<br />
Recurso: Filtro Anti-Phishing<br />
A cada página que o usuário navega, o Firefox compara<br />
o endereço com outros já denunciados por fraudes conhecidas<br />
como “phishing” (tais como páginas que imitam sites de<br />
banco para roubar senhas). A lista é atualizada pelo Firefox<br />
várias vezes ao dia. A página é bloqueada se for identificada<br />
como um endereço suspeito.<br />
Recurso: Ferramentas de Privacidade<br />
O Firefox pode limpar todos os dados de navegação<br />
com apenas um comando. As informações também podem<br />
ser apagadas ao fechar o navegador. As configurações e opções<br />
de limpeza encontram-se no Menu Ferramentas/Opções/Privacidade.<br />
W a g n e r B u g s<br />
Limpar dados pessoais ao sair do Firefox<br />
Você pode configurar o Firefox para limpar os seus<br />
dados pessoais sempre que você fechá-lo. Para selecionar<br />
quais dados serão limpos, clique no botão Configurar.<br />
Perguntar antes de limpar dados pessoais<br />
Se essa opção preferência estiver selecionada, o Firefox<br />
pedirá uma confirmação antes de executar a limpeza automática.<br />
É possível limpar os seus dados pessoais sempre<br />
que quiser clicando no botão Limpar agora....<br />
Para limpar os seus dados pessoais sem abrir a janela de<br />
opções preferências, pressione Ctrl+Shift+Del ou clique em<br />
Ferramentas > Limpar dados pessoais....<br />
Recurso: Pesquisa inteligente<br />
O Firefox possui um campo na barra de ferramentas no<br />
qual você pode iniciar uma pesquisa no Google e em vários<br />
outro sites. Clique no logotipo da pesquisa para escolher outro<br />
site.<br />
Recurso: Navegação por abas<br />
O Firefox pode abrir várias páginas em uma mesma janela.<br />
É a “navegação com abas”. Clique em um link com o<br />
botão do meio para abri-lo em uma nova aba. Clique na aba<br />
para visualizar a página correspondente. Você pode arrastar<br />
a aba para outra posição ou para o menu Favoritos.<br />
Abrindo/Fechando<br />
– Abrir uma aba: Ctrl+T;<br />
– Fechar a aba atual: Ctrl+W;<br />
– Reabrir a aba que foi fechada: Ctrl+Shift+T.<br />
Navegando<br />
– Ir para a aba da esquerda: Ctrl+Shift+Tab ou<br />
Ctrl+PgUp;<br />
– Ir para a aba da direita: Ctrl+Tab ou Ctrl+PgDn;<br />
– Exibir da primeira a oitava aba: Ctrl+1 até Ctrl+8;<br />
– Exibir a última aba: Ctrl+9.<br />
–
Recurso: Restauração da sessão<br />
A partir da versão 2.0, o Firefox restaura automaticamente<br />
abas e janelas depois de travar ou instalar atualizações<br />
ou extensões.<br />
Se o Firefox travar ou se faltar energia, você verá esta<br />
janela ao reiniciar:<br />
Recurso: Leitor de Arquivo Feeds RSS<br />
Um RSS é um endereço na internet que serve para monitorar<br />
as novidades de um site. Esse endereço deve ser inscrito<br />
em um programa que entenda RSS.<br />
É útil quando você quer acompanhar muitos sites. Utilizando<br />
RSS você verifica todos em um único lugar: o seu<br />
leitor de RSS.<br />
Ícone no campo de endereço<br />
O Firefox detecta se uma página utiliza RSS mostrando<br />
um ícone no canto direito do campo de endereço. Clique no<br />
ícone e o Firefox vai mostrar o conteúdo e perguntar em qual<br />
leitor você deseja inscrevê-lo.<br />
Recurso: Bloqueador de Pop-up’s<br />
Assim que é instalado, o Firefox já começa a bloquear<br />
janelas Pop-up. Não é necessário modificar nenhuma opção<br />
nem fazer nenhum download adicional.<br />
Quando um Pop-up é bloqueado, o Firefox mostra um<br />
ícone na barra de status e uma barra no topo da página.<br />
É possível especificar quais sites podem ou não carregar<br />
janelas Pop-up.<br />
I n f o r m á t i c a B á s i c a<br />
Recurso: Complementos (extensões)<br />
Uma extensão é um programa que se funde ao Firefox<br />
para torná-lo mais interativo, ampliando suas capacidades. É<br />
possível adicionar novos recursos e adaptar o Firefox ao seu<br />
estilo de navegar.<br />
Barra de Ferramentas<br />
Voltar e Avançar: Permitem a navegação<br />
nas páginas acessas na sessão de uso do navegador. Os<br />
botões permanecem esmaecidos (apagados) até que o usuário<br />
acesse uma nova página. O botão Avançar será ativado<br />
apenas quando o usuário ativar o comando Voltar.<br />
Atualizar: Carrega novamente a página que está<br />
sendo exibida. Utilizado normalmente quando uma página<br />
não carrega todos os elementos do site com, por exemplo,<br />
imagens, quando em um site de atualizações frequentes esta<br />
carregada na tela como, por exemplo, sites de notícias e caixas<br />
postais.<br />
U<br />
81
82<br />
U<br />
Parar: Interrompe o carregamento da página<br />
web. Porém, existem elementos, ou aplicações, onde não<br />
será possível interromper como, por exemplo, aplicações<br />
em Flash ou Java.<br />
Página Inicial: Permite carregar a primeira página<br />
acessada quando o navegador é executado.<br />
Ir: Este botão localizado à esquerda da barra de<br />
endereços permite iniciar o processo de acesso à página.<br />
Busca e Pesquisa: Inicia<br />
o processo de busca e pesquisa no provedor de pesquisa<br />
especificado. Clicar na Logo do Provedor de busca permite<br />
escolher e adicionar motores de busca.<br />
Teclas de Atalho<br />
Esta é uma lista dos atalhos do teclado mais comuns no<br />
Mozilla Firefox.<br />
Para Pressione<br />
Exibir a Ajuda do Firefox. F1<br />
Alternar entre os modos de exibição<br />
tela inteira e normal<br />
Mover-se para frente entre os<br />
itens de uma página da Web<br />
Mover-se para trás entre os itens<br />
de uma página da Web<br />
F11<br />
TAB<br />
SHIFT+ TAB<br />
Ir para a Página Inicial. ALT+ HOME<br />
Voltar. ALT+ ←<br />
Avançar. ALT+ →<br />
Exibir o menu de contexto de um<br />
link.<br />
Voltar ao início de um documento<br />
em incrementos maiores.<br />
Ir para o fim de um documento<br />
em incrementos maiores.<br />
Mover-se para o início de um documento.<br />
Mover-se para o fim de um documento.<br />
SHIFT+ F10<br />
PAGE UP<br />
PAGE DOWN<br />
HOME<br />
END<br />
Localizar na página. CTRL+ F<br />
Atualizar a página da Web atual. F5 ou CTRL+ R<br />
Atualizar a página da Web atual<br />
(ignorar cachê).<br />
Parar o download ou carregamento<br />
de uma página.<br />
CTRL+ F5 ou<br />
CTRL+SHIFT+R<br />
ESC<br />
W a g n e r B u g s<br />
Ir para um novo local. CTRL+ L<br />
Abrir uma nova janela. CTRL+ N<br />
Fechar a janela atual. CTRL+ W<br />
Salvar a página atual. CTRL+ S<br />
Imprimir a página atual ou o quadro<br />
ativo.<br />
CTRL+ P<br />
Abrir a barra de pesquisa. CTRL+ E<br />
Abrir a barra de favoritos. CTRL+ I<br />
Abrir a barra de histórico. CTRL+ H<br />
Opções – Mozilla Firefox<br />
Função Principal<br />
Recurso: Iniciar<br />
O recurso “Ao iniciar o Firefox” oferece a possibilidade<br />
de abrir página em branco, abrir página inicial ou abrir<br />
janelas e abas da sessão anterior.<br />
Em Página inicial, podemos colocar o endereço do website<br />
que será exibido ao clicar no botão Página Inicial.<br />
O botão permite mudar a página<br />
inicial pela página que está sendo visualizada na janela ativa.<br />
O botão permite realizar uma busca<br />
na lista de favoritos para alterar a página inicial.<br />
O botão mudará a página inicial<br />
para http://pt-BR.start2.mozilla.com/firefox?client=firefoxa&rls=org.mozilla:pt-BR:official<br />
site resultado da parceria<br />
da Fundação Mozilla e Google.
SEGURANÇA DA INFORMAÇÃO<br />
Introdução<br />
A Segurança da Informação é um conjunto de princípios,<br />
técnicas, protocolos, normas e regras que visam garantir<br />
um melhor nível de confiabilidade. Tudo isso se tornou<br />
necessário com a grande troca de informações entre os computadores<br />
com as mais variadas informações (transações<br />
financeiras e até uma simples con versação em salas de batepapo)<br />
e principalmente pela vulnerabilidade oferecida pelos<br />
sistemas.<br />
Princípios da Segurança da Informação<br />
Confidencialidade: É a garantia de que os dados serão<br />
acessados apenas por usuários autorizados. Geralmente, restringindo<br />
o acesso mediante o uso de um nome de usuário<br />
e senha.<br />
Integridade: É a garantia de que a mensagem não foi<br />
alterada durante a transmissão.<br />
Disponibilidade: É a garantia de que um sistema estará<br />
sempre disponível a qualquer momento para solicitações.<br />
Autenticidade: É a garantia de que os dados fornecidos<br />
são verdadeiros ou que o usuário é o usuário legítimo.<br />
Não Repúdio: é a garantia de que uma pessoa não<br />
consiga negar um ato ou documento de sua autoria. Essa<br />
garantia é condição necessária para a validade jurídica de<br />
documentos e transações digitais. Só se pode garantir o nãorepúdio<br />
quando houver Autenticidade e Integridade (ou seja,<br />
quando for possível determinar quem mandou a mensagem<br />
e quando for possível garantir que a mensagem não foi alterada).<br />
Vulnerabilidade<br />
Vulnerabilidade é definida como uma falha no projeto,<br />
implementação ou configuração de um software ou sistema<br />
operacional que, quando explorada por um atacante, resulta<br />
na violação da segurança de um computador.<br />
Existem casos onde um software ou sistema operacional<br />
instalado em um computador pode conter uma vulnerabilidade<br />
que permite sua exploração remota, ou seja, através<br />
da rede. Portanto, um atacante conectado à Internet, ao explorar<br />
tal vulnerabilidade, pode obter acesso não autorizado<br />
ao computador vulnerável.<br />
Senhas<br />
A senha (password) é um dos métodos mais utilizados<br />
na Internet ou sis temas computacionais para autenticar um<br />
usuário. Essa senha é exigida para garantir que o usuário é<br />
o usuário legítimo. Porém, a senha pode ser obtida por terceiros<br />
utilizando técnicas hacking. Essas técnicas podem ser<br />
a utilização de ferramentas de força bruta (visa realizar tentativas<br />
de acesso base ado em regras) ou utilizando a fragilidade<br />
de um serviço ou sistema oferecido. Por esta razão, a<br />
elaboração de uma boa senha pode minimizar ou, em alguns<br />
casos, anular qualquer tentativa de obtenção desta senha.<br />
As técnicas de força bruta utilizam regras específicas<br />
para a obtenção das senhas. Elaborar uma boa e longa (mínimo<br />
de 8 caracteres) senha, mesclando letras (maiúsculas e<br />
minúsculas), números e caracteres especiais, pode retardar<br />
estas técnicas fora de um tempo hábil, podendo levar meses<br />
ou anos.<br />
Evite criar senhas com palavras simples ou apenas números.<br />
Mesclar le tras e números oferece uma leve proteção.<br />
Alternar entre letras maiúsculas, mi núsculas e números seria<br />
mais eficiente. Porém, para criar senhas com um nível<br />
maior de segurança devemos mesclar letras (maiúsculas e<br />
minúsculas), números e caracteres especiais. O tamanho da<br />
senha também é importante. Devemos criar senhas com no<br />
mínimo 8 caracteres.<br />
Exemplo de senhas inseguras e seguras:<br />
Inseguras: meumor16, forever, 1a2m3o4r, 123eja,<br />
aq1sw2, etc.<br />
Seguras: ?F2eR7##u5a, #Pu63j?#fP!, etc.<br />
Outras falhas comuns dos usuários é utilizar os recursos<br />
oferecidos para a recupe ração de como Pergunta Secreta<br />
entre outros recursos. Muitos usuários cadas tram perguntas<br />
como “Cidade onde minha mãe nasceu?” ou “Nome da minha<br />
primeira professora?” ou ainda “Meu time de futebol<br />
favorito?”. Em alguns casos, o atacante nem precisar ir tão<br />
longe para obter estas informações. Visitando sites de relacionamento<br />
como o Orkut, onde estas informações estão<br />
explicitamente exibidas. O atacante poderia também obter<br />
estas informações através de enge nharia social.<br />
A dica seria cadastrar uma resposta não condizente<br />
com a pergunta secreta. Por exemplo, “Qual a cidade que<br />
minha mãe nasceu?” Resposta: Eu gosto de Lasanha.<br />
Criptografia<br />
Criptografia é a ciência ou arte de escrever mensagens<br />
em forma cifrada ou em código. Basicamente, é o método<br />
utilizado para alterar os caracteres originais de uma mensagem<br />
por outros caracteres, ocultando a mensagem. É parte<br />
de um campo de estudos que trata das comunicações secretas,<br />
usadas, dentre outras finalidades, para:<br />
– autenticar a identidade de usuários;<br />
– autenticar e proteger o sigilo de comunicações<br />
pessoais e de transações comerciais e bancárias;<br />
– proteger a integridade de transferências eletrônicas<br />
de fundos.<br />
Uma mensagem codificada por um método de criptografia<br />
deve ser sigilosa, ou seja, somente aquele que enviou<br />
e aquele que recebeu devem ter acesso ao conteúdo da mensagem.<br />
Além disso, uma mensagem deve poder ser assinada,<br />
ou seja, a pessoa que a recebeu deve poder verificar se o remetente<br />
é mesmo a pessoa que diz ser e/ou ter a capacidade<br />
de identificar se uma mensagem pode ter sido modificada.<br />
Os métodos de criptografia atuais são seguros e eficientes<br />
e baseiam-se no uso de uma ou mais chaves. A chave é<br />
uma sequência de caracteres, que pode conter letras, dígitos<br />
e símbolos (como uma senha), e que é convertida em um<br />
número, utilizada pelos métodos de criptografia para criptografar<br />
e descriptografar men sagens.<br />
I n f o r m á t i c a B á s i c a<br />
U<br />
83
84<br />
U<br />
Criptografia de chave única (simétrica)<br />
A criptografia de chave única utiliza a mesma chave<br />
tanto para criptografar quanto para descriptografar mensagens.<br />
Apesar de este método ser bastante efici ente em relação<br />
ao tempo de processamento, ou seja, o tempo gasto<br />
para codifi car e decodificar mensagens, tem como principal<br />
desvantagem a necessidade de utilização de um meio seguro<br />
para que a chave possa ser compartilhada entre pessoas ou<br />
entidades que desejam trocar informações criptografadas.<br />
Utilizada normalmente em redes de computadores por ser<br />
mais simples a administração.<br />
Criptografia de chaves pública e privada (assimétrica)<br />
A criptografia de chaves pública e privada utiliza duas<br />
chaves distintas, uma para codificar e outra para decodificar<br />
mensagens.<br />
Chave pública: Pública no que se refere ao grau de<br />
acesso, ou seja, todos conhecem ou tem acesso a esta chave.<br />
Até mesmo o invasor a conhece? Sim! Pois, ela é utilizada<br />
apenas para criptografar mensagens.<br />
Chave privada: Privada no que se refere ao grau de<br />
acesso, ou seja, apenas o seu dono a conhece e não a divulga.<br />
Ela é utilizada para descriptografar as mensagens geradas<br />
pela sua chave pública correspondente.<br />
As mensagens criptografadas com a chave pública só<br />
podem ser descriptografadas com a chave privada correspondente.<br />
Exemplificando passo a passo uma troca de mensagens<br />
entre Wagner e Georgia.<br />
Situação:<br />
1. Wagner deseja enviar uma mensagem sigilosa, ou<br />
seja, secreta, para Georgia. Sabendo que a Internet<br />
não oferece um ambiente seguro, contrataram um<br />
serviço de segurança e ganharam duas chaves para<br />
trocar informações pela Internet.<br />
2. Wagner pede a chave pública da Georgia, que pode<br />
ser enviada de qualquer maneira, pois mesmo que<br />
seja lida por outra pessoa, não teriam problemas<br />
(a chave pública permite apenas criptografar<br />
mensagens).<br />
3. Após receber a chave pública da Georgia, Wagner<br />
escreve, criptografa utilizando a chave pública da<br />
Geórgia, e envia a mensagem pela Internet;<br />
4. Georgia recebe a mensagem criptografada e descriptografa<br />
a mensagem utilizando sua chave privada,<br />
que é apenas de seu conhecimento;<br />
5. Agora, se Georgia quiser responder a mensagem,<br />
deverá realizar o mesmo procedi mento, só que utilizando<br />
a chave pública do Wagner.<br />
Certificado Digital<br />
O certificado digital é um arquivo eletrônico que contém<br />
dados de uma pessoa ou instituição, utilizados para<br />
comprovar sua identidade.<br />
Exemplos semelhantes a um certificado digital são o<br />
CNPJ, RG, CPF e car teira de habilitação de uma pessoa.<br />
Cada um deles contém um conjunto de in formações que<br />
identificam a instituição ou pessoa e a autoridade (para estes<br />
exemplos, órgãos públicos) que garante sua validade.<br />
Algumas das principais informações encontradas em<br />
um certificado digital são:<br />
– Para quem foi emitido (nome, número de identificação,<br />
estado etc.);<br />
– Por quem foi emitido (Autoridade Certificadora<br />
(AC));<br />
– O número de série e o período de validade do certificado;<br />
– A assinatura digital da Autoridade Certificadora.<br />
O objetivo da assinatura digital no certificado é indicar<br />
que outra enti dade (a Autoridade Certificadora) garanta a<br />
veracidade das informações nele contidas.<br />
A partir de um certificado digital, podemos afirmar que<br />
o site é legítimo e que seu conteúdo não foi alterado. Em<br />
outras palavras, o site está livre dos perigos oferecidos pelas<br />
técnicas Pharming e Phishing, que serão abordados mais<br />
adiante.<br />
W a g n e r B u g s<br />
Veja alguns exemplos de certificados digitais:
Assinatura digital<br />
A assinatura digital consiste na criação de um código,<br />
através da utiliza ção de uma chave privada, de modo que<br />
a pessoa ou entidade que receber uma mensagem contendo<br />
este código possa verificar se o remetente é mesmo quem<br />
diz ser e identificar qualquer mensagem que possa ter<br />
sido modificada. Destaca-se o princípio da Autenticidade<br />
e Integridade.<br />
Desta forma, é utilizado o método de criptografia de<br />
chaves pública e privada, mas em um processo inverso.<br />
Essa é simples, vamos inverter as chaves no processo<br />
usando o mesmo exemplo e perceba como é enviada uma<br />
mensagem assinada.<br />
Situação:<br />
1. Wagner deseja enviar uma mensagem assinada, ou<br />
seja, autêntica (garantir que a mensagem é enviada<br />
por ele e que não sofrerá alterações durante o envio),<br />
para Georgia. Sabendo que a Internet não ofe-<br />
I n f o r m á t i c a B á s i c a<br />
rece um ambiente seguro e muitos podem se passar<br />
por ele, Wagner contratou um serviço de segurança<br />
e ganhou duas chaves para trocar informações pela<br />
Internet.<br />
2. Wagner escreve, criptografa utilizando a sua chave<br />
privada, onde será gerado um código (a assinatura<br />
digital), e envia a mensagem pela Internet;<br />
3. Georgia recebe a mensagem criptografada e descriptografa<br />
a mensagem utilizando a chave pública<br />
do Wagner;<br />
4. Neste momento será gerado um segundo código (assinatura<br />
digital), que será comparado com o primeiro;<br />
5. Se os dois códigos (assinaturas digitais) forem idênticos,<br />
Georgia saberá que o remetente foi realmente<br />
o Wagner e que o conteúdo da mensagem não foi<br />
alterado.<br />
É importante ressaltar que a segurança do método baseia-se<br />
no fato de que a chave privada é conhecida apenas<br />
pelo seu dono. Também é importante ressaltar que o fato de<br />
assinar uma mensagem não significa gerar uma mensagem<br />
sigilosa.<br />
Para o exemplo anterior, se Wagner quisesse assinar a<br />
mensagem e ter cer teza de que apenas Georgia teria acesso<br />
a seu conteúdo, seria preciso codificá-la com a chave pública<br />
de Georgia , depois de assiná-la.<br />
Firewalls (Parede de Fogo)<br />
Firewall pode ser definido como uma barreira de proteção,<br />
que controla o tráfego de dados entre seu computador<br />
e a Internet (ou entre a rede onde seu computador está<br />
instalado e a Internet). Seu objetivo é permitir somente a<br />
transmissão e a recepção de dados autorizados. Existem firewalls<br />
baseados na combinação de hardware e software e<br />
firewalls baseados somente em software. Este último é o tipo<br />
recomendado ao uso doméstico e também é o mais comum.<br />
Explicando de maneira mais precisa, o firewall é um<br />
mecanismo que atua como “defesa” de um computador<br />
ou de uma rede, controlando o acesso ao sistema por meio<br />
de regras e a filtragem de dados. A vantagem do uso de firewalls<br />
em redes é que somente um computador pode atuar<br />
como firewall, não sendo necessário instalá-lo em cada máquina<br />
conectada.<br />
Há mais de uma forma de funcionamento de um firewall,<br />
que varia de acordo com o sistema, aplicação ou do<br />
desenvolvedor do programa. No entanto, existem dois tipos<br />
básicos de conceitos de firewalls: o que é baseado em filtragem<br />
de pacotes e o que é baseado em controle de aplicações.<br />
Ambos não devem ser comparados para se saber qual o melhor,<br />
uma vez que cada um trabalha para um determinado<br />
fim, fazendo que a comparação não seja aplicável.<br />
– Filtragem de pacotes: O firewall que trabalha na<br />
filtragem de pacotes é muito utilizado em redes<br />
pequenas ou de porte médio. Por meio de um<br />
conjunto de regras estabelecidas, esse tipo de<br />
firewall determina que endereços IP’s e dados que<br />
U<br />
85
86<br />
U<br />
podem estabelecer comunicação e/ou transmitir/<br />
receber dados. Alguns sistemas ou serviços podem<br />
ser liberados completamente (por exemplo, o serviço<br />
de e-mail da rede), enquanto outros são bloqueados<br />
por padrão, por terem riscos elevados (como<br />
softwares de mensagens instantâneas, tal como o<br />
ICQ ou MSN Messenger). O grande problema desse<br />
tipo de firewall é que as regras aplicadas podem ser<br />
muito complexas e causar perda de desempenho da<br />
rede ou não serem eficazes o suficiente.<br />
– Firewall de aplicação: Firewalls de controle de<br />
aplicação (exemplos de aplicação: SMTP, FTP,<br />
HTTP etc.) são instalados geralmente em computadores<br />
servidores e são conhecidos como Proxy.<br />
(Servidor Proxy consiste em um mecanismo de segurança<br />
que gerencia o tráfego de dados e pode oferecer também<br />
controle restrito de acesso).<br />
O Windows XP já vem com um firewall, que apesar de<br />
não ser tão completo, é um bom aliado na segurança.<br />
DoS – (Denial of Service- Negação de Serviço)<br />
Os ataques de negação de serviço (DoS – Denial of<br />
Service) consistem em sobrecarregar um sistema com uma<br />
quantidade excessiva de solicitações. Sobrecarregando o<br />
sistema, este para de atender novos pedidos de solicitações,<br />
efetivando a ação do Atacante.<br />
Exemplos deste tipo de ataque são:<br />
– Gerar uma grande sobrecarga no processamento de<br />
dados de um compu tador, de modo que o usuário<br />
não consiga utilizá-lo;<br />
– Gerar um grande tráfego de dados para uma rede,<br />
ocupando toda a conexão disponível, de modo que<br />
qualquer computador desta rede fique indisponível;<br />
– Tirar serviços importantes de um provedor do ar,<br />
impossibilitando o acesso dos usuários a suas caixas<br />
de correio no servidor de e-mail ou ao servidor Web.<br />
DDoS (Distributed Denial of Service)<br />
Constitui em um ataque de negação de serviço distribuído,<br />
ou seja, um conjunto de computadores é utilizado para<br />
tirar de operação um ou mais serviços ou computadores<br />
conectados à Internet.<br />
Normalmente, estes ataques procuram ocupar toda a<br />
conexão disponível para o acesso a um computador ou rede,<br />
causando grande lentidão ou até mesmo indisponibilizando<br />
qualquer comunicação com este computador ou rede.<br />
Hacker<br />
ATACANTES OU INVASORES<br />
É aquela pessoa com grande conhecimento computacional<br />
e na área da segurança computacional, que possui<br />
uma grande facilidade de análise, assimila ção, compreensão<br />
e capacidades surpreendentes de conseguir fazer o que<br />
quiser (literalmente) com um computador. Ele sabe perfeitamente<br />
que nenhum sistema é completamente livre de falhas,<br />
e sabe onde procurar por elas, utilizando de técnicas das<br />
mais variadas (aliás, quanto mais variado, mais valioso é o<br />
conheci mento do Hacker). O termo: Hacker, originalmente,<br />
designava qualquer pessoa que fosse extremamente especializada<br />
em uma determinada área.<br />
Cracker<br />
Possui tanto conhecimento quanto os Hackers, mas<br />
com a diferença de que, para eles, não basta entrar em sistemas,<br />
quebrar senhas, e descobrir falhas. Eles precisam deixar<br />
um aviso de que estiveram lá, algumas vezes destruindo<br />
partes do sistema, e até aniquilando com tudo o que veem<br />
pela frente. Também são atribuídos aos crackers programas<br />
que retiram travas em softwares, bem como os que alteram<br />
suas características, adicionando ou modificando opções,<br />
muitas vezes relacionadas à pirataria.<br />
W a g n e r B u g s<br />
Lammer (Novato)<br />
Lammer é aquele cara que quer aprender sobre Hackers.<br />
Não tem tanto conhecimento quanto os Hackers, mas<br />
utiliza os programas ou técnicas Hacker sem saber exatamente<br />
o que está fazendo.<br />
Bancker<br />
Possui tanto conhecimento quanto os Hackers, porém<br />
dedicam seu co nhecimento para atividades fraudulento bancária,<br />
cartões de crédito etc. Sem pre visam obter informações<br />
financeiras dos usuários.<br />
Phisher<br />
Semelhante aos Bancker, visam obter informações financeiras<br />
ou de acesso dos usuários. Utilizam diversas técnicas<br />
para obter essas informações. Desde o desenvolvimento<br />
de aplicativos maliciosos (Malware), que enviam as informações<br />
digitadas (Keyloggers) ou clicadas (Screenloggers)<br />
pelo usuário. Al gumas técnicas dos Phishers incluem o carregamento<br />
de janelas pop up e direcio namento a sites falsos.<br />
Spammer<br />
Empresa ou indivíduo que envia e-mail para milhares<br />
de usuários (e-mails em massa). O conteúdo destas mensagens<br />
são publicidades, caracterizando o tipo de e-mail<br />
SPAM. Estas mensagens não solicitadas são enviadas para<br />
usuário onde tiveram seus e-mails vendidos ou obtidos por<br />
intermédio de ferramentas de busca específica de e-mails.<br />
Defacer<br />
Possui tanto conhecimento quanto os Hackers, utiliza<br />
seu conhecimento para invadir sites. Podem alterar as informações<br />
de um site ou apenas “pichar” o site com mensagens<br />
idealistas ou simplesmente vangloriando pelo feito.
Phreacker<br />
É especializado em telefonia. Faz parte de suas principais<br />
atividades as li gações gratuitas (tanto local, como<br />
interurbano e internacional), reprogramação de centrais telefônicas,<br />
instalação de escutas (não aquelas colocadas em<br />
postes telefônicos, mas imagine algo no sentido de, a cada<br />
vez que seu telefone tocar, o dele também o fará, e ele poderá<br />
ouvir sua conversa) etc. O conhecimento de um Phreaker<br />
é essencial para se buscar informações que seriam muito<br />
úteis nas mãos de mal-intencionados. Além de permitir que<br />
um possível ataque a um sistema tenha como ponto de partida<br />
provedores de acessos em outros países, suas téc nicas<br />
permitem não somente ficar invisível diante de um provável<br />
rastreamento.<br />
CÓDIGOS MALICIOSOS<br />
Aplicativos Maliciosos (Malware)<br />
Aplicativo malicioso ou Malware (Malicious Software)<br />
é um termo gené rico que abrange todos os tipos de programa<br />
especificamente desenvolvidos para executar ações maliciosas<br />
em um computador.<br />
Na literatura de segurança, o termo malware também é<br />
conhecido por “software malicioso”.<br />
Alguns exemplos de malware são:<br />
– vírus;<br />
– worms e bots;<br />
– backdoors;<br />
– cavalos de tróia;<br />
– keyloggers e outros programas spyware.<br />
Cavalos de Tróia<br />
Cavalo de tróia (trojan horse) é um programa, normalmente<br />
recebido como um “presente” (por exemplo, cartão<br />
virtual, álbum de fotos, protetor de tela, jogo etc.), que além<br />
de executar funções para as quais foi aparentemente projetado,<br />
também executa outras funções normalmente maliciosas<br />
e sem o conhecimento do usuário.<br />
Tem como função abrir portas de acesso ao computador,<br />
desabitar ferramentas de segurança, enviar informações<br />
referentes ao computador do usuário como, por exemplo,<br />
endereço de IP, sistema operacional utilizado, navegador<br />
utilizado, portas que estão sendo utilizadas etc. Estas informações<br />
são utilizadas pelo invasor para definir uma estratégia<br />
de invasão, pois sabendo os pontos fracos (vulnerabilidades)<br />
desses programas poderá ser facilmente explorada<br />
pelo atacante.<br />
Backdoors<br />
Normalmente, um invasor procura garantir uma forma<br />
de retornar a um computador comprometido, sem precisar<br />
recorrer aos métodos utilizados na realização da invasão e, é<br />
claro, sem ser notado.<br />
A esses programas que facilitam o retorno de um invasor<br />
a um compu tador comprometido, utilizando serviços criados<br />
ou modificados para este fim, dá-se o nome de backdoor.<br />
I n f o r m á t i c a B á s i c a<br />
Adware e Spyware<br />
Adware (Advertising software) é um tipo de software<br />
especificamente projetado para apresentar propagandas, seja<br />
através de um browser, seja através de algum outro programa<br />
instalado em um computador.<br />
Em muitos casos, os adwares têm sido incorporados a<br />
softwares e servi ços, constituindo uma forma legítima de patrocínio<br />
ou retorno financeiro para aqueles que desenvolvem<br />
software livre ou prestam serviços gratuitos. Um exemplo<br />
do uso legítimo de adwares pode ser observado no programa<br />
de troca instantânea de mensagens, MSN Messenger.<br />
Spyware, por sua vez, é o termo utilizado para se referir<br />
a uma grande categoria de software que tem o objetivo de<br />
monitorar atividades de um sistema e enviar as informações<br />
coletadas para terceiros.<br />
Existem adwares que também são considerados um<br />
tipo de spyware, pois são projetados para monitorar os hábitos<br />
do usuário durante a navegação na Inter net, direcionando<br />
as propagandas que serão apresentadas.<br />
Os spywares, assim como os adwares, podem ser utilizados<br />
de forma le gítima, mas, na maioria das vezes, são<br />
utilizados de forma dissimulada, não auto rizada e maliciosa.<br />
Seguem algumas funcionalidades implementadas em<br />
spywares, que podem ter relação com o uso legítimo ou malicioso:<br />
– Monitoramento de URL’s acessadas enquanto o<br />
usuário navega na Internet;<br />
– Alteração da página inicial apresentada no browser<br />
do usuário;<br />
– Varredura dos arquivos armazenados no disco rígido<br />
do computador;<br />
– Monitoramento e captura de informações inseridas<br />
em outros programas, como IRC ou processadores<br />
de texto;<br />
– Instalação de outros programas spyware;<br />
– Captura de senhas bancárias e números de cartões<br />
de crédito;<br />
– Captura de outras senhas usadas em sites de<br />
comércio eletrônico.<br />
É importante ter em mente que estes programas, na<br />
maioria das vezes, comprometem a privacidade do usuário<br />
e, pior, a segurança do computador do usuário, dependendo<br />
das ações realizadas pelo spyware no computador e de quais<br />
informações são monitoradas e enviadas para terceiros.<br />
Keyloggers<br />
Keylogger é um programa que duplica o que é digitado<br />
pelo usuário. Um arquivo é gerado e enviado para o e-mail<br />
do invasor ou para um servidor de ar quivos. O atacante procura<br />
sequência de informações como: endereços de sites,<br />
nome de usuário, senhas, identidades de acesso, RG, CPF,<br />
endereços residenciais e comerciais, números de cartão de<br />
créditos (com código verificador e data de validade) etc.<br />
U<br />
87
88<br />
U<br />
Screenloggers<br />
Screenlogger é um programa semelhante ao Keylogger,<br />
porém ao invés de colher informações digitadas pelo<br />
usuário, envia, em forma de imagem, a re gião clicada pelo<br />
usuário. Essa técnica visa obter informações que não seriam<br />
obtidas pelos Keyloggers, por exemplo, senhas clicadas em<br />
um teclado virtual etc.<br />
Worms<br />
Worm é um programa independente com capacidade<br />
de se auto-propagar através de redes, enviando cópias de si<br />
mesmo de computador para computador, explo rando a vulnerabilidade<br />
de programas e sistemas ou falhas na configuração<br />
de softwares instalados.<br />
O Worm não é um vírus, pois não embute cópias de si<br />
mesmo em outros programas ou arquivos e não necessita<br />
ser executado para se propagar. Pode abrir portas de acesso<br />
para entrada de novos Worms.<br />
Vírus<br />
Vírus é um programa ou parte de um programa de computador,<br />
normal mente malicioso, que se propaga infectando,<br />
isto é, inserindo cópias de si mesmo e se tornando parte de<br />
outros programas e arquivos de um computador. O vírus depende<br />
da execução do programa ou arquivo hospedeiro para<br />
que possa se tornar ativo e dar continuidade ao processo de<br />
infecção.<br />
Os vírus criam cópias de si mesmo, espalhando-se pelo<br />
computador, dificultando a ação do antivírus.<br />
Os vírus de computador podem gerar desde travamentos,<br />
lentidão, perda de dados e até mesmo danificar programas<br />
e arquivos.<br />
Os principais tipos de vírus são:<br />
– Vírus de arquivos: infectam arquivos de programas<br />
e criados pelo usuário;<br />
– Vírus de boot: infectam os arquivos de inicialização<br />
do sistema, escondem-se no primeiro setor do disco<br />
e são carregados na memória antes do sistema operacional;<br />
– Vírus de macro: comuns em arquivos do Word e<br />
Excel são vírus que ficam anexados ao arquivo;<br />
– Vírus criptografados: são vírus que tem seu código<br />
fonte (linhas de comando) criptografadas, ou seja, os<br />
caracteres da programação são alterados por outros<br />
caracteres. Tudo isso para dificultar sua interpretação<br />
e consequentemente seu antídoto.<br />
– Vírus polimórficos: destaca-se por multiplicarem-se<br />
com facilidade e para cada novo vírus gerado seu<br />
código fonte é alterado.<br />
Spam<br />
Spam é o termo usado para se referir aos e-mails não<br />
solicitados, que ge ralmente são enviados para um grande<br />
número de pessoas. Quando o conteúdo é exclusivamente<br />
comercial, este tipo de mensagem também é referenciado<br />
como UCE (do inglês Unsolicited Commercial E-mail – Email<br />
Comercial Não Solicitado).<br />
Este e-mail contém propaganda, enganosa ou não. Podem<br />
conter vírus anexados à mensagem, bem como conter<br />
links que direcionam para arquivos maliciosos.<br />
W a g n e r B u g s<br />
Boatos (Hoax)<br />
Boatos (hoaxes) são e-mails que possuem conteúdos<br />
alarmantes ou fal sos e que, geralmente, têm como remetente<br />
ou apontam como autora da mensa gem alguma instituição,<br />
empresa importante ou órgão governamental. Através de<br />
uma leitura minuciosa deste tipo de e-mail, normalmente, é<br />
possível identificar em seu conteúdo mensagens absurdas e<br />
muitas vezes sem sentido.<br />
Dentre os diversos boatos típicos, que chegam às caixas<br />
postais de usuá rios conectados à Internet, podem-se citar<br />
as correntes, pirâmides, mensagens sobre pessoas que estão<br />
prestes a morrer de câncer, entre outras.<br />
Histórias deste tipo são criadas não só para espalhar<br />
desinformação pela Internet, mas também para outros fins<br />
maliciosos.<br />
Phishing<br />
Phishing, também conhecido como phishing scam, é<br />
um termo criado para descrever qualquer ação maliciosa<br />
que tenha como objetivo obter dados pessoais e financeiros<br />
do usuário.<br />
A técnica Phishing dá-se através do envio de mensagem<br />
não solicitada, se passa por comunicação de uma instituição<br />
conhe cida, como um banco, empresa ou site popular, e que<br />
procura induzir o acesso a páginas falsificadas, projetadas<br />
para furtar dados pessoais e finan ceiros de usuários.<br />
A palavra phishing (de “fishing”) vem de uma analogia<br />
criada pelos frau dadores, onde “iscas” (e-mails) são usadas<br />
para “pescar” senhas, dados pessoais e financeiros de<br />
usuários da Internet.<br />
Atualmente, este termo vem sendo utilizado também<br />
para se referir aos seguintes casos:<br />
– Mensagem que procura induzir o usuário à instalação<br />
de códigos maliciosos, projetado para obter<br />
dados pessoais e financeiros (ex: Spyware, Keyloggers);<br />
– Mensagem que, no próprio conteúdo, apresenta<br />
formulários para o preenchi mento e envio de dados<br />
pessoais e financeiros de usuários.<br />
Pharming<br />
O Pharming é uma técnica que utiliza o sequestro ou<br />
a “contaminação” do DNS (Domain Name System) para<br />
levar os usuários a um site falso, alterando o DNS do site<br />
de destino. O sistema também pode redirecionar os usuários<br />
para sites autênticos através de proxies controlados pelos<br />
Phishers, que podem ser usados para monitorar e interceptar<br />
a digitação.
Os sites falsificados coletam números de cartões de<br />
crédito, nomes de contas, senhas e números de documentos.<br />
Isso é feito através da exibição de um Pop-up para roubar a<br />
informação antes de levar o usuário ao site real. O pro grama<br />
mal-intencionado usa um certificado auto-assinado para<br />
fingir a autenticação e induzir o usuário a acreditar nele o<br />
bastante para inserir seus dados pesso ais no site falsificado.<br />
Outra forma de enganar o usuário é sobrepor a barra de<br />
endereço e sta tus de navegador para induzi-lo a pensar que<br />
está no site legítimo e inserir suas informações.<br />
Os phishers utilizam truques para instalar programas<br />
criminosos nos computadores dos consumidores e roubar<br />
diretamente as informações. Na maio ria dos casos, o usuário<br />
não sabe que está infectado, percebendo apenas uma ligeira<br />
redução na velocidade do computador ou falhas de funcionamento<br />
atribuí das a vulnerabilidades normais de software.<br />
Um software de segurança é uma ferramenta necessária para<br />
evitar a instalação de programas criminosos se o usu ário for<br />
atingido por um ataque.<br />
Alguns veículos de divulgação descrevem Pharming<br />
como um tipo espe cífico de Phishing.<br />
Engenharia Social<br />
Conhecido como a arte de enganar. É uma técnica utilizada<br />
pelo atacante para obter informações pessoais de um<br />
usuário. Existem casos onde o atacante se passa por outra<br />
pessoa ou empresa para obter estas informações.<br />
TECNOLOGIA DA INFORMAÇÃO<br />
A Tecnologia da Informação (TI) pode ser definida<br />
como um conjunto de todas as atividades e soluções providas<br />
por recursos de computação. Na verdade, as aplicações<br />
para TI são tantas – estão ligadas às mais diversas áreas –<br />
que existem várias definições e nenhuma consegue determiná-la<br />
por completo.<br />
Conceito de Tecnologia da Informação<br />
O termo Tecnologia da Informação serve para designar<br />
o conjunto de recursos tecnológicos e computacionais para<br />
geração e uso da informação.<br />
Também é comumente utilizado para designar o conjunto<br />
de recursos não humanos dedicados ao armazenamento,<br />
processamento e comunicação da informação, bem como<br />
o modo como esses recursos estão organizados em um sistema<br />
capaz de executar um conjunto de tarefas.<br />
A TI não se restringe a equipamentos (hardware),<br />
programas (software) e comunicação de dados. Existem<br />
tecnologias relativas ao planejamento de informática, ao desenvolvimento<br />
de sistemas, ao suporte ao software, aos processos<br />
de produção e operação, ao suporte de hardware etc.<br />
A sigla TI, tecnologia da informação, abrange todas as<br />
atividades desenvolvidas na sociedade pelos recursos da informática.<br />
É a difusão social da informação em larga escala<br />
de transmissão, a partir destes sistemas tecnológicos inteligentes.<br />
Seu acesso pode ser de domínio público ou privado,<br />
na prestação de serviços das mais variadas formas.<br />
Pequenas e grandes empresas dependem dela para alcançar<br />
maior produtividade e competitividade. Através de<br />
passos simples ensinados por empresas do ramo, muitas alcançam<br />
sucesso e alavancam maiores rendimentos.<br />
A aplicação, obtenção, processamento, armazenamento<br />
e transmissão de dados também são objeto de estudo na<br />
TI. O processamento de informação, seja de que tipo for,<br />
é uma atividade de importância central nas economias industriais<br />
avançadas por estar presente com grande força em<br />
áreas como finanças, planejamento de transportes, design,<br />
produção de bens, assim como na imprensa, nas atividades<br />
editoriais, no rádio e na televisão. O desenvolvimento cada<br />
vez mais rápido de novas tecnologias de informação modificou<br />
as bibliotecas e os centros de documentação (principais<br />
locais de armazenamento de informação) introduzindo novas<br />
formas de organização e acesso aos dados a obras armazenadas;<br />
reduziu custos e acelerou a produção dos jornais e<br />
possibilitou a formação instantânea de redes televisivas de<br />
âmbito mundial. Além disso, tal desenvolvimento facilitou<br />
e intensificou a comunicação pessoal e institucional, através<br />
de programas de processamento de texto, de formação de<br />
bancos de dados, de editoração eletrônica, bem de tecnologias<br />
que permitem a transmissão de documentos, envio de<br />
mensagens e arquivos, assim como consultas a computadores<br />
remotos (via rede mundiais de computadores, como a internet).<br />
A difusão das novas tecnologias de informação trouxe<br />
também impasse e problemas, relativos principalmente<br />
à privacidade dos indivíduos e ao seu direito à informação,<br />
pois os cidadãos geralmente não têm acesso a grande quantidade<br />
de informação sobre eles, coletadas por instituições<br />
particulares ou públicas.<br />
As tecnologias da informação não incluem somente<br />
componentes de máquina. Existem tecnologias intelectuais<br />
usadas para lidar com o ciclo da informação como: técnicas<br />
de classificação, por exemplo, que não requerem uso de máquinas<br />
apenas um esquema. Este esquema pode, também,<br />
ser incluído em um software que será usado, mas isso não<br />
elimina o fato que a técnica já existia independentemente do<br />
software. As tecnologias de classificação e organização de<br />
informações existem desde que as bibliotecas começaram a<br />
ser formadas. Qualquer livro sobre organização de bibliotecas<br />
traz essas tecnologias.<br />
I n f o r m á t i c a B á s i c a<br />
SISTEMA DE INFORMAÇÃO<br />
Sistema de Informação (em inglês, Information System)<br />
é a expressão utilizada para descrever um sistema automatizado<br />
(que pode ser denominado como Sistema de Informação<br />
Computadorizado), ou mesmo manual, que abrange<br />
pessoas, máquinas, e/ou métodos organizados para coletar,<br />
processar, transmitir e disseminar dados que representam informação<br />
para o usuário.<br />
Em um Sistema, várias partes trabalham juntas visando<br />
um objetivo em comum. Em um Sistema de Informação<br />
não é diferente, porém o objetivo é um fluxo mais confiável<br />
e menos burocrático das informações. Em um Sistema de<br />
Informação bem construído, suas principais vantagens são:<br />
Otimização do fluxo de informação permitindo maior agilidade<br />
e organização; Redução de custos operacionais e ad-<br />
U<br />
89
90<br />
U<br />
ministrativos e ganho de produtividade; Maior integridade e<br />
veracidade da informação; Maior estabilidade; Maior segurança<br />
de acesso à informação. Informações de boa qualidade<br />
são essenciais para uma boa tomada de decisão.<br />
Obs.: Um Sistema de Informação não precisa ter essencialmente<br />
computadores envolvidos, basta ter várias partes<br />
trabalhando entre si para gerar informações.<br />
Ele pode ser tanto manual quanto baseado em TI, ou<br />
uma mescla dos dois. Acontece que um Sistema de Informação<br />
grande dificilmente sobrevive atualmente sem estar<br />
informatizado, o que por si só não elimina o fator humano<br />
no processo. É a interação dos componentes da TI com o<br />
componente humano que faz com que um Sistema de Informação<br />
tenha funcionalidade e utilidade para a organização.<br />
Classificação<br />
Podemos ter a classificação dos Sistemas de Informação<br />
baseados em TI de acordo com o tipo de informação<br />
processada:<br />
– Sistemas de Informação Operacional: tratam das<br />
transações rotineiras da organização; Comumente<br />
encontrados em todas as empresas automatizadas.<br />
– Sistemas de Informação Gerencial: agrupam e<br />
sintetizam os dados das operações da organização<br />
para facilitar a tomada de decisão pelos gestores da<br />
organização.<br />
– Sistemas de Informação Estratégicos: integram<br />
e sintetizam dados de fontes internas e externas à<br />
organização, utilizando ferramentas de análise e<br />
comparação complexas, simulação e outras facilidades<br />
para a tomada de decisão da cúpula estratégica<br />
da organização.<br />
– Sistemas de Informação Comerciais/Negociais:<br />
referem-se ao processo de coleta, análise, compartilhamento<br />
e monitoramento de informações que<br />
oferecem suporte à gestão de negócios de uma<br />
organização, tanto em relação ao comércio e colaboração<br />
com outras empresas, como ao atendimento<br />
direto com o cliente.<br />
Conceito<br />
REDE DE COMPUTADORES<br />
Dois ou mais computadores conectados entre si permitindo<br />
troca de informações, compartilhamento de arquivos,<br />
recursos e hardware.<br />
As redes de computadores surgiram da necessidade<br />
de troca de informações, onde é possível ter acesso a um<br />
dado que está fisicamente localizado distante de você, por<br />
exemplo, em sistemas bancários. Neste tipo de sistema<br />
você tem os dados sobre sua conta armazenados em algum<br />
lugar, que não importa onde, e sempre que você precisar<br />
consultar informações sobre sua conta basta acessar um<br />
caixa automático.<br />
Além da vantagem de se trocar dados, há também a<br />
vantagem de compartilhamento de periféricos, que pode<br />
significar uma redução nos custos de equipamentos. Por<br />
exemplo, vários computadores da rede utilizando uma única<br />
impressora.<br />
Resumindo, pessoas e empresas pensam em implementar<br />
uma rede por dois motivos. Basicamente, tendo em vista<br />
o aumento da produtividade do trabalho:<br />
– Troca de dados (arquivos, e-mails, etc.)<br />
– Compartilhamento de periféricos (impressora,<br />
modem, unidades de CD-ROM, etc.)<br />
W a g n e r B u g s<br />
Tipos de redes<br />
Do ponto de vista da maneira com que os dados de uma<br />
rede são compartilhados podemos classificar as redes em<br />
dois tipos básicos:<br />
– 1. Ponto a ponto: que é usado em redes pequenas;<br />
– 2. Cliente/servidor: que pode ser usado em redes<br />
pequenas ou em redes grandes.<br />
Esse tipo de classificação não depende da estrutura física<br />
usada pela rede (forma como está montada), mas sim da<br />
maneira com que ela está configurada em software.<br />
Redes Ponto a ponto<br />
Apesar de ser possível carregar programas armazenados<br />
em outros micros, é preferível que todos os programas<br />
estejam instalados individualmente em cada micro. Outra<br />
característica dessa rede é na impossibilidade de utilização<br />
de servidores de banco de dados, pois não há um controle de<br />
sincronismo para acesso aos arquivos.<br />
Vantagens e Desvantagens de uma rede Ponto a<br />
Ponto<br />
Usada em redes pequenas (normalmente até 10 micros)<br />
– baixo custo;<br />
– fácil implementação;<br />
– baixa segurança;<br />
– sistema simples de cabeamento;<br />
– micros funcionam normalmente sem estarem conectados<br />
à rede;<br />
– micros instalados em um mesmo ambiente de<br />
trabalho;<br />
– não existe um administrador de rede;<br />
– não existem micros servidores;<br />
– a rede terá problemas para crescer de tamanho.<br />
Redes Cliente/Servidor<br />
São usadas quando se deseja conectar muitos computadores<br />
ou quando se deseja ter uma maior segurança na rede.<br />
Neste tipo de rede aparece um personagem principal<br />
denominado servidor. O servidor é um computador que oferece<br />
recursos especiais para os demais micros da rede, ao<br />
contrário do que acontece com a rede ponto a ponto onde<br />
os computadores compartilham arquivos entre si e também<br />
podem estar fazendo um outro processamento em conjunto.
A grande vantagem de se ter um servidor dedicado é a<br />
velocidade de resposta às solicitações do cliente (computador<br />
do usuário ou estações de trabalho), isso acontece porque<br />
além dele ser especializado na tarefa em questão, normalmente<br />
ele não executa outras tarefas. Em redes onde o<br />
desempenho não é um fator importante, pode-se ter servidor<br />
não dedicado, isto é, micro servidores que são usados também<br />
como estação de trabalho.<br />
Outra vantagem das redes cliente/servidor é a forma<br />
centralizada de administração e configuração, o que melhora<br />
a segurança e organização da rede.<br />
Para uma rede cliente/servidor podemos ter vários tipos<br />
de servidores dedicados, que vão variar conforme a necessidade<br />
da rede, para alguns desses servidores podemos encontrar<br />
equipamentos específicos que fazem a mesma função do<br />
computador acoplado com o dispositivo, com uma vantagem,<br />
o custo desses dispositivos são bem menores. Abaixo<br />
temos exemplos de tipos de servidores:<br />
Servidor de Arquivos: é um servidor responsável pelo<br />
armazenamento de arquivos de dados – como arquivos de<br />
textos, planilhas eletrônicas, etc. É importante saber que esse<br />
servidor só é responsável por entregar os dados ao usuário<br />
solicitante (cliente), nenhum processamento ocorre nesse<br />
servidor, os programas responsáveis pelo processamento de<br />
dados dos arquivos devem estar instalados nos computadores.<br />
CLIENTES<br />
Servidor de Impressão: é um servidor responsável por<br />
processar os pedidos de impressão solicitados pelos micros<br />
da rede e enviá-los para as impressoras disponíveis. Fica a<br />
cargo do servidor fazer o gerenciamento das impressões.<br />
Servidor de Aplicações: é responsável por executar<br />
aplicações do tipo cliente/servidor como, por exemplo, um<br />
banco de dados. Ao contrário do servidor de arquivos, esse<br />
tipo de servidor faz processamento de informações.<br />
Servidor de Correio Eletrônico: responsável pelo<br />
processamento e pela entrega de mensagens eletrônicas. Se<br />
for um e-mail destinado a uma pessoa fora da rede, este deverá<br />
ser passado ao servidor de comunicação.<br />
Servidor de Comunicação: usado para comunicação<br />
da sua rede com outras redes, como a Internet. Se você acessa<br />
a Internet através de uma linha telefônica convencional, o<br />
servidor de comunicação pode ser um computador com uma<br />
placa de modem.<br />
Além desses, existem outros tipos de servidores que<br />
podem ser usados, vai depender da necessidade da rede.<br />
Vantagens e Desvantagens de uma Rede Ciente/Servidor:<br />
Usada normalmente em redes com muitos computadores<br />
ou redes pequenas que necessitam de alto grau de<br />
segurança;<br />
– Custo maior que as redes ponto a ponto;<br />
– Maior desempenho do que as redes ponto a ponto;<br />
– Implementação necessita de especialistas;<br />
– Alta segurança;<br />
– Configuração e manutenção na rede é feita de forma<br />
centralizada;<br />
– Existência de servidores, que são micros capazes de<br />
oferecer recursos aos demais micros da rede;<br />
Tipos de sinais<br />
Analógico<br />
Sinal analógico é um tipo de sinal contínuo que varia<br />
em função do tempo.<br />
Digital<br />
Sinal Digital é um sinal com valores controlados (descontínuos)<br />
no tempo e amplitude. Isso significa que um sinal<br />
digital só é definido para determinados instantes de tempo, e<br />
o conjunto de valores que podem assumir é finito.<br />
I n f o r m á t i c a B á s i c a<br />
Tipos de Transmissão de Dados<br />
As redes de computadores foram criadas com um único<br />
propósito, transmissão de dados.<br />
Existem 3 formas de transmissão de dados que estudaremos<br />
a seguir:<br />
Simplex: nesse tipo de transmissão existem dois tipos<br />
de dispositivos (esses dispositivos também existem nas outras<br />
formas de transmissão) o transmissor - chamado Tx e o<br />
receptor - chamado Rx; sendo que o papel deles nunca será<br />
invertido, ou seja, o transmissor só pode transmitir e nunca<br />
receber, já o receptor só pode receber e nunca transmitir.<br />
Exemplo: Televisão.<br />
Half-Duplex: é um tipo de transmissão bidirecional,<br />
mas como compartilham o mesmo meio de transmissão, não<br />
é possível transmitir e receber ao mesmo tempo. Tradicionalmente<br />
a transmissão nas redes segue esse padrão. Exemplo:<br />
Rádio amador.<br />
Full-Duplex: é a verdadeira comunicação bidirecional,<br />
onde quem transmite pode receber os dados de outro computador<br />
durante a sua transmissão. Exemplo: Telefone.<br />
Tipos de redes de computadores<br />
As redes de computadores podem ser classificadas de<br />
duas formas: pela sua dispersão geográfica e pelo seu tipo de<br />
topologia de interconexão. Em relação à dispersão geográfica<br />
podemos classificá-las como:<br />
Rede Local - LAN (Local Area Network): que são<br />
redes de pequena dispersão geográfica dos computadores<br />
interligados que conectam computadores numa mesma sala,<br />
prédio, ou campus com a finalidade de compartilhar recursos<br />
associados aos computadores, ou permitir a comunicação<br />
entre os usuários destes equipamentos.<br />
Rede Metropolitana - MAN (Metropolitan Area Network):<br />
computadores interligados em uma região de uma<br />
cidade, chegando, às vezes, a interligar até computadores de<br />
cidades vizinhas próximas. São usadas para interligação de<br />
computadores dispersos numa área geográfica mais ampla,<br />
onde não é possível ser interligada usando tecnologia para<br />
redes locais.<br />
Rede de Longa Distância - WAN (Wide Area Network):<br />
redes que usam linhas de comunicação das empresas<br />
de telecomunicação. É usada para interligação de<br />
computadores localizados em diferentes cidades, estados ou<br />
países.<br />
U<br />
91
92<br />
U<br />
Podemos fazer interligações entre redes, de forma<br />
que uma rede distinta possa se comunicar com uma outra<br />
rede. Entre as formas de interligações de rede destacamos a<br />
Internet, Extranet e Intranet.<br />
lntranet<br />
A Intranet é uma rede privada localizada numa corporação<br />
constituída de uma ou mais redes locais interligadas e<br />
pode incluir computadores ou redes remotas. Seu principal<br />
objetivo é o compartilhamento interno de informações e recursos<br />
de uma companhia, podendo ser usada para facilitar<br />
o trabalho em grupo e para permitir teleconferências. O uso<br />
de um ou mais roteadores podem permitir a interação da<br />
rede interna com a Internet. Ela, utiliza-se dos protocolos<br />
TCP/IP, HTTP e os outros protocolos da Internet são usados<br />
nas comunicações e é caracterizada pelo uso da tecnologia<br />
WWW dentro de uma rede corporativa.<br />
Extranet<br />
É uma rede privada (corporativa) que usa os protocolos<br />
da Internet e os serviços de provedores de telecomunicação<br />
para compartilhar parte de suas informações com fornecedores,<br />
vendedores, parceiros e consumidores. Pode ser vista<br />
como a parte de uma Intranet que é estendida para usuários<br />
fora da companhia. Segurança e privacidade são aspectos<br />
fundamentais para permitir os acessos externos, que é realizado<br />
normalmente através das interfaces da WWW, com<br />
autenticações, criptografias e restrições de acesso. Pode ser<br />
usado para troca de grandes volumes de dados, compartilhamento<br />
de informações entre vendedores, trabalho cooperativo<br />
entre companhias, etc.<br />
VPN (Virtual Private Network)<br />
Rede de longa distância privada que utiliza a infraestrutura<br />
dos serviços de telecomunicação. As linhas de<br />
transmissão utilizadas são compartilhadas e privacidade das<br />
transmissões é garantida através de criptografia, protocolos<br />
de tunelamento e outros mecanismos de segurança visa permitir<br />
os mesmos tipos de acesso de uma rede corporativa de<br />
longa distância, porém, com um custo menor, sendo uma<br />
tendência para extranets e intranets de longa distância.<br />
Redes sem fio – WLAN (Wireless Local Area Network)<br />
Normalmente quando falamos em redes logo pensamos<br />
em que tipo de cabo será usado. Entretanto, as informações<br />
de uma rede não necessariamente trafegam de um lado para<br />
outro através de cabos convencionais. Vários sistemas de<br />
transmissão de dados podem ser usados, dependendo da<br />
necessidade. O mais conhecido é o sistema de transmissão<br />
de dados através de ondas de rádio, ao invés dos micros se<br />
conectarem através de um cabo, eles estão conectados a um<br />
transmissor e receptor de rádio.<br />
Lembre-se que uma rede sem fio herda todas as características<br />
de uma rede de computadores o diferencial é o meio<br />
de transmissão utilizado.<br />
W a g n e r B u g s<br />
WI-FI (Wireless Fidelity – fidelidade sem fios)<br />
Muito utilizada para promover acesso em banda larga<br />
à Internet em locais públicos, tais como hotéis, aeroportos<br />
e centros de convenções de maneira rápida, fácil e sem a<br />
necessidade de cabos.<br />
A expressão WI-FI foi criada para se referir os produtos<br />
e serviços que respeitam o conjunto de normas 802.11<br />
criado pelo Electrical and Electronic Engineers (IEEE). O<br />
projeto 802, criado em fevereiro 1980 (daí o nome do projeto<br />
devido ao ano e mês de criação), consiste em padronizar<br />
a maneira como as placas adaptadoras da rede acessam e<br />
transferem dados.<br />
Entre os padrões temos:<br />
IEEE 802.11: velocidades de até 1 Mbps;<br />
IEEE 802.11a: velocidades de até 54 Mbps, porém as<br />
aplicações são mais caras;<br />
IEEE 802.11b: velocidades de até 11 Mbps, aplicações<br />
baratas, padrão que vem sendo gradativamente substituída<br />
pelo padrão IEEE 802.11g;<br />
IEEE 802.11g: velocidades de até 54 Mbps, assim<br />
como a 802.11a, porém mais barata.<br />
Lembre-se que os padrões 802.11 são para redes locais<br />
sem fio. Caso desejássemos uma rede de longas distâncias<br />
utilizaríamos o padrão 802.16.<br />
Os sistemas mais conhecidos para transmissão de<br />
dados sem fio são:<br />
• Rádio;<br />
• Infravermelho;<br />
• Laser.<br />
Rádio<br />
Existem dois modos básicos de transmitirmos dados<br />
através de ondas de rádio. O não direcional e o direcional.<br />
No primeiro, a transmissão dos dados não é direcional<br />
e, com isso, antenas localizadas na região de alcance das ondas<br />
de rádio da antena transmissora podem captar os dados<br />
transmitidos. Esse sistema não é seguro, já que qualquer antena<br />
na região de alcance pode captar os dados transmitidos.<br />
Embora esse sistema não transmita os dados de uma forma<br />
segura, ele é muito usado em sistemas onde os dados são<br />
públicos (por exemplo, bolsa de valores).<br />
Esse sistema é também muito usado dentro de prédios,<br />
de forma a interligar máquinas ou redes entre si sem a utilização<br />
de cabos. Nesse caso, normalmente usa-se um sistema<br />
de baixa potência, onde antenas instaladas fora do prédio<br />
normalmente não são capazes de captar as informações que<br />
estão sendo transmitidas na rede (embora esse problema<br />
ocorra, como veremos mais adiante).<br />
O segundo sistema de transmissão usando ondas de<br />
rádio é a transmissão direcional usando pequenas antenas<br />
parabólicas. Nesse caso, somente duas redes podem se co-
municar. Esse sistema apresenta como grande vantagem<br />
transmitir os dados somente para o receptor. A desvantagem<br />
é que as antenas têm de estar alinhadas, ou seja, não podendo<br />
ter obstáculos no caminho e tempestades podem desalinhar<br />
a antena, impedindo a comunicação entre as redes.<br />
Outros termos:<br />
Bluetooth (Dente Azul)<br />
A tecnologia Bluetooth é, basicamente, um padrão para<br />
comunicação sem-fio de baixo custo e de curto alcance.<br />
Através dele permite-se a comunicação sem fio entre aparelhos<br />
eletrônicos que podem ser telefones celulares, Palmtops,<br />
computadores, scanners, impressoras, equipamentos<br />
de escritório, enfim, qualquer aparelho que possua um chip<br />
Bluetooth. Esta comunicação realiza-se através de ondas de<br />
rádio na frequência de 2.4 GHz, que não necessita licença e<br />
está disponível em quase todo o mundo.<br />
Infrared - IrDA (Infrared Developers Association -<br />
Associação de Desenvolvedores de Infravermelho)<br />
Barramento infravermelho, permitindo a conexão de<br />
dispositivos sem fio ao micro, tais como impressoras, telefones<br />
celulares, notebooks e PDAs.<br />
Existem dois padrões: 1.0, com taxas de transmissão<br />
de até 115.200 bps e 1.1, com taxas de transmissão de até<br />
4.194.304 bps (4 Mbps).<br />
As transmissões podem ser full-duplex (os dois dispositivos<br />
podem transmitir e receber dados ao mesmo tempo)<br />
ou half-duplex (somente um dispositivo pode transmitir dados<br />
por vez).<br />
CDMA (Code Division Multiple Access)<br />
A Spread Spectrum também conhecida como CDMA é<br />
a tecnologia de transmissão mais utilizada atualmente, pois<br />
é menos sensível a interferências e mais capaz de atravessar<br />
obstáculos, como paredes, por exemplo.<br />
Segurança da rede sem fio<br />
A segurança é um dos temas mais importantes das redes<br />
sem fio. Desde seu nascimento, vêem tentando disponibilizar<br />
protocolos que garantam as comunicações, mas nem<br />
sempre isto funciona.<br />
A questão da segurança deve ser bem analisada quando<br />
se utiliza um sistema em rede, onde vários usuários têm<br />
acesso. Logicamente, como se tratam de tecnologias que<br />
possuem características próprias e/ou únicas, cada uma delas<br />
têm seus prós e contras.<br />
Existem riscos potenciais de segurança com as comunicações<br />
sem fio, uma vez que um invasor não precisa de<br />
acesso físico à rede com fio tradicional para acessar os dados.<br />
Embora as comunicações sem fio compatíveis com a<br />
especificação 802.11 não possam ser recebidas por simples<br />
scanners ou receptores de ondas curtas, as informações podem<br />
ser capturadas por equipamentos especiais ou outros<br />
dispositivos 802.11. A segurança da rede é obtida através de<br />
vários métodos de autenticação.<br />
Os dois métodos mais comuns de segurança são Wired<br />
Equivalent Privacy (WEP) e Wi-Fi Protected Access<br />
(WPA). Esses métodos de criptografia de dados estão disponíveis<br />
somente no modo de infra-estrutura.<br />
I n f o r m á t i c a B á s i c a<br />
WEP (Wired equivalent privacy)<br />
É um esquema de criptografia estática do padrão IEEE<br />
802.11 que fornece controle básico de acesso e privacidade<br />
de dados na rede sem fio. Uma chave WEP (ou chave de<br />
rede) é uma senha compartilhada utilizada para criptografar<br />
e descriptografar comunicações de dados sem fio, que só podem<br />
ser lidas por outros computadores que tenham a mesma<br />
chave. A chave WEP é armazenada em cada computador<br />
da rede, de modo que os dados possam ser criptografados e<br />
descriptografados à medida que são transmitidos por ondas<br />
de rádio na rede sem fio. Os modos de criptografia podem<br />
ser de 64 bits (5 caracteres alfabéticos ou 10 números hexadecimais)<br />
ou de 128 bits (13 caracteres alfabéticos ou 26<br />
números hexadecimais).<br />
WPA (Wi-Fi protected access)<br />
O método WPA oferece um maior nível de proteção<br />
de dados e controle de acesso para uma rede local sem fio.<br />
Para melhorar a criptografia de dados, o método WPA utiliza<br />
uma chave mestra compartilhada. Em uma rede corporativa,<br />
essa chave pode ser uma chave dinâmica atribuída por um<br />
servidor de autenticação para oferecer controle de acesso e<br />
gerenciamento centralizados. Em um ambiente doméstico ou<br />
de empresas pequenas, o WPA é executado em um modo<br />
doméstico especial chamado PSK (Pre-Shared Key - Chave<br />
Pré-Compartilhada) que utiliza chaves ou senhas inseridas<br />
manualmente para fornecer a segurança. A criptografia WPA<br />
é normalmente configurada utilizando o software do EWS<br />
(Embedded Web Server - Sservidor da Web Incorporado).<br />
Ethernet<br />
Ethernet é um padrão de interconexão para redes locais<br />
- Local Area Networks (LAN) - baseada no envio de pacotes.<br />
Ela define cabeamento e sinais elétricos para a camada<br />
física, e formato de pacotes e protocolos para a camada de<br />
controle de acesso ao meio (Media Access Control - MAC)<br />
do modelo OSI. A Ethernet foi padronizada pelo IEEE como<br />
802.3. A partir dos anos 90, ela vem sendo a tecnologia de<br />
LAN mais amplamente utilizada.<br />
A criação da Ethernet é tomada por base um sistema<br />
desenvolvido por um casal de estudantes da universidade de<br />
Aloha, no Havaí. Utilizando um cabo coaxial, eles interligaram<br />
computadores em duas ilhas para poder conversar. O<br />
fato é que, antes de chamar-se Ethernet, a partir de 1973, o<br />
sistema tinha o nome de Alto Aloha Network.<br />
Tipos de Topologias<br />
Estrela<br />
– existência de um nó central;<br />
– ligação ponto-a-ponto entre os computadores e o nó<br />
central;<br />
U<br />
93
94<br />
U<br />
– pontos comuns (que não o central) podem ser simplificados;<br />
– recomendada para aplicações que envolvem a<br />
centralização de informações;<br />
– vulnerabilidade;<br />
– alta complexidade do nó central para suportar<br />
diversas comunicações simultâneas.<br />
Anel<br />
– conexões ponto-a-ponto;<br />
– estruturações simples, adequadas para comunicações<br />
descentralizadas;<br />
– não há roteamento: transmissão unidirecional;<br />
– requer capacidade para identificação das mensagens<br />
que pertencem a cada nó e para fazer uma cópia<br />
local;<br />
– não existe armazenamento intermediário;<br />
– indicada para redes locais, proporcionando alto<br />
desempenho;<br />
– pontos intermediários atuam como repetidores,<br />
proporcionando um maior alcance da rede;<br />
– confiabilidade dependente de cada nó intermediário.<br />
Token Ring<br />
O conceito de Token Ring e seu esquema de cabeamento<br />
surgiram na IBM nos anos 80. Consiste em um pacote<br />
especial, chamado pacote de Token circula pela rede anel,<br />
sendo transmitido de estação para estação. Quando uma estação<br />
precisa transmitir dados, ela espera até que o pacote<br />
de Token chegue e, em seguida, começa a transmitir seus<br />
dados.<br />
Barramento<br />
– ligação multiponto;<br />
– bem indicada para redes locais;<br />
– não há roteamento nem armazenamento intermediário;<br />
– necessita de mecanismos para identificação dos<br />
destinatários das mensagens;<br />
– requer mecanismos de controle de acesso ao meio<br />
comum.<br />
W a g n e r B u g s<br />
Adaptadores de rede<br />
Modem<br />
O modem (Modulador/Demodulador) é um dispositivo<br />
que permite que os computadores se comuniquem por linhas<br />
telefônicas, permitindo a troca de informações entre eles. Os<br />
dados que estão em forma de sinais digitais são transformados<br />
em sinais analógicos para serem transmitidos pela linha<br />
telefônica; quando chegam ao local de destino, são novamente<br />
transformados em sinais digitais. Transmitem a uma<br />
velocidade medida em BPS (bits por segundo).<br />
Placa de Rede<br />
Uma placa de rede (também chamada adaptador de<br />
rede ou NIC) é um dispositivo de hardware responsável pela<br />
comunicação entre os computadores em uma rede, hoje em<br />
dia também já há placas de rede Wireless.<br />
A placa de rede é o hardware que permite aos micros<br />
conversarem entre si através da rede. Sua função é controlar<br />
todo o envio e recebimento de dados através da rede.<br />
Cada arquitetura de rede exige um tipo específico de placa<br />
de rede; você jamais poderá usar uma placa de rede Token<br />
Ring em uma rede Ethernet, pois ela simplesmente não conseguirá<br />
comunicar-se com as demais.
Repetidores<br />
O repetidor é um dispositivo responsável por ampliar o<br />
tamanho máximo do cabeamento da rede. Ele funciona como<br />
um amplificador de sinais, regenerando os sinais recebidos e<br />
transmitindo esses sinais para outro segmento da rede. Como<br />
o nome sugere, ele repete as informações recebidas em sua<br />
porta de entrada na sua porta de saída. Isso significa que os<br />
dados que ele mandar para um micro em um segmento, estes<br />
dados estarão disponíveis em todos os segmentos, pois o<br />
repetidor é um elemento que não analisa os quadros de dados<br />
para verificar para qual segmento o quadro é destinado.<br />
Assim ele realmente funciona como um “extensor” do cabeamento<br />
da rede. É como se todos os segmentos de rede<br />
estivessem fisicamente instalados no mesmo segmento.<br />
HUBs<br />
Os Hubs são dispositivos concentradores, responsáveis<br />
por centralizar a distribuição dos pacotes de dados em redes<br />
fisicamente ligadas em estrelas. Funcionando assim como<br />
uma peça central que recebe os sinais transmitidos pelas estações<br />
e os retransmite para todas as demais.<br />
Switches<br />
O switch é um hub que, em vez de ser um repetidor é<br />
uma ponte. Com isso, em vez dele replicar os dados recebidos<br />
para todas as suas portas, ele envia os dados somente<br />
para o micro que requisitou os dados através da análise da<br />
Camada de link de dados onde possui o endereço MAC da<br />
placa de rede do micro, dando a idéia assim de que o switch<br />
é um hub Inteligente.<br />
De maneira geral a função do switch é muito parecida<br />
com a de um bridge, com a exceção que um switch tem<br />
mais portas e um melhor desempenho, já que manterá o cabeamento<br />
da rede livre. Outra vantagem é que mais de uma<br />
comunicação pode ser estabelecida simultaneamente, desde<br />
que as comunicações não envolvam portas de origem ou destino<br />
que já estejam sendo usadas em outras comunicações.<br />
Diferença entre Hubs e Switches<br />
Um hub simplesmente retransmite todos os dados que<br />
chegam para todas as estações conectadas a ele, como um<br />
espelho. Causando o famoso broadcast que causa muitos<br />
conflitos de pacotes e faz com que a rede fica muito lenta.<br />
O switch ao invés de simplesmente encaminhar os pacotes<br />
para todas as estações, encaminha apenas para o destinatário<br />
correto pois ele identifica as maquinas pelo o MAC<br />
addrees que é estático. Isto traz uma vantagem considerável<br />
em termos desempenho para redes congestionadas, além de<br />
permitir que, em casos de redes, onde são misturadas placas<br />
10/10 e 10/100, as comunicações possam ser feitas na velocidade<br />
das placas envolvidas. Ou seja, quando duas placas<br />
10/100 trocarem dados, a comunicação será feita a 100M<br />
bits. Quando uma das placas de 10M bits estiver envolvida,<br />
será feita a 10M bits.<br />
Roteadores<br />
O papel fundamental do roteador é poder escolher um<br />
caminho para o pacote chegar até seu destino. Em redes<br />
grandes pode haver mais de um caminho, e o roteador é o<br />
elemento responsável por tomar a decisão de qual caminho<br />
percorrer. Em outras palavras, o roteador é um dispositivo<br />
responsável por interligar redes diferentes, inclusive podendo<br />
interligar redes que possuam arquiteturas diferentes (por<br />
exemplo, conectar uma rede Token Ring a uma rede Ethernet).<br />
Os roteadores podem decidir qual caminho tomar através<br />
de dois critérios: o caminho mais curto ou o caminho<br />
mais descongestionado, podendo ser o caminho mais longo<br />
pois, devido ao congestionamento do caminho mais curto,<br />
poderá chegar mais rápido.<br />
Bridges (Pontes)<br />
Como vimos anteriormente que os repetidores transmitem<br />
todos os dados que recebe para todas as suas saídas.<br />
Assim, quando uma máquina transmite dados para outra<br />
máquina presente no mesmo segmento, todas as máquinas<br />
da rede recebem esses dados, mesmo aquelas que estão em<br />
outro segmento.<br />
A ponte é um repetidor Inteligente. Ela tem a capacidade<br />
de ler e analisar os quadros de dados que estão circulando<br />
na rede. Com isso ela consegue ler os campos de endereçamentos<br />
MAC do pacote de dados. Fazendo com que a ponte<br />
não replique para outros segmentos dados que tenham como<br />
destino o mesmo segmento de origem. Outro papel que a<br />
ponte em principio poderia ter é o de interligar redes que<br />
possuem arquiteturas diferentes.<br />
Protocolos<br />
É um dos assuntos mais importantes em relação a redes,<br />
porque é através deles que são definidas as formas de<br />
como a rede irá funcionar de verdade, pois são eles que definem<br />
como os dados serão transferidos pela rede.<br />
I n f o r m á t i c a B á s i c a<br />
U<br />
95
96<br />
U<br />
Protocolo, então, pode ser definido como a regra de comunicação<br />
usada pelos dispositivos de uma rede de modo<br />
que eles possam se comunIcar e se entender.<br />
Uma rede pode usar diversos protocolos, como TCP/<br />
IP, NetBEIU e o SPX/IPX, entre outros. Embora cada um<br />
deles funcione de forma particular, eles têm algumas similaridades,<br />
pois todos os protocolos têm um mesmo objetivo,<br />
transmitir dados.<br />
A função dos protocolos é pegar os dados que serão<br />
transmitidos na rede, dividir em pequenos pedaços chamados<br />
de pacotes (quadros, frame ou datagramas), dentro de<br />
cada pacote há informações de endereçamento que informam<br />
a origem e o destino do pacote.<br />
Principais protocolos:<br />
TCP/IP (Transmission Control Protocol/ Internet Protocol)<br />
É o nome dado ao principal conjunto de protocolos usados<br />
na Internet. TCP e IP são protocolos que pertencem a<br />
este conjunto. Como eles são os mais conhecidos, tornouse<br />
comum usar o termo TCP/IP para referir-se ao conjunto<br />
todo.<br />
TCP (Transmission Control Protocol – Protocolo de<br />
Controle de Transmissão)<br />
É o responsável por dividir as mensagens em pacotes,<br />
recebê-las e montá-las. Utilizado sempre onde os dados não<br />
podem ser perdidos ou nenhum erro é cabível (transações<br />
entre bancos, entre redes governamentais e etc).<br />
IP (Internet Protocol – Protocolo de Inter-rede)<br />
Protocolo responsável por enviar os pacotes pela rede.<br />
As principais limitações do IP que está na versão 4 são não<br />
garantir a entrega dos pacotes, esgotamento dos endereços<br />
de IP (aprox. 4 bilhões de endereços) e não possui mecanismo<br />
de segurança.<br />
IPv6 ou IPng (Internet Protocol version 6 ou Internet<br />
Protocol new generation)<br />
Esta é a nova geração do protocolo IP que veio trazendo<br />
uma porção de melhorias em relação ao Ipv4 (atual versão<br />
do protocolo IP).<br />
– Entre as principais diferençaDiminuição de alguns<br />
campos e funções do IP de 14 campos (IPv4) para 8<br />
campos (IPv6) tornando mais rápido (a quantidade<br />
de informações por pacote aumenta).<br />
– O IPv6 oferece suporte a uma grande variedade de<br />
opções que vão desde autenticação IPSec, criptografia<br />
para segurança de dados, priorização de<br />
tráfego e designação de tratamento especial para os<br />
pacotes, todos serviços não providos pelo IPv4.<br />
– Uma das diferenças mais marcantes entre o IPv4 e<br />
o IPv6 está no tamanho do endereço IP. No IPv4<br />
nós temos endereços de 32 bits, ou seja, endereços<br />
com a característica 200.181.17.211. Sendo cada<br />
agrupamento de números de 8bits (1 Byte) podendo<br />
gerar 4.294.967.296 de endereços diferentes. Já nos<br />
endereços do IPv6 são de 128 bits, ou seja, podemos<br />
gerar aproximadamente 340.282.366.920.938.000.0<br />
00.000.000.000.000.000.000 endereços diferentes.<br />
W a g n e r B u g s<br />
Contudo deve-se observar que o endereçamento<br />
do IPv6 não é completamente plano, isto é, não é<br />
possível utilizar todas as combinações disponíveis.<br />
Mesmo assim ainda teríamos um número suficientemente<br />
grande de endereços para suprir a demanda<br />
das redes por várias décadas.<br />
HTTP (Hypertext Transfer Protocol – Protocolo de<br />
Transferência de Hipertexto)<br />
Protocolo que permite visualizar as páginas da Internet<br />
por intermédio de um navegador. Este protocolo é a base<br />
do ambiente World Wide Web que basicamente permite a<br />
leitura dinâmica e interativa de documentos constituídos de<br />
texto, imagens e som.<br />
HTTPS (Hypertext Transfer Protocol Secure - Protocolo<br />
de Transferência de Hipertexto Seguro)<br />
Protocolo que permite visualizar as páginas da Internet<br />
em um ambiente seguro. Aplica-se o método de criptografia.<br />
FTP (File Transfer Protocol – Protocolo de Transferência<br />
de Arquivos)<br />
Permite enviar arquivos (upload) e receber arquivos<br />
(download). O acesso a servidores pode ser somente leitura<br />
onde apenas poderemos abrir arquivos e até mesmo copiálos<br />
para o nosso computador e acesso de leitura/ escrita,<br />
onde podemos renomear, mover e até mesmo excluir arquivos<br />
on-line.<br />
TELNET<br />
Protocolo que permite manipular computadores remotamente.<br />
IRC (Internet Relay Chat Protocol)<br />
Protocolo que permite a troca de informações em tempo<br />
real.<br />
DHCP (Dynamic Host Configuration Protocol –<br />
Protocolo de Configuração Dinâmica dos Computadores<br />
Conectados)<br />
É quem configura os endereços de IP nos computadores<br />
que estão se conectando. Quando o usuário se desconectar o<br />
DHCP oferece este endereço de IP para outro usuário.<br />
UDP (User Datagram Protocol – Protocolo do Datagrama<br />
do Usuário)<br />
Protocolo de transmissão de pacotes sem garantia de<br />
entrega, utilizado com frequência para transmissão de streaming<br />
(áudio e vídeo em tempo real), pois é rápido e mesmo<br />
que haja a perda de pacotes não compromete no total a apresentação.<br />
Não existe checagem de nada, nem confirmação<br />
alguma. Utiliza o IP para envio dos pacotes.<br />
ICMP (Internet Control Message Protocol – Protocolo<br />
de Controle de Mensagens da Internet)<br />
Responsável por gerar o controle e mensagens em caso<br />
de erro. Em caso de perda dos pacotes envia um relatório de<br />
problemas relativos aos pacotes.<br />
WAP (Wireless Application Protocol – Protocolo de<br />
Aplicações Sem-Fio)<br />
Protocolo que permite comunicação com Internet através<br />
da telefonia celular.
ARP (Address Resolution Protocol)<br />
Protocolo de resoluções de endereços, convertendo o<br />
endereço de IP (lógico) em endereço MAC (físico).<br />
RARP (Reverse Address Resolution Protocol)<br />
Protocolo de resoluções de endereço reversas, convertendo<br />
o endereço MAC (físico) em endereço de IP (lógico).<br />
SMTP (Simple Mail Transfer Protocol – Protocolo de<br />
Transferência Simples de Mensagens)<br />
Este protocolo é utilizado nos serviços básicos de envio<br />
de mensagens.<br />
POP3 (Post Office Protocol)<br />
Protocolo que recebe as mensagens de correio eletrônico.<br />
Retira as mensagens do servidor, não podendo acessá-la<br />
em outro computador.<br />
IMAP (Internet Message Application Protocol)<br />
Protocolo que recebe as mensagens de correio eletrônico.<br />
Duplica as mensagens do servidor, enviando para o<br />
usuário apenas uma cópia da mensagem, podendo recuperar<br />
a mensagem e até mesmo acessá-la em outro computador.<br />
SNMP (Simple Network Management Protocol)<br />
É utilizado para trafegar as informações de controle da<br />
rede. De acordo com o sistema de gerenciamento da arquitetura<br />
TCP/IP, existem o agente e o gerente que coletam e processam,<br />
respectivamente, dados sobre erros, problemas, violação<br />
de protocolos, dentre outros. Na rede existe uma base<br />
de dados denominada MIB (Management Information Base)<br />
onde são guardadas informações sobre hosts, gateways, interfaces<br />
individuais de rede, tradução de endereços, e softwares<br />
relativos ao IP, ICMP, TCP, UDP, etc. Através do<br />
SNMP pode-se acessar os valores dessas variáveis, receber<br />
informações sobre problemas na rede, armazenar valores,<br />
todos através da base do MIB.<br />
Modelo OSI<br />
Quando as redes de computadores surgiram, as tecnologias<br />
eram do tipo proprietárias, isto é, só eram suportadas<br />
pelos seus próprios fabricantes, e não havia a possibilidade<br />
de misturar as tecnologias dos fabricantes.<br />
Para facilitar a interconexão de sistemas de computadores,<br />
a ISO desenvolveu um modelo de referência chamado<br />
OSI (Open System Interconnection), para que os fabricantes<br />
pudessem criar protocolos a partir desse modelo.<br />
O modelo de protocolos OSI é um modelo de sete camadas,<br />
divididas da seguinte forma:<br />
7 Aplicação<br />
6 Apresentação<br />
5 Sessão<br />
4 Transporte<br />
3 Rede<br />
2 Link de Dados<br />
1 Física<br />
Esse modelo é estruturado de forma que cada camada<br />
tenha suas próprias características.<br />
Cada camada pode comunicar-se apenas com a sua<br />
camada inferior ou superior, e somente com a sua camada<br />
correspondente em uma outra máquina.<br />
I n f o r m á t i c a B á s i c a<br />
Camada 7 – Aplicação<br />
A camada de Aplicação faz a interface entre o protocolo<br />
de comunicação e o aplicativo que pediu ou que receberá<br />
a informação através da rede. Por exemplo, se você quiser<br />
baixar o seu e-mail com seu aplicativo de e-mail, ele entrará<br />
em contato com a Camada de Aplicação do protocolo de<br />
rede efetuando este pedido.<br />
Camada 6 – Apresentação<br />
A camada de Apresentação converte os dados recebidos<br />
pela camada de Aplicação em um formato a ser usado na<br />
transmissão desse dado, ou seja, um formato entendido pelo<br />
protocolo. Ele funciona como um tradutor, se está enviando<br />
traduz os dados da camada de Aplicação para a camada de<br />
Sessão e se está recebendo traduz os dados da camada de<br />
Sessão para a Aplicação.<br />
Camada 5 – Sessão<br />
A camada de Sessão permite que dois computadores diferentes<br />
estabeleçam uma sessão de comunicação. Com esta<br />
camada os dados são marcados de forma que se houver uma<br />
falha na rede, quando a rede se tomar disponível novamente,<br />
a comunicação pode reiniciar de onde parou.<br />
Camada 4 – Transporte<br />
A camada de Transporte é responsável por pegar os<br />
dados vindos da camada de Sessão dividi-los em pacotes<br />
que serão transmitidos pela rede. No receptor, esta camada<br />
é responsável por pegar os pacotes recebidos da camada de<br />
Rede e remontar o dado original para enviá-lo à camada de<br />
Sessão, isso inclui o controle de fluxo, correção de erros,<br />
confirmação de recebimento (acknowledge) informando o<br />
sucesso da transmissão. A camada de Transporte divide as<br />
camadas de nível de aplicação (de 5 a 7 preocupadas com os<br />
dados contidos no pacote) das de nível físico (de 1 a 3 preocupadas<br />
com a maneira que os dados serão transmitidos). A<br />
camada de Transporte faz a ligação entre esse dois grupos.<br />
Camada 3 – Rede<br />
A camada de Rede é responsável pelo endereçamento<br />
dos pacotes, convertendo endereços lógicos em endereços<br />
físicos, de forma que os pacotes consigam chegar corretamente<br />
ao destino. Essa camada também determina a rota que<br />
os pacotes irão seguir para atingir o destino, baseada em fatores<br />
como condições de tráfego da rede e prioridades. Rotas<br />
são os caminhos seguidos pelos pacotes na rede.<br />
Camada 2 – Link de Dados<br />
A camada de Link de Dados (conhecida também como<br />
Conexão de Dados ou Enlace) pega os pacotes de dados<br />
vindos da camada de Rede e os transforma em quadros que<br />
serão trafegados pela rede, adicionando informações como<br />
endereço físico da placa de rede de origem e destino, dados<br />
de controle, dados em si, e os controle de erros. Esse pacote<br />
de dados é enviado para a camada Física, que converte esse<br />
quadro em sinais elétricos enviados pelo cabo da rede.<br />
U<br />
97
98<br />
U<br />
Camada 1 — Física<br />
A camada Física pega os quadros enviados pela camada<br />
de Link de Dados e os converte em sinais compatíveis com<br />
o meio onde os dados deverão ser transmitidos. A camada<br />
física é quem especifica a maneira com que os quadros de<br />
bits serão enviados para a rede. A camada Física não inclui<br />
o meio onde os dados trafegam, isto é, o cabo de rede. Quem<br />
faz o seu papel é a placa de rede. A camada Física pega os<br />
dados que vem do meio (sinais elétricos, luz, etc.) converte<br />
em bits e repassa a camada de Link de dados que montará o<br />
pacote e verificará se ele foi recebido corretamente.<br />
Modelo TCP/IP<br />
A arquitetura do TCP/IP é desenvolvida em 4 camadas<br />
que são: Aplicação, Transporte, Internet, Interface de rede.<br />
O protocolo TCP/IP é o protocolo mais usado atualmente<br />
nas redes locais, isso graças a Internet, pois ela utiliza<br />
esse tipo de protocolo, praticamente obrigando todos os<br />
fabricantes de sistemas operacionais de redes a suportarem<br />
esse protocolo. Uma das grandes vantagens desse protocolo<br />
é a possibilidade de ele ser roteável, ou seja ele foi desenvolvido<br />
para redes de grande tamanho, permitindo que<br />
os dados possam seguir vários caminhos distintos até o seu<br />
destinatário.<br />
Na verdade o TCP/IP é um conjunto de protocolos no<br />
qual os mais conhecidos dão o nome a esse conjunto: TCP<br />
(Transport Control Protocol) e o IP (Internet Protocol).<br />
Camada de Aplicação<br />
Corresponde às camadas 5, 6 e 7 do modelo OSI e faz a<br />
comunicação entre os aplicativos e o protocolo de transporte.<br />
Entre os principais protocolos que operam nesta camada<br />
destacam-se o HTTP (Hyper Text Transfer Protocol), SMTP<br />
(Simple Mail Transfer Protocol), FTP (File Transfer Protocol)<br />
e o Telnet. A camada de aplicação comunica-se com a<br />
camada de transporte através de uma porta. As portas são<br />
numeradas e as aplicações padrão usam sempre uma mesma<br />
porta. Por exemplo, o protocolo SMTP utiliza sempre<br />
a porta 25, o HTTP a porta 80 e o FTP as portas 20 (para<br />
transmissão de dados) e 21 (para transmissão de informações<br />
de controle). Através das portas é possível saber para<br />
qual protocolo vai estar sendo enviados os dados para uma<br />
determinada aplicação. Vale saber que é possível configurar<br />
cada porta de cada aplicação.<br />
Camada de Transporte<br />
É a camada que equivale à camada de transporte do<br />
modelo OSI. Esta camada é responsável por pegar os dados<br />
enviados pela camada de aplicação e transformá-los em<br />
pacotes, a serem repassados para a camada de Internet. Ela<br />
utiliza uma forma de multiplexação, onde é possível transmitir<br />
simultaneamente dados de diferentes aplicações. Nesta<br />
camada operam dois protocolos: o TCP (Transport Control<br />
Protocol) e o UDP (User Datagrama Protocol). Ao contrário<br />
do TCP, este segundo protocolo não verifica se o dado<br />
chegou ao seu destino, já o TCP para todo pacote enviado<br />
sempre há uma confirmação se este chegou ou não.<br />
W a g n e r B u g s<br />
Camada de Internet<br />
É a camada correspondente no modelo OSI a camada<br />
de redes. Existem vários protocolos que podem operar nesta<br />
camada: IP (Internet Protocol), ICMP (Internet Control<br />
Message Protocol), ARP (Address Resolution Protocol).<br />
Na transmissão de um dado de programa, o pacote de<br />
dados recebido da camada TCP é dividido em pacotes chamados<br />
datagramas, que são enviados para a camada de interface<br />
com a rede, onde são transmitidos pelo cabeanento da<br />
rede através de quadros.<br />
Essa camada é responsável pelo roteamento de pacotes,<br />
isto é, adiciona ao datagrama informações sobre o caminho<br />
que ele deverá percorrer.<br />
Camada de Rede<br />
Corresponde às camadas 1 e 2 do modelo OSI, é responsável<br />
por enviar o pacote recebido pela camada de Internet<br />
em forma de quadro (frame ou datagrama) através da<br />
rede.<br />
Modelo NetBEUI (NetBIOS Enhanced User Interface)<br />
O NetBEUI é um protocolo da Microsoft, na qual,<br />
acompanha todos os seus sistemas operacionais e produtos<br />
de redes. Foi criado originalmente pela IBM, na época em<br />
que a IBM e a Microsoft possuíam uma parceria para a produção<br />
de sistemas operacionais e softwares.<br />
Um detalhe importante é não confundir o NetBIOS<br />
com o NetBEUI. O NetBIOS é uma API de programação<br />
do protocolo NetBEUI, que trabalha na camada 5 do modelo<br />
OSI (Camada de Sessão), fazendo o interfaceamento entre<br />
programas e o protocolo NetBEUI.<br />
O BetBIOS é parte do NetBEUI (que trabalha nas camadas<br />
3 e 4 do modelo OSI). O NetBIOS também pode ser<br />
utilizado em conjunto com outros protocolos operando nas<br />
camadas abaixo da camada 5 do modelo OSI (como o TCP/<br />
IP e o IPX/SPX), permitindo que os programas utilizem uma<br />
linguagem comum para acessarem a rede, independente do<br />
protocolo que está instalado na máquina.<br />
O NetBEUI é um protocolo pequeno e rápido. Porém,<br />
possui duas grandes desvantagens que tornam seu uso praticamente<br />
inviável para redes com mais de 80 máquinas.<br />
Primeiro, ele é um protocolo não roteável, ou seja, não<br />
pode ser usado em redes que possuem outras redes interconectadas<br />
que utilizem roteadores para se comunicar.<br />
Segundo o NetBEUI utiliza excessivamente mensagens<br />
de broadcast, congestionando a rede. Se uma máquina precisa<br />
imprimir um documento na impressora da rede, ela envia<br />
uma mensagem para todas as máquinas e não somente para<br />
a máquina onde a impressora está instalada. Com isso, a rede<br />
fica ocupada, diminuindo muito seu desempenho.<br />
Atualmente a tendência é a interconexão de redes, especialmente<br />
por conta da Internet, podemos concluir que o<br />
uso do protocolo NetBEUI é desaconselhável.
Cabeamento e conectores<br />
Este é um componente importante para uma rede, é responsável<br />
pela circulação dos dados.<br />
Veremos três tipos de cabeamento: o cabo coaxial, par<br />
trançado e a fibra óptica, além das redes sem cabo, exemplificando<br />
a comunicação via rádio.<br />
Cabo Coaxial<br />
Um dos primeiros tipos de cabos usados em rede, utilizado<br />
mais em redes de pequeno porte.<br />
A taxa de transferência máxima do cabo coaxial é de<br />
10 Mbps, muito inferior em comparação com o par trançado<br />
que opera a 100 Mbps.<br />
Vantagens do cabo coaxial<br />
– Sua blindagem permite que o cabo seja longo o<br />
suficiente.<br />
– Melhor imunidade contra ruídos e contra atenuação<br />
do sinal que o par trançado sem blindagem.<br />
– Baixo custo em relação ao par trançado.<br />
Desvantagens do cabo coaxial<br />
– Por não ser flexível o suficiente, quebra e apresenta<br />
contato ruim com facilidade, além de difícil instalação.<br />
– Utilizado em topologia linear, caso o cabo quebre ou<br />
apresente contato ruim, toda a rede trava.<br />
– Em lugares com instalação elétrica precária ou mal<br />
organizada, ao fazer a instalação ou manutenção dá<br />
muito choque.<br />
– Vedada à utilização em redes de grande porte.<br />
Cabo Coaxial Fino (10Base2)<br />
Possui o comprimento máximo de 185 metros por segmento<br />
de rede e possui um limite de 30 máquinas conectadas<br />
por segmento de rede. Utilizado em redes Ethernet com a topologia<br />
linear, ou seja, todos os computadores da rede local<br />
são conectados por um único cabo.<br />
A conexão de cada micro, com o cabo coaxial, é feita<br />
através de conectores BNC em T. Este conector vem junto<br />
com a placa de rede adquirida. Ao final da rede e preciso<br />
instalar um terminador resistivo para dar a correta impedância<br />
do cabo.<br />
Cabo Par Trançado<br />
Existem dois tipos de cabo par trançado : sem blidagem<br />
ou UTP (Unshielded Twisted Pair) e com blindagem<br />
ou STP (Shielded Twisted Pair). Atualmente o cabo de rede<br />
mais utilizado é o par trançado sem blindagem, que utiliza o<br />
conector denominado RJ-45.<br />
O par trançado possui uma ótima técnica contra ruído,<br />
denominada cancelamento. Através dessa técnica, as informações<br />
circulam repetidas em dois fios, sendo que no segundo<br />
fio a informação tem a polaridade invertida. Com isso<br />
o campo eletromagnético gerado por um dos fios é anulado<br />
pelo outro fio. O par trançado possui um limite de dois dispositivos<br />
por cabo.<br />
A topologia utilizada pelo par trançado é a estrela, onde<br />
um dispositivo concentrador faz a conexão entre os computadores.<br />
Este concentrador é mais conhecido como hub, com<br />
ele o problema de limite de dois dispositivos é solucionado.<br />
I n f o r m á t i c a B á s i c a<br />
Par Trançado sem Blindagem (UTP)<br />
Os cabos do tipo par trançado são classificados em 5<br />
categorias. Os cabos de categoria 1 e 2 são usados por sistemas<br />
de telefonia, já os cabos de categoria 3, 4 e 5 são utilizados<br />
em redes locais:<br />
Categoria 3: permite comunicações até 16 Mbps. É<br />
utilizado por redes de par trançado operando a 10 Mbps.<br />
Utilizado também em redes Token Ring.<br />
Categoria 4: permite comunicações até 20 Mbps.<br />
Categoria 5: permite comunicações até 100 Mbps, é o<br />
tipo mais utilizado hoje em dia.<br />
Existe no cabo par trançado quatro pares de fios, sendo<br />
que, apenas dois pares são utilizados, um para a transmissão<br />
de dados e outro para a recepção de dados. Para uma melhor<br />
identificação, os quatros pares do cabo são coloridos: verde,<br />
laranja, marrom e azul. Todas as cores possuem um fio branco<br />
com uma faixa de sua própria cor.<br />
Cross-Over<br />
O cabo par trançado faz uma ligação pino a pino entre<br />
os dispositivos que estejam, por exemplo, um micro a um<br />
hub. Como já é de nosso conhecimento, apenas dois pares<br />
de fios são usados, sendo um para a transmissão e outro para<br />
recepção. O que acontece dentro do hub é a conexão dos<br />
U<br />
99
100<br />
U<br />
sinais que estão das máquinas (TD) às entradas de dados<br />
das demais máquinas (RD) e vice-versa, só assim a comunicação<br />
pode ser feita. Esse processo é chamado cross-over<br />
(cruzamento).<br />
Cabo Fibra Óptica<br />
A fibra óptica transmite informações através de sinais<br />
luminosos, em vez de sinais elétricos. A ideia é simples: luz<br />
transmitida indica um valor 1, e luz não transmitida, um valor<br />
0. Ela apresenta duas grandes vantagens em relação aos<br />
cabos tradicionais:<br />
– Interferências eletromagnéticas não ocorrem no<br />
tráfego da luz, ou seja, é totalmente imune a ruídos.<br />
Significando comunicações mais rápidas, já que<br />
praticamente não haverá a necessidade de retransmissões<br />
de dados.<br />
– O sinal sofre menos o efeito da atenuação, ou seja,<br />
conseguimos ter um cabo de fibra óptica muito mais<br />
longo sem a necessidade do uso de repetidores. A<br />
distância máxima de um segmento do tipo de fibra<br />
óptica mais usado é de 2 Km (compare com o limite<br />
de 185 metros do cabo coaxial fino e com o limite de<br />
100 metros do par trançado).<br />
Outra vantagem é que a fibra não conduz corrente elétrica<br />
e, com isso, você nunca terá problemas com raios nem<br />
qualquer outro problema envolvendo eletricidade. Como a<br />
luz só pode ser transmitida em uma direção por vez, o cabo<br />
de fibra óptica possui duas fibras, uma para a transmissão<br />
de dados e outra para a recepção, permitindo, dessa forma,<br />
comunicações full-duplex.<br />
Interessante notar que a fibra óptica é bastante fina e<br />
flexível, sua espessura é similar à espessura do cabo par<br />
trançado sem blindagem.<br />
EXERCÍCIOS<br />
MICROSOFT WORD<br />
A figura acima mostra uma janela do Microsoft Word 2003,<br />
com parte de um texto em processo de edição, no qual a palavra<br />
“Worm” está destacada. Com relação a esse texto, ao Word 2003 e<br />
à situação ilustrada na figura, julgue os itens que se seguem.<br />
1. Ao se clicar o botão , passam a ser exibidas algumas marcas<br />
de formatação, como, por exemplo, marcas de parágrafo.<br />
Embora essas marcas sejam exibidas na janela mostrada, elas<br />
não são impressas em papel quando é realizada a impressão.<br />
2. Caso pressione CTRL+X, a palavra “Worm”, que está selecionada,<br />
será excluída do texto. Caso se deseje desfazer essa<br />
exclusão, é suficiente clicar, logo após a exclusão, o botão<br />
W a g n e r B u g s<br />
.<br />
3. Para se copiar a palavra “verme”, na primeira linha do texto,<br />
para o final do parágrafo é suficiente: selecionar a referida<br />
palavra; clicar ; clicar onde se deseja colar a referida pa-<br />
lavra, no final do parágrafo e clicar .<br />
4. O botão tem a função de permitir o salvamento de alterações<br />
em um arquivo que já havia sido salvo anteriormente,<br />
e ao qual já foi atribuído um nome. Já o botão , ao ser<br />
clicado, causa a abertura da janela Salvar como, que permite<br />
salvar apenas o arquivo que ainda não foi salvo, nem teve um<br />
nome atribuído a ele.<br />
5. Pressionar e manter pressionada a tecla Ctrl, clicar sobre<br />
“completo”, liberar a tecla Ctrl. Esse procedimento seleciona<br />
o segundo período mostrado no documento e habilita o botão<br />
Recortar. Então, se, após o procedimento mencionado, o referido<br />
botão for clicado, o período selecionado será excluído<br />
do documento.<br />
A figura acima mostra uma janela do Microsoft Word 2003,<br />
com parte de um texto em processo de edição. Com relação a esse<br />
texto, ao Word 2003 julgue os itens que se seguem.<br />
6. No documento que está sendo editado com recursos do Word<br />
2003, para se reduzir as diferenças observadas nos comprimentos<br />
das linhas em razão de o parágrafo estar alinhado à<br />
esquerda, pode-se utilizar o recurso de hifenização do texto,<br />
que é disponibilizado por meio da opção encontrada no menu<br />
Ferramentas.<br />
7. Considere que o trecho “A ligeira (...) preguiçoso.” (§ 1) seja<br />
selecionado e excluído do documento em edição, utilizandose<br />
o botão recortar. Se, em seguida, o botão for clicado, o<br />
trecho excluído poderá ser inserido no novo documento criado<br />
em decorrência dessa ação, por meio do seguinte procedimento:<br />
pressionar e manter pressionada a tecla Ctrl ; Teclar V ;<br />
liberar a tecla Ctrl.<br />
8. O Word 2003 permite salvar o documento em edição como<br />
página da Web. Antes de realizar esse procedimento, é possível<br />
visualizar, em um navegador, a aparência da página que<br />
será obtida por meio de opção encontrada no menu Arquivo.
9. Os três parágrafos mostrados na figura serão alinhados às<br />
margens direita e esquerda caso seja realizado o seguinte<br />
procedimento: clicar sobre qualquer palavra do primeiro parágrafo;<br />
pressionar e manter pressionada a tecla Shift; clicar<br />
sobre qualquer palavra do terceiro parágrafo; liberar a tecla<br />
Shift; clicar o botão .<br />
10. O método de digitar texto no Word em que os caracteres no<br />
ponto de inserção são substituídos é denominado sobrescrever.<br />
11. O tipo, o tamanho, o estilo e os efeitos aplicáveis nas fontes<br />
dos caracteres utilizados nos documentos Word podem ser<br />
modificados por meio do Formatar.<br />
12. O programa Microsoft Word 2003 apresenta uma barra de<br />
menus que permite o acesso a uma série de comandos. Para<br />
os usuários familiarizados com o Word, é bastante fácil dizer<br />
se um comando pertence a um menu ou que ação um comando<br />
realiza. Com relação aos comandos e menus do programa<br />
Word, podemos afirmar que o comando Área de Transferência<br />
do Office, do menu Exibir, permite exibir itens que foram<br />
recortados e/ou copiados pelo usuário.<br />
13. As teclas de atalho CTRL+Z, CTRL+X, CTRL+C, CTRL+V<br />
e CTRL+L são de recursos ou comandos encontrados no<br />
menu Editar.<br />
Considerando a figura acima, que ilustra uma janela do Word<br />
2003 com parte de um texto extraído e adaptado do sítio http://<br />
www.cert.br, julgue os itens subsequentes.<br />
14. O documento mostrado está sendo exibido no modo layout de<br />
impressão.<br />
15. Caso o usuário dê um duplo clique com o botão esquerdo do<br />
mouse sobre a palavra Criptografia, localizada na primeira<br />
linha do documento, e após pressione a tecla Backspace, consequentemente,<br />
essa palavra será apagada.<br />
16. Um clique em fará com que seja exibida a caixa de diálogo<br />
Imprimir, onde será possível configurar a impressão.<br />
17. Sabendo que o espaçamento entre as linhas dos parágrafos<br />
mostrados está configurado para simples, para aumentar esse<br />
espaçamento, é suficiente realizar o seguinte procedimento:<br />
selecionar os referidos parágrafos; clicar a opção Espaçamento<br />
entre linhas, encontrada no menu Ferramentas; na janela<br />
aberta em decorrência dessa ação, definir no local apropriado<br />
o espaçamento desejado; clicar OK.<br />
18. Considere que exista uma impressora devidamente configurada<br />
conectada ao computador em que o Word está sendo executado<br />
e que seja feito o seguinte procedimento: selecionar o<br />
trecho “A criptografia (...) correspondente.”; no menu Formatar,<br />
clicar a opção Fonte; na janela aberta em decorrência dessa<br />
ação, definir, no local apropriado, fonte com efeito Oculto;<br />
clicar OK; a seguir, imprimir o documento em edição. Nessa<br />
situação, o documento em edição será impresso sem o trecho<br />
selecionado.<br />
19. Considere que o documento em edição já foi associado a um<br />
arquivo por meio da opção Salvar como. Nessa situação, caso<br />
I n f o r m á t i c a B á s i c a<br />
o botão seja clicado, todas as modificações realizadas no<br />
documento desde a última salvaguarda serão salvas no referi-<br />
do arquivo e o botão , que está ativado, passará ao modo<br />
inativo ou impossível desfazer .<br />
20. O Word 2003 permite salvar o documento em edição como<br />
página da Web. Antes de realizar esse procedimento, é possível<br />
visualizar, em um navegador, a aparência da página que<br />
será obtida por meio de opção encontrada no menu Arquivo.<br />
21. Por meio de opção encontrada no menu Ferramentas, é possível<br />
compartilhar o documento em edição com usuários da<br />
Internet, caso o computador no qual o Word 2003 está instalado<br />
esteja conectado a uma rede de banda larga.<br />
22. Considere as seguintes ações: aplicar um clique duplo sobre o<br />
termo “José”; clicar o botão Após essas ações, o referido<br />
termo ficará com o estilo de fonte alterado para negrito.<br />
23. No menu Exibir, encontra-se a opção Sinônimo, que permite<br />
substituir uma palavra selecionada no texto por outra equivalente,<br />
caso ela exista no dicionário de sinônimos.<br />
24. Sabendo que na instalação do Word 2003 a configuração-padrão<br />
de fonte é Times New Roman, tamanho 12, para definir<br />
um novo padrão de fonte, que passará a ser utilizado automaticamente<br />
na criação de novos documentos, é suficiente<br />
acessar a barra de ferramentas padrão no menu Exibir e, nos<br />
campos adequados dessa barra, definir o novo padrão de fonte<br />
desejado, confirmando a modificação.<br />
25. Para excluir o último período mostrado do documento, é suficiente<br />
realizar o seguinte procedimento: pressionar e manter<br />
pressionada a tecla Ctrl; clicar sobre qualquer palavra do último<br />
período; teclar X e liberar a tecla Ctrl.<br />
26. O Word 2003 dispõe, por meio da opção Salvar como do<br />
menu Arquivo, de recursos para se criar um arquivo contendo<br />
o documento em edição com senhas de proteção e de gravação.<br />
Sem a senha de proteção, um usuário não poderá abrir<br />
esse arquivo; com essa senha, mas sem a senha de gravação,<br />
o usuário apenas poderá abrir o arquivo no modo somente<br />
leitura. As senhas de proteção e de gravação não protegem,<br />
porém o arquivo contra exclusão acidental ou não autorizada.<br />
U<br />
101
102<br />
U<br />
As figuras acima ilustram parte das janelas dos aplicativos<br />
Word 2003 e OpenOffice.org Write, que estão sendo executadas<br />
em um computador cujo sistema operacional é o Windows XP.<br />
Considerando essas figuras e que esses aplicativos estejam em uso<br />
para a elaboração de um documento, julgue os itens subsequentes.<br />
27. A figura a seguir ilustra parte da lista de opções do menu<br />
Inserir do Word 2003. Nessa lista, existe recurso que permite<br />
abrir um arquivo PDF (portable document format)<br />
armazenado no disco rígido do computador e converter<br />
esse arquivo para um documento do tipo Word. O Write<br />
não tem esse recurso, mas permite salvar um documento<br />
que esteja em edição no formato PDF.<br />
28. Ambos os aplicativos permitem salvar o documento em elaboração<br />
em diferentes tipos de formatos, por meio de recursos<br />
encontrados na janela Salvar como. Alguns tipos de formatos<br />
disponíveis no Write são ilustrados na figura a seguir,<br />
que mostra parte da referida janela Salvar como, acessada no<br />
menu Arquivo desse aplicativo.<br />
MICROSOFT EXCEL<br />
1. Para descobri a Moda dos valores apresentados podemos, na<br />
célula ativa, digitar a fórmula =MODO(A1:C3) e pressionar<br />
a tecla ENTER. Na referida célula surgirá o valor de dado 6.<br />
2. No Microsoft Excel, um usuário inseriu a fórmula<br />
=MULT(A3;A4) na célula B4 e =MODO(A4;A3) em D2 Em<br />
seguida, por meio do comando /, copiou as<br />
fórmulas de B4 para C5 e de D2 para D5 na mesma planilha.<br />
As fórmulas copiadas para C5 e D5 ficarão, respectivamente,<br />
com os seguintes formatos:<br />
a. =MULT(A3;A4) e =MODO(A4;A3)<br />
b. =MULT(A3;A4) e =MODO(A7;A6)<br />
c. =MULT(B4;B5) e =MODO(A7;A6)<br />
d. =MULT(B4;B5) e =MODO(C4;C3)<br />
e. =MULT(B4;B5) e =MODO(A4;A3)<br />
3. No Microsoft Excel um usuário digitou nas células indicadas<br />
os números 2 em A3, 6 em A4, 13 em A5, 17 em A6 e 12<br />
em A7. Em seguida, inseriu as fórmulas =SOMA(A3:A7)<br />
em C3, =MED(A3:A7) em D3 e =MÉDIA(A3;A7) em E3.<br />
As células C3, D3 e E3 mostrarão, respectivamente, os seguintes<br />
números:<br />
a. 14, 2 e 7<br />
b. 14, 12 e 10<br />
c. 50, 2 e 7<br />
d. 50, 12 e 10<br />
e. 50, 12 e 7<br />
4. A figura a seguir representa um trecho de uma planilha<br />
do Microsoft Excel 2003. Julgue qual das alternativas representa<br />
corretamente a soma de todas as medalhas conquistadas<br />
pelo País 1 e a média do número de medalhas de<br />
ouro obtidas pelos cinco países mostrados:<br />
W a g n e r B u g s<br />
a. =SOMA(B2:D2) e =MED(B2:B6)<br />
b. =B2+C2+D2 e =MÉDIA(B2;B6)<br />
c. =SOMA(B2:D2) e =B2+B3+B4+B5+B6/5<br />
d. =B2+C2+D2 e =SOMA(B2:B6)/5<br />
e. =SOMA(B2;D2) e =(B2+B3+B4+B5+B6)/5<br />
5. Para obter a média aritmética de medalhas de prata obtida<br />
pelos cinco países podemos seguir a seguinte sequência de<br />
ações: posicionar o ponteiro do mouse sobre a célula F10 e clicar<br />
com o botão esquerdo do mouse, digitar SOMA(C2:C6)/5<br />
e pressionar a tecla ENTER.<br />
6. Observando a figura da questão acima, caso queira aplicar negrito<br />
nas células B2, C2, D2, B6, C6 e D6 é suficiente realizar<br />
a seguinte sequência de ações: Clicar a célula B2, pressionar e<br />
manter pressionada a tecla SHIFT; clicar a célula D2; liberar<br />
a tecla SHIFT; pressionar e manter pressionada a tecla CTRL;<br />
clicar em B6; liberar a tecla CTRL; pressionar e manter pressionada<br />
a tecla SHIFT; clicar em D6; liberar a tecla SHIFT;<br />
pressionar e manter pressionada a tecla CTRL; teclar N e liberar,<br />
em seguida, a tecla CTRL.<br />
7. A figura a seguir representa um trecho de uma planilha do<br />
Microsoft Excel 2003. Na célula E2 foi digitada uma função<br />
que retorna se o maratonista atingiu ou não o Índice Olímpico.<br />
A célula E2 foi copiada e colada nas células E3, E4, E5<br />
e E6. Julgue qual das alternativas representa corretamente a<br />
fórmula, digitada na célula E2, que quando copiada e colada<br />
nas células E3, E4, E5 e E6 julga quais dos maratonistas atingiram<br />
o Índice Olímpico:
a. =SE(D2
104<br />
U<br />
Com base na planilha, julgue os itens seguintes.<br />
15. Escrevendo-se a fórmula = C4+E7*C8, fornece o resultado<br />
325.<br />
16. A célula J8 pode conter a fórmula +I8*1,2.<br />
17. Escrevendo-se na célula I9 a fórmula =SOMA(C5:J5), obtém-se<br />
o mesmo valor da célula K5.<br />
18. A fórmula =SE(MÉDIA(H4;H8)
36. Para se calcular o número total de estabelecimentos prisionais<br />
no Brasil e pôr o resultado na célula C8, é suficiente clicar<br />
essa célula, digitar =soma(C3:C7) e, em seguida, teclar EN-<br />
TER.<br />
37. Para se determinar a porcentagem de estabelecimentos prisionais<br />
na região Norte em relação ao total no Brasil e pôr o resultado<br />
na célula D4, é suficiente realizar a seguinte sequência<br />
de ações: clicar a célula C4; clicar , selecionar as células<br />
de C3 até C7; clicar novamente ; clicar a célula D4; teclar<br />
ENTER.<br />
38. Para se mesclar as células B1 e C1, é suficiente realizar a seguinte<br />
sequência de ações: posicionar o ponteiro do mouse no<br />
centro da célula B1; pressionar o botão esquerdo do mouse e,<br />
mantendo-o pressionado, movê-lo até que o seu ponteiro se<br />
posicione no centro da célula C1; liberar o botão esquerdo do<br />
mouse e clicar .<br />
A figura acima mostra uma janela do Excel em que se iniciou<br />
a edição de uma planilha. Quanto a essa figura e ao Excel,<br />
julgue o item seguinte.<br />
39. Caso o usuário clique no botão , o número 4,5 será apresentado<br />
como 5.<br />
40. Ao se clicar a célula B2 e, em seguida, se clicar , o número<br />
1,4536 será apresentado como 1,454. Caso, em seguida,<br />
se clique , o número será apresentado novamente como<br />
1,4536.<br />
INTERNET, INTRANET, CORREIO,<br />
NAVEGAÇÃO E SEGURANÇA<br />
Com relação a conceitos de Internet e Intranet, julgue os<br />
próximos itens.<br />
1. Não é possível, em uma Intranet, a troca de mensagens de<br />
correio eletrônico entre dois usuários de dois computadores<br />
pertencentes a essa Intranet.<br />
2. A sequência de caracteres joao@empresa.com.br é um exemplo<br />
de URL.<br />
A figura acima mostra uma janela do Internet Explorer<br />
7 (IE7), em que é exibida uma página da Web. Com relação a<br />
essa figura, ao IE7 e à Internet, julgue os itens subsequentes.<br />
3. Ao se clicar o botão , é disponibilizada uma ferramenta<br />
que tem como função principal permitir ao usuário a visualização<br />
de detalhes na página em exibição.<br />
4. Ao se clicar o botão , será exibida a página da Web que<br />
havia sido acessada anteriormente à atual.<br />
5. Normalmente, os programas que viabilizam o uso de correio<br />
eletrônico possuem funcionalidade que permite encaminhar<br />
uma mensagem recebida para outro endereço de correio eletrônico.<br />
6. Normalmente, os programas especializados no manejo de<br />
correio eletrônico possuem funcionalidades que permitem<br />
enviar uma mesma mensagem para diferentes destinatários<br />
com diferentes endereços de correio eletrônico.<br />
7. No âmbito da Internet, os roteadores desempenham o papel<br />
fundamental de manter a consistência dos endereços IP, ao<br />
converterem para cada pacote de informação do URL (Uniform<br />
Resource Locator) de origem em um número IP de destino<br />
e vice-versa.<br />
8. A Página Inicial é a primeira página acessada quando o Internet<br />
Explorer 7 é executado. Na guia Geral da caixa de diálogo<br />
Opções da Internet do menu Ferramentas é possível cadastrar<br />
mais de uma página inicial que podem ser executadas toda<br />
vez que o navegador for iniciado.<br />
9. O termo Worm é usado na informática para designar programas<br />
que combatem tipos específicos de vírus de computador<br />
que costumam se disseminar criando cópias de si mesmos em<br />
outros sistemas e são transmitidos por conexão de rede ou por<br />
anexos de e-mail.<br />
10. Nos atuais serviços de correio eletrônico, há segurança absoluta<br />
com relação à confidencialidade das mensagens. Atualmente,<br />
quando um usuário envia uma mensagem de e-mail,<br />
ainda não existe a possibilidade de que usuários tenham acesso<br />
não-autorizado ao conteúdo da mensagem, mesmo sem o<br />
uso de recurso de criptografia.<br />
I n f o r m á t i c a B á s i c a<br />
U<br />
105
106<br />
U<br />
11. Feed é uma maneira nova e prática de ficar informado. Com<br />
ele você pode reunir informações de seus sites preferidos sem<br />
acessá-los, e, como num programa de e-mail, ser avisado das<br />
novidades assim que elas são publicadas na Internet. O Internet<br />
Explorer 7 tem suporte a arquivos feeds e além disso procura<br />
feeds, também conhecidos como feeds RSS, em todas<br />
as páginas da Web que você visita. Quando encontra feeds<br />
disponíveis, o botão Feeds , localizado na barra de ferramentas<br />
do Internet Explorer, muda de cinza para laranja<br />
e emite um som.<br />
12. A navegação com guias é um recurso do Internet Explorer<br />
7, que permite abrir diversos sites em uma única janela do<br />
navegador. O usuário pode abrir páginas da Web ou links em<br />
novas guias e depois alternar entre elas, clicando na guia. Se<br />
várias guias estiverem abertas, o usuário pode usar o recurso<br />
Guias Rápidas, acessível pelo botão para alternar facilmente<br />
entre as guias abertas.<br />
13. A caixa Pesquisa Instantânea permite<br />
pesquisar na Web. O usuário também pode pesquisar com<br />
diferentes provedores de pesquisa, para obter melhores resultados.<br />
Bastando, para isso, clicar na pequena seta localizada<br />
na caixa e escolher um provedor de pesquisa, previamente<br />
cadastrado.<br />
14. O símbolo , localizado na barra de endereço da janela<br />
do IE7, indica que a página web mostrada, ou a conexão que<br />
está sendo realizada, é do tipo segura, em que se garante o uso<br />
de algoritmos de criptografia para codificar as informações<br />
que o usuário fornece à página. Uma página é considerada segura,<br />
se ela possui também certificado de autenticidade fornecido<br />
por autoridade certificadora, o que garante que nenhum<br />
outro sítio pode assumir a sua identidade.<br />
15. Por meio do botão é possível que um usuário obtenha<br />
a denominada certificação digital, permite que seja definida<br />
uma chave pública que serve para validar uma assinatura realizada<br />
em documentos eletrônicos do usuário.<br />
16. Considerando que um teste de velocidade de conexão tenha<br />
sido realizado por meio de um computador que tenha ativado<br />
sistema antivírus e de um firewall, se estes sistemas fossem<br />
desativados, a velocidade de transmissão medida poderia<br />
atingir valores maiores que o obtido no teste mencionado.<br />
17. Cookies são pequenos arquivos de textos que ficam gravados<br />
na máquina do internauta e são utilizados por alguns sites<br />
para armazenar informações do usuário. Sobre o controle de<br />
cookies pelo Internet Explorer 7 (IE7), é correto afirmar que<br />
O IE7 permite que o usuário defina que o navegador deve<br />
perguntar antes de armazenar cookies.<br />
18. O webmail pode ser utilizado, além de suas funções normais<br />
de enviar e receber e-mail, como um dispositivo de armazenamento<br />
de informações. Essa informação armazenada no webmail<br />
não precisa ser transportada, mas mesmo assim é possível<br />
consultá-la de qualquer lugar, mesmo sem o acesso à Internet.<br />
19. Na janela do browser IE7, por meio dos botões e é<br />
possível ter acesso a recursos, respectivamente, de adição de<br />
páginas favoritas e de bloqueadores de pop-ups do referido<br />
browser.<br />
20. Por meio do conjunto de botões é possível que um usuário<br />
tenha acesso a recurso de filtragem de phishing do IE7, o<br />
que permite aumentar a segurança, restringindo-se o acesso a<br />
sítios que se passam por sítios regulares, tais como de bancos<br />
e lojas virtuais, e são utilizados por criminosos cibernéticos<br />
para roubar informações do usuário.<br />
21. Por meio do botão um usuário do IE7 tem acesso a<br />
recursos de VoIP (Voice over Internet Protocol), por meio<br />
dos quais é possível a comunicação por voz entre usuários<br />
na Internet. Para que esse recurso seja plenamente utilizado,<br />
recomenda-se que o computador do usuário tenha acesso à<br />
Internet por meio de uma rede banda larga.<br />
22. As informações contidas na janela do IE7 são suficientes para<br />
se concluir que o site trabalha com janelas pop-up e o IE7<br />
está operando com bloqueio de pop-ups. O IE7 disponibiliza<br />
recursos para que o referido bloqueio seja desativado ou que<br />
os pop-ups de determinada página web sejam permitidos ou,<br />
até mesmo, autorizados temporariamente.<br />
23. Caso o usuário ative o comando , será<br />
possível realizar uma busca interna no sítio Superdownloads.<br />
com.br utilizando a ferramenta .<br />
24. O botão permite adicionar, o site exibido, como um de<br />
seus sites favoritos.<br />
25. A pequena seta exibida à direita do botão permite adicionar<br />
o site exibido como sua página inicial.<br />
26. Na figura, a opção indica que existe<br />
uma mensagem que não foi enviada.<br />
27. É possível identificar na figura acima que o Outlook está configurado<br />
apenas para receber mensagens de “jose” e “maria”.<br />
28. No Outlook Express, o limite para envio de arquivo anexo é<br />
de 1,44 Mb.<br />
W a g n e r B u g s
Tendo como referência a figura abaixo, julgue os itens<br />
subsequentes, acerca do Outlook Express.<br />
29. O correio eletrônico ilustrado na figura tem como destinatário<br />
uma pessoa que utiliza o endereço de correio eletrônico maria@pedro.com.br.<br />
30. Para se anexar documentos ao e-mail exibido, é suficiente cli-<br />
car o botão .<br />
31. Ao se clicar será iniciada a correção ortográfica.<br />
32. O endereço de e-mail do destinatário tem uma estrutura compatível<br />
com a de um e-mail de usuário no Brasil.<br />
33. Para se alterar o tipo de fonte da mensagem, é suficiente selecioná-la<br />
e selecionar a fonte desejada, selecionando-a por<br />
meio da ferramenta .<br />
34. O webmail pode ser utilizado, além de suas funções normais<br />
de enviar e receber e-mail, como um dispositivo de armazenamento<br />
de informações. Essa informação armazenada no<br />
webmail não precisa ser transportada, mas mesmo assim é<br />
possível consultá-la de qualquer lugar, mesmo sem o acesso à<br />
internet.<br />
35. Para enviar e receber mensagens eletrônicas, é necessário o<br />
cadastro em um provedor de serviço de e-mail a fim de obter<br />
um endereço eletrônico.<br />
36. No Outlook Express, é possível configurar antivírus para<br />
detectar e eliminar malwares existentes em mensagens com<br />
anexo.<br />
37. No acesso à Internet por meio de uma conexão ADSL, a<br />
transmissão de arquivos de vídeo se fará utilizando-se o protocolo<br />
HTTP, com o qual é garantida qualidade de serviço,<br />
sem perda de pacotes e variação de atraso.<br />
38. O navegador é um programa que permite realizar a transmissão<br />
de arquivos entre o computador cliente e computadores<br />
servidores web disponíveis na Internet. Em geral, os protocolos<br />
HTTP (Hypertext Transfer Protocol), HTTPS (Hypertext<br />
Transfer Protocol Secure) e FTP (File Transfer Protocol) são<br />
usados para a transferência de arquivos.<br />
39. Na Internet, o protocolo de aplicação FTP é o mais popular<br />
para a transferência de arquivos, sendo implementado por um<br />
processo servidor e por um processo cliente, sendo este último<br />
executado na máquina na qual a transferência foi solicitada.<br />
40. O IMAP é o protocolo através do qual as máquinas dos usuários<br />
podem enviar mensagens para os servidores de correio<br />
eletrônico que, por sua vez, utilizam o mesmo protocolo para<br />
transferir a mensagem para o servidor de destino.<br />
41. O POP (Post Office Protocol) é um protocolo que trabalha no<br />
ciclo das mensagens eletrônicas. Serve para que os usuários<br />
possam enviar facilmente suas mensagens de e-mail para um<br />
servidor.<br />
42. O termo POP3 refere-se à tecnologia que permite a implementação<br />
do serviço de Internet denominado webmail, garantindo<br />
segurança e privacidade absolutas na troca de mensagens<br />
do correio eletrônico pela Internet.<br />
43. Em um acesso à Internet, caso seja verificado o uso do protocolo<br />
HTTPS, está garantido que as informações trafegam pela<br />
rede com certificado digital.<br />
I n f o r m á t i c a B á s i c a<br />
WINDOWS XP<br />
1. A lixeira serve para armazenar, temporariamente arquivos<br />
que foram excluídos de uma unidade de disco qualquer, permitindo<br />
uma posterior recuperação.<br />
2. O Sistema Operacional Windows XP possui recursos internos<br />
de firewall que, quando ativados, dificultam que informações<br />
armazenadas em arquivos sejam enviadas de forma não-autorizada<br />
como mensagens de correio eletrônico ou pela ação de<br />
vírus de computador.<br />
A figura acima mostra uma janela do Windows Explorer,<br />
executada em um computador cujo Sistema operacional é<br />
o Windows XP. Com relação a essa figura, ao Windows XP e a<br />
hardware de computadores pessoais, julgue os itens seguintes.<br />
3. A janela mostrada na figura não está maximizada. Para fazê-<br />
lo, é suficiente clicar o botão .<br />
4. Para se ter acesso à janela Propriedades de data e hora, que<br />
permite alterar a hora indicada na barra de tarefas do Windows<br />
XP, é suficiente pressionar, simultaneamente, as teclas<br />
Ctrl , Alt e Delete.<br />
5. A seguinte sequência de ações permite a alteração do nome<br />
da pasta clicar essa pasta com o botão<br />
direito do mouse; na lista de opções que surge em decorrência<br />
dessa ação, clicar Renomear; digitar o novo nome para se a<br />
pasta; teclar Enter.<br />
U<br />
107
108<br />
U<br />
6. Para se criar um atalho na área de trabalho para a pasta<br />
seguida, clicar o botão .<br />
é suficiente clicar essa pasta e, em<br />
7. O ícone permite o acesso a<br />
uma unidade de DVD-ROM. Essa unidade possibilita a leitura<br />
de discos CD-ROM. Uma desvantagem dessa unidade<br />
é que ela não permite a gravação, no CD-ROM, de arquivos<br />
armazenados no disco rígido. O tipo de CD utilizado por essa<br />
unidade é capaz de armazenar uma quantidade máxima de<br />
bytes apenas igual à que poderia ser armazenada por disquetes<br />
de 3½”.<br />
A figura acima mostra uma janela do Windows XP executado<br />
em um computador PC. Com relação a essa figura e ao<br />
Windows XP, julgue os itens seguintes.<br />
8. Para se fechar a janela acima mostrada, é suficiente clicar<br />
.<br />
9. Ao se clicar o ícone será executado o software Internet<br />
Explorer, que permite a navegação na Web.<br />
10. Para se verificar se algum arquivo do programa Adobe Reader<br />
8.0 armazenado no disco rígido do computador contém<br />
vírus de computador, é suficiente clicar o ícone e , em<br />
seguida, clicar .<br />
11. O botão permite alterar a forma como os ícones contidos<br />
na janela são exibidos.<br />
12. Analisando o gerenciador de dispositivos do Windows, um<br />
usuário percebeu que alguns dispositivos já se encontravam<br />
instalados e configurados, devido à tecnologia Plug and Play.<br />
Com relação a essa tecnologia, é correto afirmar que ela é um<br />
conjunto de especificações que permite que um Sistema Operacional<br />
detecte e configure automaticamente um dispositivo<br />
e, em seguida, instale os drivers apropriados para esse.<br />
Observe a estrutura representada pela figura abaixo e julgue<br />
os itens abaixo relacionados.<br />
13. A estrutura apresenta dois erros no que se refere à pasta<br />
“Eniac.1946”, o nome da pasta é inválido e há outra pasta de<br />
nome igual no mesmo nível desta.<br />
14. Ao clicar no sinal ao lado da pasta “Microcomputador”<br />
serão ocultadas as pastas: Microcomputador, MAC e PC.<br />
15. Caso sejam selecionados arquivos dentro da pasta MAC e<br />
arrastados até a pasta IBM, após esta ação estes só ficarão<br />
presentes na pasta IBM.<br />
16. É um procedimento válido para renomear a pasta<br />
ENIAC.1946. Selecionar a pasta, clicar no menu ARQUIVO<br />
e escolher a opção RENOMEAR.<br />
17. Para apagar um arquivo sem que o mesmo seja armazenado<br />
na Lixeira do Windows XP deve-se selecionar o arquivo,<br />
pressionar a tecla , teclar e confirmar.<br />
18. O espaço reservado para a Lixeira do Windows pode ser aumentado<br />
ou diminuído clicando com o botão direito do mouse<br />
no ícone lixeira e selecionando propriedades.<br />
19. No Windows Explorer, ao se clicar em , os arquivos serão<br />
removidos permanentemente pelo Windows, caso selecione o<br />
menu arquivo e clique em “Excluir”.<br />
20. No sistema operacional Windows, o conceito de arquivo NÃO<br />
é representado por um atalho exibido na área de trabalho.<br />
21. Para copiar um Arquivo no Windows Explorer, clique no arquivo<br />
que deseja copiar e clique em Editar � Copiar. Em<br />
seguida clique em Editar � Recortar, estando na pasta ou<br />
disco para onde se deseja copiar o arquivo.<br />
22. Em uma pasta do Windows Explorer, o menu de atalho exibe,<br />
após clicar com o botão direito do mouse, todos os arquivos<br />
contidos na pasta.<br />
W a g n e r B u g s<br />
Com relação ao sistema operacional Windows XP, julgue:<br />
23. Ao utilizarmos o mouse para arrastar um arquivo de uma pasta<br />
para outra, dentro do mesmo drive de disco, executamos as<br />
funções Copiar e Colar, sucessivamente.<br />
24. Para apagar um arquivo, sem que ele seja encaminhado para<br />
a lixeira do Windows, deve se selecioná-lo e, em seguida,<br />
pressionar as teclas + .<br />
25. O Windows Explorer é uma ferramenta de sistema que permite<br />
a visualização da árvore de diretórios (pastas) e respectivos<br />
arquivos existentes no ambiente operacional.<br />
26. <strong>Gran</strong>de parte das operações efetuadas pelo mouse também<br />
podem ser feitas através de teclas de atalho com o auxílio,<br />
principalmente, das teclas , e .<br />
27. Com a ferramenta Propriedades de vídeo é possível configurar<br />
as cores da janela, o papel de parede e o protetor de telas.<br />
28. Um sistema operacional é caracterizado como um programa<br />
utilitário que tem como função o gerenciamento de arquivos<br />
e de programas armazenados.
29. Uma das formas de alternar entre telas de trabalho é pressionar<br />
simultaneamente + + .<br />
30. Para iniciar um programa, é suficiente dar um clique simples<br />
em Meu Computador, o que faz aparecer uma lista com todos<br />
os programas instalados no computador; em seguida, clicar<br />
no item que se quer iniciar.<br />
31. Quando as informações de um aplicativo não cabem dentro de<br />
uma janela do Windows, serão criadas as barras de rolagem.<br />
32. Configurações de Propriedades de Vídeo podem ser obtidas<br />
pelo comando Vídeo no Painel de controle, ou então clicando<br />
a área de trabalho com o botão direito do mouse e escolhendo<br />
no menu de contexto, a opção Propriedades.<br />
33. Em computador com sistema operacional Windows na configuração<br />
padrão e com mais de uma unidade de disco rígido, é<br />
correto afirmar que cada uma delas terá uma Lixeira.<br />
34. O Windows XP registra os últimos 15 arquivos utilizados,<br />
independentemente de seu tipo, que podem ser abertos diretamente<br />
por meio de menu Iniciar, se estiver personalizado o<br />
menu Meus Documentos.<br />
35. Para aumentar a velocidade de acesso e recuperação de arquivos,<br />
o desfragmentador de disco do Windows realiza a operação<br />
de agrupar os arquivos mais utilizados em partições mais<br />
rápidas do disco.<br />
36. Para organizar todas as janelas abertas na área de trabalho do<br />
Windows XP deve-se clicar com o botão direito do mouse<br />
em uma área vazia da barra de tarefas e selecionar o tipo de<br />
organização desejada.<br />
SEGURANÇA DA INFORMAÇÃO<br />
1. (FCC – MPE/PGJ-PE – ANALISTA MINISTERIAL –<br />
2006) – Permissão da a um hacker para controlar o micro<br />
infectado, por uma porta aberta inadvertidamente pelo<br />
usuário. Normalmente é um programa que vem embutido<br />
em um arquivo recebido por e-mail ou baixado da rede.<br />
Ao executar o arquivo, o usuário libera uma função que<br />
abre uma porta para que o autor do programa passe a<br />
controlar o computador de modo completo ou restrito.<br />
Essa invasão, do tipo backdoor, por sua forma disfarçada<br />
de entrega, é frequentemente associada a um tipo de<br />
malware conhecido por:<br />
a. trojan horse.<br />
b. hoax.<br />
c. stealth.<br />
d. boot.<br />
e. adware.<br />
2. (FCC – INSS – PERITO MÉDICO - 2006) – Dadas as seguintes<br />
declarações:<br />
I – Programa que se replicam e se espalham de um computador<br />
a outro, atacando outros programas, áreas ou arquivos<br />
em disco.<br />
II – Programas que se propagam em uma rede sem necessariamente<br />
modificar programas nas máquinas de destino.<br />
III – Programas que parecem ter uma função inofensiva, porém,<br />
têm outras funções sub-reptícias.<br />
Os itens I, II e III correspondem, respectivamente, a ameaças<br />
programadas do tipo:<br />
a. cavalo de tróia, vírus e worms.<br />
b. worms, vírus e cavalo de tróia.<br />
c. worms, cavalo de tróia e vírus.<br />
d. vírus, worms e cavalo de tróia.<br />
e. vírus, cavalo de tróia e worms.<br />
3. (FCC – CEF - 2004) - Assinale a opção que somente apresenta<br />
extensões normalmente associados a arquivos de<br />
imagens que podem conter vírus.<br />
a. doc, gif, mp3.<br />
b. gif, jpg, tif.<br />
c. bmp, jpg, txt.<br />
d. bmp, mp3, zip.<br />
e. dot, bmp, zip.<br />
4. (FCC – CEF TECNICO BANCÁRIO - 2004) - A criação<br />
de uma DMZ - Delimitarized Zones é um recurso para melhorar<br />
a segurança associado ao mecanismo de proteção<br />
denominado:<br />
a. Certificação digital.<br />
b. Clusterização.<br />
c. Antivírus.<br />
d. Firewall.<br />
e. Conformidade.<br />
5. (CEAL – Eng. Elet.) Um firewall tradicional:<br />
a. permite realizar filtragem de serviços e impor políticas de<br />
segurança.<br />
b. bem configurado em uma rede corporativa realiza a proteção<br />
contra vírus, tornando-se desnecessária a aquisição de<br />
ferramentas antivírus.<br />
c. protege a rede contra bugs e falhas nos equipamentos decorrentes<br />
da não atualização dos sistemas operacionais.<br />
d. evita colisões na rede interna e externa da empresa, melhorando,<br />
com isto, o desempenho do ambiente organizacional.<br />
e. deve ser configurado com base em regras permissivas<br />
(todos podem fazer tudo o que não for proibido), restringindo-se<br />
acessos apenas quando necessário, como melhor<br />
política de segurança.<br />
6. (CEAL – Eng. Elet.) Programa malicioso que, uma vez<br />
instalado em um microcomputador, permite a abertura<br />
de portas, possibilitando a obtenção de informações não<br />
autorizadas, é o:<br />
a. Firewall.<br />
b. Trojan Horse.<br />
c. SPAM Killer.<br />
d. Vírus de Macro.<br />
e. Antivírus.<br />
7. (Governo do MA – Fiscal Ambiental) No que diz respeito<br />
à proteção e à segurança em informática, analise as definições<br />
abaixo:<br />
I – Procedimento para salvaguarda física de informações.<br />
II – Palavra secreta que visa a restringir o acesso a determinadas<br />
informações.<br />
III – Método de codificação de dados que visa a garantir o<br />
sigilo de informações.<br />
I n f o r m á t i c a B á s i c a<br />
Essas definições correspondem, respectivamente, a<br />
a. layout, criptograma e restore.<br />
b. backup, password e criptografia.<br />
c. lookup, password e login.<br />
d. criptografia, login e backup.<br />
e. backup, plugin e reprografia.<br />
U<br />
109
110<br />
U<br />
8. (Auditor Fiscal de Controle Externo – Tribunal de Contas<br />
– PI) Os vírus que normalmente são transmitidos pelos<br />
arquivos dos aplicativos MS-Office são denominados tipo<br />
vírus de:<br />
a. macro.<br />
b. boot.<br />
c. e-mail.<br />
d. setor de inicialização.<br />
e. arquivo executável.<br />
9. (Auditor Fiscal de Controle Externo – Tribunal de Contas<br />
– PI) A pessoa que quebra ilegalmente a segurança dos<br />
sistemas de computador ou o esquema de registro de um<br />
software comercial é denominado:<br />
a. hacker.<br />
b. scanner.<br />
c. finger.<br />
d. cracker.<br />
e. sniffer.<br />
10. (Técnico Administrativo – TRT 8ª Região) As ferramentas<br />
antivírus:<br />
a. são recomendadas apenas para redes com mais de 100 estações.<br />
b. dependem de um firewall para funcionarem.<br />
c. podem ser utilizadas independentes do uso de um firewall.<br />
d. e um firewall significam a mesma coisa e têm as mesmas<br />
funções.<br />
e. devem ser instaladas somente nos servidores de rede e não<br />
nas estações de trabalho.<br />
SOFTWARE LIVRE<br />
1. Analise as seguintes afirmações relativas à liberdade dos<br />
usuários de um Software livre.<br />
I – A liberdade de estudar como o programa funciona, e<br />
adaptá-lo para as suas necessidades, exceto alteração no<br />
código-fonte.<br />
II – A liberdade de executar o programa, para qualquer propósito.<br />
III – A liberdade de utilizar cópias de modo que se possa ajudar<br />
outros usuários, sendo vedada a redistribuição.<br />
IV – Aquele que redistribuir um software GNU poderá cobrar<br />
pelo ato de transferir uma cópia ou poderá distribuí-las<br />
gratuitamente.<br />
Indique a opção que contenha todas as afirmações verdadeiras.<br />
a. I e II.<br />
b. II e III.<br />
c. III e IV.<br />
d. I e III.<br />
e. II e IV.<br />
2. Analise as seguintes afirmações relacionadas a conceitos<br />
de Software Livre e Conceitos básicos de Internet, Intranet<br />
e Extranet.<br />
I – A exemplo do Linux, um software é denominado livre,<br />
quando é possível usá-lo sem precisar pagar.<br />
Nesse tipo de software, não se tem acesso ao seu códigofonte,<br />
não sendo possível alterá-lo ou simplesmente<br />
estudá-lo. Somente pode-se usá-lo, da forma como ele<br />
foi disponibilizado.<br />
II – A linguagem padrão para a programação de sites na<br />
Web que possibilita que todas as ferramentas de navegação<br />
da Web exibam o conteúdo do site é conhecida<br />
como HTML.<br />
W a g n e r B u g s<br />
III – O componente de uma rede que utiliza endereços IP de<br />
origem e de destino, e portas UDP e TCP para tomar<br />
decisões de controle de acesso, é o Servidor DNS.<br />
IV – Os protocolos SMTP, POP e IMAP são utilizados por<br />
servidores de e-mail para permitir troca de informações<br />
entre cliente e servidor.<br />
Indique a opção que contenha todas as afirmações verdadeiras.<br />
a. I e II.<br />
b. II e III.<br />
c. III e IV.<br />
d. II e IV.<br />
e. I e II.<br />
3. Analise as seguintes afirmações relacionadas a conceitos<br />
de Licenças de Software.<br />
I – Software Proprietário é aquele que proíbe redistribuição<br />
e alteração pelo usuário.<br />
II – Freeware permite redistribuição e modificação, portanto<br />
é classificado como Software Livre.<br />
III – Shareware permite redistribuição, mas que restringe o<br />
uso de acordo com uma condição específica.<br />
IV – Os software de domínio público são aqueles que podem<br />
ser baixados de provedores públicos, como o www.superdownloads.com.br.<br />
Indique a opção que contenha todas as afirmações verdadeiras.<br />
a. I e II.<br />
b. II e III.<br />
c. III e IV.<br />
d. I e III.<br />
e. II e IV.<br />
4. Com relação a Licenças de software de computadores<br />
pessoais, julgue os itens que se seguem.<br />
I – Um software livre é aquele que se pode baixar dos sites<br />
de download, como o www.baixaki.com.br, de forma<br />
gratuita e só pode ser instalado uma única vez.<br />
II – A maioria dos softwares livre usam a Licença GNU<br />
GPL.<br />
III – O SPAM é um tipo de software livre, pois é instalado na<br />
máquina sem a necessidade de uma autorização.<br />
Qual(is) afirmação(ões) está(ao) incorreta(s)?<br />
a. I, apenas.<br />
b. II, apenas.<br />
c. III, apenas.<br />
d. II e III, apenas.<br />
e. I e III, apenas.<br />
5. Com relação a Licenças de software de computadores<br />
pessoais, julgue os itens que se seguem.<br />
I – É o software disponível com a permissão para qualquer<br />
um usá-lo, copiá-lo, e distribuí-lo, seja na sua forma original<br />
ou com modificações, seja gratuitamente ou com<br />
custo.<br />
II – A maioria das licenças usadas na publicação de software<br />
livre permite que os programas sejam modificados e<br />
redistribuídos.<br />
III – A formulação da GPL é tal que ao invés de limitar a<br />
distribuição do software por ela protegido, ela de fato<br />
impede que este software seja integrado em software<br />
proprietário.
IV – O termo freeware não possui uma definição amplamente<br />
aceita, mas é usado com programas que permitem<br />
a redistribuição, mas não a modificação, e seu código<br />
fonte não são disponibilizados. Estes programas não são<br />
software livre.<br />
Quantas afirmações estão incorretas?<br />
a. 0.<br />
b. 1.<br />
c. 2 .<br />
d. 3 .<br />
e. 4.<br />
GABARITO<br />
MICROSOFT WORD<br />
1. C<br />
2. C<br />
3. C<br />
4. E (O botão abre um documento em branco)<br />
5. E (Como a palavra Worm está selecionada, ao pressionar a<br />
tecla CTRL e clicar sobre completo não resulta na seleção<br />
do segundo período mostrado no documento. Logo,<br />
não será recortado.)<br />
6. C<br />
7. C<br />
8. C<br />
9. C<br />
10. C<br />
11. C<br />
12. E (O comando Área de transferência do Office encontrase<br />
no menu Editar e não exibir)<br />
13. C<br />
14. C<br />
15. C<br />
6. E (Clicar no botão imprimir, o arquivo será impresso diretamente)<br />
17. E (Espaçamento se encontra no menu Formatar e não no<br />
Ferramentas)<br />
18. C<br />
19. E (O comando desfazer permanece ativo)<br />
20. C<br />
21. E (não é necessário estar conectado à uma rede banda<br />
larga)<br />
22. C<br />
23. E (Dicionário de Sinônimos se encontra no menu Ferramentas<br />
> Idioma)<br />
24. E (Para alterar o padrão da Fonte ativamos o menu Formatar<br />
> Fonte > Padrão)<br />
25. C<br />
26. C<br />
27. E (Este trecho da imagem refere-se ao menu arquivo do<br />
Writer)<br />
28. C<br />
MICROSOFT EXCEL<br />
1. E (fornece o valor 7 – Lembre-se, buscar os valores pela<br />
linha e entre os que mais aparecem, o primeiro da esquerda<br />
para a direita).<br />
2. C<br />
I n f o r m á t i c a B á s i c a<br />
3. E<br />
4. D<br />
5. E (faltou o sinal de =)<br />
6. C<br />
7. A<br />
8. C<br />
9. E (aumentando casas decimais, adicionamos um zero de<br />
cada vez)<br />
10. C<br />
11. C<br />
12. C<br />
13. C<br />
14. E (o real conteúdo da célula é o cálculo =A7*2 e não 32.<br />
Copiando o conteúdo da célula e colando em outra a<br />
célula as referências sempre mudam, podendo mudar o<br />
resultado)<br />
15. C<br />
16. C<br />
17. C<br />
18. E (fornece o valor R$ 3,00)<br />
19. E (fornece o valor R$ 2.160,00)<br />
20. E ($D$7 é um tipo de referência absoluta)<br />
21. C<br />
22. E (não tem limite o número de planilhas em uma pasta de<br />
trabalho)<br />
23. C<br />
24. C<br />
25. E (este é o botão classificar em ordem crescente)<br />
26. E (não divide, multiplica)<br />
27. E (este é o botão Estilo de Moeda – contábil)<br />
28. C<br />
29. E (este é o botão desfazer)<br />
30. E (Fornece o valor 76)<br />
31. E (apenas copia o conteúdo das células selecionadas)<br />
32. C<br />
33. E (faz aparecer o número 75 e 76 nas células D1 e D2,<br />
respectivamente)<br />
34. E (surge uma nova janela perguntando se deseja expandir<br />
seleção)<br />
35. C<br />
36. C<br />
37. E (apenas aplica o estilo de porcentagem na célula selecionada)<br />
38. C<br />
39. E (o real conteúdo da célula é 4,489, arredondando retornará<br />
o valor 4)<br />
40. C<br />
INTERNET, INTRANET E CORREIO<br />
1. E (é possível trocar mensagens de correio eletrônico)<br />
2. C<br />
3. E (o botão refere-se a pesquisa instantânea)<br />
4. E (carrega novamente a página atual)<br />
5. C<br />
6. C<br />
7. E (são os servidores DNS e não roteadores)<br />
8. C<br />
9. E (Worm não é uma ferramenta de proteção)<br />
10. E (Na Internet nenhum ambiente é absolutamente seguro)<br />
U<br />
111
112<br />
U<br />
11. C<br />
12. C<br />
13. C<br />
14. C<br />
15. C<br />
16. C<br />
17. C<br />
18. E (o sistema de webmail exige a conexão com a internet)<br />
19. C<br />
20. C<br />
21. E (o botão página não oferece recursos nem comandos<br />
para VoIP)<br />
22. C<br />
23. C<br />
24. C<br />
25. C<br />
26. C<br />
27. E<br />
28. E (não há limite estabelecido pelo Outlook)<br />
29. C<br />
30. E<br />
31. E<br />
32. C<br />
33. C<br />
34. E<br />
35. C<br />
36. E (a configuração é feita no antivírus e não no Outlook)<br />
37. E (não é garantida a qualidade de serviço)<br />
38. C<br />
39. C<br />
40. E (o papel descrito refere-se ao SMTP)<br />
41. E (o papel descrito refere-se ao SMTP)<br />
42. E (não garante a privacidade absoluta)<br />
43. C<br />
1. E<br />
2. C<br />
3. C<br />
4. E<br />
5. C<br />
6. E<br />
7. E<br />
8. C<br />
9. E<br />
10. E<br />
11. C<br />
12. C<br />
13. E<br />
14. C<br />
15. C<br />
16. C<br />
17. E<br />
18. C<br />
19. E<br />
20. C<br />
21. E<br />
22. E<br />
23. E<br />
24. C<br />
25. C<br />
WINDOWS XP<br />
26. C<br />
27. C<br />
28. E<br />
29. C<br />
30. E<br />
31. C<br />
32. C<br />
33. E<br />
34. E<br />
35. C<br />
36. C<br />
1. A<br />
2. D<br />
3. B<br />
4. D<br />
5. A<br />
6. B<br />
7. B<br />
8. A<br />
9. D<br />
10. C<br />
1. E<br />
2. D<br />
3. D<br />
4. E<br />
5. A<br />
W a g n e r B u g s<br />
SEGURANÇA DA INFORMAÇÃO<br />
SOFTWARE LIVRE