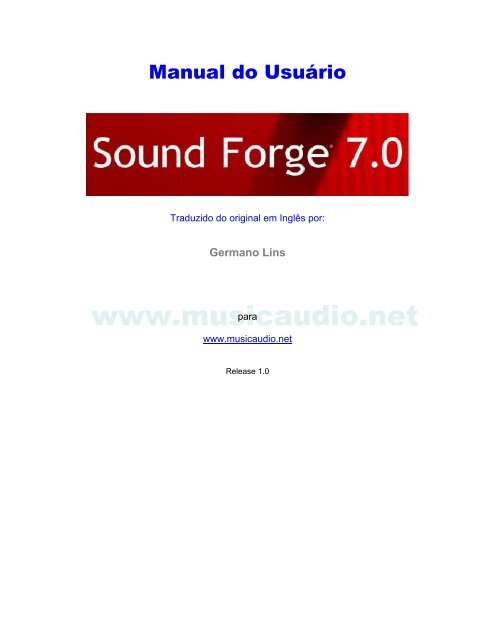Create successful ePaper yourself
Turn your PDF publications into a flip-book with our unique Google optimized e-Paper software.
Manual do Usuário<br />
Traduzido do original em Inglês por:<br />
Germano Lins<br />
para<br />
www.musicaudio.net<br />
www.musicaudio.net<br />
Release 1.0
Manual Usuário Sony Sound Forge 7.0 - www.musicaudio.net<br />
Ao rodar o Sound Forge pela primeira vez, o Assistente de registro aparecerá, este<br />
assistente irá guia-lo passo a passo na tarefa de registro online do software.<br />
Alternativamente você tem a opção de registrar o Sound Forge diretamente no<br />
endereço www.sony.com/mediasoftware a qualquer momento. O registro é<br />
obrigatório para que você possa ter acesso a suporte técnico, correção de bugs do<br />
software, implementações de novas versões, e promoções exclusivas para usuários<br />
registrados.<br />
Assistência para registro<br />
Caso você não possua acesso à Internet, o registro poderá feito contatando o<br />
Customer Service Department da Sonic Foundry através dos seguintes telefones:<br />
• Telephone/Fax/E-mail Country<br />
• 1-800-577-6642 (toll-free) US, Canada, and Virgin Islands<br />
• +800-000-76642 (toll-free) Australia, Denmark, France, Germany, Italy,<br />
Sweden, UK,<br />
• Netherlands, and Japan<br />
• +608-204-7703 for all other countries<br />
• 1-608-250-1745 (Fax) All countries<br />
• www.musicaudio.net<br />
customerservice@sonicfoundry.com<br />
- 2 –<br />
www.musicaudio.net<br />
0**71 3668478
Manual Usuário Sony Sound Forge 7.0 - www.musicaudio.net<br />
Introdução<br />
Obrigado por escolher o Sound Forge como sendo seu editor de audio digital,<br />
continuando assim a utilizar os produtos da Sonic Foundry. O Sound Forge, nessa<br />
nova versão apresenta mais recursos ainda mais poderosos para tornar a tarefa de<br />
edição de audio digital mais rápida e eficiente, e ainda mais fácil.<br />
Arquivos Sample<br />
Através deste <strong>manual</strong>, você encontrará referências a seis arquivos de audio.<br />
Que deverão ser utilizados nos experimentos dos novos recursos apresentados<br />
pelo software. Estes arquivos estão localizados na mesma pasta em que o<br />
programa Sound Forge foi instalado em seu computador. São eles:<br />
www.musicaudio.net<br />
• Drumhit.pca<br />
• Fill.pca<br />
• Loop.pca<br />
• Musicbed.pca<br />
• Saxriff.pca<br />
• Voiceover.pca<br />
Os arquivos estão no formato Perfect Clarity Audio (PCA) que é um formato de<br />
compressão de ótima qualidade de propriedade da Sonic Foundry.<br />
Full version versus Screenblast Sound Forge<br />
Este <strong>manual</strong> foi desenvolvido para assistir tanto os usuários da versão full, bem<br />
como os usuários da versão Studio. Ao se tratar de referências a comandos ou<br />
recursos somente implementados na versão Fulll, esta se dará com símbolo<br />
mostrado abaixo ao lado do nome do comando.<br />
- 3 –<br />
www.musicaudio.net<br />
0**71 3668478
Manual Usuário Sony Sound Forge 7.0 - www.musicaudio.net<br />
Quando as aplicações, comandos e funções forem somente da versão Studio, o<br />
usuário será alertado para isso.<br />
Teclas de Atalho<br />
Os usuários experientes em produtos da linha Sound Forge sabem que existem<br />
vários métodos de se executar um determinado comando, abrir menus, abrir<br />
menus de atalho e etc. Ao longo deste <strong>manual</strong>, método típico de execução do<br />
comando será identificado em seu procedimento, e os métodos alternativos serão<br />
identificados na seção através do seguinte ícone:<br />
Uma lista contendo todos os atalhos de teclas e mouse está disponível no primeiro<br />
apêndice deste <strong>manual</strong>.<br />
Recursos mínimos de sistema necessários<br />
• Processador 400MHz<br />
• 64 MB RAM, 128MB é recomendado<br />
• 60 MB de espaço livre em HD para o programa de instalação<br />
• Microsoft Windows® 2000 ou Windows® XP<br />
• Placa de áudio compatível com sistema operacional Windows®<br />
• CD-ROM ou CD-R<br />
• DirectX® Media 8.0 Runtime (incluído no CD-ROM de instalação<br />
www.musicaudio.net<br />
• Microsoft® Internet Explorer 4.0 ou superior para possibilitar visualização do<br />
Help On Line (a versão 5.0 está incluída no CD-ROM de instalação)<br />
- 4 –<br />
www.musicaudio.net<br />
0**71 3668478
Manual Usuário Sony Sound Forge 7.0 - www.musicaudio.net<br />
Instalação<br />
O utilitário de instalação, setupe.exe, localizado no Sound Forge CD-ROM, cria as<br />
pastas necessárias e copia todos os arquivos que são requeridos para a correta<br />
operação do Sound Forge.<br />
Nota: O Sound Forge requer o Microsoft Direct X<br />
8.0 ou superior, e Internet Explorer 4.0 ou<br />
superior. O programa Setup irá alerta-lo caso não<br />
encontre estes aplicativos, e irá instala-los a partir<br />
do CD-ROM.<br />
Para instalar o Sound Forge<br />
1. Coloque o Sound Forge CD-ROM no drive de CD de seu computador,<br />
automaticamente lhe será apresentado um menu de Setup.<br />
www.musicaudio.net<br />
Nota: Se o menu de setup não aparecer automaticamente, clique em e<br />
escolha Executar. Digite: “D: \setup.exe”, onde “D” é a letra do seu drive de CD-<br />
ROM.<br />
2. Clique em Install e siga as instruções apresentadas no diálogo para completar<br />
corretamente a instalação.<br />
- 5 –<br />
www.musicaudio.net<br />
0**71 3668478
Manual Usuário Sony Sound Forge 7.0 - www.musicaudio.net<br />
Utilizando o Help do Sound Forge<br />
Você tem a disposição dois tipos de help que podem ser acessados dentro do<br />
ambiente Sound Forge:<br />
Online Help<br />
What’s This? Help<br />
Online Help<br />
Para acessar o Online Help, escolha Contents e Index no menu Help.<br />
.<br />
Nota: Para visualizar o Help Online, é necessário que o Windows Internet Explorer<br />
v.4.0 ou superior esteja instalado em seu computador.<br />
www.musicaudio.net<br />
A seção Contents provê uma lista dos tópicos disponíveis. Clique-duplo no ícone<br />
para abrir as páginas e clique no tópico .<br />
A seção Index apresenta uma lista completa de todos os tópicos disponíveis.<br />
Navegue através dsta lista o digite uma palavra no campo Type in the Keyword<br />
to find para localizar rapidamente o tópico relacionado com a palvra digitada.<br />
Selecione o tópico e clique no botão .<br />
- 6 –<br />
www.musicaudio.net<br />
0**71 3668478
Manual Usuário Sony Sound Forge 7.0 - www.musicaudio.net<br />
A seção Search permite a digitação de uma palavra e apresenta uma lista de<br />
todos os tópicos que contenham a palavra digitada. Digite uma palavra em Type<br />
in the Word(s) to search e clique no botão . Selecione um tópico na<br />
lista apresentada e clique no botão .<br />
A seção Favorites permite a colocação dos tópicos visitados em um pasta em<br />
separado. Para adicionar um tópico no Favorites, clique no botão , na<br />
seção Favorites.<br />
What’s This? Help<br />
Permite a visualização em uma janela pop-up, da descrição dos controles e<br />
funções.<br />
1. Clique no ícone que está localizado no canto superior direito do diálogo.<br />
O cursor tomará a forma de .<br />
2. Clique em qualquer um controle da caixa de diálogo. A descrição da função<br />
ou commando irá aparecer em uma janela pop-up.<br />
www.musicaudio.net<br />
ou pressione as teclas .<br />
Help na Web<br />
Informações adicionais podem ser encontradas no site da Sony. No menu Help,<br />
escolha Sony on the Web.<br />
- 7 –<br />
www.musicaudio.net<br />
0**71 3668478
Manual Usuário Sony Sound Forge 7.0 - www.musicaudio.net<br />
Este <strong>manual</strong> está organizado em dezessete capítulos, cada um dedicado a um<br />
aspecto específico de utilização do Sound Forge.<br />
Capítulo Descrição<br />
Introdução Inclui um resumo do <strong>manual</strong>, bem como as informações<br />
necessárias para a instalação e registro do Sound Forge.<br />
O que há de novo Descreve as novas implementações e funções em relação<br />
às versões anteriores.<br />
Otimização Apresenta procedimentos e dicas para otimizar o sistema<br />
ao utilizar o Sound Forge.<br />
Controles Apresenta de forma detalhada todas as aplicações da barra<br />
de ferramentas e controles.<br />
Fundamentos do<br />
áudio<br />
Apresenta os fundamentos básicos da edição de áudio<br />
digital.<br />
www.musicaudio.net<br />
Tipos, Formatos e<br />
Atributos<br />
Markers, Regions, e<br />
Playlist/Cutlist<br />
Recording, Ripping<br />
e Writing<br />
Edições em modo<br />
avançado<br />
Descreve as configurações de um arquivo de áudio,<br />
incluindo bit depth, sample rate, channels e informações<br />
sumárias.<br />
Descreve o uso destas ferramentas do Sound Forge, para<br />
identificar, isolar, e arranjar seleções em um arquivo de<br />
áudio.<br />
Descreve o processo de gravação no Sound Forge,<br />
incluindo todos os seus modos, bem como o processo de<br />
ripagem de um CD de áudio.<br />
Apresenta as técnicas e funções que irão aumentar as<br />
capacidades de uma edição de áudio.<br />
Process Descreve todos os comandos que estão no menu Process.<br />
Acoustic Mirror e<br />
Wave Hammer<br />
Descreve em detalhes o plug-in Acoustic Mirror, incluindo<br />
os procedimentos para a criação de arquivos de impulso.<br />
MIDI/SMPTE Apresenta o Sonic Foundry MIDI Router, MIDI Triggers, e o<br />
uso de sincronização MIDI/MTC.<br />
Sampling Descreve o uso de samples e a ferramenta Sound Forge<br />
Sampler Tool. Além disso traz informações de e dicas para<br />
a técnica de sampling.<br />
- 8 –<br />
www.musicaudio.net<br />
0**71 3668478
Manual Usuário Sony Sound Forge 7.0 - www.musicaudio.net<br />
Looping Como criar loops no Sound Forge, incluindo o uso da<br />
ferramenta ACID Loop Creation.<br />
Trabalhando com<br />
arquivos AVI<br />
Descreve o uso do Sound Forge para adicionar áudio em<br />
arquivos de vídeo (.avi).<br />
Streaming Media Descreve como criar arquivos streaming para utilização na<br />
Web, incluindo vários templates.<br />
Análise de espectro Descreve a utilização da ferramenta Spectrum Analysis.<br />
Em adição a estes capítulos, este <strong>manual</strong> apresenta sete apêndices e um índice<br />
para melhor assisti-lo na utilização deste <strong>manual</strong>.<br />
Apêndices Descrição<br />
Teclas de atalho Lista completa das teclas de atalho.<br />
SMPTE Time Code Descrição do formato SMPTE.<br />
Glossário Termos mais utilizados pelos softwares musicais.<br />
www.musicaudio.net<br />
- 9 –<br />
www.musicaudio.net<br />
0**71 3668478
Manual Usuário Sony Sound Forge 7.0 - www.musicaudio.net<br />
www.musicaudio.net<br />
- 10 –<br />
www.musicaudio.net<br />
0**71 3668478
Manual Usuário Sony Sound Forge 7.0 - www.musicaudio.net<br />
O Que Há de<br />
Novo?<br />
Este capítulo é voltado aos usuários que já utilizam o Sound Forge, ele<br />
simplesmente trata das novas implementações da versão 6.0.<br />
Edição não destrutiva<br />
Com esta nova versão o Sound Forge migrou para a classe de editores de áudio<br />
chamados de não destrutivos. Esta característica elimina a chatisse de esperar o<br />
processamento de cada edição, isto porque agora o processo de mover e deletar<br />
dados www.musicaudio.net<br />
de áudio é instantâneo. Quando você salva o arquivo, o Sound Forge<br />
renderiza todas as suas edições para o arquivo em disco.<br />
Gerenciador de Plug-ins<br />
Este novo recurso disponibiliza diversas implementações para facilitar o uso e o<br />
controle de softwares plug-ins de áudio padrão DirectX.<br />
Melhoramento do Encadeador de Plug-Ins de<br />
Áudio<br />
A versão 6.0 do Sound Forge torna ainda mais fácil a escuta prévia (preview) do<br />
resultado da aplicação de Plug-Ins DirectX em diverentes trechos de um arquivo de<br />
áudio. O diálogo do encadeador de plug-ins de áudio permite que você posicione o<br />
cursor ou faça seleções de um determinado trecho na data window sem que ele se<br />
feche (diálogo áudio plug-in).<br />
A playbar da data window agora possui o botão Open Plug-In Chainer ( ) que ao<br />
ser clicado abre o diálogo Audio Plug-In Chainer. Uma vez aberto este diálogo o<br />
botão Play Plug-In Chainer tomará este formato ( ). Com o botão Play Plug-In<br />
- 11 –<br />
www.musicaudio.net<br />
0**71 3668478
Manual Usuário Sony Sound Forge 7.0 - www.musicaudio.net<br />
Chainer selecionado você pode realizar escuta prévia de áudio com os plug-ins que<br />
são apresentados no diálogo Audio Plug-in Chainer.<br />
Gerenciador de Plug-Ins (Plug-In Manager)<br />
Nesta versão 6.0 o acesso aos plug-ins de áudio foi bastante melhorado com o<br />
advento do novo gerenciador de plug-ins (Plug-In Manager). Este diálogo permite<br />
a visualização de uma forma bastante conhecida, formato do Windows Explore,<br />
dos seus plug-ins de áudio e encadeamento de plug-ins. Você pode usar o Plug-In<br />
Manager para gerenciar, renomear, criar pastas e adicionar plug-ins ao menu DX<br />
Favorites. Além de realizar tarefas bastante conhecidas neste tipo de<br />
visualização.<br />
O Plug-In Manager também permite a fácil aplicação de um plug-in ao arquivo de<br />
áudio, bastando para isso simplismente arrastá-lo (drag and drop) para a data<br />
window. Para adicionar um determinador plug-in para um encadeamento já<br />
existente, arraste o plug-in para o diálogo Áudio Plug-In Chainer.<br />
Menu DX Favorites Personalizável<br />
Quando você adiciona um plug-in DirectX a pasta DX Favorites, o Sound Forge<br />
adiciona este plug-in ao menu DX Favorites que está na área de trabalho<br />
(workspace). Este tipo de arranjo torna o acesso muito mais fácil e rápido aos<br />
plug-ins mais utilizados. Você pode criar pastas ou permitir que o Sound Forge as<br />
www.musicaudio.net<br />
crie, organizando assim a quantidade de plug-ins que você possui instalado no<br />
computador.<br />
Renderização de Multi-tarefas em background<br />
Nas versões anteriores do Sound Forge, você era forçado a esperar o<br />
processamento de uma determinada edição para ai sim proceder à próxima edição,<br />
o que tornava a tarefa muito cansativa em casos de arquivos muito grandes. Na<br />
versão 6.0 agora você pode continuar a executar tarefas mais comuns em outras<br />
data windows enquanto processa o imenso arquivo. O segredo disto é o novo<br />
recurso multitask background redering.<br />
Quanto você salva ou processa um arquivo em uma determinada data window esta<br />
se torna inativa, ou melhor, em modo de espera (queue). Enquanto esta janela<br />
estiver neste modo todas as outras data windows que estiverem abertas, e que<br />
não dependam do processamento em questão, estarão disponíveis para uso.<br />
Você pode executar as seguintes tarefas em outras data windows enquanto houver<br />
um processamento em background em andamento:<br />
• Open<br />
• Play<br />
• Preview<br />
• Cut<br />
- 12 –<br />
www.musicaudio.net<br />
0**71 3668478
Manual Usuário Sony Sound Forge 7.0 - www.musicaudio.net<br />
• Copy<br />
• Paste<br />
• Delete<br />
Se você necessitar aplicar um outro tipo de comando ou processamento ou salvar<br />
as ações, esta data window também ficará em modo queued.<br />
Tabbed docking windows<br />
No Sound Forge 7.0, diálogos como Regions List e Time Display agora podem ser<br />
alocados na área de trabalho. Esta ação permite uma melhor organização das<br />
tarefas em andamento. Você pode fazer isso com um ou vários diálogos. Quando a<br />
diálogo estiver alocado na workspace ela possuirá uma tab com o seu nome nela.<br />
Clicando nesta tab abriremos o referido diálogo.<br />
Os seguintes diálogos podem ser alocados na área de trabalho:<br />
• Regions List<br />
• Playlist<br />
• Keyboard<br />
• Video Preview<br />
• Time Display<br />
• Play Meters<br />
• Undo/Redo History<br />
• Plug-In Manager (disponível somente na versão full)<br />
www.musicaudio.net<br />
• Audio Plug-In Chainer (disponível somente na versão full)<br />
Você pode rapidamente ocultar ou tornar visiveis os diálogos utilizando teclas de<br />
atalho ou mouse.<br />
Modificação da playbar<br />
A playbar que esta posicionada na parte inferior de cada data window pode ser<br />
modificada para o formato de linha de curso (streamline). Em determinadas<br />
situações este formato simplifica em muito a utilização de tarefas e opções de<br />
playback.<br />
Modo Looped Playback<br />
Nas versões anteriores você utilizava o botão Play Looped ( ) para tocar um<br />
arquivo ou um trecho de um arquivo em modo de repetição continua (Loop).<br />
Nesta versão você poderá tocar o arquivo em modo de repetição continua<br />
indiferentemente do seu modo playback (Normal, Plug-In Chainer, Play as<br />
Cutlist ou Play as Sample). Clique no botão Loop Playback ( ) que esta<br />
localizada na transort bar para habilitar ou desabilitar o modo de repetição<br />
continua (loop).<br />
- 13 –<br />
www.musicaudio.net<br />
0**71 3668478
Manual Usuário Sony Sound Forge 7.0 - www.musicaudio.net<br />
Nota: O modo Play Normal e o único desponível na<br />
versão Studio.<br />
Modo Play Plug-In Chainer<br />
A playbar agora possui o botão Open Plug-In Chainer ( ) que permite a<br />
abertura do diálogo Audio Plug-In Chainer. Uma vez aberto este diálogo, o<br />
botão Plug-In Chainer tomará esta aparência ( ). Com este botão selecionado<br />
você poderá executar prévias de áudio com os plug-ins que são mostrados no<br />
diálogo Audio Plug-In Chainer.<br />
Modo Play as Sample<br />
O botão Play as Sample ( ) agora somente é mostrado quando um loop de<br />
sample é definido.<br />
Play Device toolbar<br />
Agora você pode escolher por qual dispositivo quer executar o playback.<br />
www.musicaudio.net<br />
Arquivos suportados<br />
Suporte a arquivos com mais de 4 GB<br />
O Sound Forge agora permite processamento em arquivos de todos os<br />
tamanhos (utilizando sistema de arquivo NTFS).<br />
Suporte a QuickTime, MPEG 1 e 2, e Windows Media<br />
Video files<br />
Ao contrário da versão 5.0 que somente permitia abrir arquivos em formato AVI<br />
para posteriormente salvar em outros formatos, a versão 6.0 permite a<br />
abertura e salvamento em qualquer um destes formatos.<br />
Nota: O suporte a arquivos MPEG 1 e 2 requer plug-in<br />
MainConcept MPEG.<br />
- 14 –<br />
www.musicaudio.net<br />
0**71 3668478
Manual Usuário Sony Sound Forge 7.0 - www.musicaudio.net<br />
Suporte a arquivos 32-bit/192 kHz<br />
A versão 6.0 suporta resolução total de 32-bit para pristine audio quality. Agora<br />
você pode abrir, gravar e salvar arquivos de áudio 32-bit.<br />
Nota: Para poder gravar arquivos 32-bit, você necessita<br />
possuir uma placa de áudio que tenha capacidade para<br />
este formato de arquivo. No entanto você poderá abrir,<br />
editar e salvar arquivos 32-bit mesmo que sua placa de<br />
áudio não dê suporte a eles.<br />
Melhoramentos ao Preset Manager<br />
A versão 6.0 expandiu a funcionalidade do gerenciador de Presets (Preset<br />
Manager). Este gerenciador pode fazer um back up, transferir e deletar presets do<br />
Sound Forge, ACID e Vegas. O Preset Manager foi desenvolvido para trabalhar<br />
somente com os presets e pacotes dos plug-ins; você poderá criar seus presets no<br />
Sound Forge, ACID ou Vegas, mas somente gerencia-los através do Preset<br />
Manager.<br />
www.musicaudio.net<br />
Capacidade de zoom melhorada<br />
Time zoom maior que 1:1<br />
A versão 6.0 acaba com a limitação de 1:1 do zoom horizontal, ou seja, um<br />
pixel por sample. Agora você pode chegar até 24:1, ou seja, 24 pixels por um<br />
sample. Este melhoramento permite uma maior precisão em tarefas de edição,<br />
principalmente ao se trabalhar com a ferramenta Lápis (Pencil tool).<br />
Parâmetros de zoom personalizados<br />
Você pode criar dois tipos de personalização para usar com o zoom. Para isso<br />
acesse o custom zoom settings através do menu de comandos, botões na<br />
toolbar ou teclas de atalho.<br />
Melhoramentos na captação de vídeos<br />
O Sound Forge 7.0 possui uma série de novos recursos para melhorar o manuseio<br />
de arquivos video streams.<br />
- 15 –<br />
www.musicaudio.net<br />
0**71 3668478
Manual Usuário Sony Sound Forge 7.0 - www.musicaudio.net<br />
Video properties<br />
Para arquivos que possuem video stream, a seção video no diálogo Properties<br />
agora possibilita a edição de seus parâmentros.<br />
Video Preview window<br />
A Video Preview window incorpora uma nova opção para compensar<br />
visualizações non-square. Clique-direito na Vídeo Preview window e selecione<br />
Display Square Pixels.<br />
Frame numbering options<br />
O Sound Forge 7.0 possui diversas opções para numeração de frames na video<br />
strip.<br />
Opções de salvamento de arquivos de Vídeo<br />
O Sound Forge 7.0 agora tem mais duas novas opções para salvar arquivos que<br />
possuam video stream:<br />
Stretch video to fill output frame (do not letterbox): Aumenta o<br />
tamanho do frame no caso de tamanhos diferentes. Quando esta opção esta<br />
desligada o Sound Forge utiliza o letterboxing ou pillarboxing para manter a<br />
visualização do frame corretamente.<br />
www.musicaudio.net<br />
Fast video resizing: Agiliza o processo de salvamento do video. Quando esta<br />
opção esta desligada a qualidade do vídeo é desconsiderada. Porem o tempo<br />
de salvamento do arquivo é diminuído consideravelmente.<br />
Rendering preferences<br />
Ao selecionar a opção Resample source video na seção Video do diálogo<br />
Preferences, você obriga o Sound Forge a interpolar os frames quando salva<br />
um arquivo onde o tamanho do frame destino é maior que o tamanho do frame<br />
origem. Você também pode utilizar a opção Deinterlace method na lista dropdown<br />
para determinar como o Sound Forge irá separar os dois campos que<br />
formatam o frame ao renderizar para um formato progressivo.<br />
External monitor preview setup<br />
Anteriormente, o Sound Forge procurava por um monitor externo toda vez que<br />
abríamos um arquivo AVI. Na versão 6.0 este monitor externo é endereçado na<br />
seção Vídeo do diálogo Preferences. Para utilizar este recurso, você deve<br />
possuir interface OHCI-compliant IEEE-1394 DV e um despositivo que converta<br />
- 16 –<br />
www.musicaudio.net<br />
0**71 3668478
Manual Usuário Sony Sound Forge 7.0 - www.musicaudio.net<br />
o sinal DV para vídeo, como uma DV camcorder, um deck ou um conversor de<br />
mídia.<br />
www.musicaudio.net<br />
- 17 –<br />
www.musicaudio.net<br />
0**71 3668478
Manual Usuário Sony Sound Forge 7.0 - www.musicaudio.net<br />
www.musicaudio.net<br />
- 18 –<br />
www.musicaudio.net<br />
0**71 3668478
Manual Usuário Sony Sound Forge 7.0 - www.musicaudio.net<br />
Otimizando seu<br />
Sistema<br />
Este capítulo contém informações de como melhorar a performance de seu<br />
computador otimizando assim a utilização do Sound Forge.<br />
Desfragmentando seu Hard Disk<br />
O Sound Forge é um editor de áudio digital baseado em disco, devido a esta<br />
característica consegue-se editar arquivos muito grandes, assim como armazenar<br />
uma infinidade de informações para serem utilizadas pelos comandos undo/redo e<br />
tarefas de Clipboard, tais como copy e paste. No entanto, para que estas tarefas<br />
ocorram com normalidade há a necessidade de ter um bom espaço livre para<br />
armazenagem www.musicaudio.net<br />
de dados e criação de arquivos temporários.<br />
Com o passar do tempo e da utilização, os dados em seu hard disk começam a<br />
ficar fragmentados, tornando a operação de leitura e gravação em disco mais<br />
lenta, comprometendo assim a performance da edição de áudio, para corrigir este<br />
problema basta executar o utilitário Scandisk que vem no pacote do Windows.<br />
Aumentando o tamanho do Buffer<br />
O Total Buffer Size é o valor que determina a quantidade de memória RAM usada<br />
para as aplicações de tocar e gravar áudio em seu hard disk. O valor 512kb é o<br />
recomendado, mas você poderá aumentá-lo caso esteja percebendo engasgos<br />
(gaps) durante o playback.<br />
Aumentar o Total Buffer Size requer memória adicional combinada a uma grande<br />
margem de preload, isto pode resultar em atrasos ao se iniciar ou parar um<br />
playback. Mais informações em Preload Size.<br />
Editando o Total Buffer Size<br />
1. No menu Options, escolha Preferences. Uma caixa de diálogo irá<br />
aparecer.<br />
2. Clique na seção Wave.<br />
3. Utilize o slider para configurar um valor apropriado e clique OK.<br />
- 19 –<br />
www.musicaudio.net<br />
0**71 3668478
Manual Usuário Sony Sound Forge 7.0 - www.musicaudio.net<br />
Aumentando o tamanho do Preload<br />
O valor do Preload Size determina a quantidade de dados que o Sound Forge irá<br />
armazenar na memória da placa de áudio antes de iniciar o playback. O Preload é<br />
performado no espaço de tempo entre a ação de clicar o botão play e o inicio do<br />
playback. Aumentando-se o Preload Size pode-se eliminar os dropouts<br />
característicos que ocorrem quando se utiliza um hard disk lento ou<br />
desfragmentado. O tamanho do atraso é proporcional ao tamanho do Preload.<br />
Alterando o Preload Size<br />
1. No menu Options, escolha Preferences. Uma caixa de diálogo irá<br />
aparecer.<br />
2. Clique na seção Wave.<br />
3. Utilize o slider para configurar um valor apropriado e clique OK.<br />
Nota: Alguns drivers de placas de áudio para o Windows<br />
não suportam esta opção. Caso ruídos ou dropouts<br />
estejam ocorrendo no início do playback e o driver não<br />
suporte Preloading, desabilite esta opção e configure o<br />
Preload Size em 0 (zero).<br />
www.musicaudio.net<br />
Playback cursor e Record counter<br />
As opções playback cursor e record counter determinam como os dados serão<br />
apresentados na tela durante uma gravação ou playback. Caso anormalidades<br />
estejam ocorrendo tais como dropouts, skippings ao efetuarmos operações em<br />
arquivos com taxa de amostragem maiores que 44,100Hz, estes displays poderão<br />
ser desligados para minimizar estes problemas.<br />
Desligando o playback cursor e Record counter<br />
1. No menu Options, escolha Preferences. Uma caixa de diálogo irá<br />
aparecer.<br />
2. Clique na seção Perform.<br />
3. Desmarque a opção Show the position of the playback cursor e<br />
Show the Record counter que estão previamente marcados e clique em<br />
OK.<br />
- 20 –<br />
www.musicaudio.net<br />
0**71 3668478
Manual Usuário Sony Sound Forge 7.0 - www.musicaudio.net<br />
Meters<br />
Os Meters utilizam uma pequena quantidade de memória, entretanto podemos<br />
desliga-los para liberar mais memória para o processamento.<br />
Desligando Meters no Playback<br />
No menu View, escolha Play Meters, desmarque a seleção.<br />
Desligando Meters ao gravar<br />
1. No menu Special, escolha Transport, e Record no sub-menu<br />
apresentado. Uma caixa de diálogo irá aparecer.<br />
2. Desmarque a opção Monitor e clique em OK.<br />
Passive updating para vídeo e tela<br />
A opção Passive update diminui a prioridade de apresentação de vídeos e<br />
apresentação de dados na tela durante um playback. Quando esta opção está<br />
habilitada a apresentação na tela se torna mais lenta, porém deixando de<br />
sobrecarregar a memória.<br />
www.musicaudio.net<br />
Habilitando o Update Time display passivo<br />
No menu Options escolha Time Display, e a partir do submenu apresentado<br />
escolha Passive Update.<br />
Passive updating para vídeo e tela<br />
A opção Passive update diminui a prioridade de apresentação de vídeos e<br />
apresentação de dados na tela durante um playback. Quando esta opção está<br />
habilitada a apresentação na tela se torna mais lenta, porém deixando de<br />
sobrecarregar a memória.<br />
Habilitando o Update Time display passivo<br />
No menu Options escolha Time Display, e a partir do submenu apresentado<br />
escolha Passive Update.<br />
Habilitando o Update para amostragens de vídeo<br />
No menu Options, escolha Video, e Passive Update no submenu apresentado.<br />
Uma marca aparecerá ao lado do comando indicando que este está ativado.<br />
- 21 –<br />
www.musicaudio.net<br />
0**71 3668478
Manual Usuário Sony Sound Forge 7.0 - www.musicaudio.net<br />
www.musicaudio.net<br />
- 22 –<br />
www.musicaudio.net<br />
0**71 3668478
Manual Usuário Sony Sound Forge 7.0 - www.musicaudio.net<br />
A Workspace<br />
Este capítulo apresenta de forma detalhada as aplicações da barra de ferramentas<br />
e seus controles.<br />
Mouse<br />
A tabela seguinte define os termos relacionados à utilização do mouse neste<br />
<strong>manual</strong>.<br />
Aponte o<br />
mouse<br />
Colocar o ponteiro do mouse sobre um item qualquer.<br />
Clique Colocar o ponteiro do mouse e clicar com o botão esquerdo do<br />
mouse.<br />
www.musicaudio.net<br />
Clique-direito Colocar o ponteiro do mouse sobre um item e clicar com o<br />
botão direito. Normalmente esta operação é utilizada para abrir<br />
menus de atalho (shortcut).<br />
Clique-duplo Idêntico ao Clique, porém neste caso clica-se duas vezes<br />
sucessivas sobre o item.<br />
Clique-triplo Idêntico ao Clique, porém neste caso clica-se três vezes<br />
sucessivas sobre o item.<br />
Toggle-clique Clicando com o botão direito enquanto mantém-se pressionado<br />
o botão esquerdo. Isto é usado em operações drag and drop<br />
(arrastar e soltar).<br />
Shift-clique Clicar com o botão esquerdo enquanto mantém-se pressionada<br />
a tecla Shift do teclado. É comumente usado para saltar passos<br />
em algum diálogo ou em operações repetitivas.<br />
Ctrl-clique Clicar com o botão esquerdo enquanto mantém-se pressionada<br />
a tecla Ctrl do teclado. Normalmente usado para copiar.<br />
Arrastar Manter pressionado o botão esquerdo e arrastar o mouse.<br />
Normalmente utilizado em operações de seleções de áreas ou<br />
trechos apresentados na tela, assim como em ajustes com<br />
sliders, faders e outros botões ajustáveis.<br />
- 23 –<br />
www.musicaudio.net<br />
0**71 3668478
Manual Usuário Sony Sound Forge 7.0 - www.musicaudio.net<br />
Slow-dragging Manter pressionados os botões esquerdo e direito e arrastar o<br />
mouse. Normalmente utilizados em faders.<br />
Dropping Após arrastar um item, soltar o botão esquerdo em cima de um<br />
outro item qualquer. Normalmente utilizado em operações de<br />
Merge e Mix.<br />
Utilizando o Mouse Wheel<br />
O Sound Forge permite a utilização do mouse wheel tornando a navegação em<br />
arquivos de áudio mais rápida e cômoda. A tabela seguinte apresenta um breve<br />
resumo da funcionalidade do mouse wheel.<br />
Wheel p/ cima Zoom in horizontal<br />
Wheel p/ baixo Zoom out horizontal<br />
Ctrl+wheel up Zoom in vertical<br />
Ctrl + wheel down Zoom out vertical<br />
Shift + wheel up Deslocamentao para esquerda<br />
Shift + wheel down Deslocamento para a direita<br />
Ctrl + Shift + wheel Posiciona o cursor à esquerda da seleção<br />
Up<br />
Ctrl + shift + wheel<br />
down<br />
Posiciona o cursor a direita da seleção<br />
www.musicaudio.net<br />
- 24 –<br />
www.musicaudio.net<br />
0**71 3668478
Manual Usuário Sony Sound Forge 7.0 - www.musicaudio.net<br />
A tela principal<br />
www.musicaudio.net<br />
Os componentes da tela principal<br />
A tabela a seguir descreve os componentes da tela principal<br />
Menu Bar Localizada no alto da tela apresenta os menus dos principais<br />
comandos e aplicações. Quando nenhum arquivo de áudio está<br />
aberto os menus Process, Effects e Tools não aparecem.<br />
Standard<br />
toolbar<br />
Transport<br />
bar<br />
Provê acesso rápido às tarefas mais comuns do Sound Forge<br />
Provê rápido acesso às funções básicas de navegação<br />
(transport)<br />
Status Bar Localizada na parte inferior da tela, apresenta o andamento das<br />
operações e funções em curso, assim como avisos de ajuda. No<br />
lado direito são apresentadas as informações: sample rate, bitdepth(resolução)(resolução),<br />
mono/stereo, quantidade de<br />
espaço disponível em disco. Com a exceção deste último, as<br />
informações mostradas poderão ser alteradas, bastando para<br />
isso clicar-duplo sobre elas.<br />
Workspace Nesta área, localizada atrás das data windows. Seleções de<br />
áudio arrastadas para esta área automaticamente abrem um<br />
nova data window. Janelas ou diálogos como Regions List e<br />
- 25 –<br />
www.musicaudio.net<br />
0**71 3668478
Manual Usuário Sony Sound Forge 7.0 - www.musicaudio.net<br />
Playlist podem ser fixados nesta área também.<br />
Play Meters Mostra o nível de saída do sinal de áudio. Pode-se alterar a<br />
forma de apresentação ao clicar-direito sobre eles.<br />
Telas fixas/flutuantes<br />
Com os muitos recursos do Sound Forge, é natural que a workspace fique com um<br />
amontoado de telas em exposição. A função Docking Windows permite que você<br />
mantenha mais janelas abertas de uma forma mais organizada. Você pode optar<br />
em deixa-las fixas ou flutuantes as janelas que são listadas no menu View,<br />
incluindo Regions List, Playlist e Time Display (disponível somente na versão Full<br />
do software).<br />
Pode-se fixar uma ou várias janelas ao mesmo tempo. Quando forem várias,<br />
cada janela possuirá uma Tab na parte inferior com seu nome sendo apresentado.<br />
www.musicaudio.net<br />
Fixando uma janela<br />
Arraste a janela para a borda da workspace. As margens da janela irão se<br />
modificar quando estiverem se aproximando da borda.<br />
Solte o botão do mouse. A janela se fixará ao longo da borda da workspace.<br />
- 26 –<br />
www.musicaudio.net<br />
0**71 3668478
Manual Usuário Sony Sound Forge 7.0 - www.musicaudio.net<br />
Evitando a fixação da janela<br />
Existem situações nas quais precisamos arrastar uma janela para a workspace,<br />
porém sem que queiramos que ela se fixe. Nestes casos devemos arrastar a<br />
janela pressionando ao mesmo tempo a tecla .<br />
Janela Flutuante<br />
Arraste a janela, clicando em sua borda esquerda, para a borda da workspace.<br />
www.musicaudio.net<br />
Ocultando a área de fixação de janelas<br />
Para ocultar ou tornar visível a área de fixação de janelas (window docking),<br />
clique-duplo na barra que separa a workspace da área de fixação. Pode-se<br />
também utilizar teclas de atalho para este propósito.<br />
Apresenta/oculta a window docking na parte inferior da<br />
workspace.<br />
Apresenta/oculta a window docking posicionando ao lado da<br />
workspace.<br />
Apresenta/oculta a window docking tomando toda a área da<br />
workspace.<br />
- 27 –<br />
www.musicaudio.net<br />
0**71 3668478
Manual Usuário Sony Sound Forge 7.0 - www.musicaudio.net<br />
A data window<br />
A data window apresenta os dados de áudio em forma de onda (waveform) e nela<br />
você encontrará uma série de comandos e controles utilizados na edição de áudio.<br />
www.musicaudio.net<br />
Title Bar Mostra o nome do arquivo. Se uma informação estiver incluída<br />
no sumario do arquivo . wav ela será mostrada aqui. Cliqueduplo<br />
para maximizar ou restaurar o tamanho da janela.<br />
Level Ruler Mostra a amplitude da onda. Clique direito para apresentar um<br />
menu de atalho com os diversos níveis.<br />
Time Ruler Mostra a localização corrente na data window. Clique-direito para<br />
se apresentado um menu de atalho da Time Ruler.<br />
Ruler Tags Indica a posição inicial e final das regiões selecionadas, loops e<br />
marcas. Cique-direito para ser apresentado um menu de atalho.<br />
Edit Tool<br />
Selector<br />
São três ferramentas que podemos utilizar: edit, magnify e<br />
pencil. A ferramenta pencil requer que o zoom da tela esteja<br />
entre 1:1 e 1:16 para ser utilizada.<br />
Playbar Contém os seguintes botões de transportes: Go to Start, Go to<br />
End, Stop, Play Normal, Play Looped e Play as Sample.<br />
Selection<br />
Status Fields<br />
Apresenta o ponto inicial, final e o comprimento de uma seleção.<br />
Caso não exista nenhuma seleção somente a posição será<br />
mostrada. Clique-duplo no campo mais à esquerda para<br />
apresentar a caixa de diálogo Go To. Clique-duplo entre dois<br />
campos para apresentar a caixa de diálogo Set Selection. Cliquedireito<br />
para apresentar o menu de atalho de status format.<br />
- 28 –<br />
www.musicaudio.net<br />
0**71 3668478
Manual Usuário Sony Sound Forge 7.0 - www.musicaudio.net<br />
Waveform<br />
Display<br />
Position Scroll<br />
Bar<br />
Mostra uma representação gráfica de um arquivo de áudio. O<br />
eixo horizontal representa o tempo, e o vertical representa a<br />
amplitude. Clique-direito para ser apresentado o menu de atalho<br />
de waveform display.<br />
Deslizando para a esquerda ou direita você pode visualizar todo o<br />
arquivo.<br />
Overview Apresenta a porção do arquivo que está sendo mostrada na tela.<br />
Clique para mover o cursor. Clique-duplo para centralizar o<br />
cursor na tela. Clique-direito para iniciar ou pausar o playback.<br />
Arraste para ativar o localizador de eventos de áudio.<br />
Time Zoom<br />
Resolution<br />
Time Zoom<br />
In/Out<br />
Level Zoom<br />
In/Out<br />
Maximize<br />
Width<br />
Especifica no número de samples representados por cada ponto<br />
horizontal na tela. Ele também determina o comprimento de<br />
tempo mostrado na janela.<br />
Altera a resolução de zoom pelo tempo (eixo horizontal).<br />
Altera a resolução de zoom pela amplitude (eixo vertical).<br />
Redefine o tamanho dos dados a serem mostrados na tela.<br />
www.musicaudio.net<br />
Os componentes da data window<br />
O Sound Forge permite a apresentação dos componentes da data window de<br />
forma personalizada.<br />
1. Escolha Properties a partir do menu File ou pressione Alt+Enter. As<br />
propriedades atuais serão apresentadas.<br />
2. Clique na Seção Display.<br />
3. Torne aparente ou não os componentes marcando-os.<br />
4. Selecione Save as default for all new windows caso queira que a nova<br />
configuração seja a default (padrão).<br />
5. Clique em OK.<br />
Clique-direito na Edit Tool Selector (canto superior esquerdo da data<br />
window) para tornar visíveis ou não os componentes para seleção na<br />
data window.<br />
- 29 –<br />
www.musicaudio.net<br />
0**71 3668478
Manual Usuário Sony Sound Forge 7.0 - www.musicaudio.net<br />
Playbar<br />
A Playbar está localizado no canto esquerdo inferior da data window e contem sete<br />
botões. Você utiliza este botões para navegar e tocar arquivos de áudio sob<br />
variadas formas.<br />
Move o cursor para o início do arquivo de áudio.<br />
Move o cursor para o final do arquivo de áudio.<br />
Para o play-back e posiciona o cursor no ponto em que o play-back foi<br />
iniciado.<br />
www.musicaudio.net<br />
Caso não exista trecho selecionado, executa o play-back do ponto em que<br />
estiver o cursor até o final do arquivo de áudio.<br />
Audição prévia do audio processado através de plug-ins quando o diálogo<br />
Audio Plug-in está aberto. Disponível somente na versão full do Sound Forge.<br />
Se existir um trecho selecionado, a execução será somente deste trecho.<br />
Caso o Audio Plug-In Chainer não esteja aberto, o botão Open Plug-In<br />
Chainer terá esta aparência ( ).<br />
Executa o playback do arquivo com as regiões da Cutlist omitidas. Disponível<br />
somente na versão Full.<br />
Executa o playback do arquivo com um número especificado de repetições.<br />
- 30 –<br />
www.musicaudio.net<br />
0**71 3668478
Manual Usuário Sony Sound Forge 7.0 - www.musicaudio.net<br />
Modo de playback atual<br />
Quando o arquivo de áudio é tocado a partir da Playbar, um pequeno traço<br />
aparece no botão que foi clicado , informando assim qual o modo de playback<br />
atual.<br />
Alterando o modo de playback<br />
Para alterar o modo de playback atual, click no botão correspondente na playbar<br />
ou utilize a tecla “X” do teclado alfanumérico de seu computador.<br />
Botões opcionais de avanço e retrocesso<br />
Caso queira que os botões de retrocesso (Backward) e avanço (Forward)<br />
fiquem visíveis da playbar. No menu Options, escolha Preferences, e<br />
selecione a opção Show shuttle controls na seção General da Data Window.<br />
www.musicaudio.net<br />
- 31 –<br />
www.musicaudio.net<br />
0**71 3668478
Manual Usuário Sony Sound Forge 7.0 - www.musicaudio.net<br />
Barra de Ferramentas – Toolbars<br />
A barra de ferramentas contém botões para executar rapidamente muitos dos<br />
comandos e funções do Sound Forge. A barra de ferramentas pode ser<br />
redimensionada, personalizada, movida, ou suprimida da tela.<br />
Fixando uma toolbar<br />
Quando arrastamos uma toolbar flutuante para alguma margem/borda da tela<br />
principal esta se fixará na margem mais próxima.<br />
Flutuando uma toolbar<br />
Quando arrastamos uma toolbar que está fixa em alguma borda da tela<br />
principal esta ficará em modo flutuante.<br />
Configurando a barra de ferramentas<br />
1. No menu Views, escolha Toolbars. O diálogo Preferences será<br />
apresentado com uma lista de toolbars disponíveis.<br />
2. Para tornar uma Toolbar visível, basta seleciona-la e clicar em OK.<br />
www.musicaudio.net<br />
- 32 –<br />
www.musicaudio.net<br />
0**71 3668478
Manual Usuário Sony Sound Forge 7.0 - www.musicaudio.net<br />
Nota: A figura acima se refere ao diálogo<br />
Preferences na versão Full. Caso a versão que<br />
possua seja a ScreenBlast, algumas das seções<br />
apresentadas nesta figura não estarão disponíveis.<br />
Personalizando a Toolbar<br />
1. No menu View, escolha Toolbars. O diálogo Preferences será<br />
apresentado com uma lista de toolbars disponíveis.<br />
2. Selecione a toolbar e clique em Customize. O diálogo Customize<br />
Toolbar será apresentado.<br />
3. Utilize os controles do diálogo Customize Toolbar para adicionar,<br />
remover, ou reordenar a toolbar selecionada. Clique Reset para<br />
restaurar a toolbar para a configuração default.<br />
www.musicaudio.net<br />
- 33 –<br />
www.musicaudio.net<br />
0**71 3668478
Manual Usuário Sony Sound Forge 7.0 - www.musicaudio.net<br />
A barra de ferramentas Standard<br />
A barra de ferramentas Standard é mostrada por default quando o Sound Forge é<br />
inicializado. Ela contém os botões das aplicações mais utilizadas.<br />
New. O comando New abre uma nova janela (vazia) para gravação e<br />
edição.<br />
Open. Este comando Permite abrir um arquivo do disco rígido ou de outro<br />
dispositivo de armazenamento (Zip drive, CD-ROM rede local, etc). O<br />
comando apresenta o quadro-padrão de seleção de arquivos do Windows.<br />
Save. Este comando permite salvar no disco o áudio da janela ativa. Se o<br />
áudio é um material novo, que não foi carregado de um arquivo do disco, ou<br />
se foi carregado de um arquivo cujo formato o Sound Forge não pode<br />
salvar, será então apresentado o quadro de Save As (veja a seguir).<br />
Save As. Este comando permite ao usuário escolher o nome, destino e<br />
formato do arquivo em que deseja salvar o áudio da janela ativa.<br />
Render As: renderiza o arquivo de projeto atual em um arquivo de mídia.<br />
www.musicaudio.net<br />
Cut. Este comando remove (“corta”) o trecho selecionado do material de<br />
áudio, e coloca-o no clipboard (área de transferência) do Windows. Só atua<br />
se houver um trecho selecionado, e o conteúdo anterior do clipboard é<br />
substituído.<br />
Copy. Este comando copia para o clipboard o trecho selecionado do<br />
material de áudio. O comando também pode ser efetuado pressionando<br />
Ctrl/C ou Ctrl/Ins.<br />
Paste. Insere uma cópia do clipboard no ponto em que estiver o cursor. Se<br />
houver um trecho selecionado o comando efetuará uma troca com o<br />
conteúdo do clipboard.<br />
Paste Mix. Insere uma cópia do clipboard no ponto em que estiver o cursor<br />
mixando o conteúdo original do arquivo.<br />
Play from Clipboard. Toca o áudio que esta no clipboard.<br />
Trim Crop. Remove todos os dados do arquivo de áudio que não estão<br />
selecionados. Este comando não terá efeito se não houver dados<br />
selecionados. Este comando não copia dados para o clipboard.<br />
Undo.Desfaz a última operação de edição.<br />
Redo. Refaz a última operação de edição<br />
- 34 –<br />
www.musicaudio.net<br />
0**71 3668478
Manual Usuário Sony Sound Forge 7.0 - www.musicaudio.net<br />
Repeat .Repete a última operação.<br />
Editing Tool. Ferramenta utilizada para se marcar trechos. Uma vez<br />
selecionada esta ferramenta, basta clicar e arrastar o mouse sobre o trecho<br />
que se deseja marcar.<br />
Magnify Tool. Ferramenta utilizada para ampliar ou reduzir a imagem<br />
visualizada na janela. Para ampliar, basta clicar e arrastar o mouse sobre o<br />
trecho da janela, que este será ampliado. Para reduzir, basta clicar duas<br />
vezes sobre o trecho.<br />
Pencil Tool. Esta ferramenta é utilizada para desenhar <strong>manual</strong>mente o sinal<br />
de áudio.<br />
Envelope Tool: Seleciona a ferramenta de envelope<br />
www.musicaudio.net<br />
- 35 –<br />
www.musicaudio.net<br />
0**71 3668478
Manual Usuário Sony Sound Forge 7.0 - www.musicaudio.net<br />
A barras de ferramentas Transport<br />
A barra de ferramenta Transport e mostrada também por default (padrão) ela<br />
contêm os botões necessários para tocar o arquivo de áudio.<br />
www.musicaudio.net<br />
Record. Este comando ativa a janela de gravação, para que se possa gravar<br />
um novo material de áudio, (pode-se também ativar a janela de gravação<br />
pressionando-se Ctrl/R).<br />
Habilita/desabilita o modo de repetição continua (loop) no playback.<br />
Play All. Este comando faz tocar o arquivo inteiro, do início ao fim, não<br />
importa qual seja a posição do cursor, trecho selecionado ou os parâmetros<br />
da Playlist. Este comando também pode ser executado pressionando-se<br />
Shift/espaço.<br />
Play. Este comando faz tocar o arquivo no modo que está selecionado<br />
(“Normal”, ”Looped”, ou “Sample”) Este comando também pode ser<br />
executado pressionando-se a barra de espaço.<br />
Pause. Este comando faz parar a reprodução (playback) do arquivo,<br />
mantendo o cursor no ponto em que parou. Este comando também pode ser<br />
executado pressionando-se Shift /espaço.<br />
Stop. Este comando faz parar a reprodução (play-back) do arquivo, e<br />
posiciona o cursor na posição original que estava antes de começar a<br />
reprodução. Este comando também pode ser executado pressionando-se a<br />
barra de espaço.<br />
Go To Begining. Este comando faz o cursor voltar para o inicio do material<br />
de áudio da janela. Também pode ser executado teclando Ctrl/Home.<br />
- 36 –<br />
www.musicaudio.net<br />
0**71 3668478
Manual Usuário Sony Sound Forge 7.0 - www.musicaudio.net<br />
Rewind. Este comando faz o cursor voltar, take por take do material de<br />
áudio da janela.<br />
Fast Forward. Este comando faz o cursor avançar take a take no material<br />
de áudio da janela.<br />
Go To End. Este comando faz o cursor avançar para o fim do material de<br />
áudio da janela. Também pode ser executado teclando-se CtrI/End.<br />
www.musicaudio.net<br />
- 37 –<br />
www.musicaudio.net<br />
0**71 3668478
Manual Usuário Sony Sound Forge 7.0 - www.musicaudio.net<br />
A barra de ferramentas Navigation<br />
www.musicaudio.net<br />
Maximiza a ampliação horizontal para a escala de “1 sample por pixel”.<br />
Nessa condição, o trecho apresentado na janela (se ela estiver ocupando<br />
toda a largura da tela) terá uma duração de cerca de 20 milisegundos<br />
(dependendo da taxa de amostragem e do tamanho da tela).<br />
Reduz (“zoom in”) a escala horizontal de visualização do material de áudio<br />
para um determinado valor default (padrão). Caso o material de áudio possa<br />
caber inteiro na janela usando-se uma escala maior do que a default<br />
(padrão), o comando Zoom Time Normal irá ajustar para essa escala, e não<br />
a escala default (padrão) (a escala default (padrão) pode ser definida pelo<br />
usuário dentro das opções de Preferences; veja detalhes mais adiante, na<br />
seção sobre o menu Options).<br />
Maximiza a seleção vertical e horizontalmente.<br />
Configura os dados de áudio para um nível personalizado de ampliação.<br />
Configura os dados de áudio para um nível de ampliação personalizado.<br />
Insere uma marca na posição atual do cursor.<br />
Marca o ponto inicial de uma nova seleção.<br />
Marca o ponto final de uma nova seleção.<br />
Abre o menu Go To que auxilia na tarefa de posicionar o cursor.<br />
- 38 –<br />
www.musicaudio.net<br />
0**71 3668478
Manual Usuário Sony Sound Forge 7.0 - www.musicaudio.net<br />
Posiciona o cursor no centro dos dados apresentados na janela<br />
Posiciona o cursor no início da seleção.<br />
Posiciona o cursor no final da seleção.<br />
Posiciona o cursor no início do sustaining loop.<br />
Posiciona o cursor no final do sustaining loop.<br />
Posiciona o cursor no início do release loop.<br />
Posiciona o cursor no final do release loop.<br />
www.musicaudio.net<br />
- 39 –<br />
www.musicaudio.net<br />
0**71 3668478
Manual Usuário Sony Sound Forge 7.0 - www.musicaudio.net<br />
A barra de ferramentas Views<br />
A barra de ferramentas Views contém os botões para memorização e visualização<br />
de trechos.<br />
A tabela a seguir possui uma pequena descrição dos botões da barra de<br />
ferramenta Views.<br />
Memoriza um trecho.<br />
Visualiza um trecho.<br />
www.musicaudio.net<br />
- 40 –<br />
www.musicaudio.net<br />
0**71 3668478
Manual Usuário Sony Sound Forge 7.0 - www.musicaudio.net<br />
A barra de ferramentas Status/Selection<br />
A barra de ferramentas Status/Selection possui os botões de formato de tempo<br />
de posicionamento a serem aplicados nas funções Snap To.<br />
www.musicaudio.net<br />
Samples. Altera o Status format dos samples.<br />
Time. Altera o Status para tempo.<br />
Altera o Status para segundos.<br />
Altera o Status para tempo e frames.<br />
Frames. Altera o Status para frames.<br />
Measures & Beats. Altera o status para compassos, beats e semínimas.<br />
Altera o status para SMPTE Film Sync- 24 frames por segundo.<br />
Altera o status para SMPTE Film Sync- 25 frames por segundo.<br />
Altera o status para SMPTE Non Drop - Sync- 29.97 frames por segundo.<br />
- 41 –<br />
www.musicaudio.net<br />
0**71 3668478
Manual Usuário Sony Sound Forge 7.0 - www.musicaudio.net<br />
Altera o status para SMPTE Drop - 29.97 frames por Segundo.<br />
Altera o status para SMPTE 30 (30 frames por segundo, Áudio).<br />
Auto Snap to Zero. Alinha a seleção para o mais próximo do definido em<br />
zero crossing, na seção Editing da caixa de diálogo Preferences.<br />
Auto Snap to Time. Alinha a seleção para o mais próximo da divisão de<br />
tempo.<br />
www.musicaudio.net<br />
- 42 –<br />
www.musicaudio.net<br />
0**71 3668478
Manual Usuário Sony Sound Forge 7.0 - www.musicaudio.net<br />
A barra de ferramentas Regions/Playlist<br />
Region List. Mostra a region list.<br />
Playlist. Mostra a playlist.<br />
www.musicaudio.net<br />
MIDI Input Sync/Trigger. Configura o Sound Forge a receber eventos<br />
MIDI, através da interface MIDI do computador, que deve ser especificada<br />
na seção MIDI/Sync no diálogo Preferences.<br />
MIDI Output Sync. Configura o Sound Forge a enviar eventos MIDI,<br />
através da interface MIDI do computador. que deve ser especificada na<br />
seção MIDI/Sync no diálogo Preferences.<br />
Pre Queue for SMPTE/MTC. Abre um dispositivo wave e carrega dados<br />
para a próxima região da playlist.<br />
Playlist Position display<br />
Mostra a posição atual do playback em andamento de um arquivo tocado pela<br />
playlist. Clicando-direito neste campo, um menu de atalho será apresentado<br />
permitindo a especificação de um novo formato.<br />
Sync Status display<br />
Permite a monitoração do status de saída e entrada de eventos/comandos.<br />
- 43 –<br />
www.musicaudio.net<br />
0**71 3668478
Manual Usuário Sony Sound Forge 7.0 - www.musicaudio.net<br />
A barra de ferramentas Process<br />
www.musicaudio.net<br />
Auto Trim. Esta função permite remover partes de silêncio desnecessárias,<br />
criando automaticamente, fade ins e fade outs nas extremidades do trecho<br />
selecionado.<br />
Bit Depth Converter. Converte o bit-depth (resolução). Esta função<br />
permite converter material de áudio de um determinado bit-depth<br />
(resolução) para outros.<br />
Channel Converter. Esta função permite efetuar a conversão entre os<br />
formatos mono e stereo. Também pode ser usado para intermixar o canal<br />
esquerdo e direito de um material em stereo, podendo criar efeitos<br />
interessantes no pan.<br />
DC Offset. Esta função serve para zerar o nível DC do sinal de áudio, que é<br />
a “linha média” onde o sinal de áudio se alterna. Quando essa linha média<br />
não está em zero, diz-se que existe um “offset” de DC. O offset de DC<br />
geralmente é causado por discrepâncias elétricas entre a placa de áudio e o<br />
microfone (ou outra fonte de som). Havendo um offset de DC, podem<br />
ocorrer “glitches” (pequenos surtos de sinal) ao se aplicar efeitos sobre o<br />
- 44 –<br />
www.musicaudio.net<br />
0**71 3668478
Manual Usuário Sony Sound Forge 7.0 - www.musicaudio.net<br />
áudio.<br />
Equalizador gráfico XFX. O equalizador (EQ) gráfico possui controles<br />
individuais para cada uma das bandas de freqüência do espectro, e serve<br />
para enfatizar ou atenuar cada uma das bandas.<br />
Equalizador paragráfico XFX. O equalizador (EQ) paragráfico é um EQ<br />
paramétrico com display gráfico, contendo quatro filtros paramétricos, um<br />
filtro high-shelf e um low-shelf.<br />
Equalizador paramétrico XFX. O equalizador (EQ) paramétrico contém<br />
um conjunto de quatro filtros seletivos, que permitem ajustes bastante<br />
precisos nas freqüências do material de áudio.<br />
Fade Graphic. Esta função permite desenhar uma envoltória de volume<br />
para ser aplicada ao trecho selecionado na janela de áudio. A curva de<br />
envoltória pode ter até 16 pontos.<br />
Fade In. Aplica Fade In. Esta função efetua um fade-in linear no trecho<br />
selecionado, variando o volume de O a 100%.<br />
Fade Out. Aplica Fade Out em uma seleção. Esta função efetua um fadeout<br />
linear no trecho selecionado, variando o volume de 100 a 0%.<br />
Insert Silence. Esta função permite inserir um trecho de silêncio no<br />
material de áudio.<br />
www.musicaudio.net<br />
Invert. Esta função efetua uma inversão do sinal, em relação à linha<br />
horizontal. Embora esta função não produza diferença audível, ela pode ser<br />
útil para se ajustar à transição de pedaço de áudio para outro, em<br />
operações de colagem, mixagem e loops.<br />
Mute. Aplica Mute (silencia ou desliga)a uma seleção. Essa função ajusta<br />
para zero (silêncio) o volume do trecho selecionado.<br />
Normalize. Esta função maximiza o volume do trecho selecionado,<br />
aumentando-o até o máximo possível, sem que haja saturação (“clipping”).<br />
Pan/Expand. Esta função permite desenhar uma envoltória de pan,<br />
expansão de stereo ou de mixagem “Mid-Size”, que será aplicada ao longo<br />
do material de áudio. Pode-se criar até 16 pontos na curva de envoltória.<br />
Há vários parâmetros que podem ser ajustados pelo usuário.<br />
Resample. Esta função permite alterar a taxa de amostragem (“sampling<br />
rate”) de um material de áudio.<br />
Reverse. Esta função inverte o trecho selecionado (de trás para frente).<br />
Smooth/Enhance XFX. Esta função permite adicionar ou remover<br />
freqüências altas do trecho de áudio selecionado. Quando se aplica o<br />
“Smooth” (suavizar), pode-se suprimir transientes rápidos do sinal, o que é<br />
útil para se eliminar ruídos do tipo “glitch”. Por outro lado, quando se aplica<br />
- 45 –<br />
www.musicaudio.net<br />
0**71 3668478
Manual Usuário Sony Sound Forge 7.0 - www.musicaudio.net<br />
o “Enhance” (enfatizar), pode-se destacar as freqüências mais altas do sinal<br />
(próximas à freqüência de Nyquist), tornando o áudio mais “vivo”, mais<br />
“brilhante”. É útil para se compensar os efeitos colaterais do processo de<br />
“downsampling” (veja tópico sobre Resampling), ou para enfatizar<br />
transientes muito rápidos do som.<br />
Time Compress/Expand XFX. Esta função altera a duração (tamanho) do<br />
trecho de áudio, sem afetar sua altura (“pitch”).<br />
Volume. Esta função serve para se ajustar o volume do trecho selecionado.<br />
O controle deslizante de Gain permite ajustar a alteração de volume<br />
(amplitude) do áudio, de -lnf (silêncio; 0%) a +20 dB. Os valores negativos<br />
fazem reduzir o volume (atenuação), enquanto que os valores positivos<br />
fazem o volume aumentar.<br />
www.musicaudio.net<br />
- 46 –<br />
www.musicaudio.net<br />
0**71 3668478
Manual Usuário Sony Sound Forge 7.0 - www.musicaudio.net<br />
A barra de ferramentas Effects<br />
www.musicaudio.net<br />
Acoustic Mirror. Adiciona coloração de ambientes e reverberação.<br />
Amplitude Modulation. Este efeito aplica um ganho periódico, baseado<br />
num sinal com forma-de-onda senoidal ou quadrada, ao material de áudio<br />
selecionado. A freqüência do sinal periódico pode ser especificada para criar<br />
efeitos que variam desde um trêmolo lento a sons inusitados e distorcidos. A<br />
alteração de um sinal (o áudio original) por outro (a onda periódica) é<br />
chamada de “modulação”. Neste caso, como a alteração ocorre sobre a<br />
amplitude (volume) do sinal, é então chamada de “modulação de amplitude”<br />
(amplitude modulation – AM).<br />
Chorus. Este efeito cria a ilusão de que duas ou mais fontes sonoras estão<br />
soando juntas - efeito de “coro”. Ele é obtido quando se adiciona ao som<br />
original uma cópia sua atrasada e com afinação (ou atraso) variando<br />
periodicamente. O efeito simula as variações de afinação e tempo que<br />
ocorrem naturalmente quando duas ou mais pessoas tentam tocar ou cantar<br />
a mesma coisa, ao mesmo tempo (daí o nome de efeito de “coro”).<br />
Delay Echo, Multi Tap. O efeito chamado de “Multi-Tap Delay” é usado<br />
para simular múltiplos ecos, reverberações e outros tipos de efeitos<br />
relacionados com atraso de sinal. Ele é obtido com a aplicação de múltiplos<br />
atrasos do sinal, modulação de afinação e filtragem.<br />
- 47 –<br />
www.musicaudio.net<br />
0**71 3668478
Manual Usuário Sony Sound Forge 7.0 - www.musicaudio.net<br />
Delay Echo Simples. Este efeito, como o nome sugere, é um eco simples.<br />
Ele é obtido pela soma do som com uma cópia sua atrasada. Pode-se ter um<br />
único eco ou uma sucessão de ecos decrescentes em intensidade (todos<br />
com o mesmo tempo de atraso).<br />
Overdrive. Efeito Distorção. O efeito de distorção simula a saturação<br />
(“overdrive”) de um amplificador muito usada com guitarras.<br />
Graphic Dynamic. Os efeitos de compressão, expansão e limitação afetam<br />
a faixa dinâmica (“dynamic range”) do som. Isso é feito aplicando-se<br />
alterações diferentes de amplitude no sinal, de acordo com o nível original.<br />
Dynamics Multi Band. A função de Multi-Band Dynamics permite aplicar<br />
compressão e limitação em até quatro bandas (faixas) de freqüências<br />
diferentes. A limitação por bandas é usada para evitar que uma ou mais<br />
faixas de freqüências fiquem muito altas. O uso mais comum para isso é o<br />
processamento chamado de “de-esser”, que atenua o efeito (ruído)<br />
indesejável criado pelos sons sibilantes produzidos pelas sílabas com a letra<br />
“S”. Nesse caso, pode-se limitar a intensidade apenas das faixas de<br />
freqüências produzidas por esses sons.<br />
Envelope. O efeito de Envelope permite criar uma curva de envoltória para<br />
delinear a amplitude do sinal de áudio. Diferentemente da função Graphic<br />
Fade (menu Process), que simplesmente aplica uma diminuição ou aumento<br />
de volume, o efeito de Envelope calcula dinamicamente o ganho em cada<br />
ponto, de forma a obter a envoltória exata especificada.<br />
www.musicaudio.net<br />
Flange, Wah Wah, Phaser. Esta função permite aplicar efeitos de flanger,<br />
phaser e wah-wah. Flange: O efeito de “flanging” era muito usado nas<br />
gravações das décadas de 1960 e 1970, e é o resultado da mixagem de um<br />
sinal com uma cópia sua atrasada e com o atraso variando (processo similar<br />
ao do Chorus). Muitas vezes é descrito como “avião a jato passando dentro<br />
do som”.<br />
Gapper Snipper. Estes efeitos permitem cortar (Snipper) pedaços ou<br />
inserir (Gapper) trechos de silêncio no áudio, periodicamente, numa<br />
determinada freqüência, de forma a criar efeitos interessantes.<br />
Noise Gate. Este efeito remove os sinais abaixo de um determinado limiar<br />
(nível de Threshold), e é usado para eliminar os ruídos de fundo que<br />
aparecem em trechos de silêncio de um material de áudio (ex: pausas de<br />
uma narração).<br />
Pitch Bend. O efeito de Pitch Bend é usado para desenhar uma envoltória<br />
que corresponda aos aumentos e diminuições da altura (afinação) do<br />
material de áudio no decorrer do tempo.<br />
- 48 –<br />
www.musicaudio.net<br />
0**71 3668478
Manual Usuário Sony Sound Forge 7.0 - www.musicaudio.net<br />
Pitch Shift. Este efeito altera a altura (afinação) do trecho de áudio<br />
selecionado, podendo preservar ou não o tamanho original do trecho.<br />
Dependendo do material (ex: vocal), aplicando-se uma alteração muito<br />
grande de afinação ter-se-á uma descaracterização da composição<br />
harmônica original.<br />
Reverb. Este efeito é usado para simular ambientes acústicos, e consiste de<br />
reflexões primárias (“early reflections”), as primeiras reflexões que atingem<br />
os ouvidos, e a reverberação, propriamente dita (as demais reflexões<br />
múltiplas).<br />
Vibrato. Este efeito é uma modulação periódica na afinação do som, muito<br />
usado por vocalistas e instrumentistas. Quando a modulação é muito rápida<br />
o som fica com uma característica estranha, muito diferente do vibrato<br />
usual.<br />
Wave Hammer. Clássico compressor e maximizador de volume.<br />
www.musicaudio.net<br />
- 49 –<br />
www.musicaudio.net<br />
0**71 3668478
Manual Usuário Sony Sound Forge 7.0 - www.musicaudio.net<br />
A barra de ferramentas Tools<br />
www.musicaudio.net<br />
Create CD. Cria Cd de áudio.<br />
Extract Audio from CD. Extrai faixa de áudio em formato .cda para<br />
formato .wav.<br />
Auto Region. Esta função cria automaticamente regiões no material de<br />
áudio para a Regions List e a Playlist. As regiões são definidas a partir do<br />
ataque rápido do som (ex: batidas percussivas ou sílabas de palavras), ou<br />
então a partir do intervalo de tempo musical indicado.<br />
Crossfade Loop. Esta ferramenta auxilia a criação de loops em trechos que<br />
de outra forma não poderiam ser colocados em loop. Isso é conseguido<br />
mixando o som que ocorre antes do ponto de inicio do loop com o ponto de<br />
fim de loop, de forma a fazer com que a transição do fim com o inicio do<br />
loop fique mais suave.<br />
Extract Regions. Extrai regiões de um arquivo e as salva como um outro<br />
arquivo de áudio.<br />
Find. Esta ferramenta serve para procurar ruídos de “clicks” e “pops”, níveis<br />
de volume ou trechos de silêncio dentro ao material de áudio.<br />
- 50 –<br />
www.musicaudio.net<br />
0**71 3668478
Manual Usuário Sony Sound Forge 7.0 - www.musicaudio.net<br />
Preset Manager. Esta ferramenta permite criar “pacotes” de presets de<br />
configurações e salvar esses pacotes em arquivos do tipo “Preset Package<br />
file” (extensão SFZ), que poderão ser usados em outros computadores que<br />
tenham Sound Forge instalado.<br />
Audio Plug-In Chainer. Gerenciador de Plug-Ins<br />
Repair Channel. Troca a o trecho selecionado de um canal pelo trecho<br />
correspondente do outro canal.<br />
Repair Replace. Troca os dados de áudio selecionados pelos da área<br />
adjacente anterior<br />
Repair Interpolate. Troca os dados de áudio com os dados de áudio<br />
interpolados baseados no início e final de uma seleção.<br />
Sampler. Esta ferramenta permite que se receba/transmita samples<br />
(amostras, dados de timbres) de/para um instrumento sampler. Para definir<br />
as configurações de transmissão e recepção deve-se clicar no botão<br />
Configure.<br />
Spectrum Analysis. Executa uma análise de espectro em uma seleção.<br />
Statistics. Esta ferramenta apresenta um quadro com informações<br />
estatísticas do trecho selecionado do material de áudio.<br />
www.musicaudio.net<br />
Synthesis DTMF. Esta ferramenta permite sintetizar os sinais (tons) de<br />
discar usado em telefones do tipo “Tone”. Embora nos demais paises esse<br />
tipo de discagem seja padrão há muitos anos, ele só começou a ser<br />
difundido no Brasil na década de 90. Até então, os telefones brasileiros<br />
utilizavam discagem por ”pulso”.<br />
Synthesis FM. O processo de síntese FM utiliza a modulação de freqüência<br />
(Frequency Modulation) para criar sons complexos a partir de ondas simples.<br />
Na modulação de freqüência, a freqüência de uma onda (“carrier” =<br />
portadora) é uma função da amplitude de outras ondas (“modulators” =<br />
moduladoras) Se a freqüência da moduladora for baixa em relação à da<br />
portadora, a freqüência desta última variará lentamente. Mas se a freqüência<br />
da moduladora for próxima da freqüência da portadora, esta última será<br />
modulada muito rapidamente. o que criará outras freqüências adicionais<br />
(“sidebands”).<br />
Synthesis Simple. Esta ferramenta pode ser usada para a criação de<br />
formas-de-onda simples, com determinado timbre, afinação e duração.<br />
- 51 –<br />
www.musicaudio.net<br />
0**71 3668478
Manual Usuário Sony Sound Forge 7.0 - www.musicaudio.net<br />
Levels<br />
A Levels toolbar apresenta o nível do audio dos canais esquerdo e direito com o<br />
formato especificado pelo usuário.<br />
A barra de ferramentas ACID Loop Creation.<br />
www.musicaudio.net<br />
Edit Acid Properties. Para<br />
configurar as propriedades.<br />
Double Selection. Duplica o<br />
tamanho de uma seleção de áudio.<br />
Shift Selection Left. Modifica a<br />
seleção corrente para a esquerda até<br />
que o ponto de inicial do loop torne-se o<br />
ponto final.<br />
Rotate Audio. Move a seleção<br />
atual dos dados de áudio para o final do<br />
arquivo.<br />
- 52 –<br />
www.musicaudio.net<br />
0**71 3668478<br />
Edit Tempo. Calcula o Bpm<br />
(beats por minuto/andamento) de uma<br />
seleção de áudio.<br />
Divide Selection. Divide uma<br />
seleção de áudio por 2.<br />
Shift Selection Right. Modifica<br />
a seleção corrente para a direita até que<br />
o ponto final do loop torne-se o ponto<br />
inicial.<br />
Selection Grid Lines.<br />
Liga/desliga a visualização da grid line.
Manual Usuário Sony Sound Forge 7.0 - www.musicaudio.net<br />
Tempo window<br />
A Barra de ferramentas ACID Loop Creation Tools também possui uma área<br />
para apresentar o tempo. Este campo calcula e apresenta o tempo do projeto<br />
do ACID como se a seleção de dados de áudio atual representasse um<br />
compasso completo.<br />
Play Device toolbar<br />
A Play Device toolbar permite a escolha do dispositivo de saída do audio do<br />
playback.<br />
Play Device drop-down list<br />
Escolha o dispositivo de saída do áudio do playback a partir de uma lista que se<br />
apresenta ao se clicar em , este tipo de menu é chamado de drop-down.<br />
Considere esta lista em questão como um menu de atalho de Preferences -><br />
Options -> Playback Device na seção Wave.<br />
www.musicaudio.net<br />
Tool Tips<br />
Ao se passar o ponteiro do mouse por sobre um botão de comando, ou um campo<br />
da barra de status e ficar sobre ele por mais de um segundo, uma pequena caixa<br />
de texto aparecerá ao lado do ponteiro. Este texto é chamado de Tool Tips, ele<br />
apresentará uma pequena descrição da ação que acontecerá caso você clique no<br />
comando ou no campo. Esta particularidade é uma maneira efetiva de você<br />
familiarizar-se com os diversos, comandos e funções do Sound Forge.<br />
- 53 –<br />
www.musicaudio.net<br />
0**71 3668478
Manual Usuário Sony Sound Forge 7.0 - www.musicaudio.net<br />
Desligando a função Tool Tips.<br />
1. A partir do menu Views, escolha Toolbars. Uma caixa de diálogo irá<br />
aparecer.<br />
2. Desmarque a opção Show Tool Tips e clique OK.<br />
Descrição de comandos<br />
Quando você clica em um botão da barra de ferramentas, ou em um item de<br />
menu, uma pequena descrição do comando ou função é apresentada na barra<br />
de status.<br />
Meters<br />
Os Meters apresentam os diversos níveis de áudio que precisam ser monitorados<br />
em tarefas executadas com o Sound Forge: Os Play Meters apresentam o nível de<br />
áudio do arquivo; Os meters visualizados no diálogo Record nos auxilia a ajustar o<br />
nível de entrada do áudio, evitando assim distorções e clips (distorção digital); os<br />
meters que aparecem no dialogo Wave Hammer nos auxilia nos ajustes ao se<br />
aplicar o efeito. Todas estas formas de apresentação dos meters são controladas<br />
da mesma forma.<br />
O Sound Forge disponibiliza os meters em peak e em VU/PPM (peak program) para<br />
a monitoração www.musicaudio.net<br />
do áudio.<br />
O peak meters apresenta instantaneamente o nível durante a execução de um<br />
playback para auxiliar na tarefa de determinar a ocorrência de nível de sinal de<br />
áudio mais alto.<br />
Os meters Volume unit (VU) e peak program (PPM) nos auxilia na percepção de<br />
loudness do sinal de áudio. Os meters VU e PPM foram especialmente<br />
desenvolvidos para utilização em tarefas de masterização e comparação de dois<br />
arquivos de áudio digital diferentes.<br />
A leitura do VU/PPM deve permanecer próxima a 0. O VU é meramente uma<br />
referência, e seu sinal pode ultrapassar o 0 VU. Para prevenir clipping preste<br />
atenção nos peak meters, este nível de pico nunca deverá ultrapassar o 0 dB. Você<br />
pode utilizar a seção Other que está disponível no dialogo Preferences para<br />
calibrar o VU/PPM meters associando seus níveis com os peak meters e dessa<br />
forma ajustar a sensibilidade dos VU meters (para acessar o dialogo Preferences,<br />
escolha Preferences no menu Options).<br />
- 54 –<br />
www.musicaudio.net<br />
0**71 3668478
Manual Usuário Sony Sound Forge 7.0 - www.musicaudio.net<br />
Resetando as indicações de clipping<br />
Quando o sinal de áudio está muito alto, ocorrem clippings (ocorrências de<br />
distorções), neste momento um indicador em cor vermelha aparece na parte<br />
superior do Play meters. Para resetar o aviso basta clicar uma vez sobre ele, ou<br />
clicar-direito e selecionar Reset Clip no menu de atalho apresentado.<br />
Scaling meters<br />
Os Meters podem apresentar a faixa de pico e uma<br />
escala VU (volume unit)/PPM (peak program). Para<br />
alterar o modo de visualização, clique-direito nos meters<br />
www.musicaudio.net<br />
e escolha uma das opções seguintes:<br />
• Escolha Peak Range no menu de atalho,<br />
escolhendo a faixa desejada no submenu.<br />
• Escolha VU/PPM Scale no menu de atalho,<br />
escolhendo a escala desejada no submenu<br />
As escalas VU e PPM são muito utilizadas para medir a<br />
quantidade de volume do sinal: o meter representa o<br />
nível RMS durante o playback e seu atack e decay não<br />
são tão sensíveis quanto no peak meter.<br />
As escalas PPM são utilizadas na monitoração de picos<br />
de sinal. Os meters utilizam uma integração fixa de<br />
tempo (5 ou 10 ms) que é sensível ao incremento de volume.<br />
- 55 –<br />
www.musicaudio.net<br />
0**71 3668478
Manual Usuário Sony Sound Forge 7.0 - www.musicaudio.net<br />
Visualizando os VU/PPM meters<br />
O Sound Forge disponibiliza os peak e VU/PP meters para que sejam utilizados na<br />
monitoração dos níveis de sinal de áudio.<br />
Você pode ligar e desligar a visualização da escala VU/PPM. Clique-direito no<br />
meter e escolha Show VU/PPM no menu de atalho.<br />
Ajustando a sensibilidade dos VU meters<br />
Diferentemente do peak meters – que lê instantaneamente as alterações no<br />
sinal de áudio – o VU/PPM meters lê uma porção do sinal de áudio e calcula a<br />
quantidade do nível. A quantidade da porção de sinal de audio que o meters lê<br />
é determinada pelo tempo de integração do meters.<br />
Para configurar a quantidade de dados que serão lidos e usados no calculo de<br />
nível de sinal, especifique um valor no campo VU meter integration time<br />
que está localizado na seção Other do diálogo Preferences (para acessar<br />
este diálogo, escolha Preferences no menu Options).<br />
A escala PPM um valor fixo de integration time:<br />
www.musicaudio.net<br />
Scale Integration time<br />
UK PPM 10ms<br />
EBU PPM 10 ms<br />
DIN PPM 5 ms<br />
Nordic PPM 5 ms<br />
- 56 –<br />
www.musicaudio.net<br />
0**71 3668478
Manual Usuário Sony Sound Forge 7.0 - www.musicaudio.net<br />
Showing labels<br />
Clique-direito nos meters e escolha Show Labels no menu de atalho para ligar<br />
e desligar as marcas dB.<br />
www.musicaudio.net<br />
Hold Peaks/Hold Valleys<br />
Você também pode configurar os recursos de Hold Peaks e Hold Valleys no<br />
menu de atalho.<br />
• Escolhendo Hold Peaks displays uma marca será mostrada no nível<br />
mais alto do sinal encontrado.<br />
• Escolhendo Hold Valleys displays uma marca será mostrada no nível<br />
mais baixo encontrado no sinal.<br />
- 57 –<br />
www.musicaudio.net<br />
0**71 3668478
Manual Usuário Sony Sound Forge 7.0 - www.musicaudio.net<br />
Controls<br />
Familiarize-se com os controles do Sound Forge, pois todo o trabalho de edição,<br />
ajustes e configuração de parâmetros, são efetuados com eles.<br />
Faders verticais e sliders horizontais<br />
Estes controles são largamente usados para editar efeitos e processar<br />
parâmetros. Seu modo de utilização é muito simples, basta clicar e arrastar,<br />
soltando-os na posição desejada.<br />
www.musicaudio.net<br />
Ajustes finos e valores<br />
Para ajustes finos ao utilizar faders e sliders basta fazer o seguinte:<br />
1. Mantenha pressionado o botão do mouse enquanto arrasta o thumb do<br />
fader ou do slider.<br />
2. Mantenha pressionada a tecla Ctrl enquanto arrasta o thumb do fader ou do<br />
slider.<br />
Aplicando um reset ao fader<br />
1. Clique-duplo no thumb para retornar o fader ao seu valor default (padrão).<br />
Atalhos de Faders e Sliders:<br />
As teclas e alteram os valores em pequenas quantidades.<br />
As teclas e alteram os valores e grandes quantidades.<br />
• As teclas e configuram o controle em seu valore mínimo e<br />
máximo respectivamente.<br />
- 58 –<br />
www.musicaudio.net<br />
0**71 3668478
Manual Usuário Sony Sound Forge 7.0 - www.musicaudio.net<br />
Spinner<br />
Este tipo de botão é utilizado para alterar valores em caixas de edição.<br />
O Spiner permite três formas de uso:<br />
1. Clique no valor mostrado na caixa e entre com o novo valor pelo teclado.<br />
2. Clique nas setas para cima/para baixo para aumentar ou diminuir o valor.<br />
3. Arraste o botão que está entre as setas para baixo ou para cima.<br />
Utilizando o Spinner<br />
O Spinner é um pequeno botão retangular que está posicionado entre as setas<br />
para cima e para baixo.<br />
www.musicaudio.net<br />
1. Clique e mantenha pressionado o botão do mouse em cima do spinner.<br />
2. Araste para cima ou para baixo para aumentar ou diminuir o valor.<br />
3. Solte o botão do mouse e valor estará modificado.<br />
Ajustes finos do spinner<br />
Para ajustes finos ao utilizar o spinner basta fazer o seguinte:<br />
Mantenha pressionado o botão do mouse enquanto arrasta o spinner.<br />
Mantenha pressionada a tecla Ctrl enquanto arrasta o spinner.<br />
Atalhos do spinner<br />
As teclas e alteram os valores em pequenas quantidades.<br />
As teclas e alteram os valores e grandes quantidades.<br />
- 59 –<br />
www.musicaudio.net<br />
0**71 3668478
Manual Usuário Sony Sound Forge 7.0 - www.musicaudio.net<br />
Listas Drop-Down<br />
A lista drop-down tipicamente contém configurações já pré-setadas (presets). Além<br />
disso, você poderá salvar seus próprios presets para posteriores usos. Mais<br />
informação em Presets.<br />
www.musicaudio.net<br />
Escolhendo um preset a partir da lista drop-down<br />
Basta clicar na seta que fica posicionada ao lado direito da caixa Name, e a<br />
partir da lista mostrada, selecionar o preset clicando em seu nome.<br />
Navegando na lista drop-down<br />
A barra de rolamento e as setas são utilizadas para a navegação através da<br />
lista drop-down. É importante ressaltar que enquanto navega-se pelos diversos<br />
presets, os controles da caixa de diálogo continuam refletindo os parâmetros<br />
da seleção anteriormente escolhida.<br />
- 60 –<br />
www.musicaudio.net<br />
0**71 3668478
Manual Usuário Sony Sound Forge 7.0 - www.musicaudio.net<br />
Botões Radio<br />
Estes botões aparecem em grupos. E ao se escolher um, automaticamente os<br />
outros ficam desmarcados.<br />
Caixas de seleção (Check Box)<br />
Ao marcar esta caixa a opção fica selecionada.<br />
Gráficos de envelopes<br />
São usados para aplicar envelopes às formas de ondas.<br />
www.musicaudio.net<br />
Entendendo os gráficos de envelopes<br />
Para usar um gráfico de envelope, primeiro é necessário que você entenda o<br />
que ele representa. No exemplo acima exposto o eixo horizontal representa o<br />
tempo, sendo que a posição mais a esquerda será o inicio da seleção, e o mais<br />
- 61 –<br />
www.musicaudio.net<br />
0**71 3668478
Manual Usuário Sony Sound Forge 7.0 - www.musicaudio.net<br />
a direita será o fim da seleção. O eixo vertical representa a amplitude ou<br />
freqüência, dependendo da operação.<br />
Movendo um ponto do envelope<br />
1. Clique no ponto.<br />
2. Arraste o ponto para a nova posição.<br />
3. Solte o botão do mouse. O ponto será reposicionado e o envelope será<br />
ajustado de acordo com esta nova posição.<br />
Movendo mais de um ponto<br />
1. Clique em uma área não utilizada pelo gráfico.<br />
2. Arraste o mouse para criar uma caixa pontilhada envolvendo os pontos a<br />
serem movidos.<br />
www.musicaudio.net<br />
3. Solte o botão do mouse. Os pontos selecionados aparecerão na cor<br />
vermelha.<br />
4. Clique em qualquer um dos pontos selecionados. O ponteiro do mouse<br />
ganhará a forma de uma seta multidirecional.<br />
5. Arraste o ponto para a posição desejada. Todos os outros pontos<br />
selecionados também serão movidos de acordo.<br />
6. Solte o botão do mouse. O gráfico de envelope será ajustado à nova<br />
posição.<br />
- 62 –<br />
www.musicaudio.net<br />
0**71 3668478
Manual Usuário Sony Sound Forge 7.0 - www.musicaudio.net<br />
Selecionando todos os pontos<br />
Pressione para selecionar todos os pontos.<br />
Adicionando um novo ponto ao envelope<br />
1. Posicione o ponteiro do mouse no envelope. Ele tomará a forma de .<br />
2. Clique o mouse. Um novo ponto será adicionado ao gráfico de envelope e<br />
agora poderá ser movido para qualquer posição desejada.<br />
Deletando um ponto de envelope<br />
1. Posicione o ponteiro do mouse no ponto que deseja deletar. O ponteiro do<br />
mouse tomará esta aparência: .<br />
2. www.musicaudio.net<br />
Clique-duplo ou clique-direito. O ponto será deletado e o envelope será<br />
ajustado.<br />
Deletando todos os pontos<br />
Para apagar todos os pontos do gráfico de envelope basta clicar em Reset<br />
Envelope.<br />
Apresentação waveform em um gráfico de envelope.<br />
Alguns gráficos de envelope (assim como o gráfico que aparece no diálogo<br />
Fade) mostram a forma de onda no gráfico. Caso o trecho selecionado seja<br />
pequeno a forma de onda será automaticamente mostrada. Caso não aconteça<br />
marque a opção Show wave para forçar a apresentação da forma de onda.<br />
- 63 –<br />
www.musicaudio.net<br />
0**71 3668478
Manual Usuário Sony Sound Forge 7.0 - www.musicaudio.net<br />
Forma de onda stereo<br />
A lista drop-down Show wave permite que você especifique como um arquivo de<br />
áudio stereo será apresentado no gráfico de envelope.<br />
Arquivos Stereo<br />
Arquivos stereo requerem dois canais de dados. Quando um arquivo stereo é<br />
apresentado na data window, o canal esquerdo é representado pela forma de onda<br />
que www.musicaudio.net<br />
está na parte superior da tela, e, por conseguinte o canal direito é<br />
representado pela forma de onda que está na parte inferior da tela.<br />
Trabalhando com arquivos stereo<br />
Ao editar, tocar ou processar um arquivo stereo, você poderá selecionar o<br />
canal esquerdo ou direito, ou ambos. Entretanto certos comandos e<br />
processamentos só podem ser feitos caso os dois canais estejam selecionados.<br />
Mais informação em Editando somente um canal de um arquivo stereo.<br />
Selecionando dados em um arquivo stereo<br />
Ao editar um arquivo stereo a forma de onda apresentada é dividida em três<br />
seções lógicas, e a localização do ponteiro do mouse determina que canal(is)<br />
será(ão) selecionados.<br />
Ao editar um arquivo stereo a forma de onda apresentada é dividida em três<br />
seções lógicas, e a localização do ponteiro do mouse determina que canal(is)<br />
serão selecionados.<br />
- 64 –<br />
www.musicaudio.net<br />
0**71 3668478
Manual Usuário Sony Sound Forge 7.0 - www.musicaudio.net<br />
• Clicando na quarta parte superior da data window o canal esquerdo será<br />
selecionado.<br />
• Clicando na quarta parte inferior da data window o canal direito será<br />
selecionado.<br />
• Clicando no meio da data window seleciona-se os dois canais.<br />
www.musicaudio.net<br />
1. Utilize o comando open para abrir um arquivo .wav stereo.<br />
2. Selecione a ferramenta Edit, escolhendo Tool a partir do menu Edit e Edit a<br />
partir do submenu.<br />
Pressione ou então clique no botão que está localizada na<br />
barra de ferramentas Standard.<br />
3. Posicione a ferramenta próximo ao topo do canal esquerdo e veja o que<br />
acontece.<br />
- 65 –<br />
www.musicaudio.net<br />
0**71 3668478
Manual Usuário Sony Sound Forge 7.0 - www.musicaudio.net<br />
www.musicaudio.net<br />
A ferramenta se apresentará como . O que indica que somente os dados do<br />
canal esquerdo estão selecionados.<br />
4. Posicione a ferramenta no meio da data window e veja o que acontece.<br />
- 66 –<br />
www.musicaudio.net<br />
0**71 3668478
Manual Usuário Sony Sound Forge 7.0 - www.musicaudio.net<br />
A ferramenta é mostrada com o cursor normal representando que ambos os<br />
canais terão seus dados selecionados.<br />
5. Posicione a ferramenta na parte inferior do canal direito e veja o que<br />
acontece.<br />
www.musicaudio.net<br />
A ferramenta é mostrada como . Indicando que somente os dados do canal<br />
direito serão selecionados.<br />
- 67 –<br />
www.musicaudio.net<br />
0**71 3668478
Manual Usuário Sony Sound Forge 7.0 - www.musicaudio.net<br />
Alternando as seleções por canal<br />
Quando o cursor é colocado por sobre um trecho selecionado de um arquivo<br />
stereo, você poderá alternar a seleção por canais (esquerdo, direito, ambos)<br />
pressionando .<br />
Ouvindo os canais separadamente<br />
Quando você selecionar somente um canal de um arquivo stereo poderá ouvilo<br />
separadamente.<br />
1. Abra um arquivo (.wav) stereo e selecione todos os dados.<br />
2. Clique em . O arquivo será tocado em modo stereo.<br />
3. Pressione . O canal esquerdo será selecionado.<br />
4. Clique em . O canal esquerdo será tocado em modo mono.<br />
5. Pressione . O canal direito será selecionado.<br />
6. Clique em . O canal direito será tocado em modo mono.<br />
www.musicaudio.net<br />
Edições em apenas um canal de um arquivo stereo<br />
Devido a natureza de possuir dois canais, não se pode efetuar certas edições,<br />
tais como Cut e Paste, em apenas um canal de um arquivo stereo.<br />
O comprimento deve ser igual nos dois canais. No entanto, podemos selecionar<br />
apenas um canal e deposita-lo no clipboard. Uma vez feito isto, poderemos<br />
então:<br />
• Colar em um arquivo mono<br />
• Colar em ambos canais de um arquivo stereo<br />
• Mixar em um arquivo mono<br />
• Mixar em ambos canais de um arquivo stereo<br />
Nota: Quando mixamos dados monos que estão no<br />
clipboard em um arquivo stereo, o dialogo Mono to<br />
Stereo será apresentado, perguntando se você deseja<br />
efetuar a mixagem no canal esquerdo, direito ou em<br />
ambos canais.<br />
- 68 –<br />
www.musicaudio.net<br />
0**71 3668478
Manual Usuário Sony Sound Forge 7.0 - www.musicaudio.net<br />
Fundamentos<br />
Básicos<br />
O Sound Forge é um dos melhores programas editores de áudio para plataforma<br />
Windows. Extremamente poderoso, contendo comandos e funções somente<br />
requeridos pelos mais experientes profissionais de áudio. Este capítulo mostra os<br />
fundamentos básicos do Sound Forge.<br />
O que é “som digital”<br />
Para melhor entender o processo de digitalização do som, é essencial conhecer<br />
claramente o que é o som, e quais as suas características.<br />
www.musicaudio.net<br />
Fundamentos sobre o som<br />
O som ocorre quando um objeto produz algum tipo de perturbação no meio físico<br />
(ar, água, etc). Essa perturbação pode ser periódica, no caso dos sons musicais,<br />
ou não, no caso dos sons classificados como ruídos.<br />
A propagação do som é análoga à ondulação provocada na água quando se joga<br />
uma pedra. De forma semelhante, a propagação do som ocorre (normalmente)<br />
pelo ar, em todas as direções, afastando-se do ponto de origem, e perdendo força,<br />
à medida que se afasta dele.<br />
- 69 –<br />
www.musicaudio.net<br />
0**71 3668478
Manual Usuário Sony Sound Forge 7.0 - www.musicaudio.net<br />
Altura<br />
Se uma corda esticada entre dois pontos é posta a vibrar, ela produz oscilações<br />
periódicas no ar, que podem ser percebidas pelo ouvido humano se oscilarem<br />
dentro da faixa que vai de 20 oscilações por segundo até 20.000 oscilações por<br />
segundo. A altura de um som é determinada pelo número de oscilações que ele<br />
produz por segundo, ou seja, a freqüência de suas oscilações.<br />
Para medir a freqüência das oscilações de um objeto vibrante usa-se a unidade<br />
Hertz (abrevia-se Hz), e 1 Hz é igual a 1 oscilação por segundo. Assim, a faixa<br />
de freqüências audíveis está entre 20 Hz e 20 kHz (1 kHz = 1.000 Hz), que é<br />
chamada www.musicaudio.net<br />
de faixa de áudio. Dentro dela, os sons podem ser classificados como<br />
graves (sons de baixa freqüência) ou agudos (sons de alta freqüência).<br />
Pode-se representar as oscilações de uma corda por exemplo, usando um<br />
gráfico das variações que ocorrem na pressão do ar, no decorrer do tempo<br />
(veja figura anterior).<br />
Os equipamentos de áudio devem ter capacidade de responder a todas as<br />
freqüências da faixa de áudio mas na prática isso nem sempre ocorre. Um<br />
gravador de fita cassete por exemplo, não é capaz de reproduzir os sons mais<br />
agudos. Essas limitações têm sido solucionadas graças à utilização de<br />
tecnologia digital.<br />
- 70 –<br />
www.musicaudio.net<br />
0**71 3668478
Manual Usuário Sony Sound Forge 7.0 - www.musicaudio.net<br />
Intensidade<br />
Outro parâmetro importante ao som e a sua intensidade, que podemos<br />
perceber como volume, e determinar se um som é mais fraco ou mais forte<br />
que outro.<br />
www.musicaudio.net<br />
som fraco e som forte<br />
A intensidade de um som em geral varia no decorrer do tempo. Cada tipo de<br />
som possui uma característica peculiar quanto ao comportamento de sua<br />
intensidade (também chamada de amplitude).<br />
Por exemplo, o som de uma nota de piano possui uma característica<br />
percussiva, pois sua intensidade é muito forte logo no início, decresce muito<br />
rapidamente mantendo-se num nível bem abaixo do inicial, e depois vai<br />
decrescendo até silenciar. Já o som de uma nota de flauta é sustentado, pois<br />
enquanto o flautista permanece soprando. A intensidade do som se mantém no<br />
mesmo nível.<br />
Esse comportamento da intensidade do som no decorrer do tempo é chamado<br />
de envolt6ria, e é um fator determinante na característica própria de cada<br />
instrumento.<br />
- 71 –<br />
www.musicaudio.net<br />
0**71 3668478
Manual Usuário Sony Sound Forge 7.0 - www.musicaudio.net<br />
As intensidades dos sons são avaliadas por uma medida chamada de decibel,<br />
que é uma medida relativa, isto é, aferida em relação a uma referência. A<br />
escala de medida em decibéis é uma escala logarítmica, pois como a<br />
intensidade do som varia de forma exponencial, se fosse adotada uma escala<br />
linear, seria impraticável efetuar as medidas com precisão. Dessa forma, a cada<br />
aumento de 3 decibéis (dB) significa. na realidade, uma variação de 2:1<br />
(dobro) da potência sonora.<br />
Outra consideração importante é que a intensidade sonora decresce com a<br />
distância, de forma que à medida que o ouvinte se afasta da fonte sonora,<br />
percebe uma redução do nível do som.<br />
A tabela a seguir mostra a escala de níveis sonoros, tendo como referência (O<br />
dB) o limiar da audição (“quase silêncio”). E importante atentar para o fato de<br />
que a exposição constante a níveis acima de 90 dB é considerada perigosa para<br />
a saúde.<br />
• O dB Limiar da audição<br />
• 30dB Biblioteca silenciosa. sussurro leve<br />
• 40 dB Sala de estar, geladeira. quarto longe do trânsito<br />
• 50 dB Trânsito leve, conversação normal, escritório silencioso<br />
• 60dB Ar condicionado com 6 m de distância, máquina de costura<br />
www.musicaudio.net<br />
• 70dB Aspirador de pó, secador de cabelo, restaurante barulhento<br />
• 80dB Tráfego médio, coletor de lixo, despertador distante 60 cm<br />
• 90dB Metrô, motocicleta, tráfego de caminhão, máquina de cortar grama<br />
• 100dB Caminhão de lixo, serra elétrica , furadeira pneumática<br />
• 120 dB Concerto de rock em frente às caixas de som, trovão<br />
• 130dB Espingarda de caça, avião a jato<br />
• 150dB Lançamento de foguete - limiar da dor<br />
Timbre<br />
O terceiro parâmetro fundamental do som é a composição harmônica. Os sons<br />
naturais, como as notas produzidas pelos instrumentos musicais acústicos,<br />
possuem natureza oscilatória bastante complexa.<br />
Tomando como exemplo a vibração da corda do violino, sabe-se que seu<br />
movimento é, na verdade, o resultado a superposição de vários movimentos<br />
simultâneos.<br />
O primeiro modo de vibração, a oscilação da corda inteira, é chamado de modo<br />
fundamental. Os demais mocas, chamados de modos harmônicos, ocorrem em<br />
comprimentos que são subdivisões inteiras da corda (1/2, 1/3, ¼, etc). Ou<br />
seja, os movimentos vibratórios dos harmônicos ocorrem em freqüências<br />
- 72 –<br />
www.musicaudio.net<br />
0**71 3668478
Manual Usuário Sony Sound Forge 7.0 - www.musicaudio.net<br />
múltiplas aa fundamental, de forma que a corda vibra na freqüência da<br />
fundamental, e também nas freqüências dos harmônicos, que são múltiplas<br />
inteiras (x2, x3, x4, x5, etc) da freqüência da fundamental.<br />
Na prática, cada tipo de som possuiu uma composição harmônica peculiar, de<br />
forma que a intensidade dos harmônicos varia de um som para Outro. E é isso<br />
que nas permite distinguir um violino de uma flauta quando ambos estão<br />
tocando a mesma nota, com a mesma intensidade. É o que chamamos de<br />
timbre.<br />
Gravação digital<br />
Um microfone efetua a transdução, transformando as ondas acústicas<br />
(mecânicas) do ar em ondas elétricas (tensão e corrente), que podem ser<br />
manipuladas por circuitos eletrônicos. No caso simples de um sistema de<br />
amplificação, as ondas elétricas são amplificadas e depois enviadas para outro<br />
transdutor, o alto-falante, que as converte novamente em ondas acústicas<br />
(som). O mesmo gráfico da figura apresentada no tópico sobre “Altura” serve<br />
para representar tanto as variações da pressão do ar (som) quanto às<br />
variações da tensão elétrica no tempo (no caso do sinal convertido pelo<br />
microfone), pois ambos os sinais mantêm características oscilatórias análogas<br />
(dai serem chamados de sinais analógicos).<br />
www.musicaudio.net<br />
Para se transformar um sinal sonoro (áudio) analógico em dados digitais<br />
adequado à manipulação por equipamentos digitais, como por exemplo um<br />
computador, em primeiro lugar é necessário convertê-lo da forma analógica,<br />
onde o sinal elétrico (captado pelo microfone, por exemplo), que representa o<br />
sinal original é transformado para o formato digital, isto é, códigos numéricos<br />
que podem ser interpretados por microprocessadores.<br />
- 73 –<br />
www.musicaudio.net<br />
0**71 3668478
Manual Usuário Sony Sound Forge 7.0 - www.musicaudio.net<br />
O processo de transformação é feito por componentes chamados de<br />
conversores A/D (analógico para digital), que fazem inúmeras fotografias<br />
(amostragens) do valor do sinal analógico ao longo do tempo, e esses valores<br />
amostrados são codificados em números digitais, que são armazenados na<br />
memória do equipamento. Assim, após diversos valores, tem-se uma<br />
representação completa de todo o sinal analógico original, agora sob a forma<br />
de números. Esses números são armazenados na memória (do computador) na<br />
ordem exata em que foram coletados, e passam a representar numericamente<br />
o sinal original, e a velocidade em que essas amostragens são coletadas, e<br />
chamada de freqüência de amostragem.<br />
www.musicaudio.net<br />
Para reproduzir o sinal original que foi digitalizado e armazenado na memória,<br />
usa-se então um conversor D/A (digital para analógico), que busca na memória<br />
os códigos numéricos que representam o sinal e, respeitando a sua ordem<br />
cronológica, recria o sinal original, ponto por ponto. Para que o sinal seja<br />
reconstruindo corretamente, é preciso que o conversor D/A recoloque as<br />
amostragens (pontos) ao longo do tempo com a mesma velocidade que foi<br />
usada pelo conversor A/D.<br />
- 74 –<br />
www.musicaudio.net<br />
0**71 3668478
Manual Usuário Sony Sound Forge 7.0 - www.musicaudio.net<br />
Resolução e taxa de amostragem<br />
Existem dois aspectos muito importantes na conversão digital de sinais de<br />
áudio. O primeiro deles diz respeito á capacidade do conversor em detectar<br />
fielmente todas as variações de amplitude de sinal, e é chamada de resolução.<br />
Na figura acima, observe que, usando a escala do eixo y para medir as<br />
amplitudes, temos apenas 8 valores (níveis 0 a 7). Portanto qualquer valor<br />
intermediário será arredondado para o nível disponível mais próximo<br />
Considerando ainda a mesma lustração, ao amostrar o valor do ponto A, o<br />
www.musicaudio.net<br />
conversor teria que arredondá-lo para 6 ou 7, pois ele seria incapaz de detectar<br />
um valor intermediário. No exemplo, se o sinal variar sua amplitude em valores<br />
menores do que uma divisão da escala, isso será imperceptível para o<br />
conversor.<br />
Dessa forma, quanto maior for a precisão que se queira na conversão de um<br />
sinal analógico para digital, tanto maior deverá ser a resolução (capacidade de<br />
resolver o valor medido) do conversor. O erro produzido pelo arredondamento<br />
é chamado de erro de quantificação ou quantização, e quanto maior for esse<br />
erro, pior será a qualidade do sinal quando r~ reprodução (conversão D/A).<br />
Os sistemas digitais usam números binários, cujos algarismos (dígitos) são<br />
chamados de bits, e podem ter valor O’ ou ‘1’. Um número binário de 4 casas<br />
(algarismos) possui 4 bits, um de 8 casas possui 8 bits, e assim<br />
sucessivamente. Quanto maior for o número de bits, melhor será a capacidade<br />
de resolução do equipamento, mas, infelizmente também mais caro será o seu<br />
custo. Quanto mais bits houver, mais números podem ser representados.<br />
Observando a figura anterior, podemos deduzir que os valores da escala y<br />
poderiam ser representados por 3 bits (8 valores, de O a 7). Entretanto, se<br />
fosse usada uma escala com números de 8 bits, por exemplo, haveria 256<br />
valores, o que reduziria o erro de interpretação (haveria um arredondamento<br />
- 75 –<br />
www.musicaudio.net<br />
0**71 3668478
Manual Usuário Sony Sound Forge 7.0 - www.musicaudio.net<br />
menor) do valor do ponto A. Ou seja, quanto mais bits são usados na<br />
representação dos valores da escala, melhor é a conversão, pois os erros de<br />
quantificação são menores.<br />
A resolução ideal, obviamente, é aquela que use o maior número possível de<br />
bits. Mas, como isso tem um custo, é necessário optar pela situação otimizada.<br />
No caso dos sinais de áudio, existe, e é conhecida, a relação entre o sinal mais<br />
fraco e o sinal mais forte que o ouvido humano pode perceber. O sinal mais<br />
fraco seria equivalente ao nível mais baixo da escala (acima do zero), e o nível<br />
mais alto seria equivalente ao nível máximo da escala. Segundo cálculos que<br />
não abordaremos aqui, os 65.536 níveis disponíveis quando se usam 16 bits<br />
seriam bastante adequados à situação usual, e portanto, essa seria a resolução<br />
ideal para os conversores A/D.<br />
Há equipamentos que utilizam mais do que 16 bits para o processamento<br />
interno de amostras de áudio, o que garante a fidelidade do sinal mesmo após<br />
diversos cálculos efetuados com os códigos digitais mas, quando se deseja<br />
somente gravar e reproduzir áudio digital, os conversores de 16 bits satisfazem<br />
ás necessidades.<br />
www.musicaudio.net<br />
Resposta de freqüências<br />
O outro parâmetro importante na conversão A/D é a chamada resposta de<br />
freqüências, que determina o limite do conversor na amostragem das<br />
freqüências harmônicas existentes no sinal de áudio.<br />
No exemplo ilustrado anteriormente, as amostragens (“fotografias”) do sinal de<br />
áudio foram tomadas em intervalos regulares de tempo, isto é, com uma<br />
determinada freqüência. Essa freqüência com que ocorrem as amostragens é<br />
chamada de freqüência de amostragem, e também é medida em Hz.<br />
É importante salientar que os sons musicais, em sua grande maioria, oscilam<br />
de forma bastante complexa, onde o objeto oscilante produz vários<br />
movimentos em conjunto. Esses movimentos são chamados de modos<br />
harmônicos e suas freqüências de oscilação são múltiplas inteiras da freqüência<br />
do modo fundamental. A presença e intensidade dessas freqüências<br />
harmônicas caracterizam o timbre do instrumento. Por isso, quando se quer<br />
amostrar digitalmente um determinado sinal de áudio, é necessário amostrar<br />
não só a freqüência fundamental, mas também todos os demais harmônicos<br />
presentes. Por definição para que se capturem todas as freqüências<br />
componentes de um sinal, é necessário que a amostragem daquele sinal ocorra<br />
a uma freqüência maior do que o dobro da maior freqüência existente nele. Em<br />
outras palavras: se a faixa de áudio está compreendida entre 20 Hz e 20 kHz,<br />
então o sinal de áudio de maior freqüência será 20 kHz, e assim para se obter<br />
- 76 –<br />
www.musicaudio.net<br />
0**71 3668478
Manual Usuário Sony Sound Forge 7.0 - www.musicaudio.net<br />
uma representação fiel de um sinal de áudio, a freqüência de amostragem<br />
deverá ser superior a 40 kHz.<br />
Os discos laser (CD) usam a freqüência de amostragem de 44.1 kHz. As fitas<br />
DAT e os instrumentos samplers modernos podem trabalhar com amostragem<br />
em 44.1 kHz ou 48 kHz. Esses são valores considerados satisfatórios para a<br />
preservação da qualidade do sinal original. Mas, evidentemente, toda qualidade<br />
tem seu preço, e um sistema que opere com freqüência de amostragem alta<br />
custa mais do que outro que opera com freqüência de amostragem baixa. Por<br />
isso, há vários equipamentos, cujas características quanto à resposta de<br />
freqüências variam, conforme seus preços (as gravações de áudio em disco<br />
DVD são feitas com resolução de 24 bits, e taxa de amostragem de 96 kHz).<br />
Com o crescente aumento da capacidade de armazenamento dos discos<br />
rígidos, junto com a queda brutal de seus preços, começou a se tomar viável a<br />
gravação de som em computadores. Embora a digitalização do som com<br />
qualidade aceitável (igual à dos CDs) possa consumir muito espaço no disco (1<br />
minuto de áudio estéreo ocupa mais de 10 megabytes), ela possibilita ao<br />
usuário editar o material gravado, trazendo enormes vantagens para quem<br />
trabalha com sonorização e <strong>sound</strong> design.<br />
www.musicaudio.net<br />
Edição de áudio no computador<br />
Para gravar áudio digital no computador, em primeiro lugar é preciso ter uma<br />
placa de áudio e um software específico que possa manipular o material<br />
digitalizado. Há vários modelos de placas, e as características de qualidade da<br />
digitalização do áudio (nível de distorção, resposta de freqüência) variam com<br />
o preço.<br />
Além da placa de áudio, é necessário um software editor de áudio que, uma<br />
vez digitalizado o som, pode manipulá-lo de diversas formas diferentes,<br />
cortando, colando e copiando trechos, alterando níveis (volume), filtrando<br />
harmônicos, equalizando, aplicando efeitos e muitos outros tipos de<br />
processamento.<br />
Placa de áudio e interface MIDI<br />
Verifique atentamente as características da placa de áudio e interface MIDI<br />
(endereço, número de interrupção IRQ, número de DMA), e também se<br />
certifique dos fabricantes e modelos exatos, pois tais informações serão<br />
necessárias para a instalação.<br />
O Sound Forge usa os recursos de multimídia do ambiente Windows para<br />
acessar o(s) dispositivo(s) de áudio e MIDI instalado(s) no computador. Tais<br />
- 77 –<br />
www.musicaudio.net<br />
0**71 3668478
Manual Usuário Sony Sound Forge 7.0 - www.musicaudio.net<br />
recursos -chamados de drivers - permitem que o software comunique-Se<br />
adequadamente com a placa de áudio e a interface. Por isso, é preciso que<br />
você informe ao Windows quais as placa que estão instaladas, e suas<br />
respectivas características.<br />
Se você ainda não instalou os drivers da placa de áudio e da interface MIDI no<br />
Windows, então deve fazê-lo antes de rodar o Sound Forge. Muitas placas de<br />
áudio também incorporam uma interface MIDI, requerendo apenas um cabo<br />
adaptador com ‘as tomadas MIDI ln e MIDI Out, nesse caso, a instalação da<br />
interface MIDI e da placa de áudio é efetuado ao mesmo tempo.<br />
Clique no botão Iniciar, escolha Configurações e em seguida<br />
Painel de Controle. Clique então no ícone Adicionar Novo<br />
Hardware e, se sua placa veio com um disquete contendo o<br />
driver, opte para o Windows 95 não detectar a placa, ao invés<br />
disso, avance na instalação e selecione a opção Controladora de som, vídeo e<br />
jogo. lnsira o disquete e dique no botão Com disco.<br />
Siga as instruções na tela para a instalação do driver, prestando atenção nas<br />
configurações de endereço e interrupção (IRQ) indicadas, que devem estar de<br />
acordo com o que foi configurado fisicamente na placa, se for o caso (as placas<br />
mais modernas são totalmente configuradas por software, mas algumas ainda<br />
requerem configurações manuais de jumpers e microchaves).<br />
www.musicaudio.net<br />
Ao instalar a placa de áudio no Windows, informe corretamente as suas<br />
características através, caso contrário à mesma poderá não ser detectada pelo<br />
software. Tenha certeza que as características da placa (endereço e<br />
interrupções) não conflitam com outras placas já instaladas no computador.<br />
- 78 –<br />
www.musicaudio.net<br />
0**71 3668478
Manual Usuário Sony Sound Forge 7.0 - www.musicaudio.net<br />
Criando um projeto<br />
Você pode utilizar arquivos de projetos no Sound Forge para organizar e trabalhar<br />
com seus arquivos de mídia editando-os de forma não destrutiva. Quando você<br />
salva um arquivo de projeto, o Sound Forge cria um arquivo com extensão (.frg) e<br />
uma subpasta contendo todos os arquivos de mídia e todos os arquivos<br />
temporários que foram criados ao longo do trabalho efetuado no projeto. Este<br />
arquivo não é um arquivo de mídia, mas poderá ser utilizado para renderizar um<br />
arquivo finalizado após todas as edições terem sido efetuadas. Quando você copia,<br />
corta, cola ou efetua qualquer outro tipo de edição em seu projeto, tenha em<br />
mente que este processo é não destrutivo – permitindo assim que você faça as<br />
alterações sem se preocupar em estar corrompendo o arquivo original. Dentro<br />
deste arquivo de projeto, você poderá efetuar operações de Undo e colagens,<br />
incluindo todas as que foram feitas antes do último processo de salvamento do<br />
arquivo. Uma vez terminada as tarefas de edição no projeto, o trabalho poderá ser<br />
salvo em um arquivo de mídia utilizando-se a opção Render As que está no menu<br />
File.<br />
Nota: Para usar as capacidades avançadas de<br />
undo/redo, primeiro é necessário que a função Allow<br />
Undo past Save esteja habilitada na seção File do<br />
dialogo Preferences que é acessado através do menu<br />
Options.<br />
www.musicaudio.net<br />
1. No menu File, escolha a opção Save As para salvar a data window atual<br />
em um arquivo de projeto. O diálogo Save As será apresentado.<br />
2. Utilizando o comando Save in na lista drop-down que é apresentada,<br />
localize a pasta aonde você quer salvar o projeto.<br />
3. Na lista drop-down Save as type, escolha a opção Sound Forge Project<br />
File (*.frg).<br />
4. No campo File name, entre com o nome do arquivo.<br />
5. Clique no botão Save.<br />
O Sound Forge criará um arquivo de projeto com a extensão (.frg) com o nome<br />
que foi especificado, e criará uma pasta com um nome similar (projetonome_frg),<br />
por exemplo, na mesma pasta.<br />
- 79 –<br />
www.musicaudio.net<br />
0**71 3668478
Manual Usuário Sony Sound Forge 7.0 - www.musicaudio.net<br />
Abrindo um arquivo de mídia<br />
O Sound Forge pode abrir uma variedade de tipos de arquivos de audio e vídeo.<br />
Os dois principais métodos de localizar, efetuar prévias e abrir estes arquivos são:<br />
1. No menu File, escolha Open e o diálogo Open será apresentado.<br />
2. No menu View, escolha Explorer para que a janela Explorer seja aberta.<br />
Estes métodos são explicados detalhadamente nas sessões seguintes deste<br />
<strong>manual</strong>.<br />
Nota: Para que o Sound Forge remova<br />
automaticamente os campos pulldown ao abrir arquivos<br />
24 fps progressive-scan DV vídeo, selecione Allow<br />
pulldown removal when opening 24p DV que está<br />
localizada na sessão Vídeo do dialogo Preferences.<br />
Para abrir arquivos de vídeo 24p DV com 29.97 fps<br />
interlaced vídeo (60i), desmarque esta opção.<br />
www.musicaudio.net<br />
- 80 –<br />
www.musicaudio.net<br />
0**71 3668478
Manual Usuário Sony Sound Forge 7.0 - www.musicaudio.net<br />
O diálogo Open<br />
Este comando Permite abrir um arquivo do disco rígido ou de outro dispositivo de<br />
armazenamento (Zip drive, CD-ROM rede local, etc). O comando apresenta o<br />
quadro-padrão de seleção de arquivos do Wjndows, com algumas opções<br />
adicionais, descritas a seguir.<br />
1. Escolha Open a partir do menu File. O diálogo Open será apresentado.<br />
Clique no botão Open .<br />
www.musicaudio.net<br />
Files of type Esta lista drop-down especifica o formato do arquivos de áudio que<br />
o Sound Forge irá procurar no sistema. O Sound Forge suporta<br />
uma grande variedade de formatos diferentes.<br />
Recent Este campo contém uma lista das pastas (diretórios) de onde<br />
foram abertos os arquivos mais recentemente (“most recently used<br />
folders” - MRU).<br />
Auto-play Quando esta opção está marcada, o arquivo de áudio selecionado<br />
na janela será reproduzido automaticamente, sem precisar ser<br />
trazido para dentro do Sound Forge.<br />
Merge L/R<br />
to stereo<br />
Selecione esta opção para juntar dois arquivos mono em canais<br />
esquerdo e direito de um arquivo stereo.<br />
- 81 –<br />
www.musicaudio.net<br />
0**71 3668478
Manual Usuário Sony Sound Forge 7.0 - www.musicaudio.net<br />
File Information Display<br />
File type Indica o tipo de arquivo selecionado.<br />
Format Indica o formato do arquivo selecionado.<br />
Audio Indica a taxa de amostragem (sample rate), resolução (bit<br />
depth) e canais do arquivo selecionado.<br />
Length Indica o tamanho do arquivo em hora, minutos e<br />
segundos, sendo que os segundos são apresentados com<br />
três dígitos.<br />
Vídeo Indica o frame size e frame rate de um vídeo quando<br />
existente.<br />
Length Indica o tamanho do vídeo em horas, minutos segundos,<br />
sendo que os segundos são apresentados com três dígitos.<br />
Unity note Se o arquivo selecionado for um sample esta é a nota MIDI<br />
(MIDI trigger) que informará ao sampler para tocar o<br />
arquivo com pitch original.<br />
Loop(s) Apresenta informações sobre os loops que possam ter sido<br />
definidos no arquivo selecionado.<br />
SMPTE Apresenta o valor offset para o arquivo selecionado se<br />
estiver sido definido.<br />
Rgns/Play/ACID Indica se o arquivo contém Regions List, playlist, ou<br />
informações pertinentes ao software ACID.<br />
www.musicaudio.net<br />
Comments Apresentas um texto de comentário incluído no arquivo.<br />
Comentários podem ser incluídos num arquivo através do<br />
menu File e entrando com as informações no campo<br />
Comments que está localizado na seção Summary.<br />
2. Localize e selecione o arquivo de mídia utilizando a lsta drop-down que está<br />
no topo do diálogo.<br />
3. Par obter uma prévia do arquivo selecionado antes de adiciona-lo ao<br />
projeto, clique no botão Play.<br />
Nota: Caso a opção Auto play esteja selecionada, o<br />
arquivo será tocado automaticamente no momento em<br />
que é selecionado.<br />
4. Clique Open. O Sound Forge abrirá o arquivo e mostrará a data window<br />
contendo as formas de onda deste arquivo.<br />
- 82 –<br />
www.musicaudio.net<br />
0**71 3668478
Manual Usuário Sony Sound Forge 7.0 - www.musicaudio.net<br />
Utilizando o Explorer<br />
Além das funções normais de um Explorer, ou seja, localizar, obter prévias e abrir<br />
arquivos, você arrastar arquivos ou regiões da janela do Explorer para uma data<br />
window aberta para colar, mixar, ou inserir dados de crossfade. Clique no botão<br />
direito do mouse enquanto arrasta o arquivo para escolher entre mix, crossfade e<br />
modos de drag-and-drop. Dados de áudio também podem ser extraídos de um CD,<br />
assim como podemos baixar arquivos de mídia da Web.<br />
www.musicaudio.net<br />
Prévias<br />
O Explorer torna a obtenção de prévias de arquivos uma tarefa muito fácil. É<br />
um recurso interessante, pois nem sempre sabemos ao certo o conteúdo de um<br />
determinado arquivo. Recorra à mini-barra Transport que contem os botões<br />
Play, Stop e Auto Preview ( ). Quando estamos executando uma<br />
prévia o stream é enviado para os meters que estão localizados na workspace<br />
(no caso de arquivos de áudio digital) ou para a janela Vídeo Preview (no caso<br />
de arquivos de vídeo).<br />
Nota: Para prévia de arquivos de vídeo, devemos estar<br />
com a janela Vídeo Preview aberta. Para abrir esta<br />
janela, escolha Vídeo Preview no menu View.<br />
1. Selecione o arquivo no Explorer.<br />
2. Clique no botão Play ( ) para ouvir o arquivo.<br />
3. Clique no botão Stop ( ) ou selecione outro arquivo para parar a<br />
prévia.<br />
- 83 –<br />
www.musicaudio.net<br />
0**71 3668478
Manual Usuário Sony Sound Forge 7.0 - www.musicaudio.net<br />
Dica: Para obter prévias automaticamente de arquivos<br />
selecionados, clique no botão Auto Preview ( ) na<br />
barra de ferramentas Transport do Explorer.<br />
Abrindo arquivos<br />
Para abrir um arquivo em uma nova data window basta clicar–duplo no<br />
arquivo. Para abrir um arquivo em uma data window especifica, arraste o<br />
arquivo de dentro do Explorer para a data window desejada.<br />
Extraindo audio de um CD<br />
O Explorer facilita a extração de áudio de um CD para a data window. Cada<br />
faixa de um CD de áudio e colocada em uma data window especifica.<br />
1. No ambiente do Explorer navegue até a sua unidade de CD. As trilhas de<br />
áudio do CD serão mostradas na seção da direita do Explorer.<br />
2. Selecione as trilhas que deverão ser extraídas.<br />
3. Arraste as trilhas para a workspace do Sound Forge. O Sound Forge irá<br />
www.musicaudio.net<br />
extrair as trilhas selecionadas em data windows individuais.<br />
4. Para interromper o processo de extração, clique no botão Cancel que<br />
está localizado na barra de status.<br />
Dica: Para extrair uma trilha individual para uma nova<br />
data window, clique-duplo na trilha que está sendo<br />
mostrada na parte direita do Explorer.<br />
Baixando arquivos de mídia da Web<br />
Clique no botão Browse Web ( ) no Explorer para conectar e localizar<br />
arquivos de mídia.<br />
Utilizando Explorer views<br />
O modo em que as informações são apresentadas no Explorer podem ser<br />
alteradas, bastando para isso clicar no botão Views ( ) e escolher o modo<br />
desejado.<br />
- 84 –<br />
www.musicaudio.net<br />
0**71 3668478
Manual Usuário Sony Sound Forge 7.0 - www.musicaudio.net<br />
O modo Details view apresenta todas as propriedades de cada arquivo. A<br />
informação é apresentada em forma de tabela e podem ser organizadas de<br />
acordo com sua categoria, bastando para isso clicar no label de cada coluna.<br />
Peak files<br />
Quando um arquivo é aberto pela primeira vez, o Sound Forge faz uma<br />
varredura em todo arquivo e cria um outro com o mesmo nome, porém com a<br />
extensão (.sfk).<br />
Todas as edições e alterações feitas no arquivo (.wav) são automaticamente<br />
feitas no arquivo (.sfk). Portanto caso você faça alguma alteração no arquivo<br />
com outro programa que não o Sound Forge, utilize a opção Rebuild Peak Data<br />
a partir do menu Special.<br />
Trabalhando com arquivos de vídeo<br />
O Sound Forge é capaz de abrir e salvar arquivos de vídeo em vários formatos. Os<br />
arquivos de vídeo não podem ser editados no ambente do Sound Forge, mas esta<br />
funcionalidade permite a anexação, e a edição do áudio destes tipos de arquivos.<br />
Uma vez editado o áudio, você poderá dentro do ambiente do Sound Forge ter<br />
uma prévia do vídeo e do áudio juntos.<br />
www.musicaudio.net<br />
- 85 –<br />
www.musicaudio.net<br />
0**71 3668478
Manual Usuário Sony Sound Forge 7.0 - www.musicaudio.net<br />
Tocando um arquivo de áudio digital<br />
Após o arquivo de áudio digital ter sido aberto ele poderá ser tocado, bastando<br />
para isso clicar no botão Play All na barra de ferramentas Transport.<br />
Indicadores de Posições<br />
Quando um arquivo é tocado a posição corrente do playback é indicada na<br />
data window de três formas:<br />
• Por um cursor que percorre a porção de dados visível na janela.<br />
• A posição corrente do playback em relação a todo o arquivo mostrado<br />
(Overview).<br />
• O primeiro campo de status da playbar mostra a corrente posição no<br />
formato especificado pelo usuário.<br />
www.musicaudio.net<br />
Tocando um arquivo a partir de um determinado<br />
ponto<br />
O Sound Forge permite que você comece a tocar a partir de qualquer ponto do<br />
arquivo.<br />
1. Clique sem arrastar, o ponteiro do mouse em um determinado ponto da<br />
data window.<br />
2. Clique no botão Play localizado na barra de ferramentas Transport.<br />
O arquivo começará a ser tocado nesta posição.<br />
Caso você não consiga ouvir nada, pode ser que inadvertidamente ocorreu uma<br />
pequena seleção de trecho. Examine os campos de status localizados na parte<br />
- 86 –<br />
www.musicaudio.net<br />
0**71 3668478
Manual Usuário Sony Sound Forge 7.0 - www.musicaudio.net<br />
inferior da data window. Caso somente o primeiro campo esteja mostrando<br />
valores, então não existe nenhum trecho selecionado.<br />
• Se somente o primeiro campo contiver valor não há trecho selecionado.<br />
• Se os três campos contiverem valores, um trecho foi selecionado.<br />
Desfaça a seleção clicando em qualquer lugar da data window.<br />
Loop Playback mode<br />
www.musicaudio.net<br />
Você pode tocar um trecho selecionado ou um arquivo completo em modo de<br />
repetição continua.<br />
Clique no botão Loop Playback localizado na barra Transport para<br />
ligar/desligar o modo Loop Playback.<br />
ou pressione a tecla .<br />
- 87 –<br />
www.musicaudio.net<br />
0**71 3668478
Manual Usuário Sony Sound Forge 7.0 - www.musicaudio.net<br />
Tocando um trecho de áudio selecionado<br />
Porções específicas de dados de áudio podem ser tocadas a partir de trechos que<br />
foram selecionados na data window.<br />
Arraste o mouse por sobre o trecho de áudio que queira selecionar. Note que<br />
conforme vai se arrastando o mouse o trecho vai sendo selecionado.<br />
Clique no botão Play . Somente o trecho selecionado será tocado.<br />
www.musicaudio.net<br />
Campos de Status selecionado<br />
Quando existe um trecho de áudio selecionado, os dois campos mais à direita<br />
localizados na parte inferior da data window mostram valores. São eles: início,<br />
final e comprimento do trecho selecionado.<br />
Selecionando o formato de status<br />
Você pode selecionar diferentes formatos para apresentação dos valores de<br />
status. Isto está descrito na seção “Selecionando formato de satatus”.<br />
- 88 –<br />
www.musicaudio.net<br />
0**71 3668478
Manual Usuário Sony Sound Forge 7.0 - www.musicaudio.net<br />
Statistics<br />
Escolhendo Statistics a partir do menu Tools você verá um quadro com<br />
informações estatísticas do trecho selecionado do material de áudio.<br />
Cursor Position Informa a posição atual do cursor, usando a medida de<br />
tempo selecionada pela função Status Format (menu<br />
Options). Na figura anterior, a posição do cursor é<br />
indicada como 00:00:02.11 o que significa que o cursor<br />
www.musicaudio.net<br />
Sample Value at<br />
Cursor<br />
Maximum/Minimum<br />
Position<br />
Maximum/Minimum<br />
Sample Value<br />
está na posição de 2 segundos e 11 frames. Entre<br />
parênteses é indicada a posição em número de amostras<br />
(121.344) desde o inicio do material de áudio.<br />
Informa a amplitude do sinal na posição onde está o<br />
cursor. Para áudio de 16 bits, a faixa de valores vai de -<br />
32.768 a 32.767; para áudio de 8 bits, a faixa vai de -128<br />
a 127. Na figura, o valor da amostra é -7.341 para o canal<br />
esquerdo, e -8.568 para o canal direito (valores em dB<br />
entre parênteses).<br />
Posição onde estão os valores máximo e mínimo da<br />
amplitude de sinal no trecho selecionado. Na figura, esses<br />
valores estão indicados em horas, minutos, segundos e<br />
frames, assim como em número de amostras (entre<br />
parênteses). Num material verdadeiramente stereo, estes<br />
valores devem ser diferentes para o canal esquerdo e<br />
direito.<br />
Valores máximo e mínimo da amplitude de sinal no trecho<br />
selecionado. Na figura, esses valores são mostrados em<br />
amplitude das amostras (de -32.768 a 32.767, em áudio<br />
de 16 bits). e também em dB, entre parênteses (observe<br />
que o máximo está muito longe da saturação 0 dB, ou<br />
- 89 –<br />
www.musicaudio.net<br />
0**71 3668478
Manual Usuário Sony Sound Forge 7.0 - www.musicaudio.net<br />
100%). Esta medida é útil quando se quer determinar a<br />
ocorrência de saturação (clipping) do sinal. Também pode<br />
ser usada para estimar o nível de ruído num trecho do<br />
sinal, antes de aplicar o Noise Gate (menu Effects).<br />
RMS Power Valor RMS (Root Mean Square) da amplitude do áudio em<br />
relação ao valor RMS de uma onda quadrada com máxima<br />
amplitude (que é o sinal de mais amplitude que se pode<br />
gravar). O cálculo usado na versão 4 do Sound Forge é<br />
um pouco diferente do usado na versão 3. Agora, o valor<br />
O dB corresponde à amplitude máxima de uma onda<br />
quadrada, e não mais de uma onda senoidal (o máximo<br />
de uma onda senoidal será -3 dB). Quando o valor RMS é<br />
medido num intervalo muito pequeno, ele indica<br />
efetivamente o nível de volume do som. Mas quando<br />
medido num intervalo muito grande, que tenha variações<br />
muito grandes de volume, o valor RMS torna-se menos<br />
significativo. Para avaliar a intensidade sonora, pode-se<br />
usar também o botão Scan Level, disponível no quadro da<br />
função Normalize (menu Process).<br />
Average Value (DC<br />
Offset)<br />
Este valor é a média das amplitudes, isto é, soma de todas<br />
as amplitudes das amostras no trecho selecionado,<br />
dividido pelo número de amostras. e o valor for diferente<br />
de zero, significa que existe um offset DC no sinal.<br />
www.musicaudio.net<br />
Zero Crossings Indica quantas vezes o sinal cruza o eixo horizontal num<br />
segundo, isto é, quantas vezes o sinal passa de positivo<br />
para negativo. No caso de ondas simples, esta medida<br />
pode ser usada para estimar a freqüência do sinal.<br />
- 90 –<br />
www.musicaudio.net<br />
0**71 3668478
Manual Usuário Sony Sound Forge 7.0 - www.musicaudio.net<br />
Criando uma nova data window<br />
Antes de um novo arquivo ser criado seus atributos devem ser configurados.<br />
1. A partir do menu File escolha New. Uma caixa de diálogo será mostrada.<br />
2. Selecione a taxa de amostragem, a partir da lista drop-down apresentada<br />
na caixa Sample rate (2.000 to 192.000 Hz), que será utilizada na<br />
digitalização. do som. Além dos valores constantes da lista, é possível<br />
escrever o valor da freqüência (valores permitidos: 2 kHz a 192 kHz).<br />
www.musicaudio.net<br />
3. Escolha a resolução a ser utilizada na digitalização do arquivo a partir da<br />
lista drop-down Sample size bit-depth (resolução)<br />
4. Escolha o número de canais do novo arquivo, mono= 1 canal, stereo= 02<br />
canais.<br />
5. Clique em OK. Uma nova data window será apresentada com os atributos<br />
especificados.<br />
Dica: O Sound Forge nomeira automaticamente as<br />
novas janelas. Você pode personalizar este recurso da<br />
forma que melhor lhe aprouver. Veja Personalizando<br />
automatic labeling.<br />
- 91 –<br />
www.musicaudio.net<br />
0**71 3668478
Manual Usuário Sony Sound Forge 7.0 - www.musicaudio.net<br />
Trabalhando com mais de uma data window ao<br />
mesmo tempo<br />
Você pode abrir vários arquivos em uma mesma sessão de trabalho. Os comandos,<br />
funções e edições somente têm efeito sobre o arquivo na qual sua data window<br />
esteja ativada.<br />
Ativando uma window<br />
Para ativar a janela basta clicar em qualquer ponto dela. Para saber qual janela<br />
está ativa basta reparar se a sua barra superior está na cor azul.<br />
Copiando dados e criando um novo arquivo<br />
Um novo arquivo pode ser criado copiando os dados de um outro arquivo para<br />
uma nova data window.<br />
1. Abra um arquivo e selecione um trecho.<br />
2. A partir do menu Edit escolha Copy. Ou clique no botão Copy . O<br />
trecho selecionado irá para o clipboard.<br />
3. Crie uma nova data window.<br />
4. A partir do menu Edit escolha Paste, ou clique no botão Paste . Os<br />
www.musicaudio.net<br />
dados que estão no clipboard irão ser colocados na nova janela.<br />
Uma maneira muita prática e eficiente de executar toda esta operação acima<br />
descrita é:<br />
• Selecionar um trecho de um arquivo, clicar sobre este trecho e arrastá-lo<br />
para a área vazia dentro da janela principal do Sound Forge, será criada<br />
uma nova janela, com o conteúdo do trecho selecionado na outra janela.<br />
- 92 –<br />
www.musicaudio.net<br />
0**71 3668478
Manual Usuário Sony Sound Forge 7.0 - www.musicaudio.net<br />
Salvando um arquivo<br />
Este comando permite salvar no disco o áudio da janela ativa, em diversos<br />
formatos incluindo os populares WAV e AIFF, além de formatos streaming como<br />
WMA e RM (RealMedia). Se o áudio é um material novo, que não foi carregado de<br />
um arquivo do disco, ou se foi carregado de um arquivo cujo formato o Sound<br />
Forge não pode salvar, será então apresentado o quadro de Save As (veja a<br />
seguir). Por exemplo: o Sound Forge não pode salvar em formato Macintosh<br />
Resource (SND), e, portanto se for necessário exportar um arquivo de áudio para<br />
Macintosh, deve-se salvá-lo em formato AIFF.<br />
1. No menu File escolha Save.<br />
2. Na lista drop-down Save as type escolha o formato do arquivo.<br />
3. No campo File name digite o nome do arquivo.<br />
4. Selecione as outras opções do dialogo Save As de acordo com o necessário<br />
e clique em Save.<br />
Save As<br />
www.musicaudio.net<br />
Este comando permite ao usuário escolher o nome, destino e formato do arquivo<br />
em que deseja salvar o áudio da janela ativa.<br />
- 93 –<br />
www.musicaudio.net<br />
0**71 3668478
Manual Usuário Sony Sound Forge 7.0 - www.musicaudio.net<br />
Save as type<br />
A lista Save As permite a escolha dos formatos de arquivos que são suportados<br />
pelo Sound Forge.<br />
Recent<br />
A lista Recent permite o acesso mais rápido aos arquivos freqüentemente mais<br />
usados.<br />
Template<br />
A lista Template apresenta vários templates standards para salvar arquivos.<br />
Selecione o template desejado da lista, ou clique em Custom para redefinir as<br />
configurações.<br />
Description<br />
O campo Description mostra os atributos do template selecionado.<br />
Save metadata with file<br />
www.musicaudio.net<br />
Marcando a opção Save metadata with file o arquivo será salvo com os<br />
markers, region, playlist, sampler, loop e um sumário de informações. Se o tipo<br />
de arquivo selecionado na lista Save as type não suportar metadata, o Sound<br />
Forge perguntará se você quer salvar estas informações em um arquivo<br />
externo com extensão .sfl.<br />
- 94 –<br />
www.musicaudio.net<br />
0**71 3668478
Manual Usuário Sony Sound Forge 7.0 - www.musicaudio.net<br />
Stretch video to fill output frame (do not letterbox)<br />
Esta opção é utilizada em arquivos que contém vídeo stream. Marque esta<br />
opção se o tamanho do frame for diferente. Quando esta opção não está<br />
marcada existirá a ocorrência de letterboxing ou pillarboxing.<br />
Fast video resizing<br />
Esta opção é utilizada em arquivos que contém vídeo stream. Quando marcada<br />
o processo de salvamento do vídeo é acelerado. Quando não marcada o tempo<br />
necessário esta operação é aumentado drasticamente. Deixe-a desmarcada<br />
somente quando você possuir materiais de vídeo que necessitem de uma<br />
excelente qualidade.<br />
Criando templates personalizados<br />
Se o tipo de arquivo selecionado suportar, você poderá criar atribuições<br />
personalizadas bastando para isso clicar no botão Custom.<br />
Quando você clica no botão Custom o diálogo Custom Settings será apresentado.<br />
Ajuste as configurações e propriedades de acordo com o necessário. Para auxilio<br />
na escolha destas várias configurações clique no botão What’s This Help e<br />
clique no controle, ou utilize as teclas .<br />
www.musicaudio.net<br />
Ao finalizar as edições das propriedades do template, clique no botão OK.<br />
Salvando templates personalizados<br />
Template personalizados podem ser salvos para utilização futura, bastando<br />
para isso entrar com um nome no campo Template localizado no diálogo<br />
Custom Settings e clicando no botão Save Template .<br />
Deletando templates personalizados<br />
Para deletar um template selecione-o na lista Template que é apresentada no<br />
diálogo Custom Settings e clicando no botão Delete Template .<br />
- 95 –<br />
www.musicaudio.net<br />
0**71 3668478
Manual Usuário Sony Sound Forge 7.0 - www.musicaudio.net<br />
Salvando todos os arquivos abertos<br />
O comando Save All do menu File permite salvar no disco todos os arquivos que<br />
estão abertos no Sound Forge. Será mostrado um quadro de aviso para cada<br />
arquivo que não tinha sido ainda salvo (se a tecla Shift for pressionada ao ser<br />
executado o comando Save All, nenhum quadro de aviso será apresentado).<br />
Salvando e abrindo uma workspace<br />
Projetos de edição de áudio complexos, muitas vezes consistem em numerosas<br />
janelas de dados em vários estágios de edição diferentes. Para ajudar nesta tarefa<br />
o Sound Forge permite salvar em arquivos individuais com a extensão (.sfw), os<br />
chamados Workspace files. Ao abrir este arquivo o Sound Forge restaura, com<br />
suas devidas posições, tamanhos e janelas, o projeto que está em andamento.<br />
Salvando um arquivo Workspace<br />
1. No menu File escolha Workspace e Save As a partir do submenu<br />
apresentado. Uma caixa de diálogo será mostrada.<br />
2. Escolha a pasta na qual o arquivo será salvo, entre com o nome do arquivo<br />
e clique em Salvar.<br />
www.musicaudio.net<br />
Abrindo um arquivo Workspace<br />
1. No menu File escolha Workspace e Open a partir do submenu<br />
apresentado. Uma caixa de diálogo será mostrada.<br />
2. Escolha a pasta na qual o arquivo SFW está contido.<br />
3. Selecione o arquivo e clique em Abrir.<br />
Renderizando arquivos<br />
Uma terminada a edição de seu projeto (arquivo com extensão FRG), você poderá<br />
salva-lo em qualquer formato de mídia que seja suportado pelo Sound Forge. Este<br />
processo se chama renderização, e pode ser feita a partir de opções préconfiguradas<br />
(standard template), assim como podem ser criados arquivos de<br />
templates com as configurações que atendam melhor ao que é desejado. Uma vez<br />
criado estes templates, você os poderá salvar como um arquivo de template.<br />
1. No menu File escolha Render As.<br />
2. Na lista drop-down Save as type, escolha o formato desejado do arquivo.<br />
3. No campo File name, entre com o nome desejado.<br />
4. Selecione as outras opções que estão disponíveis no diálogo Render As<br />
conforme o desejado e clique em Save.<br />
- 96 –<br />
www.musicaudio.net<br />
0**71 3668478
Manual Usuário Sony Sound Forge 7.0 - www.musicaudio.net<br />
5. O diálogo Render As o levará automaticamente para o diálogo Save As.<br />
Editando um arquivo de áudio<br />
Você deve ter em mente que as mais complexas funções de edição são derivadas<br />
de comandos simples, tais como: Copy, Paste, Clear/Delete, Trim/Crop e Mix. A<br />
seguir uma breve descrição destes comandos básicos:<br />
Copy Copia os dados de uma janela para o clipboard.<br />
Paste Insere o conteúdo que está no clipboard em uma janela na<br />
posição atual do cursor. Os dados anteriores serão trocados<br />
pelos inseridos.<br />
Cut Deleta os dados de uma janela e os coloca no clipboard.<br />
Delete (Clear) Deleta os dados de uma janela e não os coloca no clipboard.<br />
Trim/Crop Deleta todos os dados da janela com exceção dos dados que<br />
estejam selecionados.<br />
Mix Mixa os dados do clipboard com os dados da janela atual, a partir<br />
www.musicaudio.net<br />
da posição atual do cursor.<br />
- 97 –<br />
www.musicaudio.net<br />
0**71 3668478
Manual Usuário Sony Sound Forge 7.0 - www.musicaudio.net<br />
Tutorial de Edição<br />
Os procedimentos seguintes farão com que você se familiarize com as operações<br />
básicas de edição do Sound Forge. Este tutorial utilizará arquivos que estão<br />
localizados na mesma pasta em que o Sound Forge está instalado. Enquanto o<br />
treinamento estiver em curso, estes arquivos só poderão ser modificados através<br />
das instruções contidas neste tutorial.<br />
Copy<br />
Dados de áudio digital podem ser copiados para o clipboard sem alterar o arquivo<br />
original. Uma vez os dados estejam no clipboard, poderão ser colados em um<br />
arquivo já existente ou usados para criar um arquivo novo.<br />
Copiando dados para o clipboard<br />
1. Abra o arquivo Voiceover.pca, este arquivo está localizado na mesma<br />
pasta em que o Sound Forge está instalado, utilizando o comando Open.<br />
2. Selecione o trecho com a marca “Wow”.<br />
www.musicaudio.net<br />
3. A partir do menu Edit, escolha Copy, ou clique no botão Copy . O<br />
trecho selecionado será colocado no clipboard.<br />
- 98 –<br />
www.musicaudio.net<br />
0**71 3668478
Manual Usuário Sony Sound Forge 7.0 - www.musicaudio.net<br />
Ouvindo o material contido no clipboard<br />
Para ouvir o conteúdo que está no clipboard, escolha Clipboard a partir do<br />
menu View e escolha Play a partir do submenu apresentado.<br />
Informações detalhadas do conteúdo que está no clipboard podem ser vistas<br />
escolhendo Clipboard a partir do menu Views e Contents a partir do<br />
submenu apresentado.<br />
Os dados contidos no clipboard poderão ser colados ou mixados em infinitas<br />
janelas, pois estes dados permanecerão no clipboard até que seja utilizado<br />
novamente o comando Copy.<br />
Paste<br />
Uma vez estando no clipboard, os dados poderão ser colados ou mixados em uma<br />
nova janela ou em uma janela existente.<br />
Colando dados em uma janela existente<br />
1. Posicione o cursor no início do arquivo Voiceover.pca clicando no botão<br />
Go To Start ( ) que está localizado na Playbar.<br />
www.musicaudio.net<br />
2. No menu Edit, escolha o comando Paste, ou clique no botão Paste ( ).<br />
Os dados contidos no clipboard serão inseridos na posição em que estiver o<br />
cursor, neste caso, no início do arquivo. Perceba que foi criado mais um<br />
“Wow” no início do arquivo.<br />
- 99 –<br />
www.musicaudio.net<br />
0**71 3668478
Manual Usuário Sony Sound Forge 7.0 - www.musicaudio.net<br />
Cut<br />
3. Para confirmar que os dados foram colados no arquivo clique no botão Play<br />
( ). E você ouvirá: “Wow, Wow. Sound editing just gets easier and<br />
easier”.<br />
Colando dados em uma nova janela<br />
Para criar uma nova janela contendo os dados que estão no clipboard, no<br />
menu Edit escolha Paste Special, e Paste to New a partir do submenu<br />
apresentado. Uma nova janela será criada já contendo os dados neste simples<br />
comando.<br />
Este comando remove (“corta”) o trecho selecionado do material de áudio, e<br />
coloca-o no clipboard (área de transferência) do Windows. Só atua se houver um<br />
trecho selecionado, e o conteúdo anterior do clipboard é substituído. Para decidir<br />
sobre a utilização de Cut ou Copy, considere o seguinte:<br />
O Comando Copy não afeta os dados originais.<br />
O comando Cut modifica os dados originais.<br />
www.musicaudio.net<br />
Cortando dados de uma janela<br />
1. Crie uma seleção contendo o segundo “Wow”.<br />
- 100 –<br />
www.musicaudio.net<br />
0**71 3668478
Manual Usuário Sony Sound Forge 7.0 - www.musicaudio.net<br />
2. No menu Edit, escolha o comando Cut, ou clique no botão Cut ou<br />
tecle .<br />
3. Clique no botão Play<br />
easier and easier”.<br />
. Você ouvirá agora: “Wow. Sound editing just gets<br />
Ouvindo um trecho cortado<br />
O comando Cut é um comando de edição destrutiva. Por esta razão o Sound<br />
Forge permite que você ouça o material cortado, possibilitando assim que você<br />
tenha a certeza de que está cortando o trecho correto para evitar erros na<br />
edição.<br />
1. Selecione um trecho qualquer no arquivo Voiceover.pca.<br />
www.musicaudio.net<br />
2. Escolha Preview Cut/Cursor no menu Edit. O Sound Forge irá tocar o<br />
arquivo sem o material que foi selecionado, possibilitando assim uma prévia<br />
do que acontecerá com o arquivo caso o comando Cut seja utilizado.<br />
- 101 –<br />
www.musicaudio.net<br />
0**71 3668478
Manual Usuário Sony Sound Forge 7.0 - www.musicaudio.net<br />
Configurando pre-roll e post-roll<br />
Os pontos de início e de fim da audição (respectivamente: “Pre-roll” e “Post-roll”)<br />
são definidos no item Previews, da função Preferences (menu Options).<br />
Entenda como pre-roll o material de áudio que está localizado antes da posição<br />
atual do cursor, e como post-roll o material que está localizado após a posição<br />
atual do cursor. O tamanho designado por default (padrão) do pre-roll nem<br />
sempre é o bastante para que você possa ter uma idéia real quando se utiliza o<br />
comando Preview Cut/Cursor. O tamanho do trecho de “pre-roll” é definido no<br />
item Previews, da função Preferences (menu Options).<br />
Delete (Clear)<br />
O comando Delete remove permanentemente a seleção, sem incluí-la no<br />
clipboard. Para utilizar este comando escolha Delete (Clear) no menu Edit. Ou<br />
então utilize a tecla Delete.<br />
www.musicaudio.net<br />
Nota: Se o comando Treay as Cutlist, que está<br />
disponível no menu Special, submenu Playlist/Cutlist,<br />
estiver selecionado, deletando uma seleção força a<br />
criação de uma região na Cutlist, mas não a remove da<br />
seleção.<br />
- 102 –<br />
www.musicaudio.net<br />
0**71 3668478
Manual Usuário Sony Sound Forge 7.0 - www.musicaudio.net<br />
Trim / Crop<br />
Este comando corta todo o áudio que não esteja dentro da região marcada<br />
(obviamente, só funciona se houver uma região marcada).<br />
Utilizando o comando Trim/Crop<br />
1. Selecione o trecho contendo “Wow, <strong>sound</strong> editing just gets easier” no<br />
arquivo Voiceover.pca, mas não selecione o segundo “easier”.<br />
www.musicaudio.net<br />
2. No menu Edit escolha Trim/Crop. Somente restará “Wow, <strong>sound</strong> editing<br />
just gets easier” na data window.<br />
- 103 –<br />
www.musicaudio.net<br />
0**71 3668478
Manual Usuário Sony Sound Forge 7.0 - www.musicaudio.net<br />
Mix<br />
Este é um comando que permite que dois sons possam ser combinados em uma<br />
única forma de onda.<br />
Utilizando o comando Mix<br />
1. Abra e toque o arquivo Drumhit.pca. Este arquivo contem uma caixa e um<br />
prato de bateria.<br />
2. Clique em qualquer lugar da janela que contem o arquivo Drumhit.pca<br />
para ativa-lo. Escolha Select All a partir do menu Edit.<br />
3. Escolha Copy a partir do menu Edit.<br />
Para copiar audio, clique ou use as teclas<br />
4. Clique em qualquer lugar da janela que contem o arquivo Voiceover.pca<br />
para ativa-lo, e clique no botão Go to Start ( ) para posicionar o cursor<br />
no inicio do arquivo.<br />
5. Escolha Paste Special no menu Edit, escolha Mix a partir do submenu<br />
www.musicaudio.net<br />
apresentado. A caixa de diálogo Mix será mostrada.<br />
- 104 –<br />
www.musicaudio.net<br />
0**71 3668478
Manual Usuário Sony Sound Forge 7.0 - www.musicaudio.net<br />
6. Certifique-se que o volume de Source e Destination esteja em 0 db e<br />
clique em OK. A bateria será mixada junto com a voz.<br />
Ouça agora o arquivo e note que diferentemente do comando Paste o tamanho<br />
do arquivo não é aumentado.<br />
Undo/Redo<br />
www.musicaudio.net<br />
O Sound Forge encoraja a experimentação, para isso existe os comandos Undo e<br />
Redo que desfazem e refazem qualquer aplicação, comando, função e edição.<br />
Importante: A função undo past save está desligada<br />
como default. Para ligar estas funções, escolha<br />
Preferences no menu Option, clique na seção File, e<br />
marque a opção Allow Undo past Save. Quando esta<br />
opção está ligada, o Sound Forge reterá um histórico<br />
undo/redo até que o arquivo seja fechado ou se saia do<br />
Sound Forge.<br />
Para desfazer uma operação clique no botão na barra de<br />
ferramentas Standard ou pressione .<br />
Para refazer uma operação clique no botão na barra de ferramentas<br />
Standard ou pressione .<br />
- 105 –<br />
www.musicaudio.net<br />
0**71 3668478
Manual Usuário Sony Sound Forge 7.0 - www.musicaudio.net<br />
Disable Undo/Redo<br />
Este comando desativa o recurso de Undo, impedindo que o Sound Forge crie<br />
arquivos temporários de restauração. Isso é feito geralmente quando se dispõe<br />
de pouco espaço disponível no disco e não se quer despender tempo durante<br />
as edições - principalmente com arquivos muito grandes.<br />
O comando Disable Undo/Redo também pode ser acionado pressionando-se<br />
juntas as teclas Ctrl e U.<br />
Histórico Undo/Redo<br />
A janela do histórico Undo/Redo pode parecer à primeira vista um pouco<br />
confusa. Mas basicamente ela lhe ajudará a encontrar processamentos que<br />
foram feitos anteriormente, e só depois de alguns passos você chegou a<br />
conclusão de que aquele processamento não surtiu o efeito desejado. Neste<br />
caso você poderá restaurar o arquivo naquele ponto sem perder todo o<br />
trabalho feito anteriormente.<br />
www.musicaudio.net<br />
- 106 –<br />
www.musicaudio.net<br />
0**71 3668478
Manual Usuário Sony Sound Forge 7.0 - www.musicaudio.net<br />
Usando o histórico Undo/Redo<br />
1. Estando o arquivo Voiceover.pca ativado, escolha Undo/Redo history no<br />
menu View. A janela Undo/Redo History será mostrada. Se os<br />
procedimentos anteriores deste tutorial foram feitos, ela terá esta<br />
aparência:<br />
www.musicaudio.net<br />
Note que a operação Mix está sendo mostrada no topo da lista Undo. Ou seja,<br />
as operações mais recentes serão mostradas sempre no topo das listas.<br />
2. Na lista Undo, clique no botão correspondente à operação Mix. O arquivo<br />
de áudio será tocado sem a bateria que foi incluída com o comando Mix.<br />
3. Selecione a operação Mix e escolha Undo a partir do menu Edit. A bateria<br />
será retirada do arquivo Voiceover.pca e a operação Mix será movida para<br />
a lista Redo.<br />
- 107 –<br />
www.musicaudio.net<br />
0**71 3668478
Manual Usuário Sony Sound Forge 7.0 - www.musicaudio.net<br />
4. Na lista Redo clique no botão correspondente à operação Mix. O arquivo<br />
será tocado com a bateria.<br />
5. Selecione a operação Mix novamente e escolha Redo a partir do menu<br />
www.musicaudio.net<br />
Edit. A bateria será remixada no arquivo Voiceover.pca, e a operação Mix<br />
retornará à lista Undo.<br />
6. Selecione a operação Trim/Crop na lista Undo e clique no botão .<br />
Somente a operação Mix será desfeita e será movida para lista Redo.<br />
7. Clique-duplo na operação Cut na lista Undo. As operações Cut e<br />
Trim/Crop serão desfeitas e movidas para a lista Redo.<br />
- 108 –<br />
www.musicaudio.net<br />
0**71 3668478
Manual Usuário Sony Sound Forge 7.0 - www.musicaudio.net<br />
www.musicaudio.net<br />
Para visualizar a janela Undo/Redo History, utilize as teclas . Para<br />
efetuar as operações Undo/Redo rapidamente na janela Undo/Redo History,<br />
clique-duplo na operação.<br />
Apagando o histórico Undo/Redo do arquivo ativado<br />
Limpar o histórico Undo/Redo de um arquivo liberará muito espaço em disco,<br />
isto porque os arquivos temporários Undo/Redo serão deletados. Logo, tenha<br />
certeza de que todas as operações efetuadas no arquivo realmente estão<br />
corretas, pois ao deletar os arquivos temporários de Undo/Redo você não terá<br />
mais como voltar atrás. Para limpar o histórico Undo/Redo, no menu Special<br />
escolha Undo/Redo History e Clear a partir do submenu apresentado.<br />
Limpando o histórico Undo/Redo de todos os<br />
arquivos abertos.<br />
O Sound Forge também permite a limpeza simultânea do histórico de<br />
Undo/Redo de todos os arquivos que estão abertos. Para isso, no menu<br />
Special, escolha Undo/Redo History e Clear All a partir do submenu<br />
apresentado.<br />
- 109 –<br />
www.musicaudio.net<br />
0**71 3668478
Manual Usuário Sony Sound Forge 7.0 - www.musicaudio.net<br />
Status Format<br />
Esta opção permite selecionar o formato para a representação de tempo nos<br />
gráficos do material de áudio. As opções são:<br />
Samples<br />
O tempo será medido em relação a números de samples (amostras) do<br />
material de áudio. Uma sample é a menor porção do áudio digitalizado e o<br />
número de samples por segundo depende da taxa de amostragem (sample<br />
rate) utilizada na digitalização daquele som. Por exemplo, o áudio gravado com<br />
qualidade de CD usa uma taxa de amostragem de 44.100 samples por<br />
segundo.<br />
Time<br />
O tempo será medido em horas (hours), minutos (minutes), segundos<br />
(seconds) e milésimos de segundo (miliseconds).<br />
Seconds<br />
www.musicaudio.net<br />
O tempo será medido em segundos, com precisão de seis casas decimais.<br />
Time & Frames<br />
O tempo será medido em horas, minutos, segundos e frames, e o número de<br />
frames num segundo (“frame rate”) podem ser definidos na função Edit Frame<br />
Rate (menu Special).<br />
Absolute Frames<br />
O tempo será medido em frames, e frações de frames.<br />
Measures & Beats<br />
O tempo será medido em compassos (Measures) e tempos musicais (Beats). O<br />
andamento (Tempo) e o número de tempos por compasso podem ser definidos<br />
na função Edit Tempo (menu Special).<br />
SMPTE Film Sync (24 fps)<br />
24 frames por segundo para sincronização com filmes.<br />
- 110 –<br />
www.musicaudio.net<br />
0**71 3668478
Manual Usuário Sony Sound Forge 7.0 - www.musicaudio.net<br />
SMPTE EBU (25 fps, Video)<br />
25 frames por segundo para sincornização com formato European Broadcasting<br />
Union.<br />
SMPTE Non-Drop (29,97 fps, Vídeo)<br />
29,97 frames por segundo.<br />
SMPTE Drop (29,97 fps, Vídeo)<br />
29,97 frames por segundo utilizando a versão dropped frame numbers.<br />
SMPTE 30 (30 fps, Audio)<br />
30 frames por segundo para materiais de áudio.<br />
Como selecionar o formato de representação de<br />
tempo.<br />
O arquivo Voiceover.pca será utilizado para demonstrar como a opção Status<br />
Format afetam os valores nos campos de status.<br />
1. www.musicaudio.net<br />
Abra o arquivo Voiceover.pca.<br />
2. No menu Options, escolha o comando Status Format, e Samples a<br />
partir do submenu apresentado.<br />
3. Selecione todos os dados do arquivo Voiceover.pca, utilizando o comando<br />
Select All do menu Edit. Note o que é mostrado nos campos de status.<br />
• O primeiro campo apresenta Sample 0.<br />
• O segundo campo apresenta Sample 220,526.<br />
• O terceiro campo apresenta Sample 220,507.<br />
4. No menu Options escolha Status Format, e Time a partir do submenu<br />
apresentado. Note que os valores de status foram alterados de sample para<br />
horas, minutos e segundos.<br />
- 111 –<br />
www.musicaudio.net<br />
0**71 3668478
Manual Usuário Sony Sound Forge 7.0 - www.musicaudio.net<br />
5. No menu Options escolha Status Format, e SMPTE a partir do submenu<br />
apresentado. Note que os valores de status foram alterados de sample para<br />
horas, minutos, segundos e frames.<br />
6. Toque o arquivo com os vários formatos de status e perceba as diferenças.<br />
Para alterar o Status Format de um arquivo rapidamente clique-direito<br />
nos campos de status na data window e escolha o formato a partir do menu de<br />
atalho apresentado.<br />
www.musicaudio.net<br />
- 112 –<br />
www.musicaudio.net<br />
0**71 3668478
Manual Usuário Sony Sound Forge 7.0 - www.musicaudio.net<br />
Configurando o formato de Frames<br />
O número de frames em um segundo (“frame rate”) pode ser definido na função<br />
Edit Frame Rate (menu Special).<br />
1. Use o comando Edit Frame Rate do menu Special. O diálogo Edit Frame<br />
Rate será mostrado.<br />
2. Escolha o número de frames por segundo a partir da lista drop-down que<br />
lhe será apresentada, ou entre com o valor na caixa Frames per Second e<br />
clique OK.<br />
Alterando o Second Rate default (padrão)<br />
Os procedimentos anteriores mostrados trocaram o número de frames por<br />
segundo apenas do arquivo ativado. Para alterar este número em todos os<br />
arquivos, faça o seguinte:<br />
1. Utilize o comando Preferences do menu Options. O diálogo Preferences será<br />
apresentado.<br />
2. Clique na Seção Status.<br />
3. Entre com um novo valor em Default (padrão) Frames per Second value e<br />
clique em OK. www.musicaudio.net<br />
Configurando Measures & Beats<br />
O tempo será medido em compassos (Measures) e tempos musicais (Beats). O<br />
andamento (Tempo) e o número de tempos por compasso podem ser definidos na<br />
função Edit Tempo (menu Special).<br />
Alterando o beat de um arquivo<br />
1. No menu Special escolha Edit Tempo. O diálogo Edit Tempo será<br />
apresentado.<br />
2. Entre com um valor apropriado na caixa Tempo in Beats per minute.<br />
3. Entre com um valor apropriado na caixa Number of Beats in a measure e<br />
clique em OK.<br />
Alterando o beat default<br />
Os procedimentos anteriores mostrados alteraram o beat apenas do arquivo<br />
ativado. Para alterar o beat em todos os arquivos, faça o seguinte:<br />
1. Utilize a opção Preferences do menu Options. O diálogo Prefernces será<br />
apresentado.<br />
- 113 –<br />
www.musicaudio.net<br />
0**71 3668478
Manual Usuário Sony Sound Forge 7.0 - www.musicaudio.net<br />
2. Clique na seção Status.<br />
3. Entre com um valor apropriado na caixa Default (padrão) Beats per<br />
measure.<br />
4. Entre com um valor apropriado na caixa Default (padrão) Beats per minute.<br />
Crash Recovery<br />
Quando o processamento do Sound Forge é interrompido de forma anormal, como<br />
por exemplo, uma queda de energia, todos os arquivos não salvos ou não abertos<br />
em modo direto são recuperados. Quando um arquivo é aberto normalmente, o<br />
Sound Forge automaticamente cria um arquivo temporário com a extensão (.tmp)<br />
que é usado para salvar todas as alterações efetuadas (o arquivo original não é<br />
alterado até que seja salvo). Caso o processamento seja interrompido, o Sound<br />
Forge irá recuperar as alterações a partir dos arquivos temporários.<br />
No caso de iniciar uma sessão e o Sound Forge detectar que existe um arquivo<br />
temporário aberto, você será avisado de que o fechamento do programa ocorreu<br />
de modo inválido. Todos os arquivos temporários são listados no diálogo Crash<br />
Recovery, e o programa permite que você os recupere, delete ou ignore.<br />
Recover<br />
www.musicaudio.net<br />
Esta opção altera o arquivo .tmp para .wav, permitindo que seja aberto com o<br />
comando Open. A pasta usada para armazenar os arquivos temporários é<br />
especificada através do diálogo Preferences, a partir do menu Options.<br />
Delete<br />
Esta opção deleta todos os arquivos listados no diálogo Crash Recovery e só<br />
deve ser usada quando você tiver a certeza de que não irá mais precisar<br />
recuperar nenhum dos arquivos.<br />
- 114 –<br />
www.musicaudio.net<br />
0**71 3668478
Manual Usuário Sony Sound Forge 7.0 - www.musicaudio.net<br />
Ignore<br />
Esta opção permite ignorar os arquivos temporários sem deletá-los do seu hard<br />
disk. Entretanto irão ocupar espaço físico em disco, por isso é recomendável<br />
que os arquivos temporários sejam recuperados ou deletados.<br />
www.musicaudio.net<br />
- 115 –<br />
www.musicaudio.net<br />
0**71 3668478
Manual Usuário Sony Sound Forge 7.0 - www.musicaudio.net<br />
www.musicaudio.net<br />
- 116 –<br />
www.musicaudio.net<br />
0**71 3668478
Manual Usuário Sony Sound Forge 7.0 - www.musicaudio.net<br />
Navegação,<br />
Zooming e Seleção<br />
Este capítulo apresenta alguns recursos de navegação e seleção do Sound Forge.<br />
Posicionando o cursor<br />
Para posicionar o cursor basta clicar na posição desejada da waveform (forma de<br />
onda), no entanto a momentos em que precisamos posicionar o cursor de uma<br />
forma mais precisa. Para isto utilizamos o diálogo Go To para movermos o cursor a<br />
um ponto específico do arquivo de áudio, e desta forma posicionar o cursor bem<br />
no centro da data window.<br />
www.musicaudio.net<br />
1. No menu Edit escolha Go To (também poderemos utilizar os seguintes<br />
métodos:<br />
• Clique-direito na waveform, escolha Cursor e Go To no sub-menu<br />
apresentado.<br />
• Clique-duplo no campo mais a esquerda referente ao status.<br />
• Utilizando as teclas .<br />
2. Posicione o cursor utilizando os seguintes métodos:<br />
• Na lista Go To apresentada escolha um preset.<br />
• Na lista Imput format, escolha um formato e entre com o valor<br />
apropriado no campo Position.<br />
- 117 –<br />
www.musicaudio.net<br />
0**71 3668478
Manual Usuário Sony Sound Forge 7.0 - www.musicaudio.net<br />
3. Clique em OK. O cursor será posicionado no ponto especifico na data<br />
window.<br />
Pre-roll to Cursor<br />
Este comando permite ouvir o trecho anterior ao cursor. O tamanho do trecho de<br />
“pre-roll” é definido no item Previews, da função Preferences (menu Options).<br />
O comando Pre-roll to Cursor também pode ser efetuado pressionando-se juntas<br />
as teclas Ctrl, Shift e K, ou então clicando o mouse com as teclas Ctrl e Shift<br />
pressionadas.<br />
Utilizando o comando Pre-roll to cursor<br />
1. Posicione o cursor em qualquer lugar da data window.<br />
2. Escolha Pre-roll to Cursor no menu Edit ou utilize as teclas<br />
. O Sound Forge tocará o áudio que está antes da posição<br />
do cursor e terminará a execução no ponto em que está o cursor.<br />
Utilizando a overview bar<br />
www.musicaudio.net<br />
Quando estamos navegando ou editando um arquivo, a overview bar sofre<br />
alterações, alterações estas que refletem a posição atual no arquivo.<br />
A overview bar representa o comprimento do trecho que está selecionado.<br />
Observando este recurso, podemos determinar o seguinte:<br />
• O trecho de áudio selecionado mostrado na data window.<br />
• A localização e o tamanho da seleção do trecho em relação ao arquivo<br />
de áudio na data window.<br />
• A posição atual do cursor.<br />
- 118 –<br />
www.musicaudio.net<br />
0**71 3668478
Manual Usuário Sony Sound Forge 7.0 - www.musicaudio.net<br />
Compreendendo a overview bar<br />
1. Abra o arquivo Voiceover.pca e verifique que a waveform mostrada está com<br />
zoom em 1:512.<br />
Note que a overview bar apresenta dois colchetes, indicando que todo o<br />
arquivo está sendo mostrado na data window.<br />
2. Posicione o ponteiro do mouse e clique sobre a palavra “Wow”. Uma<br />
pequena marca vertical, que representa o cursor, aparecerá na overview bar.<br />
www.musicaudio.net<br />
3. Selecione o trecho que contém a palavra “Wow”. Um destaque, com<br />
tamanho em relação ao tamanho da seleção aparecerá na overview bar.<br />
4. Clique no botão Zoom In repetidamente. O tamanho do destaque irá<br />
aumentar conforme a aparência da waveform da data window.<br />
- 119 –<br />
www.musicaudio.net<br />
0**71 3668478
Manual Usuário Sony Sound Forge 7.0 - www.musicaudio.net<br />
No entanto, o trecho selecionado permanece com o mesmo tamanho e não é<br />
movido. Isto nos permite rapidamente localizar uma seleção enquanto outros<br />
trechos do arquivo de áudio estão sendo apresentados na data window.<br />
Navegando na overview bar<br />
1. Abra o arquivo Voiceover.pca.<br />
2. Clique no botão Zoom In até que o zoom ratio fique em 1:32.<br />
3. Clique fora da região destacada na overview bar.<br />
www.musicaudio.net<br />
A posição original do cursor e alterada, mas o cursor estará localizado além do<br />
trecho que está sendo apresentado na data window.<br />
4. Clique-duplo em qualquer lugar da overview bar.<br />
- 120 –<br />
www.musicaudio.net<br />
0**71 3668478
Manual Usuário Sony Sound Forge 7.0 - www.musicaudio.net<br />
A posição original do cursor será alterada, porém ele será mostrado no centro<br />
da data window.<br />
Tocando áudio através da overview bar<br />
Para tornar a navegação em um arquivo através da overview bar mais fácil, o<br />
Sound Forge permite que iniciemos um playback através da overview bar.<br />
1. Abra o arquivo Voiceover.pca.<br />
2. Clique-direito na overview bar. O playback terá seu inicio do ponto aonde o<br />
cursor está localizado.<br />
3. Clique-direito na overview bar novamente. O playback será pausado.<br />
4. Clique-direito na overview bar mais uma vez e imediatamente após clique<br />
diversas vezes com o botão esquerdo do mouse em diferentes posições na<br />
overview bar. Toda vez que clicamos em alguma nova posição na overview<br />
bar durante um playback, o cursor salta para um novo ponto e o playback<br />
continua a partir deste ponto. Este é um recurso poderoso que utilizamos<br />
para localizar rapidamente trechos do arquivo.<br />
www.musicaudio.net<br />
Navegando com o audio event locator<br />
Arrastando o mouse pela overview bar iniciamos o playback em forma repetida<br />
(loop) de um determinado trecho de áudio. Esta função não é como a função<br />
scrub, mas tecnicamente se aplica a propósitos similares. Elas nos permite audição<br />
previa de pequenos seguimentos de áudio, e também nos serve para localizar<br />
eventos específicos no arquivo.<br />
Configurando o audio event locator<br />
1. No menu Options escolha Preferences. O diálogo Preferences irá ser<br />
apresentado.<br />
2. Clique na seção Other.<br />
3. Na subseção audio event locator, edite os valores de Pre-roll e Loop<br />
time de acordo com o desejado e clique em OK.<br />
- 121 –<br />
www.musicaudio.net<br />
0**71 3668478
Manual Usuário Sony Sound Forge 7.0 - www.musicaudio.net<br />
Zoom e Magnify<br />
Estes comandos permitem alterar a escala de visualização horizontal e vertical da<br />
janela, de forma a adequá-la à urna determinada situação, uma vez que um pixel<br />
representa um sample de um material de áudio. Dependendo da operação de<br />
edição há casos em que precisamos visualizar pequenos trechos de forma muito<br />
detalhada. Por esta razão o Sound Forge nos permite a utilização de duas formas<br />
de alteração da escala de visualização. São elas: time ruler zooming e level ruler<br />
zooming.<br />
Time Ruler – Zoom horizontal<br />
A ampliação da escala horizontal de visualização pode ser obtida utilizando os<br />
botões que estão no canto direito inferior da data window.<br />
www.musicaudio.net<br />
Zoom ratio<br />
Determina o número de samples que é representado por cada pixel (ponto da<br />
tela). Ele é representado pela forma 1:XX, onde XX é o número de samples<br />
representado por cada pixel. Se o valor for 1:1, isto significa que cada pixel<br />
representa um sample.<br />
- 122 –<br />
www.musicaudio.net<br />
0**71 3668478
Manual Usuário Sony Sound Forge 7.0 - www.musicaudio.net<br />
Ao contrário, se o zoom ratio for de 1:1024, 1024 samples serão mostrados por<br />
cada pixel. Ou seja, quanto maior o número de samples, maior será a<br />
quantidade de dados do arquivo apresentada na janela e menor o seu<br />
detalhamento.<br />
Para edições mais precisas poderemos necessitar de um zoom que ultrapasse a<br />
escala 1:1. A versão full do Sound Forge permite até 24:1, onde 24 pixels<br />
(pontos) na tela representam um sample. Esta escala de zoom nos permite<br />
trabalhar com a ferramenta Pencil com maior facilidade.<br />
Alterando o Zoom ratio<br />
www.musicaudio.net<br />
Para alterar o valor de Zoom ratio, use o controle spin localizado entre as<br />
lentes Zoom In e Zoom Out, veja as ilustrações anteriores.<br />
• Clicando nas lentes você poderá aumentar ou diminuir a ampliação<br />
pouco a pouco.<br />
• Clicando e mantendo pressionado o botão do mouse no controle spin, a<br />
ampliação será aumentada ou diminuída de acordo com o movimento<br />
dado ao controle.<br />
Clique-direito nas formas de onda, e um menu de atalho será mostrado,<br />
bastando escolher o comando Time Ruler Zoom.<br />
- 123 –<br />
www.musicaudio.net<br />
0**71 3668478
Manual Usuário Sony Sound Forge 7.0 - www.musicaudio.net<br />
Menu de comandos Zoom Time<br />
Se você preferir utilizar o menu de comandos para controlar a visualização dos<br />
dados na tela, o Sound Forge permite que você controle a ampliação a partir<br />
de menus de atalho. Os comandos a seguir são acessados através de: escolha<br />
Zoom Time no menu View.<br />
In Full Caso a versão do Sound Forge que você estiver usando for a<br />
versão full, este comando incrementa a taxa de visualização<br />
até 24:1, ou seja 24 pixels por sample. Caso a versão que<br />
esteja utilizando seja a versão Studio este comando maximiza<br />
a ampliação horizontal para a escala de “1 sample por pixel”.<br />
Nessa condição, o trecho apresentado na janela (se ela<br />
estiver ocupando toda a largura da tela) terá uma duração de<br />
cerca de 20 milisegundos (dependendo da taxa de<br />
Normal<br />
amostragem e do tamanho da tela).<br />
Reduz (“zoom in”) a escala horizontal de visualização do<br />
material de áudio para um determinado valor default<br />
(padrão). Caso o material de áudio possa caber inteiro na<br />
janela usando-se uma escala maior do que a default (padrão),<br />
o comando Zoom Time Normal irá ajustar para essa escala, e<br />
não a escala default (padrão) (a escala default(padrão) pode<br />
www.musicaudio.net<br />
ser definida pelo usuário dentro das opções de Preferences;<br />
veja detalhes mais adiante, na seção sobre o menu Options).<br />
Out Full Minimiza a escala horizontal, de forma que se possa visualizar<br />
o máximo do material se áudio na janela.<br />
Selection Ajusta a escala horizontal para que caiba todo o trecho da<br />
Custom Zoom<br />
X:Y<br />
região selecionada.<br />
Configura a taxa de visualização (zoom ratio).<br />
- 124 –<br />
www.musicaudio.net<br />
0**71 3668478
Manual Usuário Sony Sound Forge 7.0 - www.musicaudio.net<br />
Level Ruler Zoom Vertical<br />
A ampliação da escala vertical de visualização pode ser obtida utilizando os<br />
botões que estão no canto direito inferior da data window.<br />
Alterando o Level Zoom<br />
Para alterar o Zoom level, use o controle spin localizado entre as lentes Zoom<br />
In e Zoom Out, localizados no canto inferior esquerdo.<br />
pouco a pouco. www.musicaudio.net<br />
• Clicando nas lentes você poderá aumentar ou diminuir a ampliação<br />
• Clicando e mantendo pressionado o botão do mouse no controle spin, a<br />
ampliação será aumentada ou diminuída de acordo com o movimento<br />
dado ao controle.<br />
Quando o Zoom Level está com o valor muito alto, somente os samples<br />
(amostras) de nível muito baixo são apresentados na janela, isto se da devido<br />
ao fato que os picos das formas de onda se movem através do eixo vertical da<br />
data window. Considere as seguintes janelas:<br />
Ambas janelas apresentam o mesmo arquivo de áudio com o zoom ratio em<br />
1:1. A janela de cima está com o zoom level out no ponto máximo. A janela de<br />
- 125 –<br />
www.musicaudio.net<br />
0**71 3668478
Manual Usuário Sony Sound Forge 7.0 - www.musicaudio.net<br />
baixo está com o zoom level in no ponto máximo. Perceba que os picos de<br />
onda claramente visíveis na janela de cima estão clipados na janela de baixo.<br />
Menu de comandos Zoom Level<br />
Se você preferir utilizar o menu de comandos para controlar a visualização dos<br />
dados na tela, o Sound Forge permite que você controle a ampliação a partir<br />
de menus de atalho. Os comandos a seguir são acessados através de: escolha<br />
Zoom Time no menu View.<br />
Out Full Amplia a escala vertical de visualização (“zoom out”) do material<br />
de áudio, fazendo as amplitudes do sinal “caberem” dentro da<br />
janela.<br />
Window Amplia (“zoom out”) ou reduz (“zoom in”) a escala vertical de<br />
visualização do material de áudio, de forma a otimizar a vista da<br />
onda em relação às amplitudes.<br />
Selection Maximiza a visualização da região selecionada, no sentido<br />
vertical.<br />
www.musicaudio.net<br />
Formatando a Level Ruler<br />
A level ruler pode ser configurada para decibéis ou porcentagens, bastando<br />
para isto: clique-direito na level ruler e escolha a partir do menu de atalho<br />
Label in Percent ou Label in dB.<br />
Truques de Zoom Selection<br />
1. Crie uma seleção. Caso não exista trecho selecionado a função não terá<br />
efeito.<br />
2. Clique-direito em qualquer lugar da forma de onda e escolha Zoom<br />
Selection a partir do menu de atalho. O Sound Forge calculará o menor<br />
zoom ratio que permita a total visualização na tela.<br />
3. Para reverter esta função, clique-direito na forma de onda, escolha Zoom, e<br />
Out Full a partir do submenu.<br />
- 126 –<br />
www.musicaudio.net<br />
0**71 3668478
Manual Usuário Sony Sound Forge 7.0 - www.musicaudio.net<br />
Truques de Zoom Window<br />
1. Crie uma seleção. Caso não exista trecho selecionado a função não terá<br />
efeito.<br />
2. Clique-direito em qualquer lugar da forma de onda e escolha Zoom Window<br />
a partir do menu de atalho. O Sound Forge calculará o maior zoom ratio,<br />
ajustando o arquivo para o maior detalhamento possível na tela.<br />
3. Para reverter esta função, clique-direito na Level Ruler, escolha Zoom Out<br />
Full a partir do menu de atalho.<br />
Truques de Zoom Out Full<br />
Para mostrar todos os dados numa janela, clique-direito numa forma de onda,<br />
escolha Zoom, e Out Full a partir do submenu. Este comando configura o<br />
Zoom Ratio e o Zoom Level no menor valor possível em que os dados possam<br />
todos ser mostrados.<br />
Para reverter esta função, no menu View escolha Zoom Time e normal a partir<br />
do submenu.<br />
www.musicaudio.net<br />
Truques Zoom In Full<br />
Para rapidamente configurar o valor de Zoom em 1:1, clique-direito na forma<br />
de onda, escolha Zoom In Full a partir do menu de atalho. Para reverter esta<br />
função clique-direito na forma de onda e escolha Zoom Normal no menu de<br />
atalho.<br />
Configuração default da escala de Time e Level<br />
Ruler<br />
Para otimizar a Time Ruler e a Level Ruler, clique-duplo na Level Ruler. Cliqueduplo<br />
na Level Ruler uma segunda vez, e assim os valores default (padrão)<br />
serão restaurados.<br />
- 127 –<br />
www.musicaudio.net<br />
0**71 3668478
Manual Usuário Sony Sound Forge 7.0 - www.musicaudio.net<br />
Personalizando as configurações de visualização<br />
(zoom)<br />
Podemos criar duas configurações personalizadas, a mais utilizadas, para que<br />
possamos acessa-las rapidamente.<br />
Para criar estas configurações:<br />
1. No menu Options, escolha Preferences. O diálogo Preferences será<br />
apresentado.<br />
2. Clique na Seção Display.<br />
3. Selecione a taxa de visualização para Custom zoom ratio 1 e Custom<br />
zoom ratio 2 nas listas drop-down.<br />
4. Clique em OK.<br />
Acessando as configurações de visualização<br />
No menu View. Escolha Zoom Time, e a partir do submenu apresentado<br />
escolha a configuração desejada.<br />
www.musicaudio.net<br />
Clique no botão Zoom ( ou ) na barra de ferramentas<br />
Navigation ou utilize as teclas<br />
computador.<br />
ou no teclado numérico de seu<br />
A ferramenta Magnify<br />
Ferramenta utilizada para ampliar ou reduzir a imagem visualizada na janela.<br />
Para ampliar, basta clicar e arrastar o mouse sobre o trecho da janela, que este<br />
será ampliado. Para reduzir, basta clicar duas vezes sobre o trecho.<br />
1. No menu Edit, escolha Tool, e Magnify a partir do submenu.<br />
2. Clique no botão localizado na barra de ferramentas Standard.<br />
3. Clique no botão que está localizado no canto superior esquerdo da data<br />
window até que a ferramenta Magnify seja mostrada.<br />
A ferramenta Magnify também pode ser temporariamente acessada<br />
através da tecla enquanto se seleciona um trecho.<br />
- 128 –<br />
www.musicaudio.net<br />
0**71 3668478
Manual Usuário Sony Sound Forge 7.0 - www.musicaudio.net<br />
Utilizando a ferramenta Magnify<br />
Quando a ferramenta Magnify está selecionada o cursor do Sound Forge toma<br />
a aparência de e serve para criar uma seleção com os dados que serão<br />
ampliados. Utilizando a ferramenta Magnify em conjunto com o mouse, você<br />
poderá facilmente trabalhar com time zoom, level zoom, ou ambos.<br />
Time Zoom com Magnify<br />
1. Posicione o Magnify sobre a forma de onda que você quer ampliar.<br />
2. Clicando com o botão direito enquanto mantém-se pressionado o botão<br />
esquerdo para criar duas linhas verticais.<br />
3. Pressione o botão esquerdo e arraste o mouse para criar uma seleção.<br />
www.musicaudio.net<br />
4. Solte o botão. A seleção foi ampliada.<br />
- 129 –<br />
www.musicaudio.net<br />
0**71 3668478
Manual Usuário Sony Sound Forge 7.0 - www.musicaudio.net<br />
Level Zoom com Magnify<br />
1. Posicione a o Magnify na forma de onda, no ponto em que deseja ampliar.<br />
2. Clicando com o botão direito enquanto mantém-se pressionado o botão<br />
esquerdo para criar duas linhas horizontais.<br />
3. Pressione o botão esquerdo e arraste o mouse para criar uma seleção.<br />
4. Solte o botão. A Seleção foi ampliada.<br />
www.musicaudio.net<br />
Time/Level Zoom with Magnify<br />
1. Posicione a Magnify no ponto que deseja ampliar da waveform.<br />
2. Clicando com o botão direito enquanto mantém-se pressionado o botão<br />
esquerdo para criar um retângulo envolvendo o trecho a ser ampliado.<br />
3. Pressione o botão esquerdo e arraste o mouse para criar a seleção.<br />
4. Solte o botão. O trecho foi ampliado.<br />
- 130 –<br />
www.musicaudio.net<br />
0**71 3668478
Manual Usuário Sony Sound Forge 7.0 - www.musicaudio.net<br />
Selecionando trechos de áudio utilizando valores<br />
iniciais e finais<br />
Podemos selecionar trechos de áudio arrastando o mouse ou nos servindo de<br />
teclas de atalho. No entanto este tipo de operação de seleção não é precisa no<br />
que diz respeito aos pontos iniciais e finais de um trecho. Quando precisarmos<br />
selecionar trechos de áudio com alto grau de precisão em relação aos pontos<br />
iniciais e finais de um trecho devemos utilizar o comando Set Selection. O diálogo<br />
deste comando permite a criação de seleção a partir de uma lista drop-down que é<br />
apresentada.<br />
Usuários da versão Full devem utilizar o seguinte procedimento: No menu Edit,<br />
escolha Selection e Set a partir do submenu apresentado. Usuários da versão<br />
Screenblast: no menu Edit escolha Selection. O diálogo Set Selection será<br />
apresentado. utilize as teclas .<br />
• A partir da lista drop-down Input format, escolha o formato a ser usado<br />
para criar a seleção. Os valores Start, End e Lenght serão alterados,<br />
refletindo assim o formato especificado de seleção.<br />
• www.musicaudio.net<br />
Configure a seleção entrando com os valores apropriados nos campos<br />
Start, End ou Start e Length.<br />
• Caso esteja trabalhando com arquivos estéreo, escolha Left, Right ou<br />
Both (ambos) na lista drop-down.<br />
• Clique em Ok.<br />
- 131 –<br />
www.musicaudio.net<br />
0**71 3668478
Manual Usuário Sony Sound Forge 7.0 - www.musicaudio.net<br />
Utilizando o diálogo Set Selection<br />
Para criar uma seleção de um determinado trecho com maior precisão, utilize este<br />
diálogo que permite entrar com valores de início e final de trecho, além de outras<br />
opções que podem ser escolhidas através da lista.<br />
Criando uma seleção<br />
www.musicaudio.net<br />
1. No menu Edit, escolha Selection, e o comando Set no submenu ou então<br />
utilize as teclas . O diálogo Set Selection será apresentado.<br />
2. Escolha dentre as opções constantes na lista o formato a ser utilizado para<br />
criar a seleção. Os valores mostrados em Start e Length são alterados<br />
automaticamente de acordo com a escolha do formato.<br />
3. Configure a seleção entrando com os valores apropriados nas caixas Start e<br />
End ou Start e Length.<br />
4. Caso você esteja trabalhando com um arquivo stereo, escolha Left, Right,<br />
or Both (ambos) na lista Channel apresentada.<br />
5. Clique em OK.<br />
Outros controles do diálogo Set Selection<br />
As seções seguintes farão um breve comentário descritivo sobre os controles<br />
do diálogo Set Selection.<br />
Play<br />
Para tocar a seleção.<br />
- 132 –<br />
www.musicaudio.net<br />
0**71 3668478
Manual Usuário Sony Sound Forge 7.0 - www.musicaudio.net<br />
Play Looped<br />
Marcando esta opção o trecho selecionado será tocado repetidamente.<br />
Snap Time<br />
Clicando neste botão ajusta-se a marcação para o ponto mais próximo onde o<br />
valor do tempo é inteiro.<br />
Snap zero<br />
Clicando neste botão ajusta a marcação para o ponto mais próximo de<br />
cruzamento do sinal com o eixo horizontal.<br />
Zero-Crossing Preference<br />
Utilizando o comando Snap-Zero, você pode configurar a aplicação para indicar<br />
quantas vezes o sinal cruza o eixo horizontal num segundo, isto é, quantas<br />
vezes o sinal passa de positivo para negativo. No caso de ondas simples, esta<br />
medida pode ser usada para estimar a freqüência do sinal.<br />
1. No menu Options, escolha Preferences. O diálogo Preferences será<br />
mostrado.<br />
www.musicaudio.net<br />
2. Clique na seção Editing. Escolha o slope desejado na lista Snap to<br />
zero-crossing slope e clique em OK.<br />
3. Clique na seção Editing.<br />
4. Escolha o slope desejado na lista Snap to zero-crossing slope e<br />
clique em OK.<br />
Criando seleções durante um playback<br />
Inicie o playback do arquivo que está na data window.<br />
Durante o transcorrer do playback, aperte a tecla (Mark In). Uma marca<br />
“In” será criada.<br />
Aperte a tecla (Mark Out). Será criada uma marca “Out” e a seleção será<br />
configurada utilizando estas marcas.<br />
Ajustes finos dos pontos de seleção<br />
Após criar uma seleção, pode ser que os pontos de início e final não estejam<br />
posicionados corretamente. Nestes casos, você poderá tentar fazer a seleção<br />
novamente, não perca tempo, o Sound Forge possui algumas ferramentas que o<br />
ajudarão a ajustar corretamente os pontos inicial e final de uma seleção.<br />
- 133 –<br />
www.musicaudio.net<br />
0**71 3668478
Manual Usuário Sony Sound Forge 7.0 - www.musicaudio.net<br />
Ajustando com o mouse<br />
Os pontos iniciais e finais de uma seleção podem ser alterados com o mouse.<br />
1. Abra um arquivo wave e crie uma seleção.<br />
2. Posicione o ponteiro do mouse sobre um dos limites da seleção. O<br />
ponteiro tomará a forma de uma seta bi-direcional.<br />
3. Arraste o limite da seleção para uma nova posição.<br />
4. Solte o botão do mouse. A seleção estará automaticamente alterada.<br />
www.musicaudio.net<br />
Restaurando uma seleção<br />
Caso você tenha perdido uma seleção enquanto ao longo do processo de<br />
edição, esta poderá ser restaurada utilizando o comando Toggle Selection a<br />
partir do menu Special ou então utilizando a tecla .<br />
Auto snaps<br />
Caso, ao estender o comprimento de uma seleção, o ponto final saltar para<br />
uma posição diferente daquela na qual foi colocada, possivelmente uma das<br />
aplicações do Auto snap está habilitada.<br />
Auto Snap to Time<br />
Quando esta opção está marcada, as posições de seleção e do cursor são<br />
sempre ajustadas para a unidade de tempo mais próxima. Para<br />
habilitar/desabilitar esta opção, no Options escolha Auto Snap to Time. A<br />
marca que é mostrada ao lado do comando indica que esta opção está ligada.<br />
- 134 –<br />
www.musicaudio.net<br />
0**71 3668478
Manual Usuário Sony Sound Forge 7.0 - www.musicaudio.net<br />
Auto Snap to Zero<br />
Quando esta opção está marcada, os trechos selecionados são sempre<br />
ajustados para a próxima posição onde o sinal corta o eixo horizontal (“zero<br />
crossing”). Isso é útil quando se quer evitar “clicks” e “pops” que geralmente<br />
ocorrem quando as edições são feitas quando o sinal possui uma amplitude<br />
alta, o que causa descontinuidade abrupta do sinal. Para habilitar/desabilitar<br />
esta opção, no Options escolha Auto Snap to Zero. A marca que é mostrada ao<br />
lado do comando indica que esta opção está ligada. Pode ser utilizado também<br />
as teclas .<br />
Desabilitando a função Auto Snap to Zero<br />
Quando estiver editando um arquivo de áudio estando a tela na maior<br />
resolução, a função Auto Snap to Zero não ajudará muito. Para desligar:<br />
No menu Options escolha Preferences. O diálogo Preferences será<br />
apresentado. Clique na seção Editing.<br />
Selecione Disable auto-snapping below 1:4 zoom ratios. E clique em OK.<br />
www.musicaudio.net<br />
Ajustando a seleção com o teclado<br />
Com o teclado você poderá rapidamente ajustar uma seleção. A tabela<br />
seguinte descreve os vários comandos:<br />
Tecle Para selecionar<br />
O próximo pixel.<br />
O pixel anterior.<br />
O último sampler visualizado na waveform.<br />
O primeiro sampler visualizado na waveform.<br />
Tecle Para selecionar<br />
10% depois do cursor.<br />
10% antes do cursor.<br />
2% depois do cursor.<br />
2% antes do cursor.<br />
O próximo sample. Só funciona se Num Lock estiver<br />
ligado.<br />
O sample anterior. Só funciona se Num Lock estiver<br />
ligado.<br />
10 samples depois do cursor.<br />
10 samples antes do cursor.<br />
- 135 –<br />
www.musicaudio.net<br />
0**71 3668478
Manual Usuário Sony Sound Forge 7.0 - www.musicaudio.net<br />
Caso existam regiões, markers ou loops na data window:<br />
Tecle Para selecionar<br />
A próxima região início/fim ou marca.<br />
A região anterior início/fim ou marca.<br />
Views<br />
Contém os botões para memorização e visualização de trechos. O Sound Forge<br />
está habilitado para memorizar oito diferentes Views de qualquer arquivo de<br />
áudio, cada um contendo os seguintes elementos:<br />
• Uma seleção.<br />
• Posição atual do cursor.<br />
• Resolução de tela.<br />
• Localização da barra scrooll.<br />
Tornando a toolbar Views visível<br />
www.musicaudio.net<br />
1. No menu View escolha Toolbars.<br />
2. Selecione Views marcando a caixa respectiva e clique OK. A barra de<br />
ferramentas Views será apresentada.<br />
Criando Views<br />
1. Abra o arquivo Voiceover.pca e crie uma seleção contendo “Wow”.<br />
2. Clique no botão Set da barra de ferramentas Views. Agora uma View<br />
poderá ser criada.<br />
- 136 –<br />
www.musicaudio.net<br />
0**71 3668478
Manual Usuário Sony Sound Forge 7.0 - www.musicaudio.net<br />
3. Clique em . A seleção estará salva na view 1.<br />
4. Crie uma nova seleção em qualquer lugar do áudio, de preferência com uma<br />
resolução de tela alta.<br />
5. Clique Set seguido de . A seleção estará salva na view 2.<br />
6. Clique em . A seleção que está memorizada na view 1 será mostrada.<br />
Clique em . A seleção que está memorizada na view 2 será mostrada.<br />
www.musicaudio.net<br />
- 137 –<br />
www.musicaudio.net<br />
0**71 3668478
Manual Usuário Sony Sound Forge 7.0 - www.musicaudio.net<br />
www.musicaudio.net<br />
- 138 –<br />
www.musicaudio.net<br />
0**71 3668478
Manual Usuário Sony Sound Forge 7.0 - www.musicaudio.net<br />
Alterando o formato e<br />
os atributos de um<br />
arquivo de áudio<br />
Neste capítulo iremos conhecer os diversos tipos, formatos e atributos de arquivos<br />
de áudio que o Sound Forge pode suportar.<br />
Atributos<br />
Quando um arquivo é aberto ou criado, seus atributos são apresentados nos<br />
primeiros três campos da barra de status que fica localizada na parte inferior da<br />
tela principal. Esses atributos são: sample rate (taxa de amostragem), bit depth<br />
(resolução) e channels (mono/stereo).<br />
www.musicaudio.net<br />
- 139 –<br />
www.musicaudio.net<br />
0**71 3668478
Manual Usuário Sony Sound Forge 7.0 - www.musicaudio.net<br />
Editando os atributos de um arquivo<br />
1. Os atributos podem ser editados no diálogo Properties.<br />
2. No menu File, escolha Properties. O diálogo Properties aparecerá.<br />
www.musicaudio.net<br />
3. Clique na seção Format.<br />
4. Altere os valores dos atributos e clique em OK.<br />
O diálogo Properties também pode ser acessado da seguinte forma:<br />
• Clique-duplo no campo format.<br />
• Clique-direito na forma de onda e escolha Properties<br />
• Utilizando as teclas .<br />
- 140 –<br />
www.musicaudio.net<br />
0**71 3668478
Manual Usuário Sony Sound Forge 7.0 - www.musicaudio.net<br />
Atalho para edição de atributos de um arquivo de<br />
áudio<br />
Atributos individuais de um arquivo podem ser editados rapidamente. Cliquedireito<br />
no campo de status a ser alterado e escolha o novo valor a partir do<br />
menu de atalho apresentado.<br />
Sample Rate (Taxa de amostragem)<br />
Sample rate é o número de samples (amostras digitais) por segundo, medido em<br />
hertz, usado para gravar áudio digital. Ao criar um novo arquivo de áudio você<br />
pode especificar o sample rate de 2.000Hz até 192.000Hz. Os vários samples rates<br />
com os quais o Sound Forge pode trabalhar são apresentados em uma lista dropdown<br />
chamada Sample rate. Em adição a isso, você poderá aumentar ou diminuir<br />
o sample rate de um arquivo de áudio já existente.<br />
Editando o sample rate de um arquivo de áudio<br />
1. Abra e toque o arquivo Voiceover.pca. Este arquivo está localizado na<br />
mesma pasta em que está instalado o Sound Forge.<br />
2. Clique-direito no campo de status Sample Rate e escolha 96,000 no menu<br />
www.musicaudio.net<br />
de atalho apresentado.<br />
3. Toque o arquivo. Perceba que o pitch (afinação) foi aumentado e a duração<br />
do arquivo diminui, como se estivesse tocando em rotação mais rápida que<br />
o normal.<br />
4. Agora clique-direito no campo de status Sample Rate e escolha 8,000 no<br />
menu de atalho apresentado.<br />
5. Toque o arquivo. Perceba que o pitch foi diminuído e a duração do arquivo<br />
foi aumentada, como se estivesse tocando em uma rotação bem mais lenta<br />
que o normal.<br />
Você chegou a conclusão que então, caso altere o sample rate de um arquivo,<br />
isto resultará em alterações na afinação e duração do mesmo. Para que isto<br />
não venha a ocorrer, deverá ser utilizado o comando Resample.<br />
- 141 –<br />
www.musicaudio.net<br />
0**71 3668478
Manual Usuário Sony Sound Forge 7.0 - www.musicaudio.net<br />
Bit Depth (resolução)<br />
Bit Depth é o número de bits utilizado para representar digitalmente um som. Você<br />
pode aumentar ou diminuir o bit depth de um arquivo.<br />
Aumentando o bit depth<br />
Aumentar o bit depth de um arquivo de áudio digital necessariamente não<br />
implica em aumentar sua qualidade, porém os processamentos posteriores<br />
serão feitos com uma maior precisão.<br />
1. Abra um arquivo de áudio com uma resolução bem baixa.<br />
2. No menu Process, escolha o comando Bit-depth (resolução) (resolução)<br />
Converter. O diálogo Bit-depth (resolução) (resolução) Converter será<br />
apresentado.<br />
3. Na seção Bit-depth (resolução) (resolução), selecione o botão tipo rádio<br />
correspondente ao maior bit depth e clique em OK.<br />
Ao aumentar a resolução de um arquivo, os controles Dither e Noise deverão<br />
estar em None e Off respectivamente.<br />
www.musicaudio.net<br />
Diminuindo a resolução (bit depth)<br />
Por questões de economia de espaço em disco, arquivos com resolução de 24 e<br />
16- bit, são freqüentemente convertidos para 8-bit. No entanto esta conversão<br />
implica em perda de qualidade como distorções erros de quantização. Ao<br />
efetuar este tipo de conversão, experimente várias configurações de Dither e<br />
Noise para determinar a menor perda de qualidade do arquivo de áudio.<br />
1. Abra um arquivo com resolução de 24 bits.<br />
2. No menu Process escolha o comando Bit-depth (resolução) (resolução)<br />
Converter. O diálogo Bit-depth (resolução) (resolução) Converter será<br />
mostrado.<br />
3. Na seção Bit-depth (resolução) (resolução) , selecione o botão tipo rádio<br />
correspondente a menor resolução.<br />
4. Se desejar, especifique um valor de dither e o tipo de Noise shape nas listas<br />
drop-down.<br />
5. Clique em Ok.<br />
- 142 –<br />
www.musicaudio.net<br />
0**71 3668478
Manual Usuário Sony Sound Forge 7.0 - www.musicaudio.net<br />
Dither<br />
O método de "dithering" é usado para reduzir os efeitos audíveis do ruído de<br />
quantização, que são mais perceptíveis nas amostras de 8 bits. Isso é conseguido<br />
adicionando-se ao sinal uma pequena porção de ruído “gaussiano” com o intuito<br />
de mascarar a distorção mais forte da quantização de 8 bits. A quantidade de<br />
dither é a amplitude do ruído adicionado, em relação aos bits menos significativos<br />
dos dados de áudio. Na maioria dos casos, valores entre 0.5 e 1.2 são suficientes.<br />
Quando se trabalha com áudio o que vale é a experimentação, com certeza ao<br />
experimentar as várias configurações de Dither fará com que você obtenha<br />
melhores resultados, entretanto as informações a seguir deverão ser levadas em<br />
consideração:<br />
Noise shaping<br />
O valor de Noise shaping determina o posicionamento aural da quantização do<br />
ruído. Utilizando este controle, você pode aumentar estes ruídos no registro de<br />
audio para que sejam pouco percebidos pelo ouvido humano. Valores baixos criam<br />
uma ilusão de limpeza no áudio.<br />
www.musicaudio.net<br />
- 143 –<br />
www.musicaudio.net<br />
0**71 3668478
Manual Usuário Sony Sound Forge 7.0 - www.musicaudio.net<br />
Noise gating<br />
Aplicar o Noise Gate (menu Effects). Isso faz com que os trechos de silêncio<br />
sejam efetivamente silenciados. Como os sinais de nível muito baixo em 16-bit<br />
ou 24-bit geralmente aparecem como ruído após a conversão para 8 bits, o<br />
melhor é silenciar totalmente os trechos entre as partes que contém sinal<br />
propriamente dito.<br />
1. No menu Effects escolha Sonic Foundry Noise Gate.<br />
www.musicaudio.net<br />
2. Escolha um preset de Noise Gate na lista drop-down Name e clique OK. O<br />
efeito Noise Gate será aplicado ao áudio cortando os sinais com baixo nível.<br />
Aplicar compressão dinâmica (função Dynamics l Muiti-Band, no menu Effects).<br />
Um pouco de compressão (2:1 ou menos; os presets geralmente são<br />
suficientes) irá reduzir a faixa dinâmica do áudio tornando mais fácil<br />
representá-lo em 8 bits.<br />
3. No menu Effects escolha Dynamics, e Graphic a partir do submenu. O<br />
diálogo Graphic Dynamics será apresentado.<br />
4. Escolha o preset com a menor taxa de compressão (2:1 ou menor) na lista<br />
drop-down Name e clique OK.<br />
Aplicar normalização (função Normalize, no menu Process): Normalizando-se o<br />
áudio para O dB (pico), garante o uso de toda a faixa dinâmica de 8 bits, e<br />
assim melhora a relação sinal/ruído.<br />
5. Escolha Normalize no menu Process. O diálogo será mostrado.<br />
6. Selecione o Peak level (sinal mais alto do arquivo) no botão tipo rádio.<br />
- 144 –<br />
www.musicaudio.net<br />
0**71 3668478
Manual Usuário Sony Sound Forge 7.0 - www.musicaudio.net<br />
7. Coloque o controle de Normalize em 0 dB (peak) e clique OK.<br />
Pode-se aplicar a compressão dinâmica e a normalização de uma só vez,<br />
usando a função Normalize com a opção "Average RMS power (loudness)"<br />
marcada. Escolha também a opção “Apply dynamic compression” no campo “lf<br />
clipping occurs”.<br />
No diálogo Bit-depth (resolução) (resolução) Converter são apresentadas duas<br />
listas drop-down: Dither e Noise Shaping.<br />
Em Dither a lista apresentada é:<br />
Rectangular: Eliminará a distorção causada pela conversão do arquivo para<br />
uma resolução menor, porém é provável que se obtenha ruídos.<br />
Triangular: Eliminará a distorção bem como os ruídos tipo floor modulation.<br />
Esta opção trabalha bem em conjunção com a função noise shaping.<br />
Highpass Triangular: Similar à opção Triangular, porém é possível que ruídos<br />
de alta freqüência possam vir a surgir.<br />
Gaussian: Seus resultados não chegam nem perto das opções anteriores, mas<br />
como em áudio o que vale é a experimentação, em alguns casos ela é a melhor<br />
opção.<br />
www.musicaudio.net<br />
Noise shaping<br />
Determina a quantização dos ruídos perceptíveis pelo ouvido humano. Usando este<br />
controle os ruídos mencionados serão diminuídos, criando uma ilusão de clareza do<br />
áudio.<br />
Tipo 1 (high-pass contour) usado para diminuir ruídos de quantização em<br />
freqüências altas.<br />
Tipo 2 (equal-loudness contour) usado para diminuir ruídos sobre uma curva<br />
loudness (graves e agudos acentuados).<br />
Cuidados na aplicação do Noise shaping<br />
A função noise shaping na realidade trabalha com freqüências Nyquist, que<br />
nada mais é do que a metade da taxa de amostragem. Um arquivo que possua<br />
taxa de amostragem igual a 44.100kHz tem uma freqüência Nyquist de<br />
22.05kHz (que é a freqüência mais alta que o ouvido humano pode captar).<br />
Aplicar Noise shaping neste arquivo resultará na não percepção dos ruídos que<br />
originalmente eram percebidos. Um arquivo com uma taxa de amostragem de<br />
22kHz tem a freqüência Nyquist de 11kHz (a freqüência mais percebida pelo<br />
ouvido humano). Aplicar Noise shaping neste arquivo irá resultar em aumento<br />
da percepção dos ruídos que originalmente não eram percebidos. Por esta<br />
- 145 –<br />
www.musicaudio.net<br />
0**71 3668478
Manual Usuário Sony Sound Forge 7.0 - www.musicaudio.net<br />
razão não é recomendável utilizar a função Noise shaping em arquivos com<br />
taxa de amostragem menor que 44.1kHz.<br />
Channels<br />
Permite selecionar o número de canais que terá o áudio: mono (1 canal) ou stereo<br />
(2 canais).<br />
Conversão mono para stereo<br />
1. Abra o arquivo Voiceover.pca.<br />
2. Clique-direito no campo de status Channel e escolha Stereo no menu de<br />
atalho. O diálogo Mono to Stereo será mostrado.<br />
3. Selecione Left Channel e clique OK. O Sound Forge colocará os dados mono<br />
de áudio na metade superior da data window (canal esquerdo) e nada no<br />
canal direito.<br />
4. Toque o arquivo. Você ouvirá somente o canal esquerdo.<br />
As opções Destination<br />
www.musicaudio.net<br />
Os botões destination permitem que você especifique o canal em que os dados<br />
mono serão colocados.<br />
Left Channel: Os dados serão colocados no canal esquerdo.<br />
Right Channel: Os dados serão colocados no canal direito.<br />
Both Channels: Os dados serão colocados nos dois canais.<br />
Conversão stereo para mono<br />
1. Abra o arquivo Saxriff.wav. Este arquivo está localizado na mesma pagina<br />
em que o Sound Forge está instalado.<br />
2. Clique-direito no campo status Channel (que está indicando stereo) e no<br />
menu de atalho escolha Mono. O diálogo Stereo to Mono será mostrado.<br />
3. Selecione Channel Mix e clique OK. Os canais esquerdo e direito serão<br />
combinados em um canal mono.<br />
As opções Source<br />
Os botões Source permitem que você especifique qual canal(is) será(ão)<br />
usado(s) para criar um arquivo mono.<br />
Left Channel: O arquivo mono será criado a partir do canal esquerdo do<br />
arquivo stereo.<br />
Right Channel: O arquivo mono será criado a partir do canal direito do arquivo<br />
stereo.<br />
- 146 –<br />
www.musicaudio.net<br />
0**71 3668478
Manual Usuário Sony Sound Forge 7.0 - www.musicaudio.net<br />
Mix Channel: O arquivo mono será criado a partir de uma mixagem dos dois<br />
canais.<br />
Channel Converter<br />
Esta função permite efetuar a conversão entre os formatos mono e stereo.<br />
Também pode ser usado para inrtermixar o canal esquerdo e direito de um<br />
material em stereo, podendo criar efeitos interessantes no pan. É aberto um<br />
quadro com os seguintes parâmetros:<br />
Output Channels<br />
indica o número de canais de áudio que o arquivo vai ter (1=mono; 2=stereo);<br />
New Left Channel<br />
Indica o quanto de cada cana (esquerdo e direito) do material original será<br />
mixado no novo canal esquerdo. O ajuste de "From Left" permite indicar o<br />
quanto de sinal (de -200% a 200%) do canal esquerdo original será mixado no<br />
novo canal esquerdo, enquanto o ajuste de “From Right” permite indicar o<br />
quanto de sinal do canal direito original será mixado no novo canal esquerdo.<br />
www.musicaudio.net<br />
Invert Left Channel Mix<br />
Quando esta opção está marcada, o novo canal esquerdo será invertido<br />
(polaridade invertida).<br />
New Right Channel<br />
indica o quanto de cada canal (esquerdo e direito) do material original será<br />
mixado no novo canal direito. O ajuste de "From Left" permite indicar o quanto<br />
de sinal (de -200% a 200%) do canal esquerdo original será mixado no novo<br />
canal direito, enquanto o ajuste de "From Right” permite indicar o quanto de<br />
sinal do canal direito original será mixado no novo canal direito.<br />
Invert Right Channel Mix<br />
Quando esta opção está marcada, o novo canal direito será invertido<br />
(polaridade invertida).<br />
Convert to specified output channels only (no custom mixing): Quando esta<br />
opção está marcada indica que os níveis dos faders serão ignorados. Quando<br />
convertendo de stereo para mono, ambos os canais serão mixados com 50%;<br />
quando convertendo de mono para stereo, o canal mono será colocado em<br />
ambos os canais com 100%.<br />
- 147 –<br />
www.musicaudio.net<br />
0**71 3668478
Manual Usuário Sony Sound Forge 7.0 - www.musicaudio.net<br />
Conversão de formatos<br />
As seções anteriores descreveram como converter taxa de amostragem,<br />
resolução e configurações de canais de um arquivo de áudio. Também é<br />
possível converter tipo, formato e atributos.<br />
Para demonstrar isto, abra o arquivo Voiceover.pca e escolha Save As no menu<br />
File. Note as listas drop-down: Save as Type, Format e Attributes.<br />
Saves as type<br />
Quando o diálogo Save As é mostrado, a lista drop-down Save as Type<br />
apresenta os tipos default (padrão) de formatos. Entretanto usando a lista você<br />
poderá especificar qualquer tipo de formato suportado pelo Sound Forge.<br />
Format<br />
A lista drop-down format é usada para especificar o formato de um arquivo de<br />
áudio. O formato default(padrão) é o PCM (Pulse Code Modulation), este é o<br />
formato standard de áudio não comprimido. Além deste a lista apresenta todos<br />
os formatos apropriados para especificar um tipo de arquivo.<br />
www.musicaudio.net<br />
Attributes<br />
A lista drop-down Attributes apresenta a taxa de amostragem, resolução e<br />
número de canais válidos para um arquivo de áudio. Você poderá especificar<br />
novos atributos utilizando-a. Quando a lista é utilizada para alterar o número<br />
de canais de mono para stereo, este processo se dará em modo both channels.<br />
Quando a lista é utilizada para alterar número de canais de stereo para mono,<br />
os dados stereo serão mixados em apenas um canal.<br />
Tipos de arquivos suportados<br />
Ao especificar tipos diferentes de arquivos, procure na lista drop-down Format<br />
and Attributes se o formato requerido é suportado. Isto é necessário porque<br />
nem todos os tipos de arquivos suportam os mesmos dados. Por exemplo, o<br />
formato Dialogic . vox somente suporta arquivos Dialogic ADPCM em 16bit/mono.<br />
Neste caso um arquivo com resolução de 8-bit/stereo não poderá ser<br />
salvo neste formato. Mesmo assim, caso inadvertidamente você salve um<br />
arquivo em um formato não suportado, o Sound Forge irá automaticamente<br />
converter o arquivo para o formato mais compatível.<br />
- 148 –<br />
www.musicaudio.net<br />
0**71 3668478
Manual Usuário Sony Sound Forge 7.0 - www.musicaudio.net<br />
Summary information<br />
Alguns tipos de arquivos permitem que você salve textos contendo informações de<br />
documentação junto com o material de áudio digital e vídeo. Nos tipos de arquivos<br />
que oferecem esta possibilidade estão incluídos: .wav, .avi, .asf, e .rm todos eles<br />
suportados pelo Sound Forge.<br />
Visualizando e editando summary information<br />
A seção Summary é utilizada para visualizar e editar os textos de informação<br />
armazenados nos arquivos.<br />
1. No menu File escolha Properties. O diálogo Properties será mostrado.<br />
2. Clique na seção Summary. O diálogo Summary será mostrado.<br />
3. Edite o texto e clique OK.<br />
Visualizando extended summary information<br />
1. No menu File, escolha Properties. O diálogo Properties será mostrado.<br />
2. Clique na seção Summary. O diálogo Summary será mostrado.<br />
3. Clique no botão Extended. O diálogo Extended Summary será mostrado<br />
com duas seções: Fields e Contents.<br />
www.musicaudio.net<br />
Fields<br />
A seção Fields apresenta os seguintes componentes:<br />
• Habilitar/desabilitar.<br />
• Abreviação do tipo de arquivo.<br />
• Pequena descrição de campo.<br />
• Indicador de status corrente.<br />
- 149 –<br />
www.musicaudio.net<br />
0**71 3668478
Manual Usuário Sony Sound Forge 7.0 - www.musicaudio.net<br />
Conteúdo da janela<br />
Localizado imediatamente abaixo da seção Fields. A seção Contents apresenta<br />
o conteúdo de texto que está inserido no arquivo.<br />
Editando extended summary information<br />
1. Selecione o campo a ser editado na seção Fields. O conteúdo será<br />
apresentado na seção Contents.<br />
2. Entre com a nova informação e clique OK.<br />
www.musicaudio.net<br />
Habilitando/desabilitando summary fields<br />
Ao lado de cada campo na seção Fields existe um marcador, que é utilizado<br />
para habilitar ou desabilitar o campo correspondente.<br />
O botão Default<br />
Clicando no botão Default do diálogo Extended Summary o texto será salvo<br />
com os campos default (padrão).<br />
Salvando summary information<br />
Arquivos que contém textos podem ser editados no Sound Forge e salvos com<br />
ou sem resumos.<br />
1. No menu File escolha Save As. O diálogo será mostrado.<br />
2. Selecione Save Summary Information in file e clique OK.<br />
Informações adicionais<br />
Os formatos Microsoft wave e avi permitem que se incluam outros tipos de<br />
dados que não textos, como embedded bitmaps and metafiles. Caso um<br />
arquivo contenha estes tipos de dados criados por outro programa, eles serão<br />
- 150 –<br />
www.musicaudio.net<br />
0**71 3668478
Manual Usuário Sony Sound Forge 7.0 - www.musicaudio.net<br />
retirados para que se possa processar e editar dados de áudio com o Sound<br />
Forge. No momento em que este arquivo for salvo os dados que foram<br />
retirados serão recolocados ao arquivo original.<br />
Adicionando e removendo informações embedded<br />
Para adicionar ou remover informações embedded, no menu File escolha Save<br />
As. Você será alertado para presença destes tipos de informações e lhe será<br />
apresentada a opção de copia-las ou não para um arquivo novo.<br />
Clicando Yes: os dados embedded serão incluídos ao novo arquivo.<br />
Clicando No: estes dados não serão incluídos ao novo arquivo.<br />
www.musicaudio.net<br />
- 151 –<br />
www.musicaudio.net<br />
0**71 3668478
Manual Usuário Sony Sound Forge 7.0 - www.musicaudio.net<br />
www.musicaudio.net<br />
- 152 –<br />
www.musicaudio.net<br />
0**71 3668478
Manual Usuário Sony Sound Forge 7.0 - www.musicaudio.net<br />
Markers,<br />
Regions, e<br />
Playlist/Cutlist<br />
Este capítulo descreve a utilização de marcas, listas de regiões e Playlist/Cutlist.<br />
Estas ferramentas proporcionam uma melhor organização dos dados de áudio,<br />
tornando o processo de edição mais rápido e eficiente.<br />
Como usar marcas, regiões e a Playlist?<br />
Existem quatro razões para que esses recursos sejam utilizados:<br />
• Navegação rápida.<br />
• Adicionar efeitos a arquivos streaming.<br />
www.musicaudio.net<br />
• Experimentação de edições.<br />
• Sincronização e disparo via MIDI.<br />
Navegação rápida<br />
A razão óbvia de utilização das Regions List é para dividir o arquivo em<br />
múltiplas regiões. Uma vez criadas, estas regiões poderão ser selecionadas e<br />
tocadas numa data window. Você também poderá incluir marcadores que<br />
facilitam a procura de determinados trechos. Desta forma, ao editar arquivos<br />
muito grandes se economizará tempo tornando a tarefa mais fácil.<br />
Adicionando recursos em arquivos streaming<br />
Os markers possibilitam adicionar metadatas, propiciando interatividade aos<br />
arquivos streaming que serão disponibilizados na Internet. Execuções<br />
automáticas, inúmeras outras ações, incluindo aberturas de Web pages e etc.<br />
Experimentação de edições<br />
A playlist e a cutlist permitem a experimentação de edições propiciando uma<br />
melhor apuração na tarefa de edição. Estes experimentos não afetarão o<br />
arquivo de áudio.<br />
- 153 –<br />
www.musicaudio.net<br />
0**71 3668478
Manual Usuário Sony Sound Forge 7.0 - www.musicaudio.net<br />
MIDI – Sincronização e Trigger<br />
Regiões criadas podem ser triggered (disparadas) usando-se o timecode MIDI<br />
ou SMPTE. Este recurso é utilizado para sincronizar arquivo de áudio digital à<br />
sequencers, controladores MIDI, ou qualquer outra mídia baseada em<br />
sincronismo. Por exemplo, um MIDI trigger pode ser ligado a um arquivo de<br />
áudio no Sound Forge e sua execução ser disparada por um sequencer ou<br />
qualquer um outro dispositivo MIDI.<br />
Também é possível sincronizar utilizando o protocolo SMPTE para aplicações<br />
especiais, como por exemplo, utilização de periféricos externos de efeitos.<br />
Markers<br />
São usadas para marcar um ponto de referencia, permitindo uma navegação mais<br />
fácil e eficiente pelo arquivo.<br />
Criando um marker<br />
1. Posicione o ponteiro do mouse na forma de onda e clique para se mostrado<br />
o cursor.<br />
2. www.musicaudio.net<br />
No menu Special escolha Drop Marker. Uma marcar será colocada na<br />
exata localização do cursor.<br />
Incluindo markers utilizando o menu de atalho ruler<br />
O menu de atalho permite a inserção e a nomeação de um marker em um<br />
simples passo.<br />
1. Posicione o cursor no ponto da waveform onde deseja inserir um<br />
marker.<br />
2. Clique-direito na área ruler e escolha Insert Marker/Region a partir do<br />
menu de atalho apresentado.<br />
- 154 –<br />
www.musicaudio.net<br />
0**71 3668478
Manual Usuário Sony Sound Forge 7.0 - www.musicaudio.net<br />
3. Entre com o nome do marker no campo Name e clique em OK. O novo<br />
marker aparecerá na waveform.<br />
Criando um marker enquanto toca um arquivo<br />
Para criar um Marker em tempo real ao tocar ou gravar um arquivo, utilize a<br />
tecla .<br />
Criando um marker enquanto grava um arquivo<br />
Para criar um marker enquanto grava um arquivo, clique no botão Drop Marker<br />
que está disponível no diálogo Record ou pressione a tecla .<br />
Nomeando um Marker<br />
Um Marker deve ser nomeado para que seja facilmente identificado.<br />
1. Clique-direito no marker e escolha Edit no menu de atalho. O diálogo Edit<br />
Marker/Region será apresentado.<br />
www.musicaudio.net<br />
- 155 –<br />
www.musicaudio.net<br />
0**71 3668478
Manual Usuário Sony Sound Forge 7.0 - www.musicaudio.net<br />
2. Entre com um nome ou descrição na caixa Name e clique OK. O Marker será<br />
nomeado.<br />
www.musicaudio.net<br />
- 156 –<br />
www.musicaudio.net<br />
0**71 3668478
Manual Usuário Sony Sound Forge 7.0 - www.musicaudio.net<br />
Personalizando a fução automatic labeling<br />
Você pode personalizar a forma em que o Sound Forge nomeia os novos<br />
arquivos, markers ou regions.<br />
1. No menu Options, escolha Preferences. O diálogo Preferences será<br />
apresentado.<br />
2. Clique na seção Editing.<br />
3. Clique no botão Automatic Labeling. O diálogo Automatic Labeling será<br />
apresentado.<br />
www.musicaudio.net<br />
4. Ajuste os controles de labeling como o desejado. Para ajuda nesta<br />
operação você poderá utilizar a função Wht’s This .<br />
5. Clique em OK para fechar o diálogo Automatic Labeling.<br />
6. Clique em Ok para fechar o diálogo Preferences.<br />
- 157 –<br />
www.musicaudio.net<br />
0**71 3668478
Manual Usuário Sony Sound Forge 7.0 - www.musicaudio.net<br />
Alterando o posicionamento de um Marker<br />
Isto pode ser feito de duas maneiras:<br />
• Utilizando drag-and-drop (clicando e arrastando o mouse).<br />
• Através do diálogo Edit Marker/Region.<br />
Utilizando Drag-and-Drop<br />
1. Clique e arraste ao Marker para a nova posição na ruler.<br />
2. Solte o botão do mouse.<br />
www.musicaudio.net<br />
Editando Markers utilizando o diálogo Edit<br />
Marker/Region<br />
O procedimento anterior, utilizando o processo drag-and-drop, é rápido, porém<br />
limitado.<br />
1. Clique-direito no Marker e escolha Edit no menu de atalho. O diálogo Edit<br />
Marker/Region será apresentado.<br />
- 158 –<br />
www.musicaudio.net<br />
0**71 3668478
Manual Usuário Sony Sound Forge 7.0 - www.musicaudio.net<br />
2. Entre com o valor da nova posição na caixa Start e clique OK. O<br />
posicionamento do Marker será alterado.<br />
Detectando e marcando um Clipping<br />
O indicador de clipping nos play meters nos auxilia a determinar as ocorrências<br />
de clipping no arquivo. Podemos utilizar o comando Find para encontrar as<br />
partes mais altas do arquivo. Para um maior controle, no tentanto, podemos<br />
utilizar a ferramenta de detecção clipping tool.<br />
No menu Tools, escolha Detect Clipping para varrer a seleção de áudio onde<br />
ocorreu um clipping e adicionar marcas onde ocorrem estes clippings.<br />
Os Markers podem ser facilmente selecionados na lista que se encontra no<br />
dialogo Go To. Estes markers também são mostrados na Regions list para<br />
facilitar a execução de um playback.<br />
Selecione o trecho de áudio que deverá ser varrido para encontrar as<br />
ocorrências de clipping.<br />
No menu Tools, escolha Detect Clipping. O dialogo Detect Clipping será<br />
apresentado.<br />
Escolha a configuração desejada na lista Preset que é apresentada para<br />
www.musicaudio.net<br />
ajustar os controles desejados se necessários.<br />
Arraste o slider Threshold para determinaar o nível de som que deseja<br />
encontrar.<br />
Configure um valor em Clip Length Box para especificar a quantidade de<br />
samples seqüenciais em Threshold.<br />
Clique no botão OK.<br />
Usando um Marker para criar regiões<br />
Uma vez inserido os Markers, eles poderão ser utilizados para criar regiões<br />
automaticamente.<br />
Utilizando Markers em arquivos streaming<br />
Como foi dito no início deste capítulo, os markers possibilitam a inserção de<br />
matatags em um arquivo streaming, propiciando assim interatividade ao arquivo<br />
que será disponibilizado na Internet. Os comandos que são incluídos no arquivo<br />
são residentes aos formatos Windows Media Audio (WMA), Windows Media Video<br />
(WMV), e RealMedia (RM). Os markers também podem indicar quando uma<br />
determinada função ou instrução ocorre no momento de execução de um arquivo<br />
Wave, o que é muito utilizado em equipamentos de radiodifusão, como Scott<br />
Studios data.<br />
- 159 –<br />
www.musicaudio.net<br />
0**71 3668478
Manual Usuário Sony Sound Forge 7.0 - www.musicaudio.net<br />
Comandos streaming<br />
Em um arquivo streaming estes comandos podem apresentar, ao tempo de<br />
execução do arquivo, cabeçalhos, informaçòes de captura, links para sites relativos<br />
ao tema, ou qualquer outra função que seja definida. Alguns destes comandos são<br />
exclusivos a um ou outro formato (WMA, WMV ou RM).<br />
Comando Player Descrição<br />
URL Windows Media<br />
Player e Real<br />
Media<br />
www.musicaudio.net<br />
Media<br />
no player.<br />
- 160 –<br />
www.musicaudio.net<br />
0**71 3668478<br />
Este comando possibilita o envio de um<br />
determinado endereço ao browser do<br />
usário para que uma determinada página<br />
seja apresentada durante o tempo de<br />
execução do arquivo.<br />
TEXT Windows Media Apresenta um texto na área de captação<br />
do Windows Media Player que está<br />
localizada logo abaixo da área de<br />
Title Windows Media<br />
Player e Real<br />
Media<br />
Author Windows Media<br />
Player e Real<br />
Copyright Windows Media<br />
Player e Real<br />
Media<br />
apresentação de vídeos.<br />
Apresenta o Título do arquivo na área de<br />
apresentação de títulos do player<br />
Apresenta o nome do autor, quando o<br />
usuário acessa o About This Presentation<br />
Mostra as informações de copyright<br />
quando o usuário acessa o About This<br />
Presentation no player.<br />
HotSpotPlay RealMedia Permite a configuração do tamanho da<br />
tela de apresentação do vídeo.<br />
HotSpotSeek RealMedia Permite a configuração do tamanho da<br />
tela de apresentação do vídeo.
Manual Usuário Sony Sound Forge 7.0 - www.musicaudio.net<br />
Configurando os comandos HotSpot (sintaxe):<br />
HotSpotPlay MM:SS (LEFT,TOP,RIGHT,BOTTOM) ”LABEL” FILENAME<br />
HotSpotBrowse MM:SS (LEFT,TOP,RIGHT,BOTTOM) ”LABEL” URL<br />
HotSpotSeek MM:SS (LEFT,TOP,RIGHT,BOTTOM) ”LABEL” MM:SS<br />
Comandos Scott Studios<br />
Comando Descrição<br />
SCOTT EOM Calcula o tempo de espera do próximo clip.<br />
SCOTT Cue In Configura o início do arquivo.<br />
Inserindo Markers<br />
Posicione o cursor no local aonde deseja o marker<br />
No menu Special, escolha Insert Command. O diálogo Command Properties será<br />
apresentado.<br />
www.musicaudio.net<br />
1. Insira as informações no diálogo Command Properties:<br />
2. Clique em OK. O novo marker de comando será mostrado na Data<br />
window.<br />
- 161 –<br />
www.musicaudio.net<br />
0**71 3668478
Manual Usuário Sony Sound Forge 7.0 - www.musicaudio.net<br />
Editando as propriedades do comando<br />
Clique-direito no marker de comando e escolha Edit no menu de atalho que é<br />
apresentado para abrir o diálogo Command Properties, e dessa forma editar o<br />
marker.<br />
Salvando as propriedades do comando como um<br />
template personalizado<br />
Caso pretendermos utilizar o comando mais de uma vez, poderemos salvá-lo<br />
como um template, e dessa forma utilizá-lo a partir da lista drop-down<br />
Template.<br />
www.musicaudio.net<br />
1. Crie o comando e entre com as indformações necessárias no diálogo<br />
Command Properties.<br />
2. Clique no campo Template e entre com um nome<br />
3. Clique no botão Save Template .<br />
Deletando markers de comandos<br />
1. Posicione o ponteiro do mouse sobre o marker. O ponteiro do mouse<br />
tomará esta aparência .<br />
2. Clique-direito para que um menu de atalho seja mostrado.<br />
3. No menu de atalho, escolha Delete. Dessa forma o marker de comando será<br />
removido.<br />
- 162 –<br />
www.musicaudio.net<br />
0**71 3668478
Manual Usuário Sony Sound Forge 7.0 - www.musicaudio.net<br />
A Regions List<br />
A Regions List contém todas as regiões e marcações que existem no material de<br />
áudio atualmente selecionado.<br />
Visualizando a Regions List<br />
1. Abra o arquivo Voiceover.pca<br />
2. Escolha Regions List no menu View. A janela Regions List do arquivo<br />
Voiceover.pca será apresentada.<br />
www.musicaudio.net<br />
Para que a janela Regions List seja apresentada, tecle .<br />
- 163 –<br />
www.musicaudio.net<br />
0**71 3668478
Manual Usuário Sony Sound Forge 7.0 - www.musicaudio.net<br />
Como funciona a Regions List<br />
Por default (padrão), a Region List apresenta as regiões do arquivo atualmente<br />
selecionado:<br />
• Um pequeno botão Play dedicado a cada região<br />
• O nome da região<br />
• O início da região<br />
• O final da região<br />
www.musicaudio.net<br />
- 164 –<br />
www.musicaudio.net<br />
0**71 3668478
Manual Usuário Sony Sound Forge 7.0 - www.musicaudio.net<br />
Alterando a apresentação da Region List<br />
Caso não queira utilizar a forma de apresentação default (padrão) da Regins<br />
List.<br />
1. No menu Options, escolha Preferences. O diálogo será apresentado.<br />
2. Clique na seção Playlist.<br />
www.musicaudio.net<br />
3. Escolha o formato de apresentação no menu drop-down Regions List e<br />
clique OK.<br />
Alterando a ordem das regiões<br />
Por default (padrão), A regions List apresenta a região por ordem alfabética de<br />
nome.<br />
1. No menu Options escolha Preferences. O diálogo será apresentado.<br />
2. Clique na seção Playlist.<br />
3. Desmarque Sort the Regions List alphabetically e clique OK.<br />
4. Você será avisado que deverá reiniciar o Sound Forge apara aplicar a<br />
nova forma de ordenação.<br />
5. Clique em OK e reinicie o Sound Forge. Após o Sound Forge ser<br />
reiniciado, as regiões serão listadas por ordem de posicionamento no<br />
arquivo.<br />
- 165 –<br />
www.musicaudio.net<br />
0**71 3668478
Manual Usuário Sony Sound Forge 7.0 - www.musicaudio.net<br />
Salvando a lista de regiões<br />
Você pode salvar a lista de regiões em um arquivo separado. Esta opção<br />
permite maior flexibilidade ao se trabalhar com múltiplas regiões de um mesmo<br />
arquivo de áudio.<br />
1. No menu Special escolha Regions List, e Save As no submenu<br />
apresentado.<br />
Clique-direito na Regions List e escolha Save As no menu de atalho.<br />
2. Utilize o diálogo Save Region/Playlist para dar um nome ao arquivo de<br />
regiões.<br />
3. Caso queira salvar a Regions List em um formato para ser usado por<br />
outro programa, selecione o tipo de arquivo a partir da lista drop-down<br />
Save as:<br />
Session 8 file (.prm) para ser usada no Session 8 e Sound Forge<br />
simultaneamente.<br />
Windows Media Script File (.txt) para salvar as marcas e regiões no formato<br />
script table do Windows.<br />
www.musicaudio.net<br />
4. Clique Save.<br />
- 166 –<br />
www.musicaudio.net<br />
0**71 3668478
Manual Usuário Sony Sound Forge 7.0 - www.musicaudio.net<br />
Criando regiões<br />
São oferecidas várias maneiras de se criar regiões incluindo menus, drag-and-drop,<br />
menus de atalho e pelo teclado. As seções seguintes deste <strong>manual</strong> darão um<br />
resumo dos métodos de criação de regiões. Para treinar estes procedimentos, use<br />
o arquivo Tutfill.wav, ele está localizado na pasta em que o Sound Forge está<br />
instalado.<br />
Utilizando menu de comandos<br />
1. Abra o arquivo Tutfill.wav e a janela Regions List será mostrada.<br />
2. Crie uma seleção contendo o trecho final da bateria que está próximo do<br />
final da janela.<br />
3. No menu Special, escolha Regions List, e Add no submenu apresentado. O<br />
diálogo Add Marker/Region será apresentado.<br />
www.musicaudio.net<br />
4. Entre com o nome da região na caixa Name e clique OK. O trecho<br />
selecionado será adicionado a Regions List.<br />
- 167 –<br />
www.musicaudio.net<br />
0**71 3668478
Manual Usuário Sony Sound Forge 7.0 - www.musicaudio.net<br />
Note que agora as regiões aparecem na janela Regions List, constando o nome<br />
e sua posição no arquivo original de áudio.<br />
Criando Regiões utilizando o processo drag-anddrop<br />
Você pode adicionar uma região na Playlist simplesmente arrastando-a da janela<br />
de áudio para a janela de Playlist.<br />
www.musicaudio.net<br />
Name<br />
Neste campo pode-se dar um nome à região (até 255 caracteres).<br />
Type<br />
Este campo indica o tipo de marcação; “Marker” é um ponto do arquivo;<br />
“regional” é um trecho de determinado tamanho (“Length”) com pontos de<br />
início (“Start”) e fim (“End”).<br />
Input Format<br />
Este campo indica o formato de tempo usado para representar as posições de<br />
inicio (“Start”) e fim (“End”), e o tamanho do trecho (“Length”).<br />
Trigger<br />
Este campo indica se a região será disparada por uma nota MIDI; as opções<br />
são:<br />
MIDI Note On – Play<br />
A região é disparada pela nota MDI, e é reproduzida inteiramente;<br />
- 168 –<br />
www.musicaudio.net<br />
0**71 3668478
Manual Usuário Sony Sound Forge 7.0 - www.musicaudio.net<br />
MIDI Note On - Play / Note 0ff – Stop<br />
A região é disparada pela nota MIDI, e é reproduzida inteiramente, exceto<br />
se for recebido um comando MIDI de “note off” (enviado quando se solta a<br />
tecla);<br />
MIDI Note On - Queue / Note 0ff – Play<br />
Ao ser recebida a nota MIDI, a região é colocada na fita para tocar, mas só<br />
é reproduzida quando é recebido o comando MIDI de “note off” (enviado<br />
quando se solta a tecla);<br />
Channel<br />
Este campo indica o canal de MIDI da nota que vai disparar a região;<br />
Note<br />
Este campo indica o número da nota MIDI que vai disparar a região.<br />
1. Crie uma seleção contendo o drum roll no arquivo Tutfill.wav<br />
www.musicaudio.net<br />
2. arraste a seleção da data window para a Regions List. O diálogo Add<br />
Marker/Region irá ser apresentado.<br />
3. Nomeie a região e clique OK.<br />
Criando regiões utilizando o atalho na time ruler<br />
1. Crie uma outra seleção na data window.<br />
2. Clique-direito na time ruler e escolha Add Marker/Region no menu de<br />
atalho. O diálogo Add Marker/region será apresentado.<br />
3. Nomeie a região e clique Ok.<br />
- 169 –<br />
www.musicaudio.net<br />
0**71 3668478
Manual Usuário Sony Sound Forge 7.0 - www.musicaudio.net<br />
Criando Regiões usando o teclado<br />
1. Crie uma seleção na data window.<br />
2. Tecle . O diálogo add Marker/Region irá ser apresentado.<br />
3. Nomeie a região e clique OK.<br />
Criando regiões automaticamente<br />
A maneira mais eficiente de se criar uma região é quando se estão gravando. Este<br />
processo é extremamente útil quando você for trabalhar com múltiplos takes. Para<br />
criar regiões enquanto estiver gravando, basta especificar Multiples takes greating<br />
Region a partir da lista drop-down Mode, no diálogo Record. A ferramenta Auto<br />
Region<br />
Esta ferramenta cria automaticamente regiões no arquivo de áudio. Você pode<br />
escolher a utilização em dois métodos. Usando um ataque sonoro rápido ou<br />
intervalo de tempo musical.<br />
Utilizando Auto Region no método ataque<br />
1. Abra o arquivo Tutfill.wav.<br />
2. No menu Tools, escolha Auto Region. O diálogo Auto Region será mostrado.<br />
3. Desmarque a opção Build regions using current tempo.<br />
www.musicaudio.net<br />
4. Escolha um preset na lista drop-down Name ou faça uma nova configuração<br />
através do diálogo.<br />
5. Clique OK. As regiões serão criadas no arquivo de áudio baseadas nos<br />
parâmetros colocados no diálogo.<br />
- 170 –<br />
www.musicaudio.net<br />
0**71 3668478
Manual Usuário Sony Sound Forge 7.0 - www.musicaudio.net<br />
Parâmetros do Auto Region<br />
Os parâmetros a seguir determinam como a ferramenta Auto Region criará as<br />
regiões no arquivo.<br />
Attack Sensitivity<br />
Determina a sensitividade do detector de ataque.<br />
Release sensivity<br />
Determina o volume mínimo requerido para criar uma região.<br />
Minimum level<br />
Determina o nível threshold reuqerido para criar uma nova região.<br />
Minimum beat duration<br />
Especifica o menor valor em segundos de um dado de áudio que poderá ser<br />
transformado numa região.<br />
www.musicaudio.net<br />
Utilizando a ferramenta Auto region com<br />
intervalos musicais<br />
Quando a opção Build regions using the current tempo está marcada, as regiões<br />
são criadas de acordo com os parâmetros configurados em Beats per minute.<br />
1. Abra o arquivo Tutmusic.wav.<br />
2. No menu Tools escolha Auto Region. O diálogo será apresentado.<br />
3. Marque a opção Build regions using current tempo. As caixas de seleção<br />
Measures e Beats são ativadas.<br />
4. Coloque os valores desejados em Measures e Beats.<br />
5. Clique OK. As regiões serão criadas na data window baseadas nos valores<br />
Measures e Beats além de Beats per minute.<br />
Measures/Beats<br />
Estes parâmetros determinam o intervalo de tempo musical entre as regiões de<br />
acordo com o número de beats (tempos) no compasso.<br />
• Para criar uma região a cada beat, configure Measures em 0 e Beats em<br />
1.<br />
- 171 –<br />
www.musicaudio.net<br />
0**71 3668478
Manual Usuário Sony Sound Forge 7.0 - www.musicaudio.net<br />
• Para criar uma região a cada compasso, configure Measures em 1 e<br />
Beats em 0.<br />
Alterando o número de Beats por minuto<br />
1. No menu Special, escolha Edit Tempo. O diálogo Edit Tempo será<br />
apresentado.<br />
2. Entre com o novo valor em Tempo in Beats per minute e clique OK.<br />
O comando Markers to Regions<br />
O Markers to Regions cria regiões utilizando todas as marcas do arquivo de<br />
áudio. As regiões criadas com este comando são adicionadas a Regions List,<br />
porém não são incluídas na Playlist.<br />
1. Abra o arquivo Tutfill.wav.<br />
2. 2. Toque o arquivo e crie algumas marcas utilizando a tecla .<br />
www.musicaudio.net<br />
3. No menu Special escolha Regions List, e no submenu apresentado escolha<br />
Markers to Regions.<br />
4. Clique Yes. O Sound Forge criará as regiões e as adicionará na Regions List.<br />
- 172 –<br />
www.musicaudio.net<br />
0**71 3668478
Manual Usuário Sony Sound Forge 7.0 - www.musicaudio.net<br />
Editando Regiões<br />
O Sound Forge permite a edição das regiões na data window ou na Regions List.<br />
Editando regiões na data window<br />
1. Arraste a região desejada para uma nova posição. A região selecionada fica<br />
em destaque e o nome é mostrado no canto inferior esquerdo da barra de<br />
status.<br />
2. Solte o botão do mouse. Os valores das regiões serão modificados na<br />
Regions List.<br />
Editando regiões através do menu de atalho<br />
marker/region<br />
www.musicaudio.net<br />
Clique-direito na tag de uma região para que um menu de atalho seja<br />
apresentado. Este menu contém os seguintes comandos: Select, Delete, Edit,<br />
Split, Updadte.<br />
Select<br />
Seleciona a região desejada.<br />
Delete<br />
Deleta a região deixando os dados de áudio intactos.<br />
Edit<br />
Apresenta o diálogo Edit Marker/Region.<br />
Split<br />
Com o cursor posicionado em qualquer ponto de uma região, este comando<br />
dividirá a região em duas novas regiões, modificando a Regions List.<br />
- 173 –<br />
www.musicaudio.net<br />
0**71 3668478
Manual Usuário Sony Sound Forge 7.0 - www.musicaudio.net<br />
Update<br />
Edita as tags das regiões para corresponderem com a forma de onda<br />
selecionada.<br />
Editando regiões na Regions List<br />
Para editar uma região na Regions List clique-direito em seu nome. O diálogo<br />
Edit Marker/Region será mostrado, nele também é permitido configurar<br />
triggers.<br />
Editando regiões com o menu de atalho Regions List<br />
Clicando-direito em qualquer lugar da Regions List um menu de atalho será<br />
apresentado contendo os comandos que vimos anteriormente e o comando<br />
Replicate and Copy onto Clipboard.<br />
www.musicaudio.net<br />
Replicate<br />
Duplica a região selecionada colocando uma cópia na Regions List.<br />
Copy onto Clipboard<br />
Copia as informações da região selecionada para o clipboard, permitindo que<br />
sejam coladas em editores de texto como por exemplo o Notepad.<br />
- 174 –<br />
www.musicaudio.net<br />
0**71 3668478
Manual Usuário Sony Sound Forge 7.0 - www.musicaudio.net<br />
A ferramenta Extract Regions<br />
Esta ferramenta permite que você crie rapidamente um novo arquivo a partir<br />
de cada região de um arquivo atual. Os nomes desses novos arquivos serão os<br />
nomes das regiões do arquivo original, isto dependendo da configuração de<br />
user-specified prefix.<br />
1. Abra um arquivo de áudio qualquer e crie algumas regiões nele.<br />
2. No menu Tools escolha Extract Regions. O diálogo Extract Regions será<br />
apresentado e todas as regiões do arquivo serão listadas na seção Regions<br />
to extract.<br />
www.musicaudio.net<br />
3. Selecione as regiões a serem extraídas.<br />
4. Se o caminho na caixa Destination Folder não for apropriado, clique em<br />
Browse e escolha uma nova pasta para armazena-lo.<br />
5. Entre com o prefixo desejado em File name.<br />
6. Se desejar, desmarque a opção Use Long File Names for destination e entre<br />
com um valor numérico apropriado em Start file.<br />
7. Clique OK.<br />
- 175 –<br />
www.musicaudio.net<br />
0**71 3668478
Manual Usuário Sony Sound Forge 7.0 - www.musicaudio.net<br />
A Playlist<br />
Com as regiões criadas você poderá organiza-las na Playlist. Ao contrario da<br />
Regions List, onde o conteúdo está em ordem alfabética ou cronológica, a Playlist<br />
apresenta os dados organizados de acordo com o gosto do usuário. Somado a<br />
isso, as regiões podem ser rearranjadas, adicionadas e endereçadas sem edição<br />
destrutiva. Todo o arquivo de áudio contém uma playlist quando salvo no formato<br />
(.wav).<br />
Visualizando a Playlist<br />
1. Abra o arquivo Voiceover.pca.<br />
2. No menu View escolha Regions List. A Regions List do Voiceover.pca será<br />
apresentada.<br />
3. No menu View escolha Playlist/Cutlist. A Playlist do arquivo Voiceover.pca<br />
será apresentada.<br />
www.musicaudio.net<br />
Note que o arquivo contém regiões, porém a Playlist está vazia. Isto porque as<br />
regiões devem ser <strong>manual</strong>mente adicionadas antes de serem organizadas.<br />
- 176 –<br />
www.musicaudio.net<br />
0**71 3668478
Manual Usuário Sony Sound Forge 7.0 - www.musicaudio.net<br />
Para visualizar a Playlist tecle .<br />
Adicionando regiões a Playlist<br />
As regiões devem ser adicionadas individualmente a Playlist utilizando o menu<br />
de comandos ou pelo processo drag-and-drop.<br />
Adicionando regiões a Playlist usando o menu de<br />
comando<br />
1. Selecione uma região na Regions List.<br />
www.musicaudio.net<br />
2. No menu Special escolha Playlist/Cutlist, e Add no submenu apresentado. A<br />
região será adicionada a Playlist.<br />
Adicionando regiões a Playlist utilizando drag-anddrop<br />
1. Selecione uma região na Regions List.<br />
2. Arraste-a para a Playlist.<br />
3. Solte o botão do mouse.<br />
- 177 –<br />
www.musicaudio.net<br />
0**71 3668478
Manual Usuário Sony Sound Forge 7.0 - www.musicaudio.net<br />
Adicionando regiões diretamente da data window<br />
para a Playlist<br />
Há duas maneiras de adicionar uma região da data window para a Playlist<br />
diretamente. Quando uma seleção é adicionada diretamente a Playlist, ela é<br />
automaticamente colocada na Regions List.<br />
Apresentação da região na Playlist<br />
Quando uma região é adicionada na Playlist, ele se apresenta de forma similar<br />
a Regions List, com exceção da coluna Count (Cnt).<br />
www.musicaudio.net<br />
- 178 –<br />
www.musicaudio.net<br />
0**71 3668478
Manual Usuário Sony Sound Forge 7.0 - www.musicaudio.net<br />
Count<br />
Localizado a esquerda da coluna Name, esta coluna apresenta o numero de<br />
vezes que uma região é tocada antes de a Playlist ir para a próxima região.<br />
1. Clique-direito na região e escolha Edit no menu de atalho. O diálogo Edit<br />
será apresentado.<br />
www.musicaudio.net<br />
2. Entre com um novo valor em Play count, e clique OK.<br />
Para alterar o valor count rapidamente, selecione a regiões e tecle<br />
e para aumentar ou diminuir o valor.<br />
Para que o diálogo Edit Playlist seja apresentado, clique-direito em uma região.<br />
Alterando a visualização da Playlist<br />
Como na Regions List você poderá especificar que valores serão mostrados na<br />
Playlist.<br />
1. No menu Options, escolha Preferences. O diálogo será apresentado.<br />
2. Clique na orelha Playlist.<br />
3. Escolha a forma de apresentação na lista Playlist display format e clique OK.<br />
- 179 –<br />
www.musicaudio.net<br />
0**71 3668478
Manual Usuário Sony Sound Forge 7.0 - www.musicaudio.net<br />
Tocando uma região na Playlist<br />
A lista apresentada está em ordem seqüencial com as regiões que podem ser<br />
tocadas. Para tocar uma região clique no botão Play . O playback iniciará<br />
na região selecionada e continuará até o final da Playlist, tocando as regiões de<br />
acordo com o número de vezes colocado em Count.<br />
Organizando a Playlist<br />
Após as regiões serem colocadas na Playlist, poderão ser organizadas<br />
utilizando-se o processo drag-and-drop.<br />
www.musicaudio.net<br />
Duplicando uma região na Playlist<br />
A maior vantagem de se trabalhar com a Playlist é a possibilidade de repetir<br />
uma região em vários lugares sem haver a necessidade de copiar os dados.<br />
Este recurso é chamado de Replicating.<br />
1. Clique-direito na região a ser duplicada, e utilize o comando Replicate no<br />
menu de atalho.<br />
- 180 –<br />
www.musicaudio.net<br />
0**71 3668478
Manual Usuário Sony Sound Forge 7.0 - www.musicaudio.net<br />
2. Arraste a região duplicada para o novo local desejado na Playlist.<br />
Duplique a região pressionando enquanto arrasta a região para<br />
nova posição na Playlist.<br />
Stop points<br />
Os Stop points podem ser anexados as regiões. Quando um Stop point é<br />
encontrado durante o playback, a região correspondente será toca<br />
repetidamente o número de vezes especificado em Count.<br />
www.musicaudio.net<br />
Criando um Stop point<br />
1. Selecione a região na Playlist.<br />
2. Clique-direito e escolha Stop Point no menu de atalho. Uma marca (círculo<br />
vermelho) é colocada ao lado do comando no menu de atalho. Na ilustração<br />
seguinte o playback irá parar depois de “Sound editing just get easier...” e a<br />
região será tocada novamente.<br />
Deletando um stop point<br />
- 181 –<br />
www.musicaudio.net<br />
0**71 3668478
Manual Usuário Sony Sound Forge 7.0 - www.musicaudio.net<br />
Clique-direito na região e escolha Stop Point no menu de atalho. A marca irá<br />
desaparecer, significando que o stop point foi retirado.<br />
Um stop point pode ser rapidamente adicionado ou removido<br />
utilizando a tecla após selecionar uma região.<br />
Deletando uma região na Playlist<br />
Regiões podem ser deletadas da Playlist sem afetar o arquivo de áudio original,<br />
bastando para isso clicar-direito na região e escolher Delete.<br />
Também pode ser utilizada a tecla .<br />
Criando um novo arquivo de áudio a partir da<br />
Playlist<br />
www.musicaudio.net<br />
Após arranjar e configurar a Playlist, você poderá criar um novo arquivo de<br />
áudio a partir das informações contidas na Playlist. Clique-direito na Playlist e<br />
escolha Convert to New no menu de atalho apresentado.<br />
- 182 –<br />
www.musicaudio.net<br />
0**71 3668478
Manual Usuário Sony Sound Forge 7.0 - www.musicaudio.net<br />
A Cutlist<br />
Imagine que você esteja trabalhando com um arquivo muito grande, e precisa<br />
processar algum comando, ou gerar um arquivo somente de alguns trechos deste<br />
arquivo. Configurando a Playlist com Cutlist, você ganhará muito tempo para fazer<br />
esta operação. No modo Cutlist, o Sound Forge toca o arquivo original, ignorando<br />
todas as regiões colocadas na Cutlist.<br />
Habilitando a Cutlist<br />
1. No menu View, escolha Playlist/Cutlist. O diálogo será apresentado.<br />
2. Clique-direito na Playlist e escolha Treat as Cutlist no menu de atalho<br />
apresentado. Uma marca será mostrada ao lado do comando no menu de<br />
atalho e a Cutlist será mostrada.<br />
www.musicaudio.net<br />
- 183 –<br />
www.musicaudio.net<br />
0**71 3668478
Manual Usuário Sony Sound Forge 7.0 - www.musicaudio.net<br />
Usando a Cutlist<br />
1. Abra o arquivo Voiceover.pca e a Cutlist.<br />
2. Selecione a região “Silence” e arraste para a Cutlist. A região será<br />
adicionada a Cutlist e o trecho selecionado na forma de onda agora se<br />
apresenta acinzentado.<br />
3. Clique em Play As Cutlist . O arquivo será tocado sem a região<br />
selecionada.<br />
www.musicaudio.net<br />
Para adicionar uma região a Cutlist, tecle .<br />
Criando um novo arquivo de áudio a partir da Cutlist<br />
Agora que todas as regiões superfulas estão selecionadas na Cutlist, um novo<br />
arquivo de áudio poderá ser gerada com elas, bastando para isso clicar-direito<br />
e escolher Convert to New no menu de atalho.<br />
Deletando todas as regiões da Cutlist<br />
Para deletar todas as regiões na Cutlist, clique-direito e escolha Delete Cut<br />
Regions no menu de atalho.<br />
Revertendo para a função Playlist<br />
Para usar a Cutlist como uma Playlist novamente, clique-direito e escolha Treat<br />
as na Cutlist no menu de atalho. A marca desaparecerá do comando e do<br />
menu de atalho e a função Playlist será restaurada.<br />
Salvando um arquivo Playlist/Cutlist<br />
Você pode salvar arquivo Playlist/Cutlist. Este recurso oferece flexibilidade ao<br />
se trabalhar com mutiplas playlist de um mesmo arquivo de áudio.<br />
- 184 –<br />
www.musicaudio.net<br />
0**71 3668478
Manual Usuário Sony Sound Forge 7.0 - www.musicaudio.net<br />
1. No menu Special, escolha Playlist/Cutlist, e Save As no submenu<br />
apresentado.<br />
Clique-direito na Playlist/Cutlist e escolha Save As no submenu<br />
apresentado.<br />
2. Utilize o diálogo Save Regions/Playlist para especificar uma pasta e um<br />
nome de arquivo.<br />
3. Clique em Save.<br />
Abrindo um arquivo Playlist<br />
Importar um arquivo Playlist oferece a flexibilidade de trabalhar com múltiplas<br />
Playlist de um mesmo arquivo de áudio. Abrir um novo arquivo Playlist apagará<br />
todos os dados que estão na Playlist atual. Certifique-se de ter salvo a Playlist<br />
corrente antes de prosseguir.<br />
1. No menu Special escolha Playlist/Cutlist, e Open no submenu apresentado.<br />
www.musicaudio.net<br />
Clique-direito em Playlist/Cutlist, e Open no menu de atalho<br />
apresentado.<br />
2. Utilize o diálogo Open Regions/Playlist para abrir um arquivo de regions.<br />
3. Escollha o tipo de arquivo de região, na lista drop-down, que você quer<br />
importar:<br />
Playlist File (.sfl) para importar um arquivo de regiões suportado pelo Sound<br />
Forge.<br />
Session 8 File (.prm) para importar um arquivo de regiões suportado pelo<br />
Session 8 e pelo Sound Forge.<br />
Windows Media Script File (.txt) para importar um arquivo de regiões no<br />
formato script table.<br />
Wave File (.wav) para importar marcas e regiões de um outro arquivo de<br />
áudio.<br />
4. Clique em Open.<br />
- 185 –<br />
www.musicaudio.net<br />
0**71 3668478
Manual Usuário Sony Sound Forge 7.0 - www.musicaudio.net<br />
www.musicaudio.net<br />
- 186 –<br />
www.musicaudio.net<br />
0**71 3668478
Manual Usuário Sony Sound Forge 7.0 - www.musicaudio.net<br />
Gravando, ripando e<br />
queimando um CD de<br />
áudio<br />
Este capítulo descreve como gravar áudio no Sound Forge e também descreve o<br />
processo de queimar um CD de áudio.<br />
O Sound Forge possui diversos recursos de gravação de áudio com vários modos e<br />
opções incluindo: gravando um dado novo, gravando sobre um dado existente, e o<br />
modo de gravação remoto. Somado a isso, este capítulo apresenta<br />
detalhadamente uma descrição do recurso track-at-once.<br />
Salvaguardando um áudio já existente durante<br />
uma nova gravação<br />
www.musicaudio.net<br />
Os diálogos Record e Record remote não possuem comandos de Undo. Para evitar<br />
acidentes de gravação que destruiriam um áudio já gravado, toda uma nova<br />
gravação deverá ser feita em uma nova janela e subseqüentemente copiada para<br />
uma janela já existente aonde estavam os dados anteriores.<br />
Gravando em modo direto (Direct Mode)<br />
Para proteger um áudio já existente, o Sound Forge automaticamente cria uma<br />
nova janela quando você começa uma gravação em um arquivo de áudio que<br />
esteja aberto em modo direto. Para mais informação, veja Direct Mode.<br />
- 187 –<br />
www.musicaudio.net<br />
0**71 3668478
Manual Usuário Sony Sound Forge 7.0 - www.musicaudio.net<br />
O diálogo Record<br />
O diálogo Record contém os principais controles que possibilitam uma gravação de<br />
áudio.<br />
Apresentando o diálogo Record quando nenhuma<br />
data window está aberta<br />
Para que o diálogo Record seja apresentado quando nenhuma data window<br />
está aberta, escolha Record a partir do menu Special ou clique no botão Record<br />
que esta localizado na barra de ferramentas Transport.<br />
Apresentado o diálogo Record quando janelas de<br />
dados estão abertas<br />
Para que o diálogo Record seja apresentado quando existem janelas de dados<br />
abertas, vá ao menu Special, escolha o comando Transport, e Record a partir do<br />
submenu apresentado, ou então clique no botão Record que está localizado<br />
na barra de ferramentas Transport.<br />
www.musicaudio.net<br />
Para que o diálogo Record seja apresentado:<br />
Clique direito na área de trabalho e escolha o comando Record a partir do<br />
menu de atalho: tecle .<br />
- 188 –<br />
www.musicaudio.net<br />
0**71 3668478
Manual Usuário Sony Sound Forge 7.0 - www.musicaudio.net<br />
Recursos do diálogo Record<br />
O dialogo record permite o controle e a configuração de numerosos parâmetros<br />
e recursos de gravação. A seção seguinte mostrará o diálogo Record ajudando<br />
a compreender melhor e usar as aplicações e recursos de gravação do SF.<br />
www.musicaudio.net<br />
Displays<br />
O diálogo Record contém três displays de informações: title bar, atributos de<br />
gravação e recording time.<br />
Tilte bar<br />
Este campo apresenta o nome da data window de acordo com o audio que esta<br />
sendo gravado.<br />
Record Attributes (Atributos de Gravação)<br />
O canto superior esquerdo do diálogo Record mostra os atributos de<br />
gravação corrente: sample rate, bit-depth, e channels. Para mais<br />
informação veja, File attributes.<br />
- 189 –<br />
www.musicaudio.net<br />
0**71 3668478
Manual Usuário Sony Sound Forge 7.0 - www.musicaudio.net<br />
Record Time<br />
Na parte inferior do diálogo Record são apresentados os campos time recorded<br />
e time left on drive.<br />
Estes campos mostram a quantidade de tempo que já foi gravado e a<br />
quantidade de tempo que resta no hard disk para a gravação.<br />
www.musicaudio.net<br />
Record Status<br />
Durante uma gravação os valores time recorded são incrementados, assim<br />
como os valores em time left on drive são diminuídos. Estas informações são<br />
de suma importância para que você tenha controle da quantidade de espaço<br />
livre em disco.<br />
Trabalhando com espaço em disco limitado<br />
Caso o espaço em disco esteja limitado você deverá criar espaços livres no seu<br />
disco ou então selecionar um drive alternativo para a aplicação poder guardar<br />
os arquivos temporários que são criados durante uma gravação.<br />
Modos de gravação<br />
Especifique um dos cinco modos de gravação que são mostrados no menu dropdown<br />
do diálogo Record. Estes modos são os seguintes:<br />
Automatic Retake (este modo faz com que o comando rewind seja aplicado<br />
automaticamente).<br />
Multiple Takes Creating Regions (este modo cria regiões de acordo com os<br />
dados que são gravados).<br />
Multiple Takes (no regions) (este modo cria múltiplos takes sem criar<br />
regiões).<br />
- 190 –<br />
www.musicaudio.net<br />
0**71 3668478
Manual Usuário Sony Sound Forge 7.0 - www.musicaudio.net<br />
Create a New Window for With Take (este modo cria uma nova janela a<br />
cada take).<br />
Punch-In (este modo grava de acordo com um comprimento previamente<br />
especificado).<br />
Retrocesso Automático (Automatic Retake)<br />
O modo automatic retake é o método mais fácil de gravar. A gravação inicia na<br />
posição mostrada no campo Start quando o botão é clicado e continua até o<br />
botão ser clicado. Qualquer dado existente entre o início e o final da gravação<br />
www.musicaudio.net<br />
será trocado pela atual gravação. Quando a gravação é parada, a posição inicial é<br />
reconfigurada ao início deste trecho por último gravado, permitindo assim, uma<br />
revisão imediata para possíveis correções.<br />
O modo Multiple Takes Creating Regions<br />
O modo Multiple Takes Creating Regions permite que diversos trechos que estão<br />
sendo gravados sejam definidos como uma região na Region List. A gravação<br />
começa na posição mostrada no campo Start quando o botão é clicado e<br />
continua até que o botão seja clicado. Qualquer dado que esteja localizado<br />
entre o ponto inicial e final da gravação será trocado. Quando a gravação é<br />
finalizada, a posição de parada será a posição inicial do próximo trecho a ser<br />
gravado, permitindo assim que novos dados sejam gravados imediatamente.<br />
O modo Multiple Takes (no regions)<br />
O modo Multiple Takes (no regions) também permiti que vários trechos sejam<br />
gravados porém esses trechos não serão definidos como regiões. Como no modo<br />
anterior, o início da gravação está mostrado no campo Start quando o botão é<br />
clicado e continua até que o botão seja clicado. Qualquer dado existente entre<br />
o início da gravação e o final será trocado. Quando a gravação e finalizada a<br />
posição de parada será a posição inicial do próximo trecho, que poderá ser<br />
gravado imediatamente.<br />
- 191 –<br />
www.musicaudio.net<br />
0**71 3668478
Manual Usuário Sony Sound Forge 7.0 - www.musicaudio.net<br />
Criando uma nova janela a cada novo trecho<br />
gravado<br />
A opção Create a New Window for with Take é similar a opção Multiple take<br />
Creating Regions, porém ela cria uma nova data window quando se inicia a<br />
gravação de um novo trecho. Esta opção é largamente utilizada quando gravamos<br />
trechos que serão convertidos em arquivos individuais.<br />
Punch In (Gravando com um comprimento<br />
especificado)<br />
A opção Punch In é utilizada para gravar em uma seleção especifica existente na<br />
data window. Quando esta opção é utilizada automaticamente é ativada as caixas<br />
Start, And, e Length. A gravação terá seu inicio na posição mostrada na caixa Start<br />
quando o botão é clicado e continua até que aconteçam as seguintes<br />
ocorrências:<br />
• O botão seja clicado.<br />
• O cursor na data window encontre a posição mostrada na caixa And.<br />
• O tamanho dos dados da gravação atinjam o valor especificado na caixa<br />
Lenght.<br />
www.musicaudio.net<br />
A opção Punch In torna possível que seja feita uma gravação em um arquivo de<br />
áudio sem o risco de afetar os dados anteriormente gravados neste arquivo. Para<br />
ajudar você a determinar os valores Punch In, a Punch In Region pode ser<br />
mostrada previamente clicando-se no botão .<br />
- 192 –<br />
www.musicaudio.net<br />
0**71 3668478
Manual Usuário Sony Sound Forge 7.0 - www.musicaudio.net<br />
Utilizando a opção Pre/Post-Roll com o modo Punch<br />
In<br />
Enquanto um trecho em modo Punch In é gravado, você pode ouvi-lo se<br />
utilizar a configuração Pre-Roll e Post-Roll.<br />
1. Marque a opção Review Pré/Post-Roll. Duas caixas correspondentes serão<br />
ativadas.<br />
2. Entre com os valores apropriados em Pre-Roll e Post-Roll em suas<br />
respectivas caixas.<br />
3. Clique no botão .<br />
O trecho Punch In será tocado de acordo com as configurações de Pre-Roll e<br />
Post-Roll.<br />
www.musicaudio.net<br />
- 193 –<br />
www.musicaudio.net<br />
0**71 3668478
Manual Usuário Sony Sound Forge 7.0 - www.musicaudio.net<br />
DC Adjust<br />
DC Adjust: Quando esta opção está marcada, será efetuado um ajuste automático<br />
do nível DC (“DC offset”) porventura existente no sinal de áudio. É recomendável<br />
marcar essa opção antes de gravar. Esta função serve para zerar o nível DC do<br />
sinal de áudio, que é a “linha média” onde o sinal de áudio se alterna. Quando<br />
essa linha média não está em zero, diz-se que existe um "ofsete" de DC.<br />
O offset de DC geralmente é causado por discrepâncias elétricas entre a placa de<br />
áudio e o microfone (ou outra fonte de som). Havendo um offset de DC, podem<br />
ocorrer "glitches" (pequenos surtos de sinal) ao se aplicar efeitos sobre o áudio. As<br />
opções do quadro da função DC Offset são:<br />
• Automatically Detect and Remove: Esta opção faz com que o offset de<br />
DC seja calculado para cada canal, individualmente, corrigindo<br />
automaticamente.<br />
• Adjust DC Offset By: Esta opção permite que se indique o valor de<br />
correção do offset de DC, e o valor pode ser de -32.768 a 32.767 para<br />
dados de 16 bits, e de -128 a 127 para dados de 8 bits.<br />
www.musicaudio.net<br />
- 194 –<br />
www.musicaudio.net<br />
0**71 3668478
Manual Usuário Sony Sound Forge 7.0 - www.musicaudio.net<br />
Calibrando o DC Adjust<br />
Este botão faz com que o Sound Forge calcule o nível DC enquanto monitora o<br />
sinal de entrada. Os valores indicados abaixo do botão mostram o ajusto efetuado.<br />
Caso seja instalado outro dispositivo de áudio (placa de som) no computador, ou<br />
se esteja gravando de fontes digitais de sinal ou com taxas de amostragem<br />
diferentes, é recomendável fazer uma recalibração do nível DC antes de gravar.<br />
1. Marque a opção DC Adjust. O botão Calibrate será ativado e será mostrado<br />
os campos Left e Rght<br />
www.musicaudio.net<br />
2. Clique no botão calibrate.<br />
Os botões do diálogo Record<br />
O diálogo Record possui oito botões que estão localizdos no lado direito.<br />
New: Este botão abre uma nova janela para que a gravação seja<br />
efetuada nela.<br />
Close: Clicando neste botão fecha-se a janela de gravação.<br />
Remote: Este botão ativa o modo de gravação remoto. Este modo<br />
esconde a janela principal do Sound Forge e mostra apenas o quadro<br />
de gravação, facilitando a visualização de janelas de outros softwares que estejam<br />
sendo usados ao mesmo tempo.<br />
- 195 –<br />
www.musicaudio.net<br />
0**71 3668478
Manual Usuário Sony Sound Forge 7.0 - www.musicaudio.net<br />
Go To: Este botão abre o quadro de Go To, para que se possa<br />
selecionar o ponto de inicio (Start) da gravação. Este botão não está<br />
disponível quando o modo de gravação é o “Punch In" (veja os detalhes do quadro<br />
Go To na seção sobre o menu Edit).<br />
www.musicaudio.net<br />
1. Clique no botão Go To.<br />
2. Estabeleça a aposição inicial do arquivo de acordo com os seguintes<br />
métodos.<br />
Escolhendo um preset a partir do menu drop-down Go To.<br />
- 196 –<br />
www.musicaudio.net<br />
0**71 3668478
Manual Usuário Sony Sound Forge 7.0 - www.musicaudio.net<br />
Escolhendo um formato a partir do menu drop-down Input Format e<br />
entre com um valor apropriado na caixa Position.<br />
3. Clique em Ok. A posição inicial será estabelecida na data window e<br />
mostrada na caixa Start.<br />
Selection: Este botão abre a janela de Set Selection, onde se pode<br />
definir a região selecionada. Essa opção só é habilitada no modo de<br />
gravação “Punch ln".<br />
www.musicaudio.net<br />
Os recursos do diálogo Set Selection são os mesmos do diálogo Record:<br />
- 197 –<br />
www.musicaudio.net<br />
0**71 3668478
Manual Usuário Sony Sound Forge 7.0 - www.musicaudio.net<br />
Clicando em Play será tocado um trecho selecionado<br />
Play Looped<br />
Com esta opção marcada um loop será criado com o material selecionado<br />
existente. Desmarcando a opção o material selecionado será executado<br />
somente uma vez.<br />
www.musicaudio.net<br />
Snap Time<br />
Clicando neste botão ajusta-se a marcação para o ponto mais próximo onde o<br />
valor do tempo é inteiro.<br />
Snap Zero<br />
Clicando neste botão ajusta-se a marcação para o ponto mais próximo de<br />
cruzamento do sinal com o eixo horizontal<br />
- 198 –<br />
www.musicaudio.net<br />
0**71 3668478
Manual Usuário Sony Sound Forge 7.0 - www.musicaudio.net<br />
Zero Crossing Preference<br />
Indica quantas vezes o sinal cruza o eixo horizontal num segundo, isto é,<br />
quantas vezes o sinal passa de positivo para negativo. No caso de ondas<br />
simples, esta medida pode ser usada para estimar a freqüência do sinal.<br />
1. No menu Options, escolha Preferences. O diálogo Prefernces será<br />
apresentado.<br />
2. Clique na seção Editing.<br />
www.musicaudio.net<br />
3. Escolha a opção desejada na lista drop-down apresentada e clique em OK.<br />
- 199 –<br />
www.musicaudio.net<br />
0**71 3668478
Manual Usuário Sony Sound Forge 7.0 - www.musicaudio.net<br />
O botão Window<br />
O botão Window abre uma nova data window para gravação.<br />
1. Clique no botão Window.<br />
2. Escolha a opção desejada na lista drop-down apresentada e clique em OK.<br />
O botão Sync<br />
Este botão ao ser clicado mostra o diálogo Record Synchronization e permite a<br />
configuração das opções de sincronização quando se quer gravar com o<br />
SounForge em conjunto com outra aplicação ou software que tenham a<br />
capacidade de trabalhar com MIDI/SMTP time code.<br />
www.musicaudio.net<br />
Verificando os dispositivos de entrada e saída<br />
Antes de iniciar uma sessão de gravação, você deve verificar se os dispositivos<br />
de entrada e saída do áudio estão configurados corretamente no Sound Forge.<br />
1. No menu Options, escolha Preferences. O diálogo Preferences será<br />
apresentado.<br />
2. Clique na seção MIDI/Sync.<br />
3. Verifique se os dados de dispositivos de entrada e saída estão sendo<br />
apresentados corretamente nas listas Inoput e Output e clique em OK.<br />
- 200 –<br />
www.musicaudio.net<br />
0**71 3668478
Manual Usuário Sony Sound Forge 7.0 - www.musicaudio.net<br />
Enviando sinal de sincronismo MTC/SMPTE para um<br />
outro dispositivo.<br />
1. Marque a opção Enable MTC/SMPTE Output Synchronization. As caixas de<br />
seleção correspondentes serão ativadas.<br />
2. Selecione a caixa Start e entre com o valor de SMPTE correspondente.<br />
3. Se necessário for, selecione o Pré-roll e use a caixa correspondente para<br />
especificar o valor necessário de ajuste do sincronismo MTC/SMPTE.<br />
4. Clique no botão Back. O diálogo Record será apresentado e o Sound Forge<br />
estará pronto para que a gravação tenha o seu início em sincronismo<br />
MTC/SMPTE.<br />
www.musicaudio.net<br />
Recebendo sinal de sincronismo MTC/SMPTE por um dispositivo de entrada<br />
1. Selecione Enable MTC/SMPTE Input Synchronization. As caixas<br />
correspondentes Start e End serão ativadas.<br />
2. Selecione Start e entre com o valor desejado.<br />
3. Selecione End e entre com o valor desejado.<br />
4. Clique no botão Back. O diálogo Record será apresentado<br />
5. Clique no botão Prepare. O Sound Forge estará armado e aguardando o<br />
sinal de sincronismo do dispositivo de entrada.<br />
- 201 –<br />
www.musicaudio.net<br />
0**71 3668478
Manual Usuário Sony Sound Forge 7.0 - www.musicaudio.net<br />
Record Meters<br />
Permite a verificação e se necessário o ajuste dos níveis de entrada durante uma<br />
gravação.<br />
Visualizando os níveis de gravação<br />
Para visualizar os níveis de gravação, selecione Monitor no diálogo Record. Os<br />
leds são iluminados na relação do nível de entrada do sinal.<br />
Escala dos níveis<br />
Assim como os Play Meters, os Record Meters podem ser ajustados para<br />
apresentar os níveis de entrada de forma apropriada. Em gravações normais o<br />
limite –42 até 0dB é o mais utilizado. Entretanto, em situações em que os sinais<br />
de entrada estejam com o nível muito baixo, será melhor utilizar os limites –90<br />
to 0dB. Esta tam’bém é uma excelente forma de se medir o nível de ruído<br />
causado pelo seu sistema.<br />
Show Labels<br />
www.musicaudio.net<br />
Esta opção permite ativar/desativar o Record Meter.<br />
Hold Peaks/Hold Valleys<br />
Você também pode configurar os recursos de de Hol Peaks e Hol Valleys no<br />
menu de atalho.<br />
Escolhendo Hold Peaks displays uma marca será mostrada no nível mais alto do<br />
sinal encontrado.<br />
Escolhendo Hold Valleys displays uma marca será mostrada no nível mais baix<br />
encontrado no sinal.<br />
Aggressive Update<br />
Escolhendo Aggressive Update no menu de atalho, a prioridade de<br />
processamento do meters será incrementada. Como resultado você terá uma<br />
amostragem mais apurada, mas isso dependerá muito da velocidade de<br />
processamento de sua CPU.<br />
- 202 –<br />
www.musicaudio.net<br />
0**71 3668478
Manual Usuário Sony Sound Forge 7.0 - www.musicaudio.net<br />
Record Level<br />
Para se obter os melhores resultados na gravação, é recomendável que o sinal<br />
fique na faixa amarela, atingindo a vermelha apenas ocasionalmente. Esta opção<br />
também ativa os valores de “Peak” (sustentados por cerca de um segundo nas<br />
barras de nível), e “Margin”, que mostra a percentagem que o nível de entrada<br />
pode aumentar, até antes de saturar (“clipping”). Ou seja: se o valor de Peak<br />
atingir 100% (e o valor de Margin atingir 0%), ocorrerá o clipping, o que será<br />
indicado em vermelho.<br />
Configurando o Record Level<br />
1. No diálogo Record, marque a opção Monitor.<br />
2. Entre com o sinal a ser gravado. O display irá mostrar os níveis de<br />
entrada deste sinal.<br />
3. Bem devagar vá aumentando o nível do sinal até que o valor de pico<br />
fique em torno de -6 dB. Se o valor de peak atingir 0dB por muito<br />
tempo, ocorrerá um clipping, uma distorção, e será mostrado a palavra<br />
Clip acima do display de nível.<br />
www.musicaudio.net<br />
Caso ocorra um Clipping<br />
Diminua o nível de entrada.<br />
Clique-direito no display e escolha Reset Clip no atalho mostrado.<br />
Repita a operação até que todo o material gravado fique com o maior nível<br />
possível sem ocorrer clippings.<br />
A barra de ferramentas do diálogo Record<br />
Um dos recursos do diálogo Record é a barra de ferramentas que permite a<br />
navegação através da janela de gravação.<br />
- 203 –<br />
www.musicaudio.net<br />
0**71 3668478
Manual Usuário Sony Sound Forge 7.0 - www.musicaudio.net<br />
A maioria dos botões já é familiar. A tabela seguinte mostra um pequeno resumo<br />
de cada um deles:<br />
Prepara o Sound Forge para<br />
começar a gravar<br />
Começa efetivamente a<br />
gravação<br />
Para a gravação<br />
Toca o arquivo a partir da<br />
posição corrente<br />
Cria um Marker<br />
O botão Prepare<br />
www.musicaudio.net<br />
- 204 –<br />
www.musicaudio.net<br />
0**71 3668478<br />
Posiciona o Start Position no<br />
início do arquivo.<br />
Move o Start position para o<br />
início de um trecho<br />
selecionado<br />
Posiciona o Start Position no<br />
final de um trecho<br />
selecionado.<br />
Posiciona o Start Position no<br />
final do arquivo.<br />
Este botão serve para preparar o sistema para a gravação, “abrindo” o<br />
dispositivo de gravação e deixando todos os componentes “prontos”,<br />
permitindo ao sistema iniciar a gravação o mais rapidamente possível, assim<br />
que o botão de Record for pressionado. Este recurso é importante quando não<br />
se pode perder qualquer fração inicial de material na gravação.<br />
O Botão Record<br />
Este botão inicia efetivamente a gravação. Caso tenha sido usado antes o<br />
botão de Prepare, a gravação iniciará imediatamente; caso contrário, pode<br />
haver um pequeno atraso até que comece a gravação propriamente dita.<br />
Parando a gravação
Manual Usuário Sony Sound Forge 7.0 - www.musicaudio.net<br />
Este comando faz parar a reprodução (play-back) do arquivo, e posiciona o<br />
cursor na posição original que estava antes de começar a reprodução. Este<br />
comando também pode ser executado clicando com o mouse no botão<br />
especifico, ou então pressionando a barra de espaço.<br />
O botão Drop Marker<br />
Clicando neste botão durante uma gravação marcas serão criadas que<br />
poderão ser utilizadas pelo comando Markers to Regions, que converterá as<br />
marcas criadas em regiões.<br />
Outros recursos<br />
Gap detection<br />
Durante a gravação o Sound Forge faz uma monitoração para detectar<br />
engasgos que ocasionalmente ocorrem quando se grava áudio digital.<br />
Dependendo do modo de gap detection selecionado o Sound Forge poderá<br />
ignorar o engasgo e continuar gravando, ou então parar a gravação.<br />
Configurando o gap detection<br />
www.musicaudio.net<br />
Para configurar o modo de gap detection, clique direito no diálogo Record,<br />
escolha Gap Detection, e selecione o modo de detecção pretendido dentre as<br />
opções Ignore, Mark, ou Stop.<br />
Automatic labeling<br />
O recurso automatic labeling permite a criação de parâmetros personalizados<br />
na amostragem de janelas, podendo essas configurações tornarem-se default.<br />
- 205 –<br />
www.musicaudio.net<br />
0**71 3668478
Manual Usuário Sony Sound Forge 7.0 - www.musicaudio.net<br />
O diálogo Automatic Labeling<br />
Para que o diálogo Automatic Labeling seja apresentado, clique direito no<br />
dialogo Record e escolha Automatic Labeling no menu de atalho.<br />
Title prefix/New take prefix<br />
Os textos nestas caixas determinam o que será apresentado em uma nova<br />
janela ou novo trecho. Por default o Sound Forge nomeia as janelas como<br />
“Sound” e os novos trechos como “Take”.<br />
Personalizando os valores do counter start<br />
O valor numérico nesta caixa determina o valor utilizado em conjunto como<br />
prefixo para identificar janelas e takes. Por default o Sound Forge inicia esta<br />
numeração com o algarismo 1.<br />
Inserindo zeros<br />
O valor nesta caixa determina o numero de zeros adicionados a esquerda do<br />
valor da janela ou do take. Por default o Sound Forge adiciona dois zeros a<br />
este contador.<br />
www.musicaudio.net<br />
Blinking status<br />
As mensagens Recording e Pre-Roll localizadas a direita da barra de<br />
ferramentas podem ser mostradas sem o efeito pisca-pisca ou a cor vermelha.<br />
Alterando o blinking status<br />
Para alternar entre as configurações pré-existentes, clique direito no diálogo<br />
Record e escolha Blinking Status no menu de atalho. Selecione o comando<br />
indicado para configurar a amostragem.<br />
- 206 –<br />
www.musicaudio.net<br />
0**71 3668478
Manual Usuário Sony Sound Forge 7.0 - www.musicaudio.net<br />
Extraindo dados de um CD<br />
O Sound Forge permite a extração de dados no formato 44.100Hz, em stereo de<br />
um CD de áudio.<br />
Coloque um CD no drive de CD-ROM.<br />
Escolha Extract Audio from CD a partir do menu Tools. O Sound Forge identificará<br />
o drive de CD-ROM. Se o seu sistema está equipado com mais de um CD-ROM<br />
será necessário selecionar o drive a partir da lista drop-down Drive. Depois de<br />
selecionado o drive o diálogo Extract Audio from CD será apresentado e todas as<br />
trilhas do CD serão listadas.<br />
www.musicaudio.net<br />
1. Especifique a trilha de áudio a ser extraída usando um dos seguintes<br />
métodos:<br />
• Selecione Read by tracks e as trilhas desejadas.<br />
• Selecione Read entire CD para extrair todas as trilhas.<br />
• Selecione Read by range e entre com os valores apropriados nos<br />
campos Start e End (ou Length).<br />
2. Selecione Creat regions for each track se desejar extrair mais de uma trilha<br />
criando uma região para cada uma delas em um só arquivo wave.<br />
3. Selecione Creat markers for each index change se desejar criar marcas para<br />
cada uma das trilhas que serão extraídas para um arquivo wave.<br />
4. Clique OK. O Sound Forge iniciará a extração de dados do CD de áudio e<br />
apresentará um medidor de progresso.<br />
- 207 –<br />
www.musicaudio.net<br />
0**71 3668478
Manual Usuário Sony Sound Forge 7.0 - www.musicaudio.net<br />
Create regions for each track<br />
Selecionando esta opção para cada trilha extraída do CD será adicionada uma<br />
região no arquivo Wave.<br />
Create markers for each index change<br />
Selecionando esta opção marcas serão criadas automaticamente nos locais que<br />
ocorrerem índices na trilha originais.<br />
Ouvindo as trilhas do CD de áudio<br />
Selecionando uma trilha e clicando em Play você ouvirá a trilha selecionada. Para<br />
parar a execução da trilha basta clicar em Stop.<br />
Atualizando a lista de trilhas do diálogo Extract<br />
Audio from CD<br />
O botão Refresh permite que ao se trocar um CD na unidade de CD-ROM os dados<br />
apresentados na lista sejam atualizados.<br />
Gravando um CD de Áudio<br />
www.musicaudio.net<br />
O Sound Forge permite que você grave um CD de áudio sem precisar utilizar outro<br />
programa. Os dados serão gravados seguindo o método track-at-once, o que<br />
permite, caso você possua um CD-RW , que novas trilhas sejam incluídas no CD<br />
posteriormente. Ao se completar o número de trilhas desejadas no CD, este deverá<br />
ser fechado, para que possa ser tocado em um CD Player normal. Lembre-se que<br />
ao fechar um CD, nele não poderá ser incluído mais nada.<br />
Taxa de amostragem, bit-depths e gravação de<br />
CD de áudio<br />
A taxa de amostragem de um arquivo wave que será gravado em CD de áudio<br />
deverá ser de 44.100Hz, caso o arquivo não possua essa taxa, o Sound Forge irá<br />
perguntar se você quer alterar a taxa de amostragem do arquivo. Caso a resposta<br />
seja Yes o Sound Forge irá alterar a taxa automaticamente. Em adição a isso, a<br />
ferramenta Resample poderá ser utilizada para trocar a taxa de amostragem do<br />
arquivo antes que seja utilizado o comando Create CD.<br />
Gravando trilhas mono em CD de áudio<br />
Quando for gravar trilhas mono, o Sound Forge irá lhe avisar para criar um arquivo<br />
stereo e irá colocar os dados mono em ambos os canais.<br />
- 208 –<br />
www.musicaudio.net<br />
0**71 3668478
Manual Usuário Sony Sound Forge 7.0 - www.musicaudio.net<br />
Adicionando uma trilha no CD de áudio<br />
Você deverá sempre salvar seus arquivos de áudio antes de começar o processo<br />
de gravação de uma CD de áudio.<br />
1. No menu Tools, escolha Create CD, e Add Track no submenu<br />
apresentado. O diálogo Create CD apresentará o tamanho do arquivo e a<br />
quantidade de tempo disponível no CD-R/RW.<br />
2. Clique em Add Audio. O Sound Forge irá começar o processo de<br />
gravação e mostrando seu progresso. Após o término da gravação o<br />
diálogo CD Operation indicará o quanto da gravação foi bem sucedida.<br />
3. Clique em OK.<br />
Fechando o CD<br />
Para se poder ouvir o CD em um CD player normal, há a necessidade de fechar<br />
este CD.<br />
1. No menu Tools, escolha Create CD, e selecione Close Disc no submenu<br />
apresentado. O diálogo Create CD apresentará a quantidade de espaço<br />
disponível no CD.<br />
www.musicaudio.net<br />
2. Clique no botão Close Disc. O Sound Forge começará a fechar o CD<br />
apresentando o progresso da operação. Após o fechamento do CD o<br />
diálogo CD Operation indicará o sucesso da operação.<br />
3. Clique em OK.<br />
- 209 –<br />
www.musicaudio.net<br />
0**71 3668478
Manual Usuário Sony Sound Forge 7.0 - www.musicaudio.net<br />
www.musicaudio.net<br />
- 210 –<br />
www.musicaudio.net<br />
0**71 3668478
Manual Usuário Sony Sound Forge 7.0 - www.musicaudio.net<br />
Pre-roll to Cursor<br />
Edições<br />
avançadas<br />
Este comando permite ouvir o trecho anterior ao cursor. O tamanho do trecho de<br />
“pre-roll” é definido no item Previews, da função Preferences (menu Options).<br />
O comando Pre-roll to Cursor também pode ser efetuado pressionando-se juntas<br />
as teclas Ctrl, Shift e K, ou então clicando o mouse com as teclas Ctrl e Shift<br />
pressionadas.<br />
www.musicaudio.net<br />
Utilizando o comando Pre-roll to cursor<br />
1. Posicione o cursor em qualquer lugar da data window.<br />
2. Escolha Pre-roll to Cursor no menu Edit ou utilize as teclas .<br />
O diálogo Go To<br />
Este comando permite posicionar o cursor num ponto especifico do material de<br />
áudio. É apresentado um quadro com os seguintes parâmetros:<br />
Go To<br />
Apresenta uma lista com pontos pré-determinados no material de áudio. Podese<br />
escolher um desses pontos para o novo posicionamento do cursor.<br />
Position<br />
Índica a posição para onde o cursor será movido. Pode-se indicar neste campo<br />
a nova posição.<br />
- 211 –<br />
www.musicaudio.net<br />
0**71 3668478
Manual Usuário Sony Sound Forge 7.0 - www.musicaudio.net<br />
Input Format<br />
Indica qual o formato que está sendo usado para especificar a posição no<br />
campo Position.<br />
Para que o diálogo Go To seja apresentado, escolha Go To no menu Edit ou<br />
então utilize uma das formas abaixo:<br />
Clique-direito na forma de onda, escolha Cursor, e selecione Go To a partir do<br />
submenu apresentado.<br />
Clique-duplo no campo de seleção de status mais à esquerda.<br />
www.musicaudio.net<br />
Utilize as teclas<br />
Utilizando o diálogo Go To<br />
1. Apresente o diálogo Go To.<br />
2. Configure a posição do cursor usando um dos seguintes métodos:<br />
Escolha uma opção a partir da lista apresentada.<br />
- 212 –<br />
www.musicaudio.net<br />
0**71 3668478
Manual Usuário Sony Sound Forge 7.0 - www.musicaudio.net<br />
Escolha o formato na lista e entre com o valor apropriado no campo Position.<br />
3. Clique em OK. O cursor será posicionado no ponto especificado na data<br />
window.<br />
Utilizando o diálogo Set Selection<br />
Para criar uma seleção de um determinado trecho com maior precisão, utilize este<br />
diálogo que permite entrar com valores de início e final de trecho, além de outras<br />
opções que podem ser escolhidas através da lista.<br />
www.musicaudio.net<br />
- 213 –<br />
www.musicaudio.net<br />
0**71 3668478
Manual Usuário Sony Sound Forge 7.0 - www.musicaudio.net<br />
Criando uma seleção<br />
1. No menu Edit, escolha Selection, e o comando Set no submenu ou então<br />
utilize as teclas . O diálogo Set Selection será apresentado.<br />
2. Escolha dentre as opções constantes na lista o formato a ser utilizado<br />
para criar a seleção. Os valores mostrados em Start e Length são<br />
alterados automaticamente de acordo com a escolha do formato.<br />
3. Configure a seleção entrando com os valores apropriados nas caixas<br />
Start e End ou Start e Length.<br />
4. Caso você esteja trabalhando com um arquivo stereo, escolha Left,<br />
Right, or Both (ambos) na lista Channel apresentada.<br />
5. Clique em OK.<br />
Outros controles do diálogo Set Selection<br />
As seções seguintes farão um breve comentário descritivo sobre os controles<br />
do diálogo Set Selection.<br />
Play<br />
www.musicaudio.net<br />
Para tocar a seleção.<br />
Play Looped<br />
Marcando esta opção o trecho selecionado será tocado repetidamente.<br />
Snap Time<br />
Clicando neste botão ajusta-se a marcação para o ponto mais próximo onde o<br />
valor do tempo é inteiro.<br />
Snap zero<br />
Clicando neste botão ajusta a marcação para o ponto mais próximo de<br />
cruzamento do sinal com o eixo horizontal.<br />
Zero-Crossing Preference<br />
Utilizando o comando Snap-Zero, você pode configurar a aplicação para indicar<br />
quantas vezes o sinal cruza o eixo horizontal num segundo, isto é, quantas<br />
vezes o sinal passa de positivo para negativo. No caso de ondas simples, esta<br />
medida pode ser usada para estimar a freqüência do sinal.<br />
1. No menu Options, escolha Preferences. O diálogo Preferences será<br />
mostrado.<br />
- 214 –<br />
www.musicaudio.net<br />
0**71 3668478
Manual Usuário Sony Sound Forge 7.0 - www.musicaudio.net<br />
2. Clique na seção Editing.<br />
3. Escolha o slope desejado na lista Snap to zero-crossing slope e clique<br />
em OK.<br />
Utilizando Mark In/ Mark Out<br />
O Sound Forge permite a criação de seleções durante a execução de um playback<br />
utilizando os comandos Mark In e Mark Out. Estes comandos colocam uma<br />
marcação na data window, que poderão ser utilizados para criar uma seleção.<br />
Estas marcações poderão ser alteradas a qualquer momento, usando-se o<br />
comando Mark In e Mark Out no menu Special, entretanto a utilização do teclado é<br />
mais eficiente.<br />
Criando seleções durante um playback<br />
Inicie o playback do arquivo que está na data window.<br />
Durante o transcorrer do playback, aperte a tecla (Mark In). Uma marca<br />
“In” será criada.<br />
Aperte a tecla (Mark Out). Será criada uma marca “Out” e a seleção será<br />
configurada utilizando estas marcas.<br />
www.musicaudio.net<br />
Ajustes finos dos pontos de seleção<br />
Após criar uma seleção, pode ser que os pontos de início e final não estejam<br />
posicionados corretamente. Em casos como esse, você poderá tentar fazer a<br />
seleção novamente, não perca tempo, o Sound Forge possui algumas ferramentas<br />
que o ajudarão a ajustar corretamente os pontos inicial e final de uma seleção.<br />
- 215 –<br />
www.musicaudio.net<br />
0**71 3668478
Manual Usuário Sony Sound Forge 7.0 - www.musicaudio.net<br />
Ajustando com o mouse<br />
Os pontos iniciais e finais de uma seleção podem ser alterados com o mouse.<br />
1. Abra um arquivo wave e crie uma seleção.<br />
2. Posicione o ponteiro do mouse sobre um dos limites da seleção. O<br />
ponteiro tomará a forma de uma seta bi-direcional.<br />
3. Arraste o limite da seleção para uma nova posição.<br />
4. Solte o botão do mouse. A seleção estará automaticamente alterada.<br />
www.musicaudio.net<br />
Auto snaps<br />
Caso, ao estender o comprimento de uma seleção, o ponto final saltar para<br />
uma posição diferente daquela na qual foi colocada, possivelmente uma das<br />
aplicações do Auto snap está habilitada.<br />
Auto Snap to Time<br />
Quando esta opção está marcada, as posições de seleção e do cursor são<br />
sempre ajustadas para a unidade de tempo mais próxima. Para<br />
habilitar/desabilitar esta opção, no Options escolha Auto Snap to Time. A<br />
marca que é mostrada ao lado do comando indica que esta opção está ligada.<br />
Auto Snap to Zero<br />
Quando esta opção está marcada, os trechos selecionados são sempre<br />
ajustados para a próxima posição onde o sinal corta o eixo horizontal (“zero<br />
crossing”). Isso é útil quando se quer evitar “clicks” e “pops” que geralmente<br />
ocorrem quando as edições são feitas quando o sinal possui uma amplitude<br />
alta, o que causa descontinuidade abrupta do sinal. Para habilitar/desabilitar<br />
esta opção, no Options escolha Auto Snap to Zero. A marca que é mostrada ao<br />
- 216 –<br />
www.musicaudio.net<br />
0**71 3668478
Manual Usuário Sony Sound Forge 7.0 - www.musicaudio.net<br />
lado do comando indica que esta opção está ligada. Pode ser utilizado também<br />
as teclas .<br />
Desabilitando a função Auto Snap to Zero<br />
Quando estiver editando um arquivo de áudio estando a tela na maior<br />
resolução, a função Auto Snap to Zero não ajudará muito. Para desligar:<br />
No menu Options escolha Preferences. O diálogo Preferences será<br />
apresentado.<br />
Clique na seção Editing.<br />
Selecione Disable auto-snapping below 1:4 zoom ratios. E clique em OK.<br />
Ajustando a seleção com o teclado<br />
Com o teclado você poderá rapidamente ajustar uma seleção. A tabela<br />
seguinte descreve os vários comandos:<br />
Tecle Para selecionar<br />
O próximo pixel.<br />
O pixel anterior.<br />
O último sampler visualizado na waveform.<br />
www.musicaudio.net<br />
O primeiro sampler visualizado na waveform.<br />
Tecle Para selecionar<br />
10% depois do cursor.<br />
10% antes do cursor.<br />
2% depois do cursor.<br />
2% antes do cursor.<br />
O próximo sample. Só funciona se Num Lock estiver<br />
ligado.<br />
O sample anterior. Só funciona se Num Lock estiver<br />
ligado.<br />
10 samples depois do cursor.<br />
10 samples antes do cursor.<br />
Caso existam regiões, markers ou loops na data window:<br />
Tecle Para selecionar<br />
A próxima região inicio/fim ou marca.<br />
A região anterior incio/fim ou marca.<br />
- 217 –<br />
www.musicaudio.net<br />
0**71 3668478
Manual Usuário Sony Sound Forge 7.0 - www.musicaudio.net<br />
Restaurando a seleção<br />
Se durante uma edição, uma seleção for perdida, poderá ser restaurada<br />
utilizando-se o comando Toggle Selection no menu Special ou a tecla .<br />
A barra Overview<br />
Quando navegando ou editando um arquivo, a barra Overview reflete a posição<br />
corrente no arquivo.<br />
www.musicaudio.net<br />
A barra Overview representa todo o comprimento do arquivo, em azul está<br />
representada a parte do arquivo que aparece na tela. Para melhor utilização da<br />
barra Overview você poderá determinar o seguinte:<br />
• A seção do arquivo de áudio corrente mostrado na data window.<br />
• A localização e o tamanho em relação a um arquivo de áudio e a data<br />
window.<br />
• A posição corrente do cursor.<br />
Entendendo a barra Overview<br />
1. Abra o Voiceover.pca e verifique que a waveform mostrada esta em<br />
resolução 1:512.<br />
- 218 –<br />
www.musicaudio.net<br />
0**71 3668478
Manual Usuário Sony Sound Forge 7.0 - www.musicaudio.net<br />
Note que o trecho em azul indica a parte do arquivo que está sendo mostrada<br />
na data window.<br />
Coloque o ponteiro do mouse sobre a palavra “Wow”, e clique nela. Uma<br />
pequena marcar vertical representando o cursor será mostrada na barra<br />
Overview.<br />
2. Crie uma seleção contendo a palavra “Wow”. Perceba o que aconteceu na<br />
barra Overview. Uma área em azul foi criada de acordo com o trecho<br />
selecionada na data window.<br />
www.musicaudio.net<br />
3. Clique em Zoom In. A área selecionada da Overview começará a ser<br />
incrementada de acordo com a waveform que é mostrada na data window.<br />
No entando a seleção permanece com o mesmo tamanho e seu local não foi<br />
alterado. Isto permite que você localize uma seleção, quando uma outra parte do<br />
arquivo de áudio está sendo mostrada na data window.<br />
- 219 –<br />
www.musicaudio.net<br />
0**71 3668478
Manual Usuário Sony Sound Forge 7.0 - www.musicaudio.net<br />
Navegando na Overview<br />
1. Abra Voiceover.pca.<br />
2. Coloque o Zoom In de 1:32.<br />
3. Clique fora da área em azul na overview.<br />
A posição do cursor foi alterada, mas a posição corrente está localizada antes do<br />
que está sendo mostrada na data window.<br />
1. Clique duplo em algum lugar da Overview.<br />
www.musicaudio.net<br />
A posição do cursor foi alterada e posicionada no centro da data window.<br />
Tocando um arquivo na Overview<br />
Para tornar a navegação de um arquivo pela Overview mais fácil, o Sound<br />
Forge permite que você inicie um playback nela.<br />
1. Abra Voiceover.pca.<br />
2. Clique-direito na Overview. O playback terá seu inicio do ponto em que<br />
estiver o cursor.<br />
3. Clique-direito novamente na Overview. O playback é pausado.<br />
4. Clique-direito na Overview mais uma vez e imediatamente após cliqueesquerdo<br />
em qualquer posição da Overview. Perceba que a cada clique do<br />
mouse na Overview durante a execução de um playback provoca saltos no<br />
mesmo. Este é um recurso interessante de navegação rápida em um arquivo e<br />
de localização também.<br />
- 220 –<br />
www.musicaudio.net<br />
0**71 3668478
Manual Usuário Sony Sound Forge 7.0 - www.musicaudio.net<br />
Localizador de eventos de áudio<br />
Arrastando o mouse sobre a Overview inicia-se um playback em modo de Loop<br />
do trecho que foi selecionado. Tecnicamente este processo não é uma função<br />
Scrub mas possui propósito similar. Permitindo que se ouça pequenos trechos<br />
de áudio para localizar rapidamente um evento especifico.<br />
Editando o audio event locator<br />
1. No menu Options escolha Preferences. O diálogo Preference será mostrado.<br />
2. Clique na seção Other.<br />
3. Edite o Pré-roll e Loop time de acordo com o desejado e clique OK.<br />
Views<br />
Contém os botões para memorização e visualização de trechos. O Sound Forge<br />
está habilitado para memorizar oito diferentes Views de qualquer arquivo de<br />
áudio, cada um contendo os seguintes elementos:<br />
• Uma seleção.<br />
• Posição atual do cursor.<br />
• Resolução de tela.<br />
• Localização da barra scrooll.<br />
www.musicaudio.net<br />
Tornando a toolbar Views visível<br />
1. No menu View escolha Toolbars.<br />
2. Selecione Views marcando a caixa respectiva e clique OK. A barra de<br />
ferramentas Views será mostrada.<br />
- 221 –<br />
www.musicaudio.net<br />
0**71 3668478
Manual Usuário Sony Sound Forge 7.0 - www.musicaudio.net<br />
Criando Views<br />
1. Abra Voiceover.pca e crie uma seleção contendo “Wow”.<br />
2. Clique no botão Set da barra de ferramentas Views. Agora uma View poderá<br />
ser criada.<br />
3. Clique em . A seleção estará salva na view 1.<br />
1. Crie uma nova seleção em qualquer lugar do áudio, de preferência com uma<br />
resolução de tela alta.<br />
2. Clique Set seguido de . A seleção estará salva na view 2.<br />
3. Clique em . A seleção que está memorizada na view 1 será mostrada.<br />
4. Clique em . A seleção que está memorizada na view 2 será mostrada.<br />
www.musicaudio.net<br />
Paste Special<br />
Como foi dito neste <strong>manual</strong>, os comandos Paste e Mix servem para adicionar<br />
conteúdo do clipboard para uma data window corrente. Como edições de áudio<br />
necessitam mais que isto o Sound Forge possui comandos Paste mais sofisticados:<br />
Crossfade, Overwrite e Replicate.<br />
Crossfade<br />
Este comando permite colar no arquivo de áudio um trecho que está no<br />
clipboard, fazendo um “crossfade” linear entre ambos, a partir da posição do<br />
cursor. O crossfade é uma técnica de mixagem de dois sinais, em que o volume<br />
de um deles vai diminuindo gradativamente enquanto o volume do outro<br />
aumenta gradativamente. Isso geralmente é usado para fazer a transição entre<br />
dois trechos de áudio. No caso do comando Paste Special / Crossfade, as<br />
variações de volume são lineares.<br />
O comando de crossfade geralmente é aplicado para se fazer um “fade out” do<br />
trecho de destino (volume caindo de 100% a 0%), ao mesmo tempo que é<br />
feito um “fade in” trecho de origem, que está sendo colado (volume subindo de<br />
- 222 –<br />
www.musicaudio.net<br />
0**71 3668478
Manual Usuário Sony Sound Forge 7.0 - www.musicaudio.net<br />
0% a 100%), sendo a colagem efetuada próxima do fim do trecho de destino.<br />
O crossfade é aplicado apenas na região em que há interseção do trecho de<br />
destino com o trecho de origem (o restante é colado normalmente, após o fim<br />
do trecho de destino).<br />
Ao efetuar uma colagem com crossfade, se o trecho a ser colado tiver uma<br />
taxa de amostragem (sampling rate) diferente da do trecho de destino (onde<br />
vai ser feita a colagem), ocorre uma alteração de afinação. Para compatibilizar<br />
a taxa de amostragem, deve-se usar antes o comando de Process / Resample.<br />
O comando de Paste Special / Crossfade também pode ser efetuado<br />
pressionando-se juntas as teclas Ctrl e F.<br />
1. Abra Voiceover.pca e Tutmusic.wav.<br />
2. Selecione todos os dados da data window Tutor1.<br />
3. Coloque o cursor no meio da data window Tutmusic. Este será o ponto onde<br />
o crossfade irá iniciar.<br />
4. No menu Edit escolha Paste Special e Crossfade no submenu. O diálogo<br />
Crossfade irá ser apresentado.<br />
www.musicaudio.net<br />
O diálogo Crossfade também pode ser mostrado clicando-direito na data<br />
window e escolhendo Crossfade ou utilizando as teclas .<br />
1. Escolha Normal crossfade na lista Name e clique OK.<br />
2. Toque o arquivo Tutmusic. Note que o volume da base diminuirá enquanto<br />
a voz aumentará.<br />
Overwrite<br />
Este comando permite colar no arquivo de áudio um trecho que está no<br />
clipboard, substituindo o trecho que está marcado, de acordo com os seguintes<br />
critérios:<br />
Região marcada é menor do que o trecho no clipboard: Se a região marcada<br />
no trecho de destino é menor do que o comprimento do trecho a ser colado<br />
(que está no clipboard), será colada apenas parte deste, substituindo toda a<br />
região marcada.<br />
Se a região marcada é maior que o trecho do clipboard: Se a região marcada<br />
no trecho de destino é maior do que o comprimento do trecho a ser colado<br />
(que está no clipboard), este será colado por inteiro, substituindo toda a região<br />
que tenha comprimento de igual comprimento (o restante da região marcada<br />
permanecerá inalterado).<br />
- 223 –<br />
www.musicaudio.net<br />
0**71 3668478
Manual Usuário Sony Sound Forge 7.0 - www.musicaudio.net<br />
Sobre-escrevendo uma seleção<br />
1. Abra Voiceover.pca.<br />
2. Crie uma seleção contendo “Wow”.<br />
3. Copie a seleção. Os dados serão colocados no clipboard.<br />
4. Crie uma seleção com aproximadamente o mesmo tamanho contendo “and<br />
easier”.<br />
5. No menu Edit escolha Paste Special, e Overwrite no submenu ou cliquedireito<br />
na data window e escolha Overwrite no menu de atalho. A seleção<br />
será sobre-escrita com os dados do clipboard.<br />
www.musicaudio.net<br />
Replicate<br />
Este comando permite fazer múltiplas cópias do conteúdo do clipboard para a<br />
janela ativa, colando quantas cópias couberem na área marcada. Há dois<br />
modos de se fazer múltiplas cópias:<br />
Copy Partiais: Serão coladas cópias parciais do material que está no clipboard,<br />
de forma a preencher toda a região marcada.<br />
Whole Copies: Serão coladas copias inteiras do material do clipboard, que<br />
possivelmente não preencherão completamente a região marcada (se o<br />
tamanho dela não for um múltiplo inteiro do tamanho do material que está no<br />
clipboard).<br />
- 224 –<br />
www.musicaudio.net<br />
0**71 3668478
Manual Usuário Sony Sound Forge 7.0 - www.musicaudio.net<br />
Replicando uma seleção<br />
1. Open o Voiceover.pca.<br />
2. Crie uma seleção contendo “Wow”.<br />
3. Copie a seleção. Os dados serão colocados no clipboard.<br />
4. Crie uma seleção contendo “Sound editing just get easier...”<br />
5. No menu Edit escolha Paste Special, e Replicate no submenu. O diálogo<br />
Replicate será apresentado.<br />
6. Selecione a opção Copy partials e clique OK. A seleção será sobre-escrita<br />
com múltiplas copias do conteúdo do clipboard. Uma copia parcial do<br />
conteúdo do clipboard é utilizada nos locais apropriados.<br />
www.musicaudio.net<br />
Drag and drop<br />
Até este ponto do <strong>manual</strong>, as operações de edição foram descritas usando-se<br />
menus de comando e barra de ferramentas. Agora você deve se familiarizar com<br />
os recursos de edição drag-and-drop. Estes recursos tornam a operação e o<br />
controle do Sound Forge mais rápidas e intuitivas, além de serem muito<br />
poderosos. As três principais operações drag-and-drop são: Paste, Mix and<br />
Crossfade.<br />
Arrastando uma seleção mono para um destino<br />
stereo<br />
Quando copiando, mixando, utilizando o crossfade de uma seleção mono para<br />
um arquivo stereo, você poderá mixar a seleção para ambos os canais,<br />
bastando para isto soltar o botão do mouse com o ponteiro posicionado na<br />
- 225 –<br />
www.musicaudio.net<br />
0**71 3668478
Manual Usuário Sony Sound Forge 7.0 - www.musicaudio.net<br />
linha central da data window. De outra forma, a seleção será mixada em<br />
apenas um dos canais.<br />
Ajustes de eventos em operações drag-and-drop<br />
A maior vantagem da edição em modo drag-and-drop é a capacidade de<br />
ajustes em marcas, regiões, tempos, ou outros eventos na janela de destino.<br />
Todas as operações drag-and-drop podem ser ajustadas para pontos no<br />
arquivo de destino baseadas em configurações estabelecidas.<br />
A tabela seguinte descreve todos os eventos em que seleções no modo dragand-drop<br />
poderão ser ajustadas no destino.<br />
Cursor Início do bloco ajustado para a posição do cursor<br />
Selection Início do bloco ajustado para o início ou final de uma<br />
seleção<br />
Start Início do bloco ajustado para o início do arquivo<br />
End Início do bloco ajustado para o fim do arquivo<br />
Markers Início do bloco ajustado para uma marcação<br />
www.musicaudio.net<br />
regiões<br />
Regions Start and<br />
End Markers<br />
Início do bloco ajustado para inicio ou final de<br />
Time, Measures, etc. Início do bloco ajustado para as divisões na Time<br />
Ruler<br />
Vídeo Frames Início do bloco ajustado para início de vídeo.<br />
- 226 –<br />
www.musicaudio.net<br />
0**71 3668478
Manual Usuário Sony Sound Forge 7.0 - www.musicaudio.net<br />
Colagens com drag-and-drop<br />
1. Abra os arquivos Voiceover.pca e Drumhit.pca.<br />
2. Selecione todos os dados em Drumhit.pca.<br />
3. Mantendo pressionada a tecla e arrastando a seleção para a data<br />
window Tutor1.<br />
www.musicaudio.net<br />
Uma linha vertical pontilhada representando o tamanho da seleção na origem é<br />
mostrada na janela de destino.<br />
A Letra “P” é apresentada em uma pequena caixa ao lado do ponteiro do<br />
mouse.<br />
4. Use o mouse para arrastar o material da janela de origem para a janela de<br />
destino posicionando no local aonde será colado.<br />
- 227 –<br />
www.musicaudio.net<br />
0**71 3668478
Manual Usuário Sony Sound Forge 7.0 - www.musicaudio.net<br />
5. Solte o botão do mouse. A seleção será colada e todos os dados serão<br />
ajustados de acordo.<br />
Drag-and-drop mixing<br />
Abra os arquivos Voiceover.pca e Drumhit.pca.<br />
Selecione todos os dados de áudio da data window Tutor2.<br />
Arraste os dados selecionados para a data window Tutor1.<br />
A região em cinza na janela de destino representa o local aonde o material será<br />
mixado.<br />
A letra “M” será mostrada ao lado do ponteiro do mouse.<br />
www.musicaudio.net<br />
4. Posicione o limite da região marcada na data window Tutor1 no ponto aonde<br />
o material será mixado.<br />
5. Solte o botão do mouse. O diálogo Mix será apresentado.<br />
6. Verifique se os volumes de ambos os canais estejam em 0dB e clique em<br />
OK.<br />
- 228 –<br />
www.musicaudio.net<br />
0**71 3668478
Manual Usuário Sony Sound Forge 7.0 - www.musicaudio.net<br />
Drag-and-drop crossfading<br />
1. Abra os arquivos Voiceover.pca e Drumhit.pca.<br />
2. Selecione todos os dados de áudio na data window Tutor1.<br />
3. Mantendo pressionada a tecla arraste a seleção para a janela de<br />
destino.<br />
A área marcada na janela de destino representa a localização aonde o<br />
crossfading irá ocorrer.<br />
Uma letra “C” irá aparecer ao lado do ponteiro do mouse.<br />
www.musicaudio.net<br />
4. Alinhe os limites das regiões marcadas na janela de destino.<br />
5. Solte o botão do mouse. O diálogo Crossfade será mostrado.<br />
6. Faça as configurações de crossfade de acordo com a lista Name<br />
apresentada e clique em OK. O processo de crossfade irá ocorrer e os dados<br />
serão ajustados de acordo no arquivo.<br />
- 229 –<br />
www.musicaudio.net<br />
0**71 3668478
Manual Usuário Sony Sound Forge 7.0 - www.musicaudio.net<br />
Mix/Paste/Crossfade toggle<br />
Um modo alternativo de aplicar os comandos Mix, Paste ou Crossfade é o chamado<br />
mouse toggle.<br />
1. Abra os arquivos Voiceover.pca e Drumhit.pca<br />
2. Selecione todos os dados de áudio na data window Tutor2.<br />
3. Arraste a seleção para a data window Tutor1.<br />
4. Continue segurando o botão esquerdo do mouse enquanto clica com o<br />
botão direito. As letras correspondentes ao modo de operação irão aparecer<br />
ao lado do ponteiro do mouse.<br />
5. Solte o botão esquerdo do mouse. Os dados serão colados, mixados ou<br />
processados em crossfade no arquivo destino.<br />
Arrastando uma seleção e criando uma nova<br />
data window<br />
As operações drag-and-drop também permitem a fácil criação de novas janelas<br />
de dados.<br />
www.musicaudio.net<br />
Abra o arquivo Voiceover.pca<br />
Crie uma seleção contendo a palavra “Wow”.<br />
Arraste a seleção para uma área vazia da workspace e solte o botão do mouse.<br />
Uma nova data window será criada contendo a seleção incluindo seus atributos<br />
de acordo com o arquivo de origem.<br />
Procurando e reparando distorções (glitches) e<br />
erros<br />
Ao se editar um áudio análogo, transferir dados análogos para digitais, ruídos<br />
eletrônicos causam os chamados glitches. O Sound Forge possibilita uma<br />
ferramenta para localizar e consertar/reparar estes defeitos proveniente de<br />
edição, são elas: Channel, Interpolate, Replace. Somado a isso você também<br />
poderá utilizar a ferramenta Pencil para reparar <strong>manual</strong>mente estes glitches.<br />
Usando a ferramenta Find para localizar glitches<br />
A ferramenta Find permite que vocfê localize rapidamente os glitches,<br />
especificando níveis de volume, ou silêncios em um arquivo. A ferramenta Find<br />
utiliza um algoritimo examinando as waveform como o especificado em<br />
Threshold slope and Sesitivity criteria. O cursor é posicionado no glitche<br />
permitindo que seja feita a reparação. Esta ferramenta somente localiza um<br />
- 230 –<br />
www.musicaudio.net<br />
0**71 3668478
Manual Usuário Sony Sound Forge 7.0 - www.musicaudio.net<br />
glitche por vez. No entanto, ela poderá ser utilizada varias vezes até que todos<br />
os glitches sejam localizados e reparados.<br />
Abra um arquivo de áudio que contenha Glitche.<br />
No menu Tools escolha Find. O diálogo Find será apresentado.3<br />
Na lista Find apresentada escolha Glitch. Os faders Threshold and Sensitivity<br />
serão ativados.<br />
Utilize o fader Threshold para configurar o Glitch a ser encontrado.<br />
• Um valor alto irá detectar Glitch somente na região mais elevada<br />
do arquivo.<br />
• Um valor baixo somente irá detectar Glitch na região mais baixa<br />
do arquivo.<br />
1. Use o fader sensitivity para determinar o algoritimo de detecção.<br />
2. Clique OK. A ferramenta Find irá localizar o primeiro Glitch no arquivo.<br />
Reparando utilizando a função Copy Other<br />
channel<br />
www.musicaudio.net<br />
A ferramenta Copy Other Channel permite reparar Glitches em um canal de um<br />
arquivo stereo.<br />
1. Abra um arquivo stereo que contenha Glitch.<br />
2. Selecione o trecho que contem o glitch.<br />
3. No menu Tools, escolha Repair, e Copy Other Channel no submenu<br />
apresentado. A Área selecionada será trocada com a área correspondente<br />
do outro canal.<br />
- 231 –<br />
www.musicaudio.net<br />
0**71 3668478
Manual Usuário Sony Sound Forge 7.0 - www.musicaudio.net<br />
Reparando o áudio utilizando a ferramenta<br />
Interpolate<br />
Este é o método mais elementar de reparar glitches. O Sound Forge<br />
simplesmente interpola os dados de áudio na seleção. Este método deverá ser<br />
somente utilizado em glitches com menos de 2ms.<br />
1. Abra um arquivo que contenha glitches.<br />
2. Clique-direito na data window e escolha Zoom In Full no menu de atalho. O<br />
arquivo será mostrado com a resolução de tela em 1:1.<br />
www.musicaudio.net<br />
3. Selecione o trecho que contem o glitch.<br />
4. No menu Tools, escolha Repair, e Interpolate a partir do submenu. O Sound<br />
Forge irá trocar o glitch com os dados interpolados.<br />
Reparando o áudio com a ferramenta Replace<br />
A ferramenta Replace permite a reparação de arquivos de áudio trocando os<br />
dados danificados com os imediatamente anteriores. Este método de reparo<br />
deve ser empregado para reparar glitches maiores tais como drops e scratches.<br />
- 232 –<br />
www.musicaudio.net<br />
0**71 3668478
Manual Usuário Sony Sound Forge 7.0 - www.musicaudio.net<br />
1. Abra um arquivo que contenha glitches.<br />
2. Selecione o trecho danificado entre 5 e 50ms.<br />
3. No menu Tools, escolha Repair, e Replace no submenu apresentado. O<br />
Trecho selecionado será trocado com os dados imediatamente<br />
anteriores. Em adição, um crossfade rápido será criado no início e no<br />
final do trecho reparado.<br />
Reparando áudio com a ferramenta Pencil<br />
A ferramenta Pencil é utilizada para reparar glitches <strong>manual</strong>mente. Ela só<br />
funciona se os dados apresentados na data window estejam com o zoom ratio<br />
de 1:1 até 24:1.<br />
1. Abra um arquivo que contenha glitches.<br />
2. Clique-direito na data window e escolha Zoom In Full no submenu. Os<br />
dados serão apresentados com a resolução de tela em 1:1.<br />
3. Selecione a ferramenta Pencil utilizando um dos seguintes métodos:<br />
• No menu Edit, escolha Tool, e Edit no submenu apresentado.<br />
• Clique em na barra de ferramentas Standard.<br />
www.musicaudio.net<br />
• Clique no ícone da ferramenta que está localizado no canto esquerdo<br />
superior da data window até que a ferramenta Pencil seja mostrada.<br />
• Posicione a ferramenta Pencil na waveform onde se encontra o glitch.<br />
• Use o mouse para desenhar uma nova waveform.<br />
- 233 –<br />
www.musicaudio.net<br />
0**71 3668478
Manual Usuário Sony Sound Forge 7.0 - www.musicaudio.net<br />
Audio Plug-In Chainer<br />
O audio Plug-in Chainer é um Plug-In que permite a configuração de diversos<br />
plug-ins Direct X, para serem utilizados em modo real time caso seu<br />
computador dê condições para isso.<br />
www.musicaudio.net<br />
Utilizando o Audio Plug-In Chainer<br />
1. Abra um arquivo de áudio e selecione um trecho a ser processado.<br />
2. No menu Tools, escolha Audio Plug-In Chainer. O diálogo irá ser mostrado.<br />
3. Escolha o preset desejado na lista ou adicione um plug-in.<br />
4. Configure os parâmetros de cada plug-in.<br />
5. Clique em OK.<br />
- 234 –<br />
www.musicaudio.net<br />
0**71 3668478
Manual Usuário Sony Sound Forge 7.0 - www.musicaudio.net<br />
Adicionando um Plug-in<br />
1. Clique em . O diálogo Plug-In Chooser será apresentado, listando todos<br />
os Plug-ins instalados em seu sistema.<br />
2. Selecione o(s) Plug-in(s) desejado(s).<br />
3. Clique em Add. O plug-in selecionado será adicionado a lista de plug-ins e<br />
poderá ser configurado se necessário.<br />
www.musicaudio.net<br />
Clique-duplo no plug-in para adiciona-lo a lista.<br />
Organizando a série de Plug-Ins<br />
No Plug-In Chooser, você pode organizar o conjunto de Plug-ins, clicando em<br />
e para move-los de lugar.<br />
Desligando um plug-in da série<br />
Para desligar um ou vários plug-ins, desmarque-os na caixa de diálogo Plug-In<br />
Chainer.<br />
Solando um Plug-in<br />
Para solar um plug-in específico, desligue os outros plug-ins.<br />
Retirando o Plug-In da série<br />
Para deletar um plug-in da série de plug-ins, selecione-o e clique em . O<br />
plug-in selecionado será removido da série.<br />
- 235 –<br />
www.musicaudio.net<br />
0**71 3668478
Manual Usuário Sony Sound Forge 7.0 - www.musicaudio.net<br />
Configurando um Plug-in<br />
Para configurar os parâmetros de um plug-in específico, selecione-o na série de<br />
plug-ins. O diálogo plug-in’s será apresentado, permitindo os ajustes<br />
necessários.<br />
Salvando uma série de plug-ins<br />
Clique Save As. O diálogo Save Preset será apresentado.<br />
Entre com o nome da série e clique em OK.<br />
Audio Synthesis DTMF/MF<br />
Esta ferramenta permite sintetizar os sinais (tons) de discar usado em telefones do<br />
tipo “Tone”. Embora nos demais paises esse tipo de discagem seja padrão há<br />
muitos anos, ele só começou a ser difundido no Brasil na década de 90. Até então,<br />
os telefones brasileiros utilizavam discagem por ”pulso”.<br />
www.musicaudio.net<br />
Dial String<br />
Indica o número de telefone a ser discado, juntamente com os caracteres de<br />
pausa eventualmente necessários (os caracteres desconhecidos serão<br />
ignorados). Amplitude: Indica o nível de pico (de - ∞ a O dB) do sinal de áudio<br />
a ser gerado.<br />
- 236 –<br />
www.musicaudio.net<br />
0**71 3668478
Manual Usuário Sony Sound Forge 7.0 - www.musicaudio.net<br />
Tone Style to Generate<br />
Indica o tipo de tom a ser gerado. As opções são as seguintes:<br />
DTMF: Sinais do tipo Dual Tone Multi-Frequency, usados nos telefones de<br />
tecla comuns. Este processo utiliza combinações de ondas senoidais com<br />
freqüências de 679, 770, 852, 941,1209, 1336, 1477 e 1633 Hz.<br />
MF: Sinais do tipo CCITT R1, usados em algumas redes telefônicas internas.<br />
São gerados a partir das combinações de ondas senoidais de 700, 900.<br />
1100, 1300, 1500, e 1700 Hz.<br />
Single Tone Length: Indica a duração (0001 a 2 segundos) que terão os<br />
tons.<br />
Break Length: Indica a duração (0.001 a 2 segundos) dos intervalos entre<br />
os tons.<br />
Pause Length: Indica a duração (0.001 a 5 segundos) das pausas que serão<br />
inseridas quando houver caracteres.<br />
Fade The Edges of Each Tone: Quando esta opção está marcada, os tons<br />
sofrem um fade-in no inicio e um fade-out no fim, de alguns milesegundos<br />
de duração, de forma a evitar ruídos de glitch.<br />
www.musicaudio.net<br />
Pause Character: Indica qual o caracter que, presente na dial string, fará<br />
uma pausa entre tons sucessivos.<br />
Insert New Tone Sequence At: Indica em que ponto do material de<br />
áudio atual o tom de discar será inserido. As opções são:<br />
- Cursor: O tom de discar será inserido a partir da posição onde está o<br />
cursor;<br />
- Start of file: O tom de discar será inserido no início do material de áudio;<br />
- End of file: O tom de discar será inserido no fim do material de áudio.<br />
Nota:Você pode ouvir uma prévia de como vai ficar o som<br />
sintetizado, clicando com o mouse no botão Preview, podendo<br />
ajustar os parâmetros e ouvir os ajustes em tempo-real. Veja<br />
detalhes sobre esse recurso na seção 3, Geral.<br />
- 237 –<br />
www.musicaudio.net<br />
0**71 3668478
Manual Usuário Sony Sound Forge 7.0 - www.musicaudio.net<br />
Synthesis FM<br />
O processo de síntese FM utiliza a modulação de freqüência (Frequency<br />
Modulation) para criar sons complexos a partir de ondas simples. Na modulação de<br />
freqüência, a freqüência de uma onda (“carrier” = portadora) é uma função da<br />
amplitude de outras ondas (“modulators” = moduladoras) Se a freqüência da<br />
moduladora for baixa em relação à da portadora, a freqüência desta última variará<br />
lentamente. Mas se a freqüência da moduladora for próxima da freqüência da<br />
portadora, esta última será modulada muito rapidamente. o que criará outras<br />
freqüências adicionais (“sidebands”).<br />
www.musicaudio.net<br />
O processo de síntese de sons por FM foi desenvolvido ainda na década de 1970,<br />
pelo norte-americano John Chowning, e adotado logo depois pela Yamaha em seus<br />
sintetizadores da série DX. Os sintetizadores FM Synth ou OPL-3’ existentes na<br />
maioria das placas de áudio comuns também utilizam processo de síntese FM.<br />
A complexidade dos sons gerados por processo FM depende da quantidade de<br />
“operadores”, e da maneira como eles estão interligados. Dependendo da<br />
configuração (chamada pela Yamaha de ‘algoritmo), os operadores podem atuar<br />
como moduladoras, portadoras ou mesmo um simples oscilador.<br />
- 238 –<br />
www.musicaudio.net<br />
0**71 3668478
Manual Usuário Sony Sound Forge 7.0 - www.musicaudio.net<br />
No Sound Forge podem ser interligados até quatro operadores, havendo treze<br />
configurações possíveis diferentes. Os parâmetros que podem ser ajustados no<br />
processo de síntese FM são os seguintes:<br />
Total Output Waveforrn Length: Indica a duração (de 0.001 a 60<br />
segundos) que terá o som sintetizado.<br />
Current Operator: Indica qual o operador que está sendo editado no<br />
quadro.<br />
No centro do quadro de edição da síntese FM existe um gráfico que mostra<br />
a envoltória de amplitude do operador que está sendo editado.<br />
www.musicaudio.net<br />
O eixo vertical indica a amplitude do sinal, enquanto o eixo horizontal indica a<br />
duração da envoltória, que pode ter até oito pontos de referência (representados<br />
por quadradinhos) para desenhar a sua forma. Para mudar a forma da envoltória,<br />
basta arrastar com o mouse os pontos desejados (para inserir um novo ponto,<br />
basta clicar com o mouse na linha da envoltória; para eliminar um ponto, basta<br />
clicar duas vezes sobre ele, ou clicar sobre ele com o botão da direita do mouse).<br />
Nota: A envoltória determina como a amplitude do sinal do<br />
operador irá se comportar no decorrer da execução do som<br />
sintetizado. Se o operador for uma moduladora, a envoltória<br />
determina o quanto ele vai alterar o timbre final da portadora, no<br />
decorrer do som. Isso possibilita a criação de timbres bastante<br />
dinâmicos, o que foi uma das razões para o sucesso que teve o<br />
sintetizador Yamaha DX7 na década de 1980.<br />
Reset: Clicando neste botão faz restaurar as condições iniciais (default) da<br />
envoltória.<br />
Amplitude: Ajusta o ganho (volume) do sinal do operador. Se o operador<br />
for uma moduladora, este controle aumenta ou diminui a quantidade de<br />
- 239 –<br />
www.musicaudio.net<br />
0**71 3668478
Manual Usuário Sony Sound Forge 7.0 - www.musicaudio.net<br />
modulação de freqüência que ele aplicará à portadora. Nesse caso, se o<br />
valor da amplitude for muito alto serão obtidos sons “cortantes”.<br />
Operator Shape: Indica e forma-de-onda do sinal gerado pelo operador.<br />
As opções são: Sine (senoidal), Squire (quadrada), Saw (dente-de-serra),<br />
Triangle (triangular), Noise (ruído) e Absoluto Sino (senoidal absoluta;<br />
valores positivos).<br />
Frequency: Indica a freqüência do sinal do operador. O valor da<br />
freqüência pode ser ajustado desde 0.01 Hz até à metade do valor da taxa<br />
de amostragem (sampling rate). Ou seja, se a taxa de amostragem é de<br />
44.100 Hz, o valor máximo da freqüência do operador será 22.050 Hz.<br />
Dica<br />
O ajuste da freqüência não tem o mesmo efeito quando o parâmetro Operator<br />
Shape = Noise; nesse caso, o ajuste de freqüência na verdade determina o<br />
conteúdo de alta freqüência do ruído (para obter um ruído do tipo “white<br />
noise”, com um espectro amplo, ajuste a freqüência para o valor máximo).<br />
Feedback: Ajusta a quantidade de sinal de saída do operador que será<br />
aplicada à sua própria entrada, de forma que ele efetue uma “automodulação”.<br />
Se o operador estiver também sendo modulado por outro, o<br />
sinal realimentado será somado ao sinal do outro operador.<br />
www.musicaudio.net<br />
Insert Waveform At: Indica em que ponto do material de áudio atual o<br />
som sintetizado por FM será inserido. As opções são:<br />
- Cursor: O som FM será inserido a partir da posição onde está o cursor<br />
- Start of file: O som FM será inserido no início do material de áudio:<br />
- End of file: O som FM será inserido no fim do material de áudio.<br />
-Configurution: Indica o tipo de arranjo de operadores que será adotado<br />
para O processo de síntese FM.<br />
Pode-se adotar as seguintes regras gerais quanto à configuração de<br />
operadores:<br />
- Quando a saída dos operadores está ligada horizontalmente (em<br />
paralelo), seus sinais são apenas mixados (não haverá modulação).<br />
Dessa forma, ajustando cada operador para gerar freqüências<br />
múltiplas de uma primeira, pode-se produzir sons por “síntese<br />
aditiva”.<br />
- 240 –<br />
www.musicaudio.net<br />
0**71 3668478
Manual Usuário Sony Sound Forge 7.0 - www.musicaudio.net<br />
- Dois operadores interligados verticalmente formam um par “portadoramoduladora”.<br />
Os operadores que tiverem outros empilhados acima dele são<br />
portadoras, e o operador imediatamente acima dele sendo sua moduladora.<br />
- Os operadores que não tiverem outro interligado acima dele, geram<br />
- ondas simples, sem modulação.<br />
-<br />
Q<br />
u<br />
a<br />
ndo há três ou mais operadores empilhados, significa que o operador de<br />
cima modula o de baixo, este o seguinte, e assim por diante. Dependendo<br />
do volume de cada operador, o som resultante poderá ser bastante<br />
complexo, rico em harmônicos.<br />
www.musicaudio.net<br />
Dicas<br />
Comece com as configurações mais simples, experimentando todas as formasde-onda,<br />
em freqüências diferentes, e mantendo Feedback=0. Depois,<br />
experimente aplicar Feedback nos operadores, para ouvir a diferença. Passe<br />
então para as configurações mais complexas.<br />
Se a freqüência de uma moduladora for muito alta, o som produzido será<br />
bastante incomum.<br />
Ajustando a freqüência de uma moduladora para zero, pode-se ter controle<br />
direto da afinação da portadora: usando a envoltória da moduladora.<br />
Você pode Ouvir uma prévia de como vai ficar o som sintetizado, clicando com<br />
o mouse no botão Preview, podendo ajustar os parâmetros e ouvir as ajustes<br />
em tempo-real. Veja detalhes sobre esse recurso na seção 3, Geral.<br />
- 241 –<br />
www.musicaudio.net<br />
0**71 3668478
Manual Usuário Sony Sound Forge 7.0 - www.musicaudio.net<br />
Synthesis Simple<br />
Esta ferramenta pode ser usada para a criação de formas-de-onda simples, com<br />
determinado timbre, afinação e duração.<br />
Amplitude: Ajusta a intensidade (volume) do sinal a ser gerado. Quando estiver<br />
sendo gerado ruído (Noise), a amplitude é afetada pela freqüência de corte<br />
selecionada.<br />
Waveform Shape: Determina a forma-de-onda que terá o sinal sintetizado. As<br />
opções www.musicaudio.net<br />
são: Sine (senoidal), Square (quadrada), Saw (dente-de-serra), Triangle<br />
(triangular), Noise (ruído) e Absolute Sirve (senoidal absoluta).<br />
Length: Indica a duração (de 0.001 a 60 segundos) que terá o som sintetizado.<br />
Frequency: Indica a freqüência (altura) que terá o som sintetizado. O valor pode<br />
ser ajustado desde 0.01 Hz até à metade da taxa de amostragem (sampling rate).<br />
lnsert New Waveform At: Indica em que ponto do material de áudio atual o som<br />
sintetizado será inserido. As opções são:<br />
- Cursor: O som será inserido a partir da posição onde está o cursor;<br />
- Start of file: O som será inserido no inicio do material de áudio;<br />
- End of file: O som será inserido no fim do material de áudio.<br />
Dicas<br />
Para gerar um tom de referência musical (diapasão), basta selecionar<br />
Waveform = Sine, e ajustar a freqüência para 440 Fiz. Essa altura corresponde<br />
ao Iá-4 (a nota lá acima do dó central do piano).<br />
- 242 –<br />
www.musicaudio.net<br />
0**71 3668478
Manual Usuário Sony Sound Forge 7.0 - www.musicaudio.net<br />
O ajuste de freqüência não tem o mesmo efeito quando o parâmetro Waveform<br />
Shape = Noise; nesse caso, o ajuste de freqüência na verdade determina o<br />
conteúdo de alta freqüência do ruído (para obter um ruído do tipo “white<br />
noise” com um espectro amplo, ajuste a freqüência para o valor máximo).<br />
É importante estar ciente de que pode ocorrer ruído de “aliasing” em muitas<br />
dessas formas-de-onda quando se usam freqüências muito altas, uma vez que<br />
elas não têm limitação de banda.<br />
Você pode ouvir uma prévia de como vai ficar o som sintetizado, clicando com<br />
o mouse no botão Preview, podendo ajustar os parâmetros e ouvir os ajustes<br />
em tempo-real.<br />
www.musicaudio.net<br />
- 243 –<br />
www.musicaudio.net<br />
0**71 3668478
Manual Usuário Sony Sound Forge 7.0 - www.musicaudio.net<br />
www.musicaudio.net<br />
- 244 –<br />
www.musicaudio.net<br />
0**71 3668478
Manual Usuário Sony Sound Forge 7.0 - www.musicaudio.net<br />
Process<br />
Este capítulo descreve os presets e previews das funções bem como todas as<br />
funções e comandos do menu Process.<br />
Presets<br />
A maioria dos diálogos de comandos e funções possui uma lista com opções préconfiguradas<br />
para uma rápida aplicação dos processos e efeitos. Estas préconfigurações<br />
são muito importantes no auxílio do aprendizado do Sound Forge, já<br />
que possibilitam www.musicaudio.net<br />
ver os resultados das diversas configurações e ajustes dos<br />
comandos e funções aplicados.<br />
Usando um Preset<br />
1. Abra o arquivo Voiceover.pca.<br />
2. No menu Process, escolha Fade, e Graphic no submenu apresentado. O<br />
diálogo Graphic Fade será apresentado.<br />
3. Escolha o preset –20dB exponential fade out na lista Name apresentada.<br />
Note que os controles do diálogo foram alterados para refletir a<br />
configuração –20dB exponential fade out.<br />
4. Clique no botão Preview.<br />
• O botão Preview se tornou Stop.<br />
• O efeito é executado em uma pequena seleção do material de áudio.<br />
1. Escolha o preset –3dB exponential fade out na lista Name<br />
apresentada. Note que os controles do diálogo foram alterados<br />
para refletir a configuração –3dB exponential fade out.<br />
2. Marque a opção Bypass. O áudio original, com o efeito removido,<br />
será tocado.<br />
- 245 –<br />
www.musicaudio.net<br />
0**71 3668478
Manual Usuário Sony Sound Forge 7.0 - www.musicaudio.net<br />
3. Desmarque a opção Bypass e clique OK. O preset –3dB<br />
exponential fade out será aplicado.<br />
Criando presets<br />
Você pode criar e salvar presets personalizados.<br />
1. Abra o arquivo Voiceover.pca.<br />
2. No menu Process, escolha Fade, e Graphic no submenu apresentado. O<br />
diálogo Graphic Fade será mostrado.<br />
3. Escolha o preset –3dB exponential fade out na lista Name apresentada.<br />
Os controles do diálogo são alterados para refletir o preset.<br />
4. Arraste um dos pontos de fade do gráfico para uma nova posição.<br />
www.musicaudio.net<br />
5. Clique em Save As. O diálogo Save Preset será mostrado.<br />
6. Entre com um nome para preset e clique OK. O novo preset estará salvo<br />
e disponível na lista de presets.<br />
Deletando presets<br />
Para deletar um preset, basta selecionar na lista e clicar em delete.<br />
Resetando os parâmetros<br />
Para resetar todos os controles do diálogo para que voltem as suas<br />
configurações originais, clique direito no diálogo e escolha Reset All no<br />
menu de atalho.<br />
- 246 –<br />
www.musicaudio.net<br />
0**71 3668478
Manual Usuário Sony Sound Forge 7.0 - www.musicaudio.net<br />
Gerenciador de Presets<br />
O Gerenciador de Presets permite o salvamento, back up, e a transferência de<br />
pré-configurações de efeitos, processos, ferramentas e plug-ins instalados no<br />
sistema. Para que o Gerenciador de Presets seja mostrado, escolha Preset<br />
Manager no menu Tools.<br />
Visualizando os presets disponíveis<br />
www.musicaudio.net<br />
O Preset pane apresenta todos os presets. Estão organizados em um menu,<br />
seguidos da função. Clicando em a lista será expandida em submenus,<br />
clicando em , os submenus são fechados.<br />
Abrindo um pacote de presets<br />
Para abrir um pacote de presets, clique em Open e importe os presets<br />
existentes nos arquivos (.sfz) que estão na instalação do Sound Forge.<br />
Editando Presets<br />
Clique-duplo em um preset ou selecione e clique Settings que abrirá um<br />
diálogo temporário para função selecionada, o qual pode ser usado para criar e<br />
editar presets.<br />
Adicionando um preset ao pacote<br />
Para adicionar um preset ao pacote, selecione o desejado na seção presets e<br />
clique em . O preset será adicionado ao Preset package contents pane e<br />
será salvo em um arquivo (.sfz).<br />
- 247 –<br />
www.musicaudio.net<br />
0**71 3668478
Manual Usuário Sony Sound Forge 7.0 - www.musicaudio.net<br />
Deletando um preset do pacote<br />
Para remover um preset do pacote, selecione o desejado na seção Preset<br />
package contents e clique no botão . O preset será removido do pacote e<br />
caso você salve o arquivo (.sfz) não fará mais parte dele.<br />
Salvando um pacote de presets<br />
Para salvar todos os presets que estão na seção Preset package como um<br />
pacote de preset (.sfz), clique em Save As. Este pacote poderá ser<br />
transportado para outras instalações do Sound Forge ou mesmo utilizado em<br />
aplicações futuras.<br />
Ouvindo a prévia de uma operação<br />
O efeito que um determinado processo ocasiona em um arquivo de áudio pode<br />
ser previamente ouvido, sem que estas modificações aconteçam de fato,<br />
clicando-se no botão Preview. Este botão é encontrado em todos os diálogos<br />
de processos. Utilize este recurso para ajustar as configurações do processo a<br />
ser aplicado.<br />
www.musicaudio.net<br />
Previews<br />
Os parâmetros do recurso Preview podem ser editados para satisfazer as suas<br />
preferências de uso.<br />
Armazenando os parâmetros de Preview<br />
Mas antes de editar os parâmetros você deve primeiro decidir se os novos<br />
parâmetros serão utilizados somente no processo que está sendo aplicado no<br />
momento ou em outros processos também. Pois as alterações feitas estarão<br />
valendo para o uso de todas as outras funções, efeitos, plug-ins, etc.<br />
Editando preview atual<br />
1. Clique-direito no diálogo e escolha Configuration no submenu apresentado.<br />
O diálogo Preview configurations será mostrado.<br />
2. Edite os parâmetros do Preview.<br />
3. Clique em OK. Os parâmetros de preview não estarão alterados até que<br />
odiálogo seja fechado.<br />
- 248 –<br />
www.musicaudio.net<br />
0**71 3668478
Manual Usuário Sony Sound Forge 7.0 - www.musicaudio.net<br />
Edição permanente de Preview<br />
1. No menu Options escolha Preferences. O diálogo Preferences será<br />
mostrado.<br />
2. Clique na seção Previews.<br />
3. Edite o parâmetro do preview.<br />
4. Clique OK. Os parâmetros do preview estarão alterados e valerão para<br />
todos os efeitos.<br />
Parâmetros de Preview<br />
Está seção descreve rapidamente os parâmetros configuráveis que estão na<br />
seção Previews.<br />
Limit previews to<br />
Selecionando a opção Limit previews to será permitido especificar o<br />
tamanho do preview entrando-se com o valor correspondente.<br />
Pre-roll<br />
www.musicaudio.net<br />
Selecionando a opção Pre-roll será permitido especificar quantos segundos de<br />
material de áudio não processado será tocado antes da aplicação do processo.<br />
Post-roll<br />
Selecionando a opção Pre-roll será permitido especificar quantos segundos de<br />
material de áudio não processado será tocado depois da aplicação do processo.<br />
Fade out last 10 milliseconds<br />
Esta opção aplica um fade out no material processado fazendo com que sejam<br />
eliminados pops que ocasionalmente acompanham o final de um preview.<br />
Loop preview continuously<br />
Esta opção faz com que o material processado seja tocado em um Loop<br />
infinito.<br />
Reactive previewing<br />
Esta opção permite que alterações sejam feitas em tempo real nos diálogos de<br />
controle.<br />
- 249 –<br />
www.musicaudio.net<br />
0**71 3668478
Manual Usuário Sony Sound Forge 7.0 - www.musicaudio.net<br />
Bypass<br />
Você também pode habilitar a função A/B para alternar o preview entre<br />
materiais processados e materiais não processados.<br />
• Quando o Bypass está selecionado, o áudio é tocado sem a aplicação do<br />
processo quando se utiliza a função Preview.<br />
• Quando o Bypass não está selecionado, o áudio é tocado com a<br />
aplicação do processo.<br />
Repetindo uma operação<br />
Apos uma função ser aplicada em um arquivo de áudio, ela poderá ser<br />
rapidamente reaplicada utilizando os mesmos parâmetros e configurações<br />
bastando para isso escolher Repeat no menu Edit.<br />
O comando Repeat pode ser também aplicado mantendo a tecla<br />
enquanto se escolhe a função no menu ou pressionando .<br />
www.musicaudio.net<br />
- 250 –<br />
www.musicaudio.net<br />
0**71 3668478
Manual Usuário Sony Sound Forge 7.0 - www.musicaudio.net<br />
Menu Process<br />
Auto Trim/Crop<br />
Esta função permite remover partes de silêncio desnecessárias, criando<br />
automaticamente, fade ins e fade outs nas extremidades do trecho<br />
selecionado. É aberto um quadro com os seguintes parâmetros:<br />
• Function: Indica qual o modo de operação que será usado:<br />
• Keep Edges Outside of the Selection - Elimina partes entre os pontos de<br />
seleção, mas o material fora da seleção não é alterado. As condições<br />
para se eliminarem as partes são determinadas pelos limiares ("Attack<br />
Threshold” e “Release Threshold”). Esse modo deve ser usado quando<br />
se deseja remover silêncio das extremidades de um trecho selecionado.<br />
www.musicaudio.net<br />
No exemplo abaixo, pode se observar que as partes fora da seleção foram<br />
preservadas. Dentro da seleção, foram eliminadas as partes consideradas “silêncio"<br />
conforme os critérios indicados por "Attack Threshold" e "Release Thresholdt".<br />
- 251 –<br />
www.musicaudio.net<br />
0**71 3668478
Manual Usuário Sony Sound Forge 7.0 - www.musicaudio.net<br />
Remove Edges Outside of the Selection - Elimina partes entre os pontos de<br />
seleção, e também corta todo o material que estiver fora da seleção (ação de<br />
“crop”). As condições para se eliminarem as partes são determinadas pelos<br />
limiares (“Attack Threshold e Release Threshold"). Este modo deve ser usado<br />
quando se deseja cortar tudo, menos o trecho selecionado.<br />
No exemplo abaixo, pode-se observar que as partes fora da seleção também foram<br />
eliminadas. Dentro da seleção, foram eliminadas as partes consideradas "silêncio",<br />
conforme os critérios indicados por “Attack Threshold” e “Release Threshold”.<br />
Remove Data Beyond Loop Points - Elimina partes entre os pontos de seleção,<br />
e também corta todo o material que estiver após a seleção. As condições para<br />
se eliminarem as partes são determinadas pelos limiares (“Attack Threshold" e<br />
“Release Threshold"). Esse modo deve ser usado quando se deseja cortar tudo,<br />
menos o trecho selecionado.<br />
www.musicaudio.net<br />
No exemplo abaixo, pode-se observar que à parte após a seleção também foi<br />
eliminada. Dentro da seleção, foram eliminadas as partes consideradas “silêncio",<br />
conforme os critérios indicados por “Attack Threshold" e “Release Threshold".<br />
Remove Silence Between Phrases (creates regions) - Elimina partes entre os<br />
pontos da seleção e cria Regions identificando o trecho que sofreu o corte, e os<br />
restantes. As condições para se eliminarem as partes são determinadas pelos<br />
limiares ("Attack Threshold” e “Release Threshold”). Este modo pode ser usado<br />
para cortar silêncio entre efeitos sonoros e criar regiões automaticamente na<br />
Regions List.<br />
- 252 –<br />
www.musicaudio.net<br />
0**71 3668478
Manual Usuário Sony Sound Forge 7.0 - www.musicaudio.net<br />
No exemplo abaixo, pode se observar que as partes fora da seleção foram<br />
preservadas. Dentro da seleção, foram eliminadas as partes consideradas “silêncio”<br />
conforme os critérios indicados por “Attack Threshold" e “Release Threshold", e<br />
foram criadas regiões referentes às partes preservadas.<br />
Minimum Inter-phrase Silence: Indica o tamanho mínimo de trecho de silêncio (de<br />
0.1 a 3.0 segundos) que deve existir entre as partes antes da região.<br />
Minimum Length Following Loop End: Indica o número de amostras (de O a<br />
48.000) que devem existir após o loop, quando for usada a opção “Remove data<br />
beyond loop points". Serve para garantir que o sampler possa efetuar o loop<br />
adequadamente, www.musicaudio.net<br />
pois alguns samplers não costumam usar os pontos exatos de<br />
loop fornecidos.<br />
Attack Threshold: indica o nível instantâneo do limiar (“threshold”) usado para<br />
detectar o ponto de início do processo de trim/crop. O valor "-Inf” significa o nível<br />
mínimo (silêncio completo), enquanto o valor de O dB é a máxima amplitude.<br />
Release Thrshold: Indica o nível instantâneo do limiar (“threshold”) usado para<br />
detectar o ponto de fim do processo de “trim/crop”. O valor “-inf” significa o nível<br />
mínimo (silêncio completo), enquanto o valor de O dB é a máxima amplitude.<br />
Fade In: Indica o tamanho (em milesegundos) do fade-in aplicado ao material de<br />
áudio após o ponto de inicio do "trim/crop". É útil para evitar clics no ponto de<br />
inicio.<br />
Fade Out: Indica o tamanho (em milesegundos) do fade-out aplicado ao material<br />
de áudio antes do ponto de fim do "trim/crop". É útil para evitar clics no ponto de<br />
fim.<br />
- 253 –<br />
www.musicaudio.net<br />
0**71 3668478
Manual Usuário Sony Sound Forge 7.0 - www.musicaudio.net<br />
Bit-Depth Converter<br />
Esta função permite aumentar ou diminuir o bit-depth de um arquivo de áudio. É<br />
aberto um quadro cujos parâmetros são detalhados a seguir.<br />
Truncate: Este método de conversão simplesmente remove os bits menos<br />
significativos das amostras de 16 bits. Como esses bits são perdidos<br />
definitivamente, esse é o método menos indicado.<br />
www.musicaudio.net<br />
Round: Neste método, que é similar ao anterior, os valores de 8 bits são<br />
mapeados para os valores de 16 bits mais próximos, arredondando os valores, e<br />
assim reduzindo o ruído de quantização.<br />
Dither: O método de "dithering" é usado para reduzir os efeitos audíveis do ruído<br />
de quantização, que são mais perceptíveis nas amostras de 8 bits. Isso é<br />
conseguido adicionando-se ao sinal uma pequena porção de ruído “gaussiano” com<br />
o intuito de mascarar a distorção mais forte da quantização de 8 bits. A quantidade<br />
de dither é a amplitude do ruído adicionado, em relação aos bits menos<br />
significativos dos dados de áudio. Na maioria dos casos, valores entre 0.5 e 1.2<br />
são suficientes.<br />
Recomendações para a conversão de áudio de 16<br />
bits para 8 bits<br />
A razão mais comum para se converter arquivos de áudio de 16 bits para 8 bits<br />
é a economia de espaço em disco. No entanto, ao se digitalizar o áudio em 8<br />
bits, o erro de quantização torna-se mais perceptível, aparecendo como urna<br />
distorção. Para se minimizar esse erro de quantização, algumas coisas podem<br />
ser feitas no áudio de 16 bits, antes de convertê-lo para 8 bits:<br />
- 254 –<br />
www.musicaudio.net<br />
0**71 3668478
Manual Usuário Sony Sound Forge 7.0 - www.musicaudio.net<br />
Aplicar o Noise Gate (menu Effects). Isso faz com que os trechos de silêncio<br />
sejam efetivamente silenciados. Como os sinais de nível muito baixo em 16 bits<br />
geralmente aparecem como ruído após a conversão para 8 bits, o melhor é<br />
silenciar totalmente os trechos entre as partes que contém sinal propriamente<br />
dito.<br />
Aplicar compressão dinâmica (função Dynamics l Muiti-Band, no menu Effects).<br />
Um pouco de compressão (2:1 ou menos; os presets geralmente são<br />
suficientes) irá reduzir a faixa dinâmica do áudio tornando mais fácil<br />
representá-lo em 8 bits.<br />
Aplicar normalização (função Normalize, no menu Process): Normalizando-se o<br />
áudio para O dB (pico), garante o uso de toda a faixa dinâmica de 8 bits, e<br />
ass;m melhora a relação sinal/ruído.<br />
Pode-se aplicar a compressão dinâmica e a normalização de uma vez, usando a<br />
função Normalize com a opção "Average RMS power (loudness)" marcada.<br />
Escolha também a opção “Apply dynamic compression” no campo “lf clipping<br />
occurs”.<br />
Dicas<br />
www.musicaudio.net<br />
Como a relação sinal/ruído (“signal/noise ratio”) é muito baixa em 8 bits (42<br />
dB, contra os 96 dB dos 16 bits), é recomendável que o volume do áudio seja<br />
maximizado (pelas funções de Volume ou Normalize, do menu Process) antes<br />
de efetuar a conversão.<br />
Para descobrir qual a quantidade de dither ideal, comece usando quantidades<br />
bem pequenas de dithering e ouça se o ruído de quantização está menos rude;<br />
aumente então a quantidade de dither até que o ruído de dither seja maior do<br />
que o ruído de quantização.<br />
Tenha sempre em mente que um material de áudio em 8 bits sempre soará<br />
com mais ruído do que um de 16 bits. Por isso, sempre que possível, deve-se<br />
permanecer nos 16 bits. Para se economizar espaço em disco, ao invés de<br />
converter o áudio para 8 bits pode-se reduzir a taxa de amostragem (“sample<br />
rate”; veja tópico sobre a função Resample, mais adiante).<br />
Você pode ouvir uma previa de como vai ficar o material após a edição,<br />
clicando com o mouse no botão Preview. Podendo ajustar os parâmetros e<br />
ouvir os ajustes em tempo-real. Veja detalhes sobre esse recurso na seção 3,<br />
Geral.<br />
O exemplo abaixo mostra o que acontece quando se converte de 16 bits para 8<br />
bits.<br />
- 255 –<br />
www.musicaudio.net<br />
0**71 3668478
Manual Usuário Sony Sound Forge 7.0 - www.musicaudio.net<br />
Channel Converter<br />
Esta função permite efetuar a conversão entre os formatos mono e stereo.<br />
Também pode ser usado para inrtermixar o canal esquerdo e direito de um<br />
material em stereo, podendo criar efeitos interessantes no pan. É aberto um<br />
quadro com os seguintes parâmetros:<br />
www.musicaudio.net<br />
Output Channels: indica o número de canais de áudio que o arquivo vai ter<br />
(1=mono; 2=stereo);<br />
New Left Channel: Indica o quanto de cada cana (esquerdo e direito) do material<br />
original será mixado no novo canal esquerdo. O ajuste de "From Left" permite<br />
indicar o quanto de sinal (de -200% a 200%) do canal esquerdo original será<br />
- 256 –<br />
www.musicaudio.net<br />
0**71 3668478
Manual Usuário Sony Sound Forge 7.0 - www.musicaudio.net<br />
mixado no novo canal esquerdo, enquanto o ajuste de “From Right” permite<br />
indicar o quanto de sinal do canal direito original será mixado no novo canal<br />
esquerdo.<br />
Invert Left Channel Mix: Quando esta opção está marcada, o novo canal esquerdo<br />
será invertido (polaridade invertida).<br />
New Right Channel: indica o quanto de cada canal (esquerdo e direito) do material<br />
original será mixado no novo canal direito. O ajuste de "From Left" permite indicar<br />
o quanto de sinal (de -200% a 200%) do canal esquerdo original será mixado no<br />
novo canal direito, enquanto o ajuste de "From Right” permite indicar o quanto de<br />
sinal do canal direito original será mixado no novo canal direito.<br />
www.musicaudio.net<br />
Invert Right Channel Mix: Quando esta opção está marcada, o novo canal direito<br />
será invertido (polaridade invertida).<br />
Convert to specified output channels only (no custom mixing): Quando esta opção<br />
está marcada indica que os níveis dos faders serão ignorados. Quando<br />
convertendo de stereo para mono, ambos os canais serão mixados com 50%;<br />
quando convertendo de mono para stereo, o canal mono será colocado em ambos<br />
os canais com 100%.<br />
Dica<br />
Você pode ouvir uma prévia de como vai ficar o material após a edição,<br />
clicando com o mouse no botão Preview podendo ajustar os parâmetros e<br />
ouvir os ajustes em tempo-real.<br />
- 257 –<br />
www.musicaudio.net<br />
0**71 3668478
Manual Usuário Sony Sound Forge 7.0 - www.musicaudio.net<br />
DC Offset<br />
Esta função serve para zerar o nível DC do sinal de áudio, que é a “linha média”<br />
onde o sinal de áudio se alterna. Quando essa linha média não está em zero, dizse<br />
que existe um "ofsete" de DC.<br />
O offset de DC geralmente é causado por discrepâncias elétricas entre a placa de<br />
áudio e o microfone (ou outra fonte de som). Havendo um offset de DC, podem<br />
ocorrer "glitches" (pequenos surtos de sinal) ao se aplicar efeitos sobre o áudio. As<br />
opções www.musicaudio.net<br />
do quadro da função DC Offset cão:<br />
Automatically Detect and Remove: Esta opção faz com que o offset de DC seja<br />
calculado para cada canal, individualmente, corrigindo automaticamente.<br />
Adjust DC Offset By: Esta opção permite que se indique o valor de correção do<br />
offset de DC, e o valor pode ser de -32.768 a 32.767 para dados de 16 bits, e de -<br />
128 a 127 para dados de 8 bits.<br />
Dicas<br />
Uma forma fácil de se verificar a existência de offset de DC é aumentar a<br />
visualização do sinal num trecho de silêncio, e observar se a linha ao sinal está<br />
exatamente sobre a linha horizontal média do gráfico.<br />
O valor estimado do offset DC pode ser obtido com a função Statistics (menu<br />
Tools).<br />
- 258 –<br />
www.musicaudio.net<br />
0**71 3668478
Manual Usuário Sony Sound Forge 7.0 - www.musicaudio.net<br />
EQ<br />
Compute DC Offset From First 5 Seconds OnIy: Quando esta opção está<br />
marcada, o Sound Forge só verificará os primeiros 5 segundos do material de<br />
áudio para medir o nível DC. Desde que não tenha havido colagens de trechos<br />
de arquivos os diferentes ou tenham sido aplicados processos de fading ou<br />
mute, normalmente o nível DC é igual para todo o material de áudio.<br />
As opções disponíveis do equalizador no menu Process dependem da versão do<br />
Sound Forge que você está utilizando, Full ou XP. Se você estiver utilizando a<br />
versão Full, terá a disposição no submenu 3 opções: Graphic, Paragraphic, e<br />
Parametric. Caso esteja utilizando a versão Studio, 2 opções estarão disponíveis no<br />
submenu EQ: Simple EQ e Graphic EQ. O equalizador Simple permite aumentar ou<br />
atenuar o sinal de áudio em três conjuntos de freqüências (bass, mid, e treble),<br />
bem como a mixagem do sinal com ou sem equalização. O equalizador Graphic EQ<br />
permite aumentar ou atenuar o sinal de áudio em até 10 frequências prédeterminadas,<br />
seguindo a configuração existente em Output gain.<br />
Fade<br />
www.musicaudio.net<br />
Fades são usados para aumentar ou diminuir o nível de volume do áudio em um<br />
determinado período de tempo. O Sound Forge possui três tipos de fades: graphic,<br />
linear fad-ins e linear fade-outs.<br />
- 259 –<br />
www.musicaudio.net<br />
0**71 3668478
Manual Usuário Sony Sound Forge 7.0 - www.musicaudio.net<br />
Fade Graphic<br />
Esta função permite desenhar uma envoltória de volume para ser aplicada ao<br />
trecho selecionado na janela de áudio. A curva de envoltória pode ter até 16<br />
pontos.<br />
Pode-se desenhar a curva arrastando com o mouse os quadradinhos existentes<br />
no gráfico. Para se criar novos quadradinhos (até 16) clicando com o mouse<br />
em qualquer parte da curva. Para deletar um quadradinho, basta clicar nele<br />
com o botão da direita ou clicar duas vezes com o botão da esquerda.<br />
www.musicaudio.net<br />
Os parâmetros que podem ser ajustados no quadro são os seguintes:<br />
Dither and Noise-shape to Minimize 16-Bit Quantizaticn Noise: Marcando esta<br />
opção faz com que o recurso de “noise shaping” seja aplicado no material de<br />
áudio, para minimizar o ruído de quantização (veja explicação a seguir), que é<br />
mais perceptível em níveis muitos baixos de sinal, como nos casos de trecho<br />
inicial de fade-in e de trecho final de fade-out.<br />
Show Wave: Esta opção deve ser marcada para que o material de áudio seja<br />
desenhado no gráfico. Este desenho é feito automaticamente quando o trecho<br />
selecionado é pequeno. No caso de material de áudio em stereo, há ainda a<br />
possibilidade de se mostrar cada canal (esquerdo ou direito) individualmente,<br />
ou ambos.<br />
- 260 –<br />
www.musicaudio.net<br />
0**71 3668478
Manual Usuário Sony Sound Forge 7.0 - www.musicaudio.net<br />
Dicas<br />
Não é recomendável que seja efetuado o processo de “noise-shaping” mais de<br />
uma vez num mesmo trecho, isto é, o processo deve ser feito somente no final<br />
da edição. Além disso, o “noise-shaping” é mais eficiente quando efetuado<br />
durante o fade, e não após (por isso a opção está disponível dentro do quadro<br />
da função Fade).<br />
Você pode ouvir uma prévia de como vai ficar o material após a edição,<br />
clicando com o mouse no botão Preview, podendo ajustar os parâmetros e<br />
ouvir os ajustes em tempo-real.<br />
Considerações sobre o “ruído de quantização”<br />
Quando é efetuado um processamento de fade-out sem usar o recurso de<br />
“dithering”, os sinais senoidais tornam-se bastante aquadratados (figura a), o<br />
que causa o chamado “ruído de quantização”. Na maioria dos casos, para se<br />
poder ouvir essa distorção é necessário abrir bastante o volume quando o sinal<br />
já estiver quase em nível zero, mas há situações, como quando se aplica um<br />
fade-out numa onda senoidal de 440 Hz, em que é possível ouvir os<br />
harmônicos associados à uma onda quadrada com largura variável. Isso é mais<br />
aparente quando a onda senoidal cai de -60 dB a abaixo de -80.<br />
www.musicaudio.net<br />
O processo de “noise-shaping” adiciona um sinal muito pequeno de “dither” ao<br />
sinal de áudio (figura b), combinando um com o outro de tal forma que o ruído<br />
de quantização é em grande parte deslocado para a faixa extrema do espectro<br />
audível, nas proximidades da freqüência máxima do material de áudio<br />
(freqüência de Nyquist). Num material de áudio digitalizado a uma taxa de<br />
amostragem de 44.1 kHz, o ruído é transferido para as proximidades de 22 kHz<br />
(que já está além da faixa normalmente considerada para a audição). Essa é<br />
uma forma de se abaixar o limiar do ruído (“noise floor”) do áudio digitalizado<br />
em 16 bits.<br />
Como o ruído de quantização é transferido para as proximidades da freqüência<br />
de Nyquist, é aconselhável que o processo de “noise-shaping” não seja usado<br />
com taxas amostragem abaixo de 32 kHz.<br />
- 261 –<br />
www.musicaudio.net<br />
0**71 3668478
Manual Usuário Sony Sound Forge 7.0 - www.musicaudio.net<br />
Criando um graphic fade<br />
Abra o arquivo Tutmusic.wav.<br />
1. No menu Process, escolha Fade, e Graphic no submenu apresentado. O<br />
diálogo Graphic será mostrado.<br />
2. Marque a opção Show wave. O arquivo Tutmusic.wav será mostrado no<br />
gráfico.<br />
3. Escolha a opção –6dB exponential fade na lista Name. O envelope de<br />
fade será mostrado em relação à waveform que está no gráfico.<br />
4. Clique em OK. O fade especificado será aplicado ao arquivo.<br />
www.musicaudio.net<br />
- 262 –<br />
www.musicaudio.net<br />
0**71 3668478
Manual Usuário Sony Sound Forge 7.0 - www.musicaudio.net<br />
Criando um graphic fade personalizado<br />
1. Abra o arquivo Tutmusic.wav<br />
2. No menu Process, escolha Fade, e Graphic no submenu apresentado.O<br />
diálogo Graphic Fade será mostrado.<br />
3. Marque a opção Show wave. A waveform do arquivo Tutmusic será<br />
apresentada no gráfico.<br />
4. Edite o envelope do fade utilizando os seguintes controles:<br />
• Clique no envelope para criar um novo ponto.<br />
• Arraste o ponto criado para uma nova posição.<br />
• Clique-duplo ou clique-direito no ponto para deletá-lo<br />
• Clique em OK. O graphic fade personalizado será aplicado no arquivo de<br />
áudio.<br />
Fade In<br />
Esta função efetua um fade-in linear no trecho selecionado, variando o volume<br />
de O a 100%.<br />
1. Abra o arquivo Tutmusic.wav e selecione todos os seus dados.<br />
2. No menu Process, escolha Fade, e In no submenu apresentado. O Fade<br />
será aplicado, o volume será incrementado ao longo de todo arquivo.<br />
www.musicaudio.net<br />
- 263 –<br />
www.musicaudio.net<br />
0**71 3668478
Manual Usuário Sony Sound Forge 7.0 - www.musicaudio.net<br />
Fade Out<br />
Esta função efetua um fade-out linear no trecho selecionado, variando o<br />
volume de 100% a 0.<br />
1. Abra o arquivo Tutmusic.wav e selecione todos os seus dados.<br />
2. No menu Process, escolha Fade, e Out no submenu aprentado. O fade será<br />
aplicado, note que o volume será diminuído ao longo de todo o arquivo.<br />
Insert Silence<br />
Esta função permite inserir um trecho de silêncio no material de áudio.<br />
www.musicaudio.net<br />
Insert: Indica o tamanho do trecho de silêncio. A medida do tamanho é<br />
representada conforme a configuração para a representação de tempo (veja<br />
função Status Format, menu Options).<br />
At: Indica onde será inserido o trecho de silêncio. As opções são:<br />
Start of Sample: insere no início do material de áudio;<br />
End of Sample: insere no fim do material de áudio:<br />
Cursor: insere no ponto onde está o cursor;<br />
Não é possível inserir um trecho de silêncio em apenas um dos canais de um<br />
material de áudio stereo, pois ambos os canais devem ter o mesmo tamanho.<br />
- 264 –<br />
www.musicaudio.net<br />
0**71 3668478
Manual Usuário Sony Sound Forge 7.0 - www.musicaudio.net<br />
Inserindo silêncio em um arquivo<br />
1. Abra o arquivo Tutmusic.wav<br />
2. Escolha Insert Silence no menu Process. O diálogo Insert Silence será<br />
mostrado.<br />
3. Escolha a opção 2 seconds standard CD pause length at start of file<br />
na lista Name e clique em OK. Dois segundos de silêncio serão<br />
inseridos no início do arquivo.<br />
O diálogo Insert Silence<br />
Os seguintes controles são encontrados no diálogo Insert Silence.<br />
Insert<br />
Determina o tamanho da porção de silêncio a ser inserida no arquivo.<br />
At<br />
Permite especificar em que ponto do arquivo o silêncio será inserido.<br />
Invert Flip<br />
www.musicaudio.net<br />
Esta função efetua uma inversão do sinal, em relação à linha horizontal.<br />
Embora esta função não produza diferença audível, ela pode ser útil para se<br />
ajustar à transição de pedaço de áudio para outro, em operações de colagem,<br />
mixagem e loops.<br />
Invertendo uma seleção de áudio<br />
Selecione um trecho do material de áudio na data window.<br />
No menu Process, escolha Invert/Flip. A seleção será invertida.<br />
Invert Flip<br />
Esta função efetua uma inversão do sinal, em relação à linha horizontal.<br />
Embora esta função não produza diferença audível, ela pode ser útil para se<br />
ajustar à transição de pedaço de áudio para outro, em operações de colagem,<br />
mixagem e loops.<br />
Invertendo uma seleção de áudio<br />
Selecione um trecho do material de áudio na data window.<br />
No menu Process, escolha Invert/Flip. A seleção será invertida.<br />
- 265 –<br />
www.musicaudio.net<br />
0**71 3668478
Manual Usuário Sony Sound Forge 7.0 - www.musicaudio.net<br />
Mute<br />
Essa função ajusta para zero (silêncio) o volume do trecho selecionado.<br />
Mutando uma seleção de áudio<br />
1. Selecione um trecho do material de áudio na data window.<br />
2. No menu Process, escolha Mute. O trecho selecionado terá seu volume<br />
ajustado para zero (silêncio).<br />
www.musicaudio.net<br />
Normalize<br />
Esta função maximiza o volume do trecho selecionado, aumentando-o até o<br />
máximo possível, sem que haja saturação (“clipping”).<br />
Os parâmetros de ajuste desta função são descritos abaixo:<br />
- 266 –<br />
www.musicaudio.net<br />
0**71 3668478
Manual Usuário Sony Sound Forge 7.0 - www.musicaudio.net<br />
Normalize Using Peak Level<br />
Marcando esta opção faz com que a normalização seja feita tendo como<br />
referência o nível máximo (pico) encontrado no sinal, e aplicando um ganho<br />
constante em todo o áudio.<br />
Normalize Using Average RMS Power (Ioudness)<br />
Marcando esta opção faz com que a normalização seja feita tendo como<br />
referência o valor médio RMS detectado no material de áudio. Este modo é útil<br />
para adequar as intensidades de gravações diferentes.<br />
Nas figuras a seguir, pode-se observar como os dois modos de normalização<br />
atuam:<br />
www.musicaudio.net<br />
- 267 –<br />
www.musicaudio.net<br />
0**71 3668478
Manual Usuário Sony Sound Forge 7.0 - www.musicaudio.net<br />
Normalize to<br />
Indica o nível para o qual o áudio será normalizado Por exemplo quando<br />
usando o valor de pico como referência (“Normalize Using Peak Level”), caso o<br />
nível do pico seja de -10 dB, e o parâmetro “Normalize to” esteja indicando -3<br />
dB será aplicado um ganho de 7 dB em todo o áudio.<br />
Dica<br />
Ao usar o modo por nível médio RMS, normalizando para O dB significa<br />
aumentar o sinal de forma que ele tenha a mesma intensidade aparente de<br />
uma onda senoidal em O dB, que é uma intensidade extremamente alta. Se<br />
isso for feito, toda a faixa dinâmica será espremida e os picos serão clipados ou<br />
seriamente comprimidos De uma forma geral, a normalização por pico para O<br />
dB é aceitável, mas normalizar por RMS para valores acima de -6 dB é muito<br />
arriscado.<br />
Scan Settings<br />
Estes ajustes determinam como será feita a normalização por RMS.<br />
Ignore below: Ajusta o nível que deve ser usado como limiar para o cálculo do<br />
valor RMS. Todo trecho de áudio cujo nível estiver abaixo desse limiar será<br />
ignorado no cálculo (o que é útil para que se possa eliminar do cálculo os<br />
trechos www.musicaudio.net<br />
de silêncio). O ajuste pode variar de -lnf a O dB, mas deve-se ajustar<br />
um valor um pouco acima do nível que é considerado como "silêncio”.<br />
Dica<br />
Ajustando-se um valor de "-lnf", todos os trechos do material de áudio serão<br />
considerados. Se o ajuste for muito alto (acima de -10 dB), haverá uma grande<br />
possibilidade de que o valor RMS esteja muito abaixo desse limiar, e nesse<br />
caso acabará não ocorrendo normalização alguma. Portanto, é bom testar o<br />
limiar usando o botão "Scan Leveis" (veja a seguir).<br />
Attack Time<br />
Indica o quanto rápida deve ser a detecção dos níveis, no que diz respeito à<br />
resposta a transientes de sinal. Pode-se ajustar a resposta desde 1 a 500<br />
milesegundos (um tempo de ataque baixo tenderá a ignorar os picos muito<br />
rápidos).<br />
Release Time<br />
Indica o quanto rápida deve ser a detecção da descida dos picos, no que diz<br />
respeito à resposta a transientes de sinal. Pode-se ajustar a resposta desde 1 a<br />
- 268 –<br />
www.musicaudio.net<br />
0**71 3668478
Manual Usuário Sony Sound Forge 7.0 - www.musicaudio.net<br />
500 milesegundos (um tempo de release baixo aumentará a quantidade de<br />
material incluído no cálculo do valor RMS).<br />
Use Equal Loudness Contour<br />
Quando esta opção está marcada, faz com que a varredura do sinal seja feita<br />
levando em conta o contorno de intensidade sonora Fletcher-Munson (a curva<br />
de Fletcher-Munson define a percepção auditiva humana das intensidades<br />
sonoras ao longo do espectro de freqüências, e mostra que as freqüências<br />
muito altas ou muito baixas são menos audíveis do que as freqüências médias).<br />
Esta opção faz com que o Sound Forge considere este fato no cálculo do valor<br />
RMS.<br />
Scan Levels<br />
Clicando neste botão faz com que o Sound Forge verifique previamente e<br />
mostre, quais são os valores de pico e média RMS. Este recurso é útil para<br />
ajustar o nível de normalização (opção "Normalize to”). Havendo um asterisco<br />
(*) ao lado do valor, significa que o valor não foi atualizado (pode ter sido<br />
calculado em outra oportunidade). Para atualiza-lo basta clicar no botão "Scan<br />
Leveis" (caso o nível RMS nunca atinja o valor ajustado no controle de “lgnore<br />
below www.musicaudio.net<br />
threshold”, será mostrado o valor RMS de 5 dB: nesse caso, é preciso<br />
diminuir o ajuste de ignore below threshold “).<br />
Use Current Scan Leveis (do not scan selection)<br />
Quando esta opção esta marcada, o Sound Forge não faz a verificação de nível,<br />
e usa os valores detectados pelo botão "Scan Levels" (que são sempre<br />
memorizados quando o quadro é fechado) Isto é útil quando se quer usar num<br />
trecho os níveis detestados em outro, o que permite aplicar o mesmo ganho<br />
em materiais de áudio diferentes.<br />
If Clipping Occurs<br />
Este campo indica o que o Sound Forge fará caso ocorra saturação ("clipping")<br />
do sinal. As opções são:<br />
Apply Dynamic Compression: Nesta opção, os níveis dos picos que iriam<br />
saturar são limitados a O dB, usando tempos de attack e release diferentes de<br />
zero. Ou seja, é usado um ajuste variável de ganho para evitar a saturação.<br />
Esta opção é útil para se conseguir um nível mais alto de sinal, mas mantendo<br />
o som limpo, durante o processo de masterização do áudio. A maximização do<br />
- 269 –<br />
www.musicaudio.net<br />
0**71 3668478
Manual Usuário Sony Sound Forge 7.0 - www.musicaudio.net<br />
nível do áudio é bastante recomendada antes de se converter áudio de 16 bits<br />
para 8 bits, ou outros formatos de áudio comprimidos.<br />
Normalize Peak Value to O dB: Nesta opção, o nível do pico que poderia<br />
saturar e normalizado para O dB, aplicando nele o maior ganho constante<br />
possível sem que haja saturação. É aplicado menos ganho do que o necessário<br />
para obter o nível de normalização por RMS.<br />
Ignore (saturate): Nesta opção, é permitida a saturação. Isso pode não ser<br />
problemático se os trechos de saturação forem muito pequenos e raros, mas<br />
soará horrível se houver muita saturação.<br />
Stop Processing: Nesta opção, a função de Normalize irá parar o<br />
processamento em cada ponto onde houver nível sujeito à saturação, e<br />
mostrará uma mensagem correspondente.<br />
Dicas<br />
Quando a normalização foi aplicada num material em stereo, se o trecho<br />
selecionado incluir os dois canais, a normalização será computada pelo valor<br />
mais alto encontrado em qualquer dos canais, e o mesmo ganho será aplicado<br />
em www.musicaudio.net<br />
ambos. Caso só um dos canais esteja selecionado, então a normalização só<br />
será efetuada naquele canal.<br />
Você pode ouvir uma prévia de como vai ficar o material após a edição,<br />
clicando com o mouse no botão Preview, podendo ajustar os parâmetros e<br />
ouvir os ajustes em tempo-real. Veja detalhes sobre esse recurso na seção 3,<br />
Geral.<br />
- 270 –<br />
www.musicaudio.net<br />
0**71 3668478
Manual Usuário Sony Sound Forge 7.0 - www.musicaudio.net<br />
Normalizando áudio<br />
1. Abra o arquivo Tutmusic.wav<br />
2. No menu Process, escolha Normalize. O diálogo Normalize será mostrado.<br />
www.musicaudio.net<br />
3. Escolha a opção Nomalize RMS to –16dB na lista Name apresentada e clique<br />
em OK. O arquivo terá seu material de áudio normalizado e você perceberá<br />
um significativo aumento de volume.<br />
- 271 –<br />
www.musicaudio.net<br />
0**71 3668478
Manual Usuário Sony Sound Forge 7.0 - www.musicaudio.net<br />
Pan/Expand<br />
Esta função permite desenhar uma envoltória de pan, expansão de stereo ou<br />
de mixagem “Mid-Size”, que será aplicada ao longo do material de áudio.<br />
Pode-se criar até 16 pontos na curva de envoltória.<br />
www.musicaudio.net<br />
Há vários parâmetros que podem ser ajustados pelo usuário descritos a seguir.<br />
Process Mode<br />
Indica o método de processamento de Pan/Expand a ser usado:<br />
Pan (preserve stereo separation): Este método permite efetuar um efeito de<br />
panning esquerdo/direito. sem misturar os canais. É usado para simular<br />
posicionamento de esquerda e direita em gravações stereo.<br />
Pan (mix channels before panning): Este método cria efeitos de panning<br />
esquerdo/direito misturando primeiro Os dois canais e depois alterando o<br />
volume entre eles.<br />
Stereo Expand: Este método comprime ou expande a imagem estereofônica de<br />
uma gravação desde o centro “morto” (mono) para urna abertura<br />
completamente separada (sem canal central). Para efeitos mais realistas, não<br />
se deve afastar da linha “Normal” (para mover todos os pontos da envoltória<br />
ao mesmo tempo, pode-se selecioná-los teclando Ctrl e A, e arrasta-los). Este<br />
método funciona melhor com gravações verdadeiramente stereo, não funciona<br />
com material mono.<br />
- 272 –<br />
www.musicaudio.net<br />
0**71 3668478
Manual Usuário Sony Sound Forge 7.0 - www.musicaudio.net<br />
Mix Mid-Side (MS) Recording to Left and Right Channels: o método "MS” (Mid-<br />
Side recording) é uma técnica de captação onde é usado um microfone no<br />
centro do campo ("mid”), captando a fonte pela frente, e um outro microfone<br />
para captar a imagem stereo, posicionado a 9QC em relação à fonte. Para ter<br />
uma reprodução adequada na maioria dos sistemas, as gravações em método<br />
"MS” devem ser convertidas para 0 padrão com trilhas de esquerdo e direito.<br />
No Sound Forge, para se converter uma gravação MS para o padrão<br />
esquerdo/direito, é necessário certificar-se de que a trilha "Mid” está no canal<br />
esquerdo, e a trilha "Side” está no direito (a função MS então permite ajustar a<br />
largura da margem estereofônica).<br />
- Output Gain: Este controle ajusta o ganho aplicado ao sinal, após o<br />
processamento.<br />
- Show Wave: Quando esta opção está marcada, o material de áudio<br />
atualmente selecionado e desenhado no gráfico de envoltória. Isso é feito<br />
automaticamente se o trecho selecionado for pequeno. Para material em<br />
stereo, pode-se optar pela representação do canal esquerdo ou direito,<br />
individualmente, ou mixados.<br />
www.musicaudio.net<br />
- 273 –<br />
www.musicaudio.net<br />
0**71 3668478
Manual Usuário Sony Sound Forge 7.0 - www.musicaudio.net<br />
Reset Envelope<br />
Este botão restaura a situação inicial ("default") da envoltória.<br />
www.musicaudio.net<br />
Um exemplo da utilização da função Pan/Expand é apresentado abaixo.<br />
Usando-se o processamento entitulado como “Left to right (linear)”,<br />
selecionado a partir do campo “Name”, é efetuada uma mixagem entre o canal<br />
esquerdo e direito do material de áudio, de forma que o som passe da<br />
esquerda para a direita.<br />
- 274 –<br />
www.musicaudio.net<br />
0**71 3668478
Manual Usuário Sony Sound Forge 7.0 - www.musicaudio.net<br />
Dica<br />
Você pode ouvir uma prévia de como vai ficar o material após a edição.<br />
clicando com o mouse no botão Preview, podendo ajustar os parâmetros e<br />
ouvir os ajustes em tempo-real.<br />
Criando um Pan<br />
A função Pan é usada para controlar a posição do som entre os canias<br />
esquerdo e direito de um arquivo de áudio stereo.<br />
1. Abra o arquivo Tutmusic.wav.<br />
2. No menu Process, escolha Pan/Expand. O diálogo Pan/Expand será<br />
mostrado.<br />
3. Marque a opção Show wave. As formas de onda do arquivo Tutmusic.wav<br />
serão mostradas no gráfico.<br />
4. Escolha na lista Name a opção Left to Right (linear). O Envelope Pan será<br />
mostrado no gráfico.<br />
www.musicaudio.net<br />
5. Clique em OK. O arquivoserá automaticamente convertido para stereo e seu<br />
Pan configurado em left-to-right.<br />
6. Toque o arquivo. O áudio de origem será movido do canal esquerdo para o<br />
direito durante o playback.<br />
Criando um Pan personalizado<br />
O Sound Forge permite a criação de complexas envoltórias de Pan.<br />
1. Abra o arquivo Tutmusic.wav<br />
2. No menu Process, escolha Pan/Expand. O diálogo Pan/Expand será<br />
mostrado.<br />
3. Marque a opção Show wave. As formas de onda do arquivo serão<br />
apresntadas no gráfico com sua respectiva envoltória de Pan.<br />
4. Configure o Pan usando os seguintes comandos:<br />
- 275 –<br />
www.musicaudio.net<br />
0**71 3668478
Manual Usuário Sony Sound Forge 7.0 - www.musicaudio.net<br />
4. Clique no envelope de Pan para criar um novo ponto.<br />
5. Arraste o ponto para uma nova posição.<br />
6. Clique-duplo ou clique-direito no ponto para poder deletá-lo.<br />
7. Clique em OK. O Pan personalizado será aplicado ao arquivo de áudio.<br />
Resample<br />
Esta função permite alterar a taxa de amostragem (“sampling rate”) de um<br />
material de áudio.<br />
www.musicaudio.net<br />
Os parâmetros configuráveis são:<br />
New Sample Rate: Indica a nova taxa de amostragem para a qual o áudio será<br />
convertido (de 2.000 a 96.000 Fiz).<br />
Apply an Anti-alias Filter During Resample: Quando esta opção está marcada, o<br />
filtro “anti-aliasing” é aplicado antes do processo de resampling, ao se usar<br />
uma nova taxa de amostragem mais baixa. Quando resampleando para uma<br />
taxa mais alta (“upsampling”), se esta opção estiver marcada, as freqüências<br />
do sinal original que estiverem acima da “freqüência de Nyquist” serão<br />
removidas, garantindo que o processo não adicionará qualquer som que não<br />
estivesse presente no sinal original.<br />
Set the Sample Rate OnIy (do not resample): Quando esta opção está<br />
marcada, é efetuada apenas uma alteração da taxa de amostragem, sem que o<br />
sinal seja resampleado, e a afinação original do áudio não é preservada.<br />
Interpolation Accuracy: Determina a complexidade do método usado no<br />
processo de resampling. A diferença audível entre os valores diferentes pode<br />
ser sutil sem o uso de freqüências de teste, sendo mais aparente em<br />
- 276 –<br />
www.musicaudio.net<br />
0**71 3668478
Manual Usuário Sony Sound Forge 7.0 - www.musicaudio.net<br />
freqüências altas. Os valores possíveis vão de 1 a 4: o valor 1 é mais adequado<br />
para aplicações gerais; valores de 2 e 3 são bons para áudio de alta qualidade;<br />
o valor 4 exige cálculos muito complexos, e por isso demanda mais tempo de<br />
processamento, mas produz resultados quase perfeitos, exigidos por<br />
pesquisadores e audiófilos.<br />
Dicas<br />
O processo de resampling consiste em alterar o número de amostras por<br />
segundo. Ao se alterar para uma taxa de amostragem mais alta, as amostras<br />
extras são criadas por interpolação; ao se alterar para uma taxa mais baixa,<br />
algumas amostras são removidas, e o tamanho do arquivo diminui.<br />
Como a maior freqüência que pode ser representada numa determinada taxa<br />
de amostragem é a metade da freqüência de amostragem, as freqüências altas<br />
num sinal de áudio não podem ser representadas se o sinal for resampleado<br />
numa taxa mais baixa. Portanto, ao mudar a taxa de amostragem, se o áudio<br />
possuir um conteúdo muito grande de freqüências altas, será necessário usar<br />
uma filtragem de “anti-aliasing” para evitar que as freqüências altas se tornem<br />
distorção de baixa freqüência.<br />
www.musicaudio.net<br />
Quando efetuando resampling para uma taxa de amostragem menor (chamada<br />
de "downsampling"), que seja um divisor inteiro (como de 44.1 kHz para 22.05<br />
kHz), o processamento sempre é rápido e perfeitamente preciso.<br />
Você pode ouvir uma prévia de como vai ficar o material após a edição,<br />
clicando com o mouse no botão Preview, podendo ajustar os parâmetros e<br />
ouvir os ajustes em tempo-real.<br />
- 277 –<br />
www.musicaudio.net<br />
0**71 3668478
Manual Usuário Sony Sound Forge 7.0 - www.musicaudio.net<br />
Reverse<br />
Esta função inverte o trecho selecionado (de trás para frente).<br />
1. Abra o arquivo Tutmusic.wav e slecione todos os seus dados.<br />
2. No menu menu Process, escolha Reverse. O material de áudio será<br />
invertido e mostrado na data window.<br />
Smooth / Enhance<br />
www.musicaudio.net<br />
Esta função permite adicionar ou remover freqüências altas do trecho de áudio<br />
selecionado. Quando se aplica o “Smooth" (suavizar), pode-se suprimir<br />
transientes rápidos do sinal, o que é útil para se eliminar ruídos do tipo "glitch”.<br />
Por outro lado, quando se aplica o “Enhance” (enfatizar), pode-se destacar as<br />
freqüências mais altas do sinal (próximas à freqüência de Nyquist), tornando o<br />
áudio mais “vivo”, mais “brilhante”. É útil para se compensar os efeitos<br />
colaterais do processo de "downsampling" (veja tópico sobre Resampling), ou<br />
para enfatizar transientes muito rápidos do som.<br />
Operation: Determina a quantidade de “smoothing” (atenuação) ou<br />
“enhancement” (ênfase) de freqüências altas. Os valores possíveis vão de -5 a<br />
5.<br />
- 278 –<br />
www.musicaudio.net<br />
0**71 3668478
Manual Usuário Sony Sound Forge 7.0 - www.musicaudio.net<br />
As figuras abaixo mostram o que acontece quando se aplicam as funções<br />
Smooth e Enhance numa onda sonora produzida por um prato de bateria.<br />
www.musicaudio.net<br />
Dicas<br />
Para se obter atenuação ou ênfase muito drásticas, pode-se repetir o efeito<br />
duas ou três vezes, com o ajuste no limite.<br />
Deve-se atentar para o fato de que, como a função "Enhance” enfatiza as<br />
freqüências próximas da freqüência de Nyquist, é a taxa de amostragem que<br />
determinará quais as freqüências que serão afetadas. Por exemplo: se a taxa<br />
de amostragem for igual a 44.1 kHz, o efeito poderá ser bastante sutil (uma<br />
vez que atuará em freqüências pouco audíveis), a não ser que seja repetido<br />
algumas vezes.<br />
Você pode ouvir uma prévia de como vai ficar o material após a edição,<br />
clicando com o mouse no botão Preview, podendo ajustar os parâmetros e<br />
ouvir os ajustes em tempo-real.<br />
Time Compress/Expand<br />
Esta função altera a duração (tamanho) do trecho de áudio, sem afetar sua<br />
altura ("pitch"). Os parâmetros configuráveis são os seguintes:<br />
- 279 –<br />
www.musicaudio.net<br />
0**71 3668478
Manual Usuário Sony Sound Forge 7.0 - www.musicaudio.net<br />
Mode: Indica o algoritmo usado no processo. Os modos foram denominados de<br />
acordo com a sugestão para seu uso, não significando que um determinado<br />
modo não funcionará bem com outro tipo de aplicação. Os modos A, B e C<br />
usam algoritmos diferentes, com os números indicando diferentes parâmetros<br />
internos.<br />
Final Length: Determina o tamanho que se deseja para o trecho selecionado,<br />
em proporção ao tamanho original (de 50% a 500%). Observe que somente os<br />
modos A permitem aumentar mais cio que 150%.<br />
Blend Edges with Adjoining Data: Com esta opção, o inicio e o fim dos trechos<br />
selecionados serão mixados com restante do áudio, de forma a minimizar o<br />
“glitch".<br />
As figuras abaixo mostram exemplos de aplicação das funções Time Compress<br />
e Time Expand.<br />
www.musicaudio.net<br />
Dicas<br />
Dependendo do tipo de sinal de áudio, modos diferentes podem produzir<br />
resultados com qualidade drasticamente aderentes Recomenda-se tentar todos<br />
os modos.<br />
Pode-se obter resultados excelentes com taxas entre 75% e 115%. Além<br />
dessa faixa, é provável que surjam efeitos colaterais audíveis, como ecos,<br />
flanging ou flutuações de nível. Por isso são oferecidos modos aderentes, para<br />
que se possa determinar qual deles melhor se aplica ao material de áudio em<br />
questão. Em muitos casos, vários dos modos poderão funcionar bem, mas em<br />
ceras situações (como música com muitos instrumentos e tambores), será<br />
necessário experimentar todos os modos. Geralmente, os modos indicados<br />
para música funcionam bem com a maioria dos casos.<br />
Efetuando o processamento algumas vezes seguidas, usando pequenos<br />
incrementos (ex: 105%) permitirá criar efeitos diferentes do que processando<br />
uma única vez, com um incremento maior.<br />
- 280 –<br />
www.musicaudio.net<br />
0**71 3668478
Manual Usuário Sony Sound Forge 7.0 - www.musicaudio.net<br />
Para alterar o valor indicado como “Original Tempo” no rodapé do quadro,<br />
utilize a função Edit Tempo (menu Special).<br />
O Sound Forge também pode mudar a altura (afinação) do áudio, sem alterar a<br />
sua duração. Veja mais detalhes no tópico sobre a função Pitch Shift (menu<br />
Effects).<br />
Você pode ouvir uma prévia de como vai ficar o material após a edição,<br />
clicando com o mouse no botão Preview, podendo ajustar os parâmetros e<br />
ouvir os ajustes em tempo-real.<br />
Volume<br />
Esta função serve para se ajustar o volume do trecho selecionado. O controle<br />
deslizante de Gain permite ajustar a alteração de volume (amplitude) do áudio,<br />
de -lnf (silêncio; 0%) a +20 dB. Os valores negativos fazem reduzir o volume<br />
(atenuação), enquanto que os valores positivos fazem o volume aumentar.<br />
www.musicaudio.net<br />
- 281 –<br />
www.musicaudio.net<br />
0**71 3668478
Manual Usuário Sony Sound Forge 7.0 - www.musicaudio.net<br />
Dicas<br />
A cada variação de +3 dB a intensidade do som dobra; a cada variação de -3<br />
dB, a intensidade do som cai á metade.<br />
Você pode ouvir uma previa de como vai ficar o material após a edição,<br />
clicando com o mouse no botão Preview, podendo ajustar os parâmetros e<br />
ouvir os ajustes em tempo-real.<br />
Aumentando o volume de um trecho de áudio<br />
1. Abra o arquivo Voiceover.pca<br />
2. Selecione o trecho contendo a palavra “Wow”.<br />
www.musicaudio.net<br />
3. No menu Process escolha Volume. O diálogo Volume será mostrado.<br />
4. Escolha na lista Name a opção 6dB boost e clique em OK.<br />
5. Toque o arquivo.<br />
- 282 –<br />
www.musicaudio.net<br />
0**71 3668478
Manual Usuário Sony Sound Forge 7.0 - www.musicaudio.net<br />
Aplicando Efeitos<br />
Efeitos, ou Plug-ins, são usados para melhorar a qualidade do áudio ou criar<br />
efeitos especiais. Plug-ins de padrão DirectX da Sonic Fondry ou de outros<br />
fabricantes podem ser usados no Sound Forge. Além disso, este capítulo se propõe<br />
a que você se familiarize com os efeitos Acoustic Mirror e Wave Hammer. O<br />
Acoustic Mirror é uma poderosa ferramenta de processamento digital que permite<br />
a aplicação de colorações especiais em gravações digitais. O Wave Hammer é uma<br />
ferramenta de masterização composta de um compressor de áudio clássico e um<br />
volume www.musicaudio.net<br />
maximizador. Estes dois recursos somente estão disponíveis na versão Full<br />
do Sound Forge.<br />
- 283 –<br />
www.musicaudio.net<br />
0**71 3668478
Manual Usuário Sony Sound Forge 7.0 - www.musicaudio.net<br />
Aplicando um efeito<br />
Podemos escolher um efeito a partir do menu Effects para que seja aplicado<br />
em um arquivo de áudio, no todo ou em parte. Caso tenhamos adicionado um<br />
efeito ao menu DX Favorites (disponível somente na versão full), poderemos<br />
selecioná-lo a paritr deste menu.<br />
1. Selecione o trecho de áudio a ser processado com o efeito. Caso não<br />
seja feita nenhuma seleção de trecho, o Sound Forge aplicará o efeito<br />
em todo o arquivo.<br />
2. No menu Effects ou no menu DX Favorites, escolha o efeito desejado. O<br />
diálogo do respectivo efeito será apresentado.<br />
www.musicaudio.net<br />
3. Selecione um preset (pré-configuração) da lista drop-down Preset e<br />
regule os parâmetros no diálogo do efeito da forma desejada. Para obter<br />
ajuda nestas configurações recorra ao Help do efeito ou então utilize o<br />
What’s Help .<br />
4. Para obter uma audição prévia da aplicação do efeito clique no botão<br />
Preview. Ajuste as configurações novamente conformeo necessário e<br />
clique no botão Stop para finalizar o preview.<br />
5. Clique em OK. O Sond Forge aplicará o efeito no trecho de áudio<br />
selecionado, ou em todo arquivo, conforme o caso.<br />
- 284 –<br />
www.musicaudio.net<br />
0**71 3668478
Manual Usuário Sony Sound Forge 7.0 - www.musicaudio.net<br />
Salvando uma configuração personalizada de<br />
um efeito<br />
Uma vez ajustados os parâmetros do efeito, poderemos salvá-los em um preset<br />
personalizado para posterior utilização.<br />
Ajuste os parâmetros do efeito.<br />
Clique em Save As. O diálogo Save Preset será apresentado.<br />
Entre com um nome para esta nova configuração do efeito e clique em OK. O novo<br />
Preset será adicionado à lista drop-down Preset do respectivo efeito.<br />
www.musicaudio.net<br />
- 285 –<br />
www.musicaudio.net<br />
0**71 3668478
Manual Usuário Sony Sound Forge 7.0 - www.musicaudio.net<br />
Adicionando uma cadeia de efeitos<br />
O Audio Plug-In Chainer (gerenciador de plug-ins), nos permite a criação e a<br />
organização de uma cadeia de Plug-ins DirectX para serem utilizados com o Sound<br />
Forge. Dessa forma obtemos uma maior produtividade na utilização dos vários<br />
plug-ins que possam estar instalados no computador.<br />
www.musicaudio.net<br />
Aplicando efeitos através do Audio Plug-In<br />
Chainer<br />
Selecione o trecho de áudio em que será aplicado o efeito. Caso nehum trecho<br />
seja selecionado o efeito será aplicado em todo o arquivo.<br />
No menu View, escolha Audio Plug-In Chainer. O diálogo Audio Plug-In Chainer<br />
será apresentado.<br />
Clique no botão Open Plug-In Chainer que está localizado na data<br />
window.<br />
Para utilizar um efeito já existente no gerenciador de plug-ins, escolha a partir da<br />
drop-down list Chain Preset. Caso este efeito não faça parte da lista apresentada,<br />
adicione o efeito.<br />
Configure os parâmetros de cada plug-in. Para ajuda recorra ao Help de cada<br />
efeito.<br />
- 286 –<br />
www.musicaudio.net<br />
0**71 3668478
Manual Usuário Sony Sound Forge 7.0 - www.musicaudio.net<br />
Clique no botão Preview para obter uma prévia de audição do efeito<br />
aplicado. Caso necessite, você poderá selecionar trechos em diferentes partes do<br />
arquivo. Para alternar a audição prévia com efeito/sem efeito utilize o botão<br />
Bypass .<br />
Se o efeito utilizado for do tipo que altera a duração do som, como por exemplo,<br />
Reverb ou Simple Delay, determine como o Sound Forge irá processar este efeito.<br />
Estes tipos de efeito criam uma porção de áudio no final da seleção. Esta porção<br />
de áudio é exatamente o eco ou o reverb que foi aplicado. Ao se utilizar de um<br />
efeito através do Plug-In Chainer, poderemos selecionar um dos três botões para<br />
determinar como o Sound Forge irá processar estas porções de áudio adicionadas<br />
ao trecho:<br />
Selecionando Ignore Tail o efeito terá seu final cortado abruptamente.<br />
Selecionando Mix Tail a porção de áudio adicionada será mixada ao material<br />
já existente.<br />
Selecionando Insert Tail a porção de audio será adicionada ao arquivo sendo<br />
que o material de áudio lá existente será deslocado para a direita.<br />
www.musicaudio.net<br />
Pressione as teclas para alternar entre estas três opções de<br />
processamento.<br />
Clique no botão Process Selection para incluí-lo no gerenciador de efeitos.<br />
Utilize as teclas .<br />
- 287 –<br />
www.musicaudio.net<br />
0**71 3668478
Manual Usuário Sony Sound Forge 7.0 - www.musicaudio.net<br />
Adicionando Plug-Ins ao gerenciador de plug-ins<br />
Podemos adicionar um plug-in ao gerenciador de diversas formas diferentes.<br />
Adicionando um plug-in para uma cadeia do Audio<br />
Plug-In Chainer<br />
1. Clique no botão Add Plug-Ins to chain . O diálogo Plug-In Chooser será<br />
mostrado, listando todos os plug-ins DirectX instalados em seu computador.<br />
Utilize as teclas para abrir o diálogo Plug-In Chooser.<br />
www.musicaudio.net<br />
selecione o Plug-in desejado.<br />
Clique em Add. O plug-in selecionado seá adicionado à cadeia de e poderá ser<br />
configurado e gerenciado como for necessário.<br />
Clique-duplo no plug-in para adicioná-lo à cadeia.<br />
- 288 –<br />
www.musicaudio.net<br />
0**71 3668478
Manual Usuário Sony Sound Forge 7.0 - www.musicaudio.net<br />
Adicionando um plug-in a partir da janela do<br />
gerenciador de plug-ins<br />
Podemos adicionar um plug-in à cadeia de plug-ins simplesmente arrastando-o<br />
da janela Plug-In Manager.<br />
apresentado. www.musicaudio.net<br />
1. No menu View, escolha Plug-In Manager. O diálogo Plug-In Manager será<br />
2. Selecione o plug-in desejado.<br />
3. Arraste o plug-in da janela Manager para a janela do Plug-In Chainer.<br />
Ordenando os plug-ins na cadeia de plug-ins<br />
Na Audio Plug-In Chainer, arraste o efeito para um novo local.<br />
No Plug-In Explorer, além da possibilidade de ordenar os plug-ins arrastando-os<br />
ainda temos o seguinte procedimento:<br />
Selecione o plug-in e clique no botão Shift Plug-In Left ou no botão Shift<br />
Plug-In Right movendo assim o plug-in para o local desejado. Paa acessaro<br />
Plug-In Explorer, clique no botão localizado na janela Audio Plug-In Chainer.<br />
- 289 –<br />
www.musicaudio.net<br />
0**71 3668478
Manual Usuário Sony Sound Forge 7.0 - www.musicaudio.net<br />
Gerenciando os efeitos<br />
O Sound Forge coloca a disposição diversas ferramentas para que possamos<br />
gerenciar os Plug-Ins incluídos no Plug-In Manager, no menu DX Favorites e no<br />
Preset Manager.<br />
Utilizando o Plug-In Manager<br />
O Plug-In Manager não só permite a adição e armazenamento de cadeias de plugins.<br />
Com ele podemos gerenciar os plug-Ins – renomeando-os, criando pastas,<br />
adicionando plug-ins à pasta DX Favoritese outras tarefas básicas de<br />
gerenciamento de arquivos.<br />
www.musicaudio.net<br />
Renomeando um plug-in<br />
1. No Plug-In Manager, clique-direito no plug-in e escolha Rename no menu<br />
de atalho que é apresentado.<br />
2. Digite o nome em clique em Enter.<br />
- 290 –<br />
www.musicaudio.net<br />
0**71 3668478
Manual Usuário Sony Sound Forge 7.0 - www.musicaudio.net<br />
Acoustic Mirror e Wave Hammer<br />
O que é Acoustic Mirror<br />
O Acoustic Mirror representa o mais novo avanço em tecnologia de aplicação de<br />
reverberações. Ele simula a ambiência de um determinado local e equipamentos<br />
chamados de vintage, principalmente os amplificadores valvulados.<br />
Acoustic signatures<br />
O Aocustic Mirror cria efeitos através de características de equipamentos, ou<br />
impulsos de resposta de sinais. As chamadas acoustic signatures são<br />
armazenadas como arquivos de impulso e possuem extensão .wav ou .sfi. De<br />
início o Aoustic Mirror inclui em sua configuração original uma extensa<br />
biblioteca de arquivos de impulso de alta qualidade. Em adição, o Acoustic<br />
Mirror permite a criação de novas acoustic signatures e criação de arquivos de<br />
impulsos personalizados.<br />
Adicionando uma acoustic signature em um<br />
arquivo de áudio<br />
www.musicaudio.net<br />
1. Abra e toque o arquivo saxriff.wav.<br />
2. No menu Effects, escolha Acoustic Mirror. O diálogo Acoustic<br />
Mirror será mostrado.<br />
- 291 –<br />
www.musicaudio.net<br />
0**71 3668478
Manual Usuário Sony Sound Forge 7.0 - www.musicaudio.net<br />
3. Clique em Browse e localize a pasta Impulses.<br />
4. Clique-duplo na pasta Impulses. Algumas subpastas serão<br />
mostradas.<br />
5. Clique-duplo na pasta Large venues. Alguns arquivos de impulsos<br />
serão mostrados.<br />
6. Clique-duplo em Stadium, Camp Randall 50 yrd line.sfi. Este<br />
impulso será aplicado ao arquivo saxriff.wav.<br />
7. Clique em Preview. O arquivo de áudio será tocado como se o sax<br />
estevisse localizado em um estádio de futebol.<br />
8. Marque e desmarque Bypass para alternar a audição do arquivo<br />
com ou sem efeito para você notar a diferença.<br />
Ajustando a acoustic signature<br />
Quando uma acoustic signature é adicionada a um arquivovocê poderá utilizar<br />
os controles do diálogo do Acoustic mirror para configurar precisamente o<br />
efeito reverb. Mais importante ainda, você poderá ter uma previa para saber<br />
como as diferentes configurações se comportam como material de áudio.<br />
Abra um arquivo .wav qualquer e apresente o diálogo Acoustic mirror.<br />
Verifique se a opção Real-time está marcada.<br />
Escolha o impulso desejado na lista de impulsos apresentada e clique em<br />
www.musicaudio.net<br />
Preview. O áudio processado será tocado. Note que todos os controles do<br />
diálogo estão configurados em seus valores default.<br />
Mova o fader Dry Out para cima. Note que os valores entre Wet Out e Dry Out<br />
são mudados.<br />
Arraste o slider Response delay para direita. Note que a variação do tempo de<br />
reverb é modificada.<br />
O diálogo Acoustic Mirror<br />
1. Abra o arquivo saxriff.wav.<br />
2. No menu Effects, escolha Acoustic Mirror. O diálogo será apresentado. Note<br />
que o diálogo contém pré-configurações e controles de audição previa que<br />
são encontrados em todos os diálogos de processos e efeitos.<br />
Os controles de diálogo Acoustic Mirror<br />
Este diálogo contém 4 seções: General, Envelope, Summary, e Recover. Cada<br />
seção contém controles que permitem a precisa configuração dos efeitos bem<br />
como a aplicação de impulsos personalizados.<br />
General<br />
- 292 –<br />
www.musicaudio.net<br />
0**71 3668478
Manual Usuário Sony Sound Forge 7.0 - www.musicaudio.net<br />
Esta seção descreve todos os controles que estão localizados na seção General.<br />
Impulse<br />
O menu drop-down permite que você especifique um arquivo de impulso a<br />
partir de um lista que foi previamente usada. Clicando em Browse, é<br />
apresentado o diálogo Open Impulse File que, entre outras coisas, localiza um<br />
arquivo de impulso em seu computador ou na internet.<br />
Response Width<br />
O slider Response Width pode ser usado para criar alguns efeitos simples de<br />
expanção stereo. O controle está pré-configurado em 50 que representa a<br />
operação normal e recomendada para aplicação de impulsos. Um valor mais<br />
alto que este expandirá a sensação de stereo, no entanto isto poderá ocasionar<br />
uma resposta muito artificial. Ao contrario, posicionando o slider em valores<br />
menores que 50, haverá uma compressão do efeito stereo até o limite total de<br />
compressão que é 0, significando que a audição passa a ser mono.<br />
Response delay<br />
www.musicaudio.net<br />
O slider Response Delay controla o tempo de resposta em milisegundos. Este<br />
controle pode ser usado para criar efeitos interessantes e adicionar uma nova<br />
dimenção a acoustic signature. Posicionando este controle em um valor<br />
positivo resultará em aplicação de delay no modo pós-processado. Caso<br />
contrario, valor negativo, resultará na aplicação do efeito pré-processado, o<br />
chamado pre-delay.<br />
Pan<br />
O slider Pan controla o balanço dos canais esquerdo e direito. O valor 0<br />
significa a posição central.<br />
Dry Out<br />
O fader Dry Out controla a quantidade de sinais não processados que irão para<br />
a saída output.<br />
Wet Out<br />
O fader Wet Out controla a quantidade de sinais processados que irão para a<br />
saída output.<br />
Apply envelope and limit decay to (seconds)<br />
- 293 –<br />
www.musicaudio.net<br />
0**71 3668478
Manual Usuário Sony Sound Forge 7.0 - www.musicaudio.net<br />
Esta opção quando marcada forçará a aplicação do impulso no tempo limitado<br />
que esta especificado na caixa adjacente. Limitando-se o comprimento de um<br />
arquivo de impulso provocará a diminuição do decay de reverberação além de<br />
diminuir consideravelmente o uso de memória requerido para aplicação do<br />
processo. Em adição o resultado da aplicação do efeito estará conjugado com<br />
as configurações do gráfico de envelope da seção Envolepe.<br />
Low-shelf start frequency/High-shelf start<br />
frequency<br />
O Acoustic Mirror oferece filtros que permitem um melhor aproveitamento dos<br />
arquivos de impulso. Note que as freqüências cutoff e boost/attenuation<br />
podem ser ajustadas independentementes.<br />
Convert mono to stereo<br />
Com esta opção marcarda os sinais mono serão convertidos para stereo. Se o<br />
arquivo de impulso for stereo, isto implicará em um efeito pseudo-stereo que<br />
será aplicado no material mono.<br />
Quality/speed<br />
www.musicaudio.net<br />
O slider Quality/speed permite que você controle na medida correta a<br />
qualidade da aplicação do processo de acordo com a capacidade de<br />
processamento de seu sistema. Diminuindo este valor, implicará em uma<br />
menor qualidade na aplicação do processo, o que poderá, dependendo do<br />
arquivo de impulso utilizado, em um resultado de baixa qualidade. Isto se da<br />
principalmente na audição das freqüências mais altas, que poderão se tornar<br />
artificiais e sem brilho. Portanto, deve-se utilizar este slider na posição mais<br />
alta possível sem que ocorram engasgos e drop-down.<br />
- 294 –<br />
www.musicaudio.net<br />
0**71 3668478
Manual Usuário Sony Sound Forge 7.0 - www.musicaudio.net<br />
Controles da seção Envelope<br />
Aqui estão descritos todos os controles localizados na seção Envelope.<br />
Impulse<br />
Este controle é idêntico ao controle existente na seção General. Ele permite<br />
que você visualize o gráfico de envelope de um arquivo de impulso específico.<br />
www.musicaudio.net<br />
Dry Out<br />
Este comando também é idêntico ao encontrado na seção General.<br />
Wet Out<br />
Mais um comando idêntico encontrado na seção General.<br />
Apply envelope and limit decay<br />
Também é identico ao encontrado na seção General.<br />
- 295 –<br />
www.musicaudio.net<br />
0**71 3668478
Manual Usuário Sony Sound Forge 7.0 - www.musicaudio.net<br />
Gráfico de Envelope<br />
Marcando a opção Apply envelope and limit decay o gráfico de envelope será<br />
ativado. Este controle e utilizado para diminuir o comprimento de um arquivo<br />
de impulso específico, ocasionando em conseqüência a diminuição do tempo de<br />
reverberação e do tempo de processamento. Este controle também pode ser<br />
utilizado para aplicar fades em um arquivo de impulso.<br />
O eixo horizontal do gráfico representa o tempo e o vertical representa a<br />
amplitude medida em dB. Ao escolher um arquivo de impulso na lista Impulse,<br />
automaticamente o gráfico de envelope deste arquivo será mostrado.<br />
Envelope points<br />
www.musicaudio.net<br />
Os pontos são usados para especificar uma curva de fade. Esta curva pode<br />
variar de 0% até 100%. Os pontos são criados, deletados e organizados como<br />
em todas as outras aplicações que utilizam gráficos de envelope.<br />
Ajustando o comprimento do impulso<br />
Arraste a linha vertical que representa o final do envelope para a posição<br />
desejada. O Envelope Endpoint será reposicionado e o comprimento do impulso<br />
ajustado de acordo com ele.<br />
Reset<br />
Clicando este botão todos os pontos serão posicionados em 100%, o que<br />
implicará na inexistência de fade.<br />
- 296 –<br />
www.musicaudio.net<br />
0**71 3668478
Manual Usuário Sony Sound Forge 7.0 - www.musicaudio.net<br />
Package Impulse into Preset<br />
Clicando neste botão é criado um elo de ligação entre o corrente preset e o<br />
arquivo de impulso. Usando o Preset Manager, presets e arquivos de impulsos<br />
conjugados a eles poderão ser compartilhados por outros usuários.<br />
Summary tab<br />
Aqui serão descritos todos os controles que estão na seção Summary.<br />
Impulse<br />
Este controle é idêntico ao controle existente na seção General. Ele permite<br />
que você visualize o gráfico de envelope de um arquivo de impulso específico.<br />
Dry Out<br />
Este comando também é idêntico ao encontrado na seção General.<br />
Wet Out<br />
Mais um comando idêntico encontrado na seção General.<br />
www.musicaudio.net<br />
Quality/speed<br />
Este comando também é idêntico ao encontrado na seção General.<br />
Recover tab controls<br />
Você somente usará os recursos desta seção se planejar criar seus próprios<br />
arquivos de impulsos. Os tópicos a seguir descrevem todos os controles da<br />
seção Recover.<br />
Recorded file<br />
O campo Recorded file permite a seleção do arquivo que contém o impulso.<br />
Você poderá entrar com o path diretamente na caixa ou clicar em Browse para<br />
que seja mostrado o diálogo Recorded file.<br />
Test file used<br />
Esta caixa permite a seleção do arquivo que será usado como teste. Você<br />
poderá entrar com o path diretamente na caixa ou clicar em Browse para que<br />
seja mostrado o diálogo Select Test Tone file.<br />
- 297 –<br />
www.musicaudio.net<br />
0**71 3668478
Manual Usuário Sony Sound Forge 7.0 - www.musicaudio.net<br />
Impulse output file<br />
Esta caixa permite que você especifique a onde estão os impulsos que serão<br />
utilizados. Você poderá entrar com o path diretamente na caixa ou clicar em<br />
Browse para que seja mostrado o diálogo Select Destination file.<br />
Remove very low frequencies<br />
Quando esta opção está marcada as freqüências baixas são removidas do<br />
arquivo de impulso.<br />
Recover Impulse<br />
Clicando no botão Recover Impulse o processo de retirada dos impulsos irá<br />
começar. Após o termino do processo, um arquivo de impulso será<br />
automaticamente criado e salvo na pasta especificada na caixa Impulse output<br />
file.<br />
Impulse recovery mode<br />
Você poderá habilitar estas opções (Use the start and end of the recorded file<br />
as timing spikes, auto-detect timing spikes, ou Do not use timing spikes) para<br />
determinar um método que o Acoustic Mirror irá usar para retirar o impulso.<br />
www.musicaudio.net<br />
Use the start and end of the recorded file as timing<br />
spikes<br />
Esta opção determina o inicio e o final da gravação que será utilizada. Esta<br />
opção é recomendada para melhor resultado durante a extração de impulsos.<br />
Criando Arquivos de Impulso<br />
Respostas de impulso podem ser obtidas de qualquer lugar ou equipamento que<br />
suporte testes de tom. Pode ser um espaço físico bem como um equipamento<br />
eletrônico. Criar arquivos de impulso requer planejamento, e equipamentos de<br />
áudio adicionais.<br />
O que é necessário para criar um arquivo de impulso<br />
O equipamento requerido para se criar um arquivo de impulso vai depender se<br />
este impulso será de um espaço físico ou de um equipamento eletrônico, tais<br />
como amplificadores, cérebros de efeitos e etc.<br />
- 298 –<br />
www.musicaudio.net<br />
0**71 3668478
Manual Usuário Sony Sound Forge 7.0 - www.musicaudio.net<br />
Obtendo respostas de impulso de um espaço físico<br />
Para isso será necessário:<br />
• Um equipamento de playback (toca-fitas, Cd Player) e caixas acústicas.<br />
Um par de microfones<br />
Um gravador<br />
Obtendo respostas de um equipamento eletrônico<br />
Para isso é necessário:<br />
Um dispositivo para ser conectado ao input do gravador<br />
Um gravador<br />
www.musicaudio.net<br />
- 299 –<br />
www.musicaudio.net<br />
0**71 3668478
Manual Usuário Sony Sound Forge 7.0 - www.musicaudio.net<br />
O que é Wave Hammer?<br />
O Wave Hammmer é uma ferramenta de masterização, que consiste em um<br />
compressor clássico e um maximizador de volume dinâmico. Com ele podemos<br />
incrementar a sensação de volume, ideal para o processo de masterizção onde<br />
corrigimos a dinâmica de uma música. Devemos esclarecer que este processo atua<br />
em todas as frequências, não conseguiremos com ele incrementar baixos ou defini<br />
agudos, já que o Wave Hammer não é um compressor multi-banda, seria melhor<br />
definí=lo como um híbrido entre o compressor e o processador L1 da Wave, que é<br />
a referência em matéria de masterizações digitais. Os controles do Wave Hammer<br />
estão divididos em duas seções:<br />
• Compressor.<br />
• Maximizador de volume.<br />
Os controles do compressor permitem comprimir a dinâmica do sinal de áudio.<br />
Aplicando a compressão apropriada reduz-se as alternâncias dinâmicas do áudio e<br />
ao mesmo tempo incrementa-se o volume total.<br />
Os controles do maximizador de volume são utilizados para limitar a amplitude dos<br />
picos do áudio e realçar todo o nível global do sinal de áudio sem alcançar a<br />
distorção digital (clipping). Este plug-in possui medidores de sinal para o<br />
compressor e maximizador. Podemos selecionar entre ver o sinal de entrada ou de<br />
www.musicaudio.net<br />
saída, bastando para isso utilizar o botão "Input / Output”.<br />
- 300 –<br />
www.musicaudio.net<br />
0**71 3668478
Manual Usuário Sony Sound Forge 7.0 - www.musicaudio.net<br />
Controles Wave Hammer<br />
Compresor<br />
· Threshold: Utilizado para ajustar o nível de áudio segundo a compressão<br />
aplicada. Se o material de áudio possui um nível que ultrapasse o nível<br />
especificado, por este caminho se aplica a compressão. Se o nível de áudio está<br />
abaixo do especificado, neste caso não será processado.<br />
· Ratio: Determina a quantidade de comporessão aplicada aos sinais de áudio<br />
que ultrapassam o especificado. Uma taxa de 1:1 não aplica compressão ao<br />
áudio, 2:1 requer 2dB de incremento de volume atual para incrementar o<br />
volume em 1dB. Caso a taxa seja inf:1 o compressor atuará como um limitador.<br />
· Output gain: Corrige o volume final do sinal comprimido.<br />
· Attack time (0 to 500 ms): Especifica o tempo que o compressor levará<br />
para atuarl.<br />
· Release time (0 to 1,000 ms): especifica o tempo que o compressor<br />
deverá levar para deixar de atuar.<br />
www.musicaudio.net<br />
· Smart Release (0 to 100 ms): Permite o incremento automático do tempo<br />
de “Release”.<br />
· Scan mode (Peak o RMS): Determina o modo de análise para a<br />
compressão. No modo Peak, a compressão é aplicada quando ocorrem picos de<br />
sinal que superem o especificado. No modo RMS o compressor porcessa o<br />
áudio segundo a média RMS de todo o áudio. Ao utilizar esta opção, picos<br />
rápidos sequer são processados.<br />
· Auto gain compensate: Previne a perda de nível global a se comprimir um<br />
material de áudio.<br />
· Use longer look-ahead: Provoca a análise do áudio mais adiante do que<br />
está sendo reproduzido no momento. O resultado é que a compressão se aplica<br />
antes que transcorra o áudio que efetivamente ultrapassa o limite especificado,<br />
permitindo assim, valores de tempo de ataque mais lentos.<br />
· Smooth saturation: Aplica uma distorção bem suave par tornar o áudio<br />
mais “quente”, no entanto poderemos perceber uma pequena perda de<br />
agudos.<br />
- 301 –<br />
www.musicaudio.net<br />
0**71 3668478
Manual Usuário Sony Sound Forge 7.0 - www.musicaudio.net<br />
Maximizador de Volume<br />
www.musicaudio.net<br />
Threshold Indica o ponto em que o maximizador de volume será<br />
ativado. Audio com níveis acima deste valor serão afetados.<br />
Output level Determina o nível de volume máximo final. A dinâmica será<br />
corrigida se ultrapassar este nível de ganho.<br />
Release time Determina o tempo de saída do maximizador.<br />
Use longer look Semelhante ao do compressor.<br />
ahead<br />
Input/Output Permitem a monitoração dos sinais que estão entrando e<br />
meter<br />
saindo do plug-in.<br />
Attenuation meter Permitem a monitoração dos sinais de áudio que estão<br />
senod monitorados.<br />
- 302 –<br />
www.musicaudio.net<br />
0**71 3668478
Manual Usuário Sony Sound Forge 7.0 - www.musicaudio.net<br />
MIDI/SMPTE<br />
Este capítulo descreve o uso do Sound Forge em conjunto com equipamentos<br />
MIDI externos e internos. Os recursos MIDI/SMPTE somente são existentes na<br />
versão Full do Sound Forge.<br />
O que é "computer music"?<br />
www.musicaudio.net<br />
O termo computer music poderia ser traduzido como "música de computador",<br />
mas acho que isso poderia dar uma idéia errônea sobre o que realmente significa.<br />
Em geral, quando as pessoas ouvem falar de coisas "feitas por computador",<br />
acabam pensando em robôs, vozes estranhas, e outras coisas que ficaram<br />
marcadas pelos filmes de ficção científica dos anos 60, quando muita gente achava<br />
que os "cérebros eletrônicos" eram perfeitos o suficiente para dominar o mundo,<br />
mas um tanto imbecil para fazer música ou pintar quadros.<br />
Prefiro definir computer music como "informática musical", isto é, não é a música<br />
que é computadorizada, mas na realidade são os recursos do computador (e da<br />
informática como um todo) que são aplicados para a criação, manipulação,<br />
execução e reprodução da música (esses quatro estágios são importantes, e em<br />
nossos encontros eles serão abordados muitas vezes). O uso do computador não<br />
significa que é ele quem faz (cria) a música (embora possa fazê-lo, a partir de<br />
dados pré-definidos). A aplicação da informática na música está muito além disso,<br />
pois coloca à disposição do artista (músico, compositor, arranjador, projetista de<br />
sons) um arsenal de ferramentas cujo potencial é enorme. Em nenhum momento o<br />
artista será prescindível; sua atuação é essencial no processo, e quanto mais<br />
competente e talentoso, melhor será o resultado obtido.<br />
E se alguém ainda faz alguma objeção quanto ao uso de máquinas na música,<br />
então eu pergunto: e o que são os instrumentos acústicos? São instrumentos,<br />
ferramentas, máquinas de fazer som, construídos com a tecnologia disponível. E é<br />
- 303 –<br />
www.musicaudio.net<br />
0**71 3668478
Manual Usuário Sony Sound Forge 7.0 - www.musicaudio.net<br />
dessa forma que eu vejo o computador na música, e creio que todos os artistas<br />
que usam computadores vêem da mesma forma: um novo instrumento à<br />
disposição do artista. Com a grande diferença do enorme potencial (muita coisa<br />
sequer foi implementada ainda), que pode ajudar muito se você dominar a técnica<br />
de como usar (assim como se aprende a tocar um instrumento), e souber conviver<br />
com os limites que existem (nada é perfeito!).<br />
- 304 –<br />
www.musicaudio.net<br />
0**71 3668478<br />
PARA QUEM ACHA QUE TECNOLOGIA MUSICAL<br />
É COISA RECENTE, VALE A PENA OBSERVAR<br />
O MECANISMO DE UM PIANO VERTICAL<br />
(DESENVOLVIDO NO INÍCIO DO SÉCULO XIX)<br />
Portanto, computer music, para nós, é todo o universo tecnológico vinculado ao<br />
computador (e à informática em geral) que dispomos para fazer nossa arte, a<br />
música. E assim é preciso que saibamos como usar tudo isso da melhor forma,<br />
para www.musicaudio.net<br />
produzirmos o melhor resultado, em todos os aspectos, mas principalmente<br />
em termos artísticos.<br />
MIDI: O Princípio de Tudo<br />
Embora o uso de computador para fins musicais exista praticamente desde que o<br />
computador existe, seu uso só se tornou verdadeiramente intensivo a partir da<br />
década de 80, por duas razões: o barateamento e consequente popularização dos<br />
microcomputadores, e o advento do MIDI.<br />
O MIDI (Musical Instrument Digital Interface) é um padrão de transmissão digital<br />
de informações ("comunicação de dados") desenvolvido especificamente para fins<br />
musicais. Assim como um terminal bancário pode transferir informações de e para<br />
uma central de processamento, os instrumentos musicais dotados de MIDI<br />
também podem "falar" entre si. Da mesma forma que os sistemas bancários, o<br />
sistema MIDI usa também códigos digitais (bits e bytes), só que os códigos não<br />
carregam informações de saldo, saques, depósitos, etc, mas sim informações que<br />
dizem respeito a execução musical, como notas musicais, volume, acionamento de<br />
pedais, troca de timbres, etc (na verdade, há também algumas outras informações
Manual Usuário Sony Sound Forge 7.0 - www.musicaudio.net<br />
não-musicais, como configurações de equipamentos de estúdio, por exemplo).<br />
Definido em 1983, como resultado de um acordo tecnológico entre os principais<br />
fabricantes de sintetizadores norte-americanos e japoneses, o MIDI foi introduzido<br />
no mesmo ano, equipando o sintetizador Prophet-600, fabricado pela Sequential<br />
Circuits (empresa que apresentou a proposta original do MIDI, que foi revisada e<br />
aprovada por todos). A partir daí, a indústria eletrônica musical passou a ter um<br />
padrão de comunicação, que viabilizou o surgimento de inúmeros instrumentos e<br />
equipamentos compatíveis entre si.<br />
A importância de um padrão como o MIDI é enorme. Antes disso, vários<br />
fabricantes tentaram comercializar sistemas semelhantes, mas que só eram<br />
compatíveis com eles mesmos. Além disso, como o MIDI não tem "dono" (a<br />
especificação é de domínio público), qualquer empresa pode usá-lo em seus<br />
produtos, não tendo que pagar absolutamente nada por isso. Padrões são muito<br />
importantes nos dias de hoje (imagine se os fabricantes de lâmpadas usassem<br />
roscas diferentes!), e a gratuidade do uso do MIDI foi um fator essencial para a<br />
sua disseminação.<br />
Com os computadores cada vez mais baratos, e um sistema padronizado para a<br />
transferência de informações entre eles e os instrumentos musicais, criaram-se as<br />
condições www.musicaudio.net<br />
básicas para uma revolução global - e irreversível - na música, em todos<br />
os níveis.<br />
Virtual MIDI Router<br />
O Sonic Foundry Virtual MIDI Router é um software que deve ser utilizado para<br />
sincronizar operações MIDI. Um roteador MIDI simplesmente transfere dados<br />
entre diversas portas. O Sonic Foundry VMR faz exatamente isso.<br />
Nomeando diversos equipamentos MIDI<br />
Como o VMR permite que diversos equipamentos MIDI sejam conectados a ele,<br />
deve-se dar nomes diferentes a cada um dos equipamentos, desse modo<br />
evitando confusões.<br />
Instalando o Virtual MIDI Router<br />
O Software VMR vem incluído no CD-ROM de instalação do Sound Forge. Para<br />
instalar, siga as instruções apropriadas de seu sistema operacional.<br />
- 305 –<br />
www.musicaudio.net<br />
0**71 3668478
Manual Usuário Sony Sound Forge 7.0 - www.musicaudio.net<br />
Instalando o VMR em ambiente Windows 98 ou Me<br />
1. Clique em , escolha Configurações, e Painel de Controle.<br />
2. Clique-duplo no ícone Adicionar novo Hardware.<br />
3. Selecione a opção, Não, eu quero selecionar o hardware a<br />
partir de uma lista e clique em Próximo.<br />
4. Clique-duplo em Controladores de som, vídeo e jogos.<br />
5. Clique em Com disco.<br />
6. Insira o CD-Rom do Sound Forge na unidade.<br />
7. Digite: D:\Extras\Virtual MIDI Router\Win9x.<br />
8. Clique em Finalizar, especifique o número de portas MIDI e clique<br />
em OK.<br />
Configurando o VMR<br />
Uma vez instalado o VMR, um novo device MIDI chamado Sonic Foundry MIDI<br />
Router será automaticamente criado. Você deverá agora especificar quantos<br />
devices o VMR irá suportar.<br />
1. Clique em , escolha Configurações, Painel de Controle.<br />
2. Clique-duplo em Multimídia<br />
www.musicaudio.net<br />
3. Clique em Devices<br />
4. Clqieu-duplo em MIDI Devices e Instrumentos<br />
5. Selecione Sonic Foundry MIDI Router e clique em Propriedades.<br />
6. Clique em Configurações<br />
7. Escolha o número de portas a serem habilitadas e clique em OK.<br />
8. Clique Ok em todos os diálogos e reinicialize o Windows<br />
MIDI triggers<br />
Os disparos (triggers) via MIDI são usados para controlar diversas funções<br />
do Sound Forge por meio de comandos MIDI, vindos de equipamentos<br />
externos, tais como um teclado ou um seqüenciador MIDI. Os disparos<br />
podem ser comandos MIDI de Note-On, Note-Off ou Controllers. Para que o<br />
disparo aconteça, é necessário que a opção MIDI Input Sync/Trigger (menu<br />
Options) esteja habilitada.<br />
Name: Nome dado pelo usuário para aquela configuração de disparos.<br />
Pode-se salvar a configuração usando o botão Save.<br />
Na janela de eventos são mostradas as operações de disparo, se estão<br />
habilitadas ou não, e os detalhes do disparo. Para editar um desses<br />
eventos, basta selecioná-lo, e alterar os respectivos parâmetros.<br />
- 306 –<br />
www.musicaudio.net<br />
0**71 3668478
Manual Usuário Sony Sound Forge 7.0 - www.musicaudio.net<br />
Event: Indica a operação a ser efetuada pelo Sound Forge ao receber o<br />
disparo.<br />
Trigger: Comando MIDI de nota ou controle que irá disparar o evento.<br />
Channel: Canal de MIDI usado pelo comando MIDI de disparo.<br />
Trigger: Indica o tipo de comando MIDI que irá disparar o evento. As<br />
opções são:<br />
None (não há disparo), Note (o evento será disparado por uma nota MIDI) e<br />
Controller (o evento será disparado por um controle MIDI).<br />
Channel: Indica o canal de MIDI (1 a 16) usado pelo comando MIDI.<br />
Controller/Note: Indica o número do controle ou da nota (de O a 127), que irá<br />
disparar o evento.<br />
Value: Indica o valor (0 a 127) que o controle deverá enviar ao Sound Forge<br />
para disparar o evento.<br />
Enable MIDI Input Sync/Trigger (for training triggers): Quando esta opção está<br />
marcada, pode-se preencher “via MIDI” os quadros de Channel, Note e<br />
Controller (mencionados acima), pressionando-se a nota ou movendo-se o<br />
controle no instrumento MIDI.<br />
www.musicaudio.net<br />
Dica<br />
Os MIDI Triggers são diferentes dos disparadores da Playlist e da Regions List.<br />
Quando usando os disparadores da Playlist e da Regions List, ou os MIDI<br />
Triggers, esteja ciente de que eles podem interagir, criando resultados<br />
indesejáveis. O Sound Forge verifica primeiramente os MIDI Triggers, e depois<br />
os disparadores da Regions List e da Playlist, ao determinar o que fazer quando<br />
um comando MIDI é detectado na entrada MIDI In.<br />
Configurações<br />
O emprego de um equipamento MIDI para disparar playbacks no Sound Forge<br />
envolve três procedimentos distintos:<br />
• Configuração do equipamento MIDI (neste caso, o MIDI Keyboard).<br />
• Sincronização<br />
• Configuração dos disparos<br />
- 307 –<br />
www.musicaudio.net<br />
0**71 3668478
Manual Usuário Sony Sound Forge 7.0 - www.musicaudio.net<br />
Configurando o MIDI device<br />
1. No menu View, escolha Keyboard. O MIDI Keyboard será<br />
mostrado.<br />
2. Abra o arquivo Voiceover.pca<br />
3. Clique em e escolha Sonic Foundry MIDI Router.<br />
www.musicaudio.net<br />
2. Configure Output channel value to 1. O MIDI device estará configurado.<br />
Sincronização<br />
1. No menu Option, escolha Preferences.<br />
2. Clique na seção MIDI/Sync.<br />
3. Escolha Sonic Foundry MIDI Router e clique em OK.<br />
- 308 –<br />
www.musicaudio.net<br />
0**71 3668478
Manual Usuário Sony Sound Forge 7.0 - www.musicaudio.net<br />
Configurando os disparos<br />
1. No menu Options, escolha MIDI Triggers.<br />
2. Selecione Play All<br />
3. Na seção Trigger, marque a opção Note. As caixas Channel e Note serão<br />
ativadas.<br />
4. Coloque 1 na caixa Channel<br />
5. Coloque C4 na caixa Box e clique em OK.<br />
O Sound Forge agora está configurado para tocar o arquivo Voiceover.pca,<br />
quando receber via MIDI o comando Note-On C4 no canal MIDI 1.<br />
Playback<br />
www.musicaudio.net<br />
No Menu Options, escolha MIDI Input Sync/Trigger.<br />
Clique na nota C4 do MIDI Keyboard.<br />
Triggered region playback<br />
No exemplo a seguir o MIDI Keyboard será utilizado para demonstrar esta<br />
função<br />
Configurando os disparos de region playback<br />
1. Configure o MIDI Keyboard, como foi exposto nos tópicos anteriores.<br />
2. Arme a sincronização MIDI.<br />
3. Abra o arquivo Voiceover.pca e apresente a Regions List<br />
4. Clique-duplo na região “Wow”. O diálogo Edit Marker/Region será mostrado.<br />
- 309 –<br />
www.musicaudio.net<br />
0**71 3668478
Manual Usuário Sony Sound Forge 7.0 - www.musicaudio.net<br />
1. Escolha MIDI: Note – On Play na lista Trigger.<br />
2. Coloque 1 na caixa Channel e C4 na caixa Note.<br />
3. Clique em OK. Uma semicolcheia será colocada ao lado da região<br />
“Wow”, indicando que o disparo está configurado.<br />
www.musicaudio.net<br />
4. Repita os passos 4 até 7, provendo cada região com uma nota<br />
MIDI diferente.<br />
Utilizando triggers para tocar regiões<br />
Escolha MIDI Input Sync/Trigger no menu Options.<br />
Clique na nota C4 do MIDI Keyboard. A região “Wow” será tocada.<br />
Clique em outras notas configuradas como disparos e observe como o recurso<br />
pode ser utilizado par tocar diferentes regiões de um arquivo.<br />
- 310 –<br />
www.musicaudio.net<br />
0**71 3668478
Manual Usuário Sony Sound Forge 7.0 - www.musicaudio.net<br />
Sampling<br />
Usados em conjunto com um Sampler, os poderosos recursos de edicão do Sound<br />
Forge permitem a criação, edição e transferência de samples entre samplers<br />
internos e externos. Este capítulo descreve os procedimentos utilizados para<br />
transferir (dump) samples entre o computador e um sampler com a ferramenta<br />
Sampler Tool.<br />
www.musicaudio.net<br />
Samplers<br />
São equipamentos/dispositivos que produzem playback de amostras de áudio em<br />
variadas afinações. Devido ao propósito deste <strong>manual</strong> nos ateremos tão somente a<br />
dois tipos deste equipamento: samplers externos e samplers internos.<br />
External samplers<br />
Estes equipamentos são capazes de gravar ou transferir amostras de áudio em<br />
sua memória interna. O Sound Forge suporta dois método de transferência de<br />
samples pré-gravados para samplers externos:<br />
MIDI Sample Dump Standard (SDS)<br />
SCSI MIDI Device Interface (SMDI)<br />
MIDI Sample Dump Standard<br />
É utilizado para enviar e receber através de Hardware e cabos MIDI samples<br />
digitais. Devido à capacidade limitada de banda e também dos recursos MIDI<br />
para transferir grandes quantidades de dados como samples digitais, este tipo<br />
- 311 –<br />
www.musicaudio.net<br />
0**71 3668478
Manual Usuário Sony Sound Forge 7.0 - www.musicaudio.net<br />
de transferência é muito lent, cosumindo muito tempo na operação, além disso<br />
o SDS é limitado a samples mono.<br />
SCSI MIDI Device Interface(SMDI)<br />
Esta interface permite a comunicação entre diversos hardwares e softwares<br />
através do protocolo SCSI. Aqui as transferências são bem mais rápdidas, em<br />
adição, também suporta formatos stereo.<br />
Internal samplers<br />
São placas instaladas em seu computador que permitem o download de sons<br />
em suas memórias, atuando dessa maneira como simuladoras de instrumentos<br />
musicais.<br />
Utilizando um internal sampler não suportado pelo<br />
Sound Forge<br />
Neste caso você deverá utilizar uma das seguintes opcoes:<br />
MIDI SDS<br />
Loop transfer<br />
www.musicaudio.net<br />
Sampler<br />
Esta ferramenta permite que se receba/transmita samples (amostras, dados de<br />
timbres) de/para um instrumento sampler. Para definir as configurações de<br />
transmissão e recepção deve-se clicar no botão Configure.<br />
O sistema de comunicação MIDI possui um grupo de<br />
mensagens concebidas especificamente para a<br />
transferência de dados de amostras digitais de<br />
timbres (samples) entre instrumentos samplers e<br />
computadores. Estas mensagens, especificadas pelo<br />
Sample Dump Standard (SDS), utilizam o cabo MIDI<br />
para transferir os de áudio digital que compõem as<br />
samples. O processo de transferência pode ser do<br />
tipo "handshake" onde os equipamentos “trocam”<br />
mensagens entre si antes de começar a transferência propriamente dita (e por isso<br />
é necessário haver dois cabos conectados; veja figura ao lado), ou do tipo open<br />
"loop", onde é usado apenas um cabo, sem a troca de mensagens antes de<br />
ocorrer à transferência propriamente dita.<br />
- 312 –<br />
www.musicaudio.net<br />
0**71 3668478
Manual Usuário Sony Sound Forge 7.0 - www.musicaudio.net<br />
Configuration: Este campo lista os setups (configurações) de transmissão<br />
e recepção de dados (efetuadas a partir do botão Configure). É uma forma<br />
de memorizar as condições de operação para cada sampler do seu sistema.<br />
Logical send/receive sample number: Número utilizado pelo sampler<br />
como referência de locação para as samples transmitidas ou recebidas. Este<br />
número pode ser ajustado para samplers específicos, por meio do<br />
parâmetro Sample Bias, dentro do quadro de Configure.<br />
Actual send sample number: Indica o número usado pelo sampler para<br />
armazenar a sample. Este número é baseado no número lógico, combinado<br />
com o número indicado no parâmetro Sample Bias para transmissão, do<br />
quadro Configure.<br />
Actual receive sample number: Indica o número da sample que será<br />
recebida do sampler. Este número é baseado no número lógico, combinado<br />
com o número indicado no parâmetro Sample Bias para recepção, do<br />
quadro Configure.<br />
Send Sample: Clicando neste botão, é iniciada a transmissão da sample<br />
(que está na janela de áudio ativa do Sound Forge) para o sampler.<br />
www.musicaudio.net<br />
Get Sample: Clicando neste botão, é iniciada a recepção da sample vinda<br />
do sampler. É criada antes uma nova janela de áudio no Sound Forge, para<br />
receber o material de áudio da sample.<br />
Configure: Clicando neste botão faz abrir o quadro de configuração de<br />
parâmetros do sampler, aonde se pode definir as características e condições<br />
de transmissão e recepção de cada instrumento sampler.<br />
Name: Indica o nome da configuração (associada a um determinado<br />
sampler).<br />
Send to: Mostra uma lista de instrumentos samplers suportados pelo<br />
Sound Forge, com os respectivos métodos de comunicação. Caso o sampler<br />
desejado não esteja na lista, deve-se tentar as configurações genéricas<br />
“Generic MIDI/SDS” ou “Generic SCSI/SMDI”.<br />
MIDI output: Indica a interface MIDI que será usada para transmitir os<br />
dados da sample para o instrumento sampler. Os dados do material de<br />
áudio serão enviados por mensagens MIDI do tipo SDS (Sample Dump<br />
Standard).<br />
- 313 –<br />
www.musicaudio.net<br />
0**71 3668478
Manual Usuário Sony Sound Forge 7.0 - www.musicaudio.net<br />
MIDI input: Indica a interface MIDI que será usada para receber<br />
mensagens do instrumento sampler, durante o processo de transferência<br />
por MIDI/SDS.<br />
SCSI Host: Indica a interface SCSI que será usada para transmitir os<br />
dados da sample para o instrumento sampler. Os dados do material de<br />
áudio serão enviados por processo SMDI (SCSI MIDI).<br />
SCSI Sampler: Indica o dispositivo SCSI do sampler que vai receber os<br />
dados por processo SMDI.<br />
Sample Bias: indica o valor de ajuste (de -16.383 a +16.383), a ser usado<br />
para compensar as diferenças de numeração no armazenamento no<br />
sampler.<br />
MIDI Channel: Indica o canal de MIDI (de 1 a 16) a ser usado para a<br />
transmissão da sample via MIDI, usando mensagens de SDS (Sample Dump<br />
Standard).<br />
Wait for request: Marcando esta opção, indica que o Sound Forge irá<br />
esperar uma requisição de dados (processo de “handshake”) do sampler,<br />
antes de iniciar a transmissão da sample, via MIDI SDS.<br />
www.musicaudio.net<br />
Open Loop: Marcando esta opção, indica que o Sound Forge irá enviar os<br />
dados da sample via MIDI SDS imediatamente após ser clicado o botão<br />
Send Sample. Esse tipo de transferência é unidirecional (não usa processo<br />
de “handshake”), e a saída de MIOS Out do sampler não precisa ser<br />
conectada à entrada MIDI ln da interface MIDI do computador. Usando<br />
apenas uma conexão (“open loop”), o processo de transferência pode ser<br />
menos eficiente.<br />
Receive from: Mostra uma lista de instrumentos samplers suportados pelo<br />
Sound Forge, com os respectivos métodos de comunicação. Caso o sampler<br />
desejado não esteja na lista, deve-se tentar as configurações genéricas<br />
“Generic MID1/SDS” ou ”Generic SCSI/SMDI”.<br />
MIDI output: Indica a interface MIDI que será usada para enviar<br />
mensagens ao instrumento sampler, durante o processo de recepção por<br />
MIDI SDS (Sample Durnp Standard).<br />
MIDI input: Indica a interface MIDI que será usada para receber os dados<br />
da sample vindos do instrumento sampler. Os dados do material de áudio<br />
serão recebidos por mensagens MIDI do tipo SDS.<br />
- 314 –<br />
www.musicaudio.net<br />
0**71 3668478
Manual Usuário Sony Sound Forge 7.0 - www.musicaudio.net<br />
SCSI Host: Indica a interface SCSI que será usada para receber os dados<br />
da sample do instrumento sampler. Os dados do materiaI de áudio serão<br />
recebidos por processo SMDI (SCSI MIDI).<br />
SCSI Sampler: Indica o dispositivo SCS! do sampler que vai enviar os<br />
dados por processo SMDI.<br />
Sample Bias: Indica o valor de ajuste (de -16.383 a +16.383). a ser usado<br />
para compensar as diferenças de numeração no armazenamento no<br />
sampler.<br />
MIDI Channel: Indica o canal de MIDI (de 1 a 16) a ser usado para a<br />
recepção da sample via MIDI, usando mensagens de SDS (Sample Dump<br />
Standard).<br />
Send request: Marcando esta opção, indica que o Sound Forge irá enviar<br />
uma requisição de dados (processo de “handshake”) ao sampler, antes que<br />
este inicie a transmissão da sample. via MIDI SDS.<br />
Open loop: Marcando esta opção, indica que o Sound Forge irá esperar os<br />
dados vindos do sampler, via MIDI SDS, imediatamente após ser clicado o<br />
botão Get Sample. Esse tipo de transferência é unidirecional (não usa<br />
www.musicaudio.net<br />
processo de “handshake”), e a entrada de MIDI In do sampler não precisa<br />
ser conectada á saída MIDI Out da interface MIDI do computador. Usando<br />
apenas uma conexão (“open loop"), o processo de transferência pode ser<br />
menos eficiente.<br />
MIDI Keyboard<br />
Com o MIDI Keyboard você pode controlar sintetizadores e samplers externos e<br />
internos. Ele também pode ser usado para ouvir sons dos teclados externos ou da<br />
placa de som de seu computador.<br />
- 315 –<br />
www.musicaudio.net<br />
0**71 3668478
Manual Usuário Sony Sound Forge 7.0 - www.musicaudio.net<br />
No menu View, escolha Keyboard. Você redimensiona-lo, move-lo ou coloca-lo na<br />
workspace.<br />
Armando o MIDI Keyboard<br />
Clique em qualquer nota do MIDI Keyboard, se não ouvir nenhum som, verifique<br />
se a output está conectada ao MIDI Output device.<br />
Configurando o MIDI Keyboard<br />
1. Clique em e escolha um output a partir da lista apresentada.<br />
2. Escolha a opção Send Program Changes caso queira utilizar o MIDI<br />
Keyboard para escolher timbres. Uma marca será adicionada ao lado<br />
www.musicaudio.net<br />
do comando para avisar que esta opção está armada.<br />
3. Configure o Input MIDI do dispositivo selecionado para corresponder<br />
com output do MIDI keyboard.<br />
Especificando Timbre<br />
Acordes<br />
1. Escolha Send Program Changes . Uma marca será adicionada ao<br />
lado do comando para indicar que a opção está ligada.<br />
2. Escolha um novo timbre na lista Voice e clique em alguma tecla do<br />
MIDI keyboard.<br />
Você pode gerar acordes automáticos a partir de uma simples nota, escolhendo<br />
a istrutura do acorde na lista Note/Chord. Os acordes serão gerados utilizando<br />
a nota como rota ou intervalo.<br />
- 316 –<br />
www.musicaudio.net<br />
0**71 3668478
Manual Usuário Sony Sound Forge 7.0 - www.musicaudio.net<br />
Configuração MIDI/SDS<br />
Para usar o protocolo MIDI/SDS com um sampler externo, placa MIDI, Imput e<br />
Output MIDI devem ser instalados no sistema.<br />
Usando um cabo MIDI, conecte o output do sampler no input da placa MIDI.<br />
Conecte o input do sampler no output da placa MIDI.<br />
Samplers internos não presição de cabos e placas MIDI, no entanto, um protocolo<br />
“open loop” pode ser pedido pelo sistema quando se envia mensagens ao sampler<br />
interno. A documentação do sampler deve especificar o que é necessário para<br />
utilização de protocolos SDS.<br />
SCSI/SMDI<br />
Uma pequena descrição de alguns problemas encontrados ao utilizar adaptadores<br />
SCSI.<br />
Conflitos de endereçamento<br />
Ao conectar periféricos numa interface SCSI, cada equipamento deverá possuir<br />
um único identificador de periféricos, o chamado identifier device (ID). Uma<br />
www.musicaudio.net<br />
interface SCSI normalmente permite uma conexão de até 8 perifericos que<br />
devem ser nomeados de 0 a 7. Normalmente o device 7 é usado como<br />
controlador interno SCSI.<br />
A tabela abaixo descreve uma configuração SCSI típica:<br />
- 317 –<br />
www.musicaudio.net<br />
0**71 3668478
Manual Usuário Sony Sound Forge 7.0 - www.musicaudio.net<br />
Falhas de transferência<br />
Mensagens como “The SCSI Device is not responding” ou “A problem was<br />
encountered while transferring the sample” indicam problema na controladora<br />
SCSI.<br />
1. No menu Tools escolha Sampler.<br />
2. Clique em Configure.<br />
3. Repita a seleção dos host SCSI. Este procedimento enviará uma<br />
rotina de comandos que serão executados para o correta<br />
configuração da controladora SCSI.<br />
4. Se o problema persistir desligue e torne a ligar todos os<br />
equipamentos envolvidos na configuração.<br />
www.musicaudio.net<br />
- 318 –<br />
www.musicaudio.net<br />
0**71 3668478
Manual Usuário Sony Sound Forge 7.0 - www.musicaudio.net<br />
Looping<br />
O Sound Forge é uma excelente ferramenta para criar loops e trabalhar em<br />
conjunto com o revolucionário Sonic Foundry ACID.<br />
Loops<br />
Por definição um loop é um sample ou região de um arquivo de áudio que é<br />
repitido durante um playback. Os samples geralmente possuem pequenos<br />
comprimentos. Entretanto, são utilizados repetidamente para criar sons mais<br />
prolongados.<br />
www.musicaudio.net<br />
Sustain e release<br />
O envelope de um som contém 4 elementos: attack, decay, sustain, e release.<br />
O sustain do envelope é repetido para prolongar a duração de um som.<br />
Enquanto um loop está em uso, pode ser necessário a criação de um segundo<br />
loop para aumentar ainda mais a duração do som, dando maior colorido e<br />
- 319 –<br />
www.musicaudio.net<br />
0**71 3668478
Manual Usuário Sony Sound Forge 7.0 - www.musicaudio.net<br />
complexidade, como por exemplo um acorde de piano sustentado pelo pedal<br />
de sustain. Este segundo loop é chamado de release loop.<br />
Criando um sustaining loop<br />
Abra o arquivo Drumhit.pca e crie uma seleção contendo o snare hit no inicio<br />
da waveform.<br />
Faça uma audição prévia clicando em Play As Loop .<br />
1. No menu Special escolha Edit Sample.<br />
2. No diálogo Edit Sample marque a opção Sustaining.<br />
3. Marque a opção Loop count.<br />
www.musicaudio.net<br />
4. Coloque 10 na caixa Loop count e clique OK.<br />
5. Clique em . A caixa será repetida 10 vezes antes do prato.<br />
- 320 –<br />
www.musicaudio.net<br />
0**71 3668478
Manual Usuário Sony Sound Forge 7.0 - www.musicaudio.net<br />
Criando um sustain loop com um release loop<br />
Para adicionar um release loop ao sustain loop criado no procedimento<br />
anterior, você deve configurar as opções do diálogo e reorganizar os trechos<br />
data window.<br />
Configurando o diálogo<br />
1. Clique-direito em uma das loop tags e escolha Edit no menu<br />
de atalho.<br />
2. No diálogo Edit Sample, marque a opção Sustaining with<br />
Release e clique OK.<br />
3. Verifique se a opção Release está selecionada na seção Loop<br />
to edit do diálogo.<br />
4. Marque Loop count.<br />
5. Coloque 5 na caixa Loop count e clique OK.<br />
Organizando as loops tags<br />
Uma vez configurado o diálogo para suportar um release loop, tags de release<br />
loop são criadas na data window. Momentaneamente o sustain loop e o release<br />
loop são idênticos.<br />
www.musicaudio.net<br />
1. Arraste a tag sustain loop para esquerda para que possa ser visualizado<br />
a tag de release loop.<br />
2. Arraste a tag de sustaining loop para o lado esquerdo da data window,<br />
para que a tag release loop fique a mostra.<br />
3. Movimente as loop tags até que a caixa fique fora da sustaining loop e o<br />
prato fique fora da release loop.<br />
- 321 –<br />
www.musicaudio.net<br />
0**71 3668478
Manual Usuário Sony Sound Forge 7.0 - www.musicaudio.net<br />
4. clique em . O arquivo será tocado com a caixa sendo repitido 10<br />
vezes seguido do prato por 5 vezes.<br />
Editando Loops<br />
Você descobrirá que loops criados raramente são perfeitos sem que sejam<br />
editados. A boa aplicação de um loop depende de varias etapas de edição para<br />
que sejam bem aplicados.<br />
Editando um loop<br />
Uma vez criado o loop, seu inicio e final e conseqüentemente seu comprimento<br />
podem ser rapidamente editados, bastando para isto arrastar as marcas para<br />
www.musicaudio.net<br />
novos posicionamentos. Entretando, este método não provê os controles<br />
necessários para criação de loops. Neste caso, o loop deverá ser editado<br />
usando a ferramenta Loop Tuner.<br />
Loop Tuner<br />
O loop tuner permite a edição precisa dos pontos para evitar a ocorrência de<br />
distorções, pops e glitches. O lado esquerdo da janela Loop Tuner mostra o<br />
final do loop, enquanto no lado direito é mostrado o inicio do loop. Esta forma<br />
de apresentação permite que você faça ajustes finos utilizando a representação<br />
gráfica para facilitar a junção entre o final e o começo de um loop. Além disso<br />
o Loop Tuner possui diversas ferramentas para ajuda-lo na criação de loops<br />
profissionais.<br />
a. Abra o arquivo Tutorsmp.wav.<br />
b. No menu View, escolha Loop Tuner.<br />
- 322 –<br />
www.musicaudio.net<br />
0**71 3668478
Manual Usuário Sony Sound Forge 7.0 - www.musicaudio.net<br />
www.musicaudio.net<br />
Tocando os loops utilizando o Loop Tuner<br />
O Loop Tuner possui três botões de playback: Play Pre-Loop, Play Loop, e Play<br />
Post-Loop.<br />
Clicando em Play Pre-Loop o arquivo será tocado do seu inicio até o ponto<br />
inicial do loop.<br />
Clicando em Play Loop a região marcada como loop será tocada o numero<br />
de vezes que estiver constando em Loop count no diálogo Edit Sample.<br />
Possivelmente ocorrerão pops e glitches utilizando este botão.<br />
Clicando em Play Post-Loop o arquivo será tocado com seu ponto inicial<br />
imediatamente após o final do loop e seguirá até o seu final.<br />
Alternando entre sustain e release<br />
Quando se está trabalhando com um arquivo que contém sustain e releases loops, você pod<br />
Ao trabalhar com um arquivo que contem mais de um loop, este botão indicará<br />
qual loop está ativo.<br />
Indica que o sustaining loop está ativo.<br />
Indica que o release loop está ativo.<br />
- 323 –<br />
www.musicaudio.net<br />
0**71 3668478
Manual Usuário Sony Sound Forge 7.0 - www.musicaudio.net<br />
Amplitude<br />
As amplitudes do sample no ponto inicial e final do loop é apresentado no<br />
canto inferior direito do Loop Tuner.<br />
Encontrando pontos de Zero-Crossing<br />
Esta função é utilizada para localizar pontos que contenham Zero-Crossing.<br />
O Loop Tuner possui 2 Zero-Crossing Finders para cada um dos pontos de<br />
loop.<br />
O botão mais a esquerda localiza o ponto de Zero-Crossing a esquerda da<br />
www.musicaudio.net<br />
posição corrente.<br />
O botão mais a direita localiza o ponto de Zero-Crossing a direita da posição<br />
corrente.<br />
Configurando Zero-Crossing Finders<br />
1. No menu Options, escolha Preferences.<br />
2. Clique em Editing.<br />
3. Escolha o slope (inclinação da onda) na lista Snap to zero-crossing<br />
slope e clique em OK.<br />
- 324 –<br />
www.musicaudio.net<br />
0**71 3668478
Manual Usuário Sony Sound Forge 7.0 - www.musicaudio.net<br />
Ajustando a posição dos pontos<br />
Para mover pontos de loop para um local próximo, use os botões Start point e<br />
End Point.<br />
Para mover pontos de loop para um local distante, utilize o mouse para<br />
arrastar o botão spinner para cima ou para baixo.<br />
Para mover pontos de loop para muito distantes, utilize o mouse para arrastar<br />
a barra de rolamento que está no topo.<br />
Travando a alteração de um comprimento de loop<br />
O botão Lock Loop permite o travamento de alteração do comprimento de<br />
um loop quando se move os pontos inicial e final.<br />
www.musicaudio.net<br />
Clicando no botão Lock Loop novamente esta função fica desligada, ou<br />
seja, alterações do comprimento poderão ocorrer caso os pontos inicial e final<br />
de um loop sejam movidos.<br />
Crossfade Loop<br />
Esta ferramenta auxilia a criação de loops em trechos que de outra forma não<br />
poderiam ser colocados em loop. Isso é conseguido mixando o som que ocorre<br />
antes do ponto de inicio do loop com o ponto de fim de loop, de forma a fazer com<br />
que a transição do fim com o inicio do loop fique mais suave.<br />
O gráfico do quadro mostra onde ocorrerá o crossfade no trecho selecionado. As<br />
três áreas (da esquerda para a direita) - que representam o som antes, dentro e<br />
após os pontos de loop - são identificados com tracejados diferentes.<br />
- 325 –<br />
www.musicaudio.net<br />
0**71 3668478
Manual Usuário Sony Sound Forge 7.0 - www.musicaudio.net<br />
Loop to Crossfade: Indica qual a região de loop que será afetada pelo crossfade<br />
Na maioria das samples (amostras) de timbres existe apenas um único loop, que é<br />
o “Sustaining Loop”. Caso a sample contenha dois loops, o segundo loop é<br />
chamado de “Release loop”. Para mais detalhes sobre samples e loops, veja tópico<br />
sobre a função Edit Sample (menu Special).<br />
Loop: Quando esta opção esta marcada, será efetuado um crossfade de uma parte<br />
do final do loop com uma parte do final do trecho anterior (Pre-Loop). Isso permite<br />
fazer com que o final do loop seja mixado suavemente com o seu inicio.<br />
Post-Loop: Quando esta opção está marcada, será efetuado um crossfade do<br />
trecho após o loop (Post-Loop) com o começo do loop. Isso permite fazer com que<br />
o final do loop seja mixado suavemente com o restante da sample (o crossfade de<br />
Post-Loop só é necessário se o sampler reproduz a sample além dos pontos de<br />
loop).<br />
Preview Mode: Indica o modo de monitoração que será usado quando se clicar no<br />
botão Preview. As opções são as seguintes:<br />
- Loop the Loop: só toca a área de loop:<br />
- Play Loop through Post-Loop: toca o loop uma vez e depois o trecho de Post-<br />
Loop,<br />
- Play as One Shot: toca desde o princípio do material de áudio, e usa os ajustes<br />
de loop para determinar quantas vezes deve repetir cada loop.<br />
www.musicaudio.net<br />
Dica<br />
A eficiência do Crossfade Loop depende do caso em que for aplicado. É<br />
recomendável usar primeiramente a função Loop Tuner (menu View) para<br />
ajustar o máximo possível as extremidades do loop.<br />
Pode-se ouvir uma previa de como vai ficar o material após a edição, clicando<br />
com o mouse no botão Preview, podendo ajustar os parâmetros e ouvir os<br />
ajustes em tempo-real.<br />
- 326 –<br />
www.musicaudio.net<br />
0**71 3668478
Manual Usuário Sony Sound Forge 7.0 - www.musicaudio.net<br />
Usando a ferramenta Crossfade Loop<br />
1. Abra o arquivo Tutorsmp.wav.<br />
2. No menu Tools, escolha Crossfade Loop.<br />
3. Arraste o slider Loop para configurar a percentagem de<br />
aplicação do Crossfade.<br />
7. Se desejar, marque a opção Post-loop e arraste o slider para configurar a<br />
percentagem do loop aonde o Crossfade será aplicado em modo post-loop<br />
audio.<br />
www.musicaudio.net<br />
8. Escolha o tipo de audição previa na lista Preview mode para configurar<br />
como o botão Preview irá operar. As opções são: Loop the Loop, Play Loop<br />
through Post-Loop, ou Play as One Shot.<br />
9. Clique em Preview e ajuste o crossfade até que a transição do loop não seja<br />
detectada.<br />
10. Clique em OK.<br />
- 327 –<br />
www.musicaudio.net<br />
0**71 3668478
Manual Usuário Sony Sound Forge 7.0 - www.musicaudio.net<br />
Trabalhando em conjunto com o ACID<br />
O Sound Forge é uma excelente ferramenta para criar e editar loops para os<br />
softwares da família ACID.<br />
A barra de ferramentas ACID<br />
1. No menu Options, escolha Preferences.<br />
2. Clique em Toolbars.<br />
www.musicaudio.net<br />
3. Marque a opção ACID Loop Creation Tools e clique OK.<br />
- 328 –<br />
www.musicaudio.net<br />
0**71 3668478
Manual Usuário Sony Sound Forge 7.0 - www.musicaudio.net<br />
Funções da barra de ferramenta ACID<br />
Os tópicos a seguir descrevem as funções disponíveis da barra de ferramentas<br />
ACID.<br />
Alterando as propriedades<br />
Clicando no botão Edit ACID Properties é apresentado o diálogo Edit ACID<br />
Properties que permite a escolha do tipo de sample a ser criado.<br />
Criando um one-shot<br />
Samples one-shot são aqueles que não permitem a alteração de comprimento<br />
e afinação, por exemplo: Cymbals, crashes, efeitos sonoros, pequenos vocais.<br />
1. Abra o arquivo Totor1.wav.<br />
2. Crie uma seleção contendo a palavra “Wow” e a arraste para o workspace.<br />
Uma nova data window será criada contendo os dados de áudio “Wow”.<br />
3. Clique em .<br />
4. No menu Special, escolha Edit ACID Properties.<br />
5. www.musicaudio.net<br />
Marque One-Shot e clique em OK.<br />
6. No menu File escolha Save As e salve o arquivo com um nome descritivo.<br />
Criando um ACID Loop<br />
1. Abra o arquivo Voiceover.pca.<br />
2. Crie uma seleção contendo “And easier”, e a arraste para o workspace.<br />
3. Clique em .<br />
4. Marque a opção Loop. As caixas Number of beats e Root note for<br />
transposing serão ativadas.<br />
3. Em Number of beats, especifique o comprimento do loop em beats. O<br />
valor default para esta caixa é de 4 beats.<br />
4. Se o loop deve ser transposto quando incluído em um projeto do ACID,<br />
Escolha a opção Root note for transposing na lista apresentada. Se o<br />
sample não deve ser transposto, então escolha a opção Don’t transpose.<br />
5. Clique OK.<br />
6. No menu File escolha Save As e salve o sample com um nome descritivo.<br />
- 329 –<br />
www.musicaudio.net<br />
0**71 3668478
Manual Usuário Sony Sound Forge 7.0 - www.musicaudio.net<br />
Criando um sample baseado em disco<br />
1. Abra o arquivo Voiceover.pca e selecione todos os seus dados.<br />
2. Clique em .<br />
3. Marque a opção Disk-Based. A caixa tempo será ativada.<br />
4. Se o sample deve ser expandido ou contraído para ser incluído no projeto<br />
ACID, marque a opção Tempo. A caixa Tempo será ativada.<br />
5. Especifique o tempo original do sample (60-240 bpm) na caixa tempo e<br />
clique OK.<br />
6. No menu File, escolha Save As e salve o sample com um nome descritivo.<br />
Dividindo e duplicando um loop<br />
Estes comandos permitem que você rapidamente altere o tamanho de uma<br />
seleção.<br />
www.musicaudio.net<br />
Para dividir uma seleção,<br />
1. Clique no botão que está localizado na barra de ferraemntas ACID<br />
Looping Creation.<br />
2. No menu Special, escolha ACID Loop Tools, e Halve Selection no submenu.<br />
3. Tecle .<br />
Para duplicar o tamanho de uma seleção,<br />
1. Clique em na barra de ferramentas ACID Loop Creation.<br />
2. No menu Special, escolha ACID Looping Tools e Doublé Selection no<br />
submenu.<br />
3. Tecle .<br />
- 330 –<br />
www.musicaudio.net<br />
0**71 3668478
Manual Usuário Sony Sound Forge 7.0 - www.musicaudio.net<br />
O comando Shift selection left/right<br />
Este comando permite que você rapidamente crie uma nova seleção ao lado da<br />
seleção já existente mantendo o tamanho original.<br />
Para criar uma nova seleção à esquerda da seleção já existente, escolha um<br />
dos procedimentos:<br />
1. Clique em na barra de ferramentas ACID Loop Creation Tools.<br />
2. No menu Special, escolha ACID Looping Tools, e Shift Selection . Left no<br />
submenu.<br />
3. Tecle .<br />
Para criar uma nova seleção à direita da seleção já existente, escolha um dos<br />
procedimentos:<br />
1. Clique em na barra de ferramentas ACID Loop Creation Tools.<br />
2. No menu Special, escolha ACID Looping Tools, e Shift Selection Right no<br />
submenu.<br />
3. Tecle .<br />
www.musicaudio.net<br />
Rotate Audio<br />
Para inverter o sample faça o seguinte:<br />
1. Clique em na barra de ferramentas ACID Loop Creation Tools.<br />
2. No menu Special, escolha ACID Looping Tools, e Rotate Audio no<br />
submenu.<br />
3. Tecle .<br />
Se nenhum áudio estiver selecionado o comando Rotate Audio transferiará os<br />
primeiros 25% do sample para o final do sample.<br />
- 331 –<br />
www.musicaudio.net<br />
0**71 3668478
Manual Usuário Sony Sound Forge 7.0 - www.musicaudio.net<br />
Se o áudio selecionado for o inicio de um sample o comando Rotate Audio<br />
transferira a seleção para o final do sample.<br />
Se o áudio selecionado for o final do sample, o comando Rotate Audio<br />
transferira a seleção para o inicio do sample.<br />
www.musicaudio.net<br />
Tempo<br />
O diálogo Edit Tempo permite o calculo, e se necessário editar, o tempo de seus<br />
loops.<br />
Calculando o tempo<br />
1. Selecione o loop.<br />
2. No menu Special, escolha Edit Tempo.<br />
3. Especifique o numero de beats em Selection Length in Beats.<br />
4. Clique em Tempo Beats per minute. O tempo será calculado e<br />
mostrado.<br />
Calculando tempo utlilizando a barra de ferramentas<br />
ACID Loop Creation Tools<br />
Para calcular o tempo por este método, selecione o trecho de loop na data<br />
window. A seção tempo indica o tempo de loop baseado nos valores em Beat<br />
Lenght.<br />
- 332 –<br />
www.musicaudio.net<br />
0**71 3668478
Manual Usuário Sony Sound Forge 7.0 - www.musicaudio.net<br />
Salvando<br />
Os pontos de loop são automanticamente salvos quando o arquivo de áudio e<br />
salvo nos formatos .wav, .sds, .smp, .dig, .pat, e .aif.<br />
Desligando os pontos de loop<br />
1. No menu File, escolha Save As.<br />
2. Escolha a opção Wave na lista Save As type.<br />
3. Desmarque a opção Save Sampler Information.<br />
4. www.musicaudio.net<br />
Clique Save.<br />
- 333 –<br />
www.musicaudio.net<br />
0**71 3668478
Manual Usuário Sony Sound Forge 7.0 - www.musicaudio.net<br />
www.musicaudio.net<br />
- 334 –<br />
www.musicaudio.net<br />
0**71 3668478
Manual Usuário Sony Sound Forge 7.0 - www.musicaudio.net<br />
Trabalhando com<br />
arquivos de<br />
vídeo<br />
O Sound Forge suporta arquivos de vídeo no formato Microsoft Audio and Vídeo<br />
Interleave (AVI), Windows Medi Video (WMV), QuickTime 3(MOV) e formato MPEG<br />
de vídeos, podendo ser editados e sincronizados com áudio.<br />
Abrindo um arquivo AVI<br />
1. No menu File, escolha Open.<br />
2. Escolha Video for Windows (*.avi) na lista Files of type apresentada.<br />
3. Selecione um arquivo AVI e clique em Open. O arquivo é aberto baseado<br />
nos streams salvos:<br />
www.musicaudio.net<br />
• Se o arquivo possuir somente um video stream e um áudio stream, estes<br />
streams são ativados quando o arquivo for aberto.<br />
• Se o arquivo não possuir stream de áudio ele será aberto e um stream de<br />
áudio em silencio será criado.<br />
• Se o arquivo possuir vários streams de áudio ou video, você deverá<br />
especificar os streams de áudio e video que deverão ativados quando o<br />
arquivo for aberto.<br />
Streams múltiplos<br />
O arquivo AVI pode conter múltiplas linhas (trilhas) de vídeo e/ou áudio. Dessa<br />
forma, pode-se, por exemplo, incluir várias trilhas de áudio, cada uma com a<br />
narração em um idioma, num mesmo vídeo, de forma que o Media Player do<br />
Windows, possa detectar nele o idioma correspondente ao que está configurado<br />
no Windows, e o vídeo ser reproduzido com a narração no idioma do usuário.<br />
- 335 –<br />
www.musicaudio.net<br />
0**71 3668478
Manual Usuário Sony Sound Forge 7.0 - www.musicaudio.net<br />
Quando editando um arquivo que contenha múltiplos stream de áudio ou vídeo,<br />
você deverá escolher qual stream deverá ser ativado no Sound Forge. Isto é feito<br />
no diálogo Video Stream. Este diálogo sôo é apresentado quando um arquivo AVI<br />
é aberto.<br />
Para escolher um stream clique a esquerda do stream desejado. Um será<br />
mostrado, indicando que este stream está selecionado. Se a escolha estiver correta<br />
clique OK para abrir o arquivo.<br />
www.musicaudio.net<br />
Navegando em um arquivo de vídeo<br />
Navegando<br />
O Sound Forge ainda não permite edições de vídeo, a vídeo strip permite a<br />
visualização dos arquivos AVI quadro a quadro.<br />
- 336 –<br />
www.musicaudio.net<br />
0**71 3668478
Manual Usuário Sony Sound Forge 7.0 - www.musicaudio.net<br />
Visualizando o vídeo na vídeo strip<br />
Apesar de o Sound Forge não permitir edições de vídeo, a video strip permite a<br />
navegação em arquivos de vídeo.<br />
Se o por acaso o vídeo strip não estiver aparecendo, clique-direito na data<br />
window e escolha Video no menu de atalho.<br />
Alterando a altura da video strip<br />
Podemos alterar a altura da video strip simplesmente arrastando a barra que<br />
está localizada na parte inferior da video strip. Para alterar o valor defaul da<br />
altura da video strip, selecione Preferences no menu Option e configure o<br />
Default video strip height na seção Display.<br />
www.musicaudio.net<br />
Usando o cursor para selecionar um frame<br />
Quando a opção Frame Animation está ligada, clicando em qualquer lugar da<br />
data window o frame correspondente será mostrado na video strip.<br />
- 337 –<br />
www.musicaudio.net<br />
0**71 3668478
Manual Usuário Sony Sound Forge 7.0 - www.musicaudio.net<br />
Video Preview<br />
Esta opção permite configurar a apresentação na janela de vídeo, (que pode<br />
ser aberta a partir da função Video Preview, do menu View). As opções são as<br />
seguintes:<br />
www.musicaudio.net<br />
Copy Current Frame: Marcando esta opção copia para o clipboard o quadro do<br />
vídeo correspondente à posição atual do cursor.<br />
White Black Defaut Background: Estas opções permitem selecionar qual a<br />
cor a ser usada em torno dos quadros da janela de Vídeo Preview e da trilha de<br />
vídeo (Vídeo Strip). As opções são: White (branco), Black (preto) ou Default<br />
(cor padrão, definida no item Display do quadro Preferences, no menu<br />
Options).<br />
Animation Video Strip: Quando esta opção está marcada, a trilha de vídeo<br />
(mostrada acima da janela de áudio) acompanhará a posição do cursor. Este<br />
recurso tem a precisão de um quadro (frame), o que significa que quando se<br />
move o cursor, é mostrado o quadro correspondente, ao invés de uma visão<br />
geral dos quadros. Se a esta opção estiver desmarcada, a trilha de vídeo<br />
sempre mostrará o quadro correspondente à extremidade esquerda de cada<br />
imagem da trilha.<br />
Number Frames: Quando esta opção está marcada, é mostrado o número do<br />
quadro do vídeo no canto inferior esquerdo da janela de vídeo.<br />
- 338 –<br />
www.musicaudio.net<br />
0**71 3668478
Manual Usuário Sony Sound Forge 7.0 - www.musicaudio.net<br />
Stretch to Window: Quando esta opção está marcada, o quadro do vídeo será<br />
ajustado para preencher o tamanho da janela de Video Preview. Este modo<br />
geralmente fez a apresentação ficar mais lenta, pois requer cálculos<br />
complexos.<br />
Integral Stretch: Quando esta opção está marcada, o quadro será ampliado em<br />
valores inteiros pare se ajustar ao tamanho da janela de Video Preview. Este<br />
modo geralmente faz a apresentação ficar mais rápida.<br />
Preserv Aspect: Quando esta opção está marcada, o tamanho do vídeo é<br />
redimensionado para preservar as proporções originais (horizontal e vertical).<br />
External Monitor: Quando esta opção está marcada, o sinal de vídeo será<br />
enviado através da placa de vídeo para um monitor externo, e não será<br />
mostrado o vídeo no Sound Forge. Esta opção só está disponível se estiver<br />
instalada no computador uma placa de vídeo apropriada para essa finalidade, e<br />
também se o formato de compressão de vídeo for suportado por ela.<br />
Passive Update: Esta opção deve ser marcada quando for preciso reduzir a<br />
quantidade de processamento da CPU, liberando-a da atualização rápida da<br />
janela de Video Display. Nesse caso, a imagem na janela de vídeo só será<br />
atualizada quando a CPU estiver livre para isso, o que em computadores lentos<br />
será www.musicaudio.net<br />
mais difícil de ocorrer. Isso evitará falhas no áudio quando o computador<br />
não for rápido o suficiente para atualizar os quadros do vídeo.<br />
- 339 –<br />
www.musicaudio.net<br />
0**71 3668478
Manual Usuário Sony Sound Forge 7.0 - www.musicaudio.net<br />
Anexando vídeo a um arquivo de áudio<br />
Uma vez terminada a edição de áudio, você poderá anexar este áudio a um<br />
arquivo de vídeo e salva-lo no formato AVI.<br />
1. Abra o arquivo de áudio<br />
2. No menu File, escolha Properties. O diálogo Properties será mostrado.<br />
3. Clique na seção Video.<br />
4. Clique em Attach. O diálogo Attach Vídeo será mostrado.<br />
5. Selecione um arquivo AVI e clique em OK.<br />
www.musicaudio.net<br />
6. Especifique o stream ativo e os streams para salvar junto<br />
com o arquivo AVI e clique em OK.<br />
- 340 –<br />
www.musicaudio.net<br />
0**71 3668478
Manual Usuário Sony Sound Forge 7.0 - www.musicaudio.net<br />
Streaming<br />
O Sound Forge suporta dois formatos de streaming para serem usados em redes<br />
como a Internet, são eles: RealMedia (.rn) e Microsoft’s Windows Media Format<br />
(.asf, .wana, e .wmv). Os arquivos streaming podem ser tocados enquanto são<br />
baixados. Este capitulo descreve como salvar arquivos de áudio em formatos<br />
streaming, codificação e seus templates. Além disso descreve como personalizar<br />
pré-configurações de codificação.<br />
Otimizando os arquivos<br />
www.musicaudio.net<br />
Antes de criar um arquivo streaming, o arquivo de áudio deve ser otimizado<br />
usando-se os comandos de normalização e compressão.<br />
Normalizando um arquivo<br />
A normalização de um arquivo aumenta o volume não permitindo distorções.<br />
Comprimindo um arquivo<br />
O ato de comprimir um arquivo de áudio maximiza o volume e aumenta o seus<br />
harmônicos proporcionando um maior colorido ao material de áudio.<br />
1. No menu Effects, escolha Dynamics, e Graphic no submenu.<br />
2. Marque a opção Auto Gain Compensate.<br />
4. Posicione o slider Attack em 1.0 milliseconds.<br />
5. Posicione o slider Threshold em –10.00 dB.<br />
6. Posicione o slider Release em 300.0 milliseconds.<br />
7. Posicione o slider Ratio em 2.0:1 e clique OK.<br />
- 341 –<br />
www.musicaudio.net<br />
0**71 3668478
Manual Usuário Sony Sound Forge 7.0 - www.musicaudio.net<br />
Criando um arquivo no formato RealMedia (.rm)<br />
O Sound Forge permite salvar arquivo de áudio e de vídeo no formato RealMedia e<br />
possui ferramentas para melhorar a qualidade do audio streaming. Os tópicos a<br />
seguir mostram como salvar arquivos neste formato.<br />
O que é necessário<br />
Para tocar arquivos no formato RealMedia, o RealPlayer deve estar instalado em<br />
seu computador.<br />
Configurando<br />
A seção Summary do diálogo Custom Settings permite a seleção de opções de<br />
playback bem como a inserção de informações no arquivo, tais como: titulo, autor,<br />
e informações de copyright.<br />
1. No menu File, escolha Save As.<br />
2. Entre com o nome do arquivo na caixa File Name.<br />
3. Escolha RealMedia na lista Save as type e clique em Custom. O diálogo<br />
Custom www.musicaudio.net<br />
Settings será mostrado.<br />
4. Clique na seção Summary.<br />
Na seção Media clip options, marque as opções de playback desejadas.<br />
• A opção Enable perfect play permite a conexão de usuários conectados<br />
com modems standard para download da versão do arquivo com uma<br />
maior qualidade, normalmente associados à conexões ISDN ou LAN. O<br />
arquivo será tocado após o download terminado.<br />
• A opção Allow mobile play permite aos usuários tocar o arquivo em<br />
equipamentos moveis.<br />
• A opção Allow recording permite aos usuários salvar o arquivo em seus<br />
computadores.<br />
5. Entre com o titulo, autor, copyright, e informações adicionais nas caixas<br />
apropriadas.<br />
- 342 –<br />
www.musicaudio.net<br />
0**71 3668478
Manual Usuário Sony Sound Forge 7.0 - www.musicaudio.net<br />
Salvando no formato RealMedia<br />
O Sound Forge oferece alguns templates para salvar arquivos no formato<br />
RealMedia, cada um com opções otimizadas para uma determinada<br />
banda/conexão.<br />
1. No diálogo Custom Settings, clique na seção Encode Settings.<br />
2. Escolha template apropriado na lista Template. Uma pequena descrição do<br />
template é mostrada.<br />
3. Clique OK. O arquivo é salvo no formato RealMedia e o diálogo é mostrado,<br />
permitindo a audição através do RealPlayer.<br />
4. Clique em Yes para tocar o arquivo.<br />
Criando templates personalizados<br />
Ao codificar para o formato RealMedia, você não está limitado às préconfigurações<br />
existentes. Também é permitido a criação de templates<br />
personalizados.<br />
A criação de templates personalizados envolve três procedimentos:<br />
• Tipo de codificação. www.musicaudio.net<br />
• Vídeo adicional.<br />
• Configurações de vídeo avançadas.<br />
Configurando o tipo de codificação<br />
1. Clique em Encode Settings no diálogo Custom Settings.<br />
2. Na seção Target Audience, escolha o Player desejado na lista Player<br />
compatibility.<br />
3. Marque as conexões apropriadas.<br />
4. Escolha o formato de áudio na lista Audio format.<br />
5. Se o template inclui stream de vídeo, escolha as opções dentre as que são<br />
apresentadas na lista Vídeo quality.<br />
6. Se o player escolhido foi o G2 RealPlayer, marque o File type desejado.<br />
7. Se o template irá redimensionar stream de vídeo, escolha o tamanho<br />
desejado em Re-size vídeo frames, ou Custom e entre com os valores em<br />
New width e New height.<br />
8. Se desejar, clique em Advanced e configure os parâmentros adicionais de<br />
codificação.<br />
- 343 –<br />
www.musicaudio.net<br />
0**71 3668478
Manual Usuário Sony Sound Forge 7.0 - www.musicaudio.net<br />
Configurações adicionais de vídeo<br />
Se o template está sendo criado para codificar mídia que contenha stream de<br />
vídeo, a seção vídeo oferece quatro opções adicionais.<br />
1. Clique em Vídeo no diálogo Custom Settings.<br />
2. Marque a opção de codificação correspondente.<br />
• A opção Enable 2-Pass Encoding força o template a processar o vídeo<br />
duas vezes. O primeiro para as informações e o segundo para o stream.<br />
Esta opção é melhor aplicada quando a opção Enable Variable Bit Rate<br />
Encoding está selecionada.<br />
• A opção Enable Variable Bit Rate Encoding varia o bitrate em relação à<br />
complexidade dos dados. Esta opção produz melhores resultados e é<br />
superior ao modo CBR (Constant bitrate).<br />
• A opção Enable Loss Protection adiciona dados de correção ao stream,<br />
proporcionando assim melhor qualidade em equipamentos com baixo<br />
desempenho.<br />
• A opção Emphasize Vídeo Quality faz com que o stream de vídeo tenha<br />
prioridade em relação ao áudio.<br />
www.musicaudio.net<br />
Configurações avançadas de vídeo<br />
Se o template está sendo criado para codificar mídia que contenha stream de<br />
vídeo, a seção Advanced Vídeo oferece opções adicionais.<br />
1. Clique em Advanced Vídeo em Custom Settings.<br />
2. Escolha o codec desejado na lista Vídeo codec.<br />
3. No meio da seção, marque uns dos recursos avançados disponíveis para o<br />
template.<br />
• A opção Inverse-Telecine aplica um filtro para transmissão de 24 frames por<br />
segundo em padrão NTSC.<br />
• A opção De-interface aplica um filtro que minimiza problemas de<br />
interlaçamento de frames.<br />
• A opção High quality resize filter aplica um filtro para redimensionar<br />
performances em alta-resolução<br />
• A opção Noise filter aplica um filtro que minimiza distorções comuns em<br />
transmissões por antena.<br />
4. Na seção inferior, configure o VBR maximum startup latency para<br />
determinar o máximo buffer, no início de um playback.<br />
5. Configure o Maximum time between keyframes para determinar o tempo<br />
entre os frames no arquivo.<br />
- 344 –<br />
www.musicaudio.net<br />
0**71 3668478
Manual Usuário Sony Sound Forge 7.0 - www.musicaudio.net<br />
Criando arquivos de áudio no formato Windows<br />
Media<br />
Esta seção descreve a criação de arquivos de áudio no formato Windows Media<br />
Format (.asf, .wma, and .wmv) utilizando o Sound Forge. Estes formatos são<br />
usados como streamer do Windows Media Player. Em adição às suas propriedades<br />
de streamer, estes arquivos podem ser utilizados para distribuir conteúdos<br />
multimídia, aberturas de Web pages.<br />
O que é necessário<br />
Para tocar arquivos em formato Windows Media, o Windows Media Player deve<br />
estar instalado em seu computador. Caso não o possua, faça a instalação<br />
através do CD-ROM do Sound Forge, ou então baixe o programa do site:<br />
www.microsoft.com/windows/windowsmedia/.<br />
Criando Arquivos Windows Media<br />
O Sound Forge possui alguns templates para criação de arquivos stremer no<br />
formato Windows Media.<br />
1. Abra um arquivo .wav ou .avi<br />
2. No menu File, escolha Save As.<br />
www.musicaudio.net<br />
3. Escolha um template apropriado na lista Template ou clique em Custom<br />
para criar um novo template.<br />
4. Clique em Save. O streamer é criado e estará disponível para ser usado com<br />
o Windows Medi Player instalado em seu sistema.<br />
5. Caso possua o Windows Media Player, clique em Yes.<br />
Adicionando marcas<br />
O Sound Forge pode ser usado para adicionar marcas em arquivos. Estas<br />
marcas poderão ser usadas como scripts e facilitar a navegação no arquivo.<br />
Criando marcas<br />
Abra um arquivo .wav ou .avi.<br />
Posicione o cursor em qualquer ponto da waveform e utilize a tecla . Uma<br />
marca será colocada neste ponto.<br />
Clique-direito na marca e escolha o comando Edit no submenu apresentado. O<br />
diálogo Edit Marker/Region será mostrado.<br />
Entre com o nome da marca na caixa Name e clique em OK.<br />
- 345 –<br />
www.musicaudio.net<br />
0**71 3668478
Manual Usuário Sony Sound Forge 7.0 - www.musicaudio.net<br />
Comandos script<br />
As marcas podem ser utilizadas para armazenar scripts em arquivos Windows<br />
Media. Existem vários comandos scripts, nesta seção será descrito a criação de<br />
um link para um determinado endereço na Internet. Ao executar o playback do<br />
arquivo seu browser irá abrir e caso esteja conectado, irá mostrar uma<br />
homepage.<br />
1. Abra um arquivo .avi e posicione o cursor em qualquer lugar da waveform.<br />
2. No menu Special, escolha ASF Markers/Commands, e escolha Add<br />
Command no submenu apresentado. O diálogo Add Marker/Region será<br />
apresentado. Note que na caixa Name já aparece um endereço.<br />
3. Entre com o endereço desejado, e clique em OK. Um script será incluído<br />
na data window do arquivo.<br />
www.musicaudio.net<br />
Criando Arquivos Windows Media 7 com<br />
templates personalizados<br />
Ao codificar arquivos no formato Windows Media versão 7, você não está limitado<br />
a somente usar os presets pré-configurados. O Sound Forge permite a criação de<br />
templates de codificação personalizados.<br />
A criação de templates personalizados envolve quatro tarefas:<br />
• Configurações de áudio<br />
• Configuração de vídeo<br />
• Configuração de bitrate<br />
• Informações adicionais<br />
- 346 –<br />
www.musicaudio.net<br />
0**71 3668478
Manual Usuário Sony Sound Forge 7.0 - www.musicaudio.net<br />
Configurações de áudio<br />
1. No diálogo Custom Settings clique em Audio.<br />
2. Escolha o formato apropriado na lista Format apresentada.<br />
3. Escolha a configuração desejada na lista Attributes para especificar o<br />
bitrate e sample rate.<br />
Configurações de vídeo<br />
1. No diálogo Custom Settings clique em Video.<br />
2. Escolha o codec de vídeo na lista Format.<br />
3. Entre com um número na caixa Frames/Second. Este número<br />
determinará a velocidade de apresentação do vídeo durante o playback.<br />
4. Entre com um número na caixa Second/I-Frame para especificar o<br />
intervalo em segundos entre frames consecutivos.<br />
5. Marque a opção Override default compression buffer e entre com um<br />
valor caso queira especificar o tamanho do buffer antes da execução do<br />
playback.<br />
6. Escolha uma configuração na lista Image Size para especificar o<br />
tamanho dos frames, ou escolha Custom e entre com o valor em Width<br />
Height.<br />
7. Arraste o slider Quality para ajustar a qualidade da codificação. Zero é o<br />
default. www.musicaudio.net<br />
Criando arquivos Windows Media (.asf)<br />
Você pode criar dois tipos de templates para criação de arquivos no formato .asf.<br />
• Single bitrate video<br />
• Multiple bitrate video templates<br />
Criando um template .asf<br />
1. No diálogo Save to Windows Media, clique em Custom. O assitente de<br />
criação será iniciado.<br />
2. Entre com um nome e uma descrição para o template e clique em Next.<br />
3. Marque a opção Use single bit rate video ou Use multiple bit rate vídeo e<br />
clique em Next.<br />
4. Selecione a banda desejada (Network Bandwidth(s)) e clique em Next.<br />
5. Se necessário, selecione Resample prior to encode para escolher um valor<br />
de Resample e clique em Next.<br />
6. Escolha a compressão apropriada (codec) e o formato na lista Codec and<br />
Format.<br />
7. Se o arquivo possui imagens, marque a opção Use Vídeo e escolha o<br />
codec de compressão apropriado na lista Codec.<br />
- 347 –<br />
www.musicaudio.net<br />
0**71 3668478
Manual Usuário Sony Sound Forge 7.0 - www.musicaudio.net<br />
8. Clique em Finish.<br />
Redirector<br />
Um arquivo redirector é um metafile que dá informações ao player para tocar<br />
arquivos streaming associados a uma Web page. Caso um redirector não esteja<br />
presente, o arquivo poderá ser baixado e tocado.<br />
Gerando um arquivo redirector em um .asf<br />
Caso você escolha criar um arquivo .asf, você poderá criar um redirector<br />
bastando para isso marcar a opção Generate redirector files.<br />
1. Marque a opção Generate redirector files.<br />
2. Clique no botão ASX Settings.<br />
3. Na caixa ASF server path, coloque o endereço onde o arquivo .asf será<br />
colocado no servidor de internet. Este será o endereço para onde você<br />
irá transferir via FTP o arquivo .asf.<br />
4. Marque a opção Use alternate destinations folder for ASX files, caso seu<br />
arquivo redirector esteja em uma pasta diferente do arquivo .asf.<br />
5. Clique em Browse para escolher uma pasta.<br />
6. Especifique a quantidade do arquivo que você quer tocar. Se os valores<br />
www.musicaudio.net<br />
apresentados em Play start position e Play length for 0 (default), todo o<br />
arquivo será tocado.<br />
7. Clique em OK.<br />
- 348 –<br />
www.musicaudio.net<br />
0**71 3668478
Manual Usuário Sony Sound Forge 7.0 - www.musicaudio.net<br />
Spectrum<br />
Analysis<br />
Este capítulo tem como finalidade apresentar o conceito de freqüência e descrever<br />
as ferramentas de analise de espectro. A ferramenta Spectrum Analysis faz parte<br />
somente da versão Full do Sound Forge.<br />
Trabalhando com o Spectrum Analyser<br />
www.musicaudio.net<br />
Diferente da data windows, que apresenta a waveform de um arquivo de áudio na<br />
forma: amplitude vs. tempo, a ferramenta Spectrum Analysis, apresenta as<br />
gravações de áudio em forma de domínio de freqüências.<br />
Considere as seguintes ilustrações, que apresentam os mesmos eventos de áudio<br />
como waveform e gráfico de espectro.<br />
- 349 –<br />
www.musicaudio.net<br />
0**71 3668478
Manual Usuário Sony Sound Forge 7.0 - www.musicaudio.net<br />
Os dados mostrados sob forma de domínio de freqüências, em forma de gráfico de<br />
freqüências como os apresentados em um analizador de espectro, retratam as<br />
amplitudes e freqüências das ondas sonoras que, se mixadas soarão como o áudio<br />
original. Desifrando as freqüências que compõem um som em conjunto com suas<br />
amplitudes correspondentes, torna possível determinar a freqüência fundamental<br />
de um som. Assim como ruídos podem ser identificados permitindo a aplicação de<br />
filtros para a diminuição dos mesmos.<br />
Fast Fourier Transform<br />
A técnica FFT é a utilizada pelos sistemas digitais de analise de espectro. Ela utiliza<br />
algoritimos que reduzem o tempo de processamento, tornando possível o uso de<br />
computadores pessoais nesta tarefa. A FFT indica o numero de sample de um<br />
sinal de áudio usado na análise e também determina o numero das bandas de<br />
freqüências. Quando um grande numero de bandas de freqüências é usado, o<br />
limete de cada banda é estreitado, permitindo assim leituras de freqüências mais<br />
apuradas.<br />
No entanto, sons complexos tem a característica de alternar rapidamente seus<br />
espectros. Por exemplo, quando executamos uma análise com a técnica FFT em<br />
uma amostra de áudio sampleada em 44.100Hz e utilizando um size de 4096,<br />
www.musicaudio.net<br />
cerca de 100 milisegundos (44.100 dividos por 4096) de som são analisados. Se o<br />
som não for constante neste intervalo de tempo, será impossível uma análise<br />
correta do som.<br />
- 350 –<br />
www.musicaudio.net<br />
0**71 3668478
Manual Usuário Sony Sound Forge 7.0 - www.musicaudio.net<br />
Gráfico de espectro vs. sonogram<br />
Dois métodos são utilizados pelo Spectrum Analysis para representar dados, são<br />
eles: spectrum graph e sonogram.<br />
Spectrum graph<br />
No metodo spectrum graph, o eixo horizontal representa as freqüências em Hertz<br />
(Hz), enquanto o vertical representa a amplitude em decibéis (dB).<br />
1. Abra um arquivo de áudio. www.musicaudio.net<br />
2. No menu Tools, escolha Spectrum Analysis. O arquivo é analisado e o<br />
diálogo Spectrum Analysis é mostrado.<br />
3. No menu Display do diálogo Spectrum Analysis, escolha Normal Display.<br />
Uma marca será adicionada ao comando Normal Display indicando que<br />
está ativo.<br />
4. O Spectrum Graph mostra as amplitudes (em dB) de cada freqüência 0<br />
Hz (DC) até a freqüência Nyquist.<br />
Monitorando o playback<br />
Ao escolher a opção Monitor do menu Options configurará o gráfico de<br />
espectro a sofrer alterações em real time enquanto um arquivo de áudio é<br />
tocado no Sound Forge. A resposta na representação do gráfico irá depender<br />
da configuração do FFT e da velocidade de processamento de sua máquina.<br />
Monitorando um sinal de entrada<br />
A opção Monitor Input do menu Options configura o gráfico de espectro a<br />
apresentar em real time os sinais que passam na entrada de sua placa de som.<br />
Este recurso possibilita a análise em tempo real da acústica de uma ambiente e<br />
suas devidas equalizações.<br />
- 351 –<br />
www.musicaudio.net<br />
0**71 3668478
Manual Usuário Sony Sound Forge 7.0 - www.musicaudio.net<br />
A forma de representação das freqüências e<br />
amplitudes<br />
No menu Options, escolha Show Position e posicione o mouse em alguma posição<br />
da representação gráfica, ao lado do ponteiro do mouse irão aparecer as<br />
informações de freqüência e amplitude do sinal.<br />
Visualizando a freqüência e o pitch<br />
No menu Options, escolha Show Notes e coloque o ponteiro do mouse em<br />
alguma posição do gráfico, ao lado do ponteiro serão mostradas as<br />
informações.<br />
www.musicaudio.net<br />
Arquivos stereo<br />
Ao utilizar um gráfico de espectro para visualizar um arquivo stereo, um gráfico<br />
para cada canal será mostrado, ppodendo seus parâmentros seerem<br />
modificados independentes um do outro.<br />
1. Abra um arquivo stereo.<br />
2. No menu Tools, escolha Spectrum Analysis.<br />
3. Selecione o gráfico que está na parte superior (canal esquerdo) clicando<br />
nele. A borda deste canal será destacada para indicar que o canal<br />
esquerdo está ativo.<br />
- 352 –<br />
www.musicaudio.net<br />
0**71 3668478
Manual Usuário Sony Sound Forge 7.0 - www.musicaudio.net<br />
4. Clique-direito no diálogo Spectrum Analysis e escolha Normalize dB no<br />
submenu apresentado. O canal esquerdo será normalizado, e o canal<br />
direito não sofrerá alterações.<br />
Sync Graphs<br />
Quando executamos um processo ou operação em somente um dos canais, a<br />
opção Sync Graphs é armada. Para ter acesso as opções Sync Graphs, cliquedireito<br />
no diálogo Spectrum Analysis e escolha Sync Graphs no submenu<br />
apresentado. Uma marca é colocada ao lado do comando indicando que aquela<br />
opção está ligada.<br />
Alternando os gráficos de canal<br />
Para alternar entre os gráficos de canal (Graphs) clique no graph desejado ou<br />
utilize a tecla .<br />
Alterando um Graph<br />
1. Posicione o diálogo Spectrum Analysis na workspace para que ambos os<br />
canais fiquem visíveis.<br />
2. Crie uma nova seleção na data window.<br />
3. Clique em Update que está no menu Spectrum Analysis. A nova seleção<br />
www.musicaudio.net<br />
será analisada e o gráfico será apresentado.<br />
Visualizando múltiplos gráficos de espectro<br />
Quando um trecho é selecionado na data window, poderão ser visualizados até<br />
64 gráficos de espectro.<br />
1. Abra um arquivo de áudio.<br />
2. No menu Tools, escolha Spectrum Analysis.<br />
3. Na opção Options do menu Spectrum Analysis, escolha Settings. O<br />
diálogo Spectrum Settings será mostrado.<br />
4. Entre com um valor na caixa Slices displayed. As opções Forward e<br />
Backward são ativadas.<br />
5. Selecione Forward ou Backward.<br />
• Selecionando Forward será mostrado o primeiro trecho da seleção.<br />
• Selecionando Backward será mostrado o último trecho da seleção.<br />
6. Clique OK.<br />
- 353 –<br />
www.musicaudio.net<br />
0**71 3668478
Manual Usuário Sony Sound Forge 7.0 - www.musicaudio.net<br />
• Utilize o slider Slice para adicionar/remover gráficos no diálogo Spectrum<br />
Analysis.<br />
O diálogo Spectrum Settings<br />
No menu Options do Spectrum Analysis escolha Settings para que o diálogo<br />
Spectrum Settings seja mostrado.<br />
www.musicaudio.net<br />
FFT size<br />
Escolha um valor na lista para dimensionar o FFT, para determinar o tamanho<br />
(em samples) da análise. Quanto maior o FFT maior a resolução do gráfico. A<br />
correta performace dependerá da capacidade de processamento de sua<br />
maquina.<br />
FFT overlap<br />
O valor FFT overlap determina a quantidade de sobreposições possiveis para a<br />
janela de análise. Quanto maior for o valor de FFT overlap mais apurada a<br />
análise vai ser.<br />
Slices displayed<br />
O valor de Slices displayed determina o numero de trechos FFT criados para a<br />
seleção.<br />
Forward/Backward<br />
- 354 –<br />
www.musicaudio.net<br />
0**71 3668478
Manual Usuário Sony Sound Forge 7.0 - www.musicaudio.net<br />
Quando vários trechos são mostrados no gráfico de espectro, estes trechos são<br />
mostrados em ordem cronológica de acordo com as opções Forward ou<br />
Backward selecionadas.<br />
Ajustando a resolução Sonogram<br />
O valor em Set sonogram resolution determina o numero de samples (FFT) a<br />
serem usados no método Sonogram. A correta configuração deste paramentro<br />
mantem uma resolução constante na apresentação do gráfico. Ao aumentar<br />
este valor será aumentada a resolução gráfica horizontal. Quando esta opção<br />
não está marcada o valor de resolução é determinada pelo comprimenta da<br />
seleção e pelo valor em FFT overlap.<br />
Logarithmic graphing<br />
Marque esta opção para apresentar o eixo dos X em modo logaritimico. Isto<br />
resultará em mais área gráfica destinada as baixas freqüências.<br />
Frequency minimum<br />
Determina a mais baixa freqüência a ser mostrada no gráfico quando a<br />
ferramenta Zoom to Range estiver selecionada.<br />
www.musicaudio.net<br />
Frequency maximum<br />
Determina a mais alta freqüência a ser mostrada no gráfico quando a<br />
ferramenta Zoom to Range estiver selecionada.<br />
Ceiling<br />
Determina a mais alta amplitude a ser mostrada no gráfico quando a<br />
ferramenta Zoom to Range estiver selecionada.<br />
Floor<br />
Determina a mais baixa amplitude a ser mostrada no gráfico quando a<br />
ferramenta Zoom to Range estiver selecionada.<br />
Hold peaks during monitoring<br />
Esta opção indica a freqüência mais alta com uma pequena linha horizontal. O<br />
tempo que esta linha permanecerá é determinado pelo valor em segundos<br />
colocado na caixa respectiva.<br />
Maintain last monitored view<br />
- 355 –<br />
www.musicaudio.net<br />
0**71 3668478
Manual Usuário Sony Sound Forge 7.0 - www.musicaudio.net<br />
Esta opção congela na tela o último gráfico apresentado antes que o playback<br />
seja parado. Quando esta opção não está marcada o gráfico representará a<br />
posição do cursor quando o playback for parado.<br />
Salvando as configurações de espectro<br />
Após configurado todos os controles, salve-os utilizando a opção Save As.<br />
Navegando em um gráfico de espectro<br />
O gráfico de espectro possui ferramentas que permitem que você isole freqüências<br />
e/ou amplitudes.<br />
Visualilzando as freqüências<br />
1. Abra um arquivo de áudio.<br />
2. No menu Tools, escolha Spectrum Analysis.<br />
3. Clique com o mouse na área de atuação da freqüência a ser examinada.<br />
O ponteiro do mouse tomará este aspecto .<br />
www.musicaudio.net<br />
4. Clique com o mouse até que o limite da seleção seja representado por<br />
duas linhas verticais.<br />
5. Selecione um trecho que contenha a freqüência desejada e solte o botão<br />
do mouse. O gráfico de espectro aumentará a área selecionada e o eixo<br />
de freqüências será alterado para mostrar corretamente as freqüências<br />
selecionadas.<br />
6. Utilize o slider Range para rolar a área selecionada entre as freqüências.<br />
7. Clique-direito no diálogo Spectrum Analysis e escolha Zoom Out Full.<br />
- 356 –<br />
www.musicaudio.net<br />
0**71 3668478
Manual Usuário Sony Sound Forge 7.0 - www.musicaudio.net<br />
Visualizando amplitudes<br />
1. Abra um arquivo de áudio.<br />
2. No menu Tools, escolha Spectrum Analysis.<br />
3. Clique com o mouse na extensão da amplitude a ser selecionada, o<br />
cursor tomará forma de ..<br />
4. Clique para selecionar a extensão a ser mostrada na forma de duas<br />
linhas horizontais.<br />
• Crie uma seleção contendo a extensão da amplitude desejada e solte o<br />
botão.<br />
Visualilzando extensão de amplitudes e freqüências<br />
1. Abra um arquivo de áudio.<br />
2. No menu Tools, escolha Spectrum Analysis.<br />
3. Clique com o mouse na extensão da amplitude e freqüência a ser<br />
selecionada, o cursor tomará forma de ..<br />
4. Clique para selecionar a extensão a ser mostrada na forma de uma caixa<br />
pontilhada.<br />
www.musicaudio.net<br />
• Crie uma seleção contendo a extensão das amplitudes e freqüências<br />
desejadas e solte o botão.<br />
- 357 –<br />
www.musicaudio.net<br />
0**71 3668478
Manual Usuário Sony Sound Forge 7.0 - www.musicaudio.net<br />
Visualizando extensões utilizando o diálogo<br />
Spectrum Settings<br />
Extensões de amplitudes e/ou freqüências também podem ser visualizadas<br />
utilizando o diálogo Spectrum Settings:<br />
1. Abra um arquivo de áudio.<br />
2. No menu Tools, escolha Spectrum Analysis. O Spectrum Graph é<br />
mostrado.<br />
3. No menu Options do Spectrum Graph escolha Settings. O diálogo<br />
Spectrum Settings é mostrado.<br />
4. Escolha uma configuração na lista Name e entre com os parâmentros<br />
desejados de Display Range e clique OK.<br />
Grab/Pan mode<br />
Após o spectrum graph ser apresentado, a opção Grab/Pan permite a rolagem<br />
vertical e horizontal do material.<br />
www.musicaudio.net<br />
- 358 –<br />
www.musicaudio.net<br />
0**71 3668478
Manual Usuário Sony Sound Forge 7.0 - www.musicaudio.net<br />
Ligando a opção Grab/Pan<br />
1. Para utilizar o modo Grab/Pan clique-direito no diálogo Spectrum<br />
Analysis e ecolha Grab/Pan no menu de atalho.<br />
2. Agora o cursor toma forma de multidirecional permitindo a seleção das<br />
regiões a serem arrastadas pelo gráfico. Para desligar o Grab/Pan,<br />
escolha Grab/Pan no menu de atalho ou utilize a tecla .<br />
Overview<br />
Localizada no canto inferior esquerdo do diálogo Spectrum Analysis a janela<br />
overview indica que seção do arquivo esta aparecendo em relação ao gráfico<br />
de espectro. O retângulo pontilhado representa a região corrente mostrada na<br />
Spectrum Analysis graph.<br />
www.musicaudio.net<br />
Sonogram<br />
Esta é a outra forma de apresentação dos espectros. No Sonogram, o eixo<br />
horizontal representa o tempo e o vertical as freqüências.<br />
A amplitude de cada freqüência é representada por uma intensidade de cor<br />
diferente no gráfico. Este método é extremamente útil para identificar sons como<br />
instrumentos musicais distintos e ruídos de ambiente.<br />
- 359 –<br />
www.musicaudio.net<br />
0**71 3668478
Manual Usuário Sony Sound Forge 7.0 - www.musicaudio.net<br />
Visualizando o sonogram<br />
1. Abra um arquivo de áudio e selecione um trecho de aproximadamente<br />
de 1 segundo.<br />
2. No menu Tools, escolha Spectrum Analysis. O diálogo Spectrum Analysis<br />
será mostrado.<br />
3. No menu Options do diálogo Spectrum Analysis, escolha Settings. O<br />
diálogo Spectrum Settings será mostrado.<br />
4. Escolha Sonogram 1 na lista Name e clique OK.<br />
5. No menu Display, escolha Sonogram (Color). Um gráfico colorido<br />
representado a seleção de áudio será mostrada.<br />
6. Se nenhum trecho foi selecionado, o Sonogram analizará os dados de<br />
áudio a partir da posição atual do cursor até o final do arquivo.<br />
Visualizando freqüências e valores de amplitudes<br />
Como no Spectrum Graph, você pode medir os sinais de freqüências e<br />
amplitudes em um ponto qualquer bastando para isso posicionar o ponteiro do<br />
mouse no gráfico.<br />
www.musicaudio.net<br />
Configurando o Sonogram<br />
A configuração do Sonogram e feita da mesma forma que na Spectrum Graph.<br />
Ligando o Sonogram<br />
Será necessário a esperimentação de todos os controles e parâmetros do<br />
diálogo Spectrum Settings para possibilitar uma melhor utilização do<br />
Sonogram.<br />
Para melhorar o contraste do gráfico<br />
Para melhorar o contraste das cores do sonogram, diminua a freqüência em<br />
amplitude.<br />
Suavizando a aparência do gráfico<br />
Se as cores no gráfico estiverem em tons muito forte, configure Set sonogram<br />
resolution em 200 samplings.<br />
Melhorando a resolução de freqüências<br />
Para melhorar a resolução de freqüências aumente o valor de FFT size.<br />
- 360 –<br />
www.musicaudio.net<br />
0**71 3668478
Manual Usuário Sony Sound Forge 7.0 - www.musicaudio.net<br />
Reduzindo o tempo de processamento<br />
Para reduzir o tempo de processamento, diminua o valor em Set sonogram<br />
resolution ou diminua o valor em FFT size.<br />
Ajustando as cores<br />
As cores podem ser ajustadas utilizando o slider color que está localizado a<br />
baixo da representação gráfica. Note que a seção inferior do diálogo retrata as<br />
escala de cores em dB.<br />
www.musicaudio.net<br />
Retornando ao spectrum graph<br />
Para retornar ao modo spectrum graph clique-direito e escolha Normal Display.<br />
- 361 –<br />
www.musicaudio.net<br />
0**71 3668478
Manual Usuário Sony Sound Forge 7.0 - www.musicaudio.net<br />
www.musicaudio.net<br />
- 362 –<br />
www.musicaudio.net<br />
0**71 3668478
Manual Usuário Sony Sound Forge 7.0 - www.musicaudio.net<br />
Teclas de atalho<br />
Comandos de arquivo<br />
Atalhos<br />
Tecle O que faz:<br />
Apresenta o diálogo Properties de uma data window ativa.<br />
Cria uma nova data window.<br />
Abre um arquivo e o coloca em uma nova data window.<br />
www.musicaudio.net<br />
Salva as modificações no arquivo.<br />
Fecha uma data window ativa.<br />
Fehca o Sound Forge.<br />
Comandos de Edição<br />
Tecle O que faz:<br />
Seleciona todos os dados de uma data window ativa.<br />
Copia o trecho selecionado para o clipboard.<br />
Cola o conteúdo do clipboard em uma nova data window.<br />
Efetua o processo de Crossfade dos dados que estão no clipboard<br />
em uma data window ativa.<br />
Audição previa das funções Cut ou Clear numa data window ativa.<br />
Playback com a função Play to cursor with pre-roll.<br />
Efetua mixagem dos dados do clipboard com os da data window<br />
ativa.<br />
Aplica a função Trim (crop) a um trecho selecionado.<br />
Liga/desliga função Undo.<br />
Cola os dados do clipboard em uma data window ativa.<br />
Move, através do comando Cut o trecho selecionado para o<br />
clipboard.<br />
Repete o último processo, efeito ou ferramenta.<br />
- 363 –<br />
www.musicaudio.net<br />
0**71 3668478
Manual Usuário Sony Sound Forge 7.0 - www.musicaudio.net<br />
Função Undo – desfaz a última operação<br />
Função Redo – refaz a última operação desfeita.<br />
Apaga dados selecionados, sem coloca-los no clipboard.<br />
Comandos de gerenciamento da Data Window<br />
Tecle O que faz:<br />
Abre a data window.<br />
Abre a Regions window.<br />
Abre PlayList/Cutlist window.<br />
Abre Keyboard window.<br />
Abre Time Display window.<br />
Abre Vídeo Preview window.<br />
Abre Play Met<br />
Abre o histórico Undo/Redo.<br />
Restaura a última aplicação.<br />
Maximiza a tela do Sound Forge.<br />
Restaura a data window ativa.<br />
Vai para a próxima data window.<br />
Maximiza a data window ativa<br />
Vai para a data window anterior.<br />
Dados em vertical. www.musicaudio.net<br />
Janelas em cascata.<br />
Miscelânea, View, Option, Special<br />
Tecle O que faz:<br />
Liga/desliga a seleção corrente.<br />
Liga/desliga Auto Snap to Zero.<br />
Maximiza o tamanho da data window.<br />
Apresenta o diálogo Set Selection.<br />
Apresenta o diálogo Go To.<br />
Mostra o Loop Tuner da data window ativa.<br />
Grava novos dados em uma data window.<br />
Para ou cancela um comando em ação.<br />
Help.<br />
Ativa a barra de menu.<br />
Mostra um menu de atalho.<br />
Liga/desliga a função Playback scrolling.<br />
Liga/desliga a função Smooth playback scrolling.<br />
Liga/desliga a função Drag and Drop Snapping.<br />
Liga o disparador MIDI.<br />
Liga sincronismo MIDI Output.<br />
- 364 –<br />
www.musicaudio.net<br />
0**71 3668478
Manual Usuário Sony Sound Forge 7.0 - www.musicaudio.net<br />
Visualização de Waveform<br />
Movimento de cursor<br />
Tecle O cursor vai para:<br />
Próximo pixel.<br />
Pixel anterior.<br />
Último sample visto.<br />
Primeiro sample visto.<br />
Último sample na data window.<br />
Primeiro sample na data window.<br />
10% do trecho antes da posição do cursor.<br />
10% do trecho após a posição do cursor.<br />
100% do trecho antes da posição do cursor.<br />
100% do trecho depois da posição do cursor.<br />
10 pixels depois do cursor.<br />
10 pixels antes do cursor.<br />
Próximo sample.<br />
Sample anterior.<br />
10 samples depois do cursor.<br />
10 samples antes do cursor.<br />
www.musicaudio.net<br />
Quando existirem Regiões, Loops e marcas no<br />
arquivo<br />
Tecle Cursor vai para:<br />
Região Loop ou marca anterior.<br />
Região Loop ou marca posterior.<br />
Para selecionar dados<br />
Tecle Para selecionar de até:<br />
Próximo pixel.<br />
Pixel anterior.<br />
Último sample visto.<br />
Primeiro sample visto.<br />
Último sample na data window.<br />
Primeiro sample na data window.<br />
10% antes do cursor.<br />
10% depois do cursor.<br />
- 365 –<br />
www.musicaudio.net<br />
0**71 3668478
Manual Usuário Sony Sound Forge 7.0 - www.musicaudio.net<br />
100% antes do cursor.<br />
100% depois do cursor.<br />
10 pixels depois do cursor.<br />
10 pixels anters do cursor.<br />
Próximo sample, este atalho só funciona se estiver<br />
ativo.<br />
Sample anterior, este atalho só funciona se estiver<br />
ativo.<br />
10 samples depois do cursor, este atalho só funciona se<br />
estiver ativo.<br />
10 samples antes do cursor, este atalho só funciona se<br />
estiver ativo.<br />
Quando Regiões, Loops ou Marcas existirem no<br />
arquivo<br />
Tecle Para selecionar de até:<br />
Região Loop ou marca anterior.<br />
Região Loop ou marca posterior.<br />
www.musicaudio.net<br />
Navegação e Playback<br />
Tecle Resulta em:<br />
Salva uma view no onde é escolhido de<br />
1 a 8.<br />
Restaura uma view utilizando onde é<br />
escolhido de 1 a 8.<br />
Aumenta a resolução de tela.<br />
Diminui a resolução de tela.<br />
Aumenta o nível de resolução.<br />
Diminui o nível de resolução.<br />
Comando Zoom Selection caso seleção existam. Comando<br />
Zoom In Full caso não existam seleções.<br />
Comando Zoom Normal.<br />
Posiciona o cursor no inicio/final de uma seleção.<br />
Alterna a seleção entre os canais esquerdo, direito ou ambos.<br />
Alterna a seleção de ambos os canais para o canal esquerdo<br />
ou direito.<br />
Coloca um Mark In na posição corrente do cursor.<br />
Coloca um Mark Out na posição corrente do cursor.<br />
Marca a posição atual do cursor.<br />
Centraliza o cursor.<br />
- 366 –<br />
www.musicaudio.net<br />
0**71 3668478
Manual Usuário Sony Sound Forge 7.0 - www.musicaudio.net<br />
Inicia e para um playback.<br />
Inicia e para todas as data windows.<br />
Alterna o modo de playback entre Normal, Looped e As<br />
Sample.<br />
Pausa. Mantendo o cursor na posição atual.<br />
Para o playback.<br />
Audição previa do trecho selecionado no qual foi aplicado o<br />
comando Cut.<br />
Playback com função pre-roll.<br />
Atalhos de Regions List e Playlist<br />
Regions List<br />
Tecle Resulta em:<br />
Toca ou para uma marca ou região ativa.<br />
Edita uma marca ou região ativa.<br />
Apaga uma marca ou região ativa.<br />
Alterna os tipos de formato da Regions List.<br />
www.musicaudio.net<br />
Cria uma região a partir do trecho selecionado.<br />
Playlist<br />
Cria uma região sem necessidade de diálogo.<br />
Cria um loop a partir de um trecho selecionado.<br />
Cria um loop sem necessidade de diálogo.<br />
Tecle Resulta em:<br />
Toca/para uma Playlist entry.<br />
Edita uma Playlist entry ativa.<br />
Apaga uma Playlist entry ativa.<br />
Adiciona um ao contador de Playlist entry.<br />
Subtrai um do contador de Playlist entry.<br />
Adiciona ou retira um Stop Point numa Playlist entry.<br />
Liga/desliga o pre-roll.<br />
Alterna entre os vários formatos de apresentação de uma Playlist.<br />
- 367 –<br />
www.musicaudio.net<br />
0**71 3668478
Manual Usuário Sony Sound Forge 7.0 - www.musicaudio.net<br />
ACID Loop Creation Tools<br />
Tecle Resulta em:<br />
Alterna a seleção para esquerda, direita da posição inicial do trecho<br />
selecionado.<br />
Alterna a seleção para a direita, esquerda da posição final do trecho<br />
selecionado.<br />
Corta a seleção corrente pela metade.<br />
Dobra a seleção corrente.<br />
Coloca o áudio que está a esquerda da posição atual do cursor no<br />
final do arquivo.<br />
Atalhos de mouse<br />
Zoom In horizontal.<br />
Zoom Out horizontal.<br />
Zoom In vertical.<br />
Zoom Out vertical.<br />
Scroll left.<br />
Scroll right.<br />
Cursor à esquerda ou posição inicial da seleção.<br />
Cursor à direita ou posição final da seleção.<br />
www.musicaudio.net<br />
Atalhos de Mouse Adicionais<br />
Select All<br />
Clique-direito na waveform para selecionar todo o arquivo. Clique três vezes<br />
quando existirem regiões, loops ou marcas.<br />
Zoom Time and Level<br />
Clique-duplo nas barras de ajustes de zoom horizontal e vertical. Caso não<br />
existam seleções, todo o material de áudio será ampliado. Clique-duplo<br />
novamente para voltar ao normal.<br />
Magnify Mode<br />
Para ampliar a visualização de uma seleção, selecione um trecho enquanto<br />
mantem pressionada a tecla .<br />
- 368 –<br />
www.musicaudio.net<br />
0**71 3668478
Manual Usuário Sony Sound Forge 7.0 - www.musicaudio.net<br />
Restaurando os valores default<br />
Clique-duplo em um slider, fader, ou spinner para retornar os valores default<br />
ao controles.<br />
Ajustes finos<br />
Para aplicar ajustes finos com um slider, fader, ou spinner, mantenha<br />
pressionados os botões esquerdo e direito do mouse ou utilize a tecla<br />
enquanto arrasta o controle.<br />
Preview<br />
Mantenha pressionada a tecla shift e clique no botão Preview para ouvir o<br />
áudio original. Esta função é equivalente ao bypass.<br />
Main Status Bar<br />
Clique-duplo no campo mais a esquerda do diálogo Go To.<br />
Go To Marker<br />
www.musicaudio.net<br />
Clique-duplo em uma marker para mover o cursor para ela.<br />
Set Selection to Region/Loop<br />
Clique-duplo em uma região ou loop para posicionar a corrente seleção no<br />
ponto final de uma região ou loop.<br />
Editando Playlist<br />
Clique-duplo em uma entry da Playlist para abrir o diálogo Edit Playlist.<br />
Play em modo Normal<br />
Pressione e clique para obter uma prévia de uma operação Cut. Pressione<br />
e clique para tocar o material de áudio com a função pre-roll.<br />
- 369 –<br />
www.musicaudio.net<br />
0**71 3668478
Manual Usuário Sony Sound Forge 7.0 - www.musicaudio.net<br />
www.musicaudio.net<br />
- 370 –<br />
www.musicaudio.net<br />
0**71 3668478
Manual Usuário Sony Sound Forge 7.0 - www.musicaudio.net<br />
SMPTE Timecode<br />
O SMPTE é um sistema de codificação de tempo usado pera sincronizar máquinas<br />
e dispositivos. A sigla vem do nome da instituição - Society of Motion Picture and<br />
Television Engineers que criou o padrão para solucionar o problema de<br />
sincronismo de imagens e sons em produções de TV e cinema.<br />
O código SMPTE representa o tempo em horas, minutos, segundos e frames,<br />
sendo os frames (quadros) uma fração do segundo (geralmente 1/30).<br />
Dependendo da aplicação (áudio ou vídeo), os códigos podem ter significados<br />
diferentes, e há cinco tipos diferentes de formatos, o que tem sido um dos motivos<br />
de confusão entre os usuários. Esses formatos são descritos abaixo.<br />
www.musicaudio.net<br />
SMPTE 25 EBU<br />
Neste formato, o código de SMPTE utiliza 25 frames por segundo, e é conhecido<br />
como SMPTE EBU (EBU= European Broadcasting Union). A razão para os 25<br />
frames é a taxa de quadros utilizada pelos sistemas de TV na Europa.<br />
SMPTE 24 Film Sync<br />
Neste formato, o código de SMPTE utiliza 24 frames por segundo, adequado à taxa<br />
de quadros usada em cinema (por isso o nome “File Sync”).<br />
SMPTE 30 Non-Drop<br />
Nos Estados Unidos, a taxa original de quadros do sistema de TV é 30 fps, fácil de<br />
ser gerada a partir da freqüência da rede elétrica, que, como no Brasil, é de 60 Hz.<br />
Esta é a taxa de fps usada na maioria dos estúdios de áudio, para a sincronização<br />
de gravadores multitrack e seqüenciadores MIDI. Este formato é conhecido como<br />
“30 Non-Drop” pelo fato de que são exatamente 30 frames por segundo.<br />
Se seu trabalho se resume e aplicações de áudio em estúdios de áudio, então<br />
adote esse formato, e não se preocupe com as explicações a seguir. Mas se você<br />
também utiliza material do vídeo junto com seu trabalho de áudio, então prossiga<br />
a leitura...<br />
- 371 –<br />
www.musicaudio.net<br />
0**71 3668478
Manual Usuário Sony Sound Forge 7.0 - www.musicaudio.net<br />
SMPTE 30 Drop<br />
Nas aplicações de vídeo, na verdade nunca é usada a taxa de 30 fps, pois o<br />
sistema norte-americano de TV em cores, o NTSC, sofreu uma alteração para<br />
eliminar a possibilidade de interferência da informação de cor com o sinal de<br />
áudio. Ainda que o código de tempo seja designado como “SMPTE 30 Drop” ou<br />
“SMPTE 30 Non-Drop”, taxa do vídeo é, efetivamente, igual a 29,97 frames por<br />
segundo. Isso passa a ser um problema, pois essa pequena diferença faz com que<br />
o tempo SMPTE e o tempo verdadeiro (o do relógio normal!) tenham urna<br />
diferença depois de decorrido um longo tempo.<br />
No formato SMPTE 30 Non-Drop, o número do trame do código é sempre<br />
incrementado de um, em sincronização exata com os quadros do vídeo. Mas como<br />
o vídeo corre na taxa de 29,97 frames por segundo (e não a 30 fps), o tempo de<br />
SMPTE será incrementado mais devagar do que o tempo verdadeiro, o que leva a<br />
uma discrepância entre o tempo SMPTE e o tempo verdadeiro. Por isso, após um<br />
certo tempo, um relógio comum estará à frente do marcador de tempo de SMPTE.<br />
O formato “SMPTE 30 Drop”, que também roda a 29,97 fps, foi criado para<br />
compensar a discrepância mencionada acima. Para isso, são suprimidos frames da<br />
seqüência de frames do SMPTE para acertá-lo com o tempo do relógio real, o que<br />
www.musicaudio.net<br />
significa que no tempo do SMPTE, ocasionalmente o valor aumentará de mais de<br />
um frame. O ajuste é feito avançando-se dois frames a cada virada de minuto,<br />
exceto nos minutos 00, 10, 20, 30, 40 e 50. Dessa forma, quando o tempo no<br />
formato SMPTE Drop chega a 00:00:59:29, o próximo valor será 00:01:00:02, e<br />
não 00:01:00:00, como seria no de tempo SMPTE Non-Drop. Por isso, deve-se ter<br />
sempre em mente de que certos valores de tempo jamais existem no formato<br />
SMPTE Drop.<br />
Quando se sincroniza áudio com vídeo, é fundamental que o formato do código de<br />
SMPTE (30 Drop ou Non-Drop) usado pelo seqüenciador ou software de áudio seja<br />
o mesmo do que está marcado no vídeo. Essa é a única maneira de se ter o<br />
mesmo tempo indicado na tela do vídeo e no monitor do computador durante o<br />
playback.<br />
O que acontece é que as pessoas da área de áudio passaram a chamar de “29.97<br />
Non-Drop” o formato “30 Non-Drop” (que na verdade roda a 29.97 fps!), para<br />
distingui-lo do formato 30 Non-Drop usado nas aplicações de áudio (e que roda<br />
realmente a 30 fps). Por isso, o formato SMPTE 30 Drop (como usado pelo pessoal<br />
de vídeo) pode ser designado como “SMPTE 29.97 Drop” apenas para enfatizar<br />
que a taxa de frames é 29,97 fps. Ou seja, não há qualquer diferença entre os<br />
- 372 –<br />
www.musicaudio.net<br />
0**71 3668478
Manual Usuário Sony Sound Forge 7.0 - www.musicaudio.net<br />
formatos designados como “30 Drop” e “29.97 Drop” pois são exatamente a<br />
mesma coisa!<br />
SMPTE no Sound Forge<br />
O Sound Forge gerencia normalmente os códigos de SMPTE 24, SMPTE 25 e<br />
SMPTE 30 Drop. As taxas são calculadas exatamente como 24, 25 e 29.97 fps,<br />
respectivamente. No formato 30 Drop, os “dropped frames” são inseridos para<br />
evitar as discrepâncias de tempo com o relógio real.<br />
Já no formato 30 Non-Drop, o método padrão do Sound Forge é calcular todos os<br />
valores de SMPTE na taxa de 30 fps. Se você estiver trabalhando com vídeo e<br />
precisa de SMPTE Non-Drop rodando em 29.97 fps, deve então desativar a opção<br />
“Use 30 frames per second for SMPTE Non-Drop” no item MIDI/Sync, da função<br />
Preferences (menu Options). Isso fará com que o Sound Forge use 29.97 fps, ao<br />
invés de 30 fps para o SMPTE 30 Non-Drop.<br />
Sincronismo SMPTE<br />
Nos processos de sincronização por MIDI Sync e FSK, as informações de<br />
sincronismo transferidas são baseadas em tempo musical, o que pode ser eficiente<br />
na maioria das aplicações estritamente musicais, mas pouco adequadas para<br />
www.musicaudio.net<br />
outros tipos de necessidades, como a operação conjunta de seqüenciadores com<br />
imagens de vídeo ou cinema, que ocorre durante a produção de trilhas sonoras.<br />
Para esse tipo de aplicação, existe um processo de sincronismo que codifica em<br />
sinais eletrônicos as informações de tempo cronológico, de forma que possam ser<br />
gravadas em uma fita de áudio ou na pista de áudio de uma fita de vídeo. Esse<br />
processo é chamado sincronismo SMPTE (pronuncia-se samptí).<br />
Diferentemente do processo por FSK, o SMPTE é um padrão internacional,<br />
estabelecido nos anos 60 pela Society of Motion Picture and Television<br />
Engineering, que usa um sinal eletrônico na faixa de áudio, no qual são codificadas<br />
informações de tempo cronológico, que podem ser enviadas de um equipamento<br />
para outro, para acertar-se no tempo, ou então de um equipamento para uma fita<br />
magnética. Ele representa o tempo cronológico em horas, minutos, segundos e<br />
quadros (frames - são subdivisões do segundo), e há quatro formatos diferentes,<br />
de acordo com o número de quadros por segundo, como veremos mais adiante.<br />
Usando SMPTE, o equipamento escravo recebe periodicamente a informação da<br />
posição (cronológica) da seqüência a cada quadro (em geral, a cada 1/30 de<br />
segundo), garantindo uma sincronização bastante precisa.<br />
As grandes vantagens do sincronismo por SMPTE são, em primeiro lugar, a<br />
padronização e a universalidade, o que possibilita usar-se um material codificado<br />
com SMPTE em praticamente qualquer lugar do mundo, pois todos os<br />
- 373 –<br />
www.musicaudio.net<br />
0**71 3668478
Manual Usuário Sony Sound Forge 7.0 - www.musicaudio.net<br />
equipamentos profissionais de vídeo, áudio e MIDI podem operar com este<br />
sincronismo. Outra vantagem é a confiabilidade. Como o código é escrito na fita a<br />
cada quadro (normalmente, 30 quadros /seg), mesmo que um defeito da fita<br />
estrague um dos quadros, o seqüenciador pode recuperar a posição com menos do<br />
que 1/30 de segundo de atraso, o que não compromete a operação sincronizada<br />
dos equipamentos (alguns softwares seqüenciadores calculam o avanço do tempo,<br />
paralelamente à recepção do sinal).<br />
www.musicaudio.net<br />
Representação do tempo cronológico e musical em um seqüenciador.<br />
Do ponto de vista estritamente musical, a codificação por SMPTE não seria a mais<br />
prática, pois não lida diretamente com tempos nem compassos. Entretanto, os<br />
bons seqüenciadores são capazes de interpretar ambos os processos de<br />
codificação de tempo (musical e cronológico), de forma que podem passar ao<br />
usuário a informação da posição da seqüência tanto representada por compassos,<br />
tempos e subtempos, como também representada em horas, minutos, segundos e<br />
quadros. Assim como para o FSK, há também conversores MIDI/SMPTE e viceversa,<br />
embora algumas interfaces MIDI para computadores já vêm com conversão<br />
incorporada. Dessa forma, pode-se trabalhar com qualquer um dos processos de<br />
representação, dependendo de qual deles for o mais adequado à necessidade.<br />
- 374 –<br />
www.musicaudio.net<br />
0**71 3668478
Manual Usuário Sony Sound Forge 7.0 - www.musicaudio.net<br />
O SMPTE possui quatro formatos de representação, baseados no número de<br />
quadros por segundo. O formato 24-frame é adequado para o uso com cinema,<br />
que projeta 24 quadros/seg. O formato 25-frame é usado mais na Europa, onde a<br />
maioria dos sistemas de TV e vídeo usa 25 quadros/seg. O formato 30-frame nondrop<br />
é adequado para o sistema de TV preto-e-branco norte-americano, que opera<br />
com 30 quadros/seg, e também para sincronização de gravadores de áudio.<br />
Finalmente, o formato 30-frame drop é usado em sistemas coloridos de TV e vídeo<br />
americanos, que opera com 29,97 quadros/seg.<br />
A operação com sincronismo SMPTE tem algumas semelhanças com o processo<br />
por FSK. Primeiramente, é necessário registrar o sinal de SMPTE na fita (striping),<br />
só que, diferentemente do FSK, no caso do SMPTE o código é totalmente<br />
www.musicaudio.net<br />
independente do andamento da música, pois contém informação de tempo<br />
cronológico, e não musical. Por isso, é conveniente marcar logo a fita toda<br />
previamente, mesmo sem ter ainda qualquer material musical criado no<br />
seqüenciador.<br />
Como exemplo, suponhamos que você faça stripe durante 15 minutos na pista de<br />
sincronismo de uma fita (a partir do começo da fita), o que fará com que ela tenha<br />
sinal de SMPTE registrando desde 00:00:00:00 até 00:15:00:00. Se você for usá-la<br />
para gravar três musicas de cerca de quatro minutos e meio, digamos, então a<br />
primeira música poderá iniciar no ponto 00:00:05:00 (5 seg de folga para o início<br />
da fita), a segunda poderá começar em 00:05:00:00 e a terceira começar em<br />
00:10:00:00. Muitas vezes, a folga é dada como tempo negativo, caso o material<br />
seqüenciado tenha que iniciar em 00:00:00:00, e então a fita inicia o stripe em,<br />
digamos, 23:59:55:00 (5 seg antes).<br />
É importante observar que, pelo fato do SMPTE ser um registro de tempo<br />
cronológico, ele não contém qualquer informação de andamento. Assim, qualquer<br />
variação de andamento tem que ser gerenciada pelo próprio seqüenciador. No<br />
entanto, embora o stripe independa do andamento da seqüência, uma vez já<br />
gravado o material de áudio na fita, não se deve alterar mais o material da<br />
seqüência, nem mudar a velocidade do gravador, pois isso descasará a fita da<br />
- 375 –<br />
www.musicaudio.net<br />
0**71 3668478
Manual Usuário Sony Sound Forge 7.0 - www.musicaudio.net<br />
seqüência. O SMPTE é extremamente poderoso para trabalhos relacionados a<br />
vídeo, cinema e imagens, pois permite localizar qualquer momento que se queira<br />
encaixar música.<br />
Como outro exemplo, suponhamos que seja necessário inserir uma passagem<br />
instrumental durante determinada cena, que inicia no momento 00:13:47:00 e vai<br />
até o momento 00:14:00:22. Essa cena dura, portanto, 13 segundos e 22 quadros<br />
(formato 30-frame non-drop). Você poderia compor o trecho musical com<br />
aproximadamente 13 segundos, e depois acertar sua duração para caber nos<br />
exatos 00:00:13:22 (isso é facilmente ajustado em qualquer seqüenciador<br />
profissional). Feito isso, é só deslocar o trecho musical para que comece somente<br />
no ponto 00:13:47:00, estabelecendo um offset (deslocamento) de tempo para o<br />
início da música.<br />
Adicionalmente ao SMPTE original, foi criada uma implementação desse código<br />
que, ao invés de usar um sinal de áudio, usa mensagens MIDI (Sys-Ex Universais),<br />
e é chamado de MIDI Time Code, ou, simplesmente, MTC. O MTC incorporou<br />
todas as informações originais contidas no SMPTE, e mais algumas adicionais,<br />
oferecendo os mesmos recursos por meio de comandos MIDI, e é ideal quando se<br />
quer passar sincronismo de tempo entre equipamentos MIDI.<br />
www.musicaudio.net<br />
- 376 –<br />
www.musicaudio.net<br />
0**71 3668478
Manual Usuário Sony Sound Forge 7.0 - www.musicaudio.net<br />
Microsoft Audio<br />
Compression<br />
Manager<br />
O Microsoft Audio Compression Manager (ACM) é uma insterface de compressão<br />
de áudio standard par Windows. Esta interface permite que programas como o<br />
Sound Forge utilize algoritmos de compressão desenvolvidos por outras empresas.<br />
Os principais componentes do ACM são:<br />
Compressão e descompressão de dados de áudio.<br />
Playback e gravação de arquivos de áudio.<br />
www.musicaudio.net<br />
Compressão e descompressão de dados de<br />
áudio.<br />
Este é o primeiro componente do ACM. A compressão se destina a diminuir o<br />
tamanho dos arquivos.<br />
• A maioria dos algoritmos de compressão degrada a qualidade de áudio<br />
dos arquivos quando comprimidos.<br />
• Arquivos comprimidos requerem mais processamento da máquina do<br />
que arquivos não comprimidos.<br />
• A distribuição de arquivos WAV comprimidos depende do tipo de players<br />
que sua audiência possuir.<br />
No Sound Forge, qualquer arquivo comprimido pode ser aberto caso exista um<br />
driver ACM instalado.<br />
Salvar arquivos WAV comprimidos é uma operação relativamente fácil,<br />
bastando selecionar o algoritmo de compressão a partir da lista drop-down que<br />
é apresentada no diálogo Custom Settings.<br />
- 377 –<br />
www.musicaudio.net<br />
0**71 3668478
Manual Usuário Sony Sound Forge 7.0 - www.musicaudio.net<br />
Playback e gravação de arquivos de áudio.<br />
O segundo componente do ACM é chamado de Sound Mapper. Ele permite o<br />
playback e a gravação de arquivos de áudio que não são suportados pela placa<br />
de áudio. O Sound Mapper pode ser utilizado como dispositivo de playback e<br />
gravação na seção Wave do diálogo Preferences. Configurações adicionais<br />
podem ser feitas no Sound Mapper no Painel de Controle do Windows.<br />
O Sound Mapper funciona da seguinte forma: imaginemos que iremos trabalhar<br />
com um arquivo que foi gerado com uma taxa de amostragem (sample rate)<br />
diferente das usuais, digamos 22.257 Hz, e no entanto nossa placa de áudio só<br />
suporta arquivos com sample rate igual a 22.050 Hz. Para conseguirmos abrir o<br />
arquivo teríamos que alterar o sample rate para o valor suportado pela placa, o<br />
que normalmente causará alteração de pitch (afinação) do arquivo. Com a<br />
utilização do Sound Mapper isto não irá acontecer.<br />
Em adição a isto o Sound Mapper possibilita a execução de arquivos em<br />
qualquer formato de compressão que não seja suportado pela placa de áudio.<br />
www.musicaudio.net<br />
- 378 –<br />
www.musicaudio.net<br />
0**71 3668478
Manual Usuário Sony Sound Forge 7.0 - www.musicaudio.net<br />
Glossário de<br />
termos<br />
A seguir, são apresentados diversos termos técnicos, utilizados com freqüência em<br />
softwares e manuais de áudio digital, e seus significados.<br />
A<br />
A/D: analog/digital; conversor que efetua a transformação de uma grandeza<br />
analógica (valores contínuos) para o domínio digital (numérico, representado por<br />
bits);<br />
add: adicionar, somar;<br />
additive synthesis: processo de síntese de sons per adição de harmônicos;<br />
ADSR: sigla que designa envoltória dinâmica de um som (atack, decay, sustain e<br />
release); www.musicaudio.net<br />
Aftertouch: ato de exercer pressão com os dedos sobre uma tecla do instrumento,<br />
após esta já estar abaixada; pode ser individual (polyphonic) ou global (channel);<br />
Algorítmo: conjunto de procedimentos para execução de uma tarefa; é usado para<br />
designar configurações de estrutura em alguns instrumentos (ex: Yamaha DX7) e<br />
processadores de efeitos;<br />
aliasing: freqüências indesejáveis, produzidas quando um sinal amostrado ou<br />
reproduzido possui componentes de freqüência acima da metade da freqüência de<br />
amostragem;<br />
Alt: Altemate; tecla de controle do microcomputador;<br />
AM: amplitude modulation; processo em que um sinal modulador altera a<br />
amplitude (volume) de outro; o tremolo é um exemplo de modulação periódica de<br />
amplitude;<br />
amplitude: intensidade de um sinal, normalmente percebida como volume;<br />
analógico: característica de um sistema ou dispositivo de manipular sinais elétricos<br />
que correspondem diretamente à grandeza processada; é o oposto de digital;<br />
arquivo: bloco de dados armazenados em disco magnético;<br />
arrow: seta; flecha;<br />
assign: designar, endereçar;<br />
- 379 –<br />
www.musicaudio.net<br />
0**71 3668478
Manual Usuário Sony Sound Forge 7.0 - www.musicaudio.net<br />
ataque: parte inicial da dinâmica de um som;<br />
B<br />
band-pass: filtro passa-faixa; dispositivo que só permite a passagem de<br />
determinada faixa de freqüências, bloqueando as demais;<br />
band-reject: filtro rejeita-faixa; comporta-se de maneira exatamente oposta a um<br />
filtro band-pass;<br />
bar: compasso;<br />
bass: graves, clave de fá; baixo;<br />
baud rate: taxa de transmissão de dados (em geral, medida em bits/seg); o MIDI<br />
transmite á uma taxa de 31.250 baud;<br />
beat: tempo musical;<br />
bend: alteração continua de afinação;<br />
binário: sistema de numeração usado pelos processadores digitais, contendo<br />
apenas dois algarismos, O e 1;<br />
bit: dígito (algarismo) binário; pode ter valor 0 ou 1;<br />
blank: branco, vazio; www.musicaudio.net<br />
boot: dar partida no computador;<br />
bpm: beats per minute; tempos/min; medida de andamento;<br />
bps: bits/seg;<br />
buffer: região temporária de memória;<br />
bulk dump: processo de transferência dos dados da memória de um equipamento<br />
para outro;<br />
button: botão;<br />
byte: medida de capacidade memória, um byte tem oito bits;<br />
c<br />
carrier: portadora de sinal;<br />
change: alteração, mudança;<br />
channel: canal;<br />
chase: perseguir;<br />
chip: componente eletrônico cotendo centenas ou milhares de dispositivos;<br />
- 380 –<br />
www.musicaudio.net<br />
0**71 3668478
Manual Usuário Sony Sound Forge 7.0 - www.musicaudio.net<br />
chorus: efeito de chorus (dobra do som); coro, estrofe;<br />
clangorous: tipo de som que contém componentes não harmônicas;<br />
click: batida de metrônomo; ato de cliciar o mouse;<br />
clipboard: área de transferência no Windows;<br />
clock: referência de tempo; relógio; temporizador;<br />
clone: cópia, réplica;<br />
coarse tune: afinação ou ajuste de grandes variações; o oposto de ajuste fino (fine<br />
tune);<br />
compression: compressão ou compactação de dados; compressão de sinal de<br />
áudio, para reduzir a faixa dinâmica;<br />
contour generator: gerador de contorno; gerador de envoltória;<br />
control change: evento MIDI que determina alteração de controles (volume, pan,<br />
modulation, etc);<br />
controller: controlador; teclado-mestre;<br />
copy: copiar;<br />
copy-protected: software ou disquete protegido contra cópia;<br />
CPU: central processar unit processador principal;<br />
www.musicaudio.net<br />
cross-fading: reduzir o volume de um sinal enquanto aumenta o de outro;<br />
Ctrl: Control; tecla de controle do computador;<br />
cut: cortar, tirar; extrair eventos da seqüência;<br />
cut-off frequency: freqüência de corte; limite de operação de um filtro;<br />
D<br />
DC: digital/analog/converter, conversor digital-para-analógico;<br />
data: dados; informações;<br />
dad dump: o mesmo que bulk dump;<br />
decay: decaimento; segundo estágio na envoltória dinâmica de um som;<br />
default: padrão inicial;<br />
delay: atraso; eco;<br />
delete: ato de eliminar, apagar;<br />
detune: desafinação; desajuste;<br />
device: dispositivo;<br />
- 381 –<br />
www.musicaudio.net<br />
0**71 3668478
Manual Usuário Sony Sound Forge 7.0 - www.musicaudio.net<br />
digital: representação de uma grandeza em forma numérica (em bits); o contrário<br />
de analógico;<br />
disk: disco ou disquete magnético;<br />
disk drive: unidade acionadora de disco magnético;<br />
display: mostrador; janela;<br />
dot: ponto;<br />
down: abaixo;<br />
drag: arrastar (usando o mouse);<br />
drift: desvio, variação;<br />
drive: unidade de disquete;<br />
driver: rotina de software que interliga o aplicativo com o hardware;<br />
dropout: perda de sinal de sincronismo;<br />
dynamic range: faixa dinâmica;<br />
E<br />
www.musicaudio.net<br />
edit: editar, alterar eventos;<br />
editor: software para edição (de timbres, de sinais de áudio, etc);<br />
EG: envelope generator, gerador de envoltória;<br />
end: fim;<br />
Enter: tecla de controle do computador;<br />
envelope: envoltória dinâmica do som;<br />
erase: apagar;<br />
Esc: Escape; tecla de controle do computador;<br />
Escape: o mesmo que Esc;<br />
event: evento MIDI (ex: tocar nota, pressionar pedal, variar volume, pan, etc);<br />
F<br />
fader: controle deslizante, normalmente usado para controlar volume do som;<br />
fc: abreviatura de cutoff frequency;<br />
feedback: realimentação;<br />
file: arquivo;<br />
- 382 –<br />
www.musicaudio.net<br />
0**71 3668478
Manual Usuário Sony Sound Forge 7.0 - www.musicaudio.net<br />
fill: encher, preencher;<br />
fill-in: virada de bateria;<br />
filter: filtro, filtrar determinados eventos ou valores;<br />
fine tune: ajuste fino;<br />
fit: acomodar;<br />
flat: plano, suave; bemol (b);<br />
floppy disk: disquete (flexível);<br />
FM: frequency modulation; processo em que um sinal modulador altera a<br />
freqüência de outro; o vibrato é um exemplo de modulação periódica de<br />
freqüência; esse processo também é usado para sintetizar sons no DX7;<br />
font: tipo de letra ou símbolo gráfico;<br />
footer: rodapé (de página);<br />
formant: caracteristica espectral dos harmônicos existentes em um som;<br />
FFT: Fast Fourier Transform; técnica que permite transcrever sinais complexos de<br />
áudio em equações matemáticas;<br />
frame: quadro, unidade mínima de tempo em vídeo;<br />
G<br />
www.musicaudio.net<br />
gain: ganho (de amplitude);<br />
GM: General MIDI; padrão que define uma numeração de 128 timbres e n 0 de<br />
notas que comandam instrumentos de percussão;<br />
H<br />
handshake: comunicação bidirecional;<br />
hard-disk: disco rígido;<br />
header: cabeçalho;<br />
help: ajuda;<br />
hexadecimal: sistema de numeração em que existem 16 algarismos, usado como<br />
alternativa para o sistema binário;<br />
high-pass: filtro passa-altas; dispositivo que só permite a passagem de freqüências<br />
que estejam acima de determinado valor;<br />
highlight: (texto) realçado;<br />
- 383 –<br />
www.musicaudio.net<br />
0**71 3668478
Manual Usuário Sony Sound Forge 7.0 - www.musicaudio.net<br />
Hz: abreviatura de Hertz, unidade de medida de freqüências (1 Hz = 1 ciclo por<br />
segundo);<br />
I<br />
in: o mesmo que input initialize: inicializar; colocar em condições iniciais;<br />
input: entrada; entrada (de dados ou de sinal);<br />
interface: dispositivo ou recurso para transferir dados;<br />
I/O: input/output: entrada e saída;<br />
K<br />
key: tecla, chave; tom, tonalidade;<br />
key off: ato de ativar uma nota; o mesmo que note off;<br />
key on: ato de ativar uma nota; o mesmo que note on;<br />
key velocity: intensidade com que se abaixa uma tecla;<br />
keyboard: teclado;<br />
kylobytes (kB): 1.024 bytes;<br />
kyloHert (kHz): 1.000 Hz;<br />
L<br />
www.musicaudio.net<br />
LFO: low frequency oscillator oscilador de baixa freqüência, usado para alterar<br />
algum parâmetro em um síntetizador;<br />
load: carregar (do disco);<br />
lock: travar, proteger; engatar;<br />
loop: laço; trecho que é repetido;<br />
low: abaixo;<br />
low-pass: filtro passa-baixas; dispositivo que só permite a passagem de<br />
freqüências que estejam abaixo de determinado valor;<br />
lower: inferior;<br />
M<br />
mapping: mapeamento, redirecionamento de sinais;<br />
- 384 –<br />
www.musicaudio.net<br />
0**71 3668478
Manual Usuário Sony Sound Forge 7.0 - www.musicaudio.net<br />
marker: marcador;<br />
master mestre; controlador;<br />
measure: compasso;<br />
merge: misturar eventos MIDI, preservando sua cronologia e seus conteúdos;<br />
meter: métrica, indicação de compasso;medidor;<br />
MID: formato de arquivo padrão para armazenar seqüências MIDI;<br />
MIDI: Musical lnstrument Digital Interface; padrão para interfaceamento e<br />
transmissão de dados digitais entre equipamentos musicais;<br />
mixer misturador;<br />
modulation: controle no sintetizador que permite dosar a alteração periódica que o<br />
LFO produz na afinação ou na amplitude do som;<br />
mono: monofônico; executa apenas um som de cada vez;<br />
mouse: designação dada ao dispositivo do computador, que possibilita mover o<br />
cursor e efetuar comandos sem o teclado;<br />
MTC: MIDI Time Code, implementação. do SMPTE no formato MIDI;<br />
multltímbral: executa mais de um timbre simultâneamente;<br />
N<br />
www.musicaudio.net<br />
new: novo;<br />
nibble: metade de um byte;<br />
noise: ruído;<br />
notch.filter: o mesmo que band-reject<br />
O<br />
octave: oitava;<br />
offset: margem inicial, compensação;<br />
operating system: sistema operacional; software que gerencia as funções básicas de<br />
um computador;<br />
oscillator: dispositivo eletrônico que gera freqüências (oscilações);<br />
out: o mesmo que output,<br />
output: saída (de dados ou de sinal);<br />
- 385 –<br />
www.musicaudio.net<br />
0**71 3668478
Manual Usuário Sony Sound Forge 7.0 - www.musicaudio.net<br />
overdrive: saturação distorção;<br />
overflow: saturação da capacidade de processamento de um dispositivo;<br />
overwrite: escrever novos dados, apagando o conteúdo anterior;<br />
P<br />
pan: posição no estéreo;<br />
paste: colar, inserir, recolocar eventos na seqüência;<br />
patch: programa de som, timbre;<br />
pink noise: ruído rosa; ruído que contém freqüências com a mesma quantidade de<br />
energia em cada oitava do espectro;<br />
pitch: tom, freqüência, afinação;<br />
picthbend: alteração de tom proposital efetuada pelo músico, subindo ou descendo<br />
a afinação;<br />
play: reproduzir, executar;<br />
playback: reproduzir, executar;<br />
poly: www.musicaudio.net<br />
polifônico; pode produzir mais de um som de uma vez;<br />
port: porta de entrada/saída de dados;<br />
portamento: ato de passar de uma nota (freqüência) para outra, gradativa e<br />
continuamente;<br />
preset: registro de memória programado na fábrica, que normalmente não pode<br />
ser alterado; preview: previsão;<br />
print: imprimir;<br />
program change: evento MIDI que determina um número de programa de som<br />
(patch);<br />
prompt: símbolo na tela do computador que indica que o usuário pode digitar<br />
comandos; pulse: pulso; forma-de-onda retangular de largura muito reduzida;<br />
Q<br />
quantization noise: ruído introduzido no som digitalizado pelo erro de quantificação<br />
do conversor analógico/digital;<br />
- 386 –<br />
www.musicaudio.net<br />
0**71 3668478
Manual Usuário Sony Sound Forge 7.0 - www.musicaudio.net<br />
R<br />
RAM: memória de escrita e leitura;<br />
rate: proporção; velocidade;<br />
real-time.: tempo real, simultâneo;<br />
record: gravar; registrar;<br />
reduce: reduzir;<br />
release: último estágio da envoltória dinâmica de um som;<br />
remote: remoto, à distância;<br />
replace: substituir;<br />
reset: restaurar;<br />
resolution: resolução; precisão na avaliação (de tempo ou amplitude);<br />
resonance: ressonância (de um filtro); ênfase dada às freqüências próximas à<br />
freqüência de corte;<br />
reverb: efeito de reverberação;<br />
rewind: retomar ao inicio da música;<br />
ring modulation: processamento de som onde um sinal modula o outro,<br />
produzindo www.musicaudio.net<br />
como resultado sinais com freqüências iguais a soma e a diferença da<br />
freqüência dos dois;<br />
roll-off: queda na curva de um filtro;<br />
ROM: memória de leitura;<br />
routing: roteamento; endereçamento;<br />
row: linha, fileira;<br />
ruler: régua;<br />
run: executar (um programa);<br />
S<br />
sample: amostra digital de um som;<br />
sampler: instrumento que amostra sons naturais e os reproduz;<br />
sampling rate: freqüência de amostragem; velocidade com que um sampler efetua<br />
as amostras de um som durante a sua digitalização;<br />
save: salvar (no disco);<br />
sawtooth wave: forma-de-onda com aparência de um dente-de-serra;<br />
- 387 –<br />
www.musicaudio.net<br />
0**71 3668478
Manual Usuário Sony Sound Forge 7.0 - www.musicaudio.net<br />
scale: escala;<br />
scaling: escalonamento;<br />
screen: tela do monitor de vídeo;<br />
sequencer: dispositivo que armazena notas musicais em formato MIDI;<br />
set up: ajuste, configuração;<br />
setting: ajuste;<br />
sharp: sustenido (#);<br />
shift: deslocar; tecla alternativa do computador;<br />
shortcut (key): tecla de atalho;<br />
show: mostrar;<br />
sine wave: forma-de-onda senoidal;<br />
size: tamanho;<br />
slave: escravo, equipamento ou dispositivo comandado por outro;<br />
slope: inclinação;<br />
SMF: o mesmo que Standard MIDI File;<br />
www.musicaudio.net<br />
SMPTE: padrão adotado pela Society of Motion Picture and Television Engineering<br />
para sincronização de dispositivos de vídeo, cinema e áudio;<br />
snap: resolução de movimento;<br />
<strong>sound</strong> card: placa de som;<br />
source: fonte, origem;<br />
space-bar: tecla (barra) de espaço do computador;<br />
split: dividir, separar;<br />
square wave: forma-de-onda quadrada;<br />
Standard MIDI File: formato padrão de arquivo para armazenamento de<br />
seqüências;<br />
step: passo;<br />
strength: força, intensidade;<br />
stretch: esticar;<br />
sustain: sustentação, estágio intermediário da envoltória dinâmica de um som;<br />
sync: sincronismo; permite que um equipamento acompanhe com precisão o<br />
andamento de outro;<br />
System Exclusive (Sys-Ex): categoria de mensagens MIDI que lida com dados<br />
internos da memória dos equipamentos;<br />
- 388 –<br />
www.musicaudio.net<br />
0**71 3668478
Manual Usuário Sony Sound Forge 7.0 - www.musicaudio.net<br />
T<br />
template: quadro básico criado para ser usado como padrão;<br />
tempo: andamento;<br />
thru: MIDI Thru; porta de saída de dados MIDI que ecoa os dados que entram<br />
pela porta MIDI In;<br />
tile: telha; método de posicionar janelas lado-a-lado na teta do computador;<br />
time signature: indicação da métrica de compasso; ex: 3/4, 4/4;<br />
timebase: base de tempo; referência mínima usada para temporização e<br />
cronologia de eventos;<br />
tool: ferramenta;<br />
toolbar: barra de ferramenta;<br />
top: alto, topo;<br />
touch: toque;<br />
treble: agudos, clave de sol;<br />
tremolo: variação periódica de amplitude;<br />
www.musicaudio.net<br />
triangle wave: forma-de-onda triangular;<br />
trigger: gatilho; disparo;<br />
tune: afinação; melodia;<br />
type: tipo; digitar, escrever;<br />
U<br />
up: acima;<br />
upper: superior;<br />
user: usuário;<br />
V<br />
velocity sensitive: teclado com sensibilidade à intensidade (key velocity) com que<br />
as teclas são pressionadas;<br />
vibrato: variação periódica de freqüência;<br />
- 389 –<br />
www.musicaudio.net<br />
0**71 3668478
Manual Usuário Sony Sound Forge 7.0 - www.musicaudio.net<br />
VOC: formato de arquivo usado pela Creative Labs para armazenar áudio<br />
digitalizado;<br />
vocoder: efeito que molda determinado som a partir da formante<br />
(composição harmônica) de outro;<br />
W<br />
WAV: formato de arquivo da Microsoft para armazenar áudio digitalizado;<br />
waveform: forma-de-onda; sinal periódico de áudio;<br />
waveshape: o mesmo que waveform;<br />
wavetable: tabela de números armazenados na memória de um instrumento que<br />
descrevem formas-de-onda;<br />
wheel: roda; normalmente é a denominação do pitch-bender wheel ou do<br />
modulation wheel, geralmente controles rotativos que atuam sobre a afinação e<br />
sobre o vibrato, espectivamente;<br />
white noise: ruído branco; contém igual quantidade de energia em todo o<br />
espectro;<br />
window: janela;<br />
write-protect: proteção contra escrita;<br />
www.musicaudio.net<br />
- 390 –<br />
www.musicaudio.net<br />
0**71 3668478
Manual Usuário Sony Sound Forge 7.0 - www.musicaudio.net<br />
Arquivos CSOUND,<br />
MTU, IRCAM, BICSF,<br />
e EBICSF<br />
Apesar do Sound Forge suportar uma gama enorme de formatos de arquivos de<br />
áudio diretamente, ele não suporta formatos CSOUND, MTU, IRCAM, BICSF ou<br />
EBICSF. Para estes formatos de arquivos deveremos utiizar o recurso Raw File<br />
Type.<br />
IRCAM<br />
O formato IRCAM ou IRCAM-Gross contem um header de 1024 bytes. Este<br />
header contem as informações de número de canais, sampling rate, e formato<br />
e pode conter também o número de samples e comentários adicionais. Este<br />
formato www.musicaudio.net<br />
é usado em sistemas MTU. Estes arquivos suportam dois tipos de<br />
formato de dados: 16-bit linear PCM e Ponto Flutuante.<br />
BICSF e EBICSF<br />
São extensões do formato IRCAM. Estes arquivos possuem os primeiros 28<br />
bytes do header alterados com um standard Next/Sun header.<br />
Abrindo um arquivo em formato IRCAM<br />
1. No menu File escolha o comando Open. O diálogo Open será apresentado.<br />
2. Especifique o Raw File na lista drop-down Files.<br />
3. Selecione o arquivo IRCAM para abrir e clique em OK. O diálogo Raw File<br />
Type será apresentado.<br />
4. Configure os seguintes parâmetros:<br />
• Sample rate<br />
• Sample type<br />
• No campo Format selecione Signed<br />
• Escolha o Channels apropriado<br />
• Escolha o Byte order apropriado<br />
• Configure o header para 1024 bytes<br />
• Configure o Trailer com 0 bytes<br />
- 391 –<br />
www.musicaudio.net<br />
0**71 3668478
Manual Usuário Sony Sound Forge 7.0 - www.musicaudio.net<br />
5. Clique em Save As. O diálogo Save Preset será apresentado.<br />
6. Entre com o nome do preset no campo preset name e clique em OK. O<br />
preset será salvo e o diálogo Raw File Type será apresentado.<br />
7. Clique em OK. O arquivo será aberto.<br />
www.musicaudio.net<br />
- 392 –<br />
www.musicaudio.net<br />
0**71 3668478
Manual Usuário Sony Sound Forge 7.0 - www.musicaudio.net<br />
Índice Analítico<br />
Assistência para registro..........................................................................................2<br />
Introdução ................................................................................................................3<br />
Full version versus Screenblast Sound Forge..........................................................3<br />
Teclas de Atalho ......................................................................................................4<br />
Recursos mínimos de sistema necessários .............................................................4<br />
Instalação.................................................................................................................5<br />
Para instalar o Sound Forge ....................................................................................5<br />
Utilizando o Help do Sound Forge ...........................................................................6<br />
Online Help ..............................................................................................................6<br />
O Que Há de Novo?...............................................................................................11<br />
Edição não destrutiva.............................................................................................11<br />
Gerenciador de Plug-ins ........................................................................................11<br />
Melhoramento do Encadeador de Plug-Ins de Áudio.............................................11<br />
Gerenciador de Plug-Ins (Plug-In Manager) ..........................................................12<br />
Menu DX Favorites Personalizável ........................................................................12<br />
Renderização de Multi-tarefas em background......................................................12<br />
Tabbed docking windows.......................................................................................13<br />
Modificação da playbar ..........................................................................................13<br />
Play Device toolbar ................................................................................................14<br />
Arquivos suportados ..............................................................................................14<br />
www.musicaudio.net<br />
Melhoramentos ao Preset Manager.......................................................................15<br />
Capacidade de zoom melhorada ...........................................................................15<br />
Melhoramentos na captação de vídeos .................................................................15<br />
Otimizando seu Sistema ........................................................................................19<br />
Desfragmentando seu Hard Disk ...........................................................................19<br />
Aumentando o tamanho do Buffer .........................................................................19<br />
Aumentando o tamanho do Preload ......................................................................20<br />
Playback cursor e Record counter .........................................................................20<br />
Meters ....................................................................................................................21<br />
Passive updating para vídeo e tela ........................................................................21<br />
Passive updating para vídeo e tela ........................................................................21<br />
A Workspace..........................................................................................................23<br />
Mouse ....................................................................................................................23<br />
Telas fixas/flutuantes .............................................................................................26<br />
A data window........................................................................................................28<br />
Os componentes da data window ..........................................................................29<br />
Playbar...................................................................................................................30<br />
Modo de playback atual .........................................................................................31<br />
Alterando o modo de playback...............................................................................31<br />
Botões opcionais de avanço e retrocesso..............................................................31<br />
Barra de Ferramentas – Toolbars ..........................................................................32<br />
Configurando a barra de ferramentas ....................................................................32<br />
A barra de ferramentas Standard...........................................................................34<br />
- 393 –<br />
www.musicaudio.net<br />
0**71 3668478
Manual Usuário Sony Sound Forge 7.0 - www.musicaudio.net<br />
A barras de ferramentas Transport ........................................................................36<br />
A barra de ferramentas Navigation ........................................................................38<br />
A barra de ferramentas Views................................................................................40<br />
A barra de ferramentas Status/Selection ...............................................................41<br />
A barra de ferramentas Regions/Playlist................................................................43<br />
A barra de ferramentas Process ............................................................................44<br />
A barra de ferramentas Effects ..............................................................................47<br />
A barra de ferramentas Tools ................................................................................50<br />
Levels.....................................................................................................................52<br />
A barra de ferramentas ACID Loop Creation. ........................................................52<br />
Tool Tips ................................................................................................................53<br />
Meters ....................................................................................................................54<br />
Resetando as indicações de clipping.....................................................................55<br />
Visualizando os VU/PPM meters ...........................................................................56<br />
Controls..................................................................................................................58<br />
Listas Drop-Down...................................................................................................60<br />
Gráficos de envelopes ...........................................................................................61<br />
Forma de onda stereo............................................................................................64<br />
Arquivos Stereo......................................................................................................64<br />
Alternando as seleções por canal ..........................................................................68<br />
Fundamentos Básicos............................................................................................69<br />
O que é “som digital”..............................................................................................69<br />
Fundamentos sobre o som ....................................................................................69<br />
www.musicaudio.net<br />
Criando um projeto.................................................................................................79<br />
Abrindo um arquivo de mídia .................................................................................80<br />
O diálogo Open ......................................................................................................81<br />
Utilizando o Explorer ..............................................................................................83<br />
Trabalhando com arquivos de vídeo......................................................................85<br />
Tocando um arquivo de áudio digital .....................................................................86<br />
Tocando um arquivo a partir de um determinado ponto ........................................86<br />
Loop Playback mode..............................................................................................87<br />
Tocando um trecho de áudio selecionado .............................................................88<br />
Statistics.................................................................................................................89<br />
Criando uma nova data window.............................................................................91<br />
Trabalhando com mais de uma data window ao mesmo tempo ............................92<br />
Copiando dados e criando um novo arquivo..........................................................92<br />
Salvando um arquivo .............................................................................................93<br />
Save As..................................................................................................................93<br />
Criando templates personalizados.........................................................................95<br />
Salvando todos os arquivos abertos ......................................................................96<br />
Salvando e abrindo uma workspace ......................................................................96<br />
Salvando um arquivo Workspace...........................................................................96<br />
Abrindo um arquivo Workspace .............................................................................96<br />
Renderizando arquivos ..........................................................................................96<br />
Editando um arquivo de áudio ...............................................................................97<br />
Tutorial de Edição ..................................................................................................98<br />
Copy.......................................................................................................................98<br />
- 394 –<br />
www.musicaudio.net<br />
0**71 3668478
Manual Usuário Sony Sound Forge 7.0 - www.musicaudio.net<br />
Paste......................................................................................................................99<br />
Cut........................................................................................................................100<br />
Configurando pre-roll e post-roll...........................................................................102<br />
Delete (Clear).......................................................................................................102<br />
Trim / Crop ...........................................................................................................103<br />
Mix........................................................................................................................104<br />
Undo/Redo ...........................................................................................................105<br />
Status Format.......................................................................................................110<br />
Como selecionar o formato de representação de tempo. ....................................111<br />
Configurando o formato de Frames .....................................................................113<br />
Configurando Measures & Beats .........................................................................113<br />
Crash Recovery ...................................................................................................114<br />
Navegação, Zooming e Seleção ..........................................................................117<br />
Posicionando o cursor..........................................................................................117<br />
Pre-roll to Cursor..................................................................................................118<br />
Utilizando a overview bar .....................................................................................118<br />
Tocando áudio através da overview bar ..............................................................121<br />
Navegando com o audio event locator.................................................................121<br />
Configurando o audio event locator .....................................................................121<br />
Zoom e Magnify ...................................................................................................122<br />
Personalizando as configurações de visualização (zoom)...................................128<br />
Selecionando trechos de áudio utilizando valores iniciais e finais .......................131<br />
Utilizando o diálogo Set Selection........................................................................132<br />
www.musicaudio.net<br />
Ajustes finos dos pontos de seleção....................................................................133<br />
Auto snaps ...........................................................................................................134<br />
Views....................................................................................................................136<br />
Alterando o formato e os atributos de um arquivo de áudio.................................139<br />
Atributos ...............................................................................................................139<br />
Sample Rate (Taxa de amostragem) ...................................................................141<br />
Bit Depth (resolução) ...........................................................................................142<br />
Dither....................................................................................................................143<br />
Noise shaping ......................................................................................................143<br />
Noise gating .........................................................................................................144<br />
Noise shaping ......................................................................................................145<br />
Channels ..............................................................................................................146<br />
Summary information ...........................................................................................149<br />
Markers, Regions, e Playlist/Cutlist......................................................................153<br />
Como usar marcas, regiões e a Playlist?.............................................................153<br />
Markers ................................................................................................................154<br />
Utilizando Markers em arquivos streaming ..........................................................159<br />
Comandos streaming ...........................................................................................160<br />
Comandos Scott Studios......................................................................................161<br />
Inserindo Markers ................................................................................................161<br />
A Regions List ......................................................................................................163<br />
Como funciona a Regions List .............................................................................164<br />
Criando regiões....................................................................................................167<br />
Criando Regiões utilizando o processo drag-and-drop ........................................168<br />
- 395 –<br />
www.musicaudio.net<br />
0**71 3668478
Manual Usuário Sony Sound Forge 7.0 - www.musicaudio.net<br />
MIDI Note On – Play ............................................................................................168<br />
MIDI Note On - Play / Note 0ff – Stop ..................................................................169<br />
MIDI Note On - Queue / Note 0ff – Play...............................................................169<br />
Channel................................................................................................................169<br />
Note......................................................................................................................169<br />
Criando regiões automaticamente .......................................................................170<br />
Attack Sensitivity ..................................................................................................171<br />
Release sensivity .................................................................................................171<br />
Minimum level ......................................................................................................171<br />
Minimum beat duration.........................................................................................171<br />
Utilizando a ferramenta Auto region com intervalos musicais..............................171<br />
Editando Regiões.................................................................................................173<br />
Select ...................................................................................................................173<br />
Delete...................................................................................................................173<br />
Edit.......................................................................................................................173<br />
Split ......................................................................................................................173<br />
Update..................................................................................................................174<br />
A Playlist ..............................................................................................................176<br />
A Cutlist................................................................................................................183<br />
Gravando, ripando e queimando um CD de áudio...............................................187<br />
Salvaguardando um áudio já existente durante uma nova gravação...................187<br />
O diálogo Record .................................................................................................188<br />
Recursos do diálogo Record................................................................................189<br />
www.musicaudio.net<br />
Displays................................................................................................................189<br />
Record Attributes (Atributos de Gravação) ..........................................................189<br />
Modos de gravação..............................................................................................190<br />
Retrocesso Automático (Automatic Retake) ........................................................191<br />
O modo Multiple Takes Creating Regions............................................................191<br />
O modo Multiple Takes (no regions) ....................................................................191<br />
Criando uma nova janela a cada novo trecho gravado........................................192<br />
Punch In (Gravando com um comprimento especificado) ...................................192<br />
DC Adjust .............................................................................................................194<br />
Calibrando o DC Adjust........................................................................................195<br />
Os botões do diálogo Record...............................................................................195<br />
O botão Window...................................................................................................200<br />
Record Meters......................................................................................................202<br />
Record Level ........................................................................................................203<br />
Configurando o Record Level ..............................................................................203<br />
Caso ocorra um Clipping......................................................................................203<br />
A barra de ferramentas do diálogo Record ..........................................................203<br />
Outros recursos....................................................................................................205<br />
Extraindo dados de um CD ..................................................................................207<br />
Create regions for each track...............................................................................208<br />
Create markers for each index change ................................................................208<br />
Ouvindo as trilhas do CD de áudio ......................................................................208<br />
Atualizando a lista de trilhas do diálogo Extract Audio from CD ..........................208<br />
Gravando um CD de Áudio ..................................................................................208<br />
- 396 –<br />
www.musicaudio.net<br />
0**71 3668478
Manual Usuário Sony Sound Forge 7.0 - www.musicaudio.net<br />
Taxa de amostragem, bit-depths e gravação de CD de áudio.............................208<br />
Gravando trilhas mono em CD de áudio..............................................................208<br />
Adicionando uma trilha no CD de áudio...............................................................209<br />
Fechando o CD ....................................................................................................209<br />
Edições avançadas ..............................................................................................211<br />
Pre-roll to Cursor..................................................................................................211<br />
O diálogo Go To...................................................................................................211<br />
Utilizando o diálogo Go To...................................................................................212<br />
Utilizando o diálogo Set Selection........................................................................213<br />
Utilizando Mark In/ Mark Out................................................................................215<br />
Ajustes finos dos pontos de seleção....................................................................215<br />
A barra Overview .................................................................................................218<br />
Navegando na Overview......................................................................................220<br />
Views....................................................................................................................221<br />
Paste Special .......................................................................................................222<br />
Drag and drop ......................................................................................................225<br />
Colagens com drag-and-drop ..............................................................................227<br />
Mix/Paste/Crossfade toggle .................................................................................230<br />
Arrastando uma seleção e criando uma nova data window.................................230<br />
Procurando e reparando distorções (glitches) e erros .........................................230<br />
Reparando utilizando a função Copy Other channel............................................231<br />
Audio Plug-In Chainer ..........................................................................................234<br />
Audio Synthesis DTMF/MF ..................................................................................236<br />
www.musicaudio.net<br />
Synthesis FM......................................................................................................238<br />
Synthesis Simple..................................................................................................242<br />
Process ................................................................................................................245<br />
Presets.................................................................................................................245<br />
Resetando os parâmetros....................................................................................246<br />
Previews...............................................................................................................248<br />
Limit previews to ..................................................................................................249<br />
Repetindo uma operação.....................................................................................250<br />
Menu Process ......................................................................................................251<br />
Bit-Depth Converter .............................................................................................254<br />
Channel Converter ...............................................................................................256<br />
DC Offset .............................................................................................................258<br />
EQ........................................................................................................................259<br />
Fade.....................................................................................................................259<br />
Inserindo silêncio em um arquivo.........................................................................265<br />
O diálogo Insert Silence .......................................................................................265<br />
Mute .....................................................................................................................266<br />
Normalize .............................................................................................................266<br />
Aplicando Efeitos .................................................................................................283<br />
Salvando uma configuração personalizada de um efeito.....................................285<br />
Adicionando uma cadeia de efeitos .....................................................................286<br />
Aplicando efeitos através do Audio Plug-In Chainer ............................................286<br />
Adicionando Plug-Ins ao gerenciador de plug-ins................................................288<br />
Ordenando os plug-ins na cadeia de plug-ins......................................................289<br />
- 397 –<br />
www.musicaudio.net<br />
0**71 3668478
Manual Usuário Sony Sound Forge 7.0 - www.musicaudio.net<br />
Gerenciando os efeitos ........................................................................................290<br />
Utilizando o Plug-In Manager...............................................................................290<br />
Acoustic Mirror e Wave Hammer .........................................................................291<br />
O que é Acoustic Mirror .......................................................................................291<br />
Adicionando uma acoustic signature em um arquivo de áudio ............................291<br />
O diálogo Acoustic Mirror.....................................................................................292<br />
Controles da seção Envelope ..............................................................................295<br />
Criando Arquivos de Impulso ...............................................................................298<br />
O que é Wave Hammer? .....................................................................................300<br />
Controles Wave Hammer.....................................................................................301<br />
MIDI/SMPTE ........................................................................................................303<br />
O que é "computer music"?..................................................................................303<br />
MIDI: O Princípio de Tudo....................................................................................304<br />
Virtual MIDI Router...............................................................................................305<br />
Configurando o VMR............................................................................................306<br />
MIDI triggers.........................................................................................................306<br />
Triggered region playback....................................................................................309<br />
Sampling ..............................................................................................................311<br />
Samplers ..............................................................................................................311<br />
Sampler................................................................................................................312<br />
MIDI Keyboard .....................................................................................................315<br />
Armando o MIDI Keyboard...................................................................................316<br />
Especificando Timbre...........................................................................................316<br />
www.musicaudio.net<br />
Configuração MIDI/SDS.......................................................................................317<br />
SCSI/SMDI...........................................................................................................317<br />
Looping ................................................................................................................319<br />
Loops ...................................................................................................................319<br />
Editando Loops ....................................................................................................322<br />
Crossfade Loop....................................................................................................325<br />
Trabalhando em conjunto com o ACID ................................................................328<br />
Funções da barra de ferramenta ACID ................................................................329<br />
Tempo..................................................................................................................332<br />
Salvando ..............................................................................................................333<br />
Trabalhando com arquivos de vídeo....................................................................335<br />
Abrindo um arquivo AVI .......................................................................................335<br />
Streams múltiplos.................................................................................................335<br />
Navegando em um arquivo de vídeo ...................................................................336<br />
Anexando vídeo a um arquivo de áudio...............................................................340<br />
Streaming.............................................................................................................341<br />
Otimizando os arquivos........................................................................................341<br />
Normalizando um arquivo ....................................................................................341<br />
Comprimindo um arquivo .....................................................................................341<br />
Criando um arquivo no formato RealMedia (.rm) .................................................342<br />
O que é necessário ..............................................................................................342<br />
Configurando........................................................................................................342<br />
Salvando no formato RealMedia..........................................................................343<br />
Criando templates personalizados.......................................................................343<br />
- 398 –<br />
www.musicaudio.net<br />
0**71 3668478
Manual Usuário Sony Sound Forge 7.0 - www.musicaudio.net<br />
Configurando o tipo de codificação......................................................................343<br />
Configurações adicionais de vídeo ......................................................................344<br />
Configurações avançadas de vídeo.....................................................................344<br />
Criando arquivos de áudio no formato Windows Media.......................................345<br />
Criando Arquivos Windows Media 7 com templates personalizados...................346<br />
Criando arquivos Windows Media (.asf)...............................................................347<br />
Redirector.............................................................................................................348<br />
Spectrum Analysis ...............................................................................................349<br />
Trabalhando com o Spectrum Analyser...............................................................349<br />
Fast Fourier Transform ........................................................................................350<br />
Gráfico de espectro vs. sonogram .......................................................................351<br />
Spectrum graph....................................................................................................351<br />
A forma de representação das freqüências e amplitudes ....................................352<br />
O diálogo Spectrum Settings ...............................................................................354<br />
Navegando em um gráfico de espectro ...............................................................356<br />
Sonogram.............................................................................................................359<br />
Atalhos .................................................................................................................363<br />
Teclas de atalho...................................................................................................363<br />
Visualização de Waveform...................................................................................365<br />
Atalhos de Regions List e Playlist ........................................................................367<br />
Atalhos de mouse ................................................................................................368<br />
Atalhos de Mouse Adicionais ...............................................................................368<br />
SMPTE Timecode ................................................................................................371<br />
www.musicaudio.net<br />
SMPTE 25 EBU ..................................................................................................371<br />
SMPTE 24 Film Sync ...........................................................................................371<br />
SMPTE 30 Non-Drop ...........................................................................................371<br />
SMPTE 30 Drop ...................................................................................................372<br />
SMPTE no Sound Forge ......................................................................................373<br />
Sincronismo SMPTE ............................................................................................373<br />
Microsoft Audio ....................................................................................................377<br />
Compression ........................................................................................................377<br />
Manager ...............................................................................................................377<br />
Compressão e descompressão de dados de áudio. ............................................377<br />
Playback e gravação de arquivos de áudio..........................................................378<br />
Glossário de termos .............................................................................................379<br />
Arquivos CSOUND,..............................................................................................391<br />
MTU, IRCAM, BICSF, ..........................................................................................391<br />
- 399 –<br />
www.musicaudio.net<br />
0**71 3668478
Manual Usuário Sony Sound Forge 7.0 - www.musicaudio.net<br />
www.musicaudio.net<br />
- 400 –<br />
www.musicaudio.net<br />
0**71 3668478
Manual Usuário Sony Sound Forge 7.0 - www.musicaudio.net<br />
Pedidos de manuais em português de<br />
softwares musicais<br />
www.musicaudio.net<br />
tecmusica@uol.com.br<br />
Tel.: (0**71) 366-6478<br />
www.musicaudio.net<br />
- 401 –<br />
www.musicaudio.net<br />
0**71 3668478