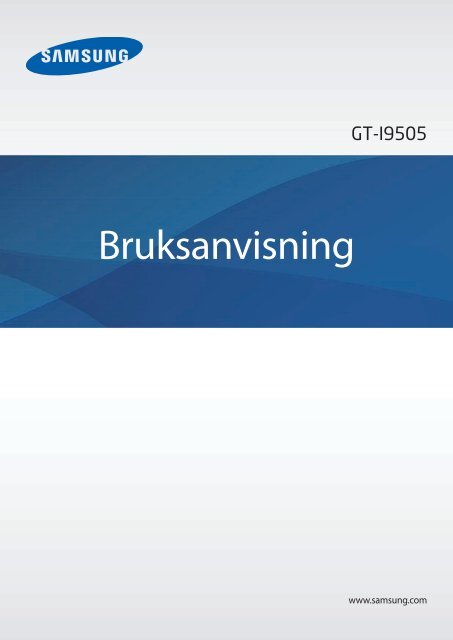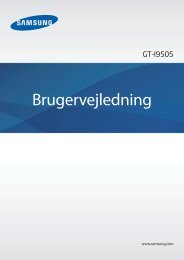Manual - Samsung Galaxy S4 (GT-I9500/I9505)
Manual - Samsung Galaxy S4 (GT-I9500/I9505)
Manual - Samsung Galaxy S4 (GT-I9500/I9505)
Create successful ePaper yourself
Turn your PDF publications into a flip-book with our unique Google optimized e-Paper software.
Bruksanvisning<br />
<strong>GT</strong>-<strong>I9505</strong><br />
www.samsung.com
Använda den här handboken<br />
Den här enheten erbjuder högkvalitativ mobil kommunikation och underhållning med<br />
<strong>Samsung</strong>s höga standard och tekniska expertis. Handboken är särskilt utformad för att beskriva<br />
detaljerna när det gäller enhetens funktioner.<br />
• Läs handboken noggrant innan du använder enheten så att du använder den på ett säkert<br />
och riktigt sätt.<br />
• Beskrivningarna bygger på enhetens fabriksinställningar.<br />
• Bilder och skärmbilder som används här kan skilja sig från den verkliga produkten.<br />
• Innehållet kan skilja sig från den slutliga produkten, eller från programvara som<br />
tillhandahålls av tjänsteleverantörer eller operatörer och kan ändras utan föregående<br />
meddelande. För att få tillgång till den senaste versionen av handboken, gå till <strong>Samsung</strong>s<br />
webbplats, på adressen www.samsung.com.<br />
• Innehåll (högkvalitativt innehåll) som kräver hög processor- och RAM-användning påverkar<br />
enhetens övergripande prestanda. Program som är kopplade till innehållet kanske inte<br />
fungerar som de ska beroende på enhetens specifikationer och den miljö de används i.<br />
• Tillgängliga funktioner och extra tjänster kan variera beroende på enhet, programvara eller<br />
operatör.<br />
• Program och funktioner kan variera på grund av land, region eller maskinvaruspecifikationer.<br />
<strong>Samsung</strong> ansvarar inte för prestandafel som orsakas av program från andra leverantörer än<br />
<strong>Samsung</strong>.<br />
• <strong>Samsung</strong> är inte ansvarigt för prestandaproblem eller inkompatibilitet som orsakas av att<br />
användaren ändrar registerinställningar. Om du försöker anpassa operativsystemet kan det<br />
göra att enhten inte fungerar som den ska eller programmen inte fungerar som de ska.<br />
• Programvara, ljudkällor, bakgrundsbilder, bilder och andra media som finns i enheten<br />
är licensierade för begränsad användning. Att hämta och använda detta material för<br />
kommersiella syften eller andra syften utgör ett brott mot upphovsrättslagstiftningen.<br />
Användarna ansvarar helt för olaglig användning av media.<br />
• Ytterligare kostnader kan tillkomma för datatjänster, till exempel<br />
snabbmeddelandehantering, överföring och nedladdning, automatisk synkronisering<br />
och användning av platstjänster. Välj en lämplig dataavgiftsplan för att undvika ytterligare<br />
kostnader. För mer information kontakta din tjänsteleverantör.<br />
2
Använda den här handboken<br />
• Standardprogram som medföljer enheten kan uppdateras och kanske inte längre stöds av<br />
enheten. Om du har frågor om ett program som medföljer enheten, ska du kontakta ett<br />
<strong>Samsung</strong>-servicecenter. För användarinstallerade program, kontakta tjänsteleverantörerna.<br />
• Modifieringar av enhetens operativsystem eller installation av programvaror från inofficiella<br />
källor kan leda till att enheten inte fungerar på rätt sätt och till att data blir korrupt eller<br />
förloras. Dessa åtgärder utgör överträdelser av ditt licensavtal för <strong>Samsung</strong> och gör garantin<br />
ogiltig.<br />
Instruktionsikoner<br />
Varning: Situationer som kan leda till att du skadar dig eller att andra skadar sig<br />
Var försiktig: Situationer som kan leda till skador på enheten eller annan utrustning<br />
Observera: Kommentarer, användningstips eller tilläggsinformation<br />
Upphovsrätt<br />
Copyright © 2013 <strong>Samsung</strong> Electronics<br />
Den här handboken skyddas av internationell upphovsrättslagstiftning.<br />
Ingen del i den här handboken får reproduceras, distribueras, översättas eller överföras i någon<br />
form eller på något sätt, elektroniskt eller mekaniskt, inklusive fotokopiering, inspelning och<br />
lagring i system för lagring av och åtkomst till information, utan föregående skriftligt samtycke<br />
från <strong>Samsung</strong> Electronics.<br />
3
Använda den här handboken<br />
Varumärken<br />
• SAMSUNG och logotypen för SAMSUNG är registrerade varumärken som tillhör <strong>Samsung</strong><br />
Electronics.<br />
• Logotypen för Android, Google, Google Maps, Google Mail, YouTube, Google<br />
Play Store och Google Talk är varumärken som tillhör Google, Inc.<br />
• Bluetooth® är ett registrerat varumärke som tillhör Bluetooth SIG, Inc. i hela världen.<br />
• Wi-Fi®, Wi-Fi Protected Setup, Wi-Fi Direct, Wi-Fi CERTIFIED och logotypen för Wi-Fi är<br />
registrerade varumärken som tillhör Wi-Fi Alliance.<br />
• Alla andra varumärken och upphovsrätter tillhör respektive ägare.<br />
DivX®, DivX Certified® och tillhörande logotyper är<br />
varumärken som tillhör Rovi Corporation eller dess<br />
dotterbolag och används inom ramen för licens.<br />
INFORMATION OM DIVX VIDEO<br />
DivX® är ett digitalt videoformat som har skapats av DivX, LLC, ett dotterbolag till Rovi<br />
Corporation. Det här är en officiell DivX Certified®-enhet som har klarat omfattande tester för att<br />
verifiera att den spelar upp DivX-video. På www.divx.com kan du få mer information och hämta<br />
programverktyg för att konvertera filer till DivX-videor.<br />
INFORMATION OM DIVX VIDEO-ON-DEMAND<br />
Denna DivX Certified®-enhet måste registreras för att du ska kunna spela upp DivX Videoon-Demand-filmer<br />
(VOD). För att få din registreringskod ska du söka upp DivX VOD-avsnittet<br />
i enhetens inställningsmeny. Gå till vod.divx.com för mer information om hur du slutför din<br />
registrering.<br />
DivX Certified® för att spela upp DivX®-video upp till HD 720p, inklusive premiuminnehåll.<br />
4
Innehållsförteckning<br />
Komma igång<br />
7 Enhetslayout<br />
8 Knappar<br />
9 Förpackningens innehåll<br />
10 Sätta i SIM- eller USIM-kort och batteri<br />
13 Ladda batteriet<br />
15 Sätta i ett minneskort<br />
17 Slå på och av enheten<br />
18 Hålla i enheten<br />
18 Ställa in volymen<br />
18 Byta till tyst läge<br />
Grunder<br />
19 Indikatorikoner<br />
20 Använda pekskärmen<br />
23 Kontrollrörelser<br />
26 Handflaterörelser<br />
27 Luftgest<br />
30 Luftvy<br />
30 Smart paus<br />
31 Smart bläddring<br />
31 Aktivera handskläge<br />
32 Aktivera Flera fönster<br />
33 Meddelanden<br />
33 Snabbinställningspanel<br />
34 Hemskärm<br />
5<br />
37 Låsskärm<br />
39 Använda program<br />
39 Programskärm<br />
40 Hjälp<br />
41 Ange text<br />
43 Ansluta till ett Wi-Fi-nätverk<br />
44 Ställa in konton<br />
45 Överföra filer<br />
46 Säkra enheten<br />
48 Uppgradera enheten<br />
Kommunikation<br />
50 Telefon<br />
55 Kontakter<br />
59 Meddelandehantering<br />
60 E-post<br />
62 Google Mail<br />
63 Talk<br />
64 Google+<br />
64 Messenger<br />
65 ChatON<br />
Webb och nätverk<br />
66 Internet<br />
67 Chrome
Innehållsförteckning<br />
68 Bluetooth<br />
69 Screen Mirroring<br />
69 <strong>Samsung</strong> Link<br />
71 Gruppvisning<br />
72 NFC<br />
73 S Beam<br />
74 WatchON<br />
Media<br />
75 Musik<br />
76 Kamera<br />
84 Galleri<br />
87 Story Album<br />
89 Videoklipp<br />
91 YouTube<br />
92 Flipboard<br />
Program- och mediebutiker<br />
93 Play Butik<br />
94 <strong>Samsung</strong> Hub<br />
94 <strong>Samsung</strong> Apps<br />
95 Play Böcker<br />
95 Play Movies<br />
96 Play Musik<br />
96 Play Magazines<br />
Verktyg<br />
97 S Memo<br />
100 S Planner<br />
6<br />
102 Dropbox<br />
103 Moln<br />
104 Klocka<br />
106 Kalkylator<br />
106 S Health<br />
108 S Translator<br />
109 Röstinspelning<br />
110 S Voice<br />
112 Google<br />
113 Röstsökning<br />
113 Mina filer<br />
114 Nedladdningar<br />
114 TripAdvisor<br />
115 Optisk läsare<br />
Resa och lokalt område<br />
116 Maps<br />
117 Lokalt<br />
118 Navigation<br />
Inställningar<br />
119 Om inställningarna<br />
119 Anslutningar<br />
123 Min enhet<br />
138 Konton<br />
138 Mer<br />
Felsökning
Komma igång<br />
Enhetslayout<br />
Ljussensor<br />
Meddelandelampa<br />
Öronhögtalare<br />
Hemknapp<br />
Menyknapp<br />
Mikrofon<br />
IrLED<br />
GPS-antenn<br />
Bakre kamera<br />
Bakstycke<br />
Högtalare<br />
7<br />
Närhets-/<br />
gestsensor<br />
Främre kamera<br />
Strömknapp<br />
Pekskärm<br />
Bakåtknapp<br />
Flerfunktionsuttag<br />
Mikrofon för<br />
högtalartelefon<br />
Uttag för headset<br />
Fotolampa<br />
Volymknapp<br />
Huvudantenn
Komma igång<br />
Mikrofonen längst upp på enheten är bara aktiverad när du använder högtalartelefonen eller<br />
spelar in videor.<br />
• Täck inte över antennområdet med händerna eller andra föremål. Det kan leda till<br />
problem med anslutningen eller till att batteriet urladdas.<br />
• Använd inte ett skärmskydd. Det kan leda till att sensorn inte fungerar som den ska.<br />
• Låt inte vatten komma i kontakt med pekskärmen. Pekskärmen kan sluta fungera när<br />
det är fuktigt eller om den utsätts för vatten.<br />
Knappar<br />
Knapp Funktion<br />
• Håll nedtryckt för att slå på eller av enheten.<br />
• Håll nedtryckt i mer än 7 sekunder för att starta om enheten om<br />
Ström<br />
allvarliga fel uppstått eller om den hänger sig eller fryser.<br />
• Tryck här för att låsa eller låsa upp enheten. Enheten övergår i<br />
låsläge när pekskärmen slås av.<br />
• Tryck här för att öppna en lista över de alternativ som är<br />
Meny<br />
tillgängliga på den aktuella skärmen.<br />
• Håll nedtryckt på hemskärmen för att starta Google Search.<br />
• Tryck här för att gå tillbaka till hemskärmen.<br />
Hem • Håll nedtryckt för att öppna en lista över de senast använda<br />
programmen.<br />
Åter • Tryck här för att gå tillbaka till den föregående skärmen.<br />
Volym • Tryck här för att justera enhetens volym.<br />
8
Komma igång<br />
Förpackningens innehåll<br />
Kontrollera att produktförpackningen innehåller följande föremål:<br />
• Enhet.<br />
• Batteri.<br />
• Snabbstartsguide.<br />
• Vilka produkter som medföljer enheten och tillgängliga tillbehör kan variera beroende<br />
på region eller tjänsteleverantör.<br />
• De medföljande produkterna är endast utformade för den här enheten och är kanske<br />
inte kompatibla med andra enheter.<br />
• Utseende och specifikationer kan ändras utan föregående meddelande.<br />
• Du kan köpa ytterligare tillbehör från din lokala <strong>Samsung</strong>-återförsäljare. Kontrollera<br />
att de är kompatibla med enheten före köpet.<br />
• Andra tillbehör kanske inte är kompatibla med enheten.<br />
• Använd endast tillbehör som är godkända av <strong>Samsung</strong>. Funktionsfel som orsakas av<br />
användning av ej godkända tillbehör omfattas inte av garantitjänsten.<br />
• Tillgängligheten till tillbehör kan variera beroende på tillverkningsföretag. För mer<br />
information om tillgängliga tillbehör, gå till <strong>Samsung</strong>s webbplats.<br />
9
Komma igång<br />
Sätta i SIM- eller USIM-kort och batteri<br />
Sätt i det medföljande SIM- eller USIM-kortet från tjänsteleverantören, samt det medföljande<br />
batteriet.<br />
• Endast microSIM-kort fungerar med enheten.<br />
• Vissa LTE-tjänster kanske inte är tillgängliga beroende på tjänsteleverantör. För mer<br />
information om tillgängliga tjänster, kontakta din tjänsteleverantör.<br />
1 Ta bort bakstycket.<br />
Var försiktig så du inte skadar naglarna när du tar bort bakstycket.<br />
Böj inte och vrid inte på bakstycket. Om du gör det kan det skadas.<br />
2 Sätt i SIM- eller USIM-kortet med de guldfärgade kontakterna vända nedåt.<br />
10
Komma igång<br />
3 Tryck in SIM- eller USIM-kortet i facket tills det låses fast.<br />
• Sätt inte i ett minneskort i platsen för SIM-kort. Om ett minneskort fastnar i SIMkortplatsen,<br />
måste du ta med enheten till ett <strong>Samsung</strong>-servicecenter för att få<br />
minneskortet borttaget.<br />
• Var försiktig så du inte tappar bort eller låter andra använda SIM- eller USIM-kortet.<br />
<strong>Samsung</strong> ansvarar inte för några skador eller besvär som orsakas av borttappade eller<br />
stulna kort.<br />
4 Sätt i batteriet.<br />
5 Sätt tillbaka bakstycket.<br />
11<br />
1<br />
2
Komma igång<br />
Ta bort SIM- eller USIM-kortet och batteriet<br />
1 Ta bort bakstycket.<br />
2 Ta ut batteriet.<br />
3 Tryck in SIM- eller USIM-kortet tills det kopplas loss från enheten och dra sedan ut det.<br />
12
Komma igång<br />
Ladda batteriet<br />
Använd laddaren för att ladda batteriet före den första användningen. En dator kan också<br />
användas för att ladda enheten om den ansluts via USB-kabel.<br />
Använd bara laddare, batterier och kablar som är godkända av <strong>Samsung</strong>. Om du<br />
använder laddare eller kablar som inte är godkända av <strong>Samsung</strong> kan batterierna<br />
explodera eller enheten skadas.<br />
• När batterinivån är låg larmar enheten med en varningssignal och ett meddelande<br />
om låg batterinivå visas.<br />
• Om batteriet laddas ur helt går det inte att slå på enheten direkt när laddaren ansluts.<br />
Låt ett helt urladdat batteri laddas i några minuter innan du försöker sätta på enheten.<br />
• Om du använder flera program samtidigt, nätverksprogram eller program som kräver<br />
en anslutning till en annan enhet, töms batteriet snabbt. För att undvika frånkoppling<br />
från nätverket eller strömförlust under en dataöverföring ska du alltid använda dessa<br />
program när batteriet har laddats helt.<br />
Ladda med laddaren<br />
Anslut USB-kabeln till USB-strömadaptern och anslut sedan USB-kabeln till flerfunktionsuttaget.<br />
Om du ansluter laddaren på fel sätt kan allvarliga skador uppstå på enheten. Skador som<br />
orsakas av felaktig användning omfattas inte av garantin.<br />
13
Komma igång<br />
• Du kan använda enheten medan den laddas, men då kan det dröja längre innan<br />
batteriet blir fulladdat.<br />
• Om strömkällan som tas emot under laddning är instabil är det inte säkert att<br />
pekskärmen fungerar. Koppla bort laddaren från enheten, om det händer.<br />
• Enheten kan bli varm när den laddas. Detta är normalt och bör inte påverka enhetens<br />
livslängd eller prestanda. Om batteriet blir varmare än vanligt slutar laddaren att<br />
ladda.<br />
• Ta med enheten och laddaren till ett av <strong>Samsung</strong>s servicecenter om den inte laddas<br />
korrekt.<br />
När enheten har laddats fullt ska den kopplas bort från laddaren. Koppla först ur laddaren från<br />
enheten och koppla sedan ur den från eluttaget.<br />
Ta inte ur batteriet innan du tar bort laddaren. Det kan skada enheten.<br />
Koppla ur laddaren när den inte används för att spara energi. Laddaren har ingen<br />
strömbrytare, så du måste koppla ur laddaren från eluttaget när den inte används för att<br />
undvika att slösa med ström. Enheten ska vara nära eluttaget under laddningen.<br />
Kontrollera batteriladdningsstatus<br />
När du laddar batteriet då enheten är avstängd visar följande ikoner aktuell<br />
batteriladdningsstatus:<br />
Laddar Fulladdat<br />
14
Komma igång<br />
Minska batteriförbrukningen<br />
Din enhet erbjuder alternativ som bidrar till att spara batterikraften. Genom att anpassa dessa<br />
alternativ och inaktivera funktionerna i bakgrunden kan du använda enheten längre mellan<br />
laddningarna:<br />
• När du inte använder enheten växlar du till viloläge genom att trycka på strömknappen.<br />
• Stäng program som inte används med uppgiftshanteraren.<br />
• Inaktivera Bluetooth-funktionen.<br />
• Inaktivera Wi-Fi-funktionen.<br />
• Inaktivera automatisk synkronisering av program.<br />
• Minska tiden för bakgrundsljus.<br />
• Minska skärmens ljusstyrka.<br />
Sätta i ett minneskort<br />
Enheten hanterar minneskort med maximal kapacitet på 64 GB. Beroende på tillverkare och typ<br />
av minneskort kanske vissa minneskort inte är fullt kompatibla med din enhet.<br />
• Vissa minneskort kanske inte är fullt kompatibla med enheten. Om du använder ett<br />
inkompatibelt kort kan enheten, kortet eller informationen på kortet skadas.<br />
• Var försiktig så du sätter i minneskortet med framsidan upp.<br />
• Enheten stöder FAT- och exFAT-filsystemen för minneskort. Om du sätter i ett kort<br />
som formaterats med en annan filstruktur uppmanas du av enheten att formatera om<br />
minneskortet.<br />
• Om du ofta skriver och raderar data på kortet förkortas kortets livslängd.<br />
• När du sätter i ett minneskort i enheten visas filkatalogen för minneskortet i mappen<br />
SD memory card under internminnet.<br />
15
Komma igång<br />
1 Ta bort bakstycket.<br />
2 Sätt i ett minneskort med de guldfärgade kontakterna vända nedåt.<br />
3 Tryck in minneskortet i facket tills det fastnar.<br />
4 Sätt tillbaka bakstycket.<br />
Ta ut minneskortet<br />
Innan du tar ut minneskortet ska du avinstallera det så att det kan tas ut på ett säkert sätt. På<br />
hemskärmen trycker du lätt på Prog. → Inställningar → Mer → Lagring → Avinstallera SDkort.<br />
1 Ta bort bakstycket.<br />
2 Tryck in minneskortet tills det kopplas loss från enheten och dra sedan ut det.<br />
3 Sätt tillbaka bakstycket.<br />
Ta inte ur ett minneskort när enheten överför eller öppnar information. Om du gör det<br />
kan det leda till att data förloras eller blir korrupt eller till att minneskortet eller enheten<br />
skadas. <strong>Samsung</strong> ansvarar inte för förluster som uppstår till följd av felaktig användning<br />
av skadade minneskort, inklusive dataförlust.<br />
16
Komma igång<br />
Formatera minneskortet<br />
Ett minneskort som formaterats på en dator kanske inte är kompatibelt med enheten. Formatera<br />
minneskortet med enheten.<br />
På hemskärmen trycker du lätt på Prog. → Inställningar → Mer → Lagring → Formatera SDkort<br />
→ Formatera SD-kort → Radera alla.<br />
Tänk på att säkerhetskopiera viktiga data på enheten innan du formaterar minneskortet.<br />
Tillverkarens garanti omfattar inte dataförlust till följd av användarens egna åtgärder.<br />
Slå på och av enheten<br />
När du slår på enheten för första gången ska du följa instruktionerna på skärmen för att<br />
konfigurera enheten.<br />
Håll strömknappen nedtryckt i några sekunder för att slå på och av enheten.<br />
• Följ alla angivna varningar och anvisningar från behörig personal när du befinner dig<br />
inom områden där trådlösa enheter inte får användas, till exempel i flygplan och på<br />
sjukhus.<br />
• Håll strömknappen nedtryckt och tryck lätt på Flygläge för att inaktivera trådlösa<br />
funktioner.<br />
Stäng av enheten genom att hålla strömknappen nedtryckt och tryck sedan lätt på Stäng av.<br />
17
Komma igång<br />
Hålla i enheten<br />
Täck inte över antennområdet med händerna eller andra föremål. Det kan leda till problem med<br />
anslutningen eller till att batteriet urladdas.<br />
Ställa in volymen<br />
Tryck på volymknappen uppåt eller nedåt för att justera ringsignalsvolymen, eller för att justera<br />
ljudvolymen vid uppspelning av musik eller video.<br />
Byta till tyst läge<br />
Använd ett av följande sätt:<br />
• Håll ned volymknappen tills enheten växlar till tyst läge.<br />
• Håll strömknappen nedtryckt och tryck lätt på Ljud av eller Vibrera.<br />
• Öppna meddelandepanelen högst upp på skärmen och tryck lätt på Ljud eller Vibrera.<br />
18
Grunder<br />
Indikatorikoner<br />
Ikonerna som visas längst upp på skärmen erbjuder information om enhetens status. Ikonerna<br />
som anges i tabellen nedan är de vanligast förekommande.<br />
Ikon Betydelse<br />
Ingen signal<br />
Signalstyrka<br />
Roaming (utanför det vanliga nätets täckningsområde)<br />
GPRS-nätet anslutet<br />
EDGE-nätet anslutet<br />
UMTS-nätet anslutet<br />
HSDPA-nätet anslutet<br />
HSPA-nätet anslutet<br />
LTE-nätverk anslutet<br />
Wi-Fi ansluten<br />
Bluetooth-funktion aktiverad<br />
GPS aktiverat<br />
Samtal pågår<br />
Missat samtal<br />
Luftrörelsefunktion aktiverad<br />
Smart skärmfunktion aktiverad<br />
Synkroniserad med webben<br />
Ansluten till dator<br />
Inget SIM- eller USIM-kort<br />
Nytt text- eller multimediemeddelande<br />
Larm aktiverat<br />
Tyst läge aktiverat<br />
Vibrationsläge aktiverat<br />
19
Grunder<br />
Ikon Betydelse<br />
Flygläge aktiverat<br />
Ett fel inträffade eller åtgärd krävs<br />
Batteriets laddningsnivå<br />
Använda pekskärmen<br />
Använd bara fingrarna på pekskärmen.<br />
• Låt inte pekskärmen komma i kontakt med andra elektroniska enheter. Elektrostatiska<br />
urladdningar kan göra att pekskärmen inte fungerar.<br />
• Låt inte pekskärmen komma i kontakt med vatten. Pekskärmen kan sluta fungera när<br />
det är fuktigt eller om den utsätts för vatten.<br />
• För att undvika skada på pekskärmen får du inte trycka på den med något vasst<br />
föremål eller använda för mycket tryck mot den med fingertopparna.<br />
• Om du lämnar pekskärmen i viloläge under en längre tid kan det leda till inbrända<br />
bilder (ghosting). Stäng av pekskärmen när du inte använder enheten.<br />
Fingerrörelser<br />
Tryck lätt<br />
Tryck lätt med ett finger för att öppna ett program, välja ett menyalternativ, trycka på en<br />
skärmknapp eller ange ett tecken med tangentbordet på skärmen.<br />
20
Grunder<br />
Tryck lätt och håll nedtryckt<br />
Håll ett objekt nedtryckt i mer än 2 sekunder för att öppna tillgängliga alternativ.<br />
Dra<br />
Om du vill flytta en ikon, miniatyrbild eller förhandsgranskningsbild till en ny plats, trycker du lätt<br />
på den och drar den till målpositionen.<br />
21
Grunder<br />
Dubbeltryck<br />
Dubbeltryck på en webbsida, karta eller bild för att zooma in en del. Dubbeltryck igen för att gå<br />
tillbaka.<br />
Snärta<br />
Snärta åt vänster eller höger på hemskärmen eller programskärmen för att se en annan panel.<br />
Snärta uppåt eller nedåt för att bläddra igenom en webbsida eller en lista, exempelvis för<br />
kontakter.<br />
22
Grunder<br />
Nyp<br />
För två fingrar som du håller nedtryckta på en webbsida, karta eller bild ifrån varandra för att<br />
zooma in en del. För dem närmare varandra för att zooma ut.<br />
Kontrollrörelser<br />
Med enkla rörelser kan du lätt kontrollera enheten.<br />
Innan du använder rörelser ska du se till att rörelsefunktionen är aktiverad. På hemskärmen<br />
trycker du lätt på Prog. → Inställningar → Min enhet → Rörelser och gester → Rörelse, och<br />
drar sedan reglaget för Rörelse åt höger.<br />
Överdrivet skakande eller slag mot enheten kan resultera i oavsiktliga inmatningar.<br />
Kontrollera rörelserna.<br />
Rotera skärmen<br />
Många program tillåter visning i stående eller liggande orientering. Om du roterar enheten gör<br />
det att skärmen automatiskt justeras för att passa den nya skärmorienteringen.<br />
23
Grunder<br />
För att förhindra att skärmen roteras automatiskt öppnar du meddelandepanelen och<br />
avmarkerar Skärmrotation.<br />
Ta upp<br />
• Vissa program tillåter inte skärmrotering.<br />
• Vissa program visar en annan skärm beroende på orientering. Kalkylatorn omvandlas<br />
till en vetenskaplig kalkylator i liggande läge.<br />
När du tar upp enheten efter att den har varit overksam en viss tid, eller när skärmen har stängts<br />
av, vibrerar den om du har missade samtal eller nya meddelanden.<br />
Håll mot örat<br />
Vid visning av samtals-, meddelande- eller kontaktuppgifter, håller du upp enheten och håller<br />
den mot örat för att ringa ett samtal.<br />
24
Grunder<br />
Panorera för att söka<br />
När en bild zoomas in kan du hålla en punkt på skärmen nedtryckt och sedan flytta enheten i<br />
valfri riktning för att bläddra igenom bilden.<br />
Vänd<br />
Vänd enheten för att tysta ringsignalen eller pausa medieuppspelning.<br />
25
Grunder<br />
Luta<br />
Håll två punkter på skärmen lätt nedtryckta och luta sedan enheten bakåt och framåt för att<br />
zooma in eller ut.<br />
Handflaterörelser<br />
Använd rörelser med handflatan för att styra enheten utan att röra vid skärmen.<br />
Innan du använder rörelser ska du se till att handrörelsefunktionen är aktiverad. På<br />
hemskärmen trycker du lätt på Prog. → Inställningar → Min enhet → Rörelser och gester →<br />
Handeflaterörelse, och drar sedan reglaget för Handeflaterörelse åt höger.<br />
Svep<br />
Svep med handflatan över skärmen för att lagra en skärmbild. Bilden sparas i Galleri →<br />
Screenshots. Det går inte att lagra en skärmbild vid användning av vissa program.<br />
26
Grunder<br />
Täck<br />
Täck skärmen med en handflata för att pausa medieuppspelning.<br />
Luftgest<br />
Använd den här funktionen för att styra funktioner utan att röra vid skärmen.<br />
Innan du använder den här funktionen måste du kontrollera att funktionen för gester i luften är<br />
aktiverad. På hemskärmen trycker du lätt på Prog. → Inställningar → Min enhet → Rörelser<br />
och gester → Luftgest och sedan drar du reglaget för Luftgest åt höger.<br />
Enheten kanske inte kan identifiera dina gester om du gör dem för långt från enheten<br />
eller bär mörka kläder, till exempel handskar.<br />
Snabböversikt<br />
När skärmen är avstängd för du handen över sensorn för att visa meddelanden, missade samtal,<br />
nya meddelanden, tid och datum och mycket mer.<br />
27
Grunder<br />
Flytta med hopp<br />
När du visar e-post eller webbsidor för du handen uppåt eller nedåt över sensorn för att bläddra<br />
uppåt eller nedåt på sidan.<br />
Navigera med gest<br />
Förflytta handen åt vänster eller höger över sensorn för att navigera bland bilder, webbsidor, låtar<br />
och memon.<br />
28
Grunder<br />
Flytta med gest<br />
Håll en ikon lätt nedtryckt med ena handen och flytta sedan den andra handen åt vänster eller<br />
höger över sensorn för att flytta ikonen till en annan plats.<br />
Vid användning av dag- eller veckokalendern kan du hålla en händelse lätt nedtryckt och sedan<br />
flytta den andra handen åt vänster eller höger för att flytta händelsen till en annan dag eller<br />
vecka.<br />
Svara på samtal med gest<br />
Vid inkommande samtal flyttar du handen åt vänster och sedan åt höger över sensorn för att<br />
besvara samtalet.<br />
29
Grunder<br />
Luftvy<br />
På hemskärmen trycker du lätt på Prog. → Inställningar → Min enhet → Luftvy, och drar sedan<br />
reglaget för Luftvy åt höger.<br />
Peka på ett objekt med fingret för att förhandsgranska innehåller eller visa informationen i ett<br />
popup-fönster. När du pekar på ett område på en webbsida i några sekunder förstorar enheten<br />
området.<br />
Smart paus<br />
30<br />
<strong>Samsung</strong> User <strong>Manual</strong><br />
På hemskärmen trycker du lätt på Prog. → Inställningar → Min enhet → Smart skärm och<br />
markerar sedan Smart paus.<br />
Under videouppspelning ska du titta bort från skärmen för att pausa videon. För att återuppta<br />
uppspelningen tittar du på skärmen igen.
Grunder<br />
Smart bläddring<br />
På hemskärmen trycker du lätt på Prog. → Inställningar → Min enhet → Smart skärm →<br />
Smart bläddring, och sedan trycker du lätt på Smart bläddring-reglaget åt höger.<br />
När du tittar på e-post eller webbsidor, nicka med huvudet nedåt eller uppåt för att bläddra i den<br />
aktuella riktningen. Du kan även ställa in enheten på att bläddra uppåt eller nedåt samtidigt som<br />
du lutar enheten bakåt och framåt.<br />
Du kan aktivera eller avaktivera signalikonen på skärmen. När enheten identifierar rörelser på<br />
huvudet eller enheten blir ikonen grön.<br />
Aktivera handskläge<br />
Aktivera det här läget för att använda pekskärmen med handskarna på.<br />
På hemskärmen trycker du lätt på Prog. → Inställningar → Min enhet → Display och sedan<br />
markerar du rutan Hög tryckkänslighet.<br />
• Använd läderhandskar för bättre identifiering när du trycker på skärmen. Andra typer<br />
av material kanske inte identifieras.<br />
• För bästa resultat, tryck lätt med en fast rörelser när du har handskar på dig.<br />
• Oavsiktliga pekinmatningar kan ske utan handskar i handskläge.<br />
31
Grunder<br />
Aktivera Flera fönster<br />
Använd den här funktionen för att köra två program samtidigt på skärmen.<br />
• Endast program i panelen för Flera fönster kan köras.<br />
• När du startar program som innehåller multimediefiler exempelvis musik eller videor,<br />
spelas ljud från båda filerna upp.<br />
• Den här funktionen kanske inte finns i alla regioner eller hos alla tjänsteleverantörer.<br />
För att använda Flera fönster går du till programskärmen och trycker lätt på Inställningar → Min<br />
enhet → Display, och markerar sedan Flera fönster.<br />
Använda panelen för Flera fönster<br />
Om du vill aktivera panelen för Flera fönster trycker du lätt på och håller in . Panelen för Flera<br />
fönster visas på skärmens vänstra sida. Välj ett program och dra sedan ett annat program till en<br />
ny plats. Om du vill dölja panelen för Flera fönster trycker du lätt på och håller in igen.<br />
Dra fältet mellan programpanelerna uppåt eller nedåt för att justera storleken på panelerna.<br />
Tryck lätt på panelens handtag för att dölja eller visa panelen. När en panel är öppen trycker<br />
du lätt på och håller in handtaget och drar det mot vänster eller höger kant på skärmen för att<br />
öppna panelen. När en panel är dold trycker du lätt på och håller in handtaget och drar det<br />
uppåt eller nedåt för att flytta handtaget.<br />
32
Grunder<br />
Använda program för Flera fönster<br />
Vid användning av program för Flera fönster ska du trycka lätt på eller och använda ett<br />
av följande alternativ:<br />
• : Byt plats på program för Flera fönster.<br />
• : Maximera fönstret för att anpassa det till skärmen.<br />
• : Stäng programmet.<br />
Meddelanden<br />
Meddelandeikoner visas i statusfältet längst upp på skärmen för att meddela om missade samtal,<br />
nya meddelanden, kalenderhändelser, enhetsstatus och mycket mer. Drag nedåt från statusfältet<br />
för att öppna meddelandepanelen. Bläddra genom listan för att se ytterligare varningar. Om du<br />
vill stänga meddelandepanelen drar du upp fältet längst ned på skärmen.<br />
Snabbinställningspanel<br />
Från snabbinställningspanelen kan du visa enhetens aktuella inställningar. Drag nedåt från<br />
statusfältet, tryck lätt på för att öppna snabbinställningspanelen och använd sedan följande<br />
alternativ:<br />
• Wi-Fi: Aktivera eller inaktivera Wi-Fi-funktionen.<br />
• GPS: Aktivera eller inaktivera GPS-funktionen.<br />
• Ljud: Aktivera eller inaktivera Tyst läge. Du kan använda vibration eller tyst för enheten i tyst<br />
läge.<br />
• Skärmrotation: Tillåt eller hindra att gränssnittet roteras när du vrider enheten.<br />
• Bluetooth: Aktivera eller inaktivera Bluetooth-funktionen.<br />
• Mobil data: Aktivera eller inaktivera dataanslutningen.<br />
• Blocker.-läge: Aktivera eller inaktivera blockeringsläge. I blockeringsläge blockerar enheten<br />
alla meddelanden. Om du vill markera vilka meddelanden som ska blockeras trycker du lätt<br />
på Inställningar → Min enhet → Blockeringsläge.<br />
• Energisparläge: Aktivera eller inaktivera energisparläge.<br />
33
Grunder<br />
• Screen Mirroring: Aktivera eller inaktivera funktionen Screen Mirroring.<br />
• Flera fönster: Ställ in för att använda Flera fönster.<br />
• Wi-Fi-hotspot: Aktivera eller inaktivera Wi-Fi-delningsfunktionen.<br />
• S Beam: Aktivera eller inaktivera S Beam-funktionen.<br />
• NFC: Aktivera eller inaktivera NFC-funktionen.<br />
• Luftvy: Aktivera eller inaktivera funktionen Lyftvy.<br />
• Luftgest: Aktivera eller inaktivera funktionen Luftgest.<br />
• Körläge: Aktivera eller inaktivera billäge.<br />
• Smart viloläge: Aktivera eller inaktivera smart stay-funktionen.<br />
• Smart bläddring: Aktivera eller inaktivera funktionen för Smart bläddring.<br />
• Synka: Aktivera eller inaktivera automatisk synkronisering av program.<br />
• Flygläge: Aktivera eller inaktivera flygläge.<br />
Vilka alternativ som är tillgängliga kan variera beroende på region eller tjänsteleverantör.<br />
För att sortera om alternativen på meddelandepanelen öppnar du meddelandepanelen, trycker<br />
lätt på → , trycker lätt på och håller in ett objekt och drar det sedan till en annan plats.<br />
Hemskärm<br />
Hemskärmen är startpunkten för att få tillgång till alla enhetens funktioner. Den visar<br />
indikatorikoner, widgetar, genvägar till program etc.<br />
Hemskärmen kan ha flera paneler. Bläddra åt vänster eller höger för att visa fler paneler.<br />
Ändra hemskärmsläget<br />
Hemskärmen har ett standardläge och ett enkelt läge. I enkelt läge kan du lätt komma åt dina<br />
favoritkontakter, program och inställningar genom att lägga till genvägar på hemskärmen.<br />
Om du vill växla till enkelt läge går du till hemskärmen, trycker lätt på Prog. → Inställningar →<br />
Min enhet → Läge för hemskärm → Enkelt läge → Använd.<br />
34
Grunder<br />
Sortera om objekt<br />
Lägga till en programikon<br />
På hemskärmen trycker du lätt på Prog., håller en programikon lätt nedtryckt och drar den till<br />
panelförhandsgranskningen.<br />
Lägga till ett objekt<br />
Du kan anpassa hemskärmen genom att lägga till widgetar, mappar eller sidor.<br />
Håll det tomma området nedtryckt på hemskärmen och välj en av följande kategorier:<br />
• Program och widgetar: Lägg till widgetar på hemskärmen.<br />
• Mapp: Skapa en ny mapp.<br />
• Sida: Skapa en ny sida.<br />
Flytta ett objekt<br />
Håll ett objekt lätt nedtryckt och dra det till en ny plats. För att flytta det till en annan panel drar<br />
du det till sidan på skärmen.<br />
Ta bort ett objekt<br />
Håll ett objekt lätt nedtryckt och dra det till papperskorgen som visas längst upp på<br />
hemskärmen. När papperskorgen blir röd ska du släppa objektet.<br />
Sortera om panelerna<br />
Lägga till en ny panel<br />
Tryck lätt på → Redigera sida → .<br />
35
Grunder<br />
Flytta en panel<br />
Tryck lätt på → Redigera sida, håll en panelförhandsgranskning lätt nedtryckt och dra den<br />
sedan till en ny plats.<br />
Ta bort en panel<br />
Tryck lätt på → Redigera sida, håll en panelförhandsgranskning nedtryckt och dra den sedan<br />
till papperskorgen längst ned på skärmen.<br />
Ställa in bakgrund<br />
Ange en bild eller ett foto som lagrats i enheten som bakgrund för hemskärmen.<br />
På hemskärmen trycker du lätt på → Ange bakgrund → Hemskärm, och väljer sedan ett av<br />
följande alternativ:<br />
• Bakgrunder: Visa bakgrundsbilder.<br />
• Galleri: Visa bilder som tagits med enhetens kamera eller bilder som hämtats från internet.<br />
• Livebakgrunder: Visa animerade bilder.<br />
Välj sedan en bild och tryck lätt på Ange bakgrund. Du kan också markera en bild, ändra storlek<br />
för den genom att dra i ramen och sedan trycka lätt på Klar.<br />
Använda widgetar<br />
Widgetar är små program som ger dig tillgång till praktiska funktioner och praktisk information<br />
på hemskärmen. För att använda dem lägger du till widgetar från widgetpanelen på<br />
hemskärmen.<br />
• Vissa widgetar ansluter till webbtjänster. Om du använder en webbaserad widget kan<br />
det leda till tilläggskostnader.<br />
• Tillgängliga widgetar kan variera på grund av utbudet i den aktuella regionen eller<br />
hos din operatör.<br />
36
Grunder<br />
Lägga till widgetar på hemskärmen<br />
På hemskärmen trycker du lätt på Prog. → Widgetar. Bläddra åt vänster eller höger på<br />
widgetpanelen och håll en widget lätt nedtryckt för att lägga till den på hemskärmen.<br />
Använda widgeten Inställningsgenväg<br />
På hemskärmen trycker du lätt på Prog. → Widgetar och sedan håller du Inställningsgenväg<br />
lätt nedtryckt för att öppna en lista över inställningsalternativ. Välj ett inställningsalternativ för att<br />
lägga till det som en genväg på hemskärmen.<br />
Låsskärm<br />
Låsskärmen hindrar enheten från oönskad användning när den inte används och gör det även<br />
möjligt för dig att lägga till traditionella widgetar.<br />
Låsa eller låsa upp enheten<br />
Om du trycker på strömknappen stängs skärmen av och försätter enheten i låst läge. Enheten<br />
låses automatiskt om den inte används under en angiven period.<br />
För att låsa upp enheten ska du trycka på strömknappen eller hemknappen och snärta till med<br />
fingret i valfri riktning inom nedre delen av skärmen.<br />
37
Grunder<br />
Lägga till widgetar<br />
För att använda widgetar när skärmen låses går du till programskärmen, trycker lätt på<br />
Inställningar → Min enhet → Låsskärm, och markerar sedan alternativet Flera widgetar.<br />
Du kan inte använda widgetar på den låsta skärmen i enkelt läge.<br />
Dra widget-panelen nedåt för att expandera den. Bläddra åt höger till sista sidan, tryck lätt på<br />
och välj sedan en widget för att lägga till den på den låsta skärmen.<br />
Sortera om panelerna<br />
Flytta en panel<br />
Drag widget-panelen nedåt, bläddra åt vänster eller höger, tryck lätt på och håll in en<br />
panelförhandsgranskning och dra den sedan till en ny plats.<br />
Ta bort en panel<br />
Drag widget-panelen nedåt, bläddra åt vänster eller höger, tryck lätt på en<br />
panelförhandsgransknning och håll den nedtryckt och dra den till papperskorgen längst upp på<br />
skärmen.<br />
38
Grunder<br />
Använda program<br />
Den här enheten kan köra många olika typer av program, alltifrån medieprogram till<br />
internetprogram.<br />
Öppna ett program<br />
På hemskärmen eller programskärmen markerar du en programikon för att öppna programmet.<br />
Öppna från nyligen använda program<br />
Håll hemknappen nedtryckt för att öppna listan över de senast använda programmen.<br />
Välj en programikon som ska öppnas.<br />
Stänga ett program<br />
Stäng program som inte används för att spara batteristyrka och bevara enhetens prestanda.<br />
Håll hemknappen nedtryckt och tryck lätt på , och sedan Avsluta intill ett program för att<br />
stänga det. För att stänga alla program som körs tryck lätt på Avs all. Alternativt kan du hålla<br />
hemknappen nedtryckt och trycka lätt på .<br />
Programskärm<br />
På programskärmen visas ikoner för alla program, inklusive alla nya program som har installerats.<br />
På hemskärmen trycker du lätt på Prog. för att öppna programskärmen.<br />
Bläddra åt vänster eller höger för att visa fler paneler.<br />
Sortera om program<br />
Tryck lätt på → Redigera, håll ett program lätt nedtryckt och dra det sedan till en ny plats. För<br />
att flytta det till en annan panel drar du det till sidan på skärmen.<br />
39
Grunder<br />
Sortera mappar<br />
Placera relaterade program i en mapp för ökad bekvämlighet.<br />
Tryck lätt på → Redigera, håll ett program lätt nedtryckt och dra det sedan till Skapa mapp.<br />
Ange ett mappnamn och tryck sedan lätt på OK. Dra programmen till den nya mappen och tryck<br />
sedan lätt på Spara för att spara ordningen.<br />
Sortera om panelerna<br />
Nyp ihop fingrarna på skärmen, håll en förhandsgranskningsbild av en panel lätt nedtryckt och<br />
dra den sedan till en ny plats.<br />
Installera program<br />
Använd programbutiker, till exempel <strong>Samsung</strong> Apps för att hämta och installera program.<br />
Avinstallera program<br />
Tryck lätt på → Avinstallera och markera ett program för att avinstallera det.<br />
Standardprogrammen som levereras med enheten kan inte avinstalleras.<br />
Dela program<br />
Dela de hämtade programmen med andra användare via e-post, Bluetooth eller på andra sätt.<br />
Tryck lätt på → Dela program, markera programmen och tryck sedan lätt på Klar, och välj en<br />
delningsmetod. De efterföljande stegen varierar beroende på vilken metod du valt.<br />
Hjälp<br />
Öppna hjälpinformationen för att lära dig hur du använder enheten och programmen eller<br />
konfigurerar viktiga inställningar.<br />
Tryck lätt på Hjälp på programskärmen. Välj en kategori för att visa tips.<br />
För att sortera kategorierna i bokstavsordning trycker du lätt på .<br />
För att söka efter nyckelord trycker du lätt på .<br />
40
Grunder<br />
Ange text<br />
Använd <strong>Samsung</strong>-tangentbordet eller funktionen för röstinmatning för att ange text.<br />
Textinmatning stöds inte på vissa språk. Du bör ändra inmatningsspråket till ett av de<br />
språk som stöds.<br />
Ändra tangentbordstypen<br />
Tryck lätt på valfritt textfält, öppna meddelandepanelen, tryck lätt på Välj inmatningsmetod och<br />
välj sedan den typ av tangentbord som du vill använda.<br />
Använda <strong>Samsung</strong>-tangentbordet<br />
Ändra tangentbordslayouten<br />
Tryck lätt på → Tang.bordstyper stående, och sedan på Qwerty-tangentbord eller 3x4<br />
tangentbord.<br />
På 3x4-tangentbordet har en tangent tre eller fyra tecken. För att ange ett tecken trycker<br />
du lätt flera gånger i följd på tangenten som motsvarar tecknet.<br />
Ange versaler<br />
Ställ in alternativen för<br />
<strong>Samsung</strong>-tangentbordet.<br />
Ange versal.<br />
Ange skiljetecken.<br />
41<br />
Radera ett föregående tecken.<br />
Hoppa till nästa rad.<br />
Infoga ett blanksteg.<br />
Tryck lätt på innan du matar in ett tecken. Om du vill ha versaler för alla tecken trycker du lätt<br />
två gånger.
Grunder<br />
Ändra tangentbordstypen<br />
Tryck lätt på och håll in och tryck sedan lätt på för att ändra tangentbordstyp. Tryck lätt på<br />
och håll in och flytta det flytande tangentbordet till en annan plats.<br />
Om du vill växla till det fasta tangentbordet trycker du lätt på .<br />
Ändra språk för tangentbord<br />
Lägg till språk på tangentbordet och skjut sedan mellanslagstangenten åt vänster eller höger för<br />
att ändra språk för tangentborden.<br />
Handskrift<br />
Håll lätt nedtryckt, tryck lätt på och skriv sedan ett ord med ett finger. Ordförslag visas<br />
under tiden du anger tecken. Välj ett föreslaget ord.<br />
Använd handskriftsgester för att utföra åtgärder, såsom redigering eller radering av tecken och<br />
infogning av mellanslag. För att visa rörelseguider trycker du lätt på och håller in , och tryck<br />
sedan lätt på → Hjälp → Använd handskriftsgester.<br />
42
Grunder<br />
Ange text med rösten<br />
Aktivera röstinmatningsfunktionen och tala sedan i mikrofonen. Enheten visar det du talar in.<br />
Om enheten inte känner igen dina ord på rätt sätt, tryck lätt på den understrukna texten och välj<br />
ett alternativt ord eller en alternativ fras från menyn.<br />
För byta språk eller lägga till språk för röstidentifiering trycker du lätt på det aktuella språket.<br />
Kopiera och klistra in<br />
Tryck lätt på texten och håll den nedtryckt, dra eller för att markera mer eller mindre text och<br />
tryck sedan lätt på Kopiera för att kopiera eller Klipp ut för att klippa ut. Den markerade texten<br />
kopieras till urklipp.<br />
För att klistra in en text i inmatningsfältet trycker du lätt på den punkt där texten ska infogas och<br />
håller den nedtryckt och trycker sedan lätt på Klistra in.<br />
Ansluta till ett Wi-Fi-nätverk<br />
Anslut enheten till ett Wi-Fi-nätverk för att använda internet eller dela mediefiler med andra<br />
enheter. (sid. 119)<br />
Slå på och av Wi-Fi<br />
Öppna meddelandepanelen och tryck sedan lätt på Wi-Fi för att slå på eller av funktionen.<br />
• Din enhet använder en icke-harmoniserad frekvens och är avsedd att användas i alla<br />
europeiska länder. WLAN-funktionen kan användas i EU utan begränsningar inomhus,<br />
men inte utomhus.<br />
• Stäng av Wi-Fi för att spara batteri när funktionen inte används.<br />
43
Grunder<br />
Ansluta sig till Wi-Fi-nätverk<br />
På programskärmen trycker du lätt på Inställningar → Anslutn. → Wi-Fi, och drar sedan Wi-Fireglaget<br />
åt höger.<br />
Välj ett nätverk från listan över upptäckta Wi-Fi-nätverk, ange ett lösenord om det behövs och<br />
tryck sedan lätt på Anslut. Nätverk som kräver ett lösenord visas med en låsikon. När enheten har<br />
anslutit till ett Wi-Fi-nätverk ansluter enheten automatiskt till det så fort det är tillgängligt.<br />
Lägga till Wi-Fi-nätverk<br />
Om det önskade nätverket inte visas i nätverkslistan trycker du lätt på Lägg till Wi-Fi-nätverk<br />
längst ned i nätverkslistan. Ange nätverksnamnet i Nätverks-SSID, välj säkerhetstyp och ange<br />
lösenord om det inte är ett öppet nätverk och tryck lätt på Anslut.<br />
Glömma bort Wi-Fi-nätverk<br />
Alla nätverk som har använts, inklusive det aktuella nätverket, kan glömmas bort, så att enheten<br />
inte ansluter automatiskt till det. Välj nätverket i nätverkslistan och tryck sedan lätt på Glöm.<br />
Ställa in konton<br />
Google-program, såsom Play Butik, kräver ett Google-konto och <strong>Samsung</strong> Apps kräver ett<br />
<strong>Samsung</strong>-konto. Skapa Google-konton och <strong>Samsung</strong>-konton för att få en optimal upplevelse<br />
med enheten.<br />
Lägga till konton<br />
Följ instruktionerna som visas när du öppnar ett Google-program utan att logga in för att ställa in<br />
ett Google-konto.<br />
Om du vill registrera dig för eller logga in på ett Google-konto går du till programskärmen och<br />
trycker lätt på Inställningar → Konton → Lägg till konto → Google. Efter detta trycker du lätt<br />
på Nytt för att registrera dig, eller på Befintligt, och följer sedan instruktionerna på skärmen för<br />
att slutföra kontoinstallationen. Det går att använda mer än ett Google-konto på enheten.<br />
Installera även ett <strong>Samsung</strong>-konto.<br />
44
Grunder<br />
Ta bort konton<br />
På programskärmen trycker du lätt på Inställningar → Konton, väljer ett kontonamn under<br />
Mina konton, väljer kontot du vill ta bort och trycker sedan lätt på Ta bort konto.<br />
Överföra filer<br />
Flytta ljud-, video- och bildfiler eller andra typer av filer från enheten till datorn, eller vice versa.<br />
Följande filformat stöds av vissa program. Vissa filformat stöds ej på grund av enhetens<br />
programvaruversion eller datorns operativsystem.<br />
• Musik: mp3, m4a, mp4, 3gp, 3ga, wma, ogg, oga, aac och flac<br />
• Bild: bmp, gif, jpg och png<br />
• Video: 3gp, mp4, avi, wmv, flv och mkv<br />
• Dokument: doc, docx, xls, xlsx, ppt, pptx, pdf och txt<br />
Ansluta med <strong>Samsung</strong> Kies<br />
<strong>Samsung</strong> Kies är ett datorprogram som hanterar mediebibliotek, kontakter och kalendrar och<br />
synkroniserar dem med <strong>Samsung</strong>-enheter. Hämta den senaste versionen av <strong>Samsung</strong> Kies från<br />
webbplatsen för <strong>Samsung</strong>.<br />
1 Anslut enheten till datorn med en USB-kabel.<br />
<strong>Samsung</strong> Kies startas automatiskt på datorn. Om <strong>Samsung</strong> Kies inte startar automatiskt ska<br />
du dubbelklicka på <strong>Samsung</strong> Kies-ikonen på datorn.<br />
2 Överför filer mellan enheten och datorn.<br />
Mer information finns i hjälpen till <strong>Samsung</strong> Kies.<br />
45
Grunder<br />
Ansluta till Windows Media Player<br />
Kontrollera att Windows Media Player har installerats på datorn.<br />
1 Anslut enheten till datorn med en USB-kabel.<br />
2 Öppna Windows Media Player och synkronisera musikfilerna.<br />
Ansluta som medieenhet<br />
1 Anslut enheten till datorn med en USB-kabel.<br />
2 Öppna meddelandepanelen och tryck sedan lätt på Ansluten som medieenhet →<br />
Medieenhet (MTP).<br />
Tryck lätt på Kamera (PTP) om datorn inte stöder Media Transfer Protocol (MTP) eller inte har<br />
någon lämplig drivrutin installerad.<br />
3 Överför filer mellan enheten och datorn.<br />
Säkra enheten<br />
Hindra att andra använder eller kommer åt personlig information och information som<br />
finns lagrad på enheten genom att använda säkerhetsfunktionerna. Enheten kräver en<br />
upplåsningskod när den ska låsas upp.<br />
Ställa in upplåsning med ansikte<br />
På programskärmen trycker du lätt på Inställningar → Min enhet → Låsskärm →<br />
Skärmlåsning → Lås upp med ansikte.<br />
Passa in ansiktet i ramen för fotografering. Ange sedan en PIN-kod eller ett mönster för att låsa<br />
upp skärmen om ansiktsupplåsningen misslyckas.<br />
46
Grunder<br />
Ställa in ansikts- och röstupplåsning<br />
På programskärmen trycker du lätt på Inställningar → Min enhet → Låsskärm →<br />
Skärmlåsning → Ansikte och röst.<br />
Passa in ansiktet i ramen för fotografering och ange ett röstkommando. Ange sedan en PIN-kod<br />
eller ett mönster för att låsa upp skärmen om ansikts- och röstupplåsningen misslyckas.<br />
Ställa in ett mönster<br />
På programskärmen trycker du lätt på Inställningar → Min enhet → Låsskärm →<br />
Skärmlåsning → Mönster.<br />
Rita ett mönster genom att koppla ihop fyra punkter eller fler och rita sedan mönstret igen för att<br />
verifiera det. Ange en PIN-kod för att låsa upp skärmen om du glömmer bort mönstret.<br />
Ställa in en PIN-kod<br />
På programskärmen trycker du lätt på Inställningar → Min enhet → Låsskärm →<br />
Skärmlåsning → PIN.<br />
Ange minst fyra siffror och ange lösenordet igen för att bekräfta det.<br />
47
Grunder<br />
Ställa in ett lösenord<br />
På programskärmen trycker du lätt på Inställningar → Min enhet → Låsskärm →<br />
Skärmlåsning → Lösenord.<br />
Ange minst fyra tecken, inklusive siffror och symboler, och ange lösenordet igen för att bekräfta<br />
det.<br />
Låsa upp enheten<br />
Slå på skärmen genom att trycka på strömknappen eller hemknappen och ange<br />
upplåsningskoden.<br />
Om du glömmer upplåsningskoden ska du ta med enheten till ett <strong>Samsung</strong>servicecenter<br />
för att återställa den.<br />
Uppgradera enheten<br />
Enheten kan uppgraderas till senaste programvaran.<br />
Den här funktionen kanske inte finns i alla regioner eller hos alla tjänsteleverantörer.<br />
Uppgradera med <strong>Samsung</strong> Kies<br />
Starta <strong>Samsung</strong> Kies och anslut enheten till datorn. <strong>Samsung</strong> Kies upptäcker automatiskt<br />
enheten och visar tillgängliga uppdateringar i en dialogruta, om det finns några. Klicka på<br />
knappen Uppdatera i dialogrutan för att starta uppgraderingen. Se hjälpavsnittet för <strong>Samsung</strong><br />
Kies för detaljerad information om hur du uppgraderar.<br />
• Stäng inte av datorn och koppla inte ifrån USB-kabeln när enheten uppgraderas.<br />
• När du uppgraderar enheten bör du inte ansluta andra medieenheter till datorn. Om<br />
du gör det kan det störa uppdateringsprocessen.<br />
48
Grunder<br />
Uppgradera trådlöst<br />
Enheten kan uppgraderas direkt till senaste programvaran via tjänsten firmware over-the-air<br />
(FOTA).<br />
På programskärmen trycker du lätt på Inställningar → Mer → Om enheten →<br />
Programvaruuppdatering → Uppdatera.<br />
49
Kommunikation<br />
Telefon<br />
Använd programmet för att ringa eller besvara ett samtal.<br />
Tryck lätt på Telefon på programskärmen.<br />
Ringa samtal<br />
Ringa ett samtal<br />
Använd ett av följande sätt:<br />
• Knappsats: Ange numret med knappsatsen och tryck sedan lätt på .<br />
• Loggar: Ring ett samtal från historiken över inkommande och utgående samtal och<br />
meddelanden.<br />
• Favoriter: Ring ett samtal från listan över favoritkontakter.<br />
• Kontakter: Ring ett samtal från kontaktlistan.<br />
Kortnummer<br />
För kortnummer, tryck lätt på motsvarande siffra och håll den nedtryckt.<br />
Nummerförutsägelse<br />
När du anger siffror på knappsatsen visas förutsägelser automatiskt. Välj en av dessa för att ringa<br />
ett samtal.<br />
50
Kommunikation<br />
Söka efter kontakter<br />
Ange namn, telefonnummer eller e-postadress för att söka efter en kontakt i kontaktlistan.<br />
Allteftersom tecknen anges visas kontaktförslag. Välj en kontakt som du vill ringa till.<br />
Ringa ett utrikessamtal<br />
Håll 0 lätt nedtryckt tills tecknet + visas. Ange landsnummer, riktnummer och telefonnummer<br />
och tryck sedan lätt på .<br />
Under ett telefonsamtal<br />
Följande åtgärder är tillgängliga:<br />
• : Välj ett equaliser-alternativ för användning under ett samtal.<br />
• : Inaktivera brusreduceringsfunktionen som tar bort bakgrundsljud så att den andra<br />
parten kan höra dig tydligare.<br />
• : Öka volymen.<br />
• Parkera: Parkera ett samtal. Du kan också hålla headset-knappen nedtryckt. Tryck lätt på<br />
Återta för att återuppta det parkerade samtalet, eller håll headset-knappen nedtryckt.<br />
• L t samtal: Ring ett andra samtal.<br />
• Knappsats: Öppna knappsatsen.<br />
• Avsluta samtal: Avsluta aktuellt samtal.<br />
• Högtalare: Aktivera högtalartelefonen. Håll enheten borta från öronen när du använder<br />
högtalartelefonen.<br />
• Ljud av: Stäng av mikrofonen så att motparten inte kan höra dig.<br />
• Headset: Växla till ett Bluetooth-headset om ett sådant anslutits till enheten.<br />
• Växla: Växla mellan två samtal.<br />
• Sammanfoga: Ring ett flerpartssamtal vid anslutning till två samtal. Upprepa för att lägga till<br />
fler parter. Den här funktionen är bara tillgänglig om tjänsten för flerpartssamtal är aktiv.<br />
• → Kontakter: Öppna kontaktlistan.<br />
• → S Note: Skapa ett memo.<br />
• → Meddelande: Skicka ett meddelande.<br />
51
Kommunikation<br />
• → Överför: Anslut den första parten till den andra parten. Detta gör att du kopplas bort<br />
från konversationen.<br />
• → Hantera gruppsamtal: Ha en privat konversation med en part under ett<br />
flerpartssamtal eller koppla bort en part under ett flerpartssamtal.<br />
Lägga till kontakter<br />
Om du vill lägga till ett telefonnummer i kontaktlistan från knappsatsen anger du numret och<br />
trycker lätt på Lägg till i Kontakter.<br />
Visa samtalsloggar<br />
Tryck lätt på Loggar för att visa historiken för inkommande och utgående samtal.<br />
För att filtrera en samtalslogg trycker du lätt på → Vy, och väljer sedan ett alternativ.<br />
Förprogrammerat nummer<br />
Enheten kan ställas in på att begränsa utgående samtal till endast förprogrammerade nummer.<br />
Dessa prefix lagras på SIM- eller USIM-kortet.<br />
Tryck lätt på → Samtalsinställningar → Ytterligare inställningar → Förprogrammerade<br />
nummer → Aktivera FDN och ange sedan den PIN2-kod som medföljde SIM- eller USIM-kortet.<br />
Tryck lätt på FDN-lista och lägg till kontakter.<br />
Samtalsspärr<br />
Enheten kan ställas in på att förhindra att vissa samtal rings. Exempelvis går det att inaktivera<br />
utrikessamtal.<br />
Tryck lätt på → Samtalsinställningar → Ytterligare inställningar → Samtalsspärrar, välj en<br />
samtalstyp, välj ett alternativ för samtalsspärr och ange sedan ett lösenord.<br />
Ta emot samtal<br />
Besvara ett samtal<br />
När ett samtal kommer in drar du utanför den stora cirkeln, eller trycker på headset-knappen.<br />
Om tjänsten för samtal väntar är aktiv kan ett annat samtal genomföras. När det andra samtalet<br />
besvaras parkeras det första samtalet.<br />
52
Kommunikation<br />
Avvisa ett samtal<br />
När ett samtal kommer in drar du utanför den stora cirkeln, eller trycker på headset-knappen<br />
och håller den nedtryckt.<br />
För att skicka ett meddelande när du avvisar ett inkommande samtal, drar du fältet för<br />
avvisningsmeddelandet uppåt. För att skapa avvisningsmeddelandet trycker du lätt på →<br />
Samtalsinställningar → Ställ in meddelanden för att avvisa samtal.<br />
Avvisa samtal automatiskt från oönskade nummer<br />
Tryck lätt på → Samtalsinställningar → Samtalsavvisning → Läge för automatisk<br />
avvisning → Nr. automatisk avvisning, och tryck sedan lätt på Lista för automatisk blockering.<br />
Tryck lätt på Skapa, ange ett nummer, tilldela en kategori och tryck sedan lätt på Spara.<br />
Missade samtal<br />
Om du missar ett samtal visas i statusfältet. Öppna meddelandepanelen för att visa listan över<br />
missade samtal.<br />
Samtal väntar<br />
Samtal väntar är en tjänst som erbjuds av tjänsteleverantören. En användare kan använda den<br />
här tjänsten för att avbryta ett aktuellt samtal och växla till ett inkommande samtal. Den här<br />
tjänsten är inte tillgänglig för videosamtal.<br />
För att använda den här tjänsten trycker du lätt på → Samtalsinställningar → Ytterligare<br />
inställningar → Samtal väntar.<br />
Vidarebefordran av samtal<br />
Enheten kan ställas in på att skicka inkommande samtal till ett angivet nummer.<br />
Tryck lätt på → Samtalsinställningar → Ytterligare inställningar → Vidarebefordran av<br />
samtal, och välj sedan en samtalstyp och ett förhållande. Ange ett nummer och tryck lätt på<br />
Aktivera.<br />
Avsluta ett samtal<br />
Tryck lätt på Avsluta samtal för att avsluta samtalet. Du kan också trycka på headset-knappen.<br />
53
Kommunikation<br />
Videosamtal<br />
Ringa ett videosamtal<br />
Ange numret eller välj en kontakt från kontaktlistan och tryck sedan lätt på för att ringa ett<br />
videosamtal.<br />
Under ett videosamtal<br />
Följande åtgärder är tillgängliga:<br />
• Byt kamera: Växla mellan den främre och bakre kameran.<br />
• Ljud av: Stäng av mikrofonen så att motparten inte kan höra dig.<br />
• Avsluta samtal: Avsluta aktuellt samtal.<br />
• → Dölj mig: Dölj din bild från den andra parten.<br />
• → Utgående bild: Välj en bild för att visa den för den andra parten.<br />
• → Knappsats: Öppna knappsatsen.<br />
• → Växla till headset: Växla till ett Bluetooth-headset om ett sådant anslutits till enheten.<br />
• → Högtalare av: Inaktivera högtalartelefonsfunktionen.<br />
• → Animerade uttryckssym.: Använd känsloikoner för bilden.<br />
• → Temavy: Använd dekorativa ikoner för bilden.<br />
• → Aktivera tecknad vy: Ändra visningsläget till serieteckningsläge.<br />
• → Dubbel kamera: Använd främre och bakre kamerorna så att den andra parten kan se<br />
dig och din omgivning.<br />
Videosamtal med dubbelt kameraläge erbjuds i upp till 3 minuter. Efter 3 minuter slår<br />
enheten av bakre kameran för optimal prestanda.<br />
Håll bilden av den andra parten nedtryckt för att öppna följande alternativ:<br />
• Ta bild: Ta en bild av den andra partens bild.<br />
• Spela in video: Spela in en video av den andra partens bilder.<br />
I många länder är det olagligt att spela in ett samtal utan behörighet.<br />
Håll bilden nedtryckt för att öppna följande alternativ:<br />
• Byt kamera: Växla mellan den främre och bakre kameran.<br />
• Utgående bild: Välj en bild för att visa den för den andra parten.<br />
54
Kommunikation<br />
Växla bilder<br />
Dra en bild av en part till den andra partens bild för att växla bilder.<br />
Kontakter<br />
Använd programmet för att hantera kontakter, inklusive telefonnummer, e-postadresser med<br />
mera.<br />
Tryck lätt på Kontakter på programskärmen.<br />
Hantera kontakter<br />
Skapa en kontakt<br />
Tryck lätt på och ange kontaktinformation.<br />
• : Lägg till en bild.<br />
• / : Lägg till eller radera ett kontaktfält.<br />
55
Kommunikation<br />
Redigera en kontakt<br />
Välj en kontakt som du önskar redigera och tryck sedan lätt på .<br />
Radera en kontakt<br />
Tryck lätt på → Radera.<br />
Ställa in ett kortnummer<br />
Tryck lätt på → Kortnummerinställning, välj ett kortnummer och välj sedan en kontakt för<br />
det. Om du vill ta bort ett kortnummer ska du trycka lätt på numret och hålla det nedtryckt och<br />
sedan trycka på Ta bort.<br />
Söka efter kontakter<br />
Använd en av följande sökmetoder:<br />
• Bläddra upp eller ner i kontaktlistan.<br />
• Använd index på höger sida av kontaktlistan för snabbläddring, genom att dra ett finger<br />
längs med det.<br />
• Tryck lätt på sökfältet längst upp i kontaktlistan och ange sökkriterier.<br />
När en kontakt har valts vidtar du någon av följande åtgärder:<br />
• : Lägg till i favoritkontakter.<br />
• / : Ring ett röst- eller videosamtal.<br />
• : Skriv ett meddelande.<br />
• : Skriv ett e-postmeddelande.<br />
Visa kontakter<br />
Enligt standard visar enheten alla sparade kontakter på enheten, SIM- eller USIM-kortet eller ett<br />
annat konto.<br />
Tryck lätt på → Kontakter som ska visas och välj sedan en plats där kontakterna sparas.<br />
56
Kommunikation<br />
Flytta kontakter<br />
Flytta kontakter till Google<br />
Tryck lätt på → Slå samman konton → Slå samman med Google.<br />
Kontakter som flyttats till Google Contacts visas med i kontaktlistan.<br />
Flytta kontakter till <strong>Samsung</strong><br />
Tryck lätt på → Slå samman konton → Slå samman med <strong>Samsung</strong>-konto.<br />
Kontakter som flyttats till <strong>Samsung</strong> Contacts visas med i kontaktlistan.<br />
Importera och exportera kontakter<br />
Importera kontakter<br />
Tryck lätt på → Importera/Exportera → Import från SIM-kort, Importera från SD-kort eller<br />
Importera från USB-lagring.<br />
Exportera kontakter<br />
Tryck lätt på → Importera/Exportera → Exportera till SIM-kort, Exportera till SD-kort eller<br />
Exportera till USB-lagring.<br />
Dela kontakter<br />
Tryck lätt på → Importera/Exportera → Dela namnkort via, välj kontakter, tryck lätt på Klar<br />
och välj sedan en delningsmetod.<br />
Favoritkontakter<br />
Tryck lätt på och vidta sedan en av följande åtgärder:<br />
• Sök: Sök efter kontakter.<br />
• Lägg till i favoriter: Lägg till kontakter i favoriter.<br />
• Ta bort från favoriter: Ta bort kontakter från favoriter.<br />
• Ikonvy/Listvy: Visa kontakter i ikon- eller listvy.<br />
• Hjälp: Öppna hjälpinformationen för användning av kontakter.<br />
57
Kommunikation<br />
Kontaktgrupper<br />
Lägga till kontakter i en grupp<br />
Välj en grupp och tryck sedan på . Välj de kontakter som du önskar lägga till och tryck sedan<br />
lätt på Klar.<br />
Hantera grupper<br />
Tryck lätt på och vidta sedan en av följande åtgärder:<br />
• Skapa: Skapa en ny grupp.<br />
• Sök: Sök efter kontakter.<br />
• Ändra ordning: Tryck lätt på intill gruppnamnet, dra upp eller ned till en annan position<br />
och tryck sedan lätt på Klar.<br />
• Radera grupper: Välj grupper som lagts till av användare och tryck sedan lätt på Radera.<br />
Standardgrupper kan inte raderas.<br />
• Hjälp: Öppna hjälpinformationen för användning av kontakter.<br />
Skicka ett meddelande eller e-postmeddelande till medlemmarna i en<br />
grupp<br />
Välj en grupp, tryck lätt på → Sänd meddelande eller Skicka e-post, välj medlemmar och<br />
tryck sedan lätt på Klar.<br />
Visitkort<br />
Skapa ett visitkort och skicka det till andra.<br />
Tryck lätt på Ställ in profil, ange detaljer, exempelvis telefonnummer, e-postadress och<br />
postadress och tryck sedan på Spara. Om användarinformationen har sparats när du<br />
konfigurerade enheten markerar du visitkortet i MIG och trycker sedan lätt på för att redigera.<br />
Tryck lätt på → Dela namnkort via, och välj sedan en delningsmetod.<br />
58
Kommunikation<br />
Meddelandehantering<br />
Använd programmet för att skicka textmeddelanden (SMS) eller multimediemeddelanden<br />
(MMS).<br />
Tryck lätt på Meddelandehantering på programskärmen.<br />
Du kan bli tvungen att betala ytterligare avgifter för att skicka eller ta emot<br />
meddelanden när du befinner dig utanför ditt hemtjänsteområde. För mer information<br />
kontakta din tjänsteleverantör.<br />
Skicka meddelanden<br />
Tryck lätt på , lägg till mottagare, ange ett meddelande och tryck sedan lätt på .<br />
Använd följande metoder för att lägga till mottagare:<br />
• Ange ett telefonnummer.<br />
• Tryck lätt på , välj kontakter och tryck sedan lätt på Klar.<br />
Använd följande metoder för att skapa ett multimediemeddelande:<br />
• Tryck lätt på och bifoga bilder, videor, kontakter, memon, händelser med mera.<br />
• Tryck lätt på → Lägg till rubrik för att lägga till ett ämne.<br />
Skicka schemalagda meddelanden<br />
När du skriver ett meddelande trycker du lätt på → Schemalagt meddelande. Ställ in tid och<br />
datum och tryck lätt på OK. Enheten skickar meddelandet vid angiven tid och angivet datum.<br />
• Om enheten är avstängd vid den schemalagda tiden, inte är ansluten till nätverket<br />
eller om nätverket är instabilt, skickas inte meddelandet.<br />
• Den här funktionen är baserad på den tid som är angiven och det datum som är<br />
angivet i enheten. Tid och datum kanske blir fel om du förflyttar dig över tidszoner<br />
och nätverket inte uppdaterar informationen.<br />
Översätta och skicka meddelanden<br />
Så här använder du översättningsfunktionen: När du skriver ett meddelande trycker du lätt på<br />
→ Översätt, drar reglaget för Översätt åt höger, anger ett språkpar och trycker lätt på OK.<br />
Tryck lätt på för att översätta meddelandet och tryck sedan lätt på Klar. Det översatta<br />
meddelandet ersätter meddelandet för källspråket.<br />
59
Kommunikation<br />
Visa inkommande meddelanden<br />
Inkommande meddelanden samlas i meddelandetrådar efter kontakt.<br />
Välj en kontakt för att visa personens meddelande.<br />
Lyssna på ett röstmeddelande<br />
Tryck lätt på och håll in 1 på tangentbordet och följ instruktionerna från tjänsteleverantören.<br />
E-post<br />
Använd programmet för att skicka eller visa e-postmeddelanden.<br />
Tryck lätt på E-post på programskärmen.<br />
Ställa in e-postkonton<br />
Ställ in ett e-postkonto när du använder E-post för första gången.<br />
Ange e-postadress och lösenord. Tryck lätt på Nästa för ett privat e-postkonto, exempelvis<br />
Google Mail, eller tryck lätt på Manuell inst. för ett e-postkonto för företag. Följ sedan<br />
instruktionerna på skärmen för att slutföra installationen.<br />
Om du vill installera ett annat e-postkonto trycker du lätt på → Inställningar → Lägg till<br />
konto.<br />
Skicka meddelanden<br />
Tryck lätt på e-postkontot som ska användas och tryck sedan lätt på längst ned på skärmen.<br />
Ange mottagare, ämne och meddelande och tryck lätt på .<br />
Tryck lätt på för att lägga till en mottagare från kontaktlistan.<br />
Tryck lätt på för att bifoga bilder, videor, kontakter, memon, händelser med mera.<br />
Tryck lätt på<br />
meddelandet.<br />
för att infoga bilder, händelser, kontakter, platsinformation och annat i<br />
60
Kommunikation<br />
Skicka schemalagda meddelanden<br />
När du skriver ett meddelande trycker du lätt på → Schemalägg sändning. Markera<br />
Schemalägg sändning, ställ in tid och datum och tryck lätt på Klar. Enheten skickar<br />
meddelandet vid angiven tid och angivet datum.<br />
• Om enheten är avstängd vid den schemalagda tiden, inte är ansluten till nätverket<br />
eller om nätverket är instabilt, skickas inte meddelandet.<br />
• Den här funktionen är baserad på den tid som är angiven och det datum som är<br />
angivet i enheten. Tid och datum kanske blir fel om du förflyttar dig över tidszoner<br />
och nätverket inte uppdaterar informationen.<br />
Läsa meddelanden<br />
Välj ett e-postkonto som du önskar använda så hämtas nya meddelanden. För att hämta nya<br />
meddelanden manuellt trycker du lätt på .<br />
Tryck lätt på ett meddelande för att läsa det.<br />
Lägg till den här e-postadressen i<br />
kontaktlistan.<br />
Skicka meddelandet.<br />
Svara alla mottagare.<br />
Svara på meddelandet.<br />
61<br />
Markera meddelandet som en<br />
påminnelse.<br />
Öppna bilagorna.<br />
Radera meddelandet.<br />
Gå till föregående eller nästa<br />
meddelande.<br />
Tryck lätt på bilagefliken för att öppna en bilaga och tryck sedan lätt på Spara för att spara den.
Kommunikation<br />
Google Mail<br />
Använd programmet för att snabbt och direkt få åtkomst till tjänsten Google Mail.<br />
Tryck lätt på Google Mail på programskärmen.<br />
• Det här programmet kanske inte finns i alla regioner eller hos alla tjänsteleverantörer.<br />
• Detta program kan ha olika namn beroende på region eller tjänsteleverantör.<br />
Skicka meddelanden<br />
I en brevlåda trycker du lätt på , anger mottagare, ett ämne och ett meddelande och trycker<br />
sedan lätt på .<br />
Tryck lätt på → Bifoga bild för att bifoga bilder.<br />
Tryck lätt på → Bifoga video för att bifoga videoklipp.<br />
Tryck lätt på → Kopia/hemlig kopia för att lägga till fler mottagare.<br />
Tryck lätt på → Spara utkast för att spara meddelandet för senare leverans.<br />
Tryck lätt på → Släng för att börja om.<br />
Läsa meddelanden<br />
Markera meddelandet som en<br />
påminnelse.<br />
Lägg till den här e-postadressen i<br />
kontaktlistan.<br />
Förhandsgranska bilaga.<br />
Behåll det här meddelandet länge.<br />
Radera meddelandet.<br />
62<br />
Svara på det här meddelandet.<br />
Svara till alla mottagare eller<br />
vidarebefordra meddelandet till<br />
andra.<br />
Markera meddelandet som oläst.<br />
Sätt en etikett på meddelandet.
Kommunikation<br />
Etiketter<br />
I Google Mail används inte riktiga mappar, utan etiketter. När Google Mail startar visas<br />
meddelanden med etiketten inkorg.<br />
Tryck lätt på för att visa meddelanden i andra etiketter.<br />
För att lägga till en etikett till ett meddelande, markerar du meddelandet, trycker lätt på och<br />
väljer sedan etiketten som ska tilldelas.<br />
Talk<br />
Använd programmet för att chatta med andra via Google Talk.<br />
Tryck lätt på Talk på programskärmen.<br />
Det här programmet kanske inte finns i alla regioner eller hos alla tjänsteleverantörer.<br />
Offentlig profil<br />
Tryck lätt på konto-ID:t längst upp i vänlistan för att ändra tillgänglighetsstatus, bild eller<br />
statusmeddelande.<br />
Lägga till vänner<br />
Tryck lätt på , ange e-postadressen för den vän som du vill lägga till och tryck sedan lätt på<br />
KLAR.<br />
Chatta med vänner<br />
Välj en vän från vänlistan, öppna ett meddelande i fältet längst ned på skärmen och tryck lätt på<br />
.<br />
För att lägga till en vän i chatten trycker du lätt på → Lägg till i chatt.<br />
Avsluta chatten genom att trycka lätt på → Avsluta chatt.<br />
63
Kommunikation<br />
Växla mellan chattar<br />
Bläddra åt vänster eller höger.<br />
Radera chatthistoriken<br />
Chattar sparas automatiskt. För att radera chatthistoriken trycker du lätt på → Rensa<br />
chatthistoriken.<br />
Google+<br />
Använd programmet för att hålla kontakten med människor via Googles sociala nätverkstjänst.<br />
Tryck lätt på Google+ på programskärmen.<br />
Det här programmet kanske inte finns i alla regioner eller hos alla tjänsteleverantörer.<br />
Tryck lätt på Alla cirklar för att ändra kategori och bläddra sedan uppåt eller nedåt för att visa<br />
publiceringar från dina cirklar.<br />
Tryck lätt på för att använda andra sociala nätverksfunktioner.<br />
Messenger<br />
Använd programmet för att chatta med andra via Google+.<br />
Tryck lätt på Messenger på programskärmen.<br />
Det här programmet kanske inte finns i alla regioner eller hos alla tjänsteleverantörer.<br />
Välj en vän från vänlistan, öppna ett meddelande i fältet längst ned på skärmen och tryck lätt på<br />
.<br />
64
Kommunikation<br />
ChatON<br />
Använd programmet för att chatta med andra. För att använda det här programmet måste du<br />
först logga in på ditt <strong>Samsung</strong>-konto.<br />
Tryck lätt på ChatON på programskärmen.<br />
Det här programmet kanske inte finns i alla regioner eller hos alla tjänsteleverantörer.<br />
Skapa en kompislista genom att ange telefonnummer eller e-postadresser för dina <strong>Samsung</strong>konton,<br />
eller välja kompisar från listan över förslag. Alternativt kan du trycka lätt på Synkronisera<br />
kontakter för att manuellt synkronisera kontakter från enheten.<br />
Tryck lätt på Chatt → Börja chatta och välj en kompis för att starta chatten.<br />
För att växla till röst- eller videochatt trycker du lätt på → ChatON-röstsamtal eller ChatONvideosamtal.<br />
Videochattar med dubbelt kameraläge erbjuds i upp till 3 minuter. Efter 3 minuter slår<br />
enheten av bakre kameran för optimal prestanda.<br />
65
Webb och nätverk<br />
Internet<br />
Använd programmet för att surfa på internet.<br />
Tryck lätt på Internet på programskärmen.<br />
Visa webbsidor<br />
Tryck lätt på adressfältet, ange webbadressen och tryck sedan lätt på Gå.<br />
Tryck lätt på för att dela, spara eller skriva ut den aktuella webbsidan samtidigt som du visar<br />
en webbsida.<br />
För att ändra sökmotor trycker du lätt på adressfältet och sedan på sökmotorikonen intill<br />
webbadressen.<br />
Öppna en ny sida<br />
Tryck lätt på → Nytt fönster.<br />
För att gå till en annan webbsida trycker du lätt på<br />
på sidan för att välja den.<br />
, bläddrar uppåt eller nedåt och trycker lätt<br />
Bokmärken<br />
För att lägga till den nuvarande webbsidan som bokmärke trycker du lätt på<br />
bokmärke.<br />
→ Lägg till<br />
För att öppna en bokmärkt webbsida trycker du lätt på , och väljer sedan en.<br />
Historik<br />
Tryck lätt på → Historik för att öppna en webbsida från listan över nyligen besökta<br />
webbsidor. Radera historiken genom att trycka lätt på → Rensa historik.<br />
Länkar<br />
Tryck lätt på en länk på webbsidan och håll den nedtryckt för att öppna den i en ny sida, spara<br />
eller kopiera den.<br />
För att visa sparade länkar använder du Nedladdningar. (sid. 114)<br />
66
Webb och nätverk<br />
Dela webbsidor<br />
Om du vill dela en webbsidesadress med andra trycker du lätt på → Dela via.<br />
Om du vill dela en del av en webbsida, tryck lätt på önskad text och håll den nedtryckt, och tryck<br />
lätt på Dela.<br />
Chrome<br />
Använd det här programmet för att söka efter information och bläddra bland webbsidor.<br />
Tryck lätt på Chrome på programskärmen.<br />
Det här programmet kanske inte finns i alla regioner eller hos alla tjänsteleverantörer.<br />
Visa webbsidor<br />
Tryck lätt på adressfältet och ange en webbadress eller sökkriterier.<br />
Öppna en ny sida<br />
Tryck lätt på → Ny flik.<br />
För att gå till en annan webbsida trycker du på → en webbsida.<br />
Söka på webben med rösten<br />
Tryck lätt på adressfältet, tryck lätt på och välj sedan ett av de föreslagna nyckelorden som<br />
visas.<br />
Synkronisera med andra enheter<br />
Synkronisera öppna flikar och bokmärken som du önskar använda med Chrome på en annan<br />
enhet, när du är inloggad med samma Google-konto.<br />
För att visa öppna flikar på andra enheter trycker du lätt på → Andra enheter. Välj en<br />
webbsida som ska öppnas.<br />
Om du vill visa bokmärken trycker du lätt på .<br />
67
Webb och nätverk<br />
Bluetooth<br />
Med Bluetooth skapas en direkt trådlös anslutning mellan två enheter över korta avstånd.<br />
Använd Bluetooth för att utbyta data- eller mediefiler med andra enheter.<br />
• <strong>Samsung</strong> ansvarar inte om data som skickas eller tas emot via Bluetooth förloras,<br />
avlyssnas eller missbrukas.<br />
• Se alltid till att du delar data med och tar emot data från enheter som du litar på och<br />
som är säkra. Om det finns hinder mellan enheterna kan räckvidden minskas.<br />
• Vissa enheter, i synnerhet sådana som inte testats eller godkänts av Bluetooth SIG,<br />
kanske inte är kompatibla med enheten.<br />
• Använd inte Bluetooth-funktionen för olagliga syften (exempelvis piratkopior av filer<br />
eller olaglig avlyssning för kommersiella syften).<br />
<strong>Samsung</strong> ansvarar inte för påföljder av olaglig användning av Bluetooth-funktionen.<br />
För att aktivera Bluetooth går du till programskärmen, trycker lätt på Inställningar → Anslutn.<br />
→ Bluetooth, och drar sedan reglaget för Bluetooth åt höger.<br />
Para ihop med andra Bluetooth-enheter<br />
På programskärmen trycker du lätt på Inställningar → Anslutn. → Bluetooth → Sök, så visas<br />
de upptäckta enheterna i en lista. Välj den enhet du vill para ihop med och godkänn sedan den<br />
automatiskt genererade lösenordsnyckeln på båda enheterna för att bekräfta.<br />
Skicka och ta emot data<br />
Många program stöder dataöverföring via Bluetooth. Ett exempel är Galleri. Öppna Galleri, välj<br />
en bild, tryck lätt på → Bluetooth och välj sedan en av de hopparade Bluetooth-enheterna.<br />
Sedan godkänner du begäran om Bluetooth-auktorisering på den andra enheten för att ta emot<br />
bilden. Den överförda filen sparas i mappen Bluetooth. Om en kontakt tas emot läggs den<br />
automatiskt till i kontaktlistan.<br />
68
Webb och nätverk<br />
Screen Mirroring<br />
Använd den här funktionen för att ansluta din enhet till en stor skärm med en Hårdvarunyckel<br />
för Screen Mirroring eller HomeSync och dela sedan ditt innehåll. Du kan också använda den här<br />
funktionen med andra enheter som stöder Wi-Fi Miracast.<br />
• Den här funktionen kanske inte finns i alla regioner eller hos alla tjänsteleverantörer.<br />
• Miracast-aktiverade enheter som inte stöder HDCP (High-bandwidth Digital Content<br />
Protection) kanske inte är kompatibla med den här funktionen.<br />
• Vissa filer kanske buffras under uppspelningen beroende på nätverksanslutningen.<br />
• Spara energi genom att inaktivera funktionen när den inte används.<br />
• Om du anger en Wi-Fi-frekvens kankse inte Hårdvarunycklar för Screen Mirroring eller<br />
HomeSync kan upptäckas eller anslutas.<br />
• Om du spelar upp videor eller spelar spel på en TV, välj lämpligt TV-läge för att få en<br />
optimal upplevelse.<br />
På programskärmen trycker du lätt på Inställningar → Anslutn. → Screen Mirroring och drar<br />
reglaget för Screen Mirroring åt höger. Välj en enhet, öppna eller spela upp en fil och kontrollera<br />
skärmen med knapparna på enheten. För att ansluta till en enhet med PIN-kod ska du trycka lätt<br />
på och hålla in enhetens namn för att ange din PIN.<br />
<strong>Samsung</strong> Link<br />
Med programmet kan du spela upp innehåll som har sparats på olika enheter via internet. Du<br />
kan spela upp och skicka en fil på en enhet till en annan enhet eller webblagringstjänst.<br />
För att använda programmet måste du logga in på ditt <strong>Samsung</strong>-konto och registrera två eller<br />
fler enheter. Vilka alternativ som är tillgängliga kan variera på grund av enhetstypen. För mer<br />
detaljer, tryck lätt på → Vanliga frågor.<br />
Tryck lätt på <strong>Samsung</strong> Link på programskärmen.<br />
Det här programmet kanske inte finns i alla regioner eller hos alla tjänsteleverantörer.<br />
När du öppnar det här programmet visas det senaste innehållet från alla dina registrerade<br />
enheter. Du kan söka och spela upp dem. För att börja dela filer bläddrar du till ENHETER OCH<br />
LAGRING och väljer ett alternativ.<br />
69
Webb och nätverk<br />
Skicka filer<br />
Skicka filer till andra enheter eller överför dem till webblagringstjänsten.<br />
Välj en enhet, tryck lätt på , välj filerna och tryck sedan lätt på Klar.<br />
Dela filer<br />
Välj en enhet eller webblagring och tryck lätt på , välj filer, tryck lätt på Klar och välj sedan en<br />
delningsmetod.<br />
Spela upp filer på en fjärrenhet<br />
Välj en enhet eller webblagring och tryck lätt på , välj en fil och välj sedan en enhet.<br />
• Vilka filformat som stöds kan variera beroende på de enheter som anslutits som<br />
mediespelare.<br />
• Vissa filer kanske buffras under uppspelningen beroende på nätverksanslutningen.<br />
Använda funktionen Gruppvisning<br />
Dela skärmar med flera enheter. Välj en mediekategori och tryck lätt på . Välj filer, tryck lätt på<br />
Klar och tryck sedan lätt på Gruppvisning. En ny session för gruppvisning skapas och filerna<br />
delas med andra enheter som anslutit sig till sessionen.<br />
Hantera innehåll på en webblagringstjänst<br />
Välj en webblagringstjänst och visa och hantera dina filer.<br />
För att hämta filer från en webblagringstjänst trycker du lätt på , väljer filerna och trycker sedan<br />
lätt på Klar.<br />
För att registrera webblagringstjänster på enheten trycker du lätt på → Inställningar →<br />
Registrerade lagringsenheter → och väljer sedan en webblagring.<br />
70
Webb och nätverk<br />
Gruppvisning<br />
Använd programmet för att dela skärmarna med flera enheter. Skapa eller anslut till en<br />
Gruppvisningssession och dela sedan bilder, dokument och musik.<br />
Tryck lätt på Gruppvisning på programskärmen.<br />
• Det här programmet kanske inte finns i alla regioner eller hos alla tjänsteleverantörer.<br />
• När du använder det här programmet kan du inte använda Internet.<br />
Skapa en grupp för Gruppvisning<br />
Tryck lätt på Skapa en grupp och använd sedan följande funktioner:<br />
• Dela musik: Välj musikfiler som du önskar dela. Du kan ansluta två eller flera enheter och<br />
använda dem för att uppnå en ljudeffekt.<br />
• Dela bilder: Välj bilder som du önskar dela.<br />
• Dela dokument: Välj dokument som du önskar dela.<br />
• Spela spel: Spela online-spel med vännerna.<br />
Tryck lätt på och skriv en anteckning eller rita på skärmen. Alla deltagare kan se vad du skapar.<br />
Tryck lätt på för att visa alla delade bilder i en mosaiklayout.<br />
Tryck lätt på för att välja fler bilder eller dokument.<br />
Tryck lätt på för att visa gruppens deltagare.<br />
Ansluta till en annan Gruppvisning<br />
• Tryck lätt på Gå med i grupp. och välj sedan en Gruppvisningssession som du önskar ansluta<br />
till. Välj en mediekategori så visas det innehåll som delas just nu.<br />
• Aktivera NFC-funktionen och rör med baksidan av din enhet vid baksidan av en annan enhet<br />
som öppnar en session.<br />
71
Webb och nätverk<br />
NFC<br />
Du kan använda enheten för att läsa NFC-taggar (Near Field Communication) som innehåller<br />
information om produkter. Du kan också använda den här funktionen för att göra betalningar<br />
och köpa biljetter för transportmedel eller evenemang när du har hämtat de program som<br />
behövs.<br />
I batteriet finns en inbyggd NFC-antenn. Var försiktig med batteriet så att du inte skadar<br />
NFC-antennen.<br />
Om skärmen låses läser inte enheten NFC-taggar eller tar emot data.<br />
För att aktivera NFC-funktionen går du till programskärmen, trycker lätt på Inställningar →<br />
Anslutn. → NFC. Dra NFC-skjutreglaget åt höger.<br />
Läsa information från en NFC-tagg<br />
Placera NFC-antennen på baksidan av enheten nära en NFC-tagg. Informationen från taggen<br />
visas.<br />
Göra ett köp med NFC-funktionen<br />
Innan du kan använda NFC-funktionen för att göra betalningar måste du registrera dig för den<br />
mobila betaltjänsten. För att registrera dig eller få detaljerad information om tjänsten kontakta<br />
din tjänsteleverantör.<br />
Tryck NFC-antennen på baksidan av enheten mot NFC-kortläsaren.<br />
För att använda ett SIM- eller USIM-kort som standardbetalningsmetod ska du trycka på<br />
Inställningar → Anslutn. → NFC → NFC-betalning → USIM-plånbok.<br />
Skicka data via Android Beam<br />
Använd funktionen Android Beam för att skicka data, exempelvis webbsidor och kontakter till<br />
NFC-aktiverade enheter.<br />
På programskärmen trycker du lätt på Inställningar → Anslutn. → NFC. Dra Android Beamskjutreglaget<br />
åt höger.<br />
Välj ett objekt, tryck din enhets baksida mot baksidan på den andra enheten och tryck sedan på<br />
skärmen på din enhet.<br />
72
Webb och nätverk<br />
S Beam<br />
Använd den här funktionen för att skicka data, t.ex. videoklipp, bilder och dokument.<br />
Skicka inte upphovsrättsskyddad information via S Beam. Att göra detta kan utgöra en<br />
överträdelse av upphovsrättslagstiftningen. <strong>Samsung</strong> ansvarar inte för några påföljder<br />
till följd av olaglig användning av upphovsrättsskyddad information.<br />
På programskärmen trycker du lätt på Inställningar → Anslutn. → S Beam. Dra S Beamskjutreglaget<br />
åt höger.<br />
Välj en fil, tryck din enhets baksida mot baksidan på den andra enheten och tryck sedan på<br />
skärmen på din enhet.<br />
Om båda enheterna försöker skicka data samtidigt kan filöverföringen misslyckas.<br />
73
Webb och nätverk<br />
WatchON<br />
Använd det här programmet för att ansluta till en TV för att se dina favoritprogram och filmer.<br />
Tryck lätt på WatchON på programskärmen.<br />
Du måste först ansluta enheten till ett nätverk och säkerställa att enhetens infraröda port är<br />
riktad mot TV:n.<br />
Ansluta till en TV<br />
Anslut till en TV för att visa enhetens skärm på en stor yta och styra TV:n via fjärrstyrning med<br />
enheten.<br />
Välj land och region. Tryck lätt på → Ställ in nu och följ sedan instruktionerna på skärmen för<br />
att registrera TV:n för enheten. Stegen varierar beroende på de alternativ du väljer.<br />
För att ansluta till andra enheter trycker du lätt på → Inställningar → Mitt rum → Lägg till<br />
enheter.<br />
Titta på TV<br />
Välj bland förslagen på TV-program baserat på ditt val när du registrerar en TV eller väljer en<br />
kategori längst upp på skärmen. Välj ett TV-program och tryck sedan lätt på Se nu. Det valda<br />
programmet visas på den anslutna TV:n.<br />
Tryck lätt på och öppna kontrollpanelen för att styra TV:n.<br />
Ställa in programpåminnelser<br />
Tryck lätt på tiden längst upp på skärmen och välj en tid för ett TV-program du vill titta på. Välj ett<br />
program, tryck lätt på Påminnel. och ange en alarmtid för att påminna om TV-programmet.<br />
74
Media<br />
Musik<br />
Använd programmet för att lyssna på musik.<br />
Tryck lätt på Musik på programskärmen.<br />
• Vissa filformat stöds ej beroende på enhetens programvara.<br />
• Vissa filer kanske inte spelas upp felfritt på grund av hur de är kodade.<br />
Spela musik<br />
Välj en musikkategori och välj sedan en låt som du önskar spela upp.<br />
Tryck lätt på albumbilden längst ned på skärmen för att öppna musikspelarskärmen.<br />
Spela upp musik på<br />
DLNA-aktiverade enheter.<br />
Ställ in filen som favoritlåt.<br />
Slå på slumpvis uppspelning.<br />
Dölj skärmen för musikspelaren.<br />
Starta om den valda låten eller<br />
hoppa till föregående låt. Tryck<br />
lätt och håll nedtryckt för att gå<br />
snabbt bakåt.<br />
75<br />
Ställ in volymen.<br />
Ändra upprepningsläge.<br />
Öppna spellistan.<br />
Hoppa till nästa låt. Tryck lätt och<br />
håll nedtryckt för att gå snabbt<br />
framåt.<br />
Pausa eller återuppta<br />
uppspelningen.
Media<br />
För att lyssna på låtar på lika höga volymnivåer trycker du lätt på → Inställningar → Smart<br />
volym.<br />
När Smart volym aktiverats kan volymen bli högre än enhetens volymnivå. Undvik att<br />
utsätta dig för höga ljud under längre tid, eftersom din hörsel kan ta skada.<br />
För att ange ett personligt ljud när du lyssnar på låtar med ett headset, tryck lätt på →<br />
Inställningar → Anpassat ljud → På. När du vrider upp volymen till nivå 14 eller högre kommer<br />
inte alternativet att anpassa ljud att tillämpas på musik som spelas upp. Om du vrider ner<br />
volymen till nivå 13 eller lägre så tillämpas alternativet igen.<br />
Ställa in en låt som ringsignal<br />
För att använda den låt som spelas upp som ringsignal, tryck lätt på → Använd som →<br />
Telefonens ringsignal.<br />
Skapa spellistor<br />
Gör ditt eget urval av låtar.<br />
Tryck lätt på Spellistor och sedan på → Skapa spellista. Ange en titel och tryck lätt på OK.<br />
Tryck lätt på Lägg till musik, välj de låtar du vill inkludera och tryck sedan lätt på Klar.<br />
För att lägga till den låt som spelas trycker du lätt på → Lägg till i spellista.<br />
Spela upp musik efter humör<br />
Spela upp musik sorterat efter humör. Spellistan skapas automatiskt av enheten. När en ny låt<br />
läggs till trycker du lätt på Musikväljare → → Biblioteksuppdatering.<br />
Tryck lätt på Musikväljare och välj en humörscell. Du kan också markera flera celler genom att<br />
dra med fingret.<br />
Kamera<br />
Använd programmet för att ta bilder eller spela in videor.<br />
Använd Galleri för att visa bilder som tagits och videor spelats in med enhetens kamera.<br />
(sid. 84)<br />
Tryck lätt på Kamera på programskärmen.<br />
• Kameran stängs automatiskt av när den inte används.<br />
• Se till att linsen är ren. Annars kanske enheten inte fungerar felfritt i vissa lägen som<br />
kräver hög upplösning.<br />
76
Media<br />
Kameraetik<br />
• Ta inte bilder och spela inte in människor utan deras samtycke.<br />
• Ta inte bilder och spela inte in videor där det är förbjudet enligt lag.<br />
• Ta inte bilder och spela inte in videor när du kan göra intrång i människors privatliv.<br />
Ta bilder<br />
Ta en bild<br />
Tryck lätt på bilden på förhandsgranskningsskärmen där kameran ska fokusera. När motivet är i<br />
fokus blir fokusramen grön. Tryck lätt på för att ta en bild.<br />
Visa fler alternativ.<br />
Växla till läget<br />
Dubbel kamera.<br />
Växla mellan den<br />
främre och bakre<br />
kameran.<br />
Öppna Galleri för att<br />
visa bilder och videor.<br />
Fotograferingsläge<br />
77<br />
Indikerar vilket<br />
inspelningsläge som<br />
används.<br />
Börja spela in en<br />
video.<br />
Ändra fotoläge.<br />
Välj bland de olika<br />
effekter som finns<br />
tillgängliga.<br />
Flera bildeffekter finns tillgängliga.<br />
Tryck lätt på MODE, och bläddra sedan uppåt eller nedåt på skärmens högra sida.<br />
• Auto: Använd det här alternativet för att tillåta kameran att utvärdera omgivningarna och<br />
avgöra optimalt läge för bilden.<br />
• Vackert ansikte: Ta en bild med belysta ansikten för mjukare bilder.<br />
• Bästa foto: Ta en bildserie och spara sedan den bästa bilden.
Media<br />
• Bästa ansikte: Använd det här alternativet för att ta flera gruppbilder samtidigt och<br />
kombinera dem för att skapa bästa möjliga bild.<br />
Tryck lätt på för att ta flera bilder. För att ta den bästa bilden ska du hålla ett stadigt tag i<br />
kameran och stå stilla under fotograferingen. När Galleri öppnas trycker du lätt på den gula<br />
ramen på varje ansikte och väljer den bästa individuella posen för motivet. När du har valt en<br />
pose för varje individ, tryck lätt på Spara för att sammanfoga bilderna till ett foto och spara<br />
det.<br />
• Ljud & foto: Använd det här alternativet för att ta en bild med ljud.<br />
Tryck lätt på för att ta en bild. Enheten spelar in några sekunders ljud när bilden tagits.<br />
När du tar bilder i det här läget spelas ljudet in av den inbyggda mikrofonen.<br />
• Drama: Använd det här alternativet för att ta en bildserie och kombinera dem för att skapa<br />
en bild som visar rörelsesvängningar.<br />
För att ta den bästa bilden följer du dessa steg. Enheten kan inte ta bilder på rätt sätt i andra<br />
fotograferingsförhållanden.<br />
– Håll ett stadigt tag i kameran och stå stilla under fotograferingen.<br />
– Ta bilder av ett motiv som rör sig i en riktning.<br />
– Ta bilder med bakgrunder som är fria från rörliga motiv.<br />
– Undvik att ta bilder av motiv och bakgrunder med liknande färger.<br />
– Undvik att ta foton av motiv som befinner sig för nära eller för långt bort för att få plats<br />
inom sökaren eller motiv som är för långa, t.ex. en buss eller ett tåg.<br />
• Animerat foto: Använd det här alternativet för att skapa animerade bilder från en video.<br />
• Fyllig ton (HDR): Använd det här alternativet för att ta en bild med bättre<br />
kontrastförhållande.<br />
• Radera: Använd det här alternativet för att radera rörelser av rörliga motiv i bakgrunden.<br />
Tryck lätt på för att ta en bildserie. Enheten raderar spår av rörelser från ett rörligt motiv.<br />
För att återställa originalbilden trycker du lätt på Visa rörliga objekt och sedan på det<br />
markerade området.<br />
För att ta den bästa bilden följer du dessa steg.<br />
– Håll ett stadigt tag i kameran och stå stilla under fotograferingen.<br />
– Undvik att ta bilder av motiv och bakgrunder med liknande färger.<br />
– När du tar bilder av motiv som rör sig väldigt lite eller mycket kanske kameran inte<br />
identifierar alla rörelser.<br />
– Om det finns flera motiv som rör sig i bakgrunden kanske kameran inte identifierar alla<br />
rörelser.<br />
78
Media<br />
• Panorama: Ta en bild som komponeras av många bilder som sammanfogas.<br />
För att ta den bästa bilden följer du dessa steg.<br />
– Flytta kameran långsamt i en riktning.<br />
– Håll kamerans sökare inom ramen.<br />
– Undvik att ta bilder av ett motiv framför bakgrunder som inte går att identifiera, såsom en<br />
tom himmel eller tom vägg.<br />
• Sport: Använd den här inställningen för snabbt rörliga motiv.<br />
• Natt: Använd den här inställningen för bilder som tas i mörkare förhållanden.<br />
Panoramabilder<br />
En panoramabild är en bred landskapsbild som består av flera bilder.<br />
Tryck lätt på MODE → Panorama.<br />
Tryck lätt på och flytta kameran i valfri riktning. När den blå ramen riktas in mot sökaren tar<br />
kameran automatiskt en ny bild i panoramasekvensen. För att stoppa fotograferingen trycker du<br />
lätt på .<br />
Om sökaren ligger utanför området slutar enheten spela in.<br />
Spela in videor<br />
Spela in en video<br />
Tryck lätt på för att spela in en video. Tryck lätt på för att pausa inspelningen. Tryck lätt på<br />
för att avbryta inspelningen.<br />
79
Media<br />
Gör följande under inspelningen:<br />
• Tryck där du vill fokusera för att ändra fokus. För att fokusera på mitten av skärmen trycker<br />
du lätt på .<br />
• För att lagra en bild från videoklippet under inspelning trycker du lätt på .<br />
Inspelningsläge<br />
Tryck lätt på → för att ändra inspelningsläge.<br />
• Normal: Använd det här läget för normal kvalitet.<br />
• Gräns f MMS: Använd det här läget för att sänka kvaliteten vid sändning av meddelanden.<br />
• Slowmotion: Använd det här läget för att spela in en video av ett rörligt motiv. Enheten<br />
spelar upp videon i slow motion.<br />
• Snabb rörelse: Använd det här läget för att spela in en video av ett rörligt motiv. Enheten<br />
spelar upp videon i fast motion.<br />
Zooma in och ut<br />
Använd ett av följande sätt:<br />
• Tryck på volymknappen om du vill zooma in eller ut.<br />
• För fingrarna ifrån varandra på skärmen för att zooma in och för dem närmare varandra för<br />
att zooma ut.<br />
Zooma in/ut är tillgängligt när du använder zoomfunktionen samtidigt som du spelar in<br />
video.<br />
80
Media<br />
Läget Dubbel kamera<br />
När du tar en landskapsbild med den bakre kameran visas bilden eller videon av det som den<br />
främre kameran spelat in i ett infogat fönster, eller vice versa. Använd den här funktionen för att<br />
ta en vacker landskapsbild och självporträtt samtidigt.<br />
Tryck lätt på för att växla till läget Dubbel kamera. Tryck lätt på för att ta en bild eller på<br />
för att spela in en video.<br />
Tryck lätt för att ändra<br />
storlek eller byta plats.<br />
81<br />
Välj bland de olika<br />
stilar som finns<br />
tillgängliga.<br />
• Du kan spela in videoklipp i dubbelt kameraläge i upp till 5 minuter i Full HD och upp<br />
till 10 minuter i HD.<br />
• När du spelar in videor i det här läget spelas ljudet in av den inbyggda mikrofonen.<br />
Dela en bild<br />
Tryck lätt på → , och välj sedan en av följande åtgärder:<br />
• Dela bild: Skicka en bild direkt till en annan enhet via Wi-Fi Direct eller NFC.<br />
• Dela foto med kompis: Ställ in enheten på att identifiera en persons ansikte som du har<br />
taggat i en bild och skicka den till den personen.<br />
• ChatON-fotodelning: Skicka en bild till en annan enhet via ChatON.<br />
• Fjärrsökare: Ställ in enheten på att styra kameran via fjärrstyrning.<br />
Styra kameran via fjärrstyrning<br />
Ställ in enheten som en sökare för att styra kameran via fjärrstyrning.<br />
Tryck lätt på → → Fjärrsökare och anslut enheten och kameran genom att använda Wi-Fi<br />
Direct eller NFC. Tryck lätt på för att ta en bild via fjärrstyrning med enheten som en sökare.
Media<br />
Konfigurera inställningar för kameran<br />
Tryck lätt på → för att konfigurera inställningarna för kameran. Alla av de följande<br />
alternativen är inte tillgängliga för både stillbildsläge och videoläge. Vilka alternativ som är<br />
tillgängliga kan variera på grund av valt läge.<br />
• Fotostorlek/Videostorlek: Välj upplösning. Använd högre upplösning för bättre kvalitet. Det<br />
kräver dock mer minne.<br />
• Serietagning: Ta en serie bilder av rörliga motiv.<br />
• Ansiktssökning: Ställ in enheten på att identifiera människors ansikten som en hjälp för dig<br />
att ta bilder när de ler.<br />
• Mätning: Välj en mätningsmetod. Detta avgör hur ljusvärden beräknas. Mittviktad mäter<br />
bakgrundsljuset i mitten av motivet. Punkt mäter ljusvärdet vid en viss plats. Matris<br />
tillämpar ett genomsnitt för hela skärmen.<br />
• ISO: Välj ett ISO-värde. Detta styr kamerans ljuskänslighet. Det mäts i motsvarande<br />
filmkameror. Låga värden är för stillastående motiv eller motiv med stark belysning. Högre<br />
värden är för snabbrörliga motiv eller motiv med svag belysning.<br />
• Bildstabilisering/Videostabilisering: Aktivera eller inaktivera anti-skak. Anti-skak hjälper dig<br />
att fokusera när kameran rör sig.<br />
• Autoidentifiering av natt: Ställ in enheten på att automatiskt identifiera mörkare<br />
förhållanden och justera ljusstyrkan i bilden utan blixt.<br />
• Spara som: Ställ in enheten för att radera originalbilden när du tar bilder med fylligt tonläge.<br />
• GPS-tagg: Koppla en GPS-platstagg till bilden. Aktivera den här funktionen när du tar foton,<br />
så skapas album i Story Album.<br />
• För att förbättra GPS-signalerna bör du undvika att fotografera på platser där signalen<br />
kan blockeras, till exempel mellan byggnader eller på låglänta områden, eller i dåligt<br />
väder.<br />
• Din plats visas eventuellt på bilderna om du överför dem till internet. Inaktivera GPStagginställningarna<br />
för att undvika detta.<br />
82
Media<br />
• Granska: Visa tagna bilder snabbt.<br />
• Volymknappen: Ställ in för att använda volymknappen när du vill kontrollera slutaren eller<br />
zoomfunktionen.<br />
• Självutlösare: Använd det här läget för senarelagda fotograferingar.<br />
• Vitbalans: Välj en lämplig vitbalans, så att bilderna får en verklighetstrogen färgskala. Dessa<br />
inställningar är utformade för specifika ljusförhållanden. Dessa inställningar påminner om<br />
värmeområdet för vitbalansexponering i professionella kameror.<br />
• Exponeringsvärde: Ändra exponeringsvärdet. Det här läget avgör hur mycket ljus kamerans<br />
sensor tar emot. För förhållanden med låg belysning använder du en högre exponering.<br />
• Riktlinjer: Visa riktlinjer för sökaren för att hjälpa dig med komponeringen när du väljer<br />
motiv.<br />
• Fotolampa: Aktivera eller inaktivera blixten.<br />
• Röststyrning: Ställ in kameran på att ta bilder med hjälp av röstkommandon.<br />
• Kontextuellt filnamn: Ställ in kameran på att visa sammanhangsberoende taggar. Aktivera<br />
detta för att använda Relaterad sida i Kamera och Story Album.<br />
• Spara som roterad: Vänd bilden för att skapa en spegelbild av originalmotivet.<br />
• Lagring: Välj minnesplatsen för lagring.<br />
• Nollställ: Återställ kamerainställningarna.<br />
Genvägar<br />
Omorganisera genvägar för enkel åtkomst till kamerans olika funktioner.<br />
Tryck lätt på → Redigera snabbinställningar.<br />
Håll ett objekt lätt nedtryckt och dra det till överst på skärmen. De övriga ikonerna kan flyttas<br />
inom listan genom att man trycker lätt på dem och drar dem.<br />
83
Media<br />
Galleri<br />
Använd programmet för att visa bilder och videor.<br />
Tryck lätt på Galleri på programskärmen.<br />
• Vissa filformat stöds ej på grund av enhetens programvara.<br />
• Vissa filer kanske inte spelas upp felfritt på grund av hur de är kodade.<br />
Visa bilder<br />
När du startar Galleri visas tillgängliga mappar. När ett annat program, till exempel E-post, sparar<br />
en bild skapas mappen Download automatiskt i syfte att den ska innehålla bilden. På liknande<br />
sätt skapas mappen Screenshots automatiskt vid lagring av en skärmbild. Välj en mapp som ska<br />
öppnas.<br />
I mappen visas bilder utifrån det datum de skapades. Markera en bild för att visa den i<br />
helskärmsläge.<br />
Bläddra till vänster eller höger för att visa nästa eller föregående bild.<br />
Zooma in och ut<br />
Använd ett av följande sätt för att zooma in en bild:<br />
• Dubbeltryck lätt var som helst på skärmen för att zooma in.<br />
• För fingrarna ifrån varandra på valfri plats på skärmen för att zooma in. För dem emot<br />
varandra för att zooma ut, eller dubbeltryck lätt för att gå tillbaka.<br />
Visa bilder med rörelsefunktionen<br />
Använd rörelsefunktionen för att köra en funktion med en viss rörelse.<br />
På programskärmen trycker du lätt på Inställningar → Min enhet → Rörelser och gester →<br />
Rörelse, drar Rörelse-reglaget åt höger och aktiverar sedan reglaget för varje funktion.<br />
För att sluta använda en rörelsefunktion drar du reglaget för funktionen.<br />
Spela upp videor<br />
Videofiler visas med ikonen i förhandsgranskningen. Välj en video för att titta på den och tryck<br />
lätt på .<br />
84
Media<br />
Beskära segment i en video<br />
Välj ett datum eller en händelse och tryck sedan lätt på . Flytta startreglaget till önskad<br />
startpunkt, flytta slutreglaget till önskad slutpunkt och spara sedan videon.<br />
Redigera bilder<br />
Under visning av en bild trycker du lätt på och använder följande funktioner:<br />
• Favoriter: Lägg till bilden till favoriter.<br />
• Bildspel: Starta ett bildspel med bilder i den aktuella mappen.<br />
• Fotoram: Använd det här alternativet för att skriva ett meddelande under bilden. Den<br />
redigerade bilden sparas i mappen Photo frame.<br />
• Fotoanteckning: Använd det här alternativet för att skriva ett anteckning på bildens baksida.<br />
Tryck lätt på för att redigera kommentaren.<br />
• Kopiera till Urklipp: Kopiera till urklipp.<br />
• Skriv ut: Skriv ut via en USB- eller Wi-Fi-anslutning. Din enhet är endast kompatibel med<br />
vissa <strong>Samsung</strong>-skrivare.<br />
• Byt namn: Döp om filen.<br />
• Använd som: Ställ in bilden som bakgrund eller kontaktbild.<br />
• Dela foto med kompis: Skicka bilden till en person vars ansikte taggats i bilden.<br />
• Rotera moturs: Rotera moturs.<br />
• Rotera medurs: Rotera medurs.<br />
• Beskär: Ändra storlek på den orangefärgade ramen för att beskära och spara bilden i den.<br />
• Identifiera text: Starta Optisk läsare för att extrahera text från bilden.<br />
• Sök efter närliggande enheter: Sök efter enheter med mediedelning aktiverad.<br />
• Detaljer: Visa bilddetaljer.<br />
• Inställningar: Ändra galleriinställningarna.<br />
85
Media<br />
Modifiera bilder<br />
Under visning av en bild trycker du lätt på och använder följande funktioner:<br />
• Rotera: Rotera bilden.<br />
• Beskär: Beskär bilden.<br />
• Färg: Justera mättnaden eller ljusstyrkan för bilden.<br />
• Effekt: Använd effekter för bilden.<br />
• Porträtt: Korrigera röda ögon, justera och retuschera ansikten eller gör bakgrunden suddig.<br />
• Etikett: Fäst etiketter.<br />
• Ritning: Rita på bilden.<br />
• Ram: Använd ramar för bilden.<br />
Favoritbilder<br />
När du tittar på en bild trycker du lätt på → Favoriter för att lägga till bilden i favoritlistan.<br />
Radera bilder<br />
Använd ett av följande sätt:<br />
• I en mapp trycker du lätt på → Välj objekt, väljer bilder genom att markera och sedan<br />
trycka lätt på .<br />
• Vid visning av en bild trycker du lätt på .<br />
Dela bilder<br />
Använd ett av följande sätt:<br />
• I en mapp trycker du lätt på → Välj objekt, väljer bilder genom att markera och sedan<br />
trycka lätt på för att skicka dem till andra.<br />
• Vid visning av en bild trycker du lätt på för att skicka den till andra eller dela den via<br />
sociala nätverkstjänster.<br />
86
Media<br />
Ställa in som bakgrund<br />
Vid visning av en bild trycker du lätt på → Använd som för att använda bilden som bakgrund<br />
eller tilldela den till en kontakt.<br />
Tagga ansikten<br />
Tryck lätt på → Inställningar och markera sedan Ansiktsmärkn. En gul ram visas runt det<br />
identifierade ansiktet i bilden. Tryck lätt på ansiktet, tryck lätt på Lägg till namn och välj en<br />
kontakt eller lägg till en kontakt.<br />
När ansiktstaggen visas på en bild trycker du lätt på ansiktstaggen och använder tillgängliga<br />
alternativ, såsom att ringa samtal eller skicka meddelanden.<br />
Ansiktsdetekteringen kanske inte fungerar beroende på ansiktsvinkel, ansiktsstorlek,<br />
hudfärg, ansiktsuttryck, ljusförhållanden eller accessoarer som motivet har på sig.<br />
Använda Relaterad sida<br />
Tryck lätt på → Inställningar → Relaterad sida och dra sedan reglaget för Relaterad sida åt<br />
höger för att visa en sammanhangsberoende tagg (väder, plats, datum och personens namn) när<br />
du öppnar en bild.<br />
Story Album<br />
Använd det här programmet för att skapa ditt eget digitala album för att spara dina berättelser<br />
genom att sortera bilderna smidigt och automatiskt.<br />
Tryck lätt på Story Album på programskärmen.<br />
Skapa story album<br />
Tryck lätt på Skapa album → Efter tagginformation för att skapa ett story album automatiskt.<br />
Välj kriterier och tryck sedan lätt på Hitta bilder. Ange en titel för albumet, välj ett tema och tryck<br />
sedan lätt på Skapa album.<br />
För att skapa det manuellt trycker du lätt på Skapa album → Från galleriet.<br />
87
Media<br />
Skapa rekommenderade album<br />
När du tar bilder på en plats sorterar enheten automatiskt dina bilder i album, baserade på dina<br />
specifika kriterier och föreslår hur du kan skapa nya album.<br />
Tryck lätt på → Inställningar → Hemort och ställ sedan in en metod för att identifiera din<br />
placering. Välj en albumtyp och ange minsta antal bilder.<br />
När du tar bilder som uppfyller kriterierna föreslår enheten att du kan skapa ett album.<br />
Tryck lätt på Skapa album → Från förslag. Välj ett album, ange en titel för albumet, välj<br />
alternativ och tryck sedan lätt på Skapa album.<br />
Enheten rekommenderar att du skapar temaalbum när du överskrider det förinställda<br />
antalet bilder på en dag.<br />
Visa story album<br />
Välj ett story album. Omslagsbilden visas på första sidan. Bläddra till vänster eller höger för att<br />
visa bilder i story albumet.<br />
Under visning av en bild trycker du lätt på och använder följande funktioner:<br />
• Lägg till innehåll: Lägg till mer innehåll på den aktuella sidan.<br />
• Ta bort innehåll: Ta bort innehåll från den aktuella sidan.<br />
• Ändra tema: Ändra temat för sidlayouten.<br />
• Bildspel: Starta ett bildspel med bilder i det aktuella albumet.<br />
• Dela via: Skicka albumet till andra.<br />
• Skriv ut: Skriv ut albumet via en USB- eller Wi-Fi-anslutning. Din enhet är endast kompatibel<br />
med vissa <strong>Samsung</strong>-skrivare.<br />
• Beställ fotobok: Beställ ett utskrivet album.<br />
• Exportera: Exportera albumet till andra lagringsplatser.<br />
• Ta bort album: Ta bort albumet.<br />
88
Media<br />
Redigera bilder<br />
Tryck lätt på bilden av sidan i albumet.<br />
För att lägga till en rubrik trycker du lätt på .<br />
Om du vill skicka bilden till andra, tryck lätt på .<br />
Radera bilden genom att trycka lätt på .<br />
För att använda effekter i bilden trycker du lätt på .<br />
För att starta ett bildspel trycker du lätt på → Bildspel → Starta bildspel.<br />
För att ange bilden som omslagsbild för album trycker du lätt på → Ange s. omslag.<br />
För att rotera bilden moturs trycker du lätt på → Rotera moturs.<br />
För att rotera bilden medurs trycker du lätt på → Rotera medurs.<br />
Videoklipp<br />
Använd programmet för att spela upp videofiler.<br />
Tryck lätt på Videoklipp på programskärmen.<br />
• Undvik att låsa enhetens skärm när du spelar upp en DivX Video-On-Demand.<br />
Varje gång du låser skärmen när du spelar upp en DivX Video-On-demand, minskas<br />
nedräkningen med ett steg.<br />
• Vissa filformat stöds ej beroende på enhetens programvara.<br />
• Vissa filer kanske inte spelas upp felfritt på grund av hur de är kodade.<br />
89
Media<br />
Spela upp videor<br />
Välj ett videoklipp som du vill spela upp.<br />
Skanna<br />
DLNA-aktiverade<br />
enheter.<br />
Flytta framåt eller<br />
bakåt genom att dra<br />
skjutreglaget.<br />
Ändra<br />
skärmförhållande.<br />
Starta om den valda<br />
videon eller hoppa till<br />
den föregående<br />
videon. Tryck lätt och<br />
håll nedtryckt för att<br />
gå snabbt bakåt.<br />
Radera videor<br />
90<br />
Ställ in volymen.<br />
Hoppa till nästa<br />
video. Tryck lätt och<br />
håll nedtryckt för att<br />
gå snabbt framåt.<br />
Ändra videoskärmens<br />
storlek.<br />
Pausa eller återuppta<br />
uppspelning.<br />
Tryck lätt på → Radera, välj videor genom att markera dem och tryck sedan lätt på Radera.<br />
Dela videor<br />
Tryck lätt på → Dela via, markera videorna och tryck sedan lätt på Klar, och välj en<br />
delningsmetod.<br />
Använda Popup-videospelaren<br />
Använd denna funktion för att använda andra program utan att stänga videospelaren. Vid<br />
visning av videor trycker du lätt på för att använda popup-spelaren.<br />
För två fingrar ifrån varandra på skärmen för att förstora spelaren och för dem närmare varandra<br />
för att förminska den. För att flytta spelaren drar du den till en annan plats.<br />
Köpa videor<br />
Tryck lätt på Hämta → Gå till butik och välj sedan en video.
Media<br />
YouTube<br />
Använd programmet för att titta på videoklipp från webbplatsen för YouTube.<br />
Tryck lätt på YouTube på programskärmen.<br />
Det här programmet kanske inte finns i alla regioner eller hos alla tjänsteleverantörer.<br />
Titta på videor<br />
Tryck lätt på och ange sedan ett nyckelord. Välj ett av sökresultaten för att titta på en video.<br />
Rotera enheten till liggande läge för att visa helskärm.<br />
Pausa eller<br />
återuppta<br />
uppspelning.<br />
Flytta framåt eller<br />
bakåt genom att<br />
dra skjutreglaget.<br />
Ändra<br />
visningskvalitet.<br />
Dela videor<br />
Välj den video du vill visa, tryck lätt på och välj sedan en delningsmetod.<br />
Överföra videor<br />
91<br />
Lägg till videon i<br />
spellistan.<br />
Sök efter videor.<br />
Skicka en URL till<br />
andra.<br />
Rotera skärmen till<br />
stående riktning.<br />
Välj kontot, tryck lätt på , välj en video, ange information för videon och tryck sedan lätt på .
Media<br />
Flipboard<br />
Använd programmet för att få åtkomst till dina personliga tidskrifter.<br />
Tryck lätt på Flipboard på programskärmen.<br />
Det här programmet kanske inte finns i alla regioner eller hos alla tjänsteleverantörer.<br />
För att starta Flipboard, snärta uppåt på välkomstsidan, tryck lätt på Done.<br />
Välj en huvudartikel eller ett ämne, snärta igenom Flipboard-sidor och välj sedan en artikel för att<br />
läsa den.<br />
Medan du läser en artikel kan du använda följande ikoner:<br />
• : Gå till föregående sida.<br />
• : Ange att du gillar artiklarna på Facebook.<br />
• : Visa andras kommentarer om artikeln.<br />
• : Dela artikeln med andra.<br />
92
Program- och mediebutiker<br />
Play Butik<br />
Använd programmet för att köpa och hämta program och spel som kan köras på enheten.<br />
Tryck lätt på Play Butik på programskärmen.<br />
Det här programmet kanske inte finns i alla regioner eller hos alla tjänsteleverantörer.<br />
Installera program<br />
Sök efter program via kategori eller tryck lätt på för att söka med ett nyckelord.<br />
Välj ett program för att visa information. För att hämta det trycker du lätt på Installera. Om det<br />
finns en kostnad för programmet, tryck lätt på priset och följ instruktionerna på skärmen för att<br />
slutföra köpet.<br />
• När en ny version finns tillgänglig för ett installerat program visas en<br />
uppdateringsikon längst upp på skärmen för att informera dig om uppdateringen.<br />
Öppna meddelandepanelen och tryck lätt på ikonen för att uppdatera programmet.<br />
• För att installera program som du hämtat från andra källor går du till programskärmen,<br />
trycker lätt på Inställningar → Mer → Säkerhet → Okända källor.<br />
Avinstallera program<br />
Avinstallera program som köpts från Play Butik.<br />
Tryck lätt på → Mina appar, välj ett program som ska tas bort i listan över installerade<br />
program och tryck lätt på Avinstallera.<br />
93
Program- och mediebutiker<br />
<strong>Samsung</strong> Hub<br />
Använd programmet för att köpa och ladda ner multimedieinnehåll. Du kan också hantera<br />
innehållet på enheten.<br />
Tryck lätt på <strong>Samsung</strong> Hub på programskärmen.<br />
Köpa multimedieinnehåll<br />
Välj en tjänstekategori, välj medieinnehåll och slutför inköpsprocessen.<br />
Hantera innehåll på enheten<br />
Välj en tjänstekategori, bläddra åt vänster och hantera sedan innehåll på enheten.<br />
<strong>Samsung</strong> Apps<br />
Använd programmet för att köpa och hämta <strong>Samsung</strong>-program. För mer information, gå till<br />
sidan www.samsungapps.com.<br />
Tryck lätt på <strong>Samsung</strong> Apps på programskärmen.<br />
Det här programmet kanske inte finns i alla regioner eller hos alla tjänsteleverantörer.<br />
Installera program<br />
Sök efter program via kategori. Tryck lätt på för att välja en kategori.<br />
För att söka efter ett program trycker du lätt på längst upp på skärmen och anger ett<br />
nyckelord i sökfältet.<br />
Välj ett program för att visa information. För att hämta det trycker du lätt på Hämta eller Köp.<br />
När en ny version finns tillgänglig för ett installerat program visas en uppdateringsikon<br />
längst upp på skärmen för att informera dig om uppdateringen. Öppna<br />
meddelandepanelen och tryck lätt på ikonen för att uppdatera programmet.<br />
94
Program- och mediebutiker<br />
Play Böcker<br />
Använd programmet för att läsa och ladda ner bokfiler.<br />
Tryck lätt på Play Böcker på programskärmen.<br />
Det här programmet kanske inte finns i alla regioner eller hos alla tjänsteleverantörer.<br />
Välj en bokfil genom att bläddra åt vänster eller höger. Vid läsning av en bokfil, tryck lätt på<br />
för att få tillgång till ytterligare alternativ.<br />
För att köpa bokfiler, tryck lätt på .<br />
Play Movies<br />
Använd programmet för att titta på, hämta och hyra filmer eller TV-program.<br />
Tryck lätt på Play Movies på programskärmen.<br />
Det här programmet kanske inte finns i alla regioner eller hos alla tjänsteleverantörer.<br />
Välj en kategori längst upp på skärmen och välj sedan en film, ett TV-program eller en video som<br />
ska spelas upp eller hyras.<br />
95
Program- och mediebutiker<br />
Play Musik<br />
Använd det här programmet för att lyssna på musik från enheten eller strömma musik från<br />
Googles molntjänst.<br />
Tryck lätt på Play Musik på programskärmen.<br />
Det här programmet kanske inte finns i alla regioner eller hos alla tjänsteleverantörer.<br />
Spela musik genom att välja en musikkategori eller dela låtar med andra genom att överföra<br />
dem till Google-molntjänsten.<br />
Play Magazines<br />
Använd programmet för att läsa och ladda ner tidskrifter.<br />
Tryck lätt på Play Magazines på programskärmen.<br />
Det här programmet kanske inte finns i alla regioner eller hos alla tjänsteleverantörer.<br />
Välj en kategori och en tidskrift.<br />
96
Verktyg<br />
S Memo<br />
Använd programmet för att skapa ett memo med bilder och röstinspelningar.<br />
Tryck lätt på S Memo på programskärmen.<br />
Skriva memon<br />
Skapa memon med utökat innehåll genom att rita skisser med fingret eller lägga till bilder eller<br />
röstmemon.<br />
Tryck lätt på<br />
tangentbordet.<br />
för att skriva eller rita på skärmen, eller tryck lätt på för att ange text med<br />
Radera memot.<br />
Ange ett memo.<br />
Dra nedåt eller rita ett memo.<br />
Gör en röstinspelning som ska<br />
infogas.<br />
Infoga en multimediefil.<br />
Växla till visningsläge.<br />
97<br />
Ångra och gör om den senaste<br />
åtgärden.<br />
Lägg till en annan sida till aktuellt<br />
memo.
Verktyg<br />
När du skriver ned ett memo ska du trycka lätt på<br />
pennfärg.<br />
för att ändra penntyp, linjetjocklek eller<br />
När du raderar det handskrivna memot ska du trycka lätt på och sedan trycka lätt på för<br />
att ändra storlek på radergummit eller trycka lätt på Radera allt för att rensa memot.<br />
Ändra penntyp.<br />
Ändra linjens tjocklek.<br />
Ändra pennans färg.<br />
98<br />
Spara den aktuella inställningen<br />
som en pennprofil.<br />
Visa fler färger.<br />
Om du vill ändra arkbakgrunden trycker du lätt på → Ändra bakgrund.<br />
För att lägga till taggar trycker du lätt på → Lägg till tagg.<br />
Infoga multimediefiler eller en röstinspelning<br />
Tryck lätt på för att infoga multimediefiler. Tryck lätt på för att infoga en röstinspelning.<br />
Söka bland memon<br />
Sök bland miniatyrbilder för memon genom att bläddra upp eller ned.<br />
För att söka efter ett memo, tryck lätt på → Sök.<br />
Radera memon genom att trycka lätt på → Radera.<br />
För att sortera memon efter datum, titel eller annat trycker du lätt på → Sortera efter.
Verktyg<br />
För att ändra visningsläge trycker du lätt på → Listvy.<br />
För att skapa ett memo genom att importera en fil, tryck lätt på → Importera.<br />
För att exportera memon till ett annat filformat trycker du lätt på → Exportera.<br />
För att skapa en mapp, tryck lätt på → Skapa mapp.<br />
För att flytta memon till en annan mapp, tryck lätt på → Flytta.<br />
För att kopiera memon, tryck lätt på → Kopiera.<br />
För att ändra inställningarna för S Memo, tryck lätt på → Inställningar.<br />
För att visa informationen för S Memo, tryck lätt på → Hjälp.<br />
Visa ett memo<br />
Tryck lätt på miniatyrbilden för memot för att öppna det.<br />
Radera memon genom att trycka lätt på → Radera.<br />
Om du vill skicka memot till andra, tryck lätt på → Dela via.<br />
För att spara memot som en bildfil eller PDF-fil, tryck lätt på → Exportera.<br />
För att lägga till memot som favoritlista trycker du lätt på → Lägg till i Favoriter.<br />
För att spara memot som en händelse trycker du lätt på → Skapa händelse.<br />
För att ange memot som en widget eller bakgrund för hemskärmen trycker du lätt på<br />
Använd som.<br />
→<br />
För att skriva ut memot via en USB- eller Wi-Fi-anslutning trycker du lätt på<br />
enhet är endast kompatibel med vissa <strong>Samsung</strong>-skrivare.<br />
→ Skriv ut. Din<br />
För att redigera memot, tryck lätt på .<br />
För att spela upp röstinspelning, tryck lätt på .<br />
99
Verktyg<br />
S Planner<br />
Använd programmet för att hantera händelser och uppgifter.<br />
Tryck lätt på S Planner på programskärmen.<br />
Skapa händelser eller uppgifter<br />
Tryck lätt på och vidta sedan en av följande åtgärder:<br />
• Lägg till händelse: Ange en händelse med valfri upprepningsinställning.<br />
• Lägg till uppgift: Ange en uppgift med valfri prioritetsinställning.<br />
För att lägga till en händelse eller uppgift snabbare trycker du lätt på ett datum för att välja det<br />
och trycker sedan lätt på det igen.<br />
Ange en titel och specificera vilken kalender du önskar använda eller synkronisera med. Tryck<br />
sedan lätt på Redigera händelseinfo. eller Redigera uppgiftsinfo. för att lägga till fler detaljer,<br />
till exempel hur ofta händelsen upprepas, när den har en föregående varning eller var den äger<br />
rum.<br />
Bjud in andra till händelsen genom att skicka ett meddelande eller e-post. Ange telefonnumret<br />
eller e-postadressen i fältet för Deltagare eller tryck lätt på för att öppna kontaktlistan.<br />
100
Verktyg<br />
Bifoga en karta som visar platsen för händelsen. Ange platsen i fältet Plats, tryck lätt på intill<br />
fältet och fastställ sedan den exakta platsen genom att hålla punkten på kartan lätt nedtryckt.<br />
Bifoga ett memo från S Memo. Tryck lätt på Memon, och skriv sedan ett nytt memo eller välj ett<br />
befintligt memo.<br />
Bifoga en bild. Tryck lätt på Bilder, och ta sedan ett foto eller välj en av de befintliga bilderna.<br />
Bifoga memon till ett datum<br />
Håll ett datum lätt nedtryckt för att välja det så visas memoskärmen.<br />
Synkronisera med Google Calender<br />
På programskärmen trycker du lätt på Inställningar → Konton → Google under Mina<br />
konton → ett Google-konto → Synkronisera Kalender. Om du vill synkronisera manuellt för<br />
uppdatering går du till programskärmen och trycker lätt på S Planner → → Synka.<br />
Om du vill visa synkroniserade händelser eller uppgifter trycker du lätt på → Inställningar →<br />
Kalendrar → Display, markerar Google-kontot och trycker sedan lätt på Klar.<br />
101
Verktyg<br />
Ändra kalendertyp<br />
Välj ett bland följande alternativ för olika typer av kalendrar, inklusive år, månad, vecka och annat<br />
på skärmens högra sida. En nyprörelse kan användas för att ändra kalendertypen. Exempelvis<br />
kan du nypa för att byta från månadskalender till årskalender och om du för fingrarna ifrån<br />
varandra ändras årskalender tillbaka till månadskalender.<br />
Söka efter händelser<br />
Tryck lätt på → Sök, och ange ett nyckelord som du önskar söka efter.<br />
För att visa dagens händelser trycker du lätt på Idag längst upp på skärmen.<br />
Radera händelser<br />
Välj ett datum eller en händelse och tryck sedan lätt på → Radera.<br />
Dela händelser<br />
Välj en händelse, tryck lätt på → Dela via, och välj sedan en delningsmetod.<br />
Dropbox<br />
Använd programmet för att spara och dela filer med andra via molnlagringen för Dropbox. När<br />
du sparar filer i Dropbox synkroniserar din enhet dem automatiskt med webbservern och andra<br />
datorer med Dropbox.<br />
Tryck lätt på Dropbox på programskärmen.<br />
Det här programmet kanske inte finns i alla regioner eller hos alla tjänsteleverantörer.<br />
När du kör Dropbox för första gången ska du trycka lätt på Start för att aktivera programmet. Följ<br />
anvisningarna på skärmen för att slutföra installationen.<br />
När Dropbox är aktiverat tas bilder och videor med enhetens kamera och överförs till Dropbox<br />
automatiskt. För att visa överförda bilder eller videor trycker du lätt på . För att dela eller radera<br />
filer eller skapa album, tryck lätt på , och välj filerna.<br />
102
Verktyg<br />
Om du vill överföra filer till Dropbox trycker du lätt på → → Upload here → Photos or<br />
videos eller Other files. För att öppna filer i Dropbox väljer du en fil.<br />
Vid visningen av bilder eller videor trycker du lätt på för att lägga till den i favoritlistan. För att<br />
öppna filer i favoritlistan trycker du lätt på .<br />
Moln<br />
Använd den här funktionen för att synkronisera filerna eller säkerhetskopiera inställningar och<br />
programdata med ditt <strong>Samsung</strong>-konto eller Dropbox.<br />
På programskärmen trycker du lätt på Inställningar → Konton → Moln.<br />
Den här funktionen kanske inte finns i alla regioner eller hos alla tjänsteleverantörer.<br />
Synkronisera med <strong>Samsung</strong>-konto<br />
Tryck lätt på ditt <strong>Samsung</strong>-konto eller Synkroniseringsinställningar för att synkronisera filer.<br />
Säkerhetskopiera och återställa data<br />
Tryck lätt på Säkerhetskopiering för att säkerhetskopiera eller återställa data med ditt <strong>Samsung</strong>konto.<br />
Synkronisera med Dropbox<br />
Tryck lätt på Länka Dropbox-konto och öppna sedan Dropbox-kontot. Följ anvisningarna på<br />
skärmen för att slutföra installationen.<br />
När du har loggat in trycker du lätt på Allow så synkroniserar enheten automatiskt filer med<br />
Dropbox när du gör ändringar.<br />
103
Verktyg<br />
Klocka<br />
Använd programmet för att ställa in alarm, kontrollera tiden på valfri plats, mäta längden på en<br />
händelse, ställa in en timer eller använda skrivbordsklockan.<br />
Tryck lätt på Klocka på programskärmen.<br />
Alarm<br />
Ställa in alarm<br />
104<br />
Slå på eller av alarmet.<br />
Tryck lätt på Skapa alarm, ange en tid då alarmet ska aktiveras och dagar då alarmet ska<br />
upprepas och tryck sedan lätt på Spara.<br />
• Platsalarm: Ange en plats. Alarmet aktiveras bara när du är på den platsen.<br />
• Snooze: Ange ett intervall och antalet gånger då alarmet ska upprepas efter den förinställda<br />
tiden.<br />
• Smart larm: Ställ in en tid då alarmet ska aktiveras innan den förinställda tiden.
Verktyg<br />
Stoppa alarm<br />
Dra utanför den stora cirkeln för att stoppa ett alarm. Dra utanför den stora cirkeln för att<br />
upprepa alarmet efter en viss tidsperiod.<br />
Radera alarm<br />
Håll alarmet lätt nedtryckt och tryck sedan lätt på Radera.<br />
Världsklocka<br />
Skapa klockor<br />
Tryck lätt på Lägg till stad, och ange sedan namnet på en stad eller välj en stad från listan över<br />
städer.<br />
Ställ in sommartid för klockorna genom att hålla en klocka nedtryckt och välja DST-inställningar.<br />
Radera klockor<br />
Håll klockan lätt nedtryckt och tryck sedan lätt på Radera.<br />
Stoppur<br />
Tryck lätt på Börja för att ta tid på en händelse. Tryck lätt på Varv för att spela in varvtider.<br />
Tryck lätt på Nollställ för att rensa register över varvtider.<br />
Timer<br />
Ställ in längden och tryck lätt på Börja.<br />
Dra utanför den stora cirkeln när timern aktiveras.<br />
Skrivbordsklocka<br />
Tryck lätt på för att visa i helskärmsläge.<br />
105
Verktyg<br />
Kalkylator<br />
Använd programmet för enkla eller komplexa beräkningar.<br />
Tryck lätt på Kalkylator på programskärmen.<br />
Vrid enheten till liggande vy för att visa den vetenskapliga kalkylatorn. Om Skärmrotation är<br />
inaktiverat trycker du lätt på → Vetenskaplig kalkylator.<br />
Om du vill se beräkningshistoriken trycker du lätt på för att dölja tangentbordet.<br />
Radera historiken genom att trycka lätt på → Rensa historik.<br />
För att ändra teckenstorlek för historiken trycker du lätt på → Textstorlek.<br />
S Health<br />
Använd programmet för att övervaka din hälsa.<br />
Tryck lätt på S Health på programskärmen.<br />
Inställningsprofil<br />
Tryck lätt på Nästa, läs reglerna och villkoren och tryck lätt på Nästa. Ange din fysiska statistik<br />
och tryck sedan lätt på Start.<br />
Beroende på dina fysiska mått beräknar enheten din BMR (basal metabolic rate) och<br />
rekommenderar ett dagligt kaloriintag. Rekommendationerna kanske inte är exakta för<br />
alla åldrar, kroppssammansättningar eller näringsbehov.<br />
Kontrollera hälsoinformationen<br />
Du kan visa informationen på hälsoprotokollskärmen. Välj ett av följande för att visa detaljer:<br />
• Förbrända kalorier: Visa hur många kalorier du har förbränt.<br />
• Kaloriintag: Visa hur många kalorier du har intagit.<br />
106
Verktyg<br />
Visa rekommenderad temperatur och luftfuktighet<br />
Tryck lätt på → Komfortnivå för att visa den perfekta miljön för temperaturen och<br />
luftfuktigheten som rekommenderas av enheten.<br />
• Mät temperaturen och luftfuktigheten i en stabil inomhusmiljö.<br />
• Temperatur och luftfuktighet kan variera beroende på omgivande miljö,<br />
enhetstemperatur och fysisk kontakt med enheten.<br />
• Mätningarna kan ta lite tid om det sker plötsliga ändringar i temperatur eller<br />
luftfuktighet.<br />
• För korrekta mätningar, använd en termohygrometer.<br />
Hantera kalorier<br />
Tryck lätt på → Promenadkompis för att räkna dina steg, eller Träningskompis och ange din<br />
träningshistorik. Du kan visa förbrända kalorier. För att visa träningshistoriken på en graf trycker<br />
du lätt på ikonen längst ner till höger.<br />
• Du kan uppleva en kort fördröjning när övervakningsskärmen övervakar dina steg<br />
och visar sedan stegräknaren.<br />
• Om du använder stegräknaren när du åker bil eller tåg, kan vibrationerna påverka<br />
stegräkningen.<br />
Tryck lätt på → Matspårning och uppge vilken mat du har ätit. Du kan visa ditt kaloriintag. För<br />
att visa kalorihistoriken på en graf trycker du lätt på ikonen längst ner till höger.<br />
Hantera grundläggande statistik<br />
Tryck lätt på → Vikt, och ange sedan ett värde.<br />
Du kan visa aktuell statistik. För att visa statistikhistoriken på en graf trycker du lätt på ikonen<br />
längst nere till höger.<br />
För att lägga till menyer till S Health-menyfältet trycker du lätt på → Inställningar → Lägg till<br />
fler funktioner.<br />
107
Verktyg<br />
Konfigurera inställningarna för S Health<br />
Tryck lätt på → Inställningar, och välj sedan en av följande åtgärder:<br />
• Redigera profil: Redigera din fysiska statistik.<br />
• Säkerhet: Ange en PIN för att låsa eller låsa upp S Health.<br />
• Enhetsinställningar: Ange enhetsalternativ.<br />
• Lägg till fler funktioner: Välj och hämta de menyer som visas på menyfältet för S Health.<br />
• Genv. förbrända kalorier: Ange en meny som du önskar flytta när du trycker lätt på<br />
Förbrända kalorier på skärmen för hälsotavlan.<br />
• Kompatibla produkter: Visa och hantera enhetsanslutningar.<br />
• Återställ data: Återställ S Health-data.<br />
• Villkor för anv.: Visa reglerna och villkoren, inklusive regler avseende lagring av personlig<br />
information och data.<br />
• Om S Health: Visa information om S Health.<br />
S Translator<br />
Använd det här programmet för att översätta text till andra språk.<br />
Tryck lätt på S Translator på programskärmen.<br />
Använda S Translator<br />
Ange käll- och målspråk, ange text i inmatningsfältet och tryck sedan lätt på .<br />
För att lägga till ett språkpar i favoritlistan, tryck lätt på .<br />
Om du vill skicka språkparet till andra, tryck lätt på .<br />
108
Verktyg<br />
Starta en konversation med översättaren<br />
Tryck lätt på knapparna längst ned på skärmen för att kommunicera med den andra personen<br />
genom talad översättning.<br />
Tryck lätt på Speak för ditt språk och tala sedan in i mikrofonen. Enheten översätter det du säger.<br />
Tryck lätt på i fältet för målspråk för att låta enheten läsa upp översättningen högt.<br />
Tryck sedan lätt på Speak för det språk den person du talar med har och låt personen svara på<br />
sitt eget språk. Enheten översätter det de säger. Tryck lätt på i fältet för källspråk för att låta<br />
enheten läsa upp översättningen högt för dig.<br />
Röstinspelning<br />
Använd programmet för att spela in eller spela upp röstmemon.<br />
Tryck lätt på Röstinspelning på programskärmen.<br />
Spela in röstmemon<br />
Tryck lätt på för att starta inspelningen. Tala i mikrofonen längst ned på enheten. Tryck lätt på<br />
för att pausa inspelningen. Tryck lätt på för att slutföra inspelningen.<br />
Ändra inspelningskvalitet.<br />
Starta inspelning.<br />
109<br />
Inspelningstid<br />
Visa listan över röstmemon.
Verktyg<br />
Spela upp röstmemon<br />
Välj ett röstmemo som ska spelas upp.<br />
• : Beskär röstmemot.<br />
• : Justera uppspelningshastigheten.<br />
• : Pausa uppspelning.<br />
• / : Hoppa 60 sekunder bakåt eller framåt.<br />
• / : Gå till föregående eller nästa röstmemo.<br />
För att skicka ett röstmemo till andra trycker du lätt på → Dela via och väljer sedan en<br />
delningsmetod.<br />
Hantera röstmemon<br />
I listan över röstmemon trycker du lätt på och väljer något av följande:<br />
• Dela via: Välj det röstmemo du önskar skicka, och välj sedan en delningsmetod.<br />
• Radera: Välj de röstmemon som du önskar radera.<br />
• Inställningar: Ändra inställningarna för röstinspelaren.<br />
• Avsluta: Stäng röstinspelaren.<br />
Spara filer med sammanhangsberoende taggar<br />
I listan över röstmemon trycker du lätt på → Inställningar → Kontextuellt filnamn → På.<br />
S Voice<br />
Använd programmet för att, med hjälp av rösten, styra enheten till att ringa upp ett visst<br />
nummer, skicka ett meddelande, skriva ett memo och mycket annat.<br />
Tryck lätt på S Voice på programskärmen. Alternativt kan du trycka på hemknappen två gånger.<br />
Det här programmet kanske inte finns i alla regioner eller hos alla tjänsteleverantörer.<br />
110
Verktyg<br />
Nedan följer flera exempel på talade kommandon:<br />
• Öppna musik<br />
• Starta kalkylator<br />
• Ring Lulu mobil<br />
• Ring Lulu arbete<br />
• Kontrollera schema<br />
Tips för bättre röstidentifiering<br />
• Tala tydligt.<br />
• Tala på platser i tyst miljö.<br />
• Använd inte kränkande ord eller slang.<br />
• Undvik att tala med dialektal brytning.<br />
Enheten kanske inte identifierar dina kommandon eller utför oönskade kommandon, beroende<br />
på omgivningen och hur du pratar.<br />
Billäge<br />
I billäge läser enheten upp innehåll högt när du har inkommande samtal, meddelanden och<br />
aviseringar så att du kan hantera enheten utan att använda händerna medan du kör. Enheten<br />
läser t.ex. upp namnet på den som ringer dig eller telefonnumret vid inkommande samtal.<br />
Du aktiverar billäget genom att säga ”Driving mode on” eller trycka lätt på → Set driving<br />
mode on.<br />
Om du vill aktivera billäget automatiskt på särskilda platser trycker du lätt på → Settings →<br />
Billäge → My place for Driving mode → Set my place.<br />
Avaktivera körläget när det inte används för att förhindra enheten från att läsa upp<br />
innehåll högt. För att avaktivera körläget trycker du lätt på → Settings → Billäge och<br />
drar sedan reglaget för Driving mode settings åt vänster.<br />
111
Verktyg<br />
Google<br />
Använd programmet inte bara för att söka på internet, utan även efter program och deras<br />
innehåll på enheten.<br />
Tryck lätt på Google på programskärmen.<br />
Det här programmet kanske inte finns i alla regioner eller hos alla tjänsteleverantörer.<br />
Söka i enheten<br />
Tryck lätt på sökfältet och ange sedan ett nyckelord. Du kan även trycka lätt på och sedan säga<br />
ett nyckelord.<br />
Om sökningen inte ger något resultat, visas webbläsaren med sökresultaten.<br />
För att söka med en bild trycker du lätt på → Sök med kamera. Rikta den bakre kameran mot<br />
en bild och tryck sedan lätt på .<br />
Sökområde<br />
För att välja vilka program du ska söka i, tryck på → Inställningar → Telefonsökning, och<br />
markera sedan objekten du vill söka efter.<br />
Google Nu<br />
Starta Google Search för att visa Google Nu-kort som visar aktuellt väder, kollektivtrafik, ditt<br />
kommande möte och mycket mer när du troligast behöver det.<br />
Anslut dig till Google Nu när du öppnar Google Search för första gången. För att ändra<br />
inställningarna för Google Nu, tryck lätt på → Inställningar → Google Nu.<br />
112
Verktyg<br />
Röstsökning<br />
Använd programmet för att söka efter webbsidor med rösten.<br />
Tryck lätt på Röstsökning på programskärmen.<br />
Det här programmet kanske inte finns i alla regioner eller hos alla tjänsteleverantörer.<br />
Säg ett nyckelord eller en fras när Prata nu visas på skärmen.<br />
Mina filer<br />
Använd programmet för att få tillgång till alla typer av filer som finns lagrade på enheten,<br />
inklusive bilder, videor, låtar och ljudklipp.<br />
Tryck lätt på Mina filer på programskärmen.<br />
Visa filer<br />
Välj en mapp som ska öppnas. För att gå tillbaka till den överordnade mappen trycker du lätt på<br />
. Om du vill återgå till rotkatalogen trycker du lätt på .<br />
Tryck lätt på i en mapp och vidta sedan en av följande åtgärder:<br />
• Välj alla: Markera alla filer för att använda samma alternativ för dem på en gång.<br />
• Skapa mapp: Skapa en mapp.<br />
• Sök: Sök efter filer.<br />
• Vy: Ändra visningsläget.<br />
• Sortera efter: Sortera filer eller mappar.<br />
• Inställningar: Ändra inställningarna för filhanteraren.<br />
113
Verktyg<br />
Lägga till genvägar till mappar<br />
Lägg till en genväg för ofta använda mappar till rotkatalogen. Tryck lätt på → Lägg till<br />
genväg, ange ett genvägsnamn, välj en mapp och tryck sedan lätt på Ange här.<br />
Nedladdningar<br />
Använd programmet för att se vilka filer som hämtas genom programmen.<br />
Tryck lätt på Nedladdningar på programskärmen.<br />
Det här programmet kanske inte finns i alla regioner eller hos alla tjänsteleverantörer.<br />
Välj en fil för att öppna den med lämpligt program.<br />
För att sortera filerna efter storlek trycker du lätt på Sortera efter storlek.<br />
För att sortera filerna efter datum trycker du lätt på Sortera efter datum.<br />
TripAdvisor<br />
Använd det här programmet för att hämta reseinformation, såsom destination eller hotell. Du<br />
kan också boka ett rum och dela dina recensioner med andra.<br />
Tryck lätt på TripAdvisor på programskärmen.<br />
114
Verktyg<br />
Optisk läsare<br />
Använd det här programmet för att skanna eller extrahera text eller data från bilder, dokument,<br />
visitkort eller QR-koder.<br />
Tryck lätt på Optisk läsare på programskärmen.<br />
För att välja språk som ska kännas igen, tryck lätt på → Språkinställningar.<br />
Skanna text<br />
Rikta markören mot en bild, ett dokument eller en QR-kod.<br />
• Text: Visa definitionen av extraherade ord.<br />
• Visitkort: Ring eller skicka meddelanden från den skannade kontaktinformationen.<br />
• QR-koder: Visa information för QR-koder.<br />
• En del QR-koder kanske inte känns igen.<br />
• Följande typer av text kanske inte känns igen: Handstil, mindre typsnitt, grafiska<br />
typsnitt, kursiv text eller text inuti bilder.<br />
Extrahera och översätta text<br />
Tryck lätt på och välj sedan språk att översätta. Tryck lätt på , rikta den bakre kameran mot<br />
någon text och tryck sedan lätt på för att ta en bild av texten.<br />
För att lagra en stor textbild som inte passar i sökaren trycker du lätt på<br />
flera delar.<br />
för att lagra bilden i<br />
• Tryck lätt på det markerade ordet för att översätta det.<br />
• Tryck lätt på för att extrahera texten från bilden.<br />
115
Resa och lokalt område<br />
Maps<br />
Använd programmet för att hitta platsen för enheten, söka efter platser eller få vägbeskrivningar.<br />
Tryck lätt på Maps på programskärmen.<br />
Det här programmet kanske inte finns i alla regioner eller hos alla tjänsteleverantörer.<br />
Söka efter platser<br />
Tryck lätt på , ange en adress och tryck lätt på . Välj en plats du vill visa detaljerad<br />
platsinformation för. Tryck lätt på för att söka efter närliggande platser.<br />
När du har hittat platsen trycker du lätt på och använder en av följande funktioner:<br />
• Rensa karta: Rensa kartan.<br />
• Gör tillgänglig offline: Spara kartan för ett angivet område för att visa den offline.<br />
• Vägbeskr.: Få vägbeskrivningar för den hittade platsen.<br />
• Lager: Lägg på flera lager inklusive satellitbilder, trafikinformation och mycket mer.<br />
• Inställningar: Ändra kartinställningarna.<br />
• Hjälp: Visa information om hur du använder kartan.<br />
För att visa aktuell plats trycker du lätt på .<br />
116
Resa och lokalt område<br />
Få vägbeskrivningar till en plats<br />
1 Tryck lätt på .<br />
2 Tryck lätt på och välj sedan en metod för att ange start- och slutpunkter:<br />
• Min aktuella position: Använd den aktuella platsen som startplats.<br />
• Kontakter: Välj från kontaktlistan.<br />
• Punkt markerad på kartan: Välj en punkt genom att trycka på kartan.<br />
• Mina platser: Välj från listan över favoritplatser.<br />
3 Välj ett resesätt, exempelvis köra, kollektivtrafik eller gå och tryck sedan lätt på HÄMTA<br />
VÄGBESKRIVNING.<br />
4 Välj en av rutterna som visas och tryck sedan lätt på KARTVY för att visa detaljerna.<br />
Lokalt<br />
Använd programmet för att söka efter närliggande restauranger, banker, busshållplatser och<br />
mycket mer.<br />
Tryck lätt på Lokalt på programskärmen.<br />
Det här programmet kanske inte finns i alla regioner eller hos alla tjänsteleverantörer.<br />
Välj en platskategori och välj sedan en plats från listan över sökresultat.<br />
• Karta: Peka ut platsen på kartan.<br />
• Vägbeskr.: Sök efter en väg till platsen.<br />
• Ring: Ring upp den valda platsens telefonnummer.<br />
För att lägga till en platskategori trycker du lätt på → Lägg till sökning i kategorilistan och<br />
anger det nyckelord som du önskar söka efter i textfältet.<br />
117
Resa och lokalt område<br />
Navigation<br />
Använd programmet för att söka efter vägen till en destination.<br />
Tryck lätt på Navigation på programskärmen.<br />
• Navigeringskartor, din aktuella plats och annan navigeringsinformation kan skilja<br />
sig från den faktiska platsinformationen. Du ska alltid ta hänsyn till vägförhållanden,<br />
trafiksituation och andra faktorer som kan påverka körningen. Följ alla<br />
säkerhetsvarningar och regler under körningen.<br />
• Det här programmet kanske inte finns i alla regioner eller hos alla tjänsteleverantörer.<br />
Ange destinationen genom att använda en av följande metoder:<br />
• Tala in destinationsadressen.<br />
• Ange destinationsadressen.<br />
• Välj destinationsadressen i kontaktlistan.<br />
• Välj destination från listan med stjärnförsedda platser.<br />
När en rutt har hittats följer du anvisningarna på skärmen för att navigera till destinationen.<br />
118
Inställningar<br />
Om inställningarna<br />
Använd programmet för att konfigurera enheten, ställa in programalternativ och lägga till<br />
konton.<br />
Tryck lätt på Inställningar på programskärmen.<br />
Anslutningar<br />
Wi-Fi<br />
Aktivera Wi-Fi-funktionen för att ansluta till ett Wi-Fi-nätverk och öppna internet eller andra<br />
nätverksenheter.<br />
För att använda alternativen trycker du lätt på Wi-Fi → .<br />
• Avancerat: Anpassa Wi-Fi-inställningarna.<br />
• WPS-tryckknapp: Anslut till ett säkert Wi-Fi-nätverk med en WPS-knapp.<br />
• Ange WPS PIN: Anslut till ett säkert Wi-Fi-nätverk med en WPS PIN.<br />
• Hjälp: Öppna hjälpinformationen för Wi-Fi.<br />
Ställa in Wi-Fi-vilopolicy<br />
Tryck lätt på Wi-Fi → → Avancerat → Behåll Wi-Fi i viloläge.<br />
När skärmen stängs av inaktiverar enheten automatiskt Wi-Fi-anslutningarna. När detta<br />
händer öppnar enheten automatiskt datanätverk om den ställts in på att använda<br />
dem. Detta kan medföra dataöverföringsavgifter. För att undvika kostnader för<br />
dataanvändning, ställ in det här alternativet på Alltid.<br />
119
Inställningar<br />
Ställa in nätverksmeddelande<br />
Enheten kan upptäcka öppna Wi-Fi-nätverk och visa en ikon i statusfältet för att meddela när de<br />
är tillgängliga.<br />
Tryck lätt på Wi-Fi → → Avancerat och markera kryssrutan Nätverksmeddelande för att<br />
aktivera den här funktionen.<br />
Wi-Fi Direct<br />
Wi-Fi Direct ansluter två enheter via ett Wi-Fi-nätverk utan att kräva en åtkomstpunkt.<br />
Tryck lätt på Wi-Fi → Wi-Fi Direct.<br />
Bluetooth<br />
Aktivera Bluetooth-funktionen för att utbyta information över korta avstånd.<br />
För att använda fler alternativ trycker du lätt på .<br />
• Timeout för synlighet: Ställ in hur länge enheten ska synas.<br />
• Mottagna filer: Visa mottagna filer via Bluetooth-funktionen.<br />
• Hjälp: Öppna hjälpinformationen för Bluetooth.<br />
Dataanvändning<br />
Håll ordning på dataanvändningen och anpassa inställningarna för datagränsen.<br />
• Mobil data: Ställ in enheten på att använda dataanslutningar på valfritt mobilt nätverk.<br />
• Ange gräns för mobila data: Ange en gräns för mobildataanvändning.<br />
• Cykel för dataanvändning: Ange månadsvis återställningsdatum för att övervaka<br />
dataanvändningen.<br />
För att använda fler alternativ trycker du lätt på .<br />
• Dataroaming: Ställ in enheten på att använda dataanslutningar vid roaming.<br />
• Begränsa bakgrundsdata: Ställ in enheten på att inaktivera synkronisering i bakgrunden vid<br />
användning av ett mobilt nätverk.<br />
• Synkronisera data automatiskt: Ställ in enheten på att automatiskt synkronisera kontakt-,<br />
kalender-, e-post, bokmärkes- och sociala nätverksbilddata.<br />
120
Inställningar<br />
• Visa Wi-Fi-användning: Ställ in enheten på att visa dataanvändning via Wi-Fi.<br />
• Mobile Hotspots: Välj Wi-Fi-accesspunkter för att förhindra att program som körs i<br />
bakgrunden använder dem.<br />
Fler nät<br />
Anpassa inställningarna för att styra nätverken.<br />
Flygläge<br />
Detta inaktiverar enhetens alla trådlösa funktioner. Du kan bara använda icke nätverksbundna<br />
tjänster.<br />
Mobila nätverk<br />
• Mobil data: Ange om paketkopplat datanätverk kan ta emot nätverkstjänster.<br />
• Dataroaming: Ange att enheten ska anslutas till ett annat nätverk vid roaming eller när ditt<br />
hemnätverk inte är tillgängligt.<br />
• Åtkomstpunktsnamn: Ange namn på åtkomstpunkter (APN).<br />
• Nätläge: Välj en nätverkstyp.<br />
• Nätverksoperatörer: Sök efter tillgängliga nätverk och välj ett nätverk för roaming.<br />
Internetdel. och port. hotspot<br />
• Portabel Wi-Fi-hotspot: Använd den portabla Wi-Fi-hotspoten för att dela enhetens mobila<br />
nätverksanslutning med datorer eller andra enheter genom Wi-Fi-nätverket.<br />
• USB-internetdelning: Aktivera USB-internetdelningsfunktionen för att dela enhetens mobila<br />
nätverksanslutning med datorer via USB. När du är ansluten till en dator, används enheten<br />
som ett trådlöst modem för en dator.<br />
• Bluetooth-internetdelning: Aktivera Bluetooth-internetdelning för att dela enhetens<br />
mobila nätverksanslutning med datorer via Bluetooth.<br />
• Hjälp: Läs mer om USB-, Wi-Fi- och Bluetooth-internetdelning.<br />
VPN<br />
Ställa in och ansluta till Virtual Private Networks (VPN).<br />
121
Inställningar<br />
NFC<br />
• NFC: Aktivera NFC-funktionen för att läsa eller skriva NFC-taggar som innehåller information.<br />
• Android Beam: Använd funktionen Android Beam för att skicka data, exempelvis webbsidor<br />
och kontakter till NFC-aktiverade enheter.<br />
• NFC-betalning: Ställ in standardbetalningsmetod.<br />
S Beam<br />
Med funktionen S Beam kan du skicka data, t.ex. videor bilder och dokument till enheter som<br />
stöder NFC och Wi-Fi Direct.<br />
Enheter i närheten<br />
• Fildelning: Aktivera mediedelning för att tillåta att andra DLNA-aktiverade enheter öppnar<br />
mediefiler på enheten.<br />
• Delat innehåll: Ställ in enheten på att dela ditt innehåll med andra enheter.<br />
• Lista över tillåtna enheter: Visa listan över enheter som kan få åtkomst till enheten.<br />
• Lista med ej tillåtna enheter: Visa listan över enheter som är blockerade för enheten.<br />
• Hämta till: Välj en minnesplats för att spara mediefiler.<br />
• Överför från andra enheter: Ställ in enheten på att godkänna överföringar från andra<br />
enheter.<br />
Screen Mirroring<br />
Aktivera funktionen för Screen Mirroring och dela din skärm med andra.<br />
Kies via Wi-Fi<br />
Anslut din enhet till <strong>Samsung</strong> Kies via ett Wi-Fi-nätverk.<br />
122
Inställningar<br />
Min enhet<br />
Låsskärm<br />
Ändra inställningarna för den låsta skärmen. Vilka alternativ som är tillgängliga kan variera,<br />
beroende på valt skärmlås.<br />
• Skärmlåsning: Aktivera skärmlåsfunktionen.<br />
• Flera widgetar: Ställ in enheten på att tillåta användning av widgetar på den låsta skärmen.<br />
• Widgetar för låsskärm: Dessa inställningar gäller bara när du ställer in alternativet lås<br />
genom att dra.<br />
– Favoritprogram eller Kamera: Ställ in enheten på att visa genvägar för varje program<br />
eller starta kameraprogrammet automatiskt när du drar över paneler till vänster om den<br />
låsta skärmen.<br />
– Klocka el. personl. medd.: Ställ in enheten på att visa en klocka eller anpassad text på<br />
den låsta skärmen. Följande alternativ kan variera, beroende på ditt val.<br />
För ett personligt meddelande:<br />
– Redigera personligt meddelande: Redigera det personliga meddelandet.<br />
Alternativ för klockwidget:<br />
– Dubbel klocka: Ställ in enheten på att visa dubbel klocka.<br />
– Klockstorlek: Ändra storlek på klockan.<br />
– Visa datum: Ställ in enheten på att visa datum med klockan.<br />
– Ägarinformation: Ange din information som visas med klockan.<br />
• Genvägar: Ställ in enheten på att visa och redigera programgenvägarna på den låsta<br />
skärmen.<br />
Den här funktionen kanske inte finns i alla regioner eller hos alla tjänsteleverantörer.<br />
123
Inställningar<br />
• Upplåsningseffekt: Välj en effekt när du låser upp skärmen.<br />
• Hjälptext: Ställ in enheten på att visa hjälptext på den låsta skärmen.<br />
• Uppvakning med låsskärm: Ställ in enheten på att identifiera kommandon när skärmen är<br />
låst.<br />
• Ange uppvakningskommando: Ange ett uppvakningskommando för att starta S Voice eller<br />
utföra en viss funktion.<br />
Display<br />
Ändra skärmens inställningar.<br />
• Bakgrundsbild:<br />
– Hemskärm: Välj en bakgrundsbild för hemskärmen.<br />
– Låsskärm: Välj en bakgrundsbild för låsskärmen.<br />
– Hem- och låsskärmar: Välj en bakgrundsbild för hemskärmen och den låsta skärmen.<br />
• Meddelandepanel: Anpassa alternativen som visas på meddelandepanelen.<br />
• Flera fönster: Ställ in enheten på att använda Flera fönster.<br />
• Skärmläge:<br />
– Optimera visning: Använd det här läget för att optimera skärmen enligt<br />
skärminställningarna.<br />
– Dynamisk: Använd det här läget för att göra bildskärmen mer levande.<br />
– Standard: Använd det här läget för normal kvalitet.<br />
– Professionellt foto: Använd det här läget för att få skärmen att visa en ton med<br />
verklighetstrogna färger.<br />
– Film: Använd det här läget vid mörka omgivningar, exempelvis i ett mörkt rum.<br />
124
Inställningar<br />
• Ljusstyrka: Ställ in ljusstyrkan för displayen.<br />
• Rotera skärm automatiskt: Ställ in innehållet på att rotera automatiskt när enheten vänds.<br />
• Skärmtimeout: Ange hur lång tid det ska ta innan skärmens bakgrundsbelysning stängs av.<br />
• Dagdröm: Ställ in enheten så att den visar skärmsläckaren när enheten är ansluten till en<br />
skrivbordsdocka eller under laddning.<br />
• Teckenstil: Ändra teckensnitt för skärmtexten.<br />
• Teckenstorlek: Ändra teckenstorlek.<br />
• Belysningstid för touchknappar: Ställ in längden för touchknappens bakgrundsljus.<br />
• Visa batteriprocent: Ställ in enheten på att visa återstående batteritid.<br />
• Redigera efter tagen skärmbild: Ställ in enheten på att redigera skärmbilden efter att den<br />
lagrats.<br />
• Autojustera skärmton: Ställ in enheten på att spara energi genom att justera ljusstyrkan på<br />
skärmen.<br />
• Hög tryckkänslighet: Ställ in enheten på att öka känsligheten så att du kan använda<br />
pekskärmen med handskarna på.<br />
Beroende på vilken typ av material du har på dig när du rör vid enheten, kanske vissa<br />
kommandon inte känns igen.<br />
LED-indikator<br />
• Laddar: Ställ in enheten på att slå på meddelandelampan när du laddar batteriet.<br />
• Låg batterinivå: Ställ in enheten på att slå på meddelandelampan när batterinivån är låg.<br />
• Meddelanden: Ställ in enheten på att slå på meddelandelampan när du har missade samtal<br />
eller meddelanden.<br />
• Röstinspelning: Ställ in enheten på att slå på meddelandelampan när du spelar in<br />
röstmemon.<br />
125
Inställningar<br />
Ljud<br />
Ändra inställningar för olika ljud på enheten.<br />
• Volym: Justera volymnivån för ringsignaler, musik och videoklipp, varningssignaler och<br />
ringsignaler för meddelanden.<br />
• Vibrationsintensitet: Justera vibrationsintensiteten.<br />
• Ringsignaler: Välj en ringsignal för inkommande samtal.<br />
• Vibrationer: Lägg till eller välj ett vibrationsmönster.<br />
• Meddelanden: Välj en ringsignal för händelser, såsom inkommande meddelanden och<br />
missade samtal.<br />
• Vibrera vid ringsignal: Ställ in enheten på att vibrera och spela upp en ringsignal för att<br />
varna för inkommande samtal.<br />
• Knapptoner: Ange att ett ljud ska höras när du trycker på knapparna på knappsatsen.<br />
• Tryckljud: Ange att ett ljud ska höras när du väljer ett program eller ett alternativ på<br />
pekskärmen.<br />
• Ljud för skärmlås: Ställ in enheten så den låter när du låser eller låser upp eller vidrör<br />
pekskärmen.<br />
• Vibrationsåterkoppling: Ställ in enheten på att vibrera när du trycker på knapparna.<br />
• Adapt Sound: Anpassa ljudet för örat du använder mest under samtal eller när du lyssnar på<br />
musik.<br />
Läge för hemskärm<br />
Välj ett hemskärmsläge (grundläggande eller enkelt).<br />
126
Inställningar<br />
Samtal<br />
Anpassa inställningarna för samtalsfunktioner.<br />
• Samtalsavvisning: Avvisa samtal från angivna telefonnummer automatiskt. Lägg till<br />
telefonnummer i avvisningslistan.<br />
• Ställ in meddelanden för att avvisa samtal: Lägg till eller redigera meddelandet som<br />
skickas när du avvisar ett samtal.<br />
• Besvara/avsluta samtal:<br />
– Besvara samtal med hemknappen: Ställ in enheten på att du ska besvara samtal genom<br />
att trycka på hemknappen.<br />
– Röststyrning: Ställ in enheten på att du ska besvara eller avvisa ett inkommande samtal<br />
med röstkommandon.<br />
– Strömknapp avslut. samtal: Ställ in enheten på att ett samtal avslutas när du trycker på<br />
strömknappen.<br />
• Stäng av skärmen under samtal: Ställ in enheten på att slå närhetssensorn under ett samtal.<br />
• Samtalsvarningar:<br />
– Vibration vid svar: Ställ in enheten på att vibrera när den andra parten besvarar ett<br />
samtal.<br />
– Avsl. samtal m. vibra.: Ställ in enheten på att vibrera när den andra parten avslutar ett<br />
samtal.<br />
– Kopplingston: Aktivera eller inaktivera en ton när samtal kopplas fram.<br />
– Minutpåminnelse: Aktivera eller inaktivera minutpåminnelseton.<br />
– Avslutningston samtal: Aktivera eller inaktivera samtalsfrånkopplingston.<br />
– Notifiering i samtal: Ställ in enheten på att varna dig vid händelser under ett samtal.<br />
• Samtalstillbehör:<br />
– Automatiskt svar: Ställ in om enheten ska besvara samtal automatiskt eller inte efter en<br />
viss period (endast tillgängligt när ett headset är anslutet).<br />
– Automatisk tid för svar: Välj tidsperioden enheten ska vänta innan samtal besvaras.<br />
127
Inställningar<br />
– Villkor för utg. samtal: Ställ in enheten på att tillåta utgående samtal med ett Bluetoothheadset,<br />
även när enheten är låst.<br />
– Utgående samtalstyp: Välj typen av utgående samtal för att använda ett Bluetoothheadset.<br />
• Ytterligare inställningar:<br />
– Dölj ID: Visa samtals-ID för andra parter vid utgående samtal.<br />
– Vidarebefordran av samtal: Vidarebefordra inkommande samtal till annat nummer.<br />
– Automatiskt riktnummer: Ställ in enheten på att infoga ett prefix (riktnummer eller<br />
landskod) automatiskt före ett telefonnummer.<br />
– Samtalsspärr: Blockera inkommande eller utgående samtal.<br />
– Samtal väntar: Tillåt inkommande samtalsmeddelanden när ett samtal pågår.<br />
– Återuppringning: Aktivera automatisk återuppringning för samtal som inte kopplats<br />
fram eller har brutits.<br />
– Förprogrammerade nummer: Aktivera eller inaktivera FDN-läge för att begränsa<br />
samtalen till nummer i FDN -listan. Ange den PIN2 som medföljer SIM- eller USIM-kortet.<br />
• Ringsignaler och knapptoner:<br />
– Ringsignaler: Välj en ringsignal för inkommande samtal.<br />
– Vibrationer: Lägg till eller välj ett vibrationsmönster.<br />
– Vibrera vid ringsignal: Ställ in enheten på att vibrera och spela upp en ringsignal för att<br />
varna för inkommande samtal.<br />
– Knapptoner: Ange att ett ljud ska höras när du trycker på knapparna på knappsatsen.<br />
• Personligt samtalsljud: Välj en typ av samtalsljud att använda med ett headset.<br />
• Brusreducering: Ställ in enheten på att ta bort bakgrundsljud så att den andra parten kan<br />
höra dig tydligare.<br />
• Öka volymen i fickan: Ställ in enheten på att öka ringsignalens volym när enheten ligger i<br />
något, exempelvis en väska eller ficka.<br />
• Bild för videosamtal: Välj en bild för att visa den för den andra parten.<br />
• Använd alternativ för misslyckade samtal: Välj om du vill försöka upprätta ett röstsamtal<br />
när ett videosamtal inte går att upprätta.<br />
• Röstbrevlådetjänst: Välj eller ställ in röstmeddelandetjänsteleverantör.<br />
128
Inställningar<br />
• Inst. för röstbrevlåda: Ange numret för att öppna röstmeddelandetjänsten. Detta nummer<br />
får du från tjänsteleverantören.<br />
• Ljud: Välj en ringsignal för röstmeddelanden.<br />
• Vibrera: Ställ in enheten på att vibrera när röstmeddelanden tas emot.<br />
• Konton: Ställ in enheten på att godkänna IP-samtal och installera konton för IPsamtalstjänster.<br />
• Använd Internetsamtal: Ställ in om du vill använda IP-samtalstjänster för alla samtal eller<br />
bara för IP-samtal.<br />
Blockeringsläge<br />
Välj vilka meddelanden som ska blockeras eller ange om du vill tillåta meddelanden för samtal<br />
från specificerade kontakter i spärrläge.<br />
Säkerhetshjälp<br />
Ställ in enheten på att skicka ett meddelande till mottagare vid en nödsituation. Håll knapparna<br />
Volym upp och Volym ned intryckta i 3 sekunder för att skicka meddelandet.<br />
• Redigera nödmeddelande: Redigera meddelandet som ska skickas när du befinner dig i ett<br />
nödläge.<br />
• Skicka nödbilder: Ställ in enheten på att ta bilder och skicka dem tillsammans med<br />
meddelandet till mottagarna.<br />
Den här funktionen kanske inte finns i alla regioner eller hos alla tjänsteleverantörer.<br />
• Meddelandeintervall: Ställ in ett intervall för att skicka meddelandet igen.<br />
• Nödkontakter: Markera eller redigera mottagare för meddelandet.<br />
Energisparläge<br />
Aktivera energisparläge och ändra inställningarna för energisparläge.<br />
• CPU-energisparläge: Ställ in enheten på att begränsa viss användning av systemresurser.<br />
• Skärmenergisparläge: Ställ in enheten på att minska skärmens ljusstyrka.<br />
• Stäng av vibrationsåterkoppling: Ställ in enheten på att slå av vibrationen när du trycker på<br />
knapparna.<br />
• Lär dig om energisparläget: Lär dig hur du minskar batteriförbrukningen.<br />
129
Inställningar<br />
Tillbehör<br />
Ändra tillbehörsinställningarna.<br />
• Dockningsljud: Ställ in enheten på att spela upp ljud när den ansluts till eller tas bort från en<br />
skrivbordsdocka.<br />
• Ljudutgångsläge: Ställ in enheten för att använda den anslutna dockningsenhetens<br />
högtalare när enheten är ansluten till en skrivbordsdocka.<br />
• Visning för hemskärm: Ställ in enheten så att den visar skrivbordsklockan när enheten är<br />
ansluten till en skrivbordsdocka.<br />
• Automatisk upplåsning: Ställ in enheten på att låsas upp automatiskt när luckan öppnas.<br />
• Ljudutgång: Välj ett utgående ljudformat som ska användas vid anslutning av enheten till<br />
HDMI-enheter. Vissa enheter kanske inte stöder inställningen för surroundljud.<br />
Tillgänglighet<br />
Tillgänglighetstjänsterna är specialfunktioner för de med vissa fysiska handikapp. Öppna och<br />
modifiera följande inställningar för att öka tillgängligheten för enheten.<br />
• Rotera skärm automatiskt: Ange för att automatiskt infoga ett blanksteg mellan ord.<br />
• Skärmtimeout: Ange hur lång tid det ska ta innan skärmens bakgrundsbelysning stängs av.<br />
• Säg lösenord: Ställ in enheten på att läsa upp lösenord som du anger på webbsidor högt<br />
med TalkBack.<br />
• Besvara/avsluta samtal:<br />
– Besvara samtal med hemknappen: Ställ in enheten på att du ska besvara samtal genom<br />
att trycka på hemknappen.<br />
– Besvara samtal genom att trycka.: Ställ in enheten på att besvara ett inkommande<br />
samtal när du trycker på samtalsknappen två gånger.<br />
– Röststyrning: Ställ in enheten på att du ska besvara eller avvisa ett inkommande samtal<br />
med röstkommandon.<br />
– Strömknapp avslut. samtal: Ställ in enheten på att ett samtal avslutas när du trycker på<br />
strömknappen.<br />
130
Inställningar<br />
• Visa genväg: Lägg till en genväg till Tillgänglighet på snabbmenyn som visas när du trycker<br />
på strömknappen och håller den nedtryckt.<br />
• Hantera tillgänglighet: Exportera eller importera tillgänglighetsinställningar för att dela<br />
dem med andra enheter.<br />
• TalkBack: Aktivera TalkBack, som erbjuder röståterkoppling.<br />
• Teckenstorlek: Ändra teckenstorlek.<br />
• Förstoring: Ställ in enheten på att zooma in och ut med fingerrörelser.<br />
• Negativa färger: Vänd om bildskärmsfärgerna för att förbättra synligheten.<br />
• Färgjustering: Justera färgschemat för skärmen när enheten avgör att du är färgblind eller<br />
har svårt att läsa innehållet.<br />
• Genväg för tillgänglighet: Ställ in enheten på att aktivera Talkback när du trycker på<br />
strömknappen och håller den nedtryckt och sedan trycker lätt på på skärmen med två<br />
fingrar och håller den nedtryckt.<br />
• Alt. för text-till-tal:<br />
– Prioriterad TTS-motor: Välj en talsyntesmotor. Ändra inställningarna för talsyntesmotorer<br />
genom att trycka på .<br />
– Talhastighet: Välj en hastighet för funktionen text-till-tal.<br />
– Lyssna på ett exempel: Lyssna på den talade texten som ett exempel.<br />
• Förbättra webbtillgängligheten: Ställ in program på att installera webbskript för att göra<br />
webbinnehållet mer tillgängligt.<br />
• Ljudbalans: Justera ljudbalansen vid användning av ett dubbelt headset.<br />
• Monoljud: Aktivera mono-ljudet när du lyssnar på ljud med en hörsnäcka.<br />
• Stäng av alla ljud: Tysta alla enhetsljud.<br />
• Blinkmeddelande: Ställ in blixten på att blinka vid inkommande samtal, nya meddelanden<br />
eller små meddelanden.<br />
• Assistentmeny: Ställ in enheten på att visa genvägsknapparna för hjälp med åtkomst till<br />
funktioner som stöds av externa knappar eller funktioner på meddelandepanelen. Du kan<br />
också redigera menyn på genvägsikonen.<br />
• Fördröjning för tryck och håll kvar: Ange identifieringstid för att trycka lätt på skärmen och<br />
hålla den nedtryckt.<br />
• Interaktionskontroll: Ställ in att ett område på skärmen ska exkluderas från tryckningar.<br />
131
Inställningar<br />
Språk och inmatning<br />
Ändra inställningar för textinmatning. Vissa alternativ kanske inte är tillgängliga beroende på valt<br />
språk.<br />
Språk<br />
Välj ett displayspråk för alla menyer och program.<br />
Standard<br />
Välj typ av standardtangentbord för textinmatning.<br />
Googles röstinmatning<br />
För att ändra inställningarna för röstinmatning trycker du lätt på .<br />
• Välj inmatningsspråk: Välj språk för textinmatning.<br />
• Blockera stötande ord: Ställ in enheten på att hindra att enheten identifierar stötande ord i<br />
röstinmatningar.<br />
• Hämta taligenkänning f. offlineanv.: Hämta och installera språkdata för offlineröstinmatning.<br />
<strong>Samsung</strong>-tangentbord<br />
För att ändra inställningarna för <strong>Samsung</strong>-tangentbordet trycker du lätt på .<br />
Vilka alternativ som är tillgängliga kan variera beroende på region eller tjänsteleverantör.<br />
• Tang.bordstyper stående: Ändra tangentbordslayout.<br />
• Inmatningsspråk: Välj språk för textinmatning.<br />
• Förutsedd text: Aktivera läget för att förutse ord baserat på inmatning och visa ordförslag.<br />
Du kan också anpassa inställningarna för ordförutsägelse.<br />
• Kontinuerlig inmatning: Ställ in enheten på att du ska ange text genom att svepa över<br />
tangentbordet.<br />
• Markörkontroll: Aktivera eller inaktivera den smarta tangentbordsnavigeringsfunktionen för<br />
att flytta markören genom att bläddra med tangentbordet.<br />
132
Inställningar<br />
• Fri hand: Du kan ändra inställningarna för handskriftsläge, exempelvis identifieringstid,<br />
penntjocklek eller pennfärg.<br />
• Avancerat:<br />
– Stor bokstav automatiskt: Ange att stor bokstav automatiskt ska användas efter<br />
skiljetecken som används i slutet av en mening, till exempel punkt, frågetecken och<br />
utropstecken.<br />
– Automatiska mellanrum: Ställ in enheten på att automatiskt infoga ett mellanslag<br />
mellan orden.<br />
– Interpunktera automatiskt: Ställ in enheten på att infoga en punkt när du trycker två<br />
gånger på blanksteget.<br />
– Förhandsgranska tecken: Ställ in enheten på att visa en förhandsgranskningsbild av<br />
varje bokstav du trycker på.<br />
– Vibration vid knapptryck.: Ställ in enheten på att vibrera när en knapp trycks in.<br />
– Ljud vid knapptryckning: Ställ in enheten på att avge ett ljud när en knapp trycks in.<br />
• Hjälp: Öppna hjälpinformationen för användning av <strong>Samsung</strong>-tangentbordet.<br />
• Återställ inställningar: Återställ inställningarna för <strong>Samsung</strong>-tangentbordet.<br />
Röstigenkänning<br />
Välja en motor för röstigenkänning.<br />
Röstsökning<br />
För <strong>Samsung</strong>-röstidentifiering, använd följande alternativ:<br />
• Language: Välj språk för röstigenkänning.<br />
• Open via the home key: Ställ in enheten på att starta S Voice genom att du trycker på<br />
hemknappen två gånger.<br />
• Use location data: Ställ in enheten på att använda din platsinformation för<br />
röstsökningsresultat.<br />
• Hide offensive words: Dölj stötande ord som enheten kände igen från röstsökningen.<br />
• Help: Se hjälpinformation för S Voice-funktionen.<br />
• About: Visa versionsinformation.<br />
133
Inställningar<br />
• Driving mode: Aktivera billäget för att ställa in enheten på att läsa upp innehåll högt och<br />
specificera de program som ska användas i billäget.<br />
• Voice control: Kontrollera programmen med röstkommandon.<br />
• Auto-start speaker: Ställ in enheten på att automatiskt slå på högtalartelefonen när du<br />
ringer ett samtal med S Voice.<br />
• Show body of message: Ställ in alternativet för att visa text i ett nytt meddelande som tas<br />
emot i billäge.<br />
• Wake up command: Ställ in enheten på att starta röstigenkänning genom att du säger ett<br />
uppvakningskommando under användning av S Voice.<br />
• Wake up in lock screen: Ställ in enheten på att identifiera kommandon när skärmen är låst.<br />
• Set wake-up command: Ange ett uppvakningskommando för att starta S Voice eller utföra<br />
en viss funktion.<br />
• Check missed events Ställ in enheten för att kontrollera missade samtal, meddelanden eller<br />
händelser när S Voice startas genom att trycka på headset-knappen.<br />
• Home address: Ange din hemadress för att använda platsinformation med<br />
röstkommandofunktionen.<br />
• Log in to Facebook: Ange information för ditt Facebook-konto.<br />
• Log in to Twitter: Ange information för ditt Twitter-konto.<br />
För Google-röstidentifiering, använd följande alternativ:<br />
• Språk: Välj språk för röstigenkänning.<br />
• Talutdata: Ställ in enheten på att ge röståterkoppling för att varna dig för den aktuella<br />
åtgärden.<br />
• Blockera stötande ord: Dölj stötande ord som enheten kände igen från<br />
röstsökningsresultaten.<br />
• Hämta taligenkänning f. offlineanv.: Hämta och installera språkdata för offlineröstinmatning.<br />
• Biuetooth-mikrofonlurar: Ställ in enheten så att den tillåter röstsökning med ett Bluetoothheadset<br />
när ett sådant är anslutet till enheten.<br />
134
Inställningar<br />
Alt. för text-till-tal<br />
• Prioriterad TTS-motor: Välj en talsyntesmotor. Ändra inställningarna för talsyntesmotorer<br />
genom att trycka på .<br />
• Talhastighet: Välj en hastighet för funktionen text-till-tal.<br />
• Lyssna på ett exempel: Lyssna på den talade texten som ett exempel.<br />
Pekarhastighet<br />
Justera pekarhastigheten för den mus eller styrplatta som är ansluten till din enhet.<br />
Rörelser och gester<br />
Aktivera rörelseidentifieringsfunktionen och ändra inställningarna som styr rörelseidentifiering<br />
på din enhet.<br />
• Luftgest:<br />
– Lär dig om ikonen & sensorn: Visa information om sensorn för Luftgest och indikatorn<br />
som visas när du använder Luftgest-funktionen.<br />
– Snabbtitt: När skärmen är avstängd för du handen över sensorn för att visa<br />
meddelanden, missade samtal, nya meddelanden, tid och datum och mycket mer.<br />
– Flytta med hopp: När du visar e-post eller webbsidor för du handen uppåt eller nedåt<br />
över sensorn för att bläddra uppåt eller nedåt på sidan.<br />
– Navigera med gest: Flytta handen åt vänster eller höger över sensorn för att bläddra<br />
bland bilder, webbsidor, låtar och memon.<br />
– Flytta med gest: Håll en ikon lätt nedtryckt med ena handen och flytta sedan den andra<br />
handen åt vänster eller höger över sensorn för att flytta ikonen till en annan plats.<br />
– Svara på samtal med gest: Vid inkommande samtal flyttar du handen åt vänster och<br />
sedan åt höger över sensorn för att besvara samtalet.<br />
135
Inställningar<br />
• Rörelse:<br />
– Direktsamtal: Ställ in enheten på att du ska ringa ett röstsamtal genom att ta upp<br />
enheten och hålla den nära örat under visning av samtals-, meddelande- eller<br />
kontaktuppgifter.<br />
– Smart varning: Ställ in enheten på att varna dig om du har missade samtal eller nya<br />
meddelanden när du tar upp enheten.<br />
– Zooma: Ställ in enheten för att zooma in eller ut bilder i Galleri eller när du surfar på<br />
internet när du trycker på två punkter med fingrarna och håller dem nedtryckta och<br />
sedan lutar enheten bakåt och framåt.<br />
– Navigera i bild: Ställ in enheten på att navigera i en bild genom att du flyttar enheten i<br />
valfri riktning när bilden har zoomats in.<br />
– Tysta/pausa: Ställ in enheten på att tysta inkommande samtal, alarm och musik genom<br />
att du placerar enheten med framsidan nedåt.<br />
• Handeflaterörelse:<br />
– Ta skärmbild: Ställ in enheten på att ta en bild av skärmen när du sveper med handen åt<br />
vänster eller höger över skärmen.<br />
– Tysta/pausa: Ställ in enheten på att pausa medieuppspelning när du trycker på skärmen<br />
med handflatan.<br />
• Gyroskopkalibrering: Kalibrera gyroskopet så din enhet kan identifiera rotationen korrekt.<br />
• Placera enheten på en stabil yta under kalibreringen. Kalibreringsprocessen kan<br />
misslyckas om enheten vibrerar eller rör sig under kalibreringen.<br />
• Kalibrera gyroskopet när du upplever drivning eller oavsiktliga rörelser vid<br />
användning av lutnings- eller panoreringsrörelser eller rörelseaktiverade spel.<br />
Smart skärm<br />
• Smart viloläge: Ställ in enheten på att förhindra att bakgrundsljuset slås av när du tittar på<br />
displayen.<br />
• Smart rotation: Ställ in gränssnittet på att inte rotera i ditt ansiktes riktning.<br />
• Smart paus: Ställ in enheten på att du pausar videouppspelning när du tittar bort från<br />
skärmen.<br />
136
Inställningar<br />
• Smart bläddring:<br />
– Bläddra efter: Välj en metod för att bläddra skärmen uppåt eller nedåt.<br />
– Hastighet: Justera hastigheten för att bläddra på skärmen.<br />
– Visning av visuell feedback: Ställ in enheten på att visa en signalikon när enheten<br />
identifierar din åtgärd.<br />
Luftvy<br />
Den här funktionen kanske inte fungerar som den ska i väldigt ljusa eller mörka<br />
förhållanden, eller när enheten flyttas eller skakas.<br />
Förhandsgranska innehåll eller visa information i ett popup-fönster genom att peka på ett objekt<br />
med fingret.<br />
• Info.förhandsgranskning: Visa information i ett popup-fönster genom att peka på objekt<br />
med fingret.<br />
• Förhandsgranska förlopp: Vid uppspelning av musik eller videor, förhandsgranska en scen<br />
eller se den tid som förflutit genom att peka på förloppsindikatorn med ditt finger.<br />
• Förhandsgranska kortnr: Visa kontaktinformation för snabbuppringningsnummer i ett<br />
popup-fönster genom att peka på ett snabbuppringningsnummer med fingret.<br />
• Webbsidesförstorare: När du söker på Internet kan du förstora innehållet genom att peka<br />
på skärmen.<br />
• Ljud- och vibrationsåterkoppling: Ställ in enheten på att låta och vibrera när du rör vid olika<br />
objekt med fingret.<br />
Röststyrning<br />
Ändra inställningarna för att styra alternativen med röstkommandon.<br />
137
Inställningar<br />
Konton<br />
Lägg till konto<br />
Lägg till e-post- eller SNS-konton.<br />
Moln<br />
Ändra inställningarna för att synkronisera data eller filer med ditt <strong>Samsung</strong>-konto eller din<br />
molnlagring för Dropbox.<br />
Säkerhetskopiera och återställ<br />
Ändra inställningarna för hantering av inställningar och data.<br />
• Säkerhetskopiera data: Ställ in enheten på att säkerhetskopiera inställningar och<br />
programdata till Google-servern.<br />
• Säkerhetskopieringskonto: Installera eller redigera ditt Google-säkerhetskopieringskonto.<br />
• Automatisk återställning: Ställ in enheten på att återställa inställningarna och programdata<br />
när programmen installeras om på enheten.<br />
• Återställning till fabriksdata: Återställ inställningarna till fabriksstandard och radera alla<br />
data.<br />
Mer<br />
Anpassa inställningarna för platstjänster, säkerhet och andra alternativ.<br />
Platstjänster<br />
Ändra inställningar för platsinformationsbehörighet.<br />
• Åtkomst till min plats: Ställ in enheten på att tillåta program att använda den aktuella<br />
platsinformationen.<br />
• Använd GPS-satelliter: Ställ in enheten på att använda GPS-satellit för att hitta din plats.<br />
138
Inställningar<br />
• Använd trådlösa nätverk: Ställ in enheten på att tillåta platsdatainsamling och fastställa<br />
placeringen för dina förlorade eller stulna enhet via Wi-Fi eller ett mobilt nätverk.<br />
• Mina platser: Ställ in profiler som används för specifika platser när du använder GPS-, Wi-Fi-<br />
eller Bluetooth-funktioner för att söka efter din aktuella plats.<br />
Säkerhet<br />
Ändra inställningarna för att säkra enheten och SIM- eller USIM-kortet.<br />
• Kryptera enhet: Ställ in ett lösenord för att kryptera data som sparats på enheten. Du måste<br />
ange lösenordet varje gång du slår på enheten.<br />
Du måste först ladda batteriet innan den här inställningen aktiveras, eftersom det kan ta<br />
mer än en timme att kryptera enheten.<br />
• Kryptera externt SD-kort:<br />
– Kryptera: Ställ in enheten på att kryptera filer när du sparar dem på ett minneskort.<br />
– Fullständig kryptering: Ställ in enheten på att kryptera alla filer på ett minneskort.<br />
– Uteslut multimediefiler: Ställ in enheten på att kryptera alla filer på ett minneskort,<br />
förutom mediefiler.<br />
Om du återställer enheten till fabriksstandard med den här inställningen aktiverad<br />
kan inte enheten läsa dina krypterade filer. Inaktivera den här inställningen innan du<br />
återställer enheten.<br />
• Fjärrkontroller: Ställ in enheten på att styra din försvunna eller stulna enhet via fjärrstyrning<br />
på internet. För att använda den här funktionen måste du först logga in på ditt <strong>Samsung</strong>konto.<br />
– Kontoregistrering: Lägg till eller visa ditt <strong>Samsung</strong>-konto.<br />
– Använd trådlösa nätverk: Ställ in enheten på att tillåta platsdatainsamling och avgöra<br />
placeringen av dina förlorade eller stulna enhet via Wi-Fi eller ett mobilt nätverk.<br />
• Varning för SIM-kortsänd.: Aktivera eller inaktivera funktionen Hitta min mobila enhet, som<br />
hjälper till att finna enheten om den tappas bort eller blir stulen.<br />
139
Inställningar<br />
• Webbp. Hitta min mob. enh: Öppna webbplatsen för <strong>Samsung</strong>Dive<br />
(www.samsungdive.com). Du kan söka efter och styra din försvunna eller stulna enhet på<br />
webbplatsen för <strong>Samsung</strong>Dive.<br />
• Ställ in SIM-kortslås:<br />
– Lås SIM-kort: Aktivera eller inaktivera PIN-låsfunktionen som innebär att du måste ange<br />
PIN-koden innan enheten kan användas.<br />
– Byt PIN-kod: Ändra den PIN-kod som används för att få åtkomst till SIM- eller USIM-data.<br />
• Gör lösenord synliga: Enligt standard döljer enheten lösenord av säkerhetsskäl. Ställ in<br />
enheten på att visa lösenord medan du anger text.<br />
• Enhetsadministratörer: Visa enhetsadministratörer som installerats på enheten. Du kan<br />
tillåta enhetsadministratörer för att införa nya regler för enheten.<br />
• Okända källor: Välj för att installera program från en valfri källa. Om alternativet inte valts<br />
hämtar du bara program från Play Butik.<br />
• Verifiera program: Ställ in alternativet för att tillåta Google att kontrollera programmet<br />
avseende skadligt beteende innan du installerar det.<br />
• Tillförlitliga uppgifter: Välj certifikat och uppgifter för att säkerställa säker användning av<br />
olika program.<br />
• Installera från enhetslagring: Installera krypterade certifikat som är lagrade på USBlagringen.<br />
• Rensa uppgifter: Radera ID-uppgifterna från enheten och återställ lösenordet.<br />
Programhanterare<br />
Visa och hantera programmen på enheten.<br />
Batteri<br />
Visa hur mycket batterikraft enheten har förbrukat.<br />
140
Inställningar<br />
Lagring<br />
Visa minnesinformation för enheten och minneskortet, eller formatera ett minneskort.<br />
Om du formaterar ett minneskort raderas alla data permanent från minneskortet.<br />
Internminnets faktiska, tillgängliga kapacitet är mindre än den angivna kapaciteten på<br />
grund av att operativsystemet och standardprogrammen tar upp en del av minnet.<br />
Datum och tid<br />
Öppna och modifiera följande inställningar för att styra hur enheten visar tid och datum.<br />
Om batteriet sitter kvar helt urladdat eller tas bort från enheten återställs datum och tid.<br />
• Automatiskt datum och automatisk tid: Uppdatera automatiskt datum och tid när du<br />
förflyttar dig över tidszoner.<br />
• Ställ in datum: Ange dagens datum manuellt.<br />
• Ställ in tid: Ange aktuell tid manuellt.<br />
• Automatisk tidszon: Ställ in enheten på att ta emot information om tidszonen från<br />
nätverket när du förflyttar dig över tidszoner.<br />
• Välj tidszon: Ange den tidszon du bor i.<br />
• Använd 24-timmarsformat: Visa tiden i 24-timmarsformat.<br />
• Välj datumformat: Välj ett datumformat.<br />
Om enheten<br />
Komma åt enhetsinformation och uppdatera enhetsprogramvara.<br />
141
Felsökning<br />
När du slår på enheten eller under tiden du använder den, blir du<br />
ombedd att ange en av följande koder:<br />
• Lösenord: När enhetslåset är aktiverat måste du ange det lösenord du har angett för<br />
enheten.<br />
• PIN: När du använder enheten för första gången eller när PIN-kodsfunktionen är aktiverad<br />
måste du ange PIN-koden för SIM- eller USIM-kortet. Du kan inaktivera den här funktionen<br />
genom att använda Lås SIM-kort.<br />
• PUK: Ditt SIM- eller USIM-kort är spärrat, vanligtvis som resultat av att du har angett fel PINkod<br />
flera gånger i följd. Du måste ange den PUK-kod som du fått av tjänsteleverantören.<br />
• PIN2: När du öppnar en meny som kräver PIN2, måste du ange den PIN2-kod som medföljer<br />
SIM- eller USIM-kortet. För mer information kontakta din tjänsteleverantör.<br />
Din enhet visar felmeddelanden rörande nätverk eller tjänster<br />
• Om du befinner dig i ett område med svag signal eller dålig täckning kan du förlora<br />
kontakten. Gå till ett annat område och försök igen.<br />
• Du kan inte komma åt vissa alternativ utan en abonnemang. Kontakta din tjänsteleverantör<br />
för mer information.<br />
Pekskärmen svarar långsamt eller på fel sätt<br />
Om enheten har en pekskärm och pekskärmen inte svarar på rätt sätt kan du prova något av<br />
följande:<br />
• Ta bort skyddstejpen från pekskärmen. Skyddstejpen kan hindra enheten från att känna av<br />
dina inmatningar och rekommenderas inte för enheter med pekskärmar.<br />
• Se till att händerna är rena och torra när du trycker lätt på pekskärmen.<br />
• Starta om enheten för att rensa tillfälliga programvarufel.<br />
• Se till att enhetens programvara är uppgraderad till senaste versionen.<br />
• Om pekskärmen blir repig eller skadad ska du ta med enheten till ett <strong>Samsung</strong>-servicecenter.<br />
142
Felsökning<br />
Din enhet fryser eller har allvarliga fel<br />
Om enheten fryser eller hänger sig kan du behöva stänga program eller återställa enheten för att<br />
återfå full funktion. Om enheten fryser och inte svarar ska du trycka på strömknappen och hålla<br />
den nedtryckt i 7 sekunder. Enheten startar om automatiskt.<br />
Om detta inte löser problemet, gör en återställning till fabriksdata. På programskärmen trycker<br />
du lätt på Inställningar → Konton → Säkerhetskopiera och återställ → Återställning till<br />
fabriksdata → Återställ enhet → Radera alla.<br />
Samtal kopplas inte fram<br />
Om du befinner dig i ett område med svag signal eller dålig täckning kan du förlora kontakten till<br />
nätverket. Gå till ett annat område och försök igen.<br />
Utgående samtal kopplas inte fram<br />
• Kontrollera att du har tryckt på uppringningsknappen.<br />
• Se till att du har öppnat rätt mobilt nätverk.<br />
• Se till att du inte har ställt in samtalsspärrar för telefonnumret du ringer till.<br />
Inkommande samtal kopplas inte fram<br />
• Kontrollera att enheten är påslagen.<br />
• Se till att du har öppnat rätt mobilt nätverk.<br />
• Se till att du inte har ställt in samtalsspärrar för det inkommande telefonnumret.<br />
Andra kan inte höra dig under ett samtal<br />
• Se till att du inte täcker över den inbyggda mikrofonen.<br />
• Kontrollera att mikrofonen är nära din mun.<br />
• Om du använder headset ska du se till att det är anslutet på rätt sätt.<br />
143
Felsökning<br />
Ljudkvaliteten är dålig<br />
• Se till att du inte blockerar enhetens inbyggda antenn.<br />
• Om du befinner dig i ett område med svag signal eller dålig täckning kan du förlora<br />
kontakten. Gå till ett annat område och försök igen.<br />
När jag ringer upp från kontakter kopplas inte samtalet fram<br />
• Se till att rätt nummer är lagrat i kontaktlistan.<br />
• Ange det igen och spara numret om det behövs.<br />
• Se till att du inte har ställt in samtalsspärrar för kontaktens telefonnummer.<br />
Enheten avger en signal och batteriikonen blir tom<br />
Batterinivån är låg. Ladda batteriet eller byt det för att fortsätta använda enheten.<br />
Batteriet laddas inte korrekt eller så stängs enheten av<br />
• Batteripolerna kan vara smutsiga. Torka av de båda guldfärgade kontakterna med en ren,<br />
mjuk trasa och försök ladda batteriet igen.<br />
• Om batteriet inte laddas helt ska det lämnas till batteriåtervinning och bytas ut mot ett nytt<br />
batteri (följ lokala föreskrifter om bortskaffande).<br />
Enheten kan vara mycket varm vid beröring<br />
När du använder program som kräver mer ström eller använder program på enheten under en<br />
längre tid kan enheten bli varm. Detta är normalt och bör inte påverka enhetens livslängd eller<br />
prestanda.<br />
144
Felsökning<br />
Felmeddelanden visas vid start av kameran<br />
Din <strong>Samsung</strong>-enhet måste ha tillräckligt med minne och batteri för att hantera<br />
kameraprogrammet. Om du ser ett felmeddelande när du startar kameran ska du göra följande:<br />
• Ladda batteriet eller byta det mot ett fulladdat.<br />
• Frigöra lite minne genom att överföra filer till en dator eller radera filer från enheten.<br />
• Starta om enheten. Om du fortfarande har problem efter att ha provat dessa tips, ska du<br />
kontakta <strong>Samsung</strong>-servicecenter.<br />
Felmeddelanden visas när jag öppnar musikfiler<br />
Vissa musikfiler kanske av olika anledningar inte går att spela upp på <strong>Samsung</strong>-enheten. Om du<br />
ser felmeddelanden när du öppnar musikfiler på enheten, ska du göra följande:<br />
• Frigör lite minne genom att överföra filer till en dator eller radera filer från enheten.<br />
• Se till att musikfilen inte är skyddad av Digital Rights Management (DRM). Om filen är DRMskyddad,<br />
ska du se till att du har rätt licens eller nyckel för att spela upp filen.<br />
• Se till att enheten stöder filtypen.<br />
En annan Bluetooth-enhet hittas inte<br />
• Kontrollera att den trådlösa Bluetooth-funktionen är aktiverad på enheten.<br />
• Se till att den trådlösa Bluetooth-funktionen är aktiverad på enheten du vill ansluta till, om<br />
detta behövs.<br />
• Se till att enheten och den andra Bluetooth-enheten ligger inom det längsta avståndet för<br />
Bluetooth (10 m).<br />
Om förslagen ovan inte hjälper dig att lösa problemet kontaktar du bara <strong>Samsung</strong>-servicecenter.<br />
145
Felsökning<br />
Ingen anslutning upprättas när du ansluter enheten till en dator<br />
• Se till att den USB-kabel som du använder är kompatibel med enheten.<br />
• Se till att du har rätt drivrutiner installerade på datorn och och att dessa uppdaterats.<br />
• Om du använder Windows XP ska du se till att du har Windows XP Service Pack 3 eller högre<br />
installerat på datorn.<br />
• Se till att du har <strong>Samsung</strong> Kies 2.0 eller Windows Media Player 10 eller högre installerat på<br />
datorn.<br />
Ett litet glapp visas runt utsidan av enhetens hölje<br />
• Det här glappet är en nödvändig tillverkningsfunktion och vissa mindre rörelser eller<br />
vibrationer i delar kan uppstå.<br />
• Med tiden kan friktionen mellan delar leda till att det här glappet ökar något.<br />
146
En del innehåll kan skilja sig åt från din enhet beroende på region, operatör eller<br />
programvaruversion och kan ändras utan föregående meddelande.<br />
Behöver du hjälp eller har frågor, hänvisar vi till<br />
www.samsung.se.<br />
Klicka på ”SUPPORT”=>”Hjälp & felsökning” och<br />
välj sedan produktgrupp och produkttyp<br />
Alternativt ring vår kundsupport tfn:<br />
0771-SAMSUNG (7267864)<br />
www.samsung.com<br />
Swedish. 04/2013. Rev. 1.0