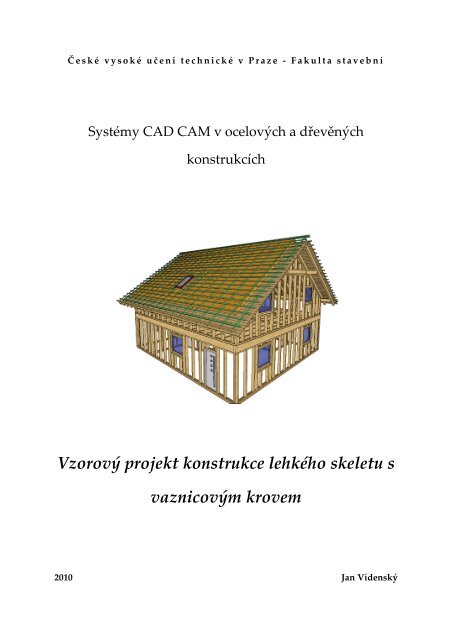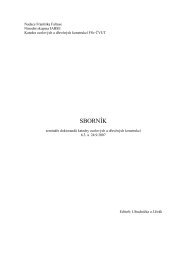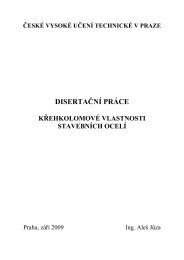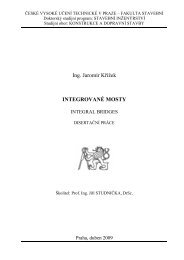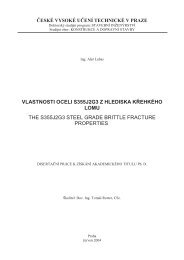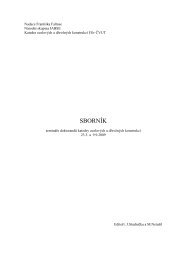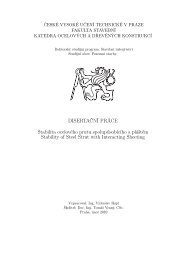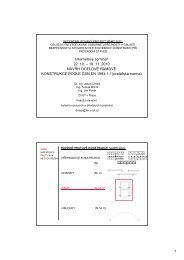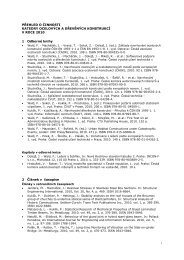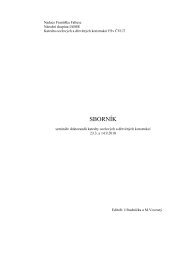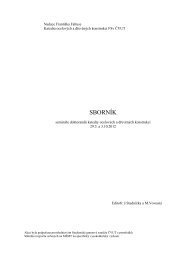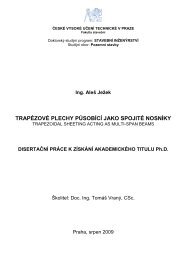Vzorový projekt konstrukce lehkého skeletu s vaznicovým krovem
Vzorový projekt konstrukce lehkého skeletu s vaznicovým krovem
Vzorový projekt konstrukce lehkého skeletu s vaznicovým krovem
You also want an ePaper? Increase the reach of your titles
YUMPU automatically turns print PDFs into web optimized ePapers that Google loves.
Č eské vysoké u č ení technické v Praze ‐ Fakulta stavební<br />
Systémy CAD CAM v ocelových a dřevěných<br />
konstrukcích<br />
Vzorový <strong>projekt</strong> <strong>konstrukce</strong> lehkého <strong>skeletu</strong> s<br />
vaznicovým <strong>krovem</strong><br />
2010 Jan Vídenský
1 Obsah<br />
1 Obsah ................................................................................................................... 2<br />
1.1 Popis <strong>projekt</strong>u ................................................................................................................ 5<br />
1.1.1 Vysvětlivky k dokumentu ..................................................................... 5<br />
1.1.2 Pomocné funkce ...................................................................................... 5<br />
1.1.3 Potřebné plány pro zadávání ................................................................ 7<br />
1.2 Všeobecné vysvětlivky k programu ........................................................................ 12<br />
1.2.1 Prvky na pozici stavba ......................................................................... 12<br />
1.2.2 Přehled modulů .................................................................................... 13<br />
1.2.3 Přehled výstupních programů ............................................................ 13<br />
1.2.4 Vyvolání příkazu .................................................................................. 14<br />
1.2.5 Způsob fungování programu ............................................................. 14<br />
1.2.6 Přepínač zobrazení ............................................................................... 16<br />
1.3 Správa <strong>projekt</strong>ů ........................................................................................................... 18<br />
1.3.1 Založení adresáře.................................................................................. 19<br />
1.3.2 Založení <strong>projekt</strong>u .................................................................................. 19<br />
1.3.3 Založení položky .................................................................................. 20<br />
1.4 Vložit pracovní prostředí „Nástup do programu“ ................................................ 21<br />
1.5 (Položka B01) Zadání půdorysu ............................................................................... 23<br />
1.5.1 Zadání přízemí‐vnější stěny ................................................................ 23<br />
1.5.2 Vložení „provedení vnitřní stěny“ ..................................................... 25<br />
1.5.3 Zadání přízemí‐vnitřní stěny .............................................................. 27<br />
1.5.4 Zadání oken a dveří ............................................................................. 29<br />
1.5.5 Zadání stěn pro druhé podlaží ........................................................... 30<br />
1.5.6 Změna a vymazání oken a dveří. ....................................................... 31<br />
1.6 (Položka B02) Zadání pole stropu ............................................................................ 32<br />
1.6.1 Zadání základní desky ......................................................................... 32<br />
1.6.2 Vložení provedení stropu pro první podlaží .................................... 33<br />
1.6.3 Zadání stropu prvního podlaží .......................................................... 35<br />
1.6.4 Zadání otvoru pro schody ................................................................... 35<br />
1.7 (Položka P01) Hlavní střešní profil .......................................................................... 37<br />
2
1.7.1 Založení položky profil ....................................................................... 37<br />
1.7.2 Zadání profilu vaznic pro hlavní střechu ......................................... 37<br />
1.7.3 Výpočet střešní krytiny ........................................................................ 39<br />
1.7.4 Spodní <strong>konstrukce</strong> ................................................................................ 40<br />
1.7.5 Střešní okno ........................................................................................... 42<br />
1.8 (Položka P02) Profil vikýře ........................................................................................ 43<br />
1.8.1 Založení položky pro profil ................................................................ 43<br />
1.8.2 Zadání profilu vaznic pro vikýř ......................................................... 43<br />
1.8.3 Výpočet střešní krytiny ........................................................................ 45<br />
1.9 (Položka B03) Rozbor střechy ................................................................................... 46<br />
1.9.1 Zadání obrysu střechy ......................................................................... 46<br />
1.9.2 Rozbor .................................................................................................... 47<br />
1.9.3 Zadání komínu ...................................................................................... 49<br />
1.9.4 Zadání střešního okna .......................................................................... 50<br />
1.10 (Položka B04) Vikýř a nosná <strong>konstrukce</strong> vikýře ................................................... 52<br />
1.10.1 Vikýř ..................................................................................................... 52<br />
1.10.2 Konstrukce vikýře .............................................................................. 54<br />
1.11 (Položka B05) Nosná <strong>konstrukce</strong> střechy ............................................................... 57<br />
1.11.1 Nastavení ............................................................................................. 57<br />
1.11.2 Zadání vaznic ...................................................................................... 58<br />
1.11.3 Zadání krokví ...................................................................................... 59<br />
1.11.4 Zadání kleštin ..................................................................................... 61<br />
1.11.5 Asistent pro označování .................................................................... 62<br />
1.12 (Položka B06) Krytina a bednění/opláštění ............................................................ 63<br />
1.12.1 Vložení provedení střešních ploch .................................................. 63<br />
1.12.2 Nastavení krytiny ............................................................................... 66<br />
1.12.3 Nastavení laťování ............................................................................. 67<br />
1.12.4 Přiřazení střešní krytiny .................................................................... 67<br />
1.12.5 Vytvoření oblasti přesahu střechy ................................................... 68<br />
1.12.6 Nastavení bednění a oplášťování ..................................................... 69<br />
1.12.7 Přiřazení bednění a oplášťování ....................................................... 70<br />
1.13 (Položka B07) Konstrukce stěny ............................................................................... 73<br />
3
1.13.1 Zadání dřevěných stavebních prvků ............................................... 73<br />
1.13.2 Zadání desek ....................................................................................... 78<br />
1.14 (Position B08) Konstrukce stropu ............................................................................ 80<br />
1.14.1 Zadání dřevěných stavebních prvků ............................................... 80<br />
1.14.2 Zadání desek ....................................................................................... 84<br />
1.15 (Položka B09) DICAM: Zadání kování ................................................................... 85<br />
1.15.1 Připojení hambalku na středovou vaznici ...................................... 85<br />
1.16 (Položka B10) Soupisky a výměry ............................................................................ 88<br />
1.16.1 Označovací asistent ............................................................................ 88<br />
1.16.2 Třídění .................................................................................................. 88<br />
1.16.3 Odložení materiálových soupisek ................................................... 89<br />
1.16.4 Odložení výměr .................................................................................. 90<br />
1.16.5 Výstupy ................................................................................................ 91<br />
1.17 (Position 011) Výkresy ................................................................................................ 95<br />
1.17.1 Vytvoření výkresu krokví‐vaznic .................................................... 95<br />
1.17.2 Plánprogram ....................................................................................... 96<br />
1.18 Poděkování ................................................................................................................... 99<br />
4
1.1 Popis <strong>projekt</strong>u<br />
Tato příručka ukazuje na jednoduchém příkladu obsluhu programu Dietrich’s. Bude vytvořen<br />
dům se sedním podlažím a podkrovím zastřešený sedlovou střechou s vikýřem. Jako<br />
výsledky mají vzniknout soupisky a výkresy.<br />
1.1.1 Vysvětlivky k dokumentu<br />
Bílé tabulky v tomto dokumentu ukazují uživatelem provedené kroky v programu. Každý<br />
příkaz v Dietrich’s programu je popsán odpovídajícím číselným kódem.<br />
Příklad:<br />
<br />
Zadejte 1 Soubor ‐ 1 Položka – 3 Uložit, pro uložení položky.<br />
1.1.2 Pomocné funkce<br />
Příklad si neklade za cíl představit všechny možnosti programového systému, nýbrž má<br />
pouze představit ovládání a ulehčit tak nástup do programu. Pro obdržení více informací k<br />
funkcím může být kdykoliv přivolána pomoc. V dialogových oknech se nachází vpravo nahoře<br />
tlačítko s otazníkem . Tímto tlačítkem může být ukázána pomoc pro právě otevřené<br />
dialogové okno.<br />
Dodatečně je k dispozici v pomocném menu speciální nápověda pro právě otevřený modul.<br />
Mimo to je v pomocném menu všeobecná nápověda, ta obsahuje informace k:<br />
<br />
<br />
<br />
<br />
<br />
<br />
Organizování <strong>projekt</strong>ů (adresáře, číslo <strong>projekt</strong>u, položka),<br />
Správa nastavení,<br />
Měřící funkce,<br />
2D‐zadání (zadání souřadnic, úchopové funkce) a<br />
Pomocná geometrie, které jsou v každém modulu identické.<br />
Pracovní prostředí<br />
<br />
Pomoc pro příslušný modul se nachází pod 01 Pomoc – 1 Pomoc pro ‚Modul’.<br />
5
Všeobecná pomoc se vyvolá pomocí 01 Pomoc – 2 Pomoc všeobecně.<br />
6
1.1.3 Potřebné plány pro zadávání<br />
Půdorys přízemí (EG/PR)<br />
Půdorys podkroví (DG/PO)<br />
7
Výkres hlavního střešního profilu<br />
Výkres profilu vikýře<br />
8
Výkres střešního pláště<br />
Výkres krokví a vaznic<br />
9
Výkres stropu<br />
Výkres stěny<br />
10
Výkres řezu<br />
Výkres jednotlivého prvku<br />
11
1.2 Všeobecné vysvětlivky k programu<br />
V následujícím bude v krátkém přehledu ukázán rozsah programu Dietrich’s. Vedle jednotlivých<br />
modulů budou také krátce vysvětleny výstupní programy. Mimo to budou objasněny<br />
některé podstatné funkce programu.<br />
1.2.1 Prvky na pozici stavba<br />
Nástrojová lišta: zde se vyvolají příkazy pomocí rolovacích menu.<br />
Ikonová lišta: pro nejběžnější příkazy jsou zde ikony.<br />
Oblast konstruování: v této oblasti se konstruuje objekt.<br />
Dialogový řádek: ten ukazuje uživateli informace a možnosti zadávání pro vybraný příkaz.<br />
Dialogový řádek je k dispozici ve všech modulech.<br />
Stavový řádek: ukazuje stav systému, používanou jednotku a úhel pohledu.<br />
Globální souřadnicový systém: to je nulový bod, na který se vztahují všechny míry.<br />
Konstantní menu rozhraní: zde je ukázán naposledy použitý příkaz.<br />
12
Model pro směr pohledu: tento pomocný pohled ukazuje usměrnění souřadnicového systému.<br />
1.2.2 Přehled modulů<br />
Dietrich’s program pro konstruování se skládá z devíti modulů.<br />
1) Půdorys: V tomto modulu se zadávají stěny, dveře a okna. Tím se určuje vnější tvar<br />
stavby.<br />
2) Konstrukce stěny: V tomto modulu se zadávají dřevěné prvky a desky na předem<br />
vytvořená stěnová tělesa. Zadávání se provádí stejně tak jako v půdoryse, ve 2Drovině.<br />
3) Pole stropu: Tento modul slouží k vytvoření obrysu a provedení stropu.<br />
4) Konstrukce stropu: V tomto modulu se zadávají dřevěné prvky a desky do předem<br />
vytvořeného obrysu stropu.<br />
5) Rozbor střechy: V tomto modulu se určují střešní roviny. To nám určí vnější tvar<br />
střechy.<br />
6) Nosná <strong>konstrukce</strong> střechy: Tento modul slouží k zadávání dřevěných prvků jako jsou<br />
krokve a vaznice. Předpokladem pro provedení je předem vytvořený rozbor střechy.<br />
7) Příhradové <strong>konstrukce</strong>: V tomto modulu se v pracovním prostředí vytvářejí pruty ve<br />
svislém směru. Při použití modulu DICAM mohou být také vytvořeny pruty<br />
libovolně nasměrované.<br />
8) Vikýř: Tento modul nabízí možnost zadat dřevěné prvky na vikýř, který byl předem<br />
vytvořen v modulu rozbor střechy. Konstrukce vikýře potom může být uložena jako<br />
předloha.<br />
9) DICAM: Volná <strong>konstrukce</strong>: Všechny prvky, které byly vytvořeny v předem<br />
jmenovaných modulech, mohou být v tomto modulu DICAM dále opracovány. Toto<br />
3D pracovní prostředí nabízí také možnost zadat prvky libovolně. Vedle toho nabízí<br />
DICAM doplňkové funkce jako organizování budovy, filtr a sdružené operace.<br />
1.2.3 Přehled výstupních programů<br />
1) Výstupy: Tento program slouží k vytváření materiálových soupisek (soupisky pro<br />
dřevěné prvky, desky, kování,...), soupisky výměr a kalkulace. Soupisky mohou být<br />
zpracovány a vydány pomocí programu MS‐Word nebo pomocí RTF‐kompatibilních<br />
13
programů jako je například Word‐Pad. V programu výstupy je mimo jiné postaráno o<br />
katalog stavebních prvků a adresy.<br />
2) Plánprogram: Výkresy mohou být uloženy v softwaeru pro konstruování a v<br />
plánprogramu následně načteny. Přitom se automaticky vytvoří kóty a požadované<br />
informace. Výkresy se pak nechají dále přepracovávat a libovolně doplňovat.<br />
3) Stroj: Informace a opracování, které byly vytvořeny v konstrukčním softwaeru<br />
mohou být s pomocí programu “Stroj” předány na zařízení pro výrobu krovů a na<br />
stanice vyrábějící stěny.<br />
1.2.4 Vyvolání příkazu<br />
Jsou tři rozdílné způsoby jak vyvolat příkaz:<br />
a) Nástrojová lišta: při kliknutí na nástrojovou<br />
lištu se vyroluje odpovídající menu. Nyní<br />
může být zvolen požadovaný příkaz.<br />
Podmenu je zde představeno šipkou a<br />
otevře se, když nad šipkou setrváme<br />
kurzorem myši.<br />
b) Číselný kód: před každou položkou menu<br />
je zobrazeno modré číslo. Vyťukáním<br />
číselné kombinace může být příkaz vyvolán.<br />
c) Ikonová lišta: další možnost jak vyvolat příkaz je kliknutí<br />
na odpovídající ikony. Při přejetí myší nad ikonou je<br />
ukázán zkrácený popis.<br />
1.2.5 Způsob fungování programu<br />
V následujícím bude vysvětlen způsob fungování programu. Ukázané zacházení s<br />
programem a obsluhování programu je ve všech částech programu stejné. Pro zajištění<br />
plynulé práce musejí být tyto funkce pochopeny a následně aplikovány. Další informace jsou<br />
k nalezení v „pomoc všeobecně“.<br />
Levé a pravé tlačítko myši: při práci s programem Dietrich’s je funkce levého a pravého<br />
tlačíka<br />
myši elementární. Pokud není při výběru bodu nebo čáry nalezen žádný<br />
14
jednoznačný prvek, program se zeptá, který prvek má být vybrán. Při tom se doporučuje mít<br />
v patrnosti dialogový řádek vlevo dole. Tam uživatel obdrží další informace co může dělat.<br />
Levá myš:<br />
Pravá myš:<br />
toto tlačítko slouží k výběru prvků. Pokud není nalezen<br />
jednoznačný prvek, bliká nalezený prvek purpurovou barvou. Při<br />
opakovaném kliknutí levou myší se výběr potvrdí.<br />
tímto tlačítkem je výběr zamítnut. Pokud nebyl nalezen další<br />
výběr, je příkaz ukončen.<br />
Zvětšení: k lepšímu rozpoznání detailů s možností současně pracovat, může být potřebné<br />
přiblížit si okolí pracovního prostředí, tedy zvětšit si objekty na obrazovce.<br />
Přiblížení:<br />
tažením levou myší vytvoříme požadované okno v oblasti, kterou<br />
chceme zvětšit. Klikneme nejdříve na levý horní bod a poté pravý<br />
dolní bod.<br />
Oddálení: kliknutím na pravou myš se obraz oddálí.<br />
Zvětšení pokud je příkaz aktivní: pokud byl spuštěn příkaz, může být obraz přiblížen či<br />
oddálen pomocí kolečka myši. Alternativně k tomu se nechá obraz přiblížit popřípadě<br />
oddálit pomocí klávesy ‚+’ respektive ‚‐’.<br />
Měření: kliknutím na prostřední tlačítko myši se otevře<br />
pomocné menu. Tam může být vyvolána funkce „měření“ a<br />
to pro kterýkoliv modul i pro plánprogram. Poté se zobrazí<br />
okno s výběrem různých možností měření.<br />
Okno výsledků ukazuje globální souřadnice, vzdálenosti a<br />
úhel.<br />
15
Kalkulačka: kalkulačka integrovaná v programu může být vyvolána přes pomocné menu<br />
prostředního tlačítka myši. Pokud v zadávacím poli pro čísla zadáme ‚+’ nebo ‚‐’ nebo ‚/’<br />
nebo ‚*’ automaticky se spustí funkce pro kalkulačku.<br />
Pomocná geometrie: každý modul nabízí menu „Pomocná geometrie“, pro zadání<br />
pomocných čar a pomocných bodů. Ve 2D modulech se „Pomocná geometrie“ nachází v<br />
menu „8“. Ve 3D modulu DICAM je umístěna v menu „4“.<br />
Zadání pomocí kurzorových šipek a číslic: tímto je zajištěno jednoduché zadání čar, zdí a<br />
obrysů.<br />
Kurzorové šipky:<br />
pokud jsou k sobě čáry, zdi nebo obrysy navzájem kolmé, mohou být<br />
zadány pomocí kurzorových šipek. Pro směr musí být stisknuta pouze<br />
odpovídající kurzorová šipka. Následně je zde dotaz na požadovanou<br />
délku.<br />
Číslice:<br />
pokud k sobě čáry, zdi nebo obrysy<br />
navzájem kolmé nejsou, mohou být<br />
určeny pomocí souřadnic. Zadání<br />
souřadnic je vyvoláno pomocí číslic.<br />
Přitom je dobré dbát na dialogový<br />
řádek vlevo dole:<br />
Uchopení objektu: tato funkce je vyvolána pomocí 1 Soubor –<br />
7 Nastavení – 01 Uchop objekt. Kliknutím na odpovídající<br />
volbu je aktivováno automatické uchopení objektu.<br />
1.2.6 Přepínač zobrazení<br />
16
Pomocí funkce „Zobrazení“ stanovíme, které prvky stavby mají být ukázány. Dialogové<br />
okno může být v každém modulu vyvoláno pomocí 1 Soubor– 7 Nastavení – 1 Zobrazení.<br />
Dialogová okna se odlišují modul od<br />
modulu jen minimálně.<br />
Zapnutím popř. vypnutím odpovídajících<br />
„háčků“ je stanoveno, co<br />
bude na konstrukční ploše ukázáno.<br />
Dbejte prosím na to, aby jste nevytvořili<br />
prvky, které již vytvořeny byly<br />
a nejsou momentálně pouze viditelné,<br />
protože byly v „Zobrazení“ deaktivovány.<br />
17
1.3 Správa <strong>projekt</strong>ů<br />
Tato kapitola se zabývá spuštěním programu a funkcí „správa <strong>projekt</strong>ů“.<br />
Dietrich’s program je spuštěn dvojklikem na ikonu „Dietrich’s System“. Nejdříve se otevře<br />
správa <strong>projekt</strong>ů.<br />
Ve správě <strong>projekt</strong>ů mohou být založeny nové <strong>projekt</strong>y, stávající mohou být jak přejmenovány,<br />
kopírovány tak i smazány.<br />
Nástrojová lišta: zde se vyvolají požadované příkazy pomocí rolovacích menu.<br />
Ikonová lišta: pro nejběžnější příkazy jsou zde ikony.<br />
18
Informace o <strong>projekt</strong>u: zde je ukázán popis <strong>projekt</strong>u a adresa zákazníka právě aktuálního <strong>projekt</strong>u.<br />
Přehled <strong>projekt</strong>u: položka je zde pro přehlednost zobrazena pomocí modrých čar. Alternativně<br />
může být položka zvolena jako grafický soubor (2 Položka – 7 Vlastnosti, přiřazení).<br />
Správa <strong>projekt</strong>ů: zde mohou být <strong>projekt</strong>y a položky vybrány a uloženy.<br />
Dialogový řádek: ten ukazuje uživateli informace a možnosti zadávání pro vybraný příkaz.<br />
Dialogový řádek je k dispozici ve všech modulech.<br />
D‐commander: ten je zapnut tlačítkem . Pomocí dvou adresářových stromů je<br />
možné bezproblémové kopírování <strong>projekt</strong>ů, položek, výkresů a dalších souborů.<br />
Zobrazení adresářů: náhled adresářů <strong>projekt</strong>u se nechá nastavit pomocí tlačítka .<br />
Můžeme si nechat ukázat všechny adresáře, vlastní adresář <strong>projekt</strong>ů nebo aktuální <strong>projekt</strong>.<br />
1.3.1 Založení adresáře<br />
Pomocí funkce ʹNový adresářʹ může být v menu ʹProjektʹ založen nový podadresář (např.<br />
Stavba).<br />
<br />
Zadejte 1 Projekt – 2 Nový adresář, pro založení nového pořadače. Pojmenujte nový adresář<br />
libovolným jménem, např. jménem Vaší firmy.<br />
1.3.2 Založení <strong>projekt</strong>u<br />
Dříve než je možné samotnou stavbu zadat, založí se <strong>projekt</strong> s obvyklými informacemi o<br />
<strong>projekt</strong>u.<br />
V jednom adresáři se může nacházet jeden nebo i více <strong>projekt</strong>ů.<br />
<br />
Pro založení nového <strong>projekt</strong>u zadejte 1 Projekt – 1 Nový.<br />
V otevřeném dialogovém okně se zadají následující údaje:<br />
<br />
Číslo <strong>projekt</strong>u: může se skládat z číslic, písmen, může zůstat prázdné, může obsahovat jiné znaky<br />
a může být libovolně dlouhé.<br />
Zadejte jako číslo <strong>projekt</strong>u ‚Můj vzorový <strong>projekt</strong>’.<br />
Projekt: zde může být zadán popis <strong>projekt</strong>u.<br />
Zadejte pro tento účel ‚Vzorový <strong>projekt</strong> pro nástup do programu’.<br />
Komentář: v poli komentář můžete zadat libovolný komentář.<br />
Staveniště zde může být zadána adresa staveniště.<br />
19
Investor: zadejte jméno investora.<br />
Klikněte na tlačítko ‚správa nastavení’ a zadejte jméno nového investora a jeho adresu.<br />
<br />
Kliknutím na tlačítko ‚Vytvořit’ se <strong>projekt</strong> spustí a otevře se dialogové okno pro novou položku.<br />
1.3.3 Založení položky<br />
Rozlišujeme následující typy polžek:<br />
Stavba:<br />
Profil:<br />
Pozice pro statiku:<br />
v položce ‚Stavba’ je zadána <strong>konstrukce</strong>.<br />
‚Profil’ určuje rozbor střechy. V položce ‚Stavba’ mohou být<br />
tato data později načtena.<br />
‚Pozice pro statiku’ otevře DC‐Statiku.<br />
Konstrukce stěn 2D: tím se otevře položka pro konstrukci stěn 2D.<br />
Plán:<br />
otevře se plánprogram.<br />
<br />
Nová položka je založena buď automaticky v souvislosti se založením nového <strong>projekt</strong>u a nebo<br />
zadáním 2 Položka – 1 Nový<br />
V otevřeném dialogovém okně se zadají následující údaje:<br />
Typ položky: zvolte jako typ položky ‚Stavba’.<br />
Číslo položky: číslo položky se musí skládat výhradně ze tří znaků.<br />
Zadejte jako číslo položky ‚001’.<br />
Komentář: zde můžete zadat libovolný komentář<br />
Zadejte jako komentář ‚Zadání půdorysu’.<br />
Hlavní kategorie: vyberte pro položku odpovídající hlavní kategorii.<br />
Kategorie: pro přehlednou organizaci <strong>projekt</strong>u může být vybrána podkategorie.<br />
<br />
Kliknutím na tlačítko ‚Vytvořit’ se otevře nová položka.<br />
Nová položka stavby se spustí v modulu ‚Půdorys’.<br />
20
1.4 Vložit pracovní prostředí „Nástup do programu“<br />
Abyste měli správné nastavení programu pro výuku (Tutorial) ve Vaší Dietrich’s verzi,<br />
musíte nastavení vložit přes funkci „Pracovní prostředí“.<br />
Ve Vašem pracovním prostředí mohou být uloženy<br />
<br />
<br />
<br />
Aktuální nastavení,<br />
Návrhy,<br />
Ikonové lišty,<br />
Předlohy plánů,... .<br />
<br />
<br />
<br />
<br />
Zadejte 1 Soubor – 6 Pracovní prostředí – 1 Vložit.<br />
Označte Pracovní prostředí ‚PROGRAMMEINSTIEG”, alebo ,Nástup do programu”<br />
Klikněte na tlačítko ‚Otevřít’ a zaškrtněte v nově ukázaném okně všechny háčky, čímž nahrajete<br />
veškeré pracovní prostředí na Váš systém.<br />
Stiskněte tlačítko otevřít.<br />
Pokud vložením nového pracovního prostředí nastavení přepíšete, objeví se dotaz, zda má<br />
být aktuální nastavení uloženo.<br />
<br />
<br />
<br />
Klikněte na tlačítko ‚Ano’ pro uložení nastavení pracovního prostředí.<br />
Dejte nastavení jméno ‚Moje nastavení dne DD.MM.RRRR’.<br />
Zaškrtněte všechny háčky, aby jste uložili všechna nastavení do paměti a stiskněte tlačítko<br />
‚Uložit’.<br />
Po nahrání pracovního prostředí máte nyní všechna důležitá nastavení, aby jste mohli s<br />
„výukou“ pracovat.<br />
Informace k pracovnímu prostředí a k výměně dat naleznete v příručce. Podrobný popis by<br />
zde byl nad rámec této výuky. Přesto je smysluplné pracovním prostředím se zabývat, neboť<br />
má poté člověk o programu rozsáhlý přehled.<br />
Po práci s „výukou“ můžete pomocí stejných funkcí Vaše uložené nastavení opět otevřít.<br />
21
1.5 (Položka B01) Zadání půdorysu<br />
Nová položka stavby se spustí v modulu ‚Půdorys’. V tomto modulu mohou být vytvořeny<br />
stěny s odpovídajícím provedením, dále otvory pro dveře a okna a také ostatní stavební<br />
prvky jako komín a schodiště.<br />
Zobrazení<br />
Je smysluplné nechat si ukázat na koknstrukční ploše pouze ty prvky, které jsou pro<br />
nastávající opracování nutné. Pokud je na obrazovce ukázáno příliž mnoho stavebních<br />
prvků, je těžké najít prvky, které mají být právě opracovány. Na druhé straně se také může<br />
stát, že nejsou stavební prvky viditelné, protože jsou v přepínači zobrazení deaktivovány.<br />
Proto musí být nejprve přepínač zobrazení vhodně přizpůsoben:<br />
<br />
Otevřete přepínač zobrazení pomocí 1 Soubor – 7 Nastavení – 1 Zobrazení.<br />
Klikněte na tlačítko a vyberte přednastavené nastavení ‚Tut. Darstellung Grundriss’.<br />
<br />
Klikněte na tlačítko ‚Ok’.<br />
1.5.1 Zadání přízemí‐vnější stěny<br />
Nejprve budou zadány vnější stěny. Odpovídající provedení stěn bylo zkopírováno<br />
nahráním pracovního prostředí do systému.<br />
<br />
Zadejte 2 Budova, stěny, příhradové <strong>konstrukce</strong> – 3 Zadání stěny.<br />
Protože ještě nebylo založeno žádné podlaží, otevře se automaticky dialogové okno k<br />
založení podlaží. Pokud je již podlaží založeno, toto dialogové okno se již neotevře a přejde<br />
se přímo k zadání zdí. Musejí být zadány následující údaje:<br />
‚Podlaží’: EG (Přízemí)<br />
‚Číslo podlaží’: 0<br />
‚Počáteční číslo stěny’: 1<br />
‚Spodní hrana’: 0.00<br />
‚max. výška stěny’: 2.50<br />
<br />
Klikněte ‚Ok’ pro ukončení zadání.<br />
Stisknutím ‚Ok’ bylo podlaží založeno a objeví se nyní list podlaží. Protože ještě neexistují<br />
žádné zdi, je pomocný obrázek vpravo prázdný.<br />
23
Klikněte ʹVybratʹ, aby jste zvolili zpracovávané podlaží.<br />
24
Otevře se dialogové okno pro zadání stěn.<br />
Vyberte provedení stěny ‚Tut. A_HRB‐WDVS‐IE’ ,tím, že kliknete na tlačítko .<br />
‚Připojit’: všechny<br />
‚Nastavení polohy’: viditelná strana<br />
‚Směr zadávání’: zprava > doleva<br />
‚aktuální podlaží’: EG<br />
‚maximální výška stěny MW’: 2.65<br />
‚Dolní hrana ve vzt.DH podlaží U’: ‐0.15<br />
Stisknutím ‚Ok’ je nastavení stěny vybráno.<br />
Při zadávání stěn jsou vytvářeny jednotlivé stěny, přičemž koncový bod jedné stěny je<br />
zárověň počáteční bod další stěny.<br />
Pomocí kurzorových šipek na klávesnici může být určen směr nové stěny. Poté se zadá délka<br />
stěny.<br />
<br />
Klikněte myší do oblasti konstruování.<br />
Otevře se dialogové okno, do kterého se mohou zadat přesné souřadnice.<br />
‚X‐Souřadnice’: 1.00<br />
‚Y‐Souřadnice’: 1.00<br />
Stěna nyní spočívá na kurzoru myši. Pomocí kurzorových šipek bude určen směr stěny.<br />
Šipka 10.00<br />
Šipka 11.00<br />
Šipka ‣ 10.00<br />
Šipka 11.00<br />
<br />
Stiskněte pravé tl. myši k ukončení zadávání stěn.<br />
1.5.2 Vložení „provedení vnitřní stěny“<br />
Na příkladu provedení vnitřní stěny bude nyní popsáno, jak se vkládá nové provedení<br />
stěny. Alternativně k tomu můžeme přeskočit ke kapitole 14.6.3 a použít přednastavené provedení<br />
‚Tut. I_HRB‐GKB’ .<br />
<br />
Klikněte 2 Budova, stěny, příhradové <strong>konstrukce</strong> – 2 Provedení stěn, aby jste vložili nové<br />
provedení stěny.<br />
25
Stiskněte tlačítko a vyberte ‚Žádné nastavení’.<br />
<br />
Zadejte pro provedení stěny následující nastavení:<br />
Vysvětlivky<br />
Typ stěny: existují vnější stěny, vnitřní stěny a stěny vikýře. Vnější a vnitřní stěny jsou nahoře<br />
protnuty střešními plochami. Stěny vikýře jsou dodatečně protnuty střešními plochami<br />
odspodu.<br />
Ohraničení prostoru: tato možnost nastavení má význam pouze tehdy, pokud je připojen<br />
modul ‚Místnosti’.<br />
Typ HRB: zde budeme odkázáni na HRB‐data pro automatické obkládání. HRB obkládání je<br />
volitelný modul.<br />
Vytvoření roubené stavby: zde můžeme být odkázáni na data pro roubené stavby pro automatické<br />
obkládání. Také tento modul je volitelný.<br />
Textury: zde určujeme vzhled stěny při vyobrazení v openGL.<br />
Tloušťka stěny D: ta je automaticky vypočtená ze zadání skladby jednotlivých vrstev.<br />
26
Referenční osa R: umístění referenční osy může být zvoleno libovolně. Odstup je měřen od<br />
venkovní strany.<br />
IdentČíslo: zde je popsána odpovídající funkce polohy. V identifikačním čísle polohy jsou<br />
definovány textury a hmotnost pro návrhové zatížení.<br />
Rozměr izolace I: pokud je zaškrtnut tento káček, je u této vrstvy při stanovení výměry, stanovena<br />
instalační plocha popřípadě objem izolace.<br />
Rozměr ploch F: pokud je zaškrtnut tento háček, je u této vrstvy vytvořen rozměr ploch.<br />
Základní vrstva K: pokud je zaškrtnut tento háček, není tato vrstva propojena s ostatními<br />
stěnami.<br />
Síla: zde se určuje tloušťka jednotlivých vrstev.<br />
Připojit: zde je stanoveno, zda mají být při zadávání připojeny všechny stěny a nebo žádné.<br />
Pokud je vybráno ‚Jednotllivě’, objeví se při každém zadání stěny dotaz, zda má být tato<br />
stěna připojena k další.<br />
Nastavení polohy: zde je určena rovina stěny pro polohování.<br />
Směr zadávání: stěny mohou být zadávány zprava doleva nebo zleva doprava. Pokud je zvolena<br />
volba ‚Výběr’ objeví se po zadání stěny dotaz na polohu stěny.<br />
Stiskněte tlačítko pro uložení nově vloženého provedení stěny.<br />
<br />
<br />
Dejte provedení jméno ‚I_HRB‐GKB’.<br />
Klikněte na ’Ok’ a ‚Konec’ pro zavření dialogového okna.<br />
1.5.3 Zadání přízemí‐vnitřní stěny<br />
Zadání vnitřních stěn se provádí podobně jako zadání vnějších stěn.<br />
<br />
Zadejte 2 Budova, stěny, příhradové <strong>konstrukce</strong> – 3 Zadání stěny.<br />
Vyberte pomocí tlačítka buď právě vyhotovené provedení ‚I_HRB‐GKB’ nebo předdefinované<br />
provedení ‚Tut. I_HRB‐GKB’.<br />
‚Připojit’: Všechny (předdefinováno v provedení stěny)<br />
‚Nastavení polohy’: Referenční osa (předdefinováno v provedení stěny)<br />
‚Směr zadávání’: zprava > doleva (předdefinováno v provedení stěny)<br />
‚aktuální podlaží’: EG<br />
‚maximální výška stěny MW: 2.65<br />
‚Dolní hrana ve vzt.DH podlaží U’: ‐0.15<br />
27
Pomocí ‚Ok’ bude vybráno nastavení stěny.<br />
Stěny se zadávají jedním tahem. To znamená, že konec jedné stěny je zároveň začátkem<br />
stěny další.<br />
Stěna 5:<br />
<br />
<br />
<br />
Stiskněte prostřední tlačítko myši pro zavolání úchopových a pomocných funkcí a vyberte<br />
‚Vztažný bod’.<br />
Vyberte jako ‚ Vztažný bod’ vnitřní levý roh budovy.<br />
Zvolte ‚X‐Y‐Relativně’.<br />
‚X‐Souřadnice’: 2.00, ‚Y‐Souřadnice’: 0.00.<br />
Pro vybrání koncového bodu stiskněte kurzorovou šipku a zadejte pro odstup hodnotu 2.865.<br />
Stěna 6:<br />
Stiskněte kurzorovou šipku a zadejte pro odstup hodnotu 2,12.<br />
Stěna 7:<br />
<br />
<br />
Stiskněte na klávesnici číslici ‚5’ pro zavolání zadání souřadnic pomocí funkce – „Další úhel“.<br />
Zvolte referenční osu stěny 6 jako referenční linii pro zadání dalšího úhlu.<br />
Otevře se dialogové okno pro zadání souřadnic.<br />
‚Modul’: Další úhel<br />
‚Délka’: 4.345<br />
‚Úhel k linii’: 61.9<br />
<br />
Klikněte na ‚Ok’.<br />
Stěna 8:<br />
Stiskněte kurzorovou šipku a zadejte pro odstup hodnotu 2,051.<br />
Stěna 9:<br />
Stiskněte prostřední tlačítko myši a zvolte ‚Svisle na Linii’.<br />
Zvolte vnitřní hranu zdi 2.<br />
Stiskněte pravé tl. Myši k ukončení příkazu.<br />
28
1.5.4 Zadání oken a dveří<br />
Poté co jsme ukončili zadání stěn v přízemí, umístíme nyní okna a dveře. Zadání oken a dveří<br />
je identické. Jako příklad budou zadány dveře. Ostatní otvory mohou být zadány podle<br />
půdorysného plánu umístěného na začátku tohoto dokumentu.<br />
<br />
<br />
<br />
Zavolejte funkci pro zadání dveří 4 Dveře / Okna – 1 Zadání – 1 Obdélník.<br />
Jako ‚Označení’ může být zadán libovolný popis, který má být zobrazen ve výstupních výkresech<br />
a ve výkresu stěny.<br />
Volba ‚HRB‐Typ’ má význam pouze s modulem HRB.<br />
‚Výška pražce BH’: ‐0.02<br />
<br />
‚Výška překladu SH’: (2.02) je automaticky vypočtena.<br />
‚Šířka B’: 0.915<br />
‚Výška H’: 2.04<br />
‚Typ otvoru’: Otáčení<br />
‚Směr otvoru’: (Výběr)<br />
Strana kování’: (Výběr)<br />
<br />
Klikněte na ‚Odstup’ pro umístění dveří. Odstup je měřen mezi vztažným bodem a hranou<br />
otvoru.<br />
Dveře mají být zadány do spodní vodorovné stěny (číslo stěny 4) od pravého rohu stěny.<br />
<br />
<br />
<br />
<br />
<br />
<br />
Klikněte na spodní vodorovnou stěnu přibližně na místo, kde mají být zabudovány dveře.<br />
‚Vyberte si vztažbý bod pro umístění otvoru’: Klikněte na spodní, pravý roh vnější stěny (č.4).<br />
Dveře se zobrazí vnější hranou na vztažném bodě a šipka ukazuje kladný směr posunu.<br />
‚Odstup’: 1.00 a kliknout ‚Ok’.<br />
‚Zadání směru otevírání’: pravým tlačítkem myši může být změněn směr otevírání a levým<br />
tlačítkem myši přejmeme požadované nastavení.<br />
‚Strana na které má být umístěna zarážka’: Pravým tlačítkem myši může být strana pro zarážku<br />
změněna a levým tlačítkem myši přejmeme požadované nastavení.<br />
Stiskněte pravé tlačítko myši pro ukončení zadání dveří.<br />
Podle stejného postupu zadejte ostatní okna a dveře. Rozměry a odstupy mohou být převzaty<br />
z výkresů na začátku tohoto dokumentu.<br />
<br />
Zavolejte pro zadání okna 4 Dveře / Okna – 7 Zadání – 1 Obdélník.<br />
29
1.5.5 Zadání stěn pro druhé podlaží<br />
Podle nastavení mohou být podlaží přejmuty úplně nebo částečně. Tím nemusejí být zadávány<br />
stěny v druhém podlaží. V našem případě může být přízemí zcela přejmuto a poté budou<br />
výšky stěn pouze změněny.<br />
Zavolejte funkci ‚Podlaží’ pomocí 2 Budova, stěny, příhradové <strong>konstrukce</strong> – 1 Podlaží.<br />
‚EG 0’ musí být v listě „Podlaží“ označeno.<br />
Klikněte na tlačítko ‚Převzít’.<br />
‚Podlaží’: DG (druhé podlaží)<br />
‚Číslo podlaží’: 0<br />
‚Spodní hrana’: 2.915<br />
‚max. výkastěny’: 5.00<br />
Zaškrtněte všechny prvky pro ‚Převzetí’.<br />
Kliknutím na tlačítko ‚Ok’ bude založeno druhé podlaží.<br />
<br />
<br />
Potvrďte hlášení ‚Je třeba u všech stěn změnit maximální výšku stěny’ pomocí tlačítka ‚Ano’.<br />
Ujistěte se že je označeno podlaží ‚DG 0’ a klikněte ‚Vybrat’ pro vybrání tohoto podlaží.<br />
Stěny byly přejmuty se všemi okny i dveřmi. Některé otvory nebudou v druhém podlaží<br />
potřeba. Všechny stěny druhého podlaží mají nyní výšku 5.00m. Výšky některých stěn musejí<br />
být ještě přizpůsobeny.<br />
Změna výšky vnitřních stěn:<br />
<br />
<br />
Zadejte 3 Zpracování stěn – 03 Výšky pro změnu výšek vnitřních stěn.<br />
Zvolte všechny vnitřní stěny (Č. 5 ‐ 9) (na každou stěnu musí být kliknuto dvakrát: jednou pro<br />
vybrání stěny a jednou pro potvrzení, že byla označena správná stěna). Nakonec stiskněte pravé<br />
tlačítko myši pro ukončení příkazu.<br />
Maximální výška stěny musí být změněna na: 2.995.<br />
<br />
<br />
Zaškrtněte políčko ‚Posunout otvory?’.<br />
Nakonec klikněte na ‚Ok’.<br />
Změna výšky vnějších stěn:<br />
<br />
Změňte výšku vnějších stěn 2 + 4 jak bylo výše popsáno.<br />
Nová výška je: 0.977<br />
30
1.5.6 Změna a vymazání oken a dveří.<br />
Stěny jsou tímto hotové. Některá okna a dveře musejí být v druhém podlaží vymazány resp.<br />
změněny.<br />
Zadejte 4 Dveře / Okna – 4 Vymazat pro vymazání dveří ve venkovní stěně (Č. 4).<br />
<br />
<br />
Klikněte na pravé tl. Myši pro ukončení příkazu.<br />
Vymažte okna ve venkovních stěnách (č. 2 + 4) pomocí 4 Dveře / Okna – 01 Vymazat.<br />
Obě okna v úrovni podlahy ve stěně 1 mohou být změněna.<br />
Klikněte 4 Dveře / Okna – 9 Změnit a vyberte jedno z oken.<br />
Změňte ‚Výška parapetu BH’: 0.90<br />
‚Výška H’ musí být změněna na: 1.12<br />
Stiskněte ‚Ok’ a vyberte druhé okno a udělejte změny stejným způsobem.<br />
Klikněte pravým tl. myši pro ukončení příkazu.<br />
Nyní jsou všechna zadání v modulu ‚Půdorys’ provedena. Dříve než budou zadána pole<br />
stropu, má být položka stavby pro jistotu uložena.<br />
Zadejte 1 Soubor– 1 Položka – 3 Uložit.<br />
Vyberte nyní 1 Soubor– 1 Položka – 4 Uložit jako pro uložení stavby do nové položky.<br />
‚Položka’: 002<br />
‚Komentář’: Pole stropu<br />
Stiskněte tlačítko ‚Ok’.<br />
31
1.6 (Položka B02) Zadání pole stropu<br />
Změna modulu<br />
Pro zadání pole stropu musíme přepnout do modulu „Pole stropu“.<br />
<br />
Stiskněte 1 Soubor – 2 Moduly – 3 Pole stropu.<br />
V modulu ‚Pole stropu’ se definuje provedení stropu a otvory ve stropu.<br />
1.6.1 Zadání základní desky<br />
Změnou do modulu pole stropu zavoláme automaticky zadávací dialogové okno pro strop.<br />
Toto okno se ukáže pouze tehdy, když ještě není žádné pole stropu definováno.<br />
Protože musí být ještě pro základní desku vytvořeno podzemní podlaží, je tato funkce<br />
nejdříve přerušena.<br />
<br />
Stiskněte tlačítko ‚Přerušit’.<br />
Zobrazení<br />
Je smysluplné nechat si ukázat na koknstrukční ploše pouze ty prvky, které jsou pro<br />
nastávající opracování nutné. Pokud je na obrazovce ukázáno příliž mnoho stavebních<br />
prvků, je těžké najít prvky, které mají být právě opracovány. Na druhé straně se také může<br />
stát, že nejsou stavební prvky viditelné, protože jsou v přepínači zobrazení deaktivovány.<br />
Proto musí být nejprve přepínač zobrazení vhodně přizpůsoben:<br />
<br />
Otevřete přepínač zobrazení pomocí 1 Soubor – 7 Nastavení – 1 Zobrazení.<br />
Klikněte na tlačítko a vyberte přednastavené nastavení ‚Tut. Darstellung Deckenfeld’.<br />
<br />
Klikněte na tlačítko ‚Ok’.<br />
Nyní bude zadáno podzemní podlaží pro základní desku.<br />
Zadejte 2 Strop – 1 Podlaží.<br />
Zvolte tlačítko ‚ Nový’.<br />
‚Podlaží’: UG<br />
‚Číslo podlaží’: 0<br />
‚Počáteční číslo stěn’: 1<br />
32
‚Spodní hrana’: 0.00<br />
‚max. výška stěny’: 1.00<br />
<br />
Klikněte na ‚Ok’ a poté na tlačítko ‚Vybrat’.<br />
Jako další bude zadána základní deska:<br />
<br />
Zavolejte zadávací dialogové okno pro strop pomocí 2 Strop – 3 zadání stropu.<br />
Zadejte následující hodnoty pro pole stropu:<br />
Stiskněte tlačítko a zvolte provedení stropu ‚Tut. Beton 20.0 mit Aufbau’.<br />
‚aktuální podlaží’: UG<br />
‚DH podlaží – VH hrubého stropu’: ‐0.15<br />
‚VH nosné části stropu absolut. A’: (‐0.15) automaticky se spočítá.<br />
‚Přesah ’: 0.00<br />
‚Převzít stěnu – Podlaží’: EG<br />
‚Přiřadit na’: Referenční osa<br />
<br />
<br />
Klikněte na tlačítko ‚Převzít stěnu’.<br />
‚Vyberte dva body pro hlavní směr trámů, MPr podél Y!’: klikněte na pravé tl. myši. Hlavní směr<br />
trámů je tímto udán podél osy Y.<br />
1.6.2 Vložení provedení stropu pro první podlaží<br />
Nyní bude popsáno, jak se zakládá provedení stropu pro trámový strop nad prvním<br />
nadzemním podlažím. Tuto kapitolu můžete také přeskočit a alternativně k tomu přepnout<br />
na kapitolu 14.7.3 a použít předdefinované provedení stropu ‚Tut. Balken sichtbar 24.0 mit<br />
Aufbau’ .<br />
<br />
Zadejte 2 Strop – 2 Provedení stropů.<br />
Stiskněte tlačítko a zvolte ‘Žádné nastavení’.<br />
<br />
Zadejte pro provedení stropu následující nastavení:<br />
33
Vysvětlení<br />
Typ stropu ve vztahu k podkrovnímu prostoru: existují mezistropy, hraniční stropy a<br />
neořezané stropy. Mezistropy jsou patrové stropy, hraniční stropy jsou používány mezi<br />
vybudovanými a nevybudovanými poschodími a neořezané stropy nejsou s ostatními prvky<br />
protnuty.<br />
Tloušťka stropu D: ta je automaticky vypočítána ze složení jednotlivých vrstev.<br />
VH nedokončeného stropu – VH hotové podlahy F: tento rozměr je výška skladby podlahy.<br />
Ident.Číslo: to popisuje odpovídající funkce vrstvy stropu. V identifikačním čísle vrstvy<br />
stropu je definována textura a hmotnost pro návrhové zatížení.<br />
Textury: tímto může být ovlivněno uspořádání textur při zobrazení v Open GL.<br />
Rozměr izolace I: pokud je zaškrtnut tento káček, je u této vrstvy při stanovení výměry, stanovena<br />
instalační plocha popřípadě objem izolace.<br />
Rozměr ploch F: pokud je zaškrtnut tento háček, je u této vrstvy vytvořen rozměr ploch.<br />
Základní vrstva K: pokud je zaškrtnut tento háček, není tato vrstva propojena s ostatními<br />
stěnami.<br />
Plotna PL: pokud je zaškrtnut tento háček je vytvořena pro tuto vrstvu plotna (deska). Ta je<br />
pak zobrazena v OpenGL ve zvolené textuře (definováno v Ident.Čísle).<br />
Tloušťka: zde je určena tloušťka jednotlivých vrstev.<br />
34
Stiskněte tlačítko pro uložení nového provedení.<br />
<br />
<br />
Dejte provedení jméno ‚Balken sichtbar 24.0 mit Aufbau’.<br />
Klikněte na ’Ok’ a ‚Konec’ pro zavření dialogových oken.<br />
1.6.3 Zadání stropu prvního podlaží<br />
Zadání pole stropu v prvním podlaží se děje analogicky jako při zadání betonové desky.<br />
<br />
Zadejte 2 Strop – 3 Zadání stropu.<br />
Stiskněte tlačítko a zvolte buď právě vytvořené provedení ‚Balken sichtbar 24.0 mit<br />
Aufbau’ nebo předdefinované provedení ‚Tut. Balken sichtbar 24.0 mit Aufbau’.<br />
‚aktuální podlaží’: EG<br />
‚DH podlaží – VH hrubého stropu: 2.765<br />
‚VH nosné části stropu absolut. A’: (2.765) automaticky se vypočítá.<br />
‚Přesah’: 0.00<br />
‚Převzít stěnu – podlaží’: EG<br />
‚Přiřadt na: Referenční osa<br />
<br />
<br />
Klikněte na tlačítko ‚Převzít stěnu’ tím se vytvoří strop.<br />
‚Vyberte dva body pro hlavní směr trámů, MPr podél Y!’: klikněte na pravé tl. myši. Hlavní směr<br />
trámů je tímto udán podél osy Y.<br />
1.6.4 Zadání otvoru pro schody<br />
Pro zadání otvoru ve tvaru „L“ do stropu, začněte pomocí následující funkce.<br />
Klikněte na 4 Otvory – 1 Zadání – 2 Tvar L.<br />
‚Délka L1’: 2.00<br />
‚Šířka B1’: 1.00<br />
‚Délka L2’: 2.7175<br />
‚Šířka B2’: 1.00<br />
<br />
Stiskněte tlačítko ‚Ok’.<br />
Pomocí pravého tlačítka myši se nechá otvor otáčet do té doby, než se nám na obrazovce<br />
zobrazí v požadovaném směru.<br />
<br />
Otáčejte otvorem pomocí pravého tl. myši tak dlouho, až bude stát delší rameno na levém kraji a<br />
kratší rameno bude nahoře.<br />
35
Stiskněte levé tl. myši.<br />
Vyberte jako bod pro umístění levý horní roh.<br />
Klikněte na bod umístění na pravý horní roh budovy na její vnitřní straně.<br />
Nyní jsou všechna zadání v modulu ‚Pole stropu’ provedena. Dříve než přejdeme na zadání<br />
profilu a rozboru střechy uložíme stavební položku.<br />
Zadejte 1 Soubor – 1 Položka – 3 Uložit.<br />
Zvolte 1 Soubor – 1 Položka – 4 Uložit jako, pro uložení stavby jako nové položky.<br />
‚Položka’: 003<br />
‚Komentář’: Rozbor střechy<br />
Stiskněte tlačítko ‚Ok’.<br />
36
1.7 (Položka P01) Hlavní střešní profil<br />
Dříve než začneme s rozborem střechy, založíme následující profily pro střešní plochy. Profil<br />
je řez střechou a definuje sklon střechy, přesah střechy a výšku střechy při okapu, tak jako<br />
rozměry krokví, vaznic a kleštin. Data uložená v profilu načteme později v modulu ‚rozbor<br />
střechy’.<br />
1.7.1 Založení položky profil<br />
Nová položka profil bude spuštěna ve správě <strong>projekt</strong>ů.<br />
<br />
<br />
<br />
Přepněte do Dietrich’s správa <strong>projekt</strong>ů. Klikněte proto na lištu na spodu obrazovky, k přesunu do<br />
správy <strong>projekt</strong>ů. Právě otevřená stavební položka přitom může zůstat otevřená.<br />
Ujistěte se, zda je ve správě <strong>projekt</strong>ů označen aktuální <strong>projekt</strong>.<br />
Zadejte 2 Položka – 1 Nový pro spuštění nové položky.<br />
V právě otevřeném dialogovém okně udělejte následující zadání:<br />
Typ položky: jako typ položky zvolte ‚Profil’.<br />
Číslo položky: číslo položky se musí skládat přesně ze tří znaků.<br />
Zadejte jako číslo položky ‚P01’.<br />
Komentář: zde můžete zadat libovolný komentář.<br />
Zadejte jako komentář ‚Hlavní střešní profil’.<br />
Hlavní kategorie: vyberte pro položku odpovídající hlavní kategorii.<br />
Kategorie: pro přehlednou organizaci <strong>projekt</strong>u může být zvolena podkategorie.<br />
<br />
Kliknutím na tlačítko ‚Vytvořit’ se otevře nová položka profil.<br />
1.7.2 Zadání profilu vaznic pro hlavní střechu<br />
V položce profil se automaticky otevře dialogové okno pro základní nastavení. Toto<br />
dialogové okno může být později otevřeno pomocí 2 Profil – 1 Info. Musí být udělána<br />
následující zadání:<br />
‚Typ profilu’: Profil<br />
‚Předloha’: Žádná předloha<br />
‚Výška VH stropu od budovy‐nula’: 2.915<br />
‚Zadání výškových rozměrů od’: VH‐stropu<br />
‚Provedení ploch’: ‚Tut. Sichtbar mit Aufdachd.’<br />
37
‚Provedení linií’: ‚Tut. Traufe winkelrecht Aufdachd.’ Toto je<br />
vybráno automaticky z nastavení provedení ploch.<br />
Jak se zakládají jednotlivá provedení ploch a linií bude popsáno v kapitole (Krytina a bednění/opláštění).<br />
<br />
Stiskněte ‚Ok’ pro ukončení zadání.<br />
V návaznosti se automaticky spustí dialogové okno pro konstrukci profilů, ve kterém musejí<br />
být provedena následující nastavení. Později mohou být nastavení zavolána pomocí 2 Profily<br />
– 2 Konstrukce.<br />
‚Hřebenová vaznice’: Normál<br />
‚Šířka (B)’: 0.16<br />
‚Výška (H)’: 0.24<br />
‚Nadsedl.Pravouhl (R) nebo svislé (L)’: Pravoúhlé<br />
‚Nadsedloví’: 0.13<br />
‚Šířka krokve’: 0.12<br />
‚Výška krokve(HS)’ 0.16<br />
Pro pravou stranu se vytvoří stejný sklon a stejné hodnoty.<br />
‚Hřebenový plát’: nezaškrtávat<br />
‚Konstruktion Fußpunkt’: Obecný vaznicový krov<br />
‚Sparrendachkonstruktion’ deaktivováno<br />
‚Šířka pozednice (B)’: 0.16<br />
‚Výška pozednice (H)’: 0.20<br />
‚Nadsedl.Pravouhl (R) nebo svislé (L): Pravoúhlé<br />
‚Nadsedloví’: 0.13<br />
‚Dolní konec krokve’: 1 Odřezek<br />
‚Úhel ořezání’: Pravoúhlý<br />
‚Délka čelní plochy (S): 0.08<br />
‚Úhel zúžení horizont.(W)’: 0.00<br />
‚Hloubka pro záklop (T)’: 0.00<br />
‚Délka pro záklop (E)’: 0.00<br />
‚Šířka atiky (KB)’: 0.305<br />
Klikněte na tlačítko ‚Ok’.<br />
Otevře se dialogové okno pro definování profilu a později může být toto okno zavoláno<br />
pomocí 2 Profily – 3 Profil.<br />
38
‚Sklon střechy’: 35.00<br />
‚Půlka šířky domu’: 4.50<br />
‚Výška hřebene’: nechat prázdné<br />
‚Výška okapu‐krokve’: nechat prázdné<br />
‚Přesah střechy‐krokve’: 0.80<br />
‚Celková délka krokví’: nechat prázdné<br />
‚Horní hrana pozednice’: 1.027<br />
‚Odskok pozednice’: 0.065<br />
<br />
Stiskněte ‚Ok’ pro ukončení zadání.<br />
Profil může být vytvořen pouze tehdy, když jsou zadány všechny potřebné informace.<br />
Pokud je známo málo informací zahlásí zadání profilu, že je profil poddefinován. Pokud je<br />
zadáno příliš mnoho hodnot zahlásí zadání profilu, že je profil předefinován.<br />
Vlastní profil je tímto hotov a může být zadána krytina a spodní <strong>konstrukce</strong>.<br />
1.7.3 Výpočet střešní krytiny<br />
Tímto je zajištěno, že rozdělení střešní krytiny bude souhlasit s délkou krokví a můžeme tím<br />
nastavit rozdělení krytiny v profilu. K tomu budou použita nejdříve předdefinovaná<br />
nastavení střešní krytiny. V kapitole (Krytina a bednění/opláštění) bude vysvětleno, jak<br />
vlastní nastavení střešní krytiny zadat.<br />
Začněte zadáním krytiny pomocí 5 Detaily – 1 Zadat.<br />
‚Zastřešení’: ‚Tut. Frankfurter Pfanne’<br />
‚Nastavení laťování’: ‚Tut. L_30 K_40 Aufdachd.’<br />
Informace, které jsou definovány v nastavení jsou šedivě vyznačeny a nejsou opracovatelné.<br />
Odstupy latí jsou editovatelné.<br />
<br />
<br />
Nechte odstupy latí v přednastavených hodnotách.<br />
Stiskněte ‚Ok’.<br />
V dialogovém okně se ukáží informace k položení střešní krytiny. V případě, že délka krokví<br />
nepasuje k rozdělení krytiny, mohou zde být odpovídající hodnoty přizpůsobeny.<br />
<br />
Klikněte na tlačítko ‚Ok’.<br />
39
1.7.4 Spodní <strong>konstrukce</strong><br />
Jako vnitřní <strong>konstrukce</strong> mohou být dále zadány vaznice a kleštiny.<br />
Zadání středové vaznice<br />
V následujícím bude vysvětleno, jak se zadává středová vaznice.<br />
<br />
<br />
Stiskněte 5 Detaily – 4 Vaznice pro zavolání zadání vaznice.<br />
Klikněte na tlačítko ‚Nová vaznice’.<br />
Otevře se zadávací okno pro nastavení vaznice.<br />
‚Typ vaznice’: Stř.vaznice<br />
‚Šířka vaznice’: 0.16<br />
‚Výška vaznice’: 0.24<br />
‚Nadsedl.Pravouhl (R) nebo svislé (L)’: Pravoúhlé<br />
‚Nadsedloví’: 0.13<br />
‚Horní hrana vaznice’: 3.085<br />
‚Odstup odokapu/Hrana domu.’: Hrana domu<br />
‚Odstup v půdorysu’: nechat prázdné<br />
Stiskněte tlačítko ‚Ok’ pro ukončení nastavení vaznice.<br />
Klikněte na ‚Ok’ pro ukončení zadání vaznice.<br />
Nyní se nám v profilu ukázala středová vaznice a může být zadán hambalek.<br />
Zadání hambalku<br />
<br />
<br />
Zadejte 5 Detaily – 6 Kleštiny.<br />
Stiskněte tlačítko ‚Nová kleština’.<br />
Otevře se nové okno pro zadání kleštin.<br />
‚Typ kleštiny’: Hambalek<br />
‚Šířka kleštiny’: 0.12<br />
‚Výška kleštiny’: 0.20<br />
‚Dolní hrana kleštiny’: nechat prázdné<br />
‚Odskok kleštiny...’: 0.00<br />
‚Průměr otvoru mezi kleštinou a krokví’: 0.00<br />
40
‚Výška odřezku kleštiny.’: 0.00<br />
‚Průměr otvoru mezi kleštinou a vaznicí’: 0.00<br />
‚Spojení s vaznicí’: zaškrtnout<br />
‚Druh spojení’: VH Kl – VH Va<br />
‚Spojení kleštiny s’: Vaznice Vh: 6.000<br />
‚Překampování s vaznicí o’: 0.00<br />
<br />
<br />
Klikněte na ‚Ok’ pro ukončení nastavení kleštin.<br />
Klikněte na ‚Ok’ pro ukončení zadání kleštin.<br />
Spojení hambalku se středovou vaznicí má následující výhodu: při změně výšky středové<br />
vaznice sleduje i hambalek tyto změny.<br />
Zadání vrcholové kleštiny<br />
Vrcholová kleština se zadává podobně jako hambalek.<br />
Zadejte 5 Detaily – 6 Kleštiny.<br />
Stiskněte tlačítko ‚Nová kleština’.<br />
‚Typ kleštiny’: Dvojitá hřebenová kleština<br />
‚Šířka kleštiny’: 0.03<br />
‚Výška kleštiny’: 0.12<br />
‚Dolní hrana kleštiny’: deaktivováno<br />
‚Odskok kleštiny...’: 0.02<br />
‚Průměr otvoru mezi kleštinou a krokví’: 0.012<br />
‚Výška odřezku kleštiny.’: 0.05<br />
‚Průměr otvoru mezi kleštinou a vaznicí’: 0.00<br />
‚Spojení s vaznicí’: deaktivováno<br />
‚Druh spojení’: deaktivováno<br />
‚Spojení kleštiny s’: deaktivováno<br />
‚Překampování s vaznicí o’: 0.02<br />
Klikněte na ‚Ok’ pro ukončení nastavení kleštin.<br />
Klikněte na ‚Ok’ pro ukončení zadání kleštin.<br />
Konstrukce je nyní dokončena.<br />
41
1.7.5 Střešní okno<br />
Tato kapitola popisuje zadání střešního okna do profilu. Pomocí zadání krytiny může být<br />
zaměřeno střešní okno na střešní laťování.<br />
<br />
<br />
Otevřete zadání střešního okna pomocí 5 Detaily – 01 Okna.<br />
Klikněte na tlačítko ‚Nové okno’.<br />
Otevře se dialogové okno pro zadání střešního okna.<br />
‚IdentČíslo’: VELUX GGL M06 (zadat přímo nebo přes okénko na pravém<br />
konci zadávacího pole vybrat z nově otevřeného dialogového okna)<br />
‚Délka L’: (1.18) Rozměr převzat z IdentČísla.<br />
‚Posunutí k zabudované lati V’: 0.025<br />
‚Vůle okolo rámu okna A’: 0.06<br />
‚Vnitřní opláštění’: ‚Tut. UK Dach, lot + waage’<br />
‚Výměna’: ‚Tut. OK Sparren, unten+oben, 12x16’<br />
‚Tloušťka po VH mont. Latě D’: deaktivováno (převzato z provedení střechy)<br />
‚Umístění’: Laťování<br />
‚Odstup okenního rámu – poslední lať.’: 0.12<br />
‚Odstup v půdorysu G’: 0.793086<br />
‚Odstup na výšku H’: (2.622842) vyplyne z ‚Odstup v půdorysu’<br />
<br />
<br />
Klikněte ‚Ok’ pro ukončení nastavení střešního okna.<br />
Klikněte na ‚Ok’ pro zavření okna pro nastavení střešního okna.<br />
Hlavní střešní profil je tím dokončen. Ke kontrole můžete vypnout kóty.<br />
<br />
Stiskněte 1 Soubor – 7 Nastavit – 7 Kótování ZAP/VYP.<br />
Nezapomeňte položku profil uložit.<br />
<br />
Zadejte 1 Soubor– 1 položka – 3 Uložit.<br />
42
1.8 (Položka P02) Profil vikýře<br />
1.8.1 Založení položky pro profil<br />
Nová položka pro profil může být založena ve správě <strong>projekt</strong>ů (Viz Kapitola 14.8.1). Právě<br />
tak jako byl založen hlavní střešní profil, bude z otevřené položky spuštěna i nová položka<br />
profilu.<br />
Zadejte 1 Soubor– 1 Modely – 1 Nový.<br />
‚Typ profilu’: Profil<br />
‚Předloha’: Žádná předloha<br />
‚Číslo položky’: P02<br />
‚Info o položce’: Profil vikýře<br />
Klikněte na tlačítko ‚Vytvořit’.<br />
1.8.2 Zadání profilu vaznic pro vikýř<br />
V profilu se automaticky otevře dialogové okno pro základní nastavení. Toto dialogové okno<br />
může být později otevřeno pomocí 2 Profily – 1 Info. Musejí být zadány následující údaje:<br />
‚Výška VH stropu od budovy‐nula’: 0.00<br />
‚Zadání výškových rozměrů od’: Nulový bod<br />
‚Provedení ploch’: ‚Tut. Sichtbar mit Aufdachd.’<br />
‚Provedení linií’: ‚Tut. Traufe winkelrecht Aufdachd.’ Toto je<br />
vybráno automaticky z nastavení provedení ploch.<br />
<br />
Stiskněte ‚Ok’ pro ukončení zadání.<br />
V návaznosti se automaticky spustí dialogové okno pro konstrukci profilů, ve kterém musejí<br />
být udělána nastávající nastavení. Později mohou být nastavení zavolána pomocí 2 Profily –<br />
2 Konstrukce.<br />
‚Hřebenová vaznice’: Normál<br />
‚Šířka (B)’: 0.14<br />
‚Výška (H)’: 0.20<br />
‚Nadsedl.Pravouhl (R) nebo svislé (L)’: Pravoúhlé<br />
‚Nadsedloví’: 0.115<br />
‚Šířka krokve’: 0.10<br />
‚Výška krokve(HS)’ 0.14<br />
43
Pro pravou stranu se vytvoří stejný sklon a stejné hodnoty.<br />
‚Hřebenový plát’: nezaškrtávat<br />
‚Konstruktion Fußpunkt’: Obecný vaznicový krov<br />
‚Sparrendachkonstruktion’ deaktivováno<br />
‚Šířka pozednice (B)’: 0.12<br />
‚Výška pozednice (H)’: 0.16<br />
‚Nadsedl.Pravouhl (R) nebo svislé (L): Pravoúhlé<br />
‚Nadsedloví’: 0.115<br />
‚Dolní konec krokve’: 2 Odřezky<br />
‚Úhel ořezání’: Pravoúhlý<br />
‚Délka čelní plochy (S): 0.07<br />
‚Úhel zúžení horizont.(W)’: 0.00<br />
‚Hloubka pro záklop (T)’: 0.00<br />
‚Délka pro záklop (E)’: 0.00<br />
‚Šířka atiky (KB)’: 0.185<br />
Klikněte na tlačítko ‚Ok’.<br />
Otevře se dialogové okno pro definování profilu a později může být toto okno zavoláno<br />
pomocí 2 Profily – 3 Profil.<br />
‚Sklon střechy’: 25.00<br />
‚Půlka šířky domu’: 1.20<br />
Stiskněte tlačítko a zvolte ‚Horní hrana hřebenové vaznice’: 6.00<br />
‚Výška okapu‐krokve’: nechat prázdné<br />
‚Přesah střechy‐krokve’: 0.20<br />
‚Celková délka krokví’: nechat prázdné<br />
‚Horní hrana pozednice’: nechat prázdné<br />
‚Odskok pozednice’: 0.065<br />
<br />
Stiskněte ‚Ok’ pro ukončení zadání.<br />
Profil může být vytvořen pouze tehdy, když jsou zadány všechny potřebné informace.<br />
Pokud je známo málo informací zahlásí zadání profilu, že je profil poddefinován. Pokud je<br />
zadáno příliš mnoho hodnot zahlásí zadání profilu, že je profil předefinován.<br />
Vlastní profil je tímto hotov a může být zadána krytina.<br />
44
1.8.3 Výpočet střešní krytiny<br />
Tímto je zajištěno, že rozdělení střešní krytiny bude souhlasit s délkou krokví a můžeme tím<br />
nastavit rozdělení krytiny v profilu. K tomu budou použita nejdříve předdefinovaná<br />
nastavení střešní krytiny. V kapitole (Krytina a bednění/opláštění) bude vysvětleno, jak<br />
vlastní nastavení střešní krytiny zadat.<br />
Začněte zadáním krytiny pomocí 5 Detaily – 1 Zadat.<br />
‚Zastřešení’: ‚Tut. Frankfurter Pfanne’<br />
‚Nastavení laťování’: ‚Tut. L_30 K_40 Aufdachd.’<br />
Informace, které jsou definovány v nastavení jsou šedivě vyznačeny a nejsou opracovatelné.<br />
Odstupy latí jsou editovatelné.<br />
<br />
<br />
Nechte odstupy latí v přednastavených hodnotách.<br />
Stiskněte ‚Ok’.<br />
V dialogovém okně se ukáží informace k položení střešní krytiny. V případě, že délka krokví<br />
nepasuje k rozdělení krytiny, mohou zde být odpovídající hodnoty přizpůsobeny.<br />
<br />
Klikněte na tlačítko ‚Ok’.<br />
Profil vikýře je tímto dokončen. Nezapomeňte položku profil uložit.<br />
<br />
<br />
Zadejte 1 Soubor – 1 Modely – 3 Uložit.<br />
Ukončete Profil pomocí 1 Soubor – 06 Ukončit<br />
45
1.9 (Položka B03) Rozbor střechy<br />
V případě že jste předcházející kapitolu zpracovali, můžete postupovat následovně:<br />
<br />
Přepněte do vámi připravené položky ‚003 – Rozbor střechy’.<br />
Změna modulu<br />
<br />
Zadejte 1 Soubor– 2 Moduly – 5 Rozbor střechy pro přepnutí do modulu ‚Rozbor střechy’.<br />
V modulu ‚Rozbor střechy’ bude vytvořen tvar střechy. Rozbor střechy může být vytvořen<br />
podle volby profilů (viz. Kapitola 14.8 + 14.9) nebo s pomocí zadání střešních atributů.<br />
1.9.1 Zadání obrysu střechy<br />
Při přepnutí do modulu ‚Rozbor střechy’ se otevře automaticky dialogové okno pro nový<br />
obrys střechy. Toto dialogové okno může být spuštěno také pomocí 2 Zadání střechy 5 Nový<br />
obrys střechy.<br />
Pro rozbor střechy je potřeba obrys domu. V mnoha případech je obrys identický s vnějším<br />
obrysem nebo referenční osou venkovních stěn. Obrys domu se ale také může odlišovat od<br />
tvaru půdorysu. Je zde možnost vytvořit obrys domu ručně zadáním jednotlivých bodů nebo<br />
pomocí funkce ‚Přejmutí stěn’ vnější obrys nebo referenční osu stěny přejmout. Alternativně<br />
můžeme obrys domu zadat také pomocí zadání tabulky.<br />
Při ručním zadání obrysu domu jsou k dispozici stejné zadávací a úchopové funkce jako při<br />
zadávání půdorysu. V našem případě může být přejmut vnější obrys stěn:<br />
‚Priority pro autom. průnik’: 1<br />
Pomocí funkce ‚Priority pro autom. průnik’’ bude zamezen průnik střech s více obrysy<br />
domů. Pro další vysvětlení odkazujeme do příručky.<br />
‚Podlaží’: DG<br />
‚Přiřadit na: Vnější vrstva<br />
<br />
Klikněte na tlačítko ‚Převzít stěnu’.<br />
Obrys domu bude zobrazen modrou čárkovanou čarou.<br />
46
Zobrazení<br />
Je smysluplné nechat si ukázat na koknstrukční ploše pouze ty prvky, které jsou pro nastávající<br />
opracování nutné. Pokud je na obrazovce ukázáno příliž mnoho stavebních prvků, je<br />
těžké najít prvky, které mají být právě opracovány. Na druhé straně se také může stát, že<br />
nejsou stavební prvky viditelné, protože jsou v přepínači zobrazení deaktivovány. Proto<br />
musí být nejprve přepínač zobrazení vhodně přizpůsoben:<br />
<br />
Otevřete přepínač zobrazení pomocí 1 Soubor – 7 Nastavení – 1 Zobrazení.<br />
Klikněte na tlačítko a vyberte přednastavené nastavení ‚Tut. Darstellung Dachausmittlung’.<br />
<br />
Klikněte na tlačítko ‚Ok’.<br />
1.9.2 Rozbor<br />
Rozbor střechy bude vytvořen tím, že stranám obrysu domu přidělíme střešní atributy.<br />
Strany domu 2 a 4 mají být štíty, strany 1 a 3 mají tvořit sedlovou střechu.<br />
<br />
<br />
<br />
Zadejte 2 Zadání střechy – 7 Strana domu.<br />
Klikněte na levou a pravou stranu obrysu domu (modrá čárkovaná čára, strana domu 2 + 4). Na<br />
každou čáru musíte kliknout dvakrát. Po prvním kliknutí čára bliká a ta může být druhým<br />
kliknutím potvrzena, poté se zobrazí červeně.<br />
Ukončete výběr pomocí pravého tl. myši.<br />
Otevře se dialogové okno pro zadání střešních atributů.<br />
‚Strana Čís.’: 2+4, deaktivováno, zde jsou pro kontrolu ukázána vybraná čísla stran<br />
domu.<br />
‚Vztažní strana’: nechat prázdné<br />
‚Položka profilu: nechat prázdné<br />
‚Provedení’: nechat prázdné<br />
‚Sklon střechy’: 90.00<br />
‚Přesah střechy’: 0.80<br />
‚Výška okapu’: 0.00<br />
<br />
Klikněte na ‚Ok’.<br />
Funkce ‚Strana domu’ je dále aktivní a mohou být vybrány další strany domu.<br />
47
Klikněte na vrchní a spodní stranu obrysu domu (modrá čárkovaná linie, strana domu 1 + 3). Na<br />
každou linii musíte kliknout dvakrát. Po prvním kliknutí linie bliká a ta může být druhým<br />
kliknutím potvrzena, poté se zobrazí červeně.<br />
Ukončete výběr pomocí pravého tl. myši.<br />
Otevře se dialogové okno pro zadání střešních atributů.<br />
‚Strana Čís.’: 1+3, deaktivováno, zde jsou pro kontrolu ukázána vybraná čísla stran<br />
domu.<br />
‚Vztažní strana’: nechat prázdné<br />
‚Položka profilu’: P01 (zadat přímo nebo přes okénko na pravém konci zadávacího pole<br />
vybrat z nově otevřeného dialogového okna)<br />
‚Provedení’: ‚Tut. Sichtbar mit Aufdachd.’ (automaticky se načte z profilu)<br />
‚Sklon střechy’: 35,00 deaktivováno (automaticky se načte z profilu)<br />
‚ Přesah střechy’: 0.80 deaktivováno (automaticky se načte z profilu)<br />
‚ Výška okapu’: 3.495021 deaktivováno (automaticky se načte z profilu)<br />
<br />
<br />
Klikněte na ‚Ok’.<br />
Stiskněte pravé tl. myši pro ukončení funkce.<br />
Nyní je střecha stanovena všemi vrstvami. Pro kontrolu může být střecha otáčena v perspektivě.<br />
Kontrola<br />
<br />
<br />
Zadejte 9 Pohledy, řezy – 1 Libovolně a otáčejte stavbou pomocí myši do požadované perspektivy.<br />
Klikněte levým tlačítkem myši pro stanovení pohledu.<br />
Pomocí přepínače zobrazení mohou být požadované prvky zapnuty popř. vypnuty.<br />
<br />
<br />
Stiskněte 1 Soubor – 7 Nastavení – 1 Zobrazení a nechte si požadované prvky ukázat.<br />
Klikněte levým tlačítkem myši a nechte si pohled ukázat.<br />
Zavolejte měřící funkce a zkontrolujte rozměry.<br />
<br />
<br />
<br />
Stiskněte prostřední tl. myši a zvolte ‚Měřit’.<br />
Vyberte si z menu požadovanou měřící funkci.<br />
Nyní můžete překontrolovat rozměry.<br />
48
1.9.3 Zadání komínu<br />
Komín může být zadán jak v modulu ‚Půdorys’, tak i v modulu ‚Rozbor střechy’.<br />
<br />
Zadejte 6 Otvory – 1 Komín pro spuštění zadání komínu.<br />
‚Délka L’: 0.50<br />
‚Šířka B’: 0.30<br />
‚Výška dolní hrany UK’: 0.00<br />
‚Výška horní hrany OK’: nechat prázdné<br />
‚Výška komínu H’: nechat prázdné<br />
‚Výška nad střechou HD’: 1.00<br />
‚Počet průduchů’: 2<br />
‚Průměr průduchů D’: 0.15<br />
‚Textura’: Cihla červená (zadat přímo nebo přes okénko na pravém konci<br />
zadávacího pole vybrat z nově otevřeného dialogového okna)<br />
‚Ochranná vzdál. Střešní pl. VF’: 0.10<br />
‚Ochr. Vzdál. Vrstev kryt.‐laťov. VZ’: 0.10<br />
‚Ochranná vzdál. stropů VD’: 0.10<br />
‚Výměna na střešní konstr.’: kolmé krokve<br />
‚Šířka výměny WB’: 0.08<br />
‚Výška výměny WH’: 0.16<br />
‚Připojení’: Přiřezat<br />
<br />
Stiskněte tlačítko ‚Ok’.<br />
Pro přehled se otevře okno s vyobrazením komínu.<br />
<br />
<br />
<br />
Klikněte pravým tl. myši pro změnu směru a levé tl. myši pro přijmutí. Komín musí být na obrazovce<br />
orientován na výšku.<br />
Vyberte pravý, spodní roh červeně čárkované linie jako bod pro umístění.<br />
Umístěte komín vedle otvoru ve stropu na vnitřní straně v rohu vnitřní stěny.<br />
49
Komín je nyní zobrazen jako vlastní objekt. Automaticky vytvoří otvor ve stropech a<br />
střešních plochách, kterými proniká.<br />
1.9.4 Zadání střešního okna<br />
Střešní okno bylo definováno v profilech. Tímto mohou být tyto informace načteny. Přitom<br />
postupujte následovně:<br />
Otevřete zadání pro střešní okno z profilu pomocí 6 Otvory – 2 Okno na střešní ploše – 3<br />
Data z profilu.<br />
<br />
Vyberte spodní střešní plochu na které má být střešní okno umístěno.<br />
‚Výběr profilu’: P01 – Hlavní střešní profil<br />
<br />
‚Vytvořit okno jako stavební část’: vytvořit<br />
‚Šířka B’: 0.78 deaktivováno (Rozměr se převezme z profilu)<br />
‚boční velikost stěn S’: 0.06<br />
<br />
Stiskněte ‚Ok’.<br />
Pro přehled se otevře okno, kde zvolte bod pro polohování.<br />
<br />
<br />
<br />
<br />
<br />
Stiskněte prostřední tl. myši a vyberte ‚Středový bod’.<br />
Klikněte na spodní horizontální linii objektu v právě otevřeném okně.<br />
K volbě bodu pro polohování stiskněte ještě jednou prostřední tl. myši a zvolte rovněž ‚Středový<br />
bod’.<br />
Klikněte na okapní čáru spodní střešní plochy.<br />
Stiskněte pravé tl. myši pro ukončení funkce.<br />
Střešní okno se vytvoří ve výšce, která byla definována v profilu.<br />
Nyní je rozbor střechy hotov. Dříve než bude zadán vikýř, měla by být stavební položka<br />
uložena.<br />
Zadejte 1 Soubor – 1 Položka – 3 Uložit.<br />
Zvolte nyní 1 Soubor – 1 Položka – 4 Uložit jako, pro uložení stavby jako nové položky.<br />
‚Pozice’: 004<br />
50
‚Komentář’: Vikýř a nosná <strong>konstrukce</strong> vikýře<br />
<br />
Stiskněte tlačítko ‚Ok’.<br />
51
1.10 (Položka B04) Vikýř a nosná <strong>konstrukce</strong> vikýře<br />
Rozbor vikýře se spustí v modulu ‚Rozbor střechy’. Při rozboru se program přepne automaticky<br />
do modulu ‚Vikýř’. Zde mohou být zadány veškeré <strong>konstrukce</strong> a mohou zde být vytvořeny<br />
předlohy pro vikýře. Pro změnu vikýře může být později zavolána funkce vikýř<br />
pomocí 1 Soubor – 2 Moduly – 7 Vikýř .<br />
1.10.1 Vikýř<br />
Pro zadání vikýře postupujte následujícím způsobem:<br />
<br />
<br />
<br />
Zadejte 2 Zadání střechy 05 Položit.<br />
Vyberte horní střešní plochu, na kterou má být vikýř umístěn. Potvrďte výběr pomocí levého<br />
tlačítka myši.<br />
Klikněte na vnější hranu horní horizontální stěny pro zvolení vztažné linie pro definování odstupu<br />
vikýře v půdorysu. Potvrďte výběr levým tl. myši.<br />
Otevře se okno s předlohou pro vikýř.<br />
<br />
Označte ‚Není použita žádná předloha’ a klikněte na ‚Ok’.<br />
Otevře se okno s jednotlivými typy vikýřů.<br />
<br />
Klikněte na obrázek ‚Sedlový vikýř’.<br />
Otevře se dialogové okno pro vikýř.<br />
‚Vztažná výška’: 0.00<br />
‚Položka profilu’: P02 (zadat přímo nebo přes okénko na pravém konci<br />
zadávacího pole vybrat z nově otevřeného dialogového okna)<br />
‚Provedení’: ‚Tut. Sichtbar mit Aufdachd.’ (automaticky se načte z<br />
profilu)<br />
‚Sklon střechy (N)’: 25.00 deaktivováno (automaticky se načte z profilu)<br />
‚Dachüberstand (D)’: 0.20 deaktivováno (automaticky se načte z profilu)<br />
‚Výška okapu (T)’: 5.506699 deaktivováno (automaticky se načte z profilu)<br />
‚Přesah vrcholu vikýře (G)’: 0.25<br />
‚Šířka vikýře (B)’: 2.40<br />
‚Pravoúhlá nadstavba... (A)’: 0.309<br />
‚Odstup parapetu ... (V)’: 0.065<br />
‚Odstup poslední latě... (L)’: deaktivováno<br />
52
‚Výška horní hrany parapetu (O)’: deaktivováno<br />
‚Přesah parapetu... (U)’: 0.10<br />
‚Odstup před.hrany... (F)’: 0.00<br />
‚Vložit vikýř se stálou výškou’: zaškrtnout<br />
Stiskněte tlačítko ‚Zadání stěny’.<br />
Zadání stěny<br />
Dialogové okno se změní na okno pro zadání stěn vikýře.<br />
‚aktuální podlaží’: DG<br />
Následující nastavení platí jak pro levou a pravou stěnu vikýře, tak i pro štítovou stěnu.<br />
‚Typ stěny’: Stěna vikýře<br />
‚Provedení’: ‚Tut. G_HRB‐WDVS’<br />
‚Tloušťka stěny D’: 0.185 deaktivováno (Míra převzata z provedení)<br />
‚Poloha k obrysu vikýře’: Vnější hrana<br />
‚Tvar průniku’: na pokos<br />
‚Vložit vikýř se stálou výškou’: zaškrtnout<br />
<br />
Stiskněte tlačítko ‚Zadání otvoru’.<br />
Zadání otvoru<br />
Dialogové okno se změní na okno pro zadání otvoru hlavní střechy. V hlavní střeše se automaticky<br />
vytvoří otvor. Ten může být ale ovlivněn:<br />
‚Odstup otvoru od levé linie obrysu’: 0.185<br />
‚Odstup otvoru od pravé linie obrysu’: 0.185<br />
‚Odstup otvoru od čelné strany vikýře’: 0.185<br />
‚aktuální podlaží’: DG<br />
‚Horní výška otvoru s ohledem na SH podlaží’: 0.00<br />
‚Horní výška otvoru globální’: deaktivováno<br />
‚Vložit vikýř se stálou výškou’: zaškrtnout<br />
<br />
Klikněte na tlačítko ‚Umístit’.<br />
Ukáže se předloha pro vikýř.<br />
<br />
Klikněte na bod na vrcholové linii vikýře jako bod pro umístění.<br />
53
Stiskněte prostřední tl. myši pro umístění vikýře. Zvolte ‚Středový bod’ a klikněte na spodní<br />
okapní linii.<br />
Klikněte na pravé tl. myši pro ukončení funkce.<br />
Vikýř bude vytvořen ve výšce, která byla definována v profilu.<br />
1.10.2 Konstrukce vikýře<br />
Tato kapitola se zabývá zadáním <strong>konstrukce</strong> vikýře. Jako příklad použijeme přednastavené<br />
nastavení (z pracovního prostředí uloženého na začátku (Kapitola 14.5)).<br />
Zobrazení<br />
Je smysluplné nechat si ukázat na koknstrukční ploše pouze ty prvky, které jsou pro<br />
nastávající opracování nutné. Pokud je na obrazovce ukázáno příliž mnoho stavebních<br />
prvků, je těžké najít prvky, které mají být právě opracovány. Na druhé straně se také může<br />
stát, že nejsou stavební prvky viditelné, protože jsou v přepínači zobrazení deaktivovány.<br />
Proto musí být nejprve přepínač zobrazení vhodně přizpůsoben:<br />
<br />
Otevřete přepínač zobrazení pomocí 1 Soubor – 7 Nastavení – 1 Zobrazení.<br />
Klikněte na tlačítko a vyberte přednastavené nastavení ‚Tut. Darstellung Gaube’.<br />
<br />
Klikněte na tlačítko ‚Ok’.<br />
Zadání úžlabních krokví<br />
<br />
Zadejte 4 Nosná <strong>konstrukce</strong> – 1 Oblast nároží‐úžlabí pro vytvoření úžlabní krokve.<br />
V prvním řádku stiskněte tlačítko a vyberte nastavení ‚Tut. C24 – 12xSchifterhöhe 16’.<br />
<br />
Klikněte na tlačítko ‚Ok’.<br />
Zadání vaznic<br />
<br />
Zadejte 4 Nosná <strong>konstrukce</strong> – 2 Vaznice pro vytvoření vaznic s nastavením z profilu.<br />
V prvním řádku stiskněte tlačítko a vyberte nastavení ‚Tut.GL24 – 2 Abschnitte’.<br />
<br />
Klikněte na tlačítko ‚Ok’.<br />
Zadání čela vikýře<br />
<br />
Zadejte 4 Nosná <strong>konstrukce</strong> – 3 Čelo vikýře pro vytvoření příčky v čele vikýře.<br />
V prvním řádku stiskněte tlačítko a vyberte nastavení ‚Tut. C24 – 12x12’.<br />
54
Klikněte na tlačítko ‚Ok’.<br />
Zadání hřebenového sloupku a rohových sloupků<br />
<br />
Zadejte 4 Nosná <strong>konstrukce</strong> – 4 Hřebenový a –rohový sloupek pro vytvoření sloupků vikýře.<br />
V prvním řádku stiskněte tlačítko a vyberte nastavení ‚Tut. C24 – 12x12’.<br />
<br />
Klikněte na tlačítko ‚Ok’.<br />
Zadání středového sloupku<br />
<br />
Zadejte 4 Nosná <strong>konstrukce</strong> – 5 Středový sloupek pro vytvoření středového sloupku.<br />
V prvním řádku stiskněte tlačítko a vyberte nastavení ‚Tut. C24 – 12x12’.<br />
<br />
Klikněte na tlačítko ‚Ok’.<br />
Zadání krokví<br />
<br />
Zadejte 4 Nosná <strong>konstrukce</strong> – 6 Krokev pro vytvoření krokví vikýře.<br />
V prvním řádku stiskněte tlačítko a vyberte nastavení ‚Tut. C24 – 10x14 – 2 Abschnitte’.<br />
<br />
Klikněte na tlačítko ‚Ok’.<br />
Zadání postranních ploch<br />
<br />
Zadejte 4 Nosná <strong>konstrukce</strong> – 8 Postranní plocha pro vytvoření stran vikýře.<br />
V prvním řádku stiskněte tlačítko a vyberte nastavení ‚Tut. C24 – 6x6 Rahmen’.<br />
<br />
Klikněte na tlačítko ‚Ok’.<br />
Zadání nastavovacích desek<br />
<br />
Zadejte 4 Nosná <strong>konstrukce</strong> – 9 Nastavovací desky pro vytvoření nastavovacích desek.<br />
V prvním řádku stiskněte tlačítko a vyberte nastavení ‚Tut. C24 – vorne’.<br />
<br />
Klikněte na tlačítko ‚Ok’.<br />
Zadání přídavných krokví<br />
<br />
Zadejte 4 Nosná <strong>konstrukce</strong> – 01 Přídavné krokve pro vytvoření úžlabní krokve.<br />
V prvním řádku stiskněte tlačítko a vyberte nastavení ‚Tut. C24 – 12x16’.<br />
<br />
Klikněte na tlačítko ‚Ok’.<br />
Konstrukce vikýře je tímto vytvořena. Dříve než bude zadána nosná <strong>konstrukce</strong> střechy,<br />
měla by být položka styvby uložena.<br />
55
Zadejte 1 Soubor – 1 Položka – 3 Uložit.<br />
Zvolte nyní 1 Soubor – 1 Položka – 4 Uložit jako, pro uložení stavby jako nové položky.<br />
‚Položka’: 005<br />
‚Komentář’: Nosná <strong>konstrukce</strong> střechy<br />
Stiskněte tlačítko ‚Ok’.<br />
56
1.11 (Položka B05) Nosná <strong>konstrukce</strong> střechy<br />
Změna modulu<br />
<br />
Zadejte 1 Soubor – 2 Moduly – 6 Nosná <strong>konstrukce</strong> střechy, pro změnu modulu na ‚Nosná<br />
<strong>konstrukce</strong> střechy’.<br />
V modulu ‚Nosná <strong>konstrukce</strong> střechy’ bude vytvořena nosná struktura střechy. Budou vytvořeny<br />
vaznice, krokve a kleštiny. Tím, že jsou tyto stavební prvky definovány v profilu,<br />
mohou být v modulu ‚Nosná <strong>konstrukce</strong> střechy’ načteny. Mohou být ale také zadány stavební<br />
prvky nezávisle na profilu. Nutné informace musejí být potom zadány do odpovídajících<br />
dialogových oken.<br />
Zobrazení<br />
Je smysluplné nechat si ukázat na koknstrukční ploše pouze ty prvky, které jsou pro<br />
nastávající opracování nutné. Pokud je na obrazovce ukázáno příliž mnoho stavebních<br />
prvků, je těžké najít prvky, které mají být právě opracovány. Na druhé straně se také může<br />
stát, že nejsou stavební prvky viditelné, protože jsou v přepínači zobrazení deaktivovány.<br />
Proto musí být nejprve přepínač zobrazení vhodně přizpůsoben:<br />
<br />
Otevřete přepínač zobrazení pomocí 1 Soubor – 7 Nastavení – 1 Zobrazení.<br />
Klikněte na tlačítko a vyberte přednastavené nastavení ‚Tut. Darstellung Dachtragwerk’.<br />
<br />
Klikněte na tlačítko ‚Ok’.<br />
1.11.1 Nastavení<br />
Předem budou zadány hodnoty, které jsou rozhodující při vytváření střešních prvků.<br />
Stiskněte 1 Soubor – 7 Nastavení – 7 Hraniční hodnoty, opracování.<br />
‚Vzduchová mezera na hřebeni LF’: 0.008<br />
‚minimální délka prvku s plným průřezem ML’: 0.05<br />
‚maximální prodloužení pro připojení MV’: 1.00<br />
‚minimální hloubka plátování TA’: 0.01<br />
‚minimální hlobka přeplátování Volné‐rohové TA’: 0.01<br />
‚minimální hloubka osedlání TK’: 0.00<br />
‚Průměr vrtání pro hřebíky krokví DS’: 0.008<br />
Klikněte na tlačítko ‚Ok’.<br />
57
1.11.2 Zadání vaznic<br />
Je více možností jak zadat nosnou konstrukci. Také i při zadání vaznic. Zde mohou být<br />
zadány např. prahy pomocí vaznice z profilu a nebo pomocí funkce ‚Prahy/středová<br />
vaznice’.<br />
Poněvadž jsme vytvořili pro naši střechu profil, bude zvolena funkce ‚Vaznice u profilu’. To<br />
nám v tomto případě pomůže k rychlému zadání, poněvadž budou hodnoty převzány z profilu<br />
a nebudou muset být zadávány ještě jednou.<br />
<br />
Zavolejte zadání vaznic z profilu pomocí 5 Prvky – 3 Vaznice – 1 Vaznice z profilu.<br />
‚IdentČíslo’: GL24h<br />
‚Opracování na krokvích z vaznic’: vždy sedla<br />
‚Spojení vaznice k nárožní – úžlabní krove’: vždy sedla – vždy sedla<br />
‚Spojení vaznice na Vaznici’: EndblattPfetteAnPfette – Tut. längere Pf. oben<br />
ausgeblattet (pomocí může být vybráno stávající nastavení, pomocí může být zvolené<br />
nastavení změněno)<br />
‚Zkrácení na štítové straně’: 0.12<br />
‚Opracování zhlaví na štítové straně’: 2 Odřezky – Tut. rw – 0.5 ‐ 45° ‐ as<br />
‚Prodloužení přes zbývající konce vaznic’: 0.00<br />
<br />
<br />
<br />
<br />
Zvolte tlačítko ‚Průběžné’.<br />
Klikněte na spodní střešní plochu, tím zde budou vytvořeny vaznice.<br />
Klikněte následně na horní střešní plochu.<br />
Klikněte na pravé tl. myši pro ukončení funkce.<br />
Pokud má být dodatečně změněna jedna nebo více vaznic, použijeme funkci 5 Prvky – 02<br />
Změnit prvky (nebo je možné kliknout pravým tl. myši na příslušnou vaznici).<br />
Uzavření hřebenové vaznice vikýře na středovou vaznici<br />
Hřebenová vaznice vikýře je momentálně ještě příliž krátká. Má být uzavřena na středovou<br />
vaznici pomocí rybinového čepu.<br />
<br />
Zadejte 6 Zpracování – 7 Rybinový čep.<br />
Stiskněte tlačítko a vyberte předdefinované nastavení ‚Tut. Schwalbenschwanzzapfen’.<br />
<br />
Klikněte na ‚Jednotlivě’.<br />
58
Vyberte nejprve hřebenovou vaznici vikýře a poté středovou vaznici. Potvrďte příslušný výběr<br />
pomocí levého tl. myši.<br />
Ukončete příkaz pomocí pravého tl. myši.<br />
Hřebenová vaznice vikýře se prodlouží a uzavře se pomocí rybinového čepu.<br />
1.11.3 Zadání krokví<br />
Jako v případě vaznic je i zde více možností zadání krokví. Rychlejší způsob zadání je také<br />
zde pomocí funkce ‚Krokve z profilu’, neboť budou také při zadání krokví automaticky<br />
převzaty hodnoty z profilu.<br />
<br />
Zadejte 5 Prvky – 5 krokev – 1 Krokev z profilu.<br />
‚IdentČíslo’: C24<br />
‚Pozice ve vrstvě’: 0.00<br />
‚Nastavení polohy’: (Výběr)<br />
‚Zkrácení krokví’: Žádné<br />
‚zohlednit jako hranice poleze’: Ano<br />
‚Krokev na pultovém zakončení’: 1 Odřezek – Tut. Lotrecht – as (pomocí může být<br />
vybráno stávající nastavení, pomocí může být zvolené nastavení změněno)<br />
‚Krokev na vaznici’: Část/odřezat ‐ odřezat<br />
‚Krokve na nárožní‐úžlabní krokve’: Část/odřezat ‐ odřezat<br />
‚Krokve na lomu střechy’: Část/odřezat ‐ odřezek<br />
<br />
Stiskněte tlačítko ‚Samostatná krokev’.<br />
Štítové krokve<br />
<br />
<br />
Klikněte pro umístění štítové krokve na levý konec pozednice na horní střešní ploše.<br />
Klikněte pravým tl. myši pro zvolení správné pozice a potvrďte pomocí levého tl. myši. Krokev<br />
musí ležet na vaznici.<br />
Zadejte pro odstup od bodu umístění ‚0.03’.<br />
<br />
Opakujte kroky pro pravou štítovou krokev.<br />
Stěnové krokve<br />
Poněvadž je povel aktivní, budou zadány krokve na vnější stěny.<br />
<br />
Klikněte pro umístění krokve ležící na venkovní zdi na vnější hranu levé štítové stěny.<br />
59
Stiskněte pravé tl. myši pro výběr správné polohy krokve a potvrďte pomocí levého tl. myši.<br />
Zadejte pro odstup od bodu umístění ‚0.00’.<br />
<br />
<br />
Opakujte kroky pro pravou krokev ležící na venkovní zdi.<br />
Klikněte následně na pravé tl. myši pro ukončení příkazu.<br />
Krokve v poli<br />
<br />
<br />
<br />
<br />
<br />
Zavolejte zadání krokví ještě jednou pomocí 5 Prvky – 5 krokev – 1 Krokev z profilu. Alternativně<br />
můžete zavolat poslední příkaz pomocí klávesy ‚+’.<br />
Stiskněte tlačítko ‚Rozdělit pole’.<br />
Klikněte levým tl. myši do oblasti, ve které mají být krokve rozděleny (mezi vnější stěnu a<br />
pomocné krokve vikýře).<br />
Hranice jsou automaticky nalezeny a ukázány.<br />
Potvrďte tuto oblast kliknutím na levé tl. myši.<br />
Otevře se nové dialogové okno pro rozdělení krokví.<br />
‚Osová míra / Světlá’: Světlá<br />
‚Odstup začátek AA’: nechat prázdné<br />
‚Odstup konec AE’: nechat prázdné<br />
‚Pevný odstup’: nechat prázdné<br />
‚Zbytek’: Rozdělit<br />
‚Volná míra svazku’: 0.68<br />
<br />
<br />
‚Prvky v ostatkovém poli’: 5 (vytvoří se automaticky)<br />
‚Klikněte na tlačítko ‚Ok’.<br />
Krokve v poli byly vytvořeny. Poněvadž je příkaz dále aktivní , můžeme obložit obě<br />
zbývající pole.<br />
<br />
<br />
Klikněte levým tl. myši do oblasti ve které mají být další krokve v poli rozděleny (mezi vnější<br />
stěnu a pomocné krokve vikýře).<br />
Postupujte jako bylo popsáno v předchozím. Nastavení pro rozdělení mohou být převzaty.<br />
Přejmutí krokví<br />
Krokve na spodní střešní ploše budou převzaty z horní střešní plochy.<br />
<br />
Zadejte 5 Prvky – 5 Krokev – 5 Převzít krokve.<br />
60
Klikněte na horní střešní plochu, ze které mají být krokve přejmuty pomocí levého tl. myši a<br />
potvrďte výběr pomocí druhého kliknutí levou myší.<br />
Klikněte poté na spodní střešní plochu, na kterou mají být krokve vloženy pomocí levého tl. myši<br />
a potvrďte výběr pomocí druhého kliknutí levou myší.<br />
Stiskněte pravé tl. myši pro ukončení příkazu.<br />
1.11.4 Zadání kleštin<br />
Také kleštiny mohou být vytvořeny pomocí hodnot zadaných v profilu. Budou zadány<br />
úžlabní krokve a vrcholové kleštiny.<br />
Zadejte 5 Prvky – 6 Kleština – 1 Kleštiny z profilu.<br />
‚IdentČíslo’: C24<br />
‚Spojení hambalek ‐ krokev’: Část/odřezat ‐ odřezat<br />
‚Uspořádání’: Dvojnásobný<br />
Klikněte na tlačítko ‚2 Plochy střechy’.<br />
Klikněte na obě hlavní střešní plochy. Nezapoměňte potvrdit výběr levým kliknutím myši.<br />
Nyní musí být určena oblast, kde mají být kleštiny vytvořeny.<br />
<br />
Klikněte do prostoru mezi krokve v oblasti štítových stěn pro zvolení prvního a druhého bodu pro<br />
rozdělení kleštin.<br />
Pro úžlabní krokev v oblasti komínu musí být hranice pro odřezek určena ručně.<br />
<br />
<br />
Klikněte na odvrácenou stranu středové vaznicen na horní střešní ploše (směrem od vrcholové<br />
vaznice) pro zdůraznění úžlabní krokve a potvrďte výběr pomocí kliknutí na levé tl. myši.<br />
Zadejte jako ‚Odstup od střižné roviny: 0.00’ a klikněte na ‚Ok’.<br />
Hambalky a vrcholové kleštiny budou vytvořeny.<br />
61
1.11.5 Asistent pro označování<br />
Poté co byly zadány všechny prvky nosné <strong>konstrukce</strong> střechy, budou nyní vytvořena<br />
odpovídající označení. Asistent pro označování je k dispozici v modulech ‚Konstrukce stěny’,<br />
‚Konstrukce stropu’, ‚Nosná <strong>konstrukce</strong> střechy’ a ‚DICAM: Volná <strong>konstrukce</strong>’.<br />
<br />
<br />
Zavolejte pomocí 6 Zpracování – 9 Označení – 1 Asistent pro označování asistenta pro<br />
označováníen.<br />
Klkněte na ‚Vytvořit’.<br />
Označení se vytvoří podle přednastavení na stavebních prvcích.<br />
Nosná <strong>konstrukce</strong> střechy je nyní zadána. Dříve než bude následně rozdělena krytina a<br />
střecha bude obedněna a opláštěna, měla by být položka uložena.<br />
<br />
Zadejte 1 Soubor – 1 Položka – 3 Uložit.<br />
Zvolte nyní 1 Soubor – 1 Položka – 4 Uložit jako, pro uložení stavby jako nové položky.<br />
‚Položka’: 006<br />
‚Komentář’: Krytina a bednění/opláštění<br />
Stiskněte tlačítko ‚Ok’.<br />
62
1.12 (Položka B06) Krytina a bednění/opláštění<br />
Změna modulu<br />
<br />
Zadejte 1 Soubor – 2 Moduly – 5 Rozbor střechy, pro změnu modulu na ‚Rozbor střechy’.<br />
V modulu ‚Rozbor střechy’ byl předem vytvořen v kapitole rozbor střechy. V tomto modulu<br />
se nyní přiřazuje také krytina, definují se oblasti přístřešků a vytváří se bednění a opláštění.<br />
Zobrazení<br />
Je smysluplné nechat si ukázat na koknstrukční ploše pouze ty prvky, které jsou pro<br />
nastávající opracování nutné. Pokud je na obrazovce ukázáno příliž mnoho stavebních<br />
prvků, je těžké najít prvky, které mají být právě opracovány. Na druhé straně se také může<br />
stát, že nejsou stavební prvky viditelné, protože jsou v přepínači zobrazení deaktivovány.<br />
Proto musí být nejprve přepínač zobrazení vhodně přizpůsoben:<br />
<br />
Otevřete přepínač zobrazení pomocí 1 Soubor – 7 Nastavení – 1 Zobrazení.<br />
Klikněte na tlačítko a vyberte přednastavené nastavení ‚Tut. Darstellung Ziegel und Schalung‐Beplankung’.<br />
<br />
Klikněte na tlačítko ‚Ok’.<br />
1.12.1 Vložení provedení střešních ploch<br />
Základní předpoklad pro krytinu, bednění a opláštění je použití provedení střešních ploch.<br />
Doposud bylo v tomto výukovém programu zadáno přednastavené provedení. Tato kapitola<br />
se zabývá vytvořením nového provedení střešních ploch, které pak bude pro tento příklad<br />
převzato.<br />
<br />
Zadejte 2 Zadání střechy – 3 Provedení střešních ploch pro založení provedení pro střešní<br />
plochy.<br />
Stiskněte tlačítko a zvolte ‚Žádné nastavení’.<br />
<br />
Zadejte pro provedení střešních ploch následující nastavení:<br />
63
Vysvětlení<br />
IdentČíslo: zde je popsána odpovídající funkce vrstvy. V identifikačním čísle vrstvy jsou definovány<br />
textury a hmotnost pro návrhové zatížení.<br />
Obsazení: zde mohou být vybrána nastavení pro jednotlivé vrstvy, takže později budou vytvořeny<br />
krytina, bednění a opláštění automaticky v jednom pracovním kroku. Zde si můžete<br />
vybrat předdefinovaná nastavení opláštění. Později bude vysvětleno, jak založit vlastní<br />
nastavení.<br />
Vrstva krytiny Z: tato vrstva je rozpoznána v rozměru jako vrstva krytiny. Pouze do jedné<br />
vrstvy krytiny může být krytina zadána. Pod ní ležící vrstvy jsou definovány automaticky<br />
jako vrstvy laťování.<br />
Vrstva opláštění: tato vrstva je rozpoznána v rozměru jako vrstva bednění.<br />
Rozměr izolace I: pokud je zaškrtnut tento káček, je u této vrstvy při stanovení výměry, stanovena<br />
instalační plocha popřípadě objem izolace.<br />
Rozměr ploch F: pokud je zaškrtnut tento háček, je u této vrstvy vytvořen rozměr ploch.<br />
Základní vrstva K: pokud je zaškrtnut tento háček, není tato vrstva propojena s ostatními<br />
stěnami.<br />
Plotna PL: pokud je zaškrtnut tento háček je vytvořena pro tuto vrstvu plotna (deska). Ta je<br />
pak zobrazena v OpenGL ve zvolené textuře (definováno v Ident.Čísle).<br />
Síla: zde je určena tloušťka jednotlivých vrstev.<br />
64
Stiskněte tlačítko ‚Průniky atd.’.<br />
Vysvětlení<br />
Vrstvy: v oblasti ‚Vrstvy’ je nastaveno, na které střešní vrstvě budou stěny a stropy oříznuty.<br />
Provedení linií: v oblasti ‚Provedení linií’ je nastaveno, které provedení má být použito v<br />
oblasti okapu, štítu a pultového ukončení. Provedení linií předvolí, jak daleko jednotlivé<br />
vrstvy přesahují a jaký je úhel odříznutí. Provedení linií je nastaveno pod 2 Zadání střechy –<br />
4 Provedení linií. V tomto případě bude použito předdefinované nastavení, které bylo<br />
nahráno v pracovním prostředí (Kapitola 14.5).<br />
Stiskněte tlačítko pro uložení nově vloženého provedení.<br />
<br />
<br />
Dejte provedení jméno ‚Sichtbar mit Aufdachd.’.<br />
Klikněte na ’Ok’ a ‚Konec’ pro zavření dialogového okna.<br />
Změna provedení střešních ploch<br />
Nyní bude přiřazeno <strong>projekt</strong>u nově vložené provedení střešních ploch.<br />
<br />
<br />
<br />
Zadejte 3 Zpracování střechy – 01 Provedení střešních ploch pro změnu provedení.<br />
Klikněte na všechny střešní plochy (hlavní střecha, střecha vikýře) a potvrďte výběr levým tl.<br />
myši.<br />
Stiskněte pravé tl. myši pro ukončení výběru.<br />
Otevře se dialogové okno pro provedení střešních ploch.<br />
65
Klikněte na tlačšítko a zvolte nové provedení ‚Sichtbar mit Aufdachd.’.<br />
Stiskněte tlačítko ‚Ok’ .<br />
1.12.2 Nastavení krytiny<br />
Jednotlivé rozměry krytiny (Výrobce střešní krytiny, model a typ střešní krytiny) jsou<br />
definovány ve výstupech. Pokud není model krytiny v kmenové bance dat k dispozici, může<br />
dělat uživatel nutná nastavení ve výstupech. Další informace pro zadání střešní krytiny<br />
najdete v příručce.<br />
V tomto případě bude použit model střešní krytiny od dodavatele pro firmu Dietrich’s. V<br />
nastavení střešní krytiny bude vedle výrobce a modelu také určen způsob provedení krytiny.<br />
Zavolejte nastavení střešní krytiny pomocí 5 Krytina/Části střechy – 1 Nastavení – 1<br />
Zastřešení krytinou.<br />
Stiskněte tlačítko a vyberte ‚Žádné nastavení’.<br />
‚Výrobce krytiny’: Braas<br />
‚Model střešní krytiny’: Frankfurter Pfanne<br />
‚Typ hřebenové krytiny’: BRFRFZ1‐Firststein (Trockenfirst)<br />
‚Odstup tašek k nárožní linii’: 0.05<br />
‚Odstup tašek k úžlabní linii’: 0.05<br />
‚Odstup tašek od spojení stěny’: 0.05<br />
‚Pokrýt krytinou s přesahem’: bez přesahu<br />
‚Mohou být použity poloviční tašky’: Ano<br />
‚Tašky na štítové hraně’: V celku<br />
‚Poloviční tašky v obl. nároží/úžlabí’: Ano<br />
Stiskněte tlačítko pro uložení nově vloženého nastavení.<br />
<br />
<br />
Dejte provedení jméno ‚Frankfurter Pfanne’.<br />
Klikněte na ’Ok’ a ‚Konec’ pro zavření dialogového okna.<br />
66
1.12.3 Nastavení laťování<br />
V nastavení laťování budou zadány rozměry laťování a popis laťování pro jednotlivé druhy<br />
laťování.<br />
<br />
<br />
Otevřete nastavení laťování pomocí 5 Krytina/Části střechy – 1 Nastavení – 2 Laťování.<br />
Zadejte následující nastavení:<br />
Stiskněte tlačítko pro uložení nově vloženého nastavení.<br />
<br />
<br />
Dejte provedení jméno ‚L_30 K_40 Aufdachd.’.<br />
Klikněte na ’Ok’ a ‚Konec’ pro uzavření dialogového okna.<br />
1.12.4 Přiřazení střešní krytiny<br />
Zuweisen<br />
Předem vytvořená nastavení budou nyní přiřazeny střeše:<br />
<br />
Zadejte 5 Krytina/Části střechy – 2 Přiřadit.<br />
Otevře se dialogové okno, ve kterém budou vybrána nastavení střešní krytiny a laťování:<br />
‚Nastavit laťování’: ‚L_30 K_40 Aufdachd.’<br />
‚Nastavit krytinu’: ‚Frankfurter Pfanne’<br />
<br />
Stiskněte tlačítko ‚Všechny pl.’ Pro obložení střešních ploch krytinou.<br />
Otevře se dialogové okno s rozměry pro rozdělení střešní krytiny. Tyto rozměry jsou definovány<br />
v kmenové bance dat ve výstupech. Při pokládání stření krytiny mohou být tyto hodnoty<br />
přechodně změněny.<br />
<br />
Přejměte přednastavené hodnoty pomocí tlačítka ‚Ok’.<br />
V tomto příkladu jsou shodné délky střechy i rozdělení střešní krytiny. Otevře se okno pro<br />
posunutí stítů.<br />
67
Stiskněte tlačítko ‚rozdělit’, tím se přizpůsobí štíty na obou stranách o nutnou míru.<br />
Klikněte ‚Ok’.<br />
Nyní se otevře nové dialogové okno pro rozdělení krytiny od okapu ke hřebeni. Zde mohou<br />
být v případě potřeby přizpůsobeny odstupy latí a přesah střechy.<br />
<br />
Poněvadž v tomto případě souhlasí odstupy laťování s délkou krokví, můžete stisknout tlačítko<br />
‚Rozdělit’.<br />
V otevřeném okně se obloží první střešní plocha.<br />
<br />
Obložte všechny střešní plochy.<br />
Nový výpočet<br />
Další možnost, jak položit střešní kritinu, je pomocí funkce nový výpočet. Tato funkce může<br />
být zvolena když:<br />
a) střešní krytina byla přidělena předem (viz. popsáno výše), avšak krytina bude<br />
díky novému výpočtu rozboru střechy vymazána. Pomocí 5 Krytina/Části<br />
střechy ‐ 5 Nový výpočet může být položení střešní krytiny vytvořeno<br />
pomocí předem zvolených nastavení.<br />
b) bylo zvoleno nastavení střešní kytiny v provedení střešních ploch pod<br />
záložkou ‚Obložení’. Toto nastavení obložení bude použito při novém<br />
výpočtu střešní krytiny.<br />
1.12.5 Vytvoření oblasti přesahu střechy<br />
Pomocí funkce ‚Přesah střechy’ je určen přesah střechy, zastavěná oblast a nezastavěná<br />
oblast střechy. Tyto oblasti ploch mohou být zadány v soupiskách výměr a výkresech<br />
střešního pláště. Oblasti mohou být vytvořeny pouze pokud jsou definovány vrstvy v<br />
provedení střešních ploch jako ‚Plochy bednění’, ‚Plochy izolace’ nebo ‚Rozměry ploch’.<br />
<br />
Zadejte 5 Krytina/Části střechy – 8 Přesah střechy.<br />
‚Přesah bednění’: zadejte všechny typy linií ‚0.00’. Pro vrstvu bednění (vrstva, kde je<br />
zaškrtnuto ‚S’ v provedení střešních ploch) může být zadán odstup pro každý typ linie.<br />
‚Oblast bednění 1’: zaškrtnout ‚V’<br />
‚Oblast bednění 2’: zaškrtnout ‚A’<br />
68
‚Oblast bednění 3’: zaškrtnout ‚N’<br />
‚Přesah Ü’: 0.00, zde může být zadán společný základní polygon<br />
pro přesah.<br />
‚Podlaží’: DG<br />
‚Přiřadit na’: Vnější obrys, tato obě nastavení jsou platná<br />
pouze pro opci ‚Převzít stěnu“ .<br />
‚Minimální šířka přesahu oblasti střechy’: 0.10<br />
<br />
Stiskněte tlačítko ‚Obrys domu’ a vyberte obrys hlavní střechy a vikýře.<br />
Bude vytvořena oblast přesahu střechy.<br />
1.12.6 Nastavení bednění a oplášťování<br />
Dříve než mohou být obloženy oblasti přesahu střechy odpovídajícími stavebními prvky,<br />
musejí zde pro to být vytvořena nastavení.<br />
Nastavení bednění<br />
<br />
Zavolejte nastavení pro bednění a opláštění pomocí 5 Krytina/Části střechy – 02 Nastavení.<br />
Stiskněte tlačítko a vyberte ‚Žádné nastavení’.<br />
<br />
Zadejte pro bednění následující nastavení:<br />
69
Steiskněte tlačítko pro uložení nových nastavení.<br />
<br />
<br />
Dejte nastavení jméno ‚V‐Profil‐C_19x146, A,N‐Profil‐C_19x121’.<br />
Klikněte na ’Ok’ pro zavření dialogového okna a nechte dialogové okno nastavení otevřené.<br />
Nastavení izolace<br />
Stiskněte znovu tlačítko a vyberte ‚Žádné nastavení’.<br />
<br />
Zadejte pro izolaci následující nastavení:<br />
Stiskněte tlačítko pro uložení nových nastavení.<br />
Dejte nastavení jméno ‚A,N‐Aufdachd. 160’.<br />
<br />
Klikněte na ’Ok’ a ‚Konec’ pro uzavření dialogového okna.<br />
1.12.7 Přiřazení bednění a oplášťování<br />
Přiřazení bednění<br />
Nyní budou střešním plochám přiřazena nastavení, která byla vytvořena v předcházejících<br />
kapitolách.<br />
<br />
Zadejte 5 Krytina/Části střechy – 04 Přiřadit.<br />
Klikněte na tlačítko a vyberte pro ‚Zvolení bednění a opláštění’ právě vytvořené nastavení pro<br />
bednění ‚V‐Profil‐C_19x146, A,N‐Profil‐C_19x121’.<br />
70
Vyberte pro ‚Obložení vrstvy’ vrstvu ,‐1’ .<br />
<br />
<br />
Stiskněte tlačítko ‚Všechny pl.’.<br />
Klikněte na okapní bod jako počáteční bod pro rozdělení.<br />
Bednění bude vytvořeno.<br />
Přiřazení izolace<br />
<br />
Zadejte 5 Krytina/Části střechy – 04 Přiřadit.<br />
Klikněte na tlačítko a vyberte pro ‚Zvolení bednění a opláštění’ právě vytvořené nastavení<br />
pro bednění ‚‚A,N‐Aufdachd. 160’.<br />
Vyberte pro ‚Obložení vrstvy’ vrstvu ,‐3’ .<br />
<br />
<br />
Stiskněte tlačítko ‚Všechny pl.’.<br />
Klikněte na okapní bod jako počáteční bod pro rozdělení.<br />
Izolace bude vytvořena.<br />
Nový výpočet<br />
Další možnost, jak vytvořit bednění a opláštění, je pomocí funkce nový výpočet. Tato funkce<br />
může být zvolena když:<br />
a) bednění a opláštění bylo přiděleno předem (viz. popsáno výše), avšak bednění<br />
a opláštění bude díky novému výpočtu rozboru střechy vymazáno.<br />
Pomocí 5 Krytina/Části střechy ‐ 5 Nový výpočet může být položení bednění<br />
vytvořeno pomocí předem zvolených nastavení.<br />
c) bylo zvoleno nastavení pro bednění a opláštění v provedení střešních ploch<br />
pod záložkou ‚Obložení’. Toto nastavení obložení bude použito při novém<br />
výpočtu bednění.<br />
Bednění a opláštění je nyní vytvořeno. Dříve než navážeme na modul <strong>konstrukce</strong> stropu,<br />
měla by být položka stavby uložena.<br />
Zadejte 1 Soubor – 1 Položka – 3 Uložit.<br />
Vyberte nyní 1 Soubor – 1 Položka – 4 Uložit jako pro uložení stavby jako nové položky.<br />
‚Položka’: 007<br />
‚Komentář’: Konstrukce stěny<br />
Stiskněte tlačítko ‚Ok’.<br />
71
1.13 (Položka B07) Konstrukce stěny<br />
Změna modulu<br />
<br />
Zadejte 1 Soubor – 2 Moduly – 2 Konstrukce stěny, pro změnu modulu na ‚Konstrukce<br />
stěny’.<br />
V modulu ‚Konstrukce stěny’ budou vytvořeny prvky stěny a obložení.<br />
Při prvním přepnutím do modulu <strong>konstrukce</strong> stěny se program zeptá, v jakém podlaží a<br />
jakou stěnu bychom chtěli zadat. Dodatečně mohou být podlaží a stěna zvoleny pomocí 2<br />
Výběr stěn – 1 Podlaží.<br />
‚Výběr podlaží’: označte ‚EG 0’<br />
Stiskněte tlačítko ‚Ok’.<br />
‚Výběr stěny’: označte ‚EG 0 Stěna 2<br />
Klikněte na ‚Ok’.<br />
Zobrazení<br />
Je smysluplné nechat si ukázat na koknstrukční ploše pouze ty prvky, které jsou pro<br />
nastávající opracování nutné. Pokud je na obrazovce ukázáno příliž mnoho stavebních<br />
prvků, je těžké najít prvky, které mají být právě opracovány. Na druhé straně se také může<br />
stát, že nejsou stavební prvky viditelné, protože jsou v přepínači zobrazení deaktivovány.<br />
Proto musí být nejprve přepínač zobrazení vhodně přizpůsoben:<br />
<br />
Otevřete přepínač zobrazení pomocí 1 Soubor – 7 Nastavení – 1 Zobrazení.<br />
Klikněte na tlačítko a vyberte přednastavené nastavení ‚Tut. Darstellung Wandkonstruktion’.<br />
<br />
Klikněte na tlačítko ‚Ok’.<br />
1.13.1 Zadání dřevěných stavebních prvků<br />
Zadání prahu<br />
Nejprve bude vytvořen montážní práh z modřínu. K tomu bude použita funkce ‚Prahy’.<br />
<br />
Zavolejte příkaz pomocí 5 Stavební dílce – 1 Typizované stavební dílce – 1 Prahy.<br />
Stiskněte tlačítko vyberte předdefinované nastavení ‚Tut. LA – 6x16 – Montageschwelle’.<br />
<br />
Klikněte na ‚Jednotlivě’.<br />
73
Prvek bude zobrazen u kurzorové šipky s nastavenou zadanou délkou 0.5m.<br />
<br />
<br />
Klikněte pro umístění prahu na levý spodní roh stěny a podvrďte to levým kliknutím myši.<br />
Stiskněte pravé tlačítko myši pro ukončení příkazu.<br />
Práh bude vytvořen a uzavře se automaticky na koncích stěn, poněvadž v nastavení prvku<br />
bylo zvoleno pro ‚Připojit: Všechny’.<br />
<br />
Vytvořte stejným způsobem podle nastavení ‚Tut. C24 – 6x16 – Schwelle’ práh nad montážním<br />
prahem.<br />
Zadání rámu<br />
Rám bude vytvořen pomocí funkce ‚Rám’.<br />
Zavolejte příkaz pomocí 5 Stavební dílce – 1 Typizované stavební dílce – 2 Rámy .<br />
Stiskněte tlačítko vyberte předdefinované nastavení ‚Tut. C24– 6x16 – Rähm’.<br />
<br />
Klikněte na ‚Jednotlivě’.<br />
Prvek bude zobrazen u kurzorové šipky s nastavenou zadanou délkou 0.5m.<br />
<br />
Klikněte pro umístění rámu na levý horní roh stěny a podvrďte to levým kliknutím myši.<br />
Rám bude vytvořen a uzavře se automaticky na koncích stěn, poněvadž v nastavení prvku<br />
bylo zvoleno pro ‚Připojit: Všechny’.<br />
<br />
Stiskněte pravé tlačítko myši pro ukončení příkazu.<br />
Zadání jednotlivých sloupků<br />
Sloupky na koncích stěn a u oken budou vytvořeny pomocí funkce ‚Vertikální prvek’.<br />
<br />
Zavolejte příkaz pomocí 5 Stavební dílce – 3 Vertikální prvek.<br />
Stiskněte tlačítko vyberte předdefinované nastavení ‚Tut. C24– 6x16 – Ständer’.<br />
<br />
Klikněte na ‚Jednotlivě’.<br />
Prvek bude zobrazen u kurzorové šipky s nastavenou zadanou délkou 0.5m. Tentokrát není<br />
nastaven pro umístění žádný pevný bod, nýbrž může být zvolena poloha při vyváření,<br />
poněvadž bylo vybráno v nastavení pro ‚Bod uložení: Výběr’.<br />
74
Klikněte na levý spodní bod stěny jako bod uložení a podvrďte to levým kliknutím myši.<br />
Nyní bude položen dotaz na umístění prvku. Aktuální uložení prvku je zobrazeno u kurzorové<br />
šipky.<br />
<br />
Klikněte na pravé tlačítko myši pro vybrání jiné pozice. Levým tlačítkem myši pozici přijměte.<br />
Poněvadž v nastavení prvku bylo zvoleno pro ‚Připojit: Všechny’, prodlouží se prvek a<br />
uzavře se na rámu i prahu.<br />
<br />
<br />
Podle stejného způsobu vytvořte sloupek na druhém konci stěny a vedle okna.<br />
Stiskněte pravé tlačítko myši pro ukončení příkazu.<br />
Zadání přetočených sloupků<br />
Přetočené rohové sloupky budou vytvořeny rovněž pomocí funkce ‚Vertikální prvek’.<br />
Uložená nastavení ale musejí být náležitě změněna.<br />
<br />
Zavolejte příkaz pomocí 5 Stavební dílce – 3 Vertikální prvek.<br />
Stiskněte tlačítko vyberte předdefinované nastavení ‚Tut. C24– 6x16 – Ständer’.<br />
Nastavení musejí být změněna:<br />
‚Otáčet průřez’: 90.0<br />
‚HloubkováPoz’: zarovnat vzadu<br />
<br />
Klikněte na ‚Jednotlivě’.<br />
Prvek bude zobrazen na kurzoru šipky. Bylo nastaveno pro ‚Bod uložení ‚Výběr’.<br />
<br />
Umístěte přetočený sloupek na levý konec stěny vedle stávajícího sloupku. Potvrďte polohu<br />
umístění levým tl. myši.<br />
Nyní bude položen dotaz na umístění prvku, poněvadž bylo zvoleno ‚Bod uložení: Výběr’.<br />
<br />
Klikněte na pravé tlačítko myši pro vybrání jiné pozice. Levým tlačítkem myši pozici přijměte.<br />
Poněvadž v nastavení prvku bylo zvoleno pro ‚Připojit: Všechny’, prodlouží se prvek a<br />
uzavře se na rámu i prahu.<br />
<br />
<br />
Podle stejného způsobu vytvořte sloupek na druhém konci stěny.<br />
Stiskněte pravé tlačítko myši pro ukončení příkazu.<br />
Zadání výměny<br />
Překladový a parapetní prvek bude vytvořen pomocí funkce ‚Prvek horizontálně’.<br />
<br />
Zavolejte příkaz pomocí 5 Stavební dílce – 2 Prvek horizontálně.<br />
75
Stiskněte tlačítko vyberte předdefinované nastavení ‚Tut. C24– 6x16 – Riegel’.<br />
<br />
Klikněte na ‚Jednotlivě’.<br />
Prvek bude zobrazen na kurzoru šipky. Bylo nastaveno pro ‚Bod uložení ‚Výběr’.<br />
<br />
Umístěte příčku stěny nad okno. Potvrďte polohu umístění levým tl. myši.<br />
Nyní bude položen dotaz na umístění prvku, poněvadž bylo zvoleno ‚Bod uložení: Výběr’.<br />
<br />
Klikněte na pravé tlačítko myši pro vybrání jiné pozice. Levým tlačítkem myši pozici přijměte.<br />
Poněvadž v nastavení prvku bylo zvoleno pro ‚Připojit: Všechny’, prodlouží se prvek a<br />
uzavře se.<br />
<br />
<br />
Stejným způsobem vytvořte stěnovou příčku pod oknem.<br />
Stiskněte pravé tlačítko myši pro ukončení příkazu.<br />
Zadání stěnové vzpěry<br />
Stěnové vzpěry budou vytvořeny pomocí funkce ‚Prvek 2 body’ a zadání zhlaví.<br />
<br />
Zavolejte příkaz pomocí 5 Stavební dílce – 5 Prvek 2Body.<br />
Stiskněte tlačítko vyberte předdefinované nastavení ‚Tut. C24– 6x16 – Strebe’.<br />
<br />
Klikněte na ‚Jednotlivě’.<br />
Nyní musí být zadán vztažný bod pro zhlaví.<br />
<br />
Klikněte levým tl. myši přesně na vnitřní průsečík levého přetočeného sloupku s rámem.<br />
Ukáží se dvě šipky pro směr zhlaví.<br />
<br />
Stiskněte levé tl. myši pro potvrzení vztažného bodu.<br />
Otevře se zadávací okno pro zhlaví.<br />
‚Zhlaví prvku 1’: 0.05<br />
‚Zhlaví prvku 2’: nechat prázdné<br />
<br />
Klikněte na ‚Ok’.<br />
Nyní musí být vybrán spodní vztažný bod.<br />
<br />
Klikněte levým tl. myši přesně na vnitřní průsečík levého přetočeného sloupku s prahem.<br />
Ukáží se dvě šipky pro směr zhlaví.<br />
76
Stiskněte levé tl. myši pro potvrzení vztažného bodu.<br />
Otevře se zadávací okno pro zhlaví.<br />
‚Zhlaví prvku 1’: 0.9<br />
‚Zhlaví prvku 2’: nechat prázdné<br />
<br />
Klikněte na ‚Ok’.<br />
Šikmá vzpěra byla vytvořena s odpovídajícím zhlavím. Jako připojení k prahu a rámu byl<br />
vytvořen čelní plát, poněvadž je to tak definováno v nastavení šikmé vzpěry.<br />
<br />
<br />
Stejným způsobem vytvořte šikmou vzpěru na pravé straně.<br />
Stiskněte pravé tlačítko myši pro ukončení příkazu.<br />
Rozdělení stojek<br />
Stojky budou opět vytvořeny pomocí funkce ‚Vertikální prvek’.<br />
<br />
Zavolejte příkaz pomocí 5 Stavební dílce – 3 Vertikální prvek.<br />
Stiskněte tlačítko vyberte předdefinované nastavení ‚Tut. C24 – 6x16 – Ständer’<br />
<br />
<br />
<br />
Klikněte na ‚Rozdělit’.<br />
Klikněte do spodní oblasti stěny pro vybrání počátečního bodu stojky.<br />
Vyberte pro první a druhý bod pro rozdělení příslušný vnější bod obrysu vrstvy dvě. Obrys vrstvy<br />
je zobrazen pomocí modré linie. Hrana obrysu vrstvy dvě leží pod přetočeným sloupkem.<br />
Otevře se okno pro rozdělení prvků.<br />
‚Osová míra / Světlá’: Osová míra<br />
‚Odstup začátek AA’: nechat prázdné<br />
‚Odstup konec AE’: nechat prázdné<br />
‚Pevný odstup’: 0.625<br />
‚Zbytek’: Konec<br />
‚Volná míra svazku’: nechat prázdné<br />
‚Prvky v ostatkovém poli’: 17 (vypočítá se automaticky)<br />
<br />
Klikněte na tlačko ‚Ok’.<br />
Stojky budou automaticky rozděleny a uzavřou se na prahu a rámu.<br />
77
1.13.2 Zadání desek<br />
Zadání desek je připsáno OSB deskám pro vrstvu 2. Dříve než budou desky zadány, bude<br />
obrys vrstvy posunut tak, aby měly OSB desky vzduchovou mezeru k vrchní a spodní straně<br />
stěny.<br />
Oprava vrstvy opláštění<br />
Zadejte 3 Úpravy stěn – 2 Posunout linii.<br />
Zaškrtněte pouze vrstvu 2.<br />
‚Posunutí’: ‐0.01<br />
Klikněte na tlačítko ‚Výběr’.<br />
Vyberte vrchní hranu stěny potvrďte výběr levým tl. myši a ukončete výběr pravým tl. myši.<br />
Okno pro výběr vrstvy se otevře znovu.<br />
‚Posunutí’: 0.07<br />
<br />
<br />
<br />
Klikněte na tlačítko ‚Výběr’.<br />
Vyberte spodní hranu stěny potvrďte výběr levým tl. myši a ukončete výběr pravým tl. myši.<br />
Ukončete příkaz pomocí tlačítka ‚Konec’.<br />
Zadání desek<br />
<br />
Zadejte 5 Stavební dílce – 8 Zadání.<br />
Stiskněte tlačítko vyberte předdefinované nastavení ‚Tut. OSB – 1.25x2.65’.<br />
Klikněte na ‚Vložit’.<br />
Umístěte desku na levý spodní roh obrysu vrstvy 2.<br />
Nyní bude položen dotaz na umístění prvku, poněvadž bylo zvoleno ‚Bod uložení: Výběr’.<br />
<br />
<br />
<br />
Klikněte na pravé tlačítko myši pro vybrání jiné pozice. Levým tlačítkem myši pozici přijměte.<br />
Vytvořte další desky stejným způsobem. Jako bod uložení může být zvolen pravý spodní roh<br />
právě vytvořené desky.<br />
Ukončete příkaz pomocí pravého tl. myši.<br />
<br />
Pokud byste chtěli, můžete vytvořit stavební prvky a desky pro ostatní stěny.<br />
78
Zadejte 2 Výběr stěn – 2 Soupiska stěn nebo 2 Výběr stěn – 3 Výběr stěn pro opracování<br />
další stěny.<br />
<br />
Zadejte 2 Výběr stěn – 1 Podlaží pro změnu podlaží.<br />
Dřevěné prvky stěny jsou nyní vytvořeny. Dříve než přejdeme ke konstrukci stropu měla by<br />
být položka uložena.<br />
Zadejte 1 Soubor – 1 Položka – 3 Uložit.<br />
Vyberte nyní 1 Soubor – 1 Položka – 4 Uložit jako pro uložení stavby jako nové položky.<br />
‚Položka’: 008<br />
‚Komentář’: Konstrukce stropu<br />
Stiskněte tlačítko ‚Ok’.<br />
79
1.14 (Position B08) Konstrukce stropu<br />
Změna modulu<br />
<br />
Zadejte 1 Soubor – 2 Moduly – 4 Konstrukce stropu pro změnu modulu na ‚Konstrukce<br />
stropu’.<br />
V modulu ‚Konstrukce stropu’ budou vytvořeny stropní trámy a opláštění.<br />
Při prvním přepnutím do modulu <strong>konstrukce</strong> stropu se program zeptá, v jakém podlaží a v<br />
jakém poli stropu bychom chtěli konstrukci stropu zadat. Dodatečně mohou být vybrána<br />
podlaží a pole stropu pomocí 2 Výběr stropu – 1 Podlaží.<br />
‚Výběr podlaží’: Označte ‚EG 0’<br />
Klikněte na tlačítko ‚Ok’.<br />
‚Výběr stropu’: Označte ‚EG 0 Strop 1’<br />
Stiskněte ‚Ok’.<br />
Zobrazení<br />
Je smysluplné nechat si ukázat na koknstrukční ploše pouze ty prvky, které jsou pro<br />
nastávající opracování nutné. Pokud je na obrazovce ukázáno příliž mnoho stavebních<br />
prvků, je těžké najít prvky, které mají být právě opracovány. Na druhé straně se také může<br />
stát, že nejsou stavební prvky viditelné, protože jsou v přepínači zobrazení deaktivovány.<br />
Proto musí být nejprve přepínač zobrazení vhodně přizpůsoben:<br />
<br />
Otevřete přepínač zobrazení pomocí 1 Soubor – 7 Nastavení – 1 Zobrazení.<br />
Klikněte na tlačítko a vyberte přednastavené nastavení ‚Tut. Darstellung Deckenkonstruktion’.<br />
<br />
Klikněte na tlačítko ‚Ok’.<br />
1.14.1 Zadání dřevěných stavebních prvků<br />
Zadání okrajového trámu<br />
Okrajové trámy stropu budou vytvořeny pomocí funkce ‚Prvek 2 Body’.<br />
<br />
Zavolejte příkaz pomocí 5 Stavební dílce – 5 Prvek 2Body.<br />
80
Stiskněte tlačítko vyberte předdefinované nastavení ‚Tut. C24– 10x24 – Randbalken’.<br />
<br />
<br />
Klikněte na ‚Jednotlivě’.<br />
Vytvořte nejprve jeden krajový trám na levé štítové straně. Zvolte jako počáteční bod a koncový<br />
bod příslušný vnější roh pole stropu. Potvrťe příslušný výběr bodu levým tl. myši.<br />
Nyní bude položen dotaz na správné umístění trámu, poněvadž bylo zvoleno ‚Bod uložení:<br />
Výběr’.<br />
<br />
Stiskněte pravé tl. myši pro možnost umístit jinak a poté levé tl. myši pro potvrzení výběru<br />
umístění.<br />
První okrajový trám na štítové straně byl vytvořen. Díky nastavení ‚Připojit: Všechny’ se<br />
prvek automaticky prodlouží až k nejbližšímu stavebnímu prvku popř. k obrysu vrstvy.<br />
<br />
Stejným způsobem vytvořte okrajový trám ležící naproti a nakonec i okrajové trámy, které budou<br />
paralelně s okapem.<br />
Zadání průvlaku<br />
Nosný trám ve středu stropu bude vytvořen pomocí funkce ‚Prvek podél X’.<br />
Zavolejte příkaz pomocí 5 Stavební dílce – 2 Prvek podél X.<br />
Stiskněte tlačítko vyberte předdefinované nastavení ‚Tut. GL24h – 20x32 – Unterzug’.<br />
<br />
Klikněte na ‚Jednotlivě’.<br />
Prvek bude zobrazen na kurzoru šipky v délce 0.5m. Na ukazateli je umístěn středově<br />
poněvadž byl nastaven jako ‚Bod uložení: AA Začátek osy’.<br />
<br />
<br />
Klikněte na prostřední tl. myši pro zavolání pomocného menu a vyberte ‚Středový bod’.<br />
Klikněte na linii okrajového trámu na levé štítové straně.<br />
Nosný trám bude vytvořen ve středu pole stropu a uzavře se automaticky na okrajových<br />
trámech na štítových plochách.<br />
Zadání stropních trámů<br />
Trámy vedle komínu a otvoru pro schody budou zadány pomocí funkce ‚Prvek podél Y’.<br />
Zavolejte příkaz pomocí 5 Stavební dílce – 2 Prvek podél Y.<br />
Stiskněte tlačítko vyberte předdefinované nastavení ‚Tut. C24 – 10x24 – Balken’.<br />
<br />
Klikněte na ‚Jednotlivě’.<br />
81
Prvek bude opět zobrazen na kurzoru šipky.<br />
<br />
Vytvořte trám vlevo vedle komínu. Klikněte pro to na roh zobrazení pro vazbu a potvrďte výběr<br />
pomocí levého tl. myši.<br />
Nyní bude položen dotaz na správné umístění trámu, poněvadž bylo zvoleno ‚Bod uložení:<br />
Výběr’.<br />
<br />
Stiskněte pravé tl. myši pro možnost umístit jinak a poté levé tl. myši pro potvrzení výběru<br />
umístění.<br />
Ve spodní části stropu bude trám zobrazen purpurovou barvou a bude položen dotaz, zda<br />
má být tento pásek vytvořen. V nastavení prvku je nastaveno pro ‚Vytvořit pásek: Každý<br />
dílec’. ‚Vytvořit pásek’ znamená, že je prvek vytvořen v jedné linii ve více polích a je na<br />
stávajících stavebních prvcích přerušen. ‚Každý dílec’ znamená, že kliknutím levého tl. myši<br />
je stavební prvek vytvořen a kliknutím na pravé tl. myši v tomto poli nebude proveden<br />
žádný stavební prvek.<br />
<br />
Klikněte dvakrát na levé tl. myši, tím budou vytvořeny stropní trámy v obou polích.<br />
Poněvadž v nastavení stropního trámu bylo zvoleno pro ‚Připojit: Všechny’, uzavřou se automaticky<br />
stropní trámy na stávajících stavebních dílcích.<br />
<br />
<br />
<br />
Vytvořte stejným způsobem trám vpravo od komína, tak jako trám vpravo vedle otvoru pro schody.<br />
Dbejte prosím na to: aby u posledního trámu vedle otvoru pro schody bylo pomocí pravého tl.<br />
myši zabráněno, aby byl vytvořen poslední trám (‐krátký zbytek).<br />
Stiskněte pravé tl. myši pro ukončení příkazu.<br />
Zadání výměny<br />
Výmeny budou vytvořeny pomocí funkce ‚Prvek podél X’.<br />
<br />
Zavolejte příkaz pomocí 5 Stavební dílce – 2 Prvek podél X<br />
Stiskněte tlačítko vyberte předdefinované nastavení ‚Tut. C24 – 10x24 – Balkenwechsel’.<br />
<br />
Klikněte na ‚Jednotlivě’.<br />
Prvek bude zobrazen na kurzoru šipky.<br />
<br />
Vytvořte výměnu nad komínu. Klikněte pro to na roh zobrazení pro vazbu a potvrďte výběr<br />
pomocí levého tl. myši.<br />
Díky nastavení ‚Připojit: Všechny’ bude výměna uzavřena na sousedních stropních trámech.<br />
82
Stejným způsobem vytvořte výměnu pod komínem a výměnu pro otvor pro schody.<br />
Stiskněte pravé tl. myši pro ukončení příkazu.<br />
Rozdělení stropních trámů<br />
Stropní trámy mezi již vytvořenými stropními trámy budou vytvořeny pomocí funkce<br />
‚Prvek podél Y’.<br />
<br />
Zavolejte příkaz pomocí 5 Stavební dílce – 3 Prvek podél Y<br />
Stiskněte tlačítko vyberte předdefinované nastavení ‚Tut. C24 – 10x24 – Balken’.<br />
Aby nebyl při každém prvku vznesen dotaz, zda má být vytvořen pásek, bude změněno<br />
nastavení:<br />
<br />
<br />
<br />
<br />
Zvolte pro ‚Vytvořit pásek: Všechny.<br />
Klikněte na ‚Rozdělit’.<br />
Klikněte na spodní oblast levého velkého pole pro zvolení počátečního bodu prvku.<br />
Vyberte jako první a druhý bod pro rozdělení příslušný spodní vnitřní bod ohraničení stropních<br />
trámů.<br />
Otevře se dialogové okno pro roztdělení prvků.<br />
‚Osová míra / Světlá’: Světlá<br />
‚Odstup začátek AA’: nechat prázdné<br />
‚Odstup konec AE’: nechat prázdné<br />
‚Pevný odstup’: nechat prázdné<br />
‚Zbytek’: Rozdělit<br />
‚Volná míra svazku’: 0.55<br />
‚Prvky v ostatkovém poli’: 12 (vypočítá se automaticky)<br />
<br />
Klikněte na tlačko ‚Ok’.<br />
Stropní trámy budou vytvořeny ve spodní a vrchní oblasti pole stropu a uzavřou se na<br />
sousedních stavebních dílcích.<br />
<br />
<br />
Rozdělte stropní trámy stejným způsobem na obě zbývající pole.<br />
Stiskněte pravé tl. myši pro ukončení příkazu.<br />
83
Vymazání krátkých zbytků u otvoru pro schody<br />
Díky nastavení ‚Vytvořit pásek: Všechny’ byly vytvořeny nad otvorem pro schody nechtěné<br />
krátké zbytky, které budou nyní vymazány.<br />
<br />
<br />
<br />
Zadejte 5 Stavení prvky – 7 Vymazat.<br />
Klikněte na krátký zbytek a podvrďte výběr levým tlačítkem myši.<br />
Stiskněte pravé tl. myši pro ukončení příkazu.<br />
1.14.2 Zadání desek<br />
V modulu ‚Konstrukce stropu’ mohou být vedle dřevěných prvků vytvořeny také desky a to<br />
pomocí fukce 5 Stavení prvky – 8 Zadání. Poněvadž je zadání desek v modulu <strong>konstrukce</strong><br />
stropu stejné jako zadání desek v modulu <strong>konstrukce</strong> stěny, bude odkázáno na kapitolu<br />
(Zadání desek v modulu <strong>konstrukce</strong> stěny).<br />
Stropní trámy jsou nyní vytvořeny. Dříve než přejdeme k zadání kování měla by být položka<br />
uložena.<br />
Zadejte 1 Soubor – 1 Položka – 3 Uložit.<br />
Vyberte nyní 1 Soubor – 1 Položka – 4 Uložit jako pro uložení stavby jako nové položky.<br />
‚Položka’: 009<br />
‚Komentář’: DICAM: Zadání kování<br />
Stiskněte tlačítko ‚Ok’.<br />
84
1.15 (Položka B09) DICAM: Zadání kování<br />
Změna modulu<br />
<br />
Zadejte 1 Soubor – 2 Moduly – 2 DICAM: Volná <strong>konstrukce</strong>, pro změnu modulu na<br />
‚DICAM’.<br />
Modul ‚DICAM: Volná <strong>konstrukce</strong>’ je třídimenzionální konstrukční plocha. Zde můžete<br />
vytvářet stavební prvky nezávisle na ostatních modulech a také zde můžete obrábět stavební<br />
prvky vytvořené v jiných modulech. Vedle četných nástrojů a objemových opracování může<br />
být také v DICAMu strukturována a organizována vlastní budova.<br />
Zobrazení<br />
Je smysluplné nechat si ukázat na koknstrukční ploše pouze ty prvky, které jsou pro<br />
nastávající opracování nutné. Pokud je na obrazovce ukázáno příliž mnoho stavebních<br />
prvků, je těžké najít prvky, které mají být právě opracovány. Na druhé straně se také může<br />
stát, že nejsou stavební prvky viditelné, protože jsou v přepínači zobrazení deaktivovány.<br />
Proto musí být nejprve přepínač zobrazení vhodně přizpůsoben:<br />
<br />
Otevřete přepínač zobrazení pomocí 1 Soubor – 7 Nastavení – 1 Zobrazení.<br />
Klikněte na tlačítko a vyberte přednastavené nastavení ‚Tut. Darstellung DICAM’.<br />
<br />
Klikněte na tlačítko ‚Ok’.<br />
1.15.1 Připojení hambalku na středovou vaznici<br />
Hambalky by měli být se stropním trámem uzavřeny na středové vaznici. Knihovna kování<br />
je k dispozici v modulech ‚Konstrukce stěny’, ‚Konstrukce stropu’, ‚Nosná <strong>konstrukce</strong><br />
střechy’, ‚Prutové <strong>konstrukce</strong>’, a také v ‚DICAM: Volná konstukce’. V tomto případě budou<br />
vytvořena kování v ‚DICAM’.<br />
Dříve než bude kování vytvořeno, je smysluplné zredukovat zobrazení stavebních prvků<br />
pomocí funkce filtr, abychom si nechali zobrazit pouze nutné stavební prvky.<br />
Filter<br />
<br />
Zadejte 7 aktiv ‐ + – 7 Filtr pro spuštění filtru<br />
Označte pod ‚Označení, typ prvku: 312 Středová vaznice’ a stiskněte tlačítko pro vybrání<br />
tohoto označení.<br />
85
Označte pod ‚Označení, typ prvku: 421 Hambalek’ a stiskněte tlačítko pro vybrání tohoto<br />
označení.<br />
<br />
Klikněte na ‚Ok’.<br />
Stavební prvky jsou nyní aktivní a budou zobrazeny purpurovou barvou.<br />
<br />
<br />
Pro vypnutí neaktivních stavebních prvků zadejte 8 Zobrazení – 06 Neaktivní vypnout.<br />
Deaktivujte stavební prvky pomocí 7 aktiv ‐ + – 4 aktivní > neaktivní.<br />
Volba pohledu<br />
Aby byly stavební prvky dobře zvolitelné, může být celá stavba otočena do libovolného<br />
pohledu.<br />
<br />
<br />
<br />
Zadejte 9 Pohled/Řez – 1 Libovolný.<br />
Otáčejte stavbou pomocí myši pro pohled, ve kterém je hambalek dobře zvolitelný.<br />
Klikněte na levé tl. myši pro „zmrazení“ pohledu.<br />
Zadání kování<br />
Kování budou zadána přes ‚Knihovnu kování’.<br />
<br />
<br />
<br />
<br />
<br />
Otevřete knihovnu kování pomocí 1 Soubor – 5 Knihovna – 2 Knihovna kování.<br />
Vyberte následující kování: ‚Balkenträger’ – ‚134...190’ – ‚SIMPSON Strong‐Tie’ – ‚BMF BT<br />
Typ 160’ – ‚BTK2_160’.<br />
Klikněte na ‚Ok’.<br />
Vyberte všechny hambalky tím, že táhnutím přes hambalky vytvoříte linii pomocí levého tl. myši<br />
paralelně se středovou vaznicí. Ukončete „pružnou čáru“ pomocí levého tl. myši.<br />
Stiskněte pravé tl. myši pro ukončení výběru stavebních prvků.<br />
Otevře se dialogové okno s variabilními proměnnými kování.<br />
<br />
Přejměte přednastavení pomocí ‚Ok’.<br />
Otevře se okno pro umístění kování.<br />
<br />
Stiskněte tlačítko ‚Všechny konce prvků’.<br />
Kování pro stropní trámy bude vytvořeno na koncích úžlabních krokví.<br />
Nový výpočet<br />
Aby dostaly hambalky odpovídající opracování jako vrtání a zářezy, musejí být nově<br />
přepočítány.<br />
86
Zadejte 3 Nástroje – 1 Kontrola – 9 Nový výpočet.<br />
Vyberte ještě jednou úžlabní krokve pomocí „pružné čáry’.<br />
Klikněte pravým tl. myši pro ukončení výběru.<br />
Otevře se okno pro nový výpočet.<br />
<br />
Klikněte na tlačítko ‚5’ (‚Znovu přepočítat pouze pro úpravu spojů’).<br />
Úžlabní krokve dostanou vrtání a zářezy. Tyto informace jsou obsaženy ve stavebních<br />
prvcích kování.<br />
Zobrazení<br />
<br />
<br />
Zapněte opět vypnuté stavební prvky pomocí 8 Zobrazení – 07 Všechny zapnout.<br />
Otevřete přepínač zobrazení pomocí 1 Soubor – 7 Nastavení – 1 Zobrazení.<br />
Stiskněte tlačítko a vyberte předdefinované nastavení ‚Tut. Darstellung ALLES EIN’.<br />
<br />
Klikněte na tlačítko ‚Ok’.<br />
Budova je nyní zkonstruována. Dříve než přejdeme na zadávání soupisek a výkresů, měla by<br />
být položka stavby uložena.<br />
Zadejte 1 Soubor – 1 Položka – 3 Uložit.<br />
Vyberte nyní 1 Soubor – 1 Položka – 4 Uložit jako pro uložení stavby jako nové položky.<br />
‚Položka’: 010<br />
‚Komentář’: Soupisky a výměry<br />
Stiskněte tlačítko ‚Ok’.<br />
87
1.16 (Položka B10) Soupisky a výměry<br />
Změna modulu<br />
Nejprve budeme pracovat v modulu ‚DICAM: Volná <strong>konstrukce</strong>’. V případě že jste v jiném<br />
modulu, můžete přepnout následovně:<br />
<br />
Zadejte 1 Soubor – 2 Modul – 9 DICAM: Volná <strong>konstrukce</strong> pro přeměnu modulu na ‚DI‐<br />
CAM’.<br />
1.16.1 Označovací asistent<br />
Označovací asistent je k dispozici v modulech ‚Konstrukce stěny’, ‚Konstrukce stropu’,<br />
‚Nosná <strong>konstrukce</strong> střechy’ a ‚DICAM: Volná <strong>konstrukce</strong>’.<br />
<br />
<br />
Zavolejte pomocí 3 Nástroje – 05 Označení – 1 Značkovací nástroj označovacího asistenta.<br />
Klikněte na ‚Vytvořit’.<br />
Označení budou na stavebních prvcích vytvořena podle odpovídajícího nastavení.<br />
1.16.2 Třídění<br />
Třídění stavebních prvků je možné ve všech modulech. V DICAMu mohou být tříděny<br />
všechny stavební prvky. V ostatních modulech mohou být tříděny pouze ty stavební prvky,<br />
které k danému modulu patří.<br />
<br />
<br />
Zavolejte třídění pomocí 1 Soubor – 8 Třídit – 1 Nový.<br />
Zadejte následující třídění:<br />
88
Klikněte na tlačítko ‚Ok’<br />
Dbejte prosím na to, že při změnách ve stavbě je nutné nové třídění. V případě, že jste již<br />
soupisky a výkresy uložily, je doporučeno při třídění zvolit „připojit“. Jinak může být<br />
změněno stávající průběžné číslování.<br />
1.16.3 Odložení materiálových soupisek<br />
Soupisky mohou být uloženy ve všech modulech. V DICAMu mohou být uloženy soupisky<br />
pro všechny stavební prvky, v jednotlivých modulech mohou být uloženy soupisky pouze<br />
odpovídajících stavebních dílců. Postup je vždy stejný, bude ukázán v modulu DICAM při<br />
odkládání soupisek.<br />
<br />
Zadejte 1 Soubor – 9 Soupisky – 3 Materiálové soupisky.<br />
Otevře se dialogové okno pro materiálové soupisky.<br />
‚Výběr’: Všechny<br />
<br />
<br />
<br />
<br />
Zaškrtněte ‚Kusovník’, ‚Soupiska desek’ a ’ ‚Kování / Spojovací prostředky’.<br />
Může být zvoleno libovolné číslo soupisky.<br />
Pod tím může být zadán popis soupisky.<br />
Stiskněte tlačítko ‚Ok’.<br />
89
Pro stavební prvky, jejichž průřez je definován v katalogu stavebích prvků, se rozsvítí<br />
průvodní okno, že skutečný průřez nesouhlasí s průřezem v katalogu stavebních prvků. V<br />
tomto případě se jedná o bednící prkna.<br />
<br />
Návod může být potvrzen pomocí ‚Dále’ (nebo podržet klávesu zpět).<br />
Následující soupisky mohou být následně odloženy v dalších modulech:<br />
Půdorys:<br />
Rozbor střechy:<br />
Nosná <strong>konstrukce</strong> střechy:<br />
Soupisky oken a dveří<br />
Soupisky krytiny a laťování<br />
Soupisky krytiny a laťování<br />
Materiálové soupisky jsou nyní odloženy. Dříve než bude tento katalog stavebních prvků<br />
načten pro opracování a zadávání, budou ještě odloženy soupisky výměr.<br />
1.16.4 Odložení výměr<br />
Výměry budou odloženy v odpovýdajících modulech.<br />
Výměr stěn<br />
Pro odložení výměru stěn musí být přepnuto do modulu ‚Půdorys’.<br />
<br />
<br />
Zadejte 1 Soubor – 2 Moduly – 1 Půdorys.<br />
Zavolejte odložení výměr pomocí 1 Soubor – 9 Soupisky – 4 Výměr.<br />
Otevře se dialogové okno pro výměry.<br />
‚Výběr’: celá pozice<br />
‚Minimální plocha pro…’: 2.50<br />
<br />
<br />
‚Vyhotovit kontrolní obrázky’: Všechny<br />
Stiskněte tlačítko ‚Ok’.<br />
Výměr stěn byl odložen.<br />
Výměr stropu<br />
Pro odložení výměru stropu musíme přepnout do modulu ‚Pole stropu’.<br />
<br />
<br />
Zadejte 1 Soubor – 2 Moduly – 3 Pole stropu<br />
Zavolejte odložení výměr pomocí 1 Soubor – 9 Soupisky – 4 Výměr.<br />
90
Otevře se dialogové okno pro výměry.<br />
‚Výběr’: celá pozice<br />
‚Minimální plocha pro…’: 2.50<br />
<br />
<br />
‚Vyhotovit kontrolní obrázky’: Všechny<br />
Stiskněte tlačítko ‚Ok’.<br />
Výměr stropů byl odložen.<br />
Výměr střechy<br />
Pro odložení výměru střechy musí být přepnuto do modulu ‚Rozbor střechy’.<br />
<br />
<br />
Zadejte 1 Soubor – 2 Moduly – 5 Rozbor střechy.<br />
Zavolejte odložení výměr pomocí 1 Soubor – 9 Soupisky – 4 Výměr.<br />
Otevře se dialogové okno pro výměry.<br />
‚Výběr’: všechny střechy<br />
‚Minimální plocha pro…’: 2.50<br />
‚Minimální délka linií’: 0.10<br />
<br />
<br />
‚Vyhotovit kontrolní obrázky’: zaškrtněte vše<br />
Stiskněte tlačítko ‚Ok’.<br />
Výměr střechy byl odložen.<br />
1.16.5 Výstupy<br />
Ve výstupech mohou být všechny soupisky opracovány, doplněny a vyhotoveny. K<br />
soupiskám patří soupisky výměr a soupisky materiálů (kusovník, soupisky profilů prvků,<br />
soupisky desek, soupisky krytiny, soupisky oken, soupisky kování, soupisky spojovacích<br />
prostředků).<br />
Výstupy mohou být spuštěny současně s konstrukčním programem:<br />
<br />
Zadejte 1 Soubor – 9 Soupisky – 1 Výstupy.<br />
Výstupy budou načteny. Až doposud odložená data (soupisky výměr a materiálové soupisky)<br />
budou automaticky načtena.<br />
Materiálové soupisky<br />
V levé oblasti obrazovky naleznete odložené materiálové soupisky.<br />
Pro vyhotovení prověďte následující:<br />
91
Označte Kusovník.<br />
Stiskněte tlačítko ‚Výstupy’.<br />
Otevře se dialogové okno pro soupisky výstupů.<br />
‚Dokument’: zde bude automaticky navýšeno číslo soupisky.<br />
‚Komentář’: zde může být zadán popis soupisek, který slouží také jako nadpis<br />
soupisky.<br />
‚Nastavení’: Nářezový plán<br />
‚Předloha dokumentu’: žádná<br />
‚Měna’: Euro<br />
‚Odesílatel’: Vlastní adresa<br />
‚Adresát’: Investor<br />
‚Dodavatel’: žádná<br />
‚Text vpředu / vzadu’: žádná<br />
‚Výběr’: Všechny<br />
‚Místo dodání’: Všechny<br />
‚Druh dodávky’: Všechny<br />
‚Přehled’: Číslo kusovníku<br />
‚Sumarizace’: IdentČís. + Průřez<br />
<br />
Stiskněte tlačítko ‚Výstup’.<br />
Na vašem počítači bude spuštěn dostupný program pro spracování textu a otevře se<br />
materiálová soupiska.<br />
V programu pro spracování textu může být soupiska ještě jednou doplněna nebo změněna a<br />
může pro ni být vytvořen výstup.<br />
Soupisky výměr<br />
V prostřední oblasti obrazovky naleznete okno výměrů. Pokud má být ve výměrách také<br />
množství dřeva a opracování (např. počet řezů přeplátování, délek ohoblování, atd.)<br />
postupujte následovně:<br />
<br />
Označte na levé straně materiálové soupisky, jejichž data mají být předána do soupisek.<br />
92
Klikněte na šipku mezi soupiskami a seznamem výměrů a na strom se soupiskami. Data budou<br />
předána do soupisek.<br />
Tak může být výměra aktualizována pomocí libovolných materiálových soupisek, protože se<br />
všechny materiálové soupisky nechají doplňovat a měnit ručně, bude vytvořena výměra s<br />
plnohodnotnými a správnými hodnotami. Ke kontrole je označen čtvereček odpovídajícího<br />
kusovníku modře. Tak víme, že výměra této soupisky byla aktualizována. Pokud budeme<br />
materiálové soupisky dodatečně měnit, probarví se čtvereček červeně. Tím je patrné, že výměra<br />
aktualizovaná touto materiálovou soupiskou byla ale poté změněna. S tlačítkem pod<br />
šipkou se nechá opětovná aktualizace odstranit poté co jsme označili odpovídající materiálovou<br />
soupisku.<br />
K vytvoření výstupu výměr proveďte následující:<br />
<br />
Stiskněte tlačítko ‚Výstup’ v prostředním poli.<br />
‚Dokument’: zde bude automaticky navýšeno číslo soupisky.<br />
‚Komentář’: zde může být zadán popis soupisek, který slouží také jako nadpis<br />
soupisky.<br />
Zaškrtněte pouze pozici 010.<br />
‚Předloha dokumentu’: žádná<br />
‚Zalomení stran’: oblastní<br />
‚Rozpis’: PrvekStavby<br />
‚Odesílatel’: Vlastní adresa<br />
‚Adresát’: Investor<br />
‚Shrnutí materiálu’: Soupiska<br />
<br />
Stiskněte ‚Výstup’.<br />
Na vašem počítači bude spuštěn dostupný program pro spracování textu a otevře se materiálová<br />
soupiska.<br />
V programu pro spracování textu může být soupiska ještě jednou doplněna nebo změněna a<br />
může pro ni být vytvořen výstup.<br />
<br />
<br />
Ukončete program „Výstupy“ pomocí 1 Soubor – 4 Ukončit.<br />
Zavolejte opět konstrukční program.<br />
Dříve než budou v příští kapitole provedeny výkresy, měla by být položka stavby uložena.<br />
93
Zadejte 1 Soubor – 1 Položka – 3 Uložit.<br />
Vyberte nyní 1 Soubor – 1 Položka – 4 Uložit jako pro uložení stavby jako nové položky.<br />
‚Položka’: 011<br />
‚Komentář’: Výkresy<br />
Stiskněte tlačítko ‚Ok’.<br />
94
1.17 (Position 011) Výkresy<br />
V konstrukčním programu mohou být nezávisle na modulu vytvořeny hotové okótované a<br />
popsané výkresy. Tato kapitola ukáže na příkladě výkresu vaznic a krokví způsob postupu.<br />
Změna modulu<br />
<br />
Zadejte 1 Soubor – 2 Modul – 6 Nosná <strong>konstrukce</strong> střechy pro přeměnu modulu na ‚Nosná<br />
<strong>konstrukce</strong> střechy’.<br />
1.17.1 Vytvoření výkresu krokví‐vaznic<br />
<br />
Zadejte 1 Soubor – 01 Plány – 7 Plán krokví‐vaznic.<br />
Polde nastavení programu se otevře označovací asistent.<br />
<br />
Označovací asistent může být přerušen, poněvadž byl příkaz již předem proveden.<br />
Otevře se okno pro zadání výkresu.<br />
<br />
Udělejte následující zadání:<br />
95
Klikněte na ‚Ok’.<br />
Protože je v nastavení zvolena předloha výkresu, bude vytvořen hotový výkres. Přehledové<br />
okno se objeví na obrazovce během vytváření výkresu.<br />
1.17.2 Plánprogram<br />
Plán program je dvoudimenzionální CAD‐Program. S tímto programem mohou být<br />
vytvářeny samostatné výkresy a mohou zde být načteny v konstrukčním programu vytvořené<br />
výkresové předlohy. (jak zde bylo popsáno). Další vysvětlení k plánprogramu naleznete<br />
v příručce a ve výukovém programu pro plánprogram tak, že můžete zavolat v adresáři<br />
<strong>projekt</strong>ů 6 Pomoc – 4 Výuka pro Plánprogram.<br />
Bezplatnou verzi PlanCAD‐L si můžete stáhnout na internetových stránkách Dietrich’s.<br />
<br />
Otevřete plánprogram pomocí 1 Soubor – 01 Plány – 1 Plánprogram.<br />
96
Označte požadovaný výkres.<br />
Stiskněte tlačítko ‚Ok’.<br />
Otevře se výkres krokví‐vaznic.<br />
<br />
Stejným způsobem můžete vytvořit výkresy v ostatních modulech.<br />
Následující výkresy je možné vytvořit v příslušných modulech:<br />
Půdorys:<br />
Výkres půdorysu<br />
Výkres stěn<br />
Výkres prahů<br />
Výkres zdí<br />
Konstrukce stěny:<br />
Výkres jednotl. prvků<br />
Výkres stěn<br />
Výkres zdí<br />
Pole stropu<br />
Konstrukce stropu:<br />
Výkres stropu<br />
Výkres jednotl. prvků<br />
Výkres stropu<br />
Rozbor střechy:<br />
Výkres střešní krytiny<br />
Výkres krokví‐vaznic<br />
Výkres segmentů střechy<br />
Řez na plánu<br />
Nosná <strong>konstrukce</strong> střechy:<br />
Výkres jednotl. prvků<br />
Výkres střešní krytiny<br />
Výkres krokví‐vaznic<br />
Výkres segmentů střechy<br />
Řez na plánu<br />
Prutová <strong>konstrukce</strong>:<br />
Výkres jednotl. prvků<br />
Výkres spojení<br />
DICAM:<br />
Výkres jednotl. prvků<br />
97
Archivace aktuálního zobrazení<br />
Výkres spojení<br />
<br />
Plánprogram a konstrukční program budou zavřeny pomocí 1 Soubor – 06 Ukončit.<br />
98
1.18 Poděkování<br />
Tento text vznikl za podpory FRVŠ s využitím finančních zdrojů MŠMT..<br />
99