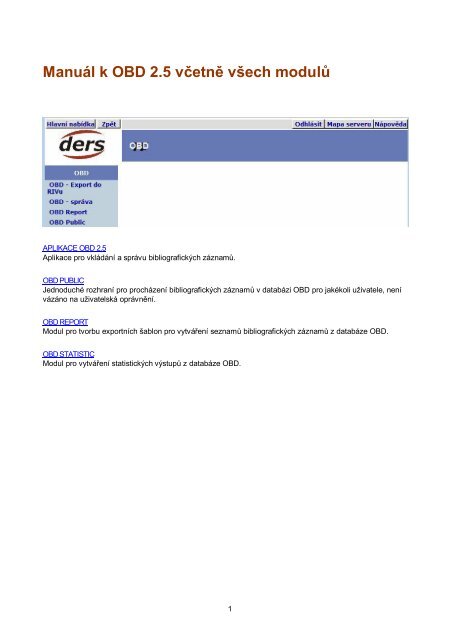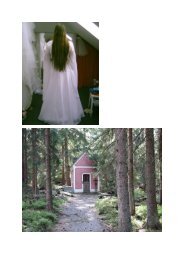Create successful ePaper yourself
Turn your PDF publications into a flip-book with our unique Google optimized e-Paper software.
Manuál k <strong>OBD</strong> 2.5 včetně všech modulů<br />
APLIKACE <strong>OBD</strong> 2.5<br />
Aplikace pro vkládání a správu bibliografických záznamů.<br />
<strong>OBD</strong> PUBLIC<br />
Jednoduché rozhraní pro procházení bibliografických záznamů v databázi <strong>OBD</strong> pro jakékoli uživatele, není<br />
vázáno na uživatelská oprávnění.<br />
<strong>OBD</strong> REPORT<br />
Modul pro tvorbu exportních šablon pro vytváření seznamů bibliografických záznamů z databáze <strong>OBD</strong>.<br />
<strong>OBD</strong> STATISTIC<br />
Modul pro vytváření statistických výstupů z databáze <strong>OBD</strong>.<br />
1
Aplikace <strong>OBD</strong> 2.5<br />
OBECNÉ INFORMACE<br />
Co je <strong>OBD</strong>? K čemu slouží?<br />
DOMOVSKÁ STRÁNKA APLIKACE<br />
Popis úvodní stránky aplikace.<br />
OVLÁDÁNÍ SYSTÉMU<br />
Specifikace jednotlivých funkcí systému, postup při zadávání dat.<br />
SPRÁVA SYSTÉMU<br />
Číselníky, literární formy, správa uživatelů a čekáren, přidávání zpráv na hlavní stránku aplikace.<br />
2
Obecné informace<br />
<strong>OBD</strong> 2.5 je aplikace pro práci se záznamy o publikační činnosti organizace. Umožňuje centralizovaný systém<br />
sběru dat s širokým záběrem funkcí. Byla vytvořena na bázi tzv. tenkého klienta, což znamená, že funguje v<br />
prostředí internetového prohlížeče a umožňuje uživatelům snadný přístup z kteréhokoli počítače připojeného k<br />
příslušné síti.<br />
Sběr dat<br />
<strong>OBD</strong> 2.5 umožňuje hiearchické uspořádání uživatelských úrovní s přidělováním individuálních oprávnění,<br />
takže záznamy do databáze může zadávat jakákoli pověřená osoba, ať už je to samotný autor či např.<br />
asistentka na pracovišti. Díky propracovanému workflow záznamu je možno provádět přehlednou kontrolu<br />
zadaných dat, případně ke každému záznamu připojit hlášení o chybách a poslat jej zpět uživateli k<br />
opravě.<br />
Správa<br />
Systém umožňuje centrální správu číselníků, pracuje např. s číselníkem autorů, pracovišť, zdrojů,<br />
literárních forem a grantů, navíc je možno ke každému poli připojit vlastní číselník.<br />
Práce s daty<br />
Pro třídění dat je připraven rozsáhlý systém filtrů, vyhledané záznamy se dají označovat pro další použití<br />
či ukládat do tzv. složek, které fungují jako jakési trvalé filtry. Označování záznamů a složky jsou vázány<br />
na uživatele, složky se dají i sdílet mezi více uživateli.<br />
Výstupy<br />
Součástí aplikace je export do RIV, který se každým rokem aktualizuje podle aktuálních požadavků Rady<br />
vlády pro výzkum a vývoj a exporty záznamů do HTML tabulky a do programu MS Excel. Pro výstup<br />
strukturovaných bibliografických citací slouží modul <strong>OBD</strong> Report.<br />
Co je nového v <strong>OBD</strong> 2.5 ve srovnání s <strong>OBD</strong> 2.0?<br />
Verze 2.5 přináší mnoho nových funkcí - mj. přibyly další filtry, možnost filtrovat několik literárních forem a<br />
stavů záznamů najednou, v okně se záznamy se nabízí možnosti hromadných operací, označené záznamy se<br />
zobrazí jedním tlačítkem, vylepšil se systém práce se složkami. Změnil se také vzhled formuláře pro<br />
vyplňování záznamů a v detailním náhledu na záznam přibyly nové záložky.<br />
3
Domovská stránka aplikace<br />
Uživatel<br />
Informace o aktuálně přihlášeném uživateli a odkaz pro odhlášení z aplikace.<br />
Informace<br />
Informace zadané správcem v modulu <strong>OBD</strong> - správa -> Číselníky -> Upozornění. Obvykle se zde vystavují<br />
důležité informace o uzávěrkách pořizování nových záznamů, změnách v zadávání záznamů, kontaktní osoby,<br />
odkaz na nápovědu.<br />
Granty<br />
Přímý přístup k číselníku grantů např. pro uživatele, kteří nemají přístup do modulu <strong>OBD</strong> - správa. Kliknutím na<br />
tlačítko "Vyhledat" a zadáním požadovaných kritérií pro vyhledávání se zobrazí číselník s funkcemi vázanými<br />
na práva uživatele.<br />
Záznamy<br />
Záznamy dle fakult<br />
Přehled počtů záznamů v jednotlivých čekárnách (fakultách, pracovištích), rozdělený podle let. V prvním<br />
sloupečku vidíme celkový počet záznamů v příslušné čekárně, další tři ukazují počty za poslední tři roky.<br />
K vybraným záznamům se dostaneme pomocí ikony<br />
Záznamy dle stavů<br />
Přehled záznamů přihlášeného uživatele a jeho pracoviště podle stavů.<br />
Tlačítko pro vyhledávání záznamů, viz kapitola Vyhledávání (filtrování).<br />
Tlačítko pro přidání nového záznamu, viz kapitola Přidání nového záznamu.<br />
4
Ovládání systému<br />
OKNO SE ZÁZNAMY<br />
VKLÁDÁNÍ A EDITACE ZÁZNAMŮ<br />
VYHLEDÁVÁNÍ (FILTROVÁNÍ)<br />
SLOŽKY<br />
WORKFLOW ZÁZNAMŮ (STAVY)<br />
CHYBY U ZÁZNAMŮ<br />
EXPORTY<br />
5
Okno se záznamy<br />
Okno se záznamy je hlavním oknem celé aplikace, ve kterém se jednak zobrazují samotné záznamy, a<br />
jednak je zde umístěna nástrojová lišta s funkcemi potřebnými pro práci v systému.<br />
ZÁZNAMY<br />
Zobrazení záznamů, detail záznamu, listování po záznamech.<br />
FUNKCE - NÁSTROJOVÁ LIŠTA<br />
Popis funkcí na nástrojové liště.<br />
6
Funkce - nástrojová lišta<br />
Jednotlivá tlačítka prezentují svoji funkci jednoduchým popiskem, který se zobrazí při najetí kurzoru myši na<br />
každé z nich.<br />
Některé funkce jsou vázané na přidělená přístupová práva, proto se může stát, že některá popisovaná funkce<br />
nebude pro určitého uživatele přístupná (viditelná).<br />
Zavře okno.<br />
Označí všechny zobrazené záznamy.<br />
Odznačí všechny zobrazené záznamy.<br />
Provede inverzní označení zobrazených záznamů, tzn. označení záznamy odznačí a neoznačené označí.<br />
Otevře okno s nabídkou možných exportů. Export se spustí kliknutím na vybraný název, otevře se v novém<br />
okně.<br />
Otevře okno pro vyhledávání (filtrování) záznamů.<br />
Jednorázové filtry - usnadňuje filtrování použitím předem uložených filtrovacích kritérií. Stisknutím tlačítka<br />
"Uložit filtr" uložíme nastavení aktuálního filtru a můžeme ho použít kdykoli později. Všechny jednorázové filtry<br />
jsou vázány na přihlášeného uživatele.<br />
Hromadné změny - funkce umožňující hromadné změny stavu záznamů, hromadný přesun záznamů mezi<br />
čekárnami a manipulaci s obsahem polí v záznamech.<br />
Přidat záznam - výběrem literární formy se otevře formulář pro nový záznam. Pod prvním seznamem<br />
literárních forem je ještě stejný seznam pro možnost kopírování záznamů.<br />
Upravit záznam.<br />
Vymazat záznam - vymaže až po dalším potvrzení.<br />
7
Aktuální (kurzorem označený záznam) se přesune do vybrané složky.<br />
Aktuální (kurzorem označený záznam) se odebere z vybrané složky.<br />
Manipulace s chybami u záznamu.<br />
Správa složek. Viz samostatná kapitola.<br />
Otevření plovoucích oken (detail záznamu a navigační okno s počtem záznamů a popisem aktuálního filtru).<br />
Nápověda<br />
Zadáním hledaného výrazu se provede fulltextové vyhledávání.<br />
Přednastavené filtry pro výběr položek začínajích zvoleným písmenem.<br />
Zrušení filtru najedno písmeno.<br />
Volba řazení záznamů podle autorů nebo podle názvu.<br />
Vyhledá ze zobrazených záznamů jen označené.<br />
8
Záznamy<br />
Navigace<br />
Všechny záznamy jsou řazeny abecedně podle autorů nebo podle názvu. Volba tohoto řazení se provádí<br />
tlačítky<br />
v liště nad záznamy.<br />
Záznamy v tomto okně jsou vždy zobrazeny na základě použití filtru. Pokud sem přistupujeme z domovské<br />
stránky odkazem v tabulce s čekárnami, používáme tím přednastavený filtr "čekárna" a případně "rok". Na<br />
jedné stránce seznamu může být zobrazeno maximálně 100 záznamů. Informace o celkovém množství<br />
záznamů odpovídajících aktuálnímu filtru se zobraziv následujícím plovoucím okně:<br />
Zobrazené záznamy<br />
Všechny záznamy odpovídající aktuálnímu filtru, nikoliv jen ty, které momentálně vidíme na obrazovce.<br />
Celkem je zobrazeno 956 záznamů<br />
Celkový počet záznamů odpovídajících filtru.<br />
Čekárna=Starší data<br />
Vyhledávací kritéria zadaná v aktuálním filtru.<br />
1 2 3 4 5 6 7 8 9 10 Další >>><br />
Čísla stránek po 100 záznamech, slouží zároveň jako navigační odkazy pro pohyb mezi stránkami.<br />
Celé okno můžeme zavřít křížkem a znovu otevřít pomocí tlačítka<br />
v nástrojové liště.<br />
Seznam záznamů<br />
TI: Titul, název práce.<br />
AU: Autoři.<br />
SO: Název zdroje.<br />
FO: Literární forma.<br />
Ikonky upozorňující na skutečnost,<br />
že v záznamu se vyskytuje správcem popsaná chyba. Jednotlivé značky označují chyby typu informace,<br />
výstraha a chyba. Práce s chybami je blíže popsána zde .<br />
9
Symbol pro neuplatněný výsledek. Neuplatněným výsledkem se rozumí výsledek, který vznikl řešením projektu<br />
(evidovaným v CEP) nebo výzkumného záměru (evidovaným v CEZ) a k termínu stanoveném pro dodání dat do<br />
RIV nebyl ještě uplatněn (např. nebyl ještě publikován, patentován, uveden do poloprovozu, zpřístupněn na<br />
Internetu atd.).<br />
Symbol pro specifický výzkum. Specifický výzkum je část výzkumu na vysokých školách, která je bezprostředně<br />
spojena se vzděláváním a na níž se podílejí studenti.<br />
Ček:<br />
Název čekárny, ve které je záznam umístěný.<br />
Ikony označující stavy záznamů. Více o stavech záznamů je uvedeno zde<br />
Detail záznamu<br />
Detail záznamu ve formě plovoucího okna zobrazuje obsah jednotlivých polí záznamu aniž by se musel záznam<br />
otvírat. Náhled je rozdělen do více záložek, na výše vyobrazených příkladech jsou vidět záložky obecné<br />
informace a autoři.<br />
Obecné informace<br />
Všechny obecné údaje o zadané práci, např. autoři, název, literární forma, typ vlastní práce, jazyk... (viz<br />
obrázek výše).<br />
Specifické informace<br />
Převážně údaje o zdroji, v němž byla publikace zveřejněna, o akci, ke které se váže.<br />
Metadata<br />
Údaje o tom, kdo a kdy záznam do databáze vložil a kdo a kdy jej upravoval, ID záznamu a stav<br />
rozpracovanosti.<br />
Reporty<br />
Zobrazení aktuálního záznamu podle exportních šablon (z modulu <strong>OBD</strong> Report), které má aktuálně přihlášený<br />
uživatel k dispozici. Jsou to jeho šablony a šablony ostatních uživatelů, které tito označili jako "Sdílené".<br />
Autoři<br />
Detailní výpis autorů i s rozlišením typu autora (viz obrázek výše).<br />
Červeně jsou zvýrazněná povinná pole.<br />
Okno se dá zavřít křížkem a znovu otevřít pomocí tlačítka v nástrojové liště.<br />
10
Vkládání a editace záznamů<br />
PŘIDÁNÍ NOVÉHO ZÁZNAMU<br />
KOPÍROVÁNÍ ZÁZNAMU A ZMĚNA LITERÁRNÍ FORMY<br />
FORMULÁŘ ZÁZNAMU<br />
11
Přidání nového záznamu a výběr literární formy<br />
Nový záznam se dá přidat dvěma způsoby:<br />
- tlačítkem z domovské stránky<br />
- tlačítkem z okna se záznamy<br />
Po stisku tlačítka se rozbalí seznam literárních forem, z nichž vybereme tu, kterou chceme použít a otevře<br />
se formulář záznamu.<br />
(Červeně zbarvené literární formy se exportují do RIV.)<br />
12
Kopírování záznamu a změna literární formy<br />
Kopírování záznamu<br />
V okně se záznamy označíme kurzorem (šedý pruh) záznam, který chceme kopírovat. Stiskneme tlačítko a<br />
rozbalí se seznam literárních forem, který má dvě sekce - Nový záznam a Nový záznam jako kopie<br />
aktuálního . Pro kopírování záznamu tedy vybereme literární formu v druhé sekci, kliknutím na její název se<br />
otevře formulář s údaji z označeného záznamu, ty upravíme a tlačítkem Uložit kopii záznam uložíme.<br />
Změna literární formy<br />
Změna literární formy se provede pomocí funkce kopírování, kdy nejprve v okně se záznamy označíme záznam,<br />
u kterého potřebujeme změnit literární formu, tlačítkem otevřeme seznam literárních forem a<br />
v sekci Nový záznam jako kopie aktuálního vybereme formu, na kterou se má původní záznam změnit.<br />
Kliknutím na název formy se otevře formulář záznamu v příslušné formě, který už jen uložíme. Původní záznam<br />
vymažeme.<br />
13
Popis formuláře záznamu<br />
Formulář pro novv záznam obsahuje pole navolená v definici literární formv. takže např. při zadávání<br />
článku se zobrazí iiná pole než u přednášky.<br />
Popis jednotlivých polí formuláře po skupinách:<br />
• Záhlaví záznamu<br />
• Autoři<br />
• Neuplatněný výsledek a jazyk<br />
• Titul a abstrakt<br />
• Vlastní typ práce<br />
• Granty<br />
• Zdroj<br />
• Ostatní pole<br />
• Tlačítka pro ukládání záznamu<br />
Záhlaví záznamu<br />
Literární forma<br />
Informace o literární formě, kterou právě vyplňujeme. V této fázi již literární formu nelze změnit, pokud bychom<br />
potřebovali zvolit jinou, tak buď zrušíme stávající záznam a zadáme nový se správnou literární formou, nebo<br />
záznam uložíme a pomocí funkce kopírování (viz kapitola Popis funkcí) vytvoříme kopii s použitím jiné formy.<br />
Čekárna<br />
Pomocí číselníku m zvolíme čekárnu, v níž má být záznam umístěn.<br />
Ikona<br />
Informace o chybách záznamu.<br />
Ikona<br />
Obsahuje nápovědu k poli, která je zadaná v definicipříslušného pole v číselníku literárních forem.<br />
Ikona<br />
Informace o stavu záznamu, seznam polí,která je ještě nutné vyplnit či která by měla být vyplněna.<br />
Ikona<br />
Kontrola<br />
Ikona<br />
Označuje momentální stav záznamu. V případě, že ikona ukazuje stav "rozpracovaný", znamená to, že v záznamu ještě<br />
nejsou vyplněna všechna povinná pole.<br />
14
Autoři<br />
Typ<br />
Výchozí hodnota typu autora je "Autor". Pro zadání jiného typu autora zvolíme příslušnou položku v<br />
seznamu, který se rozbalí kliknutím na šipku v políčku<br />
Příjmení, Jméno, lnic.<br />
Pokud je autor pracovníkem instituce, vybíráme jeho příjmení z číselníku pomocí ikony . Provedením<br />
výběru z číselníku se automaticky doplní ostatní autorovy údaje.<br />
Pokud se jedná o cizího autora, zapíšeme jeho údaje ručně přímo do příslušných polí, tzn. příjmení a<br />
křestní jméno nebo iniciálu, pole inic. (iniciála) se vyplní automaticky. Pokud má autor dvě iniciály, zapíšeme je<br />
obě do pole jméno.<br />
Číselník autorů umožňuje také evidenci cizích autorů, využití této funkce záleží na centrálním správci. Při<br />
jejím využití se mohou i cizí autoři vybírat z číselníku.<br />
KA, KP<br />
Kód autora, kód pracoviště - generuje správce při zadávání autora do číselníku<br />
Tituly<br />
Akademický titul a vědecká hodnost<br />
JR<br />
Junior<br />
Pl<br />
Pracovník instituce<br />
G<br />
Garant<br />
MP<br />
Mentální podíl - slouží pro bodové hodnocení, hodnota stanovená dle vnitřních směrnic dané instituce<br />
Tlačítka<br />
Šipka doleva posune autora o úroveň výš, šipka doprava o úroveň níž a křížek autora vymaže. Pořadí autorů<br />
včetně cizích je závazné, nelze je měnit!<br />
A kolektiv<br />
Je-li autor instituce například šestý v pořadí mezi 20 autory, lze záznam vyplnit tak, že se uvedou všichni<br />
autoři až po šestého a zaškrtne se pole "a kolektiv", což nahradí vypisování zbylých autorů.<br />
Pro citování práce je dle ČSN ISO 690 povinnost uvádět první tři autory, ostatní se uvádět nemusejí.<br />
Tlačítko<br />
Přidá prázdný řádek pro vyplnění dalšího autora.<br />
Tlačítko<br />
Po kliknutí se zobrazí dotaz na počet přidávaných autorů a podle zadaného počtu přidá další řádky.<br />
15
Neuplatněný výsledek a jazyk<br />
Neuplatněný výsledek<br />
Výsledek, který vznikl řešením projektu(evidovaným v CEP) nebo výzkumného záměru (evidovaným v<br />
CEZ) a k termínu stanoveném pro dodání dat do RIV nebyl ještě uplatněn (např. nebyl ještě publikován,<br />
patentován, uveden do poloprovozu, zpřístupněn na Internetu atd.).<br />
Pro rok předpokládaného uplatnění a pro rok publikace slouží stejné pole.<br />
Jazyk<br />
Hlavní jazyk, ve kterém byla práce publikována. Pokud vyšla práce v češtině a obsahuje anglický abstrakt,<br />
zvolíme jako jazyk češtinu.<br />
Jazyk se zapisuje zkratkou, kterou vybereme z číselníku U<br />
Titul a abstrakt<br />
Originál<br />
V této sekci se vyplní název práce a abstrakt v jazyce originálu a klíčová slova v češtině. Abstrakt může<br />
obsahovat max. 256 znaků.<br />
Angličtina<br />
Překlad názvu, abstraktu a klíčových slov do angličtiny je nutný vyplňovat pro práce, které se exportují do<br />
RIV.<br />
Čeština<br />
Překlad názvu a abstraktu do češtiny je stejně jako u angličtiny nutné vyplnit u prací, které se exportují do<br />
RIV.<br />
16
Vlastní typ práce a poznámka<br />
Vlastní typ práce<br />
Vybírá se z číselníku pomocí ikony .<br />
Jedná se o strukturu třídění publikací dle vnitřních směrnic organizace, slouží pro účely bodového<br />
hodnocení.<br />
Centrální správce nadefinuje tuto strukturu ve stejnojmenném číselníku a poté ve správě literárních forem<br />
přidělí každé formě typy vlastních prací, které odpovídají danému typu publikace. V záznamu proto<br />
nevidíme celou strukturu, ale jen její odpovídající část.<br />
Poznámka<br />
Textové pole pro jakékoli poznámky k záznamu.<br />
Granty<br />
Formulář pro zadání grantu se otevře pomocí tlačítka Přidat grant.<br />
Grant se vybírá z číselníku pomocí ikony .<br />
Výsledek vznikl v rámci specifického výzkumu<br />
Specifický výzkum je část výzkumu na vysokých školách, která je bezprostředně spojena se vzděláváním<br />
a na níž se podílejí studenti.<br />
Číslo<br />
Číslo grantu ve formě, v jaké je uvedeno v rejstřících CEP, CEZ, příp. jiných.<br />
Typ<br />
Typ grantu podle zdroje a způsobu financování, např. projekt, záměr, neveřejné zdroje apod.<br />
Vyplní správce při zadávání grantu do číselníku.<br />
Název<br />
Oficiální název grantu.<br />
17
Zdroj<br />
Název (knihy, časopisu, sborníku)<br />
Název zdroje se vybírá z číselníku pomocí ikony 1J, ale lze jej i přímo vepsat do pole. Při výběru z číselníku se<br />
automaticky vyplní další pole (ISSN/ISBN, Vydavatel, Místo vydání). Použitím číselníku se předejde chybám v<br />
záznamu.<br />
Název zdroje zkráceně<br />
Zkrácený tvar názvu zdroje používaný u časopisů, jedná o standardizované zkracování slov dohledatelné v<br />
bibliografických databázích (např. Web of Science).<br />
ISSN, ISBN<br />
ISSN - mezinárodní standardní číslo časopisu ve tvaru XXXX-XXXX.<br />
ISBN - mezinárodní standardní číslo knihy, v soušasné sobě může mít buď 10 cifer se třemi pomlčkami<br />
nebo 13 cifer se čtyřmi pomlčkami. Struktura ISBN je popsána např. na<br />
http://www.nkp.cz/paaes/paae.php3?paae=isbn_5.htm nebo na http://cs.wikipedia.ora/wiki/ISBN.<br />
Místo vydání<br />
Místo vydání zdrojového dokumentu.<br />
V případě, že není místo vydání uvedeno u literární formy, ve které je povinné, vyplníme B.m. (bez místa)<br />
nebo S.l. (sine loco), dle metodiky instituce.<br />
Vydavatel<br />
Vydavatel zdrojového dokmentu.<br />
V případě, že není vydavatel uveden u literární formy, ve které je povinný, vyplníme b.n. (bez nakladatele)<br />
nebo s.n. (sine nomine), dle metodiky instituce.<br />
18
Ostatní pole<br />
Seznam těchto polí se liší podle literární formy, jiné údaje se evidují např. pro článek a jiné pro abstrakt.<br />
Rok publikace<br />
Rok uplatnění výsledku, vydání dokumentu, konání konference.<br />
Svazek, ročník, edice<br />
Používá se u časopisů, je uveden jako ročník, svazek, volume apod.<br />
Číslo<br />
Je uvedeno v časopise jako číslo, issue, no. apod.<br />
Strany<br />
Strany, na kterých se nachází popisovaná publikace včetně případných alfabetických znaků, např.<br />
K132-K138.<br />
Rozsah<br />
Počet stran, na kterých se nachází publikace.<br />
Toto pole je důležité vyplnit především u publikací vykazovaných do RIV, které mají v poli "Strany" jiné<br />
znaky než čísla, protože pak se tento údaj nespočítá automaticky.<br />
Místo konání<br />
Místo konání konference u přednášek, abstrakt a sborníků.<br />
Typ akce<br />
Typ konference podle klasifikace RIV:<br />
CST = celostátní akce<br />
EUR = evropská akce<br />
WRD = světová akce<br />
Datum konání<br />
Datum konání akce ve formátu DD.MM.RRRR, nestanoví-li správce jinak.<br />
Typ dokumentu<br />
Vědní obor, do kterého se dá publikace zařadit. Hodnota se vybírá z číselníku vytvořeného na základě<br />
třídění Rady vlády pro výzkum a vývoj.<br />
Pokud byla práce publikována na grant, měl by se tento typ shodovat s typem uvedeným v popisu grantu.<br />
Impakt faktor<br />
Pokud je zdroj vybíraný z číselníku, vyplní se automaticky Impakt faktor, který je tam uveden.<br />
V opačném případě se dá zadat přímo do pole.<br />
19
Tlačítka pro ukládání záznamu<br />
Uložit<br />
Záznam se uloží se stavem "Uložený".<br />
Více informací o stavech záznamu je uvedeno na stránce "Workflow záznamu"<br />
Uložit a předat ke kontole<br />
Záznam se uloží se stavem "Ke kontrole".<br />
Přijmout<br />
Záznam se uloží se stavem "Přijatý".<br />
Vrátit<br />
Záznam se uloží se stavem "Vrácený".<br />
Zrušit provedené změny<br />
Zruší se všechny změny provedené od otevření záznamu.<br />
Zavřít<br />
Záznam se zavře bez uložení změn<br />
20
Vyhledávání (filtrování)<br />
V <strong>OBD</strong> 2.x se záznamy vyhledávají pomocí tzv. filtrů.<br />
Okno s filtry se dá vyvolat dvěma způsoby:<br />
- tlačítkem z domovské stránky<br />
- tlačítkem z okna se záznamy<br />
Po stisknutí jednoho z těchto tlačítek se otevře okno s filtry v rozšířeném tvaru. Ikonou v záhlaví okna<br />
můžeme náhled změnit tak, že vidíme pouze název každého filtru a červeně zadané kritérium pro vyledávání<br />
záznamů. Ikonou na konci řádku příslušného filtru otevřeme formulář pro změnu údajů, které chceme<br />
vyhledat. Kliknutím na slovo Vymazat na konci řádku s názvem filtru vymažeme všechna zadaná kritéria v<br />
příslušném filtru. Příkaz Vymazat vše ve spodní části okna provede totéž se všemi filtry najednou.<br />
Po nastavení všech filtrů provedeme samotné vyhledání záznamů kliknutím na tlačítko Aplikuj filtr.<br />
Tlačítko Zrušit všechny filtry provede nastavení filtrů na "Bod nula".<br />
Bod nula<br />
V okamžiku vstupu do seznamu záznamů z domovské stránky si systém zapamatuje vybraný filtr a tento je<br />
brán jako výchozí bod filtrování (=Bod nula). Při zvolení akce "Zrušit všechny filtry" se filtr nastaví do tohoto<br />
stavu.<br />
Například uživatel chce pracovat v čekárně PdF. Zvolí v základním okně "Čekárna Pdf - všechny" a od tohoto<br />
okamžiku je toto "Bod nula". Při volbě akce "Zrušit všechny filtry" se smažou všechny filtrovací podmínky až na<br />
čekárnu.<br />
Vymazání všech filtrovacích kritérií převzala akce Vymazat vše, která je umístěna pod všemi sekcemi vpravo.<br />
Následně je třeba zvolit akci Aplikuj filtr. V tom okamžiku budou zobrazeny všechny záznamy.<br />
21
U literárních forem a stavů záznamů můžeme vyhledávat i více položek najednou. Tlačítkem se rozbalí<br />
seznam položek, které jsou k dispozici.<br />
Pomocí zaškrtávácích políček označíme položky, které chceme vyhledat.<br />
Vše<br />
Označí všechny položky.<br />
Nic<br />
Zruší označení všech položek.<br />
Otoč<br />
Provede inverzní označení položek, tj. označené se odznačí a neoznačené označí.<br />
OK<br />
Potvrzení volby a uožení nastavení filtru.<br />
22
Složky<br />
Složky umožňují definovat vlastní filtr individuálním přiřazováním záznamů. Jsou samostatně spravované, ale<br />
zároveň kombinovatelné s jinými filtry. Umožňují uspořádání do stromové struktury a dodatečné přidávání a<br />
odebírání záznamů. Záznamy přiřazované do složek se fyzicky nikam nepřesouvají, jen se vytváří logické<br />
skupiny vybraných záznamů, každý záznam může být uložený ve více složkách.<br />
Příklad: Potřebujeme seznam článků v českých recenzovaných časopisech za rok 2007. Pomocí filtrování<br />
vyhledáme odpovídající skupinu záznamů, založíme novou složku a vyhledané záznamy do ní uložíme.<br />
Dodatečně zjistíme, že jsme na jeden časopis zapomněli, takže opět s použitím filtrů vyhledáme články z tohoto<br />
časopisu a přidáme je do složky. V případě, že do databáze přibude nový záznam v recenzovaném časopise z<br />
roku 2007, opět ho přidáme do složky, ta je tudíž stále aktuální a kdykoli máme k dispozici uvedený seznam.<br />
Složky jsou vázané na uživatele s možností sdílení, takže každý uživatel si vytváří vlastní složky, které<br />
nejsou viditelné pro ostatní, pokud jim je prostřednictvím sdílení nezpřístupní.<br />
Práce se složkami<br />
Okno se složkami se otevře pomocí ikony z nástrojové lišty okna se záznamy.<br />
Složky jsou uspořádané ve stromové struktuře, každá může obsahovat další podsložky. Číslo v hranaté<br />
závorce u názvu složky udává počet záznamů, které jsou do složky zařazené.<br />
Zobrazit obsah složky<br />
Zobrazení seznamu záznamů přiřazených do složky, která je aktuálně označená kurzorem. Tato filtrovací<br />
podmínka se kombinuje s dalšími nastavenými kritérii (pokud jsou), a proto se počet takto zobrazených<br />
záznamů nemusí shodovat s počtem záznamů ve složce.<br />
Nová složka<br />
Založení nové složky. Pokud chceme novou složku jako podsložku jiné, před stisknutím tlačítka umístíme<br />
kurzor na složku, které má být podřízená.<br />
Přejmenovat<br />
Přejmenování složky, která je aktuálně označená kurzorem.<br />
23
Smazat<br />
Výmaz složky, která je aktuálně označená kurzorem.<br />
Sdílet<br />
Sdílení složek mezi více uživateli. Vzhledem k tomu, že složky jsou viditelné pouze uživateli, který je<br />
založí, touto funkcí může každý své vybrané složky zpřístupnit i dalším uživatelům.<br />
Přidat do složky<br />
Přidání záznamů do složky, která je aktuálně označená kurzorem. Po stisknutí tlačítka této funkce se ještě další<br />
dialogové okno zeptá, zda chceme uložit aktuální záznam (šedě označený kurzorem v seznamu), označené<br />
záznamy (zatržené) či zobrazené záznamy. Jednotlivý záznam se dá přidat i tlačítkem v nástrojové liště.<br />
Odebrat ze složky<br />
Odebrání záznamů ze složky, která je aktuálně označená kurzorem. Po stisknutí tlačítka této funkce se<br />
ještě další dialogové okno zeptá, zda chceme odebrat aktuální záznam (šedě označený kurzorem v<br />
seznamu), označené záznamy (zatržené) či zobrazené záznamy. Jednotlivý záznam se dá odebrat i<br />
tlačítkem v nástrojové liště.<br />
Obnovit<br />
Nové načtení seznamu složek se zaznamenáním nových změn.<br />
24
Workflow záznamu - stavy<br />
Každý záznam prochází od zadání uživatelem až po přijetí správcem různými stavy rozpracovanosti, které<br />
umožňují kontrolu záznamů na různých úrovních a ovlivňují oprávnění pro editování záznamů.<br />
Popis stavů, kterými záznam prochází:<br />
Rozpracovaný - S tímto stavem se uloží záznam, který nesplňuje požadavky definice šablony, např.<br />
nemá vyplněná všechna povinná pole nebo obsah některého pole neodpovídá zadané masce.<br />
Pokud uživatel uprostřed záznamu zjistí, že mu chybí některý z potřebných údajů, např. ISSN, uloží<br />
záznam jako rozpracovaný a po dohledání chybějících podkladů se k němu vrátí. Každý uživatel má<br />
oprávnění editovat vlastní záznamy s tímto stavem.<br />
Uložený - Vkladatel ukládá záznam, který plně odpovídá definici literárání formy, ale než ho<br />
postoupí ke kontrole správci, chce se k němu ještě vrátit.<br />
Každý uživatel má oprávnění editovat vlastní áznamy s tímto stavem.<br />
Ke kontrole - V případě, že záznam vyhovuje požadovaným kritériím a uživatel se k němu již nechce<br />
vracet, uloží ho se stavem Ke kontrole, což je podnět pro správce, že může začít se záznamem<br />
pracovat.<br />
Kontrolovaný - Správce se rozhodne pracovat s určitou skupinou záznamů, které byly ke kontrole,<br />
převede je do stavu Kontrolovaný a uživatelé tím přicházejí o právo dále tyto záznamy editovat.<br />
Oprávnění editovat tyto záznamy má pouze správce.<br />
Přijatý - Pokud správce zkontroluje záznam a považuje ho za vyhovující, změní jeho stav na přijatý.<br />
Tuto změnu může provést pouze správce, vkladatel už nemá oprávnění editovat tento záznam.<br />
Vrácený - V případě, že záznam není vyplněn správně, správce změní jeho stav na vrácený a<br />
prostřednictvím ikony |ř~3 zapíše chyby, které se v záznamu vyskytují. Funkce vrácení záznamu je<br />
vázána na uživatelská práva (tj. záznam může vrátit pouze správce). Uživatel opraví chyby v<br />
záznamu a opět ho pošle správci ke kontrole.<br />
Publikovaný - Záznam, který se může zobrazit k nahlédnutí pro veřejnost (např. prostřednictvím<br />
<strong>OBD</strong>-Publik).<br />
Právo na editaci tohoto záznamu má pouze správce.<br />
25
Chyby záznamu<br />
Tato funkce slouží k popisu nedostatků záznamu, který kontroloval správce a posílá ho zpět vkladateli jako<br />
vrácený.<br />
Chyba se k záznamu připojí prostřednictvím ikony v nástrojové liště okna se záznamy.<br />
Vkladatel vidí u vráceného záznamu chybu buďv detailním náledu v okně se záznamy nebo přímo v záznamu v<br />
okně, které se otevře stisknutím ikony v záhlaví formuláře.<br />
Popis formuláře:<br />
V horní části okna je vidět název práce ze záznamu, ke kterému se chyba vztahuje a jeho stav.<br />
Chyba - popis<br />
Slovní popis chyby, kterou má uživatel opravit.<br />
Priorita<br />
Typ chyby - vyjádření, zda se jedná o komentář, informaci, výstrahu nebo chybu.<br />
Autor<br />
Zadavatel chybového hlášení.<br />
Pole<br />
Přiřazení chyby k poli, ke kterému se vztahuje. Pokud bude uživatel opravovat záznam, kurzor mu skočí rovnou<br />
do tohoto pole<br />
Tlačítko pro odebrání chyby.<br />
Tlačítko pro přidání další chyby.<br />
Tlačítko pro uložení chyby.<br />
Tlačítko pro zavření záznamu bez uložení změn.<br />
26
Exporty<br />
V <strong>OBD</strong> 2.5 isou k dispozici exporty do několika formátů, ieiich počet se liší podle licencí, které má daná<br />
instituce k dispozici.<br />
Okno s nabídkou exportních šablon vyvoláme ikonou z nástrojové lišty okna se záznamy.<br />
Export se provádí ze zobrazených záznamů, takže před jeho spuštěním si pomocí filtrů vyhledáme<br />
záznamy, které mají být ve výstupu.<br />
Exporty zobrazených záznamů do různého formátu (dodaná sada exportů)<br />
• HTML - Formátovaný text - každý záznam v samostatné tabulce o dvou sloupcích - v prvním sloupci jsou<br />
názvy polí a v druhém hodnoty.<br />
• HTML - Tabulka - souhrnná tabulka pro všechny exportované záznamy, každý sloupec je jedno pole záznamu<br />
a každý řádek je jeden záznam<br />
• HTML - Tabulka se stavem - tabulka se záznamy ve tvaru, v jakém jsou v okně se záznamy, včetně stavu<br />
záznamu.<br />
• ISO 690 - Formátovaný text - Soupis citací podle ČSN ISO 690, jedná se o zjednodušenou formu, přesně lze<br />
bibliografické výstupy definovat v modulu <strong>OBD</strong> Report<br />
• XML - Strukturovaný výstup (pro experty)<br />
• XLS-Tabulka MS Excel<br />
27
Exporty zobrazených záznamů do různého formátu (reporty z <strong>OBD</strong> Report)<br />
V této sekci systém nabízí exportní šablony, které jsou nadefinovány v modulu <strong>OBD</strong> Report. Zobrazují se<br />
pouze v případě, že instituce vlastní k tomuto modulu licenci.<br />
Po kliknutí na název šablony se otevře nové okno s výstupem.<br />
Statistické výstupy zobrazených záznamů do různého formátu (sestavy z <strong>OBD</strong> Statistic)<br />
Seznam sestav pro statistické výpočty se zobrazuje pouze v případě, že instituce vlastní licenci k modulu<br />
<strong>OBD</strong> Statistic, jehož prostřednictvím se tyto výpočty provádějí.<br />
Výstup provedeme kliknutím na název sestavy, otevře se v novém okně.<br />
Speciální exporty záznamů<br />
XML - RIV (dle požadavků RVV) - nastavení tohoto exportu se každý rok aktualizuje na základě současných<br />
požadavků Rady vlády pro výzkum a vývoj.<br />
Návod na export do RIV je ke stažení na stránce https://wiki.ders.ez/x/YAU .<br />
28
Správa systému<br />
<strong>OBD</strong> ČÍSELNÍKY<br />
Správa číselníků, literárních forem a zpráv pro uživatele v hlavním okně aplikace.<br />
PŘÍSTUPY<br />
Správa čekáren, uživatelů a uživatelských oprávnění.<br />
29
Číselníky<br />
Každý číselník se otevře po kliknutí na jeho název v levém sloupci obrazovky.<br />
ČÍSELNÍK AUTORŮ<br />
ČÍSELNÍK GRANTŮ<br />
ČÍSELNÍK PRACOVIŠŤ<br />
ČÍSELNÍK VYDAVATELŮ<br />
ČÍSELNÍK ZDROJŮ<br />
LITERÁRNÍ FORMY<br />
TYPY VLASTNÍCH PRACÍ<br />
UNIVERZÁLNÍ ČÍSELNÍKY<br />
UPOZORNĚNÍ<br />
30
Správa literárních forem<br />
Literární formy jsou nejdůležitější součástí správy systému. Zde se definuje, jakým způsobem se která práce do<br />
databáze zadává, jak budou záznamy členěny z hlediska typu (článek, monografie, přednáška, patent atd.).<br />
Každý typ práce je definován vlastní literární formou, která určuje veškeré atributy chování záznamu (vazba na<br />
RIV a na strukturu typů vlastních prací, definice polí formuláře pro zadávání záznamu, jejich propojení s<br />
číselníky, určování povinných a nepovinných polí atd.).<br />
31
Přidání nové literární formy<br />
Nová literární forma se přidá kliknutím na volbu Nová forma v horní částí levého sloupce, tím se otevře základní<br />
formulář.<br />
Literární forma<br />
Název literární formy, který vystihuje typ práce (např. Kapitola ve sborníku)<br />
RIV<br />
Obsahuje seznam forem dle struktury RIV, pokud se má zadávaná forma do RIV exportvoat, vybereme<br />
odpovídající položku. Na základě tohoto přiřazení bude probíhat export do RIV a název literární formy se<br />
červeně zabarviv seznamu při zadávání nového záznamu.<br />
Pokud se zadávaná forma nebude exportovat do RIV, pole zůstane prázdné.<br />
ISO 690<br />
Obsahuje seznam typů publikací, jejichž bibliografickou strukturu definuje ČSN ISO 690. Podle zvoleného<br />
typu publikace se bude vytvářet stejnojmenný výstup vyvolaný tlačítkem Exporty v okně se záznamy.<br />
Platnost od, Platnost do<br />
Možnost časového omezení platnosti literární formy.<br />
Informace o lit. formě<br />
Obsah tohoto pole se zobrazí jako nápověda při najetí kurzorem na název literární formy v seznamu, který<br />
se otevře při zadávání nebo kopírování záznamu.<br />
Typ vlastních prací<br />
Vybírá se z číselníku Tvpv vlastních prací prostřednictvím ikonky na konci řádku. Vybraná položka se bude<br />
nabízet k výběru v poli Typ vlastních prací ve formuláři záznamu publikace.<br />
Po vyplnění formuláře uložíme záznam pomocí tlačítka Uložit záznam a právě zadaná forma se objeví v<br />
seznamu v levém sloupci.<br />
32
Definice jednotlivých polí:<br />
Kliknutím na název právě vytvořené literární formy otevřeme formulář pro editaci jednotlivých polí. Pro přidání<br />
pole použijeme tlačítko .<br />
V levé části okna nahoře je název literární formy, pod ním záložka právě přidaného pole, vpravo formulář pro<br />
definici pole a plovoucí okno se seznamem polí, která lze do literární formy použít.<br />
Pro nastavení pole klikneme na jeho název v plovoucím okně (např. Autor) a vyplníme formulář:<br />
Název pole (vnitřní)<br />
Nedá se editovat, vyplní se automaticky.<br />
Typ (vnitřní kód)<br />
Nedá se editovat, vyplní se automaticky.<br />
Nadpis pole (Label)<br />
Nedá se editovat, vyplní se automaticky.<br />
Popis pole (MiniHELP)<br />
Krátká nápověda k poli, bude se zobrazovat ve formuláři bibliografického záznamu.<br />
Stav<br />
Pomocí položky z nabízeného seznamu určíme, zda je vyplnění pole povinné, nepovinné nebo se má na jeho<br />
nevyplnění jen upozornit. Při této volbě je možné rozlišit též uplatněný a neuplatněný výsledek. Ve formuláři<br />
bibliografického záznamu budou povinná pole nadepsaná červeně, pole s upozorněním žlutě a nepovinná<br />
černě.<br />
Popisek (Alternativní Label)<br />
Pokud chceme změnit název pole ve formuláři bibliografického záznamu, v tomto poli uvedeme<br />
požadovaný název.<br />
Maska<br />
Přesné vymezení struktury položky, který se do tohoto pole bude vyplňovat. Nápověda k používání masek.<br />
33
Číselník<br />
Připojení univerzálního číselníku k poli. Příslušný číselník vybereme ze senamu, který se nabídne po kliknutí na<br />
šipku, můžeme ho i upravir či vytvořit nový pomocí odkazů Upravit obsah číselníku a Přidat nový číselník .<br />
Použití číselníku<br />
V případě, že jsme k poli připojili některý z číselníků, volbou Číselník doporučen umožníme vkladateli zapsat i<br />
text, který se v číselníku nevyskytuje, nebo volbou Pouze z číselníku určíme, že se do pole může zapsat pouze<br />
položka z připojeného číselníku.<br />
Info o poli (MaxiHELP)<br />
Nápověda k poli, bude se zobrazovat ve formuláři bibliografického záznamu.<br />
Po vyplnění všech těchto údajů uložíme definici pole tlačítkem Uložit změny . Pro další pole opakujeme postup<br />
od použití tlačítka Přidat pole.<br />
Editace a mazání literárních forem<br />
Změnu základního nastavení literární formy provedeme pomocí ikony<br />
celou literární formu smažeme.<br />
, vlevo od názvu formy, tlačítkem<br />
Pro editaci jednotlivých polí klikneme na název formy, kterou chceme editovat, otevře se formulář. Ve sloupci s<br />
názvy polí vybereme to, které chceme upravovat, provedeme požadované změny a nakonec uložíme tlačítkem<br />
Uložit změny .<br />
34
Typy vlastních prací<br />
Číselník typů vlastních prací se vytváří na základě struktury dané vnitřními předpisy instituce, slouží k<br />
hodnocení publikační aktivity pomocí bodů, které se jednotlivým typům prací přidělují.<br />
Typy vlastních prací jsou uspořádány ve stromové struktuře, v hranaté závorce se u každého typu<br />
zobrazuje jeho bodová hodnota.<br />
Přidání nového typu vlastní práce<br />
Pro přidání nového typu nejprve umístíme kurzor na položku, které bude nová položka podřízená. V<br />
případě, že nová položka bude hlavní, kurzorem označíme přímo nadpis Typy vlastních prací.<br />
Pomocí tlačítka Nový typ zobrazíme formulář pro zadání názvu typu, ten vyplníme a uložíme.<br />
Body se přidělují přímo v tabulce ve sloupci Body, tento údaj se nijak nepotvrzuje, ukládá se automaticky.<br />
Možnosti editace<br />
Typy vlastních prací můžeme přejmenovávat pomocí tlačítka Přejmenovat nebo přesouvat pomocí tlačítka<br />
Přesunout.<br />
Pro smazání typu označíme příslušnou položku kurzorem a použijeme tlačítko Smazat<br />
35
Univerzální číselníky<br />
Pro libovolné pole bibliografického záznamu je možné definovat vlastní číselník. Stejně tak je možné jeden<br />
existující číselník libovolně přiřadit libovolnému poli literární formy.<br />
Tato agenda slouží pro správu (vytváření a modifikaci) těchto uživatelských číselníků.<br />
Zobrazení<br />
V levé části obrazovky v modrém sloupci se zobrazuje seznam vytvořných číselníků. Detail číselníku se zobrazí<br />
po kliknutí na jeho název v tomto sloupci.<br />
Hlavní okno obrazovky je uvozeno názvem číselníku a jeho základním formulářem s poli pro vymzení platnosti<br />
a s ovládacími tlačítky. Ve druhé sekci se zobrazují samotné hodnoty číselníku a poslední část okna informuje o<br />
tom, ve kterých literárních formách a jejich polích je číselník použit.<br />
Přidání nového číselníku<br />
Pro přidání nového číselníku klikneme na odkaz Nový číselník v levém sloupci.<br />
Otevře se formulář, ve kterém vyplníme název číselníku, případnou platnost od-do (nepovinné) a tlačítkem<br />
Uložit záznam formulář uložíme.<br />
V levém sloupci klikneme na název právě vytvořeného číselníku a pomocí tlačítka Nová položka přidáváme<br />
jednotlivé položky číselníku, křížkem na konci řádku se dají mazat. Nakonec vše uložíme tlačítkem Uložit<br />
záznam v horní části okna.<br />
36
Editace a výmaz číselníku<br />
Pro změnu platnosti číselníku přepíšeme údaje v příslušných polích a uložíme tlačítkem Uložit záznam.<br />
Změnu obsahu polí provedeme buď prostou editací přímo v existujících polích, nebo přidáváním a mazáním<br />
položek stejně jako při zadávání nového záznamu. Úpravy je nutné uložit tlačítkem Uložit záznam .<br />
Mazání číselníku se provede použitím tlačítka Vymazat záznam.<br />
Upozornění<br />
Tato agenda umožňuje zadávat texty, které se zobrazují v sekci Informace na hlavní stránce aplikace<br />
Nové upozornění se přidá pomocí tlačítka Nové upozornění a následným vyplněním textu do řádku ve sloupci<br />
text a případně časopvé platnosti. Platnost od-do znamená, že dané upozornění bude zobrazeno pouze ve<br />
dnech, které jsou uvnitř časového intervalu. Zadáním pouze jednoho okrajového data je možné zadat i otevřený<br />
interval.<br />
Pro vymazání je možné použít tlačítko X na konci řádku nebo nastavit časovou platnost tak, aby se nadále toto<br />
upozornění nezobrazovalo.<br />
Všechny provedené změny je nutné uložit pomocí tlačítka Uložit změny<br />
37
Číselník autorů<br />
Zobrazení<br />
V horní části okna jsou nástroje pro filtrování položek číselníku, pod filtry je samotný seznam položek a ve<br />
spodní části okna jsou tlačítka pro práci s číselníkem.<br />
Seznam položek číselníku je zobrazen po stránkách o 30 záznamech, po kterých je možné listovat pomocí<br />
navigačních odkazů pod seznamem.<br />
Sloupce seznamu:<br />
Příjmení a jméno autora<br />
Tituly<br />
KA<br />
KP<br />
Pracoviště<br />
Zahraniční (Stát)<br />
PBZ<br />
Příjmení a jméno autora<br />
Akademické tituly a vědecká hodnost autora<br />
Kód autora<br />
Kód pracoviště<br />
Pracoviště, které má autor aktuálně přiřazené<br />
Označení zahraničního autora a stát, ze kterého pochází<br />
Počet bibliografických záznamů, ve kterých se<br />
daný autor vyskytuje. Kliknutím na číslo se všechny uvedené záznamy zobraziv<br />
okně se seznamem bibliografických záznamů a je možné je následně editovat.<br />
38
Vyhledávání<br />
Příjmení, Jméno, KA (Kód autora), KP (Kód pracoviště)<br />
Pole pro zadání kritérií pro vyhledávání konkrétních položek v číselníku, samotné vyhledávání se pak spustí<br />
klávesou Enter nebo tlačítkem Vyhledat. Tlačítko Zrušit filtr zruší všechna zadaná kritéria a zobrazí všechny<br />
záznamy číselníku.<br />
Pracovníci z instituce , Cizí<br />
Rychlé vyhledání cizích nebo vlastních autorů, tlačítko Všichni tento filtr zruší.<br />
Tlačítka s písmeny<br />
Filtrování autorů podle prvního písmene příjmení, výběr se zruší použitím tlačítka Vše.<br />
Přidávání a editace položek číselníku<br />
Se záznamy v číselníku můžeme pracovat pomocí tlačítek ve spodní části obrazovky:<br />
Přidání nového autora<br />
Tlačítko Přidat nového autora otevře níže popsaný formulář, který musíme vyplnit a uložit.<br />
Oprava údajů o autorovi<br />
Tlačítko Opravit autora otevře formulář s údaji o autorovi, ty upravíme a uložíme.<br />
Přidání nového cizího autora<br />
V případě, že chceme evidovat v číselníku i cizí autory, přidáváme je pomocí tlačítka Přidání nového cizího<br />
autora . Formulář pro cizí autory neobsahuje pole pro položky, které se musí evidovat u autorů z instituce.<br />
Smazání autora<br />
Pro vymazání autora musíme nejprve označit autora v číselníku zeleným kurzorem, s použitím tlačítka<br />
Opravit autora otevřít formulář a ve spodní části tohoto formuláře pouzí tlačítko Vymazat autora .<br />
39
Formulář pro záznam autora:<br />
Příjmení<br />
Příjmení autora. V případě, že se příjmení autora změní, např. autorka se vdá, stačí změnit toto pole, protože<br />
autor z číselníku se vyhledává na základě kódu autora a starší záznamy tedy budou nadále vyhledatelné i pod<br />
novým příjmením.<br />
Jméno<br />
Křestní jméno autora.<br />
Iniciály<br />
Iniciála křestního jména autora. Toto pole se generuje automaticky z pole Jméno a slouží např. pro<br />
výstupy bibliografických záznamů, kde máme možnost zobrazovat autory s celým křestním jménem nebo<br />
s iniciálou. V případě, že již byla iniciála vyplněna a jméno bylo změněno, je uživatel dotázán, zda se má tato<br />
iniciála nahradit novou.<br />
Akademický titul<br />
Akademické tituly autora, např. Prof. MUDr.<br />
40
Vědecká hodnost<br />
Vědecká hodnost autora, např. DrSc.<br />
Kód autora<br />
Automaticky generované číslo, vždy o 1 větší, než největší použité číslo v celém číselníku autorů, vygeneruje se<br />
po kliknutí na ikonu . V případě použití této akce u autora, který má již kód vyplněný, se systém zeptá, zda se<br />
má skutečně nahradit jiným.<br />
Pracoviště<br />
Obsah tohoto pole se generuje po výběru pracoviště ve formuláři ve spodní části obrazovky a následným<br />
kliknutím na ikonu vlevo.<br />
Role<br />
Role autora v instituci.<br />
JR<br />
Pole se zatrhne, pokud se jedná o autora juniora.<br />
Pracovník instituce<br />
Pole se zatrhne, pokud se jedná o autora z instituce.<br />
Zahraniční<br />
Pokud se jedná o zahraničního autora, zatrhne se žaškrtávací políčko a z číselníku se vybere země, odkud<br />
pochází.<br />
Rodné číslo<br />
Rodné číslo autora je nutné vyplnit v případě, že záznamy, ve kterých figuruje, se budou exportovat do RIV.<br />
Kód pracoviště<br />
Kód pracoviště se vyplní sám po výběru pracoviště ve formuláři pod tímto polem a kliknutím na ikonu .<br />
Formulář pro výběr pracoviště:<br />
Pracoviště autora vybíráme z číselníku prostřednictvím ikony . V případě, že má autor více pracovišť,<br />
tlačítkem Další pracoviště přidáme nový řádek a pomocí ikony v tomto řádku vybereme v číselníku další<br />
pracoviště. Naopak křížkem na konci řádku je možné každé jednotlivé pracoviště odstranit. Pracoviště, které je<br />
aktuální, přeneseme ikonou do pole Pracoviště a Kód pracoviště. Do polí Od , Do a Úvazek můžeme<br />
nepovinně vyplnit data působení autora na daném pracovišti.<br />
Vyplněný formulář uložíme tlačítkem Uložit změny .<br />
41
Číselník grantů<br />
Zobrazení<br />
V horní části okna jsou nástroje pro filtrování položek číselníku, pod filtry je samotný seznam položek a ve<br />
spodní části okna jsou tlačítka pro práci s číselníkem.<br />
Seznam položek číselníku je zobrazen po stránkách o 30 záznamech, po kterých je možné listovat pomocí<br />
navigačních odkazů pod seznamem.<br />
Sloupce seznamu:<br />
Číslo grantu<br />
GA<br />
Typ<br />
RIV<br />
PP<br />
Název grantu<br />
Trvání<br />
PBZ<br />
Export<br />
RVV<br />
Číslo grantu ve tvaru uvedeném v CEP nebo CEZ<br />
Grantová agentura<br />
Typ grantu - P projekt, Z záměr, N neveřejný zdroj, 0 operační program, V Veřejné zdroje<br />
N = ne, nejde do RIV, A = ano, jde do RIV<br />
Plněno pumpou<br />
Název grantu tak, jak je uvedený v CEP nebo CEZ<br />
Počáteční a konečný rok řešení grantu<br />
Počet bibliografických záznamů, ve kterých je grant uveden. Číslo funguje jako<br />
odkaz, který zobrazí tyto záznamy v hlavním okně se seznamem bibliografických<br />
záznamů.<br />
Možnost exportu do PDF nebo MS WORD.<br />
Odkaz na detail v CEP<br />
42
Vyhledávání<br />
Číslo, GA (Grantová agentura), Typ, Název, Rok od, do, Řešitel<br />
Pole pro zadání kritérií pro vyhledávání konkrétních položek v číselníku, samotné vyhledávání se pak spustí<br />
klávesou Enter nebo tlačítkem Vyhledat. Tlačítko Zrušit filtr zruší všechna zadaná kritéria a zobrazí všechny<br />
záznamy číselníku.<br />
Bez publikací, S publikacemi<br />
Rychlé vyhledání grantů podle toho, zda jsou navázané na nějaké publikace. Tlačítko Vše tento filtr zruší.<br />
Nepumpované , Pumpované<br />
Rychlé vyhledání grantů podle toho, zda se do číselníku "pumpují" automaticky či nikoli. Tlačítko Vše tento<br />
filtr zruší.<br />
RIV, neRIV<br />
Rychlé vyhledání grantů podle toho, zda se vykazují do RIV. Tlačítko Vše tento filtr zruší.<br />
AVO, GAO, MPO, MSM, MZO, UK<br />
Rychlé vyhledání grantů podle jednotlivých poskytovatelů. Tlačítko Vše tento filtr zruší.<br />
Přidávání a editace položek číselníku<br />
Se záznamy v číselníku můžeme pracovat pomocí tlačítek ve spodní<br />
části obrazovky.<br />
Přidání nového grantu<br />
Tlačítko Přidat nový grant, otevře se níže popsaný formulář, který musíme vyplnit a uložit.<br />
Oprava údajů o grantu<br />
Tlačítko Opravit grant otevře formulář s údaji o grantu, ty upravíme a uložíme.Smazání grantu.<br />
Pro vymazání grantu musíme nejprve označit grant v číselníku zeleným kurzorem, s použitím tlačítka<br />
Opravit grant otevřít formulář a ve spodní části tohoto formuláře pouzí tlačítko Vymazat grant.<br />
43
Všechny údaje potřebné v vyplnění formuláře výzkumného projektu nebo záměru českého poskytovatele<br />
najdeme v evidencích CEP a CEZ .<br />
Název grantu, Název grantu anglicky<br />
Přesné znění názvu.<br />
Číslo grantu<br />
Číslo grantu, tak jak je uvedeno v CEP nebo CEZ, např. NR5899.<br />
Typ<br />
Typ grantu - P projekt, Z záměr, N neveřejné zdroje, O operační program, V Veřejné zdroje.<br />
Grantová agentura<br />
Grantová agentura, která je poskytovatelem grantu.<br />
Kód programu<br />
Vnitřní kód programu daného poskytovatele. Pro nabídku odpovídajících položek je potřeba před<br />
otevřením číselníku zadat poskytovatele v předchozím poli.<br />
Interní číslo<br />
Interní číslo grantu používané v rámci instituce.<br />
Stupeň důvěrnosti<br />
Míra důvěrnosti grantu, odpovídající hodnota se vybírá ze seznamu v poli.<br />
RIV<br />
Zatržítko pro granty, které se vykazují do RIV.<br />
Obory: Hlavní, Vedlejší, Další vedlejší Vědní obory dle číselníku RIV.<br />
Druh soutěže<br />
Veřejná soutěž nebo veřejná zakázka. Pokud ani jedna položka neodpovídá, necháme hodnotu Nevybrán<br />
Id. kód<br />
Identifikační kód veřejné soutěže.<br />
44
Anotace, Anotace anglicky<br />
Krátká anotace ke grantu.<br />
Poznámka<br />
Poznámka ke grantu.<br />
Klíčová slova<br />
Klíčová slova vztahující se k předmětu grantu.<br />
Řešitelé grantu<br />
Pomocí tlačítka Přidat řešitele se otevře formulář s napojením na číselník autorů dané instituce a vybere<br />
se řešitel.<br />
Rok od, Rok do, Měsíc od, Měsíc do<br />
Doba řešení grantu, rok se zapíše ve tvaru RRRR, měsíc číslem ve tvaru MM.<br />
Vyplněný formulář uložíme pomocí tlačítka Uložit změny ve spodní části formuláře.<br />
45
Číselník pracovišť<br />
Číselník pracovišť je úzce propojený s číselníkem autorů, každý autor z instituce publikuje za určité pracoviště.<br />
Mimo to je každý uživatel vázán k příslušnému pracovišti a na základě této informace jsou mu přidělována<br />
práva na přístup k určitým bibliografickým záznamům.<br />
Zobrazení<br />
V horní části okna jsou nástroje pro filtrování položek číselníku, pod filtry je samotný seznam položek a ve<br />
spodní části okna jsou tlačítka pro práci s číselníkem.<br />
Seznam položek číselníku je zobrazen po stránkách o 30 záznamech, po kterých je možné listovat pomocí<br />
navigačních odkazů pod seznamem.<br />
Sloupce seznamu:<br />
Název<br />
Oddělení1<br />
Oddělení2<br />
KP<br />
Adresa pracoviště<br />
Typicky se jedná o název univerzity, ale může být i jiné, dle struktury organizace.<br />
Typicky se jedná o fakultu, ale může být i jiné, dle<br />
struktury organizace.<br />
Typicky se jedná o katedru, ale může být i jiné, dle struktury organizace.<br />
Kód pracoviště.<br />
Město, ve kterém se pracoviště nachází.<br />
46
Vyhledávání<br />
Název, Odděleníl, Oddělení 2, KP (Kód pracoviště)<br />
Pole pro zadání kritérií pro vyhledávání konkrétních položek v číselníku, samotné vyhledávání se pak spustí<br />
klávesou Enter nebo tlačítkem Vyhledat. Tlačítko Zrušit filtr zruší všechna zadaná kritéria a zobrazí všechny<br />
záznamy číselníku.<br />
Přidávání a editace položek číselníku<br />
Se záznamy v číselníku můžeme pracovat pomocí tlačítek ve<br />
spodní části obrazovky.<br />
Přidání nového pracoviště<br />
Tlačítko Přidat nové pracoviště , otevře se níže popsaný formulář, který musíme vyplnit a uložit.<br />
Oprava údajů o pracovišti<br />
Tlačítko Opravit pracoviště otevře formulář s údaji o pracovišti, ty upravíme a uložíme.<br />
Smazání pracoviště<br />
Pro vymazání pracoviště ho musíme nejprve označit v číselníku zeleným kurzorem, s použitím tlačítka<br />
Opravit pracoviště otevřít formulář a ve spodní části tohoto formuláře pouzí tlačítko Vymazat pracoviště<br />
Formulář pro zadání nového zdroje<br />
47
Název<br />
Název celé organizace (např. Univerzita Karlova).<br />
Fakulta<br />
Název části organizace (např. Filozofická fakulta).<br />
Katedra<br />
Název samotného pracoviště (např. Katedra estetiky).<br />
Kód pracoviště<br />
Může odpovídat číslování podle vnitřní struktury organizace, nebo se přidělí libovolné číslo.<br />
Ulice, Číslo popisné, Město, PSČ, Stát<br />
Adresa pracoviště.<br />
Telefon<br />
Telefonní číslo na kontaktní osobu na pracovišti.<br />
IČO<br />
Identifikační číslo organizace.<br />
Druh<br />
Druh organizace (SPO, VŠ...)<br />
Vyplněný formulář uložíme tlačítkem Uložit změny .<br />
48
Číselník vydavatelů<br />
Zobrazení<br />
V horní části okna jsou nástroje pro filtrování položek číselníku, pod filtry je samotný seznam položek a ve<br />
spodní části okna jsou tlačítka pro práci s číselníkem.<br />
Seznam položek číselníku je zobrazen po stránkách o 30 záznamech, po kterých je možné listovat pomocí<br />
navigačních odkazů pod seznamem.<br />
Sloupce seznamu:<br />
Název vydavatele<br />
Město (obvyklé místo vydání)<br />
Stát<br />
PBZ<br />
PZCZ<br />
Oficiální název vydavatele.<br />
Město, ve kterém byla publikace vydána.<br />
Stát, ve kterém vydavatel vydává publikace.<br />
Počet bibliografických záznamů, ve kterých vydavatel figuruje. Číslo<br />
funguje jako odkaz, který zobrazí tyto záznamy v hlavním okně se<br />
seznamem bibliografických záznamů.<br />
Počet záznamů v číselníku zdrojů, ve kterých je vydavatel uveden. Číslo<br />
funguje jako odkaz, který zobrazí tyto záznamy v číselníku zdrojů.<br />
49
Vyhledávání<br />
Název, Město, Stát<br />
Pole pro zadání kritérií pro vyhledávání konkrétních položek v číselníku, samotné vyhledávání se pak spustí<br />
klávesou Enter nebo tlačítkem Vyhledat. Tlačítko Zrušit filtr zruší všechna zadaná kritéria a zobrazí všechny<br />
záznamy číselníku.<br />
Schválení, Neschválení<br />
Rychlé vyhledání vydavatelů podle toho, zda jsou schválení či nikoliv. Tlačítko Vše tento filtr zruší.<br />
Bez publikací, S publikacemi<br />
Rychlé vyhledání vydavatelů podle toho, zda se vyskytují nebo nevyskytují v záznamech publikací.<br />
Tlačítko Vše tento filtr zruší.<br />
Tlačítka s písmeny<br />
Filtrování vydavatelů podle prvního písmene příjmení, tlačítko Vše tento filtr zruší.<br />
Tlačítka s kódy zemí<br />
Rychlé vyhledávání vydavatelů podle zemí, ve kterých působí. Tlačítko Vše tento filtr zruší.<br />
Přidávání a editace položek číselníku<br />
Se záznamy v číselníku můžeme pracovat pomocí tlačítek ve spodní části obrazovky.<br />
Přidání nového vydavatele<br />
Tlačítko Přidat nového vydavatele , otevře se níže popsaný formulář, který musíme vyplnit a uložit.<br />
Oprava údajů o vydavateli<br />
Tlačítko Opravit vydavatele otevře formulář s údaji o vydavateli, ty upravíme a formulář uložíme.<br />
Smazání vydavatele<br />
Pro vymazání vydavatele ho musíme nejprve označit v číselníku zeleným kurzorem, s použitím tlačítka<br />
Opravit vydavatele otevřít formulář a ve spodní části tohoto formuláře pouzí tlačítko Vymazat vydavatele.<br />
50
Formulář pro zadání nového vydavatele<br />
Název<br />
Oficiální název vydavatele.<br />
Město<br />
Město, kde vydavatel obvykle působí. Pokud je měst více, můžeme vydavatele do číselníku uložit víckrát a<br />
do názvu přidat odlišovací příznak v hranaté závorce, např. Elsevier[NY] a Elsevier[PA].<br />
Stát<br />
Stát, ve kterém vydavatel obvykle působí. Pokud je států více, můžeme vydavatele do číselníku uložit<br />
víckrát a do názvu přidat odlišovací příznak v hranaté závorce, např. Blackwell[US] a Blackwell[GB].<br />
Schváleno<br />
Tlačítko pro označení záznamu schváleného odpovědnou osobou.<br />
Vyplněný formulář uložíme tlačítkem Uložit změny.<br />
51
Číselník zdrojů<br />
Číselník zdrojů je sdružený číselník, ve kterém se evidují knihy, časopisy, případně sborníky.<br />
Zobrazení<br />
V horní části okna jsou nástroje pro filtrování položek číselníku, pod filtry je samotný seznam položek a ve<br />
spodní části okna jsou tlačítka pro práci s číselníkem.<br />
Seznam položek číselníku je zobrazen po stránkách o 30 záznamech, po kterých je možné listovat pomocí<br />
navigačních odkazů pod seznamem.<br />
Sloupce seznamu:<br />
Název zdroje Oficiální název časopisu, knihy, sborníku<br />
ISSN/ISBN<br />
Typ<br />
IF<br />
ISSN je mezinárodní standardní číslo časopisu dohledatelné v bibliografických databázích,<br />
např. Web of Science.<br />
ISBN je mezinárodní standardní číslo knihy, mělo by být uvedeno v publikaci, v současné době<br />
může mít buď 10 cifer se třemi pomlčkami nebo 13 cifer se čtyřmi pomlčkami. Struktura ISBN je<br />
popsána např. na http://www.nkp.cz/pages/page.php3?page=isbn_5.htm nebo na<br />
http://cs.wikipedia.org/wiki/ISBN .<br />
Klasifikace typu časopisu, např. vědecký, odborný.<br />
Impakt faktor časopisu a příslušný rok - poslední hodnota z historie vyplněné v záznamu<br />
časopisu včetně roku, ke kterému se vztahuje.<br />
Vydavatel<br />
PBZ<br />
Oficiální vydavatel zdroje<br />
Počet bibliografických záznamů, ve kterých se daný zdroj vyskytuje. Kliknutím na číslo se<br />
všechny uvedené záznamy zobrazí a je možné je následně editovat.<br />
52
Vyhledávání<br />
Název, ISSN/ISBN, Typ, IF, Vydavatel<br />
Pole pro zadání kritérií pro vyhledávání konkrétních položek v číselníku, samotné vyhledávání se pak spustí<br />
klávesou Enter nebo tlačítkem Vyhledat. Tlačítko Zrušit filtr zruší všechna zadaná kritéria a zobrazí všechny<br />
záznamy číselníku.<br />
Bez publikací, S publikacemi<br />
Rychlé vyhledání zdrojů podle toho, zda se vyskytují nebo nevyskytují v záznamech publikací. Tlačítko Vše<br />
tento filtr zruší.<br />
Tlačítka s písmeny<br />
Filtrování zdrojů podle prvního písmene názvu, výběr se zruší použitím tlačítka Vše.<br />
Knihy s ISBN, Časopisy s ISSN<br />
Ryché vyhledání zdrojů s ISBN a ISSN, výběr se zruší použitím tlačítka Vše.<br />
Přidávání a editace položek číselníku<br />
Se záznamy v číselníku můžeme pracovat pomocí tlačítek ve spodní části obrazovky:<br />
Přidání nového zdroje<br />
Tlačítko Přidat nový zdroj otevře se níže popsaný formulář, který musíme vyplnit a uložit.<br />
Oprava údajů o zdroji<br />
Tlačítko Opravit zdroj otevře formulář s údaji o zdroji, ty upravíme a uložíme.<br />
Smazání zdroje<br />
Pro vymazání zdroje musíme nejprve označit zdroj v číselníku zeleným kurzorem, s použitím tlačítka<br />
Opravit zdroj otevřít formulář a ve spodní části tohoto formuláře pouzí tlačítko Vymazat zdroj .<br />
53
Formulář pro zadání nového zdroje<br />
Název<br />
Název zdroje<br />
Zkratka<br />
Zkrácený název časopisu pro účely exportů. Jednotlivá slova se zkracují podle daných pravidel, celé<br />
zkratky se dají dohledat v bibliografických databázích, např. Web of Science.<br />
ISSN/ISBN<br />
Podrobněji popsáno výše v sekci Zobrazení. Na poleje napojena kontrola správnosti vyplněného čísla<br />
pomocí ověřování kontrolní cifry ISBN (poslední cifra), příp. maska, která přesně vymezuje formát<br />
zadávaného čísla.<br />
IF<br />
Aktuální impakt faktor.<br />
Typ<br />
Rozlišení typu zdroje, např. odborný, vědecký<br />
Vydavatel<br />
Vydavatel zdroje, vybírá se z připojeného číselníku vydavatelů. Pokud je v číselníku zdrojů vyplněný vydavatel,<br />
ve formuláři bibliografického záznamu se při výběru zdroje automaticky vyplní pole Vydavatel a Místo vydání.<br />
Historie IF -IFa Rok<br />
Historie impakt faktorů. Pro přidání nového IF přidáme řádek pomocí tlačítka Přidat další rok . Nejnovější IF<br />
z této historie se zobrazí v seznamu zdrojů. Křížkem na konci každého řádku se příslušný řádek odstraní.<br />
Vyplněný formulář uložíme tlačítkem Uložit změny.<br />
54
<strong>OBD</strong> Public<br />
<strong>OBD</strong> Public je doplňkovým modulem programu <strong>OBD</strong>.<br />
Slouží k prezentování záznamů publikační činnosti na webu, kde jsou k dispozici široké veřejnosti. Jeho<br />
součástí jsou jednoduché vyhledávací nástroje, záznamy se dají třídit dle autorů, názvu, literárních forem,<br />
pracovišť a let.<br />
Výstup slouží především pro prohlížení v internetovém prohlížeči, pro uložení výsledků hledání můžeme<br />
využít funkci převedení do jednoduchého textového formátu.<br />
55
<strong>OBD</strong> Report<br />
<strong>OBD</strong> Report je doplňkovým modulem programu <strong>OBD</strong> od verze 2.5.<br />
Umožňuje velice variabilní nastavení tiskových výstupů záznamů z databáze, vybraná data je možno snadno<br />
exportovat do libovolných formátů jako např. ČSN ISO 690 nebo vytvářet formátované podklady pro publikační<br />
ročenky.<br />
Modul je provázaný se správou literárních forem, pro každou z nich máme možnost výběru polí, která se<br />
budou exportovat, nastavení jejich pořadí, interpunkce mezi nimi a případné textové řetězce, které mohou<br />
jednotlivým polím předcházet či za nimi následovat. U každého poleje navíc možnost nastavení kurzívy a<br />
tučného, podtrženého či škrtnutého písma.<br />
U výsledného soupisu citací je k dispozici volba třídění dokumentu dle roku, autorů, pracovišť, forem a stavů<br />
rozpracovanosti, některá kritéria se dají kombinovat.<br />
Definice šablon<br />
Sekce pro vytváření exportních šablon, podle kterých se exportují záznamy z <strong>OBD</strong> do formátovaných<br />
textových souborů.<br />
V rámci jedné šablony se definuje nastavení pro každou jednotlivou literární formu (může, ale nemusí). Pro<br />
různé typy výstupů (např. podle ČSN ISO 690 nebo podle formátů jednotlivých časopisů) se pak používají<br />
různé šablony.<br />
V rámci definice šablony se volí jednotlivá pole bibliografického záznamu a "rovnají" se za sebou, jak mají být<br />
exportována. Kromě samotného pole je možné přidávat i doplňkové texty (Předchůdce, Následovník,<br />
Oddělovač, Rozdělovník a Spojovník), které dotvářejí výslednou textovou podobu exportovaného záznamu.<br />
- 56 -
Zobrazení<br />
V horní části okna jsou nástroje pro filtrování v seznamu šablon, pod filtry je samotný seznam a ve spodní části<br />
okna jsou tlačítka pro práci se šablonami.<br />
Seznam je zobrazen po stránkách o 30 záznamech, po kterých je možné listovat pomocí navigačních<br />
odkazů pod seznamem.<br />
Sloupce seznamu:<br />
Název šablony Název šablony<br />
Popis šablony<br />
Autor<br />
(vlastník)<br />
Sdílená<br />
Náhled<br />
Bližší popis šablony, měl by specifikovat vzhled výstupu, který bude na základě šablony<br />
vytvořen<br />
Uživatel, který šablonu vytvořil<br />
Nastavení sdílení šablony mezi více uživateli (Ano/Ne)<br />
Na základě nastavení šablony zobrazí náhled záznamů, jejichž vlastníkem je aktuální<br />
uživatel<br />
Vyhledávání<br />
Název, Popis, Vlastník<br />
Pole pro zadání kritérií pro vyhledávání konkrétních šablon, samotné vyhledávání se pak spustí klávesou<br />
Enter nebo tlačítkem Vyhledat. Tlačítko Zrušit filtr zruší všechna zadaná kritéria a zobrazí všechny<br />
šablony.<br />
Jen moje<br />
Rychlé vyhledání šablon, jejichž tvůrcem je aktuálně přihlášený uživatel. Talčítko Vše zruší zadaný filtr.<br />
- 57 -
Vytvoření nové šablony<br />
Nová šablona se vytvoří pomocí tlačítka Přidat šablonu umístěného pod seznamem šablon. Otevře se<br />
následující formulář:<br />
Název<br />
Název šablony<br />
Vlastník<br />
Automaticky se vyplní aktuálně přihlášený uživatel, pole nelze editovat.<br />
Popis<br />
Bližší popis šablony, měl by specifikovat vzhled výstupu, který se na základě šablony vytvoří.<br />
Zkopírovat existující šablony<br />
S nabízeného číselníku můžeme vybrat již vytvořenou sestavu, kterou použijeme jako základ pro vytvoření<br />
nové šablony.<br />
Sdílet šablonu<br />
Zaškrtávací pole pro možnost sdílení šablony mezi více uživateli.<br />
Typ číslování<br />
Číslování záznamů ve finálním výstupu podle této šablony.<br />
Po vyplnění formuláře uložíme nastavení pomocí tlačítka Uložit záznam a tím se otevře další formulář pro<br />
samotnou definici vzhledu exportovaných záznamů.<br />
- 58 -
V levém sloupci se vygeneruje seznam literárních forem podle jejich definice v modulu <strong>OBD</strong> - správa. Pro<br />
každou literární formu se může definovat vlastní nastavení, pokud definováno nebude, exporty se budou<br />
generovat podle definice na kartě Obecné nastavení (první položka v seznamu literárních forem).<br />
Pro každou nastavovanou formu se volí jednotlivá pole bibliografického záznamu (vybírají se z číselníku) a<br />
"rovnají" se za sebou, jak mají být exportována. Kromě samotného pole je možné přidávat i doplňkové texty<br />
(Předchůdce, Následovník, Oddělovač, Rozdělovník a Spojovník), které dotvářejí výslednou textovou podobu<br />
exportovaného záznamu.<br />
Význam jednotlivých textových "doplňků":<br />
Předchůdce - text, který je předsazen před vlastní obsah pole, ale pouze za předpokladu, že tento obsah<br />
není prázdný<br />
Následovník - text, který následuje po vlastním obsahu pole, ale pouze za předpokladu, že tento obsah<br />
není prázdný<br />
Oddělovač - text, který následuje po obsahu pole (a následovníku) a to bez ohledu na to, zda je obsah<br />
pole prázdný<br />
Rozdělovač - text, který se vyheldává v obsahu pole a podle tohoto textu se tento rozdělí...<br />
Spojovač -..., aby se následně spojil tímto textem<br />
Jelikož se zde pracuje s texty, které mohou obsahovat (a velice často obsahují) mezery, jsou mezery<br />
reprezentovány znakem _ [ds:podtržítko], aby byly zřejmé a dobře viditelné.<br />
Následují zaškrtávací políčka, ve kterých máme možnost navolit pro každé pole typ písma.<br />
Navigační tlačítka na koci řádku:<br />
Zleva: posun pole na začátek, posun pole o pozici výš, výmaz pole, posun pole o pozici níž, posun pole na<br />
konec.<br />
Hotovou definici je nutné uložit tlačítkem Uložit záznam ve formuláři s navolenými poli.<br />
Rozdělovač a spojovač – příklady:<br />
a) Rozděl a spoj<br />
klíčová slova mám oddělena středníkem (bez mezer): řepa;dědeček;babička;vnučka;pes;kočka;myš<br />
a chci ve výstupu je mít oddělená čárkou a mezerou: řepa, dědeček, babička, vnučka, pes, kočka, myš<br />
Rozdělovník je [ds:středník]<br />
Spojovník je [ds:čárka][ds:mezera]<br />
- 59 -
) Po písmenkách<br />
Speciální funkce rozdělovníku je rozdělení "po písmenkách". Použití je například u Iniciál, kterých se může<br />
vyskytnout více. Jsou zadávány bez mezer jako první písmena křestních jmen (Karel Václav Rais - iniciály =<br />
KV)<br />
v exportu budu chtí následovat tyto (všechny jednotlivě) iniciály tečkou.<br />
Následovník [ds:tečka]<br />
Rozdělovník [ds:stříška]<br />
Spojovník [ds:tečka]<br />
Speciální (multi)pole<br />
Pole Autor a Grant jsou rozdělena na menší části (příjmení, jméno, číslo grantu, ...), se kterými se pracuje jako<br />
se samostatnými poli - mají vlastní sadu textových doplňků (Před..., Násl..., Odd..., Roz..., Spoj...). Export<br />
takovéhoto pole potom znamená, že se mi opakuje export pro jednotlivé (vyhovující) autory nebo granty.<br />
Speciální pole "Poslední autor"<br />
toto pole se využívá pro možnost oddělení posledního autora ve výčtu na základě počtu autorů v publikaci a<br />
počtu autorů exportovaných.<br />
toto pole je vyhodnocováno na přítomnost a v rámci (multi)pole Autor nezáleží na jeho pořadí.<br />
Pokud je v publikaci více autorů, než kolik jich je zobrazených, zobrazí se za posledním zobrazeným<br />
Následovník "Posledního autora".<br />
Pokud jsou zobrazeni všichni autoři z publikace (s vyjímkou publikací čítajících jediného autora), je před<br />
posledním autorem zobrazen Předchůdce "Posledního autora".<br />
Tímto lze docílit zobrazení:<br />
První-Jednoho<br />
První-Dvou a Druhý-Dvou<br />
První-Tří, Druhý-Tří a Třetí-Tří<br />
První-Čtyř, Druhý-Čtyř, Třetí-Čtyř a další.<br />
Nastavení:<br />
Pole Autor:<br />
Oddělovač - ,_<br />
Spojovač - ,_<br />
Pole Příjmení:<br />
Pole Iniciály:<br />
Předchůdce - -<br />
Pole Poslední autor:<br />
Předchůdce - a<br />
Následovník - _a_další.<br />
Speciální znaky<br />
V textových doplňcích je možné používat speciální znaky, které napomoho lepšímu formátování výsledného<br />
textu.<br />
^l - odřádkování<br />
^h - horizontální čára (například pro oddělení jednotlivých záznamů)<br />
^ (použitá v Rozdělovači) - rozdělení proběhne "po písmenkách"<br />
- 60 -
Úložiště<br />
Úložiště slouží pro uložení hotových přehledů publikační činnosti.<br />
Filtr<br />
V sekci filtr se do nabízených polí zadávají kritéria pro vyhledávání uloženého souboru.<br />
Volby<br />
Filtrovat záznamy - zobrazí soubory odpovídající kritériím zadaným v sekci Filtr.<br />
Vypnout filtr - zruší zadaný filtr a zobrazí všechny soubory.<br />
Nový záznam - přidá nový soubor.<br />
Výpis dle filtru<br />
Zobrazuje seznam uložených souborů odpovídajících výše zadaným filtrům.<br />
Ikona pro editaci údajů o uloženém souboru. Dodatečně lze upravit název, popis i samotný soubor.<br />
Ikona pro stahování suboru.<br />
- 61 -
Přidání nového souboru<br />
Nový soubor se přidá pomocí tlačítka Nový záznam v sekci Volby.<br />
Název<br />
Název sestavy - není zde limit pro používané znaky jako u názvu souboru.<br />
Popis<br />
Bližší popis obsahu přiloženého souboru.<br />
Vložit soubor<br />
Pomocí tlačítka Procházet vyhledáme na disku příslušný soubor.<br />
Vyplněný formulář uložíme tlačítkem Uložit záznam.<br />
Stažení uloženého souboru<br />
Uložený soubor se stáhne pomocí tlačítka . Otevře se běžné okno pro stahování souboru dle použitého<br />
prohlíče a podle instrukcí v tomto okně soubor otevřeme nebo uložíme na disk.<br />
Editace záznamu a mazání souboru<br />
Již vytvořený záznam se může upravit pomocí tlačítka v příslušném řádku tbulky v sekci Výpis dle filtru. Po<br />
stisknutí tlačítka se zobrazí stejný formulář jako při zadávání nového záznamu, dodatečně lze upravit název,<br />
popis i připojit jiný soubor.<br />
Pro smazání souboru musíme nejdříve pomocí tlačítka<br />
tlačítko Vymazat záznam.<br />
otevřít formulář pro úpravu záznamu a zde použít<br />
- 62 -
<strong>OBD</strong> Statistic<br />
<strong>OBD</strong> Statistic je doplňkovým modulem programu <strong>OBD</strong> od verze 2.5.<br />
Úkolem modulu je vytváření statistických výstupů nad vybranými záznamy z databáze <strong>OBD</strong>, dokáže určit počty<br />
publikací podle zdaných kritérií, pracuje s koeficienty pro autory tak, aby bylo možné odlišit míru autorského<br />
podílu jednotlivých autorů podle jejich pořadí v publikaci.<br />
Tyto koeficienty jsou variabilně nastavitelné dle vnitřních směrnic příslušné zpracovatelské instituce.<br />
Výsledným formátem je tzv. kontingenční tabulka, která obsahuje uživatelem navolená kritéria, např. "autoři" a<br />
k nim vypočítané hodnoty parametru zvoleného uživatelem, např. "počet prací dle literárních forem".<br />
Zobrazení<br />
V horní části okna jsou nástroje pro filtrování v seznamu šablon, pod filtry je samotný seznam a ve spodní části<br />
okna jsou tlačítka pro práci se šablonami.<br />
Seznam je zobrazen po stránkách o 30 záznamech, po kterých je možné listovat pomocí navigačních odkazů<br />
pod seznamem.<br />
Sloupce seznamu:<br />
Název sestavy Název sestavy<br />
Popis sestavy Bližší popis sestavy, měl by specifikovat obsah výsledného přehledu.<br />
Autor<br />
(vlastník)<br />
Uživatel, který sestavu vytvořil<br />
Sdílená Nastavení sdílení sestavy mezi více uživateli (Ano/Ne)<br />
Náhled<br />
Na základě nastavení sestavy zobrazí náhled záznamů, jejichž vlastníkem je aktuální<br />
uživatel<br />
63
Vyhledávání<br />
Název, Popis, Vlastník<br />
Pole pro zadání kritérií pro vyhledávání konkrétních sestav, samotné vyhledávání se pak spustí klávesou<br />
Enter nebo tlačítkem Vyhledat . Tlačítko Zrušit filtr zruší všechna zadaná kritéria a zobrazí všechny sestavy.<br />
Jen moje<br />
Rychlé vyhledání sestav, jejichž tvůrcem je aktuálně přihlášený uživatel. Talčítko Vše zruší zadaný filtr.<br />
Vytvoření nové sestavy<br />
Nová šablona se vytvoří pomocí tlačítka Přidat sestavu umístěného pod seznamem sestav. Otevře se<br />
následující formulář:<br />
Detail sestavy<br />
Název - název sestavy<br />
Vlastník - zpravidla autor sestavy, vyplní automaticky aktuálně přihášeného uživatele.<br />
Popis - popis sestavy, objeví se v seznamu sestav.<br />
Sdílet sestavu - zaškrtávací tlačítko pro zvolení možností sdílení sestavy mezi více uživateli.<br />
Data kontingenční tabulky<br />
Volba typu hodnoty, se kterou se bude počítat.<br />
Body - přebírají se z číselníku typů vlastních prací, rozdělují se dalších nastavení.<br />
Impakt faktor - připravovaná funkce<br />
Počet publikací - výslednou hodnotou bude počet publikací.<br />
Výběr bibliobodů typů vlastní práce dle...<br />
Způsob čerpání bodů v závislosti na struktuře organizace.<br />
Dle společného číselníku - body jsou brány ze společného číselníku typu vlastních prací.<br />
Dle struktury organizace - body jsou brány podle začlenění pracoviště v rámci organizace.<br />
Způsob určení koeficientů<br />
Relativní - celkový součet koeficientů je roven 100% bodové hodnoty přidělené danému typu práce a jednotlivé<br />
koeficienty jsou vztaženy k této hodnotě (např.: celkový součet je 80, první autor má koeficient 40, druhý 20,<br />
třetí 10, čtvrtý a pátý 5 (bráno absolutně). Po vztažení na celkový součet má první: 0,5 (40/80); druhý 0,25<br />
(20/80); třetí 0,125 (10/80); čtvrtý a pátý 0,0625 (5/80).<br />
64
Absolutní - pro každého autora je z celkové hodnoty typu práce vypočítán koeficient daný jeho pořadím v<br />
publikaci, ale celkový součet bodů všech autorů může převýšit 100% původní celkové hodnoty typu práce<br />
Maximální počet - výpočet koeficientů je absolutní a koeficienty jsou přiděleny dle definice koeficientů pro<br />
různý počet autorů.<br />
Přerozdělení bibliobodů/hodnot impakt faktoru dle<br />
Mentálního podílu<br />
Koeficientů autorů<br />
Koeficienty autorů:<br />
Pomocí tlačítka Přidat nastavení koeficientů pro více autorů se zobrazí formulář pro nastavení koeficientů.<br />
Tlačítkem Přidat řádek, příp. Přidat více řádků zobrazíme nové řádky pro zadaní koeficientů pro autory.<br />
Tabulka<br />
Přidat řádek - vybereme hodnoty, které se mají zobrazit jako řádky výsledné tabulky<br />
Přidat sloupec - vybereme hodnoty, které se mají zobrazit jako sloupce výsledné tabulky<br />
Vyplněný formuláš je třeba uložit pomocí tlačítka Uložit sestavu, které se objeví ve spodní části obrazovky po<br />
zadání hodnot do řádků a sloupců tabulky.<br />
65