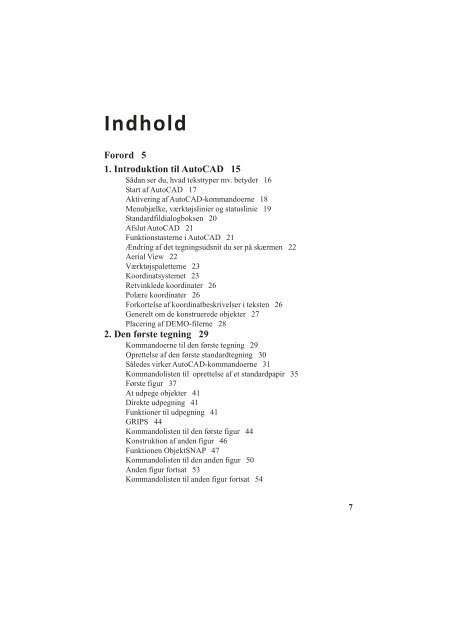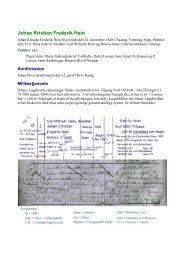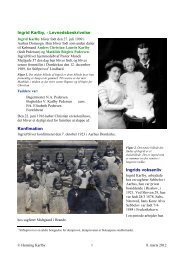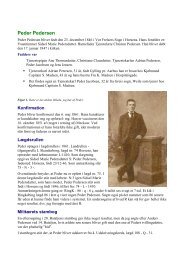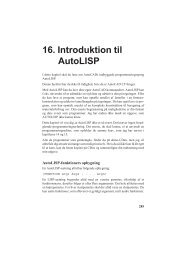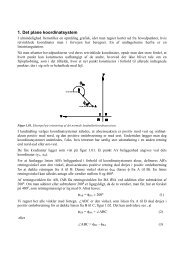et eksemplar af bogen i pdf-format
et eksemplar af bogen i pdf-format
et eksemplar af bogen i pdf-format
You also want an ePaper? Increase the reach of your titles
YUMPU automatically turns print PDFs into web optimized ePapers that Google loves.
Indhold<br />
Forord 5<br />
1. Introduktion til AutoCAD 15<br />
Sådan ser du, hvad teksttyper mv. b<strong>et</strong>yder 16<br />
Start <strong>af</strong> AutoCAD 17<br />
Aktivering <strong>af</strong> AutoCAD-kommandoerne 18<br />
Menubjælke, værktøjslinier og statuslinie 19<br />
Standardfildialogboksen 20<br />
Afslut AutoCAD 21<br />
Funktionstasterne i AutoCAD 21<br />
Ændring <strong>af</strong> d<strong>et</strong> tegningsudsnit du ser på skærmen 22<br />
Aerial View 22<br />
Værktøjspal<strong>et</strong>terne 23<br />
Koordinatsystem<strong>et</strong> 23<br />
R<strong>et</strong>vinklede koordinater 26<br />
Polære koordinater 26<br />
Forkortelse <strong>af</strong> koordinatbeskrivelser i teksten 26<br />
Generelt om de konstruerede objekter 27<br />
Placering <strong>af</strong> DEMO-filerne 28<br />
2. Den første tegning 29<br />
Kommandoerne til den første tegning 29<br />
Opr<strong>et</strong>telse <strong>af</strong> den første standardtegning 30<br />
Således virker AutoCAD-kommandoerne 31<br />
Kommandolisten til opr<strong>et</strong>telse <strong>af</strong> <strong>et</strong> standardpapir 35<br />
Første figur 37<br />
At udpege objekter 41<br />
Direkte udpegning 41<br />
Funktioner til udpegning 41<br />
GRIPS 44<br />
Kommandolisten til den første figur 44<br />
Konstruktion <strong>af</strong> anden figur 46<br />
Funktionen ObjektSNAP 47<br />
Kommandolisten til den anden figur 50<br />
Anden figur fortsat 53<br />
Kommandolisten til anden figur fortsat 54<br />
Indhold 7
Tredie figur 55<br />
Kommandolisten til den tredie figur 58<br />
Fjerde figur 61<br />
Kommandolisten til den fjerde figur 62<br />
Afslutning <strong>af</strong> den første tegning 66<br />
Kommandolisten til at sætte navn på tegningen 66<br />
Indtastning <strong>af</strong> tekst 67<br />
3. Standardtegninger 69<br />
Opr<strong>et</strong>telse <strong>af</strong> lag og justering <strong>af</strong> målsætningsvariabler 69<br />
Sådan henter du en prototyp<strong>et</strong>egning 69<br />
Forbedring <strong>af</strong> prototyp<strong>et</strong>egningen 70<br />
LAYER-dialogboksen 70<br />
Dannelse <strong>af</strong> nye lini<strong>et</strong>yper 72<br />
Gør lini<strong>et</strong>yperne aktive i en tegning 73<br />
Systematiser dine lag 74<br />
Lini<strong>et</strong>ypers udseende 75<br />
Runde eller „kantede“ cirkler 76<br />
Målsætningsvariabler 76<br />
Indtastning <strong>af</strong> målsætningsvariabler 77<br />
Målsætningsvariabler og dialogbokse 79<br />
Gem den nye standardtegning 83<br />
Kommandoliste til standardindstillingerne 83<br />
4. Maskinkonstruktion 87<br />
Kommandoer til konstruktion <strong>af</strong> <strong>et</strong> akseltværsnit 87<br />
Anvendelse <strong>af</strong> målsætningssystem<strong>et</strong> 91<br />
Anvendelse <strong>af</strong> målsætning fra Command:-linien 92<br />
Kommandoliste til akseltværsnitt<strong>et</strong> 93<br />
Konstruktion <strong>af</strong> <strong>et</strong> sidebillede <strong>af</strong> akslen 97<br />
Løbende OSNAP 98<br />
OFFSET gennem punkter 99<br />
Kommandoliste til sidebilled<strong>et</strong> <strong>af</strong> akslen 101<br />
Styring <strong>af</strong> lini<strong>et</strong>yper og farver på blokke 106<br />
Kommandoen CHANGE 107<br />
Kommandoen CHPROP 108<br />
Properties dialogboksen 108<br />
Definering <strong>af</strong> en standardpil 109<br />
Tegning <strong>af</strong> snitlinier 110<br />
Styring <strong>af</strong> skrifttyper og indsætning <strong>af</strong> tekst i tegningen 110<br />
Skrifttyperne 111<br />
8 AutoCAD Lære<strong>bogen</strong>
Kommandoen TEXT 113<br />
Fortsættelse <strong>af</strong> tekst i flere linier 114<br />
Specialtegn i teksterne 115<br />
AutoCADs tekstbehandlingsfunktion 115<br />
Stavekontrol 116<br />
Redigering <strong>af</strong> tekster 116<br />
Kommandoliste til snitlinier og tekster 117<br />
5. Samling <strong>af</strong> maskindele 121<br />
Knast og kobling til akslen 121<br />
Kommandoerne til knast og kobling 122<br />
Kommandoliste til knasten 126<br />
Konstruktion <strong>af</strong> koblingen 131<br />
Indsætning <strong>af</strong> lejehus<strong>et</strong> 132<br />
Kommandoliste til konstruktion <strong>af</strong> kobling 132<br />
Kommandoliste til indsætning <strong>af</strong> lejehus<strong>et</strong> 137<br />
Samling <strong>af</strong> lej<strong>et</strong> 138<br />
6. Anvendelse <strong>af</strong> vinduer i en tegning 139<br />
Kommandoer til konstruktion <strong>af</strong> <strong>et</strong> parcelhus 140<br />
Opdeling <strong>af</strong> skærmbilled<strong>et</strong> i flere udsnit 140<br />
Konstruktion <strong>af</strong> <strong>et</strong> parcelhus 141<br />
Ændring <strong>af</strong> pegefirkantens størrelse 146<br />
Ændring <strong>af</strong> indhold<strong>et</strong> <strong>af</strong> en blok 147<br />
Opr<strong>et</strong>telse <strong>af</strong> navngivne skærmudsnit 148<br />
Arbejde med koordinatsystem<strong>et</strong> 149<br />
Oprensning <strong>af</strong> blokke 150<br />
Målsætning <strong>af</strong> tegningen 151<br />
Kommandolisten til parcelhus<strong>et</strong> 152<br />
7. Isom<strong>et</strong>risk tegning 163<br />
Kommandoerne til isom<strong>et</strong>risk konstruktion 163<br />
Dialogboksen Dr<strong>af</strong>ting S<strong>et</strong>tings 163<br />
Isom<strong>et</strong>risk trådkors 165<br />
OFFSETs anvendelse ved isom<strong>et</strong>risk konstruktion 165<br />
Konstruktion <strong>af</strong> centerlinier og huller 166<br />
Kommandolisten til d<strong>et</strong> isom<strong>et</strong>riske beslag 167<br />
8. Flowdiagram 175<br />
Kommandoer til konstruktion <strong>af</strong> flowdiagrammer 175<br />
Oversigt over blokke og deres anvendelse 176<br />
At gemme og hente en tegning på en disk<strong>et</strong>te 179<br />
Indhold 9
Kopiering <strong>af</strong> filer 180<br />
Automatisk backup 181<br />
At rense indsatte blokke for uvedkommende streger 186<br />
Opdeling <strong>af</strong> objekter i mindre enheder 187<br />
Udtrækning <strong>af</strong> attributoplysninger 188<br />
Skabelonfilens indhold 188<br />
Kommandolisten til blok- og attributøvelsen 190<br />
Udtrækning <strong>af</strong> attributværdierne 195<br />
9. Model- og Layoutmiljø 199<br />
Kommandoer til udarbejdelse <strong>af</strong> en tegning 199<br />
Fra modelmiljø til layoutmiljø 202<br />
Definering <strong>af</strong> <strong>et</strong> Layout 204<br />
Åbning <strong>af</strong> vinduer 205<br />
Visning <strong>af</strong> forskellige d<strong>et</strong>aljer i vinduerne 209<br />
Målsætning på papirmiljø<strong>et</strong> 210<br />
Udskrivning <strong>af</strong> tegninger 212<br />
Opsætning <strong>af</strong> en plotter 213<br />
Definering <strong>af</strong> plotter style 218<br />
Opr<strong>et</strong>telse <strong>af</strong> en plotter style tabel 219<br />
Tilføjelse <strong>af</strong> plotter styles til en plotter style tabel 221<br />
Opr<strong>et</strong>telse <strong>af</strong> sideopsætninger 224<br />
Anvendelse <strong>af</strong> plotterstyles 226<br />
10. Standardtegninger, AutoCAD Today mv. 227<br />
Kommandoerne i d<strong>et</strong>te kapitel 227<br />
Tilpasning <strong>af</strong> standardtegninger 227<br />
Opr<strong>et</strong> din egen standardtegning 229<br />
AutoCAD Today 233<br />
Dynamiske blokke 234<br />
XREF-kommandoen 234<br />
Dannelse <strong>af</strong> skraveringsmønstre 236<br />
Indlæsning <strong>af</strong> en DXF-fil 240<br />
AutoCAD DesignCenter 241<br />
Overførsel <strong>af</strong> objekter med AutoCAD DesignCenter 243<br />
11. Introduktion til 3D modeller 245<br />
Kommandoerne til konstruktion <strong>af</strong> simple 3D-modeller 246<br />
Konstruktion <strong>af</strong> linier med højde 246<br />
Konstruktion <strong>af</strong> overflader med 3DFACE 248<br />
Arbejde med blokke i rumm<strong>et</strong> 249<br />
Kommandoliste til bukken 251<br />
10 AutoCAD Lære<strong>bogen</strong>
12. Overfladekommandoer CD-Kap-12 - 1<br />
Kommandoer til opr<strong>et</strong>telse <strong>af</strong> 3D-overflader CD-Kap-12 - 2<br />
Systemvariabler CD-Kap-12 - 3<br />
Kommandoliste til overfladeopgaven CD-Kap-12 - 7<br />
13. Massive 3D- modeller CD-Kap-13 - 1<br />
Kommandoerne til 3D modeller CD-Kap-13 - 1<br />
Konstruktionsarbejd<strong>et</strong> begynder CD-Kap-13 - 3<br />
Konstruktion <strong>af</strong> snitbilleder CD-Kap-13 - 5<br />
Opr<strong>et</strong>telse <strong>af</strong> r<strong>et</strong>viklede <strong>af</strong>bildninger CD-Kap-13 - 5<br />
Opr<strong>et</strong>telse <strong>af</strong> profiler CD-Kap-13 - 6<br />
Tilr<strong>et</strong>ning <strong>af</strong> vinduernes udseende CD-Kap-13 - 7<br />
Tilføjelse <strong>af</strong> målsætning CD-Kap-13 - 8<br />
Udtræk <strong>af</strong> geom<strong>et</strong>riske in<strong>format</strong>ioner CD-Kap-13 - 9<br />
Kommandoliste til en massiv model CD-Kap-13 - 10<br />
14. Tilpasning <strong>af</strong> PGP-filen 277<br />
PGP-filens indhold 277<br />
Start <strong>af</strong> eksterne programmer 277<br />
Kommandoforkortelser 281<br />
15. Tilpasning <strong>af</strong> menufilen CD-Kap-15 - 1<br />
AutoCAD’s menufil CD-Kap-15 - 1<br />
Menuliniens opbygning CD-Kap-15 - 4<br />
Specialtegn i menuen CD-Kap-15 - 5<br />
Menufilens opbygning CD-Kap-15 - 6<br />
Nye kommandoer CD-Kap-15 - 11<br />
Systemvariabel til menuen CD-Kap-15 - 12<br />
16. Introduktion til AutoLISP 285<br />
AutoLISP-funktioners opbygning 285<br />
Programmeringssystematik 286<br />
Funktion, som kan finde <strong>et</strong> midtpunkt mellem to punkter 286<br />
Beskrivelse <strong>af</strong> programm<strong>et</strong> FINDMID 287<br />
Globale variabler 289<br />
Lokale variabler 289<br />
Grundlæggende listebehandlingsfunktioner 289<br />
Regneoperationer 290<br />
Indlæsning <strong>af</strong> AutoLISP-programmer 290<br />
Afprøvning <strong>af</strong> AutoLISP-programmer 291<br />
Hjælpeprogramm<strong>et</strong> Visual LISP 292<br />
Visual LISP menuernes indhold 292<br />
Indhold 11
Anvendelse <strong>af</strong> Console-vindu<strong>et</strong> 294<br />
Afprøvning <strong>af</strong> <strong>et</strong> program 294<br />
Programmeringsvindu<strong>et</strong> 295<br />
Fejlfindingshjælpen 296<br />
Brug <strong>af</strong> programm<strong>et</strong> Findmid 297<br />
Program til omskiftning <strong>af</strong> DIMTIX 298<br />
Program som indsætter positionsnumre i din tegning 299<br />
Positionsnummerprogram og styklisteprogram 303<br />
Program som tegner linier med tekst i linien 306<br />
Program som kan tegne en isoleringssignatur 313<br />
Program til optælling <strong>af</strong> attributværdier i en sorter<strong>et</strong> fil 314<br />
Automatisk indlæsning <strong>af</strong> dine AutoLISP-kommandoer 317<br />
17. Fremstilling <strong>af</strong> lysbilleder og mere om menuer CD-<br />
Kap-17 - 1<br />
Kommandoerne til SCRIPT og lysbilleder CD-Kap-17 - 1<br />
Fremstilling <strong>af</strong> lysbilledshow CD-Kap-17 - 1<br />
Ændre baggrundsfarve på lysbilleder CD-Kap-17 - 3<br />
Samling <strong>af</strong> lysbilleder i en biblioteksfil CD-Kap-17 - 3<br />
Anvendelse <strong>af</strong> lysbilleder til menuen CD-Kap-17 - 5<br />
Et eksempel på en undermenu CD-Kap-17 - 5<br />
Indlæsning <strong>af</strong> undermenuer CD-Kap-17 - 8<br />
18. AutoLISP og tegningsdatabasen 321<br />
AutoCADs tegningsdatabase 321<br />
Programm<strong>et</strong> NSP.LSP 322<br />
Udviklingen <strong>af</strong> programm<strong>et</strong> CHPKT.LSP 324<br />
Programm<strong>et</strong> AREAL.LSP 326<br />
19. Programmering <strong>af</strong> dialogbokse CD-Kap-19 - 1<br />
Dialogboks til DDTXTLN.LSP programm<strong>et</strong> CD-Kap-19 - 2<br />
Fejlmeldinger fra dialogbokssprog<strong>et</strong> CD-Kap-19 - 7<br />
En dialogboks til styring <strong>af</strong> positionsnummer programm<strong>et</strong> CD-Kap-19<br />
- 7<br />
Programm<strong>et</strong> DDPOSNR.LSP CD-Kap-19 - 12<br />
DIESEL-programmering CD-Kap-19 - 22<br />
DIESEL og statuslinien CD-Kap-19 - 25<br />
Automatisk opstart <strong>af</strong> MODEMACRO CD-Kap-19 - 28<br />
Et sidste ord vedrørende ACAD.LSP CD-Kap-19 - 28<br />
20. AutoCAD og eksterne databaser CD-Kap-20 - 1<br />
Databasedefinitioner CD-Kap-20 - 3<br />
12 AutoCAD Lære<strong>bogen</strong>
Start <strong>af</strong> AutoCADs databasefunktion CD-Kap-20 - 4<br />
Et eksempel på anvendelse <strong>af</strong> databasen CD-Kap-20 - 6<br />
Sådan opr<strong>et</strong>tes en database til din tegning CD-Kap-20 - 6<br />
Indtastning <strong>af</strong> værdier i din tabel CD-Kap-20 - 9<br />
Klargøring <strong>af</strong> databasen til brug med en tegning CD-Kap-20 - 10<br />
Opr<strong>et</strong>telse <strong>af</strong> forbindelse mellem databasen og tegningen CD-Kap-20<br />
- 11<br />
Brug <strong>af</strong> in<strong>format</strong>ionerne CD-Kap-20 - 12<br />
Andre ASE-kommandoer CD-Kap-20 - 12<br />
Afsluttende bemærkninger CD-Kap-20 - 13<br />
21. Indføring i Mechanical Desktop 333<br />
Overblik over opbygningen <strong>af</strong> <strong>et</strong> emne (Part) 333<br />
Mechanicals skærmbillede 336<br />
Mechanicals værktøjskasser 337<br />
Værktøjskassen Desktop Application 337<br />
Værktøjskassen Part Modeling 338<br />
Værktøjskassen Assembly Modeling 339<br />
Værktøjskassen Create Scene 340<br />
Værktøjskassen Tegningslayout 341<br />
Intellimouse 342<br />
Konstruktionsprincipper 342<br />
Konstruktion <strong>af</strong> en aksel 343<br />
Manipulering med koordinatsystem<strong>et</strong> 346<br />
Desktop Browseren 352<br />
22. Konstruktion <strong>af</strong> flere emner 353<br />
Desktop Options 353<br />
Værktøjskassen Constraints 354<br />
Konstruktion <strong>af</strong> en knast 355<br />
Opr<strong>et</strong>telse <strong>af</strong> <strong>et</strong> skitseplan 356<br />
Opdeling <strong>af</strong> skærmbilled<strong>et</strong> 357<br />
Konstruktion <strong>af</strong> en klokobling 360<br />
Tilføjelse <strong>af</strong> kløer til koblingen 365<br />
Anvendelse <strong>af</strong> 3D-array 365<br />
Specielle lag i Mechanical 367<br />
23. Opr<strong>et</strong>telse <strong>af</strong> en arbejdstegning 369<br />
Konstruktion <strong>af</strong> en lejeblok 370<br />
Anvendelse <strong>af</strong> en konstruktionscirkel 370<br />
Boring <strong>af</strong> huller 378<br />
Opr<strong>et</strong>telse <strong>af</strong> <strong>et</strong> layout 379<br />
Indhold 13
Opr<strong>et</strong>telse <strong>af</strong> <strong>et</strong> basisbillede 380<br />
Opr<strong>et</strong>telse <strong>af</strong> sidebilleder 381<br />
Opr<strong>et</strong>telse <strong>af</strong> <strong>et</strong> snitbillede 382<br />
24. Samlingstegninger og scener 389<br />
Opr<strong>et</strong>telse <strong>af</strong> en Assembly 390<br />
Top Down m<strong>et</strong>oden 390<br />
Drag and Drop dele til Top Down m<strong>et</strong>oden 391<br />
Assemblykatalog<strong>et</strong> 391<br />
3D constraints 394<br />
Top Down Assembly 395<br />
Bottom Up m<strong>et</strong>oden 399<br />
Opr<strong>et</strong>telse <strong>af</strong> Scener 410<br />
Eksplosionsfaktor 410<br />
Tweaks 411<br />
Trails 415<br />
25. Avancerede funktioner 417<br />
Udhuling <strong>af</strong> emner 417<br />
Sweep langs en kant 429<br />
Konstruktion <strong>af</strong> en fjeder 431<br />
Konstruktion <strong>af</strong> <strong>et</strong> gevind 433<br />
Dimensionering ved anvendelse <strong>af</strong> beregninger 436<br />
Anvendelse <strong>af</strong> dimensioneringvariabler 436<br />
Designvariabler 438<br />
Oversigt over nogle AutoCAD-kommandoer 441<br />
AutoLISP-funktioner 451<br />
Dialogbokskommandoer 467<br />
Specialtegn i dialogbokse 467<br />
Dialogboksfunktionerne 468<br />
Escapesekvenser 476<br />
AutoLISP til dialogbokskommunikation 476<br />
Entity Group Codes 479<br />
Stikordsregister 485<br />
14 AutoCAD Lære<strong>bogen</strong>
1. Introduktion til<br />
AutoCAD<br />
Denne bog er først og fremmest skrev<strong>et</strong> som en vejledning i brug <strong>af</strong> AutoCAD<br />
og Mechanical Desktop generelt.<br />
Bogen er ikke direkte versions<strong>af</strong>hængig. Men alle skærmbilleder og param<strong>et</strong>re<br />
passer til AutoCAD 2002 og Mechanical Desktop 5, der er for<strong>et</strong>ag<strong>et</strong> ganske<br />
enkelte r<strong>et</strong>telser til skærmbilleder i senere versioner.<br />
Bogen når ikke ud i alle programmernes kroge, men arbejder sig igennem den<br />
centrale del <strong>af</strong> deres kommandoer. Bag i <strong>bogen</strong> findes <strong>et</strong> bilag med en oversigt<br />
over AutoCADs kommandoer.<br />
Ældre udgaver <strong>af</strong> AutoCAD har lidt andre kommandoer end version 2002, men<br />
d<strong>et</strong> ændrer ikke i de konstruktionsprincipper, du lærer i denne bog. Hovedparten<br />
<strong>af</strong> de kommandoer, jeg bruger i <strong>bogen</strong>, har vær<strong>et</strong> med i AutoCAD i mange år.<br />
Nogle <strong>af</strong> kommandoerne har få<strong>et</strong> ændr<strong>et</strong> deres funktion lidt, hvilk<strong>et</strong> kan ses på<br />
indhold<strong>et</strong> <strong>af</strong> kommandolinien, andre kommandoer er ændr<strong>et</strong> fra at være liniebaserede<br />
til at blive styr<strong>et</strong> <strong>af</strong> dialogbokse.<br />
Hvis du er AutoCAD LT bruger, kan du også have glæde <strong>af</strong> denne bog. Alle 2Dkommandoer<br />
er i fuld overenstemmelse med den store AutoCAD–udgave, id<strong>et</strong><br />
d<strong>et</strong> kun er 3-dimensionel konstruktion og AutoLISP, som ikke findes i Auto-<br />
CAD LT udgaverne.<br />
Når du arbejder dig gennem <strong>bogen</strong>, vil du <strong>af</strong> og til undre dig over, at jeg bruger<br />
en ny kommando til at konstruere nog<strong>et</strong>, som lige så godt kunne have vær<strong>et</strong><br />
konstruer<strong>et</strong> med en <strong>af</strong> de tidligere kommandoer. D<strong>et</strong>te skyldes, at der er en<br />
mængde kommandoer i så stort <strong>et</strong> program, som på forskellig vis kan føre frem<br />
til samme resultat.<br />
Nogle opgaver kunne løses smartere, men d<strong>et</strong> kan ikke altid lade sig gøre, når<br />
mit mål er at komme så langt omkring i programm<strong>et</strong> som muligt, uden at <strong>bogen</strong><br />
bliver urimelig tyk og dermed ofte dyr.<br />
Hist og her i <strong>bogen</strong> er alle valgmulighederne eller en hel dialogboks forklar<strong>et</strong><br />
fuldt ud. Valgmuligheder og dialogbokse er kun forklar<strong>et</strong> helt ud, når jeg skønner<br />
d<strong>et</strong> vigtigt, for at gøre dig bekendt med AutoCADs principper.<br />
Mit mål er, at når du har arbejd<strong>et</strong> dig gennem <strong>bogen</strong>, vil du have kendskab til en<br />
Kapitel 1. Introduktion til AutoCAD 15
lang række AutoCAD–kommandoer og have en forståelse for, hvorledes CADprogrammer<br />
arbejder. Der er ikke sats<strong>et</strong> på at lære dig at udføre arkitekttegninger<br />
eller maskintegninger, men med de forskellige øvelser kan du lære<br />
principperne, som du derefter selv skal omsætte til dit eg<strong>et</strong> fag. D<strong>et</strong> er således op<br />
til dig at finde de kommandoer, du bedst kan lide og få rutine i at anvende dem<br />
i dit daglige konstruktionsarbejde.<br />
I <strong>bogen</strong> anvender jeg følgende sprogbrug: En tegning er d<strong>et</strong> færdige resultat <strong>af</strong><br />
dit arbejde. D<strong>et</strong> er den dokumentation du leverer til „værksted<strong>et</strong>“. På tegningen<br />
ser du <strong>et</strong> „billede“ <strong>af</strong> <strong>et</strong> emne. Et emne består <strong>af</strong> en række objekter, dvs. linier,<br />
cirkler osv. Når du sætter objekterne sammen, konstruerer du dit emne. Et emne<br />
kan også b<strong>et</strong>egnes en konstruktion.<br />
De fleste <strong>af</strong> konstruktionerne er hent<strong>et</strong> fra danske og udenlandske lærebøger.<br />
Der vil ikke blive gjort rede for figurernes funktion eller lignende; de vil udelukkende<br />
blive anvendt som konstruktionseksempler til udnyttelse <strong>af</strong> AutoCAD og<br />
Mechanical Desktop.<br />
En del <strong>af</strong> kapitlerne vil være delt i to typer <strong>af</strong>snit: Et <strong>af</strong>snit, som med almindelig<br />
tekst forklarer, hvad der skal foregå. D<strong>et</strong> næste <strong>af</strong>snit indholder de kommandoer<br />
og indtastninger mv., der skal indgives for at udføre d<strong>et</strong> pågældende arbejde.<br />
Alle øvelserne i d<strong>et</strong> følgende er baser<strong>et</strong> på styresystem<strong>et</strong> Windows. Jeg forudsætter<br />
at du er fuldt bekendt med Windows, således at d<strong>et</strong> kun er AutoCAD og<br />
Mechanical jeg forklarer.<br />
Sådan ser du, hvad teksttyper mv. b<strong>et</strong>yder<br />
D<strong>et</strong> AutoCAD skriver på skærmen, vil være vist med følgende skrifttype:<br />
Command:<br />
En kommando eller <strong>et</strong> svar du skal indtaste, vil være vist med:<br />
LINE<br />
efter en sådan indtastning skal der altid tastes ↵, dvs. tryk på tasten [RETURN],<br />
som giver en ny linie. I AutoCAD kan d<strong>et</strong>te gøres på tre måder: For d<strong>et</strong> første<br />
med ↵-tasten, for d<strong>et</strong> and<strong>et</strong> med den store [Mellemrumstangent], og for d<strong>et</strong> tredie<br />
i mange tilfælde også med den højre museknap.<br />
16 AutoCAD Lære<strong>bogen</strong><br />
Hvis du går i stå, prøv da altid at taste ↵.<br />
I d<strong>et</strong> følgende vil der kun stå ↵ efter en indtastning, hvis d<strong>et</strong> er nødvendigt for<br />
forståelsen. I øvrige tilfælde vil d<strong>et</strong> være forudsat, at en indtastning fra tastatur<strong>et</strong><br />
altid <strong>af</strong>sluttes med ↵.
Hvis du kommer ud i nog<strong>et</strong> „snavs“ ved den operation, du er i gang med, kan<br />
du forsøge dig med „NØDBREMSEN“, som er [ESC]-tasten.<br />
Forklarende tekst i indtastnings<strong>af</strong>snitt<strong>et</strong> vil være skrev<strong>et</strong> med samme skrifttype<br />
som denne tekst.<br />
Figur 1.1. Her ses AutoCAD’s standardskærm med en opløsning på 1024x768.<br />
Der kan godt være forskel på den skærm, du ser, og den jeg viser her. Udseend<strong>et</strong><br />
vil være <strong>af</strong>hængig <strong>af</strong> opsætningen <strong>af</strong> AutoCAD. Jeg vil senere vise dig, hvordan<br />
du kan ændre opsætningen.<br />
Start <strong>af</strong> AutoCAD<br />
Der er flere muligheder for at starte en AutoCAD-kommando. Til udarbejdelse<br />
<strong>af</strong> tegningerne vil jeg lære dig at taste kommandoerne ind. Ud for de indtastede<br />
kommandoer vil jeg vise den ikon, du skal finde i værktøjskasserne, hvis du vil<br />
starte kommandoen med musen. Ikonen vil ikke være med hver gang, men<br />
bliver kun tag<strong>et</strong> med første gang den anvendes i <strong>et</strong> kapitel; derpå dukker den<br />
kun op, når jeg syntes, d<strong>et</strong> er passende at friske op på din hukommelse.<br />
Kapitel 1. Introduktion til AutoCAD 17
I figur 1.1 ses <strong>et</strong> billede <strong>af</strong> standardskærmen til AutoCAD. På billed<strong>et</strong> er påført<br />
navnene for de enkelte skærmdele. D<strong>et</strong> er de b<strong>et</strong>egnelser, jeg vil anvende i denne<br />
bog.<br />
Når du har start<strong>et</strong> AutoCAD, får du en dialogboks med navn<strong>et</strong> AutoCAD<br />
Today midt på skærmen. Den vil du normalt ikke have glæde <strong>af</strong>, hvis du er<br />
nybegynder, id<strong>et</strong> de fleste <strong>af</strong> de tegninger, den bygger op, er med tysk tekst i<br />
tegningshoved<strong>et</strong>. Du skal således blot klikke på fanen med [Create<br />
Drawings] og derpå klikke på ACADISO - Named Plot Styles.dwt. Derved<br />
kommer du direkte ind på <strong>et</strong> tegneareal med <strong>format</strong><strong>et</strong> A3, dvs. 420x297 mm.<br />
Under tegneareal<strong>et</strong> ser du <strong>et</strong> vindue, som fylder ca. tre linier tekst. D<strong>et</strong> er Auto-<br />
CAD’s kommandolinie. Under kommandolinierne ser du statuslinien.<br />
Når AutoCAD er klar til at modtage en kommando, skal der på kommandolinien<br />
normalt altid stå:<br />
18 AutoCAD Lære<strong>bogen</strong><br />
Command:<br />
AutoCAD er så klar til at modtage og udføre dine ordrer.<br />
Øverst på skærmen ser du en menulinie. Hvis du klikker på <strong>et</strong> <strong>af</strong> menupunkterne,<br />
kommer der en rullegardinmenu ned over tegnepapir<strong>et</strong>. Udpeger du en kommando<br />
i menuen, starter den pågældende kommando.<br />
Hvis du har arbejd<strong>et</strong> med AutoCAD for DOS tidligere, ved du, at der var en<br />
skærmmenu til højre på skærmen. Ønsker du at få den frem, skal du gå op i<br />
menuen:<br />
og sæt mærke ved teksten:<br />
Tools - Options... - Display<br />
Display screen menus<br />
Figur 1.1 er vist med en skærmopsætning på 1024x768. Hvis du har en skærmdriver<br />
med større opløsning, vil både menulinien og værktøjslinien kunne vise<br />
langt flere felter og funktioner.<br />
Aktivering <strong>af</strong> AutoCAD-kommandoerne<br />
En AutoCAD-kommando kan startes enten ved at indtaste kommandonavn<strong>et</strong><br />
eller ved at vælge kommandoen i menuen eller værktøjslinien. Den sidste kommando<br />
kan gentages ved at taste ↵ ([RETURN]) eller ved at trykke på<br />
[Mellemrumstangenten]. Trykker du på den højre mus<strong>et</strong>ast fremkommer en lokal<br />
menu, hvor d<strong>et</strong> øverste menupunkt vil gentage den sidste kommando.
Piltasterne op og ned kan bruges til at fremkalde tidligere anvendte kommandoer.<br />
Når kommandoen er komm<strong>et</strong> frem på kommandolinien, kan den startes<br />
med ↵.<br />
En knap eller <strong>et</strong> menupunkt, som vises med [Navn...] (Navn efterfulgt <strong>af</strong> tre<br />
prikker), vil altid åbne en dialogboks med valg eller kommandoer. Hvis du ser<br />
en knap som denne , hvor der står Pick Point ved siden <strong>af</strong>, vil en aktivering<br />
<strong>af</strong> knappen midlertidigt lukke dialogboksen, hvorefter du vil komme ud i<br />
tegningen for at for<strong>et</strong>age en udpegning. Når udpegningen er udført, r<strong>et</strong>urnerer<br />
du automatisk til dialogboksen.<br />
Figur 1.2. Statuslinien kan anvendes til at slå de viste funktioner til og fra. Når<br />
funktionerne er slå<strong>et</strong> fra, dvs. vist med grå skrift, kan de alligevel „anvendes“.<br />
Felterne virker på den måde, at hvis du dobbeltklikker på d<strong>et</strong> nedtonede felt, vil<br />
d<strong>et</strong> skifte udseende og derefter være aktivt og omvendt.<br />
Menubjælke, værktøjslinier og statuslinie<br />
Menubjælken kan aktiveres ved at udpege en menutitel. Derved fremkaldes en<br />
rullegardinmenu, som indeholder kommandoer. En rullegardinmenu kan også<br />
fremkaldes ved at taste [ALT]-[Understreg<strong>et</strong> bogstav] for den ønskede menutitel.<br />
Kombinationen [ALT]-[bogstav] kaldes en genvejstast. Når en rullegardinmenu<br />
er „rull<strong>et</strong> ned“ kan kommandoerne aktiveres fra tastatur<strong>et</strong> ved at trykke på d<strong>et</strong><br />
bogstav, som er understreg<strong>et</strong> i de enkelte kommandonavne.<br />
Værktøjslinier og værktøjskasser er principielt to sider <strong>af</strong> samme sag. Enhver<br />
værktøjslinie kan flyttes fra den plads, hvor den er forankr<strong>et</strong>, og gøres til en<br />
flydende værktøjskasse, som kan placeres frit på skærmareal<strong>et</strong>. Ligeledes kan<br />
en flydende værktøjskasse flyttes op under menulinien, ud til højre eller ud til<br />
venstre eller ned over kommandolinien, hvorved den automatisk ændres til en<br />
fast værktøjslinie. De små billeder, som illustrerer kommandoerne, kaldes<br />
images eller ikoner. Hvis du højreklikker <strong>et</strong> vilkårligt sted på en værktøjsknap,<br />
fremkommer en menu, hvor du kan aktivere værktøjsbjælker.<br />
Kapitel 1. Introduktion til AutoCAD 19
På statuslinien findes nogle knapper, hvor du kan se, om KOORDINATER,<br />
SNAP, GRID, ORTHO, ObjektSNAP og MODEL/PAPER-Miljø er aktive eller<br />
slå<strong>et</strong> fra. Hvis du klikker på knapperne med musen, kan du slå dem til og fra.<br />
OSNAP-knappen er lidt speciel - hvis alle OSNAPs er slå<strong>et</strong> fra, og du klikker på<br />
OSNAP, fremkommer dialogboksen til indstilling <strong>af</strong> løbende ObjektSNAP.<br />
ObjektSNAP forklares nærmere i kapitel 2.<br />
Standardfildialogboksen<br />
Figur 1.3 viser vindu<strong>et</strong> Select File. I de forskellige filbehandlingsvinduer<br />
(Saveas osv.) vil der være lidt <strong>af</strong>vigelser fra den viste, men de virker alle<br />
grundlæggende som Windows Stifinder.<br />
Fildialogboksene virker fuldstændig som andre Windows-dialogbokse. I d<strong>et</strong><br />
følgende forudsætter jeg, at du har få<strong>et</strong> din viden om Windows <strong>et</strong> and<strong>et</strong> sted.<br />
Ingeniøren|Bøger har mange bøger om enm<strong>et</strong>.<br />
Figur 1.3. AutoCAD’s standardfildialogboks virker som andre fildialogbokse i<br />
Windows. Den væsentligste forskel er, at der er placer<strong>et</strong> <strong>et</strong> Preview-vindue i<br />
højre side på dialogboksen. Vindu<strong>et</strong> viser d<strong>et</strong> udsnit <strong>af</strong> tegningen, der var fremme<br />
på skærmen, sidst tegningen blev gemt. Til venstre er en special menu.<br />
20 AutoCAD Lære<strong>bogen</strong>
Afslut AutoCAD<br />
Når du vil forlade AutoCAD, flytter du musepilen op til AutoCAD-ikonen i d<strong>et</strong><br />
øverste venstre hjørne og dobbeltklikker. Derpå bliver du spurgt, om tegningen<br />
skal gemmes eller smides væk. D<strong>et</strong>te og evt. andre spørgsmål svarer du på i<br />
henhold til dine ønsker.<br />
Du kan også klikke en gang på Filer i menulinien. Derved åbnes <strong>et</strong> rullegardin,<br />
i d<strong>et</strong>te kan du klikke på Exit, derefter følger AutoCAD <strong>af</strong>slutningsspørgsmål<br />
som nævnt herover.<br />
Du kan også slutte AutoCAD med [ALT]-[F4].<br />
Funktionstasterne i AutoCAD<br />
F1 Fremkalder <strong>et</strong> hjælpevindue. I hjælpevindu<strong>et</strong> kan du blade i en forkort<strong>et</strong><br />
udgave <strong>af</strong> brugervejledningen. Når pegepilen ændres til en hånd, kan<br />
funktionen vælges ved at klikke på musen.<br />
F2 Skifter mellem gr<strong>af</strong>ikskærmen og tekstskærmen.<br />
F3 Fremkalder dialogboksen Osnap S<strong>et</strong>tings, hvis alle OSNAPs er slå<strong>et</strong> fra,<br />
ellers slås OSNAP til/fra.<br />
F4 Slår TABLET til/fra. Kan også gøres med [CTRL]-[T].<br />
F5 Skifter mellem ISO-planerne ved isom<strong>et</strong>risk tegning. Kan også gøres<br />
med [CTRL]-[E].<br />
F6 Skifter mellem koordinatvisningens tre tilstande: Slukk<strong>et</strong>, polær visning<br />
og r<strong>et</strong>vinkl<strong>et</strong> visning. Kan også gøres med [CTRL]-[D] eller ved at<br />
dobbeltklikke på koordinatfelt<strong>et</strong> i statuslinien. Et dobbeltklik i statuslinien<br />
giver forskelligt resultat, når en kommando er aktiver<strong>et</strong>, og når<br />
AutoCAD venter på en kommando.<br />
F7 Tænder og slukker GRID. Kan også anvendes til en hurtig REDRAW <strong>af</strong><br />
skærmbilled<strong>et</strong>. Kan også gøres med [CTRL]-[G] eller ved at dobbeltklikke<br />
på GRID i statuslinien.<br />
F8 Slår ORTHO til og fra, dvs. bestemmer om der kun kan tegnes/flyttes/<br />
kopieres osv. parallelt med trådkors<strong>et</strong>s linier. Kan også gøres med<br />
[CTRL]-[O] eller ved at dobbeltklikke på ORTHO i statuslinien.<br />
F9 Slår SNAP til/fra, dvs. bestemmer om trådkors<strong>et</strong> kun kan flyttes i ryk<br />
eller om d<strong>et</strong> kan flyttes glidende hen over skærmen. Kan også gøres med<br />
[CTRL]-[B] eller ved at dobbeltklikke på SNAP i statuslinien.<br />
Kapitel 1. Introduktion til AutoCAD 21
F10 Slår POLAR tracking til eller fra.<br />
Ændring <strong>af</strong> d<strong>et</strong> tegningsudsnit du ser på skærmen<br />
Når du vil ændre d<strong>et</strong> udsnit, du kan se på skærmen, kan du bruge kommandoen<br />
ZOOM. Du kan både ZOOMe ud og ind. Efter at have aktiver<strong>et</strong> ZOOM, skal du<br />
vælge en <strong>af</strong> funktionerne ved at indtaste d<strong>et</strong> eller de bogstaver, som er vist med<br />
stort bogstav. Derefter skal du følge de anvisninger du får på kommandolinien.<br />
Foruden at ZOOMe kan du også PANorere, med kommandoen PAN kan du<br />
„trække“ papir<strong>et</strong> rundt under skærmen.<br />
Der findes endnu en mulighed for at bevæge sig rundt i tegningen, den hedder<br />
Aerial View.<br />
Aerial View<br />
Er <strong>et</strong> specielt vindue, som kan åbnes på skærmen. Vindu<strong>et</strong> kan anvendes til at<br />
panorere og zoome i. D<strong>et</strong>, du for<strong>et</strong>ager dig i vindu<strong>et</strong>, får effekt i tegningen, mens<br />
du arbejder med Areal View. Figur 1.4 viser, hvorledes vindu<strong>et</strong> ser ud.<br />
Figur 1.4. Aerial View kan anvendes til at panorere og zoome rundt på en tegning,<br />
således at du hele tiden kan se hele tegningen i Aerial View vindu<strong>et</strong>, og<br />
samtidig i tegningen kan se hvad resultat<strong>et</strong> <strong>af</strong> operationen bliver.<br />
22 AutoCAD Lære<strong>bogen</strong>
Når du vil benytte Aerial View, kan d<strong>et</strong> gøres ved enten at indtaste kommanoen<br />
DSVIEWER eller du kan bevæge musen op i Værktøjslinien og klikke på ikonen<br />
for Aerial View; ikonen viser <strong>et</strong> billede <strong>af</strong> en flyvemaskine. Hvis du igen vil<br />
lukke vindu<strong>et</strong> med Aerial View, skal du klikke på d<strong>et</strong> lille kryds i vindu<strong>et</strong>s øverste<br />
højre hjørne. Fra menuen startes med View - Aerial View.<br />
Hvis flyvemaskinen ikke findes i din værktøjslinie, kan du i AutoCAD 2000<br />
finde den i View - Toolbars... - Customize - Standard. I<br />
AutoCAD 2000i kan jeg ikke finde ikonen. I kapitel 17 vil jeg lære dig at opr<strong>et</strong>te<br />
din egen ikon, samt fortælle dig om, hvorledes du kan placere den.<br />
Værktøjspal<strong>et</strong>terne<br />
Værktøjspal<strong>et</strong>terne (værktøjskasserne) viser nogle knapper, - værktøj, der kan<br />
tilpasses så de indeholder de meste anvendte kommandoer. Pal<strong>et</strong>terne kan<br />
skræddersys og placeres på tegneareal<strong>et</strong>, hvor d<strong>et</strong> er mest naturligt for dig. Se<br />
kapitel 17 hvordan d<strong>et</strong> gøres.<br />
Når du klikker på en <strong>af</strong> knapperne på pal<strong>et</strong>ten, starter den kommando eller<br />
kommandorækkefølge, som er „hæft<strong>et</strong>“ sammen med ikonen.<br />
Koordinatsystem<strong>et</strong><br />
Når du bevæger musen, skal der være <strong>et</strong> „trådkors“, som bevæger sig på skærmen<br />
i takt med musen. Trådkors<strong>et</strong>s størrelse er fra starten sat til 5 % <strong>af</strong> skærmens<br />
størrelse. Hvis du ønsker at ændre på d<strong>et</strong>te, kan du taste CONFIG eller OPTI-<br />
ONS på kommandolinien, og derefter vælge Pointer-fanen. Nederst i dialogboksen<br />
finder du <strong>et</strong> felt med b<strong>et</strong>egnelsen Crosshair size. Hvis den sættes til<br />
100, fås <strong>et</strong> trådkors som vist på eksemplerne i denne bog. CONFIG kan også<br />
startes ved hjælp <strong>af</strong> menulinien ved at klikke på:<br />
Tools - Options... - Display - Crosshair size<br />
Når trådkors<strong>et</strong> bevæges, skal koordinatsætt<strong>et</strong> på statuslinien ændre sig i takt<br />
med musens bevægelse. Hvis tallene ikke ændres, kan du trykke på [F6] eller<br />
[CTRL]-[D]; derefter skulle koordinaterne vise musens aktuelle position på papir<strong>et</strong>.<br />
Hvis trådkors<strong>et</strong> føres til nederste venstre hjørne på skærmen, skulle koordinaterne<br />
komme meg<strong>et</strong> tæt på 0.0000,0.0000. I øverste højre hjørne vises den aktuelle<br />
grænse for tegneareal<strong>et</strong>.<br />
Kapitel 1. Introduktion til AutoCAD 23
Tasten [F6] skiftevis tænder og slukker koordinatvisningen, som skifter mellem<br />
tre forskellige tilstande:<br />
1. Koordinaterne bevæger sig ikke.<br />
2. Koordinaterne vises som polærer, når der tegnes, dvs. som en <strong>af</strong>stand fra<br />
sidst udpegede punkt efterfulgt <strong>af</strong> den vinkel, som trådkors<strong>et</strong> har bevæg<strong>et</strong><br />
sig i forhold til den positive del <strong>af</strong> X-aksen.<br />
3. Koordinaterne vises som X,Y-værdier hele tiden.<br />
Derpå starter rækken forfra igen.<br />
Der er to koordinatsystemer i AutoCAD. D<strong>et</strong> ene hedder Verdenskoordinatsystem<strong>et</strong><br />
(World Coordinate System, WCS), d<strong>et</strong> and<strong>et</strong> er <strong>et</strong> Brugerkoordinatsystem<br />
(User Coordinate System, UCS). WCS er fast og ligger med begyndelsespunkt<strong>et</strong><br />
(origo) i 0,0,0.<br />
UCS-system<strong>et</strong>s beliggenhed kan du selv bestemme. Et nyt UCS-koordinatsystem<br />
defineres i forhold til WCS. Der kan defineres <strong>et</strong> ubegræns<strong>et</strong> antal UCS,<br />
men der kan kun være <strong>et</strong> aktivt ad gangen.<br />
UCS kan flyttes og roteres helt frit, således at d<strong>et</strong> til enhver tid passer til den<br />
opgave, du er i gang med.<br />
Koordinatsystem<strong>et</strong> kan gemmes med den Save-kommando, som kommer<br />
frem, når UCS-kommandoen kaldes. Derefter kan du definere <strong>et</strong> nyt UCS, som<br />
ligeledes kan gemmes osv.<br />
Koordinatsystemerne kan derpå genskabes med Restore-kommandoen.<br />
AutoCAD tegner en skærmikon (UCSICON), som viser r<strong>et</strong>ningen <strong>af</strong> d<strong>et</strong> aktive<br />
koordinatsystem (d<strong>et</strong> aktuelle koordinatsystem).<br />
Figur 1.5. Brugerkoordinatsystem<strong>et</strong>s tilstand vises normalt med en UCSICON i<br />
tegningsareal<strong>et</strong>s nederste venstre hjørne. Når du definerer <strong>et</strong> nyt koordinatsystem<br />
er d<strong>et</strong> muligt at flytte UCSICON’en væk fra placeringen i hjørn<strong>et</strong>. UCSICON’ens<br />
udseende <strong>af</strong>hænger <strong>af</strong> d<strong>et</strong> punkt, hvorfra ikonen ses. Punkt<strong>et</strong>s placering bestemmer<br />
de forskellige måder, ikonen bliver vist på.<br />
24 AutoCAD Lære<strong>bogen</strong>
Figur 1.6. Layoutmiljøikonen<br />
UCSICON’en tegnes altid i XY-plan<strong>et</strong> i d<strong>et</strong> aktive brugerkoordinatsystem.<br />
UCSICON’en er vist i figur 1.5 i forskellige positioner.<br />
Vises der en firkant hvor akserne skærer hinanden, b<strong>et</strong>yder d<strong>et</strong>, at d<strong>et</strong> aktuelle<br />
koordinatsystem er verdenskoordinatsystem<strong>et</strong>.<br />
Vises der <strong>et</strong> + i firkanten i ikonens nederste hjørne, b<strong>et</strong>yder d<strong>et</strong>, at ikonen befinder<br />
sig i brugerkoordinatsystem<strong>et</strong>s origopunkt (nulpunkt<strong>et</strong>).<br />
Når ikonen skifter udseende, således at du kan se <strong>et</strong> Z, b<strong>et</strong>yder d<strong>et</strong>, at ikonen er<br />
drej<strong>et</strong> i en eller anden vinkel.<br />
Der er to typer ikoner til koordinatsystem<strong>et</strong>. Den ene er den, der er beskrev<strong>et</strong><br />
herover; den hører til MODELMILJØET. Den ikon, som ses i figur 1.6, viser, at<br />
du befinder dig i LAYOUTMILJØET. De to miljøtyper vil blive beskrev<strong>et</strong> nærmere<br />
i kapitel 9.<br />
X-Y-Z-aksernes position er bestemt <strong>af</strong> „højrehåndsreglen“, se figur 1.7.<br />
I flere <strong>af</strong> kapitlerne vil jeg lære dig at styre koordinatsystem<strong>et</strong>. D<strong>et</strong> er meg<strong>et</strong><br />
vigtigt at kunne styre koordinatsystem<strong>et</strong>, specielt når du skal konstruere 3Dfigurer.<br />
Figur 1.7. Koordinatsystem<strong>et</strong> er <strong>et</strong> højrehåndskoordinatsystem; X-aksen i første<br />
fingers r<strong>et</strong>ning, Y i anden fingers og Z i tredie. Positiv omdrejning findes ved at<br />
du forestiller dig, at du holder om aksen, der skal drejes om, således at tommelfingeren<br />
er i aksens positive r<strong>et</strong>ning. Positiv omdrejning er derefter i fingrenes<br />
r<strong>et</strong>ning.<br />
Kapitel 1. Introduktion til AutoCAD 25
Vinkler og enheder styres <strong>af</strong> UNITS-kommandoen. Vinkler regnes normalt<br />
startende kl. 3 00 og positiv mod ur<strong>et</strong>.<br />
R<strong>et</strong>vinklede koordinater<br />
Et punkt kan indtastes som absolutte koordinater, f.eks.:<br />
26 AutoCAD Lære<strong>bogen</strong><br />
112.5,44.6,12.5<br />
D<strong>et</strong>te vil <strong>af</strong>sætte <strong>et</strong> punkt (112.5,44.6,12.5) i forhold til (0,0,0) i d<strong>et</strong> aktuelle<br />
koordinatsystem.<br />
Du kan undlade trediekoordinaten Z, i så fald benytter AutoCAD den aktuelle<br />
højde i tegningen som Z-værdi.<br />
Indtastes:<br />
@120,-110<br />
og d<strong>et</strong> forrige punkt, der blev brugt, havde koordinaterne 100,160 i d<strong>et</strong> aktuelle<br />
koordinatsystem, vil man få punkt<strong>et</strong>:<br />
220,50<br />
dvs. indtastningen <strong>af</strong> @ før koordinatsætt<strong>et</strong> viser, at koordinaterne skal opfattes<br />
relativt i forhold til d<strong>et</strong> punkt, hvor trådkors<strong>et</strong> er forankr<strong>et</strong>.<br />
Polære koordinater<br />
De relative koordinater kunne også have vær<strong>et</strong> indgiv<strong>et</strong> polært. D<strong>et</strong>te ville se<br />
således ud:<br />
@46.25
Hvis nullerne har b<strong>et</strong>ydning for forståelsen <strong>af</strong> en beskrev<strong>et</strong> kommando, vil de<br />
være medtag<strong>et</strong>.<br />
Generelt om de konstruerede objekter<br />
Når du konstruerer med AutoCAD, anvender du elementer som linier, cirkler,<br />
ellipser, massive „klodser“ og „kugler“. Alle disse elementer kalder AutoCAD<br />
for objekter (objects eller entities), derfor vil jeg også anvende denne b<strong>et</strong>egnelse<br />
i d<strong>et</strong> følgende.<br />
En konstruktion kan opbygges <strong>af</strong> de ønskede objekter på d<strong>et</strong> stykke „papir“<br />
AutoCAD lægger frem på „bord<strong>et</strong>“ når du starter første gang. Men d<strong>et</strong>te vil<br />
sjældent være særlig hensigtsmæssigt. D<strong>et</strong> vil derimod være praktisk at kunne<br />
dele konstruktionen i delobjekter, som kan vises hver for sig eller saml<strong>et</strong>.<br />
For at kunne opdele en konstruktion i separate delobjekter, kan der i AutoCAD<br />
opr<strong>et</strong>tes flere lag (layers) i tegningen. Med lag skal du forestille dig, at du lægger<br />
en stabel klare glasplader oven på hinanden. D<strong>et</strong> lag, der er aktivt (Current), vil<br />
være d<strong>et</strong>, du konstruerer nye objekter på. Når du konstruerer på d<strong>et</strong> øverste glaslag,<br />
kan du kikke igennem de øvrige og „gribe fast“ (Snap’e) til objekter, som<br />
kan ses på de underliggende lag. Hvis du sætter <strong>et</strong> and<strong>et</strong> lag aktivt, vil nye objekter<br />
blive lagt i d<strong>et</strong>te lag. Hvis du kopierer <strong>et</strong> objekt i <strong>et</strong> <strong>af</strong> de underste lag, vil d<strong>et</strong><br />
nye objekt beholde de egenskaber, lag<strong>et</strong> har. Dvs. d<strong>et</strong> nye objekt vil også befinde<br />
sig i d<strong>et</strong> lag, hvor „forælderen“ blev født.<br />
Objekter kan forsynes med forskellige egenskaber (properties); disse egenskaber<br />
kan være farve, stregtype, tykkelse osv.<br />
Egenskaberne farve og stregtype kan enten hæftes sammen med selve objekt<strong>et</strong><br />
eller tildeles d<strong>et</strong> lag, objekterne placeres i. Derved får objekterne også disse<br />
egenskaber.<br />
Hvert objekt er forsyn<strong>et</strong> med nogle håndtag (GRIPS), som kommer frem, hvis<br />
du klikker på objekt<strong>et</strong>. Hvis du derpå bevæger dig op i værktøjslinien med<br />
objektegenskaber og klikker på <strong>et</strong> <strong>af</strong> lagnavnene i rullelisten, vil objekt<strong>et</strong> eller<br />
objekterne skifte lag, farve eller stregtype <strong>af</strong>hængig <strong>af</strong>, hvad du klikker på.<br />
Hvis du klikker på <strong>et</strong> <strong>af</strong> håndtagene, bliver d<strong>et</strong> fremhæv<strong>et</strong>, hvorved der starter en<br />
kommando, som kan manipulere med objekt<strong>et</strong>. D<strong>et</strong> er altid kommandoen<br />
**STRETCH**, som starter, men du kan også arbejde med kommandoerne<br />
MOVE, ROTATE, MIRROR og SCALE. De øvrige kommandoer startes ved at<br />
taste de to første bogstaver ind på kommandolinien, mens håndtagene er vist, og<br />
<strong>et</strong> <strong>af</strong> dem er fremhæv<strong>et</strong>. Når du har få<strong>et</strong> håndtagene (GRIPS) frem og har udpe-<br />
Kapitel 1. Introduktion til AutoCAD 27
g<strong>et</strong> <strong>et</strong> <strong>af</strong> dem, så d<strong>et</strong> er blev<strong>et</strong> farv<strong>et</strong>, kan du højreklikke og derved få en<br />
kommandoliste frem.<br />
Normalt vil nye tegninger blive opr<strong>et</strong>t<strong>et</strong> med europæiske ISO-enheder og lini<strong>et</strong>yperne<br />
vil passe til d<strong>et</strong>te system. Importerer du tegninger fra tidligere versioner<br />
<strong>af</strong> AutoCAD, vil de være indstill<strong>et</strong> til amerikansk standard ANSI. Ved skravering<br />
skal du ved Scale anvende 0.5 ved ISO og 20 ved ANSI. Du skal således<br />
være opmærksom på de to systemer, hvis dine konstruktioner ikke får d<strong>et</strong> udseende,<br />
du ønsker. Ved LTSCALE skal du anvende 0.5 til 1 ved ISO og 10 ved<br />
ANSI.<br />
Gamle tegninger i ANSI-system<strong>et</strong> kan ændres til ISO ved at ændre systemvariablerne<br />
MEASUREMENT og MEASUREINIT. Begge variabler skal have<br />
værdien 1, så vil tegningerne få ISO-egenskaber. Du skal blot være opmærksom<br />
på, at d<strong>et</strong> kan give problemer med punkterede og stiplede linier samt gamle<br />
skraveringer. Hvis du f.eks. redigerer en skravering udført i ANSI og tegningen<br />
er ændr<strong>et</strong> til ISO, vil du pludselig få en anden <strong>af</strong>stand mellem mønsterlinierne.<br />
Jeg har ikke oversat alle AutoCADs navne i denne bog. Hvis d<strong>et</strong> udtryk, som<br />
dækker AutoCAD-ord<strong>et</strong> er for kunstigt, har jeg valgt at anvende d<strong>et</strong> oprindelige<br />
AutoCAD-ord.<br />
TIPS<br />
Hvis du ikke ønsker at se Active Assistance på skærmen, når du starter en kommando,<br />
skal du højreklikke på Active Assistance, derpå vælge S<strong>et</strong>tings og der<br />
vælge On Demand.<br />
Placering <strong>af</strong> DEMO-filerne<br />
Jeg vil foreslå dig, at du opr<strong>et</strong>ter en særskilt mappe, der hvor du har tænkt dig at<br />
lægge dine tegninger. Demofilerne ligger i én mappe med navn<strong>et</strong> \Tegninger,<br />
deri ligger en mappe for hvert kapitel. Dvs. filerne til kapitel 5 ligger i en mappe<br />
med navn<strong>et</strong> Kap-5 osv. For at kopiere filer over på din maskine, sætter du demo-<br />
CDen i dit CD-drev og flytter filerne over i den pågældende mappe.<br />
Bemærk, at alle filerne er skrivebeskyttede. Husk derfor at fjerne skrivebeskyttelsen<br />
med Stifinder: Filer - Egenskaber, og fjern mærk<strong>et</strong> ved Skrivebeskytt<strong>et</strong>.<br />
28 AutoCAD Lære<strong>bogen</strong>
18 2. Den første tegning<br />
Den første tegning er en simpel tegning med forholdsvis enkle figurer, tegn<strong>et</strong> på<br />
<strong>et</strong> stykke A2-papir. Resultat<strong>et</strong> kommer til at se ud som vist på figur 2.1, dog uden<br />
målsætningsteksterne.<br />
Figur 2.1. Din første tegning skal ende med at se således ud, dog uden målsætning.<br />
Kommandoerne til den første tegning<br />
ARRAY konstruktion <strong>af</strong> rektangulære og polære mønstre.<br />
BLOCK dannelse <strong>af</strong> blokke.<br />
ERASE sl<strong>et</strong>te objekter fra tegningen.<br />
GRID sætter prikker på skærmen, som kan hjælpe dig til at orientere dig<br />
på „papir<strong>et</strong>“.<br />
GRIPS håndtag til redigering <strong>af</strong> objekter.<br />
Kapitel 2. Den første tegning 29
INSERT indsættelse <strong>af</strong> blokke.<br />
LIMITS sætte størrelse på konstruktionsmiljø og tegnepapir (layout).<br />
LINE konstruktion <strong>af</strong> linier.<br />
OFFSET konstruktion <strong>af</strong> parallelle linier.<br />
OOPS fremkaldelse <strong>af</strong> sl<strong>et</strong>tede objekter.<br />
ORTHO styring <strong>af</strong> om der konstrueres linier parallelt med trådkors<strong>et</strong> eller<br />
linier i en vilkårlig r<strong>et</strong>ning.<br />
PLINE konstruktion <strong>af</strong> polylinier.<br />
ROTATE drejning <strong>af</strong> objekter.<br />
SAVEAS gemme en standardtegning.<br />
SNAP sætte d<strong>et</strong> „spring“ trådkors<strong>et</strong> skal bevæge sig med. Kan også anvendes<br />
til at dreje trådkors<strong>et</strong>.<br />
STRETCH forlænger eller forkorter objekter.<br />
ZOOM forstørrer eller formindsker d<strong>et</strong> udsnit <strong>af</strong> tegningen, der vises på<br />
skærmen.<br />
Opr<strong>et</strong>telse <strong>af</strong> den første standardtegning<br />
Når AutoCAD starter, vælger du Start from Scratch og M<strong>et</strong>ric. Når<br />
du flytter trådkors<strong>et</strong> på skærmen, skal koordinaterne i statuslinien flytte sig.<br />
Hvis de er „fross<strong>et</strong>“, trykker du på tasten [F6].<br />
Dernæst definerer du tegneareal<strong>et</strong>, du skal konstruere på. D<strong>et</strong>te gøres med<br />
kommandoen LIMITS.<br />
Når kommandoen er indtast<strong>et</strong> efter Command: beder AutoCAD om koordinaterne<br />
til nederste venstre hjørne <strong>af</strong> papir<strong>et</strong> og foreslår , d<strong>et</strong>te accepteres ved<br />
at taste ↵.<br />
Grunden, til at der blot tastes ↵, er, at hver gang AutoCAD viser nog<strong>et</strong> i<br />
, kan denne løsning fås blot ved at taste ↵. I d<strong>et</strong>te tilfælde skal<br />
papir<strong>et</strong>s begyndelsespunkt ligge i 0,0. Derefter spørger programm<strong>et</strong> efter<br />
koordinaterne til papir<strong>et</strong>s øverste højre hjørne og foreslår . Du ønsker<br />
<strong>et</strong> A2-<strong>format</strong> papir og indtaster derfor 594,420. D<strong>et</strong>te ændrer ikke nog<strong>et</strong> ved<br />
skærmbilled<strong>et</strong>. Når musen føres op i øverste højre hjørne, viser statuslinien<br />
samme koordinatsæt som tidligere.<br />
30 AutoCAD Lære<strong>bogen</strong>
Hovedparten <strong>af</strong> AutoCAD’s kommandoer vil give dig en menulinie med valgmuligheder<br />
på samme måde som ZOOM. Disse valgmuligheder skal i principp<strong>et</strong><br />
behandles på samme måde som forklar<strong>et</strong> ved ZOOM.<br />
Dvs. læs altid omhyggeligt, hvad AutoCAD skriver på skærmen til dig, og<br />
vælg d<strong>et</strong>, der passer bedst til din opgave.<br />
Således virker AutoCAD-kommandoerne<br />
Efter at du har definer<strong>et</strong> papirstørrelsen skal du ZOOMe ud. Derfor indtaster du<br />
ZOOM, hvilk<strong>et</strong> fremkalder en eller flere kommandolinier, der giver en række<br />
valgmuligheder:<br />
Specify corner of window, enter a scale factor (nX or nXP), or<br />
[All/Center/Dynamic/Extents/Previous/Scale/Window] :<br />
ZOOM forstørrer eller formindsker <strong>et</strong> udsnit <strong>af</strong> tegningen.<br />
Efter <strong>af</strong>givelse <strong>af</strong> ZOOM-kommandoen kan du indtaste en skal<strong>af</strong>aktor, der angiver,<br />
hvor meg<strong>et</strong> billed<strong>et</strong> skal forstørres i forhold til hele tegningens størrelse på<br />
skærmen. Hvis ikke du ønsker d<strong>et</strong>te, kan du i sted<strong>et</strong> vælge en <strong>af</strong> følgende<br />
underkommandoer (indtast bogstav(erne), som er vist med stort eller hele navn<strong>et</strong>):<br />
All Hele d<strong>et</strong> område, som er definer<strong>et</strong> med LIMITS, bliver vist.<br />
Center Der angives <strong>et</strong> punkt, som flyttes til centrum <strong>af</strong> billedskærmen.<br />
Forstørrelsesgraden bestemmes <strong>af</strong> en forstørrelsesfaktor eller højdeangivelse.<br />
Dynamic Giver mulighed for en dynamisk specifikation <strong>af</strong> d<strong>et</strong> ønskede område<br />
og d<strong>et</strong>s forstørrelse på skærmen. Efter valg <strong>af</strong> denne underkommando<br />
vil hele tegningen blive vist på skærmen sammen med<br />
en angivelse <strong>af</strong> den del <strong>af</strong> tegningen, som er beregn<strong>et</strong> (regenerer<strong>et</strong>).<br />
D<strong>et</strong>te område er indramm<strong>et</strong> <strong>af</strong> en blå punkter<strong>et</strong> linie. Den beregnede<br />
del <strong>af</strong> tegningen kan hurtigt vises i en anden forstørrelse, mens<br />
d<strong>et</strong> kræver en genberegning <strong>af</strong> tegningen, hvis du ønsker at se områd<strong>et</strong><br />
uden for rammen.<br />
D<strong>et</strong> aktuelle skærmbillede bliver vist med en grøn punkter<strong>et</strong> linie.<br />
Der vises desuden <strong>et</strong> bevægeligt vindue med <strong>et</strong> kryds i midten,<br />
Kapitel 2. Den første tegning 31
som har samme størrelse som d<strong>et</strong> aktuelle udsnit. D<strong>et</strong>te område<br />
flyttes i takt med musen. Ved tryk på musens pegeknap ændres<br />
kryds<strong>et</strong> til en pil i rammens højre side. Venstre side <strong>af</strong> rammen<br />
fastgøres og rammens størrelse kan nu ændres ved at flytte med<br />
musen. Hvis der igen klikkes med musen, frigøres rammen igen<br />
med den nye størrelse, og når der klikkes igen, fastgøres rammen<br />
igen osv. Når du er tilfreds med vindu<strong>et</strong>s størrelse, trykker du på ↵.<br />
Extents Forstørrer kun d<strong>et</strong> område, som indeholder tegningsobjekter. U<strong>af</strong>hængig<br />
<strong>af</strong> grænser sat med LIMITS.<br />
Previous Viser d<strong>et</strong> tidligere zoombillede. Der opbevares indtil otte zoombilleder.<br />
Scale(X/XP) Forstørrer eller formindsker d<strong>et</strong> aktuelle billede.<br />
Kommandoen bruges ved at taste f.eks. 5X eller 0.3X, hvilk<strong>et</strong> vil<br />
ændre billed<strong>et</strong>s forstørrelse i forhold til d<strong>et</strong> aktuelle udsnit med<br />
den angivne faktor.<br />
Tastes der 4XP vil du få forstørr<strong>et</strong> d<strong>et</strong> aktuelle modelmiljøbillede<br />
i forhold til papirmiljø<strong>et</strong>s enheder.<br />
Du får en nærmere forklaring til xp-funktionen, når du kommer til<br />
lektionen om Model- og Papirmiljø<strong>et</strong>.<br />
Kun positive værdier er tilladt som skal<strong>af</strong>aktorer.<br />
Window Et vindues to modsatte hjørnepunkter markeres med to punkter.<br />
D<strong>et</strong>te vindue bliver forstørr<strong>et</strong> mest muligt, så alt inden for vindu<strong>et</strong><br />
vises på skærmen. Udsnitt<strong>et</strong> placeres omkring midten <strong>af</strong> skærmareal<strong>et</strong>.<br />
Realtime Hvis du taster ↵, ændres pegemarkøren til <strong>et</strong> forstørrelsesglas.<br />
Holdes venstre museknap nede samtidig med at musen bevæges,<br />
vil udsnitt<strong>et</strong> <strong>af</strong> tegningen ændres med bevægelsen. Når du derefter<br />
taster ↵ igen <strong>af</strong>sluttes tilstanden, og d<strong>et</strong> sidste udsnit beholdes på<br />
skærmen.<br />
Nu skal du vælge A for All. Derefter kan du konstatere, (ved at bevæge musen op<br />
i øverste højre hjørne <strong>af</strong> tegneareal<strong>et</strong> og <strong>af</strong>læse koordinaterne på statuslinien) at<br />
tegneareal<strong>et</strong> på skærmen er blev<strong>et</strong> større.<br />
Under konstruktionsarbejd<strong>et</strong> kan du få nogle prikker frem på skærmen, som kan<br />
hjælpe dig med at orientere dig på papir<strong>et</strong>. D<strong>et</strong>te gøres ved at anvende kommandoen<br />
GRID. Når alternativerne vises, tastes 10 efterfulgt <strong>af</strong> ↵.<br />
32 AutoCAD Lære<strong>bogen</strong>
De prikker, som nu kan ses på skærmen, er kun markeringer. De vil ikke komme<br />
med, når tegningen udskrives. Prikkerne har kun „liv“ på skærmen.<br />
Du kan også begrænse trådkors<strong>et</strong>s bevægelighed på papir<strong>et</strong>. D<strong>et</strong> gøres med<br />
SNAP. Du skal indtaste 5 ved alternativerne. Når du derefter flytter trådkors<strong>et</strong>,<br />
ser du, at d<strong>et</strong> bevæger sig i spring <strong>af</strong> 5 mm.<br />
Du skal nu opr<strong>et</strong>te en begrænsning på papir<strong>et</strong> for l<strong>et</strong>tere at kunne orientere dig.<br />
Denne begrænsning udføres l<strong>et</strong>test ved at indtaste koordinaterne. Først tastes<br />
LINE, hvorpå AutoCAD beder om første punkt. Når d<strong>et</strong> er indtast<strong>et</strong>, beder<br />
AutoCAD om næste punkt, og således fortsættes indtil du skal tegne den sidste<br />
streg, hvilk<strong>et</strong> gøres ved at taste C for CLOSE. CLOSE lukker figuren.<br />
Hvis du vil lukke figuren manuelt, gøres d<strong>et</strong> ved at d<strong>et</strong> sidste punkt udpeges oven<br />
i d<strong>et</strong> første punkt. Derefter skal der tastes ↵ eller [ESC] for at <strong>af</strong>bryde kommandoen<br />
LINE.<br />
Nu skal du tegne en linie 10 mm inden for papirgrænsen, som skal være lidt<br />
tykkere end papirbegrænsningen. Dertil anvender du kommandoen PLINE. En<br />
Polylinie (PLINE) er en sammenhængende linie med knæk eller buer.<br />
Som ved LINE kan du <strong>af</strong>slutte med C for CLOSE. Ved PLINE ser du CLOSE<br />
som <strong>et</strong> alternativ på kommandolinien. Denne mulighed findes ikke i kommandoen<br />
LINE; der skal du vide, at d<strong>et</strong> er muligt.<br />
Både LINE og PLINE tegner linier. Den grundlæggende forskel på kommandoerne<br />
er, at LINE kun kan tegne r<strong>et</strong>te linier med lini<strong>et</strong>ykkelsen 0 (nul), dvs. at<br />
linierne ved plotning får den tykkelse, pennen har. Liniestykkerne mellem<br />
knækpunkterne er selvstændige objekter. PLINE kan også tegne r<strong>et</strong>te linier,<br />
men her hænger liniestykkerne sammen og danner i principp<strong>et</strong> én lang linie. En<br />
Polylinie kan gives en bredde, som er større end penbredden. Under plotningen<br />
vil pennen blive ført hen over linien flere gange med en lille parallelforskydning<br />
mellem hver gang. Desuden kan PLINE tegne r<strong>et</strong>te og buede linier med variabel<br />
bredde.<br />
Du har nu lav<strong>et</strong> <strong>et</strong> stykke papir, som indtil videre vil være dit standardpapir.<br />
Hvis du vil have en lukk<strong>et</strong> PLINE, er d<strong>et</strong> vigtigt at slutte med CLOSE. Hvis<br />
figuren ikke lukkes med CLOSE, vil linier med bredde resultere i, at hjørn<strong>et</strong><br />
ikke er „skår<strong>et</strong> sammen“. Hvis Polylinien ønskes <strong>af</strong>rund<strong>et</strong>, f.eks. med FILLET<br />
(se senere), vil manuelt lukkede hjørner ikke blive <strong>af</strong>rund<strong>et</strong>.<br />
Kapitel 2. Den første tegning 33
Figur 2.2. Dialogboksen Save Drawing As kan anvendes til at gemme tegninger i<br />
almindeligt DWG-<strong>format</strong> fra forskellige udgaver <strong>af</strong> AutoCAD, men derudover kan<br />
du også gemme tegningerne som skabelonfiler (standardtegninger). Dvs. tegninger,<br />
som indeholder egenskaber, du ønsker at genbruge i andre tegninger.<br />
Der er en hel række <strong>af</strong> egenskaber, som du kan lægge ind i standardpapir<strong>et</strong> og<br />
derefter genbruge, når du starter på en ny tegning.<br />
Du skal nu gemme standardtegningen. D<strong>et</strong>te gøres med kommandoen<br />
SAVEAS, derved fremkommer standardfildialogboksen med overskriften:<br />
34 AutoCAD Lære<strong>bogen</strong><br />
Save Drawing As: (Se figur 2.2).<br />
I inddataruden med titlen Filnavn: indtaster du A2-STD og vælger typen<br />
Template, hvorefter der klikkes på [Save]-knappen.<br />
Nu skriver AutoCAD A2-STD.dwt i titellinien. D<strong>et</strong> b<strong>et</strong>yder, at alt hvad du laver,<br />
vil blive gemt under d<strong>et</strong>te filnavn. D<strong>et</strong> ønsker du ikke, derfor tastes ↵ for at starte<br />
SAVEAS igen. Nu skrives EKS-1 i Filnavn:-inddataruden. Nu er d<strong>et</strong> EKS-1,<br />
som er den aktuelle tegning, hvorefter du kan fortsætte dit arbejde.<br />
Du kunne også have gemt standardtegningen med SAVE-kommandoen. D<strong>et</strong>
ville ikke have ændr<strong>et</strong> dit aktuelle tegningsnavn, men du havde få<strong>et</strong> en standardtegning,<br />
hvor timeren ikke er nulstill<strong>et</strong>.<br />
Prøv at taste TIME. Derved bliver du sendt over i tekstskærmen, hvor du kan se,<br />
hvornår din tegning er opr<strong>et</strong>t<strong>et</strong> og hvor meg<strong>et</strong> tid du har brugt på tegningen.<br />
Valgmulighederne på kommandolinien giver dig mulighed for Res<strong>et</strong>, Res<strong>et</strong><br />
giver mulighed for at tage deltid på tegningen. Den samlede tid kan ikke nulstilles<br />
inde fra tegningen.<br />
D<strong>et</strong> b<strong>et</strong>yder således, at AutoCAD registrerer, hvor meg<strong>et</strong> tid du anvender på en<br />
tegning. Dvs. du kan bruge timeren til beregning <strong>af</strong> firma<strong>et</strong>s honorar.<br />
Tiden, som AutoCAD registrerer, er arbejdstid. Hvis du går til frokost med tegningen<br />
på skærmen, og efter frokost blot <strong>af</strong>slutter tegningen, vil frokostpausen<br />
ikke blive registrer<strong>et</strong>. Hvis du tegner <strong>et</strong> par objekter og derpå <strong>af</strong>slutter, vil frokostpausen<br />
blive registrer<strong>et</strong> som tegn<strong>et</strong>id.<br />
Når en tegning hentes ind i AutoCAD med NEW nulstilles timeren.<br />
SAVEAS og NEW er de eneste muligheder, der findes for at nulstille denne<br />
param<strong>et</strong>er.<br />
Kommandolisten til opr<strong>et</strong>telse <strong>af</strong> <strong>et</strong> standardpapir<br />
Command: NEW<br />
I dialogboksen AutoCAD Today vælger du Create Drawings og ACADISO Names<br />
Plot Style.dwt.<br />
Command: LIMITS<br />
Res<strong>et</strong> Model space limits:<br />
Specify lower left corner or [ON/OFF] : ↵<br />
Specify upper right corner :594,420<br />
Command: ZOOM<br />
Specify corner of window, enter a scale factor (nX or<br />
nXP), or<br />
[All/Center/Dynamic/Extents/Previous/Scale/Window]<br />
: A<br />
Command: GRID<br />
Specify grid spacing(X) or [ON/OFF/Snap/Aspect] :<br />
10<br />
Command: SNAP<br />
Kapitel 2. Den første tegning 35
Kommandoen LIMITS anvendes til at sætte papir<strong>et</strong>s <strong>format</strong> med. Tilsvarende<br />
findes der en kommando, som kan sætte den nøjagtighed, som tal vises med.<br />
Kommandoen hedder:<br />
UNITS<br />
Kommandoen bestemmer, om tal skal skrives i fod og tommer, på eksponentiel<br />
form eller som decimaltal. Desuden kan du bestemme, hvor mange<br />
decimaler der skal arbejdes med.<br />
Samme kommando bestemmer også vinkeltype, antal decimaler og r<strong>et</strong>ning<br />
for positiv angivelse.<br />
Specify snap spacing or [ON/OFF/Aspect/Rotate/Style/<br />
Type] : 5<br />
Command: LINE<br />
Specify first point: 0,0<br />
Specify next point or [Undo]: 0,420<br />
Specify next point or [Undo]: 594,420<br />
Specify next point or [Close/Undo]: 594,0<br />
Specify next point or [Close/Undo]: C<br />
Command: PLINE<br />
Specify start point: 10,10<br />
Current line-width is 0.0000<br />
Arc/Close/Halfwidth/Length/Undo/Width/: W<br />
Specify starting width : 0.7<br />
Specify ending width :<br />
Specify next point or [Arc/Close/Halfwidth/Length/Undo/<br />
Width]: 10,410<br />
Specify next point or [Arc/Close/Halfwidth/Length/Undo/<br />
Width]: 584,410<br />
Specify next point or [Arc/Close/Halfwidth/Length/Undo/<br />
Width]: 584,10<br />
Specify next point or [Arc/Close/Halfwidth/Length/Undo/<br />
Width]: C<br />
Begge linier kunne naturligvis have vær<strong>et</strong> tegn<strong>et</strong> med LINE såvel som PLINE.<br />
Command: SAVEAS<br />
36 AutoCAD Lære<strong>bogen</strong>
Her fremkommer standardfildialogboksen. Du bevæger musen ind i inddataruden,<br />
som har navn<strong>et</strong> Filnavn, og indtaster: A2-STD.<br />
Dernæst skal tegningen omdøbes til første eksempel.<br />
Command: SAVEAS<br />
Indtast filnavn<strong>et</strong>: EKS-1<br />
Første figur<br />
For bedre at kunne se, hvad du tegner, starter du med at ZOOMe ind på d<strong>et</strong><br />
område, du skal tegne på.<br />
Start ZOOM, derpå W for at udpege d<strong>et</strong> område, der skal tegnes på. Hvis koordinaterne<br />
på statuslinien f.eks. viser 5,200, trykkes på venstre knap på musen.<br />
Derpå flyttes musen opad mod højre, hvorved der fremkommer en ramme, som<br />
er forankr<strong>et</strong> i d<strong>et</strong> først udpegede punkt. Flyt musen indtil der står ca. 280,415 på<br />
statuslinien, tryk så igen på venstre museknap. Nu vil d<strong>et</strong> kun være d<strong>et</strong> øverste<br />
venstre hjørne <strong>af</strong> papir<strong>et</strong>, som er synligt.<br />
Hvis du laver fejl under ZOOM, starter du ZOOM igen og vælger enten All eller<br />
Previous, hvorefter du igen kan bruge ZOOM og W.<br />
D<strong>et</strong> første du skal konstruere er en vandr<strong>et</strong> streg.<br />
ORTHO skal være aktiv nu, således at du kan tegne en vandr<strong>et</strong> linie. Hvis stregen<br />
ikke skulle konstrueres vandr<strong>et</strong>, men i en vilkårlig r<strong>et</strong>ning, måtte der ikke stå<br />
ORTHO på statuslinien. For at ændre d<strong>et</strong>te, skal du trykke på [F8]-tasten,<br />
[CTRL]-[O] eller klikke på ORTHO i statuslinien. Derved skrives der enten<br />
eller på kommandolinien. Når ORTHO er tændt,<br />
b<strong>et</strong>yder d<strong>et</strong>, at alle linier, der bliver tegn<strong>et</strong>, står vinkelr<strong>et</strong> på hinanden og altid<br />
parallelt med trådkors<strong>et</strong>s linier.<br />
For at få trådkors<strong>et</strong> til at springe til de forudbestemte punkter, skal SNAP være<br />
aktiv. Tast [F9], [CTRL]-[B] eller klik på SNAP i statuslinien for at tænde eller<br />
slukke SNAP.<br />
Hvis du højreklikker på ORTHO eller SNAP i statuslinien, kommer en menu<br />
I alle de følgende kommandobeskrivelser vil jeg bruge nogle tal i parentes,<br />
f.eks. (1), (2) osv. Tallene i parentesen henviser til tallene i cirklerne på figurerne,<br />
som hører til de forklaringer, du bliver præsenter<strong>et</strong> for.<br />
Kapitel 2. Den første tegning 37
Figur 2.3. Konstruktionen <strong>af</strong> den første figur kommer til at bestå <strong>af</strong> fem trin.<br />
frem, hvor du ved at vælge S<strong>et</strong>tings kan indstille værdierne ved hjælp <strong>af</strong> en<br />
dialogboks.<br />
De følgende numre henviser til figur 2.3.<br />
Start LINE og flyt musen til positionen ca. 60,240 (1) og tryk på venstre museknap.<br />
Når musen nu flyttes mod højre, vises der en „elastik“, som går fra d<strong>et</strong><br />
først udpegede punkt og til trådkors<strong>et</strong>.<br />
Musen flyttes nu mod højre, indtil der står 100
ovenfor viste type. På kommandolinien skrives og skiftevis, når [F6] påvirkes.<br />
Nu skal de næste linier tegnes, og d<strong>et</strong> kan AutoCAD gøre hurtigere, end du kan.<br />
Liniens kopiering udføres med ARRAY. ARRAY kan lave rektangulære eller<br />
cirkulære mønstre <strong>af</strong> objekter. Når du starter kommandoen fremkommer en<br />
dialogboks, hvor der øverst er en knap til bestemmelse <strong>af</strong> om du vil lave rektangulære<br />
eller polære mønstre. Ved siden <strong>af</strong> er en knap til udpegning <strong>af</strong> de emner<br />
der skal indgår i mønstr<strong>et</strong>. Når du derefter indtaster data i felterne med antal <strong>af</strong><br />
kolonner og rækker samt <strong>af</strong>standen mellem disse, vil resultat<strong>et</strong> vises i skitsevindu<strong>et</strong><br />
til højre. Når du indtaster antall<strong>et</strong>, du ønsker som resultat, skal du altid<br />
huske at tælle d<strong>et</strong>/de udpegede med. Se figur 2.4.<br />
Objekt<strong>et</strong> er i d<strong>et</strong>te tilfælde den første linie, du tegnede. Mønster<strong>et</strong> bliver en<br />
„stak“ <strong>af</strong> parallelle linier.<br />
Når de fire linier er konstruer<strong>et</strong>, skal ARRAY bruges til at kopiere de vandr<strong>et</strong>te<br />
linier op til lodr<strong>et</strong>. I d<strong>et</strong>te tilfælde anvender du <strong>et</strong> cirkulært (polært) ARRAY,<br />
derved får du to figurer. De to figurer skal bestå <strong>af</strong> fire linier hver.<br />
Derefter skal du danne en BLOCK <strong>af</strong> de fire vandr<strong>et</strong>te linier, du konstruerede<br />
først. Blokken giver du navn<strong>et</strong> LN (forkortelse for linier).<br />
Figur 2.4. I dialogboksen Array kan du indtaste de data, der skal bruges til<br />
opbygningen <strong>af</strong> dit mønster. Til højre kan du se en „model“ <strong>af</strong> hvorledes mønstr<strong>et</strong><br />
vil blive. Husk at udpege objekterne, der skal indgå i mønstr<strong>et</strong>, med knappen<br />
øverst til højre.<br />
Kapitel 2. Den første tegning 39
En blok er <strong>et</strong> „gummistempel“. „Gummistempel“ b<strong>et</strong>yder i denne forbindelse, at<br />
blokken er elastisk og kan forstørres eller formindskes efter ønske. Blokke kan<br />
også drejes, men d<strong>et</strong> vender jeg tilbage til i den næste figur. Uans<strong>et</strong> den oprindelige<br />
længde <strong>af</strong> de streger, der indgår i en blok, er længden og højden <strong>af</strong> en blok<br />
per definition altid 1 (en). Endvidere bør en blok så vidt muligt altid konstrueres<br />
(defineres) i lag<strong>et</strong>, som hedder 0 (nul). Sammenhængen mellem lag og blokke<br />
vil blive forklar<strong>et</strong> indgående i kapitel 8.<br />
I denne opgave konstrueres alt i lag 0 (nul). I kapitel 3 vil jeg komme tilbage til,<br />
hvad lag er for nog<strong>et</strong>.<br />
Når du skal udpege indsætningspunkt<strong>et</strong> for blokken LN, skal du vælge den venstre<br />
ende på den øverste <strong>af</strong> de fire vandr<strong>et</strong>te linier som dit indsætningspunkt. D<strong>et</strong><br />
gøres ved at vælge Base Point og Pick Point i dialogboksen. Når du<br />
derefter skal vælge objekter med knappen [Select Objects], bruger du W<br />
(for udpegning med vindue) og udpeger alle fire vandr<strong>et</strong>te linier. Husk at sætte<br />
mærke ved Del<strong>et</strong>e i felt<strong>et</strong> Objects, inden du lukker Block-dialogboksen<br />
med [OK]. I felt<strong>et</strong> til højre ved Preview Icon kan du se, hvad du har udpeg<strong>et</strong><br />
til blokken. Se figur 2.4.<br />
Når du har udpeg<strong>et</strong> blokkens indhold, skal du trykke på ↵ efter sidste udpegning.<br />
Derefter vil de udpegede objekter forsvinde fra skærmen, samtidig med at du<br />
kommer tilbage til dialogboksen.<br />
Når nog<strong>et</strong> forsvinder fra skærmen, falder d<strong>et</strong> i første omgang ned i en „skuffe“.<br />
Jeg vil kalde den „OOPS-skuffen“.<br />
OOPS-skuffen kan kun indeholde ét sæt objekter, nemlig d<strong>et</strong> sidste, som forsvandt<br />
fra tegningen.<br />
Taster du OOPS, får du objekterne tilbage i tegningen på d<strong>et</strong> sted, hvorfra de<br />
forsvandt, samtidig tømmes „OOPS-skuffen“.<br />
Når du kalder blokkens indhold tilbage i tegningen med OOPS, ændrer d<strong>et</strong> ikke<br />
nog<strong>et</strong> i den aktuelle bloks indhold.<br />
For at gøre figuren færdig, skal du bruge kommandoen INSERT. INSERT anvendes<br />
til at indsætte blokke. Når INSERT-dialogboksen kommer frem, indtaster<br />
du LN. I rammen Insert Point skal der være <strong>af</strong>krydsning ved<br />
Specify on Screen. I rammen Scale skal der stå 0.5 ved X-skal<strong>af</strong>orhold<strong>et</strong><br />
og 2 ved Y-skal<strong>af</strong>orhold<strong>et</strong>, drejningen skal være 0°. Når blokken er<br />
indsat, er figuren færdig. Se figur 2.3 V.<br />
40 AutoCAD Lære<strong>bogen</strong>
At udpege objekter<br />
Mange kommandoer forudsætter udpegning <strong>af</strong> <strong>et</strong> eller flere objekter. D<strong>et</strong>te vises<br />
på skærmen med ordene:<br />
Select objects:<br />
Under udpegningen opbygges en liste <strong>af</strong> objekter, som vil blive behandl<strong>et</strong> <strong>af</strong> den<br />
pågældende kommando. Du kan ved udpegning tilføje eller fjerne objekter fra<br />
listen.<br />
Tilføjelse til listen foregår simpelthen ved at udpege flere objekter. Indtaster du<br />
<strong>et</strong> R (for Remove), kan du fjerne objekter fra listen igen. Har du vær<strong>et</strong> igang med<br />
at fjerne objekter, skal du taste <strong>et</strong> A (for Add), hvis du igen ønsker at tilføje<br />
objekter til listen. Når udpegningen <strong>af</strong> objekter til listen skal <strong>af</strong>sluttes, gøres<br />
d<strong>et</strong>te ved tryk på ↵.<br />
Selve udpegningen <strong>af</strong> objekter foregår ved at vælge blandt underkommandoer<br />
eller ved direkte udpegning.<br />
D<strong>et</strong> er en god ide, hvis du <strong>af</strong> og til vender tilbage til d<strong>et</strong> følgende <strong>af</strong>snit om<br />
udpegninger. D<strong>et</strong> er vigtigt, at du bliver fuldstændig fortrolig med de forskellige<br />
udpegningsmuligheder.<br />
Direkte udpegning<br />
Her udpeges objekterne direkte ved at angive <strong>et</strong> punkt, enten ved hjælp <strong>af</strong> musen<br />
eller ved indtastning <strong>af</strong> koordinater. Når du skal udpege objekter, ændres trådkors<strong>et</strong><br />
til en lille firkant. Udpegningen foregår ved at berøre d<strong>et</strong> eller de ønskede<br />
objekter, der derefter bliver punkter<strong>et</strong>. Nederst på skærmen gives der oplysning<br />
om, at objekt<strong>et</strong> er fund<strong>et</strong> eller måske tidligere er blev<strong>et</strong> udpeg<strong>et</strong>. Hvis ikke objekt<strong>et</strong><br />
blev udpeg<strong>et</strong> korrekt, gives oplysning om d<strong>et</strong>te.<br />
Hvis du udpeger <strong>et</strong> punkt på skærmen, som ikke indeholder <strong>et</strong> objekt, virker<br />
udpegningen som beskrev<strong>et</strong> ved BOX i d<strong>et</strong> følgende.<br />
Funktioner til udpegning<br />
For at anvende funktionerne, skal navn<strong>et</strong> tastes ind. Du kan nøjes med at indtaste<br />
d<strong>et</strong>/de bogstav(er), som er marker<strong>et</strong> med stort i ord<strong>et</strong>.<br />
Add De næste udpegede objekter føjes til listen.<br />
ALL Funktionen giver mulighed for at vælge alle objekter i tegningen<br />
Kapitel 2. Den første tegning 41
på en gang, undtagen de objekter som ligger i frosne og/eller låste<br />
lag.<br />
AUto Denne giver mulighed for at udvælge <strong>et</strong> objekt ved at pege på d<strong>et</strong><br />
som ovenfor beskrev<strong>et</strong>. Hvis du udpeger <strong>et</strong> punkt, der ikke indeholder<br />
<strong>et</strong> objekt, vil d<strong>et</strong>te punkt i sted<strong>et</strong> blive b<strong>et</strong>ragt<strong>et</strong> som første<br />
punkt i BOX.<br />
BOX Hvis du vælger d<strong>et</strong>te alternativ (forkortelse er ikke tilladt), spørger<br />
AutoCAD om to hjørnepunkter som ved Window og Crossing.<br />
Hvis and<strong>et</strong> punkt ligger til højre for d<strong>et</strong> første, virker kommandoen<br />
som Window. Hvis and<strong>et</strong> punkt ligger til venstre, virker kommandoen<br />
som Crossing.<br />
CPolygon Funktionen giver mulighed for at udpege objekter ved hjælp <strong>af</strong> <strong>et</strong><br />
polygonvindue. Alle objekter i vindu<strong>et</strong> samt alle de, som skæres <strong>af</strong><br />
polygonlinierne, udvælges. Polygonen behøver ikke at lukkes;<br />
AutoCAD trækker selv en „usynlig“ linie fra d<strong>et</strong> sidste til d<strong>et</strong> først<br />
udpegede punkt, når den <strong>af</strong>sluttes.<br />
Crossing Svarer til Window, men alle objekter, som krydser vindu<strong>et</strong>s grænser,<br />
bliver også valgt.<br />
[ESC] Den hidtil opr<strong>et</strong>tede liste annulleres.<br />
Et punkt D<strong>et</strong>te kaldes objektudpegning. Herved gennemsøges tegningen<br />
umiddelbart for at finde <strong>et</strong> objekt, som rammes <strong>af</strong> d<strong>et</strong> angivne<br />
punkt. D<strong>et</strong>te objekt vil være d<strong>et</strong> udvalgte. Hvis der i d<strong>et</strong> udpegede<br />
punkt ligger flere objekter oven på hinanden, vil d<strong>et</strong> øverste objekt<br />
blive udpeg<strong>et</strong>.<br />
Hvis du ønsker <strong>et</strong> <strong>af</strong> de underliggende objekter, skal du holde<br />
[CTRL]-tasten nede og fortsætte med at klikke, indtil d<strong>et</strong> ønskede<br />
objekt bliver fremhæv<strong>et</strong>. Derefter taster du ↵ for at <strong>af</strong>slutte udpegningen.<br />
Fence Med denne funktion er d<strong>et</strong> muligt at udpege objekter ved at trække<br />
en streg hen over dem. Dvs. du udvælger alle de objekter, som<br />
krydses <strong>af</strong> polygonlinie, men ikke dem, der evt. er indeslutt<strong>et</strong> <strong>af</strong><br />
polygonens omkreds.<br />
Last Hvis du ønsker at gentage udpegningen <strong>af</strong> d<strong>et</strong> sidst udpegede eller<br />
konstruerede objekt, gøres d<strong>et</strong>te ved at indtaste <strong>et</strong> L (for Last).<br />
Multiple Efter valg <strong>af</strong> denne underkommando kan du i en arbejdsgang mar-<br />
42 AutoCAD Lære<strong>bogen</strong>
kere flere punkter på steder, hvor der er objekter, der skal med på<br />
listen. Programm<strong>et</strong> venter med at søge, til der er trykk<strong>et</strong> på ↵. D<strong>et</strong><br />
vil ofte være en fordel at bruge d<strong>et</strong>te alternativ, hvis du skal udpege<br />
objekter enkeltvis i en meg<strong>et</strong> stor tegning.<br />
Previous Den opr<strong>et</strong>tede liste over udvalgte objekter bliver automatisk gemt.<br />
Hvis en anden operation ønskes udført på samme sæt <strong>af</strong> objekter,<br />
kan du referere til den sidst fremstillede liste ved valg <strong>af</strong> Previous.<br />
Objekter, saml<strong>et</strong> med kommandoen SELECT, kan også vælges<br />
med Previous.<br />
Remove Efter valg <strong>af</strong> Remove vil de næste objekter, der udpeges, blive<br />
fjern<strong>et</strong> fra listen.<br />
SIngle D<strong>et</strong>te medfører, at der kun kan udvælges én gang, hvad enten d<strong>et</strong><br />
er <strong>et</strong> objekt eller en samling, udvalgt med f.eks. Window.<br />
↵ Når du er tilfreds med udvælgelseslisten, kvitteres der ved at<br />
trykke på ↵. Derefter udføres den kommando, som har bedt om<br />
udpegningen.<br />
Undo Hvis du uforvarende kommer til at tilføje nog<strong>et</strong> til en objektliste,<br />
kan du benytte funktionen U til at fjerne d<strong>et</strong> igen.<br />
Window Hvis de ønskede objekter befinder sig inden for <strong>et</strong> <strong>af</strong>græns<strong>et</strong> område,<br />
kan d<strong>et</strong> være hensigtsmæssigt at benytte <strong>et</strong> vindue ved udpegningen.<br />
D<strong>et</strong>te gøres ved at taste <strong>et</strong> W (for Window), hvorefter<br />
du skal angive vindu<strong>et</strong>s ene hjørnepunkt og derefter d<strong>et</strong> modsatte.<br />
Alle objekter, der befinder sig fuldstændigt inden for vindu<strong>et</strong>, bliver<br />
tilføj<strong>et</strong> listen over objekter. D<strong>et</strong>te alternativ er nyttigt, hvis du<br />
ikke kan komme til at starte en automatisk vinduesudpegning, pga.<br />
at du ønsker <strong>et</strong> begyndelsespunkt midt i en objekt sværm.<br />
WPolygon Funktionen gør d<strong>et</strong> muligt at danne <strong>et</strong> vindue i form <strong>af</strong> en vilkårlig<br />
polygon omkring de emner, der skal udvælges. Kun de emner,<br />
som er inde i polygonen, vælges. Polygonen behøver ikke at lukkes,<br />
den trækker selv en „usynlig“ linie fra d<strong>et</strong> sidste til d<strong>et</strong> først<br />
udpegede punkt, når den <strong>af</strong>sluttes. Polygonlinierne må ikke krydse<br />
hinanden.<br />
? Her fås en liste over hvilke kommandoer, du kan vælge på d<strong>et</strong>te<br />
trin i kommandoudførelsen.<br />
Ovenstående gælder både, når du starter en kommando, før du vælger objekter,<br />
og hvis du udpeger objekter, før du starter en kommando.<br />
Kapitel 2. Den første tegning 43
GRIPS<br />
Du kan også udpege objekterne først og derefter starte en kommando. Når du<br />
udpeger objekter, vil de udpegede objekter blive forsyn<strong>et</strong> med nogle blå „håndtag“<br />
(GRIPS).<br />
Hvis du på d<strong>et</strong>te tidspunkt vælger en kommando, vil AutoCAD springe over<br />
Select objects og anvende kommandoen på de valgte objekter.<br />
Håndtagene kan også bruges til at holde fast i.<br />
Hvis du klikker på <strong>et</strong> håndtag, vil d<strong>et</strong> blive rødt og fyldt ud med farve, og samtidig<br />
starter en specialudgave <strong>af</strong> kommandoen **STRETCH**.<br />
Du kan, når d<strong>et</strong> røde håndtag er vist, vælge mellem følgende kommandoer:<br />
STRETCH, MOVE, ROTATE, SCALE og MIRROR. Du behøver ikke at huske<br />
på de fem kommandoer, for hvis du højreklikker, når STRETCH er start<strong>et</strong>, kommer<br />
en menu frem på skærmen, hvor du kan vælge d<strong>et</strong> ønskede alternativ.<br />
Du kan også skifte mellem kommandoerne ved at indtaste de to første bogstaver<br />
<strong>af</strong> kommandonavnene.<br />
Hvis du vil fjerne objekter fra en liste, der er udpeg<strong>et</strong> på en <strong>af</strong> de føromtalte<br />
måder, skal du holde [SHIFT]-tasten nede og klikke på objekterne igen.<br />
Om du vælger kommandoen først eller udpeger objekterne først er en smagssag.<br />
Jeg bruger følgende regel:<br />
Hvis jeg skal for<strong>et</strong>age flere operationer med d<strong>et</strong> samme sæt objekter, udpeger<br />
jeg objekterne først.<br />
Hvis jeg kun skal udføre en enkelt operation, starter jeg kommandoen først.<br />
Kommandolisten til den første figur<br />
Numrene i d<strong>et</strong> følgende henviser til figur 2.3.<br />
Command: ZOOM<br />
Specify corner of window, enter a scale factor (nX or<br />
nXP), or<br />
[All/Center/Dynamic/Extents/Previous/Scale/Window]<br />
: W<br />
Specify first corner: Udpeg d<strong>et</strong> første punkt, f.eks. 5,200<br />
44 AutoCAD Lære<strong>bogen</strong>
Specify opposite corner: Udpeg <strong>et</strong> punkt, f.eks.: 280,415<br />
Herefter følger kommandoerne til figur I.<br />
Command: LINE<br />
Specify first point: Udpeg punkt (1)<br />
Specify next point or [Undo]: Udpeg punkt (2), koordinaterne på<br />
statuslinien skal vise 100
Specify first corner: Udpeg d<strong>et</strong> første punkt, f.eks.: (4)<br />
Specify opposite corner: Udpeg d<strong>et</strong> and<strong>et</strong> hjørne, f.eks.: (5)<br />
Hvis blokken er dann<strong>et</strong> som den skal, er linierne forsvund<strong>et</strong> fra skærmen. De fås<br />
tilbage med:<br />
Command: OOPS<br />
OOPS kan hente d<strong>et</strong> sidst sl<strong>et</strong>tede frem på skærmen igen.<br />
Nu skal blokken LN indsættes for at gøre figuren færdig.<br />
Command: -INSERT<br />
Enter block name or [?]: LN<br />
Specify insertion point or [Scale/X/Y/Z/Rotate/PScale/<br />
PX/PY/PZ/PRotate]: Udpeg punkt (7)<br />
Enter X scale factor, specify opposite corner, or<br />
[Corner/XYZ] /Corner/XYZ: 0.5<br />
Enter Y scale factor : 2<br />
Specify rotation angle :<br />
Figuren er nu færdig.<br />
Command: ZOOM<br />
Specify corner of window, enter a scale factor (nX or<br />
nXP), or<br />
[All/Center/Dynamic/Extents/Previous/Scale/Window]<br />
: P<br />
Konstruktion <strong>af</strong> anden figur<br />
Nu skal du konstruere den næste figur, dvs. figuren øverst til højre i figur 2.1.<br />
Først konstruerer du en firkant med PLINE på 100 × 100 mm, linien skal have en<br />
tykkelse på 1 mm. Når d<strong>et</strong> er gjort, danner du en BLOCK med navn<strong>et</strong> FIRK<br />
(FIRKant) til at indsætte i den første firkant.<br />
Når blokken er dann<strong>et</strong>, forsvinder firkanten. Du skal bruge den igen, så du taster<br />
OOPS for at få firkanten tilbage i tegningen, eller sætter mærke ved R<strong>et</strong>ain:<br />
i felt<strong>et</strong> Objects.<br />
Nu skal du finde ud <strong>af</strong>, hvor stor den næste firkant skal være. D<strong>et</strong> kan du gøre<br />
med kommandoen DIST. DIST måler <strong>af</strong>stande.<br />
Når du skal måle <strong>af</strong>standen, vil d<strong>et</strong> være smart, hvis AutoCAD kan hjælpe dig<br />
46 AutoCAD Lære<strong>bogen</strong>
med at finde midtpunkt<strong>et</strong> <strong>af</strong> to <strong>af</strong> linierne på kvadrat<strong>et</strong>. Sådan en funktion findes,<br />
den hedder OSNAP (ObjektSNAP).<br />
Funktionen ObjektSNAP<br />
For at måle korrekt, bruger du OSNAP-funktionen.<br />
OSNAP b<strong>et</strong>yder ObjektSNAP, d<strong>et</strong> vil sige, at funktionen kan finde objekter og<br />
særlige egenskaber ved disse. Når funktionen startes, kommer der <strong>et</strong> „skydeskår“<br />
omkring trådkors<strong>et</strong>. Når du derefter peger på en klynge objekter, vil d<strong>et</strong><br />
sted, som opfylder kriteri<strong>et</strong> og som er nærmest centrum i firkanten, blive udvalgt.<br />
OSNAP-funktionerne kan kun anvendes, når en anden AutoCAD-kommando<br />
er valgt først.<br />
OSNAP-dialogboksen er vist på figur 2.5. Pilene peger på de egenskaber, som<br />
OSNAP finder. Når OSNAP finder en <strong>af</strong> de aktiverede egenskaber, vises der en<br />
Figur 2.5. ObjektSNAP-dialogboksen kan anvendes til at vælge, hvilke OSNAP’s<br />
du vil have til at fungere løbende. De enkelte OSNAP’s kan startes fra kommandolinien<br />
ved at indtaste de første tre bogstaver <strong>af</strong> d<strong>et</strong> engelske navn. D<strong>et</strong>, der<br />
indtastes på kommandolinien, har kun virkning én gang, mens OSNAP’s, som er<br />
udpeg<strong>et</strong> i dialogboksen, løber indtil de slås fra igen. Der kan godt startes en<br />
engangs-SNAP samtidig med løbende OSNAP.<br />
Kapitel 2. Den første tegning 47
lille ikon på skærmen. Ikonens udseende er vist i dialogboksen ud for hvert <strong>af</strong><br />
<strong>af</strong>krydsningsfelterne.<br />
Alle funktionerne kan forkortes og indtastes med de tre første bogstaver i de<br />
navne, der er vist i dialogboksen på figur 2.5.<br />
Udpeg nu midtpunkt<strong>et</strong> på to <strong>af</strong> de sider, der står vinkelr<strong>et</strong> på hinanden på dit<br />
kvadrat.<br />
Når <strong>af</strong>standen er målt, får du værdien 70.71 og en X-værdi på 50, samt en Yværdi<br />
på 50. Hvis d<strong>et</strong>te ikke er tilfæld<strong>et</strong>, skal du sl<strong>et</strong>te dit kvadrat og konstruere<br />
<strong>et</strong> nyt. Den målte længde skal divideres med den oprindelige længde, som var<br />
100. Resultat<strong>et</strong> bliver altså at blokken, når den indsættes, skal have størrelsen<br />
0.7071. Desuden skal den drejes 45°.<br />
OSNAP-funktionerne<br />
APParent intersection<br />
Finder den tilsyneladende skæring. Funktionen anvendes i forbindelse<br />
med 3D-konstruktion.<br />
AutoSnap Anvendes til at bestemme, om OSNAP’s egenskabsmærker<br />
skal vises, om markeringen skal springe til nærmeste egenskab<br />
(magn<strong>et</strong>), hvilken farve markeringen skal vises med osv.<br />
CENter Finder centrum til buer og cirkler.<br />
ENDpoint Finder den nærmeste ende på d<strong>et</strong> udpegede objekt.<br />
INSertion Finder indsætningspunkt<strong>et</strong> for blokke og tekster.<br />
INTersection Finder skæringspunkt<strong>et</strong> mellem to objekter.<br />
MIDpoint Finder midpunkt<strong>et</strong> <strong>af</strong> <strong>et</strong> objekt.<br />
NEArest Finder d<strong>et</strong> nærmeste punkt på <strong>et</strong> objekt.<br />
NODe Finder <strong>et</strong> punktobjekt i tegningen.<br />
NONe Slukker alle OSNAP’s, både løbende og enkelte.<br />
PERpendicular<br />
Går vinkelr<strong>et</strong> ind på <strong>et</strong> objekt.<br />
QUAdrant Finder kvadrantpunkt<strong>et</strong> på buer og cirkler. Kvadrantpunkterne<br />
er der hvor X- og Y-aksen står vinkelr<strong>et</strong> på cirkelbuen.<br />
QUIck Bruges, når flere OSNAP’s er „løbende“, Quick fanger d<strong>et</strong> første<br />
den møder. Hvis sortering er slå<strong>et</strong> til, vil quick altid fange<br />
d<strong>et</strong> sidst tegnede objekt. Hvis INTersection er tændt, ignoreres<br />
quick.<br />
TANgent Finder <strong>et</strong> tangentpunkt på en bue eller cirkel.<br />
TracK Kan bruges til f.eks. at finde midtpunkt<strong>et</strong> <strong>af</strong> <strong>et</strong> rektangel. Hvis<br />
der udpeges midtpunkt<strong>et</strong> <strong>af</strong> to sidelinier, som står vinkelr<strong>et</strong> på<br />
hinanden, <strong>af</strong>leverer funktionen <strong>et</strong> punkt, svarende til krydsningen<br />
<strong>af</strong> to linier, som går vinkelr<strong>et</strong> ud fra de udpegede punkter.<br />
48 AutoCAD Lære<strong>bogen</strong>
Nu laver du igen en blok. Denne gang skal den bestå <strong>af</strong> den første firkant, samt<br />
den du lige indsatte. Den nye blok kalder du DFRK (DobbeltFiRKant).<br />
Læg mærke til at jeg giver blokkene små beskrivende navne. Små, fordi jeg er<br />
doven; jeg gider ikke at indtaste lange navne, hver gang jeg skal bruge en blok.<br />
Bloknavne må være op til 31 bogstaver lange.<br />
Når jeg gør navn<strong>et</strong> beskrivende, er d<strong>et</strong> for at kunne huske, hvad der er i blokken.<br />
HUSK OOPS efter definitionen <strong>af</strong> blokken, hvis du vil bruge originalen i dit<br />
fortsatte arbejde, eller sæt mærke ved Resolve: i felt<strong>et</strong> Objects.<br />
Nu skal den nye blok indsættes på midten <strong>af</strong> den inderste skrå linie. D<strong>et</strong>te skal<br />
gentages to gange, hvor blokken hver gang formindskes til d<strong>et</strong> halve. Til slut<br />
skal den første firkant indsættes én gang.<br />
Hvis du ikke kan regne ud, hvilken størrelse blokkene skal have, når du indsætter<br />
dem, kan du bruge DIST igen til at måle den nye sidelængde.<br />
Husk at dividere den målte længde med 100.<br />
Figur 2.6. Figuren består <strong>af</strong> syv kvadrater, som er sat inden i hinanden, og hvert<br />
and<strong>et</strong> er drej<strong>et</strong> 45°. Fra hjørnerne er der streger, som starter med samme stregtykkelse<br />
som yderrammen, og som spidser til tykkelsen 0 (nul) ved centrum <strong>af</strong><br />
figuren.<br />
Kapitel 2. Den første tegning 49
Kommandolisten til den anden figur<br />
Numrene i d<strong>et</strong> følgende henviser til figur 2.6.<br />
Command: ZOOM<br />
All/Center/Dynamic/Extents/Previous/Scale X/XP/Window/<br />
: W<br />
First corner: Udpeg d<strong>et</strong> første punkt, f.eks.: 290,210<br />
Other corner: Udpeg d<strong>et</strong> and<strong>et</strong> hjørne, f.eks.: 590,410<br />
Du er nu i øverste højre hjørne <strong>af</strong> papir<strong>et</strong>.<br />
Kontroller, at der står ORTHO og SNAP på statuslinien. Hvis ikke, anvender du<br />
[F8] og [F9] indtil der gør.<br />
Command: PLINE<br />
Specify start point: Udpeg <strong>et</strong> punkt nederst til venstre (1)<br />
Current line-width is 0.0000<br />
Specify next point or [Arc/Close/Halfwidth/Length/Undo/<br />
Width]: W<br />
Figur 2.7. Dialogboksen Block Definitions anvendes til definition <strong>af</strong> blokke.<br />
Øverst indtastes bloknavn<strong>et</strong>, derefter udpeges indsætningspunkt<strong>et</strong> ude i tegningen,<br />
dernæst udpeges objekterne, der skal indgå i blokken, igen ude i tegningen. Inden<br />
dialogboksen lukkes, skal du bestemme, om objekterne skal beholdes i tegningen<br />
(R<strong>et</strong>ain), om de skal blive i tegningen som en blok (Convert to block), eller om<br />
objekterne skal fjernes fra tegningen, når blokken dannes (Del<strong>et</strong>e).<br />
50 AutoCAD Lære<strong>bogen</strong>
Specify starting width : 1<br />
Specify ending width : ↵<br />
Specify next point or [Arc/Close/Halfwidth/Length/Undo/<br />
Width]: Flyt trådkors<strong>et</strong> til koordinaterne viser 100
Specify second point: MID Peg på linien (6)<br />
Distance = 70.7107, Angle in XY Plane = 45, Angle from XY<br />
Plane = 0, Delta X = 50.0000, Delta Y = 50.0000, Delta Z =<br />
0.0000<br />
Hvis der står and<strong>et</strong>, har du enten målt forkert eller, hvad der er mere sansynligt, du<br />
har udført en fejl under dit konstruktionsarbejde. I så fald skal du lave hele ovenstående<br />
om, indtil du får d<strong>et</strong> rigtige resultat med DIST.<br />
Lave om b<strong>et</strong>yder sl<strong>et</strong>te med ERASE og konstruere d<strong>et</strong> igen, du har sl<strong>et</strong>t<strong>et</strong>.<br />
Hvis du skal lave blokken om, bliver du spurgt, om den skal gendefineres, dertil<br />
svarer du ja (Yes).<br />
Nu skal blokken indsættes med størrelsen 0.7071. D<strong>et</strong> er nøjagtigt nok at anvende<br />
fire cifre.<br />
Command: INSERT se figur 2.8<br />
Enter block name or [?] : FIRK<br />
Læg mærke til at AutoCAD husker navn<strong>et</strong> på den sidste blok, du indsatte.<br />
Specify insertion point or [Scale/X/Y/Z/Rotate/PScale/<br />
PX/PY/PZ/PRotate]: MID Udpeg punkt (7)<br />
Enter X scale factor, specify opposite corner, or<br />
[Corner/XYZ] : 0,7071<br />
Enter Y scale factor :<br />
Specify rotation angle : 45<br />
Nu skal du definere den nye blok.<br />
Command: BLOCK<br />
Enter block name or [?]: DFRK<br />
Specify insertion base point: Udpeg punkt (8)<br />
Hvis du udfører en forkert konstruktion, er der principielt to måder at<br />
r<strong>et</strong>te på.<br />
De ene er den „primitive“, dvs. sl<strong>et</strong>te fejlen og konstruere om igen. Til d<strong>et</strong>te<br />
formål kan du anvende kommandoen<br />
ERASE<br />
Når du har start<strong>et</strong> ERASE, skal du udpege d<strong>et</strong>, der skal sl<strong>et</strong>tes. D<strong>et</strong> gøres<br />
med de forskellige udpegningsfunktioner.<br />
Den anden m<strong>et</strong>ode er den „smarte“, dvs. r<strong>et</strong>te den fejl, du har lav<strong>et</strong>, ved hjælp<br />
<strong>af</strong> de redigeringskommandoer, du finder i menuen under Modify.<br />
52 AutoCAD Lære<strong>bogen</strong>
Select objects: Udpeg de to firkanter (8) og (9)<br />
Select objects: ↵<br />
Command: OOPS<br />
Command: INSERT<br />
Enter block name or [?] : DFRK<br />
Specify insertion point or [Scale/X/Y/Z/Rotate/PScale/<br />
PX/PY/PZ/PRotate]: MID Udpeg punkt (9)<br />
Enter X scale factor, specify opposite corner, or<br />
[Corner/XYZ] : 0.5<br />
Enter Y scale factor :<br />
Specify rotation angle :<br />
Command: ↵<br />
INSERT Enter block name or [?] :<br />
Specify insertion point or [Scale/X/Y/Z/Rotate/PScale/<br />
PX/PY/PZ/PRotate]: MID Udpeg punkt (10)<br />
Enter X scale factor, specify opposite corner, or<br />
[Corner/XYZ] : 0.25<br />
Enter Y scale factor :<br />
Specify rotation angle :<br />
Command: ↵<br />
INSERT Enter block name or [?] : FIRK<br />
Specify insertion point or [Scale/X/Y/Z/Rotate/PScale/<br />
PX/PY/PZ/PRotate]: MID Udpeg punkt på inderste firkant<br />
Enter X scale factor, specify opposite corner, or<br />
[Corner/XYZ] : 0.125<br />
Enter Y scale factor :<br />
Specify rotation angle :<br />
Anden figur fortsat<br />
D<strong>et</strong> næste, der skal konstrueres, er de linier (diagonaler), som krydser over figuren.<br />
Her skal du igen benytte PLINE. Linien starter i (11), derpå sættes en<br />
begyndelsesbredde på 1 mm og en slutbredde på 0 (nul) mm.<br />
For at ramme punkt<strong>et</strong> midt i figuren bruger du AutoCAD’s indbyggede „regnemaskine“.<br />
Kapitel 2. Den første tegning 53
AutoCAD har en funktion, som kan beregne værdier og punkter, for derefter at<br />
<strong>af</strong>levere punkt<strong>et</strong> eller værdien til en kommando. Funktionen hedder ‘CAL. Hvis<br />
du f.eks. skriver (INT + INT)/2, vil du blive bedt om at udpege to skæringspunkter<br />
og funktionen vil derefter <strong>af</strong>levere <strong>et</strong> punkt midt imellem de udpegede<br />
punkter.<br />
Når midtpunkt<strong>et</strong> for <strong>et</strong> <strong>af</strong> kvadraterne er udpeg<strong>et</strong>, skal du igen vælge liniebredde.<br />
Denne gang skal begyndelsestykkelsen være 0 (nul), og sluttykkelsen skal være<br />
1 mm.<br />
Når diagonalen er tegn<strong>et</strong>, skal den kopieres; d<strong>et</strong> gøres l<strong>et</strong>test med ARRAY. Læg<br />
mærke til, at når du bruger ARRAY, skal du altid tælle den eksisterende linie<br />
med. Ved polær kopiering vil der altid være en kopi ved hver ende <strong>af</strong> den vinkel,<br />
som ønskes fyldt.<br />
Når du således skal lave fire linier, bliver første kopi ved 0°, anden kopi ved 45°,<br />
tredie ved 90° og fjerde ved 135°. De to <strong>af</strong> linierne bliver for lange med denne<br />
teknik; dem klipper du til med kommandoen TRIM.<br />
Derefter er din figur færdig.<br />
Kommandolisten til anden figur fortsat<br />
Numrene henviser til figur 2.6.<br />
Først skal du slukke ORTHO; d<strong>et</strong> gør du med [F8].<br />
Command: PLINE<br />
Specify start point: INT Udpeg punkt (11)<br />
Current line-width is 1.0000<br />
Specify next point or [Arc/Close/Halfwidth/Length/Undo/<br />
Width]: W<br />
Specify starting width :<br />
Specify ending width : 0<br />
Specify next point or [Arc/Close/Halfwidth/Length/Undo/<br />
Width]: ‘CAL<br />
Initializing...>> Expression: (INT + INT)/2<br />
>>Select entity for _INT snap: Udpeg punkt (12)<br />
>>Select entity for _INT snap: Udpeg punkt (13)<br />
(400.0 350.0 0.0)<br />
Nu har du tegn<strong>et</strong> en linie ind til punkt (14)<br />
54 AutoCAD Lære<strong>bogen</strong>
Specify next point or [Arc/Close/Halfwidth/Length/Undo/<br />
Width]: W<br />
Specify starting width :<br />
Specify ending width : 1<br />
Specify next point or [Arc/Close/Halfwidth/Length/Undo/<br />
Width]: INT Udpeg punkt (15)<br />
Tryk på ↵ for at slutte PLINE.<br />
Nu skal linien kopieres.<br />
Command: ARRAY<br />
Select objects: Udpeg diagonalen (16)<br />
Select objects:<br />
Enter the type of array [Rectangular/Polar] :<br />
Specify center point of array: Udpeg punkt (14); brug ‘CAL som<br />
forklar<strong>et</strong> tidligere.<br />
Enter the number of items in the array: 4<br />
Specify the angle to fill (+=ccw, -=cw) : 135<br />
Rotate arrayed objects? [Yes/No] :<br />
Nu skal du have fjern<strong>et</strong> de fire ender, der er for lange.<br />
Command: TRIM<br />
Current s<strong>et</strong>tings: Projection=UCS Edge=None<br />
Select cutting edges ...<br />
Select objects: Udpeg rammen (17)<br />
Select objects: tast ↵<br />
Select object to trim or shift-select to extend or<br />
[Project/Edge/Undo]: Udpeg de fire ender, der stikker uden for (18)<br />
Select object to trim or shift-select to extend or<br />
[Project/Edge/Undo]: ↵ for at slutte TRIM<br />
Nu er figuren færdig.<br />
Tredie figur<br />
Du skal nu i gang med den tredie figur. Da du allerede har fire lodr<strong>et</strong>te streger,<br />
starter du med at kopiere dem til en position lodr<strong>et</strong> under de originale, se figur<br />
2.9. For at kunne gøre d<strong>et</strong>, skal du først ZOOMe ud, således at du kan se hele<br />
tegningen. Kopiering for<strong>et</strong>ages med kommandoen COPY. Når kopieringen er<br />
Kapitel 2. Den første tegning 55
Figur 2.9. Fra figur 2.3 kopieres de fire lodr<strong>et</strong>te linier til en position under den<br />
første figur.<br />
for<strong>et</strong>ag<strong>et</strong>, ZOOMer du ind på kopien, hvorefter du skal have linierne forlæng<strong>et</strong><br />
50 mm med kommandoen STRETCH.<br />
Når du bruger STRETCH, skal du fange objekterne med udpegningsalternativerne<br />
C (Crossing) eller CP (CrossingPolygon). Se figur 2.10.<br />
Når du udpeger med C eller CP, skal du kun udpege den ende, der skal flyttes.<br />
Hvis hele objekt<strong>et</strong> er inde i vindu<strong>et</strong> flyttes hele objekt<strong>et</strong>, i d<strong>et</strong>te tilfælde stregerne.<br />
Hvis du efterlader den ene ende <strong>af</strong> stregerne uden for vindu<strong>et</strong>, vil disse<br />
ender være forankr<strong>et</strong> på papir<strong>et</strong>, når du for<strong>et</strong>ager dine ændringer.<br />
De sidste tre linier laves nu med kommandoen OFFSET. OFFSET er tegning <strong>af</strong><br />
<strong>et</strong> objekt, der er parallelt med d<strong>et</strong> oprindelige. Kommandoen OFFSET anvendes<br />
tre gange. OFFSET <strong>af</strong>sluttes ved at taste ↵.<br />
Derpå skal der tegnes en linie ved den ene ende <strong>af</strong> de syv linier. Når d<strong>et</strong> er gjort,<br />
bruger du OFFSET for at lave linien i den anden ende. D<strong>et</strong> bliver samtidig en<br />
kontrol <strong>af</strong>, at du har brugt STRETCH rigtigt.<br />
Hvis linierne er for lange, kan du korte dem <strong>af</strong> med TRIM. Er de for korte, kan<br />
du forlænge dem med EXTEND.<br />
Nu tegnes en lodr<strong>et</strong> streg, som er nog<strong>et</strong> længere end figuren er høj. Efter at den<br />
56 AutoCAD Lære<strong>bogen</strong>
Figur 2.10. Efter du har kopier<strong>et</strong> de fire streger fra den første figur, skal linierne<br />
strækkes. Derefter skal de tre parallelle linier konstrueres, som mangler efter<br />
kopieringen. Derpå skal top- og bundlinien konstrueres. Til sidst skal den skrå<br />
streg opr<strong>et</strong>tes og sættes på plads, hvorefter den skal trimmes.<br />
er tegn<strong>et</strong>, skal den drejes 30° med ur<strong>et</strong>. D<strong>et</strong>te er en negativ drejningsvinkel for<br />
AutoCAD. Efter at stregen er drej<strong>et</strong>, skal den flyttes på plads. Både drejningen<br />
og flytningen kan gøres med GRIPS.<br />
Hvis du udpeger <strong>et</strong> objekt uden at have start<strong>et</strong> en kommando først, kommer der<br />
nogle farvede firkanter frem på objekterne, disse firkanter er „håndtag“, som<br />
kan bruges til at håndtere objekterne. For linier er der altid <strong>et</strong> håndtag i hver ende<br />
samt <strong>et</strong> på midten.<br />
Udpeg nu den sidste streg. Når håndtagene er vist, udpeges <strong>et</strong> <strong>af</strong> disse, derved<br />
bliver håndtag<strong>et</strong> udfyldt med rød farve. Samtidig starter kommandoen<br />
**STRETCH**. Du skal nu taste RO for at ændre **STRETCH** til<br />
**ROTATE**. Derpå indtaster du vinklen -30. Nu skal stregen flyttes på plads,<br />
hvilk<strong>et</strong> er l<strong>et</strong>, for du har allerede GRIPS kørende. Du skal blot have fat i d<strong>et</strong><br />
midterste håndtag, hvorefter du kan bruge OSNAP MID til at fange midten <strong>af</strong><br />
den midterste streg i hovedfiguren.<br />
Husk at slå ORTHO fra med [F8] inden du udpeger den streg, der skal modtage<br />
den skrå streg.<br />
Du har nu s<strong>et</strong>, at der er to måder at gribe en opgave an på.<br />
Kapitel 2. Den første tegning 57
1. Vælge en kommando og derefter udpege de objekter, der skal håndteres.<br />
2. Udpege objekterne og derefter vælge funktionen.<br />
Du skal nu fjerne den midterste del <strong>af</strong> den skrå streg med TRIM. Til slut bruger<br />
du kommandoen FILLET til at få de skrå streger til at passe i længden med<br />
figuren.<br />
Kommandoen FILLET kan bruges til at lave <strong>af</strong>rundede hjørner på en figur. Ved<br />
FILLET skal du huske, at en <strong>af</strong>runding med radius 0 (nul) giver <strong>et</strong> skarpt hjørne.<br />
Kommandolisten til den tredie figur<br />
Numrene henviser til figur 2.9.<br />
Command: ZOOM<br />
Specify corner of window, enter a scale factor (nX or<br />
nXP), or<br />
[All/Center/Dynamic/Extents/Previous/Scale/Window]<br />
: A<br />
Command: COPY<br />
Select objects: W<br />
Specify first corner: Udpeg d<strong>et</strong> første punkt, f.eks. (1)<br />
Specify opposite corner: Udpeg d<strong>et</strong> and<strong>et</strong> hjørne, f.eks. (2)<br />
Specify base point or displacement, or [Multiple]: Udpeg<br />
<strong>et</strong> punkt på linierne, du vil holde fast i, f.eks. (3)<br />
Specify second point of displacement or : Aflever stregerne i punkt (4)<br />
Command: ZOOM<br />
Specify corner of window, enter a scale factor (nX or<br />
nXP), or<br />
[All/Center/Dynamic/Extents/Previous/Scale/Window]<br />
: W<br />
Udpeg <strong>et</strong> passende vindue omkring de fire streger du lige har kopier<strong>et</strong>.<br />
Nummerene i d<strong>et</strong> følgende henviser til figur 2.10.<br />
Command: STRETCH<br />
Select objects to str<strong>et</strong>ch by crossing-window or<br />
crossing-polygon...<br />
Select objects: C<br />
58 AutoCAD Lære<strong>bogen</strong>
Specify first corner: Udpeg <strong>et</strong> <strong>af</strong> hjørnerne til (5)<br />
Specify opposite corner: Udpeg d<strong>et</strong> and<strong>et</strong> hjørne til (5)<br />
Select objects:<br />
Nu skal du slå ORTHO til, brug [F8].<br />
Specify base point or displacement: Peg på enden <strong>af</strong> linien (6)<br />
Specify second point of displacement: Flyt trådkors<strong>et</strong> 50 mm<br />
opad til (7)<br />
Command: OFFSET<br />
Specify offs<strong>et</strong> distance or [Through] : 10<br />
Select object to offs<strong>et</strong> or : Udpeg linien (8)<br />
Specify point on side to offs<strong>et</strong>: Flyt trådkors<strong>et</strong> ud mod (9) og klik<br />
Select object to offs<strong>et</strong> or : Udpeg den linie, som lige blev<br />
tegn<strong>et</strong><br />
Specify point on side to offs<strong>et</strong>: Flyt trådkors<strong>et</strong> ud mod højre og<br />
klik<br />
Select object to offs<strong>et</strong> or : Udpeg den linie, som lige blev<br />
tegn<strong>et</strong><br />
Specify point on side to offs<strong>et</strong>: Flyt igen trådkors<strong>et</strong> ud mod højre<br />
og klik<br />
Select object to offs<strong>et</strong> or : ↵<br />
Command: LINE<br />
Specify first point: ENDP ↵ Udpeg punkt (10)<br />
Specify next point or [Undo]: ENDP ↵ Udpeg punkt (11)<br />
Specify next point or [Undo]: ↵<br />
Command: OFFSET<br />
Offs<strong>et</strong> distance or Through : 150<br />
Select object to offs<strong>et</strong>: Udpeg linien (12)<br />
Side to offs<strong>et</strong>: Flyt op i r<strong>et</strong>ning <strong>af</strong> (13) og klik.<br />
Select object to offs<strong>et</strong>:<br />
Kontroller at ORTHO og SNAP er slå<strong>et</strong> til.<br />
Command: LINE<br />
Specify first point: Udpeg (14)<br />
Specify next point or [Undo]: Udpeg <strong>et</strong> punkt (15) lodr<strong>et</strong> under (14)<br />
Specify next point or [Undo]: ↵<br />
Kapitel 2. Den første tegning 59
Udpeg den linie, du lige har tegn<strong>et</strong>. Derved tændes håndtagene. Udpeg håndtag<strong>et</strong><br />
midt på linien (17).<br />
** STRETCH **<br />
/Base point/Copy/Undo/eXit: RO<br />
** ROTATE **<br />
/Base point/Copy/Undo/Reference/eXit: –<br />
30<br />
Command:<br />
Udpeg igen d<strong>et</strong> midterste håndtag (17) og tast [F8] for at slukke ORTHO.<br />
** STRETCH **<br />
/Base point/Copy/Undo/eXit: MO<br />
** MOVE **<br />
/Base point/Copy/Undo/eXit: MID ↵ Flyt linien<br />
mod venstre til linien (18).<br />
Command: TRIM<br />
Select cutting edges (Projmode=UCS, Edgemode=No extend)<br />
Select objects: Udpeg linierne (22) og (23)<br />
Select object to trim or shift-select to extend or<br />
[Project/Edge/Undo]: Udpeg linien (24)<br />
Select object to trim or shift-select to extend or<br />
[Project/Edge/Undo]:<br />
Command: FILLET<br />
(TRIM mode) Current fill<strong>et</strong> radius=10.0000<br />
Polyline/Radius/Trim/: R<br />
Enter fill<strong>et</strong> radius : 0<br />
Command: FILLET<br />
(TRIM mode) Current fill<strong>et</strong> radius=0.0000<br />
Polyline/Radius/Trim/: Udpeg linien<br />
(19)<br />
Select second object: Udpeg linien (20)<br />
Tast ↵ for at starte FILLET igen.<br />
Command:<br />
FILLET (TRIM mode) Current fill<strong>et</strong> radius=0.0000<br />
Polyline/Radius/Trim/: Udpeg (19)<br />
Select second object: Udpeg (21)<br />
60 AutoCAD Lære<strong>bogen</strong>
Nu har den skrå linie for oven samme længde som resten <strong>af</strong> figuren. Nu benytter du<br />
samme m<strong>et</strong>ode for at tilr<strong>et</strong>te den skrå linie i den anden ende.<br />
Command:<br />
Derefter er den tredie figur færdig.<br />
Fjerde figur<br />
Når den fjerde figur skal konstrueres, ZOOMes ud til fuld tegning, hvorefter der<br />
ZOOMes ind på d<strong>et</strong> nederste højre hjørne. Først tegnes en enkelt vandr<strong>et</strong> streg<br />
med længden 50 mm. På den venstre ende tegnes en lille cirkel med en radius på<br />
2 mm. Derpå ZOOMes ind på cirklen, således at d<strong>et</strong> stykke, som er inden i<br />
cirklen, kan TRIMmes væk. Se arbejdsgangen på figur 2.11.<br />
Hvis den lille cirkel bliver kant<strong>et</strong>, er d<strong>et</strong> kun en skærmtrold, der er på spil. D<strong>et</strong><br />
kan r<strong>et</strong>tes med kommandoen VIEWRES, se forklaring i kapitel 3.<br />
Når d<strong>et</strong> er gjort, skal du i gang med ARRAY igen. Der skal være 15° mellem<br />
hver <strong>af</strong> stregerne hele vejen rundt, hvilk<strong>et</strong> b<strong>et</strong>yder, at der skal bruges 24 stk ialt.<br />
D<strong>et</strong> er to for mange, id<strong>et</strong> de vandr<strong>et</strong>te ikke hører med til den færdige tegning.<br />
Figur 2.11. Den fjerde figur er <strong>et</strong> eksempel på, hvorledes en figur kan blive til <strong>et</strong><br />
optisk bedrag. De to tykke linier ser ud som om de krummer, mens linierne med<br />
pilene ser ud, som om de har forskellig længde.<br />
Kapitel 2. Den første tegning 61
Cirklens centrum vælges som centrum for den polære kopiering. Når kopieringen<br />
er udført, bruges OFFSET til at lave en kopi <strong>af</strong> en <strong>af</strong> de vandr<strong>et</strong>te streger 10<br />
mm opad. Kopien bliver udgangspunkt<strong>et</strong> for den første <strong>af</strong> de to brede linier. Den<br />
tegnes med PLINE med en længde på 100 mm og en bredde på 0.7 mm.<br />
Når den første linie er tegn<strong>et</strong>, skal den kopieres 20 mm nedad med OFFSET.<br />
For at gøre figuren færdig, skal de overskydende streger fjernes, hvilk<strong>et</strong> gøres<br />
med ERASE. D<strong>et</strong> er l<strong>et</strong> at fjerne de to streger, du kan se, men du skal også fjerne<br />
den, der ligger under Polylinien. D<strong>et</strong> gøres ved at lave <strong>et</strong> vindue omkring den<br />
linie, der skal fjernes, men således at der ikke er andre linier, som er helt omslutt<strong>et</strong><br />
<strong>af</strong> vindu<strong>et</strong>.<br />
Nu mangler du at tegne de to streger under „solen“. Der tegnes først en vandr<strong>et</strong><br />
linie, der skal være 100 mm lang.<br />
Husk at slå ORTHO og SNAP til.<br />
Når den første linie er tegn<strong>et</strong>, OFFSETtes den 20 mm.<br />
Derpå skal du tegne en pilespids. D<strong>et</strong> gøres ved at tegne to små streger på 10 mm<br />
længde, som står vinkelr<strong>et</strong> på hinanden, hvorpå du drejer dem 45° med ROTA-<br />
TE.<br />
Derefter danner du en blok med navn<strong>et</strong> pil, som indsættes ved enderne <strong>af</strong> de to<br />
sidst tegnede streger.<br />
Når en blok INSERTes er d<strong>et</strong> muligt at spejlvende den. D<strong>et</strong> gøres ved at indtaste<br />
en negativ størrelse til den koordinat, som ønskes spejl<strong>et</strong>.<br />
Kommandolisten til den fjerde figur<br />
Numrene i d<strong>et</strong> følgende henviser til figur 2.11.<br />
ZOOM ud med A og derpå ind på d<strong>et</strong> nye tegneområde med W.<br />
Du skal nu sørge for, at ORTHO og SNAP er slå<strong>et</strong> til, inden du starter d<strong>et</strong> følgende.<br />
Command: LINE<br />
Specify first point: Udpeg punkt (1)<br />
Specify next point or [Undo]: Udpeg punkt (2). Se f.eks. på<br />
koordinaterne i statuslinien og klik, når der står 50
adius)]: END ↵ Peg på (1)<br />
Specify radius of circle or [Diam<strong>et</strong>er]: 2<br />
Command: ZOOM<br />
Specify corner of window, enter a scale factor (nX or<br />
nXP), or<br />
[All/Center/Dynamic/Extents/Previous/Scale/Window]<br />
: W<br />
Specify first corner: Udpeg d<strong>et</strong> første punkt i nærheden <strong>af</strong> cirklen.<br />
Specify opposite corner: Udpeg d<strong>et</strong> and<strong>et</strong> hjørne diagonalt således at<br />
cirkel og stregen forstørres.<br />
Sluk SNAP med [F9].<br />
Command: TRIM<br />
Current s<strong>et</strong>tings: Projection=UCS Edge=None<br />
Select cutting edges ...<br />
Select objects: Udpeg cirklen (3).<br />
Select objects: ↵<br />
Select object to trim or shift-select to extend or<br />
[Project/Edge/Undo]: Udpeg linieenden (1).<br />
Select object to trim or shift-select to extend or<br />
[Project/Edge/Undo]: ↵<br />
Command: ARRAY<br />
Select objects: Udpeg stregen (4)<br />
Select objects:<br />
Enter the type of array [Rectangular/Polar] : ↵<br />
Specify center point of array: CEN ↵ Udpeg cirklen (3)<br />
Enter the number of items in the array: 24<br />
Specify the angle to fill (+=ccw, -=cw) : ↵<br />
Rotate arrayed objects? [Yes/No] : ↵<br />
Command: OFFSET<br />
Specify offs<strong>et</strong> distance or [Through] : 10<br />
Select object to offs<strong>et</strong> or : Udpeg linien (5)<br />
Specify point on side to offs<strong>et</strong>: Peg op i r<strong>et</strong>ning mod (6)<br />
Select object to offs<strong>et</strong> or : ↵<br />
Command: Z<br />
Specify corner of window, enter a scale factor (nX or<br />
Kapitel 2. Den første tegning 63
nXP), or<br />
[All/Center/Dynamic/Extents/Previous/Scale/Window]<br />
: P<br />
ORTHO og SNAP skal nu slås til ([F8] og [F9]).<br />
Command: PLINE<br />
Specify start point: END ↵ Udpeg (6)<br />
Current line-width is 1.0000<br />
Specify next point or [Arc/Close/Halfwidth/Length/Undo/<br />
Width]: w<br />
Specify starting width : 0.7<br />
Specify ending width : ↵<br />
Specify next point or [Arc/Close/Halfwidth/Length/Undo/<br />
Width]: Udpeg (7). Koordinaterne på statuslinien skal vise 100
Select object to offs<strong>et</strong> or : Udpeg (15)<br />
Specify point on side to offs<strong>et</strong>: Peg i r<strong>et</strong>ning <strong>af</strong> (16)<br />
Select object to offs<strong>et</strong> or : ↵<br />
Command: LINE<br />
Specify first point: Udpeg punkt (17)<br />
Specify next point or [Undo]: Udpeg punkt (18), længden er 10<br />
tegningsenheder<br />
Specify next point or [Undo]: Udpeg punkt (19), længden er 10<br />
tegningsenheder<br />
Specify next point or [Close/Undo]: ↵<br />
Command: ROTATE<br />
Current positive angle in UCS: ANGDIR=counterclockwise<br />
ANGBASE=0<br />
Select objects: w<br />
Specify first corner: Udpeg d<strong>et</strong> første punkt, f.eks. (20)<br />
Specify opposite corner: Udpeg d<strong>et</strong> and<strong>et</strong> hjørne, f.eks. (21)<br />
Specify base point: Udpeg (18)<br />
Specify rotation angle or [Reference]: 45<br />
Command: -BLOCK<br />
Enter block name or [?]: pil<br />
Specify insertion base point: Udpeg (22)<br />
Select objects: w<br />
Specify first corner: Udpeg d<strong>et</strong> første punkt, f.eks. (23)<br />
Specify opposite corner: Udpeg d<strong>et</strong> and<strong>et</strong> hjørne, f.eks. (24)<br />
Command: -INSERT<br />
Enter block name or [?]: pil<br />
Specify insertion point or [Scale/X/Y/Z/Rotate/PScale/<br />
PX/PY/PZ/PRotate]: Udpeg (14)<br />
Enter X scale factor, specify opposite corner, or<br />
[Corner/XYZ] : ↵<br />
Enter Y scale factor : ↵<br />
Specify rotation angle : ↵<br />
Command: ↵<br />
INSERT Enter block name or [?] : ↵<br />
Kapitel 2. Den første tegning 65
Specify insertion point or [Scale/X/Y/Z/Rotate/PScale/<br />
PX/PY/PZ/PRotate]: Udpeg (13)<br />
Enter X scale factor, specify opposite corner, or<br />
[Corner/XYZ] : –1<br />
Enter Y scale factor : 1<br />
Specify rotation angle : ↵<br />
Command: ↵<br />
INSERT Enter block name or [?] : ↵<br />
Specify insertion point or [Scale/X/Y/Z/Rotate/PScale/<br />
PX/PY/PZ/PRotate]: Udpeg (26)<br />
Enter X scale factor, specify opposite corner, or<br />
[Corner/XYZ] : ↵<br />
Enter Y scale factor : ↵<br />
Specify rotation angle : 180<br />
Command: ↵<br />
INSERT Enter block name or [?] : ↵<br />
Specify insertion point or [Scale/X/Y/Z/Rotate/PScale/<br />
PX/PY/PZ/PRotate]: Udpeg (25)<br />
Enter X scale factor, specify opposite corner, or<br />
[Corner/XYZ] : ↵<br />
Enter Y scale factor : ↵<br />
Specify rotation angle : ↵<br />
Så er figuren færdig.<br />
Afslutning <strong>af</strong> den første tegning<br />
Nu skal du skrive navn på tegningen og gemme den væk. Først ZOOMes ind på<br />
nederste højre hjørne, derpå bruger du kommandoen TEXT til at skrive dit navn<br />
i højre hjørne.<br />
Når du har skrev<strong>et</strong> navn<strong>et</strong>, ZOOMes ud, så du kan se hele tegningen. Derefter<br />
<strong>af</strong>sluttes tegningen.<br />
Plotning og printning <strong>af</strong> tegninger forklares i kapitel 9.<br />
Kommandolisten til at sætte navn på tegningen<br />
Command: ZOOM<br />
66 AutoCAD Lære<strong>bogen</strong>
All/Center/Dynamic/Extents/Previous/Scale X/XP/Window/<br />
: D<br />
Du har nu start<strong>et</strong> Dynamisk-ZOOM.<br />
På skærmen er der nu en hvid firkant (ZOOM-vindu<strong>et</strong>) med <strong>et</strong> kryds i, som bevæger<br />
sig, når du bevæger musen. På skærmen ses også en grøn firkant, som er punkter<strong>et</strong>.<br />
Den har samme størrelse som ZOOM-vindu<strong>et</strong>. Den grønne firkant er placer<strong>et</strong> der,<br />
hvor dit aktuelle skærmudsnit er. Uden om den synlige del <strong>af</strong> tegningen er der en<br />
hvid ramme – d<strong>et</strong> er den del <strong>af</strong> tegningen, som AutoCAD har genberegn<strong>et</strong>. Når du<br />
trykker på musens pegeknap forankres den venstre kant <strong>af</strong> ZOOM-vindu<strong>et</strong> og kryds<strong>et</strong><br />
ændres til en pil midt på højre kant. Når du nu flytter musen, kan du ændre<br />
vindu<strong>et</strong>s størrelse eller flytte d<strong>et</strong> op eller ned. Når du har fund<strong>et</strong> dit udsnit, tastes ↵<br />
for at få udsnitt<strong>et</strong> frem. Hvis du vil frigøre ZOOM-vindu<strong>et</strong> igen efter at du har<br />
ændr<strong>et</strong> størrelse, klikkes igen på pegeknappen.<br />
Command: TEXT<br />
Justify/Style/: Udpeg <strong>et</strong> punkt midt under den sidste<br />
figur<br />
Height : 3.5<br />
Rotation angle : ↵<br />
Text: Indtast dit navn<br />
Indtastning <strong>af</strong> tekst<br />
Hvis du vil skrive flere linier, taster du ↵ for at starte TEXT igen. I sted<strong>et</strong> for at<br />
udpege <strong>et</strong> startpunkt, taster du igen ↵. Hvis du på forhånd ved at du vil indskrive<br />
flere linier tekst efter hinanden, kan du også anvende kommandoen DTEXT.<br />
DTEXT b<strong>et</strong>yder Dynamisk TEXT og viser teksten på tegningen, efterhånden<br />
som den indtastes.<br />
En anden mulighed er at anvende kommandoen MTEXT. MTEXT kan huskes<br />
på Meg<strong>et</strong>TEXT. MTEXT opr<strong>et</strong>ter en tekstblok, som behandles <strong>af</strong> AutoCAD,<br />
som om d<strong>et</strong> er skrev<strong>et</strong> i <strong>et</strong> tekstbehandlingsprogram. Når du har udpeg<strong>et</strong> bredden<br />
<strong>af</strong> tekstblokken, skal du indtaste din tekst uden ↵ ved linie<strong>af</strong>slutningen.<br />
AutoCAD sørger selv for ombrydningen <strong>af</strong> teksten på samme måde som <strong>et</strong><br />
tekstbehandlingsprogram. I kapitel 4 får du mere at vide om tekstbehandling.<br />
Kapitel 2. Den første tegning 67
68 AutoCAD Lære<strong>bogen</strong>
3. Standardtegninger<br />
I d<strong>et</strong>te kapitel gennemgår jeg, hvordan du opr<strong>et</strong>ter en standardtegning med lag<br />
samt indstiller målsætningsvariablerne til en A-<strong>format</strong> tegning.<br />
Opr<strong>et</strong>telse <strong>af</strong> lag og justering <strong>af</strong> målsætningsvariabler<br />
De kommandoer, der anvendes i d<strong>et</strong>te kapitel er:<br />
DIM justering <strong>af</strong> målsætningsvariabler.<br />
LAYER håndtering <strong>af</strong> lag.<br />
LINETYPE indlæsning og/eller opr<strong>et</strong>telse <strong>af</strong> lini<strong>et</strong>yper.<br />
LTSCALE indstilling <strong>af</strong> lini<strong>et</strong>ypeskalaen.<br />
NEW starter en ny tegning eller henter en fil ind fra en disk<strong>et</strong>te.<br />
SAVEAS gemmer en standardtegning på disken.<br />
VIEWRES styring <strong>af</strong> antall<strong>et</strong> <strong>af</strong> beregningspunkter for visning <strong>af</strong> cirkler og<br />
buer på skærmen.<br />
Sådan henter du en prototyp<strong>et</strong>egning<br />
D<strong>et</strong> første du skal gøre, er at hente den prototyp<strong>et</strong>egning, du lavede i kapitel 2 ind<br />
i AutoCAD.<br />
D<strong>et</strong> gør du ved at gå op i menulinien med musen og flytter den hen, hvor der står<br />
Files. Når Files er fremhæv<strong>et</strong>, klikker du på venstre museknap. Derved<br />
rulles en menu ned over tegningen. Du bevæger nu musen ned på navn<strong>et</strong> New og<br />
klikker, så kommer dialogboksen AutoCAD Today frem. Du skal nu vælge<br />
fanen Create Drawings, derpå vælger du enten ACADISO.dwt filerne i<br />
fillisten eller [Browse]. Vælger du en <strong>af</strong> Acadiso.dwt filerne får du en standardtegning<br />
med m<strong>et</strong>riske indstillinger i din nye tegning. Tegningen er i principp<strong>et</strong><br />
tom; i d<strong>et</strong> følgende fortæller jeg dig lidt om, hvad der kan være i en standardtegning.<br />
Hvis du vil anvende en <strong>af</strong> dine gamle tegninger eller en speciel<br />
standardtegning, vælger du [Browse], derved fremkommer den almindelige<br />
standardfildialogboks, som svarer til Windows Stifinder. Dernæst udvælger du<br />
den mappe, du mener, standardtegningen ligger i, og udpeger den ønskede fil.<br />
Kapitel 3. Standardtegninger 69
Hvis du ikke har benytt<strong>et</strong> en speciel opsætning, vil A2-STD ligge i mappen<br />
C:\..ACAD2000..\Template\. ..Acad2000.. er min erstatning for stien til din<br />
AutoCAD-installation<br />
Når du har udpeg<strong>et</strong> filen starter den automatisk.<br />
Hvis du har en tegning liggende på en disk<strong>et</strong>te, og ønsker at hente den direkte<br />
ind i AutoCAD, skal den altid hentes ind som en Prototyp<strong>et</strong>egning.<br />
Hent ALDRIG en tegning fra disk<strong>et</strong>ten med kommandoen OPEN. En tegning<br />
fra disk<strong>et</strong>te SKAL ALTID hentes ind, som om den er en prototyp<strong>et</strong>egning.<br />
Derved er du sikker på aldrig at få ødelagt din backupdisk<strong>et</strong>te <strong>af</strong> AutoCAD.<br />
Forbedring <strong>af</strong> prototyp<strong>et</strong>egningen<br />
Når tegningen er komm<strong>et</strong> frem, skal du lave de følgende tilføjelser.<br />
Du skal først opr<strong>et</strong>te nogle lag, derpå skal de tildeles stregtyper, hvorefter du<br />
bestemmer, hvilke farver stregerne skal tegnes med.<br />
Dernæst skal du sætte nogle variabler, som styrer, hvordan målsætning udføres,<br />
og til slut indstille nogle variabler, som styrer, hvorledes tegningen vises på<br />
skærmen.<br />
LAYER-dialogboksen<br />
Hvis du bevæger dig op i menulinien og går hen i navn<strong>et</strong> Format og klikker,<br />
kommer der <strong>et</strong> rullegardin ned på skærmen. I rullegardinmenuen finder du<br />
Layer... Klikker du på denne linie, kommer Layerdialogboksen frem, se figur<br />
3.1.<br />
Når du kalder layerdialogboksen frem på skærmen, vil stort s<strong>et</strong> hele den nederste<br />
del <strong>af</strong> dialogboksen fremtræde med lysegrå tekst.<br />
I din standardtegning vil der kun være ét lag, d<strong>et</strong>te har navn<strong>et</strong> 0 (nul).<br />
Lag b<strong>et</strong>yder, at du lægger nogle fuldstændig gennemsigtige stykker papir oven<br />
på hinanden. Hvert stykke papir kan tildeles egenskaber, dvs. lini<strong>et</strong>yper og farver.<br />
Man kan arbejde med de forskellige konstruktionsobjekter, uans<strong>et</strong> hvilk<strong>et</strong> lag de<br />
ligger på, og uans<strong>et</strong> hvilk<strong>et</strong> lag der ligger „øverst“. D<strong>et</strong> lag, som ligger øverst, er<br />
70 AutoCAD Lære<strong>bogen</strong>
Figur 3.1. Layer-dialogboksen anvendes til at opr<strong>et</strong>te nye lag. Når du har indtast<strong>et</strong><br />
<strong>et</strong> lagnavn og <strong>af</strong>slutter med , (komma) opr<strong>et</strong>tes automatisk <strong>et</strong> nyt lag. Ud over<br />
opr<strong>et</strong>telse <strong>af</strong> lagene kan du bestemme lini<strong>et</strong>ypen, som tildeles lagene, farven på<br />
stregerne samt anden manipulation <strong>af</strong> lag.<br />
d<strong>et</strong>, d<strong>et</strong> nye objekter bliver konstruer<strong>et</strong> på. D<strong>et</strong>te lag kaldes d<strong>et</strong> aktuelle (Current).<br />
Hvis du klikker på <strong>et</strong> lag i listen, bliver lag<strong>et</strong> fremhæv<strong>et</strong>, og derefter bliver<br />
de forskellige knapper/felter i dialogboksen ændr<strong>et</strong> fra grå til sort. Når de er grå,<br />
kan de ikke aktiveres.<br />
Du kan opr<strong>et</strong>te nogle nye lag eller indlæse stregtyper. Hvilken operation, du<br />
vælger først, vil normalt være ligegyldigt. Jeg for<strong>et</strong>rækker at indlæse lini<strong>et</strong>yperne<br />
først, således at jeg kan hæfte lini<strong>et</strong>yperne sammen med lagene i én<br />
glidende operation.<br />
Du skal altså nu have indlæst nogle stregtyper. I Layer-dialogboksen klikker du<br />
på lini<strong>et</strong>ypenavn<strong>et</strong> i kolonnen Lin<strong>et</strong>ype. Derved fremkommer Lin<strong>et</strong>ypedialogboksen,<br />
hvor du klikker på knappen [Load...]. Der vil nu vise sig en<br />
dialogboks til valg <strong>af</strong> lini<strong>et</strong>yper. Der vil på d<strong>et</strong>te tidspunkt kun være en lini<strong>et</strong>ype<br />
til rådighed i Layerdialogboksen. For at tilføje lini<strong>et</strong>yper skal du udpege de typer,<br />
du vil have ind i den aktuelle tegning. Udpegning foregår med Windows<br />
udpegningsm<strong>et</strong>ode, dvs. hvis du vil udpege en række lini<strong>et</strong>yper, som står efter<br />
hinanden, udpeger du den første, holder [SHIFT]-tasten nede og udpeger den<br />
Kapitel 3. Standardtegninger 71
Figur 3.2. Dialogboksen Select Lin<strong>et</strong>ype anvendes til at knytte lini<strong>et</strong>yper til <strong>et</strong><br />
eller flere <strong>af</strong> lagene, som er opr<strong>et</strong>t<strong>et</strong> i Layer-dialogboksen. Når der klikkes på<br />
[Load...], fremkommer en ny dialogboks med en mængde stregtyper, som kan<br />
indlæses til brug for konstruktionerne.<br />
sidste, <strong>af</strong> dem du ønsker, og straks er hele rækken marker<strong>et</strong>. Hvis du vil udpege<br />
flere, men forskellige steder i listen, udpeger du lini<strong>et</strong>yperne, mens du holder<br />
[CTRL]-tasten nede. Når du således har marker<strong>et</strong> dem, du ønsker at indlæse,<br />
klikker du på [OK].<br />
Den anden m<strong>et</strong>ode til indlæsning <strong>af</strong> lini<strong>et</strong>yper er ved at klikke på navn<strong>et</strong><br />
Continuous ud for lag 0 (nul). Derved åbnes en Lin<strong>et</strong>ype-dialogboks, som<br />
også kan anvendes til indlæsning <strong>af</strong> stregtyper. Forskellen på denne boks og den,<br />
som er tilknytt<strong>et</strong> faneblad<strong>et</strong>, er, at den som aktiveres via lini<strong>et</strong>ypen ved <strong>et</strong> lagnavn,<br />
kan anvendes til at binde en lini<strong>et</strong>ype sammen med <strong>et</strong> lag; d<strong>et</strong> kan du ikke<br />
via faneblad<strong>et</strong>.<br />
Dannelse <strong>af</strong> nye lini<strong>et</strong>yper<br />
Hvis du ønsker en stregtype, som du ikke kan finde mellem dem, AutoCAD<br />
forsyner dig med, er d<strong>et</strong> muligt at gå ind i ACAD.LIN eller ACADISO.LIN<br />
filerne med en teksteditor, f.eks. Windows Notesblok og tilføje nye linier til<br />
filen. ACAD.LIN er den fil, de amerikanske lini<strong>et</strong>yper ligger i, mens<br />
ACADISO.LIN er den fil, hovedmønstr<strong>et</strong> til europæiske linier ligger i. Forskellen<br />
på de to filer er længden <strong>af</strong> delene, som de forskellige lini<strong>et</strong>yper består <strong>af</strong>.<br />
Når du læser i filerne b<strong>et</strong>yder<br />
72 AutoCAD Lære<strong>bogen</strong>
• 0 (nul) en prik<br />
• Et positivt tal tegner en streg med længden definer<strong>et</strong> ved tall<strong>et</strong>.<br />
• Et negativt tal flytter pennen med denne hæv<strong>et</strong> fra papir<strong>et</strong> en længde definer<strong>et</strong><br />
ved tall<strong>et</strong>.<br />
Gør lini<strong>et</strong>yperne aktive i en tegning<br />
Hvis lini<strong>et</strong>yperne ikke kan ses på lini<strong>et</strong>ypefaneblad<strong>et</strong>, som fås sammen med<br />
LAYER-dialogboksen, skal du i dialogboksen klikke på knappen [Load...]<br />
og derefter udpege de lini<strong>et</strong>yper, du vil have adgang til.<br />
Når lini<strong>et</strong>yperne er læst ind, skal du derefter med Layer-dialogboksen tilknytte<br />
lini<strong>et</strong>ypen til d<strong>et</strong> lag, der ønskes.<br />
Ved valg <strong>af</strong> lini<strong>et</strong>ype udpeges <strong>et</strong> <strong>af</strong> navnene, som er vist i figur 3.2.<br />
På figur 3.2 er vist nogle <strong>af</strong> grundtyperne. De fleste <strong>af</strong> grundtyperne findes med<br />
de varianter, som er vist med CENTER-linien. Dvs., der findes en DASHED2<br />
og en DASHEDX2 osv., d<strong>et</strong> gælder naturligvis ikke for CONTINUOUS. Stregerne,<br />
som indgår i DASHED2, er halvt så lange som i DASHED, med<br />
DASHEDX2 er linielængden d<strong>et</strong> dobbelte <strong>af</strong> DASHED.<br />
Når linierne er indlæst, skal du vende tilbage til LAYER-dialogboksen og opr<strong>et</strong>te<br />
følgende lag:<br />
Lagnavn Farve Lini<strong>et</strong>ype<br />
TEGNE GREEN CONTINUOUS<br />
SKJULT YELLOW HIDDEN<br />
CENTER RED CENTER<br />
MAAL CYAN CONTINUOUS<br />
TXT35 GREEN CONTINUOUS<br />
SKRAVER RED CONTINUOUS<br />
TEGNE2 BLUE CONTINUOUS<br />
Lagnavnene kan indtastes i laglisten. Efter at have klikk<strong>et</strong> på NEW, indtastes<br />
lagnavnene som vist herunder:<br />
TEGNE,SKJULT,TEGNE2,CENTER,MAAL,TXT35,SKRAVER<br />
Derved opr<strong>et</strong>tes lagene <strong>et</strong> efter <strong>et</strong>. Du opdager, at når du indtaster <strong>et</strong> lagnavn<br />
Kapitel 3. Standardtegninger 73
efterfulgt <strong>af</strong> <strong>et</strong> komma,vil der hver gang, du taster komma, automatisk opr<strong>et</strong>tes<br />
<strong>et</strong> nyt lag.<br />
Ovenstående gælder kun, hvis du skal opr<strong>et</strong>te nye lag.<br />
Hvis du f. eks. har lag med numrene fra 1 til 7, kan du give dem nye navne ved<br />
at dobbeltklikke i de ovenfor nævnte lagnavne. Derved bliver lagnavn<strong>et</strong> marker<strong>et</strong>,<br />
og du kan nu indtaste d<strong>et</strong> nye lagnavn eller r<strong>et</strong>te i d<strong>et</strong> gamle. Når du derefter<br />
trykker ↵, vil d<strong>et</strong> nye navn være gældende.<br />
Når du klikker på lagnavnene, vil de blive vist fremhæv<strong>et</strong>. Når du derefter igen<br />
klikker på den fremhævede linie „slukkes“ den igen. Du kan så klikke på en ny<br />
linie og gentage proceduren med den næste.<br />
Hvis du vil sl<strong>et</strong>te ubrugte lag fra en tegning, kan d<strong>et</strong> gøres med knappen<br />
[Del<strong>et</strong>e].<br />
Systematiser dine lag<br />
Når du opr<strong>et</strong>ter lag, er d<strong>et</strong> en god ide at gennemtænke, hvorledes du vil anvende<br />
lag, lini<strong>et</strong>yper og farver.<br />
Farverne har numrene: 1 = RED, 2 = YELLOW, 3 = GREEN, 4 = CYAN, 5 =<br />
BLUE, 6 = MAGENTA og 7 = WHITE osv.<br />
Når du arbejder med dine tegninger, vil du opdage, at d<strong>et</strong> er vigtigt at holde<br />
orden på dine lag og anbringe dine forskellige tegningsdele i forskellige lag.<br />
Hvis du sørger for at holde orden på dine lag og holder styr på, hvad lagene<br />
indeholder, er d<strong>et</strong> stort s<strong>et</strong> ligegyldigt, hvad du kalder lagene, og hvilke farver du<br />
giver dem.<br />
Nogle <strong>af</strong> de tillægsprogrammer, der kan købes til AutoCAD, opr<strong>et</strong>ter bunker <strong>af</strong><br />
lag med underlige forkortelser <strong>af</strong> lagnavnene. Hvis du omdøber disse lag til<br />
nogle mere beskrivende navne, vil du opleve at lagene genopr<strong>et</strong>tes <strong>af</strong> tillægsprogramm<strong>et</strong><br />
næste gang, d<strong>et</strong> skal bruge lag<strong>et</strong>. Bruger du den slags tillægsprogrammer<br />
er du nød til at anvende den struktur som programmøren har bestemt.<br />
Du kan normalt sætte andre farver og lini<strong>et</strong>yper på lagene, men du må ikke<br />
ændre lagnavnene.<br />
Ved arbejde med lag er: D<strong>et</strong> vigtigste orden, d<strong>et</strong> næstvigtigste, at du har d<strong>et</strong> godt,<br />
når du arbejder med programm<strong>et</strong>.<br />
Husk, at en anden tegner på få minutter kan ændre lagnavne, stregtyper og farver.<br />
Af og til bliver lagnavne og farver fremhæv<strong>et</strong>, som d<strong>et</strong> helt store problem<br />
74 AutoCAD Lære<strong>bogen</strong>
ved tegningsudveksling, men d<strong>et</strong> er d<strong>et</strong> faktisk kun, når programmerne kræver<br />
forudbestemte lagnavne, at d<strong>et</strong> giver problemer. Hvis du arbejder med<br />
AutoCAD-tegninger hver dag, er d<strong>et</strong> ligegyldigt om <strong>et</strong> lag hedder bygninger<br />
eller 50. Blot system<strong>et</strong> har en god orden og er konsekvent, vil du hurtigt vende<br />
dig til de aktuelle lagnavne. Problem<strong>et</strong> med mærkelige lagnavne er, at<br />
indlæringstiden bliver lidt længere.<br />
Hvis man skal tegne <strong>et</strong> hus, lavede man tidligere én tegning med en grundplan,<br />
en anden med kloakplanen, en tredie med installationer osv. Hvis man derpå<br />
udførte en r<strong>et</strong>telse på en <strong>af</strong> tegningerne, skulle man huske at r<strong>et</strong>te alle de tegninger,<br />
hvor r<strong>et</strong>telsen skulle have effekt.<br />
Med AutoCAD kan du nøjes med at tegne de forskellige komponenter på forskellige<br />
lag og derefter tænde og slukke lagene i de kombinationer, der ønskes i<br />
forbindelse med udskriften <strong>af</strong> tegningen.<br />
Ved at tænde alle lagene på en gang kan du se, om en r<strong>et</strong>telse får indflydelse på<br />
andre konstruktionsdele.<br />
For at holde styr på, hvilk<strong>et</strong> lag du konstruerer i, er d<strong>et</strong> en god ide at tildele<br />
lagene farve og lini<strong>et</strong>ype. Derved slipper du for hele tiden at skulle holde øje<br />
med, hvilk<strong>et</strong> lag, der er d<strong>et</strong> aktuelle. Du kan se d<strong>et</strong> i værktøjsbjælken til venstre.<br />
Ved at tildele lagene forskellige farver og stregtyper, kan du på grundlag <strong>af</strong> disse<br />
egenskaber med d<strong>et</strong> samme se, om du konstruerer i d<strong>et</strong> rigtige lag.<br />
Når du skal opr<strong>et</strong>te <strong>et</strong> lag, klikker du på knappen [NEW]; derved opr<strong>et</strong>tes <strong>et</strong> lag<br />
med navn<strong>et</strong> Layer1. Navn<strong>et</strong> er fremhæv<strong>et</strong> og tekstmarkøren står klar til at<br />
modtage din indtastning <strong>af</strong> d<strong>et</strong> nye lagnavn. D<strong>et</strong>te gentages indtil alle de ønskede<br />
lag er føj<strong>et</strong> til listen, eller lagnavnene kan indtastes med komma imellem<br />
som tidligere vist.<br />
Når du skal sætte farve på lagene, klikker du på de lagnavne, som skal have<br />
samme farve. Hver gang, du klikker på <strong>et</strong> lag, bliver d<strong>et</strong> enten fremhæv<strong>et</strong> eller<br />
fremhævelsen bliver slukk<strong>et</strong>. Hvis du ønsker <strong>et</strong> eller flere lag fremhæv<strong>et</strong> på én<br />
gang, skal du holde [CTRL]-knappen nede, mens du klikker på lagnavnene.<br />
Nogle funktioner kan kun udføres på ét lag ad gangen, andre funktioner kan<br />
udføres på mange lag samtidig. Hvilke funktioner, der kan hvad, indikeres ved at<br />
funktionsknapperne fremstår med grå eller sort tekst.<br />
Lini<strong>et</strong>ypers udseende<br />
Når lagene er opr<strong>et</strong>t<strong>et</strong>, skal du beslutte, hvorledes kortstregslinier skal vises. D<strong>et</strong><br />
Kapitel 3. Standardtegninger 75
gøres med kommandoen LTSCALE. Denne variabel har normalt værdien 1.<br />
Denne værdi svarer til at en lini<strong>et</strong>ype, f. eks. HIDDEN, vil få <strong>et</strong> passende udseende,<br />
når der konstrueres på A-<strong>format</strong>. Hvis <strong>af</strong>standen ikke passer til din tegning,<br />
kan du prøve at sætte værdien op til 10 enheder, eller ned til 0.5, hvis d<strong>et</strong> er<br />
nødvendigt. Hvis du skal bruge forskellige længder <strong>af</strong> punkterede linier, skal du<br />
opr<strong>et</strong>te lag med de forskellige lini<strong>et</strong>yper. F.eks. HIDDEN, HIDDEN2,<br />
HIDDENX2; d<strong>et</strong>te vil give dig tre forskellige punkterede linier at vælge imellem.<br />
HIDDEN er en god lini<strong>et</strong>ype at inkludere i sin tegning, id<strong>et</strong> den anvendes<br />
automatisk, hvis du anvender kommandoer, som opr<strong>et</strong>ter skjulte linier. Hvis<br />
HIDDEN ikke findes, vil de lag, hvor de skjulte linier skulle ligge, få fuldtoptrukne<br />
linier.<br />
Runde eller „kantede“ cirkler<br />
Når du konstruerer, kan du opleve, at cirkler ikke bliver runde, men fremtræder<br />
som en mangekant på skærmen. D<strong>et</strong> har ingen b<strong>et</strong>ydning for d<strong>et</strong> færdige resultat.<br />
Når tegningen udskrives, bliver cirklerne og buerne glatte. Hvis du ønsker glatte<br />
buer og cirkler på skærmen, skal du bruge kommandoen VIEWRES. Med den<br />
kan du forøge antall<strong>et</strong> <strong>af</strong> vektorer, der beregnes på en bue/cirkel. Ved spørgsmål<strong>et</strong>,<br />
om du ønsker hurtig ZOOM, svarer du Yes, og derefter sætter du beregningen<br />
op til 500. D<strong>et</strong> vil i langt de fleste tilfælde være nok. Jo højere, du sætter<br />
tall<strong>et</strong>, des langsommere vil maskinen virke, da der skal regnes mere på dine<br />
cirkler og buer.<br />
Målsætningsvariabler<br />
D<strong>et</strong> næste, du skal indstille, inden du gemmer din standardtegning, er målsætningsvariablerne.<br />
I d<strong>et</strong>te kapitel kommer du kun til at arbejde med de målsætningsvariabler,<br />
du skal gemme sammen med din standardtegning. I næste kapitel<br />
vil jeg lære dig at sætte mål på en tegning.<br />
Målsætningsvariabler er en række værdier, som bestemmer, hvorledes dine målsætninger<br />
kommer til at se ud. På figur 3.3 ser du målsætningsobjekternes b<strong>et</strong>egnelser<br />
samt navnene på nogle <strong>af</strong> de målsætningsvariabler, som har b<strong>et</strong>ydning for<br />
målsætningens udseende.<br />
Figur 3.4 viser en række <strong>af</strong> de almindeligst anvendte målsætningsvariabler. På<br />
figurerne 3.6 til 3.9 vises dialogboksene til ændring <strong>af</strong> målsætningens udseende.<br />
På disse figurer er nogle <strong>af</strong> målsætningsvariablerne påført på de felter og knapper,<br />
som ændrer variablernes værdi.<br />
76 AutoCAD Lære<strong>bogen</strong>
Indtastning <strong>af</strong> målsætningsvariabler<br />
Når du vil ændre en målsætningsvariabel, kan du enten indtaste navn<strong>et</strong> ved<br />
Command: eller gå ind i Dim: og for<strong>et</strong>age ændringen. Teksten, som vises ved<br />
Command: og Dim: kan være lidt forskellig, når du ændrer variabelværdier.<br />
Når du vil ændre en variabel, vises den aktuelle værdi samtidig med, at du bliver<br />
spurgt, hvad den nye værdi skal være.<br />
En anden mulighed for ændring <strong>af</strong> målsætningsvariablerne findes i dialogboksen<br />
Dimension Style, som fremkaldes fra menuen med Dimension<br />
- Style... eller med kommandoen DDIM.<br />
Du skal nu kontrollere følgende målsætningsvariabler og sørge for at de får den<br />
værdi, som er vist i nedenstående liste.<br />
DIMASO ON Opr<strong>et</strong> målsætningen som en blok<br />
DIMASZ 3 Pilstørrelsen<br />
DIMCEN 2 Centerpunktmarkeringens størrelse<br />
DIMCLRT 3 Målsætningstekstens farve<br />
DIMDLI 8 Forskydning <strong>af</strong> målsætningslinien<br />
DIMEXE 4 Måludførende liniers forlængelse forbi målsætningslinien<br />
DIMEXO 2 Måludførende liniers forskydning i forhold til d<strong>et</strong> udpegede<br />
punkt.<br />
Figur 3.3. Definition <strong>af</strong> de forskellige elementer, som indgår i målsætning <strong>af</strong><br />
objekterne. Målsætningen består <strong>af</strong> nogle målsætningsobjekter og objekternes<br />
udseende styres <strong>af</strong> målsætningsvariabler.<br />
Kapitel 3. Standardtegninger 77
Figur 3.4. På figuren ser du nogle eksempler på målsætningsvariabler. Når<br />
variablerne har få<strong>et</strong> tildelt nogle værdier, der passer til d<strong>et</strong> papir<strong>format</strong>, du<br />
normalt vil udskrive til, skal du kun justere på DIMLFAC og DIMSCALE. En<br />
nærmere forklaring til d<strong>et</strong>te følger i kapitl<strong>et</strong> om udskrivning <strong>af</strong> tegninger.<br />
DIMGAP 2 Åbningen mellem målsætningsteksten og målsætningslinien<br />
DIMLFAC 1 Lineær skal<strong>af</strong>aktor. Anvendes hvis der ikke konstrueres i<br />
1:1<br />
DIMSCALE1 Skal<strong>af</strong>aktor, som påvirker alle andre målsætningsstørrelser<br />
DIMSHO ON Opdatering <strong>af</strong> målsætninger når de trækkes<br />
78 AutoCAD Lære<strong>bogen</strong>
DIMSOXD OFF Undertrykker at målsætningslinien sættes uden for de måludførende<br />
linier<br />
DIMTAD ON Teksten tvinges op oven på målsætningslinien<br />
DIMTIH ON Tekst, som står mellem de måludførende linier, er altid<br />
vandr<strong>et</strong><br />
DIMTIX ON Teksten tvinges ind mellem de måludførende linier<br />
DIMTOFL OFF Tvinger målsætningslinien ind mellem de måludførende linier<br />
DIMTOH ON Tekst uden for de måludførende linier er vandr<strong>et</strong><br />
DIMTXT 3.5 Teksthøjden<br />
DIMZIN 8 Undertrykker ub<strong>et</strong>ydende nuller i målsætningsteksten<br />
Når værdierne er r<strong>et</strong>t<strong>et</strong> til, taster du SAve ved Dim:-prompten, og giver opsætningen<br />
navn<strong>et</strong> MaskinTegn. Læg mærke til at jeg skrev SAve med to store<br />
bogstaver. Når du skal aktivere kommandoerne i Dim:-system<strong>et</strong> kan mange<br />
kommandoer startes med de to eller tre første bogstaver fra navn<strong>et</strong>. Målsætninger<br />
startes generelt med tre bogstavskombinationer, mens redigeringsfunktionerne<br />
ofte kan startes med to bogstaver.<br />
Målsætningsvariabler og dialogbokse<br />
Målsætningsvariablerne kan også sættes ved hjælp <strong>af</strong> dialogbokse. D<strong>et</strong> gøres<br />
ved at gå op i menulinien og finde felt<strong>et</strong> Dimension. Når du klikker på d<strong>et</strong>, ser<br />
du <strong>et</strong> nyt felt, som hedder Style.... Når du klikker på d<strong>et</strong>, kommer dialogboksen<br />
Dimension Styles frem på skærmen. Den styrer de overordnede<br />
funktioner. D<strong>et</strong> er f.eks. her du gemmer og genkalder forskellige kombinationer<br />
<strong>af</strong> målsætningsvariabler. Desuden er der tre knapper til højre, som åbner de<br />
dialogbokse, som kan anvendes til at indstille målsætningens udseende.<br />
Først kommer dialogboksen DDIM, figur 3.5. I dialogboksene er vist nogle<br />
værdier; d<strong>et</strong> er ikke nødvendigvis dem, jeg foreslår dig at anvende. Nogle felter<br />
er som standard slå<strong>et</strong> fra (vist med grå). For at aktivere dem til figurudskriften<br />
har jeg indskrev<strong>et</strong> værdier, du måske ikke har brug for i denne tegning.<br />
D<strong>et</strong> næste, du skal have fat på, er faneblad<strong>et</strong> Lines and Arrows, figur 3.6,<br />
som du anvender til at bestemme hvordan måludførende linier, målsætningslinier<br />
og pile skal se ud, når du målsætter.<br />
Kapitel 3. Standardtegninger 79
Figur 3.5. D<strong>et</strong> første dialogboks, som kommer frem, når du skal indstille systemvariablerne<br />
til målsætningssystem<strong>et</strong>, er Dimension Styles. Den er basis for alle<br />
indstillingerne og den, hvor du kan gemme og fremkalde param<strong>et</strong>erkombinationerne.<br />
En param<strong>et</strong>erkombination kaldes en målsætningstype.<br />
Figur 3.6. Dialogboksen med linier og pile bestemmer, hvorledes målsætningen<br />
skal vises med hensyn til størrelse og <strong>af</strong>stande <strong>af</strong> målsætningselementerne. På<br />
figuren er vist nogle <strong>af</strong> navnene på de målsætningsvariabler, som indirekte sættes<br />
ved hjælp <strong>af</strong> dialogboksen.<br />
80 AutoCAD Lære<strong>bogen</strong>
Figur 3.7. Tekst-dialogboksen anvendes til at bestemme, hvorledes målsætningsteksterne<br />
skal vises i forhold til de måludførende linier og målsætningsliner mv.<br />
Dernæst skal du bruge faneblad<strong>et</strong> Text, figur 3.7. På d<strong>et</strong> bestemmer du teksttype,<br />
størrelse mv. <strong>af</strong> målsætningen.<br />
Figur 3.8. Fit-dialogboksen anvendes til at bestemme tekstplaceringer mv. på<br />
målsætningerne.<br />
Kapitel 3. Standardtegninger 81
Figur 3.9. Dialogboksen Primary Units anvendes til at bestemme, hvor mange<br />
decimaler og hvilk<strong>et</strong> <strong>format</strong> målsætningsteksten skal vises med.<br />
Den næste faneblad er Fit. Se figur 3.8. Her bestemmer du, hvordan<br />
målsætningstekster og pile skal placeres i forhold til de måludførende linier.<br />
Figur 3.10. I dialogboksen Tolerances kan du bestemme, om der skal anvendes<br />
tolerencer, samt bestemme hvilk<strong>et</strong> udseende tolerencerne skal have.<br />
82 AutoCAD Lære<strong>bogen</strong>
På faneblad<strong>et</strong> Primary Units, figur 3.9. Indstiller du hvilke enheder, der<br />
skal anvendes ved målsætning, hvor mange decimaler der skal vises og om<br />
ub<strong>et</strong>ydende nuller skal undertrykkes.<br />
Gem den nye standardtegning<br />
Nu skal du gemme din standardtegning igen med SAVEAS. Du giver den igen<br />
navn<strong>et</strong> A2-STD.DWT, og svarer Yes, når AutoCAD spørger, om tegningen må<br />
overskrives.<br />
Derefter anvender du igen SAVEAS, og giver tegningen navn<strong>et</strong> EKS-2DWG.<br />
Kommandoliste til standardindstillingerne<br />
D<strong>et</strong> følgende arbejde med lagene udføres i dialogboksen Layer Properties<br />
Management, som fremkaldes med kommandoerne LAYER eller DDLMODES.<br />
Command: LAYER<br />
Klik på knappen [New] og indtast følgende:<br />
Tegne,Skjult,Center,Maal,Txt35,Skraver,Tegne2↵<br />
Læg mærke til, at hver gang du taster , (komma), opr<strong>et</strong>tes der automatisk <strong>et</strong> nyt lag.<br />
Udpeg lagene: Tegne,Txt35, mens du holder [CTRL]-knappen nede.<br />
Klik på firkanten med farven. Derved fremkommer dialogboksen Color. Klik nu<br />
på den grønne farve i den øverste linie med farver og <strong>af</strong>slut med [OK]. Nu vil begge<br />
lag have få<strong>et</strong> farven grøn.<br />
Gentag samme procedure for Center og Skraver, men denne gang tildeler du farven<br />
rød.<br />
Gør Skjult = gul, Maal=cyan (lyseblå) og Tegne2=blå.<br />
Nu skal du tildele lagene Skjult og Center nogle passende stregtyper.<br />
Når du klikker på navn<strong>et</strong> Continuous, f.eks. ud for navn<strong>et</strong> Skjult, vil dialogboksen<br />
Select Lin<strong>et</strong>ype fremkomme. I den findes kun en lini<strong>et</strong>ype. For at få nogle<br />
flere indlæst, klikker du på [Load...]. Når dialogboksen Load or Reload<br />
Lin<strong>et</strong>ypes fremkommer, vælger du f.eks. Center, Dashdot, Dashed, Hidden,<br />
Hidden2 og Hiddenx2 ved at holde [CTRL]-tasten nede, mens du udpeger lini<strong>et</strong>yperne.<br />
Derefter klikker du på [OK].<br />
Nu kommer du tilbage til dialogboksen Select Lin<strong>et</strong>ype. I den er de lini<strong>et</strong>yper,<br />
du lige har valgt, dukk<strong>et</strong> op. Nu klikker du på Dashed og derefter på [OK].<br />
Derefter skulle lini<strong>et</strong>ypen Dashed stå ud for lag<strong>et</strong> Skjult.<br />
Kapitel 3. Standardtegninger 83
Figur 3.11. Når du klikker på lini<strong>et</strong>ypen ved lag<strong>et</strong> Skjult, fremkommer lini<strong>et</strong>ypedialogboksen.<br />
Den indeholder kun en fuldtoptrukk<strong>et</strong> linie, du klikker derfor på<br />
[Load...]. Når Load or Reload Lin<strong>et</strong>ypes derefter vises, klikker du på de lini<strong>et</strong>yper<br />
du vil indlæse, mens du holder [CTRL]-tasten nede. Når du har de ønskede lini<strong>et</strong>yper,<br />
klikker du [OK]. Derefter udpeges den lini<strong>et</strong>ype, der skal hæftes sammen<br />
med Skjult, og du klikker igen på [OK].<br />
Tilknyt nu lini<strong>et</strong>ypen Center til lag<strong>et</strong> Center.<br />
Afslut med at udpege lag<strong>et</strong> Tegne og klik på knappen [Current], og derefter på<br />
[OK].<br />
Command: LTSCALE<br />
New scale factor : 0.5 (0.5 gælder ISO, ellers 10 ved ANSI)<br />
Command: VIEWRES<br />
Do you want fast zoom? : ↵<br />
Enter circle zoom percent (1 - 20000) : 500<br />
Følgende kan også udføres under anvendelse <strong>af</strong> dialogboksene, som findes i dialogboksen<br />
Dimension Style. Se figurerne 3.5 til 3.10.<br />
Command: DIM<br />
Dim: DIMASO<br />
Enter new value for dimension variable : ↵<br />
Dim: DIMASZ<br />
84 AutoCAD Lære<strong>bogen</strong>
Enter new value for dimension variable : 3<br />
Dim: DIMCEN<br />
Enter new value for dimension variable : 2<br />
Dim: DIMCLRT<br />
Enter new value for dimension variable : 3<br />
Dim: DIMDLI<br />
Enter new value for dimension variable : 8<br />
Dim: DIMEXE<br />
Enter new value for dimension variable : 4<br />
Dim: DIMEXO<br />
Enter new value for dimension variable : 2<br />
Dim: DIMGAP<br />
Enter new value for dimension variable : 2<br />
Dim: DIMLFAC<br />
Enter new value for dimension variable : ↵<br />
Dim: DIMSCALE<br />
Enter new value for dimension variable : ↵<br />
Dim: DIMSHO<br />
Enter new value for dimension variable : Off<br />
Dim: DIMSOXD<br />
Enter new value for dimension variable : ↵<br />
Dim: DIMTAD<br />
Enter new value for dimension variable : ↵<br />
Dim: DIMTIH<br />
Enter new value for dimension variable : On<br />
Dim: DIMTIX<br />
Enter new value for dimension variable : ↵<br />
Dim: DIMTOFL<br />
Enter new value for dimension variable : Off<br />
Dim: DIMTOH<br />
Enter new value for dimension variable : ↵<br />
Dim: DIMTXT<br />
Enter new value for dimension variable : 3.5<br />
Dim: DIMZIN<br />
Enter new value for dimension variable : ↵<br />
Dim: SA<br />
Enter name for new dimension style or [?]: MaskinTegn<br />
Dim: EXit<br />
Command: SAVEAS<br />
Kapitel 3. Standardtegninger 85
Når dialogboksen vises, udpeges A2-STD.DWT, hvorefter du bliver spurgt, om<br />
filen må overskrives. Klik på [OK].<br />
Command: SAVEAS<br />
Når dialogboksen vises, indtaster du navn<strong>et</strong> EKS-2.DWG, og klikker på [OK].<br />
I kapitel 10 vil jeg fortælle dig meg<strong>et</strong> mere om standardtegninger. Kapitel 10<br />
bygger videre på den viden, du har få<strong>et</strong> i d<strong>et</strong>te kapitel.<br />
86 AutoCAD Lære<strong>bogen</strong>
4. Maskinkonstruktion<br />
I d<strong>et</strong>te kapitel skal du konstruere tværsnit og sidebillede <strong>af</strong> en aksel og målsætte<br />
dem som vist på figur 4.1.<br />
Når jeg skal konstruere med <strong>et</strong> program som AutoCAD, forsøger jeg altid at<br />
konstruere de mest karakteristiske elementer først, således at jeg kan konstruere<br />
de øvrige billeder ud fra d<strong>et</strong> første, uden at skulle belaste min hjerne med at<br />
beregne koordinater mv.<br />
Figur 4.1. Den første figur, du skal konstruere, er en aksel med <strong>et</strong> snit.<br />
Kommandoer til konstruktion <strong>af</strong> <strong>et</strong> akseltværsnit<br />
ARRAY konstruktion <strong>af</strong> rektangulære og polære mønstre.<br />
BLOCK danner navngivne blokke.<br />
CHANGE ændrer objekters punkter eller skifter egenskaber på objekter, farver,<br />
lag m.v.<br />
CHPROP flytter objekter til <strong>et</strong> and<strong>et</strong> lag, skifter egenskaber på objekter, farver,<br />
lag m.v.<br />
CIRCLE konstruktion <strong>af</strong> cirkler.<br />
DIM påsætning <strong>af</strong> målsætning.<br />
CON fortsat målsætning i en linie.<br />
HOR opr<strong>et</strong>ter en vandr<strong>et</strong> målsætning.<br />
Kapitel 4. Maskinkonstruktion 87
TEdit redigering <strong>af</strong> en målsætningsteksts placering i forhold til mållinien.<br />
UPdate ændring <strong>af</strong> målsætning efter r<strong>et</strong>telse <strong>af</strong> målsætningsvariabel.<br />
VER opr<strong>et</strong>ter en lodr<strong>et</strong> målsætning.<br />
INSERT indsætning <strong>af</strong> blokke.<br />
HATCH konstruktion <strong>af</strong> skraveringer.<br />
LAYER manipulation <strong>af</strong> lag.<br />
LINE konstruktion <strong>af</strong> r<strong>et</strong>te linier.<br />
OFFSET konstruktion <strong>af</strong> parallelle linier.<br />
OSNAP anvendelse <strong>af</strong> OSNAP-funktionen både enkelt og løbende.<br />
PLINE konstruktion <strong>af</strong> sammenhængende linier.<br />
.X .Y .Z filtrering <strong>af</strong> punkter.<br />
SNAP bevægelsesbegrænsning <strong>af</strong> trådkors<strong>et</strong>. - Tænd/Sluk.<br />
STYLE valg <strong>af</strong> skrifttype.<br />
TEXT påfører tekst på tegningen.<br />
TRIM tilskæring <strong>af</strong> objekter.<br />
ZOOM bestemmelse <strong>af</strong> hvilk<strong>et</strong> udsnit <strong>af</strong> en tegning, der skal kunne ses på<br />
skærmen.<br />
Når du skal konstruere akslen, starter du med at konstruere en cirkel. Til d<strong>et</strong><br />
bruger du kommandoen CIRCLE.<br />
For at gøre d<strong>et</strong> l<strong>et</strong>tere at styre arbejd<strong>et</strong>, ZOOMer du ind på <strong>et</strong> område øverst til<br />
venstre på papir<strong>et</strong>.<br />
Derpå kontrollerer du, at SNAP er slå<strong>et</strong> til, tast [F9] eller klik på [SNAP] i<br />
statuslinien, til SNAP-knappen er trykk<strong>et</strong> ind. Hvis du højreklikker på [SNAP]<br />
i statuslinien og vælger S<strong>et</strong>tings..., får du bl.a. mulighed for at indstille, hvor stor<br />
<strong>af</strong>stand der skal være mellem snappunkterne.<br />
Når du har konstruer<strong>et</strong> den første cirkel, kan du trykke ↵ for at starte CIRCLE<br />
igen. Hvis SNAP er tændt, er d<strong>et</strong> l<strong>et</strong> at ramme d<strong>et</strong> samme centrum igen og derpå<br />
konstruere en cirkel med en ny radius.<br />
Når cirklerne er konstruer<strong>et</strong>, skal du konstruere en centerlinie for akslen. Når<br />
88 AutoCAD Lære<strong>bogen</strong>
den første linie er konstruer<strong>et</strong>, konstruerer du den næste med ARRAY. Du bruger<br />
polær kopiering og laver to kopier på vinklen 90°. Linierne ligger i <strong>et</strong> forkert<br />
lag, d<strong>et</strong> er jo TEGNE, som er aktivt, men d<strong>et</strong> er med vilje, fordi du nu skal<br />
konstruere tre nye streger ud fra de to „centerlinier“, hvilk<strong>et</strong> gøres med OFF-<br />
SET. Den lodr<strong>et</strong>te centerlinie OFFSETtes 3 mm til hver side og den vandr<strong>et</strong>te<br />
OFFSETtes 9.5 mm opad.<br />
Når d<strong>et</strong> er gjort, flytter du de to centerlinier over i d<strong>et</strong> rigtige lag med kommandoen<br />
CHPROP.<br />
Læg mærke til, at når du kopier/offs<strong>et</strong>ter objekter, vil kopierne blive dann<strong>et</strong> i d<strong>et</strong><br />
lag, hvor de oprindelig blev „født“, uans<strong>et</strong> hvilk<strong>et</strong> lag der er d<strong>et</strong> aktive.<br />
De tre streger, du konstruerede med OFFSET, skal nu r<strong>et</strong>tes til med TRIM. Her<br />
er d<strong>et</strong> vigtigt, at du begynder fra den ene ende. Hvis du fjerner d<strong>et</strong>, der ligger<br />
nærmest noten, vil du efterlade nogle stykker, som ikke kan fjernes med TRIM.<br />
Dem bliver du derefter nødt til at fjerne med ERASE, når du har <strong>af</strong>slutt<strong>et</strong> TRIM.<br />
Nu kan du enten skifte lag eller lave din skravering i TEGNE-lag<strong>et</strong> og derefter<br />
kyle den over i skraverlag<strong>et</strong> med CHPROP eller ved at udpege skraveringen.<br />
Når de blå håndtag er blev<strong>et</strong> synlige kan du skifte lag ved at gå op i Properties<br />
værktøjslinien og rulle vindu<strong>et</strong> ud med lagnavnene. Når du derefter udpeger<br />
lagnavn<strong>et</strong> Skraver, vil du se at skraveringen får farve efter Skraverlag<strong>et</strong>. Tast<br />
derpå [ESC]; derved forsvinder håndtagene, og skraveringen bliver nu liggende<br />
i d<strong>et</strong> udpegede lag.<br />
Jeg skifter kun lag, hvis jeg skal konstruere mange objekter i <strong>et</strong> bestemt lag. Jeg<br />
Målsætningens forskellige muligheder<br />
ALIgned: Måler og målsætter parallelt med d<strong>et</strong> udpegede objekt eller<br />
parallelt med en linie, trukk<strong>et</strong> igennem de to udpegede målepunkter.<br />
ANGular: Målsætter vinkler.<br />
BASeline: Udfører fortsat målsætning på basis <strong>af</strong> først udpegede punkt.<br />
CENter: Tegner en centermarkering til en udpeg<strong>et</strong> bue eller cirkel.<br />
CONtinue: Udfører fortsat målsætning på basis <strong>af</strong> d<strong>et</strong> sidst udpegede<br />
målepunkt.<br />
DIAm<strong>et</strong>er: Målsætter diam<strong>et</strong>eren i en bue eller cirkel.<br />
Exit: Bringer AutoCAD tilbage til Command:-prompten.<br />
HOM<strong>et</strong>ext: Bringer en målsætningstekst hen på standardpladsen efter<br />
den har vær<strong>et</strong> flytt<strong>et</strong>, eller hvis objekt<strong>et</strong> er blev<strong>et</strong> ændr<strong>et</strong>.<br />
Kapitel 4. Maskinkonstruktion 89
Målsætningens forskellige muligheder (fortsat)<br />
HORizontal: Udfører en vandr<strong>et</strong> målsætning.<br />
LEAder: Tegner en ledelinie fra <strong>et</strong> objekt til en tekst.<br />
NEWtext: Kan skifte en målsætningstekst ud med en ny tekst.<br />
OBlique: Kan få de måludførende linier til at danne en valgt vinkel med<br />
målsætningslinien.<br />
ORdinate: Udfører en fortløbende målsætning som koordinater ud fra <strong>et</strong><br />
udpeg<strong>et</strong> nulpunkt.<br />
OVerride: Anvendes til midlertidigt eller permanent at ændre dimensioneringsvariabler.<br />
RADius: Målsætter radius på buer og cirkler.<br />
REDraw: Gentegner skærmbilled<strong>et</strong> på samme måde som den globale<br />
REDRAW kommando.<br />
REStore: Genopr<strong>et</strong>ter en tidligere gemt samling <strong>af</strong> målsætningsvariabler.<br />
ROTated: Udfører en lineær målsætning, drej<strong>et</strong> i en valgt vinkel.<br />
SAve: Gemmer en samling <strong>af</strong> målsætningsvariabler. Der kan gemmes<br />
så mange samlinger, man ønsker, men der kan kun være<br />
én aktiv <strong>af</strong> gangen.<br />
STAtus: Giver en liste med statusoplysninger for den aktuelle opsætning<br />
<strong>af</strong> målsætningsvariabler. Listen viser alle målsæt-<br />
TEdit:<br />
ningsvariabler med en kort beskrivelse <strong>af</strong> deres funktion.<br />
Giver mulighed for at flytte og/eller dreje en målsætningstekst.<br />
TRotate: Giver mulighed for at skråtstille målsætningsteksten.<br />
Undo: Annullerer den sidste målsætningskommando.<br />
UPdate: Opdaterer udpegede målsætninger efter at målsætningsvariablerne<br />
er blev<strong>et</strong> ændr<strong>et</strong>.<br />
VARiables: Giver en liste med de anvendte målsætningsvariabler for en<br />
udpeg<strong>et</strong> målsætning.<br />
VERtical: Udfører en lodr<strong>et</strong> målsætning.<br />
syntes, d<strong>et</strong> er langt hurtigere at flytte nogle enkelte objekter til <strong>et</strong> nyt lag, frem<br />
for at skifte lag hele tiden.<br />
I <strong>et</strong> senere kapitel vil jeg vise dig, hvorledes du kan lave en ny kommando, der<br />
gør d<strong>et</strong> endnu l<strong>et</strong>tere at flytte objekter mellem lagene, samt vise dig en kommando,<br />
som kan skifte lag ved at udpege <strong>et</strong> objekt, som ligger i d<strong>et</strong> ønskede lag.<br />
90 AutoCAD Lære<strong>bogen</strong>
Når skraveringen er færdig, slukker du lag<strong>et</strong> den ligger i, således at skraveringen<br />
ikke generer dig, når du nu skal sætte mål på figuren.<br />
Når du skal sætte mål på figuren, skal du først skifte til målsætningssystem<strong>et</strong>.<br />
D<strong>et</strong> gør du med kommandoen DIM↵.<br />
BEMÆRK: Lodr<strong>et</strong>, vandr<strong>et</strong> og vinkler henføres til d<strong>et</strong> aktive UCS-koordinatsystem.<br />
Se forklaringen til UCS i kapitel1.<br />
Der findes to slags målsætningskommandoer i AutoCAD. D<strong>et</strong> ene system er <strong>et</strong><br />
sæt, som aktiveres fra <strong>et</strong> DIM:-system, dvs. <strong>et</strong> system hvor Command: udskiftes<br />
med Dim:. Så længe der står Dim: kan man kun udføre målsætning. D<strong>et</strong> and<strong>et</strong><br />
system kører fra Command:-prompten, dvs. startes direkte fra Command:-linien.<br />
I bilag 1 finder du en liste med Command: målsætningskommandoerne.<br />
Der findes altså to m<strong>et</strong>oder til målsætning; i d<strong>et</strong> ene kører målsætningen hele<br />
tiden, i d<strong>et</strong> and<strong>et</strong> system skal du fra Command: starte dimensioneringen med en<br />
DIMkommando for hver målsætning, du vil sætte på konstruktionen. I d<strong>et</strong> følgende<br />
anvender jeg DIM:-system<strong>et</strong>.<br />
Anvendelse <strong>af</strong> målsætningssystem<strong>et</strong><br />
Når du vil aktivere en <strong>af</strong> de muligheder, der findes i DIM:-system<strong>et</strong>, er d<strong>et</strong> kun<br />
nødvendigt at indtaste de bogstaver, som er vist med stort i listerne.<br />
Når målsætningen skal placeres, skal du udpege hjørner, objekter eller karakteristiske<br />
punkter på konstruktionerne.<br />
Du kan f.eks. bruge OSNAP-funktionerne til at ramme de udvalgte punkter,<br />
eller du kan udpege <strong>et</strong> objekt på konstruktionen. Målsætningen vil da starte og<br />
slutte i endepunkterne <strong>af</strong> objekt<strong>et</strong>.<br />
Når du første gang indsætter <strong>et</strong> mål på en tegning, opr<strong>et</strong>ter AutoCAD selv <strong>et</strong> lag<br />
med navn<strong>et</strong> DefPoints. På d<strong>et</strong>te lag anbringer AutoCAD nogle punkter, nemlig<br />
<strong>et</strong> fastgøringspunkt for hver <strong>af</strong> de måludførende linier.<br />
Ved redigering <strong>af</strong> en figur med en målsætning, skal du huske at udpege de punkter,<br />
som hører til både målsætningen og figuren. D<strong>et</strong>te er vigtigt, når du udpeger<br />
i forbindelse med f.eks. STRETCH-kommandoen. Når du er færdig med at ændre<br />
figuren, vil målsætningen automatisk blive opdater<strong>et</strong>. Bruger du GRIPS til<br />
ændring <strong>af</strong> målsætningen, tager AutoCAD automatisk punkterne med.<br />
Der skal sættes fire mål på akseltværsnitt<strong>et</strong>. Hvis målsætningsvariablerne ikke<br />
Kapitel 4. Maskinkonstruktion 91
er indstill<strong>et</strong> helt, som d<strong>et</strong> er ønskeligt, dvs. at din målsætning ikke kommer til at<br />
se ud, som du havde tænkt dig, kan målsætningen ændres.<br />
D<strong>et</strong> er ikke nødvendigt at lave en forkert målsætning om. Der er tre m<strong>et</strong>oder til<br />
ændring <strong>af</strong> din målsætnings udseende.<br />
1. Du kan blot ændre de nødvendige målsætningsvariabler, hvorefter du bruger<br />
kommandoen UPdate.<br />
2. Hvis d<strong>et</strong> ikke giver dig d<strong>et</strong> udseende du ønsker, kan du prøve med kommandoen<br />
TEdit, mens du opholder dig i DIM:,<br />
3. Med denne m<strong>et</strong>ode klikker du blot på målsætningen, hvorefter du udpeger<br />
d<strong>et</strong> håndtag som definerer den del <strong>af</strong> målsætningen du ønsker ændr<strong>et</strong>. Med<br />
håndtag<strong>et</strong> trækker du mål<strong>et</strong> på plads.<br />
Ofte kan d<strong>et</strong> være nødvendigt at anvende en kombination <strong>af</strong> ovenstående. Der er<br />
normalt at for<strong>et</strong>række at ændre målsætningsvariablerne, således at så mange mål<br />
som muligt får d<strong>et</strong> korrekte udseende automatisk.<br />
Når din målsætning er tilfredsstillende, er din snitfiguren er færdig.<br />
Hvis du har r<strong>et</strong>t<strong>et</strong> i målsætningsvariablerne og ønsker at gemme den nye kombination,<br />
så husk at bruge SAve, mens du endnu er i Dim:-system<strong>et</strong>.<br />
Anvendelse <strong>af</strong> målsætning fra Command:-linien<br />
Hvis du ønsker d<strong>et</strong>, kan du også målsætte fra Command:-linien. Hvis du gør d<strong>et</strong>,<br />
ender du tilbage på Command:-linien efter hver målsætning. Resultat<strong>et</strong> <strong>af</strong> målsætningen<br />
bliver d<strong>et</strong> samme, og de objekter, der skal udpeges og målsættes,<br />
udpeges på samme måde, som hvis du befinder dig i målsætningssystem<strong>et</strong>.<br />
Figur 4.2. Først konstrueres cirklerne, derpå to hjælpelinier, som senere bliver til<br />
centerlinierne. Disse anvendes til konstruktion <strong>af</strong> noten. Der <strong>af</strong>sluttes med skravering.<br />
92 AutoCAD Lære<strong>bogen</strong>
Kommandoliste til akseltværsnitt<strong>et</strong><br />
Numrene i d<strong>et</strong> følgende henviser til figur 4.2.<br />
Command: ZOOM<br />
Specify corner of window, enter a scale factor (nX or<br />
nXP), or<br />
[All/Center/Dynamic/Extents/Previous/Scale/Window]<br />
: w<br />
Specify first corner: Udpeg d<strong>et</strong> første punkt, f.eks.: 50,270<br />
Specify opposite corner: Udpeg d<strong>et</strong> and<strong>et</strong> hjørne, f.eks.: 250,350<br />
SNAP og ORTHO skal være slå<strong>et</strong> til. ( og )<br />
Command: CIRCLE<br />
Specify center point for circle or [3P/2P/Ttr (tan tan<br />
radius)]: Udpeg <strong>et</strong> centrum for cirklen (1) (ca. 100,310)<br />
Specify radius of circle or [Diam<strong>et</strong>er]: D<br />
Specify diam<strong>et</strong>er of circle: 25<br />
Command: ↵<br />
Specify center point for circle or [3P/2P/Ttr (tan tan<br />
radius)]: CEN ↵ Udpeg cirklen (5)<br />
Specify radius of circle or [Diam<strong>et</strong>er] : 15<br />
Command: LINE<br />
Specify first point: Udpeg punkt (2)<br />
Specify next point or [Undo]: Udpeg punkt (3)<br />
Specify next point or [Undo]: ↵<br />
Command: ARRAY<br />
Select objects: Udpeg (4)<br />
Select objects: ↵<br />
Figur 4.3. Du kan også skifte lag ved at benytte værktøjsliniens rulleliste med<br />
objektegenskaber.<br />
Kapitel 4. Maskinkonstruktion 93
Enter the type of array [Rectangular/Polar] : P<br />
Specify center point of array: cen ↵ Udpeg (5)<br />
Enter the number of items in the array: 2<br />
Specify the angle to fill (+=ccw, -=cw) : 90<br />
Rotate arrayed objects? [Yes/No] :<br />
Command: OFFSET<br />
Specify offs<strong>et</strong> distance or [Through] : 3<br />
Select object to offs<strong>et</strong> or : Udpeg (6)<br />
Specify point on side to offs<strong>et</strong>: Flyt til den side, hvor (7) er og klik<br />
Select object to offs<strong>et</strong> or : Udpeg (6)<br />
Specify point on side to offs<strong>et</strong>: Flyt til den side, hvor (8) er og klik<br />
Select object to offs<strong>et</strong> or :<br />
Command:<br />
OFFSET Specify offs<strong>et</strong> distance or [Through] : 9.5<br />
Select object to offs<strong>et</strong> or : Udpeg (4)<br />
Specify point on side to offs<strong>et</strong>: Flyt op efter (7) og klik<br />
Select object to offs<strong>et</strong> or :<br />
Command: CHPROP<br />
Select objects: Udpeg (4) og (6)<br />
Figur 4.4. Dialogboksen til skravering <strong>af</strong> objekter kan enten anvendes til at<br />
udpege områder inde i <strong>et</strong> objekt, eller der kan udpeges <strong>et</strong> omrids. Ved udpegning<br />
inde i <strong>et</strong> objekt skal objekt<strong>et</strong>s begrænsninger hænge sammen, ellers løber skraveringen<br />
ud <strong>af</strong> hull<strong>et</strong>. Ved valg <strong>af</strong> omkreds skal enderne <strong>af</strong> de valgte objekter berøre<br />
hinanden, ellers vil begrænsningen ikke være tilstrækkelig definer<strong>et</strong>.<br />
94 AutoCAD Lære<strong>bogen</strong>
Select objects:<br />
Enter property to change<br />
[Color/LAyer/LType/ltScale/LWeight/Thickness/<br />
PLotstyle]: la<br />
Enter new layer name : center<br />
Enter property to change<br />
[Color/LAyer/LType/ltScale/LWeight/Thickness/<br />
PLotstyle]:<br />
Nu skal du slå SNAP Off. ([F9])<br />
Command: TRIM<br />
Current s<strong>et</strong>tings: Projection=UCS Edge=None<br />
Select cutting edges ...<br />
Select objects: Udpeg (9), (10), (11) og (12)<br />
Select objects:<br />
Select object to trim or shift-select to extend or<br />
[Project/Edge/Undo]: Udpeg i nævnte rækkefølge: (9), (14), (10), (13),<br />
(12), (17), (15), (16), (18) og (19)<br />
Select object to trim or shift-select to extend or<br />
[Project/Edge/Undo]:<br />
Skift lag til Skraver. Brug f.eks. Format - Layer..., eller værktøjsbjælkens liste med<br />
objektegenskaber.<br />
Nu skal du skravere tværsnitt<strong>et</strong>. Bevæg musen op i statuslinien og klik i menuen<br />
Figur 4.5. Nu skal du have påsat målsætningen. Husk, at begyndelsespunkterne<br />
for de måludførende linier skal begynde præcist i skæringspunkterne på konstruktionen.<br />
Dvs. den lodr<strong>et</strong>te målsætning starter i toppunkt<strong>et</strong> på cirklen og slutter i<br />
nederste venstre hjørne i noten. Bredden <strong>af</strong> noten findes ved dennes skæring med<br />
akselperiferien.<br />
Kapitel 4. Maskinkonstruktion 95
Draw og gå ned i menuen til felt<strong>et</strong> Hatch..., eller vælg . Når du har gjort<br />
d<strong>et</strong>, kommer dialogboksen på figur 4.4 frem.<br />
I ruden Swatch ser du d<strong>et</strong> aktuelle skraveringsmønster. Hvis du flytter musen inde<br />
i ruden og klikker, fremkommer en dialogboks med alle de tilgængelige mønstre.<br />
Når du klikker i ruden Pattern, fremkommer der en liste med navnene på skraveringsmønstrene.<br />
Når du vælger <strong>et</strong> navn i listen vil mønster<strong>et</strong> blive vist i ruden<br />
Swatch. Nu klikker du på knappen Pick Points, derved forsvinder dialogboksen,<br />
og du kommer ud i tegningen. Her peger du i felterne (20), (21), (22) og<br />
(23) og taster ↵.<br />
Klik nu på knappen [Preview] for at se din skravering. Tast ↵ for at r<strong>et</strong>urnere til<br />
Hatch dialogboksen. Hvis mønstr<strong>et</strong> er for tæt, sætter du værdien op i felt<strong>et</strong> Scale.<br />
Angle skal i d<strong>et</strong>te tilfælde være 0, fordi mønstr<strong>et</strong> allerede er 45°. Hvis du er tilfreds,<br />
klikker du på [OK]. Hvis du vil ændre nog<strong>et</strong>, klikker du på den ønskede knap og<br />
r<strong>et</strong>ter osv.<br />
Hvis du vil gentage <strong>et</strong> mønster, du tidligere har anvendt, kan du klikke på knappen<br />
Inherit Properties. Derved kommer du ud i tegningen, hvor du kan udpege<br />
d<strong>et</strong> mønster, du ønsker at genanvende.<br />
Gå op i rullelisten med objektegenskaber og klik på den ikon, som ligner en elektrisk<br />
pære ud for lag<strong>et</strong> SKRAVER. Derved bliver „pæren“ grå, hvilk<strong>et</strong> vil medføre<br />
at objekter, der befinder sig i lag<strong>et</strong>, forsvinder fra skærmen.<br />
Skift til lag<strong>et</strong> MAAL, dvs. klik på teksten ved lag<strong>et</strong> MAAL.<br />
Nu er du i lag<strong>et</strong> MAAL og skraveringen er forsvund<strong>et</strong> fra skærmen.<br />
Hvis du gerne vil arbejde med knapbaserede Dim-kommandoer kan du højreklikke<br />
på en knap i værktøjslinien, derved fremkommer en menu, hvor du udpeger Dimension.<br />
Nu har du få<strong>et</strong> værktøjskassen med målsætninger frem på skærmen.<br />
Den flyder på skærmen; hvis du tager fat i den blå bjælke, kan du trække den hen og<br />
placere den <strong>et</strong> vilkårligt sted. Går du helt ud til en <strong>af</strong> siderne eller op i menubaren for<br />
oven, vil menuen blive forankr<strong>et</strong> på d<strong>et</strong> sted, du slipper den. Dimværktøjskassen ser<br />
du herunder.<br />
Command: DIM<br />
Dim: HOR<br />
Specify first extension line origin or :<br />
INT ↵ Udpeg (24)<br />
Specify second extension line origin: INT ↵ Udpeg (25)<br />
96 AutoCAD Lære<strong>bogen</strong>
Specify dimension line location or [Mtext/Text/Angle]:<br />
Udpeg (26)<br />
Enter dimension text :<br />
Dim: VER<br />
Specify first extension line origin or :<br />
QUA ↵ Udpeg (25)<br />
Specify second extension line origin: INT ↵ Udpeg (27)<br />
Specify dimension line location or [Mtext/Text/Angle]:<br />
Udpeg (28)<br />
Enter dimension text :<br />
Dim: DIA<br />
Select arc or circle: Udpeg (29)<br />
Enter dimension text :<br />
Specify dimension line location or [Mtext/Text/Angle]:<br />
Peg, så målsætningen bliver sat udvendig på cirklen<br />
Dim: DIA<br />
Select arc or circle: Udpeg (30)<br />
Enter dimension text :<br />
Specify dimension line location or [Mtext/Text/Angle]:<br />
Peg, så målsætningen bliver sat udvendig på cirklen<br />
Dim: E<br />
Command:<br />
Så er snitbilled<strong>et</strong> <strong>af</strong> akslen færdigt.<br />
Der kan være lidt forskel på din figur og den jeg har tegn<strong>et</strong>. D<strong>et</strong> skyldes at dine<br />
klik kan have ramt lidt anderledes end mine<br />
Gem tegningen med QSAVE og fortsæt med konstruktion <strong>af</strong> sidebilled<strong>et</strong>.<br />
Konstruktion <strong>af</strong> <strong>et</strong> sidebillede <strong>af</strong> akslen<br />
I d<strong>et</strong>te <strong>af</strong>snit skal du konstruere <strong>et</strong> sidebillede <strong>af</strong> akslen. Desuden får du lært at<br />
sætte tekst på tegningen samt tilføje og skifte skrifttyper i en tegning.<br />
D<strong>et</strong> er mest hensigtsmæssigt, at størrelserne på GRIPS, Select objects og<br />
ObjectSNAP er forskellige.<br />
I nogle tilfælde kan de være på skærmen samtidig. Ved at give dem forskellig<br />
størrelse vil du kunne se, hvis du har flere igang på samme tid.<br />
Du ændre størrelsen med Options... - Selection.<br />
Kapitel 4. Maskinkonstruktion 97
Figur 4.6. Sidebilled<strong>et</strong> kommer til at se således ud.<br />
Sidebilled<strong>et</strong> kommer til at se ud som vist på figur 4.6.<br />
D<strong>et</strong> første du konstruerer, er en vandr<strong>et</strong> linie ved siden <strong>af</strong> endebilled<strong>et</strong>. For at få<br />
enden <strong>af</strong> linien til at starte ud for overkanten <strong>af</strong> akseltværsnitt<strong>et</strong>, bruger du Auto-<br />
CAD’s evne til at filtrere <strong>et</strong> enkelt tal ud <strong>af</strong> <strong>et</strong> koordinatsæt. Når AutoCAD beder<br />
om <strong>et</strong> punkt, kan du svare med .x eller . (punktum) y, .z eller kombinationer <strong>af</strong> x,<br />
y og z. Når du derefter udpeger <strong>et</strong> punkt, vil den del <strong>af</strong> koordinatsætt<strong>et</strong>, som er<br />
sat efter punktum, blive filtrer<strong>et</strong> ud <strong>af</strong> sætt<strong>et</strong>, som du får ved udpegningen. Derefter<br />
vil du blive bedt om <strong>et</strong> nyt punkt. Fra d<strong>et</strong> nye punkt vil AutoCAD tage d<strong>et</strong>/<br />
de manglende koordinater og danne <strong>et</strong> nyt koordinatsæt. D<strong>et</strong> nye koordinatsæt<br />
vil derpå blive anvendt ved den pågældende udpegning.<br />
Du kan starte LINE ved at gå op i menulinien og klikke på Draw - Line. Når<br />
LINE-kommandoen er start<strong>et</strong>, taster du .y. Tast QUA og ↵. Derefter udpeger du<br />
toppen <strong>af</strong> en <strong>af</strong> cirklerne på tværsnitt<strong>et</strong>. Du kan også slå løbende OSNAP til med<br />
QUAdrant og INTersection. Derefter skal du udpege <strong>et</strong> punkt i passende <strong>af</strong>stand<br />
fra tværsnitt<strong>et</strong>.<br />
Sørg for at ORTHO er tændt og gå derefter ca. 100 mm mod højre og klik på<br />
musens pegeknap. Nu har du tegn<strong>et</strong> den første linie.<br />
Løbende OSNAP<br />
1. Fra tastatur<strong>et</strong><br />
Når du taster OSNAP, fremkommer ObjectSNAP dialogboksen, tast [Alt]-[I]<br />
efterfulgt <strong>af</strong> ↵. Du starter derved OSNAP-funktionen med INTersection løbende<br />
under de næste operationer. Funktionen løber, indtil du slår den fra igen<br />
med OSNAP, klik på [Clear All] og slut med ↵.<br />
2. Fra dialogboks<br />
Du kan også slå den løbende OSNAP til ved at gå op i statuslinien og udpege<br />
98 AutoCAD Lære<strong>bogen</strong>
Figur 4.7. Figuren til højre er en <strong>af</strong>bildning <strong>af</strong> hvorledes en 2D-figur burde have<br />
s<strong>et</strong> ud, hvis den blev konstruer<strong>et</strong> i alle d<strong>et</strong>aljer. Figuren til venstre er konstruer<strong>et</strong><br />
ved hjælp <strong>af</strong> AutoCAD’s 3D-funktioner, herom i <strong>et</strong> senere kapitel.<br />
Tools - Drawing S<strong>et</strong>tings... - Vælg fanen Object Snap og tænd de(n) ønskede<br />
For at slå løbende OSNAP fra, skal alle knapperne være „blanke“.<br />
3. Start <strong>af</strong> OSNAP fra statuslinien<br />
Højreklik på knappen OSNAP i statuslinien og vælg S<strong>et</strong>tings...<br />
Nederst i dialogboksen er en knap [Options]. Hvis du klikker på den, kommer<br />
du over i Options dialogboksen med Dr<strong>af</strong>ting-faneblad<strong>et</strong> forrest, hvor<br />
du kan sætte „skydeskår<strong>et</strong>s“ størrelse. Hvis du vil se skydeskår<strong>et</strong>, skal du sætte<br />
mærke ved Display Autosnap aperture box.<br />
„Skydeskår<strong>et</strong>“ virker på den måde, at når du bevæger dig hen over nogle objekter<br />
og holder musen stille <strong>et</strong> kort øjeblik, vil funktionen finde d<strong>et</strong> objekt, som har<br />
en <strong>af</strong> de ønskede egenskaber. AutoCAD viser en lille ikon svarende til den der<br />
vises ved egenskaben i dialogboksen. Samtidig fremkommer en lille ramme<br />
med navn<strong>et</strong> på egenskaben. Hvis „skydeskår<strong>et</strong>“ berører flere objekter, vil d<strong>et</strong><br />
objekt, som er nærmest centrum, blive valgt.<br />
OFFSET gennem punkter<br />
Når du har tændt OSNAP - INT, starter du OFFSET og til <strong>af</strong>standen svarer du<br />
Through. Derefter kopieres din første linie ned, så der bliver en vandr<strong>et</strong> linie ud<br />
for hver skæring i den lodr<strong>et</strong>te centerlinie, undtagen ved den vandr<strong>et</strong>te centerlinie,<br />
som du senere skal forlænge med kommandoen CHANGE. D<strong>et</strong> vender jeg<br />
tilbage til.<br />
Når de vandr<strong>et</strong>te linier er dann<strong>et</strong>, taster du ↵ for at slutte OFFSET. Nu skal du slå<br />
den løbende OSNAP fra igen. Du kan evt. slå ENDpoint til. Derpå konstruerer<br />
du en lodr<strong>et</strong> linie ved den ende <strong>af</strong> de vandr<strong>et</strong>te linier, som er nærmest tværsnitsbilled<strong>et</strong>.<br />
Når d<strong>et</strong> er gjort, skal du slå alt OSNAP fra, hvis du stadig har nog<strong>et</strong><br />
løbende. Derefter bruger du OFFSET til at tegne de tre manglende lodr<strong>et</strong>te linier.<br />
Nu bruger du TRIM til at rydde op i bunken <strong>af</strong> linier. Når d<strong>et</strong> er gjort, bruger du<br />
OFFSET til at tegne de fire lodr<strong>et</strong>te linier, der skal bruges til noten. Når de er<br />
Kapitel 4. Maskinkonstruktion 99
Figur 4.8. Sidebilled<strong>et</strong> konstrueres ved at tegne én vandr<strong>et</strong> linie ved over- eller<br />
underkanten <strong>af</strong> snitbilled<strong>et</strong> og derefter anvende OFFSET med funktionen „igennem<br />
punkt“ til at konstruere alle de andre linier. Endelig konstrueres en lodr<strong>et</strong><br />
linie, som kopieres med OFFSET, således at de fire lodr<strong>et</strong>te linier ligger med den<br />
rigtige <strong>af</strong>stand. Til sidst TRIMmes alle de overflødige streger væk.<br />
TRIMm<strong>et</strong>, bruger du CHPROP til at lægge noten over i lag<strong>et</strong> med de skjulte<br />
linier. Tegningen vil nu være behæft<strong>et</strong> med en lille fejl, id<strong>et</strong> noten egentlig skal<br />
se ud som vist på figur 4.7 til højre.<br />
Den bue, som er konstruer<strong>et</strong> her, kan ikke umiddelbart dannes med AutoCAD,<br />
id<strong>et</strong> d<strong>et</strong> er en sammenskæring <strong>af</strong> to buer: Cirklen, som danner rundingen på<br />
akslen, og rundingen i enden <strong>af</strong> noten.<br />
På figuren til højre er den konstruer<strong>et</strong> ved at anvende traditionelle konstruktionsregler<br />
fra projektionstegning, mens den til venstre er fremstill<strong>et</strong> med<br />
AutoCAD’s 3D-modellering. 2D-konstruktion <strong>af</strong> rundingen falder uden for<br />
denne bogs emne, 3D-modelleringen vender jeg tilbage til i flere kapitler senere.<br />
Du skal nu til at målsætte figuren. Når du målsætter, skal du være opmærksom<br />
på, at AutoCAD har en funktion, der hedder CONtinous, som kan benyttes til<br />
fortsat målsætning.<br />
Når du har lav<strong>et</strong> en målsætning, og der er nog<strong>et</strong>, du ikke er tilfreds med, kan du<br />
r<strong>et</strong>te d<strong>et</strong> på tre måder. Den ene er ved at r<strong>et</strong>te den eller de systemvariabler, som<br />
er ansvarlig for de „fejl“, du har begå<strong>et</strong>. Når variablerne er r<strong>et</strong>t<strong>et</strong>, taster du<br />
UPdate og udpeger de målsætninger, som skal r<strong>et</strong>tes. Den anden m<strong>et</strong>ode er ved<br />
at redigere teksterne med TEdit. Den tredie er ved at anvende GRIPS på målsætningen.<br />
Husk at du kan gemme nye kombinationer <strong>af</strong> målsætningsvariabler med SAve,<br />
når du er i Dim:-system<strong>et</strong>, eller med DIMSTYLE fra Command:-linien, eller<br />
med [Save] i Dimension Style dialogboksen.<br />
100 AutoCAD Lære<strong>bogen</strong>
Kommandoliste til sidebilled<strong>et</strong> <strong>af</strong> akslen<br />
Numrene i d<strong>et</strong> følgende henviser til figur 4.8.<br />
Jeg har slukk<strong>et</strong> Maal-lag<strong>et</strong> og Skraver-lag<strong>et</strong> på konstruktionen for at gøre den mere<br />
overskuelig.<br />
Anvend Format - Layer... eller værktøjsliniens objektegenskabsliste til at skifte til<br />
lag<strong>et</strong> TEGNE.<br />
Tænd SNAP med [F9]<br />
Command: LINE<br />
Specify first point: .y<br />
of QUA<br />
of Udpeg (1a) (need XZ): Udpeg (1)<br />
Tast [F6] indtil du ser en visning <strong>af</strong> polære koordinater på statuslinien.<br />
Specify next point or [Undo]: Gå 100 i r<strong>et</strong>ningen 0 og udpeg (2)<br />
(100
of Udpeg (1)<br />
Specify next point or [Undo]: END ↵ Udpeg (20)<br />
Specify next point or [Undo]:<br />
Command: OFFSET<br />
Specify offs<strong>et</strong> distance or [Through] : 25<br />
Select object to offs<strong>et</strong> or : Udpeg (9)<br />
Specify point on side to offs<strong>et</strong>: Peg i r<strong>et</strong>ning <strong>af</strong> (10)<br />
Select object to offs<strong>et</strong> or :<br />
Command:<br />
OFFSET Specify offs<strong>et</strong> distance or [Through] : 50<br />
Select object to offs<strong>et</strong> or : Udpeg (10)<br />
Specify point on side to offs<strong>et</strong>: Peg i r<strong>et</strong>ning <strong>af</strong> (11)<br />
Select object to offs<strong>et</strong> or :<br />
Command:<br />
OFFSET Specify offs<strong>et</strong> distance or [Through] : 20<br />
Select object to offs<strong>et</strong> or : Udpeg (11)<br />
Specify point on side to offs<strong>et</strong>: Peg i r<strong>et</strong>ning <strong>af</strong> (17)<br />
Select object to offs<strong>et</strong> or :<br />
Command: TRIM<br />
Current s<strong>et</strong>tings: Projection=UCS Edge=None<br />
Select cutting edges ...<br />
Select objects: W Udpeg vindu<strong>et</strong> (12) til (13)<br />
Select object to trim or shift-select to extend or<br />
[Project/Edge/Undo]: Udpeg enderne i rækkefølgen (3), (1), (14), (21),<br />
(21), (15), (15), (16), (17), (18), (19), (19), (21), (23), (23), (20) og (20). Laver du<br />
en fejl, kan du taste U for at gå <strong>et</strong> skridt baglæns.<br />
Select object to trim or shift-select to extend or<br />
[Project/Edge/Undo]:<br />
Følgende numre henviser til figur 4.9.<br />
Command: OFFSET<br />
Specify offs<strong>et</strong> distance or [Through] : 2<br />
Figur 4.9. Nu skal de linier, som skal bruges til at konstruere noten, OFFSETtes.<br />
102 AutoCAD Lære<strong>bogen</strong>
Figur 4.10. Næste skridt bliver at TRIMme linierne til noten.<br />
Select object to offs<strong>et</strong> or : (24)<br />
Specify point on side to offs<strong>et</strong>: (25)<br />
Select object to offs<strong>et</strong> or : (26)<br />
Specify point on side to offs<strong>et</strong>: (25)<br />
Select object to offs<strong>et</strong> or : (27)<br />
Specify point on side to offs<strong>et</strong>: (28)<br />
Select object to offs<strong>et</strong> or : (29)<br />
Specify point on side to offs<strong>et</strong>: (28)<br />
Select object to offs<strong>et</strong> or :<br />
Følgende numre henviser til figur 4.10.<br />
Command: TRIM<br />
Current s<strong>et</strong>tings: Projection=UCS Edge=None<br />
Select cutting edges ...<br />
Select objects: C<br />
Specify first corner: Udpeg (30)<br />
Specify opposite corner: Udpeg (31)<br />
Select objects: C<br />
Specify first corner: Udpeg (32)<br />
Specify opposite corner: Udpeg (33)<br />
Select objects:<br />
Select object to trim or shift-select to extend or<br />
[Project/Edge/Undo]: Udpeg linerne (34), (35), (36), (37), (38), (39), (40)<br />
og (41). Find selv punkterne på den korte ende <strong>af</strong> akslen.<br />
Hvis d<strong>et</strong> er for svært at ramme de streger, som skal TRIMmes, kan du benytte ‘ZOOM<br />
W for at ændre dit billedudsnit. Bemærk at ‘ (apostrof) foran ZOOM gør at ZOOM<br />
kan anvendes, mens en anden kommando er i gang. Hvis du starter ZOOM med<br />
bliver den også „gennemsigtig“.<br />
Select object to trim or shift-select to extend or<br />
[Project/Edge/Undo]:<br />
Kapitel 4. Maskinkonstruktion 103
Figur 4.11. Næste trin bliver at få lagt linierne, som danner d<strong>et</strong> indre <strong>af</strong> noten,<br />
over i <strong>et</strong> lag med skjulte linier.<br />
Følgende numre henviser til figur 4.11.<br />
Command: CHPROP<br />
Select objects: w<br />
Specify first corner: Udpeg (42)<br />
Specify opposite corner: Udpeg (43)<br />
Select objects: w<br />
Specify first corner: Udpeg (44)<br />
Specify opposite corner: Udpeg (45)<br />
Select objects: R<br />
Remove objects: Udpeg (46)<br />
Remove objects: Udpeg (47)<br />
Remove objects: ↵<br />
Enter property to change<br />
[Color/LAyer/LType/ltScale/LWeight/Thickness/<br />
PLotstyle]: la<br />
Enter new layer name : skjult<br />
Enter property to change<br />
[Color/LAyer/LType/ltScale/LWeight/Thickness/<br />
PLotstyle]: ↵<br />
Skift til lag<strong>et</strong> Maal.<br />
Du kan skifte lag med værktøjslinien med objektegenskaber ved at udpege <strong>et</strong> objekt<br />
i d<strong>et</strong> lag, du vil skifte til, og derefter klikke på knappen, som er vist længst til venstre<br />
i figur 4.12.<br />
Figur 4.12. Med den venstre knap på værktøjslinien kan du med to klik skifte lag.<br />
104 AutoCAD Lære<strong>bogen</strong>
Figur 4.13. Nu skal du have målsætningen påført tegningen. Husk at anvende<br />
SNAP-funktionen ved udpegning <strong>af</strong> punkterne på figuren.<br />
Brug dialogboksen OSNAP og sæt kryds i ruden ved INTersection. Derved starter<br />
du løbende OSNAP med INT. Klik tre gange på den venstre pil på skydebjælken,<br />
som bestemmer størrelsen <strong>af</strong> „skydeskår<strong>et</strong>“ som hører til OSNAP. Derved bliver<br />
den mindre. Afslut dialogboksen med [OK].<br />
De følgende numre henviser til figur 4.13.<br />
Command: DIM<br />
Dim: HOR<br />
Specify first extension line origin or :<br />
Udpeg (48)<br />
Specify second extension line origin: Udpeg (49)<br />
Specify dimension line location or [Mtext/Text/Angle]:<br />
Udpeg (50)<br />
Enter dimension text :<br />
Dim: CON<br />
Specify second extension line origin: Udpeg (51)<br />
Enter dimension text :<br />
Dim: ↵<br />
CON Specify second extension line origin: Udpeg (52)<br />
Enter dimension text :<br />
Dim: HOR<br />
Specify first extension line origin or :<br />
Udpeg (54)<br />
Specify second extension line origin: Udpeg (53)<br />
Specify dimension line location or [Mtext/Text/Angle]:<br />
Udpeg (55)<br />
Enter dimension text :<br />
Kapitel 4. Maskinkonstruktion 105
Dim: ↵<br />
HOR Specify first extension line origin or : Udpeg (56)<br />
Specify second extension line origin: Udpeg (57)<br />
Specify dimension line location or [Mtext/Text/Angle]:<br />
Udpeg (58)<br />
Enter dimension text :<br />
Nu skal du lave d<strong>et</strong> samme to gange i den anden ende <strong>af</strong> akslen.<br />
Dim: DIMTIX<br />
Enter new value for dimension variable : OFF<br />
Dim: UP<br />
Select object: Udpeg (58) og (59)<br />
Select object: ↵<br />
Således kan du lave om på målsætningsvariablerne og bruge UPdate til at arrangere<br />
målsætningen på akslen, så den bliver, som du ønsker d<strong>et</strong>. Du kunne også<br />
have brugt TEdit eller GRIPS.<br />
Nu mangler du blot at sætte den tekst på, som viser, hvor snitt<strong>et</strong> er placer<strong>et</strong>.<br />
Styring <strong>af</strong> lini<strong>et</strong>yper og farver på blokke<br />
Du skal nu have fremstill<strong>et</strong> en pilespids til markering <strong>af</strong> snitt<strong>et</strong> på akslen. Pilespidsen<br />
fremstilles ved at konstruere en trekant, f.eks. ved hjælp <strong>af</strong> PLINE, med<br />
bredden 0 i den ene ende og 0.3 i den anden og med længden 1 mm. Til slut<br />
gemmes trekanten i en blok med navn<strong>et</strong> Pil. Hvis pilespidsen også skal anvendes<br />
i andre tegninger, skal den gemmes på disken med kommandoen WBLOCK.<br />
Når du definerer en blok, bør den altid defineres i lag 0.<br />
En blok, som defineres i <strong>et</strong> eller flere lag, vil „importere“ de pågældende lag i<br />
den tegning, den indsættes i. Men blokkens plads vil blive i d<strong>et</strong> lag, som er<br />
„øverst“ (current), når den indsættes.<br />
En blok, som er „født“ i lag 0 (nul), og derpå indsættes i <strong>et</strong> vilkårligt lag, vil<br />
opføre sig som <strong>et</strong>hvert and<strong>et</strong> objekt, som ligger i d<strong>et</strong> pågældende lag. Blokken<br />
får farve og stregtype efter lag<strong>et</strong>, den tændes og slukkes sammen med lag<strong>et</strong> osv.<br />
Således er d<strong>et</strong> ikke med blokke, der er „født“ i andre lag end 0 (nul); her gælder<br />
reglerne:<br />
1. Hvis d<strong>et</strong> oprindelige lag slukkes eller fryses, bliver blokdelen usynlig.<br />
106 AutoCAD Lære<strong>bogen</strong>
2. Slukkes d<strong>et</strong> lag, som blokken er sat ind i, forbliver blokken synlig, men<br />
fryses lag<strong>et</strong>, slukkes blokken.<br />
Hvis du vil danne en blok med forskellige egenskaber, men som samtidig skal<br />
være „ægte“ indsat i <strong>et</strong> lag, skal du tegne blokken i lag 0 (nul). Med CHPROP<br />
ændrer du de objekter, som skal have andre lini<strong>et</strong>yper og farver, men uden at<br />
flytte dem væk fra lag 0.<br />
Når blokken derefter indsættes i <strong>et</strong> aktuelt lag, beholder den de farver og stregtyper,<br />
som den oprindelig var definer<strong>et</strong> med. De streger, som ikke er ændr<strong>et</strong>, får<br />
lag<strong>et</strong>s egenskaber. Derefter vil blokken tændes og slukkes sammen med lag<strong>et</strong>,<br />
den ligger i. Dvs. at de eneste objekter, som skifter farve og stregtype ved indsætningen,<br />
er dem, som har 0-lag<strong>et</strong>s oprindelige egenskaber.<br />
Din næste opgave er at forlænge centerlinien fra endebilled<strong>et</strong>, så den går igennem<br />
sidebilled<strong>et</strong>. Til den operation anvender du kommandoen CHANGE.<br />
Kommandoen CHANGE<br />
Med kommandoen CHANGE kan du for<strong>et</strong>age ændringer i eksisterende objekters<br />
egenskaber. CHANGE kan også udføres med<br />
Først skal du vælge, hvilke objekter der skal ændres. Derefter skal ændringen<br />
karakteriseres nærmere ved enten at angive <strong>et</strong> punkt (ændringspunkt) eller <strong>et</strong><br />
„P“ hvis objekterne skal placeres i <strong>et</strong> and<strong>et</strong> lag, have en anden farve eller lini<strong>et</strong>ype,<br />
eller hvis højden i forhold til xy-plan<strong>et</strong> skal ændres (vedrører kun tegning<br />
i 3-D).<br />
Hvis du har angiv<strong>et</strong> <strong>et</strong> „P“, fremkommer en undermenu, hvorfra du kan vælge<br />
hvilken egenskab, der skal ændres.<br />
Har du udpeg<strong>et</strong> <strong>et</strong> ændringspunkt (P), kan der, <strong>af</strong>hængig <strong>af</strong> hvilke objekter, d<strong>et</strong><br />
drejer sig om, for<strong>et</strong>ages ændringer i overensstemmelse med nedenstående liste:<br />
Objekt Ændring<br />
Linie D<strong>et</strong> <strong>af</strong> liniens endepunkter, der er tættest ved P, flyttes til P.<br />
Cirkel Radius ændres, så den nye radius bliver <strong>af</strong>standen fra centrum til<br />
P.<br />
Tekst P bliver tekstens nye begyndelsespunkt. Hvis du trykker ↵ i sted<strong>et</strong><br />
for at angive P, flyttes teksten ikke. Men du kan derefter ændre<br />
startpunkt, tekststil, højde, vinkel og selve teksten.<br />
Kapitel 4. Maskinkonstruktion 107
Efter valg <strong>af</strong> objekt(er) tastes der ↵. Derefter skal du vælge, om der skal ændres<br />
Property. Property giver følgende valgmuligheder:<br />
Change what property (Color/Elev/LAyer/LType/ltScale/<br />
Thickness) ?<br />
Color Ændrer farve på <strong>et</strong> objekt. Farverne ændres efter samme regler<br />
som i kommandoen COLOR.<br />
Elev Ændrer <strong>et</strong> objekts højde over tegneplan<strong>et</strong>.<br />
LAyer Giver mulighed for at flytte objekter fra <strong>et</strong> lag til <strong>et</strong> and<strong>et</strong>.<br />
LType Giver mulighed for at ændre en lini<strong>et</strong>ype, som var tilknytt<strong>et</strong> d<strong>et</strong><br />
valgte objekt på konstruktionstidspunkt<strong>et</strong>.<br />
ltScale Ændrer den skala, der anvendes til visning <strong>af</strong> stiplede og punkterede<br />
linier.<br />
LWeight Ændre den tykkelse stregen har når den bliver udskrev<strong>et</strong>.<br />
Thickness Ændrer <strong>et</strong> objekts 3-D tykkelse. Indtast <strong>et</strong> tal for tykkelsen.<br />
PLotstyle Ændrer den Plotter Style som objekt<strong>et</strong> bliver udskrev<strong>et</strong> med, se<br />
kapitel 9 om udskrifter og Plotter Styles.<br />
Kommandoen CHPROP<br />
CHPROP kommandoen er en særlig udgave <strong>af</strong> CHANGE. CHPROP svarer til<br />
valg <strong>af</strong> CHANGE efterfulgt <strong>af</strong> valg<strong>et</strong> „P“.<br />
Den kan således ikke ændre liniers begyndelses- eller slutpunkter, men kan kun<br />
skifte egenskaber, dvs. lini<strong>et</strong>ype, lag, farve osv.<br />
Properties dialogboksen<br />
Der er endnu en mulighed for at lave ændringer på dine objekter, nemlig i<br />
rullegardinmenuen under:<br />
Modify - Properties...<br />
Kommandoen får <strong>et</strong> indhold, der svarer til d<strong>et</strong> objekt, der bliver udpeg<strong>et</strong>. Se<br />
figur 4.14.<br />
Du vil få én type r<strong>et</strong>telser, hvis d<strong>et</strong> er en tekst, en anden ved en cirkel, en tredie<br />
ved en blok osv.<br />
108 AutoCAD Lære<strong>bogen</strong>
Figur 4.14. Modify - Properties... er en dialogboks med „kameleon-egenskaber“.<br />
Den skifter indhold <strong>af</strong>hængig <strong>af</strong>, hvad du har udpeg<strong>et</strong>. Dialogboksen vil tit kunne<br />
redde dig fra at skulle sl<strong>et</strong>te nog<strong>et</strong> eller konstruere d<strong>et</strong> forfra. Dialogboksen kan<br />
blive på skærmen, mens du arbejder med andre kommandoer. De objekter, du<br />
udpeger, mens den er åben, vil få deres egenskaber <strong>af</strong>spejl<strong>et</strong> i dialogboksen.<br />
Definering <strong>af</strong> en standardpil<br />
For at lave linien med pilene til snitlinierne, skal du definere en blok med navn<strong>et</strong><br />
PIL. Den skal indeholde en polylinie, som skal være 1 mm lang, 0 mm bred i den<br />
ene ende og 0.3 mm bred i den anden ende. Derved får du en enhedspil, som kan<br />
indsættes med den aktuelle størrelse, hver gang du har brug for den. Pilen skal<br />
defineres i lag 0 (nul).<br />
Kapitel 4. Maskinkonstruktion 109
Tegning <strong>af</strong> snitlinier<br />
Når pilen er lav<strong>et</strong>, skal du have tegn<strong>et</strong> snitlinierne og sat pil og tekst på. Pilen kan<br />
enten indsættes med kommandoen INSERT, eller du kan gå op i rullegardinmenuen<br />
og vælge:<br />
Insert - Block<br />
Derved fremkommer en dialogboks, hvor du kan indskrive bloknavn<strong>et</strong> i inddataruden.<br />
Hvis du fjerner kryds<strong>et</strong> i ruden<br />
Specify Param<strong>et</strong>ers on Screen,<br />
skal du indsætte samtlige param<strong>et</strong>re i inddataruderne i den underste halvdel <strong>af</strong><br />
dialogboksen. Dvs. koordinatsæt til indsætningspunkt<strong>et</strong>, skal<strong>af</strong>aktorer og<br />
drejningsvinkel.<br />
Hvis du lader kryds<strong>et</strong> stå i felt<strong>et</strong> Specify ... osv., og ikke ved, hvor stor<br />
pilen skal være, kan du, når du bliver spurgt om indsætningspunkt, taste X, hvorefter<br />
du bliver spurgt om, hvor stor X skal være. Når d<strong>et</strong> er indtast<strong>et</strong>, bliver du<br />
igen spurgt om indsætningspunkt<strong>et</strong>, derefter taster du Y, og indgiver Y-værdien.<br />
Herpå kan du trække rundt med blokken i den størrelse den får ved indsætningen.<br />
Du kan ændre størrelsen indtil den passer dig ved at gentage X og Y; først<br />
når du har placer<strong>et</strong> indsætningspunkt<strong>et</strong> fanger bord<strong>et</strong>.<br />
Styring <strong>af</strong> skrifttyper og indsætning <strong>af</strong> tekst i tegningen<br />
For at sætte snitteksten på tegningen skal du vide lidt om hvorledes tekst-kommandoen<br />
virker.<br />
Først skal du finde en passende skrifttype til din tegning. Ændring <strong>af</strong> skrifttyper<br />
(stilarter) foregår med kommandoen STYLE. Dialogboksen (figur 4.15) har følgende<br />
indstillinger:<br />
Style name er dit navn for den stilart, du vil definere. For at opr<strong>et</strong>te en ny<br />
klikker du på [New]. Du kan vælge stilnavn<strong>et</strong> frit, men d<strong>et</strong> er en<br />
god ide at gøre d<strong>et</strong> beskrivende, f.eks. MINSIMPL, hvis du vil<br />
bruge fonten SIMPLEX. Stilnavn<strong>et</strong> kan benyttes i TEXTkommandoen,<br />
når du vil skifte skrifttype undervejs.<br />
Font Name er en rulleliste, hvor du kan udpege filnavn<strong>et</strong> for den fontfil, der<br />
indeholder den teksttype-definition, du ønsker at bruge. Der kan<br />
vælges mellem <strong>et</strong> stort antal fonte, I kapitel 16 er der definer<strong>et</strong> en<br />
tillægsmenu, hvor du kan se filnavnene og udseend<strong>et</strong> på en lang<br />
række <strong>af</strong> dem, du har rådighed over.<br />
110 AutoCAD Lære<strong>bogen</strong>
Figur 4.15. Definition <strong>af</strong> skrifttyper foregår i dialogboksen Text Style. I<br />
dialogboksen hæfter du dit eg<strong>et</strong> skrifttypenavn sammen med en skrifttypefil. Du<br />
skal være opmærksom på, at hvis du sætter en global højde på skrifttypen i dialogboksen,<br />
vil den undertrykke lokale teksthøjder.<br />
Skrifttyperne<br />
Herunder er nævnt de mest almindelige, som er grundlag<strong>et</strong> AutoCADs egne<br />
fonte. Du kan kende AutoCAD-fontene på . Desuden kan alle PostScriptfonte<br />
og True Type fonte anvendes hvis den plotter du anvender til udskrivning<br />
<strong>af</strong> tegningerne understøtter fonten. AutoCAD-fonte understøttes altid.<br />
TXT (Standard) Simple bogstaver. Hurtige at tegne.<br />
SIMPLEX Roman type. Mere udglatt<strong>et</strong> version end Standard.<br />
COMPLEX Forbedr<strong>et</strong> udgave <strong>af</strong> Simplex med tykkere streger,<br />
skrivemaskineagtig skrift.<br />
ITALIC Kursiv (skråtstill<strong>et</strong> skrift).<br />
MONOTXT En TXT-lignende teksttype, som har den egenskab at alle<br />
bogstaver og tal kommer til at stå over hinanden, på samme<br />
måde som en skrivemaskin<strong>et</strong>ekst. Bruges, hvis man vil lave<br />
tabeller i tegningerne.<br />
ISOxxx Skrifttyper med udgangspunkt i ISO-standarden. Se kapitel<br />
Kapitel 4. Maskinkonstruktion 111
112 AutoCAD Lære<strong>bogen</strong><br />
15 om hvorledes du kan sk<strong>af</strong>fe dig <strong>et</strong> overblik over skrifttyperne.<br />
De nævnte fontfiles understøtter alle vertikal tekst. Når du skifter version på<br />
AutoCAD, er d<strong>et</strong> ofte en god ide at gemme de gamle fontfiler. F.eks. var der fejl<br />
i MONOTXT til version 13, men MONOTXT fra version 12 virker fint til 13.<br />
Der kan også være små forskelle i fontene fra version til version, hvis du så har<br />
en font, du er glad for, så kan du selv tage den med til den næste version <strong>af</strong><br />
AutoCAD.<br />
Ud over AutoCAD’s tekstfonte, har du også alle WINDOWS True Type fonte til<br />
rådighed, og hvis du har andre fonte installer<strong>et</strong> på din maskine, som din printer<br />
understøtter, vil disse også være til rådighed.<br />
Efter angivelse <strong>af</strong> filnavn<strong>et</strong> på fonten kan du evt. ændre en eller flere <strong>af</strong> de følgende<br />
felter.<br />
Height sætter højden på bogstaverne. Bør normalt altid sættes til 0, hvis<br />
du ikke har en speciel grund til at vælge nog<strong>et</strong> and<strong>et</strong>. Hvis den er<br />
sat til 0, skal højden derefter angives under brug <strong>af</strong> de forskellige<br />
TEXT-kommandoer.<br />
Width er en skal<strong>af</strong>aktor, der bestemmer forhold<strong>et</strong> mellem bogstavernes<br />
bredde og højde. Bør normalt sættes til 1.<br />
Oblique Angle<br />
bestemmer hvilken vinkel i forhold til lodr<strong>et</strong>, bogstaverne skal<br />
hælde med. En vinkel på ca. 10° vil få enhver lodr<strong>et</strong> skrifttype til at<br />
fremstå som kursiv skrift.<br />
Backwards bestemmer om teksten skal skrives spejlvendt.<br />
Upside Down<br />
bestemmer om teksten skal skrives vendt på hoved<strong>et</strong>.<br />
Vertical bestemmer om stilarten skal kunne benyttes i vertikal skrift. D<strong>et</strong>te<br />
kan kun vælges, hvis den angivne fontfil understøtter d<strong>et</strong>te, hvilk<strong>et</strong><br />
normalt er tilfæld<strong>et</strong> med SHX-skrittyperne. Vertikalt b<strong>et</strong>yder at<br />
bogstaverne bliver skrev<strong>et</strong> under hinanden i sted<strong>et</strong> for ved siden <strong>af</strong><br />
hinanden.<br />
Hvis du slutter definitionen <strong>af</strong> en stilart ved at klikke på [Apply] i dialogboksen,<br />
bliver stilarten den gældende ved næste brug <strong>af</strong> alle TEXT- og målsætningskommandoer.
Hvis du vælger en fast teksthøjde med STYLE-kommandoen, vil alle tekster få<br />
denne størrelse, også målsætningstekster. Målsætningsvariablen DIMTXT sættes<br />
med andre ord ud <strong>af</strong> kr<strong>af</strong>t.<br />
Ved valg <strong>af</strong> en ny fontfil for <strong>et</strong> allerede specificer<strong>et</strong> stilnavn, vil alle eksisterende<br />
tekster i tegningen, som er skrev<strong>et</strong> med d<strong>et</strong> pågældende stilnavn, blive ændr<strong>et</strong>.<br />
Principp<strong>et</strong> i navngivningen <strong>af</strong> fontfilerne er:<br />
- at ROMANS står for en ROMANsk skriftstype <strong>af</strong> typen SIMPLEX,<br />
- at ROMANC står for ROMANske bogstaver <strong>af</strong> typen COMPLEX og<br />
- at ROMAND står for ROMANske bogstaver tegn<strong>et</strong> med dobbelte linier.<br />
Kommandoen TEXT<br />
Kommandoen TEXT bruges, hver gang du vil indsætte enkeltlini<strong>et</strong>ekst i en tegning.<br />
Efter <strong>af</strong>givelse <strong>af</strong> TEXT-kommandoen får du følgende valgmuligheder:<br />
Current text style: "Standard" Text height: 2.5000<br />
Specify start point of text or [Justify/Style]:<br />
Start point Du skal udpege <strong>et</strong> startpunkt for, hvor teksten skal placeres. Hvis<br />
du starter med at angive <strong>et</strong> punkt, vil teksten blive venstrejuster<strong>et</strong><br />
ud fra d<strong>et</strong>te valgte punkt.<br />
Style Hvilken stilart, du ønsker at anvende, hvis den skal være forskellig<br />
fra den aktuelle. Stilarten skal forud være definer<strong>et</strong> med kommandoen<br />
STYLE.<br />
Justify Her kan du vælge om teksten skal have <strong>et</strong> and<strong>et</strong> indsætningspunkt<br />
end nederste venstre hjørne.<br />
Vælges Justify fås følgende valgmuligheder:<br />
Enter an option [Align/Fit/Center/Middle/Right/TL/TC/<br />
TR/ML/MC/MR/BL/BC/BR]:<br />
Align Der spørges om to punkter, imellem hvilke teksten skal anbringes.<br />
Bogstavernes højde <strong>af</strong>hænger <strong>af</strong> deres bredde, som igen <strong>af</strong>hænger<br />
<strong>af</strong>, hvor mange bogstaver teksten indeholder.<br />
Kapitel 4. Maskinkonstruktion 113
Fit Svarer til Align, men der benyttes en fast højde. Bredden vil blive<br />
ændr<strong>et</strong>, så teksten passer til d<strong>et</strong> udpegede område.<br />
Center Der spørges om <strong>et</strong> punkt, hvor omkring teksten ønskes centrer<strong>et</strong> i<br />
horisontal r<strong>et</strong>ning. Man skal yderligere angive bogstavernes højde<br />
og tekstens rotation.<br />
Middle Svarer til Center, men teksten centreres både horisontalt og vertikalt.<br />
Right Højrejuster<strong>et</strong> tekst. Angiv højre endepunkt for teksten og angiv<br />
højden <strong>af</strong> bogstaverne og tekstens rotationsvinkel.<br />
Desuden er der en række muligheder, som kan vælges ved deres forkortelser.<br />
Forkortelserne står for<br />
TL Top Left, dvs. at startpunkt<strong>et</strong> vælges til øverste venstre hjørne <strong>af</strong><br />
d<strong>et</strong> første bogstav.<br />
TC Top Center, øverst i bogstavrækken og centrer<strong>et</strong>.<br />
TR Top Right, øverst til højre.<br />
ML Middle Left, midt i bogstavhøjden og venstrejuster<strong>et</strong>.<br />
MC Middle Center, midt i bogstavhøjden og centrer<strong>et</strong>.<br />
MR Middle Right, midt i bogstavhøjden og højrejuster<strong>et</strong>.<br />
BL Bottom Left, nederst i teksten og ventrejuster<strong>et</strong>.<br />
BC Bottom Center, nederst i teksten og centrer<strong>et</strong>.<br />
BR Bottom Right, nederst i teksten og højrejuster<strong>et</strong>.<br />
D<strong>et</strong> er muligt at „skyde genvej“ ved Justify. Hvis du indtaster en <strong>af</strong> Justifys<br />
valgmuligheder efter at have udpeg<strong>et</strong> <strong>et</strong> punkt, vil du komme videre, som om du<br />
havde valgt Justify og derefter den pågældende valgmulighed.<br />
Fortsættelse <strong>af</strong> tekst i flere linier<br />
Hvis man, i sted<strong>et</strong> for at angive en underkommando eller <strong>et</strong> punkt, trykker på ↵,<br />
spørges der straks om teksten, som derefter vil blive placer<strong>et</strong> på næste linie i<br />
forhold til den senest indtastede tekst og med samme <strong>format</strong>.<br />
Den senest indtastede tekst bliver marker<strong>et</strong> på skærmen straks efter at TEXT er<br />
valgt.<br />
114 AutoCAD Lære<strong>bogen</strong>
Der findes også andre muligheder for at lave tekst i flere linier. En <strong>af</strong> dem er med<br />
kommandoen DTEXT. Kommandoen gentager indskrivningslinien, indtil der<br />
tastes en tom linie (↵) eller [ESC]. DTEXT (dynamisk tekst) svarer stort s<strong>et</strong> til<br />
TEXT; den væsentligste forskel er, at bogstaverne placeres i tegningen, efterhånden<br />
som de indtastes. Når du taster ↵, flytter markøren ned i næste linie, hvor<br />
indtastningen kan fortsætte. Når indtastningen er færdig, vil linierne blive behandl<strong>et</strong><br />
som enkeltlinier.<br />
Desuden kan du anvende kommandoen MTEXT til at opr<strong>et</strong>te egentlige tekstblokke<br />
i tegningen, se senere i d<strong>et</strong>te kapitel.<br />
Specialtegn i teksterne<br />
D<strong>et</strong> er muligt at bruge specialtegn i tekster, men d<strong>et</strong> kræver, at d<strong>et</strong> pågældende<br />
tegn findes i den aktuelle fontfil. Man kan taste %%nnn, hvor nnn henviser til<br />
tegn<strong>et</strong>s decimalnummer i ASCII-tabellen. F. eks. vil %%080 skrive P i teksten.<br />
AutoCAD har definer<strong>et</strong> en række tegn, som kan bruges umiddelbart, disse er:<br />
%%o Slå overstregning til/fra<br />
%%u Slå understregning til/fra<br />
%%d Tegner <strong>et</strong> gradsymbol (°)<br />
%%p Tegner <strong>et</strong> plus/minus tolerancesymbol (±)<br />
%%c Tegner AutoCAD’s diam<strong>et</strong>ersymbol (ø)<br />
%%% Skriver <strong>et</strong> enkelt procenttegn (%)<br />
%%nnn Skriver ASCII-tegn<strong>et</strong> med nummer<strong>et</strong> „nnn“<br />
AutoCADs tekstbehandlingsfunktion<br />
AutoCAD har en en tekstbehandlingskommando, der hedder MTEXT (multitekst).<br />
Når du anvender den, kan du indtaste flere linier tekst uden at taste ↵ ved<br />
enden <strong>af</strong> hver linie. AutoCAD beder ved begyndelsen <strong>af</strong> kommandoen om at få<br />
udpeg<strong>et</strong> bredden <strong>af</strong> d<strong>et</strong> område, hvor teksten skal skrives. Derefter <strong>format</strong>erer<br />
AutoCAD selv teksten inden for en tænkt ramme med den udpegede bredde. En<br />
tekst, som er indskrev<strong>et</strong> på denne måde, bliver behandl<strong>et</strong> som en blok <strong>af</strong><br />
AutoCAD.<br />
Når MTEXT startes, skal du angive en justering svarende til den, der angives<br />
ved starten <strong>af</strong> TEXT. Hvis du f.eks. angiver M for Middle, er d<strong>et</strong> hele tekst-<br />
Kapitel 4. Maskinkonstruktion 115
lokken, som midterstilles i forhold til d<strong>et</strong> udpegede punkt. Begyndelsespunkt<strong>et</strong><br />
bliver som sædvanlig knytt<strong>et</strong> til d<strong>et</strong> første bogstav i teksten i den øverste linie til<br />
venstre.<br />
Man kan selv bestemme, hvilken teksteditor MTEXT skal anvende, d<strong>et</strong> gøres<br />
ved at anvende systemvariablen MTEXTED.<br />
Stavekontrol<br />
AutoCAD er også forsyn<strong>et</strong> med en stavekontrol. Kommandoen hedder SPELL.<br />
For at du kan kontrolle danske tekster, skal du have en fil med efternavn<strong>et</strong> CUS.<br />
Filen skal være en ASCII-fil, med <strong>et</strong> ord på hver linie. Filen kan ligge hvor d<strong>et</strong><br />
passer dig, men d<strong>et</strong> er smart at lægge den i mappen \ACAD2000\SUPPORT. Du<br />
kan godt have mange CUS-filer på din maskine, men du kan kun have én ordbog<br />
aktiv <strong>af</strong> gangen. På demoCDen i mappen Tekster\Kap-04\ ligger der en fil med<br />
navn<strong>et</strong> Ordbog.cus, i den er der indtast<strong>et</strong> nogle ord. I den fil kan du selv tilføje<br />
ord, således at du langsomt opbygger en relevant ordbog til dit eg<strong>et</strong> brug.<br />
Redigering <strong>af</strong> tekster<br />
Hvis du har skrev<strong>et</strong> forkert, kan du redigere dine tekster med kommandoen:<br />
DDEDIT<br />
Kommandoen beder dig udpege en tekst, hvorefter teksten bliver vist på skærmen<br />
i en dialogboks.<br />
Hvis teksten er skrev<strong>et</strong> med MTEXT, startes den teksteditor, som er tilknytt<strong>et</strong><br />
systemvariablen MTEXTED.<br />
Hvis du med d<strong>et</strong> samme starter en indtastning, overskrives hele teksten.<br />
Hvis du klikker i teksten med musen, bliver d<strong>et</strong> muligt at r<strong>et</strong>te i teksten.<br />
Når du er færdig med at redigere i teksten, kan du taste ↵ eller klikke på [OK].<br />
Derefter forventer AutoCAD at du udpeger en ny tekst. Hvis du ikke ønsker at<br />
redigere mere, skal du taste ↵ eller [ESC] for at <strong>af</strong>slutte DDEDIT.<br />
Hvis du kun har en enkelt tekst, du vil r<strong>et</strong>te, og du gerne vil skifte skrifttype og/<br />
eller startpunkt og/eller størrelse på den, kan du anvende kommandoen:<br />
DDMODIFY<br />
116 AutoCAD Lære<strong>bogen</strong>
Kommandoen fremkalder en dialogboks, se figur 4.14, hvor du kan r<strong>et</strong>te mange<br />
forskellige egenskaber ved teksten.<br />
Dialogboksen kan fremkaldes via rullegardinmenuen:<br />
Modify - Properties...<br />
Dialogboksen kan bruges til meg<strong>et</strong> and<strong>et</strong> end tekster. Dialogboksens indhold<br />
udskiftes, således at den passer til d<strong>et</strong> objekt, du udpeger.<br />
Du kan også ændre tekster med kommandoen CHANGE, men d<strong>et</strong> er en lidt tung<br />
vej at gå. Hvis du taster ↵ efter at du har udpeg<strong>et</strong> en tekst med CHANGE, vil<br />
AutoCAD gå videre med ændring <strong>af</strong> tekster.<br />
CHANGE kan bruges på alle versioner <strong>af</strong> AutoCAD.<br />
Kommandoliste til snitlinier og tekster<br />
Command: STYLE<br />
Text style name (or ?) : SIMPLEX<br />
Her kommer Standardfildialogboksen frem på skærmen. Brug rullepanel<strong>et</strong> i højre<br />
side til at udpege tekstfilen SIMPLEX, dobbeltklik på filnavn<strong>et</strong> eller klik en gang og<br />
derefter på OK.<br />
Command: Z<br />
All/Center/Dynamic/Extents/Previous/Scale X/XP/Window/<br />
: w<br />
First corner: Udpeg d<strong>et</strong> første punkt, f.eks.: 100,360<br />
Other corner: Udpeg d<strong>et</strong> and<strong>et</strong> punkt, så du får <strong>et</strong> kvadrat på 10x10<br />
Command: SNAP<br />
Snap spacing or ON/OFF/Aspect/Rotate/Style : 1<br />
Skift lag, så du kommer til at stå i lag 0 (nul). D<strong>et</strong>te kan gøres ved hjælp <strong>af</strong> LAYERdialogboksen<br />
eller ved at indtaste følgende:<br />
Command: LAYER<br />
Klik på linien med lag<strong>et</strong> 0 og klik derefter på [Current] og derefter [OK].<br />
De følgende numre henviser til figur 4.16.<br />
Figur 4.16. Til opr<strong>et</strong>telse <strong>af</strong> blokken med pilespidsen anvender du kommandoen<br />
PLINE.<br />
Kapitel 4. Maskinkonstruktion 117
Command: PLINE<br />
From point: Udpeg (1)<br />
Current line-width is 0.7000<br />
Arc/Close/Halfwidth/Length/Undo/Width/: w<br />
Starting width : 0<br />
Ending width : 0.3<br />
Arc/Close/Halfwidth/Length/Undo/Width/: Udpeg (2)<br />
Arc/Close/Halfwidth/Length/Undo/Width/: ↵<br />
Command: BLOCK<br />
Block name (or ?): pil<br />
Insertion Base point: Udpeg (1)<br />
Select objects: Udpeg (1)<br />
Select objects: ↵ Pilespidsen skal nu være forsvund<strong>et</strong>.<br />
Command: Z<br />
All/Center/Dynamic/Extents/Left/Previous/Vmax/Window/<br />
: p<br />
Inden du starter næste kommando, skal ORTHO være tændt.<br />
De følgende numre henviser til figur 4.17.<br />
Command: CHANGE<br />
Select objects: Udpeg (1)<br />
Select objects: ↵<br />
Properties/: Udpeg (2)<br />
Gå op i LAYER-dialogboksen og skift til CENTER-lag<strong>et</strong>.<br />
Command: LINE<br />
Specify first point: Udpeg (3)<br />
Specify next point or [Undo]: Udpeg (4)<br />
Specify next point or [Undo]: Udpeg (5)<br />
Specify next point or [Close/Undo]: Udpeg (6)<br />
Specify next point or [CloseUndo]: ↵<br />
Gå op i LAYER-dialogboksen og skift til TEGNE-lag<strong>et</strong>. Husk at du også kan skifte<br />
lag i objektegenskaberne i værktøjslinien.<br />
Command: INSERT<br />
Block name (or ?): pil<br />
Insertion point: endp ↵ Udpeg (3)<br />
X scale factor /Corner/XYZ: 6<br />
118 AutoCAD Lære<strong>bogen</strong>
Figur 4.17. For at gøre figuren færdig, skal du have sat snitlinier og snittekst på.<br />
Y scale factor (default = X): ↵<br />
Rotation angle : 180<br />
Command: ↵<br />
INSERT Block name (or ?) : ↵<br />
Insertion point: endp ↵ Udpeg (6)<br />
X scale factor /Corner/XYZ: 6<br />
Y scale factor (default = X): ↵<br />
Rotation angle : 180<br />
Gå op i LAYER-dialogboksen og skift til TXT35-lag<strong>et</strong>.<br />
Command: TEXT<br />
Justify/Style/: Udpeg (7)<br />
Height : 3.5<br />
Rotation angle : ↵<br />
Text: Snit A - A<br />
Command: ↵<br />
TEXT Justify/Style/: Udpeg (8)<br />
Height : ↵<br />
Rotation angle : ↵<br />
Text: A<br />
Command: ↵<br />
TEXT Justify/Style/: Udpeg (9)<br />
Height : ↵<br />
Rotation angle : ↵<br />
Text: A<br />
Hvis teksterne ikke står helt, hvor du vil have dem, kan de flyttes med MOVE.<br />
Kapitel 4. Maskinkonstruktion 119
120 AutoCAD Lære<strong>bogen</strong>
5. Samling <strong>af</strong><br />
maskindele<br />
I d<strong>et</strong>te kapitel skal du færdigøre maskintegningen, som du påbegyndte i kapitel<br />
4. Du skal konstruere en knast, en kobling og indlæse <strong>et</strong> lejehus fra disken, som<br />
passer til akslen. Desuden skal du konstruere en samlingstegning.<br />
På figur 5.1. ser du den færdige tegning.<br />
Figur 5.1. Resultat<strong>et</strong> <strong>af</strong> kapitel 4 og 5 er en tegning med både enkeltdele og en<br />
samling <strong>af</strong> komponenterne.<br />
Knast og kobling til akslen<br />
Du skal nu konstruere delene, som skal fastgøres til akslen.<br />
For at l<strong>et</strong>te dit arbejde har jeg konstruer<strong>et</strong> nogle <strong>af</strong> de grundlæggende komponenter,<br />
således at du kan komme videre med nye kommandoer. Jeg forudsætter<br />
således, at du har vær<strong>et</strong> igennem de foregående kapitler og er fortrolig med de<br />
Kapitel 5, Samling <strong>af</strong> maskindele 121
grundlæggende kommandoer. De manglende dele skal du således dels konstruere,<br />
dels hente fra demo-CDen.<br />
Først skal du konstruere en knast. Den skal komme til at se ud som vist på figur<br />
5.2.<br />
Kommandoerne til knast og kobling<br />
ARC konstruktion <strong>af</strong> buer.<br />
ARRAY konstruktion <strong>af</strong> mønstre.<br />
BHATCH dialogboks til skravering.<br />
CIRCLE konstruktion <strong>af</strong> cirkler.<br />
COPY kopiering <strong>af</strong> objekter.<br />
EXPLODE opløsning <strong>af</strong> blokke i enkeltobjekter.<br />
FILLET <strong>af</strong>runding <strong>af</strong> to skærende objekter.<br />
INSERT indsætning <strong>af</strong> tegningsdele fra demo-CDen.<br />
LINE konstruktion <strong>af</strong> linier.<br />
MIRROR konstruktion <strong>af</strong> nye objekter ved at lave <strong>et</strong> spejlbillede <strong>af</strong> tidligere<br />
konstruerede objekter.<br />
TRIM tilskæring <strong>af</strong> objekter.<br />
Figur 5.2. Konstruktionen <strong>af</strong> knasten kommer til at bestå <strong>af</strong> <strong>et</strong> billede <strong>af</strong> knasten<br />
s<strong>et</strong> forfra samt <strong>et</strong> snit gennem knasten.<br />
122 AutoCAD Lære<strong>bogen</strong>
Figur 5.3. Du skal nu hente blokken KNAST-1.DWG ind i din tegning. Et mærke<br />
ved Explode i dialogboksen bevirker, at delene bliver indsat som enkeltobjekter i<br />
sted<strong>et</strong> for som en blok.<br />
D<strong>et</strong> første, du skal for<strong>et</strong>age dig, er at indlæse tegningen du lavede i kapitel 4<br />
(Eks-2.dwg) i AutoCAD. D<strong>et</strong> er den tegning, som indeholder akslen.<br />
Når d<strong>et</strong> er gjort, starter du kommandoen INSERT og bruger bloknavn<strong>et</strong><br />
KNAST-1. Som indsætningspunkt bruger du <strong>et</strong> punkt på højde med enden <strong>af</strong><br />
centerlinien fra akslen, du konstruerede i d<strong>et</strong> forrige kapitel, dvs. der skal være 3<br />
i felt<strong>et</strong> Specify on Screen, ligeledes skal der sættes 3 i felt<strong>et</strong> Explode.<br />
3 ved Explode medfører, at blokken bliver indsat i sine oprindelige objekter.<br />
Når du har indsat blokken, skal du trimme den, så du får <strong>et</strong> udseende som vist på<br />
figur 5.4.<br />
Hvis AutoCAD ikke kan finde blokken, skal du have „lukk<strong>et</strong> en kanal op“ til den<br />
mappe, hvori du har placer<strong>et</strong> filerne fra <strong>bogen</strong>s demo-CD. D<strong>et</strong>te gøres ved at<br />
taste CONFIG på kommandolinien og vælge faneblad<strong>et</strong> med navn<strong>et</strong> Files.<br />
Derefter indtaster du den samlede sti til mappen, som vist på fig 5.5.<br />
I sted<strong>et</strong> for at indtaste filnavn<strong>et</strong>, kan du klikke på [Browse]. Derved åbnes fildialogboksen,<br />
hvor du udpeger den mappe, der skal tilføjes.<br />
Figur 5.4. Figur 5.3 skal trimmes så den får <strong>et</strong> udseende som vist her.<br />
Kapitel 5, Samling <strong>af</strong> maskindele 123
Figur 5.5. Dialogboksen Preferences kan nås fra tastatur<strong>et</strong> med kommandoen<br />
CONFIG, eller fra menulinien med Tools - Options.... - Files. For at tilføje stien<br />
til en mappe dobbeltklikkes på Support File Search Path, derefter klikkes på<br />
[Add], hvorefter du indtaster stien til mappen i d<strong>et</strong> felt som opr<strong>et</strong>tes, eller finder<br />
stien med knappen [Browse].<br />
Når d<strong>et</strong> er gjort, skal du konstruere d<strong>et</strong>, der mangler. På figur 5.6 er vist de<br />
nødvendige mål.<br />
Buen til højre konstrueres med kommandoen ARC. Når buen er konstruer<strong>et</strong>,<br />
bruger du kommandoen MIRROR til konstruere en spejlvendt kopi. Til slut <strong>af</strong>rundes<br />
toppen med kommandoen FILLET, hvor du sætter radius til 12.5 mm.<br />
Figur 5.6. Målsætningsskitse til knasten. Rundingen i „toppen“ <strong>af</strong> knasten på<br />
12,5 konstrueres l<strong>et</strong>test med kommandoen FILLET.<br />
124 AutoCAD Lære<strong>bogen</strong>
Kommandoen til rejfning<br />
På samme måde, som FILLET udfører <strong>af</strong>rundinger, findes der også en kommando,<br />
som kan lave rejfninger. Kommandoen hedder:<br />
CHAMFER<br />
På figur 5.7 ser du <strong>et</strong> eksempel på en rejfning. Den viste er symm<strong>et</strong>risk omkring<br />
hjørn<strong>et</strong>. Der kan også rejfes med forskellig første og anden side. Husk,<br />
d<strong>et</strong> er udpegningsrækkefølgen, der bestemmer, hvilken side der rejfes først.<br />
Figur 5.7. I mange tilfælde skal der udføres en rejfning på maskinelementer;<br />
d<strong>et</strong>te gøres med kommandoen CHAMFER:<br />
Når buerne er konstruer<strong>et</strong>, indsætter du KNAST-2. Indsætningspunkt<strong>et</strong>, du skal<br />
anvende, er centerliniernes skæring. Hvis du har konstruer<strong>et</strong> præcist, skulle din<br />
figur derefter være målsat.<br />
Du skal nu skravere tværsnitt<strong>et</strong> <strong>af</strong> knasten, men hvis der er blokke, som ikke er<br />
opløst, skal d<strong>et</strong> først gøres med kommandoen EXPLODE.<br />
Nu kender du to måder til at opløse blokke:<br />
1. når de skal indsættes, kan der sættes en ved Explode nederst til venstre i<br />
dialogboksen Insert, eller<br />
2. du kan EXPLODE blokken, efter den er indsat i en tegning.<br />
Grunden til at du skal opløse disse blokke er, at du skal kunne arbejde videre på<br />
dem. I kapitlerne 6 og 8 vil du få meg<strong>et</strong> mere at vide om blokke.<br />
Hvis ikke der fortælles and<strong>et</strong> i teksten, skal tegningerne fra demo-CDen altid<br />
opløses, når de indsættes, id<strong>et</strong> de skal udgøre en del <strong>af</strong> den konstruktion, du<br />
arbejder på.<br />
Kapitel 5, Samling <strong>af</strong> maskindele 125
Figur 5.8. Centerlinierne anvendes til at konstruere de nødvendige linier til<br />
noten. Derefter skal de trimmes, så de kommer til at danne noten.<br />
Kommandoliste til knasten<br />
De følgende numre henviser til figur 5.6.<br />
Command: OPEN<br />
Nu vises Standardfildialogboksen. Du udpeger Eks-2 og dobbeltklikker på filnavn<strong>et</strong>,<br />
hvorefter filen indlæses i AutoCAD.<br />
Command: Z<br />
Specify corner of window, enter a scale factor (nX or<br />
nXP), or<br />
[All/Center/Dynamic/Extents/Previous/Scale/Window]<br />
: A<br />
Command: Z<br />
Specify corner of window, enter a scale factor (nX or<br />
nXP), or<br />
[All/Center/Dynamic/Extents/Previous/Scale/Window]<br />
: W<br />
Specify first corner: Udpeg ca. 280,270<br />
Specify opposite corner: Udpeg ca. 440,380<br />
Brug LAYER eller til at gøre lag<strong>et</strong> Tegne til d<strong>et</strong> aktuelle.<br />
Når du har start<strong>et</strong> kommandoen INSERT, fremkommer en dialogboks, hvor du anvender<br />
de følgende oplysninger.<br />
Command: INSERT<br />
Enter block name or [?]: KNAST-1<br />
Specify insertion point or [Scale/X/Y/Z/Rotate/PScale/<br />
126 AutoCAD Lære<strong>bogen</strong>
Figur 5.9. Figuren skal TRIMmes og desuden skal de buer, som danner knasten,<br />
tilføjes.<br />
PX/PY/PZ/PRotate]: Udpeg <strong>et</strong> passende punkt i tegningen, f.eks. 330,310<br />
Specify scale factor for XYZ axes: ↵ eller 3 i felt<strong>et</strong> Uniform Scale<br />
Rotation angle : ↵<br />
Hvis SNAP er tændt, skal du slukke den med [F9].<br />
De følgende numre henviser til figur 5.8.<br />
Command: TRIM<br />
Current s<strong>et</strong>tings: Projection=UCS Edge=None<br />
Select cutting edges ...<br />
Select objects: Udpeg objekterne (1), (2), (3), (4) og ↵<br />
Select object to trim or shift-select to extend or<br />
[Project/Edge/Undo]:Udpeg (1), (5), (6), (7), (8), (9), (10), (2) og (3) tast<br />
U, hvis du laver fejl.<br />
Select object to trim or shift-select to extend or<br />
[Project/Edge/Undo]:<br />
De følgende numre henviser til figur 5.9.<br />
Command: TRIM<br />
Current s<strong>et</strong>tings: Projection=UCS Edge=None<br />
Select cutting edges ...<br />
Select objects: Udpeg (11) og tast ↵<br />
Select object to trim or shift-select to extend or<br />
[Project/Edge/Undo]: Udpeg (12)<br />
Kapitel 5, Samling <strong>af</strong> maskindele 127
Figur 5.10. Blokken KNAST-2.DWG indeholder sidebillede og målsætning. Hvis<br />
du indsætter den som en blok, skal du bruge kommandoen EXPLODE for at<br />
kunne arbejde med den som <strong>et</strong> „løst“ objekt.<br />
Select object to trim or shift-select to extend or<br />
[Project/Edge/Undo]: ↵<br />
Hvis ORTHO er tændt, skal den slukkes med [F8]. Du skal nu have OSNAP løbende<br />
med INTersection.<br />
Command: ARC<br />
Specify start point of arc or [CEnter]: CE<br />
Specify center point of arc: INT eller udpeg<br />
Specify start point of arc: Udpeg (14)<br />
Specify end point of arc or [Angle/chord Length]: Udpeg<br />
(15)<br />
Command: MIRROR<br />
Select objects: Udpeg buen (16) og tast ↵<br />
Specify first point of mirror line: END eller udpeg<br />
of Udpeg (17)<br />
Specify second point of mirror line: END<br />
of Udpeg (18)<br />
Del<strong>et</strong>e source objects? [Yes/No] :<br />
Command: FILLET<br />
Current s<strong>et</strong>tings: Mode = TRIM, Radius = 0.0000<br />
Select first object or [Polyline/Radius/Trim]: R<br />
Enter fill<strong>et</strong> radius : 12.5<br />
Command: ↵<br />
Current s<strong>et</strong>tings: Mode = TRIM, Radius = 12.5000<br />
Select first object or [Polyline/Radius/Trim]: Udpeg (16)<br />
128 AutoCAD Lære<strong>bogen</strong>
Figur 5.11. Skravering tilføjes og centerlinien forlænges gennem snitbilled<strong>et</strong>.<br />
Select second object: Udpeg (19)<br />
Command: CHANGE<br />
Select objects: Udpeg (17)<br />
Specify change point or [Properties]: Udpeg (20)<br />
Nu er billed<strong>et</strong> <strong>af</strong> knasten s<strong>et</strong> forfra færdigt.<br />
Command: -INSERT<br />
Enter block name or [?] : KNAST-2<br />
Prøv at taste ~ (tilde), og udpeg KNAST-2 i sted<strong>et</strong> for at taste værdien ind, ~ virker<br />
kun, hvis du taster - (minus) foran INSERT. ~ svarer til at du vælger [Browse] i<br />
dialogboksen.<br />
Specify insertion point or [Scale/X/Y/Z/Rotate/PScale/<br />
PX/PY/PZ/PRotate]: Udpeg igen indsætningspunkt<strong>et</strong> fra figur 5.4.<br />
Enter X scale factor, specify opposite corner, or<br />
[Corner/XYZ] : ↵<br />
Enter Y scale factor : ↵<br />
Specify rotation angle : ↵<br />
Bemærk, at jeg ikke satte * (joker) foran bloknavn<strong>et</strong>. D<strong>et</strong> var for at du skulle få<br />
lejlighed til at <strong>af</strong>prøve kommandoen EXPLODE.<br />
I d<strong>et</strong> følgende henvises til figur 5.11.<br />
Command: EXPLODE<br />
Select objects: Udpeg (21)<br />
Command: BHATCH<br />
Nu kommer skraveringsdialogboksen frem, Pattern Type skulle nu vise en<br />
almindelig 45° skravering og i ruden Pattern står der ANSI31. Hvis d<strong>et</strong> er i<br />
orden, går du til Scale og r<strong>et</strong>ter værdien til 0.75 ved ISO eller 20 ved ANSI.<br />
Kapitel 5, Samling <strong>af</strong> maskindele 129
Figur 5.12. Klokoblingen konstrueres på basis <strong>af</strong> knasten. I denne opgave kan du<br />
igen hente dele fra disk<strong>et</strong>ten.<br />
Angle: for mønstr<strong>et</strong> skal være 0, hvorefter du klikker på [Pick Point
Konstruktion <strong>af</strong> koblingen<br />
Nu skal du igang med koblingen. Den skal komme til at se ud som vist på figur<br />
5.12.<br />
D<strong>et</strong> første, du gør, er at lave en kopi <strong>af</strong> akselhull<strong>et</strong> med noten og centerlinierne<br />
fra knasten på figur 5.11. For at lave kopien, skal du anvende COPY-kommandoen<br />
og bruge Crossing-vindu<strong>et</strong> til udpegningen. Derved bliver d<strong>et</strong> muligt at<br />
udpege objekter, som krydses <strong>af</strong> vinduesrammen.<br />
Når objekterne er udpeg<strong>et</strong>, skal du sørge for at ORHTO er tændt. Derved bliver<br />
d<strong>et</strong> muligt at lave en kopi i forlængelse <strong>af</strong> den eksisterende centerlinie fra knasten,<br />
uden at du behøver at tænke på Y-koordinaten, når du flytter.<br />
Du konstruerer derefter en hjælpecirkel omkring centerlinierne med centrum i<br />
skæringen for centerlinierne og med en radius, som går op til den øverste ende <strong>af</strong><br />
den lodr<strong>et</strong>te centerlinie. Når cirklen er konstruer<strong>et</strong>, skal du bruge kommandoen<br />
EXTEND til at forlænge den vandr<strong>et</strong>te centerlinie og den lodr<strong>et</strong>te centerlinie<br />
nedad.<br />
Nu skal du konstruere tre cirkler, som alle har centrum fælles med centrum for<br />
akselhull<strong>et</strong>. Den næstyderste cirkel skal flyttes over i lag<strong>et</strong> med navn<strong>et</strong><br />
SKJULT.<br />
Nu skal du slukke lag<strong>et</strong> CENTER og konstruere den vandr<strong>et</strong>te linie til den første<br />
Figur 5.13. Lejehus<strong>et</strong> behøver du ikke at tegne selv; d<strong>et</strong> kan hentes på disk<strong>et</strong>ten.<br />
Du skal bruge d<strong>et</strong>, når du skal konstruere samlingstegningen.<br />
Kapitel 5, Samling <strong>af</strong> maskindele 131
klo. D<strong>et</strong> gøres ved at konstruere en linie fra <strong>et</strong> <strong>af</strong> de vandr<strong>et</strong>te QUAdrantpunkter<br />
på den yderste cirkel til <strong>et</strong> sted inde ved midten. Når denne linie er konstruer<strong>et</strong>,<br />
skal du bruge ARRAY til at lave en kopi 60° fra den første. Derpå TRIMmer du<br />
cirkel og streger således at du får den første klo. Når d<strong>et</strong> er gjort skal du bruge<br />
ARRAY igen til at konstruere de to resterende kløer. Til udpegning <strong>af</strong> kloen,<br />
som skal kopieres med ARRAY, bruger du WindowsPolygon (WP).<br />
Sidebilled<strong>et</strong> og målsætningen henter du med INSERT fra disken, hvorefter klokoblingen<br />
er færdig.<br />
Husk at når du indsætter delene, skal du sætte mærke ved Explode i dialogboksen;<br />
d<strong>et</strong> er d<strong>et</strong> samme som at skrive *KOBLING1.DWG på Command:linien,<br />
ellers skal du bruge EXPLODE efter at du har indsat delene.<br />
Indsætning <strong>af</strong> lejehus<strong>et</strong><br />
Du skal nu indsætte lejehus<strong>et</strong>, som findes på demo-CDen under navn<strong>et</strong> LEJE-<br />
HUS1. Blokken ser ud som vist på figur 5.13.<br />
Når blokken er indsat, er du klar til at lave den sidste øvelse.<br />
Kommandoliste til konstruktion <strong>af</strong> kobling<br />
De følgende numre henviser til figur 5.14.<br />
ZOOM - og forstør, indtil du mener, der er plads til næste figur (ca.<br />
290,230 til 550,400). Når du ZOOMer - Real time skal du holde venstre museknap<br />
nede mens du flytter med musen. Hvis du får <strong>et</strong> „skævt“ udsnit, kan du<br />
slippe venstreknappen og højreklikke og derpå vælge PAN. Derefter centrerer<br />
Figur 5.14. Begyndelsen til klokoblingen laves ved at hente en kopi <strong>af</strong> centerhull<strong>et</strong><br />
og centerlinierne fra knasten.<br />
132 AutoCAD Lære<strong>bogen</strong>
du figuren, højreklikker og går tilbage til ZOOM osv. indtil du har d<strong>et</strong> ønskede<br />
udsnit.<br />
Sluk lag<strong>et</strong> MAAL, inden du fortsætter, og gør lag<strong>et</strong> Tegne aktuelt (Current).<br />
Brug LAYER eller værktøjsliniens objektegenskaber.<br />
Start OSNAP med INTersection løbende. Efter at have lukk<strong>et</strong> dialogboksen<br />
dobbeltklikker du på OSNAP i statuslinien, således at OSNAP bliver slå<strong>et</strong> fra.<br />
Nu er OSNAP klar til brug; hver gang du skal bruge OSNAP med INT<br />
dobbeltklikker du på OSNAP igen.<br />
Command: COPY<br />
Select objects: C<br />
Specify first corner: Udpeg d<strong>et</strong> første punkt (1)<br />
Specify opposite corner: Udpeg (2)<br />
Select objects: ↵<br />
Klik på OSNAP i statuslinien, således at OSNAP bliver aktiv. Hvis du vil ændre<br />
opsætningen, kan du taste [F3].<br />
Specify base point or displacement, or [Multiple]: Udpeg<br />
(3)<br />
Specify second point of displacement or : Udpeg (4)<br />
De følgende numre henviser til figur 5.15.<br />
Figur 5.15. Når centerdelene er kopier<strong>et</strong>, skal centerlinierne r<strong>et</strong>tes til og de<br />
manglende cirkler skal konstrueres. D<strong>et</strong> l<strong>et</strong>teste er at konstruere dem i d<strong>et</strong> samme<br />
lag og derpå flytte den, som (10) peger på, til Skjult-lag<strong>et</strong>. Husk at sl<strong>et</strong>te cirklen<br />
(7) efter brug.<br />
Kapitel 5, Samling <strong>af</strong> maskindele 133
Command: CIRCLE<br />
Specify center point for circle or [3P/2P/Ttr (tan tan<br />
radius)]: Udpeg (5)<br />
Specify radius of circle or [Diam<strong>et</strong>er]: END<br />
of Udpeg linien (6)<br />
Ved at indtaste END tilføjer du ENDpoint til OSNAP-mulighederne en enkelt gang,<br />
derefter er løbende INTersection alene igen.<br />
Command: EX<br />
Current s<strong>et</strong>tings: Projection=UCS Edge=None<br />
Select boundary edges ...<br />
Select objects: Udpeg (7) og tast ↵<br />
Select object to extend or [Project/Edge/Undo]: Udpeg (8)<br />
og derefter (9). Laver du fejl, så tast U og prøv igen.<br />
ZOOM ind omkring den nye konstruktion.<br />
De følgende numre henviser til figur 5.15.<br />
Command: C<br />
Specify center point for circle or [3P/2P/Ttr (tan tan<br />
radius)]: Udpeg (5)<br />
Specify radius of circle or [Diam<strong>et</strong>er] : 17.5<br />
Command: C<br />
Specify center point for circle or [3P/2P/Ttr (tan tan<br />
radius)]: Udpeg (5)<br />
Specify radius of circle or [Diam<strong>et</strong>er] : D<br />
Specify diam<strong>et</strong>er of circle : 45<br />
Command: C<br />
Specify center point for circle or [3P/2P/Ttr (tan tan<br />
radius)]: Udpeg (5)<br />
Specify radius of circle or [Diam<strong>et</strong>er] : D<br />
Specify diam<strong>et</strong>er of circle : 65<br />
Command: E<br />
Select objects: Udpeg (7)<br />
Select objects: ↵<br />
Udpeg cirklen (10) og gå op i rullegardinmenuen og find Modify - Properties...,<br />
hvorefter du klikker på felt<strong>et</strong> Layer. Gå ud i den højre spalte og klik på<br />
trekanten, der peger nedad; derved rulles listen med lagene ned. Du klikker nu på<br />
lag<strong>et</strong> Skjult og derpå på i øverste højre hjørne. Når du derefter r<strong>et</strong>urnerer til<br />
tegningen, er cirklen flytt<strong>et</strong> til lag<strong>et</strong> Skjult. Tryk til slut på [ESC] to gange for at<br />
fjerne håndtagene.<br />
Gå op i værktøjslinien med objektegenskaber og rul<br />
134 AutoCAD Lære<strong>bogen</strong>
Figur 5.16. Du skal slukke Center-lag<strong>et</strong> og derefter konstruere den ene klo.<br />
Layer-listen ned. Klik på ikonen <strong>af</strong> lampen ud for lag<strong>et</strong> Center, så lampen bliver grå.<br />
Nu er lag<strong>et</strong> Center slukk<strong>et</strong>, når du r<strong>et</strong>urnerer til tegningen.<br />
Kontroller, at ORTHO kan ses i Statuslinien (er slå<strong>et</strong> til). Hvis den ikke er tændt,<br />
kan du taste [F8].<br />
De følgende numre henviser til figur 5.16.<br />
Command: LINE<br />
Specify first point: QUA<br />
of Udpeg (12)<br />
Specify next point or [Undo]: Udpeg (11)<br />
Specify next point or [Undo]: ↵<br />
Command: ARRAY<br />
Figur 5.17. Næste trin bliver, at du skal have kopier<strong>et</strong> den første klo rundt med<br />
ARRAY, så du har en færdig klokobling. Husk, at når du anvender WP ved udpegning,<br />
må ingen <strong>af</strong> vindueslinierne krydse hinanden.<br />
Kapitel 5, Samling <strong>af</strong> maskindele 135
Select objects: Udpeg (13)<br />
Select objects: ↵<br />
Enter the type of array [Rectangular/Polar] : P<br />
Specify center point of array: CEN<br />
of Udpeg (14)<br />
Enter the number of items in the array: 2<br />
Specify the angle to fill (+=ccw, -=cw) : 60<br />
Rotate arrayed objects? [Yes/No] : ↵<br />
Slå SNAP fra med [F9].<br />
Command: TRIM<br />
Select cutting edges: (Projmode=UCS, Edgemode=No<br />
extend)<br />
Select objects: Udpeg (13), (15) og (16) og tast ↵<br />
Select object to trim or shift-select to extend or<br />
[Project/Edge/Undo]: Udpeg (17), (18) og (19) eller tast U, hvis du laver<br />
fejl<br />
Select object to trim or shift-select to extend or<br />
[Project/Edge/Undo]: ↵<br />
Følgende numre henviser til figur 5.17.<br />
Slå ORTHO fra med [F8].<br />
Command: ARRAY<br />
Select objects: WP<br />
First polygon point: Udpeg (20)<br />
Specify endpoint of line or [Undo]: Udpeg (21)<br />
Specify endpoint of line or [Undo]: Udpeg (22)<br />
Specify endpoint of line or [Undo]: ↵<br />
Select objects: ↵<br />
Enter the type of array [Rectangular/Polar] : ↵<br />
Specify center point of array: CEN<br />
of Udpeg (23)<br />
Enter the number of items in the array: 3<br />
Specify the angle to fill (+=ccw, -=cw) : ↵<br />
Rotate arrayed objects? [Yes/No] :<br />
Command: DIMTIH<br />
Enter new value for DIMTIH : OFF<br />
Command: DIMTOH<br />
Enter new value for DIMTOH : OFF<br />
Command: -INSERT<br />
Enter block name or [?] : *KOBLING1<br />
136 AutoCAD Lære<strong>bogen</strong>
Figur 5.18. Når du skal udarbejde samlingstegningen, er d<strong>et</strong> vigtigt at vælge<br />
nogle hensigtsmæssige indsætningspunkter. Til lejehus<strong>et</strong> og akslen skal du vælge<br />
enten (ip1) eller (ip2) som indsætningspunkt. Til knasten skal du vælge (ip1), og<br />
til klokoblingen (ip2). Derefter skulle d<strong>et</strong> ikke volde problemer at få delene indsat<br />
rigtigt i forhold til hinanden.<br />
Specify insertion point or [Scale/X/Y/Z/Rotate/PScale/<br />
PX/PY/PZ/PRotate]: CEN<br />
of Udpeg (23)<br />
Specify scale factor for XYZ axes:<br />
Specify rotation angle :<br />
Command: Z<br />
Specify corner of window, enter a scale factor (nX or<br />
nXP), or<br />
[All/Center/Dynamic/Extents/Previous/Scale/Window]<br />
: A<br />
Tænd lagene MAAL og CENTER.<br />
Flyt figurerne på papir<strong>et</strong> med kommandoen MOVE, hvis de ikke er placer<strong>et</strong> helt<br />
som du kunne tænke dig.<br />
Kommandoliste til indsætning <strong>af</strong> lejehus<strong>et</strong><br />
Command: Z<br />
Specify corner of window, enter a scale factor (nX or<br />
nXP), or<br />
[All/Center/Dynamic/Extents/Previous/Scale/Window]<br />
: W<br />
Kapitel 5, Samling <strong>af</strong> maskindele 137
Specify first corner: Udpeg d<strong>et</strong> første punkt nederst til venstre på<br />
skærmen<br />
Specify opposite corner: Udpeg <strong>et</strong> punkt ca. midt på papir<strong>et</strong><br />
Command: -INSERT<br />
Enter block name or [?] : *LEJEHUS1<br />
Specify insertion point or [Scale/X/Y/Z/Rotate/PScale/<br />
PX/PY/PZ/PRotate]: Udpeg <strong>et</strong> punkt lidt til venstre for midten og ca. midt<br />
på papirudsnitt<strong>et</strong> i højden.<br />
Specify scale factor for XYZ axes: ↵<br />
Specify rotation angle : ↵<br />
Nu er hovedparten <strong>af</strong> konstruktionsarbejd<strong>et</strong> færdigt; du mangler blot at konstruere<br />
en samlingstegning nederst til højre over tegningshoved<strong>et</strong>.<br />
Samling <strong>af</strong> lej<strong>et</strong><br />
Du skal nu opr<strong>et</strong>te fire blokke, en <strong>af</strong> hvert <strong>af</strong> sidebillederne i tegningen. Før du<br />
opr<strong>et</strong>ter blokkene, skal du slukke lag<strong>et</strong> MAAL. Derpå skal du konstruere en<br />
centerlinie nederst til højre. Først placeres lejehus<strong>et</strong> på centerlinien. Derefter<br />
skal akslen sættes ind i lejehus<strong>et</strong> og kobling og knast skal sættes på plads. Resultat<strong>et</strong><br />
skal komme til at se ud som vist på figur 5.18.<br />
Følgende vil l<strong>et</strong>te dit arbejde: Alle lag undtag<strong>et</strong> målsætningslag<strong>et</strong> skal være<br />
tændt. Du skal vælge dine indsætningspunkter med omtanke, når du danner<br />
blokkene; d<strong>et</strong> vil l<strong>et</strong>te dit arbejde b<strong>et</strong>ydeligt, når du derefter indsætter blokkene.<br />
Når jeg siger, at indsætningspunkter skal vælges med omtanke, b<strong>et</strong>yder d<strong>et</strong>, at<br />
man altid skal vælge indsætningspunkt<strong>et</strong>, således at d<strong>et</strong> kan placeres i <strong>et</strong> kendt<br />
punkt, når blokken skal anvendes.<br />
Når du er færdig med at sætte figuren sammen, ZOOMer du ind på figuren og<br />
kontrollerer om delene sidder, som de skal.<br />
138 AutoCAD Lære<strong>bogen</strong>
6. Anvendelse <strong>af</strong><br />
vinduer i en tegning<br />
I d<strong>et</strong>te kapitel skal du se nogle typiske problemer, der opstår, når du skal konstruere<br />
emner, hvor en EDB-skærm ikke kan give dig tilstrækkelig opløsning til,<br />
at du kan håndtere figuren. Kapitl<strong>et</strong> vil også give dig en yderligere forståelse <strong>af</strong><br />
kommandoen BLOCK, ligesom du vil få mere kendskab til anvendelse <strong>af</strong> brugerkoordinatsystem<strong>et</strong>.<br />
Problem<strong>et</strong> med opløsningen kan løses med kommandoen VPORTS.<br />
Figur 6.1. I d<strong>et</strong>te kapitel skal du tegne <strong>et</strong> enfamiliehus. Problem<strong>et</strong> med denne type<br />
opgave er, at d<strong>et</strong> kan være svært at arbejde med d<strong>et</strong>aljer. Jeg vil vise dig, hvordan<br />
d<strong>et</strong> kan løses uden at skulle ZOOMe ud og ind hele tiden.<br />
Kapitel 6. Anvendelse <strong>af</strong> vinduer i en tegning 139
Kommandoen findes i rullegardinmenuen:<br />
140 AutoCAD Lære<strong>bogen</strong><br />
View - Viewports - New Viewports...<br />
Kommandoer til konstruktion <strong>af</strong> <strong>et</strong> parcelhus<br />
BREAK sl<strong>et</strong>ter en del <strong>af</strong> <strong>et</strong> objekt.<br />
DIM målsætter objekter.<br />
DIMSCALE forstørrer alle målsætningsvariablerne med den angivne værdi.<br />
FILLET <strong>af</strong>runding <strong>af</strong> liniers skæring.<br />
GRID bestemmer <strong>af</strong>standen mellem hjælpepunkterne på papir<strong>et</strong>.<br />
INSERT indsætter blokke i tegningen.<br />
LIMITS sætter papirstørrelsen.<br />
LINE konstruerer r<strong>et</strong>te linier.<br />
OFFSET konstruerer parallelle linier.<br />
PICKBOX ændrer pegefirkantens størrelse.<br />
SNAP begrænser trådkors<strong>et</strong>s frie bevægelse på skærmen.<br />
STRETCH tildeler objekter elastiske egenskaber, således at objekterne kan<br />
ændres i en vilkårlig r<strong>et</strong>ning.<br />
TRIM klipper objekter til i forhold til en udpeg<strong>et</strong> begrænsning.<br />
UCS styrer brugerkoordinatsystem<strong>et</strong>.<br />
UCSICON bestemmer udseende og placering <strong>af</strong> koordinatikonen.<br />
VIEW definerer og genopr<strong>et</strong>ter brugervalgte udsnit <strong>af</strong> tegningen.<br />
VPORTS opdeler skærmen i vinduer, som kan vise forskellige dele <strong>af</strong> tegningen.<br />
ZOOM bestemmer d<strong>et</strong> udsnit <strong>af</strong> tegningen, som vises på skærmen.<br />
Opdeling <strong>af</strong> skærmbilled<strong>et</strong> i flere udsnit<br />
Der er grænser for, hvor mange VPORTS, der kan vises på skærmen. Antall<strong>et</strong><br />
kommer an på kvalit<strong>et</strong>en <strong>af</strong> dit gr<strong>af</strong>ikkort. Hvor mange, du kan åbne, kan du se<br />
i systemvariablen MAXACTVP. Du kan prøve at sætte værdien op. Normalt
Figur 6.2. Først konstruerer du en vandr<strong>et</strong> og en lodr<strong>et</strong> linie. Når d<strong>et</strong> er gjort,<br />
anvender du FILLET med Radius på 0 (nul) til at lukke hjørnerne med.<br />
finder AutoCAD ud <strong>af</strong>, hvad d<strong>et</strong> højest tilladelige antal er. Sætter du variablen<br />
op over den tilladte værdi, sætter AutoCAD den automatisk tilbage til maximalværdien.<br />
For VGA-skærme er max-værdien normalt 15. Med gr<strong>af</strong>ikkort<br />
med ekstra RAM kan d<strong>et</strong> være 48 eller flere.<br />
Konstruktion <strong>af</strong> <strong>et</strong> parcelhus<br />
Jeg vil i d<strong>et</strong>te kapitel bruge <strong>et</strong> almindeligt parcelhus som eksempel.<br />
På figur 6.1 ser du den tegning, du skal nå frem til. I <strong>et</strong> senere kapitel skal du<br />
sætte skraverings- og isoleringssignaturer på samt udskrive tegningen på <strong>et</strong><br />
stykke A4-papir i målestokken 1:100.<br />
Først skal du lave <strong>et</strong> stykke papir til at konstruere på. Med kommandoen<br />
LIMITS opr<strong>et</strong>ter du <strong>et</strong> areal på 29700,21000 og ZOOMer ud med All. derpå<br />
sættes SNAP til 100 og GRID til 500.<br />
Når d<strong>et</strong> er gjort, skal du konstruere figur 6.2. D<strong>et</strong> er først to streger, f.eks. fra (1)<br />
til (2) og videre til (3).<br />
Dernæst bruger du OFFSET til at konstruere de to manglende „ydervægge“.<br />
Kapitel 6. Anvendelse <strong>af</strong> vinduer i en tegning 141
Figur 6.3. Når du starter VPORTS, fremkommer dialogboksen Viewports, i den<br />
udpeger du Four: Equal, derefter forlader du dialogboksen og går ud i din tegning<br />
og ZOOMer ind i de enkelte vinduer. Derpå vender du tilbage til New<br />
Viewports, hvor du i dataruden øverst indtaster <strong>et</strong> navn, derefter vil d<strong>et</strong> aktuelle<br />
skærmbillede være gemt med navn<strong>et</strong>.<br />
Derefter skal du bruge FILLET med radius = 0 til at lukke de tre hjørner, som<br />
fremkom med kommandoen OFFSET.<br />
Nu skal du have fat på kommandoen VPORTS, se figur 6.3. Når du har start<strong>et</strong><br />
den, vælger du Four: Equal for at få fire vinduer, <strong>af</strong>slut med [OK]. Resultat<strong>et</strong><br />
bliver som vist på figur 6.4.<br />
Figur 6.4. Nu skal du opr<strong>et</strong>te fire vinduer i skærmbilled<strong>et</strong>. D<strong>et</strong> kan f.eks. gøres<br />
med kommandoen VPORTS eller via menuen View - Viewports,<br />
142 AutoCAD Lære<strong>bogen</strong>
Når du bevæger musen, vil billed<strong>et</strong> <strong>af</strong> denne skifte mellem to forskellige former.<br />
På figur 6.4 ser du de to former. I (1) er trådkors<strong>et</strong> sat til 100%. D<strong>et</strong> billede, hvor<br />
trådkors<strong>et</strong> kommer frem, vil være vist med en kr<strong>af</strong>tig ramme omkring. Bevæger<br />
du musen uden for den kr<strong>af</strong>tigt optrukne ramme, vil du se en pil (2), som peger<br />
skråt opad mod venstre. Klikker du med musen i d<strong>et</strong> vindue, hvor pilen befinder<br />
sig, vil rammen omkring vindu<strong>et</strong> blive kr<strong>af</strong>tig, og trådkors<strong>et</strong> vil derefter befinde<br />
sig i d<strong>et</strong> pågældende vindue.<br />
Hvis du starter en kommando, f.eks. LINE, i <strong>et</strong> vindue og derefter klikker dig ind<br />
i <strong>et</strong> nyt vindue, kan du konstruere linien færdig i d<strong>et</strong>te, hvorpå du kan gå til <strong>et</strong> nyt<br />
vindue og fortsætte din linie osv. Hvis du har en kommando løbende, når du går<br />
ind i <strong>et</strong> nyt vindue, vil dit første klik skifte vindue, og d<strong>et</strong> and<strong>et</strong> klik vil få effekt<br />
på kommandoen.<br />
Du skal bevæge dig ind i d<strong>et</strong> vindue, du ønsker at arbejde i, inden du begynder<br />
kommandoen ZOOM. Der kan ikke ZOOMes over flere vinduer <strong>af</strong> gangen.<br />
Du klikker dig nu ind i <strong>et</strong> vindue ad gangen, og ZOOMer ind på hjørnerne <strong>af</strong><br />
hus<strong>et</strong>s ydermure. Derefter skulle du have <strong>et</strong> skærmbillede, som vist på figur 6.5.<br />
Når d<strong>et</strong> er gjort, starter du igen VPORTS og vælger New Viewports. Indtast<br />
nu <strong>et</strong> navn og <strong>af</strong>slut med [OK]. Nu vil du, hver gang du henter disse fire vinduer,<br />
få de udsnit, som du havde, da du navngav vinduerne.<br />
Du skal nu bruge OFFSET til at <strong>af</strong>sætte væggenes tykkelse.<br />
Figur 6.5. Når vinduerne er opr<strong>et</strong>t<strong>et</strong>, skal du ZOOMe ind på hjørnerne <strong>af</strong> hus<strong>et</strong>;<br />
<strong>et</strong> hjørne i hvert vindue.<br />
Kapitel 6. Anvendelse <strong>af</strong> vinduer i en tegning 143
Figur 6.6. Væggene skal konstrueres først. D<strong>et</strong> gøres ved hjælp <strong>af</strong> OFFSET.<br />
Derefter skal hjørnerne trimmes med FILLET med radius = 0.<br />
Først <strong>af</strong>sætter du fire streger 110 mm inden for den yderste streg. Derved får du<br />
konstruer<strong>et</strong> en ydervæg. Dernæst konstruerer du en 100 mm hulmur og til sidst<br />
en 100 mm indervæg.<br />
Figuren 6.6 viser fremgangsmåden til at konstruere vægge og hulmur.<br />
Når du har konstruer<strong>et</strong> væggene, skal du lukke hjørnerne med FILLET.<br />
Derpå skal du til at konstruere de indvendige vægge.<br />
Når du skal konstruere indervæggene, er d<strong>et</strong> formålstjenligt at samle de to vinduer<br />
til venstre til <strong>et</strong> stort vindue.<br />
Du bruger -VPORTS kommandoen til at samle de to vinduer. Når VPORTS er<br />
start<strong>et</strong>, taster du j for Join, hvorpå AutoCAD beder om d<strong>et</strong> dominerende vindue,<br />
og derefter om d<strong>et</strong>, der skal Joines. Du udpeger derpå vinduerne til venstre <strong>et</strong> ad<br />
gangen. Join kan kun anvendes, når du starter VPORTS med - (minus) foran.<br />
I vindu<strong>et</strong> til venstre ZOOMer du ud med , hold venstre museknap<br />
nede og bevæg musen i den r<strong>et</strong>ning, der får den venstre ende <strong>af</strong> hus<strong>et</strong> til at fylde<br />
så meg<strong>et</strong> som muligt i vindu<strong>et</strong>. Hvis du ikke kan få d<strong>et</strong> udsnit, du ønsker, klikker<br />
du på højre museknap og vælger PAN, hvorefter du flytter papir<strong>et</strong> under skærmen.<br />
Hvis du igen vil ZOOMe, klikker du igen på højre museknap. Denne gang<br />
vælger du ZOOM. Når du er tilfreds med udsnitt<strong>et</strong>, <strong>af</strong>slutter du med Exit. Du<br />
144 AutoCAD Lære<strong>bogen</strong>
Figur 6.7. Når du har ændr<strong>et</strong> skærmindelingen, skal du i gang med at konstruere<br />
væggene til værelser og bryggers.<br />
skal nu konstruere de tre værelser, der er vist i den venstre ende <strong>af</strong> hus<strong>et</strong>. D<strong>et</strong><br />
gøres l<strong>et</strong>test med OFFSET. Brugen <strong>af</strong> OFFSET er vist på figur 6.7.<br />
Nu bruger du igen VPORTS. Denne gang til at ophæve vinduerne. D<strong>et</strong> gøres ved<br />
at vælge SIngle på kommandolinien, hvorefter du vælger to vinduer og beder om<br />
horisontal deling. Du ZOOMer nu ind på hus<strong>et</strong>, således at du får <strong>et</strong> billede som<br />
vist på figur 6.8.<br />
Figur 6.8. Efter endnu en gang at have ændr<strong>et</strong> opdelingen <strong>af</strong> skærmen, skal du<br />
have TRIMm<strong>et</strong> væggene.<br />
Kapitel 6. Anvendelse <strong>af</strong> vinduer i en tegning 145
Figur 6.9. Indsætningspunkt<strong>et</strong> for vægge mv. er nederste venstre hjørne.<br />
Ændring <strong>af</strong> pegefirkantens størrelse<br />
Inden du skal TRIMme figuren, kan d<strong>et</strong> være en fordel at lave din pegefirkant<br />
lidt mindre. D<strong>et</strong> gøres med kommandoen PICKBOX. Når den viser den aktuelle<br />
størrelse, sætter du den ned til 2. Du kan også ændre størrelsen med Dialogboksen,<br />
som du finder i rullegardinmenuen<br />
Tools - Options... - Dr<strong>af</strong>ting - Aperture Size<br />
Derefter skærer du væggene til med TRIM.<br />
Når d<strong>et</strong> er gjort, henter du blokken HUS-WALL ind i din tegning fra demo-<br />
CDen. Husk at sætte mærke ved Explode. Indsætningspunkt<strong>et</strong> (ip), er nederste<br />
venstre hjørne <strong>af</strong> hus<strong>et</strong> (ydervæggen). X- og Y-skal<strong>af</strong>aktorene er 1 (en) og en<br />
drejningsvinkel på 0 (nul), hvis du har konstruer<strong>et</strong> i 1:1, se figur 6.9.<br />
Figur 6.10. WC, døre og vinduer igger som blokke på disk<strong>et</strong>ten. På figuren ser du<br />
indsætningspunkterne og de bloknavne, du skal bruge for at få delene placer<strong>et</strong> i<br />
bygningen.<br />
146 AutoCAD Lære<strong>bogen</strong>
Når du har hent<strong>et</strong> blokken, skal der TRIMmes i ydervæggene, således at de får<br />
samme udseende, som dem du selv konstruerede.<br />
Når du er færdig med at TRIMme væggene, skal du indsætte blokken HUS-INV<br />
fra demo-CDen. Husk igen at sætte mærke ved Explode. Derved færdiggøres<br />
den indvendige del <strong>af</strong> hus<strong>et</strong>.<br />
Nu skal du indsætte de manglende døre og vinduer. De findes på demo-CDen<br />
som blokke med navne og indsætningspunkter, se figur 6.10.<br />
Hvis du har indsat blokken HUS-INV med Explode, er den opløst i de oprindelige<br />
tegningsobjekter. De indvendige døre er indsat med en blok, som hedder I-<br />
DOOR. En <strong>af</strong> ideerne med at bruge blokke er, at du kan ændre din tegning i én<br />
arbejdsgang, uden du behøver at spekulere på, om du har få<strong>et</strong> r<strong>et</strong>t<strong>et</strong> alle de steder,<br />
hvor den pågældenede figur er anvendt. Dvs. at hvis du indsætter objekterne<br />
som blokke, kan de opdateres i én arbejdsgang.<br />
Ændring <strong>af</strong> indhold<strong>et</strong> <strong>af</strong> en blok<br />
På figur 6.9 ses en blok, som hedder I-DOOR. D<strong>et</strong> er den, som er anvendt i din<br />
tegning. Nu skal du ændre denne blok til d<strong>et</strong> udseende, som ses i blokken I-<br />
DOOR1.<br />
D<strong>et</strong>te gøres ved at starte kommandoen -INSERT (minus INSERT). Når du derefter<br />
bliver spurgt om bloknavn<strong>et</strong>, taster du:<br />
Figur 6.11. For at minimere mængden <strong>af</strong> ZOOM-arbejde, kan du opr<strong>et</strong>te nogle<br />
tegningsudsnit, som kan fremkaldes direkte, uden at d<strong>et</strong> er nødvendigt at ZOOMe<br />
ud og ind.<br />
Kapitel 6. Anvendelse <strong>af</strong> vinduer i en tegning 147
I-DOOR=I-DOOR1<br />
hvorefter alle de indvendige døre er opdater<strong>et</strong>. Du kan nu stoppe INSERT med<br />
[ESC]. D<strong>et</strong> ændrer ikke ved opdateringen <strong>af</strong> de eksisterende blokke, d<strong>et</strong> standser<br />
kun indsætning <strong>af</strong> yderligere blokke.<br />
Hvis d<strong>et</strong> var dig selv, der havde ændr<strong>et</strong> en blok, du havde liggende på disken, og<br />
blokken i den aktuelle tegning havde samme navn som blokken (tegningen) på<br />
disken, kunne du nøjes med at skrive BLOKNAVN=, efter at du har start<strong>et</strong><br />
-INSERT-kommandoen. Så vil blokkene i din aktuelle tegning blive opdater<strong>et</strong>.<br />
Du kan kun opdatere en blok ved at anvende -INSERT, d<strong>et</strong> kan ikke gøres<br />
via INSERT-dialogboksen. Husk minus foran en kommando starter kommandoen<br />
uden den tilhørende dialogboks.<br />
Opr<strong>et</strong>telse <strong>af</strong> navngivne skærmudsnit<br />
For at slippe for at ZOOMe ud og ind hele tiden, kan du opr<strong>et</strong>te fire VIEWs<br />
(tegningsudsnit) med navnene NV-HJ (= nederste venstre hjørne), OV-HJ (=<br />
øverste venstre hjørne), NH-HJ og OH-HJ. De skal udpeges nogenlunde, som<br />
vist på figur 6.11.<br />
Når du skal bruge dine definerede tegningsudsnit, taster du View - Restore efterfulgt<br />
<strong>af</strong> navn<strong>et</strong>, på d<strong>et</strong> ønskede tegningsudsnit. Du kan også gendanne <strong>et</strong> udsnit<br />
ved hjælp <strong>af</strong> menulinien<br />
148 AutoCAD Lære<strong>bogen</strong><br />
View - Named Views...<br />
Udpeg derefter dit udsnitsnavn, klik på [Restore] og derefter på [OK].<br />
Når du skal indsætte døre og vinduer, kan du benytte dig <strong>af</strong> den koordinatikon,<br />
du kan se nede i d<strong>et</strong> venstre hjørne <strong>af</strong> tegningsareal<strong>et</strong>.<br />
Koordinatikonen er en indikator, som viser brugerkoordinatsystem<strong>et</strong>s tilstand<br />
(User Coordinate System, UCS). Selve ikonen styres med kommandoen UCS-<br />
ICON. Med UCSICON kan du bestemme, om ikonen skal være synlig eller ej,<br />
samt om ikonen skal placeres i d<strong>et</strong> aktuelle nulpunkt på tegningen, hvis d<strong>et</strong> er<br />
muligt. D<strong>et</strong> gøres ved at vælge Origin med kommandoen UCSICON.<br />
UCSICON kommandoen kan findes i rullegardinmenuen under<br />
View - Display - UCS Icon<br />
UCS kommandoen finder du under
Figur 6.12. For at l<strong>et</strong>te indsætning <strong>af</strong> vinduer og døre, kan du flytte koordinatsystem<strong>et</strong><br />
rundt på din konstruktion, således at vinduer mv. kan placeres med<br />
kendte <strong>af</strong>stande.<br />
Tools - New UCS<br />
som bl.a. kan bruges til at flytte nulpunkt<strong>et</strong> i tegningen. Hvis du vælger Origin<br />
og udpeger <strong>et</strong> punkt i tegningen, vil koordinatvisningen i statuslinien blive regn<strong>et</strong><br />
ud fra d<strong>et</strong> pågældende punkt. D<strong>et</strong> b<strong>et</strong>yder endvidere, at dine indtastninger<br />
også opfattes absolut fra d<strong>et</strong>te punkt.<br />
Arbejde med koordinatsystem<strong>et</strong><br />
Du anbringer nu UCS som vist på figur 6.12 (1). Når du har indsat vinduerne (2)<br />
og (3), flytter du UCS til (2) og indsætter den lille terrassedør (5). Derpå flytter<br />
du igen UCS, denne gang til (5), og indsætter den store terrassedør. På denne<br />
måde fortsætter du med at flytte dit UCS, indtil alle døre og vinduer er placer<strong>et</strong>.<br />
Læg mærke til at AutoCAD anbringer <strong>et</strong> kryds i ikonens basispunkt, når ikonen<br />
anbringes i nulpunkt<strong>et</strong>.<br />
Figur 6.13. Når du skal rense en blok for gennemgående linier, skal du anvende<br />
kommandoen BREAK. Kommandoen TRIM kan ikke bruges ved blokke.<br />
Kapitel 6. Anvendelse <strong>af</strong> vinduer i en tegning 149
Alternativ<strong>et</strong> til at flytte dit UCS er, at du beregner indsætningskoordinaterne<br />
hele vejen rundt, f.eks. med AutoCAD’s ‘CAL-kommando.<br />
Når alle døre og vinduer er sat på plads, skal du TRIMme inde i vindue- og<br />
dørblokkene. Du vil da opdage, at d<strong>et</strong> er umuligt at bruge en blok som TRIMmekant.<br />
Når du skal rydde op i en blok, skal du bruge kommandoen BREAK. På<br />
figur 6.13 er vist, hvordan d<strong>et</strong> gøres.<br />
Start <strong>et</strong> løbende OSNAP med INTersection.<br />
Oprensning <strong>af</strong> blokke<br />
Med BREAK skal du først udpege d<strong>et</strong> objekt, der skal BREAKes. Når d<strong>et</strong> er<br />
gjort, bliver du opford<strong>et</strong> til at udpege and<strong>et</strong> punkt eller taste F for at udpege<br />
første punkt igen.<br />
Hvis du udpeger and<strong>et</strong> punkt, vil dit første udpegningspunkt blive anvendt som<br />
første brudpunkt og and<strong>et</strong> punkt som sidste brudpunkt, hvorved den del <strong>af</strong> objekt<strong>et</strong>,<br />
som ligger mellem de to punkter, vil blive fjern<strong>et</strong>.<br />
Hvis du taster F, vil du blive opfordr<strong>et</strong> til at udpege <strong>et</strong> nyt første brudpunkt. Her<br />
kan du så vælge d<strong>et</strong> punkt, hvor linien skærer <strong>et</strong> vindue eller en dør. And<strong>et</strong><br />
brudpunkt vælges derefter som liniens anden skæring med vindu<strong>et</strong> eller døren.<br />
Hvis du vil bruge rullegardinmenuen, finder du kommandoen under:<br />
Modify - Break<br />
BREAK giver dig tre muligheder:<br />
1. Hvis du benytter d<strong>et</strong> første punkt som både første og and<strong>et</strong> punkt, får du <strong>et</strong><br />
„usynligt“ brud på linien, startes med .<br />
2. Hvis du udpeger <strong>et</strong> punkt på <strong>et</strong> objekt, bliver d<strong>et</strong>te punkt d<strong>et</strong> første brud-<br />
Figur 6.14. Her er DIMSCALE sat til 100 og DIMTIX er sat til OFF.<br />
Målsætningsteksten bliver derved lidt for voldsom til A4 og der bliver ikke plads<br />
til målsætningsteksten nede i linien.<br />
150 AutoCAD Lære<strong>bogen</strong>
Figur 6.15. Her er DIMSCALE sat ned til 50. Derved kan målsætningsteksten<br />
være mellem de måludførende linier. Samtidig bliver tekststørrelsen mere passende<br />
til <strong>et</strong> tegnings<strong>format</strong> på A4.<br />
punkt. D<strong>et</strong> næste punkt du udpeger, vil blive and<strong>et</strong> brudpunkt, startes med<br />
.<br />
3. Hvis du efter at have udpeg<strong>et</strong> d<strong>et</strong> første punkt taster [F], skal du vælge <strong>et</strong><br />
nyt første brudpunkt, derefter skal du vælge and<strong>et</strong> brudpunkt, startes med<br />
.<br />
D<strong>et</strong> er n<strong>et</strong>op den tredie mulighed, du skal anvende, når du vil rense en blok. I<br />
kapitel 15 vil jeg vise dig, hvordan du kan sætte automatik på en kommando.<br />
Målsætning <strong>af</strong> tegningen<br />
Normalt målsættes efter følgende princip:<br />
Hvis du vil PLOTte tegningen i 1:100, skal du nu sætte DIMSCALE op til 100.<br />
Denne tommelfingerregel gælder for alle A-<strong>format</strong>er borts<strong>et</strong> fra A4.<br />
D<strong>et</strong>te hus kan være på <strong>et</strong> stykke A4-papir i målestoksforhold<strong>et</strong> 1:100. Målsætningen<br />
bliver for voldsom i forhold til hus<strong>et</strong>, hvis du anvender den ovenfor<br />
nævnte tommelfingerregel.<br />
Prøv at sætte DIMSCALE op til 100 og målsæt. D<strong>et</strong> giver <strong>et</strong> resultat som vist på<br />
figur 6.14.<br />
Du kan nu sætte DIMSCALE gradvist ned og bruge UPdate på målsætningen,<br />
indtil du opnår d<strong>et</strong> ønskede resultat.<br />
Når du når ned til en DIMSCALE på 50, vil du få <strong>et</strong> resultat, som vist på figur<br />
6.15.<br />
Hvis du ændrer DIMSCALE undervejs og derefter bruger UPdate til at opdatere<br />
din målsætnings udseende, kan du komme ud for at <strong>af</strong>standen fra objekt<strong>et</strong> som<br />
målsættes og til målsætningsteksten bliver for stor eller for lille. D<strong>et</strong>te kan du<br />
l<strong>et</strong>test ændre med kommandoen STRETCH eller GRIPS. Hvis du ændrer en<br />
Kapitel 6. Anvendelse <strong>af</strong> vinduer i en tegning 151
målsætning med STRETCH, skal du huske, at der til en målsætning hører nogle<br />
definitionspunkter. Disse punkter anvendes til at styre, hvor målsætningen<br />
begynder.<br />
Hvis du undlader at udpege definitionspunkterne, vil målsætningen være forankr<strong>et</strong><br />
i disse. Når du derefter for<strong>et</strong>ager din ændring, vil målsætningen ikke<br />
følge med.<br />
Ved målsætning <strong>af</strong> en facade vil man helst kunne anvende CONtinue kommandoen,<br />
og derved opnå at målsætningen kommer til at danne én fortsat målsætningslinie.<br />
Derfor vælger jeg at målsætte med DIMSCALE lig med 50.<br />
Kommandolisten til parcelhus<strong>et</strong><br />
Sl<strong>et</strong> rammen i din standardtegning med:<br />
Command: ERASE<br />
Select objects: W<br />
Specify Specify first corner: 0,0<br />
Specify opposite corner: 1000,1000<br />
Select objects:<br />
Den følgende LIMITS kan startes fra rullegardinmenuen Format - Drawing Limits.<br />
Command: LIMITS<br />
Res<strong>et</strong> Model space limits:<br />
Specify lower left corner or [ON/OFF] :<br />
Specify upper right corner :<br />
29700,21000<br />
SNAP og GRID kan styres med rullegardinmenuen via: Tools - Dr<strong>af</strong>tings s<strong>et</strong>tings...<br />
Command: SNAP<br />
Specify snap spacing or [ON/OFF/Aspect/Rotate/Style/<br />
Type] : 100<br />
Command: GRID<br />
Specify grid spacing(X) or [ON/OFF/Snap/Aspect] :<br />
500<br />
ZOOM kan styres med rullegardinmenuen via: View - Zoom ><br />
Command: Z<br />
Specify corner of window, enter a scale factor (nX or<br />
nXP), or<br />
[All/Center/Dynamic/Extents/Previous/Scale/Window]<br />
: a<br />
152 AutoCAD Lære<strong>bogen</strong>
Følgende numre henviser til figur 6.2.<br />
Slå SNAP og ORTHO til, hvis de er slukk<strong>et</strong>.<br />
Command: LINE<br />
Specify first point: Udpeg (1)<br />
Specify next point [Undo]: Udpeg (2)<br />
Specify next point [Undo]: Udpeg (3)<br />
Specify next point [Close/Undo]: ↵<br />
Command: OFFSET<br />
Specify offs<strong>et</strong> distance or [Through] : 9410<br />
Select object to offs<strong>et</strong> or : Udpeg (9)<br />
Specify point on side to offs<strong>et</strong>: Udpeg i r<strong>et</strong>ning <strong>af</strong> (6)<br />
Select object to offs<strong>et</strong> or : ↵<br />
Command: ↵<br />
OFFSET Specify offs<strong>et</strong> distance or [Through] :<br />
13790<br />
Select object to offs<strong>et</strong> or : Udpeg (4)<br />
Specify point on side to offs<strong>et</strong>: Udpeg i r<strong>et</strong>ning <strong>af</strong> (6)<br />
Select object to offs<strong>et</strong> or : ↵<br />
Command: FILLET<br />
Current s<strong>et</strong>tings: Mode = TRIM, Radius = 0.0000<br />
Select first object or [Polyline/Radius/Trim]: Udpeg (4)<br />
Select second object: Udpeg (5)<br />
Command: ↵<br />
FILLET Current s<strong>et</strong>tings: Mode = TRIM, Radius = 0.0000<br />
Select first object or [Polyline/Radius/Trim]: Udpeg (6)<br />
Select second object: Udpeg (7)<br />
Command: ↵<br />
FILLET Current s<strong>et</strong>tings: Mode = TRIM, Radius = 0.0000<br />
Select first object or [Polyline/Radius/Trim]: Udpeg (8)<br />
Select second object: Udpeg (9)<br />
Command: VPORTS<br />
Enter an option [Save/Restore/Del<strong>et</strong>e/Join/SIngle/?/2/3/<br />
4] : 4<br />
Nu har du figur 6.4 på skærmen.<br />
Bevæg musen ned i d<strong>et</strong> nederste venstre vindue og klik.<br />
Command: ZOOM<br />
Specify corner of window, enter a scale factor (nX or<br />
nXP), or<br />
Kapitel 6. Anvendelse <strong>af</strong> vinduer i en tegning 153
[All/Center/Dynamic/Extents/Previous/Scale/Window]<br />
: w<br />
Specify first corner: Udpeg d<strong>et</strong> første punkt tæt uden for nederste<br />
venstre hjørne <strong>af</strong> hus<strong>et</strong><br />
Specify opposite corner: Udpeg <strong>et</strong> punkt ca. en femtedel inde i hus<strong>et</strong><br />
Derefter bevæger du musen over i <strong>et</strong> and<strong>et</strong> vindue og for<strong>et</strong>ager <strong>et</strong> ZOOM, indtil du<br />
har <strong>et</strong> skærmbillede, der svarer til figur 6.5.<br />
Numrene til de følgende kommandoer finder du på figur 6.6.<br />
Slå SNAP fra i alle vinduerne, efterhånden som du kommer rundt i dem.<br />
Command: OFFSET<br />
Specify offs<strong>et</strong> distance or [Through] : 110<br />
Select object to offs<strong>et</strong> or : Udpeg (3)<br />
Specify point on side to offs<strong>et</strong>: Peg i r<strong>et</strong>ning <strong>af</strong> (10)<br />
Select object to offs<strong>et</strong> or : Udpeg (7)<br />
Specify point on side to offs<strong>et</strong>: Peg i r<strong>et</strong>ning <strong>af</strong> (10)<br />
Klik over i d<strong>et</strong> næste vindue<br />
Select object to offs<strong>et</strong> or : Udpeg (11)<br />
Specify point on side to offs<strong>et</strong>: Peg i r<strong>et</strong>ning <strong>af</strong> (14)<br />
Klik over i d<strong>et</strong> næste vindue<br />
Select object to offs<strong>et</strong> or : Udpeg (15)<br />
Specify point on side to offs<strong>et</strong>: Peg i r<strong>et</strong>ning <strong>af</strong> (18)<br />
Select object to offs<strong>et</strong> or :<br />
Command: ↵<br />
Specify offs<strong>et</strong> distance or [Through] : 100<br />
Select object to offs<strong>et</strong> or : Udpeg (4)<br />
Specify point on side to offs<strong>et</strong>: Peg i r<strong>et</strong>ning <strong>af</strong> (10)<br />
Select object to offs<strong>et</strong> or : Udpeg (5)<br />
Specify point on side to offs<strong>et</strong>: Peg i r<strong>et</strong>ning <strong>af</strong> (10)<br />
Select object to offs<strong>et</strong> or : Udpeg (8)<br />
Specify point on side to offs<strong>et</strong>: Peg i r<strong>et</strong>ning <strong>af</strong> (10)<br />
Select object to offs<strong>et</strong> or : Udpeg (9)<br />
Specify point on side to offs<strong>et</strong>: Peg i r<strong>et</strong>ning <strong>af</strong> (10)<br />
Select object to offs<strong>et</strong> or : Udpeg (16)<br />
Specify point on side to offs<strong>et</strong>: Peg i r<strong>et</strong>ning <strong>af</strong> (18)<br />
Select object to offs<strong>et</strong> or : Udpeg (17)<br />
Specify point on side to offs<strong>et</strong>: Peg i r<strong>et</strong>ning <strong>af</strong> (18)<br />
Select object to offs<strong>et</strong> or : Udpeg (12)<br />
154 AutoCAD Lære<strong>bogen</strong>
Specify point on side to offs<strong>et</strong>: Peg i r<strong>et</strong>ning <strong>af</strong> (14)<br />
Select object to offs<strong>et</strong> or : Udpeg (13)<br />
Specify point on side to offs<strong>et</strong>: Peg i r<strong>et</strong>ning <strong>af</strong> (14)<br />
Select object to offs<strong>et</strong> or : ↵<br />
Command: FILLET<br />
Current s<strong>et</strong>tings: Mode = TRIM, Radius = 0.0000<br />
Select first object or [Polyline/Radius/Trim]: Udpeg (4)<br />
Select second object: Udpeg (8)<br />
Command: FILLET<br />
Current s<strong>et</strong>tings: Mode = TRIM, Radius = 0.0000<br />
Select first object or [Polyline/Radius/Trim]: Udpeg (5)<br />
Select second object: Udpeg (9)<br />
Command: FILLET<br />
Current s<strong>et</strong>tings: Mode = TRIM, Radius = 0.0000<br />
Select first object or [Polyline/Radius/Trim]: Udpeg (6)<br />
Select second object: Udpeg (10)<br />
Nu er d<strong>et</strong> første hjørne rens<strong>et</strong>. Du skal klikke dig ind i hvert <strong>af</strong> de andre vinduer og<br />
rense hjørnerne dér på samme måde.<br />
Derefter skal du samle de to venstre vinduer til <strong>et</strong> stort.<br />
Command: VPORTS<br />
Enter an option [Save/Restore/Del<strong>et</strong>e/Join/SIngle/?/2/3/<br />
4] : J<br />
Select dominant viewport : Peg inde i vindu<strong>et</strong> nederst til<br />
venstre<br />
Select viewport to join: Peg inde i vindu<strong>et</strong> øverst til venstre<br />
Command: ZOOM<br />
Specify corner of window, enter a scale factor (nX or<br />
nXP), or<br />
[All/Center/Dynamic/Extents/Previous/Scale/Window]<br />
: D<br />
Nu kan du i vindu<strong>et</strong> til venstre se hele din tegning. Når du bevæger musen, ser du en<br />
ramme med <strong>et</strong> kryds midt i bevæge sig. Hvis du klikker på musen, gøres venstre<br />
kant <strong>af</strong> rammen fast i horisontal r<strong>et</strong>ning og kryds<strong>et</strong> bliver til en pil ved rammens<br />
højre kant. Når musen nu bevæges i horisontal r<strong>et</strong>ning, ændrer du størrelsen <strong>af</strong><br />
ZOOM-områd<strong>et</strong>. Klikker du igen på musen, frigøres rammen igen med den nye<br />
størrelse. Du skal nu ZOOMe således at den venstre ende <strong>af</strong> hus<strong>et</strong> fylder mest muligt<br />
i vindu<strong>et</strong> til venstre.<br />
Nu skal du til at konstruere de tre værelser.<br />
Kapitel 6. Anvendelse <strong>af</strong> vinduer i en tegning 155
Følgende positionsnumre finder du på figur 6.7.<br />
Command: OFFSET<br />
Specify offs<strong>et</strong> distance or [Through] : 2830<br />
Select object to offs<strong>et</strong> or : Udpeg (2)<br />
Specify point on side to offs<strong>et</strong>: Udpeg (1)<br />
Select object to offs<strong>et</strong> or :<br />
Command: ↵<br />
OFFSET Specify offs<strong>et</strong> distance or [Through] : 3300<br />
Select object to offs<strong>et</strong> or : Udpeg (3)<br />
Specify point on side to offs<strong>et</strong>: Udpeg (1)<br />
Select object to offs<strong>et</strong> or :<br />
Command: ↵<br />
OFFSET Specify offs<strong>et</strong> distance or [Through] : 2930<br />
Select object to offs<strong>et</strong> or : Udpeg (4)<br />
Specify point on side to offs<strong>et</strong>: Udpeg (1)<br />
Select object to offs<strong>et</strong> or : ↵<br />
Command: ↵<br />
OFFSET Specify offs<strong>et</strong> distance or [Through] : 100<br />
Select object to offs<strong>et</strong> or : Udpeg (5)<br />
Specify point on side to offs<strong>et</strong>: Udpeg (1)<br />
Select object to offs<strong>et</strong> or : Udpeg (6)<br />
Specify point on side to offs<strong>et</strong>: Udpeg (1)<br />
Select object to offs<strong>et</strong> or : Udpeg (7)<br />
Specify point on side to offs<strong>et</strong>: Udpeg (1)<br />
Select object to offs<strong>et</strong> or :<br />
Du skal nu ændre på VPORT’ene igen. Først skal du lave en enkelt, derpå skal du<br />
lave to vandr<strong>et</strong>te. D<strong>et</strong> kan gøre i én arbejdsgang, hvis du går op i rullegardinmenuen<br />
og vælger:<br />
View - Tiled Viewports - Layout - Two Horizontal<br />
Klik derefter på [OK]. Hvis du har benytt<strong>et</strong> menuen, skal du springe over de næste<br />
fem linier.<br />
Command: VPORTS<br />
Enter an option [Save/Restore/Del<strong>et</strong>e/Join/SIngle/?/2/3/<br />
4] : SI<br />
Command: VPORTS<br />
Enter an option [Save/Restore/Del<strong>et</strong>e/Join/SIngle/?/2/3/<br />
4] : 2<br />
Horizontal/: H<br />
156 AutoCAD Lære<strong>bogen</strong>
Nu skal du ZOOMe, så du får <strong>et</strong> skærmbillede, der ser ud som figur 6.8.<br />
Command: PICKBOX<br />
Enter new value for PICKBOX : 2<br />
Klik dig ind i d<strong>et</strong> nederste vindue.<br />
Slå ORTHO fra.<br />
Command: TRIM<br />
Current s<strong>et</strong>tings: Projection=UCS Edge=None<br />
Select cutting edges ...<br />
Select objects: F<br />
First fence point: Udpeg (8)<br />
Select object to trim or shift-select to extend or<br />
[Project/Edge/Undo]: Udpeg (9)<br />
Select object to trim or shift-select to extend or<br />
[Project/Edge/Undo]: ↵<br />
Select objects: ↵<br />
Select object to trim or shift-select to extend or<br />
[Project/Edge/Undo]: Udpeg (10), (11), (12), (13), (14), (15) og (16)<br />
Select object to trim or [Project/Edge/Undo]: ↵<br />
Command: ↵<br />
Current s<strong>et</strong>tings: Projection=UCS Edge=None<br />
Select cutting edges ...<br />
Select objects: F<br />
First fence point: Udpeg (17)<br />
Select object to trim or shift-select to extend or<br />
[Project/Edge/Undo]: Udpeg (18)<br />
Select object to trim or shift-select to extend or<br />
[Project/Edge/Undo]: ↵<br />
Select objects: ↵<br />
Select object to trim or shift-select to extend or<br />
[Project/Edge/Undo]: Udpeg (19), (20), (21), (22), (23), (24) og (25)<br />
Select object to trim or shift-select to extend or<br />
[Project/Edge/Undo]: ↵<br />
Command: VPORTS<br />
Enter an option [Save/Restore/Del<strong>et</strong>e/Join/SIngle/?/2/3/<br />
4] : SI<br />
Nu skal du ZOOMe, så hus<strong>et</strong> fylder mest muligt på skærmen.<br />
Command: -INSERT<br />
Enter block name or [?]: *HUS-WALL<br />
Specify insertion point for block: INT<br />
Kapitel 6. Anvendelse <strong>af</strong> vinduer i en tegning 157
of Udpeg <strong>et</strong> (ip) som vist på figur 6.9.<br />
Specify scale factor for XYZ axes: ↵<br />
Specify rotation angle : ↵<br />
Brug TRIM-kommandoen til at rense mellem indervæggene og ydervæggene.<br />
Command: -INSERT<br />
Enter block name or [?]: *HUS-INV<br />
Specify insertion point for block: INT<br />
of Udpeg (ip)<br />
Specify scale factor for XYZ axes: ↵<br />
Specify rotation angle : ↵<br />
ZOOM - Dynamisk, således at der bliver lidt luft omkring hele hus<strong>et</strong> på tegningen.<br />
Command: -INSERT<br />
Enter block name or [?]: I-DOOR=I-DOOR1<br />
Specify insertion point or [Scale/X/Y/Z/Rotate/PScale/PX/PY/PZ/PRotate]: Tast<br />
[ESC]. Bemærk, hvad der er sk<strong>et</strong> med dine døre i hele hus<strong>et</strong>. Husk at denne funktion<br />
kun kan aktiveres fra Command:-linien.<br />
Dan fire VIEWs <strong>af</strong> hus<strong>et</strong>, som vist på figur 6.11.<br />
Command: VIEW<br />
Enter an option [?/Orthographic/Del<strong>et</strong>e/Restore/Save/<br />
Ucs/Window]: W<br />
Enter view name to save: nv-hj<br />
Specify first corner: Udpeg (1)<br />
Specify opposite corner: Udpeg (2)<br />
Command: ↵<br />
VIEW Enter an option [?/Orthographic/Del<strong>et</strong>e/Restore/<br />
Save/Ucs/Window]: W<br />
Enter view name to save: nh-hj<br />
Specify first corner: Udpeg (3)<br />
Specify opposite corner: Udpeg (4)<br />
Command:<br />
VIEW Enter an option [?/Orthographic/Del<strong>et</strong>e/Restore/<br />
Save/Ucs/Window]: W<br />
Enter view name to save: oh-hj<br />
Specify first corner: Udpeg (5)<br />
Specify opposite corner: Udpeg (6)<br />
Command:<br />
VIEW Enter an option [?/Orthographic/Del<strong>et</strong>e/Restore/<br />
Save/Ucs/Window]: W<br />
158 AutoCAD Lære<strong>bogen</strong>
Enter view name to save: ov-hj<br />
Specify first corner: Udpeg (7)<br />
Specify opposite corner: Udpeg (8)<br />
Command:<br />
VIEW Enter an option [?/Orthographic/Del<strong>et</strong>e/Restore/<br />
Save/Ucs/Window]: R<br />
View name to restore: nv-hj<br />
Du vil nu se <strong>et</strong> udsnit på skærmen svarende til figur 6.12.<br />
Command: UCSICON<br />
Enter an option [ON/OFF/All/Noorigin/ORigin] : OR<br />
Command: UCS<br />
Current ucs name: *WORLD*<br />
Enter an option [New/Move/orthoGraphic/Prev/Restore/<br />
Save/Del/Apply/?/World] : N<br />
Specify origin of new UCS or [ZAxis/3point/OBject/Face/<br />
View/X/Y/Z] : INT<br />
of Udpeg (1)<br />
Command: INSERT<br />
Enter block name or [?]: vindue<br />
Specify insertion point or [Scale/X/Y/Z/Rotate/PScale/<br />
PX/PY/PZ/PRotate]: 3000,0<br />
X scale factor /Corner/XYZ: ↵<br />
Enter Y scale factor : ↵<br />
Specify rotation angle : 180<br />
Command:<br />
Block name (or ?) : ↵<br />
Specify insertion point or [Scale/X/Y/Z/Rotate/PScale/<br />
PX/PY/PZ/PRotate]: 0,3950<br />
X scale factor /Corner/XYZ: ↵<br />
Enter Y scale factor : ↵<br />
Specify rotation angle : 90<br />
Command: UCS<br />
Current ucs name: *NO NAME*<br />
Enter an option [New/Move/orthoGraphic/Prev/Restore/<br />
Save/Del/Apply/?/World] : N<br />
Specify origin of new UCS or [ZAxis/3point/OBject/Face/<br />
View/X/Y/Z] : INT<br />
of Udpeg (2)<br />
Command: INSERT<br />
Block name (or ?) : lt-door<br />
Kapitel 6. Anvendelse <strong>af</strong> vinduer i en tegning 159
Specify insertion point or [Scale/X/Y/Z/Rotate/PScale/<br />
PX/PY/PZ/PRotate]: 1730,0<br />
X scale factor /Corner/XYZ: ↵<br />
Enter Y scale factor : ↵<br />
Specify rotation angle : ↵<br />
Command: UCS<br />
Current ucs name: *NO NAME*<br />
Enter an option [New/Move/orthoGraphic/Prev/Restore/<br />
Save/Del/Apply/?/World] : N<br />
Specify origin of new UCS or [ZAxis/3point/OBject/Face/<br />
View/X/Y/Z] : INT<br />
of Udpeg (5)<br />
Command: INSERT<br />
Block name (or ?) : t-door<br />
Specify insertion point or [Scale/X/Y/Z/Rotate/PScale/<br />
PX/PY/PZ/PRotate]: 2330,0<br />
X scale factor /Corner/XYZ: ↵<br />
Enter Y scale factor : ↵<br />
Specify rotation angle : ↵<br />
Således fortsætter du rundt om hus<strong>et</strong>, indtil alle døre og vinduer er sat på plads.<br />
Derefter skal du rense alle linierne, der går gennem vinduer og døre.<br />
Hvis du har bevæg<strong>et</strong> dig rundt om hus<strong>et</strong>, er du endt med figur 6.13. Positionsnumrene<br />
til de næste kommandoer finder du n<strong>et</strong>op i figur 6.13.<br />
Du kan slippe for at taste F, hvis du venter med at rense blokkene eller går til kapitel<br />
15, hvor jeg lærer dig at tilpasse menuen, og hvor jeg laver <strong>et</strong> menupunkt, som kan<br />
starte en funktion, der renser blokke. Funktionen sættes til at gentage sig selv.<br />
Når du skal rense blokkene, skal du sætte INTersection som løbende OSNAP.<br />
Hvis du vil anvende d<strong>et</strong>, jeg lærer dig i kapitel 15, kan du springe de følgende<br />
BREAKs over og vende tilbage til denne tegning senere.<br />
Command: BREAK<br />
Select objects: Udpeg linien (1)<br />
Specify second break point or [First point]: F<br />
Specify first break point: Udpeg (2)<br />
Specify second break point: Udpeg (3)<br />
Command: ↵<br />
BREAK Select objects: Udpeg linien (4)<br />
Specify second break point or [First point]: F<br />
Specify first break point: Udpeg (5)<br />
160 AutoCAD Lære<strong>bogen</strong>
Specify second break point: Udpeg (6)<br />
D<strong>et</strong> var bagdøren, der blev rens<strong>et</strong>. Brug VIEW - Restore til at komme rundt om<br />
hus<strong>et</strong> og få rens<strong>et</strong> alle døre og vinduer.<br />
Nu mangler du blot målsætningen:<br />
Du skulle nu være tilbage i billedudsnitt<strong>et</strong>, der hedder NV-HJ. D<strong>et</strong> er d<strong>et</strong> billede, der<br />
er vist i figur 6.12.<br />
Command: DIM<br />
Dim: DIMSCALE<br />
Enter new value for dimension variable : 50<br />
Dim: HOR<br />
Specify first extension line origin or :<br />
Udpeg hushjørn<strong>et</strong> (1)<br />
Specify second extension line origin: Udpeg vindueshjørn<strong>et</strong><br />
mellem (1) og (2)<br />
Specify dimension line location or [Mtext/Text/Angle]:<br />
Udpeg (7)<br />
Enter dimension text : ↵<br />
Dim: CON<br />
Specify a second extension line origin or [Select]<br />
: Udpeg (2)<br />
Enter dimension text : ↵<br />
Dim: ↵<br />
CONTINUE<br />
Specify a second extension line origin or [Select]<br />
: Udpeg (4)<br />
Enter dimension text : ↵<br />
Således fortsætter du målsætningen indtil du har en målsætning, der ser ud som på<br />
figur 6.1.<br />
I kapitel 9 vil jeg lære dig at anvende layoutmiljø<strong>et</strong> til at få en tegning ud på <strong>et</strong><br />
stykke papir. Tegningen <strong>af</strong> hus<strong>et</strong> kan være på <strong>et</strong> stykke A4-papir i målestokken<br />
1:100.<br />
Kapitel 6. Anvendelse <strong>af</strong> vinduer i en tegning 161
162 AutoCAD Lære<strong>bogen</strong>
7. Isom<strong>et</strong>risk tegning<br />
I d<strong>et</strong>te kapitel skal du lære at konstruere 2D-isom<strong>et</strong>riske figurer. Du vil lære at<br />
skifte mellem d<strong>et</strong> isom<strong>et</strong>riske system og standardsystem<strong>et</strong>.<br />
D<strong>et</strong> isom<strong>et</strong>riske system i AutoCAD er <strong>et</strong> 120° system. Når du selv skal taste<br />
r<strong>et</strong>ninger og længder ind, vil du opdage, at når ORTHO er slå<strong>et</strong> til, får du god<br />
hjælp <strong>af</strong> koordinatvisningen i statuslinien.<br />
Kommandoerne til isom<strong>et</strong>risk konstruktion<br />
CHPROP ændring <strong>af</strong> objekters egenskaber.<br />
CHANGE ændring <strong>af</strong> objekters egenskaber samt ændring <strong>af</strong> definitionspunkter<br />
og tekster.<br />
COPY kopiering <strong>af</strong> objekter.<br />
ELLIPSE konstruktion <strong>af</strong> ellipser og ISO-cirkler.<br />
ERASE sl<strong>et</strong>ning <strong>af</strong> objekter fra tegningen.<br />
FILLET <strong>af</strong>runding <strong>af</strong> objekters hjørner.<br />
LINE konstruktion <strong>af</strong> linier.<br />
OFFSET konstruktion <strong>af</strong> parallelle linier.<br />
SNAP skifte Style fra Standard til Isom<strong>et</strong>ri og tilbage.<br />
TRIM tilpasning <strong>af</strong> objekter i forhold til <strong>et</strong> udpeg<strong>et</strong> objekt.<br />
ZOOM ændring <strong>af</strong> d<strong>et</strong> aktuelle tegningsudsnit.<br />
Dialogboksen Dr<strong>af</strong>ting S<strong>et</strong>tings<br />
Hvis du går op i Tools i rullegardinmenuen, finder du punkt<strong>et</strong> Dr<strong>af</strong>ting<br />
S<strong>et</strong>tings. Under d<strong>et</strong>te punkt gemmer der sig en dialogboks med forskellige<br />
hjælpemidler, dialogboksen er vist på figur 7.1. Dialogboksen kan også fremkaldes<br />
ved at højreklikke på <strong>et</strong> <strong>af</strong> følgende felter i statuslinien [SNAP], [GRID],<br />
[POLAR], [OSNAP] eller [OTRACK].<br />
Kommandoen fremkalder en dialogboks med overskriften:<br />
Dr<strong>af</strong>ting S<strong>et</strong>tings<br />
Kapitel 7. Isom<strong>et</strong>risk konstruktion 163
Dialogboksen indeholder mulighed for at styre funktionerne Snap, Grid og<br />
Isom<strong>et</strong>ric Snap/Grid. Herunder er giv<strong>et</strong> en kort forklaring til funktionerne.<br />
Snap and Grid fanen<br />
Snap<br />
I inddat<strong>af</strong>elterne i disse felter indstilles de værdier, som man ønsker at arbejde<br />
videre med.<br />
Snap On Bestemmer, om SNAP-funktionen er slå<strong>et</strong> til eller fra. Tændes og<br />
slukkes fra tastatur<strong>et</strong> med [F9].<br />
Snap X Spacing og Snap Y Spacing<br />
Bestemmer trådkors<strong>et</strong>s „spring“, når musen bevæges.<br />
Angle<br />
Drejer trådkors og grid således at d<strong>et</strong> bliver muligt at konstruere<br />
vinkelr<strong>et</strong> ud fra en vilkårlig linie i tegningen.<br />
Figur 7.1. Med dialogboksen Dr<strong>af</strong>ting S<strong>et</strong>tings kan du styre ORTHO, SNAP og<br />
GRID. Arbejd<strong>et</strong> med dialogboksen giver samme resultat på ORTHO, SNAP og<br />
GRID, som hvis du havde anvendt kommandoerne på kommandolinien. Hertil<br />
kommer, at du også kan styre OSNAP og forskellige andre param<strong>et</strong>re ved at<br />
benytte dialogboksen. D<strong>et</strong> felt, du skal bruge i d<strong>et</strong>te kapitel, er Snap type & style,<br />
hvor du skal sætte mærke ved Isom<strong>et</strong>ric snap.<br />
164 AutoCAD Lære<strong>bogen</strong>
X Base og Y Base<br />
Flytter nulpunkt<strong>et</strong> for „Verdenskoordinatsystem<strong>et</strong>“. Vedrørende<br />
koordinatsystem<strong>et</strong>: Se beskrivelsen and<strong>et</strong> sted i <strong>bogen</strong>.<br />
Grid<br />
Bestemmer <strong>af</strong>standen mellem hjælpeprikkerne på skærmen.<br />
Grid On Slår prikkerne til eller fra, dvs. bestemmer om de skal være synlige<br />
eller ej. Kan styres fra tastatur<strong>et</strong> med [F7].<br />
Grid X Spacing og Grid Y Spacing<br />
Bestemmer <strong>af</strong>standen mellem prikkerne på skærmen.<br />
Snap type & style<br />
Her kan den isom<strong>et</strong>riske grid slås til eller fra.<br />
Isom<strong>et</strong>risk trådkors<br />
I ovenstående dialogboks indstiller du X og Y Spacing under Snap til 2 mm. Når<br />
d<strong>et</strong> er gjort skal du sætte mærke ved:<br />
Isom<strong>et</strong>ric Snap.<br />
Når du derefter klikker tilbage i tegningen med [OK], vil du opdage, at trådkors<strong>et</strong><br />
har få<strong>et</strong> <strong>et</strong> nyt udseende.<br />
Trådkors<strong>et</strong>s akser følger nu de akser, du skal bruge for at tegne isom<strong>et</strong>risk. Dvs.<br />
når ORTHO er On, vil linierne blive tegn<strong>et</strong> parallelle med trådkors<strong>et</strong>s nye akser.<br />
Du bruger nu LINE-kommandoen til at konstruere figuren, som er vist til højre<br />
på figur 7.2.<br />
OFFSETs anvendelse ved isom<strong>et</strong>risk konstruktion<br />
Du skal være opmærksom på, at du ikke kan bruge OFFSET med fast <strong>af</strong>stand,<br />
når du konstruerer isom<strong>et</strong>risk. Du kan godt bruge OFFSET, men resultat<strong>et</strong> bliver<br />
ikke, som du kunne forvente.<br />
OFFSET flytter objekterne vinkelr<strong>et</strong> (perpendicular) ud fra de udpegede linier.<br />
OFFSET benytter en 90 graders vinkel og følger således ikke d<strong>et</strong> „r<strong>et</strong>vinklede“<br />
isom<strong>et</strong>riske trådkors.<br />
Du kan udmærk<strong>et</strong> anvende OFFSET , hvis du kan udpege punkter,<br />
som objekterne skal gå igennem. Objekterne bliver også i d<strong>et</strong>te tilfælde kopier<strong>et</strong><br />
Kapitel 7. Isom<strong>et</strong>risk konstruktion 165
vinkelr<strong>et</strong> ud fra de oprindelige, så d<strong>et</strong> vil normalt være nødvendigt at redigere<br />
objekterne i enderne efter de er konstruer<strong>et</strong> med OFFSET.<br />
OFFSET findes i rullegardinmenuen under:<br />
Modify - Offs<strong>et</strong>.<br />
Konstruktion <strong>af</strong> centerlinier og huller<br />
Når beslag<strong>et</strong>s grundfigur er konstruer<strong>et</strong>, skal der konstrueres linier, som senere<br />
kan bruges som centerlinier. For at gøre d<strong>et</strong>, er d<strong>et</strong> nødvendigt at konstruere to<br />
hjælpelinier på kanten <strong>af</strong> figuren. De to linier kan hjælpe med at fastlægge, hvor<br />
langt inde hullerne er placer<strong>et</strong>. Den lodr<strong>et</strong>te og den vandr<strong>et</strong>te centerlinie kan<br />
konstrueres fra MIDtpunkt<strong>et</strong> <strong>af</strong> de to korte ender.<br />
Når de midlertidige centerlinier er konstruer<strong>et</strong>, kan du konstruere isocirklerne.<br />
D<strong>et</strong> gøres med kommandoen ELLIPSE. Når d<strong>et</strong> isom<strong>et</strong>riske system er tændt, vil<br />
ELLIPSE give en ekstra valgmulighed, som har benævnelsen ISOCIRCLE.<br />
Isocircle virker fuldstændig som en normal cirkelkommando. Du skal først udpege<br />
<strong>et</strong> centrum og derpå indgive en radius eller en diam<strong>et</strong>er.<br />
Hvis du opholder dig i d<strong>et</strong> rigtige plan i forhold til din model, vil ellipsen få den<br />
rigtige form.<br />
Du kan bruge [CTRL]-[E] eller [F5] til at skifte plan, også mens du har en<br />
Figur 7.2. Til højre ser du den figur, du skal konstruere i d<strong>et</strong>te kapitel. Til venstre<br />
er vist en r<strong>et</strong>vinkl<strong>et</strong> projektion med målsætningen påført.<br />
166 AutoCAD Lære<strong>bogen</strong>
konstruktionskommando løbende.<br />
Når de to ellipser er konstruer<strong>et</strong>, skal du have dem kopier<strong>et</strong> ned på undersiden <strong>af</strong><br />
modellen. Når du har udpeg<strong>et</strong> ellipsen til COPY-kommandoen, taster du som<br />
sædvanlig ↵ for at komme videre med kopieringen. Når du derefter skal udpege<br />
basepunkterne, er d<strong>et</strong> ikke nødvendigt at udpege <strong>et</strong> punkt på ellipsen. D<strong>et</strong> drejer<br />
sig derimod om at finde to punkter, hvis indbyrdes forhold svarer til den flytning,<br />
du ønsker.<br />
Til den vandr<strong>et</strong>te ellipse kan du således anvende en <strong>af</strong> de to lodr<strong>et</strong>te hjørnelinier.<br />
Tilsvarende for den lodr<strong>et</strong>te ellipse. Her kan du udpege enderne <strong>af</strong> d<strong>et</strong> ene <strong>af</strong> de<br />
to øverste hjørner.<br />
Når ellipserne er kopier<strong>et</strong>, skal de TRIMmes, således at du kun kan se den del,<br />
der er inden i hull<strong>et</strong>.<br />
Næste trin bliver at lægge de midlertidige centerlinier over i centerlag<strong>et</strong> og forlænge<br />
centerlinierne med CHANGE, så de kommer uden for figuren, som normale<br />
centerlinier.<br />
Husk at når du forlænger centerlinierne, skal ORTHO være tændt og du skal<br />
være i d<strong>et</strong> korrekte billedplan.<br />
Til slut skal du have <strong>af</strong>rund<strong>et</strong> hjørnerne, og her snyder jeg lidt. Hvis du skal lave<br />
<strong>af</strong>rundingen korrekt, skal du konstruere isocirkler og derefter tilpasse dem. Jeg<br />
bruger blot FILLET, selvom FILLET ikke virker isom<strong>et</strong>risk. Dvs. at når du<br />
anvender FILLET i d<strong>et</strong> isom<strong>et</strong>riske system, laves der cirkelbuer fuldstændig<br />
som havde du vær<strong>et</strong> i d<strong>et</strong> normale standardsystem.<br />
Kommandolisten til d<strong>et</strong> isom<strong>et</strong>riske beslag<br />
Numrene i d<strong>et</strong> følgende henviser til figur 7.3.<br />
Command: SNAP<br />
Specify snap spacing or [ON/OFF/Rotate/Style/Type]<br />
: S<br />
Enter snap grid style [Standard/Isom<strong>et</strong>ric] : I<br />
Specify vertical spacing : 2<br />
Slå ORTHO til med [F8] eller ved at dobbeltklikke på [ORTHO] på statuslinien,<br />
således at ORTHO bliver aktiv.<br />
Command: LINE<br />
Specify first point: Udpeg (1) <strong>et</strong> passende sted på dit „papir“<br />
Klik på [F6] indtil du ser polære koordinater i statuslinien.<br />
Kapitel 7. Isom<strong>et</strong>risk konstruktion 167
Specify next point or [Undo]: Udpeg (2) 86
De følgende numre henviser til figur 7.4.<br />
Command: ↵<br />
LINE Specify first point: MID<br />
of Udpeg (13)<br />
Figur 7.3. Når du konstruerer beslag<strong>et</strong>, skal du huske at skifte mellem de forskellige<br />
planer med [CTRL]-[E] undervejs.<br />
Specify next point or [Undo]: @60
Sluk ORTHO [F8].<br />
Command: PICKBOX<br />
New value for PICKBOX : 3<br />
Pickbox kan også indstilles fra Optionsdialogboksen under fanen Selection.<br />
Command: ERASE<br />
Select objects: WP<br />
First polygon point: Udpeg (21)<br />
Specify endpoint of line or [Undo]: Udpeg (22)<br />
Specify endpoint of line or [Undo]: Udpeg (23)<br />
Specify endpoint of line or [Undo]: ↵<br />
Select objects: WP<br />
First polygon point: Udpeg (24)<br />
Specify endpoint of line or [Undo]: Udpeg (25)<br />
Specify endpoint of line or [Undo]: Udpeg (26)<br />
Specify endpoint of line or [Undo]: ↵<br />
Figur 7.4. Undervejs i arbejdsprocessen konstruerer du nogle hjælpelinier. Disse<br />
hjælpelinier skal fjernes fra figuren igen. Hjælpelinierne ligger „skjult“ oven på<br />
nogle <strong>af</strong> de blivende linier. For at fjerne dem, bruger du <strong>et</strong> PolygonWindow til at<br />
udpege dem for ERASE-kommandoen.<br />
Select objects: ↵<br />
Tast [F7] to gange for at fjerne alle de små kryds (Blips) fra skærmen.<br />
Nu er de to hjælpelinier sl<strong>et</strong>t<strong>et</strong>. Nu skal ellipserne konstrueres.<br />
De følgende numre henviser til figur 7.5.<br />
Command: ELLIPSE<br />
Specify axis endpoint of ellipse or [Arc/Center/<br />
Isocircle]: I<br />
170 AutoCAD Lære<strong>bogen</strong>
Specify center of isocircle: INT<br />
of Udpeg (27)<br />
Specify radius of isocircle or [Diam<strong>et</strong>er]: 10<br />
Tast [F5] for at skifte til d<strong>et</strong> rigtige plan, når du konstruerer den næste ellipse.<br />
Command: ELLIPSE<br />
Specify axis endpoint of ellipse or [Arc/Center/<br />
Isocircle]: I<br />
Specify center of isocircle: INT<br />
of Udpeg (28)<br />
Specify radius of isocircle or [Diam<strong>et</strong>er]: 12.5<br />
Sluk SNAP [F9]. Hvis du tænder løbende OSNAP med INTersection, kan du undlade<br />
alle de følgende indtastninger <strong>af</strong> INT.<br />
Command: COPY<br />
Select objects: Udpeg (29)<br />
Specify base point or displacement, or [Multiple]: INT<br />
of Udpeg (30)<br />
Specify second point of displacement or : INT<br />
of Udpeg (31)<br />
Command: ↵<br />
Specify base point or displacement, or [Multiple]:<br />
Specify second point of displacement or :<br />
COPY<br />
Select objects: Udpeg (32)<br />
Specify base point or displacement, or [Multiple]: INT<br />
of Udpeg (33)<br />
Specify second point of displacement or : INT<br />
of Udpeg (34)<br />
Command: TRIM<br />
Current s<strong>et</strong>tings: Projection=UCS Edge=None<br />
Select cutting edges ...<br />
Select objects: Udpeg (29)<br />
Select objects: Udpeg (32)<br />
Select objects: ↵<br />
Select object to trim or shift-select to extend or [Project/<br />
Edge/Undo]: Udpeg (35)<br />
Select object to trim or shift-select to extend or [Project/<br />
Kapitel 7. Isom<strong>et</strong>risk konstruktion 171
Figur 7.5. Efter konstruktion <strong>af</strong> beslag<strong>et</strong> skal du have fjern<strong>et</strong> alle de skjulte linier.<br />
D<strong>et</strong> gøres med TRIM og/eller med ERASE.<br />
Edge/Undo]: Udpeg (36)<br />
Select object to trim or shift-select to extend or [Project/<br />
Edge/Undo]: ↵<br />
Command: FILLET<br />
Current s<strong>et</strong>tings: Mode = TRIM, Radius = 0.0000<br />
Select first object or [Polyline/Radius/Trim]: R<br />
Specify fill<strong>et</strong> radius : 4.5<br />
Command: ↵<br />
FILLET<br />
Current s<strong>et</strong>tings: Mode = TRIM, Radius = 4.5000<br />
Select first object or [Polyline/Radius/Trim]: Udpeg (37)<br />
Select second object: Udpeg (38)<br />
Command: ↵<br />
FILLET<br />
Current s<strong>et</strong>tings: Mode = TRIM, Radius = 4.5000<br />
Select first object or [Polyline/Radius/Trim]: Udpeg (39)<br />
Select second object: Udpeg (40)<br />
Command: ↵<br />
FILLET<br />
Current s<strong>et</strong>tings: Mode = TRIM, Radius = 4.5000<br />
Select first object or [Polyline/Radius/Trim]: R<br />
Specify fill<strong>et</strong> radius : 10.5<br />
Command: ↵<br />
172 AutoCAD Lære<strong>bogen</strong>
FILLET<br />
Current s<strong>et</strong>tings: Mode = TRIM, Radius = 10.5000<br />
Select first object or [Polyline/Radius/Trim]: Udpeg (41)<br />
Select second object: Udpeg (42)<br />
Command: ERASE<br />
Select objects: Udpeg (43) og (44)<br />
Select objects: ↵<br />
Nu skal du have gjort centerlinierne færdige.<br />
Slå ORTHO [F8] og SNAP [F9] til.<br />
Tast [F5] to gange. Du skal have TOP-trådkors<strong>et</strong> fremme, når du fortsætter.<br />
De følgende numre henviser til figur 7.6.<br />
Command: CHANGE<br />
Select objects: Udpeg (45)<br />
Select objects: ↵<br />
Figur 7.6. Til sidst skal centerlinierne lægges over i d<strong>et</strong> rigtige lag og forlænges,<br />
så de kommer til at ligne rigtige centerlinier.<br />
Properties/: Udpeg (46)<br />
Command: ↵<br />
CHANGE<br />
Select objects: Udpeg (47)<br />
Select objects: ↵<br />
Specify change point or [Properties]: Udpeg (48)<br />
Command: ↵<br />
CHANGE<br />
Kapitel 7. Isom<strong>et</strong>risk konstruktion 173
Select objects: Udpeg (49)<br />
Select objects: ↵<br />
Specify change point or [Properties]: Udpeg (50)<br />
Command: ↵<br />
CHANGE<br />
Select objects: Udpeg (51)<br />
Select objects: ↵<br />
Specify change point or [Properties]: Udpeg (52)<br />
Command: ↵<br />
CHANGE<br />
Select objects: Udpeg (53)<br />
Select objects: ↵<br />
Specify change point or [Properties]: Udpeg (54)<br />
Command: ↵<br />
CHANGE<br />
Select objects: Udpeg (55)<br />
Select objects: ↵<br />
Specify change point or [Properties]: Udpeg (56)<br />
Command: CHPROP<br />
Select objects: Udpeg (45), (47), (53) og (55)<br />
Enter property to change<br />
[Color/LAyer/LType/ltScale/LWeight/Thickness/PLotstyle]:<br />
LA<br />
Enter new layer name : center<br />
Enter property to change<br />
[Color/LAyer/LType/ltScale/LWeight/Thickness/PLotstyle]:<br />
↵<br />
Ovenstående ændringer kunne også have vær<strong>et</strong> for<strong>et</strong>ag<strong>et</strong> med dialogboksen Modify<br />
Properties fra figur 4.14.<br />
Så er den isom<strong>et</strong>riske konstruktion færdig.<br />
174 AutoCAD Lære<strong>bogen</strong>
18 8. Flowdiagram<br />
Når du arbejder med AutoCAD, er d<strong>et</strong> muligt at lægge en mængde oplysninger<br />
ind i en tegning. Disse oplysninger kan derefter trækkes ud til brug for styklister<br />
og overslagsberegninger. Denne type oplysninger kalder AutoCAD attributter.<br />
D<strong>et</strong> er attributter og blokke, d<strong>et</strong>te kapitel handler om.<br />
Tegningen, du skal udarbejde i d<strong>et</strong>te kapitel, ser du på figur 8.1.<br />
Figur 8.1. I d<strong>et</strong>te kapitel skal du lære mere om anvendelse <strong>af</strong> blokke og nog<strong>et</strong> om<br />
at hæfte attributter på blokkene. Attributter er oplysninger, du kan trække ud <strong>af</strong><br />
tegningen, således at du kan slippe for at udføre en manuel optælling <strong>af</strong> de komponenter,<br />
du har sat ind i tegningen.<br />
Kommandoer til konstruktion <strong>af</strong> flowdiagrammer<br />
ATTDEF definition <strong>af</strong> attributter. Definitionen kan også for<strong>et</strong>ages med<br />
dialogboksen DDATTDEF.<br />
ATTDISP ændrer måden attributterne vises på, dvs. gør dem synlige eller<br />
usynlige.<br />
Kapitel 8. Flowdiagram 175
ATTEDIT gør d<strong>et</strong> muligt at r<strong>et</strong>te i de værdier, der er knytt<strong>et</strong> til attributterne.<br />
ATTEXT anvendes til at udtrække de værdier, der er lagr<strong>et</strong> som attributter.<br />
D<strong>et</strong>te kan også udføres med dialogboksen DDATTEXT.<br />
BLOCK definerer blokke. I denne forbindelse skal attributterne udpeges<br />
sammen med d<strong>et</strong> „billede“, attributterne skal høre sammen med.<br />
BREAK bruges til at fjerne dele <strong>af</strong> objekter. I d<strong>et</strong>te kapitel bruges kommandoen<br />
til at rydde op i blokkene.<br />
CHANGE ændrer tekster og andre objekters egenskaber.<br />
DDEDIT kan bruges til at redigere tekster.<br />
DDMODIFYdialogboks til ændring <strong>af</strong> objekters egenskaber.<br />
INSERT bruges til indsætning <strong>af</strong> blokke i tegningen. D<strong>et</strong>te kan også gøres<br />
med dialogboksen DDINSERT.<br />
OOPS hovsa-kommando, fremkalder d<strong>et</strong> sidste, du sl<strong>et</strong>tede på tegningen.<br />
WBLOCK bruges til at udskrive en blok til disken, således at blokken kan<br />
bruges i andre tegninger.<br />
Oversigt over blokke og deres anvendelse<br />
Jeg har tidligere nævnt blokke; nu vil jeg give dig en saml<strong>et</strong> oversigt over blokke<br />
og deres anvendelse.<br />
1. En blok er en samling <strong>af</strong> objekter, hvor samlingen kan opfattes som <strong>et</strong> enkelt<br />
objekt. Blokken kan, efter den er dann<strong>et</strong>, indsættes i den samme eller<br />
en anden tegning.<br />
2. En blok har efter opr<strong>et</strong>telsen pr. definition altid størrelsen 1.<br />
3. En blok kan b<strong>et</strong>ragtes som <strong>et</strong> gummistempel, Insertionpoint er d<strong>et</strong> punkt,<br />
hvor blokken er fastgjort til stempelpinden.<br />
Når blokken indsættes, kan du ændre dens størrelse. Hvis blokken f.eks.<br />
indsættes med størrelsen 1 (en) vil den få samme størrelse, som den havde,<br />
da den blev dann<strong>et</strong>. En X- og Y-værdi på 2 vil således gøre den dobbelt så<br />
stor.<br />
4. En blok kan spejlvendes under indsætningen. D<strong>et</strong>te gøres ved at indtaste en<br />
negativ værdi, når AutoCAD beder om X- og Y-størrelserne. -1 (minus en)<br />
176 AutoCAD Lære<strong>bogen</strong>
til X-værdien vil spejlvende blokken om Y-aksen, dvs. i X-r<strong>et</strong>ningen. -3<br />
spejlvender og tredobler blokkens størrelse.<br />
Blokken kan også indsættes med forskellig X- og Y-størrelse.<br />
5. Hvis en blok skal have de egenskaber, der hører til d<strong>et</strong> lag den indsættes i,<br />
skal den være definer<strong>et</strong> i lag 0 (nul).<br />
Hvis blokken består <strong>af</strong> dele, som er beliggende i andre lag end nul, vil disse<br />
lag automatisk opr<strong>et</strong>tes i den tegning, hvori blokken indsættes.<br />
En blok, som har få<strong>et</strong> specielle lini<strong>et</strong>yper og farver definer<strong>et</strong> i lag 0 (nul),<br />
vil beholde disse egenskaber uans<strong>et</strong> hvilk<strong>et</strong> lag, den indsættes i.<br />
En blok, som består <strong>af</strong> flere lag, slukkes ved at slukke de oprindelige lag.<br />
Hvis du fryser d<strong>et</strong> lag, den er indsat i, slukkes hele blokken også. Den slukkes<br />
derimod ikke, hvis du kun slukker indsætningslag<strong>et</strong>. Objekter, som er<br />
definer<strong>et</strong> i lag 0, slukkes sammen med lag<strong>et</strong>, blokken blev indsat i.<br />
6. En blok kan opdeles i de oprindelige objekter igen. D<strong>et</strong> kan gøres med<br />
kommandoen EXPLODE. Når du anvende EXPLODE på en blok, falder<br />
delene tilbage i d<strong>et</strong> lag, hvor de blev født.<br />
Samme effekt får du, hvis blokken indsættes med *BLOKNAVN. Dvs. hvis<br />
der indsættes en stjerne foran blokkens navn, når den indsættes.<br />
7. En blok eksisterer kun i den tegning, hvor den er født. Ønsker du at bruge<br />
en blok i en anden tegning, skal den udskrives til disken med kommandoen<br />
WBLOCK. Derved opr<strong>et</strong>tes en ny tegning, som indeholder de objekter, der<br />
indgår i blokken.<br />
8. Enhver tegning kan indsættes i en anden tegning som en blok. Når en tegning<br />
anvendes som en blok, er d<strong>et</strong> tegningens nulpunkt (0,0,0) som anvendes<br />
som indsætningspunkt. Ønsker du at anvende <strong>et</strong> and<strong>et</strong> indsætningspunkt<br />
end tegningens nulpunkt, kan du inde i den tegning, der skal anvendes som<br />
en blok, definere <strong>et</strong> and<strong>et</strong> nulpunkt. D<strong>et</strong> gøres med kommandoen BASE.<br />
9. Hvis du har indsat en blok i en tegning, og blokken ligger som en selvstændig<br />
tegning på disken, kan du gå ind i den oprindelige tegning og udføre<br />
dine r<strong>et</strong>telser der. Derefter går du tilbage i tegningen, hvor blokken er indsat<br />
og taster -INSERT. Når du bliver spurgt om bloknavn<strong>et</strong>, skriver du BLOK-<br />
NAVN =. Du bliver derpå gjort opmærksom på, at blokken allerede eksisterer,<br />
og skal da svare Y til at blokken må redefineres. Derved opdateres alle<br />
de blokke, der allerede er indsat i tegningen. Hvis du ikke ønsker at indsætte<br />
yderligere blokke <strong>af</strong> den pågældende type, taster du blot [ESC] og<br />
Kapitel 8. Flowdiagram 177
fortsætter med dit arbejde. Hvis du ønsker at hæfte en ny tegning fast på d<strong>et</strong><br />
bloknavn, som findes i tegningen, taster du -INSERT, og til bloknavn<strong>et</strong><br />
taster du:<br />
BLOKNAVN-i-TEGNING = NYT-BLOKNAVN.<br />
10. Til en blok kan tilføjes <strong>et</strong> vilkårligt antal attributter. Attributter er oplysninger,<br />
som senere kan trækkes ud <strong>af</strong> tegningen og bruges til at udskrive styklister,<br />
fakturaer, medarbejderlister mm. Næsten enhver oplysning, som man<br />
ønsker sammenkæd<strong>et</strong> med en tegning, kan indsættes i tegningen i form <strong>af</strong><br />
attributter. Ud over attributterne kan en tegning også kædes sammen med<br />
en ekstern datadase, se kapitel 20.<br />
Du skal være opmærksom på en vigtig ting i forbindelse med blokke og<br />
attributter: Du må aldrig EXPLODEre og redefinere en blok med attributter.<br />
Hvis du bliver nødt til d<strong>et</strong> <strong>af</strong> en eller anden grund, og d<strong>et</strong> er attributterne,<br />
du har ændr<strong>et</strong>, skal alle de gamle blokke sl<strong>et</strong>tes og derefter genindsættes.<br />
Attributter redefineres ikke på samme måde som billedblokken.<br />
11. Hvis blokken, du vil indsætte, er en tegningsfil, og du ikke kan huske, hvad<br />
tegningen hedder, kan du i INSERT-dialogboksen klikke på [Browse...],<br />
som bringer dig ud i Stifinder, hvor du kan søge efter din tegning. Når du<br />
derefter har udpeg<strong>et</strong> tegningen (blokken), forsætter INSERT-kommandoen<br />
på sædvanlig vis.<br />
12. Hvis du ønsker at vurdere om en blok får den rigtige størrelse i forhold til<br />
tegningen, kan du starte kommandoen ved at taste -INSERT, derpå indtaster<br />
du bloknavn<strong>et</strong> efterfulgt <strong>af</strong> ↵ derpå kan du taste X, når AutoCAD<br />
beder om indsætningspunkt<strong>et</strong>. Derpå beder AutoCAD om blokkens X-skala,<br />
derefter taster du Y, og indgiver Y-skalaen, hvorefter du kan trække figuren<br />
rundt i tegningen. Hvis du ikke er tilfreds, taster du igen X osv. Når du er<br />
tilfreds, udpeger du indsætningspunkt<strong>et</strong>.<br />
Du vil i d<strong>et</strong> følgende anvende attributter og blokke i forbindelse med en stykliste<br />
til <strong>et</strong> flowdiagram.<br />
Du kan også tegne <strong>et</strong> kontorlandskab og påføre medarbejdernes navne, således<br />
at du kan udtrække en kompl<strong>et</strong> medarbejderliste fra tegningen. Der er mange<br />
flere muligheder for anvendelse <strong>af</strong> attributter; du skal blot bruge din fantasi. Se<br />
f.eks. kapitel 16, hvor der i eksempl<strong>et</strong> med styklister fra Danmark Tekniske<br />
Universit<strong>et</strong> (DTU) er flere attributter på d<strong>et</strong> samme objekt.<br />
D<strong>et</strong> jeg gennemgår nu, er principperne for, hvorledes du kan få ekstra oplysnin-<br />
178 AutoCAD Lære<strong>bogen</strong>
ger ind i tegningsdatabasen, og hvorledes du kan få dem ud igen. Håndtering <strong>af</strong><br />
data, efter at de er udtrukk<strong>et</strong> fra tegningsdatabasen, følger senere i kapitl<strong>et</strong>.<br />
At gemme og hente en tegning på en disk<strong>et</strong>te<br />
Tegningerne fra demo-CDen ligger godt nok på din harddisk, men jeg vil gerne<br />
lære dig, hvordan du opr<strong>et</strong>ter en backuptegning og får den bragt til live igen. Tag<br />
en tegning ind i AutoCAD med Open. Sæt en disk<strong>et</strong>te i din maskine. Tast SAVE<br />
↵, klik med musen i fildialogboksen foran filnavn<strong>et</strong> og indtast a: foran filnavn<strong>et</strong><br />
og tast ↵. Du kan ikke bruge Save fra menuen, id<strong>et</strong> den laver <strong>et</strong> QSAVE. Du kan<br />
heller ikke bruge SAVEAS fordi du så vil flytte din arbejdstegning til disk<strong>et</strong>ten<br />
i sted<strong>et</strong> for at have opr<strong>et</strong>t<strong>et</strong> en backup.<br />
For at få en tegning fra en disk<strong>et</strong>te ind i AutoCAD skal du gøre følgende:<br />
1. Sæt disk<strong>et</strong>ten i disk<strong>et</strong>tedrev<strong>et</strong>.<br />
2. Gå op i Menulinien og vælg:<br />
File - Open<br />
derpå kommer standardfildialogboksen frem. Gå op i mappeoversigten og<br />
dobbeltklik på 3.5“ disk<strong>et</strong>te (A:) i listen. Klik derefter på filnavn.dwg i fillisten<br />
til højre. Når filnavn<strong>et</strong> er fremhæv<strong>et</strong>, klikker du på [Åbn] for at få tegningen ind<br />
i indtastningsfelt<strong>et</strong> på dialogboksen for nye tegninger. Du skal derefter anvende<br />
kommandoen SAVEAS, i fildialogboksen går du til harddisken og udpeger den<br />
mappe du vil arbejde i, hvorefter du godkender med <strong>et</strong> klik på [Gem]. Hvis du<br />
ikke anvender SAVEAS på d<strong>et</strong>te tidspunkt, vil du komme til arbejde på disk<strong>et</strong>ten.<br />
Brug Stifinder, hvis du vil hente en tegning fra en disk<strong>et</strong>te.<br />
Du skal altid kopiere tegningen fra disk<strong>et</strong>ten ind i din aktuelle tegningsmappe<br />
på harddisken ved at bruge Windows Stifinder.<br />
Tegn aldrig direkte på en disk<strong>et</strong>te!<br />
Brug kun disk<strong>et</strong>ter til backup!<br />
Denne m<strong>et</strong>ode kan også anvendes, hvis du vil bruge en gammel tegning til at<br />
arbejde videre på, men ikke ønsker at ændre den oprindelige.<br />
D<strong>et</strong> vil være klogt at hente tegninger fra <strong>et</strong> n<strong>et</strong>værk på samme måde, og derefter<br />
placere tegningerne lokalt på din maskine, mens du arbejder på dem. Når du er<br />
Kapitel 8. Flowdiagram 179
Figur 8.2. Kopiering <strong>af</strong> filer fra disk<strong>et</strong>te ind på din harddisk kan udføres med<br />
Stifinder. Du udpeger filerne på disk<strong>et</strong>ten enten enkeltvis eller saml<strong>et</strong>. Enkeltvis<br />
gøres ved at du holder [CTRL]-tasten nede. Hvis du vil udpege en „klump“ <strong>af</strong><br />
filer, som ligger ved siden <strong>af</strong> hinanden, udpeger du den første eller den sidste, og<br />
klikker derefter på en fil i den anden ende <strong>af</strong> rækken, mens du holder [SHIFT]tasten<br />
nede. Når du således har mærk<strong>et</strong> de filer, du vil kopiere, trykker du på<br />
[CTRL]-[C]. Derpå flytter du musen over på den mappe, filerne skal ligge i, og<br />
dobbeltklikker på mappen så den bliver lukk<strong>et</strong> op, og trykker på [CTRL]-[V],<br />
hvorefter filerne bliver kopier<strong>et</strong> over i den pågældende mappe.<br />
færdig med arbejd<strong>et</strong>, lægger du tegningen tilbage på n<strong>et</strong>værk<strong>et</strong> med SAVE. Du<br />
undgår to problemer med den teknik.<br />
1. Hastigheden på dit tegnearbejde sættes ikke ned pga. kr<strong>af</strong>tig tr<strong>af</strong>ik på n<strong>et</strong>værk<strong>et</strong>.<br />
2. Du risikerer ikke at miste nog<strong>et</strong> <strong>af</strong> dit arbejde, hvis n<strong>et</strong>værk<strong>et</strong> går ned.<br />
Kopiering <strong>af</strong> filer<br />
Hvis du skal kopiere filer, kan du anvende Windows Stifinder. Du kan åbne<br />
Stifinder to gange. D<strong>et</strong> er muligt at gøre d<strong>et</strong> med én Stifinder, men ved at åbne to<br />
har du bedre overblik over, hvad der foregår.<br />
Den l<strong>et</strong>teste måde at åbne Stifinder på - hvis du ikke har den liggende på skrivebord<strong>et</strong><br />
- er ved at højreklikke på [START]-knappen og derefter vælge Stifinder.<br />
180 AutoCAD Lære<strong>bogen</strong>
Når du står i en tegning, og du opdager, at du ikke kan huske, hvad en tidligere<br />
tegning fik som navn, kan du starte Stifinder og anvende Søg. I inddat<strong>af</strong>elt<strong>et</strong><br />
indskriver du søgekriterier; du kan bruge jokertegn som f.eks. * og ?. Når du har<br />
indtast<strong>et</strong> dit søgekriterium, klikker du på [OK], hvorefter de filer, som opfylder<br />
kriteri<strong>et</strong>, bliver vist i listboksen.<br />
Hvis du vil kopiere filer, gøres d<strong>et</strong> med [CTRL]-[C] eller Rediger - Kopier<br />
i menuen. Derefter skal du pege på mappen, filerne skal kopieres over i,<br />
og derefter taste [CTRL]-[V] eller vælge Rediger - Sæt ind i menuen.<br />
Automatisk backup<br />
AutoCAD vedligeholder en backup-fil. Du kan selv bestemme, hvor tit<br />
AutoCAD skal gemme i bakupfilen. Intervall<strong>et</strong> styres <strong>af</strong> en systemvariabel, som<br />
hedder SAVETIME. Hvis du taster SAVETIME, får du at vide, hvad den er sat<br />
til. Tiden er som standard sat til 120 min (2 timer), dvs. at AutoCAD hver anden<br />
time gemmer indhold<strong>et</strong> <strong>af</strong> din tegning på disken. D<strong>et</strong> kan anbefales at sætte tiden<br />
ned til højst 30 min. Hvis tegningerne er meg<strong>et</strong> store, kan d<strong>et</strong> være en fordel at<br />
undgå for korte intervaller. Du kan også indstille SAVETIME ved at vælge:<br />
Tools - Options... - Open and Save - Minutes b<strong>et</strong>ween saves<br />
Hvis du selv bruger QSAVE (QuickSAVE) = [CTRL] - [S] en gang i mellem,<br />
Hvis du anvender Stifinder til at omdøbe en .BAK - fil (Backup file) til en<br />
tegningsfil, og d<strong>et</strong> første navn er:<br />
TEGNING.BAK<br />
er d<strong>et</strong> en god ide at omdøbe til <strong>et</strong> nyt filnavn som f.eks.:<br />
GL-TEGN.DWG<br />
Derved undgår man at den eksisterende<br />
TEGNING.DWG<br />
forsvinder, og samtidig bliver d<strong>et</strong> muligt at se, hvad der findes i den tidligere<br />
udgave <strong>af</strong> tegningen.<br />
Backuptegningen, som AutoCAD vedligeholder, mens du arbejder, hedder:<br />
Tegningsnavn_x_xxx.SV$<br />
hvis du ønsker den gemt, skal du, inden du starter på at tegne, sørge for at<br />
omdøbe .sv$-filen.<br />
Kapitel 8. Flowdiagram 181
slipper du for at vente på at AutoCAD gemmer, id<strong>et</strong> system<strong>et</strong> er indr<strong>et</strong>t<strong>et</strong> sådan,<br />
at hver gang du selv gemmer, starter „backup-timeren“ forfra.<br />
Backupfiler ligger i mappen \WINDOWS\TEMP. Hvis nog<strong>et</strong> går galt, bør du<br />
med d<strong>et</strong> samme, du får liv i din maskine, gå ind i denne mappe og omdøbe din<br />
backup. Backupfilen vil have samme navn, som den du arbejdede på, efterfulgt<br />
<strong>af</strong> nogle tal adskilt <strong>af</strong> understregninger. Ud over de automatiske backupfiler<br />
dannes der også en backupfil med samme navn som din tegning; denne har efternavn<strong>et</strong><br />
BAK. BAK-filen ligger i samme mappe, der hvor du også har originalfilen.<br />
BAK-filen overskrives hver gang du gemmer originalen, så hvis du vil<br />
sikre dig, kan du omdøbe denne fil en gang imellem. Man skal ikke overdrive.<br />
Hører du til dem, der lever efter motto<strong>et</strong> „Rigtige mænd laver ikke backup“, kan<br />
d<strong>et</strong> blive nødvendigt, at du finder <strong>et</strong> and<strong>et</strong> motto frem også: „Rigtige mænd<br />
græder ikke over spildt arbejde“.<br />
Figur 8.3. Begyndelsen til flowdiagramm<strong>et</strong> har jeg konstruer<strong>et</strong> til dig. Du skal<br />
blot hente d<strong>et</strong> fra samlingen <strong>af</strong> tegninger, du fik med demodisk<strong>et</strong>ten.<br />
Du skal anvende NEW til at hente tegningen Flowdia.dwg ind fra samlingen, du<br />
fik på demo-CDen. Tegningen skal se ud som på figur 8.3. Den er grundtegningen<br />
til dit flowdiagram.<br />
Når du har få<strong>et</strong> tegningen ind i AutoCAD, kontrollerer du, at d<strong>et</strong> er lag 0 (nul),<br />
som er d<strong>et</strong> aktuelle lag. Hvis d<strong>et</strong> ikke er tilfæld<strong>et</strong>, skal du skifte til lag 0.<br />
Derpå ZOOMer du ind på <strong>et</strong> område på ca. 20 gange 10 mm på <strong>et</strong> sted i tegningen,<br />
hvor der ikke er konstruer<strong>et</strong> nog<strong>et</strong>. I d<strong>et</strong>te område skal du nu konstruere og<br />
definere de blokke, du skal bruge for at færdiggøre flowdiagramm<strong>et</strong>.<br />
Først konstruerer du en cirkel med radius på 1 mm.<br />
182 AutoCAD Lære<strong>bogen</strong>
Derpå skal du definere en attribut med attributnavn<strong>et</strong>: TYPE.<br />
Definitionen <strong>af</strong> en attribut sker ved benyttelse <strong>af</strong> kommandoen ATTDEF. Derved<br />
fremkommer en dialogboks til definition <strong>af</strong> attributter.<br />
Den findes i rullegardinmenuen under:<br />
Draw - Block - Define Attributes...<br />
Når du har start<strong>et</strong> ATTDEF, skal du angive, hvorledes attributteksterne skal<br />
fremtræde på skærmen, samt hvordan de skal indtastes. D<strong>et</strong>te gøres ved sætte <strong>et</strong><br />
mærke ud for <strong>et</strong> <strong>af</strong> følgende nøgleord.<br />
Invisible: Attributtens tekst er ikke synlig på skærmen. Teksten kan senere<br />
gøres synlig eller usynlig med ATTDISP.<br />
Constant: Attributtens tekst er fast og kan ikke ændres under indtastningen,<br />
den kan heller ikke senere ændres med redigeringskommandoerne<br />
DDEDIT eller ATTEDIT.<br />
Verify: Giver mulighed for at verificere, at attributtens tekst er korrekt<br />
indgiv<strong>et</strong>. Dvs. du skal hver gang svare på, om du har tast<strong>et</strong> d<strong>et</strong><br />
rigtige ind, inden værdien indsættes i tegningen.<br />
Figur 8.4. Du kan for<strong>et</strong>age attributdefinitionen i en dialogboks. Øverst til højre i<br />
dialogboksen ser du <strong>et</strong> felt med navn<strong>et</strong> Attribute. Teksten Tag er den du ser,<br />
når du definerer attributten. Når du siden bruger attributten, vil du få d<strong>et</strong> spørgsmål,<br />
som står i felt<strong>et</strong> Prompt. Hvis du taster ↵, vil du få værdien, som står i<br />
felt<strong>et</strong> Value. Indtaster du en anden værdi ved Prompt, vil d<strong>et</strong> blive den værdi,<br />
du får i tegningen.<br />
Kapitel 8. Flowdiagram 183
Pres<strong>et</strong>: Indsætter en forud bestemt værdi som den aktuelle værdi for attributten.<br />
Forskellen på Pres<strong>et</strong> og Constant er, at en Pres<strong>et</strong> attribut<br />
senere kan redigeres med DDEDIT eller ATTEDIT.<br />
Når du er færdig med indtastningerne, klikker du [OK]. TAGen er attributtens<br />
navn. En Prompt er en selvdefiner<strong>et</strong> spørg<strong>et</strong>ekst med påmindelse om, hvad der<br />
skal indtastes, når du indsætter blokken. Value er en default attributtekst, dvs.<br />
den værdi attributten kommer til at indeholde, hvis du taster ↵, når du bliver bedt<br />
om en attributværdi under indsætningen. Default-teksten er valgfri, dvs. den kan<br />
være TOM.<br />
Hvis attributten skal indeholde en fast tekst, skal default attributtekst ikke angives,<br />
men derimod den konstante tekst.<br />
Felt<strong>et</strong> Text Options svarer til de oplysninger AutoCAD skal have i forbindelse<br />
med kommandoen TEXT, og attributteksten indsættes i tegningen i<br />
overenstemmelse hermed.<br />
Felt<strong>et</strong> Insertion Point svarer til indsætningspunkt<strong>et</strong> for en tekst. Med<br />
d<strong>et</strong>te punkt bestemmer du attributtens placering i forhold til blokken.<br />
Ønsker du flere attributter til den samme blok, kan d<strong>et</strong>te lade sig gøre ved gentagelse<br />
<strong>af</strong> ATTDEF.<br />
Når du er færdig med at definere din attribut, fremkommer navn<strong>et</strong> på TAG’en på<br />
skærmen, dvs. i d<strong>et</strong>te tilfælde kommer der til at stå TYPE, hvor du udpegede<br />
tekstens placering.<br />
Efter <strong>af</strong>slutning <strong>af</strong> ATTDEF-kommandoen skal den opr<strong>et</strong>tede attribut inkluderes<br />
i en blok ved hjælp <strong>af</strong> BLOCK-kommandoen.<br />
Du kan selv bestemme den rækkefølge, attributterne skal komme frem i under<br />
indsættelsen <strong>af</strong> blokken. Når du definerer din blok, kan du udpege attributterne<br />
en ad gangen i den rækkefølge, de skal fremkomme.<br />
Advarsel<br />
Du må ikke EXPLODE en blok, som indeholder en attribut. Hvis du<br />
gør d<strong>et</strong>, skal du huske, at d<strong>et</strong> kun er figurerne i tegningen, der bliver<br />
opdater<strong>et</strong>, når blokken gendefineres. Attributværdier opdateres ikke,<br />
og hvis der tilføjes nye attributter til en blok, vil de gamle blokke ikke<br />
blive ændr<strong>et</strong>.<br />
184 AutoCAD Lære<strong>bogen</strong>
Når blokken er definer<strong>et</strong>, vil du, hver gang blokken indsættes, blive opfordr<strong>et</strong> til,<br />
med den indsatte spørg<strong>et</strong>ekst, at angive attributtens værdi (tekst eller tal).<br />
Hvis Attributteksterne ønskes indgiv<strong>et</strong> via en dialogboks, skal Systemvariablen<br />
ATTDIA være sat til 1.<br />
I opgaven skal reguleringssymbolerne have INSERT-punkt i centrum <strong>af</strong> cirklen.<br />
Du skal danne en attribut, hvor TAG’en hedder TYPE. D<strong>et</strong>te navn har jeg fastlagt<br />
på forhånd. Dvs. at de blokke, jeg har lever<strong>et</strong> på demo-CDen, har en TAG<br />
med navn<strong>et</strong> TYPE. For at gøre d<strong>et</strong> muligt for dig at trække alle attributterne ud<br />
på én gang, skal du derfor give dine attributter d<strong>et</strong> samme TAG-navn.<br />
For de cirkulære symboler skal teksten stå midt i cirklen, og tekststørrelsen skal<br />
Figur 8.5. I sted<strong>et</strong> for at opr<strong>et</strong>te forskellige attributter, kan du blot kopiere den<br />
første. Derefter kan du med Modify-dialogbokse ændre kopierne, så de får den<br />
tekst og de egenskaber, du ønsker. Prøv at sammenligne dialogboksen med figur<br />
4.14.<br />
Kapitel 8. Flowdiagram 185
vælges således, at „hjørnerne“ på TYPE n<strong>et</strong>op går ud over periferien på cirklen.<br />
D<strong>et</strong> vil i praksis sige, at teksthøjden skal være 0.65. Attributten skal være synlig.<br />
Ventilerne skal konstrueres således at hjørnerne <strong>af</strong> de to trekanter danner <strong>et</strong><br />
rektangel på 1 × 2 mm. Ventilerne skal have indsætningspunkt midt i ventilsignaturen.<br />
For ventilerne gælder endvidere, at attributten skal være usynlig og<br />
stå lige midt under blokken.<br />
Når du skal konstruere de andre ventiler, er d<strong>et</strong> ikke nødvendigt at konstruere<br />
dem helt forfra. Du konstruerer blot én inklusive attribut, hvorefter du kopierer<br />
den. Derpå kan du r<strong>et</strong>te dele <strong>af</strong> ventilen og attributten, således at du får tre forskellige<br />
blokke med tilhørende attributter.<br />
Ændringen <strong>af</strong> attributten for<strong>et</strong>ages med CHANGE. Når attributten er udpeg<strong>et</strong><br />
med Select objects: tastes ↵. Til spørgsmål<strong>et</strong> Properties/<br />
: tastes igen ↵. Derefter fortsætter CHANGE med<br />
ændringsspørgsmål til teksten, indsætningspunkt, størrelse, indhold osv.<br />
Du kan også ændre attributterne fra rullegardinmenuen med<br />
Modify - Properties<br />
Dialogboksen kan fremkaldes fra Command:-linien med DDMODIFY, se figur<br />
8.5.<br />
Når blokkene anvendes, skal de indsættes med X- og Y-værdierne 4, dog skal de<br />
otte ventiler ved konverteren indsættes med størrelsen 2.5.<br />
Når blokkene konstrueres i den lille størrelse, b<strong>et</strong>yder d<strong>et</strong>, at de kan bruges universelt<br />
i andre tegninger.<br />
Hvis dine blokke skal bruges i andre tegninger, skal de udskives til Harddisken<br />
med WBLOCK-kommandoen (WriteBLOCK).<br />
D<strong>et</strong> kan være formålstjenligt at lægge dine standardblokke ind i en særlig mappe<br />
på disken. En blok bliver til en „normal“ tegning, når den udskrives med<br />
WBLOCK. En mængde blokke vil således fylde din fildialogboks med uinteressante<br />
tegninger, som vises, når du leder efter dine normale tegninger.<br />
Husk at hvis du lægger blokkene i en særlig mappe, skal du tilføje mappen til<br />
søgestien i Tools - Options... - Files, se figur 5.3.<br />
At rense indsatte blokke for uvedkommende streger<br />
Når du herefter har indsat blokkene og vil TRIMme linierne, som går gennem<br />
blokkene, vil du opdage, at d<strong>et</strong> ikke kan lade sig gøre. Du kan ikke bruge en blok<br />
186 AutoCAD Lære<strong>bogen</strong>
som begrænsning for en TRIMning. Når du skal rense op i en blok, skal du<br />
anvende kommandoen BREAK. Se kapitel 15 om tilpasning <strong>af</strong> menufilen, hvor<br />
d<strong>et</strong> er beskrev<strong>et</strong>, hvordan du kan ændre din menu, så du kan sætte en kommando,<br />
f.eks. BREAK, til at blive gentag<strong>et</strong> automatisk.<br />
Opdeling <strong>af</strong> objekter i mindre enheder<br />
I kapitel 6 lærte du lidt om BREAK. Hvis du har forstå<strong>et</strong> BREAK, kan du<br />
springe resten <strong>af</strong> d<strong>et</strong>te <strong>af</strong>snit over.<br />
BREAK opdeler <strong>et</strong> objekt i nye mindre objekter og/eller „udvisker“ dele <strong>af</strong> <strong>et</strong><br />
objekt.<br />
Først skal du udpege objekt<strong>et</strong>, der skal deles. Objekt<strong>et</strong> bliver punkter<strong>et</strong> som<br />
sædvanlig. Udpegningspunkt<strong>et</strong> vil blive opfatt<strong>et</strong> som første brudpunkt, hvis du<br />
ikke for<strong>et</strong>ager dig yderligere.<br />
Ønsker du ikke at anvende udpegningspunkt<strong>et</strong>, skal du svare F på opfordringen:<br />
Specify second break point or [First point]: F↵. Derefter<br />
udpeges <strong>et</strong> nyt 1. punkt.<br />
Er udpegningen foregå<strong>et</strong> med <strong>et</strong> vindue, spørges du direkte om 1. brudpunkt.<br />
Derefter angives 2. brudpunkt. Den del <strong>af</strong> objekt<strong>et</strong>, der ligger mellem 1. og 2.<br />
brudpunkt, vil blive fjern<strong>et</strong>.<br />
Markerer man <strong>et</strong> 2. brudpunkt, som ligger uden for en linies (eller bues) endepunkt,<br />
vil liniestykk<strong>et</strong> fra 1. brudpunkt til liniens (buens) endepunkt blive fjern<strong>et</strong>.<br />
Ved brud <strong>af</strong> en cirkel, er d<strong>et</strong> rækkefølgen <strong>af</strong> de to brudpunkter, der bestemmer,<br />
hvilken del <strong>af</strong> cirklen, der forsvinder.<br />
Hvis der vælges F, og første og and<strong>et</strong> punkt lægges oven i hinanden, vil der blive<br />
<strong>et</strong> „usynligt“ brud på objekt<strong>et</strong>. Efter udpegningen <strong>af</strong> d<strong>et</strong> første punkt kan du<br />
fortsætte med at indtaste @, id<strong>et</strong> @ gentager sidst udpegede punkt. D<strong>et</strong>te gælder<br />
i forbindelse med alle kommandoer.<br />
Der kan ikke laves usynlige brud på hele cirkler.<br />
Du skal i denne opgave anvende BREAK med F . D<strong>et</strong> vil l<strong>et</strong>te dit arbejde,<br />
hvis du slår løbende OSNAP til, sådan at du f.eks. har INTersection løbende.<br />
Da du i hustegningen har prøv<strong>et</strong> at rense blokke, vil jeg foreslå, at du venter med<br />
at rense blokkene i denne tegning, til du har arbejd<strong>et</strong> med kapitel 15.<br />
Kapitel 8. Flowdiagram 187
Når du har rens<strong>et</strong> tegningen for overflødige streger, skal du sætte den nødvendige<br />
tekst på, hvorefter tegningen er klar til udtrækning <strong>af</strong> attributterne.<br />
Udtrækning <strong>af</strong> attributoplysninger<br />
Når du ønsker at samle attributoplysningerne fra en tegning på en dat<strong>af</strong>il, benytter<br />
du kommandoen ATTEXT (ATTributEXTraktion). Oplysningerne kan derefter<br />
senere benyttes <strong>af</strong> andre programmer.<br />
Der er tre <strong>format</strong>er til udtrækning <strong>af</strong> attributter. De b<strong>et</strong>egnes CDF, SDF, DXF.<br />
Formaterne bestemmer på hvilken måde, oplysningerne skrives i dat<strong>af</strong>ilen.<br />
Hvis du vælger mulighederne CDF eller SDF, skal du først opr<strong>et</strong>te en skabelonfil<br />
(Template file). DXF kan udtrækkes direkte fra tegningen uden brug <strong>af</strong> en<br />
skabelonfil. DXF-filen bliver en fil med efternavn<strong>et</strong> DXX.<br />
Skabelonfilens indhold<br />
Skabelonfilen skal indholde oplysninger om, hvad du ønsker trukk<strong>et</strong> ud <strong>af</strong> tegningen.<br />
Ud over de oplysninger, du selv har placer<strong>et</strong> (attributværdier), findes der<br />
en lang række oplysninger vedrørende bloknavn, indsætningspunkt<strong>et</strong>s koordinater,<br />
blokkens indsætningslag, X-, Y- og Z-skal<strong>af</strong>aktorer og meg<strong>et</strong> and<strong>et</strong>. Se<br />
AutoCADs hjælpefunktion, tast [F1], spørg på BL og vælg Extraction Template<br />
File.<br />
Oplysningerne i skabelonfilen skal være i ren ASCII-tekst og skal have følgende<br />
<strong>format</strong>:<br />
For udtrækning <strong>af</strong> tal: Attributnavn Nxxxyyy<br />
For udtrækning at tekst: Attributnavn Cxxxyyy<br />
Værdien <strong>af</strong> xxx og yyy skal fortolkes på følgende måde:<br />
For tal:<br />
xxx Er antall<strong>et</strong> <strong>af</strong> cifre, der ønskes udtrukk<strong>et</strong> inklusive decimalpunkt<strong>et</strong>.<br />
yyy Er antall<strong>et</strong> <strong>af</strong> decimaler efter decimalpunkt<strong>et</strong>.<br />
For tekst:<br />
xxx Strengens længde.<br />
yyy Altid tre nuller (000).<br />
188 AutoCAD Lære<strong>bogen</strong>
Filen skal have efternavn<strong>et</strong> .TXT, og der må ikke forekomme specialtegn, som<br />
f.eks. tabulatorindrykninger og lignende i filen.<br />
Skabelonfilen skal altid <strong>af</strong>sluttes med <strong>et</strong> ↵ på sidste tekstlinie, og der må ikke<br />
være ekstra tomme linier sidst i filen.<br />
Filnavn = FLOW.TXT<br />
Indhold<strong>et</strong> er:<br />
TYPE C025000↵<br />
Når skabelonfilen er dann<strong>et</strong> med en ASCII-editor, skal den lægges i d<strong>et</strong> bibliotek,<br />
du arbejder i. Derefter skal du bruge kommandoen ATTEXT eller<br />
DDATTEXT. Kommandeoerne starter en dialogboks, hvor du skal indgive de<br />
følgende oplysninger. Hvor du vil arbejde på Command:-linien skal du indtaste<br />
minus foran ATTEXT.<br />
Efter at kommandoen er start<strong>et</strong>, skal du fortælle, hvad templatefilen hedder;<br />
dertil svarer du FLOW. Hvis du vælger SDF, kan du kalde resultatfilen for UDS.<br />
Hvis du vælger CDF, kan du kalde filen UDC.<br />
Du må aldrig give udtræksfilen samme navn som din skabelonfil, da skabelonen<br />
derved går tabt. Du bliver ikke spurgt, om filen må overskrives i denne situation.<br />
Når du har udtrukk<strong>et</strong> både en CDF- og en SDF-fil, taster du TYPE på<br />
Command:-linien. Herefter bliver du spurgt hvad filen, som skal udskrives, hedder;<br />
tast UDS.TXT. Derved får du indhold<strong>et</strong> <strong>af</strong> UDS.TXT frem på skærmen.<br />
Laver du samme operation med UDC.TXT, får du også indhold<strong>et</strong> <strong>af</strong> den på<br />
skærmen. Du kan også starte WINDOWS-programm<strong>et</strong> Notesblok og åbne<br />
filerne med d<strong>et</strong> program. Med d<strong>et</strong> kan du også udskrive indhold<strong>et</strong> <strong>af</strong> filerne.<br />
Bemærk forskellen på de to typer. Hvilken type, du vil udtrække, <strong>af</strong>hænger <strong>af</strong>,<br />
hvilk<strong>et</strong> program du skal have resultat<strong>et</strong> ind i.<br />
Figur 8.6. Den første figur, du skal konstruere selv, er den blok, som skal anvendes<br />
som signatur for regulatorerne.<br />
Kapitel 8. Flowdiagram 189
Kommandolisten til blok- og attributøvelsen<br />
Indlæs øvelsefile ved at klikke på<br />
Files - Open<br />
Derefter går du op i mappefelt<strong>et</strong> og finder den mappe, du har kopier<strong>et</strong> demo-<br />
CDens indhold ind i.<br />
Når filnavnene derefter kommer frem i listen, klikker du på FLOWDIA, derpå<br />
på [Åbn].<br />
Derefter taster du SAVEAS. I fildialogboksens finder du din arbejdsmappe og i<br />
indtastningsruden Filename indtaster du Flowdia1 og klikker derefter på<br />
[Gem].<br />
Når tegningen figur 8.3 er klar på skærmen, udfører du følgende:<br />
Command: Z<br />
Specify corner of window, enter a scale factor (nX or nXP),<br />
or<br />
[All/Center/Dynamic/Extents/Previous/Scale/Window]<br />
: w<br />
Specify first corner: Udpeg d<strong>et</strong> første punkt, f.eks.: 30,180<br />
Specify opposite corner: Udpeg dernæst 50,190<br />
Figur 8.7. Start kommandoen ATTDEF og indtast de oplysninger, som er vist i<br />
figuren. Klik på [Pick Point] og udpeg centrum <strong>af</strong> cirklen.<br />
190 AutoCAD Lære<strong>bogen</strong>
Figur 8.8. D<strong>et</strong> første, du konstruerer, er selve signaturen for ventilerne.<br />
Du er nu i <strong>et</strong> blankt område øverst til venstre i tegningen. Der skal du lave figur<br />
8.6, som bliver til blokken REG(ulator).<br />
Command: CIRCLE<br />
CIRCLE Specify center point for circle or [3P/2P/Ttr (tan<br />
tan radius)]: Udpeg 35,185 (1)<br />
Specify radius of circle or [Diam<strong>et</strong>er]: 1<br />
Command: ATTDEF<br />
Command: BLOCK<br />
Enter block name or [?]: REG<br />
Specify insertion base point: CEN ↵ Udpeg cirklen (2)<br />
Select objects: W ↵ Udpeg både cirkel og attribut (3) og (4)<br />
Husk at sætte mærke i Del<strong>et</strong>e i felt<strong>et</strong> Objects.<br />
Når blokken er definer<strong>et</strong>, skal den forsvinde fra skærmen. Gør den ikke d<strong>et</strong>, skal<br />
du definere den igen med kommandoen BLOCK.<br />
Nu skal du have konstruer<strong>et</strong> ventilerne, se figur 8.8.<br />
Command: SNAP<br />
Snap spacing or ON/OFF/Aspect/Rotate/Style : 0.25<br />
Command: L ↵<br />
Specify first point: Udpeg (1)<br />
Specify next point or [Undo]: Udpeg (2) 1
Figur 8.10. Når ventilen er konstruer<strong>et</strong>, skal du have definer<strong>et</strong> en attribut.<br />
Specify next point or [Undo]: Udpeg (4) 1
Figur 8.12. Når den næste ventil er færdig, skal du gemme den i en blok sammen<br />
med den tilhørende attribut.<br />
Sæt mærke ved Invisible i dialogboksen og indtast følgende<br />
Enter attribute tag name: TYPE<br />
Enter attribute prompt: Indtast ventiltype<br />
Enter default attribute value: Membranventil<br />
Current text style: "Standard" Text height: 2.5000<br />
Specify start point of text or [Justify/Style]: Center<br />
Specify height : 0.65<br />
Specify rotation angle of text : 0<br />
[Pick Point] Udpeg (10)<br />
Følgende numre henviser til figur 8.11.<br />
Command: COPY<br />
Select objects: W<br />
Specify first corner: Udpeg (1)<br />
Specify opposite corner: Udpeg (2)<br />
Select objects: ↵<br />
Specify base point or displacement, or [Multiple]: M<br />
Specify base point: Udpeg (3)<br />
Specify second point of displacement or : Udpeg (4)<br />
Specify second point of displacement or : Udpeg (5)<br />
Specify second point of displacement or : ↵<br />
Command: ERASE<br />
Select objects: Klik ved (6)<br />
Specify opposite corner: Klik på (7)<br />
Select objects: ↵<br />
Brug LINE til at konstruere toppen på magn<strong>et</strong>ventilen og sikkerhedsventilen.<br />
Udpeg attributten (8) og gå op i rullegardinmenuen<br />
Modify - Properties...<br />
Kapitel 8. Flowdiagram 193
Figur 8.13. Den sidste ventil, du gemmer i en blok, er sikkerhedsventilen.<br />
I dialogboksen Properties r<strong>et</strong>ter du teksten i dat<strong>af</strong>elt<strong>et</strong> Value: til Magn<strong>et</strong>ventil.<br />
Gentag proceduren med (9) og r<strong>et</strong> teksten til Sikkerhedsventil.<br />
Bemærk, at jeg i d<strong>et</strong> følgende har skrev<strong>et</strong> - (minus) foran BLOCK-kommandoerne.<br />
Derved undertrykkes dialogboksene. Hvis du vælger dialogboksen, skal<br />
du indtaste værdierne i de tilhørende felter og desuden huske at sætte mærke ved<br />
Del<strong>et</strong>e i felt<strong>et</strong> Objects.<br />
Command: -BLOCK<br />
Enter block name or [?]: MEMVENT<br />
Specify insertion base point: Udpeg (3) ved membranventilen<br />
Select objects: W ↵ Udpeg ventiltegningen inkl. attributten med <strong>et</strong> vindue<br />
Select objects:<br />
Command: -BLOCK<br />
Enter block name or [?]: MAGVENT<br />
Specify insertion base point: Udpeg (IP) ved magn<strong>et</strong>ventilen, se figur<br />
8.12.<br />
Select objects: W ↵ Udpeg ventiltegningen inkl. attributten med <strong>et</strong> vindue<br />
Command: -BLOCK<br />
Enter block name or [?]: SIKVENT<br />
Specify insertion base point: Udpeg (IP) ved sikkerhedsventilen, se figur<br />
8.13.<br />
Select objects: W ↵ Udpeg ventiltegningen inkl. attributten med <strong>et</strong> vindue<br />
ZOOM ud med Previous.<br />
Nu skal du selv indsætte blokkene MEMVENT, SIKVENT og REG med størrelsen<br />
4, således som de er vist på figur 8.1.<br />
Nu skal du indsætte blokkene fra disken. På spørgsmålene om bloknavne skriver<br />
du KONV, APP osv. Bloknavnene er vist på figur 8.14. Du kan også udpege<br />
dem ved hjælp <strong>af</strong> Fildialogboksen. D<strong>et</strong>te gøres ved [Browse], når AutoCAD<br />
beder om bloknavn<strong>et</strong>. Alle disse blokke skal indsættes med størrelsen 4.<br />
De otte MAGVENT ved konverteren skal indsættes med størrelsen 2.5.<br />
194 AutoCAD Lære<strong>bogen</strong>
Figur 8.14. De færdige blokke ligger på disk<strong>et</strong>ten med de navne, som er vist på<br />
denne figur.<br />
Brug OSNAP-funktionen NEArest for at fastgøre (IP) på linierne. Du kan slå<br />
NEArest til, så d<strong>et</strong> bliver løbende med højreklik på OSNAP - S<strong>et</strong>tings i<br />
statuslinien<br />
Jeg slutter gennemgangen <strong>af</strong> kommandoerne her i første omgang. Fra tegningen<br />
<strong>af</strong> hus<strong>et</strong> i kapitel 6 ved du, hvordan du renser blokke for gennemgående streger.<br />
Men du kan vente med oprensningen, til du har arbejd<strong>et</strong> med kapitel 15, hvor jeg<br />
vil lære dig at gøre d<strong>et</strong> på en smartere måde.<br />
Brug kommandoen TEXT eller DTEXT til at tilføje de manglende tekster i diagramm<strong>et</strong>.<br />
Udtrækning <strong>af</strong> attributværdierne<br />
Du skal nu starte din programmeringseditor og lave en fil som skal hedde:<br />
FLOW.TXT<br />
Den skal indeholde følgende:<br />
TYPE C030000<br />
_<br />
Kapitel 8. Flowdiagram 195
Understregningen i linien under TYPE skal markere, at du skal huske at taste ↵,<br />
når linien med TYPE er tast<strong>et</strong> ind. Der må kun være én tom linie under linien<br />
med TYPE.<br />
Når filen er lav<strong>et</strong>, kan du starte udtrækningen. D<strong>et</strong> gøres med:<br />
Command: -ATTEXT<br />
Enter extraction type or enable object selection [Cdf/Sdf/<br />
Dxf/Objects] : ↵<br />
Select template file: Udpeg FLOW i standardfildialogboksen<br />
Create extract file: Indtast UDC i dat<strong>af</strong>elt<strong>et</strong> i dialogboksen ↵.<br />
51 records in extract file<br />
AutoCAD svarer med at fortælle, hvad der er sk<strong>et</strong>. Har du lav<strong>et</strong> fejl i<br />
FLOW.TXT filen, vil du enten få at vide, at der er udtrukk<strong>et</strong> 0 records, eller du<br />
vil få en fejlmelding <strong>af</strong> en eller anden slags. Fejl r<strong>et</strong>tes normalt, ved at r<strong>et</strong>te i<br />
FLOW.TXT filen.<br />
Nu kan du udtrække den anden type også.<br />
Command: ATTEXT<br />
Enter extraction type or enable object selection [Cdf/Sdf/<br />
Dxf/Objects] : S<br />
Select template file: Udpeg FLOW i standardfildialogboksen<br />
Create extract file: Indtast UDS i inddat<strong>af</strong>elt<strong>et</strong> i dialogboksen.<br />
51 records in extract file<br />
Command: TYPE<br />
File to list: UDC.TXT<br />
‘FT’<br />
‘FC’<br />
‘Indsprøjtningsdyse’<br />
‘Indsprøjtningsdyse’<br />
‘FC’<br />
‘TT’<br />
‘TT’<br />
‘FC’<br />
osv. Der kommer nu en liste på 51 linier<br />
Command: TYPE<br />
File to list: UDS.TXT<br />
FT<br />
FC<br />
Indsprøjtningsdyse<br />
196 AutoCAD Lære<strong>bogen</strong>
Indsprøjtningsdyse<br />
FC<br />
TT<br />
TT<br />
FC<br />
osv. Der kommer også denne gang en liste på 51 linier<br />
Command:<br />
Som tidligere nævnt kan du også anvende Windows Noteblok til at se filerne.<br />
Noteblokken kan startes fra Command:-linien ved at taste Notepad↵. Når du<br />
ser teksten File to edit, indtaster du enten navn<strong>et</strong> på den fil du vil redigere eller<br />
taster ↵.<br />
Den videre behandling <strong>af</strong> disse filer kommer jeg tilbage til i kapitel 16 om<br />
AutoLISP.<br />
Kapitel 8. Flowdiagram 197
198 AutoCAD Lære<strong>bogen</strong>
9. Model- og<br />
Layoutmiljø<br />
I d<strong>et</strong>te kapitel skal du lære at bruge din plotter/printer til at få din tegning overført<br />
til papir.<br />
Kommandoer til udarbejdelse <strong>af</strong> en tegning<br />
MSPACE gør d<strong>et</strong> muligt fra Layoutmiljø<strong>et</strong> at få „hånden“ ned i den oprindelige<br />
tegning.<br />
MVIEW bruges til at åbne vinduer fra Layoutmiljø<strong>et</strong>, så du kan se, hvad du<br />
har i Modelmiljø<strong>et</strong>.<br />
PAGESETUP<br />
Figur 9.1. På baggrund <strong>af</strong> en meg<strong>et</strong> d<strong>et</strong>aljer<strong>et</strong> model skal der fremstilles en<br />
tegning med dele i forskellige målforhold. Hoveddelene er i 1:25 og d<strong>et</strong>aljerne er<br />
i 1:5.<br />
Kapitel 9. Model- og Layoutmiljø 199
giver mulighed for at styre opsætningen <strong>af</strong> de enkelte layouts.<br />
PLOT starter din udskriftenhed.<br />
PLOTTERMANAGER<br />
giver adgang til opsætning <strong>af</strong> udskrivningsenheden.<br />
PSPACE giver mulighed for, ud fra én modeltegning, at danne en færdig<br />
tegning med mange billeder på <strong>et</strong> enkelt stykke papir. Billederne<br />
kan være i forskellig målestok og forskellig størrelse.<br />
STYLEMANAGER<br />
giver adgang til at anvende forskellige penopsætninger, stregtyper<br />
mv. til de enkelte layouts.<br />
Du skal nu fremstille en tegning med <strong>et</strong> udseende som vist på figur 9.1. For at<br />
fremstille tegningen skal du indlæse filen MP-SPACE, som du fik med demo-<br />
CDen. MP-SPACE tegningen ser ud som vist på figur 9.2.<br />
Jeg laver nu en undtagelse fra en <strong>af</strong> de regler, jeg gav i indledningen til <strong>bogen</strong>.<br />
For at l<strong>et</strong>te forståelsen <strong>af</strong>, hvad der konstrueres her, vil jeg kort forklare, hvad du<br />
kan se på tegningen.<br />
Konstruktionen består <strong>af</strong> fire limtræsbuer. Hver bue består <strong>af</strong> <strong>et</strong> lodr<strong>et</strong> stykke<br />
træ. Ovenpå d<strong>et</strong> er der en bue, som igen fortsætter i <strong>et</strong> lige stykke. De fire dele er<br />
sat sammen på de lodr<strong>et</strong>te stykker, således at de danner en „paraply“, som bærer<br />
en ramme på toppen. Oppefra kan man se ned i rammen, hvor „paraplystængerne“<br />
<strong>af</strong>tegner sig som <strong>et</strong> kryds.<br />
Den næste undtagelse vil være, at der ikke er nog<strong>et</strong> indtastnings<strong>af</strong>snit. Processen<br />
forklares kun med ord og tegninger.<br />
Når filen er indlæst, skal du til at arbejde med den, men på en helt anden måde,<br />
end du før har prøv<strong>et</strong>. På denne model er alle d<strong>et</strong>aljer tegn<strong>et</strong> og delene er splitt<strong>et</strong><br />
op på mange flere lag, end jeg før har vist dig.<br />
Lagnavne i tegningen er gjort mere beskrivende, end du normalt vil gøre d<strong>et</strong>,<br />
men d<strong>et</strong> er for at du l<strong>et</strong>tere kan finde rundt i d<strong>et</strong> menageri, jeg har sat op til dig.<br />
Tegningen er konstruer<strong>et</strong> i 1:1 i d<strong>et</strong> konstruktionsområde, som du har anvendt i<br />
de tidligere kapitler. D<strong>et</strong> „gamle“ område kalder jeg for MODELMILJØET. D<strong>et</strong><br />
and<strong>et</strong> område, du nu skal stifte bekendtskab med, er LAYOUTMILJØET<br />
(papirmiljø<strong>et</strong>). D<strong>et</strong> er der, du fremover vil placere mange <strong>af</strong> dine tegninger, inden<br />
du plotter dem. For at få adgang til layoutmiljø<strong>et</strong>, skal du klikke på en <strong>af</strong><br />
fanerne med teksten LayoutX over Command-linien.<br />
200 AutoCAD Lære<strong>bogen</strong>
Figur 9.2. Når du anvender layoutmiljø<strong>et</strong> til din udprintning, kan du konstruere i<br />
1:1 og udføre alle dine d<strong>et</strong>aljer på én konstruktion. D<strong>et</strong> er meg<strong>et</strong> vigtigt, at du<br />
holder styr på dine objekter og lag; ellers vil du ikke være i stand til at få d<strong>et</strong><br />
udseende <strong>af</strong> din tegning, som du måske ønsker dig.<br />
I Layoutmiljø<strong>et</strong> kan der opr<strong>et</strong>tes <strong>et</strong> uendeligt antal Viewports (vinduer). I<br />
Modelmiljø<strong>et</strong> skal vinduer altid ligge pænt side om side, men i Layoutmiljø<strong>et</strong><br />
kan du placere dem vilkårligt i forhold til hinanden. De behøver heller ikke at<br />
være firkantede, men kan have en vilkårlig form. Du kan i principp<strong>et</strong> fremstille<br />
en collage med forskellige udsnit <strong>af</strong> den aktuelle konstruktion.<br />
For at opr<strong>et</strong>te <strong>et</strong> vindue på <strong>et</strong> layout skal du op i menulinien og klikke på:<br />
View - Toolbars... - Viewports<br />
Kapitel 9. Model- og Layoutmiljø 201
Derved fremkommer en værktøjskasse til styring <strong>af</strong> vinduer. Se figur 9.6.<br />
Fra modelmiljø til layoutmiljø<br />
Der er forskellige ting, du skal have forståelse for, når du skal arbejde med<br />
Layout (papirmiljø), d<strong>et</strong> er:<br />
1. Du kan og skal som hovedregel definerere <strong>et</strong> stykke papir, som er forskelligt<br />
fra d<strong>et</strong>, du konstruerede din model på. Papirstørrelsen kan bestemmes mere<br />
eller mindre automatisk, når du har valgt printer/plotter.<br />
2. Når du går over i Layout (papirmiljø<strong>et</strong>), lægger du i principp<strong>et</strong> en sort glasplade<br />
oven på den konstruktion, du lige har udført.<br />
3. For at se konstruktionen under glaspladen skal du åbne <strong>et</strong> eller flere vinduer<br />
(viewports), dvs. du skal skrabe den sorte farve <strong>af</strong> glaspladen. Til d<strong>et</strong> anvender<br />
du værktøjskassen Viewports. Som standard vil AutoCAD altid åbne ét<br />
vindue, når du klikker på Layoutfanen.<br />
4. De rammer, der fremkommer som begrænsning for de gennemsigtige felter,<br />
placeres i d<strong>et</strong> aktuelle lag. Du skal derfor huske at opr<strong>et</strong>te <strong>et</strong> specielt lag til<br />
disse, således at du kan slukke/fryse dem, uden at dele <strong>af</strong> din konstruktion<br />
forsvinder.<br />
Rammerne har samme egenskaber som polylinier. De kan således editeres<br />
med PEDIT, og de kan drejes. Du kan ændre deres størrelse med STRETCH,<br />
flytte dem med MOVE eller fjerne dem med ERASE. D<strong>et</strong> sidste svarer til at<br />
lukke vindu<strong>et</strong>.<br />
5. Glaspladen er fuldstændig gennemsigtig, når den sorte farve er skrab<strong>et</strong> væk,<br />
dvs. du kan konstruere oven på glaspladen og SNAPpe til objekter nede på<br />
den oprindelige model.<br />
PAS PÅ! D<strong>et</strong> du konstruerer oven på glaspladen bliver lagt i d<strong>et</strong> aktuelle lag,<br />
men udpeger du Model-fanen for at komme tilbage til modelmiljø<strong>et</strong>, kan du<br />
ikke længere se d<strong>et</strong>, du placerede oven på glaspladen.<br />
Dvs. at alt, hvad du konstruerer under glaspladen (i modelmiljø<strong>et</strong>), kan blive<br />
synligt eller slukkes i vinduerne på glaspladen. Men d<strong>et</strong>, du konstruerer oven<br />
på glaspladen, har kun liv der.<br />
6. Med kommandoen MSPACE (MS) kan du lave <strong>et</strong> hul i glaspladen, så du kan<br />
få direkte adgang til modellen. Når du på den måde går ned til modellen, kan<br />
du anvende ZOOM-kommandoens XP-funktion. 0.01XP vil således give <strong>et</strong><br />
ZOOM-forhold på 1:100 mellem modelmiljø<strong>et</strong> og layoutmiljø<strong>et</strong>.<br />
202 AutoCAD Lære<strong>bogen</strong>
Hvis du højreklikker på <strong>et</strong> vilkårligt sted i en værktøjskasse fremkommer en<br />
menu, hvor du kan vælge Viewports. Derved fremkommer den samme værktøjskasse,<br />
som fremkommer ved at vælge View - Toolbars... -<br />
Viewports. Viewportsværktøjerne kan anvendes til at opr<strong>et</strong>te vinduer på<br />
glaspladen. Der ud over kan du også zoom’e automatisk i boksen til højre i<br />
værktøjskassen.<br />
7. Du skal altid befinde dig i PSPACE (PS) (Paperspace = papirmiljø<strong>et</strong>), når du<br />
vil manipulere med rammerne omkring vinduerne. Med Papirmiljø<strong>et</strong> menes<br />
d<strong>et</strong> stykke papir, du befinder dig oven på, når du har udpeg<strong>et</strong> en Layoutfane.<br />
8. Når du målsætter oven på Layout<strong>et</strong>, skal du huske, at tegningen du har foran<br />
dig f.eks. er i skala 1:100. Dvs. hvis du tilføjer d<strong>et</strong>ailmål på Layout<strong>et</strong>, skal du<br />
ændre DIMLFAC til 100, samtidig skal du ændre DIMSCALE til 1 eller 0.<br />
Derved får du dine standardparam<strong>et</strong>re gjort aktive. Hvis du vælger 0 (nul),<br />
forsøger AutoCAD at tilpasse målsætningen, så den får samme størrelsesforhold<br />
i modelmiljø<strong>et</strong> og layoutmiljø<strong>et</strong>. D<strong>et</strong> sidste virker efter min erfaring<br />
ikke altid. Jeg bruger altid DIMSCALE=1 i den situation.<br />
Når du har fastlagt dine vinduer på layout<strong>et</strong>, må du aldrig MOVE en model i<br />
Figur 9.3. Opr<strong>et</strong>telse <strong>af</strong> <strong>et</strong> layout består <strong>af</strong> flere trin. Først skal der vælges printer,<br />
dernæst skal du over i Layout S<strong>et</strong>tings for at tilpasse papir<strong>et</strong>.<br />
Kapitel 9. Model- og Layoutmiljø 203
modelmiljø<strong>et</strong>. D<strong>et</strong> vil bringe uorden i forhold<strong>et</strong> mellem modellen og de vinduer<br />
du har åbn<strong>et</strong>. Brug PAN i modelmiljø<strong>et</strong>, hvis du vil flytte modellen på skærmen<br />
eller i <strong>et</strong> vindue.<br />
Definering <strong>af</strong> <strong>et</strong> Layout<br />
Nu skal du definere dit første layoutmiljø. Først går du til Format -<br />
Layer..., hvor du opr<strong>et</strong>ter <strong>et</strong> nyt lag, f.eks. med navn<strong>et</strong> Rammer, og giver d<strong>et</strong><br />
en farve efter eg<strong>et</strong> valg. Når lag<strong>et</strong> er opr<strong>et</strong>t<strong>et</strong>, gør du d<strong>et</strong> aktivt (Current). Når du<br />
har lukk<strong>et</strong> Layerdialogboksen, klikker du på fanen med Layout1. Derved fremkommer<br />
en dialogboks med to faner, som næsten er identiske med dem, som<br />
fremkommer, når du skal udskrive en tegning, se figur 9.3. Dialogboksen anvendes<br />
til at bestemme sideopsætningen (Page layout) for d<strong>et</strong> stykke papir, du herefter<br />
skal anvende til dit layout. Først vælger du den plotter, du vil anvende til<br />
d<strong>et</strong> layout, du vil opr<strong>et</strong>te. Bemærk at du kan anvende forskellige printere til<br />
forskelige layouts. Printeren vælges på fanen Plot Device og i felt<strong>et</strong> Plotter<br />
configuration vælger du printer/plotter i rullelisten ved Name.<br />
Derpå skal du vælge opsætningen <strong>af</strong> penne mv., hvilk<strong>et</strong> du gør i felt<strong>et</strong> Plot<br />
style table (pen assignment).<br />
Figur 9.4. Inden du lukker Page S<strong>et</strong>up, skal du, som minimum have valgt papirstørrelsen.<br />
204 AutoCAD Lære<strong>bogen</strong>
Hvis plotteren har flere papirstørrelser, skal du klikke på fanen Layout<br />
S<strong>et</strong>tings og vælge Paper size og Drawing orientation. Plot<br />
scale skal normalt være valgt til 1:1.<br />
Når du har valgt papir og lukk<strong>et</strong> Page S<strong>et</strong>up - Layout med [OK], kommer<br />
du ud på papir<strong>et</strong>. Der vil som default blive opr<strong>et</strong>t<strong>et</strong> <strong>et</strong> enkelt vindue med hele din<br />
konstruktion vist i vindu<strong>et</strong>. D<strong>et</strong> er er muligt at undertrykke den automatiske<br />
opr<strong>et</strong>telse <strong>af</strong> d<strong>et</strong> første vindue på layoutsiden, hvis du går op i menuen<br />
Tools - Options... - Display<br />
og fjerner <strong>af</strong>krydsningen ved teksten Create viewport in new layout.<br />
Hvis du har lad<strong>et</strong> AutoCAD opr<strong>et</strong>te d<strong>et</strong> første vindue automatisk, vil d<strong>et</strong> ligge i<br />
d<strong>et</strong> lag, hvor du sidst arbejdede. Du bør altid opr<strong>et</strong>te <strong>et</strong> specielt lag til rammerne,<br />
d<strong>et</strong> kan f.eks. hedde Rammer. Hvis dine rammer så ligger i <strong>et</strong> forkert lag, kan du<br />
flytte dem op i lag<strong>et</strong> Rammer med en <strong>af</strong> de kommandoer, jeg har fortalt om<br />
tidligere. I filen, som hører til d<strong>et</strong>te kapitel, ligger der <strong>et</strong> lag, som hedder HK.<br />
D<strong>et</strong>te lag skal du omdøbe til Rammer. Når du klikker to gange på <strong>et</strong> lagnavn,<br />
bliver d<strong>et</strong> muligt at r<strong>et</strong>te d<strong>et</strong>te.<br />
Åbning <strong>af</strong> vinduer<br />
En <strong>af</strong> „spartelerne“ til at skrabe sort farve <strong>af</strong> med hedder MVIEW. Ikonen i<br />
Viewports værktøjskassen er . Når du starter kommandoen, virker den<br />
grundlæggende som udpegningsfunktionen Window. Dvs. når du klikker første<br />
gang, fastgøres trådkors<strong>et</strong>. Når du derefter flytter musen, åbnes <strong>et</strong> vindue. Når<br />
du klikker anden gang, vil malingen inden for vindu<strong>et</strong> være skrab<strong>et</strong> <strong>af</strong>. Du skal<br />
lave seks vinduer på glaspladen. De to, hvor du ser konstruktionen fra toppen,<br />
skal dannes ved at bruge værktøj<strong>et</strong> . Vinduerne skal ligge nogenlunde som<br />
vist på figur 9.5.<br />
Numrene (1) til (14) indikerer, hvor du opr<strong>et</strong>ter vinduerne. (1) - (2), (7) - (8),<br />
(9) - (10) og (11) - (12) er opr<strong>et</strong>t<strong>et</strong> ved anvendelse <strong>af</strong> , mens (3) - (6) og<br />
(13) - (14) er opr<strong>et</strong>t<strong>et</strong> ved anvendelse <strong>af</strong> . Ved (13) - (14) er valgt Arc efter at<br />
(13) er udpeg<strong>et</strong>.<br />
Nederst til venstre i figur 9.5 ser du den specielle papirmiljøikon. Hvis du har<br />
trådkors<strong>et</strong> til at fylde 100%, vil du bemærke, at trådkors<strong>et</strong> går hele vejen hen<br />
over skærmen.<br />
Kapitel 9. Model- og Layoutmiljø 205
Figur 9.5. Når du har få<strong>et</strong> placer<strong>et</strong> den sorte glasplade oven på din konstruktion,<br />
skal du i gang med at skrabe maling <strong>af</strong> for at komponere din tegning.<br />
Når du har åbn<strong>et</strong> vinduerne, skal du aktivere MSPACE (tast MS) eller brug<br />
for at komme ned under glaspladen. Nu kan du klikke dig ind i vinduerne <strong>et</strong> efter<br />
<strong>et</strong>, på samme måde, som når du bevægede dig mellem vinduerne ved VPORTSkommandoen.<br />
Her har du blot d<strong>et</strong> problem, at d<strong>et</strong> er vanskeligt at klikke dig ind<br />
i de to små vinduer, som ligger oven i d<strong>et</strong> store til venstre. Når du er i MSPACE,<br />
er trådkors<strong>et</strong> begræns<strong>et</strong> til d<strong>et</strong> vindue, du befinder dig i. Så snart du kommer<br />
uden for vindu<strong>et</strong> med trådkors<strong>et</strong>, omdannes d<strong>et</strong> til en pil.<br />
Knappen findes ikke i værktøjskassen som standard. Se kapitel 17, <strong>af</strong>snitt<strong>et</strong><br />
om tilpasning <strong>af</strong> menuen, for at se, hvordan du gør knappen tilgængelig.<br />
Du kan skifte vindue ved at taste [CTRL]-[R].<br />
[CTRL]-[R] vil bringe dig fra vindue til vindue. Du kan på rammerne om vindu-<br />
Figur 9.6. Med værktøjskassen Viewports, kan du opr<strong>et</strong>te vinduer på Layout.<br />
Endvidere kan du i felt<strong>et</strong> til højre bestemme, hvilk<strong>et</strong> størrelsesforhold der skal<br />
være mellem modellen og papir<strong>et</strong> du vil lave udskriften på. Hvis forhold<strong>et</strong> ikke<br />
findes i listen, kan du blot indtaste d<strong>et</strong>.<br />
206 AutoCAD Lære<strong>bogen</strong>
Figur 9.7. Når du går ned i modelmiljø<strong>et</strong> fra <strong>et</strong> layout, fremkommer der en<br />
modelmiljøikon i nogle <strong>af</strong> vinduerne og der kommer en kr<strong>af</strong>tig ramme omkring<br />
d<strong>et</strong> aktive vindue. Trådkors<strong>et</strong> går fra kant til kant i d<strong>et</strong> aktive vindue, hvis trådkors<strong>et</strong><br />
er indstill<strong>et</strong> til at fylde 100%. Her er der indtast<strong>et</strong> målestoksforhold<strong>et</strong> 0.04<br />
i Viewports-dialogboksen, hvilk<strong>et</strong> har giv<strong>et</strong> indhold<strong>et</strong> i vindue nr. (2) d<strong>et</strong> rigtige<br />
størrelsesforhold.<br />
erne se, hvilk<strong>et</strong> der er aktivt, id<strong>et</strong> rammen bliver kr<strong>af</strong>tig om d<strong>et</strong> aktuelle.<br />
Når du er i modelmiljø<strong>et</strong>, ser du de normale UCS-ikoner i alle vinduerne, mens<br />
du i layoutmiljø<strong>et</strong> ser den specielle layoutmiljøikon, samt at der står PAPER i<br />
statuslinien.<br />
Nu skal du i modelmiljø<strong>et</strong> klikke dig ind på de enkelte vinduer eller bruge<br />
[CTRL]-[R] for at komme fra vindue til vindue. I hvert vindue skal du ZOOMe<br />
ind, således at du får nogle udsnit, der svarer til d<strong>et</strong>, du ser på figur 9.7. Når du er<br />
nå<strong>et</strong> dertil, bruger du ZOOM og 0.04XP i de fire vinduer, hvor målestoksforhold<strong>et</strong><br />
skal være 1:25. I de to vinduer (3) og (4) nederst til højre skal du bruge<br />
ZOOM og 0.2XP, derved bliver billederne i vinduerne 1:5.<br />
Du kan også anvende værktøjskassen Viewports og i felt<strong>et</strong> til højre indtaste<br />
resultat<strong>et</strong> <strong>af</strong> beregningen 1:5 = 0.2, når du står nede under glaspladen i d<strong>et</strong> tilhørende<br />
vindue. Se figur 9.7.<br />
Efter at have tilpass<strong>et</strong> udsnittene i vinduerne, viser d<strong>et</strong> sig, at nogle <strong>af</strong> vinduerne<br />
er for store, mens andre er for små. Du skal derfor op på glaspladen igen for at<br />
r<strong>et</strong>te rammerne, så de passer til de d<strong>et</strong>aljer, der skal vises. D<strong>et</strong> lille vindue, som<br />
Kapitel 9. Model- og Layoutmiljø 207
Figur 9.8. For at slukke de objekter, som ikke skal være med i de forskellige<br />
vinduer, skal du klikke dig ind i hvert enkelt vindue og slukke lagene lokalt.<br />
viser <strong>et</strong> tværsnit <strong>af</strong> stammen, ligger uheldigt, nemlig oven i målsætning <strong>af</strong> buen.<br />
Derfor skal vindu<strong>et</strong> flyttes, hvilk<strong>et</strong> du kan gøre med MOVE.<br />
På figur 9.7 flyttes d<strong>et</strong> lille vindue ved at udpege rammen til (5).<br />
Vindu<strong>et</strong> øverst til højre (2) får ændr<strong>et</strong> sin størrelse med GRIPS. Udpeg rammen<br />
som vist med (7) på figur 9.8. Tag fat i håndtag<strong>et</strong> (8) og flyt d<strong>et</strong> til (9). Gør<br />
derefter ligeså med de andre hjørner og vinduer, indtil de er tilpass<strong>et</strong> udsnittene.<br />
D<strong>et</strong> høje smalle vindue, som viser stammen, skal flyttes, således at grundlinierne<br />
på stammerne ligger i samme højde.<br />
D<strong>et</strong> gøres ved at du først udpeger rammen (10). Derefter bruger du INTersection<br />
til at udpege <strong>et</strong> Basepoint, nemlig grundlinien <strong>af</strong> stammen (11). Derpå bruger du<br />
filtermuligheden, .Y, til at hente Y-koordinaten ud <strong>af</strong> stammen. Start<br />
INTersection og udpeg (12); derved får du Y-koordinaten. Til sidst henter du<br />
XZ-koordinaterne ved at udpege (13).<br />
Nu skulle alle vinduer have en passende størrelse og alle figurerne skulle have<br />
få<strong>et</strong> de rigtige målestoksforhold med ZOOM og XP-muligheden eller med<br />
værktøjskassen Viewports.<br />
208 AutoCAD Lære<strong>bogen</strong>
Figur 9.9. Når du skal slukke lag lokalt i <strong>et</strong> vindue, skal du anvende „solen med<br />
rammen“, der vises som nummer to fra højre. Hvis du „slukker“ printerikonen,<br />
vil du stadig kunne se objekterne på skærmen, men objekterne vil ikke blive<br />
udskrev<strong>et</strong>.<br />
Visning <strong>af</strong> forskellige d<strong>et</strong>aljer i vinduerne<br />
Du kan nu gå i gang med næste fase, nemlig at få de ønskede d<strong>et</strong>aljer frem i de<br />
enkelte vinduer.<br />
På figur 9.7 har alle vinduerne få<strong>et</strong> <strong>et</strong> nummer. Du skal nu bruge MSPACE<br />
således at du kan få adgang til vinduerne <strong>et</strong> efter <strong>et</strong>.<br />
Når du derefter går op i Format - Layer... , vil du se nogle linier, som<br />
ser ud som vist på figur 9.9. Til højre ser du to ikonner, som viser to „sole“ med<br />
en lille firkant nederst til højre. Den venstre <strong>af</strong> disse to „sole“ anvendes, når du<br />
vil slukke <strong>et</strong> lag lokalt i <strong>et</strong> <strong>af</strong> vinduerne.<br />
Læg også mærke til ikonen, som viser en printer. Med den kan du undertrykke <strong>et</strong><br />
lag så d<strong>et</strong> ikke udskrives, men du kan stadig se d<strong>et</strong> på skærmen.<br />
I vindue (1) har jeg fross<strong>et</strong> lagene Bolte- og dorne-side, Center og Sidebilledramme.<br />
Desuden er Skjult-ramme og Tegne2 fross<strong>et</strong> globalt.<br />
Når layerdialogboksen derefter lukkes, vil de objekter forsvinde fra vindue nr. 1,<br />
som ligger i de pågældende lag.<br />
Du skal nu gå de fem <strong>af</strong> vinduerne igennem <strong>et</strong> efter <strong>et</strong> og fryse lagene lokalt i<br />
henhold til følgende liste. Men først skal du tænde lag<strong>et</strong> TEGNE2 globalt.<br />
I vindu<strong>et</strong> (1) skal du altså fryse følgende lag:<br />
BOLTE-OG-DORNE-SIDE<br />
CENTER<br />
SIDEBILLED-RAMME<br />
SKJULT-RAMME<br />
TEGNE2<br />
I vindu<strong>et</strong> (2) fryses:<br />
Kapitel 9. Model- og Layoutmiljø 209
BOLTE-OG-DORNE-TOP<br />
SKRAVER-TVAERSNIT<br />
TVAERSNIT-STAMME<br />
I vindu<strong>et</strong> (3) fryses:<br />
MAAL<br />
I vindu<strong>et</strong> (4) skal der ikke for<strong>et</strong>ages nog<strong>et</strong>.<br />
I vindu<strong>et</strong> (5) fryses:<br />
SKRAVER-TOP<br />
TEGNE<br />
I vindu<strong>et</strong> (6) fryses:<br />
SKJULT-STAMME<br />
Målsætning på papirmiljø<strong>et</strong><br />
Når du er færdi med at „rense“ vinduerne, skal du til at sætte ekstra mål på.<br />
I Format - Layer... sætter du lag<strong>et</strong> MAAL-PAA-PSPACE til d<strong>et</strong> aktuelle<br />
(Current).<br />
Du skal herefter være i PSPACE . Dvs. at du nede på statuslinien skal kunne<br />
se [PAPER] med sort.<br />
I figur 9.10 ser du, hvordan du skal udføre tillægsmålsætning oven på vindue (4).<br />
Efter at have start<strong>et</strong> DIM skal du kontrollere målsætningsvariablerne, som skal<br />
sættes til følgende værdier:<br />
Figur 9.10. Målsætning på tegningsdelene i 1:5 for<strong>et</strong>ages på papirmiljø<strong>et</strong>. De<br />
lægges i lag<strong>et</strong> Maal-paa-pspace. For at få de rigtige mål fra tegningen, skal<br />
DIMLFAC sættes til 5, samtidig skal DIMSCALE sættes til 1. Hvis målsætningerne<br />
ikke er placer<strong>et</strong>, hvor du ønsker d<strong>et</strong>, kan de flyttes med TEdit eller GRIPS.<br />
210 AutoCAD Lære<strong>bogen</strong>
DIMSOXD = Off<br />
DIMTAD = 1<br />
DIMTOFL = On<br />
DIMTOH = On<br />
DIMUPT = On<br />
DIMTIX = On<br />
DIMSCALE = 1<br />
DIMLFAC = 5<br />
Gem nu målsætningsvariablernes indstilling med SAVE, mens du er i Dim: og<br />
brug f.eks. navn<strong>et</strong> Maal-pspace-L5.<br />
Begynd oppefra med at målsætte . Udpeg (1) og (2). Udpeg derpå (3) som<br />
målsætningens placering. Din første målsætningstekst bliver placer<strong>et</strong> mellem<br />
pilene, mens de øvrige bliver placer<strong>et</strong> som vist nederst ved 50. D<strong>et</strong> er du ikke<br />
tilfreds med, så du anvender DIM:-system<strong>et</strong>s kommando TEdit , og flytter 64<br />
lidt til højre til den plads jeg har vist i figur 9.10. Du kan også anvende GRIPS til<br />
at flytte på målsætningen. Tag fat i håndtag<strong>et</strong>, som er knytt<strong>et</strong> til målsætningstall<strong>et</strong>,<br />
og flyt tall<strong>et</strong>. Hvis d<strong>et</strong> ikke flytter sig som du forventer, så prøv at slå<br />
ORTHO fra.<br />
Når d<strong>et</strong> første mål er placer<strong>et</strong>, anvender du CONtinue til den næste målsætning<br />
. Du udpeger punkt<strong>et</strong> (4), denne gang flytter du igen 64 på plads med TEdit<br />
eller GRIPS. Til sidst sætter du 50 på plads.<br />
Teksten til dornene sætter du på ved at bruge LEAder i Dim:-system<strong>et</strong>. Efter at<br />
du har skrev<strong>et</strong> LEA , udpeger du <strong>et</strong> punkt tæt ved en <strong>af</strong> dornene. Derefter går<br />
du skråt ned mod højre og klikker anden gang. Så tænder du ORTHO og konstruerer<br />
en lille vandr<strong>et</strong> streg mod højre, hvorefter du taster ↵. Nu foreslår<br />
AutoCAD værdien . De 50 stammer fra den sidste målsætning, du har lav<strong>et</strong>.<br />
Du ignorerer værdien og indtaster i sted<strong>et</strong> den første linie tekst og taster ↵.<br />
Derefter bruger du kommandoen TEXT til at skrive resten, jævnfør figur 9.1 og<br />
9.11. Du kan også tegne pilene selv og derpå sætte tekst på med MTEXT.<br />
Derpå skal du i gang med vindue nr. (3).<br />
Først skal du i Dim:-system<strong>et</strong> bruge REstore til at få STANDARD-opsætning <strong>af</strong><br />
dine målsætningsvariabler tilbage. Når d<strong>et</strong> er gjort, kan du begynde at målsætte.<br />
Kapitel 9. Model- og Layoutmiljø 211
Figur 9.11. På topbilled<strong>et</strong> skal der også sættes tillægsmål på, der skal placeres<br />
oplysninger om dorne og sættes snitoplysninger på.<br />
Men der er <strong>et</strong> lille problem: Du skal målsætte dornene til deres centrum, derfor<br />
skal du først konstruere en lille hjælpelinie fra (1) til (2), se figur 9.11.<br />
For at målsætte skal du derefter anvende ALIgned for at få målsætningen parallel<br />
med siden. Når du har start<strong>et</strong> kommandoen ALIgned , udpeger du først<br />
hjørn<strong>et</strong>, dernæst skal du bruge MIDpoint til at fange din lille hjælpelinie. Målsætningen<br />
til bolten skal gå fra hjørn<strong>et</strong> og til den lille forlængelse <strong>af</strong> boltens<br />
centerlinie, som jeg har konstruer<strong>et</strong>.<br />
I sted<strong>et</strong> for at konstruere den lille hjælpelinie, kan du prøve om ‘CAL virker; min<br />
udgave virker ikke i papirmiljø<strong>et</strong>. En tredie mulighed for at målsætte til midtpunkt<strong>et</strong><br />
mellem to kendte punkter er at anvende AutoLISP-funktionen<br />
(Findmid). Se kapitel 16, Introduktion til AutoLISP.<br />
Når målsætningen er påført, skal du have konstruer<strong>et</strong> de forskellige snitlinier.<br />
Pilespidserne påsættes ved hjælp <strong>af</strong> kommandoen INSERT; de har en størrelse<br />
på 4.<br />
Snitlinierne kan udføres med DIM - LEAder, og derefter flytte bogstaverne, som<br />
du indskriver som „målsætningstekst“. Linierne kan også konstrueres med de<br />
normale konstruktionskommandoer og derefter påføres bogstaver.<br />
Udskrivning <strong>af</strong> tegninger<br />
For at udskrive tegninger til en plotter eller en printer, skal der først udføres en<br />
række opsætninger. Disse opsætninger er engangsarbejde, som gør, at d<strong>et</strong> bliver<br />
væsentlig l<strong>et</strong>tere at udskrive med AutoCAD 2000, end d<strong>et</strong> har vær<strong>et</strong> med nogle<br />
<strong>af</strong> de tidligere udgaver <strong>af</strong> AutoCAD. Jeg vil i d<strong>et</strong> følgende bruge b<strong>et</strong>egnelsen<br />
„plotter“ som fællesb<strong>et</strong>egnelse for plottere og printere. Du kan godt lave en<br />
212 AutoCAD Lære<strong>bogen</strong>
opsætning til en plotter, selv om plotteren ikke findes på din maskine; lad os lave<br />
<strong>et</strong> eksempel.<br />
De opsætninger, der skal udføres forud for udskrivning <strong>af</strong> en tegning, er:<br />
1. Opsætning <strong>af</strong> en plotter<br />
2. Definering <strong>af</strong> plotterstyles<br />
3. Opr<strong>et</strong>telse <strong>af</strong> sideopsætninger<br />
4. Anvendelse <strong>af</strong> plotterstyles<br />
Opsætning <strong>af</strong> en plotter<br />
D<strong>et</strong> første skridt til udskrivning <strong>af</strong> en tegning er opsætning <strong>af</strong> plotteren. Med<br />
opsætning <strong>af</strong> plotteren menes, at du bestemmer, hvilken plotter der skal kunne<br />
anvendes <strong>af</strong> AutoCAD, samt hvilke b<strong>et</strong>ingelser der skal tilknyttes anvendelsen<br />
<strong>af</strong> den pågældende plotter.<br />
Her bliver jeg nød til at blive lidt teknisk. I tidligere udgaver <strong>af</strong> AutoCAD blev<br />
plotterin<strong>format</strong>ionerne gemt i en fil med enten efternavn<strong>et</strong> CFG, PCP eller PC2.<br />
I disse filer blev gemt både in<strong>format</strong>ion om plotteren og opsætningen <strong>af</strong> penne,<br />
papir mv. I AutoCAD 2000 gemmes plotteropsætningen i en plotterdefinitionsfil<br />
med efternavn<strong>et</strong> PC3. Forskellen er nu, at penopsætning mv. ikke gemmes i<br />
denne fil, men ligger i en separat fil med efternavn<strong>et</strong> ctb eller stb. En plotter-<br />
Figur 9.12. Plotter Manageren gemmer plotteropsætningen i filer med efternavn<strong>et</strong><br />
PC3. Hvis der dobbeltklikkes på Add-A-Plotter-Wizard, får du hjælp til opr<strong>et</strong>ning<br />
<strong>af</strong> en ny plotter på din maskine.<br />
Kapitel 9. Model- og Layoutmiljø 213
definitionsfil kan kopieres med Stifinder eller Autodesk Plotter Manager. Efter<br />
kopieringen kan filen omdøbes på sædvanlig vis og derefter tilpasses til <strong>et</strong> nyt<br />
plotterjob.<br />
Autodesk Plotter Manager er <strong>et</strong> selvstændigt program. Du kan finde d<strong>et</strong> i og<br />
starte d<strong>et</strong> fra Kontrolpanel<strong>et</strong> på din maskine, eller du kan starte d<strong>et</strong> fra AutoCAD<br />
via Filer - Plotter Manager...<br />
Du behøver ikke at have en bestemt plotter tilslutt<strong>et</strong> din maskine for at opsætte<br />
en plotterkonfiguration. Jeg anvender f.eks. HP-pen plotterkonfiguration til at<br />
udskrive HP-GL-filer, jeg kan importere som figurer i tekstbehandlingsprogrammer,<br />
Jeg har ikke en sådan plotter tilslutt<strong>et</strong> maskinen. Der kan være andre<br />
grunde til, at du vil konfigurere en bestemt plotter på din maskine. I d<strong>et</strong> følgende<br />
eksempel konfigurere du en tilfældig plotter efter mit valg. D<strong>et</strong> eneste jeg vil<br />
bruge plotterne til, er at vise dig nogle skærmudskrifter.<br />
Opsætning <strong>af</strong> en plotter består <strong>af</strong> følgende øvelser:<br />
1. Fra Filer vælges Plotter Manager... AutoCAD viser derefter mappen Plotters,<br />
som du kan finde i mappen, hvor AutoCAD-programm<strong>et</strong> ligger. I figur<br />
9.12 ser du mappen med d<strong>et</strong> indhold, som fandtes på min maskine, da denne<br />
øvelse startede.<br />
2. Dobbeltklik på Add-A-Plotter Wizard, derved fremkommer den første side<br />
til <strong>et</strong> hjælpeprogram til tilføjelse <strong>af</strong> en plotter.<br />
3. Klik på [Next]. Du ser nu Add Plotter - Begin siden. Begyndelsessiden er<br />
der, hvor du fortæller, om du vil anvende en lokal plotter, en n<strong>et</strong>værksplotter<br />
Figur 9.13. Plotter Model siden er der, hvor du vælger plotterens fabrikat og<br />
model.<br />
214 AutoCAD Lære<strong>bogen</strong>
eller en systemplotter. Du vælger My Computer, hvis d<strong>et</strong> handler om en<br />
plotter, der skal styres fra din maskine. Du vælger N<strong>et</strong>work Plotter<br />
Server, hvis plotteropsætningen skal styres <strong>af</strong> en n<strong>et</strong>værksserver. Du vælger<br />
System Printer, hvis du vil ændre opsætningen på en Windows<br />
plotterdriver, som allerede findes på din maskine. Ideen med d<strong>et</strong>te er, at du<br />
kan ændre plotteroopsætningen således, at den kun gælder for AutoCAD,<br />
men ikke få effekt på plotteren, når den anvendes <strong>af</strong> andre programmer.<br />
4. Vælg nu My Computer og klik på [Next]. Troldmanden viser nu Add<br />
Plotter - Plotter Model siden. Plotter Model siden er der,<br />
hvor du vælger plotterfabrikat og -type.<br />
5. Fra listen vælger du Hewl<strong>et</strong>t-Packard.<br />
6. Fra Models List vælger du DesignJ<strong>et</strong> 755CM C3198A, som vist i figur<br />
9.13.<br />
Troldmanden kommer nu med en advarsel vedrørende installering <strong>af</strong> HPplottere.<br />
Her skal du blot klikke [Continue].<br />
Derefter bliver du spurgt, om du vil importere plotterdefinitionsfiler fra tidligere<br />
versioner <strong>af</strong> AutoCAD, d<strong>et</strong> vil du ikke i d<strong>et</strong>te tilfælde.<br />
7. Klik [Next], derefter viser Troldmanden Add Plotter - Port siden. På<br />
denne side skal du vælge, om der skal plottes til printerporten (parallelporten),<br />
til plotterporten (serielporten), til en n<strong>et</strong>værksport eller om der skal<br />
plottes til en fil eller til AutoCADs specielle AutoSpool mappe.<br />
8. Klik på knappen ved Plot to File og klik på [Next]. Derefter viser<br />
Troldmanden siden, hvor du skal navngive plotterfilen. Du kan give filen <strong>et</strong><br />
vilkåligt navn, som opfylder Windows regler for filnavne, men du bør undgå<br />
danske bogstaver og mellemrum i navn<strong>et</strong>. Hvis du på <strong>et</strong> tidspunkt vil anvende<br />
Scripts til plotning, bliver d<strong>et</strong> næsten umuligt, hvis du har anvendt<br />
nogle <strong>af</strong> disse tegn.<br />
9. Indtast nu navn<strong>et</strong> DesignJ<strong>et</strong>_755_PlotTilFil og klik på [Next]. Derefter fortæller<br />
Troldmanden dig, at PC3 filen er installer<strong>et</strong>, og giver dig mulighed for<br />
at fininstille din plotter.<br />
10.Klik [Udfør], PC3-filen er nu gemt i mappen Plotters.<br />
Løb nu alle ti punkter igennem igen og vælg en anden plotter, brug HP7550A,<br />
lad også denne plotte til en fil. Du kan hente både DesignJ<strong>et</strong> og HP7550 filerne<br />
på Demo-CDen i mappen Tegninger\Kap-09.<br />
Kapitel 9. Model- og Layoutmiljø 215
Figur 9.14. Plotter redigeringsdialogboksen. På den første side kan du indtaste<br />
en beskrivelse <strong>af</strong> den specielle opsætning, der gælder for denne plotter.<br />
Der er faktisk fire måder at starte Plotter Manageren på:<br />
1. Fra AutoCADs menu File.<br />
2. Fra AutoCADs Options-dialogboks vælger du fanen Plotting og klikker<br />
på [Add or Configure Plotters].<br />
3. Fra AutoCADs Command:-linie indtaster du PLOTTERMANAGER.<br />
4. Fra Windows Kontrolpanel dobbeltklikker du på Autodesk Plotter Manager.<br />
Plotterdefinitionsfilerne kan kopieres til andre maskiner på samme måde som<br />
andre filer. Så snart de er lagt i Plotters-mappen på en ny maskine, finder Auto-<br />
CAD dem automatisk.<br />
Hvis du vil kopiere en Plotterdefinitionsfil på din egen maskine for derefter at<br />
tilpasse den til en ny opgave, skal du blot højreklikke på plotteren i Plotter Manageren<br />
og derefter kopiere på normal vis. Den nye fil omdøber du ligeledes på<br />
normal vis.<br />
216 AutoCAD Lære<strong>bogen</strong>
Figur 9.15. Du vælger nu papirtypen til gennemsigtigt overhead medie og <strong>af</strong>slutter<br />
valg<strong>et</strong> med at klikke på [OK].<br />
Når du vil ændre en <strong>af</strong> dine plotterdefinitioner, dobbeltklikker du på filen i Plotter<br />
Manageren. Derpå bliver den åbn<strong>et</strong> for redigering.<br />
Lad os arbejde videre med HP DesignJ<strong>et</strong> 755 fra før.<br />
1. Åben Plotter Manageren, hvis den er lukk<strong>et</strong>.<br />
2. Dobbeltklik på DesignJ<strong>et</strong>_755_PlotTilFil, derved fremkommer Plotter<br />
Configuration Editor, se figur 9.14.<br />
Fanerne i dialogboksen giver dig mulighed for at vælge en anden udskrivningsport;<br />
den er i øjeblikk<strong>et</strong> sat til en fil. Dvs. at ved udskrivning opr<strong>et</strong>tes en<br />
fil med alle instruktionerne til plotteren.<br />
4. Vælg nu fanen med teksten Device and Document S<strong>et</strong>tings.<br />
Denne fane gør d<strong>et</strong> muligt at ændre på en lang række <strong>af</strong> plotterens muligheder.<br />
Du kan her sætte papirstørrelse og papirkvalit<strong>et</strong> samt finindstille plotteren<br />
iøvrigt.<br />
Kapitel 9. Model- og Layoutmiljø 217
5. I vindu<strong>et</strong>, hvor der vises en struktur, som <strong>af</strong> filer og mapper i Stifinderen,<br />
vælger du Media-grenen, derved skulle grenen åbne sig, så du kan se de<br />
muligheder, der er til rådighed.<br />
6. I Media Type listen vælger du Translucent Bond som vist i figur<br />
9.15.<br />
7. Klik på [OK] for at opdatere PC3-filen.<br />
8. Luk Plotter Manager mappen.<br />
D<strong>et</strong> næste trin er opsætning <strong>af</strong> nogle Plotter Styles.<br />
Definering <strong>af</strong> plotter style<br />
Plotter style b<strong>et</strong>yder, at du kan lave en opsætning (en style), som bestemmer,<br />
hvorledes udskriften kommer til at tage sig ud på papir<strong>et</strong>. Ved hjælp ef en plotter<br />
style kan du bestemme, at nogle streger skal udskrives med kr<strong>af</strong>tige linier, andre<br />
med lysegrå eller andre farver end dem, du konstruerede med osv. Dvs. at du ved<br />
hjælp <strong>af</strong> en style kan give din tegning <strong>et</strong> helt and<strong>et</strong> udseende, end d<strong>et</strong> du ser på<br />
skærmen.<br />
I tidligere udgaver <strong>af</strong> AutoCAD blev penne og farver sat globalt, med den nye<br />
Plot Style Manager kan du binde penne og penegenskaber sammen med lag eller<br />
objekter u<strong>af</strong>hængig <strong>af</strong> lagenes farve. Plotter styles bliver gemt i særlige filer<br />
med efternavnene std eller ctb. For at anvende en plotter style skal den hæftes<br />
sammen med en Model-fane eller en Layout-fane. Når du har sat <strong>et</strong> Layout sammen<br />
med en plotter style, skal du hæfte egenskaberne fra stylen sammen med<br />
objekter og lag fra Layout<strong>et</strong>, mere herom senere.<br />
Der findes principielt to forskellige plotter styles: D<strong>et</strong> er farvebaserede og<br />
navnebaserede. Farvebaserede styles kender de fleste, som tidligere har arbejd<strong>et</strong><br />
med AutoCAD, d<strong>et</strong> nye er navnebaserede styles. En farvebaser<strong>et</strong> style giver 255<br />
muligheder, en for hver <strong>af</strong> de farver, som findes i AutoCADs pall<strong>et</strong>te. Navnebaserede<br />
styles har ingen begrænsning, kun i de navne, du kan finde på.<br />
En tegning kan ikke indeholde både farvebaserede og navnebaserede styles<br />
på samme tid. D<strong>et</strong> b<strong>et</strong>yder, at du skal vælge styl<strong>et</strong>ype, når du opr<strong>et</strong>te din<br />
tegning. Hvis du har få<strong>et</strong> opr<strong>et</strong>t<strong>et</strong> en tegning med en forkert plotterstyle, kan<br />
den kun ændres ved at du opr<strong>et</strong>ter en ny tegning og vedhæfter den ønskede<br />
style og derefter kopierer alle objekterne fra den oprindelige tegning over i den<br />
nye.<br />
218 AutoCAD Lære<strong>bogen</strong>
Opr<strong>et</strong>telse <strong>af</strong> en plotter style tabel<br />
Plotter styles gemmes i plotter style tabeller. Bemærk at plotter styles kan blive<br />
sl<strong>et</strong>t<strong>et</strong> fra en navnebaser<strong>et</strong> tabel, men i en farvebaser<strong>et</strong> tabel kan du ikke sl<strong>et</strong>te en<br />
style, kun redigere i den.<br />
Først vil vi opr<strong>et</strong>te en ny plotter style tabel.<br />
1. Fra AutoCADs Filmenu vælges Plot Style Manager.<br />
AutoCAD viser nu Plotter Style Manageren, se figur 9.16. Manageren er i<br />
principp<strong>et</strong> en mappe, i hvilken du ser en række filer med styles. Lige som<br />
med Plotter Style Manageren er der en Troldmand, som kan hjælpe dig med<br />
opr<strong>et</strong>telse <strong>af</strong> nye style tabeller.<br />
2. Dobbeltklik på Add-A-Plot Style Table Wizard. Troldmanden viser derpå<br />
introduktionssiden.<br />
3. Klik på [Next]. Derpå kommer startsiden. På startsiden skal du vælge, om du<br />
vil anvende en eksisterende tabel eller opr<strong>et</strong>te en ny. Der er fire valg på siden.<br />
Start from Scratch, hvor du starter en tabel helt forfra. Use an<br />
Figur 9.16. Plotter Style Manageren gemmer både de farvebaserede styles og de<br />
navnebaserede styles. D<strong>et</strong> er også herfra du starter Troldmanden, som kan hjælpe<br />
dig med at opr<strong>et</strong>te nye styles.<br />
Kapitel 9. Model- og Layoutmiljø 219
Existing Plot Style Table, her opr<strong>et</strong>ter du en ny plotter style på<br />
baggrund <strong>af</strong> en eksisterende tabel, dvs. alle de eksisterende b<strong>et</strong>ingelser kopieres<br />
over i den nye fil. Use My R14 Plotter Configuration<br />
(CFG), opr<strong>et</strong>ter en ny plotter style ved at importere en penopsætning, som er<br />
gemt i Acadr14.cfg filen. Use a PCP or PC2 File, opr<strong>et</strong>ter en ny<br />
plotter style ved at hente penopsætninger fra PCP eller PC2 filer.<br />
4. Klik på Start from Scratch knappen og klik [Next]. Derefter går<br />
Troldmanden videre til Table Type siden.<br />
5. Klik på Named Plot Style Table og klik [Next]. Derpå går Troldmanden<br />
videre til File Name siden.<br />
6. I inddat<strong>af</strong>elt<strong>et</strong> indtaster du nu <strong>et</strong> filnavn, f.eks. AL-2000 og klikker derefter<br />
på [Next]. Derefter går Troldmanden til Finish siden.<br />
7. Klik på [Udfør]. Filen er nu gemt i mappen Plot Styles, som ligger i mappen<br />
med AutoCAD-programm<strong>et</strong>.<br />
8. Luk Plot Style Manager mappen.<br />
Figur 9.17. På Plot Style Table Editors første fane kan du indtaste en beskrivelse<br />
<strong>af</strong> stylen. Teksten vil senere kunne ses i plotterdialogboksen som en hjælp<strong>et</strong>ekst,<br />
når stylen vælges.<br />
220 AutoCAD Lære<strong>bogen</strong>
Figur 9.18. Form View viser de enkelte styles en ad gangen, Normal-stylen kan<br />
hverken sl<strong>et</strong>tes eller redigeres. For at tilføje en style, skal du klikke på knappen<br />
[Add Style].<br />
Næste trin bliver at få hæft<strong>et</strong> plotterstyles sammen med en plotter style tabel.<br />
Tilføjelse <strong>af</strong> plotter styles til en plotter style tabel<br />
I en navnebaser<strong>et</strong> plotter style tabel kan du tilføje eller sl<strong>et</strong>te plotter styles. Dertil<br />
anvendes en Plot Style Table editor. Den startes ved at dobbeltklikke på den<br />
tabel, du vil redigere i, mens du står i Plot Style Manageren.<br />
1. Start Plot Style Manageren.<br />
2. Dobbeltklik på AL-2000.stb filen, derved fremkommer Plot Style Table<br />
Editoren.<br />
Plot Style Table Editoren har tre faner. Se figur 9.17. Den forreste General<br />
giver mulighed for at indtaste en beskrivelse <strong>af</strong> stylen. Den tekst, du indtaster<br />
der, fremkommer, når du udpeger stylen, som en hjælp til at huske hvorledes<br />
plotter stylen er sat op, og dermed hjælpe dig i dit valg med at finde den style,<br />
der passer til en aktuel tegning.<br />
Kapitel 9. Model- og Layoutmiljø 221
Figur 9.19. Fanen Table View viser de samme in<strong>format</strong>ioner som Form View,<br />
blot i <strong>et</strong> and<strong>et</strong> <strong>format</strong>.<br />
De to øvrige faner viser de samme in<strong>format</strong>ioner, men i forskellig <strong>format</strong>ering.<br />
Den ene viser en tabel med stylene opstill<strong>et</strong> som i <strong>et</strong> regneark, mens den<br />
anden viser en liste, hvor du kan vælge en style, som derefter vises i en liste<br />
til højre.<br />
3. Vælg fanen General og indtast teksten Udskrift <strong>af</strong> huse på en byplan.<br />
Se figur 9.17.<br />
4. Vælg fanen Form View.<br />
Form View viser egenskaberne for Kontur huse plotter style. Bemærk<br />
at typen Normal hverken kan sl<strong>et</strong>tes eller redigeres. Den kan kun anvendes,<br />
som den er.<br />
5. Nu skal du tilføje nogle styles. D<strong>et</strong> gøres ved at klikke på [Add Style], se<br />
figur 9.18 eller 9.19.<br />
6. Opr<strong>et</strong> nu en style som hedder Kontur Huse, og klik på [OK]. Der bliver<br />
derved tilføj<strong>et</strong> en ny style med navn<strong>et</strong> Kontur Huse til din liste.<br />
I felt<strong>et</strong> med Properties kan du nu redigere en udpeg<strong>et</strong> style. Når du der-<br />
222 AutoCAD Lære<strong>bogen</strong>
efter hæfter <strong>et</strong> lag eller nogle objekter sammen med den pågældende style<br />
overstyrer stylen de egenskaber, som lag<strong>et</strong> eller objekterne havde.<br />
7. I felt<strong>et</strong> Color vælger du nu Black. Farven du vælger her, er den, der vil blive<br />
anvendt til udskriften.<br />
8. I Lineweight listen vælger du 0.4000 mm.<br />
9. I felt<strong>et</strong> Fill Style vælger du Solid.<br />
10.I felt<strong>et</strong> Description skriver du: Objekter med kr<strong>af</strong>tig optrukk<strong>et</strong> streg.<br />
11.Vælg nu fanen Table View. Læs mærke til, at d<strong>et</strong> er de samme oplysninger,<br />
der står på denne side, som stod på den første side, blot bliver de vist på<br />
en anden måde.<br />
12.Tilføj nu en style igen, klik i d<strong>et</strong> øverste felt og r<strong>et</strong> navn<strong>et</strong> til: Konturer<br />
almene.<br />
13.Vælg nu felt<strong>et</strong> Description og skriv: Konturer nedton<strong>et</strong> til 30 %<br />
sværtning.<br />
14.Vælg felt<strong>et</strong> Screening og r<strong>et</strong> tall<strong>et</strong> til 30. Herefter vil objekter som hæftes<br />
sammen med denne style kun bliver tegn<strong>et</strong> med 30 % sværtning.<br />
15.Vælg felt<strong>et</strong> Lineweight og vælg stregtykkelsen 0.2000 mm.<br />
16.Tilføj endnu en style og giv den navn<strong>et</strong>: Kontur l<strong>et</strong> nedton<strong>et</strong>.<br />
17.Vælg igen farven Black.<br />
18.Sæt Screening til 70.<br />
19.Sæt Lineweight til 0.2000 mm.<br />
20.Skriv en passende tekst i felt<strong>et</strong> Description.<br />
21.Vælg knappen [Save as]. Når fildialogboksen kommer frem, giver du filen<br />
navn<strong>et</strong>: A4-sider.<br />
22.Gå til Form View fanen og vælg Fill Style. Vælg derefter<br />
Horizontal Bars.<br />
23.Klik på [Save as], og giv filen navn<strong>et</strong>: A3-sider.<br />
24. Klik på [Save and Close], og luk derefter Plot Style Table Editor.<br />
Du har nu opr<strong>et</strong>t<strong>et</strong> to nye plotter styles, som kan anvendes sammen med forskellige<br />
plottere. Du har endvidere prøv<strong>et</strong>, hvor l<strong>et</strong> d<strong>et</strong> er at opr<strong>et</strong>te og ændre plotter<br />
styles.<br />
Kapitel 9. Model- og Layoutmiljø 223
D<strong>et</strong> næste du skal arbejde med er opsætning <strong>af</strong> de aktuelle sider.<br />
Opr<strong>et</strong>telse <strong>af</strong> sideopsætninger<br />
Sideopsætninger giver dig mulighed for at styre forskellige plotter- og papirin<strong>format</strong>ioner.<br />
Plotteropsætning er in<strong>format</strong>ioner som plottertype, papirstørrelse,<br />
skal<strong>af</strong>aktor og plott<strong>et</strong>s orientering, som gemmes sammen med plotter<br />
stylen, der gemmes som fælles oplysninger knytt<strong>et</strong> til <strong>et</strong> enkelt layout- eller<br />
modelark. Da en sideopsætning kan knyttes til de enkelte Layouts, b<strong>et</strong>yder d<strong>et</strong>,<br />
at en enkelt tegningsfil kan indeholde mange forskellige udskrivningsmuligheder<br />
samtidig.<br />
Lad os prøve at lave en sideopsætning.<br />
1. Åben tegningen AL-2000.dwg, som findes i mappen Tegninger\Kap-09 på<br />
demoCDen.<br />
2. Højreklik på fanen Layout1 og select Page S<strong>et</strong>up. Derved fremkommer<br />
Page S<strong>et</strong>up dialogboksen.<br />
3. Vælg nu fanen Plot Device. I felt<strong>et</strong> Plotter configurations<br />
ruller du listen ned og vælger DesignJ<strong>et</strong>_755CM_PlotTilFil.pc3. D<strong>et</strong> er den<br />
fil du opr<strong>et</strong>tede tidligere.<br />
4. I felt<strong>et</strong> Plot style table (pen assignments) ruller du listen ned<br />
og vælger A4-sider.stb. D<strong>et</strong> er den Plot Style Table du opr<strong>et</strong>tede tidligere.<br />
5. Vælg nu fanen Layout S<strong>et</strong>tings og fra rullelisten Paper size vælger<br />
du ISO A4 (297 x 210 mm). I Drawing orientation klikker du på<br />
knappen Landscape, hvis d<strong>et</strong> ikke er komm<strong>et</strong> <strong>af</strong> sig selv, da du valgte<br />
papir. Derved kommer papir<strong>et</strong> til at ligge ned.<br />
6. I felt<strong>et</strong> Plot area klikker du på knappen Extend. D<strong>et</strong>te får AutoCAD til<br />
at beregne tegningens forhold til papir<strong>et</strong> til den maksimale udnyttelse.<br />
7. I felt<strong>et</strong> Plot scale skal der stå 1:1 i dataruden Scale.<br />
8. I felt<strong>et</strong> Plot scale skal der være mærke ved Scale lineweight.<br />
Hvis der ikke er sat hak i d<strong>et</strong>te felt, sker der d<strong>et</strong>, at når du har sat en liniebredde<br />
på 0.3 mm, og du plotter i skala-forhold<strong>et</strong> 1:2, vil stregerne kun blive<br />
tegn<strong>et</strong> med 0.15 mm, mens den ved 1:1 tegnes med 0.3 mm. Hvis du sætter<br />
hak ved Scale lineweight, vil stregerne altid få den tykkelse, du har<br />
bestemt med Lineweight.<br />
224 AutoCAD Lære<strong>bogen</strong>
9. I felt<strong>et</strong> Plot offs<strong>et</strong> bør der være mærke. D<strong>et</strong>te sørger for at din tegning<br />
centreres på papir<strong>et</strong>.<br />
10.I felt<strong>et</strong> Plot options skal du sikre dig, at der er mærke ved Plot with<br />
plot styles.<br />
11.I felt<strong>et</strong> Page s<strong>et</strong>up name klikker du nu på knappen [Add]. Derved<br />
fremkommer en dialogboks til opr<strong>et</strong>telse <strong>af</strong> en sideopsætningsdefinition.<br />
12.I tekstfelt<strong>et</strong> New page s<strong>et</strong>up name indtaster du Opsætning <strong>af</strong> en<br />
A4-side og <strong>af</strong>slutter med at klikke [OK]. Den opsætning, du nu har opr<strong>et</strong>t<strong>et</strong>,<br />
er gemt i den aktuelle tegning og kan til hver en tid fremkaldes via rullelisten<br />
ved Page s<strong>et</strong>up name.<br />
Du skal nu lave endnu en sideopsætning.<br />
13.Vælg Plot Device fanen vælg 7550A.pc3. Hvis du ikke opr<strong>et</strong>tede den<br />
tidligere, kan du hente den på demo-CDen.<br />
14.Hvis der kommer en advarselsboks, klikker du [OK] for at komme forbi.<br />
Figur 9.20. Inden du kan anvende dine plotterstyles, skal de hæftes sammen med<br />
de lag, der skal have d<strong>et</strong> udseende, som er tilknytt<strong>et</strong> de forskellige styles.<br />
15.I felt<strong>et</strong> Plot style table (Pen assignment) vælger du A3-sider<br />
fra listen. Husk at forskellen på A3-sider og A4-sider er, at udfyldningen <strong>af</strong><br />
stregerne i kontur huse-definitionen var med Horizontal Bars.<br />
Hvis du zoomer ind på de huse jeg har udfyldt på tegningen AL-2000.dwg vil<br />
du opdage, at når du plotter med A4-sider bliver husene sorte, mens de med<br />
anvendelse <strong>af</strong> A3-sider bliver skraverede. D<strong>et</strong> kan ikke ses i Preview i min<br />
udgave <strong>af</strong> AutoCAD, men kommer fint ud på plotteren.<br />
16.Vælg Layout S<strong>et</strong>tings fanen og vælg papirstørrelse.<br />
17.I Drawing orientation vælger du Landscape.<br />
18.Kontroller at Scale Lineweight er kryds<strong>et</strong> <strong>af</strong>.<br />
Kapitel 9. Model- og Layoutmiljø 225
19.I Page s<strong>et</strong>up name felt<strong>et</strong> klikker du igen på [Add] og indtaster <strong>et</strong> passende<br />
navn.<br />
20. Afslut med at klikke på [OK].<br />
Nu har du både definer<strong>et</strong> plottere, opr<strong>et</strong>t<strong>et</strong> styles og definer<strong>et</strong> sideopsætninger,<br />
nu mangler du blot at drage fordel <strong>af</strong> alt d<strong>et</strong> arbejde du har lav<strong>et</strong>. D<strong>et</strong> gøres ved<br />
at binde de forskellige opsætninger sammen med lag eller objekter.<br />
Anvendelse <strong>af</strong> plotterstyles<br />
For at hæfte plotterstyles sammen med lag skal du nu op i menuen Format og<br />
vælge Layer... . Derefter skal du udpege lagene enten i „bundter“ eller <strong>et</strong> ad<br />
gangen. På samme måde, som da du lærte at give lagene farve, skal du nu klikke<br />
i kolonnen med overskriften Plot Style. I kolonnen står der Normal. Når du<br />
derefter klikker, kan du vælge en <strong>af</strong> de styles, du har definer<strong>et</strong>. Resultat<strong>et</strong> skulle<br />
komme til at se ud som vist i figur 9.20.<br />
Nu er der kun tilbage at du eksperimenterer på egen hånd med de principper, jeg<br />
har gennemgå<strong>et</strong> i d<strong>et</strong> foregående. Til at begynde med ser d<strong>et</strong> lidt uoverskueligt<br />
ud, men når du først bliver dus med system<strong>et</strong>, vil du ikke undvære d<strong>et</strong> igen.<br />
226 AutoCAD Lære<strong>bogen</strong>
18 10. Standardtegninger,<br />
AutoCAD Today mv.<br />
I d<strong>et</strong>te kapitel skal du lære lidt <strong>af</strong> hvert. D<strong>et</strong> er følgende emner:<br />
a. AutoCAD’s muligheder for at opr<strong>et</strong>te tegningspapir i forskellige <strong>format</strong>er.<br />
b. Dialogboksen AutoCAD Today.<br />
c. Hvordan du kan lave dine egne skraveringsmønstre.<br />
d. Hvordan du kan lave en ny AutoCAD-kommando ved hjælp <strong>af</strong> AutoLISPprogramm<strong>et</strong>.<br />
Den egentlige forklaring til AutoLISP får du dog først i kapitel<br />
16.<br />
e. Hvordan du kan importere en DXF-tegningsfil i AutoCAD.<br />
f. Hvordan du anvender AutoCAD DesignCenter<br />
Kommandoerne i d<strong>et</strong>te kapitel<br />
DXFIN import <strong>af</strong> en DXF-tegning.<br />
NEW opstart <strong>af</strong> en ny tegning i AutoCAD.<br />
OPEN åbning <strong>af</strong> gamle tegninger.<br />
Tilpasning <strong>af</strong> standardtegninger<br />
I kapitel 3 gennemgik jeg opr<strong>et</strong>telse <strong>af</strong> lag og indstilling <strong>af</strong> målsætningsvariabler,<br />
så d<strong>et</strong> vil jeg ikke gøre mere ud <strong>af</strong> her. AutoCAD tilbyder en hjælp til at<br />
opsætte tegnepapir<strong>et</strong> og til at binde papirmiljø og modelmiljø<strong>et</strong> sammen. D<strong>et</strong>te<br />
kan gøres ved at anvende dialogboksen AutoCAD Today. Dialogboksen har<br />
tre faneblade; disse er vist på figur 10.1.<br />
I den mappe, hvor du har AutoCAD-programm<strong>et</strong> liggende, finder du en mappe<br />
med navn<strong>et</strong> \TEMPLATE. I denne mappe ligger der nogle tegninger, som hedder<br />
ANSI A -Color Dependent Plot Styles.dwt, ANSI A -Named Plot<br />
Styles.dwt, ANSI B ------.dwt osv., DIN A0 ------.dwt osv., ISO A0 ------.dwt<br />
osv. og JIS A0 ------.dwt osv. Alle disse tegninger anvendes sammen med<br />
Template -felt<strong>et</strong>. ANSI giver amerikansk standard, DIN giver tysk standard,<br />
ISO giver europæisk standard med engelske tekster og JIS giver japansk stan-<br />
Kapitel 10, Standardtegninger, AutoCAD Today mv. 227
Åbning <strong>af</strong> en<br />
eksisterende<br />
tegning<br />
Opr<strong>et</strong>telse <strong>af</strong><br />
nye tegninger<br />
Hent nyeste<br />
opdateringer<br />
fra intern<strong>et</strong>t<strong>et</strong><br />
Figur 10.1. I dialogboksen AutoCAD Today har du tre faneblade. På faneblad<strong>et</strong><br />
Open Drawings kan du åbne de tegninger du senest har arbejd<strong>et</strong> med. Tegningerne<br />
grupperes efter dato. På faneblad<strong>et</strong> Create Drawings kan du starte nye<br />
tegninger. I felt<strong>et</strong>, hvor der her står Template, kan du også vælge andre muligheder.<br />
Hvis du opr<strong>et</strong>ter en ny standard, skal du vælge Browse for at anvende den<br />
første gang. Derefter vil den automatisk vises i listen.<br />
dard med japanske tekster. Desuden findes på faneblad<strong>et</strong> Create Drawings<br />
en række filer, f.eks. iso a2 title block.dwg osv. Disse tegninger er blokke med<br />
ramme og tegningshoved. For dem gælder samme standarder, som for template<br />
filerne. Ideen med disse blokke er, at du kan anvende dem på dine layouts som<br />
ramme og tegningshoved. Men skal man som dansker have glæde <strong>af</strong> dem, skal<br />
de tilpasses dansk standard og så vil d<strong>et</strong> ofte være l<strong>et</strong>tere at lave dine egne rammer<br />
og tegningshoved fra bunden <strong>af</strong>.<br />
På figur 10.1 ser du <strong>et</strong> felt, hvor der står Template. Under felt<strong>et</strong> skjuler sig tre<br />
funktioner:<br />
1. Template<br />
2. Start from Scratch<br />
3. Wizards<br />
228 AutoCAD Lære<strong>bogen</strong><br />
Bestem hvilken<br />
type ny tegning<br />
du vil starte Anvend firmastandard<br />
Klik på Browse<br />
for at starte<br />
filedialogboks<br />
Vis meddelelse fra systemadministrator<br />
eller besked fra bruger til bruger<br />
Vælg normalt ACADISO.dwt
Vælger du Template kan du vælge en <strong>af</strong> de førnævnte standardtegninger eller<br />
dine egne standarder. Hvis du vælger ACADISO Named Plot Styles.dwt, får du<br />
<strong>et</strong> tegneareal på A3, og når du går over på dine layouts, får du <strong>et</strong> papirareal,<br />
svarende til den printer du har tilslutt<strong>et</strong> din maskine som standard.<br />
Vælger du Start from Scratch, bliver du præsenter<strong>et</strong> for <strong>et</strong> valg mellem<br />
English (inch and fe<strong>et</strong>) eller M<strong>et</strong>ric. Vælger du M<strong>et</strong>ric får du <strong>et</strong><br />
tegningsareal på A3 og Layouts som ovenfor. Dine plotter styles bliver i d<strong>et</strong><br />
tilfælde de gamle farvebestemte udskrifter.<br />
Vælger du Wizards, får du igen to spørgsmål at tage stilling til. D<strong>et</strong> er, om du<br />
vil have Quick S<strong>et</strong>up eller Advanced S<strong>et</strong>up. Hvis du vælger Quick<br />
S<strong>et</strong>up, skal du svare på hvilke måleenheder, du vil anvende. Derpå bliver du bedt<br />
om at angive, hvor stort tegneareal<strong>et</strong> skal være. Hvis du vælger Advanced S<strong>et</strong>up<br />
skal du først svare på, hvilke måleenheder du vil have, derpå hvilken vej, der<br />
skal være positiv r<strong>et</strong>ning for vinkel<strong>af</strong>sætning. Dernæst skal du svare på, hvilken<br />
akse, der skal anvendes som reference for vinkler. D<strong>et</strong> næste bliver at bestemme,<br />
om d<strong>et</strong> er med eller mod ur<strong>et</strong>, der skal være positiv omdrejningsr<strong>et</strong>ning for vinkler.<br />
Til sidst skal du angive, hvor stort <strong>et</strong> tegneareal du vil have. Både ved Quick<br />
og Advanced bliver plotningen baser<strong>et</strong> på farve plot styles.<br />
Opr<strong>et</strong> din egen standardtegning<br />
Når du skal opr<strong>et</strong>te din egen standardtegning, vil jeg anbefale dig at opr<strong>et</strong>te<br />
tegningen på baggrund <strong>af</strong> ACADISO - Named Plot Styles.dwt. Dvs. du henter<br />
den pågældende tegning ind i AutoCAD. Derpå anvender du LIMITS til at bestemme<br />
størrelsen på dit tegneareal. Du vælger derpå <strong>et</strong> areal, der passer til de<br />
største eller de fleste <strong>af</strong> de opgaver, du løser oftest. Dernæst opr<strong>et</strong>ter du de lag,<br />
du vil bruge som standard for dine konstruktioner. Derpå kommer turen til<br />
målsætningsvariablerne. Til sidst kommer turen til Layouts.<br />
Inden du starter på Layouts, skal du skifte lag, således at d<strong>et</strong> lag, hvor du vil have<br />
rammen på layout<strong>et</strong> liggende, bliver d<strong>et</strong> aktive. Du husker nok fra kapitel 9, at<br />
når du lukker <strong>et</strong> vindue op fra papirmiljø<strong>et</strong> ned til modelmiljø<strong>et</strong>, tegnes der en<br />
ramme, som definerer vindu<strong>et</strong>. Denne vinduesramme lægges i d<strong>et</strong> aktive lag.<br />
Der er mange måder at indr<strong>et</strong>te dine standardtegninger på. Jeg kommer som<br />
sædvanlig med <strong>et</strong> par måder at gøre d<strong>et</strong> på. Du går nu over i Layout1; derved<br />
fremkommer dialogboksen til opsætning <strong>af</strong> papirareal<strong>et</strong>. Se figur 10.2. Du vælger<br />
nu den plotter du satte op i kapitel 9. D<strong>et</strong> er principielt ligegyldigt hvilken<br />
Kapitel 10, Standardtegninger, AutoCAD Today mv. 229
Figur 10.2. Når du har klikk<strong>et</strong> på Layout1 fremkommer dialogboksen Page S<strong>et</strong>up.<br />
Der starter du med at vælge fanen Plot Device. Ved Plotter configuration vælger<br />
du plotteren DesignJ<strong>et</strong> og ved Plot style table (pen assignments) vælger du<br />
acad.stb. Derved bliver du klar til at vælge papir<strong>format</strong>er.<br />
plotter, du vælger nu, der skal kun <strong>et</strong> klik til for senere at ændre plottervalg<strong>et</strong>. Du<br />
har altså valgt DesignJ<strong>et</strong>_755CM i felt<strong>et</strong> med overskriften Plotter configuration.<br />
I felt<strong>et</strong> med overskriften Plot style table (pen assignments) vælger du acad.stb<br />
eller en <strong>af</strong> dem du lavede i kapitel 9.<br />
Når d<strong>et</strong> er gjort, er du klar til at vælge papirstørrelse. Du vælger derfor fanen<br />
med påskriften Layout S<strong>et</strong>tings. Ved Paper size ruller du listen ud<br />
og vælger ISO expand A3 (420.00 x 297.99 MM). Nu er du klar til<br />
at klikke [OK]. Når du derpå kommer ud på papir<strong>et</strong>, er der åbn<strong>et</strong> <strong>et</strong> vindue til<br />
modelmiljø<strong>et</strong>. Husk, at hvis du glemte at skifte lag, inden du gik i gang med at<br />
opr<strong>et</strong>te dit layout, kan du nu klikke en gang på rammen og derpå derpå gå op i<br />
property værktøjskassen og klikke på d<strong>et</strong> lag rammen skulle have ligg<strong>et</strong> i. Derpå<br />
kan du slukke håndtagene (GRIPS) ved at trykke en gang på [ESC].<br />
Du går nu ned til fanen Layout1 og højreklikker en gang. Derpå vælger du<br />
230 AutoCAD Lære<strong>bogen</strong>
Figur 10.3. Når du har valgt plotter skal du i gang med papirstørrelsen. Du<br />
starter med at vælge A3 overstørrelse. D<strong>et</strong> er en plotter som kan tage papir i<br />
ruller. D<strong>et</strong> b<strong>et</strong>yder at du kan udskrive i overstørrelse, hvilk<strong>et</strong> igen medfører at du<br />
kan anvende dit <strong>format</strong> fuldt ud. D<strong>et</strong> giver dog ekstraarbejde, id<strong>et</strong> papir<strong>et</strong> så skal<br />
skæres til inden tegningen kan foldes.<br />
Rename, og i dialogboksen, som fremkommer, skriver du A3.<br />
Du går derpå over i <strong>et</strong> lag, hvor du vil have placer<strong>et</strong> dit tegningshoved og din<br />
„sørgerand“. Hvis du med PLINE tegner en streg langs kanten <strong>af</strong> papir<strong>et</strong>, har du<br />
skabelonen for den næste linie. Du opr<strong>et</strong>ter en linie 10 mm længere inde ved at<br />
anvende OFFSET på den første linie. Derpå sl<strong>et</strong>ter du den linie du tegnede langs<br />
papirkanten. Næste trin bliver at indsætte tegningshoved<strong>et</strong>. Du vælger nu<br />
INSERT og vælger Browse i dialogboksen. Vælg f.eks. d<strong>et</strong> hoved du kender<br />
fra tidligere tegninger og placer d<strong>et</strong> nederst til højre.<br />
Du klikker derpå på Layout2 og vælger igen samme plotter og plotter style.<br />
Som papir<strong>format</strong> vælger du nu A2 expand. Derpå vælger du INSERT og<br />
Browse. Du browser dig over i \TEMPLATE, hvor du vælger iso a2 title<br />
block.dwg. Den placerer du så godt du kan i nederste venstre hjørne <strong>af</strong> tegnin-<br />
Kapitel 10, Standardtegninger, AutoCAD Today mv. 231
gen. Derpå starter du EXPLODE og udpeger rammen. Når d<strong>et</strong> er gjort, ZOOMer<br />
du ind på d<strong>et</strong> nederste højre hjørne, hvor d<strong>et</strong> engelske hoved er placer<strong>et</strong>. Sl<strong>et</strong><br />
forsigtigt hoved<strong>et</strong> uden at sl<strong>et</strong>te tal og foldemærker. Når d<strong>et</strong> er gjort, indsætter<br />
du dit eg<strong>et</strong> tegningshoved.<br />
Derpå skal du op i d<strong>et</strong> øverste højre hjørne, hvor du enten skal sl<strong>et</strong>te felterne til<br />
revision <strong>af</strong> tegningen, eller r<strong>et</strong>te dem til dansk.<br />
Sluttelig r<strong>et</strong>ter du navn<strong>et</strong> på fanen Layout2 til A2.<br />
Når du højreklikker på en layoutfane kan du, i menuen der fremkommer, vælge<br />
den øverste linie med New Layout og på den måde opr<strong>et</strong>te alle de layouts du<br />
har brug for.<br />
Du kan fortsætte med at danne layouts <strong>af</strong> forskellig størrelse eller med forskelligt<br />
antal vinduer alt efter den type opgave, du arbejder med.<br />
Når du er færdig med at tildanne din skabelon, skal du have den gemt som en<br />
standardtegning. Du vælger SAVEAS og i dialogboksen vælger du filtypen til<br />
dwt. Derved kommer du automatisk over i mappen \TEMPLATE, hvor du navngiver<br />
din fil og lukker. Fordelen ved at opr<strong>et</strong>te en dwt-fil er, at den er skrivebeskytt<strong>et</strong>,<br />
således at du ikke ved <strong>et</strong> uheld kommer til at ødelægge din standardtegning.<br />
Hvis du benytter m<strong>et</strong>oden med at indsætte ISO-tegningen eller en <strong>af</strong> de andre<br />
standardblok-tegninger, skal du være opmærksom på at der samtidig importeres<br />
nogle ekstra lag i din tegning.<br />
Fra DIN-tegningerne er d<strong>et</strong>:<br />
Lagnavn Farve<br />
Rahmen025 Sort<br />
Rahmen050 Magenta<br />
Rahmen070 Blå<br />
Fra ISO-tegningerne kommer:<br />
FRAME 025 Sort<br />
FRAME 050 Magenta<br />
FRAME 070 Blå<br />
FRAME 200 Grå<br />
Disse lag kan du give nye navne og farver.<br />
På demo-CDen ligger en tegning med forskellige eksempler på standardlayouts<br />
232 AutoCAD Lære<strong>bogen</strong>
opr<strong>et</strong>t<strong>et</strong> efter ovenstående opskrift.<br />
D<strong>et</strong> vindue, der opr<strong>et</strong>tes <strong>af</strong> AutoCAD, når du opr<strong>et</strong>ter <strong>et</strong> layout første gang, kan<br />
fjernes ved at bruge ERASE og derpå opr<strong>et</strong>te nye vinduer efter den opskrift, som<br />
er gennemgå<strong>et</strong> i kapitel 9. I kapitel 13 viser jeg <strong>et</strong> eksempel på fjernelse <strong>af</strong> <strong>et</strong><br />
vindue, hvorefter jeg opr<strong>et</strong>ter fire andre.<br />
AutoCAD Today<br />
AutoCAD Today er en hel ny opfindelse i AutoCAD. Fra dialogboksen kan du<br />
få adgang til tegningsfiler som forklar<strong>et</strong> i d<strong>et</strong> foregående. Du kan få adgang til<br />
symbolbiblioteker, der er <strong>et</strong> Bull<strong>et</strong>in board (opslagstavle) og du kan via Auto-<br />
CAD Today komme i kontakt med en hel mængde <strong>af</strong> de tjenester, som Autodesk<br />
tilbyder via en direkte adgang til intern<strong>et</strong>t<strong>et</strong>.<br />
Intern<strong>et</strong>forbindelsen kaldes for Autodesk Point A Web site. På den side kan du<br />
få adgang til en lang række design in<strong>format</strong>ioner og til en række programmer,<br />
som kan hjælpe dig i dit arbejde med tegningsudveksling via intern<strong>et</strong>t<strong>et</strong>. Ud over<br />
produkter fra firmaer, som Autodesk samarbejder med, kan du også få opdateringer<br />
til din aktuelle udgave <strong>af</strong> AutoCAD. Den type opdateringer kalder<br />
Autodesk for Service Release. Til AutoCAD 2000i er der i skrivende stund<br />
(febuar 2001) allerede komm<strong>et</strong> de første. De ligger på demo-CDen i mappen<br />
\Program. For at komme i kontakt med Autodesk Point A skal du klikke på aikone,<br />
som du se på figur 10.4<br />
Figur 10.4. Adgang til Autodesk Point A Web site fås ved at klikke på logo<strong>et</strong>. For<br />
at d<strong>et</strong> skal virke, skal du være Online på d<strong>et</strong> tidspunkt, hvor du klikker dig ind på<br />
a’<strong>et</strong>.<br />
Ud over opdateringen er der også adgang til en lang række tips og tricks til at<br />
forbedre din produktivit<strong>et</strong>.<br />
Når du får kontakt med tegningsfiler ude på Intern<strong>et</strong>t<strong>et</strong>, er d<strong>et</strong> muligt at trække<br />
dem direkte ind i din aktuelle tegning. Tegningerne indlejres da som blokke i din<br />
tegning. De kan efterfølgende opløses med EXPLODE, så du kan arbejde videre<br />
på dem.<br />
Kapitel 10, Standardtegninger, AutoCAD Today mv. 233
Til venstre i AutoCAD Today ser du <strong>et</strong> Bull<strong>et</strong>in Board. Teksten i felt<strong>et</strong> bestemmer<br />
du selv, hvis d<strong>et</strong> er en enkeltbruger udgave. Hvis d<strong>et</strong> er en n<strong>et</strong>udgave, er d<strong>et</strong><br />
din systemadministrator, som har adgang til filen.<br />
Du opr<strong>et</strong>ter <strong>et</strong> HTML-dokument efter de regler, der er for HTML-dokumenter.<br />
D<strong>et</strong>te dokument placeres i en mappe efter eg<strong>et</strong> ønske. Hvis d<strong>et</strong> er en n<strong>et</strong>licens,<br />
har den, der installerede programm<strong>et</strong>, henvist til en bestemt mappe på serveren<br />
under installationen. D<strong>et</strong> kunne godt være en tom fil på d<strong>et</strong> tidspunkt. Når der<br />
derpå sættes tekst ind i den pågældende fil, vil teksten komme op hos brugerne.<br />
Hvis du vil se en anden fil, klikker du på ord<strong>et</strong> Edit øverst til venstre over opslagstavlen.<br />
Når du gør d<strong>et</strong>, fremkommer en dialogboks med en knap, der hedder<br />
Browse. Via den kan du klikke dig ud til den fil, som indeholder den tekst du<br />
ønsker at fremvise. På demo-CDen ligger der i Kap-10 en fil med navn<strong>et</strong><br />
Bull<strong>et</strong>in.htm, som du kan anvende som skabelon, hvis du ikke er fortrolig med<br />
HTML-kode. Du kan redigere i filen med Windows Notepad, MS FrontPage<br />
eller tilsvarende.<br />
Dynamiske blokke<br />
Til slut skal du have indsat hoved<strong>et</strong>. D<strong>et</strong> kan du gøre med kommandoen XREF<br />
eller INSERT. Tegningen (blokken) ligger på demo-CDen med navn<strong>et</strong><br />
HOVED.DWG.<br />
XREF er i principp<strong>et</strong> en INSERT-kommando; forskellen er, at blokke, som bliver<br />
indsat med XREF, er levende. AutoCAD kalder d<strong>et</strong> for en dynamisk indsætning.<br />
Der kan ikke knyttes attributter til dynamiske blokke.<br />
Hvis du ændrer tegningen HOVED.DWG, skal du bruge INSERT og HOVED=<br />
for at få HOVED opdater<strong>et</strong> i den tegning, hvor den er indsat.<br />
En dynamisk indsættelse b<strong>et</strong>yder, at blokken HOVED opdateres, hver gang en<br />
tegning, som indeholder HOVED, indlæses i AutoCAD.<br />
XREF-kommandoen<br />
Når kommandoen XREF er start<strong>et</strong>, kommer dialogboksen i figur 10.5 frem.<br />
Når du derpå klikker på [Attach] fremkommer fildialogboksen, hvor du derpå<br />
klikker dig frem til den tegning (blok), som skal knyttes sammen med tegningen.<br />
234 AutoCAD Lære<strong>bogen</strong>
Figur 10.5. Xref Manager anvendes til at vedhæfte d<strong>et</strong>ajltegninger til en<br />
samlingstegning. Husk, at hvis tagningen skal leveres ud <strong>af</strong> hus<strong>et</strong>, skal alle blokkene<br />
bindes fast til samlingstegningen med [Bind...].<br />
Første gang du anvender dialogboksen er der ikke nogen blokke i vindu<strong>et</strong> midt i<br />
boksen.<br />
Derpå følger den normal blokindsætnings dialogboks.<br />
Indsætningspunkt<strong>et</strong> vælges som: 419,1<br />
De følgende spørgsmål er præcis de samme som til INSERT.<br />
Jeg har indsat HOVED med størrelsen 0.6.<br />
Når jeg har valgt koordinaten 419,1, er d<strong>et</strong> for, at du kan anvende tegningens<br />
LIMITS, når du skal PLOTte. Hvis du sætter hoved<strong>et</strong> helt ud til kanten, risikerer<br />
du at yderlinierne på hoved<strong>et</strong> delvis forsvinder under plotningen.<br />
I felt<strong>et</strong> midt i XREF-dialogboksen kan du se hvilke blokke, der er vedhæft<strong>et</strong> din<br />
samlingstegning. Hvis du klikker på en <strong>af</strong> blokkene i felt<strong>et</strong>, bliver den marker<strong>et</strong><br />
og samtidig får de øvrige knapper i boksen sort tekst. Bemærk knappen med<br />
teksten [Bind...]. D<strong>et</strong> er den, du skal anvende, hvis teningen skal leveres ud <strong>af</strong><br />
hus<strong>et</strong>, og du ikke ønsker at medsende alle de tegninger, som er indlejr<strong>et</strong> i din<br />
samlingstegning.<br />
Når du har brugt XREF og derefter går ind i Format - Layer..., vil du<br />
Kapitel 10, Standardtegninger, AutoCAD Today mv. 235
opdage, at der er dukk<strong>et</strong> nogle „underlige lag“ op i din tegning. De hedder:<br />
HOVED|HOVED<br />
HOVED|TXT25<br />
HOVED|TXT35<br />
Altså FILNAVN|LAGNAVN. Disse lag kan ikke gøres aktive (current), hvilk<strong>et</strong><br />
b<strong>et</strong>yder, at du ikke kan konstruere i dem, men du kan godt skifte farve eller<br />
lini<strong>et</strong>ype på dem.<br />
En tegning, som er dann<strong>et</strong> ved at du har saml<strong>et</strong> den <strong>af</strong> mange blokke med XREF,<br />
vil være hurtigere at arbejde med end en stor tegning med mange enkeltobjekter.<br />
Fordelen ved brug <strong>af</strong> XREF er, at du kan arbejde på de forskellige enkelttegninger.<br />
Hver gang du indlæser „samlingstegningen“, opdateres den med d<strong>et</strong><br />
samme.<br />
Ulempen ved d<strong>et</strong>te system er, at når du sender en sådan samlingstegning til <strong>et</strong><br />
and<strong>et</strong> firma, skal du medsende alle de oprindelige tegninger, som XREF-tegningen<br />
er dann<strong>et</strong> <strong>af</strong>.<br />
Hvis du ikke ønsker at medsende dine deltegninger, skal du bruge Bind-kommandoen.<br />
Derved bliver „blokkene“ bund<strong>et</strong> fast til den tegning, de er indsat i.<br />
Når lag bindes til en tegning, ændres lagnavnene til HOVED$0$TXT35. Et sådant<br />
lag kan gøres aktivt, ligesom d<strong>et</strong> er muligt at omdøbe (rename) lag<strong>et</strong>.<br />
Tegningen vil ikke længre blive opdater<strong>et</strong>, når den indlæses. Den er blev<strong>et</strong> statisk<br />
på samme måde som almindelige blokke.<br />
Inden du plotter tegningen, skal du slukke lag<strong>et</strong> RAMMER.<br />
Når du nu er færdig med tegningen, skal du have den plott<strong>et</strong>. Til d<strong>et</strong> bruger du<br />
kommandoen PLOT. PLOT fremkalder de samme dialogbokse, som er vist i<br />
figur 10.2 og 10.3.<br />
Dannelse <strong>af</strong> skraveringsmønstre<br />
D<strong>et</strong> er muligt at opr<strong>et</strong>te dine egne skraveringsmønstre til AutoCAD.<br />
Skraveringsmønstrene, som du fik med AutoCAD, ligger i to filer, som hedder<br />
henholdsvis Acad.pat og Acadiso.pat. Begge filerne er „åbne“, dvs. d<strong>et</strong> er<br />
ASCII-filer, som du kan læse. Der er således en mulighed for at tilpasse mønstrene<br />
til n<strong>et</strong>op d<strong>et</strong>, du har brug for. Acad.pat-mønstre skal ganges med ca. 25<br />
når de anvendes, for at se fornuftige ud på en A-<strong>format</strong> tegning. Acadiso-møn-<br />
236 AutoCAD Lære<strong>bogen</strong>
strene er automatisk hæft<strong>et</strong> sammen med tegningerne, når du vælger m<strong>et</strong>ric eller<br />
bruger Troldmanden til at opr<strong>et</strong>te DIN- eller ISO-tegninger. D<strong>et</strong> b<strong>et</strong>yder, at<br />
mønstre som udgangspunkt skal tildeles skalaen = 1, når de anvendes.<br />
Skraveringsmønstre defineres ved brug <strong>af</strong> tallinier. Tallinierne beskriver linierne,<br />
som mønster<strong>et</strong> skal bestå <strong>af</strong>. Der skal være en tallinie for hver streg i mønstr<strong>et</strong>.<br />
En streg skal i denne forbindelse ikke forstås som en fuldtoptrukk<strong>et</strong> linie,<br />
men som liniestykker <strong>af</strong> forskellig længde, som ligger i forlængelse <strong>af</strong> hinanden.<br />
En tallinie består <strong>af</strong> følgende:<br />
1. vinklen, linien skal tegnes med, regn<strong>et</strong> fra X-aksen og positivt mod ur<strong>et</strong>.<br />
2. X-koordinaten for liniens begyndelsespunkt.<br />
3. Y-koordinaten for liniens begyndelsespunkt.<br />
4. X-forskydningen, dvs. længden som begyndelsespunkt<strong>et</strong> <strong>af</strong> de følgende linier<br />
skal forskydes i forhold til den forrige.<br />
5. Y-forskydningen, dvs. <strong>af</strong>standen som liniemønstr<strong>et</strong> skal forskydes i forhold<br />
til den forrige linie. Svarer til <strong>af</strong>standen ved brug <strong>af</strong> kommandoen OFF-<br />
SET.<br />
6. alle de følgende er liniemønstr<strong>et</strong>. De svarer fuldstændig til definition <strong>af</strong> nye<br />
linier. Dvs. 0 (nul) giver <strong>et</strong> punkt, <strong>et</strong> positivt tal giver en streg med den<br />
angivne længde og <strong>et</strong> negativt tal giver <strong>et</strong> ophold i stregen med en længde<br />
svarende til tall<strong>et</strong>s størrelse.<br />
Når du skal lave <strong>et</strong> mønster, skal du først analysere din opgave. Jeg vil lave <strong>et</strong><br />
eksempel med en Y-form<strong>et</strong> SF-sten.<br />
SF-stenen måler 50 mm på de korte kanter. Stenen tegnes med AutoCAD i målforhold<strong>et</strong><br />
1:1. Når stenen er tegn<strong>et</strong>, skal du bestemme dig for, om der skal laves<br />
<strong>et</strong> mønster, der kan anvendes i i skalaen 1:1 eller om mønster<strong>et</strong> skal skaleres ned<br />
til den størrelse, de andre mønstre har i AutoCAD. På figur 10.6 har jeg anvendt<br />
d<strong>et</strong> følgende AutoLISP-program til at skrive koordinaterne for hjørnepunkterne<br />
på tegningen.<br />
I kapitel 16 vil jeg fortælle dig om AutoCADs programmeringssprog AutoLISP.<br />
Du kan finde AutoLISP-program<strong>et</strong> Sted.lsp på demodisken. Hvis du selv vil<br />
indtaste programm<strong>et</strong>, skal du anvende <strong>et</strong> program som f.eks. Notesblok<br />
(Notepad) fra WINDOWS og sætte filtypen til „Alle typer“ (*.*), når du skal<br />
gemme programm<strong>et</strong>. Du skal så selv huske at indtaste „efternavn<strong>et</strong>“ .LSP efter<br />
filnavn<strong>et</strong>. HUSK at få alle parenteserne med.<br />
Kapitel 10, Standardtegninger, AutoCAD Today mv. 237
;=========================== STED.LSP ===========<br />
(DEFUN C:Sted (/ p1 p2 txt)<br />
(SETQ p1 (GETPOINT<br />
”\nUdpeg punkt<strong>et</strong> koordinaterne skal hentes fra: ”<br />
) ;(1)<br />
p2 (GETPOINT p1<br />
”\nUdpeg hvor koordinaterne skal skrives: ”<br />
) ;(2)<br />
th (GETDIST (STRCAT<br />
”\nIndtast teksthøjden : ”<br />
) ) ;(4)<br />
txt (STRCAT ”(”<br />
(RTOS (CAR p1) 2 4) ;(5)<br />
”;”<br />
(RTOS (CADR p1) 2 4)<br />
”)”<br />
) ) ;(6)<br />
(IF (= th NIL) (SETQ th (GETVAR ”TEXTSIZE”))) ;(7)<br />
(COMMAND ”TEXT” ”M” p2 th ”” txt) ;(8)<br />
) ; Slut på funktionen Sted<br />
;===========================================<br />
De to linier over (1) stopper AutoCAD og venter på, at du udpeger d<strong>et</strong> punkt,<br />
hvor koordinaterne skal hentes fra.<br />
Figur 10.6. Ved at optegne SF-stenen i en passende størrelse, kan koordinaterne<br />
<strong>af</strong>læses <strong>af</strong> tegningen til brug for dannelse <strong>af</strong> mønster<strong>et</strong> til indsætning i .PAT-filen,<br />
238 AutoCAD Lære<strong>bogen</strong>
De to linier over (2) stopper AutoCAD og venter på, at du skal udpege, hvor<br />
koordinaterne skal skrives i tegningen. p1 efter GETPOINT får AutoCAD til at<br />
trække en elastik fra d<strong>et</strong> første punkt og til tekstpunkt<strong>et</strong>.<br />
Linien (3) henter den sidst anvendte teksthøjde og konverterer tall<strong>et</strong> til en tekst,<br />
som derefter udskrives som d<strong>et</strong> du får, hvis du taster ↵ som svar på teksthøjden.<br />
Mellem (2) og (4) <strong>af</strong>sluttes indtastningen <strong>af</strong> teksthøjden.<br />
I linie (5) pilles førstekoordinaten ud <strong>af</strong> punkt<strong>et</strong> p1 og konverteres derefter til en<br />
tekst, som vises med 4 decimaler.<br />
Mellem linierne (4) til (6) samles koordinatsætt<strong>et</strong> til en tekststreng.<br />
I linie (7) undersøges d<strong>et</strong> om der er trykk<strong>et</strong> ↵ til teksthøjden. Hvis d<strong>et</strong> er tilfæld<strong>et</strong>,<br />
sættes teksthøjden lig med den sidst anvendte teksthøjde.<br />
I linie (8) startes kommandoen TEXT, hvorefter koordinaterne skrives i tegningen.<br />
Koordinaterne skal nu anvendes til at definere mønster<strong>et</strong>, men først skal du finde<br />
ud <strong>af</strong> hvor mange forskellige streger figuren består <strong>af</strong>. Med forskellige streger<br />
menes, at du skal finde ud <strong>af</strong>, hvorledes de gentages, således at der ikke er nogle,<br />
der tegnes to gange, når skraveringen udføres. Figuren består <strong>af</strong> tolv streger og<br />
er symm<strong>et</strong>risk, så d<strong>et</strong> er rimeligt at antage, at der skal anvendes seks forskellige<br />
streger. Stregerne har tre forskellige r<strong>et</strong>ninger med fire streger i hver gruppe. D<strong>et</strong><br />
vil være rimeligt at udvælge linierne på den ene side <strong>af</strong> figuren og derefter forskyde<br />
linierne til dannelse <strong>af</strong> den anden side. Jeg vælger nu linierne mærk<strong>et</strong> A,<br />
B, C, D, E og F. Hvis jeg starter med linien A fås:<br />
1. vinkel = -30°.<br />
2. X-koordinaten = 0.<br />
3. Y-koordinaten = 0.<br />
4. Forskydningen i X-r<strong>et</strong>ningen = 7.5. Vær opmærksom på at koordinatsystem<strong>et</strong><br />
skal drejes, således at X-aksen bliver parallel med den linie, der<br />
arbejdes med.<br />
5. Forskydningen i Y-r<strong>et</strong>ningen = 12.9904. Her gælder d<strong>et</strong> samme som for 4,<br />
<strong>af</strong>stande regnes som om du bruger kommandoen OFFSET.<br />
6. Tegn <strong>et</strong> liniestykke = 5.<br />
7. Løft pennen og flyt til begyndelsen <strong>af</strong> den næste streg = 10.<br />
Kapitel 10, Standardtegninger, AutoCAD Today mv. 239
Den første tallinie kommer til at se således ud:<br />
-30, 0,0, 7.5, 12.9904, 5,10<br />
Inden linien skrives ind med din teksteditor, skal du give skraveringen <strong>et</strong> navn<br />
og en beskrivelse, således at du kan anvende den.<br />
Først skrives en * (joker) efterfulgt <strong>af</strong> skraveringens navn, derpå følger en kort<br />
beskrivelse. D<strong>et</strong> kommer til at se således ud:<br />
*YSFULD, Y-form<strong>et</strong> SF-sten 1:1<br />
Derpå følger linierne, der skal danne mønster<strong>et</strong>:<br />
-30, 0 ,0 ,7.5, 12.9904, 5, -10<br />
-30, 8.6602,0 ,7.5, 12.9904, 5, -10<br />
90, 0 ,0 ,7.5, 12.9904, 5, -10<br />
90, 4.3301,7.5 ,7.5, 12.9904, 5, -10<br />
30, 0 ,5 ,7.5, 12.9904, 5, -10<br />
30, 4.3301,12.5 ,7.5, 12.9904, 5, -10<br />
Som du kan se, er linierne næsten ens. D<strong>et</strong>te er normalt tilfæld<strong>et</strong>, når du skal<br />
fremstille skraveringsmønstre. Vær derfor meg<strong>et</strong> omhyggelig med at indtaste<br />
den første linie, hvorefter du kan anvende din teksteditor til at kopiere linien,<br />
således at du får dem alle seks. Derpå r<strong>et</strong>tes de tal, som er forskellige i de enkelte<br />
linier.<br />
Hvis du vil slippe for at indtaste ovenstående eksempler, kan du finde dem på<br />
demo-CDen under navn<strong>et</strong> SKRAVER.PAT.<br />
I filen findes <strong>et</strong> par andre eksempler, du kan anvende og studere. Eksemplerne er<br />
alle skaler<strong>et</strong> til AutoCAD’s ISO-standard. For at anvende skraveringsmønstr<strong>et</strong><br />
skal du sætte d<strong>et</strong> ind i enden på filen Acadiso.pat.<br />
Indlæsning <strong>af</strong> en DXF-fil<br />
D<strong>et</strong> er muligt at importere en DXF-fil fra andre programmer til AutoCAD.<br />
For at få en DXF-fil ind i AutoCAD skal du starte en ny tegning. Den nye tegning<br />
skal være tom. For at få en tom tegning, skal du starte kommandoen NEW,<br />
derpå vælger du en standard tegning f.eks. TEMPLATE og ACADISO. Derefter<br />
240 AutoCAD Lære<strong>bogen</strong>
anvender du kommandoen DXFIN, og henter din DXF-tegning fra disken.<br />
Hvorefter du taster ZOOM og E for at få tegningen til at fylde hele skærmen.<br />
Husk, at hvis du arbejder på <strong>et</strong> n<strong>et</strong>værk, skal du give din tegning <strong>et</strong> navn, inden<br />
du arbejder videre på den.<br />
Hvis andre brugere forsøger at hente DXF-filen før din tegning er navngiv<strong>et</strong>, vil<br />
begge arbejdsstationer gå i koma.<br />
På demo-CDen ligger DXF-filer med navnene Eksempl1.dxf og Eksempl2.dxf,<br />
som du kan prøve at tage ind. Eksempl1 stammer fra <strong>et</strong> program, der hedder<br />
GENESIS; filen er <strong>et</strong> flowdiagram. D<strong>et</strong> and<strong>et</strong> eksempel viser en d<strong>et</strong>alje <strong>af</strong> en<br />
trappekonstruktion.<br />
AutoCAD DesignCenter<br />
AutoCAD DesignCenter minder om Windows Stifinder, men ud over at du<br />
kan finde filer, kan du også se, hvad AutoCAD-filerne indeholder. Du kan anvende<br />
DesignCentr<strong>et</strong> til at finde og hente lag, blokke, stregtyper mm. ind i din<br />
aktuelle tegning.<br />
Figur 10.7. AutoCAD DesignCenter minder om og virker i stor udstrækning som<br />
Windows Stifinder. Ud over fremvisningen <strong>af</strong> filnavne kan AutoCAD DesignCenter<br />
også fremvise indhold<strong>et</strong> <strong>af</strong> en tegningsfil.<br />
Kapitel 10, Standardtegninger, AutoCAD Today mv. 241
Figur 10.8. Hvis du løfter den vandr<strong>et</strong>te begrænsning i d<strong>et</strong> venstre vindue, kan du<br />
få fremvist <strong>et</strong> billede <strong>af</strong> <strong>et</strong> udpeg<strong>et</strong> objekt i den underste del <strong>af</strong> d<strong>et</strong> venstre vindue.<br />
Bemærk, at i statuslinien forneden kan du se hele stien til d<strong>et</strong> objekt, du har peg<strong>et</strong><br />
ud.<br />
Grundlæggende er der til venstre en træstruktur, hvor du kan udpege de<br />
tegningsfiler, du ønsker at se. Til højre er <strong>et</strong> vindue, hvor du kan se indhold<strong>et</strong> <strong>af</strong><br />
d<strong>et</strong> objekt, du har udpeg<strong>et</strong> i træ<strong>et</strong> til venstre. Se figur 10.7.<br />
Du navigerer i DesignCentr<strong>et</strong> på samme måde som i Stifinder, hvis du dobbeltklikker<br />
på <strong>et</strong> filnavn eller <strong>et</strong> typenavn til venstre åbner objekt<strong>et</strong> i d<strong>et</strong> højre vindue.<br />
Du kan også klikke på (+) eller (-) tegnene for at åbne og lukke objekterne.<br />
Du kan trække DesignCentr<strong>et</strong> ud til en <strong>af</strong> kanterne <strong>af</strong> tegneareal<strong>et</strong> og få d<strong>et</strong><br />
fastgjort, som en værktøjsboks.<br />
D<strong>et</strong> højre vindue er todelt. Hvis du løfte den vandr<strong>et</strong>te deling, åbner du <strong>et</strong> vindue,<br />
hvor du kan se <strong>et</strong> mere d<strong>et</strong>aljer<strong>et</strong> billede <strong>af</strong> <strong>et</strong> udpeg<strong>et</strong> objekt. Se figur 10.8.<br />
Meningen med at lave <strong>et</strong> DesignCenter til AutoCAD var, at gøre d<strong>et</strong> muligt på<br />
en l<strong>et</strong> måde at finde filer og objekter, som var opr<strong>et</strong>t<strong>et</strong> med AutoCAD. Som en<br />
konsekvens <strong>af</strong> d<strong>et</strong>, har du samtidig få<strong>et</strong> <strong>et</strong> værktøj, som du kan anvende til l<strong>et</strong> og<br />
smertefrit at flytte objekter, du tidligere har konstruer<strong>et</strong>, over i nye tegninger.<br />
242 AutoCAD Lære<strong>bogen</strong>
Overførsel <strong>af</strong> objekter med AutoCAD DesignCenter<br />
Efter du har fund<strong>et</strong> objekter i en eksisterende tegning, kan du kopiere dem ind i<br />
en nye tegning. Når de således er kopier<strong>et</strong> ind i den nye tegning, bliver de en del<br />
<strong>af</strong> den nye tegningsfil, uden at der er nog<strong>et</strong> link tilbage til den fil, hvor objekterne<br />
blev født.<br />
Når du har fund<strong>et</strong> nogle objekter i en tegning, du vil anvende i din nye tegning,<br />
trækker du dem ganske simpelt over i den nye tegning. Trækning <strong>af</strong> objekter kan<br />
gøres med følgende objekter.<br />
- Dimstyles<br />
- Layers<br />
- Layouts<br />
- Lin<strong>et</strong>ypes<br />
- Textstyles<br />
D<strong>et</strong> er således ikke alle objekter, du kan kopiere over i en ny tegningsfil i bundter.<br />
Tegninger, blokke, images og xrefs kan kun flyttes ind i en ny tegning en <strong>af</strong><br />
gangen. Grunden til d<strong>et</strong>te er, at du normalt skal fortælle den aktuelle tegning,<br />
hvilken Scale, rotation og indsætningspunkt de pågældende emner skal tilknyttes.<br />
Figur 10.9. Hvis du højreklikker efter udpegning <strong>af</strong> objekterne, kan du ved hjælp<br />
<strong>af</strong> en lokalmenu overføre objekterne til den aktive tegning.<br />
Kapitel 10, Standardtegninger, AutoCAD Today mv. 243
I sted<strong>et</strong> for at trække objekter over i en ny tegningsfil, kan du også, efter at du har<br />
udpeg<strong>et</strong> objekterne, højreklikke. Derved fremkommer en lokalmenu, hvor du<br />
vælger Add.<br />
244 AutoCAD Lære<strong>bogen</strong>
18 11. Introduktion til 3D<br />
modeller<br />
Man kan konstruere 3D-modeller på flere måder i AutoCAD; den simpleste skal<br />
du prøve nu.<br />
Konstruktionen i d<strong>et</strong>te kapitel er en trådmodel, som du lægger en overflade på.<br />
Den kommer til at se ud som vist på figur 11.1.<br />
Med AutoCAD kan du principielt konstruere to typer 3D-modeller.<br />
Den ene type er overflademodeller, den anden er massive modeller. Begge typer<br />
vises som standard som trådmodeller, dvs. overfladerne på emn<strong>et</strong> vil være gennemsigtige.<br />
På en overflademodel er der lagt overflader på trådmodellen, dvs. at<br />
Figur 11.1. Den første 3D-tegning er en overflademodel, som fremstilles <strong>af</strong> plane<br />
flader. Efter konstruktionen fremstilles en tegning med 4 vinduer med r<strong>et</strong>vinkl<strong>et</strong><br />
projektion samt en isom<strong>et</strong>risk <strong>af</strong>bildning.<br />
Kapitel 11. Introduktion til 3D-modeller 245
modellen i principp<strong>et</strong> er hul. Den massive model har tilføj<strong>et</strong> „stof“ inden i modellen.<br />
Du kan derfor få AutoCAD til at beregne forskellige fysiske konstanter.<br />
Begge typer kan visualiseres med AutoCADs RENDER-kommando.<br />
Kommandoerne til konstruktion <strong>af</strong> simple 3D-modeller<br />
BLOCK dannelse <strong>af</strong> blokke.<br />
ELEV ændring <strong>af</strong> liniers beliggenhed og tykkelse.<br />
INSERT indsætning <strong>af</strong> blokke.<br />
LINE konstruktion <strong>af</strong> linier.<br />
MIRROR konstruktion <strong>af</strong> spejlbilleder <strong>af</strong> objekter.<br />
MSPACE aktivering <strong>af</strong> modelmiljø<strong>et</strong> fra layoutmiljø<strong>et</strong>.<br />
OFFSET konstruktion <strong>af</strong> parallelle linier.<br />
PLAN fremkalder <strong>et</strong> billede <strong>af</strong> tegningen, som ligger „i plan“ med d<strong>et</strong><br />
aktuelle brugerkoordinatsystem.<br />
PLOT udskrift <strong>af</strong> din tegning.<br />
PSPACE aktivering <strong>af</strong> layoutmiljø<strong>et</strong>.<br />
ROTATE drejer objekter.<br />
3DFACE konstruktion <strong>af</strong> plane overflader.<br />
TRIM tilskæring <strong>af</strong> objekter.<br />
UCS manipulering med brugerkoordinatsystem<strong>et</strong>.<br />
I kommandolisten gennemgår jeg kort anvendelsen <strong>af</strong> Use a Wizard, anvendt<br />
til definition <strong>af</strong> konstruktionsareal<strong>et</strong>.<br />
Konstruktion <strong>af</strong> linier med højde<br />
Du skal nu prøve at konstruere med linier, som har få<strong>et</strong> tildelt en højde. Du<br />
starter derfor kommandoen ELEV. På spørgsmål<strong>et</strong> Elevation lader du den stå<br />
uændr<strong>et</strong> til 0, men til Thickness indtaster du 20.<br />
Målene til den første del ser du på figur 11.2.<br />
246 AutoCAD Lære<strong>bogen</strong>
Figur 11.2. D<strong>et</strong> første, du skal konstruere, er den ene gavlplade. De to gavlplader<br />
er ens, så når den første er færdig, kan du opr<strong>et</strong>te en blok, som du kan anvende,<br />
når bukken skal sættes sammen.<br />
Først konstruerer du en vandr<strong>et</strong> linie, som helst skal være længere end 600. Fra<br />
den fortsætter du lodr<strong>et</strong> opad med en linie, som er længere end 700.<br />
Disse to linier OFFSETter du <strong>et</strong> passende antal gange, således at du får en konstruktion<br />
med lodr<strong>et</strong>te og vandr<strong>et</strong>te streger som vist på figur 11.4.<br />
Når alle lodr<strong>et</strong>te og vandr<strong>et</strong>te linier er på plads, konstruerer du de fire skrå linier<br />
med LINE-kommandoen, hvorefter du renser konstruktionen med TRIM og<br />
ERASE.<br />
Du skulle nu have én udgave <strong>af</strong> gavlen til bukken.<br />
D<strong>et</strong> næste, du skal konstruere, er planken til bukken. Målene til planken kan du<br />
se på figur 11.3.<br />
Denne del konstruerer du ligesom før ved at begynde med en vandr<strong>et</strong> og en<br />
lodr<strong>et</strong> linie og derefter OFFSETte indtil du har de nødvendige hjælpestreger.<br />
Figur 11.3. For tværplanken gælder d<strong>et</strong> samme som for gavlpladen. D<strong>et</strong> er nok at<br />
konstruere én, og derefter fremstille en blok til brug for konstruktion <strong>af</strong> bukken.<br />
Kapitel 11. Introduktion til 3D-modeller 247
Hjælpestregen 100 mm til højre for den venstre ende drejer du derefter 10° med<br />
ROTATE-kommandoen. Derefter bruger du ARRAY til at lave en streg vinkelr<strong>et</strong><br />
på den skrå, således at deres skæringspunkt kommer til at ligge på hjælpestregen<br />
midt i planken. Nu skal du OFFSETte den første skrå streg 20 mm mod<br />
højre. Når d<strong>et</strong> er gjort, skal du rense op. D<strong>et</strong> er l<strong>et</strong>test, hvis du ZOOMer ind på<br />
den ene ende <strong>af</strong> planken, id<strong>et</strong> den skrå streg, du lavede med OFFSET, rager ned<br />
under den vandr<strong>et</strong>te bundstreg. Figur 11.5 viser, hvad jeg har tænkt mig.<br />
Når du er færdig med udskæringen i den venstre ende, bruger du MIRROR til at<br />
kopiere den hen i den højre ende. Her TRIMmer du så den vandr<strong>et</strong>te bundstreg<br />
således, at du ender med <strong>et</strong> billede som vist på figur 11.3.<br />
Emnedelene skal ikke målsættes.<br />
Nu skal du have delene ned at ligge, så du kan komme til at sætte overflader på<br />
dem. Du kan lægge dem ned med kommandoen VPOINT. Til spørgsmål<strong>et</strong> om<br />
VPOINT-koordinat skriver du 1,-1,.7. Derved får du mulighed for at se delene i<br />
isom<strong>et</strong>risk perspektiv. Hvis du nu bruger kommandoen HIDE, vil du se, at „rammerne“<br />
har vægge. D<strong>et</strong> var d<strong>et</strong>, du opnåede, da du brugte ELEV-kommandoen.<br />
Du skal nu have lagt låg og bund på.<br />
Konstruktion <strong>af</strong> overflader med 3DFACE<br />
I den forbindelse er d<strong>et</strong> en fordel at opr<strong>et</strong>te <strong>et</strong> lag, der hedder OVERFLADER og<br />
gøre d<strong>et</strong> aktuelt.<br />
Til at konstruere overfladerne bruger du kommandoen 3DFACE. 3DFACE virker<br />
på den måde, at du skal udpege fire punkter i rækkefølge rundt om den flade,<br />
du vil dække. Kommandoen fortsætter med at bede om <strong>et</strong> nyt trediepunkt og<br />
derefter <strong>et</strong> fjerdepunkt. For at d<strong>et</strong> kan fungere, laver AutoCAD automatisk d<strong>et</strong><br />
foregående trediepunkt om til <strong>et</strong> førstepunkt og forrige fjerdepunkt om til <strong>et</strong><br />
and<strong>et</strong>punkt. Således fortsætter kommandoen indtil du taster ↵ eller [ESC].<br />
Mellem hvert punkt tegnes der normalt en linie. En sådan linie kan gøres usynlig,<br />
hvis du indtaster <strong>et</strong> [i] (invisible), inden du udpeger punkt<strong>et</strong> foran den linie,<br />
som skal være usynlig.<br />
På figur 11.6 er arbejdsgangen vist. Numrene med <strong>et</strong> i b<strong>et</strong>yder, at inden punkt<strong>et</strong><br />
udpeges, skal du indtaste <strong>et</strong> [i] efterfulgt <strong>af</strong> ↵. Du kan med fordel ZOOMe ind på<br />
den del, du skal lægge overflade på. Start nu løbende objektsnap med<br />
INTersection. Du er derefter klar til at anvende kommandoen 3DFACE.<br />
248 AutoCAD Lære<strong>bogen</strong>
Vær opmærkssom på at overfladen skal konstrueres <strong>af</strong> to omgange; først d<strong>et</strong><br />
store stykke fra (1) til (14), derefter d<strong>et</strong> lille stykke fra (15) - (18).<br />
Når du har konstruer<strong>et</strong> den første overflade, slukker du Tegne-lag<strong>et</strong>, hvorefter<br />
du bruger COPY til at „konstruere“ den anden overflade med. Udpeg overfladestykkerne<br />
med Window, indtast Basepoint som 0,0,0 og Second point som 0,0,-<br />
20. Bemærkede du, at jeg ikke benyttede punkter på figuren, da jeg kopierede,<br />
men brugte 0,0,0 og derefter flyttede 20 ned, dvs. -20.<br />
Nu kan du tænde TEGNE. ZOOM over på planken og fortsæt med at lægge<br />
overflade på den. Figur 11.7 viser arbejdsgangen.<br />
Vær opmærksom på at overfladen skal konstrueres i to arbejdsgange, først (1) -<br />
(12) og derefter (13) til (16).<br />
Derefter skal du igen kopiere overfladen ned på undersiden.<br />
Hvis du laver en fejl, således at nogle <strong>af</strong> de streger, som skal være usynlige kan<br />
ses, kan du klikke på den synlige linie, således at GRIPS kommer frem. Derpå<br />
klikker du på og r<strong>et</strong>ter b<strong>et</strong>ingelserne for den synlige/usynlige del i dialogboksen.<br />
Ved fejl kan du ogsp ændre d<strong>et</strong>te ved at anvende Modify -<br />
Properties... og derefter ændre status for den kant, d<strong>et</strong> drejer sig om.<br />
Hvis du konstruerede en overflade, hvor alle fire kanter er usynlige, ville du få<br />
d<strong>et</strong> problem, at du senere ikke kunne udpege overfladen. D<strong>et</strong>te problem har<br />
AutoCAD løst, id<strong>et</strong> der findes en kommando, som kan gøre alle stregerne synlige<br />
midlertidtigt. Til d<strong>et</strong>te anvendes systemvariablen SPLFRAME. SPLFRA-<br />
ME=1 gør dem synlige, mens 0 (nul) gør dem usynlige. D<strong>et</strong> er normalt nødvendigt<br />
at tvinge AutoCAD til REGEN for at kunne se ændringen efter at du har<br />
ændr<strong>et</strong> variablen.<br />
Når overfladerne er konstruer<strong>et</strong>, og du har tændt alle lagene igen, skal du danne<br />
én blok med gavlen og én med planken. Indsætningspunkterne er vist på figur<br />
11.8 og 11.9. Den ene blok kalder du GAVL og den anden PLANKE.<br />
Hvis du giver blokkene andre navne, skal du selv holde rede på forskellen. Jeg<br />
bruger disse navne i d<strong>et</strong> følgende.<br />
Arbejde med blokke i rumm<strong>et</strong><br />
På figur 11.10 ser du en illustration <strong>af</strong> brugerkoordinatsystem<strong>et</strong> (UCS) og hvorledes<br />
d<strong>et</strong> virker, når du drejer koordinatsystem<strong>et</strong> omkring en <strong>af</strong> akserne. Koordinatsystem<strong>et</strong><br />
er <strong>et</strong> højrehåndssystem. Hvis du holder din højre hånd som vist til<br />
venstre på figuren, vil tommelfingeren illustrere X-aksen, pegefingeren Y-ak-<br />
Kapitel 11. Introduktion til 3D-modeller 249
sen osv. Når du skal dreje koordinatsystem<strong>et</strong>, skal du „gribe“ med højre hånd<br />
omkring den akse, du vil dreje omkring, således at tommelfingeren peger i aksens<br />
positive r<strong>et</strong>ning. De andre fingre peger derefter i den positive omdrejningsr<strong>et</strong>ning.<br />
Du skal nu have fat i kommandoen UCS. Kommandoen anvender du til at dreje<br />
koordinatsystem<strong>et</strong> således, at du får indsat delene til bukken sådan, at du får<br />
bukken til at stå på XY-plan<strong>et</strong> med gavlene parallelle med X-aksen.<br />
Efter du har start<strong>et</strong> kommandoen UCS, vælger du New og derefter starter du Xmuligheden,<br />
dvs. at koordinatsystem<strong>et</strong> skal drejes omkring X-aksen. Du taster<br />
derefter 80.<br />
Derpå bruger du INSERT og indsætter GAVL i punkt<strong>et</strong> 10,10,10. Nu skal du<br />
have r<strong>et</strong>t<strong>et</strong> koordinatsystem<strong>et</strong> op. D<strong>et</strong> gør du ved igen at taste X og derefter 10.<br />
Nu står dit koordinatsystem vinkelr<strong>et</strong> på dit oprindelige XY-plan.<br />
Brug UCS og Save til at gemme koordinatsystem<strong>et</strong>s stilling med navn<strong>et</strong> GAVL.<br />
Nu skal koordinatsystem<strong>et</strong> drejes omkring Y-aksen, således at du kan indsætte<br />
plankerne. Du taster UCS, New og Y og derefter 90. Nu kan du indsætte de to<br />
planker; brug indsætningspunkter som vist på figur 11.11. Gem koordinatsystem<strong>et</strong>s<br />
stilling under navn<strong>et</strong> SIDE.<br />
Nu skal du igen dreje koordinatsystem<strong>et</strong> 90° omkring Y. Når d<strong>et</strong> er gjort, skal<br />
koordinatsystem<strong>et</strong> drejes 10° om X, hvorefter du skal indsætte den sidste gavl,<br />
men ikke for tæt på d<strong>et</strong> rigtige punkt. D<strong>et</strong> er nemlig ikke muligt at ramme præcist,<br />
når du indsætter gavlen. Derfor er d<strong>et</strong> bedre at lave så meg<strong>et</strong> <strong>af</strong>stand, at du<br />
kan flytte gavlen på plads med MOVE. Derfor ZOOMer du ind på områd<strong>et</strong>, så<br />
du kan ramme præcist med MOVE.<br />
Nu har du tre koordinatsystemer, men du skal have fem.<br />
1. D<strong>et</strong> første koordinatsystem er verdenskoordinatsystem<strong>et</strong>.<br />
2. Gavl-koordinatsystem<strong>et</strong> giver dig <strong>et</strong> billede <strong>af</strong> bukken s<strong>et</strong> fra enden.<br />
3. Side-koordinatsystem<strong>et</strong> giver dig <strong>et</strong> billede <strong>af</strong> bukken fra siden.<br />
4. Verdenskoordinatsystem<strong>et</strong>, som vil give dig <strong>et</strong> billede ned på savbukken<br />
oven fra. Verdenskoordinatsystem<strong>et</strong> er ikke godt nok, bukken står nemlig<br />
ind i billed<strong>et</strong> langs med Y-aksen.<br />
Derfor skal du dreje verdenskoordinatsystem<strong>et</strong> 90° omkring Z-aksen og<br />
gemme d<strong>et</strong> nye system under navn<strong>et</strong> TOP. Derved fremkommer d<strong>et</strong> fjerde<br />
koordinatsystem.<br />
250 AutoCAD Lære<strong>bogen</strong>
5. Dit femte koordinatsystem får du frem ved at sætte VPOINT til 1,-1,.7.<br />
Derefter kan du bruge UCS - New - View, og gemme d<strong>et</strong>te koordinatsystem<br />
under navn<strong>et</strong> ISO-PLAN.<br />
Dit næste skridt bliver at bruge Layout1 til at gå over i layoutmiljø<strong>et</strong>. Der definerer<br />
du <strong>et</strong> stykke A4-papir. På papir<strong>et</strong> åbner du fire vinduer.<br />
I d<strong>et</strong> øverste vindue til venstre viser du <strong>et</strong> sidebillede <strong>af</strong> bukken. Nederst til<br />
venstre viser du <strong>et</strong> top-billede <strong>af</strong> bukken, øverst til højre viser du endebilled<strong>et</strong> og<br />
nederst til højre skal du anbringe d<strong>et</strong> isom<strong>et</strong>riske billede.<br />
Når billederne er flytt<strong>et</strong> på plads, dvs. bragt på linie vandr<strong>et</strong> og lodr<strong>et</strong>, skal du<br />
have fat i MVIEW igen. Hvis du ikke ved hvordan d<strong>et</strong> gøres, skal du tilbage til<br />
kapitel 9 for at lære d<strong>et</strong>.<br />
MVIEW har en mulighed, der hed HIDEPLOT. Når du vælger den, bliver du<br />
spurgt, om den skal være ON eller OFF. Du vælger ON. D<strong>et</strong> næste spørgsmål er,<br />
hvilk<strong>et</strong> vindue d<strong>et</strong> gælder. Udpeg d<strong>et</strong> nederste til højre. Gentag operationen med<br />
d<strong>et</strong> nederste til venstre. Operationen bevirker at du kan udskrive din tegning med<br />
de skjulte linier fjern<strong>et</strong> fra udskriften i de vinduer, hvor du har slå<strong>et</strong> Hideplot til<br />
(On). Til sidst slukker du rammerne omkring vinduerne og plotter tegningen i<br />
1:1.<br />
Kommandoliste til bukken<br />
Command: NEW<br />
I dialogboksen Create Drawing vælger du Wizards. Derpå vælger du<br />
Quick S<strong>et</strong>up, hvorpå du klikker på [Næste] ved valg <strong>af</strong> enheder. Ved Areal<br />
indgiver du X = 4200 og Y = 2970 og <strong>af</strong>slutter ved at klikke på [Udfør].<br />
Du har nu definer<strong>et</strong> d<strong>et</strong> areal du vil konstruere på i modelmiljø<strong>et</strong>. Papir<strong>et</strong> vender du<br />
tilbage til senere. Se også kapitel 9.<br />
Command: GRID<br />
Specify grid spacing(X) or [ON/OFF/Snap] : 100<br />
Command: SNAP<br />
Specify snap spacing or [ON/OFF/Rotate/Style/Type]<br />
:10<br />
Command: ZOOM<br />
Specify corner of window, enter a scale factor (nX or<br />
nXP), or<br />
[All/Center/Dynamic/Extents/Previous/Scale/Window]<br />
: A<br />
Kapitel 11. Introduktion til 3D-modeller 251
Figur 11.4. Konstruktionen <strong>af</strong> gavlpladen består <strong>af</strong> en lodr<strong>et</strong> og en vandr<strong>et</strong> linie,<br />
som ved hjælp <strong>af</strong> OFFSET mangfoldiggøres på de steder, hvor der skal bruges en<br />
linie, hvorpå d<strong>et</strong> hele klippes til med TRIM.<br />
Command: ELEV<br />
Specify new default elevation :<br />
Specify new default thickness : 20<br />
Følgende numre henviser til figur 11.4<br />
Slå ORTHO til.<br />
Command: LINE<br />
Specify first point: Udpeg (1)<br />
Tast [F6] indtil der vises polære koordinater i statuslinien.<br />
Specify next point or [Undo]: (2)<br />
Specify next point or [Undo]: (3)<br />
Specify next point or [Close/Undo]:<br />
Command: ZOOM<br />
Specify corner of window, enter a scale factor (nX or<br />
nXP), or<br />
[All/Center/Dynamic/Extents/Previous/Scale/Window]<br />
: W<br />
252 AutoCAD Lære<strong>bogen</strong>
Specify first corner: Udpeg <strong>et</strong> punkt til venstre og under (2)<br />
Specify opposite corner: Udpeg <strong>et</strong> punkt, så du kan konstruere en figur<br />
på 700,800<br />
Command: OFFSET<br />
Specify offs<strong>et</strong> distance or [Through] :600<br />
Select object to offs<strong>et</strong> or : Udpeg (4)<br />
Specify point on side to offs<strong>et</strong>: Udpeg (5)<br />
Select object to offs<strong>et</strong> or : ↵<br />
Command: ↵<br />
OFFSET<br />
Specify offs<strong>et</strong> distance or [Through] : 700<br />
Select object to offs<strong>et</strong> or : Udpeg (6)<br />
Specify point on side to offs<strong>et</strong>: Udpeg (5)<br />
Select object to offs<strong>et</strong> or : ↵<br />
Command: ↵<br />
OFFSET<br />
Specify offs<strong>et</strong> distance or [Through] : 100<br />
Select object to offs<strong>et</strong> or : Udpeg (4)<br />
Specify point on side to offs<strong>et</strong>: Udpeg (5)<br />
Select object to offs<strong>et</strong> or : Udpeg (7)<br />
Specify point on side to offs<strong>et</strong>: Udpeg (5)<br />
Select object to offs<strong>et</strong> or : Udpeg (8)<br />
Specify point on side to offs<strong>et</strong>: Udpeg (5)<br />
Select object to offs<strong>et</strong> or : Udpeg (9)<br />
Specify point on side to offs<strong>et</strong>: Udpeg (5)<br />
Select object to offs<strong>et</strong> or : Udpeg (10)<br />
Specify point on side to offs<strong>et</strong>: Udpeg (5)<br />
Select object to offs<strong>et</strong> or : Udpeg (11)<br />
Specify point on side to offs<strong>et</strong>: Udpeg (5)<br />
Select object to offs<strong>et</strong> or : Udpeg (12)<br />
Specify point on side to offs<strong>et</strong>: Udpeg (5)<br />
Select object to offs<strong>et</strong> or : ↵<br />
Command: ↵<br />
OFFSET<br />
Specify offs<strong>et</strong> distance or [Through] :: 150<br />
Select object to offs<strong>et</strong> or : Udpeg (6)<br />
Specify point on side to offs<strong>et</strong>: Udpeg (5)<br />
Select object to offs<strong>et</strong> or : ↵<br />
Command: ↵<br />
Kapitel 11. Introduktion til 3D-modeller 253
OFFSET<br />
Specify offs<strong>et</strong> distance or [Through] : 20<br />
Select object to offs<strong>et</strong> or : Udpeg (9)<br />
Specify point on side to offs<strong>et</strong>: Udpeg (3)<br />
Select object to offs<strong>et</strong> or : Udpeg (13)<br />
Specify point on side to offs<strong>et</strong>: Udpeg (3)<br />
Select object to offs<strong>et</strong> or : Udpeg (9)<br />
Specify point on side to offs<strong>et</strong>: Udpeg (5)<br />
Select object to offs<strong>et</strong> or : Udpeg (14)<br />
Specify point on side to offs<strong>et</strong>: Udpeg (5)<br />
Select object to offs<strong>et</strong> or : ↵<br />
Slå ORTHO fra.<br />
Command: LINE<br />
Specify first point: Udpeg (2)<br />
Specify next point or [Undo]: Udpeg krydspunkt<strong>et</strong> mellem (8) og (9)<br />
Specify next point or [Undo]: ↵<br />
Command: ↵<br />
LINE Specify first point: Udpeg krydspunkt<strong>et</strong> mellem (6) og (7)<br />
Specify next point or [Undo]: Udpeg krydspunkter mellem (9) og<br />
næstnederste linie<br />
Specify next point or [Undo]: Udpeg krydspunkter mellem (6) og (11)<br />
Specify next point or [Close/Undo]: ↵<br />
Command: ↵<br />
LINE Specify first point: Udpeg krydspunkt<strong>et</strong> mellem (10) og (12)<br />
Specify next point or [Undo]: Udpeg krydspunkter mellem (6) og den<br />
lodr<strong>et</strong>te linie yderst til højre<br />
Specify next point or [Undo]: ↵<br />
Command: TRIM<br />
Current s<strong>et</strong>tings: Projection=UCS Edge=None<br />
Select cutting edges ...<br />
Select objects: Klik på (15)<br />
Specify opposite corner: Klik på (16)<br />
Select objects:<br />
Select object to trim or shift-select to extend or<br />
[Project/Edge/Undo]: Udpeg (17), (13), (9), (14), (18), (19), (20), (21),<br />
(22), (23), (24), (25), (26), (27), (28), (29), (30), (1), (31), og (6)<br />
Select object to trim or shift-select to extend or<br />
[Project/Edge/Undo]: ↵<br />
Sl<strong>et</strong> herefter alle overskydende linier med ERASE. Brug f.eks. FENCE til at udpege<br />
med inde i gavlen.<br />
254 AutoCAD Lære<strong>bogen</strong>
Figur 11.5. Konstruktion <strong>af</strong> planken for<strong>et</strong>ages principielt på samme måde som<br />
gavlpladen. Først konstrueres en lodr<strong>et</strong> og en vandr<strong>et</strong> linie, derpå anvendes<br />
OFFSET, ROTATE og TRIM indtil d<strong>et</strong> færdige resultat foreligger.<br />
Nu skal du konstruere planken.<br />
Command: ZOOM<br />
Specify corner of window, enter a scale factor (nX or<br />
nXP), or<br />
[All/Center/Dynamic/Extents/Previous/Scale/Window]<br />
: D<br />
Udpeg <strong>et</strong> passende område til at starte på.<br />
De næste numre henviser til figur 11.5.<br />
Slå ORTHO til.<br />
Command: LINE<br />
Specify first point: Udpeg (1)<br />
Specify next point or [Undo]: Udpeg (2)<br />
Specify next point or [Undo]: Udpeg (3)<br />
Specify next point or [Close/Undo]: ↵<br />
Command: OFFSET<br />
Specify offs<strong>et</strong> distance or [Through] : 100<br />
Specify point on side to offs<strong>et</strong>: Udpeg (4)<br />
Specify point on side to offs<strong>et</strong>: Udpeg (5)<br />
Specify point on side to offs<strong>et</strong>: Udpeg (6)<br />
Specify point on side to offs<strong>et</strong>: Udpeg (5)<br />
Specify point on side to offs<strong>et</strong>: Udpeg (7)<br />
Specify point on side to offs<strong>et</strong>: Udpeg (5)<br />
Specify point on side to offs<strong>et</strong>: ↵<br />
Command: ↵<br />
OFFSET<br />
Kapitel 11. Introduktion til 3D-modeller 255
Specify offs<strong>et</strong> distance or [Through] : 1200<br />
Specify point on side to offs<strong>et</strong>: Udpeg (7)<br />
Specify point on side to offs<strong>et</strong>: Udpeg (5)<br />
Specify point on side to offs<strong>et</strong>: ↵<br />
Command: FILLET<br />
Current s<strong>et</strong>tings: Mode = TRIM, Radius = 10.0000<br />
Select first object or [Polyline/Radius/Trim]: R<br />
Specify fill<strong>et</strong> radius : 0<br />
Command: ↵<br />
FILLET<br />
Current s<strong>et</strong>tings: Mode = TRIM, Radius = 0.0000<br />
Select first object or [Polyline/Radius/Trim]: Udpeg (7)<br />
Select second object: Udpeg (8)<br />
Command: ↵<br />
FILLET<br />
Current s<strong>et</strong>tings: Mode = TRIM, Radius = 0.0000<br />
Select first object or [Polyline/Radius/Trim]: Udpeg (9)<br />
Select second object: Udpeg (10)<br />
Command: ↵<br />
FILLET<br />
Current s<strong>et</strong>tings: Mode = TRIM, Radius = 0.0000<br />
Select first object or [Polyline/Radius/Trim]: Udpeg (11)<br />
Select second object: Udpeg (12)<br />
Command: ROTATE<br />
Current positive angle in UCS: ANGDIR=counterclockwise<br />
ANGBASE=0<br />
Select objects: Udpeg (13)<br />
Select objects: ↵<br />
Højreklik på OSNAP i statuslinien og vælg en passende OSNAP.<br />
Specify base point: Udpeg (14)<br />
Specify rotation angle or [Reference]: -10<br />
Command: ARRAY<br />
Select objects: Udpeg (15)<br />
Select objects: ↵<br />
Rectangular or Polar array (R/P) : P<br />
Vælg Tools - Object Snap S<strong>et</strong>tings... og vælg en passende OSNAP.<br />
Specify center point of array: Udpeg skæringen ved (16)<br />
Enter the number of items in the array: 2<br />
256 AutoCAD Lære<strong>bogen</strong>
Specify the angle to fill (+=ccw, -=cw) : 90<br />
Rotate arrayed objects? [Yes/No] : ↵<br />
Command: OFFSET<br />
Specify offs<strong>et</strong> distance or [Through] : 20<br />
Specify point on side to offs<strong>et</strong>: Udpeg (15)<br />
Specify point on side to offs<strong>et</strong>: Udpeg (5)<br />
Specify point on side to offs<strong>et</strong>: ↵<br />
Command: ZOOM<br />
Specify corner of window, enter a scale factor (nX or<br />
nXP), or<br />
[All/Center/Dynamic/Extents/Previous/Scale/Window]<br />
: W<br />
Specify first corner: Udpeg <strong>et</strong> passende punkt for at forstørre enden <strong>af</strong><br />
planken, du arbejder med<br />
Specify opposite corner: Udpeg d<strong>et</strong> modsatte hjørne til <strong>et</strong> vindue omkring<br />
plankeenden<br />
Slå SNAP fra.<br />
Command: TRIM<br />
Current s<strong>et</strong>tings: Projection=UCS Edge=None<br />
Select cutting edges ...<br />
Select objects: Klik på (17)<br />
Specify opposite corner: Klik på (18)<br />
Select objects: ↵<br />
Select object to trim or shift-select to extend or<br />
[Project/Edge/Undo]: Udpeg (19), (15), (20), (21), (22) og (23)<br />
Select object to trim or shift-select to extend or<br />
[Project/Edge/Undo]: ↵<br />
Du skal nu sl<strong>et</strong>te resterne <strong>af</strong> linien (6) .<br />
Command: ERASE<br />
Select objects: Udpeg (6)<br />
Select objects: ↵<br />
Command: ZOOM<br />
Specify corner of window, enter a scale factor (nX or<br />
nXP), or<br />
[All/Center/Dynamic/Extents/Previous/Scale/Window]<br />
: P<br />
Command: MIRROR<br />
Select objects: Klik på (18)<br />
Specify opposite corner: Klik på (17)<br />
Select objects: ↵<br />
Kapitel 11. Introduktion til 3D-modeller 257
Specify first point of mirror line: MID<br />
of Udpeg (24)<br />
ORTHO skal være slå<strong>et</strong> til.<br />
Specify second point of mirror line: Udpeg (25)<br />
Del<strong>et</strong>e source objects? [Yes/No] : ↵<br />
Command: TRIM<br />
Current s<strong>et</strong>tings: Projection=UCS Edge=None<br />
Select cutting edges ...<br />
Select objects: Udpeg de to skrå linier, du n<strong>et</strong>op har konstruer<strong>et</strong>, og tast ↵<br />
Select object to trim or shift-select to extend or<br />
[Project/Edge/Undo]: Udpeg (26)<br />
Select object to trim or shift-select to extend or<br />
[Project/Edge/Undo]: ↵<br />
Command: VPOINT<br />
Current view direction: VIEWDIR=0.0000,0.0000,1.0000<br />
Specify a view point or [Rotate] : 1,-1,0.7<br />
Regenerating model.<br />
Command: ZOOM<br />
Specify corner of window, enter a scale factor (nX or<br />
nXP), or<br />
[All/Center/Dynamic/Extents/Previous/Scale/Window]<br />
: W<br />
Udpeg nu <strong>et</strong> passende vindue omkring galvstykk<strong>et</strong>, svarende til figur 11.6.<br />
Prøv kommandoen HIDE.<br />
Højreklik på OSNAP i statuslinien og sæt mærke ved INTersection og klik [OK],<br />
OSNAP er nu løbende.<br />
Slå ORTHO fra.<br />
Gå op i Format - Layer... Opr<strong>et</strong> lag<strong>et</strong> Overflader og <strong>af</strong>slut med at gøre d<strong>et</strong> til d<strong>et</strong><br />
aktuelle. Samtidig kan du døbe alle Framexxx-lagene om til Rammexxx. Lag<strong>et</strong><br />
Title_block har jeg døbt om til Hoved. Tb døbte jeg om til Overflader.<br />
Command: 3DFACE<br />
Specify first point or [Invisible]: Udpeg (1)<br />
Specify second point or [Invisible]: Udpeg (2)<br />
Specify third point or [Invisible] : i ↵<br />
Udpeg (3)<br />
Specify fourth point or [Invisible] : Udpeg (4)<br />
258 AutoCAD Lære<strong>bogen</strong>
Figur 11.6. Når omrids<strong>et</strong> <strong>af</strong> gavlpladen er konstruer<strong>et</strong>, skal du have lagt en<br />
overflade på. D<strong>et</strong> gøres med kommandoen 3DFACE.<br />
Specify third point or [Invisible] : i ↵<br />
Udpeg (5)<br />
Specify fourth point or [Invisible] : Udpeg (6)<br />
Specify third point or [Invisible] : i ↵<br />
Udpeg (7)<br />
Specify fourth point or [Invisible] : i ↵<br />
Udpeg (8)<br />
Specify third point or [Invisible] : i ↵<br />
Udpeg (9)<br />
Specify fourth point or [Invisible] : Udpeg (10)<br />
Specify third point or [Invisible] : i ↵<br />
Udpeg (11)<br />
Specify fourth point or [Invisible] : Udpeg (12)<br />
Specify third point or [Invisible] : Udpeg (13)<br />
Specify fourth point or [Invisible] : Udpeg (14)<br />
Specify third point or [Invisible] : ↵<br />
Command: ↵<br />
3DFACE Specify first point or [Invisible]: Udpeg (15)<br />
Specify second point or [Invisible]: Udpeg (16)<br />
Specify third point or [Invisible] : i ↵<br />
Kapitel 11. Introduktion til 3D-modeller 259
Udpeg (17)<br />
Specify fourth point or [Invisible] : Udpeg (18)<br />
Specify third point or [Invisible] : ↵<br />
Gå op i objektegenskaber i værktøjsbjælken og sluk tegnelag<strong>et</strong> som vist herunder.<br />
Command: COPY<br />
Select objects: W<br />
Udpeg <strong>et</strong> område, der inkluderer hele den flade, du lige har konstruer<strong>et</strong><br />
Specify base point or displacement, or [Multiple]: 0,0,0<br />
Specify second point of displacement or : 0,0,-20<br />
Gå op i objektegenskaber i værktøjsbjælken og tænd tegnelag<strong>et</strong> igen.<br />
Prøv kommandoen SHADE. Derefter skal du anvende kommandoen REGEN for at<br />
fortsætte med de normale AutoCAD-kommandoer.<br />
Nu skal du ZOOMe Dynamisk, så du kommer over på planken.<br />
Nummereringen i d<strong>et</strong> følgende henviser til figur 11.7.<br />
Command: 3DFACE<br />
Specify first point or [Invisible]: Udpeg (1)<br />
Specify second point or [Invisible]: Udpeg (2)<br />
Specify third point or [Invisible] : i<br />
Udpeg (3)<br />
Specify fourth point or [Invisible] : Udpeg (4)<br />
Specify third point or [Invisible] : i<br />
Udpeg (5)<br />
Før du udpeger (6) skal du ned i [OSNAP] - S<strong>et</strong>tings og slå INT fra og slå NEA til<br />
i sted<strong>et</strong>.<br />
Specify fourth point or [Invisible] : Udpeg (6)<br />
Specify third point or [Invisible] : i<br />
Udpeg (7)<br />
Nu skal du igen slå NEA fra og tænde INT.<br />
Specify fourth point or [Invisible] : i<br />
260 AutoCAD Lære<strong>bogen</strong>
Figur 11.7. Efter gavlfladen kommer turen til planken. Du skal igen sørge for at<br />
nogle <strong>af</strong> kanterne bliver gjort usynlige. Når den ene side er konstruer<strong>et</strong>, kan du<br />
lave den anden side ved at kopiere den første ned under planken.<br />
Udpeg (8)<br />
Specify third point or [Invisible] : i<br />
Udpeg (9)<br />
Specify fourth point or [Invisible] : Udpeg (10)<br />
Specify third point or [Invisible] : Udpeg (11)<br />
Specify fourth point or [Invisible] : Udpeg (12)<br />
Specify third point or [Invisible] : ↵<br />
Command: ↵<br />
3DFACE Specify first point or [Invisible]: Udpeg (13)<br />
Specify second point or [Invisible]: i<br />
Udpeg (14)<br />
Specify third point or [Invisible] : Udpeg (15)<br />
Specify fourth point or [Invisible] : Udpeg (16)<br />
Specify third point or [Invisible] : ↵<br />
Hvis der er nogle <strong>af</strong> de usynlige kanter, som ved <strong>et</strong> uheld er blev<strong>et</strong> synlige, kan du<br />
ved at gå op i Modify - Properties..., få dem gjort usynlige uden at<br />
konstruere forfra.<br />
Gå op i objektegenskaber i værktøjslinien og sluk tegnelag<strong>et</strong>.<br />
Kapitel 11. Introduktion til 3D-modeller 261
Command: COPY<br />
Select objects: W<br />
Udpeg <strong>et</strong> område, der inkluderer hele den flade, du lige har konstruer<strong>et</strong><br />
Specify base point or displacement, or [Multiple]: 0,0,0<br />
Specify second point of displacement or : 0,0,-20<br />
Gå op i objektegenskaber i værktøjslinien og tænd tegnelag<strong>et</strong> igen.<br />
Command: ZOOM<br />
Specify corner of window, enter a scale factor (nX or<br />
nXP), or<br />
[All/Center/Dynamic/Extents/Previous/Scale/Window]<br />
: E<br />
Du ser nu både gavl og planke. Prøv at tænde SPLFRAME.<br />
Command: SPLFRAME<br />
New value for SPLFRAME : 1<br />
Command: REGEN<br />
Nu kan du se de usynlige linier.<br />
Command: SPLFRAME<br />
Enter new value for SPLFRAME : 0<br />
Command: REGEN<br />
Nu skal du have dann<strong>et</strong> de to blokke.<br />
Indsætningspunkt<strong>et</strong> (ip) er vist på figur 11.8.<br />
Command: -BLOCK<br />
Enter block name or [?]: GAVL<br />
Specify insertion base point: Udpeg (ip)<br />
Select objects: W<br />
Figur 11.8. Her skal du placere indsætningspunkt<strong>et</strong> for gavlen.<br />
262 AutoCAD Lære<strong>bogen</strong>
Figur 11.9. Her ser du indsætningspunkt<strong>et</strong> for planken.<br />
Udpeg hele gavlen.<br />
Næste (ip) ses på figur 11.9.<br />
Command: -BLOCK<br />
Enter block name or [?]: PLANKE<br />
Specify insertion base point: Udpeg (ip)<br />
Beware, Z insertion base is not zero<br />
Select objects: W<br />
Udpeg hele planken.<br />
Meddelelsen, som kom, da du udpegede indsætningspunkt<strong>et</strong>, har ingen b<strong>et</strong>ydning<br />
for dig. Meddelelsen er en service fra AutoCAD. D<strong>et</strong> er en advarsel, som kun har<br />
b<strong>et</strong>ydning, hvis du havde udpeg<strong>et</strong> <strong>et</strong> „frit“ punkt, men dit punkt „sidder fast“ på<br />
blokken.<br />
Nu kommer du til samlingen <strong>af</strong> bukken.<br />
Når bukken skal samles, skal du manipulere med dit koordinatsystem. Du skal huske,<br />
at d<strong>et</strong> er <strong>et</strong> højrehåndskoordinatsystem, se figur 11.10.<br />
Command: UCS<br />
Current ucs name: *WORLD*<br />
Enter an option [New/Move/orthoGraphic/Prev/Restore/<br />
Save/Del/Apply/?/World]<br />
: N<br />
Specify origin of new UCS or [ZAxis/3point/OBject/Face/<br />
View/X/Y/Z] : X<br />
Specify rotation angle about X axis : 80<br />
TIP: Efter du har start<strong>et</strong> UCS, kan du gå direkte til X, hvis du i sted<strong>et</strong> for N taster<br />
_X. Dvs. ved at taste understregning foran alternativerne i and<strong>et</strong> valg, kan du nå dem<br />
direkte.<br />
Kapitel 11. Introduktion til 3D-modeller 263
Figur 11.10. Dit koordinatsystem er <strong>et</strong> højrehåndssystem. Når du skal dreje d<strong>et</strong>,<br />
skal du huske, at hvis du griber med højre hånd om den akse, du vil dreje om,<br />
således at tommelfingeren peger i aksens r<strong>et</strong>ning, vil positiv omdrejningsr<strong>et</strong>ning<br />
være i fingrenes r<strong>et</strong>ning.<br />
Command: -INSERT<br />
Enter block name or [?]: GAVL<br />
Specify insertion point or [Scale/X/Y/Z/Rotate/PScale/<br />
PX/PY/PZ/PRotate]: 10,10,10<br />
Enter X scale factor, specify opposite corner, or<br />
[Corner/XYZ] : ↵<br />
Enter Y scale factor : ↵<br />
Specify rotation angle : ↵<br />
Command: Z<br />
Specify corner of window, enter a scale factor (nX or<br />
nXP), or<br />
[All/Center/Dynamic/Extents/Previous/Scale/Window]<br />
: e<br />
Command: UCS<br />
Current ucs name: *NO NAME*<br />
Enter an option [New/Move/orthoGraphic/Prev/Restore/<br />
Save/Del/Apply/?/World] : N<br />
Specify origin of new UCS or [ZAxis/3point/OBject/Face/<br />
View/X/Y/Z] : X<br />
Specify rotation angle about X axis : 10<br />
Command: UCS<br />
Current ucs name: *NO NAME*<br />
Enter an option [New/Move/orthoGraphic/Prev/Restore/<br />
Save/Del/Apply/?/World] : S<br />
Enter name to save current UCS or [?]: GAVL<br />
Command: ↵<br />
UCS<br />
Current ucs name: Gavl<br />
Enter an option [New/Move/orthoGraphic/Prev/Restore/<br />
Save/Del/Apply/?/World] : N<br />
264 AutoCAD Lære<strong>bogen</strong>
Figur 11.11. Indsætningspunkt<strong>et</strong> for plankerne er d<strong>et</strong> nederste højre hjørne <strong>af</strong><br />
udskæringerne.<br />
Specify origin of new UCS or [ZAxis/3point/OBject/Face/<br />
View/X/Y/Z] : Y<br />
Specify rotation angle about Y axis :<br />
Command: UCS<br />
Current ucs name: Gavl<br />
Enter an option [New/Move/orthoGraphic/Prev/Restore/<br />
Save/Del/Apply/?/World] : S<br />
Enter name to save current UCS or [?]: SIDE<br />
Nu skal du indsætte plankerne. På figur 11.11 er vist indsætningspunkt<strong>et</strong> for den<br />
højre planke, den venstre skal indsættes på d<strong>et</strong> tilsvarende sted i den venstre spalte.<br />
Command: -INSERT<br />
Enter block name or [?] : PLANKE<br />
Specify insertion point or [Scale/X/Y/Z/Rotate/PScale/<br />
PX/PY/PZ/PRotate]: Udpeg (ip)<br />
Enter X scale factor, specify opposite corner, or<br />
[Corner/XYZ] : ↵<br />
Enter Y scale factor : ↵<br />
Specify rotation angle : ↵<br />
Command: -INSERT<br />
Enter block name or [?] : ↵<br />
Specify insertion point or [Scale/X/Y/Z/Rotate/PScale/<br />
PX/PY/PZ/PRotate]: Udpeg (ip) til venstre<br />
Enter X scale factor, specify opposite corner, or<br />
[Corner/XYZ] : ↵<br />
Enter Y scale factor : ↵<br />
Kapitel 11. Introduktion til 3D-modeller 265
Figur 11.12. Først indsætter du gavlen i en passende position, derefter ZOOMer<br />
du ind på de to dele, som skal passes sammen. Derefter flyttes gavlen på plads<br />
med MOVE.<br />
Specify rotation angle : ↵<br />
Command: UCS<br />
Current ucs name: Side<br />
Enter an option [New/Move/orthoGraphic/Prev/Restore/<br />
Save/Del/Apply/?/World] : N<br />
Specify origin of new UCS or [ZAxis/3point/OBject/Face/<br />
View/X/Y/Z] : Y<br />
Specify rotation angle about Y axis :<br />
Command: UCS<br />
Current ucs name: Side<br />
Enter an option [New/Move/orthoGraphic/Prev/Restore/<br />
Save/Del/Apply/?/World] : N<br />
Specify origin of new UCS or [ZAxis/3point/OBject/Face/<br />
View/X/Y/Z] : X<br />
Specify rotation angle about X axis : -10<br />
Command: ZOOM<br />
Specify corner of window, enter a scale factor (nX or<br />
nXP), or<br />
[All/Center/Dynamic/Extents/Previous/Scale/Window]<br />
: E<br />
Indsæt nu den sidste gavl med en <strong>af</strong>stand til plankerne som vist på figur 11.12. Når<br />
gavlen er indsat, kan du bruge MOVE til at sætte den på plads.<br />
Command: -INSERT<br />
Enter block name or [?] : GAVL<br />
Specify insertion point or [Scale/X/Y/Z/Rotate/PScale/<br />
PX/PY/PZ/PRotate]: Udpeg <strong>et</strong> passende punkt<br />
Enter X scale factor, specify opposite corner, or<br />
[Corner/XYZ] : ↵<br />
Enter Y scale factor : ↵<br />
266 AutoCAD Lære<strong>bogen</strong>
Specify rotation angle : ↵<br />
Command: ZOOM<br />
Specify corner of window, enter a scale factor (nX or<br />
nXP), or<br />
[All/Center/Dynamic/Extents/Previous/Scale/Window]<br />
: W Således at du får <strong>et</strong> udsnit som figur 11.12.<br />
Command: MOVE<br />
Select objects: Udpeg gavlen<br />
Select objects: ↵<br />
Specify base point or displacement: Udpeg (1)<br />
Specify second point of displacement or : Udpeg (2)<br />
Command: ZOOM<br />
Specify corner of window, enter a scale factor (nX or<br />
nXP), or<br />
[All/Center/Dynamic/Extents/Previous/Scale/Window]<br />
: P<br />
Command: UCS<br />
Current ucs name: Side<br />
Enter an option [New/Move/orthoGraphic/Prev/Restore/<br />
Save/Del/Apply/?/World] : ↵<br />
Command: UCS<br />
Current ucs name: Side<br />
Enter an option [New/Move/orthoGraphic/Prev/Restore/<br />
Save/Del/Apply/?/World] : N<br />
Specify origin of new UCS or [ZAxis/3point/OBject/Face/<br />
View/X/Y/Z] : Z<br />
Specify rotation angle about Z axis :<br />
Command: UCS<br />
Current ucs name: Side<br />
Enter an option [New/Move/orthoGraphic/Prev/Restore/<br />
Save/Del/Apply/?/World] : S<br />
Enter name to save current UCS or [?]: TOP<br />
Nu har du opr<strong>et</strong>t<strong>et</strong> de koordinatsystemer du får brug for i d<strong>et</strong> følgende. Så du kan nu<br />
gå tilbage til layoutmiljø<strong>et</strong> og få rydd<strong>et</strong> op og få opr<strong>et</strong>t<strong>et</strong> den tegning du har brug for.<br />
Dvs. klik på fanen Layout1<br />
Hvis der er åbn<strong>et</strong> en ramme på papir<strong>et</strong>, klikker du på den, så de blå håndtag kommer<br />
frem. Derpå r<strong>et</strong>ter du vindu<strong>et</strong> til indtil d<strong>et</strong> fylder ca. en fjerdedel <strong>af</strong> papir<strong>et</strong>.<br />
Command: ZOOM<br />
Kapitel 11. Introduktion til 3D-modeller 267
Specify corner of window, enter a scale factor (nX or<br />
nXP), or<br />
[All/Center/Dynamic/Extents/Previous/Scale/Window]<br />
: A<br />
Gå op i objektegenskaber i værktøjslinien og gør Ramme035 aktuel.<br />
Gå igen op i objektegenskaber i værktøjslinien, Denne gang gør du Ramme025<br />
aktuel.<br />
Nu skal du have åbn<strong>et</strong> fire vinduer; numrene svarer til figur 11.13.<br />
Command: MVIEW<br />
Specify corner of viewport or<br />
[ON/OFF/Fit/Hideplot/Lock/Object/Polygonal/Restore/2/<br />
3/4] : Udpeg (1)<br />
Specify opposite corner: Udpeg (2)<br />
Command: ↵<br />
MVIEW<br />
Specify corner of viewport or<br />
Figur 11.13. Når du har få<strong>et</strong> fjern<strong>et</strong> de rammer og hoved, som Troldmanden<br />
havde „forær<strong>et</strong>“ dig, skal du have tegn<strong>et</strong> dine egne rammer omkring papir<strong>et</strong> og<br />
åbn<strong>et</strong> de nødvendige vinduer, så du kan fremvise den tegning, du ønsker.<br />
268 AutoCAD Lære<strong>bogen</strong>
[ON/OFF/Fit/Hideplot/Lock/Object/Polygonal/Restore/2/<br />
3/4] : Udpeg (3)<br />
Specify opposite corner: Udpeg (4)<br />
Command: ↵<br />
MVIEW<br />
Specify corner of viewport or<br />
[ON/OFF/Fit/Hideplot/Lock/Object/Polygonal/Restore/2/<br />
3/4] : Udpeg (5)<br />
Specify opposite corner: Udpeg (6)<br />
Command: MVIEW<br />
Specify corner of viewport or<br />
[ON/OFF/Fit/Hideplot/Lock/Object/Polygonal/Restore/2/<br />
3/4] : Udpeg (7)<br />
Specify opposite corner: Udpeg (8)<br />
Nu skal du udpege de vinduer, hvor du vil have de skjulte linier fjern<strong>et</strong> i den plottede<br />
tegning.<br />
Command: MVIEW<br />
Specify corner of viewport or<br />
[ON/OFF/Fit/Hideplot/Lock/Object/Polygonal/Restore/2/<br />
3/4] : H<br />
Hidden line removal for plotting [ON/OFF]: ON<br />
Select objects: Udpeg (9)<br />
Command: MVIEW<br />
Specify corner of viewport or<br />
[ON/OFF/Fit/Hideplot/Lock/Object/Polygonal/Restore/2/<br />
3/4] : H<br />
Hidden line removal for plotting [ON/OFF]: ON<br />
Select objects: Udpeg (14)<br />
Command: MSPACE<br />
Klik dig ind i vindue (9)<br />
Command: UCS<br />
Current ucs name: top<br />
Enter an option [New/Move/orthoGraphic/Prev/Restore/<br />
Save/Del/Apply/?/World] : R<br />
Enter name of UCS to restore or [?]: TOP<br />
Command: PLAN<br />
Enter an option [Current ucs/Ucs/World] : ↵<br />
Command: ZOOM<br />
Kapitel 11. Introduktion til 3D-modeller 269
Specify corner of window, enter a scale factor (nX or<br />
nXP), or<br />
[All/Center/Dynamic/Extents/Previous/Scale/Window]<br />
: 0.1XP<br />
Klik dig ind i vindue (11)<br />
Command: UCS<br />
Current ucs name: top<br />
Enter an option [New/Move/orthoGraphic/Prev/Restore/<br />
Save/Del/Apply/?/World] : R<br />
Enter name of UCS to restore or [?]: SIDE<br />
Command: PLAN<br />
Enter an option [Current ucs/Ucs/World] : ↵<br />
Command: ZOOM<br />
Specify corner of window, enter a scale factor (nX or<br />
nXP), or<br />
[All/Center/Dynamic/Extents/Previous/Scale/Window]<br />
: 0.1XP<br />
Klik dig ind i vindue (12)<br />
Command: UCS<br />
Current ucs name: side<br />
Enter an option [New/Move/orthoGraphic/Prev/Restore/<br />
Save/Del/Apply/?/World] : R<br />
Enter name of UCS to restore or [?]: GAVL<br />
Command: PLAN<br />
Enter an option [Current ucs/Ucs/World] : ↵<br />
Command: ZOOM<br />
Specify corner of window, enter a scale factor (nX or<br />
nXP), or<br />
[All/Center/Dynamic/Extents/Previous/Scale/Window]<br />
: 0.1XP<br />
Command: PSPACE<br />
Command: MOVE<br />
Select objects: Udpeg rammen (12)<br />
Select objects: ↵<br />
Specify base point or displacement: INT<br />
of Udpeg nederste venstre kant <strong>af</strong> gavlen (13)<br />
Specify second point of displacement or : .Y<br />
of INT<br />
of Udpeg nederste kant <strong>af</strong> gavlen (11)<br />
270 AutoCAD Lære<strong>bogen</strong>
(need XZ): Udpeg <strong>et</strong> passende sted i ramme (12)<br />
Command: MOVE<br />
Select objects: Udpeg rammen (9)<br />
Select objects: ↵<br />
Specify base point or displacement: INT<br />
of Udpeg højre kant <strong>af</strong> gavlen (10)<br />
Specify second point of displacement or : .X<br />
of INT<br />
of Udpeg højre kant <strong>af</strong> gavlen (11)<br />
(need YZ): Udpeg <strong>et</strong> passende sted i ramme (9)<br />
Command: MOVE<br />
Select objects: Udpeg ramme (14)<br />
Select objects: ↵<br />
Specify base point or displacement:Udpeg (14)<br />
Specify second point of displacement or : Udpeg <strong>et</strong> passende sted for ramme (14), således at der<br />
bliver plads til hoved<strong>et</strong> i tegningen<br />
Skift til lag<strong>et</strong> Hoved.<br />
Command: INSERT<br />
Enter block name or [?]: HOVED<br />
Specify insertion point or [Scale/X/Y/Z/Rotate/PScale/<br />
PX/PY/PZ/PRotate]: 292,5<br />
Enter X scale factor, specify opposite corner, or<br />
[Corner/XYZ] : 0.5<br />
Enter Y scale factor :<br />
Specify rotation angle : ↵<br />
Command: TEXT<br />
Current text style: "Standard" Text height: 2.5000<br />
Specify start point of text or [Justify/Style]: Udpeg <strong>et</strong><br />
punkt i felt<strong>et</strong> Emne<br />
Specify height : 3.5↵<br />
Specify rotation angle of text : ↵<br />
Enter text: Den første 3D-tegning<br />
Enter text:<br />
Command: TEXT<br />
Current text style: "Standard" Text height: 3.5000<br />
Specify start point of text or [Justify/Style]: Udpeg <strong>et</strong><br />
punkt i felt<strong>et</strong> Tegningsnr<br />
Specify height : ↵<br />
Kapitel 11. Introduktion til 3D-modeller 271
Specify rotation angle of text : ↵<br />
Enter text: AL-01-011<br />
Enter text:<br />
Command:<br />
Nu går du op i objektegenskaber i værktøjslinien og fryser lag<strong>et</strong> Ramme025.<br />
Du mangler nu blot at plotte tegningen, brug:<br />
Command: PLOT<br />
Kontroller opsætningen i dialogboksen. Du skal huske at sætte mærke i Hide-<br />
Lines, eller får du ikke skjult de linier, du beordrede med Hideplot fra MVEWkommandoen.<br />
Når alt er klar, klikker du på OK.<br />
272 AutoCAD Lære<strong>bogen</strong>
18 12. Overfladekommandoer<br />
I d<strong>et</strong>te kapitel skal du konstruere overflader på en sidelejeblok, se figur 12.1.<br />
På demo-CDen har du to filer til opgaven, den ene er filen LEJEBLOK.DWG,<br />
som indeholder en 2D-<strong>af</strong>bildning <strong>af</strong> lej<strong>et</strong>, se figur 12.2.<br />
Du må selv bestemme, om du vil konstruere en trådmodelmed udgangspunkt i<br />
Figur 12.1. I d<strong>et</strong>te kapitel skal du lægge overflader på en trådmodel. Billed<strong>et</strong> her<br />
fremkommer ved at anvende kommandoen RENDER.<br />
Figur 12.2. På disk<strong>et</strong>ten ligger en fil med navn<strong>et</strong> Lejeblok.dwg. Filen indeholder<br />
en 2D-<strong>af</strong>bildning <strong>af</strong> lejeblokken.<br />
Kapitel 12. Overfladekommandoer 273
Figur 12.3. Hvis du ikke vil konstruere trådmodellen selv, kan du indlæse filen<br />
Surf-tab.dwg.<br />
figur 12.2, eller du vil anvende den 3D-trådmodel, jeg har lagt på demo-CDen til<br />
dig. Den hedder SURF-OPG.DWG, se figur 12.3.<br />
Når du har indlæst SURF-OPG eller konstruer<strong>et</strong> trådmodellen, skal du til at<br />
lægge overflader på den. Til d<strong>et</strong> får du brug for følgende kommandoer:<br />
Kommandoer til opr<strong>et</strong>telse <strong>af</strong> 3D-overflader<br />
CHPROP ændring <strong>af</strong> objekters egenskaber, i d<strong>et</strong>te kapitel til at flytte overflader<br />
over i de ønskede lag.<br />
EDGESURF danner en overflade på grundlag <strong>af</strong> fire begrænsende objekter.<br />
Objekterne skal berøre hinanden i de fire hjørnepunkter. Første<br />
udpegede objekt vil tilknyttes SURFTAB1, mens and<strong>et</strong> udpegede<br />
objekt vil tilknyttes SURFTAB2.<br />
PEDIT bruges til redigering <strong>af</strong> polylinier.<br />
RULESURFdanner en overflade på grundlag <strong>af</strong> to objekter, der bruges som<br />
linealer. Der skal vælges samme ende <strong>af</strong> linealerne, hvis overfladen<br />
skal være plan. Antall<strong>et</strong> <strong>af</strong> linier på overfladen bestemmes <strong>af</strong><br />
systemvariablen SURFTAB1.<br />
REGION danner en REGION, dvs. en overflade på grundlag <strong>af</strong> en eller flere<br />
Polylinier.<br />
SHADE farvelægger overfladerne på en model.<br />
SHADEMODE<br />
ændre overfladens udseende og slukker farvelagte overflader<br />
SUBTRACTtrækker <strong>et</strong> objekt fra <strong>et</strong> and<strong>et</strong>, således at du f.eks. kan lave en overflade<br />
med <strong>et</strong> hul i.<br />
274 AutoCAD Lære<strong>bogen</strong>
TABSURF danner en overflade ved at <strong>af</strong>sætte en r<strong>et</strong>ningsvektor <strong>et</strong> antal gange<br />
langs med en kurve. Antall<strong>et</strong> <strong>af</strong> tabuleringer bestemmes <strong>af</strong> systemvariablen<br />
SURFTAB1.<br />
UCS ændring <strong>af</strong> d<strong>et</strong> aktuelle koordinatsystem.<br />
VIEW gemmer skærmbilleder, således at de hurtigt kan genskabes.<br />
VPOINT ændring <strong>af</strong> b<strong>et</strong>ragtningspunkt<strong>et</strong> for tegningen.<br />
ZOOM ændring <strong>af</strong> d<strong>et</strong> aktuelle skærmudsnit <strong>af</strong> tegningen.<br />
Systemvariabler<br />
SURFTAB1sætter <strong>af</strong>standen mellem linierne på den første ledelinie, der berøres,<br />
når SURF-kommandoerne anvendes.<br />
SURFTAB2sætter <strong>af</strong>standen mellem linierne på den anden ledelinie, når der<br />
anvendes mere end én.<br />
D<strong>et</strong> første, du skal gøre, er at sætte systemvariablene SURFTAB1 = 16 og<br />
SURFTAB2 = 8. Derpå skal du opr<strong>et</strong>te lagene, som er vist i tabellen herunder:<br />
Edgesurf RED OFF<br />
Tabsurf YELLOW OFF<br />
Rulesurf CYAN OFF<br />
Region BLUE OFF<br />
Overflade WHITE ON og CURRENT<br />
Rammer MAGENTA ON<br />
Lagene skal have de nævnte farver og status.<br />
I tegningen Surf-opg finder du to hjælpelag, Tegne2 og Tegne3. I disse lag ligger<br />
der nogle hjælpelinier, som du skal bruge sammen med TABSURF-kommandoen.<br />
Disse hjælpelinier skal du selv påføre, hvis du konstruerer beslag<strong>et</strong><br />
selv.<br />
Som du kan se, skal du gøre Overflade-lag<strong>et</strong> aktivt, du skal nemlig konstruere<br />
alle overfladerne i d<strong>et</strong>te lag. Efterhånden som de konstrueres, lægger du overfladerne<br />
over i d<strong>et</strong> lag, der har samme navn som den kommando du brugte til at<br />
konstruere dem med. Da lagene er slukk<strong>et</strong>, forsvinder dine overflader efterhånden.<br />
Kapitel 12. Overfladekommandoer 275
Først konstruerer du nogle <strong>af</strong> overfladerne på kanten <strong>af</strong> den store flange, se figur<br />
12.5.<br />
D<strong>et</strong> gør du med kommandoen TABSURF. Først skal du udpege d<strong>et</strong> objekt (linie/<br />
kurve), der skal tabuleres langs med, dernæst skal du udpege en r<strong>et</strong>ningsvektor.<br />
R<strong>et</strong>ningsvektoren kan være en kurve, men så vil endepunkterne <strong>af</strong> kurven blive<br />
anvendt som endepunkterne for den r<strong>et</strong>te linie, som danner overfladen.<br />
Når du skal udpege din r<strong>et</strong>ningsvektor, skal du være opmærksom på, at d<strong>et</strong> har<br />
b<strong>et</strong>ydning, i hvilken ende <strong>af</strong> en linie du peger. Hvis resultat<strong>et</strong> ikke bliver, som du<br />
havde vent<strong>et</strong>, skal du prøve igen med udpegning <strong>af</strong> den anden ende <strong>af</strong> stregen.<br />
Når du har konstruer<strong>et</strong> de første overflader, ligger de i vejen for konstruktionen<br />
<strong>af</strong> den sidste overflade. Derfor anvender du CHPROP til at lægge overfladerne<br />
over i TABSURF-lag<strong>et</strong>, som er slukk<strong>et</strong>, dvs. de „forsvinder“ fra tegningen, når<br />
du har flytt<strong>et</strong> dem. D<strong>et</strong> er med vilje, id<strong>et</strong> de derefter ikke ligger i vejen for dine<br />
næste udpegninger.<br />
Et objekt som ligger i vejen kan omgås ved at du holder [CTRL]-knappen nede,<br />
mens du udpeger. Derved stepper AutoCAD gennem objekter, som ligger oven<br />
på hinanden. I indtastnings<strong>af</strong>snitt<strong>et</strong> viser jeg dig hvordan.<br />
Du kan nu udpege den sidste kurve og r<strong>et</strong>ningsvektor.<br />
Nu ZOOMer du ind på de to flanger oven på hovedlej<strong>et</strong> og lægger TAB-overflader<br />
på de to krumme flader.<br />
Når du har konstruer<strong>et</strong> den ene lille krumme overflade og en <strong>af</strong> de store, kan du<br />
COPYere dem over på de to andre.<br />
Til sidst flytter du overfladerne over i TABSURF-lag<strong>et</strong>.<br />
Hvis du har sat SURFTAB2 til 8, er alt OK, ellers skal du sætte variablen nu.<br />
Derefter bruger du EDGESURF til at lægge overflader på de lige kanter <strong>af</strong><br />
flangerne. Se figur 12.7 og 12.8. Du skal udpege en <strong>af</strong> de lange kanter først,<br />
derefter en kort.<br />
Den første kant „hæftes“ sammen med SURFTAB1, mens anden udpegning får<br />
SURFTAB2. Når du har konstruer<strong>et</strong> de to øverste overflader, kopieres de ned på<br />
de underste kanter.<br />
Derefter du lægger fladerne over i EDGESURF-lag<strong>et</strong>.<br />
Nu skal du anvende RULESURF til hullerne og overfladerne på de små flanger.<br />
For at få en rimelig tæthed <strong>af</strong> linierne sætter du SURFTAB1 op til 32.<br />
276 AutoCAD Lære<strong>bogen</strong>
Nu udpeger du cirklerne, som danner begrænsning for overfladerne til henholdsvis<br />
højre og venstre side. Når overfladerne er konstruer<strong>et</strong>, lægger du dem over i<br />
lag<strong>et</strong> RULESURF, således at du kan komme til at konstruere de indvendige<br />
huller. Derefter lægger du også dem over i lag<strong>et</strong> RULESURF. Her skal du huske,<br />
at du kan anvende [CTRL]-tasten til at udpege skjulte objekter, i sted<strong>et</strong> for<br />
at flytte objekter over i <strong>et</strong> and<strong>et</strong> lag hele tiden.<br />
Nu skal du ZOOMe tilbage til den store flange for at lave de sidste overflader på<br />
denne del.<br />
Grunden til at jeg ikke lavede den færdig første gang, er at jeg undgår at skifte<br />
SURFTAB for mange gange. Grunden til at jeg skifter SURFTAB er at jeg<br />
ønsker samme antal linier som tidligere, således at linierne fra de enkelte flader<br />
så vidt muligt mødes. I begyndelsen er man som regel tilfreds, blot d<strong>et</strong> lykkes at<br />
danne alle overfladerne. Med tiden bliver man mere kritisk. I sted<strong>et</strong> for at notere<br />
alle mine kombinationer <strong>af</strong> SURFTAB, flytter jeg rundt i tegningen og laver<br />
områderne med de samme indstillinger færdig efterhånden.<br />
Du bruger nu RULESURF på alle de cirkler, som danner kant for en overflade.<br />
Overfladerne lægges efterhånden over i RULESURF-lag<strong>et</strong>.<br />
Når alle de store flader er færdige, skal du have sat SURFTAB1 ned til 8 og<br />
anvende TABSURF på de to små rundinger mellem den store flange og den<br />
store lejebøsning.<br />
Nu skal du have overtrukk<strong>et</strong> de sidste sider <strong>af</strong> de små flanger.<br />
For at gøre d<strong>et</strong>, skal du have saml<strong>et</strong> linierne, der begrænser overfladerne, til en<br />
polylinie. D<strong>et</strong> kan gøres med kommandoen PEDIT. PEDIT er en almindelig<br />
AutoCAD-kommando, som bruges til at redigere polylinier.<br />
Hvis dit UCS ikke er parallelt med de objekter, du anvender PEDIT på, vil Auto-<br />
CAD gøre dig opmærksom på, at d<strong>et</strong> kan være <strong>et</strong> problem. Du skal derfor Restore<br />
UCS-system<strong>et</strong>, der blev anvendt, da du konstruerede de små flanger. I tegningen<br />
Surf-opg er d<strong>et</strong> gemt med navn<strong>et</strong> SIDE.<br />
Når du har start<strong>et</strong> kommandoen PEDIT, skal du først udpege en polylinie. Der er<br />
ingen polylinier i tegningen, så du udpeger en almindelig linie. Derefter bliver<br />
du spurgt, om linien skal laves til en polylinie, dertil svarer du Y (Yes). Derefter<br />
fremkommer PEDITs menulinie. Du vælger J for JOIN, hvorefter du udpeger<br />
alle de linier, der skal indgå i samlingen. Således samler du linierne i de fire<br />
flader, som endnu ikke er overtrukk<strong>et</strong> på de små flanger.<br />
Nu starter du REGION og udpeger de fire polylinier og de to cirkler en ad gangen.<br />
Når du har opr<strong>et</strong>t<strong>et</strong> regionen, skal du have lav<strong>et</strong> hull<strong>et</strong> i overfladen. D<strong>et</strong><br />
Kapitel 12. Overfladekommandoer 277
gøres med kommandoen SUBTRACT. SUBTRACT trækker regioner fra hinanden.<br />
Først udpeger du d<strong>et</strong> store areal i form <strong>af</strong> polylinien, og derefter taster du<br />
↵ for at komme videre, hvorefter du udpeger cirklen i overfladen. Når du har<br />
gjort d<strong>et</strong> med begge overflader med hull<strong>et</strong> i, flytter du dem samt de to første over<br />
i REGION-lag<strong>et</strong>.<br />
Nu skal du have UCS-system<strong>et</strong> sat til WCS (Verdenskoordinatsystem<strong>et</strong>). D<strong>et</strong><br />
gør du med UCS og . Når d<strong>et</strong> er gjort, kan du gå igang med PEDIT på<br />
de to plane flader på den store flange. På den nederste flade anvender du PEDIT,<br />
og får JOINed ni segmenter og på den øverste otte segmenter.<br />
Figur 12.4. Efter færdiggørelsen <strong>af</strong> lejeblokken kan du anvende kommandoen<br />
HIDE eller SHADE for at se, hvorledes den tager sig ud med de skjulte linier<br />
fjern<strong>et</strong>.<br />
Når polylinierne er opr<strong>et</strong>t<strong>et</strong>, skal du anvende REGION på dem og cirklerne.<br />
Derefter anvender du SUBTRACT på de to flader. For at opr<strong>et</strong>te hullerne.<br />
Når d<strong>et</strong> er gjort, og du har flytt<strong>et</strong> fladerne over i Region-lag<strong>et</strong>, er du færdig med<br />
konstruktionsarbejd<strong>et</strong>.<br />
Nu skal du have tændt lagene<br />
Edgesurf, Region, Rulesurf og Tabsurf.<br />
Mens følgende lag skal fryses:<br />
Traadmodel, Tegne1, Tegne2 og Tegne3.<br />
Nu kan du læne dig tilbage og b<strong>et</strong>ragte dit arbejde. Du kan anvende HIDE for at<br />
skjule de linier, der ligger bagerst i tegningen. Se figur 12.4.<br />
Du kan også prøve med kommandoen SHADE. Denne kommando giver <strong>et</strong> gan-<br />
278 AutoCAD Lære<strong>bogen</strong>
ske pænt resultat hurtigt. Husk REGEN efter HIDE og SHADEMODE efter<br />
shade.<br />
Du kan også forsøge dig med AutoCADs visualiseringsdel, også kald<strong>et</strong> REN-<br />
DER.<br />
Du går op i rullegardinmenuen og vælger:<br />
View - Render - Render...<br />
og ser hvad der sker.<br />
Du vil få en farvelagt model med en glat overflade, hvis du går ind i:<br />
View - Render - Render... - 3 Smooth Shade<br />
Prøv derefter Render igen og se forskellen. Nu kan du selv eksperimentere videre<br />
med lyssætning, ruhed <strong>af</strong> overflader osv. Du kan også prøve at opr<strong>et</strong>te<br />
nogle andre lag med forskellige farver og lægge nogle <strong>af</strong> overfladerne over i<br />
disse lag. Når du derefter bruger RENDER igen, vil du kunne prøve dig frem til<br />
meg<strong>et</strong> fine illustrationer.<br />
Hvilke farver og overfladekombinationer du vil have, <strong>af</strong>hænger <strong>af</strong> dine forskellige<br />
opgaver.<br />
Kommandoliste til overfladeopgaven<br />
Først skal du have opgaven indlæst. D<strong>et</strong> gør du med<br />
OPEN - [Browse...]<br />
Derved fremkommer standardfildialogboksen. Ved hjælp <strong>af</strong> den finder du filen<br />
Surf-opg.dwg. Når du har fund<strong>et</strong> filen, klikker du på [Open], hvorefter du anvender<br />
kommandoen SAVEAS til at gemme filen med <strong>et</strong> nyt navn.<br />
Hvis du selv vil konstruere trådmodellen, finder du filen Lejeblok.dwg, hvorefter du<br />
skal lave konstruktionen, inden du fortsætter med nedenstående.<br />
Nu skal du op i rullegardinmenuen og åbne Format - Layer.... Klik på<br />
[NEW] og indtast:<br />
Edgesurf,Tabsurf,Rulesurf,Region,Overflade,Rammer↵<br />
Sæt nu farver på lagene og giv dem status som vist herunder:<br />
Edgesurf R E D O F F<br />
Tabsurf YELLOW OFF<br />
Rulesurf CYAN OFF<br />
Region BLUE OFF<br />
Kapitel 12. Overfladekommandoer 279
Figur 12.5. De første overflader sættes på med kommandoen TABSURF. Bemærk,<br />
at når jeg udpeger linien (7), udpeger jeg derefter den ende <strong>af</strong> linien (2), som er<br />
nærmest (7).<br />
Rammer MAGENTA ON<br />
Overflade MAGENTA ON og CURRENT<br />
Command: SURFTAB1<br />
Enter new value for SURFTAB1 : 16<br />
Command: SURFTAB2<br />
Enter new value for SURFTAB2 : 8<br />
Numrene til de følgende kommandoer henviser til figur 12.5.<br />
Command: tabsurf<br />
Select object for path curve: Udpeg (1)<br />
Select object for direction vector: Udpeg (2)<br />
Command: tabsurf<br />
Select object for path curve: Udpeg (3)<br />
Select object for direction vector: Udpeg (2)<br />
Command: ↵<br />
TABSURF<br />
Select object for path curve: Udpeg (4)<br />
Select object for direction vector: Udpeg (2)<br />
Command: ↵<br />
TABSURF<br />
Select object for path curve: Udpeg (5)<br />
Select object for direction vector: Udpeg (2)<br />
Command: ↵<br />
TABSURF<br />
280 AutoCAD Lære<strong>bogen</strong>
Select object for path curve: Udpeg (6)<br />
Select object for direction vector: Udpeg (2).<br />
Hold [CTRL] nede og udpeg (2) igen, indtil d<strong>et</strong> er d<strong>et</strong> rigtige objekt, som bliver<br />
fremhæv<strong>et</strong>. Afslut med ↵<br />
<br />
Command: ↵<br />
TABSURF<br />
Select object for path curve: Udpeg (7)<br />
Select object for direction vector: Udpeg (2) ↵<br />
<br />
Command: surftab1<br />
New value for SURFTAB1 : 8<br />
Command: tabsurf<br />
Select object for path curve: Udpeg (8)<br />
Select object for direction vector: Udpeg (2)<br />
<br />
Automatic save to<br />
C:\WINDOWS\TEMP\Tegningsnavn_1_1.sv$...<br />
Ovenstående linie fremkommer, hvis du glemmer at anvende kommandoen<br />
QSAVE. Den b<strong>et</strong>yder, at AutoCAD opr<strong>et</strong>ter en backup <strong>af</strong> din tegning med navn<strong>et</strong><br />
Tegningsnavn_1_1.sv$<br />
Command: ↵<br />
TABSURF<br />
Select object for path curve: Udpeg (9)<br />
Select object for direction vector: Udpeg (2),<br />
tryk på [CTRL] og gentag (2). Afslut med ↵<br />
<br />
Figur 12.6. Når de første overflader er lagt på, skal de flyttes over i d<strong>et</strong> lag, hvor<br />
jeg planlagde, de skulle ligge fra begyndelsen.<br />
Kapitel 12. Overfladekommandoer 281
Figur 12.7. Når du skal lægge overflade på <strong>et</strong> område, som er begræns<strong>et</strong> <strong>af</strong> fire<br />
kanter, kan du anvende en kommando, som hedder EDGESURF. Husk, at den<br />
første begrænsning, du udpeger, får inddelingen fra SURFTAB1.<br />
De følgende numre henviser til figur 12.6.<br />
Command: CHPROP<br />
Select objects: Udpeg (1), (2), (3), (4), (5), (6), (7) og (8)<br />
Select objects: ↵<br />
Enter property to change<br />
[Color/LAyer/LType/ltScale/LWeight/Thickness/<br />
PLotstyle]: la<br />
Enter new layer name : tabsurf<br />
Enter property to change<br />
[Color/LAyer/LType/ltScale/LWeight/Thickness/<br />
PLotstyle]: ↵<br />
Tast to gange for at fjerne alle de små kryds på tegningen (Blips).<br />
Figur 12.8. De to øverste overflader skal kopieres ned på undersiden. Overfladerne<br />
skal derefter flyttes til Edgesurf-lag<strong>et</strong>.<br />
282 AutoCAD Lære<strong>bogen</strong>
Nu ZOOMer du, således at du får <strong>et</strong> udsnit <strong>af</strong> lej<strong>et</strong> som vist på figur 12.7. D<strong>et</strong> er<br />
denne figur, de følgede numre henviser til.<br />
Command: Surftab1<br />
Enter new value for SURFTAB1 : 16<br />
Command: EDGESURF<br />
Current wire frame density: SURFTAB1=16 SURFTAB2=8<br />
Select object 1 for surface edge: Udpeg (1)<br />
Select object 2 for surface edge: Udpeg (2)<br />
Select object 3 for surface edge: Udpeg (3)<br />
Select object 4 for surface edge: Udpeg (4)<br />
Command: ↵<br />
EDGESURF<br />
Current wire frame density: SURFTAB1=16 SURFTAB2=8<br />
Select object 1 for surface edge:Udpeg (5)<br />
Select object 2 for surface edge: Udpeg (6)<br />
Select object 3 for surface edge: Udpeg (7)<br />
Select object 4 for surface edge: Udpeg (8)<br />
De følgende numre henviser til figur 12.8.<br />
Command: CP (copy)<br />
Select objects: Udpeg (9) og (10)<br />
Select objects: ↵<br />
Specify base point or displacement, or [Multiple]: int<br />
of Udpeg (11)<br />
Specify second point of displacement or : int<br />
of Udpeg (12)<br />
Command: CHPROP<br />
Select objects: Udpeg (9), (10), (13) og (14)<br />
Select objects: ↵<br />
Enter property to change<br />
[Color/LAyer/LType/ltScale/LWeight/Thickness/<br />
PLotstyle]: la<br />
Enter new layer name : Edgesurf<br />
Enter property to change<br />
[Color/LAyer/LType/ltScale/LWeight/Thickness/<br />
PLotstyle]: ↵<br />
Følgende numre henviser til figur 12.9.<br />
Kontroller at SURFTAB1 står til 16, som den skal.<br />
Kapitel 12. Overfladekommandoer 283
Figur 12.9. Efter EDGESURF skal du i gang med TABSURF igen.<br />
Command: surftab1<br />
New value for SURFTAB1 : ↵<br />
Command: tabsurf<br />
Select path curve: Udpeg (1)<br />
Select direction vector: Udpeg (2)<br />
Command: ↵<br />
TABSURF<br />
Select object for path curve: Udpeg (3)<br />
Select object for direction vector: Udpeg (4)<br />
Command: ↵<br />
TABSURF<br />
Select object for path curve: Udpeg (5)<br />
Select object for direction vector: Udpeg (6)<br />
Object not usable as direction vector. Hold [CTRL] nede og peg<br />
igen.<br />
Select object for direction vector: Udpeg (6)<br />
igen ↵<br />
<br />
Command: ↵<br />
TABSURF<br />
Select object for path curve: Udpeg (7)<br />
Select object for direction vector: Udpeg (8)<br />
Command: chprop<br />
Select objects: Udpeg (9)<br />
Select objects: Udpeg (10)<br />
Select objects: Udpeg (11)<br />
Select objects: Udpeg (12)<br />
Select objects: ↵<br />
284 AutoCAD Lære<strong>bogen</strong>
Figur 12.10. Til at lægge overflader på flanger og i huller anvender du kommandoen<br />
RULESURF.<br />
Enter property to change<br />
[Color/LAyer/LType/ltScale/LWeight/Thickness/<br />
PLotstyle]: la<br />
Enter new layer name : tabsurf<br />
Enter property to change<br />
[Color/LAyer/LType/ltScale/LWeight/Thickness/<br />
PLotstyle]: ↵<br />
Command: SURFTAB1<br />
New value for SURFTAB2 : 32<br />
De følgende numre henviser til figur 12.10.<br />
Command: RULESURF<br />
Select first defining curve: Udpeg (1)<br />
Select second defining curve: Udpeg (2)<br />
Command: RULESURF<br />
Select first defining curve: Udpeg (3)<br />
Select second defining curve: Udpeg (4)<br />
Command: RULESURF<br />
Select first defining curve: Udpeg (6)<br />
Select second defining curve: Udpeg (2)<br />
Object not usable to define ruled surface.<br />
Tryk [CTRL]-tasten ned og udpeg (2) igen.<br />
Select second defining curve: Udpeg (2) ↵<br />
<br />
Command: RULESURF<br />
Select first defining curve: Udpeg (5)<br />
Select second defining curve: Udpeg (4)<br />
Object not usable to define ruled surface.<br />
Kapitel 12. Overfladekommandoer 285
Figur 12.11. Nu skal du anvende PEDIT til at samle linierne på flangerne til<br />
sammenhængende linier, således at du kan opr<strong>et</strong>te nogle regioner.<br />
Tryk [CTRL]-tasten ned og udpeg (4) igen.<br />
Select second defining curve: Udpeg (2)<br />
<br />
Command: CHPROP<br />
Select objects: Udpeg (7), (8), (9) og (10)<br />
Enter property to change<br />
[Color/LAyer/LType/ltScale/LWeight/Thickness/<br />
PLotstyle]: la<br />
Enter new layer name : rulesurf<br />
Enter property to change<br />
[Color/LAyer/LType/ltScale/LWeight/Thickness/<br />
PLotstyle]:<br />
Tast to gange for at fjerne de små hvide kryds fra skærmen.<br />
Command: SURFTAB2<br />
New value for SURFTAB2 : ↵<br />
Undervejs kan du prøve at tænde de lag, overfladerne er flytt<strong>et</strong> over i, for at se<br />
hvordan resultat<strong>et</strong> er blev<strong>et</strong>. Husk at slukke igen.<br />
De følgende numre henviser til figur 12.11.<br />
Sluk lag<strong>et</strong> TEGNE3.<br />
Command: CHPROP<br />
Select objects: Udpeg (9), (10), (13) og (14)<br />
Select objects:<br />
Enter property to change<br />
286 AutoCAD Lære<strong>bogen</strong>
[Color/LAyer/LType/ltScale/LWeight/Thickness/<br />
PLotstyle]: la<br />
Enter new layer name : edgesurf<br />
Enter property to change<br />
[Color/LAyer/LType/ltScale/LWeight/Thickness/<br />
PLotstyle]:<br />
De følgende kommandoer henviser til figur 12.11.<br />
Du skal nu have saml<strong>et</strong> linierne på fladerne til Polylinier.<br />
Command: UCS<br />
Current ucs name: *WORLD*<br />
Enter an option [New/Move/orthoGraphic/Prev/Restore/<br />
Save/Del/Apply/?/World] : R<br />
Enter name of UCS to restore or [?]: side<br />
Command: PEDIT<br />
Select polyline: Udpeg (1)<br />
Object selected is not a polyline<br />
Do you want to turn it into one? ↵<br />
Enter an option [Close/Join/Width/Edit vertex/Fit/<br />
Spline/Decurve/Ltype gen/Undo]: J<br />
Select objects: Udpeg (2), (3) og (4)<br />
Select objects: ↵<br />
3 segments added to polyline<br />
Enter an option [Open/Join/Width/Edit vertex/Fit/<br />
Spline/Decurve/Ltype gen/Undo]: ↵<br />
Command: ↵<br />
PEDIT<br />
Select polyline: Udpeg (5)<br />
Object selected is not a polyline<br />
Do you want to turn it into one? ↵<br />
Enter an option [Close/Join/Width/Edit vertex/Fit/<br />
Spline/Decurve/Ltype gen/Undo]: J<br />
Select objects: Udpeg (6), (7) og (8)<br />
Select objects: ↵<br />
3 segments added to polyline<br />
Enter an option [Close/Join/Width/Edit vertex/Fit/<br />
Spline/Decurve/Ltype gen/Undo]: ↵<br />
Command: ↵<br />
PEDIT<br />
Select polyline: Udpeg (9)<br />
Object selected is not a polyline<br />
Kapitel 12. Overfladekommandoer 287
Do you want to turn it into one? ↵<br />
Enter an option [Close/Join/Width/Edit vertex/Fit/<br />
Spline/Decurve/Ltype gen/Undo]: J<br />
Select objects: Udpeg (10), (11) og (12)<br />
Select objects: ↵<br />
3 segments added to polyline<br />
Enter an option [Close/Join/Width/Edit vertex/Fit/<br />
Spline/Decurve/Ltype gen/Undo]: ↵<br />
Command: ↵<br />
PEDIT<br />
Select polyline: Udpeg (13)<br />
Object selected is not a polyline<br />
Do you want to turn it into one? ↵<br />
Enter an option [Close/Join/Width/Edit vertex/Fit/<br />
Spline/Decurve/Ltype gen/Undo]: J<br />
Select objects: Udpeg (14), (15) og (16)<br />
Select objects: ↵<br />
3 segments added to polyline<br />
Enter an option [Close/Join/Width/Edit vertex/Fit/<br />
Spline/Decurve/Ltype gen/Undo]: ↵<br />
Command: REGION<br />
Select objects: Udpeg (1), (5), (9), (13), (18) og (19)<br />
Select objects: ↵<br />
6 loops extracted.<br />
6 Regions created.<br />
Command: SUBTRACT<br />
Select solids and regions to subtract from...<br />
Select objects: Udpeg (5)<br />
Select objects: ↵<br />
Select solids and regions to subtract...<br />
Select objects: Udpeg (19)<br />
Select objects: ↵<br />
Command: SUBTRACT<br />
Select solids and regions to subtract from...<br />
Select objects: Udpeg (9)<br />
Select objects: ↵<br />
Select solids and regions to subtract...<br />
Select objects: Udpeg (18)<br />
Select objects: ↵<br />
Command: CHPROP<br />
288 AutoCAD Lære<strong>bogen</strong>
Select objects: Udpeg (1), (5), (9) og (13)<br />
Select objects: ↵<br />
Enter property to change<br />
[Color/LAyer/LType/ltScale/LWeight/Thickness/<br />
PLotstyle]: la<br />
Enter new layer name : region<br />
Enter property to change<br />
[Color/LAyer/LType/ltScale/LWeight/Thickness/<br />
PLotstyle]: ↵<br />
Brug ZOOM - Dynamisk til områd<strong>et</strong> på figuren svarende til figur 12.12. D<strong>et</strong> er den<br />
figur, de følgende numre henviser til.<br />
Command: RULESURF<br />
Current wire frame density: SURFTAB1=16<br />
Select first defining curve: Udpeg (8)<br />
Select second defining curve: Udpeg (9)<br />
Command: CHPROP<br />
Select objects: Udpeg (10)<br />
Select objects: ↵<br />
Enter property to change<br />
[Color/LAyer/LType/ltScale/LWeight/Thickness/<br />
PLotstyle]: la<br />
Enter new layer name : rulesurf<br />
Enter property to change<br />
[Color/LAyer/LType/ltScale/LWeight/Thickness/<br />
PLotstyle]: ↵<br />
Command: RULESURF<br />
Figur 12.12. Nu skal du ZOOMe ud, således at du får <strong>et</strong> billede som vist her.<br />
Derpå går du i gang med at lægge overfladerne på med RULESURF.<br />
Kapitel 12. Overfladekommandoer 289
Current wire frame density: SURFTAB1=16<br />
Select first defining curve: Udpeg (1)<br />
Select second defining curve: Udpeg (2)<br />
Command: RULESURF<br />
Current wire frame density: SURFTAB1=16<br />
Select first defining curve:Udpeg (3)<br />
Select second defining curve: Udpeg (4)<br />
Command: RULESURF<br />
Current wire frame density: SURFTAB1=16<br />
Select first defining curve: Udpeg (5)<br />
Select second defining curve: Udpeg (6)<br />
Command: RULESURF<br />
Current wire frame density: SURFTAB1=16<br />
Select first defining curve: Udpeg (7)<br />
Select second defining curve: Udpeg (8)<br />
Command: CHPROP<br />
Select objects: Udpeg (11), (12), (13) og (14)<br />
Select objects: ↵<br />
Enter property to change<br />
[Color/LAyer/LType/ltScale/LWeight/Thickness/<br />
PLotstyle]: la<br />
Enter new layer name : rulesurf<br />
Enter property to change<br />
[Color/LAyer/LType/ltScale/LWeight/Thickness/<br />
PLotstyle]: ↵<br />
Følgende numre henviser til figur 12.13.<br />
Command: RULESURF<br />
Current wire frame density: SURFTAB1=16<br />
Select first defining curve: Udpeg (4)<br />
Select second defining curve: Udpeg (5)<br />
Command: CHPROP<br />
Select objects: Udpeg (9)<br />
Select objects: ↵<br />
Enter property to change<br />
[Color/LAyer/LType/ltScale/LWeight/Thickness/<br />
PLotstyle]: la<br />
Enter new layer name : rulesurf<br />
Enter property to change<br />
290 AutoCAD Lære<strong>bogen</strong>
Figur 12.13. Så skal du have sat de sidste RULESURF-overflader på.<br />
[Color/LAyer/LType/ltScale/LWeight/Thickness/<br />
PLotstyle]: ↵<br />
Command: SURFTAB1<br />
Enter new value for SURFTAB1 : 8<br />
Command: TABSURF<br />
Select object for path curve: Udpeg (1)<br />
Select object for direction vector: Udpeg (2)<br />
Command: TABSURF<br />
Select object for path curve: Udpeg (3)<br />
Select object for direction vector: Udpeg (2)<br />
Command: CHPROP<br />
Select objects: Udpeg (7) og (8)<br />
Select objects: ↵<br />
Enter property to change<br />
[Color/LAyer/LType/ltScale/LWeight/Thickness/<br />
PLotstyle]: la<br />
Enter new layer name : TABSURF<br />
Enter property to change<br />
[Color/LAyer/LType/ltScale/LWeight/Thickness/<br />
PLotstyle]: ↵<br />
Command: UCS<br />
Current ucs name: *Side*<br />
Enter an option [New/Move/orthoGraphic/Prev/Restore/<br />
Save/Del/Apply/?/World] : ↵<br />
De følgende numre henviser til figur 12.14.<br />
Command: PEDIT<br />
Kapitel 12. Overfladekommandoer 291
Select polyline: Udpeg (1)<br />
Object selected is not a polyline<br />
Do you want to turn it into one? ↵<br />
Enter an option [Close/Join/Width/Edit vertex/Fit/<br />
Spline/Decurve/Ltype gen/Undo]: J<br />
Select objects: Udpeg (2), (3), (4), (5), (6), (7), (8) og(9)<br />
Select objects: ↵<br />
8 segments added to polyline<br />
Enter an option [Close/Join/Width/Edit vertex/Fit/<br />
Spline/Decurve/Ltype gen/Undo]: ↵<br />
Command: PEDIT<br />
Select polyline: Udpeg (12)<br />
Object selected is not a polyline<br />
Do you want to turn it into one? ↵<br />
Enter an option [Close/Join/Width/Edit vertex/Fit/<br />
Spline/Decurve/Ltype gen/Undo]: J<br />
Select objects: Udpeg (13), (14), (15), (16), (17), (18), (19), (20) og (21)<br />
Select objects: ↵<br />
9 segments added to polyline<br />
Enter an option [Close/Join/Width/Edit vertex/Fit/<br />
Spline/Decurve/Ltype gen/Undo]: ↵<br />
Command: REGION<br />
Select objects: Udpeg (1), (12), (22), (22), (24), (25), (26), (27) og (28)<br />
Select objects: ↵<br />
9 loops extracted.<br />
Figur 12.14. Nu skal du have føj<strong>et</strong> linierne i den store flange sammen med kommandoen<br />
PEDIT, således at du kan opr<strong>et</strong>te de to regioner, som skal danne flangen.<br />
292 AutoCAD Lære<strong>bogen</strong>
9 Regions created.<br />
Command: SUBTRACT<br />
Select solids and regions to subtract from...<br />
Select objects: Udpeg (1)<br />
Select objects: ↵<br />
Select solids and regions to subtract...<br />
Select objects: Udpeg (26), (27) og (28)<br />
Select objects: ↵<br />
Command: SUBTRACT<br />
Select solids and regions to subtract from...<br />
Select objects: Udpeg (12)<br />
Select objects: ↵<br />
Select solids and regions to subtract...<br />
Select objects: Udpeg (22), (23), (24) og (25)<br />
Select objects:<br />
Command: CHPROP<br />
Select objects: Udpeg (1) og (12)<br />
Select objects: ↵<br />
Enter property to change<br />
[Color/LAyer/LType/ltScale/LWeight/Thickness/<br />
PLotstyle]: la<br />
Enter new layer name : region<br />
Enter property to change<br />
[Color/LAyer/LType/ltScale/LWeight/Thickness/<br />
PLotstyle]: ↵<br />
Figur 12.15. Her ser du d<strong>et</strong><br />
færdige emne med alle<br />
trådene på overfladerne.<br />
Kapitel 12. Overfladekommandoer 293
Nu skal du op i:<br />
Format - Layer...<br />
hvor du skal ændre nogle <strong>af</strong> lagenes status til følgende:<br />
TEGNE1 FREEZE<br />
TEGNE2 FREEZE<br />
TEGNE3 FREEZE<br />
EDGESURF ON<br />
REGION ON<br />
RULESURF ON<br />
TABSURF ON<br />
Når d<strong>et</strong> er gjort, har du en model overtrukk<strong>et</strong> med farvede overflader. Nu kan du<br />
prøve kommandoen HIDE, der fjerner de skjulte linier fra emn<strong>et</strong>.<br />
Prøv også kommandoen SHADE. Efter anvendelse <strong>af</strong> HIDE og SHADE skal du<br />
anvende REGEN for at komme tilbage til din tegning.<br />
På figur 12.15 ser du en sort/hvid udgave <strong>af</strong> emn<strong>et</strong> med alle trådene vist. På figur<br />
12.4 har jeg plott<strong>et</strong> emn<strong>et</strong> med de skjulte linier fjern<strong>et</strong>.<br />
Kommandoen RENDER er en kommando, som giver dig d<strong>et</strong> rigtige indtryk <strong>af</strong><br />
3D-modeller, se figur 12.1. Til RENDER hører bl.a. en kommando, der hedder<br />
LIGHT, som giver dig mulighed for forskellig lyslægning på emn<strong>et</strong>. Med kommandoen<br />
SCENE kan du kombinere lyslægning og forskellig VIEW. RENDER<br />
er ganske ufarlig at bruge, men du vil opdage, at du kommer til at tilbringe en hel<br />
del tid med at vente på din maskine.<br />
294 AutoCAD Lære<strong>bogen</strong>
18 13. Massive 3Dmodeller<br />
Du kommer til at udarbejde tegningen, som er vist på figur 13.1. Tegningen<br />
opr<strong>et</strong>tes på baggrund <strong>af</strong> en massiv 3D-model, som konstrueres med AutoCADs<br />
specielle kommandoer til massive modeller.<br />
Figur 13.1. Denne opgave går ud på at udarbejde en tegning <strong>af</strong> <strong>et</strong> beslag på<br />
basis <strong>af</strong> en massiv 3D-model.<br />
Kommandoerne til 3D modeller<br />
BOX konstruktion <strong>af</strong> kasseformede objekter.<br />
CYLINDER konstruktion <strong>af</strong> cylinderformede objekter.<br />
ERASE Sl<strong>et</strong>ning <strong>af</strong> objekter. I d<strong>et</strong>te kapitel er d<strong>et</strong> håndtering <strong>af</strong> vinduer i<br />
Papirmiljø<strong>et</strong>, der fokuseres på.<br />
Kapitel 13. Massive 3D-modeller 295
FILLET <strong>af</strong>runding <strong>af</strong> kanter.<br />
MSPACE åbner mulighed for, fra papirmiljø<strong>et</strong>, at komme ned i modelmiljø<strong>et</strong>.<br />
NEW Opr<strong>et</strong>telse <strong>af</strong> en ny tegning. I d<strong>et</strong>te kapitel anvender du Create<br />
Drawings og funktionen Wizard.<br />
PSPACE lukker adgangen til modelmiljø<strong>et</strong> og r<strong>et</strong>urnerer til papirmiljø<strong>et</strong>.<br />
SECTION laver en tværsnitsfigur <strong>af</strong> en model.<br />
SOLPROF udtrækker 2D-profiler <strong>af</strong> en model.<br />
SUBTRACTændring <strong>af</strong> <strong>et</strong> objekt ved at fratrække <strong>et</strong> eller flere objekter. Hvis<br />
du f.eks. har en klods og ønsker <strong>et</strong> hul i klodsen, placerer du en<br />
cylinder, hvor hull<strong>et</strong> skal være, hvorefter du trækker cylinderen fra<br />
klodsen.<br />
UNION danner fællesmængden <strong>af</strong> flere objekter.<br />
UCS styring <strong>af</strong> brugerkoordinatsystem<strong>et</strong>.<br />
UCSICON styring <strong>af</strong> brugerkoordinatsystem<strong>et</strong>s ikon.<br />
VPOINT flytning <strong>af</strong> punkt<strong>et</strong>, hvorfra emnerne ses.<br />
WEDGE konstruktion <strong>af</strong> kileformede objekter.<br />
ZOOM ændrer billedudsnitt<strong>et</strong> på skærmen.<br />
På figur 13.2 ser du den figur, som findes på demo-CDen med navn<strong>et</strong>:<br />
BESLAG.DWG. Den skal du indlæse eller selv konstruere og bruge som basis<br />
for konstruktionen <strong>af</strong> lej<strong>et</strong>.<br />
Når du skal konstruere 3D-modeller, vil du opdage, at d<strong>et</strong> ofte kan være en<br />
fordel at have en skitse <strong>af</strong> modellen liggende, når du starter. D<strong>et</strong> er derfor, jeg har<br />
lever<strong>et</strong> dig en grundtegning <strong>af</strong> lejebeslag<strong>et</strong>.<br />
Når du tegner massive modeller, kan du styre udseend<strong>et</strong> <strong>af</strong> din model med variablen<br />
ISOLINES, som bestemmer antall<strong>et</strong> <strong>af</strong> linier på en hel cylinderoverflade.<br />
standardværdien er 4, dvs. at der på en cylinder bliver 4 linier mellem endefladerne.<br />
D<strong>et</strong> synes jeg er for grov en overflade. D<strong>et</strong> er mere passende at sætte<br />
værdien op til 32.<br />
Inden du konstruerer på beslag<strong>et</strong>, skal du gå op i:<br />
Format - Layer...<br />
og gøre lag<strong>et</strong> MODEL aktivt (Current).<br />
296 AutoCAD Lære<strong>bogen</strong>
Figur 13.2. På demo-CDen finder du hjælp<strong>et</strong>egningen Beslag.dwg.<br />
Nu skal du have lagt skitsen ned, så du kan se den i en skrå <strong>af</strong>bildning. Når d<strong>et</strong> er<br />
gjort, kan du komme i gang med modellen. Til at lægge modellen ned anvender<br />
du VPOINT og indgiver værdierne 1,-1,.7↵.<br />
Når d<strong>et</strong> er gjort, ZOOMer du ind på „grundplanen“ <strong>af</strong> beslag<strong>et</strong>.<br />
Konstruktionsarbejd<strong>et</strong> begynder<br />
Den første del <strong>af</strong> beslag<strong>et</strong>, du konstruerer, er „kroppen“. Til den anvender du<br />
BOX-kommandoen. Til spørgsmål<strong>et</strong> om Corner of box udpeger du krydspunkt<strong>et</strong><br />
<strong>af</strong> de to hjælpelinier i d<strong>et</strong> nederste venstre hjørne <strong>af</strong> figuren. Derefter<br />
taster du L for Length og indtaster 170. Bredden skal indtastes som 280 og<br />
højden som 30.<br />
Bøsningen, som er en del <strong>af</strong> beslag<strong>et</strong>, konstrueres med kommandoen CYLIN-<br />
DER. Du skal bruge to cylindre. Centrum for cylindrene kan du udpege ved at<br />
tænde OSNAP med INTersection og anbringe dem, hvor centerlinierne krydser<br />
hinanden på basisfiguren.<br />
Du skal derefter konstruere de to store cylindre, som ligger uden for figuren. De<br />
skal anvendes til at fjerne den del <strong>af</strong> kroppen, som ligger uden for bøsningen på<br />
modellen. De store cylindre konstrueres l<strong>et</strong>test ved på spørgsmål<strong>et</strong> om centrum<br />
at starte OSNAP med CENter og udpege buerne mellem kroppen og lej<strong>et</strong>. Til<br />
radius indtaster du 165 og til højden 40.<br />
Kapitel 13. Massive 3D-modeller 297
Derpå skal du have „bor<strong>et</strong>“ huller i kroppen, så du anbringer en cylinder i hvert<br />
<strong>af</strong> de fire huller, som er vist på plantegningen. Radius er 13 og jeg har valgt<br />
højden 40 for at vise, at de går op over overfladen.<br />
Når de otte cylindre er konstruer<strong>et</strong>, bruger du først UNION til at tilføje den<br />
cylinder, som skal være en del <strong>af</strong> kroppen. Dernæst anvender du SUBTRACT til<br />
at trække alle de øvrige cylindre fra kroppen.<br />
For l<strong>et</strong>tere at kunne konstruere de to sidste dele <strong>af</strong> beslag<strong>et</strong>, skal du dreje dit<br />
koordinatsystem. Når du har drej<strong>et</strong> d<strong>et</strong>, kan du gemme nogle <strong>af</strong> positionerne,<br />
således at du kan få hjælp til konstruktion <strong>af</strong> dine top- og sidebilleder.<br />
Først skal du have start<strong>et</strong> ikonen, så den følger dine kommandoer. D<strong>et</strong> gør du<br />
med UCSICON. Derefter taster du ORigin, og nu vil AutoCAD placere din ikon<br />
i koordinatsystem<strong>et</strong>s nulpunkt, hvis d<strong>et</strong> er muligt.<br />
Nu bruger du UCS og vælger New og Z, for at dreje omkring Z-aksen. Du skal<br />
dreje koordinatsystem<strong>et</strong> -90°. Hvis du kan huske, hvilk<strong>et</strong> alternativ du skal fortsætte<br />
med efter New, kan du springe New over ved at taste OR, Z osv. med d<strong>et</strong><br />
samme du har start<strong>et</strong> kommandoen.<br />
Inden du konstruerer de næste dele til modellen, skal du gemme dit koordinatsystem,<br />
hvilk<strong>et</strong> gøres med UCS og Save. Indstillingen gemmes med navn<strong>et</strong><br />
INSERT-KILE.<br />
Nu kan du anbringe kilen, hvilk<strong>et</strong> gøres med WEDGE. Til spørgsmål<strong>et</strong> om<br />
Corner of wedge, udpeger du ved hjælp <strong>af</strong> OSNAP INTersection (7) på<br />
figur 13.3. Derefter udpeger du d<strong>et</strong> modstående hjørne (8), og til højden indtaster<br />
du 35. Nu skal du have konstruer<strong>et</strong> ribben. Til d<strong>et</strong> anvender du igen BOX.<br />
Denne gang bliver Corner of box d<strong>et</strong> bagerste hjørne <strong>af</strong> kilen (9), længden<br />
<strong>af</strong> boksen bliver til d<strong>et</strong> modsatte hjørne, hvor bøsningen og ribben mødes (10),<br />
og højden bliver 35. Når du vælger en længde <strong>af</strong> emner, som skal skæres sammen<br />
med cylindre, kugler mv. skal du altid sørge for at vælge en længde, der når<br />
<strong>et</strong> stykke ind i cylinder og kugle.<br />
Når de to dele til ribben således er konstruer<strong>et</strong> nede på plan<strong>et</strong>, skal du have dem<br />
løft<strong>et</strong> op på plads, hvilk<strong>et</strong> gøres med MOVE.<br />
Næste trin bliver at få „saml<strong>et</strong>“ delene. Først anvender du UNION til at danne<br />
fællesmængden <strong>af</strong> kroppen, kilen, ribben og den store cylinder. Når d<strong>et</strong> er gjort,<br />
skal du bruge SUBTRACT til at bore huller i bøsningen og kroppen.<br />
Nu mangler du blot at <strong>af</strong>runde de nederste hjørner <strong>af</strong> kroppen. D<strong>et</strong> gør du med<br />
FILLET.<br />
298 AutoCAD Lære<strong>bogen</strong>
Konstruktion <strong>af</strong> snitbilleder<br />
Du skal nu have opr<strong>et</strong>t<strong>et</strong> nogle lag, hvor du kan lægge snit i din model. Plantegning,<br />
sidebillede og de øvrige billeder og snit skal dannes automatisk ved brug <strong>af</strong><br />
AutoCAD-kommandoer.<br />
Først opr<strong>et</strong>ter du lagene: Snit-a-a og Snit-b-b. Giv dem nogle farver, der passer<br />
dig, blot ikke den farve dit Model-lag har. I indtastnings<strong>af</strong>snitt<strong>et</strong> foreslår jeg<br />
farverne rød og gul.<br />
Snit-a-a gøres aktivt. Lagene Tegne og Center fryses, hvorved hjælpefiguren,<br />
der lå på tegneplan<strong>et</strong>, da du begyndte, forsvinder.<br />
Nu skal dit koordinatsystem bringes på plads. Først bringer du d<strong>et</strong> tilbage til<br />
verdenskoordinatsystem<strong>et</strong>, derpå flytter du d<strong>et</strong> med Origin hen til midtpunkt<strong>et</strong><br />
<strong>af</strong> den nederste linie i kroppen (1) i figur 13.7. Derpå skal d<strong>et</strong> drejes først 90° om<br />
X-aksen og derpå 90° om Y-aksen. Til sidst gemmer du opsætningen undernavn<strong>et</strong><br />
Snit-a.<br />
Når d<strong>et</strong> er gjort, er du klar til at konstruere dit tværsnit A - A. D<strong>et</strong> gør du med<br />
kommandoen SECTION. Når du bliver spurgt om, i hvilk<strong>et</strong> plan tværsnitt<strong>et</strong> skal<br />
ligge, taster du: XY, dit koordinatsystem er nemlig på plads. Du kan principielt<br />
anvende <strong>et</strong>hvert koordinatsystem og så placere tværsnitt<strong>et</strong> i forhold til d<strong>et</strong>te.<br />
Til startpunkt<strong>et</strong> for koordinatsystem<strong>et</strong> svarer du ↵ for at acceptere ,<br />
hvorefter du har <strong>et</strong> tværsnit på langs gennem din model.<br />
For at få tværsnitt<strong>et</strong> skraver<strong>et</strong>, anvender du BHATCH med skraveringen Ansi31<br />
og skalaen 0.5.<br />
Nu går du op i LAYERS og gør Snit-b-b aktivt. Når d<strong>et</strong> er gjort, skal du<br />
bruge UCS, denne gang til at flytte dit koordinatsystem til centrum <strong>af</strong> hull<strong>et</strong><br />
øverst til venstre i kroppen, (2) på figur 13.7.<br />
Derefter bruger du igen UCS. Denne gang til at dreje koordinatsystem<strong>et</strong> -90° om<br />
Y-aksen. Til sidst bruger du UCS til at gemme indstillingen med navn<strong>et</strong> Snit-b.<br />
Så skal du igen i gang med SECTION. Denne gang får du <strong>et</strong> tværsnit gennem de<br />
to huller i kroppen.<br />
Opr<strong>et</strong>telse <strong>af</strong> r<strong>et</strong>viklede <strong>af</strong>bildninger<br />
Når du udpeger en <strong>af</strong> Layout-fanerne opr<strong>et</strong>ter AutoCAD automatisk en ramme<br />
på dit Layout i henhold til den printer du har valgt. Denne ramme skal sl<strong>et</strong>tes,<br />
således at du kan opr<strong>et</strong>te dine egne vinduer.<br />
Kapitel 13. Massive 3D-modeller 299
Inden du opr<strong>et</strong>ter vinduerne, skal lag<strong>et</strong> RAMMER gøres aktuelt. Hvis d<strong>et</strong> ikke<br />
findes i din tegning, skal d<strong>et</strong> opr<strong>et</strong>tes.<br />
Med kommandoen MVIEW eller ved hjælp <strong>af</strong> værktøjskassen VIEWPORTS<br />
åbner du fire vinduer på papir<strong>et</strong>. Derefter skulle du have en tegning som på figur<br />
13.8. Husk hvis du har shaded din model, kan du slukke shadeningen igen med<br />
kommandoen SHADEMODE.<br />
Du bruger nu MSPACE for at kunne komme ned i hvert vindue.<br />
På figur 13.9 har jeg giv<strong>et</strong> hvert vindue <strong>et</strong> nummer. Du klikker dig ind i nummer<br />
(3).<br />
D<strong>et</strong> følgende gælder for vindue nummer (3).<br />
Du har brug for <strong>et</strong> UCS-system mere end dem du allerede har gemt. D<strong>et</strong> nye<br />
laver du med kommandoen UCS. Når kommandoen er start<strong>et</strong>, vælger du<br />
ved at taste ↵. Derefter starter du UCS igen og vælger New og Z,<br />
hvorefter du drejer koordinatsystem<strong>et</strong> 90°.<br />
Derefter skulle dit UCS være anbragt som vist på figur 13.10. D<strong>et</strong>te gemmer du<br />
med UCS og Save, hvor du giver koordinatsystem<strong>et</strong> navn<strong>et</strong> TOP.<br />
I vindu<strong>et</strong> bruger du kommandoen PLAN, hvorefter du flytter figuren til en passende<br />
plads i vindu<strong>et</strong> med PAN. Til slut anvender du ZOOM - 0.5XP i vindu<strong>et</strong>.<br />
Nu skal hele figuren kunne ses i vindu<strong>et</strong>, ellers skal du PANorere eller på anden<br />
måde manipulere med dit vindue, indtil d<strong>et</strong> er tilfæld<strong>et</strong>. Du må ikke ændre<br />
ZOOM-forhold<strong>et</strong>. Derefter er du færdig med vindue nr. (3).<br />
Nu skal du op i vindue nummer (1), hvor du skal Restore UCS med navn<strong>et</strong><br />
SNIT-A. Når du har gjort d<strong>et</strong>, skal du igen bruge kommandoen PLAN, efterfulgt<br />
<strong>af</strong> PAN, således at du får placer<strong>et</strong> figuren fornuftigt i vindu<strong>et</strong>.<br />
Du skal ZOOMe - 0.5XP i d<strong>et</strong>te vindue også.<br />
I vindue (2) skal du Restore UCS med navn<strong>et</strong> SNIT-B, efterfulgt <strong>af</strong> PLANkommandoen.<br />
Du bruger igen PAN til at placere figuren centralt i vindu<strong>et</strong>, hvorefter<br />
du bruger ZOOM - 0.5XP for at få figuren i den rigtige størrelse.<br />
I vindue (4) ZOOM’r du også 0.5XP, således at de fire figurer fremtræder ens.<br />
Opr<strong>et</strong>telse <strong>af</strong> profiler<br />
Du er nu klar til at trække profilerne ud <strong>af</strong> figuren. Du går ind i vindue (3) igen<br />
og starter kommandoen SOLPROF. Når du har udpeg<strong>et</strong> figuren, bliver du<br />
300 AutoCAD Lære<strong>bogen</strong>
spurgt, om de skjulte linier skal lægges i deres eg<strong>et</strong> lag. D<strong>et</strong> vil normalt være<br />
klogt at svare ja, id<strong>et</strong> du derved får dann<strong>et</strong> to blokke; en med de synlige linier, og<br />
en med de skjulte linier. Hvis de ligger i hver sit lag, kan du tænde og slukke<br />
blokkene efter eg<strong>et</strong> ønske. For at få vist de skjulte linier som punkterede linier,<br />
skal du have indlæst lini<strong>et</strong>ypen Hidden i tegningen.<br />
D<strong>et</strong> næste spørgsmål går på, om de udtrukne linier skal projiceres ned på <strong>et</strong> plan.<br />
D<strong>et</strong> bør du normalt svare ja til, id<strong>et</strong> du almindeligvis vil anvende udtrækk<strong>et</strong> til at<br />
målsætte osv.<br />
D<strong>et</strong> sidste spørgsmål er, om du vil se de linier, som danner overgangen mellem<br />
de enkelte overflader. I d<strong>et</strong>te tilfælde er d<strong>et</strong> f.eks., om der skal være en lodr<strong>et</strong><br />
linie på overgangen mellem kroppen og lejebøsningen. Til d<strong>et</strong>te vil du formodentlig<br />
oftest svare nej.<br />
Når du har lav<strong>et</strong> udtrækk<strong>et</strong>, vil du opdage, at der er komm<strong>et</strong> to nye lag i din<br />
tegning, de hedder f.eks.<br />
PH-2253D ON . . . N WHITE HIDDEN<br />
PV-2253D ON . . . N WHITE CONTINUOUS<br />
Navnereglen er følgende: PH (b<strong>et</strong>yder ProfilelayerHidden), efterfulgt <strong>af</strong> <strong>et</strong> nummer.<br />
Nummer<strong>et</strong> er vindu<strong>et</strong>s objektnummer (HANDLE). Hvis du starter LISTkommandoen<br />
og udpeger en vinduesramme i papirmiljø<strong>et</strong>,vil du se nummer<strong>et</strong> i<br />
listen. PV b<strong>et</strong>yder Profile Visible.<br />
Lag<strong>et</strong> vil normalt være ON og farven vil være WHITE. PH-lag<strong>et</strong> vil have lini<strong>et</strong>ypen<br />
Hidden, mens PV-lag<strong>et</strong> vil være tildelt en fuldt optrukk<strong>et</strong> linie.<br />
PH- og PV-lagene vil være fross<strong>et</strong> globalt, dvs. du vil kun kunne se de nye lag i<br />
d<strong>et</strong> vindue, hvor de er „født“. De vil nemlig kun være tø<strong>et</strong> lokalt og dukker<br />
således ikke op i de andre vinduer.<br />
Nu skal du igen en tur rundt i alle vinduerne. Denne gang skal du anvende kommandoen<br />
SOLPROF på emnerne.<br />
Tilr<strong>et</strong>ning <strong>af</strong> vinduernes udseende<br />
Alle lag, undtagen TEGNE og CENTER, skal således være tændt. Du skal rundt<br />
i vinduerne og slukke lag i henhold til nedenstående. Til d<strong>et</strong> kan du anvende<br />
objektegenskaberne fra værktøjsbjælken.<br />
(1) Frys lag<strong>et</strong> med : SNIT-B-B.<br />
Kapitel 13. Massive 3D-modeller 301
(2) Frys lag<strong>et</strong> med : SNIT-A-A.<br />
(3) Frys lagene med : SNIT-A-A og SNIT-B-B.<br />
(4) Frys lagene med : SNIT-A-A og SNIT-B-B.<br />
Tilføjelse <strong>af</strong> målsætning<br />
Den følgende gennemgang <strong>af</strong> målsætning er ikke medtag<strong>et</strong> i kommandogennemgangen<br />
i slutningen <strong>af</strong> kapitl<strong>et</strong>. Målsætningen er gennemgå<strong>et</strong> tidligere,<br />
så jeg forventer, at du kan klare d<strong>et</strong> på grundlag <strong>af</strong> nedenstående!<br />
Du skal være opmærksom på, at i de udgaver <strong>af</strong> AutoCAD, jeg kender, er der en<br />
fejl i målsætningssystem<strong>et</strong> i forhold til Papirmiljø<strong>et</strong>. Dim-kommandoerne kan<br />
ikke se cirkler og buer, der ligger nede i Modelmiljø<strong>et</strong>. Så hvis du skal målsætte<br />
cirkler og buer, er du nødt til at opr<strong>et</strong>te <strong>et</strong> ekstra lag, som f.eks. kan hedde Maal-<br />
Paa-MSpace, og målsætte dine cirkler og buer på d<strong>et</strong>te lag og derefte slukke<br />
lag<strong>et</strong> lokalt i de vinduer, hvor målsætningen ikke skal kunne ses.<br />
Først skal du målsætte i modelmiljø<strong>et</strong> (MSPACE), derfor skal du med Format -<br />
Layer... eller med objektegenskaberne i værktøjslinien, gøre Maal-Paa-MSpace<br />
aktuelt. På d<strong>et</strong>te lag skal du målsætte cirkler og buer.<br />
Målsætning i modelmiljø<strong>et</strong> påføres med DIMSCALE = 2 og DIMLFAC = 1.<br />
Inden du sætter mål på papirmiljø<strong>et</strong>, skal rammerne placeres således, at de tre<br />
projektionsbilleder står præcist i forhold til hinanden. Til d<strong>et</strong> anvender du den<br />
samme teknik, som du lærte i kapitel 9 med limtræskonstruktionen og igen i<br />
kapitel 11 med bukken.<br />
Derefter skal de øvrige mål sættes på i Papirmiljø<strong>et</strong> (PSPACE).<br />
For at kunne sætte mål på papirmiljø<strong>et</strong>, skal du sætte DIMSCALE til 1 og<br />
DIMLFAC til 2.<br />
I de vinduer, hvor du ikke ønsker at se den målsætning, du satte nede i modelmiljø<strong>et</strong>,<br />
skal lag<strong>et</strong> Maal-Paa-Mspace slukkes lokalt.<br />
Du skal nu have opr<strong>et</strong>t<strong>et</strong> <strong>et</strong> lag til dine centerlinier og tegn<strong>et</strong> de ønskede centerog<br />
snitlinier. Du kan ikke anvende d<strong>et</strong> gamle centerlag, jeg har opr<strong>et</strong>t<strong>et</strong>; i d<strong>et</strong><br />
ligger de hjælpelinier du benyttede i starten <strong>af</strong> konstruktionsarbejd<strong>et</strong>.<br />
Når du er færdig med målsætningen, skal du have snit-tekst og teksten i hoved<strong>et</strong><br />
lav<strong>et</strong> færdig. En del <strong>af</strong> teksten i hoved<strong>et</strong> er attributter. Når du skal redigere i dem,<br />
302 AutoCAD Lære<strong>bogen</strong>
skal du anvende kommandoen ATTEDIT. Derpå skal rammerne slukkes, hvorefter<br />
du er klar til at plotte din tegning i forhold<strong>et</strong> 1:1.<br />
D<strong>et</strong> var konstruktionsarbejd<strong>et</strong>. Du kan få flere oplysninger ud <strong>af</strong> en 3D-model.<br />
Hvis du anvender kommandoen MASSPROP, får du geom<strong>et</strong>riske oplysninger<br />
om din model. Her skal du være opmærksom på at resultat<strong>et</strong> <strong>af</strong>hænger <strong>af</strong> de<br />
enheder du tegner i og hvor dit koordinatsystem er placer<strong>et</strong>, når du laver udtrækk<strong>et</strong>.<br />
Udtræk <strong>af</strong> geom<strong>et</strong>riske in<strong>format</strong>ioner<br />
Følgende eksempel er i mm og handler om objekt<strong>et</strong> du har konstruer<strong>et</strong> i d<strong>et</strong>te<br />
kapitel.<br />
Filnavn<strong>et</strong> vil blive: TEGNING.MPR.<br />
---------------- SOLIDS ----------------<br />
Mass: 1819689.9451<br />
Volume: 1819689.9451<br />
Bounding box: X: 0.0000 -- 170.0000<br />
Y: 0.0000 -- 330.0000<br />
Z: 0.0000 -- 80.0000<br />
Centroid: X: 85.0000<br />
Y: 159.0936<br />
Z: 25.2575<br />
Moments of inertia: X: 62933982676.3797<br />
Y: 17998488347.1038<br />
Z: 77273405731.2401<br />
Products of inertia: XY: 24607584895.0529<br />
YZ: 8397652864.9871<br />
ZX: 3906663764.1951<br />
Radii of gyration: X: 185.9704<br />
Y: 99.4533<br />
Z: 206.0707<br />
Principal moments and X-Y-Z directions about centroid:<br />
I: 15715378720.6121 along<br />
[1.0000 0.0000 0.0000]<br />
J: 3608872453.1666 along<br />
[0.0000 0.9972 0.0749]<br />
K: 18149897962.0821 along<br />
Kapitel 13. Massive 3D-modeller 303
[0.0000 -0.0749 0.9972]<br />
Husk, at værdierne beregnes i forhold til dit aktuelle koordinatsystem. Hvis du<br />
skal bruge <strong>et</strong> specielt inertimoment, skal du flytte UCS til den pågældende position.<br />
Værdierne er beregn<strong>et</strong> på grundlag <strong>af</strong> massefylden 1, du skal således selv gange<br />
resultat<strong>et</strong> med den aktuelle massefylde.<br />
Kommandoliste til en massiv model<br />
Start kommandoen NEW og vælg Create a Drawing. Vælg derefter Acadiso<br />
Named Plot Styles.dwt.<br />
Når tegningen kommer frem, klikker du på Layout-fanen. Når du derpå har valgt<br />
printer og papir, anvender du ERASE til at sl<strong>et</strong>te d<strong>et</strong> vindue, som AutoCAD har<br />
opr<strong>et</strong>t<strong>et</strong>. Derefter er dit tegnepapir blankt.<br />
Command: e<br />
ERASE<br />
Select objects: 1 found<br />
Select objects: ↵<br />
Gå tilbage til Model-fanen<br />
Command: z<br />
ZOOM<br />
Specify corner of window, enter a scale factor (nX or<br />
nXP), or<br />
[All/Center/Dynamic/Extents/Previous/Scale/Window]<br />
: a<br />
Command: insert<br />
Block name (or ?) : beslag<br />
Insertion point: 20,20<br />
X scale factor / Corner / XYZ: ↵<br />
Y scale factor (default=X): ↵<br />
Rotation angle : ↵<br />
Eksploder blokken så du kan anvende den frit<br />
Command: isolines<br />
New value for ISOLINES : 32<br />
Antall<strong>et</strong> <strong>af</strong> ISOLINES har ingen b<strong>et</strong>ydning for formen <strong>af</strong> den endelige konstruktion.<br />
Jeg benytter 32 for bedre at kunne orientere mig i konstruktionen. Ulempen ved at<br />
bruge mange er, at de kan ligge i vejen, når du skal udpege emner. Ofte vil du kunne<br />
304 AutoCAD Lære<strong>bogen</strong>
nøjes med 8.<br />
Command: layer<br />
Sæt lag<strong>et</strong> model aktivt.<br />
Command: vpoint<br />
Rotate/ : 1,-1,.7<br />
Regenerating drawing.<br />
De følgende numre henviser til figur 13.3.<br />
Command: box<br />
Center/ : int<br />
of Udpeg (1)<br />
Cube/Length/: end<br />
Length: 170<br />
Widht: 280<br />
Height: 30<br />
Automatic save to C:\WINDOWS\TEMP\Tegningsnavn_1_1.sv$<br />
...<br />
Linien herover kommer hver gang AutoCAD laver en automatisk backup <strong>af</strong> dit<br />
arbejde. Tidsintervall<strong>et</strong> mellem backups sættes med systemvariablen SAVETIME,<br />
jeg synes 20 min. er passende.<br />
Command: cylinder<br />
Elliptical/ : cen<br />
of Udpeg buen (3)<br />
Diam<strong>et</strong>er/: 165<br />
Center of other end/: 40<br />
Command: ↵<br />
CYLINDER<br />
Elliptical/ : cen<br />
of Udpeg buen (4)<br />
Diam<strong>et</strong>er/: 165<br />
Center of other end/: 40<br />
Command: ↵<br />
CYLINDER<br />
Elliptical/ : cen<br />
of Udpeg cirkel (5)<br />
Diam<strong>et</strong>er/: 50<br />
Center of other end/: 80<br />
Command: ↵<br />
CYLINDER<br />
Kapitel 13. Massive 3D-modeller 305
Figur 13.3. Når du har opr<strong>et</strong>t<strong>et</strong> tegningen og hent<strong>et</strong> grundtegningen ind, skal du<br />
konstruere de grundelementer, som emn<strong>et</strong> skal bestå <strong>af</strong>. På figuren er koordinatsystem<strong>et</strong><br />
drej<strong>et</strong> -90° omkring Z-aksen.<br />
Elliptical/ : cen<br />
of Udpeg cirkel (5)<br />
Diam<strong>et</strong>er/: 28<br />
Center of other end/: 100<br />
Command: ↵<br />
CYLINDER<br />
Elliptical/ : cen<br />
of Udpeg cirkel (6)<br />
Diam<strong>et</strong>er/: 13<br />
Center of other end/: 40<br />
Command: ARRAY<br />
Select objects: Udpeg (6)<br />
Select objects: ↵<br />
Rectangular or Polar array (/P): ↵<br />
Number of rows (---) : 2<br />
Number of columns (|||) : 2<br />
Unit cell or distance b<strong>et</strong>ween rows (---): 115<br />
Distance b<strong>et</strong>ween columns (|||): 100<br />
Command: ucs<br />
Current ucs name: *WORLD*<br />
Enter an option [New/Move/orthoGraphic/Prev/Restore/<br />
Save/Del/Apply/?/World]<br />
306 AutoCAD Lære<strong>bogen</strong>
: z<br />
Rotation angle about Z axis : -90<br />
Command: wedge<br />
Center/ : int<br />
of Udpeg hjørn<strong>et</strong> (7)<br />
Cube/Length/: int<br />
of Udpeg hjørn<strong>et</strong> (8)<br />
Height: 35<br />
Command: box<br />
Center/ : int<br />
of Udpeg hjørn<strong>et</strong> (9)<br />
Cube/Length/: int<br />
of Udpeg hjørn<strong>et</strong>, hvor ribben møder cylinderen (10)<br />
Height: 35<br />
Command: z<br />
ZOOM<br />
Specify corner of window, enter a scale factor (nX or<br />
nXP), or<br />
[All/Center/Dynamic/Extents/Previous/Scale/Window]<br />
: d<br />
Zoom til <strong>et</strong> passende udsnit. Gem d<strong>et</strong> aktuelle UCS. Du kunne få brug for d<strong>et</strong> igen.<br />
Command: ucs<br />
Current ucs name: *WORLD*<br />
Enter an option [New/Move/orthoGraphic/Prev/Restore/<br />
Save/Del/Apply/?/World]<br />
: s<br />
?/Desired UCS name: insert-kile<br />
Command:<br />
De følgende numre henviser til figur 13.4.<br />
Command: m<br />
MOVE<br />
Select objects: Udpeg (1)<br />
Select objects: Udpeg (2)<br />
Select objects: ↵<br />
Base point or displacement: 0,0,0<br />
Second point of displacement: 0,0,30<br />
De følgende numre henviser til figur 13.5.<br />
Command: union<br />
Select objects: Udpeg (1)<br />
Kapitel 13. Massive 3D-modeller 307
Figur 13.4. Nu skal kilen og ribben flyttes op på plads.<br />
Select objects: Udpeg (2)<br />
Select objects: Udpeg (3)<br />
Select objects: Udpeg (4)<br />
Select objects: ↵<br />
Command: subtract<br />
Select solids and regions to subtract from...<br />
Select objects: Udpeg (1)<br />
Select objects: ↵<br />
Select solids and regions to subtract...<br />
Select objects: Udpeg (5)<br />
Select objects: Udpeg (6)<br />
Select objects: Udpeg (7)<br />
Select objects: Udpeg (8)<br />
Select objects: Udpeg (9)<br />
Select objects: Udpeg (10)<br />
Select objects: Udpeg (11)<br />
Select objects: ↵<br />
De følgende numre henviser til figur 13.6.<br />
Command: UCSICON<br />
All/Noorigin/ORigin/OFF/: OR<br />
Kommandoen herover får ikonen til koordinatsystem<strong>et</strong> til, så vidt d<strong>et</strong> er muligt, at<br />
placere sig i d<strong>et</strong> aktuelle nulpunkt.<br />
Command: FILLET<br />
(TRIM mode) Current fill<strong>et</strong> radius=10.0000<br />
Polyline/Radius/Trim/: Udpeg (1)<br />
Chain/Radius/:<br />
308 AutoCAD Lære<strong>bogen</strong>
Figur 13.5. Når alle delene er placer<strong>et</strong> rigtigt i forhold til hinanden, skal de<br />
samles til en enhed. Desuden skal huller og <strong>af</strong>skæringer udføres.<br />
Enter radius : 13<br />
Chain/Radius/: Udpeg (2)<br />
Chain/Radius/: ↵<br />
2 edges selected for fill<strong>et</strong>.<br />
Nu er din figur i principp<strong>et</strong> færdig. Nu kommer „pynten“.<br />
Command: LAYER<br />
I dialogboksen klikker du på [New] og indtaster:<br />
snit-a-a,snit-b-b<br />
Sæt derefter rød farve på Snit-a-a og gul farve på Snit-b-b.<br />
De følgende numre henviser til figur 13.7.<br />
Command: UCS<br />
Current ucs name: *WORLD*<br />
Figur 13.6. Til <strong>af</strong>runding <strong>af</strong> hjørnerne anvender du FILLET.<br />
Kapitel 13. Massive 3D-modeller 309
Enter an option [New/Move/orthoGraphic/Prev/Restore/<br />
Save/Del/Apply/?/World]<br />
: ↵<br />
Command: UCS<br />
Current ucs name: *Insert-Kile*<br />
Enter an option [New/Move/orthoGraphic/Prev/Restore/<br />
Save/Del/Apply/?/World]<br />
: O<br />
Specify new origin point : MID<br />
of Udpeg (1)<br />
Command: UCS<br />
Current ucs name: *Insert-Kile*<br />
Enter an option [New/Move/orthoGraphic/Prev/Restore/<br />
Save/Del/Apply/?/World]<br />
: X<br />
Specify rotations angle about X axis : 90<br />
Command: UCS<br />
Current ucs name: *Insert-Kile*<br />
Enter an option [New/Move/orthoGraphic/Prev/Restore/<br />
Save/Del/Apply/?/World]<br />
: Y<br />
Specify rotations angle about Z axis : 90<br />
Command: UCS<br />
Current ucs name: *Insert-Kile*<br />
Enter an option [New/Move/orthoGraphic/Prev/Restore/<br />
Save/Del/Apply/?/World]<br />
: S<br />
?/Desired UCS name: snit-a<br />
Figur 13.7. Nu skal du have placer<strong>et</strong> dit koordinatsystem, således at du automatisk<br />
kan konstruere de ønskede tværsnit.<br />
310 AutoCAD Lære<strong>bogen</strong>
Nu er dit første koordinatsystem på plads. Inden du opr<strong>et</strong>ter d<strong>et</strong> næste koordinatsystem,<br />
kan du med fordel konstruere snitt<strong>et</strong> i A - A. Husk at gøre lag<strong>et</strong> Snit-a-a<br />
aktuelt, inden du udfører kommandoerne herunder.<br />
Command: SECTION<br />
Select objects: Udpeg (1)<br />
Select objects: ↵<br />
Section plane by Object/Zaxis/View/XY/YZ/ZX/:<br />
XY<br />
Point on XY plane : ↵<br />
Start BHATCH, sæt skraveringen til ANSI31, sæt skalaen til f.eks 10, brug Select<br />
objects < til at udpege dit tværsnit, prøv med Preview om din skal er valgt rigtigt<br />
eller tast ↵ og r<strong>et</strong> den indtil du får <strong>et</strong> passende udseende <strong>af</strong> skraveringen. Når du er<br />
tilfreds, vælger du Apply.<br />
Command: UCS<br />
Current ucs name: *Snit-A*<br />
Enter an option [New/Move/orthoGraphic/Prev/Restore/<br />
Save/Del/Apply/?/World]<br />
: Y<br />
Specify rotations angle about Y axis : -90<br />
Command: UCS<br />
Current ucs name: *Snit-A*<br />
Enter an option [New/Move/orthoGraphic/Prev/Restore/<br />
Figur 13.8. For at kunne vise dit emne i r<strong>et</strong>vinkl<strong>et</strong> <strong>af</strong>bildning, skal du have opr<strong>et</strong>t<strong>et</strong><br />
mindst tre vinduer. Jeg tager <strong>et</strong> fjerde. vindue med for at kunne vise en skrå<br />
<strong>af</strong>bildning sammen med de andre.<br />
Kapitel 13. Massive 3D-modeller 311
Save/Del/Apply/?/World]<br />
: O<br />
Specify new origin point : CEN<br />
of Udpeg (2)<br />
Command: UCS<br />
Current ucs name: *Snit-A*<br />
Enter an option [New/Move/orthoGraphic/Prev/Restore/<br />
Save/Del/Apply/?/World]<br />
: S<br />
?/Desired UCS name: Snit-b<br />
Command: LAYER<br />
Udpeg lag<strong>et</strong> Snit-b-b og klik på [Current].<br />
Command: SECTION<br />
Select objects: Udpeg (1)<br />
Select objects: ↵<br />
Section plane by Object/Zaxis/View/XY/YZ/ZX/:<br />
XY<br />
Point on XY plane : ↵<br />
Start BHATCH, klik på knappen [Inherit Properties >] og udpeg skraveringen fra<br />
forrige tværsnit, og klik på [Apply].<br />
Udpeg Layout-fanen og fortsæt med dit layout<br />
De følgende numre henviser til figur 13.8.<br />
Command: MVIEW<br />
ON/OFF/Hideplot/Fit/2/3/4/Restore/: Udpeg<br />
(1)<br />
Other corner: Udpeg (2)<br />
Command: MVIEW<br />
ON/OFF/Hideplot/Fit/2/3/4/Restore/: Udpeg<br />
(3)<br />
Other corner: Udpeg (4)<br />
Command: MVIEW<br />
ON/OFF/Hideplot/Fit/2/3/4/Restore/: Udpeg<br />
(5)<br />
Other corner: Udpeg (6)<br />
Command: MVIEW<br />
ON/OFF/Hideplot/Fit/2/3/4/Restore/: Udpeg<br />
(7)<br />
Other corner: Udpeg (8)<br />
312 AutoCAD Lære<strong>bogen</strong>
Figur 13.9. For at opr<strong>et</strong>te billed<strong>et</strong> <strong>af</strong> beslag<strong>et</strong> s<strong>et</strong> oppefra, skal du tilr<strong>et</strong>te brugerkoordinatsystem<strong>et</strong><br />
som vist her.<br />
Numrene ved de følgende kommandoer henviser til figur 13.9.<br />
Command: MS<br />
Klik dig nu ind i vindue (3).<br />
Command: UCS<br />
Current ucs name: *Snit-B*<br />
Enter an option [New/Move/orthoGraphic/Prev/Restore/<br />
Save/Del/Apply/?/World]<br />
: ↵<br />
Command: UCS<br />
Current ucs name: *Snit-B*<br />
Enter an option [New/Move/orthoGraphic/Prev/Restore/<br />
Save/Del/Apply/?/World]<br />
: Z<br />
Rotation angle about Z axis : 90<br />
Dit UCS skal nu være placer<strong>et</strong> med samme orientering som vist på figur 13.9.<br />
Command: UCS<br />
Current ucs name: *Snit-B*<br />
Enter an option [New/Move/orthoGraphic/Prev/Restore/<br />
Save/Del/Apply/?/World]<br />
: S<br />
?/Name of UCS: TOP<br />
Kapitel 13. Massive 3D-modeller 313
Command: PLAN<br />
/Ucs/World: ↵<br />
Brug PAN til at placere figuren nogenlunde midt i vindu<strong>et</strong>.<br />
Command: ZOOM<br />
All/Center/Dynamic/Extents/Previous/Scale X/XP/Window/<br />
: 0.5XP<br />
Klik dig ind i vindue (1).<br />
Command: UCS<br />
Current ucs name: *Snit-B*<br />
Enter an option [New/Move/orthoGraphic/Prev/Restore/<br />
Save/Del/Apply/?/World]<br />
: R<br />
?/Name of UCS to Restore: SNIT-A<br />
Command: PLAN<br />
/Ucs/World: ↵<br />
Brug PAN til at placere figuren nogenlunde midt i vindu<strong>et</strong>.<br />
Command: ZOOM<br />
Specify corner of window, enter a scale factor (nX or<br />
Figur 13.10. Du skal nu ud i papirmiljø<strong>et</strong> og opr<strong>et</strong>te de fire vinduer, du skal have<br />
for at kunne opr<strong>et</strong>te en tegning med r<strong>et</strong>vinkl<strong>et</strong> <strong>af</strong>bildning.<br />
314 AutoCAD Lære<strong>bogen</strong>
nXP), or<br />
[All/Center/Dynamic/Extents/Previous/Scale/Window]<br />
: 0.5XP<br />
Klik dig ind i vindue (2).<br />
Command: PLAN<br />
/Ucs/World: U<br />
?/Name of UCS: SNIT-B<br />
Brug PAN til at placere figuren nogenlunde midt i vindu<strong>et</strong>.<br />
Command: ZOOM<br />
Specify corner of window, enter a scale factor (nX or<br />
nXP), or<br />
Specify corner of window, enter a scale factor (nX or<br />
nXP), or<br />
[All/Center/Dynamic/Extents/Previous/Scale/Window]<br />
: 0.5XP<br />
Klik dig ind i vindue (4).<br />
Command: ZOOM<br />
Specify corner of window, enter a scale factor (nX or<br />
nXP), or<br />
[All/Center/Dynamic/Extents/Previous/Scale/Window]<br />
: 0.5XP<br />
Nu skal du i gang med at udtrække profilerne <strong>af</strong> dit emne.<br />
Command: SOLPROF<br />
Select objects: Udpeg (1)<br />
Select objects: ↵<br />
Display hidden profile line onto a separate layer? : ↵<br />
Project profile line onto a plane? : ↵<br />
Del<strong>et</strong>e tangential edges? : ↵<br />
Klik dig ind i vindue (1).<br />
Command: SOLPROF<br />
Select objects: Udpeg (2)<br />
Select objects: ↵<br />
Display hidden profile line onto a separate layer? : ↵<br />
Project profile line onto a plane? : ↵<br />
Del<strong>et</strong>e tangential edges? : ↵<br />
Klik dig ind i vindue (2).<br />
Command: SOLPROF<br />
Select objects: Udpeg (3)<br />
Select objects: ↵<br />
Kapitel 13. Massive 3D-modeller 315
Display hidden profile line onto a separate layer? : ↵<br />
Project profile line onto a plane? : ↵<br />
Del<strong>et</strong>e tangential edges? : ↵<br />
Klik dig ind i vindue (4).<br />
Command: SOLPROF<br />
Select objects: Udpeg (4)<br />
Select objects: ↵<br />
Display hidden profile line onto a separate layer? : ↵<br />
Project profile line onto a plane? : ↵<br />
Del<strong>et</strong>e tangential edges? : ↵<br />
Opr<strong>et</strong> <strong>et</strong> målsætningslag for hvert profil og målsæt profilerne.<br />
Går op i rullegardinmenuen og vælg:<br />
Format - Layer...<br />
Udpeg SNIT-A-A og SNIT-B-B, klik derefter på . Derpå klikker du på [OK].<br />
D<strong>et</strong> var vindue nr. 4.<br />
Klik dig ind i vindue nr. 2 og frys SNIT-A-A som forklar<strong>et</strong> herover.<br />
I vindue nr. 1 fryser du SNIT-B-B og i vindue 3 fryser du lagene SNIT-A-A og<br />
SNIT-B-B.<br />
Derefter skal du gøre lag<strong>et</strong> MAAL aktuelt og op på PSPACE for at målsætte dine<br />
figurer.<br />
Husk at sætte DIMSCALE til 1 og DIMLFAC til 2.<br />
Sluk lag<strong>et</strong> RAMMER og PLOT din tegning på A3-papir i målforhold<strong>et</strong> 1=1.<br />
Kombinationen <strong>af</strong> tændte og slukkede lag tager ikke hensyn til opr<strong>et</strong>telsen <strong>af</strong><br />
profilerne. Når du har s<strong>et</strong> effekten <strong>af</strong> ovenstående, forudsætter jeg, at du selv vil<br />
være i stand til at tænde og slukke de lag, du har behov for med hensyn til<br />
profilerne.<br />
Hvis du kunne tænke dig at bruge <strong>et</strong> tegningsregistreringsprogram, må du normalt<br />
ikke indsætte dit tegningshoved med XREF. De fleste tegningsregistreringsprogrammer<br />
læser attributter, som er knytt<strong>et</strong> til tegningshoved<strong>et</strong>. XREF<br />
understøtter ikke attributter.<br />
316 AutoCAD Lære<strong>bogen</strong>
18 14. Tilpasning <strong>af</strong><br />
PGP-filen<br />
I d<strong>et</strong>te kapitel skal du lære hvordan du kan opr<strong>et</strong>te AutoCAD-kommandoer, som<br />
kan køre „fremmede“ programmer, uden du behøver at forlade AutoCAD.<br />
En <strong>af</strong> de spændende ting ved AutoCAD er, at d<strong>et</strong> er <strong>et</strong> åbent program, dvs. at d<strong>et</strong><br />
kan tilpasses til n<strong>et</strong>op dine behov.<br />
De følgende seks kapitler handler om, hvordan du kan tilpasse AutoCAD.<br />
Du kan nå meg<strong>et</strong> langt med AutoCAD-programm<strong>et</strong>, som d<strong>et</strong> er lever<strong>et</strong>, men når<br />
du begynder at gøre tegneprocessen l<strong>et</strong>tere og lave kommandoer, der n<strong>et</strong>op passer<br />
til din virksomhed, vil du opleve AutoCADs virkelige effektivit<strong>et</strong>.<br />
PGP-filens indhold<br />
PGP-filen anvendes til at definere eksterne kommandoer. Med eksterne kommandoer<br />
forstås, at du bliver i stand til at starte programmer, som ligger på din<br />
maskine, uden at du forlader AutoCAD.<br />
Senere i kapitl<strong>et</strong> følger <strong>et</strong> <strong>af</strong>snit med kommandoforkortelser (aliaser). D<strong>et</strong> er en<br />
temperamentssag om du kan lide alle de mange forkortelser. På en måde er d<strong>et</strong><br />
jo en række „ekstra“ kommandoer, der derved skal læres.<br />
I d<strong>et</strong> følgende skal du lære at tilføje nye kommandoer til dem, der allerede findes<br />
i filen.<br />
Start <strong>af</strong> eksterne programmer<br />
Begyndelsen <strong>af</strong> PGP-filen indeholder en nøje anvisning på, hvorledes linierne til<br />
start <strong>af</strong> andre programmer inde fra AutoCAD skal se ud. Derefter følger nogle<br />
standardkommandoer, som du kan se herunder. I d<strong>et</strong> følgende vil jeg forklare<br />
dig, hvordan d<strong>et</strong> virker.<br />
; Examples of external commands for command windows<br />
CATALOG, DIR /W, 8,File specification: ,<br />
DEL, DEL, 8,File to del<strong>et</strong>e: ,<br />
Kapitel 14, Tilpasning <strong>af</strong> PGP-filen 317
DIR, DIR, 8,File specification: ,<br />
EDIT, START EDIT, 9,File to edit: ,<br />
SH, , 1,*OS Command: ,<br />
SHELL, , 1,*OS Command: ,<br />
START, START, 1,*Application to start: ,<br />
TYPE, TYPE, 8,File to list: ,<br />
; Examples of external commands for Windows<br />
; See also the STARTAPP AutoLISP function for an alternative<br />
m<strong>et</strong>hod.<br />
EXPLORER, START EXPLORER, 1,,<br />
NOTEPAD, START NOTEPAD, 1,*File to edit: ,<br />
PBRUSH, START PBRUSH, 1,,<br />
Hvis du er nybegynder uden nogen speciel programmeringsbaggrund og uden<br />
en programmeringseditor til din rådighed, vil jeg anbefale dig at lære programm<strong>et</strong><br />
EDIT.EXE at kende. Du har få<strong>et</strong> d<strong>et</strong> sammen med dit styresystem. Styresystem<strong>et</strong><br />
kan enten hedde WINDOWS 9X, WINDOWS 2000 eller WINDOWS<br />
NT. Alle systemer har EDIT indbygg<strong>et</strong>. Du skal blot huske at EDIT oprindelig<br />
er <strong>et</strong> DOS-program, derfor kan d<strong>et</strong> give problemer med de danske bogstaver æ,<br />
ø og å. EDIT skriver dem pænt nok, men når d<strong>et</strong> <strong>af</strong>leverer teksten i WINDOWSprogrammer,<br />
bliver de danske bogstaver til nogle underlige gr<strong>af</strong>ik-tegn.<br />
EDIT er en ren ASCII-editor. D<strong>et</strong> vil sige at den tekst, du taster ind, gemmes på<br />
disken på en sådan måde, at du kan læse bogstaverne, teksten laves altså ikke om<br />
til nogen form for kode. EDIT er <strong>et</strong> „primitivt“ tekstbehandlingssystem. Når jeg<br />
kalder d<strong>et</strong> primitivt, er d<strong>et</strong> fordi, d<strong>et</strong> ikke <strong>format</strong>erer teksten med indrykninger,<br />
lige margen osv., men d<strong>et</strong> er n<strong>et</strong>op den egenskab, der gør programm<strong>et</strong> ideelt til<br />
dit brug. Programm<strong>et</strong> fremstiller en tekstfil, som „kun“ består <strong>af</strong> d<strong>et</strong>, du taster<br />
ind.<br />
Du kan opnå d<strong>et</strong> samme resultat ved at anvende programm<strong>et</strong> NOTEPAD (NO-<br />
TESBLOK), men d<strong>et</strong> kan ikke klare så store programmer som EDIT.<br />
Når du skal lave den første ændring, gør du følgende.<br />
Du går ud i en DOS-boks og ved C:\> skriver du EDIT ↵. Når DOS-editoren<br />
derpå er start<strong>et</strong>, skal du indlæse filen<br />
C:\ACAD2000\SUPPORT\ACAD.PGP<br />
I d<strong>et</strong> følgende vil jeg altid anvende C:\ACAD2000 som standard for mappen<br />
hvor AutoCAD ligger. Hvis du har programm<strong>et</strong> liggende på en anden disk, skal<br />
318 AutoCAD Lære<strong>bogen</strong>
du skifte C ud med D, E, F, eller hvor du har d<strong>et</strong> liggende. ACAD2000 kan hos<br />
dig være Programmer\AutoCAD2000, dvs. den sti, der fører frem til den mappe,<br />
hvor filen ACAD.EXE er beliggende.<br />
I filen kan du f.eks. ændre linien EDIT til følgende:<br />
EDIT, Start C:\Borland\Tcwin\Bin\TCW , 1,,<br />
D<strong>et</strong> får følgende virkning for dig.<br />
Når du befinder dig i AutoCAD, kan du på Command:-linien skrive EDIT, hvorefter<br />
AutoCAD giver plads for, at du kan anvende editoren fra Turbo C. Forudsætningen<br />
for at ovenstående virker er naturligvis, at du har programm<strong>et</strong> liggende<br />
på din maskine. Når du derefter forlader EDIToren, kommer du automatisk<br />
tilbage til AutoCAD.<br />
Linien har følgende b<strong>et</strong>ydning:<br />
,[],,[*],<br />
EDIT er , dvs. den kommando, du skal bruge, når du befinder<br />
dig i AutoCAD.<br />
Start C:\Borland\Tcwin\Bin\TCW er [], dvs. den kommando,<br />
du skal bruge til at starte programm<strong>et</strong> med, hvis du gik ud i en DOS-boks. I d<strong>et</strong>te<br />
tilfælde ligger Turbo C på C:-drev<strong>et</strong>, i en mappe der hedder Bin, som igen befinder<br />
sig i en mappe, der hedder Tcwin.<br />
Derefter følger , som i d<strong>et</strong>te tilfælde er sat til 1 (<strong>et</strong>), som b<strong>et</strong>yder at<br />
programm<strong>et</strong> ikke skal vente på en program<strong>af</strong>slutning.<br />
Hvis du havde skrev<strong>et</strong> 2, var Turbo C start<strong>et</strong> op i minimer<strong>et</strong> tilstand. De øvrige<br />
bit-værdier kan du finde i den beskrivelse, der er i selve PGP-filen. Jeg har<br />
<strong>af</strong>prøv<strong>et</strong> nogle <strong>af</strong> værdierne, men kan ikke se forskel på om der f.eks. står 1 eller<br />
2.<br />
Til slut kommer [*], som er frit. Hvis du tilføjer d<strong>et</strong>, stopper Auto-<br />
CAD og beder dig indtaste filnavn<strong>et</strong> på den fil, du vil redigere. Hvis du int<strong>et</strong><br />
skriver mellem kommaerne, vil programm<strong>et</strong> starte direkte, hvorefter du skal<br />
anvende den normale procedure for d<strong>et</strong> pågældende program til indlæsning <strong>af</strong> en<br />
fil.<br />
Til redigeringen skal du bruge den editor, d<strong>et</strong> falder dig l<strong>et</strong>test at anvende. Blot<br />
skal du huske, at d<strong>et</strong> skal være en ren ASCII-editor.<br />
Hvis du arbejder meg<strong>et</strong> med tekstbehandling samtidig med, at du arbejder med<br />
Kapitel 14, Tilpasning <strong>af</strong> PGP-filen 319
AutoCAD, kan du tilføje dit for<strong>et</strong>rukne tekstbehandlingsprogram til listen,<br />
f.eks. således:<br />
Word, Start C:\Programmer\MS_Office\Office\Winword, 1, ,<br />
Dvs. at du nu kan taste Word på Command:-linien, hvorefter Word 97 starter op<br />
foran AutoCAD.<br />
I WINDOWS behøver du ikke at tilføje linier med redigeringsprogrammer. Når<br />
du vil arbejde med andre programmer, kan du klikke på minimeringsknappen<br />
og derpå starte d<strong>et</strong> ønskede program fra WINDOWS.<br />
Jeg har r<strong>et</strong>t<strong>et</strong> min PGP-fil under WINDOWS, fordi jeg syntes, der er for meg<strong>et</strong><br />
klikkeri med musen, hvis jeg vælger minimeringsløsningen.<br />
Pas på med at anvende tekstbehandlingsprogrammer som Word og WordPerfect<br />
til at udskrive rene tekstfiler, jeg har erfar<strong>et</strong> at f. eks. menufilen, som jeg fortæller<br />
om i kapitel 15, ikke virker, hvis den har vær<strong>et</strong> inde i <strong>et</strong> tekstbehandlingsprogram.<br />
Der kommer usynlige tegn ind i menuen, som får den til at opføre sig<br />
underligt. Med usynlige tegn mener jeg tegn, som jeg ikke kan se, men som<br />
AutoCAD kan.<br />
Du kan se, hvad en ASCII-fil med navn<strong>et</strong> FILNAVN.TXT indeholder ved at<br />
skrive TYPE FILNAVN.TXT på Command:-linien, hvorefter teksten ruller op<br />
over skærmen.<br />
Til slut vil jeg tilføje to linier, som du skal bruge i forbindelse med kapitel 16.<br />
Der findes <strong>et</strong> program i mappen C:\Windows\Command, som hedder Sort.exe.<br />
Programm<strong>et</strong> kan sortere linerne, som en fil indeholder, i nummerorden eller<br />
alfab<strong>et</strong>isk orden, både i faldende og stigende rækkefølge. D<strong>et</strong> er ikke nødvendigvis<br />
første bogstav i hver linie, der sorteres på. Hvis du går ind i mappen og taster<br />
Sort /?↵, vil du få en vejledning i anvendelse <strong>af</strong> programm<strong>et</strong>. I d<strong>et</strong>te tilfælde skal<br />
du blot anvende d<strong>et</strong> til at få sorter<strong>et</strong> linierne i en stigende rækkefølge på de første<br />
tegn i linierne.<br />
Linierne til PGP-filen er:<br />
Sort-c,C:\Windows\Command\SORT Udsort.txt,0,,<br />
Sort-s,C:\Windows\Command\SORT Udsort.txt,0,,<br />
Forklaringen til anvendelsen kommer i kapitel 16.<br />
320 AutoCAD Lære<strong>bogen</strong>
Kommandoforkortelser<br />
Her følger delen med kommandoforkortelser:<br />
; Command alias <strong>format</strong>:<br />
; ,*<br />
På d<strong>et</strong>te sted i PGP-filen er der indsat en forklarende tekst til, hvorledes du<br />
opr<strong>et</strong>ter forkortelser til at starte AutoCAD fra Command:-linien.<br />
3A, *3DARRAY<br />
3F, *3DFACE<br />
3P, *3DPOLY<br />
A, *ARC<br />
AA, *AREA<br />
AL, *ALIGN<br />
AP, *APPLOAD<br />
AR, *ARRAY<br />
AAD, *ASEADMIN<br />
AEX, *ASEEXPORT<br />
ALI, *ASELINKS<br />
ASQ, *ASESQLED<br />
ARO, *ASEROWS<br />
ASE, *ASESELECT<br />
AT, *DDATTDEF<br />
-AT, *ATTDEF<br />
ATE, *DDATTE<br />
-ATE, *ATTEDIT<br />
B, *BMAKE<br />
-B, *BLOCK<br />
BH, *BHATCH<br />
BO, *BOUNDARY<br />
-BO, *-BOUNDARY<br />
BR, *BREAK<br />
C, *CIRCLE<br />
D<strong>et</strong> første element er , dvs. den kommandoforkortelse du kan anvende<br />
på Command:-linien, når du vil starte den kommando, som er specificer<strong>et</strong> på<br />
linien efter forkortelsen.<br />
Dvs. at * b<strong>et</strong>yder, at du skal skrive en * (joker) og<br />
derefter kommandoens navn. Du kan ikke sætte param<strong>et</strong>re på, dvs. d<strong>et</strong> er kun<br />
Kapitel 14, Tilpasning <strong>af</strong> PGP-filen 321
muligt at starte den „nøgne“ kommando på denne måde. Vil du lave avancerede<br />
kommandofølger (sekvenser), kan du kun løse opgaven ved at sætte kommando<br />
og alternativer ind i Menufilen som forklar<strong>et</strong> i kapitel 15, eller ved at skrive <strong>et</strong><br />
lille AutoLISP-program, som forklar<strong>et</strong> i kapitel 16.<br />
322 AutoCAD Lære<strong>bogen</strong>
15. Tilpasning <strong>af</strong><br />
menufilen<br />
I d<strong>et</strong>te kapitel skal du lære at lave tilpasninger til din menu.<br />
Kommandoerne i menuen kan sammenlignes med makroer i de fleste andre programmer.<br />
Du vil hurtigt opdage, at menuen er <strong>et</strong> <strong>af</strong> de l<strong>et</strong>teste steder at tilpasse AutoCAD.<br />
Du vil ofte ved <strong>af</strong>grænsede projekter finde d<strong>et</strong> hensigtsmæssigt at kunne fremstille<br />
specielt tilpassede menuer til projekt<strong>et</strong>, som kan fremkomme på skærmen<br />
eller anbringes på tabl<strong>et</strong>ten. Kommandoerne vil derefter kunne vælges i menuerne<br />
eller fra tabl<strong>et</strong>ten.<br />
Hvis du f.eks. har fremstill<strong>et</strong> en række symboler eller standardelementer, der<br />
skal indgå i en række tegninger, hørende til <strong>et</strong> projekt, kan du skræddersy<br />
menuerne, så indsætning <strong>af</strong> dine elementer foregår på l<strong>et</strong>test mulig måde.<br />
Jeg vil i kapitel 17 vise dig <strong>et</strong> eksempel på, hvordan du kan samle billeder i <strong>et</strong><br />
bibliotek med symboler, som du kan anvende fra menuen til f.eks. at indsætte<br />
blokkene fra opgaven med flowdiagramm<strong>et</strong>. I d<strong>et</strong>te kapitel anvender jeg blot<br />
billedbibliotek<strong>et</strong> uden yderligere forklaring.<br />
Når du vil anvende en AutoCAD-kommando, og du på forhånd kender svar<strong>et</strong> på<br />
nogle <strong>af</strong> underkommandoernes spørgsmål, kan disse også indbygges i en menukommando,<br />
således at du får en hurtigere <strong>af</strong>vikling <strong>af</strong> AutoCAD-kommandoen.<br />
Du kan også opbygge en helt ny kommando ved kombination <strong>af</strong> de allerede<br />
eksisterende, eller udarbejde helt nye kommandoer med AutoLISP. Herom i<br />
kapitlerne 16 og 18. Kommandoernes <strong>af</strong>vikling kan f.eks. gøres <strong>af</strong>hængig <strong>af</strong><br />
systemvariabler.<br />
AutoCAD’s menufil<br />
AutoCADs menu indlæses normalt fra filen ACAD.MNC, men ved hjælp <strong>af</strong><br />
kommandoen MENU kan du også benytte en anden menufil. Med kommandoen<br />
MENULOAD kan du indlæse en eller flere tillægsmenuer, og med kommandoen<br />
MENUUNLOAD kan du igen fjerne tillægsmenuer. Tillægsmenuer kaldes<br />
også partielle menuer <strong>af</strong> AutoCAD.<br />
Kapitel 15, Tilpasning <strong>af</strong> menufilen 323
Figur 15.1. Du kan indlæse tillægsmenuer sammen med standardmenuen. D<strong>et</strong><br />
gøres via Tools - Customize Menus. Når dialogboksen kommer frem,<br />
kan du enten klikke på [Browse...] og via den finde din menufil, eller du kan<br />
indtaste navn<strong>et</strong> på din menufil i felt<strong>et</strong> File Name og derefter klikke på knappen<br />
[Load]. Med faneblad<strong>et</strong> Menu Bar kan du bestemme, hvor i menuen de enkelte<br />
menutekster skal vises.<br />
Du kan også arrangere d<strong>et</strong> sådan, at AutoCAD ved starten automatisk henter<br />
menukommandoerne fra en anden fil. D<strong>et</strong>te gøres ved at redigere i dine PRO-<br />
TOTYPE-tegninger, hvor du ved benyttelse <strong>af</strong> kommandoerne MENU og<br />
MENULOAD angiver, i hvilke filer menuerne findes. Den reviderede udgave <strong>af</strong><br />
PROTOTYPE-tegningen gemmes derpå. Ved næste programstart vil de pågældende<br />
menufiler blive brugt.<br />
Kild<strong>et</strong>eksten til en menufilen er altid en ASCII-tekstfil, En ASCII-fil skal opr<strong>et</strong>tes<br />
med en teksteditor. Læs mere om teksteditorer i kapitel 14. Bemærk, at programm<strong>et</strong><br />
Notesblok er ikke stort nok til at kunne håndtere menufilen. Du bliver<br />
derfor nødt til at finde en større „programmeringseditor“.<br />
Filen, som indeholder kommandoerne til en menu, hedder:<br />
MENUNAVN.MNU<br />
Når den indlæses med kommandoen MENU eller MENULOAD, oversætter<br />
(compilerer) AutoCAD menuen og danner tre nye menufiler med navnene:<br />
324 AutoCAD Lære<strong>bogen</strong>
MENUNAVN.MNC, MENUNAVN.MNS og MENUNAVN.MNR<br />
Der vil derefter være fire nye „menufiler“ på disken. D<strong>et</strong> er MNU-filen, som<br />
indeholder kild<strong>et</strong>eksten, dvs. en ASCII-tekst som du kan læse, og en oversat<br />
MNC-fil, som indeholder menukommandoerne oversat til „maskinkode“. Desuden<br />
findes en ny kild<strong>et</strong>ekstfil med efternavn<strong>et</strong> MNS. D<strong>et</strong> er en kild<strong>et</strong>ekstfil,<br />
som er „barber<strong>et</strong>“ for overflødige linier, dvs. bemærkninger og lignende. Filen<br />
med efternavn<strong>et</strong> MNR er også en compiler<strong>et</strong> fil. Den indeholder bitmap oplysningerne<br />
om menuen.<br />
Hvis du skal anvende AutoLISP-funktioner sammen med menuen, skal disse<br />
samles i en fil med samme navn som menuen, men med efternavn<strong>et</strong> MNL, dvs.<br />
MENUNAVN.MNL. D<strong>et</strong> b<strong>et</strong>yder altså, at der i d<strong>et</strong>te tilfælde vil være fem nye<br />
filer på disken. D<strong>et</strong> er kun MNU- og MNL-filerne, du behøver at gemme som<br />
backup.<br />
Hver linie i MNU-filen skal svare til en „kommando“. Kommando skal forstås<br />
meg<strong>et</strong> bredt. Der kan godt i samme linie forekomme kombinationer <strong>af</strong> kommandoer<br />
med tilhørende param<strong>et</strong>re. Param<strong>et</strong>re er de svar, du giver til kommandoalternativerne,<br />
når du anvender en kommando fra Command:-linien.<br />
Er der flere kommandoer på samme linie, vil de blive udført i den rækkefølge, de<br />
står. Kan kommandoerne ikke stå på en linie, kan de fortsættes på den næste. For<br />
at markere fortsættelsen skrives <strong>et</strong> „+“ (plus) som sidste karakter på den foregående<br />
linie.<br />
Menufilen inddeles i seks <strong>af</strong>snit (grupper). Hvert <strong>af</strong>snit indeholder<br />
kommandoerne, der hører til en bestemt måde at vælge kommandoer på. Grupperne<br />
adskilles med overskrifter som d<strong>et</strong> fremgår <strong>af</strong> d<strong>et</strong> følgende:<br />
1. Menufilens gruppenavn ***MENUGROUP<br />
2. Menubaren ***POPn n fra 0 til 16<br />
3. Ikonmenuer: ***IMAGE<br />
4. Knapper på mus: ***BUTTONSn n fra 1 til 3<br />
5. Toolbars (Værktøjslinier) ***TOOLBARS<br />
6. Skærmmenu: ***SCREEN<br />
7. Tabl<strong>et</strong>menuer: ***TABLETn n fra 1 til 4<br />
8. Aux1 (tillægsmenu): ***AUXn (kan være <strong>et</strong> specielt apparat til<br />
valg <strong>af</strong> kommandoer, f.eks. en kasse med<br />
trykknapper). n fra 1 til 4<br />
Kapitel 15, Tilpasning <strong>af</strong> menufilen 325
9. Hjælp<strong>et</strong>ekster og værktøjstips ***HELPSTRINGS<br />
10. Tastatur acceleratorer ***ACCELERATORS<br />
B<strong>et</strong>egnelsen POP er navnene på rullegardinmenuerne. POP0 er Cursormenuen,<br />
som fremkommer, når du trykker på museknap nr. 3. POP1 er Filemenuen.<br />
POP2 er Editmenuen. POP3 er Viewmenuen osv.<br />
I en menulinie kan man angive <strong>et</strong> kald til en undermenu (submenu).<br />
Undermenuerne angives i menufilen med to foranstillede stjerner (**). Et kald<br />
til en undermenu ser således ud:<br />
$Gruppe=submenu<br />
hvor b<strong>et</strong>egnelsen Gruppe er en <strong>af</strong> de følgende:<br />
S Kalder undermenuer til skærmmenuen.<br />
B Musens knapmenu omdefineres til undermenuens kommandoer.<br />
I Kalder undermenuer til ikonmenuerne.<br />
Pn Kalder undermenuer til rullegardinmenuerne.<br />
Tn Tabl<strong>et</strong> område 1-4 (en eller flere) omdefineres.<br />
An Den specielle menuvælgers knapper omdefineres.<br />
I en undermenu kan du kalde en ny undermenu osv. Du kan vende tilbage til de<br />
kaldte menuer gennem otte niveauer, hvilk<strong>et</strong> vil sige, at hvis du for<strong>et</strong>ager ni kald<br />
til undermenuer, kan du ikke vende tilbage til den første, du gik ud fra.<br />
Mange kommandoer indeholder kommandoalternativer, hvor du ved hjælp <strong>af</strong><br />
spørgsmål (kommandoalternativer) på skærmen kan specificere forskellige<br />
param<strong>et</strong>re. Disse param<strong>et</strong>re kan tildeles værdier i menufilen. Værdierne skal<br />
angives i den rækkefølge, der svarer til den normale brug <strong>af</strong> kommandoerne.<br />
Menuliniens opbygning<br />
Linieopbygningen (syntaksen) for en menulinie er:<br />
Navnemærkat [Menutekst] Kommandoliste<br />
En navnemærkat består <strong>af</strong> tal og bogstaver samt enkelte specialtegn, f.eks. _<br />
(understregning). Mærkaten identificerer menulinien entydigt i menufilen.<br />
Menutekst er den tekst, du kan se, når du kikker på din skærm. Kommandolisten<br />
er den eller de kommandoer, der skal udføres, når du klikker på Menutekst.<br />
326 AutoCAD Lære<strong>bogen</strong>
Specialtegn i menuen<br />
I menuen anvendes en række specialtegn, dvs. tegn som har deres særlige b<strong>et</strong>ydning<br />
for AutoCAD.<br />
Her følger en liste med nogle <strong>af</strong> tegnene, enkelte <strong>af</strong> dem er nævnt i d<strong>et</strong> foregående.<br />
og ; Et blank-tegn og <strong>et</strong> semikolon b<strong>et</strong>yder d<strong>et</strong> samme som ↵. Et tryk<br />
på mellemrumstangenten vil på Command:-linien udløse <strong>et</strong> ↵, så<br />
d<strong>et</strong> blanke tegn er l<strong>et</strong> at forstå.<br />
↵ giver i menuen en ny linie; derfor har man valgt at lade semikolon<br />
markere <strong>et</strong> ↵.<br />
\ B<strong>et</strong>yder, at AutoCAD skal stoppe gennemløb<strong>et</strong> <strong>af</strong> menulinien og<br />
vente på inddata fra tastatur<strong>et</strong> eller musen.<br />
+ B<strong>et</strong>yder at menulinien er længere end 80 tegn, og at fortsæt elsen<br />
kommer på næste linie.<br />
-> Linien viser ud til en kaskademenu, dvs. en menu som vises ved<br />
siden <strong>af</strong> den rullegardinmenu, der vises ud fra. I menuen vises d<strong>et</strong><br />
ved, at der er <strong>et</strong> > efter menunavn<strong>et</strong>.<br />
~ (Tilde) Hvis tilde anvendes som første tegn i en menuoverskrift,<br />
vil overskriften blive vist med lysegrå tekst.<br />
[Men&utekst] Hvis kombinationen &u står i en menuoverskrift, vil bogstav<strong>et</strong><br />
u blive understreg<strong>et</strong> og bogstav<strong>et</strong> u kan anvendes fra tastatur<strong>et</strong><br />
som aktiveringstast for kommandoen. D<strong>et</strong>te kaldes en genvejstast.<br />
// Sættes foran linier med bemærkninger i menuen, dvs. linierne vil<br />
blive sprung<strong>et</strong> over, når menuen anvendes.<br />
Menufilens opbygning<br />
Den overordnede opbygning <strong>af</strong> menufilen er<br />
// Bemærkninger<br />
***Menugruppenavn<strong>et</strong><br />
***BUTTONSn<br />
^kommandoer til musens knapper<br />
***AUXn<br />
^kommandoer til knapmenuen<br />
***POPn<br />
[Overskriften til rullegardinmenuen]<br />
navnemærkat [Menutekst] kommandoliste<br />
***TOOLBARS<br />
Navnemærkat [Ikonbeskrivelse] kommandoliste<br />
***IMAGE<br />
**Afsnitsnavne<br />
[billedbeskrivelse]kommandoliste<br />
***SCREEN<br />
**Afsnitsnavne<br />
[Menutekst] Kommandoliste<br />
***TABLET<br />
**Tabl<strong>et</strong><strong>af</strong>snitsnavn<br />
[Stedbeskrivelse på tabl<strong>et</strong>ten] Kommandoliste<br />
***HELPSTRINGS<br />
Navnemærkat [Hjælp<strong>et</strong>ekst til statuslinien]<br />
***ACCERATORS<br />
Navnemærkat [Tastekombination]<br />
Opbygningen <strong>af</strong> teksten i MNU-filen er lineær, dvs. kommandoerne følger hin-<br />
328 AutoCAD Lære<strong>bogen</strong>
anden en efter en. Hver gruppe startes med <strong>et</strong> gruppenavn med tre stjerner foran,<br />
som tidligere nævnt.<br />
Begyndelsen <strong>af</strong> ACAD.MNU ser, således ud:<br />
//<br />
// AutoCAD Menu - Release 14.0<br />
// 28 April 1997<br />
//<br />
// Copyright (C) 1986, 1987, 1988, 1989, .... 1997<br />
// by Autodesk, Inc.<br />
Her følger Copyright oplysninger mv.<br />
***MENUGROUP=ACAD<br />
//<br />
// Begin AutoCAD Digitizer Button Menus<br />
//<br />
***BUTTONS1<br />
// Simple + button<br />
// if a grip is hot bring up the Grips Cursor Menu (POP<br />
17), else send a carriage r<strong>et</strong>urn<br />
$M=$(if,$(eq,$(substr,$(g<strong>et</strong>var,cmdnames),1,5),GRIP_),$P0=ACAD.GRIPS<br />
$P0=*);<br />
$P0=SNAP $p0=*<br />
^C^C<br />
^B<br />
^O<br />
^G<br />
^D<br />
^E<br />
^T<br />
***BUTTONS2<br />
// Shift + button<br />
$P0=SNAP $p0=* (1)<br />
Den første linie efter overskriften ***BUTTONS1 er en bemærkning, teksten er<br />
// Simple + button, og b<strong>et</strong>yder at alt hvad der står i d<strong>et</strong>te menu<strong>af</strong>snit vil<br />
blive udført, hvis der trykkes på en <strong>af</strong> museknapperne.<br />
Den venstre knap vil altid være pegeknappen, hvis du ikke selv har bytt<strong>et</strong> om på<br />
knapperne med WINDOWS. Denne mulighed vil jeg se bort fra i d<strong>et</strong> følgende.<br />
Knappens funktion er ikke med i listen, n<strong>et</strong>op fordi d<strong>et</strong> altid er pegeknappen.<br />
Kapitel 15, Tilpasning <strong>af</strong> menufilen 329
Anden linie forklarer, hvad der sker i den tredie linie.<br />
Tredie linie, som begynder med $M=$(if,$......osv., er funktionen <strong>af</strong> din<br />
højre knap. En menulinie, som begynder med $M= er en DIESEL-kommando,<br />
se kapitel 19. I d<strong>et</strong>te tilfælde undersøges d<strong>et</strong>, om du både har udpeg<strong>et</strong> <strong>et</strong> objekt<br />
og udpeg<strong>et</strong> <strong>et</strong> <strong>af</strong> håndtagene på objekt<strong>et</strong>, inden du aktiverede den højre museknap.<br />
Hvis d<strong>et</strong> er tilfæld<strong>et</strong>, fremkommer en speciel GRIPS-menu. Hvis der ikke<br />
er aktiver<strong>et</strong> <strong>et</strong> håndtag, vil højreknappen virke som ↵.<br />
Fjerde linie vil fremkalde en SNAP-menu, hvis din mus har tre knapper og den<br />
midterste knap er aktiv i WINDOWS.<br />
De følgende linier kan således kun anvendes, hvis du har flere aktive knapper på<br />
din mus.<br />
Derpå følger <strong>et</strong> <strong>af</strong>snit om <strong>et</strong> specialudstyr, som anvendes i USA, nemlig en speciel<br />
knapboks. Afsnittene har overskrifterne AUXn.<br />
HUSK, at ; (semikolon) b<strong>et</strong>yder ↵. Når jeg i en menuline skriver (nummer) er<br />
d<strong>et</strong> en nummerering for at kunne forklare dig, hvad den pågældende line b<strong>et</strong>yder.<br />
Du må således ikke skrive (nummer) ind i din menu.<br />
***BUTTONS2<br />
// Shift + button (1)<br />
$P0=SNAP $p0=* (2)<br />
***BUTTONS2 tages i anvendelse, hvis du holder [SHIFT]-tasten nede og<br />
trykker på en museknap. (1) er en forklaring på hvorledes menupunkt<strong>et</strong> aktiveres.<br />
Den venstre museknap er altid pegeknappen, højre museknap vil reagere på<br />
linie (2). Linie (2) indeholder en kommando, som vil fremkalde POP0<br />
(ObjectSNAP - menu) og gøre den aktiv. $P0=SNAP gør menuen klar<br />
***POP0, men du vil ikke kunne vælge nog<strong>et</strong> i den. $P0=* viser menuen frem<br />
og gør den aktiv.<br />
***BUTTONS3 er [CTRL]-[mus<strong>et</strong>ast].<br />
Du kan tilføje lige så mange linier, som du har knapper på din mus.<br />
Her følger en udskrift <strong>af</strong> ***POP0.<br />
***POP0<br />
**SNAP<br />
// Shift-right-click<br />
[&Object Snap Cursor Menu]<br />
ID_Tracking [Trac&king]_tracking<br />
330 AutoCAD Lære<strong>bogen</strong>
ID_From [&From]_from<br />
ID_MnPointFi [->Point Fi<ers]<br />
ID_PointFilx [.X].X<br />
ID_PointFily [.Y].Y<br />
ID_PointFilz [.Z].Z<br />
[--]<br />
ID_PointFixy [.XY].XY<br />
ID_PointFixz [.XZ].XZ<br />
ID_PointFiyz [
Her følger <strong>et</strong> uddrag <strong>af</strong> ***POP1.<br />
***POP1<br />
**FILE<br />
ID_MnFile [&File]<br />
ID_New [&New...\tCtrl+N]^C^C_new<br />
ID_Open [&Open...\tCtrl+O]^C^C_open<br />
[--]<br />
ID_Save [&Qsave\tCtrl+S]^C^C_qsave (5)<br />
[&Save...]^C^C_Save (6)<br />
ID_Saveas [Save &As...]^C^C_saveas (7)<br />
ID_Export [&Export...]^C^C_export<br />
[--]<br />
***POP1 er uhensigtsmæssigt udform<strong>et</strong>. SAVE-linien anvender QSAVE, og<br />
SAVEAS anvender SAVEAS. I linie (5) har jeg tilføj<strong>et</strong> <strong>et</strong> Q, menuteksten var<br />
før [&Save \t Ctrl + S]. Linie (6) er helt ny og linie (7) er helt uændr<strong>et</strong>.<br />
Efter denne r<strong>et</strong>telse kommer linierne til at udføre d<strong>et</strong> arbejde, du rent faktisk<br />
beder om.<br />
Lad mig gennemgå linie (5) fuldstændigt. D<strong>et</strong> første du ser på linien er navnemærkaten<br />
(Name Tag), som identificerer linien. Navnemærkaten finder du igen<br />
i menu<strong>af</strong>snitt<strong>et</strong> ***HELPSTRINGS. I d<strong>et</strong> <strong>af</strong>snit er der definer<strong>et</strong> nogle hjælp<strong>et</strong>ekster,<br />
som vises i statuslinien, hver gang kommandoen bliver fremhæv<strong>et</strong> i<br />
menuen. Navnemærkaten kan være <strong>et</strong> vilkårligt navn. AutoCAD-folkene vil<br />
gerne anvende navne, der siger nog<strong>et</strong> om kommandoen, men navn<strong>et</strong> må ikke<br />
kunne forveksles med AutoCAD-kommandoer eller <strong>et</strong> and<strong>et</strong> reserver<strong>et</strong> ord, derfor<br />
har man valgt at sætte ID_ foran kommandonavnene, ID_ er således blot for<br />
at lave <strong>et</strong> entydigt navn. Derefter følger menuteksten, som her består <strong>af</strong> flere<br />
dele. Efter [ kommer &, som gør at menupunkt<strong>et</strong> kan aktiveres fra tastatur<strong>et</strong> med<br />
[ALT]-[Q]. \t er en tabulator hen til teksten, som viser at funktionen også kan<br />
aktiveres med [CTRL]-[S]. ] <strong>af</strong>slutter menuteksten. ^C har man vedtag<strong>et</strong> b<strong>et</strong>yder<br />
[ESC], dvs. kommandoen startes med at der trykkes to gange [ESC]. Hvorefter<br />
kommandoen QSAVE startes. Understregningen foran QSAVE bevirker<br />
at QSAVE også virker, selvom menuen anvendes i Tyskland eller Spanien osv.<br />
Læg mærke til at i ***POP0 blev der ikke anvendt ^C. D<strong>et</strong> skyldes, at d<strong>et</strong> ikke<br />
er egentlige kommandoer, du finder i POP0, men derimod OSNAP-funktioner,<br />
som skal anvendes på den igangværende kommando.<br />
332 AutoCAD Lære<strong>bogen</strong>
Nye kommandoer<br />
Du skal nu lave en kommando, som kan hjælpe dig med at rense blokkene i<br />
FLOWDIAgramm<strong>et</strong> samt vinduer og døre i hustegningen. D<strong>et</strong> gør du ved at lave<br />
en specialudgave <strong>af</strong> BREAK, som kan klippe linier over mellem to krydsninger.<br />
Menulinien kommer til at se således ud:<br />
[Rens blokke]*^C^CBREAK;\F;INT;\INT;\<br />
Denne linie vil starte BREAK, derefter vil den vente på udpegningen <strong>af</strong> <strong>et</strong> objekt,<br />
hvorpå den vil fortsætte med F-muligheden, dvs. valg <strong>af</strong> to punkter. Derefter<br />
tændes OSNAP med INTersection. Nu skal d<strong>et</strong> første skæringspunkt mellem<br />
objekt<strong>et</strong> og blokken udpeges og derpå d<strong>et</strong> and<strong>et</strong>. Nu er blokken rens<strong>et</strong> for d<strong>et</strong><br />
objekt, som gik igennem blokken.<br />
Du har nu automatiser<strong>et</strong> en kommando fra 7 til 3 trin.<br />
* (joker) b<strong>et</strong>yder at kommandorækkefølgen gentages indtil der trykkes på<br />
[ESC].<br />
Kommandorækkefølgen [Rens blokke] kan kun startes fra menuen. D<strong>et</strong> er<br />
ikke en kommando, der kan anvendes fra kommandolinien. Hvordan d<strong>et</strong> kan<br />
gøres, kan du selv forsøge dig med, når du har vær<strong>et</strong> igennem AutoLISP kapitl<strong>et</strong>.<br />
Menufelt<strong>et</strong> kan enten indsættes i rullegardinmenuen [Modify], eller du kan<br />
samle alle dine funktioner i en specialmenu, som derefter indlæses sammen med<br />
AutoCADs standardmenu. D<strong>et</strong> sidste er den løsning, jeg vil vise dig i d<strong>et</strong> følgende.<br />
D<strong>et</strong> meste <strong>af</strong> ovenstående er også gyldigt for alle andre menuer, såsom<br />
TABLETmenuer, skærmmenu mv. Den eneste væsentlige forskel er, at der ikke<br />
hører nog<strong>et</strong> overskriftsfelt med til en TABLETmenu.<br />
Til TABLETmenuen skal der være tegn<strong>et</strong> en „overskrift“ på digitizerpladen,<br />
som svarer til den ønskede kommando.<br />
I TABLETmenuen kan du anvende feltnummer<strong>et</strong> som „overskrift“, således at<br />
d<strong>et</strong> senere er l<strong>et</strong>tere at finde rundt i kommandoerne i denne del <strong>af</strong> menuen. Der<br />
er dog ikke nog<strong>et</strong> der forhindrer dig i at skrive en overskrift til tabl<strong>et</strong>menuen,<br />
f.eks. sammen med feltnummer<strong>et</strong>, for l<strong>et</strong>tere at kunne finde rundt i menuen.<br />
Kapitel 15, Tilpasning <strong>af</strong> menufilen 333
Systemvariabel til menuen<br />
Der findes en systemvariabel med navn<strong>et</strong> MENUCTL. Den styrer, om skærmmenuen<br />
følger de kommandoer, der <strong>af</strong>gives. Hvis værdien er sat til 1 (en), vil<br />
skærmmenuen skifte til den kaldte kommando. Hvis den sættes til 0 (nul), vil<br />
skærmmenuen beholde den sidst udpegede kommando fremme.<br />
334 AutoCAD Lære<strong>bogen</strong>
18<br />
16. Introduktion til<br />
AutoLISP<br />
I d<strong>et</strong>te kapitel skal du lære om AutoCADs indbyggede programmeringssprog<br />
AutoLISP.<br />
Denne facilit<strong>et</strong> har du ikke til rådighed, hvis du er AutoCAD LT-bruger.<br />
Med AutoLISP kan du lave dine egne AutoCAD-kommandoer. AutoLISP kan<br />
f.eks. anvendes til at udtrække en stykliste og udskrive den på tegningen. Eller<br />
du kan lave <strong>et</strong> program, som kan optælle antall<strong>et</strong> <strong>af</strong> lameller i en limtræskonstruktion<br />
og udskrive lamellængden på tegningen. Du kan også lave <strong>et</strong> program,<br />
som kan opmåle areal<strong>et</strong> <strong>af</strong> en kompleks konstruktion til beregning <strong>af</strong><br />
materialeforbrug osv. Den eneste begrænsning på mulighederne er din fantasi<br />
og dine evner som programmør. Jeg har endnu ikke mødt en opgave, som<br />
AUTOLISP ikke kunne klare.<br />
D<strong>et</strong>te kapitel vil vise dig, at AutoLISP ikke er så svært. D<strong>et</strong> kræver ingen forudgående<br />
programmeringserfaring. D<strong>et</strong> eneste, du skal kunne, er at anvende en<br />
programmeringseditor, som opfylder de samme krav, som jeg har nævnt i<br />
kapitlerne 14 og 15.<br />
Alle de programmer som gennemgås, finder du på demo-CDen, men jeg vil<br />
anbefale dig at taste så mange som muligt ind selv. Hvis du så ikke kan få dit eg<strong>et</strong><br />
til at køre, kan du hente kopien på CDen og sammenligne din indtastning med<br />
min udgave.<br />
AutoLISP-funktioners opbygning<br />
En AutoLISP-sætning altid har følgende opbygning:<br />
(FUNKTION Arg1 Arg2 . . . . Argn)<br />
En LISP-sætning begynder altid med en venstre parentes, efterfulgt <strong>af</strong> <strong>et</strong><br />
funktionsnavn, derefter følger <strong>et</strong> eller flere argumenter. D<strong>et</strong> hele <strong>af</strong>sluttes med<br />
en højreparentes. For hver startparentes skal der altid være en slutparentes. Du<br />
kan sætte funktioner, som <strong>af</strong>leverer <strong>et</strong> gyldigt argument, ind i andre funktioner.<br />
Kapitel 16, Introduktion til AutoLISP 335
Programmeringssystematik<br />
Når du skal programmere, er d<strong>et</strong> en god ide at være meg<strong>et</strong> systematisk. D<strong>et</strong> vil<br />
hjælpe dig i dit arbejde med prammeringen.<br />
Jeg anvender følgende systematik i AutoLISP-programmerne:<br />
1. Alle AutoLISPs reserverede ord skriver jeg med store bogstaver. Reserverede<br />
ord er de ord, som AutoLISP anvender som kommandonavne.<br />
2. Mine selvdefinerede funktioner begynder med <strong>et</strong> stort bogstav, resten <strong>af</strong> navn<strong>et</strong><br />
skriver jeg med små bogstaver.<br />
3. Mine egne variabler skrives med små bogstaver og så vidt muligt med beskrivende<br />
navne, ofte forkortede, men uden at de mister den beskrivende<br />
værdi.<br />
4. Hvis der skrives en funktionsrækkefølge, hvor den <strong>af</strong>sluttende parentes ikke<br />
kan være på samme linie som den begyndende, skriver jeg altid slutparentesen<br />
på en linie for sig selv, og under den parentes der begyndte.<br />
5. Sammenhængende AutoLISP-sætninger rykkes lidt ind, således at jeg kan<br />
se, hvad der hører sammen.<br />
6. Lav altid en brugervejledning foran dine programmer.<br />
I eksemplerne skal du ikke indtaste linienumrene som følger efter ; (semikolon).<br />
Funktion, som kan finde <strong>et</strong> midtpunkt mellem to punkter<br />
D<strong>et</strong> første eksempel er en AutoLISP-funktion, som kan finde <strong>et</strong> punkt ude midt<br />
i ingenting.<br />
Et almindeligt problem er, at man skal placere <strong>et</strong> objekt midt mellem to punkter.<br />
Punkter kan i denne forbindelse være to hushjørner eller to centre for bolte osv.<br />
For at løse denne opgave tegnes ofte en hjælpestreg mellem de to punkter, hvorefter<br />
du bruger OSNAP til at fange midten <strong>af</strong> stregen, derefter sl<strong>et</strong>tes hjælpestregen.<br />
Nu skal du se, hvordan d<strong>et</strong> kan gøres lidt mere fikst.<br />
;====================== FINDMID.LSP =================<br />
; Funktion som finder <strong>et</strong> punkt midt mellem to udpegede<br />
; punkter.<br />
; For at kalde denne funktion som en OSNAP kommando<br />
; skal der opr<strong>et</strong>tes <strong>et</strong> menupunkt, som hedder.<br />
; [FindMid](FINDMID)<br />
336 AutoCAD Lære<strong>bogen</strong>
;---------------------------------------------------<br />
; Henning Karlby, (c) 08.04.90<br />
; Variabler: p1, p2 = Udpegede punkter<br />
;---------------------------------------------------<br />
(DEFUN Findmid (/ p1 p2) ;(1)<br />
(SETQ p1 ;(2)<br />
(GETPOINT ”\nUdpeg første punkt: ”) ;(3)<br />
p2 ;(4)<br />
(GETPOINT p1 ”\nUdpeg and<strong>et</strong> punkt: ”) ;(5)<br />
) ;(6)<br />
(LIST ;(7)<br />
(/ (+ (CAR p1) (CAR p2)) 2) ;(8)<br />
(/ (+ (CADR p1) (CADR p2)) 2) ;(9)<br />
(/ (+ (CADDR p1) (CADDR p2)) 2) ;(10)<br />
) ;(11)<br />
) ;(12)<br />
Beskrivelse <strong>af</strong> programm<strong>et</strong> FINDMID<br />
Som nævnt ovenfor er d<strong>et</strong> en god ide at lave <strong>et</strong> hoved med en vejledning til dit<br />
program. D<strong>et</strong> gør d<strong>et</strong> meg<strong>et</strong> l<strong>et</strong>tere at komme tilbage efter nogen tid og arbejde<br />
videre med programm<strong>et</strong>.<br />
Når du skriver <strong>et</strong> ; (semikolon), vil alt, hvad der derefter skrives på linien blive<br />
opfatt<strong>et</strong> som en bemærkning, og derfor ikke få nogen b<strong>et</strong>ydning for dit program.<br />
Derfor begynder mine beskrivende linier med ;. Du kan også lave nog<strong>et</strong>, Auto-<br />
LISP kalder „in line“ bemærkninger. Hvis du skriver ;| (semikolon efterfulgt <strong>af</strong><br />
en lodr<strong>et</strong> streg), vil al tekst derefter blive opfatt<strong>et</strong> som en bemærkning, indtil du<br />
<strong>af</strong>slutter med |; (en lodr<strong>et</strong> streg efterfulgt <strong>af</strong> semikolon).<br />
Linie (1) er en startparentes og d<strong>et</strong> reserverede ord DEFUN. DEFUN b<strong>et</strong>yder<br />
DEfiner en FUNktion. Dernæst følger funktionsnavn<strong>et</strong> Findmid og efter d<strong>et</strong>te<br />
en parentes med <strong>et</strong> divisionstegn efterfulgt <strong>af</strong> funktionens variabler. Mens du<br />
udvikler din funktion, skal du lade parentesen være tom, dvs. din første linie<br />
kommer til at se således ud:<br />
(DEFUN Findmid ()<br />
Når funktionen så er færdig, udfylder du parentesen. Hvorfor vender jeg tilbage<br />
til senere i kapitl<strong>et</strong>.<br />
Kapitel 16, Introduktion til AutoLISP 337
Linie (2) starter med en parentes, derefter følger SETQ, som b<strong>et</strong>yder: „sæt lig<br />
med“. D<strong>et</strong> vil sige, at der i principp<strong>et</strong> står:<br />
p1 =<br />
Linie (3) fortæller, hvad p1 skal sættes lig med.<br />
GETPOINT får AutoCAD til at stoppe og vente på, at du indgiver data, i d<strong>et</strong>te<br />
tilfælde <strong>et</strong> punkt. Punkt<strong>et</strong> kan <strong>af</strong>leveres på sædvanlig vis, enten som <strong>et</strong> punkt<br />
udpeg<strong>et</strong> med musen, eller indtast<strong>et</strong> som <strong>et</strong> koordinatsæt.<br />
Du kan anvende OSNAP på sædvanlig vis når AutoLISP venter på indgivelse <strong>af</strong><br />
<strong>et</strong> punkt.<br />
Tegnkombinationen \n b<strong>et</strong>yder ↵. Normalt er d<strong>et</strong> underordn<strong>et</strong>, om du bruger<br />
store eller små bogstaver, men ikke her. I d<strong>et</strong>te tilfælde skal d<strong>et</strong> være <strong>et</strong> lille n.<br />
Teksten, der følger, er den „husk<strong>et</strong>ekst“ (Prompt), som AutoCAD viser på Command:-linien,<br />
når du skal indgive punkt<strong>et</strong>. Linien slutter med en parentes, som<br />
<strong>af</strong>slutter GETPOINT-funktionen.<br />
I linie (4) er der ingen begyndelsesparentes eller SETQ. D<strong>et</strong> er fordi AutoLISP<br />
læser <strong>et</strong> program som en lang linie, dvs. den genanvender d<strong>et</strong> første SETQ på p2.<br />
Linie (5) er en gentagelse <strong>af</strong> linie (3), blot med teksten til and<strong>et</strong> punkt. Desuden<br />
er p1 føj<strong>et</strong> ind mellem GETPOINT og prompten. D<strong>et</strong> er ikke <strong>et</strong> krav, at p1<br />
indsættes på d<strong>et</strong>te sted, men ved at gøre d<strong>et</strong>, opnår du at trække en „elastik“ fra<br />
p1 og til d<strong>et</strong> sted, hvor dit trådkors befinder sig.<br />
I linie (6) finder du den højreparentes, som slutter SETQ funktionen.<br />
Linie (7) er funktionen LIST. LIST samler tal eller tekster til LISTer. D<strong>et</strong> er<br />
nemlig lister, AutoLISP er velegn<strong>et</strong> til at behandle. Et koordinatsæt er <strong>et</strong> eksempel<br />
på en liste. Et koordinatsæt består <strong>af</strong> tre atomer saml<strong>et</strong> med en parentes,<br />
f.eks. (130.0000 234.0000 0.0000).<br />
Atomer er den mindste enhed i AutoLISP. Et atom kan være <strong>et</strong> tal, en variabel<br />
eller <strong>et</strong> bogstav.<br />
p1 og p2 kaldes variabler. En variabel er en slags „skuffe“, hvor du kan putte tal<br />
eller tekster ned i. Du kan tage d<strong>et</strong>, der ligger i skuffen, op for at kikke på d<strong>et</strong>,<br />
bruge d<strong>et</strong> midlertidigt og slippe d<strong>et</strong> igen. D<strong>et</strong> falder automatisk tilbage i skuffen<br />
og bliver der, indtil du lægger nog<strong>et</strong> and<strong>et</strong> ned i skuffen. Variabelnavn<strong>et</strong> er den<br />
„mærkat“ du har „klistr<strong>et</strong>“ på skuffen for at kunne kende forskellige skuffer fra<br />
hinanden.<br />
338 AutoCAD Lære<strong>bogen</strong>
Globale variabler<br />
Prøv at skrive:<br />
(SETQ p1 (LIST 130 234 0))<br />
på Command:-linien. Du har nu gemt listen (130 234 0) i en global variabel p1.<br />
Skriv nu !p1. Hertil svarer AutoCAD (130.0000 234.0000 0.0000). D<strong>et</strong> vil sige,<br />
at du kan undersøge, hvad en global variabel indeholder ved at taste ! (udråbstegn)<br />
efterfulgt <strong>af</strong> variablens navn.<br />
Når du <strong>af</strong>prøver <strong>et</strong> program, som opfører sig forkert, kan du <strong>af</strong>prøve, hvor d<strong>et</strong><br />
går galt, ved at indtaste de forskellige variabler med <strong>et</strong> ! foran. D<strong>et</strong>te er grunden<br />
til at du skulle efterlade parentesen efter Findmid tom.<br />
Lokale variabler<br />
Hvis du har sat en parentes med en skråstreg efterfulgt <strong>af</strong> variabelnavne (/<br />
variabelnavne) efter dit funktionsnavn, vil variablerne være gjort lokale. Lokale<br />
variabler smides ud <strong>af</strong> AutoCAD efter brugen, dvs. du kan ikke spørge på dem<br />
på samme måde, som du kan med de globale.<br />
Jeg vender straks tilbage til LIST-funktionen, men først vil jeg forklare dig de<br />
næste linier.<br />
Grundlæggende listebehandlingsfunktioner<br />
Linie (8) anvender en <strong>af</strong> de grundlæggende funktioner i AutoLISP, nemlig<br />
CAR. CAR trækker den første værdi ud <strong>af</strong> en liste. Hvis du skriver (CAR p1), får<br />
du 130.0000. Den anden listebehandlingsfunktion hedder CDR. CDR trækker<br />
den første værdi ud <strong>af</strong> listen og <strong>af</strong>leverer en ny liste, dvs. (CDR p1) giver<br />
(234.0000 0.0000).<br />
Hvis du vil have 234.0000 ud <strong>af</strong> listen, skal du skrive:<br />
(CAR (CDR p1))<br />
Man siger, at (CDR p1) er indlejr<strong>et</strong> i en anden funktion. Indlejrede funktioner<br />
løses altid indefra, dvs. først løses CDR, og på resultat<strong>et</strong> anvendes CAR.<br />
AutoLISP er så snildt indr<strong>et</strong>t<strong>et</strong>, at (CAR (CDR p1)) kan forkortes til (CADR<br />
p1).<br />
Hvis du nu vil trække Z-koordinaten ud, bliver d<strong>et</strong> til:<br />
Kapitel 16, Introduktion til AutoLISP 339
(CAR (CDR (CDR p1))),<br />
som kan forkortes til CADDR.<br />
Regneoperationer<br />
Hvis du skriver (+ (CAR p1) (CAR p2)), har du trukk<strong>et</strong> X-koordinaterne ud <strong>af</strong><br />
begge punkter og lagt tallene sammen.<br />
Med linien:<br />
(/ (+ (CAR p1) (CAR p2)) 2)<br />
har du således divider<strong>et</strong> summen <strong>af</strong> de to koordinater med 2, dvs. du har fund<strong>et</strong><br />
gennemsnitt<strong>et</strong> <strong>af</strong> X-koordinaterne.<br />
Linie (9) finder på samme måde middelværdien <strong>af</strong> Y-koordinaterne, og linie<br />
(10) middelværdien <strong>af</strong> Z-koordinaterne. Disse tre enkeltværdier samles til <strong>et</strong> nyt<br />
koordinatsæt (liste) <strong>af</strong> LIST-funktionen. D<strong>et</strong>te koordinatsæt r<strong>et</strong>urneres til Auto-<br />
CAD <strong>af</strong> funktionen Findmid.<br />
Linie (11) <strong>af</strong>slutter LIST-funktionen.<br />
Linie (12) <strong>af</strong>slutter funktionen DEFUN og dermed hele funktionen Findmid.<br />
Hvis d<strong>et</strong> foregående så svært ud, er d<strong>et</strong> fordi, d<strong>et</strong> er nyt for dig. Der er en række<br />
reserverede ord, du skal lære. Når du først har lært de 20-30 mest almindelige<br />
ord, vil du opdage, at AutoLISP er meg<strong>et</strong> l<strong>et</strong> at anvende.<br />
Indlæsning <strong>af</strong> AutoLISP-programmer<br />
Hele programm<strong>et</strong> gemmes i en tekstfil med navn<strong>et</strong> FINDMID.LSP. Hvis du<br />
anvender en fremmed programmeringseditor, skal du huske at indtaste efternavn<strong>et</strong><br />
.LSP selv. Når programm<strong>et</strong> er gemt, skal du til at <strong>af</strong>prøve din funktion. D<strong>et</strong><br />
gør du ved at taste:<br />
(LOAD ”FINDMID”)<br />
på Command:-linien.<br />
Hvis du f. eks. får svar<strong>et</strong>:<br />
1 ><br />
b<strong>et</strong>yder d<strong>et</strong>, at du har glemt en højreparentes. Så skal du blot indtaste den, hvorefter<br />
AutoCAD fortsætter. Du kan derpå gå ind i din editor og r<strong>et</strong>te din funktion.<br />
340 AutoCAD Lære<strong>bogen</strong>
Hvis 1 > gentages, efter du har indtast<strong>et</strong> en højreparentes, b<strong>et</strong>yder d<strong>et</strong>, at du har<br />
glemt <strong>et</strong> anførselsestegn (”), og så skal du indgive sådan <strong>et</strong>, efterfulgt <strong>af</strong> ↵,<br />
derefter igen en højreparentes og så fortsætte derfra.<br />
Derefter skal AutoCAD svare:<br />
FINDMID<br />
Hvis AutoCAD gør d<strong>et</strong>, har du få<strong>et</strong> funktionen rigtigt ind, og kan nu bruge den<br />
i dit arbejde.<br />
Afprøvning <strong>af</strong> AutoLISP-programmer<br />
Du kan også få fejlmeldingen Malformed list. D<strong>et</strong> er næsten altid, fordi du<br />
mangler en eller flere højreparenteser. Der er kun en vej frem: At lede dit program<br />
igennem med en blyant og en masse tålmodighed. Hvis du anvender programm<strong>et</strong><br />
Visual LISP, som du har få<strong>et</strong> sammen med AutoCAD er der hjælp til at<br />
få parentesregnskab<strong>et</strong> til at gå op. Se senere i d<strong>et</strong>te kapitel.<br />
Hvis dit program består <strong>af</strong> mange mindre funktioner, kan du dele programm<strong>et</strong> i<br />
de små funktioner og forsøge at indlæse dem hver for sig.<br />
Når programdelene indlæses hver for sig, kan du l<strong>et</strong>tere finde, hvor der er ubalance<br />
i parenteserne. Derpå kan du samle dem til <strong>et</strong> program igen og begynde at<br />
finde de øvrige fejl.<br />
Hvis AutoCAD meddeler, at der er fund<strong>et</strong> en linie, som overskrider d<strong>et</strong> maksimalt<br />
tilladelige, har du næsten altid glemt <strong>et</strong> sæt ” (anførselstegn).<br />
Når du skal finde fejl i dine programmer, er d<strong>et</strong> en fordel at undlade at gøre dine<br />
variabler lokale, dvs. i d<strong>et</strong>te tilfælde kommer første linie til at hedde:<br />
(DEFUN Findmid ()<br />
Når du derefter <strong>af</strong>prøver dit program, kan du på Command:-linien skrive<br />
variabelnavnene med ! (udråbstegn) foran variabelnavn<strong>et</strong>. Når du gør d<strong>et</strong>, vil<br />
AutoCAD r<strong>et</strong>urnere indhold<strong>et</strong> <strong>af</strong> variablen. Hvis der ikke er nog<strong>et</strong> i variablen,<br />
vil AutoCAD r<strong>et</strong>urnere NIL.<br />
Du kan <strong>af</strong>prøve enhver funktion på Command:-linien. Efter brugen <strong>af</strong> Findmid<br />
har variablerne p1 og p2 modtag<strong>et</strong> værdier, du kan så prøve at skrive:<br />
!p1<br />
!p2<br />
Kapitel 16, Introduktion til AutoLISP 341
Hjælpeprogramm<strong>et</strong> Visual LISP<br />
Her vil jeg holde en lille pause i gennemgangen <strong>af</strong> AutoLISP for at fortælle dig<br />
om <strong>et</strong> hjælpeprogram, du har få<strong>et</strong> sammen med AutoCAD. D<strong>et</strong> hedder Visual<br />
LISP. D<strong>et</strong> er en programmeringseditor, som hjælper dig med at holde styr på<br />
parenteser, anførselstegn osv.<br />
Programm<strong>et</strong> er en hjælpefunktion til AutoCAD.<br />
For at starte programm<strong>et</strong> taster du VLIDE på Command:-linien.<br />
Visual LISP ligner de fleste andre WINDOWS-programmer i sin opbygning.<br />
Der er dog en lille d<strong>et</strong>alje, som adskiller d<strong>et</strong> fra de fleste. I øverste venstre hjørne<br />
vises en lille ikon, som ligner <strong>et</strong> stykke papir. Når du har rediger<strong>et</strong> i <strong>et</strong> program<br />
viser der sig en blyant på papir<strong>et</strong>. I samme øjeblik du gemmer din fil, enten med<br />
File - Save eller med [CTRL]-[S], forsvinder blyanten. Dvs. du kan, blot ved at<br />
kikke på statusliniens venstre ende, se om du har husk<strong>et</strong> at gemme dit arbejde.<br />
En anden forskel, som godt kan virke lidt overvældende i begyndelsen, er alle de<br />
mange vinduer, der optræder i programvindu<strong>et</strong>.<br />
D<strong>et</strong> vindue, du skal koncentrere dig om i begyndelsen, er programmeringsvindu<strong>et</strong>.<br />
Du vil efterhånden lære at sætte pris på de andre. Jeg vil ikke her give dig<br />
en kompl<strong>et</strong> indføring i programm<strong>et</strong>, men kun sørge for, at du kan komme i gang.<br />
Ved tryk på [F1] fremkommer en fortræffelig hjælp, som kan føre dig gennem<br />
mange <strong>af</strong> hjælpeprogramm<strong>et</strong>s mysterier.<br />
Figur 16.1. viser Visual LISP og nogle <strong>af</strong> programm<strong>et</strong>s vinduer.<br />
Når du har indlæst <strong>et</strong> AutoLISP-program i programmeringsvindu<strong>et</strong>, vil du se<br />
programm<strong>et</strong>s navn i vindu<strong>et</strong>s statuslinie øverst.<br />
Menuerne, som du finder i menulinien, vil ændre deres indhold <strong>af</strong>hængig <strong>af</strong>,<br />
hvilk<strong>et</strong> vindue der er aktivt. Prøv at åbne Edit-menuen når du er i programmeringsvindu<strong>et</strong><br />
og se på nederste linie, gå derpå over i consolevindu<strong>et</strong> og åben<br />
Edit igen. Nu er den nederste linie blev<strong>et</strong> til to linier med nye funktioner.<br />
Visual LISP menuernes indhold<br />
File gør d<strong>et</strong> muligt at opr<strong>et</strong>te nye programmeringsvinduer, åbne eksisterende<br />
filer, gemme filer og udskrive programmer.<br />
Edit gør d<strong>et</strong> muligt at klippe og klistre og gøre ting ugjort (undo), dvs.<br />
gå baglæns i d<strong>et</strong> programmeringsarbejde du har udført, udpege<br />
tekst i programmerings-vindu<strong>et</strong> eller console-vindu<strong>et</strong>. Du kan<br />
342 AutoCAD Lære<strong>bogen</strong>
Figur 16.1. Visual LISP er en effektiv hjælp til den, der vil lave sine egne Auto-<br />
CAD-kommandoer. Bemærk fejlmeldingen i vindu<strong>et</strong> „Build Output“. Teksten<br />
„malformed list on input“ b<strong>et</strong>yder normalt, at der mangler en højreparentes. Når<br />
du går tilbage til programmeringsvindu<strong>et</strong>, vil markøren blinke i positonen, hvor<br />
Visual LISP tror parentesen mangler.<br />
også undersøge om parenteserne er i balance (matcher) eller gentage<br />
visninger fra consolevindu<strong>et</strong>.<br />
Search gør d<strong>et</strong> muligt at finde og udskifte tekststrenge automatisk, indlægge<br />
„bogmærker“ i teksten og navigere mellem bogmærkerne.<br />
View gør d<strong>et</strong> muligt at finde og vise aktuelle værdier <strong>af</strong> variablerne og<br />
symbolerne i dit AutoLISP-program, når du <strong>af</strong>prøver d<strong>et</strong>.<br />
Project gør d<strong>et</strong> muligt at arbejde med projekter og at compilere programmer<br />
til maskinkode.<br />
Debug gør d<strong>et</strong> muligt at indsætte og fjerne stopmærker i dit program, således<br />
at du kan gennemløbe programmer i små stykker for at fejlfinde<br />
din kode, f.eks. ved at gennemløbe en linie ad gangen.<br />
Kapitel 16, Introduktion til AutoLISP 343
Tools gør d<strong>et</strong> muligt at <strong>format</strong>ere AutoLISP-tekst og ændre forskellige<br />
variabler, som bestemmer, hvorledes de forskellige vinduer vises,<br />
når du anvender Visual LISP.<br />
Windows gør d<strong>et</strong> muligt at arrangere de forskellige vinduer og at skifte mellem<br />
de forskellige vinduer, du har åbne.<br />
Help giver dig adgang til Visual LISPs online hjælp.<br />
Anvendelse <strong>af</strong> Console-vindu<strong>et</strong><br />
Console-vindu<strong>et</strong> kan principielt anvendes til <strong>af</strong>prøvning <strong>af</strong> AutoLISP-funktioner<br />
på samme måde som på AutoCADs kommandolinie. Dvs. du kan blot indtaste<br />
kommandoerne og taste ↵. Den væsentligste forskel kommer, når du vil<br />
undersøge den aktuelle værdi <strong>af</strong> en variabel. På kommandolinien skal du, som<br />
tidligere nævn, indtaste !p1↵ for at undersøge værdien <strong>af</strong> p1, i Console-vindu<strong>et</strong><br />
indtaster du blot p1↵.<br />
Afprøvning <strong>af</strong> <strong>et</strong> program<br />
Gå over i Console-vindu<strong>et</strong>. Ved $ taster du (LOAD „Findmid“)↵. Derefter skal<br />
du få svar<strong>et</strong> Findmid. Hvis d<strong>et</strong> er tilfæld<strong>et</strong>, kan du taste (findmid)↵. Derved<br />
skal du komme ud i AutoCAD for at udpege punkterne. Hvis d<strong>et</strong> ikke sker, men<br />
markøren viser , skal du selv starte AutoCAD for at komme videre. Når du er<br />
færdig med udpegningen, r<strong>et</strong>urnerer du automatisk til Consolen. Mere om <strong>af</strong>prøvning<br />
<strong>af</strong> programmer findes i <strong>af</strong>snitt<strong>et</strong> om fejlfindingshjælpen.<br />
Når du har <strong>af</strong>prøv<strong>et</strong> programm<strong>et</strong> Findmid, kan du i Console-vindu<strong>et</strong> prøve at<br />
indtaste<br />
(/ (+ (CAR p1) (CAR p2)) 2)<br />
Prøv selv andre funktioner både i Console-vindu<strong>et</strong> og direkte på AutoCADs<br />
Command:-linie.<br />
F.eks.:<br />
(SQRT 2)<br />
(COS (/ PI 3))<br />
(+ 3 7 6 8)<br />
(SQRT (+ (* 3 3) (* 4 4)))<br />
344 AutoCAD Lære<strong>bogen</strong>
Læg mærke til at AutoLISP altid laver heltalsoperationer. Hvis du ønsker, at der<br />
skal arbejdes med decimaltal, skal du selv indsætte . (decimalpunkt) i <strong>et</strong> <strong>af</strong> tallene<br />
i dine udtryk.<br />
(/ 1 3)<br />
(/ 1. 3)<br />
Funktioner som COS og SQRT r<strong>et</strong>urnerer altid decimaltal.<br />
Her følger en oversigt over, hvad du kan bruge Console-vindu<strong>et</strong> til:<br />
1. Du kan indtaste AutoLISP-udtryk og få dem <strong>af</strong>prøv<strong>et</strong> <strong>af</strong> Visual LISP. Hvis<br />
du skal bruge mere end én linie for at indtaste din test, kan du taste [CTRL]-<br />
↵. Derved kan du fortsætte på næste linie, id<strong>et</strong> Visual LISP vil opfatte din<br />
indtastning som én lang linie.<br />
2. Du kan indtaste mere end én AutoLISP-funktion på en gang.<br />
3. Du kan kopiere og flytte tekst mellem Consolen og programmeringsvindu<strong>et</strong>.<br />
De fleste redigeringskommandoer er til rådighed i Console-vindu<strong>et</strong>.<br />
4. Hvis du trykker på (tabulatortasten), vil du bevæge dig baglæns skridt<br />
for skridt i de tidligere indtastninger i vindu<strong>et</strong>. Hvis du taster [SHIFT]- ,<br />
vil du bevæge dig i modsatte r<strong>et</strong>ning i indtastningsrækken.<br />
5. gør d<strong>et</strong> også muligt at søge efter specielle kommandoer, du tidligere har<br />
indtast<strong>et</strong>. Hvis du f.eks. indtaster <strong>et</strong> +, og derefter trykker på , vil funktionen<br />
finde den sidste funktion, som begyndte med +.<br />
6. Hvis du trykker på [ESC], renses indtastningslinien for din sidste indtastning.<br />
7. Hvis du trykker [SHIFT]-[ESC], vil den sidste indtastning blive i Consolevindu<strong>et</strong>,<br />
men den vil ikke blive udført. Markøren fortsætter til næste linie,<br />
hvor du kan indtaste en ny kommando.<br />
8. Hvis du klikker på højre mus<strong>et</strong>ast eller taster [SHIFT]-[F10], vil der fremkomme<br />
en menu med Visual LISP kommandoer og muligheder på skærmen.<br />
Programmeringsvindu<strong>et</strong><br />
Når du indtaster programmeringstekst i vindu<strong>et</strong>, vil de forskellige elementer i<br />
programmeringssprog<strong>et</strong> blive vist med forskellig farve.<br />
Bemærkninger: Lilla med grå baggrund.<br />
Kapitel 16, Introduktion til AutoLISP 345
Parenteser: Røde.<br />
Reserverede ord: Blå.<br />
Variabler: Sorte.<br />
Tekststrenge: Lilla.<br />
Talkonstanter: Grønne.<br />
Hvis du vil <strong>af</strong>prøve dine AutoLISP funktioner fra Visual LISP, må AutoCAD<br />
ikke være minimer<strong>et</strong>, dvs. AutoCAD skal køre bag ved Visual LISP.<br />
Hvis AutoCAD er minimer<strong>et</strong>, vil Visual LISP holde en pause og vente på at du<br />
starter AutoCAD op, enten ved at anvende knapperne i Visual LISPs værktøjslinie<br />
eller ved at aktivere AutoCAD på normal vis.<br />
I menuen Edit finder du funktionen Parentheses Matching. Med den<br />
kan du undersøge, om du har husk<strong>et</strong> at få lukk<strong>et</strong> alle dine parenteser.<br />
Hvis du vil <strong>af</strong>prøve <strong>et</strong> AutoLISP-program eller en del <strong>af</strong> <strong>et</strong> AutoLISP-program,<br />
kan d<strong>et</strong> gøres ved at udpege den eller de linier, der skal <strong>af</strong>prøves, og derefter<br />
klikke på knappen .<br />
Fejlfindingshjælpen<br />
En <strong>af</strong> de smarte ting ved Visual LISP er d<strong>et</strong>, programm<strong>et</strong> kalder DEBUGGING.<br />
D<strong>et</strong> b<strong>et</strong>yder, at du kan steppe dit program igennem og undersøge, hvad der sker<br />
med dine variabler, mens programm<strong>et</strong> kører.<br />
For at få d<strong>et</strong> til at virke, skal du gøre følgende:<br />
1. Start AutoCAD med den tegning, som programm<strong>et</strong> skal arbejde sammen<br />
med i første omgang.<br />
2. Start Visual LISP, f.eks. med kommandoen VLIDE, således at Visual LISP<br />
kommer til at arbejde foran tegningen.<br />
3. Indlæs programm<strong>et</strong>, du skal <strong>af</strong>prøve, i Visual LISP. Hvis d<strong>et</strong> er <strong>et</strong> program,<br />
du n<strong>et</strong>op har udvikl<strong>et</strong>, går du op i File og Save’r programm<strong>et</strong>.<br />
4. Klik dig ind i Visual LISP Consolen og ved $ taster du (LOAD ”Program”)↵.<br />
Hvis du får en klarmelding, går du videre. Dvs. du indtaster den startkommando,<br />
du har definer<strong>et</strong>. Hvis programm<strong>et</strong> virker, er du færdig. Går d<strong>et</strong><br />
galt, så kommer Visual LISP dig til hjælp.<br />
346 AutoCAD Lære<strong>bogen</strong>
5. Klik nu på . Derved fremkommer en lille dialogboks, hvori du indtaster<br />
navn<strong>et</strong> på en <strong>af</strong> de variabler, du kunne tænke dig at overvåge. Hvis du ønsker<br />
at overvåge flere, klikker du på i dialogboksen med WATCH, hvorefter<br />
du kan tilføje flere.<br />
6. Gå nu ind i programm<strong>et</strong> i nærheden <strong>af</strong> d<strong>et</strong> eller de steder, hvor du kunne<br />
tænke dig at stoppe programm<strong>et</strong> for at se hvad der er sk<strong>et</strong>. Klik på højre<br />
mus<strong>et</strong>ast. Derved fremkommer der en rullegardinmenu med <strong>et</strong> punkt som<br />
hedder Toggle Breakpoint. Hver gang du klikker på d<strong>et</strong>te punkt, opr<strong>et</strong>tes<br />
eller fjernes <strong>et</strong> stopmærke i dit program. Du kan også sætte <strong>et</strong> breakpoint<br />
med knappen .<br />
7. Kør programm<strong>et</strong> fra Consolen. D<strong>et</strong> vil nu <strong>af</strong>levere de aktuelle værdier i Watchdialogboksen<br />
og vil stoppe ved dine Breakpoints. Hvis du vil køre videre,<br />
kan du enten taste [SHIFT]-[F8] eller klikke på en <strong>af</strong> knappene i<br />
værktøjslinien.<br />
Hvis du flytter markøren hen til <strong>et</strong> vilkårligt sted i programm<strong>et</strong>, mens du arbejder<br />
med Debuggeren, vil programudførelsen fortsætte derfra. Når du mener, du<br />
har fund<strong>et</strong> fejl, skal de r<strong>et</strong>tes, hvorefter du kan <strong>af</strong>prøve programm<strong>et</strong> igen.<br />
Med ovenstående introduktion skulle du være kørende med Visual LISP. Nu<br />
tilbage til AutoLISP-programmerne.<br />
Brug <strong>af</strong> programm<strong>et</strong> Findmid<br />
Når du vil bruge funktionen Findmid, skal du taste;<br />
(findmid)↵.<br />
Opgaven, som Findmid kan løse for dig, kan også løses med AutoCADs ‘CALkommando,<br />
men d<strong>et</strong> kræver flere indtastninger end min løsning.<br />
Flere <strong>af</strong> mine AutoLISP-eksempler har paralleller i AutoCAD. Men forskellen<br />
på AutoCADs kommandoer og en AutoLISP-funktion, du selv har lav<strong>et</strong>, er, at<br />
AutoCAD-kommandoerne ofte kan løse flere forskellige opgaver efter valg fra<br />
en eller flere undermenuer. Men dine AutoLISP-funktioner vil ofte gå direkte til<br />
løsningen <strong>af</strong> opgaven og derved spare taste- eller mus<strong>et</strong>ryk.<br />
Kapitel 16, Introduktion til AutoLISP 347
Program til omskiftning <strong>af</strong> DIMTIX<br />
D<strong>et</strong> næste program laver en omskiftning mellem udvendig og indvendig målsætningstekst,<br />
altså en omstilling <strong>af</strong> DIMTIX, efterfulgt <strong>af</strong> en opdatering <strong>af</strong> en<br />
udpeg<strong>et</strong> målsætning.<br />
I d<strong>et</strong>te og de følgende programmer undlader jeg at fylde <strong>bogen</strong> med<br />
programoverskrifter. Overskrifterne er med på de programmer, der ligger på din<br />
demodisk.<br />
(DEFUN C:Sktix (/ dtx) ;(1)<br />
(SETQ dtx (GETVAR ”DIMTIX”)) ;(2)<br />
(IF (= dtx 1) (SETVAR ”DIMTIX” 0) ;(3)<br />
(SETVAR ”DIMTIX” 1) ;(4)<br />
) ;(5)<br />
(COMMAND ”DIM1” ”UPdate” PAUSE) ;(6)<br />
) ;(7)<br />
Linie (1) består <strong>af</strong> en startparentes efterfulgt <strong>af</strong> d<strong>et</strong> reserverede ord DEFUN.<br />
Derefter følger funktionens navn, som er SKiftdimTIX. For at gøre funktionen<br />
til en kommando på linie med alle de øvrige kommandoer i AutoCAD, skal der<br />
skrives C: foran funktionsnavn<strong>et</strong>. Efter funktionsnavn<strong>et</strong> følger <strong>et</strong> parentessæt,<br />
som indeholder <strong>et</strong> divisionstegn efterfulgt <strong>af</strong> param<strong>et</strong>eren dtx. De variabler, der<br />
kommer efter / (divisionstegn), vil som tidligere nævnt være lokale, d<strong>et</strong> vil sige<br />
at de kun har liv, så længe funktionen arbejder. Når funktionen slippes <strong>af</strong><br />
AutoCAD, vil AutoCAD sl<strong>et</strong>te indhold<strong>et</strong> <strong>af</strong> disse variabler. D<strong>et</strong>te b<strong>et</strong>yder, at du<br />
ikke fylder din maskines hukommelse med en mængde værdier, som du ikke<br />
længere har brug for.<br />
Hvis du anvender Visual LISP, kan du godt gøre variablerne lokale. Debuggeren<br />
i Visual LISP kan holde kontrol med variabelværdierne, mens programm<strong>et</strong> kører.<br />
Linie (2) har inderst <strong>et</strong> kald til AutoCAD’s målsætningsvariabler (GETVAR<br />
”DIMTIX”). GETVAR læser, hvilken værdi der står i „skuffen“ hvor DIMTIXværdien<br />
er anbragt.<br />
Linie (3) undersøger, hvilken status DIMTIX har. IF-sætningen i AutoLISP har<br />
følgende opbygning:<br />
(IF (B<strong>et</strong>ingelse) (Gør da) (Ellers))<br />
B<strong>et</strong>ingelsen i linie (3) er (= dtx 1) eller på „dansk“ dtx = 1<br />
348 AutoCAD Lære<strong>bogen</strong>
(Gør da) bliver, at der lægges <strong>et</strong> 0 (nul) ned i variablen DIMTIX. Sætningen<br />
(SETVAR „DIMTIX“ 0) lægger 0 ned i variablen.<br />
(Ellers) i linie (4) , bliver udført, hvis DIMTIX er forskellig fra 1 (en).<br />
I linie (5) <strong>af</strong>sluttes IF-parentesen.<br />
Linie (6) er linien, der udfører arbejd<strong>et</strong>. COMMAND b<strong>et</strong>yder, at d<strong>et</strong>, som følger<br />
efter, vil blive udført som om d<strong>et</strong> kom fra Command:-linien.<br />
D<strong>et</strong>, du normalt vil indtaste på Command:-linien, skal omsluttes <strong>af</strong> anførselstegn.<br />
„DIM1“ er d<strong>et</strong> samme som DIM, men der udføres kun én målsætning, hvorefter<br />
der r<strong>et</strong>urneres til Command:-linien. Efter at UPdate er start<strong>et</strong>, kommer PAUSE.<br />
PAUSE virker på samme måde som \ i menuerne, dvs. AutoCAD stopper og<br />
venter på data. Læg mærke til, at der ikke er anførselstegn omkring PAUSE. D<strong>et</strong><br />
er fordi, PAUSE er <strong>et</strong> reserver<strong>et</strong> ord i AutoLISP.<br />
Der skal heller ikke bruges udråbstegn, når en AutoLISP-variabel skal anvendes<br />
i <strong>et</strong> program.<br />
Linie (7) er <strong>af</strong>slutningen <strong>af</strong> DEFUN.<br />
Program som indsætter positionsnumre i din tegning<br />
D<strong>et</strong> næste program kan hjælpe dig med at anbringe positionsnumre på din tegning.<br />
Forudsætningen for at programm<strong>et</strong> virker, er, at der er <strong>et</strong> lag, som hedder<br />
TEGNE, og <strong>et</strong>, som hedder TXT35. Desuden skal der i tegningen eller på disken<br />
befinde sig en blok med navn<strong>et</strong> PIL. På demo-CDen er der sådan en blok, som<br />
iøvrigt er magen til den, du lavede i kapitel 4.<br />
I d<strong>et</strong> følgende eksempel er nogle <strong>af</strong> linierne ikke nummererede, så du skal selv<br />
tælle dig frem til de manglende numre. Linierne blev for lange, hvis jeg tilføjede<br />
<strong>et</strong> nummer.<br />
Nogle <strong>af</strong> linierne er selvforklarende, jeg vil derfor i d<strong>et</strong> følgende kun forklare de<br />
linier, som tilføjer nyt i forhold til de to foregående programmer.<br />
(DEFUN C:Posnum () ;(1)<br />
(SETQ la (GETVAR ”CLAYER”) ;(2)<br />
p1 (GETPOINT ”Udpeg centerpunkt for cirkel:”)<br />
p2 ;(4)<br />
(GETPOINT p1 ”\nUdpeg slutpunkt<strong>et</strong> for linien:”)<br />
th (GETDIST (STRCAT ”\nIndtast teksthøjden:
(RTOS (GETVAR ”TEXTSIZE”)) ”>”<br />
) ) ;(8)<br />
txt (GETSTRING ;(9)<br />
”\nIndtast max. 3 bogstaver eller tal: ”)<br />
vnk (* (ANGLE p2 p1) (/ 180 PI)) ;(11)<br />
) ;(12)<br />
(IF (EQUAL th NIL) (SETQ th (GETVAR ”TEXTSIZE”)))<br />
(COMMAND ”SETVAR” ”CMDECHO” 0 ;(14)<br />
”LAYER” ”S” ”tegne” ”” ;(15)<br />
”CIRCLE” p1 (* 2 th) ;(16)<br />
”SELECT” ”L” ”” ;(17)<br />
”LINE” p1 p2 ”” ;(18)<br />
”TRIM” ”p” ”” p1 ”” ;(19)<br />
”INSERT” ”pil” p2 th th vnk ;(20)<br />
”LAYER” ”S” ”txt35” ”” ;(21)<br />
”TEXT” ”S” ”STANDARD” ”M” p1 th 0 txt<br />
”LAYER” ”S” la ”” ;(23)<br />
”SETVAR” ”CMDECHO” 1 ;(24)<br />
) ;(25)<br />
(PRINC)<br />
) ;(26)<br />
Programm<strong>et</strong> begynder som sædvanlig med DEFUN; her har jeg efterladt () tom.<br />
Når programm<strong>et</strong> kører, udfylder du parentesen.<br />
Linie (2) læser hvilk<strong>et</strong> lag, der er d<strong>et</strong> aktuelle. D<strong>et</strong> står i systemvariablen<br />
CLAYER (Current LAYER). Værdien gemmes derefter i en variabel med navn<strong>et</strong><br />
la. Når programm<strong>et</strong> kører, skifter d<strong>et</strong>te lag. Derfor gemmer jeg den oprindelige<br />
lag-indstilling. således at d<strong>et</strong> oprindelige lag kan gøres aktivt igen, inden<br />
programm<strong>et</strong> slutter.<br />
Linie (3) fanger d<strong>et</strong> første punkt.<br />
Linie (4) er variablen til d<strong>et</strong> and<strong>et</strong> punkt.<br />
Linie (5) fanger værdien til d<strong>et</strong> and<strong>et</strong> punkt. Læg mærke til, at der står p1 efter<br />
GETPOINT. D<strong>et</strong> vil medføre at „elastikken“ vil blive vist mellem p1 og trådkors<strong>et</strong>,<br />
når du skal udpege p2.<br />
Nu vil jeg forklare linie (7), før jeg fortsætter med (6). Hver gang du anvender<br />
TEXT-kommandoen, gemmer AutoCAD tekststørrelsen i systemvariablen<br />
”TEXTSIZE”. Linie (7) henter altså tekststørrelsen.<br />
350 AutoCAD Lære<strong>bogen</strong>
Funktionen RTOS omdanner <strong>et</strong> reelt tal til en streng. En streng er en tekst. Dvs.<br />
hvis <strong>et</strong> reelt tal er 153.0000, laves d<strong>et</strong> om til en streng. Strengen vil blive til<br />
”153.0000”. Når 153.0000 står i anførselstegn, kan d<strong>et</strong> ikke længere anvendes i<br />
matematisk sammenhæng.<br />
Nu tilbage til linie (6). STRCAT samler enkeltstrenge til én lang streng.<br />
Husk<strong>et</strong>eksten (prompten) til GETDIST bliver således:<br />
”Indtast teksthøjden: ”<br />
Hvor ”TEXTSIZE” er d<strong>et</strong> tal, som blev hent<strong>et</strong> med GETVAR. D<strong>et</strong> vil sige, at du<br />
har lav<strong>et</strong> en husk<strong>et</strong>ekst, der ligner d<strong>et</strong>, AutoCAD normalt viser frem. Du kan<br />
altså taste ↵ for at få den værdi, der står i den spidse parentes.<br />
GETDIST kan modtage<br />
1. enten <strong>et</strong> tal, som altid opfattes som <strong>et</strong> reelt tal, eller<br />
2. to udpegede punkter, som derefter omsættes til <strong>et</strong> reelt tal.<br />
Du kunne også have anvendt GETREAL, men så kræver d<strong>et</strong>, at der altid indtastes<br />
<strong>et</strong> tal.<br />
Der findes en lang række GET-funktioner. Fælles for dem alle er, at de standser<br />
udførelsen <strong>af</strong> AutoLISP-programm<strong>et</strong> og <strong>af</strong>venter indgivelsen <strong>af</strong> data fra brugeren.<br />
Linie (8) er GETSTRING. GETSTRING modtager tekster, og som GET-<br />
STRING er anvendt her, må du ikke indtaste <strong>et</strong> mellemrum. Mellemrumstangenten<br />
vil virke som ↵. Skal du have tekster ind, som består <strong>af</strong> flere ord, skal<br />
GETSTRING sætningen se således ud:<br />
(GETSTRING T ”\nIndtast en tekst”)<br />
T bevirker, at mellemrumstangenten kommer til at virke normalt i tekstsammenhæng.<br />
Linie (11) gemmer den vinkel, der er mellem de to udpegede punkter. Funktionen<br />
ANGLE r<strong>et</strong>urnerer vinklen fra p2 til p1 i radianer. INSERT-kommandoen<br />
skal bruge vinklen i grader, så vinklen skal omregnes. D<strong>et</strong> bliver den ved at du<br />
ganger den med omsætningtall<strong>et</strong> 180/π. Vinklen gemmes derefter i variablen<br />
vnk.<br />
Linie (12) <strong>af</strong>slutter SETQ.<br />
Linie (13) undersøger, om der blev tast<strong>et</strong> ↵ i linien med teksthøjden. Hvis d<strong>et</strong> er<br />
Kapitel 16, Introduktion til AutoLISP 351
tilfæld<strong>et</strong>, skal TEXTSIZE <strong>af</strong>læses og placeres i th. NIL er AutoLISPs reserverede<br />
ord for <strong>et</strong> tomt svar.<br />
Nu er alle dine data klar, og du kan begynde at konstruere.<br />
I linie (14) starter kommandorækken. D<strong>et</strong> første du gør, er at slukke kommandovisningen<br />
på Command:-linien.<br />
D<strong>et</strong> gør du ved at sætte CMDECHO lig med 0 (nul).<br />
I linie (15) skifter du til Tegne-lag<strong>et</strong>. Hvis du vil bruge <strong>et</strong> and<strong>et</strong> lag, skal denne<br />
linie ændres.<br />
I linie (16) tegner du en cirkel med centrum i p2, som får en radius på to gange<br />
teksthøjden.<br />
I linie (17) gemmer du cirklen med kommandoen SELECT. Når cirklen er<br />
„gemt“ på denne måde, kan du fremkalde den med Previous, id<strong>et</strong> SELECT danner<br />
en liste med objekter. Kommandoen virker på samme måde, som hvis du har<br />
brugt Select objects: i forbindelse med en kommando.<br />
I linie (18) tegnes der en linie mellem p1 og p2.<br />
Linie (19) er grunden til, at du skulle bruge SELECT. Når du vælger TRIM, skal<br />
du udpege cirklen som trimmekant. D<strong>et</strong> kan du nu gøre med Previous. Derefter<br />
taster du ↵ for at komme videre med TRIM. D<strong>et</strong>, der skal trimmes væk, er<br />
liniestykk<strong>et</strong> inde i cirklen, du kan udpege med p1.<br />
I linie (20) skal du have sat en pilespids på linien. Hertil skal du bruge blokken<br />
PIL. Pilen skal anbringes med spidsen i p2. Pilen skal have samme størrelse som<br />
teksten, og den skal drejes i samme vinkel som stregen, dvs. vinklen vnk.<br />
I linie (21) skifter du til TXT35-lag<strong>et</strong>.<br />
I linie (22) skifter du først teksttype til den, der er gemt som STANDARD.<br />
Herefter justerer du teksten til Midpoint <strong>af</strong> cirklen p1, så indsættes teksten med<br />
størrelsen th og uden drejning.<br />
I linie (23) gør du d<strong>et</strong> oprindelige lag aktuelt igen.<br />
I linie (24) slår du CMDECHO til igen.<br />
Linierne (25) og (26) slutter henholdsvis COMMAND og DEFUN.<br />
Når du har <strong>af</strong>prøv<strong>et</strong> dit program og d<strong>et</strong> virker, kan du gøre dine variabler lokale<br />
ved at ændre linie (1) til:<br />
(DEFUN C:Posnum (/ la p1 p2 th txt vnk)<br />
352 AutoCAD Lære<strong>bogen</strong>
I kapitel 19 vil jeg vise dig, hvorledes ovenstående program kan styres med en<br />
dialogboks.<br />
Positionsnummerprogram og styklisteprogram<br />
Programm<strong>et</strong>, som følger herefter, er <strong>et</strong> eksempel, som stammer fra Institut for<br />
Anvendt Konstruktion og Produktion på Danmark Tekniske Universit<strong>et</strong> i<br />
Lyngby. D<strong>et</strong> var oprindelig udarbejd<strong>et</strong> til at opfylde DS/ISO 7573. Hvis d<strong>et</strong> ikke<br />
længre opfylder standarden, kan der være to grunde til d<strong>et</strong>te. Enten er standarden<br />
ændr<strong>et</strong> siden 1992, da programm<strong>et</strong> oprindelig blev lav<strong>et</strong>, eller også kan de ændringer,<br />
jeg har indføj<strong>et</strong> i programm<strong>et</strong>, gøre, at eksempl<strong>et</strong> ikke passer helt til<br />
standarden. Endvidere har jeg, for ikke at fjerne sporene fra oprindelsen, bygg<strong>et</strong><br />
videre på d<strong>et</strong> tegningshoved, der anvendes i Lyngby. Hvis du vil have programm<strong>et</strong><br />
til at passe til dit eg<strong>et</strong> firma, skal du således selv opbygge <strong>et</strong> tegningshoved.<br />
Hvis du vil anvende programm<strong>et</strong>, er der to principielle ting, du skal overveje:<br />
1. Skal hoved og stykliste tegnes i modelmiljø<strong>et</strong>.<br />
2. Skal hoved og stykliste tegnes i papirmiljø<strong>et</strong>.<br />
Hvis du vil arbejde i papirmiljø<strong>et</strong>, skal du enten rense tegningen i papirmiljø<strong>et</strong><br />
for alle rammer og d<strong>et</strong> hoved, som er blev<strong>et</strong> lagt ind, hvis du har anvendt „Troldmanden“<br />
til opr<strong>et</strong>telse <strong>af</strong> dit tegnepapir. Du skal selv indsætte rammer og hoved,<br />
som passer til dit firma og til styklisten.<br />
En anden mulighed er at du tilr<strong>et</strong>ter de standardtegninger, som medfølger Styklist-programm<strong>et</strong>,<br />
og derefter anvender programm<strong>et</strong>, som d<strong>et</strong> er.<br />
Her følger så forklaring til den første programdel.<br />
De væsentlige forskelle på d<strong>et</strong> følgende program og d<strong>et</strong> du så i forrige eksempel<br />
er, at der ikke tegnes en cirkel til positionsnummer<strong>et</strong>, men at cirklen indsættes<br />
som en blok, hvor positionsnummer<strong>et</strong> er en synlig attribut i blokken. Blokken<br />
skal jeg vende tilbage til senere. Når der indsættes en blok i sted<strong>et</strong> for en cirkel,<br />
kan d<strong>et</strong> ikke lade sig gøre at TRIMme linien, som peger på objekt<strong>et</strong>. Derfor er<br />
d<strong>et</strong> nødvendigt at beregne <strong>et</strong> punkt, p3, som anvendes til at tegne linien præcist<br />
fra p1 og til kanten <strong>af</strong> blokken. For ikke at gøre forklaringen her for lang har jeg<br />
lav<strong>et</strong> „in line“ bemærkninger i selve programm<strong>et</strong>, som du ser herunder. Kommandoen<br />
TBLSEARCH, som anvendes i programm<strong>et</strong>, hører egentlig først til i<br />
kapitel 19.<br />
(DEFUN C:Posnr ()<br />
(SETQ la (GETVAR "CLAYER"))<br />
Kapitel 16, Introduktion til AutoLISP 353
(SETVAR "CMDECHO" 0) ; Slår Command:-linie teksten fra<br />
(SETVAR "ATTDIA" 1) ;| Slår dialogboksen til indsætning<br />
<strong>af</strong> attributtekster til |;<br />
(IF (= (TBLSEARCH "LAYER" "POSNR") NIL)<br />
(COMMAND "LAYER" "m" "posnr" "c" "green" "" "")<br />
) ;| Funktionen TBLSEARCH undersøger om lag<strong>et</strong> Posnr<br />
findes i tegningen. Hvis ikke, opr<strong>et</strong>tes lag<strong>et</strong> <strong>af</strong><br />
kommandoen "LAYER" og gøres aktuelt |;<br />
(SETQ s (GETVAR "DIMSCALE") ;| Inden du sætter<br />
positionsnumrene på tegningen, skal du bestemme<br />
dig for <strong>et</strong> målestoksforhold og indtaste<br />
d<strong>et</strong>te i systemvariablen DIMSCALE som forklar<strong>et</strong><br />
i kapitel 9 |;<br />
p1 (GETPOINT "\nUdpeg genstanden ")<br />
p2 (GETPOINT "\nUdpeg centrum <strong>af</strong> circlen ")<br />
x1 (CAR p1)<br />
x2 (CAR p2)<br />
y1 (CADR p1)<br />
y2 (CADR p2)<br />
l (DISTANCE p1 p2)<br />
a (ANGLE p1 p2)<br />
v (ANGTOS a 0 4)<br />
l1 (- l ( * 7 s))<br />
x3 (+ x1 (* l1 (COS a)))<br />
y3 (+ y1 (* l1 (SIN a)))<br />
p3 (LIST x3 y3)<br />
)<br />
(COMMAND "INSERT" "pil" p1 (* s 5) "" v<br />
"LINE" p1 p3 ""<br />
"INSERT" "posnr" p2 s "" ""<br />
"LAYER" "s" la ""<br />
)<br />
(COMMAND "REDRAW")<br />
(SETVAR "CMDECHO" 1)<br />
)<br />
For at programm<strong>et</strong> skal kunne køre, skal du have den pilespids på 1 mm til<br />
rådighed, som er anvendt i de øvrige øvelser. Desuden skal du have en blok med<br />
navn<strong>et</strong> Posnr, som skal indeholde følgende attributter.<br />
354 AutoCAD Lære<strong>bogen</strong>
Beskrivelse Tag Størrelse i karakterer<br />
Positionsnummer<strong>et</strong> POS 3<br />
Benævnelse BEN1 35<br />
Antal ANT 3<br />
Identifikationsnr. ID1 15<br />
Materialebeskriv. MAT1 10<br />
Vægt VAEGT 6<br />
Bemærkning BEM1 27<br />
Attributterne skal være knytt<strong>et</strong> til en cirkel med radius = 7, hvor positionsnummer<strong>et</strong><br />
skal stå midt i cirklen og være synligt. Tekststørrelsen skal være sat til<br />
5. De øvrige attributter skal placeres ved cirklen, med samme tekststørrelse,<br />
men være usynlige. Der ligger en blok på demo-CDten med de ovenfor nævnte<br />
specifikationer.<br />
For at lave <strong>et</strong> udtræk <strong>af</strong> tegningen, således at du kan se om programm<strong>et</strong> virker,<br />
skal du bruge en skabelonfil. Skabelonfiler er forklar<strong>et</strong> i kapitel 8. Filen skal<br />
have følgende indhold.<br />
POS C003000<br />
BEN1 C035000<br />
ANT C003000<br />
ID1 C015000<br />
MAT1 C010000<br />
VAEGT C006000<br />
BEM1 C027000<br />
Når du har lav<strong>et</strong> udtræk fra tegningen, kan du undersøge resultat<strong>et</strong> med Notesblok-programm<strong>et</strong>.<br />
Hovedprogramm<strong>et</strong> til udskrivning <strong>af</strong> styklisten kan du se herunder.<br />
(DEFUN C:Styklist ()<br />
(SETVAR "CMDECHO" 0)<br />
(styktxt) ;(1)<br />
(INITGET 1 "J j N n")<br />
(SETQ valg<br />
(GETKWORD "\nØnskes selvstændig styklist (J/N):<br />
")<br />
valg1 (STRCASE valg)<br />
)<br />
(IF (= valg1 "J") (stykselv)) ;(2)<br />
(IF (= valg1 "N") (styktegn)) ;(3)<br />
Kapitel 16, Introduktion til AutoLISP 355
)<br />
(SETVAR "CMDECHO" 1)<br />
(PRINC)<br />
Programm<strong>et</strong> anvender tre underprogrammer. D<strong>et</strong> første er linie (1) Styktxt, som<br />
undersøger din tegning for attributter og skriver dem ud i en fil med samme navn<br />
som din tegning. Derefter opr<strong>et</strong>tes en fil med navn<strong>et</strong> Position.txt, hvor positionsnumrene<br />
er sorter<strong>et</strong> i rækkefølge.<br />
Underprogramm<strong>et</strong> Stykselv (2) fryser alle lagene i din tegning, undtagen lag<strong>et</strong><br />
Styklist, som også opr<strong>et</strong>tes <strong>af</strong> programm<strong>et</strong>. Derefter indsættes en liste som en<br />
blok med navn<strong>et</strong> Styklist. Listen udfyldes med attributterne, der blev udtrukk<strong>et</strong><br />
fra tegningen. Hvis der er mere end 18 linier, opr<strong>et</strong>tes én liste mere til højre for<br />
den første. Der opr<strong>et</strong>tes en liste for hver 18 linier op til 108.<br />
Underprogramm<strong>et</strong> Styktegn (3) tegner en stykliste over <strong>et</strong> tegningshoved, der<br />
som basis skal være 277 gange 50.<br />
Hvis du vil udskrive listen i modelmiljø<strong>et</strong> og derefter plotte/printe i en anden<br />
målestok, end den du har tegn<strong>et</strong> i, skal du sætte systemvariablen DIMSCALE til<br />
målestokkens største tal. Dvs. hvis du vil udskrive i 1:100, og du har konstruer<strong>et</strong><br />
i 1:1, skal DIMSCALE sættes til 100.<br />
Programm<strong>et</strong> i sin fulde udstrækning ligger på demodisk<strong>et</strong>ten under navn<strong>et</strong><br />
Styklist.lsp.<br />
Der er en enkelt fare, du skal være opmærksom på, når du anvender programm<strong>et</strong>:<br />
Hvis du har en skrifttype i din tegning, som hedder ROMANS, skal teksthøjden<br />
være sat til 0 (nul), ellers virker dit program ikke. Hvis skrifttypen RO-<br />
MANS har en fast teksthøjde, skal du ændre højden med kommandoen STYLE.<br />
Når d<strong>et</strong> er gjort, vil dit program virke.<br />
Hvis du vil anvende <strong>et</strong> tegningshoved, som passer til dit eg<strong>et</strong> firma, skal du<br />
opr<strong>et</strong>te <strong>et</strong> hoved, som holder sig inden for ydergrænserne for eksemplerne. Tegningerne<br />
A1, A2 osv. som ligger på disk<strong>et</strong>ten, kan anvendes sammen med<br />
AutoCADs standardtegninger; du skal blot lægge dem over i mappen \Support.<br />
Se kapitel 10.<br />
Program som tegner linier med tekst i linien<br />
AutoCAD kan tegne <strong>et</strong> væld <strong>af</strong> stregtyper. En mulighed jeg savner, er at kunne<br />
tegne streger, som indeholder tekster, tal eller tegn. D<strong>et</strong> næste program kan lave<br />
streger som vist på figur 16.2.<br />
356 AutoCAD Lære<strong>bogen</strong>
Fra AutoCAD version 13 er der er en kommando, som kan lave nog<strong>et</strong> lignende.<br />
Mit program løser opgaven lidt fiksere, id<strong>et</strong> d<strong>et</strong> drejer teksterne således at de<br />
aldrig kommer til at stå på hoved<strong>et</strong>. Streger og tekster „hænger“ ikke sammen,<br />
som i AutoCADs udgave. Mit program virker også i AutoCAD-versioner før 13.<br />
;================================ TXTLINE.LSP =======<br />
; Her følger to omregningsfunktioner mellem radianer og<br />
; grader og grader og radianer.<br />
;— — — — — — — — — — — — — — — — — — — — — — — — — — —<br />
(DEFUN Rtog (v)<br />
(/ (* 180 v) PI)<br />
)<br />
;— — — — — — — — — — — — — — — — — — — — — — — — — — —<br />
(DEFUN Gtor (v)<br />
(/ (* v PI) 180)<br />
)<br />
;— — — — — — — — — — — — — — — — — — — — — — — — — — —<br />
; Her følger en hjælpefunktion, som holder øje med<br />
; fejlsstatus under udførelsen.<br />
;— — — — — — — — — — — — — — — — — — — — — — — — — — —<br />
(DEFUN Fangfejl (fstat)<br />
(IF (/= fstat ”Function cancelled”)<br />
(PRINC (STRCAT ”\n Fejl: ” fstat))<br />
)<br />
(SETVAR ”CMDECHO” 1)<br />
(SETVAR ”BLIPMODE” 1)<br />
(SETQ *ERROR* glfejl)<br />
(PRIN1)<br />
)<br />
;— — — — — — — — — — — — — — — — — — — — — — — — — — —<br />
(DEFUN C:Txtline ()<br />
(SETQ glfejl *ERROR*<br />
*ERROR* Fangfejl<br />
)<br />
(GRAPHSCR) ;(1)<br />
(SETVAR ”CMDECHO” 0)<br />
(SETVAR ”BLIPMODE” 0)<br />
(SETQ skala (GETVAR ”DIMSCALE”)<br />
txthj (GETVAR ”TEXTSIZE”)<br />
Kapitel 16, Introduktion til AutoLISP 357
Figur 16.2. Her er <strong>et</strong> eksempel på <strong>et</strong> program, som kan tegne linier med tekst og<br />
tegn inde i linierne. Programm<strong>et</strong> r<strong>et</strong>vender teksten, men tekst og streger er enkeltdele,<br />
dvs. de hænger ikke sammen. Hvis du vil have delene indbyrdes forbund<strong>et</strong>,<br />
skal du efterfølgende samle dem til en gruppe med kommandoen GROUP.<br />
txt (STRCASE ;(2)<br />
(GETSTRING T ;(3)<br />
”\nIndtast teksten som skal stå i linien: ”)<br />
)<br />
antbog (STRLEN txt) ;(4)<br />
)<br />
(IF (/= txt ””)<br />
(PROGN ;(5)<br />
(SETQ p1 (GETPOINT ”\nUdpeg startpunkt: ”)<br />
p2 (GETPOINT p1 ”\nUdpeg næste punkt: ”)<br />
)<br />
(WHILE p2 ;(6)<br />
(SETQ <strong>af</strong>st (DISTANCE p1 p2) ;(7)<br />
v (ANGLE p1 p2) ;(8)<br />
antal 1<br />
textlng<br />
(+ (* (* txthj 0.75) skala antbog)<br />
(* txthj 2)<br />
)<br />
brud<strong>af</strong>st (* textlng 4)<br />
) ; Slut på SETQ<br />
(COND ;(9)<br />
((< <strong>af</strong>st (* 2 brud<strong>af</strong>st))<br />
(SETQ <strong>af</strong>st2 <strong>af</strong>st))<br />
((>= <strong>af</strong>st (* 2 brud<strong>af</strong>st))<br />
358 AutoCAD Lære<strong>bogen</strong>
(SETQ antal<br />
(FIX (/ <strong>af</strong>st brud<strong>af</strong>st)) ;(10)<br />
<strong>af</strong>st2 (/ <strong>af</strong>st antal)<br />
) )<br />
(T) ;(11)<br />
) ; Slut på COND<br />
(IF (AND (> v (Gtor 90)) ;(12)<br />
(< v (Gtor 270))<br />
)<br />
(SETQ v1 (+ v PI))<br />
(SETQ v1 v)<br />
) ; Slut på IF<br />
(SETQ pkt (POLAR p1 v <strong>af</strong>st2)) ;(13)<br />
(COMMAND ”LINE”<br />
p1<br />
(POLAR pkt v<br />
(- (+ (/ (- <strong>af</strong>st2 textlng) 2)<br />
textlng))<br />
)<br />
””<br />
) ; Slut på COMMAND<br />
(IF (> antal 1)<br />
(REPEAT (- antal 1) ;(14)<br />
(COMMAND ”TEXT” ”M”<br />
(POLAR p1 v<br />
(/ (DISTANCE p1 pkt) 2)<br />
) ; Slut på POLAR<br />
(* txthj skala)<br />
(Rtog v1)<br />
txt<br />
) ; Slut på COMMAND ;(15)<br />
(SETQ p1 pkt<br />
pkt (POLAR p1 v <strong>af</strong>st2)<br />
) ; Slut på SETQ<br />
(COMMAND ”LINE”<br />
(POLAR p1 v<br />
(- (/ (- <strong>af</strong>st2 textlng) 2))<br />
) ; Slut på POLAR<br />
(POLAR p1 v<br />
Kapitel 16, Introduktion til AutoLISP 359
(/ (- <strong>af</strong>st2 textlng) 2)<br />
) ; Slut på POLAR<br />
””<br />
) ; Slut på POLAR<br />
) ; Slut på REPEAT<br />
) ; Slut på IF<br />
(COMMAND ”TEXT” ”M”<br />
(POLAR p1 v<br />
(/ (DISTANCE p1 pkt) 2)<br />
) ; Slut på POLAR<br />
(* txthj skala)<br />
(Rtog v1)<br />
txt<br />
”LINE” (POLAR p2 v<br />
(- (/<br />
(- <strong>af</strong>st2 textlng) 2))<br />
) ; Slut på POLAR<br />
p2 ””<br />
) ; Slut på COMMAND<br />
(SETQ p1 p2<br />
p2 (GETPOINT p1<br />
”\nUdpeg næste punkt: ”)<br />
) ; Slut på SETQ<br />
) ; Slut på ”Så længe som”<br />
) ; Slut på PROGN<br />
) ; Slut på IF<br />
(SETVAR ”CMDECHO” 1)<br />
(SETVAR ”BLIPMODE” 1)<br />
(SETQ *ERROR* glfejl) ;(16)<br />
(PRIN1) ;(17)<br />
) ; Slut på TXTLINE<br />
Programm<strong>et</strong> her vil ikke blive forklar<strong>et</strong> i alle d<strong>et</strong>aljer. Forklaringen vil begrænse<br />
sig til nye funktioner og generelle oplysninger iøvrigt.<br />
Linienumrene henviser kun til de linier, hvor numrene er påført.<br />
Programm<strong>et</strong> starter med to funktioner. Den første hedder Rtog, hvilk<strong>et</strong> er navn<strong>et</strong><br />
på en funktion, som kan omsætte radianer til grader. Funktionen tager <strong>et</strong> argument<br />
i form <strong>af</strong> en vinkel i radianer.<br />
360 AutoCAD Lære<strong>bogen</strong>
Læg mærke til at funktionen er fulgt <strong>af</strong> en parentes, som omslutter <strong>et</strong> v. I denne<br />
parentes er der ikke nog<strong>et</strong> / (divisionstegn), hvilk<strong>et</strong> b<strong>et</strong>yder at v bliver til en<br />
formel variabel, dvs. at variablen bruges inde i funktionen. Når funktionen skal<br />
anvendes, skal den forsynes med <strong>et</strong> argument, som vil blive brugt som en aktuel<br />
variabel i funktionen.<br />
Variablen v er en lokal variabel, dvs. alle variabler, som anbringes i parentesen<br />
efter funktionsnavn<strong>et</strong>, bliver lokale.<br />
Definition <strong>af</strong> funktionen ser således ud:<br />
(DEFUN Rtog (v)<br />
Når funktionen bruges, kommer d<strong>et</strong> til at se således ud:<br />
(Rtog v1)<br />
eller<br />
(Rtog (/ PI 4))<br />
D<strong>et</strong> sidste eksempel vil give resultat<strong>et</strong> 45°.<br />
Den næste funktion hedder Fangfejl. Den har til formål at fange fejl, som opstår<br />
under udførelsen <strong>af</strong> programm<strong>et</strong>.<br />
Funktionen sørger for at tænde CMDECHO og BLIPMODE, hvis programm<strong>et</strong><br />
stoppes midt under gennemløb<strong>et</strong>.<br />
Linie (1) er en funktion, som tvinger gr<strong>af</strong>ikskærmen frem. D<strong>et</strong> svarer til, at du<br />
trykker på [F2], blot virker denne funktion kun den ene vej. Hvis du vil fremkalde<br />
tekstskærmen, hedder funktionen (TEXTSCR).<br />
Linie (2) begynder med at lægge en værdi ind i variablen txt. Funktionen<br />
STRCASE omsætter den tekst, som indtastes til GETSTRING, til store bogstaver.<br />
I linie (3) er der tilføj<strong>et</strong> <strong>et</strong> T for at tillade, at du kan indsætte mellemrum i teksten.<br />
Linie (4) anvender funktionen STRLEN til at finde antall<strong>et</strong> <strong>af</strong> bogstaver inkl.<br />
mellemrum, som er indtast<strong>et</strong> til variablen txt.<br />
PROGN i linie (5) sammenkæder en række udtryk, således at de bliver b<strong>et</strong>ragt<strong>et</strong><br />
som ét. PROGN samler således alt, hvad der skal udføres, hvis (IF (/= txt ””) er<br />
sand, dvs. på dansk (Hvis (txt er forskellig fra en tom streng).<br />
Linie (6) er WHILE. WHILE kan du oversætte til „Så længe som“, altså så<br />
længe p2 bliver indgiv<strong>et</strong> som <strong>et</strong> punkt, vil de følgende udtryk blive udført. Hvis<br />
Kapitel 16, Introduktion til AutoLISP 361
du således taster ↵ i sted<strong>et</strong> for at udpege <strong>et</strong> punkt, vil programm<strong>et</strong> fortsætte med<br />
udtrykkene, som følger efter den <strong>af</strong>sluttende parentes for WHILE.<br />
Linie (7) beregner <strong>af</strong>standen mellem p1 og p2, og linie (8) finder vinklen med Xaksen,<br />
og r<strong>et</strong>urnerer vinklen i radianer. For at kunne bruge vinklen i Command:sammenhæng,<br />
skal den omsættes i den funktion, du definerede i starten, som fik<br />
navn<strong>et</strong> Rtog.<br />
Linie (9) starter funktionen COND. COND er en funktion, som du kan oversætte<br />
til „i tilfælde <strong>af</strong>“. De udtryk som følger efter COND, vil blive vurder<strong>et</strong> <strong>et</strong> efter <strong>et</strong>.<br />
Hvis <strong>et</strong> udtryk er sandt, udføres d<strong>et</strong>. For at undgå at COND stopper med en<br />
fejlmelding, <strong>af</strong>sluttes udtrykk<strong>et</strong> med <strong>et</strong> (T) i linie (11).<br />
T er AutoLISPs svar på <strong>et</strong> logisk udtryk, hvis udtrykk<strong>et</strong> er sandt.<br />
T er altså <strong>et</strong> „reserver<strong>et</strong>“ ord og må aldrig anvendes som <strong>et</strong> variabelnavn.<br />
Linie (10) indeholder funktionen FIX. FIX fjerner alle decimaler efter decimalpunkt<strong>et</strong>.<br />
Der anvendes ingen <strong>af</strong>rundingsregel, d<strong>et</strong> er en ren <strong>af</strong>skæring.<br />
I linie (12) finder du AND. AND finder ud <strong>af</strong>, om vinklen v ligger mellem 90 og<br />
270°. Hvis d<strong>et</strong> er tilfæld<strong>et</strong>, vil teksten komme til at stå på hoved<strong>et</strong>, derfor indføres<br />
en ny vinkel v2, som er (v + PI). Denne vinkel benyttes derefter til at vende<br />
teksten, således at den altid står r<strong>et</strong>vendt, uans<strong>et</strong> hvilken vej, linien bliver tegn<strong>et</strong>.<br />
I linie (13) dannes <strong>et</strong> nyt punkt med funktionen POLAR. POLAR r<strong>et</strong>urnerer <strong>et</strong><br />
punkt, beregn<strong>et</strong> ud fra <strong>et</strong> startpunkt, en vinkel og en <strong>af</strong>stand til d<strong>et</strong> nye punkt.<br />
Vinklen skal indsættes i radianer.<br />
Linie (14) starter løkkefunktionen REPEAT. REPEAT skal have <strong>et</strong> argument,<br />
bestående <strong>af</strong> d<strong>et</strong> antal gange, sløjfen skal gennemløbes. Derefter følger den samling<br />
udtryk, REPEAT skal udføre.<br />
Mellem linie (14) og (15) startes TEXT-kommandoen. Som svar på tekstens<br />
begyndelsespunkt anvendes en funktion, som r<strong>et</strong>urnerer <strong>et</strong> punkt. D<strong>et</strong> kan ofte<br />
være hurtigere at beregne <strong>et</strong> punkt end at finde en punktvariabel i maskinens<br />
hukommelse. D<strong>et</strong> er således valgfrit, om du vil beregne <strong>et</strong> punkt på forhånd og<br />
gemme d<strong>et</strong> i en variabel, eller om du vil beregne punkt<strong>et</strong>, når du har brug for d<strong>et</strong>.<br />
Om du vælger d<strong>et</strong> ene eller d<strong>et</strong> and<strong>et</strong>, vil ofte være <strong>et</strong> spørgsmål om at indskrænke<br />
programm<strong>et</strong>s omfang, og/eller gøre d<strong>et</strong> mere overskueligt.<br />
Linie (16) anvender AutoLISPs reserverede variabel *ERROR*, som r<strong>et</strong>urnerer<br />
AutoLISPs fejlstatus som en streng.<br />
Linie (17) indeholder PRIN1. PRIN1 anvendes til at udskrive en tekst til skær-<br />
362 AutoCAD Lære<strong>bogen</strong>
men eller til en disk, men hvis du anvender PRIN1 uden „skriveordre“, vil der<br />
int<strong>et</strong> ske. I d<strong>et</strong>te tilfælde vil d<strong>et</strong> således bevirke, at d<strong>et</strong> NIL, som normalt bliver<br />
skrev<strong>et</strong> til skærmen, når <strong>et</strong> AutoLISP-program <strong>af</strong>sluttes, vil blive undertrykt. I<br />
Posnr <strong>af</strong>sluttede jeg tilsvarende med PRINC. Alle PRINx-kommandoerne kan i<br />
principp<strong>et</strong> anvendes til d<strong>et</strong>te formål.<br />
Program som kan tegne en isoleringssignatur<br />
D<strong>et</strong> næste program kan anvendes til at tegne isoleringsskravering på bygningstegninger.<br />
Programm<strong>et</strong> ser således ud:<br />
;======================== ISO.LSP ====================<br />
(DEFUN c:Iso (/ y x yfak xfak v v1 v2 n p1 p2 p3 la)<br />
(SETQ la (GETVAR ”CLAYER”)<br />
p1 (GETPOINT<br />
”\nUdpeg startpunkt<strong>et</strong> for isoleringen: ”)<br />
p2 (GETPOINT p1<br />
”\nUdpeg tykkelsen <strong>af</strong> isoleringen: ”)<br />
p3 (GETPOINT p1<br />
”\nUdpeg længden <strong>af</strong> isoleringen: ”)<br />
y (DISTANCE p1 p2)<br />
x (DISTANCE p1 p3)<br />
yfak (/ y 4.0)<br />
n (FIX (/ x y))<br />
xfak (/ x (* n 4.0))<br />
v1 (Rtog (ANGLE p1 p2))<br />
v (Rtog (ANGLE p1 p3))<br />
v2 (- v v1)<br />
)<br />
(IF (OR (AND (> v2 0) (< v2 200)) (< v2 (- 0 200))<br />
)<br />
(s<strong>et</strong>q yfak (* (- 0 1) yfak))<br />
) ; Slut på IF<br />
(COMMAND ”LAYER” ”S” ”ISOLERING” ”” ;(1)<br />
”MINSERT” ”iso” p1 xfak yfak v<br />
1 n (* 4 xfak)<br />
”LAYER” ”S” la ””<br />
)<br />
Kapitel 16, Introduktion til AutoLISP 363
(PRINC)<br />
) ; Slut på DEFUN Iso<br />
Bemærkninger til programm<strong>et</strong> ISO.LSP:<br />
For at denne funktion skal fungere, skal nogle forhold være i orden, nemlig:<br />
1. Funktionen Rtog, som blev introducer<strong>et</strong> i programm<strong>et</strong> TXTLINE, skal være<br />
indlæst for at Iso-programm<strong>et</strong> virker. D<strong>et</strong> opnås ved at LOADe TXTLINE,<br />
inden du anvender Iso. Jeg vil senere i d<strong>et</strong>te kapitel vise dig, hvordan du kan<br />
få alle dine LISP-programmer indlæst automatisk, når du indlæser en tegning.<br />
2. Iso-programm<strong>et</strong> anvender en blok med navn<strong>et</strong> ISO. Blokken skal ligge i <strong>et</strong><br />
tilgængeligt bibliotek på disken. Blokken ISO har du få<strong>et</strong> sammen med demo-<br />
CDen.<br />
3. Der skal være opr<strong>et</strong>t<strong>et</strong> <strong>et</strong> lag med navn<strong>et</strong> ISOLERING i din tegning. Hvis du<br />
ønsker at anvende <strong>et</strong> and<strong>et</strong> lag, skal du ændre linie (1).<br />
Du kan nu vende tilbage til tegningen med hus<strong>et</strong> fra kapitel 6 og lave skraveringerne<br />
færdig.<br />
Program til optælling <strong>af</strong> attributværdier i en sorter<strong>et</strong> fil<br />
D<strong>et</strong> næste program du bliver præsenter<strong>et</strong> for, er <strong>et</strong> lille program, som kan optælle,<br />
hvor mange linier, der er ens i en fil med attributter. F.eks. de attributter du<br />
har trukk<strong>et</strong> ud <strong>af</strong> tegningen med flowdiagramm<strong>et</strong> fra kapitel 8. Tegningen i kapitel<br />
8 har mange ens blokke indsat, derfor skal d<strong>et</strong>te program være lidt anderledes<br />
sat sammen end programm<strong>et</strong> Styklist.lsp tidligere i d<strong>et</strong>te kapitel. Til Styklist-programm<strong>et</strong><br />
var forudsætningen, at der var en blok til hvert positionsnummer,<br />
og at der var en attribut, som angav antall<strong>et</strong> <strong>af</strong> dele til d<strong>et</strong> pågældende<br />
positionsnummer. I kapitel 8 var der mange ens blokke, som du nu skal have talt<br />
op.<br />
Krav<strong>et</strong> til filen, som skal behandles <strong>af</strong> d<strong>et</strong>te program, er, at den er sorter<strong>et</strong>, og at<br />
den sorterede fil hedder UDSORT.TXT.<br />
Du skal lave en skabelonfil til hver type <strong>af</strong> udtræk, du skal udføre, men du laver<br />
altid kun én udtræksfil. Udtræksfilen hedder f. eks. UDC, hvis den er udtrukk<strong>et</strong><br />
som en CDF-fil, eller UDS, hvis d<strong>et</strong> er en SDF-fil.<br />
Der er normalt ingen grund til at fylde din disk med udtræksfiler. Tegningen<br />
bliver måske ændr<strong>et</strong>, og du kan ikke huske om udtræksfilen er opdater<strong>et</strong>. D<strong>et</strong> er<br />
364 AutoCAD Lære<strong>bogen</strong>
altid hurtigere at lave <strong>et</strong> nyt udtræk end at forsøge at finde ud <strong>af</strong> om udtrækk<strong>et</strong> er<br />
„up to date“. D<strong>et</strong> er altid tegningen, der er korrekt. Jeg har aldrig mere end én<br />
UDC- eller UDS-fil på min disk.<br />
D<strong>et</strong> var derfor, jeg lavede de to kommandoer til sortering i PGP-filen.<br />
Når filen er sorter<strong>et</strong>, anvender du LISP-funktionen:<br />
(STYKL)<br />
Derefter har du en fil, som hedder KLAR.TXT. Filen KLAR indeholder <strong>et</strong> antal<br />
linier. Hver <strong>af</strong> disse linier inderholder en attributværdi samt antall<strong>et</strong> <strong>af</strong> attributværdier<br />
i filen UDSORT.TXT.<br />
;========================= STYKL.LSP ================<br />
(DEFUN Stykl ()<br />
(INITGET 1 ”C c S s”)<br />
(SETQ sv (GETKWORD<br />
”\nEr filen der skal optælles <strong>af</strong> typen CDF eller<br />
SDF, svar med C eller S: ”)<br />
svar (STRCASE sv)<br />
)<br />
(IF (= svar ”C”)<br />
(COMMAND ”Sort-c”) ; D<strong>et</strong>te virker kun, hvis du<br />
(COMMAND ”Sort-s“) ; har ændr<strong>et</strong> PGP-filen.<br />
)<br />
(SETQ fi (OPEN ”udsort.txt” ”r”) ;(1)<br />
fu (OPEN ”klar.txt” ”w”) ;(2)<br />
antal 1<br />
linie_1 (read-line fi) ;(3)<br />
)<br />
(WHILE linie_1 ;(4)<br />
(SETQ linie_n (READ-LINE fi))<br />
(IF (= linie_1 linie_n)<br />
(SETQ antal (1+ antal))<br />
(PROGN<br />
(PRINC (STRCAT ”\n ” linie_1 ” ”<br />
(ITOA antal)<br />
) )<br />
(WRITE-LINE (STRCAT linie_1 ”,”<br />
(ITOA antal)<br />
) fu ) ;(5)<br />
Kapitel 16, Introduktion til AutoLISP 365
(SETQ linie_1 linie_n<br />
antal 1)<br />
)<br />
)<br />
)<br />
(TERPRI)<br />
(CLOSE fi) ;(6)<br />
(CLOSE fu) ;(7)<br />
(PRIN1)<br />
)<br />
Linie (1) åbner filen UDSORT.TXT for læsning, således at variablen fi gemmer<br />
på forbindelsen (kanalen) til filen. Når jeg skal vælge variabelnavne til filhåndtering,<br />
vælger jeg så vidt muligt <strong>et</strong> navn, som begynder med „f“. Du skal være<br />
opmærksom på, at bogstaverne „r“ og „w“ skal være små bogstaver; borts<strong>et</strong><br />
herfra er d<strong>et</strong> normalt ligegyldigt, om du bruger store eller små bogstaver i dine<br />
programmer.<br />
Linie (2) åbner filen KLAR.TXT for skrivning, og variablen fu er kanalen til<br />
filen. Filen står åben under hele programgennemløb<strong>et</strong>.<br />
Begge kanaler lukkes først i linie (6) og (7).<br />
Hvis du arbejder med programmer, der åbner filer, og der under <strong>af</strong>viklingen<br />
opstår fejl, således at programm<strong>et</strong> <strong>af</strong>brydes, skal du selv sørge for på Command:-linien<br />
at indtaste (CLOSE filkanal), til alle de kanaler, som er åbn<strong>et</strong>, når<br />
programm<strong>et</strong> <strong>af</strong>brydes. Du kan godt regne med, at når du udvikler programmer,<br />
vil de i begyndelsen r<strong>et</strong> ofte bryde sammen.<br />
Du kan også lave dig en funktion, som den jeg viste dig i Txtline-programm<strong>et</strong> -<br />
den, der hed Fangfejl. Hvis du til den tilføjer linierne:<br />
(CLOSE fi)<br />
(CLOSE fu)<br />
og giver funktionen <strong>et</strong> navn, der passer til Stykl-programm<strong>et</strong>, vil du få lukk<strong>et</strong><br />
dine kanaler automatisk, hver gang programm<strong>et</strong> <strong>af</strong>brydes.<br />
Linie (3) læser en linie i filen, som er åbn<strong>et</strong> via kanalen fi. Indhold<strong>et</strong> gemmes i en<br />
variabel med navn<strong>et</strong> linie_1.<br />
Linie (4) er begyndelsen til en „Så længe som“ sløjfe. D<strong>et</strong> er tællesløjfen, som<br />
løber, indtil der ikke kan læses flere linier i UDSORT-filen.<br />
366 AutoCAD Lære<strong>bogen</strong>
Den efterfølgende IF-forgrening sørger for, at der startes forfra på optællingen<br />
hver gang, der kommer en linie, som er forskellig fra den foregående.<br />
Linie (5) er <strong>af</strong>slutningen på den WRITE-LINE-funktion, som skriver en linie<br />
bestående <strong>af</strong> attributværdien og antall<strong>et</strong> ud til filen KLAR. D<strong>et</strong> gøres via kanalen<br />
fu.<br />
Jeg håber ovenstående har giv<strong>et</strong> dig mod på AutoLISP-programmering. D<strong>et</strong> er<br />
en <strong>af</strong> de stærke ting ved AutoCAD og desværre en <strong>af</strong> de ting, man har valgt at<br />
skære væk i AutoCAD LT.<br />
Automatisk indlæsning <strong>af</strong> dine AutoLISP-kommandoer<br />
Når AutoCAD indlæser en tegning, indlæser den samtidig en fil, som hedder<br />
ACAD.LSP, hvis en sådan findes på din disk.<br />
Dvs. at du kan opr<strong>et</strong>te en AutoLISP-fil med navn<strong>et</strong> ACAD.LSP. I den anbringer<br />
du dine AutoLISP-kommandoer. Dine kommandoer vil derefter være til rådighed,<br />
hver gang du starter AutoCAD.<br />
Du skal aldrig lægge dine AutoLISP-kommandoer ind i ACAD.LSP, før du er<br />
helt færdige med at udvikle dem. D<strong>et</strong> er ikke morsomt pludselig at få fejlmelding<br />
fra en stor AutoLISP-fil.<br />
Hvis du bliver en flittig AutoLISP-programmør, vil din ACAD.LSP efterhånden<br />
blive meg<strong>et</strong> stor. Når AutoCAD starter, er d<strong>et</strong> ikke kun ACAD.LSP, der indlæses;<br />
også filer som ACAD.EXE, ACAD.MNX skal indlæses. D<strong>et</strong> b<strong>et</strong>yder, at<br />
efterhånden som din ACAD.LSP vokser, stiger den tid, du skal vente på at Auto-<br />
CAD starter. AutoLISP-programmer kan derfor med fordel placeres i MNLfiler,<br />
id<strong>et</strong> de så først indlæses, når de kaldes fra den menu, som skal bruge dem.<br />
Kapitel 16, Introduktion til AutoLISP 367
368 AutoCAD Lære<strong>bogen</strong>
18 17. Fremstilling <strong>af</strong> lysbilleder<br />
og mere<br />
om menuer<br />
I d<strong>et</strong>te kapitel skal du lære at lave lysbilleder (slides) og anvende dem til lysbilledshows<br />
og til at lave brugervenlige menukommandoer med ikoner.<br />
Desuden kommer du til at arbejde med <strong>et</strong> program ved navn SLIDELIB.EXE,<br />
der er lever<strong>et</strong> sammen med AutoCAD. Programm<strong>et</strong> kan samle dine lysbilleder i<br />
<strong>et</strong> lysbilledbibliotek.<br />
Kommandoerne til SCRIPT og lysbilleder<br />
DELAY Laver pause mellem fremvisning <strong>af</strong> lysbilleder.<br />
MSLIDE Danner lysbilleder (SLIDES) <strong>af</strong> skærmbilleder.<br />
REPLAY Genstart <strong>af</strong> en SCRIPT-fil.<br />
SCRIPT Afspilning <strong>af</strong> en kommandorække, f.eks. fremvisning <strong>af</strong> lysbilleder<br />
eller almindelige AutoCAD-kommandoer.<br />
VSLIDE Viser tidligere dannede lysbilleder på skærmen.<br />
Fremstilling <strong>af</strong> lysbilledshow<br />
AutoCAD kan lave „lysbilleder“ <strong>af</strong> din(e) tegning(er). Et lysbillede er en fil,<br />
som indeholder <strong>et</strong> skærmbillede. Hvis du ZOOMer ind eller ud på <strong>et</strong> udsnit <strong>af</strong><br />
din tegning, kan du anvende kommandoen MSLIDE til at opr<strong>et</strong>te en fil med<br />
efternavn<strong>et</strong> .SLD.<br />
D<strong>et</strong> derved dannede billede kan fremvises på skærmen med kommandoen<br />
VSLIDE.<br />
For at lave <strong>et</strong> lysbilledshow, skal du fremstille en tekstfil med efternavn<strong>et</strong> .SCR.<br />
Tekstfilen vil indeholde kommandoerne VSLIDE, DELAY og REPLAY i en<br />
Kapitel 17, Fremstilling <strong>af</strong> lysbilleder og mere om menuer 369
passende kombination. Ved hjælp <strong>af</strong> kommandoen SCRIPT kan du derefter få<br />
lysbilledshow<strong>et</strong> til at køre.<br />
Du skal nu lave nogle lysbilleder <strong>af</strong> blokkene fra flowdiagramm<strong>et</strong>. Du indsætter<br />
en <strong>af</strong> blokkene i den tegning, du har på skærmen. Når du har indsat den første<br />
blok, bruger du ATTDISP til at tænde attributterne med. Derefter ZOOMer du<br />
ind således, at blokken og attributten kommer til at fylde så meg<strong>et</strong> som muligt på<br />
skærmen. Du skal ikke bruge ZOOM og Extend. Der skal være lidt blank skærm<br />
rundt om figuren. Figur 17.1 viser <strong>et</strong> eksempel på <strong>et</strong> lysbillede (slide).<br />
På lysbilled<strong>et</strong> har jeg tilføj<strong>et</strong> en pil, som viser, hvor indsætningspunkt<strong>et</strong> for blokken<br />
er.<br />
Figur 17.1. Forhold<strong>et</strong> mellem sidekanterne på <strong>et</strong> lysbillede, som skal vises i en<br />
IMAGE-menu, skal være 1.5:1 (vandr<strong>et</strong>:lodr<strong>et</strong>). Pas på med tekst på lysbilleder.<br />
Nogle <strong>af</strong> mine eksempler har tekst, og den er ulæselig. Hvis du viser lysbillederne<br />
på skærmen med VSLIDE og sammenligner med menuerne, vil du forstå, hvad jeg<br />
mener.<br />
Når du har lav<strong>et</strong> <strong>et</strong> lysbillede med hver <strong>af</strong> blokkene, kan du med din teksteditor<br />
fremstille en scriptfil med følgende udseende:<br />
VSLIDE mitbib(ad-oms)<br />
DELAY 32000<br />
VSLIDE mitbib(cenpump)<br />
DELAY 32767 DELAY 32767<br />
DELAY 32767<br />
VSLIDE mitbib(konv)<br />
Hvis d<strong>et</strong> er lysbilleder, du selv har opr<strong>et</strong>t<strong>et</strong>, kan du nøjes med at skrive ad-oms.<br />
Når jeg skriver mitbib(ad-oms), skyldes d<strong>et</strong>, at de billeder, du har få<strong>et</strong> med<br />
<strong>bogen</strong>, ligger i en biblioteksfil med navn<strong>et</strong> Mitbib.slb. Mere herom senere.<br />
Hvis du til ovenstående tilføjer<br />
REPLAY<br />
370 AutoCAD Lære<strong>bogen</strong>
som sidste linie, vil kommandorækken blive til <strong>et</strong> loop og gentages indtil du<br />
taster [ESC].<br />
VSLIDE fremviser billederne, DELAY får billed<strong>et</strong> til at stå stille på skærmen <strong>et</strong><br />
øjeblik. Tall<strong>et</strong> bestemmer, hvor mange millisekunder billed<strong>et</strong> skal vises. D<strong>et</strong><br />
største tal, du kan anvende, er 32767. Hvis du vil have en længere pause, skal<br />
DELAY gentages. Problem<strong>et</strong> med DELAY er, at siden den første udgave <strong>af</strong><br />
AutoCAD er hastigheden <strong>af</strong> maskinerne steg<strong>et</strong> så meg<strong>et</strong>, at DELAY er blev<strong>et</strong><br />
snigløb<strong>et</strong>.<br />
På demo-CDen ligger der en udgave <strong>af</strong> ovenstående SCRIPT-fil, den har navn<strong>et</strong><br />
DEMO.SCR.<br />
Ændre baggrundsfarve på lysbilleder<br />
Hvis du vil friske op på dine slides ved at give dem en farv<strong>et</strong> baggrund, kan du<br />
skifte baggrundsfarve på skærmen. Brug kommandoen CONFIG, vælg faneblad<strong>et</strong><br />
Display og klik på [Colors...]. Når eller hvis du skifter farve,<br />
skal du være opmærksom på, at dine stregfarver kan falde sammen med<br />
baggrundsfarven, således at de i principp<strong>et</strong> bliver usynlige.<br />
Samling <strong>af</strong> lysbilleder i en biblioteksfil<br />
Når du har lav<strong>et</strong> lysbilleder, ligger de som en lang række små filer. Hvis du vil<br />
bruge dem sammen med en menu, skal du således huske at få alle disse filer<br />
med. AutoCAD har lever<strong>et</strong> <strong>et</strong> program, som kan samle billederne til én fil. Ved<br />
at samle dem slipper du altså for at holde styr på en stor mængde små filer, men<br />
kan nøjes med én stor. Problem<strong>et</strong> med den store biblioteksfil er, at du ikke kan<br />
se, hvad den indeholder. D<strong>et</strong> skal du vide. Når du opr<strong>et</strong>ter den, anvender du en<br />
liste-fil, som indeholder navnene på alle de lysbilleder, du har saml<strong>et</strong>. D<strong>et</strong> er<br />
derfor en god ide at gemme denne fil sammen med dine lysbilleder, således at du<br />
for d<strong>et</strong> første l<strong>et</strong> kan opr<strong>et</strong>te en ny og for d<strong>et</strong> and<strong>et</strong> har en indholdsfortegnelse til<br />
din biblioteksfil.<br />
Nu er d<strong>et</strong> sådan, at AutoCAD har forsyn<strong>et</strong> dig med <strong>et</strong> værktøj, som kan gøre<br />
nog<strong>et</strong> ved ovenstående problem. Værktøj<strong>et</strong> er <strong>et</strong> program med navn<strong>et</strong>:<br />
SLIDELIB.EXE<br />
Den l<strong>et</strong>teste måde at anvende programm<strong>et</strong> på er ved at kopiere d<strong>et</strong> fra d<strong>et</strong> bibliotek,<br />
hvor AutoCAD leverede d<strong>et</strong> (\Support), og ind i dit aktuelle tegnings-<br />
Kapitel 17, Fremstilling <strong>af</strong> lysbilleder og mere om menuer 371
ibliotek, dvs. der hvor du har dine lysbilleder liggende, og derefter tilføje følgende<br />
linie til din PGP-fil.<br />
SLIDELIB,SLIDELIB MITBIB < MINLISTE.TXT,0,,<br />
Programm<strong>et</strong> SLIDELIB kan derefter startes fra Command:-linien ved at du taster<br />
SLIDELIB. SLIDELIB anvender så en fil, som hedder MINLISTE.TXT til<br />
at danne en fil, som kommer til at hedder MITBIB.SLB. MITBIB indeholder<br />
derefter alle de lysbilleder, som er rems<strong>et</strong> op i filen MINLISTE.TXT.<br />
ad-oms<br />
app<br />
b-door<br />
cenpump<br />
complex<br />
dyse<br />
forb<br />
gothice<br />
gothicg<br />
Ovenstående er <strong>et</strong> lille uddrag <strong>af</strong> filen MINLISTE.TXT.<br />
Når du har opr<strong>et</strong>t<strong>et</strong> en biblioteksfil, kan du kopiere alle SLD-filerne ud på en<br />
backupdisk<strong>et</strong>te og derefter sl<strong>et</strong>te dem fra harddisken.<br />
HUSK at gemme dine lysbilleder. Du skal bruge dem hver gang du vil opdatere<br />
dit SLIDE-bibliotek.<br />
Jeg søger altid for at min listefil er i alfab<strong>et</strong>isk orden, således at jeg hurtigt kan<br />
finde ud <strong>af</strong>, om jeg har alle med, og at der ikke er nogle, som er medtag<strong>et</strong> to<br />
gange.<br />
Den l<strong>et</strong>teste måde at klare d<strong>et</strong> på er ved at indskrive billederne i en fil, som<br />
hedder LISTE.TXT, og derefter anvende kommandoen SORT fra dit styresystem<br />
til at bringe listen på alfab<strong>et</strong>isk form.<br />
SORT < LISTE.TXT > MINLISTE.TXT<br />
Filen MINLISTE.TXT indeholder derefter en sorter<strong>et</strong> filliste med dine lysbilleder.<br />
Ovenstående kommando kan også tilføjes til din PGP-fil.<br />
372 AutoCAD Lære<strong>bogen</strong>
Anvendelse <strong>af</strong> lysbilleder til menuen<br />
Lysbilleder kan også anvendes som billeder til illustration <strong>af</strong> den eller de kommandoer,<br />
som du ønsker at starte via din menu.<br />
Lysbilleder anvendes til de såkaldte IMAGE-menuer. I menuen findes der <strong>et</strong><br />
hovedområde, som hedder ***IMAGE. I d<strong>et</strong>te område finder du den tekst, som<br />
fremviser dialogboksene med 3D-n<strong>et</strong>værksfigurer og Viewportsfigurer mv.<br />
Du skal nu opr<strong>et</strong>te en dialogboks, som kan indsætte dine blokke fra flowdiagramm<strong>et</strong><br />
og parcelhus<strong>et</strong>.<br />
Herunder ser du den øverste del <strong>af</strong> ***POP11, som er en menu, jeg har opr<strong>et</strong>t<strong>et</strong>.<br />
Den ligger på demo-CDen under navn<strong>et</strong> SPECIAL.MNU. D<strong>et</strong> er en tillægsmenu<br />
til AutoCAD, som indeholder de ting, jeg har fortalt dig om i tidligere kapitler,<br />
samt de nye ting, som kommer til i d<strong>et</strong>te kapitel.<br />
Jeg er stødt ind i <strong>et</strong> problem med AutoCADs menusystem. I min udgave <strong>af</strong><br />
AutoCAD virker menuerne ikke som beskrev<strong>et</strong> i AutoCADs dokumentation.<br />
Hvis jeg indsætter en IMAGE-menudel i en undermenu, kan den ikke startes.<br />
Hvis den indsættes i AutoCADs hovedmenu, kan den startes både fra hovedmenuen<br />
og fra undermenuen, men ikke omvendt. Nu er du advar<strong>et</strong>. Så fortsætter<br />
jeg herfra.<br />
Et eksempel på en undermenu<br />
***MENUGROUP=Karlby<br />
// Først kommer menugruppens navn, derefter to skrå-<br />
// streger, som b<strong>et</strong>yder en bemærkning<br />
***POP11 (1)<br />
**hk (2)<br />
[Specialmenuer]<br />
ID_Blokke [&Min blokmenu]$I=acad.minblok $I=*<br />
ID_Skrifttyp [&Vælg Teksttype...]^C^C$i=acad.teksttype<br />
$i=*<br />
[--] (6)<br />
ID_Rens [&Rens Blokke]*^C^C_break \f int \int \<br />
[--] (8)<br />
ID_Findmid [&Findmidpunkt](Findmid) (9)<br />
[--] (10)<br />
[Indsæt posnum]^C^CPosnum (11)<br />
Kapitel 17, Fremstilling <strong>af</strong> lysbilleder og mere om menuer 373
374 AutoCAD Lære<strong>bogen</strong><br />
[Dialog Posnum]^C^CDDPosnum (12)<br />
[Skriv koor. Sted]^C^CSTED (13)<br />
[Linie m. Tekst]^C^CTxtline (14)<br />
***IMAGE (16)<br />
**minblok (17)<br />
[Menu til indsætning <strong>af</strong> blokke] (18)<br />
[mitbib(hoved,Tegningshoved)]^C^C_Insert Hoved<br />
[ -] (20)<br />
[mitbib(Iso,Isoleringssignatur)]^C^C_Insert Iso<br />
[ -] (22)<br />
[ -]<br />
[mitbib(dyse,Indsprøjning)]^C^C_Insert Dyse<br />
[mitbib(Konv,Konverter)]^C^C_Insert Konv<br />
[mitbib(ad-oms,A/D-konverter)]^C^C_Insert Ad-oms<br />
[mitbib(app,Afsvovler)]^C^C_Insert app (27)<br />
[mitbib(cenpump,Centrifugalpumpe)]^C^C_Insert cenpump<br />
[mitbib(forb,Transmitterforb)]^C^C_Insert forb<br />
[mitbib(ovn,Rørovn)]^C^C_Insert ovn<br />
[mitbib(stpump,Stempelpumpe)]^C^C_Insert stpump<br />
[ -] (32)<br />
[ -]<br />
[mitbib(h-door,Hoveddør)]^C^C_Insert h-door<br />
[mitbib(i-door,Indvendig dør)]^C^C_Insert i-door<br />
[mitbib(lt-door,Havedør)]^C^C_Insert lt-door<br />
[mitbib(t-door,Terrassedør)]^C^C_Insert t-door<br />
[mitbib(vindue,Vindue)]^C^C_Insert vindue<br />
(39)<br />
**teksttype (40)<br />
[Valg <strong>af</strong> teksttyper] (41)<br />
[mitbib(complex,Complex)]^C^C_style complex complex<br />
[mitbib(gothice,Engelsk Gotisk)]^C^C_style gothice<br />
gothice<br />
[mitbib(gothicg,Tysk Gotisk)]^C^C_style gothicg gothicg<br />
[mitbib(gothici,Klassisk Gotisk)]^C^C_style gothici<br />
gothici<br />
osv. (46)<br />
Linierne har følgende b<strong>et</strong>ydning<br />
Først ser du ***MENUGROUP=Karlby. D<strong>et</strong> er navngivningen <strong>af</strong> hele menuen.
Figur 17.2. Min blokmenu kommer ikke til at se ud som AutoCAD lover. Som du<br />
ser, er alle lysbillederne vist i rækkefølge, men i listen til venstre har jeg sat<br />
tomme linier ind. D<strong>et</strong> skulle ifølge dokumentationen også efterlade en tom firkant.<br />
D<strong>et</strong> nærmere b<strong>et</strong>yning <strong>af</strong> navn<strong>et</strong> kommer til at fremgå tydeligere, efterhånden<br />
som du kommer d<strong>et</strong> følgende igennem.<br />
Linie (1) er navn<strong>et</strong> på rullegardinmenuen.<br />
Linie (3) er den overskrift, som bliver tilføj<strong>et</strong> til menulinien.<br />
Linie (4) er helt efter opskriften Navnemærkat [Menutekst] kommandorækkefølge.<br />
Navnemærkaten har jeg „opfund<strong>et</strong>“, du genfinder den i <strong>af</strong>snitt<strong>et</strong><br />
***HELPSTRINGS i slutningen <strong>af</strong> filen. Menuteksten [Min blokmenu] er d<strong>et</strong><br />
du ser på skærmen, hvor du skal klikke.<br />
Kommandorækkefølgen starter med $I=acad.minblok, som sender AutoCAD<br />
på vandring i menuen. $i= leder efter <strong>et</strong> hovedområde, der begynder med<br />
***IMAGE. Men inden den kommer for godt i gang, får den at vide, at den skal<br />
lede efter en menu med gruppenavn<strong>et</strong> ACAD og i den menu skal den finde <strong>et</strong><br />
område med navn<strong>et</strong> **MINBLOK. Når d<strong>et</strong> er gjort, indlæses funktionsområd<strong>et</strong>.<br />
Problem<strong>et</strong> er, at du stadig ikke kan se nog<strong>et</strong> på skærmen, men med $i=* løser du<br />
d<strong>et</strong> problem.<br />
D<strong>et</strong> var den mindste del <strong>af</strong> opgaven. D<strong>et</strong> er jo områd<strong>et</strong> **MINBLOK, der skal til<br />
at arbejde.<br />
Kapitel 17, Fremstilling <strong>af</strong> lysbilleder og mere om menuer 375
Linie (6) [- -] danner en skillestreg mellem dine menupunkter.<br />
Opr<strong>et</strong>telsen <strong>af</strong> din imagemenu begynder i linie (16) og resultat<strong>et</strong> <strong>af</strong> dine anstrengelser<br />
kommer til at se ud som på figur 17.2.<br />
I menuen Special.mnu er samtlige linier i hovedområd<strong>et</strong> ***IMAGE lav<strong>et</strong> til<br />
bemærkninger med // og hele teksten er kopier<strong>et</strong> ind i menuen ACAD.MNU,<br />
som du også finder på demo-CDen.<br />
I ACAD.MNU skal du finde områd<strong>et</strong> ***image, d<strong>et</strong> begynder ca. i linie 960.<br />
Den første gruppe begynder med **minblok. Den efterfølgende tekst svarer til<br />
linie (17) m.fl herover.<br />
Teksten [Menu til indsætning <strong>af</strong> blokke] vil blive vist i titellinien over din<br />
Imagemenu.<br />
Linie (19) fortæller, at menuen skal finde en biblioteksfil med navn<strong>et</strong> MITBIB,<br />
hvori den skal finde <strong>et</strong> lysbillede med navn<strong>et</strong> Hoved. Desuden skal der i kolonnen<br />
til venstre komme til at stå teksten Tegningshoved. Dernæst følger en besked<br />
om at stoppe alle igangværende kommandoer. Når d<strong>et</strong> er gjort, starter<br />
INSERT-kommandoen med en blok, som hedder hoved.<br />
For at få ovenstående til at virke, har jeg lagt en lysbilledfil på demo-CDen med<br />
navn<strong>et</strong> MITBIB.SLB, som passer til Special.mnu.<br />
På den ovenfor beskrevne måde skal alle kommandoer, som er illustrer<strong>et</strong> med <strong>et</strong><br />
billede, indtastes i din menu.<br />
Der kan maximalt være 20 billeder til <strong>et</strong> image, men d<strong>et</strong> behøver du ikke at tage<br />
hensyn til. Du forsætter blot listen så langt du har lyst, AutoCAD deler automatisk<br />
listen.<br />
Indlæsning <strong>af</strong> undermenuer<br />
Indlæsning <strong>af</strong> en undermenu skal ske enten fra Tools - Customize Menus..., eller<br />
med kommandoen MENULOAD. Begge muligheder fremkalder dialogboksen<br />
Menu Customization, som du ser på figur 17.3.<br />
Når den kommer frem, klikker du på [Browse...]. Derved fremkommer<br />
standardfildialogboksen. Med den finder du din tillægsmenu og klikker [Åbn],<br />
derefter r<strong>et</strong>urnerer du til Menu Customization. Nu er filnavn<strong>et</strong> dukk<strong>et</strong> op i inddatfelt<strong>et</strong><br />
File Name:, så du klikker på [Load], hvorved menuen overføres til<br />
listen Menu Groups:. Nu opdager du, at d<strong>et</strong> ikke er filnavn<strong>et</strong> Special, som duk-<br />
376 AutoCAD Lære<strong>bogen</strong>
Figur 17.3. Dialogboksen Menu Customization anvendes til at indlæse tillægsmenuer<br />
(menugrupper). Med faneblad<strong>et</strong> Menu Bar placerer du menupunkterne i<br />
den rækkefølge, der passer dig bedst.<br />
ker op i listen, men AutoCAD har vær<strong>et</strong> inde at læse d<strong>et</strong> gruppenavn, som filen<br />
er udstyr<strong>et</strong> med.<br />
Nu skal du have placer<strong>et</strong> overskrifterne fra menuen i menulinie, over tegneareal<strong>et</strong>.<br />
Derfor klikker du dig ind på faneblad<strong>et</strong> Menu Bar. Der ser du en<br />
rulleliste med overskriften Menu Groups:. Hvis du ruller den ned, vil du se de<br />
samme navne, som du så i listen på d<strong>et</strong> første faneblad. Nu udpeger du gruppenavn<strong>et</strong><br />
for den menu, du vil tilføje. Derved kommer de menuoverskrifter, som<br />
står under overskrifterne ***POPn frem i listen Menus: til venstre. Før du<br />
for<strong>et</strong>ager dig nog<strong>et</strong>, skal du flytte markøren i den højre liste ned til d<strong>et</strong> menupunkt,<br />
som skal komme efter dit nye menupunkt. Når d<strong>et</strong> er på plads, klikker du<br />
på d<strong>et</strong>, du vil indsætte i den venstre liste, og derefter på [Insert >>]. Når du<br />
på den måde har få<strong>et</strong> anbragt menuerne i den ønskede rækkefølge, slutter du med<br />
[Close].<br />
Hvis du laver fejl, skal du fjerne menupunkt<strong>et</strong> med [>> Remove] og derefter<br />
indsætte igen.<br />
Hvis du har r<strong>et</strong>t<strong>et</strong> i en menufil, skal den „gamle“ udgave Unloades inden du kan<br />
genindlæse den „nye“ udgave. Hvis du ikke har fjern<strong>et</strong> den gamle først, vil<br />
Kapitel 17, Fremstilling <strong>af</strong> lysbilleder og mere om menuer 377
AutoCAD ikke oversætte (compilere) den nye. Læg mærke til, hvad der sker på<br />
kommandolinien under oversættelsen <strong>af</strong> menufilen. Du kan l<strong>et</strong> komme til at<br />
overse eventuelle fejlmeldinger, fordi de forsvinder op bag ved tegningsareal<strong>et</strong>.<br />
Tryk eventuelt på [F2] efter oversættelsen for at se om alt er gå<strong>et</strong> godt.<br />
378 AutoCAD Lære<strong>bogen</strong>
18 18. AutoLISP og<br />
tegningsdatabasen<br />
I d<strong>et</strong>te kapitel skal du igen arbejde med AutoLISP. Denne gang skal du lære om<br />
AutoCADs tegningsdatabase, dvs., hvad tegningsdatabasen er og hvordan<br />
AutoCAD gemmer in<strong>format</strong>ionerne i tegningsfilerne.<br />
AutoCADs tegningsdatabase<br />
AutoCADs tegningsdatabase består <strong>af</strong> flere dele. To <strong>af</strong> dem er:<br />
1. Tabelsektionen, som er en oversigtssektion, der bl. a. indeholder oplysninger<br />
om LTYPE, LAYER, STYLE, VIEW, UCS, VPORTS, DIMSTYLE<br />
og APPID.<br />
2. Entitysektionen, som er en sektion, der indeholder oplysninger om tegningens<br />
objekter.<br />
D<strong>et</strong> første, du skal lære, er <strong>et</strong> par definitioner. Objekterne ligger i tegningsdatabasen<br />
som en liste. Sådan en liste hedder en associationsliste, listerne i<br />
associationslisten hedder sublister (underlister). Hver underliste begynder med<br />
<strong>et</strong> gruppenummer. Se figur 18.1.<br />
Figur 18.1. Alle objekter i AutoCAD er gemt i tegningsdatabasen som lister. En<br />
sådan liste hedder en associationsliste. Associationslisten består <strong>af</strong> en række<br />
underlister (sublister), som alle er med til at beskrive objekt<strong>et</strong> i tegningen.<br />
Kapitel 18, AutoLISP og tegningsdatabasen 379
Enhver associationsliste er definer<strong>et</strong> ved <strong>et</strong> entitynavn. Entitynavn<strong>et</strong> er entydigt<br />
for hvert enkelt objekt i tegningen.<br />
Læg mærke til at nogle gruppenumre efterfølges <strong>af</strong> <strong>et</strong> punktum, derpå følger den<br />
anden del <strong>af</strong> listen. Denne måde at skrive data på kalder AutoCAD <strong>et</strong> prikk<strong>et</strong> par.<br />
Grunden til, at man anvender denne teknik, er, at <strong>et</strong> prikk<strong>et</strong> par fylder mindre på<br />
disken end en normal liste.<br />
Problematikken omkring tegningsdatabasen går oftest ud på at få fat i <strong>et</strong> objekt<br />
og derefter finde d<strong>et</strong> gruppenummer, som opfylder en given b<strong>et</strong>ingelse.<br />
Når du har fund<strong>et</strong> objekt<strong>et</strong>, vil du for<strong>et</strong>age dig <strong>et</strong> eller and<strong>et</strong>, enten med en <strong>af</strong><br />
sublisterne eller evt. med hele objekt<strong>et</strong>. Ændringen skal derpå skrives ind i<br />
tegningsdatabasen, hvorefter du slipper objekt<strong>et</strong> igen.<br />
Du kan derefter gentage operationen med <strong>et</strong> and<strong>et</strong> objekt, som opfylder dit søgekriterium,<br />
eller standse din funktion.<br />
Lad os se på d<strong>et</strong> første eksempel.<br />
Programm<strong>et</strong> NSP.LSP<br />
;=========================== NSP.LSP =============<br />
(DEFUN C:Nsp () ;(1)<br />
(SETVAR ”CMDECHO” 0) ;(2)<br />
(SETQ obj (CAR (ENTSEL ”\nUdpeg en linie: ”));(3)<br />
nsp (GETPOINT ”\nUdpeg <strong>et</strong> nyt startpunkt: ”)<br />
alist ;(5)<br />
(SUBST (LIST 10 (CAR nsp) (CADR nsp)) ;(6)<br />
(ASSOC 10 (ENTGET obj)) ;(7)<br />
(ENTGET obj) ;(8)<br />
)<br />
)<br />
(ENTMOD alist) ;(11)<br />
(SETVAR ”CMDECHO” 1) ;(12)<br />
)<br />
:-----------------------------------------------<br />
Denne kommando laver d<strong>et</strong> samme som kommandoen CHANGE, efterfulgt <strong>af</strong><br />
valg<strong>et</strong> <strong>af</strong> <strong>et</strong> nyt punkt. NSP-kommandoen kan kun flytte begyndelsespunkt<strong>et</strong> på<br />
en linie, dvs. du skal vide hvilken ende, der blev konstruer<strong>et</strong> først. Hvis du ikke<br />
ved d<strong>et</strong>, vil kommandoen her fortælle dig d<strong>et</strong>. Når du har <strong>af</strong>prøv<strong>et</strong> kommandoen,<br />
380 AutoCAD Lære<strong>bogen</strong>
skal jeg vise dig, hvordan du kan forbedre den ved at få den til at flytte en vilkårlig<br />
ende.<br />
Forståelsen <strong>af</strong> de første to programlinier skulle ikke volde dig problemer. I linie<br />
(3) bruger du databasefunktionen ENTSEL.<br />
ENTSEL fanger <strong>et</strong> entitynavn og danner en liste <strong>af</strong> entitynavn<strong>et</strong> og d<strong>et</strong> udpegede<br />
punkt. Resultat<strong>et</strong> <strong>af</strong> ENTSEL kan f.eks. se således ud: ( (152.516 125.823 0.0))<br />
CAR trækker d<strong>et</strong> første element ud <strong>af</strong> listen, og d<strong>et</strong> første element er n<strong>et</strong>op<br />
entitynavn<strong>et</strong>.<br />
Entitynavn<strong>et</strong> bliver gemt i variablen obj (objekt).<br />
Linie (4) er der ikke så meg<strong>et</strong> mystik i. Der udpeger du d<strong>et</strong> nye punkt, som linien<br />
skal flyttes til.<br />
Linie (6) er begyndelsen på den egentlige handling.<br />
Funktionen SUBST kan forklares således:<br />
(SUBST Ny-objektdel Gammel-objektdel Listen)<br />
Listen er en associationsliste. I associationslisten skal Gammel-objektdel skiftes<br />
ud med Ny-objektdel, og den nye associationsliste gemmes i variablen alist.<br />
(LIST 10 osv. ) i linie (6) danner den nye subliste. Dvs. en liste bestående <strong>af</strong> 10,<br />
som er gruppenummer<strong>et</strong> for begyndelsespunkt<strong>et</strong> for en linie, og X- og Y-koordinaterne<br />
fra punkt<strong>et</strong> nsp. Linie (6) fremstiller sublisten ved hjælp <strong>af</strong> de kommandoer,<br />
du kender fra kapitel 16. Der er også en anden mulighed. I forbindelse<br />
med sublister findes en anden funktion, som hedder CONS.<br />
Den virker således:<br />
(CONS 10 nsp)<br />
d<strong>et</strong> giver samme resultat som:<br />
(LIST 10 (CAR nsp) (CADR nsp) (CADDR nsp))<br />
Jeg er nødt til at tage (CADDR nsp) med i eksempl<strong>et</strong> herover, id<strong>et</strong> jeg derved får<br />
Z-koordinaten med, d<strong>et</strong> gør CONS nemlig. D<strong>et</strong> har jeg ikke gjort i programeksempl<strong>et</strong>.<br />
Linie (7) finder den subliste, som begynder med gruppenummer<strong>et</strong> 10, dvs.<br />
koordinaterne til begyndelsespunkt<strong>et</strong> for den liste, der har entitynavn<strong>et</strong> obj.<br />
Linie (8) udpeger den liste, som der skal SUBSTitueres i.<br />
Kapitel 18, AutoLISP og tegningsdatabasen 381
I linie (11) anvender du ENTMOD til at opdatere associationslisten i databasen.<br />
På skærmen viser d<strong>et</strong> sig ved, at din linieende bliver flytt<strong>et</strong>.<br />
Udviklingen <strong>af</strong> programm<strong>et</strong> CHPKT.LSP<br />
Når du har få<strong>et</strong> en ide, udvikler den sig ofte. Lad os sige, at du kunne tænke dig<br />
at udvikle denne kommando til at flytte liniens ender, <strong>af</strong>hængig <strong>af</strong> hvilken ende<br />
du er nærmest ved, når du berører den.<br />
Den anden ende <strong>af</strong> linien skal du bearbejde med funktionerne:<br />
(SUBST (CONS 11 nsp) (ASSOC 11 (ENTGET obj)) (ENTGET<br />
obj))<br />
Startpunkt<strong>et</strong> for linien findes med:<br />
(SETQ stp (CDR (ASSOC 10 (ENTGET obj))))<br />
Slutpunkt<strong>et</strong> findes med:<br />
(SETQ slp (CDR (ASSOC 11 (ENTGET obj))))<br />
For at kunne finde d<strong>et</strong> udpegede punkt på linien, skal du dele linie (3) i to nye<br />
linier:<br />
(SETQ valg (ENTSEL ”\nUdpeg en linie: ”)<br />
obj (CAR valg)<br />
D<strong>et</strong> udpegede punkt på linien får du med:<br />
(SETQ valgpkt (CADR valg))<br />
D<strong>et</strong> næste bliver at finde ud <strong>af</strong>, om valgpkt er nærmest stp eller slp. Når du har<br />
løst den opgave, er programm<strong>et</strong> næsten færdigt.<br />
AutoLISP har kommandoen (DISTANCE p1 p2). D<strong>et</strong> er så heldigt, at DISTAN-<br />
CE altid giver dig den numeriske <strong>af</strong>stand, dvs.<br />
(DISTANCE p1 p2) = (DISTANCE p2 p1).<br />
Du skal nu lave to <strong>af</strong>stande, a og b:<br />
(SETQ a (DISTANCE stp valgpkt))<br />
(SETQ b (DISTANCE slp valgpkt))<br />
Du skal derefter vurdere længden. Delvist programmer<strong>et</strong> bliver d<strong>et</strong> som følger:<br />
382 AutoCAD Lære<strong>bogen</strong>
(IF (a < b)<br />
(Flyt stp)<br />
(Ellers Flyt slp)<br />
)<br />
Inden du skriver d<strong>et</strong> endelige program, er du komm<strong>et</strong> i tanke om, at du gerne vil<br />
<strong>af</strong>vise alle andre udpegninger end linier.<br />
Du skal altså finde ud <strong>af</strong>, hvad d<strong>et</strong> er for <strong>et</strong> objekt, der er udpeg<strong>et</strong>.<br />
Gruppenummer<strong>et</strong> for objekttyper er altid 0 (nul).<br />
D<strong>et</strong> giver anledning til endnu <strong>et</strong> IF.<br />
Derefter kommer programm<strong>et</strong> til at se således ud:<br />
;=============================== CHPKT.LSP ========<br />
(DEFUN C:Chpkt ()<br />
(SETVAR ”CMDECHO” 0)<br />
(SETQ udp (ENTSEL ”\nUdpeg <strong>et</strong> objekt: ”)<br />
obj (CAR udp)<br />
)<br />
(IF (= (CDR (ASSOC 0 (ENTGET obj))) ”LINE”)<br />
(PROGN<br />
(SETQ vpkt (CADR udp)<br />
nsp (GETPOINT ”\nUdpeg <strong>et</strong> nyt startpunkt: ”)<br />
stp (CDR (ASSOC 10 (ENTGET obj)))<br />
slp (CDR (ASSOC 11 (ENTGET obj)))<br />
a (DISTANCE stp vpkt)<br />
b (DISTANCE slp vpkt)<br />
)<br />
(IF (< a b)<br />
(SETQ alist<br />
(SUBST (CONS 10 nsp)<br />
(ASSOC 10 (ENTGET obj))<br />
(ENTGET obj)<br />
)<br />
)<br />
(SETQ alist<br />
(SUBST (CONS 11 nsp)<br />
(ASSOC 11 (ENTGET obj))<br />
Kapitel 18, AutoLISP og tegningsdatabasen 383
(ENTGET obj)<br />
)<br />
)<br />
)<br />
(ENTMOD alist)<br />
)<br />
(PRINC ”\nDu valgte ikke en linie!”)<br />
)<br />
(SETVAR ”CMDECHO” 1)<br />
(PRINC)<br />
)<br />
;-------------------------------------------------<br />
Hvad ovenstående program laver, kan også laves med kommandoerne<br />
CHANGE eller DDMODIFY, men programm<strong>et</strong> går mere direkte til sagen.<br />
Programm<strong>et</strong> AREAL.LSP<br />
========================= AREAL.LSP ==============<br />
(DEFUN C:Areal ()<br />
(IF (NOT ”ACADAPP.ARX”) (XLOAD ”ACADAPP.ARX”)) ;(1)<br />
(SETVAR ”CMDECHO” 0)<br />
(SETQ n 0<br />
ss1 (SSADD) ;(2)<br />
p1 (GETPOINT<br />
”\nUdpeg punkt<strong>et</strong> hvor areal<strong>et</strong> skal indsættes: ”)<br />
)<br />
(WHILE (SETQ p2<br />
(GETPOINT ”\nUdpeg <strong>et</strong> punkt inde i areal<strong>et</strong>: ”))<br />
(COMMAND<br />
”-BOUNDARY” ”A” ”I” ”N” ”N” ”X” p2 ””) ;(3)<br />
(SETQ ss1 (SSADD (ENTLAST) ss1)) ;(4)<br />
)<br />
(SETQ antal (SSLENGTH ss1)) ;(5)<br />
(COMMAND ”.AREA” ”a” ”o”) ;(6)<br />
(WHILE (/= antal n)<br />
(SETQ plin (SSNAME ss1 n)) ;(7)<br />
(COMMAND plin) ;(8)<br />
(SETQ n (1+ n)) ;(9)<br />
384 AutoCAD Lære<strong>bogen</strong>
)<br />
(SETQ atxt (FIX (+ 0.5 (GETVAR ”AREA”))) ;(10)<br />
atxt (STRCAT ”Areal = ” (ITOA atxt)) ;(11)<br />
)<br />
(COMMAND ”” ””<br />
”ERASE” ss1 ””<br />
”REDRAW”<br />
”TEXT” p1 ”” ”” atxt<br />
)<br />
(SETQ ss1 NIL) ;(12)<br />
(SETVAR ”CMDECHO” 0)<br />
(PRINC)<br />
)<br />
;------------------------------------------------<br />
Du skal bruge AutoCADs evne til at lave en skravering efter at du har udpeg<strong>et</strong> <strong>et</strong><br />
punkt inde i en figur. Når du gør d<strong>et</strong>, opr<strong>et</strong>ter AutoCAD en polylinie omkring<br />
areal<strong>et</strong>, denne polylinie <strong>af</strong>leverer du til kommandoen AREA. Værdien gemmer<br />
du i en varibel, derpå udpeges næste areal osv. Til sidst sl<strong>et</strong>ter du alle<br />
polylinierne.<br />
Den programdel, du anvender til skraveringer, ligger i <strong>et</strong> <strong>af</strong> AutoCADs hjælpemoduler.<br />
D<strong>et</strong> hedder ACADAPP.ARX. D<strong>et</strong>te modul skal LOADes, inden du<br />
kan anvende d<strong>et</strong>. D<strong>et</strong> gøres i linie (1). Du har tit s<strong>et</strong> AutoCAD LOADe den slags<br />
moduler. D<strong>et</strong> sker hver gang du ser Initializing..... på Command:-linien.<br />
Når du udpeger objekter til Select objects:, dannes der en liste med<br />
objekter. Med R = Remove objects: kan du trække objekter ud <strong>af</strong> listen,<br />
med A = Select objects kan du igen tilføje. I AutoLISP har du direkte<br />
adgang til Selection-Sæt. I d<strong>et</strong> forrige eksempel arbejdede du med enkeltobjekter,<br />
nu skal du se på de såkaldte Selection-Sæt. Til d<strong>et</strong> har AutoLISP en<br />
række kommandoer, som alle begynder med SS.<br />
I linie (2) ser du en <strong>af</strong> dem, nemlig SSADD. Hvis funktionen bruges uden argument,<br />
vil der dannes <strong>et</strong> tomt Selection-Sæt. Jeg kalder altid Selection-Sæt for<br />
SS1, SS2......SSn. Selection-Sæt nulstilles ikke, selv om du gør dem lokale, så<br />
d<strong>et</strong> er vigtigt selv at holde styr på dem.<br />
I linie (3) anvender du -BOUNDARY til at tegne polylinien rundt om d<strong>et</strong> udpegede<br />
areal. - (minus) foran kommandoen undertrykker dialogboksen.<br />
I linie (4) anvender du ENTLAST til at få fat på entitynavn<strong>et</strong> på d<strong>et</strong> sidste objekt<br />
Kapitel 18, AutoLISP og tegningsdatabasen 385
der har vær<strong>et</strong> arbejd<strong>et</strong> med. D<strong>et</strong> er n<strong>et</strong>op polylinien, der er tegn<strong>et</strong>. SSADD anvendes<br />
derefter til at tilføje objekt<strong>et</strong> til SS1, hvorefter resultat<strong>et</strong> igen gemmes i<br />
SS1.<br />
I linie (5) optælles antall<strong>et</strong> <strong>af</strong> objekter i sætt<strong>et</strong>.<br />
I linie (6) <strong>af</strong>leverer du den første polylinie til kommandoen AREA, hvor den<br />
måles op. AREA er blev<strong>et</strong> start<strong>et</strong> i ADD-mode.<br />
Derefter startes en løkke som <strong>af</strong>leverer en polylinie ad gangen fra Selection-<br />
Sætt<strong>et</strong> til kommandoen AREA.<br />
I linie (10) rundes der op inden decimalerne kastes bort.<br />
I linie (11) samles den tekststreng, som skal <strong>af</strong>leveres til kommandoen TEXT.<br />
I linie (12) „nulstilles“ Selection-Sætt<strong>et</strong>.<br />
D<strong>et</strong> var så slut på AutoLISP for denne gang.<br />
386 AutoCAD Lære<strong>bogen</strong>
18<br />
19. Programmering <strong>af</strong><br />
dialogbokse<br />
I d<strong>et</strong>te kapitel skal du lære lidt om at lave dialogbokse samt lidt om DIESELprogrammering.<br />
At kunne udarbejde dialogbokse giver dig mulighed for at lave brugervenlige<br />
tilpasninger til AutoCAD. D<strong>et</strong> at lave dialogbokse kræver væsentlig mere<br />
programmeringserfaring, end der skal til for at lave AutoLISP-programmer.<br />
AutoCAD kalder muligheden for Programable Dialog Boxes (PDB).<br />
Dialogbokssprog<strong>et</strong> er forholdsvis komplicer<strong>et</strong>, så d<strong>et</strong> er kun muligt at dække en<br />
lille del <strong>af</strong> d<strong>et</strong> i d<strong>et</strong>te kapitel. Mål<strong>et</strong> med kapitl<strong>et</strong> er, lige som med resten <strong>af</strong><br />
<strong>bogen</strong>, at give dig en ide om principperne og måske give dig mod på at arbejde<br />
videre med emn<strong>et</strong>.<br />
Når du skal lave en dialogboks, skal du løse to opgaver.<br />
1. Designe dialogboksen og beslutte hvorledes den skal se ud. D<strong>et</strong> gøres<br />
bedst med blyant og papir eller AutoCADs tegneeditor. Når d<strong>et</strong> skematiske<br />
design er lav<strong>et</strong>, skal du anvende dialogbokssprog<strong>et</strong> til at udforme ideerne,<br />
så de kan fremvises på skærmen.<br />
2. Kontrol <strong>af</strong> hvordan dialogboksen opfører sig og hvordan den reagerer på<br />
brugerens indtastninger. D<strong>et</strong>te gøres med AutoLISP.<br />
Den første opgave skal løses med dialogbokssprog<strong>et</strong>. Dialogbokssprog<strong>et</strong> er<br />
objektorienter<strong>et</strong> og minder lidt om C eller en mellemting mellem DIESEL og<br />
AutoLISP. Dialogboksprogramm<strong>et</strong> skal gemmes i en fil med efternavn<strong>et</strong> DCL<br />
(Dialog Controlling Language).<br />
Den anden opgave skal løses med AutoLISP-kommandoerne, som du har få<strong>et</strong><br />
kendskab til i kapitlerne 16 og 18. Dertil kommer nogle AutoLISP-kommandoer<br />
som anvendes sammen med dialogboksene. Programdelen til denne del skal<br />
gemmes i en LSP-fil. AutoLISP-filen kan have d<strong>et</strong> samme filnavn som DCLfilen<br />
fik.<br />
Dialogbokssprog<strong>et</strong> er indr<strong>et</strong>t<strong>et</strong> til at arrangere komponenterne i en dialogboks.<br />
Komponenterne i dialogboksen er knapper og inddatabokse mv.<br />
Kapitel 19, Programmering <strong>af</strong> dialogbokse 387
D<strong>et</strong> er muligt at lave alle de forskellige ruder, du kender fra AutoCAD.<br />
Ruder kan samles i rækker eller kolonner, med eller uden en ramme omkring.<br />
Rudesamlinger kaldes også ruder. Ruderne i en rudesamling kaldes „Children“.<br />
En DCL-fil er en ASCII-fil, som indeholder alle kommandoerne til din dialogboks<br />
i klar tekst.<br />
Dialogboks til DDTXTLN.LSP programm<strong>et</strong><br />
Næsten alle programmeringssprog starter lektionerne med <strong>et</strong> „Hello World“program.<br />
D<strong>et</strong> følgende eksempel kan næsten sammenlignes med <strong>et</strong> „Hello<br />
World“-program, da selve dialogboksen er <strong>et</strong> meg<strong>et</strong> simpelt program.<br />
Jeg starter med en lille boks, som jeg kalder DDTXTLN.DCL. D<strong>et</strong> er en videreudvikling<br />
<strong>af</strong> TXTLINE.LSP-eksempl<strong>et</strong>, jeg gennemgik i kapitel 16.<br />
Du kan enten selv taste d<strong>et</strong> ind eller finde d<strong>et</strong> på demodisken. Ligesom med<br />
AutoLISP-programmerne vil jeg anbefale dig at taste d<strong>et</strong> ind. D<strong>et</strong> giver dig den<br />
bedste forståelse for indhold<strong>et</strong>.<br />
Når du indtaster kommandoer til en dialogboks, skal du være opmærksom på, at<br />
dialogbokse er følsomme over for, om du bruger store eller små bogstaver.<br />
Dialogbokskommandoer skal altid skrives med små bogstaver!<br />
Teksten ser således ud:<br />
//=========================== DDTXTLN.DCL ========<br />
// en øvelsesfil med en DCL - tekst<br />
//----------------------------------------------------<br />
HEJ : dialog { //(1)<br />
label = ”Tegning <strong>af</strong> linier med tekst”; //(2)<br />
initial_focus = ”Svar”; //(3)<br />
spacer_1;<br />
: text { //(4)<br />
label =<br />
”Indtast den tekst, der skal stå i linien”; //(5)<br />
alignment = centered; //(6)<br />
} //(7)<br />
spacer;<br />
: edit_box { //(8)<br />
key = ”Svar”; //(9)<br />
388 AutoCAD Lære<strong>bogen</strong>
label = ”Din tekst:”; //(10)<br />
allow_accept = true; //(11)<br />
} //(12)<br />
spacer_1;<br />
: button { //(13)<br />
key = ”Accept”; //(14)<br />
label = ”OK”; //(15)<br />
is_default = true; //(16)<br />
fixed_width = true; //(17)<br />
alignment = centered; //(18)<br />
} //(19)<br />
spacer; //(20)<br />
spacer;<br />
} //(21)<br />
Som du kan se <strong>af</strong> ovenstående eksempel, er DCL meg<strong>et</strong> forskellig fra d<strong>et</strong>, du<br />
kender fra AutoLISP.<br />
// b<strong>et</strong>yder: Her følger en kommentar (bemærkning).<br />
; <strong>af</strong>slutter <strong>et</strong> udtryk, hvor d<strong>et</strong> i AutoLISP starter en kommentar.<br />
{} sammenhængende kommandoer og funktioner er omslutt<strong>et</strong> <strong>af</strong><br />
Tuborg-klammerog ikke almindelige parenteser som i AutoLISP.<br />
: begynder en ny knap eller en ny rude i dialogboksen.<br />
= tilknytter en værdi til en knap eller en rude.<br />
Når du indtaster, må du ikke indtaste linienumrene.<br />
En dialogboks begynder altid med : dialog. En DCL-fil kan indholde flere<br />
dialogbokse, men jeg vil i d<strong>et</strong>te kapitel nøjes med at have en dialogboks i hver<br />
fil.<br />
I linie (1) starter linien med dialogboksens navn, her DDTXTLN. Efter DIA-<br />
LOG følger den startparentes, som omslutter hele dialogboksen. Den <strong>af</strong>sluttes i<br />
linie (21).<br />
Der er tre ruder i denne dialogboks: En overskrift, <strong>et</strong> inddat<strong>af</strong>elt og en OK-knap.<br />
Linie (2) og (3) definerer dialogboksen generelt og giver den sin overskrift.<br />
I linie (3) er d<strong>et</strong> reserverede ord INITIAL_FOCUS, der fortæller AutoCAD,<br />
hvor skærmmarkøren (cursoren) skal placeres. I d<strong>et</strong>te tilfælde i EDIT_BOXen,<br />
som har nøglen ”Svar”.<br />
Kapitel 19, Programmering <strong>af</strong> dialogbokse 389
De tre ruder i dialogboksen har hver sin overskrift, dem finder du efter d<strong>et</strong> reserverede<br />
ord LABEL (LABEL = <strong>et</strong>ik<strong>et</strong>) i linierne (5), (10) og (15).<br />
Som i AutoLISP er strenge omslutt<strong>et</strong> <strong>af</strong> anførselsestegn (”tekst”), men reserverede<br />
ord, f.eks. TRUE og CENTERED, er ikke tekster.<br />
Dialogbokse arbejder kun med strenge, dvs. variabelnavne skal også skrives<br />
som strenge.<br />
I linierne (9) og (14) finder du d<strong>et</strong> reserverede ord KEY. Key er d<strong>et</strong> nøgleord,<br />
som binder dialogboksens ruder sammen med de tilhørende AutoLISP-sætninger.<br />
I linie (9) er ”Svar” den variabel, som indeholder d<strong>et</strong>, du indtaster.<br />
ALLOW_ACCEPT=TRUE i linie (11) b<strong>et</strong>yder, at hvis du taster ↵, mens der<br />
fokuseres på en EDIT_BOX rude, vil AutoCAD opføre sig, som om defaultknappen<br />
var påvirk<strong>et</strong>. Defaultknappen er den, som er erklær<strong>et</strong> med<br />
IS_DEFAULT=TRUE. I d<strong>et</strong>te tilfælde er d<strong>et</strong> OK-knappen, se linie (16).<br />
Dvs. kombinationen:<br />
ALLOW_ACCEPT=TRUE og IS_DEFAULT=TRUE<br />
gør d<strong>et</strong> muligt for dig at lukke dialogboksen, uden at du behøver at gribe til<br />
musen.<br />
↵ kaldes i denne forbindelse Godkendelsestasten. Alle taster, som kan udføre<br />
nog<strong>et</strong> i en dialogboks, kaldes Acceleratortaster.<br />
[ECS] og [Cancel] kaldes på samme måde Annuleringstaster.<br />
Når du har lav<strong>et</strong> din dialogboks, er du knapt halvvejs. En dialogboks kan ikke<br />
lave nog<strong>et</strong> i sig selv. En dialogboks skal LOADes, Initialiseres, fremvises og<br />
styres <strong>af</strong> <strong>et</strong> AutoLISP- eller ARX-program.<br />
ADS-programmering er uden for denne bogs rammer, så jeg vil kun fortælle om<br />
AutoLISP.<br />
Grunden til at denne bog ikke indeholder ARX-programmering, er, at jeg b<strong>et</strong>ragter<br />
ARX som <strong>et</strong> tilbud fra AutoCAD til professionelle programudviklere til<br />
udarbejdelse <strong>af</strong> programmer, som kan oversættes til maskinkode.<br />
AutoLISP-programmer er i klart sprog og kan derfor læses og ændres <strong>af</strong> enhver<br />
bruger, som sætter sig ind i AutoLISP. I øvrigt kan AutoLISP udføre d<strong>et</strong> samme<br />
som ARX. AutoLISP kan gøres ulæselig for modtageren <strong>af</strong> programm<strong>et</strong>. Hvis<br />
du anvender Visual LISP, som jeg fortalte om i kapitel 16.<br />
390 AutoCAD Lære<strong>bogen</strong>
Programm<strong>et</strong> DDTXTLN.LSP er „rygraden“ og „knoglerne“ i styringen <strong>af</strong><br />
DDTXTLN.DCL. Dialogboksen er kød<strong>et</strong>, som fylder og får programm<strong>et</strong> til at<br />
tage sig pænt ud.<br />
DDTXTLN er uden nogen form for redningsn<strong>et</strong>, dvs. hvis der opstår fejl, slutter<br />
programm<strong>et</strong> uden videre. D<strong>et</strong> gør til gengæld programm<strong>et</strong> tilstækkeligt lille til,<br />
at du kan overse sammenhængen.<br />
AutoLISP-programm<strong>et</strong> viser dialogboksen, modtager en indtastning fra dig,<br />
venter på, at du svarer OK, hvorefter d<strong>et</strong> starter programm<strong>et</strong> TXTLINE.LSP.<br />
Skriv følgende DDTXTLN.LSP program ind med din teksteditor, eller hent d<strong>et</strong><br />
på demodisk<strong>et</strong>ten.<br />
;====================== DDTXTLN.LSP =============<br />
; Program til styring <strong>af</strong> dialogboksen DDTXTLN.DCL.<br />
;-------------------------------------------------<br />
(DEFUN C:DDTXTLN (/ DCL_navn tekst) ;(1)<br />
(SETQ DCL_navn (LOAD_DIALOG ”DDTXTLN.DCL”)) ;(2)<br />
(IF (NOT (NEW_DIALOG ”DDTXTLN” DCL_navn)) (EXIT))<br />
(AKTION_TILE ”Svar” ”(SETQ tekst $VALUE)” ) ;(4)<br />
(AKTION_TILE ”Accept” ”(DONE_DIALOG 1)” ) ;(5)<br />
(START_DIALOG) ;(6)<br />
(UNLOAD_DIALOG DCL_navn) ;(7)<br />
(TXTLINE) ;(8)<br />
(PRINC) ;(9)<br />
)<br />
Når du har indtast<strong>et</strong>/hent<strong>et</strong> programm<strong>et</strong>, skal du prøve at starte d<strong>et</strong> ved at skrive<br />
(LOAD ”DDTXTLN”) og DDTXTLN .<br />
Programm<strong>et</strong> har definer<strong>et</strong> en ny AutoCAD-kommando med navn<strong>et</strong> DDTXTLN.<br />
I linie (2) anvender du en ny LISP-funktion, som hedder LOAD_DIALOG, den<br />
indlæser dialogboksen DDTXTLN. LOAD_DIALOG r<strong>et</strong>urnerer <strong>et</strong> heltal, d<strong>et</strong>te<br />
heltal anbringer du i din variabel med navn<strong>et</strong> DCL_navn.<br />
LOAD_DIALOG for<strong>et</strong>ager sig iøvrigt int<strong>et</strong>. D<strong>et</strong> svarer stort s<strong>et</strong> til den normale<br />
LOAD-kommando i AutoLISP, hvor du skal starte programm<strong>et</strong> bagefter for at<br />
udføre d<strong>et</strong>.<br />
I linie (3) bruges funktionen NEW_DIALOG til at vælge dialogboksen<br />
DDTXTLN. Der kan som tidligere nævnt være flere dialogbokse i filen<br />
Kapitel 19, Programmering <strong>af</strong> dialogbokse 391
DDTXTLN.DCL. Hvis den ikke kan finde dialogboksen DDTXTLN, standser<br />
den udførelsen <strong>af</strong> DDTXTLN.LSP.<br />
NEW_DIALOG r<strong>et</strong>urnerer T, hvis dialogboksen DDTXTLN findes i filen, og<br />
NIL, hvis den ikke findes.<br />
Nu har du <strong>et</strong>abler<strong>et</strong> forbindelse til dialogboksen. Inden du viser dialogboksen på<br />
skærmen, skal du have fortalt AutoCAD, hvad der skal ske, når der sker nog<strong>et</strong> i<br />
dialogboksen. Du skal opr<strong>et</strong>te en Tilbagemelding (callback) til dit AutoLISPprogram.<br />
Dialogboksen skal have forbindelse til AutoLISP-programm<strong>et</strong>, så AutoCAD<br />
ved, hvad der skal ske, når du for<strong>et</strong>ager dig nog<strong>et</strong> i din dialogboks.<br />
De AutoLISP-funktioner, du bruger til tilbagemelding, kaldes i AutoLISP for<br />
Handlingsudtryk (action expressions).<br />
Forbindelsesfunktionen hedder ACTION_TILE. Denne funktion henviser til <strong>et</strong><br />
feltnavn i dialogboksen. ACTION_TILE kan få AutoLISP-programm<strong>et</strong> til at<br />
for<strong>et</strong>age sig <strong>et</strong> eller and<strong>et</strong>, hvis du udfører nog<strong>et</strong> i d<strong>et</strong> tilknyttede felt i din dialogboks.<br />
DDTXTLN.DCL indeholder kun to felter, hvor du kan for<strong>et</strong>age dig nog<strong>et</strong>. I<br />
felt<strong>et</strong> ”Din tekst:”, som er en EDIT_BOX, brugte du KEY-ord<strong>et</strong> ”Svar”. Ord<strong>et</strong><br />
”Svar” bliver dit forbindelsesled mellem de to programmer. Når du taster nog<strong>et</strong><br />
ind i EDIT_BOXen, opfanges d<strong>et</strong> <strong>af</strong> $VALUE og gemmes i din variabel tekst.<br />
$VALUE er <strong>et</strong> <strong>af</strong> de „magiske“ navne (reserverede ord), som er definer<strong>et</strong> i forbindelse<br />
med dialogboksenes „fødsel“.<br />
I felt<strong>et</strong> BUTTON er forbindelsesled<strong>et</strong> ”Accept”. Når den aktiveres, udføres<br />
(DONE_DIALOG 1), som lukker dialogboksen.<br />
Læg mærke til, at der er anførselstegn omkring de udtryk, som skal udføres <strong>af</strong><br />
forbindelsesfunktionerne, dvs. de kommer til at fremstå som strenge.<br />
I linie (6) skal dialogboksen vises frem for dig. D<strong>et</strong> gøres med<br />
START_DIALOG. Samtidig med, at dialogboksen vises, sættes AutoLISP-programm<strong>et</strong><br />
i venteposition, indtil du svarer med OK.<br />
Mere generelt er d<strong>et</strong> sådan, at AutoLISP venter i baggrunden, indtil du aktiverer<br />
en forbindelsesfunktion i dialogboksen. Så snart du gør d<strong>et</strong>, går AutoLISP i<br />
aktion og udfører d<strong>et</strong>, der hører til felt<strong>et</strong> i dialogboksen. Derefter trækker<br />
AutoLISP sig tilbage til ventepositionen, indtil d<strong>et</strong> igen bliver kaldt til arbejde.<br />
Med mindre funktionen, der kaldes, er DONE_DIALOG, forbliver dialogboksen<br />
på skærmen hele tiden.<br />
392 AutoCAD Lære<strong>bogen</strong>
Når du aktiverer funktionen DONE_DIALOG, slipper START_DIALOG sit<br />
tag i dialogboksen.<br />
START_DIALOG opfanger værdien fra DONE_DIALOG, som i d<strong>et</strong>te tilfælde<br />
er 1, og r<strong>et</strong>urnerer værdien til en funktion, som skal <strong>af</strong>gøre, hvad der videre skal<br />
ske.<br />
Afhængig <strong>af</strong> den r<strong>et</strong>urnerede værdi, skal AutoLISP finde ud <strong>af</strong>, hvad der skal<br />
ske.<br />
I d<strong>et</strong>te eksempel kan du ikke vælge Cancel. Har du start<strong>et</strong> programm<strong>et</strong>, gennemføres<br />
d<strong>et</strong> altid.<br />
I linie (7) fjernes dialogboksen fra hukommelsen.<br />
I linie (8) startes TXTLINE. For at programm<strong>et</strong> TXTLINE fra kapitel 16 skal<br />
kunne virke sammen med dialogboksudgaven, skal linie fra 2) til 4), ændres i d<strong>et</strong><br />
gamle program.<br />
Linierne i d<strong>et</strong> gamle program ser således ud:<br />
(SETQ txt (STRCASE<br />
(GETSTRING T<br />
”\nIndtast tekster som skal stå i linien: ”))<br />
De skal ændres til:<br />
(SETQ txt tekst)<br />
Linie (9) søger blot for, at der ikke kommer nog<strong>et</strong> NIL på skærmen, når programm<strong>et</strong><br />
slutter.<br />
Fejlmeldinger fra dialogbokssprog<strong>et</strong><br />
Hvis der opstår fejl under <strong>af</strong>viklingen <strong>af</strong> en dialogboks, opr<strong>et</strong>ter AutoCAD en fil<br />
i d<strong>et</strong> aktuelle bibliotek med navn<strong>et</strong> ACAD.DCE. Den kan du hente ind i din<br />
teksteditor og se om du kan forstå de meddelelser, der står i den. Der er ingen<br />
hjælp at hente i manualen.<br />
En dialogboks til styring <strong>af</strong> positionsnummer programm<strong>et</strong><br />
Dialogboksen kommer til at se ud som vist på figur 19.1.<br />
Teksten til dialogboksen følger her. Husk som tidligere at linienumrene ikke må<br />
tastes ind.<br />
Kapitel 19, Programmering <strong>af</strong> dialogbokse 393
Figur 19.1. Din første dialogboks anvendes til indsætning <strong>af</strong> <strong>et</strong> positionsnummer<br />
efter den opskrift, du fik i kapitel 16. D<strong>et</strong> er programm<strong>et</strong>, som hed Posnum.lsp.<br />
// Dialogboks som kan indsætte <strong>et</strong> positionsnummer i en<br />
tegning<br />
//--------------------<br />
DDPOSNR : dialog {<br />
label = ”Indsætning <strong>af</strong> positionsnummer”;<br />
initial_focus = ”lagtekst”;<br />
: row { //1<br />
: image_button { //2<br />
key = ”billed”; //3<br />
label = Eksempel;<br />
width = 10;<br />
aspect_ratio = 1.0;<br />
color = 0;<br />
}<br />
spacer_0;<br />
: boxed_column { //4<br />
label = ”Cirkelcentrum”;<br />
394 AutoCAD Lære<strong>bogen</strong>
mnemonic = ”C”;<br />
: button { //5<br />
key = ”cirkelpunkt”;<br />
label = ”Udpeg punkt
}<br />
mnemonic = ”2”;<br />
: edit_box {<br />
key = ”ende_y”;<br />
label = ”Y2:”;<br />
mnemonic = ”Y”;<br />
}<br />
} // Slut på and<strong>et</strong> box_column<br />
} // Slut på row<br />
spacer;<br />
: boxed_column { //8<br />
label = ”Valg <strong>af</strong> lag”;<br />
children_alignment = left;<br />
: row {<br />
: edit_box {<br />
key = ”lagtekst”;<br />
label = ”Lagnavn for teksten:”;<br />
mnemmonic = ”t”;<br />
}<br />
}<br />
: button {<br />
key = ”tekst_lag”;<br />
label = ”Vælg lag<strong>et</strong>
}<br />
key = ”figur_lag”;<br />
label = ”Vælg lag<strong>et</strong>
Linie (2) opr<strong>et</strong>ter en billedknap.<br />
Linie (3) opr<strong>et</strong>ter nøglevariablen ”billed”, som binder dialogboksen sammen<br />
med funktionen Figur i AutoLISP-programm<strong>et</strong>.<br />
Linie (4) opr<strong>et</strong>ter en kolonne med en ramme omkring. Rammen får overskriften<br />
Cirkelcentrum.<br />
Linie (5) opr<strong>et</strong>ter en knap, som kan anvendes til at komme ud i tegningen for at<br />
udpege <strong>et</strong> punkt.<br />
Linie (6) opr<strong>et</strong>ter en inddatarude, hvor du kan indtaste X-koordinaten til cirklens<br />
centrum.<br />
Linie (7) opr<strong>et</strong>ter en tilsvarende rude for Y-koordinaten.<br />
Derefter følger <strong>et</strong> <strong>af</strong>snit med de samme funktioner for d<strong>et</strong> punkt, hvor pilen skal<br />
pege.<br />
I linie (8) starter en ny indramm<strong>et</strong> kolonne. I kolonnen er der to ruder: En, hvor<br />
du kan vælge, hvilk<strong>et</strong> lag tegningen skal placeres i, samt en, hvor du kan bestemme,<br />
hvor teksten skal placeres.<br />
Til venstre er en inddatarude, hvor du kan indtaste <strong>et</strong> lagnavn, og til højre følger<br />
en knap, som starter DDLMODES, hvor du derefter kan kan udpege d<strong>et</strong> lag, du<br />
vil anvende.<br />
I linie (9) starter en række, hvor de to ruder til indtastning <strong>af</strong> positionsnummer<strong>et</strong><br />
og teksthøjden befinder sig.<br />
Resten <strong>af</strong> funktionerne har jeg forklar<strong>et</strong> tidligere.<br />
Programm<strong>et</strong> DDPOSNR.LSP<br />
Her følger først teksten til AutoLISP-programm<strong>et</strong><br />
;======================== DDPOSNR.LSP =============<br />
(DEFUN Posnr ()<br />
(SETQ cmd (GETVAR ”CMDECHO”)<br />
vnk (* (ANGLE ende_pkt cirkel_pkt) (/ 180 PI))<br />
)<br />
(COMMAND ”SETVAR” ”CMDECHO” 0<br />
”LAYER” ”S” fig_lag ””<br />
”CIRCLE” cirkel_pkt (* 1.75 txth)<br />
”SELECT” ”L” ””<br />
398 AutoCAD Lære<strong>bogen</strong>
”LINE” cirkel_pkt ende_pkt ””<br />
”TRIM” ”p” ”” cirkel_pkt ””<br />
”INSERT” ”pil” ende_pkt txth txth vnk<br />
”LAYER” ”S” txt_lag ””<br />
”TEXT” ”S” ”STANDARD”<br />
”M” cirkel_pkt txth 0 txt<br />
”LAYER” ”S” la ””<br />
”SETVAR” ”CMDECHO” cmd<br />
)<br />
)<br />
;------------------------------------------------------<br />
(DEFUN Nul_fejl ()<br />
(SET_TILE ”error” ””)<br />
)<br />
;------------------------------------------------------<br />
(DEFUN Tal_ok (tal taltype)<br />
(COND ( (DISTOF tal 2)<br />
(Nul_fejl)<br />
tal<br />
)<br />
(T<br />
(SET_TILE ”error”<br />
(STRCAT<br />
”Fejl i indtastningen <strong>af</strong> ” taltype ”!”)<br />
)<br />
NIL<br />
)<br />
)<br />
)<br />
;------------------------------------------------------<br />
(DEFUN Fang_pkt (nyt_pkt gl_pkt pkt_txt)<br />
(IF nyt_pkt<br />
(SETQ nyt_pkt<br />
(GETPOINT gl_pkt<br />
(STRCAT<br />
”\nUdpeg ” pkt_txt ”punkt<strong>et</strong>: ”)<br />
) )<br />
(WHILE (NOT nyt_pkt)<br />
(SETQ nyt_pkt<br />
Kapitel 19, Programmering <strong>af</strong> dialogbokse 399
(GETPOINT gl_pkt<br />
(STRCAT<br />
”\nUdpeg ” pkt_txt ”punkt<strong>et</strong>: ”)<br />
) )<br />
)<br />
)<br />
(SETQ pkt nyt_pkt)<br />
)<br />
;------------------------------------------------------<br />
(DEFUN Fang_x1 ()<br />
(Nul_fejl)<br />
(IF (Tal_ok<br />
(SETQ X1_koor (GET_TILE ”cirkel_x”))<br />
”X1”<br />
)<br />
(SETQ cirkel_pkt<br />
(LIST (DISTOF X1_koor) (DISTOF Y1_koor)))<br />
)<br />
NIL<br />
)<br />
;------------------------------------------------------<br />
(DEFUN Fang_y1 ()<br />
(Nul_fejl)<br />
(IF (Tal_ok<br />
(SETQ Y1_koor (GET_TILE ”cirkel_y”))<br />
”Y1”<br />
)<br />
(SETQ cirkel_pkt<br />
(LIST (DISTOF X1_koor) (DISTOF Y1_koor)))<br />
)<br />
NIL<br />
)<br />
;------------------------------------------------------<br />
(DEFUN Fang_x2 ()<br />
(Nul_fejl)<br />
(IF (Tal_ok<br />
(SETQ X2_koor (GET_TILE ”ende_x”))<br />
”X2”<br />
)<br />
400 AutoCAD Lære<strong>bogen</strong>
(SETQ ende_pkt<br />
(LIST (DISTOF X2_koor) (DISTOF Y2_koor)))<br />
)<br />
NIL<br />
)<br />
;------------------------------------------------------<br />
(DEFUN Fang_y2 ()<br />
(Nul_fejl)<br />
(IF (Tal_ok<br />
(SETQ Y2_koor (GET_TILE ”ende_y”))<br />
”Y2”<br />
)<br />
(SETQ ende_pkt<br />
(LIST (DISTOF X2_koor) (DISTOF Y2_koor)))<br />
)<br />
NIL<br />
)<br />
;------------------------------------------------------<br />
(DEFUN Ny_texthj ()<br />
(Nul_fejl)<br />
(IF (Tal_ok<br />
(SETQ teksthjd (GET_TILE ”txthj”))<br />
”teksthøjde”<br />
)<br />
(PROGN<br />
(SETQ txth (DISTOF teksthjd))<br />
(SETVAR ”TEXTSIZE” txth)<br />
)<br />
)<br />
NIL<br />
)<br />
;------------------------------------------------------<br />
(DEFUN Fang_txt ()<br />
(Nul_fejl)<br />
(SETQ txt1 $VALUE)<br />
(IF (OR (< (STRLEN txt1) 1) (> (STRLEN txt1) 3))<br />
(SET_TILE ”error”<br />
”Du skal indtaste mellem 1 og 3 tegn!”)<br />
(SETQ txt txt1)<br />
Kapitel 19, Programmering <strong>af</strong> dialogbokse 401
)<br />
)<br />
;------------------------------------------------------<br />
(DEFUN Fang_lag ()<br />
(Nul_fejl)<br />
(SETQ lag1 (STRCASE $VALUE)<br />
test (TBLSEARCH ”LAYER” lag1)<br />
)<br />
(IF (= test NIL)<br />
(SET_TILE ”error”<br />
”Lag<strong>et</strong> eksisterer ikke i denne tegning!”<br />
)<br />
(SETQ lag lag1)<br />
)<br />
NIL<br />
)<br />
;------------------------------------------------------<br />
(DEFUN Nyt_txtlag ()<br />
(Fang_lag)<br />
(IF test<br />
(SETQ txt_lag lag)<br />
)<br />
(MODE_TILE ”lagfigur” 3)<br />
)<br />
;------------------------------------------------------<br />
(DEFUN Nyt_figlag ()<br />
(Fang_lag)<br />
(IF test<br />
(SETQ fig_lag lag)<br />
)<br />
)<br />
;------------------------------------------------------<br />
(DEFUN Nyt_lag ()<br />
(COMMAND ”‘DDLMODES”)<br />
(SETQ lag (GETVAR ”CLAYER”))<br />
)<br />
;------------------------------------------------------<br />
(DEFUN Figur ()<br />
(START_IMAGE ”billed”)<br />
402 AutoCAD Lære<strong>bogen</strong>
(SETQ x1 0<br />
y1 0<br />
x2 (DIMX_TILE ”billed”)<br />
y2 (DIMY_TILE ”billed”)<br />
)<br />
(FILL_IMAGE x1 y1 x2 x2 1)<br />
(SLIDE_IMAGE x1 y1 (- x2 20) (- y2 20) ”posnr”)<br />
(END_IMAGE)<br />
)<br />
;------------------------------------------------------<br />
(DEFUN Start ()<br />
(IF cirkel_pkt<br />
(SETQ X1_koor (RTOS (CAR cirkel_pkt) 2 4)<br />
Y1_koor (RTOS (CADR cirkel_pkt) 2 4)<br />
)<br />
(SETQ cirkel_pkt (LIST<br />
(DISTOF (SETQ X1_koor ”10.0”))<br />
(DISTOF (SETQ Y1_koor ”10.0”))<br />
)<br />
)<br />
)<br />
(SET_TILE ”cirkel_x” X1_koor)<br />
(SET_TILE ”cirkel_y” Y1_koor)<br />
(IF ende_pkt<br />
(SETQ X2_koor (RTOS (CAR ende_pkt) 2 4)<br />
Y2_koor (RTOS (CADR ende_pkt) 2 4)<br />
)<br />
(SETQ ende_pkt (LIST<br />
(DISTOF (SETQ X2_koor ”0.0”))<br />
(DISTOF (SETQ Y2_koor ”0.0”))<br />
)<br />
)<br />
)<br />
(SET_TILE ”ende_x” X2_koor)<br />
(SET_TILE ”ende_y” Y2_koor)<br />
(IF (= txt NIL)<br />
Kapitel 19, Programmering <strong>af</strong> dialogbokse 403
(SETQ txt ”1”)<br />
(IF (AND (DISTOF txt) (= Hvad_nu 7))<br />
(SETQ nr (DISTOF txt)<br />
nr (1+ nr)<br />
txt (RTOS nr 2 4)<br />
) )<br />
)<br />
(SET_TILE ”tekst” txt)<br />
(IF (= teksthjd NIL)<br />
(SETQ teksthjd (RTOS (GETVAR ”TEXTSIZE”) 2 4))<br />
(SETQ txth (GETVAR ”TEXTSIZE”))<br />
)<br />
(SET_TILE ”txthj” teksthjd)<br />
(IF (= txt_lag NIL)<br />
(SETQ txt_lag la)<br />
)<br />
(SET_TILE ”lagtekst” txt_lag)<br />
(IF (= fig_lag NIL)<br />
(SETQ fig_lag la)<br />
)<br />
(SET_TILE ”lagfigur” fig_lag)<br />
)<br />
;------------------------------------------------------<br />
(DEFUN C:DDPosnr ()<br />
; / cmd la cirkel_pkt ende_pkt txth txt vnk<br />
(SETQ DCL_navn (LOAD_DIALOG ”DDPOSNR.DCL”))<br />
(SETQ Hvad_nu 7<br />
la (GETVAR ”CLAYER”)<br />
)<br />
(WHILE (> Hvad_nu 2)<br />
(IF (NOT (NEW_DIALOG ”DDPOSNR” DCL_navn)) (EXIT))<br />
404 AutoCAD Lære<strong>bogen</strong>
(Figur)<br />
(Start)<br />
(ACTION_TILE ”cancel” ”(DONE_DIALOG 0)”)<br />
(ACTION_TILE ”accept” ”(DONE_DIALOG 1)”)<br />
(ACTION_TILE ”cirkelpunkt” ”(DONE_DIALOG 3)”)<br />
(ACTION_TILE ”cirkel_x” ”(Fang_x1)”)<br />
(ACTION_TILE ”cirkel_y” ”(Fang_y1)”)<br />
(ACTION_TILE ”endepunkt” ”(DONE_DIALOG 4)”)<br />
(ACTION_TILE ”ende_x” ”(Fang_x2)”)<br />
(ACTION_TILE ”ende_y” ”(Fang_y2)”)<br />
(ACTION_TILE ”tekst” ”(Fang_txt)”)<br />
(ACTION_TILE ”txthj” ”(Ny_texthj)”)<br />
(ACTION_TILE ”lagtekst” ”(Nyt_txtlag)”)<br />
(ACTION_TILE ”tekst_lag” ”(DONE_DIALOG 5)”)<br />
(ACTION_TILE ”lagfigur” ”(Nyt_figlag)”)<br />
(ACTION_TILE ”figur_lag” ”(DONE_DIALOG 6)”)<br />
(SETQ Hvad_nu (START_DIALOG))<br />
(COND ( (= Hvad_nu 0)<br />
(PRINC ”\nDu valgte Cancel”)<br />
) ; Slut på Hvad_nu = 0<br />
( (= Hvad_nu 1)<br />
(Posnr)<br />
) ; Slut på Hvad_nu = 1<br />
( (= Hvad_nu 3)<br />
(Fang_pkt cirkel_pkt ende_pkt ”center”)<br />
(SETQ cirkel_pkt pkt)<br />
) ; Slut på Hvad_nu = 3<br />
( (= Hvad_nu 4)<br />
(Fang_pkt ende_pkt cirkel_pkt ”pege”)<br />
(SETQ ende_pkt pkt)<br />
) ; Slut på Hvad_nu = 4<br />
( (= Hvad_nu 5)<br />
(Nyt_lag)<br />
(SETQ txt_lag lag)<br />
) ; Slut på Hvad_nu = 5<br />
( (= Hvad_nu 6)<br />
Kapitel 19, Programmering <strong>af</strong> dialogbokse 405
(Nyt_lag)<br />
(SETQ fig_lag lag)<br />
) ; Slut på Hvad_nu = 6<br />
) ; Slut på ”I tilfælde <strong>af</strong>” Hvad_nu<br />
); Slut på ”Så længe som” Hvad_nu<br />
(UNLOAD_DIALOG DCL_navn)<br />
(PRINC)<br />
)<br />
;------------------------------------------------------<br />
Her følger forklaringen til AutoLISP-programm<strong>et</strong>. D<strong>et</strong> vil ikke blive forklar<strong>et</strong><br />
linie for linie, men jeg vil forklare, hvad de forskellige funktioner udfører.<br />
Den første funktion er Posnr. Funktionen er den samme, som du er blev<strong>et</strong> præsenter<strong>et</strong><br />
for med navn<strong>et</strong> Posnum.lsp (se kapitel 16), men nu er alle indtastningsfunktionerne<br />
fjern<strong>et</strong>. Der er stort s<strong>et</strong> kun tegne- og redigeringskommandoerne<br />
tilbage.<br />
Funktionen Nul_fejl nulstiller standardvariablen ”error”. Den bruges til at<br />
skrive fejlmeldinger i ruden errtile.<br />
Funktionen Tal-ok anvendes til at kontrollere, om de koordinater og tal, som<br />
indtastes i koordinatruderne og teksthøjderuden, er indtast<strong>et</strong> korrekt.<br />
Funktionen Fang_pkt startes hver gang, du i dialogboksen klikker i en <strong>af</strong> ruderne<br />
Udpeg punkt
Funktionen Fang_lag anvendes til at kontrollere, om d<strong>et</strong> indtastede lag eksisterer.<br />
Kontrollen udføres med AutoLISP-funktionen TBLSEARCH.<br />
TBLSEARCH anvendes til at søge i tegningsdatabasens tabel<strong>af</strong>snit. Hvis lag<strong>et</strong><br />
ikke eksisterer, fremkommer der en fejlmelding underst i dialogboksen med<br />
teksten Lag<strong>et</strong> eksisterer ikke i denne tegning.<br />
Funktionen Nyt_txtlag aktiveres, når der indtastes <strong>et</strong> nyt lagnavn i ruden Lagnavn<br />
for teksten. Funktionen slutter med AutoLISP-funktionen MODE_TILE,<br />
som anvendes til at <strong>af</strong>levere kontrollen til en anden rude. I d<strong>et</strong>te tilfælde sendes<br />
markøren over i ruden til indtastning <strong>af</strong> lagnavn<strong>et</strong> til figuren.<br />
Funktionen Nyt_figlag aktiveres, når der indtastes <strong>et</strong> nyt lagnavn til figurruden.<br />
Funktionen Nyt_lag anvendes til udpegning <strong>af</strong> lag i sted<strong>et</strong> for at taste <strong>et</strong> lagnavn<br />
ind.<br />
Funktionen Figur viser billed<strong>et</strong> „posnr“ på skærmen. „posnr“ skal være <strong>et</strong> lysbillede<br />
(slide), som skal være til rådighed på disken. D<strong>et</strong> skal være <strong>et</strong> billede, som<br />
er fremstill<strong>et</strong> med kommandoen MSLIDE. START_IMAGE opr<strong>et</strong>ter en forbindelse<br />
til nøgleord<strong>et</strong> ”billed” i dialogboksen. DIMX_TILE og DIMY_TILE r<strong>et</strong>urnerer<br />
størrelsen <strong>af</strong> den billedrude, som dialogboksen har sat <strong>af</strong>.<br />
FILL_IMAGE sætter en baggrundsfarve på billeruden. SLIDE_IMAGE henter<br />
lysbilled<strong>et</strong> og placerer d<strong>et</strong> i ruden. END_IMAGE aktiverer hele herligheden i<br />
dialogboksen og <strong>af</strong>slutter billed<strong>et</strong>.<br />
Funktionen Start indeholder de standardværdier, som dialogboksen forsynes<br />
med, når den startes første gang.<br />
Den sidste funktion er den egentlige kommando DDPosnr.<br />
D<strong>et</strong> første, den for<strong>et</strong>ager sig, er som sædvanlig at indlæse dialogboksen. Derefter<br />
sættes der en værdi for Hvad_nu, som får WHILE-løkken sat i gang. Endvidere<br />
gemmes d<strong>et</strong> aktuelle lag, således at d<strong>et</strong> kan aktiveres ved programm<strong>et</strong>s<br />
<strong>af</strong>slutning.<br />
AutoLISP-funktionen NEW_DIALOG aktiverer dialogboksen og viser den på<br />
skærmen.<br />
Der følger <strong>et</strong> stort <strong>af</strong>snit med ACTION_TILE-funktioner. Der er én for hver<br />
rude, hvor der kan udføres <strong>et</strong> arbejde.<br />
Der er to typer ACTION_TILE: En type, som starter en <strong>af</strong> de tidligere definerede<br />
AutoLISP-funktioner (funktioner, som kan udføres uden at dialogboksen<br />
lukkes). Den anden type lukker dialogboksen og <strong>af</strong>leverer en kontrolværdi til<br />
Kapitel 19, Programmering <strong>af</strong> dialogbokse 407
START_DIALOG. Denne kontrolværdi <strong>af</strong>leveres i variablen Hvad_nu.<br />
Hvad_nu styrer derefter hvilken funktion, der skal startes.<br />
Hvis Hvad_nu får værdien 1 eller 0 forlades dialogboksen helt. 1 b<strong>et</strong>yder at der<br />
blev valgt [OK], hvorefter arbejd<strong>et</strong> udføres. 0 b<strong>et</strong>yder at der blev valgt [Cancel].<br />
Alle øvrige værdier aktiverer dialogboksen igen, når de tilhørende funktioner er<br />
udført. D<strong>et</strong> sørger funktionen WHILE for.<br />
DIESEL-programmering<br />
Til programmering <strong>af</strong> menuer er der <strong>et</strong> specielt programmeringssprog i Auto-<br />
CAD. D<strong>et</strong>te sprog hedder DIESEL, som er en forkortelse for Direct Interpr<strong>et</strong>ively<br />
Evaluated String Expression Language - på dansk bliver d<strong>et</strong> til nog<strong>et</strong> i<br />
r<strong>et</strong>ning <strong>af</strong> Programmeringssprog til strengudtryk med direkte fortolkning og<br />
analyse.<br />
Programm<strong>et</strong> er en fortolker, dvs. d<strong>et</strong> er ikke særlig hurtigt, men d<strong>et</strong> er meg<strong>et</strong><br />
pålideligt og nemt at arbejde med, når der er tale om strenge.<br />
DIESEL er <strong>et</strong> programmeringssprog, som er specielt udvikl<strong>et</strong> til at indsætte<br />
tekst i statuslinien og til at gøre dine menuer smartere. DIESEL er næsten ren<br />
pynt, og d<strong>et</strong> tilføjes menuerne i en AutoLISP-lignende sætningsopbygning.<br />
DIESEL kan ikke udføre nog<strong>et</strong> arbejde, men kun opfordre til at starte <strong>et</strong> program<br />
eller oplyse om <strong>et</strong> programs status.<br />
DIESEL er meg<strong>et</strong> l<strong>et</strong> at lære. D<strong>et</strong> består <strong>af</strong> kun 28 funktioner, så hvis du er en<br />
erfaren AutoLISP-programmør, vil DIESEL ikke give dig problemer. Hvis du er<br />
nybegynder, er DIESEL en udmærk<strong>et</strong> træning til udbygning <strong>af</strong> din AutoLISPviden.<br />
Via DIESEL kan du designe nogle smarte menupunkter, samtidig med at<br />
du får lært lidt AutoLISP.<br />
Når jeg fortalte dig, at DIESEL ikke kan udføre <strong>et</strong> arbejde, er d<strong>et</strong> en sandhed<br />
med visse modifikationer. DIESEL kan arbejde med systemvariabler, for<br />
systemvariabler er strenge, og d<strong>et</strong> er jo n<strong>et</strong>op strenge, DIESEL er indr<strong>et</strong>t<strong>et</strong> til at<br />
arbejde med. Du kan ved hjælp <strong>af</strong> DIESEL få menumakroer til at blive mere<br />
fleksible end de normale kommandomakroer.<br />
Du vil også opdage, at DIESEL er hurtigere end almindelige kommandomakroer,<br />
navnlig med hensyn til den type job, du normalt anvender makroer til.<br />
Du skal hele tiden huske, at DIESEL kun kan arbejde med strenge (dvs. tekster).<br />
DIESEL kan kun arbejde med strenge (tekster), og alt, hvad du får tilbage, er<br />
ligeledes strenge. Denne begrænsning er ikke helt så slem, som den måske lyder.<br />
408 AutoCAD Lære<strong>bogen</strong>
D<strong>et</strong> skyldes, at DIESEL i sit arbejde med tal laver dem om til strenge. D<strong>et</strong> viser<br />
sig at virke fint i langt de fleste <strong>af</strong> de tilfælde, hvor du har brug for d<strong>et</strong>.<br />
DIESEL kan sammenlignes med en kødhakkemaskine, hvor du kommer kød ind<br />
i den ene ende og i den anden kommer der findelt kød ud. DIESEL modtager<br />
nogle strenge, gør nog<strong>et</strong> ved dem, og spytter derefter stumperne ud i forskellige<br />
r<strong>et</strong>ninger.<br />
Strengene, som DIESEL modtager i den ene ende, kalder vi argumenter. D<strong>et</strong>,<br />
DIESEL for<strong>et</strong>ager sig, er at vurdere (evaluere) indhold<strong>et</strong>, hvorefter DIESEL<br />
spytter værdier ud. D<strong>et</strong>te kalder AutoCAD at r<strong>et</strong>urnere en værdi.<br />
Du skal kende udtrykkene Argument, Evaluering og R<strong>et</strong>urnering <strong>af</strong> en værdi,<br />
d<strong>et</strong> er nemlig disse udtryk, du hele tiden træffer på, hvis du læser i tilpasningsmanualen,<br />
som fortæller om DIESEL. De tre udtryk er også vigtige i forbindelse<br />
med AutoLISP.<br />
En DIESEL-funktion ser grundlæggende således ud:<br />
$(Funktion Argument1 Arg2 ..... Arg-n)<br />
Følgende er en lovlig DIESEL-funktion:<br />
$(+,3,4)<br />
Funktionen og dens argumenter er omkrans<strong>et</strong> <strong>af</strong> parenteser. Funktionens navn<br />
kommer først, ligesom i AutoLISP. Den tydeligste forskel er, at der altid er <strong>et</strong> $tegn<br />
foran parentesen til <strong>et</strong> DIESEL-udtryk. Desuden er d<strong>et</strong> <strong>et</strong> komma, som<br />
adskiller funktion og argumenter, i modsætning til AutoLISP, hvor d<strong>et</strong> er <strong>et</strong><br />
blankt mellemrum.<br />
Herunder følger <strong>et</strong> lille AutoLISP-program, du kan anvende til at finde ud <strong>af</strong>,<br />
hvorledes DIESEL-funktionerne virker.<br />
;========================= DIESEL.LSP ============<br />
; Program til <strong>af</strong>prøvning <strong>af</strong> DIESEL-funktioner.<br />
;===============================================<br />
(DEFUN C:Diesel (/ udtr)<br />
(WHILE (/= udtr ”M = ”)<br />
(SETQ udtr (STRCAT ”M = ”<br />
(GETSTRING T<br />
”\nIndtast en DIESEL-funktion: ”<br />
) ) )<br />
(PRINC (MENUCMD udtr))<br />
)<br />
Kapitel 19, Programmering <strong>af</strong> dialogbokse 409
)<br />
(PRINC)<br />
Prøv følgende eksempler på dit nye program:<br />
Command: (LOAD ”DIESEL”)<br />
C:DIESEL<br />
Command: DIESEL<br />
Indtast en DIESEL-funktion: $(+,3,4)<br />
7<br />
Indtast en DIESEL-funktion: $(IF,1,Gør,Ellers)<br />
Gør<br />
Indtast en DIESEL-funktion: $(IF,0,Gør,Ellers)<br />
Ellers<br />
Indtast en DIESEL-funktion: $(GETVAR,DWGNAME)<br />
C:\DATA\TEGNE\CADLEK19<br />
Indtast en DIESEL-funktion: $(IF,$(GETVAR,SNAPMODE),Er slå<strong>et</strong> til,Er<br />
slå<strong>et</strong> fra)<br />
Er slå<strong>et</strong> til<br />
Programm<strong>et</strong> indsætter ”M = ” foran dine DIESEL-funktioner, hvorefter de kan<br />
udføres.<br />
Første eksempel er en simpel beregning, som forklarer sig selv.<br />
De to næste er eksempler på brug <strong>af</strong> IF. IF virker principielt på samme måde som<br />
ved AutoLISP-programmering.<br />
D<strong>et</strong> næste eksempel viser, hvorledes du kan bruge GETVAR til at hente d<strong>et</strong><br />
aktuelle tegningsnavn.<br />
D<strong>et</strong> sidste eksempel viser, hvordan du kan anbringe funktioner som argumenter<br />
for andre funktioner. Funktionerne anvendes i den rækkefølge, de står i, når<br />
linien læses fra venstre mod højre.<br />
Når du skal til at lave dine egne menupunkter, kan du vende tilbage til programm<strong>et</strong><br />
DIESEL.LSP, når du skal <strong>af</strong>prøve dine funktioner. Med AutoLISP kan du<br />
direkte <strong>af</strong>prøve funktionerne på Command:-linien, med DIESEL er du nødt til at<br />
sende funktionerne igennem <strong>et</strong> testprogram.<br />
410 AutoCAD Lære<strong>bogen</strong>
DIESEL og statuslinien<br />
Følgende har kun lille eller ingen praktisk b<strong>et</strong>ydning for AutoCAD<br />
WINDOWS-brugere. Men da jeg ikke har fund<strong>et</strong> <strong>et</strong> eksempel til WINDOWS,<br />
har jeg valgt at bibeholde eksempl<strong>et</strong>, da d<strong>et</strong> er udmærk<strong>et</strong> til at få forstand <strong>af</strong>.<br />
I AutoCAD for DOS viser statuslinien en række oplysninger om tegningens<br />
aktuelle status. D<strong>et</strong> er muligt at ændre d<strong>et</strong>, som vises i linien.<br />
Indhold<strong>et</strong> <strong>af</strong> statuslinien gemmes i en systemvariabel med navn<strong>et</strong> MODE-<br />
MACRO. Anvender du DIESEL sammen med denne variabel, vil du kunne<br />
danne en smartere statuslinie end den du har nu.<br />
D<strong>et</strong>, jeg i d<strong>et</strong> følgende gør med statuslinien, har AutoCAD løst i AutoCAD for<br />
WINDOWS.<br />
MODEMACRO er en streng med de nødvendige kommandoer til at vise statusliniens<br />
indhold.<br />
Prøv at se, hvad der står i MODEMACRO. D<strong>et</strong> gøres ved at taste:<br />
MODEMACRO<br />
Du vil normalt få en tom streng ””. D<strong>et</strong> er fordi AutoCAD har en DEFAULTværdi<br />
indbygg<strong>et</strong>. En DEFAULT-værdi er d<strong>et</strong> AutoCAD viser, hvis<br />
MODEMACRO ikke har få<strong>et</strong> tildelt en særlig værdi.<br />
Prøv at indtaste Min private computer, efter du har få<strong>et</strong> MODEMACRO frem på<br />
Command:-linien. Efter indtastningen trykker du på ↵. Nu står den indtastede<br />
tekst der, hvor du før havde lagnavn, SNAP, ORHTO og Papirmiljø stående. D<strong>et</strong><br />
kan du ikke bruge til nog<strong>et</strong>, men prøv nu følgende:<br />
Command: MODEMACRO<br />
New value for MODEMACRO, or . for none :<br />
$(GETVAR,SNAPUNIT)<br />
Nu viser statuslinien X- og Y- værdierne for SNAP.<br />
Command: MODEMACRO<br />
New value for MODEMACRO, or . for none :<br />
$(EDTIME,$(GETVAR,DATE),HH:MM:SS)<br />
Nu ser du dato og klokkesl<strong>et</strong> på statuslinien. Problem<strong>et</strong> er, at klokken står stille,<br />
den ændres kun når statuslinien opdateres, hvilk<strong>et</strong> kun sker, når du tænder eller<br />
slukker SNAP eller ORTHO eller skifter lag.<br />
Kapitel 19, Programmering <strong>af</strong> dialogbokse 411
Command: MODEMACRO<br />
New value for MODEMACRO, or . for none : .<br />
Nu er statuslinien tilbage på ”normal“.<br />
Du kan som ovenfor vist, indtaste DIESEL-udtryk på statuslinien, men d<strong>et</strong> er en<br />
langsom <strong>af</strong>fære. Brugbare DIESEL-udtryk har en tendens til at blive temmelig<br />
lange. D<strong>et</strong> kan derfor anbefales at du indtaster dine DIESEL-udtryk i en<br />
AutoLISP-fil, og derefter anvender (LOAD ”lispfil”) til at hente udtrykk<strong>et</strong> ind i<br />
AutoCAD med.<br />
DIESEL-udtryk bliver hurtigt lange. Derfor er d<strong>et</strong> vigtigt at vide, hvor meg<strong>et</strong><br />
plads du har i statuslinien. D<strong>et</strong> kan du finde ud <strong>af</strong> med:<br />
$(LINELEN)<br />
$(LINELEN) er en DIESEL-funktion, som r<strong>et</strong>urnerer d<strong>et</strong> maximale antal tegn,<br />
som er til rådighed i din statuslinie.<br />
Hvis du bruger en almindelig VGA-driver, vil tall<strong>et</strong> normalt være 34, AutoCAD<br />
for WINDOWS giver dig 31. Mange SuperVGA-drivere vil give dig <strong>et</strong> større<br />
antal. D<strong>et</strong> antal, som din skærm oplyser dig om, skal du skrive ned, for d<strong>et</strong> skal<br />
du bruge, når du designer din statuslinie.<br />
Nu skal du prøve at lave en statuslinie, som viser de normale oplysninger plus<br />
SNAP-<strong>af</strong>standen og tegningsnavn<strong>et</strong>. For at spare plads på statuslinien bruger du<br />
kun S og O til at indikere om SNAP og ORTHO er slå<strong>et</strong> til.<br />
Indtast nu følgende AutoLISP (DIESEL) program.<br />
;====================== MODEMACRO.LSP ============<br />
; Program til ændring <strong>af</strong> statusliniens visning.<br />
;=================================================<br />
(SETVAR ”MODEMACRO” (STRCAT ;(1)<br />
”L> ” ;(2)<br />
”$(GETVAR,CLAYER)” ;(3)<br />
”$(IF,$(GETVAR,ORTHOMODE),O,)” ;(4)<br />
”$(IF,$(GETVAR,SNAPMODE),S> ;(5)<br />
(RTOS,$(INDEX,0,$(GETVAR,SNAPUNIT))),)” ;(6)<br />
”$(IF,$(AND,$(=,$(GETVAR,TILEMODE),0), ;(7)<br />
$(=,$(GETVAR,CVPORT),1)),P)” ;(8)<br />
”$(IF,$(EQ,$(GETVAR,DWGPREFIX),” ;(9)<br />
”$(SUBSTR,$(GETVAR,DWGNAME),1,” ;(10)<br />
412 AutoCAD Lære<strong>bogen</strong>
”$(STRLEN, ”$(GETVAR,DWGPREFIX)) ;(11)<br />
)),” ;(12)<br />
”$(SUBSTR,$(GETVAR,DWGNAME),$(+,1,” ;(13)<br />
”$(STRLEN,$(GETVAR,DWGPREFIX)) ;(14)<br />
) ),” ;(15)<br />
”$(GETVAR,DWGNAME)” ;(16)<br />
”)” ;(17)<br />
) ) ;(18)<br />
) ) ;(19)<br />
Indtast ovenstående eller hent filen MODEMAC.LSP på demo-CDen.<br />
Forklaringen til DIESEL-funktionerne er følgende:<br />
Linie (1) indlæser alle de følgende linier i systemvariablen MODEMACRO. Da<br />
MODEMACRO kun må indeholde en streng, skal du samle alle strengene med<br />
STRCAT.<br />
Linie (2) erstatter ord<strong>et</strong> Layer med L>.<br />
Linie (3) henter Current Layer variablen, således at L> kommer til at pege på<br />
lagnavn<strong>et</strong>.<br />
Linie (4) henter ORTHOMODE. Hvis værdien er 1 (en), vises <strong>et</strong> O på statuslinien.<br />
Linie (5) og (6) hører sammen. Hvis SNAPMODE er 1 (en), vises <strong>et</strong> S>, som<br />
fortsættes i linie (6), dvs. der vil blive vist <strong>et</strong> S> efterfulgt <strong>af</strong> den aktuelle s<strong>et</strong>ting<br />
<strong>af</strong> SNAP-<strong>af</strong>standen. $(INDEX,0 trækker X-værdien ud <strong>af</strong> SNAPUNIT. Jeg<br />
vælger kun at bruge X-værdien, fordi jeg regner med at d<strong>et</strong> er meg<strong>et</strong> sjældent, at<br />
du sætter forskellig X- og Y-<strong>af</strong>stand.<br />
Linie (7) og (8) hører sammen på samme måde som (5) og (6), (7) og (8) sætter<br />
P op i statuslinien, hvis TILEMODE er sat til 0 (nul).<br />
Linierne (9) til (17) danner tegningsnavn<strong>et</strong>. Problem<strong>et</strong> er, at i variablen<br />
DWGNAME findes, for d<strong>et</strong> meste, både tegningsnavn<strong>et</strong> og efternavn<strong>et</strong>. Med<br />
WINDOWS’s mulighed for lange filnavne, kan hele DWGNAME således fylde<br />
for mange tegn til, at de kan være på statuslinien. DWGNAME indholder måske<br />
<strong>et</strong> meg<strong>et</strong> langt tegningsnavn, og d<strong>et</strong> kan derfor blive lidt tilfældigt, hvad du får<br />
ud <strong>af</strong> at hente DWGNAME. D<strong>et</strong> er heller ikke helt simpelt.<br />
Hvis du vil vide, hvordan DWGNAME og DWGPREFIX i d<strong>et</strong> følgende virker,<br />
så husk på DIESEL.LSP programm<strong>et</strong>. Programm<strong>et</strong> kan hjælpe dig igennem de<br />
værste problemer, når du får en ide til en DIESEL-makro.<br />
Kapitel 19, Programmering <strong>af</strong> dialogbokse 413
Linierne (9) og (10) sammenligner DWGPREFIX, som altid kun indeholder<br />
stien til tegningen, med DWGNAME. D<strong>et</strong> ideelle er nu at den første del <strong>af</strong><br />
DWGNAME er lig med DWGPREFIX. Hvis d<strong>et</strong> er tilfæld<strong>et</strong>, indeholder<br />
DWGNAME stien. Derefter skal du vælge, hvilke tegn du vil udtrække - de<br />
første eller de sidste otte tegn fra DWGNAME - for at kunne vise <strong>et</strong> tegningsnavn.<br />
Funktionen $(SUBSTR str) udstrækker en delstreng <strong>af</strong> str, og funktionen<br />
$(STRLEN str) optæller antall<strong>et</strong> <strong>af</strong> tegn i strengen str.<br />
Når du har indtast<strong>et</strong> MODEMACRO.LSP skal du indlæse den med:<br />
(LOAD ”MODEMACRO”)<br />
dernæst vil du se resultat<strong>et</strong> på statuslinien. Hvis du vil bruge den, der ligger på<br />
CDen, skal du taste (load ”a:modemac”).<br />
Automatisk opstart <strong>af</strong> MODEMACRO<br />
Der er <strong>et</strong> lille problem med systemvariablen MODEMACRO. Den nulstilles<br />
hver gang du indlæser en tegning i AutoCAD. For at få din MODEMAC-<br />
RO.LSP til at virke i alle tegninger, skal du tilføje følgende AutoLISP-sætninger<br />
til din ACAD.LSP fil.<br />
(DEFUN S::STARTUP ()<br />
(LOAD ”MODEMACRO”)<br />
(PRINC)<br />
)<br />
S::STARTUP er en AUTOSTART, AutoLISP-funktion som automatisk starter<br />
de programmer, som er indholdt i sætningslisten.<br />
Hvis du allerede har en S::STARTUP-funktion i din ACAD.LSP fil, skal du<br />
tilføje de to linier mellem start og slutparenteserne i S::STARTUP.<br />
Her er d<strong>et</strong> på sin plads med en advarsel.<br />
Mange <strong>af</strong> de tillægsprogrammer til AutoCAD, du kan købe, f.eks. POINT og<br />
NETI, har deres egne ACAD.LSP. Disse programmer kan finde på at sl<strong>et</strong>te dine<br />
AutoLISP-programmer. Her skal du sikre dig, at du kan tilføje dine programmer<br />
til ACAD.LSP.<br />
Et sidste ord vedrørende ACAD.LSP<br />
På demo-CDen ligger der i mappen Kap-18 en fil, som hedder DIN-<br />
414 AutoCAD Lære<strong>bogen</strong>
ACAD.LSP. I den har jeg saml<strong>et</strong> eksemplerne fra denne bog samt <strong>et</strong> par andre,<br />
du kan studere.<br />
Hvis du omdøber DIN-ACAD.LSP til ACAD.LSP og lægger den ind på din<br />
harddisk i <strong>et</strong> tilgængelig bibliotek, vil du altid have eksemplerne ved hånden.<br />
Kapitel 19, Programmering <strong>af</strong> dialogbokse 415
416 AutoCAD Lære<strong>bogen</strong>
18 20. AutoCAD og<br />
eksterne databaser<br />
I d<strong>et</strong>te kapitel skal du lære lidt om at skabe forbindelse mellem en AutoCADtegning<br />
og en ekstern database, f.eks. dBASE, Oracle eller MS Access, ved brug<br />
<strong>af</strong> ODBC-driveren. Hvis du vil anvende andre databaseprogrammer end de her<br />
nævnte, skal du fra din programleverandør have en driver til AutoCAD, eller<br />
programm<strong>et</strong> skal kunne arbejde sammen med en <strong>af</strong> de indbyggede drivere.<br />
Hvis du har meg<strong>et</strong> brug for at arbejde med AutoCAD-tegninger og databaser,<br />
kan d<strong>et</strong> anbefales, at du ansk<strong>af</strong>fer dig AutoCAD MAP 2000i, id<strong>et</strong> MAP-programm<strong>et</strong><br />
er direkte r<strong>et</strong>t<strong>et</strong> mod at anvende databaser.<br />
På grund <strong>af</strong> de nye muligheder med andre AutoCAD programmmer er d<strong>et</strong>te<br />
kapitel ikke opdater<strong>et</strong> til AutoCAD 2000i. Hvis du vil arbejde lidt med databaser<br />
i 2000 og 2000i. Kan du starte i menuen Tools - dbConnect. Derved fremkommer<br />
AutoCADs nye database grænseflade, hvorefter du kan anvende de øvrige<br />
principper der er gennemgå<strong>et</strong> i d<strong>et</strong>te kapitel. Hvis der er brug for en opdatering<br />
<strong>af</strong> d<strong>et</strong>te kapitel i fremtidige udgaver <strong>af</strong> lære<strong>bogen</strong> så send mig en e-mail på<br />
karlby@stofan<strong>et</strong>.dk.<br />
De fleste AutoCAD-brugere arbejder kun med „simple“ tegninger, dvs. arbejdstegninger<br />
til de projekter, der arbejdes med i firma<strong>et</strong>.<br />
Formål<strong>et</strong> med d<strong>et</strong>te kapitel er at åbne dine øjne for, at d<strong>et</strong> er muligt at ændre en<br />
tegning fra at være en ren gr<strong>af</strong>isk kommunikation til <strong>et</strong> intelligent hjælpeværktøj<br />
i forbindelse med planlægning, vedligeholdelse osv.<br />
Når jeg siger, at tegningen kan blive intelligent, skal ord<strong>et</strong> intelligent tages med<br />
<strong>et</strong> gran salt. En tegning kan ikke tænke selv, og den kan heller ikke designe sig<br />
selv, men den kan indeholde in<strong>format</strong>ioner <strong>af</strong> den type, du bruger i hverdagen,<br />
f.eks. navne, adresser, materialer, priser, leverandøroplysninger osv. Normalt<br />
indeholder en tegning „kun“ geom<strong>et</strong>riske oplysninger, dvs. længder, koordinater,<br />
vinkler og evt. attributter.<br />
Du kan f.eks. indr<strong>et</strong>te en tegning således, at d<strong>et</strong> lokale brandvæsen kan anvende<br />
tegningen til at få oplysninger <strong>af</strong> b<strong>et</strong>ydning for hjælpearbejd<strong>et</strong> i d<strong>et</strong> øjeblik, der<br />
indløber en alarm. F.eks. kan du på grundlag <strong>af</strong> telefonnummer<strong>et</strong> og byens<br />
AutoCAD-baserede tegning få vist d<strong>et</strong> udsnit <strong>af</strong> byen, som har interesse for<br />
Kapitel 20, AutoCAD og eksterne databaser 417
edningsmandskab<strong>et</strong>. På kort<strong>et</strong> kan også vises de nærmeste brandstandere. Måske<br />
kan du også se d<strong>et</strong> aktuelle vandtryk, som er til rådighed for slukning i<br />
områd<strong>et</strong>. Samtidig kan du udtrække navn og telefonnummer på den vagthavende<br />
ved vandværk<strong>et</strong> osv.<br />
Der er mange andre muligheder. D<strong>et</strong> er kun din fantasi, som sætter grænsen.<br />
Hvis jeg i flæng skulle nævne nogle muligheder, kunne d<strong>et</strong> være: Bygningsvedligeholdelse,<br />
inventarvedligeholdelse, industritilsyn, vandløbsforurening<br />
osv.<br />
Min definition på en „intelligent“ tegning er følgende:<br />
En tegning, som kombinerer „almindelige“ data med gr<strong>af</strong>iske oplysninger, som<br />
både kan give svar i form <strong>af</strong> fremhævede figurer i tegningen - når jeg spørger i<br />
databasen - og give svar i databasen, når jeg udpeger figurer i tegningen.<br />
For at løse denne opgave skal du „binde“ oplysningerne i en ekstern database<br />
sammen med objekterne i din tegning.<br />
Indtil nu har du kun knytt<strong>et</strong> data til din tegning ved hjælp <strong>af</strong> attributter.<br />
Med attributter kommer du hurtigt til kort. Hver gang du vil „tale“ med din<br />
tegning, skal du udtrække tegningens data til en tekstfil og derefter bruge <strong>et</strong><br />
and<strong>et</strong> program til at bearbejde listen med.<br />
Hver gang tegningen bliver ændr<strong>et</strong>, skal du igen udtrække dine attributværdier,<br />
og igen analysere resultat<strong>et</strong> osv.<br />
„Tr<strong>af</strong>ikken“ virker kun den ene vej. D<strong>et</strong> du har brug for, er en mulighed for at gå<br />
begge veje, ikke kun fra tegning til database, men også fra database til tegning.<br />
I AutoCAD findes der nogle ASE-kommandoer. ASE b<strong>et</strong>yder AutoCAD SQL<br />
Extension. ASE er n<strong>et</strong>op tovejskommunikation. D<strong>et</strong> er således ligegyldigt, om<br />
du arbejder med databasen i AutoCAD, eller om du arbejder med din eksterne<br />
database. Forbindelsen mellem databasen og tegningen forbliver synkroniser<strong>et</strong>.<br />
ASE er <strong>et</strong> antal kommandoer og databasestyringsmuligheder, som gør d<strong>et</strong> muligt<br />
for dig at opr<strong>et</strong>te og vedligeholde almindelige databaseoplysninger i d<strong>et</strong><br />
<strong>format</strong>, som din eksterne database har.<br />
Din eksterne database skal være i stand til at arbejde med filer i dBASE-<strong>format</strong><br />
(DBF-filer). dBASE-<strong>format</strong> skal forstås meg<strong>et</strong> bredt, dvs. du skal ikke kun tænke<br />
på dBASE-programm<strong>et</strong>, men tænke i en bestemt måde at ordne dine data på<br />
disken.<br />
D<strong>et</strong> er ikke nødvendigt at have <strong>et</strong> eksternt databaseprogram. AutoCAD kan op-<br />
418 AutoCAD Lære<strong>bogen</strong>
<strong>et</strong>te og vedligeholde databasefilen, og du kan arbejde med filen inde fra Auto-<br />
CAD.<br />
Den fulde styrke <strong>af</strong> ASE får du dog først, når du også har en ekstern database.<br />
Normalt er databaseprogrammer mere brugervenlige i omgangen med databasen<br />
end AutoCAD’s SQL-kommandoer.<br />
Hvis du læser i AutoCAD Kommandobeskrivelser, vil du opdage at håndtering<br />
<strong>af</strong> data inde fra AutoCAD kan være en langsommelig <strong>af</strong>fære. Et databaseprogram<br />
er mere brugervenligt til håndtering <strong>af</strong> store datamængder.<br />
Når du kommer til overgangen mellem AutoCAD og databasen, så er AutoCAD<br />
„eksperten“.<br />
Databasedefinitioner<br />
Jeg vil i d<strong>et</strong> følgende give dig nogle få r<strong>et</strong>ningslinier, der forhåbentlig vil give<br />
dig en l<strong>et</strong>tere tilgang til problematikken.<br />
For at „bøje d<strong>et</strong> i neonrør“, så er der nogle enkelte definitioner, du skal forstå.<br />
1. DBMS er forkortelsen for DataBase Management System, dvs. den måde<br />
data i databasen håndteres. D<strong>et</strong> b<strong>et</strong>yder kort sagt den måde din eksterne<br />
database opbygger dine filer og håndterer data på.<br />
2. Database og ekstern database er i „AutoCAD sprog“ <strong>et</strong> stort „kartotekssystem“,<br />
beliggende i en dertil indr<strong>et</strong>t<strong>et</strong> mappe på din disk.<br />
3. Tabeller er lister med oplysninger, svarende til, at du har en skuffe med<br />
kartotekskort. Hver tabel er en del <strong>af</strong> kartotekssystem<strong>et</strong>. Tabellerne kan<br />
opbygges <strong>af</strong> <strong>et</strong> program, som er beregn<strong>et</strong> til d<strong>et</strong>te formål. D<strong>et</strong> kan være <strong>et</strong> <strong>af</strong><br />
programmerne dBASE, Oracle eller MS Access. Tabellerne kan også opbygges<br />
<strong>af</strong> AutoCAD.<br />
4. Poster. En post svarer til den samling <strong>af</strong> oplysninger, som findes på <strong>et</strong> kartotekskort<br />
i en „skuffe“ = (tabel). En post hedder i ASE-sprog<strong>et</strong> en ROW.<br />
5. Felter. Et felt er en <strong>af</strong> de oplysninger, der står på kartotekskort<strong>et</strong>. D<strong>et</strong> kan<br />
være Navn eller Adresse eller lignende. Hver oplysning repræsenterer <strong>et</strong><br />
felt. Normalt skal mindst ét <strong>af</strong> felterne udpeges som nøglefelt, <strong>af</strong> ASE kald<strong>et</strong><br />
en Key.<br />
Jeg har ikke vær<strong>et</strong> i stand til at få min udgave <strong>af</strong> MS Access 97 til at virke<br />
sammen med AutoCAD, så mit eksempel arbejder med dBASE3-filer.<br />
Kapitel 20, AutoCAD og eksterne databaser 419
I en database kan der være flere filer. Hver fil kaldes en tabel. En tabel er opdelt<br />
i poster, og i hver tabel bør du altid have <strong>et</strong> nøglefelt. Et nøglefelt er f.eks. postnummer<strong>et</strong><br />
i en database med alle Danmarks byer. Der er ikke to postnumre, der<br />
er ens. D<strong>et</strong> er n<strong>et</strong>op en <strong>af</strong> definitionerne på <strong>et</strong> nøglefelt. D<strong>et</strong> samme nummer eller<br />
tekst må ikke findes to gange i den samme kolonne i databasen. I andre databaser<br />
kan nøglefelt<strong>et</strong> godt indgå, men så har d<strong>et</strong> ikke nøglefeltstatus, men anvendes til<br />
at binde felterne i de andre databaser sammen via nøglen. Dvs. du kan nøjes med<br />
at indtaste postnummer<strong>et</strong> i den nye database, hvorefter den automatisk kan hente<br />
bynavn<strong>et</strong> i den første tabel. Når du på den måde opr<strong>et</strong>ter krydsreferencer mellem<br />
dine tabeller, har du en såkaldt relationsdatabase.<br />
De forskellige DBMSer håndterer ikke tabeller på samme måde. For at ASE kan<br />
håndtere de forskellige DBMSer, bruger AutoCAD SQL som overgangsmulighed,<br />
uans<strong>et</strong> databasens normale <strong>format</strong>. SQL er en standardiser<strong>et</strong> m<strong>et</strong>ode til<br />
overførsel <strong>af</strong> data.<br />
Du træffer tre begreber mere, som du skal have styr på i forbindelse med<br />
AutoCADs håndtering <strong>af</strong> databaser, d<strong>et</strong> er:<br />
1. Environment er den driver, AutoCAD anvender for at komme i kontakt med<br />
dine database filer.<br />
2. Catalog er den sti, AutoCAD skal følge for at finde hen til den mappe, hvor<br />
dine databasefiler er opbevar<strong>et</strong>.<br />
3. Schema er navn<strong>et</strong> på den mappe, hvor dine databaser er opbevar<strong>et</strong>.<br />
Start <strong>af</strong> AutoCADs databasefunktion<br />
Når du vil arbejde med eksterne databaser, skal du sikre dig at databasemodul<strong>et</strong><br />
er indlæst i din maskine. D<strong>et</strong> installeres ikke altid automatisk. Den l<strong>et</strong>teste måde<br />
at undersøge om d<strong>et</strong> er til stede, er ved at gå op i rullegardinmenuen og klikke på<br />
Tools - External Database > - Administration...<br />
Hvis der derved fremkommer en dialogboks med overskriften Administration<br />
er du klar.<br />
Hvis d<strong>et</strong> ikke er tilfæld<strong>et</strong>, kan du gå ud i en DOS-boks og indtaste følgende:<br />
cd \↵<br />
attrib ase.arx /s↵<br />
derefter skal følgende linie fremkomme på skærmen:<br />
420 AutoCAD Lære<strong>bogen</strong>
A ASE.ARX C:\Autodesk\Acad2000i\ASE.ARX<br />
For at komme tilbage til AutoCAD tester du EXIT↵.<br />
Autodesk\Acad2000i er stien til den mappe, hvor du har din udgave <strong>af</strong> Auto-<br />
CAD liggende. Hvis du ikke får filnavn<strong>et</strong> frem på skærmen, skal du have fat i din<br />
installations-CD og anvende START - Kør - Install, og derefter anvende<br />
knappen [Add]. Når menuen vises, skal du sætte „hak“ ved installation<br />
<strong>af</strong> External databases.<br />
Når installationen er i orden, skal du ind i<br />
START - Programmer - AutoCAD R14 - External Database<br />
Configuration<br />
Figur 20.1. På figuren står de oplysninger, du skal have ind i den database, som<br />
skal knyttes sammen med tegningen under gennemgangen <strong>af</strong> d<strong>et</strong>te kapitel.<br />
Derefter skal du klikke ind på faneblad<strong>et</strong> General og tilføje stierne til de mapper,<br />
du vil anvende til dine databaser. I min udgave <strong>af</strong> AutoCAD virker d<strong>et</strong> ikke.<br />
Jeg løste problem<strong>et</strong> ved at lægge alle mine databasefiler i mappen<br />
C:\ACADR14\SAMPLE\DBF, derefter kunne AutoCAD finde mine databaser.<br />
Der skulle være flere muligheder for at indstille mapperne, men jeg har ikke<br />
kunn<strong>et</strong> finde løsningen inden denne bog gik i trykken.<br />
Kapitel 20, AutoCAD og eksterne databaser 421
Et eksempel på anvendelse <strong>af</strong> databasen<br />
Figur 20.1 viser <strong>et</strong> gadebillede, som er tegn<strong>et</strong> med almindelige AutoCAD-kommandoer.<br />
Husene er tegn<strong>et</strong> med polylinier, dvs. d<strong>et</strong> er ikke blokke. Brandhanerne<br />
er ligeledes tegn<strong>et</strong> direkte på planen.<br />
Normalt vil du måske indsætte huse og brandhaner som blokke, men her vælger<br />
jeg at bruge tegnede objekter for at vise, at d<strong>et</strong> er muligt at hæfte databaseoplysninger<br />
sammen med „simple“ tegningsobjekter.<br />
Jeg vil i d<strong>et</strong>te kapitel kun arbejde med databasen inde fra AutoCAD. I principp<strong>et</strong><br />
er d<strong>et</strong> ikke nødvendigt, at du har en ekstern database for at arbejde med d<strong>et</strong>te<br />
kapitel.<br />
I d<strong>et</strong> følgende eksempel vil jeg lade som om, jeg arbejder med dBASE3 for<br />
WINDOWS som min DBMS.<br />
I databasen vil jeg kun arbejde med én tabel, som jeg kalder ADRESSER. Hvis<br />
du vil arbejde med relationsdatabaser, kan jeg anbefale dig at lære nog<strong>et</strong> om<br />
databaser før du går i gang med <strong>et</strong> større projekt.<br />
Sådan opr<strong>et</strong>tes en database til din tegning<br />
Hvis du har <strong>et</strong> selvstændigt databaseprogram, kan du opr<strong>et</strong>te en database med<br />
følgende felter:<br />
Navn Tekst 25 tegn<br />
Gade Tekst 30 tegn<br />
Postnr Tekst 5 tegn<br />
Postdistr Tekst 20 tegn<br />
Telefon Tekst 12 tegn<br />
Brandh Tekst 8 tegn<br />
Tryk Reelt tal 12 cifre med 3 decimaler<br />
Derefter taster du de værdier ind, som er vist på figur 20.1. Når d<strong>et</strong> er gjort, kan<br />
du springe over resten <strong>af</strong> d<strong>et</strong>te og næste <strong>af</strong>snit og gå direkte til <strong>af</strong>snitt<strong>et</strong>, som<br />
hedder „Klargøring <strong>af</strong> databasen til brug med en tegning“. HUSK at databasen<br />
skal ligge i mappen C:\...\Sample\DBF\<br />
For at opr<strong>et</strong>te en tom databasefil med navn<strong>et</strong> ADRESSER, og derefter fylde data<br />
ind i den, skal du gøre følgende:<br />
1. Først skal du have indlæst ASE. D<strong>et</strong> gøres ved at gå op i:<br />
Tools - External Database - Administration<br />
422 AutoCAD Lære<strong>bogen</strong>
Figur 20.2. Dialogboksen til administration <strong>af</strong> eksterne databaser starter normalt<br />
med d<strong>et</strong>te udseende. Når du har udpeg<strong>et</strong> din database manager, i d<strong>et</strong>te tilfælde<br />
DB3, og har klikk<strong>et</strong> på [Connect], skifter dialogboksen indhold. Læg mærke til<br />
rammen med overskriften Database Object Selection. Når du klikker på<br />
[Connect] vil knapperne i denne ramme skifte automatisk.<br />
Du kan også indtaste følgende:<br />
Command: ASEADMIN<br />
Derefter fremkommer dialogboksen Administration, se figur 20.2.<br />
2. Gå ind i ruden Database objects og klik på DB3. Derefter klikker du<br />
på [Connect]. Når du klikker på [Connect] fremkommer en lille<br />
dialogboks, hvor du kan indtaste dit navn og evt. <strong>et</strong> password. Derpå klikker<br />
du på [OK]. Du behøver ikke at indtaste nog<strong>et</strong> i denne lille dialogboks, men<br />
blot klikke [OK] med d<strong>et</strong> samme.<br />
Forlad derefter Administration med [OK].<br />
3. Næste trin bliver at opr<strong>et</strong>te en database. Gå til rullegardinmenuen:<br />
Tools - External Database - SQL Editor<br />
eller indtast ASESQLED.<br />
Derved fremkommer dialogboksen SQL Editor<br />
I ruden Environment skal der stå DB3, i ruden Catalog skal der stå<br />
ASE og i ruden Schema skal der stå DB3SAMPLE.<br />
Kapitel 20, AutoCAD og eksterne databaser 423
Nu skal du klikke dig ind i inddataruden med overskriften SQL Statement.<br />
I inddataruden skal du opr<strong>et</strong>te de felter, der passer til dine data. D<strong>et</strong>te gøres<br />
ved at indtaste følgende:<br />
CREATE TABLE ADRESSER (navn CHAR(25), gade CHAR<br />
(30), postnr CHAR (5), postdistr CHAR (20), telefon<br />
CHAR (12), brandh CHAR (8), tryk NUMERIC (12,3))<br />
Når indtastningen er færdig, udpeger du [Execute]-knappen. Derefter<br />
skulle dialogboksen vise meddelelsen Succesful execution for at<br />
vise, at dine anstrengelser er kronedes med held.<br />
Læg mærke til, at jeg bruger Postdistrikt som feltnavn og ikke By. By er <strong>et</strong><br />
reserver<strong>et</strong> navn i forbindelse med SQL-forespørgsler. Hvis du vil bruge By,<br />
skal du skrive Bynavn, ellers får du en fejlmelding fra system<strong>et</strong>. Hvis du vil<br />
arbejde på den lidt besværlige måde, som jeg viser dig her, kan d<strong>et</strong> b<strong>et</strong>ale<br />
sig at investere lidt tid på at lære nog<strong>et</strong> om SQL-kommandoerne. Sætningsopbygningen<br />
ved brug <strong>af</strong> ASESQLED er ikke særlig klar, når du læser i<br />
brugervejledningerne.<br />
Ovenstående er fremgangsmåden, hvis du vil opr<strong>et</strong>te en database uden at have <strong>et</strong><br />
eksternt databaseprogram.<br />
Figur 20.3. Når du indtaster ulovlige tegn eller navne i SQL Editoren, får du ASE<br />
Warning dialogboksen at se. D<strong>et</strong> er særligt den nederste halvdel <strong>af</strong> dialogboksen<br />
du skal studere.<br />
424 AutoCAD Lære<strong>bogen</strong>
Bemærk at når du skal opr<strong>et</strong>te din tabel, skal du anvende almindelige runde<br />
parenteser omkring postdefinitionen såvel som omkring definitionen <strong>af</strong> feltstørrelsen.<br />
Tegn<strong>et</strong> mellem felterne er , (komma).<br />
Hvis du får en dialogboks med en mængde fejlmeldinger, har du <strong>et</strong> problem, for<br />
AutoCAD har ikke lever<strong>et</strong> en fejlkodeliste. Den nederste ramme har overskriften<br />
SQL Statement. I den rude finder du bl.a. teksten Error Position: 38.<br />
D<strong>et</strong> b<strong>et</strong>yder, at AutoCAD har fund<strong>et</strong> en fejl i position 38. I ruden til venstre står<br />
der som overskrift Left character position:. Hvis du tager fat i<br />
skydebjælken nederst i ruden og trækker den mod højre, flytter din SQL-linie<br />
over skydebjælken sig. Når der står 38 i ruden Left character position:,<br />
har du fund<strong>et</strong> d<strong>et</strong> sted, der er problemer med. Se figur 20.3.<br />
Indtastning <strong>af</strong> værdier i din tabel<br />
Der er tre m<strong>et</strong>oder til at få data ind i en tabel.<br />
1. M<strong>et</strong>ode<br />
Tools - External Database - SQL Editor<br />
eller indtast ASESQLED.<br />
Derved fremkommer dialogboksen SQL Editor.<br />
Nu skal du igen klikke dig ind i inddataruden med overskriften SQL Statement.<br />
I inddataruden skal du indtaste værdier til posterne, én post for hver <strong>af</strong><br />
husene på din tegning. D<strong>et</strong> gøres ved at indtaste følgende:<br />
INSERT INTO ADRESSER VALUE (‘Jens E. Paulsen’, ‘Frodesgade 18’,<br />
‘5460’, ‘Tved’, ’69 42 16 15', ‘’, 0)<br />
Derefter klikker du på [Execute]. Således fortsætter du, indtil alle posterne<br />
er indtast<strong>et</strong>.<br />
2. M<strong>et</strong>ode<br />
Indtastning til databasen kan også for<strong>et</strong>ages med:<br />
Tools - External Database - Rows<br />
eller indtast ASEROWS.<br />
Derved fremkommer dialogboksen Rows.<br />
Kapitel 20, AutoCAD og eksterne databaser 425
Hvis ruderne i Database Object S<strong>et</strong>tings er tomme, skal du klikke<br />
i Environment, Catalog og Schema, hvorefter du i ruden Cursor<br />
State klikker på knappen [Updatable]. Derpå klikker du på Open<br />
Cursor, derved fremkommer den første post i den store rude.<br />
Klik nu på [Edit]; derved fremkommer dialogboksen [Edit Row].<br />
I den store rude vises den post, der var fremme i Rows-boksen. Indtast<br />
værdierne til felterne <strong>et</strong> efter <strong>et</strong>. Når du har indtast<strong>et</strong> en værdi i ruden Value<br />
oven i den værdi, som står der i forvejen, kan du <strong>af</strong>slutte med ↵. Derved<br />
springer markøren automatisk ned i den næste linie. Hvis du vil genbruge<br />
en værdi fra <strong>et</strong> <strong>af</strong> felterne, f.eks. Postnr., taster du blot ↵ uden at indtaste en<br />
ny værdi. Når alle felterne, du ønsker at udfylde, er færdige, klikker du på<br />
[Insert]. Derved tilføjes posten til din database.<br />
Hvis du laver fejl i din indtastning og ønsker at overskrive <strong>et</strong> eller flere<br />
felter i en eksisterende post, skal du vælge knappen [Update]. Derved<br />
opdateres posten i sted<strong>et</strong> for at indskrive den som en ny post. Med knappen<br />
[Del<strong>et</strong>e] kan du sl<strong>et</strong>te en post fra din database.<br />
3. M<strong>et</strong>ode<br />
Denne m<strong>et</strong>ode kræver at du har <strong>et</strong> databaseprogram. Hvis du har dBASE,<br />
kan du gå over i d<strong>et</strong> og indtaste værdierne fra tegningen dér. Hvis du bruger<br />
Paradox eller andre database programmer som kan gemme dBASE-<strong>format</strong>,<br />
skal du huske at gemme tabellen som dBASE3. Indtastningerne i <strong>et</strong> databaseprogram<br />
er meg<strong>et</strong> mere brugervenlige, end d<strong>et</strong> jeg har præsenter<strong>et</strong> dig for i<br />
AutoCAD.<br />
Du skal nu indtaste en tabel på basis <strong>af</strong> figur 20.1:<br />
Hvis du vil slippe for at indtaste tabellen, ligger den på demo-CDen, under<br />
navn<strong>et</strong> ADRESSER.DBF, som er en dBASE-fil.<br />
Tegningen, som hører til figur 20.1, finder du på demo-CDen med navn<strong>et</strong>:<br />
DATABASE.DWG<br />
Klargøring <strong>af</strong> databasen til brug med en tegning<br />
Du starter nu ASEADMIN igen og opr<strong>et</strong>ter forbindelse til de tabeller, du vil<br />
arbejde med. D<strong>et</strong>te gøres ved at sørge for forbindelse til miljø<strong>et</strong>, katalog<strong>et</strong>, skema<strong>et</strong><br />
og tabellen i ruden Database Object Selection.<br />
Nu skal du bestemme hvilke felter, du vil anvende som nøglefelter i din data-<br />
426 AutoCAD Lære<strong>bogen</strong>
ase. Et nøglefelt er d<strong>et</strong>/de felt/felter, som du normalt kan bruge at søge på. Et<br />
nøglefelt defineres ved at klikke på Link Path Names. Derved fremkommer<br />
dialogboksen Link Path Names. Klik på GADE og derefter på [On]. Du kan<br />
vælge flere nøglefelter, hvis du har brug for d<strong>et</strong>. D<strong>et</strong>te eksempel forsøger jeg at<br />
lave så enkelt som muligt, så du skal kun vælge GADE.<br />
I ruden Link Path skal du i inddataruden New: indtaste Vejnavn, hvorefter<br />
du klikker på [New]. Derefter fortæller AutoCAD, at dit arbejde er<br />
Registered successfully.<br />
Luk nu dialogboksen med Close.<br />
Opr<strong>et</strong>telse <strong>af</strong> forbindelse mellem databasen og tegningen<br />
Når du skal du have forbund<strong>et</strong> din database med tegningen, gøres d<strong>et</strong> via:<br />
Tools - External Database - Rows<br />
Du skal nu have udpeg<strong>et</strong> den post, der skal forbindes til <strong>et</strong> objekt i din tegning.<br />
Når posten er udpeg<strong>et</strong>, kommer den sædvanlige prompt:<br />
Select objects:<br />
som du anvender til at udpege „hus<strong>et</strong>“ med.<br />
For at få ovenstående til at virke, skal du først kontrollere, at der i den øverste<br />
rude med navn<strong>et</strong> Database Object S<strong>et</strong>tings er forbindelse i alle fem<br />
ruder. I den sidste med navn<strong>et</strong> Link Path Name skal der stå VEJNAVN.<br />
Når d<strong>et</strong> er gjort, klikker du på knappen [Updatable].<br />
Når du derefter vælger knappen [Key Value], kommer du over i dialogboksen<br />
med samme navn. I ruden Key Values indtaster du værdien Frodesgade<br />
18 og taster ↵, derved flyttes værdien op i ruden med nøglenavn<strong>et</strong> GADE.<br />
Når værdien står der, kan du forlade dialogboksen med [OK].<br />
Når du nu kommer tilbage i dialogboksen Rows, er knappen [Make Links]<br />
blev<strong>et</strong> „sort“, hvilk<strong>et</strong> b<strong>et</strong>yder at den kan vælges, hvilk<strong>et</strong> du gør. Nu kommer du<br />
ud i tegningen, hvor du udpeger hus<strong>et</strong>, som hører til Frodesgade 18. Derefter<br />
taster du ↵ for at komme tilbage til dialogboksen. Nu skal du klikke på Cursor<br />
Off for at kunne vælge den næste post.<br />
Du kan nu gå op og r<strong>et</strong>te i Condition. I ruden står teksten GADE=-<br />
’Frodesgade 18', den kan du r<strong>et</strong>te til GADE=’Frodesgade 19' og taste ↵. Derefter<br />
vælger du igen [Make Link] osv.<br />
Kapitel 20, AutoCAD og eksterne databaser 427
Sl<strong>et</strong>ter du teksten i Condition, kan du klikke dig fra post til post med<br />
[Next]-knappen. Du fortsætter nu igennem din database, indtil alle posterne<br />
er kæd<strong>et</strong> sammen med <strong>et</strong> hus.<br />
Husk, at når du udpeger Frodesgade 21, Lonesvænge 1, Bjørnsgade 1 og Bjørnsgade<br />
4 skal du udpege både brandstanderen og hus<strong>et</strong>.<br />
Brug <strong>af</strong> in<strong>format</strong>ionerne<br />
Når du har få<strong>et</strong> opr<strong>et</strong>t<strong>et</strong> forbindelsen mellem tegningen og databasen, kan du<br />
begynde at anvende din „intelligente“ tegning.<br />
Den virker, som tidligere nævnt, begge veje.<br />
Du bruger rullegardinmenuens:<br />
Tools - External Database - Rows<br />
eller indtaster kommandoen ASEROWS for at få databaseoplysningerne om <strong>et</strong><br />
eller flere objekter, du udpeger i tegningen, frem.<br />
Du klikker derefter på<br />
[Graphical
Afsluttende bemærkninger<br />
D<strong>et</strong>te var en kort gennemgang <strong>af</strong> AutoCAD’s SQL-snitflade. D<strong>et</strong> er en <strong>af</strong> mulighederne<br />
for at gøre dine tegninger levende.<br />
Der er en mulighed mere, nemlig via AutoCAD’s Data Extension (ADE), som<br />
også kan styre eksterne data.<br />
ASE er fuldstændig integrer<strong>et</strong> i AutoCAD, medens ADE er <strong>et</strong> tillægsmodul,<br />
som gør d<strong>et</strong> muligt at arbejde med flere tegninger på en gang.<br />
ADE arbejder også via SQL, men d<strong>et</strong> er ikke den eneste mulighed. Den måde<br />
ASE arbejder med eksterne data på, er ikke den samme som ADE, ADE kan<br />
ikke genkende ASE-data og vice versa.<br />
Både ADE og ASE bruger SQL-sætningsopbygning i forspørgsler og de bruger<br />
grundlæggende de samme drivere, men der hører ligheden også op.<br />
Hvis du vil bruge SQL-forespørgsler via ADE, kan du forespørge i flere tegninger<br />
på én gang. Du skal i så fald installere ASE således, at databasen er til rådighed<br />
for ADE. Hvordan d<strong>et</strong> gøres, er uden for denne bogs pensum.<br />
Med ASE bliver objekterne fremhæv<strong>et</strong>, når de opfylder <strong>et</strong> søgekriterium. Med<br />
ADE, hvor du kan søge i mange tegninger, vil du blive spurgt, om de fundne<br />
objekter skal importeres i den aktuelle tegning. Hvis du svarer JA, vil du få<br />
opbygg<strong>et</strong> en ny tegning <strong>af</strong> de udvalgte objekter.<br />
D<strong>et</strong> sidste om ADE er kun medtag<strong>et</strong> for at give dig mulighed for at vurdere, om<br />
d<strong>et</strong> kan b<strong>et</strong>ale sig for dig at bruge tid på at lære ADE.<br />
Kapitel 20, AutoCAD og eksterne databaser 429
430 AutoCAD Lære<strong>bogen</strong>
18 21. Indføring i Mechanical<br />
Desktop<br />
Mechanical Desktop er <strong>et</strong> nog<strong>et</strong> and<strong>et</strong> produkt end AutoCAD. I d<strong>et</strong> følgende vil<br />
jeg kalde programm<strong>et</strong> Mechanical eller blot programm<strong>et</strong>. Mechanical adskiller<br />
sig ved at være bygg<strong>et</strong> over en anden matematisk kerne end AutoCAD. D<strong>et</strong> er<br />
normalt ikke nog<strong>et</strong>, du som bruger behøver at tænke over. Jeg vil ikke gøre mere<br />
ud <strong>af</strong> d<strong>et</strong>, men blot fortælle dig, at Mechanical er AutoCAD, som har få<strong>et</strong> indbygg<strong>et</strong><br />
„intelligens“. D<strong>et</strong> b<strong>et</strong>yder bla. at hvis du „sjusker“ med dine konstruktioner,<br />
vil Mechanical reparere på dem og fortælle dig, at der skal sættes forskellige<br />
grænseb<strong>et</strong>ingelser op, før du kan arbejde videre med din konstruktion. Disse<br />
grænseb<strong>et</strong>ingelser kalder Mechanical „Constraints“. Du kan godt arbejde videre<br />
med en skitse (sk<strong>et</strong>ch) uden at opfylde alle constraints, men d<strong>et</strong> kan ikke anbefales.<br />
Jeg har prøv<strong>et</strong>, og d<strong>et</strong> kan give nogle højst pudsige resultater, efterhånden<br />
som du kommer frem gennem konstruktionsprocessen.<br />
Overblik over opbygningen <strong>af</strong> <strong>et</strong> emne (Part)<br />
1. Lav en skitse <strong>af</strong> delen, du vil konstruere.<br />
Figur 21.1. Først opr<strong>et</strong>ter du en skitse efter de principper, du har lært i den første<br />
del <strong>af</strong> <strong>bogen</strong>. Du behøver ikke at tegne præcist, men i mange tilfælde vil d<strong>et</strong> være<br />
en fordel, id<strong>et</strong> Mechanical derved kan opr<strong>et</strong>te mange <strong>af</strong> dine grænseb<strong>et</strong>ingelser<br />
(constraints) automatisk.<br />
2. Lav skitsen til en profil.<br />
Figur 21.2. Mechanical har nu r<strong>et</strong>t<strong>et</strong> skitsen op og tilføj<strong>et</strong> nogle constraints.<br />
Kapitel 21, Indføring i Mechanical Desktop 431
3. Tilføj eller fjern constraints fra profilen<br />
Figur 21.3. Når du vælger at tilføje eller sl<strong>et</strong>te constraints, viser Mechanical<br />
hvilke constraints, der allerede er sat på skitsen. Jeg har her tilføj<strong>et</strong> at toppen og<br />
skuldrene (til venstre) på g<strong>af</strong>len skal være lige bredde. Vises med E.<br />
4. Tilføj den nødvendige målsætning indtil Mechanical meddeler, at skitsen<br />
er „fully constrained“. Først derefter benævner jeg skitsen „en profil“.<br />
Figur 21.4. Når den nødvendige målsætning er på plads, melder Mechanical at<br />
skitsen er fully constrained. Du behøver ikke tænke så meg<strong>et</strong> over, hvor målsætningen<br />
placeres på nuværende tidspunkt. Når du skal fremstille en tegning senere,<br />
kan du altid r<strong>et</strong>te målsætningen til, så den får præcis d<strong>et</strong> udseende, du ønsker.<br />
5. Extrude, revolve eller sweep din profil for at lave den til „en solid“.<br />
Figur 21.5. Extrude profil<strong>et</strong> til <strong>et</strong> emne (en solid). I teksten bruger jeg udtryk så<br />
tæt ved de b<strong>et</strong>egnelser, du ser på skærmen. Den første gang, du opr<strong>et</strong>ter <strong>et</strong> emne,<br />
er d<strong>et</strong> altid <strong>et</strong> basisemne.<br />
432 AutoCAD Lære<strong>bogen</strong>
6. Tilføj features, dvs. huller, rundinger (fill<strong>et</strong>s), rejfninger (chamfers) osv.<br />
Tilføjelse <strong>af</strong> features er en gentagelse <strong>af</strong> punkterne 1 til 5.<br />
Figur 21.6. Opr<strong>et</strong> en skitse på de steder, hvor der skal være tilføjelser til basisemn<strong>et</strong>.<br />
Sæt constraints og målsætning på for at lave skitsen til en profil. Ekstruder,<br />
bor huller eller lignende. Tilføj rundinger, rejfninger mv. indtil emn<strong>et</strong> har d<strong>et</strong><br />
udseende, du ønsker dig.<br />
7. Fremstil <strong>et</strong> 2D-layout <strong>af</strong> kontruktionen og tilføj bemærkninger og reference<br />
målsætning.<br />
Figur 21.7. Her er så d<strong>et</strong> færdige resultat med de oprindelige mål samt referencemålsætninger<br />
for <strong>af</strong>rundinger og rejfninger. De her gennemgåede syv trin er<br />
dem, du grundlæggende skal igennem hver gang for at fremstille en tegning.<br />
Kapitel 21, Indføring i Mechanical Desktop 433
Mechanicals skærmbillede<br />
Mechanicals skærmbillede minder en hel del om AutoCADs; den væsentlige<br />
forskel er Desktop Browseren til venstre på skærmen. Den anvendes til mange<br />
forskellige ting. Du kan undersøge Desktop Browserens egenskaber ved at<br />
højreklikke både på d<strong>et</strong> hvide område og på de forskellige features, som placeres<br />
i Browseren efterhånden, som din konstruktion bygges op.<br />
Figur 21.8. Skærmbilled<strong>et</strong> til Mechanical ligner på mange punkter AutoCADs.<br />
Den væsentligste forskel er Desktop Browseren til venstre på skærmen. Desuden<br />
er menuer og værktøjsbjælkers indhold forskellige fra AutoCAD.<br />
Sl<strong>et</strong> aldrig en egenskab (feature) fra en konstruktion ved at anvende Erase<br />
som i AutoCAD. Gå i sted<strong>et</strong> ind i Desktop Browseren og højreklik på den<br />
pågældende egenskab, derefter klikker du på Del<strong>et</strong>e.<br />
Hvis du vil r<strong>et</strong>te på en konstruktion, går du ligeledes ind i Desktop Browseren<br />
og højreklikker på den pågældende egenskab. Derefter vælger du Edit eller<br />
Edit Sk<strong>et</strong>ch. Derved fremkommer de oprindelige mål og constraints (grænseb<strong>et</strong>ingelser).<br />
R<strong>et</strong> disse og klik derefter på knappen [Update Part] .<br />
434 AutoCAD Lære<strong>bogen</strong>
Mechanicals værktøjskasser<br />
Mechanicals kommandoer kan findes i rullegardinmenuen, fuldstændig som i<br />
AutoCAD, men derudover findes en speciel værktøjskasse, som normalt er placer<strong>et</strong><br />
mellem Desktop Browseren og tegneareal<strong>et</strong>. Mechanical kalder denne<br />
specielle værktøjskasse for Desktop Application Toolbar, eller Express<br />
Toolbar. Fordelen ved en Express Toolbar er at d<strong>et</strong> nedsætter antall<strong>et</strong> <strong>af</strong><br />
værktøjskasser (Toolbars), som skal være fremme på skærmen ad gangen.<br />
Ekspess værktøjskassen består <strong>af</strong> fire sæt kommandoknapper (ikoner). Hver<br />
kommandoknap dækker over <strong>et</strong> sæt værktøjsknapper, som hører til en bestemt<br />
arbejdsgang. D<strong>et</strong> er: Ét sæt som anvendes i forbindelse med kontruktion <strong>af</strong> Parts<br />
(emner), <strong>et</strong> and<strong>et</strong> sæt som anvendes, når der skal arbejdes med Assembly<br />
Modeling (samling <strong>af</strong> flere emner til en sammensat konstruktion), en tredie til<br />
opr<strong>et</strong>telse <strong>af</strong> Scenes (visning <strong>af</strong> <strong>et</strong> emne eller en saml<strong>et</strong> konstruktion i forskellige<br />
<strong>af</strong>billedninger) og endelig <strong>et</strong> sæt til brug ved Layout <strong>af</strong> arbejdstegninger (opr<strong>et</strong>telse<br />
<strong>af</strong> r<strong>et</strong>vinkl<strong>et</strong> projektionstegning eller isom<strong>et</strong>risk tegning eller kombinationer<br />
her<strong>af</strong>).<br />
Mange <strong>af</strong> kommandoknapperne har mange funktioner, dvs. når du klikker på<br />
dem og holde museknappen nede, vil de folde sig ud og give dig adgang til en<br />
lang række kommandoer. Du kan altid se på en knap, om den dækker over flere<br />
kommandoer, id<strong>et</strong> den så er forsyn<strong>et</strong> med en lille trekant i nederste højre hjørne.<br />
En del <strong>af</strong> denne type „foldeud“ (Fly out) knapper vil skifte en „øverste“ knap ud<br />
med udseend<strong>et</strong> <strong>af</strong> den sidste knap, du har valgt.<br />
Værktøjskassen Desktop Application<br />
Part Modeling værktøjskassen<br />
Viser knapperne i værktøjskassen, der passer til Emne<br />
Modellering.<br />
Assembly værktøjskassen<br />
Viser knapperne i værktøjskassen, der passer til samling<br />
<strong>af</strong> emner til en sammensat model.<br />
Scene værktøjskassen<br />
Viser knapperne i værktøjskassen, der passer til redigering<br />
<strong>af</strong> Scener.<br />
Layout værktøjskassen<br />
Viser knapperne i værktøjskassen, der passer til Layout <strong>af</strong><br />
tegninger..<br />
Figur 21.9. Desktop Application værktøjskassen er en Express Toolbar, dvs. den<br />
skifter mellem fire forskellige sæt <strong>af</strong> kommandoknapper (ikoner), som hver anvendes<br />
i forskellige stadier <strong>af</strong> arbejd<strong>et</strong> med konstruktion og tegning.<br />
Kapitel 21, Indføring i Mechanical Desktop 435
436 AutoCAD Lære<strong>bogen</strong><br />
Værktøjskassen Part Modeling<br />
Opr<strong>et</strong>telse <strong>af</strong> nye emner (Parts), samt forskellig manipulation<br />
med eksisterende emner.<br />
Opr<strong>et</strong>telse <strong>af</strong> nye Skitseplaner (sk<strong>et</strong>chplans) mv.<br />
Starter en (Fly out) værktøjskasse med forskellige Skitseværktøjer.<br />
Her finder du mange <strong>af</strong> konstruktionsværktøjerne<br />
fra AutoCAD.<br />
Starter en værktøjskasse med Constraints-knapper og målsætning.<br />
Gemmer sig normalt under værktøjskassen med<br />
Skitseværktøj.<br />
Opr<strong>et</strong>ter Profiler og kan opr<strong>et</strong>te forskellige hjælpelinier til<br />
opr<strong>et</strong>telse <strong>af</strong> profiler og snitlinier mv.<br />
Udvider profiler til emner ved ekstrudering, omdrejning osv.<br />
Opr<strong>et</strong>ter <strong>af</strong>rundinger, rejfninger, 3D-arrays mv.<br />
Opr<strong>et</strong>ter arbejdsplaner, arbejdslinier, arbejdspunkter osv.<br />
Tilføjer målsætninger mv.<br />
Redigerer egenskaber mv.<br />
Opdaterer emner efter redigering <strong>af</strong> profil<strong>et</strong>.<br />
„Sørøver“ som kan lave mange praktiske ting med emnerne.<br />
Fremkalder bl.a. Desktop Options dialogboksen med Part<br />
faneblad<strong>et</strong> øverst.<br />
Figur 21.10. Værktøjskassen Part Modeling anvendes ved konstruktion <strong>af</strong> de<br />
enkelte emner. Læg mærke til de sorte trekanter i nederste højre hjørne på mange<br />
<strong>af</strong> knapperne. Trekanten viser, at knappen indeholder mange knapper, som kan<br />
vælges, hvis museknappen holdes nede, når knappen udpeges. Nogle værktøjskasser<br />
kan frigøres fra værktøjslinien, hvis du aktiverer dem med <strong>et</strong> hurtigt klik.<br />
De vil derved falde ud på tegneareal<strong>et</strong> som en fri værktøjskasse. Værktøjskasserne<br />
med skitseværktøj og constraints er bund<strong>et</strong> sammen, således at de ligger<br />
oven på hinanden. Skift<strong>et</strong> mellem dem sker ved at klikke på den sidste knap i<br />
rækken.
Husk altid at vælge New Part, når du vil konstruere <strong>et</strong> nyt emne, ellers<br />
bliver den nye kontruktion en del <strong>af</strong> d<strong>et</strong> gamle emne, uans<strong>et</strong> om du placerer<br />
d<strong>et</strong> nye emne <strong>et</strong> and<strong>et</strong> sted på skitseplan<strong>et</strong>.<br />
Værktøjskassen Assembly Modeling<br />
Opr<strong>et</strong>telse <strong>af</strong> en ny samlingskonstruktion (New Subassembly)<br />
samt aktivering <strong>af</strong> samlingskonstruktioner.<br />
Arbejde med samlingskataloger.<br />
Kopiering <strong>af</strong> <strong>et</strong> element, således at der kan anvendes flere<br />
udgaver <strong>af</strong> <strong>et</strong> tidligere konstruer<strong>et</strong> element i en konstruktion.<br />
Virker som Block og Insert i AutoCAD.<br />
Opr<strong>et</strong>ter 3D-constraints, dvs. placerer elementerne i forhold<br />
til hinanden.<br />
Tilføjelse <strong>af</strong> attributter til <strong>et</strong> element, bruges senere ved<br />
opr<strong>et</strong>telse <strong>af</strong> styklister.<br />
DOF Visibility. Anvendes til at vise Desktop Options, som<br />
er knytt<strong>et</strong> til konstruktionen.<br />
Rename Part. Anvendes til at give <strong>et</strong> element <strong>et</strong> nyt navn.<br />
Navn<strong>et</strong> vil derefter kunne ses i Desktop Browseren.<br />
3D-manipulation, rotering og flytning <strong>af</strong> elementer i rumm<strong>et</strong>.<br />
Arbejde med emners massive egenskaber. Desuden gemmer<br />
sig mulighed for arbejde med eksterne referencer.<br />
Opr<strong>et</strong>telse <strong>af</strong> param<strong>et</strong>erlister for emner og samlinger.<br />
Opdatering <strong>af</strong> hele konstruktionen.<br />
„Sørøver“, som gør d<strong>et</strong> muligt at gemme enkelte del <strong>af</strong> en<br />
konstruktion og på anden måde manipulerer med konstruktionsdelene.<br />
Fremkalder dialogboksen Desktop Options med faneblad<strong>et</strong><br />
Assembly lagt øverst.<br />
Figur 21.11. Værktøjskassen Assembly Modeling anvendes til at samle en række<br />
emner, således at man kan se, hvorledes emnerne skal bygges sammen i d<strong>et</strong><br />
virkelige liv.<br />
Kapitel 21, Indføring i Mechanical Desktop 437
438 AutoCAD Lære<strong>bogen</strong><br />
Værktøjskassen Create Scene<br />
Opr<strong>et</strong>telse <strong>af</strong> en ny scene<br />
Definerer hvor stor <strong>af</strong>stand der generelt skal være mellem<br />
emnerne i en konstruktion, når delene vises (Explosion Factor).<br />
Definerer <strong>af</strong>standen mellem enkelt emner, dvs. hvis der skal<br />
være <strong>af</strong>vigelse fra den generelle explosion factor.<br />
Opr<strong>et</strong>ter <strong>et</strong> spor (linie) der viser, hvorledes emnerne i en<br />
kontruktion skal sættes sammen.<br />
Redigerer spor til en eksploder<strong>et</strong> konstruktion.<br />
Sl<strong>et</strong>ter tidligere opr<strong>et</strong>tede spor.<br />
Opr<strong>et</strong>ter Tweaks, som er den r<strong>et</strong>ning og den <strong>af</strong>stand, <strong>et</strong><br />
emne skal flyttes i forhold til andre i en eksploder<strong>et</strong> konstruktion.<br />
Sl<strong>et</strong>ter tweaks.<br />
Undertrykker dele <strong>af</strong> en konstruktion, dvs. sl<strong>et</strong>ter dem fra<br />
scenen uden at sl<strong>et</strong>te emnerne reelt.<br />
Sl<strong>et</strong>ter en scene.<br />
Opdaterer en scene efter manipulation.<br />
„Sørøveren“ har samme funktion, som tidligere beskrev<strong>et</strong>.<br />
Viser dialogboksen Desktop Options med Scenes faneblad<strong>et</strong><br />
øverst.<br />
Figur 21.12. Create Scene værktøjskassen, anvendes til at opr<strong>et</strong>te scener, som<br />
f.eks. kan vise en sammensat konstruktion eksploder<strong>et</strong>.<br />
Du kan også fremkalde Part værktøjskassen, Scene værktøjskassen og Layout<br />
værktøjskassen ved at klikke på fanerne øverst i Desktop Browseren.<br />
En del <strong>af</strong> funktionerne i værktøjskasserne kan endvidere startes ved enten at<br />
højreklikke i Desktop Browseren, eller ved at højreklikke på de enkelte elementer<br />
i Desktop Browseren.
Værktøjskassen Tegningslayout<br />
Skifter mellem Model- og Layoutmiljø<strong>et</strong>.<br />
Opr<strong>et</strong>telse <strong>af</strong> <strong>et</strong> nyt layout.<br />
Opr<strong>et</strong>telse <strong>af</strong> den <strong>af</strong>bildning, som oftest skal danne basis<br />
for tegningen.<br />
Opr<strong>et</strong>telse <strong>af</strong> øvrige <strong>af</strong>bildninger og snitbilleder (Views).<br />
Redigering <strong>af</strong> <strong>af</strong>bildningerne.<br />
Flytning <strong>af</strong> <strong>af</strong>bildninger.<br />
Sl<strong>et</strong>ning <strong>af</strong> <strong>af</strong>bildninger.<br />
Modellering <strong>af</strong> tolerence.<br />
Liste med tegningens indhold.<br />
Power Dimensioning, som indeholder mulighed for påsætning<br />
<strong>af</strong> reference målsætninger og meg<strong>et</strong> and<strong>et</strong>.<br />
Opdatering <strong>af</strong> <strong>et</strong> Layout.<br />
„Sørøver“ som kan anvendes til forskellig manipulation <strong>af</strong><br />
målsætninger og andre egenskaber i tegningen.<br />
Viser dialogboksen Desktop Options med Layout faneblad<strong>et</strong><br />
øverst.<br />
Figur 21.13. Hvis du har forstå<strong>et</strong> d<strong>et</strong>, jeg lærte dig i kapitel 9, kan du ved at<br />
tænde lag<strong>et</strong> AM_VIEWS håndtere vinduerne i tegningen manuelt uden om nogle<br />
<strong>af</strong> de knapper, der er vist her. Hvis du benytter dig <strong>af</strong> mulighederne for at gå uden<br />
om automatikken, skal du være forsigtig, id<strong>et</strong> du derved kan miste nog<strong>et</strong> <strong>af</strong> den<br />
„intelligens“, som er indbygg<strong>et</strong> i Mechanical. I kapitel 23 vil jeg vise dig, hvordan<br />
du bruger de forskellige funktioner.<br />
Kapitel 21, Indføring i Mechanical Desktop 439
Der er altid mindst fire forskellige måder at starte en kommando på i<br />
Mechanical. D<strong>et</strong> er enten ved at indtaste kommandoen på Command:-linien,<br />
finde kommandoen i menu-linien, højreklikke på konstruktionsareal<strong>et</strong> eller i<br />
Desktop Browseren, eller klikke på en knap i værktøjskasserne.<br />
I d<strong>et</strong>te og de følgende kapitler vil jeg først og fremmest starte kommandoerne<br />
med knapperne i værktøjskasserne. Hvilken m<strong>et</strong>ode du vil anvende i fremtiden<br />
er <strong>et</strong> helt personligt valg, som <strong>af</strong>hænger <strong>af</strong> temperament og den type opgaver du<br />
arbejder med.<br />
Intellimouse<br />
Mechanical understøtter fuldt ud Intellimouse. Hvis du anvender en<br />
Intellimouse kan du ZOOMe direkte ved at rulle på hjul<strong>et</strong>. Hvis du holder hjul<strong>et</strong><br />
stille, vil d<strong>et</strong> automatisk aktiverer PAN. For at ZOOMe til Extend skal du blot<br />
klikke på hjul<strong>et</strong>. D<strong>et</strong> er ikke nødvendigt at have en IntelliMouse for at anvende<br />
Mechanical - en almindelig mus med to eller tre knapper virker udemærk<strong>et</strong>, den<br />
har blot ikke de ekstra funktioner.<br />
Konstruktionsprincipper<br />
Når du skal konstruere med Mechanical, er der nogle ting, du skal overveje,<br />
inden du går i gang. En <strong>af</strong> dem er om din elektroniske model skal overføres til <strong>et</strong><br />
CAM-program til viderebearbejdning, således at der genereres CNC-koder<br />
(ISO-koder) på baggrund <strong>af</strong> modellen. Hvis d<strong>et</strong> er tilfæld<strong>et</strong>, skal du overveje,<br />
hvordan konstruktionen skal udføres. Skal der konstrueres i ydermål eller skal<br />
der konstrueres med linierne liggende i middeltolerancer? Husk, du kan ikke<br />
overføre tolerancer fra en CAD-konstruktion til <strong>et</strong> CAM-program. Jeg vil i d<strong>et</strong><br />
følgende eksempel konstruere efter middeltolerancerne. Derved bliver min eneste<br />
overførselsparam<strong>et</strong>er <strong>et</strong> krav til overfladebearbejdningen.<br />
Når du konstruerer med Mechanical, behøver du ikke at konstruere nøjagtigt.<br />
Med nøjagtigt mener jeg de konstruktionsprincipper du har lært i AutoCADdelen<br />
<strong>af</strong> denne bog. Der er både fordele og ulemper ved at kunne arbejde frit.<br />
Den første figur vil jeg skitsere helt frit, mens jeg vil anvende AutoCADs evne<br />
til konstruktion til andre figurer. Hvis du skitsere frit, står du ofte mere frit med<br />
hensyn til constraints; ved mere komplicerede konstruktioner kan d<strong>et</strong> være<br />
svært at finde alle constraints. Jeg har fund<strong>et</strong> ud <strong>af</strong>, at hvis jeg i tilfælde med<br />
komplicerede konstruktioner konstruerer så præcist som muligt, vil Mechanical<br />
opr<strong>et</strong>te mange <strong>af</strong> mine constraints automatisk. Jeg vil i d<strong>et</strong> følgende ikke over-<br />
440 AutoCAD Lære<strong>bogen</strong>
Figur 21.14. Du laver en skitse med løs hånd, som viser d<strong>et</strong> halve <strong>af</strong> akslen, som<br />
hvis den var gennemskår<strong>et</strong>. Vælg derpå Profil-knappen og udpeg hele skitsen.<br />
sætte constraints, fordi d<strong>et</strong> er <strong>et</strong> udtryk, der dukker op på skærmen så tit, at d<strong>et</strong> vil<br />
virke for kunstigt, hvis jeg oversatte d<strong>et</strong>.<br />
I denne del <strong>af</strong> <strong>bogen</strong> er der ikke nog<strong>et</strong> selvstændigt indtastnings<strong>af</strong>snit, men konstruktionerne<br />
forklares indgående i teksten.<br />
Konstruktion <strong>af</strong> en aksel<br />
Et emne hedder i Mechanical en Part. Jeg vil lidt i flæng bruge de danske b<strong>et</strong>egnelser<br />
emne og del i sted<strong>et</strong> for d<strong>et</strong> engelske part. Jeg vil i de første eksempler<br />
konstruere emnerne fra kapitel 4 og 5 igen.<br />
Start en ny tegning, klik på og opr<strong>et</strong> to nye lag: Et med navn<strong>et</strong> Aksel og <strong>et</strong><br />
med navn<strong>et</strong> Fjeder. Giv lagene hver sin farve. Slut med at sætte Aksel [Current].<br />
Dernæst laver du en skitse med LINE som vist på figur 21.14.<br />
Når skitsen er fremstill<strong>et</strong>, skal du lave den til en Profil . Derpå skal du sætte<br />
constraints på, hvilk<strong>et</strong> i d<strong>et</strong>te tilfælde b<strong>et</strong>yder, at du skal målsætte profilen.<br />
Når du starter Profil, beder Mechanical dig om at udpege de objekter, som skal<br />
indgå i skitsen. D<strong>et</strong> gøres l<strong>et</strong>test ved at udpege <strong>et</strong> vindue om alle objekterne. Du<br />
<strong>af</strong>slutter udpegningen med ↵. Dernæst fortæller programm<strong>et</strong> at maskinen regner,<br />
hvorefter d<strong>et</strong> slutter <strong>af</strong> med at fortælle dig, hvor mange constraints der<br />
mangler.<br />
Select objects for sk<strong>et</strong>ch:<br />
Computing ...<br />
Solved under constrained sk<strong>et</strong>ch requiring 5 dimensions<br />
or constraints.<br />
I d<strong>et</strong>te tilfælde mangler der fem constraints. Der kan godt være flere; d<strong>et</strong> <strong>af</strong>hænger<br />
<strong>af</strong>, hvor mange Mechanical har fund<strong>et</strong> og hvor mange Mechanical selv satte<br />
Kapitel 21, Indføring i Mechanical Desktop 441
på, spørgsmål<strong>et</strong> er så om de også er brugbare for din konstruktion. Du kan l<strong>et</strong><br />
komme ud for, at du skal fjerne constraints, som programm<strong>et</strong> har sat, men som<br />
du ikke ønsker - mere herom senere. Når der her kun mangler fem er d<strong>et</strong> bl.a.<br />
fordi programm<strong>et</strong> har bestemt at (4) og (6) skal være kolineære, se C4 og C6 på<br />
figur 21.15.<br />
Nu mangler målsætning <strong>af</strong> akslen. Målsætningen foregår ved at du udpeger den<br />
vandr<strong>et</strong>te linie til højre. Derefter peger du oven over konstruktionen, hvorpå<br />
Mechanical stopper og venter på at du indtaster længdemål<strong>et</strong> på linien. Indtast<br />
20. Derefter udpeger du den næste vandr<strong>et</strong>te linie til venstre og peger igen, hvor<br />
du vil have målsætningslinien placer<strong>et</strong>, hvorefter du indtaster længden <strong>af</strong> linie =<br />
50. D<strong>et</strong> næste mål er den vandr<strong>et</strong>te linie til venstre, den skal være 25. Nu skal du<br />
udpege den nederste vandr<strong>et</strong>te linie og derefter linien, der er målsat til at være 20<br />
lang. Derpå peger du uden for enden <strong>af</strong> akslen. I sted<strong>et</strong> for som før at indtaste <strong>et</strong><br />
mål, taster du nu D for Diam<strong>et</strong>er, hvorpå Mechanical viser en diam<strong>et</strong>er, dvs. en<br />
målsætning som går neden under den vandr<strong>et</strong>te streg. D<strong>et</strong>te bliver kun rigtigt,<br />
hvis du har udpeg<strong>et</strong> den nederste linie først, id<strong>et</strong> d<strong>et</strong> altid er den først udpegede<br />
linie, der anvendes som centrum for en diam<strong>et</strong>erangivelse. På figur 21.15 ser du<br />
skitsen med de constraints Mechanical har sat på, samt de mål jeg har sat på. Der<br />
mangler kun indtastningen <strong>af</strong> længden til venstre på akslen.<br />
Command: _ampardim<br />
Select first object:<br />
Select second object or place dimension:<br />
Enter dimension value or [Undo/Hor/Ver/Align/Par/aNgle/<br />
Ord/Diam<strong>et</strong>er/pLace]<br />
Figur 21.15. Hver streg i konstruktionen får sit eg<strong>et</strong> nummer, når den bliver lav<strong>et</strong><br />
til en Sk<strong>et</strong>ch. H og V er horizontal- og vertical-constraints, som programm<strong>et</strong> har<br />
sat på. Desuden har programm<strong>et</strong> flytt<strong>et</strong> de to små vandr<strong>et</strong>te linier, så de er blev<strong>et</strong><br />
kolineære, vist ved C2 og C5, dvs. linie 2 og 5 skal være på højde med hinanden.<br />
Målsætningen til venstre venter på indtastningen <strong>af</strong> d<strong>et</strong> ønskede mål. Læg mærke<br />
til den punkterede lodr<strong>et</strong>te linie til venstre, som indikerer at linien endnu ikke er<br />
constrained.<br />
442 AutoCAD Lære<strong>bogen</strong>
: 25<br />
Solved under constrained sk<strong>et</strong>ch requiring 1 dimensions<br />
or constraints.<br />
Select first object:<br />
Kommandoen, som starter målsætningen, hedder ampardim. Når du har udpeg<strong>et</strong><br />
objekt<strong>et</strong>, der skal målsættes, skal du udpege sted<strong>et</strong>, hvor teksten skal placeres.<br />
Bemærk, at før den sidste diam<strong>et</strong>er på figur 21.15 er sat på, fortæller Mechanical,<br />
at der mangler én målsætning eller constraint. D<strong>et</strong> indikerer programm<strong>et</strong><br />
ved at en <strong>af</strong> linierne er vist med en punkter<strong>et</strong> linie, dvs. programm<strong>et</strong> mener, at<br />
den viste linie skal målsættes.<br />
D<strong>et</strong> sidste mål sættes på ved at udpege centerlinien og den punkterede linie<br />
hvorefter der vælges D for diam<strong>et</strong>er, som påføres som 29.98.<br />
Når d<strong>et</strong> sidste mål er sat på viser programm<strong>et</strong>:<br />
Solved fully constrained sk<strong>et</strong>ch.<br />
Nu er du klar til at ekspandere skitsen til den massive aksel, som du skal arbejde<br />
videre på. Til d<strong>et</strong> anvender du knappen til Revolve , der findes under .<br />
Command: _amrevolve. Med denne kommando starter du Revolve. Derefter<br />
bliver du spurgt om, hvilken akse, der skal drejes om.<br />
Select revolution axis: I d<strong>et</strong>te tilfælde udpeger du den nederste linie<br />
der blev anvendt som centerlinie, da du målsatte.<br />
Derefter fremkommer en dialogboks, se figur 21.16, hvor du kan bestemme,<br />
hvorledes dit omdrejningsemne skal udføres.<br />
Figur 21.16. I d<strong>et</strong>te tilfælde vælger du d<strong>et</strong>, som Mechanical foreslår. Dvs. at<br />
skitsen drejes en bestemt vinkel, her 360°.<br />
Kapitel 21, Indføring i Mechanical Desktop 443
Computing ... Maskinen melder at den regner, hvorefter du har en massiv<br />
aksel.<br />
Manipulering med koordinatsystem<strong>et</strong><br />
Alt, hvad du konstruerer, skal ligge på <strong>et</strong> såkaldt skitseplan (Sk<strong>et</strong>chplane).<br />
Skitseplan<strong>et</strong> er d<strong>et</strong> plan, hvor du konstruerer dine skitser. Når du påbegynder en<br />
tegning, ligger der <strong>et</strong> skitseplan klar på „bord<strong>et</strong>“. Skitseplan og brugerkoordinatsystem<strong>et</strong><br />
er i d<strong>et</strong>te tilfælde to sider <strong>af</strong> den samme sag . Hvis du flytter brugerkoordinatsystem<strong>et</strong>,<br />
som du har gjort i AutoCAD-kapitlerne, følger skitseplan<strong>et</strong><br />
ikke med. D<strong>et</strong> er skitseplan<strong>et</strong>, som er d<strong>et</strong> vigtige i Mechanical. Du kan kun<br />
anvende kommandoen AmProfile, når alle de objekter, du vil knytte sammen,<br />
ligger på d<strong>et</strong> samme skitseplan. Når du vil placere <strong>et</strong> skitseplan, er der principielt<br />
tre måder at gøre d<strong>et</strong> på:<br />
1. Du kan flytte dit brugerkoordinatsystem efter de principper, du har lært i de<br />
foregående kapitler og derefter tilknytte <strong>et</strong> skitseplan til koordinatsystem<strong>et</strong>.<br />
2. Du kan opr<strong>et</strong>te <strong>et</strong> nyt skitseplan ved at knytte d<strong>et</strong> til en flade på din konstruktion.<br />
Command: _amskpln<br />
Select work plane, planar face or [worldXy/worldYz/<br />
worldZx/Ucs]: Udpeg en plan flade<br />
Select edge to align X axis or [Z-flip/Rotate]<br />
: Klik på venstre museknap for at dreje plan<strong>et</strong> omkring Zaksen<br />
og <strong>af</strong>slut med at klikke med højre museknap.<br />
3. Du kan flytte dit brugerkoordinatsystem ved hjælp <strong>af</strong> <strong>et</strong> såkaldt arbejdsplan<br />
(Workplane). Et arbejdsplan er <strong>et</strong> plan, som kan anbringes næsten frit i<br />
forhold til <strong>et</strong> emne, som tidligere er konstruer<strong>et</strong>. På den dialogboks, som<br />
anvendes til definition <strong>af</strong> arbejdsplan<strong>et</strong>, kan der sættes <strong>et</strong> mærke således at<br />
skitseplan<strong>et</strong> opr<strong>et</strong>tes sammen med arbejdsplan<strong>et</strong>. Et arbejdsplan er samtidig<br />
<strong>et</strong> objekt i Desktop Browseren, som d<strong>et</strong> er muligt at definere nye objekter<br />
ud fra.<br />
I d<strong>et</strong> følgende vil du komme til at anvende <strong>et</strong> arbejdsplan flere gange. Første<br />
gang anvender du d<strong>et</strong> til at „fræse“ noterne ud på de to akselender.<br />
Inden du for<strong>et</strong>ager dig nog<strong>et</strong>, skal du have drej<strong>et</strong> din model, således at d<strong>et</strong> bliver<br />
l<strong>et</strong>tere at se, hvad du laver. D<strong>et</strong> gøres ved at du klikker på , hvorved din model<br />
444 AutoCAD Lære<strong>bogen</strong>
liver farvelagt. Dernæst klikker du på , hvorved der fremkommer en stor<br />
cirkel midt på skærmen. Nord, syd, øst og vest på cirklen ses en lille cirkel. Hvis<br />
du tager fat i de små cirkler og holder museknappen nede, mens du trækker<br />
musemarkøren ind mod midten, vil figuren dreje om en lodr<strong>et</strong> eller vandr<strong>et</strong> akse.<br />
Bemærk at musemarkøren ændre sig til ellipser med en lodr<strong>et</strong> eller vandr<strong>et</strong> linie<br />
igennem. Opholder du dig inde i cirklen vil musemarkøren være en krum pil<br />
med en pl<strong>et</strong> i midten. D<strong>et</strong> b<strong>et</strong>yder at du inde i cirklen drejer din model omkring<br />
en akse igennem modellen. Hvis du bevæger musen inden for cirklen bliver den<br />
til to ellipser, der står vinkelr<strong>et</strong> på hinanden med en pl<strong>et</strong> i midten. D<strong>et</strong> b<strong>et</strong>yder, at<br />
du i den situation ruller emn<strong>et</strong>, når du flytter d<strong>et</strong> med musen. Uden for cirklen er<br />
museikonen en cirkel, dvs. du drejer emn<strong>et</strong>. Nu skal du rulle og dreje akslen, så<br />
den ses nogenlunde som vist på figur 21.17. Når du er færdig med at rulle og<br />
dreje, taster du ↵ for at <strong>af</strong>slutte.<br />
For at opr<strong>et</strong>te <strong>et</strong> arbejdsplan klikker du på . Derved fremkommer dialogboksen,<br />
som er vist på figur 21.17. I dialogboksen vælger du som 1 st<br />
Modifier: Tangent og som 2 nd Modifier: On edge/Axis. Der<br />
skal endvidere være mærke nederst i dialogboksen ved Create Sk<strong>et</strong>ch<br />
Plane.<br />
Figur 21.17. Når du skal opr<strong>et</strong>te <strong>et</strong> arbejdsplan, skal du først vælge nogle b<strong>et</strong>ingelser<br />
i en dialogboks. Derefter skal du i d<strong>et</strong>te tilfælde udpege tangenten så langt<br />
til venstre på figuren som muligt. Derpå kan du dreje koordinatsystem<strong>et</strong> med den<br />
venstre museknap. Læg mærke til at den venstre museknap på billed<strong>et</strong> <strong>af</strong> musen<br />
på skærmen blinker rødt samtidig med at en lille koordinatikon løber rundt på<br />
musens overflade. Den højre er grøn, dvs. koordinatsystem<strong>et</strong> godkendes med den<br />
højre knap. Efter <strong>et</strong> højreklik skal du have <strong>et</strong> plan som vist her.<br />
Kapitel 21, Indføring i Mechanical Desktop 445
Command: _amworkpln<br />
Her åbner dialogboksen, hvor du for<strong>et</strong>ager ovenstående valg.<br />
Select cylindrical or conical face:<br />
Select work axis, straight edge or [worldX/worldY/<br />
worldZ]: X<br />
Plane=Param<strong>et</strong>ric<br />
Select edge to align X axis or [Z-flip/Rotate] :↵<br />
D<strong>et</strong> gælder om at få arbejdsplan<strong>et</strong> placer<strong>et</strong> således, at Z-aksen peger væk fra den<br />
tangent, som plan<strong>et</strong> er placer<strong>et</strong> på.<br />
Når plan<strong>et</strong> er placer<strong>et</strong>, skal du have drej<strong>et</strong> emn<strong>et</strong> lidt, så du kan konstruere på d<strong>et</strong><br />
skitseplan, du lige har få<strong>et</strong> placer<strong>et</strong>. På figur 21.18 har jeg drej<strong>et</strong> emn<strong>et</strong> og indtegn<strong>et</strong><br />
<strong>et</strong> omrids <strong>af</strong> en not på den ene ende <strong>af</strong> akslen.<br />
Først har jeg konstruer<strong>et</strong> en linie. Hvis ORTHO er slå<strong>et</strong> til, vil linien være parallel<br />
med centerlinien i akslen. Derpå har jeg med OFFSET opr<strong>et</strong>t<strong>et</strong> en linie parallel<br />
med den første i en <strong>af</strong>stand <strong>af</strong> 6 mm. Rundingerne er lav<strong>et</strong> med FILLET, id<strong>et</strong><br />
FILLET har den egenskab, at den altid <strong>af</strong>slutter to parallelle linier med en halvcirkel,<br />
uans<strong>et</strong> hvilken værdi radius står til i FILLET. Når skitsen er konstruer<strong>et</strong>,<br />
skal den laves til en profil, så du klikker på Profilknappen , hvorefter du går<br />
i gang med at påsætte constraints. På figur 21.19. ser du nogle forslag til<br />
constraints. Når jeg siger forslag, b<strong>et</strong>yder d<strong>et</strong>, at du kunne have fund<strong>et</strong> nogle<br />
andre, som også havde opfyldt Mechanicals krav. Der er ingen patentløsninger i<br />
Figur 21.18. På den ene ende <strong>af</strong> akslen konstrueres omrids<strong>et</strong> <strong>af</strong> en not. Først<br />
tegnes en linie - husk at ORTHO skal være slå<strong>et</strong> til. Dernæst OFFSETes den 6<br />
mm, og til sidst anvendes FILLET på de to ender. FILLET har en speciel egenskab:<br />
Hvis den anvendes på to parallelle linier, vil de <strong>af</strong>rundes med en halvcirkel,<br />
uans<strong>et</strong> hvilken radius FILLET er indstill<strong>et</strong> til. Husk, at hvis du ikke kan ramme en<br />
<strong>af</strong> linierne, kan du anvende [Ctrl] til at „bladre“ i bunken.<br />
446 AutoCAD Lære<strong>bogen</strong>
Mechanical - kun systematik. D<strong>et</strong> ene system er lige så godt som d<strong>et</strong> and<strong>et</strong>, når<br />
blot du opnår d<strong>et</strong> resultat, du ønskede, da du startede.<br />
For at opfylde kravene til constraints, påfører jeg fire mål. Kommandoerne er:<br />
Command: _ampardim<br />
Select first object:<br />
Select second object or place dimension:<br />
Enter dimension value or [Undo/Diam<strong>et</strong>er/Ordinate/<br />
Placement point] : ↵<br />
Solved under constrained sk<strong>et</strong>ch requiring 3 dimensions<br />
or constraints.<br />
Select first object:<br />
Select second object or place dimension:<br />
Enter dimension value or [Undo/Hor/Ver/Align/Par/aNgle/<br />
Ord/Diam<strong>et</strong>er/pLace]<br />
: 10<br />
Solved under constrained sk<strong>et</strong>ch requiring 2 dimensions<br />
or constraints.<br />
Select first object:<br />
Select second object or place dimension:<br />
Specify dimension placement:<br />
Enter dimension value or [Undo/Hor/Ver/Align/Par/aNgle/<br />
Ord/Diam<strong>et</strong>er/pLace]<br />
: 5<br />
Figur 21.19. Der skal påføres fire mål for at få noten fuldstændig bestemt i<br />
forhold til akslen.<br />
Kapitel 21, Indføring i Mechanical Desktop 447
Figur 21.20. Ekstrudering <strong>af</strong> profilen skal gå ned i akslen. Klik på [Flip] for at<br />
vende pilen, som ses midt i profilen.<br />
Solved under constrained sk<strong>et</strong>ch requiring 1 dimensions<br />
or constraints.<br />
Select first object:<br />
Select second object or place dimension:<br />
Specify dimension placement:<br />
Enter dimension value or [Undo/Hor/Ver/Align/Par/aNgle/<br />
Ord/Diam<strong>et</strong>er/pLace]<br />
: 0<br />
Solved fully constrained sk<strong>et</strong>ch.<br />
Du begynder med at udpege buen i den ene ende <strong>af</strong> noten; derpå peger du, hvor<br />
teksten skal stå. Da du konstruerede buen så den passede, skal du blot taste ↵ for<br />
at få mål<strong>et</strong> sat på. Dernæst peger du på d<strong>et</strong> øverste vandr<strong>et</strong>te liniestykke på noten<br />
og flytter op over linien for at placere mål<strong>et</strong> og <strong>af</strong>slutter med at indtaste 10.<br />
Figur 21.21. Den lille fjeder har de viste mål. Mål<strong>et</strong> 0,00 øverst er <strong>et</strong> Mechanical<br />
har tilføj<strong>et</strong>. For at se målene har jeg højreklikk<strong>et</strong> på objekt<strong>et</strong> i Desktop Browseren<br />
og valgt Edit.<br />
448 AutoCAD Lære<strong>bogen</strong>
Derpå udpeger du buen til højre på noten samt cirklen som danner enden på<br />
akslen og bestemmer at mål<strong>et</strong> skal placeres under noten og <strong>af</strong>standen skal være<br />
5. Til slut udpeger du de samme to dele igen og placerer mål<strong>et</strong> ud for enden <strong>af</strong><br />
akslen og bestemmer at mål<strong>et</strong> skal være 0 (nul). D<strong>et</strong> sidste gør du for at placere<br />
noten midt over akslens centerlinie.<br />
Efter at målene er sat på, skal noten ekstruderes ned i akslen, således at der bliver<br />
fræs<strong>et</strong> en notgang. D<strong>et</strong> gøres med . Når du har start<strong>et</strong> kommandoen fremkommer<br />
en dialogboks til ekstrudering. Flyt dialogboksen væk, således at du<br />
kan se dit emne. Du vil nu se en lille blå pil midt i profilen. Hvis du klikker på<br />
knappen [Flip] vil du se at pilen vender henholdsvis op eller ned. Din skal vise<br />
nedad. Operation skal vise Cut, Termination skal vise Blind, Distance<br />
skal være 3 og Dr<strong>af</strong>t angle skal være 0 (nul). Se figur 21.20.<br />
Nu skal du selv tilføje en tilsvarende not til den anden ende <strong>af</strong> akslen. D<strong>et</strong> gøres<br />
ved at konstruere en skitse på skitseplan<strong>et</strong> i den anden ende og målsætte d<strong>et</strong>. Den<br />
eneste forskel er, at d<strong>et</strong> lige stykke skal være 15 i sted<strong>et</strong> for 10.<br />
Når begge noter er lav<strong>et</strong>, skal du have opr<strong>et</strong>t<strong>et</strong> to fjedre til noterne. Du starter<br />
med at gøre lag<strong>et</strong> Fjeder aktivt (Current). Derpå flytter du musen ud til venstre til<br />
Desktop Browseren, hvor du højreklikker. I den menu vælger du New Part og<br />
giver emn<strong>et</strong> navn<strong>et</strong> FjederNr1. Derpå laver du en skitse <strong>af</strong> en fjeder og gør den<br />
til en profil. Derpå sætter du to mål på - buen skal have mål<strong>et</strong> 5,97 og d<strong>et</strong> lige<br />
stykke skal have en længde på 10. Til slut ekstruderer du fjederen til en højde på<br />
5,95. Se figur 21.21.<br />
På samme måde, som ovenfor beskrev<strong>et</strong>, opr<strong>et</strong>ter du nu selv en fjeder til den<br />
anden ende <strong>af</strong> akslen.<br />
Hvis du vil pynte lidt på akslen, kan du rejfe kanterne med f.eks. 0,5 mm. For at<br />
rejfe akslen, skal du først gå over i Desktop Browseren og højreklikke på Part_1,<br />
hvorefter du vælger Activate Part. Bemærk: For at kunne arbejde med <strong>et</strong> emne<br />
Figur 21.22. Rejfning for<strong>et</strong>ages ved at du udpeger de kanter, der skal rejfes, efter<br />
at du i en dialogboks har specificer<strong>et</strong>, hvor meg<strong>et</strong> der skal rejfes.<br />
Kapitel 21, Indføring i Mechanical Desktop 449
skal d<strong>et</strong> først aktiveres. Læg også mærke til, at d<strong>et</strong> aktive emne er fremhæv<strong>et</strong><br />
med grøn farve på nogle <strong>af</strong> fladerne på emne-ikonen samt på nogle <strong>af</strong> de egenskaber<br />
(features), som hører til emn<strong>et</strong>. Problem<strong>et</strong> med at skifte emne opstår<br />
først, når du har flere emner på samme tegning.<br />
For at rejfe vælger du . Derefter kommer en dialogboks, hvor du skal fortælle,<br />
hvor stor en rejfning du ønsker, samt om der skal rejfes forskelligt omkring<br />
kanten. Når du har indtast<strong>et</strong> 0.5 klikker du på [OK], hvorved du kommer<br />
ud i tegningen, hvor du udpeger de fire ydre kanter (1) til (4), se figur 21.22.<br />
Jeg laver først rejfninger og <strong>af</strong>rundinger og lignende, når jeg er færdig med at<br />
konstruere de mest fremtrædende dele <strong>af</strong> emn<strong>et</strong>. Hvis du f.eks. havde rejf<strong>et</strong> inden<br />
du placerede noterne, kunne d<strong>et</strong> være vanskeligt at målsætte disse i forhold<br />
til enden <strong>af</strong> akslen.<br />
D<strong>et</strong> var så de første emner. I d<strong>et</strong> næste kapitel vil jeg lære dig nogle flere kommandoer.<br />
Du vil også lære mere om constraints, samt om hvad du kan bruge<br />
Desktop Options til.<br />
Desktop Browseren<br />
Mens du har konstruer<strong>et</strong> akslen og fjedrene har du s<strong>et</strong>, hvordan delene er blev<strong>et</strong><br />
beskrev<strong>et</strong> i Desktop Browseren til venstre for tegningsareal<strong>et</strong>. Desktop<br />
Browseren holder styr på dine emners historie. Desktop Browseren er <strong>et</strong> vindue,<br />
som kan flyttes, lukkes osv. Hvis du en dag får Browseren lukk<strong>et</strong> ved <strong>et</strong> uheld,<br />
kan du få den frem igen med kommandoen AMBROWSER eller via menuen<br />
View - Display - Desktop Browser.<br />
Hvis du ser på emnerne i Desktop Browseren ligner de mapper i Stifinderen,<br />
dvs. hvert emne har <strong>et</strong> kryds eller <strong>et</strong> minus til venstre for navn<strong>et</strong>. Hvis d<strong>et</strong> er <strong>et</strong><br />
kryds og du klikker på d<strong>et</strong>te åbner emn<strong>et</strong> sig, så du kan se hvilke features emn<strong>et</strong><br />
består <strong>af</strong>.<br />
Højreklikker du på features i Browseren bliver d<strong>et</strong> muligt at redigere disse. Endvidere<br />
er d<strong>et</strong> muligt med <strong>et</strong> højreklik at kopiere, sl<strong>et</strong>te, skjule mm. de enkelte<br />
emner eller features.<br />
Hvis du venstreklikker på <strong>et</strong> emne og samtidig holder [SHIFT] nede, kan du<br />
trække <strong>et</strong> emne op foran eller ned bag <strong>et</strong> and<strong>et</strong>.<br />
450 AutoCAD Lære<strong>bogen</strong>
18 22. Konstruktion <strong>af</strong><br />
flere emner<br />
I d<strong>et</strong>te kapitel begynder du med at lære om Desktop Options. Dernæst gennemgås<br />
mere om constraints. Du skal lære at styre skærmbilled<strong>et</strong> og om hvordan du<br />
kontruerer, mens shading er slå<strong>et</strong> til. Du vil også lære om de lag, som<br />
Mechanical opr<strong>et</strong>ter. Disse lag må du ikke omdøbe eller sl<strong>et</strong>te, men du må gerne<br />
skifte farve og lini<strong>et</strong>ype på lagene. Du vil også lære nogle flere konstruktionskommandoer.<br />
Desktop Options<br />
Hvis du ønsker, at dine constraints skal være større, for at du l<strong>et</strong>tere kan se dem<br />
på din konstruktion, skal du i menuen Assist vælge Desktop Options...<br />
Derpå vælger du fanen Part og klikker på knappen [Constraint<br />
Size], hvorpå du flytter skyderen, indtil de har en passende størrelse.<br />
Figur 22.1. Med dialogboksen Desktop Options kan du indstille mange <strong>af</strong> de<br />
hjælpemidler og b<strong>et</strong>ingelser, som Mechanical stiller til rådighed for dig, når du<br />
konstruerer dine emner.<br />
Kapitel 22, Konstruktion <strong>af</strong> flere emner 451
Værktøjskassen Constraints<br />
Constraint Bogstav Funktion<br />
Tangent T To buer, eller en bue og en r<strong>et</strong> linie er låst sammen,<br />
således at de i sammenføjningen vil have en<br />
overgang, hvor de er tangenter til hinanden.<br />
Koncentrisk N To eller flere cirkler eller buestykker har fælles<br />
centrum.<br />
Kolineær C To linier flugter med hinanden.<br />
Parallel P Linien er låst til at være parallel til den linie, hvis<br />
nummer står sammen med P’<strong>et</strong>.<br />
Vinkelr<strong>et</strong> L Linien er låst fast vinkelr<strong>et</strong> ind på en linie.<br />
Horisontal H Linien er låst fast i vandr<strong>et</strong> position.<br />
Vertikal V Linien er låst fast i lodr<strong>et</strong> position.<br />
Projekt J Et objekt er projicer<strong>et</strong> ind på <strong>et</strong> and<strong>et</strong>.<br />
Join Int<strong>et</strong> Hvis du anvender FILLET, vil to objekter i principp<strong>et</strong><br />
være saml<strong>et</strong> (Joined), d<strong>et</strong>te vil give anledning<br />
til en constraint, men d<strong>et</strong> vil ikke kunne ses umiddelbart<br />
på figuren.<br />
X-værdi X Objekt<strong>et</strong> er låst til en bestemt X-værdi.<br />
Y-værdi Y Objekt<strong>et</strong> er låst til en bestemt Y-værdi.<br />
Radius R En radius kan låses fast til en anden radius, således<br />
at to eller flere buer har samme radius.<br />
Ens længde E To objekter får samme længde.<br />
Spejling M Får flere objekter til at blive ens omkring en udpeg<strong>et</strong><br />
akse.<br />
L å s F Tvinger <strong>et</strong> punkt <strong>af</strong> <strong>et</strong> objekt til at forblive på<br />
samme sted på „tegnebord<strong>et</strong>“.<br />
Figur 22.2. Med 2D-constraints sætter du b<strong>et</strong>ingelser for sammenhængen mellem<br />
de forskellige objekter i din konstruktion.<br />
Når du vil opr<strong>et</strong>te en profil, anbringer Mechanical automatisk en mængde<br />
constraints på skitsen. Du kan selv føje flere til eller sl<strong>et</strong>te nogle, hvis de ikke<br />
passer til dit endelige resultat.<br />
For at kunne sætte constraints på, tilføjer Mechanical <strong>et</strong> nummer til hvert <strong>af</strong> de<br />
objekter, din konstruktion består <strong>af</strong>.<br />
Når du opr<strong>et</strong>ter en constraint, vil bogstav<strong>et</strong> for den pågældende constraint blive<br />
knytt<strong>et</strong> sammen med nummer<strong>et</strong> på d<strong>et</strong> objekt, som „ejer“ egenskaben.<br />
452 AutoCAD Lære<strong>bogen</strong>
Konstruktion <strong>af</strong> en knast<br />
Først skal du konstruere en skitse, som vist på figur 22.3. D<strong>et</strong> er en god ide altid<br />
at konstruere så enkle dele som muligt. Du vil opdage, at hvis din profil bliver<br />
for kompleks, vil d<strong>et</strong> være meg<strong>et</strong> svært at sætte alle de nødvendige constraints<br />
på.<br />
Når du har konstruer<strong>et</strong> omrids<strong>et</strong> <strong>af</strong> knasten, skal d<strong>et</strong> gøres til en profil. På figur<br />
22.3, ser du de constraints, der er nødvendige for at gøre profilen fuldt bestemt.<br />
Når du har dann<strong>et</strong> profil<strong>et</strong>, skal du have d<strong>et</strong> extruder<strong>et</strong>. Du vælger derfor . Fra<br />
Figur 22.3. Basisemn<strong>et</strong> for din knast opr<strong>et</strong>tes med udgangspunkt i en profil, som<br />
har de her viste dimensioner og constraints.<br />
Bemærk, at i sted<strong>et</strong> for at anvende mål på nul, er d<strong>et</strong> ofte muligt i sted<strong>et</strong> at<br />
anvende constraints X eller Y, D<strong>et</strong> kunne være gjort i figur 22.3.<br />
Figur 22.4. Når du skal extrudere en profil, vil pilen på tegningsareal<strong>et</strong>, som<br />
viser extruderingsr<strong>et</strong>ningen, ses som en cirkel, hvis pilen peger op imod dig. Hvis<br />
pilen peger ned i tegningen, vises den som en cirkel med <strong>et</strong> kryds i.<br />
Kapitel 22, Konstruktion <strong>af</strong> flere emner 453
kapitel 5 ved du, at knasten skal være 20 mm høj. Når jeg siger høj, er d<strong>et</strong> fordi,<br />
jeg extruderer op fra d<strong>et</strong> plan, du har konstruer<strong>et</strong> på. Derved bliver d<strong>et</strong> nødvendigt<br />
at opr<strong>et</strong>te <strong>et</strong> nyt skitseplan, for at du kan konstruere den næste del <strong>af</strong> knasten,<br />
dvs. jeg får en mulighed for at vise dig en måde at flytte skitseplan<strong>et</strong> på. Når du<br />
har start<strong>et</strong> AMEXTRUDE, indtaster du højden 20 i felt<strong>et</strong> Distance. Se figur<br />
22.4.<br />
Opr<strong>et</strong>telse <strong>af</strong> <strong>et</strong> skitseplan<br />
Næste trin bliver, at du skal have opr<strong>et</strong>t<strong>et</strong> <strong>et</strong> nyt skitseplan på den øverste <strong>af</strong> de<br />
plane flader på knasten. For at starte kommandoen AMSKPLN udpeger du<br />
knappen . Du bliver herefter bedt op at udpege enten <strong>et</strong> arbejdsplan eller en<br />
plan flade eller at vælge en <strong>af</strong> verdenskoordinaternes akser eller d<strong>et</strong> aktuelle<br />
brugerkoordinatsystem. Kommandoen ser ud som vist herunder.<br />
Select work plane, planar face or [worldXy/worldYz/<br />
worldZx/Ucs]:<br />
Computing ...<br />
Plane=Param<strong>et</strong>ric<br />
Select edge to align X axis or [Z-flip/Rotate] :<br />
Udpeg den øverste flade på knasten<br />
Når du har udpeg<strong>et</strong> kanten til den øverste flade på knasten, melder maskinen at<br />
den regner, hvorefter der vises <strong>et</strong> plan, som er placer<strong>et</strong> oven på knasten. Samtidig<br />
vises <strong>et</strong> koordinatsystem. På skærmen ser du <strong>et</strong> billede <strong>af</strong> musen med en<br />
koordinatikon som kører rundt, mens den venstre museknap blinker rødt. Hvis<br />
Figur 22.5. På figuren har jeg aktiver<strong>et</strong> tb_toggle_shadwiref, som gør at emn<strong>et</strong><br />
fremstår med overflader. Ligesom i AutoCAD kan du arbejde med emn<strong>et</strong>, mens<br />
d<strong>et</strong> har overfladerne vist. Jeg accepterede d<strong>et</strong> første koordinatsystem, som blev<br />
vist efter udpegningen <strong>af</strong> overfladen.<br />
454 AutoCAD Lære<strong>bogen</strong>
du klikker på den venstre museknap, vil koordinatsystem<strong>et</strong> blive drej<strong>et</strong>. Den<br />
højre knap vises med grønt. Højreklikker du, er d<strong>et</strong> en godkendelse <strong>af</strong> d<strong>et</strong> koordinatsystem,<br />
som ses. Du kan også godkende ved at taste ↵. På figur 22.5. ser du<br />
skitseplan<strong>et</strong>, som du skal godkende d<strong>et</strong>.<br />
Du skal nu konstruere en cirkel, som skal være koncentrisk med den nederste<br />
bue på knasten. Cirklen skal have en diam<strong>et</strong>er på 40 mm. Når den er konstruer<strong>et</strong>,<br />
skal den laves til en profil på sædvanlig vis. Du starter med at sætte<br />
constriant Concentric og derefter målsætter du cirklen med Ø40.<br />
Opdeling <strong>af</strong> skærmbilled<strong>et</strong><br />
D<strong>et</strong> er muligt at opdele skærmen i flere billeder mens du konstruerer. Således at<br />
du kan se emn<strong>et</strong> i flere perspektiver på en gang. Navnlig i begyndelsen, hvor du<br />
lærer at bruge Mechanical, kan d<strong>et</strong> være en fordel f.eks. at have to billeder på<br />
skærmen samtidig. Senere anvender du måske kun de to billeder, når d<strong>et</strong> er mere<br />
komplicerede emner, du arbejder med.<br />
For at opdele skærmen i to billeder anvender du<br />
View - Viewports - 2 Viewports<br />
eller tast 2 og ↵ på kommandolinien, 1 og ↵ vil igen give dig <strong>et</strong> skærmbillede.<br />
På figur 22.6 ser du de to skærmbilleder og de aktuelle constraints. For at ændre<br />
på skærmudsnittene, skal du klikke dig ind i de enkelte vinduer og indstille dem<br />
hver for sig. Dvs. hvert enkelt vindue kan få sit eg<strong>et</strong> udseende. Når du<br />
Figur 22.6. D<strong>et</strong> er muligt at opdele skærmen i to eller flere vinduer, hvor du kan<br />
se dit emne i forskellige <strong>af</strong>bildninger. D<strong>et</strong> du udfører i <strong>et</strong> <strong>af</strong> vinduerne får straks<br />
effekt i de andre. Her ser du to vinduer; i vindu<strong>et</strong> til venstre ses de constraints,<br />
der bestemmer den næste del, der tilføjes til emn<strong>et</strong>. Tast 2 og ↵ for at opdele.<br />
Kapitel 22, Konstruktion <strong>af</strong> flere emner 455
konstruerer i d<strong>et</strong> ene vindue, får d<strong>et</strong> effekt i d<strong>et</strong> and<strong>et</strong>, samtidig med at emn<strong>et</strong><br />
beholder den synsvinkel, du valgte ved indstillingen <strong>af</strong> vindu<strong>et</strong>.<br />
Når du har konstruer<strong>et</strong> cirklen og sat constraints på, skal du have den extruder<strong>et</strong><br />
5 mm op fra basisdelen. Husk at sætte egenskaben til Join, id<strong>et</strong> den ekstruderede<br />
cirkel skal blive til en del <strong>af</strong> basisemn<strong>et</strong>.<br />
D<strong>et</strong> næste er at flytte skitseplan<strong>et</strong> op på toppen <strong>af</strong> d<strong>et</strong>te emne. Dernæst skal du<br />
konstruere en model <strong>af</strong> d<strong>et</strong> hul, der skal være igennem knasten. Når du har opr<strong>et</strong>t<strong>et</strong><br />
en skitse <strong>af</strong> hull<strong>et</strong>, skal der sættes constraints på. I den følgende liste ser du<br />
nogle forslag. Numrene i d<strong>et</strong> følgende henviser til figur 22.7.<br />
Command: _amprofile<br />
Select objects for sk<strong>et</strong>ch: Udpeg din skitse<br />
Select objects for sk<strong>et</strong>ch: ↵<br />
Solved under constrained sk<strong>et</strong>ch requiring 6 dimensions<br />
or constraints.<br />
Først gør du de to cirkler koncentriske, dvs. giver dem fælles centrum<br />
Når du sætter constraints på, og har r<strong>et</strong>t<strong>et</strong> i dine constraints, kan du komme i<br />
den situation at du ikke kan se, hvor mange constraints du mangler. Tryk da<br />
på knappen ReSolve Constraints .<br />
Figur 22.7. For at opr<strong>et</strong>te hull<strong>et</strong> i knasten skal du konstruere en skitse, som<br />
derefter skal påsættes constraints. Disse placerer hull<strong>et</strong> præcist i forhold til<br />
knastens øvrige dimensioner, samt giver d<strong>et</strong> de rigtige dimensioner.<br />
456 AutoCAD Lære<strong>bogen</strong>
Command: mnu_addcon_concentric<br />
Valid selections: arc, circle, or ellipse<br />
Select object to be reoriented: Udpeg (1)<br />
Valid selections: arc, circle, ellipse, or work point<br />
Select object to be made concentric to: Udpeg (2)<br />
Solved under constrained sk<strong>et</strong>ch requiring 4 dimensions<br />
or constraints. Bemærk at da du anvendte koncentrisk, fik du to<br />
constraints<br />
Valid selections: arc, circle, or ellipse<br />
Select object to be reoriented: *Cancel*<br />
Dernæst sætter du mål på cirklen til hull<strong>et</strong><br />
Command: _ampardim<br />
Select first object: Udpeg (1)<br />
Select second object or place dimension: Udpeg (3)<br />
Enter dimension value or [Undo/Diam<strong>et</strong>er/Ordinate/<br />
Placement point] : d<br />
Enter dimension value or [Undo/Radius/Ordinate/<br />
Placement point] : 25.02<br />
Solved under constrained sk<strong>et</strong>ch requiring 3 dimensions<br />
or constraints.<br />
Derefter sætter du mål på <strong>af</strong>standen fra hulcentrum til toppen <strong>af</strong> noten<br />
Select first object: Udpeg (1)<br />
Select second object or place dimension: Udpeg (4)<br />
Specify dimension placement: Udpeg over (3)<br />
Enter dimension value or [Undo/Hor/Ver/Align/Par/aNgle/<br />
Ord/Diam<strong>et</strong>er/pLace]<br />
: 15.5<br />
Solved under constrained sk<strong>et</strong>ch requiring 2 dimensions<br />
or constraints.<br />
Select first object: *Cancel*<br />
Derpå sætter du de to liniestykker på hver side <strong>af</strong> noten til at være lige lange<br />
Command: mnu_addcon_length<br />
Valid selections: line or spline segment<br />
Select object to be resized: Udpeg (5)<br />
Kapitel 22, Konstruktion <strong>af</strong> flere emner 457
Valid selections: line or spline segment<br />
Select object to base size on: Udpeg (6)<br />
Solved under constrained sk<strong>et</strong>ch requiring 1 dimensions<br />
or constraints.<br />
Valid selections: line or spline segment<br />
Select object to be resized: *Cancel*<br />
Command: _ampardim<br />
Select first object: Udpeg (1)<br />
Select second object or place dimension: Udpeg (5)<br />
Specify dimension placement: Udpeg <strong>et</strong> sted over noten<br />
Enter dimension value or [Undo/Hor/Ver/Align/Par/aNgle/<br />
Ord/Diam<strong>et</strong>er/pLace]<br />
: 3<br />
Solved fully constrained sk<strong>et</strong>ch.<br />
Select first object: ↵<br />
Du har lav<strong>et</strong> hull<strong>et</strong> 0,02 mm større end den 25 mm aksel, som knasten skal sidde<br />
på. Bemærkede du i øvrigt, at jeg ikke fik dig til at konstruere præcis. Jeg<br />
konstruerer tæt ved præcist, når der indgår cirkler. D<strong>et</strong> kan give meg<strong>et</strong> underlige<br />
resultater, når du begynder at målsætte en samling <strong>af</strong> linier og buestykker, hvis<br />
din skitse er for langt fra d<strong>et</strong> endelige resultat.<br />
Næste trin bliver at få hull<strong>et</strong> til at gå igennem knasten, d<strong>et</strong>te gøres med .<br />
Denne gang skal du anvende Cut ved Operation, og ved Termination<br />
vælger du Through. Hvis du venstreklikker med musen i billed<strong>et</strong> til højre i<br />
dialogboksen, kan du blade igennem mulighederne.<br />
Når jeg har lav<strong>et</strong> hull<strong>et</strong>, vil jeg have rund<strong>et</strong> begge kanterne hele vejen rundt på<br />
ydersiden <strong>af</strong> knasten, d<strong>et</strong>te gøres med Fill<strong>et</strong>- , Fill<strong>et</strong>-knappen finder du i<br />
værktøjskassen med . I dialogboksen sætter du rundingen til en radius på 0,5<br />
mm. Når du har klikk<strong>et</strong> [OK], udpeger du kanterne på knasten, derved bliver de<br />
marker<strong>et</strong>, du <strong>af</strong>slutter med ↵.<br />
Konstruktion <strong>af</strong> en klokobling<br />
På den tegning, du er i gang med, skal du have <strong>et</strong> emne mere. D<strong>et</strong> er klokoblingen<br />
fra kapitel 5, du skal konstruere nu. Du starter med at gå ud i Desktop<br />
458 AutoCAD Lære<strong>bogen</strong>
Figur 22.8. Du skal konstruere en skitse <strong>af</strong> tværsnitt<strong>et</strong> <strong>af</strong> klokoblingens hoveddel.<br />
Derpå laver du den til en profil og begynder at målsætte den. Du opdager nu, at<br />
du mangler en centerlinie for at kunne målsætte diam<strong>et</strong>rene på kloen. Da du er<br />
ved at målsætte en profil, skal du huske at tilføje nye objekter til profilen, inden<br />
du fortsætter målsætningen.<br />
Browseren, hvor du højreklikker, derefter vælger du New Part. Den nye part<br />
giver du navn<strong>et</strong> Klokobling.<br />
Basisdelen <strong>af</strong> klokoblingen skal konstrueres, som <strong>et</strong> omdrejningslegeme. Du<br />
skitserer derfor <strong>et</strong> tværsnit som vist på figur 22.8. Derpå skal d<strong>et</strong> laves til en<br />
profil. Profilen skal derpå målsættes.<br />
Først konstruerer du omdrejningslegem<strong>et</strong>. Til <strong>et</strong> sådant hører en centerlinie. Du<br />
opr<strong>et</strong>ter først omdrejningsemn<strong>et</strong> og „glemmer“ centerlinien. Når du glemmer<br />
omdrejningsaksen, er d<strong>et</strong> for at du kan lære, hvordan du kan tilføje <strong>et</strong> objekt til<br />
en profil, du er i gang med at opr<strong>et</strong>te.<br />
Command: L<br />
LINE Specify first point: Lav en skitse som figur 22.8.<br />
Specify next point or [Undo]:<br />
Specify next point or [Undo]:<br />
Specify next point or [Close/Undo]:<br />
Specify next point or [Close/Undo]:<br />
Specify next point or [Close/Undo]:<br />
Specify next point or [Close/Undo]: c<br />
Herefter skal du have opr<strong>et</strong>t<strong>et</strong> <strong>et</strong> profil.<br />
Command: _amprofile<br />
Select objects for sk<strong>et</strong>ch: Udpeg <strong>et</strong> punkt neden for og ved siden <strong>af</strong><br />
skitsen.<br />
Specify opposite corner: Brug <strong>et</strong> vindue til at vælge de seks streger<br />
Select objects for sk<strong>et</strong>ch: ↵<br />
Kapitel 22, Konstruktion <strong>af</strong> flere emner 459
Computing ...<br />
Solved under constrained sk<strong>et</strong>ch requiring 4 dimensions<br />
or constraints.<br />
Nu skal du sætte mål på.<br />
Command: _ampardim<br />
Select first object: Udpeg en <strong>af</strong> de øverste linier<br />
Select second object or place dimension: Udpeg <strong>et</strong> punkt oven<br />
over skitsen<br />
Enter dimension value or [Undo/Hor/Ver/Align/Par/aNgle/<br />
Ord/Diam<strong>et</strong>er/pLace] : 10<br />
Solved under constrained sk<strong>et</strong>ch requiring 3 dimensions<br />
or constraints.<br />
Select first object: Udpeg den anden vandr<strong>et</strong>te linie øverst<br />
Select second object or place dimension: Placer teksten<br />
Enter dimension value or [Undo/Hor/Ver/Align/Par/aNgle/<br />
Ord/Diam<strong>et</strong>er/pLace] : 10<br />
Solved under constrained sk<strong>et</strong>ch requiring 2 dimensions<br />
or constraints.<br />
Select first object: ↵<br />
Der mangler en linie for at kunne sætte diam<strong>et</strong>rene <strong>af</strong> til aksel og til den udvendige<br />
kant <strong>af</strong> koblingen. Først skal du have konstruktionsværktøj<strong>et</strong> frem.<br />
Command: tb_launch_2dsk<strong>et</strong>ch<br />
Tilføj centerlinien, som er vist på figur 22.9<br />
Figur 22.9. Når du har placer<strong>et</strong> konstruktionslinien, skal den føjes til skitsen, som<br />
der er ved at blive omdann<strong>et</strong> til profil. Dernæst skal du have påsat de manglende<br />
mål.<br />
460 AutoCAD Lære<strong>bogen</strong>
Command: tb_constr_line<br />
_.LINE Specify first point: Konstruer en vandr<strong>et</strong> linie, udpeg første<br />
punkt<br />
Specify next point or [Undo]: Udpeg den anden ende <strong>af</strong> linien<br />
Specify next point or [Undo]: ↵<br />
Bemærk at linien, du tilføjede, blev en punkter<strong>et</strong> linie. Linien skal derpå tilføjes til<br />
den profil, du arbejder på<br />
Command: mnu_append<br />
Select geom<strong>et</strong>ry to append to sk<strong>et</strong>ch: Udpeg linien du tilføjede<br />
Select geom<strong>et</strong>ry to append to sk<strong>et</strong>ch: ↵<br />
Redefining existing sk<strong>et</strong>ch.<br />
Solved under constrained sk<strong>et</strong>ch requiring 3 dimensions<br />
or constraints. Start dimensioneringen igen<br />
Command: _ampardim<br />
Select first object: Udpeg den nye centerlinie (0)<br />
Select second object or place dimension: Udpeg den nærmeste<br />
vandr<strong>et</strong>te linie (1)<br />
Specify dimension placement: Peg til venstre for koblingen<br />
Enter dimension value or [Undo/Hor/Ver/Align/Par/aNgle/<br />
Ord/Diam<strong>et</strong>er/pLace] : Indtast D for at vælge Diam<strong>et</strong>er<br />
Enter dimension value or [Undo/Hor/Ver/Align/Par/aNgle/<br />
Ord/Diam<strong>et</strong>er/pLace] : 25.02<br />
Solved under constrained sk<strong>et</strong>ch requiring 2 dimensions<br />
or constraints.<br />
Select first object: Udpeg centerlinien igen<br />
Select second object or place dimension: Udpeg den næste<br />
ydergrænse (4)<br />
Specify dimension placement: Udpeg <strong>et</strong> punkt til venstre for 25,02<br />
Enter dimension value or [Undo/Hor/Ver/Align/Par/aNgle/<br />
Ord/Diam<strong>et</strong>er/pLace] : D<br />
Enter dimension value or [Undo/Hor/Ver/Align/Par/aNgle/<br />
Ord/Diam<strong>et</strong>er/pLace] : 45<br />
Solved under constrained sk<strong>et</strong>ch requiring 1 dimensions<br />
or constraints.<br />
Select first object: Tilføj den sidste diam<strong>et</strong>er, udpeg igen centerlinien<br />
Kapitel 22, Konstruktion <strong>af</strong> flere emner 461
Figur 22.10. Når du er færdig med at målsætte, skal du have extruder<strong>et</strong> profilen<br />
ved at „svinge“ den en tur rundt op konstruktionsakslen.<br />
Select second object or place dimension: Udpeg (2)<br />
Specify dimension placement: Udpeg <strong>et</strong> punkt til venstre for 45<br />
Enter dimension value or [Undo/Hor/Ver/Align/Par/aNgle/<br />
Ord/Diam<strong>et</strong>er/pLace] : D<br />
Enter dimension value or [Undo/Hor/Ver/Align/Par/aNgle/<br />
Ord/Diam<strong>et</strong>er/pLace] : 65<br />
Solved fully constrained sk<strong>et</strong>ch.<br />
Select first object: ↵<br />
Når du er færdig med profilen, skal den extruderes med kommandoen Revolve<br />
. Profilen skal svinges en hel omgang omkring den konstruktionslinie, som<br />
du føjede til profilen, se figur 22.10.<br />
Du skal nu dreje emn<strong>et</strong>, så du ser den største flade. Derpå lægger du <strong>et</strong> skitseplan<br />
op på fladen. Når skitseplan<strong>et</strong> er placer<strong>et</strong>, tegner du en skitse <strong>af</strong> <strong>et</strong> rektangel, som<br />
kan anvendes til not, se figur 22.11.<br />
Rektangl<strong>et</strong> skal målsættes, med en vandr<strong>et</strong> og en lodr<strong>et</strong> dimension. Den lodr<strong>et</strong>te<br />
dimension på 8 mm er delvis ligegyldig for dig; d<strong>et</strong> eneste krav er, at den skal<br />
være inde i hull<strong>et</strong>, således at der ikke bliver en rest tilbage, når profilen trækkes<br />
fra „ringen“. De to andre mål er <strong>af</strong>standen fra akselhull<strong>et</strong>s centrum og op til<br />
notens overkandt, samt fra notens ene side og til centrum for akselhull<strong>et</strong>.<br />
462 AutoCAD Lære<strong>bogen</strong>
Figur 22.11. Der skal udarbejdes en skitse, som kan anvendes til at lave notgangen<br />
i koblingen.<br />
Når profilen <strong>af</strong> hull<strong>et</strong> er dimensioner<strong>et</strong>, skal du have den trukk<strong>et</strong> fra ringen. Du<br />
starter extrution , vælger Cut og Through.<br />
Tilføjelse <strong>af</strong> kløer til koblingen<br />
Næste trin bliver, at du skal have sat kløerne på. Til d<strong>et</strong> skal du konstruere én klo<br />
og derefter anvende Array til at fremstille de to andre. Lad os se hvordan d<strong>et</strong><br />
gøres?<br />
Du skitserer to buestykker og to lige liniestykker, hvor<strong>af</strong> den ene er vandr<strong>et</strong> og<br />
den anden danner en vinkel med 60° til den første. Derpå skal du have d<strong>et</strong> lav<strong>et</strong><br />
til en profil. I mit tilfælde fik jeg ni constraints, der skulle findes. De to sikre<br />
constraints er dem, der handler om at gøre cirkelbuerne på kloen koncentriske<br />
med hull<strong>et</strong> eller koblingens yderside. Derpå kan du sætte radierne på de<br />
to buestykker samt vinklen mellem de to liniestykker. På min skitse skulle jeg<br />
derefter bruge Join på den yderste bue og de lige liniestykker. Derefter manglede<br />
jeg to. D<strong>et</strong> viste sig, at hvis jeg målsatte de to lige stykker på kloen blev<br />
Mechanical tilfreds og fortalte, at figuren var fulstændig bestemt, se figur 22.12.<br />
Når constraints og mål er sat på, skal profilen extruderes med Join, Blind og<br />
en højde 5 mm op fra forsiden <strong>af</strong> koblingspladen. Derefter ser din kobling ud<br />
som vist på figur 22.13.<br />
Anvendelse <strong>af</strong> 3D-array<br />
D<strong>et</strong> næste trin bliver at få Mechanical til at konstruere de to andre klør for dig.<br />
Kapitel 22, Konstruktion <strong>af</strong> flere emner 463
Figur 22.12. Der skal konstrueres en skitse til den ene <strong>af</strong> kløerne. Når skitsen er<br />
udarbejd<strong>et</strong>, skal der sættes constraints og mål på. Her ser du en mulig løsning.<br />
Array finder du i Fly out-værktøjskassen , der hvor du tidligere fandt<br />
Fill<strong>et</strong> og Chamfer.<br />
Når kommandoen AMDT_POLARPATTERN er aktiver<strong>et</strong>, bliver du bedt om at<br />
udpege den feature som skal kopieres. I d<strong>et</strong>te tilfælde er d<strong>et</strong> den første klo. Dernæst<br />
skal du udpege <strong>et</strong> centerpunkt. Når d<strong>et</strong> er gjort fremkommer en dialogboks<br />
med to faneblade: Et til indstilling <strong>af</strong> kopieringen og <strong>et</strong> som indeholder in<strong>format</strong>ion<br />
om objekt<strong>et</strong>, der skal kopieres. I felt<strong>et</strong> med antal indtaster du 3. Flyt med<br />
dialogboksen, hvis den dækker over din konstruktion. Du skulle få <strong>et</strong> billede<br />
som vist på figur 22.14. Når du klikker [OK], opr<strong>et</strong>ter Mechanical øjeblikkelig<br />
d<strong>et</strong> ønskede antal kopier.<br />
Faneblad<strong>et</strong> Features kan du anvende, hvis d<strong>et</strong> var en forkert feature du udpegede,<br />
da du startede kommandoen, eller du kan tilføje yderligere features, som<br />
du ønsker kopier<strong>et</strong>.<br />
Figur 22.13. Når kloprofilen er extruder<strong>et</strong>, skal du få <strong>et</strong> resultat, som ligner d<strong>et</strong>te.<br />
464 AutoCAD Lære<strong>bogen</strong>
Figur 22.14. Dialogboksen til at fremstille 3D-array med har to faneblade: Et til<br />
at lave rekangulære og <strong>et</strong> til at lave polære. I principp<strong>et</strong> virker d<strong>et</strong> nøjagtig som<br />
du har lært i d<strong>et</strong> almindelige AutoCAD kursus i begyndelsen <strong>af</strong> <strong>bogen</strong>.<br />
Du vil nu se at der sammen med kopieringen er blev<strong>et</strong> opr<strong>et</strong>t<strong>et</strong> en arbejdsakse.<br />
Den kan ses på figuren, og hvis du kikker i Desktop Browseren, ser du, at d<strong>et</strong> er<br />
en ægte Arbejdsakse, der er opr<strong>et</strong>t<strong>et</strong>. Hvis du ikke ønsker at se den på din konstruktion,<br />
går du ud i Desktop Browseren, højreklikker på aksen og fjerner mærk<strong>et</strong><br />
ved Visible. På samme måde kan du midlertidigt eller permanent fjerne<br />
emner eller egenskaber, som kommer dig i vejen, mens du konstruerer.<br />
Specielle lag i Mechanical<br />
Hvis du går op i Properties værktøjskassen, se figur 22.14, vil du se at programm<strong>et</strong><br />
har opr<strong>et</strong>t<strong>et</strong> en del lag. Husk at disse ekstra lag må du ikke omdøbe eller<br />
sl<strong>et</strong>te. Hvis du gør d<strong>et</strong>, mister din konstruktion sin „intelligens“. Du må derimod<br />
godt ændre farve og lini<strong>et</strong>ype, hvis du ønsker d<strong>et</strong>.<br />
I den følgende liste ser du nogle eksempler på lag, som Mechanical opr<strong>et</strong>ter i din<br />
tegning. Nogle kommer, når du arbejder med din model, mens andre kommer,<br />
når du opr<strong>et</strong>ter din layout. Den følgende liste er ikke kompl<strong>et</strong>.<br />
Kapitel 22, Konstruktion <strong>af</strong> flere emner 465
Figur 22.15. I listen med lag er der tilføj<strong>et</strong> nogle lag. AM_5 indeholder f.eks.<br />
målsætningen til dine profiler, mens AM_WORK indeholder arbejdsplaner,<br />
arbejdesakser og arbejdspunkter og DefPoints indeholder definitionspunkterne til<br />
målsætningen.<br />
Lagnavn Indhold<br />
AM_5 Målsætningerne til dine profiler<br />
AM_7 Centerlinier på layout<br />
AM_10 Snitlinier på layout<br />
AM_BL Cirkler og numre til styklistenummerering<br />
AM_BM Oplysninger til styklister<br />
AM_CON Konstruktionscirkler og konstruktionslinier<br />
AM_HID Skjulte linier i layout<br />
AM_PARDIM Param<strong>et</strong>riske målsætningsoplysninger<br />
AM_REFDIM Referencemålsætning<br />
AM_TR Spor indsat i scener<br />
AM_VIEWS Rammer omkring vinduer i layout<br />
AM_VIS Synlige linier i layout<br />
AM_WORK Arbejdspunkter, arbejdslinier og arbejdsplaner<br />
AMV_3_HATCH Skravering på snitfladerne <strong>af</strong> modellen<br />
DefPoints Definitionspunkterne til målsætningerne<br />
De fem emner du har konstruer<strong>et</strong> indtil nu skal bruges i kapitel 24, så d<strong>et</strong> er<br />
formålstjenligt, at du giver lagene med emnerne forskellige farver. I kapitel 24<br />
skal du opr<strong>et</strong>te en Assembly, dvs. en samling <strong>af</strong> flere emner til en maskindel.<br />
I næste kapitel skal du konstruere lejehus<strong>et</strong> til koblingen og samtidig lave en<br />
arbejdstegning <strong>af</strong> lejehus<strong>et</strong>.<br />
466 AutoCAD Lære<strong>bogen</strong>
18 23. Opr<strong>et</strong>telse <strong>af</strong> en<br />
arbejdstegning<br />
I d<strong>et</strong>te kapitel skal du konstruere <strong>et</strong> lejehus til aksel, knast og kobling fra kapitlerne<br />
21 og 22. Du stifter behandskab med at bore huller samt at opr<strong>et</strong>te en<br />
målsat arbejdstegning efter en model, du har konstruer<strong>et</strong> i 3D. Når kapitl<strong>et</strong> slutter,<br />
vil du have en tegning, som den du ser på figur 23.1. På figuren er langt flere<br />
d<strong>et</strong>aljer, end du normalt vil placere på én tegning. De mange d<strong>et</strong>aljer skyldes at<br />
jeg vil vise dig så mange muligheder, som jeg med rimelighed kan på en enkelt<br />
tegning.<br />
Figur 23.1. På baggrund <strong>af</strong> <strong>et</strong> emne, som er konstruer<strong>et</strong> med Mechanical, kan du<br />
opr<strong>et</strong>te en d<strong>et</strong>aljer<strong>et</strong> arbejdstegning blot ved at udføre nogle enkelte klik med<br />
musen. Derpå kan du pynte på målsætningen, dvs. flytte, skjule eller sætte ekstra<br />
mål på.<br />
Kapitel 23, Opr<strong>et</strong>telse <strong>af</strong> en arbejdstegning 467
Konstruktion <strong>af</strong> en lejeblok<br />
Du begynder denne opgave med at hente en ny Template-fil. Du vælger Acadiso<br />
- Named Plot Styles.dwt.<br />
Figur 23.2. Den første del <strong>af</strong> lejehus<strong>et</strong> er <strong>et</strong> profil til at rotere om konstruktionsaksen.<br />
Derefter skal du opr<strong>et</strong>te <strong>et</strong> skitseplan på forsiden <strong>af</strong> hus<strong>et</strong>, således at du<br />
kan konstruere flangen.<br />
Når du har få<strong>et</strong> dit modelområde frem, åbner du dialogboksen til Layer ,<br />
opr<strong>et</strong>ter <strong>et</strong> lag med navn<strong>et</strong> Lejeblok og giver lag<strong>et</strong> en farve, som er forskellig fra<br />
dem, du har anvendt til de andre emner i denne del <strong>af</strong> <strong>bogen</strong>.<br />
Derpå opr<strong>et</strong>ter du en skitse, som vist på figur 23.2. Figuren viser lejehus<strong>et</strong> uden<br />
flangen, s<strong>et</strong> fra siden og gennemskår<strong>et</strong>. Derved får du en profil, som du kan<br />
ekstrudere ved at rotere den om konstruktionsaksen. Når d<strong>et</strong> er gjort, har du<br />
basiselement<strong>et</strong> til konstruktion <strong>af</strong> lejeblokken.<br />
Anvendelse <strong>af</strong> en konstruktionscirkel<br />
Du skal nu opr<strong>et</strong>te <strong>et</strong> skitseplan på forsiden <strong>af</strong> basiselement<strong>et</strong>. Først drejer du<br />
emn<strong>et</strong>, dernæst opr<strong>et</strong>ter du <strong>et</strong> skitseplan som vist på figur 23.3. Kommandolisten,<br />
som følger herefter, starter med opr<strong>et</strong>telse <strong>af</strong> skitseplan<strong>et</strong>.<br />
Command: _amskpln<br />
Select work plane, planar face or [worldXy/worldYz/<br />
worldZx/Ucs]: Udpeg kanten <strong>af</strong> emn<strong>et</strong> på figur 23.3<br />
Computing ...<br />
Select edge to align X axis or [Z-flip/Rotate] :<br />
468 AutoCAD Lære<strong>bogen</strong>
Figur 23.3. Når den første skitse er ekstruder<strong>et</strong>, placerer du <strong>et</strong> nyt skitseplan som<br />
vist her.<br />
Venstreklik tre gange eller indtil du har X-aksen mod højre og Y-aksen opad. Afslut<br />
med højreklik eller ↵.<br />
Når skitseplan<strong>et</strong> er opr<strong>et</strong>t<strong>et</strong>, skal du placere en konstruktionscirkel på skitseplan<strong>et</strong>.<br />
Hent konstruktionsværktøjskassen frem på „bord<strong>et</strong>“ med<br />
Command: tb_launch_2dsk<strong>et</strong>ch<br />
Numrene i d<strong>et</strong> følgende henviser til figur 23.4<br />
Command: tb_constr_circle<br />
_.CIRCLE Specify center point for circle or [3P/2P/Ttr<br />
(tan tan radius)]: cen<br />
of Udpeg kanten <strong>af</strong> emn<strong>et</strong> (1)<br />
Specify radius of circle or [Diam<strong>et</strong>er]: 55<br />
Derpå skal du konstruere flangens form. Til d<strong>et</strong> skal du bruge tre hjælpelinier,<br />
som konstrueres ved at du tegner den ene og anvender ARRAY til at danne de to<br />
andre. Du kan opr<strong>et</strong>te <strong>et</strong> specielt lag til hjælpelinierne, id<strong>et</strong> de ikke skal anvendes<br />
til profil<strong>et</strong>, men på <strong>et</strong> senere tidspunkt skal du anvende to <strong>af</strong> dem til <strong>et</strong> and<strong>et</strong><br />
formål. Figur 23.4 viser konstruktionen.<br />
Command: L<br />
LINE Specify first point: CEN<br />
of Udpeg konstruktionscirklen (1)<br />
Slå OSNAP til med Center, Intersection og Endpoint løbende<br />
Specify next point or [Undo]: Udpeg punkt<strong>et</strong> (3) rigeligt uden for<br />
Kapitel 23, Opr<strong>et</strong>telse <strong>af</strong> en arbejdstegning 469
Figur 23.4. Opr<strong>et</strong> en konstruktionscirkel og tre hjælpelinier.<br />
konstruktionscirklen<br />
Specify next point or [Undo]: ↵<br />
Command: ARRAY<br />
Når ARRAY starter, fremkommer dialogboksen, hvor du starter med at vælge polært<br />
mønster . Dernæst kan du vælge object med knappen<br />
Select objects: Udpeg linien der slutter i (2)<br />
Select objects: ↵<br />
Derpå vælger du knappen<br />
Specify center point of array: Udpeg konstruktionscirklen (2)<br />
Indtast antall<strong>et</strong> <strong>af</strong> objekter , og <strong>af</strong>slut med [OK]<br />
De følgende kommandoer viser, hvorledes du kan konstruere flangen til lejehus<strong>et</strong>.<br />
Du skal konstruerer en cirkel, som skal blive til en <strong>af</strong> de små rundinger på<br />
flangen. For at få hjælp <strong>af</strong> Mechanical til bestemmelse <strong>af</strong> constraints, arbejder<br />
du i d<strong>et</strong>te tilfælde nøjagtigt, se figur 23.5.<br />
Command: C<br />
CIRCLE Specify center point for circle or [3P/2P/Ttr (tan<br />
tan radius)]: Udpeg krydsningen mellem konstruktionscirklen og hjælpelinien<br />
(3) nederst til venstre<br />
Specify radius of circle or [Diam<strong>et</strong>er] : 10<br />
Der skal være tre hjørnerundinger på flangen, så du anvender ARRAY til at<br />
kopiere cirklen rundt.<br />
470 AutoCAD Lære<strong>bogen</strong>
Figur 23.5. Her ser du hjælpenumrene til konstruktion <strong>af</strong> flangen til lejehus<strong>et</strong>.<br />
Command: ARRAY<br />
Vælg<br />
Select objects: Udpeg cirkel (4)<br />
Select objects: ↵<br />
Vælg mønster<br />
Specify center point of array: Udpeg kanten <strong>af</strong> emn<strong>et</strong> (1), OSNAP<br />
skal stadig være løbende<br />
Indtast antal objekter<br />
Command: C<br />
CIRCLE Specify center point for circle or [3P/2P/Ttr (tan<br />
tan radius)]: Udpeg krydsningen (3)<br />
Specify radius of circle or [Diam<strong>et</strong>er] : TAN<br />
to Udpeg cirkelperiferien (5) ved at taste TAN; derved får<br />
OSNAP-funktionen Tangent førstepriorit<strong>et</strong><br />
Command: TR<br />
TRIM<br />
Kapitel 23, Opr<strong>et</strong>telse <strong>af</strong> en arbejdstegning 471
View is not plan to UCS. Command results may not be<br />
obvious. Denne advarsel kan overses i d<strong>et</strong>te tilfælde. Du arbejder på <strong>et</strong> skitseplan,<br />
hvilk<strong>et</strong> er lige så godt som <strong>et</strong> brugerkoordinatsystem<br />
Current s<strong>et</strong>tings: Projection=UCS Edge=None<br />
Select cutting edges ...<br />
Select objects: Udpeg (5)<br />
Select objects: Udpeg (6)<br />
Select objects: ↵<br />
Select object to trim or [Project/Edge/Undo]: Udpeg (7)<br />
Select object to trim or [Project/Edge/Undo]: ↵<br />
Command: ARRAY<br />
Vælg<br />
Select objects: Udpeg buen (8)<br />
Select objects: ↵<br />
Vælg mønster<br />
Specify center point of array: Udpeg konstruktionscirklen (1),<br />
OSNAP skal stadig være løbende<br />
Indtast antal objekter<br />
Command: TR<br />
TRIM<br />
View is not plan to UCS. Command results may not be<br />
obvious. Denne advarsel kan ignoreres<br />
Current s<strong>et</strong>tings: Projection=UCS Edge=None<br />
Select cutting edges ...<br />
Select objects: Udpeg (8)<br />
Select objects: Udpeg (9)<br />
Select objects: Udpeg (10)<br />
Select objects: ↵<br />
Select object to trim or shift-select to extend or<br />
[Project/Edge/Undo]: Udpeg (11)<br />
Select object to trim or shift-select to extend or<br />
[Project/Edge/Undo]: Udpeg (12)<br />
Select object to trim or shift-select to extend or<br />
472 AutoCAD Lære<strong>bogen</strong>
[Project/Edge/Undo]: Udpeg (13)<br />
Select object to trim or shift-select to extend or<br />
[Project/Edge/Undo]: ↵<br />
Command: C<br />
CIRCLE Specify center point for circle or [3P/2P/Ttr (tan<br />
tan radius)]: Udpeg (1)<br />
Specify radius of circle or [Diam<strong>et</strong>er] : 35<br />
Nu skal de seks linier samt konstruktionscirklen og den indre cirkel laves til en<br />
profil<br />
Command: _amprofile<br />
Select objects for sk<strong>et</strong>ch: Udpeg de seks objekter, dvs. tre små hjørnebuer<br />
og de tre store buestykker. Dernæst udpeger du konstruktionscirklen og cirklen<br />
med Ø70. Hvis du ikke kan ramme d<strong>et</strong> objekt, du „sigter“ på, så hold [Ctrl] nede,<br />
mens du udpeger<br />
Select objects for sk<strong>et</strong>ch: <br />
1 found, 8 total<br />
Select objects for sk<strong>et</strong>ch: ↵<br />
Solved under constrained sk<strong>et</strong>ch requiring 7 dimensions or<br />
constraints.<br />
D<strong>et</strong> kan også være at du får seks i sted<strong>et</strong> for syv - d<strong>et</strong> kommer an på, hvor mange<br />
Mechanical opr<strong>et</strong>ter, når du laver skitsen til en profil.<br />
Computing ...<br />
Command: tb_launch_2dconstraints<br />
Command: mnu_addcon_concentric<br />
Valid selections: arc, circle, or ellipse<br />
Select object to be reoriented: Udpeg cirkel (14)<br />
Valid selections: arc, circle, ellipse, or work point<br />
Udpeg (1)<br />
Solved under constrained sk<strong>et</strong>ch requiring 6 dimensions or<br />
constraints.<br />
Valid selections: arc, circle, or ellipse<br />
Select object to be reoriented: Udpeg cirkel (15)<br />
Valid selections: arc, circle, ellipse, or work point<br />
Udpeg (1)<br />
Solved under constrained sk<strong>et</strong>ch requiring 5 dimensions or<br />
Kapitel 23, Opr<strong>et</strong>telse <strong>af</strong> en arbejdstegning 473
constraints.<br />
Command: _ampardim<br />
Select first object: Udpeg (8)<br />
Select second object or place dimension: Udpeg (17)<br />
Enter dimension value or [Undo/Diam<strong>et</strong>er/Ordinate/<br />
Placement point] : ↵<br />
Solved under constrained sk<strong>et</strong>ch requiring 4 dimensions or<br />
constraints.<br />
Select first object: Udpeg konstruktionscirklen (15)<br />
Select second object or place dimension: Udpeg (18)<br />
Enter dimension value or [Undo/Diam<strong>et</strong>er/Ordinate/<br />
Placement point] : ↵<br />
Solved under constrained sk<strong>et</strong>ch requiring 3 dimensions or<br />
constraints.<br />
Select first object: Udpeg (14)<br />
Select second object or place dimension: Udpeg (16)<br />
Enter dimension value or [Undo/Radius/Ordinate/Placement<br />
point] : ↵<br />
Solved under constrained sk<strong>et</strong>ch requiring 2 dimensions or<br />
constraints.<br />
Select first object: ↵<br />
Command: amdt_addcon_x<br />
Figur 23.6. Der påsættes mål og constraints som vist her. Du kan godt løse<br />
opgaven med andre mål eller constraints og alligevel få samme udseende <strong>af</strong> d<strong>et</strong><br />
endelige emne.<br />
474 AutoCAD Lære<strong>bogen</strong>
Når du kommer til at lave fejl og derefter sl<strong>et</strong>ter constraints og målsætninger,<br />
kan du ikke længere se, hvor mange constraints, der mangler på din profil. For<br />
at finde antall<strong>et</strong> kan du anvende Re-Solve Sk<strong>et</strong>ch .<br />
Valid selections: line, arc, circle, or spline segment<br />
Select object to be reoriented: Udpeg buen (5)<br />
Valid selections: line, arc, circle, or spline segment<br />
Select object x value is based on: Udpeg (1)<br />
Solved under constrained sk<strong>et</strong>ch requiring 1 dimensions or<br />
constraints.<br />
Command: _ampardim<br />
Select first object: Udpeg (6)<br />
Select second object or place dimension: Udpeg passende uden for<br />
buen<br />
Enter dimension value or [Undo/Radius/Ordinate/Placement<br />
point] : ↵<br />
Adding this dimension would over constrain the sk<strong>et</strong>ch.<br />
Her får jeg „<strong>et</strong> smæk over fingrene“ - d<strong>et</strong> vil du også opleve, når du forsøger at sætte<br />
constraints på. Jeg fortsætter så med at sætte de øvrige constraints på, som jeg mener<br />
hører til. Når jeg derpå kører fast igen, begynder jeg at undersøge om nogle <strong>af</strong> de<br />
constraints, som Mechanical har sat på, er i konflikt med min tankegang, hvorefter<br />
jeg eventuelt sl<strong>et</strong>ter nogle <strong>af</strong> disse og derpå forsøger at sætte dem på, som passer<br />
mig. I d<strong>et</strong>te tilfælde mangler jeg at fortælle, hvor centrum for hele profilen skal<br />
befinde sig i forhold til basisemn<strong>et</strong>, d<strong>et</strong>te gør jeg med en lodr<strong>et</strong> målsætning.<br />
Select first object: Udpeg (6)<br />
Select second object or place dimension: Udpeg (19)<br />
Enter dimension value or [Undo/Diam<strong>et</strong>er/Ordinate/<br />
Placement point] : ↵<br />
Solved fully constrained sk<strong>et</strong>ch.<br />
Select first object: ↵<br />
På figur 23.6 ser du en mulig løsning på constraints og mål.<br />
Nu er du klar til at ekstrudere flangen. Flangen skal være 15 tyk. Du laver en<br />
Blind extrudering, som Join’es til den første del <strong>af</strong> emn<strong>et</strong>.<br />
Kapitel 23, Opr<strong>et</strong>telse <strong>af</strong> en arbejdstegning 475
Figur 23.7. Dialogboksen til boring <strong>af</strong> huller kan bore huller, som går hele vejen<br />
gennem emn<strong>et</strong>. Der ud over kan der også bores huller til cylinderformede hoveder<br />
eller undersænkede hoveder. Dialogboksen indeholder, som de fleste andre<br />
dialogbokse, <strong>et</strong> billede <strong>af</strong> de givne muligheder. Bemærk knappen [
Figur 23.8. Dialogboksen Array har to faneblade: Et med antall<strong>et</strong> <strong>af</strong> objekter i<br />
array<strong>et</strong> og <strong>et</strong>, hvor du kan tilføje og sl<strong>et</strong>te de objekter, der skal tilføjes emn<strong>et</strong>.<br />
Begge dialogbokse er l<strong>et</strong>te at forstå, hvis du har arbejd<strong>et</strong> med Array i den første<br />
del <strong>af</strong> denne bog.<br />
skede features i listen. Du vil nu kunne se, at bag dialogboksen tegnes de nye<br />
huller med blå streg. Klik på [OK] for at udføre kommandoen. Derpå kopieres<br />
hull<strong>et</strong>. Når kopieringen er færdig, vil du se, at der er opr<strong>et</strong>t<strong>et</strong> en arbejdsakse til<br />
din model. Hvis du ikke ønsker at se den, kan den fjernes ved at højreklikke på<br />
den i Desktop Browseren. Du kan nu sætte rejfninger og rundinger på efter eg<strong>et</strong><br />
ønske.<br />
Opr<strong>et</strong>telse <strong>af</strong> <strong>et</strong> layout<br />
Din model er nu færdig. D<strong>et</strong> næste træk er, at du skal opr<strong>et</strong>te en arbejdstegning<br />
med emn<strong>et</strong>. Du klikker derfor på , hvorved du kommer over i Layout-miljø<strong>et</strong>.<br />
Inden du fortsætter, kontrollerer du med LIMITS at den papirstørrelse, du forventer<br />
at ville anvende, også er den aktuelle. I nogle udgaver <strong>af</strong> Mechanical er<br />
d<strong>et</strong> <strong>et</strong> 8 x 11 tommer papir, du får. Hvis du har få<strong>et</strong> en forkert papirstørrelse, går<br />
du op i menuen File og vælger Page S<strong>et</strong>up. Der vælger du <strong>et</strong> stykke A4papir<br />
og den „driver“ du ønsker at anvende til „oversættelse“ <strong>af</strong> farver til stregtype<br />
mv. Derpå vælger du faneblad<strong>et</strong> Plot Device, og vælger den printer, du<br />
Kapitel 23, Opr<strong>et</strong>telse <strong>af</strong> en arbejdstegning 477
har tilknytt<strong>et</strong> din maskine. Når d<strong>et</strong> er gjort, er du klar til at opr<strong>et</strong>t<strong>et</strong> de forskellige<br />
billeder. Hvis du ikke forstår opsætningen <strong>af</strong> printeren, skal du tilbage til kapitel<br />
9 og hente oplysningerne.<br />
Opr<strong>et</strong>telse <strong>af</strong> <strong>et</strong> basisbillede<br />
Du vælger nu . Derved fremkommer dialogboksen, som ses på figur 23.9. I<br />
felt<strong>et</strong> Scale indtaster du 0.5, hvis du har valgt <strong>et</strong> stykke A4-papir.<br />
Derpå kommer du tilbage til modellen, hvor du får følgende kommandorækkefølge:<br />
Command: _amdwgview<br />
Regenerating model.<br />
Select planar face, work plane or [Ucs/View/worldXy/<br />
worldYz/worldZx]: ucs<br />
Adjust orientation [Z-flip/Rotate] : ↵<br />
Regenerating layout.<br />
Specify location of base view: Peg <strong>et</strong> sted på papir<strong>et</strong>, og peg på <strong>et</strong> nyt<br />
sted, hvis d<strong>et</strong> første ikke blev, som du regnede med osv., <strong>af</strong>slut med ↵.<br />
Figur 23.9. D<strong>et</strong> første du skal opr<strong>et</strong>te på dit layout, er d<strong>et</strong> billede, som skal være<br />
grundlag for de øvrige.<br />
478 AutoCAD Lære<strong>bogen</strong>
Specify location of base view: ↵<br />
Nu skulle du have <strong>et</strong> billede <strong>af</strong> lejehus<strong>et</strong> s<strong>et</strong> forfra, dvs. med flangen vendende<br />
mod dig og placer<strong>et</strong> til højre på tegningen som vist på figur 23.1.<br />
Opr<strong>et</strong>telse <strong>af</strong> sidebilleder<br />
Næste trin bliver at opr<strong>et</strong>te nogle sidebilleder. D<strong>et</strong> gøres med .<br />
Første trin er at vælge Ortho i View Type: i dialogboksen. Dernæst kommer<br />
du ud i tegningen, hvor du skal udpege d<strong>et</strong> billede, du vil anvende, som grundlag<br />
for d<strong>et</strong> nye billede. Du udpeger d<strong>et</strong> første billede, du opr<strong>et</strong>tede. Efter denne<br />
udpegning skal du pege, hvor d<strong>et</strong> nye billede skal placeres. Her gælder d<strong>et</strong><br />
samme som ved d<strong>et</strong> første billede, nemlig at du kan flytte rundt med d<strong>et</strong> ved at<br />
gentage dit klik. Først når du <strong>af</strong>slutter med <strong>et</strong> højreklik eller ↵, er billed<strong>et</strong> endeligt<br />
placer<strong>et</strong>. Hvis du skal opr<strong>et</strong>te mange side- eller snitbilleder, kan du sætte <strong>et</strong><br />
mærke ved R<strong>et</strong>urn to Dialog nederst i venstre hjørne på dialogboksen. Så<br />
åbnes dialogboksen igen efter placering <strong>af</strong> hvert billede. Se dialogboksen til<br />
opr<strong>et</strong>telse <strong>af</strong> Orthogonale billeder på figur 23.10.<br />
Figur 23.10. Dialogboksen til opr<strong>et</strong>telse <strong>af</strong> flere billeder er identisk med den, du<br />
brugte til opr<strong>et</strong>telse <strong>af</strong> basisbilled<strong>et</strong>. Forskellen er figuren i vindu<strong>et</strong> til højre. Hvis<br />
du sætter mærke nederst til venstre ved R<strong>et</strong>urn to Dialog, ændres indhold<strong>et</strong> i<br />
[OK]-knappen til [Apply]. Hvorefter du vil få dialogboksen frem, hver gang du<br />
har placer<strong>et</strong> <strong>et</strong> billede på papir<strong>et</strong>.<br />
Kapitel 23, Opr<strong>et</strong>telse <strong>af</strong> en arbejdstegning 479
Command: mnu_multi_views<br />
Select parent view: Udpeg den første figur du placerede på papir<strong>et</strong><br />
Specify location for orthogonal view: Udpeg <strong>et</strong> passende sted på<br />
papir<strong>et</strong><br />
Specify location for orthogonal view: <strong>af</strong>slut med ↵<br />
Opr<strong>et</strong>telse <strong>af</strong> <strong>et</strong> snitbillede<br />
Snitbilleder kan opr<strong>et</strong>tes på flere forskellige måder. Nogle <strong>af</strong> mulighederne er<br />
ved at udpege en arbejdsakse, <strong>et</strong> arbejdsplan eller på grundlag <strong>af</strong> en snitlinie. Du<br />
starter med at opr<strong>et</strong>te <strong>et</strong> arbejdsplan, derpå opr<strong>et</strong>ter du en snitlinie, som du selv<br />
definerer.<br />
Først klikker du på for at komme tilbage til modelmiljø<strong>et</strong>, hvor dit emne er<br />
placer<strong>et</strong>.<br />
Arbejdsplan<strong>et</strong> defineres med . Du vælger nu 1st Modifier til On<br />
Edge/Axis og 2nd Modifier til Planar Parallel, ved Create<br />
Sk<strong>et</strong>ch Plane fjerner du mærk<strong>et</strong>. Når du derpå klikker [OK], kommer du ud<br />
i tegningen, hvor du udpeger arbejdsaksen. Derefter taster du Z og <strong>af</strong>slutter med<br />
↵. Opr<strong>et</strong>telsen <strong>af</strong> <strong>et</strong> arbejdsplan én type mulighed, når du vil opr<strong>et</strong>te <strong>et</strong> snitbillede.<br />
En anden mulighed får du ved at opr<strong>et</strong>te snitlinier.<br />
De tre hjælpelinier, som blev anvendt ved konstruktion <strong>af</strong> lejehus<strong>et</strong>, vil du nu<br />
ændre på, så to <strong>af</strong> dem kan anvendes som snitlinier. Du starter nu (MOVE)<br />
og udpeger de tre hjælpelinier. Derpå taster du ↵, hvorpå du svarer 0,0,0 til<br />
udpegningen <strong>af</strong> basepunkt<strong>et</strong>. Derefter taster du 0,0,15. Så er linierne flytt<strong>et</strong> ud på<br />
Figur 23.11. De to hjælpelinier flyttes frem på flangens forside og der opr<strong>et</strong>tes <strong>et</strong><br />
work plane, som lægger <strong>et</strong> vandr<strong>et</strong> snit gennem lej<strong>et</strong>.<br />
480 AutoCAD Lære<strong>bogen</strong>
forsiden <strong>af</strong> flangen. Den ene <strong>af</strong> linierne kan du sl<strong>et</strong>te eller lægge over i <strong>et</strong> hjælpelag,<br />
som du slukker; du skal nemlig kun anvende de to <strong>af</strong> linierne i d<strong>et</strong> videre<br />
arbejde. På figur 23.11 ser du de to hjælpelinier flytt<strong>et</strong> frem på flangen. Under<br />
knappen finder du knappen . Når du vælger denne knap og derpå udpeger<br />
de to linier, vil de blive ændr<strong>et</strong> til snitlinier. For at de skal kunne anvendes til<br />
d<strong>et</strong>te formål, skal der tilføjes constraints. I mit tilfælde mangler der fem. Jeg<br />
lægger den lodr<strong>et</strong>te linie ind i centrum <strong>af</strong> d<strong>et</strong> store hul, hvorefter jeg blot giver<br />
linierne fire mål, id<strong>et</strong> jeg ved at linierne iøvrigt ligger, hvor de skal, id<strong>et</strong> jeg<br />
anvendte dem til konstruktion <strong>af</strong> flangen tidligere.<br />
Nu er du klar til at opr<strong>et</strong>te d<strong>et</strong> første snitbillede. Du vælger derfor , derved<br />
fremkommer dialogboksen i figur 23.12, hvor du vælger indstillinger som vist<br />
på figuren.<br />
Når du derefter klikker [OK], fortsætter Mechanical med følgende kommandoer:<br />
Command: mnu_multi_views<br />
Select parent view: Udpeg d<strong>et</strong> første billede (basisbilled<strong>et</strong>), du opr<strong>et</strong>tede på<br />
tegningen<br />
Specify location for orthogonal view: Udpeg <strong>et</strong> punkt ovenover<br />
Figur 23.12 Når du skal opr<strong>et</strong>te <strong>et</strong> snitbillede, skal du på hovedfanen vælge<br />
Ortho. Derpå vælger du fanen Section og indstiller den som vist. Du skal huske at<br />
klikke på knappen [Pattern], for at indstille d<strong>et</strong> skraveringsmønster, som anvendes<br />
på snitt<strong>et</strong>. I felt<strong>et</strong> Label kan du indtaste d<strong>et</strong> bogstav eller den b<strong>et</strong>egnelse,<br />
snitt<strong>et</strong> skal mærkes med.<br />
Kapitel 23, Opr<strong>et</strong>telse <strong>af</strong> en arbejdstegning 481
Figur 23.13. Med GRIPS kan du ændre længden <strong>af</strong> de centerlinier, Mechanical<br />
sætter på figuren. Bemærk den øverste, som er trukk<strong>et</strong> ud til siden så du kan se<br />
hvorledes du kan trække i linierne.<br />
basisbilled<strong>et</strong><br />
Specify location for orthogonal view: ↵<br />
Enter section through type [Point/Work plane] : W<br />
Select work plane in parent view for the section: Udpeg dit<br />
arbejdsplan, som vises i dit basisbillede<br />
Du har nu opr<strong>et</strong>t<strong>et</strong> dit første snitbillede. Før du fortsætter med de næste snitbilleder,<br />
skal du have r<strong>et</strong>t<strong>et</strong> centerlinierne til på basisbilled<strong>et</strong>. D<strong>et</strong> gøres ved at du<br />
klikker på stregerne en <strong>af</strong> gangen og anvender GRIPS til at ændre længderne. På<br />
figur 23.13, kan du se, hvordan stregerne kan flyttes. På figur 23.1 kan du se,<br />
hvordan alle centerlinierne er r<strong>et</strong>t<strong>et</strong> til.<br />
Husk at slå ORTHO til for at opnå at linierne bliver ved at være lodr<strong>et</strong>te og<br />
vandr<strong>et</strong>te. Endvidere er d<strong>et</strong> formålstjenligt at slå OSNAP fra, så du ikke snapper<br />
til uønskede objektegenskaber i tegningen.<br />
Når linierne er r<strong>et</strong>t<strong>et</strong> til, skal du videre med at opr<strong>et</strong>te nogle flere snitbilleder.<br />
Først gentager du øvelsen, hvor du fik snit A - A. Nu gælder d<strong>et</strong> snitt<strong>et</strong> B - B.<br />
Når du vælger multi-view, vælger du først View Type til Ortho. Derpå<br />
vælger du faneblad<strong>et</strong> Section. På faneblad<strong>et</strong> vælger du Type til Full. Du<br />
kontrollerer, at der i felt<strong>et</strong> Label står B. Hvis ikke, klikker du dig ind i felt<strong>et</strong> og<br />
skriver B. Nu er du klar til at opr<strong>et</strong>te snitbilled<strong>et</strong> under basisbilled<strong>et</strong>. Når du<br />
482 AutoCAD Lære<strong>bogen</strong>
klikker [OK], skal du igennem samme kommandorækkefølge som ved d<strong>et</strong> forrige<br />
snitbillede. Den eneste forskel er at ved placeringen at billed<strong>et</strong> peger du<br />
under basisbilled<strong>et</strong> i sted<strong>et</strong> for over.<br />
På d<strong>et</strong> næste snit vil jeg gerne have snitt<strong>et</strong> udført, så d<strong>et</strong> gå igennem hull<strong>et</strong> lodr<strong>et</strong><br />
over centrum <strong>af</strong> lej<strong>et</strong>. Desuden skal snitt<strong>et</strong> gå igennem <strong>et</strong> <strong>af</strong> de øvrige huller i<br />
flangen. På figur 23.1, er d<strong>et</strong> snitt<strong>et</strong>, som er mærk<strong>et</strong> med C - C.<br />
Du vælger igen . View Type er igen Ortho. På faneblad<strong>et</strong> Section<br />
vælger du Aligned i Type og du indtaster <strong>et</strong> C i Label felt<strong>et</strong>. Derefter får du<br />
følgende kommandorækkefølge, du skal svare på:<br />
Command: mnu_multi_views<br />
Select parent view: Udpeg basisbilled<strong>et</strong><br />
Specify location for orthogonal view: Udpeg sted<strong>et</strong> hvor billed<strong>et</strong><br />
skal placeres, dvs. næsten helt til højre på tegningen.<br />
Specify location for orthogonal view: ↵<br />
Regenerating model.<br />
Du kommer nu tilbage til modellen, hvor du skal udpege den snitlinie du definerede<br />
tidligere<br />
Select cutting line sk<strong>et</strong>ch: Udpeg snitlinien<br />
Regenerating layout.<br />
Regenerating model.<br />
Nu skal du have flytt<strong>et</strong> billed<strong>et</strong> manuelt. Den flytning, jeg ønsker, kan ikke for<strong>et</strong>ages<br />
ved at højreklikke i Desktop Browseren. Hvis du anvender MOVE i<br />
Desktop Browseren, kan du kun flytte billed<strong>et</strong> vandr<strong>et</strong>. Du vil nu gerne have<br />
billd<strong>et</strong> flytt<strong>et</strong> lodr<strong>et</strong>. Derfor går du op i Properties-værktøjkassen med lag, her<br />
finder du lagnavn<strong>et</strong> AM_VIEWS. Lag<strong>et</strong> er slukk<strong>et</strong>, så du tænder d<strong>et</strong>. For at<br />
flytte billed<strong>et</strong>, skal du starte MOVE og med <strong>et</strong> vindue udpege billed<strong>et</strong>, centerlinierne<br />
og linien med teksten C - C, som alle skal flyttes med. Derpå udpeger ud<br />
<strong>et</strong> ankerpunkt og du <strong>af</strong>slutter med at udpege, hvor billed<strong>et</strong> skal placeres. Du skal<br />
være opmærksom på, at ved en sådan flytning har du overtrådt de interne regler<br />
i Mechanical. I d<strong>et</strong>te tilfælde vil du opleve at billed<strong>et</strong> falder tilbage på den plads,<br />
hvor du flyttede d<strong>et</strong> fra, hvis du ændrer på din model og derefter opdaterer emn<strong>et</strong>.<br />
Husk at slukke rammerne igen ved at gå op i Layer-værktøjskassen og<br />
slukke lag<strong>et</strong> AM_VIEWS igen.<br />
Næste snitbillede er d<strong>et</strong> som på figur 23.1 er mærk<strong>et</strong> D - D. Når du har valgt ,<br />
skal du igen vælge Ortho og på Section-faneblad<strong>et</strong> vælger du Full og<br />
Kapitel 23, Opr<strong>et</strong>telse <strong>af</strong> en arbejdstegning 483
kontrollerer, at der står D ved Label. Når du derpå klikker [OK], bliver du<br />
præsenter<strong>et</strong> for følgende kommandorækkefølge:<br />
Command: mnu_multi_views<br />
Select parent view: Udpeg basisbilled<strong>et</strong><br />
Specify location for orthogonal view: Udpeg sted<strong>et</strong> hvor du flyttede<br />
forrige billede væk fra<br />
Specify location for orthogonal view: ↵<br />
Enter section through type [Point/Work plane] : P<br />
Specify point in parent view for depth of section: Udpeg en<br />
<strong>af</strong> cirklerne på forsiden <strong>af</strong> flangen - derved får du <strong>et</strong> punkt i form <strong>af</strong> centrum til cirklen<br />
Som sidste billede skal du opr<strong>et</strong>te en isom<strong>et</strong>risk figur. D<strong>et</strong> gøres ved, at du igen<br />
vælger , hvorpå du i View Type vælger Iso. Der skal stå 1 (<strong>et</strong>) i felt<strong>et</strong><br />
Scale og ved Relative to Parent skal der være mærke. Når du derefter<br />
klikker [OK], bliver du bedt om at udpege basisbilled<strong>et</strong> og derefter sted<strong>et</strong>, hvor<br />
d<strong>et</strong> isom<strong>et</strong>riske billede skal placeres. Kommandorækkefølgen er derefter:<br />
Command: mnu_multi_views<br />
Select parent view: Udpeg basisbilled<strong>et</strong><br />
Specify location for isom<strong>et</strong>ric view: Udpeg <strong>et</strong> punkt nederst på<br />
papir<strong>et</strong> og til højre for basisbilled<strong>et</strong><br />
Specify location for isom<strong>et</strong>ric view: ↵<br />
Nu skal du have pynt<strong>et</strong> på din tegning. Bogstaverne til snitlinierne omkring<br />
basisbilled<strong>et</strong> står og roder mellem hinanden. Du klikker på <strong>et</strong> <strong>af</strong> de bogstaver, du<br />
kunne tænke dig at flytte. Derved fremkommer GRIPS. Du klikker derpå på <strong>et</strong> <strong>af</strong><br />
dem, så håndtag<strong>et</strong> bliver aktivt. Herpå tager du fat i håndtag<strong>et</strong> og flytter bogstav<strong>et</strong><br />
derhen, hvor du ønsker d<strong>et</strong> skal stå. På samme måde flytter du på målsætningerne<br />
indtil de står pænt på linie.<br />
Der er også nogle <strong>af</strong> målsætningerne, som ikke give nogen mening for den som<br />
skal anvende tegningen. Disse målsætninger skal derfor fjernes, hvilk<strong>et</strong> gøres<br />
med . Når kommandoen er start<strong>et</strong>, fremkommer dialogboksen, du ser på figur<br />
23.14. Som standard er Hide slå<strong>et</strong> til, så d<strong>et</strong> eneste du skal for<strong>et</strong>age dig er at<br />
klikke på [Select]. Når du derefter kommer ud i tegningen, udpeger du de målsætninger,<br />
du ikke ønsker at se på d<strong>et</strong> færdige resultat. Du <strong>af</strong>slutter som sædvanlig<br />
udpegningen med ↵.<br />
484 AutoCAD Lære<strong>bogen</strong>
Ud over at fjerne nog<strong>et</strong> <strong>af</strong> den overflødige målsætning, kommer du ofte i den<br />
situation, at du også mangler mål, som du brugte, da du konstruerede din model.<br />
Du vil derfor gerne sætte disse mål på som tillægsmålsætning. Den type målsætning<br />
kalder Mechanical referencemålsætning. På tegningen på figur 23.1 er<br />
målsætningen R til højre på flangen en sådan referencemålsætning. Referencemålsætning<br />
findes under . Referencemålsætningsknappen er .<br />
D<strong>et</strong> sidste i denne omgang er at få placer<strong>et</strong> <strong>et</strong> hoved på tegningen. D<strong>et</strong> gør du ved<br />
at bruge kommandoen INSERT. Brug Browse og find d<strong>et</strong> standard-hoved, som<br />
du fik sammen med <strong>bogen</strong>, eller find dit eg<strong>et</strong> og sæt d<strong>et</strong> på. Hoved<strong>et</strong> skal derefter<br />
udfyldes, hvorefter din tegning er klar til leverandøren.<br />
Figur 23.14. Når du har klikk<strong>et</strong> på Sørøveren fremkommer dialogboksen, hvor du<br />
kan manipulere med objekter i din tegning.Øverst er der to mærker for henholdsvis<br />
skjul eller fremvis. I d<strong>et</strong>te tilfælde skal der være mærke ved skjul (Hide). Hvis<br />
du <strong>af</strong>krydser <strong>et</strong> eller flere <strong>af</strong> felterne under Objects, vil samtlige objekter <strong>af</strong> den<br />
pågældende type forsvinde fra tegningen. I d<strong>et</strong>te tilfælde klikker du på [Select].<br />
Herefter kommer du ud i tegningen, hvor du udpeger de objekter, der skal skjules.<br />
I d<strong>et</strong>te tilfælde er d<strong>et</strong> nogle <strong>af</strong> målsætningerne, der skal skjules.<br />
Kapitel 23, Opr<strong>et</strong>telse <strong>af</strong> en arbejdstegning 485
486 AutoCAD Lære<strong>bogen</strong>
18 24. Samlingstegninger<br />
og scener<br />
I d<strong>et</strong>te kapitel skal du lære at samle emner fra forskellige tegninger til en<br />
samlingstegning (Assembly), endvidere skal du lære at opr<strong>et</strong>te scener. Du vil<br />
også kontrollere samlingstegningen for „fejl“, dvs. om delene passer sammen;<br />
på engelsk hedder d<strong>et</strong> „check for interference“. Jeg har design<strong>et</strong> <strong>et</strong> lille møbel,<br />
som jeg vil anvende, som model i d<strong>et</strong>te kapitel.<br />
Der er principielt to m<strong>et</strong>oder, du kan anvende, når du fremstiller en samlingstegning.<br />
Der er ingen direkte oversættelse, så jeg vil her anvende de engelske<br />
b<strong>et</strong>egnelser. Principperne er „Top Down“ og „Bottom Up“. For at opr<strong>et</strong>te en<br />
samlingstegning skal du anvende 3D-constraints. De er i principp<strong>et</strong> <strong>af</strong> samme<br />
type, som dem du allerede kender fra 2D. 3D-constraints samler blot flader,<br />
kanter, akser og punkter i rumm<strong>et</strong>.<br />
Før du går i gang med den første opgave, vil jeg fortælle lidt om fanen på<br />
Desktop Options dialogboksen, samt om knappen som bringer dig over i<br />
Assembly tilstanden.<br />
Mechanical Options dialogboksen har en fane, som hedder Assembly, på den<br />
finder du <strong>et</strong> felt, som hedder Automatic. Rammen indeholder punkterne:<br />
View Restore with Assembly Activation: Når denne er kryds<strong>et</strong> <strong>af</strong>, vil delene<br />
flytte sig til constraint positionen, når assembly’en bliver aktiver<strong>et</strong>.<br />
Update Assembly as Constrained: Når denne er kryds<strong>et</strong> <strong>af</strong>, vil delene blive<br />
flytt<strong>et</strong> efterhånden som 3D-constraints er påført. Hvis der ikke er nogen <strong>af</strong>krydsning<br />
vil du skulle opdatere assembly’en for at se hvad du har udr<strong>et</strong>t<strong>et</strong>.<br />
Update External Assembly Constraints: Når denne er kryds<strong>et</strong> <strong>af</strong>, vil 3Dconstraints<br />
i importerede subassemblies blive r<strong>et</strong>t<strong>et</strong> i den oprindelige fil.<br />
Et and<strong>et</strong> felt har navn<strong>et</strong> Naming Prefix.<br />
I inddata felt<strong>et</strong> kan du indskrive den b<strong>et</strong>egnelse, du ønsker dine subassemblies<br />
skal have som default, når de opr<strong>et</strong>tes.<br />
Et and<strong>et</strong> felt har navn<strong>et</strong> Attach and Insert Parts: Her kan du vælge<br />
enten By Center of Geom<strong>et</strong>ry eller By Absolute Insert point.<br />
Valg<strong>et</strong> står mellem om en del, som indsættes i en assembly, skal indsættes i<br />
Kapitel 24, Samlingstegninger og scener 487
forhold til delens geom<strong>et</strong>riske centrum eller delen skal indsættes med d<strong>et</strong> punkt,<br />
som ville være indsætningspunkt<strong>et</strong>, hvis delen blev brugt som en AutoCADblok.<br />
Opr<strong>et</strong>telse <strong>af</strong> en Assembly<br />
Principielt er enhver tegning klar til opr<strong>et</strong>telse <strong>af</strong> en assembly, når du har start<strong>et</strong><br />
den med NEW og står i Modelmiljø<strong>et</strong>. I Modelmiljø<strong>et</strong> kan du enten opr<strong>et</strong>te en<br />
enkelt del eller opr<strong>et</strong>te mange dele. Når du har mange dele i en tegning, kan du<br />
sætte dem sammen; derved opstår en assembly.<br />
Jeg sagde tidligere, der er to måde at opr<strong>et</strong>te assemblies på, enter „Top Down“<br />
eller „Bottom Up“. Der er også en tredie, id<strong>et</strong> du kan lave kombinationer <strong>af</strong> de to<br />
grundlæggende m<strong>et</strong>oder.<br />
En Top Down m<strong>et</strong>ode henviser til, at alle delene til en Assembly er opr<strong>et</strong>t<strong>et</strong> i den<br />
samme tegning fra starten. D<strong>et</strong>te forhindrer ikke at du kan lægge dele fra en<br />
konstruktion ud i en selvstændig fil, som derefter kan importeres i en tredie.<br />
Fordelen ved Top Down er at alle delene ligger i den samme tegningsfil og<br />
derfor er l<strong>et</strong>te at gå til. Ulempen er, at tegningsfilen kan vokse sig umanerlig<br />
stor, hvilk<strong>et</strong> kan gøre modelleringsprocessen langsom.<br />
Bottom Up er en m<strong>et</strong>ode, hvor alle delene ligger i hver sin selvstændige<br />
tegningsfil. Der bliver opr<strong>et</strong>t<strong>et</strong> <strong>et</strong> link til hver del fra samlingstegningen. Fordelen<br />
ved denne m<strong>et</strong>ode er, at samlingstegningsfilen bliver meg<strong>et</strong> mindre, id<strong>et</strong><br />
samlingstegningen kun indeholder referencerne til emnerne. Ved at have emnerne<br />
i forskellige filer er d<strong>et</strong> muligt for andre i firma<strong>et</strong> at anvende de samme<br />
dele til en anden konstruktion. Ulempen ved m<strong>et</strong>oden er, at den kræver en skrap<br />
datadisciplin, og d<strong>et</strong> er nødvendigt med <strong>et</strong> filstyringssystem i firma<strong>et</strong>, så alle<br />
altid ved, hvor de enkelte emner kan findes i system<strong>et</strong>. Hvert enkelt firma bør<br />
selv finde den m<strong>et</strong>ode, der virker bedst for dem.<br />
Top Down m<strong>et</strong>oden<br />
Når du vil opr<strong>et</strong>te en Top Down model, må du ikke starte tegningen med kommandoen<br />
for New Part File, id<strong>et</strong> du så kun kan opr<strong>et</strong>te en enkelt part i<br />
tegningsfilen.<br />
Når du har opr<strong>et</strong>t<strong>et</strong> den første part, skal du fortsætte ved at højreklikke i Desktop<br />
Browseren og vælge New Part osv. indtil du har alle de dele i tegningsfilen, du<br />
har behov for. Hvis du skal bruge flere kopier <strong>af</strong> den samme del i en tegningsfil,<br />
488 AutoCAD Lære<strong>bogen</strong>
skal du højreklikke på partens navn og derpå vælge Copy Definition.<br />
Derefter r<strong>et</strong>urnerer du til tegningen, hvor du bliver bedt om at udpege, hvor den<br />
nye part skal placeres. Når du anvender Copy Definition, opr<strong>et</strong>ter du en ny part,<br />
som er fuldstændig u<strong>af</strong>hængig <strong>af</strong> den oprindelige.<br />
Drag and Drop dele til Top Down m<strong>et</strong>oden<br />
I Mechanical kan du åbne så mange tegningsfiler på en gang, som du behøver.<br />
D<strong>et</strong>te kalder Mechanical „Multiple Document Environment“. Du kan lægge de<br />
åbne filer side om side på skærmen, således at de bliver l<strong>et</strong>tere at arbejde med.<br />
D<strong>et</strong>te gør du via menuen Window, hvor du kan vælge en <strong>af</strong> mulighederne. Når<br />
du har flere filer åbne på en gang, kan du trække dele fra én tegningsfil over i en<br />
anden. D<strong>et</strong>te kalder Mechanical „Drag and Drop“. For at hente en del (part) i en<br />
tegning og lægge den over i en anden, skal begge tegninger befinde sig i enten<br />
modelmiljø<strong>et</strong> eller i Assembly-tilstanden. Den del, som kopieres på denne<br />
måde, vil ikke have nogen bindinger til den gamle tegning. For at kopiere klikker<br />
du først på den del, du ønsker at kopiere, derpå udpeger du delen mens du trykker<br />
på den højre mus<strong>et</strong>ast. Du holder mus<strong>et</strong>asten nede, mens du trækker delen<br />
over i den tegning, hvortil den skal kopieres. Når du slipper mus<strong>et</strong>asten fremkommer<br />
en Popup-menu med følgende muligheder:<br />
Copy Here: Delen vil derved blive placer<strong>et</strong>, hvor markøren befandt sig, da du<br />
slap delen i den nye tegning.<br />
Paste as Block: Delen vil blive <strong>af</strong>lever<strong>et</strong> på d<strong>et</strong> sted, hvor markøren befinder<br />
sig, og samtidig indlejres den i den nye tegning på samme måde som en<br />
AutoCAD blok.<br />
Paste to Orig. Coords: Delen kopieres ind i den nye fil på samme sted i tegningen,<br />
som den lå i den gamle tegning. Den kopierede del bliver en Mechanical<br />
Desktop part.<br />
Cancel: D<strong>et</strong>te vil standse kommandoen.<br />
Så snart en part er kopier<strong>et</strong> ind i den nye fil, vil den nye fil blive den aktuelle.<br />
Således skal du blot fortsætte dit arbejde i den nye tegning.<br />
Assemblykatalog<strong>et</strong><br />
Når du arbejder med en samlingstegning, vil du få brug for at se, hvilke dele du<br />
har i den tegningsfil, du arbejder med. Du kan få brug for at finde ud <strong>af</strong>, om<br />
delene er lokale eller eksterne, få brug for at ændre deles navne, kopiere en del<br />
Kapitel 24, Samlingstegninger og scener 489
eller indsætte en definition eller en reference til en del. Assemblykatalog<strong>et</strong> kan<br />
anvendes til alle disse arbejdsprocesser. Katalog<strong>et</strong> kan startes enten ved at vælge<br />
Assembly - Catalog... i menulinien eller ved at klikke på enten i Assemblyværktøjskassen<br />
eller på ikonen under Desktop Browseren. Endvidere kan du<br />
finde katalog<strong>et</strong> ved at højreklikke på tegningsareal<strong>et</strong> og derefter vælge<br />
Assembly Menu - Catalog...<br />
Når du har start<strong>et</strong> katalog<strong>et</strong>, fremkommer en dialogboks, som vist på figur 24.1.<br />
I katalog<strong>et</strong> kan du se, hvilke filer der findes i den mappe, katalog<strong>et</strong> er sat sammen<br />
med. Samtidig kan du se, hvilke filer der er tilknytt<strong>et</strong> den aktuelle tegning.<br />
I billed<strong>et</strong> Preview kan du se hvilken del, der peges på i Part-listen til venstre.<br />
Figur 24.1. Assembly katalog<strong>et</strong> giver mulighed for manipulation med dele fra<br />
andre tegningsfiler samt dele, som er tilknytt<strong>et</strong> den aktuelle tegningsfil. Til venstre<br />
ser du, hvilke filer der findes i den tilknyttede mappe. De tilknyttede er dem<br />
der har hvid baggrund. Øverst til højre ser du stien til den tilknyttede mappe. I<br />
midten til højre ser du <strong>et</strong> billede <strong>af</strong> den del, som er udpeg<strong>et</strong> i listen til venstre.<br />
Hvis du vil arbejde med mapper eller tegningsfiler, skal du højreklikke i <strong>et</strong> <strong>af</strong><br />
felterne.<br />
490 AutoCAD Lære<strong>bogen</strong>
Figur 24.2. I katalogdialogboksen kan du på faneblad<strong>et</strong> All i d<strong>et</strong> højre vindue se<br />
de emner, der befinder sig i tegningsfilen. Højreklikker du på <strong>et</strong> <strong>af</strong> emnerne,<br />
fremkommer en lokalmenu til manipulation <strong>af</strong> emnerne.<br />
Katalogdialogboksen har to faner. En med teksten External og en med teksten<br />
All. External-fanen viser hvilke eksterne tegningsfiler, der er tilknytt<strong>et</strong><br />
(Attached) til den aktuelle Assembly-fil. Hvordan d<strong>et</strong> virker, vil jeg fortælle om,<br />
når jeg gennemgår en Bottom Up assembly. All-fanen viser til venstre alle de<br />
eksterne filer, der er tilknytt<strong>et</strong> den aktuelle Assembly-fil, mens den til højre viser<br />
alle de dele, som kommer fra den aktuelle fil.<br />
Hvis du har en tegningsfil, hvor der er konstruer<strong>et</strong> flere dele, vil delene blive vist<br />
i den højre side <strong>af</strong> katalog<strong>et</strong>. Hvis du derpå højreklikker på en <strong>af</strong> delene, fremkommer<br />
en lokalmenu, som vist på figur 24.2. De enkelte menupunkter b<strong>et</strong>yder:<br />
Instance: Opr<strong>et</strong> en selvstændig del (Instance). En instance svarer til d<strong>et</strong> jeg<br />
tidligere har fortalt om blokke i AutoCAD. Dvs. hvis du har en instance og r<strong>et</strong>ter<br />
denne, vil de øvrige instances i den samme tegningsfil også blive r<strong>et</strong>t<strong>et</strong>.<br />
Copy Definition: Opr<strong>et</strong>ter en ny del (part) magen til den, du kopierer. Den nye<br />
del er selvstændig og har ingen bindinger til den gamle del.<br />
Rename Definition: Giver den udpegede del <strong>et</strong> nyt navn.<br />
Replace: Bytter den udpegede del ud med en anden del fra den aktuelle<br />
tegningsfil. Den udpegede del vil blive i tegningsfilen, men dens geom<strong>et</strong>ri vil<br />
blive skift<strong>et</strong> ud med den nye del.<br />
Externalize: Udskriver den udpegede del til en ny fil. Den nye fil er linked eller<br />
referenced til den aktuelle tegningsfil.<br />
Remove: Sl<strong>et</strong>ter den udpegede del fra den aktuelle tegningsfil.<br />
En anden måde at få en del gjort ekstern eller lokal på, er ved at trække en del fra<br />
den ene side <strong>af</strong> dialogboksen til den anden. Trækker du fra højre mod venstre,<br />
Kapitel 24, Samlingstegninger og scener 491
åbnes automatisk en fildialogboks, hvor du skal indtaste <strong>et</strong> filnavn på den del du<br />
flytter.<br />
3D constraints<br />
Når du skal samle dele, skal du på en tilsvarende måde, som når du opr<strong>et</strong>ter en<br />
profil, påføre delene nogle constraints. Disse constraints sørger for at holde dem<br />
på plads i forhold til hinanden. 3D-constraints finder du i værktøjskassen<br />
Assembly under en lille skru<strong>et</strong>vinge . Når du klikker på den, åbner den en<br />
række knapper. Hvis du klikker hurtigt på knappen springer hele den lille bjælke<br />
492 AutoCAD Lære<strong>bogen</strong><br />
Start <strong>af</strong> 3D-constraints<br />
Mate planes: Samler to dele således at normalerne til de udpegede<br />
planer peger imod hinanden. Kan fjerne op til fire frihedsgrader fra<br />
delene på en gang<br />
Flush planes: Samler to flader, således at de udpegede planernes<br />
normaler peger i samme r<strong>et</strong>ning. Kan fjerne op til fire frihedsgrader<br />
fra delene på en gang<br />
Angle planes: Samler to flader med en given vinkel mellem deres<br />
normaler. Fjerner mindst to frihedsgrader på en gang<br />
Insert: Udpeg to cirkulære kanter, de to kanter vil blive sat sammen<br />
koncentrisk, samtidig vil fladerne som cirklerne bleve Mated. Insert<br />
fjerner fem frihedsgrader fra delene på en gang<br />
Redigerer 3D-constraints<br />
Viser med ikoner, hvor mange frihedsgrader der er tilbage for en<br />
given samling<br />
Opdaterer assemblies efter de har vær<strong>et</strong> rediger<strong>et</strong><br />
Åbner tabel med designvariabler<br />
Figur 24.4. 3D-constraints bjælken har de funktionerne, du ser herover.<br />
Figur 24.4. Akslen fra kapitel 21 skal nu have placer<strong>et</strong> fjedrene på deres plads i<br />
noterne.
ud på tegningsareal<strong>et</strong>. Når du har en del, vil den per definition altid have seks<br />
frihedsgrader i rumm<strong>et</strong>.<br />
Bjælken med 3D-constraints ser du på figur 24.3.<br />
Top Down Assembly<br />
I d<strong>et</strong>te eksempel skal du anvende akslen med fjedrene, som du konstruerede i<br />
kapitel 21. Top Down b<strong>et</strong>yder, at du har alle delene liggende i den samme tegning.<br />
Resultat<strong>et</strong> <strong>af</strong> dine anstrengelser ser du i figur 24.4.<br />
D<strong>et</strong> første du skal gøre er at hente filen med akslen fra demo-CDen. Hvor den<br />
har navn<strong>et</strong>: Aksel.dwg. Husk at fjerne skrivebeskyttelsen på filen fra CD’en.<br />
Når du har få<strong>et</strong> akslen med de to fjerdre ind, skal du klikke på Assembly<br />
ikonen.<br />
For at placere fjedrene starter du 3D-constraints med Insert, derved fremkommer<br />
følgende kommando rækkefølge:<br />
Command: _aminsert<br />
Select first circular edge: Udpeg cirkelbuen i den ene ende og<br />
undersiden <strong>af</strong> den ene fjeder.<br />
First s<strong>et</strong> = Plane/Axis<br />
Figur 24.5. For at indsætte fjederen i noten skal du først klikke på Insert - knappen<br />
under 3D-constraints. Derpå udpeger du de to buer, som skal falde sammen<br />
på de to emner. R<strong>et</strong>ningsvektorerne skal pege imod hinanden.<br />
Kapitel 24, Samlingstegninger og scener 493
Enter an option [Clear/Flip] : Hvis du klikker på den<br />
venstre museknap „flipper“ r<strong>et</strong>ningsvektoren. Med den første er d<strong>et</strong> ligegyldigt,<br />
om den peger opad eller nedad. Klik på højre museknap eller tast ↵.<br />
Select second circular edge: Udpeg nu cirkelbuen på bunden <strong>af</strong><br />
noten i den samme ende, som du udpegede på fjederen.<br />
Second s<strong>et</strong> = Plane/Axis<br />
Enter an option [Clear/Flip] : Højreklik på venstre<br />
museknap indtil r<strong>et</strong>ningsvektoren peger i modsat r<strong>et</strong>ning <strong>af</strong> den på fjederen, se<br />
figur 24.5.<br />
Enter offs<strong>et</strong> : Hvis d<strong>et</strong> er de to bundflader, du har fat i, skal de ligge<br />
tæt imod hinanden, derfor er <strong>af</strong>standen 0 (nul) i orden, så du klikker på højre<br />
museknap eller taster ↵.<br />
Nu klikker du på knappen DOF visibility . Derved fremkommer <strong>et</strong> billede <strong>af</strong><br />
de frihedsgrader, der er tilbage mellem de to emner.<br />
Figur 24.6. Når du klikker på knappen DOF Visibility fremkommer ikoner som<br />
viser hvor mange frihedsgrader der er tilbage på de enkelte emner. Efter indsættelsen<br />
<strong>af</strong> fjederen med Insert kan fjederen drejes om den lodr<strong>et</strong>te akse. Den fjeder,<br />
der endnu ikke er indsat, har seks frihedsgrader.<br />
I d<strong>et</strong>te tilfælde kan du se på figur 24.6 at fjederen kan rotere omkring den lodr<strong>et</strong>te<br />
akse som de to r<strong>et</strong>ningsvektorer, du brugte ved samlingen, danner. Læg også<br />
mærke til at på den lille fjeder, som jeg endnu ikke har indsat, ses alle seks<br />
frihedsgrader.<br />
Den første fjeder ligger på sin plads, så strengt tag<strong>et</strong> behøver du ikke for<strong>et</strong>age<br />
dig mere. Men for at lære at anvende endnu en 3D-constraint, fjerner du også<br />
den sidste frihedsgrad. D<strong>et</strong> kan gøres med Angle.<br />
494 AutoCAD Lære<strong>bogen</strong>
Command: _amangle<br />
Select first s<strong>et</strong> of geom<strong>et</strong>ry: Udpeg kanten <strong>af</strong> bundfladen i noten<br />
Enter an option [Next/Accept] : Hvis du<br />
venstreklikker skulle du nu skifte mellem fjederen og akslen. Vælg fjederen og<br />
højreklik.<br />
First s<strong>et</strong> = Axis/Vector, (line)<br />
Select first s<strong>et</strong> or [Clear/fAce/Point/Flip/cYcle]<br />
: Nu vises en linie langs den kant, du klikkede på. Den kan godt<br />
anvendes, men du venstreklikker, for at se hvad der sker. Du kommer en række<br />
muligheder igennem og vender altid tilbage til den første igen, hvorefter du kan<br />
klikke dig igennem rækken igen, indtil du har beslutt<strong>et</strong> dig, for den du vil have.<br />
Når du klikker, får du hele tiden to linier frem; den første fortæller, hvad du får,<br />
hvis du godkender, den næste linie giver de muligheder du har for at vælge på d<strong>et</strong><br />
pågældende tidspunkt.<br />
First s<strong>et</strong> = Point, (line)<br />
Select first s<strong>et</strong> or [Clear/aXis/fAce/Next/cYcle]<br />
: Venstreklik igen<br />
First s<strong>et</strong> = Point, (line)<br />
Select first s<strong>et</strong> or [Clear/aXis/fAce/Next/cYcle]<br />
: Venstreklik igen<br />
First s<strong>et</strong> = Point, (line)<br />
Select first s<strong>et</strong> or [Clear/aXis/fAce/Next/cYcle]<br />
: Venstreklik igen<br />
First s<strong>et</strong> = Plane/Vector<br />
Enter an option [Clear/aXis/Point/Next/Flip/cYcle]<br />
: Her får du en flade og en r<strong>et</strong>ningsvektor. Dem vælger du med <strong>et</strong><br />
højreklik.<br />
Select second s<strong>et</strong> of geom<strong>et</strong>ry: Udpeg nu samme linie som du<br />
gjorde ved første udpegning<br />
Second s<strong>et</strong> = Axis/Vector, (line)<br />
Select second s<strong>et</strong> or [Clear/fAce/Point/Flip/cYcle]<br />
: Venstreklik indtil du igen får en flade og en r<strong>et</strong>ningsvektor<br />
Kapitel 24, Samlingstegninger og scener 495
Figur 24.7. Når du anvender Angle på fjederen og noten kan du fjerne de sidste<br />
frihedsgrader. I d<strong>et</strong>te tilfælde skal vinklen mellem r<strong>et</strong>ningsvektorerne være nul.<br />
Second s<strong>et</strong> = Plane/Vector<br />
Enter an option [Clear/aXis/Point/Next/Flip/cYcle]<br />
: Tast f for at „flippe“ vektoren så den peger i samme r<strong>et</strong>ning som<br />
den første vektor, se figur 24.7<br />
Second s<strong>et</strong> = Plane/Vector<br />
Enter an option [Clear/aXis/Point/Next/Flip/cYcle]<br />
: Højreklik for at godkende<br />
Enter angle : Vinklen mellem de to vektorer skal være 0 (nul), så du<br />
højreklikker. Derefter vil der kun stå <strong>et</strong> partnummer på d<strong>et</strong> sted, hvor du før<br />
havde <strong>et</strong> billede <strong>af</strong> frihedsgraderne.<br />
Nu skal du selv placere den anden fjeder efter samme opskrift.<br />
Figur 24.8. Klik på Acadiso - Named Plot Styles.dwt for at starte en ny tegning til<br />
at opbygge en assembly i.<br />
496 AutoCAD Lære<strong>bogen</strong>
Bottom Up m<strong>et</strong>oden<br />
Bottom Up m<strong>et</strong>oden anvender eksterne filer, som tilknyttes den tegningsfil,<br />
hvor du opbygger din assembly. I AutoCAD kunne du tilknytte tegningsfiler<br />
med en XREF-kommando; når du opbygger en Bottom Up assembly, arbejder<br />
du efter de samme principper. Selvom m<strong>et</strong>oderne minder om hinanden, må du<br />
ikke anvende XREF-kommandoen til at indsætte delene i assembly-filen.<br />
Du skal ved hjælp <strong>af</strong> Assemblykatalog<strong>et</strong> tilknytte de Part-filer, du ønsker skal<br />
indgå i samlingstegningen. Hvis nogle <strong>af</strong> dine filer indeholder flere dele, skal<br />
disse være saml<strong>et</strong> inden de importeres. F.eks. kunne du anvende akselen med<br />
fjedrene sammen med alle delene til lejehus<strong>et</strong>, dvs. klokobling og knast fra de<br />
tidligere opgaver. I d<strong>et</strong> tilfælde ville akslen med fjedre blive importer<strong>et</strong> som en<br />
Subassembly. På demo-CDen ligger der under kapitel 24 en mappe, der hedder<br />
\Moebel. Du kopierer hele mappen ind på din hardisk og husker hvor du lægger<br />
den. Med Stifinder fjerner du skrivebeskyttelsen fra samtlige filer. Når d<strong>et</strong> er<br />
gjort, klikker du på NEW. Derved fremkommer dialogboksen med<br />
Mechanical Desktop Today, se figur 24.8. Du vælger Acadiso- Named Plot<br />
Styles.dwt. Derefter er du klar til at indsamle de dele, du skal anvende til din<br />
assembly. Jeg har konstruer<strong>et</strong> delene til <strong>et</strong> lille TV-bord. D<strong>et</strong> består <strong>af</strong> en topplade,<br />
en bundplade, tre skabssider, en hylde, en bagklædning, fire skuffebæringer<br />
og seks hyldebærer. Desuden anvender du to subassemblies til konstruktionen,<br />
id<strong>et</strong> skufferne og hjulene under møbl<strong>et</strong> er saml<strong>et</strong> på forhånd.<br />
Figur 24.9. Når du højreklikker på en del i vindu<strong>et</strong> til venstre fremkommer en<br />
lokalmenu, hvor du vælger Attach. Derpå peger du i tegningen d<strong>et</strong> antal gange<br />
delen skal anvendes i forbindelse med Assembly’en og <strong>af</strong>slutter med ↵.<br />
Kapitel 24, Samlingstegninger og scener 497
Skuffen ligger i enkeltdele i en mappe på demo-CD’en, hvis du vil øve dig på at<br />
samle den selv.<br />
Når den nye tegningsfil er åbn<strong>et</strong>, skal du klikke på assemblyknappen for at få<br />
assembly-værktøjsbjælken frem. Du vælger nu Catalog i enten bjælken eller<br />
nede under Desktop Browseren. Derved fremkommer dialogboksen som blev<br />
vist på figur 24.1. Du højreklikker derpå i vindu<strong>et</strong> Directories øverst til<br />
højre i dialogboksen. I menuen vælger du Add Directory... Derpå skal du<br />
udpege stien til mappen \Moebel, som du hentede fra demo-CDen. Når du har<br />
klikk<strong>et</strong> dig frem til mappen og <strong>af</strong>slutt<strong>et</strong> med [OK], dukker filnavnene op i vindu<strong>et</strong><br />
til venstre i dialogboksen.<br />
Inden du henter den første del ind i tegningen, skal du beslutte, hvilken del der<br />
skal være basis for konstruktionen, således at du henter denne del ind først. Jeg<br />
vil foreslå, at du starter med bundpladen, dernæst tager du siderne ind, derpå<br />
toppladen, så bagklædningen, hylden, to gange skuffe, fire gange liste, seks<br />
gange hyldebærer og til sidst fire gange hjul. For at hente delene ind i tegningen<br />
skal du højreklikke på den del, du vil importere. Derved fremkommer en dialogboks,<br />
hvor d<strong>et</strong> øverst punkt hedder Attach. D<strong>et</strong> vælger du, hvorved du falder<br />
tilbage til tegningen, hvor du med <strong>et</strong> klik på den venstre museknap placerer<br />
delen på dit tegningsareal. I de tilfælde, hvor du skal indsætte mere end <strong>et</strong> <strong>eksemplar</strong><br />
<strong>af</strong> delen, fortsætter du blot med at klikke forskellige steder på tegningsareal<strong>et</strong><br />
indtil d<strong>et</strong> ønskede antal er anbragt. Når du er færdig med at placere en<br />
eller flere dele, <strong>af</strong>slutter du med <strong>et</strong> højreklik eller ↵.<br />
Et <strong>af</strong> de problemer, du kan støde på med en assembly, er at skærmopløsningen i<br />
Figur 24.10. Flyt hjulene så tæt på d<strong>et</strong> sted, hvor de skal placeres med MOVE, og<br />
indsæt derpå hjulene med Insert.<br />
498 AutoCAD Lære<strong>bogen</strong>
forhold til delenes størrelse gør at d<strong>et</strong> ikke er muligt at udpege tilstrækkeligt<br />
præcist. Efter du har placer<strong>et</strong> delene på arbejdsbord<strong>et</strong>, er d<strong>et</strong> derfor en god ide at<br />
bruge MOVE til at flytte delene hen i nærheden <strong>af</strong> hinanden, dvs. så tæt ved d<strong>et</strong><br />
sted, hvor de skal sammenføjes, som muligt. Se figur 24.10. På figuren er <strong>et</strong> <strong>af</strong><br />
hjulene placer<strong>et</strong> i nærheden <strong>af</strong> d<strong>et</strong> hjørne, hvor d<strong>et</strong> skal sættes på. Hjulene sættes<br />
l<strong>et</strong> på plads med Insert fra 3D-constraints.<br />
Når hjulene er placer<strong>et</strong> vil DOF Visibility vise, at du, som ved fjederen i sidste<br />
opgave, stadig kan dreje hjulene omkring indsætningsaksen, men d<strong>et</strong> er ligegyldigt<br />
at forhindre d<strong>et</strong>te i denne opgave.<br />
Du skal derpå samle skab<strong>et</strong>. De to ydersider, med b<strong>et</strong>egnelserne H-side og Vside,<br />
ligger begge med ydersiden opad, når du ser ned på delene således at bundpladens<br />
overside er opad.<br />
Klikker du på H-side i Desktop Browseren, vil du se, hvor du har placer<strong>et</strong> den på<br />
din arbejdsbord. B<strong>et</strong>egnelserne højre og venstre side er definer<strong>et</strong> således, som de<br />
skal placeres, når du befinder dig foran skab<strong>et</strong>.<br />
Du starter med at placere den højre side i passende nærhed <strong>af</strong> bundpladens højre<br />
ende. Derpå anvender du 3D-constraints kommandoen Flush til at placere siden<br />
med.<br />
Command: _amflush<br />
Select first s<strong>et</strong> of geom<strong>et</strong>ry: Udpeg første emne ved at pege på<br />
kanten i bunden <strong>af</strong> noten, der hvor r<strong>et</strong>ningsvektoren udgår fra på figur 24.11.<br />
Figur 24.11. For at placere den første side anvendes 3D-constraints kommandoen<br />
Flush, hvor der vælges to planer. Ved Flush skal du huske at r<strong>et</strong>ningsvektorerne<br />
skal pege i samme r<strong>et</strong>ning.<br />
Kapitel 24, Samlingstegninger og scener 499
First s<strong>et</strong> = Point, (line)<br />
Select first s<strong>et</strong> or [Clear/aXis/fAce/Next/cYcle]<br />
: Klik på venstre museknap indtil du ser fladen fremhæv<strong>et</strong> og<br />
r<strong>et</strong>ningsvektoren marker<strong>et</strong> som på figur 24.11.<br />
First s<strong>et</strong> = Axis, (line)<br />
Select first s<strong>et</strong> or [Clear/fAce/Point/cYcle]<br />
: Venstreklik<br />
First s<strong>et</strong> = Point, (line)<br />
Select first s<strong>et</strong> or [Clear/aXis/fAce/Next/cYcle]<br />
: Fortsæt med venstreklik<br />
First s<strong>et</strong> = Plane (Her kom markeringen)<br />
Enter an option [Clear/aXis/Point/Next/Flip/cYcle]<br />
: Højreklik for at godkende plan<strong>et</strong> og r<strong>et</strong>ningsvektoren<br />
Select second s<strong>et</strong> of geom<strong>et</strong>ry: Udpeg kanten <strong>af</strong> fjederen, der hvor<br />
den anden r<strong>et</strong>ningsvektor er fastgjort<br />
Second s<strong>et</strong> = Point, (line)<br />
Select second s<strong>et</strong> or [Clear/aXis/fAce/Next/cYcle]<br />
: Igen venstreklikker du indtil du har få<strong>et</strong> fremhæv<strong>et</strong> den side <strong>af</strong><br />
fjederen, der passer til den første flade, du valgte på bundpladen<br />
Second s<strong>et</strong> = Axis, (line)<br />
Figur 24.12. Efter du har få<strong>et</strong> rejst siden op, klikker du på DOF Visibility. Derved<br />
fremkommer de ikoner, som viser frihedsgraderne for de emner, du kan se på<br />
skærmen. Frihedsgradsikonen til venstre er knytt<strong>et</strong> til hjul<strong>et</strong> under pladen. Denne<br />
slukker du med Assembly Visibility (Sørøveren).<br />
500 AutoCAD Lære<strong>bogen</strong>
Select second s<strong>et</strong> or [Clear/fAce/Point/cYcle]<br />
: venstreklik<br />
Second s<strong>et</strong> = Point, (line)<br />
Enter an option [Clear/aXis/Point/Next/Flip/cYcle]<br />
: Fortsæt med venstreklik<br />
Second s<strong>et</strong> = Plane (Her viser plan<strong>et</strong> sig, men r<strong>et</strong>ningsvektoren peger<br />
modsat <strong>af</strong>, hvad du ønsker)<br />
Enter an option [Clear/aXis/Point/Next/Flip/cYcle]<br />
: Tast f og ↵<br />
Second s<strong>et</strong> = Plane<br />
Enter an option [Clear/aXis/Point/Next/Flip/cYcle]<br />
: Klik på højre museknap eller tast ↵<br />
Enter offs<strong>et</strong> : ↵<br />
Nu står siden som vist på figur 24.12. For at se hvad der mangler og for at få<br />
siden på plads klikker du på DOF Visibility. Derved fremkommer ikonerne, som<br />
viser, hvad der findes <strong>af</strong> frihedgrader på delene. Der dukker bl.a. en ikon op, som<br />
generer dit arbejde. D<strong>et</strong> er den ikon, som viser frihedsgraderne for hjulene under<br />
skab<strong>et</strong>. D<strong>et</strong> er ikonen til venstre på figur 24.12. Den ikon slukker du nu med<br />
Figur 24.13. Når du klikker på „Sørøveren“ fremkommer dialogboksen Desktop<br />
Visibility. Når du klikker på [Select] kommer du ud i tegningen, hvor du udpeger<br />
d<strong>et</strong> DOF-symbol du ønsker at skjule. Derpå <strong>af</strong>slutter du med [OK].<br />
Kapitel 24, Samlingstegninger og scener 501
Assembly Visibility. Når du har start<strong>et</strong> kommandoen, fremkommer dialogboksen,<br />
som du ser på figur 24.13.<br />
Du klikker derpå på [Select], hvorved du kommer ud i tegningen. Udpeg nu<br />
DOF-ikonen, som ses til venstre for dialogboksen, og tast ↵. Du kommer derpå<br />
tilbage til dialogboksen den <strong>af</strong>slutter du med [OK]. Herefter er DOF-ikonen<br />
forsvund<strong>et</strong>. Hvis du vil have slukk<strong>et</strong> alle DOF-ikonerne, skal du i dialogboksen<br />
under Objects krydse felt<strong>et</strong> ved Degrees of Freedom <strong>af</strong>, og <strong>af</strong>slutte med<br />
[OK]. Hvis du har slukk<strong>et</strong> alle DOF-ikonerne på denne måde, vil de fremkomme<br />
igen, når du igen klikker på knappen DOF Visibility.<br />
Du har nu slukk<strong>et</strong> d<strong>et</strong> overflødige DOF-symbol, og er nu klar til at fortætte med<br />
placeringen at højresiden på skab<strong>et</strong>.<br />
For at fjerne de næste frihedsgrader vælger du Mate .<br />
Command: _ammate<br />
Select first s<strong>et</strong> of geom<strong>et</strong>ry: Ud peg bunden <strong>af</strong> noten som første<br />
gang<br />
First s<strong>et</strong> = Point, (line)<br />
Select first s<strong>et</strong> or [Clear/aXis/fAce/Next/cYcle]<br />
: Venstreklik, derved fremkommer <strong>et</strong> „billede“ <strong>af</strong> en linie som ligger<br />
i kanten <strong>af</strong> noten<br />
First s<strong>et</strong> = Axis, (line)<br />
Select first s<strong>et</strong> or [Clear/fAce/Point/cYcle]<br />
: Højreklik eller tast ↵<br />
Select second s<strong>et</strong> of geom<strong>et</strong>ry: Udpeg nu den tilsvarende kant på<br />
skabssiden, derved fremkommer en linie<br />
Second s<strong>et</strong> = Axis, (line)<br />
Select second s<strong>et</strong> or [Clear/fAce/Point/cYcle]<br />
: Du er tilfreds med linien, taster du ↵<br />
Enter offs<strong>et</strong> : Der skal ikke forudindstilles nogen <strong>af</strong>stand, så du<br />
<strong>af</strong>slutter med ↵<br />
Siden er nu placer<strong>et</strong> i noten, men forkanten <strong>af</strong> siden er langt uden for forkanten<br />
<strong>af</strong> bunden. DOF-ikonen viser at der kun er en frihedsgrad tilbage. D<strong>et</strong> er bevægelse<br />
vinkelr<strong>et</strong> på forkanten <strong>af</strong> bunden. D<strong>et</strong> sidste skridt bliver altså at placere<br />
siden korrekt på bunden. Nu ligger siden sådan, at d<strong>et</strong> kan være svært at fange<br />
502 AutoCAD Lære<strong>bogen</strong>
Figur 24.16. For l<strong>et</strong>tere at kunne udpege de kanter, der skal definere de flader,<br />
der skal samles i denne operation, anvender du MOVE til at flytte siden med.<br />
Dernæst udpeger du kanterne, som definerer de flader, du vil bringe sammen.<br />
linierne i den flok, der er fremkomm<strong>et</strong> ved at delene næsten er på plads. Bindingerne<br />
er i orden, og d<strong>et</strong> kan du nu benytte dig <strong>af</strong>. Du anvender MOVE og flytter<br />
siden væk fra bunden, som vist på figur 24.16.<br />
Næste trin bliver at starte Flush. D<strong>et</strong> giver følgende kommandorække.<br />
Command: _amflush<br />
Select first s<strong>et</strong> of geom<strong>et</strong>ry: Udpeg nu den øverste og forreste<br />
kant <strong>af</strong> noten på bundpladen. D<strong>et</strong> er der r<strong>et</strong>ningsvektoren på figur 24.16 har sit<br />
udgangspunkt.<br />
First s<strong>et</strong> = Axis, (line)<br />
Select first s<strong>et</strong> or [Clear/fAce/Point/cYcle]<br />
: Venstreklik på musen indtil du har valgt den lille endeflade i noten<br />
og til du ser r<strong>et</strong>ningsvektoren som vist til venstre i figur 24.16.<br />
First s<strong>et</strong> = Point, (line)<br />
Select first s<strong>et</strong> or [Clear/aXis/fAce/Next/cYcle]<br />
:<br />
First s<strong>et</strong> = Plane<br />
Enter an option [Clear/aXis/Point/Next/Flip/cYcle]<br />
: Højreklik eller tast ↵<br />
Select second s<strong>et</strong> of geom<strong>et</strong>ry: Udpeg den kant, som skal falde<br />
sammen med den, du udpegede på bunden<br />
Second s<strong>et</strong> = Point, (line)<br />
Kapitel 24, Samlingstegninger og scener 503
Select second s<strong>et</strong> or [Clear/aXis/fAce/Next/cYcle]<br />
: Venstreklik indtil du har få<strong>et</strong> den modstående flade til den, du<br />
udpegede i noten, fremhæv<strong>et</strong><br />
Second s<strong>et</strong> = Plane (R<strong>et</strong>ningsvektoren peger den forkerte vej)<br />
Enter an option [Clear/aXis/Point/Next/Flip/cYcle]<br />
: Tast f og ↵<br />
Second s<strong>et</strong> = Plane<br />
Enter an option [Clear/aXis/Point/Next/Flip/cYcle]<br />
: Nu vender r<strong>et</strong>ningsvektorerne den samme vej, <strong>af</strong>slut derfor med ↵<br />
Enter offs<strong>et</strong> : Afslut med ↵<br />
Fordi de øvrige bindinger var i orden, falder siden nu på plads på bunden. Tilbage<br />
<strong>af</strong> DOF-ikonen er der kun en cirkel med <strong>et</strong> nummer. Cirkel og nummer kan<br />
du fjerne med „Sørøveren“.<br />
Du skal nu selv på samme måde placere siden i den anden ende <strong>af</strong> pladen samt<br />
anbringe skillerumm<strong>et</strong>.<br />
Figur 24.17. Med Insert kan du få en hyldebærer sat på plads i hull<strong>et</strong>.<br />
Når siderne er placer<strong>et</strong>, skal du sætte hyldebærerne på plads. Hyldbærerne er de<br />
små blå dimser. Med MOVE flytter du dem til <strong>et</strong> passende sted i nærheden <strong>af</strong> de<br />
sider, de skal placeres på. Der skal tre hyldebærer på siderne på hver side <strong>af</strong> d<strong>et</strong><br />
store rum. Hyldebærerne skal placeres i d<strong>et</strong> fjerde hul fra neden.<br />
Til at placere en hyldebærer anvender du i første omgang Insert, se figur 24.17.<br />
D<strong>et</strong> sætter hyldebæren næsten på plads. Når hyldebæren er sat ind i hull<strong>et</strong>, viser<br />
d<strong>et</strong> sig, at den sidder med den flade side nedad. For at dreje den på plads anvender<br />
du Angle. Du udpeger nu forkanten <strong>af</strong> siden, hvorpå du venstreklikker, indtil<br />
du har en r<strong>et</strong>ningsvektor som vist til venstre på figur 24.18. Kommandorækkefølgen<br />
kommer til at se således ud:<br />
504 AutoCAD Lære<strong>bogen</strong>
Figur 24.18. Du kan anvende Angle til at dreje en hyldebærer på plads så den<br />
flade side kommer opad. Således som r<strong>et</strong>ningsvektorerne vender, på figuren skal<br />
du <strong>af</strong>slutte med vinklen 0 (nul).<br />
Command: _amangle<br />
Select first s<strong>et</strong> of geom<strong>et</strong>ry: Udpeg forkanten <strong>af</strong> skabssiden og<br />
tast ↵<br />
First s<strong>et</strong> = Axis/Vector, (line)<br />
Select first s<strong>et</strong> or [Clear/fAce/Point/Next/Flip/<br />
cYcle] : Tast ↵ for at godkende r<strong>et</strong>ningsvektoren på kanten<br />
Select second s<strong>et</strong> of geom<strong>et</strong>ry: Udpeg den flade side <strong>af</strong> hyldebæreren<br />
og tast ↵<br />
Second s<strong>et</strong> = Axis/Vector, (spline)<br />
Select second s<strong>et</strong> or [Clear/fAce/Point/Next/Flip/<br />
cYcle] : Venstreklik indtil du har en r<strong>et</strong>ningsvektor på overfladen<br />
<strong>af</strong> den flade side <strong>af</strong> hyldebæreren<br />
Second s<strong>et</strong> = Point, (spline)<br />
Select second s<strong>et</strong> or [Clear/aXis/fAce/Next/cYcle]<br />
:<br />
Second s<strong>et</strong> = Plane/Vector<br />
Enter an option [Clear/aXis/Point/Flip/cYcle]<br />
: Højreklik eller tast ↵, når du er tilfreds<br />
Enter angle : Tast ↵, hvis dine r<strong>et</strong>ningsvektorerne ser ud som på figur<br />
24.18. Ellers skal du intaste den vinkel, der passer til dine vektorer.<br />
Herefter skal du gentage operationen med de øvrige fem hyldebærere.<br />
D<strong>et</strong> næste, du skal sætte på plads, er skuffelisterne. Igen starter du med at an-<br />
Kapitel 24, Samlingstegninger og scener 505
Figur 24.19. Første trin på indsætning <strong>af</strong> skuffelisternerne er Insert. Ved Insert<br />
skal r<strong>et</strong>ningsvektorerne pege imod hinanden.<br />
vende MOVE til at bringe listene i en passende position for at kunne sætte dem<br />
på plads. Da listerne har en rund ende, er d<strong>et</strong> en god ide at starte med Insert, id<strong>et</strong><br />
Insert er den 3D-constraint, der fjerner flest frihedsgrader i <strong>et</strong> „hug“. Når du<br />
starter Insert, kommer følgende kommandofølge frem.<br />
Command: _aminsert<br />
Select first circular edge: Udpeg rundingen på enden <strong>af</strong> listen<br />
First s<strong>et</strong> = Plane/Axis<br />
Enter an option [Clear/Flip] : Hvis d<strong>et</strong> er Plane/Axis,<br />
der kommer frem, når du peger på rundingen, højreklikker du, hvorefter du går<br />
vider med næste udpegning<br />
Select second circular edge: Udpeg nu rundingen i bunden <strong>af</strong> noten<br />
Second s<strong>et</strong> = Plane/Axis (venstreklik indtil du har fladen og r<strong>et</strong>ningsvektoren,<br />
som vist på figur 24.19)<br />
Enter an option [Clear/Flip] : Afslut med højreklik<br />
Enter offs<strong>et</strong> : Afslut med ↵<br />
Nu sidder listen på plads i den ene ende, men listen står lodr<strong>et</strong>. For at få listen på<br />
plads anvender du Mate. Med Mate bruger du to linier (kanter), som du bringer<br />
til at falde sammen, se figur 24.20. Kommandorækkefølgen er:<br />
Command: _ammate<br />
Select first s<strong>et</strong> of geom<strong>et</strong>ry: Udpeg en kant på listen, som skal<br />
ligge i bunden <strong>af</strong> noten<br />
First s<strong>et</strong> = Point, (line)<br />
506 AutoCAD Lære<strong>bogen</strong>
Figur 24.20. Brug kommandoen Mate til at få skuffelisten sat endeligt fast i<br />
noten.<br />
Select first s<strong>et</strong> or [Clear/aXis/fAce/Next/cYcle]<br />
: Venstreklik<br />
First s<strong>et</strong> = Axis, (line)<br />
Select first s<strong>et</strong> or [Clear/fAce/Point/cYcle]<br />
: Hvis linien er komm<strong>et</strong> frem, højreklikker du<br />
Select second s<strong>et</strong> of geom<strong>et</strong>ry: Udpeg den linie i bunden <strong>af</strong> noten,<br />
der korresponderer til den du udpegede på listen<br />
Second s<strong>et</strong> = Point, (line)<br />
Select second s<strong>et</strong> or [Clear/aXis/fAce/Next/cYcle]<br />
: Venstreklik<br />
Second s<strong>et</strong> = Axis, (line)<br />
Select second s<strong>et</strong> or [Clear/fAce/Point/cYcle]<br />
: Højreklik, når du har få<strong>et</strong> den linie frem, du ønsker.<br />
Enter offs<strong>et</strong> : Afslut med ↵<br />
Herefter sætter du selv de øvrige hyldelister på plads.<br />
For at placere hylden kan du anvende Mate. Med Mate kan du tage hyldens<br />
underkant og Mate med kanten på en <strong>af</strong> hyldebærerne, derefter kan du Mate<br />
bagkanten <strong>af</strong> hylden med kanten <strong>af</strong> noten til bagklædningen. Den næste del, der<br />
sættes på plads, er bagklædningen. Bagklædningen kan sættes ind ved at anvende<br />
Mate. Først bringer du en kant <strong>af</strong> pladen overens med en kant i bunden <strong>af</strong><br />
en <strong>af</strong> noterne. Derved forsvinder bagklædningen delvis i den del, som du Mater<br />
med. Du anvender derfor MOVE til at frilægge den igen. Derefter Mater du en<br />
kant, som står vinkelrr<strong>et</strong> på den første. Derved skulle bagklædningen være på<br />
plads og DOF-symbol<strong>et</strong> være reducer<strong>et</strong> til en cirkel med <strong>et</strong> nummer.<br />
D<strong>et</strong> næste, der sættes på plads, er skufferne. De sættes l<strong>et</strong>test på plads på samme<br />
Kapitel 24, Samlingstegninger og scener 507
måde, som da listerne blev anbragt. For l<strong>et</strong>tere at udpege noten i skuffen, skal du<br />
ZOOMe ud og anvende AutoCAD-kommandoen ROTATE til at dreje skuffen<br />
rundt, så du ser den side, hvor noten, som passer til skuffelisten, er. Hvis du<br />
anvender kanten <strong>af</strong> noten på overfladen <strong>af</strong> skabssiden og derefter kanten <strong>af</strong> noten<br />
på overfladen <strong>af</strong> skuffesiden, får du siden og skuffen sat fint sammen. Således<br />
sættes begge skuffer på plads.<br />
Samlingen <strong>af</strong> skab<strong>et</strong> slutter med placering <strong>af</strong> toppladen. Pladen ligger med undersiden<br />
opad. Igen flytter du pladen til en passende stilling med MOVE, hvorefter<br />
du anvender Flush på to flader, som står vinkelr<strong>et</strong> på hinanden. Derefter<br />
skulle der være en frihedsgrad tilbage, og den kan du låse med Mate.<br />
Opr<strong>et</strong>telse <strong>af</strong> Scener<br />
Når du har konstruer<strong>et</strong> en assembly, kan du f.eks. tænke dig <strong>et</strong> billede <strong>af</strong> den<br />
samlede konstruktion adskilt, som efter en eksplosion, men hvor alle delene<br />
befinder sig i den position i forhold til hinanden, som de har, når konstruktionen<br />
er saml<strong>et</strong>. D<strong>et</strong> kunne også være, at du ønskede, at nogle emner var fjern<strong>et</strong>, således<br />
at du kan se se ind i konstruktionen osv.<br />
Den slags opgaver løser Mechanical med anvendelse <strong>af</strong> Scener.<br />
Du skal i d<strong>et</strong> følgende prøve at opr<strong>et</strong>te <strong>et</strong> par scener. For at kunne opr<strong>et</strong>te eksploderede<br />
scener, skal du være opmærksom på at ikke alle 3D-constraints kan benyttes,<br />
hvis du vil have emnerne adskilt „automatisk“. Kun Mate med flade/<br />
flade og Insert vil adskilles automatisk. Emner vil kun adskilles, hvis de er bund<strong>et</strong><br />
i én r<strong>et</strong>ning. Du skal forstille dig, at du samler din asssembly med „magn<strong>et</strong>er“,<br />
hvor magn<strong>et</strong>enderne holder delene sammen. Hvis du derpå vender magn<strong>et</strong>ismen,<br />
således at pluspoler og pluspoler peger imod hinanden, vil de frastøde<br />
hinanden. Den <strong>af</strong>stand, der derpå bliver mellem delene, er eksplosionsfaktoren.<br />
Hvis der er magn<strong>et</strong>er på flere <strong>af</strong> siderne, vil de ikke blive adskilt. Hvis du har få<strong>et</strong><br />
bund<strong>et</strong> delene, således at de ikke adskilles, bliver du nødt til at anvende Tweaks<br />
for at adskille emnerne. Tweaks kan også anvendes på automatisk eksploderede<br />
emner, f.eks. til at tilføje ekstra flytninger.<br />
Eksplosionsfaktor<br />
1. Først læser du assemblyen med akslen, hvor fjedrene er placer<strong>et</strong>, ind i<br />
Mechanical. Dvs. du skal have akslen ind, som vist på figur 24.4.<br />
2. Klik på Scene , når Scene-værktøjslinien er komm<strong>et</strong> frem, vælger du<br />
508 AutoCAD Lære<strong>bogen</strong>
Figur 24.21. Scener er „opstillinger“ <strong>af</strong> en assembly i f.eks. en eksploder<strong>et</strong><br />
fremstilling.<br />
New Scene . Derpå spørger Mechanical hvad scenen skal hedde og forslår<br />
SCENE1. Du taster blot ↵ for at fortsætte. Dernæst bliver du bedt om<br />
Explosion factor, den indtaster du som 25, hvorefter du slutter <strong>af</strong> med ↵.<br />
Derved skulle din model komme til at se ud som figur 24.21.<br />
Kommandorækkefølgen er:<br />
Command: amdt_new_scene<br />
Enter new scene name of the active assembly<br />
(AKSELASSEM) : Tast ↵<br />
Enter overall explosion factor : Indtast 25 og tast ↵<br />
Activate new scene? [Yes/No] : Afslut med ↵<br />
Tweaks<br />
Næste opgave bliver at opr<strong>et</strong>te en Scene <strong>af</strong> en <strong>af</strong> skufferne.<br />
1. Du henter skuff<strong>et</strong>egningen ind i Mechanical fra mappen \SkuffeAssem. Igen<br />
klikker du værktøjslinien Scene frem og vælger New Scene. Som scenenavn<br />
indtaster du Eksploder.<br />
Som eksplosionsfaktor sætter du 50 og <strong>af</strong>slutter med Yes.<br />
2. Når du nu ser på tegningen, er d<strong>et</strong> eneste, der har flytt<strong>et</strong> sig, knappen på<br />
forsiden <strong>af</strong> skuffen og bagstykk<strong>et</strong>. Årsagen er at siderne er saml<strong>et</strong> med flere<br />
3D-constraints for at holde dem på plads. Når du således sætter mange<br />
constraints på, får du ingen automatisk eksplosion.<br />
3. Du skal derfor anvende Tweaks på sider og bund, samt flytte bagstykk<strong>et</strong> til<br />
en mere passende position. For at være sikker på at flytningerne bliver, som<br />
Kapitel 24, Samlingstegninger og scener 509
du ønsker d<strong>et</strong>, skal du starte med at dreje brugerkoordinatsystem<strong>et</strong>, så XY<br />
bliver plan med bunden i skuffen. Indtast derfor UCS og ↵. Du får derved<br />
kommandoerne, som er vist herefter. Hvis du går op i menuen og vælger<br />
Assist - New UCS - X, skal du kun indtaste -90 og ↵ på den sidste<br />
linie.<br />
Command: UCS<br />
Current ucs name: *WORLD*<br />
Enter an option [New/Move/orthoGraphic/Prev/Restore/Save/Del/Apply/?/World]<br />
: X<br />
Specify rotation angle about X axis : -90<br />
3. Når du har drej<strong>et</strong> koordinatsystem<strong>et</strong> vælger du Scene, hvorefter du vælger<br />
New Scene. Du giver scenen navn<strong>et</strong> Eksploder og en faktor 50 og svarer Y<br />
til aktivering <strong>af</strong> scenen. Kommandoerne ser således ud:<br />
Command: amdt_scenes<br />
Command: amdt_new_scene<br />
Enter new scene name of the active assembly (SKUFFE)<br />
: Eksploder<br />
Enter overall explosion factor : 50<br />
Activate new scene? [Yes/No] : ↵<br />
4. Kun knappen og bagstykk<strong>et</strong> flytter sig. Du skal derfor anvende Tweaks til<br />
at flytte de andre dele. Du starter Tweaks med og udpeger den del, som<br />
skal flyttes. Derved fremkommer dialogboksen som ses på figur 25.22.<br />
5. I dialogboksen er der tre type at vælge imellem. D<strong>et</strong> er:<br />
Move: Flytter den udpegede del i den r<strong>et</strong>ning, som den kant, du udpeger,<br />
efter at du har klikk<strong>et</strong> [OK] i dialogboksen, peger.<br />
Rotate: Roterer en del omkring den akse, du udpeger efter dialogboksen er<br />
blev<strong>et</strong> lukk<strong>et</strong>. Derpå skal du indtaste hvor stor en vinkel delen skal drejes.<br />
Transform: Flytter og drejer en del om XYZ-akserne i d<strong>et</strong> aktuelle brugerkoordinatsystem.<br />
Du kan også udpege to punkter til bestemmelse <strong>af</strong> flytningen.<br />
510 AutoCAD Lære<strong>bogen</strong>
Figur 24.22. I dialogboksen til Tweaks skal du vælge hvilken type Tweak, du<br />
ønsker at benytte.<br />
Du vælger Move og udfører en flytning <strong>af</strong> r<strong>et</strong>ningsvektoren som vist på<br />
figur 25.23.<br />
Command: _amtweak<br />
Select part or subassembly to tweak: Udpeg skuffeside til<br />
højre<br />
Figur 24.23. Først udpeges siden, der skal flyttes. Når dialogboksen er lukk<strong>et</strong><br />
udpeges den korte kant, som har den r<strong>et</strong>ning siden skal flyttes. Hvis siden derefter<br />
skal flyttes modsat <strong>af</strong> r<strong>et</strong>ningsvektoren indtastes <strong>af</strong>standen med <strong>et</strong> minus.<br />
Kapitel 24, Samlingstegninger og scener 511
Select reference geom<strong>et</strong>ry: Udpeg den korte kant, hvor r<strong>et</strong>ningsvektoren<br />
er fastgjort<br />
Enter distance : -50 For at flytte modsat <strong>af</strong> r<strong>et</strong>ningvektoren<br />
indtastes minus 50<br />
6. Næste skridt bliver at flytte den samme side lidt bagud. Du starter New<br />
Tweaks igen og vælger Move. Du udpeger den samme side, men denne<br />
gang udpeger du en <strong>af</strong> de lange kanter som r<strong>et</strong>ning og flytter -25.<br />
Command: _amtweak<br />
Select part or subassembly to tweak: Udpeg siden til højre<br />
og klik [OK] til Move<br />
Select reference geom<strong>et</strong>ry: Udpeg en <strong>af</strong> de lange kanter på<br />
skuffesiden<br />
Enter distance : -25<br />
Herefter gentager du proceduren indtil du har d<strong>et</strong> udseende <strong>af</strong> skuffen som du<br />
ønsker. D<strong>et</strong> kunne f.eks. være som vist på figur 24.25. Resultat<strong>et</strong> kan du finde på<br />
demo-CDen med navn<strong>et</strong> SkuffeScene.<br />
Husk at en scene er en blok, dvs. du kan ikke redigere i delene, som scenen<br />
består <strong>af</strong>. Hvis du vil redigere i delene, skal du enten over i de tegningsfiler, hvor<br />
delene er definer<strong>et</strong> fra starten, eller du skal over på d<strong>et</strong> faneblad, hvor dine dele<br />
ligger som Parts og redigere dem der.<br />
Du kan ikke redigere Tweaks, men du kan flytte på delene så meg<strong>et</strong> du lyster, og<br />
du kan sl<strong>et</strong>te Tweaks. Sl<strong>et</strong>ter du tweaks, er d<strong>et</strong> <strong>et</strong> alt eller int<strong>et</strong> valg.<br />
Du kan kopiere scener og give dem andre navne. Alle egenskaber som eksplosionsfaktor,<br />
tweaks og trails vil følge med over i kopien. Den l<strong>et</strong>teste måde at<br />
komme i gang med at kopiere er ved at højreklikke på <strong>et</strong> scenenavn i Desktop<br />
Browseren. Efter du har navngiv<strong>et</strong> den nye scene, bliver du spurgt om du vil<br />
ændre eksplosionsfaktoren og til sidst bliver du spurgt, om den nye scene skal<br />
være den aktive.<br />
Når du har opr<strong>et</strong>t<strong>et</strong> scener, er d<strong>et</strong> muligt at gå tilbage til modellen og gøre dele<br />
usynlige. Hvis andre dele er <strong>af</strong>hængige <strong>af</strong> den eller de dele du undertrykker, vil<br />
de <strong>af</strong>hængige dele mister deres position. D<strong>et</strong>te kan forhindres, hvis du låser<br />
scenen inden du ændrer på delene i assemblyen eller i parterne.<br />
512 AutoCAD Lære<strong>bogen</strong>
Figur 24.24. Current Position er delens placering i scenen, og Assembled Position<br />
er delens placering, før den bliver flytt<strong>et</strong>. Over Shoot er den ovelapning,<br />
spor<strong>et</strong> har med delen, mens Under Shoot er d<strong>et</strong>, spor<strong>et</strong> stopper før delen.<br />
Trails<br />
D<strong>et</strong> sidste, jeg vil fortælle dig om i d<strong>et</strong>te kapitel, er Trails. Trail er linier, som<br />
viser, hvorledes delene er flytt<strong>et</strong> i forhold til hinanden. Når du har start<strong>et</strong> kommandoen<br />
New Trail , bliver du bedt om at udpege den del, som er flytt<strong>et</strong> i<br />
forhold til hoveddelen. På Command:-linien ser du:<br />
Select reference point on part or subassembly:<br />
Efter udpegningen <strong>af</strong> delen fremkommer dialogboksen, du ser på figur 24.24.<br />
Hvis du udpeger en bue eller en cirkel, vil spor<strong>et</strong> (Trail) føre til centr<strong>et</strong> for buen<br />
eller cirklen. Hvis du udpeger en lineær del, vil spor<strong>et</strong> starte fra den ene ende <strong>af</strong><br />
linien, normalt den ende som er nærmest udpegningspunkt<strong>et</strong>. I nogle tilfælde<br />
starter spor<strong>et</strong> dog fra midten <strong>af</strong> linien - jeg har ikke vær<strong>et</strong> i stand til at finde en<br />
regel for, hvornår den vælger midtpunkt<strong>et</strong>. I følge manualen skulle spor<strong>et</strong> altid<br />
starte i endepunkterne for lineære dele.<br />
I dialogboksen er der to grupper, du kan styre på. Den første er Offs<strong>et</strong> at<br />
Current Position, den anden er Offs<strong>et</strong> at Assembled Position.<br />
Current Position henviser til den udpegede dels placering i scenen, mens<br />
Assembled Position er den position, du flytter delen væk fra.<br />
Over Shoot bestemmer, hvor meg<strong>et</strong> linien skal gå forbi startpunkt<strong>et</strong>, mens<br />
Kapitel 24, Samlingstegninger og scener 513
Under Shoot er <strong>af</strong>standen linien stopper før delens position.<br />
Linierne befinder sig på lag<strong>et</strong> AM_TR. Lag<strong>et</strong> er <strong>et</strong> <strong>af</strong> dem, der ikke må fjernes,<br />
men der må gerne skiftes farve og stregtype. Husk, at hvis en punkter<strong>et</strong> stregtype<br />
ikke viser sig, som du forventer, kan d<strong>et</strong> være, du skal ændre på din LTSCALE.<br />
Hvis du vil redigere Trails, fremkommer den samme dialogboks, som du fik ved<br />
opr<strong>et</strong>telsen, se figur 24.24.<br />
På figur 24.25 ser du skuffen med Trails.<br />
Figur 24.25. Skuffen adskilt med eksplosionsfaktor, tweaks og trail.<br />
514 AutoCAD Lære<strong>bogen</strong>
18 25. Avancerede<br />
funktioner<br />
I d<strong>et</strong>te kapitel skal du lære om forskellige funktioner, som d<strong>et</strong> ikke har vær<strong>et</strong><br />
muligt at få med i de foregående kapitler. Du vil ikke blive præsenter<strong>et</strong> for store<br />
opgaver, men du vil få viden om nogle forskellige muligheder for at konstruere<br />
med Mechanical. D<strong>et</strong> er så din opgave at anvende disse muligheder i forbindelse<br />
med de principper, du har s<strong>et</strong> i de foregående kapitler.<br />
Udhuling <strong>af</strong> emner<br />
Udhuling <strong>af</strong> emner kalder Mechanical for Shelling. Til denne opgave skal du<br />
konstruerer en autobuk. Se figur 25.1.<br />
1. Start en ny tegning på basis <strong>af</strong> ACADISO - Named Plot Styles.dwt.<br />
2. Opr<strong>et</strong> en ny Part med navn<strong>et</strong> BUK_FOD.<br />
3. Skitser en profil som <strong>et</strong> kvadrat på 50 mm.<br />
Figur 25.1. Den første opgave i d<strong>et</strong>te kapitel er en autobuk, hvor du anvender<br />
nogle kommandoer, som ikke er anvendt i d<strong>et</strong> foregående.<br />
Kapitel 25. Avancerede funktioner 515
4. Skift til <strong>et</strong> isom<strong>et</strong>risk billedudsnit ved at taste 8 og ↵<br />
5. Ekstruder firkanten 200 mm nedad fra skitseplan<strong>et</strong> med en Dr<strong>af</strong>t Angle<br />
på 20°, og Flip aksen så ekstruderingen bliver nedad. Efter ekstruderingen<br />
skulle emn<strong>et</strong> se ud som figur 25.2.<br />
Figur 25.2. Først opr<strong>et</strong>ter du <strong>et</strong> basiselement i form <strong>af</strong> en konisk klods.<br />
6. Tilføj en lineær FILLET på de fire opr<strong>et</strong>te kanter, med en radius ved bunden<br />
på 30 mm og 15 mm ved toppen. se figur 25.3.<br />
Command: AMFILLET . Kryds <strong>af</strong> ved Linear i dialogboksen og<br />
klik [OK]<br />
Select edge: Udpeg en <strong>af</strong> kanterne på bukken<br />
Select radius: Udpeg den nederste blå radiusangivelse<br />
Enter radius : Tast 30<br />
Select radius: Udpeg den øverste blå radiusangivelse<br />
Enter radius : Tast 15<br />
Select radius: Afslut med ↵<br />
Computing ...Gentag ovenstående ialt fire gange<br />
Figur 25.3. Næste trin er at tilføje en lineær Fill<strong>et</strong> på de fire opr<strong>et</strong>te kanter.<br />
516 AutoCAD Lære<strong>bogen</strong>
7. Brug kommandoen SHELL til at hule klodsen ud. Exclude bunden <strong>af</strong><br />
emn<strong>et</strong>. Giv skallen en tykkelse på 5 mm.<br />
Command: _amshell . Indtast en tykkelse på 5. I felt<strong>et</strong> Excluded<br />
Faces klikker du på knappen [Add], hvorved du kommer ud i tegningen<br />
og kan vælge de flader, som skal undtages fra Shell-kommandoen<br />
Select faces to exclude: Udpeg den nederste ende <strong>af</strong> emn<strong>et</strong><br />
Enter an option [Next/Accept] : Venstreklik<br />
indtil d<strong>et</strong> kun er bunden, der er fremhæv<strong>et</strong><br />
Enter an option [Next/Accept] : Højreklik for at<br />
godkende<br />
Select faces to exclude: Tast ↵ for at <strong>af</strong>slutte<br />
Computing ...<br />
8. Opr<strong>et</strong> <strong>et</strong> lag, f.eks. med navn<strong>et</strong> Fod, giv d<strong>et</strong> en passende farve og flyt konstruktionen<br />
over i d<strong>et</strong> lag. Klik derefter på for at få farvelagt konstruktionen.<br />
Hvis du nu drejer konstruktionen rundt med . Skulle d<strong>et</strong> nu vise<br />
sig at bunden er åben, mens topog sider er lukk<strong>et</strong>. Når du er færdig med at<br />
rotere figuren, <strong>af</strong>slutter du med 8 og ↵ for at komme tilbage til <strong>et</strong> isom<strong>et</strong>risk<br />
billede.<br />
9. ZOOM ind til toppen <strong>af</strong> bukken. Da du ekstruderede nedad ligger dit skitseplan<br />
stadig på toppen <strong>af</strong> bukken. Du kan derfor konstruere en cirkel på<br />
topfladen. Når cirklen er konstruer<strong>et</strong>, laver du den til en profil og sætter tre<br />
tangent constraints på, se figur 25.4.<br />
10. Ekstruder cirklen 75 mm opad med Join og Dr<strong>af</strong>t Angle 0 (nul).<br />
Figur 25.4. Konstruer en cirkel på toppen <strong>af</strong> bukken og sæt tangent constraints<br />
på, som låser cirklen til tre kanter.<br />
Kapitel 25. Avancerede funktioner 517
11. Bor <strong>et</strong> hul hele vejen gennem cylinderen og toppen <strong>af</strong> underdelen. Hull<strong>et</strong><br />
skal have en diam<strong>et</strong>er på 40 og ved Placement: vælger du Concentric.<br />
Command: _amhole<br />
Select work plane, planar face or [worldXy/worldYz/<br />
worldZx/Ucs]: Udpeg den øverste ende cylinderen<br />
Select concentric edge: Udpeg den øverste ende <strong>af</strong> cylinderen<br />
igen<br />
Computing ...<br />
Select work plane, planar face or [worldXy/worldYz/<br />
worldZx/Ucs]: Afslut med ↵<br />
12. Opr<strong>et</strong> en Work Axis gennem cylinderen.<br />
13. Opr<strong>et</strong> <strong>et</strong> Work Plane ved at bruge On Edge/Axis og Planar Parallel<br />
mulighederne. Kontroller at der er sat mærke ved ved Create Sk<strong>et</strong>ch<br />
Plane i nederste venstre hjørne.<br />
Command: _amworkpln<br />
Select work axis, straight edge or [worldX/worldY/<br />
worldZ]: Udpeg arbejdsaksen du lige har opr<strong>et</strong>t<strong>et</strong><br />
Figur 25.5. Opr<strong>et</strong> <strong>et</strong> Work Plane midt i cylinderen på bukken. Venstreklik på<br />
musen indtil koordinatsystem<strong>et</strong> er placer<strong>et</strong> som vist her.<br />
518 AutoCAD Lære<strong>bogen</strong>
Select work plane, planar face or [worldXy/worldYz/<br />
worldZx/Ucs]: Tast zx og ↵<br />
Computing ...<br />
Plane=Param<strong>et</strong>ric<br />
Select edge to align X axis or [Flip/Rotate/Origin]<br />
: Venstreklik på musen indtil du har placer<strong>et</strong> koordinatsystem<strong>et</strong><br />
som på figur 25.5.<br />
Figur 25.6. Tegn en cirkel, lav den til en profil og sæt constraints på som vist her.<br />
14. Drej figuren så du ser direkte ind på dit skitseplan. Tast 9 og ↵<br />
15. Højreklik på Work Plane i Desktop Browseren og sluk Visibility i<br />
menuen.<br />
16. Tegn en cirkel ca. midt på cylinderen. Lav den til en profil og målsæt den til<br />
Figur 25.7. Opr<strong>et</strong> <strong>et</strong> nyt skitseplan på den venstre forside <strong>af</strong> bukken. Lad orienteringen<br />
<strong>af</strong> koordinatsystem<strong>et</strong> blive, som d<strong>et</strong> foreslås <strong>af</strong> Mechanical.<br />
Kapitel 25. Avancerede funktioner 519
Ø 10 mm, placer den 40 mm fra toppen og giv den samme x-constraint som<br />
cylinderen. Se figur 25.6.<br />
Figur 25.8. Konstruer en skitse, som kan anvendes til at lave hul i den ene side <strong>af</strong><br />
bukken. Lav den til en profil og constrain den med de viste mål.<br />
17. Skift nu til isom<strong>et</strong>risk billede igen med 8.<br />
18. Extruder cirklen, sæt Operation til Cut og Termination til Mid-<br />
Through.<br />
19. Gør den venstre forside <strong>af</strong> bukken til dit aktive skitsenplan, se fladen med<br />
punkter<strong>et</strong> omrids på figur 25.7.<br />
20. Gå til d<strong>et</strong> aktive skitseplan ved at taste 9.<br />
21. Skitser og lav <strong>et</strong> profil med mål som vist på figur 25.8.<br />
22. Gå tilbage til <strong>et</strong> isom<strong>et</strong>risk billed med 8.<br />
23. Ekstruder profil<strong>et</strong> 5 mm, således at du får skår<strong>et</strong> material<strong>et</strong> væk fra den<br />
flade skitseplan<strong>et</strong> ligger på.<br />
24. Gør bunden <strong>af</strong> bukken til d<strong>et</strong> aktive skitseplan og flip Z-aksen, så den kommer<br />
til at pege op i bukken. Lad X og Y-akserne blive, som d<strong>et</strong> foreslås <strong>af</strong><br />
Mechanical.<br />
25. Start Array og anvend arbejdsaksen som omdrejningspunkt for at skære<br />
de fire sider ud <strong>af</strong> bukken. Dvs. sæt Instance til 4, klik knappen med<br />
520 AutoCAD Lære<strong>bogen</strong>
Figur 25.9. Efter brug <strong>af</strong> Array vil der være skår<strong>et</strong> ud i alle fire sider.<br />
Full Circle og Rotate as copied. Resultat<strong>et</strong> skulle blive som<br />
vist på figur 25.9. Figuren er vist med Shade slå<strong>et</strong> til.<br />
26. Gå over i Desktop Browseren og sluk arbejdsaksen.<br />
27. Gem konstruktionen f.eks. med navn<strong>et</strong>: Autobuk.<br />
28. Opr<strong>et</strong> <strong>et</strong> nyt emne (Part) i den tegningsfil du arbejder med. Kald emn<strong>et</strong> for<br />
SPLIT.<br />
29. Skitser en geom<strong>et</strong>ri som vist på figur 25.10. Skitsen består <strong>af</strong> to linier, der<br />
står vinkelr<strong>et</strong> på hinanden, liniehjørn<strong>et</strong> er rund<strong>et</strong> med FILLET.<br />
30. Start kommandoen, som opr<strong>et</strong>ter en 2D Path (AM2DPATH) , udpeg den<br />
Figur 25.10. Konstruer en 2D Path med d<strong>et</strong> viste udseende og de viste mål og<br />
constraints.<br />
Kapitel 25. Avancerede funktioner 521
højre ende som startpunkt for kurven. Se kommandorækken herunder til,<br />
hvorledes du skal svare på kommandoerne. 2D Path findes i Fly Out-menuen,<br />
som du finder under knappen til opr<strong>et</strong>telse <strong>af</strong> en profil.<br />
Command: _am2dpath<br />
Select objects: Udpeg <strong>et</strong> hjørne <strong>af</strong> <strong>et</strong> vindue uden for kurven<br />
Specify opposite corner: Flyt musen så der dannes <strong>et</strong> vindue om<br />
kurven og klik<br />
Select objects: Tast ↵<br />
Computing ...<br />
Select start point of the path: Udpeg den frie ende <strong>af</strong> den<br />
korte linie<br />
Solved under constrained sk<strong>et</strong>ch requiring 4<br />
dimensions or constraints.<br />
Computing ... Der er nu fremkomm<strong>et</strong> <strong>et</strong> arbejdspunkt på enden <strong>af</strong><br />
linien<br />
Figur 25.11. Konstruer en cirkel på enden <strong>af</strong> kurven og sæt constraints og mål på<br />
som vist her.<br />
Create a profile plane perpendicular to the path?<br />
[Yes/No] : Tast N<br />
31. Sæt mål og constraints på som vist i figur 25.10.<br />
32. Opr<strong>et</strong> <strong>et</strong> arbejdsplan i startpunkt<strong>et</strong> på kurven. Plan<strong>et</strong> skal opr<strong>et</strong>tes med egen-<br />
522 AutoCAD Lære<strong>bogen</strong>
skaben Normal to Start. Husk at kontrollere at Create Sk<strong>et</strong>ch<br />
Plane er kryds<strong>et</strong> <strong>af</strong>. Roter plan<strong>et</strong> indtil X-aksen peger ind i skærmen.<br />
33. Gå ud i Desktop Browseren og sluk Work Plan’<strong>et</strong>.<br />
Figur 25.12. Den færdige split har få<strong>et</strong> tilføj<strong>et</strong> en rejfning på 2 mm i den ene<br />
ende.<br />
34. Konstruer en cirkel i med centrum i nærheden <strong>af</strong> Work Point’<strong>et</strong>, og lav<br />
cirklen til en profil. Se figur 25.11.<br />
35. Hvis der mangler mere end en constraint, klikker du på for at se hvilke<br />
constraints Mechanical har påført cirklen. D<strong>et</strong> kan være du skal sl<strong>et</strong>te <strong>et</strong> Fix<br />
punkt. D<strong>et</strong>te gøres med . Der skal væres en koncentrisk constraint for<br />
cirklen i forhold til arbejdspunkt<strong>et</strong> og en diam<strong>et</strong>er på cirklen på 10 mm.<br />
Figur 25.13. Der skal opr<strong>et</strong>tes <strong>et</strong> Work Plane i forbindelse med cylinderen for at<br />
du kan konstruere bæringen til bukken.<br />
Kapitel 25. Avancerede funktioner 523
36. Sweep cirklen langs med kurven. Du skal blot acceptere de indstillinger<br />
dialogboksen har, når den kommer frem.<br />
37. Tilføj en rejfning på 2 mm i enden <strong>af</strong> den lange del <strong>af</strong> splitten. Begge<br />
<strong>af</strong>stande i rejfningen (chamfer) skal være ens. Herefter skulle splitten se ud<br />
som figur 25.12.<br />
38. Gem tegningen igen inden du fortsætter.<br />
39. Opr<strong>et</strong> <strong>et</strong> nyt skitseplan med og tast X for at få verdenskoordinatsystem<strong>et</strong><br />
til at blive d<strong>et</strong> aktive.<br />
40. Gå ud i Desktop Browseren og opr<strong>et</strong> en ny part med navn<strong>et</strong> BÆRING.<br />
41. Konstruer en cirkel med en diam<strong>et</strong>er på 39.9 mm.<br />
42. Ekstruder cirklen 180 mm ned i papir<strong>et</strong>. Bor <strong>et</strong> koncentrisk hul med en<br />
diam<strong>et</strong>er på 29.9 mm, som går hele vejen gennem cylinderen.<br />
43. Opr<strong>et</strong> en Work Axis gennem cylinderen.<br />
44. Opr<strong>et</strong> <strong>et</strong> Work Plane ved at anvende On Edge/Axis og Planar Parallel<br />
og Create Sk<strong>et</strong>ch Plane. Udpeg aksen som kant og tast Z<br />
for den anden placering, venstreklik på musen indtil koordinatsystem<strong>et</strong> er<br />
placer<strong>et</strong> som på figur 25.13.<br />
45. Gå ud i Desktop Browseren og sluk Work Plane.<br />
46. Konstruer en profil, som vist på figur 25.14. Sæt constraint Y på den underste<br />
linie på profilen til at være lig med toppen <strong>af</strong> cylinderen. Højden <strong>af</strong> de to<br />
grene kan styres ved at sætte constraint til kolineær. Mål i øvrigt som vist<br />
på figuren. Når du skal målsætte tykkelsen <strong>af</strong> grenen på g<strong>af</strong>len på 4 mm,<br />
skal du vælge Par for at få målsætningen parallel med siderne.<br />
Figur 25.14. Du skal nu konstruere en profil til selve bæringen, mål og constraints<br />
er vist på figuren.<br />
524 AutoCAD Lære<strong>bogen</strong>
Figur 25.15. Der skal bores huller gennem cylinderen, derfor skal du opr<strong>et</strong>te <strong>et</strong><br />
Work Point på forsiden <strong>af</strong> cylinderen for at kunne placere d<strong>et</strong> første hul.<br />
47. Ekstruder profilen ved at anvende MidPlane og give d<strong>et</strong> størrelsen 60<br />
mm. Sæt Termination til Join.<br />
48. Tænd for dit sidste Work Plane igen.<br />
49. Opr<strong>et</strong> <strong>et</strong> nyt Work Plane ved at anvende Tangent som første krav og<br />
Planar Parallel som nummer to, Create Sk<strong>et</strong>ch Plane skal<br />
være slå<strong>et</strong> til. Klik [OK]. Når du kommer ud til konstruktionen, udpeger du<br />
kanten <strong>af</strong> cylinderen til venstre og taster ↵ for at få d<strong>et</strong> nye plan til at være<br />
parallel med d<strong>et</strong> forrige. Derpå flipper du r<strong>et</strong>ningsvektoren, så den peger ud<br />
mod dig. Tast ↵ for at acceptere standardindstillingen <strong>af</strong> koordinatsystem<strong>et</strong>.<br />
50. Sluk begge Work Planes.<br />
51. Opr<strong>et</strong> <strong>et</strong> Work Point og sæt mål på som vist på figur 25.15.<br />
52. Bor <strong>et</strong> hul med en diam<strong>et</strong>er på 10 mm, som går hele vejen gennem cylinderen.<br />
Brug On Point til at placere hull<strong>et</strong>.<br />
53. Anvend derpå Array til at placere de øvrige huller. Se figur 25.16, hvorledes<br />
du anvender dialogboksen. Bemærk knappen til højre i felt<strong>et</strong> Row<br />
Placement, som anvendes til at styre, at mønstr<strong>et</strong> skal gå nedad i forhold<br />
til Y-aksen.<br />
54. Gem tegningen.<br />
55. Før du laver en assembly, skal du flytte BÆRING i Desktop Browseren.<br />
Bæringen skal stå foran SPLIT. Flytning <strong>af</strong> BÆRING sker ved, at du i<br />
Desktop Browseren tager fat i BÆRING, holder [SHIFT] nede og flytter<br />
BÆRING op over SPLIT. Du skal slippe med musen, før du slipper [SHIFT].<br />
Når du er nå<strong>et</strong> til d<strong>et</strong>te punkt, burde du have en tegning som ligner figur 25.17.<br />
Når du opr<strong>et</strong>ter en assembly <strong>af</strong> bukken, skal du huske reglerne fra kapitel 24. På<br />
Kapitel 25. Avancerede funktioner 525
Figur 25.16. Læg mærke til de tre knapper, som findes i felterne med lodr<strong>et</strong> og<br />
vandr<strong>et</strong> mønster. Trykker du knappen til højre ind, vil den <strong>af</strong>stand, der indtastes i<br />
<strong>af</strong>standsboksen, blive anvendt negativt i forhold til koordinatsystem<strong>et</strong>s akser.<br />
demo-CDen ligger der 2 samlingstegninger i mappen Mdt-5 med navnene Samling<br />
og SamlingA. Den første er saml<strong>et</strong> udelukkende ved anvendelse <strong>af</strong> Mate,<br />
mens den anden (SamlingA) er saml<strong>et</strong> med Insert og Mate. Du vil opdage, at du<br />
ikke kan indsætte splitten i hull<strong>et</strong> på bukken med Insert. D<strong>et</strong>te skyldes at hull<strong>et</strong><br />
ikke er en plan flade. Insert kan kun arbejde med plane flader.<br />
Når du opr<strong>et</strong>ter en eksploder<strong>et</strong> scene, skal du derfor på tegningen Samling anvende<br />
Tweaks for at adskille bukken, mens du med SamlingA kan nøjes med at<br />
flytte splitten med Tweaks.<br />
Figur 25.17. Her er resultat<strong>et</strong> <strong>af</strong> de 55 arbejdspunkter, som er gennemgå<strong>et</strong> på de<br />
foregående sider.<br />
526 AutoCAD Lære<strong>bogen</strong>
Sweep langs en kant<br />
Du skal nu tilbage til opgaven med skuffemøbl<strong>et</strong>, mere præcist skuffeforstykk<strong>et</strong>.<br />
For at fremstille den kelede kant skal du anvende Sweep. Du har i forrige <strong>af</strong>snit<br />
anvendt Sweep langs med en 2D-kurve, d<strong>et</strong> kunne lige så godt have vær<strong>et</strong> en 3D<br />
Path. Du skal nu prøve Sweep langs forkanten på skuffeforstykk<strong>et</strong>, du henter<br />
derfor ForStykke.dwg fra mappen \Tegning\Mdt-05. Forstykk<strong>et</strong> ser ud som vist<br />
på figur 25.18.<br />
Arbejdsgangen bliver:<br />
1. Vælg 3D Path under ikonen med Profile a Sk<strong>et</strong>ch .<br />
2. Vælg Edge og fortsæt med at udpege kanten rundt på forsiden <strong>af</strong> forstykk<strong>et</strong>.<br />
Du skal udpege kanterne i rækkefølge rundt langs kanten.<br />
Command: _AM3DPATH<br />
Enter path type [Helical/Spline/Edge/Pipe] :<br />
Vælg Edge og tast ↵<br />
Select model edges (to add): Udpeg den første kant<br />
Enter an option [Next/Accept] : Venstreklik<br />
med musen indtil du har fat i den første kant, <strong>af</strong>slut med ↵<br />
Select model edges (to add): Udpeg anden kant<br />
Select model edges (to add): Udpeg tredie kant<br />
Select model edges (to add): Udpeg fjerde kant<br />
Select model edges (to add): Afslut med ↵<br />
Specify start point: Udpeg d<strong>et</strong> hjørne, hvor du vil begynde<br />
Sweep’<strong>et</strong><br />
Figur 25.18. En <strong>af</strong> mulighederne, der er for at sætte en liste langs kanten på en<br />
skuffe, er med 3D Sweep.<br />
Kapitel 25. Avancerede funktioner 527
Figur 25.19. Skitser tværsnitt<strong>et</strong> <strong>af</strong> den keling, der skal være på kanten <strong>af</strong> skuffeforstykk<strong>et</strong>.<br />
Lav skitsen til en profil med mål og constraints.<br />
Enter an option [Next/Accept] : Venstreklik<br />
indtil du er sikker på, at du har den rigtige begyndelsesstreg<br />
Enter an option [Next/Accept] : Afslut med ↵<br />
Create workplane? [Yes/No] : Du vil gerne have <strong>et</strong><br />
Work Plane, så du taster ↵<br />
Computing ...<br />
Plane=Param<strong>et</strong>ric<br />
Select edge to align X axis or [Flip/Rotate/Origin]<br />
: Afslut med ↵<br />
3. Tast 9 og ↵ og lav en skitse <strong>af</strong> den profil, du vil lægge rundt langt kanten.<br />
Profilen kan se ud som på figur 25.19. På figuren er der også påsat mål og<br />
constraints.<br />
Figur 25.20. Når du har start<strong>et</strong> Sweep, skal profilen Join’es til forstykk<strong>et</strong> og ved<br />
Type skal der vælges Path-Only.<br />
528 AutoCAD Lære<strong>bogen</strong>
4. Tast 8 for at få <strong>et</strong> isom<strong>et</strong>risk billede igen og sluk d<strong>et</strong> aktuelle Work Plane og<br />
Work Point.<br />
5. Start Sweep og vælg standard indstillingerne som vist på figur 25.20.<br />
Når du derpå klikker [OK], er kanten på skuffeforstykk<strong>et</strong> færdigt.<br />
Konstruktion <strong>af</strong> en fjeder<br />
1. Start en ny tegning.<br />
2. Opr<strong>et</strong> tre Work Planes; d<strong>et</strong> gøres med knappen (AMBASISPLANES).<br />
Knappen finder du i Fly Out-menuen med Work Plane<br />
Planerne ca. midt på skærmen.<br />
. Placer Work<br />
3. Opr<strong>et</strong> en Work Axis på d<strong>et</strong> aktuelle skitseplan. Når du har start<strong>et</strong> taster<br />
4.<br />
du S og ↵ for at vælge Sk<strong>et</strong>ch. Udpeg <strong>et</strong> punkt nær ved midten og forneden<br />
<strong>af</strong> d<strong>et</strong> aktuelle skitseplan. Slå ORTHO til, hvis den er slå<strong>et</strong> fra og <strong>af</strong>sæt den<br />
anden ende <strong>af</strong> linien ved toppen <strong>af</strong> plan<strong>et</strong>. Du skal ikke reagere på at<br />
Mechanical melder, at der mangler constraints.<br />
Tast 8 for at få <strong>et</strong> isom<strong>et</strong>risk billede.<br />
5. Lav nu d<strong>et</strong> plan, som ligger i ZX-plan<strong>et</strong> (WorkPlane2), til dit nye skitseplan.<br />
Tast ↵ for at acceptere Mechanicals forslag til orientering <strong>af</strong> koordinatsystem<strong>et</strong>.<br />
Se figur 25.21.<br />
6. Opr<strong>et</strong> en 3D Path med egenskaben Helical. Her følger kommandoerne:<br />
Figur 25.21. Lav plan<strong>et</strong>, som ligger på ZX-plan<strong>et</strong> i d<strong>et</strong> oprindelige koordinatsystem,<br />
til d<strong>et</strong> aktuelle skitseplan.<br />
Kapitel 25. Avancerede funktioner 529
Figur 25.22. Når du udfylder de enkelte felter i dialogboksen, vil du se at spiralen<br />
tager form på papir<strong>et</strong> bag ved dialogboksen. På figuren til højre kan du se, hvad<br />
de forskellige param<strong>et</strong>re dækker over.<br />
Command: _am3dpath<br />
Enter path type [Helical/Spline/Edge/Pipe]<br />
: Tast H og ↵<br />
Select work axis, circular edge, or circular face<br />
for helical center: Udpeg den Work Axis du opr<strong>et</strong>tede under<br />
punkt 3.<br />
Computing ...<br />
Her vises dialogboksen med 3D Path, som ses på figur 25.22.<br />
Plane=Param<strong>et</strong>ric<br />
Select edge to align X axis or [Flip/Rotate/Origin]<br />
: Tast ↵<br />
7. For at gøre konstruktionen l<strong>et</strong>tere at se på bør du nu slukke alle Work Planes<br />
samt ZOOMe ind på spiralen.<br />
8. Konstruer en cirkel i nærheden <strong>af</strong> begyndelsespunkt<strong>et</strong> for spiralen. Bemærkede<br />
du, at du automatisk fik opr<strong>et</strong>t<strong>et</strong> <strong>et</strong> skitseplan vinkelr<strong>et</strong> på spiralens<br />
begyndelsespunkt.<br />
530 AutoCAD Lære<strong>bogen</strong>
Figur 25.23. Når du har opr<strong>et</strong>t<strong>et</strong> en spiral, skal der konstrueres en profil <strong>af</strong> den<br />
facon fjederens gods skal have; i d<strong>et</strong>te tilfælde er d<strong>et</strong> en cirkel.<br />
9. Lav cirklen til en profil. Profilen skal være koncentrisk til Work Point<strong>et</strong> ved<br />
spiralens begyndelsespunkt og have en diam<strong>et</strong>er på 10 mm. Se figur 25.23.<br />
10. Sweep cirklen langs med spiralen, accepter standardindstillingerne i dialogboksen.<br />
Figur 25.24. Her er konstruer<strong>et</strong> en fjeder med cirkulært tværsnit. Du kan lave<br />
mange andre; prøv selv at udforske Mechanical på d<strong>et</strong>te område.<br />
11. Læg fjederen over på <strong>et</strong> lag med lyseblå (Cyan) farve og klik på Shade. Du<br />
skal nu have en tegning som vist på figur 25.24.<br />
12. Gem tegningen.<br />
Konstruktion <strong>af</strong> <strong>et</strong> gevind<br />
1. Start en ny tegning.<br />
2. Konstruer en cirkel, lav den til en profil og giv den en diam<strong>et</strong>er på 40 mm.<br />
3. Skift til isom<strong>et</strong>risk billede med 8.<br />
Kapitel 25. Avancerede funktioner 531
Figur 25.25. For at konstruere <strong>et</strong> gevind skal 3D Pathen indstilles lidt anderledes<br />
end i den forrige opgave.<br />
4. Ekstruder profilen til en længde på 100 mm i den r<strong>et</strong>ning, som Mechanical<br />
foreslår.<br />
5. Start kommandoen 3D Path og vælg egenskaben Helical. Centrer spiralen<br />
ved at vælge bundfladen <strong>af</strong> din cylinder.<br />
6. Indstil dialogboksen til 3d Path som vist i figur 25.25.<br />
7. Roter XY-akserne, således at X-aksen peger nedad mod højre, som vist på<br />
figur 25.26. D<strong>et</strong> Work Plane, som opr<strong>et</strong>tes, bliver dit nye skitseplan.<br />
8. For at forenkle billed<strong>et</strong> kan du slukke Work Plan<strong>et</strong>.<br />
Figur 25.26. Drej koordinatsystem<strong>et</strong> ved at venstreklikke indtil d<strong>et</strong> er placer<strong>et</strong><br />
som vist på denne figur. Plan<strong>et</strong> bliver dit nye skitseplan.<br />
532 AutoCAD Lære<strong>bogen</strong>
Figur 25.27. Du skal konstruere en skitse <strong>af</strong> den form dit gevind skal have. Når<br />
skitsen er færdig, skal du lave den til en profil, som derefter sweepes langs med<br />
spiralen.<br />
9. Skift billede til d<strong>et</strong> aktuelle skitseplan ved at taste 9. ZOOM ind på den<br />
nederste ende <strong>af</strong> cylinderen, der hvor spiralen begynder.<br />
10. Konstruer en trekant, lav den til en profil og sæt mål og constraints på som<br />
vist på figur 25.27. Bemærk målsætningen på 0.01, som er sat for at sikre,<br />
at alt material<strong>et</strong> bliver fjern<strong>et</strong>.<br />
Figur 25.28. Gevind<strong>et</strong> skal se ud som vist her.<br />
11. Brug 8 til at gå til <strong>et</strong> isom<strong>et</strong>risk billede.<br />
12. Sweep trekanten langs med spiralen ved at anvende kommandoen<br />
Sweep. Accepter dialogboksens forslag til at anvende Cut.<br />
13. Herefter skulle du have <strong>et</strong> stykke gevind som vist på figur 25.28.<br />
14. Gem emn<strong>et</strong>.<br />
Kapitel 25. Avancerede funktioner 533
Figur 25.29. I værktøjskassen constraints finder du knapper, som kan ændre<br />
visningen <strong>af</strong> målsætningen.<br />
Dimensionering ved anvendelse <strong>af</strong> beregninger<br />
Indtil nu er al dimensionering for<strong>et</strong>ag<strong>et</strong> ved at sætte dimensioner på de dele, du<br />
har ønsk<strong>et</strong> dimensioner<strong>et</strong>. Dimensionerne har vær<strong>et</strong> u<strong>af</strong>hængig <strong>af</strong> hinanden.<br />
Med Mechanical er d<strong>et</strong> muligt at opr<strong>et</strong>te en <strong>af</strong>hængighed mellem de forskellige<br />
mål og emn<strong>et</strong> du vil målsætte. D<strong>et</strong> kunne f.eks. være at <strong>et</strong> hul altid skal være midt<br />
i <strong>et</strong> emne, også når du ændrer målsætningen for hovedemn<strong>et</strong>. Med Mechanical<br />
er der flere m<strong>et</strong>oder til styring <strong>af</strong> din målsætning. Den første, jeg vil vise dig,<br />
bygger på at alle mål automatisk forsynes med en <strong>et</strong>ik<strong>et</strong>. En <strong>et</strong>ik<strong>et</strong> er i d<strong>et</strong>te<br />
tilfælde bogstav<strong>et</strong> „d“ efterfulgt <strong>af</strong> <strong>et</strong> nummer. Den første målsætning, du sætter<br />
på, får altid nummer d0, næste mål får nummer d1 osv. Hvis du sl<strong>et</strong>ter en målsætning<br />
forsvinder nummer<strong>et</strong> ud <strong>af</strong> listen, dvs. der bliver ikke udført nogen ændring<br />
til den oprindelige nummerering, og nye numre vil blive tilføj<strong>et</strong> til enden<br />
<strong>af</strong> rækken.<br />
For at anvende de forskellige måder, målsætningen kan vises på, skal du lave fat<br />
i værktøjskassen med constraints, se figur 25.29.<br />
De tre nederste knapper bestemmer, hvorledes målsætningen skal vises på dine<br />
profiler. Knappen [d2] vil vise alle mål med variabelnavn i sted<strong>et</strong> for med tal.<br />
Knappen [8.0] vil vise målsætningen som tal. D<strong>et</strong> er den måde, målsætningen<br />
normalt vises på. Knappen [d2=8] vil ændre visningen <strong>af</strong> målsætningen til formler.<br />
Anvendelse <strong>af</strong> dimensioneringvariabler<br />
Når du har konstruer<strong>et</strong> en skitse og derefter laver den til en profil, skal du have<br />
sat mål på. Hvis du vælger at vise målene som formler, kan du se både mål og de<br />
forud definerede variabelnavne. Hvis nogle <strong>af</strong> målene skal være <strong>af</strong>hængige <strong>af</strong><br />
hinanden, indtaster du blot navn<strong>et</strong> på d<strong>et</strong> mål, som d<strong>et</strong> mål nye skal være <strong>af</strong>hængig<br />
<strong>af</strong>.<br />
534 AutoCAD Lære<strong>bogen</strong><br />
Viser målsætning som variabler<br />
Viser målsætningen som tal<br />
Viser målsætningen som formler
Figur 25.30. Hvis du højreklikker, når Mechanical anmoder om <strong>et</strong> mål, vil du få<br />
en lokalmenu frem, hvor du nederst kan starte en regnemaskine, du kan anvende i<br />
forbindelse med målsætningen.<br />
Når du således bliver bedt om <strong>et</strong> mål, kan du højreklikke på tegneareal<strong>et</strong>. Derved<br />
fremkommer en lokalmenu med <strong>et</strong> udseende, som vist på figur 25.30.<br />
Vælg d<strong>et</strong> nederste punkt i menuen. Derved fremkommer en „regnemaskine“ og<br />
en liste med variabler. Se figur 25.31. Hvis du i sted<strong>et</strong> for at indtaste <strong>et</strong> tal<br />
dobbeltklikker på en <strong>af</strong> variablerne i listen, hopper variabelnavn<strong>et</strong> op i redigeringsfelt<strong>et</strong><br />
øverst. Du kan derpå klikke på en <strong>af</strong> tasterne med <strong>et</strong> regn<strong>et</strong>egn og<br />
påny dobbeltklikke på en variabel osv. Når du har få<strong>et</strong> opbygg<strong>et</strong> den formel, du<br />
Figur 25.31. Equation Assistant er en helt eminent regnemaskine, hvor du kan<br />
anvende både talkonstanter og designvariabler til målsætning <strong>af</strong> dine konstruktioner.<br />
Kapitel 25. Avancerede funktioner 535
Figur 25.32. Du kan selvfølgelig også anvende regnemaskinen, når du vil redigere<br />
i mål, du allerede har påført din konstruktion.<br />
ønsker til d<strong>et</strong> pågældende mål, klikker du på [OK]. Herefter vil mål<strong>et</strong> på profilen<br />
overholde den formel, du påførte.<br />
Hvis du har kunstruer<strong>et</strong> <strong>et</strong> emne og ønsker at ændre målene, således at de får en<br />
<strong>af</strong>hængighed <strong>af</strong> hinanden, som du ikke havde brug for, da du oprindelig udførte<br />
konstruktionen, kan du blot gå ind i Desktop Browseren og finde den profil, du<br />
ønsker at ændre og derpå højreklikke og vælge Edit Sk<strong>et</strong>ch. Når du derpå<br />
klikker på knappen til redigering <strong>af</strong> målsætningen, kan du efter udpegningen <strong>af</strong><br />
d<strong>et</strong> mål, der skal ændres, igen højreklikke på tegneareal<strong>et</strong>. Derved fremkommer<br />
en lokalmenu som vist på figur 25.32, hvor du igen har Equation Assistant<br />
nederst.Fformelopbygningen foregår på samme måde, som forklar<strong>et</strong> herover.<br />
Designvariabler<br />
Nu har du s<strong>et</strong> én m<strong>et</strong>ode til anvendelse <strong>af</strong> variabler til påføring <strong>af</strong> mål på dine<br />
konstruktioner. Du skal nu se en anden. I d<strong>et</strong>te tilfælde opr<strong>et</strong>ter du designvariabler<br />
med dine helt egne navne.<br />
Når du skal arbejde med designvariabler, skal du først konstruere en skitse,<br />
derpå skal skitsen laves til en profil på sædvanlig vis. Hvis du derpå vælger<br />
knappen med Design Variables , fremkommer dialogboksen som ses på figur<br />
25.33.<br />
Når du klikker på [New], fremkommer en ny dialogboks, hvor du kan indtaste<br />
dine variabelnavne og den formel eller d<strong>et</strong> mål, der skal være tilknytt<strong>et</strong> den<br />
pågældende variabel.<br />
536 AutoCAD Lære<strong>bogen</strong>
Figur 25.33. I dialogboksen Design Variables, kan du indtaste dine egne variabelnavne,<br />
som derpå kan anvendes, hver gang du skal påføre <strong>et</strong> mål på din konstruktion.<br />
Når du derpå bliver anmod<strong>et</strong> om <strong>et</strong> mål, påfører du blot varabelnavn<strong>et</strong> i sted<strong>et</strong><br />
for <strong>et</strong> tal, som du har gjort i de forrige kapitler.<br />
Se på felterne til indtastning i figur 25.33. Her gælder følgende regler. Ved<br />
Name kan du indtaste <strong>et</strong> navn på op til 72 tegn. Navn<strong>et</strong> skal altid starte med <strong>et</strong><br />
bogstav. D<strong>et</strong> kan anbefales, at du gør navn<strong>et</strong> så kort som muligt, men samtidig<br />
beskrivende, så d<strong>et</strong> bliver l<strong>et</strong> at huske.<br />
I felt<strong>et</strong> Equation kan du indtaste <strong>et</strong> tal eller en formel, som kan indeholde tal<br />
og/eller enhver <strong>af</strong> de variabler, du har indtaster over den pågældende linie.<br />
I felt<strong>et</strong> Comment kan du indtaste en beskrivende tekst på op til 250 tegn, som<br />
beskriver de tanker, som ligger til grund for en formel eller <strong>et</strong> tal.<br />
I listen med variablerne er der en kolonne til venstre, som beskriver nogle egenskaber<br />
ved dine variabler. D<strong>et</strong> er bogstaverne T, D og U, der henvises til.<br />
T henviser til om variablen er Table-driven. Tabel-driven svarer til anvendelse<br />
<strong>af</strong> Design Variables, men forskellen er at Tabel-drevne variabler og konstanter<br />
er gemt i <strong>et</strong> Excel-regnark. For at tilknytte <strong>et</strong> regneark klikker du på knappen<br />
[S<strong>et</strong>up] i dialogboksen Design Variables.<br />
Kapitel 25. Avancerede funktioner 537
D henviser til om en variabel er dupliker<strong>et</strong>, dvs. anvendt flere gange på d<strong>et</strong><br />
aktive emne (part), enten fra varabellisten eller fra en Excel-tabel.<br />
U b<strong>et</strong>yder at variablen endnu ikke er anvendt.<br />
Hvis du vil vide mere om Tabel-driven variabler, må du søge hjælp på <strong>et</strong> kursus<br />
for viderekommende eller prøve dig frem med On-line hjælpen i Mechanical.<br />
538 AutoCAD Lære<strong>bogen</strong>
Stikordsregister<br />
Symboler<br />
!p1 289<br />
$(Funktion, Diesel CD-<br />
Kap-19 - 23<br />
$(IF,1,Gør,Ellers), Diesel<br />
CD-Kap-19 - 24<br />
$VALUE CD-Kap-19 - 6<br />
(INT + INT)/2 54<br />
* (joker) 147<br />
***ACCERATORS CD-<br />
Kap-15 - 6<br />
***AUXn CD-Kap-15 - 6<br />
.X 88<br />
.Y 88<br />
: dialog CD-Kap-19 - 3<br />
;| 287<br />
30<br />
39<br />
37<br />
37<br />
@46.25
Aktuelle lag 71<br />
Alias 281<br />
ALIgned, DIM 89<br />
ALL 41<br />
All 31<br />
ALLOW_ACCEPT CD-<br />
Kap-19 - 4<br />
AM_5 368<br />
AM_CON 368<br />
AM_HID 368<br />
AM_PARDIM 368<br />
AM_REFDIM 368<br />
AM_VIEWS 368<br />
AM_WORK 368<br />
AM3DPATH 429<br />
am3dpath 432<br />
Amangle 407<br />
AMBASISPLANES<br />
431<br />
AMBROWSER 352<br />
Amdwgview 380<br />
AMEXTRUDE 356<br />
AMFILLET 418<br />
Amflush 401<br />
Amhole 420<br />
Aminsert 408<br />
Ammate 404<br />
Ampardim 344, 349<br />
Amprofile 358<br />
Amrevolve 345<br />
Amskpln 346<br />
Amtweak 413<br />
Amworkpln 348, 420<br />
ANGular, DIM 89<br />
Annotation 82<br />
ANNULERINGTAST<br />
CD-Kap-19 - 4<br />
ANSI 28<br />
ANSI-system 28<br />
584 AutoCAD Lære<strong>bogen</strong><br />
Apply 96<br />
Arbejdsplan 347<br />
Arbejdstegning 369<br />
ARC 122, 124<br />
Areal 326<br />
ARRAY 29, 39, 122<br />
ASCII-editor 278<br />
ASCII-tabel 115<br />
ASCII-tekstfil CD-Kap-<br />
15 - 2<br />
ASE-kommando CD-<br />
Kap-20 - 2<br />
ASE.ARX CD-Kap-20 -<br />
5<br />
ASEADMIN CD-Kap-<br />
20 - 7<br />
ASEEXPORT CD-Kap-<br />
20 - 12<br />
ASELINKS CD-Kap-20<br />
- 12<br />
ASEROWS CD-Kap-20<br />
- 9<br />
ASESQLED CD-Kap-<br />
20 - 7<br />
Assembly Catalog<strong>et</strong> 399<br />
Assembly katalog<strong>et</strong> 391<br />
Assembly Modeling<br />
337, 339<br />
Assembly tilstanden 389<br />
Assemply 389<br />
ASSOC 324<br />
ASSOCIATIONSLISTE<br />
321<br />
Atom 288<br />
Attach Part 389<br />
ATTDEF 175, 183<br />
ATTDIA 185<br />
ATTDISP 175<br />
ATTEDIT 176, CD-<br />
Kap-13 - 9<br />
ATTEXT 176, 188<br />
Attributoplysning 188<br />
Attributtens navn 184<br />
Autobuk 417<br />
AutoCAD LT 15<br />
AutoCAD Today 227<br />
Automatisk backup CD-<br />
Kap-13 - 11<br />
B<br />
Baggrundsfarve, skærmen<br />
CD-Kap-17 - 3<br />
BASE 177<br />
BASeline, DIM 89<br />
Bemærkning, AutoLISP<br />
287<br />
BHATCH 122, CD-<br />
Kap-13 - 17<br />
Biblioteksfil CD-Kap-<br />
17 - 2<br />
Biblioteksfil, slides CD-<br />
Kap-17 - 3<br />
Bind 236<br />
Blind 351<br />
BLIPMODE 311<br />
BLOCK 39, 176<br />
Block opdatering 147<br />
Blok, 3D 249<br />
Blokke i rumm<strong>et</strong> 249<br />
BLOKNAVN = 177<br />
BLOKNAVN= 148<br />
Blå håndtag 44<br />
Bore huller, 3D CD-<br />
Kap-13 - 4<br />
Boring <strong>af</strong> huller 378<br />
Bottom Up 399<br />
BOUNDARY 327<br />
BOX CD-Kap-13 - 1
BREAK<br />
140, 150, 176, 187<br />
BREAK med F 187<br />
Brud på linie 150<br />
Brudpunkt 187<br />
Brugerkoordinatsystem<br />
24, 148<br />
Buer, konstruktion 122<br />
Bull<strong>et</strong>in board 233<br />
BUTTON CD-Kap-19 -<br />
6<br />
C<br />
C ved LINE 33<br />
CADR 289<br />
‘CAL 54<br />
Callback CD-Kap-19 - 6<br />
CAR 289, 323<br />
CATALOG 277<br />
Catalog 400<br />
CDF 188<br />
CDR 289, 324<br />
CENTER-linie 73<br />
Centerlinier CD-Kap-13<br />
- 8<br />
Centerpunktmarkering<br />
77<br />
CHAMFER 125<br />
CHANGE 87, 163, 176<br />
Children CD-Kap-19 - 2<br />
Chpkt 325<br />
CHPROP 87, 163<br />
CIRCLE 88, 122<br />
CLAYER 300<br />
Close ved PLINE 33<br />
Colors, skærmen CD-<br />
Kap-17 - 3<br />
Command: 16<br />
CON, DIM 87<br />
Concentric 357<br />
COND 312<br />
CONFIG 23, CD-Kap-<br />
17 - 3<br />
Configuration, database<br />
CD-Kap-20 - 5<br />
CONS 323<br />
Console-vindu<strong>et</strong> 294<br />
Constr_circle 371<br />
Constraint Size 353<br />
Constraints 342, 343<br />
CONtinue 152, 211<br />
COPY 122, 163<br />
Copy Definition 391<br />
Copy Here 391<br />
COS 295<br />
CPolygon 42<br />
CREATE CD-Kap-20 -<br />
8<br />
Create Drawings 228<br />
Create New Drawing 69<br />
Create Scene 340<br />
Create Sk<strong>et</strong>ch Plane 382<br />
Crossing 42<br />
Current lag 71<br />
Customize Menus CD-<br />
Kap-17 - 8<br />
CYLINDER CD-Kap-<br />
13 - 1<br />
D<br />
d0 variabel 436<br />
Database CD-Kap-20 -<br />
3<br />
DATABASE.DWG CD-<br />
Kap-20 - 10<br />
Databasedefinitioner<br />
CD-Kap-20 - 3<br />
dBASE CD-Kap-20 - 1<br />
DBF-filer CD-Kap-20 -<br />
2<br />
DBMS CD-Kap-20 - 3<br />
DCL (Dialog<br />
Controlling Language)<br />
CD-Kap-19<br />
- 1<br />
DCL filen CD-Kap-19 -<br />
1<br />
DDEDIT 116, 176<br />
DDIM 79<br />
DDMODIFY 176, 186<br />
DDPOSNR.LSP CD-<br />
Kap-19 - 12<br />
DDTXTLN.LSP CD-<br />
Kap-19 - 2<br />
DEBUG, Lisp-program<br />
296<br />
Decimaltal 295<br />
Definitionspunkt, DIM<br />
152<br />
DefPoints 368<br />
DEFUN 287<br />
DELAY CD-Kap-17 - 1<br />
Dele objekter 176<br />
DEMO-filerne 28<br />
Design Variables 439<br />
DesignCenter 241<br />
Designvariabler 438<br />
Desktop Application<br />
337<br />
Desktop Browseren<br />
336, 352<br />
Desktop Options 353<br />
DIALOG CD-Kap-19 -<br />
3<br />
Dialogboks CD-Kap-19<br />
- 1<br />
Dialogbokse, DIM 79<br />
Stikordsregister 585
Dialogbokskommando<br />
CD-Kap-19 - 2<br />
Dialogbokssprog CD-<br />
Kap-19 - 1<br />
DIAm<strong>et</strong>er, DIM 89<br />
DIESEL CD-Kap-19 -<br />
22<br />
DIM 69, 87, 140<br />
DIM1 299<br />
DIMASO 77<br />
DIMASZ 77<br />
DIMCEN 77<br />
DIMCLRT 77<br />
DIMDLI 77<br />
Dimension Styles 79<br />
Dimensioneringvariabler<br />
436<br />
DIMEXE 77<br />
DIMEXO 77<br />
DIMGAP 78<br />
DIMLFAC 78, 211<br />
DIMSCALE<br />
78, 151, 203<br />
DIMSHO 78<br />
DIMSOXD 79, 211<br />
DIMSTYLE 100<br />
DIMTAD 79, 211<br />
DIMTIH 79<br />
DIMTIX 79, 211<br />
DIMTOFL 79, 211<br />
DIMTOH 79, 211<br />
DIMTXT 79<br />
DIMUPT 211<br />
DIMX_TILE CD-Kap-<br />
19 - 21<br />
DIMY_TILE CD-Kap-<br />
19 - 21<br />
DIMZIN 79<br />
Din_a0.dwg 227<br />
586 AutoCAD Lære<strong>bogen</strong><br />
DIR 278<br />
DIST 46<br />
DOF Visibility 403<br />
DONE_DIALOG CD-<br />
Kap-19 - 6<br />
Drawing Aids 163<br />
Dreje 62<br />
Dreje koordinatsystem<br />
250<br />
DSVIEWER 23<br />
DTEXT 115<br />
DXF 188<br />
DXF-fil 240<br />
DXFIN 227<br />
Dynamic 31<br />
Dynamisk ZOOM 31<br />
Dynamiske blokke 234<br />
E<br />
EDGESURF CD-Kap-<br />
12 - 2<br />
EDIT 278<br />
Edit Row CD-Kap-20 -<br />
10<br />
EDIT_BOX CD-Kap-19<br />
- 3<br />
Egenskab 27<br />
Eksplosionsfaktor 410<br />
Ekstra kommandoer 277<br />
Element 27<br />
ELEV 246<br />
ELLIPSE 163<br />
Ellipse 163<br />
END_IMAGE CD-Kap-<br />
19 - 21<br />
Enkeltlini<strong>et</strong>ekst 113<br />
ENTER 16<br />
ENTGET 324<br />
Entities 27<br />
Entity name: 2050688<br />
323<br />
Entitynavn 322<br />
Entitysektion 321<br />
ENTLAST 327<br />
ENTMOD 324<br />
ENTSEL 323<br />
Equation 439<br />
Equation Assistant 438<br />
ERASE 38, 52, 163<br />
Etik<strong>et</strong> CD-Kap-19 - 4<br />
Exit 21<br />
Exit, DIM 89<br />
EXPLODE<br />
122, 125, 177<br />
EXPLORER 278<br />
Express Toolbar 337<br />
Extern database CD-<br />
Kap-20 - 1<br />
External database CD-<br />
Kap-20 - 5<br />
Extruder 334<br />
F<br />
F1 21<br />
F10 22<br />
F2 21<br />
F3 21<br />
F4 21<br />
F5 21<br />
F6 21<br />
F7 21<br />
F8 21<br />
F9 21<br />
Fast værktøjslinie 19<br />
Features 335, 366<br />
Fejl, dialogboks CD-<br />
Kap-19 - 7<br />
Felt CD-Kap-20 - 3
Fence 42<br />
File - New 179<br />
Filedialogboks 20<br />
FILL_IMAGE CD-Kap-<br />
19 - 21<br />
FILLET 142, CD-Kap-<br />
13 - 2<br />
Fill<strong>et</strong> 3D 360<br />
Filnavn, teksttype 110<br />
Findmid, i menu CD-<br />
Kap-15 - 9<br />
FINDMID.LSP 286<br />
FIX 312<br />
Fjeder 431<br />
Fjerne objekt 41<br />
Flush 401<br />
Fly out 337<br />
flydende værktøjskasse<br />
19<br />
Flyt figur 137<br />
Flytte emne 352<br />
Flytte til nyt lag 89<br />
Font Name 110<br />
Forbund<strong>et</strong> database med<br />
tegning CD-Kap-20<br />
- 11<br />
Forkert lag, CHPROP<br />
89<br />
Forlade AutoCAD 21<br />
Forlænge EXTEND 56<br />
Forlænge STRETCH 56<br />
Format, DIM 81<br />
Formindske tegning 30<br />
Forstørre tegning 30<br />
FRAME 232<br />
Fremmede programmer<br />
277<br />
Fully constrained 334<br />
Fællesmængden, 3D<br />
G<br />
CD-Kap-13 - 4<br />
Gemme koordinatsystem<br />
24<br />
Gendanne <strong>et</strong> udsnit 148<br />
Gennemsigtig overflade<br />
245<br />
Gentage 18<br />
Genvejstast 19<br />
Geom<strong>et</strong>riske oplysninger<br />
CD-Kap-13 - 9<br />
Geom<strong>et</strong>ry 79<br />
GETDIST 301<br />
GETPOINT 288<br />
GETREAL 301<br />
GETVAR 301<br />
Gevind 433<br />
Globale variabler 289<br />
GODKENDELSES-<br />
TAST CD-Kap-19 -<br />
4<br />
Gradsymbol 115<br />
Graphical < CD-Kap-<br />
20 - 12<br />
GRID 21, 29, 140<br />
GRIPS 29, 44<br />
Grips 27<br />
Gruppenummer 322<br />
Gummistempel 40<br />
H<br />
HANDLINGUDTRYK<br />
CD-Kap-19 - 6<br />
HATCH 88<br />
Helical 432<br />
Heltalsoperation 295<br />
HIDE 248, CD-Kap-12<br />
- 22<br />
HIDEPLOT 251<br />
HOM<strong>et</strong>ext, DIM 89<br />
HOR, DIM 87<br />
HORizontal, DIM 90<br />
Hovsa kommando 176<br />
HUS-INV 147<br />
Husk<strong>et</strong>ekst 288<br />
Højre mus<strong>et</strong>ast 18<br />
Højrehåndkoordinatsystem<br />
25<br />
Højrehåndsreglen 25<br />
Håndtag 27, 44<br />
I<br />
I, 3DFACE 248<br />
I-DOOR 147<br />
I-DOOR1 147<br />
ID_Blokke CD-Kap-17<br />
- 5<br />
Ikon, UCS 148<br />
IMAGE menudel CD-<br />
Kap-17 - 5<br />
In line bemærkning 287<br />
Indlejr<strong>et</strong> funktion 289<br />
Indlæsning <strong>af</strong><br />
AutoLISP-program<br />
290<br />
Indsætning <strong>af</strong> blok 88<br />
Indsætning <strong>af</strong> blokke<br />
176<br />
Inherit Properties CD-<br />
Kap-13 - 18<br />
INITIAL_FOCUS CD-<br />
Kap-19 - 3<br />
INSERT 40, 123, 176<br />
Insert 3D 408<br />
Insert MDT 408<br />
Insert Parts 389<br />
Intelligent tegning CD-<br />
Stikordsregister 587
Kap-20 - 1<br />
Intellimouse 342<br />
Invisible, kant, 3DFACE<br />
248<br />
IS_DEFAULT CD-Kap-<br />
19 - 4<br />
ISO-cirkel 163<br />
ISO-enhed 28<br />
ISO-plan 21<br />
ISO-standard, tekst 111<br />
Iso_a0.dwg 227<br />
ISOLINES CD-Kap-13<br />
- 2, CD-Kap-13 -<br />
10<br />
Isom<strong>et</strong>risk perspektiv<br />
248<br />
J<br />
JOIN 144<br />
JOIN, PEDIT CD-Kap-<br />
12 - 5<br />
K<br />
Kantede cirkler 76<br />
KEY CD-Kap-19 - 4<br />
Key CD-Kap-20 - 3<br />
Key Value CD-Kap-20 -<br />
11<br />
Kild<strong>et</strong>ekst, menu CD-<br />
Kap-15 - 2<br />
Knytte data til tegning<br />
CD-Kap-20 - 2<br />
Kommandoforkortelse<br />
281<br />
Kommandoliste CD-<br />
Kap-15 - 4<br />
Konstruktionscirkel 370<br />
Koordinatikon 148<br />
Koordinatvisning 24<br />
588 AutoCAD Lære<strong>bogen</strong><br />
Kopiering 55, 163<br />
L<br />
LABEL CD-Kap-19 - 4<br />
Lag 70, 89<br />
Last 42<br />
LAYER 69, 88<br />
LAYER-dialogboksen<br />
70<br />
Layer... 70<br />
Layout 233<br />
Layout fjernes 233<br />
Layout MDT 379<br />
LEAder 211<br />
LEAder, DIM 90<br />
LIGHT CD-Kap-12 - 22<br />
LIMITS 30<br />
LINE 30, 163<br />
LINETYPE 69<br />
Linie<strong>af</strong>stand, SURFTAB<br />
CD-Kap-12 - 3<br />
Liniemønstr<strong>et</strong> 237<br />
Linier med højde 246<br />
Lini<strong>et</strong>yper 71<br />
Lini<strong>et</strong>yper gøres aktive<br />
73<br />
Lini<strong>et</strong>ypers udseende 75<br />
Liniær skal<strong>af</strong>aktor, DIM<br />
78<br />
LIST 288<br />
Listebehandlingsfunktion<br />
289<br />
LOAD_DIALOG CD-<br />
Kap-19 - 5<br />
Lokale variabler 289<br />
LTSCALE 28, 69, 76<br />
LWeight 108<br />
Lysbilled CD-Kap-17 -<br />
1<br />
Lysbilledshow CD-Kap-<br />
17 - 1<br />
Lyslægning CD-Kap-12<br />
- 22<br />
Løbende OSNAP 98<br />
M<br />
Make Links CD-Kap-20<br />
- 11<br />
Malformed list 291<br />
Manipulation <strong>af</strong> lag 88<br />
Maskinkode CD-Kap-15<br />
- 3<br />
Massiv model 246<br />
MASSPROP CD-Kap-<br />
13 - 9<br />
Mate 404<br />
MAXACTVP 140<br />
Measureinit 28<br />
Measurement 28<br />
Mellemrumstangent 16<br />
MENU CD-Kap-15 - 2<br />
Menu Customization<br />
CD-Kap-17 - 8<br />
MENUCTL CD-Kap-15<br />
- 12<br />
MENULOAD CD-Kap-<br />
15 - 1, CD-Kap-17<br />
- 8<br />
Menutekst CD-Kap-15 -<br />
4<br />
MENUUNLOAD CD-<br />
Kap-15 - 1<br />
M<strong>et</strong>ric 30<br />
Minimeringsknap 280<br />
MIRROR 44, 122, 246<br />
MNC CD-Kap-15 - 3<br />
MNL-fil CD-Kap-15 - 3<br />
MNR CD-Kap-15 - 3
MNS CD-Kap-15 - 3<br />
MODE_TILE CD-Kap-<br />
19 - 21<br />
MODELMILJØ 25<br />
MODEMACRO CD-<br />
Kap-19 - 25<br />
Modifier 347<br />
Moments of inertia CD-<br />
Kap-13 - 9<br />
MONOTXT 111<br />
MOVE 44, 202<br />
MS Access CD-Kap-20<br />
- 1<br />
MSLIDE CD-Kap-17 -<br />
1<br />
MSPACE<br />
199, 202, 246<br />
MTEXT 115<br />
Multi_views 382<br />
Multiple 42<br />
Musen 143<br />
MVIEW 199, 205<br />
Mønster 239<br />
Mål på papirmiljø CD-<br />
Kap-13 - 8<br />
Måle <strong>af</strong>stande 46<br />
Målestok 151<br />
Målsætning 151<br />
Målsætning (Sk<strong>et</strong>ch)<br />
344<br />
Målsætning placeres 91<br />
Målsætningstekstens<br />
farve 77<br />
Målsætningsvariabler 76<br />
Måludførende linier 77<br />
N<br />
Named Views 148<br />
Navn... 19<br />
Navnemærkat CD-Kap-<br />
15 - 4<br />
NEW 35, 69<br />
New Part 351<br />
NEW_DIALOG CD-<br />
Kap-19 - 5<br />
New_scene 411<br />
NEWtext, DIM 90<br />
NOTEPAD 278<br />
NSERT 140<br />
Nulpunkt 25<br />
NØDBREMSEN 17<br />
Nøglefelt CD-Kap-20 -<br />
3<br />
O<br />
Object Snap S<strong>et</strong>tings 99<br />
Objekt 27<br />
Objekt ligger i vejen<br />
CD-Kap-12 - 4<br />
Objektegenskaber<br />
93, CD-Kap-13 - 7<br />
ObjektSNAP 47<br />
OBlique, DIM 90<br />
OFFSET<br />
56, 88, 163, 246<br />
OFFSET, gennem punkt<br />
99<br />
On Edge/Axis 382<br />
OOPS 30, 40, 176<br />
Opdater Blokke 148<br />
Opdatere blokke 147<br />
Opdele <strong>et</strong> objekt 187<br />
Opløse blok 125<br />
Opløsning 139<br />
Opr<strong>et</strong>telse <strong>af</strong> lag 69<br />
Oracle CD-Kap-20 - 1<br />
Orbit (3D) 347<br />
ORdinate, DIM 90<br />
Origin 148<br />
Origopunkt 25<br />
ORTHO 21, 30<br />
OSNAP 47, 88<br />
OSNAP til/fra 21<br />
OSNAP-dialogboks 47<br />
Overflademodel 245<br />
Overflader 248<br />
Oversigt over blokke<br />
176<br />
P<br />
PAN 22<br />
PAPIRMILJØ 25<br />
Papirmiljøikon 25<br />
Parallelle linier 30, 163<br />
Part 333<br />
Part Modeling 338<br />
Parts 337<br />
PAUSE 299<br />
PEDIT 227, CD-Kap-<br />
12 - 2<br />
PEDIT, Join CD-Kap-12<br />
- 5<br />
PGP-filen 277<br />
PH-2253D CD-Kap-13 -<br />
7<br />
PICKBOX 140, 146<br />
Pilstørrelse 77<br />
Piltaster 19<br />
Placerer UCS-ikon CD-<br />
Kap-13 - 4<br />
PLAN 246, CD-Kap-13<br />
- 6<br />
Planar Parallel 382<br />
PLINE 30, 88<br />
PLOT 200, 246<br />
PlotStyle til objekt 108<br />
Plottervalg 230<br />
Stikordsregister 589
Point A 233<br />
POLARPATTERN 366<br />
Polær kopiering 62<br />
Polære koordinater 26<br />
POP11 CD-Kap-17 - 5<br />
Post CD-Kap-20 - 3<br />
Preferences 18, 124<br />
Preview Hatch 96<br />
Preview, skravering CD-<br />
Kap-13 - 17<br />
Previous 43<br />
Prikk<strong>et</strong> par 322<br />
Profil 333, 343<br />
Profiler CD-Kap-13 - 6<br />
PROGN 311<br />
Prompt 288<br />
Properties 27, 249<br />
dialogboks 109<br />
Properties dialogboksen<br />
108<br />
PROTOTYPE-tegningen<br />
CD-Kap-15 - 2<br />
Prototyp<strong>et</strong>egning 69<br />
PSPACE 203, 246<br />
PV-2253D CD-Kap-13 -<br />
7<br />
Q<br />
QSAVE 181<br />
R<br />
RADius, DIM 90<br />
Rahmen 232<br />
Realtime 32<br />
Records 196<br />
Redigering <strong>af</strong> tekst 116<br />
Referencemål 387<br />
REGEN CD-Kap-12 - 7<br />
REGION CD-Kap-12 -<br />
590 AutoCAD Lære<strong>bogen</strong><br />
2<br />
Regnemaskine MDT<br />
437<br />
Regneoperation 290<br />
Rejfe (Part) 352<br />
Rejfning 125<br />
Relative koordinater 26<br />
Remove 41, 43<br />
Remove objects 327<br />
RENDER CD-Kap-12 -<br />
22<br />
Rens blokke, menu CD-<br />
Kap-15 - 11<br />
Rense en blok 187<br />
REPLAY CD-Kap-17 -<br />
1<br />
Reserverede ord 286<br />
REStore, DIM 90<br />
R<strong>et</strong>vikl<strong>et</strong> <strong>af</strong>bildning<br />
CD-Kap-13 - 5<br />
R<strong>et</strong>vinklede koordinater<br />
26<br />
Revolve 345<br />
ROMANC 113<br />
ROMANS 113<br />
ROTATE 44, 62, 246<br />
ROW CD-Kap-20 - 3<br />
Rtog 311<br />
RTOS 301<br />
Rude CD-Kap-19 - 2<br />
Rudesamling CD-Kap-<br />
19 - 2<br />
RULESURF CD-Kap-<br />
12 - 2<br />
S<br />
Samle linier CD-Kap-12<br />
- 5<br />
Samle massive modeller<br />
CD-Kap-13 - 4<br />
samle to vinduer 144<br />
Samlingstegning<br />
121, 236, 389<br />
SAve, DIM 79<br />
SAVEAS 35, 69<br />
SAVETIME 181, CD-<br />
Kap-13 - 11<br />
SCALE 44<br />
Scale(X/XP) 32<br />
SCENE CD-Kap-12 -<br />
22<br />
Scener, opr<strong>et</strong>telse 410<br />
Scenes 337<br />
SCR CD-Kap-17 - 1<br />
SCRIPT CD-Kap-17 - 1<br />
SCRIPT-fil CD-Kap-17<br />
- 1<br />
SDF 188<br />
SECTION CD-Kap-13 -<br />
2, CD-Kap-13 - 5<br />
Select objects 327<br />
Select objects: 41<br />
Selection-Sæt 327<br />
SETQ 288<br />
S<strong>et</strong>tings, Snap<br />
Snap, S<strong>et</strong>tings 88<br />
SHADE CD-Kap-12 -<br />
2, CD-Kap-12 - 22<br />
Shade model 346<br />
SHADEMODE CD-<br />
Kap-12 - 2<br />
Shademode CD-Kap-13<br />
- 6<br />
SHELL 278<br />
Shelling 417<br />
Simplex 111<br />
SIngle 43<br />
Skabelonfil 188
Skal<strong>af</strong>aktor, DIM 78<br />
Sk<strong>et</strong>chplane 346<br />
Skifte lag 89<br />
Skifte lag med<br />
AutoLISP 300<br />
Skifte vindue 143<br />
Skitse 333<br />
Skitseplan 346<br />
Skjulte linier ved PLOT<br />
251<br />
Skraver 95<br />
Skravere tværsnit, 3D<br />
CD-Kap-13 - 5<br />
Skravering 88, CD-<br />
Kap-13 - 17<br />
Skraveringsmønstre 236<br />
Skrifttyper 110<br />
Skråtstille målsætning<br />
90<br />
Sktix 298<br />
SkuffeAssem 411<br />
Skuffeforstykke 429<br />
SLD CD-Kap-17 - 1<br />
Sl<strong>et</strong>te objekter 38<br />
Slide CD-Kap-17 - 1<br />
SLIDE-bibliotek CD-<br />
Kap-17 - 4<br />
SLIDE_IMAGE CD-<br />
Kap-19 - 21<br />
SLIDELIB.EXE CD-<br />
Kap-17 - 1, CD-<br />
Kap-17 - 3<br />
Sluk SHADE CD-Kap-<br />
12 - 2<br />
Slutte AutoCAD 21<br />
SNAP<br />
30, 88, 140, 163<br />
SNAP til/fra 21<br />
Snitbillede 383<br />
Snitlinier 110<br />
SOLPROF CD-Kap-13 -<br />
2, CD-Kap-13 - 6<br />
SORT, fil CD-Kap-17 -<br />
4<br />
Sort, hjælpeprogram<br />
280<br />
SPECIAL.MNU CD-<br />
Kap-17 - 5<br />
Specialtegn i tekster 115<br />
Specialtegn, menu CD-<br />
Kap-15 - 5<br />
Spejlvende blok 62<br />
Spejlvende en blok 176<br />
Spejlvendt kopi,<br />
MIRROR 124<br />
SPLFRAME 249<br />
SQL Extension CD-<br />
Kap-20 - 2<br />
SQRT 295<br />
SSADD 327<br />
Standardpapir 33<br />
Standardskærm 18<br />
Standardtegning 34<br />
START 278<br />
Start from Scratch 30<br />
START_DIALOG CD-<br />
Kap-19 - 6<br />
START_IMAGE CD-<br />
Kap-19 - 21<br />
Statuslinie 20<br />
Stavekontrol 116<br />
Sted.lsp 237<br />
STRCASE 311<br />
Streng, definition 301<br />
STRETCH<br />
30, 44, 140, 202<br />
STRLEN 311<br />
STYLE 110<br />
Style name 110<br />
STYLE, skrift 88<br />
Style table 230<br />
Subassembly 399<br />
SUBLISTE 321<br />
Submenu CD-Kap-15 -<br />
4<br />
SUBST 323<br />
SUBTRACT CD-Kap-<br />
12 - 2, CD-Kap-13<br />
- 2<br />
SURFTAB1 CD-Kap-12<br />
- 3<br />
SURFTAB2 CD-Kap-12<br />
- 3<br />
Sweep 426, 429<br />
Systemvariabel, menu<br />
CD-Kap-15 - 12<br />
Sørøveren 406<br />
T<br />
T, reserver<strong>et</strong> ord 312<br />
Tabel CD-Kap-20 - 3<br />
Tabelsektion 321<br />
TABLE CD-Kap-20 - 8<br />
Table-driven 439<br />
TABLET til/fra 21<br />
TABSURF CD-Kap-12<br />
- 3, CD-Kap-12 - 4<br />
TAG 184<br />
TBLSEARCH CD-Kap-<br />
19 - 21<br />
TEdit 211<br />
TEdit, DIM 88<br />
Tegningsdatabase 321<br />
Tegningslayout 341<br />
Tegningsudsnit 148<br />
Tekst i flere linier 114<br />
Tekstbehandlings-<br />
Stikordsregister 591
kommando,<br />
MTEXT 115<br />
Tekstfil 278<br />
Template 228<br />
Template file 188, 196<br />
Termination 351<br />
TEXT 88, 113<br />
TEXTSIZE 300<br />
TILBAGEMELDING<br />
CD-Kap-19 - 6<br />
Tilpasning <strong>af</strong> standardtegning<br />
227<br />
Tilpasning, menu CD-<br />
Kap-15 - 1<br />
TIME 35<br />
Today 233<br />
Toggle Breakpoint 297<br />
Top Down 390<br />
Trails 415<br />
TRIM<br />
88, 89, 122, 146<br />
TRotate, DIM 90<br />
Trækning 243<br />
Trådkors 23<br />
Trådkors<strong>et</strong>s størrelse 23<br />
Trådmodel 245, CD-<br />
Kap-12 - 2<br />
Tværsnit, 3D CD-Kap-<br />
13 - 5<br />
Tweaks 410, 411<br />
TYPE 278<br />
U<br />
UCS 24, 148, 250<br />
UCS ikke parallel CD-<br />
Kap-12 - 5<br />
UCSICON<br />
24, 148, CD-Kap-<br />
13 - 2<br />
592 AutoCAD Lære<strong>bogen</strong><br />
Udhuling 417<br />
Udpege objekter 44<br />
Udpegning 41<br />
Udråbstegn 291<br />
Udskrive en block til<br />
disken 176<br />
Udtrække attributter 176<br />
Undermenu CD-Kap-15<br />
- 4<br />
Undo 43<br />
UNION CD-Kap-13 - 2<br />
UNITS 26, 36<br />
UPdate 151<br />
Update Assembly 389<br />
UPdate, DIM 88, 92<br />
Use a Template 69<br />
Usynligt brud 150<br />
V<br />
Variabler 288<br />
VER, DIM 88<br />
Verdenskoordinatsystem<br />
24<br />
VERtical, DIM 90<br />
VIEW 140, 148, CD-<br />
Kap-12 - 3<br />
VIEW ved RENDER<br />
CD-Kap-12 - 22<br />
Viewports 140, 357<br />
VIEWRES 69, 76<br />
Viewres 76<br />
Vinduernes udseende<br />
CD-Kap-13 - 7<br />
Visibility 404<br />
Visual LISP 292<br />
VPOINT 248, CD-Kap-<br />
12 - 3<br />
VPORTS 140, 206<br />
VSLIDE CD-Kap-17 - 1<br />
Værktøjsboks 19<br />
Værktøjskasser 23<br />
Værktøjslinie 19<br />
Værktøjspal<strong>et</strong> 23<br />
W<br />
Watch-dialogboks 297<br />
WBLOCK 176, 177<br />
WCS 24<br />
WEDGE CD-Kap-13 - 2<br />
WHILE 311<br />
Window 32, 43<br />
Windows Stifinder 180<br />
Wizards 229<br />
Word, tekstbehandling<br />
280<br />
Work Planes 431<br />
WPolygon 43<br />
X<br />
X-forskydning 237<br />
X-koordinat 290<br />
XREF 234<br />
Y<br />
Y-forskydning 237<br />
Y-koordinat 290<br />
Z<br />
ZOOM 22, 31, 163<br />
ZOOM - 0.5XP CD-<br />
Kap-13 - 6<br />
ZOOM og XP 208<br />
Æ<br />
Ændre blok 147<br />
Ændre målsætning<br />
91, 151<br />
Ændre tekster 176
Ændring <strong>af</strong> objekter 176<br />
Ændringer med<br />
CHANGE 107<br />
Stikordsregister 593
594 AutoCAD Lære<strong>bogen</strong>