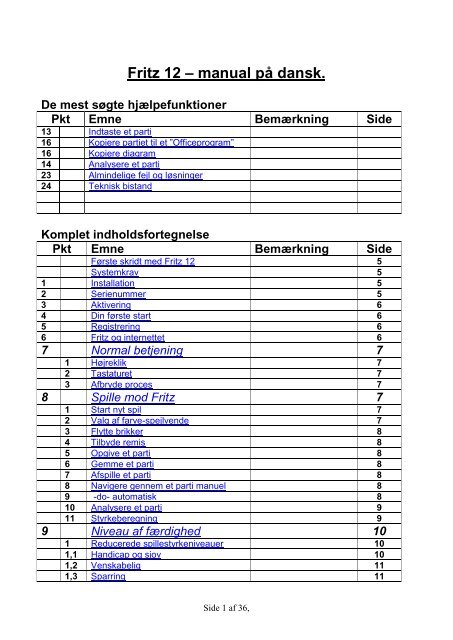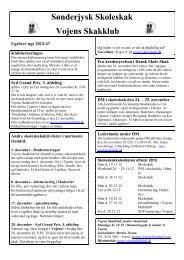Fritz 12 - dansk manual - Vojens Skakklub
Fritz 12 - dansk manual - Vojens Skakklub
Fritz 12 - dansk manual - Vojens Skakklub
You also want an ePaper? Increase the reach of your titles
YUMPU automatically turns print PDFs into web optimized ePapers that Google loves.
<strong>Fritz</strong> <strong>12</strong> – <strong>manual</strong> på <strong>dansk</strong>.<br />
De mest søgte hjælpefunktioner<br />
Pkt Emne Bemærkning Side<br />
13 Indtaste et parti<br />
16 Kopiere partiet til et ”Officeprogram”<br />
16 Kopiere diagram<br />
14 Analysere et parti<br />
23 Almindelige fejl og løsninger<br />
24 Teknisk bistand<br />
Komplet indholdsfortegnelse<br />
Pkt Emne Bemærkning Side<br />
Første skridt med <strong>Fritz</strong> <strong>12</strong> 5<br />
Systemkrav 5<br />
1 Installation 5<br />
2 Serienummer 5<br />
3 Aktivering 6<br />
4 Din første start 6<br />
5 Registrering 6<br />
6 <strong>Fritz</strong> og internettet 6<br />
7 Normal betjening 7<br />
1 Højreklik 7<br />
2 Tastaturet 7<br />
3 Afbryde proces 7<br />
8 Spille mod <strong>Fritz</strong> 7<br />
1 Start nyt spil 7<br />
2 Valg af farve-spejlvende 7<br />
3 Flytte brikker 8<br />
4 Tilbyde remis 8<br />
5 Opgive et parti 8<br />
6 Gemme et parti 8<br />
7 Afspille et parti 8<br />
8 Navigere gennem et parti manuel 8<br />
9 -do- automatisk 8<br />
10 Analysere et parti 9<br />
11 Styrkeberegning 9<br />
9 Niveau af færdighed 10<br />
1 Reducerede spillestyrkeniveauer 10<br />
1,1 Handicap og sjov 10<br />
1,2 Venskabelig 11<br />
1,3 Sparring 11<br />
Side 1 af 36,
2 Fuld styrke 11<br />
2,1 Lyn og hurtigskak 11<br />
2,2 Turneringspartier 11<br />
3 Specialspil <strong>12</strong><br />
3,1 Chess 960 <strong>12</strong><br />
3,2 Giveawayskak <strong>12</strong><br />
4 Afspilning af partier med bedømmelse <strong>12</strong><br />
5 Program mod program 13<br />
Pkt Emne Bem Side<br />
5,1 Program spiller partiet færdig mod sig<br />
selv<br />
5,2 2 programmer mod hinanden 13<br />
10 Hjælp under partiet 13<br />
1 Permanent hjælp 13<br />
1,1 Forklar alle træk 13 og<br />
18<br />
1,2 Truede felter 14<br />
1,3 Coach overvåger 14<br />
1,4, Dynamiske vink 14<br />
1,5 Åbningsråd 14<br />
1,6 Spion 14<br />
1,7 Hjælpetekst 15<br />
1,8 Løbende vurdering 15<br />
1,9 Ekstra bogvindue 18<br />
1,10 Tilføj Kibitzer (Coach-ser på) 16<br />
2 Anmode om assistance 17<br />
2,1 Tip 17<br />
2,2 Forslag 17<br />
2,3 Trusler 17<br />
11 Indstillinger 17<br />
1 Program muligheder 17<br />
2 Skifte / slukke vindue 17<br />
2,1 Notation 17<br />
2,2 Program 17<br />
2,3 Evalueringsprofil 25<br />
2,4 Ekstra bogvindue 18<br />
2,5 Ur-vindue 18<br />
2,6 Chatter 18<br />
2,7 Programydelse 18<br />
2,8 Forklar alle træk 13 og18<br />
2,9 Chess Media System 18<br />
3 Skærmlayout vælg standard 18<br />
4 Ændre -do- 19<br />
5 Fortryde ændring 19<br />
6 Brætmuligheder 19<br />
Side 2 af 36,<br />
13
6,1 2D Bræt 19<br />
6,2 3D Bræt 19<br />
<strong>12</strong> Database og databasefunktioner 19<br />
1 Databasevinduet 20<br />
2 Ændring af –do- 20<br />
3 Åbn database 20<br />
4 Opret –do- 20<br />
5 Åbn parti 20<br />
6 Flet flere partier 20<br />
7 Søg efter partier 21<br />
7,1 Partidata 21<br />
7,2 Medaljer 21<br />
7,3 Stillinger 21<br />
7,4 Søgevinduet 21<br />
7,5 Kommentarer 22<br />
Pkt Emne Bemærkning Side<br />
13 Oprette, gemme og redigere et parti 22<br />
1 Oprette nyt parti 22<br />
2 Gemme et parti 22<br />
3 Slette et parti 22<br />
4 Overskrive et Parti 22<br />
5 Redigere et parti 22<br />
6 Stillingsopsætning 22<br />
14 Analyse 23<br />
1 Automatisk analyse 23<br />
1,1 Fuld analyse 23<br />
2 Automatisk bommert-check 23<br />
2,1 Indstillinger for –do- 24<br />
3 Fuld analyse og bommert-check 24<br />
4 Stillingsanalyse 24<br />
4,1 Indstillinger for –do- 24<br />
5 Matsøgning 24<br />
15 Print 22<br />
1 Sideopsætning 25<br />
2 Print parti 25<br />
3 Print diagram 25<br />
4 Evalueringsprofil 25<br />
16 Windows udklipsholder 25<br />
17 Åbningsbog 26<br />
1 Display 26<br />
2 Redigering af træk 26<br />
3 Åbningsbogens muligheder 27<br />
4 Avancerede funkt. I –do- 27<br />
5 Kopiere træ til harddisk 28<br />
Side 3 af 36,
18 Avancerede funktioner 28<br />
1 Redigere åbningsbog 28<br />
2 Opret ny – do - 28<br />
3 Skift program 28<br />
4 Program mod program 13 og<br />
28<br />
4,1 Programmatch 28<br />
4,2 Programturnering 28<br />
4,3 Åbningsprogramturnering 29<br />
4,4 Spil fra en stilling 29<br />
19 Skakserverfunktioner 29<br />
1 Adgangskrav 29<br />
2 Serverindstilling 29<br />
2,1 Gæsteadgang 30<br />
2,2 Oprette konto 30<br />
2,3 Vælg password 31<br />
2,4 Indtast serienummer 31<br />
3 Spille online 31<br />
3,1 Udfordre spiller 31<br />
3,2 Acceptere udfordring 31<br />
4 Chatte 32<br />
Pkt Emne Bemærkning Side<br />
5 Kibitzing 32<br />
6 Internt mail-system 32<br />
20 Chess-Media-system 18<br />
og33<br />
21 3D brætter <strong>Fritz</strong> 33<br />
1 Magiske øjne 34<br />
22 Tillæg 34<br />
1 Tilslutte RS 323-kabel mm 34<br />
2 Spillerstyrke 34<br />
3 Kompatibilitet - <strong>Fritz</strong> 34<br />
23 Almindelige fejl og løsninger 35<br />
1 <strong>Fritz</strong> vælger samme åbning 35<br />
2 Udskrive ”Grænser” Ved diagrammer 35<br />
3 Grafisk visning 35<br />
4 Problemer med 3D 35<br />
5 Problemer med ”Mediesystemet” 35<br />
24 Teknisk bistand 36<br />
25 ChessBase katalog 36<br />
Side 4 af 36,
De første skridt med FRITZ <strong>12</strong><br />
Denne <strong>manual</strong> indeholder en beskrivelse af alle de grundlæggende funktioner i programmet. En<br />
komplet beskrivelse og dokumentation kan findes i online-hjælpen (F1), sammen med talrige<br />
eksempler på, hvordan man bruger programmet. Bemærk venligst, at på grund af sidste-øjebliksændringer<br />
kan nogle af programmets funktioner variere lidt fra disse instruktioner. De<br />
grundlæggende funktioner i Windows-operativsystemet er ikke medtaget i denne <strong>manual</strong>. Du vil<br />
finde en beskrivelse af disse i den dokumentation, du har modtaget med dit operativsystem. Tjek<br />
venligst, at programmet DVD indeholder en tekst-fil (readme.doc eller liesmich.txt) med de seneste<br />
oplysninger.<br />
Systemkrav<br />
<strong>Fritz</strong> <strong>12</strong> kører på pc'er med Pentium III 1 GHz, 5<strong>12</strong> MB RAM, Windows Vista, XP (Service Pack 3),<br />
DirectX 9, et grafikkort med 256 MB RAM, DVD-rom-drev, Windows-Media Player 9. Dette er en<br />
minimumskonfiguration. Vi anbefaler en PC Intel Dual Core eller bedre, 2,4 GHz, 3 GB RAM,<br />
Windows Vista eller Windows 7, DirectX 10, et grafikkort med 5<strong>12</strong> MB RAM eller mere, et 100%<br />
DirectX 10 kompatibelt lydkort, Windows Media Player 11, DVD-ROM-drev.<br />
Bemærk: <strong>Fritz</strong> <strong>12</strong> virker ikke sammen med Windows 95/NT/98/2000.<br />
1 Installation<br />
<strong>Fritz</strong> kan ikke startes direkte fra DVD-en. Du skal først installere programmet på harddisken på din<br />
computer. For at gøre dette, skal du gøre følgende:<br />
1. Tænd computeren, og start Windows.<br />
2. Sæt <strong>Fritz</strong> dvd-rom i computerens dvd-drev.<br />
3. <strong>Fritz</strong> Installationsprogrammet starter automatisk. Hvis ikke, klik på Start og "Kør" fra menuen.<br />
4. I tekstboksen, tast: d: setup (eller det bogstav, der passer til dit DVD-ROM-drev) og klik på "OK".<br />
5. I dialogboksen skal du klikke på knappen "Næste" for at installere <strong>Fritz</strong> på din computers<br />
harddisk.<br />
6. Installationen vil nu begynde, og programmet vil først anmode om en sti. Hvis du ikke ønsker at<br />
bruge standard i installationsprogrammet, kan du vælge en brugerdefineret sti. Klik på knappen<br />
"Gennemse" for at vælge stien og derefter klikke på "Næste". Vi anbefaler, at du installerer<br />
programmet i standardstien.<br />
7. Som næste skridt vil du blive bedt om en sti til åbninger bøger og databaser. Hvis du ikke ønsker<br />
at bruge en foreslået, kan du igen bruge "Browse" og "Næste" for at vælge din egen brugerdefinerede<br />
sti.<br />
8. Som sidste trin skal du angive, hvilke komponenter der skal kopieres til harddisken. Standard<br />
installerer og konfigurerer <strong>Fritz</strong> med de hyppigst anvendte indstillinger.<br />
Minimal installerer kun de komponenter, der er absolut nødvendige til driften af programmet.<br />
Indstillingen Brugerdefineret er kun beregnet for erfarne brugere, der ønsker at installere <strong>Fritz</strong> i<br />
henhold til deres egne specifikationer. Klik på "Næste" for at fuldføre installationen af programmet.<br />
9. Den sidste tilbudte valgmulighed er installation af Direct X. Du bør acceptere installation af denne<br />
komponent, hvis du ønsker at gøre brug af de nye 3D-grafik i programmet. Selv hvis du allerede har<br />
den nyeste version af Direct X installeret, bør du acceptere installationen af programmet.<br />
Installationsprogrammet vil kontrollere din aktuelle konfiguration og blot tilpasser de komponenter,<br />
der kræves til brug af 3D grafik.<br />
Bemærk: Den komplette programdokumentation for <strong>Fritz</strong> og Playchess.com kan findes i online<br />
hjælpen til programmet, som kan startes når som helst ved at trykke F1. Hjælp-filen har en printfunktion.<br />
Du kan udskrive et hvilket som helst emne, du er interesseret i.<br />
Side 5 af 36,<br />
Retur
2 Indtastning af serienummer<br />
På forsiden af denne <strong>manual</strong> finder du et serienummer. Programmet vil<br />
bede dig om at indtaste den og fire ekstra tegn på skærmen, når<br />
installationen er færdig. Bekræft indtastningen med OK.<br />
3 Aktivering<br />
Efter indlæsning af program og indtastning af serienummer,<br />
bedes du registrere programmet via internettet. I brugermenuen<br />
finder du menupunktet "Activate".<br />
Vær opmærksom på instruktionerne for aktivering i online<br />
hjælpefunktionen i programmet!<br />
4 Når du starter programmet første gang<br />
Når du starter programmet, bliver du præsenteret for fire valgmuligheder:<br />
1.) Spil <strong>Fritz</strong> starter skak-programmet. Du kan spille mod programmet med det samme, træne eller<br />
analysere.<br />
2) Playchess.com:. Et klik på denne knap sender dig, hvis du er forbundet til internettet, til<br />
Chessbase serveren Playchess.com. Derfra kan du gøre brug af en række forskellige<br />
muligheder, f.eks spille skak mod andre, analysere spil eller chat. Du vil finde en komplet<br />
beskrivelse af indholdet af skakserveren nedenfor eller i online hjælp (F1).<br />
3). Chess Course indlæser det skakkursus, som følger med dit program.<br />
4) Quit: Lukker programmet.<br />
Når du starter <strong>Fritz</strong> vil du se en dialogboks, hvor du kan indtaste dit navn. Programmet vil henvise til<br />
dette navn i kommentarerne, og når det bedømmer ratede partier. Brug valgmuligheden Skip (spring<br />
over ved programstart) medmindre du ønsker at se denne dialogboks, hver gang du<br />
starter programmet. Skulle du senere ønsker at ændre oplysningerne, kan du få adgang til<br />
dialogboksen via menuen Application Menu - User info. I dialogboksen bliver du også spurgt om<br />
din spillestyrke. Hvis du klikker på "Hobby-afspiller" vælger programmet et let niveau for<br />
spillestyrke, og du vil få fuld notation og koordinater (A-G, 1-8) på siderne af skakbrættet.<br />
5 Registrering<br />
Application Menu -> Activation: Når du har aktiveret programmet, er dit program registreret. Du<br />
Side 6 af 36,<br />
Retur
kan finde yderligere oplysninger om dette i online hjælp (F1).<br />
6 <strong>Fritz</strong> og internettet<br />
På www.playchess.com vil du finde en lang række up-to-date information fra skakverdenen, tips og<br />
tricks til vores programmer og støtte. Ud over oplysninger om programmet og opdateringer, kan du<br />
her også finde svar på spørgsmål om brugen af programmet og gratis downloads.<br />
Side 7 af 36,<br />
Retur<br />
7 Normal betjening<br />
Alle de forskellige funktioner i programmet er startet af bånd<br />
(ribbons). Disse såkaldte bånd blev først indført af Microsoft i<br />
Office 2007. Båndet er et grafisk koncept for programmer, som<br />
sammenkæder elementer af menu- og browsersymboler. Alt<br />
efter sammenhængen er der forskellige ikoner synlige til<br />
programfunktioner i den konkrete arbejdssituation, du er i.<br />
Øverst i programvinduet er der - som i traditionelle menuer –<br />
ord, der repræsenterer forskellige grupper af kommandoer,<br />
f.eks "Hjem", "Indsæt" eller skakbræt ("Board"). Et klik på en af disse åbner ikke menuen, men viser<br />
et bånd med de relevante kommandoer. Hver "Menu" har derefter sit eget bånd med symboler. Et<br />
meget vigtig funktion i dette koncept er programmenuen Application menu. Du vil finde<br />
programmenuen i programvinduets øverste venstre hjørne.<br />
Det er her, du har adgang til vigtige indstillinger og primære funktioner i programmet, f.eks at starte<br />
dialogboksen indstillinger. En anden vigtig komponent er Icon list, via hvilke ofte brugte funktioner<br />
kan tilgås med et enkelt museklik (quick access). Dette koncept byder på mange fordele i dit daglige<br />
arbejde med <strong>Fritz</strong>. For eksempel giver det dig hurtigere adgang til funktioner efter eget valg, f.eks<br />
valg af skakbræt eller tilbud på skak-serveren. Funktionerne er opført i rækkefølge efter hyppighed<br />
af brug og får derfor dit arbejde til at gå hurtigere og mere smidigt. Hertil kommer, at mange<br />
funktioner kan tilgås via et højreklik med musen eller tastaturgenvejstaster.<br />
7.1 Højreklik<br />
Et højreklik med musen i et hvilket som helst af programmets vinduer vil åbne en menu. Her kan du<br />
vælge indstillinger for dette vindue, her kan du lukke vinduet eller vælge specifikke funktioner i<br />
sammenhængen.<br />
7.2 Tastaturet<br />
En række hyppigt anvendte funktioner kan tilgås direkte ved hjælp af tastaturet. Den nemmeste måde<br />
at se de relevante tastaturgenveje er ved at flytte musen over et af båndene (Ribbons). Så vises den<br />
relevante genvejstast.<br />
7.3 Afbrydelse af en proces<br />
Bestemte funktioner, f.eks automatisk analyse, spil computer mod computer, indebærer<br />
Retur
længerevarende processer. Alle sådanne processer kan standses ved et venstre museklik på stopknappen,<br />
øverst til venstre i menuen.<br />
8 At spille mod <strong>Fritz</strong><br />
Efter installation af dit program, skal du klikke på knappen for <strong>Fritz</strong>, hvis du ønsker at spille et spil<br />
mod computeren. Når du starter dit program i fremtiden vil det altid starte igen med det sidste<br />
spillestyrkeniveau, du har spillet med.<br />
8.1 At begynde et nyt spil (stille brikkerne op)<br />
Vælg :Game-New game: for at starte på et nyt spil. Brikkerne bliver da stillet op i udgangsposition.<br />
Hvis du lige har spillet et spil, så vil <strong>Fritz</strong> automatisk ændre farver og vende brættet.<br />
8.2 At vælge farver og vende brættet<br />
Mellemrumstasten bruges til at få <strong>Fritz</strong> til at lave et<br />
træk. I udgangspositionen, tager programmet de hvide<br />
brikker og udfører et træk. Hvis du selv ønsker at spille<br />
med hvid, skal du blot udføre det første træk med de<br />
hvide brikker. Brug af Flip board i ikonlisten vender brættet.<br />
8.3 At udføre et træk<br />
For at flytte en brik, skal du flytte musen hen på brikken, klikke på og holde venstre musetast nede<br />
og trække brikken hen til et nyt felt. Du kan også klikke på brikken og derefter på det nye felt (eller<br />
først det nye felt og derefter på brikken). Ved rokade flyttes kongen to felter til venstre eller højre.<br />
Tårnet vil derefter automatisk blive flyttet til sin plads på den anden side af kongen. Når du indtaster<br />
trækket på et 2D bræt, er udgangsfeltet markeret med et kryds. Begyndere bliver somme tider<br />
overrasket, når en bonde slås "en passant": "Hvis en bonde fra udgangspositionen tager et<br />
dobbeltskridt og dermed kommer til pladsen ved siden af en modstanderbonde, kan sidstnævnte slå<br />
bonden, som om den kun havde gjort et enkelt træk ". En passant må kun ske på umiddelbart efter<br />
bondetrækket. Det er et lovligt træk i skak.<br />
En anden mindre kendt regel er bondeforvandling: "Hvis en bonde når frem til sidste række på<br />
brættet, kan den blive forfremmet til en anden brik af samme farve, bortset fra en bonde eller en<br />
konge. Forvandlingen skal ske så snart bonde når bageste række." Programmet accepterer kun<br />
lovlige træk. Hvis du forsøger at udføre et træk, der ikke er i overensstemmelse med reglerne for<br />
skak, vil brikken springe tilbage til sin oprindelige plads.<br />
8.4 At tilbyde et træk<br />
Home-Offer draw: tilbyder remis. <strong>Fritz</strong> vil kun acceptere remis, når evalueringen er præcis 0, eller<br />
når programmets stilling er klart ringere end modstanderens.<br />
8.5 At opgive et parti<br />
Home – Resign: opgiver partiet.<br />
8.6 At gemme et parti<br />
Alle partier, du spiller mod programmet, er automatisk gemt i en fil kaldet autosave.cbh. Du kan altid<br />
få adgang til denne database og indlæse et tidligere spillet parti, enten for at afspille det eller<br />
analysere det.<br />
Side 8 af 36,<br />
Retur
8.7 At afspille et parti<br />
Tastatur: Home-tasten placerer markøren i starten af spillet i notation vinduet. Brug højre eller<br />
venstre pile på tastaturet for at gå til næste eller forrige træk.<br />
8.8 At navigere gennem et parti med skyderen<br />
<strong>Fritz</strong> har en ny og intuitiv måde at navigere gennem spil: skyderen.<br />
Det betyder, at du kan få hurtigere til et bestemt punkt i spillet ved målrettet klik eller ved at bruge<br />
skyderen, end du kan via notation. Dette er især nyttig i lange eller kommenterede spil. Du tænder<br />
for skyderen ved at højreklikke på brættet og derefter under brætdesign vælge Skyder (Slider), eller<br />
ved at højreklikke under brættet for at få adgang til menuen.<br />
8.9 At gennemspille et parti automatisk<br />
Tasten *: vil automatisk afspille nuværende eller senest spillede<br />
spil på brættet. Samtidig vises en dialogboks, via hvilken du kan<br />
indstille hastigheden via skyderen (til højre = hurtigere).<br />
8.10 At analysere et parti<br />
Analysis-full analysis: vil analysere hele spillet.<br />
Analysis-Blunder Check: vil lede efter grove fejl.<br />
For at se en beskrivelse af valgmulighederne Full Analyse og Blunder Check (bommert-check), se<br />
kapitlet om: Analyse.<br />
8.11 Beregningstræning (Calculation training)<br />
Præcis beregning af trækfølger/varianter er selve grundlaget for skak. Især middelådige eller spillere<br />
med svag spillestyrke taber næsten alle kampe på grund af fejlberegninger. Så regelmæssig<br />
beregningstræning med <strong>Fritz</strong> vil føre til en klar stigning i spillestyrke.<br />
Side 9 af 36,<br />
Retur
Beregningtræning kan begyndes i enhver stilling. For at gøre det, skal du gå til Training –<br />
Calculation Training. Så kommer der et vindue frem, hvori du kan indtaste træk, uden at brikkerne<br />
bevæger sig på brættet. Vigtig bemærkning: I denne tilstand kontrollerer <strong>Fritz</strong> ikke træk for deres<br />
lovlighed.<br />
Beregningen er imidlertid meget nemmere i denne tilstand end i et normalt spil, fordi du kan se dine<br />
beregninger i notation. Du kan klikke på notation og med piletasterne flytte og indsætte variationer i<br />
bestemte stillinger. Men stillingen på brættet vil ikke ændre sig.<br />
I calculation training har du adgang til fem funktioner via fem forskellige knapper:<br />
1 Tjek gyldighed - kontrollerer notation for ulovlige træk.<br />
2 Kontroller taktik - programmet kontrollerer, om flytningen giver mening taktisk. Dette tager<br />
længere tid.<br />
3 Score quality of calculation – programmet kontrollerer kvaliteten af din beregning og tildeler point.<br />
4 Genstart kalkulationstræning - sletter alle tidligere ændringer.<br />
5 Afslut kalkulationstræning og, hvis det ønskes, kan du tilføje resultaterne til spillet på brættet som<br />
varianter.<br />
Tip: Du kan også lave kalkulationstræning på serveren: fra en radio-/TV-udsendelse, kanl du bruge<br />
menuen Training – Calculation training. Dette giver mening, især under live-udsendelser, hvis<br />
spillerne tænker over et træk i lang tid.<br />
9 Niveauer for spillestyrke (Home – Level)<br />
Programmet er i stand til at justere sine niveauer af spillestyrke helt ned til nybegynderniveau.<br />
Desuden tilbyder <strong>Fritz</strong> en række hjælpemidler (se afsnittet om hjælp under spil), der kan anvendes<br />
under en kamp.<br />
De forskellige niveauer vælges via Home- Levels or Training. Niveauerne venneskak, sparring,<br />
Handicap og Fun har en passende styrke defineret for dem. Blitz og Tournament er maksimale<br />
spillestyrker. I mode for ratet parti bliver din spillestyrke vurderet i henhold til turneringsbetingelser.<br />
9.1 Niveauer med reduceret spillestyrke<br />
9.1.1 Handicap og sjov<br />
Training - Level - Handicap og Fun: giver adgang til en dialogboks, som du kan reducere spille<br />
styrke og ændre stil for programmet på mange forskellige måder. Ved at flytte skydere kan du<br />
forstærke eller formindske den type adfærd, du vælger til <strong>Fritz</strong>.<br />
I browserlisten oven for er det muligt at vælge på forhånd definerede typer. Indikationerne for<br />
spillestyrke er kun meget grove evalueringer. I handicap-tilstand, er åbningsbogen slukket.<br />
Handicap-mode er specielt velegnet til begyndere og mindre øvede spillere.<br />
Side 10 af 36,<br />
Retur
9.1.2 Vennestyrke<br />
Training - Friend Mode: I denne tilstand justerer programmet automatisk sit eget spillestyrkeniveau,<br />
så det passer til modstanderens. Når du starter den beder dig om dit "Handicap". Dette svarer til golf<br />
og er målt i hundrededele af en bonde. Hvis du giver en høj værdi (fx 200 = to bønder) vil<br />
programmet reducere sin styrke betragteligt. Bagefter vil programmet justere dit handicap til at<br />
afspejle din rigtige spillestyrke, som den fremgår af dine resultater. Den "vennetilstand" er velegnet<br />
til mere avancerede spillere.<br />
9.1.3 Sparring<br />
Training-Sparring På dette niveau spiller programmet rimelig stærkt, men tillader samtidig med<br />
vilje at gøre det muligt for modstanderen at udføre vindende kombinationer. Når du tænder på<br />
"Sparring" tilstand, kan du vælge spillestyrke fra meget svagt til virkelig stærkt. Du kan også angive,<br />
om programmet skulle vise gevinsttræk, dvs flashe et rødt lys under brættet, når der er et godt træk til<br />
rådighed for dig.<br />
"Sparring" er godt for spillere, der er moderat avancerede eller for klubspillere.<br />
9.2 Fuld spilestyrke - Indstilling af betænkningstid<br />
Disse spillestyrkeniveauer er primært for stærke klubspillere og professionelle. De har forskellige<br />
muligheder for tidskontrol, og næsten enhver form for turneringpartier kan spilles.<br />
9.2.1 Lynskak - hurtigskak<br />
Home - Blitzgame: Dette viser en dialogboks, hvor du kan vælge fra en række lynskak- og<br />
hurtigskak tids kontroller (f.eks fem minutters lyn eller 25 minutter hurtigskak). Du kan også bruge<br />
et "Fischer ur", som giver hver spiller bonus for hvert træk (f.eks 4 +2 = fire minutter pr. træk plus<br />
yderligere to sekunder for hvert udført træk). "Human bonus" giver dig mulighed for at afsætte mere<br />
tid til skakspilleren end til <strong>Fritz</strong>. Human bonus/min øger den grundlæggende betænkningstid i<br />
minutter.<br />
Human bonus/træk giver skakspilleren ekstra tid pr. træk i sekunder.<br />
9.2.2 Turneringspartier<br />
Home - Long Game: Her kan du indstille længere betænkningstid til lange spil, ofte<br />
Side 11 af 36,
enævnt "turneringsspil". De har normalt en række spilfaser, f.eks to timer pr. spiller til<br />
de første 40 træk, en time til de næste 20, og 30 minutter til resten af spillet (en meget brugt<br />
betænkningtid ved turneringer). Du kan frit justere betænkningstiden til de enkelte spilfaser eller<br />
antallet af træk pr. tidskontrol. Eller du kan vælge en af de foruddefinerede indstillinger.<br />
Hvis du indstiller betænkningstiden for anden og tredje fase til nul, bliver den ignoreret. Den første<br />
tidskontrol anvendes altid.<br />
Eksempler:<br />
1) 2 timer for 40 træk, derefter 30 minutter til resten af spillet:<br />
Første tidskontrol: 2h 0 min 40 træk, anden tidskontrol 0t 0 min, tredje tidskontrol: 0 h<br />
30 min<br />
2) 2 timer til 40 træk, derefter altid 20 træk pr time:<br />
Første tidskontrol: 2h 0 min 40 træk, anden tidskontrol 1h 0 min 20 træk, tredje tidskontrol 0t 0 min.<br />
9.3 Specielle spiltilstande (modes)<br />
Side <strong>12</strong> af 36,<br />
Retur<br />
9.3.1 Chess 960<br />
Home-New game: Dette er en variant af shuffle eller random skak defineret af den tidligere<br />
verdensmester Bobby Fischer. I udgangsstillingen er bønderne placeret som sædvanlig på anden og<br />
syvende række. De andre brikker (officererne) er placeret på første og sidste række i en tilfældig<br />
rækkefølge, men ens for begge spillere. Der er to betingelser: tårnene skal være på hver sin side af<br />
kongen, og løberne skal stå på forskelligt farvede felter. Det betyder, at der er 960 forskellige, mulige<br />
udgangsstillinger. Det er det, der har givet spillet sit navn. I modsætning til shuffle skak, er rokade<br />
også muligt i skak 960. Du kan finde en komplet beskrivelse af reglerne for skak 960 i online hjælp.<br />
9.3.2 Giveaway skak<br />
Home-New game: Også kendt som taberskak, selvmordsskak, morderskak eller slå-alt skak. Det er<br />
en af de mest udbredte varianter af spillet. Reglerne er simple: De er de samme som i klassisk skak,<br />
bortset fra at brikker i slag skal slås. Hvis flere brikker står i slag, kan man selv vælge, hvilken man<br />
vil slå. Kongen har ingen speciel rolle og kan slås lige som enhver anden brik. Hvis en mulighed for<br />
slag overses, skal modstanderen gøre opmærksom på det, og trækket skal gøres om. Den første<br />
spiller, der har mistet alle sine brikker, har vundet spillet. Hvis en spiller er pat, vinder han også<br />
partiet.<br />
9.4 Afspilning af partier med bedømmelse<br />
Training-rated Game: Dette skifter programmet i en særlig tilstand for alvorlige turneringsspil, hvor<br />
det vil give dig en objektiv vurdering af din spillestyrke. I sådanne bedømte spil kan du ikke fortryde<br />
træk ved at flytte tilbage eller hente råd i åbningsbogen. Efter en række spil vil de få en vurdering af<br />
din præstation, og hvis den er god, vil computeren tildele dig en titel. I dialogboksen til et parti, der<br />
bliver bedømt, kan du indstille spillestyrken. Valgmuligheden Doubling giver dig mulighed for at<br />
spille om (virtuelle) penge.<br />
Retur
9.5 Computer mod computer (Program mod program)<br />
9.5.1 Et program spiller et helt parti mod sig selv<br />
Analysis - Shootout åbner dialogboksen Shoot Out. En venstre museklik på New åbner liste over<br />
”skakmotorer” (engines), som du kan vælge imellem. Under valgmuligheden dybde vælger du, hvor<br />
dybt søgningen skal fastsættes for resten af spillet. (8 til 8 = Søgedybde otte)<br />
9.5.2 To forskellige programmer (motorer/engines) spiller en kamp<br />
Engine - Engine match: åbner en dialogboks, der giver dig mulighed for at vælge og sætte<br />
”motorer” op til en kamp. Definer motor og åbningsbog, fastsæt betænkningstiden og vælg antallet af<br />
spil. Hvis kampen skal begynde fra en bestemt diagramstilling (f.eks Nunn kamp), skal du vælge en<br />
database med åbningsstillinger ved at venstreklikke på Process Test Set.<br />
10 Hjælp undervejs i partiet<br />
<strong>Fritz</strong> tilbyder en række hjælpefunktioner undervejs i partiet.<br />
10.1 Permanent hjælp<br />
Der er tale om hjælp til funktioner, som kan sættes op permanent på skærmen.<br />
10.1.1 Forklare alle træk<br />
Training – explain all moves: åbner et separat vindue, der indeholder en kort kommentar til hver<br />
lovligt træk. I en liste ses de gode træk i toppen og de dårlige i bunden. Et museklik på et træk på<br />
listen får en grøn pil frem på brættet, der viser start- og bestemmelsesfelt for trækket. Hvis der, som<br />
følge heraf er andre brikker, der er blokeret, vises disse i rødt.<br />
Når du starter trækforklaring, kan skærmen under visse omstændigheder ændre udseende. Fjerner du<br />
fluebenet i boksen ”Training – explain all moves” igen, lukkes ”forklaringsvinduet.<br />
Side 13 af 36,<br />
Retur
10.1.2 Truede felter<br />
Training – threatened squares: Når du klikker på en brik for at flytte den, er alle de felter, den kan<br />
gå til, vist i farver: Rød for farefelter, som næsten helt sikkert vil føre til tab af materiale, gul for<br />
truede felter og grøn for sikre felter. Når <strong>Fritz</strong> trækker, vil brikker, som sættes under angreb, blive<br />
vist på samme måde. "Truede felter"-funktionen kan især anbefales til begyndere, da det hjælper<br />
med at undgå bommerter.<br />
10.1.3 Coach holder øje<br />
Home-Coach is watching: Aktiverer din coach. Træneren viser sig, når du begår en fejl. Du kan<br />
enten få et vink til at fortryde trækket, eller du kan vælge at<br />
ignorere rådet og fortsætte spillet.<br />
I menuen Application Menu - Indstillinger - Game - Coach<br />
kan du ændre coachens følsomhed. Tærskelværdien<br />
(Threshold) angiver (hundrededele af en bonde) hvor alvorlig<br />
en fejl skal være, før coachen griber ind. 80 betyder: coachen<br />
griber ind, når det træk du har lavet, ville give din modstander<br />
en fordel på 8 / 10 af en bonde eller mere. "Calc. time" angiver<br />
den betænkningstid, programmet skal bruge ved beregning af rådgivning.<br />
10.1.4 Dynamiske vink<br />
Training – Dynamics hints: Når du indtaster et træk, er dets konsekvenser angivet visuelt med pile<br />
på brættet. Angresbplaner og forsvarsmuligheder er vist for de enkelte felter, når du kører musen hen<br />
over feltet. Du kan finde en komplet beskrivelse af denne funktion i online-hjælp (F1).<br />
10.1.5 Åbningsråd<br />
Via menuen Training – Opening hints kan du få adgang til nyttige oplysninger partiets åbningsfase.<br />
Den indledende fase af et spil skak er kendt som "åbningen". I åbningen påpeger programmet de<br />
vigtigste trækmuligheder med grønne pile. For at få vist gode råd i åbningen skal en åbningsbog/bibliotek<br />
være indlæst.<br />
10.1.6 Spion<br />
Training - Spy tænder spion, der viser dig med pile, hvad <strong>Fritz</strong> planlægger som sit næste træk, eller<br />
hvad det truer. I modsætning til i "Vis trussel" funktionen, er her også en præsentation af mulige<br />
modtræk.<br />
Side 14 af 36,<br />
Retur
Denne funktion er nyttig, ikke kun for begyndere, da den hjælper dig med at undgå elementære<br />
taktiske fejl. Generelt foregår et spil med spionfunktionen (Spy) tændt på et mærkbart højere<br />
styrkeniveau, end hvis det ikke er tændt.<br />
Funktionen er forbedret i forhold til tidligere programversioner: Spionen påpeger kun store, tydelige<br />
trusler.<br />
10.1.7 Vejledning som tekst – bedømmelse af stilling<br />
Højre klik i notations vinduet – Show Position tutor: Dette starter en særlig skak motor, der har en<br />
masse skak viden. Den genererer en kort strategisk beskrivelse i almindelig tekst af den aktuelle<br />
stilling på brættet.<br />
10.1.8 Målinger i løbet af et spil<br />
Via View - Measurements kan du åbne et vindue, som giver dig en skala over, hvor varmt spillet er,<br />
og et Mate-o-meter. Hvordan skal de 2 ure på skærmen forstås?<br />
Dette eksempel er taget fra en tidlig fase af spillet. "Hotness" giver en idé om, hvor kompliceret og<br />
skarp stillingen er. Jo højere den viste værdi er, jo mere komplekse er de taktiske og positionelle<br />
aspekter for stillingen. "Mate-o-meter" angiver sandsynligheden for, at der er en mattrussel. Det<br />
første skærmbillede viser, at der ikke er nogen mattrussel under opsejling.<br />
Side 15 af 36,<br />
Det næste man kommer fra en mere fremskreden<br />
fase af spillet.<br />
Retur
Her kan du se, at situationen er meget skarp. Den indeholder komplekse taktiske og positionelle<br />
problemer. Mate-o-meter fortæller os også, at den potentielle mattrussel er steget.<br />
Det sidste eksempel viser mate-o-meteret i en position, hvor der er en mat i tre.<br />
Måleinstrumenternes visning af spillets ”temperatur” og matrisisci er specielt nyttige for begyndere.<br />
De forskellige skalaer giver en nybegynder eller en tilskuer et hurtigt overblik over den aktuelle<br />
status i partiet.<br />
10.1.9 Ekstra fane med åbningsbog<br />
Ved starten af et spil, henter <strong>Fritz</strong> sine træk fra åbningsbogen. Du også kan konsultere åbningsbogen<br />
i løbet af spillet og vælge dine træk herfra. I standardopsætningen vises åbningsbogen i samme<br />
vindue som notationen.<br />
Side 16 af 36,<br />
Et venstre museklik på fanen Opening<br />
Book i notation vinduet bringer<br />
åbningsbogen frem. For hver stilling vises<br />
alle de træk, der er indeholdt i<br />
åbningsbogen. Et museklik på ethvert træk<br />
vil overføre trækket til spillebrættet.<br />
For at forstå betydningen af tallene i<br />
åbningsbogen skal du læse kapitlet om<br />
åbningsbogens funktioner.<br />
Hvis åbningsbogen er gemt på harddisken, vil programmet lære af sine resultater og notere sig i<br />
åbningsbogen, hvilke træk der har virket gunstigt eller det modsatte. Denne ”læring” fungerer ikke,<br />
hvis du bruger åbningsbogen fra DVD, da intet kan gemmes på en skrive-beskyttet DVD.<br />
10.1.10 Tilføj kibitzer<br />
Engine - Add Kibitzer åbner et nyt vindue, hvori et anden skakprogram (engine) beregner med -<br />
som tilskuer. Fra Kibitzers beregninger kan du få forslag til, hvad man kan gøre i dit parti. Før<br />
indlæsning af kibitzer, bliver du præsenteret for en liste over mulige motorer. Man kan godt vælge at<br />
bruge flere kibitzers på én gang.<br />
Retur
10.2 At bede om assistance<br />
Det er en hjælpefunktion, som <strong>Fritz</strong> kan tilbyde dig på besværlige steder (hvis du beder om det), og<br />
som ikke er tændt permanent.<br />
10.2.1 Tip<br />
Home-Hint giver et vink, der passer til den aktuelle stilling.<br />
10.2.2 Forslag<br />
Home-Suggestion og <strong>Fritz</strong> vil foreslå et træk til den aktuelle stillingen.<br />
10.2.3 Trusler<br />
Home-Threat viser det træk, <strong>Fritz</strong> pønser på og hvad den aktuelle trussel er.<br />
11 Indstillinger<br />
Når programmet startes første gang, bliver visse grundlæggende indstillinger indlæst. Disse omfatter<br />
programindstillinger/valgmuligheder og skærmlayout. Sidstnævnte kan ændres på mange forskellige<br />
måder. Ethvert sådant skærmlayout kan gemmes og indlæses senere. Visse funktioner optimerer<br />
automatisk skærmens udseende til dette formål. Når funktionen afsluttes, vender programmet tilbage<br />
til det tidligere definerede skærmlayout.<br />
11.1 Programindstillinger<br />
Alle indstillinger kan tilgås via Application Menu - Options.<br />
11.2 Skifte, åbne og lukke vinduer<br />
De forskellige vinduer tændes og slukkes via båndmenuen (ribbon) vis (View). Et højre museklik i et<br />
vindue åbner en dialogboks med indstillinger for det aktive vindue (brætindstillinger, indstillinger for<br />
programmotoren osv.).<br />
11.2.1 Notation<br />
Notationen vindue viser de enkelte træk/partiet indtil nu, eller hoved-og undervarianter fra spil, i<br />
figurine eller algebraisk notation. Du kan også vise din notation i den klassiske visning (vælg scoresheet).<br />
Det er også muligt at skifte mellem notation og åbningsbog.<br />
11.2.2 Program<br />
Programvindue viser de træk, der er blevet beregnet, evaluering af stillingen, søgedybde og andre<br />
oplysninger om programmet eller beregningsprocessen.<br />
11.2.3 Evalueringprofil<br />
Evalueringsprofilen viser evalueringen grafisk.<br />
Søjlerne over basislinien viser en fordel for hvid, under<br />
basen en fordel for sort. En rød bjælke betyder, at<br />
maskinen er foran/har fordel, en grøn linje, at du er<br />
foran/har fordel. Den gule bjælke går ud over<br />
skalaen/det aktuelle vindue. Skalaen er i hundrededele af en bonde.<br />
Indlagt i evalueringsprofilen er den tid hver spiller har brugt. Den blå linie markerer den tid, du har<br />
brugt, den sorte linje markerer tiden, computeren har brugt. Skalaen er i sekunder.<br />
Side 17 af 36,
11.2.4 Ekstra åbningsbogsfane<br />
Aktivering af denne funktion installerer åbningsbogen i sit eget fane. Deaktivering sætter<br />
åbningsbogen ind i notationsvinduet som en valgmulighed/fane.<br />
Side 18 af 36,<br />
Retur<br />
11.2.5 Skakursvinduet<br />
Aktivering af denne funktion viser uret i sit eget vindue, deaktivering af vinduet installerer et digitalt<br />
ur til højre i statuslinien nedenfor.<br />
11.2.6 Chatter<br />
I talevinduet under brættet, kan du vælge at få vist tekstkommentarer og navne på åbninger.<br />
11.2.7 Programydelse Engine output<br />
Dette vindue er reserveret til supplerrende beskeder direkte fra programmet. Displayet er ”motor”specifik<br />
og understøttes ikke af alle programmer/engines.<br />
11.2.8 Forklare alle træk Explain all moves<br />
Dette indlæser et vindue, der indeholder forklaringer på alle mulige træk i stillingen på brættet.<br />
11.2.9 Chess Media System<br />
Det er her de videoer, som er blevet udarbejdet med Chess Media System, indlæses. Du kan finde en<br />
mere detaljeret forklaring af Chess Media System i online hjælp (F1).<br />
11.3 Skærmlayout: valg af standard<br />
View - Standard Layouts åbner en dialog til valg af fast skærmbilledlayout.<br />
11.4 Manuelle ændringer til skærmlayouts<br />
Størrelsen af programvinduerne kan ændres efter ønske: træk musen over skillelinjen mellem to<br />
programvinduer. Musepilen skifter til et symbol med to pile, der peger i modsatte retninger (højre og<br />
venstre, eller op og ned). Hold den venstre museknap over vinduet og lav om på de relative størrelser<br />
ved at bevæge musen sidelæns eller op og ned.<br />
Programmet har nu et nyt vinduesstyringssystem til en mere intuitiv "docking". For at bruge den,<br />
skal du klikke på håndtaget, holde museknappen nede, trække vinduet hen over skærmen. Du vil nu<br />
finde adskillige pileknapper på programskærmen. Positionsknappen vises, hver gang du sætter en<br />
fane i en ny position på skærmen og ønsker at placere/fastgøre den. Denne knap gør det muligt at<br />
bestemme placeringen af ruden med langt større nøjagtighed.
For at placere/fastgøre skal du holde knappen nede og flytte musepilen ind i pileknappens farvede<br />
område. Dette giver så et eksempel på den nøjagtige placering af ruden, du ønsker at flytte inden for<br />
vinduet. Slip så museknappen og får den position, du ønskede. Individuelle faner/ruder såsom<br />
notation, motor, snak osv. kan svæve frit. Du kan placere en rude hvor som helst du ønsker på<br />
skærmen ved at tage fat i ”baren” til dette formål, og derefter placere ruden, hvor du ønsker det på<br />
skærmen. Et klik på (X) i øverste højre hjørne af ruden bringer denne rude tilbage til sin oprindelige<br />
udgangsposition.<br />
11.5 Fortryd ændring af skærmlayout<br />
View - Standard Layout. Når du vælger en standardlayout, svarer det til at fortryde de ændringer i<br />
skærmlayoutet, man har foretaget.<br />
11.6 Valgmuligheder for opsætning af skakbræt<br />
<strong>Fritz</strong> tilbyder konfigurerbare 2D-og 3D-skakbrætter. For 2D brætters vedkommende kan du vælge<br />
mellem forskellige designs. Du kan dreje skråstille og zoome ind på 3D brættet.<br />
Ikonlisten - Flip board vender brættet 180 grader.<br />
11.6.1 2D bræt<br />
Board-Board 2D: Dette skifter til de todimensionelle skakbrætter. 2D skakbrættet vises i sit eget<br />
vindue, hvis størrelse kan ændres efter ønske (se afsnittet om manuel ændring af skærmlayout). Når<br />
du højreklikker med musen i skakbræt-vinduet, åbnes en dialogboks til opsætnking af brætfarver,<br />
baggrund, koordinater og så videre.<br />
11.6.2 3D Bræt<br />
Board - Board 3D: skifter til en foto-realistisk tre-dimensionalt billede af et skakbræt. Programmet<br />
har ægte virtual reality skakbrætter, men de stiller høje krav til dit grafikkort. Hvis du ønsker at gøre<br />
hyppig brug af denne indstilling, skal du have en up-to-date grafikkort med specielle 3D-funktioner.<br />
Under 3D skakbrættet finder du knappen for indstillinger/settings. Dialogen lader dig vælge mellem<br />
forskellige parametre og effekter.<br />
Tip: 3D repræsentation kræver også en aktuel version af Direct X, der leveres på <strong>Fritz</strong>-<strong>12</strong>-DVD-en.<br />
Side 19 af 36,<br />
Retur<br />
<strong>12</strong> Databasen og databasefunktioner<br />
<strong>Fritz</strong> styrer spil og stillinger i så mange databaser, som du ønsker. Med din version af <strong>Fritz</strong> modtager<br />
du en database med tusindvis af spil fra internationale turneringer. Du kan tilføje partier eller kopiere<br />
partier til enhver database. <strong>Fritz</strong> kan åbne, læse eller redigere databaser i forskellige formater (CBH,<br />
CBF eller pgn).
Retur<br />
<strong>12</strong>.1 Databasevinduet<br />
Home – Database åbner databasevinduet. Dette viser indholdet af den database, der aktuelt er åben.<br />
Andre funktioner i databasevinduet er: åbne forskellige databaser, oprettelse af en ny (tom) database,<br />
som man kan lægge partier ind i, skift til en anden database, åbne ét eller flere spil i skakbrætvinduet,<br />
analysere et eller flere spil, få adgang til turneringstabeller, kopiering spil enten til eller fra en anden<br />
database, søgning efter partier, installere eller slette indekser osv.<br />
<strong>12</strong>.2 Ændring af databasevisningen – tematisk visning<br />
I databasevinduet, ændrer et venstre museklik på en fane under browsermenuen visningen og måden<br />
at få adgang til databasen:<br />
Partier: viser en (kronologisk sorteret) liste over de partierne i databasen.<br />
Åbning: viser en indeks over åbninger.<br />
Temaer: viser et indeks for overordnede temaer.<br />
Taktik: viser et indeks af taktiske midtspilstemaer.<br />
Strategi: viser et indeks af strategiske midtspilstemaer.<br />
Slutspil: viser et indeks for slutspil.<br />
Dobbelt-klik på et indeks åbner det og viser sub-indekser eller spil, som er blevet klassificeret. Ved<br />
at klikke på et indeksfaneblad tillader dig at installere et nyt indeks, hvis der ikke i forvejen er et for<br />
den pågældende database. Du kan altid bekræfte dit valg. Kun databaser i cbh-format kan håndtere<br />
alle indekser.<br />
<strong>12</strong>.3 At åbne en database<br />
Database-vinduet - Application Menu - Open Database åbner en Windows dialog (Stifinder) til at<br />
åbne filer.<br />
Skift til det drev og mappe, hvor du ønsker at åbne en database.<br />
<strong>12</strong>.4 Opret en database<br />
Database-vinduet - Application Menu - New database viser dialogboksen til at gemme filer. Skift til<br />
drev og den mappe, hvor du ønsker at oprette en database.<br />
<strong>12</strong>.5 At åbne et parti i brætvinduet<br />
Når du dobbeltklikkre på et parti, åbnes det i brætvinduet klar til gennemspilning eller analyse.<br />
<strong>12</strong>,6 Flet partier for at få et overblik over varianter<br />
Keyboard: CTRL + Shift + Pil op / ned markerer spil. CTRL + A markerer alle spil på listen på én<br />
Side 20 af 36,
gang.<br />
Tastatur: Enter: indlæser alle spil og giver et overblik over varianterne.<br />
<strong>12</strong>.7 Søg efter partier<br />
Database-window - Home - Filter Games: åbner en søgemaske, hvor du kan definere kriterierne for<br />
din partisøgning.<br />
Venstre klik med musen på en fane øverst i dialogboksen åbner op for forskellige kategorier for at<br />
hjælpe dig med at definere din søgning:<br />
Side 21 af 36,<br />
Retur<br />
<strong>12</strong>.7.1 Partidata<br />
White/Black: felter for spillere, navne og fornavne. Du skal være nøjagtig med stavning, herunder<br />
store og små bogstaver.<br />
Ignore colours: Med denne indstilling søges efter alle partier mellem de to spillere uanset farve.<br />
Tournament/Annotator: søg spil fra en bestemt turnering, eller kommenteret af en<br />
bestemt person. Store bogstaver skal indtastes præcist. Indtastning af dele af ord i<br />
kasserne for hvid, Sort, Turnering og Kommentator/Annotator kan også give resultater: for eksempel<br />
vil søgning på ”and” også finde partier med Anand.<br />
År: søger efter partier fra en bestemt tidsperiode, 1999-1999 finder partier fra 1999.<br />
ECO: søger efter partier med en bestemt åbning (klassificeret i henhold til Encyclopaedia<br />
of Chess Openings). D85-D85 finder alle partier klassificeret under D85 (den moderne<br />
afbytningsvariant Greenfields forsvar).<br />
Træk: finder spil af den angivne længde (antal træk).<br />
Tekst: finder databasetekster.<br />
ELO: finder spillere inden for et bestemt ELO-område (ratingtal/spillestyrke).<br />
Resultat: finder spil med det ønskede resultat (herunder mat, pat eller skak).<br />
<strong>12</strong>.7.2 Medaljer<br />
Medals: Finder kommenterede partier, der har specifikke karakteristika.<br />
<strong>12</strong>.7.3 Stillinger<br />
Dette søger efter partier, der indeholder bestemte stillinger. Du kan indtaste den stilling, du søger,<br />
som i opsætning af stilling (se 13.6).<br />
Look for (søg efter) skakbræt: indsæt brikker eller opstil stillingsstrukturer, som du søger.<br />
Exclude board: indtast brikker/stillingsstrukturer, du vil undgå.<br />
Or (eller) board: vælges til at indtaste alternative muligheder.<br />
Mirror horizontal: finder den angivne stilling med omvendte farver.<br />
Mirror vertical: finder den angivne stilling med brættet vendt.<br />
<strong>12</strong>.7.4 Søgevinduet<br />
First: det første træk, du vil søge.<br />
Length: Hvor længe den angivne stillingsstruktur bør forblive på brættet (i halvtræk)<br />
Last: op til hvilket træk bør søgningen fortsætte.<br />
Copy Board: kopierer stillingen fra skakbrættet ind i søgevinduet.<br />
Fejlkilder: Startstillingen kan ikke findes med definitionen = 5.
(Definition: leder efter en stilling som udgangspositionen fra den 5. træk og fremefter)<br />
Søg efter bræt og Udelad bræt bør ikke modsige sig selv ud fra en logisk opfattelse, fx: Se efter<br />
bræt/stilling med hvid bonde på d4, Ekskluder bræt/stilling med hvid bonde på d4. (Definition: søg<br />
efter en stilling, som har en hvid bonde på d4, og som ikke har en hvid bonde d4)<br />
<strong>12</strong>.7.5 Kommentarer - Annotations<br />
Dette søger efter kommenterede partier, der indeholder en bestemt tekst, grafik eller særlige<br />
kommentarer.<br />
13 Oprette, gemme og redigere spil / opsætning af stillinger<br />
I <strong>Fritz</strong> du kan indtaste partier, gemme dem, ændre dem, gøre tilføjelser til dem, redigere dem på en<br />
hvilken som helst måde, og gemme ændringerne i partiet.<br />
Side 22 af 36,<br />
Retur<br />
13.1 Opret et nyt parti<br />
Home – New Game: skaber et nyt parti fra udgangsstillingen og tømmer notationsvinduet. Sæt kryds<br />
i feltet Engine – switch off engine:. I denne tilstand kan du indtaste træk for både hvid og sort uden<br />
at programmet blander sig.<br />
13.2 Gem et parti<br />
Application menu-Save: åbner en dialogboks med tekstbokse til at gemme et spil.<br />
13.3 Slet parti<br />
I databasen vinduet Application Menu - Home-Delete: de markerede parti er gennemstreget og<br />
markeret som "slettet". Menuen på ikonlisten "Fjern slettede partier" fjerner permanent slettede spil<br />
fra databasen.<br />
13,4 Udskift parti<br />
I databasen vinduet Application Menu - Save - Replace Game overskrives et allerede gemt parti -<br />
Dette er nyttigt for senere at kunne tilføje træk, kommentarer og analyser til et parti, der allerede er<br />
gemt i databasen.<br />
13,5 Rediger et parti<br />
I partivinduet åbner et højreklik i notationsvinduet en dialog med et udvalg af kommentarværktøjer<br />
og forskellige indstillinger. Alle kommentarer føjes til partiet og gemmes i første omgang i<br />
programmets hukommelse, men er ikke gemt på harddisken, indtil du fortæller programmet, at<br />
partiet skal gemmes eller erstattes. Du kan finde en detaljeret beskrivelse af disse funktioner i <strong>Fritz</strong>'s<br />
online-hjælp, som du kan starte ved at trykke på tasten F1.<br />
13.6 Opsætning af stilling<br />
I partivinduet åbnes en dialogboks til at oprette en given stilling ved at trykke på tasten S.<br />
Clear Board tømmer brættet. Når du klikker på en brik der skal placeres på brættet, tager<br />
musemarkøren form af den brik, der er blevet valgt, når du flytter den over på brættet. Hvis du<br />
klikker på et felt, placeres den valgte brik her. Du kan klikke flere gange, f. eks. 4 gange med en<br />
bonde i markøren. Hvis du klikker på et felt med en brik af samme type og farve tømmes feltet.<br />
Højreklik på et felt placerer en brik med den modsatte farve af den, du har valgt.
En rokadeboks bestemmer, om rokade er tilladt.<br />
En sideboks viser, hvilken spiller der er i trækket.<br />
Træknummerboksen, viser hvilket nummer der skal anvendes til den efterfølgende notation.<br />
En passant boksen viser rækker, hvor en passant er tilladt. Hvis dette felt er tomt er en passant ikke<br />
tilladt.<br />
Der er to knapper under tallene:<br />
Side 23 af 36,<br />
Retur<br />
White Black skifter farver og vender stillingen vertikalt, mens King Queen vender stillingen<br />
horisontalt.<br />
Copy ASCII kopierer stillingen i ASCII-format til Windows Udklipsholder.<br />
Copy FEN kopierer stillingen i FEN format til Windows Udklipsholder.<br />
Paste ASCII og Paste FEN indsætter en stilling, som har været gemt i Windows Udklipsholder<br />
på brættet.<br />
Bemærk: Du kan finde en detaljeret forklaring af ord som PGN og FEN i <strong>Fritz</strong>'s online-hjælp (F1).<br />
14 Analyse<br />
<strong>Fritz</strong> tilbyder mange funktioner til at foretage automatisk eller manuel analyse af stillinger eller hele<br />
partier. Nogle af disse funktioner er kun aktive, når et spil er blevet åbnet/indlæst eller er ved at blive<br />
afspillet.<br />
14.1 Automatisk analyse af et parti<br />
Analysis – Full Analysis åbner en dialog til at indstille mulighederne for en fuldstændig analyse.<br />
Standardværdierne er sat fornuftigt, så det er muligt straks at starte en analyse ved at klikke på OK.<br />
For at få en fuld analyse af spillet er foregår analysen baglæns, startende fra den aktuelle stilling på<br />
brættet. Analysen slutter ved det punkt, hvor åbningsbogen slutter. Analysen kan standses når som<br />
helst ved at klikke på Stop processen-knappen.<br />
14.1.1 Muligheder for Fuldstændig analyse<br />
Calculation Time Per Move: Beregningstid for hvert træk målt i sekunder.<br />
Threshold (tærskel): Denne indstilling bestemmer, hvor bredt bedømmelsen skal foregå, inden der<br />
foreslås et træk. Denne tærskel er udtrykt i enheder svarende til hundredele bønder.<br />
Last Move: Dette afgør hvor analysen skal begynde (i omvendt rækkefølge).<br />
Referenz-DB: Dette åbner en dialog til at vælge en database, der skal bruges som reference for<br />
analysen.<br />
Storage Denne indstilling er kun aktiv, hvis funktionen fremkaldes fra databasevinduet.<br />
Annotations: Disse bokse aktiverer og deaktiverer forskellige typer af annotationer, såsom<br />
kommentarer i naturligt sprog, grafiske kommentarer på skakbrættet eller indsættelse af<br />
træningsspørgsmål.<br />
Side: Dette afgør, om det er hvids eller sorts træk, der skal analyseres.
14,2 Automatisk Check af bommerter i et parti<br />
Analysis - Blunder Check åbner en dialogboks med indstillinger til automatisk ”bommertcheck”.<br />
Denne funktion checker for fejl i et parti og i varianter, der allerede er forekommet i partiet.<br />
14.2.1 Indstillinger for ”bommertcheck”<br />
Side: Denne funktion afgør, om det er hvids eller sorts træk, der skal kontrolleres for fejl.<br />
Output: Denne funktion afgør, om de foreslåede træk tilføjes som varianter eller som<br />
tekstkommentarer i partiets notation.<br />
Storage: Denne indstilling er kun aktiv, hvis funktionen kaldes fra databasevinduet.<br />
Time / Depth: Dette bestemmer, om et bestemt tidsrum (i sekunder), eller en fast søgningsdybde (i<br />
halvtræk) anvendes, mens du søger efter fejl.<br />
Threshold: Denne bestemmes den laveste afvigelse fra de bedste vurderede træk, der anses for en<br />
fejl.<br />
Whrite full variations: Hvis denne funktion er deaktiveret fremsættes kun forslag om et enkelt træk.<br />
Erase old variations: Aktivering af denne mulighed sletter alle gamle kommentarer.<br />
Training: Hvis denne funktion er aktiveret, indsætter <strong>Fritz</strong> vejledende spørgsmål i partiets notation.<br />
Check mainline / check-variations: Denne funktion afgør, hvor <strong>Fritz</strong> skal søge efter fejl.<br />
Side 24 af 36,<br />
Retur<br />
14.3 Fuld Analyse og ”bommert-check”<br />
I databasevinduet Database – Full Analysis analyseres et eller alle de partier, der har været markeret<br />
i listen over spil.<br />
Storage: Replace overskriver spil med den analyserede versioner.<br />
Storage: Append tilføjer analyserede versioner af spillene til slutningen af databasen. De originale<br />
partier er uændrede.<br />
14.4 Stillingsanalyse<br />
I skakbrætvinduet Analysis - Deep position Analysis åbner en dialogboks med indstillinger til<br />
analyse af stillingen, for eksempel til hængepartier. Standardindstillingerne er sat fornuftigt, så du<br />
straks kan begynde analysen ved at klikke på OK.<br />
14.4.1 Muligheder for stillingsanalyse<br />
Time / Depth: Dette bestemmer, om du vil anvende en bestemt tid (i sekunder), eller en fast søge-<br />
/analysedybde (i halve træk) til analysen.<br />
plus (Root): Dette er den ekstra betænkningstid til at analysere den oprindelige stilling.<br />
Branching i 1. (2., 3.) move: Dette afgør det maksimale antal varianter, der skal analyseres for hvert<br />
træk.<br />
Branching: White, Black, Both: Dette bestemmer, om varianten analyseres for hvid, sort eller begge<br />
spillere.<br />
Length of variations: Dette bestemmer længden af de varianter, der bliver foreslået.<br />
Evaluation window: Dette bestemmer den maksimale afvigelse, der er tilladt målt i hundrededel<br />
bonde, for at foreslå en variant.<br />
14.5 Matsøgning<br />
Home – Levels – mate search: åbner en dialogboks til at indstille, hvordan en matsøgning skal<br />
foregå. <strong>Fritz</strong> <strong>12</strong> har flere ”programmotorer”, som er designet til at løse matsætning. Kun de motorer,<br />
der er anført i dialogvinduet, giver garanti for at finde den hurtigst mulige mat. De<br />
matannonceringer, andre ”motorer” kan komme med under et parti eller en analyse, er ikke altid helt
Side 25 af 36,<br />
Retur<br />
præcise. Motoren Mate 2,16 er også i stand til at løse finde hjælpemat og selvmat. Hvis du klikker på<br />
en motor i listen, vælges denne motor til løsning af matsætningen. Aktivering af indstillingen last<br />
move (sidste træk) viser også det sidste træk i løsningen. Knappen Parameters giver yderligere<br />
indstillingsmuligheder beregnet for eksperter. Ikke alle ”motorer” til matsætning har alle disse<br />
indstillinger.<br />
15 Print<br />
<strong>Fritz</strong> udskriver det aktuelle parti sammen med diagrammer, notation samt analyse af partiet.<br />
Application Menu – Print: åbner en menu med forskellige muligheder.<br />
15.1 Sideopsætning<br />
Dette åbner en dialogboks, der indeholder flere faneblade til at oprette sidelayout:<br />
Diagrams: Indstillingen Style bestemmer, om diagrammet skal udskrives i sort og hvid, eller med de<br />
samme farver, som diagrammet har på skærmen. Hvis indstillingen Standard Size er deaktiveret kan<br />
den nøjagtige størrelse bestemmes i pixels, lige som størrelsen af venstre margin.<br />
Diagram title: Dette bestemmer overskrift og bundlinie.<br />
Fonts: Dette bestemmer skrifttype og -størrelse.<br />
Coordinates: Denne bestemmer, om koordinater skal bruges og hvor de skal være.<br />
Layout: Dette bestemmer rammer/kanter og antallet af kolonner.<br />
Size numbers: Dette bestemmer, om siderne skal nummereres og formatet for nummereringen.<br />
Title: Dette bestemmer overskrift og bundline på alle sider.<br />
15.2 Udskriv parti<br />
Print Game Dette udskriver den fulde notation af et spil. Hvis diagrammer er inkluderet i notationen<br />
(se Edit game, afsnit 13.5) udskrives de også sammen med notationen.<br />
15.3 Diagram<br />
Dette udskriver det aktuelle stilling. Diagrammets format kan konfigureres af valgmulighederne i<br />
menuen Sideopsætning (page setup).<br />
15,4 Evalueringsprofil<br />
Dette udskriver evalueringsprofilen for det igangværende parti.<br />
16 Brug af Windows udklipsholder til kopiering af diagrammer og<br />
notation<br />
<strong>Fritz</strong> kan kopiere notation og det aktuelle diagram ind i Windows Udklipsholder. Disse kan igen<br />
indsættes i <strong>Fritz</strong>.<br />
Home-copy Game kopierer notation i den udvalgte form (kort eller lang notation) til Windows<br />
Udklipsholder.<br />
Home-Copy position/diagram kopierer den aktuelle stilling i flere formater til Windows<br />
Udklipsholder. Du skal vælge det ønskede format i dit tekstbehandlingsprogram.Tekst indsætter et<br />
TrueType diagram, mens Bitmap indsætter et billede af skakbrættet.<br />
Home-paste position/game kopierer stillinger eller notation fra Windows klippebordet til<br />
notationsvinduet eller som et bræt/stilling.
17 Åbningsbogs funktioner<br />
Ved at klikke på Opening Book fanen i notationsvinduet vises åbningsbogen. Hvis der ikke bliver<br />
brugt nogen åbningsbog, vises en knap. Hvis du klikker på denne knap åbnes en Windows<br />
dialogboks til at åbne en fil. Vælg det drev og den mappe på din computer, som indeholder den<br />
åbningsbog, du ønsker at bruge. Åbningsbogen viser en liste over alle de træk, der er blevet spillet i<br />
den nuværende stilling.<br />
17.1 Display<br />
Tallene efter trækkene har følgende betydning:<br />
N = Antallet af partier, hvor dette træk er blevet spillet.<br />
% = Succesraten for dette træk som en procentdel.<br />
Av = Den gennemsnitlige Elo rating af de spillere, der har spillet dette træk.<br />
Perf = Den Elo præstation, der blev opnået ved at spille dette træk.<br />
Fact = Vægtningen (plus eller minus) baseret på de resultater, programmet har opnået ved<br />
at spille dette træk.<br />
Prob = Sandsynligheden for, at dette træk vil blive spillet, uden at vægtning bliver inddraget i<br />
overvejelserne.<br />
[%] = Sandsynligheden for, at trækket vil blive spillet, hvis vægtningen tages i betragtning.<br />
Når åbningsbogen er kopieret til harddisken, ”lærer” programmet af partierne, og skriver<br />
kommentarer i bogen. Ved at bruge disse bemærkninger (vægtninger) undgår <strong>Fritz</strong><br />
åbningstræk der har ført til tab og foretrækker træk der har ført til gevinst.<br />
Menuen Edit - Opening Book – Reset Weights sletter de resultater, der er blevet lært.<br />
17.2 Redigere træk i bogen<br />
Træk har forskellige farver. Farverne har følgende betydning:<br />
Grøn: træk spilles, uanset hvad statistikken siger.<br />
Blå: træk bliver kun spillet, hvis visse statistiske kriterier er opfyldt.<br />
Rød træk bliver aldrig spillet, uanset statistikken siger.<br />
Ved at højreklikke på et træk i åbningsbogen åbner en dialog med mulighed for dette træk.<br />
Side 26 af 36,<br />
Retur<br />
!,?...; +-,=...: Kommentarer der ikke har nogen effekt på sandsynligheden for, at dette træk vil blive<br />
spillet.<br />
Main move (hovedtræk) Dette træk skærper spillet, og det vil nu blive markeret med grønt. Kun ét af
Side 27 af 36,<br />
Retur<br />
de vigtigste træk vil blive spillet.<br />
Don´t play in tournament. Spil ikke dette træk i et turneringsparti. Trækket er farvet rødt og vil ikke<br />
længere blive spillet.<br />
Change weight. Skift vurdering. Dette øger eller mindsker sandsynligheden for, at trækket vil blive<br />
spillet.<br />
Delete move. Slet træk. Dette sletter overgangen fra træet.<br />
Delete subtree. Slet undertræ. Dette sletter alle de partier, hvor dette træk blev spillet, fra træet.<br />
17.3 Åbningsbogens muligheder<br />
Første gang, du bruger åbningsbogen, skal den indlæses. Det tager lang tid.<br />
Tryk på funktionstasten F4, når du har åbnet åbningsbogen. Så åbner der sig en dialogboks, hvor<br />
man kan ændre indstillingerne.<br />
Use book. Brug åbningsbogen. Dette afgør, om bogen bliver brugt.<br />
Tournament book. Turneringsbog. Aktivering betyder, at kun grønne træk vil blive trukket (hvis de<br />
findes).<br />
Minimum games. Dette afgør det mindste antal spil, der skal have været spillet for at et træk spilles.<br />
Variety of play. Dette afgør, hvor mange træk der bruges i repertoiret (skyderen til højre er<br />
maksimum).<br />
Influence of learn value. Denne afgør, hvor meget indflydelse resultaterne af de tidligere<br />
spillede partier har på trækvalget (skyder til højre er maksimum).<br />
Learning strength. Dette afgør, hvor stor effekt resultaterne af spil, der spilles, får i bogen (højre er<br />
maksimum).<br />
Knapperne Optimize, Normal, Handicap: Faste indstillinger for henholdsvis computerskak, normalt<br />
parti og spil med reduceret spillestyrke.<br />
17.4 Avancerede funktioner i åbningsbogsvinduet<br />
Ved at højreklikke på en tom plads i åbningsbogen åbnes en dialogboks med avancerede<br />
bogindstillinger og funktioner.<br />
Search games. Søg efter partier. Denne søger i den aktuelle database efter partier, der indeholder<br />
stillingen på brættet.<br />
Sort. Sortér: Dette ændrer listevisningen i forhold til antallet af<br />
spillede partier (N), successen for et træk (%), den gennemsnitlige Elo for spillerne eller resultaterne<br />
af dette træk.
Delete whole tree. Slet hele træet: Dette sletter hele træet fra disken.<br />
Weed træ: Dette fjerner træk, der sjældent har været spillet, fra træet.<br />
Allow move adding. Tillad tilføelse af træk. Hvis dette er aktiveret, føjes trækket til åbningsbogen.<br />
(Dette er ikke muligt medmindre åbningsbogen er kopieret til harddisken fra cd eller dvd).<br />
Properties. Egenskaber: Dette åbner en dialogboks til at vise eller ændre vigtige elementer i<br />
åbningsbogen.<br />
Choose font. Vælg skrifttype: Dette åbner en dialog til at ændre skrifttype og -størrelse.<br />
Close book file. Luk åbningsbogen: Dette lukker åbningsbogen.<br />
17.5 Kopier træ til harddisken<br />
Analysis - copy tree to hard disk. Kopierer de aktuelle åbningsbøger fra cd eller dvd til harddisken.<br />
18 Avancerede funktioner<br />
<strong>Fritz</strong> tilbyder et væld af specielle funktioner, som kun er beregnet til folk med erfaring i brug af<br />
skakprogrammer.<br />
18.1 Rediger åbningsbog<br />
Analysis – opening book. Analyse-Åbningsbog. Åbner en menu med funktioner:<br />
Import games: Dette importerer åbningstræk fra alle partier i en udvalgt database til den<br />
nuværende åbningsbog.<br />
Reset weights. Dette sletter alle de læreværdier/tilføjelser, der undervejs er tilføjet den aktuelle<br />
åbningsbogen.<br />
Learn from database. Lær af database: Dette analyserer resultaterne af åbningstræk fra en udvalgt<br />
database og tilføjer resultaterne som læringsværdier i den aktuelle åbningsbog.<br />
Add priority analysis. Tilføj prioriteret analyse: Dette importerer varianter fra partier i en udvalgt<br />
database og markerer trækkene som turneringstræk (for både hvid og sort).<br />
Import book. Dette importerer træk fra en anden åbningsbog til den aktuelle åbningsbog.<br />
Import old book. Dette importerer trækkene fra en åbningsbog i et gammelt format.<br />
18.2 Opret ny åbningsbog<br />
Application - new opening book åbner et vindue, hvori man kan oprette en ny (tom) åbningsbog.<br />
18.3 Skift programmotor<br />
Engine change main engine. Motor - Skift hovedmaskinen. Åbner en dialogboks, hvor man kan<br />
vælge en ny skakmotor.<br />
Andre valgmuligheder: Skifte hashtabelstørrelse, slette hash tabeller, aktivere tablebases (Nalimov<br />
slutspildatabaser), slukke motoren.<br />
18.4 Program mod program (motor versus motor)<br />
18.4.1 Program Match<br />
Engine-Engine match. Motor - Motor Match. Åbner en dialog til at indlæse to motorer og til at<br />
indstille mulighederne for et parti, hvor de 2 motorer spiller mod hinanden.<br />
Side 28 af 36,<br />
Retur
18.4.2. Program(motor)turnering<br />
Engine – tournament. Åbner en windowsdialog til at etablere en turnering med skakmotorer. Gem<br />
turneringsfilen, når du har valgt et turneringsnavn. Dette åbner en dialog med muligheder for at<br />
gennemføre en turnering med forskellige motorer eller en kombination af motorer og mennesker.<br />
Valg i motorturneringsdialog:<br />
Invite engine. Dette vælger en motor til at deltage i turneringen.<br />
Invite Human: Dette indsætter den navngivne <strong>Fritz</strong>bruger som deltager i turneringen.<br />
Edit: Dette ændrer parametrene for den valgte motor.<br />
Slet: Dette sletter en deltager fra turneringen.<br />
UnifyBook: Dette bestemmer, at alle motorer skal bruge den samme åbningsbog.<br />
Unify hash. Dette afgør, at alle motorer skal have samme størrelse hash-tabeller.<br />
Time control. Tidskontrol. Dette bestemmer turneringens længde.<br />
Tournament type. Turneringstype: Dette afgør, hvilken type turnering der er tale om.<br />
Cycles. Dette afgør antallet af runder i turneringen.<br />
18.4.3 Åbne programturnering<br />
Ctrl-Shift-O åbner en dialog til at indlæse en allerede eksisterende motorturnering.<br />
Clicking Run/continue. Klikke på Kør / Fortsæt: Genstarter en afbrudt turnering.<br />
18.4.4 Spil videre fra en given stilling<br />
Analyse - Shootout åbner en dialog med muligheder for en shootout (dvs. viderespil fra en given<br />
stilling). En eller flere udvalgte motorer bruger indstillingerne til at spille spillet med forskellige<br />
søgedybder fra den aktuelle position til slut. Det er fornuftigt at spille partier med en søgedybde fra<br />
fem og fremefter. Resultaterne giver oplysninger om, hvor evalueringen af stillingen er på vej hen.<br />
Hvis kun én motor er valgt, vil den spille mod sig selv.<br />
19 Skakserver-funktioner<br />
<strong>Fritz</strong> <strong>12</strong> tilbyder fuld adgang til vores skakserver Playchess.com. At købe programmet giver dig<br />
adgang til serveren i et år. På serveren er der tilbud, du kan få adgang til ved at trykke på knappen<br />
mærket Playchess.com i startvinduet. Ved brug af skakserveren kan du spille partier med folk fra<br />
hele verden, analysere partier, diskutere partier eller bare chatte med hinanden. Der kommer til<br />
stadighed nye tilbud på serveren. Du kan finde en detaljeret beskrivelse af serverens funktioner i<br />
programmets online hjælp.<br />
Bemærk: Programopgraderinger er lavet udelukkende på Playchess.com.<br />
Side 29 af 36,<br />
Retur<br />
19.1 Adgangskrav<br />
For at kunne bruge skakserveren, skal du bruge en stabil internetforbindelse. Hvis du ønsker at spille<br />
skak på serveren ofte, får du brug for en hurtig forbindelse, såsom kabel eller DSL.<br />
19.2 Serverindstillinger<br />
Adgang til indholdet på skak-serveren er kun muligt, hvis din internetforbindelse er aktiv. Det<br />
betyder, at din internetforbindelse skal køre, før du klikker på Playchess.com i startvinduet.
Efter tilslutning til serveren, ser du første gang en dialogboks kaldet "Log ind", hvor du skal indtaste<br />
dit kontonavn og adgangskode.<br />
Bemærk: Hvis du bruger en firewall eller en proxy server, skal den være konfigureret således, at den<br />
computer, hvor programmet kører, kan bruge en TCP/IP-forbindelse med port 6002 til<br />
www.playchess.com.<br />
19.2.1 Gæsteadgang<br />
For at afprøve skakserveren er det nok til at gå ind som gæst. Hvis du klikker på knappen Enter as<br />
guest giver det dig mulighed for straks at komme ind på serveren og se, hvilke muligheder der<br />
tilbydes. Men hvis du agter at bruge disse tilbud, skal du oprette en konto med dine personlige<br />
oplysninger, herunder et brugernavn og en adgangskode.<br />
Side 30 af 36,<br />
Retur<br />
19.2.2 Oprettelse af en konto<br />
Hvis du klikker på knappen Create new player name åbner en dialogboks kaldet "Brugerdata".<br />
Følgende data skal indtastes:<br />
Unique nickname. Unikke Kaldenavn: det navn, der vises i afspilleren lister.<br />
E-mail: Din e-mail-adresse er nødvendig, hvis du glemmer din adgangskode. Det er den eneste<br />
måde, hvorpå vi kan sende dig en påmindelse. Samtidig bruges det til at identificere brugeren og til<br />
at beskytte andre brugere mod, at serveren misbruges. Brugerkonti uden en gyldig e-mail-adresse<br />
bliver slettet efter et stykke tid. Den e-mail-adresse, du bruger, vil ikke blive anvendt til<br />
reklameformål.<br />
For- og efternavn: Når du spiller et parti, bliver disse oplysninger sendt til din modstander.<br />
Land og geografisk position: Disse oplysninger bruges til at repræsentere brugerens nationalitet med<br />
et flag og vise en markør, der viser hans placering på verdenskortet.<br />
Find Koordinater: Hvis du ikke kender de geografiske koordinater, kan du indtaste navnet på<br />
den nærmeste store by. Du kan indtaste din nationalitet manuelt.<br />
Rating og Titel: Disse data, som er frivillige, bruges til særlige ratinglister og priser, såsom Bedste<br />
ungdomsspiller, Bedste kvindelige spiller, etc.<br />
Skift billede: Et billede, der ikke er større end 100 KBytes, enten i JPG eller BMP-format,<br />
kan sendes til serveren. Dette billede er gemt på serveren og sendes til din modstander<br />
når du spiller et parti.<br />
Personlige oplysninger: Her kan du angive yderligere personlige data, som kan ses af andre<br />
brugere på serveren.<br />
Bemærk: Følg venligst reglerne for brug af Playchess.com. Du kan finde reglerne i "Main Playing<br />
Hall". Klik på fanebladet Info -> Regler
Side 31 af 36,<br />
Retur<br />
19.2.3 Vælg password<br />
Efter indtastning af brugerdata i dialogboksen åbner "Vælg password". Af sikkerhedsmæssige<br />
årsager skal du skrive adgangskoden to gange.<br />
Bemærk: Husk at notere adgangskoden, og husk den nøje. Af sikkerhedsmæssige årsager gemmer<br />
serveren ikke nogen adgangskoder i almindelig tekst. Hvis du glemmer din adgangskode, kan du<br />
anmode om en påmindelse via e-mail. Derfor bør du vælge en fornuftig tekst, der er let at huske, som<br />
password. Hvis du har glemt din adgangskode fuldstændigt, er brugerkontoen tabt.<br />
19.2.4 Indtast serienummer<br />
For at kunne bruge serverens funktioner, skal du indtaste et serienummer. Serienummeret er trykt på<br />
forsiden af programmets brugervejledning. Indtast venligst serienummeret i indtastningsfelterne.<br />
Hvis kontoen allerede eksisterer og er blevet aktiveret, er det ikke nødvendigt at indtaste et<br />
serienummer.<br />
Bemærk: Et serienummer kan kun bruges til at autorisere/tillade én konto.<br />
19.3 At spille online<br />
Playchess.com består af flere virtuelle rum. De tilgængelige rum er vist i "værelsesvinduet” på en<br />
måde, der ligner Windows Stifinder. Ved at klikke på navnet på et rum, kommer du ind i rummet, og<br />
du får en kort beskrivelse af de aktiviteter, der finder sted i rummet. Så snart du kommer ind i et rum,<br />
kan du se en liste over alle i lokalet i "spillervinduet”. I "Games"-vinduet kan du se en liste over alle<br />
de partier, der spilles. Så snart du kommer ind i et rum, kan du se et parti som tilskuer, du kan du<br />
bede om et spil, eller du kan blot chatte med de andre spillere, der er til stede.<br />
Tip: Du kan finde oplysninger om serveren, turneringer, regler og ratings på Information page of the<br />
main playing hall på skak-serveren. Serverens funktionalitet er udførligt beskrevet i online hjælp<br />
dokumentationen.<br />
19.3.1 At udfordre spillere<br />
Så snart du ind i et rum, kan du udfordre andre spillere. For at gøre dette skal du vælge en spiller<br />
(ved at klikke på hans navn på listen) og derefter klikke på knappen Challenge. Du kan også lave en<br />
udfordring ved at dobbeltklikke på et navn på listen. Vilkårene for partiet vises i en<br />
indstillingsdialog. Hvis "Tillad Take Back" er sat kan en spiller anmode om at fortryde et træk, hvis<br />
han har begået en åbenbar fejl. Indstillingen "Send opening moves" starter et parti med en anden<br />
stilling end den normale udgangsstilling. I menuen "Game" kan udfordreren indlæse de første træk<br />
fra en database, en udsat kamp eller en speciel åbningsvariant. Når betingelserne for partiet er blevet<br />
valgt, aktiveres urene, og spillet begynder.<br />
19.3.2 At acceptere en udfordring<br />
Så snart du går ind i et rum, bliver dit navn en del af listen over de spillere, der er til stede i rummet.<br />
Andre brugere kan udfordre dig til et spil. Indgående udfordringer bliver vist i vinduet Udfordringer"<br />
med røde bogstaver. Du har nu tre muligheder:<br />
1. Markér udfordringen og klik derefter på knappen "Accepter". Spillet bliver startet i et nyt vindue<br />
med de betingelser, der er enighed om.<br />
2. Markér udfordringen og klik derefter på knappen "Afslå". Udfordringen er dermed afvist.<br />
3. Hvis du accepterer en udfordring i princippet, men ikke er tilfreds med betingelserne (så som
spillængde), kan du klikke på knappen "Rediger" for at ændre betingelserne for spillet.<br />
Side 32 af 36,<br />
Retur<br />
19.4 Chatte<br />
Det er muligt at ”tale” direkte til andre mennesker på skak-serveren. Du kan tale med enten én<br />
person eller til flere på en gang. For at vælge dem, du ønsker at tale med, er du nødt til at vælge dem<br />
med Ctrl-klik på spillerenisten. Efter at du har valgt én eller flere personer at snakke med, kan du<br />
skrive en besked efter ">" tegn i "Chat"-vinduet. Teksten bliver sendt, når du trykker på Enter-tasten.<br />
For at svare en person, der har talt til dig, skal du bare klikke på teksten i "Chat" vinduet. Den<br />
person, der talte til dig, vil så automatisk modtage din besked.<br />
Bemærk: Misbrug af chatfunktionen, for eksempel til at fornærme andre spillere, er ikke tilladt og<br />
kan føre til, at din mulighed for at chatte blive blokeret.<br />
19.5 Kibitzing<br />
Det er muligt at se andre partier blive spillet live. I skakkredse er det almindeligt at kalde tilskuere<br />
for kibitzers. For at blive tilskuer (kibitze), skal du åbne partifanen og derefter dobbeltklikke på det<br />
parti, du gerne vil se. Hvis du selv ønsker at analysere brættet, skal du fjerne markeringen i boksen<br />
Home - receiving Moves. Nu kan du indtaste dine egne alternative træk på skakbrættet. Når du<br />
markerer boksen igen, vil brættet blive overskrevet af serveren.<br />
Tip: Når du ser et parti, kan du starte et program/en motor (Home - add Kibitzer). Så åbnes separat<br />
vindue åbner, hvor skakprogrammets vurdering vises under spillet.<br />
19.6 Det interne mail-system<br />
Der er et mail-system, der kan bruges til at sende beskeder til andre brugere og modtage svar. I<br />
modsætning til chat er det ikke nødvendigt, at den anden person er online. Han vil modtage "email",<br />
så snart han logger på serveren. I "Chat"-vinduet er der to faner kaldet Indbakke og Sendt. I<br />
Indbakke-fanen, kan du se de beskeder, som du har modtaget.<br />
I Sendt-fanebladet kan du oprette mails ved hjælp af knappen Ny og sende dem til andre brugere.<br />
Den adresse, der skal sendes til, er simpelt hen navnet på den anden spiller.<br />
20 Skak Mediesystemet<br />
<strong>Fritz</strong> understøtter Chess Media System.<br />
Ved anvendelse af skakmediesystemerne er det muligt at afspille videoer, der er indlejret (embedded)<br />
i skaklektioner. Fordelen ved dette er, at grafiske skakspil er fuldt synkrone med videoen. Det<br />
betyder, at programmet kan anvendes til at præsentere skakviden og træningsprogrammer på en<br />
realistisk måde.<br />
Det nye skakmediesystem kræver Windows Media Player 9 eller nyere. Den nyeste udgave af Media<br />
Player til deres version af Windows kan findes hos Microsoft (http://windows.microsoft.com/da-<br />
DK/windows/products/windows-media-player).<br />
Skakmediesystemet aktiveres i skakbrætvinduet med View – ChessMediaSystem. I bunden af<br />
vinduet audio/video er der en lille række knapper, der kan anvendes til kontrol af systemet.<br />
Åbn. Det åbner filerne i Windows Media Player format. De har filtypen * .wmv.<br />
Afspil: Denne afspiller indgår i mediefilen.<br />
Stop. Denne afbryder en præsentation i skakmediesystemet.
Pause. Denne stopper en præsentation i Skakmediesystemet midlertidigt. Når man trykker på<br />
knappen én gang til, genoptages afspilningen fra pausetidspunktet.<br />
Ved hjælp af skyderen kan man navigere til ethvert punkt videoen/fremlæggelsen. Stillingen i partiet<br />
vil automatisk være synkroniseret med forelæsningen.<br />
21 3D skakbrættet<br />
<strong>Fritz</strong> omfatter adskillige attraktive 3D skakbrætter og tegnefilmsmodstandere. Valgmuligheden<br />
Board-3D board viser et fotoaf et skakbræt på skærmen.<br />
Opstillingen er meget naturtro, men stiller store krav til computerens grafikkort. Hvis du vil benytte<br />
denne funktion, skal du købe et grafikkort med særlige 3D funktioner.<br />
Under 3D brættet er der en knap til indstillinger. Den starter et dialogvindue, der kan bruges til at<br />
vælge mellem forskellige visuelle effekter.<br />
Under 3D vinduet er der også en navigationsknap. Denne knap kan<br />
anvendes til at justere størrelsen og rotation af skakbrættet i vinduet.<br />
Side 33 af 36,<br />
Retur<br />
Bemærk: Det naturtro 3D vindue kræver den nyeste version af<br />
DirectX. <strong>Fritz</strong>´ installationsprogram giver mulighed for at installere<br />
den seneste udgave af DirectX. Et klik på knappen settings åbner en<br />
dialogboks med mulighed for at vælge mellem forskellige visninger af<br />
skakbrættet og animerede ”modstandere”.<br />
Dobbeltklik på et element i listen starter den relevante<br />
udvælgelsesdialog. Der er en fuldstændig beskrivelse af alle muligheder i <strong>Fritz</strong>’s online hjælp.
21.1 Magiske øjne i 3D skakbrætter<br />
Der er et „Magisk øje“ for hvert 3D skakbræt i <strong>Fritz</strong>.<br />
Dette Magiske øje viser, hvad programmet i øjeblikket beregner. Det fremgår af to laserstråler mod<br />
skakbrættet.<br />
Bortset fra dette, kan man i øverste venstre side af skærmen se et skakspil gennem din modstanders<br />
øjne. Øjets farve følger altid evalueringen.<br />
22 Tillæg - appendix<br />
22.1 Tilslutning af et RS232 kabel / tilslutning af et PC skakbræt<br />
Engine – two computer match åbner en dialogboks til at aktivere tilslutning af en anden computer<br />
med et RS232 kabel. Vælge denne type interface og computerens Com-port.<br />
Hvis du benytter et eksternt skakbræt/-spil af typen DGT, kan du aktivere brættet ved hjælp af<br />
valgmuligheden Board– DGT-board.<br />
22.2 Spillestyrke / ELO-rating<br />
I skak plejer man at måle spillestyrke med et tal kaldet rating (opkaldt efter professor Arpad Elo).<br />
Den højeste Elo-rating der indtil dato er opnået, er 2851, som Garry Kasparov nåede i juli 1999..<br />
Hobbyskakspillere har normalt have en spillestyrke / et ratingtal mellem 1000 og 2000.<br />
Side 34 af 36,<br />
Retur<br />
22.3 Kompatibilitet<br />
<strong>Fritz</strong> er kompatibel med alle de nuværende Chessbase-programmer, databaser, trænings-cd/dvd og<br />
Chessbase tidsskrifter. <strong>Fritz</strong> læser og skriver Chessbase formater CBF (det gamle format for<br />
Chessbase 3 DOS til Chessbase 1,1 Windows, <strong>Fritz</strong> 1 til <strong>Fritz</strong> 4), CBH (det nye multimediaformat fra<br />
<strong>Fritz</strong> 5 og Chessbase 6.0 og fremefter), CBV (pakket CBH-format) og tekstformatet PGN. Når man<br />
kopierer partier fra en database i et format til en database i et andet format bliver partierne
automatisk konverteret.<br />
<strong>Fritz</strong> læser åbningsbogsformatet CTG (nyt format fra <strong>Fritz</strong> 5 og Chessbase 7.0 og fremefter).<br />
Alle Chessbase skakmotorer/-programmer kan anvendes til spil og analyse, men 16 bits programmer<br />
kan ikke bruges med Windows NT/2000/xp. Programmet understøtter Chess Media Format.<br />
23 Almindelige fejl og løsninger<br />
23.1 <strong>Fritz</strong> vælger altid samme åbningtræk.<br />
A) Der er ikke blevet installeret nogen åbningsbog.<br />
Løsning: Installér en åbningsbog: Application menu – Open – Opening book, f.eks. åbningsbogen<br />
fra <strong>Fritz</strong> program-dvd-en.<br />
B) Du har valgt indstillingen „optimal“. I så fald gentager <strong>Fritz</strong> de træk, som tidligere har ført til<br />
gevinst for programmet.<br />
Løsning: Lav dit valg af indstilling om til ”normal”.<br />
Side 35 af 36,<br />
Retur<br />
23.2 Når jeg udskriver, bliver afgrænsningen af sorte og hvide diagrammer<br />
uskarp i højre side.<br />
Det skyldes, at nogle printerdrivere ”tømmer” hvide områder ved printning.<br />
Løsning: Åbn Application menu-Print-Page setup-Fonts-Font-Type og vælg ChessBase alternate.<br />
23.3 Generelle problemer og uregelmæssigheder med skærmvisningen<br />
Det sker ofte, at nye grafikkort giver anledning til uregelmæssigheder. Det skyldes at kortdriverne<br />
ikke er blevet tilstrækkeligt testet.<br />
Løsning: Spørg grafikkort-fabrikanten om en ajourført driver til kortet. I nogle tilfælde kan<br />
problemet løses ved at reducere hardwareaccelerationen: Application menu-Display-Settings-<br />
Advanced-Troubleshoot-Hardware Acceleration, flyt skyderen til venstre.<br />
23.4 Problemer med 3D skakbrættet<br />
Opstilling af et 3D skakbræt kræver meget af dit grafikkort. Det anbefales, at man bruger et kort med<br />
særlige 3D funktioner. Hvis du har problemer, skal du kontrollere, om du har den nyeste driver til<br />
grafikkortet. Kontrollér, at alle kortets 3D funktioner er aktiveret. Ved at gå til Application menudisplay-Settings,<br />
kan du kontrollere de nuværende indstillinger.<br />
Visning af 3D skakbrættet kræver en nyere version af DirectX, f. eks. den version, som er med på<br />
<strong>Fritz</strong> program-dvd-en. Hvis du vil bruge 3D skakbræt, skal du installere den udgave af DirectX, som<br />
setup programmet tilbyder.<br />
23.5 Problemer med Skakmediesystemet (Chess Media System)<br />
Skakmediesystemet bygger på komponenter af Windows Media Player. Kontrollér, at du har<br />
installeret Windows Media Player 9 eller nyere versioner.<br />
24 Støtte og teknisk bistand<br />
Hvis du har spørgsmål om tekniske problemer, kan du få hjælp på denne måde:<br />
Kontrollér FAQ-en (ofte stillede spørgsmål) på Chessbase´s hjemmeside, www.chessbase.com,<br />
link til support.
Er dette ikke tilstrækkeligt kan du bruge support-formularen samme sted på Chessbasehjemmesiden.<br />
25 Chessbase kataloget<br />
Chessbase tilbyder mange supplerende programmer, som kompletterer fritz. For eksempel udgives<br />
hvert år sidst på året en omhyggeligt redigeret database med mange kommenterede skakpartier.<br />
ChessBase Magazine og ChessBase Magazine Extra Dvd rapporterer om de seneste turneringer,<br />
inklusive interviews og tusindvis af nye turneringspartier.<br />
Chessbase tilbyder trænings Cder//DVD-er med åbninger, midtspil og slutspil.<br />
På Chessbase´s hjemmeside www.chessbase.com kan du se en fuldstændig liste over de produkter,<br />
der tilbydes.<br />
Chessbase GmbH<br />
Mexikoring 35 22297 Hamburg<br />
Support-Hotline 0900-1524377 (0,62€/minut)<br />
E-mail: info@chessbase.com<br />
www.chessbase.de<br />
Tilføjelse: Vejledning i at indsætte partier i klubbladet<br />
Side 36 af 36,<br />
Retur<br />
Det er en fordel at lade <strong>Fritz</strong> analysere partiet for at få vist symboler for trækkenes styrke. Disse tegn<br />
kan så bruges til at finde en stilling, der fortjener et diagram. Diagrammet kan indsættes ved hjælp af<br />
menuen til højre, som kommer frem ved at højreklikke i<br />
”Notationsvinduet”. Start med at klikke på Choose Font og vælg<br />
Figurine CB Letter SP. Højreklik igen i notationslisten og vælg Insert<br />
Diagram. Diagrammet bliver indsat efter det træk, man markerer i<br />
notationslisten. På samme måde kan man indsætte kommentarer ved at<br />
markere et træk i notationslisten, højreklikke og vælge Text after move<br />
eller text before move . Så åbnes en boks, hvori man kan skrive sin<br />
kommentar.<br />
Dansk oversættelse 2011.<br />
Vil du af med en overflødig variant i notationen, skal du klikke på<br />
varianten i noteringslisten, højreklikke og vælge Delete Variation.<br />
Nu kan partiet kopieres direkte med diagram til et Office-program f.eks<br />
”Publisher”, hvor man i forvejen har indsat tekstbokse og evt. spalter.<br />
Marker diagrammet og vælg en passende skriftstørrelse – f.eks. 16.