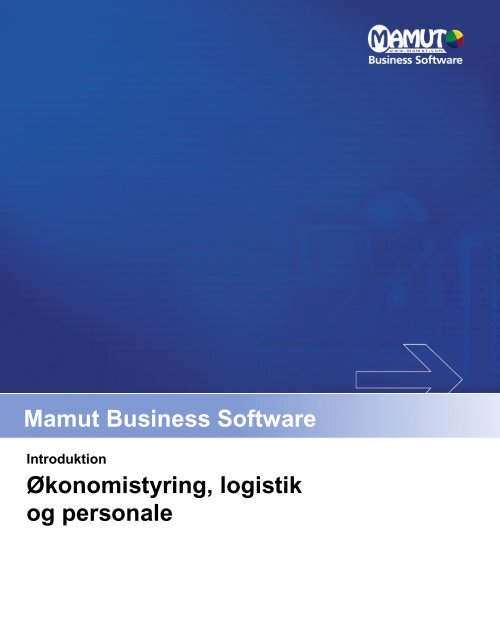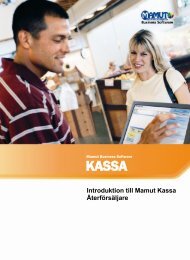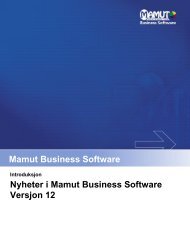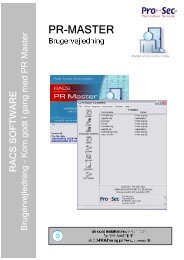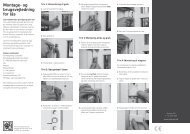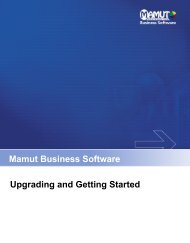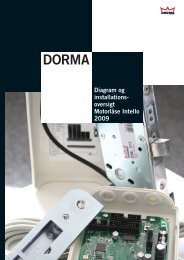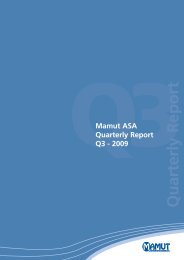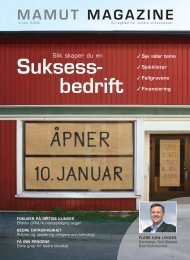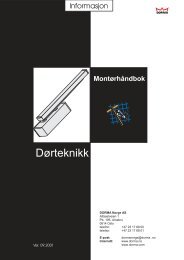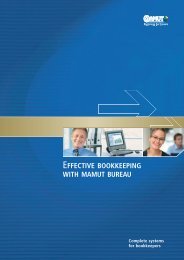Økonomistyring, logistik og personale - Mamut
Økonomistyring, logistik og personale - Mamut
Økonomistyring, logistik og personale - Mamut
Create successful ePaper yourself
Turn your PDF publications into a flip-book with our unique Google optimized e-Paper software.
<strong>Mamut</strong> Business Software<br />
Introduktion<br />
<strong>Økonomistyring</strong>, <strong>l<strong>og</strong>istik</strong><br />
<strong>og</strong> <strong>personale</strong>
Introduktion til <strong>Mamut</strong> Business Software<br />
<strong>Økonomistyring</strong>, <strong>l<strong>og</strong>istik</strong> <strong>og</strong><br />
<strong>personale</strong><br />
Version: 12.1. Partnr.: MBS.MAN.FIN.12.DK<br />
002
II<br />
Producent <strong>og</strong> distributør:<br />
<strong>Mamut</strong> A/S<br />
Sluseholmen 2-4<br />
2450 København SV<br />
Tlf.: 70 27 71 78, Fax: 70 27 71 79<br />
Internet: www.mamut.dk<br />
E-mail: mail@mamut.dk<br />
<strong>Mamut</strong> Supportcenter:<br />
<strong>Mamut</strong> A/S<br />
Sluseholmen 2-4<br />
2450 København SV<br />
Åbent: fra kl. 9.00 - 16.00 alle hverdage<br />
Tlf.: 70 27 71 78 , Fax: 70 27 71 79<br />
Internet: www.mamut.dk/support<br />
E-mail: support@mamut.dk<br />
Salg:<br />
<strong>Mamut</strong> A/S<br />
Sluseholmen 2-4<br />
2450 København SV<br />
Tlf.: 80 39 00 02, Fax: 70 27 71 79<br />
Internet: www.mamut.dk<br />
E-mail: sales@mamut.dk<br />
© 2008 <strong>Mamut</strong>. Alle rettigheder. Med forbehold for ændringer. <strong>Mamut</strong> <strong>og</strong> <strong>Mamut</strong>-l<strong>og</strong>oet er registrerede varemærker fra<br />
<strong>Mamut</strong>. Alle andre varemærker er registrerede varemærker af respektive firmaer.
VELKOMMEN TIL MAMUT<br />
Introduktionsbøgerne, som følger med pr<strong>og</strong>rammet, giver en kort indføring i de<br />
muligheder, pr<strong>og</strong>rammet indeholder.<br />
Alle kunder modtager b<strong>og</strong>en "Installation, indstillinger, rapporter <strong>og</strong> udvalg".<br />
Afhængig af hvilken licens du har anskaffet dig, vil du <strong>og</strong>så modtage en eller<br />
begge introduktionsbøger "Kunde-, salgsopfølgning <strong>og</strong> hjemmeside" <strong>og</strong><br />
"<strong>Økonomistyring</strong>, <strong>l<strong>og</strong>istik</strong> <strong>og</strong> <strong>personale</strong>".<br />
Dokumentationen indeholder information om funktioner fra hele pr<strong>og</strong>ramserien.<br />
Omtale af funktioner, som ikke finnes i din pr<strong>og</strong>ramversion, kan forekomme. Du<br />
kan evaluere udvidelserne i eksempeldatabasen <strong>og</strong> bestille opdatering for at<br />
benytte funktionerne. Hvis du ønsker yderligere information om større versioner<br />
,kan du tage kontakt via telefon 80 39 00 02 eller via e-mail: mail@mamut.dk.<br />
Det er vigtigt, at du læser både bruger- <strong>og</strong> <strong>Mamut</strong> Serviceaftale igennem, inden<br />
du installerer. Der vil du få en oversigt over de kontraktmæssige vilkår, som<br />
gælder mellem dig som kunde <strong>og</strong> os som leverandør.<br />
I bøgerne får du hjælp til gøre dig bekendt med, hvordan systemet er opbygget,<br />
så du kan finde frem <strong>og</strong> tilpasse systemet til dine behov. Bøgerne giver <strong>og</strong>så en<br />
indføring i de forskellige funktioners hovedelementer samt beskrivelser af,<br />
hvordan du udfører de mest normale operationer.<br />
Vi minder <strong>og</strong>så om vores hjemmeside www.mamut.dk/support. Her finder du<br />
tusindvis af svar <strong>og</strong> løsninger på forskellige problemstillinger knyttet til<br />
<strong>Mamut</strong>systemerne. Du kan søge efter det rigtige svar på dine spørgsmål 24 timer<br />
i døgnet.<br />
Vi er overbevist om, at din virksomhed vil få stor nytte af det pr<strong>og</strong>ram, du har<br />
modtaget.<br />
God fornøjelse med <strong>Mamut</strong> Business Software!<br />
III
INDHOLD<br />
Indhold<br />
IV<br />
Velkommen til <strong>Mamut</strong> ........................................................................................................................................................III<br />
KAPITEL 1: REGNSKAB ........................................................................................................... 1<br />
Om regnskab ............................................................................................................................................................................4<br />
Kom i gang med registrering af bilag .....................................................................................................................5<br />
Indgående Saldo .............................................................................................................................................................8<br />
Nummerering af bilag ............................................................................................................................................... 10<br />
Hvordan oprettes et nyt regnskabsår? ............................................................................................................... 12<br />
Om projekt- <strong>og</strong> afdelingsregnskab ....................................................................................................................... 13<br />
Momsregistret ...................................................................................................................................................................... 15<br />
Hvordan redigeres momskoder? .......................................................................................................................... 15<br />
Momsregister ............................................................................................................................................................... 15<br />
Momskode-vinduet .................................................................................................................................................... 16<br />
Kontoplan ............................................................................................................................................................................... 19<br />
Egenskaber for kontoplan ....................................................................................................................................... 20<br />
Hvordan oprettes en ny konto i kontoplanen? ................................................................................................ 22<br />
Systemkonti .................................................................................................................................................................. 23<br />
Opret brugerdefineret kontoplan ......................................................................................................................... 23<br />
Håndtering af firmadatabaser ............................................................................................................................... 25<br />
Kassekladde ........................................................................................................................................................................... 26<br />
Brugerindstillinger for Kassekladde ................................................................................................................... 28<br />
Kolonnerne i Kassekladde ....................................................................................................................................... 30<br />
Genvejstaster i Kassekladde ................................................................................................................................... 31<br />
Bilagstyper .................................................................................................................................................................... 33<br />
Hvordan registreres bilag? ...................................................................................................................................... 33<br />
Hvordan overføres til Finans? ............................................................................................................................... 34<br />
Registrering af bilag mod reskontro ................................................................................................................... 35<br />
Registrering af fakturaoplysninger i Kassekladde ......................................................................................... 36<br />
Registrering af betaling i Kassekladde ............................................................................................................... 37<br />
Kassekladde med brugerdefinerede omkostningsbærere ......................................................................... 38<br />
Korrigering, sletning <strong>og</strong> gendannelse af bilag ................................................................................................. 39<br />
Hvordan knyttes et dokument til et bilag? ........................................................................................................ 41<br />
Om scanning af dokumenter .................................................................................................................................. 42<br />
Bilagsskabeloner ................................................................................................................................................................. 43<br />
Indstillinger for bilagsskabeloner ........................................................................................................................ 43<br />
Hvordan kopieres en bilagsskabelon? ................................................................................................................ 44<br />
Værktøjslinjen for bilagsskabeloner ................................................................................................................... 44<br />
Egne bilagsskabeloner .............................................................................................................................................. 46<br />
Valuta ....................................................................................................................................................................................... 54<br />
Håndtering af valutakonto ...................................................................................................................................... 54<br />
Registrering af betaling i valuta i Kassekladde ............................................................................................... 55<br />
Reskontro ............................................................................................................................................................................... 57<br />
Debitorer ........................................................................................................................................................................ 58<br />
Debitorliste <strong>og</strong> kreditorliste ................................................................................................................................... 58<br />
Kreditorer ...................................................................................................................................................................... 59<br />
Registrering af Ind-/Udbetaling i reskontro .................................................................................................... 60<br />
Registrering af betaling i valuta i Reskontro.................................................................................................... 61<br />
Match/Sammenkæd .................................................................................................................................................. 62<br />
Rediger reskontroposter ......................................................................................................................................... 63
INDHOLD<br />
Brugerindstillinger for reskontro ........................................................................................................................ 66<br />
Betalingsopfølgning ........................................................................................................................................................... 68<br />
Rutine for inddrivelse af udestående kundefordringer .............................................................................. 68<br />
Rykker............................................................................................................................................................................. 70<br />
Factoring ........................................................................................................................................................................ 74<br />
Rentefakturering ........................................................................................................................................................ 78<br />
Automatisk udbetaling - udbetaling til bank ................................................................................................... 80<br />
OCR/bank - Indlæsning af filer fra bank ........................................................................................................... 91<br />
Inkasso............................................................................................................................................................................ 92<br />
Budget ..................................................................................................................................................................................... 95<br />
Budgetlisten - Vælg budget eller skab et nyt ................................................................................................... 96<br />
Opret et nyt budget .................................................................................................................................................... 96<br />
Hvordan oprette et likviditetsbudget? ............................................................................................................... 97<br />
Hvordan oprettes et nyt budget baseret på et eksisterende? ................................................................... 97<br />
Hvordan oprettes et nyt budget baseret på reelle regnskabstal? ........................................................... 97<br />
Import af budgetdata ................................................................................................................................................ 98<br />
Rediger budgetdata ................................................................................................................................................... 99<br />
Hvordan registreres budgettal på andre konti end den konto, som systemet foreslår? .............. 100<br />
Budget - hovedvinduet for et budget ................................................................................................................ 100<br />
Budgetfordeling ........................................................................................................................................................ 102<br />
Budgetindstillinger .................................................................................................................................................. 102<br />
Finans .................................................................................................................................................................................... 105<br />
Bilag i andre moduler ............................................................................................................................................. 105<br />
Oprettelse <strong>og</strong> redigering af rapportkonfiguration ...................................................................................... 106<br />
Oprettelse <strong>og</strong> redigering af kolonnekonfiguration ..................................................................................... 108<br />
Bilagsliste/Kontospecifikation............................................................................................................................ 109<br />
Nøgletal, Resultat <strong>og</strong> Balance .............................................................................................................................. 113<br />
Grafik i Finans ............................................................................................................................................................ 114<br />
Fremtidigt cashflow ................................................................................................................................................ 115<br />
Års- /periodeafslutning.................................................................................................................................................. 119<br />
Periodeafslutning ..................................................................................................................................................... 119<br />
Årsafslutning .............................................................................................................................................................. 119<br />
Årsafslutning i <strong>Mamut</strong> ............................................................................................................................................ 120<br />
Eksport til årsopgørelse ........................................................................................................................................ 130<br />
Regnskabsindstillinger ................................................................................................................................................... 131<br />
Modulindstillinger ................................................................................................................................................... 132<br />
Regnskabsindstillinger........................................................................................................................................... 134<br />
Regnskabsindstillinger: Reskontro ................................................................................................................... 138<br />
Bank ....................................................................................................................................................................................... 139<br />
Bankafstemning ........................................................................................................................................................ 139<br />
Brugerdefinerede filformater for bankfiler ................................................................................................... 142<br />
<strong>Mamut</strong> Validis .................................................................................................................................................................... 145<br />
Kom i gang med <strong>Mamut</strong> Validis .......................................................................................................................... 145<br />
KAPITEL 2: PRODUKT ........................................................................................................ 147<br />
Produktmodulet ................................................................................................................................................................ 149<br />
Hvordan oprettes et nyt produkt? ............................................................................................................................. 151<br />
Produktregistret ............................................................................................................................................................... 152<br />
Produktliste ................................................................................................................................................................ 153<br />
Fanebladene i Produktregistret .......................................................................................................................... 154<br />
Produktstatus ............................................................................................................................................................ 165<br />
Indstillinger for Produkt ................................................................................................................................................ 166<br />
Brugerindstillinger for produkt .......................................................................................................................... 166<br />
V
INDHOLD<br />
VI<br />
Firmaindstillinger for Produkt ........................................................................................................................... 168<br />
Om organisering <strong>og</strong> vedligeholdelse af produkter .............................................................................................. 174<br />
Ændring af et udvalg af produkter? .................................................................................................................. 176<br />
Hvordan kopieres et produkt? ............................................................................................................................ 176<br />
Kan jeg ændre produktnummer? ...................................................................................................................... 176<br />
Import af produktdata ........................................................................................................................................... 177<br />
Tillægsafgifter (Miljøafgifter) ...................................................................................................................................... 180<br />
Kom i gang med tillægsafgifter ........................................................................................................................... 181<br />
Hvordan tilføjes en tillægsafgift? ....................................................................................................................... 181<br />
Produktvarianter .............................................................................................................................................................. 182<br />
Variantegenskaber .................................................................................................................................................. 183<br />
Variantindstillinger ................................................................................................................................................. 184<br />
Hvordan oprettes en variant af et produkt? .................................................................................................. 186<br />
Hvordan oprettes <strong>og</strong> redigeres alle varianter/varianttilknytninger af et produkt? ..................... 186<br />
Hvordan overføres beholdning mellem forskellige varianter af et produkt? .................................. 187<br />
Varianter i webshoppen ........................................................................................................................................ 188<br />
KAPITEL 3: INDKØB ............................................................................................................ 191<br />
Om indkøbsmodulet ........................................................................................................................................................ 192<br />
Kom i gang med indkøb ................................................................................................................................................. 194<br />
Hvordan knyttes en leverandør til en produkt? .......................................................................................... 194<br />
Hvordan oprettes indkøb fra en bestemt leverandør? .............................................................................. 196<br />
Hvordan registreres varemodtagelse? ............................................................................................................ 197<br />
Indkøbsvinduet ................................................................................................................................................................. 199<br />
Fanebladene i indkøb ............................................................................................................................................. 200<br />
Indstillinger for Indkøb.................................................................................................................................................. 203<br />
Firmaindstillinger for Indkøb ............................................................................................................................. 203<br />
Brugerindstillinger for Indkøb ........................................................................................................................... 204<br />
Indkøbsguiden ................................................................................................................................................................... 206<br />
Hvordan oprettes indkøb baseret på ikke leverede salgsordrer? ........................................................ 206<br />
Produkter der skal indkøbes ............................................................................................................................... 208<br />
Hvordan oprettes indkøb baseret på lagerbeholdning? ........................................................................... 209<br />
Hvordan oprettes indkøb af bestemte produkter/produktgrupper?.................................................. 211<br />
Hvordan oprettes indkøb fra én leverandør? ............................................................................................... 211<br />
Salgsordre <strong>og</strong> indkøb ...................................................................................................................................................... 213<br />
Hvordan oprettes indkøb på grundlag af salgsordre? ............................................................................... 213<br />
Hvordan oprettes en salgsordre baseret på et indkøb? ............................................................................ 214<br />
Indkøbsreservationer ..................................................................................................................................................... 215<br />
Hvordan reserveres et indkøb for en bestemt salgsordre? ..................................................................... 216<br />
Hvordan reserveres lagervarer/reserver på indkøb? ............................................................................... 216<br />
Hvordan reserveres en salgsordre mod indkøb? ........................................................................................ 217<br />
Postering/Leverandørfaktura fra indkøb ............................................................................................................... 219<br />
Hvordan posteres en indkøbsordre/oprettes en leverandørfaktura? ................................................ 219<br />
Hvordan posteres Told/Speditionsfaktura fra indkøb? ........................................................................... 220<br />
Hvordan posteres en kreditnota fra Indkøb? ............................................................................................... 220<br />
KAPITEL 4: LAGER ............................................................................................................... 223<br />
Om lagermodulet .............................................................................................................................................................. 224<br />
Hvordan leveres produkter? ............................................................................................................................... 225<br />
Leveringsformer....................................................................................................................................................... 226<br />
Om kontering af omkostninger <strong>og</strong> regnskabsmæssig lagerværdi ........................................................ 226<br />
Lagerbeholdning ...................................................................................................................................................... 229
INDHOLD<br />
Ordrer, ikke leveret ................................................................................................................................................. 231<br />
Indkøb, ikke modtaget ............................................................................................................................................ 232<br />
Produkter hvis rådighedsgrad ligger under indkøbsniveau ................................................................... 233<br />
Indkøbsreservationer ............................................................................................................................................. 233<br />
Serienumre på lager ................................................................................................................................................ 234<br />
Lagerbevægelser <strong>og</strong> reservationer .................................................................................................................... 235<br />
Lagerregister .............................................................................................................................................................. 238<br />
Lageroptælling ................................................................................................................................................................... 241<br />
Hvordan udføres en lageroptælling? ................................................................................................................ 242<br />
Produktpakker ................................................................................................................................................................... 243<br />
Hvordan sammensættes/adskilles en produktpakke? .............................................................................. 243<br />
Fanebladet Produktpakker ................................................................................................................................... 243<br />
KAPITEL 5: PERSONALE ..................................................................................................... 247<br />
Medarbejdere ..................................................................................................................................................................... 248<br />
Medarbejderregistret ............................................................................................................................................. 248<br />
Fraværsregistrering ................................................................................................................................................ 251<br />
Kompetenceregistrering ....................................................................................................................................... 253<br />
Timeregistrering ............................................................................................................................................................... 255<br />
Hvordan oprettes en ny timeseddel? ................................................................................................................ 256<br />
Hvordan knyttes en timelinje til en aktivitet? ............................................................................................... 257<br />
Hvordan registreres timer fra skrivebordet? ................................................................................................ 257<br />
Liste over timesedler .............................................................................................................................................. 257<br />
Regenerer timelinjer ............................................................................................................................................... 258<br />
Statushistorik ............................................................................................................................................................. 259<br />
Hvordan overføres timelinjer til ordre-/projektmodulet? ...................................................................... 259<br />
Timetyperegister ...................................................................................................................................................... 259<br />
Timetyper pr. projekt ............................................................................................................................................. 260<br />
Indstillinger for Timeregistrering ..................................................................................................................... 261<br />
YDERLIGERE INFORMATION ............................................................................................ 267<br />
Service <strong>og</strong> brugerstøtte .................................................................................................................................................. 267<br />
<strong>Mamut</strong> Academy ............................................................................................................................................................... 269<br />
<strong>Mamut</strong> Serviceaftale sikrer en enklere hverdag ................................................................................................... 271<br />
INDEKS ..................................................................................................................................... 273<br />
VII
Kapitel 1:<br />
Regnskab<br />
I dette kapitel:<br />
OM REGNSKAB ........................................................................................................................... 4<br />
Kom i gang med registrering af bilag ............................................................................................................................. 5<br />
Indgående Saldo ..................................................................................................................................................................... 8<br />
Nummerering af bilag ....................................................................................................................................................... 10<br />
Hvordan oprettes et nyt regnskabsår? ....................................................................................................................... 12<br />
Om projekt- <strong>og</strong> afdelingsregnskab ............................................................................................................................... 13<br />
MOMSREGISTRET ................................................................................................................... 15<br />
Hvordan redigeres momskoder? .................................................................................................................................. 15<br />
Momsregister ....................................................................................................................................................................... 15<br />
Momskode-vinduet ............................................................................................................................................................ 16<br />
KONTOPLAN ............................................................................................................................. 19<br />
Egenskaber for kontoplan ............................................................................................................................................... 20<br />
Hvordan oprettes en ny konto i kontoplanen?........................................................................................................ 22<br />
Systemkonti .......................................................................................................................................................................... 23<br />
Opret brugerdefineret kontoplan ................................................................................................................................. 23<br />
Håndtering af firmadatabaser ....................................................................................................................................... 25<br />
KASSEKLADDE ......................................................................................................................... 26<br />
Brugerindstillinger for Kassekladde ........................................................................................................................... 28<br />
Kolonnerne i Kassekladde ............................................................................................................................................... 30<br />
Genvejstaster i Kassekladde ........................................................................................................................................... 31<br />
Bilagstyper ............................................................................................................................................................................ 33<br />
Hvordan registreres bilag?.............................................................................................................................................. 33<br />
Hvordan overføres til Finans? ....................................................................................................................................... 34<br />
Registrering af bilag mod reskontro ........................................................................................................................... 35<br />
Registrering af fakturaoplysninger i Kassekladde ................................................................................................. 36<br />
Registrering af betaling i Kassekladde ....................................................................................................................... 37<br />
Kassekladde med brugerdefinerede omkostningsbærere ................................................................................. 38<br />
Korrigering, sletning <strong>og</strong> gendannelse af bilag ......................................................................................................... 39<br />
Hvordan knyttes et dokument til et bilag?................................................................................................................ 41<br />
Om scanning af dokumenter .......................................................................................................................................... 42<br />
BILAGSSKABELONER ............................................................................................................ 43<br />
Indstillinger for bilagsskabeloner ................................................................................................................................ 43<br />
Hvordan kopieres en bilagsskabelon? ........................................................................................................................ 44<br />
Værktøjslinjen for bilagsskabeloner ........................................................................................................................... 44<br />
Hurtigføring af bilag ved hjælp af værktøjslinjen for bilagsskabeloner ............................................... 44<br />
Indstillinger for værktøjslinjen for bilagsskabeloner .................................................................................. 45<br />
Egne bilagsskabeloner ...................................................................................................................................................... 46<br />
Oprettelse/redigering af bilagsskabelon .......................................................................................................... 46<br />
Oprettelse/redigering af bilagsskabelon - Periodisering af udgift/indtægt ....................................... 47<br />
1
2<br />
Oprettelse/redigering af bilagsskabelon - Definition af posteringssværdier ..................................... 49<br />
Oprettelse/redigering af bilagsskabelon - Opret bilagslinjer.................................................................... 49<br />
Formler i bilagsskabeloner ..................................................................................................................................... 51<br />
Import/Eksport af bilagsskabeloner ................................................................................................................... 52<br />
VALUTA ...................................................................................................................................... 54<br />
Håndtering af valutakonto ............................................................................................................................................... 54<br />
Registrering af betaling i valuta i Kassekladde ........................................................................................................ 55<br />
RESKONTRO .............................................................................................................................. 57<br />
Debitorer ................................................................................................................................................................................ 58<br />
Debitorliste <strong>og</strong> kreditorliste............................................................................................................................................ 58<br />
Kreditorer .............................................................................................................................................................................. 59<br />
Registrering af Ind-/Udbetaling i reskontro ............................................................................................................ 60<br />
Registrering af betaling i valuta i Reskontro ............................................................................................................ 61<br />
Match/Sammenkæd ........................................................................................................................................................... 62<br />
Rediger reskontroposter .................................................................................................................................................. 63<br />
Brugerindstillinger for reskontro ................................................................................................................................. 66<br />
BETALINGSOPFØLGNING ..................................................................................................... 68<br />
Rutine for inddrivelse af udestående kundefordringer ....................................................................................... 68<br />
Rykker ..................................................................................................................................................................................... 70<br />
Indstillinger for Rykkere/Inkassomeddelelse ................................................................................................ 72<br />
Indstillinger for rykkerstatus ................................................................................................................................. 72<br />
Factoring ................................................................................................................................................................................. 74<br />
Kom i gang med factoring ........................................................................................................................................ 74<br />
Hvordan genereres en factoringfil? ..................................................................................................................... 75<br />
Indstillinger for Factoring ....................................................................................................................................... 76<br />
Rentefakturering ................................................................................................................................................................. 78<br />
Indstillinger for rentefakturering ......................................................................................................................... 80<br />
Automatisk udbetaling - udbetaling til bank ............................................................................................................ 80<br />
Udbetaling - Betaling til bank................................................................................................................................. 80<br />
Bankfiler/automatisk udbetaling ......................................................................................................................... 81<br />
Kom i gang med bankfiler/automatisk udbetaling ........................................................................................ 81<br />
Hvordan oprettes en udbetalingsfil? ................................................................................................................... 84<br />
Udbetaling - Indlæsning af returfil ....................................................................................................................... 86<br />
Kom i gang med manuel udbetaling .................................................................................................................... 86<br />
Indstillinger for Udbetaling .................................................................................................................................... 88<br />
Guide til udbetalingsindstillinger .................................................................................................................. 89<br />
OCR/bank - Indlæsning af filer fra bank .................................................................................................................... 91<br />
Indstillinger for OCR/bank ..................................................................................................................................... 91<br />
Inkasso .................................................................................................................................................................................... 92<br />
Hvordan genereres en inkassofil? ........................................................................................................................ 92<br />
Indstillinger for Inkasso ........................................................................................................................................... 93<br />
BUDGET ...................................................................................................................................... 95<br />
Budgetlisten - Vælg budget eller skab et nyt ............................................................................................................ 96<br />
Opret et nyt budget............................................................................................................................................................. 96<br />
Hvordan oprette et likviditetsbudget? ........................................................................................................................ 97<br />
Hvordan oprettes et nyt budget baseret på et eksisterende? ............................................................................ 97<br />
Hvordan oprettes et nyt budget baseret på reelle regnskabstal? .................................................................... 97<br />
Import af budgetdata ......................................................................................................................................................... 98<br />
Rediger budgetdata ............................................................................................................................................................ 99<br />
Hvordan registreres budgettal på andre konti end den konto, som systemet foreslår? ...................... 100<br />
Budget - hovedvinduet for et budget ........................................................................................................................ 100<br />
Budgetfordeling ................................................................................................................................................................ 102
Budgetindstillinger .......................................................................................................................................................... 102<br />
FINANS ..................................................................................................................................... 105<br />
Bilag i andre moduler ...................................................................................................................................................... 105<br />
Oprettelse <strong>og</strong> redigering af rapportkonfiguration ............................................................................................... 106<br />
Oprettelse <strong>og</strong> redigering af kolonnekonfiguration .............................................................................................. 108<br />
Bilagsliste/Kontospecifikation .................................................................................................................................... 109<br />
Posteringer ................................................................................................................................................................. 109<br />
Kontospecifikation/Saldobalance i Finans ..................................................................................................... 111<br />
Brugerindstillinger for Finans ............................................................................................................................. 112<br />
Kolonnerne i Posteringer/Kontospecifikation ............................................................................................. 112<br />
Nøgletal, Resultat <strong>og</strong> Balance ....................................................................................................................................... 113<br />
Nøgletal ........................................................................................................................................................................ 113<br />
Grafik i Finans .................................................................................................................................................................... 114<br />
Fremtidigt cashflow ......................................................................................................................................................... 115<br />
ÅRS- /PERIODEAFSLUTNING ........................................................................................... 119<br />
Periodeafslutning ............................................................................................................................................................. 119<br />
Årsafslutning ...................................................................................................................................................................... 119<br />
Årsafslutning i <strong>Mamut</strong> .................................................................................................................................................... 120<br />
B<strong>og</strong>føring i to regnskabsår ................................................................................................................................... 120<br />
Overfør midlertidig "Idgående Saldo" ....................................................................................................... 120<br />
Regnskabsperioder <strong>og</strong> -år .............................................................................................................................. 121<br />
Hvordan afstemmes finans <strong>og</strong> reskontro ved årsafslutning?.................................................................. 123<br />
Guide til årsafslutning ............................................................................................................................................ 124<br />
Fejlsøgning ved Årsafslutning ...................................................................................................................... 127<br />
Eksport til årsopgørelse ................................................................................................................................................. 130<br />
REGNSKABSINDSTILLINGER ............................................................................................ 131<br />
Modulindstillinger ............................................................................................................................................................ 132<br />
Regnskabsindstillinger: Ind-/Udbetalinger ................................................................................................... 132<br />
Regnskabsindstillinger: Valuta ........................................................................................................................... 132<br />
Regnskabsindstillinger: Kontoplan ................................................................................................................... 132<br />
Regnskabsindstillinger: Omkostningsbærere ............................................................................................... 133<br />
Regnskabsindstillinger ................................................................................................................................................... 134<br />
Systemkonti ................................................................................................................................................................ 134<br />
Bilagstypeindstillinger ........................................................................................................................................... 134<br />
Resultatopstilling ..................................................................................................................................................... 136<br />
Regnskabsindstillinger: Rapporter ................................................................................................................... 136<br />
Momsregister ............................................................................................................................................................. 137<br />
Regnskabsindstillinger: Reskontro............................................................................................................................ 138<br />
BANK ......................................................................................................................................... 139<br />
Bankafstemning................................................................................................................................................................. 139<br />
Hvordan afstemmes banken ved hjælp af bankafstemning? ................................................................... 140<br />
Brugerdefinerede filformater for bankfiler ............................................................................................................ 142<br />
Indlæsning af brugerdefinerede bankfiler ..................................................................................................... 143<br />
MAMUT VALIDIS ................................................................................................................... 145<br />
Kom i gang med <strong>Mamut</strong> Validis ................................................................................................................................... 145<br />
3
REGNSKAB<br />
OM REGNSKAB<br />
4<br />
For mange, som dagligt arbejder med regnskab, er der intet, som er vigtigere, end at<br />
arbejdssituationen er lagt til rette for hurtig <strong>og</strong> effektiv håndtering af rutineopgaver samt mulighed<br />
for dybtgående analyser, når det er nødvendigt. Regnskabsdelen i pr<strong>og</strong>rammet indeholder de<br />
funktioner, som er nødvendige for at tilfredsstille regnskabsmedarbejderens behov. Altsammen i<br />
én komplet løsning.<br />
Kassekladde<br />
Kassekladden er brugervenligt organiseret, med udgangspunkt i en standardiseret kontoplan men<br />
alle muligheder for at lave brugeroprettede variationer. Bilagsskabeloner <strong>og</strong> automatiske<br />
posteringer gør b<strong>og</strong>føringen effektiv, bl.a. ved hjælp af automatisk periodisering <strong>og</strong><br />
momskontering.<br />
Du kan b<strong>og</strong>føre direkte i Debitor <strong>og</strong> Kreditor fra Kassekladden, hvis du vil. For de, som har<br />
pr<strong>og</strong>ramversioner med ordre/faktura- <strong>og</strong> indkøbsmoduler, foretages registreringen af bilag som<br />
regel ved overførsel af faktura <strong>og</strong> betalinger derfra.<br />
Integreret med forsystemer<br />
I mange virksomheder fordeles rollerne på mange personer, således at for eksempel n<strong>og</strong>en står for<br />
salg <strong>og</strong> fakturering, andre for indkøb <strong>og</strong> lagerstyring, <strong>og</strong> andre igen for projekter <strong>og</strong><br />
timeregistrering. Fælles for mange af disse processer er, at postene, når de registreres med de<br />
nødvendige indstillinger, indeholder oplysninger nok til at skabe bilag i Finans. For mange vil det<br />
store flertal af regnskabsbilag komme fra disse forsystemer, <strong>og</strong> dermed bliver en af de store fordel<br />
med et integreret system at registrering af bilag sker automatisk.<br />
Systemet leveres færdigkonfigurerede for dette med standardiserede indstillinger, så en faktura for<br />
eksempel opretter et bilag i Finans til standard salgskonti. Du skal bare sikre, at produkterne er<br />
registreret med korrekte momskoder. Hvis du ønsker at fordele salgene på forskellige konti, for<br />
eksempel således at en produktgruppe går til en bestemt konto i Finans, kan du <strong>og</strong>så gøre det.<br />
Finans<br />
Finans er let overskuelig med mulighed for "drilldown" til det enkelte bilag <strong>og</strong> analyse. Den<br />
fungerer som dit vindue mod alle registrerede regnskabsdata. Her har du flere muligheder for at<br />
udvælge tal baseret på perioder, bilagstyper, afdelings- <strong>og</strong> projektregnskab, nøgletal med mere.<br />
Ved hjælp af funktionaliteten for Fremtidigt cashflow kan du få indsigt i fremtidig likviditet<br />
baseret på allerede registreret information.<br />
Afslutning<br />
Systemet har guider til moms.-, termin- <strong>og</strong> årsafslutning, <strong>og</strong> du overfører saldo fra et år til et andet,<br />
således at du kan sammenligne med foregående år. Midlertidig overføring af "Primo Saldo"<br />
benyttes i tidsrummet efter man har startet et nyt regnskabsår, <strong>og</strong> før det foregående er afsluttet <strong>og</strong><br />
endelig Primo Saldo er overført.<br />
Projekt- <strong>og</strong> afdelingsregnskab<br />
Du kan markere transaktioner med projekt <strong>og</strong>/eller afdeling, således at du kan føre komplette<br />
projekt- <strong>og</strong> afdelingsregnskaber.
Budget<br />
OM REGNSKAB<br />
Under budget kan du hente regnskabstal fra foregående år <strong>og</strong> basere budgettet på dette, eller du<br />
kan fordele totalbeløbene på perioder ved hjælp af egne fordelingsnøgler, som du selv laver.<br />
Budgetmodulet vil hjælpe din virksomhed med at skabe dine budgetter på en simpel måde.<br />
Modulet bidrager <strong>og</strong>så til at give dig det nødvendige overblik, du behøver for at tage de rigtige<br />
beslutninger baseret på budgetter, pr<strong>og</strong>noser <strong>og</strong> forventet likviditetsudvikling.<br />
Bank<br />
Ved hjælp af Bankafstemning kan du kontrollere at kontoudskrifter fra banken stemmer med det,<br />
som er b<strong>og</strong>ført i dit regnskab. Du kan afstemme beløbene mod hinanden <strong>og</strong> markere alle poster,<br />
som genfindes på kontoudskriften.<br />
Funktionen hjælper dig med at finde posteringerne i Finans, <strong>og</strong> at markere dem. Systemet beregner<br />
<strong>og</strong> sammenligner <strong>og</strong>så Afstemt beløb med Ultimo saldo fra bankudskriften, efterhånden som du<br />
selv afstemmer posterne.<br />
Du kan <strong>og</strong>så definere dine egne filformater, som du kan indlæse for yderligere behandling i<br />
Kassekladde. Det kan være aktuelt, hvis du gemmer kontoudskrifter fra din netbank som for<br />
eksempel Excel-filer, <strong>og</strong> du ønsker at importere filerne for at undgå at registrere alle transaktioner<br />
manuelt.<br />
Valuta<br />
Du kan oprette valutakonti i de største pr<strong>og</strong>ramversioner. I valutaregistret ligger de mest brugte<br />
valutaenheder som standard. Ved behov kan du oprette flere valutaenheder.<br />
Elektroniske dokumenter<br />
Du kan gemme elektroniske dokumenter som vedlæg til bilagene. Du kan for eksempel indscanne<br />
dokumenter <strong>og</strong> knytte dem til regnskabsbilaget. Læs mere om scanning af dokumenter nedenfor.<br />
Status/Analyse<br />
Ved hjælp af Enterprise-udvidelsen <strong>Mamut</strong> Enterprise Status/Analyse kan du hente grafiske<br />
præsentationer af alt fra enkle standardrapporter til komplekse nøgletalsrapporter <strong>og</strong> salgstal.<br />
Kom i gang med registrering af bilag<br />
Begrebet bilag sigter i regnskabssammenhæng til alle forretningshændelser i en virksomhed. Et<br />
bilag er altså en skriftlig dokumentation af for eksempel indkøb <strong>og</strong> salg, dvs. kvitteringer <strong>og</strong><br />
fakturaer. Når bilaget er registreret i Kassekladde overføres disse til Finans.<br />
Modulet for registrering af bilag, Kassekladde, som findes via Vis - Regnskab - Kassekladde, er<br />
det vigtigste modul at lære, hvis man skal bruge <strong>Mamut</strong> som regnskabssystem.<br />
Kom hurtigt i gang med registrering af bilag<br />
Med <strong>Mamut</strong> kan du begynde at registrere bilag direkte efter installationen. Pr<strong>og</strong>rammets<br />
Kassekladde leveres med grundindstillinger, som lader dig arbejde med din virksomheds bilag på<br />
en enkel <strong>og</strong> effektiv måde. Da du installerede dit <strong>Mamut</strong>-pr<strong>og</strong>ram blev der <strong>og</strong>så installeret en<br />
kontoplan, som indeholder alle regnskabskonti, som behøves. Hvis du ikke valgt at oprette en<br />
brugerdefineret kontoplan under installationen, vil den standardiserede Kontoplan for små <strong>og</strong><br />
mellemstore virksomheder blive oprettet.<br />
5
REGNSKAB<br />
6<br />
Primo Saldo<br />
Hvis din virksomhed ikke er helt nyetableret, skal der overføres en del data inden du kan begynde<br />
at arbejde med <strong>Mamut</strong>. Disse data omfatter blandt andet kunder, leverandører, produkter,<br />
reskontroposter samt en Primo Saldo.<br />
Hvis du tidligere har benyttet et andet regnskabssystem <strong>og</strong> vil overføre balancen til dit <strong>Mamut</strong>pr<strong>og</strong>ram<br />
registrerer du et bilag af typen Primo Saldo. Siden Primo Saldo normalt registreres i<br />
starten af et nyt regnskabsår, kan det være praktisk at planlægge overføringen til overgangen<br />
mellem to regnskabsår.<br />
Primo Saldo kan <strong>og</strong>så registreres mellem to regnskabsperioder eller momsperioder. Hvor mange<br />
regnskabs- <strong>og</strong>/eller momsperioder din virksomhed skal forholde sig til kan variere. Du finder mere<br />
information om regnskabsperioder <strong>og</strong> momsperioder på Skattevæsenets hjemmeside hjemmeside. .<br />
Herunder følger en kortfattet beskrivelse af de centrale dele af Kassekladden, som du bør<br />
gøre dig kendt med inden du begynder at arbejde i pr<strong>og</strong>rammet.<br />
Vigtige funktioner i Kassekladden<br />
Kontokolonnen: I kontokolonnen kan du angive kontonummer eller kontonavn. Når du skriver et<br />
kontonavn åbnes kontoplanen automatisk i et eget vindue. Kontoplanen er sorteret i alfabetisk<br />
orden efter de b<strong>og</strong>stav du har skrevet ind. Ved at skrive 6610 vises din kundeliste/debitorliste for<br />
postering af fordringer. Ved at skrive 8440 åbnes din leverandørliste/kreditorliste for postering af<br />
gæld. Læs mere om hvordan du registrerer et bilag i et eget afsnit.<br />
Genvejstaster: For at forenkle <strong>og</strong> effektivisere arbejdet i Kassekladden kan det være en god ide at<br />
benytte de genvejstaster, som styrer de vigtigste funktioner i Kassekladden. Du kan for eksempel<br />
åbne kontoplanen ved at trykke på [-] (minustegn) når kontokolonnen er markeret. Ved at trykke<br />
[+] åbner du et nyt bilag, hvis det forrige balancerer. Bemærk at genvejstasterne skifter funktion<br />
afhængigt af hvor i registreringsvinduet markøren befinder sig.<br />
Du finder en fuldstændig oversigt over alle tilgængelige genvejstaster i Kassekladde i et eget<br />
afsnit.<br />
Brugerindstillinger: Ved at klikke på ikonet Brugerindstillinger (alternativt genvejstasterne<br />
[Ctrl+I] eller via menuen Vis - Indstillinger - Bruger - Indstillinger pr. modul - Kassekladde)<br />
kan du selv vælge hvilke kolonner, som skal vises i Kassekladdevinduet samt hvilke funktioner,<br />
som skal være tilgængelige der.
OM REGNSKAB<br />
Ved at markere i afkrydsningsfelterne under rubrikken Fokus kan du vælge hvor du ønsker at<br />
markøren skal være når billedet åbnes.<br />
Læs mere om brugerindstillingerne i Kassekladde i et eget afsnit.<br />
Moms<br />
I <strong>Mamut</strong> styres momshåndteringen automatisk. Det betyder at du vælger en konto, som er<br />
konfigureret til at fordele bruttobeløbet på hovedkontoen (for eksempel 1060) <strong>og</strong> momsen på<br />
momskontoen (8720). Dermed er du sikker på at momsrapporteringen bliver korrekt, samt at<br />
koblingen mellem de indrapporterede koder beregnes korrekt. Du kan markere alternativet<br />
Registrer momsgrundlag netto (uden moms) i brugerindstillingerne (se ovenfor) for at registrere<br />
nettobeløbet på den konto, som er konfigureret med en momskode. Momsen beregnes <strong>og</strong><br />
summeres som en separat linje i Kassekladde.<br />
Herunder følger to eksempler på registrering af bilag med automatisk momshåndtering:<br />
Udgående faktura:<br />
Vælg konto 1060 med momskode 1. Salgsmoms 25%. Momssatsen er standard for denne konto. I<br />
feltet Kredit skriver du bruttobeløbet inkl. moms, for eksempel 1000 kr.<br />
Den automatiske momshåndtering sørger for at 800 kr. posteres på konto 1060 samt at 200 kr.<br />
posteres på konto 8720.<br />
Indgående faktura:<br />
Vælg konto 2100 med momshåndtering 2. Købsmoms 25%. Momssatsen er standard for denne<br />
konto. I feltet Debet skriver du bruttobeløbet inkl. moms, for eksempel 1250 kr. kr.<br />
7
REGNSKAB<br />
8<br />
Den automatiske momshåndtering sørger for at 1000 kr. posteres på konto 2100 samt at 250 kr.<br />
posteres på konto 8740. Hvis du har skrevet et forkert beløb kan du nemt rette dette senere -<br />
systemet sørger for at der foretages en ny <strong>og</strong> korrekt fordeling af beløbet til konto 8740.<br />
Når alle bilag er blevet registreret, overføres de til Finans ved at klikke på ikonet Overfør til<br />
Finans eller ved hjælp af genvejstasterne [Ctrl+H].<br />
Bilagsskabeloner<br />
I virksomheder af en vis størrelse vil man som regel ofte registrere flere bilag af samme type <strong>og</strong><br />
med meget små variationer. Brug af bilagsskabeloner gør det muligt kun at angive den varierende<br />
information <strong>og</strong> oprette et eller flere bilag på baggrund af skabelonen. Typiske eksempler er<br />
postering af periodiske fakturaer, periodisering af lejeudgifter eller afskrivning af investeringer.<br />
Læs mere om bilagsskabeloner under "Om bilagsskabeloner".<br />
Integreret system<br />
I <strong>Mamut</strong> er det nemt at gå fra et modul til et andet for at se detaljer for de forskellige transaktioner.<br />
Du kan for eksempel vælge at se originalfakturaen, når du står på et bilag i Finans eller reskontro.<br />
Indgående Saldo<br />
Primo Saldo (eller Midlertidig Saldo) registreres som oftest i begyndelsen af et nyt regnskabsår,<br />
men kan <strong>og</strong>så registreres midt i året, for eksempel hvis man begynder at benytte pr<strong>og</strong>rammet midt<br />
i et regnskabsår.<br />
I den grad det er praktisk, anbefales det at begynde på et nyt regnskab i starten af et nyt<br />
regnskabsår. Hvis du skal bytte fra et andet system, kan det være praktisk at lægge overføringen til<br />
udgangen af et regnskabsår.<br />
Primo Saldo kan <strong>og</strong>så registreres mellem to regnskabsperioder eller momsperioder. Hvor mange<br />
regnskabs- <strong>og</strong>/eller momsperioder din virksomhed skal forholde sig til kan variere. Du finder mere<br />
information om regnskabsperioder <strong>og</strong> momsperioder på Skattevæsenets hjemmeside hjemmeside.<br />
Indgående Saldo ved oprettelse af en ny firmadatabase<br />
Bemærk! Denne fremgangsmåde gælder kun ved oprettelse af ny firmadatabase <strong>og</strong> ikke ved<br />
årsafslutning. Ved årsafslutning vil Indgående Saldo for det nye regnskabsår automatisk blive<br />
tilføjet. Læs mere om Årsafslutning/Periodeafslutning nedenfor.<br />
Ved manuel registrering af Primo Saldo benytter du bilagstype Primo Saldo (PS) i Kassekladde.<br />
Sådan registrerer du Indgående Saldo ved begyndelsen af regnskabsåret:<br />
1. Vælg Vis - Regnskab - Kassekladde.<br />
2. Klik Ny for at oprette et nyt bilag i Kassekladde.<br />
3. Skift til bilagstype Indgående Saldo.
OM REGNSKAB<br />
4. Vælg den ønskede periode, regnskabsår <strong>og</strong> dato. Hvis du for eksempel har oprettet en ny<br />
firmadatabase <strong>og</strong> skal registrere Primo Saldo pr. 1/1-07, vælger du periode 1, regnskabsår 2007 <strong>og</strong><br />
dato 1/1-07.<br />
5. Start med at registrere saldoen på ejendelssiden (debet).<br />
6. Når du kommer til konto 6610 (fordringer på kunder) skal alle fordringer registreres som egne<br />
bilagslinjer. Alternativt kan du oprette en ny konto - for eksempel 6611 - <strong>og</strong> registrere<br />
totalsummen af alle fakturaer. Læs mere om dette i afsnittet "Opret en ny konto i kontoplanen".<br />
Når du taster konto 6610 <strong>og</strong> vælger den ønskede kunde, åbnes et dial<strong>og</strong>vindue, som beder om<br />
fakturanummer. Dette skal udfyldes.<br />
7. Når du har registreret saldoen på ejendelssiden, registreres gæld <strong>og</strong> egenkapital (kredit). Gæld til<br />
leverandører (konto 8440) skal tilføjes med egne bilagslinjer på samme måde som<br />
kundefordringerne. Her kan du <strong>og</strong>så vælge at oprette en ny konto - for eksempel 8441 - <strong>og</strong><br />
registrere summen af din leverandørgæld som en samlet sum.<br />
8. Overfør til Finans ved at klikke på knappen som gør dette.<br />
Indgående Saldo er nu registreret.<br />
Sådan registrerer du Indgående Saldo midt i regnskabsåret:<br />
1. Vælg Vis - Regnskab - Kassekladde.<br />
2. Klik Ny for at oprette et nyt bilag i Kassekladde.<br />
3. Skift til bilagstype Indgående Saldo.<br />
4. Hvis du skal begynde midt i et regnskabsår, for eksempel 1/7-07, skal du inkludere tallene fra egen<br />
saldo pr. 30/6-07. Registrer saldoen på perioden inden den periode, hvor du begynder at bruge<br />
pr<strong>og</strong>rammet (følg fremgangsmåden beskrevet ovenfor).<br />
5. På enkelte konti vil der nu fremkomme en momskode. Dette kan for eksempel være konto 1060 <strong>og</strong><br />
konto 2100. Dette er poster, som allerede er momsbelagte. For at komme udenom dette bruger du<br />
[TAB]-tasten indtil du er i feltet Momshåndtering. Dette feltet sætter du blankt. Posterne vi derfor<br />
ikke blive momsbehandlet.<br />
6. Klik på knappen Overfør til Finans.<br />
Indgående Saldo er nu registreret.<br />
Det anbefales at registrere Indgående Saldo som et enkelt bilag <strong>og</strong> ikke fordelt på mange PSnumre.<br />
Dvs., at du fører al Indgående Saldo som IS1 <strong>og</strong> ikke som IS1, IS2, IS3 osv. Hvis du<br />
alligevel skulle beslutte at registrere mange bilag må det kontrolleres at hver enkelt bilag skal<br />
balancere (i.e. debet = kredit). Hvis hvert enkelt bilag ikke balancerer, vil det ikke være muligt at<br />
overføre bilagene til Finans.<br />
9
REGNSKAB<br />
10<br />
Midlertidig Indgående Saldo<br />
Overfør Midlertidig Indgående Saldo benyttes i tidsrummet efter starten af et nyt regnskabsår <strong>og</strong><br />
før det foregående er afsluttet <strong>og</strong> endelig Primo Saldo overføres.<br />
Ved at overføre midlertidig Indgående Saldo får du et bedre grundlag for Finansielle vurderinger<br />
af selskabets balanceposter det nye regnskabsår i dette tidsrum. Du kan læse mere om midlertidig<br />
Indgående Saldo i afsnittet "Overfør midlertidig Indgående Saldo".<br />
Nummerering af bilag<br />
Følg anvisningen ovenfor <strong>og</strong> gå ind i fanebladet Nummerserier.<br />
Nummerering af bilagene kan konfigureres på tre forskellige måder.<br />
En nummerserie pr. bilagstype<br />
En nummerserie pr. bilagstype, med brugerdefinerede intervaller<br />
Fælles nummerserie for alle bilagstyper<br />
Hvilken nummereringsmåde, du bør vælge, afhænger i høj grad af mængden af bilag, du skal<br />
registrere i løbet af et år.<br />
Bemærk! Disse indstillinger bliver låst, idet du begynder at registrere bilag. Det er derfor vigtigt,<br />
at du konfigurerer rigtig nummerering inden du åbner modulet for Kassekladde.<br />
En nummerserie pr. bilagstype<br />
Dette er standardindstillingen i <strong>Mamut</strong> Business Software. Det betyder, at hver bilagstype følger<br />
sin egen nummerserie, som begynder på 1 (eller en brugerdefineret start). Fordelen med denne<br />
indstilling er, at du lettere kan adskille de forskellige bilagstyper. Den unikke 'nøgle' for et bilag<br />
bliver her initialerne <strong>og</strong> bilagets nummer, for eksempel B2 for bankbilag nummer to. Hvis der er<br />
mange bilag i løbet af året, kan det betale sig at have en nummerserie per bilagstype.
Bilagstype Nr. Bilagstype Nr. Bilagstype Nr.<br />
B<br />
B<br />
B<br />
B<br />
1 UF 1 IF 1<br />
2 UF 2 IF 2<br />
3 UF 3 IF 3<br />
4 IF 4<br />
B står for Bank, UF for udgående faktura <strong>og</strong> IF for indgående faktura<br />
En nummerserie pr. bilagstype, med brugerdefinerede intervaller<br />
OM REGNSKAB<br />
Hvis du kun skal benytte dig af fire bilagstyper i løbet af året (UF, B, IF <strong>og</strong> D) <strong>og</strong> ikke have<br />
krydsende nummerserier, kan du bestemme, at UF skal begynde på nummer 2000, B på 4000 <strong>og</strong> IF<br />
på 6000. Dermed vil hver bilagstype egentlig have sin egen nummerserie, men i praksis ser det ud,<br />
som om du har en fælles nummerserie med forskellige intervaller. Du får sådan en konfiguration<br />
ved, at du selv går ind på de forskellige bilagstyper, som benyttes, <strong>og</strong> ændrer første nummer til det<br />
ønskede.<br />
Bilagstype Nr. Bilagstype Nr. Bilagstype Nr.<br />
B<br />
B<br />
B<br />
B<br />
4000 UF 2000 IF 6000<br />
4001 UF 2001 IF 6001<br />
4002 UF 2002 IF 6002<br />
4003 IF 6003<br />
B står for Bank, UF for udgående faktura <strong>og</strong> IF for indgående faktura<br />
Fælles nummerserie for alle bilagstyper<br />
Hvis du ønsker at have en fælles nummerserie, uafhængigt af hvilken bilagstype det er ført på, skal<br />
du markere for Fælles nummerserie for alle bilagstyper i regnskabsindstillingerne, som findes<br />
via Vis - Indstillinger - Regnskab - Regnskabsindstillinger - Bilagstypeindstillinger <strong>og</strong><br />
nummerserier - Nummerserie, før du åbner Kassekladde eller begynder at fakturere i<br />
pr<strong>og</strong>rammet.<br />
Bilagene gives nu løbende numre uafhængigt af bilagstype.<br />
Bilagstype Nr.<br />
B<br />
UF<br />
B<br />
D<br />
IF<br />
1<br />
2<br />
3<br />
4<br />
5<br />
B står for Bank, UF for udgående faktura, D for Diverse <strong>og</strong> IF for indgående faktura<br />
11
REGNSKAB<br />
Hvordan oprettes et nyt regnskabsår?<br />
12<br />
Regnskabsåret oprettes i pr<strong>og</strong>rammet. Ofte vil det være praktisk at oprette det nye regnskapsår i<br />
god tid, <strong>og</strong> senest før du skal begynde at b<strong>og</strong>føre på det nye år. Når der er 2 måneder til, at<br />
regnskabsåret er slut, vil du få en påmindelse om det. Her bliver du bliver spurgt om, hvorvidt du<br />
ønsker at oprette et nyt regnskabsår. Svarer du ja på denne forespørgsel, vil systemet oprette<br />
regnskabsåret for dig.<br />
Aktivt regnskabsår: Under Vis - Indstillinger - Regnskab kan du se <strong>og</strong> ændre aktivt regnskabsår<br />
i rullelisten øverst til højre. Her ser du <strong>og</strong>så, hvilke regnskapsår, der er oprettet.<br />
Sådan opretter du et nyt regnskabsår<br />
1. Vælg Vis - Indstillinger - Regnskab.<br />
2. Klik Ny i fanebladet Perioder.<br />
3. Systemet foreslår første efterfølgende regnskabsår samt moms-terminer.<br />
4. Klik OK.<br />
Regnskabsåret er nu oprettet.<br />
Afvigende regnskabsår<br />
Med afvigende regnskabsår menes et regnskabsår, der går over 12 måneder <strong>og</strong> som afviger fra<br />
kalenderåret, for eksempel fra 1. april til 31. marts. Begrebet benyttes <strong>og</strong>så om forkortet eller<br />
forlænget regnskabsår i forbindelse med overgang til afvigende regnskabsår (se nedenfor).<br />
Startmåneden for det første regnskapsår angives i guiden til at oprette ny firmadatabase, <strong>og</strong> kan<br />
justeres ved hjælp af proceduren ovenfor indtil du har taget regnskabsåret i brug, eller oprettet<br />
næste regnskabsår. Efter dette vil startmåneden være styret af slutmåneden i det foregående år.<br />
Du bør kontakte din revisor, før du eventuelt opretter et afvigende regnskabsår.<br />
Hvis du skal du gå over til afvigende regnskabsår efter at have benyttet kalenderåret tidligere, er<br />
det tilladt at benytte et forkortet eller forlænget regnskabsår i overgangen efter nærmere bestemte<br />
regler. Når du opretter et nyt regnskabsår som beskrevet ovenfor, kan du justere længden på året<br />
ved at ændre feltet T.o.m. (Til <strong>og</strong> med). Når først regnskabsåret er taget i brug, eller næste<br />
regnskabsår er oprettet, kan du ikke længere ændre længden på regnskabsåret på denne måde.<br />
Tips! Hvis du har oprettet et regnskabsår med et forkert antal moms-terminer, kan du korrigere<br />
dette i fanebladet Perioder i regnskabsindstillingerne. Dette skal du gøre, før du tager<br />
regnskabsåret i brug.
Om projekt- <strong>og</strong> afdelingsregnskab<br />
OM REGNSKAB<br />
Du kan markere transaktionerne med projekt <strong>og</strong>/eller afdeling, således at du kan føre komplette<br />
projekt- <strong>og</strong> afdelingsregnskaber. Afdeling hører til regnskabsdelen <strong>og</strong> selve afdelingerne oprettes i<br />
standardregistret. Projekt er et eget modul, <strong>og</strong> projekterne oprettes i et eget register.<br />
Afdelingsregnskab<br />
Sådan opretter du en afdeling<br />
1. Marker Afdelinger <strong>og</strong> klik Rediger.<br />
2. Klik Ny. Vælg navn på afdelingen <strong>og</strong> klik OK.<br />
En afdeling er oprettet, <strong>og</strong> den kan nu vælges i kassekladde.<br />
Vis kolonnen for afdeling<br />
I Ordre/Faktura, Kassekladde <strong>og</strong> Finans kan du gå ind i brugerindstillingerne <strong>og</strong> markere at<br />
du vil vise kolonne for afdeling. Du åbner da det aktuelle modul <strong>og</strong> klikker på knappen<br />
Brugerindstillinger, som du finder på værktøjslinjen. I Finans hedder knappen kun Indstillinger,<br />
men den ser ud på samme måde, som i de andre moduler.<br />
Automatisering<br />
Ved at knytte en kontakt eller et produkt til en afdeling, vil al registrering på kontakten/ produktet<br />
gå mod den aktuelle afdeling. På kontakter gør du det på fanebladet Anden information. På<br />
produkter gør du det på fanebladet Diverse.<br />
Tips! Der findes guider til opdatering af mange produkter/kontakter, som gør at du hurtigt kan<br />
opdatere disse baseret på udvalg, som du vælger i guiderne.<br />
På hver enkelt konto i kontoplanen er det muligt at markere for afdeling. Det kan bruges, hvis alle<br />
posteringer på en bestemt konto skal tilhøre en bestemt afdeling. Vær forsigtig med at bruge denne<br />
i kombination med afdeling på produkter <strong>og</strong> kontakter, så du ikke blander afdelingerne.<br />
Du kan <strong>og</strong>så markere Afdeling obligatorisk (<strong>og</strong> Projekt obligatorisk) på kontoen i kontoplanen.<br />
Dermed mindes brugeren om at tilføje afdeling på bilaget, hvis det mangler.<br />
13
REGNSKAB<br />
14<br />
Budget<br />
Du kan budgettere på både projekt <strong>og</strong> afdeling. I indstillingerne for det enkelte budget vælger du<br />
projekt eller afdeling.<br />
Rapporter<br />
De fleste rapporter i regnskabsmodulet kan let hentes ud både som afdelings- <strong>og</strong> projektrapporter.<br />
Det gør du ved at vælge den ønskede afdeling i udvalgsvinduet for selve rapporten.<br />
Projektregnskab<br />
Projektmodulet er organiseret med tanke på projektorienteret arbejde. Her kan du registrere nye<br />
kontakter, ordre, aktiviteter m.m. via de forskellige faneblade i projektregistret. Dette modul er tæt<br />
integreret med de andre moduler i pr<strong>og</strong>rammet. Dermed kan du selv bestemme om du vil arbejde<br />
projektorienteret eller ikke.<br />
Projektregistret åbnes via Vis - Projekt - Projektregister. Du kan vælge om du vil have at<br />
projektlistevinduet skal åbnes automatisk hver gang, du åbner projektmodulet, ved at gå til<br />
Indstillinger - Bruger - Andet.<br />
Se mere om projektmodulet i et eget kapitel om dette i introduktionsb<strong>og</strong>en "Kunde-,<br />
salgsopfølgning <strong>og</strong> hjemmeside".
MOMSREGISTRET<br />
Hvordan redigeres momskoder?<br />
MOMSREGISTRET<br />
Momsregistret åbnes med en knap på fanebladet Firmaindstillinger i indstillingerne for Firma<br />
eller på fanebladet Regnskabsindstillinger under indstillinger for Regnskab - begge steder hedder<br />
knappen Vedligehold af momsregister.<br />
Du kan <strong>og</strong>så redigere momskoderne direkte fra Kassekladde. Det gør du ved at<br />
klikke på pilen ved siden af knappen Kontoplan i værktøjslinjen <strong>og</strong> herefter klikker du<br />
Momsregister. Vælg dernæst den momskode, du ønsker at redigere <strong>og</strong> klik Rediger.<br />
Tips! Hvis din virksomhed ikke tidligere hat været momspligtig, kan du ændre dette under Vis -<br />
Indstillinger - Firma - Finansielle indstillinger. Så skal du <strong>og</strong>så sætte momskoder på de konti i<br />
kontoplanen, som skal have momsbehandling.<br />
Ved at ændre Momskoden, som angiver momstypens placering i listen, kan du tilpasse<br />
rækkefølgen i listen. Dermed kan du for eksempel tilpasse listen, så de momskoder, du oftest<br />
benytter, ligger øverst i listen <strong>og</strong> er let tilgængelige.<br />
Beskrivelsen kan ændres, hvis du ønsker at angive endnu tydeligere, hvad den enkelte kode skal<br />
benyttes til.<br />
Du kan se beskrivelser af de forskellige felter under beskrivelsen af momskode-vinduet i<br />
introduktionsb<strong>og</strong>en "Installation, indstillinger, rapporter <strong>og</strong> udvalg".<br />
Momsregister<br />
I momsregistret finder du en oversigt over alle momskoder, som er tilgængelige i<br />
pr<strong>og</strong>rammet.<br />
15
REGNSKAB<br />
16<br />
Ny: Du kan ikke oprette egne momskoder, kun redigere de eksisterende koder.<br />
Rediger: Rediger en eksisterende momskode.<br />
Slette: Du kan ikke slette momskoder.<br />
Udvalg fra/til. Inaktiv.<br />
Udvalgsindstillinger: Inaktiv.<br />
Udskriv: Udskriver alle momskoder i registret.<br />
Momskode-vinduet<br />
Momsregistret åbnes med en knap på fanebladet Firmaindstillinger i indstillingerne for Firma<br />
eller på fanebladet Regnskabsindstillinger under indstillinger for Regnskab.<br />
Du kan <strong>og</strong>så redigere momskoderne direkte fra Kassekladde. Det gør du ved at<br />
klikke på pilen ved siden af knappen Kontoplan i værktøjslinjen <strong>og</strong> herefter klikker du<br />
Momsregister. Vælg dernæst den momskode, du ønsker at redigere <strong>og</strong> klik Rediger.<br />
Hovedvinduet<br />
Momskode: Denne angiver momstypens placering i listen. Ved at ændre denne kan du tilpasse<br />
rækkefølgen ved valg i andre moduler. På denne måde bliver det nemmere at få fat i de<br />
momskoder, du bruger mest.<br />
Beskrivelse: Kan ændres, hvis du ønsker at angive endnu tydeligere, hvad den enkelte kode skal<br />
benyttes til.<br />
Vis i Regnskab: Her bestemmer du, om koden skal vises som valgmulighed i Kassekladde.<br />
Vis i Produkt: Her bestemmer du, om koden skal kunne kobles mod et salgsprodukt.<br />
Vis i Ordre/faktura: Her bestemmer du, om koden skal kunne benyttes i Ordre/Faktura-modulet.<br />
Vis i Bestilling/Indkøb: Her bestemmer du, koden skal kunne benyttes i Bestillingsmodulet.<br />
Fanebladet Moms<br />
De tre felter øverst (Ingen), Moms eller Eksport angiver om momskoden har moms-behandling<br />
eller ej. (Eksport har ikke moms-behandling, da det er Eksport.)
MOMSREGISTRET<br />
Procent angiver, hvilken procentsats som benyttes for at beregne moms. I Danmark er dette<br />
normalt 0, 6.25 eller 25%.<br />
Funktion kan være Indgående eller Udgående. Salg er 'Udgående moms' <strong>og</strong> Indkøb er<br />
'Indgående moms'.<br />
Standardsalgskonto vil altid krediteres ved fakturering af produkter med denne momskode.<br />
Undtaget er, hvis en anden salgskonto er opgivet specielt for dette produkt.<br />
Standard udgiftskonto debiteres altid ved b<strong>og</strong>føring af indkøb med denne momskode. Hvis du<br />
har funktionalitet for <strong>l<strong>og</strong>istik</strong> kan kontoen ændres under postering af et indkøb. Der findes <strong>og</strong>så en<br />
individuel indstilling pr. produkt, som vil overstyre standardudgiftskonto.<br />
Momskonto er den konto, momsbeløbet bliver b<strong>og</strong>ført på i balancen.<br />
Momsforholdstal benyttes af virksomheder med delvis momsfri <strong>og</strong> delvis momspligt drift. Ved<br />
fælles indkøb benyttes en procentvis fordeling, som angiver hvor meget af prisen på et produkt,<br />
som skal indgå i momsberegningen.<br />
Vis på omsætningsopgørelse gælder versioner uden regnskab, hvor du kan hente en<br />
omsætningsopgørelse. Her vælger du, om koden skal være med i opgørelsen.<br />
Fanebladet for Udenlandsk ydelse<br />
Hvis Udenlandsk ydelse markeres, bliver den behandlet ved køb af ydelser fra udlandet.<br />
17
REGNSKAB<br />
18<br />
Vælg mellem Fradragsberettiget eller Ikke fradragsberettiget: Hvis man er fradragsberettiget<br />
for afgifter betalt for ydelser købt i udlandet, markeres det her.<br />
Konto for anslået moms er den konto, som afgiften b<strong>og</strong>føres på i balancen.<br />
Grundlagskonto 1 er den konto, som grundlaget for beregningen bliver b<strong>og</strong>ført på.<br />
Grundlagskonto 2 er den konto, som grundlaget bliver balanceret op mod, således at bilagene går<br />
i balance.
KONTOPLAN<br />
KONTOPLAN<br />
En kontoplan er et register, som indeholder alle de konti, en virksomhed benytter i sit regnskab.<br />
<strong>Mamut</strong> foreslår en standard kontoplan, men det er muligt at tilpasse denne eller oprette en 100%<br />
fuldstændigt brugertilpasset kontoplan i stedet, hvis du ønsker at gøre dette. Den valgte kontoplan<br />
vil blive installeret i forbindelse med oprettelse af en ny firmadatabase.<br />
I kontoplanen finder du alle tilgængelige konti, som kan benyttes ved b<strong>og</strong>føring af bilag.<br />
Kontoplanen viser alle indstillingsmuligheder for hver enkelt konto, <strong>og</strong> du finder <strong>og</strong>så kontoens<br />
placering i opstillingsformen.<br />
Indstillingsmuligheder i kontoplanen<br />
Opstillingsformen, hvis du ønsker dette. Opstillingsformen tager udgangspunkt i kontoplanens<br />
gruppering af konti, <strong>og</strong> nye konti vil automatisk blive placeret i opstillingsformen på baggrund af<br />
det tildelte kontonummer. Ved at klikke på knappen Ret opstillingsformen kan du oprette nye,<br />
slette eller ændre navn på grupper <strong>og</strong> elementer. Vær opmærksom på at ændringer som foretages<br />
her vil påvirke regnskabsrapporterne. Du bør med andre ord ikke foretage ændringer her uden at<br />
være sikker på hvad du gør.<br />
Udover at foretage ændringer i opstillingsformen kan du tilpasse en række indstillinger for at<br />
effektivisere registreringen af bilag. Du kan for hver konto angive om posteringen skal foretages i<br />
Debet- eller Kreditfeltet (det felt du vælger bliver automatisk aktiveret, når du vælger kontoen).<br />
Ved at koble kontoen til en momskonto vil der automatisk blive beregnet korrekt moms ved<br />
postering på kontoen. På fanebladet Avanceret kan du desuden tilpasse indstillinger for<br />
automatisk modkontering, automatisk generering af poster i reskontro samt håndtere forskellig<br />
valuta. Du kan læse mere om indstillingsmulighederne i et eget afsnit.<br />
Systemkonti<br />
Systemet kræver en del konti med specielle egenskaber.<br />
Flere af modulerne posterer automatisk bilag i regnskabets Finans. Systemkontiene styrer hvilke<br />
konti, som bliver benyttet ved sådanne posteringer. Pr<strong>og</strong>rammet leveres færdigt konfigureret med<br />
19
REGNSKAB<br />
20<br />
systemkonti tilpasset kontoplanen. Du kan <strong>og</strong>så tilpasse disse i regnskabsindstillingerne. Læs mere<br />
om det i et eget afsnit.<br />
Flere firmadatabaser<br />
Ved hjælp af funktionen Håndtering af firmadatabaser kan du oprette konti til kontoplanen for<br />
mange firmadatabaser/klienter på en gang. Dette kan være meget nyttigt hvis du har mange<br />
firmadatabaser, som har ens eller tilnærmet ens kontoplaner.<br />
Hvis du opretter en ny konto kan du specificere hvilke firmadatabaser/klienter, som skal indeholde<br />
den nye konto. I tillæg til at oprette nye konti kan du <strong>og</strong>så vedligeholde allerede eksisterende konti.<br />
Læs mere om Håndtering af firmadatabaser i et eget afsnit.<br />
Egenskaber for kontoplan<br />
Værktøjslinjen i vinduet Kontoplan<br />
Klik på Ny for at oprette en ny konto.<br />
Klik på Liste for at få en oversigt over alle kontoer.<br />
Klik på knappen Rediger, hvis du ønsker at ændre kontonummeret for en konto. Vær<br />
opmærksom på at du kun kan ændre kontonummer for konti, som endnu ikke er taget i brug.<br />
For at få bedre overblik kan du Slette konti, du ikke benytter. Bemærk at enkelte konti ikke<br />
kan slettes, da disse er Systemkonti. Disse konti benyttes ved automatiske posteringer i forskellige<br />
moduler i pr<strong>og</strong>rammet.<br />
Bemærk! Vi anbefaler, at du ikke sletter konti, men i stedet vælger at markere en konto Spærret<br />
for postering <strong>og</strong> Vis ikke i kassekladde på fanebladet Avanceret. Derefter vil kontoen ikke være<br />
synlig, når der posteres bilag.<br />
Klik Visning for at få en oversigt over kontoplanen. Kontoplanen kan udskrives fra denne<br />
visning, hvis dette ønskes.<br />
Tips! Du kan <strong>og</strong>så udskrive rapporten via rapportmodulet. Vælg da Filer - Udskriv <strong>og</strong> derefter<br />
rapporten Kontoplan, liste.<br />
Felter i vinduet Kontoplan<br />
Standard fokus hjælper dig med at effektivisere kassekladden. Når du registrerer et bilag i<br />
Kassekladden, vil denne indstilling lede dig til det rigtige felt. Debet er mest normalt for udgifter<br />
<strong>og</strong> Kredit for indtægter.<br />
Momskode: Ved at knytte kontoen til en Momskode, vil der altid beregnes moms, når du<br />
registrerer en bevægelse på kontoen i Kassekladden. Som standard vil denne moms trækkes fra<br />
beløbet <strong>og</strong> sættes på den momskonto, som er specificeret for den valgte momskode. Det kan være<br />
et tips at registrere momsgrundlag netto. Det gør du i brugerindstillingerne for Kassekladde.<br />
Dermed tilføjes momsen i stedet.<br />
Bemærk! I Firmaindstillinger kan du vælge, om virksomheden er moms-pligtig eller ikke. Dette<br />
styrer kun, om der skal beregnes moms ved indirekte b<strong>og</strong>føring af bevægelser (fra modulerne for<br />
Faktura <strong>og</strong> Indkøb). Ved direkte registrering af bilag (i modulet Kassekladde) vil der fortsat<br />
blive beregnet afgifter. Hvis virksomheden ikke er momspligtig, bør du derfor ændre momskoden<br />
til 0, ingen moms på alle konti i kontoplanen.
KONTOPLAN<br />
Hvis du ønsker, at posteringer på kontoen skal knyttes direkte til et Projekt <strong>og</strong>/eller en Afdeling<br />
kan du markere dette som standard for denne konto. Posteringer på kontoen vil da automatisk føres<br />
mod Projektet/Afdelingen, som du har specificeret.<br />
Tips! Hvis du har flere firmadatabaser, kan du vedligeholde kontoplanerne under et ved hjælp af<br />
funktionen Håndtering af firmadatabaser. Du finder denne funktion under Filer -<br />
Databaseværktøj. Læs mere om Håndtering af firmadatabaser i et eget afsnit.<br />
Fanebladene i vinduet Kontoplan<br />
Opstillingsform<br />
Klik Ret opstillingsformen for at ændre i opstillingsformen. Ved at højreklikke op den<br />
kategori du ønsker at foretage ændringer i, kan du oprette nye, slette eller ændre navn på konti.<br />
Du kan klikke Foreslå opstillingsform for at gå tilbage til den opstillingsform, som<br />
pr<strong>og</strong>rammet automatisk foresl<strong>og</strong>.<br />
Avanceret<br />
Reskontrofunktion: Her kan du i rullelisten vælge mellem Debitor <strong>og</strong> Kreditor. Posteringer på<br />
en konto med reskontrofunktion vil generere en post i reskontroen.<br />
Std. modkonto: Hvis du altid vil have en automatisk modkonto på denne konto, vælger du<br />
modkonto fra denne liste. Ved for eksempel at vælge 6810 Kasse som Standard modkonto på<br />
konto 4240 Småanskaffelser, vil du slippe for at skrive 6810 som modkonto, når du posterer<br />
manuelt i Kassekladden.<br />
Valuta: Her kan du vælge, hvilken valuta du vil knytte kontoen mod (kun balancekonti).<br />
Spærret for postering: Gør kontoen Inaktiv, så denne ikke kan anvendes i Kassekladde.<br />
Momskode spærret: Når du vælger dette, kan du ikke overstyre momskoden ved registrering af<br />
bilag i Kassekladden.<br />
Vis ikke i Kassekladde: Vises ikke i bilagslisten, som benyttes ved opslag i Kassekladden. Det er<br />
stadig muligt at postere bilag på kontoen, hvis du skriver kontonummeret direkte på bilaget.<br />
21
REGNSKAB<br />
22<br />
Medtag i grundlag for slutomsætning: For b<strong>og</strong>føring af indtægter, som skal med i<br />
momsopgørelsen. Marker dette, hvis kontoen skal rapporteres som indtægt på<br />
omsætningsopgørelsen.<br />
Bank/post/kasse: Hvis du markerer her, <strong>og</strong> samtidig sætter begrænsninger på Bilagstyper, kan du<br />
ikke postere bilagstyper med begrænsninger på denne konto.<br />
Bankafstemning: Markeres hvis du vil benytte bankafstemningsfunktionen til at afstemme denne<br />
konto. Læs mere om bankafstemningsfunktionen i et eget afsnit.<br />
Projekt obligatorisk: Her markerer du, hvis du ønsker at det skal være obligatorisk at benytte<br />
projekt på kontoen.<br />
Afdeling obligatorisk: Marker her, hvis du ønsker at det skal være obligatorisk at bruge afdeling<br />
på kontoen.<br />
Notat<br />
Konsistent brug af de forskellige konti er vigtigt ved føring af et korrekt regnskab. Kontonavnet er<br />
måske ikke tilstrækkeligt for at forklare, hvad kontoen skal anvendes til. Derfor kan du give en<br />
mere udførlig beskrivelse på fanebladet Notat. Denne forklaring kan du <strong>og</strong>så redigere for<br />
eksisterende konti, hvis du ønsker det.<br />
Hvordan oprettes en ny konto i kontoplanen?<br />
Sådan opretter du en ny konto<br />
1. Vælg Vis - Regnskab - Kontoplan.<br />
2. Klik Ny.<br />
3. Giv kontoen nummer i forhold til den placering, den skal have i opstillingsformen <strong>og</strong> klik OK.<br />
Kontoen placeres automatisk efter det valgte kontonummer. Se mere om opstillingsformen<br />
ovenfor.<br />
Du kan klikke rediger i fanebladet Opstillingsform for at se, hvor kontoen skal placeres <strong>og</strong><br />
eventuelt ændre dette.
4. Skriv et kort Navn, som forklarer, hvad kontoen skal bruges til. Denne forklaring kan du <strong>og</strong>så<br />
ændre for eksisterende konti, hvis du ønsker det.<br />
KONTOPLAN<br />
5. Benyt fanebladet Notat, hvis du har brug for en mere udførlig forklaring end den, kontonavnet<br />
giver dig.<br />
6. Klik Gem.<br />
Systemkonti<br />
Du har nu oprettet en ny konto.<br />
Systemet kræver en del konti med specielle egenskaber.<br />
Flere af modulerne i pr<strong>og</strong>rammet posterer automatisk bilag i regnskabets Finans. Systemkontiene<br />
styrer hvilke konti, som bliver benyttet ved denne type posteringer. Pr<strong>og</strong>rammet leveres færdigt<br />
konfigureret med systemkonti tilpasset kontoplanen. Du kan <strong>og</strong>så tilpasse disse i<br />
regnskabsindstillingerne.<br />
Læs mere om systemkonti under Regnskabsindstillinger nedenfor<br />
Bemærk de andre indstillinger, som <strong>og</strong>så styrer automatiske<br />
posteringer:<br />
Standard bilagstype for automatiske posteringer.<br />
Registrering af betaling ved returfil fra Automatisk udbetaling.<br />
Konto <strong>og</strong> bilagstype for registrering af Ind-/Udbetaling.<br />
Opret brugerdefineret kontoplan<br />
Når du opretter en ny firmadatabase, bliver du spurgt hvorvidt du ønsker at benytte den standard<br />
kontoplan, som følger med pr<strong>og</strong>rammet. Det anbefales at benytte denne, hvorefter du kan alligevel<br />
oprette nye konti, slette konti m.m.<br />
23
REGNSKAB<br />
24<br />
Det er <strong>og</strong>så muligt at oprette en ny firmadatabase med en brugerdefineret kontoplan.<br />
Bemærk! Du kan ikke oprette en brugerdefineret kontoplan i en firmadatabase, som allerede er<br />
oprettet. Guiden er en del af proceduren for at oprette en ny firmadatabase. Hvis du klikker<br />
Annuller i guiden, vil proceduren alligevel blive fuldført <strong>og</strong> databasen oprettes med standard<br />
kontoplanen.<br />
Sådan opretter du en ny firmadatabase med en brugerdefineret kontoplan<br />
1. Vælg Filer - Ny firmadatabase.<br />
2. Inkluder ikke kontoplan i grundlaget for den nye firmadatabase.<br />
3. Vælg et alias for den nye firmadatabase.<br />
4. Vælg Opret brugerdefineret kontoplan i rullelisten. Dette starter en guide til oprettelse <strong>og</strong><br />
redigering af kontoplan.<br />
Trin 1 - Baser kontoplanen på<br />
I første trin bestemmer du om din brugerdefinerede kontoplan skal baseres på specielle konti, <strong>og</strong><br />
eventuelt hvilke konti dette skal være.<br />
Start med standard kontoplan betyder at systemet opretter en standard kontoplan. Videre i<br />
guiden kan du redigere denne som du ønsker.<br />
Start kun med systemkonti fra standard kontoplan giver dig en kontoplan hvor systemkonti<br />
inkluderet. Det anbefales som minimum at benytte disse. Se mere om systemkonti i eget kapitel.<br />
Trin 2 - Rediger kontoplanen<br />
Her kommer kontoplanen du har valgt op <strong>og</strong> du kan redigere denne.<br />
Du kan slette konti du ikke skal benytte, eller oprette nye.<br />
Konto: Her angives kontonummeret. Normalt benyttes 4 cifre. Det er dette som benyttes i standard<br />
kontoplan.<br />
Bemærk! Konti sorteres alfanumerisk, sådan at 10000 følges af 100001, <strong>og</strong> derefter 10001.<br />
100001 regnes altså som en underkonto til 10000.<br />
Se mere om kontoplan i eget afsnit.<br />
Trin 3, 4 <strong>og</strong> 5 - Systemkonti<br />
Systemet kræver en del konti med specielle egenskaber. Ser mere om systemkonti i eget afsnit.<br />
Trin 6 - Fuldfør<br />
Bemærk at når du markerer for godkendelse af den brugerdefinerede kontoplan, så oprettes denne,<br />
når du klikker Fuldfør.<br />
Bemærk! Hvis du trykker Annuller i guiden, eller ikke markerer for at du godkender<br />
kontoplanen, så vil proceduren fuldføres, <strong>og</strong> databasen alligevel blive oprettet men med standard<br />
kontoplanen.<br />
Kontoplan kan kun importeres i forbindelse med oprettelse af ny firmadatabase.
Håndtering af firmadatabaser<br />
KONTOPLAN<br />
Ved hjælp af Håndtering af firmadatabaser kan du oprette nye konti med indstillinger til<br />
kontoplanen for flere firmadatabaser/klienter på samme tid. Dette kan være meget nyttigt hvis du<br />
har mange firmadatabaser, som har ens eller tilnærmet ens kontoplaner.<br />
Hvis du opretter en ny konto kan du specificere hvilke firmadatabaser/klienter, som skal indeholde<br />
den nye konto.<br />
I tillæg til at oprette nye konti kan du <strong>og</strong>så vedligeholde allerede eksisterende konti. Du kan ændre<br />
felterne:<br />
Beskrivelse<br />
Std.fokus<br />
Reskontrofunktion<br />
Momskode<br />
Bank/post/kasse<br />
Bankafstemning<br />
Momskode spærret<br />
Vis ikke i kassekladde<br />
Spærret for postering<br />
Momsrapportkode<br />
Du kan kun vedligeholde en konto af gangen. En konto kan imidlertid vedligeholdes i mange<br />
firmadatabaser på en gang. Hvis en konto findes i en firmadatabase <strong>og</strong> ikke i en anden, vil den<br />
blive oprettet i den anden - hvis denne firmadatabase er inkluderet i udvalget.<br />
Bemærk! Det er vigtigt at du tager stilling til alle de aktuelle egenskaber for kontoen, for at den<br />
skal fungere korrekt. Dette gælder <strong>og</strong>så når du skal ændre konti, siden indstillingerne for kontoen<br />
bliver overskrevet, hvis allerede findes.<br />
Sådan opretter eller ændrer du en konto i flere firmadatabaser på en gang<br />
1. Vælg Filer – Databaseværktøj – Håndtering af firmadatabaser.<br />
2. Vælg Land fra rullelisten. Listen viser kun lande for de installerede firmadatabaser.<br />
3. Vælg Kontonummer for den konto, du skal oprette eller ændre.<br />
Bemærk! Hvis du vælger en konto, som allerede eksisterer i en eller flere firmadatabaser, vil<br />
denne blive overskrevet/ændret.<br />
4. Vælg hvilke ændringer du vil foretage på kontoen, eller hvilke egenskaber kontoen skal have, <strong>og</strong><br />
klik Næste.<br />
5. Marker hvilke firmadatabaser som ændringerne skal omfatte <strong>og</strong> klik Næste.<br />
6. Klik Fuldfør.<br />
Kontoen bliver oprettet/ændret for de firmadatabaser, du valgte i listen.<br />
25
REGNSKAB<br />
KASSEKLADDE<br />
26<br />
Modulet Kassekladde fungerer som en slags kladdehæfte, hvor du registrerer dine bilag, før du<br />
overfører dem til Finans. Så længe bilagene ligger i Kassekladde, kan du ændre bilagsdato,<br />
bilagstype, periode, konti, momsbehandling, beløb etc.<br />
Et bilag skal bestå af minimum to bilagslinjer, som til sammen går i nul. Summen af Debet for alle<br />
bilagslinjerne skal være lig summen af Kredit. Bilagene vil blive nummereret på baggrund af de<br />
indstillinger, du har foretaget, for nummerserier i Regnskabsindstillinger.<br />
Før du begynder at anvende Kassekladde, bør du gøre dig bekendt med de indstillinger, du kan<br />
ændre i. Modulet kan tilpasses individuelt, <strong>og</strong> du kan selv konfigurere op til fem forskellige sæt<br />
med brugerindstillinger, således at du kan registrere dine bilag hurtigere <strong>og</strong> mere effektivt.<br />
En anden hurtig måde at postere bilag på er ved at benytte Bilagsskabeloner eller egne<br />
værktøjsknapper for hurtig postering af bilag.<br />
Enkelte momskoder kan <strong>og</strong>så tilpasses til din virksomhed via Momskode-indstillinger. Læs mere<br />
om det i afsnittet "Hvordan redigeres momskoder?".<br />
Tips: Du kan kontrollere Resultat <strong>og</strong> Balance baseret på bilag, du har registreret i kassekladde,<br />
inden du overfører til Finans. Du vælger udskriftskilde i udvalgsvinduet i rapportmodulet <strong>og</strong> kan<br />
vælge mellem Finans, Kassekladde eller begge dele.<br />
Skærmbilledet i Kassekladde er todelt. I den øverste del ser du det bilag, du arbejder med. I<br />
den nederste del ligger bilagene, som allerede er registreret, men som endnu ikke er blevet overført<br />
til Finans. Disse bilag kan fortsat redigeres.<br />
Via rullelisten i den nederste del af vinduet Kassekladde kan du udover at vise bilag i<br />
Kassekladde <strong>og</strong> Finans <strong>og</strong>så vælge kan at se bilag i posteringsliste. I listen vil du kunne se de<br />
sidste 50 bilag, som er posteret på en givet konto. Hvilken konto der vises posteringer for afhænger<br />
af det kontonummer, som er markeret i kontokolonnen i den øverste del af Kassekladde.<br />
Hvis du ønsker at skjule denne liste, kan du fjerne markeringen for Vis bilagsliste på fanebladet<br />
Funktioner i Brugerindstillinger.<br />
Ved registrering af bilag forventes det som standard, at du registrerer en bruttosum. Ved brug af<br />
momskoder trækker systemet både Udgående- <strong>og</strong> Indgående moms ud af bilaget <strong>og</strong> posterer<br />
dette på den rigtige momskonto. Du kan vælge at registrere momsgrundlag netto. Det gør du i<br />
brugerindstillingerne for kassekladde.<br />
Knappen Kontoplan fungerer som en genvej til kontoplanen. Her kan du redigere konti <strong>og</strong><br />
oprette nye. Læs mere om kontoplanen i eget afsnit ovenfor. Klikker du på pileknappen til højre<br />
for knappen, ser du en liste med genveje til bl.a. Afgiftsbehandling, Bilagsartindstillinger,<br />
Bilagslinjetekst, Valutaregister samt muligheden for at Vise alle bilag for alle brugere.
KASSEKLADDE<br />
Hvis du vælger Bilagslinjetekst (Ctrl + T) kan du oprette <strong>og</strong> benytte brugerdefinerede standard<br />
bilagstekster. I vinduet Bilagstekst kan du klikke på indstillingsknappen <strong>og</strong> skrive dine egne<br />
bilagstekster i Standardregistret. De tekster du opretter vil blive tilgængelige i rullelisten i<br />
vinduet Bilagstekst.<br />
Du kan oprette brugertilpassede aktiviteter ved at klikke på pileknappen til højre for Opret<br />
aktiviteter. Du vælger selv aktiviteternes indhold samt hvilke moduler, aktivitetsskabelonerne skal<br />
være tilgængelige i.<br />
Knappen Brugerindstillinger (Ctrl + I) giver dig mulighed for at tilpasse Kassekladdevinduet<br />
til dine behov. Du kan definere indtil fem forskellige sæt brugerindstillinger pr. bruger, <strong>og</strong> hvert<br />
sæt brugerindstillinger kan tilpasses således at de viser de ønskede kolonner <strong>og</strong> funktioner.<br />
Brugerindstillingerne er knyttet til den brugerkonfiguration, som vælges i rullelisten til venstre for<br />
knappen Brugerindstillinger.<br />
Eksempel: Ved valg af "Valuta" i rullelisten vil du se de kolonner <strong>og</strong> funktioner, som er aktuelle<br />
for postering af valutabilag. Hvis du vælger "Reskontro" vil du automatisk se relevante kolonner<br />
<strong>og</strong> funktionalitet for postering af reskontrobilag. For at tilpasse et sæt af brugerindstillinger vælger<br />
du den aktuelle konfiguration i rullelisten øverst <strong>og</strong> klikker derefter på knappen<br />
Brugerindstillinger.<br />
Tips! Du kan åbne Kalkulatoren ved at trykke F12 på tastaturet, når du er i feltet Debet eller<br />
Kredit. Der findes en række andre genvejstaster, som kan hjælpe dig med at gøre registreringen af<br />
bilag hurtigere. Læs mere om dette i et senere afsnit.<br />
27
REGNSKAB<br />
Brugerindstillinger for Kassekladde<br />
28<br />
Via brugerindstillingerne tilpasser du funktioner <strong>og</strong> udseende af vinduet Kassekladde. Disse<br />
indstillinger kan være forskellige for hver enkelt bruger, <strong>og</strong> du kan definere op til fem forskellige<br />
konfigurationer af brugerindstillinger pr. bruger.<br />
Du kan åbne brugerindstillingerne via den relevante knap i værktøjslinjen i<br />
kassekladdevinduet, eller via menuen Vis - Indstillinger - Bruger - Indstillinger pr. modul -<br />
Kassekladde.<br />
Standard<br />
På dette faneblad kan du tilpasse registret til din brug. Du kan vælge imellem tre på forhånd<br />
konfigurerede indstillinger for hvilke felter <strong>og</strong> kolonner, som skal vises.<br />
Simpel: Forenkler skærmbilleder mest muligt <strong>og</strong> viser kun obligatoriske felter.<br />
Normal: Viser standardfelter <strong>og</strong> -funktionalitet.<br />
Avanceret: Viser alle tilgængelige felter <strong>og</strong> gør al funktionalitet tilgængelig.<br />
Hvis du vælger en af disse konfigurationer, kan du i de næste faneblade se hvilke felter <strong>og</strong> hvilken<br />
funktionalitet, som bliver tilgængelig.<br />
Tips! I de øvrige faneblade kan du ændre konfigurationen manuelt i stedet for at benytte de på<br />
forhånd konfigurerede indstillinger.<br />
Kolonner<br />
Under Vis kolonne vælger du hvilke kolonner, der skal vises i registreringsvinduet, ved at markere<br />
de aktuelle afkrydsningsfelter.<br />
Fokus: Afkrydsningsfelterne under Fokus giver dig mulighed til at bestemme, hvor markøren skal<br />
flytte sig til, når du trykker [ENTER]. Hvis du konfigurerer dette i forhold til den brug, som er<br />
mest normal i din virksomhed, vil du kunne spare mange tastetryk ved b<strong>og</strong>føring i Kassekladden.
Funktion<br />
På fanebladet Funktion kan du vælge generelle retningslinjer for Kassekladden.<br />
Automatisk<br />
KASSEKLADDE<br />
Nyt bilag ved balance tildeler automatisk et nyt bilagsnummer i næste linje, efter at balance er<br />
opnået. Du kan enten benytte dig af denne funktion, eller du kan trykke [+], når du har skrevet<br />
beløb i sidste posteringslinje på et bilag, for at få nyt bilagsnummer.<br />
Overtag bilagstekster gør, at beskrivelserne på bilaget automatisk kommer med på<br />
posteringslinjen for modkonto <strong>og</strong>så.<br />
Overtag bilagstekster fra første bilagslinje: Marker her for at få ens tekst på alle bilagslinjer.<br />
Funktionen gør, at teksten fra første bilagslinje inkluderes på alle bilagslinjerne.<br />
Vælger du Dato bestemmer periode, vil rigtig periode registreres automatisk, når du skriver en<br />
dato.<br />
Dato/Periodekontrol giver en advarsel, når bilagsdato afviger fra den periode, som er valgt.<br />
Valuta datokontrol giver en advarsel, hvis dagens dato overskrider perioden, du har valgt, for den<br />
aktuelle valuta.<br />
Posteringer<br />
Vis posteringer: Viser liste i den nederste del af Kassekladdevinduet.<br />
Fokuser posteringer: Sidst registrerede bilag vises automatisk på toppen af bilagslisten.<br />
Sorter efter: Vælg om bilagslisten skal sorteres efter Registreringsnummer eller Bilagstype.<br />
Indhold: Vælg det indhold, som skal være udgangspunktet i bilagslisten. Hvis du vælger<br />
Posteringsliste vil du kunne se de sidste 50 bilag, som er posteret på en specifik konto. Hvilken<br />
konto der vises posteringer for afhænger af det kontonummer, som er markeret i kontokolonnen i<br />
den øverste del af Kassekladde. Posteringslisten vil vise bilag, som ligger både i Kassekladde <strong>og</strong><br />
Finans.<br />
29
REGNSKAB<br />
30<br />
Funktioner<br />
Batchhåndtering tillader batchvis overførsel til Finans på tværs af bilagstype <strong>og</strong> periode.<br />
Hovedvinduet for Kassekladde vil da få en egen rulleliste, som benyttes i arbejdet med<br />
batchhåndtering.<br />
Bilagsskabelon forenkler registrering af standardbilag <strong>og</strong> periodisering af udgifter.<br />
Værktøjslinje bilagsskabelon aktiverer knapper til registrering af enkle bilag. Du kan <strong>og</strong>så tilføje<br />
de mest brugte bilagsskabeloner udover dem, som følger med systemet.<br />
Tilknyttet dokument gør det muligt at knytte et dokument til et bilag.<br />
Vis bankkontosaldi: Tilføjer en linje i Kassekladde, som viser saldo på kontiene<br />
Bank/Post/Kasse. De konti som vises, er dem som er markeret Bank/Post/Kasse i kontoplanen.<br />
Aktiver genvejstaster for bilagstype: Hvis du fjerner markeringen her, vil det ikke være muligt at<br />
skifte bilagstype ved hjælp af genvejstasterne [ / ] eller [ * ], når du er kommet til anden linje på<br />
bilaget.<br />
Tillad ændring af periode: Hvis du fjerner markeringen her, vil det ikke være muligt at skifte<br />
periode i Kassekladde mens bilaget registreres.<br />
Beskrivelsesfeltet skal udfyldes automatisk: Hvis du fjerner markeringen her, vil<br />
beskrivelsesfeltet ikke blive udfyldt automatisk.<br />
Klik på knappen Vis Alle Bilag til alle brugere, hvis du vil have adgang til bilag registreret af<br />
andre. Disse bilag vil da overføres til dig. I udgangspunktet har ikke alle brugere adgang til at se<br />
alle bilag, men dette kan overstyres her, hvis du er administrator/superbruger.<br />
Standard<br />
Bilagsdato: Vælg om systemdato eller den sidst benyttede dato skal foreslås som bilagsdato ved<br />
oprettelse af et nyt bilag.<br />
Std. bilagstype: Vælg hvilken bilagstype, som skal foreslås, hver gang du åbner Kassekladden.<br />
Standardfokus: Vælg hvor markøren skal placeres ved oprettelse af et nyt bilag.<br />
Navn<br />
Beskrivelse: Her kan du angive navn <strong>og</strong>/eller beskrivelse af den aktive brugerkonfiguration.<br />
Navnet vil blive vist i rullelisten til venstre for knappen Brugerindstillinger på værktøjslinjen<br />
øverst i Kassekladde.<br />
Genvejsknapper<br />
Her ses de genvejsknapper, du kan benytte i Kassekladde. Disse finder du <strong>og</strong>så nedenfor.<br />
Kolonnerne i Kassekladde<br />
I Brugerindstillinger kan du markere de kolonner, du ønsker skal vises i Kassekladde. Du<br />
kan definere indtil fem forskellige sæt med brugerindstillinger, som om ønskeligt kan vise<br />
forskellige kolonner. Brugerindstillingerne er knyttet til brugerkonfigurationer som vælges i<br />
rullelisten til venstre for knappen Brugerindstillinger.<br />
Bemærk! Enkelte kolonner kan ikke fjernes.
Kolonne Beskrivelse<br />
L<br />
Konto<br />
Modkonto<br />
Beskrivelse<br />
Reskontronummer<br />
Faktura<br />
OCR-nummer<br />
Momsbehandling<br />
Projekt<br />
Afdeling<br />
Valutakode<br />
Valutakurs<br />
Valutasum<br />
Debet<br />
Kredit<br />
Angiver linjenummeret. Hvert bilag kan bestå af minimum to<br />
posteringslinjer. Nummereringen starter på 1 for hvert bilag.<br />
Konto for hovedposteringen. Beløbet, som skrives i denne linje,<br />
posteres på kontoen, som angives her.<br />
Beløbet, som angives under Debet eller Kredit, modposteres mod<br />
denne konto, med fratræk for eventuel momshåndtering på Konto.<br />
For at øge regnskabets informationsværdi bør du anvende denne<br />
kolonne til at beskrive posteringen i fritekst. Ellers bliver kontoens<br />
navn indsat i kolonnen.<br />
Kunder <strong>og</strong> leverandører har sit eget Reskontronummer, som svarer<br />
til henholdsvis kontakt/kunde- <strong>og</strong> leverandørnummeret, de er blevet<br />
tildelt gennem Kontaktregistret.<br />
Reskontroposteringer knyttes mod Fakturaen for den<br />
fordring/gæld, som posteres. Denne kolonne kan ikke redigeres<br />
direkte. Selve nummeret registreres i et eget vindue for sådanne<br />
posteringer.<br />
Reskontroposteringer knyttes mod OCR-nummeret for den<br />
fordring/gæld, som er posteret. Denne kolonne kan ikke redigeres<br />
direkte. Selve nummeret registreres i et eget vindue for sådanne<br />
posteringer.<br />
Flere konti er knyttet mod en specifik Momskode. Denne kode<br />
vises, <strong>og</strong> kan ændres i denne kolonne.<br />
Hvis en konto er knyttet til et Projekt, vil det vises i denne kolonne.<br />
Det er <strong>og</strong>så muligt at vælge Projekt manuelt i rullelisten.<br />
Hvis en konto er knyttet til en Afdeling, vil det vises i denne<br />
kolonne. Det er <strong>og</strong>så muligt at vælge Afdeling manuelt i rullelisten.<br />
Bilag kan registreres i fremmed valuta. Valutaen opgives i dette felt.<br />
Bilaget bliver ført i regnskabet i klientens valuta. Sørg for at<br />
Valutaregistret er opdateret.<br />
Viser beløbet, som posteres til Debet<br />
Viser beløbet, som posteres til Kredit.<br />
Genvejstaster i Kassekladde<br />
N<strong>og</strong>le af genvejsknapperne har flere funktioner, afhængig af hvor markøren er placeret i<br />
registreringsvinduet. Enkelte af genvejsknapperne kan benyttes i andre moduler.<br />
KASSEKLADDE<br />
Tips! På fanebladet Genvejstaster i brugerindstillinger i Kassekladde finder du en oversigt over<br />
aktuelle genvejsknapper.<br />
31
REGNSKAB<br />
32<br />
Tast Funktion<br />
+<br />
/ eller *<br />
-<br />
*<br />
d<br />
CTRL+INSERT<br />
CTRL+L<br />
CTRL+B<br />
CTRL+A<br />
CTRL+K<br />
CTRL+R<br />
CTRL+I<br />
CTRL+P<br />
CTRL+H<br />
CTRL+Q<br />
F1<br />
F3<br />
F4<br />
F5<br />
F8<br />
F9<br />
F11<br />
F12<br />
6610<br />
8440<br />
CTRL+R<br />
ESC<br />
Space<br />
(mellemrum)<br />
Nyt bilag - Begynder på nyt bilagsnummer, hvis forrige er i balance.<br />
Luk vinduet med fakturaoplysninger, efter at fakturanummeret er<br />
indtastet.<br />
Modposter differencesummen til sidste posteringslinje i bilaget. (Du<br />
skal stå i kontokolonnen på den sidste linje.)<br />
Bytter Bilagstype.<br />
Åbner liste over alle konti, hvis du står i kontokolonnen.<br />
Kopierer beskrivelsen fra foregående postering, hvis du står i kolonnen<br />
for beskrivelse. (Gælder *-tasten på det numeriske tastatur)<br />
Indsætter Dagens Dato (Systemdato). Omfatter datofelter.<br />
Indsætter en bilagslinje.<br />
Viser Bilagsliste.<br />
Åbner Bilagstypeindstillinger.<br />
Åbner Momskoderegistret.<br />
Åbner Kontoplanen.<br />
Åbner Valutaregistret.<br />
Åbner Brugerindstillinger.<br />
Åbner Rapportmodulet.<br />
Overfører til Finans.<br />
Lukker vinduet.<br />
Åbner Hjælpefilen.<br />
Gå til bilagsskabelon<br />
Fjerner moms i registreringen.<br />
Lægger til moms i registreringen.<br />
Gå til netto/bruttotilstand.<br />
Setter fokus til feltet for Bilagsdato.<br />
Flytter markøren til feltet for valg af periode.<br />
Åbner Udregner, når du står i enten Debet eller Kredit-feltet.<br />
Åbner listen over kunder for registrering af fordringer på en af dem.<br />
Åbner listen over leverandører for registrering af gæld på en af dem.<br />
Åbner valutaregistret.<br />
Lukker kontospecifikationen, hvis den er åben.<br />
Åbner rullelisten, hvis der findes en sådan (som ved afdeling, projekt<br />
etc.)
Bilagstyper<br />
KASSEKLADDE<br />
Regnskabsmodulet er på forhånd konfigureret med 12 forskellige bilagstyper. Alle bilag, som<br />
registreres, skal b<strong>og</strong>føres på enten en af de på forhånd konfigurerede bilagstyper eller på en<br />
brugeroprettet bilagstype. B<strong>og</strong>føring på forskellige bilagstyper giver mulighed for en mere effektiv<br />
registrering <strong>og</strong> hensigtsmæssig arkivering af bilag.<br />
For nemmere at kunne adskille de forskellige bilagstyper fra hinanden i Finans anvendes koder for<br />
de forskellige bilagstyper (for eksempel UF for udgående fakturaer, IF for indgående fakturaer<br />
etc.).<br />
Du kan tilpasse <strong>og</strong> oprette nye bilagstyper i Regnskabsindstillinger under fanebladet<br />
Regnskabsindstillinger <strong>og</strong> knappen Bilagstypeindstillinger <strong>og</strong> nummerserier. Du kan redigere<br />
de bilagstyper, som følger med som standard, men du vil kun have mulighed for at slette<br />
bilagstyper, du selv har oprettet.<br />
Du kan komme direkte til indstillingerne fra Kassekladde ved at klikke på pileknappen til<br />
højre for knappen Kontoplan på værktøjslinjen øverst <strong>og</strong> vælge Bilagstypeindstillinger.<br />
Hvordan registreres bilag?<br />
Modulet Kassekladde indeholder flere automatiserede rutiner, blandt andet ved momsbehandling<br />
<strong>og</strong> registrering af betalinger. På denne side beskrives den simpleste form for b<strong>og</strong>føring.<br />
I den øverste del af vinduet ser du linjerne på det bilag, du fører i øjeblikket. I den nederste del af<br />
vinduet ser du en oversigt over tidligere førte bilag. Hvis du vælger Skjul posteringer øverst i<br />
vinduet skjules den nederste del.<br />
Tips! For at effektivisere registreringen af bilag i Kassekladden bør du gøre dig bekendt med de<br />
forskellige genvejstaster.<br />
Sådan registrerer du bilag i Kassekladde<br />
1. Vælg Vis, Regnskab <strong>og</strong> klik Kassekladde.<br />
2. Klik Ny. Alternativt kan du trykke [Ctrl] + [N] på tastaturet.<br />
33
REGNSKAB<br />
34<br />
3. Vælg Bilagstype, Bilagsdato <strong>og</strong> Periode for bilaget.<br />
Du kan ændre bilagstype ved at taste [/] eller [*] på tastaturet.<br />
4. Indtast kontonummeret, du skal føre bilag på, i kolonnen Konto.<br />
Du kan evt. hente kontoplanen ved at taste [-] <strong>og</strong> vælge konto herfra.<br />
5. Indtast eventuelt Modkonto.<br />
Modkonto: Brug af modkonto gør b<strong>og</strong>føringen hurtigere. Modkonto er den konto, som<br />
bilagslinjen skal føres mod. Denne konto vil automatisk modposteres med det beløb, som føres på<br />
den første konto. Hvis du ønsker at b<strong>og</strong>føre bilagslinjerne en <strong>og</strong> en manuelt, kan du skjule denne<br />
kolonne via brugerindstillingerne for Kassekladde.<br />
6. Tryk [ENTER]. Markøren flyttes nu til Debet eller Kredit afhængigt af, hvad der er standard for<br />
kontoen. (Dette angives som en indstilling i Kontoplanen).<br />
7. Indtast beløb <strong>og</strong> tryk [ENTER]. Har du opført Modkonto, vil en ny linje <strong>og</strong>så oprettes, med<br />
tilsvarende beløb. Hvis en af kontiene er konfigureret med en Momskode, vil beløbet <strong>og</strong>så fordele<br />
sig mellem den aktuelle momskonto <strong>og</strong> modkonto.<br />
8. Klik Indsæt posteringslinje for at tilføje en linje på bilaget.<br />
9. Klik Ny eller tryk [+], hvis du ønsker at registrere et nyt bilag.<br />
10. Gentag punkterne ovenfor til alle bilag er registreret.<br />
11. Overfør bilagene til Finans, eller lad bilagene blive liggende gemt i Kassekladde.<br />
Hvordan overføres til Finans?<br />
Sådan overfører du et bilag til Finans:<br />
1. Vælg Vis, Regnskab <strong>og</strong> klik Kassekladde.<br />
2. Klik Overfør til Finans. Alternativt kan du overføre bilag ved at vælge Vis -<br />
Regnskab - Overfør fra kassekladde til Finans.<br />
3. Angiv udvalg for overførsel til Finans. Du kan vælge at overføre en bilagstype, en periode eller<br />
alle bilagstyper. (Kombinationer som for eksempel bilag med bilagstype Udgående faktura fra<br />
Periode 3 er <strong>og</strong>så muligt).<br />
Tips! Hvis du har valgt Batchhåndtering i brugerindstillingerne for Kassekladde, kan du vælge<br />
batch i indstillingsvinduet.<br />
4. Fjern markeringen hvis du ikke ønsker at se en Visning af posteringsjournalen før overføring til<br />
Finans.<br />
5. Klik Næste.
6. Posteringsjournalen udskrives. Kontroller at den stemmer.<br />
7. Klik Close Preview for at lukke visningen.<br />
KASSEKLADDE<br />
8. Klik Forrige hvis indholdet i posteringsjournalen ikke er korrekt. På den måde kan du gå tilbage<br />
<strong>og</strong> foretage et nyt udvalg, hvorefter posteringsjournalen vises på ny.<br />
9. Vælg det ønskede udskriftsmedie for originaludskrift af posteringsjournalen, hvis indholdet i<br />
visningen er korrekt. Hvis du vælger Printer, skal du godkende udskriften.<br />
10. Klik Fuldfør. Hvis du har valgt Printer, skal du godkende udskriften. Hvis du klikker Nej vil<br />
posteringsjournalen blive udskrevet på ny. Du vil ikke få mulighed for at foretage ændringer i<br />
posteringsjournalen, kun udskrive den på ny.<br />
Bilagene overføres til Finans.<br />
Posteringsjournal<br />
Posteringsjournalen gemmes elektronisk på dokumentområdet i PDF-format.<br />
Standarddokumentområde er: C:\Documents and Settings\All Users\Public<br />
<strong>Mamut</strong>\<strong>Mamut</strong>6847\Data\System001\Client\000\001\Documents\Journals<br />
Dette kan imidlertid afvige. Du kan finde dokumentområdet under Vis - Indstillinger - Andre<br />
Indstillinger - Andre pr<strong>og</strong>rammer.<br />
Tips! Vælg Fil - Databaseværktøj - Gå til firmadatabasens dokumentområde for at åbne<br />
området i Windows Explorer.<br />
Registrering af bilag mod reskontro<br />
Du kan b<strong>og</strong>føre mod reskontro direkte i kassekladden. I reskontromodulet findes funktioner for<br />
betalingsopfølgning, rentefakturering, inkasso, remittering m.m. For dem, der har<br />
pr<strong>og</strong>ramversioner med ordre/faktura- <strong>og</strong> indkøbsmoduler, foretages bilagsposteringen som regel<br />
ved overføring af faktura <strong>og</strong> betalinger derfra.<br />
I Standard Kontoplanen, som følger med pr<strong>og</strong>rammet, er konto 6610 Kundefordringer <strong>og</strong> 8440<br />
Leverandørgæld konfigureret med Reskontrofunktion. Alle kunder <strong>og</strong> leverandører knyttes mod<br />
disse konti, <strong>og</strong> de benyttes ved registrering af udestående fordringer mellem dig <strong>og</strong> dine kontakter.<br />
Ved postering af bilag mod konto 6610 <strong>og</strong> 8440, bliver du derfor bedt om at knytte registreringen<br />
af bilaget mod en kontakt.<br />
Sådan registrerer du indgående <strong>og</strong> udgående faktura i Kassekladde<br />
1. Klik Ny for at oprette et nyt bilag.<br />
2. Vælg bilagstype Udgående faktura (mod kunder) eller Indgående faktura (mod leverandører)<br />
afhængigt af hvilken type bilag, du skal b<strong>og</strong>føre.<br />
3. Indtast konto 6610 (kunder) eller 8440 (leverandører) i kolonnen Konto. Dette åbner en liste over<br />
alle kontakter, som enten er markerede som kunder(6610) eller som leverandører (8440) på<br />
kontaktbladet.<br />
4. Marker den Debitor eller Kreditor, du skal b<strong>og</strong>føre bilag mod.<br />
Du kan klikke Ny for at oprette kontakten, hvis denne ikke allerede findes i kontaktregistret. Du<br />
kan angive Navn, CVR-nr. <strong>og</strong> Momsnr. i registreringsvinduet. Hvis du ønsker at registrere<br />
yderligere information om kontakten, skal det gøres fra kontaktregistret.<br />
35
REGNSKAB<br />
36<br />
5. Udfyld Fakturanummer <strong>og</strong>/eller OCR-nummer.<br />
Resten af felterne udfyldes efter de betingelser, der er sat for kunden. Fakturadato angives til det<br />
samme som Bilagsdato, men datoen kan overstyres.<br />
6. Tast plus [+] på det numeriske tastatur for at lukke vinduet.<br />
7. Indtast eventuelt Modkonto, <strong>og</strong> tryk [ENTER].<br />
Brug af modkonto gør b<strong>og</strong>føringen hurtigere. Modkonto er den konto, som bilagslinjen skal<br />
b<strong>og</strong>føres mod. Hvis du for eksempel skal b<strong>og</strong>føre et salg på konto 6610 Kundefordringer, vil et<br />
naturligt valg af modkonto være 1060 Varesalg.<br />
8. Klik Indsæt posteringslinje for at tilføje en linje på bilaget.<br />
9. Skriv brutto fakturabeløb under Debet <strong>og</strong> tryk [ENTER].<br />
Dette beløb bliver nu fordelt på den Momskonto <strong>og</strong> Modkonto, du angav under punkt 7.<br />
Bilaget kan nu overføres til Finans. Ved overførsel til Finans vil <strong>og</strong>så modulet Reskontro<br />
blive opdateret.<br />
Registrering af fakturaoplysninger i<br />
Kassekladde<br />
Ved registrering af både Indgående fakturaer <strong>og</strong> Udgående fakturaer, vil du se et vindue, hvori<br />
du kan udfylde relevante oplysninger. Disse oplysninger vil forenkle registreringen af betalinger<br />
senere.<br />
Fakturanummer <strong>og</strong>/eller OCR-nummer identificerer fakturaen.<br />
Fakturadato angives til samme dato som for bilaget. Hvis du ændrer datoen i dette vindue,<br />
bliver datoen for bilaget opdateret.<br />
Forfaldsdato beregnes efter betalingsbetingelserne, som er angivet for kunden/leverandøren.<br />
Betalingsbetingelser angives som standard for hver enkelt kontakt. Du kan alligevel ændre<br />
betingelserne i dette vindue. Dette vil da påvirke feltet ovenfor, <strong>og</strong> eventuelle manuelle<br />
ændringer på Forfaldsdato bliver overstyret af dette felt (kun UF).
KASSEKLADDE<br />
Betingelser for Rentefakturering angives som standard for hver enkelt kunde. Ændringer i<br />
dette felt vil styre, hvorvidt eventuelle forsinkede betalinger skal foreslås til Rentefakturering.<br />
(Kun UF).<br />
På samme måde kan du vælge, om fakturaen eventuelt Skal rykkes, ved at markere<br />
(eventuelt fjerne markering) i dette afkrydsningsfelt. (Kun UF).<br />
Leverandørens Bankkonto hentes fra kontaktbladet. Du kan registrere bankkontonummer ved<br />
at klikke Ny, men vær opmærksom på, at dette ikke opdaterer oplysningerne i kontaktbladet.<br />
(Kun IF).<br />
Registrering af betaling i Kassekladde<br />
For at registrere en betaling på en Indgående- eller Udgående faktura, bør den oprindelige<br />
fordring/gæld allerede være registreret <strong>og</strong> overført til Finans. Betalingen kan da både registreres<br />
som beskrevet nedenfor, eller via reskontromodulet.<br />
For de som har pr<strong>og</strong>ramversioner med Ordre/Faktura- <strong>og</strong> Indkøbsmoduler, foretages registreringen<br />
af bilag som regel ved overføring af faktura <strong>og</strong> betalinger derfra, således at <strong>og</strong>så disse funktioner<br />
kan benyttes. For de, som benytter factoring, foretages posteringen af bilag fra reskontro.<br />
Sådan registrerer du betalinger direkte i Kassekladde<br />
1. Klik Ny for at oprette et nyt bilag.<br />
2. Vælg bilagstype Bank, Postgiro eller Kasse. Fælles for disse er, at de er såkaldte<br />
Betalingsbilagstyper, som indikerer, at du skal registrere en betaling. Du skifter bilagstype med<br />
[/] tasten, til bilagsnummeret i kolonnen helt til venstre starter på IF eller UF.<br />
3. Indtast konto 6610 (kunder) eller 8440 (leverandører) i kolonnen Konto. Dette åbner en liste over<br />
alle kontakter, som er tilknyttet konto 6610 eller konto 8440.<br />
4. Marker Kunden eller Leverandøren, du skal registrere bilag mod <strong>og</strong> tryk [ENTER].<br />
Alternativt kan du indtaste kontaktnummeret direkte i kontofeltet. Du vil da slippe dette valg.<br />
Under alle omstændigheder åbnes en oversigt over alle Fakturaer, som er registreret på<br />
kontakten.<br />
37
REGNSKAB<br />
38<br />
5. Marker fakturaen, du skal registrere betaling for.<br />
(Alternativt kan du indtaste fakturanummeret direkte i kontofeltet).<br />
6. Indtast Modkonto, <strong>og</strong> tryk [ENTER].<br />
Modkonto er den konto, betalingen skal registreres mod. Ved registrering på bilagstype Bank vil<br />
modkonto 6820 Bankindestående være det naturlige valg.<br />
Bilaget kan nu overføres til Finans. Den åbne post i reskontro vil opdateres med<br />
betalingen <strong>og</strong> registreres som 'Lukket', hvis betalingen er identisk med det udestående beløb på<br />
fakturaen.<br />
Kassekladde med brugerdefinerede<br />
omkostningsbærere<br />
Ved bilagsregistrering i kassekladde har du, hvis du har <strong>Mamut</strong> Enterprise E5 eller tillægsprodukt<br />
for ekstra omkostningsbærere, mulighed for at påføre din egen, særligt tilpassede<br />
omkostningsbærer som supplement til standardbærerne Afdeling <strong>og</strong> Projekt.<br />
Sådan kommer du i gang med brugerdefinerede omkostningsbærere<br />
Definer først dine egne omkostningsbærere under knappen Omkostningsbærere som du finder<br />
ved at vælge Vis - Indstillinger - Regnskabsindstillinger - Modulindstillinger.<br />
Aktiver deretter kolonnen for Omkostningsbærergruppe i brugerindstillinger i kassekladde så<br />
kolonnen vises i kassekladdevinduet.<br />
Før bilag som normalt men vælg desuden brugerdefineret omkostningsbærer på aktuelle<br />
bilagslinjer.
KASSEKLADDE<br />
Tips! Ekstra omkostningsbærere er kun tilgængelige ved registrering af bilag i kassekladde. Bilag,<br />
som føres via andre moduler, vil ikke kunne b<strong>og</strong>føres som omkostning på disse ekstra<br />
omkostningsbærere automatisk, men du kan ændre omkostningsbærere på bilag senere. Dette<br />
gøres via Reskontro <strong>og</strong> Finans ved at markere aktuelt bilag <strong>og</strong> klikke Rediger.<br />
Tips! På reskontro- <strong>og</strong> regnskabsrapporter, hvor du kan sætte avanceret udvalg, kan du sætte<br />
udvalg på dine brugerfinerede omkostningsbærere.<br />
Korrigering, sletning <strong>og</strong> gendannelse af bilag<br />
Via menuen Vis - Regnskab - Kassekladde kan du redigere, gendanne <strong>og</strong> i visse tilfælde slette<br />
bilag.<br />
Muligheden for at redigere bilag efter at de er overført til Finans er begrænset. Vi anbefaler derfor,<br />
at du kontrollerer <strong>og</strong> retter eventuelle fejl, før du overfører til Finans.<br />
Hvis du opdager fejl i et bilag, som allerede er overført til Finans, er du nødt til at registrere et<br />
korrektionsbilag, som er magen til det oprindelige, men med modsat fortegn. Der findes en<br />
funktion i Finans som lader dig gendanne bilag i Finans, hvis den periode bilaget er posteret i<br />
endnu ikke er lukket.<br />
Du kan ikke postere bilag på afsluttede regnskabsperioder.<br />
Sådan sletter du et bilag som ikke er overført til Finans<br />
Bemærk: Når du sletter et bilag, bliver efterfølgende bilag flyttet et nummer tilbage, så der ikke<br />
bliver hul i bilagsnummerserien. Hvis du ønsker at slette flere bilag, bør du slette dem i rækkefølge<br />
således at det nyeste slettes først, <strong>og</strong> det ældste til sidst. Det gør at nummerserierne opdateres<br />
korrekt.<br />
1. Find frem til det bilag, som skal slettes/korrigeres.<br />
2. Klik Slet i værktøjslinjen for at slette et bilag eller en bilagslinje.<br />
3. Vælg om du vil slette en Linje eller et Bilag.<br />
Hvis bilaget ikke balancerer efter, at du har slettet, skal du indsætte en ny posteringslinje, før du<br />
kan gå videre.<br />
Det oprindelige bilag <strong>og</strong> det nye bilag vil tilsammen gå i nul.<br />
Sådan registrerer du et korrigeringsbilag for et bilag som er overført til<br />
Finans<br />
1. Opret et nyt bilag (for eksempel udgående kreditnota), vælg ønsket dato <strong>og</strong> periode.<br />
2. Vælg Vis posteringer i rullelisten.<br />
3. Vælg derefter Finans i rullelisten nederst til højre.<br />
39
REGNSKAB<br />
40<br />
4. I det åbne vindue kan du finde frem til det bilag, som skal tilbageposteres. Skriv for eksempel det<br />
aktuelle bilagsnummer <strong>og</strong> bilagstype, <strong>og</strong> bilaget vil komme til syne i feltet nedenfor.<br />
5. Marker bilaget <strong>og</strong> klik Gå til... Klik derefter Luk. Bilaget vil nu vises nederst i hovedvinduet.<br />
6. Klik Slet, knappen finder du over bilagslisten. Da bliver du spurgt, om du ønsker at tilbagepostere<br />
bilaget. Svar Ja til dette. Pr<strong>og</strong>rammet vil da registrere et nyt bilag modsat Finansbilaget.<br />
Bemærk! Fortryder du reverseringen, kan du slette bilaget på den normale måde ved at klikke Slet<br />
i øverste del af vinduet. Du vil alligevel kunne tilbagepostere samme bilag senere.<br />
9. Klik Overfør til Finans for at b<strong>og</strong>føre bilaget.<br />
Det oprindelige bilag <strong>og</strong> det nye bilag vil tilsammen gå i nul.<br />
Sådan indsætter du en posteringslinje:<br />
1. Find frem til bilaget, som mangler posteringslinjer.<br />
2. Placer markøren i en af bilagslinjerne.<br />
3. Klik Indsæt posteringslinje.<br />
4. Indsæt de manglende posteringslinjer som normalt.<br />
Posteringslinjen sættes ind.<br />
Sådan kan du ændre periode/dato på et bilag:<br />
1. Find frem til bilaget, som er registreret i forkert periode.<br />
2. Placer markøren i en af bilagslinjerne.<br />
3. Perioden ændres i feltet periode i værktøjslinjen.<br />
Perioden ændres, <strong>og</strong> du kan overføre til Finans på den nye periode.<br />
Dato: Samme fremgangsmåde gælder, når du skal ændre dato. Samtlige posteringslinjer på det<br />
valgte bilag vil da blive ændret til den nye periode/dato.
Reversering af bilag i Finans<br />
KASSEKLADDE<br />
Du kan reversere bilag i Finans hvis perioden, som bilaget er posteret i, endnu ikke er lukket, eller<br />
hvis bilaget er et automatisk genereret primo saldo-bilag. Hvis bilaget ikke kan reverseres, kan du<br />
postere et korrigeringsbilag manuelt i Kassekladde i en åben periode.<br />
Bemærk! Det er ikke muligt at reversere automatisk genererede Primo Saldo-bilag.<br />
1. Vælg Vis - Regnskab - Finans - Bilagsliste.<br />
2. Marker bilaget.<br />
3. Klik på Slet.<br />
4. Vælg metode for postering af korrigeringsbilaget. Reversering sletter ikke bilaget fra finans. Der<br />
oprettes et nyt bilag, som reverserer det oprindelige (se nedenfor).<br />
Finans: Der oprettes et nyt bilag med modsatte posteringer. I bilagets beskrivelse vil der blive<br />
tilføjet en reference til det oprindelige bilag. Posteringsjournalen udskrives.<br />
eller<br />
Kassekladde: Der åbnes et nyt bilag med modsatte posteringer i Kassekladde. I bilagets<br />
beskrivelse vil der blive tilføjet en reference til det oprindelige bilag. Bilaget kan redigeres<br />
yderligere, før det overføres til Finans som normalt.<br />
Hvordan knyttes et dokument til et bilag?<br />
.Du kan knytte et dokument til et bilag, for eksempel hvis du ønsker at<br />
scanne bilagsdokumentationen <strong>og</strong> senere vil kunne åbne den fra pr<strong>og</strong>rammet. Dokumentet kan<br />
knyttes til bilaget både fra Kassekladde <strong>og</strong> fra Finans.<br />
Bemærk! Hvis du ikke ser knappen Tilknyttet dokument i Kassekladde skyldes det at du ikke<br />
har markeret for dette i brugerindstillingerne for Kassekladde under Funktion.<br />
Sådan knytter du et dokument til et bilag i Kassekladde<br />
1. Poster et bilag som normalt i Kassekladde.<br />
2. Klik Gem når bilaget går i nul.<br />
3. Klik Tilknyttet dokument.<br />
4. Klik Tilknyt dokument.<br />
5. Vælg det korrekte dokument fra din computer eller en anden computer i netværket <strong>og</strong> klik OK.<br />
6. Klik OK.<br />
41
REGNSKAB<br />
42<br />
Dokumentet knyttes til bilaget.<br />
Du kan senere åbne dokumentet direkte fra bilaget ved at vælge Tilknyttet dokument. Du kan <strong>og</strong>så<br />
åbne dokumentet fra Finans ved at markere bilaget i Finans <strong>og</strong> klikke Tilknyttet dokument øverst<br />
på værktøjslinjen.<br />
Du kan <strong>og</strong>så knytte et dokument til bilaget fra Finans. Det gør du ved at markere bilaget i Finans,<br />
klikke Tilknyttet dokument <strong>og</strong> derefter vælge Tilknyt dokument.<br />
.Du kan ikke tilknytte flere dokumenter. Hvis du ønsker at tilknytte et andet dokument, kan du<br />
klikke på knappen Tilknyttet dokument <strong>og</strong> deretter Slet dokument.<br />
Dataområdet<br />
De dokumenter, som knyttes til et bilag, kopieres til dataområdet.<br />
Eksempel på dataområde, når pr<strong>og</strong>rammet er installeret lokalt på din computer, <strong>og</strong> den<br />
firmadatabase, du har posteret bilaget i, er firmadatabasenummer 001:<br />
C:\Documents and Settings\All Users\Public<br />
<strong>Mamut</strong>\<strong>Mamut</strong>\Data\Client\000\001\Documents\journals\2008<br />
Tips! Du kan åbne dataområdet ved at vælge Fil - Databaseværktøj - Gå til systemets datafiler.<br />
Om scanning af dokumenter<br />
Faktura, bilag <strong>og</strong> rekvisitioner kan scannes <strong>og</strong> gemmes, <strong>og</strong> derefter viderebehandles elektronisk.<br />
Hvis du har en scanner, kan du selv scanne dokumenter <strong>og</strong> gemme dem som vedlæg til for<br />
eksempel et bilag i pr<strong>og</strong>rammet. Du kan se mere om det i kapitlet om Kassekladde.<br />
Enkelte softwareleverandører leverer derudover specielle pr<strong>og</strong>rammer til scanning samt<br />
elektronisk viderebehandling af forskellige typer dokumenter. En del af disse dokumenter kan<br />
være egnet til at føre videre ind i dit økonomisystem. Det gælder specielt fakturaer, du modtager<br />
fra dine leverandører. For at gøre det benytter man software til scanning, <strong>og</strong> ofte <strong>og</strong>så OCRsoftware.<br />
OCR står for Optical Character Rec<strong>og</strong>nition, <strong>og</strong> er pr<strong>og</strong>rammer som "læser" <strong>og</strong> tolker<br />
tekster i et elektronisk dokument, <strong>og</strong> hvor du som bruger gradvis "lærer" pr<strong>og</strong>rammet op til at<br />
tolke tekster i dokumenter, som ofte scannes.<br />
Bemærk at begrebet OCR <strong>og</strong>så ofte benyttes i forbindelse med funktioner tilknyttet filer fra<br />
banken, som indeholder information om betalinger, som dine kunder har foretaget. I <strong>Mamut</strong> kalder<br />
vi denne funktion for OCR/Bank. Det må ikke forveksles med funktioner, hvor du selv scanner<br />
dokumenter.
BILAGSSKABELONER<br />
BILAGSSKABELONER<br />
I virksomheder af en vis størrelse, vil der som regel blive registreret flere næsten ens bilag, med<br />
små variationer. En bilagsskabelon lader dig indtaste disse varierende oplysninger <strong>og</strong> opretter et<br />
eller flere bilag efter den angivne skabelon. Typiske eksempler er b<strong>og</strong>føring af tilbagevendende<br />
fakturaer, periodisering af husleje eller afskrivning på investeringer.<br />
Læs mere om opbygning <strong>og</strong> redigering af bilagsskabeloner under "Indstillinger for<br />
bilagsskabeloner".<br />
Funktionen aktiveres via brugerindstillingerne for kassekladde, <strong>og</strong> viser en rulleliste med<br />
tilgængelige bilagsskabeloner i modulet for Kassekladde.<br />
Sådan posterer du et bilag ved hjælp af en bilagsskabelon:<br />
1. Opret et nyt bilag som normalt, hvor du angiver bilagstype, dato <strong>og</strong> periode for bilaget.<br />
2. Vælg ønsket Bilagsskabelon <strong>og</strong> tryk [ENTER].<br />
3. Vælg eller skriv de værdier, som er obligatorisk for bilagsskabelonen.<br />
4. Skal du registrere flere bilag med samme skabelon, hvor alle skal have samme værdi (for eksempel<br />
flere Indgående fakturaer fra én leverandør) kan du markere for Standard. Værdien vil da blive<br />
foreslået næste gang, bilagsskabelonen benyttes.<br />
5. Klik OK.<br />
Et eller flere bilag oprettes nu med disse værdier, afhængigt af bilagsskabelonen du har<br />
benyttet.<br />
Hurtigpostering af bilag ved hjælp af værktøjslinjen for bilagsskabeloner: Du kan <strong>og</strong>så<br />
aktivere værktøjslinjen for bilagsskabeloner, som tilføjer genvejsknapper i Kassekladdevinduet, i<br />
stedet for eller i tillæg til rullelisten. Disse knapper fungerer som genveje til forskellige<br />
bilagsskabeloner, <strong>og</strong> dermed ændres registreringen af bilag n<strong>og</strong>et. Mange benytter denne funktion<br />
til de mest brugte bilag. Du kan se mere om hvordan du aktiverer værktøjslinjen for<br />
bilagsskabeloner i kapitlet "hurtigpostering af bilag"<br />
Indstillinger for bilagsskabeloner<br />
En bilagsskabelon er et fast bilag med forhåndskonfigurerede bilagslinjer, som kan findes i vinduet<br />
for KassekladdeDu kan oprette så mange bilagsskabeloner som du vil, eller redigere de<br />
forhåndskonfigurerede skabeloner <strong>og</strong> tilpasse dem til dine behov.<br />
Udover at en bilagsskabelon opretter faste bilagslinjer, kan der <strong>og</strong>så defineres, hvilke variable<br />
oplysninger som skrives, hver gang bilagsskabelonen anvendes. En bilagsskabelon kan <strong>og</strong>så<br />
oprette flere periodiserede bilag, som fordeler et beløb med faste intervaller ud over året.<br />
Skabelonlisten<br />
Bilagsskabelonerne er grupperet efter brugsområde. Via rullelisten øverst i vinduet kan du vælge at<br />
vise skabeloner fra en enkelt Gruppe, hvis du ønsker bedre overblik.<br />
Dobbeltklik på skabelonen, du ønsker at redigere, eller benyt værktøjslinjen for yderligere<br />
administration af skabelonerne:<br />
Klik Ny for at oprette en ny bilagsskabelon. Dette starter guiden til ny bilagsskabelon.<br />
43
REGNSKAB<br />
44<br />
Klik Rediger hvis du ønsker at redigere en eksisterende skabelon. Dette starter <strong>og</strong>så guiden til<br />
bilagsskabeloner.<br />
Klik Kopier når du har markeret bilagsskabelonen, du ønsker at kopiere. Dette opretter en ny<br />
bilagsskabelon i listen.<br />
Klik Importer for at indlæse en fil med nye bilagsskabeloner. Dette kan for eksempel være<br />
bilagsskabeloner, du har eksporteret fra en anden firmadatabase.<br />
Klik Eksporter for at gemme oplysninger om et udvalg af bilagsskabeloner i en fil. Filen kan<br />
senere importeres i en anden firmadatabase.<br />
Hvordan kopieres en bilagsskabelon?<br />
Den nemmeste måde at oprette nye bilagsskabeloner på, er at kopiere en lignende bilagsskabelon,<br />
<strong>og</strong> tilpasse den til dine behov.<br />
1. Vælg Vis, Regnskab <strong>og</strong> klik Bilagsskabeloner.<br />
2. Marker bilagsskabelonen, du vil kopiere.<br />
3. Klik Kopier.<br />
4. Giv skabelonen et nyt beskrivende navn.<br />
5. Gå gennem resten af guiden <strong>og</strong> opdater bilagsskabelonen, indtil den passer dine nye behov.<br />
Skabelonen kan nu benyttes i Kassekladde.<br />
Værktøjslinjen for bilagsskabeloner<br />
Hurtigføring af bilag ved hjælp af værktøjslinjen<br />
for bilagsskabeloner<br />
Du kan aktivere værktøjslinjen for bilagsskabeloner, som tilføjer genvejsknapper i<br />
Kassekladdevinduet, i stedet for eller i tillæg til rullelisten for bilagsskabeloner. Disse knapper<br />
fungerer som genveje til forskellige bilagsskabeloner, <strong>og</strong> dermed ændres registreringen af bilag<br />
n<strong>og</strong>et.<br />
De store knapper øverst i vinduet for Kassekladde gør det nemt at registrere de oftest<br />
forekommende bilag. Knapperne starter små guider, som hjælper dig med at indtaste alle<br />
oplysninger, som er nødvendige for korrekt registrering af bilagene.<br />
Knapperne aktiveres gennem brugerindstillinger for Kassekladde <strong>og</strong> knappen Værktøjslinje<br />
bilagsskabelon. Du kan <strong>og</strong>så tilføje dine egne bilagsskabeloner, i tillæg til de bilagsskabeloner,<br />
som fulgte med systemet.<br />
Knapperne er for brugere, som ønsker at forenkle registreringen af bilag. Enkelte, som har<br />
genvejstaster <strong>og</strong> konti ”i fingrene”, vil måske opleve det som mest effektivt at registrere bilag linje<br />
for linje.<br />
Bemærk! Vær opmærksom på at du vil få færre muligheder for at overstyre de forvalgte<br />
indstillinger på kunder <strong>og</strong> leverandører, når du benytter denne værktøjslinje.
Indstillinger for værktøjslinjen for<br />
bilagsskabeloner<br />
BILAGSSKABELONER<br />
I brugerindstillinger har du mulighed for at overstyre hvilke bilagstyper, som er specificeret<br />
for registrering, ved brug af genvejsknapperne. Derudover kan du oprette egne knapper, som lader<br />
dig registrere bilag ved hjælp af brugerdefinerede bilagsskabeloner.<br />
Sådan ændrer du bilagstype for en bilagsskabelon<br />
1. Klik til højre for Værktøjslinje bilagsskabelon i brugerindstillinger.<br />
2. Klik derefter ved siden af den skabelon, du ønsker at ændre bilagstype for.<br />
3. Vælg bilagstype i rullelisten.<br />
4. Klik OK.<br />
45
REGNSKAB<br />
46<br />
Bilag oprettet i bilagsskabelonen vil nu registreres med bilagstypen.<br />
Sådan kan du tilføje en brugerdefineret bilagsskabelon<br />
1. Vælg blandt dine brugerdefinerede bilagsskabeloner i rullelisterne nederst i vinduet.<br />
2. Klik ved siden af rullelisten, hvis du ønsker at justere indstillingerne for bilagsskabelonen.<br />
3. Klik OK.<br />
Værktøjslinjen vil nu blive opdateret med dine brugerdefinerede bilagsskabeloner.<br />
Egne bilagsskabeloner<br />
Oprettelse/redigering af bilagsskabelon<br />
Bilagsskabeloner oprettes <strong>og</strong> redigeres ved hjælp af en guide, som leder dig gennem alle<br />
nødvendige indstillinger.<br />
Før du går i gang med guiden, kan det være en fordel at skitsere, hvordan de endelige bilag skal se<br />
ud, <strong>og</strong> planlægge hvilke posteringsværdier, som er nødvendige.<br />
Pr<strong>og</strong>rammet er konfigureret med flere sådanne bilagsskabeloner, som kan benyttes som<br />
udgangspunkt for dine egne. I stedet for at oprette helt nye bilagsskabeloner kan du kopiere en<br />
som allerede findes <strong>og</strong> redigere denne ved hjælp af guiden.<br />
Sådan opretter du en bilagsskabelon:<br />
1. Vælg Vis - Regnskab - Bilagsskabeloner.<br />
2. Klik Ny eller marker en bilagsskabelon <strong>og</strong> klik Kopier.<br />
3. Indtast Sorteringstal. Dette styrer, hvilken rækkefølge bilagsskabelonerne vil få i rullelisten i<br />
Kassekladde. Ved at ændre tallene, kan du flytte de mest brugte bilagsskabeloner op på listen så de<br />
bliver lettere tilgængelige. Læs mere om Kassekladde i et eget afsnit.<br />
4. Skriv ønsket Navn på bilagsskabelonen.<br />
5. Bestem Standard bilagstype.
6. Skriv Beskrivelse.<br />
BILAGSSKABELONER<br />
7. Vælg, hvilken Gruppe bilagsskabelonen skal tilhøre. Gruppefeltet benyttes til sortering af<br />
bilagsskabeloner.<br />
8. Marker, hvis Skabelonen vil blive brugt til periodisering.<br />
9. Fjern markeringen Vil blive vist ved Kassekladde, hvis bilagsskabelonen ikke skal vises.<br />
10. Klik Næste.<br />
Bilagsskabelonen er nu oprettet <strong>og</strong> redigeres videre i guidens næste trin (nedenfor).<br />
Oprettelse/redigering af bilagsskabelon -<br />
Periodisering af udgift/indtægt<br />
Periodisering af omkostning/indtægt<br />
I enkelte tilfælde skal udgifter på en faktura periodiseres over flere måneder, selv om fakturaen<br />
skal betales i sin helhed. Dette kan for eksempel gælde ved kvartalsvis betaling af husleje.<br />
Indstilling for periodisering af bilagsskabeloner vil kun være tilgængelig, hvis det er valgt, at<br />
Skabelonen vil blive brugt til periodisering i guidens første trin (se ovenfor).<br />
47
REGNSKAB<br />
48<br />
Klik Ny for hver periodisering, du ønsker at oprette. For hver periodisering defineres et<br />
specifikt bilag via opbygningen af bilagslinjer, som gentages et vist antal gange med én periodes<br />
interval. Du kan <strong>og</strong>så bestemme, hvor længe efter aktiv periode gentagelserne skal starte.<br />
Eksempel på periodisering:<br />
Beskrivelse<br />
Oprindeligt<br />
bilag<br />
Periodisering<br />
genererer følgende 4 bilag:<br />
Start<br />
periode<br />
Aktiv<br />
periode<br />
Aktiv<br />
periode<br />
Antal<br />
gentagelser<br />
Bilagsnr. Periode Periodisering<br />
(beskrivelse)<br />
1<br />
2<br />
1 Oprindeligt bilag<br />
1 1. periodisering<br />
3 2 2. periodisering<br />
4 3 3. periodisering<br />
1<br />
3<br />
Bilagsskabelonen opretter med andre ord lige så mange bilag som summen af Antal gentagelser<br />
for alle linjer i dette vindue.<br />
Klik Næste for at angive, hvilke posteringsværdier som skal kræves ved anvendelse af<br />
bilagsskabelonen. Se "Definition af posteringsværdier" nedenfor.
Oprettelse/redigering af bilagsskabelon -<br />
Definition af posteringssværdier<br />
Definition af posteringsværdier<br />
BILAGSSKABELONER<br />
Ved anvendelse af en bilagsskabelon bliver du bedt om at indtaste enkelte værdier, der skal indgå i<br />
bilaget. Det er intet i vejen for at oprette bilagsskabeloner uden sådanne posteringsværdier, men<br />
med forhåndsbestemte, faste værdier i alle bilagslinjerne.<br />
Klik Ny for hver posteringsværdi, du behøver, i bilagsskabelonen. For hver værdi angiver du:<br />
Posterer værditype: Du kan vælge mellem ti værdityper: Beløb, Konto, Kunde, Leverandør,<br />
Fakturanummer, OCR-nummer, Projekt, Afdeling, Beskrivelse <strong>og</strong> Dato. Dette valg styrer<br />
formaterne for de værdier, som vælges/indtastes.<br />
Beskrivelse: Denne beskrivelse bliver feltets navn i indtastningsvinduet. Hvis du for<br />
eksempel har flere felter af typen Konto, kan det betale sig at give feltet et navn, som<br />
beskriver, hvad kontoen skal anvendes til i bilaget (for eksempel 'Balancekonto' <strong>og</strong><br />
'Udgiftskonto').<br />
Standardværdi: Feltet udfyldes automatisk ved anvendelse af bilagstypen. Bemærk, at du<br />
<strong>og</strong>så kan ændre denne standardværdi i indtastningsvinduet, ved at markere for Standard (se<br />
Om bilagsskabeloner).<br />
Skjul posteret værdi: Hvis du ønsker, at standardværdien skal anvendes, hver gang<br />
bilagsskabelonen benyttes, kan du skjule feltet fra indtastningsvinduet. Dette betinger<br />
selvfølgelig, at du har angivet en standardværdi, ellers vil bilagsskabelonen ikke fungerer.<br />
Efterhånden som du konfigurerer flere posteringsværdier, kan du se en Visning af vinduet.<br />
Klik Næste for at bestemme, hvor værdierne placeres i bilagslinjerne.<br />
Oprettelse/redigering af bilagsskabelon - Opret<br />
bilagslinjer<br />
Opret bilagslinjer<br />
Sidste trin i guiden til bilagsskabeloner er at konfigurere selve bilagene. For hver bilagslinje kan<br />
du placere posteringsværdierne, du definerede i forrige vindue. Du kan <strong>og</strong>så angive faste værdier<br />
for hver bilagslinje, hvis du ikke ønsker at benytte indtastningsvinduet.<br />
Periodiserede bilagsskabeloner kræver, at du definerer et specifikt bilag for hver periodisering. I<br />
rullelisten øverst til højre vælger du mellem periodiseringerne <strong>og</strong> opretter bilagslinjer for hver af<br />
dem.<br />
49
REGNSKAB<br />
50<br />
Hvis du ikke er klar over, hvilke posteringsværdier, der er brug for i bilaget, kan du oprette<br />
bilagslinjerne først, <strong>og</strong> klikke Tilbage for at angive posteringsværdier efterhånden, som du får<br />
brug for dem.<br />
Sådan opretter du bilagslinjer<br />
1. Klik Ny for at oprette en bilagslinje<br />
2. Angiv værdier i hver af kolonnerne i bilagslinjen i Linje-vinduet.<br />
3. Gentag proceduren indtil du har oprettet alle de bilagslinjer, som skal indgå i bilaget.<br />
4. Periodiserede bilagsskabeloner kræver, at du opretter flere bilag.<br />
Du vælger de forskellige periodiseringer i rullelisten øverst til højre i vinduet.<br />
Vær opmærksom på om alle bilagene balancerer, <strong>og</strong> at du har fordelt alle beløb sådan, at<br />
eventuelle interimkonti er tømt efter eventuelle periodiseringer.<br />
5. Klik Fuldfør for at gemme skabelonen.<br />
Skabelonen kan nu anvendes ved Kassekladde.<br />
Beskrivelse af felter på linjerne i bilagsskabelonen<br />
Hvert felt i en bilagslinje kan enten indeholde en fast værdi, som er ens hver gang<br />
bilagsskabelonen anvendes, eller en variabel værdi, som hentes fra indtastningsvinduet. De<br />
variable værdier hentes ind i felter, ved at du vælger værdibeskrivelse, som er angivet i klammer,<br />
sådan: .<br />
Konto hentes fra kontoplanen via en rulleliste. Skal du benytte en anden konto finder du<br />
hurtigt frem ved at åbne rullelisten <strong>og</strong> indtaste de første cifre i kontonummeret. konti, som<br />
hentes fra indtastningsvinduet, ligger øverst i denne liste. Alle posteringsværdier af typen<br />
Konto kan vælges her.<br />
Feltet Beskrivelse foreslår altid navnet på kontoen, du valgte ovenfor. Dette felt kan du<br />
overskrive med en fast værdi. Husk <strong>og</strong>så at beskrivelsesfeltet altid kan overskrives, efter at<br />
bilaget er oprettet ved registrering.<br />
Som Afg. behandling foreslås altid indstillingerne for den Finanskonto, du valgte øverst.<br />
Hvis denne altid skal overskrives ved brug af bilagsskabelonen, kan du vælge en anden<br />
momskode i rullelisten.
BILAGSSKABELONER<br />
Reskontronummer, kan kun angives for konti med reskontrofunktion (standard er 8440<br />
Leverandørgæld <strong>og</strong> 6610 Kundefordringer). Alle posteringsværdier af typen Leverandør kan<br />
vælges, hvis Konto er 8440 <strong>og</strong> Kunde om Konto er 6610.<br />
Fakturanummer kan kun angives for konti med reskontrofunktion (standard er 8440<br />
Leverandørgæld <strong>og</strong> 6610 Kundefordringer). Alle posteringsværdier af typen Fakturanr. kan<br />
vælges her.<br />
OCR-nummer kan kun angives for konti med reskontrofunktion (standard er 8440<br />
Leverandørgæld <strong>og</strong> 6610 Kundefordringer). Alle posteringsværdier af typen OCR-nummer<br />
kan vælges her.<br />
Projekt hentes fra projektregistret via en rulleliste. Projekter, som hentes fra<br />
indtastningsvinduet, finder du øverst i denne liste. Alle posteringsværdier af typen Projekt kan<br />
vælges her.<br />
Afdeling hentes fra standardregistret via en rulleliste. Afdelinger, som hentes fra<br />
indtastningsvinduet, finder du øverst i denne liste. Alle posteringsværdier af typen Afdeling<br />
kan vælges her.<br />
Som Beløb kan du vælge en posteringsværdi direkte eller du kan bygge en formel, som lader<br />
dig udføre avancerede beregninger baseret på en eller flere posteringsværdier. Alle<br />
posteringsværdier af typen Beløb kan vælges her.<br />
Bruger du en posteringsværdi direkte, kan du <strong>og</strong>så vælge, om beløbet skal registreres som<br />
debet eller kredit, <strong>og</strong> om det skal registreres eksklusiv eller inklusiv moms.<br />
Hvis du vælger Formel, skal du åbne et separat vindue for at definere udregningen. Debet<br />
eller kredit bestemmes da efter beløbets fortegn, positive beløb føres som debet <strong>og</strong> negative føres<br />
som kredit. Læs mere om "Formler i bilagsskabeloner" herunder.<br />
Formler i bilagsskabeloner<br />
Beløbet i en bilagslinje kan enten hentes direkte fra en posteringsværdi, eller den kan bestå af en<br />
formel. I en formel kan du konfigurere dine egne regneoperationer, som bygger på en eller flere<br />
posteringsværdier.<br />
Vinduet for oprettelse af en formel åbnes ved at klikke på denne knap, efter du har valgt<br />
Formel i rullelisten for beløb.<br />
51
REGNSKAB<br />
52<br />
1. Vælg posteringsværdien, som skal indgå i beregningen, fra rullelisten. Hver posteringsværdi kan<br />
vælges eksklusiv eller inklusiv moms.<br />
2. Klik Indsæt. Posteringsværdien vises nu som en kode i formelvinduet.<br />
Eksempel: <br />
(b står her for Brutto, hvilket betyder at Fakturabeløbet benyttes inklusiv moms).<br />
3. Skriv de beregninger, som skal udføres på beløbet. Du kan benytte de fire normale<br />
regneoperationer, hele tal eller decimaler. Vær opmærksom at du bruger PUNKTUM (.) som<br />
decimalseparator.<br />
4. Sæt MINUS foran hele beregningen, hvis du ønsker at tilbagepostere tidligere valg af debet eller<br />
kredit. Hovedreglen er, at et negativt resultat af formlen føres som kredit, <strong>og</strong> positiv resultat føres<br />
som debet.<br />
Eksempel:<br />
- / 3<br />
Dette indsætter en tredjedel af fakturabeløbet (som er en posteringsværdi) eksklusiv moms (netto).<br />
Samtidig vendes fortegnet, således at debet/kredit-registreringen tilbageposteres.<br />
Import/Eksport af bilagsskabeloner<br />
Bilagsskabeloner er kun tilgængelige for den firmadatabase, de oprettes i. Hvis du har oprettet<br />
bilagsskabeloner, som du ønsker at anvende i flere firmadatabaser, kan du eksportere skabelonerne<br />
<strong>og</strong> importere disse i en anden firmadatabase.<br />
Eksport af bilagsskabeloner<br />
1. Åbn menuen Vis, Regnskab <strong>og</strong> klik Bilagsskabeloner.<br />
2. Klik Eksporter.<br />
3. Overfør bilagsskabelonerne, du ønsker at eksportere, til højre del af vinduet.<br />
4. Klik Eksporter.<br />
5. Find den mappe, du ønsker at gemme filen i. (for eksempel C:\ Mine dokumenter).<br />
6. Klik OK.<br />
Bilagsskabelonerne er nu eksporteret <strong>og</strong> kan importeres i en anden firmadatabase.
Import af bilagsskabeloner<br />
1. Vælg Filer <strong>og</strong> klik Åbn firmadatabase.<br />
2. Vælg firmadatabasen, du ønsker at importere bilagsskabelonerne til.<br />
3. Vælg Vis, Regnskab <strong>og</strong> klik Bilagsskabeloner.<br />
4. Klik Importer.<br />
5. Find den mappe, du gemte de eksporterede bilagsskabeloner i.<br />
6. Vælg filen, som indeholder eksporten <strong>og</strong> klik OK.<br />
7. Overfør bilagsskabelonerne, du ønsker at importere, til højre del af vinduet.<br />
8. Klik Importer.<br />
Bilagsskabelonerne er nu importeret <strong>og</strong> kan anvendes i Kassekladde.<br />
BILAGSSKABELONER<br />
53
REGNSKAB<br />
VALUTA<br />
54<br />
Valutaregisteret består af en liste med alle registrerede valutakurser. Pr<strong>og</strong>rammet udregner<br />
produktpriser i henhold til kurserne, som lægges ind i valutaregisteret.<br />
I valutaregistret ligger de mest brugte valutaenheder som standard. Du kan oprette flere<br />
valutaenheder efter behov. Valutaregistret åbnes ved at klikke Valutaregister i Kassekladde, via<br />
Vis - Indstillinger - Firma - Standardregister eller ved at vælge Vis - Regnskab - Valuta.<br />
Vær opmærksom på at listen som standard vises med et udvalg af alle valutaer, som er<br />
registreret i systemet. Før du eventuelt forsøger at oprette en ny valuta, bør du klikke på Udvalg i<br />
værktøjslinjen for at se, om valutaen allerede er registreret. Udvalget viser de valutaer, der er<br />
markeret med Vis i listen.<br />
Vinduet indeholder en liste over alle registrerede valutaenheder i pr<strong>og</strong>rammet. DKK (Basisvaluta)<br />
<strong>og</strong> Euro er markeret med en lys baggrundsfarve, for at det skal være let at se dem. DKK<br />
(Basisvaluta) kan ikke slettes, det samme gælder Euro.<br />
Hvis du har ændret valutakurser i valutaregistret, kan du opdatere kurserne i produktregistret<br />
ved at klikke Opdater produkt.<br />
Valutakurs<br />
Du ændrer kursen ved at indtaste den nye kurs i Kurs. Systemet ændrer automatisk datoen for den<br />
nye kurs svarende til Systemdato. Systemet vil benytte den nye kurs fra <strong>og</strong> med denne dato.<br />
Tips! Du kan indstille systemet, så du får en regelmæssig påmindelse om at opdatere valutakursen.<br />
Det gør du under Vis - Indstillinger - Regnskab - Modulindstillinger - Valuta.<br />
Håndtering af valutakonto<br />
Hvis du har en specifik konto til valuta i din bank, kan denne tilknyttes en Finanskonto med<br />
valutafunktion. Ved brug af valutakonto vil du have fuld oversigt over valutabeholdningen på<br />
denne konto. Det er kun balancekonti, undtagen reskontrokonti, som kan konfigureres som<br />
valutakonti.<br />
Pr<strong>og</strong>rammet omregner konteringerne til lokal valuta, men du vil kunne postere beløbene i aktuel<br />
valuta. Det er vigtigt, at du holder valutakurserne opdaterede. Dette kan du gøre ved at vælge Vis -<br />
Regnskab - Valuta.
Sådan opretter du en valutakonto:<br />
1. Vælg Vis - Regnskab - Kontoplan.<br />
2. Klik Ny i kontoplanen.<br />
3. Angiv kontonummer for den nye konto, for eksempel 1931.<br />
4. Klik OK.<br />
5. Angiv navn på kontoen.<br />
6. Check at Std.fokus., Momskode <strong>og</strong> kontoens placering i opstillingsformen er korrekt.<br />
7. Klik på fanebladet Avanceret.<br />
8. Vælg den korrekte valuta i rullelisten Valuta.<br />
9. Væg Bank/post/kasse. Dette markerer, at det er en Bank/post/kasse-konto. Du kan angive<br />
begrænsninger i bilagstyperne for sådanne konti.<br />
10. Klik Gem.<br />
VALUTA<br />
Hvis du ønsker at afstemme din valutakonto, skal du markere for Bankafstemning for kontoen i<br />
kontoplanen. Funktionen for bankafstemning finder du under Vis - Regnskab - Bankafstemning.<br />
For konti, som er konfigureret som valutakonti, vil du kunne få en specifik valutarapport i<br />
rapportmodulet.<br />
Registrering af betaling i valuta i Kassekladde<br />
Ved registrering af en betaling mod en valutafaktura i Kassekladde, vil du se et specifikt Valutavindue,<br />
hvor du kan angive et eventuelt gebyr samt ændre det totale beløb.<br />
Betalt vil hentes fra den originale faktura i den aktuelle valuta, men kan overstyres ved for<br />
eksempel delbetaling.<br />
55
REGNSKAB<br />
56<br />
I feltet Gebyr kan du registrere bankens gebyr i forbindelse med valutatransaktionen. Kontoen,<br />
som vil blive berørt, er kontoen for bankgebyr for valutatransaktioner, som du finder under<br />
systemkonti.<br />
Totalbeløb refererer til den totale sum i klientvalutaen, som er gået ind/ud på din konto.
RESKONTRO<br />
Debitor <strong>og</strong> Kreditor giver dig en fuldstændig oversigt over alle åbne reskontroposter, som er<br />
registreret på dine debitorer (kunder) <strong>og</strong> kreditorer (leverandører). Dette forenkler<br />
betalingsopfølgningen.<br />
RESKONTRO<br />
Posteringer på en konto, som er konfigureret med reskontrofunktion i Kontoplanen, bliver<br />
automatisk posteret både i Finans <strong>og</strong> Reskontro. I Finans finder du posterne på kontoen med<br />
reskontrofunktion, mens du i Reskontro finder de samme poster på reskontronummeret. Når man i<br />
Kontaktbladet definerer en kontakt som Kunde/Leverandør, tildeles et<br />
Kundenummer/Leverandørnummer, hvilket <strong>og</strong>så udgør Reskontronummeret.<br />
Reskontroen knytter information fra flere moduler sammen. Ved flere tilfælde er det ønskeligt at<br />
se oplysninger fra disse moduler, <strong>og</strong> du kan derfor åbne dem direkte fra reskontroen ved at klikke<br />
på knapperne Gå til kontaktbladet, Gå til faktura, Gå til Indkøb <strong>og</strong> Gå til bilag. Via knapperne<br />
i margin kan du vælge imellem forskellige visninger <strong>og</strong> funktioner i modulet. Debitorliste,<br />
Kreditorliste, Reskontroliste <strong>og</strong> Aldersfordeling har en række funktioner for behandling af<br />
poster i reskontro:<br />
Du kan registrere ind- <strong>og</strong> udbetalinger på dine debitorer eller kreditorer.<br />
Du kan <strong>og</strong>så matche/linke poster mod hinanden.<br />
Du kan Redigere postene.<br />
Du kan Gå til faktura fra Debitor.<br />
Du kan Gå til indkøb fra Kreditor.<br />
Du kan Gå til bilag for at finde bilaget i Finans.<br />
Alle registreringer mod konti med reskontrofunktion findes her sorteret på den Debitor eller<br />
Kreditor, som er knyttet mod posteringen, <strong>og</strong> ikke efter bilagstype, periode eller dato som i<br />
Finans.<br />
I Debitor-modulet finder du desuden flere muligheder for videre betalingsopfølgning. Du finder<br />
knapper for betalingsopfølgning til venstre i Debitor. Her har du mulighed for at generere rykkere,<br />
sende fordringer til inkasso <strong>og</strong> rentefakturere. Konto 6610 er standardkonto for tilgodehavender<br />
hos kunder.<br />
I Kreditor-modulet har du <strong>og</strong>så mulighed for at generere remitteringsfiler til banken din. Du<br />
finder knapper for betalingsopfølgning til venstre i modulet, som du kan benytte for at generere<br />
filer til bank <strong>og</strong> at indlæse filer fra bank. Konto 8440 er standardkonto for gæld til leverandører.<br />
Tips! De forskellige vinduer i reskontro indeholder en række udvalgsmuligheder øverst i<br />
vinduet. Når du ændrer udvalgene, skal du klikke Opdater for at opdatere listen i henhold til det<br />
udvalg, du har foretaget.<br />
Tips! Du kan eksportere en række lister <strong>og</strong> tabeller til Excel ved hjælp af en højreklik-menu. Du<br />
kan foretage et udvalg i listen - højreklikke - <strong>og</strong> hente dette udvalg ud i rapporten. Rapporten<br />
åbnes direkte i Excel. Vær opmærksom på at filen er en midlertidig fil. Du skal gemme denne, hvis<br />
du ønsker at beholde den.<br />
57
REGNSKAB<br />
Debitorer<br />
58<br />
Debitorer giver dig en fuldstændig oversigt over alle åbne reskontroposteringer, som er foretaget<br />
på dine kunder. Dermed forenkles betalingsopfølgningen.<br />
Posteringer på en konto, som er konfigureret med Debitorfunktion i Kontoplanen, bliver<br />
automatisk posteret både i Finans <strong>og</strong> Reskontro. I Finans finder du posterne på kontoen med<br />
reskontrofunktion, mens du i Reskontro genfinder de samme poster på Reskontronummeret. Når<br />
man i Kontaktbladet definerer en kontakt som Kunde tildeles den et Kundenummer. Det er det<br />
samme som Reskontronummer.<br />
Debitorer sammenknytter oplysninger fra flere moduler. I flere tilfælde er det ønskeligt at se<br />
oplysninger fra disse moduler, <strong>og</strong> du kan derfor åbne dem direkte fra reskontroen ved at klikke på<br />
knapperne Gå til kontakt, Gå til faktura <strong>og</strong> Gå til bilag.<br />
Ved hjælp af knapperne i venstre margin kan du vælge mellem forskellige visninger <strong>og</strong> funktioner<br />
i modulet.<br />
Ved at klikke på pileknappen til højre for Opret aktiviteter kan du oprette brugertilpassede<br />
aktiviteter. Du bestemmer selv indholdet i aktiviteterne samt hvilke moduler,<br />
aktivitetsskabelonerne skal være tilgængelige i.<br />
Debitorliste <strong>og</strong> kreditorliste<br />
Debitorlisten viser summen af alle reskontroposter pr. kunde. Du kan vælge, om du vil se en<br />
samlet liste over alle dine kunder, eller om du vil se en liste for en specifik kunde.<br />
I Debitorlisten vil du udover Åbne poster kunne foretage udvalg af Åbne poster - Saldo = 0 <strong>og</strong><br />
Åbne poster - Saldo < 0. Ved at benytte disse udvalgskriterier bliver det lettere ar finde poster,<br />
som ikke er lukket mod hinanden.<br />
Behandling af poster i Debitorlisten<br />
1. Skriv 0 i feltet Kunde <strong>og</strong> klik Opdater for at vise alle Kunder. Hvis du bare ønsker at vise en<br />
Kunde, gør du sådan:<br />
a. Åbn Debitorlisten.<br />
b. Vælg den ønskede Kunde.<br />
c. Klik OK.<br />
2. Marker den kunde, du vil se poster på.<br />
3. Vælg den post, du vil behandle, i den detaljerede liste nederst i vinduet. Den detaljerede liste skal<br />
være aktiveret for at kunne ses. Dette gøres ved at vælge Vis detaljer i rullelisten øverst i vinduet.<br />
4. Vælg om du vil:<br />
• Registrere en Ind-/udbetaling<br />
• Redigere posten<br />
• Gå til faktura<br />
• Gå til bilag<br />
• Sammenkæde/åbne poster (Match/Link poster)
Tips! Ved at vælge Vis detaljer får du en detaljeret liste, som viser hvilke poster, der udgør<br />
saldoen på den aktuelle kontakt.<br />
Kreditorer<br />
Kreditorer giver dig et fuldstændigt overblik over alle posteringer, som er foretaget på dine<br />
leverandører, <strong>og</strong> forenkler dermed betalingsopfølgningen.<br />
Posteringer på en konto, som er konfigureret med Kreditorfunktion i Kontoplanen, bliver<br />
automatisk posteret både i Finans <strong>og</strong> Reskontro. I Finans finder du posterne på kontoen med<br />
reskontrofunktion, mens du i Reskontro genfinder posterne på Reskontronummeret. Når en<br />
kontakt defineres som Leverandør i Kontaktbladet tildeles et leverandørnummer. Det er det<br />
samme som Reskontronummer.<br />
RESKONTRO<br />
Kreditorer sammenknytter oplysninger fra flere moduler. Ved flere tilfælde er det ønskeligt at se<br />
oplysninger fra disse moduler, <strong>og</strong> du kan derfor åbne dem direkte fra reskontroen ved at klikke på<br />
knapperne Gå til kontakt, Gå til bestilling <strong>og</strong> Gå til bilag.<br />
Ved hjælp af knapperne i venstre margin kan du vælge mellem forskellige visninger <strong>og</strong> funktioner<br />
i modulet.<br />
Ved at klikke på pileknappen til højre for Opret aktiviteter, kan du oprette<br />
brugertilpassede aktiviteter. Du bestemmer selv indholdet i aktiviteterne, samt hvilke moduler<br />
aktivitetsskabelonerne skal være tilgængelige i.<br />
Kreditorlisten viser summen af alle reskontroposter pr. leverandør. Du kan vælge, om du vil se en<br />
samlet liste over alle dine leverandører, eller om du vil se en liste for en specifik leverandør.<br />
I Kreditorlisten vil du udover Åbne poster kunne foretage udvalg af Åbne poster - Saldo = 0 <strong>og</strong><br />
Åbne poster - Saldo > 0. Ved at benytte disse udvalgskriterier bliver det lettere ar finde poster,<br />
som ikke er lukket mod hinanden.<br />
Behandling af poster i Kreditorlisten<br />
1. Skriv 0 i feltet Leverandør <strong>og</strong> klik Opdater for at vise alle Leverandører. Hvis du bare ønsker at<br />
vise en Leverandør, gør du sådan:<br />
a. Åbn Kreditorlisten.<br />
b. Vælg den ønskede Leverandør.<br />
c. Klik OK.<br />
2. Marker den leverandør, du vil se poster på.<br />
3. Vælg den post, du vil behandle, i den detaljerede liste nederst i vinduet.<br />
4. Den detaljerede liste skal være aktiveret for at kunne ses. Dette gøres ved at vælge Vis detaljer i<br />
rullelisten øverst i vinduet.<br />
5. Vælg om du vil:<br />
• Registrere en Ind-/udbetaling<br />
• Redigere posten<br />
• Gå til faktura<br />
• Gå til bilag<br />
• Sammenkæde/åbne poster (Match/Link poster)<br />
59
REGNSKAB<br />
60<br />
Nederst i vinduet vil du se en opsummering, som viser Totalt udestående, Ikke forfaldne <strong>og</strong><br />
Forfaldne for den markerede leverandør/kreditor.<br />
Registrering af Ind-/Udbetaling i reskontro<br />
Når du skal registrere ind- eller udbetalinger på åbne poster, har du to muligheder. Du kan enten<br />
registrere bilaget i Kassekladde eller fra reskontro. Når du registrerer fra reskontro, åbnes et<br />
vindue, som forenkler posteringen af indbetalingen. Vinduet tilsvarer det indbetalingsvindue, som<br />
åbnes, hvis du benytter Værktøjslinjen for bilagsskabeloner til hurtigpostering af bilag. Læs mere<br />
om dette i et eget kapitel.<br />
Bemærk! Benytter du automatisk udbetaling, vil du modtage en returfil fra banken, som du<br />
eventuelt kan bestemme skal bilagsføre udbetalingerne automatisk. Se mere om dette nedenfor.<br />
I Debitorliste, Kreditorliste, Reskontroliste, Saldoliste <strong>og</strong> Aldersfordeling kan du registrere<br />
ind- <strong>og</strong> udbetalinger direkte på dine kunder eller leverandører. Du kan dobbeltklikke på kunden i<br />
listen, på den enkelte post i en detaljeret liste eller klikke på knappen Ind-/Udbetaling.<br />
Alle registreringer mod konti med reskontrofunktion findes her sorteret efter Kunden eller<br />
Leverandøren, som er knyttet mod posteringen, <strong>og</strong> ikke efter bilagstype, periode, eller dato som i<br />
Finans.<br />
Sådan registrerer du ind- <strong>og</strong> udbetalinger i reskontro i reskontromodulet<br />
1. Vælg Vis - Regnskab - Debitorer (eller Kreditorer).<br />
2. Find frem til posten, som skal betales - for eksempel i Kundeliste - med udvalget Kunder -<br />
Åbne poster.<br />
3. Klik på Ind-/Udbetaling i nederste del af vinduet.<br />
4. Kontroller at Betalingsdato stemmer med den dato, du modt<strong>og</strong> betalingen.<br />
5. Vælg Konto efter hvilken betalingsform, som er benyttet. Hvert valg er knyttet mod en specifik<br />
bilagstype <strong>og</strong> Finanskonto. Disse alternativer kan redigeres i Regnskabsindstillinger.<br />
6. Vælg om posten, som betales, er en Åben post eller Lukket post. Dette valg bestemmer hvilke<br />
poster, du kan vælge mellem i vinduet nedenfor.<br />
7. Vælg <strong>og</strong>så, hvordan du ønsker at posterne skal grupperes, efter Match-ID eller Fakturanummer.<br />
Dette vil kun være relevant, hvis du har mange fakturaer <strong>og</strong> behøver bedre overblik. Hvis du har<br />
sammenkædet to poster, vil disse vises på en anden linje, når du grupperer på Match-ID. For at få<br />
hver af posterne på egne linjer, skal du vælge at gruppere på fakturanummer.<br />
6. Juster beløbet, hvis det afviger fra det beløb, som skal Ind-/udbetales. En eventuel delbetaling kan<br />
følges videre på igennem reskontroen.
RESKONTRO<br />
7. Angiv eventuelt Rykkergebyr i egen kolonne. Dette beløb registreres på egen konto <strong>og</strong> ikke mod<br />
hovedfordringen<br />
8. Klik OK.<br />
Betalingsbilaget er nu b<strong>og</strong>ført i Finans <strong>og</strong> reskontro, <strong>og</strong> du vil få besked om, hvilket<br />
bilagsnummer dette bilag har fået.<br />
Inkasso: Hvis du posterer en indbetaling, <strong>og</strong> denne er sendt til inkasso, åbnes et vindue, hvor du<br />
skal angive, om betalingen er foretaget direkte fra Kunden eller fra Inkassofirmaet. Hvis kunden<br />
betaler direkte, vil du i sådanne tilfælde måtte give besked om dette til inkassofirmaet. Hvis du her<br />
vælger Kunden, vil fordringen blive inkluderet i grundlaget for reskontro-rapporten: Inkasso.<br />
Indbetalt af kunden, sendt til inkasso.<br />
Registrering af betaling i valuta i Reskontro<br />
Når man benytter den normale funktion for betalinger via reskontroen, vil man få et specifikt<br />
vindue til registrering af sum både i fremmed valuta <strong>og</strong> i klientvaluta.<br />
I feltet Betalt bliver totalsummen på den valgte faktura automatisk foreslået. Hvis det ikke drejer<br />
sig om en fuld betaling, men hvis det bare er en del af beløbet som bliver betalt denne gang, kan<br />
det betalte beløb tilpasses her.<br />
Feltet Gebyr skal benyttes til at registrere eventuelle gebyrer, som du belastes. Hvis der er snak<br />
om kunders indbetalinger, vil dette felt kun skulle benyttes, hvis kunden selv trækker fra for<br />
gebyrer i egen bank. Hvis det er din udbetaling til en leverandør, er det selvfølgelig gebyrer, som<br />
bliver lagt til dit træk fra kontoen i forbindelse med valutatransaktioner. Mange banker opsamler<br />
disse <strong>og</strong> udsender egne bilag for bankgebyrer i slutningen af måneden. I disse tilfælde er det ikke<br />
nødvendigt at benytte dette felt.<br />
Feltet I alt skal altid reflektere den sum, som faktisk er kommet ind/gået ud fra din konto. Det er<br />
denne sum, som vil blive ført mod din konto.<br />
61
REGNSKAB<br />
62<br />
Selv om der er tale om en fuldstændig betaling <strong>og</strong> ingen gebyrer, vil kursændringer føre til at<br />
summen i din valuta har ændret sig. Differencen mellem, hvad der blev b<strong>og</strong>ført på<br />
fakturatidspunktet <strong>og</strong> det, som nu bliver ført ind/ud af din bank, kalder vi kursgevinst/-tab. Dette<br />
vil automatisk blive b<strong>og</strong>ført i systemet, i henhold til indstillingerne i Vis - Indstillinger -<br />
Regnskab - Regnskabsindstillinger - Systemkonti.<br />
Når du har udfyldt alle ovennævnte felter, kan du klikke OK. Du vil komme til et nyt vindue, hvor<br />
du kan ændre betalingsdato <strong>og</strong> konto for bank. Efter at have kontrolleret, at disse indstillinger er<br />
korrekte, kan du klikke OK, <strong>og</strong> der vil blive b<strong>og</strong>ført et bilag for denne ene betaling.<br />
Hvis du skal b<strong>og</strong>føre flere betalinger mod samme bankbevægelse, anbefales det at benytte<br />
Kassekladden. Her vil du få mulighed for at ændre saldoen, som skal gå mod din bankkonto.<br />
Match/Sammenkæd<br />
Med denne funktion kan du sammmenkæde eller lukke flere åbne poster mod hinanden. For at<br />
kunne gøre dette, skal de aktuelle poster være registreret på samme kunde eller leverandør. Du kan<br />
kun lukke poster (sammenkæde), hvis summen af posten går i nul. Hvis summen af posten ikke går<br />
i nul, vil de ikke blive lukket (sammenkædet). Posterne kan da lukkes på et senere tidspunkt.<br />
Den mest normale grund til at poster ikke lukkes i udgangspunktet er, at betalingen er registreret<br />
med et andet Fakturanummer end den oprindelige faktura, for eksempel 90 <strong>og</strong> ikke 9.<br />
Den samme knap giver dig <strong>og</strong>så mulighed for at genåbne lukkede poster <strong>og</strong> fjerne<br />
sammenkædningen mellem poster, hvis det skulle blive nødvendigt.<br />
Bemærk! I eksemplerne herunder benyttes Kreditorer. Match/Sammenkæd fungerer på samme<br />
måde i Debitorer.<br />
Sådan matcher/sammenkæder du poster<br />
1. Vælg Vis - Regnskab - Kreditorer.<br />
2. Vælg den post, du ønsker at matche/sammenkæde.<br />
3. Klik Match/sammenkæd poster.<br />
4. Check at Dato for registrering af matching/sammenkædning stemmer overens med datoen for<br />
matching/sammenkædning.<br />
5. I listen markerer du de poster, du ønsker at matche/sammenkæde med den valgte post.<br />
6. Klik OK for at matche/sammenkæde posterne mod hinanden.<br />
Hvis posterne går i nul vil de blive matchet <strong>og</strong> lukket. Hvis de ikke går i nul vil de blive<br />
sammenkædet <strong>og</strong> fortsat ligge som åbne poster i reskontroen.
Sådan ophæver du matching/sammenkædning af poster:<br />
1. Vælg Vis - Regnskab - Kreditorer.<br />
2. Vælg den post, du ønsker at ophæve matching/sammenkædning for.<br />
3. Klik Match/sammenkæd poster.<br />
RESKONTRO<br />
4. Fjern markeringen på de poster, du ikke længere ønsker skal være matchet/sammenkædet med den<br />
aktuelle post.<br />
5. Klik OK for at ophæve matchen/sammenkædningen.<br />
Match/Link ophæves.<br />
Rapporter<br />
Fra Rapportmodulet kan du udskrive let overskuelige rapporter over alle reskontroposter eller kun<br />
over de åbne/lukkede. Ved store reskontroer er det en fordel at sortere rapporterne inden udskrift.<br />
På den måde kan du nemmere bevare overblikket over de forskellige poster. Når du udskriver<br />
reskontrorapporter er det <strong>og</strong>så muligt at sortere efter regnskabsår. Dermed er det muligt at udskrive<br />
reskontrorapporter, som kun indeholder poster fra sidste år, selv om du er kommet flere måneder<br />
ind i næste regnskabsår.<br />
Rediger reskontroposter<br />
Enkelte egenskaber ved poster i debitorer/kreditorer kan ændres direkte fra Reskontroliste,<br />
Debitorliste, Kreditorliste eller Aldersfordeling.<br />
Eksempel: Vælg Vis - Regnskab - Debitor. I den nederste del af vinduet markerer du den post,<br />
du vil redigere, <strong>og</strong> klikker på knappen Rediger.<br />
Bilagsnummer viser, hvilket bilagsnummer posten har. Feltet kan ikke redigeres.<br />
Bilagsdato viser bilagsdatoen på bilaget. Feltet kan ikke redigeres.<br />
Projekt viser om posten ejkljøljr knyttet til et projekt. Feltet kan redigeres.<br />
Afdeling viser om posten er knyttet til en afdeling. Feltet kan redigeres.<br />
Beskrivelse viser den beskrivelse, bilaget fik ved postering. Feltet kan redigeres.<br />
63
REGNSKAB<br />
64<br />
Beløb viser beløbet på posten. Feltet kan ikke redigeres.<br />
Fanebladet Kreditorer/Debitorer<br />
Fakturanr. viser postens fakturanummer. Feltet kan ikke redigeres.<br />
Match-ID er et unikt nummer, som bliver tildelt alle poster, poster som er matchet/sammenkædet<br />
vil få samme match-ID. Feltet kan ikke redigeres.<br />
Forfaldsdato viser postens forfaldsdato. Feltet kan redigeres ved hjælp af knappen med tre<br />
prikker.<br />
Betalingsdato viser postens betalingsdato. Feltet kan redigeres ved hjælp af knappen med tre<br />
prikker.<br />
OCR-nummer viser postens OCR-nummer. Feltet kan redigeres.<br />
Vor ref. viser vor reference på posten, dette vil automatisk komme på posteringer genereret via<br />
ordre/fakturamodulet. Feltet kan redigeres.<br />
Omstridt krav. Her markerer du, hvis der er uenighed om en post. Denne post vil da fremkomme<br />
i Reskontrolisten med statussen Fakturaer omstridt.<br />
Godkendt: I dine Regnskabsindstillinger kan du vælge, at det kun er godkendte fakturaer, som<br />
skal betales. Før dine fakturaer bliver godkendt, vil du finde dem i Reskontrolisten under statusen<br />
Fakturaer - Ikke godkendt. Når du har godkendt posten, vil du kunne finde den i reskontrolisten<br />
under statusen Fakturaer - Skal udbetales (indland), eller Fakturaer - Skal udbetales<br />
(udland). Dette punkt er kun tilgængeligt i Debitorlisten.<br />
Fanebladet Udbetaling (kun tilgængeligt i Kreditorer)<br />
Fanebladet vises kun, hvis funktionen er aktiveret i reskontroindstillingerne.<br />
Status viser udbetalingsstatusen på denne post, hvis den skal udbetales, ikke udbetales, er sendt til<br />
udbetaling eller er betalt. Feltet kan redigeres.<br />
Betalingskode bruges ved udbetaling til udlandet, <strong>og</strong> banken rapporterer dette videre til din bank.<br />
Standardkode for udbetaling til udlandet afhænger af, hvilken bank, du benytter. Feltet kan<br />
redigeres.
RESKONTRO<br />
Beløbet gælder skal udfyldes ved udbetaling til udlandet. Du skal da specificere, hvilken slags<br />
varetyper betalingen gælder. Feltet kan redigeres.<br />
Sidste kørselsdato viser datoen denne posten ble sendt til banken for udbetaling. Feltet kan ikke<br />
redigeres.<br />
Bankkonto viser leverandørens bankkonto, som posten skal betales til. Feltet kan redigeres.<br />
Meddelelse viser information angående returfiler fra banken, om det er 1. gangs retur, 2. gangs<br />
retur, eller om det har været n<strong>og</strong>en fejl med posten. Feltet kan ikke redigeres.<br />
Fanebladet Rykker/Rentefaktura (kun tilgængeligt i Debitorer)<br />
Fanebladet vises kun, hvis funktionen er aktiveret i reskontroindstilingerne.<br />
Status. Her ses rykkerstatus på denne post, om der er sendt 1. gangs rykker, inkassomeddelelse<br />
eller om posten er sendt til inkasso. Mængden af alternativer i rullelisten afhænger af, hvad du har<br />
valgt i indstillingerne for rykkere <strong>og</strong> inkasso. Feltet kan redigeres, men opdateres automatisk når<br />
du udsender rykkere, inkassomeddelelser eller sender sager til inkasso.<br />
Forfaldsdato viser forfaldsdatoen på rykkeren, som er udsendt.<br />
Gebyr viser gebyret på rykkeren.<br />
Regel viser hvilken regel, som er angivet for rentefakturering på denne post: Altid, Ingen<br />
rentefakturering eller Kun hvis over 30 dage.<br />
65
REGNSKAB<br />
66<br />
Forfaldsdato viser forfaldsdatoen på den udsendte rentefaktura.<br />
Rentebeløb viser beløbet på den udsendte rentefaktura.<br />
Fanebladet Relaterede poster<br />
Dette faneblad vises kun, hvis du har poster, som er relaterede til den post, du redigerer. I<br />
rullelisten kan du vælge at vise Alle, Faktura, Bank/post/kasse eller Kreditnota.<br />
Alle viser alle relaterede poster.<br />
Faktura viser alle fakturaerne.<br />
Bank/post/kasse viser alle posteringer foretaget på konti, som i Kontoplanen er konfigureret som<br />
Bank/post/kasse.<br />
Kreditnota viser alle kreditnotaene.<br />
Fanebladet Omkostningsbærere<br />
I fanebladet Omkostningsbærere kan du ændre/vælge brugerdefinerede omkostningsbærere for<br />
bilaget . Læs mere om omkostningsbærere i afsnittet om Regnskabsindstillinger.<br />
Brugerindstillinger for reskontro<br />
Brugerindstillinger gælder kun for dig <strong>og</strong> vil ikke påvirke andre brugere af systemet. Dermed<br />
kan du tilpasse reskontromodulet, så du kan arbejde effektivt. Det er her, du bestemmer, hvordan<br />
Debitorer skal se ud <strong>og</strong> fungere. Du har adgang til brugerindstillingerne fra Debitorliste,<br />
Reskontroliste, Aldersfordeling, Saldoliste <strong>og</strong> via fanebladet indstillinger pr. modul i din<br />
brugerprofil.<br />
Der findes forskellige faneblade, som kan benyttes for at tilpasse Debitorer til dine behov:
Standard<br />
På dette faneblad har du tre på forhånd definerede konfigurationer at vælge imellem.<br />
Simpel: Forenkler skærmbilledet mest muligt <strong>og</strong> viser kun de obligatoriske felter.<br />
Normal: Viser standardfelter <strong>og</strong> gør de mest normale funktioner tilgængelige.<br />
Avanceret: Viser alle tilgængelige felter <strong>og</strong> mere funktionalitet.<br />
De øvrige faneblade er beskrevet i pr<strong>og</strong>rammets hjælpefiler<br />
RESKONTRO<br />
67
REGNSKAB<br />
BETALINGSOPFØLGNING<br />
Rutine for inddrivelse af udestående<br />
kundefordringer<br />
68<br />
For mindre virksomheder kan ubetalte kundefordringer hurtigt blive et stort problem. Derfor er det<br />
vigtigt at indarbejde gode rutiner for inddrivelse af fordringer <strong>og</strong> dermed sikre virksomhedens<br />
likviditet. Nedenfor følger forslag til rutiner.<br />
Rutiner for fakturering<br />
Først <strong>og</strong> fremmest er det vigtigt at have gode rutiner for fakturering. For mange vil det være<br />
selvfølge at fakturere efterhånden som ordrerne kommer ind <strong>og</strong> varer/ydelser leveres/udføres.<br />
Alligevel er der en del virksomheder, som ikke har rutiner for regelmæssig fakturering. Dette<br />
betyder, at der ikke kommer penge ind på kontoen regelmæssigt.<br />
Selve fakturaen, som sendes til kunden i posten eller på e-mail, bør, udover din virksomheds<br />
kontakt- <strong>og</strong> adresseinformation, kundens navn, adresse <strong>og</strong> reference, <strong>og</strong>så indeholde produkter,<br />
priser, moms, morarente, leveringsform <strong>og</strong> -betingelser, betalingsform <strong>og</strong> -betingelser, fakturadato<br />
<strong>og</strong> forfaldsdato.<br />
I pr<strong>og</strong>rammet kan du tilpasse indstillinger, der skal gælde for en gruppe af kontakter, hvilket kan<br />
være praktisk, hvis du for eksempel ønsker at give alle kunder i en bestemt gruppe de samme<br />
betalingsbetingelser. Du tilpasser indstillinger ved at vælge Vis - Kontakt - Juster værdier for<br />
udvalgte kontakter. Følg anvisningerne i guiden for at foretage ændringerne.<br />
Ved at vælge Vis - Ordre/Faktura - Ordreregistrering kan du under fanebladet Tekst skrive<br />
yderligere information, som du ønsker at vise på dine ordre- <strong>og</strong> fakturaudskrifter. Du kan enten<br />
skrive teksten direkte ind i tekstfeltet eller vælge mellem de forskellige tekster i rullelisten. Det er<br />
muligt at have flere forskellige tekster, som vises på forskellige rapporter.<br />
Hvis du ønsker yderligere information om en kundes betalingshistorik, kan du i pr<strong>og</strong>rammet vælge<br />
Vis - Kontakt - Kontaktopfølgning <strong>og</strong> på kontaktbladet klikke knappen Kontaktstatus<br />
(genvejstast F3). Vinduet viser blandt andet kundens Gennemsnitlige betalingstid i dage, hvilket<br />
kan give dig en indikation på, hvornår du kan forvente at udestående fordring kommer til at blive<br />
betalt.<br />
Kasserabat<br />
Kasserabat giver mulighed for at give rabat til kunder, som betaler en faktura inden<br />
forfaldsdatoen. Denne rabat giver kunderne et incitament til at betale hurtigere, hvilket forbedrer<br />
virksomhedens likviditet.<br />
Kasserabatten kan have to niveauer <strong>og</strong> konfigureres i Standardregistret. Nettobeløbet udgør basis<br />
for fradrag/rabat <strong>og</strong> reducerer momsen tilsvarende.<br />
Rutiner for rykker<br />
Hvis indbetalingen af en faktura ikke har fundet sted efter at betalingsfristen er udløbet, bør du<br />
sende en rykker til kunden. Dette kan du gøre 10 dage efter at fakturaen skulle have været betalt.<br />
Du skal oplyse kunden (på en saglig måde) om, at du ikke kan se, at indbetalingen har fundet sted.<br />
På rykkeren skal du oplyse, at en indbetaling skal ske snarest, <strong>og</strong> inden en ny betalingsfrist på min.
BETALINGSOPFØLGNING<br />
10 dage. Vær opmærksom på at du, hvis du sender en ny rykker inden der er gået min. 10 dage<br />
siden forfald, ikke vil kunne opkræve et nyt rykkergebyr.<br />
Opfølgningsaktiviteter: Du kan justere indstillinger i pr<strong>og</strong>rammet, så visse hændelser automatisk<br />
genererer opfølgningsaktiviteter. Et eksempel på, hvornår en opfølgningsaktivitet kan være til god<br />
hjælp, er ved fakturering. Du kan bestemme, at opfølgningsaktiviteten skal starte på forfaldsdato,<br />
eller du kan definere andre startdatoer. Den kan for eksempel minde dig om at tjekke, om<br />
indbetaling har fundet sted.<br />
Hvis kunden ikke betaler efter at have modtaget den første rykker, kan du sende en til. Du kan<br />
totalt sende indtil tre rykkere med rykkergebyr. Hvis betalingsfristen for den første rykker<br />
overskrides kan du <strong>og</strong>så sende en inkassomeddelelse. Denne kan indeholde nøjagtig den samme<br />
information som den første rykker, men skal derudover oplyse om at sagen vil blive sendt videre<br />
til inkasso for videre opfølgning, hvis betaling ikke finder sted omgående. Den andre<br />
rykker/inkassomeddelelse bør <strong>og</strong>så gøre det klart at den morarente, som er specificeret på den<br />
første faktura, kommer til at blive gældende.<br />
Bemærk! Hvis en fordring skal sendes til inkasso er det vigtigt, at du har gemt alle kopier af alle<br />
fakturaer, rykkere (dette gøres automatisk i <strong>Mamut</strong>MI Business) <strong>og</strong> evt. e-mail-<br />
/postkorrespondance i forbindelse med kravet.<br />
I pr<strong>og</strong>rammet kan du generere rykkere ved at vælge Vis - Regnskab - Rykker. Følg anvisningerne<br />
i guiden for at oprette en eller flere rykkere.<br />
Hvis du ønsker en oversigt over dine kunders udestående fordringer, kan du vælge Vis - Regnskab<br />
- Debitor <strong>og</strong> klikke på knappen Aldersfordeling.<br />
Inkasso<br />
Hvis kunden fortsat ikke har betalt efter at have modtaget både rykkere <strong>og</strong> inkassomeddelelse, bør<br />
du sende fordringen til et inkassofirma som herefter overtager inddrivelsen af den udestående<br />
fordring <strong>og</strong> al videre kommunikation med kunden i denne forbindelse. Det er nu op til<br />
inkassofirmaet at forsøge at nå et forlig med debitor eller, hvis dette ikke lykkes, beslutte, om<br />
sagen eventuelt skal sendes til F<strong>og</strong>edretten, hvis kunden fortsat ikke betaler.<br />
For at kunne sende fordringer til inkasso skal du have en aftale med et inkassofirma <strong>og</strong> tilpasse<br />
indstillinger for inkasso i dit <strong>Mamut</strong>-pr<strong>og</strong>ram.<br />
I pr<strong>og</strong>rammet overføres kundefordringer til inkasso ved at generere en inkassofil i<br />
reskontromodulet, som derefter sendes til inkassofirmaet. Vælg Vis - Regnskab - Debitor -<br />
Inkasso <strong>og</strong> klik på knappen til venstre i vinduet for at starte guiden til indstillingerne. Den fil som<br />
oprettes indeholder information om de udestående kundefordringer, som inkassofirmaet skal<br />
indkræve. For at kunne sende en fordring til inkasso skal du have udskrevet et inkassokrav på den<br />
aktuelle fordring, som er forfaldet til betaling.<br />
Tips! I rapportmodulet kan du under knappen Reskontro udskrive flere forskellige rapporter, som<br />
viser dine kundefordringer med forskellige fokus.<br />
Factoring<br />
Hvis du vil slippe for selv at bruge tid på fakturaopfølgningen, kan du sælge dine fordringer til et<br />
factoringfirma, som derefter overtager opfølgningen af dine udsendte fakturaer <strong>og</strong> føringen af<br />
Debitor. På den måde får du frigjort arbejdstid, som du kan bruge på andre opgaver. Samtidig er du<br />
garanteret at få dine udestående fordringer indbetalt.<br />
I pr<strong>og</strong>rammet overføres kundefordringer til factoring ved at du genererer en fil fra<br />
reskontromodulet, som indeholder information om dine udestående fordringer. Denne fil sender du<br />
pr. e-mail, diskette eller uploader til en hjemmeside hos dir factoringfirma, som derefter importerer<br />
denne i sit eget system for videre behandling <strong>og</strong> opfølgning.<br />
69
REGNSKAB<br />
Rykker<br />
70<br />
Pr<strong>og</strong>rammet støtter en række tilpassede factoringformater udover det generelle format Detaljeret<br />
(XML).<br />
Bemærk! For at kunne benytte factoring, skal du have en aftale med et factoringfirma <strong>og</strong> tilpasse<br />
indstillinger for factoring i dit <strong>Mamut</strong>-pr<strong>og</strong>ram<br />
Ved hjælp af guiden til Rykkere kan du generere rykkere <strong>og</strong> inkassomeddelelser til kunder, som<br />
ikke har betalt udestående inden forfaldsdato. I guiden kan du vælge at oprette nye<br />
rykkere/inkassomeddelelser eller at udskrive kopier af tidligere rykkere/inkassomeddelelser.<br />
Vilkårene for, at en fordring skal foreslås til rykker/inkassomeddelelse, angives via indstillinger<br />
for rykkere. Hvorvidt en kunde skal kunne rykkes, <strong>og</strong> hvilken gruppe kontakten tilhører,<br />
specificeres for hver enkelt kontakt i kontaktregistret. Standardindstillinger for rykkere, som<br />
kopieres ved oprettelse af en ny kunde, specificeres i firmaindstillingerne. Desuden kan<br />
fordringernes rykkerstatus ændres for den enkelte reskontropost.<br />
Hvis rykkere <strong>og</strong> inkassomeddelelser ikke bliver betalt inden en vis tid, kan du sende fakturaerne til<br />
inkasso.<br />
Som et alternativ til at indkræve betalingerne selv kan du sende fordringerne til Factoring. Du skal<br />
så oprette en aftale med et factoringfirma. I <strong>Mamut</strong> kan du generere factoringfiler med fordringer<br />
<strong>og</strong> kreditnotaer <strong>og</strong> sende dem til factoringfirmaet.<br />
Hvordan oprettes nye rykkere <strong>og</strong>/eller inkassomeddelelse:<br />
1. Marker for Opret nye rykkere <strong>og</strong>/eller inkassomeddelelse <strong>og</strong> klik Næste.<br />
2. Angiv det ønskede udvalg for at begrænse antallet af fordringer, som bliver foreslået til rykning.<br />
Du kan angive et eller flere af de følgende udvalg:<br />
Status: Her kan du vælge, om der skal foreslås rykkere for alle statusser, 1. gangs rykker, 2. gangs<br />
rykker eller inkassomeddelelse. Hvor mange statusser, som vises, afhænger af antallet af rykkere,<br />
som er valgt i indstillinger for rykkere.<br />
Gruppe: Her kan du foretage udvalg på basis af gebyrgrupper <strong>og</strong> få foreslået alle kunder, som<br />
tilhører den valgte gebyrgruppe.
BETALINGSOPFØLGNING<br />
Kunde: Hvis du ønsker at oprette rykker eller inkassomeddelelse for en bestemt kunde, kan du<br />
indtaste kundenummeret eller vælge den ønskede kunde ved at klikke på knappen med tre prikker.<br />
Rykkerdato: Her vælges den ønskede dato for rykkeren. Fordringer, som er forfaldne inden den<br />
valgte dato, kommer med i udvalget.<br />
Klik Udvalg, hvis du ønsker at foretage et mere avanceret udvalg.<br />
3. Klik Næste for at se, hvilke fordringer som bliver foreslået på basis af dit udvalg. Du har mulighed<br />
for at fjerne fordringer fra udvalget ved at fjerne markeringen i højre kolonne på disse fordringer.<br />
4. Klik Næste for at få en visning af rapporten Rykkerforslag. Klik Forrige for at gå tilbage <strong>og</strong><br />
foretage ændringer i udvalget.<br />
5. Marker Udskriv liste med rykkere/inkassomeddelelser <strong>og</strong> vælg udskriftsmedie hvis du ønsker at<br />
udskrive denne rapport. Vælg <strong>og</strong>så det korrekte medie for udskrift af selve<br />
rykkerne/inkassomeddelelserne.<br />
6. Klik Næste for at udskrive rapporterne.<br />
7. Klik Fuldfør for at godkende udskrifterne.<br />
Hvordan udskrives kopier af eksisterende rykkere eller inkassomeddelelser:<br />
1. Marker for Udskriv kopier af eksisterende rykkere eller inkassomeddelelser <strong>og</strong> klik Næste.<br />
2. Foretag det ønskede udvalg. Se pkt. 2 ovenfor for mere information <strong>og</strong> udvalg.<br />
3. Klik Næste for at se hvilke fordringer, som bliver foreslået på basis af dit udvalg. Du kan kun<br />
udskrive kopi af én fordring ad gangen.<br />
4. Marker den fordring, for hvilken du ønsker at udskrive en kopi af rykkeren/inkassomeddelelsen.<br />
5. Klik Næste <strong>og</strong> vælg det ønskede udskriftsmedie.<br />
6. Klik Fuldfør for at udskrive kopien.<br />
7. Klik Forrige for at gå tilbage <strong>og</strong> udskrive flere kopier.<br />
8. Klik Annuller for at afslutte guiden når du har udskrevet de ønskede kopier.<br />
71
REGNSKAB<br />
72<br />
Indstillinger for Rykkere/Inkassomeddelelse<br />
Kunder, som ikke betaler fakturaer i tide, kan enkelt følges op ved hjælp af rykkere. Du kan bl.a.<br />
bestemme, hvor mange rykkere kunden skal modtage inden det eventuelt bliver aktuelt med en<br />
inkassomeddelelse. Du kan tilpasse følgende indstillinger:<br />
Antal rykkere før inkassomeddelelse: Via en rulleliste vælger du det ønskede antal rykkere, som<br />
skal genereres til kunden, inden der skal sendes en inkassomeddelelse.<br />
Send kun rykker for krav, der er større end: Der vil kun blive foreslået rykkere for fordringer,<br />
der er større end det valgte beløb.<br />
Rykkere <strong>og</strong> meddelelser skal indeholde produktlinjer fra originalfakturaen: Hvis<br />
fordringerne er oprettet i Ordre/Faktura-modulet kan produktlinjerne vises på rykkere <strong>og</strong><br />
meddelelser.<br />
Påløbet gebyr skal automatisk indsættes i vinduet til registrering af indbetalinger: Ved<br />
registrering af betaling på den oprindelige fordring tilføjes det påløbne gebyr automatisk i feltet for<br />
Rykkergebyr.<br />
Send ikke rykker til kunder, som vi skylder penge: Hvis du vælger denne indstilling, vil du<br />
kunde undgå at sende rykkere til kunder, som for eksempel har indbetalt a conto.<br />
For hver ny rykker, som udskrives <strong>og</strong> godkendes, skifter fordringen status. Nederst i vinduet kan<br />
du angive dine egne betingelser for hver status. Antal statusser følger det antal rykkere, du har<br />
valgt øverst i vinduet.<br />
Indstillinger for rykkerstatus<br />
I Indstillinger for rykker kan du i nederste del af vinduet se rykkerstatusserne baseret på det antal<br />
rykkere, du har valgt at generere inden inkassomeddelelse. Du kan tilpasse indstillinger for hver<br />
enkelt rykkerstatus ved at klikke Rediger.<br />
Antal dage fra forfaldsdato før meddelelse: Her vælger du, hvor mange dage, der skal gå fra en<br />
fordring er forfaldet til du skal kunne generere rykker.<br />
Antal dages betalingsfrist: Her bestemmer du, hvor mange dage kunden skal få til at betale<br />
rykkeren.<br />
Kunden skal markeres med kreditstop: Hvis du ønsker, at kunden ikke skal kunne faktureres<br />
mere, før det udestående beløb er indbetalt, vælges det her.
Rykkergruppe<br />
BETALINGSOPFØLGNING<br />
I fanebladet Rykkergruppe kan du oprette nye <strong>og</strong> redigere eksisterende rykkergrupper. Ved hjælp<br />
af rykkergrupper kan du nemt vedligeholde kunderegistret med for eksempel ændringer i<br />
rykkergebyret. Ændring af rykkergebyr vil automatisk omfatte alle kunder, som er tilknyttet<br />
rykkergruppen, <strong>og</strong> du slipper dermed at skulle ændre gebyret manuelt på alle kunder, som skal<br />
have rykkere.<br />
Nationale/Internationale rykkere<br />
Indstillingerne for nationale/internationale rykkere er næsten ens, den eneste forskel er at<br />
indstillingerne for nationale rykkere kun gælder for danske kunder, mens indstillingerne for<br />
internationale rykkere gælder for udenlandske kunder.<br />
Beskrivelse: Her kan du skrive den tekst, du vil vise på selve rykkeren til kunden, for eksempel 1.<br />
gangs rykker eller 1. gangs inkassomeddelelse.<br />
Udskriftsformular: Her vælger du, om udskriftsformularen skal være med eller uden giro.<br />
Rediger e-mail-skabelon for: Ved at klikke Nationale kunder vil du få en e-mail-skabelon, som<br />
du kan redigere <strong>og</strong> tilpasse din virksomhed. I fanebladet Internationale rykkere kan du klikke<br />
Internationale kunder <strong>og</strong> tilpasse e-mail-skabelonen for udenlandske kunder.<br />
Fast tekst: Fast tekst som skrives i dette felt, inkluderes på alle rykkere med denne status.<br />
73
REGNSKAB<br />
Factoring<br />
74<br />
Factoring betyder overførsel af kundefordringer til et firma, som har specialiseret sig i<br />
fakturaopfølgning. I praksis betyder det, at du overlader opfølgningen af udsendte fakturaer <strong>og</strong><br />
postering på debitor til et factoringfirma. Fordelen ved at benytte factoring er, at professionelle<br />
håndterer opfølgningen, <strong>og</strong> at du får frigjort arbejdstid, som du kan bruge til andre opgaver.<br />
Overførslen af kundefordringer foregår ved, at du genererer en fil fra reskontromodulet, som<br />
indeholder information om dine udestående fordringer. Du sender filen pr. e-mail, diskette eller<br />
uploader den via dit factoringfirmas hjemmeside. Derefter importerer factoringfirmaet filen i sit<br />
system for videre behandling <strong>og</strong> opfølgning.<br />
Pr<strong>og</strong>rammet støtter en række tilpassede factoringformater <strong>og</strong> derudover det generelle formatet<br />
Detaljeret (XML).<br />
For at kunne benytte factoring skal du have en aftale med et factoringfirma <strong>og</strong> tilpasse indstillinger<br />
for factoring i dit <strong>Mamut</strong>-pr<strong>og</strong>ram<br />
Kom i gang med factoring<br />
For at kunne benytte factoring skal du have en aftale med et factoringfirma <strong>og</strong> tilpasse indstillinger<br />
for factoring i dit <strong>Mamut</strong>-pr<strong>og</strong>ram.<br />
Sådan konfigurerer du systemet til factoring<br />
1. Opret en mappe på din computer til at gemme factoringfiler.<br />
Brug gerne factoringfirmaets navn som navn på mappen. Husk hvor du opretter mappen.<br />
2. Konfigurer systemet således at nye kunder får factoring som standard rykker: Vælg Vis -<br />
Indstillinger - Firma - Indstillinger pr. modul - Kontaktopfølgning. Vælg Factoring i<br />
rullelisten Rykker.<br />
3. Angiv Factoring som standard rykker for eksisterende kunder: Vælg Vis - Kontakt -<br />
Kontaktopfølgning <strong>og</strong> åbn fanebladet Indstillinger. Klik Reskontro <strong>og</strong> vælg Factoring i feltet
Rykker.<br />
BETALINGSOPFØLGNING<br />
Tips! Du kan opdatere store udvalg af kunder ved hjælp af funktionen Vis - Kontakt - Juster<br />
værdier for udvalgte kontakter.<br />
Eksisterende ordrer: Hvis du har oprettet ordrer, som endnu ikke er faktureret, bør du eventuelt<br />
ændre feltet Factoring i fanebladet Diverse før fakturering.<br />
4. Aktiver factoring: Vælg Vis - Indstillinger - Regnskab - Reskontro <strong>og</strong> marker Virksomheden<br />
eksporterer fakturaer til factoringfirma.<br />
5. Angiv factoringfirmaets adresse i firmaindstillingerne: Klik Vis - Indstillinger - Firma. Vælg<br />
Factoring i rullelisten under Adresse. Klik derefter på knappen Adresse <strong>og</strong> tilføj<br />
adresseoplysninger. kontakt eventuelt dit factoringfirma for at få korrekt information.<br />
6. Angiv indstillinger for factoring <strong>og</strong> factoringfirmaet: Det gør du via Vis - Indstillinger -<br />
Regnskab - Reskontro. Se detaljer om indstillinger for factoring i et eget afsnit herunder.<br />
7. Aktiver Automatisk OCR-tildeling under Vis - Indstillinger - Firma - Indstillinger pr. modul -<br />
Ordre/Faktura på fanebladet Andet. Kontakt dit factoringfirma for at få oplysninger om, hvordan<br />
du skal benytte dette. Hvis der kun skal genereres OCR-numre for fakturaer, som skal sendes til<br />
factoring, skal du fjerne markeringen inden du fakturerer disse kunder.<br />
Systemet er klar til at generere factoringfiler.<br />
Hvordan genereres en factoringfil?<br />
Du kan ikke postere reskontrobilag direkte i kassekladden, når du benytter factoring.<br />
Sådan genererer du en inkassofil<br />
1. Foretag det ønskede udvalg for at begrænse det antal fordringer, som bliver foreslået til factoring.<br />
Du kan angive et eller flere af de følgende udvalg:<br />
Type kontakt: Vælg ønsket kundetype.<br />
Kunde: Vælg ønsket kunde.<br />
Klik Udvalg hvis du ønsker at foretage et mere avanceret udvalg.<br />
75
REGNSKAB<br />
76<br />
2. Klik Næste for at se hvilke fordringer, som bliver foreslået baseret på dit udvalg. Du har <strong>og</strong>så<br />
mulighed for at fjerne markeringen på linjerne med fordringer, som bliver foreslået. De fordringer,<br />
for hvilke du fjerner markeringen, vil ikke blive inkluderet i factoringfilen denne gang.<br />
3. Klik Næste hvis du er tilfreds med de foreslåede fordringer. Derefter vises rapporten<br />
Factoringliste, som kan udskrives ved at klikke på Print report.<br />
4. Klik Næste. Hvis du ønsker at redigere i udvalget klikker du på Forrige.<br />
5. Vælg mappe for, hvor de øvrige filer skal placeres.<br />
6. Vælg det ønskede filformat for factoringlisten, hvis du ønsker at sende en rapport med til<br />
factoringfirmaet i tillæg til factoringfilerne.<br />
7. Marker hvis du ønsker at oprette en e-mail til factoringfirmaet med factoringfilerne som vedlæg.<br />
8. Klik Næste for at generere filerne.<br />
9. Klik Fuldfør. Alle fakturaer <strong>og</strong> kreditnotaer i udvalget vil blive markeret som sendt til factoring.<br />
Fakturaerne bliver liggende som åbne poster i reskontroen.<br />
Indbetalinger<br />
N<strong>og</strong>le factoringfirmaer sender en OCR-fil, som skal indlæses i pr<strong>og</strong>rammet. Dermed behøver du<br />
ikke at indtaste indbetalingerne.<br />
Hvis du ikke modtager en OCR-fil, skal du b<strong>og</strong>føre indbetalingerne manuelt, enten ved at du først<br />
lukker de åbne poster mod en samlekonto for factoring <strong>og</strong> derefter posterer totalbeløbet fra<br />
factoringfirmaet mod denne konto. Alternativt kan du postere indbetalingen fra factoringfirmaet på<br />
en <strong>og</strong> en kontakt. Siden det indbetalte beløb altså er mindre end fordringerne, skal du føre<br />
differencen på en udgiftskonto.<br />
Kontakt din revisor/regnskabsfører for at få information om hvilke(n) konto/konti, du skal benytte.<br />
Indstillinger for Factoring<br />
Hvis du har valgt at lade et Factoringfirma følge dine kundefordringer op, skal du specificere<br />
factoringformat <strong>og</strong> tilpasse indstillinger for factoring i pr<strong>og</strong>rammet.<br />
Du finder indstillingerne under Vis - Indstillinger - Regnskab - Reskontro. Du kan <strong>og</strong>så komme<br />
til disse indstillinger ved at vælge Vis - Indstillinger - Firma - Indstillinger pr. modul -<br />
Ordre/Faktura. Vælg fanebladet Andet <strong>og</strong> klik på knappen Factoring.
Følgende indstillinger kan tilpasses:<br />
BETALINGSOPFØLGNING<br />
Filformat for eksport af factoringfil: I rullelisten kan du vælge det ønskede format ud fra de<br />
tilgængelige formater.<br />
Bankkontonr.: Her kan du vælge kontonummer <strong>og</strong> evt. oprette en ny konto. Du kan se detaljer om<br />
de felter, som skal udfyldes når du opretter en ny konto, i hjælpefilen.<br />
Flyt automatisk kundefordringer til factoringfirmaet: Dette vælges hvis du ønsker at lukke<br />
posterne i reskontro, når fordringerne overføres til factoringfirmaet. Posterne vil da blive overført<br />
til åbne poster på factoringfirmaet.<br />
For at kunne overføre åbne poster skal factoringfirmaet være registreret som en kunde i<br />
kontaktregistret.<br />
Bemærk! Indstillingen har ikke tilbagevirkende kraft på eksisterende poster.<br />
Bemærk! Indstillingen har ikke tilbagevirkende kraft på de eksisterende poster.<br />
Eksporter kreditnotaer: Markeres for at kunne overføre kreditnotaer.<br />
Fakturatekst: Her skrives ønsket fast tekst, som vil komme med på alle fakturaer, som sendes til<br />
factoring. Teksten kommer <strong>og</strong>så med i de filformater, som kræver det. Factoringfirmaet vil ofte<br />
anbefale en specifik formulering i dette felt.<br />
Information om factoringfirmaet<br />
Den information, som skal registreres, får du af dit factoringfirma.<br />
Navn på factoringfirmaet: Her skriver du navnet på det factoringfirma, du bruger.<br />
Vores kundenummer hos factoringfirmaet: Her registrerer du dit kundenummer hos<br />
factoringfirmaet. Bemærk at kundenummeret skal registreres for at kunne benytte visse OCR- <strong>og</strong><br />
factoringformater.<br />
Kontaktperson: Her registrerer du navnet på kontaktpersonen i factoringfirmaet.<br />
Aftalenummer: Aftalenummeret for din aftale med factoringfirmaet registreres her.<br />
Vor kontaktperson: Her registrerer du navnet på den, som er kontaktpersonen i dit firma.<br />
Mappe til eksportfil: Her vælger du den mappe, du ønsker at eksportere factoringfiler til. Du skal<br />
selv oprette denne mappe på din computer.<br />
E-mail: Her skrives factoringfirmaets e-mail-adresse. E-mail-adressen vil automatisk kopieres til<br />
e-mailen ved generering af factoringfiler.<br />
77
REGNSKAB<br />
78<br />
Rediger e-mail-skabelon for: Når du klikker Factoring åbnes en e-mail-skabelon, som du kan<br />
redigere <strong>og</strong> tilpasse til dit firma.<br />
Notat: Notatfeltet bruges til egne notater vedrørende factoringfirmaet. Notaterne inkluderes ikke<br />
på udskrifter. Derimod benyttes dette feltet af enkelte factoringformater, således at denne<br />
information vil blive inkluderet i den fil, som sendes til factoringfirmaet.<br />
Gendan filen fra filarkivet<br />
Knappen benyttes hvis du vil gendanne en tidligere factoringfil. For at gendanne skal du finde filen<br />
<strong>og</strong> klikke Eksport.<br />
Rentefakturering<br />
Ved hjælp af rentefakturering kan du fakturere kunder for tabte renteindtægter. Tabte<br />
renteindtægter på kunder, som betaler for sent, kan udgøre betydelige beløb i løbet af året.<br />
Under Indstillinger for rentefakturering vælger du hvilke indstillinger, som skal gælde for din<br />
virksomhed.<br />
Ved valg af Rentefakturering åbnes en guide, hvor du kan vælge mellem at oprette nye<br />
rentefakturaer eller at udskrive kopier af tidligere rentefakturaer.<br />
Sådan opretter du nye rentefakturaer<br />
1. Vælg Vis - Regnskab - Debitorer - Rentefaktura.<br />
2. Kryds af ud for Opret nye rentefakturaer, <strong>og</strong> klik Næste.<br />
3. Foretag eventuelt et udvalg for at begrænse antal fordringer, som bliver foreslået til<br />
rentefakturering.<br />
Du kan angive et eller flere av følgende udvalg:<br />
Kunde: Vælg ønsket kunde.<br />
Betalt etter: Fordringer, der er betalt efter valgt dato, kommer med i udvalget (hvis antal rentefrie<br />
dage er oversteget).<br />
Klik Udvalg, hvis du ønsker foretage et mere avanceret udvalg.
BETALINGSOPFØLGNING<br />
Rentesatsen hentes automatisk fra indstillingerne for rentefakturering. Du kan overstyre denne<br />
rentesats.<br />
4. Klik Næste for at se hvilke fordringer, der bliver foreslået baseret på dit udvalg.<br />
5. Klik Næste hvis du er tilfreds med fordringerne, som bliver foreslået.<br />
Du vil da få en forhåndsvisning af rapporten Renteforslag. Klik Forrige for at gå tilbage <strong>og</strong><br />
foretage ændringer i udvalget. Du har <strong>og</strong>så mulighed for at fjerne markeringen på linjerne med<br />
fordringer, som bliver foreslået. Fordringerne, hvor du fjerner markeringen, vil ikke blive<br />
rentefaktureret denne gangen.<br />
6. Etter udskrift af renteforslag kan du udskrive rentefakturarene.<br />
Vælg ønsket udskriftsmedium. Klik Næste, <strong>og</strong> derefter Fuldfør for at godkende rentefakturaerne.<br />
Der vil nu blive oprettet et bilag pr. rentefaktura. Bilagene lægger sig med status åbne poster i<br />
reskontroen.<br />
Sådan udskriver du kopier af tidligere rentefakturaer<br />
1. Vælg Vis - Regnskab - Debitor - Rentefaktura.<br />
2. Kryds af ud for Udskriv kopier af tidligere rentefakturaer, <strong>og</strong> klik Næste.<br />
3. Foretag ønsket udvalg. Se punkt 2 ovenfor for yderligere information <strong>og</strong> udvalg.<br />
4. Klik Næste for at se hvilke fordringer, som bliver foreslået baseret på dit udvalg. Du kan kun<br />
udskrive kopi af én fordring ad gangen.<br />
5. Klik Næste <strong>og</strong> derefter Fuldfør for at udskrive kopien.<br />
6. Klik Forrige for at gå tilbage <strong>og</strong> udskrive flere kopier, kryds af for ønsket fordring <strong>og</strong> følg<br />
fremgangsmåden i punkt 4.<br />
Kopi(erne) udskrives.<br />
Klik Annuller for at afslutte guiden, når du har udskrevet ønskede papirer.<br />
79
REGNSKAB<br />
80<br />
Indstillinger for rentefakturering<br />
Tabte renteindtægter på kunder, som betaler for sent, kan udgøre betydelige beløb i løbet af året. I<br />
Indstillinger for Rentefakturering kan du justere indstillinger for at fakturere de af dine kunder,<br />
som har betalt for sent.<br />
Du kan angive følgende indstillinger:<br />
Rentesats: Her bestemmer du den rentesats, som skal benyttes for kunder, som betaler efter<br />
forfaldsdato.<br />
Kun rentefaktura, hvis rentebeløbet pr. faktura overstiger: Vælg evt. beløbsgrænse, hvornår<br />
der skal rentefaktureres.<br />
Antal dages betalingsfrist: Her bestemmer du, hvor mange dages frist dine kunder skal få til at<br />
betale rentefakturaen.<br />
Udskriftsformular, nationale kunder: Her vælges den udskriftsformular, som skal benyttes ved<br />
fakturering af danske kunder.<br />
Udskriftsformular, internationale kunder: Her vælges den udskriftsformular, som skal benyttes<br />
ved fakturering af udenlandske kunder.<br />
Fast tekst, nationale kunder: Fast tekst, som skrives her, inkluderes på alle rentefakturaer til<br />
danske kunder.<br />
Fast tekst, internationale kunder: Fast tekst, som skrives her, inkluderes på alle rentefakturaer til<br />
udenlandske kunder.<br />
Automatisk udbetaling - udbetaling til bank<br />
Udbetaling - Betaling til bank<br />
Udbetalinger til leverandører posteres som bilag i finanser. I reskontro kan du benytte Betaling til<br />
bank, en guide, som gør det enklere at udvælge, hvilke poster, der skal betales samt at udføre<br />
selve betalingen, <strong>og</strong> som kan hjælpe dig med at postere udbetalingerne, når de er udført.
BETALINGSOPFØLGNING<br />
Guiden for betaling til bank kan benyttes på to måder; elektronisk udbetaling <strong>og</strong> manuel<br />
udbetaling. Du vælger standardmetode for betaling <strong>og</strong> setter indstillinger under Indstillinger for<br />
udbetaling. Du kan overstyre metoden i guiden til Betaling til bank.<br />
Elektronisk udbetaling: Ved elektronisk udbetaling skal du have en aftale med din<br />
bankforbindelse om elektronisk betaling. Betalingen overføres som en fil til banken, <strong>og</strong> du<br />
modtager en returfil, som kan benyttes til b<strong>og</strong>føring av betalingerne. Du kan kontakte din<br />
bankforbindelse for at få mere information om dette.<br />
Manuel udbetaling: Ved manuel udbetaling kan du bruge pr<strong>og</strong>rammet til at udskrive<br />
betalingsoversigt <strong>og</strong> udbetalingsblanketter (giro).<br />
Bankfiler/automatisk udbetaling<br />
Etter du har sendt en udbetalingsfil til banken, vil du fra enkelte banker modtage en 1. gangs<br />
returfil. Filen er en bekræftelse fra banken på, at de har modtaget udbetalingsfilen, <strong>og</strong> hvis alt er i<br />
orden, vil posterne blive lagt i bankens forfaldsregister. Filen er ikke nødvendig at indlæse, men du<br />
kan gøre det, hvis du ønsker det. Ved indlæsning af filen, vil du få en rapport, <strong>og</strong> det bliver vist i<br />
beskedfeltet på posten i reskontroen, at den er indlæst.<br />
Når banken har betalt posterne, du har sendt til udbetaling, vil du modtage en 2. gangs returfil.<br />
Filen indeholder en oversigt over hvilke poster, banken har betalt ved forfald. Ved indlæsning av<br />
2. gangs returfil kan betalingene automatisk blive b<strong>og</strong>ført i pr<strong>og</strong>rammet. I indstillingerne for<br />
udbetalinger kan du <strong>og</strong>så vælge, at de ikke skal b<strong>og</strong>føres automatisk, eller at de skal via<br />
bilagsregistreringen, så du selv overfører til finans.<br />
Du kan bestemme hvilke leverandører, der skal betales, i fanekortet Indstillinger på leverandøren.<br />
Du kan <strong>og</strong>så sende udbetalingsfiler for leverandører i udlandet, <strong>og</strong> i udenlandsk valuta.<br />
Systemet kan kontrollere bankkontoer <strong>og</strong> OCR-nummer ved oprettelsen af udbetalingsfilen. Dette<br />
vælger du i indstillinger for udbetaling.<br />
Tips! En indgående kreditnota kan reducere beløbet, som sendes til udbetaling af en indgående<br />
faktura. Dette forudsætter, at du matcher/kæder kreditnotaen mod fakturaen, før du genererer<br />
udbetalingsfilen, samt at kreditnotaen er markeret med Skal udbetales.<br />
Kom i gang med bankfiler/automatisk<br />
udbetaling<br />
Du vil få en del oplysninger fra banken, som du har brug for, når du skal sætte systemet op til<br />
automatisk udbetaling. Når dette er i orden, kan du konfigurere systemet til at gøre brug af<br />
automatisk udbetaling:<br />
Sådan kommer du i gang med bankfiler/automatisk udbetaling<br />
1. Følg anvisningen ovenfor <strong>og</strong> kryds af ud for Virksomheden foretager udbetaling<br />
(manuel/elektronisk).<br />
81
REGNSKAB<br />
82<br />
2. Klik på Indstillinger-knappen til højre for afkrydsningsboksen Virksomheden benytter<br />
udbetaling (manuel/elektronisk).<br />
3. .Klik Ny, vælg Udbetalingstype <strong>og</strong> klik OK.<br />
Hvis en udbetalingstype til automatisk udbetaling allerede er konfigureret, kan du ændre<br />
indstillingerne for denne ved at klikke Rediger.<br />
4. Indtast de nødvendige oplysninger i guiden for udbetalingsindstillinger. Du kan få mere<br />
information om felterne i guiden under "Indstillinger for udbetaling "nedenfor.<br />
Du vil få brug for en del oplysninger fra din bank, såsom internetadresse til netbanken, Bruger-ID<br />
eller Kundenummer <strong>og</strong> Password.<br />
5. Klik Fuldfør i guiden.<br />
Du har nu oprettet en udbetalingtype. Hvis du ønsker det, kan du vælge denne som Standard<br />
udbetalingstype i indstillinger for udbetaling.<br />
6. Kryds af for udbetaling på de aktuelle leverandører. Dette gør du på leverandøren, fanebladet<br />
Indstillinger - knappen Leverandør <strong>og</strong> fanebladet Reskontro. Vælg type i rullelisten<br />
Udbetaling.
BETALINGSOPFØLGNING<br />
Tips! Dette kan du gjøre i én operasjon på alle leverandører, eller for eksempel alle innenlandske<br />
leverandører ved hjelp av veiviseren Endre verdier på et utvalg kontakter. Se mer om denne<br />
veiviseren i kapittelet "Kundeopfølgning" i introduksjonsboken "Kunde-, salgsopfølgning <strong>og</strong><br />
hjemmeside".<br />
7. Registrer bankkontonummer på leverandørene. Dette gør du i fanebladet Anden info i feltet<br />
Bankkonto.<br />
Kontonummeret hentes fra leverandørkortet i pr<strong>og</strong>rammet, når udbetalingsfilen oprettes.<br />
Systemet er nu klar til automatisk udbetaling.<br />
Bemærk! Konfigurationen bør normalt testes i samarbejde med din bankforbindelse.<br />
83
REGNSKAB<br />
84<br />
Hvordan oprettes en udbetalingsfil?<br />
Sådan genererer du en udbetalingsfil<br />
1. Vis - Regnskab - Kreditorer- Bank.<br />
2. Vælg udbetalingsformat. Klik på knappen med 3 små prikker, hvis du ønsker at oprette et nyt<br />
format. (Hvis du vælger formatet Udbetalingsblanketter, vil der ikke blive lavet en udbetalingsfil.<br />
Udskriv udbetalingsblanketterne <strong>og</strong> send dem til banken. Du vil ikke modtage n<strong>og</strong>en returfil <strong>og</strong><br />
skal b<strong>og</strong>føre betalingerne manuelt- dette er manuel udbetaling)<br />
3. Vælg et af følgende udvalg:<br />
Alle: Alle fakturaer<br />
Alle nationale: Alle fakturaer som skal udbetales til indland<br />
Leverandør: Vælg ønsket leverandør<br />
Klik Udvalg hvis du ønsker at foretage et mere avanceret udvalg.<br />
4. Klik Næste for at se hvilke poster, som bliver foreslået baseret på dit udvalg. Eventuelle<br />
fejl/mangler ved postene vil blive vist i kolonnen Fejl helt til højre. Du kan redigere postene ved at<br />
markere den pågældende post <strong>og</strong> klikke Rediger.
BETALINGSOPFØLGNING<br />
5. Klik Næste, hvis du er tilfreds med de foreslåede poster. Derefter vises rapporten Betalingsforslag.<br />
Klik Forrige for at gå tilbage <strong>og</strong> foretage ændringer i udvalget. Du har <strong>og</strong>så mulighed for at fjerne<br />
markeringen på de linjer, som indeholder fordringer, som bliver foreslået. De poster, hvor du<br />
fjerner markeringen, vil ikke blive inkluderet i udbetalingsfilen denne gang.<br />
6. Efter udskrift af Betalingsforslag kan du vælge i hvilken mappe, udbetalingsfilen skal gemmes.<br />
DU vælger <strong>og</strong>så filnavn. En eventuel internetadresse til netbank hentes fra<br />
udbetalingsindstillingerne. Denne kan <strong>og</strong>så skrives manuelt.<br />
7. Klik Næste. Hvis du har indtastet en internetadresse til netbanken <strong>og</strong> er tilsluttet internettet, vil du<br />
kunne overføre filen til banken med det samme. Alternativt kan du indlæse filen i bankpr<strong>og</strong>rammet<br />
senere. Filen lægger sig i filarkivet <strong>og</strong> kan genoprettes derfra.<br />
8. Klik Fuldfør for at opdatere reskontroen. Alle poster i udvalget vil blive markeret som sendt til<br />
udbetaling.<br />
Alle poster i udvalget vil blive markeret som sendt til udbetaling.<br />
Udbetaling delbetalinger: Du kan udbetale delbetalinger ved at overstyre beløbet i saldokolonnen<br />
ved betaling til bank. Delbetalingerne vil ikke reducere den oprindelige post.<br />
85
REGNSKAB<br />
86<br />
Bemærk! Ved udbetaling til udlandet skal du udfylde feltet Beløbet gælder på selve<br />
reskontroposten. Du kan komme til dette felt ved at klikke på Rediger-knappen i selve<br />
udbetalingsguidens vinduet Udbetaling - Betaling til Bank. Du kan <strong>og</strong>så redigere reskontroposter<br />
fra Reskontroliste, Kundeliste, Leverandørliste <strong>og</strong> Aldersfordeling i reskontro.<br />
Udbetaling - Indlæsning af returfil<br />
Når du har sendt en udbetalingsfil til banken, vil du modtage en 1. gangs returfil. Filen er en<br />
bekræftelse fra banken på, at den har modtaget udbetalingsfilen, <strong>og</strong> hvis alt er i orden, vil posterne<br />
blive lagt i bankens forfaldsregister.<br />
Når banken har betalt posterne, du har sendt til udbetaling, modtager du en 2. gangs returfil. Filen<br />
indeholder en oversigt over hvilke poster, banken har betalt ved forfald. Ved indlæsning af 2.<br />
gangs returfil vil betalingerne automatisk blive b<strong>og</strong>ført i pr<strong>og</strong>rammet.<br />
Hvordan indlæses returfil<br />
1. Vælg filplacering (Filsti til stedet, hvor returfilen ligger) <strong>og</strong> klik Næste.<br />
2. Rapporten Udbetalingsretur status kommer automatisk til forhåndsvisning.<br />
3. Udskriv eller luk rapporten.<br />
4. Ved indlæsning af 2. gangs retur:<br />
Klik Fuldfør for at b<strong>og</strong>føre betalingerne eller Forrige for at gå tilbage <strong>og</strong> vælge en anden fil.<br />
Kom i gang med manuel udbetaling<br />
Ved manuel udbetaling kan du bruge pr<strong>og</strong>rammet til at udskrive en betalingsoversigt <strong>og</strong><br />
udbetalingsblanketter (giro).<br />
Sådan kommer du i gang med manuel udbetaling<br />
1. Følg anvisningen ovenfor <strong>og</strong> kryds af for Virksomheden foretager udbetalinger<br />
(manuel/elektronisk).
BETALINGSOPFØLGNING<br />
2. Klik på Indstillinger-knappen til højre for afkrydsningsboksen Virksomheden foretager<br />
udbetaling (manuel/elektronisk). Udbetalingstypen Udbetalingsblanketter (giro) leveres<br />
færdigopsat med pr<strong>og</strong>rammet. Vælg eventuelt denne som Standard udbetalingstype.<br />
3. Kryds af for udbetaling ud for de aktuelle leverandører. Det gør du på leverandøren, fanekortet<br />
Innstillinger-knappen Leverandør <strong>og</strong> fanekortet Reskontro. Velg type i nedtrekkslisten<br />
Remittering.<br />
87
REGNSKAB<br />
88<br />
Tips! Dette kan du gøre i én operation på alle leverandører, eller for eksempel alle indenlandske<br />
leverandører ved hjælp af guiden Ændre værdier på et udvalg af kontakter. Se mere om denne<br />
guide i kapitlet "Kundeopfølgning" i introduktionsb<strong>og</strong>en "Kunde-, salgsopfølgning <strong>og</strong><br />
hjemmeside".<br />
Systemet er nu parat til manuel udbetaling.<br />
Indstillinger for Udbetaling<br />
I pr<strong>og</strong>rammet kan du enten benytte dig af automatisk eller manuel udbetaling for at forenkle<br />
udbetalinger af løn <strong>og</strong>/eller leverandørgæld <strong>og</strong> b<strong>og</strong>føringen af det.<br />
Du kan vælge følgende indstillinger:<br />
Ny: Opretter ny udbetalingstype, for eksempel for automatisk udbetaling til afsendelse af<br />
udbetalingsfiler til din bankforbindelse.<br />
Rediger: Ændre en udbetalingstype.<br />
Slet: Sletter en udbetalingstype.<br />
Standard udbetalingstype: Her bestemmer du hvilken udbetalingstype, du ønsker at benytte. Du<br />
kan oprette nye udbetalingstyper ved at klikke Ny.<br />
Tillad at registrere udbetaling af en post, som har status "Sendt til udbetaling": Ved at<br />
markere her kan du manuelt registrere udbetaling i Kassekladde af en post, som er sendt til<br />
udbetaling.<br />
Udbetal kun godkendte fakturaer: Hvis der markeres her, vil du kun kunne udbetale godkendte<br />
fakturaer.
Guide til udbetalingsindstillinger<br />
BETALINGSOPFØLGNING<br />
I forbindelse med oprettelse af en ny udbetalingstype eller ved redigering af en eksisterende type<br />
åbnes guiden til udbetalingsindstillinger.<br />
Indstillinger<br />
Eget navn på formatet: Her kan du tilføje et eget navn på det udbetalingsformat, hvis du vil.<br />
Bankkontonr.: Ønsket bankkonto vælges i rullelisten eller en ny kan oprettes ved at klikke Ny.<br />
Internetadresse til netbank: Her kan du evt. tilføje internetadressen til din netbank.<br />
Gendan fil fra filarkiv: Knappen benyttes, hvis du ønsker at gendanne en tidligere udbetalingsfil.<br />
For at gendanne skal du henvise til filen <strong>og</strong> klikke Eksport.<br />
Bemærk! Mappen med udbetalingsfiler skal være tom. Du skal tage en sikkerhedskopi, før du<br />
udfører denne handling.<br />
Indstillinger fra banken<br />
Bruger-ID/kundenummer: Her registreres bruger-ID/kundenummer, som du modtager fra<br />
banken.<br />
CVR-nummer for udbetaling: Her registreres det CVR-nummer, som skal benyttes ved<br />
udbetaling.<br />
89
REGNSKAB<br />
90<br />
Password: Indtast password hvis du har modtaget dette fra banken. Alternativt indtaster du et<br />
valgfrit password.<br />
Division: Udfyldes hvis du har fået besked om det af banken.<br />
Kontroller bankkontonummer ved oprettelse af udbetalingsfil: Ved at markere her vil<br />
bankkontonummeret blive kontrolleret ved oprettelse af udbetalingsfil.<br />
Kontroller OCR-nummer ved oprettelse af udbetalingsfil: Hvis du markerer her vil OCRnummeret<br />
blive kontrolleret ved oprettelse af udbetalingsfil.<br />
Indstillinger for filer, som skal sendes til banken<br />
Mappe: Vælg den ønskede mappe for udbetalingsfiler, hvis du ikke ønsker at benytte den, som<br />
bliver foreslået.<br />
Bemærk! Det er vigtigt, at du noterer dig filstien til denne mappe, da filen normalt skal overføres<br />
til banken via bankens betalingsløsning. I enkelte betalingsløsninger kan du specificere<br />
placeringen for filen, så den hentes automatisk.<br />
Filnavn: Her vælger du et filnavn for udbetalingsfilen.
OCR/bank - Indlæsning af filer fra bank<br />
Ved hjælp af OCR/bank kan du indlæse filer fra banken, som indeholder information om<br />
betalinger, dine kunder har foretaget.<br />
BETALINGSOPFØLGNING<br />
Du skal have en aftale med banken <strong>og</strong> vælger Indstillinger for OCR/Bank i pr<strong>og</strong>rammet, før du<br />
kan indlæse filer fra banken.<br />
Ved indlæsning af filer b<strong>og</strong>føres de bilag, som indeholder disse betalinger, automatisk.<br />
Indstillinger for OCR/bank kan du vælge hvis bilagene skal b<strong>og</strong>føres i Kassekladde eller Finans.<br />
Hvis du vælger at b<strong>og</strong>føre bilagene i Finans, vil reskontroen automatisk blive opdateret <strong>og</strong> de<br />
poster, som går i nul, vil blive lukket mod hinanden.<br />
Tips! Indstillingerne finder du under Vis - Indstillinger - Regnskab - Reskontro, <strong>og</strong><br />
Virksomheden importerer OCR-filer fra bank.<br />
Sådan indlæser du OCR/bank-filer:<br />
1. Vælg Vis - Regnskab - Debitorer - OCR/Bank.<br />
2. Vælg filen, som skal indlæses <strong>og</strong> klik Næste. Rapporten OCR-Filindhold åbnes som<br />
forhåndsvisning. Rapporten giver overblik over hvilke betalinger, som har gyldig OCR <strong>og</strong> som kan<br />
b<strong>og</strong>føres i regnskabet.<br />
3. Udskriv eller luk rapporten.<br />
4. Klik Fuldfør for at b<strong>og</strong>føre betalingerne med godkendt OCR eller Forrige for at gå tilbage <strong>og</strong><br />
vælge en anden fil.<br />
Betalingerne posteres med godkendt OCR.<br />
Indstillinger for OCR/bank<br />
Hvis du benytter OCR <strong>og</strong> modtager OCR-filer fra banken, når dine kunder har betalt sine<br />
fakturaer, skal du vælge følgende indstillinger i pr<strong>og</strong>rammet for at kunne tage funktionaliteten i<br />
brug:<br />
Mappe Her vælger du den mappe, du ønsker at importere OCR-filer fra.<br />
Filnavn: Her skriver du filnavnet på den fil, du skal importere.<br />
B<strong>og</strong>føring: Ved import af OCR-filer kan du vælge om bilagene skal importeres til Finans eller<br />
Kassekladde. Ved valg af Kassekladde skal du overføre bilagene til Finans manuelt for at lukke<br />
åbne poster.<br />
91
REGNSKAB<br />
Inkasso<br />
92<br />
Finanskonto: Her vælger du den finanskonto, du ønsker at benytte ved b<strong>og</strong>føring af poster i OCRfil.<br />
Bilagstype: Normalt benyttes bilagstypen Bank ved import af OCR-/Bankfiler, men du kan ændre<br />
bilagstype, hvis du vil.<br />
Gendan fil fra filarkiv: Knappen benyttes, hvis du ønsker at gendanne en tidligere OCR/Bank-fil.<br />
For at gendanne skal du henvise til filen <strong>og</strong> klikke Eksport.<br />
Slet automatisk udbetalingsfiler ved indlæsning af returfiler: Dette markeres hvis du ønsker at<br />
få slettet gamle udbetalingsfiler automatisk.<br />
Inkasso betyder, at man overlader det at inddrive de forfaldne pengekrav til et firma, som har<br />
bevilling til at drive inkassovirksomhed.<br />
For at kunne sende fordringer til inkasso skal du have en aftale med et inkassofirma <strong>og</strong> tilpasse<br />
indstillinger for inkasso i dit <strong>Mamut</strong>-pr<strong>og</strong>ram.<br />
Selve overførslen af information til inkassofirmaet foregår via en egen guide til generering af<br />
inkassofiler i reskontromodulet. For at kunne generere en inkassofil, kræves det at du har udsendt<br />
rykkere <strong>og</strong> inkassomeddelelser på fordringerne. Først når inkassomeddelelsen er forfaldet, bliver<br />
fordringerne gjort tilgængelige for overføring til inkasso.<br />
Der er støtte for tre forskellige filformater for inkasso: Standard (ASCII), Udvidet (ASCII) <strong>og</strong><br />
Detaljeret (XML).<br />
Indbetaling: Hvis du posterer en indbetaling, <strong>og</strong> denne er sendt til inkasso, åbnes et vindue, hvor<br />
du skal angive om betalingen er foretaget direkte fra Kunden eller fra Inkassofirmaet. Hvis<br />
kunden betaler direkte, vil du i sådanne tilfælde måtte give besked om dette til inkassofirmaet.<br />
Hvis du her vælger Kunden, vil fordringen blive inkluderet i grundlaget for reskontro-rapporten:<br />
Inkasso. Indbetalt af kunden, sendt til inkasso.<br />
Hvordan genereres en inkassofil?<br />
Ved at klikke på knappen Inkasso i reskontromodulet, startes en guide til generering af<br />
inkassofiler. Du skal have en aftale med et inkassofirma <strong>og</strong> vælge indstillinger for Inkasso i<br />
<strong>Mamut</strong>MI Business, før du kan tage funktionaliteten for eksport af inkassofiler i brug.<br />
Overføring af kundefordringer til inkasso foregår ved at du genererer en inkassofil fra<br />
reskontromodulet. Filen indeholder information om dine udestående kundefordringer, som<br />
inkassofirmaet indkræver.<br />
For at det skal være muligt at sende en fordring til inkasso, skal der for den aktuelle fordring være<br />
udskrevet <strong>og</strong> sendt en inkassomeddelelse, som skal være forfaldet til betaling.<br />
Sådan genererer du en inkassofil<br />
1. Foretag det ønskede udvalg for at begrænse antallet af fordringer, som bliver foreslået til inkasso.<br />
Du kan angive et eller flere af følgende udvalg:<br />
Kontakttype: Vælg ønsket kundetype.<br />
Kunde: Vælg ønsket debitor/kunde.<br />
Kørselsdato: Vælg den ønskede dato for oprettelse af inkassofil.
Klik Udvalg hvis du ønsker et mere avanceret udvalg.<br />
BETALINGSOPFØLGNING<br />
2. Klik Næste for at se hvilke fordringer, som bliver foreslået på basis af dit udvalg. Du har <strong>og</strong>så<br />
mulighed for at fjerne markeringen på de linjer med fordringer, som bliver foreslået. Fordringerne,<br />
hvor du fjerner markeringen, vil ikke blive inkluderet i inkassofilen denne gang.<br />
3. Klik Næste, hvis du er tilfreds med de fordringer, som bliver foreslået. Du vil da få en visning af<br />
rapporten Inkassoliste. Denne kan udskrives ved at klikke på Print report.<br />
4. Klik Næste. Hvis du ønsker at redigere dit udvalg, klikker du på Forrige.<br />
5. Vælg mappen, hvor inkassofilerne skal placeres.<br />
6. Klik Næste for at generere filerne.<br />
Indstillinger for Inkasso<br />
Du kan åbne indstillingerne for inkasso via guiden til inkasso i Debitor, eller via menuen Vis -<br />
Indstillinger - Regnskab - Reskontro.<br />
Hvis dine kunder ikke har betalt efter at have modtaget både rykkere <strong>og</strong> inkassomeddelelse, kan du<br />
via pr<strong>og</strong>rammet sende inkassoliste eller eksportere fakturaoplysningerne til dit inkassofirma for<br />
videre opfølgning. Følgende indstillinger kan tilpasses:<br />
93
REGNSKAB<br />
94<br />
Følgende indstillinger kan justeres<br />
Antal dage efter forfald før inkasso: Her vælger du hvor mange dage, som skal gå fra<br />
inkassomeddelelsen er forfaldet, til du skal kunne generere en inkassofil/inkassoliste.<br />
Send kun krav til inkasso, der er større end: Fordringer vil kun blive foreslået til inkasso, hvis<br />
de er større end det beløb, som noteres her.<br />
Filformat: Som standard er formatet Generelt.<br />
Opret et brugerdefineret felt for kontakten: Feltet lader dig oprette eller eventuelt opdatere<br />
eksisterende brugerdefinerede felter for kontakten ved generering af inkassofil/inkassoliste.<br />
Kunden skal markeres med kreditstop: Marker her, hvis du ikke ønsker at kunden skal kunne<br />
faktureres mere, før udestående beløb er indbetalt.<br />
Gendan filen fra filarkivet: Knappen benyttes hvis du ønsker at gendanne en tidligere inkassofil.<br />
For at gendanne skal du vælge filen <strong>og</strong> klikke Eksport.<br />
Oplysninger om inkassofirmaet<br />
De oplysninger, som skal registreres her, får du af dit inkassofirma.<br />
Navn på inkassofirmaet: Her noterer du navnet på det inkassofirma, du benytter.<br />
Vores kundenummer hos inkassofirmaet: Her noterer du dit kundenummer hos inkassofirmaet.<br />
Kontaktperson: Her noteres navnet på den kontaktperson hos inkassofirmaet, som dine kunder<br />
skal forholde sig til.<br />
Aftalenr.: Aftalenummeret på din aftale med inkassofirmaet registreres her.<br />
Vor kontaktperson: Her angives den person i din virksomhed, som har kontakt med<br />
inkassofirmaet.<br />
Mappe til eksportfil: Her vælger du den mappe, du ønsker at eksportere inkassofiler til.<br />
E-mail: Her noteres e-mail-adressen til inkassofirmaet. E-mail-adressen vil automatisk udfyldes i<br />
e-mailen, når der genereres inkassofiler.<br />
Rediger e-mail-skabelon for [Inkasso]: Ved at klikke Inkasso åbnes en e-mail, som kan redigeres<br />
<strong>og</strong> tilpasses din virksomhed.<br />
Notat: Notatfeltet benyttes til dine egne notater vedrørende inkassofirmaet. Notaterne vil ikke<br />
blive vist på udskrifter. Derimod benyttes dette felt af enkelte inkassoformater, således at denne<br />
information vil blive inkluderet i den fil, som sendes til inkassofirmaet.<br />
Gendan filen fra filarkivet:<br />
Knappen benyttes hvis du ønsker at gendanne en tidligere inkassofil. For at gendanne skal vælge<br />
filen <strong>og</strong> klikke Eksport.
BUDGET<br />
BUDGET<br />
Budgetmodulet indeholder salgs-, indkøbs-, driftsomkostnings-, løns-, investerings- <strong>og</strong><br />
likviditetsbudget. Det vil hjælpe din virksomhed med at lægge dine budgetter på en enkel måde.<br />
Det bidrager <strong>og</strong>så til at give dig den nødvendige oversigt du behøver for at tage de rigtige<br />
beslutninger baseret på budgetter, pr<strong>og</strong>noser <strong>og</strong> forventet likviditetsudvikling.<br />
Indsamling af budgetdata<br />
Selve oprettelsen af budgetterne foregår ved hjælp af en guide, hvor du kan vælge om du vil hente<br />
data fra tidligere reelle regnskabstal eller fra et budget fra for eksempel et tidligere år. Derefter kan<br />
du justere disse tal op eller ned som du vil. Hvis du ønsker at oprette budgettet fra bunden af, uden<br />
at basere det på tidligere regnskabstal eller budgetter, kan du <strong>og</strong>så gøre det. Du kan <strong>og</strong>så finjustere<br />
tallene efter at budgettet er oprettet, helt ned på konto-/periodeniveau.<br />
Når budgettet er oprettet kan du justere indstillingerne som du vil.<br />
Fleksibel budgettering<br />
Budgetmodulet har fuld fleksibilitet med hensyn til hvad du skal budgettere på (budgettets<br />
profitcentre). I kombination med enten projekt eller afdeling kan du for eksempel på salgsbudgettet<br />
budgettere på totalsum, finanskategorier, sælger, kunde, produkt, produktgruppe eller<br />
kontaktkategori.<br />
Budgettet er opdelt i underbudgetter, hvor salgsbudgettet er tilpasset kontoplanen for salgskonti.<br />
Indkøbsbudgettet, lønsbudgettet, driftsomkostningsbudgettet, investeringsbudgettet <strong>og</strong><br />
likviditetsbudgettet er på samme måde tilpasset kontiene i standard kontoplan. Du kan justere<br />
hvilke konti, som skal inkluderes i de forskellige underbudgetter.<br />
Budgetfordeling på perioder ved hjælp af fordelingsnøgler<br />
For at forenkle arbejdet med at fordele budgetsumme på perioder, kan du i registret<br />
Budgetfordeling oprette fordelingsnøgler, som fordeler en totalsum ud over 12 perioder, således<br />
at du kan tilpasse dig dine sæsonvariationer. Fordelingsnøglerne er bygget op af forholdstal,<br />
således at du kan fordele nøjagtigt efter den brøk du vil. Hvis du ønsker ens fordeling på alle<br />
perioder kan du for eksempel sætte et 1-tal i alle felterne. Dermed fordeles summen på hver måned<br />
med 1/12 af den totale sum.<br />
Brugerdefinerede rapporter<br />
Under Resultat <strong>og</strong> Likviditet kan du selv definere rapporterne på samme måde som i Finans.<br />
Grafiske visninger<br />
Budgetmodulet har egne grafiske visninger af budgetterne. Her kan du få et hurtigt overblik over<br />
budgetterne <strong>og</strong> sammenligne med reelle tal, samt se pr<strong>og</strong>noser for resten af året baseret på<br />
budgettet du har lagt, eller pr<strong>og</strong>noser baseret på resultatet så langt - <strong>og</strong> derefter på budget for resten<br />
af året.<br />
Budgetindstillinger<br />
Hvert enkelt budget har egne indstillinger. Du kommer til disse ved at klikke Rediger i<br />
listevinduet for budgetter, eller ved at klikke på Indstillinger, når du er inde i selve budgettet.<br />
Indstillingerne er <strong>og</strong>så en del af guiden, som fører dig igennem oprettelsen af nye budgetter.<br />
95
REGNSKAB<br />
Budgetlisten - Vælg budget eller skab et nyt<br />
96<br />
Når du vælger Budget fra Vis-menuen eller ved hjælp af en anden genvej, åbnes en liste over<br />
tidligere oprettede budgetter.<br />
Klik Ny for at skabe et nyt budget. Hermed starter guiden til at oprette et nyt budget.<br />
Marker et budget i listen <strong>og</strong> klik Rediger for at ændre indstillingerne for et eksisterende<br />
budget.<br />
Du kan slette et budget. Denne handling er endelig, så hvis du svarer Ja til at gøre det er<br />
budgettet borte.<br />
Læg mærke til at budgetterne oprettes pr. regnskabsår. I rullelisten til højre vælger du år.<br />
Opret et nyt budget<br />
Selve oprettelsen af budgetterne foregår ved hjælp af en guide, som lader dig vælge om du vil<br />
hente data fra tidligere reelle regnskabstal eller fra et budget (for eksempel fra et tidligere år) <strong>og</strong><br />
derefter justere disse tal procentvis op eller ned som du vil. Hvis du ønsker at oprette budgettet fra<br />
grunden af, uden at bygge på tidligere regnskabstal eller budgetter, kan du <strong>og</strong>så gøre det. Du kan<br />
<strong>og</strong>så finjustere tallene når budgettet er oprettet, endda helt ned på konto-/periodeniveau.<br />
Sådan opretter du et nyt budget:<br />
1. Klik Ny i budgetlisten.<br />
2. Skriv et navn på budgettet<br />
3. Vælg regnskabsår.<br />
4. Klik OK. Budgettet gemmes, <strong>og</strong> du bliver ført videre til guiden til import af budgetdata.<br />
Når budgettet er oprettet, kan du justere indstillingerne som du vil senere.
Hvordan oprette et likviditetsbudget?<br />
BUDGET<br />
Likviditetsbudgettet oprettes på grundlag af indstillinger sat på likviditetsbudgettet samt de<br />
indstillinger, som er sat i forhold til likviditet på de øvrige underbudgetter. Det betyder at du for at<br />
få tal ind i likviditetsbudgettet først skal oprette et resultatbudget.<br />
Sådan gør du for at bestemme hvordan dit likviditetsbudget skal skabes<br />
1. Marker det budget du ønsker at beregne likviditet for <strong>og</strong> klik OK.<br />
2. Klik på knappen Indstillinger.<br />
3. Klik på søgeknappen til højre for Salgsbudget <strong>og</strong> bestem hvilken effekt salgsbudgettet skal have<br />
for likviditetsbudgettet på fanebladet Likviditetsbudget.<br />
4. Klik OK.<br />
5. Gentag punkt 4 <strong>og</strong> 5 på Indkøbsbudget, Lønbudget, Driftsudgiftsbudget, Investeringsbudget<br />
<strong>og</strong> Likviditetsbudget.<br />
Du har nu oprettet et likviditetsbudget.<br />
Hvordan oprettes et nyt budget baseret på et<br />
eksisterende?<br />
Ved oprettelse af budget kan du vælge at baseret det nye budget på et eksisterende budget.<br />
Sådan opretter du et nyt budget baseret på et eksisterende<br />
1. Klik på knappen Ny.<br />
2. Vælg de ønskede indstillinger for dit budget <strong>og</strong> klik OK.<br />
3. Guiden til budget startes. Vælg Hent data fra eksisterende budget <strong>og</strong> klik Næste.<br />
4. Vælg hvilket budget du ønsker at basere dine nye budgettal på.<br />
5. Marker hvilke tal som skal importeres.<br />
6. Angiv hvor meget du ønsker at justere tallene i procent.<br />
7. Klik Fuldfør.<br />
Du har nu oprettet et nyt budget baseret på et eksisterende.<br />
Hvordan oprettes et nyt budget baseret på<br />
reelle regnskabstal?<br />
Ved oprettelse af budget kan du vælge at basere et nyt budget på reelle regnskabstal.<br />
Sådan gør du for at oprette et nyt budget baseret på reelle regnskabstal<br />
1. Klik på knappen Ny.<br />
2. Væld ønskede indstillinger for dit budget <strong>og</strong> klik OK.<br />
97
REGNSKAB<br />
98<br />
3. Guiden til budget startes. Vælg Hent data fra reelle regnskabstal <strong>og</strong> klik Næste.<br />
4. Vælg hvilket regnskabsår du ønsker at basere dine budgettal på.<br />
5. Marker hvilke tal som skal importeres.<br />
6. Vælg hvor meget du ønsker, at tallene skal justeres i procent. Ved at klikke på søgeknappen til<br />
højre for justeringsfeltet kan du justere det kontointerval, som tallene skal importeres fra.<br />
7. Klik Fuldfør.<br />
Du har nu oprettet et nyt budget baseret på reelle regnskabstal.<br />
Import af budgetdata<br />
Når du skal angive budgettallene, kan du gøre det ved hjælp af en guide, som lader dig vælge om<br />
du vil hente data fra tidligere reelle regnskabstal eller fra et tidligere budget. Derefter kan du<br />
justere disse procentvis tal op <strong>og</strong> ned som du vil. Hvis du ønsker at oprette budgettet fra bunden af,<br />
uden at basere det på tidligere regnskabstal eller budgetter, kan du <strong>og</strong>så gøre det. Du kan <strong>og</strong>så<br />
finjustere tallene efter at budgettet er oprettet, endda helt ned på konto-/periodeniveau.<br />
Du kan importere budgetdata når du oprettet et nyt budget, eller ved at åbne et eksisterende<br />
budget <strong>og</strong> klikke Importer.<br />
Tomt budget<br />
Budgettet oprettes uden tal.<br />
Hent data fra reelle regnskabstal<br />
Du kan importere reelle tal fra et regnskabsår, som du selv vælger (for eksempel det forrige). Du<br />
kan justere tallene med en procentsats.<br />
Hent data fra eksisterende budget<br />
Du kan importere tal fra et budget, som allerede er oprettet. Her kan du <strong>og</strong>så justere med en<br />
procentsats.
Rediger budgetdata<br />
Når du har åbnet et budget, kan du redigere posterne i budgettet.<br />
BUDGET<br />
Dobbeltklik på budgetlinjen eller klik på Rediger for at angive eller importere budgettal. Du<br />
kan registrere flere linjer på det enkelte budget i dette vindue. En mulighed er at angive 2 linjer for<br />
salg i salgsbudgettet. Hvis du har valgt finanskonto i indstillingerne, bliver du bedt om at angive<br />
hvilken konto, indtil du har registreret tal.<br />
I budgetlinjens detaljevindue kan du klikke Import for at hente alle konti. Senere vil systemet<br />
kun vise de konti, som du har lagt budgettal ind på.<br />
99
REGNSKAB<br />
100<br />
I kolonnen F angives linjens Fordelingsnøgle. Fordelingsnøgler fordeler et totalbeløb ud over<br />
12 perioder, således at du kan tilpasse dig til dine sæsonvariationer. DU kan se mere om<br />
budgetfordeling i et eget afsnit.<br />
Marker en linje <strong>og</strong> klik på Slet, hvis du vil fjerne en linje fra budgettet.<br />
Hvordan registreres budgettal på andre konti<br />
end den konto, som systemet foreslår?<br />
Hvis du har valgt at din budgetbærer er Finanskonto, vil systemet foreslå de konti, som du skal<br />
registrere dine budgettal på ud fra fastsatte intervaller. Du kan ændre på dette kontointerval ved at<br />
oprette et nyt budget baseret på reelle regnskabstal. Kontointervallet på det nye budget vil da blive<br />
tilgængeligt på de budgetter, du allerede er begyndt at registrere tal på. Du kan slette det<br />
nyoprettede budget bagefter, hvis du ikke ønsker at have det liggende.<br />
Sådan gør du for at ændre kontointervallerne på et budget<br />
1. Vælg Vis – Regnskab - Budget.<br />
2. Klik Ny.<br />
3. Angiv det ønskede navn for budgettet <strong>og</strong> klik OK.<br />
4. Vælg alternativet Hent data fra reelle regnskabstal <strong>og</strong> klik Næste.<br />
5. Klik på søgeknappen til højre for det budget du ønsker at ændre kontointervallet for.<br />
6. I den dial<strong>og</strong>boksen som åbnes kan du vælge at ændre det kontointerval, som allerede findes ved at<br />
klikke Rediger, ændre kontointervallet <strong>og</strong> klikke OK. Du kan <strong>og</strong>så vælge at tilføje et nyt interval<br />
ved at klikke på Ny, tilføje det ønskede kontointerval <strong>og</strong> klikke OK.<br />
7. Gentag punkt 6 til du har fået ændret kontointervallet på de ønskede budgetter <strong>og</strong> klik Fuldfør.<br />
Du har nu importeret nye kontointervaller til alle tidligere registrerede budgetter.<br />
Hvis du ønsker det kan du nu slette det budget, du oprettede for at ændre på dine kontointervaller.<br />
Du sletter budgettet ved at lukke budgetmodulet <strong>og</strong> derefter Vis – Regnskab - Budget. Marker det<br />
budget du ønsker at slette <strong>og</strong> klik Slet.<br />
Budget - hovedvinduet for et budget<br />
Når du har valgt et budget, kommer du til hovedvinduet for dette budget. Her kan du redigere<br />
budgettallene, vise resultatet <strong>og</strong> likviditet, <strong>og</strong> justere budgettets indstillinger. Hvis du vil åbne et<br />
andet budget, skal du lukke det budget, du er inde i, <strong>og</strong> åbne det andet fra listevinduet. Dette<br />
vindue åbner du via Vis - Regnskab - Budget.
Budgetdata<br />
Under budgetdata registrerer du budgettallene.<br />
BUDGET<br />
Dobbeltklik på budgetlinjen eller klik på Rediger for at angive eller importere budgettal. Du<br />
kan registrere flere linjer på det enkelte budget. En mulighed er at angive 2 linjer for salg i<br />
salgsbudgettet. Hvis du har valgt finanskonto i indstillingerne, bliver du bedt om at angive konto,<br />
indtil du har registreret budgettal. Læs mere om redigering af budgettal nedenfor.<br />
Hvis du klikker Import i hovedvinduet for et budget, startes guiden til import af budgetdata.<br />
Se mere om det i et eget afsnit.<br />
Udskriv. Budgettet kan udskrives i liggende format. Ved hjælp af pilen ved siden af<br />
printerikonet kan du få en forhåndsvisning af budgettet. Du kan <strong>og</strong>så eksportere budgetdata til<br />
Excel®.<br />
Resultat <strong>og</strong> Likviditet<br />
Under Resultat <strong>og</strong> Likviditet kan du selv definere rapporterne på samme måde som i Finans.<br />
For at redigere en budgetrapport, kan du klikke på rapportindstillinger eller kolonneindstillinger.<br />
Der findes færdige kolonnekonfigurationer, som ikke kan redigeres. Du kan imidlertid <strong>og</strong>så oprette<br />
dine egne. Se mere om rapportkonfiguration <strong>og</strong> kolonnekonfigurationi afsnittet "Finans".<br />
Udvalgsindstillinger. Her kan du foretage et udvalg på basis af projekt <strong>og</strong>/eller afdeling.<br />
Udvalg fra/til. Når du har valgt udvalgsindstillinger, kan du slå udvalget fra <strong>og</strong> til ved hjælp<br />
af denne knap.<br />
Grafisk - Resultat <strong>og</strong> Grafisk - Likviditet<br />
Budgetmodulet har egne grafiske visninger for budgetterne. Her får du let overblik over<br />
budgetterne <strong>og</strong> kan sammenligne med reelle tal. Du kan <strong>og</strong>så se pr<strong>og</strong>noser for resten af året baseret<br />
på det budget, du har sat op, eller pr<strong>og</strong>noser baseret på resultatet hidtil - <strong>og</strong> derefter på budget for<br />
resten af året.<br />
101
REGNSKAB<br />
102<br />
Indstillinger<br />
Hvert enkelt budget har egne indstillinger. Indstillingerne er <strong>og</strong>så en del af guiden, som fører<br />
dig igennem oprettelsen af nye budgetter.<br />
Budgetfordeling<br />
For at forenkle arbejdet med at fordele budgetsumme på perioder, kan du i registret<br />
Budgetfordeling oprette fordelingsnøgler, som fordeler en totalsum ud over 12 perioder, således<br />
at du kan tilpasse dig til dine sæsonvariationer. Fordelingsnøglerne baseres på forholdstal, <strong>og</strong> du<br />
kan dermed fordele efter akkurat den brøk, du ønsker. Hvis du vil have ens fordeling i alle perioder<br />
kan du for eksempel sætte et 1-tal i alle felterne, hvorefter summen fordeles på hver måned med<br />
1/12 af totalbeløbet.<br />
Opret ny fordelingsnøgle.<br />
Rediger en eksisterende fordelingsnøgle.<br />
Slet en eksisterende fordelingsnøgle.<br />
Bemærk! Hvis du sletter eller ændrer en fordelingsnøgle, vil det ikke få indvirkning på allerede<br />
oprettede budgettal. Du skal imidlertid være opmærksom, på at tallene ikke ændrer sig automatisk.<br />
Dette betyder, at hvis du ændrer en fordelingsnøgle, skal du <strong>og</strong>så opdatere dette i budgettallene.<br />
Det gør du lettest ved at angive fordelingsnøglen på ny. Det anbefales derfor at være forsigtig med<br />
at ændre i fordelingsnøgler <strong>og</strong> i stedet oprette nye.<br />
Budgetindstillinger<br />
Hvert enkelt budget har egne indstillinger. Du kommer dertil ved at klikke på Rediger i<br />
listevinduet for budget, eller ved at klikke på Indstillinger, når du er inde i selve budgettet.<br />
Indstillingerne er <strong>og</strong>så en del af guiden, som fører dig igennem oprettelsen af nye budgetter.
BUDGET<br />
Finanskonto: Samler budgettallene for en gruppe konti på én eller flere finanskonti, som du selv<br />
vælger. Du kan for eksempel samle alle salgsindtægter på konto 1060 i budgettet <strong>og</strong> alle indkøb på<br />
konto 2100, hvilket forenkler det hele. Hvis du vælger finanskonti, bliver du bedt om at angive en<br />
finanskonto, når du skal angive eller redigere budgettallene.<br />
Totale værdier: Lægger alle tallene i det enkelte budget sammen for dig, uden at det skal vises<br />
som en sum på en eller flere konti.<br />
Rediger budgettets grundlag<br />
Klik på knappen for at redigere likviditetseffekten samt hvilke konti, som skal inkluderes i<br />
hver enkelt del af budgettet.<br />
Likviditetseffekt<br />
På fanebladet Likviditetsbudget vælger du hvilke likviditetseffekter budgetterne medfører.<br />
Valgene under likviditetsbudget varierer afhængigt af hvilket underbudget, du tilpasser<br />
indstillinger for.<br />
I salgsbudgettet er det for eksempel vigtigt at definere en gennemsnitlig betalingstid. Dine kunder<br />
betaler måske ikke altid på forfaldsdato, <strong>og</strong> her kan du så vælge et gennemsnitligt antal dage for<br />
den faktiske betalingstid. Som standard benyttes standard betalingsbetingelse. Dagene regnes ud<br />
fra fakturadato.<br />
Hvis en andel af dine salg er kontant, angiver du en procentandel i feltet Kontantandel i %.<br />
Likviditetsbudgettet vil tage hensyn til det, siden kontantsalg har øjeblikkelig likviditetseffekt.<br />
103
REGNSKAB<br />
104<br />
Salgsbudgettet indeholder <strong>og</strong>så indstillinger for Primo Saldo, som i dette tilfælde vil gælde Debitor<br />
samt betalingskonto. Denne vil som standard være systemkonto for bank.<br />
Finanskonto<br />
På fanebladet Finanskonto kan du fordele de forskellige typer af indtægter <strong>og</strong> udgifter på én eller<br />
flere ”konti” i budgettet. Du kan for eksempel vælge at vise alle salgsindtægter på én konto. Som<br />
standard er det valgt at disse skal vises på én konto. Dermed vælges kontoen, <strong>og</strong> man benytter<br />
faktor ”1”, således at alle salgskonti lægges sammen til ét beløb i budgetoversigten. Du kan <strong>og</strong>så<br />
fordele dem på forskellige konti. For at gøre det benytter du forskellige fordelingsfaktorer, på<br />
samme måde som for fordelingsnøglerne. Hvis du benytter faktor 1 på to konti, vil totalsummen<br />
fordeles med ½ på hver af dem.
FINANS<br />
Alle regnskabsoplysninger bliver til slut samlet i Finans. Selv om det daglige arbejde<br />
foregår i andre moduler, vil alle oplysninger overføres til Finans. Periode- <strong>og</strong> terminafslutning,<br />
årsafslutning <strong>og</strong> opstart af nyt regnskabsår er centrale temaer, når alle data er blevet samlet i<br />
Finans.<br />
Du kan se oplysningerne i Finans på seks forskellige måder. Disse vælges med knapperne i<br />
venstre margin, således at du kan veksle mellem dem, når det passer dig:<br />
Bilagsliste<br />
Kontospecifikation<br />
Nøgletal<br />
Resultat<br />
Grafisk<br />
Fremtidigt cashflow<br />
FINANS<br />
Tips! Traditionelt rapporteres indtægter i resultatregnskabet som negative tal (kredit) siden de<br />
balanceres mod tilsvarende øgning i Ejendelene, som skal rapporteres som positive tal (debet). Du<br />
kan alligevel ændre på, hvordan rapporterne skal vise disse tal, hvis du for eksempel ikke ønsker at<br />
dine indtægter skal vises med negative tal. Det gør du i indstillingerne under Vis - Indstillinger -<br />
Regnskab - Fanebladet Regnskabsindstillinger - Rapporter.<br />
Bilag i andre moduler<br />
De fleste posteringer i Finans er integrerede data fra flere moduler. Disse moduler har du derfor<br />
direkte adgang til fra Finans.<br />
Hvis du markerer en Udgående faktura, som er posteret i Finans via Ordre-/Fakturamodulet,<br />
aktiveres knappen Gå til faktura. Fakturamodulet vil blive åbnet <strong>og</strong> fakturaen, som var<br />
udgangspunktet for posteringen, vil vises automatisk.<br />
Hvis du markerer en Indgående faktura, som er posteret i Finans via Indkøbsmodulet,<br />
aktiveres knappen Gå til bestilling. Indkøbsmodulet vil blive åbnet <strong>og</strong> indkøbet, som lå til grund<br />
for posteringen, vil vises automatisk.<br />
Posteringer på en konto med Reskontrofunktion er altid tilknyttet en kontakt. Hvis du<br />
markerer en sådan bilagslinje, kan du klikke Gå til kontakt <strong>og</strong> se registreringen i<br />
Kontaktregistret.<br />
Dette er i primært aktuelt for posteringer på konto 6610 <strong>og</strong> 8440, da disse er defineret som<br />
standard for registrering af kundefordringer <strong>og</strong> leverandørgæld.<br />
Via disse bilagslinjer har du <strong>og</strong>så adgang til Reskontro (modulet for opfølgning af ind- <strong>og</strong><br />
udbetalinger). Ved at klikke Gå til reskontro har du direkte adgang til at registrere betaling af<br />
bilaget.<br />
105
REGNSKAB<br />
Oprettelse <strong>og</strong> redigering af<br />
rapportkonfiguration<br />
106<br />
Rapporterne Nøgletal, Balance <strong>og</strong> Resultat i Finans kan redigeres, eller du kan oprette nye<br />
rapporter (rapportkonfiguration). Ved at definere egne kolonnekonfigurationer kan du bestemme<br />
hvilke tidsintervaller, linjerne fra rapportkonfigurationen skal fordeles på.<br />
Ved at klikke på knappen med tre prikker til højre for rullelisten Rapportindstillinger, vises alle<br />
de definerede konfigurationer i en liste. Følg proceduren nedenfor ved oprettelse af nye eller<br />
redigering af eksisterende rapporter.<br />
1. Klik Ny eller marker en eksisterende rapport <strong>og</strong> klik Rediger.<br />
Du kan nu konfigurere rapporten, linje for linje.<br />
2. Skriv en Beskrivelse af rapporten i det øverste felt. Dette vil være navnet på rapporten i Finans.<br />
3. Klik Ny for at tilføje en linje nederst på rapporten. For at tilføje en linje midt i rapporten kan du<br />
markere en linje <strong>og</strong> klikke Tilføj felt.<br />
I vinduet Linje kan du specificere, hvad der skal vises på linjen:
4. Klik OK.<br />
Marker ikke Vis, hvis linjen skal indgå i andre formler <strong>og</strong> ikke vises på selve<br />
rapporten.<br />
Vælg, hvilken Linjetype du vil tilføje ved hjælp af rullelisten. De felter, som er<br />
aktuelle for denne linjetype, vil da ellers være aktive i vinduet.<br />
Beskrivelse: Tilføjer en linje med den beskrivelse, du formulerer.<br />
Linje: Tilføjer blank linje på rapporten.<br />
Data: Henter tal fra regnskabet. Du vælger den ønskede kont<strong>og</strong>ruppe fra rullelisten<br />
Kont<strong>og</strong>ruppe nedenfor.<br />
FINANS<br />
Konto: Henter tal fra regnskabet. Du vælger Konto fra <strong>og</strong> Konto til fra rullelisterne nedenfor.<br />
Formel: Kan kun baseres på eksisterende linjer i rapporten <strong>og</strong> ikke på tal, som kun ligger i<br />
regnskabet <strong>og</strong> ikke er hentet ind i rapporten.<br />
Frit tal: Tilføjer en linje med et valgfrit tal på rapporten.<br />
Angiv Indrykning i antal punkter, hvis du ønsker indrykning på linjen.<br />
Vælg Overskriv kolonneformat for denne linje for at definere din egen formatering<br />
af linjen.<br />
5. Gentag processen indtil du har tilføjet alle linjer.<br />
Du kan <strong>og</strong>så overføre rapporterne til andre firmadatabaser:<br />
Klik Eksporter for at gemme oplysninger om en rapport i en fil. Denne fil kan siden importeres i<br />
en anden firmadatabase, hvis du ønsker at benytte de samme rapporter i flere firmadatabaser.<br />
Klik Importer for at indlæse en fil med nye rapporter. Dette kan være rapporter, du har<br />
eksporteret fra en anden eller hentet fra vore supportsider.<br />
107
REGNSKAB<br />
Oprettelse <strong>og</strong> redigering af<br />
kolonnekonfiguration<br />
108<br />
Kolonnekonfigurationerne i Nøgletal, Balance <strong>og</strong> Resultat i Finans kan redigeres, eller du kan<br />
oprette nye kolonnekonfigurationer. Disse kolonnekonfigurationer bestemmer tidsintervaller, som<br />
linjerne fra rapportkonfigurationen skal fordeles på. En kolonnekonfiguration kan indeholde en<br />
eller flere kolonner.<br />
Ved at klikke på knappen med tre prikker til højre for rullelisten Kolonneindstillinger, vises alle<br />
de definerede konfigurationer i en liste. Følg proceduren nedenfor ved oprettelse af nye eller<br />
redigering af eksisterende kolonnekonfigurationer.<br />
Hvordan oprettes/redigeres kolonnelayout<br />
1. Klik Ny eller marker en eksisterende kolonnekonfiguration <strong>og</strong> klik Rediger.<br />
Du kan nu tilpasse kolonnekonfigurationen kolonne for kolonne.<br />
2. Skriv en Beskrivelse af kolonnekonfigurationen i det øverste felt. Dette vil være det navn, du<br />
vælger som kolonnekonfiguration i Finans.<br />
3. Klik Ny for at tilføje en kolonne til højre i kolonnekonfigurationen. For at tilføje en kolonne til<br />
venstre for en markeret kolonne, kan du klikke Tilføj felt. Dette vil blive liggende over den<br />
markerede kolonne i listen, men til venstre i selve rapporten.<br />
I vinduet Kolonne kan du specificere, hvad der skal vises på linjen:<br />
Marker ikke Vis, hvis kolonnen skal indgå i andre formler <strong>og</strong> ikke vises på selve<br />
rapporten.<br />
Vælg, hvilken kolonnetype du vil tilføje, ved hjælp af rullelisten. De felter, som er<br />
aktuelle for denne kolonnetype, vil da ellers være aktive i vinduet.<br />
Data: Henter tal fra regnskabet. Årets Finans, Sidste års Finans, Årets budget <strong>og</strong> Sidste års<br />
budget. Angiv <strong>og</strong>så det ønskede valg af periode.<br />
Formel: Kan kun baseres på eksisterende kolonner i rapporten <strong>og</strong> ikke på tal, som kun ligger<br />
i regnskabet <strong>og</strong> ikke er hentet ind i rapporten.<br />
Frit tal: Tilføjer en kolonne med et valgfrit tal på rapporten.
4. Udover valg af kolonnetype kan du vælge tal- <strong>og</strong> skriftformat.<br />
5. Klik OK.<br />
6. Gentag processen indtil du har tilføjet alle kolonner.<br />
Du kan <strong>og</strong>så overføre kolonnekonfigurationerne til andre firmadatabaser<br />
Klik Eksporter for at gemme oplysninger om en kolonnekonfiguration i en fil. Denne fil kan du<br />
senere importere i en anden firmadatabase, hvis du ønsker at benytte de samme<br />
kolonnekonfigurationer i flere forskellige firmadatabaser.<br />
Klik Importer for at indlæse en fil med nye kolonnekonfigurationer. Dette kan være nye<br />
kolonnekonfigurationer, du har eksporteret fra en anden firmadatabase eller hentet fra vore<br />
supportsider.<br />
Bilagsliste/Kontospecifikation<br />
Posteringer<br />
FINANS<br />
Posteringer er det første, du møder, når du åbner Finans. Dette er d<strong>og</strong> bare en af de måder,<br />
Finans kan vises på.<br />
I venstre margin finder du knapper, som åbner de andre visningsmuligheder i Finans:<br />
Kontospecifikation, Nøgletal, Resultat, Grafisk <strong>og</strong> Fremtidigt cashflow.<br />
109
REGNSKAB<br />
110<br />
I Posteringer kan du se nærmere på de enkelte bilag/fakturaer, du har posteret. Der findes gode<br />
muligheder for at udvælge eller finde frem til de oplysninger, du søger, samtidig som visningen af<br />
vinduet kan tilpasses til dine behov.<br />
Vælg først hvilket Regnskabsår, du vil se bilag for, i rullelisten øverst til venstre.<br />
Vælg så om træstrukturen skal vise Bilagstype/periode eller Periode/bilagstype. Det første<br />
alternativ vil vise bilagstyperne hver for sig med underliggende perioder. Det andet alternativ vil<br />
vise perioderne hver for sig med underliggende bilagstyper. Klik på det, du ønsker skal vises i<br />
listen.<br />
Klik Rediger, hvis du vil redigere beskrivelse, afdeling, projekt eller eventuelt en anden<br />
omkostningsbærer for den aktuelle linje.<br />
Klik på Slet for at reversere det markerede bilag. Der vil blive oprettet et nyt bilag direkte i<br />
Finans eller via Kassekladde. Du kan ikke reversere bilag fra lukkede perioder eller hvis bilaget er<br />
et automatisk genereret Primo Saldo-bilag. Hvis bilaget ikke kan reverseres, kan du manuelt<br />
postere korrigeringsbilag i Kassekladde i en åben periode.<br />
Klik Søg for at søge efter udvalgte bilag. Da åbnes dial<strong>og</strong>vinduet Søg, hvor du angiver<br />
søgekriterier i de forskellige felter. Det store felt nederst i dette dial<strong>og</strong>vindue opdateres med træf,<br />
efterhånden som du angiver søgekriterier. Marker et træf i dette felt <strong>og</strong> klik på Gå til-knappen<br />
under feltet for at få bilaget op i Finans.<br />
Klik I alt Ja/Nej for at vise/skjule summeringen nederst i modulet.<br />
Klik Tilknyttet dokument, hvis du ønsker at knytte et dokument til bilaget. Det kan for<br />
eksempel være et originalt bilag, du har scannet, som du ønsker at knytte til bilaget i Finans. Læs<br />
mere om dette i afsnittet om Kassekladde.<br />
Klik Gå til reskontro for at vise bilaget i reskontromodulet (kun aktiv, når du markerer en<br />
reskontropost).
Klik Gå til kontakt for at åbne kontaktbladet for den, som er tilknyttet den linje, du har<br />
markeret.<br />
Klik Gå til faktura for at vise den tilhørende faktura i fakturamodulet.<br />
Klik Gå til bestilling for at åbne indkøb i fakturamodulet.<br />
Klik Indstillinger for at bestemme hvilke kolonner, som skal vises i vinduet. Disse<br />
indstillinger er specifikke for hver bruger <strong>og</strong> er gyldige, når du lukker indstillingsvinduet.<br />
Klik Hjælp, hvis du er kørt fast <strong>og</strong> behøver hjælp i vinduet.<br />
Klik på Annuller for at lukke modulet.<br />
Kontospecifikation/Saldobalance i Finans<br />
FINANS<br />
I Saldoliste får du overblik over alt, som er posteret på hver enkelt konto i det aktive regnskabsår.<br />
Med udgangspunkt i total saldo for hver konto kan du gå videre ned i tallene, <strong>og</strong> se på fordelingen<br />
for hver periode helt ned til den enkelte bilagslinje.<br />
Du kan <strong>og</strong>så gå endnu længere ned <strong>og</strong> se oplysninger om bilaget fra andre moduler ved hjælp af en<br />
række knapper. Hvilke af disse knapper, som er aktive, afhænger af hvilken konto du vælger.<br />
Nedenfor er beskrevet, hvordan du kan starte i fanebladet Saldobalance Finans <strong>og</strong> ’bladre’ dig<br />
ned igennem strukturen. Du kan <strong>og</strong>så foretage det nødvendige udvalg direkte i hvert enkelt<br />
faneblad, hvis du ønsker at gøre dette.<br />
111
REGNSKAB<br />
112<br />
Sådan kan du anvende kontolisten<br />
1. Klik på knappen for I alt Ja/Nej, hvis du ønsker at saldosummen skal vises/skjules nederst i<br />
vinduet.<br />
2. Klik Kontospecifikation til venstre i Finans.<br />
Fanebladet Saldobalance Finans giver overblik over alle de konti, der er b<strong>og</strong>ført på i løbet af året.<br />
3. Dobbeltklik på den konto, du vil se nærmere på.<br />
Fanebladet Saldo pr. periode viser, hvordan hver periode bidrager til den endelige saldo. Via<br />
oversigten Ultimo saldo ser du den saldo, som var gældende ved slutningen af hver periode.<br />
4. Dobbeltklik på den periode, du vil se nærmere på.<br />
Fanebladet Bilagslinjer indeholder hver enkelt postering på kontoen i perioden.<br />
5. Dobbeltklik på linjen, du vil se nærmere på.<br />
Finans skifter nu fokus til Posteringer <strong>og</strong> viser bilaget, som linjen indgår i.<br />
For forklaring af de andre knapper i værktøjslinjen kan du se forklaringen af Posteringer.<br />
Brugerindstillinger for Finans<br />
Via brugerindstillingerne for Posteringer <strong>og</strong> Kontospecifikation i Finans kan du vælge<br />
hvilke kolonner som vises, ved at markere kolonnerne. Indstillingerne kan tilpasses individuelt for<br />
hver enkelt bruger.<br />
Kolonnerne i Posteringer/Kontospecifikation<br />
I Posteringer <strong>og</strong> Kontospecifikationer i Finans er følgende kolonner tilgængelige. Du kan<br />
selv vælge, hvilke kolonner, der skal vises.<br />
Tilgængelige kolonner<br />
Linje: Viser linjenummeret på bilaget
FINANS<br />
Bilagsnummer angives automatisk for alle bilagene, alt efter hvilke indstillinger du foretager<br />
for dem. Samtidig med at nummeret angiver rækkefølgen på bilagene, kategoriseres de ved<br />
hjælp af bilagstyper som Udgående faktura (UF), Indgående faktura (IF), Bank (B) osv.<br />
Disse bilagstyper kan du <strong>og</strong>så redigere.<br />
Bilagsdato styres via Kassekladde eller efter systemdatoen for bilag, som er overført fra<br />
faktura, indkøb, løn eller reskontro.<br />
Hvert bilag føres på to eller flere konti. Ud fra Konto angives det, hvor i Resultat eller<br />
Balancen bilaget er b<strong>og</strong>ført, alt efter kontoens placering i kontoplanen.<br />
Beskrivelsesfeltet benyttes for at specificere, hvad bilaget gælder. Hvis der ikke skrives<br />
n<strong>og</strong>et i dette felt, vil navnet på den aktuelle konto indsættes her.<br />
Fakturanummer <strong>og</strong> Reskontronummer angives for alle bilag med bilagstype Indgående <strong>og</strong><br />
Udgående faktura. Reskontronummeret er det samme som kundens eller leverandørens<br />
nummer i Kontaktregistret.<br />
Hvis OCR-nummer er registreret på reskontroposteringer, vil nummeret vises i denne<br />
kolonne. OCR-nummer kan <strong>og</strong>så genereres automatisk på faktura. Dette vælges i<br />
indstillingerne for firmadatabase.<br />
Al Momsbehandling er automatiseret ved hjælp af egne koder for de forskellige afgifter.<br />
Denne kode knyttes til bilagslinjer, hvor dette skal beregnes.<br />
Bilag, som skal sammensættes med egne budgetter for Projekt <strong>og</strong> Afdeling, skal knyttes til<br />
den specielle enhed.<br />
Et bilag i fremmed Valuta konverteres til lokal valuta, før det føjes til regnskabet. Dette<br />
betinger, at bilaget knyttes til kursen, som er angivet i valutaregistret.<br />
Beløbet, som posteres på hver bilagslinje, kan i Finans enten vises som Debet <strong>og</strong> Kredit eller<br />
som ændring i Beløb (som positivt eller negativt tal).<br />
Nøgletal, Resultat <strong>og</strong> Balance<br />
Nøgletal<br />
I Nøgletal i Finans kan du se rapporter, som giver dig overblik over de centrale tal i<br />
regnskabet. Linjerne viser saldoposter fra regnskabet <strong>og</strong> kolonnerne fordeler dem på tidsintervaller<br />
(perioder, kvartaler, total etc.). Udover standardrapporterne kan du oprette <strong>og</strong> redigere dine egne<br />
rapporter.<br />
113
REGNSKAB<br />
114<br />
Hvordan bruges nøgletal i finans<br />
1. Vælg hvilket Regnskabsår, som skal ligge til grund for nøgletallene.<br />
2. Vælg Rapportindstillinger via rullelisten i midten af værktøjslinjen. Dette bestemmer hvilke<br />
linjer, som indgår i rapporten. De forhåndsdefinerede konfigurationer kan redigeres, <strong>og</strong> du kan<br />
oprette nye, hvis du ønsker dette.<br />
3. Vælg Kolonneindstillinger via rullelisten til højre i værktøjslinjen. Dette bestemmer hvilke<br />
tidsintervaller, linjerne fra rapportkonfigurationen skal fordeles i. Du kan oprette dine egne<br />
kolonnekonfigurationer, hvis du ønsker det.<br />
Resultat: Resultat i Finans fungerer på samme måde som beskrevet her.<br />
Grafik i Finans<br />
Under Grafik i finans findes mange muligheder for grafisk fremstilling af forskellige<br />
finansielle forhold i din virksomhed. Du kan vælge mellem en række emner <strong>og</strong> sortere disse<br />
yderligere efter afdeling <strong>og</strong> projekt, hvis du ønsker det. Derudover kan du vælge mellem linje- <strong>og</strong><br />
søjlediagram med to- eller tredimensional fremstilling.
Sådan gør du:<br />
1. Vælg menuen Vis, Regnskab <strong>og</strong> klik Finans.<br />
2. Klik knappen Grafik.<br />
3. Vælg først det ønskede regnskabsår i rullelisten øverst til venstre.<br />
4. Vælg derefter, hvad du ønsker en grafisk fremstilling af, i den relevante rulleliste.<br />
5. Ved hjælp af knappen til højre for rullelisten kan du udvælge en træstruktur med samme<br />
indhold som rullelisten (viser resultatopstillingen i kontoplanen).<br />
6. Ved hjælp af den næste rulleliste kan du <strong>og</strong>så vælge, om du vil se en grafisk fremstilling i form af<br />
linjer eller søjler, samt hvorvidt du ønsker en to- <strong>og</strong> tredimensional fremstilling.<br />
7. I de næste rullelister vælger du, om du vil se en fremstilling for en bestemt afdeling eller et<br />
bestemt projekt.<br />
Du kan nu udskrive den grafiske fremstilling.<br />
Fremtidigt cashflow<br />
FINANS<br />
Ved hjælp af funktionen for Fremtidigt cashflow kan du få indsigt i fremtidig likviditet<br />
baseret på allerede registrerede oplysninger. Funktionen er specielt beregnet til virksomheder, som<br />
er likviditetssensitive, dvs. typisk nystartede virksomheder eller kapitalintensive<br />
virksomheder/brancher.<br />
115
REGNSKAB<br />
116<br />
Visningen af fremtidigt cashflow giver dig dagens kontantbeholdning baseret på hvilke<br />
pengesummer, som går ud <strong>og</strong> ind i form af indbetalinger <strong>og</strong> udbetaling registreret i pr<strong>og</strong>rammet.<br />
Cashflow beregnes ved at summere saldo på konti for Bank, Post <strong>og</strong> Kasse i kontoplanen, samtidig<br />
som forventede kundeindbetalinger, andre indbetalinger, Kreditorudbetalinger <strong>og</strong> andre<br />
udbetalinger medregnes. Summerne præsenteres på ugeniveau for det valgte antal uger. Du har<br />
mulighed for manuelt at overstyre undervejs <strong>og</strong> foretage justeringer ved behov.<br />
For at kontiene Kasse, Bankindskud <strong>og</strong> Postgiro skal vises i listen over konti ved beregning af<br />
kontantbeholdning, skal disse konti være markeret som Post/Bank/Kasse i kontoplanen. Du kan<br />
<strong>og</strong>så markere andre konti, hvis det ønskes. Det kan for eksempel være kassekredit.<br />
Sådan markerer du konti i kontoplanen:<br />
1. Vælg Vis, peg til Regnskab <strong>og</strong> klik Kontoplan.<br />
2. Klik Liste.<br />
3. Find den konto, du ønsker skal indgå ved beregning af cashflow, <strong>og</strong> klik OK.<br />
4. Vælg fanebladet Avanceret.<br />
5. Marker for Bank/post/kasse.<br />
6. Gem <strong>og</strong> luk kontoplanen.<br />
I guiden vises både åbne Debitor- <strong>og</strong> Kreditorposter <strong>og</strong> disse vil være markeret for at skulle<br />
medtages i beregningen af cashflow. Poster, der er markeret som Omstridt krav, vil <strong>og</strong>så<br />
medtages i listen, men vil ikke automatisk være markeret for at indgå i beregningen. Forfaldne<br />
poster <strong>og</strong> poster uden forfaldsdato vil vises for 'i dag', men vil heller ikke automatisk indgå i<br />
beregningen. Hvis der er flere poster, som er tilknyttet en Match-ID, vil disse grupperes. Det er<br />
muligt manuelt at ændre betalingsdato på en reskontropost, hvis man ved, at der er foretaget<br />
ændringer i posten.<br />
I hovedvinduet kan du vælge, om du vil se cashflow i tal (Rapportoversigt) eller om du ønsker at<br />
se en Grafisk oversigt. Hvis du vælger Grafisk oversigt, kan du derudover vælge, om du vil se
FINANS<br />
oversigten pr. uge eller pr. dag, søjler eller 2d-linjer samt markere, hvis du ønsker at sammenligne<br />
med tal fra sidste år.<br />
Du kan <strong>og</strong>så udskrive en oversigt over cashflow. Ved at klikke på pileknappen til højre for<br />
Udskriv, vil du endvidere kunne få en visning af rapporten på skærmen eller eksportere tallene til<br />
Microsoft Excel.<br />
Guide til beregning af fremtidigt cashflow<br />
1. Vælg Vis - Regnskab - Finans - Fremtidigt cashflow.<br />
2. Klik Guide.<br />
3. Vælg den Tidsperiode, du ønsker at se cashflow for, i rullelisten.<br />
Hvis du ønsker at medtage egne justeringer i kontantbeholdningen, skriver du det relevante beløb i<br />
feltet Justering.<br />
Klik Næste.<br />
4. I vinduet Indbetalinger fra kunder kan du tilføje nye poster samt redigere eller slette<br />
eksisterende poster. Du kan <strong>og</strong>så fjerne markeringen for poster, du ikke ønsker at medtage i<br />
beregningen af cashflow samt markere poster, du ønsker skal indgå i beregningen.<br />
Skriv Justeringer for hver uge ved behov.<br />
Klik Næste.<br />
117
REGNSKAB<br />
118<br />
5. I vinduet Indbetalinger fra andre kan du tilføje andre typer indbetalinger, som du ved vil finde<br />
sted i den kommende periode.<br />
Skriv Justeringer ved behov.<br />
Klik Næste.<br />
6. I vinduet Udbetalinger til Kreditorer kan du tilføje nye poster samt redigere eller slette<br />
eksisterende poster. Du kan <strong>og</strong>så fjerne markeringen for poster, du ikke ønsker at medtage i<br />
beregningen af cashflow samt markere poster, du ønsker skal indgå i beregningen.<br />
Skriv Justeringer ved behov.<br />
Klik Næste.<br />
7. I vinduet Udbetalinger til andre kan du tilføje andre typer indbetalinger, som du ved vil finde<br />
sted i den kommende periode. Det kan for eksempel være løn, indkøb etc. Vær opmærksom på at<br />
disse poster ikke specificeres ved udskrift.<br />
Skriv Justeringer ved behov.<br />
Klik Næste.<br />
8. Klik Fuldfør for at gemme ændringerne i beregning af cashflow.<br />
Fremtidigt cashflow vil automatisk blive beregnet på basis af dagens dato, reskontroposter <strong>og</strong><br />
kontantbeholdning. Du behøver ikke at gå igennem guiden, hvis du ikke skal foretage justeringer.<br />
Som et alternativ til guiden kan du klikke på søgeknapperne til højre for Kontantbeholdning i<br />
begyndelsen, Debitorudbetalinger, Andre indbetalinger, Kreditorudbetalinger <strong>og</strong> Andre<br />
udbetalinger i rapportoversigt for cashflow.<br />
Tips! Vi anbefaler at du aktiverer adgangskontrol på funktionen, som redigerer udvalg for<br />
estimering af cashflow. Dermed er det kun personer med ansvar for regnskabet, som kan foretage<br />
ændringer.
ÅRS- /PERIODEAFSLUTNING<br />
Periodeafslutning<br />
ÅRSAFSLUTNING/PERIODEAFSLUTNING<br />
Regnskabet er konfigureret med 13 perioder. Der er én for hver måned <strong>og</strong> én for dispositioner i<br />
forbindelse med årsafslutning. For at kunne benytte automatisk momsopgørelse med posteringer,<br />
er det nødvendigt at afslutte regnskabsperioderne løbende. Du kan afslutte en periode, når alle<br />
udgifter <strong>og</strong> indtægter, som tilhører denne, er registreret.<br />
Tips! Der er specielle regler for afslutning af periode 3, 6, 9, <strong>og</strong> 12, fordi disse <strong>og</strong>så afslutter en<br />
momsterminer. Momsopgørelsen vil blive udskrevet automatisk, når du vælger at afslutte en af<br />
disse terminer. En guide hjælper dig igennem proceduren frem til godkendelse af<br />
momsopgørelsen.<br />
Momsopgørelsen kan udskrives fra rapportmodulet, når det passer.<br />
Sådan afslutter du en periode:<br />
1. Vælg Vis, Regnskab <strong>og</strong> klik Luk periode.<br />
2. Vælg det Regnskabsår <strong>og</strong> den Periode, du ønsker at afslutte.<br />
3. Klik Næste.<br />
4. Klik Udfør.<br />
Vigtigt! Når du har valgt at afslutte en periode, mister du muligheden for at oprette, ændre <strong>og</strong><br />
slette bilag i denne periode. Vær <strong>og</strong>så opmærksom på, at du ikke selv kan genåbne en afsluttet<br />
periode.<br />
Årsafslutning<br />
Overgangen fra et regnskabsår til et andet medfører brug af specielle procedurer, som primært er<br />
iværksat for at sikre en korrekt tidsbegrænsning i regnskabet.<br />
Regnskabsafslutning <strong>og</strong> årsafslutning betyder for de fleste et stort arbejdspres <strong>og</strong> korte tidsfrister.<br />
En del virksomheder vil være optaget med årsafslutningen i flere måneder <strong>og</strong> i værste fald op til et<br />
halvt år. Ved hjælp af god planlægning, systematisering <strong>og</strong> koordinering kan arbejdspresset<br />
reduceres væsentligt.<br />
119
REGNSKAB<br />
120<br />
En del arbejdsopgaver kan afsluttes eller tilrettelægges før selve årsafslutningen. Hvis din<br />
virksomhed har etableret gode rutiner for løbende afstemning i løbet af året, vil den ekstraordinære<br />
belastning ved årsafslutningen ikke blive stor.<br />
Årsafslutningen skal i udgangspunktet være ens fra år til år. Et godt tips for at reducere presset er<br />
at have en skriftlig arbejdsplan (checkliste), samt at have foretaget løbende afstemninger i løbet af<br />
året.<br />
Årsafslutning i <strong>Mamut</strong><br />
B<strong>og</strong>føring i to regnskabsår<br />
Som regel er det nødvendigt at kunne fortsætte b<strong>og</strong>føringen i foregående regnskabsår et stykke tid<br />
efter at du er begyndt på et nyt år. Dette skyldes, at der altid vil være n<strong>og</strong>le uafsluttede<br />
administrative rutiner, således at for eksempel fakturaer for varer, som er leveret i slutningen af<br />
december, gerne bliver faktureret et stykke ind i januar <strong>og</strong> lignende. Desuden vil det sjældent være<br />
aktuelt at b<strong>og</strong>føre årsafslutningsposteringerne før et stykke ind i det nye år. Samtidig skal dette<br />
ikke forhindre, at den daglige b<strong>og</strong>føring kan foregå som normalt. Du behøver ikke skulle udsætte<br />
b<strong>og</strong>føringen for det nye år til årsafslutningen for det foregående regnskabsår omsider er afsluttet. I<br />
<strong>Mamut</strong> Business Software løses dette ved at ændre det aktive regnskabsår i<br />
Regnskabsindstillinger eller i Kassekladde. Dermed får du et spillerum med hensyn til<br />
årsafslutningen, samtidig med at den løbende b<strong>og</strong>føring ikke lider under dette.<br />
Regnskabsåret afsluttes først, når alle efterposteringer er foretaget, <strong>og</strong> den udgående balance<br />
(Ultimo Saldo) for det foregående regnskabsår overføres som indgående balance (Primo Saldo) i<br />
det nye år. Når årsafslutningen er fuldført, er det ikke længere muligt at b<strong>og</strong>føre eller redigere i<br />
b<strong>og</strong>førte oplysninger for det afsluttede år. Hvis der senere skulle opstå forhold, som du gerne ville<br />
have haft med, er den eneste løsning at medtage disse som en korrektionspostering i det nye<br />
regnskabsår. Sådanne sikkerhedsforanstaltninger er obligatoriske, hvis b<strong>og</strong>føringslovens krav om<br />
ikke sletbare lagringsmedier skal overholdes.<br />
Overfør midlertidig "Idgående Saldo"<br />
Midlertidig overførsel af "Primo Saldo" (eller Midlertidig Saldo) benyttes i tidsrummet efter<br />
starten af et nyt regnskabsår <strong>og</strong> før det foregående er afsluttet <strong>og</strong> endelig Primo Saldo overføres.<br />
Ved at overføre midlertidig Primo Saldo får du et bedre grundlag for Finansielle vurderinger af<br />
selskabets balanceposter det nye regnskabsår i dette tidsrum.
ÅRSAFSLUTNING/PERIODEAFSLUTNING<br />
Ved årsafslutning af foregående år vil endelig Primo Saldo overskrive den midlertidige, således at<br />
balancerapporterne gengiver de korrekte forhold.<br />
Bemærk! Før du kan overføre midlertidig Primo Saldo, skal det nye regnskabsår være oprettet.<br />
Systemet minder dig om dette i god tid <strong>og</strong> fører dig til en guide, der hjælper dig med dette. Men du<br />
kan <strong>og</strong>så oprette et nyt regnskabsår ved at vælge Vis - Indstillinger - Regnskap, <strong>og</strong> klikke Ny.<br />
Sådan overfører du midlertidig "Primo Saldo":<br />
1. Vælg Vis, Regnskab <strong>og</strong> klik Overfør midlertidig "Primo Saldo".<br />
2. Vælg, hvilke to regnskabsår midlertidig Primo Saldo skal overføres fra <strong>og</strong> til.<br />
Marker i afkrydsningsfeltet, hvis du <strong>og</strong>så ønsker at generere Primo Saldo for konto, projekt <strong>og</strong><br />
afdeling. Hvis du ikke markerer dette, vil saldi blive genereret pr. konto.<br />
3. Klik OK.<br />
Et bilag af typen Primo Saldo oprettes i det nye regnskabsår. Bilaget indeholder alle balancekonti.<br />
4. Udskriv eventuelt en balancerapport for det nye år for at verificere, at balancen er opdateret.<br />
Gentag proceduren, hver gang du foretager ændringer i balancen i det gamle år. Det samme<br />
bilag vil blive opdateret med nye saldi.<br />
Regnskabsperioder <strong>og</strong> -år<br />
Regnskabet i <strong>Mamut</strong> Business Software har 13 regnskabsperioder. Periode 1 til 12 er årets tolv<br />
måneder, periode 13 anvendes til at postere årsafslutningsposteringerne.<br />
Regnskabsmodulet er lavet således, at du som bruger skal have størst mulig fleksibilitet ved<br />
overgangen til et nyt år. Det indebærer, at du ikke behøver at gøre n<strong>og</strong>et specielt for at tage<br />
systemet i brug i et nyt år udover at oprette det nye regnskabsår, hvis ikke dette allerede er gjort.<br />
Herunder beskrives, hvordan de forskellige moduler bestemmer hvilket regnskabsår, posteringer<br />
bliver b<strong>og</strong>ført i.<br />
Ordre/Fakturamodulet<br />
I <strong>Mamut</strong> Business Software kan du styre, hvilken periode (dato) en faktura skal b<strong>og</strong>føres i, ved at<br />
angive ønsket fakturadato i feltet ”Fakturadato” i Ordre/Fakturamodulet. Det er denne dato, som<br />
bestemmer, hvilken periode fakturaen bliver b<strong>og</strong>ført i. Hvis du ikke angiver en fakturadato,<br />
benyttes systemdatoen.<br />
121
REGNSKAB<br />
122<br />
Indkøbsmodulet<br />
Indkøbsmodulet tildeler periode <strong>og</strong> regnskabsår ved hjælp af systemdatoen. Ellers fungerer<br />
modulet som Ordre/Fakturamodulet.<br />
Kassekladde<br />
I Kassekladde kan du frit vælge regnskabsår <strong>og</strong> periode. Du vil fortsat have mulighed for at<br />
b<strong>og</strong>føre bilag for foregående regnskabsår i uafsluttede/åbne perioder. Hvis periode 12 i det<br />
foregående regnskabsår er afsluttet, vil du kun kunne b<strong>og</strong>føre i periode 13 i dette år.<br />
Bilagsnumrene begynder på nr. 1 i et nyt regnskabsår<br />
I <strong>Mamut</strong> Business Software er det mest normalt, at hver bilagstype har sin egen nummerserie.<br />
Hver nummerserie begynder hvert år med nr. 1, med mindre du overstyrer dette manuelt, inden du<br />
begynder at b<strong>og</strong>føre bilag.<br />
Indstillinger for bilagsnummerserier finder du ved at vælge Vis <strong>og</strong> klikke Indstillinger. Klik<br />
derefter på knappen Regnskab, vælg fanebladet Regnskabsindstillinger <strong>og</strong> knappen<br />
Bilagstypeindstillinger <strong>og</strong> nummerserier.<br />
Vigtigt: Indstillingerne må foretages, inden du begynder at benytte Ordre/Faktura <strong>og</strong> Kassekladde<br />
i et nyt regnskabsår. Dette gælder <strong>og</strong>så, hvis du ønsker at vælge Fælles nummerserie for alle<br />
bilagstyper.<br />
Andre nummerserier<br />
Nummerserierne for for eksempel Ordrenummer, Fakturanummer <strong>og</strong> Kundenummer vil fortsætte,<br />
hvor de slap i det foregående regnskabsår. Med andre ord 'nulstilles' disse nummerserier ikke, idet<br />
disse registre ikke har et klart skel pr. år på samme måde som regnskabet.<br />
Periode 13 <strong>og</strong> årsafslutningsposteringerne<br />
Når periode 12 i det foregående regnskabsår er afsluttet, er næste periode, du kan b<strong>og</strong>føre på i<br />
dette år, periode 13. Denne periode afsluttes automatisk, når du foretager årsafslutningen for dette<br />
år.<br />
Den vigtigste grund til, at du i et regnskabssystem har periode 13, er at de fleste brugere ikke<br />
ønsker at foretage årsafslutningen for sidste år før et stykke tid ind i det nye år. Mange afslutter<br />
ikke et år før i april/maj året efter.
ÅRSAFSLUTNING/PERIODEAFSLUTNING<br />
De vigtigste posteringer, som dermed må foretages i periode 13, er tidsafgrænsningsposteringer<br />
(afskrivninger, varelagervurderinger, afsætninger etc.) <strong>og</strong> disponering af årsoverskud/underskud.<br />
De fleste benytter et traditionelt årsafslutningspr<strong>og</strong>ram gerne i samarbejde med sin revisor.<br />
Hvis du har markeret for Dato/Periodekontrol i brugerindstillinger for Kassekladde vil du få de<br />
følgende to meldinger ved forsøg på at postere et bilag at periode 13. (Dette gælder når perioder<br />
t.o.m. periode 12 er afsluttet).<br />
Klik OK på meldingen, hvor du får besked om at Perioden, som er knyttet til denne dato, er<br />
afsluttet.<br />
Klik OK på meldingen, hvor du får besked om at Bilagsdatoen ligger udenfor perioden, som er<br />
valgt på bilaget <strong>og</strong> poster bilaget som normalt.<br />
Hvordan afstemmes finans <strong>og</strong> reskontro ved<br />
årsafslutning?<br />
For at afstemme finans <strong>og</strong> reskontro udskriver du rapporterne Saldobalance, detaljeret <strong>og</strong><br />
Reskontro kunder/leverandører, åbne poster mod finans.<br />
Sådan gør du for at afstemme finans <strong>og</strong> reskontro<br />
1. Vælg Fil - Udskriv <strong>og</strong> klik på Regnskab i venstremenyen.<br />
2. Marker <strong>og</strong> udskriv rapporten Saldobalance, detaljeret.<br />
3. Kontroller at du i udvalgsvinduet har valgt korrekt Regnskabsår. Angiv periode 1 til <strong>og</strong> med<br />
periode 13.<br />
123
REGNSKAB<br />
124<br />
4. Vælg derefter Reskontro i venstremenuen <strong>og</strong> udskriv rapporten Reskontro<br />
kunder/leverandører, åbne poster mod finans, <strong>og</strong>så med filter på periode 1-13.<br />
Du kan nu afstemme rapporterne mod hinanden. Hvis det foregående år ikke er afsluttet, skal<br />
Saldobalanse, detaljeret for dette år <strong>og</strong>så udskrives.<br />
Guide til årsafslutning<br />
Sådan starter du årsafslutning<br />
1. Vælg Vis, Regnskab <strong>og</strong> klik Årsafslutning.<br />
2. Vælg året du skal afslutte, i rullelisten Regnskabsår.
3. Klik Næste.<br />
4. Regnskabet vil blive analyseret.<br />
ÅRSAFSLUTNING/PERIODEAFSLUTNING<br />
5. Klik Næste for at starte kontrollen. Når kontrollen er udført vil du eventuelt få en liste over de<br />
punkter, som skal udføres inden årsafslutningen kan gennemføres helt. Klik Annuller i guiden for<br />
at gennemgå de nævnte punkter.<br />
6. Start guiden igen, når du har gennemført de nævnte punkter.<br />
125
REGNSKAB<br />
126<br />
7. Klik Næste for at starte sikkerhedskopieringen af dine data.<br />
8. Klik Fuldfør for at afslutte regnskabet <strong>og</strong> generere Primo Saldo for næste år.<br />
9. Du vil nu få besked om at regnskabsåret er afsluttet. Klik OK.<br />
TIPS!<br />
For at afstemme Finans <strong>og</strong> reskontro pr. 31.12. i det år du afslutter, udskriver du rapporterne<br />
Saldobalance Finans <strong>og</strong> Reskontro kunder/leverandører, åbne poster mod Finans. Vælg<br />
periode 1-13 for året på begge rapporter.<br />
Du finder de nævnte rapporter i rapportmodulet under Regnskab <strong>og</strong> Reskontro.<br />
EKSPORT TIL ÅRSOPGØRELSE<br />
Når du har fuldført årsafslutningen i pr<strong>og</strong>rammet, kan du eksportere Saldobalance Finans til<br />
årsopgørelse for videre behandling hos din regnskabsfører/revisor.
Fejlsøgning ved Årsafslutning<br />
ÅRSAFSLUTNING/PERIODEAFSLUTNING<br />
Herunder forklares, hvad de forskellige meddelelser indebærer, <strong>og</strong> hvad du kan gøre for at udføre<br />
disse punkter <strong>og</strong> komme videre med årsafslutningen.<br />
Det gælder hvis du får besked om at pr<strong>og</strong>rammet ikke kan gennemføre årsafslutning fordi:<br />
Følgende perioder/moms-terminer skal afsluttes<br />
Hvis du får besked om, at alle perioder ikke er afsluttede, er du nødt til at afbryde årsafslutningen<br />
<strong>og</strong> gå tilbage <strong>og</strong> afslutte de nævnte perioder. Du afslutter perioder ved at vælge Vis, Regnskab <strong>og</strong><br />
klikke Luk periode. Alle perioder skal afsluttes, <strong>og</strong>så de perioder, du eventuelt ikke har b<strong>og</strong>ført<br />
n<strong>og</strong>en bilag i.<br />
Er du for eksempel pålagt at køre kvartalsvis momsafregning, vil du ved afslutning af periode 3,6,9<br />
<strong>og</strong> 12, blive bedt om at afslutte momsterminen.<br />
Kassekladde indeholder data<br />
Hvis Kassekladde indeholder bilag, som ikke er overført til Finans, vil årsafslutningen ikke kunne<br />
gennemføres. Disse bilag skal enten overføres til Finans eller slettes, før årsafslutningen kan<br />
fortsættes.<br />
Hvis du ikke ser n<strong>og</strong>en bilag i Kassekladde skal du først kontrollere at du har valgt det rigtige<br />
Regnskabsår. Derefter kan du klikke på knappen Brugerindstillinger i værktøjslinjen øverst i<br />
modulet. Klik derefter på søgeknappen med tre prikker ud for Vis alle bilag for alle brugere. Her<br />
vil du se bilag registreret af andre brugere, som ikke er overført til Finans.<br />
Fakturajournal skal udskrives<br />
Fakturajournalen kan udskrives fra Rapportmodulet via kategorien Journaler. Husk, at<br />
fakturajournalen skal udskrives direkte til printer, <strong>og</strong> at udskriften skal godkendes. Hvis du vælger<br />
at se en visning på skærmen, vil du få besked om, at udskrifterne vist på skærmen ikke bliver<br />
effektueret. Husk at vælge det rigtige regnskabsår.<br />
127
REGNSKAB<br />
128<br />
Posteringsjournal skal udskrives<br />
Posteringsjournalen udskrives fra Rapportmodulet via kategorien Journaler. Rapporten du skal<br />
udskrive hedder Posteringsjournal (Automatisk overførsel). Som fakturajournalen skal denne<br />
rapport <strong>og</strong>så udskrives direkte til printer for at blive effektueret. Husk at vælge det rigtige<br />
regnskabsår.<br />
Fortjenesten skal allokeres<br />
Når du gennemfører en årsafslutning i <strong>Mamut</strong> Business Software vil alle saldi på balancekonti<br />
blive overført til næste år som Primo saldi. Det er en forudsætning at resultatkonti tømmes mod en<br />
balancekonto, for at resultatet skal blive rigtigt.<br />
Rapporten Resultatopgørelse 1 detaljeret viser, om der er foretaget en disponering. Når du<br />
udskriver denne rapport er det vigtigt, at du foretager et udvalg af regnskabsår <strong>og</strong> periode 1-13.<br />
Forudsætningen for at gennemføre årsafslutning er, at summen af ejendele er lig med summen af<br />
gæld/egenkapital.<br />
Hvis du ønsker at lage en midlertidig overføring af resultatet kan dette gøres ved at du går ind på<br />
Vis - Regnskab - Overfør midlertidig ”Primo saldo”, <strong>og</strong> følger anvisningen.<br />
Ønsker du at allokere resultatet manuelt, må du først oprette to kontoer, <strong>og</strong> gennemføre den<br />
efterfølgende proces.<br />
DE TO KONTI, SOM DU MÅ OPRETTE, KAN F.EKS. VÆRE:<br />
7291 Overført resultat (Balancepost)<br />
4900 Årets resultat (Resultatpost) - Bør dannes under en egen gruppe som for eksempel kaldes<br />
'Disponeringer'.
EKSEMPEL PÅ ALLOKERING AF UNDERSKUD<br />
Sådan gør du:<br />
1. Åbn Kassekladde.<br />
2. Vælg det regnskabsår, du skal afslutte.<br />
3. Opret et nyt bilag <strong>og</strong> vælg bilagstypen ”Diverse” <strong>og</strong> periode 13.<br />
4. Indtast 4900 i feltet Konto.<br />
5. Indtast beløbet (med positivt fortegn) i kolonnen Kredit.<br />
6. Tast Enter.<br />
7. Indtast 7291 i feltet for Konto.<br />
8. Indtast beløbet (med positivt fortegn) i kolonnen Debet.<br />
9. Klik knappen Overfør til finans for at overføre bilaget.<br />
Sum ejendele vil nu være lig sum gæld <strong>og</strong> egenkapital.<br />
EKSEMPEL PÅ ALLOKERING AF OVERSKUD<br />
Sådan gør du:<br />
1. Åbn Kassekladde.<br />
2. Vælg det regnskabsår, du skal afslutte.<br />
3. Opret et nyt bilag <strong>og</strong> vælg bilagstypen ”Diverse” <strong>og</strong> periode 13.<br />
4. Indtast 4900 i feltet for Konto.<br />
5. Indtast beløbet (med positivt fortegn) i kolonnen Debet.<br />
6. Tast Enter.<br />
7. Indtast 7291 i kolonnen Konto.<br />
8. Indtast beløbet (med positivt fortegn) i kolonnen Kredit.<br />
9. Klik knappen Overfør til finans for at overføre bilaget.<br />
Sum ejendele vil nu være lig sum gæld <strong>og</strong> egenkapital.<br />
Momskonto<br />
ÅRSAFSLUTNING/PERIODEAFSLUTNING<br />
Den eneste Momskonto, som skal indeholde posteringer, når du gennemfører årsafslutning, er<br />
konto 8798 Afregning af moms. Alle andre Momskonti opgøres i det år, som afsluttes. På denne<br />
måde vil den Primo Saldo, som bliver oprettet i det nye regnskabsår, kun medtage det, du eventuelt<br />
skylder/har til gode i moms.<br />
Posteringer på andre Momskonti kan skyldes tre forhold:<br />
Termin 4 er ikke udskrevet <strong>og</strong> godkendt.<br />
Tidligere terminer (Termin 1-Termin 3) er ikke udskrevet <strong>og</strong> godkendt.<br />
Det er blevet posteret bilag, som indeholder Momsposteringer, i periode 13 i det år, som<br />
afsluttes.<br />
Når det gælder de to første punkter, skal du vælge Vis, Regnskab <strong>og</strong> klikke Luk periode. Husk at<br />
hver termin består af 3 perioder. for eksempel tilhører januar, februar <strong>og</strong> marts termin 1.<br />
Momsposteringer i Periode 13<br />
Hvis du i periode 13 har b<strong>og</strong>ført bilag, som indeholder moms-posteringer, er du nødt til at opgøre<br />
disse manuelt. Posteringerne vil ikke blive medtaget i en systemgenereret momsopgørelse, <strong>og</strong> du<br />
skal derfor medtage disse som en korrektion i næste momsopgørelse, som skal indberettes.<br />
For at finde ud af, hvordan afslutningen skal b<strong>og</strong>føres, kan du udskrive Saldobalance Finans for<br />
det foregående regnskabsår.<br />
129
REGNSKAB<br />
130<br />
SÅDAN SKAL BILAGET POSTERES:<br />
I dette eksempel tager vi udgangspunkt i, at vi har fundet en debet saldo på kr. 387,10 på konto<br />
8720 ved udskrift af Saldobalance, detaljeret.<br />
Regnskabsår: 2007<br />
Periode: 13<br />
Bilagsdato: 31.12.07<br />
Bilagstype: Diverse<br />
Konto Navn Debet Kredit<br />
8720 Salgsmoms, udgående 387,10<br />
8798 Afregning af moms 387,10<br />
Dette bilag har nu elimineret saldoen på konto 8720, således at det kun er afregningskontoen, som<br />
har saldo ved årsafslutning. Husk at inkludere denne manuelt posterede sum på næste<br />
momsopgave, som skal indberettes.<br />
Eksport til årsopgørelse<br />
Når årsafslutningen er fuldført, er det for mange aktuelt at eksportere Saldobalance Finans for<br />
videre behandling af regnskabets totale tal. Mange benytter eksternt pr<strong>og</strong>ram for årsopgørelse eller<br />
sender rapporten til viderebehandling hos regnskabsfører/revisor.<br />
Sådan gør du:<br />
1. Vælg Filer - Eksporter <strong>og</strong> Årsopgørelse.<br />
2. Find den mappe, du ønsker at gemme eksportfilen i, <strong>og</strong> klik Gem.<br />
3. Vælg det Regnskabsår, du skal eksportere Årsopgørelsen for.<br />
4. Klik OK.<br />
5. Klik OK når du får besked om at eksporten er udført.<br />
Du kan finde den eksporterede fil i den mappe, du valgte i pkt. 2.
REGNSKABSINDSTILLINGER<br />
REGNSKABSINDSTILLINGER<br />
Under Regnskabsindstillinger har du adgang til alle regnskabsrelaterede indstillinger for<br />
den aktive firmadatabase. Du har <strong>og</strong>så adgang til flere indstillinger for overføring af regnskabsdata<br />
fra andre moduler.<br />
Du kommer til firmaindstillingerne fra menuen Vis - Indstillinger - Regnskab.<br />
Regnskabsår <strong>og</strong> Gældende periode kan ændres efter behov <strong>og</strong> vil blandt andet indvirke på alle<br />
bilag, som posteres i Kassekladde.<br />
Bemærk! Vær opmærksom på, at hvis du har valgt, at Dato styrer periode i brugerindstillinger<br />
for Kassekladde vil disse indstillinger overstyre gældende periode <strong>og</strong> regnskabsår fra<br />
regnskabsindstillinger.<br />
Regnskabsårets start er normalt januar, men kan ændres hvis du ønsker at følge et afvigende<br />
regnskabsår. Det vil kun være muligt at ændre regnskabsårets start indtil du fakturerer eller<br />
posterer et bilag for første gang.<br />
Antal momsterminer varierer alt efter hvilket land, der er valgt i firmadatabasen. Dette kan <strong>og</strong>så<br />
tilpasses indenfor hvert enkelt land, men kun ved oprettelse af firmadatabasen.<br />
.Du kan <strong>og</strong>så tilpasse regnskabsmodulet ved hjælp af brugerindstillingerne for Finans <strong>og</strong><br />
brugerindstillingerne for Kassekladde. Disse er beskrevet i afsnittene om Finans <strong>og</strong> Kassekladde<br />
ovenfor.<br />
Fanebladene<br />
Hovedindholdet i Regnskabsindstillinger ligger i fanebladene. Her findes store muligheder for at<br />
brugeren kan tilpasse indstillingerne. Samtidig findes her en oversigt over næsten alle konti <strong>og</strong><br />
bilagstyper, som samtlige moduler i systemet benytter sig af.<br />
Fanebladet Perioder<br />
Her kan du se hvilke perioder <strong>og</strong> momsterminer, som er afsluttet i regnskabet, hvornår disse blev<br />
afsluttet, samt hvilken bruger som foret<strong>og</strong> afslutningen. Du kan ikke foretage dig n<strong>og</strong>et aktivt i<br />
fanebladet, det er kun til for at skabe oversigt.<br />
131
REGNSKAB<br />
Modulindstillinger<br />
132<br />
Regnskabsindstillinger: Ind-/Udbetalinger<br />
Når du registrerer en betaling i Reskontro, Kontaktregistret eller ved Kassekladde, kan du<br />
vælge hvilken betalingsform, som skal benyttes. Dette styrer så hvilken bilagstype <strong>og</strong> konto,<br />
bilaget posteres med <strong>og</strong> på/mod.<br />
1. Klik Ny for at oprette en alternativ betalingsform.<br />
2. Vælg det ønskede alternativ i de to kolonner Konto <strong>og</strong> Bilagstype.<br />
Der er intet i vejen for at registrere flere konti mod samme bilagstype. Alle konti, som registreres<br />
her, bliver foreslået som alternativer ved registrering af betalingen.<br />
Regnskabsindstillinger: Valuta<br />
Alle bilag som føres med valuta omregnes til DKK eller til den valuta, du har angivet som<br />
standardvaluta for din firmadatabase. Valutaregistret opdateres manuelt, <strong>og</strong> du får en påmindelse<br />
om, at du skal opdater valuta efter et givet antal dage.<br />
Antal dage før påmindelse om forældet valutakurs angiver, hvor mange dage en valutakurs skal<br />
være gyldig, inden du skal opdatere den mod den reelle valutakurs.<br />
Som standard vil alle modkonti føres direkte i den valuta, du har som standardvaluta for din<br />
firmadatabase. Hvis du vælger Overtag valutakode fra modkonto, vil alle bilagslinjer i bilaget<br />
vises i samme valuta, som den første bilagslinje du fører.<br />
Regnskabsindstillinger: Kontoplan<br />
En kontoplan er et register, der indeholder alle konti som virksomheden benytter ved b<strong>og</strong>føring. I<br />
<strong>Mamut</strong> Business Software foreslås en standardkontoplan, men det er muligt at fjerne en af de
REGNSKABSINDSTILLINGER<br />
specialtilpassede, forhåndsdefinerede kontoplaner i stedet, hvis det ønskes. Den valgte kontoplan<br />
vil blive installeret i forbindelse med oprettelse af ny firmadatabase.<br />
Indstillingerne for kontoplanen er beskrevet i afsnittet "Kontoplan" ovenfor.<br />
Regnskabsindstillinger: Omkostningsbærere<br />
I vinduet Omkostningsbærere kan du oprette omkostningsbærere tilhørende en ny<br />
brugerdefineret omkostningsbærergruppe. Brugerdefinerede omkostningsbærere kan benyttes ved<br />
postering af bilag i Kassekladde i tillæg til Afdeling <strong>og</strong> Projekt, som er standard<br />
omkostningsbærere i pr<strong>og</strong>rammet. I brugerindstillinger i Kassekladde kan du markere at kolonnen<br />
med din brugerdefinerede omkostningsbærer skal vises i Kassekladdevinduet.<br />
Eksempler på andre aktuelle omkostningsbærergrupper kan være kampagne, produkt, medarbejder,<br />
reklamationer, emballage <strong>og</strong> transportskader.<br />
Bemærk! Funktionaliteten for at oprette en ekstra omkostningsbærergruppe vil være tilgængelig<br />
for brugere af <strong>Mamut</strong> Enterprise E5. Et eget tillægsprodukt kan give dig adgang til op til<br />
maksimalt tre brugerefinerede omkostningsbærergrupper.<br />
Til højre for rullelisten Vælg omkostningsbærergruppe kan du klikke Rediger for at ændre navn<br />
på en omkostningsbærergruppe. I hver omkostningsbærergruppe kan du oprette så mange<br />
omkostningsbærere, du har behov for.<br />
Knappen Ny opretter en ny omkostningsbærer i omkostningsbærergruppen, som er valgt i<br />
rullelisten over.<br />
Rediger giver dig mulighed for at redigere navnet på den markerede omkostningsbærer.<br />
Slet vil slette den markerede omkostningsbærer.<br />
Bemærk! Ekstra omkostningsbærergrupper er kun tilgængelige ved registrering af bilag i<br />
Kassekladde. Bilag som registreres via andre moduler vil ikke kunne omkostningsføres på disse<br />
ekstra omkostningsbærergrupper.<br />
Tips! Du kan redigere information om omkostningsbærere på samme linje som projekt <strong>og</strong> afdeling<br />
på bilag, som ligger posteret i Finans.<br />
133
REGNSKAB<br />
Regnskabsindstillinger<br />
134<br />
Systemkonti<br />
Flere af modulerne posterer automatisk bilag i regnskabets Finans. Systemkontiene styrer hvilke<br />
konti, som bliver benyttet ved sådanne posteringer.<br />
I rullelisten Kont<strong>og</strong>ruppe kan du vælge en kont<strong>og</strong>ruppe <strong>og</strong> se hvilke konti, som benyttes ved<br />
automatisk postering fra et tilsvarende modul. Du kan klikke i kolonnen Konto <strong>og</strong> overstyre konto,<br />
hvis du ønsker det.<br />
Beskrivelse af kont<strong>og</strong>rupper<br />
De forskellige kont<strong>og</strong>rupper henviser til følgende moduler, som genererer automatiske posteringer:<br />
Faktura viser konti, som benyttes ved automatisk postering fra Fakturamodulet.<br />
Indkøb viser konti, som benyttes ved automatisk postering fra Indkøbsmodulet.<br />
Reskontro viser konti, som benyttes ved automatisk postering fra Reskontro.<br />
Moms viser konti, som benyttes ved automatisk postering fra momsopgørelse<br />
(Periodeafslutning).<br />
Resultat viser konti, som benyttes ved Overførsel af midlertidig Primo Saldo.<br />
Bilagstypeindstillinger<br />
Regnskabsmodulet er på forhånd konfigureret med 12 forskellige Bilagstyper. Alt, som bliver<br />
b<strong>og</strong>ført i Finans, skal placeres indenfor en af disse bilagstyper, eller på en bilagstype, du selv har<br />
oprettet. Dette giver god orden i regnskabet, både ved registrering <strong>og</strong> for senere analyse af<br />
regnskabsdata.<br />
Alle indstillinger for disse bilagstyper vælges i dette vindue. Via indstillingerne for hver bilagstype<br />
kan du angive forskellige funktioner for bilagstypen, samt sætte krav til eller begrænsninger for<br />
brugen af den.
Hvordan oprettes en ny bilagstype?<br />
REGNSKABSINDSTILLINGER<br />
For nemmere at kunne adskille dem i Finans opereres der med koder for de forskellige bilagstyper<br />
(Her kaldt Bilagsnummerinitial, for eksempel UF for Udgående fakturaer).<br />
1. Klik på Ny for at oprette en helt ny bilagstype.<br />
2. Angiv Bilagsnummerinitial <strong>og</strong> Navn til brug ved Kassekladde <strong>og</strong> visning i Finans.<br />
3. Angiv eventuelle indstillinger for bilagstypen, som beskrevet nedenfor.<br />
Hvordan redigeres indstillinger for en bilagstype?<br />
1. Vælg en af bilagstyperne i listen <strong>og</strong> klik Rediger.<br />
2. I fanebladet Funktion kan du angive om bilagstypen er:<br />
a. Betalingsbilagstype eller Kreditnotabilagstype. Bilagstypen kan da benyttes ved opgør<br />
i forhold til dine kunder <strong>og</strong> leverandører, det være sig ind-, udbetaling eller kreditering af<br />
tidligere registrerede fakturaer.<br />
b. Vis ikke i Kassekladde kan angives for bilagstyper, du kun ønsker at kunne benytte ved<br />
automatiske posteringer.<br />
3. Under fanebladet Obligatorisk på bilag stiller du de krav, som skal tilfredsstilles for at bilagene<br />
skal kunne overføres til Finans.<br />
a. Vælg om bilaget skal indeholde Finanskonto, der er Debitorkonto, hvis du kræver at<br />
bilaget kun skal benyttes ved posteringer mod kunder.<br />
b. Vælg om bilaget skal indeholde Finanskonto, der er Kreditorkonto, hvis du kræver at<br />
bilaget kun skal benyttes ved posteringer mod leverandører.<br />
c. Klik Ny for at konfigurere konti som skal findes på alle bilag posteret med denne<br />
bilagstype.<br />
4. På fanebladet Begrænsninger på bilag angiver du de krav, som skal tilfredsstilles for at bilagene<br />
skal kunne overføres til Finans.<br />
a. Vælg om bilaget ikke kan indeholde Finanskonto, som er Debitorkonto, hvis du ikke<br />
vil have at bilaget skal benyttes ved posteringer mod kunder.<br />
b. Vælg om bilaget ikke kan indeholde Finanskonto, der er Kreditorkonto, hvis du ikke<br />
vil have at bilaget skal benyttes ved posteringer mod leverandører.<br />
c. Vælg om bilag posteret med bilagstyperne ikke skal benyttes mod konti for<br />
bank/postbank/kasse.<br />
d. Vælg om et bilag posteret med bilagstyperne ikke skal benyttes mod Flere forskellige<br />
konti for bank/postbank/kasse samtidig.<br />
e. Klik Ny over listen til højre for at tilføje konti til en Liste over konti, der ikke er<br />
tilladte at benytte for denne bilagstype.<br />
Hvis dette omfatter de fleste konti, er det nemmere at angive de konti som er tilladte, <strong>og</strong><br />
så vælge Liste over tilladte konti.<br />
135
REGNSKAB<br />
136<br />
Resultatopstilling<br />
I dette vindue kan du justere hvilken Gruppe (hentet fra opstillingen af kontoplanen), som skal<br />
repræsentere hver enkelt Beskrivelse (fra Nøgletalsrapporten). På denne måde kan du justere<br />
Nøgletalsrapporten til din egen kontoopstilling.<br />
1. Klik i kolonnen Gruppe for den resultatbeskrivelse, du ønsker at ændre.<br />
2. Vælg den foretrukne gruppering fra kontoopstillingen, som vises i rullelisten.<br />
Regnskabsindstillinger: Rapporter<br />
Traditionelt rapporteres indtægter i resultatopgørelsen som negative tal (kredit), i <strong>og</strong> med at de<br />
balanceres mod en tilsvarende øgning i egenkapital, der skal rapporteres som positive tal (debet).<br />
I dette vindue kan du alligevel ændre på, hvordan rapporterne skal vise disse tal, hvis du for<br />
eksempel ikke ønsker, at dine indtægter skal vises med negative tal.<br />
Vælg Indstillinger under menuen Vis <strong>og</strong> klik Regnskab. Vælg fanebladet<br />
Regnskabsindstillinger <strong>og</strong> klik knappen Rapporter.
REGNSKABSINDSTILLINGER<br />
Vis negative tal i parenteser fjerner minustegnene i resultatrapporter <strong>og</strong> balancerapporter (eget<br />
afkrydsningsfelt).<br />
Valget Indtægter vises med positivt fortegn <strong>og</strong> omkostninger med negativt fortegn viser<br />
debetsaldi som negative tal <strong>og</strong> kredit som positive i resultatregnskabet. Hvis du kombinerer dette<br />
valg med valget ovenfor, vises omkostninger i parenteser.<br />
Du kan <strong>og</strong>så Skifte fortegn for at ændre visningen af hver enkelt Gruppe i balancerapporterne.<br />
Momsregister<br />
I momsregistret finder du en oversigt over alle momskoder, som er tilgængelige i<br />
pr<strong>og</strong>rammet.<br />
Ny: Du kan ikke oprette egne momskoder, kun redigere de eksisterende koder.<br />
Rediger: Rediger en eksisterende momskode.<br />
Slette: Du kan ikke slette momskoder.<br />
Udvalg fra/til. Inaktiv.<br />
Udvalgsindstillinger: Inaktiv.<br />
Udskriv: Udskriver alle momskoder i registret.<br />
137
REGNSKAB<br />
Regnskabsindstillinger: Reskontro<br />
138<br />
Reskontroindstillingerne er en del af regnskabsindstillingerne, som du finder ved at vælge<br />
Vis - Indstillinger - Regnskab - Reskontro.<br />
I pr<strong>og</strong>rammet har du mange muligheder for at forenkle rutinerne for opfølgning af både ind- <strong>og</strong><br />
udbetalinger. For at tilpasse pr<strong>og</strong>rammet til din virksomhed markeres de funktioner, du ønsker at<br />
benytte <strong>og</strong> indstillingerne for disse moduler tilpasses.<br />
Du kan læse mere om betalingsopfølgning <strong>og</strong> indstillingerne i afsnittet "Betalingsopfølgning"<br />
ovenfor.<br />
Virksomheden sender rykkere til sine kunder: Her vælger du hvor mange rykkere kunden skal<br />
modtage før der genereres inkassomeddelelse, hvor lang betalingsfrist der skal være på rykkere<br />
m.m.<br />
Virksomheden sender inkassoliste, eller eksporterer filer til inkassofirmaet: Her justeres bl.a.<br />
indstillinger for antal dage før inkasso skal foreslås, beløbsgrænse, filformat <strong>og</strong> information om det<br />
inkassofirma, som benyttes.<br />
Virksomheden eksporterer fakturaer til factoringfirmaet: Her justeres indstillinger for eksport<br />
af factoringfiler, bankkontonr., information om factoringfirmaet m.m.<br />
Virksomheden sender rentefakturaer til kunder, der betaler efter forfaldsdato: Her vælger du<br />
rentesats, beløbsgrænse, betalingsfrist, udskriftsformularer <strong>og</strong> faste tekster til både nationale <strong>og</strong><br />
internationale kunder.<br />
Virksomheden importerer OCR-filer fra bank: Her specificeres mappe for OCR-filer, filformat,<br />
b<strong>og</strong>føringsmetode, finanskonto <strong>og</strong> bilagsart ved import af OCR-filer.<br />
Virksomheden foretager udbetaling (manuel/elektronisk): Her vælges standard udbetalingstype<br />
<strong>og</strong> indstillinger for det valgte udbetalingsformat.
BANK<br />
Bankafstemning<br />
Ved hjælp af Bankafstemning kan du kontrollere at kontoudskrifter fra banken stemmer overens<br />
med det, som er b<strong>og</strong>ført i dit regnskab. Du kan afstemme beløbene mod hinanden <strong>og</strong> markere alle<br />
poster du finder på kontoudskriften.<br />
Funktionen hjælper dig med at finde posteringerne i Finans, <strong>og</strong> med at markere disse. Systemet vil<br />
<strong>og</strong>så beregne <strong>og</strong> sammenligne Afstemt beløb med Ultimo Saldo fra bankudskriften, efterhånden<br />
som du afstemmer posterne.<br />
Før du kan begynde at benytte modulet bankafstemning, skal du specificere, hvilke konti i<br />
kontoplanen, du ønsker at afstemme.<br />
Bemærk: Der vises ingen posteringer med bilagstype Primo Saldo (PS) i listen, men listen vil<br />
være med til at danne grundlaget for Ultimo Saldo sammen med posteringer fra foregående<br />
perioder.<br />
Når du begynder bankafstemning får du en liste over tidligere gennemførte afstemninger. I denne<br />
liste kan du via rullelisten øverst til højre vælge konto fra kontoplanen. Du kan <strong>og</strong>så foretage<br />
udvalg for at finde tidligere afstemninger, hvis du ønsker dette.<br />
Bankafstemningen kan godkendes når det ikke afstemte beløb er lig 0. Du kan kun have én ikkegodkendt<br />
(åben) afstemning pr. konto. Systemet kontrollerer dette. Hvis du forsøger at påbegynde<br />
en ny afstemning af en konto som allerede har en åben afstemning, vil du blive gjort opmærksom<br />
på dette.<br />
Vær opmærksom på, at du ikke kan redigere eller slette en afstemning, som er Godkendt.<br />
Hvis du opdager, at du har lavet fejl, efter at du har godkendt en afstemning, bør du derfor oprette<br />
en ny afstemning, som korrigerer den oprindelige.<br />
BANK<br />
139
REGNSKAB<br />
140<br />
Sådan gør du en konto tilgængelig for bankafstemning<br />
1. Vælg Vis, peg til Regnskab <strong>og</strong> klik Kontoplan.<br />
2. Klik Liste.<br />
3. Marker den konto, du ønsker at kunne afstemme (for eksempel konto 6820), <strong>og</strong> klik OK.<br />
4. Vælg fanebladet Avanceret <strong>og</strong> marker Bankafstemning.<br />
Kontoen kan nu vælges i selve bankafstemningen.<br />
Hvordan afstemmes banken ved hjælp af<br />
bankafstemning?<br />
Sådan afstemmer du en konto<br />
1. Vælg Vis, peg til Regnskab <strong>og</strong> klik Bankafstemning.<br />
2. Klik Ny.<br />
3. Vælg den konto, du ønsker at afstemme, fra rullelisten.<br />
4. Skriv Ultimo Saldo i feltet for dette under Aktiv kontoudskrift. Saldoen finder du på udskriften<br />
fra banken. Dato bør være dato for Ultimo Saldo. I feltet Reference skriver du referencen på<br />
udskriften fra banken.
Felterne under Forrige kontoudskrift udfyldes med data fra systemet. Disse vil være blanke, hvis<br />
du ikke tidligere har foretaget bankafstemning. Bilag med bilagstype Primo Saldo (PS) vil være<br />
med til at danne grundlaget for Ultimo Saldo fra foregående kontoudskrift.<br />
5. For at indhente de forskellige transaktioner, som ikke er afstemt, klikker du Ny nederst i<br />
vinduet. I det vindue, som kommer til syne, kan du markere de enkelte transaktioner, efterhånden<br />
som du afstemmer mod kontoudskriften.<br />
BANK<br />
141
REGNSKAB<br />
142<br />
Bemærk at du har n<strong>og</strong>le nyttige funktioner i dette vindue. Som i de fleste andre rullelister<br />
kan du klikke på kolonneoverskrifterne for at sortere listen. Du kan klikke Marker alle eller<br />
Marker ingen. Du kan udskrive afstemningen. Du kan <strong>og</strong>så klikke på trekanten ved siden af<br />
printerikonet for at udskrive eller eksportere hele listen til Microsoft Excel.<br />
6. Klik OK, når du har markeret de poster, du vil afstemme.<br />
Hvis du ikke får afstemt alle posterne i dette vindue med det samme, kan du klikke OK. Posterne<br />
gemmes som afstemte <strong>og</strong> du kan nemt fortsætte med at afstemme de øvrige senere.<br />
Bemærk: Hvis du har lavet en fejl kan du slette posten ved at klikke Slet. Du skal da<br />
afstemme posten på ny.<br />
7. Efterhånden som du afstemmer poster, vil de afstemte poster blive vist nederst i vinduet.<br />
Når Afstemt beløb stemmer overens med Ikke afstemt beløb, kan afstemningen godkendes.<br />
Klik Godkendt for at gøre dette.<br />
Brugerdefinerede filformater for bankfiler<br />
Du kan definere dine egne filformater, som du kan læse ind i kassekladde for videre behandling.<br />
Det kan være aktuelt hvis du gemmer kontoudskrifter fra din netbank som for eksempel Excelfiler,<br />
<strong>og</strong> du ønsker at importere filerne <strong>og</strong> dermed slippe for at registrere alle transaktioner<br />
manuelt.<br />
Før du kan indlæse filer, skal du definere dit eget format. Det gøres i guiden Vis - Regnskab -<br />
Indlæsning af brugerdefinerede bankfiler ved at klikke på søgeknappen ud for filtype, <strong>og</strong><br />
derefter klikke på Ny. Du skal angive et Navn for filformatet <strong>og</strong> markere den Filtype, som skal<br />
kunne importeres.<br />
Du skal <strong>og</strong>så angive indstillinger for det filformat, du ønsker at kunne importere.<br />
Funktion<br />
Fjern uønsket tegn: Der kan findes tegn i importfilen, som du ikke ønsker at importere. Det mest<br />
normale eksempel på dette kan være tegnet ”. Ofte vil tekst eller beskrivelser i filen være angivet<br />
som for eksempel ”xxxxxx”. Ved at angive ” i feltet vil tegnet " blive fjernet ved import.<br />
Ignorer antal startlinjer: Hvis du har linjer øverst i filen, som du ikke ønsker at importere, kan<br />
du angive antallet af linjer, som skal fjernes. Det kan være aktuelt, hvis den øverste linje er en<br />
overskrift.<br />
Alle beløb skal deles med: Som standard vil det stå 1 i feltet, men det kan overstyres. Det kan<br />
være aktuelt at overstyre, hvis summerne i n<strong>og</strong>le filer vises uden decimalseparatorer, dvs. at<br />
100,00 bliver skrevet som 10000. I et sådant tilfælde kan du vælge at dele med 100.<br />
Sep. tegn: I tegnseparerede filer kan du bestemme om separat-tegn skal være Tabulator, Nul eller<br />
du kan vælge et Brugerdefineret tegn.
Kolonnelayout<br />
BANK<br />
Under kolonnelayout angiver du kolonnenummeret for de kolonner i importfilen, som du ønsker at<br />
importere. Du kan angive kolonnenummer ved brug af filtyperne Tegnsepareret fil <strong>og</strong> MS Excel.<br />
Eksempler på kolonnenummer i Excel er kolonne A = 1, B = 2, C = 3 osv.<br />
For filtyper med Fast kolonnebredde skal du angive positionen som startkolonne "Fra" <strong>og</strong><br />
slutkolonne "Til".<br />
Bemærk! Hvilke felter som vises afhænger af det valgte filformat. Det er ikke alle felter, som er<br />
tilgængelige for alle filtyper.<br />
Indlæsning af brugerdefinerede bankfiler<br />
Ved hjælp af en guide kan du definere dine egne bankformater, som du derefter kan indlæse <strong>og</strong><br />
behandle yderligere i kassekladde. Det kan være aktuelt, hvis du modtager kontoudskrifter fra din<br />
bank som filer, eller hvis du eksporterer kontoudskrifter fra din netbank til for eksempel Excelfiler.<br />
Import af bankfiler kan forenkle bilagsposteringen, <strong>og</strong> du undgår at måtte registrere alle<br />
transaktioner manuelt.<br />
Bemærk! Vær opmærksom på at du, første gang du indlæser brugerdefinerede bankfiler, skal<br />
tilknytte hver enkelt transaktion til den ønskede Finanskonto, Debitor eller Kreditor. Næste gang<br />
du indlæser bankfiler, vil systemet automatisk foreslå konto <strong>og</strong>/eller reskontrokonto baseret på de<br />
valg, du t<strong>og</strong>, da du importerede sidst. Du har mulighed for at overstyre det foreslåede valg for hver<br />
post i bankfilen.<br />
Før du kan importere bankfiler, skal du definere dit eget format. Det gør du i guiden ved at<br />
klikke på søgeknappen ud for filtype.<br />
143
REGNSKAB<br />
144<br />
Sådan gør du for at indlæse bankfiler<br />
1. Vælg Vis - Regnskab - Indlæsning af brugerdefinerede bankfiler.<br />
2. Vælg Filtype i rullelisten for dette.<br />
3. Klik på søgeknappen <strong>og</strong> find frem til den fil, du skal importere.<br />
4. Klik Næste.<br />
5. Vælg aktuel konto for Bank/Post/Kasse.<br />
6. Vælg den ønskede Observationskonto. Kontoen vil blive foreslået for poster, hvor systemet ikke<br />
finder n<strong>og</strong>en konto/reskontro at linke til baseret på tidligere indlæsninger. Det kan imidlertid<br />
overstyres for hver enkelt post senere i guiden.<br />
7. Klik Close Preview, når du har kontrolleret visningen af rapporten Indlæsning af bankfil.<br />
8. Marker eventuelle poster, du ønsker at ændre konto for, <strong>og</strong> klik Rediger.<br />
9. Klik Næste, når du har foretaget eventuelle ændringer.<br />
10. Kontroller rapporten Indlæsning af bankfil på ny efter at have foretaget de ønskede ændringer.<br />
11. Klik Close Preview for at lukke visningen.<br />
12. Klik Fuldfør for at godkende <strong>og</strong> overføre bilagene til Kassekladde.<br />
13. Udskriv rapporten som viser en oversigt over, hvilke bilag som har blevet oprettet. Luk derefter<br />
visningen.<br />
For at postere de indlæste bilag skal du åbne Kassekladde <strong>og</strong> klikke Overfør til Finans.<br />
Tips! Hvis du skulle opleve problemer med at importere en brugerdefineret bankfil, bør du<br />
kontrollere følgende:<br />
- Kontroller at det definerede datoformat stemmer overens med datoformatet i den fil, du skal læse<br />
ind.<br />
- Kontroller at den fil du har modtaget fra banken er i Excel-format (.xls eller .csv).<br />
- Formater evt. datokolonnen i Excel til et datoformat, som begynder med * (for eksempel<br />
*14.03.2005)
MAMUT VALIDIS<br />
REGNSKAP<br />
<strong>Mamut</strong> Validis er en web-baseret tjeneste udviklet for små <strong>og</strong> mellemstore virksomheder.<br />
Tjenesten er tilrettelagt til analyse af regnskabsinformation <strong>og</strong> hjælper dig med at identificere data,<br />
som kan være ufuldstændige, ugyldige, upræcise eller inkonsekvente. På denne måde kan du finde<br />
fejl i regnskabet så som forkerte posteringer, tastefejl, mulige revisionsanmærkninger, forkert brug<br />
af momssatser med mere. Vær opmærksom på at <strong>Mamut</strong> Validis ikke vil ændre dine posteringer i<br />
regnskabet, men kun rapporterer potentielle afvigelser for om mulig at hjælpe dig med at<br />
identificere fejl.<br />
Tjenesten blev udviklet af Future Route, et IT-firma baseret i London. Tjenesten har tidligere kun<br />
været tilgængelig i Storbritannien, men udvides til det europæiske marked i forbindelse med<br />
partnerskabet med <strong>Mamut</strong>.<br />
En standardversion af <strong>Mamut</strong> Validis er tilgængelig i pr<strong>og</strong>ramversioner med regnskap. Der er<br />
mulighed for at opgradere til større versioner.<br />
<strong>Mamut</strong> Validis er tilgængelig via <strong>Mamut</strong> Online Desktop. For at få adgang skal du først koble<br />
firmadatabasen til <strong>Mamut</strong> Online Desktop.<br />
Kom i gang med <strong>Mamut</strong> Validis<br />
Adgang til funktionaliteten kan variere afhængig af hvilken licens, du har.<br />
Bemærk! <strong>Mamut</strong> Online Desktop er kun tilgængelig på engelsk.<br />
Før du starter<br />
For at komme i gang skal din firmadatabase være tilkoblet <strong>Mamut</strong> Online Desktop. Du kan<br />
læse mere om, hvordan du kobler til i afsnittet "Kom i gang med <strong>Mamut</strong> Online Desktop".<br />
Du skal <strong>og</strong>så være registreret som bruger af <strong>Mamut</strong> Online Desktop for din firmadatabase.<br />
Hvis du selv har koblet firmadatabasen til, er du allerede bruger, men var det en anden person<br />
(Superbruger), der koblede til, skal du inviteres til ar blive bruger <strong>og</strong> takke ja til invitationen til at<br />
bruge <strong>Mamut</strong> Online Desktop.<br />
Når du har opsat systemet, kan du komme til <strong>Mamut</strong> Validis via fokusområdet <strong>Mamut</strong> Online<br />
Desktop på skrivebordet eller ved at l<strong>og</strong>ge direkte ind ved hjælp af en webbrowser.<br />
Sådan kommer du i gang<br />
L<strong>og</strong> dig ind på <strong>Mamut</strong> Online Desktop med dit <strong>Mamut</strong>-ID.<br />
Du kan l<strong>og</strong>ge ind via en webbrowser på www.mamutonline.com <strong>Mamut</strong> Business Software.<br />
1. L<strong>og</strong> ind på din <strong>Mamut</strong> Online Desktop-konto gennem webbrowseren ved at benytte dit <strong>Mamut</strong> ID<br />
2. . Klik på WorkAreas på værktøjslinjen i <strong>Mamut</strong> Online Desktop <strong>og</strong> klik dernæst <strong>Mamut</strong><br />
Validis. Dette vil lede dig til <strong>Mamut</strong> Validis' arbejdsområde.<br />
145
REGNSKAP<br />
146<br />
3. Kik på Upload for at starte processen med at uploade dine data.<br />
4. Dette vil så uploade dine data fra <strong>Mamut</strong> Business Software til <strong>Mamut</strong> Validis-arbejdsområdet.<br />
Dine data fra <strong>Mamut</strong> Business Software er nu blevet synkroniseret med <strong>Mamut</strong> Validis.<br />
Bemærk! Når upload-processen er fuldført, vil <strong>Mamut</strong> Online Desktop automatisk oprette din<br />
<strong>Mamut</strong> Validis-profil. L. Læs mere om dette i hjælpefilerne i <strong>Mamut</strong> Online Desktop.
Kapitel 2:<br />
Produkt<br />
I dette kapitel:<br />
PRODUKTMODULET ........................................................................................................... 149<br />
Andre funktioner for produkt: ..................................................................................................................... 150<br />
Indstillinger for produkt:................................................................................................................................ 150<br />
HVORDAN OPRETTES ET NYT PRODUKT? .................................................................. 151<br />
PRODUKTREGISTRET ......................................................................................................... 152<br />
Produktliste ........................................................................................................................................................................ 153<br />
Fanebladene i Produktregistret .................................................................................................................................. 154<br />
Fanebladet Pris ......................................................................................................................................................... 154<br />
Fanebladet Rabat ...................................................................................................................................................... 155<br />
Fanebladet Lager ...................................................................................................................................................... 156<br />
Fanebladet Leverandør .......................................................................................................................................... 157<br />
Fanebladet Produktpakker ................................................................................................................................... 157<br />
Fanebladet Variant .................................................................................................................................................. 159<br />
Fanebladet Produktoplysninger ......................................................................................................................... 160<br />
Fanebladet Webshop .............................................................................................................................................. 160<br />
Webshopindstillinger for produkt ..................................................................................................................... 162<br />
Fanebladet Indstillinger ........................................................................................................................................ 163<br />
Fanebladet Diverse .................................................................................................................................................. 164<br />
Produktstatus ..................................................................................................................................................................... 165<br />
INDSTILLINGER FOR PRODUKT ...................................................................................... 166<br />
Brugerindstillinger for produkt .................................................................................................................................. 166<br />
Firmaindstillinger for Produkt .................................................................................................................................... 168<br />
OM ORGANISERING OG VEDLIGEHOLDELSE AF PRODUKTER ............................. 174<br />
Ændring af et udvalg af produkter? ........................................................................................................................... 176<br />
Hvordan kopieres et produkt?..................................................................................................................................... 176<br />
Kan jeg ændre produktnummer? ............................................................................................................................... 176<br />
Import af produktdata .................................................................................................................................................... 177<br />
Indstillinger for import af produktdata ........................................................................................................... 177<br />
Indlæste produkter .................................................................................................................................................. 179<br />
TILLÆGSAFGIFTER (MILJØAFGIFTER) ......................................................................... 180<br />
Kom i gang med tillægsafgifter .................................................................................................................................... 181<br />
Hvordan tilføjes en tillægsafgift? ................................................................................................................................ 181<br />
PRODUKTVARIANTER ........................................................................................................ 182<br />
Variantegenskaber ........................................................................................................................................................... 183<br />
Variantindstillinger .......................................................................................................................................................... 184<br />
Hvordan oprettes en variant af et produkt? ........................................................................................................... 186<br />
Hvordan oprettes <strong>og</strong> redigeres alle varianter/varianttilknytninger af et produkt? .............................. 186<br />
Hvordan overføres beholdning mellem forskellige varianter af et produkt? ........................................... 187<br />
147
148<br />
Varianter i webshoppen ................................................................................................................................................ 188
PRODUKTMODULET<br />
OM PRODUKTMODULET<br />
For en virksomhed med tusindvis af produkter, hundredevis af leverandører <strong>og</strong> utallige lagre er det<br />
afgørende at have kontrol over alle aspekter ved produkterne. Priser, leverandører, mulige rabatter,<br />
lagerplacering <strong>og</strong> -beholdning er bare n<strong>og</strong>le eksempler på de aspekter, som har betydning for din<br />
virksomhed. På fokusområdet L<strong>og</strong>istik har du fuld oversigt over dette.<br />
I produktregistret registrerer du alle data om virksomhedens varer. Dette effektiviserer al<br />
registrering af ordrer <strong>og</strong> indkøb, eftersom produktoplysningerne importeres fra dette modul. Fra<br />
produktregistret kan du kontrollere de fleste brugsmåder for det enkelte produkt:<br />
Brugsmåder <strong>og</strong> funktioner som styres fra produktregistret:<br />
Pris/Rabat: Et produkt kan have en pris eller flere forskellige priser, som eventuelt styres af en<br />
dato. Ved hjælp af en prisberegner kan du beregne priserne for dine produkter. Du kan fastslå<br />
omkostninger i både faktor <strong>og</strong> procent <strong>og</strong> finde ud af, hvordan prisen vil påvirkes, når for<br />
eksempel indkøbspris, omkostninger eller salgspris ændres.<br />
Lager: Du kan lagerføre dine produkter, hvis du har en version af pr<strong>og</strong>rammet med licens, der<br />
åbner for det. Pr<strong>og</strong>rammet har en avanceret lagerfunktion, som inkluderer funktioner for<br />
vareoptælling, flere lokationer/placeringer, serienummerhåndtering, holdbarhedsdatoer, varepartier<br />
<strong>og</strong> reservationer af produkter.<br />
Leverandør/Indkøb: Leverandører har ofte egne betingelser, priser <strong>og</strong> koder på produkter, du<br />
bestiller fra dem. Produktregistret har funktioner til at holde styr på priser <strong>og</strong> betingelser fra flere<br />
leverandører af samme produkt.<br />
Produktpakker: Hvis virksomheden tilbyder sammensatte produkter, der består af flere<br />
komponenter, kan dette produkt defineres som en Produktpakke. Man kan for eksempel forestille<br />
sig et firma, som tilbyder en kontorløsning bestående af to b<strong>og</strong>hylder, en stol <strong>og</strong> et skrivebord. Da<br />
vil dette produkt samlet defineres som én produktpakke. B<strong>og</strong>hylden, stolen <strong>og</strong> skrivebordet<br />
defineres som komponenter.<br />
149
PRODUKT<br />
150<br />
Produktvarianter: Hvis virksomheden sælger produkter, som leveres i flere udførelser - for<br />
eksempel med forskellig farve eller størrelse - kan disse registreres som varianter af et produkt.<br />
Hver enkelt variant kan have en særegen pris, lagerhåndtering, produktoplysninger osv. Dette<br />
styres i variantindstillinger. Det er vigtigt, at du specificerer indstillinger for varianter, før du<br />
begynder at oprette varianter i produktregistret. Når et produkt har varianter, vil selve produktet<br />
kaldes et Hovedprodukt. Du kan ikke længere registrere transaktioner på selve hovedproduktet.<br />
Hjemmeside: Hvis du har licens til Hjemmeside, kan du sælge dine produkter på internettet <strong>og</strong> få<br />
ordrerne derfra sendt færdige til viderebehandling i Ordre/Faktura-vinduet. Din webshop vil være<br />
direkte forbundet med Produktregistret via fanebladet Webshop. Her vælger du, om produktet<br />
skal være til salg i din webshop <strong>og</strong> hvilke oplysninger, som skal vises.<br />
Udskrifter: Produkterne kan udskrives direkte fra produktregistret, blandt andet som<br />
produktetiketter, <strong>og</strong> sendes til printer, e-mail, telefax, overføres til Microsoft Office Word eller<br />
til visning på skærm. Hvis du har installeret en pdf-printer, kan produktudskrifterne <strong>og</strong>så overføres<br />
til pdf-format som en fil.<br />
Produktnavn på flere spr<strong>og</strong>: Et produkt kan vises på udskrifter <strong>og</strong> lignende på mere end ét spr<strong>og</strong>.<br />
Andre funktioner for produkt:<br />
For en virksomhed, som sælger mange produkter, kan det være meget tidskrævende at<br />
vedligeholde produktregistret. Jo flere felter man benytter for at kontrollere produkternes<br />
brugsmåde, desto mere vedligeholdsarbejde skal man påregne. Ved hjælp af guiden til opdatering<br />
af et udvalgt af produkter kan du opdatere de fleste felter på mange produkter på en gang. Dette<br />
kan medføre store tidsbesparelser for mange.<br />
For virksomheder, som lagerfører produkter, findes der funktionalitet for vareoptælling i Lager.<br />
Indstillinger for produkt:<br />
Udover indstillingerne for de ovenfor nævnte funktioner findes der en del generelle indstillinger<br />
for hvert enkelt produkt. Her vælges indstillinger for, hvordan produktet skal behandles i forhold<br />
til integration, køb, salg <strong>og</strong> lager. Dette gøres i fanebladet Indstillinger produktmodulet.<br />
I brugerindstillingerne for produkt bestemmer du selv, hvad der skal vises i skærmbillederne for<br />
dig som bruger. Der kan du <strong>og</strong>så foretage en del valg, der kan forenkle registreringsprocessen.<br />
I Firmaindstillingerne styres brugsmåden for alle brugere. Her vælger du <strong>og</strong>så standardværdier,<br />
som skal gælde hver gang der oprettes nye produkter.
HVORDAN OPRETTES ET NYT<br />
PRODUKT?<br />
Sådan opretter du et nyt produkt<br />
1. Vælg Vis - Produkt - Produktregister.<br />
HVORDAN OPRETTES ET NYT PRODUKT?<br />
2. Klik Ny for at oprette et nyt produkt, eller klik på pilen ved siden af Ny-knappen.<br />
3. Vælg eventuelt hvilken type produkt du vil oprette i vinduet specifikt for dette.<br />
Bemærk! Vinduet vises ikke, hvis du tidligere har markeret, at du ikke vil se det igen. Hvis du har<br />
valgt ikke at se vinduet, kan du oprette et nyt produkt baseret på en skabelon ved at klikke på pilen<br />
ved siden af knappen Ny <strong>og</strong> vælge skabelon fra listen.<br />
4. Skriv et nyt produktnummer, hvis du ikke ønsker at benytte det, som foreslås. Ændringen skal<br />
foretages, inden produktet gemmes.<br />
5. Skriv ønsket produktnavn i det relevante felt.<br />
6. Udfyld de felter, som er aktuelle for produktet.<br />
7. Angiv oplysninger, som er relevante for produktet, i fanebladene nederst i produktregistret.<br />
8. Klik Gem på værktøjslinjen øverst, når du har registreret de ønskede oplysninger om produktet.<br />
Produktet oprettes.<br />
Tips! Alle produkter bliver automatisk nummereret i l<strong>og</strong>iske nummerserier. Disse numre kan<br />
overstyres, <strong>og</strong> de kan <strong>og</strong>så være alfanumeriske (indeholde både b<strong>og</strong>staver <strong>og</strong> tal).<br />
151
PRODUKT<br />
PRODUKTREGISTRET<br />
152<br />
Produktregistret er delt i to på samme måde som for eksempel kontaktregistret. Øverste halvdel<br />
indeholder centrale oplysninger om selve produktet. Nederste halvdel er inddelt i faneblade med<br />
mere detaljerede oplysninger som priser, rabatter, leverandører <strong>og</strong> <strong>l<strong>og</strong>istik</strong>.<br />
Hvis der er felter eller faneblade, som ikke vises, eller som du ikke ønsker skal vises, kan du<br />
justere fanebladene i brugerindstillinger for produkt. Du kan bestemme hvilken funktionalitet, som<br />
skal være tilgængelig for produktregistret i firmaindstillinger for produkt. Derudover finder du<br />
indstillinger for blandt andet integration med webshoppen.<br />
Alle produkter bliver automatisk nummereret i l<strong>og</strong>iske nummerserier. Disse numre kan overstyres,<br />
<strong>og</strong> de kan <strong>og</strong>så være alfanumeriske (indeholde både b<strong>og</strong>staver <strong>og</strong> tal).<br />
Første gang du åbner produktregistret, vil du se et vindue for Tilpasning af funktionalitet. Det er<br />
vigtigt, at du markerer hvilke funktioner, din virksomhed benytter, så produktregistret bliver<br />
tilpasset virksomhedens behov. Denne tilpasning kan <strong>og</strong>så foretages via firmaindstillingerne, som<br />
findes under Vis - Indstillinger - Firma - Indstillinger pr. modul - Produkt.<br />
Feltbeskrivelser<br />
Produktnr.: Alle produkter bliver automatisk nummereret i l<strong>og</strong>iske nummerserier. Disse numrene<br />
kan overstyres, mens du opretter produktet, <strong>og</strong> de kan <strong>og</strong>så være alfanumeriske (dvs. indeholde<br />
både b<strong>og</strong>staver <strong>og</strong> tal). Det er ikke muligt at ændre produktnummer på produkter, som allerede er<br />
oprettede <strong>og</strong> taget i brug. De fleste andre felter på produktene kan ændres etter at de er blevet<br />
oprettet. Du kan <strong>og</strong>så benytte guiden Ændre et udvalg af produkter for hurtigt <strong>og</strong> effektivt at<br />
ændre værdier på mange produkter samtidig.<br />
Produktnavn: Her skriver du et passende navn på produktet. Ved at klikke på søg-knappen til<br />
højre for feltet kan du <strong>og</strong>så registrere produktnavn på andre spr<strong>og</strong>, hvis du sælger eller køber<br />
produkter fra udenlandske kontakter.<br />
Leveringstid: Her kan antaget leveringstid registreres.<br />
Vægt: Her registreres vægt. Gram, kilo eller ton kan vælges i rullelisten.<br />
Volumen: Her registreres produktets volumen. Du kan vælge mm3, cm3, dm3 eller m3.<br />
Produktkategori: Vælg den ønsket kategori fra rullelisten. Produktkategoriene er søgbare. Du kan<br />
fjerne, ændre eller lægge kategorier til i Standardregisteret.<br />
Enhed: Her kan du vælge ønsket enhed. Nye værdier for enheder kan registreres i<br />
Standardregistret.<br />
Mængde (mgd.) pr. enhed: Her registrerer du antal pr. enhed.<br />
Produktgruppe: Her vælger du hvilken produktgruppe, produktet skal tilhøre. Nye<br />
produktgrupper kan oprettes i Standardregistret.<br />
Undergruppe: Her bestemmer du undergruppe for produktet. Du kan have op til 4 niveauer af<br />
produktgrupper. Hvor mange, som vises i produktbladet, afhænger af indstillingerne, du har<br />
foretaget i Firmaindstillinger for Produkt i fanebladet Standardværdier.<br />
Udgående moms: Her angiver du udgående moms-sats for produktet.<br />
Indgående moms: Her angiver du indgående moms-sats for produktet.
Redigere eller tilføje information i Standardregisteret<br />
PRODUKTREGISTRET<br />
Du kan fjerne, ændre eller tilføje kategorier, pakkeenheder, produktkategorier, produktgrupper <strong>og</strong><br />
undergrupper i Standardregisteret. I felter, som indeholder valgalternativer fra<br />
standardregisteret, kan du højreklikke i feltet, <strong>og</strong> vælge Ændre i standardregister. Dette åbner<br />
standardregisteret, så du der kan ændre eller lægge nye alternativer ind direkte.<br />
Du kan <strong>og</strong>så kommer til Standardregisteret ved at vælge Vis - Indstillinger - Firma -<br />
Standardregister.<br />
Produktliste<br />
I produktlisten kan du vælge alle produkter, som skal indgå i ordren. Listen viser alle eller et<br />
udvalgt af produkter fra Produktregistret. Produktlisten benyttes til at vælge hvilket tilbud, man<br />
ønsker at se nærmere på eller til at vælge produkter, som skal indgå i tilbud, salgsordrer eller<br />
indkøb.<br />
Du kan tilpasse produktlisten til dit brug via brugerindstillingerne for produkt. Disse indstillinger<br />
vil være ens for de forskellige moduler i systemet.<br />
153
PRODUKT<br />
154<br />
Hvordan ændres sortering i produktlisten?<br />
Produktlisten er som standard sorteret efter produktnummer. Du kan let ændre listens sortering ved<br />
at klikke på overskriften i hver kolonne. Listen vil så ændre sortering efter den valgte overskrift.<br />
Den valgte kolonne vises med fed skrift.<br />
Hvordan ændres hvilke produkter, der skal vises i listen?<br />
Som standard vil Alle produkter (ikke inaktive) blive vist ved åbning af produktlisten. I<br />
rullelisten øverst til højre kan du vælge hvilke produkter, du ønsker at vise i produktlisten <strong>og</strong> på<br />
den måde begrænse det viste antal produkter. Du kan for eksempel vælge kun at se<br />
kampagneprodukter, lagervarer, produktpakker, inaktive produkter eller en bestemt produktgruppe.<br />
I Brugerindstillingerne for Indkøb kan du markere, at produktlisten kun skal vise produkter,<br />
som er tilknyttet den aktuelle leverandør valgt på indkøbet, når listen åbnes fra indkøbsmodulet.<br />
Tips! Du kan eksportere en mængde lister <strong>og</strong> tabeller til Excel® ved hjælp af en højreklik-menu.<br />
Du kan foretage udvalg i listen - højreklikke <strong>og</strong> inkludere dette udvalg i rapporten. Rapporten<br />
åbnes direkte i Excel®. Vær opmærksom på, at filen er en midlertidig fil. Du skal gemme filen,<br />
hvis du ønsker at beholde den.<br />
Fanebladene i Produktregistret<br />
Fanebladet Pris<br />
Et produkt kan have en eller flere priser styret af dato. Ved hjælp af en prisberegner kan du<br />
fastsætte priserne på dine produkter. Du kan fastslå omkostninger både i faktor <strong>og</strong> procent <strong>og</strong> finde<br />
ud af, hvordan prisen påvirkes, når for eksempel indkøbspris, omkostninger eller salgspris ændres.<br />
Hvis du ønsker en oversigt over den historiske prisudvikling for dine produkter, vælger du<br />
Virksomheden vil se historisk prisudvikling på produkter i modulindstillingerne for Produkt.<br />
Tips! I firmaindstillinger for produkt, fanebladet Standardværdier, kan du angive<br />
standardværdier for nye produkter. Disse vil automatisk lægges ind på nye produkter, du opretter.<br />
Produkter, som allerede er oprettet, kan du justere ved hjælp av Global prisjustering.
Indstillinger for brug af priser i andre dele af pr<strong>og</strong>rammet<br />
PRODUKTREGISTRET<br />
Vis på ekstern prisliste: Markeres hvis du vil have, at produktet skal vises på ekstern prisliste.<br />
Listen kan udskrives til enkeltkunder med specifikke rabatoplysninger m.m.<br />
Overskriv kostpris i salgsmodul: Markeres hvis du ønsker at have mulighed for at kunne ændre<br />
kostpris på produktlinjer i ordrer.<br />
Fanebladet Rabat<br />
Du kan tilbyde rabatter på hvert enkelt produkt baseret på forskellige kriterier:<br />
Efter Kategori (for eksempel rabat kun for forhandlere),<br />
For bestemte Kontakter, eller baseret på Mængde (den mængde kunden køber).<br />
Mængderabat kan fastsættes efter Trin eller Fra første antal.<br />
Du kan aktivere forskellige typer rabatter i firmaindstillingerne for produkt.<br />
Hvis du vælger Trin, kan du for eksempel bestemme, at de første 500 vareenheder sælges med 5%<br />
rabat, mens de næste enheder op til 1000 sælges med 7,5% rabat.<br />
Indstiller du rabatten til Fra første antal, vil hele beholdningen sælges med 7,5% rabat.<br />
Klik på Ny under Kategori når du vil oprette en rabat. Da åbnes dial<strong>og</strong>vinduet Rabat.<br />
Rabat i %: Procentvis fradrag i prisen.<br />
Fastpris: Angiv den pris, som skal gælde her. Denne overstyrer dermed som standard salgsprisen.<br />
Bemærk! Hvis du benytter Fastpris vil systemet som standard vælge den laveste pris af Fastpris<br />
i rabatregistret <strong>og</strong> Salgspris i prisudregneren. Du kan overstyre dette i firmaindstillingerne for<br />
produkt således at fastpris <strong>og</strong>så kan fungere som et tillæg.<br />
Du følger samme procedure, når du vil registrere en rabat baseret på Kontakt eller Mængde.<br />
155
PRODUKT<br />
156<br />
Rabattyper<br />
Rabatter registreres på flere forskellige niveauer. Disse rabattyper er ordnet i et hierarkisk system<br />
<strong>og</strong> overstyrer hinanden. Kun en af typerne vil normalt gælde til sidst.<br />
Rabat på kombinationen produkt <strong>og</strong> kunde (angives i dette faneblad).<br />
Standardrabat i % af ordretotal for en kunde (angives i Kontaktregistret).<br />
Rabat på kombinationen produkt <strong>og</strong> kontaktkategori (angives i dette faneblad).<br />
Rabat på kombinationen kundekategori <strong>og</strong> produktgruppe (angives i Rabatregistret).<br />
Mængderabat for hvert produkt (angives i dette faneblad).<br />
Rabatregistret åbnes fra værktøjslinjen i produktregistret.<br />
Bemærk! Hvis du har sat fastpris på et produkt for en kunde, vil rabatten uanset komme som<br />
tillæg, hvis kunden <strong>og</strong>så er kvalificeret til andre rabatordninger på produktet.<br />
Fanebladet Lager<br />
Lager er integreret med Salgsopfølgning, så beholdningen vil øges/mindskes i henhold til køb <strong>og</strong><br />
salg. Fanebladet vises kun, hvis lagerføring af produkter er aktiveret i firmaindstillingerne.<br />
Ny: Opretter lagertilknytning. Det medfører, at produktet kan sælges fra det lager, du vælger.<br />
Du kan <strong>og</strong>så oprette lagertilknytninger i lagerregistret i lagermodulet.<br />
Slet: Sletter tilknytning til lageret.<br />
Gå til lager: Åbner vinduet med lagerinformation for det lager, som er markeret i listen.<br />
Det eneste, du kan redigere direkte i kolonnerne, er Maks. <strong>og</strong> Min. for beholdningen på lageret,<br />
samt Indkøbsniveau <strong>og</strong> Antal indkøbt (bestillingsniveau <strong>og</strong> antal bestilt). Sådan redigerer du<br />
ønsket lagerbeholdningsniveau.
PRODUKTREGISTRET<br />
Opdater lager: Hvis produktet er lagervare, bør du sørge for, at afkrydsningsfeltet Opdater<br />
lagerbeholdning er markeret.<br />
Std. lager: Standard/forvalgt lager for produktet.<br />
Tips! I brugerindstillingerne for produkt kan hver bruger vælge standardlager for brugeren<br />
Fanebladet Leverandør<br />
Leverandører har ofte egne betingelser, priser <strong>og</strong> koder for produkter, som du bestiller fra dem.<br />
Ved at knytte et produkt til leverandøren(e), som du køber produktet af, kan du registrere disse<br />
oplysninger sammen med supplerende information om produktet.<br />
Bemærk at indkøbsprisen fra standardleverandør kan påvirke indkøbsprisen, som du angiver i<br />
fanebladet Pris. Når du opdaterer standardleverandørens indkøbspris, skal du vælge, om du <strong>og</strong>så<br />
vil opdatere den tilsvarende pris i Prisberegneren.<br />
Oplysningerne, som er angivet på fanebladet Leverandør, vil kunne benyttes ved indkøb fra den<br />
aktuelle leverandør.<br />
Du kan læse mere om leverandørtilknytninger i afsnittet om indkøbsmodulet i introduktionsb<strong>og</strong>en<br />
"<strong>Økonomistyring</strong>, <strong>l<strong>og</strong>istik</strong> <strong>og</strong> <strong>personale</strong>".<br />
Fanebladet Produktpakker<br />
Hvis virksomheden tilbyder sammensatte produkter, som består af flere komponenter, kan dette<br />
produkt defineres som en Produktpakke. Man kan for eksempel forestille sig en virksomhed, der<br />
tilbyder en kontorløsning bestående af to reoler, en stol <strong>og</strong> et skrivebord. Dette produkt vil samlet<br />
defineres som én produktpakke. Reolen, stolen <strong>og</strong> skrivebordet kaldes komponenter.<br />
I fanebladet vælger du, om produktet er selve produktpakken, eller om det er en komponent, som<br />
indgår i en produktpakke. Bemærk, at ydelser <strong>og</strong>så kan indgå som dele af en produktpakke.<br />
157
PRODUKT<br />
158<br />
Hvordan oprettes en produktpakke?<br />
Inden du kan oprette en produktpakke, skal du oprette de produkter, der skal indgå som<br />
komponenter i produktpakken.<br />
1. Opret et nyt produkt eller find det produkt, der skal indgå i produktpakken.<br />
2. Vælg fanebladet Produktpakker.<br />
3. Marker Komponent, del af produktpakken.<br />
Gentag pkt. 1-3 for alle produkter, der skal indgå som komponenter.<br />
4. Klik Ny for at oprette selve produktpakken som et nyt produkt.<br />
5. Vælg fanebladet Produktpakker.<br />
6. Marker Produktpakke, der har komponenter.<br />
7. Vælg indstillinger for, hvordan produktpakken skal vises i ordre/tilbud, på faktura <strong>og</strong> i indkøb.<br />
Forenklet oversigt: Viser produktnummer <strong>og</strong> produktnavn på både produktpakken <strong>og</strong><br />
komponenterne. Men kun antal, pris <strong>og</strong> sum på komponentens produktlinje.<br />
Detaljeret liste: Viser antal, pris <strong>og</strong> sum <strong>og</strong>så for komponenterne.<br />
Ikke vis komponenter: Hvis du vil have, at kun Produktpakken skal vises i tilbud, ordre, på<br />
faktura eller indkøb, angiver du dette valg.<br />
8. Vælg hvilken Lageropdatering, du ønsker, ved salg <strong>og</strong> indkøb af produktpakken.<br />
Opdatere komponenterne: Lagertransaktioner vil opdatere komponenterne i produktpakken.<br />
Opdatere produktpakken: Vælges, hvis du ønsker, at lagertransaktionen skal påvirke selve<br />
produktpakken. Her skal du samle produktpakken, inden du sælger den.<br />
9. Vælg hvordan Prisreguleringen skal fungere.<br />
Opdater kostpris regulerer produktpakkens kostpris efterhånden som prisen på komponenterne<br />
ændres. Produktpakkens salgspris beholdes.<br />
Opdater kostpris <strong>og</strong> salgspris justerer produktpakkens salgspris i forhold til ændringer i prisen på<br />
komponenterne.<br />
10. Klik Ny i fanebladet for at knytte en komponent til produktpakken.
11. Vælg en af komponenterne du oprettede i punkt 1.<br />
12. Klik OK.<br />
13. Skriv Antal enheder, som skal indgå i produktpakken.<br />
14. Klik OK.<br />
Gentag pkt. 9-13 indtil alle komponenter, som skal indgå i produktpakken, er tilføjet.<br />
Produktpakken er nu oprettet<br />
PRODUKTREGISTRET<br />
Tips! Produktpakken skal have Lageropdatering ved indkøb sat til 'Opdater komponenterne' <strong>og</strong><br />
Lageropdatering ved salg sat til 'Opdatere produktpakken', for at kunne demonteres.<br />
Fanebladet Variant<br />
Hvis virksomheden sælger produkter, som leveres i flere udførelser, for eksempel med forskellig<br />
farve eller størrelse, kan disse registreres som varianter af samme produkt. Hver enkelt variant kan<br />
have sin egen pris, lagerhåndtering, produktoplysninger osv. Dette styres i Variantindstillinger.<br />
Det er vigtigt, at du specificerer indstillinger for varianter, inden du begynder at oprette varianter i<br />
produktregistret.<br />
Hver enkelt variant får sit eget produktnummer, <strong>og</strong> du kan vælge, hvorvidt du vil vise<br />
hovedproduktets eller variantens produktnummer, når du fakturerer <strong>og</strong> foretager indkøb.<br />
Produktet har varianter: Markeres hvis du ønsker, at produktet skal kunne sælges i forskellige<br />
varianter. Når du markerer her åbnes variantindstillingerne, hvor du blandt andet angiver hvilke<br />
oplysninger, som skal kunne variere for hver variant af produktet.<br />
Bemærk! Når et produkt indeholder forskellige varianter, kan du ikke længere b<strong>og</strong>føre<br />
transaktioner på selve hovedproduktet.<br />
Standardvariant: Her vælger du, hvilken variant, der skal vises som standard, når en kunde i<br />
webshoppen vælger at se detaljerede oplysninger om produktet.<br />
Ny: opretter en variant af produktet.<br />
Rediger: Her åbnes selve variantbladet, som giver en samlet oversigt over alle<br />
produktoplysninger for den aktuelle variant af hovedproduktet. Felterne som skal kunne variere, i<br />
159
PRODUKT<br />
160<br />
henhold til Variantindstillingerne, vil være kunne redigeres. Hvis de ikke skal kunne variere, vil de<br />
være skyggelagte. Dette indikerer, at de ikke kan ændres.<br />
Kopier variant: Opretter en ny variant baseret på den variant, du har markeret i listen.<br />
Variantmatrice: Funktionen er kun tilgængelig, når hovedproduktet er tilknyttet mindst én<br />
variantegenskab, <strong>og</strong> såfremt indstillingen Tillad dublikeringsegenskaber i variantindstillingerne<br />
på hovedproduktet ikke er aktiveret. Læs mere om dette i afsnittet om produktvarianter.<br />
Tips! Der findes ikke n<strong>og</strong>et felt til "leverandørens produktnummer" på varianter. Hvis din<br />
leverandør <strong>og</strong>så benytter varianthåndtering <strong>og</strong> du dermed behøver et unikt produktnummer pr.<br />
variant, bør du være nøje med at indtaste standardleverandørens produktnumre som produktnumre<br />
for varianterne, efterhånden som varianterne oprettes.<br />
Fanebladet Produktoplysninger<br />
I fanebladet Produktoplysninger kan du registrere Produktoplysninger, Salgsoplysninger,<br />
Teknisk information, information om Support, Produktion <strong>og</strong> Andet for hvert enkelt produkt.<br />
Fanebladet består af to informationsfelter. Ved hjælp af rullelisterne vælger du, hvilke oplysninger,<br />
du vil registrere. Du kan registrere flere typer oplysninger pr. produkt, men du kan kun se to<br />
tekster ad gangen.<br />
For at overføre tekst automatisk fra Produktoplysninger til produkter, som registreres i ordre, skal<br />
du markere Overfør automatisk produktoplysninger til produktlinjer i salgsordre.<br />
Fanebladet Webshop<br />
Din webshop er forbundet direkte med produktregistret via fanebladet Webshop. Her vælger du,<br />
hvorvidt produktet skal gøres tilgængeligt for salg i din webshop <strong>og</strong> hvilke produktoplysninger,<br />
som skal vises.<br />
Læs mere om, hvordan du gør et produkt tilgængeligt for salg i webshoppen i kapitlet<br />
"Hjemmeside <strong>og</strong> Webshop" i introduktionsb<strong>og</strong>en "Kunde-, salgsopfølgning <strong>og</strong> hjemmeside".
Produktoplysninger i webshoppen<br />
PRODUKTREGISTRET<br />
Tilgængelig på en eller flere hjemmesider: Hvis du ønsker, at produktet skal kunne sælges i din<br />
webshop, skal du markere her så produktet gøres tilgængeligt i listen Produktudvalg i webshop<br />
under Produktudvalg.<br />
Lageroplysninger: I rullelisten Lageroplysninger kan du angive, om du vil vise lagerbeholdning<br />
af produkterne for besøgende i din webshop, eller om du vil angive en anden type<br />
lageroplysninger.<br />
Fritekst: Hvis du vælger "Fritekst" i rullelisten Lageroplysninger (ovenfor), vil du kunne skrive din<br />
egen tekst vedrørende produktets lageroplysninger i det felt, som vises.<br />
Vis grafik: Viser symboler i webshoppen for de forskellige lagerbeholdninger så som På lager, I<br />
indkøb <strong>og</strong> Ikke på lager. Du kan vælge hvilke symboler, som skal benyttes, i<br />
Hjemmesideindstillingerne, på fanebladet Indstillinger webshop.<br />
Tips! I firmaindstillinger for produkt, fanebladet Standardværdier, kan du markere, at Vis grafik<br />
skal være standardværdi på nye produkter.<br />
Liste over hjemmesider<br />
Standardoplysninger: Øverst i listen over hjemmesider vises Standardoplysninger.<br />
Standardoplysninger er ikke en egen hjemmeside men en mulighed for at registrere<br />
standardhjemmesideindstillinger for produktet. Ved hjælp af knappen Kopier<br />
hjemmesideindstillinger for produkt kan du senere kopiere hjemmesideindstillingerne til de<br />
øvrige hjemmesider. Denne funktion kan være aktuel, hvis du ønsker at klargøre dine produkter for<br />
salg i webshoppen, inden du opretter <strong>og</strong> redigerer selve hjemmesiden.<br />
Hjemmesideindstillinger for produkt: Åbner Hjemmesideindstillinger for produkt for<br />
den valgte hjemmeside. Her kan du bl. a. indsætte produktbillede <strong>og</strong> produktbeskrivelser. Læs<br />
mere i kapitlet "Hjemmeside <strong>og</strong> Webshop" i introduktionsb<strong>og</strong>en "Kunde-, salgsopfølgning <strong>og</strong><br />
hjemmeside".<br />
Bemærk! Hvis du har licens til flere hjemmesider, kan du variere hjemmesideindstillingerne for<br />
produktet på de hjemmesider, du administrerer fra pr<strong>og</strong>rammet, hvis du ønsker det.<br />
Kopier hjemmesideindstillinger for produkt: Denne knap giver dig mulighed for at kopiere<br />
hjemmesideindstillinger, du har registreret på produktet fra en hjemmeside til andre eventuelle<br />
hjemmesider, du administrerer fra pr<strong>og</strong>rammet.<br />
Aktiv: I kolonnen Aktiv kan du markere de hjemmesider, som produktet skal kunne sælges fra. Du<br />
kan markere her, når hjemmesiden er oprettet. Hvis du ønsker at fjerne et produkt fra en webshop,<br />
161
PRODUKT<br />
162<br />
kan du fjerne markeringen i kolonnen Aktiv på den hjemmeside, som produktet skal fjernes fra.<br />
Efter næste opdatering af din hjemmeside vil produktet ikke længere være tilgængeligt i<br />
webshoppen.<br />
Sidst opdateret: Her finder du datoen, som produktet sidst blev opdateret i webshoppen på.<br />
Webshopindstillinger for produkt<br />
I vinduet Hjemmesideindstillinger for produkt vælger du indstillinger for visning af produktet i<br />
webshoppen. Indstillingsvinduet kan åbnes både via fanebladet Produktudvalg under Rediger<br />
hjemmeside - Indhold <strong>og</strong> via fanebladet Webshop i produktregistret.<br />
Standard<br />
Produktbilde: Her kan du enten vælge Indsæt billede i rullelisten <strong>og</strong> klikke Ny for at indsætte et<br />
billede af produktet, som du har liggende på computeren, eller du kan vælge Link til billede, hvis<br />
produktbilledet ligger publiceret på internettet, <strong>og</strong> angive webadressen til produktbilledet i feltet<br />
Billed-URL.<br />
Ny-knappen åbner et vindue, hvori du kan bladre dig rundt på din computer <strong>og</strong> markere den<br />
billedfil, du skal sætte ind.<br />
Sletter billet fra produktets hjemmesideindstillinger (ikke fra computeren).<br />
Hvis du har valgt Link til billede <strong>og</strong> skrevet webadressen til billedet, kan du klikke på Gå til<br />
hjemmeside <strong>og</strong> få vist produktbilledet i webbrowseren.<br />
Produktbeskrivelse: Du kan indsætte to forskellige produktbeskrivelser pr. produkt. En kort<br />
beskrivelse, som vises i produktlisten lige under produktlisten, <strong>og</strong> en detaljeret beskrivelse, som<br />
vises ved klik på Yderligere info-link, produktbillede <strong>og</strong> produktnavn.
PRODUKTREGISTRET<br />
Redigerer eller tilføjer til produktbeskrivelse. Vælg kort eller detaljeret beskrivelse i rullelisten<br />
før du klikker Rediger.<br />
Gendanner produktbeskrivelsen som den var inden sidste redigering.<br />
Yderligere info (underside): I rullelisten kan du vælge mellem undersider, du har oprettet for din<br />
hjemmeside.<br />
Avanceret<br />
Tillad køb af mindre end hele enheder: Hvis du ønsker at kunne sælge produkter, som er mindre<br />
end hele enheder, via webshoppen, skal du markere Tillad køb af mindre end hele enheder.<br />
Indstillingen vil være tilgøngelig, når du har markeret at Produktet skal være tilgængeligt for<br />
salg på en eller flere hjemmesider <strong>og</strong> endvidere har valgt at benytte en eller flere decimaler for<br />
lagerenhed i firmaindstillinger for produkt. Indstillingen finder du ved at vælge Vis - Indstillinger<br />
- Firma - Indstillinger pr. modul - Produkt <strong>og</strong> fanebladet Lagerhåndtering.<br />
Bemærk! Du skal publicere din hjemmeside på ny efter at have ændret indstillinger for de<br />
produkter, det skal være muligt at bestille i mindre end hele enheder i din webshop.<br />
Fanebladet Indstillinger<br />
For hvert enkelt produkt kan du vælge indstillinger for, hvordan produktet skal behandles i forhold<br />
til integration, køb, salg <strong>og</strong> lager. Du kan for eksempel bestemme, om produktet er en lagervare,<br />
ressource eller ydelse. Du kan <strong>og</strong>så bestemme, hvordan produktet skal udgiftsføres <strong>og</strong> hvilke konti,<br />
som skal benyttes for lagerværdi, vareomkostning <strong>og</strong> salgsindtægter. Hvis du benytter sporing af<br />
varer, tilpasses indstillingerne for dette her.<br />
Indstillinger for behandling af produktet i andre moduler<br />
Lagervare: Lagertransaktioner ved indkøb <strong>og</strong> salg bliver kun registreret for lagervarer. Du kan<br />
<strong>og</strong>så styre dette i fanebladet Lager.<br />
Ressource: Ressourcer kan knyttes til en Aktivitet, for eksempel møderum, projektorer <strong>og</strong><br />
lignende.<br />
Arbejde/ydelse: Hvis du har produkter, som er af typen arbejde eller ydelse, kan du vælge dette.<br />
Denne indstilling kan du for eksempel benytte i statistikker.<br />
Kampagneprodukt: Hvis du har produkter, som er kampagneprodukter, kan du markere her.<br />
Feltet er til egne oplysninger.<br />
Indstillinger for sporing af produkter<br />
Disse indstillinger påvirker lagertransaktioner, som foretages i pr<strong>og</strong>rammet.<br />
Serienummer: Markeres hvis du ønsker, at det skal være obligatorisk med serienummer på<br />
transaktioner ind <strong>og</strong> ud af lager.<br />
Varepartinummer: Markeres hvis varepartinummer skal være obligatorisk ved transaktioner ind<br />
<strong>og</strong> ud af lager.<br />
Holdbarhedsdato: Markeres hvis holdbarhedsdato skal opgives ved transaktioner ind på lager.<br />
Indstillinger for b<strong>og</strong>føring<br />
Her kan du bestemme, hvordan produktets omkostninger skal b<strong>og</strong>føres. Hvis du i<br />
firmaindstillingerne for produkt på fanebladet Prishåndtering har valgt Individuel regel for<br />
opdatering af regnskabsmæssig lagerværdi for hvert produkt, kan du vælge 2 forskellige<br />
163
PRODUKT<br />
164<br />
tidspunkter/metoder for udgiftsføring. Dette gælder kun produkter, som opdaterer lagerbeholdning<br />
(lagerførte produkter).<br />
I rullelisterne for Balancekonto for lagerværdi <strong>og</strong> Omkostningskonto for vareomkostning, kan<br />
du vælge de konti, som skal gælde for produktet. Dette er aktuelt, hvis du ønsker at disse skal<br />
overstyre de indstillinger, som er foretaget på systemkontiene.<br />
Her kan du <strong>og</strong>så specificere ønskede Salgskonti for produktet. Hvis felterne står tomme, vil<br />
standardkonti benyttes.<br />
Tips! I Standardregistret kan du ændre salgskonto pr. Produktgruppe. Dermed kan du lettere<br />
vedligeholde salgskonti for hele produktgrupper under et. Hvis du har angivet salgskonti direkte på<br />
produktbladet, vil det overstyre alle andre indstillinger.<br />
Fanebladet Diverse<br />
Her registreres oplysninger om GS1 GTIN-kode, Toldtariffens varekode, eventuelt hvilket<br />
Projekt <strong>og</strong> hvilken Afdeling, der skal bære omkostningerne, når handelen med produktet<br />
b<strong>og</strong>føres.<br />
Branchens produktnummer: Feltet kan benyttes, når der findes fælles produktnumre indenfor en<br />
branche. Feltet erstatter ikke egne produktnumre, men ved indtastning eller indlæsning på<br />
Tilbud/Ordre/Faktura <strong>og</strong> Indkøb kan du tilføje nummeret i stedet for det normale produktnummer.<br />
Du kan benytte op til 20 tegn. Du kan have flere ens forekomster af branchens produktnummer. Du<br />
vil da se en liste ved indtastning af nummeret i Tilbud/Ordre/Faktura. Du kan foretage udvalg på<br />
branchenummer i udvalgsvinduerne for Produktliste <strong>og</strong> Vareoptælling samt i Avanceret udvalg.<br />
WWW: For adgang til flere oplysninger kan du henvise til en hjemmeside, for eksempel<br />
producentens hjemmeside med information om produktet. Webadressen skrives i feltet WWW, <strong>og</strong><br />
via knappen til højre for feltet kan du åbne web-browseren <strong>og</strong> få adgang til den angivne side.<br />
Billede: Du kan tilføje referencer til billeder af produktet. Ved at klikke på knappen med tre<br />
prikker kan du finde frem til billedfilen.<br />
Billede 2: Du kan tilføje reference til et alternativt billede, hvis du for eksempel har et billede<br />
lokalt <strong>og</strong> et på en netværksressource.<br />
Dokument: Du kan tilføje referencer til dokumenter. Ved at klikke på knappen med tre prikker<br />
kan du finde frem til dokumentfilen.<br />
Tips! Hvis du arbejder i et flerbrugermiljø, bør du lægge billeder <strong>og</strong> dokumenter i en filsti i<br />
netværket, som er tilgængelig for alle, hvis du ønsker, at disse skal kunne benyttes af alle brugere.
Projekt: Hvis der vælges projekt på en salgsordre, inden produkterne registreres, vil det<br />
overordnede projekt gælde for alle produktlinjer.<br />
PRODUKTREGISTRET<br />
Inaktiv: Du kan <strong>og</strong>så bestemme, om produktet skal markeres inaktivt ved at vælge Ja eller Nej i<br />
den relevante rulleliste.<br />
Bemærk! Det er ikke muligt at slette et produkt, som er taget i brug i andre dele af pr<strong>og</strong>rammet<br />
(for eksempel hvis produktet er faktureret). Da skal produktet i stedet markeres inaktivt.<br />
Produktstatus<br />
Produktstatus giver et overblik over dette <strong>og</strong> sidste års salg <strong>og</strong> indkøb angivet i antal samt<br />
beløbet for den totale omsætning. Vinduet åbnes ved at klikke på knappen Produktstatus.<br />
Alle tal er angivet i forhold til budget (Salgsbudget) i tillæg til dagens lagerbeholdning i antal <strong>og</strong><br />
lagerværdi. Du har <strong>og</strong>så adgang til alle fakturalinjer <strong>og</strong> bestillinger, som er oprettet på produktet,<br />
samt en liste over alle kunder <strong>og</strong> leverandører, der har deltaget i transaktionerne. Disse lister åbner<br />
du via knapperne nederst i vinduet.<br />
165
PRODUKT<br />
INDSTILLINGER FOR PRODUKT<br />
Brugerindstillinger for produkt<br />
166<br />
Hver enkelt bruger kan tilpasse produktregistret til sit eget brug i brugerindstillinger.<br />
Indstillingerne, som foretages, vil kun gælde for den aktuelle bruger.<br />
Standardkonfiguration<br />
I dette faneblad kan du tilpasse Produktregistret til dit brug. Du kan vælge mellem tre på forhånd<br />
definerede standardkonfigurationer.<br />
Simpel: Forenkler skærmbillederne så meget som muligt <strong>og</strong> viser n<strong>og</strong>le få felter.<br />
Normal: Viser de mest normale felter <strong>og</strong> gør standardfunktionerne tilgængelige.<br />
Avanceret: Viser de fleste tilgængelige felter <strong>og</strong> gør alle funktioner tilgængelige.<br />
Klik på den aktuelle knap, for at vælge et alternativ. Hvis du ønsker selv at tilpasse vinduet, kan du<br />
gøre det under Faneblad. Vinduet vil da skifte fokus til fanebladet Produktblad, hvor du vil se<br />
resultatet af dit valg.<br />
Produktblad<br />
I dette faneblad kan du manuelt indstille nøjagtigt hvilke felter <strong>og</strong> faneblade, du ønsker vist i<br />
Produktregistret. Læg mærke til at standardkonfigurationerne ændrer disse indstillinger.<br />
Produktliste<br />
I Produktregistret, Ordre/Faktura- <strong>og</strong> Indkøbsmodulet har du adgang til Produktlisten. Her kan du<br />
foretage ønskede indstillinger for sortering <strong>og</strong> udvalg ved åbning af produktlisten. Indstillingerne<br />
vil gælde alle moduler, hvor produktlisten er tilgængelig.<br />
Sortering ved åbning af produktliste: Her bestemmer du, hvorvidt produktlisten skal være<br />
sorteret efter produktnummer eller produktnavn.
INDSTILLINGER FOR PRODUKT<br />
Standardudvalg på produktliste: Her angiver du de produktudvalg, du ønsker at vise som<br />
standard ved åbning af produktlisten.<br />
Udvidet produktliste: Hvis du ønsker oplysninger om produktets pris, beholdning,<br />
dækningsbidrag (DB) <strong>og</strong> dækningsgrad (DG) etc. vælges dette.<br />
Vis standardleverandørens produktnummer på produktlisten: Markeres hvis du ønsker at se<br />
standardleverandørens produktnummer i produktlisten udover dit eget produktnummer.<br />
Vis varianter på produktlisten: Dette valg viser alle varianterne af et produkt i produktlisten, <strong>og</strong><br />
ikke bare hovedproduktet. Hvis du aktiverer variantmatricen (under), skal du <strong>og</strong>så aktivere denne,<br />
så du får valgt de forskellige varianter på indkøb/tilbud <strong>og</strong> salgsordre.<br />
Få vist variantmatricen for hovedprodukterne uden dublering af egenskaber: Denne funktion<br />
åbner et variantvindue, når du registrerer produkter, som har varianter. Variantmatricen giver dig<br />
blandt andet overblik over tilgængelige varianter af produktet, lagerstatus, indkøbsbeholdning<br />
m.m.<br />
Lager<br />
Fanebladet er kun tilgængeligt hvis lagerføring er aktiveret i firmaindstillingerne for Produkt..<br />
Standardlager: Hvis du benytter flere lagre, kan du vælge hvilket, som skal være standardlager<br />
for din bruger. Når du opretter nye lagerførte produkter, vil dette lager automatisk blive valgt.<br />
Når du tilføjer produktet på en ordre eller et indkøb, vil pr<strong>og</strong>rammet kontrollere om, produktet er<br />
tilknyttet dit standardlager. Hvis det ikke er tilfældet, vil du blive spurgt om, du alligevel ønsker at<br />
tilknytte produktet.<br />
Tips! I meddelelsen, som kommer op, når produktet ikke er tilknyttet dit standardlager, kan du<br />
vælge, at advarselen ikke længere skal vises for den aktuelle proces, du har arbejdet med. Det<br />
gælder kun indtil du har lukket det aktuelle vindue, enten Tilbud, Ordre/Faktura eller<br />
Indkøbsvinduet.<br />
Standard lagerplacering: Dette valg er kun tilgængeligt, hvis der er markeret for at virksomheden<br />
benytter lagerplacering i firmaindstillingerne for produkt. Vælg imellem de tilgængelige<br />
placeringer på det lager, som er valgt under Standardlager.<br />
Bemærk! Hvis du har valgt en Standard lagerplacering som ikke findes på produktet, vil denne<br />
ikke blive valgt.<br />
167
PRODUKT<br />
Firmaindstillinger for Produkt<br />
168<br />
Her kan du tilpasse indstillinger for hvilken funktionalitet, din virksomhed ønsker at<br />
benytte. Her findes <strong>og</strong>så indstillinger for pris- <strong>og</strong> lagerhåndtering.<br />
Du kommer til firmaindstillingerne fra menuen Vis - Indstillinger - Firma - Indstillinger pr.<br />
modul - Produkt.<br />
Tilpasning af funktioner<br />
Her bestemmer du hvilken funktionalitet, som skal være tilgængelig for din virksomhed.<br />
Tilpasningen bidrager til at gøre produktregistret mere overskueligt <strong>og</strong> tilpasset til dit brug.<br />
Virksomheden har produkter, der sælges som varianter: Markeres hvis du sælger produkter,<br />
som kan leveres i forskellige udførelser, for eksempel forskellige farve eller størrelse.<br />
Virksomheden sælger produkter, der består af andre produkter (produktpakke): Markeres<br />
hvis du ønsker at sælge produktpakker eller sammensatte produkter.<br />
Virksomheden vil se historisk prisudvikling på produkter: Med denne funktion vil fanebladet<br />
Pris i Produktregistret vise historiske priser. Dermed kan du registrere priser for dine produkter,<br />
som vil være gyldige i et vist tidsrum, for eksempel kampagnepriser.<br />
Virksomheden sælger produkter på internettet: Markeres hvis du ønsker at kunne sælge dine<br />
produkter på internettet.<br />
Virksomheden vil registrere vægt <strong>og</strong> volumen for produkter: Markeres hvis du vil registrere<br />
disse værdier på dine produkter.<br />
Virksomheden giver mængderabat på produkter: Skal markeres for at kunne specificere<br />
mængderabat på dine produkter. Hvis du markerer her aktiveres fanebladet Kvantum på<br />
fanebladet Rabat i produktregistret.
INDSTILLINGER FOR PRODUKT<br />
Virksomheden har rabataftaler for individuelle kunder på enkeltprodukter: Valget markeres<br />
hvis du vil kunne give individuelle rabatter på enkeltprodukter til dine kunder. Hvis du markerer<br />
her aktiveres fanebladet Kontakt på fanebladet Rabat i produktregistret. Du kan overstyre dette<br />
valg på hvert enkelt produkt ved at markere Ingen individuelle rabatter på produktet.<br />
Virksomheden har rabataftaler for kundekategorier på enkeltprodukter: Markeres hvis du vil<br />
kunne give rabatter på enkeltprodukter til bestemte kundekategorier. Hvis du markerer her<br />
aktiveres fanebladet Kvantum på fanebladet Rabat i produktregistret.<br />
Virksomheden foretager indkøb baseret på salgsordre: Dette valg markeres, hvis du vil have<br />
mulighed for at oprette indkøb af produkter baseret på salgsordre.<br />
Virksomheden lagerfører produkter: Markeres hvis du vil benytte lagerfunktionalitet i<br />
produktregistret.<br />
Prishåndtering<br />
Basis for kostpris: Her vælger du hvad der skal bruges som grundlag for beregningen af kostpris<br />
på tilbud <strong>og</strong> ordre/faktura.<br />
Produktregister betyder at systemet henter grundlag for kostpris på tilbud <strong>og</strong> ordre/faktura<br />
fra feltet Kostpris i produktregistret.<br />
Indkøbspris betyder at systemet henter grundlaget for kostpris på tilbud, ordre/faktura fra<br />
faktiske, registrerede lagerbevægelser. Hvis der ikke findes n<strong>og</strong>en lagerbevægelser hentes<br />
værdien fra indkøb, som ikke er modtaget. Hvis der heller ikke findes indkøb, som ikke er<br />
modtaget, hentes værdien fra feltet Indkøbspris i produktregistret, fanebladet Pris.<br />
Hvis du vælger Indkøbspris vil feltet Kostpris skal ud over indkøbspris inkludere<br />
'Omkostning' fra Produktbladet blive aktiveret på fanebladet Pris/Rabat i<br />
firmaindstillingerne for Tilbud/Ordre/Faktura. Her kan du vælge om den beregnede kostpris<br />
skal inkludere feltet Omkostninger på produktbladet.<br />
Antal decimaler: Her vælger du om du vil have 2 eller 4 decimaler i priserne på produkterne.<br />
Valget du foretager vil give udslag på produktbladet, i prisberegneren, på rabatfanebladet, <strong>og</strong> på<br />
fanebladet ”Leverandør” i produktregistret.<br />
169
PRODUKT<br />
170<br />
Rabat på produkter i webshoppen: Hvis du ønsker at give en generel rabat på produkterne ved<br />
bestilling i webshoppen, angives rabatprocenten her.<br />
Rabat fast pris gælder <strong>og</strong>så som tillæg: Gælder hvis du benytter rabatter i Fast pris. Som<br />
standard vil systemet vælge den laveste pris af Fast pris rabat i rabatregistret <strong>og</strong> Salgspris i<br />
prisberegneren. Hvis du markerer her vil Fast pris <strong>og</strong>så blive benyttet når den faste pris er højere<br />
end Salgspris minus de øvrige rabatter. Dermed fungerer den som et tillæg.<br />
Omkostninger:<br />
Indkøbsomkostning skal inkludere fragt <strong>og</strong> ekspedition fra leverandørfakturaen: Her<br />
bestemmer du om fragt <strong>og</strong> ekspeditionsomkostninger skal inkluderes i indkøbsomkostningerne.<br />
Indkøbsomkostning skal inkludere omkostningerne fra b<strong>og</strong>føring af told <strong>og</strong><br />
speditionsfaktura: Vælg om told <strong>og</strong> spedition skal inkluderes i indkøbsomkostningerne.<br />
Opdatering:<br />
Opdater indkøbspris <strong>og</strong> omkostning på produktbladet ved b<strong>og</strong>føring af indkøb: Dette vil<br />
blive opdateret hvis du ændrer priserne på produktlinjerne i vinduet for Varemodtagelse.<br />
Opdater kun produkter, hvor leverandøren på indkøbet er standardleverandør: Markeres<br />
hvis du ønsker at opdateringen kun skal omfatte indkøbsprisen på produkter, som leveres af<br />
standardleverandør, <strong>og</strong> kun for disse standardleverandører.<br />
Regnskabsmæssig opdatering af lagerværdi:<br />
Omkostningsfør produktomkostning ved indkøb: Hvis du vælger dette alternativ vil der ikke<br />
blive foretaget n<strong>og</strong>en automatisk bilagspostering ved beholdningsændringer. Vareomkostningen<br />
vil blive b<strong>og</strong>ført i det du b<strong>og</strong>fører leverandørfaktura fra indkøbet.
INDSTILLINGER FOR PRODUKT<br />
Omkostningsfør produktomkostning når varer tages ud af lageret: Omkostningsføring vil ske<br />
på salgstidspunktet for alle produkter. Andre lagerbevægelser vil b<strong>og</strong>føres således at<br />
lagerbeholdningen ændres.<br />
Individuel regel for regnskabsmæssig opdatering af lagerværdi på hvert produkt: Hvis du<br />
vælger dette alternativ vil du blive ført til en indstilling i Produktregistret, fanebladet Indstillinger,<br />
hvor du for hvert enkelt produkt kan bestemme om produktet skal have b<strong>og</strong>ført <strong>og</strong> opdateret<br />
lagerværdien, eller om der skal omkostningsføres ved b<strong>og</strong>føring af leverandørfaktura.<br />
Grundlag for balanceføring af lagerværdi skal inkludere indkøbsomkostninger: Markeres<br />
hvis du ønsker at indkøbspris på ordrelinjer ved balanceføring af produkternes lagerværdi skal<br />
inkludere indkøbsomkostninger oven i indkøbsprisen. Dette vil fremkomme i rapporten for<br />
lagerværdi <strong>og</strong> i lagermodulet.<br />
Poster beholdningsændringer i resultatregnskabet: Du kan vælge om beholdningsændringer<br />
skal kunne læses ud af resultatregnskabet. Der vil da blive b<strong>og</strong>ført 2 ekstra bilagslinjer ved<br />
varemodtagelse <strong>og</strong> vareleverance.<br />
Tillægsafgift: Læs mere om tillægsafgift i introduktionsb<strong>og</strong>en "Kunde-, salgsopfølgning <strong>og</strong><br />
hjemmeside".<br />
Lagerhåndtering<br />
Opdater lagerbeholdning: Her vælger du, om lageropdatering skal foregå ved udskrift af faktura,<br />
følgeseddel eller plukliste.<br />
Princip for lageropdatering: Her bestemmer du, om du vil benytte FIFU (Først ind først ud) eller<br />
SIFU (sidst ind først ud). Bemærk at produkter som benytter holdbarhedsdato plukkes i henhold til<br />
dato. Den tidligste dato plukkes først, uafhængigt af det valgte princip for lageropdatering.<br />
Bemærk! FIFO er valgt som standard. Du bør ikke ændre principperne for lageropdatering uden at<br />
forsikre dig om at du følger lovgivningen på dette område.<br />
Antal decimaler for lagerenhed: Hvis du ønsker, kan du vise lagerbeholdning med op til 3<br />
decimaler. Hvis du vælger en eller flere decimaler, vil du <strong>og</strong>så kunne sælge produkter, som er<br />
mindre end hele enheder, via webshoppen. Du skal <strong>og</strong>så markere dette på fanebladet Webshop på<br />
produktbladet for produkter, hvor dette skal være synligt.<br />
171
PRODUKT<br />
172<br />
Virksomheden benytter lagerplacering: Hvis du har lager med placering <strong>og</strong> ønsker at tilføje<br />
disse placeringer i pr<strong>og</strong>rammet, skal du markere dette felt. Marker <strong>og</strong>så om Virksomheden<br />
opbevarer samme produkt flere steder på samme lager.<br />
Virksomheden lagerfører produkter med vareparti: Markeres hvis du vil have mulighed for at<br />
indstille, hvorvidt varepartinummer på produkter skal være obligatorisk ved varetransaktioner.<br />
Denne indstilling bliver tilgængelig på fanebladet Indstillinger på produktet.<br />
Virksomheden lagerfører produkter med holdbarhedsdato: Markeres hvis du vil have<br />
mulighed for at indstille, hvorvidt holdbarhedsdato skal være obligatorisk ved varetransaktioner.<br />
Denne indstilling bliver tilgængelig på fanebladet Indstillinger på produktet.<br />
Virksomheden lagerfører produkter med serienumre: Markeres hvis du vil have mulighed for<br />
at indstille, hvorvidt serienummer på produkter skal være obligatorisk ved varetransaktioner.<br />
Denne indstilling bliver tilgængelig på fanebladet Indstillinger på produktet.<br />
Serienummer, vareparti eller holdbarhedsdato skal plukkes manuelt: Markeres hvis du ønsker<br />
at skulle vælge serienummer (vareparti eller holdbarhedsdato) på udgående varetransaktioner.<br />
Udskriv plukliste ved registrering af varelevering: Markeres hvis du ønsker, at der skal<br />
udskrives plukliste ved registrering af varelevering. Du kan <strong>og</strong>så bestemme det ønskede antal<br />
udskrifter.<br />
Udskrive følgeseddel ved registrering af varelevering: Markeres hvis du ønsker, at der skal<br />
udskrives følgeseddel ved registrering af varelevering. Du kan <strong>og</strong>så bestemme det ønskede antal<br />
udskrifter.<br />
Udskrive modtagelsessedler ved registrering af varemodtagelse: Valget indebærer at en<br />
modtagelsesseddel bliver udskrevet ved varemodtagelse. Ved negativ varemodtagelse/kreditering<br />
af indkøb bliver der udskrevet en returseddel.<br />
Standardværdier<br />
Her kan du angive ønskede standardværdier, som automatisk skal tilføjes på de nye produkter, du<br />
opretter. Hvis du ønsker at ændre ledeteksten for n<strong>og</strong>le af felterne i produktregistret, kan du gøre<br />
det her.
INDSTILLINGER FOR PRODUKT<br />
Standardproduktskabelon: Her kan du vælge hvilken type produkt, som skal oprettes som<br />
standard ved registrering af nye produkter i produktregistret.<br />
Udgående <strong>og</strong> Indgående moms: Her bestemmer du standard momssatser for nye produkter, som<br />
oprettes. Dette kan overstyres på produktbladet.<br />
Produktgruppe: Vælg en gruppe fra rullelisten hvis du ønsker at alle nye produkter som standard<br />
skal tilhøre en bestemt produktgruppe.<br />
Spr<strong>og</strong> ved manglende beskrivelse: Hvis du skal tilføje produktnavn på flere spr<strong>og</strong>, kan du angive<br />
hvilket spr<strong>og</strong>, som skal bruges som standard ved manglende beskrivelse af nye produkter.<br />
Prisberegneren benyttes når du skal beregne udsalgsprisen på et produkt. Standardværdierne<br />
styrer hvordan beregneren skal opdatere de forskellige prisfelter.<br />
Standardindstillinger for produkter med varianter: Disse indstillinger vil gælde som standard<br />
for alle variantprodukter. Det forenkler processen med oprettelse af nye hovedprodukter med<br />
varianter betydeligt, specielt hvis du har mange forskellige produkter, som sælges med de samme<br />
variantegenskaber. Standardindstillingerne kan overstyres for hvert enkelt hovedprodukt, på<br />
fanebladet Variant, under Variantindstillinger. Læs mere om produktvarianter i<br />
introduktionsb<strong>og</strong>en "<strong>Økonomistyring</strong>, <strong>l<strong>og</strong>istik</strong> <strong>og</strong> <strong>personale</strong>".<br />
Feltbeskrivelser: Feltbeskrivelserne kan tilpasses de produkter du sælger <strong>og</strong> er fælles for hele<br />
produktregistret. Du kan ændre feltnavn for Pakkeenhed, antal pr. enhed, Volumen <strong>og</strong> Vægt.<br />
Antal produktgruppeniveauer: Her angiver du det antal produktgruppeniveauer, du ønsker at<br />
benytte. Du kan justere fra 1-4.<br />
Visning af lagerbeholdning i webshoppen: Lagerbeholdningen i webshoppen kan vises efter<br />
forskellige principper. Du kan <strong>og</strong>så Vise grafik som symboliserer lagerbeholdningen. Se mere om<br />
dette i kapitlet om Webshop.<br />
173
PRODUKT<br />
OM ORGANISERING OG<br />
VEDLIGEHOLDELSE AF PRODUKTER<br />
174<br />
Det vil som regel være hensigtsmæssigt at inddele produkterne ud over den inddeling, som<br />
systemet kræver med hensyn til om produktet er en lagervare, produktpakke, arbejde/ydelse eller<br />
n<strong>og</strong>et helt andet.<br />
Denne segmentering benyttes ofte meget forskelligt i forskellige virksomheder. For at sortere<br />
produkterne benyttes Produktkategori, Produktgruppe <strong>og</strong> eventuelt tilhørende Undergrupper.<br />
Produktkategori <strong>og</strong> produktgruppe oprettes <strong>og</strong> redigeres i standardregistret. Du finder dette register<br />
fra menuen Vis - Indstillinger - Firma - Standardregister.<br />
Ændre i standardregister! I felter som indeholder valgalternativer fra standardregistret, kan du<br />
højreklikke i feltet. Dette valg hedder Ændre i standardregister, <strong>og</strong> åbner standardregistret<br />
således at du kan ændre eller tilføje nye alternativer direkte. Eksempel: I ordreregistrering, på<br />
fanebladet Tekst. Højreklik i feltet ved siden af Vælg tekst <strong>og</strong> klik på Ændre i standardregister.<br />
Produktkategori<br />
Du kan vælge produktkategori for produktet fra rullelisten i den øvre del af produktbladet.<br />
Produktkategori bruges oftest som en grov inddeling. En virksomhed, som sælger<br />
håndværkerydelser, vil måske oprette kategorier for timer, materialer, rejsetid, underentreprenører<br />
m.m.<br />
Inddelingen i produktkategori har ingen regnskabsmæssige implikationer.<br />
Du kan foretage udvalg efter produktkategori i rapporter, hvor dette er relevant. Du kan ikke<br />
angive rabatter pr. produktkategori, men du kan justere priserne på en hel kategori under et,<br />
eventuelt i kombination med andre kriterier. Det gøres ved hjælp af Global Prisjustering.<br />
Produktkategori oprettes <strong>og</strong> redigeres i standardregistret. Du finder dette register via menuen Vis -<br />
Indstillinger - Firma - Standardregister.<br />
Produktgruppe<br />
Du kan vælge produktgruppe for produktet fra rullelisten i den øvre del af produktbladet.<br />
Produktgruppe kan bruges efter behov for en mere detaljeret inddeling. En virksomhed, som<br />
sælger håndværkerydelser, vil for eksempel kunne inddele timerne i projekteringstid, udført<br />
arbejde, rejsetid m.m.<br />
Inddelingen i produktgrupper kan have regnskabsmæssige implikationer, hvis du ønsker det. En<br />
produktgruppe kan styres til en bestemt salgskonto i regnskabet.<br />
Du kan foretage udvalg efter produktgruppe i rapporter, hvor dette er relevant. Du kan <strong>og</strong>så<br />
kombinere udvalget med andre kriterier. Du kan give dine kunder forskellige rabatter baseret på<br />
produktgruppe. Du kan <strong>og</strong>så justere priserne på en hel produktgruppe på en gang, eventuelt i<br />
kombination med andre kriterier. Det gøres ved hjælp af Global Prisjustering.<br />
I Firmaindstillingerne for produkt kan du bestemme hvilken produktgruppe, som skal være<br />
standard, når du opretter nye produkter.
Undergruppe<br />
OM ORGANISERING OG VEDLIGEHOLD AF PRODUKTER<br />
En produktgruppe kan have undergrupper. Disse oprettes <strong>og</strong>så i standardregister. Under hver<br />
enkelt produktgruppe kan du redigere dem således at du tilføjer undergrupper.<br />
I Firmaindstillingerne for produkt kan du angive hvor mange produktgruppeniveauer, du skal<br />
benytte. Du kan have indtil 4 niveauer. Produktkortet vil da få felter for Produktgruppe, samt til<br />
sammen 3 undergrupper.<br />
Undergrupperne har ingen regnskabsmæssige implikationer. Det er på produktgrupperne (øverste<br />
niveau) du kan styre salgskonto for produktgruppen.<br />
Du kan heller ikke have specielle rabatter for undergrupperne, men du kan foretage udvalg efter<br />
undergrupperne, så det er for eksempel muligt at ændre priserne på alle produkter tilhørende en<br />
speciel undergruppe ved hjælp af Global prisjustering.<br />
Sådan opretter du en undergruppe<br />
1. Åbn standardregistret, for eksempel ved at højreklikke i feltet Produktgruppe på produktbladet<br />
<strong>og</strong> vælg Ændre i standardregister.<br />
2. Marker den produktgruppe, du ønsker at oprette en undergruppe for.<br />
3. Klik Rediger.<br />
4. Aktiver (klik) i det store felt i vinduet <strong>og</strong> klik Redigere.<br />
5. Skriv et navn på undergruppen i tekstfeltet øverst (ny).<br />
6. Klik Forrige. Kontroller at undergruppen er blevet tilføjet i det store felt i vinduet.<br />
7. Klik Forrige <strong>og</strong> OK.<br />
Undergruppen er nu tilgængelig.<br />
Hvis du ønsker at have flere undergrupper, kan du oprette disse direkte efter pkt 6 i beskrivelsen<br />
herover.<br />
Hvis du ønsker at have en undergruppe til undergruppen, kan du oprette denne ved at klikke Ny<br />
efter pkt. 5 i beskrivelsen over.<br />
175
PRODUKT<br />
176<br />
Vedligehold<br />
Rutinen Rediger et udvalg af produkter er et værktøj, som forenkler arbejdet med at ændre<br />
værdier på mange produkter <strong>og</strong> produktregistret på en gang. Med dette værktøj kan du udføre<br />
arbejdet hurtigere uden at måtte gå manuelt igennem hele produktregistret.<br />
Hvis du ønsker at kopiere et enkelt produkt, har du mulighed for at gøre det ved at klikke på<br />
knappen Kopier produkt.<br />
For at vedligeholde priser kan rutinen Global prisjustering benyttes til at justere Salgspris,<br />
Indkøbspris, Omkostninger <strong>og</strong> Avance på flere produkter samtidig. Først foretages udvalget,<br />
derefter vælger du hvilke priser, som skal justeres for udvalget.<br />
Et produkt, som ikke længere skal benyttes, kan ikke slettes, hvis der har været transaktioner af<br />
dette produkt. Du kan imidlertid markere det som inaktivt, således at det ikke længere kan<br />
benyttes.<br />
Ændring af et udvalg af produkter?<br />
Rutinen Rediger et udvalg af produkter er et værktøj, som forenkler arbejdet med at ændre<br />
værdier for mange produkter i produktregistret på samme tid. Med dette værktøj kan du udføre<br />
arbejdet hurtigere, uden manuelt at gennemgå hele produktregistret.<br />
Guiden hjælper dig med at specificere hvilke værdier, som skal ændres, hvilke felter som skal<br />
ændres <strong>og</strong> hvilke produkter, som skal omfattes af ændringerne.<br />
Du starter guiden via menuen Vis - Produkt - Ændre et udvalg af produkter.<br />
Tips! I hjælpefilerne (F1) finder du mere information om, hvordan guiden for at ændre værdier på<br />
et udvalg af produkter fungerer.<br />
Hvordan kopieres et produkt?<br />
Hvis du ønsker at kopiere et produkt, kan du gøre dette ved at klikke på knappen Kopier<br />
produkt. Et vindue åbnes, hvori et nyt produktnummer foreslås. Dette produktnummer kan du<br />
overstyre. Hvis du vælger et nummer, som allerede er i brug, vil du få besked om det.<br />
Bemærk: Hvis et Udvalg var aktivt, idet produktet blev kopieret, vil dette udvalg blive<br />
inaktivt.<br />
Kan jeg ændre produktnummer?<br />
Det er ikke muligt at ændre produktnummer på produkter, som allerede er oprettet <strong>og</strong> taget i brug i<br />
<strong>Mamut</strong> Business Software.<br />
Når du opretter nye produkter, kan du imidlertid overstyre det foreslåede produktnummer.<br />
De fleste øvrige felter på et produkt kan ændres efter, at de er oprettet. Du kan <strong>og</strong>så benytte guiden<br />
Rediger et udvalg af produkter til hurtigt <strong>og</strong> nemt at ændre værdier på mange produkter<br />
samtidig.
Import af produktdata<br />
OM ORGANISERING OG VEDLIGEHOLD AF PRODUKTER<br />
I <strong>Mamut</strong> Business SoftwareMI Business kan du importere produkter <strong>og</strong> opdatere priser på<br />
eksisterende produkter ved hjælp af funktionen for import af Produktdata. Du kan importere<br />
produkt- <strong>og</strong> prislister fra dine leverandører, eller du kan oprette egne lister i Microsoft Excel, som<br />
du importerer. Import af produkter vil være tidsbesparende frem for at registrere alle produkter<br />
manuelt i produktregistret.<br />
Alle importer skal knyttes til en leverandør. Priser opdateres mod leverandørens produktnummer.<br />
Når importen søger efter produkter for at kontrollere om produkterne i filen skal læses ind i <strong>Mamut</strong><br />
Business SoftwareMI Business, vil søgningen blive foretaget mod leverandørens produktnummer i<br />
<strong>Mamut</strong> Business SoftwareMI Business. Hvis du har en fil som indeholder leverandørens<br />
produktnummer, men ikke allerede har registreret dette i databasen, kan det være praktisk at<br />
benytte tillægspr<strong>og</strong>rammet Import/Export, som har egne specifikke importformater.<br />
For at kunne importere produktdata, skal du klikke Ny <strong>og</strong> oprette en ny importrutine. I<br />
Indstillinger for importen definerer du bl.a., hvordan filen er opbygget, hvad der skal opdateres <strong>og</strong><br />
sætter regler for nye produkter.<br />
Når du har valgt de ønskede indstillinger for importen, klikker du Start import for at starte<br />
indlæsningen af de produkter/priser i filen, du har valgt at importere. Derefter åbnes en oversigt<br />
over indlæste produkter, som du kan importere.<br />
Husk at filen, du skal importere, skal være lukket, ellers vil du ikke kunne importere den.<br />
Tips! Tag altid en sikkerhedskopi før du importerer data. Hvis importen ikke går helt som<br />
planlagt, kan du nemt gendanne sikkerhedskopien <strong>og</strong> dermed komme tilbage til udgangspunktet<br />
inden importen.<br />
Indstillinger for import af produktdata<br />
Før du kan importere produktdata, skal du tilpasse indstillinger for importrutinen. Begynd med at<br />
skrive en Beskrivelse af importen. Derefter skal du vælge, hvilken Leverandør du skal importere<br />
produkter fra. Det gøres ved at klikke på søge-knappen til højre for feltet. Angiv <strong>og</strong>så<br />
filplaceringen for den produktliste, du skal importere, ved at klikke på søge-knappen ud for Filer.<br />
Ved at klikke Rabatgrupper <strong>og</strong> derefter Ny kan du oprette forskellige rabatgrupper, som vil<br />
justere indkøbspriserne på de produkter, du importerer. Læg mærke til at selve rabatsatserne ikke<br />
tilføjes produktregistret efter udført import. Disse rabatgrupper skal kun justere prisen under selve<br />
importen <strong>og</strong> eventuelt tilføje en kode foran produktnummeret på de produkter, som har rabatter.<br />
Det er <strong>og</strong>så muligt at justere indkøbspriserne i importfilen eller i vinduet Indlæste produkter.<br />
Vigtigt: Hvis du importerer prisfiler i fremmed valuta er det vigtigt at du registrerer den korrekte<br />
valuta på leverandøren i kontaktbladet.<br />
Tilpas derefter indstillinger i de forskellige faneblade:<br />
Generelt<br />
I fanebladet Generelt bestemmer du bl.a., hvordan grundlaget for Indkøbspris, Omkostning <strong>og</strong><br />
Avance skal beregnes ved import.<br />
Grundlag for indkøbspris: Vælg om grundlaget for indkøbspris skal være den pris, som er<br />
indlæst fra importfilen, eller om grundlaget skal være den indlæste pris minus den rabat, som er<br />
defineret under knappen Rabatgrupper.<br />
177
PRODUKT<br />
178<br />
Grundlag for omkostninger: Her bestemmer du hvad, der skal danne grundlag for omkostningen.<br />
Du kan vælge ikke at ændre omkostningen men at hente omkostningen fra det eksisterende<br />
produkt, bestemme at omkostningen skal være en vis procentdel af indkøbsprisen eller du kan<br />
sætte omkostningen til 0.<br />
Grundlag for Avance: Her vælger du, hvordan grundlaget for avance skal konfigureres. Du kan<br />
vælge fast avance i % af kostpris, at beholde den eksisterende avance eller avance i %, at avancen<br />
ikke ændrer Salgsprisen eller at du skal benytte den regel, du har defineret i prisberegneren. Hvis<br />
du importerer salgspris, vil avancen ikke kunne ændres.<br />
HUSK: at Salgspris altid er = Indkøbspris + Omkostning + Avance.<br />
Opret ny prislinje for hver import, hvor priserne ændres. Ved at markere her vil der oprettes<br />
en prislinje i produktbladet pr. prisændring, <strong>og</strong> dermed vil du kunne bevare produktets prishistorik.<br />
Opdatering af information på eksisterende produkter: Du kan vælge hvilken information på<br />
eksisterende produkter, du ønsker at opdatere. Du kan vælge at opdatere al information, al<br />
information undtaget produktnavn, kun priser eller kun leverandørens priser.<br />
Yderligere produktnr. : Her kan du angive en tegnkombination, som skal tilføjes foran<br />
produktnummeret. Eksempel: To produktnumre er i udgangspunktet 4444 <strong>og</strong> 666677. Skriver du<br />
for eksempel R5T i feltet Produktnr. tillæg får alle numrene denne tekst foran nummeret. Eks.<br />
R5T4444 <strong>og</strong> R5T666677.<br />
Tilføj produktnr. tillæg på leverandørnummer: Her kan du vælge om <strong>og</strong>så leverandørens<br />
produktnummer skal få Produktnr. tillæg som specificeret i indstilling for dette ovenfor. Hvis du<br />
benytter dette sammen med Yderligere produktnr. ovenfor, vil importen sammenligne<br />
Yderligere produktnr. + produktnummer i filen med Leverandørens produktnummer i<br />
pr<strong>og</strong>rammet.<br />
Regler for nye produkter<br />
Avance i % af kostpris for nye produkter: Her bestemmer du, hvor stor procentdel af kostprisen<br />
avancen skal være på nye produkter.<br />
Produktgruppe <strong>og</strong> Undergruppe: Her bestemmer du, hvilken Produktgruppe <strong>og</strong> Undergruppe<br />
produkterne, du importerer, skal tilhøre. Indstillingen gælder kun produkter i importfilen, hvor du<br />
ikke har specificeret andre produktgrupper/undergrupper for produktet.<br />
Samme produktnummer som leverandør: Ved at markere her vil de produkter, du importerer, få<br />
leverandørens produktnummer. Hvis du ikke markerer her vil de produkter, du importerer, få<br />
fortløbende numre i din egen produktnummerserie.<br />
Tilhører defineret rabatgruppeproduktnr.: Oplysningerne i den kolonne, hvor rabatgruppen<br />
ligger, vil fremkomme foran det aktuelle produktnummer. for eksempel: Produktnummer er 100.<br />
Rabatgruppen ligger i kolonne 7. I kolonne 7 på produktnummer 100 står der xx. Det nye<br />
produktnummer bliver da xx100.<br />
Nye produkter skal markeres med "Opdatere lagerbeholdning": Ved at markere her vil nye<br />
produkter, som importeres, automatisk blive markeret for at Opdatere lagerbeholdning i<br />
fanebladet Lager i produktregistret.<br />
Yderligere produktnr.: Her kan du angive en tegnkombination, som skal tilføjes foran<br />
produktnummeret. Eksempel: To produktnumre er i udgangspunktet 4444 <strong>og</strong> 666677. Hvis du for<br />
eksempel skriver R5T i feltet Yderligere produktnr. får alle numrene denne tekst foran<br />
nummeret. Eks. R5T4444 <strong>og</strong> R5T666677.<br />
Tilføj til produktnr. tillæg på leverandørnummer: Her kan du vælge om leverandørens<br />
produktnummer skal få Produktnr. tillæg som specificeret i indstillingerne ovenfor.
Importfilen<br />
Filtype: Her kan du vælge, hvilken filtype du skal importere.<br />
OM ORGANISERING OG VEDLIGEHOLD AF PRODUKTER<br />
Sep. tegn: Hvis felterne i filen er adskilte med separationstegn, angiver du dette her. Eksempel på<br />
dette kan for eksempel være "Skruer,1900". Her koster produktet Skruer 1900 kroner. De to felter<br />
er adskilte med komma, det er med andre ord en komma-separeret fil. Hvis filen/felterne er faneseparerede<br />
angiver du det i feltet under.<br />
Fane: Markeres hvis importfilen er fanesepareret.<br />
MS Dos-fil: Markeres hvis filen, du skal importere, er i Dos-format.<br />
Medtag ikke produktnr. = 0.: Produkter, som ikke har et produktnummer i importfilen, vil ikke<br />
blive importeret, hvis du har markeret dette valg.<br />
Fjern uønsket tegn: Der kan findes tegn i importfilen, som du ikke ønsker at importere. Det mest<br />
normale eksempel på dette kan være tegnet ”. Ofte kan nummeret på et produkt i filen være<br />
angivet som for eksempel ”xxxxxx”. Ved at angive ” i feltet vil tegnet " blive fjernet ved import.<br />
Ignorer antal startlinjer: Hvis du har linjer i toppen af filen, som du ikke ønsker at importere,<br />
kan du angive antallet af linjer, som skal fjernes.<br />
Filens opbygning<br />
Her angiver du kolonneplaceringen for de forskellige kolonner i importfilen. Du kan angive<br />
kolonner for Produktnr., Produktbeskrivelse, Indkøbspris (netto), Rabatgruppe, Udsalgspris<br />
(netto), Produktgruppe <strong>og</strong> GS1 GTIN-kode.<br />
Kolonneplacering angives ved import af formater, som støtter nummerering af kolonner (for<br />
eksempel ved import fra Excel-fil). Det er da ikke muligt at registrere n<strong>og</strong>et i kolonnerne "Fra" <strong>og</strong><br />
"Til". I n<strong>og</strong>le tilfælde (ved for eksempel ASCII, fast kolonnebredde) er kolonnenummer spærret<br />
for registrering. Da angiver du startkolonnens position "Fra" <strong>og</strong> slutkolonne "Til" i stedet.<br />
Indlæste produkter<br />
Efter at du har klikket Start import i vinduet Produktdata, åbnes en oversigt over alle indlæste<br />
produkter, som var i den fil, du importerede. Ved at klikke Udvalg vil du kunne sortere i<br />
produkterne <strong>og</strong> kun importere de produkter, som er relevante for dig.<br />
Når du har bestemt hvilke produkter, som skal importeres, klikker du Start Import.<br />
179
PRODUKT<br />
TILLÆGSAFGIFTER (MILJØAFGIFTER)<br />
180<br />
Ved hjælp af tillægsafgifter kan du tilføje faste afgifter, du er pålagt at indkræve ved salg af<br />
specielle produkter. Afgifterne kan beregnes i pr<strong>og</strong>rammet efter forskellige metoder, blandt andet<br />
pr. stk., efter vægtvolumen eller procent af forskellige priser. Indstillingerne for dette finder du i<br />
firmaindstillingerne for produkt. Afgiften vil blive posteret på en egen konto for dette.<br />
Funktionen giver en god mulighed for at vise på fakturaen hvor stor en andel af fakturabeløbet, der<br />
rent faktisk kan relateres til afgifter.<br />
Prisen regnes som en del af prisen på produktet. Hvis du for eksempel skal beregne en fast afgift<br />
på 200 kroner for et produkt, skal du tage dette med i salgsprisen.<br />
Eksempler på afgifter der kan håndteres er:<br />
Elafgift<br />
CO2-afgift<br />
Vandafgift<br />
WEE-afgift<br />
Bemærk! Enkelte specielle afgifter beregnes som et tillæg til prisen på produktet. For denne type<br />
afgifter kan du oprette et eget produkt, <strong>og</strong> selv kalkulere afgiften på ordren. Sørg for at produktet<br />
har korrekt salgskonto. Du kan eventuelt oprette en tillægsafgift som er 100% af salgspris på dette<br />
produkt, således at funktionaliteten for postering håndteres på samme måde som beskrevet<br />
nedenfor.<br />
Systemkonto<br />
Det er altid nødvendigt at kæde den rigtige systemkonto mod den oprettede eller ændrede afgift.<br />
Dette gør du ved at gå til Vis - Indstillinger - Firmaindstillinger - Indstillinger per modul -<br />
Regnskab – Regnskabsindstillinger - Systemkonti. Man vil normalt enten lade afgiften følge<br />
samme konto som salget, eller lade afgiften blive posteret på en dertil passende konto, der<br />
reflekterer afgiftens natur.<br />
Faktura<br />
Tillægsafgiften vil blive angivet i fakturaens sum.<br />
For at tilføje en tillægsafgift på en ordre, som allerede er oprettet, kan du markere for Tillægsafgift<br />
på selve fakturaen, via fanebladet Diverse.<br />
Postering<br />
Ved fakturering vil tillægsafgift blive posteret i Finans. Hvilken konto dette posteres på afhænger<br />
af hvad der er specificeret i regnskabsindstillingerne Vis - Indstillinger - Firma - Indstillinger<br />
pr. modul - Regnskap - Regnskabsindstillinger - Systemkonti. I kont<strong>og</strong>ruppen Faktura vil du<br />
kunne se hvilken konto tillægsafgiften bliver posteret på. Normalt er dette konto 4276. Du kan<br />
skifte konto her.<br />
Rapport<br />
Rapporten Omsætning pr. produkt kan vise omsætning over en periode for produkter med en<br />
bestemt type tillægsafgift.<br />
Du vælger fanebladet Avanceret i rapportguiden <strong>og</strong> klikker Ny. Udvid Produkt, marker<br />
Tillægsafgift <strong>og</strong> klik Næste. I rullelisten Værdi kan du vælge afgiftsgruppe. Klik derefter OK. I
TILLÆGSAFGIFTER (MILJØAFGIFTER)<br />
udvalgvinduet på fanebladet Ordre <strong>og</strong> Dato/Beløb kan du eventuelt <strong>og</strong>så angive fakturadatoer,<br />
således at du får rapporten over en bestemt periode.<br />
Kom i gang med tillægsafgifter<br />
Sådan kommer du i gang med tillægsafgifter<br />
1. Aktiver tillægsafgifter under Vis - Indstillinger - Firma - Indstillinger pr. modul - Produkt -<br />
Tilpasning af funktionalitet ved at markere for at Virksomheden sælger produkter med<br />
miljøafgift eller andre særafgifter.<br />
2. Vælg om nye kunder som standard skal kunne få beregnet tillægsafgifter. Det gør du under<br />
firmaindstillinger for kontaktopfølgning ved hjælp af knappen Avanceret.<br />
3. Tilføj eller rediger grupper af tillægsafgifter. Det gør du i firmaindstillingerne for produkt på<br />
fanebladet Prishåndtering <strong>og</strong> knappen Tillægsafgift.<br />
4. Aktiver tillægsafgift for eksisterende kunder. Det gør du på kontaktbladet, fanebladet Indstillinger<br />
<strong>og</strong> knappen Kunde. Vælg Ja i rullelisten Tillægsafgift. Du kan eventuelt benytte funktionen<br />
Juster værdier for udvalgte kontakter for at aktivere for alle eller et udvalg af eksisterende<br />
kontakter. Husk at tage en sikkerhedskopi først.<br />
5. Marker at der benyttes tillægsafgift på produkterne. Det gør du på produktbladene, fanebladet Pris<br />
<strong>og</strong> rullelisten Tillægsafgift.<br />
Tillægsafgifterne vil nu blive specificeret på fakturaudskrifter af fakturaer til kunder. som er<br />
markeret for at der skal beregnes tillægsafgift, <strong>og</strong> hvis faktura indeholder produkter som er<br />
tilknyttet en tillægsafgift.<br />
Hvordan tilføjes en tillægsafgift?<br />
Sådan tilføjer du en tillægsafgift<br />
1. Vælg Vis - Indstillinger - Firma - Indstillinger pr. modul - Produkt - Prishåndtering -<br />
Tillægsafgift.<br />
2. Klik Ny.<br />
Du kan <strong>og</strong>så klikke Rediger, hvis du ønsker at ændre indstillingerne for en tillægsafgift, som<br />
allerede findes.<br />
3. Skriv afgiftens kode i feltet Gruppe.<br />
4. Skriv en Beskrivelse af afgiftskoden, hvis dette ønskes.<br />
5. Bestem hvilken behandlingsregel som skal gælde for afgiften i rullelisten Behandling.<br />
6. Tilføj talværdien som skal knyttes mod behandlingsværdien.<br />
Valgte du for eksempel % af kostpris som behandlingsværdi, vælger du måske 0,10 under Værdi<br />
for at angive at tillægsafgiften skal være på 10 procent.<br />
7. Klik OK.<br />
Tillægsafgiften er oprettet <strong>og</strong> kan nu benyttes.<br />
Når tillægsafgift baseres på vægtenhed er grundlaget for denne vægtenhed 1,000kg. Du tager<br />
udgangspunkt i en pris ud fra dette, således at hvis afgiften skal være for eksempel kr. 10,- per<br />
100g, kan du angive kr. 100,- for denne afgift. Hvordan tilføjes en tillægsafgift?<br />
181
PRODUKT<br />
PRODUKTVARIANTER<br />
182<br />
Et produkt kan sælges i forskellige varianter af det samme produkt, for eksempel i forskellige<br />
farver <strong>og</strong> størrelser. For at forenkle administrationen af dette kan du registrere selve produktet som<br />
et hovedprodukt, <strong>og</strong> derefter tilknytte varianterne. På denne måde er det nemmere at foretage<br />
indkøb af produkterne fra dine leverandører <strong>og</strong> bestemme hvilke oplysninger, som skal variere pr.<br />
variant. Du kan få hjælp til at bygge produktnavnene automatisk <strong>og</strong> registrere ordrer med en række<br />
forskellige varianter af et produkt.<br />
Det er <strong>og</strong>så muligt at sælge produkter med varianter i webshoppen.<br />
Bemærk! Produktvarianter kræver licens til et tillægsprodukt i enkelte versioner af pr<strong>og</strong>rammet.<br />
Kom i gang med at benytte varianterne:<br />
For at aktivere brugen af produktvarianter skal du have en licens, som inkluderer funktionen for<br />
varianter. Du skal <strong>og</strong>så markere at Virksomheden har produkter, der sælges som varianter i<br />
modulindstillingerne for produkt under fanebladet Tilpasning af funktioner. Du kan <strong>og</strong>så<br />
tilpasse Standardindstillinger for produkter med varianter <strong>og</strong> dermed forenkle oprettelsen af<br />
nye produkter med varianter.<br />
En variant kan variere i op til to variantegenskaber. Variantegenskaber kan for eksempel være<br />
farve <strong>og</strong> størrelse. Variantegenskaberne defineres i Standardregistret. Hver af egenskaberne kan<br />
have forskellige Variantværdier, som du <strong>og</strong>så selv definerer på samme sted.<br />
Eksempel på variantegenskaber <strong>og</strong> - værdier:<br />
Variantegenskab: Variantværdier:<br />
Farve<br />
Farve<br />
Farve<br />
Farve<br />
Farve<br />
Blå<br />
Rød<br />
Grøn<br />
Gul<br />
Hvid<br />
Når det er gjort, kan du på hovedproduktet markere at Produktet har varianter. Dette gøres på<br />
fanebladet Variant i Produktregistret.<br />
Bemærk! Hovedproduktet kan derefter ikke benyttes som et produkt i selv, eftersom det har<br />
varianter.<br />
Via knappen Variantindstillinger i Produktregistret kan du bestemme hvilke værdier, som skal<br />
kunne variere for produktets varianter. Marker for eksempel at Lagerbeholdning <strong>og</strong> GS1 GTINkode<br />
skal variere. Her bestemmer du <strong>og</strong>så, hvordan varianternes produktnavne skal bygges op.<br />
Dermed kan du nemmere oprette varianter for dette produkt <strong>og</strong> få et ensartet produktregister for<br />
disse produkter.<br />
Via knappen Variantindstillinger definerer du hvilke(n) variantegenskab(er) dette hovedprodukt<br />
skal have.<br />
Tips: Du kan redigere allerede oprettede produkter ved hjælp af funktionen Opdatering af udvalg<br />
af produkter. På fanebladet Variant kan du ændre variantegenskaberne <strong>og</strong> produktnavnets<br />
opbygning. Du kan <strong>og</strong>så skifte lager <strong>og</strong> placering for variantprodukter, som varierer på lager.
Varianter på salgsordre, tilbud <strong>og</strong> indkøb<br />
I Brugerindstillingerne for produktlisten kan du vælge at åbne en variantmatrice som giver fuld<br />
oversigt over blandt andet tilgængelige varianter, lagerstatus <strong>og</strong> indkøbsbeholdning for de<br />
forskellige varianter, når du registrerer et tilbud, en ordre eller et indkøb.<br />
Andre indstillinger:<br />
PRODUKT<br />
Du kan vælge om Produktlisten skal vise varianterne som produkter i selve listen. Dette gøres<br />
ved at klikke på brugerindstillinger i Produktregistret, eller fra selve produktlisten, <strong>og</strong> vælge Vis<br />
varianter på produktlisten. I mange tilfælde vil dette betyde, at produktlisten bliver meget lang.<br />
Indstillingen er som standard ikke valgt. Du kan se varianterne nederst i produktlisten, hvor du<br />
finder en rulleliste, der vil vise alle tilknyttede varianter.<br />
Variantegenskaber<br />
De forskellige variantegenskaber defineres i Standardregistret. Variantegenskaber kan for<br />
eksempel være farve <strong>og</strong> størrelse. Hver af disse egenskaber kan have forskellige Variantværdier,<br />
som du <strong>og</strong>så selv definerer.<br />
Du opretter en variantegenskab ved at klikke på Ny-knappen. Skriv navnet på egenskaben i det<br />
øverste felt. Samtidig kan du <strong>og</strong>så oprette de forskelle variantværdier, som denne egenskab skal<br />
kunne have. Dette gør du ved at klikke på Ny-knappen i vinduet Rediger varianter. Skriv navnet<br />
på variantværdien <strong>og</strong> klik OK. Gentag derefter dette for hver ny variantværdi, du vil oprette med<br />
denne egenskab.<br />
Hvis du senere ønsker at oprette nye variantværdier, kan du åbne variantegenskaben i<br />
Standardregistret <strong>og</strong> klikke Rediger.<br />
Bemærk: Læg mærke til pileknapperne under Skift rækkefølge i vinduet Rediger varianter.<br />
Disse bestemmer rækkefølgen af variantværdierne som de skal vises, hvis produkterne skal sælges<br />
i webshoppen. På denne måde kan du styre om variantværdierne skal vises i l<strong>og</strong>isk rækkefølge, for<br />
eksempel som: XS - S - M - L - XL - XXL, <strong>og</strong> ikke alfabetisk, eller i den rækkefølge<br />
variantværdierne blev oprettet.<br />
183
PRODUKT<br />
Variantindstillinger<br />
184<br />
Varianter kan i forskellig grad afvige fra hovedproduktet.<br />
I Produktregistret, fanebladet Variant, kan du via knappen Variantindstillinger bestemme<br />
hvilke indstillinger, som skal kunne varieres. Oplysninger, som ikke skal variere for produktet, vil<br />
hente information fra produktbladet til hovedproduktet.<br />
Tips: I modulindstillingerne for produkt kan du på fanebladet Standardværdier angive<br />
Standardindstillinger for produkter med varianter. Disse indstillinger vil gælde som standard<br />
for alle nye produkter. Dette vil kunne forenkle processen betydeligt, når du opretter nye<br />
hovedprodukter med varianter. Dette gælder ikke mindst, hvis du har mange forskellige produkter,<br />
som sælges med de samme variantegenskaber. Standardindstillingerne kan overstyres for hvert<br />
enkelt hovedprodukt via fanebladet Variant <strong>og</strong> knappen Variantindstillinger.<br />
Standardindstillinger: Henter standardindstillinger fra firmaindstillingerne. Brug denne knap,<br />
hvis du har ændret standardindstillinger efter at produktet blev oprettet, hvis du ønsker, at<br />
produktet skal benytte standardindstillingerne.<br />
Oplysninger som varierer pr. variant<br />
Marker de oplysninger, som skal kunne variere for hver variant. Ofte er dette måske bare<br />
Lageroplysninger, såsom lagerbeholdning <strong>og</strong> SG1 GTIN-kode, men det er <strong>og</strong>så muligt at have for<br />
eksempel individuelle priser for hver variant. Du redigerer selve oplysningerne på fanebladet<br />
variant i produktregistret, eller i variantmatricen.<br />
Priser: Markeres hvis variantens priser skal kunne være forskellige fra hovedproduktets.<br />
Bemærk! Hvis produktet skal variere på pris, men ikke på lagerbeholdning, vil rapporten<br />
Lagerværdiliste ikke kunne vise værdi for produktet. Du kan imidlertid se lagerværdi i rapporten<br />
Lagerværdiliste (lagerbevægelser) eller i Lagerlisterapporterne.<br />
Lagerbeholdning: Markeres hvis lagerbeholdning er individuel for varianterne.<br />
Enhed: Markeres hvis du vil kunne angive en anden enhed for varianten end for hovedproduktet.<br />
Antal pr. enhed: Markeres for at kunne ændre antal pr. enhed for varianten.<br />
GS1 GTIN-kode: Feltet skal markeres for at kunne angive en anden GS1 GTIN-kode end den på<br />
hovedproduktet.<br />
Toldtariffens varenummer: Markeres for at kunne registrere et andet nummer end for<br />
hovedproduktet.<br />
Vægt: Feltet skal markeres for at kunne angive en anden vægt på varianten end på<br />
hovedproduktet.<br />
Volumen: Markeres for at kunne angive et andet volumen end for hovedproduktet.
Variantkonfiguration<br />
PRODUKT<br />
Vis hovedproduktets produktnummer på udskrifter i salgsmodulet: Markeres for at benytte<br />
hovedproduktets produktnummer på udskrifter ved salg <strong>og</strong> indkøb af produktet. Hvis valget ikke<br />
markeres, vil variantens produktnummer blive benyttet.<br />
Automatisk opbygning af variantnavn<br />
Når du opretter varianttilknytninger for et hovedprodukt, vil der blive oprettet en række varianter,<br />
som håndteres som underprodukter. Disse kan for dine kunder fremstå som individuelle produkter.<br />
Afhængigt af hvordan du angiver variantegenskaberne, kan der være behov for forskellige måder<br />
at bygge navnene på produktvarianterne. Disse indstillinger forenkler denne proces, således at du<br />
slipper at skrive et detaljeret produktnavn for hver variant. Denne indstilling automatiserer<br />
processen.<br />
I rullelisten Opbygning vælger du, hvordan navnet skal bygges op. Variantegenskab betyder<br />
egenskaben som den er defineret i Standardregistret, for eksempel Farve, mens variantværdi<br />
betyder værdien af egenskaben, for eksempel Grøn.<br />
Under rullelisten vil du se et eksempel på, hvordan navnet vil se ud.<br />
Variantegenskaber<br />
I rullelisten vælger du variantegenskaber for hovedproduktet. Egenskaberne (for eksempel Farve),<br />
samt de forskellige værdier, hver egenskab kan have (for eksempel Rød, Grøn <strong>og</strong> Gul) defineres i<br />
Standardregistret.<br />
Tilladte dubletegenskaber: Marker her hvis du ønsker at flere varianter af et produkt skal kunne<br />
have identiske kombinationer af egenskaber. Dette afkrydsningsfelt vil være aktiveret, hvis du<br />
allerede har oprettet varianter med dubletegenskaber, <strong>og</strong> vil ikke kunne fjernes før dette er rettet op<br />
igen.<br />
185
PRODUKT<br />
Hvordan oprettes en variant af et produkt?<br />
186<br />
Du kan følge denne procedure for at oprette enkeltvarianter. For at oprette <strong>og</strong> redigere mange<br />
varianter af et produkt, kan du under visse forudsætninger benytte knappen Variantmatrice.<br />
Før du opretter varianterne bør du i firmaindstillinger for produkt, på fanebladet Standardværdier<br />
angive Standardværdier for produkter med varianter.<br />
Sådan opretter du en variant<br />
1. Vælg fanebladet Variant på produktbladet.<br />
2. Marker Produktet har varianter.<br />
3. Tilpas eventuelt indstillinger for varianten <strong>og</strong> klik OK.<br />
De foreslåede indstillinger hentes fra firmaindstillingerne.<br />
4. Klik Ny.<br />
5. Angiv Produktnavn for varianten.<br />
6. Angiv information som skal gælde for varianten i variantindstillingerne.<br />
Du kan bl.a. overstyre det foreslåede produktnummer, markere om varianten skal kunne indgå som<br />
komponent i en produktpakke eller om varianten skal sættes inaktiv. Hvilke egenskaber som kan<br />
tilpasses for varianten afhænger af de variantindstillinger, du har valgt.<br />
7. Registrer specifik information om varianten på fanebladene Pris, Lagerhåndtering <strong>og</strong><br />
Produktinformation.<br />
8. Klik OK.<br />
9. Gentag proceduren for oprettelse af variant indtil du har oprettet alle varianter af produktet.<br />
Du kan læse mere om fanebladet Variant i afsnittet om produktregistret .<br />
Tips! Du kan kopiere en variant ved at markere den variant i listen, <strong>og</strong> klikke Kopier variant.<br />
Hvordan oprettes <strong>og</strong> redigeres alle<br />
varianter/varianttilknytninger af et produkt?<br />
Et produkt, som skal sælges i forskellige varianter, vil på hovedproduktet behøve en tilknytning til<br />
de forskellige varianter af produktet. Sådan opretter du nye varianttilknytninger:<br />
Bemærk: Denne procedure forudsætter, at du har oprettet variantegenskaberne på hovedproduktet<br />
tidligere. Endvidere må der i variantindstillingerne ikke være markeret, at der tillades<br />
dubletegenskaber for hovedproduktet. Alternativt kan du oprette varianter ved at klikke Ny på<br />
fanebladet Variant på hovedproduktet.<br />
Sådan gør du<br />
1. Åbn hovedproduktet i produktregistret.<br />
2. Klik Variantmatrice-knappen på fanebladet Variant.<br />
3. På fanebladet Varianttilknytninger markerer du et felt i matricen <strong>og</strong> klikker Opret<br />
varianttilknytning. Dette gentages for hver variant. Der vil komme et kryds i felterne for hver<br />
varianttilknytning, som oprettes.
4. Hvis salgsprisen skal kunne variere, kan du redigere salgsprisen i dette vindue, ved at vælge<br />
Salgspris i rullelisten Oplysninger, der skal vises.<br />
5. Luk vinduet når du er færdig.<br />
PRODUKT<br />
Du vil nu se de nye varianttilknytninger i listen på fanebladet Variant. Kontroller at<br />
produktvarianterne har fået de rigtige navne. Du kan redigere hver enkelt ved at dobbeltklikke på<br />
dem. Unikke variationer som pris <strong>og</strong> lagerbeholdning skal registreres manuelt pr variant.<br />
Bemærk! Hvilke felter der skal kunne variere pr. variant, styres i indstillingen<br />
Variantindstillinger på hovedproduktet.<br />
Hvordan overføres beholdning mellem<br />
forskellige varianter af et produkt?<br />
For at kunne overføre mellem varianter skal du have markeret, at lagerbeholdningen skal variere<br />
pr. variant. Dette markeres i Variantindstillinger under fanebladet Variant i Produktregistret.<br />
Sådan overfører du lagerbeholdning mellem forskellige varianter<br />
1. Vælg Vis - Lager - Lager - Lagerbeholdning.<br />
2. Marker den variant, du vil overføre beholdning fra.<br />
187
PRODUKT<br />
188<br />
3. Klik Overfør til anden variant.<br />
4. Skriv det antal, som skal fratrækkes lagerbeholdningen for den variant, du overfører fra.<br />
5. Skriv det antal, som lagerføres for varianten. Normalt vil dette antal være lig det som trækkes, men<br />
det kan afvige hvis varianterne har forskellige enhedsbetegnelser.<br />
6. Skriv eller find produktnummeret for den variant, du overfører til.<br />
7. Vælg hvilket lager du vil overføre beholdningen til. Hvis det lager, du overfører til ikke er<br />
tilknyttet produktet, bliver du spurgt om du vil oprette tilknytningen.<br />
8. Vælg hvilken placering (lokation) på lageret, du skal overføre til.<br />
Dette valg vises kun, hvis du i firmaindstillingerne har valgt at ”Virksomheden opbevarer<br />
samme produkt flere steder på samme lager”.<br />
Beholdningen kan oveføres.<br />
Varianter i webshoppen<br />
Bemærk! Produktvarianter kræver licens til et tillægsprodukt i enkelte versioner af pr<strong>og</strong>rammet.<br />
Hvid du har webshop vil produktvarianterne kunne sælges i webshoppen.<br />
Sådan gør du en variant tilgængelig for salg i webshoppen<br />
1. Vælg Vis - Produkt - Produktregister <strong>og</strong> find den hovedvariant, du vil sælge i webshoppen.<br />
2. Vælg fanebladet Variant, marker den variant, du vil sælge i webshoppen, <strong>og</strong> klik Rediger.<br />
3. Marker Tilgængelig på en eller flere hjemmesider.<br />
4. Klik OK for at lukke vinduet.<br />
5. Gentag de ovenstående trin for andre varianter af hovedprodukter, som skal kunne sælges i<br />
webshoppen.<br />
6. Klik Gem i hovedproduktets produktblad.<br />
Varianterne kan nu overføres til din webshop.<br />
Sådan overfører du varianterne til din webshop<br />
1. Vælg Vis - Hjemmeside - Design hjemmeside <strong>og</strong> vælg Produktudvalg i din webshop.
PRODUKT<br />
2. Kontroller at hovedproduktet, dvs. det produkt du ønsker at sælge varianter af, findes i listen over<br />
produkter, som kan sælges i webshoppen.<br />
3. Klik på Luk for at lukke vinduet.<br />
4. Vælg Vis - Hjemmeside - Opdater for at publicere ændringerne til din webshop.<br />
Varianterne kan nu vælges i webshoppen når kunden klikker på Køb.<br />
Tips! Hvis du ønsker at vise i webshoppens produktliste at et produkt har varianter, kan du vælge<br />
Vis - Hjemmeside - Hjemmesideindstillinger. Vælg derefter fanebladet Indstillinger Webshop<br />
<strong>og</strong> fanebladet Andet. Marker For produkter med varianter: Vis link til valg af variant i<br />
produktlisten: 'Vælg egenskaber'.<br />
Begrænsninger i antal variantegenskaber<br />
De forskellige varianttyper sorteres i henhold til valgene i standardregistret. Produkter som sælges<br />
i webshop kan ikke have mere end 2 varianter. Hvis du skal have flere, for eksempel størrelse,<br />
farve <strong>og</strong> facon, skal du oprette et eget produkt for en af disse.<br />
Eksempel: T-shirt<br />
T-shirten har varianterne facon (dame/herre) størrelser <strong>og</strong> farver. Du kan da oprette 2 produkter: Tshirt<br />
dame <strong>og</strong> T-shirt herre. Begge disse skal have variantegenskaberne størrelse <strong>og</strong> farve.<br />
På fanebladet Variant i produktregistret vælger du en Standardvariant, som skal vises når en<br />
kunde i webshoppen vælger at se detaljeret produktinformation.<br />
189
Kapitel 3:<br />
Indkøb<br />
I dette kapitel:<br />
OM INDKØBSMODULET ..................................................................................................... 192<br />
KOM I GANG MED INDKØB ................................................................................................ 194<br />
Hvordan knyttes en leverandør til en produkt? ................................................................................................... 194<br />
Hvordan oprettes indkøb fra en bestemt leverandør?....................................................................................... 196<br />
Hvordan registreres varemodtagelse? ..................................................................................................................... 197<br />
INDKØBSVINDUET ............................................................................................................... 199<br />
Fanebladene i indkøb ...................................................................................................................................................... 200<br />
Produktlinjer .............................................................................................................................................................. 200<br />
Tekst .............................................................................................................................................................................. 201<br />
Diverse .......................................................................................................................................................................... 202<br />
INDSTILLINGER FOR INDKØB .......................................................................................... 203<br />
Firmaindstillinger for Indkøb ...................................................................................................................................... 203<br />
Brugerindstillinger for Indkøb .................................................................................................................................... 204<br />
INDKØBSGUIDEN .................................................................................................................. 206<br />
Hvordan oprettes indkøb baseret på ikke leverede salgsordrer? ................................................................. 206<br />
Produkter der skal indkøbes ........................................................................................................................................ 208<br />
Hvordan oprettes indkøb baseret på lagerbeholdning? .................................................................................... 209<br />
Hvordan oprettes indkøb af bestemte produkter/produktgrupper? .......................................................... 211<br />
Hvordan oprettes indkøb fra én leverandør? ........................................................................................................ 211<br />
SALGSORDRE OG INDKØB ................................................................................................. 213<br />
Hvordan oprettes indkøb på grundlag af salgsordre? ........................................................................................ 213<br />
Hvordan oprettes en salgsordre baseret på et indkøb?..................................................................................... 214<br />
INDKØBSRESERVATIONER ............................................................................................... 215<br />
Hvordan reserveres et indkøb for en bestemt salgsordre? .............................................................................. 216<br />
Hvordan reserveres lagervarer/reserver på indkøb? ........................................................................................ 216<br />
Hvordan reserveres en salgsordre mod indkøb? ................................................................................................. 217<br />
POSTERING/LEVERANDØRFAKTURA FRA INDKØB ................................................ 219<br />
Hvordan posteres en indkøbsordre/oprettes en leverandørfaktura? ......................................................... 219<br />
Hvordan posteres Told/Speditionsfaktura fra indkøb? .................................................................................... 220<br />
Hvordan posteres en kreditnota fra Indkøb? ........................................................................................................ 220<br />
191
INDKØB<br />
OM INDKØBSMODULET<br />
192<br />
I indkøbsmodulet oprettes indkøb, som kan udskrives <strong>og</strong> sendes til leverandører. De produkter, du<br />
sælger, kan indkøbes fra forskellige leverandører, <strong>og</strong> de kan indkøbes til individuelle priser <strong>og</strong> i<br />
forskellig valuta.<br />
For at et produkt skal kunne købes ind fra en leverandør, skal der oprettes en leverandørtilknytning<br />
fra produktet. Se edenfor for at få information om, hvordan du knytter en leverandør til et produkt.<br />
Sådan foregår indkøbsprocessen:<br />
Indkøbene kan oprettes på forskellige måder. Hvis du ved hvilken leverandør, du ønsker at<br />
indkøbe produkter fra, kan du oprette indkøb til en leverandør. Måske ved du kun, at du mangler<br />
en række produkter på lageret. Da kan det være nemmere at starte Indkøbsguiden, som ved en<br />
række valg hjælper dig med at vælge de produkter, du skal indkøbe. I andre tilfælde har man fået<br />
en salgsordre, <strong>og</strong> ønsker at oprette indkøb på grundlag af en salgsordre.<br />
Et indkøb viderebehandles ved at det først Overføres til bestilt. I denne proces foretages en<br />
udskrift af indkøbet, <strong>og</strong> indkøbet sendes til din leverandør.<br />
Derefter registreres en eller flere varemodtagelser. Da bliver produkterne tilgængelige på<br />
lager, <strong>og</strong> indkøbet skifter status til modtaget. Varemodtagelsen kan registreres via det relevante<br />
ikon på værktøjslinjen i indkøbsmodulet, eller via lagermodulet.<br />
Efter registrering af hel eller delvis varemodtagelse, b<strong>og</strong>føres indkøbet som en<br />
leverandørfaktura. B<strong>og</strong>føring af delvist modtagne indkøb er kun tilladt, hvis dette er valgt i<br />
Firmaindstillingerne. Derudover kan du eventuelt <strong>og</strong>så b<strong>og</strong>føre en told/speditionsfaktura. Ved<br />
eventuelle fejl/ændringer kan du oprette en Kreditnota fra indkøbet.<br />
Til slut overfører du indkøbet til status færdigbehandlet.<br />
Indkøbene kan udskrives på en række forskellige formularer, <strong>og</strong> sendes til printer, e-mail,<br />
telefax, HTML, eller til visning på skærm. Hvis du har en pdf-printer installeret, kan indkøbet <strong>og</strong>så<br />
overføres til pdf-format som en fil. Alternativt kan du lave en fil i RTF (Rich Text Format), som<br />
kan læses af de fleste tekstbehandlingspr<strong>og</strong>rammer.<br />
Status<br />
En sådan indkøbsordre udvikler sig igennem forskellige stadier, kaldt Status. Den til enhver tid<br />
gældende status vises i rullelisten øverst til højre.<br />
På samme måde som for andre moduler repræsenterer hver status et stadie i indkøbsprocessen <strong>og</strong><br />
giver dig oplysninger om, hvordan indkøbet skal behandles videre. Ved hjælp af ikoner på<br />
værktøjslinjen overfører du indkøbene som en naturlig del af indkøbsprocessen.<br />
Indkøbsreservationer<br />
Et indkøb kan reserveres for en bestemt salgsordre. Du kan administrere disse<br />
indkøbsreservationer i lagermodulet.<br />
Opret ordre fra indkøb<br />
N<strong>og</strong>en gange kan det være aktuelt at foretage indkøbet først, for derefter at oprette en salgsordre<br />
baseret på indkøbet.
Integration med andre moduler:<br />
OM INDKØBSMODULET<br />
Udover de funktioner, som er nævnt ovenfor, er indkøb integreret med andre moduler for at gøre<br />
arbejdsgangen bedst muligt tilpasset dine behov.<br />
Indkøb er en naturlig del af lagermodulet. Derfor er flere indkøbsfunktioner tilgængelige <strong>og</strong>så<br />
derfra. I lageret findes vinduet Indkøb, ikke modtaget, som giver en oversigt over bestilte varer,<br />
der ikke er modtaget. Derudover ligger vinduet Indkøbsreservationer i lagermodulet.<br />
Du finder faneblade for indkøb i Kontaktopfølgning, på Kontaktperson <strong>og</strong> på Projekt. På denne<br />
måde bliver det nemmere at finde indkøb, som er relevante for den enkelte kontakt/person <strong>og</strong> det<br />
enkelte projekt, når du arbejder med akkurat disse.<br />
Indstillinger<br />
I Brugerindstillingerne for Indkøb bestemmer du, hvad du som bruger vil se i<br />
skærmbillederne. Der kan du <strong>og</strong>så foretage en del valg, som kan forenkle registreringsprocessen.<br />
I Firmaindstillingerne styres brugsmåden for alle brugere. Du kan blandt andet bestemme, om det<br />
skal være tilladt at b<strong>og</strong>føre indkøb inden de er helt modtagne. Du kan <strong>og</strong>så bestemme, om man<br />
skal kunne ændre/redigere på produktlinjerne når et indkøb har fået status Bestilt, <strong>og</strong> efter at det<br />
har fået status Modtaget.<br />
Firmaindstillingerne for produkt indeholder enkelte indstillinger, som påvirker indkøbsmodulet,<br />
blandt andet kalkulation af pris baseret på indkøbspriser <strong>og</strong> kalkulation af kostpris.<br />
193
INDKØB<br />
KOM I GANG MED INDKØB<br />
Hvordan knyttes en leverandør til en produkt?<br />
194<br />
Sådan knytter du en leverandør til produktet<br />
1. Klik Ny i fanebladet Leverandør i Produktregistret.<br />
2. Vælg leverandøren af produktet <strong>og</strong> klik OK.<br />
3. Udfyld detaljerede oplysninger om leverandøren:<br />
4. Klik OK.<br />
Tips! Du kan vælge standardleverandør for produktet, hvis du har flere aktuelle leverandører<br />
tilknyttet. Dette gøres i rullelisten Standardleverandør.<br />
Feltbeskrivelser<br />
Leverandørens produktnummer: Hvis din leverandør har et specifikt produktnummer for<br />
produktet, kan du registrere det her.
KOM I GANG MED INDKØB<br />
EGS1 GTIN-kode: Her kan leverandørens GS1 GTIN-kode (stregkode) angives, hvis den afviger<br />
fra den, som er registreret i fanebladet Indstillinger på produktbladet.<br />
Leveringstid i antal dage: Benyttes ved indkøb for at få bedre oversigt over, hvor lang tid<br />
leverandøren bruger for at levere varen til dig.<br />
Kursopdatering: Her bestemmer du, om du vil have fast kurs eller flydende kurs. Dette er aktuelt<br />
hvis du foretager indkøb i udenlandsk valuta. Hvis du benytter flydende kurs opdateres<br />
valutakurser i Valutaregistret.<br />
Indkøbspris i valuta: Her registreres indkøbsprisen i den valuta, som er registreret på<br />
leverandøren.<br />
Indkøbspris i kl. valuta: Viser indkøbsprisen omregnet til firmadatabasens (klientens) valuta.<br />
Anbefalet udsalgspris: Her kan du angive leverandørens Anbefalede udsalgspris. Prisen kan få<br />
betydning for salgsprisen i prisberegneren, afhængigt af valgene foretaget i Produktindstillingerne.<br />
Leverandørens produktnavn: Hvis leverandøren har et specifikt navn på produktet, kan du<br />
tilføje dette <strong>og</strong> markere, om du vil benytte leverandørens produktnavn ved indkøb.<br />
195
INDKØB<br />
196<br />
Rabatprocent ved indkøb: Hvis du har forhandlet dig frem til en bestemt rabatprocent hos<br />
leverandøren, kan du angive denne rabatprocent i feltet. Rabatprocenten vil automatisk blive<br />
medtaget i beregningerne, når der oprettes et indkøb fra denne leverandør.<br />
Mængderabat ved indkøb:Skriv en forklarende tekst i Betingelser for mængderabat. Teksten<br />
vil vises når du tilføjer produktet til en bestilling, men du skal selv tage stilling til antal <strong>og</strong> evt.<br />
manuelt opdatere rabatfeltet.<br />
Leverandøren leverer i anden enhed: Hvis leverandøren leverer produktet i en anden enhed, end<br />
den du videresælger, kan du specificere enhed, antal pr. enhed <strong>og</strong> omregningsfaktor ved<br />
lageropdatering.<br />
Hvordan oprettes indkøb fra en bestemt<br />
leverandør?<br />
Når du ved hvilken leverandør du skal indkøbe fra, <strong>og</strong> hvilke produkter du vil bestille, kan du<br />
oprette indkøbet uden guiden. Du vælger leverandør <strong>og</strong> derefter registreres produktoplysningerne<br />
på fanebladet Produktlinjer i nederste halvdel af vinduet.<br />
Du kan fortsat benytte guiden til at udvælge hvilke <strong>og</strong> hvor mange af hvert produkt, du skal<br />
bestille fra den aktuelle leverandør. Start da indkøbsguiden <strong>og</strong> vælg Et eller flere produkter fra<br />
en leverandør.<br />
Sådan opretter du et indkøb fra en leverandør uden indkøbsguiden:<br />
1. Klik Ny.<br />
2. Marker den leverandør, du vil indkøbe fra <strong>og</strong> klik OK.<br />
Bemærk at alle felterne i vinduets øverste halvdel nu udfyldes med oplysninger om adresser <strong>og</strong><br />
leverings- <strong>og</strong> betalingsvilkår. Disse oplysninger hentes fra leverandøren via kontaktregistret.<br />
3. Indsæt de produkter, som skal bestilles, på fanebladet Produktlinjer. Dette kan gøres på to<br />
forskellige måder:<br />
Klik Ny <strong>og</strong> skriv Produktnummeret i den nye linje. Det aktuelle produkt hentes sammen<br />
med oplysninger fra produktbladet. Du kan i hver enkelt kolonne ændre oplysningerne for denne<br />
indkøbsordre.<br />
Klik Vis Produktliste for at åbne en liste over produkterne. Du kan benytte rullelisten øverst<br />
til højre i vinduet til at vælge produkttype, <strong>og</strong> derefter kun se produkter af denne type i listen.<br />
Dermed bliver det enklere at finde det rigtige produkt. Marker produktet <strong>og</strong> klik derefter Indsæt.<br />
Hvis du vælger et produkt, som ikke er tilknyttet den aktuelle leverandør, får du spørgsmål om,<br />
hvorvidt du ønsker at oprette leverandørtilknytning. Klik Ja for at tilknytte det aktuelle produkt til<br />
denne leverandør. For at se produkterne, som ikke er tilknyttet den valgte leverandør, skal dette<br />
udvalg deaktiveres via udvalgsknappen på værktøjslinjen i produktlisten.<br />
4. Registrer bestillingsantal <strong>og</strong> juster eventuelt pris- <strong>og</strong> rabatniveauer.<br />
5. Klik Rediger på fanebladet Produktlinjer, hvis du ønsker at tilføje din egen tekst som<br />
beskrivelse på produktlinjerne. Her kan du <strong>og</strong>så hente tekst fra produktregistret ved hjælp af<br />
rullelisten <strong>og</strong> knappen Indsæt.<br />
6. Indsæt tekst, som du eventuelt vil have med på indkøbsordren, på fanebladet Tekst. Foretag de<br />
indstillinger, du ønsker, på fanebladet Diverse.
KOM I GANG MED INDKØB<br />
7. Klik Bestil for at generere bestillingen. Du kan selv vælge om indkøbsordren skal udskrives.<br />
Herefter ændres status til Bestilt.<br />
Efter dette ændres status til Bestilt.<br />
Hvordan registreres varemodtagelse?<br />
Når din leverandør har modtaget din bestilling <strong>og</strong> leveret varerne, kan du registrere en<br />
varemodtagelse i pr<strong>og</strong>rammet. Et produkt behøver ikke at være lagervare for at registreres på en<br />
varemodtagelse med mindre den skal opdatere lagerbeholdningen. Hvis lagerbeholdningen skal<br />
opdateres så skal Opdater lagerbeholdning være markeret på fanebladet Lager.<br />
Du kan vælge om en Modtagelsesseddel skal udskrives ved varemodtagelse/kreditering af<br />
indkøb. Valget foretages på fanebladet Lager i Firmaindstillingerne for Produkt.<br />
Du kan <strong>og</strong>så vælge om rapporten Ordre som kan leveres skal udskrives ved registrering af<br />
varemodtagelse. Rapporten viser ordrer, som kan leveres, <strong>og</strong> som er relateret til varemodtagelsen.<br />
Valget foretages i Firmaindstillingerne for Indkøb.<br />
. Du kan registrere varemodtagelse fra indkøbsregistret. Indkøbet vil have status som "Bestilt"<br />
indtil det er modtaget. Du kan <strong>og</strong>så registrere varemodtagelse fra lagermodulet under Indkøb,<br />
ikke modtaget.<br />
Hvordan registreres en varemodtagelse fra indkøbsregistret<br />
1. Vælg Vis - Indkøb - Indkøb <strong>og</strong> find det indkøb, du skal registrere varemodtagelse for.<br />
2. Klik Registrer varemodtagelse.<br />
3. Kontroller at Bestillingsnr. er korrekt.<br />
Du kan klikke [...] for at se Indkøbslisten eller Gå til indkøb, hvis du ønsker at gå tilbage til<br />
indkøbsordren.<br />
4. Kontroller at de leverede varer er de samme som er bestilt.<br />
Du kan registrere højere eller lavere antal end det, som er bestilt. Ved afvigelse skriver du det antal<br />
modtagne varer i kolonnen Varemodtagelse. Hvis leverandøren har leveret et mindre antal end<br />
bestilt er det en delleverance, se nedenfor.<br />
197
INDKØB<br />
198<br />
4. Vælg eventuelt hvilket Lager <strong>og</strong> Lagerplacering varerne skal placeres på.<br />
5. Klik Registrer Varemodtagelse.<br />
Status på indkøbsordren ændres til Modtaget <strong>og</strong> fanebladet Produktlinjer opdateres med<br />
modtaget. Lagerbeholdningen for produkterne opdateres <strong>og</strong> vises i produktbladet på fanebladet<br />
Lager.<br />
6. Klik Færdigbehandlet, hvis du vil ændre status for indkøbsordren. Den er alligevel ikke låst, så<br />
du vil fortsat kunne foretage flere registreringer, hvis det behøves.<br />
Bemærk! Hvis du har åbnet varemodtagelse via lagermodulet, vil du nederst i vinduet kunne fjerne<br />
markeringen i afkrydsningsfeltet Luk vinduet efter gennemførsel. Denne er som standard markeret,<br />
men hvis du ønsker at arbejde videre i vinduet efter effektueringen, kan du fjerne markeringen her.<br />
Du kan nu åbne en anden bestilling, som skal registreres <strong>og</strong> fortsætte varemodtagelsen.<br />
Tips! I Brugerindstillingerne for Indkøb kan du vælge, hvordan produkterne skal sorteres på<br />
varemodtagelsen.<br />
Behandling af delleverance<br />
Hvis du ved registreringen af varemodtagelsen fik færre varer end det, som var bestilt på<br />
indkøbsordren, har du følgende valg:<br />
Hvis du vil se eventuelle tidligere modtagelser på indkøbsordren, kan du klikke i feltet Vis <strong>og</strong>så<br />
modtagne produktlinjer.<br />
A. Annullere resten af indkøbsordren.<br />
Klik Slet.<br />
Antallet ændres i Bestilt <strong>og</strong> bliver det samme, som er registreret på varemodtagelsen. Status<br />
for indkøbsordren er Modtaget.<br />
B. Vent på resten af leverancen.<br />
Næste gang du registrerer varemodtagelse på indkøbsordren vil restværdien stå i kolonnen<br />
Varemodtagelse.<br />
Klik Registrer Varemodtagelse. Indkøbsordrens status er Modtaget.<br />
C. Poster delleverancen <strong>og</strong> vent på resten.
INDKØBSVINDUET<br />
INDKØBSVINDUET<br />
Vinduet for indkøb er opbygget på samme måde som alle andre registre i pr<strong>og</strong>rammet, med et<br />
hovedblad <strong>og</strong> flere faneblade med detaljerede oplysninger om bestillingen. Oplysninger om<br />
leverandøren <strong>og</strong> produkterne hentes fra de respektive registre.<br />
Du skal have oprettet leverandøren i leverandørregistret, <strong>og</strong> produktet i produktregistret, inden du<br />
kan benytte indkøbsmodulet.<br />
Læs mere om Vigtige værktøjer i skærmbillederne Vigtige værktøjer i skærmbilledeene" i<br />
introduktionsb<strong>og</strong>en "Installation, indstillinger, rapporter <strong>og</strong> udvalg" for information om øvrige de<br />
knapper på værktøjslinjen.<br />
Ny: Opretter nyt indkøb. Denne metode benyttes når du ved hvilke produkter, du vil bestille<br />
<strong>og</strong> fra hvilke(n) leverandør(er) de skal bestilles.<br />
Ny med guide: Dette starter indkøbsguiden, som<br />
hjælper dig med at angive udvalg for hvilke <strong>og</strong> hvilket antal produkter, du ønsker at bestille. Læs<br />
mere under Du kan <strong>og</strong>så starte indkøbsguiden direkte fra skrivebordet.<br />
Liste: Viser liste over registrerede indkøb. I brugerindstillingerne kan du vælge<br />
standardsortering for dette vinduet. Du kan angive udvalg i vinduet for at finde frem til ønskede<br />
poster. Læs mere om udvalgUdvalg i introduktionsb<strong>og</strong>en "Installation, indstillinger, rapporter <strong>og</strong><br />
udvalg".<br />
. Slet: Knappen har forskellig funktionalitet afhængig af hvilken status, indkøb befinder sig i.<br />
Kopier: Starter guiden til kopiering af indkøb.<br />
199
INDKØB<br />
200<br />
Overfør til bestilt: Et indkøb viderebehandles ved at det først Overføres til bestilt. I denne<br />
proces foretages udskrift af indkøbet, <strong>og</strong> da er det, du sender indkøbet til din leverandør.<br />
Tips! Når en indkøbsordre er bestilt, kan du ved hjælp af en Indkøbsguide oprette en Ordre som<br />
baseres på indkøbet. Når du gør det, bliver der automatisk oprettet en reservation mellem<br />
produktlinjen på ordren <strong>og</strong> indkøbet.<br />
Registrer varemodtagelse: Registrering af en eller flere varemodtagelse. Produkterne bliver<br />
tilgængelig på lager, <strong>og</strong> indkøbet skifter status til modtaget. Varemodtagelse kan registreres via<br />
ikonet for dette på indkøbet, eller via lagermodulet. Det er muligt at b<strong>og</strong>føre før alle produkterne<br />
på indkøbet er modtaget, hvis firmaindstillingerne er konfigureret til dette. Du kan <strong>og</strong>så oprette en<br />
tilhørende told/speditionsfaktura.<br />
Leverandørfaktura: Efter registrering af varemodtagelse, helt eller delvis, b<strong>og</strong>føres indkøbet<br />
som en leverandørfaktura. B<strong>og</strong>føring af delvis modtagne indkøb er kun tilladt, hvis dette er angivet<br />
i firmaindstillingerne. Du kan eventuelt <strong>og</strong>så b<strong>og</strong>føre en told <strong>og</strong> speditionsfaktura ved siden af.<br />
Ved eventuelle fejl/ændringer kan du oprette en kreditnota fra indkøbet.<br />
Klik Færdigbehandlet når du er færdig med indkøbet. Status ændres til Færdigbehandlet.<br />
Dette kan gøres fra status Bestilt <strong>og</strong> Modtaget.<br />
Ved at klikke på pileknappen til højre for Opret aktiviteter kan du oprette brugertilpassede<br />
aktiviteter. Du bestemmer selv indholdet i aktiviteterne, samt hvilke moduler<br />
aktivitetsskabelonerne skal være tilgængelige i.<br />
Brugerindstillinger for Indkøb: Åbner Brugerindstillinger for Indkøb. Brug piltasten for at<br />
åbne firmaindstillingene.<br />
Udskriv: Indkøbene kan udskrives på en række forskellige dokumentformularer <strong>og</strong> sendes til<br />
printer, e-mail, telefax eller til forhåndsvisning på skærm.<br />
Status: Rullelisten øverst til højre repræsenterer forskellige stadier i indkøbsprocessen.<br />
Aktivitetsskabeloner<br />
Fanebladene i indkøb<br />
Produktlinjer<br />
I fanebladet Produktlinjer i indkøbsvinduet vælger du fra Produktregistret de produkter, du skal<br />
indkøbe. Nødvendige oplysninger om for eksempel pris <strong>og</strong> rabatter bliver da hentet fra Produkt-<br />
<strong>og</strong> Kontaktregistret. Brug [Enter] eller [Tab] på tastaturet for at skifte mellem kolonnerne.
Du kan hente de produkter, som skal sælges, på to måder:<br />
INDKØBSVINDUET<br />
Klik Ny <strong>og</strong> skriv produktnummeret i den nye linje. Det aktuelle produkt registreres<br />
sammen med alle oplysninger fra produktbladet. Hvis du vil ændre oplysningerne, kan det<br />
gøres i hver enkelt kolonne på produktlinjen.<br />
Klik Vis produktliste så listen over produkterne åbnes. Rullelisten øverst til højre i<br />
vinduet Produktliste kan benyttes til at sortere produkterne efter produkttype. Da vil kun<br />
produkter med den valgte produkttype ses i listen. Marker det ønskede produkt <strong>og</strong> klik<br />
Indsæt.<br />
Registrer antal <strong>og</strong> eventuelt pris- <strong>og</strong> rabatniveauer.<br />
Værktøjslinjen<br />
Hvis du ønsker at tilføje en produktlinje imellem eksisterende produktlinjer, kan dette gøres<br />
ved hjælp af knappen Indsæt produktlinje. Da oprettes en ny linje ovenfor den markerede<br />
produktlinje.<br />
Klik eventuelt Rediger ordrelinjebeskrivelse hvis du ønsker at tilføje din egen tekst som<br />
beskrivelse på hver enkelt produktlinje.<br />
Gå til produktbladet hvis du vil kontrollere eller ændre oplysninger på produktet.<br />
Du har <strong>og</strong>så adgang til en specifikt vindue for opfølgning af Varebevægelser.<br />
Tilknytting/reservation mod salgsordre: Når indkøbet er registreret, kan du reservere<br />
produkterne for en bestemt salgsordre.<br />
Opret ordre baseret på indkøb: Brug piletasten ved ikonet for at oprette en ordre<br />
baseret på indkøbet.<br />
Tekst<br />
I indkøbsmodulet benyttes fanebladet Tekst ved udskrift af indkøbsdokumenter. Her skriver du<br />
den faste tekst, du vil have på indkøbsordren. Du kan enten skrive en tekst, som er unik for dette<br />
indkøb, eller vælge en af de forhåndsdefinerede, faste tekster fra rullelisten øverst i vinduet.<br />
201
INDKØB<br />
202<br />
Du kan tilføje nye tekster eller redigere faste tekster i Standardregisteret under hovedgruppen<br />
Fast tekst, Indkøb.<br />
Du tilføjer den faste tekst ved at vælge tekst fra rullelisten <strong>og</strong> klikke Sæt ind.<br />
Tips! I firmaindstillingerne for indkøb kan du vælge en fast tekst for indkøb, som automatisk vil<br />
komme med på alle nye indkøb.<br />
Diverse<br />
På fanebladet Diverse i indkøbsvinduet vises valutaindstillinger for indkøbet, spr<strong>og</strong>indstillinger <strong>og</strong><br />
hvordan indkøbet skal afrundes. Du vælger <strong>og</strong>så indkøbets formål her, samtidig som det vises,<br />
hvem der har oprettet <strong>og</strong> eventuelt ændret ordren.<br />
Valutaindstillinger viser indkøbets valuta <strong>og</strong> gældende valutakurs i valutaregistret.<br />
Knappen Historik åbner et vindue, som viser historik over ændringer foretaget i indkøbsordren.<br />
Når en bruger foretager en ændring af bestilt antal, varemodtagelse <strong>og</strong> b<strong>og</strong>føringsoplysninger<br />
l<strong>og</strong>ges navn <strong>og</strong> brugeroplysninger for den bruger, som har foretaget ændringen. Således kan andre<br />
brugere få oplysninger om, hvad der tidligere er blevet gjort med indkøbsordren..<br />
Marker dine eventuelle valg i rullelisterne således at det passer det aktuelle indkøb.<br />
Indkøbsformål: Dette kan senere benyttes som udvalgskriterie ved udskrift af indkøbsrapporter<br />
fra rapportmodulet.<br />
Afrunding: Indstilling for afrunding. Her foreslås den afrunding, som er valgt i kontaktbladets<br />
indstillinger.<br />
Spr<strong>og</strong>: Indstilling for udskriftsspr<strong>og</strong> på indkøbsordren. Her foreslås det spr<strong>og</strong>, som er valgt i<br />
kontaktbladets indstillinger.<br />
Nederst på fanebladet ser du navnet på den bruger, som har oprettet <strong>og</strong> eventuelt foretaget<br />
ændringer i indkøbsordren.
INDSTILLINGER FOR INDKØB<br />
Firmaindstillinger for Indkøb<br />
INDSTILLINGER FOR INDKØB<br />
Her angiver du hvilke oplysninger, som skal kunne ændres i modulet Indkøb. Dermed kan<br />
du tilpasse indstillinger for, hvordan rutiner skal gennemføres i dette modul.<br />
Du kommer til firmaindstillingerne fra menuen Vis - Indstillinger - Firma - Indstillinger pr.<br />
modul - Indkøb.<br />
Marker afkrydsningsfeltet Tillad b<strong>og</strong>føring af indkøb, der ikke er modtaget fuldstændigt, hvis<br />
det skal være muligt at b<strong>og</strong>føre enkelte varer i et indkøb, selvom alle varer i indkøbet ikke er<br />
modtaget.<br />
Du kan markere valget Udskriv oversigt over produkter, der kan leveres, ved varemodtagelse.<br />
Rapporten viser ordrer, som kan leveres, relateret til varemodtagelsen. Rapporten kan sorteres efter<br />
de kriterier, du vælger i rullelisten.<br />
Fast tekst, indkøb kan redigeres i standardregistret ved at højreklikke, <strong>og</strong> vælge Ret i<br />
'Standardregister'.<br />
Under Oplysninger, det er tilladt at ændre for indkøb med status ”Bestilt” vælger du, hvad<br />
brugerne skal kunne ændre på et indkøb, hvor status er angivet til Bestilt.<br />
Under Oplysninger, det er tilladt at ændre for indkøb med status ”Modtaget” vælger du, hvad<br />
brugeren skal kunne ændre på et indkøb, hvor status er angivet til Modtaget.<br />
203
INDKØB<br />
Brugerindstillinger for Indkøb<br />
204<br />
Via fanebladene i Brugerindstillinger kan du bestemme, hvordan indkøbsvinduet skal se<br />
ud <strong>og</strong> fungere. På denne måde kan du tilpasse indkøbsmodulets vindue til dine egne behov.<br />
Brugerindstillingerne gælder kun for dig som bruger <strong>og</strong> påvirker ikke andre brugeres indstillinger.<br />
Standardkonfiguration<br />
I dette faneblad kan du tilpasse Indkøbsmodulet til dit brug. Du kan vælge mellem tre på forhånd<br />
definerede standardkonfigurationer.<br />
Simpel: Forenkler skærmbillederne så meget som muligt <strong>og</strong> viser n<strong>og</strong>le få felter.<br />
Normal: Viser de mest normale felter <strong>og</strong> gør standardfunktionerne tilgængelige.<br />
Avanceret: Viser de fleste tilgængelige felter <strong>og</strong> gør alle funktioner tilgængelige.<br />
Klik på den aktuelle knap, for at vælge et alternativ.<br />
Indkøb<br />
Her vælger du hvilke elementer, som skal vises på indkøbsbladet. Bemærk at for mange kolonner i<br />
produktlisten kan gøre den meget uoverkuelig. Det vil <strong>og</strong>så kunne påvirke hastigheden i modulet.<br />
Funktion<br />
Indstillinger for at forenkle registreringen af produktlinjer: Her kan du konfigurere systemet<br />
<strong>og</strong> vælge hvilke tastetryk, som skal føre dig videre til feltet Antal bestilt. Dermed får du tilpasset<br />
systemet til at fungere mest muligt effektivt for dig. Du kan <strong>og</strong>så vælge om der skal oprettes en ny<br />
linje, når du trykker Enter i feltet Antal bestilt.<br />
Produktlisteindstillinger for indkøbsmodulet: Når du åbner produktlisten fra indkøbsmodulet,<br />
kan du vælge om produktlisten kun skal vise et udvalg bestående af de produkter, som er knyttet til<br />
den leverandør, der er valgt på indkøbet. Dette kan forenkle registreringen af indkøbene.
INDSTILLINGER FOR INDKØB<br />
Indstillinger for varemodtagelse: Når du registrerer en varemodtagelse, kan det være praktisk<br />
at sortere produktlinjerne på en bestemt måde. I denne rulleliste vælger du, hvis du ønsker<br />
at sorteringen skal være i samme rækkefølge som på indkøbet. Alternativt kan du sortere<br />
efter det antal, som endnu ikke er leveret, eller efter forventet leveringsdato.<br />
205
INDKØB<br />
INDKØBSGUIDEN<br />
206<br />
Indkøbsguiden hjælper dig med at foretage et udvalg af, hvilke produkter du ønsker at<br />
bestille i et indkøb. Guiden er opbygget med et antal trin, der vises i forskellig rækkefølge alt<br />
afhængig af, hvilke valg du foretager. Du kan vælge imellem fire alternative måde at foretage<br />
udvalget på. Derefter foretager du udvalget af de produkter <strong>og</strong> antallet som skal indkøbes samt<br />
hvilken leverandør, du vil bestille fra.<br />
Guiden startes fra indkøbsvinduet. Klik på pilen ved siden af Ny-knappen, <strong>og</strong> vælg Opret<br />
nyt indkøb via indkøbsguiden.<br />
Når guiden er startet kan du vælge, på hvilket grundlag guiden skal hjælpe dig med at bestemme<br />
hvilke produkter, som skal indkøbes. Du kan vælge mellem følgende alternativer:<br />
Indkøb baseret på ikke leverede salgsordrer<br />
Indkøb baseret på lagerbeholdning<br />
Indkøb af bestemte Produkter/Produktgrupper<br />
Indkøb af et eller flere produkter fra en leverandør<br />
Vinduet Produkter der skal indkøbes vises inaktivt i baggrunden, indtil du har afsluttet guiden til<br />
udvalget <strong>og</strong> foretaget alle nødvendige indstillinger for indkøbsforslaget. Derefter arbejder du<br />
videre med indkøbsforslaget i dette vindue.<br />
Hvis du ønsker at Oprette et indkøb baseret på en salgsordre kan du starte en guide direkte fra<br />
salgsordren.<br />
Hvordan oprettes indkøb baseret på ikke<br />
leverede salgsordrer?<br />
Indkøb baseret på ikke leverede salgsordrer er et af fire alternativer, der kan benyttes til valg af<br />
hvilke produkter, som skal indkøbes ved hjælp af Indkøbsguiden. Når du opretter indkøb på<br />
grundlag af ordrer i salgsmodulet, vil du <strong>og</strong>så benytte denne guide.<br />
Guiden startes fra indkøbsvinduet. Klik på pilen ved siden av Ny-knappen <strong>og</strong> vælg Ny<br />
med indkøbsguide. Du kan <strong>og</strong>så starte indkøbsguiden direkte fra skrivebordet.
Trin 1:<br />
I dette vindue foretager du et udvalg af de produkter, som skal indkøbes.<br />
Indkøb baseret på ikke leverede salgsordrer: dette valget har følgende alternativer:<br />
Alle produkter på salgsordre: Vælger alle produktlinjer, som ikke er fuldstændigt leveret.<br />
INDKØBSGUIDEN<br />
En leverandør: Vælger alle produktlinjer, som ikke er fuldstændigt leveret <strong>og</strong> som kan bestilles<br />
fra den valgte leverandør.<br />
Produktgruppe: Vælger alle produktlinjer indenfor den valgte produktgruppe, som ikke er<br />
fuldstændigt leveret.<br />
Klik Næste.<br />
Trin 2:<br />
Dette trin er kun aktuelt, hvis der allerede eksisterer en ubehandlet salgsordre for kunden:<br />
Vælg hvilke(n) leverandør(er) du vil købe produkterne ind fra.<br />
Klik Næste.<br />
207
INDKØB<br />
208<br />
Trin 3:<br />
I dette vindue vælger du, hvilke oplysninger du vil overføre fra salgsordren til indkøbet.<br />
Hvilke oplysninger skal overføres fra salgsordren til indkøbet:<br />
Marker om indkøbsprisen på indkøbet skal sættes lig med kostprisen på salgsordren, eller hentes<br />
fra produktbladet.<br />
Marker afkrydsningsfelterne for de oplysninger, du ønsker at overføre fra salgsordren til indkøbet.<br />
Hvis du vælger at slå flere produktlinjer sammen på en salgsordre mod samme produkt, er det ikke<br />
muligt at overføre oplysninger fra hver enkelt produktlinje.<br />
Udvalg af de produktlinjer, som skal indkøbes:<br />
Marker afkrydsningsfelterne for at vælge de produktlinjer, der skal indkøbes. Du kan vælge om et<br />
produkt er Arbejde/Ydelse <strong>og</strong> om en Lagervare skal indkøbes, samt om produkter, hvor det bestilte<br />
antal bliver nul på indkøbet, skal overføres.<br />
Trin 4:<br />
Du har nu foretaget udvalget <strong>og</strong> tilpasset alle indstillinger for indkøbsforslaget. Klik Fuldfør for at<br />
gennemføre udvalget/indstillingerne <strong>og</strong> fortsætte i vinduet Produkter der skal indkøbes.<br />
Bemærk! Hvis du klikker Annuller vil indstillingerne for udvalget ikke blive gemt.<br />
Produkter der skal indkøbes<br />
Vinduet Produkter der skal indkøbes vises inaktivt i baggrunden, indtil du har afsluttet guiden til<br />
udvalget <strong>og</strong> foretaget alle nødvendige indstillinger for indkøbsforslaget.<br />
Den øverste liste viser en linje for hvert produkt, som skal indkøbes. Indholdet er her udfyldt på<br />
grundlag af indstillinger, som er foretaget tidligere i guiden.<br />
I rullelisten øverst til højre vælger du, om du vil vise leverandører i en liste i vinduets nedre del.
Sådan går du frem for at fuldføre indkøbet<br />
INDKØBSGUIDEN<br />
1. Klik Ny for at tilføje et produkt fra en produktliste.<br />
Ved at klikke på pilen ved siden af Ny-knappen kan du vælge Tilføj alle udvalgte for at tilføje alle<br />
de produkter, der omfattes af det udvalg, du foret<strong>og</strong> tidligere i guiden.<br />
2. Foretag eventuelle ændringer i kolonnerne Bestille, Lager, Placering <strong>og</strong> Leverandør.<br />
Klik Opret leverandørtiknytningLeverandørtilknytning hvis du vil knytte produktet til en<br />
leverandør.<br />
3. Klik Opret bestilling for at oprette et nyt indkøb.<br />
Hvis der findes ubehandlede indkøb for en leverandør, får du her mulighed til at tilføje<br />
produktlinjerne til en eksisterende indkøbsordre.<br />
Når bestillingen er foretaget flyttes indkøbet til status Bestilt, <strong>og</strong> når varerne modtages,<br />
registreres en Varemodtagelse<br />
Hvordan oprettes indkøb baseret på<br />
lagerbeholdning?<br />
Indkøb baseret på lagerbeholdning er et af fire alternativer der kan benyttes til valg af hvilke<br />
produkter, der skal indkøbes ved hjælp af Indkøbsguiden.<br />
Guiden startes indkøbsvinduet. Klik på pilen ved siden af Ny-knappen, <strong>og</strong> vælg Ny med<br />
indkøbsguide. Du kan <strong>og</strong>så starte indkøbsguiden direkte fra skrivebordet.<br />
Trin 1:<br />
I dette vinduet foretager du et udvalg af de produkter, der skal indkøbes.<br />
209
INDKØB<br />
210<br />
Indkøb baseret på lagerbeholdning - indebærer at udvalget af produkter baseres på beholdningen<br />
på eget lager. Alternativerne for niveau-værdier er angivet i produktregistret på fanebladet lager<br />
for hvert enkelt produkt. ”Produkter hvis rådighedsgrad er mindre end” har følgende alternativer:<br />
Minimumniveau: vælger produkter, som har en lagerbeholdning, hvor det disponible antal er<br />
mindre end minimumniveauet, som er angivet på produktbladet.<br />
Indkøbsniveau: vælger produkter, som har en lagerbeholdning mindre end indkøbsniveauet,<br />
der er angivet på produktbladet.<br />
Til kunder (ikke leveringsdygtig): vælger produkter, som har en mindre disponibel<br />
lagerbeholdning end det, som allerede er bestilt af kunder - kolonnen Til kunder på<br />
produktbladet.<br />
Når valget er foretaget kan du vælge om indkøbet skal omfatte Alle produkter, kun produkter fra<br />
En leverandør/Kreditor, eller alle produkter fra en bestemt Produktgruppe.<br />
Klik Næste<br />
Trin 2:<br />
I dette vindue vælger du Grundlag for det antal, der skal indkøbes. Alternativerne for disse<br />
niveau-værdier er angivet i produktregistret for hvert enkelt produkt.<br />
Klik Næste.<br />
Trin 3:<br />
Dette trin vises kun, hvis du har valgt produkter fra En leverandør/Kreditor i Trin 1. Her vises en<br />
liste over alle leverandører/Kreditorer. Vælg hvilken leverandør du vil købe ind fra.<br />
Klik Næste.<br />
Trin 4:<br />
Du har nu foretaget udvalget <strong>og</strong> tilpasset alle indstillinger for indkøbsforslaget. Klik Fuldfør for at<br />
gennemføre udvalget/indstillingerne <strong>og</strong> fortsætte i vinduet Produkter der skal indkøbes.<br />
Bemærk! Hvis du klikker Annuller vil indstillingerne for udvalget ikke blive gemt.
Hvordan oprettes indkøb af bestemte<br />
produkter/produktgrupper?<br />
INDKØBSGUIDEN<br />
Indkøb baseret på produkter/produktgrupper er et af fire alternativer der kan benyttes til valg<br />
af hvilke produkter, der skal indkøbes ved hjælp af Indkøbsguiden.<br />
Trin 1:<br />
Produkter/produktgruppe - dette indebærer at du kan vælge produkter eller alle produkter, som<br />
tilhører en bestemt produktgruppe.<br />
Klik Næste.<br />
Trin 2:<br />
I dette vindue vælger du Grundlag for det antal, der skal indkøbes af hvert produkt.<br />
Alternativerne for disse niveau-værdier er angivet i produktregistret for hvert enkelt produkt.<br />
Klik Næste.<br />
Trin 3:<br />
Du har nu foretaget udvalget <strong>og</strong> tilpasset alle indstillinger for indkøbsforslaget. Klik Fuldfør for at<br />
gennemføre udvalget/indstillingerne <strong>og</strong> fortsætte i vinduet Produkter der skal indkøbes.<br />
Bemærk! Hvis du klikker Annuller vil indstillingerne for udvalget ikke blive gemt.<br />
Hvordan oprettes indkøb fra én leverandør?<br />
Indkøb baseret på et eller flere produkter fra en leverandør, er et af fire alternativer der kan<br />
benyttes til valg af hvilke produkter, der skal indkøbes ved hjælp af Indkøbsguiden.<br />
Guiden startes fra indkøbsvinduet. Klik på pilen ved siden av Ny-knappen, <strong>og</strong> vælg Ny<br />
med indkøbsguide. Du kan <strong>og</strong>så starte indkøbsguiden direkte fra skrivebordet.<br />
211
INDKØB<br />
212<br />
Trin 1:<br />
Et eller flere produkter fra en leverandør - dette valg indebærer at du kan vælge et eller flere<br />
produkter fra en bestemt leverandør.<br />
Klik Næste.<br />
Trin 2:<br />
I dette vindue vælger du Grundlag for det antal, der skal indkøbes af hvert produkt.<br />
Alternativerne for disse niveau-værdier er angivet i produktregistret for hvert enkelt produkt.<br />
Klik Næste.<br />
Trin 3:<br />
Her vises en liste over alle leverandører. Vælg hvilken leverandør du vil købe ind fra.<br />
Klik Næste<br />
Trin 4:<br />
Du har nu foretaget udvalget <strong>og</strong> tilpasset alle indstillinger for indkøbsforslaget. Klik Fuldfør for at<br />
gennemføre udvalget/indstillingerne <strong>og</strong> fortsætte i vinduet Produkter der skal indkøbes.<br />
Bemærk!: Hvis du klikker Annuller vil indstillingerne for udvalget ikke blive gemt.
SALGSORDRE OG INDKØB<br />
Hvordan oprettes indkøb på grundlag af<br />
salgsordre?<br />
SALGSORDRE OG INDKØB<br />
Når kunden bestiller produkter, kan du oprette et indkøb direkte fra ordren. En guide hjælper dig<br />
med det.<br />
Start guiden fra fanebladet Produktlinjer på salgsordren. Klik på pilen længst til højre,<br />
<strong>og</strong> vælg Opret indkøb på grundlag af ordre. Hvis du ikke finder dette valg, skal du først vælge<br />
at kunne benytte funktionen. Det gør du i firmaindstillingerne for produkt.<br />
Hvis du ikke finder dette valg, skal du først krydse af for at du skal kunne benytte funktionen i<br />
firmaindstillingerne for produkt.<br />
Guiden består af 3 trin:<br />
Trin 1<br />
Vælg om du skal indkøbe produkterne fra standardleverandør eller en anden leverandør. Klik<br />
Næste.<br />
Trin 2:<br />
I dette vindue vælger du hvilke oplysninger, du vil overføre fra salgsordren til indkøbet.<br />
Hvilke oplysninger skal overføres fra salgsordren til indkøbet:<br />
Marker om indkøbsprisen på indkøbet skal sættes lig med kostprisen på salgsordren eller hentes fra<br />
produktbladet.<br />
213
INDKØB<br />
214<br />
Marker afkrydsningsfelterne for de oplysninger, du ønsker at overføre fra salgsordren til indkøbet.<br />
Hvis du vælger at slå flere produktlinjer sammen på en salgsordre mod samme produkt, er det ikke<br />
muligt at overføre oplysninger fra hver enkelt produktlinje.<br />
Udvalg af de produktlinjer, som skal indkøbes:<br />
Marker afkrydsningsfelterne for at vælge de produktlinjer, der skal indkøbes. Du kan vælge om et<br />
produkt er Arbejde/Ydelse <strong>og</strong> om en Lagervare skal indkøbes, samt om produkter, hvor det bestilte<br />
antal bliver nul på indkøbet, skal overføres.<br />
Trin 3:<br />
Du har nu foretaget udvalget <strong>og</strong> tilpasset alle indstillinger for indkøbsforslaget. Marker<br />
afkrydsningsfeltet Indsæt automatisk alle produkterne i indkøbsudvalget, hvis du ønsker at<br />
produktlinjerne automatisk skal indsættes i indkøbsforslaget. Hvis du lader afkrydsningsfeltet være<br />
tomt, åbnes et tomt indkøbsforslag, <strong>og</strong> du kan udfylde de ønskede produktlinjer manuelt. Ordren<br />
ligger i baggrunden.<br />
Klik Fuldfør for at gennemføre udvalget/indstillingerne <strong>og</strong> fortsætte i vinduet Produkter der skal<br />
indkøbes.<br />
Bemærk! Hvis du klikker Annuller, vil indstillingerne for udvalget ikke blive gemt.<br />
Vinduet Produkter der skal indkøbes vises inaktivt i baggrunden indtil du har fuldført guiden <strong>og</strong><br />
foretaget alle nødvendige indstillinger for indkøbsforslaget.<br />
Hvordan oprettes en salgsordre baseret på et<br />
indkøb?<br />
N<strong>og</strong>en gange kan du have behov for at oprette en salgsordre, som baseres på et bestemt indkøb.<br />
Dette gøres ved hjælp af en guide, som startes på fanebladet Produktlinjer i indkøbsmodulet.<br />
Sådan opretter du en salgsordre baseret på et indkøb<br />
1. Klik på pilen længst til højre i værktøjslinjen <strong>og</strong> vælg Opret ordre baseret på indkøb.<br />
2. Guiden viser da oplysninger om det indkøb, som ordren vil tage udgangspunkt i. Klik Næste.<br />
3. Vælg den kontakt, du vil oprette ordren imod. Klik Næste.<br />
4. Vælg grundlag for kostpris <strong>og</strong> salgspris på salgsordren, <strong>og</strong> vælg hvilke oplysninger du vil have<br />
overført til salgsordren. Klik Næste.<br />
Tips! Hvis du ændrer Antal bestilt på salgsordren vil kostprisen blive opdateret igen, men denne<br />
gang fra Produktbladet. Hvis kostprisen på indkøbet afviger fra kostprisen på produktbladet, bør<br />
du derfor overføre oplysningerne igen. For at gøre dette skal du opdatere den eksisterende<br />
salgsordre i næste punkt.<br />
5. Kun hvis kunden allerede har en salgsordre, som er ubehandlet:<br />
Vælg om du vil opdatere en eksisterende salgsordre med nye produktlinjer eller oprette en ny. Klik<br />
Fuldfør for at oprette salgsordre.<br />
Guiden viser nu ordreoplysninger om den salgsordre, som er oprettet. Klik Luk eller<br />
Annuller for at lukke guiden.
INDKØBSRESERVATIONER<br />
INDKØBSRESERVATIONER<br />
Indkøbsreservation betyder, at du for en kunde (salgsordre) har reserveret et eller flere produkter<br />
på et eller flere indkøb fra leverandør.<br />
Dette vindue viser alle oprettede reservationer. Selve reservationerne oprettes i Ordrer, ikke<br />
leveret i ordremodulet eller i indkøbsmodulet.<br />
Øverst i vinduet finder du flere udvalg, som begrænser, hvilke indkøbsreservationer, der ændres.<br />
Ændringer i udvalgene vises ikke, før du klikker Opdater eller trykker funktionstasten [F5]. De<br />
tilgængelige udvalg er:<br />
Produktnr.: Her kan du skrive produktnummer eller finde frem til et produkt for kun at se<br />
indkøbsreservationer af dette produkt.<br />
Salgsordrenr.: Her kan du skrive salgsordrenummer eller finde frem til en salgsordre for kun<br />
at se indkøbsreservationer til denne salgsordre.<br />
Indkøbsnr.: Her kan du skrive indkøbsnummer eller finde frem til et indkøb for kun at se<br />
indkøbsreservationer fra dette indkøb.<br />
Kontaktnr.: Her kan du skrive kontaktnummer eller finde frem til en kontakt (kunde) for kun<br />
at se indkøbsreservationer til denne kunde.<br />
Desuden kan du vælge at begrænse listen til kun at vise reservationer på salgsordrer, som er<br />
leveret, eller som ikke er leveret.<br />
215
INDKØB<br />
Hvordan reserveres et indkøb for en bestemt<br />
salgsordre?<br />
216<br />
Du kan reservere et indkøb således, at det reserveres mod en bestemt salgsordre. Du kan oprette en<br />
sådan reservation både fra indkøbsvinduet <strong>og</strong> fra ordrevinduet:<br />
Fra indkøbsvinduet på fanebladet Produktlinjer klikker du ikonet<br />
Tilknytning/reservation til salgsordre.<br />
Fra ordrevinduet på fanebladet Produktlinjer klikker du på pilen længst til højre i<br />
værktøjslinjen <strong>og</strong> vælger Tilknytning/reservation til indkøb.<br />
Vinduet for reservationer indeholder to lister. Den øverste liste viser alle indkøbslinjer på det<br />
indkøb, du har valgt. Listen giver dig en oversigt over indkøbslinjerne <strong>og</strong> viser det antal, som er<br />
reserveret til salgsordrer. Her kan du ikke foretage ændringer.<br />
Den nederste del viser en liste over reservationer mod valgt indkøbslinje i den øverste liste.<br />
Bemærk: For at kunne oprette Tilknytning/reservation mod salgsordre for et indkøb, skal du<br />
markere dette valg i Indstillinger pr. modul for Ordre/faktura, under Generelt.<br />
Hvordan reserveres lagervarer/reserver på<br />
indkøb?<br />
Du kan reservere produkter i salgsordrer i forhold til varer som ligger på lager eller varer, som<br />
findes i indkøb. Dette bidrager til at sikre at der findes varer nok når ordren skal leveres. Både<br />
levering af varer <strong>og</strong> reservationer oprettes automatisk som lagerbevægelser.
Reservere lagervarer<br />
1. Marker den ordre, ønsker at sikre vareleverancer til, i øverste del af vinduet.<br />
2. Klik Reserver lagervarer.<br />
3. Klik Reserver alle for at reservere alle varer på ordren, som er tilgængelige i forhold til<br />
lagerbeholdning <strong>og</strong> eventuelle andre reservationer.<br />
4. Skriv eventuelt det ønskede antal i feltet Reserveret.<br />
Reservere på indkøb<br />
1. Marker den ordre, du ønsker at sikre vareleverancer til, i øverste del af vinduet.<br />
2. Klik Reserver indkøb.<br />
Bemærk at indkøbet allerede skal være oprettet i indkøbsmodulet.<br />
3. Klik Ny over den nederste liste for at tilføje et indkøb til listen.<br />
4. Skriv det ønskede antal i feltet Reserveret.<br />
INDKØBSRESERVATIONER<br />
Vælg det serienummer, som skal reserveres: Dette valg vil du kun få, hvis du reserverer et<br />
produkt, som er markeret med ”Obligatorisk serienummer ved varemodtagelse <strong>og</strong> vareforsendelse<br />
i fanebladet Indstillinger i Produktregistret. Derudover skal du i Firmaindstillinger for<br />
Produkt have valgt at Serienummer, vareparti eller holdbarhedsdato skal plukkes manuelt.<br />
Hvordan reserveres en salgsordre mod<br />
indkøb?<br />
I vinduet Reservation af salgsordre mod indkøb kan du reservere produkter mod en bestilling.<br />
Bemærk: Funktionen skal aktiveres i Indstillinger pr. modul for Ordre/faktura under Generelt.<br />
Funktionen kan startes både fra Indkøb, på fanebladet Produktlinjer samt på salgsordren.<br />
Vinduet for reservationer er opdelt i to dele <strong>og</strong> indeholder to lister. I den øverste liste vises alle<br />
produktlinjer på den aktuelle ordre. Listen giver en oversigt over de valgte produktlinjer <strong>og</strong> viser<br />
<strong>og</strong>så oplysninger om det reserverede antal. Her kan du ikke foretage ændringer.<br />
Den nederste del viser en liste over alle reservationer mod valgt indkøbslinje i den øverste liste.<br />
217
INDKØB<br />
218<br />
Sådan reserverer du en salgsordre mod indkøb<br />
1. Klik Ny for at registrere en ny reservation mod indkøbslinjen. Du får da en indkøbsliste over<br />
indkøbsordrer, som linjen kan knyttes mod.<br />
2. Marker den ordre, du vil knytte indkøbslinjen imod <strong>og</strong> klik Indsæt.<br />
3. Registrer det antal, som skal reserveres, i kolonnen Reserveret. Da vil <strong>og</strong>så kolonnen Reserveret<br />
blive opdateret i den øverste liste.<br />
Knappen Opdater leveringsdatoer på salgsordre henter leveringsdatoer, som er registreret på<br />
indkøb <strong>og</strong> overfører disse til indkøbet.<br />
Knappen Gå til indkøb kan bruges til at åbne et markeret indkøb umiddelbart.
POSTERING/LEVERANDØRFAKTURA<br />
FRA INDKØB<br />
Hvordan posteres en indkøbsordre/oprettes<br />
en leverandørfaktura?<br />
INDKØB<br />
Når du har bestilt varer <strong>og</strong> modtaget varerne fra leverandøren, kan du postere indkøbsordren/ordrerne.<br />
Du kan <strong>og</strong>så registrere en eventuel tilhørende told/speditionsfaktura ved hjælp af denne<br />
procedure.<br />
Hvis du ønsker at se tidligere posterede produkter, kan du markere afkrydsningsfeltet Vis <strong>og</strong>så<br />
fuldt posterede.<br />
Bemærk: For at kunne b<strong>og</strong>føre en delleverance, skal du vælge Tillad at b<strong>og</strong>føre indkøb, som<br />
ikke er fuldt modtagne i indkøbsindstillingerne.<br />
Sådan posteres en indkøbsordre<br />
1. Klik Poster indkøbsordre fra indkøbsmodulet.<br />
2. Vælg hvilken type faktura, du skal b<strong>og</strong>føre. Eksemplet her behandler Leverandørfaktura.<br />
Se egne emner for Told/Speditionsfaktura <strong>og</strong> Kreditnota.<br />
3. Skriv Fakturanummer.<br />
4. Kontroller at Fakturadato <strong>og</strong> Forfaldsdato stemmer med oplysningerne på leverandørfakturaen.<br />
5. Skriv OCR-nummer.<br />
6. Kontroller at Valuta er korrekt.<br />
7. Skriv beløb for Fragt <strong>og</strong> Ekspedition, hvis dette inkluderes på samme faktura som varerne.<br />
8. Kontroller Udbetaling, Momspligt <strong>og</strong> Øreafrunding på fakturaen.<br />
9. Kontroller Pris <strong>og</strong> antal varer i kolonnen Posteres.<br />
Du kan postere flere eller færre varer end det, som er bestilt <strong>og</strong> modtaget. Ved afvigelse skriver du<br />
antal i kolonnen Posteres. Er det færre vil restværdien vises i kolonnen Posteres næste gang<br />
indkøbsordren skal posteres.<br />
10. Klik Postér.<br />
Indkøbsordren er registreret <strong>og</strong> den har fået er bilagsnummer, for eksempel IF1, <strong>og</strong> er overført til<br />
Finans. På indkøbsordren bliver kolonnen Posteret op dateret med det posterede antal.<br />
Indkøbsordrens status er Modtaget.<br />
Klik Færdigbehandlet hvis du vil ændre status for indkøbsordren. Den er alligevel ikke låst,<br />
så du vil l fremdeles kunne gøre flere registreringer om nødvendig.<br />
219
INDKØB<br />
Hvordan posteres Told/Speditionsfaktura fra<br />
indkøb?<br />
220<br />
Når du indkøber varer kan der medfølge en fragtfaktura fra det firma, som har leveret varerne <strong>og</strong><br />
fra Toldmyndighederne ved indførsel af varer <strong>og</strong> eventuel moms, som skal betales. For at postere<br />
dette benytter du Told/Speditionsfaktura i pr<strong>og</strong>rammet.<br />
Sådan posteres Told/Speditionsfaktura fra indkøb<br />
1. Klik Poster indkøbsordre fra indkøbsmodulet.<br />
2. Vælg Told/Speditionsfaktura som fakturatype i rullelisten.<br />
3. Vælg Leverandørnr. Klik [...] for at se Leverandørlisten.<br />
4. Skriv Fakturanummer.<br />
5. Kontroller at Fakturadato <strong>og</strong> Forfaldsdato stemmer med datoen på leverandørfaktura.<br />
6. Skriv OCR-nummer.<br />
7. Kontroller Udbetaling, Valuta mod indstillingerne for denne leverandør.<br />
8. Skriv leverandørfakturaens beløb for Fragt/Spedition, Ekspedition, Afgifter, Fortoldning,<br />
Importmoms <strong>og</strong> eventuelt Andet.<br />
9. Skriv eventuel Øreafrunding.<br />
10. Klik Postér.<br />
Indkøbsordren er registreret <strong>og</strong> har fået et bilagsnummer, for eksempel IF1, <strong>og</strong> er overført til<br />
Finans. På indkøbsordren opdateres kolonnen Posteret med det posterede antal. Indkøbsordrens<br />
status er Modtaget.<br />
Klik Færdigbehandlet hvis du vil ændre status for indkøbsordren. Den er alligevel ikke låst,<br />
så du vil fortsat kunne foretage flere registreringer hvis det ønskes.<br />
Hvordan posteres en kreditnota fra Indkøb?<br />
På hvert stadie af et indkøb kan du annullere hele eller dele af indkøbet. Konsekvenserne af denne<br />
handling afhænger af indkøbets status.<br />
Hvis du sletter indkøb, som er Ubehandlet, Bestilt eller Modtaget, bliver de registreret som<br />
Annulleret. Det samme gælder hvis produkterne var modtager, men er ført ud af lageret igen ved<br />
at oprette en varemodtagelse med negative antal på produktlinjerne. Hvis du sletter et indkøb med<br />
status Modtaget, overføres det til status Færdigbehandlet.<br />
Hvis indkøbet er kommet så langt at det er b<strong>og</strong>ført, skal indkøbet krediteres <strong>og</strong> b<strong>og</strong>føres på ny med<br />
negativt antal på produktlinjerne.<br />
De to b<strong>og</strong>førte indkøbere går op med hinanden <strong>og</strong> det regnskabsmæssige resultat påvirkes ikke.<br />
Hvis der er blevet posteret forkert, eller hvis du ønsker at oprette en kreditnota på indkøbsordren,<br />
kan dette gøres fra indkøbsvinduet. Proceduren når man posterer en kreditnota foregår stort set på<br />
samme måde som proceduren for at postere en Leverandørfaktura. Selve posteringsvinduet er<br />
ens for begge procedurer.
Sådan posteres en kreditnota fra Indkøb<br />
1. Vælg Vis - Indkøb - Indkøb.<br />
INDKØB<br />
2. Find det rigtige indkøb. (Hvis det er b<strong>og</strong>ført, vil det have status Modtaget eller Færdigbehandlet.)<br />
3. Klik Poster indkøb.<br />
4. Vælg Kreditnota som Fakturatype. Kontroller at produktlinjerne stemmer.<br />
5. Skriv negativt antal produkter i kolonnen Posteres.<br />
Eksempel: Hvis du har b<strong>og</strong>ført 10 stk. produkter <strong>og</strong> vil kreditere disse, så skriver du -10,00 i<br />
kolonnen Posteres.<br />
6. Skriv alle oplysninger i henhold til guiden i Poster indkøbsordre.<br />
7. Klik Postér.<br />
8. Du får spørgsmål om, hvorvidt produkterne skal lægges tilbage på lager. Dette er valgfrit.<br />
Indkøbsordren bliver registreret <strong>og</strong> har fået et bilagsnummer, for eksempel IK1, <strong>og</strong> er overført<br />
til Finans.<br />
Bemærk! Hvis varerne ikke længere er på lager, vil du få en melding om at lagerbevægelsen ikke<br />
kunne oprettes, <strong>og</strong> at lageret skal opdateres manuelt hvis varerne skal føres ud af<br />
lagerbeholdningen.<br />
221
Kapitel 4:<br />
Lager<br />
I dette kapitel:<br />
OM LAGERMODULET ........................................................................................................... 224<br />
Hvordan leveres produkter? ........................................................................................................................................ 225<br />
Leveringsformer ............................................................................................................................................................... 226<br />
Om kontering af omkostninger <strong>og</strong> regnskabsmæssig lagerværdi ................................................................. 226<br />
Lagerbeholdning ............................................................................................................................................................... 229<br />
Hvordan defineres ønskede lagerbeholdningsniveauer? ......................................................................... 230<br />
Hvordan overføres lagerbeholdning til andet lager? ................................................................................. 230<br />
Ordrer, ikke leveret .......................................................................................................................................................... 231<br />
Indkøb, ikke modtaget .................................................................................................................................................... 232<br />
Produkter hvis rådighedsgrad ligger under indkøbsniveau ............................................................................ 233<br />
Indkøbsreservationer ..................................................................................................................................................... 233<br />
Serienumre på lager ........................................................................................................................................................ 234<br />
Lagerbevægelser <strong>og</strong> reservationer ............................................................................................................................ 235<br />
Hvordan oprettes en manuel lagerbevægelse? ............................................................................................ 237<br />
Varebevægelser ........................................................................................................................................................ 237<br />
Vinduet Varebevægelser................................................................................................................................. 237<br />
Bilagsliste.............................................................................................................................................................. 238<br />
Lagerregister ...................................................................................................................................................................... 238<br />
Lagerinformationsvinduet .................................................................................................................................... 240<br />
LAGEROPTÆLLING .............................................................................................................. 241<br />
Hvordan udføres en lageroptælling?......................................................................................................................... 242<br />
PRODUKTPAKKER ............................................................................................................... 243<br />
Hvordan sammensættes/adskilles en produktpakke? ...................................................................................... 243<br />
Fanebladet Produktpakker ........................................................................................................................................... 243<br />
223
LAGER<br />
OM LAGERMODULET<br />
224<br />
Indkøber du varer til videresalg, må du tage stilling til, om du skal lagerføre produkterne. Skal du<br />
lagerføre produkterne, må dette aktiveres i Firmaindstillinger for Produkt, under Tilpasning af<br />
funktioner. Har du aktiveret lagerføring, kan du operere både med produkter, som Opdaterer<br />
lagerbeholdning (lagervarer) <strong>og</strong> produkter, som ikke gør dette. Skal produktet opdatere<br />
lagerbeholdningen, skal dette være markeret på produktbladet, på fanebladet Lager.<br />
Al lagerbevægelse <strong>og</strong> lagerbeholdning, som registreres i pr<strong>og</strong>rammet, samles i dette modul, <strong>og</strong><br />
påvirkes af flere forskellige moduler <strong>og</strong> processer. Dette inkluderer ordrer til kunder, indkøb fra<br />
leverandører, manuel registrering af lagerbevægelser, montering/demontering af produktpakker,<br />
overførsel mellem lagre <strong>og</strong> vareoptælling.<br />
Ved at klikke på knapperne på venstre side, kan du udføre forskellige opgaver indenfor <strong>l<strong>og</strong>istik</strong>.<br />
For at produkterne i det hele taget skal vises i disse registre, forudsættes det, at de er tilknyttet et<br />
lager. Der skal <strong>og</strong>så være markeret for at Opdatere lagerbeholdning i fanebladet Lager i<br />
Produktregistret.<br />
Du finder blandt andet følgende funktioner:<br />
Lagerbeholdning: Her overfører du varer mellem lagre, monterer <strong>og</strong> demonterer produktpakker,<br />
overfører til andre varianter <strong>og</strong> definerer ønskede lagerniveauer.<br />
Ordrer, ikke leveret: Her får du oversigt over udestående ordrer, reserverer varer <strong>og</strong> registrerer<br />
vareudtag/udgående leverancer.<br />
Indkøb, ikke modtaget: Her får du oversigt over udestående indkøb, redigerer disse <strong>og</strong> registrerer<br />
varelevering/indleverancer.<br />
Produkter hvis rådighedsgrad ligger under indkøbsniveau: Her får du en oversigt over alle<br />
varer, som har lav beholdning. Du kan vælge forskellige kriterier for visningen <strong>og</strong> starte en<br />
indkøbsguide for at bestille varer.
OM LAGERMODULET<br />
Indkøbsreservationer: Her kan du reservere varer fra indkøb til salgsordrer, samt få en oversigt<br />
over <strong>og</strong> redigere allerede oprettede reservationer.<br />
Serienumre på lager: Her kan du søge efter en bestemt enhed af en vare baseret på serienummer.<br />
Du vil kunne se denne vares bevægelser ind, på <strong>og</strong> ud af lageret.<br />
Lagerbevægelser <strong>og</strong> reservationer: Her får du komplet oversigt over lagerbevægelser <strong>og</strong><br />
reservationer for alle lagervarerne.<br />
Lagerregister: Her kan du oprette nye lagre, lokationer/placeringer samt tilknytte produkter til<br />
disse.<br />
Hvis du har webshop, kan du udføre lagerstatus for de forskellige produkter tilgængelig for<br />
kunderne i webshoppen. Du har, via indstillingerne på fanebladet Webshop på selve<br />
produktbladet, en række muligheder for selv at bestemme, hvordan lagerstatus skal præsenteres. I<br />
Firmaindstillingerne for produkt vælger du, om et nyt produkt skal vise lagerbeholdning i<br />
webshoppen som standard. I Hjemmesideindstillinger i fanebladet Indstillinger webshop kan du<br />
vælge forskellige ikoner for at vise, hvorvidt produktet er på lager eller ej.<br />
Hvordan leveres produkter?<br />
Du kan hurtigt levere produkter ved at klikke på Lever produkter under fokusområdet Produkt<br />
& Lager. Hvis du vælger denne metode, vælger du fra en liste, som viser ordrenummer <strong>og</strong> navn på<br />
kunden.<br />
Du kan <strong>og</strong>så levere produkter fra lagermodulet, vinduet Ordre, ikke leveret. Her får du anledning<br />
til at indhente mere information om blandt andet tilhørende ordrelinjer samt genveje til<br />
indkøbsreservationer <strong>og</strong> indkøbsguiden.<br />
Sådan leverer du produkter<br />
1. Vælg Vis - Lager - Lager - Ordre, ikke leveret.<br />
2. Marker ordren i øverste del af vinduet, hvorfra du skal tage en eller flere varer ud fra lageret <strong>og</strong><br />
levere til kunden.<br />
3. Klik Lever produkter.<br />
4. Rediger antallet under Leveres hvis du ikke ønsker, at alt af et produkt skal leveres fra lageret.<br />
Hvis alle tilgængelige produkter skal leveres, klikker du Opdater 'leveres' for alle tilgængelige<br />
produkter for automatisk at justere tallet i kolonnen Leveres. Hvis ikke alle produkterne i ordren<br />
leveres, vil der blive oprettet en restordre, når ordren faktureres.<br />
5. Marker for eventuel udskrift af en eller flere pluklister <strong>og</strong> følgesedler. Juster dato for Plukket,<br />
Pakket <strong>og</strong> Sendt, hvis disse ikke er dagens dato.<br />
6. Klik Udskriv <strong>og</strong> opdater lager.<br />
Lagerbeholdningen (<strong>og</strong> ”til kunder”), bliver da automatisk nedjusteret.<br />
Hvis du leverer et produkt, der er markeret med Obligatorisk serienummer ved varemodtagelse<br />
<strong>og</strong> vareforsendelse i fanebladet Indstillinger i Produktregister, <strong>og</strong> du i Firmaindstillinger for<br />
Produkt/Lagerhåndtering har valgt, at Serienummer, vareparti eller holdbarhedsdato skal<br />
plukkes manuelt, vil der <strong>og</strong>så åbnes et vindue, hvor du bliver bedt om at vælge, hvilken enhed<br />
(serienummer) af produktet, der skal leveres.<br />
Tips! Du kan registrere levering af varer i en ordre <strong>og</strong> i den forbindelse udskrive rapporterne<br />
Plukliste <strong>og</strong>/eller Følgeseddel. Det er et alternativ til at opdatere lagerbeholdningen <strong>og</strong> at udskrive<br />
rapporterne fra Ordre-/fakturamodulet.<br />
225
LAGER<br />
226<br />
Tips! Hvis kunden har overskredet kreditgrænsen, kan du ikke levere produkter. Udestående beløb<br />
skal først reduceres, eller <strong>og</strong>så skal kreditgrænsen ændres på kontaktbladet.<br />
Leveringsformer<br />
I standardregistret kan du oprette <strong>og</strong> vedligeholde de leveringsformer, som er aktuelle for din<br />
virksomhed. Leveringsformer kan for eksempel være post, bud eller personlig levering.<br />
Leveringsformen angives i fanebladet Fragt ved registrering af ordrer <strong>og</strong> vises på fakturaudskrifter<br />
<strong>og</strong> andre ordrerapporter.<br />
Du finner indstillingerne for leveringsformer under Vis - Indstillinger - Firma -<br />
Firmaindstillinger - Standardregister.<br />
Sådan opretter du en ny leveringsform<br />
1. Vælg Vis - Indstillinger - Firma.<br />
2. Klik på knappen Standardregister i fanebladet firmaindstillinger.<br />
3. Marker Leveringsformer <strong>og</strong> klik Rediger.<br />
4. Klik Ny.<br />
5. Vælg den ønskede Leveringsmåde.<br />
6. Klik på søge-knappen, hvis du vil knytte leveringsformen til et Produkt. Bemærk, at for at kunne<br />
fakturere en leveringsform til en kunde skal du registrere leveringsomkostningen som et specifikt<br />
produkt i Produktregistret.<br />
7. Angiv navn i feltet Navn leveringsform.<br />
Dette vil du senere se i rullelisten over leveringsformer, når du registrerer en ordre.<br />
8. Vælg om leveringsformen: Skal være Tilgængelig på web, så kunder kan vælge denne<br />
leveringsform ved bestilling i din webshop, samt om leveringsformen kan benyttes ved<br />
Internationale køb, så kunder i udlandet kan vælge denne leveringsform.<br />
9. Angiv eventuelt et Tidsrum for bud. Dette omfatter kun leveringsmåden Bud.<br />
Leveringsformen kan nu benyttes ved registrering af ordre.<br />
Om kontering af omkostninger <strong>og</strong><br />
regnskabsmæssig lagerværdi<br />
Indkøber du varer til videresalg, skal du tage stilling til, hvorvidt du skal lagerføre produkterne.<br />
Hvis du skal lagerføre produkterne, må dette aktiveres i Firmaindstillinger for Produkt, under<br />
Tilpasning af funktionalitet. Har du aktiveret lagerføring, kan du operere både med produkter<br />
som Opdaterer lagerbeholdning (lagervarer) <strong>og</strong> produkter, som ikke gør dette. Skal produktet<br />
opdatere lagerbeholdningen, må dette være valgt på produktbladet, på fanebladet<br />
Lagerhåndtering.<br />
Lagerfører du produkter, skal du <strong>og</strong>så vælge, hvordan eller om du skal b<strong>og</strong>føre lagerværdien. I<br />
pr<strong>og</strong>rammet kan dette gøres automatisk. Det forudsætter, at du vedligeholder <strong>og</strong> registrerer<br />
indkøbspriserne <strong>og</strong> indkøbsomkostningerne korrekt. Du kan <strong>og</strong>så vælge ikke at b<strong>og</strong>føre<br />
lagerværdien automatisk. Indstillingerne vedrørende dine valgmuligheder findes i<br />
Firmaindstillinger for Produkt, på fanebladet Prishåndtering. Under Regnskabsmæssig
OM LAGERMODULET<br />
opdatering af lagerværdi vælger du, hvorvidt du skal b<strong>og</strong>føre lagerværdien eller ikke. Hvis du<br />
vælger at omkostningsføre produktomkostningen ved indkøb, betyder det, at der ikke vil ske en<br />
automatisk b<strong>og</strong>føring af lagerværdi:<br />
Ingen b<strong>og</strong>føring af lagerværdi<br />
Ønsker du ikke at b<strong>og</strong>føre lagerbeholdningen i regnskabet, kan du vælge at Omkostningsføre<br />
produktomkostningerne ved indkøb. Herved b<strong>og</strong>føres indkøbet som en omkostning, da du<br />
opretter leverandørfakturaen fra indkøbet. Der vil ikke være akkumulerede saldi på dine<br />
balancekonti i regnskabet for lagerbeholdningen, <strong>og</strong> ændringer i beholdningen vil ikke vises i<br />
resultatregnskabet. Denne metode er mest aktuel for firmaer med ubetydeligt lager, eller firmaer,<br />
som kan b<strong>og</strong>føre beholdningsændringer i forbindelse med regelmæssige vareoptællinger. Det<br />
anbefales at checke med din revisor, før du tager stilling til, om du kan benytte denne metode.<br />
B<strong>og</strong>føring af lagerværdi<br />
For at du skal kunne lagerføre produkter, skal du markere dette i Indstillinger pr. modul for<br />
Produkt, under Tilpasning af funktionalitet.<br />
Lagerfører du produkter, vil den samlede værdi af de lagerførte produkter afspejles i balancen i<br />
regnskabet. Ønsker du at b<strong>og</strong>føre lagerbeholdningen i regnskabet, skal du aktivere dette i<br />
Indstillinger pr. modul for Produkt, i fanebladet Prishåndtering, under Regnskabsmæssig<br />
opdatering af lagerværdi. Vælger du Omkostningsfører produktomkostninger, når varer<br />
tages ud af lageret, vil lagerbeholdningen blive b<strong>og</strong>ført i regnskabet.<br />
Omkostningsføringen sker på salgstidspunktet for alle produkter. Andre lagerbevægelser vil<br />
b<strong>og</strong>føres således at lagerbeholdningen ændres.<br />
På Produktbladet, fanebladet Pris er det muligt at markere Overskriv kostpris i salgsmodul.<br />
Dette kan ikke vælges hvis du omkostningsfører på salgstidspunktet. I så fald vil det føre til<br />
difference imellem rapporter i regnskabet <strong>og</strong> salgs-/lagerrapporter.<br />
Bemærk! Der vil automatisk blive b<strong>og</strong>ført bilag i regnskabet for ind- <strong>og</strong> udgående<br />
lagerbevægelser. Bilagene vil blive b<strong>og</strong>ført med en egen bilagstype.<br />
Du kan <strong>og</strong>så vælge Individuel regel for opdatering af regnskabsmæssig lagerværdi på hvert<br />
produkt. Vælger du dette alternativ, vil du få en indstilling i Produktregistret, fanebladet<br />
Indstillinger, hvor du for hvert enkelt produkt kan bestemme Indstillinger for b<strong>og</strong>føring.<br />
Valgene er de samme som de generelle valg nævnt ovenfor:<br />
Omkostningsføring ved b<strong>og</strong>føring af indkøb eller<br />
Omkostningsføring ved fakturering af kunde<br />
Du bør ikke aktivere Overskriv kostpris i salgsmodul i fanebladet Pris i produktregistret, hvis du<br />
benytter Omkostningføring ved fakturering af kunde, da dette vil kunne medføre differencer<br />
mellem rapporter i regnskabet <strong>og</strong> salgs-/lagerrapporter.<br />
Du kan <strong>og</strong>så vælge, om Grundlag for balanceføring af lagerværdi skal inkludere<br />
indkøbsomkostninger.<br />
Grundlaget for de automatiske bilag vil være kostprisen på lagerbevægelsen. For at den<br />
regnskabsmæssige værdi af lageret skal stemme overens med den faktiske værdi er det afgørende<br />
at kostprisen er korrekt.<br />
Regnskabsmæssig værdi opdateres ved hver ny lagerbevægelse, <strong>og</strong> når priser <strong>og</strong> omkostningen<br />
ændres på eksisterende bevægelser. På denne måde vil regnskabet altid have opdateret <strong>og</strong> korrekt<br />
lagerværdi.<br />
227
LAGER<br />
228<br />
I Firmaindstillinger for Produkt, fanebladet Prishåndtering er det <strong>og</strong>så muligt at vælge Grundlag<br />
for kostpris. Hvis du har valgt Produkt som grundlag, vil dækningsbidraget <strong>og</strong> dækningsgraden<br />
på salgsordre <strong>og</strong> statistikkerne ikke stemme overens med b<strong>og</strong>ført omkostning. Det er fordi,<br />
omkostningsføringen i regnskabet henter sine data fra lagerbevægelsen, mens salgsordren i dette<br />
tilfælde henter sine data fra produktregistret. Det anbefales derfor at benytte Indkøbspris som<br />
Grundlag for kostpris, når du lagerfører produkter.<br />
Kontering<br />
Systemet er forhåndskonfigureret med systemkonti, der blandt andet er konti for<br />
Lagerbeholdning, Beholdningsændring, Fakturaer ikke modtaget, Varer ikke faktureret,<br />
Manuelle beholdningsændringer, Standard indkøbskonti, Fragtgebyrer, Told <strong>og</strong><br />
Ekspedition. Produkter af typen Lagervare vil i udgangspunktet benytte disse konti i den<br />
automatiske b<strong>og</strong>føring af lagerbevægelser.<br />
Ønsker du for eksempel at have forskellige balancekonti til forskellige produkter, kan du overstyre<br />
denne konto individuelt for hvert produkt. Dette gøres i Produktregistret, i fanebladet<br />
Indstillinger. Du kan <strong>og</strong>så overstyre Beholdningsændringskonto <strong>og</strong> Omkostningskonto for<br />
vareomkostninger.<br />
Der skal ikke opstå afvigelser mellem værdien af lagerbeholdningen i regnskabet <strong>og</strong><br />
<strong>l<strong>og</strong>istik</strong>modulet. Derfor opdateres balancekonti samtidig med varerne registreres ind <strong>og</strong> ud af<br />
lageret. Konteringerne foregår derfor ved:<br />
Registrering af varemodtagelse<br />
Registrering af leverandørfaktura<br />
Levering af varer til kunde<br />
Registrering af faktura til kunde<br />
En faktura kan opdatere lagerbeholdning i henhold til dine rutiner. Du vælger, om den skal<br />
opdatere når du udskriver fakturaen - Ved fakturaudskrift, eller ved udskrift af Følgeseddel eller<br />
Plukliste. Denne indstilling hedder Opdater lagerbeholdning <strong>og</strong> ligger på fanebladet<br />
Lagerhåndtering i Indstillinger pr. modul for Produkt,<br />
Resultatregnskabet vil først blive påvirket, når fakturaen udstedes til kunden. Automatiske<br />
b<strong>og</strong>føringer, som eventuelt forekommer på resultatkontiene, vil før den tid ikke give n<strong>og</strong>en<br />
nettoeffekt på resultatet.<br />
Du kan vælge, om beholdningsændringer skal kunne læses ud af resultatregnskabet. 2 ekstra<br />
bilagslinjer vil herved blive b<strong>og</strong>ført ved varemodtagelse <strong>og</strong> vareleverance. Funktionen vil som<br />
standard være deaktiveret, hvis du opretter en ny firmadatabase. Den vil imidlertid være aktiv, hvis<br />
du har opdateret fra version 9 eller tidligere. Du afmærker B<strong>og</strong>før beholdningsændringer i<br />
resultatregnskabet i Firmaindstillingerne for Produkt, på fanebladet Prishåndtering, for at<br />
aktivere denne funktion.<br />
Resultatregnskabet vil <strong>og</strong>så påvirkes ved vareoptællinger <strong>og</strong> manuelle lagerbevægelser. Hvis du<br />
ikke ønsker at disse bevægelser skal påvirke resultatet automatisk, kan du ændre systemkonto for<br />
dette til en balancekonto. Så skal du bare afstemme konto manuelt.
Lagerbeholdning<br />
OM LAGERMODULET<br />
Her får du oversigt over beholdningen af alle produkter. Desuden ser du blandt andet hvor<br />
meget, der er på vej ud <strong>og</strong> ind af lageret. Det vil sige antallet af varer fra leverandører (indkøb i<br />
Indkøbsmodulet med status ”Bestilt”) <strong>og</strong> antallet af varer til kunder (ordrer i Ordre-<br />
/Fakturamodulet, som ikke er leveret).<br />
Øverst i vinduet finder du flere udvalg, som begrænser, hvilke produkter, der vises. Ændringer i<br />
disse udvalg vises ikke, før du klikker Opdater eller bruger funktionstasten [F5]. De tilgængelige<br />
udvalgskriterier er:<br />
Lager: Her kan du vælge ønsket lager <strong>og</strong> kun se produkter, tilknyttet dette lager. Vælger du (Alle),<br />
vises alle lagervarer på alle lagre.<br />
Produktnr.: Her kan du skrive et produktnummer eller søge dig frem til et produkt, hvis du kun<br />
vil se dette ene produkt.<br />
Produktgruppe: Her vælger du hvilken produktgruppe, du ønsker skal vises i vinduet. Du kan<br />
<strong>og</strong>så deaktivere udvalget ved at vælge (Alle).<br />
Undergruppe: For at kunne vælge Undergruppe skal du først have valgt Produktgruppe. Vælg<br />
hvilken undergruppe, et produkt skal have, for at den skal vises i vinduet. Du kan <strong>og</strong>så deaktivere<br />
udvalget ved at vælge (Alle).<br />
Behandling af et produkt:<br />
1. Foretag det ønskede udvalg i listen i forhold til lager, produktnummer, produktgruppe eller<br />
undergruppe.<br />
2. Marker det produkt, du vil behandle.<br />
3. Vælg om du vil:<br />
229
LAGER<br />
230<br />
Overføre til andet lager<br />
Montere/demontere produktpakke<br />
Overføre til varianter<br />
Definere ønskede beholdningsniveauer<br />
Ved at klikke på pileknappen til højre for Opret aktiviteter kan du oprette brugertilpassede<br />
aktiviteter. Du bestemmer selv indholdet i aktiviteterne, samt hvilke moduler<br />
aktivitetsskabelonerne skal være tilgængelige i.<br />
Hvordan defineres ønskede<br />
lagerbeholdningsniveauer?<br />
Nederst i skærmbilledet Lagerbeholdning i lagermodulet kan du opgive den ønskede mængde af<br />
produktet, som til enhver tid skal være på lager. Dermed vil du senere kunne udskrive rapporter,<br />
der viser hvilke produkter, du har for få af, <strong>og</strong> du vil kunne benytte indkøbsguiden i<br />
indkøbsmodulet til at bestille flere af disse varer.<br />
Tips! Du kan <strong>og</strong>så redigere disse niveauer i fanebladet Lager i produktregistret.<br />
1. Find frem til det ønskede produkt i listen <strong>og</strong> marker produktlinjen.<br />
2. Skriv de forskellige lagerniveauer, som skal gælde for produktet på dette lager:<br />
Maks. niveau: Den mængde af produktet, som maksimalt bør ligge på lageret.<br />
Min. niveau: Den mængde af produktet, som mindst bør ligge på lageret.<br />
Indkøbsniveau: Den mængde af produktet på lageret, som udløser et nyt indkøb af samme<br />
produkt.<br />
Best. Antal: Det antal, som bør bestilles pr. indkøb.<br />
Efter at have defineret de forskellige niveauer, kan du gå til vinduet Produkter med<br />
rådighedsgrad under indkøbsniveau for at se, hvilke produkter, som har lagerbeholdning eller<br />
disponibel mængde (lagerbeholdning minus ”til kunder”) lavere end indkøbsniveau eller<br />
disponibel mængde lavere end minimumsniveau.<br />
Indkøbsguiden kan benyttes til at indkøbe varer i forhold til disse niveauer.<br />
Hvordan overføres lagerbeholdning til andet<br />
lager?<br />
Hvis du benytter flere lagre, kan du overføre produkter fra et lager til et andet. Denne funktion er<br />
tilgængelig både fra Lagermodulet <strong>og</strong> i fanebladet Lager i Produktmodulet.<br />
Sådan overfører du lagerbeholdningen fra et lager til et andet<br />
1. Klik Overfør til andet lager.<br />
2. Skriv det antal, som skal overføres. Maksimum er det antal, som findes på det lager, du skal<br />
overføre fra.<br />
3. Vælg hvilket lager, du skal overføre til.<br />
4. Vælg hvilken Placering/Lokation på lageret, du skal overføre til. Placering/Lokation kan du<br />
vælge, hvis du har valgt, at virksomheden benytter placering/lokation på lager i
OM LAGERMODULET<br />
firmaindstillingerne. Hvis du i firmaindstillingerne har valgt, at Virksomheden opbevarer samme<br />
produkt flere steder på samme lager, vil du <strong>og</strong>så kunne overføre til en ny Placering/lokation på<br />
samme lager.<br />
5. Klik OK.<br />
Beholdningen er nu overført.<br />
Ordrer, ikke leveret<br />
Her ser du alle de salgsordrer, hvor varerne ikke er taget ud af lageret. Det kan omfatte salgsordrer<br />
med status Ubehandlet ordre, Restordre <strong>og</strong> Faktura (ikke leveret). Den øverste liste viser<br />
salgsordrerne, <strong>og</strong> den nederste liste viser de tilhørende produktlinjer, hvor leveret antal er lavere<br />
end bestilt antal.<br />
Behandling af en ordre<br />
1. Foretag et udvalg i listen.<br />
Øverst i vinduet kan du sortere ordre på baggrund af ordrestatus <strong>og</strong> leveringsdato <strong>og</strong> dermed<br />
begrænse den viste mængde af ordrer. Du kan sortere efter status eller søge på produktnummer. Du<br />
kan <strong>og</strong>så søge i produktlisten ved at klikke på Søg-knappen med tre prikker. Du skal klikke<br />
Opdater, eller trykke funktionstasten [F5] for at regenerere listen, hvis du har ændret<br />
indstillingerne for sorteringen.<br />
2. Marker den ordre, du vil behandle, i øverste del af vinduet.<br />
3. Vælg, hvad du vil gøre:<br />
Lever produkter: Det vil sige tage varer ud af lageret <strong>og</strong> eventuelt udskrive<br />
plukliste/følgeseddel.<br />
Reserver lagervarer: De varer, som i dag findes på lageret, øremærkes for denne ordre.<br />
231
LAGER<br />
232<br />
Reserver indkøb: Sørger for at varer, som er bestilt fra leverandør, går til denne kunde<br />
(salgsordre).<br />
Beskrivelse af felter i den nederste linje:<br />
Beholdning: Lagerbeholdning af det valgte produkt på dette lager/placering.<br />
Total beholdning: Total lagerbeholdning af det valgte produkt uanset lager/placering.<br />
Indkøb, ikke modtaget<br />
Her ser du de indkøb fra indkøbsmodulet, som har status Bestilt, <strong>og</strong> hvor ikke alle varerne er<br />
modtaget. Ved at markere et af indkøbene i den øverste liste ser du alle tilhørende produktlinjer i<br />
den nederste del af vinduet.<br />
Når varerne ankommer, kan du registrere varemodtagelsen i dette billede. Alternativt kan<br />
varemodtagelsen registreres i indkøbsmodulet.<br />
Registrere varemodtagelse på et indkøb<br />
1. Vælg om indkøbene, der har planlagt leveringsdato i fremtiden, skal vises ved at markere for Vis<br />
indkøb med planlagt leveringsdato frem i tid. Dette refererer til feltet Planlagt leveringsdato i<br />
Indkøbsmodulet. Hvis du markerer dette valg, vil kun disse indkøb blive vist. I modsat fald vises<br />
kun de indkøb med dagens dato eller ældre.<br />
2. Klik Varemodtagelse.<br />
Ved at klikke på pileknappen til højre for Opret aktiviteter kan du oprette<br />
brugertilpassede aktiviteter. Du bestemmer selv indholdet i aktiviteterne, samt hvilke moduler<br />
aktivitetsskabelonerne skal være tilgængelige i.
Produkter hvis rådighedsgrad ligger under<br />
indkøbsniveau<br />
OM LAGERMODULET<br />
Dette register viser alle produkter, som har færre enheder på lager eller disponibelt end antal, der<br />
er valgt som ”indkøbsniveau” eller ”minimumsniveau”. Minimumsniveau <strong>og</strong> indkøbsniveau<br />
angives i vinduet Lagerbeholdning eller i Produktregistret.<br />
Du kan <strong>og</strong>så starte indkøbsguiden fra dette vindue for at oprette en bestilling af disse produkter.<br />
Klik på Start indkøbsguide.<br />
Du kan angive forskellige udvalg af produkter, som skal vises i listen:<br />
Produkter hvis rådighedsgrad ligger under indkøbsniveau for at se produkter, som har en<br />
lavere rådighedsgrad (beholdning minus ”til kunder”) end det, som er defineret i Lagerbeholdning.<br />
Produkter hvis rådighedsgrad ligger under minimumsniveau for at se produkter, der har en<br />
lavere rådighedsgrad (beholdning minus ”til kunder”) end det, som er defineret i Lagerbeholdning.<br />
Produkter med beholdning under indkøbsniveau for at se produkter, der har lavere beholdning<br />
end det, som er defineret i Lagerbeholdning.<br />
Indkøbsreservationer<br />
Indkøbsreservation betyder, at du for en kunde (salgsordre) har reserveret et eller flere produkter<br />
på et eller flere indkøb fra leverandør.<br />
Dette vindue viser alle oprettede reservationer. Selve reservationerne oprettes i Ordrer, ikke<br />
leveret i ordremodulet eller i indkøbsmodulet.<br />
233
LAGER<br />
234<br />
Øverst i vinduet finder du flere udvalg, som begrænser, hvilke indkøbsreservationer, der ændres.<br />
Ændringer i udvalgene vises ikke, før du klikker Opdater eller trykker funktionstasten [F5]. De<br />
tilgængelige udvalg er:<br />
Produktnr.: Her kan du skrive produktnummer eller finde frem til et produkt for kun at se<br />
indkøbsreservationer af dette produkt.<br />
Salgsordrenr.: Her kan du skrive salgsordrenummer eller finde frem til en salgsordre for kun<br />
at se indkøbsreservationer til denne salgsordre.<br />
Indkøbsnr.: Her kan du skrive indkøbsnummer eller finde frem til et indkøb for kun at se<br />
indkøbsreservationer fra dette indkøb.<br />
Kontaktnr.: Her kan du skrive kontaktnummer eller finde frem til en kontakt (kunde) for kun<br />
at se indkøbsreservationer til denne kunde.<br />
Desuden kan du vælge at begrænse listen til kun at vise reservationer på salgsordrer, som er<br />
leveret, eller som ikke er leveret.<br />
Serienumre på lager<br />
Denne liste viser produkter på lager, som er tilknyttet Serienummer <strong>og</strong>/eller Holdbarhedsdato<br />
<strong>og</strong>/eller Varepartinummer. I indstillinger for produktregister markerer du, om dette skal være<br />
obligatorisk ved varemodtagelse <strong>og</strong> vareudtag. Serienummer, holdbarhedsdato <strong>og</strong><br />
varepartinummer følger en bestemt enhed af en vare.<br />
Du kan spore en bestemt vares gang igennem virksomheden ved at foretage et udvalg på basis af<br />
serienummer. I listen ser du alle lagerbevægelser for varerne med disse serienumre, der findes på<br />
lageret for øjeblikket.
OM LAGERMODULET<br />
Ændringer i udvalget vil ikke blive vist, før du klikker Opdater, eller trykker funktionstasten [F5].<br />
De tilgængelige udvalg er:<br />
Produktnr.: Her kan du skrive produktnummer eller finde frem til et produkt for kun at vise<br />
serienumre, som er tilknyttet dette produkt.<br />
Serienummer: Her kan du angive serienummer fra <strong>og</strong> til for at kun vise serienumre indenfor<br />
dette interval.<br />
Udvalg: Her kan du vælge at vise alle serienumre på lager eller kun de, som enten er, eller<br />
ikke er, tilknyttet reservation.<br />
Lagerbevægelser <strong>og</strong> reservationer<br />
Under lagerbevægelser <strong>og</strong> reservationer får du en fuldstændig oversigt over årsager til alle<br />
ændringer i lagerbeholdninger. Du kan spore alle bevægelser for en specifik vare, for eksempel<br />
baseret på serienummer, helt fra den kom ind i virksomheden, <strong>og</strong> til den blev sendt til en kunde.<br />
Du kan <strong>og</strong>så se hvilke lagervarer, som eventuelt er reserveret til kunder.<br />
Bevægelserne kategoriseres automatisk ud fra hvilken proces, som førte til lagerbevægelsen. Det<br />
vil sige, hvorvidt lagerbevægelsen var en konsekvens af en faktura, kreditnota, bestilling,<br />
vareoptælling, montering/demontering af produktpakke, overførsel mellem lagre eller andet.<br />
Lagerbevægelser kan <strong>og</strong>så oprettes manuelt, hvis du ønskes at justere en lagerbeholdning udenom<br />
procedurerne i de andre moduler. Kun manuelt oprettede lagerbevægelser kan slettes igen.<br />
Læs mere om Vigtige værktøjer i skærmbillederne i introduktionsb<strong>og</strong>en "Installation, indstillinger,<br />
rapporter <strong>og</strong> udvalg" for information om øvrige knapper på værktøjsknappen.<br />
Vinduet for varebevægelse giver dig mulighed for at spore alle lagerbevægelser. Fra vinduet<br />
kan du spore hvilke poster, der lå til grund for bevægelsen, <strong>og</strong> finde frem til bilaget i Finans, hvis<br />
det er oprettet.<br />
235
LAGER<br />
236<br />
Ved at klikke på pileknappen til højre for Oprette aktiviteter kan du oprette<br />
brugertilpassede aktiviteter. Ved hjælp af aktivitetsskabeloner bestemmer du selv indholdet i<br />
aktiviteterne <strong>og</strong> hvilke moduler, som aktivitetsskabelonerne skal være tilgængelige i.<br />
Øverst i vinduet finder du flere rullelister med mulighed for udvalg, som begrænser hvilke<br />
lagerbevægelser <strong>og</strong>/eller reservationer, som vises. Ændringer i udvalgsbasis vises ikke, før du<br />
klikker Opdater, eller trykker funktionstasten [F5].<br />
De tilgængelige udvalgsmuligheder er:<br />
Type: Her vælger du, om både lagerbevægelser <strong>og</strong> reservationer skal vises, eller om du kun vil se<br />
reservationer eller bevægelse ind/ud.<br />
Kategori: Her bestemmer du, hvilken kategori af lagerbevægelser, som skal vises. Kategorien<br />
afslører, hvilken proces i virksomheden (<strong>og</strong> i <strong>Mamut</strong> Business Software), som resulterede i<br />
bevægelsen. Vælg eventuelt (Ingen) for at vise bevægelser indenfor alle kategorier.<br />
Produktnr.: Her kan du skrive et produktnummer eller finde frem til et produkt for kun at vise<br />
lagerbevægelser <strong>og</strong>/eller reservationer tilknyttet dette produkt.<br />
Kontaktnr.: Her kan du skrive kontaktnummer eller finde frem til en kontakt (kunde) for kun at se<br />
lagerbevægelser <strong>og</strong>/eller reservationer tilknyttet dette produkt.<br />
Lager: Her kan du bestemme, hvilket lager, du vil se lagerbevægelser <strong>og</strong>/eller reservationer for.<br />
Serienummer: Her kan du skrive serienummer fra <strong>og</strong> til for kun at vise lagerbevægelser <strong>og</strong>/eller<br />
reservationer for serienumre indenfor dette interval.<br />
Dato: Her kan du skrive dato, eller klikke på knappen for at angive et tidsinterval for hvilke<br />
lagerbevægelser <strong>og</strong>/eller reservationer, som skal vises.<br />
Ordrenr.: Her kan du skrive salgsordrenummer for kun at vise lagerbevægelser <strong>og</strong>/eller<br />
reservationer tilknyttet denne salgsordre.<br />
Indkøbsnr.: Her kan du skrive indkøbsnummer for kun at vise lagerbevægelser <strong>og</strong>/eller<br />
reservationer tilknyttet dette indkøb.
OM LAGERMODULET<br />
Hvordan oprettes en manuel lagerbevægelse?<br />
Sådan opretter du en manuel lagerbevægelse<br />
1. Vælg Vis - Lager - Lager - Lagerbevægelser <strong>og</strong> reservationer.<br />
2. Klik Ny for at oprette en ny lagerbevægelse.<br />
Følgende skal udfyldes som et minimum:<br />
Produktnr.: Skriv produktnummeret eller find frem til det produkt, lagerbevægelsen skal gælde<br />
for.<br />
Type: Vælg om det er en bevægelse Ind eller Ud af lager.<br />
Lager: Vælg hvilket lager, lagerbevægelsen gælder.<br />
Antal: Skriv antallet af varer. Hvis Type er Ud kan antallet ikke være større end beholdning minus<br />
”til kunder” i Beholdning.<br />
Hvis det produkt, du opretter lagerbevægelse for, er markeret for Obligatorisk serienummer,<br />
Obligatorisk Varepartinummer eller Obligatorisk Holdbarhedsdato ved varemodtagelse <strong>og</strong><br />
vareforsendelse i fanebladet Indstillinger i Produktregister, skal du <strong>og</strong>så opgive dette i<br />
fanebladet Serienummer, Vareparti-ID <strong>og</strong> Holdbarhedsdato.<br />
3. Klik OK.<br />
Du har nu oprettet en manuel lagerbevægelse. Du kan spore bevægelser i vinduet<br />
Varebevægelser.<br />
Varebevægelser<br />
Vinduet Varebevægelser<br />
. Vinduet for varebevægelse giver dig fuld mulighed for at spore alle lagerbevægelser. Fra<br />
vinduet kan du spore hvilke poster, som ligger til grund for bevægelsen <strong>og</strong> finde frem til bilaget i<br />
Finans, hvis det er oprettet. Vinduet er tilgængeligt fra lagermodulet, Lagerbevægelser <strong>og</strong><br />
reservationer.<br />
. Du kan <strong>og</strong>så åbne vinduet Varebevægelse fra Ordre/Faktura <strong>og</strong> Indkøb i fanebladet<br />
Produktlinjer.<br />
Fra vinduet kan du spore hvilke poster, der dannede grundlag for bevægelsen samt finde frem til<br />
bilaget i Finans, hvis det er oprettet.<br />
Værktøjslinjen<br />
Du kan benytte de to rullelister øverst til venstre som filter for at finde de(n) bevægelse(r), du<br />
ønsker at vise. I den ene vælger du hvilken type bevægelsesnummer, du skal søge på, <strong>og</strong> i den<br />
anden selve nummeret. Hvis du vælger bilagsnr., får du <strong>og</strong>så mulighed for at vælge regnskabsår.<br />
.Liste: Listen åbner Ordre eller Indkøb.<br />
.Vis posteringer: Viser alle bilag knyttet til alle bevægelser, som vises. Hvis der findes<br />
bevægelser, kan du <strong>og</strong>så åbne bilaget for en bestemt bevægelse ved at markere det i listen <strong>og</strong><br />
klikke på det tilsvarende ikon nederst til højre i vinduet.<br />
237
LAGER<br />
238<br />
Venstre del<br />
I venstre del af vinduet vises bevægelserne i en tredelt struktur. Dette giver mulighed for at spore<br />
"begge veje". Du kan markere en bevægelse i den tredelte struktur for at vise opdateret information<br />
om hver enkelt bevægelse i højre del af vinduet.<br />
Højre del<br />
I højre del af vinduet kan du se detaljeret information om bevægelsen, som er markeret i venstre<br />
del. Knapperne er kun tilgængelige i den grad, der findes relaterede poster.<br />
.Åbner produktet.<br />
.Åbner lagerinformation.<br />
.Åbner Ordre/Faktura.<br />
.Åbner Kontakt.<br />
.Åbner detaljeret information om omkostninger knyttet til bevægelsen.<br />
.Åbner det indkøb, som er relateret til bevægelsen.<br />
.Åbner bilagsliste med alle bilag knyttet til bevægelsen.<br />
Bilagsliste<br />
Bilagslisten åbnes ved hjælp af en knap på værktøjslinjen øverst i vinduet Varebevægelse. Denne<br />
knap kan der kun klikkes på, når der findes bilag knyttet til den valgte bevægelse i Varebevægelse.<br />
Bilagslisten viser lagerbilag knyttet til en lagerbevægelse eller eventuelt bilag knyttet til alle<br />
bevægelserne.<br />
Gå til bilag: Åbner bilaget i Finans. Marker et bilag i listen <strong>og</strong> klik på ikonet.<br />
I rullelisten kan du foretage et udvalg af de bilag, som skal vises i listen<br />
Bevægelsesnr.: Alle eller hvert enkelt tilgængeligt nummer.<br />
Bilagsnr.: Alle eller hvert enkelt tilgængeligt nummer.<br />
Konto: Alle eller hver enkelt relevant Finanskonto.<br />
Lagerregister<br />
I lagerregistret oprettes lagre <strong>og</strong> eventuelt lokationer/placeringer på lagrene. Derudover kan du<br />
knytte produkter til lagre <strong>og</strong> lokationer/placeringer.<br />
Opdatering af lagerbeholdninger foregår ved lageroptælling samt ved registrering af andre<br />
lagerrelaterede transaktioner.<br />
Ny: Du kan oprette et nyt lager ved at vælge Vis - Lager - Lager, klik på knappen<br />
Lagerregister <strong>og</strong> klik derefter Ny.<br />
Rediger: Rediger oplysningerne om lageret.
OM LAGERMODULET<br />
Slet: Sletter lageret. Du kan ikke slette et lager, som har været i brug. Hvis du skal slutte med<br />
at benytte et lager, bør du sørge for, at alle lagertilknytninger på produkterne er fjernet for dette<br />
lager. Du kan tømme lageret/flytte produkter ved hjælp af en lageroptælling.<br />
Tilknytning til produkter: Knytter produkter til lageret.<br />
Opret aktiviteter: Ved at klikke på pileknappen til højre for Opret aktiviteter kan du<br />
oprette brugertilpassede aktiviteter. Du bestemmer selv indholdet i aktiviteterne samt hvilke<br />
moduler, aktivitetsskabelonerne skal være tilgængelige i.<br />
Tips! Hvis du benytter flere lagre, kan du ved hjælp af Brugerindstillinger for Produkt, i<br />
fanebladet Lager, vælge, hvilket lager <strong>og</strong> eventuelt hvilken placering, der skal være standard for<br />
din bruger.<br />
Sådan knytter du produkter til lageret<br />
1. Vælg Vis - Lager - Lager - Lagerregister.<br />
2. Marker det ønskede lager i listen.<br />
3. Klik Tilknytning til produkter.<br />
4. Klik Ny.<br />
5. Marker hvilke produkter, som skal knyttes til lageret, ved at markere til venstre for<br />
produktnummeret. Eventuelt kan <strong>og</strong>så lokation/placering ændres i listefeltet for placering.<br />
6. Klik OK.<br />
Du kan nu benytte produkterne på det aktuelle lager.<br />
Tips! I produktregistret på fanebladet Lager kan du <strong>og</strong>så knytte hvert enkelt produkt til lageret.<br />
239
LAGER<br />
240<br />
Lagerinformationsvinduet<br />
Tips! Du kan redigere et lager direkte fra produktet ved hjælp af knappen Gå til lager i<br />
fanebladet Lager.<br />
Lager: Navn på lager. Identificerer lageret når du skal vælge lager. Navnet kan ændres, da det er<br />
feltet Lager ID, der identificerer lageret. Lager ID-feltet genereres i systemet, når et lager<br />
oprettes.<br />
Adresse: Lagerets adresse.<br />
Telefon: Lagerets telefonnummer.<br />
Telefax: Lagerets telefaxnummer.<br />
E-post: E-mail-adresse tilknyttet lageret.<br />
WWW: Hyperlink til www-side.<br />
Placering: Information om placering er kun tilgængelig, hvis placeringen er aktiveret i<br />
firmaindstillingerne. En placering, som ikke længere skal benyttes, men har været i brug, bør<br />
markeres som Inaktiv. Husk at overføre beholdning først.
LAGEROPTÆLLING<br />
Lageroptælling er den eneste funktion i pr<strong>og</strong>rammet, der gør det muligt at ændre direkte i<br />
varebeholdningen.<br />
LAGEROPTÆLLING<br />
En lageroptælling korrigerer antallet på lager. Vær imidlertid opmærksom på, at den ikke<br />
korrigerer lagerført værdi. Denne værdi skal du opdatere i Kassekladde for at få den rigtige<br />
lagerførte værdi.<br />
Du kan arbejde med en lageroptælling for hvert lager <strong>og</strong> gemme denne undervejs.<br />
Lageroptællingen opdaterer ikke lagerbeholdningen, før den er Effektueret. Når lageroptællingen<br />
udføres, bør der ikke registreres hverken salg eller indkøb, som påvirker beholdningen.<br />
Afbryd eller gem delvist optalt beholdning<br />
Hvis du klikker Afbryd under lageroptælling, kan du annullere den påbegyndte lageroptælling.<br />
Ved annullering vil ændringerne ikke blive gemt, men hvis du svarer nej til at annullere, gemmes<br />
de oplysninger, du har registreret. Dermed kan du genoptage den samme lageroptælling senere.<br />
Hvis du senere vælger at genoptage en lageroptælling, vil du kun få en liste over de produkter, som<br />
lå i produktdatabasen, da lageroptællingen blev påbegyndt. På denne måde slipper du for at skulle<br />
forholde dig til produkter, som er blevet tilføjet efter eller imens lageroptællingen blev<br />
gennemført.<br />
Nulstil lager<br />
Der er <strong>og</strong>så et valg for at Nulstille lager i dette billede. Denne funktion bruges til at tømme<br />
det valgte lager for alle varer.<br />
Aktiviteter<br />
.Opret aktiviteter: Ved at klikke på pilknappen til højre for Opret aktiviteter kan du<br />
oprette skræddersyede aktiviteter. Ved hjælp af Aktivitetsskabeloner kan du selv vælge, hvilke<br />
aktivitetstyper, der skal være tilgængelige i hvert enkelt modul.<br />
241
LAGER<br />
242<br />
Lageroptælling ved overgang til nyt år<br />
Specielt ved overgang til et nyt år vil det være vigtigt at korrigere lager på korrekt dato, typisk 31.<br />
december. Når lageroptællingen ikke udføres på denne dato, kan du ændre systemdato, inden du<br />
effektuerer lageroptællingen. Husk at ændre systemdatoen tilbage igen bagefter.<br />
Rapporter<br />
Du kan udskrive en Lageroptællingsliste samt en mere detaljeret liste, som viser eventuelt<br />
serienummer, GS1 GTIN-kode, vareparti <strong>og</strong> holdbarhedsdato.<br />
Bemærk! Hvis du benytter serienummer, vareparti eller holdbarhedsdato, skal der udskrives en<br />
separat lageroptællingsliste for disse. Det er rapporten Lageroptællingsliste: Serienummer,<br />
vareparti <strong>og</strong> holdbarhedsdato.<br />
Lagerværdiliste (lagerbevægelser): Lagerværdilisten viser lagerværdien før udført<br />
lageroptælling.<br />
Hvordan udføres en lageroptælling?<br />
Sådan udfører du en Lageroptælling<br />
1. Åbn lageroptællingsvinduet fra menuen Vis - Lager - Lageroptælling.<br />
2. Vælg det lager, du ønsker at starte lageroptælling af, i rullelisten øverst til højre.<br />
3. Skriv produktnummeret på det produkt, du skal registrere optalt lagerbeholdning af, <strong>og</strong> klik Enter.<br />
Hvis du benytter stregkodelæser, kan du aflæse stregkoden. Så kommer du direkte til vinduet<br />
Optalt lagerbeholdning. Stregkoden hentes fra feltet GS1 GTIN-kode i produktregistret.<br />
Du kan eventuelt klikke Udvalgsindstillinger for at foretage et udvalg af de produkter, som<br />
skal vises i listen, så det bliver nemmere at finde frem til det rigtige produkt. Bemærk, at du <strong>og</strong>så<br />
kan klikke på kolonneoverskrifterne for at sortere listen efter indholdet i hver enkelt kolonne.<br />
Du kan <strong>og</strong>så opdatere lagerbeholdning af hvert enkelt produkt direkte i listen. Brug piletasten på<br />
tastaturet for at manøvrere til næste produkt i listen. Bemærk, at du kan sortere listen efter ønske<br />
ved at klikke på kolonneoverskrifterne.<br />
4. Registre ny beholdning i kolonnen Optalt lagerbeholdning for alle produkter, hvor<br />
lagerbeholdningen skal ændres. Klik Enter.<br />
5. Klik Udskriv for at udskrive en lageroptællingsliste, som dokumenterer optællingen.<br />
6. Klik OK. Du får nu spørgsmål om, hvorvidt lageroptællingen skal Effektueres. Svarer du Ja til<br />
dette spørgsmål, vil lagerbeholdningen blive korrigeret efter Optalt lagerbeholdning.<br />
7. Du får <strong>og</strong>så spørgsmål om, hvorvidt der skal udskrives en lageroptællingsliste.<br />
Lageroptællingen har nu korrigeret antal på lager.<br />
Du kan nu udskrive en opdateret Lagerværdiliste (lagerbevægelser) fra rapportmodulet for at<br />
vise justeret lagerværdi.
PRODUKTPAKKER<br />
Hvordan sammensættes/adskilles en<br />
produktpakke?<br />
PRODUKTPAKKER<br />
En produktpakke er en vare, som består af flere andre varer (komponenter). Hvis varen er en<br />
produktpakke eller komponent, markeres dette i fanebladet Produktpakker i Produktregistret.<br />
Ved hver sammensætning oprettes der en lagerbevægelse med kategorien ”Sammensætning” for<br />
hver komponent, som benyttes i sammensætningen.<br />
Sammensæt produktpakke<br />
1. Marker den ønskede produktpakke.<br />
2. Klik Sammensæt.<br />
3. Skriv det antal produktpakker, som skal monteres.<br />
Maksimalt antal produktpakker, som kan monteres, styres af mængden af komponenter til rådighed<br />
på lager (Lagerbeholdning" minus "Til kunder").<br />
4. Klik OK.<br />
Sammensætningen af produktpakkerne plukker primært komponenter fra det lager, du har<br />
valgt i listen. Hvis der ikke er tilstrækkeligt med komponenter til rådighed på dette lager, vil<br />
varerne blive hentet fra komponentens standardlager <strong>og</strong> derefter fra et andet lager, som har<br />
beholdning af denne komponent.<br />
Adskil produktpakke<br />
1. Marker den ønskede produktpakke.<br />
2. Klik Adskil.<br />
3. Skriv det antal produktpakker, som skal adskilles.<br />
4. Klik OK.<br />
De adskilte komponenter lægges tilbage på samme lager, som de blev sammensat fra (det vil<br />
sige samme lager, som du har markeret på listen i forhold til produktpakken), hvis komponenterne<br />
stadig er tilknyttet dette lager.<br />
Fanebladet Produktpakker<br />
Hvis virksomheden tilbyder sammensatte produkter, som består af flere komponenter, kan dette<br />
produkt defineres som en Produktpakke. Man kan for eksempel forestille sig en virksomhed, der<br />
tilbyder en kontorløsning bestående af to reoler, en stol <strong>og</strong> et skrivebord. Dette produkt vil samlet<br />
defineres som én produktpakke. Reolen, stolen <strong>og</strong> skrivebordet kaldes komponenter.<br />
I fanebladet vælger du, om produktet er selve produktpakken, eller om det er en komponent, som<br />
indgår i en produktpakke. Bemærk, at ydelser <strong>og</strong>så kan indgå som dele af en produktpakke.<br />
243
LAGER<br />
244<br />
Hvordan oprettes en produktpakke?<br />
Inden du kan oprette en produktpakke, skal du oprette de produkter, der skal indgå som<br />
komponenter i produktpakken.<br />
1. Opret et nyt produkt eller find det produkt, der skal indgå i produktpakken.<br />
2. Vælg fanebladet Produktpakker.<br />
3. Marker Komponent, del af produktpakken.<br />
Gentag pkt. 1-3 for alle produkter, der skal indgå som komponenter.<br />
4. Klik Ny for at oprette selve produktpakken som et nyt produkt.<br />
5. Vælg fanebladet Produktpakker.<br />
6. Marker Produktpakke, der har komponenter.<br />
7. Vælg indstillinger for, hvordan produktpakken skal vises i ordre/tilbud, på faktura <strong>og</strong> i indkøb.<br />
Forenklet oversigt: Viser produktnummer <strong>og</strong> produktnavn på både produktpakken <strong>og</strong><br />
komponenterne. Men kun antal, pris <strong>og</strong> sum på komponentens produktlinje.<br />
Detaljeret liste: Viser antal, pris <strong>og</strong> sum <strong>og</strong>så for komponenterne.<br />
Ikke vis komponenter: Hvis du vil have, at kun Produktpakken skal vises i tilbud, ordre, på<br />
faktura eller indkøb, angiver du dette valg.<br />
8. Vælg hvilken Lageropdatering, du ønsker, ved salg <strong>og</strong> indkøb af produktpakken.<br />
Opdatere komponenterne: Lagertransaktioner vil opdatere komponenterne i produktpakken.<br />
Opdatere produktpakken: Vælges, hvis du ønsker, at lagertransaktionen skal påvirke selve<br />
produktpakken. Her skal du samle produktpakken, inden du sælger den.<br />
9. Vælg hvordan Prisreguleringen skal fungere.<br />
Opdater kostpris regulerer produktpakkens kostpris efterhånden som prisen på komponenterne<br />
ændres. Produktpakkens salgspris beholdes.
PRODUKTPAKKER<br />
Opdater kostpris <strong>og</strong> salgspris justerer produktpakkens salgspris i forhold til ændringer i prisen på<br />
komponenterne.<br />
10. Klik Ny i fanebladet for at knytte en komponent til produktpakken.<br />
11. Vælg en af komponenterne du oprettede i punkt 1.<br />
12. Klik OK.<br />
13. Skriv Antal enheder, som skal indgå i produktpakken.<br />
14. Klik OK.<br />
Gentag pkt. 9-13 indtil alle komponenter, som skal indgå i produktpakken, er tilføjet.<br />
Produktpakken er nu oprettet<br />
Tips! Produktpakken skal have Lageropdatering ved indkøb sat til 'Opdater komponenterne' <strong>og</strong><br />
Lageropdatering ved salg sat til 'Opdatere produktpakken', for at kunne demonteres.<br />
245
Kapitel 5:<br />
Personale<br />
I dette kapitel:<br />
MEDARBEJDERE ................................................................................................................... 248<br />
Medarbejderregistret ...................................................................................................................................................... 248<br />
Medarbejder ............................................................................................................................................................... 248<br />
Kontaktoplysninger ................................................................................................................................................. 249<br />
Personlige oplysninger .......................................................................................................................................... 249<br />
Notater.......................................................................................................................................................................... 249<br />
Aktivitet........................................................................................................................................................................ 250<br />
Dokument .................................................................................................................................................................... 250<br />
Projekt .......................................................................................................................................................................... 250<br />
Søg <strong>og</strong> udvalg i Medarbejderregistret .............................................................................................................. 251<br />
Fraværsregistrering......................................................................................................................................................... 251<br />
Hvordan registreres fravær? ............................................................................................................................... 252<br />
Kompetenceregistrering ................................................................................................................................................ 253<br />
Hvordan registreres ny kompetence? .............................................................................................................. 253<br />
TIMEREGISTRERING ........................................................................................................... 255<br />
Hvordan oprettes en ny timeseddel? ........................................................................................................................ 256<br />
Hvordan knyttes en timelinje til en aktivitet? ....................................................................................................... 257<br />
Hvordan registreres timer fra skrivebordet? ........................................................................................................ 257<br />
Liste over timesedler ....................................................................................................................................................... 257<br />
Regenerer timelinjer ....................................................................................................................................................... 258<br />
Statushistorik ..................................................................................................................................................................... 259<br />
Hvordan overføres timelinjer til ordre-/projektmodulet? ............................................................................... 259<br />
Timetyperegister .............................................................................................................................................................. 259<br />
Timetyper pr. projekt ...................................................................................................................................................... 260<br />
Indstillinger for Timeregistrering .............................................................................................................................. 261<br />
Brugerindstillinger for Timeregistrering ....................................................................................................... 261<br />
Firmaindstillinger for Timeregistrering.......................................................................................................... 263<br />
247
PERSONALE<br />
MEDARBEJDERE<br />
Medarbejderregistret<br />
248<br />
Alle vigtige oplysninger om dine medarbejdere gemmes i Medarbejderregistret. Dette gælder<br />
oplysninger som navn, adresse, telefonnummer, stilling, ansættelsesdato, mm. I tillæg kan du<br />
registrere oplysninger om medarbejderens kompetencer, fravær, aktiviteter, dokumenter, notater<br />
samt indsætte billeder af dine medarbejdere hvis dette ønskes.<br />
Hver enkelt medarbejder har sit eget medarbejderblad. Bladet består af to dele, hvoraf den øverste<br />
del indeholder generelle oplysninger om medarbejderen, mens der i den nederste del er forskellige<br />
faneblade, som kan tilføjes udfyldende oplysninger. Nye medarbejdere oprettes ved at klikke Ny.<br />
I den øverste del af medarbejderbladet udfyldes medarbejderens Medarbejder ID, Initialer,<br />
Fornavn, Mellemnavn <strong>og</strong> Efternavn.<br />
Hvis du ønsker at indsætte et billede af medarbejderen, kan du gøre dette ved at klikke på Klik<br />
for at indsætte billede. Klik videre på knappen Find billede i vinduet, som åbnes. Derefter finder<br />
du det ønskede billede (som skal være gemt lokalt på din arbejdsstation).<br />
I rullelisten Stilling vælger du medarbejderens stilling. Hvis medarbejderens stilling ikke findes i<br />
rullelisten, kan du registrere den i standardregistret. Dette gøres ved at højre-klikke i rullelisten <strong>og</strong><br />
vælge Ret i standardregister.<br />
Tidligere medarbejdere, som ikke længere er ansat, kan markeres som Inaktiv. Når de har været<br />
inaktive i over et år, kan de slettes.<br />
Ved at klikke på pileknappen til højre for Opret aktiviteter, kan du oprette brugertilpassede<br />
aktiviteter. Du vælger selv indholdet i aktiviteterne, samt hvilke moduler aktivitetsskabelonerne<br />
skal være tilgængelige i.<br />
Øverst på medarbejderbladet kan du via knappen Indstillinger registrere medarbejderens<br />
Standard arbejdstid, Standard middagspause <strong>og</strong> Total arbejdstid pr. dag. Som standard vil der ved<br />
registrering af fravær blive taget udgangspunkt i hele arbejdsdage, men hvis du stort set skal<br />
registrere fravær som måles i timer, kan du markere at fraværet skal registreres i timer.<br />
Hvis medarbejderen <strong>og</strong>så er registreret som bruger i pr<strong>og</strong>rammet, kan du sammenknytte bruger <strong>og</strong><br />
medarbejder i rullelisten Bruger. Læs mere om hvordan du gør det i afsnittet "Administrator" i<br />
introduktionsb<strong>og</strong>en "Installation, indstillinger, rapporter <strong>og</strong> udvalg".<br />
Bemærk! Hvis medarbejderen skal vises som "Vor ref." i ordre- <strong>og</strong> kontaktbladet, skal du<br />
markere, at medarbejderen er Kundeansvarlig.<br />
Medarbejder<br />
I fanebladet Medarbejder finder du knapperne Kontaktinformation, Fravær, Kompetence <strong>og</strong><br />
Notater. Under hver af disse knapper kan du registrere yderligere information om hver enkelt<br />
medarbejder.
Kontaktoplysninger<br />
MEDARBEJDERE<br />
Via knappen Kontaktoplysninger er al information om medarbejdernes adresser, telefonnumre <strong>og</strong><br />
e-mail-adresser samlet. Du kan markere det telefonnummer, som skal være medarbejdernes<br />
hovednummer. Det markerede nummer vil blive vist i den øverste halvdel af medarbejderbladet<br />
sammen med e-mail-adressen, <strong>og</strong> du kan søge på dette nummer, når du benytter søgefunktionen.<br />
Medarbejderens adresse registreres i adressefeltet eller ved at klikke på knappen Adresse. Hvis du<br />
ønsker at registrere medarbejderens eventuelle ferieadresse eller projektadresse, kan du gøre det<br />
ved at klikke på pileknappen under Adresse. For hver registreret adresse kan man angive en<br />
Tidsperiode, hvor adressen skal benyttes.<br />
Personlige oplysninger<br />
Under knappen Personlige oplysninger kan du registrere den ansattes fødselsdato <strong>og</strong><br />
personnummer.<br />
Hvis den ansatte er Selvstændig erhvervsdrivende, kan du markere dette <strong>og</strong> derefter registrere<br />
Organisationsnummeret for den erhvervsdrivende. CVR.-nummeret skal være registreret for at<br />
kunne registrere <strong>og</strong> udbetale korrekt løn til selvstændig erhvervsdrivende.<br />
Ved at klikke på søgeknappen ud for Bankkonto vises vinduet Kontoinformation, hvor du kan<br />
registrere information om den ansattes bankkonto.<br />
Yderligere information, der kan registreres om hver ansat, er Civilstand, navn <strong>og</strong> relation til<br />
Pårørende. Information om pårørende kan være nyttig at have let tilgængelig i nødstilfælde.<br />
Under Brugerdefinerede felter kan du selv definere, hvilke øvrige typer information, du vil<br />
registrere. Eksempler på dette kan være nationalitet, jubilæum eller www-adresse, hvis den ansatte<br />
for eksempel har sin egen hjemmeside.<br />
Notater<br />
Via knappen Notater kan du registrere så mange noter om medarbejderen, du ønsker.<br />
Nye notater oprettes ved at klikke på Ny. Hvis du vil oprette egne notattyper kan du<br />
højreklikke i rullelisten for notattype <strong>og</strong> vælge Ret i standardregister. Eksempler på alternative<br />
notattyper kan for eksempel være "Medarbejdersamtale" eller "Hverv". Når et notat markeres vil<br />
notatteksten blive vist i feltet under listen.<br />
249
PERSONALE<br />
250<br />
Aktivitet<br />
Ved hjælp af fanebladet Aktivitet kan den medarbejderansvarlige oprette aktiviteter, som<br />
medarbejderen skal udføre eller deltage i. Vær opmærksom på, at kun aktivitetstyper, der er<br />
markeret som medarbejderaktivitet i aktivitetstyperegistret, vil vises i medarbejderregistrets<br />
aktivitetsliste.<br />
Eksempler på medarbejderaktiviteter, du kan oprette, er <strong>personale</strong>møde <strong>og</strong> medarbejdersamtaler.<br />
Også aktiviteter af denne type, som er tilknyttet den ansatte andre steder i systemet, bliver vist her.<br />
Dokument<br />
I fanebladet Dokument kan du oprette dokumenter, som er relevante for medarbejderen. Det kan<br />
være ansættelseskontrakt, arbejdsreglement etc. Dokumenter, du opretter via medarbejderbladet,<br />
vil automatisk være af typen Medarbejder. Dette kan d<strong>og</strong> overstyres, hvis du ønsker at kunne<br />
oprette andre typer dokumenter fra medarbejderregistret.<br />
Tips! Du kan åbne et dokument ved at dobbeltklikke på dokumentet i listen, eller ved at klikke<br />
Åbn dokument.<br />
Du kan importere dokumenter ved hjælp af knappen for denne funktion.<br />
Projekt<br />
I fanebladet Projekt har du oversigt over, hvilke projekter medarbejderen er tilknyttet. Du kan<br />
<strong>og</strong>så knytte medarbejderen til projekter ved at klikke Ny. Så åbnes projektlisten <strong>og</strong> du kan vælge<br />
aktuelle projekter.
Søg <strong>og</strong> udvalg i Medarbejderregistret<br />
MEDARBEJDERE<br />
I Medarbejderregistret kan du foretage et Udvalg i rullelisten øverst til højre, <strong>og</strong> vælge om du kun<br />
vil se aktive medarbejdere, inaktive medarbejdere eller alle medarbejdere, når du arbejder i<br />
registret.<br />
Du kan <strong>og</strong>så foretage søg blandt medarbejdere. Søgeknappen på medarbejderbladet giver dig<br />
adgang til et forenklet søgevindue, hvor du kan søge på medarbejder-ID, navn <strong>og</strong><br />
hovedtelefonnummer. I søgevinduet kan du <strong>og</strong>så klikke på Flere kriterier, hvilket åbner et<br />
udvalgsvindue tilpasset medarbejderbladet, hvor du blandt andet kan søge på CPR-nummer <strong>og</strong><br />
brugerdefinerede felter.<br />
Udover søgemulighederne er det <strong>og</strong>så muligt at sortere medarbejderne efter følgende<br />
alternativer: medarbejder-ID, fornavn, efternavn <strong>og</strong> registreringsrækkefølge. Medarbejderne vil så<br />
blive vist i den valgte rækkefølge både i medarbejderlisten <strong>og</strong> når man "bladrer" i medarbejderne<br />
ved hjælp af pileknapperne.<br />
Du kan læse mere om søg <strong>og</strong> udvalg i kapitlet "Søg <strong>og</strong> udvalg" i introduktionsb<strong>og</strong>en "Installation,<br />
indstillinger, rapporter <strong>og</strong> udvalg"<br />
Fraværsregistrering<br />
Funktionen Fravær bidrager til at gøre det nemmere for dig at bevare overblikket over dine<br />
medarbejderes fravær <strong>og</strong> årsagerne til dette.<br />
Du registrerer fortløbende fraværet på hver enkelt medarbejder fordelt på fraværstyper, som passer<br />
til din virksomheds behov. Fraværstyper oprettes i Standardregistret, som du finder ved at vælge<br />
Vis - Indstillinger - Firma - Standardregister, eller ved at højreklikke i rullelisten for<br />
fraværstype ved registrering af fravær <strong>og</strong> vælge Ret i standardregister.<br />
Ud over at registrere nye tilfælde af fravær kan du redigere <strong>og</strong> foretage ændringer i fravær, som<br />
allerede er registreret. Du kan <strong>og</strong>så slette fravær, hvis det skulle være aktuelt.<br />
For at få bedst muligt overblik i fraværsregistret kan du foretage udvalg <strong>og</strong> kun se fravær for<br />
indeværende år eller de sidste 12 måneder. Du kan <strong>og</strong>så sortere indholdet i registret ved at klikke<br />
på overskriften i den kolonne, du vil sortere efter. Ved at højreklikke i registret vil du få en visning<br />
af indholdet i vinduet samt mulighed for at udskrive eller eksportere dataene til Excel.<br />
251
PERSONALE<br />
252<br />
Ved hjælp af pr<strong>og</strong>rammets system for fraværshåndtering, har du løbende oversigt over<br />
medarbejdernes fravær, i samme system som du registrerer timer/arbejdstid. Fraværet registrerer<br />
du fortløbende på de enkelte medarbejdere. Du har mulighed for at registrere fravær for halve <strong>og</strong><br />
hele dage, samt fordele fraværet på forskellige fraværstyper.<br />
Øverst på medarbejderbladet kan du via knappen Indstillinger registrere medarbejderens<br />
Standard arbejdstid, Standard middagspause <strong>og</strong> Total arbejdstid pr. dag. Som standard vil<br />
der ved registrering af fravær blive taget udgangspunkt i hele arbejdsdage, men hvis du primært<br />
skal registrere fravær som målt i timer, kan du markere at fraværet Skal registreres i timer.<br />
Hvis du vil udskrive en oversigt over fraværet kan du klikke på knappen Udskriv. I<br />
udvalgsvinduet, som herefter åbnes, kan du foretage et udvalg baseret på medarbejder, periode<br />
eller fra dato til dato.<br />
Hvordan registreres fravær?<br />
Sådan registrerer du fravær:<br />
1. Klik Ny i vinduet Fravær.<br />
2. Vælg den aktuelle Fraværstype i rullelisten.<br />
3. Vælg Fravær fra dato <strong>og</strong> Fravær til dato ved hjælp af rullelisterne for dato.<br />
4. Antal dage opdateres automatisk ud fra datoerne, du vælger. Hvis du for eksempel skal føre halve<br />
dage, vælger du de korrekte datoer <strong>og</strong> overstyrer feltet Antal dage.<br />
5. Brug feltet Notat hvis du ønsker at skrive n<strong>og</strong>et om årsagen til fraværet.<br />
6. Vælg en passende Fraværstatus.
7. Klik OK.<br />
Du kan redigere eller slette fravær ved hjælp af knapperne Rediger <strong>og</strong> Slet.<br />
Kompetenceregistrering<br />
MEDARBEJDERE<br />
I kompetenceregistret kan du registrere oplysninger om hver enkelt medarbejders kvalifikationer<br />
<strong>og</strong> kompetencer. Eksempler på information som kan registreres kan være uddannelse,<br />
certificeringer, spr<strong>og</strong>kundskaber, arbejdserfaringer m.m.<br />
Registret kan <strong>og</strong>så benyttes til registrering af kursustilbud <strong>og</strong> tilbud om videreuddannelse til<br />
medarbejderen <strong>og</strong> opfølgningen af dette.<br />
Du registrerer kompetencen med en bestemt Status, der skelner mellem de kompetencer<br />
medarbejderen allerede har (Fuldført/Bestået), kompetencer som medarbejderen har fået tilbudt<br />
eller kompetencer som vedkommende er i færd med at tilegne sig.<br />
Kompetencer inddeles i forskellige Typer. Systemet leveres med en række forhåndsdefinerede<br />
typer, som skiller imellem for eksempel uddannelse, erhvervserfaring osv.<br />
Knappen Print udskriver rapporten Kompetenceoversigt pr. medarbejder.<br />
Tips! I rapportmodulet finder du endvidere en rapport, som viser Kompetenceoversigt pr.<br />
kompetencetype for medarbejdere.<br />
I Standardregistret kan du oprette kompetencetyper <strong>og</strong> statusser, som passer til dine behov.<br />
Standardregistret finder du ved at vælge Vis - Indstillinger - Firma - Standardregister eller ved<br />
at højreklikke i rullelisterne for Type <strong>og</strong> Status ved registrering af kompetence <strong>og</strong> vælge Ret i<br />
Standardregister.<br />
Systemadministrator: Der findes adgangskontroller for kompetenceregistret.<br />
Hvordan registreres ny kompetence?<br />
Sådan registrerer du information om kompetence eller tilbud om<br />
kurser/uddannelse<br />
1. Vælg Vis - Medarbejderregistret - Medarbejder - Kompetence.<br />
2. Klik knappen Ny.<br />
253
PERSONALE<br />
254<br />
3. Rediger Dato hvis du ønsker at overstyre dagens dato.<br />
4. Vælg aktuel Type kompetence i rullelisten.<br />
5. Skriv Emne.<br />
6. Skriv Notater.<br />
7. Klik Tilknyt... eller Importer dokument hvis du ønsker at tilknytte dokument.<br />
8. Vælg aktuel Status i rullelisten.<br />
9. Angiv Dato afsluttet hvis registreringen er færdigbehandlet eller evt. dato for hvornår<br />
uddannelsen blev afsluttet.<br />
10. Klik OK.<br />
Kompetencen er registreret.
TIMEREGISTRERING<br />
TIMEREGISTRERING<br />
Flere <strong>og</strong> flere virksomheder ser nytteværdien i at registrere timer for at have kontrol over<br />
tidsforbruget bl.a. i forbindelse med projekter, lønudbetaling <strong>og</strong> viderefakturering. Mange<br />
medarbejdere registrerer dagligt, hvor mange timer de har arbejdet med forskellige projekter, hvor<br />
mange konsulenttimer som skal viderefaktureres til kunder, antal arbejdstimer, overtidstimer, ferie,<br />
sygdom <strong>og</strong> andet fravær. Ved hjælp af modulet Timeregistrering kan du <strong>og</strong> dine medarbejdere<br />
registrere de timetyper, som er vigtige for din virksomhed at holde styr på.<br />
Hvis du sælger timer, er timeregistrering af afgørende betydning for at kunne dokumentere<br />
fakturagrundlaget <strong>og</strong> viderefaktureringen af dine kunder. Timelinjer, som skal viderefaktureres,<br />
skal være tilknyttet kunden, arbejdet er udført for, produktet timerne skal faktureres som, <strong>og</strong><br />
eventuelt <strong>og</strong>så tilknyttes en projektkategori, hvis dette ønskes.<br />
Arbejder du meget med projekter, kan du ved at registrere alle timer som bruges på projektet<br />
beregne tidsforbrug, ressourcer <strong>og</strong> omkostninger i det enkelte projekt. Timelinjer, som tilknyttes et<br />
projekt, kan overføres til projektmodulet, hvor det er muligt at viderefakturere på baggrund af<br />
timelinjerne.<br />
Har du timelønnede medarbejdere, kan du lade hver enkelt medarbejder registrere de timer, de<br />
arbejder. Medarbejdere med månedsløn vil måske have behov for at registrere overtidstimer, ferie,<br />
fravær, sygdom mm. Et tips kan være at oprette projekter for de forskellige typer arbejdsopgaver<br />
dine medarbejdere udfører, <strong>og</strong> få dem til at fordele timerne på de relevante projekter ved<br />
registrering af timer. På denne måde vil du få god oversigt over, hvor mange timer, dine<br />
medarbejdere bruger på møder, kundebesøg, rapportskrivning osv.<br />
Modulet for timeregistrering kan tilpasses, således at brugere med både enkle <strong>og</strong> mere avancerede<br />
behov kan udnytte modulet effektivt. Læs mere om, hvordan du kan tilpasse modulet til dine<br />
behov i firmaindstillinger <strong>og</strong> brugerindstillinger.<br />
Ved at klikke på Udskriv kan du udskrive timeseddel-rapporter. Klikker du videre på<br />
Rapportmodul vil du få adgang til et udvalg af rapporter, som kan give dig detaljeret information<br />
om registrerede timer.<br />
255
PERSONALE<br />
Hvordan oprettes en ny timeseddel?<br />
256<br />
Alle timesedler oprettes <strong>og</strong> gemmes i modulet for timeregistrering. N<strong>og</strong>en ønsker at lave en<br />
timeseddel pr. dag pr. medarbejder, n<strong>og</strong>en opretter en ugentlig timeseddel pr. medarbejder, mens<br />
andre igen opretter en timeseddel på tværs af medarbejdere.<br />
Modulet er meget fleksibelt <strong>og</strong> både kan tilpasses brugere med avancerede <strong>og</strong> enkle behov for<br />
timeregistrering.<br />
Sådan opretter du en ny timeseddel:<br />
1. Vælg Vis, klik på Timeregistrering <strong>og</strong> klik Timeregistrering igen.<br />
2. Klik Ny.<br />
3. Skriv en Beskrivelse i feltet for dette. Eks. "Jens - uge 17".<br />
4. Udfyld feltet Notat om det ønskes.<br />
5. Klik Ny [+] for at skabe en ny timelinje.<br />
6. Registrer det udførte antal timer på timelinjen, <strong>og</strong> indsæt nye timelinjer for hver dato. Du skal <strong>og</strong>så<br />
indsætte nye linjer for timer udført på samme dato men med forskellig pris, projekt, afdeling etc.<br />
Timer, som står på forskellige timelinjer, kan alligevel indgå i det samme beregningsgrundlag for<br />
Ordre/Projekt.<br />
7. Angiv den relevante information i kolonnerne på linjen. Du kan flytte dig mellem kolonnerne ved<br />
hjælp af [TAB]-tasten på tastaturet.<br />
8. I kolonnen Kan overføres vælger du for hver enkelt linje, om timelinjen skal kunne overføres til<br />
Ordre eller Projekt.<br />
9. Registrer alle timelinjer for timesedlen.<br />
10. Klik Gem.
TIMEREGISTRERING<br />
Tips! Du kan oprette timelinjer på timesedlen direkte fra informationsvinduet Timeregistrering<br />
på skrivebordet.<br />
Hvis du i Firmaindstillinger har valgt, at virksomheden skal benytte statusserne<br />
Færdigregistreret <strong>og</strong> Klar til overførsel, vil du kunne klikke Færdiggør timeseddel, hvorefter<br />
timesedlen vil ændre status fra Ubehandlet til Færdigregistreret. Den medarbejderansvarlige vil<br />
herefter så skulle godkende eller afvise timesedlen.<br />
Godkendte timesedler kan overføres til Ordre eller Projekt, afhængig af hvilke indstillinger<br />
du har foretaget i firmaindstillinger samt hvilken type overførsel, du har valgt i kolonnen Kan<br />
overføres på timelinjen.<br />
Ved at klikke på Udskriv kan du udskrive timeseddel-rapporter. Klikker du på<br />
Rapportmodul, får du adgang til et udvalg af rapporter, som kan give dig detaljerede oplysninger<br />
om de registrerede timer.<br />
Nederst opsummeres Antal timetyper. Klik på knappen for at se detaljer om timetyperne.<br />
Vinduet viser bl.a. Antal timer, som er registreret på den aktuelle timetype <strong>og</strong> sum til ordre <strong>og</strong><br />
projekt ekskl. moms, som er registreret på den aktuelle timetype.<br />
Hvordan knyttes en timelinje til en aktivitet?<br />
På hver enkelt timelinje er det muligt at tilknytte en eksisterende aktivitet eller oprette en ny<br />
aktivitet baseret på timelinjen. Det gøres i kolonnen Aktivitetsnr., enten ved at indtaste<br />
aktivitetsnummeret eller ved at trykke "-" (minus-tasten på tastaturet). Hvis du taster "-" vil du se<br />
en liste over de aktiviteter, medarbejderen er tilknyttet, <strong>og</strong> du vil kunne vælge, hvilken aktivitet,<br />
der skal knyttes til timelinjen. I listevinduet kan du <strong>og</strong>så klikke Ny <strong>og</strong> oprette en aktivitet baseret<br />
på timelinjen.<br />
Hvordan registreres timer fra skrivebordet?<br />
Du kan registrere timer fra dial<strong>og</strong>boksen Timeregistrering på skrivebordet. Dial<strong>og</strong>boksen vises,<br />
hvis du har angivet dette i brugerindstillinger for skrivebordet.<br />
Funktionen registrerer, hvornår du har klikket Start <strong>og</strong> Stop, <strong>og</strong> giver dig dermed en præcis<br />
registrering af timeforbruget på en timelinje på den timeseddel, du vælger. Du kan <strong>og</strong>så vælge<br />
imellem ubehandlede timesedler, men husk, at disse skal være oprettet i modulet for<br />
timeregistrering på forhånd.<br />
Liste over timesedler<br />
I Timeregistrering kan du klikke på knappen Liste <strong>og</strong> åbne en fuldstændig oversigt over alle<br />
timesedler. Du kan sortere <strong>og</strong> vælge status, hvis du kun ønsker at se timesedler med en bestemt<br />
status, <strong>og</strong> du kan angive udvalg ved hjælp af forespørgselsindstillingerne.<br />
257
PERSONALE<br />
258<br />
I listevinduet kan du se, hvorvidt overførsel til ordre/projekt har fundet sted, samt markere en<br />
timeseddel som er Klar til overførsel <strong>og</strong> overføre denne til ordre/projekt ved hjælp af knapperne i<br />
værktøjslinjen i listevinduet.<br />
Tips! Du kan markere i Brugerindstillinger, hvis du vil have at listevinduet skal åbnes<br />
automatisk, når du åbner modulet for timeregistrering.<br />
Regenerer timelinjer<br />
I vinduet Regenerer timelinjer kan du regenerere standardværdier for en aktiv timelinje eller for<br />
alle linjer på timesedlen. Der kan være behov for dette i tilfælde, hvor der er foretaget ændringer i<br />
produkt- <strong>og</strong> timepriser, rabatter eller i timetyperegistret.<br />
Vær opmærksom på at funktionen kan opdatere Aktiv linje, det vil sige den timelinje, som er<br />
markeret, eller Alle linjer på den aktuelle timeseddel.<br />
For at regenerere timelinjer skal du klikke på knappen Regenerer timelinjer på værktøjslinjen<br />
i timeregistrering. Derefter markerer du, hvilke elementer du ønsker at regenerere <strong>og</strong> klikker OK.
Statushistorik<br />
TIMEREGISTRERING<br />
Knappen Statushistorik i Timeregistrering giver dig information om, hvilke statusser<br />
timesedlen har haft, hvornår statusændringerne fandt sted, hvilken bruger som foret<strong>og</strong><br />
statusændringerne, hvornår overførslen til ordre/faktura fandt sted, samt hvilken bruger som<br />
udførte handlingerne.<br />
Bemærk! Statushistorikken vil kun vise historik for timesedler, som er oprettet i version 10 <strong>og</strong><br />
nyere.<br />
Hvordan overføres timelinjer til ordre-<br />
/projektmodulet?<br />
Når en timeseddel er færdigregistreret vil du kunne overføre timelinjer til ordre-/projektmodulet.<br />
Hvilken status overførslen sker fra vil afhænge af hvilke statusser, der valgt i Firmaindstillinger.<br />
Overførslen kan ske fra statusserne Ubehandlet, Færdigregistreret eller Klar til overførsel<br />
afhængig af, hvilke indstillinger som er foretaget.<br />
Sådan gør du:<br />
1. Klik Overfør til ordre-/projektmodul i værktøjslinjen øverst i modulet for timeregistrering.<br />
Et nyt vindue åbnes <strong>og</strong> selve overførslen vil foregå herfra.<br />
2. Kontroller samtlige linjer på timesedlen. Bemærk at enkelte felter kan redigeres.<br />
Hvilke felter, der skal kunne redigeres, vælger du i Firmaindstillinger.<br />
3. Klik på knappen Overføre for at overføre til det modul, du har valgt i kolonnen Kan overføres.<br />
4. Svar Ja for at bekræfte overførsel til de valgte moduler.<br />
Timesedlen vil nu ændre status til Færdigbehandlet, <strong>og</strong> videre behandling af timesedlen vil<br />
foregå i Ordre- <strong>og</strong>/eller Projektmodulet.<br />
Bemærk! Du kan i Firmainnstillinger for timeregistrering vælge, om det skal være muligt at<br />
overføre timelinjer til Ordre/Faktura <strong>og</strong> Prosjekt. Hvis du har tilladt mere end et alternativ her,<br />
vil du på selve timeseddelen kunne vælge alternativ i feltet Overførbar. Du kan ikke overføre til<br />
både Ordre <strong>og</strong> Projekt, da dette vil medføre dobbeltfakturering.<br />
Timetyperegister<br />
I Timetyperegistret kan du knytte timetyper til produkter for at forenkle registreringen af<br />
timelinjer.<br />
Hvis du ønsker at oprette en timetype for et specifikt projekt, registrerer du først informationen i<br />
timetyperegistret i standardregistret, før du opretter Timetyper pr. projekt.<br />
Bemærk! For at kunne benytte Timetyper pr. projekt for en timetype skal denne være tilknyttet<br />
et produkt. Denne tilknytning sker i Timetyperegistret.<br />
259
PERSONALE<br />
260<br />
Sådan redigeres timetyperegistret<br />
1. Åbn Standardregistret via Vis - Indstillinger - Firma - Standardregister.<br />
2. Vælg Timetyperegister <strong>og</strong> klik Rediger.<br />
3. Klik Ny for at registrere en ny timetype eller marker den timetype, du vil bruge som standard, <strong>og</strong><br />
klik på Rediger.<br />
4. Skriv en beskrivelse af timetypen i feltet Timetype.<br />
5. Vælg Timer eller Andet i rullelisten, alt efter hvad som passer bedst.<br />
6. Klik på søge-knappen til højre for Produktnr. <strong>og</strong> vælg det produkt, som skal tilknyttes timetypen,<br />
i vinduet som åbnes.<br />
Standardinformationen, du har registreret for timetypen, vil gælde på nye timesedler, som<br />
oprettes. Ønsker du standardinformation for enkeltprojekter, går du til Timetyper pr. projekt<br />
Produktet, du knytter til timetypen, hentes fra produktregistret. Prisen, som er registreret i<br />
prisberegneren, følger produktet. Du kan se denne pris i det inaktive felt under Produktnummer.<br />
Timetyper pr. projekt<br />
Ved hjælp af funktionen Timetyper pr. projekt kan du fastsætte standardinformation for hvert<br />
enkelt projekt. Registreringerne, som er foretaget i Timetyperegistret, vil blive vist i vinduet<br />
Timetyper pr. projekt.<br />
Bemærk! For at kunne benytte Timetyper pr. projekt for en timetype skal denne være tilknyttet<br />
et produkt. Denne tilknytning sker i Timetyperegistret.
Sådan registrerer du timetyper for et projekt<br />
1. Vælg Vis - Indstillinger - Firma - Standardregister - Timetyper pr. projekt.<br />
2. Marker det projekt, du vil fastsætte standardinformation for, <strong>og</strong> klik OK.<br />
3. Vælg de timetyper, du vil bruge i projektet, ved at markere i kolonnen Aktiv.<br />
TIMEREGISTRERING<br />
4. Ved at markere/ikke markere for Brugerdefineret vælger du, om der skal bruges standard eller<br />
brugerdefinerede værdier. Vælger du brugerdefinerede værdier, vil informationen du registrerer i<br />
kolonnen Pris overskrive standardværdierne.<br />
5. Marker Overføres til projekt, hvis du vil have at timetyperne automatisk skal overføres til<br />
Projektmodulet.<br />
Bemærk! Alle indstillinger kan overstyres på den enkelte timeseddel.<br />
Indstillinger for Timeregistrering<br />
Brugerindstillinger for Timeregistrering<br />
I fanebladene i brugerindstillinger kan du vælge indstillinger for, hvilke kolonner du ønsker at vise<br />
i timeregistreringe <strong>og</strong> tilpasse modulet til dit brug.<br />
261
PERSONALE<br />
262<br />
Indstillingerne åbnes ved at klikke på knappen Indstillinger i værktøjslinjen <strong>og</strong> vælge<br />
Brugerindstillinger. Alternativt kan du vælge Vis - Indstillinger - Bruger - Indstillinger pr.<br />
modul, <strong>og</strong> klikke Timeregistrering. for at åbne indstillingerne.<br />
Vinduet består af fire faneblade; Standardkonfiguration, Kolonner til registrering,<br />
Standardværdier <strong>og</strong> Kolonner til overførsel.<br />
Standardkonfiguration<br />
Du kan vælge mellem tre på forhånd definerede konfigurationer.<br />
Simpel: Forenkler skærmbillederne så meget som mulig <strong>og</strong> viser bare n<strong>og</strong>le få felter.<br />
Normal: Viser de mest normale felter <strong>og</strong> gør standardfunktionerne tilgængelige.<br />
Avanceret: Viser de fleste tilgængelige felter <strong>og</strong> gør alle funktioner tilgængelige.<br />
Kolonner til registrering<br />
I dette faneblad markerer du de kolonner, du ønsker skal være tilgængelige for dig i<br />
Timeregistrering. Fjern eventuelt markeringen for kolonner, du ikke behøver, da dette giver bedre<br />
oversigt over registreringsvinduet.<br />
Ønsker du at Åbne listevinduet automatisk ved åbning af timeregistrering kan du markere<br />
dette. Du får så en liste over alle registrerede timesedler <strong>og</strong> kan ved hjælp af udvalg <strong>og</strong> sortering<br />
efter status finde frem til timesedlen, du skal arbejde med.<br />
Du kan <strong>og</strong>så markere for at Sende e-mail ved afvisning af timeseddel. Brugeren, som har<br />
registreret timesedlen, vil så modtage en e-mail med besked om, at timesedlen ikke er godkendt.<br />
Dette forudsætter, at der er registreret en e-mail adresse i medarbejderens medarbejderblad, samt at<br />
brugeren <strong>og</strong> medarbejderen er sammenknyttet i pr<strong>og</strong>rammet.<br />
Efter statusændring på en timeseddel kan du bestemme, om du skal Forblive i samme status eller<br />
om du skal Følge timesedlen til næste status. Hvis du skal arbejde videre med én <strong>og</strong> samme<br />
timeseddel, anbefales det, at du følger timesedlen til næste status.
Standardværdier<br />
TIMEREGISTRERING<br />
Alle værdier, du angiver her, bliver valgt automatisk, når du opretter en ny timelinje. Hvis du som<br />
regel opretter timelinjer af samme type, vil du spare megen tid <strong>og</strong> gentagende rutinearbejde, hvis<br />
felterne allerede er udfyldt.<br />
Kolonner for overførsel<br />
I dette faneblad markerer du de kolonner, du ønsker skal vises i vinduet ved overførsel til Ordre<br />
eller Projekt. Vi anbefaler, at du fjerner markeringen for kolonner, du ikke har brug for, for at få<br />
bedst mulig oversigt.<br />
Firmaindstillinger for Timeregistrering<br />
I firmaindstillinger for timeregistrering kan du tilpasse funktionaliteten til din virksomheds<br />
behov, således at du kan udnytte modulet effektivt. Indstillingsvinduet består af tre faneblade.<br />
Fanebladet Overførsel af ordre/projekt vil kun være aktivt, hvis du har valgt at virksomheden<br />
skal kunne overføre timesedler til Ordre/Faktura eller Projekt. Fanebladet Overførsel af løn er<br />
inaktivt da pr<strong>og</strong>rammet i Danmark ikke indeholder lønfunktion.<br />
Du kommer til firmaindstillingerne fra menuen Vis - Indstillinger - Firma - Indstillinger pr.<br />
modul - Timeregistrering.<br />
Tilpasning af funktionalitet<br />
Først skal du tage stilling til, hvilke moduler du ønsker at kunne overføre timesedlerne til. Hvis du<br />
ønsker at kunne viderefakturere timer via Ordre/Faktura-modulet skal du vælge dette i<br />
Ordre/Faktura. Dette kan være hensigtsmæssigt, hvis du for eksempel skal viderefakturere en<br />
kunde for arbejdstimer, du har udført for kunden.<br />
263
PERSONALE<br />
264<br />
Du kan <strong>og</strong>så vælge at overføre timesedler til Projekt. Dette giver dig fuld kontrol over, hvor<br />
mange timer, der er brugt i forbindelse med et projekt. Hvis du vælger at overføre til projekt, er det<br />
muligt at viderefakturere timerne via projektmodulet.<br />
Du kan markere disse alternativer på samme tid, men du vil ikke kunne overføre de samme<br />
timelinjer til både Ordre/Faktura <strong>og</strong> Projekt. Hvis du overfører til projekt vil de derefter påløbe<br />
projektet, <strong>og</strong> viderefaktureres ved hjælp af projektfakturering.<br />
Afhængigt af din virksomheds behov <strong>og</strong> hvor mange led timesedlerne skal gå igennem, kan du<br />
vælge om du ønsker at benytte statusserne Færdigregistreret <strong>og</strong> Klar til overførsel.<br />
Overførsel af ordre/projekt<br />
I dette faneblad markerer du hvilken information, du har lov til at ændre i vinduet for overførsel til<br />
ordre/projekt. Ved overførsel til ordre kan du markere, om du ønsker at oprette en ordre pr.<br />
afdeling eller om du ønsker at oprette en ordre pr. projekt.
TIMEREGISTRERING<br />
Du kan <strong>og</strong>så tage stilling til om timelinjer skal slås sammen. Timelinjerne kan kun slås sammen<br />
når produkt, pris, rabat, tillæg, afdeling <strong>og</strong> projekt er ens. Du kan vælge om timelinjer med samme<br />
Medarbejder eller timelinjer med samme Dato skal slås sammen. Hvis du vælger Produkt, vil<br />
timelinjer blive slået sammen hvis kriterierne ovenfor er opfyldt, uafhængigt af medarbejder <strong>og</strong><br />
dato.<br />
Overførsel af løn<br />
Pr<strong>og</strong>rammet indeholder ikke funktionalitet for løn i Danmark.<br />
265
Yderligere information<br />
SERVICE OG BRUGERSTØTTE<br />
<strong>Mamut</strong> Serviceaftale<br />
Serviceaftalen giver dig ret til at benytte <strong>Mamut</strong> Supportcenter.<br />
Denne aftale tegnes mellem licensindehaveren <strong>og</strong> <strong>Mamut</strong> A/S. Aftalen garanterer regelmæssige<br />
opdateringer <strong>og</strong> hurtig afklaring af eventuelle problemer under den daglige brug.<br />
Brugerstøttetjenesten er en del af serviceaftalen. Indholdet i denne tjeneste varierer afhængigt af<br />
hvilken type aftale, du har tegnet. I sin simpleste form inkluderer tjenesten ikke juridisk eller<br />
regnskabsteknisk bistand, <strong>og</strong> skal heller ikke regnes som et redskab for oplæring.<br />
Aftalen giver dig som bruger bl.a. krav på følgende:<br />
Adgang til <strong>Mamut</strong> Supportcenter. Med <strong>Mamut</strong> Serviceaftale får du brugerstøtte via telefon,<br />
fax, e-mail, internet <strong>og</strong> direkte fra pr<strong>og</strong>rammet.<br />
Pr<strong>og</strong>ramopdateringer. Vi sørger for at dit <strong>Mamut</strong>-system altid er opdateret.<br />
<strong>Mamut</strong> udvider stadig sit supporttilbud, hvilket kommer kunderne til gode.<br />
Læs mere om <strong>Mamut</strong> Serviceaftale ovenfor.<br />
<strong>Mamut</strong> Supportcenter<br />
<strong>Mamut</strong> Supportcenter tilbyder et omfattende personligt serviceapparat, som bistår dig med hjælp<br />
hvis behovet opstår.<br />
Hvordan kontaktes <strong>Mamut</strong> Supportcenter?<br />
Tag kontakt via pr<strong>og</strong>rammet<br />
Den nemmeste måde at tage kontakt med <strong>Mamut</strong> Supportcenter på er via pr<strong>og</strong>rammet. Via<br />
fokusområdet <strong>Mamut</strong> Supportcenter kan du finde svar på dine spørgsmål <strong>og</strong> oprette nye<br />
henvendelser. Status <strong>og</strong> svar på dine henvendelser finder du på samme sted.<br />
Tag kontakt via internet<br />
Under rubrikken mySupport på www.mamut.dk/support kan du tage kontakt med <strong>Mamut</strong><br />
Supportcenter 24 timer i døgnet, <strong>og</strong> et svar er aldrig langt borte. Skriv dit spørgsmål, <strong>og</strong> det vil<br />
blive besvaret i løbet af én arbejdsdag.<br />
267
YDERLIGERE INFORMATION<br />
268<br />
Tag kontakt via Telefon: 70 27 71 78<br />
Telefonen er åben fra kl. 9.00 - 16.00 alle hverdage. De fleste spørgsmål besvares som regel i løbet<br />
af samtalen, men ved specielle henvendelser vil vi notere spørgsmålet <strong>og</strong> tage kontakt, når<br />
løsningen på problemet er fundet.<br />
Tag kontakt via telefax 70 27 71 79<br />
Hvis du ikke har adgang til internet, kan du sende din henvendelse på telefax til <strong>Mamut</strong><br />
Supportcenter. Du vil da få svar på telefax. Oplys alligevel et telefonnummer, hvor du kan træffes<br />
mellem kl. 9.00 - 16.00, da det kan være vi behøver flere detaljer for at kunne give dig den rigtige<br />
løsning.<br />
Tag kontakt via e-mail<br />
hvis du ikke finder svar på dit spørgsmål på <strong>Mamut</strong> Information Desk eller i artikeldatabasen på<br />
internet, kan du sende det til support@mamut.dk.<br />
Brev kan sendes til:<br />
<strong>Mamut</strong> A/S<br />
<strong>Mamut</strong> Supportcenter<br />
Sluseholmen 2-4<br />
2450 København SV
MAMUT ACADEMY<br />
Kursustyper på <strong>Mamut</strong> Academy<br />
<strong>Mamut</strong> Academy er navnet på kursusvirksomheden i <strong>Mamut</strong>.<br />
KURSUS/OPLÆRING<br />
<strong>Mamut</strong> A/S leverer komplette løsninger indenfor økonomistyring, salg/kundeopfølgning,<br />
indkøb/<strong>l<strong>og</strong>istik</strong>, <strong>personale</strong>, timeregnskab/projekt <strong>og</strong> skat/privatøkonomi. Kursusvirksomheden<br />
<strong>Mamut</strong> Academy er et tilbud til dig, som ønsker at arbejde mest muligt effektivt med <strong>Mamut</strong><br />
Business Software <strong>og</strong> tilhørende fagområder. Nu kan du <strong>og</strong> dine medarbejdere virkelig udnytte<br />
funktionsrigdommen i <strong>Mamut</strong>-systemerne, hvilket både stimulerer virksomheden <strong>og</strong> dig, som<br />
arbejder med systemet!<br />
Opstartskursus<br />
Dette kursus er tilpasset helt nye brugere af <strong>Mamut</strong> Business Software. Kurset giver et indblik i<br />
opbygningen af pr<strong>og</strong>rammet, <strong>og</strong> giver en god indføring i, hvordan du kommer bedst muligt i gang.<br />
Grundkurser<br />
Disse kurser fokuserer på et enkelt fagområde indenfor produktserien <strong>Mamut</strong> Business Software.<br />
Grundkurserne giver deltageren et dybtgående indblik i de enkelte dele af <strong>Mamut</strong>-systemerne.<br />
Dermed opnås de bedste forudsætninger for at udnytte systemet mest muligt effektivt.<br />
Viderekomne kurser<br />
Disse kurser fokuserer på områder, som ikke dækkes af indholdet i grundkurserne. Viderekomne<br />
kurser giver dybtgående kundskab om avancerede funktioner i <strong>Mamut</strong> Business Software.<br />
Kursuspakke<br />
Kursuspakkerne omfatter et enkelt system i produktserien <strong>Mamut</strong> Business Software. Kurserne<br />
giver deltageren en helhedsforståelse af det aktuelle system. En kursuspakke består af et givet antal<br />
fagkurser. Hvis det ønskes, kan virksomheden bedriften sende forskellige deltager på de enkelte<br />
fagkurser.<br />
Temakurser<br />
Temakurserne fokuserer på specielle emner indenfor et fagområde, et pr<strong>og</strong>ram eller på tværs af<br />
forskellige fagområder <strong>og</strong> pr<strong>og</strong>rammer.<br />
Virksomhedsinterne kurser<br />
Hvis det ønskes, kan vi holde kurser specielt tilpasset din virksomhed eller organisation. Dette er<br />
specielt lønsomt, hvis din virksomhed har specielle rutiner, eller hvis mange fra samme<br />
organisation behøver oplæring i <strong>Mamut</strong>-systemet. Med et virksomhedsinternt kursus sikrer du dine<br />
medarbejdere komplet oplæring i effektiv brug af <strong>Mamut</strong> Business Software i din virksomhed.<br />
Vi kan holde virksomhedsinterne kurser i dine lokaler eller i vores kursuslokaler, som har komplet<br />
udstyr <strong>og</strong> alle faciliteter.<br />
Fordele ved at deltage på <strong>Mamut</strong> Academy<br />
Vores kursusholdere har baggrund fra forskellige brancher <strong>og</strong> uddannelsesinstitutioner. Til daglig<br />
arbejder vores kursusholdere med forskellige fagområder internt i <strong>Mamut</strong>; udvikling, support,<br />
projektering, markedsføring/salg <strong>og</strong> økonomistyring. Vi har som målsætning at overføre mest<br />
mulig af vores kundskab <strong>og</strong> erfaring til vores kursusdeltagere. Dette vil give dig tryghed, når du<br />
skal udvide din kompetence indenfor <strong>Mamut</strong> Business Software.<br />
<strong>Mamut</strong> Academy er den nemmeste <strong>og</strong> billigste måde at blive professionel <strong>Mamut</strong>-bruger på.<br />
Listen over fordele ved at deltage på kursus med <strong>Mamut</strong> Academy er lang. Her er n<strong>og</strong>le af<br />
punkterne på listen:<br />
269
YDERLIGERE INFORMATION<br />
270<br />
Implementering af et nyt administrativt system kan tage tid. Ved hjælp af <strong>Mamut</strong> Academy<br />
forkortes oplæringstiden til et minimum.<br />
Ved hjælp af <strong>Mamut</strong> Academylærer deltagerne at udføre rutineopgaver på en måde, som<br />
medfører en væsentlig effektivisering af firmaets drift.<br />
Du lærer at udvide dit <strong>Mamut</strong>-systems brugsområde i overensstemmelse med de behov, du<br />
oplever i din virksomhed.<br />
Kursusdeltagerne på <strong>Mamut</strong> Academy udveksler erfaringer med hinanden. Dette er en meget<br />
god måde at erhverve yderligere kundskab på, samtidig som du får svar på dine spørgsmål.<br />
Som leder af en virksomhed vil du føle at dine medarbejdere sætter pris på kurser for at øge<br />
deres egen <strong>og</strong> virksomhedens samlede kompetence.<br />
For yderligere information om <strong>Mamut</strong> Academy, eller for at få tilsendt vores<br />
kursuskatal<strong>og</strong>/kursusplan, tag kontakt med os på telefon 80 39 00 02 eller kontakt os via e-mail<br />
academy@mamut.dk. Du finder <strong>og</strong>så information på vores hjemmeside www.mamut.dk/academy.<br />
Alle kursusdeltagere vil få tilsendt kursusbevis efter deltagelse.
MAMUT SERVICEAFTALE<br />
MAMUT SERVICEAFTALE SIKRER EN<br />
ENKLERE HVERDAG<br />
<strong>Mamut</strong> Serviceaftale sikrer, at du er forberedt har fuld kontrol i alle udfordringer du eller din<br />
virksomhed møder.<br />
Opdateret med ændringer fra myndighederne<br />
Vi sørger for at dit <strong>Mamut</strong>-system altid er opdateret med nye regler, afgiftsændringer <strong>og</strong> skemaer.<br />
Fyldig dokumentation ved sådanne ændringer sikre enkel tilpasning.<br />
Ny funktionalitet<br />
<strong>Mamut</strong>-systemerne udvikles kontinuerligt, som følge af teknol<strong>og</strong>isk udvikling, nye standarder,<br />
tilbagemeldinger fra brugerne <strong>og</strong> nye trends. Du er sikret en moderne løsning, som vil forenkle<br />
hverdagen.<br />
<strong>Mamut</strong> Supportcenter<br />
Vi lægger stor vægt på, at du som <strong>Mamut</strong>-bruger får en professionel <strong>og</strong> hurtig service hvis<br />
eventuelle spørgsmål skulle opstå. Du får adgang til brugerstøtte via telefon, fax, e-mail, internet<br />
<strong>og</strong> direkte i pr<strong>og</strong>rammet.<br />
<strong>Mamut</strong> Information Desk<br />
I pr<strong>og</strong>rammet finder du en nyhedskanal, som via internettet dagligt opdaterer dig med blandt andet<br />
information, nyheder <strong>og</strong> brugertips direkte relateret til dit pr<strong>og</strong>ram <strong>og</strong> arbejdsområde. Med <strong>Mamut</strong><br />
Information Desk kan du <strong>og</strong>så kommunikere direkte med <strong>Mamut</strong> Supportcenter.<br />
Brugertips<br />
Med jævne mellemrum vil du modtage e-mail med tips om brug af <strong>Mamut</strong>-systemerne, nyheder<br />
inden for produktserien <strong>og</strong> anden nyttig information.<br />
<strong>Mamut</strong> Kundskabsserie<br />
<strong>Mamut</strong> publicerer fagkundskabshæfter inden for en række temaområder som for eksempel<br />
ændringer fra myndighederne, effektiv brug af systemet <strong>og</strong> nye trends.<br />
Specialtilbud<br />
<strong>Mamut</strong> giver dig specialtilbud på <strong>Mamut</strong>-produkter, samt relevante produkter fra markedsledende<br />
leverandører.<br />
271
272
Indeks<br />
A<br />
…<br />
Academy 269<br />
Adskil 243<br />
Afdelingsregnskap 13<br />
Alle produkter (ikke inaktive) 153<br />
Ansat 248<br />
Antal rykkere før inkassomeddelelse 72<br />
B<br />
Bank 139<br />
Afstem bank 140<br />
Bankafstemning 139<br />
Bankfiler 142, 143<br />
Bankafstemning 139<br />
Betaling 37<br />
Betalingsbilagstype 134<br />
Bilagslinjer 49<br />
Bilagsliste 109, 238<br />
Bilagsnummerinitial 134<br />
Bilagsregistrering 26<br />
Bilagsskabeloner 43<br />
Bilagstypeindstillinger 134<br />
Bilagstyper 33<br />
Brugerindstillinger<br />
Brugerindstillinger for Debitor 66<br />
Brugerindstillinger for Indkøb 204<br />
Brugerindstillinger for Kassekladde 28<br />
Brugerindstillinger for produkt 166<br />
Brugerindstillinger for Timeregistrering 261<br />
Finans 112<br />
Brugerstøtte 267<br />
Budget 95, 100<br />
Budgetfordeling 102<br />
Budgetliste 96<br />
Import af budgetdata 98<br />
Indstillinger 102<br />
Opret nyt budget 96<br />
Rediger budgetdata 99<br />
C<br />
Cashflow 115<br />
Copyright II<br />
D<br />
Debitor 57, 58<br />
Brugerindstillinger for Debitor 66<br />
Debitorliste 58<br />
Factoring 74<br />
Generer en factoringfil 75<br />
Inkasso 92<br />
OCR/Bank 91<br />
Rentefakturering 78<br />
Rutiner for indrivelse af udestående fordringer 68<br />
Rykker 70<br />
Debitorliste 58<br />
Delleverance 197<br />
Distributør II<br />
Dokument<br />
Scanning af dokumenter 42<br />
E<br />
Eksport<br />
Eksport til årsopgørelse 130<br />
Eksporter bilagsskabeloner 52<br />
F<br />
Factoring 74<br />
Generer en factoringfil 75<br />
Factoringfirma 76<br />
Fakturaoplysninger 36<br />
Filformat for factoringfil 76<br />
Finans 105<br />
Bilag i andre moduler 105<br />
Bilagsliste 109<br />
Brugerindstillinger 112<br />
Fremtidigt cashflow 115<br />
Grafik 114<br />
Kolonner i bilagsliste 112<br />
Kontospecifikation/Saldobalance 111<br />
Nøgletal 113<br />
Opret rapport 106<br />
Overfør bilag til Finans 34<br />
Rediger kolonnekonfiguration 108<br />
Rediger rapport 106<br />
Finanskonto, der er Debitorkonto 134<br />
Finanskonto, der er Kreditorkonto 134<br />
Firmadatabase<br />
Håndtering af firmadatabaser 25<br />
Firmaindstillinger<br />
Firmaindstillinger for Indkøb 203<br />
Firmaindstillinger for Produkt 168<br />
Firmaindstillinger for Timeregistrering 263<br />
Leveringsformer 226<br />
Momskode-vinduet 16<br />
Momsregister 15, 137<br />
Produktpakke 168<br />
Fordringer 68<br />
Factoring 74<br />
Generer en factoringfil 75<br />
Inkasso 92<br />
Rentefakturering 78<br />
Rutiner for indrivelse af udestående fordringer 68<br />
Rykker 70<br />
Formler i bilagsskabeloner 51<br />
Forsendelsesdato 237<br />
Fortegn i rapporter i Finans 136<br />
Fradragsberettiget 16<br />
Fraværsregistrering 251, 252<br />
Registrer fravær 252<br />
G<br />
Genvejstaster i Kassekladde 31<br />
Grundlagskonto 1 16<br />
Grundlagskonto 2 16<br />
Guide til udbetalingsfiler 88<br />
Guide til årsafslutning 124<br />
Gå til lager 240<br />
273
H<br />
Hjemmesideindstillinger for produkt 162<br />
Hot Key 31<br />
Hurtigføring af bilag 44<br />
I<br />
Ikke fradragsberettiget 16<br />
Import<br />
Import af budgetdata 98<br />
Importer bilagsskabeloner 52<br />
Import af produktdata 177<br />
Indlæste produkter 179<br />
Indstillinger 177<br />
Indbetalinger 132<br />
Indgående balance 8<br />
Indkøb 192, 199<br />
Brugerindstillinger for Indkøb 204<br />
Fanebladet Diverse 202<br />
Fanebladet Produktlinjer 200<br />
Firmaindstillinger for Indkøb 203<br />
Fragt 220<br />
Indkøbsguiden 206<br />
Indkøbsniveau 209<br />
Indkøbsreservationer 215, 233<br />
Kreditnota fra Indkøb 220<br />
Leverandør 196<br />
Leverandør knyttet til produkt 194<br />
Leverandørfaktura 219<br />
Modtaget 203<br />
Opret indkøb af bestemte produkter/produktgrupper 211<br />
Opret indkøb baseret på ikke leveret salgsordre 206<br />
Opret indkøb baseret på lagerbeholdning 209<br />
Opret indkøb fra en bestemt leverandør 196<br />
Opret indkøb fra én leverandør 211<br />
Opret indkøb på grundlag af salgsordre 213<br />
Opret salgsordre baseret på indkøb 214<br />
Poster indkøbsordre 219<br />
Produkt knyttet til leverandør 194<br />
Produkter der skal indkøbes 208<br />
Reserver indkøb for en bestemt salgsordre 216<br />
Reserver salgsordre mod indkøb 217<br />
Told/Speditionsfaktura 220<br />
Valutaindstillinger 202<br />
Varemodtagelse 197<br />
Vinduet Indkøb 199<br />
Indkøb, ikke modtaget 232<br />
Indkøbsguiden 206<br />
Indkøbsmodulet 192<br />
Indkøbsniveau 233<br />
Indkøbsprocessen 192<br />
Indkøbsreservationer 215, 233<br />
Indstillinger<br />
Bilagstypeindstillinger 134<br />
Brugerindstillinger for Debitor 66<br />
Brugerindstillinger for Indkøb 204<br />
Brugerindstillinger for Kassekladde 28<br />
Brugerindstillinger for produkt 166<br />
Brugerindstillinger for Timeregistrering 261<br />
Budgetindstillinger 102<br />
Finans 112<br />
Firmaindstillinger for Indkøb 203<br />
Firmaindstillinger for Produkt 168<br />
Firmaindstillinger for Timeregistrering 263<br />
Import af produktdata 177<br />
Indstillinger for bilagsskabeloner 43<br />
Kont<strong>og</strong>ruppe 134<br />
Leveringsformer 226<br />
Momskode-vinduet 16<br />
Momsregister 15, 137<br />
Omkostningsbærere 133<br />
274<br />
Omkostningsbærergruppe 133<br />
Regnskabsindstillinger 131<br />
Resultatopstilling 136<br />
Systemkonti 134<br />
Indstillinger for Bank 91<br />
Indstillinger for OCR 91<br />
Inkasso 92<br />
Indstillinger for Inkasso 93<br />
Opret inkassofil 92<br />
Inkassofil 92<br />
Inkassofirmaet 93<br />
Internationale rykkere 72<br />
Introduktion<br />
Afdelingsregnskab 13<br />
Budget 95<br />
Debitor 58<br />
Indkøbsmodulet 192<br />
Inkasso 74, 92<br />
Kreditor 59<br />
Lager 224<br />
Produkt 149<br />
Projektregnskab 13<br />
Registrering af bilag 5<br />
Regnskab 4<br />
Reskontro 57<br />
Varianter 182<br />
Årsafslutning 119<br />
K<br />
Kassekladde 26<br />
Bilagsskabeloner 43<br />
Bilagstyper 33<br />
Brugerindstillinger 28<br />
Eksporter bilagsskabeloner 52<br />
Formler i bilagsskabeloner 51<br />
Genvejstaster 31<br />
Hurtigføring af bilag 44<br />
Importer bilagsskabeloner 52<br />
Indstillinger for bilagsskabeloner 43, 45<br />
Kolonnerne i Kassekladde 30<br />
Kom i gang med registrering af bilag 5<br />
Konfiguration af bilagsskabeloner 49<br />
Kopier bilagsskabelon 44<br />
Korrigering af bilag 39<br />
Nummerering af bilag 10<br />
Opret bilagslinjer 49<br />
Opret bilagsskabeloner 46<br />
Overfør bilag til Finans 34<br />
Periodisering af udgift/indtægt 47<br />
Posteringsværdier for bilagsskabeloner 49<br />
Rediger bilag 39<br />
Rediger bilagsskabeloner 46<br />
Registrer bilag 33<br />
Registrer valutabetaling 55<br />
Registrering af betaling 37<br />
Registrering af bilag mod reskontro 35<br />
Registrering af fakturaoplysninger 36<br />
Tilknyt dokument 41<br />
Valuta 54<br />
Kompetenceregistrering 253<br />
Konto for anslået moms 16<br />
Kont<strong>og</strong>ruppe 134<br />
Kontoplan 19, 20<br />
Opret brugerdefineret kontoplan 23<br />
Opret ny konto 22<br />
Korrigering af bilag 39<br />
Kreditnotabilagstype 134<br />
Kreditor 57, 59<br />
Indlæsning af returfil fra bank 86<br />
Kreditorliste 59<br />
Opret udbetalingsfil til bank 84<br />
Kreditorliste 59
Kundeliste 58<br />
Kundereskontro 57, 58<br />
Kursus 269<br />
L<br />
Lager 224<br />
Adskil produktpakke 243<br />
Bevægelsesnr. 238<br />
Bilagsliste 238<br />
Bilagsnr. 238<br />
Indkøb, ikke modtaget 232<br />
Indkøbsreservationer 215, 233<br />
Kontering af omkostninger 226<br />
Lagerbeholdning 229<br />
Lagerbeholdningsniveau 230<br />
Lagerbevægelser 235<br />
Lagerinformationsvinduet 240<br />
Lageroptælling 241<br />
Lagerregister 238<br />
Lagerreservationer 235<br />
Lagerværdi, regnskabsmæssig 226<br />
Lever produkter 225<br />
Manuel lagerbevægelse 237<br />
Nulstil 241<br />
Ordre, ikke leveret 231<br />
Overfør beholdning mellem varianter 187<br />
Overfør lagerbeholdning til andet lager 230<br />
Placering 240<br />
Produktgruppe 229<br />
Reserver lagervare 216<br />
Reserver på indkøb 216<br />
Sammensæt produktpakke 243<br />
Serienumre på lager 234<br />
Udfør lageroptælling 242<br />
Udskriv <strong>og</strong> opdater lager 225<br />
Undergrupper 229<br />
Lagerbeholdning 229<br />
Lagerbeholdningsniveau 230<br />
Lagerbevægelse, manuel 237<br />
Lagerbevægelser 235<br />
Lagerhåndtering 168<br />
Lagerinformationsvinduet 240<br />
Lageroptælling 241<br />
Udfør lageroptælling 242<br />
Lagerregister 238<br />
Lagerreservationer 235<br />
Lagerstatus 241<br />
Lagerværdi, regnskabsmæssig 226<br />
Lever produkter 225<br />
Leverandør 196<br />
Leverandørliste 59<br />
Leverandørreskontro 57, 59<br />
Leveringsformer 226<br />
M<br />
<strong>Mamut</strong><br />
Adresse II<br />
E-mail II<br />
Fax II<br />
Hjemmeside II<br />
Postadresse II<br />
Telefonnummer II<br />
<strong>Mamut</strong> Academy 269<br />
<strong>Mamut</strong> Serviceaftale 271<br />
<strong>Mamut</strong> Supportcenter II, 267<br />
Match/Sammenkæd 62<br />
Medarbejder 248<br />
Medarbejderregistret 248<br />
Aktivitet 250<br />
Dokument 250<br />
Kompetenceregistrering 253<br />
Kontaktoplysninger 249<br />
Medarbejder 248<br />
Notater 249<br />
Projekt 250<br />
Registrer ny kompetence 253<br />
Søg <strong>og</strong> udvalg 251<br />
Midlertidig Primo Saldo 120<br />
Miljøafgifter 180<br />
Modtaget 203<br />
Moms<br />
Rediger momskoder 15<br />
Momsforholdstal 16<br />
Momskoder 15<br />
Momskode-vinduet 16<br />
Momsregister 15, 137<br />
N<br />
Nationale rykkere 72<br />
Negative tal i parenteser 136<br />
Nummering af bilag 10<br />
Nøgletal 113<br />
O<br />
OCR 91<br />
OCR-filer 91<br />
Omkostningsbærere 133<br />
Omkostningsbærergruppe 133<br />
Oplæring 269<br />
Ordre/Faktura<br />
Forsendelsesdato 237<br />
Pakkedato 237<br />
Plukdato 237<br />
Varebevægelser 237<br />
Organisering <strong>og</strong> vedligehold af produkter 174<br />
Overfør beholdning mellem varianter 187<br />
Overfør lagerbeholdning til andet lager 230<br />
Overtag valutakode fra modkonto 132<br />
P<br />
Pakkedato 237<br />
Periode 13 121<br />
Periodeafslutning 119<br />
Perioder 121<br />
Periodisering 47<br />
Placering 240<br />
Plukdato 237<br />
Primo Saldo 8<br />
Producent II<br />
Produkt 149<br />
Brugerindstillinger for produkt 166<br />
Diverse 164<br />
Fanebladet Diverse 164<br />
Fanebladet Hjemmesideindstillinger 160<br />
Fanebladet Indstillinger 163<br />
Fanebladet Lager 156<br />
Fanebladet Leverandør 157<br />
Fanebladet Pris 154<br />
Fanebladet Produktoplysninger 160<br />
Fanebladet Produktpakker 157, 243<br />
Fanebladet Rabat 155<br />
Fanebladet Variant 159<br />
Firmaindstillinger for Produkt 168<br />
MAMUT SERVICEAFTALE<br />
275
Hjemmesideindstillinger 160, 162<br />
Indstillinger 163<br />
Kopier produkt 176<br />
Lager 156<br />
Lagerhåndtering 168<br />
Lageroplysninger 160<br />
Leverandør 157<br />
Nyt produkt 151<br />
Omkostninger 168<br />
Opdatering 168<br />
Opret produkt 151<br />
Opret produktpakke 157, 243<br />
Opret variant 186<br />
Opret/rediger alle varianter 186<br />
Organisering <strong>og</strong> vedligehold af produkter 174<br />
Overfør automatisk produktoplysninger til produktlinjer i<br />
salgsordre 160<br />
Overskriv kostpris i salgsmodul 154<br />
Pris 154<br />
Produktgruppe 174<br />
Produktkategori 174<br />
Produktliste 153<br />
Produktoplysninger 160<br />
Produktpakker 157, 243<br />
Produktregister 152<br />
Produktstatus 165<br />
Rabat 155<br />
Rabattyper 155<br />
Rediger et udvalg af produkter 176<br />
Regnskabsmæssig opdatering af lagerværdi 168<br />
Skal kunne sælges på en eller flere hjemmesider 160<br />
Standardværdier 168<br />
Tillad køb af mindre end hele enheder 160<br />
Undergruppe 174<br />
Variant 159<br />
Variantindstillinger 184<br />
Variantkonfiguration 184<br />
Virksomheden lagerfører produkter 168<br />
Webshop 162<br />
Ændre produktnummer 176<br />
Produktdataimport 177<br />
Produktlinjer i Indkøb 200<br />
Produktliste 153<br />
Produktmodulet 149<br />
Produktpakke 168<br />
Produktpakke, Sammensæt/Adskil 243<br />
Produktregister 152<br />
Produktstatus 165<br />
Produktvarianter 182<br />
Projekt<br />
Projektregnskab 13<br />
Projektregnskab 13<br />
R<br />
Rabataftaler for individuelle kunder 168<br />
Registrer bilag 33<br />
Registrer fravær 252<br />
Registrer ny kompetence 253<br />
Registrering af fravær 251<br />
Regnskab 4<br />
Bank 139, 140, 142, 143<br />
Bilag i andre moduler 105<br />
Bilagsliste 109<br />
Bilagsskabeloner 43<br />
Bilagstyper 33<br />
B<strong>og</strong>føring i to regnskabsår 120<br />
Budget 95, 96, 99, 100, 102<br />
Budgetindstillinger 102<br />
Cashflow 115<br />
Debitor 57<br />
Debitorliste 58<br />
Fejlsøgning ved årsafslutning 127<br />
276<br />
Finans 105, 112, 114<br />
Generer en factoringfil 75<br />
Import af budgetdata 98<br />
Ind- <strong>og</strong> udbetaling i reskontro 60<br />
Inkasso 92<br />
Kassekladde 26<br />
Kolonner i bilagsliste 112<br />
Kontoplan 19, 20, 22<br />
Kontospecifikation 111<br />
Korrigering af bilag 39<br />
Kreditor 57, 59<br />
Negative tal i parenteser 136<br />
Nøgletal 113<br />
Opret rapport 106<br />
Overfør bilag til Finans 34<br />
Overfør midlertidig Primo Saldo 120<br />
Periodeafslutning 119<br />
Perioder 121<br />
Perodisering af udgift/indtægt 47<br />
Primo Saldo 8<br />
Rediger bilag 39<br />
Rediger kolonnekonfiguration 108<br />
Rediger momskoder 15<br />
Rediger rappport 106<br />
Registrer bilag 33<br />
Registrering af betaling i Kassekladde 37<br />
Regnskabsperioder 121<br />
Regnskabsår 121<br />
Reskontro 57<br />
Rutiner for indrivelse af udestående fordringer 68<br />
Rykker 70<br />
Saldobalance 111<br />
Valuta 54<br />
Valutabetaling 55<br />
År 121<br />
Årsafslutning 119, 124<br />
Årsopgørelse 130<br />
Regnskabsindstillinger 131<br />
Bilagsnummerinitial 134<br />
Bilagstypeindstillinger 134<br />
Fortegn i rapporter i Finans 136<br />
Ind-/Udbetalinger 132<br />
Indstillinger for Bank 91<br />
Indstillinger for Factoring 76<br />
Indstillinger for Inkasso 93<br />
Indstillinger for OCR 91<br />
Indstillinger for rentefakturering 80<br />
Indstillinger for Rykkere/Inkassomeddelelse 72<br />
Indstillinger for rykkerstatus 72<br />
Indstillinger for Udbetaling 88<br />
Indstillinger pr. modul 131<br />
Kont<strong>og</strong>ruppe 134<br />
Kontoplan 132<br />
Momskode-vinduet 16<br />
Negative tal i parenteser 136<br />
Notat 131<br />
Omkostningsbærere 133<br />
Omkostningsbærergruppe 133<br />
Perioder 131<br />
Regnskabsindstillinger 131<br />
Reskontro 131<br />
Reskontroindstillinger 138<br />
Resultatopstilling 136<br />
Systemkonti 134<br />
Valuta 132<br />
Regnskabsperioder 121<br />
Regnskabsår 120, 121<br />
Rensesats 80<br />
Rentefakturering 78, 80<br />
Reserver lagervare 216<br />
Reserver på indkøb 216<br />
Reskontro 57<br />
Brugerindstillinger for Debitor 66<br />
Debitor 58<br />
Debitorliste 58
Factoring 74<br />
Generer en factoringfil 75<br />
Ind- <strong>og</strong> udbetaling i reskontro 60<br />
Indlæsning af returfil fra bank 86<br />
Inkasso 92<br />
Kreditor 59<br />
Match/Sammenkæd 62<br />
OCR/Bank 91<br />
Opret udbetalingsfil til bank 84<br />
Rediger reskontropost 63<br />
Registrering af bilag 35<br />
Rentefakturering 78<br />
Rutiner for indrivelse af udestående fordringer 68<br />
Rykker 70<br />
Valutabetaling i reskontro 61<br />
Reskontro/Kreditorliste 59<br />
Reskontroindstillinger 138<br />
Resultatopstilling 136<br />
Returfil 86<br />
Rykker 70<br />
Rykkergruppe 72<br />
Rådighedsgrad 233<br />
S<br />
Salg <strong>og</strong> fakturering<br />
Factoring 74<br />
Generer en factoringfil 75<br />
Inkasso 92<br />
Rentefakturering 78<br />
Rykker 70<br />
Sammensæt 243<br />
Scanning af dokument 42<br />
Serienumre på lager 234<br />
Serviceaftale 271<br />
Shortcut 31<br />
Skrivebord<br />
Registrer timer fra skrivebordet 257<br />
Standard udbetalingstype 88<br />
Standard udgiftskonto 16<br />
Standardsalgskonto 16<br />
Standardværdier 168<br />
Supportcenter 267<br />
Systemindstillinger 23<br />
Systemkonti 134<br />
Søg i Medarbejderregistret 251<br />
T<br />
Tillægsafgifter 180<br />
% af kostpris 181<br />
Behandling 181<br />
Faktura 180<br />
Kom i gang 181<br />
Ny tillægsafgift 181<br />
Postering 180<br />
Rapport 180<br />
Systemkonto 180<br />
Timeregistrering 255<br />
Brugerindstillinger for Timeregistrering 261<br />
Firmaindstillinger for Timeregistrering 263<br />
Knyt en timelinje til en aktivitet 257<br />
Kolonner for overførsel 261<br />
Liste over timesedler 257<br />
Opret ny timeseddel 256<br />
Overfør til ordre-/projektmodulet 259<br />
Overfør til Projekt 263<br />
Regenerer timelinjer 258<br />
Registrer timer fra skrivebordet 257<br />
Statushistorik 259<br />
Timetyper pr. projekt 260<br />
Timetyperegister 259<br />
Timeseddel, ny 256<br />
Timetyperegister 259<br />
U<br />
Udbetaling 88<br />
Udbetalinger 132<br />
Udbetalingsfil til bank 84<br />
Uddannelse 269<br />
Udenlandsk ydelse 16<br />
Udvalg i Medarbejderregistret 251<br />
V<br />
MAMUT SERVICEAFTALE<br />
Validis 145<br />
Valuta 54<br />
Valutabetaling 55<br />
Valutabetaling i reskontro 61<br />
Valutakonto 54<br />
Valutabetaling 55<br />
Valutakonto 54<br />
Varebevægelser 237<br />
Varemodtagelse 197<br />
Vareoptælling 241<br />
Variant<br />
Kopier Variant 186<br />
Opret variant 186<br />
Opret/rediger alle varianter 186<br />
Variantegenskaber 183<br />
Varianter i webshoppen 188<br />
Variantindstillinger 184<br />
Variantkonfiguration 184<br />
Variantegenskaber 183<br />
Varianter 182<br />
Varianter i webshoppen 188<br />
Variantinstillinger 184<br />
Variantkonfiguration 184<br />
Virksomheden eksporterer fakturaer til factoring 138<br />
Virksomheden foretager udbetaling (manuel/elektronisk) 138<br />
Virksomheden lagerfører produkter 168<br />
Virksomheden sender inkassoliste 138<br />
Virksomheden sender rentefakturaer 138<br />
Virksomheden sender rykkere 138<br />
Vis på omsætningsopgørelse 16<br />
W<br />
Webshop<br />
Varianter i webshoppen 188<br />
Å<br />
År 121<br />
Årsafslutning 119, 124<br />
B<strong>og</strong>føring i to regnskabsår 120<br />
Eksport til årsopgørelse 130<br />
Fejlsøgning 127<br />
Overfør midlertidig Primo Saldo 120<br />
Periodeafslutning 119<br />
Årsafslutningsposteringer 121<br />
277
278