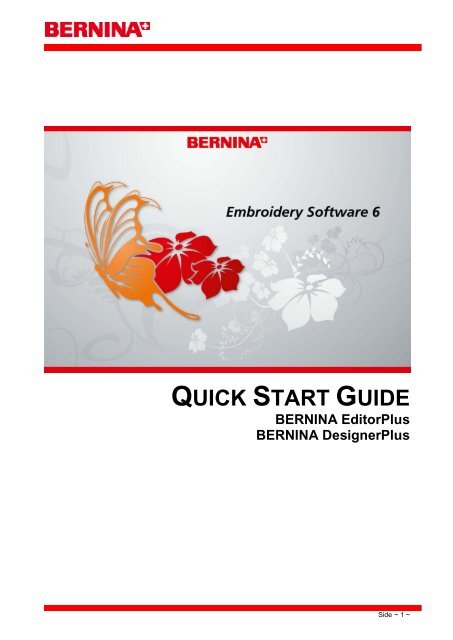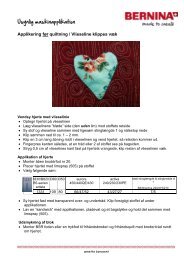You also want an ePaper? Increase the reach of your titles
YUMPU automatically turns print PDFs into web optimized ePapers that Google loves.
<strong>QUICK</strong> <strong>START</strong> <strong>GUIDE</strong><br />
BERNINA EditorPlus<br />
BERNINA DesignerPlus<br />
Side ~ 1 ~
Introduktion<br />
Velkommen til BERNINA Broderi Software, det førende program<br />
indenfor broderidesign til hjemmebrug. BERNINA Broderi Software<br />
er et MS Windows-baseret produkt, der anvender mange af de<br />
samme begreber, som PC brugere kender fra andre programmer.<br />
BERNINA Broderi Software er unikt med integreringen af<br />
CorelDRAW ® Essentials 4 fra Corel Corporation, som er en af de<br />
mest porpulære vektor-baserede tegneprogrammer til hjemmebrug.<br />
Ved at kombinere BERNINA Broderi Software med CorelDRAW ®<br />
grafiske evner tilbydes en mere effektiv og brugervenlig tilgang til at<br />
udvikle broderier.<br />
Det giver også brugerne mulighed for at skabe ikke bare broderier,<br />
men multi-medie design.<br />
Bemærk: CorelDRAW ® Essentials 4 er et søsterprodukt til CorelPHOTO-PAINT ® Essentials 4<br />
og kan køres alene. For at få fuld udbytte af værktøjerne i CorelDRAW ® Essentials 4 henvises til<br />
den elektroniske brugsanvisning som findes i Windows Start > program gruppen. Alternativt kan<br />
anvendes onscreen help, der findes i Help menuen.<br />
Ny bruger<br />
Hvis det er første gang du anvender BERNINA Broderi Software, vil du blive glad for programmets<br />
fleksibilitet og den enkle måde motiver stingsættes på, og hvor let det er at skrive din egen tekst.<br />
Før du begynder at arbejde med programmet, er det en god ide at læse denne Quick Start Guide<br />
igennem. Dette kapitel indeholder en oversigt over basis anvendelse af stingsætning med<br />
BERNINA Broderi Software og giver dig de vigtige retningslinjer i at anvende programmet, så du<br />
opnår det bedste resultat.<br />
Bliv også bekendt med Grundprincipper på side 10. Her kan du lære hvordan du kreere eller<br />
åbner et motiv, udskriver motiver, og hvordan du burger nogle af de vigtigste værktøjer og<br />
egenskaber<br />
Opdateret bruger<br />
BERNINA Broderi Software er en udvidet version af dit tidligere produkt. Det har mange nye og<br />
forbedrede egenskaber, som gør stingsætning lettere og mere effektivt. Denne Quick Start Guide<br />
indeholder trin for trin instruktioner, som viser hvordan disse egenskaber skal anvendes.<br />
BERNINA produkt niveauer<br />
Der er to BERNINA Brodederi Software produkt niveauer:<br />
BERNINA EditorPlus<br />
BERNINA DesignerPlus<br />
Advarsel Produkt niveauerne kontrolleres af en sikkerhedsanvisning / dongle. Denne dongle er<br />
meget vigtig og en værdifuld del at dit system, så det anbefales at behandle den med omtanke.<br />
BERNINA EditorPlus<br />
Med BERNINA EditorPlus kan du redigere dine eksisterende motiver og tilføje tekst. Du kan også<br />
ganske enkelt skabe attraktive motiver ud fra indskannede tegninger. Anvend de stærke<br />
egenskaber som Auto Digitizer, Magic Wand og PhotoSnap.<br />
Side ~ 2 ~
Der udover kan du på dette niveau:<br />
Ændre farverækkefølgen for et bedre broderiforløb<br />
Anvende indscannede eller importerede tegninger som stingsættes på skærmen<br />
Redigere hvert enkelt sting for at finindstille motivet til et perfekt udtryk<br />
Anvende Auto Digitizer til at skabe attractive broderier udfra tegninger<br />
Anvende MagicWand til at stingsætte enkelte områder i tegningen<br />
Anvende PhotoSnap for at danne broderier ud fra fotos<br />
BERNINA DesignerPlus<br />
BERNINA DesignerPlus tilbyder effektfulde egenskaber til stingsætning, redigering samt tekst<br />
kombineret med både automatisk og manual stingsætnings værktøjer. Derudover metoder for<br />
maksimum kontrol og kvalitet af broderiet. Specifikt kan du på dette niveau:<br />
Udover de automatiske stingsætningsværktøjer kan du anvende et stort udvalg af<br />
kunstneriske dekorative fyldmønstre<br />
Skabe applikationer med Auto Appliqué<br />
Konvertere alle Windows TrueType skrifter til en broderiskriftype<br />
Gemme skabelon af alle dine favorit indstillinger<br />
BERNINA® Embroidery Software dokumentation<br />
BERNINA Broderi Software giver dig en række muligheder for at få adgang til oplysninger om dit<br />
software, og hvordan du anvender det, både i trykt form og på skærmen via menuen Help.<br />
Bemærk Skærm illustrationer i Quick Start Guiden er beregnet til at være repræsentationer, og<br />
ikke nøjagtige kopier af de skærmlayout genereret af softwaren.<br />
Procedurebeskrivelser kan være forskellige, afhængig af hvilket styresystem der anvendes.<br />
Printet dokumentation<br />
Afhængigt af dit produkt niveau, har du modtaget følgende trykt materiale sammen med din<br />
BERNINA Broderi Software installations DVD:<br />
Quick Start Guide<br />
BERNINA Broderi Software Quick Start Guiden indeholder installationsinstruktioner samt en<br />
introduktion til dit BERNINA Broderi Software. Der er også en Quick Reference sektion, der viser<br />
alle de kommandoer og genvejstaster, der anvendes i softwaren. Hertil kommer, en øvelse, hvor<br />
CorelDRAW ® Essentials 4 er integreret.<br />
Onscreen dokumentation<br />
Onscreen dokumentation findes i to formater - HTML Hjælp og Adobe Acrobat.<br />
Afhængigt af dit produkt niveau, vil dokumentationen indeholde nogle af eller alle følgende dele:<br />
Release Notes<br />
Et sæt af Release Notes er inkluderet i softwareinstallation. Disse giver detaljerede oplysninger om<br />
nye og forbedrede funktioner samt direkte links til de relevante dele af Onscreen Manual.<br />
Quick Start Guide<br />
BERNINA Broderi Software Quick Start Guide findes også som Onsreen format (på engelsk).<br />
Denne giver yderligere oplysninger om produktets opgraderinger og opdateringer. Der findes tillige<br />
yderligere hjælp i online Quick Start Guide. Selvom hjælpen ikke dækker alle produkt funktioner,<br />
giver den en god introduktion til alle produktniveauer.<br />
Side ~ 3 ~
Onscreen Manuel<br />
Onscreen Manuel (på engelsk) giver detaljerede procedurer, der omfatter alle funktioner i<br />
BERNINA Broderi Software og BERNINA Portfolio. Den indeholder hundredvis af<br />
trin-for-trin instruktioner sammen med prøver og skærmbilleder.<br />
BERNINA Cross Stitch og BERNINA Quilter manualerne findes dokumenteret i separate<br />
manualer, se tekst længere nede.<br />
Online Help<br />
Onscreen Hjælp (på engelsk) giver hurtig adgang til generelle oplysninger vedr. BERNINA Broderi<br />
Software‘s funktioner og trin-for-trin instruktioner.<br />
Supplerende brugermanualer<br />
Med din BERNINA Broderi Software installations-dvd har du også modtaget følgende supplerende<br />
online brugermanualer:<br />
BERNINA Cross Stitch Onscreen Manuel<br />
Denne manual indeholder oplysninger vedr. BERNINA Cross Stitch programmet. Korssting er en<br />
populær teknik til udfyldning af store områder med lavt stingantal. Kan også bruges til konturer og<br />
borter. Korssting er især velegnet til boligindretning, duge og børnetøj. Korssting er undertiden<br />
kombineret med applikationener.<br />
BERNINA Quilter Onscreen Manual<br />
Denne manual indeholder oplysninger vedr. BERNINA Quilter programmet. Patchwork er en<br />
populær teknik til at designe og sy lapper i blokke. BERNINA Quilter kan bruges til at designe<br />
patchwork quilts, enten fra eksisterende designs og mønstre, eller ud fra eget design. Brug<br />
BERNINA Quilter til at eksperimentere med materialer og farver, der giver dig mulighed for at<br />
designe smukke og personlige quilts.<br />
Almindelig brug af manualen<br />
Nedenstående betegnelser anvendes i manualen.<br />
Kommandoer<br />
I denne manual refererer kommandoerne i en menu eller undermenu til både menuen og<br />
komandoens navn. F.eks. vil ‖Show All‖ (marker alt) komandoen i ‖Viev‖ menuen blive vist som her<br />
View > Show All<br />
Dialogbokse<br />
Der refereres til dialogbokse som ‖boks‖ og bliver kun vist i manualen, hvis de indeholder vigtig<br />
information ved brugen af BERNINA Broderi Software. Skærmbilledet er påtænkt som en<br />
præsentation, og ikke en nøjagtig kopi af det der evt. vises i programmet.<br />
Side ~ 4 ~
Installation og Setup<br />
BERNINA Broderi Software V6.0 pakken indeholder nogle eller alle af følgende dele:<br />
BERNINA Installations DVD<br />
USB dongle med skilt<br />
BERNINA Quick Start Guide (på engelsk)<br />
Bemærk BERNINA installations DVD indeholder software til alle produkterne, inklusiv<br />
BERNINA DesignerPlus, BERNINA EditorPlus, BERNINA Portfolio, BERNINA Cross Stitch og<br />
Quilter.<br />
Systemkrav<br />
Det er vigtigt, at PC‘en opfylder de nødvendige systemkrav for at kunne køre BERNINA Broderi<br />
Software.<br />
PC Specifikationer<br />
Kontroller at PC‘en opfylder systemkravene. Check CPU / RAM såvel som plads på harddisk.<br />
Nedenstående tabel viser minimum og de anbefalede systemkrav.<br />
Enhed Minimums krav<br />
CPU Single Core 1GHz eller større processor<br />
Operativsystem Windows WP® SP2 (Home eller Professional)<br />
Internet forbindelse Internet forbindelse for adgang til diverse produktinformationer<br />
Internet Browser Internet Explorer 6.x<br />
System hukommelse 1 GB når flere programmer kører samtidig<br />
Hard Disk Størrelse 30 Gb ledig plads før installation<br />
Ledig disk plads 2 GB eller mere end 10% af Hard Disk størrelsen<br />
Data Drives DVD-ROM drive til installation af software<br />
Grafik kort Skal understøtte High Color (16-bit) og højere opløsning, mindst 1024x768<br />
Skærm 15‖ eller større<br />
USB-porte Mindst 2 USB porte – en beregnet til dongle + en til forbindelse til<br />
symaskine<br />
Serial Porte Anvendes til forbindelse til broderimaskine (artista 165-185)<br />
Scanner MS Windows® XP kompatibel<br />
Printer MS Windows® XP kompatibel<br />
Mus MS Windows® XP kompatibel<br />
Lyd kort Ingen krav<br />
Sikkerhedsanordning<br />
BERNINA Broderi Software kontrolleres af en sikkerhedsanordning<br />
også kaldet ―dongle‖. Den sættes i computeren og er afhængig af de<br />
koder der indtastes i programmet. Hver dongle har et serial nummer<br />
og en identitetskode, så dit system kan genkendes individuelt.<br />
Advarsel Donglen skal først sættes i, når du bliver bedt om det via<br />
en meddelelse på skærmen. Hvis du sætter den i for tidligt, kan der<br />
ske en fejl i USB driveren, så sikkerhedssystemet ikke fungere<br />
korrekt senere hen. Alle anskaffelser af den seneste software<br />
udgivelse, om den er ny eller er en opdatering, foregår med en USB<br />
dongle – parallel port dongle kan ikke længere anvendes. Ved alle<br />
opdateringer af software, skal der udføres en ‖hjernetransplation‖ fra<br />
den tidligere dongle til den nyeste dongle.<br />
Side ~ 5 ~
Advarsel Hvis donglen fjernes eller mister forbindelsen, mens du<br />
arbejder i BERNINA Broderi Software, kommer der en<br />
fejlmeddelelse frem. Annuler meddelelsen og luk BERNINA ned. Du<br />
mister alle ændringer, der ikke er gemt. Sæt donglen i igen, og<br />
check den er sat rigtig i, genstart derefter BERNINA Broderi<br />
Software.<br />
Installationsmuligheder<br />
Under installationen er der følgende muligheder:<br />
Hvor skal programmet og sample motiver<br />
installeres på din PC eller netværk<br />
Hvilke komponenter skal installeres. F.eks. ekstra<br />
sprog og BERNINA Portfolio<br />
Hvilke dokumentationsfiler skal installeres<br />
Bemærk BERNINA Broderi Software checkboks bliver<br />
altid valgt. Checkboksen med ekstra sprog vises ikke<br />
altid, afhængig af det niveau der er købt.<br />
Sammenflette software versioner<br />
Der er mulighed for en sammenfletning med dit tidligere installerede broderisoftware. Eksisterende<br />
elementer behandles som følgende:<br />
Mønstre<br />
Alle eksisterende mønstre (patterns) undersøges under installeringen og disse sammenflettes med<br />
den nye softwareinstallation.<br />
Skabeloner<br />
I BERNINA Broderi Software er der også mulighed for at rette i installerede skabeloner samt at<br />
lave nye skabeloner. Under installeringen undersøges alle eksisterende skabeloner, og disse<br />
sammenflettes med den nye softwareinstallation.<br />
Trådkort<br />
Ændringer, foretaget i trådkortet, bibeholdes.<br />
Stofprøver til applikationer<br />
Stofprøver til applikation kan nu anvendes i både BERNINA Broderi Software og BERNINA Quilter.<br />
Ændringer eller rettelser lavet i BERNINA Quilter, bibeholdes. Under installeringen undersøges alle<br />
eksisterende stoffer og disse sammenflettes med den nye softwareinstallation.<br />
Bemærk Alle ændringer, der er lavet i dit nuværende stofbibliotek i BERNINA Quilter, vil blive<br />
sammenflettet i den nye installering.<br />
Side ~ 6 ~
Vigtigt<br />
Fjern aldrig en eksisterende BERNINA Broderi Software installation manuelt ved at vælge<br />
programmappen og trykke på Delete tasten. Dette gælder for alle Windows programmer.<br />
Undgå at fjerne en eksisterende BERNINA Broderi Software installation ved at vælge<br />
Programmer > BERNINA > Afinstaller fra Windows Start menuen, eller ved at bruge<br />
Tilføj/Fjern Programmer fra Windows Kontrol Panel. Ved begge disse metoder fjernes<br />
alle filer der tilhører BERNINA, og du vil miste alle dine brugerdefinerede indstillinger.<br />
I stedet, lad BERNINA installationsprocessen afinstallere de tidligere versioner, mens der<br />
opdateres til den nye software version. På denne måde vil installationsprogrammet<br />
sammenflette tidligere bruger definerede instillinger.<br />
Når den nye software installeres, vil computeren automatisk blive genstartet for at sikre en<br />
rigtig installation af softwaren. Husk at gemme alle filer og lukke alle programmer. Du vil blive<br />
mindet om dette, før installeringen starter.<br />
Hvis BERNINA bliver fjernet under Programmer > ... > Afinstaller eller Tilføj/Fjern<br />
Programmer, kan der være nogle filer efterladt i installationsmappen. Disse skal slettes<br />
manuelt i mappen ved at bruge Windows Stifinder<br />
Installation af BERNINA Broderi Software<br />
Installationsprocessen giver mulighed for at vælge:<br />
Hvor skal programmet og sample motiver installeres på din PC eller netværk<br />
Hvilke komponenter skal installeres. F.eks. ekstra sprog og BERNINA Portfolio<br />
Hvilke dokumentations filer skal installeres<br />
Advarsel Hvis du skal opdatere dit program, skal du ikke afinstallere din tidligere version. Dette<br />
sørger installationsprocessen for.<br />
Installation af BERNINA software<br />
1. Kontroller, at din computer passer overens med de tekniske krav til BERNINA Broderi<br />
Software.<br />
2. Luk alle Windows programmer, men behold Windows kørende.<br />
Advarsel Donglen skal først sættes i, når du bliver bedt om det via en meddelelse på skærmen.<br />
Hvis du sætter den i for tidligt, kan der ske en fejl i USB driveren, så sikkerhedssystemet ikke<br />
fungere korrekt senere hen.<br />
3. Isæt BERNINA Broderi Software Installations DVD.<br />
Installationsprogrammet skal starter indenfor 30<br />
sekunder og en Velkomstskærm vises.<br />
4. Klik Next.<br />
5. Vælg hvilke produkter, du ønsker at installere og klik<br />
Next<br />
6. Klik Next.<br />
License Aftale skærmen vises. Next tasten kan<br />
først aktiveres, når ‗I accept the terms of<br />
the license agreement‘ er markeret.<br />
Tip License Aftalen kan udskrives ved at klikke på<br />
Print tasten.<br />
7. Vælg for at acceptere og klik Next.<br />
Side ~ 7 ~
8. På skærmen vises Vælg Komponenter. BERNINA<br />
Broderi Software checkboksen er altid valgt. Hvis du<br />
ønsker at installere flere sprog, markeres tillige<br />
Install extra languages<br />
9. Vælg hvilke komponenter, der skal installeres og klik<br />
Next<br />
10. På skærmen vises Vælg Installations Mapper<br />
For at acceptere den anbefalede mappe, klik Next.<br />
For at ændre placering, klik Browse, og angiv en<br />
eksisterende eller opret en ny mappe og klik Next.<br />
Bemærk Systemet vil vise denne advarsel, hvis der<br />
findes en eksisterende installation i den valgte mappe.<br />
11. På skærmen vises Vælg Installations Mapper.<br />
Vælg den mappe, hvor motiverne skal gemmes.<br />
Den fabriksindstillede placering er C:\My Designs –<br />
Embroidery Software 6. Broderierne, der følger med<br />
programmet, er gemt i denne mappe.<br />
For at acceptere den anbefalede mappe, click Next.<br />
For at ændre placering, klik Browse, og angiv en<br />
eksisterende eller opret en ny mappe og klik Next.<br />
Hvis du vælger at installere programmet i samme<br />
mappe som en tidligere version, bliver den gamle<br />
version sammenflettet med den ny version.<br />
Bemærk Dine egne motiver bliver hverken slettet eller<br />
overskrevet under installeringen, men de gamle sample<br />
motiver bliver overskrevet af nye sample motiver med<br />
samme navn.<br />
12. Klik Next<br />
Hvis din PC allerede indeholder en ældre version af BERNINA Broderi Software:<br />
Vil du blive bedt om at afinstallere den tidligere version(er). Hvis du accepterer dette, vil<br />
tidligere versioner blive afinstalleret.<br />
Den tidligere version bliver sammenflettet med den nye version, når PC‘en genstart<br />
13. Klik Next<br />
Ready to Install skærmen vises<br />
14. Klik Install for at fortsætte<br />
Du bliver bedt om at sætte din dongle i.<br />
Side ~ 8 ~
Hvis du installere en opdateringspakke, vil du<br />
efterfølgende blive bedt om også at sætte din gamle<br />
dongle i.<br />
15. Klik Next<br />
Setup Status skærmen holder dig informeret om<br />
installationsprocessen. CorelDRAW® Essentials 4<br />
installeres som en del af dit normale BERNINA<br />
Broderi Software i installation.<br />
Efter installationen er kørt vises dialogboksen<br />
Installtion Complete.<br />
16. Klik Finish for at afslutte installeringen. Du får<br />
mulighed for at genstarte den nye installation. Det<br />
anbefales at genstarte med det samme. Et genvejs<br />
ikon placeres på computerens skrivebord og i Start<br />
Menu Program gruppen.<br />
Hvis du opdaterer fra en tidligere version vil<br />
sammenflette processen tage en del tid – op til 15 min –<br />
og en DOS skærm vises.<br />
Alle ændringer du har udført i dit gamle BERNINA<br />
Quilter stof bibliotek bliver nu sammenflette med den nye<br />
installation. Installationen sammenfletter også<br />
brugerdefinerede mønstre og motiver.<br />
Side ~ 9 ~
Grundprincipper<br />
For at anvende BERNINA Broderi Software,<br />
er det vigtigt at få kendskab til<br />
grundprincipperne, som f.eks. opstart samt<br />
åbne, designe og gemme et motiv. Når<br />
BERNINA Broderi Software er åbnet,<br />
anvendes kommandoer eller ikoner og<br />
dialogbokse til at komme frem til dit mål.<br />
Kommandoerne vælges på samme måde<br />
som andre MS Windows® programmer – ved<br />
hjælp af menuer eller værktøjer.<br />
BERNINA Broderi Software har et stort<br />
udvalg af rene ART filer, men kan også<br />
arbejde med andre broderi filformater fra<br />
computeren, USB stick eller CD ROM.<br />
BERNINA Broderi Software gør det muligt at arbejde med et stort udvalg af standard rammer. For<br />
nøjagtig tilpasning af flere motiver eller ved størrelsesændring er gitterlinierne en god hjælp. Den<br />
vigtigste dialogboks i BERNINA Broderi Software er Object Properties (objekt egenskaber). Denne<br />
samt Effekt dialogboksen, bliver fremme på skærmen indtil du vælger at lukke dem ned.<br />
Bemærk: Dette afsnit beskriver, hvordan du starter BERNINA Broderi Software, og hvor du finder<br />
tilgængelige kommandoer og værktøjer. Det dækker de grundlæggende principper hvordan du<br />
åbner, laver eller gemmer motiv-filer. Det forklarer, hvordan du aktiverer ramme og<br />
gitter, og det dækker anvendelse af objekt egenskaber.<br />
BERNINA Broderi Software interface<br />
BERNINA Broderi Software er integreret med CorelDRAW ® Essentials 4 i en enkel applikation så<br />
du kan designe, ikke bare broderier, men også multi-medie designs. Applikationen har sin egen<br />
arbejdsplads eller 'Design vindue ' og er integreret i selve softwaren, så der arbejdes i to forskellige<br />
vinduer: Art Canvas (CorelDRAW ® Essentials 4 ) og Embroidery Canvas (Broderi Software). Et<br />
tredje vindue der kan arbejdes i er Hoop Layout (ramme layout), som anvendes ved multi-hooping<br />
af store motiver (findes kun i DesignerPlus).<br />
Starte BERNINA Broderi Software<br />
Dobbeltklik på BERNINA Broderi Softare ikonet på MS Windows® skrivebordet eller<br />
åbn via Windows Start > Programmer<br />
BERNINA Broderi Software kan åbnes direkte fra skrivebordet eller fra MS Windows® Start menu.<br />
Som grundindstilling åbner programmet direkte i Embroidery vinduet. Her kan du designe og<br />
redigere broderiobjekter ved at anvende stingsætningsværktøjerne.<br />
Side ~ 10 ~
Skærmbilledet herunder viser alle de forskellige værktøjer der findes i BERNINA DesignerPlus.<br />
Afhængig af dit program, er det ikke sikkert du har adgang til alle af disse muligheder.<br />
Titel linie<br />
Menu linie<br />
General værktøjslinie<br />
Søm og Farve linie<br />
Redigerings værktøjslinie<br />
Stingsætnings værktøjslinie<br />
Justerings værktøjslinie<br />
Udsmyknings værktøjslinie<br />
Vindues faner<br />
Status linie<br />
Bemærk: Værktøjslinierne er flytbare, og kan placeres til venstre, højre, i toppen eller bunden af<br />
vinduet. Placeres Stitch og Colorlinien lodret vises Outline og Fill menuerne ikke. Det anbefales<br />
derfor at placere denne vandret. Se tillige side 16.<br />
Tilpas vinduet ved at vise / skjule gitteret eller ændre gitterets dimensioner, samt vise og skjule<br />
værktøjslinjer. Se tillige visning af gitter på side 15.<br />
Docking<br />
BERNINA Broderi Software indeholder dockingmenuer. Color Film, Carving Stamps, Morphing<br />
Effects og Overview Window kan alle anvendes som flydemenuer i skærmens højre side.<br />
For at få mere arbejdsplads på skærmen<br />
kan det være en fordel at sætte<br />
dockingmenuerne i ‖hvile‖.<br />
Når de er i ‖hvile‖ vises fanebladene på<br />
langs i højre side.<br />
Alle dockingmenuer kan sættes fast eller<br />
minimeres. Ved at føre musen hen over<br />
fanen ‖flyder‖ menuen frem, så der kan<br />
arbejdes med den.<br />
Den minimeres automatisk, når den ikke<br />
anvendes.<br />
For at sætte dockingmenuen fast, klikkes<br />
på tegnestiften.<br />
Statuslinie<br />
Tegnestift<br />
”Hvilende” Dockingmenu<br />
Status linien i buden af skærmbilledet viser informationer vedr. den aktuelle markørposition samt<br />
vejledning i brug af de enkelte værktøjer.<br />
Stikord Motivets bredde<br />
og højde<br />
Nålepositionsplacering<br />
X, Y, L og A<br />
Sting<br />
antal<br />
Zoom<br />
faktor<br />
Fil type<br />
Side ~ 11 ~
Informationerne indeholder:<br />
Til venstre på linien gives nødvendige stikord, som instruerer dig i, hvad du skal gøre,<br />
mens du arbejder<br />
Motivets bredde og højde<br />
Nuværende nålepositionsplacering (X/Y), længde (L) samt vinkel (A) på stingene. Se tillige<br />
målinger på skærm på side ?<br />
Samlet stingantal i motivet<br />
Zoom faktor<br />
Længst til højre angives File Typen. BERNINA Broderi Software originale ART motiv bliver<br />
klassificeret i 4 grader afhængig af, hvordan filen er skabt. ART Grade A giver det bedste<br />
resultat.<br />
Arbejde med motivfiler<br />
BERNINA Broderi Software gemmer motiver som original ART fil format. Dette format indeholder<br />
alle nødvendige informationer for både at brodere motivet og for at udføre ændringer senere. Der<br />
kan åbnes et stort udvalg af originale filer, såvel som andre broderifilformater fra PC‘ens harddisk,<br />
USB stick eller CD ROM drev. Motiverne kan gemmes som ART eller som andre filformater<br />
Advarsel: ART filer, der er dannet i en nyere softwareversion kan ikke åbnes i en ældre version.<br />
Hvis du prøver, vil programmet give besked om, at det er nødvendigt at opdatere din version.<br />
Åbn et motiv<br />
Anvend Åbn ikonet (i den generelle værktøjslinie) for at åbne et eksisterende motiv.<br />
BERNINA Broderi Software kan udover dets egne ART filer åbne et stort udvalg af<br />
broderifiler. Originale ART motiver, inddeles i fire katagorier afhængig af, hvordan filen er<br />
dannet.Se tillige Starte BERNINA Broderi Software på side 10<br />
Bemærk: Som grundindstilling er motiverne automatisk grupperet, når de åbnes eller indsættes i<br />
et andet motiv<br />
Sådan åbnes et motiv<br />
1. Klik på Open / Åbn ikonet. Open / Åbn boksen vises.<br />
2. Vælg en mappe fra Søg i / Look In listen<br />
Bemærk: Det er tillige muligt, at åbne motiver, der er<br />
gemt på USB stick eller CD<br />
3. Hvis motivet ikke er en ART fil, vælges en filtype fra<br />
Filtype / Files of Type listen.<br />
4. Vælg et eller flere motiver.<br />
For at vælge flere motiver lige efter hinanden,<br />
holdes Shift tasten nede, mens der klikkes<br />
For at vælge flere motiver, holdes Ctrl tasten nede,<br />
mens der klikkes.<br />
5. Maker Preview boksen for at se motiverne og<br />
motivinformationerne. Her informeres om stingantal,<br />
farveantal, motivets højde og bredde samt software<br />
version.<br />
6. Klik Open / Åbn<br />
Oprindelig ART motiv<br />
Bemærk : Motiver kan tillige åbnes fra hukommelsen i broderimaskinen eller fra et BERNINA<br />
design kort/USB stick. Med en MAGIC boks, er det også muligt at åbne broderikort fra andre<br />
producenter<br />
Side ~ 12 ~
Starte et nyt motiv<br />
Anvend Nyt dokument ikonet (i den generelle værktøjslinie) for at åbne en ny blank side<br />
med NORMAL skabelon.<br />
Når BERNINA Broderi Software åbnes, dannes der automatisk et nyt dokument – Design 1 – som<br />
er klar til arbejde med. Som grundindstilling er Design1 oprettet med en NORMAL skabelon.<br />
Skabelonen indeholder forudindstillede indstillinger, der gør det mere enkelt og hurtigere at<br />
stingsætte. Når et motiv dannes over en skabelon bliver skabelonens værdier kopieret til det nye<br />
dokument. Der er også mulighed for at oprette personlige skabeloner.<br />
Sådan startes et nyt motiv<br />
1. Klik på NEW / Nyt ikonet. Et tomt dokument<br />
baseret på en NORMAL skabelon åbnes.<br />
2. For at anvende en personlig skabelon<br />
vælges File > New og New boksen åbnes.<br />
Hvis der kun NORMAL skabelonen findes<br />
vises New dialog boksen ikke.<br />
3. Vælg den ønskede skabelon og klik OK.<br />
Gemme motiver<br />
Anvend Gem ikonet (i den generelle værktøjslinie) for at gemme et motiv.<br />
Vælg den ønskede skabelon<br />
Motiver i BERNINA Broderi Software kan gemmes som rene ART formater så vel som mange<br />
forskellige ikke originale broderiformater. Når et motiv gemmes, gemmes filnavnet, placeringen og<br />
formatet samt de ændringer, der er foretaget. Når et eksisterende motiv gemmes under et nyt navn<br />
samt til en ny placering eller format, dannes der en kopi af originalmotivet.<br />
Tip: Husk at gemme dine motiver tidligt i opgaven og ofte. Vent ikke til arbejdet er færdigt. For at<br />
gemme ændringer i en fil, men gemme den originale fil, anvendes Save As. Når først et motiv er<br />
gemt, vil ændringerne blive gemt, når der klikkes på Save ikonet i værktøjslinien.<br />
Sådan gemmes et motiv<br />
1. Klik the Save ikonet. Første gang motivet<br />
gemmes, åbner Save As boksen.<br />
2. Vælg mappen hvor motivet skal gemmes i<br />
Gem i / Save as listen.<br />
3. Indtast motivets navn i Filnavn / File name<br />
4. Vælg et filformat i Filtype / Save as type<br />
5. Klik Gem.<br />
Bemærk : Det er også muligt at skrive motiverne<br />
til hukommelsen i din broderimaskine eller til et<br />
BERNINA USB stick. Med Magic Box kan der<br />
skrives til andre broderikort<br />
Side ~ 13 ~<br />
Mappe<br />
indeholdende<br />
motiver<br />
Motiv navn<br />
Filtype
Motiv eksempler og artwork<br />
BERNINA broderi Software indeholder<br />
hundrede af færdige stingsatte motiver<br />
inklusiv mange nye attraktive ornamenter<br />
og skabeloner til stingsætning. Motiver<br />
filer (ART-filer) og billedfiler (BMP, JPG<br />
og WMF filer) findes i My Designs –<br />
Embroidery Software 6 mappen. Art-filer<br />
er inddelt i kategorier som Animals, ART<br />
Design osv. Billedfiler, der skal anvendes<br />
som skabelon findes i Artwork mappen.<br />
Art-fil fra mappen ‖Ornaments‖<br />
Cornucopia.ART<br />
I BERNINA Portfolio vises ikoner af broderimotiverne samt motiv<br />
informationer. Det er muligt at filtrere indholdet af visningen i<br />
vinduet til kun at indeholde bestemte broderifiltypen.<br />
CorelDRAW ® indeholder et stort udvalg af clipart‘s, der kan<br />
anvendes som skabelon ved stingsætning af et broderi eller<br />
konverteres direkte til broderi.<br />
Advarsel: De inkluderede artwork (cliparts) og broderi motiver må<br />
kun anvendes til personligt brug – det er ikke tilladt at anvende<br />
dem til kommercielt brug. Selv om clipart konverteres til broderi, vil<br />
det stadig være beskyttet med copyright<br />
Rammer og gitter<br />
Billedefil fra mappen ‖Artwork‖<br />
Sun.wmf<br />
Stof skal spændes op i en ramme, før det kan broderes. BERNINA Broderi Software har et stort<br />
udvalg af rammer at vælge imellem.<br />
Når gitteret anvendes, er det lettere at placere motiverne pænt i forhold til hinanden.<br />
Visning af ramme<br />
Klik Vis Ramme (i den generelle værktøjslinie) for at se rammen. Højreklik på ikonet på at<br />
ændre indstillingerne.<br />
Når et nyt motiv dannes, vises den ramme, der sidst blev anvendt. Efterhånden som der tilføjes<br />
objekter, flytter rammen sig automatisk, så motivet hele tiden er placeret midt i rammen.<br />
Sådan vises rammen<br />
Klik på Show Hoop ikonet for at vise rammen<br />
Klik igen på Show Hoop ikonet for at skjule rammen<br />
Side ~ 14 ~
Visning af gitter<br />
Klick på Show Grid (i den generelle værktøjslinie) for at se gitteret. Højreklik på ikonet for at<br />
ændre gitterets indstillinger.<br />
Anvend gitteret for at hjælpe med en nøjagtig placering af motivet. Gitteret kan vises eller skjules<br />
Tip: Gitterets afstand kan ændres ved at højreklikke på ikonet. Snap to Grid kan tillige tændes og<br />
slukkes.<br />
Sådan vises gitteret<br />
Klik på Show Grid ikonet for at vise gitteret<br />
Klik igen på Show Grid ikonet for at skjule gitteret<br />
Måle afstanden på skærmen<br />
Anvend Mesure ikonet for at måle afstanden på skærmen.<br />
Mål afstanden mellem 2 punkter ved at anvende Measure kommandoen. Denne kommando viser<br />
koordinaterne, afstanden samt vinklen mellem 2 punkter, der vælges med musen. Aflæs målene i<br />
Status linien eller i infoboksen.<br />
Tip: For at opnå det bedste resultat zoomes ind før der måles. Målene er altid aktuel størrelse og<br />
er ikke påvirket af zoomfaktoren.<br />
Sådan måles en afstand på skærmen<br />
1. Vælg View > Measure eller tryk M på tasteturet.<br />
2. Klik på startpunktet.<br />
3. Flyt musen hen til enden af punktet, hvor der skal måles og<br />
hold musen stille. Følgende informationer vises i Status<br />
Linien:<br />
Positionens koordinatorer ved slutpunkt. (X=, Y=).<br />
Liniens længde (L=).<br />
Liniens vinkel i forhold til vandret linie (A=).<br />
Målene vises i mm eller inches, afhængig af de valgte<br />
indstillinger i MSWindows® Control Panelet.<br />
4. Tryk ESC for at afslutte<br />
Målene kan læses i infoboksen eller i<br />
Statuslinien<br />
Side ~ 15 ~
Anvende kommandoer og værktøjer<br />
Når BERNINA Broderi Software er startet, skal du anvende kommandoer eller ikoner samt<br />
dialogbokse for at nå dit mål. Du vælger kommandoerne i BERNINA på samme måde som i andre<br />
MSWindows® programmer – fra menuer og værktøjsbokse. De mest anvendte kommandoer<br />
findes tillige som genvejstaster på tastaturet.<br />
Vælge kommandoer fra værktøjslinien<br />
Værktøjsboksene er en hurtig og enkel måde at vælge en kommando. Venstreklik på et værktøj for<br />
at aktivere kommandoen, eller hvis muligt højreklik for at se kommandoens egenskaber.<br />
Sådan vælges kommandoer i værktøjsboksene<br />
1. Placer markøren på et ikon. Betegnelsen på værktøjet kommer frem i en lille boks.<br />
2. Klik på ikonet for at aktivere kommandoen.<br />
3. Højreklik for at justere indstillinger eller aktivere en anden kommando<br />
Hvis ikonet har både venstre- og højreklik kommandoer, deles betegnelserne med en<br />
skråstreg (/). F.eks ved Scale by 20% Down/Up ikonet er det muligt af gøre objektet 20%<br />
mindre ved at venstreklikke og 20% større ved at højreklikke.<br />
Ved mange af værktøjerne er det muligt at højreklikke og komme direkte til Objekt<br />
Egenskaber. Skal der skrives tekst, kan der f.eks. højreklikkes på Lettering og Object<br />
Properties (Objekt Egenskaber) dialogboksen, kommer frem.<br />
Bemærk: Objektegenskaberne kan ændres med eller uden objektet er valgt. Er objektet valgt,<br />
påvirker ændringer kun det valgte objekt. Er der ikke valgt et objekt, påvirker ændringerne<br />
kommende objekter<br />
Fortryd og gendan kommandoerne<br />
Anvend Undo (generel værktøjslinie) for at fortryde en kommando<br />
Anvend Redo (generel værktøjslinie) for at gendanne en kommando<br />
De fleste kommandoer kan fortrydes. Hvis du ændre mening, kan kommandoen gendannes.<br />
BERNINA Broderi Software husker de sidste kommandoer, der er anvendt<br />
Flytte og placere værktøjslinier<br />
Værktøjsboksene er en hurtig og enkel måde at give en BERNINA Broderi Software kommando.<br />
Værktøjslinierne er flytbare, hvilket betyder du selv bestemmer, hvor de skal placeres.<br />
Sådan flyttes og placeres værktøjslinier<br />
For at flytte en værktøjslinie til en bedre placering, holdes<br />
musetasten nede samtidig med den flyttes.<br />
Værktøjslinien kan placeres til venstre, højre, foroven og<br />
forneden.<br />
De kan placeres alle steder på skærmen.<br />
For at genplacere værktøjslinien på sin normale plads,<br />
dobbeltklik på titellinien<br />
Side ~ 16 ~
Objektegenskaber<br />
Anvend Object Properties til at indstille egenskaberne for hele motivet eller valgte objekter.<br />
Motiver designet i BERNINA Broderi Software består af forskellige broderi objekter. De kaldes<br />
objekter, fordi det er enkle enheder, der kan ændres individuelt. Hvert objekt har bestemte<br />
karakteristika eller egenskaber så som farve, størrelse, placering osv. Den vigtigste dialogboks i<br />
BERNINA Broderi Software er Object Properties. Her ændres de enkelte objekters egenskaber.<br />
Sådan anvendes objekt egenskaber<br />
1. Åbn boksen Object Properties på en af følgende<br />
måder:<br />
Klik på Object Properties ikonet<br />
Vælg Settings > Object Properties<br />
Dobbeltklik eller højreklik på et object<br />
2. Vælg en fane for at åbne den funktion, hvor<br />
egenskaberne skal ændres.<br />
3. Egenskaberne ændres ved at indtaste en værdi,<br />
vælge fra menu, markeringer m.m.<br />
4. Klik på Effect knappen for at åbne en boks med<br />
mere specialicerede egenskaber som<br />
underlægningssting, tekstureret kanter, gradueret<br />
udfyldning m.m.<br />
Bemærk: Denne dialogboks har en Properties knap,<br />
som gør det muligt at springe frem og tilbage mellem<br />
Effects og Object Properties dialogboksene<br />
Tip: For at gøre arbejdet lettere og visualisere de<br />
enkelte indstillinger vises disse også som en grafisk<br />
visning.Disse vises, når musen placeres på ordet. For<br />
eksempel, når musen placeres på Stitch Spacing ,<br />
vises grafisk, at det er afstanden mellem stingene.<br />
5. Ændringer udføres på motivet eller objektet ved at<br />
klikke på Apply tasten eller trykke Enter på<br />
tastaturet.<br />
Hvis et eller flere objekter er valgt, udføres<br />
ændringen på alle de valgt objekter<br />
Hvis ingen objekter er valgt, udføres ændringen<br />
på den generelle indstilling og vil påvirke<br />
alle nydannede objekter<br />
Hvis der er lavet ændringer i flere funktioner,<br />
alle ændringer vil blive udført.<br />
6. Klik Save to Template for at gemme indstillinger til<br />
en gældende skabelon. Disse bliver<br />
grundindstillingerne, hver gang en fil oprettes på<br />
denne skabelon.<br />
7. Klik på Discard eller Esc tasten på tastaturet for at<br />
annullere ændringerne.<br />
8. Klik på OK for at lukke boksen og annullere<br />
ændringerne<br />
Side ~ 17 ~
Multimedie øvelse<br />
I denne øvelse vil du opleve hvor let det er at arbejde med multimedium motiver i BERNINA<br />
Broderi Software. Her bliver digitalt print kombineret med broderi for at danne et multimedium<br />
motiv. Det er meningen, det både skal printes og broderes på forstykket af en hvid T-shirt.<br />
Det printede motiv skal printes på transfer papir på en almindelig printer. Når der anvendes<br />
transferpapir, skal motivet spejlvendes inden det printes. Derefter stryges det på T-shirten. Check<br />
om der i printerens udskriftsfunktion kan vælges transfer til T-shirt, for så bliver motivet spejlvendt<br />
automatisk, eller om motivet kan spejlvendes ved udskrift. Følg nedenstående trin for at<br />
færdiggøre projektet.<br />
Opstart<br />
Dobbelklik på BERNINA Broderi Software ikonet på skrivebordet.<br />
Motivet er tilpasset til forstykket på en T-shirt og måler ca 148 mm x 105mm. Når broderimotiver er<br />
sat ind skal det formindskes, så det passer til disse mål. Som udgangspunkt skal der anvendes et<br />
af de motiver, der føler med softwaren.<br />
Tip: Der følger et stort udvalg af broderimotiver samt tegninger (artwork) med BERNINA Broderi<br />
Softwaren. Disse er fine at bruge som udgangspunkt for dine egne motiver. I tillæg findes der i<br />
mappen ‖Tutorials‖ også alle de motiver, der skal bruges til denne øvelse samt andre øvelser. De<br />
færdige resultater findes også i denne mappe. Måske har du brug for at se det færdige resultat før<br />
eller efter du er færdig med øvelsen. Se tillige arbejde med broderifiler på side ?<br />
1. Klik på New/Nyt ikonet eller vælg File<br />
> New<br />
2. Skift til Art Canvas<br />
3. Vælg A6 som lærred størrelse i<br />
dropdown listen og klik på Landscape<br />
Side ~ 18 ~
4. Skift tilbage til Embroidery Canvas og vælg File ><br />
Save as.<br />
Save as dialogboksen åbner<br />
5. Opret evt. en mappe der hedder ‖Quick Start<br />
Guide‖ Skriv et passende navn – f.eks.<br />
‖Multimedium øvelse‖ – i Filnavn og klik Gem.<br />
Efterfølgende er det kun nødvendigt at klikke på<br />
Save ikonet eller trykke Ctrl+S for at gemme<br />
ændringer<br />
Bemærk: Hvis du lukker projektet og genåbner det, vær opmærksom på at objekterne kan være<br />
grupperet. Er dette tilfældet – husk at afgruppere objekterne.<br />
Importere og placere clipart<br />
Anvend Load Picture (Image værktøjslinien) ikonet for at indlæse et billede der skal bruges<br />
som skabelon<br />
1. Vælg Art Canvas. Klik på Load<br />
Picture. Import dialog boksen åbner<br />
2. Find mappen My Designs –<br />
Embroidery Software 6 og vælg<br />
Tutorials > Multimedium mappen<br />
3. Vælg ―Grand Piano.CDR‖ filen og<br />
vælg Import<br />
4. Tryk Enter på tastaturet for at placere<br />
tegningen på siden<br />
Tip: Motivets størrelse kan aflæses i<br />
Property (Egenskab) linien<br />
5. Dette clipart er for stort til vores<br />
design. Hold venstre musetast ned på<br />
en at de sorte firkanter i hjørnerne for<br />
at formindske motivet, så det kan<br />
være på papiret<br />
Motivstørrelse<br />
Brug Center controlpunktet til at placerer billedet<br />
Træk og flyt punkterne i hjørnerne for at gøre<br />
billedet mindre<br />
Side ~ 19 ~
Konvertere tegning til broderi<br />
Anvend Art Værktøjsboksen > Ellipse værktøjet for at tegne ellipse former<br />
Anvend Art Værktøjsboksen > Konverter vektor grafik til broderi<br />
Vælg Vis Ramme (Generel værktøjslinie) for at se rammen. Højreklik med musen for at<br />
vælge en ny ramme<br />
Vi skal nu tegne en ramme til vores billede, der skal konverteres til broderi.<br />
1. Vælg Ellipse ikonet i Art Toolbox<br />
2. Tegn en ellipse som vist nedenunder. Dette vil blive<br />
den broderede ramme til vores billede<br />
Brug Center controlpunktet til at placerer billedet<br />
Tip: Juster ellipsens størrelse ved at indtaste de<br />
nøjagtige mål 65.0 x 73.0 mm i Property linien<br />
3. Lav en kopi af ellipsen ved at anvede Edit ><br />
Copy/Paste funktionerne. Objektet bliver nu<br />
duplikeret og kopien ligger nøjagtig oven på<br />
originalen. Dette skal bruges senere som en<br />
‖PowerClip‖ ramme til at placere billedet nøjagtigt i<br />
den broderede ramme<br />
Tip: Check Object Manager for at være sikker på ellipsen er blevet<br />
duplikeret<br />
4. Inden rammen skal konverteres til broderi ændres<br />
farven og bredden på konturen i Object Properties<br />
Tip: Giv den duplikerede ellipse den samme farve. Når<br />
motivet printes vil rammen matche trådfarven.<br />
Vælg ellipse ikonet<br />
Side ~ 20 ~
5. For at konvertere til broderi, vælges billedrammen,<br />
og der klikkes på Convert Vectors to Embroidery i<br />
Art Toolbox linien.<br />
BERNINA Broderi Software skifter til Embroidey<br />
Canvas og konverterer automatisk det valgte objekt<br />
til broderi.<br />
6. Indstil stingtypen og trådfarve i Stitch og Color<br />
linien som ønsket<br />
Tip: I Color / Farvemenuen kan du søge efter<br />
trådfarver ved at angive farvekoden eller farvenavn.<br />
Når farven er fundet vælges assign for at erstatte den<br />
valgte trådfarve<br />
7. Anvend Setting > Fabric display for at vælge en<br />
passende baggrundsfarve, der matcher det stof der<br />
skal printes på.<br />
8. Højreklik på Show Hoop ikonet for at vælge en<br />
passende broderiramme til motivet. Til dette projekt<br />
vælges ‖artista 255 x 145 Oval‖ ramme<br />
Tip: Som standard vil rammen centrere sig selv om<br />
motivet. Hvis du ønsker selv at vælge motivets<br />
placering i rammen vælges Manual > Set Hoop<br />
Center<br />
9. Klik på Show Hoop ikonet for at slukke for visning<br />
af rammen<br />
Tilføje tekst til motivet<br />
Vælg baggrundsfarve eller stof<br />
Ændre stingtype Ændre farve<br />
Anvend Tekst / Lettering ikonet (Digitize værktøjslinien)til at skive tekst direkte på skærmen<br />
Anvend Omform / Reshape Objekt ikonet (Edit værktøjslinien) for at omforme teksten<br />
Sådan tilføjes tekst til motiv<br />
1. I Embroidery Canvas højreklikkes på Lettering /<br />
Tekst værktøjet. Object Properties boksen åbner.<br />
2. Skriv teksten – I‘m a musician! – og vælg en<br />
skrifttype fra Alphabet listen.<br />
3. Vælg en form i grundlinien og Apply.<br />
Side ~ 21 ~
4. Start digitizing tekstens bølgende grundlinie og tryk<br />
Enter når du er færdig. Venstre klik musen giver<br />
lige punkter og højre klik giver runder punkter.<br />
5. Anvend Reshape Object ikonet for at justere<br />
grundlinien.<br />
Tip: Piletasterne på tastaturet kan anvendes til at<br />
finjustere tekstens placering<br />
Indsætte broderimotivet<br />
Klik på Farve / Color Film (General værktøjslinie) for at åbne Color filmen, hvor det er<br />
muligt at flytte rundt på objekternes broderirækkefølge<br />
Klik på Vis Individuelle Objekter / Individual Objects (Color Film værktøjslinien) får at se<br />
hvert enkelt objekt<br />
1. I Embroidery Canvas vælges File > Insert<br />
Deign.<br />
Åbn boksen åbner<br />
2. Naviger hen til Tutorials > Multimedium mappen<br />
og vælg ‖Music Notes‖ broderifilen<br />
3. Klik Åbn. Motivet åbnes i det nuværende vindue.<br />
4. Tryk CTRL + U for at afgruppere motivet. Flyt<br />
motivet til placeringen som vist.<br />
Tip: Hold venstre musetast ned på en at de sorte<br />
firkanter i hjørnerne for at ændre størrelsen, retning og<br />
placering.<br />
Side ~ 22 ~
5. Skift evt farve på de enkelte objekter<br />
6. Anvend Color Film for at kontrollere<br />
broderirækkefølgen af motivets objekter. Placer<br />
dem som vist ved at flytte rundt på dem Color Film<br />
boksen.<br />
Indsætte billede / foto<br />
Anvend Image > Load Picture ikonet for at indlæse det billede – bitmap eller vektor - der<br />
skal bruges i BERNINA Broderi Software<br />
Anvend Vis Broderi/Show Embroidery ikonet i Art Canvas vinduet til at tænde og slukke for<br />
visning af broderiet<br />
1. Skift til Art Canvas.<br />
2. Vælg Load Picture ikonet i Image (billede)<br />
værktøjslinien. Import boksen åbner.<br />
3. Naviger hen til Tutorials > Multimedium mappen og<br />
vælg ‖Young Musician‖ billedet.<br />
4. Vælg Import. Billedet placeres i vinduet.<br />
5. Hold venstre musetast ned på en at de sorte firkanter i<br />
hjørnerne for at tilpasse størrelsen eller tast de<br />
nøjagtige mål ind i Property linien.<br />
Placere billedet i rammen<br />
1. Sluk for visning af broderi objekterne ved<br />
at klikke på Show Embroidery ikonet i<br />
View Mode linien.<br />
2. Mens billedet er valgt, vælges Effects<br />
menuen og vælg PowerClip > Place<br />
Inside Container<br />
Indtast nøjagtige mål<br />
Side ~ 23 ~
3. Stil musen på rammen og klik. Billedet<br />
indsættes og centreres automatisk i<br />
rammen.<br />
4. Er billedet ikke beskåret pænt kan det<br />
rettes i Effects > PowerClip > Edit<br />
Conditions. Ret størrelsen eller<br />
placeringen.<br />
5. Når du er tilfreds med resultatet vælges<br />
Effects > PowerClip > Finish Editing<br />
this Level.<br />
6. Tænd for visning af broderi ved at klikke på<br />
Show Embroidery ikonet i View Mode<br />
linien.<br />
Tip: Anvend Object Maneger hvis billedet skal<br />
placeres foran klaveret.<br />
Tilpasning af broderi og digital printning<br />
Flyt billedet i rammen for at placere det<br />
Anvend Print Preview (Generel værktøjslinie) for at se et arbejdsark af motivet inden det<br />
printes<br />
Anvend Print (Generel værktøjslinie) for at printe motivet<br />
For at sikre, at broderiet og printet kommer til at passe sammen, skal du vise BERNINA Broderi<br />
Software hvor der skal startes med at blive broderet. For at gøre dette skal der printes et<br />
arbejdsark som tilpasses det printede stof i rammen med motivets midte.<br />
1. Skift til Embroidery Canvas.<br />
Bemærk: Når vektor grafikken vises, kan du ikke se<br />
billedet i rammen.<br />
2. Sluk for Artistic View (tryk T på tastaturet) og<br />
kontroller start og slut punkterne ved at se en<br />
simulering af broderiet på skærmen. Vælg View ><br />
Slow Redraw.<br />
Side ~ 24 ~
3. Klik på Print Preview ikonet. Print Preview ikonet<br />
åbner.<br />
4. Vælg Landscape og klik på Options knappen.<br />
Print Options boksen åbner.<br />
5. Vælg det du har brug for ved at markere i firkanten<br />
og klik OK.<br />
6. Vælg Print Now knappen for at printe en kopi af<br />
arbejdsarket. Brug dette arbejdsark for at tilpasse<br />
det printede stof med motivet midte i rammen.<br />
Sende motivet til printeren<br />
Vælg hele motivet eller valgte objekter<br />
Vælg de broderielementer, der skal printes<br />
Motivet skal nu printet. Dette er sjovt men kan også være lidt besværligt. Først skal motivets<br />
grafiske del printes. Her skal bruges transfer papir og en almindelig farveprinter. Motivet skal<br />
spejlvendes ved printningen og derefter stryges på T-shirten. Derefter skal T-shirten spændes<br />
korrekt op i rammen så broderiet passer med printet. Med lidt øvelse bliver du en ekspert på ingen<br />
tid.<br />
Printe den grafiske del af motivet<br />
Anvend Art Canvas > View Mode > Show Embroidery for at tænde og slukke for visning af<br />
broderiobjekter<br />
Anvend Print ikonet for at pringe et motiv fra Art Canvas<br />
Anvend Vis Vektor / Show Vector ikonet for at tænde og slukke for visning af vektor<br />
grafikken<br />
Anvend Vis ramme / Show Hoop ikonet for at tænde og slukke for visning af rammen<br />
Den del af motivet, der skal broderes, skal skjules, så det ikke bliver printet på transfer papiret.<br />
Tip: Hvis ikke du har en digital printer, kan motivet gemmes som en fil, som du kan tage med til en<br />
fotoshop og lade dem printe for dig. Vælg File > Export > Save As Type > … mulighed<br />
Side ~ 25 ~
1. Skift til Art Canvas og sluk for Show Embroidery<br />
(vis broderi) ikonet. Nu vises kun den grafiske del.<br />
2. Vælg Print ikonet på Standard værktøjslinien for<br />
at åbne Print boksen<br />
3. For at se et realistisk billede klik på Preview<br />
knappen<br />
4. Ved at anvende standard CorelDRAW print<br />
muligheder, kan du nu printe motivet digitalt på<br />
transfer papir<br />
5. Klip den del ud der skal bruges, og stryg det på Tshirten.<br />
Følg anvisningen fra pakken med transfer<br />
papir.<br />
Tip: Vælg Properties (egenskaber/indstillnger)<br />
knappen for at få mulighed for at vælge papir type på<br />
den installerede printer. Hvis du kan vælge T-shirt<br />
transfer papir, bliver motivet automatisk spejlvendt.<br />
Hvis ikke, er der en spejlvendingsfunktion du kan<br />
vælge.<br />
Brodere broderimotivet<br />
Der printes kun, det der vises på skærme<br />
Tænd og sluk for broderiobjekterne<br />
Klik for at se de printere, der er installeret<br />
Klik for at se de objekter der bliver printet<br />
Anvend Vis Vektor / Show Vector ikonet for at tænde og slukke for visning af vektor<br />
grafikken<br />
Anvend Skriv til Maskine / Write to Machine ikonet for at overføre motivet til<br />
broderimaskinen<br />
Nu kommer den spændende del – at brodere motivet på det printede billede. Det er vigtigt, at det<br />
printede motiv er centreret nøjagtigt i rammen, lige som på arbejdsarket.<br />
Placer arbejdsarket på rammen for at sikre, at<br />
motivet bliver centreret i midten af rammen<br />
Side ~ 26 ~
1. Skift til Embroidery Canvas og sluk for det<br />
grafiske motiv ved at vælge Show Vectors. Nu<br />
vises kun broderimotivet på skærmen.<br />
2. Spænd det printede motiv op i rammen og<br />
kontroller det ligger i rammen som på<br />
arbejdsarket.<br />
3. For at brodere motivet vælges Write to Machine<br />
i Generel værktøjslinien. Write to Embroidery<br />
System boksen åbner. Navn og ikon af motivet<br />
vises.<br />
4. Afhængig af broderimaskine gemmes motivet på<br />
USB stick eller føres direkte over tll maskinen,<br />
og er nu klar til at blive broderet.<br />
Bemærk: Hvis nålens placering er nøjagtig i midten<br />
af motivet, bliver motivet broderet, så det passer til<br />
det printede billede på T-shirten.<br />
Kun broderimotivet vises<br />
Tilpas billedet med rammens midte<br />
Broderiet skal passe perfekt med den printede del af<br />
motivet<br />
Side ~ 27 ~
BERNINA Broderisoftware Quick Reference<br />
Embroidery Canvas<br />
Stingsæt og redigere broderimotiver. Viser broderifigurer så vel som<br />
grafik. Viser en realistisk simulering af broderiet i 3D.<br />
BERNINA Broderi Software er integreret med CorelDRAW ® Essentials 4 i en enkel applikation så<br />
du kan designe, ikke bare broderier, men også multi-medie designs. Applikationen har sin egen<br />
arbejdsvindue eller 'Design vindue ' og er integreret i selve softwaren så der arbejdes i to<br />
forskellige vinduer: Art Canvas (CorelDRAW ® Essentials 4 ) og Embroidery Canvas (Broderi<br />
Software). Et tredje vindue der kan arbejdes i, er Hoop Layout (ramme layout), som anvendes ved<br />
multi-hooping af store motiver. Denne Quick Reference Guide viser detaljeret alle menu‘er og<br />
værktøjer der kan anvendes i Embroidery Canvas vinduet. Ikke alle de beskrevne funktioner kan<br />
anvendes i alle produkt niveauerne.<br />
Art Canvas<br />
Indlæs, rediger og gem grafik som skabeloner til stingsætning til<br />
broderier. Indeholder alle tegneværktøjerne i CorelDRAW ® Essentials 4.<br />
Yderligere er der mulighed for at konvertere vektor baserede figurer samt<br />
tekst direkte til broderi objekter.<br />
Art Canvas erstatter det tidligere ‖Picture Mode‖og indeholder alle tegneværktøjerne i<br />
CorelDRAW ® Essentials 4 som tilbyder mange spændende teknikker til optegning af grafiske<br />
objekter. Vektor grafik eller tekst der tegnes eller importeres i Art Canvas, kan konverteres direkte<br />
til broderi objekter. Art Canvas arbejder sammen med mange andre vektor grafik filer som bla.<br />
Clipart. Som alternativ kan bitmap filer indsættes eller scannes og derefter stingsættes eller<br />
anvendes som skabelon.<br />
Bemærk: For at få det fulde udbytte af værktøjerne i CorelDRAW ® refereres til den elektroniske<br />
brugsanvisning, der findes under Help > Graphics Help.<br />
Hoop Layout<br />
Visning og redigering af flere rammer. Hvis broderiet er for stort til<br />
rammen, eller der ligger broderier fordelt over store områder, kan Hoop<br />
Layout opdele broderiet til flere rammer.<br />
Hoop Layout erstatter det tidligere ‖Multi-Hooping View‖. Hvis dit broderi er for stort til rammen,<br />
eller der ligger broderier fordelt over store områder, er det muligt at opdele broderiet i flere rammer.<br />
I Hoop Layout kan du indstille placeringen og rækkefølgen af hver enkel ramme.<br />
Embroidery Canvas menu linier<br />
Embroidery Canvas menu linien indeholder rullemenuer som beskrevet nedenunder. Ikke alle<br />
kommander findes i EditorPlus. Nogle kommandoer er også tilgængelige i værktøjsboksen.<br />
File / Filer<br />
New Opret en ny tom ramme<br />
Open Åbn et eksisterende motiv<br />
Close Luk aktuelt vindue<br />
Portfolio Åbn BERNINA Portfolio og vælg et motiv<br />
Cross Stitch Korsstingsprogram<br />
Side ~ 28 ~
Quilter Quilteprogram<br />
Insert Design Indsæt eksisterende motiv<br />
Save Gem aktuelt motiv<br />
Save as Gem aktuelt motiv med et andet navn, placering eller format<br />
Save Design as Image Gem motiv som billede. Billedet fremstår nøjagtig som på skærmen<br />
Design Properties Tilfør bemærkninger vedr. Motivet til udskrivning på arbejdsark<br />
Print Udskriv motiv<br />
Print Preview Vis udskriftet. Udskriv motiv fra dette vindue<br />
Card/ Machine Read Læse (åbn) motiv fra BERNINA Design Card eller BERNINA<br />
broderimaskine<br />
Card/ Machine Write Skrive (gem) motiv fra BERNINA Design Card eller BERNINA<br />
broderimaskine<br />
Write to Magic Box Skrive (gem) motiv til Design Card i Magic Box<br />
Read from Magic Box Læse (åbn) motiv fra Design Card i Magic Box<br />
Recent File List Liste over sidst anvendte filer. Klik på filen for at åbne den<br />
Exit Lukke alle åbne motiver og lukke<br />
Edit / Rediger<br />
Undo Fortryd kommando<br />
Redo Annuller fortryd<br />
Cut Klip - sletter det valgte og lægger det i udklipsholderen<br />
Copy Kopier det valgte til udklipsholderen<br />
Paste Sæt ind - indsætter indhold fra udklipsholderen i design vinduet<br />
Duplicate Duplikerer det valgte, og placerer det i aktuelt område<br />
Delete Ryd - sletter det valgte uden at placere det i udklipsholderen<br />
Select All Marker alt - vælger alle objekter i motivet<br />
Deselect All Fravælg alle objekter i motivet<br />
Stitch Edit Gennemgå og rediger broderiforløbet<br />
Smooth Curves Ændre lige linjer til kurver<br />
Lettering Ændre tekstindstillinger<br />
Elastic Lettering Omform teksten til perspektiv, buet eller diamantform<br />
Monogramming Personlige monogrammer med udvalgte former, borter og ornamenter<br />
Touch Up Åbn et andet billedprogram til redigering af bitmap grafik<br />
Crop Image Beskær et billede til brug i PhotoSnap<br />
View / Vis<br />
By Color Vis kun de valgte farver i motivet<br />
Needle Points Vis eller skjul nålepunkter<br />
Picture Vis eller skjul baggrundsbillede<br />
Overview Window Vis eller skjul oversigtsvindue<br />
Show 1:1 Vis motiv i 1:1<br />
Show All Vis hele motivet<br />
Center Current Stitch Vis midten af motivet. Genvejstast ‖C‖ eller F6 kan også anvendes<br />
Previous View Gå tilbage til sidste visning. Genvejstast ‖V‖ eller F5 kan også anvendes<br />
Zoom Out 2X Zoom ud til 50% af nuværende visning. Genvejstast Shift + ‖Z‖ eller F10<br />
kan også anvendes<br />
Zoom Zoom ind og ud med højre eller venstre musetast. Genvejstast F8 kan<br />
også anvendes<br />
Zoom Factor Motivet vises i indtastet procent af faktisk størrelse.<br />
Redraw Gendan motivet<br />
Slow Redraw Visning af motivets syrækkefølge<br />
Hoop Vis eller skjul ramme og indstilling af rammestørrelse og position<br />
Grid Vis eller skjul gitter og indstilling af gitterstørrelse og afstand<br />
Measure Måling af motivets størrelse<br />
Side ~ 29 ~
Arrange / Justering<br />
Start and End Vælg motivets start og slut punkter<br />
Stitch Sequence Syrækkefølge arrangeres automatisk med færrest mulige<br />
opspændinger, farveskift og trådklip<br />
Sequence as Selected Vælg objekternes syrækkefølge<br />
Sequence to Start Flyt objektet til broderiets start<br />
Sequence to End Flyt objektet til broderiets slut<br />
Sequence by Color Indstil farverækkefølgen<br />
Color Film Åbn Color Film boks<br />
Mirror Horizontal Vandret spejling<br />
Mirror Vertical Lodret spejling<br />
Group Grupper flere objekter til et objekt<br />
Ungroup Opdel grupperede objekter til enkelte objekter<br />
Break Apart Opdel monogram, applikationer, bogstaver til enkelte objekter<br />
Lock / Unlock All Lås eller lås objekter op for at beskytte dem under stingsætning eller<br />
redigering. Genvejstast ‖K‖ eller Shift ‖K‖ kan også anvendes<br />
Remove overlaps Fjerner underliggende sting, hvor to objekter overlapper hinanden<br />
Add Holes Fjerner sting fra former (efterlader huller)<br />
Fill Holes Udfylder huller i et enkelt objekt<br />
Add Bottonhole Tilfør knaphul til motiv<br />
Pattern Stamp Placer et mønster i motiver<br />
Close Object Luk et åbent objekt med en lige eller en buet linie<br />
Settings / Indstillinger<br />
Thread Colors Vælg trådfarver til motivet<br />
Fabric Settings Juster stoftype og indstillinger<br />
Fabric Display Vælg baggrundsstof og -farve<br />
Object Properties Indstil egenskaber for valgte områder<br />
Options Indstil egenskaber for skærmvisning<br />
Security Indtastning af koder ved opgradering eller ekstra funktioner<br />
Display Setup Kalibrering af skærm<br />
Scanner Setup Indstil scannermuligheder<br />
Create Pattern Dan og navngiv mønster<br />
Create Border Dan og navngiv borter<br />
Window / Vindue<br />
Cascade Viser de åbne vinduer oven på hinanden/overlappet<br />
Tile Horizontally Viser de åbner vinduer side om side vandret<br />
Tile Vertically Viser de åbner vinduer side om side lodret<br />
(Title of Open Window) Vælg ud fra listen mellem de åbne vinduer<br />
Help / Hjælp<br />
Help Topics Søg hjælp ved at skrive et emne<br />
Onscreen Manual Åbner brugermanual i Adobe Acrobat PDF format<br />
Quick Start Guide Hurtig Start Hjælp<br />
Release Notes Udgivelses noter<br />
About Viser informationer vedr. BERNINA version<br />
Show Design Warning Viser en advarsel, når der åbnes et motiv, der ikke egner sig til skalering<br />
BERNINA International Åbner BERNINA´s Internationale hjemmeside<br />
Home Page<br />
BERNINA Of America Åbner BERNINA´s amerikanske hjemmeside<br />
Home Page<br />
Embroidery Online Åbner Embroidery Online´s hemmeside<br />
Side ~ 30 ~
Access Code Order Åbner Access Code Order Form online<br />
Form<br />
Purchase Upgrade Køb software opgradering online ( Kun USA / Canada)<br />
on the Internet<br />
Install Upgrade Installer software opgradering online (kun USA / Canada)<br />
Viewing / Vinduesfaner<br />
Der er 3 arbejdsvinduer i BERNINA Broderi Software. Hvert vindue viser forskellige værktøjer.<br />
Hent, rediger og gem billede som baggrund til broderimotiv.<br />
CorelDRAW ® Essentials 4 indeholder alle tegneværktøjerne<br />
som tilbyder mange spændende teknikker til optegning af grafiske<br />
objekter. Vektor grafik eller tekst der tegnes eller importeres i Art<br />
Canvas, kan konverteres direkte til broderi objekter<br />
Udarbejd og omform broderimotiver.<br />
Viser stingsatte område ligesåvel som grafiske billede. Viser en<br />
simulering af det færdige broderi i 3D<br />
Viser og redigerer multi-hoopings. Hvis broderiet er for stort til<br />
rammen, eller der ligger broderier fordelt over store områder, er<br />
det muligt at opdele broderiet i flere rammer.<br />
BERNINA window toolbars / Værktøjslinier<br />
Design vinduet består af værktøjslinier som beskrevet nedenunder. Ikke alle redskaber er<br />
relevante i alle programvarianter.<br />
Nogle kommandoer findes også som genveje i rullemenuerne.<br />
Generel værktøjslinie<br />
Denne værktøjslinie vises i Embroidery Canvas vinduet.<br />
Ny Samme som File > New<br />
Åbn Samme som File > Open<br />
Gem Samme som File > Save<br />
Udskriv Udskriv motiv med brug af aktuelle printerindstillinger<br />
Vis udskrift<br />
Overfør til<br />
maskine<br />
Overfør fra<br />
Magic Box<br />
Overfør til Magic<br />
Box<br />
Samme som File > Print Preview<br />
Samme som File > Card / Machine Write<br />
Læs motiv fra design kort med brug af Magic Box<br />
Gem motiv til designkort med brug af Magic Box<br />
Klip Samme som Edit > Cut<br />
Kopier Samme som Edit > Copy<br />
Sæt ind Samme som Edit > Paste<br />
Fortryd Samme som Edit > Undo<br />
Side ~ 31 ~
Annuller fortryd Samme som Edit > Redo<br />
Vis gitter Samme som View > Grid<br />
Vis ramme Samme som View > Hoop<br />
Vis billede Samme som View > Picture<br />
Lysn<br />
baggrundbillede<br />
Lysn baggrundsbilledet så stingene bedre kan ses<br />
Vis Vektor Vis/skjul vektorgrafik<br />
Vis Sting Vis / skjul sting<br />
Vis Artistic View Skift mellem Artistic View og Design View<br />
Vis stof Vis / skjul stof<br />
Objekt<br />
egenskaber<br />
Automatisk<br />
underlægning<br />
Teksturerede<br />
kanter<br />
Samme som Settings > Object Properties<br />
Tilfør automatisk underlægningsting<br />
Tilfør objektet teksturerede kanter<br />
Farvefilm Samme som Arrange > Color Film<br />
Carving Stempel Definer et mønster og lav struktur i dit broderi<br />
Morfing Effekt Ændre broderimotiverne med sjove effekter<br />
Zoom boks Samme som View > Zoom Box<br />
Show 1:1 Samme som View > Show 1:1<br />
Show All Samme som View > Show All<br />
Image / Billede værktøjslinie<br />
Denne værktøjslinie vises i Art Canvas vinduet<br />
Indlæs Billede<br />
Indlæs grafiske billeder – bitmap og vektor – i BERNINA Broderi<br />
Software til brug for skabelon til stingsætning eller andet<br />
Scan Billede Scanner billeder direkte ind i BERNINA Broderi Software<br />
Åbner automatisk CorelPHOTO-PAINT ® Essentials 4 til redigering af<br />
Billedredigering<br />
bitmap filer<br />
Gem billede Gem baggrundsbilledet som en grafik fil – bitmap eller vektor<br />
Art / Stingsæt værktøjslinie<br />
Denne værktøjslinie vises i Art Canvas vinduet<br />
Konverter vektor<br />
til broderi<br />
Konverter tekst<br />
til broderi<br />
De valgte vektor objekter stingsættes med fyld eller kontursøm<br />
Den valgte vektor tekst stingsættes med satinsting<br />
Side ~ 32 ~
Edit / Redigering værktøjslinie<br />
Denne værktøjslinie vises i Embroidery Canvas vinduet<br />
Vælgerværktøj Vælg broderi objekt til størrelsesændring, flytning, spejling eller rotering<br />
Polygon lasso Vælger irregulære områder eller former<br />
Omforme<br />
objekter<br />
Spejlvending<br />
vandret<br />
Spejlvending<br />
lodret<br />
Roter 45 o<br />
CCW/CW<br />
Scaler med 20%<br />
ned/op<br />
Omforme valgt objekt — og tekst objekter<br />
Samme som Arrange > Mirror Horizontal<br />
Samme som Arrange > Mirror Vertical<br />
Roterer objekter i 45o forøgelse. Venstreklik for at rotere med uret.<br />
Højreklik for at rotere mod uret<br />
Scaler objekter med 20% ændring.<br />
Venstreklik for at formindske objekt. Højreklik for at forstørre objekt<br />
Dobbelt sting Syr forløbet/stingene 2 gange i det valgte objekt<br />
Fjerne<br />
overlapninger<br />
Samme som Arrange> Remove Overlaps<br />
Tilføj huller Fjerner sting fra former (efterlader huller)<br />
Udfyld huller Udfylder huller i et enkelt objekt<br />
Opdel/adskil Samme som Arrange > Break Apart<br />
Farveblanding Digitalizer farveforløb med 2 trådfarver<br />
Billede<br />
forarbejdning<br />
Konverter<br />
broderi til vektor<br />
Digitize / Stingsætnings værktøjslinie<br />
Forbereder bitmap billede til automatisk stingsætning<br />
De valgte broderi objekter konverteres til vektor<br />
Denne værktøjslinie vises i Embroidery Canvas vinduet<br />
Automatisk<br />
stingsætning<br />
Stingsætter automatisk et bearbejdet bitmap billede<br />
Tryllestav Stingsætter enkle områder i motivet<br />
Photosnap Omdan sort/hvid eller farvefotos til broderi i en farve<br />
Åben objekt Tegn og stingsæt åbne objekter<br />
Lukket objekt Tegn og stingsæt lukkede objekter<br />
Frihåndstegning –<br />
åben objekt<br />
Frihåndstegning –<br />
lukket objekt<br />
Frihåndstegn broderikontur direkte på skærmen og se sting<br />
simuleringen mens du tegner<br />
Frihåndstegn lukkede broderiobjekter<br />
Blok stingsætning Stingsætter hjørner med drejede sting<br />
Cirkel / oval Tegn og stingsæt cirkler eller ovaler<br />
Side ~ 33 ~
Rektangel Tegn og stingsæt rektangler eller kvadrat<br />
Tekst Bogstaver og ændringer af tekst<br />
Monogram Personligt monogram med udvalgte former, borter og ornamenter<br />
Auto Applikation Stingsæt lukkede applikationsområder<br />
Fjerne Appl.søm Fjerner sting ved overlappende applikationsformer<br />
Applikationsprogram Omdanner objekter til applikationer inkl. baggrundstof<br />
Korsstingsprogram Samme som File > Cross Stitch<br />
Quilteprogram Samme som File > Quilter<br />
Craft Stitch / Udmyknings værktøjslinie<br />
Denne værktøjslinie vises i Embroidery Canvas vinduet<br />
Broderiforløb Forenkler broderiforløbet ved special udvalgte kontursømme<br />
Sortsyning kontur Stingsætter et åbent åbent objekt med sortsyning<br />
Sortsyning Udfylder et lukket objekt med sortsyning<br />
Franske knuder kontur Stingsætter et åbent åbent objekt med franske knuder<br />
Franske knuder Udfylder et lukket objekt med franske knuder<br />
Blonder Udfylder et lukket objekt med blondesøm<br />
Frihåndsquiltning Udfylder et lukket objekt med frihåndsquiltning<br />
Bagsting Stingsætter et åbent objekt med bagsting<br />
Kontursting Stingsætter et åbent objekt med kontursting<br />
Fancy sting Udfylder et lukket objekt med fancy sting<br />
Ripple Udfylder et lukket objekt med sting der sys som en spiral<br />
Stitch and Color / Sting og farveværktøjslinie<br />
Denne værktøjslinie vises i Embroidery Canvas vinduet<br />
Kontur Vælg stingtype til kontur på nye og valgte objekter<br />
Viser typen af kontursting til valgte objekt<br />
Udfyldningstype Viser stingtype til udfyldning for det valgte objekt<br />
Viser typen af udfyldningssting til valgte objekt<br />
Stingvinkel/ værdi Indstiller stingvinklen for det valgte lukede objekt<br />
Fjerner stingvinkel Fjerner stingvinklen fra lukkede objekter<br />
Stjerne fyld Det valgte objekt stingsættes med sting fra midten<br />
Bølge fyld Stingene følger en buet linie i det lukkede objekt<br />
Farveliste Liste over anvendte trådfarver<br />
Side ~ 34 ~
Arrange / Justering værktøjslinie<br />
Denne værktøjslinie vises i Embroidery Canvas vinduet<br />
Grupper Samme som Arrange> Group<br />
Afgrupper Samme som Arrange> Ungroup<br />
Lås Lås det valgte objekt/er. Objektet kan nu ikke redigeres eller flyttes<br />
Lås op Lås det valgte objekt/er op. Objektet kan nu redigeres eller flyttes<br />
Tilpas venstre<br />
(lodret)<br />
Tilpas midte<br />
(lodret)<br />
Tilpas højre<br />
(lodret)<br />
Tilpas foroven<br />
(vandret)<br />
Tilpas center<br />
(vandret)<br />
Tilpas forneden<br />
(vandret)<br />
Valgte objekter placeres til venstre<br />
Valgte objekter placeres i midten lodret<br />
Valgte objekter placeres til højre<br />
Valgte objekter placeres foroven<br />
Valgte objekter placeres i midten Vandret<br />
Valgte objekter placeres forneden<br />
Tilpas midte Valgte objekter centreres om hinanden<br />
Spejlvende<br />
vandret<br />
Spejlvende<br />
lodret<br />
Afstand<br />
vandret<br />
Afstand<br />
Lodret<br />
Spejlvende<br />
vandret<br />
og lodret<br />
Kopier og spejlvende vandret<br />
Kopier og spejlvende lodret<br />
Laver ens vandet afstand mellem mindst 3 valgte objekter<br />
Laver ens lodret afstand mellem mindst 3 valgte objekter<br />
Kopier og spejlvende både vandret og lodret<br />
Krans Kopier objekter rundt om et midterpunkt<br />
Kalejdoskop Kopier og spejlvender objekter rundt om et midterpunkt<br />
Color Film / Farvefilm<br />
Denne værktøjslinie vises i Embroidery Canvas vinduet<br />
Vis de enkelte<br />
objekter<br />
Viser broderirækkefølgen af de enkelte objekter<br />
Træk og flyt for at ændre rækkefølgen<br />
Valgt rækkefølge Ændre rækkefølgen af valgte objekter<br />
Farverækkefølge Ændre farverækkefølgen<br />
Flyt til start Flytter det valgte objekt til starten af broderirækkefølgen<br />
Flyt til slut Flytter det valgte objekt til slutningen af broderirækkefølgen<br />
Side ~ 35 ~
Multi-Hooping / Multi-Hooping værktøjslinie<br />
Denne værktøjslinie vises i Hoop Layout vinduet<br />
Vælgerværktøj Vælg en ramme der skal flyttes flyttes<br />
Omform<br />
opdelingslinie<br />
Omformer linien , som skal opdele et objekt, der er for stort til rammen<br />
Tilføj ny ramme Placerer en ny ramme i midten<br />
Tilføj ny ramme<br />
til højre<br />
Tilføj ny ramme<br />
foroven<br />
Tilføj fire<br />
rammer<br />
Tilføj otte<br />
rammer<br />
Opdel objekt<br />
Placerer en ny ramme til højre for den valgte ramme. Rammen vil<br />
automatisk overlappe med 10 mm indenfor broderiområdet<br />
Placerer en ny ramme oven over den valgte ramme. Rammen vil<br />
automatisk overlappe med 10 mm indenfor broderiområdet<br />
Placerer automatisk fire rammer rundt om den valgte ramme<br />
Placerer automatisk otte rammer rundt om den valgte ramme<br />
Tegn en eller flere opdelingslinier over et objekt der ligger fordelt i to<br />
eller flere rammer.<br />
Slet ramme Slet den valgte ramme<br />
Roter ramme<br />
Beregn antal af<br />
rammer<br />
Roter den valgte ramme med venstre- eller højreklik på musen for at<br />
dreje rammen 45 o<br />
Udfra det valgte hoop layout, beregnes hvor mange ramme, der skal<br />
bruges<br />
Side ~ 36 ~
Genvejstaster<br />
Generelle funktioner<br />
For at Tryk<br />
Starte nyt motiv Ctrl + N<br />
Åbne et eksisterende motiv Ctrl + O<br />
Gemme motiv Ctrl + S<br />
Printe motiv Ctrl + P<br />
Fortryd Ctrl + Z<br />
Annullere fortryd Ctrl + Y<br />
Annullere kommando Esc<br />
Lukke programmet Alt + F4<br />
Vælge objekter<br />
For at Tryk<br />
Aktivere vælgerværktøjet O<br />
Vælge alle objekter Ctrl + A<br />
Fravælge alle objekter ESC eller X<br />
Vælge objekt nedenunder 2 + venstreklik<br />
Vælge flere objekter Ctrl + venstreklik<br />
Vælge en række af objekter Shift + venstreklik<br />
Vælge næste objekt Tab<br />
Vælge foregående objekt Shift + tab<br />
Tilføje næste object til valgtet Ctrl + tab<br />
Tilføje foregående objekt til valget Ctrl + Shift + tab<br />
Vise motiver<br />
For at Tryk Eller<br />
Zoom ind 2x Z<br />
Zoom ud 2x Shift + Z F10<br />
Zoom boks B derefter venstreklik F8<br />
Zoom til 1:1 aktuel størrelse 1<br />
Zoom faktor F F3<br />
Vis hele motivet 0 (nul) F2<br />
Vis foregående visning V F5<br />
Indtast zoomfaktor F F3<br />
Centrer nuværende visning C F6<br />
Vend tilbage til foregående visning V F5<br />
Gendan skærmen R F4<br />
Vis / skjul billede D<br />
Vis /skjul vektorobjekter Shift + D<br />
Tænd / sluk Artistic View T<br />
Vis nålepunkter . (punktum)<br />
Vis kun valgte objekter Shift + S<br />
Måle objektets størrelse M<br />
Vis konturer (kun BERNINA Quilter) Shift + L<br />
Side ~ 37 ~
Gå frem og tilbage i motivets broderirækkefølge<br />
For at gå Tryk tastetur Tryk keypad<br />
Til starten af motivet Home 7<br />
Til slutningen af motivet End 1<br />
Til næste farve PageDown 9<br />
Til foregående farve PageUp 9<br />
Til næste objekt Ctrl + T<br />
Til næste valgte objekt Tab<br />
Til foregående objekt Shift + T<br />
Til foregående valgte objekt Shift + Tab<br />
1 sting frem * 6<br />
1 sting tilbage * 4<br />
10 sting frem * 2<br />
10 sting tilbage * 8<br />
100 sting frem +<br />
100 sting tilbage -<br />
1 segment frem Ctrl +<br />
1 segment tilbage Ctrl +<br />
Aktiver Slow Redraw Shift + R<br />
*Objekt må ikke være valgt<br />
Singsætte & Tekst<br />
For at Tryk<br />
Aktivere Doouble Run Shift + B<br />
Slette sidste indtastede punkter Backspace *<br />
Afslutte stingsætning af et objekt Enter eller mellemrumstast *<br />
Tænd/Sluk for underlægningssting U<br />
Vis tekst dialogboksen A<br />
*Kun BERNINA DesignerPlus<br />
Klip og indsæt objekter<br />
For at Tryk<br />
Klippe objekt Ctrl + X<br />
Kopiere objekt Ctrl + C<br />
Indsætte objekt Ctrl + V<br />
Duplikere objekt Ctrl + D<br />
Klone objekt Hold højre musetast nede og flyt musen<br />
Forstærke en kontur Ctrl + B<br />
Slette det valgte objekt eller det sidste objekt Delete<br />
Side ~ 38 ~
Manipulere objekter og sting<br />
For at Tryk eller klik<br />
Flytte valgte motiver<br />
Flytte et objekt vandret eller lodret Ctrl + venstremusetast mens musen flyttes<br />
Bibeholde objektets proportioner<br />
Shift + venstremusetast mens musen flyttes<br />
ved størrelsesforandring<br />
Omform det valgte objekt H<br />
Ændre type af omformningspunkt Mellemrumstast + venstremusetast<br />
Gruppere valgte objekter Ctrl + G<br />
Afgruppere valgte objekter Ctrl + U<br />
Gendanne afgrupperede objekter Ctrl + R *<br />
Lås valgte objekter K<br />
Lås valgte objekter op Shift + K<br />
Bring objekt forrest Shift + PageUp *<br />
Bring objekt frem PageUp *<br />
Send objekt bagerst Shift + Pagedown *<br />
Send objekt bagud PageDown *<br />
Aktiver sting redigering E<br />
*Kun BERNINA Quilter<br />
Side ~ 39 ~