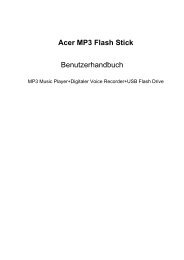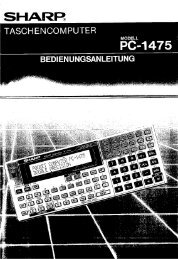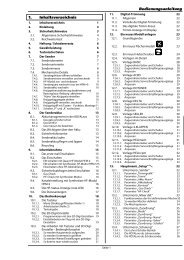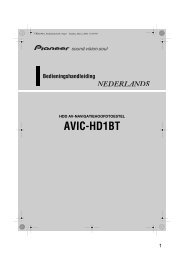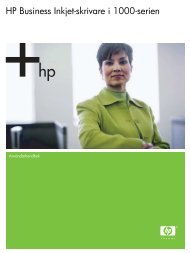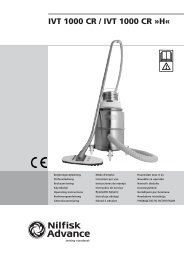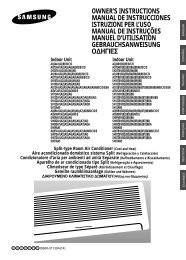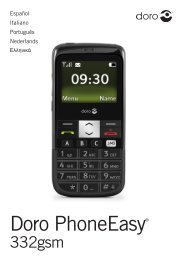AVIC-HD1BT - Download Instructions Manuals
AVIC-HD1BT - Download Instructions Manuals
AVIC-HD1BT - Download Instructions Manuals
Create successful ePaper yourself
Turn your PDF publications into a flip-book with our unique Google optimized e-Paper software.
Håndfri brug af telefonen Kapitel 8<br />
NAVI<br />
MAN-<strong>HD1BT</strong>-SOFTW-DA.book Page 74 Tuesday, May 9, 2006 11:06 AM<br />
5 Tryk på [OK].<br />
Den valgte post registreres under den<br />
tilsvarende favorit.<br />
Redigering af data i<br />
telefonbogen<br />
Du kan redigere dataene i den importerede<br />
telefonbog eller tilføje nye data. Du kan redigere<br />
[Navn], [Tlf. nr.)] eller [Billede]. Du kan også<br />
slette overflødige data.<br />
❒ Dataene kan ikke overføres til mobiltelefonen<br />
igen.<br />
Tilføjelse af nye data<br />
1 Tryk på [Info/tlf.] i navigationsmenuen og<br />
derefter på [Telefonmenu].<br />
2 Tryk på [Telefonbog].<br />
3 Tryk på eller [Tilføj].<br />
Redigeringsskærmen vises.<br />
❒ Tryk på [Tilføj] for at tilføje data ved at<br />
indtaste dem, som de ønskes.<br />
4 Vælg den post, du vil redigere.<br />
74<br />
[Navn] eller [Tlf. nr.)]:<br />
Indtast navnet og telefonnummeret, der skal<br />
vises i telefonbogen. Tryk på [OK] for at<br />
gemme posten og vende tilbage til forrige<br />
skærmbillede.<br />
➲ Om betjening vha. tastaturet ➞ Side 20<br />
❒ Navne må højst bestå af 40 tegn, og<br />
telefonnumre må højst bestå af 32 tegn.<br />
❒ De redigerede navne og telefonnumre<br />
vises på listen med numre, du har kaldt op<br />
eller modtaget opkald fra. De vises<br />
imidlertid ikke i data registreret under<br />
[Ring til favoritter].<br />
[Billede]:<br />
Angiver billedet, der vises, når der modtages<br />
et opkald.<br />
➲ “Tilpasning af billedet for en post i<br />
telefonbogen, der vises ved indgående<br />
opkald” ➞ Side 74<br />
5 Tryk på [OK].<br />
De valgte data føjes til telefonbogen.<br />
Tilpasning af billedet for en post i<br />
telefonbogen, der vises ved indgående<br />
opkald<br />
Husk at læse “Begrænsning for billedimport”,<br />
inden du opretter en CD-R (-RW).<br />
➲ “Begrænsning for billedimport” ➞ Side 83<br />
Du kan tilpasse et billede til posten i<br />
telefonbogen. Der er allerede gemt billeder på<br />
harddisken, og du kan importere JPEG-billeder,<br />
f.eks. billeder på dit digitalkamera, vha. en CD-R<br />
(-RW). Hvis du har brændt en CD-R (-RW) med<br />
billederne vha. din pc og sætter den i<br />
navigationssystemet, kan du bruge disse billeder.<br />
Her beskrives en metode til ændring af billedet<br />
med et eksempel på indlæsning af et billede, som<br />
er lagret på en CD-R (-RW), i<br />
navigationssystemet.<br />
1 Kontroller, at der ikke allerede er isat en<br />
disk, og sæt din CD-R (-RW) i<br />
diskåbningen.<br />
2 Tryk på [Billede] og derefter på [Importér<br />
fra disk].<br />
Listen over de billeder, som er lagret på en<br />
CD-R (-RW), vises.<br />
På denne skærm kan følgende emner vælges:<br />
Tilbage til original:<br />
Det billede, der blev brugt, da systemet blev<br />
købt, vises.<br />
❒ Hvis du trykker på andet end [Importér fra<br />
disk], kan du vælge et baggrundsbillede,<br />
der er gemt på harddisken.<br />
3 Tryk på et billede, du vil vælge.<br />
4 Tryk på [Ja].<br />
På denne skærm kan følgende emner vælges:<br />
Nej:<br />
Vælges, hvis du vil skifte til et andet billede.<br />
Gå tilbage til skridt 3.