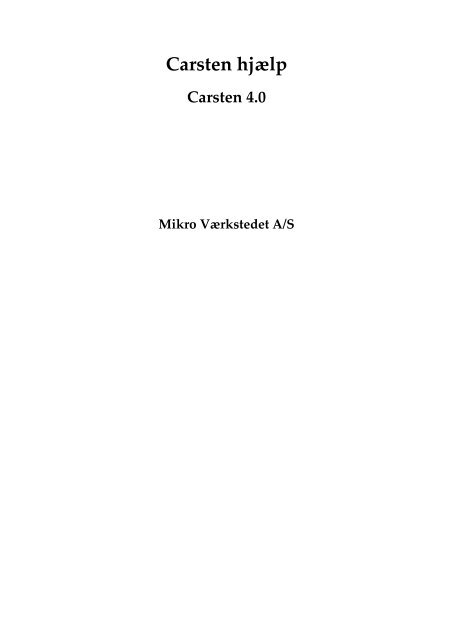Carsten-stemmen 4 - Mikro Værkstedet
Carsten-stemmen 4 - Mikro Værkstedet
Carsten-stemmen 4 - Mikro Værkstedet
You also want an ePaper? Increase the reach of your titles
YUMPU automatically turns print PDFs into web optimized ePapers that Google loves.
<strong>Carsten</strong> hjælp<br />
<strong>Carsten</strong> 4.0<br />
<strong>Mikro</strong> <strong>Værkstedet</strong> A/S
<strong>Carsten</strong> hjælp: <strong>Carsten</strong> 4.0<br />
<strong>Mikro</strong> <strong>Værkstedet</strong> A/S<br />
Revision 1.25, 25. juni 2009
Indholdsfortegnelse<br />
Forord ....................................................................................................................................... v<br />
1. Hjælp i <strong>Carsten</strong> ..................................................................................................................... 1<br />
2. <strong>Carsten</strong>-<strong>stemmen</strong> i andre programmer ................................................................................ 3<br />
2.1. Indstilling af <strong>stemmen</strong> ............................................................................................... 3<br />
3. Indstillinger ........................................................................................................................... 5<br />
3.1. Indstillinger for <strong>Carsten</strong> ............................................................................................. 5<br />
4. Brugerordbog ........................................................................................................................ 9<br />
4.1. Tekstordbog og Lydskriftordbog ............................................................................... 9<br />
4.1.1. At ændre udtalen af et ord i Tekstordbog ..................................................... 10<br />
4.1.2. At ændre udtalen af et ord i Lydskriftordbog ............................................... 12<br />
5. Særlige regler ...................................................................................................................... 15<br />
6. Avancerede indstillinger ..................................................................................................... 17<br />
7. Taleboks ............................................................................................................................... 19<br />
8. Standardindstillinger for <strong>Carsten</strong> ....................................................................................... 21<br />
8.1. Stemmeindstillinger ................................................................................................. 21<br />
8.2. Pauseindstillinger ..................................................................................................... 21<br />
8.3. Tydelighed ................................................................................................................ 21<br />
8.4. Avancerede indstillinger .......................................................................................... 21
Forord<br />
<strong>Carsten</strong><br />
<strong>Carsten</strong> er en dansk talesyntese til oplæsning af al dansk tekst i Windows-programmer.<br />
Med <strong>Carsten</strong> på computeren får man dansk tale i alle de programmer, der kan benytte en<br />
SAPI 4- eller SAPI 5-talesyntese.<br />
Talesyntesen er baseret på en menneskelig stemme, hvilket giver naturlighed i udtalen.<br />
Samtidig er <strong>Carsten</strong>-<strong>stemmen</strong> tydelig og distinkt i udtalen af de enkelte ord. Talesyntesen<br />
læser al tekst op og er derfor velegnet som støtte til læsning af alle tekster og som hjælpemiddel<br />
for personer med læsevanskeligheder.<br />
I <strong>Carsten</strong> kan man indstille volumen, talehastighed og tonehøjde. Man kan vælge, hvor<br />
tydeligt ord skal udtales, og man kan styre pauselængden mellem sætninger. I brugerordbogen<br />
kan udtalen af de enkelte ord tilpasses. Her kan man desuden tilføje sine egne ord<br />
og brugerforkortelser. Særlige regler for udtale af forkortelser og specialtegn kan slås til<br />
og fra.<br />
<strong>Carsten</strong> giver desuden mulighed for avancerede indstillinger, hvor man hurtigt kan slå til<br />
og fra, om forkortelser skal staves og om specialtegn skal udtales.<br />
Når talen er installeret på computeren, er den klar til at blive brugt med programmer til<br />
oplæsning på internettet, i tekstbehandling, e-mails, regneark og til oplæsning i mange<br />
undervisnings- og specialprogrammer.<br />
Copyright<br />
Copyright © 2009<br />
<strong>Mikro</strong> <strong>Værkstedet</strong> A/S<br />
Lucernemarken 12<br />
5260 Odense S<br />
www.mikrov.dk
Kapitel 1. Hjælp i <strong>Carsten</strong><br />
I <strong>Carsten</strong> finder du en hjælpeknap i <strong>Carsten</strong>s indstillinger og dialogbokse.<br />
Når du vælger knappen Hjælp her, kommer du til præcis det afsnit i hjælpen, der handler om<br />
indstillingerne i den dialogboks, du har åbnet.<br />
Hele hjælpen ligger også som Brugervejledning i Startmenuen i Windows Start → Alle programmer<br />
→ <strong>Mikro</strong>v.dk → <strong>Carsten</strong> → Brugervejledning. Brugervejledningen åbnes i Acrobat<br />
Reader.<br />
Der findes desuden en tekstversion i html-fomat. “manual_tekstversion” ligger under: C: →<br />
Programmer → <strong>Mikro</strong>v → <strong>Carsten</strong> → Manual. Denne tekstversion af <strong>Carsten</strong> hjælp giver de<br />
samme informationer som programmets hjælpefunktion og brugervejledningen i pdf.
Kapitel 2. <strong>Carsten</strong>-<strong>stemmen</strong> i andre<br />
programmer<br />
2.1. Indstilling af <strong>stemmen</strong><br />
<strong>Carsten</strong> bruges som stemme i andre programmer. Hvis <strong>Carsten</strong> kan indstilles fra det program,<br />
der bruger <strong>Carsten</strong>, så skal indstillingerne sættes her. Som fx på denne måde i CD-ORD:<br />
Volumen, tonehøjde og hastighed sættes i CD-ORD. Fra knappen Egenskaber kommer man<br />
ind i <strong>Carsten</strong>s egen indstillingsdialogboks, hvor man kan sætte flere indstillinger og ændre<br />
udtale.<br />
Når man åbner indstillingerne til <strong>Carsten</strong> fra CD-ORD, så er knapperne til volumen, tonehøjde<br />
og hastighed grå, da de skal sættes i CD-ORD. Hvis man vælger at gendanne <strong>Carsten</strong>s standardindstillinger,<br />
så vil indstillingerne blive gendannet til de oprindelige standarder for <strong>Carsten</strong>.<br />
Det vil dog ikke ændre indstillingerne til volumen, tonehøjde og hastighed i CD-ORD, hvis<br />
man har har ændret på indstillingerne til de tre funktioner her.<br />
Indstillingerne i <strong>Carsten</strong>s indstillingsboks er standardindstillinger for <strong>stemmen</strong>. Indstillingerne<br />
er globale. Det vil sige, at de indstillinger, der sættes i <strong>Carsten</strong>, vil blive brugt i alle programmer,<br />
der bruger <strong>Carsten</strong>. Det vil dog ikke gælde for de indstillinger, som programmerne selv giver<br />
mulighed for at sætte.<br />
Hvis det program, man arbejder med, ikke giver mulighed for at sætte indstillinger til <strong>Carsten</strong><br />
eller til at hente <strong>Carsten</strong>s standardindstillinger, så sætter man indstillingerne direkte i <strong>Carsten</strong><br />
via programmenuen Start → Programmer → <strong>Mikro</strong>v.dk → <strong>Carsten</strong> → Indstillinger for <strong>Carsten</strong>.
Kapitel 3. Indstillinger<br />
3.1. Indstillinger for <strong>Carsten</strong><br />
Under Indstillinger har man overblik over alle standardindstillinger i <strong>Carsten</strong>. Her sættes<br />
indstillinger for <strong>stemmen</strong>, og man har adgang til Brugerordbog, Særlige regler og Avancerede<br />
indstillinger.<br />
Stemmeindstillinger<br />
Under Stemmeindstillinger kan du indstille <strong>Carsten</strong>s lydstyrke, tonehøjde og hastighed.<br />
Volumen<br />
Her skruer du op og ned for <strong>stemmen</strong>s lydstyrke. Du kan bruge computerens knapper<br />
og lydikonet i proceslinjen til at justere lydstyrken yderligere.<br />
Standarden er 100 %.<br />
Tonehøjde<br />
Her justerer du, hvor høj eller lav <strong>stemmen</strong>s tonehøjde skal være.<br />
Standarden er 108 Hz.<br />
Hastighed<br />
Her skruer du op og ned for stemmes hastighed. Jo højere du skruer op, jo hurtigere<br />
taler <strong>stemmen</strong>.
6<br />
Standarden er 200 Ord/min.<br />
Vigtigt<br />
Når <strong>Carsten</strong> bruges sammen med CD-ORD: Hvis <strong>Carsten</strong>s indstillinger åbnes fra<br />
CD-ORD, så vil stemmeindstillingerne til volumen, tonehøjde og hastighed være<br />
grå. Volumen, tonehøjde og hastighed skal sættes i CD-ORD. (Se også kapitlet<br />
<strong>Carsten</strong>-<strong>stemmen</strong> i andre programmer).<br />
Pauseindstillinger<br />
Under Pauseindstillinger kan du indstille, hvor lang pause der skal være mellem sætninger,<br />
som er adskilt af enten punktum eller komma.<br />
Pause ved punktum<br />
Her vælger du, hvor lang pausen skal være efter et punktum. Pausen vil også gælde<br />
ved andre sætningsafsluttere, som fx spørgsmålstegn og udråbstegn.<br />
Standarden er 500 ms (millisekunder).<br />
Pause ved komma<br />
Her vælger du, hvor lang pausen skal være efter et komma.<br />
Tydelighed<br />
Standarden er 80 ms (millisekunder).<br />
Her kan du indstille, hvor tydeligt <strong>stemmen</strong> skal udtale de enkelte ord, når en tekst bliver<br />
læst op.<br />
Standarden er sat til Afhængig af hastighed. Det betyder, at <strong>stemmen</strong>s tydelighed automatisk<br />
vil blive tilpasset til den hastighed, du sætter.<br />
Du vælger en af de øvrige muligheder, hvis du selv vil stille på tydeligheden uafhængigt<br />
af hastigheden.<br />
Afhængig af hastighed<br />
Så tydeligt som muligt<br />
Mellemniveau<br />
Så naturligt som muligt.<br />
Indstillinger<br />
Brugerordbog<br />
Med knappen Brugerordbog åbnes der indstillinger til at ændre udtalen af ord og forkortelser.<br />
Særlige regler<br />
Med knappen Særlige regler åbnes indstillinger for udtale af forkortelser og specialtegn,<br />
man kan have behov for at styre selv.<br />
Avanceret<br />
Med knappen Avanceret åbnes indstillinger til at få stavet forkortelser og få udtalt specialtegn.<br />
Her findes også en indstilling til at få læst bogstaver op med piletaster i <strong>Carsten</strong>s<br />
indstillingsdialoger.
Indstillinger for <strong>Carsten</strong><br />
Afprøv stemme<br />
Her kan du teste, hvordan <strong>stemmen</strong> lyder. Du kan vælge andre indstillinger og afprøve<br />
dem, inden du vælger Anvend eller OK.<br />
Hjælp<br />
Når du vælger knappen Hjælp, kommer du til præcis det afsnit i hjælpen, der handler om<br />
indstillingerne i den dialogboks, du har åbnet.<br />
Gendan<br />
Gendanner <strong>Carsten</strong>s oprindelige standardindstillinger. Alle indstillinger for Stemmeindstillinger,<br />
Pauseindstillinger og Tydelighed sættes med programmets standarder.<br />
Indstillingerne under Brugerordbog og Særlige regler bevares. Dine brugerdefinerede<br />
udtaler i Brugerordbog og indstillingerne under Særlige regler ændres altså ikke. Du kan<br />
gendanne standarden for Særlige regler i dialogboksen for Særlige regler.<br />
Gendannelsen vil ikke overskrive de indstillinger, der er sat i programmer, der selv giver<br />
mulighed for at sætte indstillinger til <strong>stemmen</strong>.<br />
Anvend<br />
Med knappen Anvend kan du gemme indstillinger uden at lukke dialogboksen.<br />
De indstillinger, du har valgt Anvend til, vil ikke blive annulleret , når du bruger knappen<br />
Annuller.<br />
OK<br />
Gemmer alle ændringer og lukker indstillingsdialogen.<br />
Annuller<br />
Sletter alle ændringer, hvor der ikke er valgt Anvend, og lukker indstillingsdialogen.<br />
Tip<br />
Når programmet lukkes, åbnes det igen næste gang med de seneste indstillinger, man<br />
har valgt.<br />
Tip<br />
Hvis man benytter Windows-login med password, så kan programmet sættes specielt<br />
op til forskellige brugere med logins.<br />
Vigtigt<br />
Husk at lukke indstillingsdialogen igen. Hvis indstillingsdialogen ikke lukkes, eller<br />
der ikke vælges OK, lægger den sig i proceslinjen. Hvis der ikke vælges OK, slår de<br />
valgte indstillinger ikke igennem.<br />
7
Kapitel 4. Brugerordbog<br />
I brugerordbogen kan du ændre på <strong>Carsten</strong>s standardudtale af ord og forkortelser.<br />
Du kan tilføje ny udtale. Du kan rette og slette dine nye udtaler.<br />
4.1. Tekstordbog og Lydskriftordbog<br />
I Tekstordbog kan du ændre udtale for ord og forkortelser med almindelig tekst. I Lydskriftordbog<br />
benyttes lydskrift.<br />
Tekstordbog<br />
Her markerer du, om du vil arbejde med Tekstordbog.<br />
Når man vil oprette et nyt ord og ændre udtalen med almindelig tekst, markerer man<br />
Tekstordbog og vælger herefter knappen Ny.<br />
Lydskriftordbog<br />
Her markerer du, om du vil arbejde med Lydskriftordbog.<br />
Når man vil oprette et nyt ord og ændre udtalen med lydskrift, markerer man Lydskrift<br />
og vælger herefter knappen Ny.<br />
Ordliste<br />
De ord, som du har lavet ny udtale til, ses i en ordliste til hhv. Tekstordbog og Lydskriftordbog.<br />
Her vises ordet og den stavemåde eller lydskrift, som udtalen er baseret på.<br />
En sætning indsættes automatisk her, hvis du skriver en sætning i feltet Afprøv med eksempel,<br />
når du retter eller laver en ny udtale.
10<br />
Når man vil rette eller fjerne udtalen af et ord i listen, markerer man ordet i listen og vælger<br />
herefter knappen Ret eller knappen Fjern.<br />
Lyt<br />
Her kan du lytte til ordets udtale. Hvis der er indsat et eksempel, så læses udtalen af ordet<br />
op i denne eksempelsætning.<br />
Ny<br />
Vælg knappen Ny udtale, når du vil ændre <strong>Carsten</strong>s standardudtale til et nyt ord i brugerordbogen.<br />
Der åbnes en dialog, hvor du kan lave en ny udtale til ordet.<br />
Ret<br />
Markér et ord i listen og vælg knappen Ret udtale, når du vil rette udtalen af et ord, som<br />
du allerede har i din liste i brugerordbogen. Der åbnes en dialog, hvor du kan rette udtalen<br />
af ordet.<br />
Fjern<br />
Vælg knappen Fjern, når du vil slette et ord og dets udtale i brugerordbogen.<br />
Markér rækken med det ord, som du vil fjerne. Vælg så knappen Fjern.<br />
Når du fjerner et ord fra brugerordbogen, vil <strong>Carsten</strong>s standard for udtale af ordet træde<br />
i kraft igen.<br />
4.1.1. At ændre udtalen af et ord i Tekstordbog<br />
Brugerordbog<br />
Når du har valgt, at en ny udtale skal baseres på almindelig tekst (Tekstordbog), åbnes en dialogboks<br />
til ny udtale for <strong>Carsten</strong>:<br />
I eksemplet er forkortelsen “f.eks” skrevet ind som ord, og den aktuelle udtale “For eksempel”<br />
vises automatisk.<br />
Du ændrer udtalen af et ord ved at skrive med almindelig tekst. At bruge almindelig tekst er<br />
særlig egnet til at ændre udtalen af forkortelser og specialtegn. Men du kan også rette udtalen
At ændre udtalen af et ord i Tekstordbog<br />
for ord her, hvis du har svært ved at bruge den lydskriftbaserede dialog. Du skriver udtalen<br />
for et ord med almindelig tekst:<br />
Ord<br />
Hvis du er i gang med at lave en ny udtale, så skriver du det ord, der skal ændres udtale<br />
for, i feltet Ord. Hvis du er i gang med at rette et ord fra brugerordbogen, så vil det valgte<br />
ord automatisk blive indsat i feltet.<br />
Ordet i feltet Ord bliver altid læst op med den gældende udtale.<br />
Hvor i et ord skal udtalen gælde<br />
I dropdownlisten under Ord vælger du, om udtalen skal gælde for:<br />
1. Gælder for alle forekomster af teksten<br />
2. Gælder kun, når teksten starter et ord<br />
3. Gælder kun, når teksten afslutter et ord<br />
4. Gælder kun, når teksten er et helt ord.<br />
Standarden er: Gælder kun, når teksten er et helt ord. Dvs., at udtalen kun gælder, når<br />
ordet forekommer som et helt ord. Udtalen for fx “os” vil kun gælde i dette ene ord, og<br />
ikke når “os” forekommer som en del af andre ord, som fx i “ose”, “kost”, “mos”, ...<br />
11
12<br />
Ved valget Gælder for alle forekomster af teksten vil udtalen gælde uanset, hvor i et ord<br />
teksten forekommer. Udtalen for fx ordet “her” vil gælde uanset, hvor det forekommer i<br />
teksten. Dvs. når “her” står inde i et ord, i begyndelsen og i slutningen af et ord. Fx som i<br />
“hermed”, “herre”, “beherske”, ...<br />
Ved valget Gælder kun, når teksten starter et ord vil udtalen kun gælde i begyndelsen af<br />
ord. Udtalen for fx ordet “her” vil gælde i ord som fx “hermed”, “herefter”, “herligt”,<br />
“herre”, ...<br />
Ved valget Gælder kun, når teksten afslutter et ord vil udtalen kun gælde i slutningen af<br />
ord. Udtalen for fx ordet “mere” vil gælde i ord som fx “formere”.<br />
Udtales aktuelt som<br />
Her kan du se den stavemåde og høre den udtale, der aktuelt gælder for ordet.<br />
Ny Udtale<br />
I feltet Ny udtale skriver du dit forslag til den nye udtale, der skal gælde for ordet.<br />
Du skriver ordet med almindelig tekst.<br />
Hvis du vil høre, hvordan den nye udtale af ordet lyder, skal du markere ordet eller placere<br />
markøren i feltet og vælge knappen Lyt.<br />
Afprøv med eksempel<br />
Her kan du skrive en sætning, der indeholder det ord, du har ændret udtalen for. Du kan<br />
afprøve, hvordan ordet udtales i denne sætning.<br />
Sætningen indsættes som Eksempel i brugerordbogens liste.<br />
Lyt<br />
Du kan lytte til alle elementer i dialogen. Markér det, du vil have læst op, og vælg Lyt. I<br />
skrivefelterne kan du også placere markøren og vælge Lyt.<br />
Knapperne Frem og Tilbage<br />
Knapperne Frem og Tilbage bruger du til at bladre frem og tilbage imellem de forslag til<br />
ny udtale, du har lyttet til. Du kan fx skrive flere nye udtaler ind i feltet Ny udtale og herefter<br />
bladre frem og tilbage imellem de enkelte udtaler. Du gør sådan:<br />
1. Skriv en ny udtale ind i Ny udtale<br />
2. Vælg knappen Lyt for at lytte til den nye udtale<br />
3. Slet ordet og skiv et nyt forslag til udtalen. Lyt igen<br />
4. Du kan nu bruge knapperne Frem og Tilbage for at lytte til de forskellige forslag til ny<br />
udtale<br />
5. Vælg OK til den udtale, der skal gælde for ordet.<br />
Brugerordbog<br />
4.1.2. At ændre udtalen af et ord i Lydskriftordbog<br />
Når du har valgt, at en ny udtale skal baseres på lydskrift (Lydskrift), åbnes en dialogboks til<br />
ny udtale for <strong>Carsten</strong>:
At ændre udtalen af et ord i Lydskriftordbog<br />
I eksemplet er ordet “Bohnstedt” skrevet ind, og der er lavet ny udtale og eksempel til ordet.<br />
Her kan du ændre udtalen af et ord ved at skrive med lydskrift. At bruge lydskrift er særlig<br />
egnet til at ændre udtalen af de ord, der ikke kan defineres godt nok med almindelig tekst.<br />
Ord<br />
Hvis du er i gang med at lave en ny udtale, så skriver du det ord, der skal ændres udtale<br />
for, i feltet Ord. Hvis du er i gang med at rette et ord fra brugerordbogen, så vil det valgte<br />
ord automatisk blive indsat i feltet.<br />
Ordet i feltet Ord bliver altid læst op med den gældende udtale.<br />
Aktuel udtale<br />
Her kan du se stavemåden og høre den udtale, der aktuelt gælder for ordet.<br />
Hvis du er ved at lave en helt ny udtale, så vil det være det samme, der bliver vist her som<br />
i Standardudtale, da standarden er den aktuelle udtale, indtil du har ændret den.<br />
Standardudtale<br />
Her kan du se og lytte til den udtale af ordet, som er standarden i <strong>Carsten</strong>.<br />
Du kan også kopiere lydskriften og sætte den ind feltet Ny udtale, hvis du vil bruge hele<br />
lydskriften eller dele af den til at definere en ny udtale.<br />
Ny Udtale<br />
I feltet Ny udtale skriver du dit forslag til den nye udtale, der skal gælde for ordet.<br />
Du skriver ordet ved hjælp af de lydskrifttegn, der er vist under Vokaler og tryk samt<br />
Konsonanter.<br />
Hvis du vil høre, hvordan den nye udtale af ordet lyder, skal du markere ordet eller placere<br />
markøren i feltet og vælge knappen Lyt.<br />
Afprøv med eksempel<br />
Her kan du skrive en sætning, der indeholder det ord, du har ændret udtalen for. Du kan<br />
afprøve, hvordan ordet udtales i denne sætning.<br />
13
14<br />
Sætningen indsættes som Eksempel i brugerordbogens liste.<br />
Lydskrift: Vokaler og tryk - Konsonanter<br />
Til højre i dialogen finder du de lydskrifttegn, der kan bruges.<br />
Marker et tegn og vælg knappen Lyt. Nu udtales lydskrifttegnet via et eksempel.<br />
Du skriver lydskriften i feltet Ny udtale. Du kan også indsætte en lydskrift i feltet Ny udtale<br />
ved at placere tekstmarkøren i feltet. Herefter dobbeltklikker du på det lydskrifttegn,<br />
som du vil indsætte.<br />
Lyt<br />
Du kan lytte til alle elementer i dialogen. Markér det, du vil have læst op, og vælg Lyt. Du<br />
kan fx markere teksten i Ny udtale og vælge Lyt.<br />
Knapperne Frem og Tilbage<br />
Knapperne Frem og Tilbage bruger du til at bladre frem og tilbage imellem de forslag til<br />
ny udtale, du har lyttet til. Du kan fx skrive flere nye udtaler ind i feltet Ny udtale og herefter<br />
bladre frem og tilbage imellem de enkelte udtaler. Du gør sådan:<br />
1. Skriv en ny udtale ind i Ny udtale<br />
2. Vælg knappen Lyt for at lytte til den nye udtale<br />
3. Slet ordet og skiv et nyt forslag til udtalen. Lyt igen<br />
4. Du kan nu bruge knapperne Frem og Tilbage for at lytte til de forskellige forslag til ny<br />
udtale<br />
5. Vælg OK til den udtale, der skal gælde for ordet.<br />
Brugerordbog
Kapitel 5. Særlige regler<br />
Under Særlige regler kan man indstille nogle særlige regler for udtale af forkortelser og specialtegn,<br />
som der kan være behov for at styre selv. Sæt flueben for at slå en regel til, fjern flueben<br />
for at slå reglen fra. Hvis det samme tegn/kombinationer af tegn forkommer flere steder i reglerne,<br />
vil det blive udtalt ud fra den regel, der står øverst.<br />
I <strong>Carsten</strong> ligger der desuden som standard en lang række generelle regler for udtale, bl.a. kan<br />
alle lovlige forkortelser udtales.<br />
Regler<br />
Der er fire hovedgrupper af særlige udtaleregler:<br />
Dobbelttydige forkortelser<br />
Dobbelttydige forkortelser indeholder regler for de ord og forkortelser, som er dobbelttydige,<br />
fx om “mm” skal udtales som “millimeter” eller som “med mere”.<br />
Oplæsning af tal<br />
Oplæsning af tal giver mulighed for at indstille særlige regler for oplæsning af tal.<br />
Specialtegn<br />
Under Specialtegn har man mulighed for at slå oplæsning af bestemte specialtegn til<br />
og fra. Her kan man også indstille specialtegn, så de fungerer til matematik.<br />
Ord- og sætningsdeling<br />
Enkelt linjeskift - Enkelt linjeskift er sætningsafslutter<br />
Når denne indstilling er slået til, så vil <strong>Carsten</strong>s pauseindstilling for punktum også<br />
gælde ved enkelt linjeskift.
16<br />
- Anvend bindestreg som orddeler<br />
Anvend bindestreg som orddeler. Her vælger man, om tegnet “-” (anvendes bl.a.<br />
som bindestreg) skal ignoreres eller opfattes som orddeler. Denne regel står for sig<br />
selv til sidst, da “-” bruges mange steder. Det er kun de steder, hvor der ikke er<br />
andre regler, der gælder, at reglen anvendes.<br />
Orddeling er som standard slået til, da det vil give den mest korrekte udtale af ord,<br />
hvor der indgår bindestreg, fx særlige fagord som “A-hus”, “SPS-ordningen”, “Sformet”<br />
mv. Når orddeling er slået til, læses ord med bindesteg op som to ord, eller<br />
i det antal stavelser ordet er delt i. Udtalen deles i forhold til placeringen af bindestregerne.<br />
Hvis “-” slås fra, vil et ord, der deles med bindestreg, blive læst op som et helt ord.<br />
Det kan bruges i forbindelse med fx stavelsesdeling, hvor hele ordet skal kunne<br />
udtales korrekt. Ordet “Sta-vel-ses-del-ing” læses som et helt ord - ordet udtales<br />
korrekt. Men også ord som skál indeholde bindestreg, fx “A-hus”, læses så op som<br />
hele ord. Talesyntesen kan derfor ikke udtale ordene korrekt.<br />
Denne indstilling benyttes derfor kun i specielle situationer, fx når man skriver med<br />
bindesteg for at dele ord i stavelser, eller når man deler sammensatte ord. Disse<br />
ord vil så blive læst op med den korrekte udtale af hele ordet. “Mæl-ke-bøt-te” og<br />
“mælke-bøtte” vil blive læst korrekt op som “mælkebøtte”.<br />
Lyt<br />
Markér en regel og vælg knappen Lyt. Så kan du høre, hvordan reglen påvirker oplæsning<br />
af den valgte forkortelse, specialtegnet m.m.<br />
Hvis der er indsat et eksempel, så læses udtalen op i dette eksempel.<br />
Særlige regler<br />
Gendan<br />
Du kan gendanne indstillingerne for Særlige regler med knappen Gendan. Dvs., at <strong>Carsten</strong>s<br />
standardindstillinger for, hvad der er slået til og fra, vil træde i kraft. De indstillinger, som<br />
du selv har sat, vil blive slettet.
Kapitel 6. Avancerede indstillinger<br />
Under Avancerede indstillinger sættes indstillinger til at få stavet forkortelser og få udtalt<br />
specialtegn. Her findes også en indstilling til at få læst bogstaver op med piletaster i <strong>Carsten</strong>s<br />
indstillingsdialoger.<br />
Forkortelser og specialtegn<br />
Stav forkortelser og udtal alle specialtegn<br />
Slå funktionen til for at få stavet forkortelser og få alle specialtegn udtalt.<br />
Udtale af punktum og komma kan slås til separat.<br />
Funktionen slår alle <strong>Carsten</strong>s særlige regler for udtale af forkortelser, tal og specialtegn<br />
fra. Den slår også <strong>Carsten</strong>s standarder for udtale af forkortelser fra. Hvis du har lavet<br />
nye udtaler af forkortelser i Brugerordbog, vil de ikke blive berørt.<br />
Udtal punktum<br />
Funktionen slås til for at udtale punktum.<br />
Når Udtal punktum er slået til, så deaktiveres indstillingen for pauser ved punktum.<br />
Udtalen af punktum erstatter pausen.<br />
Udtal komma<br />
Funktionen slås til for at udtale komma.<br />
Når Udtal komma er slået til, så deaktiveres indstillingen for pauser ved komma. Udtalen<br />
af komma erstatter pausen.<br />
Læs op i indstillingsdialogens tekstfelter<br />
Læs bogstaver med piletaster<br />
Med denne indstilling får du læst bogstaverne op, når du flytter med markøren i<br />
tekstfelter i <strong>Carsten</strong>s indstillingsdialog.
Kapitel 7. Taleboks<br />
Taleboksen, som følger med <strong>Carsten</strong>, er et lille demoprogram, der i sig selv giver mulighed<br />
for at få læst tekst op fra udklipsholderen, ligesom man kan skrive tekst i programmet og få<br />
teksten læst op. Taleboksen lægger sig oven på det program, man arbejder i, og kan flyttes<br />
rundt på skærmen.<br />
Taleboksen åbnes fra: Start → Programmer → <strong>Mikro</strong>v.dk → <strong>Carsten</strong> → Taleboks.<br />
Menuen Handling<br />
Oplæs introduktion<br />
Vælg menuen Handling → Oplæs introduktion for at få introduktionen til <strong>Carsten</strong><br />
læst op.<br />
Oplæsning fra udklipsholder<br />
Med taleboksen kan man få læst tekst op fra alle programmer, hvor man kan benytte<br />
udklipsholderen. Man markerer og kopierer den tekst, man vil have læst op. Herefter<br />
vælges menuen Handling → Oplæs fra Udklipsholder, og teksten læses op.<br />
<strong>Carsten</strong> benyttes dog typisk som stemme i andre programmer, og ikke via taleboksen,<br />
der primært er til demonstrationsformål.<br />
Skriv og læs op<br />
Taleboksen har også en funktion til oplæsning af den tekst, man selv skriver. Her kan<br />
tekst, der skrives eller indskannes fra fx C-Pen, læses op.<br />
Vælg menuen Handling → Oplæs fra Tekst ... og skriv teksten i skrivefeltet. Vælg<br />
knappen Oplæs, og teksten bliver læst op.<br />
Stop oplæsning<br />
Vælg menuen Handling → Stop oplæsning, når du vil stoppe oplæsning af enten introduktionen<br />
eller oplæsning fra udklipsholderen.<br />
Indstillinger<br />
Man kan sætte indstillinger for <strong>Carsten</strong>-<strong>stemmen</strong> i taleboksen via menuen Handling<br />
→ Indstillinger, når man bruger taleboksen til demonstration.
20<br />
Taleboks<br />
Når man benytter <strong>Carsten</strong> i andre programmer, så sættes indstillingerne via det program,<br />
man arbejder i. Hvis programmet ikke giver mulighed for dette, så sættes indstillingerne<br />
ved at åbne indstillingerne fra: Start → Programmer → <strong>Mikro</strong>v.dk → <strong>Carsten</strong> →<br />
Indstillinger.
Kapitel 8. Standardindstillinger for<br />
<strong>Carsten</strong><br />
I dette kapitel listes standardindstillingerne. Her kan man danne sig et overblik over de<br />
indstillinger, vi har valgt som standard i <strong>Carsten</strong>. Det vil være disse standarder, der gendannes,<br />
hvis man benytter funktionen Gendan, der findes under Indstillinger.<br />
8.1. Stemmeindstillinger<br />
Volumen: 100 %<br />
Tonehøjde: 108<br />
Hastighed: 200<br />
8.2. Pauseindstillinger<br />
Pause ved punktum: 500 ms (millisekunder)<br />
Pause ved komma: 80 ms (millisekunder)<br />
8.3. Tydelighed<br />
Stemmens tydelighed: Afhængig af hastighed<br />
8.4. Avancerede indstillinger<br />
Avancerede indstillinger<br />
Alle avancerede indstillinger til at stave forkortelser, udtale specialtegn og få læst op i<br />
tekstfelter er slået fra som standard.