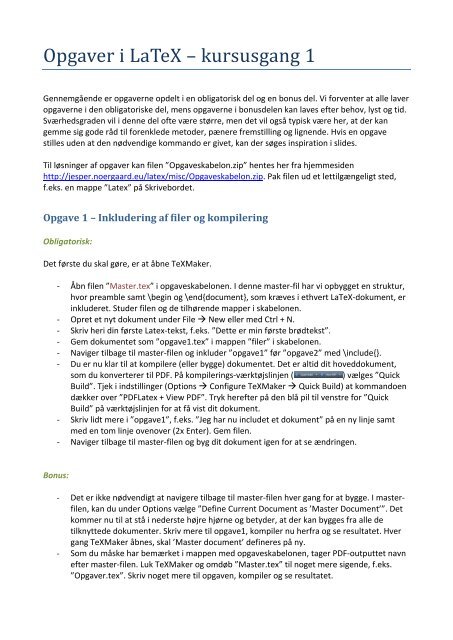Opgaver i LaTeX – kursusgang 1
Opgaver i LaTeX – kursusgang 1
Opgaver i LaTeX – kursusgang 1
Create successful ePaper yourself
Turn your PDF publications into a flip-book with our unique Google optimized e-Paper software.
<strong>Opgaver</strong> i <strong>LaTeX</strong> <strong>–</strong> <strong>kursusgang</strong> 1<br />
Gennemgående er opgaverne opdelt i en obligatorisk del og en bonus del. Vi forventer at alle laver<br />
opgaverne i den obligatoriske del, mens opgaverne i bonusdelen kan laves efter behov, lyst og tid.<br />
Sværhedsgraden vil i denne del ofte være større, men det vil også typisk være her, at der kan<br />
gemme sig gode råd til forenklede metoder, pænere fremstilling og lignende. Hvis en opgave<br />
stilles uden at den nødvendige kommando er givet, kan der søges inspiration i slides.<br />
Til løsninger af opgaver kan filen ”Opgaveskabelon.zip” hentes her fra hjemmesiden<br />
http://jesper.noergaard.eu/latex/misc/Opgaveskabelon.zip. Pak filen ud et lettilgængeligt sted,<br />
f.eks. en mappe ”Latex” på Skrivebordet.<br />
Opgave 1 <strong>–</strong> Inkludering af filer og kompilering<br />
Obligatorisk:<br />
Det første du skal gøre, er at åbne TeXMaker.<br />
- Åbn filen ”Master.tex” i opgaveskabelonen. I denne master-fil har vi opbygget en struktur,<br />
hvor preamble samt \begin og \end{document}, som kræves i ethvert <strong>LaTeX</strong>-dokument, er<br />
inkluderet. Studer filen og de tilhørende mapper i skabelonen.<br />
- Opret et nyt dokument under File New eller med Ctrl + N.<br />
- Skriv heri din første Latex-tekst, f.eks. ”Dette er min første brødtekst”.<br />
- Gem dokumentet som ”opgave1.tex” i mappen ”filer” i skabelonen.<br />
- Naviger tilbage til master-filen og inkluder ”opgave1” før ”opgave2” med \include{}.<br />
- Du er nu klar til at kompilere (eller bygge) dokumentet. Det er altid dit hoveddokument,<br />
som du konverterer til PDF. På kompilerings-værktøjslinjen ( ) vælges ”Quick<br />
Build”. Tjek i indstillinger (Options Configure TeXMaker Quick Build) at kommandoen<br />
dækker over ”PDFLatex + View PDF”. Tryk herefter på den blå pil til venstre for ”Quick<br />
Build” på værktøjslinjen for at få vist dit dokument.<br />
- Skriv lidt mere i ”opgave1”, f.eks. ”Jeg har nu includet et dokument” på en ny linje samt<br />
med en tom linje ovenover (2x Enter). Gem filen.<br />
- Naviger tilbage til master-filen og byg dit dokument igen for at se ændringen.<br />
Bonus:<br />
- Det er ikke nødvendigt at navigere tilbage til master-filen hver gang for at bygge. I masterfilen,<br />
kan du under Options vælge ”Define Current Document as ’Master Document’”. Det<br />
kommer nu til at stå i nederste højre hjørne og betyder, at der kan bygges fra alle de<br />
tilknyttede dokumenter. Skriv mere til opgave1, kompiler nu herfra og se resultatet. Hver<br />
gang TeXMaker åbnes, skal ’Master document’ defineres på ny.<br />
- Som du måske har bemærket i mappen med opgaveskabelonen, tager PDF-outputtet navn<br />
efter master-filen. Luk TeXMaker og omdøb ”Master.tex” til noget mere sigende, f.eks.<br />
”<strong>Opgaver</strong>.tex”. Skriv noget mere til opgaven, kompiler og se resultatet.
Opgave 2 <strong>–</strong> Kapitler, afsnit og underafsnit<br />
Obligatorisk:<br />
Åbn filen opgave2.tex i mappen ”filer”. Der kan evt. trykkes på filen i TeXMakers ”Structure”vindue.<br />
Her er en liste over de inkluderede filer.<br />
- Opret et kapitel med valgfrit navn.<br />
- Kompiler og se resultatet.<br />
- Indsæt et afsnit og et underafsnit med valgfrie navne.<br />
- Kompiler og se resultatet.<br />
- Tvunget sideskift kan laves med \newpage. Indsæt ét efterfulgt af noget valgfrit tekst.<br />
- Kompiler og se resultatet.<br />
- Opret et kapitel med valgfrit navn i opgave1. Så får hver opgave et kapitel med tilhørende<br />
nummer for nemheds skyld.<br />
Bonus:<br />
- Indsæt et afsnit yderligere et niveau dybere <strong>–</strong> måske TeXMaker kan hjælpe med syntaksen.<br />
- Kompiler og se resultatet <strong>–</strong> hvad sker der med nummereringen?<br />
- Med * efter kommandoen kan nummereringen fra afsnit fjernes. Dette gøres typisk for<br />
forord og indholdsfortegnelse. Forsøg med f.eks. \section*{}.
Opgave 3 <strong>–</strong> Formatering af tekst<br />
Obligatorisk:<br />
Åbn filen opgave3.tex i mappen ”filer”.<br />
- Lav et kapitel der hedder ”Formatering af tekst”.<br />
- Indsæt noget valgfrit tekst i fed skrift<br />
- Indsæt noget valgfrit tekst i kursiv skrift<br />
- Kompiler og se resultatet.<br />
- Udskift teksten med noget andet og kompiler.<br />
- Lav en stump tekst både fed og kursiv.<br />
- Tilføj en fodnote, f.eks. \footnote{Kursiv er flot!}<br />
- Kompiler og se resultatet.<br />
Bonus:<br />
- Skulle man ønske at ændre justeringen af ord, linjer eller afsnit kan kommandoerne<br />
flushleft, flushright og center benyttes. Prøv f.eks. at skrive:<br />
\begin{flushright}<br />
”Tid er penge”\\<br />
\textit{Benjamin Franklin}<br />
\end{flushright}<br />
- Tekst kan farves med \textcolor{farve}{tekst}. Leg lidt med forskellige farver og tekst.<br />
- Hvis ikke standard-farverne er tilstrækkelige, kan man lave sine egne med<br />
\definecolor{navn}{RGB}{0,160,0}. Tallene angiver RGB-farver (Red, Green, Blue) fra 0-255.<br />
Se evt. mere på http://en.wikibooks.org/wiki/<strong>LaTeX</strong>/Colors.<br />
- Leg lidt med hjemmelavede farver med valgfrit ”navn”.
Opgave 4 <strong>–</strong> Punktopstilling<br />
Obligatorisk:<br />
Åbn filen opgave4.tex i mappen ”filer”.<br />
- Lav et kapitel der hedder ”Punktopstilling”.<br />
- Indsæt herefter følgende kode:<br />
Dette er et eksempel på indsættelse af punktopstillinger i \<strong>LaTeX</strong>. Først en punktopstilling<br />
med bullets.<br />
\begin{itemize}<br />
\item Punkt 1<br />
\item Punkt 2<br />
\item Punkt 3<br />
\end{itemize}<br />
Dette er punktopstilling med nummerering.<br />
\begin{enumerate}<br />
\item Jordbær<br />
\item Chokolade<br />
\item Banan<br />
\end{enumerate}<br />
- Udskift teksten i punkterne noget andet. Kompiler og se resultatet.<br />
- Tilføj flere punkter til listerne. Kompiler og se resultatet.<br />
- Tilføj underpunkter til en af opstillingerne. Dette gøres ved at tilføje et nyt environment af<br />
\begin og \end.<br />
Bonus:<br />
- Man kan selv bestemme typen af bullets med f.eks. \item[a.]. Leg lidt med mulighederne.<br />
- Det kan dog også gøres mere ”globalt” for hele listen. Der kan tilføjes alle tegn efter ønske i<br />
[] efter \begin{itemzie}, f.eks. \begin{itemize}[label=$\star$]. Prøv at udskifte \star med<br />
\circ og/eller andre tegn og se resultatet.<br />
- Tælleren i den nummererede liste kan også ændres efter ønske i [] efter<br />
\begin{enumerate}, f.eks. \begin{enumerate}[label=\alph*.]. Kompiler og se resultatet.<br />
- Andre eksempler på sammensætning af type og tegn:<br />
- \arabic*) 1), 2), 3)<br />
- \alph*. a., b., c.<br />
- \Alph*) A), B), C)<br />
- \roman*. i., ii., iii.<br />
- \Roman*. I., II., III.
Opgave 5 <strong>–</strong> Indsættelse af billeder<br />
Obligatorisk:<br />
Åbn filen opgave5.tex i mappen ”filer”.<br />
- Lav et kapitel der hedder ”Billeder”.<br />
- Indsæt følgende kode:<br />
Dette er et eksempel på hvordan et billede kan indsættes i \<strong>LaTeX</strong>.<br />
\begin{figure}[htbp]<br />
\centering<br />
\includegraphics[width=1.00\textwidth]{billeder/billede1.jpg}<br />
\caption{Billede fra Unifitness.}<br />
\label{fig:billede1}<br />
\end{figure}<br />
- Kompiler og se resultatet.<br />
- Skift billedet ud med ”billede2.jpg”.<br />
- Reducer billedet til at fylde 50 % af tekstbredden, udskift figurteksten og se resultatet.<br />
Bonus:<br />
- Prøv at indsætte de to billeder ved siden af hinanden med minipage:<br />
\begin{figure}[htbp] \centering<br />
\begin{minipage}[b]{0.48\textwidth} \centering<br />
\includegraphics[width=1.00\textwidth]{billeder/billede1.jpg} % Venstre billede<br />
\end{minipage} \hfill<br />
\begin{minipage}[b]{0.48\textwidth} \centering<br />
\includegraphics[width=1.00\textwidth]{billeder/billede2.jpg} % Højre billede<br />
\end{minipage} \\ % Captions og labels<br />
\begin{minipage}[t]{0.48\textwidth}<br />
\caption{Venstre figurtekst.} % Venstre caption og label<br />
\label{fig:billede1}<br />
\end{minipage} \hfill<br />
\begin{minipage}[t]{0.48\textwidth}<br />
\caption{Højre figurtekst.} % Højre caption og label<br />
\label{fig:billede2}<br />
\end{minipage}<br />
\end{figure}<br />
- Leg lidt med størrelser, captions og figurer.<br />
- Er der kommet en warning? Sørg altid for unikke labels!!<br />
- Tilføj evt. et tredje, valgfrit billede, så der er tre billeder på stribe.
Opgave 6 <strong>–</strong> Indsættelse af tabeller<br />
Obligatorisk:<br />
Åbn filen opgave6.tex i mappen ”filer”.<br />
- Lav et kapitel der hedder ”Tabeller” og et afsnit ”Peters skoleskema”.<br />
- Her er et eksempel på en tabel:<br />
\begin{table}[htbp]<br />
\centering<br />
\begin{tabular}{|l|l|l|l|l|l|}<br />
\hline<br />
& Mandag &Tirsdag & Onsdag & Torsdag & Fredag \\\hline<br />
09:00 - 10:00 & Kemi & Dansk & Matematik & Gymnastik & Engelsk \\\hline<br />
10:00 - 11:00 & Tysk & Fransk & Biologi & Svømning & Fysik \\\hline<br />
\end{tabular}<br />
\caption{Peters skoleskema uge 41.}<br />
\label{tab:skoleskema}<br />
\end{table}<br />
- Kompiler og se resultatet.<br />
- Skriv alle ugedage med fed skrift.<br />
- Indsæt en ekstra linje i tabellen, som viser hvad Peter skal have imellem 11:00 <strong>–</strong> 12:00.<br />
- Indsæt to ekstra kolonner, som viser hvad Peter skal lave lørdag og søndag.<br />
- Centrer indholdet af ugedagenes kolonner.<br />
Bonus:<br />
- Flet ”Lørdag” og ”Søndag” sammen til ”Weekend” med funktionen \multicolumn. Den skal<br />
have tre input: \multicolumn{Antal kolonner}{Opsætning}{Indhold}. Tip: Opsætning handler<br />
om justeringen (l, c eller r) samt streger.<br />
- Kolonner der er for brede kan indskrænkes med funktionen p{Bredde} i tabel-preamblen i<br />
stedet for l, c eller r. Prøv at udskifte første kolonnes ”l” med p{1cm}. Kolonnen er<br />
automatisk venstrejusteret. Den kan centreres med >{\centering\arraybackslash}p{1cm}.<br />
- Alt er muligt i <strong>LaTeX</strong>. Inden for tabeller kan der flettes kolonner og rækker, farves celler,<br />
roteres tekst og meget mere. Se evt. mere i Lars Madsens ”Introduktion til <strong>LaTeX</strong>”.<br />
- Det er også muligt at lave mere professionelt udseende tabeller, hvor nederste og øverste<br />
streger er tykkere samt hvor de lodrette streger undlades. På næste side er et eksempel.
\begin{table}[htbp]<br />
\centering<br />
\begin{tabular}{cccc}<br />
\toprule<br />
Område & Størrelse & Kapacitet & Pris \\<br />
\midrule<br />
A & 1200 & 900 & 400 \\<br />
B & 1500 & 1250 & 500 \\<br />
C & 1100 & 850 & 450 \\<br />
\bottomrule<br />
\end{tabular}<br />
\caption{Oversigt over festivalens områder.}<br />
\label{tab:omr}<br />
\end{table}<br />
- Kig lidt på koden og bemærk forskellene.<br />
- Kompiler og se resultatet.