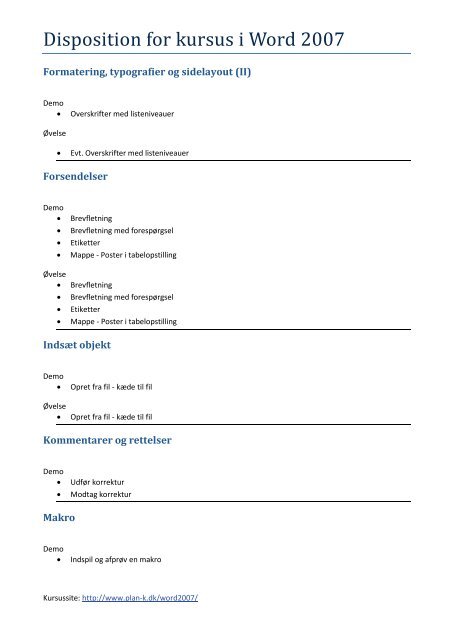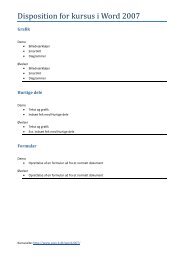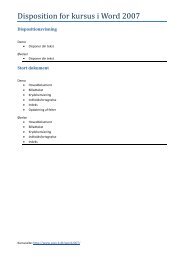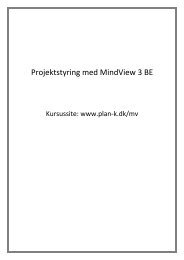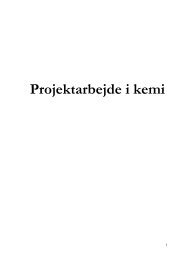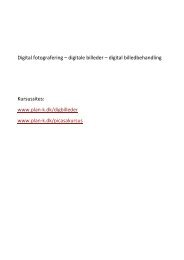Disposition for kursus i Word 2007
Disposition for kursus i Word 2007
Disposition for kursus i Word 2007
You also want an ePaper? Increase the reach of your titles
YUMPU automatically turns print PDFs into web optimized ePapers that Google loves.
<strong>Disposition</strong> <strong>for</strong> <strong>kursus</strong> i <strong>Word</strong> <strong>2007</strong><br />
Formatering, typografier og sidelayout (II)<br />
Demo<br />
• Overskrifter med listeniveauer<br />
Øvelse<br />
• Evt. Overskrifter med listeniveauer<br />
Forsendelser<br />
Demo<br />
• Brevfletning<br />
• Brevfletning med <strong>for</strong>espørgsel<br />
• Etiketter<br />
• Mappe - Poster i tabelopstilling<br />
Øvelse<br />
• Brevfletning<br />
• Brevfletning med <strong>for</strong>espørgsel<br />
• Etiketter<br />
• Mappe - Poster i tabelopstilling<br />
Indsæt objekt<br />
Demo<br />
• Opret fra fil - kæde til fil<br />
Øvelse<br />
• Opret fra fil - kæde til fil<br />
Kommentarer og rettelser<br />
Demo<br />
• Udfør korrektur<br />
• Modtag korrektur<br />
Makro<br />
Demo<br />
• Indspil og afprøv en makro<br />
Kursussite: http://www.plan-k.dk/word<strong>2007</strong>/
Printvenlig side <strong>for</strong> Overskrifter med listeniveauer<br />
Overskrifter med listeniveauer<br />
Download teksten EnBog.docx<br />
Åbn dokumentet<br />
Anbring markøren i<br />
en Overskrift 1 på<br />
side 3 (1)<br />
Vælg fanen<br />
Startside |<br />
Gruppen Afsnit<br />
Tryk Opstilling i<br />
flere niveauer (2)<br />
Vælg i<br />
listebiblioteket<br />
som vist (3)<br />
Tryk Opstilling i<br />
flere niveauer (1)<br />
Vælg Rediger<br />
listeniveau (2)<br />
Vælg 1. (3)<br />
http://web-uv.acu-vejle.dk/word<strong>2007</strong>/TypografierSidelayout/OverskrifterMedListeniv...<br />
Side 1 af 3<br />
22-08-2008
Printvenlig side <strong>for</strong> Overskrifter med listeniveauer<br />
Anbring markøren i<br />
en Overskrift 2 (1)<br />
Vælg fanen<br />
Startside |<br />
Gruppen Afsnit<br />
Tryk Opstilling i<br />
flere niveauer (2)<br />
Vælg i<br />
listebiblioteket<br />
som vist (3)<br />
Tryk Opstilling i<br />
flere niveauer (1)<br />
Vælg Rediger<br />
listeniveau (2)<br />
Vælg 1.1 (3)<br />
Gentag evt.<br />
proceduren hvis<br />
dokumentet<br />
indeholder Overskrift<br />
3 og Overskrift 4.<br />
Nu ses<br />
listeniveauerne i<br />
overskrifterne.<br />
http://web-uv.acu-vejle.dk/word<strong>2007</strong>/TypografierSidelayout/OverskrifterMedListeniv...<br />
Side 2 af 3<br />
22-08-2008
Printvenlig side <strong>for</strong> Overskrifter med listeniveauer<br />
Tast<br />
CTRL+Skift+ALT+S<br />
(herved vises<br />
typografier)<br />
Anbring markøren i<br />
den første<br />
Overskrift 1 (1)<br />
Tryk fold-ud-pil<br />
ved Overskrift 1 (2)<br />
Vælg Opdater<br />
Overskrift 1, så<br />
det svarer til<br />
markeringen (3)<br />
Gentag proceduren<br />
<strong>for</strong> Overskrift 2 og<br />
Overskrift 3<br />
Nu slår<br />
listeniveauerne<br />
igennem i alle<br />
overskrifterne.<br />
Vigtigt: Opdatering<br />
af overskrifterne må<br />
først udføres efter at<br />
alle listeniveauerne er<br />
defineret.<br />
http://web-uv.acu-vejle.dk/word<strong>2007</strong>/TypografierSidelayout/OverskrifterMedListeniv...<br />
Side 3 af 3<br />
22-08-2008
Printvenlig side <strong>for</strong> Brevfletning<br />
Brevfletning<br />
I denne øvelse lærer du.<br />
At fremstille et standardbrev hvor der automatisk indsættes navne fra en datakilde i brevet<br />
At gøre brevfletningen intelligent, således at der skelnes mellem modtagere som enlige eller i par<br />
At flette til brev<br />
At flette til mail<br />
At flette til et samlet dokument<br />
En virksomhed vil sende indbydelser ud til en firmaskovtur. Indbydelserne skal udsendes som standardbreve til<br />
hver medarbejder. Medarbejdernes navne, adresser og partnere findes i en tabel, der er skrevet i <strong>Word</strong>.<br />
Deltagerne skal hver især komme med bidrag til <strong>for</strong>tæringen, som beskrevet i tabellen.<br />
Nogle af indbydelserne skal sendes ud til enkeltpersoner andre til par. Der<strong>for</strong> skal der i standardbrevet skelnes<br />
mellem tiltalemåderne "du" eller "I", "dig" eller "Jer".<br />
Download teksterne:<br />
Indbydelse.docx<br />
Medarbejdere.docx<br />
Medarbejdere.accdb<br />
Anbring Medarbejdere.docx i mappen Datakilder, der findes i mappen Dokumenter<br />
Åbn Indbydelse.docx<br />
Vælg fanen Forsendelser (1)<br />
Tryk Start brevfletning (2)<br />
Vælg Breve<br />
Tryk Vælg modtagere(1)<br />
Vælg Brug eksisterende liste<br />
(2)<br />
Herved fremkommer boksen<br />
Vælg Datakilde med mappen<br />
Datakilder åbnet.<br />
Marker dokumentet<br />
Medarbejdere.docx<br />
http://web-uv.acu-vejle.dk/word<strong>2007</strong>/Forsendelser/Brevfletning/printvenlig.htm<br />
Side 1 af 9<br />
22-08-2008
Printvenlig side <strong>for</strong> Brevfletning<br />
Tryk Åbn<br />
Anbring markøren i starten af<br />
tekstboksen<br />
Vælg fanen Forsendelser |<br />
gruppen Skriv og indsæt felter<br />
Tryk Adresseblok<br />
Herved fremkommer boksen<br />
Indsæt adresseblok.<br />
Tryk Match felter<br />
Kolonnenavnene i tabellen skal<br />
matche feltnavnene.<br />
Vælg Fnavn i rullelisten <strong>for</strong><br />
Fornavn (1)<br />
Vælg Enavn i rullelisten <strong>for</strong><br />
http://web-uv.acu-vejle.dk/word<strong>2007</strong>/Forsendelser/Brevfletning/printvenlig.htm<br />
Side 2 af 9<br />
22-08-2008
Printvenlig side <strong>for</strong> Brevfletning<br />
Efternavn (2)<br />
Vælg Postby i rullelisten <strong>for</strong> By<br />
(3)<br />
Tryk OK i boksen Match<br />
Felter (4)<br />
Tryk OK i boksen Indsæt<br />
Aadresseblok<br />
Der indsættes nu en adresseblok<br />
hvor markøren stod.<br />
Vælg fanen Forsendelser |<br />
gruppen Vis resultater<br />
Tryk Vis resultater<br />
Anbring markøren lige før ! i<br />
Kære !<br />
http://web-uv.acu-vejle.dk/word<strong>2007</strong>/Forsendelser/Brevfletning/printvenlig.htm<br />
Side 3 af 9<br />
22-08-2008
Printvenlig side <strong>for</strong> Brevfletning<br />
Fold rullelisten Indsæt fletfelt<br />
ud ved tryk på pil ned (1)<br />
Vælg Fnavn (2)<br />
Nu skal der stå "og" efter<br />
modtagernavnet hvis modtageren<br />
har en partner i tabellen og ellers<br />
ikke noget.<br />
Vælg fanen Forsendelser |<br />
gruppen Skriv og indsæt felter<br />
Tryk Regler (1)<br />
Vælg Hvis...Så...Ellers (2)<br />
Herved fremkommer boksen<br />
Indsæt felt: Hvis<br />
Vælg LedsagerFnavn i<br />
rullelisten <strong>for</strong> Feltnavn (1)<br />
Vælg Forskellig fra i<br />
rullelisten <strong>for</strong> Sammenligning<br />
(2)<br />
Skriv " og " i feltet Indsæt<br />
denne tekst: (3)<br />
Tryk OK (4)<br />
Bemærk at feltet Sammenlign<br />
med: skal være tomt. Det betyder<br />
http://web-uv.acu-vejle.dk/word<strong>2007</strong>/Forsendelser/Brevfletning/printvenlig.htm<br />
Side 4 af 9<br />
22-08-2008
Printvenlig side <strong>for</strong> Brevfletning<br />
at betingelsen skal læses således:<br />
"Hvis der står noget<br />
i feltet <strong>for</strong><br />
ledsagerens <strong>for</strong>navn<br />
i datakilden, skal<br />
der skrives " og "<br />
derefter <strong>for</strong>navnet<br />
på modtageren.<br />
Fold rullelisten Indsæt fletfelt<br />
ud ved tryk på pil ned (1)<br />
Vælg LedsagerFnavn<br />
Marker teksten Du/I<br />
Vælg fanen Forsendelser |<br />
gruppen Skriv og indsæt felter<br />
Tryk Regler (1)<br />
Vælg Hvis...Så...Ellers (2)<br />
Herved fremkommer boksen<br />
Indsæt felt: Hvis<br />
http://web-uv.acu-vejle.dk/word<strong>2007</strong>/Forsendelser/Brevfletning/printvenlig.htm<br />
Side 5 af 9<br />
22-08-2008
Printvenlig side <strong>for</strong> Brevfletning<br />
Vælg LedsagerFnavn i<br />
rullelisten <strong>for</strong> Feltnavn (1)<br />
Vælg Forskellig fra i<br />
rullelisten <strong>for</strong> Sammenligning<br />
(2)<br />
Skriv "I " i feltet Indsæt denne<br />
tekst: (3)<br />
Skriv "Du " i feltet Og ellers<br />
denne tekst: (4)<br />
Tryk OK (5)<br />
Marker teksten dig/jer<br />
Vælg fanen Forsendelser |<br />
gruppen Skriv og indsæt felter<br />
Tryk Regler (1)<br />
Vælg Hvis...Så...Ellers (2)<br />
Herved fremkommer boksen<br />
Indsæt felt: Hvis<br />
Vælg LedsagerFnavn i<br />
rullelisten <strong>for</strong> Feltnavn (1)<br />
Vælg Forskellig fra i<br />
rullelisten <strong>for</strong> Sammenligning<br />
(2)<br />
Skriv " Jer " i feltet Indsæt<br />
denne tekst: (3)<br />
Skriv " dig " i feltet Og ellers<br />
denne tekst: (4)<br />
Tryk OK (5)<br />
http://web-uv.acu-vejle.dk/word<strong>2007</strong>/Forsendelser/Brevfletning/printvenlig.htm<br />
Side 6 af 9<br />
22-08-2008
Printvenlig side <strong>for</strong> Brevfletning<br />
Anbring markøren til før "til"<br />
Fold rullelisten Indsæt fletfelt<br />
ud ved tryk på pil ned (1)<br />
Vælg Medbring (2)<br />
Tast mellemrum<br />
Her ses resultatet af<br />
brevfletningens 1. post<br />
Tryk Næste post flere gange i<br />
gruppen Vis resultater<br />
Vælg fanen Forsendelser | gruppen<br />
Udfør<br />
Tryk Afslut og flet (1)<br />
Vælg Udskriv dokumenter (2)<br />
Herved fremkommer boksen Flet til<br />
printer<br />
http://web-uv.acu-vejle.dk/word<strong>2007</strong>/Forsendelser/Brevfletning/printvenlig.htm<br />
Side 7 af 9<br />
22-08-2008
Printvenlig side <strong>for</strong> Brevfletning<br />
Tryk OK<br />
Du kan også flette til E-mail<br />
Vælg fanen Forsendelser | gruppen<br />
Udfør<br />
Tryk Afslut og flet (1)<br />
Vælg Send e-mail(2)<br />
Herved fremkommer boksen Flet til<br />
printer<br />
Herved fremkommer boksen Flet til email<br />
Åbn rullelisten (1)<br />
Vælg Email(2)<br />
Udfyld Emnelinjen (1)<br />
Tryk OK (2)<br />
Hvis du ønsker at flette alle brevene til et<br />
samlet dokument:<br />
http://web-uv.acu-vejle.dk/word<strong>2007</strong>/Forsendelser/Brevfletning/printvenlig.htm<br />
Side 8 af 9<br />
22-08-2008
Printvenlig side <strong>for</strong> Brevfletning<br />
Vælg fanen Forsendelser | gruppen<br />
Udfør<br />
Tryk Afslut og flet (1)<br />
Vælg Rediger enkelte dokumenter (2)<br />
Tryk OK<br />
Nu er alle brevene samlet i et dokument.<br />
http://web-uv.acu-vejle.dk/word<strong>2007</strong>/Forsendelser/Brevfletning/printvenlig.htm<br />
Side 9 af 9<br />
22-08-2008
Printvenlig side <strong>for</strong> Brevfletning med <strong>for</strong>espørgsel<br />
Brevfletning med <strong>for</strong>espørgsel<br />
I denne øvelse lærer du.<br />
At udføre en selektiv brevfletning<br />
At flette til e-mails<br />
En virksomhed vil sende indbydelser ud til en firmaskovtur. Indbydelserne skal udsendes som fletbrev til hver medarbejder,<br />
men der kun kun udskrives standardbreve til de medarbejdere, der har betalt kontingent til festkassen. Det er dem, hvor der<br />
står "ja" i feltet OK i tabellen (datakilden) <strong>for</strong> medarbejderne.<br />
Hent teksterne:<br />
IndbydelseSomFletbrev.docx<br />
Medarbejdere.docx<br />
Anbring Medarbejdere.docx i mappen Datakilder der findes i mappen Dokumenter<br />
Åbn IndbydelseSomFletbrev.docx<br />
Hvis du ikke har løst den <strong>for</strong>egående øvelse, når<br />
dokumentet åbnes, fremkommer denne boks som<br />
denne.<br />
Tryk Nej<br />
Vælg fanen Forsendelser (1)<br />
Tryk Vælg modtagere (2)<br />
Vælg Brug eksisterende liste (3)<br />
Herved fremkommer boksen Vælg Datakilde med<br />
mappen Datakilder åbnet.<br />
Marker dokumentet Medarbejdere.docx<br />
Tryk Åbn<br />
Nu åbnes dokumentet<br />
Nu åbnes dokumentet med felter <strong>for</strong> adresseblok og<br />
navne.<br />
http://web-uv.acu-vejle.dk/word<strong>2007</strong>/Forsendelser/BrevfletningMedForespoergsel/pri...<br />
Side 1 af 4<br />
22-08-2008
Printvenlig side <strong>for</strong> Brevfletning med <strong>for</strong>espørgsel<br />
Vælg fanen Forsendelser | gruppen Vis<br />
resultater<br />
Tryk Vis resultater<br />
Nu ses dokumentet med adresse og navne.<br />
Vælg fanen Forsendelser | gruppen Start<br />
brevfletning<br />
Tryk Rediger modtagerliste<br />
Herved fremkommer boksen Brevfletning -<br />
modtagere<br />
Træk Skyder helt til højre (1)<br />
Bemærk at post nr 4 ikke er OK (2)<br />
Tryk Filtrer (3)<br />
http://web-uv.acu-vejle.dk/word<strong>2007</strong>/Forsendelser/BrevfletningMedForespoergsel/pri...<br />
Side 2 af 4<br />
22-08-2008
Printvenlig side <strong>for</strong> Brevfletning med <strong>for</strong>espørgsel<br />
Vælg OK i listen Felt (1)<br />
Vælg Lig med i listen Sammenligning (2)<br />
Skriv Ja i feltet Sammenlign med (3)<br />
Tryk OK<br />
Herunder ses listen der anvendes til brevfletningen.<br />
Vælg fanen Forsendelser | gruppen Udfør<br />
Tryk Afslut og flet (1)<br />
Vælg Udskriv dokumenter (2)<br />
Herved fremkommer boksen Flet til printer<br />
http://web-uv.acu-vejle.dk/word<strong>2007</strong>/Forsendelser/BrevfletningMedForespoergsel/pri...<br />
Side 3 af 4<br />
22-08-2008
Printvenlig side <strong>for</strong> Brevfletning med <strong>for</strong>espørgsel<br />
Tryk OK<br />
Du kan også flette til E-mail<br />
Vælg fanen Forsendelser | gruppen Udfør<br />
Tryk Afslut og flet (1)<br />
Vælg Send e-mail(2)<br />
Herved fremkommer boksen Flet til printer<br />
Herved fremkommer boksen Flet til e-mail<br />
Åbn rulleslisten (1)<br />
Vælg Email(2)<br />
Udfyld Emnelinjen (1)<br />
Tryk OK (2)<br />
http://web-uv.acu-vejle.dk/word<strong>2007</strong>/Forsendelser/BrevfletningMedForespoergsel/pri...<br />
Side 4 af 4<br />
22-08-2008
Printvenlig side <strong>for</strong> Etiketter<br />
Etiketter<br />
Gem Medarbejdere.docx i mappen Datakilder der findes i mappen Dokumenter<br />
Åbn et tomt <strong>Word</strong>dokument<br />
Vælg fanen Forsendelser<br />
(1)<br />
Tryk Start brevfletning<br />
(2)<br />
Vælg Etiketter<br />
Herved fremkommer boksen<br />
Etiketindstillinger<br />
Vælg Etiketter<br />
leverandører (1)<br />
Vælg Produktnummer<br />
(2)<br />
Tryk OK (3)<br />
Nu vises en tabel med celler<br />
der svarer til de valgte<br />
etiketter<br />
http://web-uv.acu-vejle.dk/word<strong>2007</strong>/Forsendelser/Etiketter/printvenlig.htm<br />
Side 1 af 5<br />
22-08-2008
Printvenlig side <strong>for</strong> Etiketter<br />
Tryk Vælg modtagere(1)<br />
Vælg Brug eksisterende<br />
liste (2)<br />
Herved fremkommer boksen<br />
Vælg Datakilde med<br />
mappen Datakilder åbnet.<br />
Marker dokumentet<br />
Medarbejdere.docx<br />
Tryk Åbn<br />
Vælg fanen Forsendelser<br />
| gruppen Skriv og<br />
indsæt felter<br />
Tryk Adresseblok<br />
http://web-uv.acu-vejle.dk/word<strong>2007</strong>/Forsendelser/Etiketter/printvenlig.htm<br />
Side 2 af 5<br />
22-08-2008
Printvenlig side <strong>for</strong> Etiketter<br />
Herved fremkommer boksen<br />
Indsæt adresseblok.<br />
Tryk Match felter<br />
Kolonnenavnene i tabellen<br />
matcher feltnavnene.<br />
Vælg Fnavn i rullelisten<br />
<strong>for</strong> Fornavn (1)<br />
Vælg Enavn i rullelisten<br />
<strong>for</strong> Efternavn (2)<br />
Vælg Postby i rullelisten<br />
<strong>for</strong> By (3)<br />
Tryk OK i boksen Match<br />
Felter (4)<br />
Tryk OK i boksen Indsæt<br />
Aadresseblok<br />
Der indsættes nu en<br />
adresseblok hvor markøren<br />
stod.<br />
http://web-uv.acu-vejle.dk/word<strong>2007</strong>/Forsendelser/Etiketter/printvenlig.htm<br />
Side 3 af 5<br />
22-08-2008
Printvenlig side <strong>for</strong> Etiketter<br />
Vælg fanen Forsendelser<br />
| gruppen Skriv og<br />
indsæt felter<br />
Tryk Opdater etiketter<br />
Herved fremkommer et felt<br />
<strong>for</strong> næste post i de følgende<br />
tabelceller.<br />
Vælg fanen Forsendelser<br />
| gruppen Vis resultater<br />
Tryk Vis resultater<br />
Herved fremkommer et felt<br />
<strong>for</strong> næste post i de følgende<br />
tabelceller.<br />
http://web-uv.acu-vejle.dk/word<strong>2007</strong>/Forsendelser/Etiketter/printvenlig.htm<br />
Side 4 af 5<br />
22-08-2008
Printvenlig side <strong>for</strong> Etiketter<br />
Vælg fanen Forsendelser | gruppen<br />
Udfør<br />
Tryk Afslut og flet (1)<br />
Vælg Udskriv dokumenter (2)<br />
Herved fremkommer boksen Flet til<br />
printer<br />
Tryk OK<br />
http://web-uv.acu-vejle.dk/word<strong>2007</strong>/Forsendelser/Etiketter/printvenlig.htm<br />
Side 5 af 5<br />
22-08-2008
Printvenlig side <strong>for</strong> emne<br />
Opret fra fil - kæde til fil<br />
I denne øvelse lærer du.<br />
At indsætte et objekt (her: et regneark) i et word-dokument<br />
At oprette en kæde til objektet, så de rettelser du gør i word-dokumentet overføres til objektet<br />
Download filerne:<br />
a-lån.xlsx<br />
Superfidusbanken.docx<br />
Anbring begge filer i mappen i mappen Dokumenter<br />
Åbn Superfidusbanken.docx<br />
Anbring markøren<br />
i det tomme afsnit<br />
Vælg fanen<br />
Indsæt<br />
Vælg Gruppen<br />
Tekst<br />
Tryk Objekt (1)<br />
Vælg fanen Opret<br />
fra fil (1)<br />
Afmærk Kæde til<br />
fil (2)<br />
Dette bevirker at<br />
ændringer i filen<br />
også afspejles i dette<br />
dokument.<br />
Tryk Gennemse<br />
http://web-uv.acu-vejle.dk/word<strong>2007</strong>/IndsaetObjekt/printvenlig.htm<br />
Side 1 af 4<br />
22-08-2008
Printvenlig side <strong>for</strong> emne<br />
Vælg a-lån.xlsx<br />
Tryk OK<br />
Dobbeltklik i<br />
objektet<br />
Herved åbner Excel<br />
Ret fx Rentepct.<br />
http://web-uv.acu-vejle.dk/word<strong>2007</strong>/IndsaetObjekt/printvenlig.htm<br />
Side 2 af 4<br />
22-08-2008
Printvenlig side <strong>for</strong> emne<br />
Luk Excel<br />
Tryk Ja<br />
Højreklik i<br />
objektet i <strong>Word</strong><br />
Vælg Opdater<br />
kæde<br />
Rettelsen er nu<br />
opdateret i <strong>Word</strong><br />
http://web-uv.acu-vejle.dk/word<strong>2007</strong>/IndsaetObjekt/printvenlig.htm<br />
Side 3 af 4<br />
22-08-2008
Printvenlig side <strong>for</strong> emne<br />
http://web-uv.acu-vejle.dk/word<strong>2007</strong>/IndsaetObjekt/printvenlig.htm<br />
Side 4 af 4<br />
22-08-2008
Printvenlig side <strong>for</strong> Ret og kommentér<br />
Ret og kommentér<br />
Forestil dig at du er med til at udgive en bog om eksotiske pattedyr. Du modtager et kapitel, som du<br />
skal kommentere og rette <strong>for</strong> sproglige fejl.<br />
Hent teksten BiologibogenTilKorrektur.docx<br />
Vælg fanen<br />
Gennemse (1)<br />
Tryk Sporing (2)<br />
Tryk Registrer<br />
ændringer (3)<br />
Med denne<br />
indstilling vil dine<br />
rettelser vises med<br />
en anden farve og<br />
originalteksten vises<br />
overstreget<br />
Tryk Sporing (1)<br />
Tryk Registrer<br />
ændringer (2)<br />
Tryk Vis<br />
ændringer i<br />
bobler (3)<br />
Højreklik på<br />
første stavefejl i<br />
dokumentet (1)<br />
Vælg<br />
stavekontrollens<br />
<strong>for</strong>slag (2)<br />
Med denne<br />
indstilling vil dine<br />
ændringer vises i<br />
bobler til højre <strong>for</strong><br />
teksten<br />
http://web-uv.acu-vejle.dk/word<strong>2007</strong>/KommentarerOgRettelser/UdfoerKorrektur/prin...<br />
Side 1 af 2<br />
22-08-2008
Printvenlig side <strong>for</strong> Ret og kommentér<br />
Marker den første<br />
sætning, der<br />
kræver en<br />
kommentar<br />
Tryk Ny<br />
kommentar<br />
Med denne<br />
indstilling vil dine<br />
ændringer vises i<br />
bobler til højre <strong>for</strong><br />
teksten.<br />
Indskriv din<br />
kommentar i<br />
boblen<br />
Fortsæt på denne<br />
måde med at rette<br />
og kommentere<br />
Gem dokumentet<br />
under et ændret<br />
navn<br />
http://web-uv.acu-vejle.dk/word<strong>2007</strong>/KommentarerOgRettelser/UdfoerKorrektur/prin...<br />
Side 2 af 2<br />
22-08-2008
Printvenlig side <strong>for</strong> Modtag korrektur<br />
Modtag korrektur<br />
Hent teksten BiologibogenMedKorrektur.docx<br />
Vælg fanen Gennemse<br />
Tryk listepil ved Accepter<br />
(1)<br />
Tryk Accepter alle<br />
ændringer (2)<br />
Alternativt kan du trykke<br />
Accepter gentagne gange <strong>for</strong> at<br />
acceptere ændringerne<br />
enkeltvis<br />
Hvis der er ændringer du ikke<br />
kan acceptere:<br />
Vælg fanen Gennemse<br />
Tryk listepil ved Afvis(1)<br />
Tryk Afvis ændring (2)<br />
Du kan gå fra kommentar til<br />
kommentar ved brug af<br />
navigationsknapperne Næste<br />
kommentar og Forrige<br />
kommentar<br />
Når du har bearbejdet<br />
kommentarerne:<br />
Vælg fanen Gennemse<br />
Tryk listepil ved Slet(1)<br />
Tryk Slet alle kommentarer<br />
(2)<br />
http://web-uv.acu-vejle.dk/word<strong>2007</strong>/KommentarerOgRettelser/ModtagKorrektur/pri...<br />
Side 1 af 1<br />
22-08-2008
Printvenlig side <strong>for</strong> Sammenlign dokumenter<br />
Sammenlign dokumenter<br />
Undertiden kan det være nyttigt at have et overblik over hvad der er blevet ændret i en dokument og hvorledes som<br />
følge af korrektur.<br />
Hent teksterne<br />
BiologibogenTilKorrektur.docx<br />
BiologibogenMedRettelser.docx<br />
Åbn et af dokumenterne med <strong>Word</strong><br />
Vælg fanen Gennemse (1)<br />
Tryk Sammenlign (2)<br />
Vælg Sammenlign (3)<br />
Med denne indstilling vil dine rettelser<br />
vises med en anden farve og<br />
originalteksten vises overstreget<br />
Vælg Oprindeligt dokument (1)<br />
Vælg Opdateret dokument (2)<br />
Tryk OK (3)<br />
Herved får du en <strong>for</strong>nem oversigt over<br />
de to versioner af dokumentet samt et<br />
dokument ,der viser hvad og hvordan<br />
ændringerne er <strong>for</strong>etaget.<br />
http://web-uv.acu-vejle.dk/word<strong>2007</strong>/KommentarerOgRettelser/SammenlignDokume...<br />
Side 1 af 2<br />
22-08-2008
Printvenlig side <strong>for</strong> Sammenlign dokumenter<br />
http://web-uv.acu-vejle.dk/word<strong>2007</strong>/KommentarerOgRettelser/SammenlignDokume...<br />
Side 2 af 2<br />
22-08-2008
Printvenlig side <strong>for</strong> Makro<br />
Indspil og afprøv en makro<br />
En makro en en stump programkode, der gøre det muligt at få løst opgaver i <strong>Word</strong> automatisk.<br />
En makro kan oprettes som en slags “båndoptagelse” af en række redigeringer. Bemærk: En makro kan ikke<br />
optage bevægelsen af markøren ved brug af musen. Du skal her oprette en makro, der sletter alle overflødige<br />
mellemrum og alle overflødige afsnitstegn og tabulatorer i et dårligt <strong>for</strong>materet dokument. Læse mere om<br />
<strong>for</strong>matering her: Om <strong>for</strong>matering og tekstombrydning<br />
Nogle af skabelonerne CV'er og Breve fra Microsoft Office Online opfylder ikke kravene til anstændig<br />
tekstbehandling efter principperne om afsnits<strong>for</strong>matering og anvendelse af typografier. Vi bruger sådan en<br />
skabelon som basis <strong>for</strong> en makro der rydder op i "<strong>for</strong>materingen".<br />
Download dokumentet BrevPaaElendigBrevskabelonFraMicrosoft.docx<br />
Åben dokumentet<br />
Her ses et dokument baseret<br />
på skabelonen.<br />
Man bemærker straks de<br />
mange "ulovlige" tomme afsnit<br />
og tabulatorer, der gør det<br />
vanskeligt at om<strong>for</strong>matere og<br />
redigere dokumentet. Hvor<br />
pinligt!<br />
Nedenstående <strong>for</strong>udsætter at<br />
du har afmærket "Vis fanen<br />
Udvikler i båndet" under<br />
Officeknappen |<br />
<strong>Word</strong>indstilllinger.<br />
I statuslinen findes en knap<br />
til indspilning af Makro.<br />
Tryk<br />
Herved fremkommer boksen<br />
Indspil makro<br />
Udfyld Makronavn (1)<br />
Udfyld Beskrivelse (2)<br />
Tryk Knap (3)<br />
Herved fremkommer boksen<br />
<strong>Word</strong>indstillinger.<br />
http://web-uv.acu-vejle.dk/word<strong>2007</strong>/Makro/printvenlig.htm<br />
Side 1 af 7<br />
22-08-2008
Printvenlig side <strong>for</strong> Makro<br />
Marker Makroen (1)<br />
Tryk Tilføj (2)<br />
Nu findes makroen nederst i<br />
listen til højre<br />
Tryk Rediger<br />
Herved fremkommer boksen<br />
Knappen Rediger.<br />
http://web-uv.acu-vejle.dk/word<strong>2007</strong>/Makro/printvenlig.htm<br />
Side 2 af 7<br />
22-08-2008
Printvenlig side <strong>for</strong> Makro<br />
Ret Vist navn<br />
Tryk OK<br />
Herved omdannes markøren<br />
til en<br />
båndoptagerkassettemarkør.<br />
Vælg fanen Startside |<br />
gruppen Redigering<br />
Tryk Erstat<br />
eller<br />
Tast CTRL+H (Søg og<br />
erstat)<br />
Herved fremkommer boksen<br />
Søg og erstat<br />
Tryk Flere<br />
http://web-uv.acu-vejle.dk/word<strong>2007</strong>/Makro/printvenlig.htm<br />
Side 3 af 7<br />
22-08-2008
Printvenlig side <strong>for</strong> Makro<br />
Anbring Markøren i Søg<br />
efter<br />
Tryk Speciel (1)<br />
Vælg Afsnitsmærke (2)<br />
Tryk Speciel (1)<br />
Vælg Afsnitsmærke (2)<br />
Anbring Markøren i<br />
Erstat med<br />
Tryk Speciel (1)<br />
Vælg Afsnitsmærke (2)<br />
Herved indsættes koderne <strong>for</strong><br />
hhv. to på hinanden følgende<br />
tomme afsnit og et tomt afsnit<br />
Tryk Erstat alle<br />
http://web-uv.acu-vejle.dk/word<strong>2007</strong>/Makro/printvenlig.htm<br />
Side 4 af 7<br />
22-08-2008
Printvenlig side <strong>for</strong> Makro<br />
Tryk OK<br />
Anbring Markøren i Søg<br />
efter<br />
Tryk Speciel<br />
Vælg Tabulatortegn<br />
Tryk Speciel<br />
Tabulatortegn<br />
Anbring Markøren i<br />
Erstat med<br />
Tryk Speciel<br />
Vælg Tabulatortegn<br />
Tryk OK<br />
Tryk Luk<br />
I statuslinen findes nu en<br />
http://web-uv.acu-vejle.dk/word<strong>2007</strong>/Makro/printvenlig.htm<br />
Side 5 af 7<br />
22-08-2008
Printvenlig side <strong>for</strong> Makro<br />
knap til at stoppe<br />
indspilning af Makro.<br />
Tryk Stop indspilning<br />
I værktøjslinjen Hurtig<br />
adgang findes nu en lille glad<br />
oprydder med navn<br />
FjernTegn.<br />
Luk dokumentet uden at<br />
gemme<br />
Åben dokumentet igen<br />
Tryk flere gange på den<br />
ny kommando<br />
Nu er der ryddet op i<br />
dokumentet<br />
http://web-uv.acu-vejle.dk/word<strong>2007</strong>/Makro/printvenlig.htm<br />
Side 6 af 7<br />
22-08-2008
Printvenlig side <strong>for</strong> Makro<br />
Øvelse<br />
Opret en makro, der indsætter institutionsoplysning og logo/billede i sidehovedet og dit navn i<br />
sidefoden ved tryk på en kommando eller en genvejstast.<br />
Hjælp: Inden du indspiller makroen skal du først gemme tekst og grafik i Hurtige dele. Når du gemmer<br />
fremkommer denne boks:<br />
Her skal du under Gem i vælge Normal.dot. Ellers vil din makro komme med en fejlmelding.<br />
Når du indspiller makroen, skal du vælge fanen Indsæt | gruppen Sidehoved og sidefod | Sidehoved |<br />
Rediger sidehoved. Her skal du indsætte den gemte Hurtige del.<br />
http://web-uv.acu-vejle.dk/word<strong>2007</strong>/Makro/printvenlig.htm<br />
Side 7 af 7<br />
22-08-2008