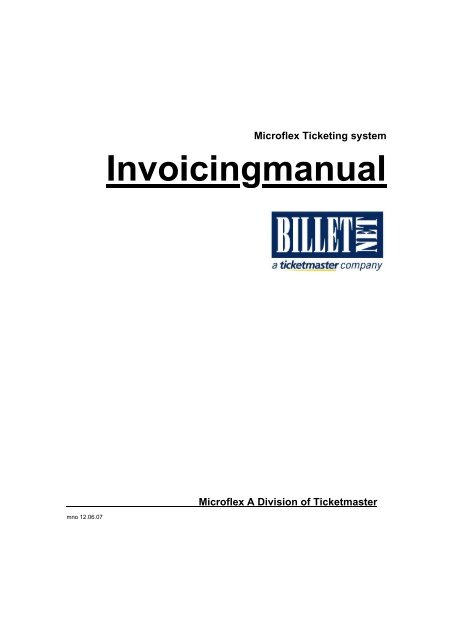Microflex Ticketing system Microflex A Division of Ticketmaster
Microflex Ticketing system Microflex A Division of Ticketmaster
Microflex Ticketing system Microflex A Division of Ticketmaster
You also want an ePaper? Increase the reach of your titles
YUMPU automatically turns print PDFs into web optimized ePapers that Google loves.
mno 12.06.07<br />
<strong>Micr<strong>of</strong>lex</strong> <strong>Ticketing</strong> <strong>system</strong><br />
<strong>Micr<strong>of</strong>lex</strong> A <strong>Division</strong> <strong>of</strong> <strong>Ticketmaster</strong>
INDHOLDSFORTEGNELSE<br />
INTRODUKTION 2<br />
EVENTOPSÆTNING 3<br />
PRINTEROPSÆTNING FOR P200 4<br />
BETALINGSPLANER 7<br />
DOKUMENTER 8<br />
DOKUMENTYPER 9<br />
ARBEJDSFLOW: INVOICING SALG 11<br />
BETALING AF ORDRE 17<br />
ARBEJDSFLOW: INVOICING RESERVATION 19<br />
BETALING AF ORDRE 24<br />
ORDREÆNDRINGER VED EN INVOICED ORDRE 26<br />
RETURNERING 26<br />
OMBYTNING & ÆNDRING AF PRISTYPE 30<br />
KONTOSTATUS 30<br />
KUNDEKREDIT: REFUNDERING & OVERFØRSEL 33<br />
1
INTRODUKTION<br />
Funktionaliteten at sende en faktura eller ordrebekræftelse til en given kunde<br />
kaldes i BILLETnet regi Invoicing (fakturering). Invoicing følger helt specifikke<br />
forretningsgange i <strong>Micr<strong>of</strong>lex</strong> <strong>system</strong>et, og involverer sig over flere programmer<br />
(P200, 7.11, 702 og 8.02), hvor P200 dog er primær.<br />
Af denne grund er der behov for en særskilt manual, som tillæg til P200<br />
brugermanualen.<br />
Der skelnes overordnet mellem Invoicing salg (bruges generelt til abonnenter)<br />
og Invoicing reservation (bruges generelt til grupper):<br />
Salg benyttes, når man ønsker at fakturere solgte billetter, hvor<br />
tidspunktet for betalingen, ikke har betydning i forhold til eventen og hvor<br />
betalingen først finder sted EFTER salget, som følge af et tilsendt<br />
dokument. Ordren sælges med en særlig betalingsform, Receivable, som<br />
gør at der dannes en konto samt et dokument, med et eller flere girokort<br />
(afhængigt af antallet af betalingsdatoer/forfald), som sendes til kunden,<br />
<strong>of</strong>te sammen med billetterne.<br />
Type: Faktura (FAK).<br />
Reservation benyttes, når man ønsker at fakturere reserverede billetter,<br />
hvor betalingen finder sted FØR eventen og før billetterne printes (som<br />
følge af et tilsendt dokument). Ordren reserveres og et dokument<br />
udskrives og sendes til kunden; betalingsfristen er <strong>of</strong>te lang, da der er tale<br />
om særlige kunder og større ordrer med mange ændringer undervejs. Når<br />
betalingen er registreret sælges ordren og billetterne sendes til kunden.<br />
Dokument: Gruppe (GRP) eller Bekræftelse (BEK).<br />
2
EVENTOPSÆTNING<br />
Allerede ved opsætningen af en event, skal der tages højde for, om muligheden<br />
for Invoicing skal være tilgængelig for arrangøren, på den pågældende event.<br />
Dette gøres i NX Menu punkt 3.03.<br />
Fanen General åbnes<br />
Fanen Invoicing åbnes<br />
3<br />
Herefter udfyldes:<br />
Allow invoiced reservation: Muligheden for Invoicing reservation.<br />
Offer payment plan: Muligheden for at bruge betalingsplaner<br />
Start <strong>of</strong> reservation: Startdato for Invoicing i P200.<br />
End <strong>of</strong> reservation: Slutdato for Invoicing i P200.<br />
Reservation expiry: Sidste afhentningsdag for en invoiced reservation.<br />
NB!<br />
Days: Udfyldes ikke.<br />
Invoiced reservations<br />
styres af reglerne for<br />
normale reservationer.
Ved at have startdato, slutdato . Osv separat for invoicing kan man som<br />
arrangør operere uafhængigt at den almindelige salgsperiode. Dette gør så at<br />
man kan have et set regler for almindeligt salg og et for Invoicing.<br />
PRINTEROPSÆTNING FOR P200<br />
Det er muligt at printe dokumenter direkte fra P200, i forbindelse med en<br />
Invoicing transaktion, både salg og reservation. Dette kan konfigureres som en<br />
fast indstilling i P200, dvs. at brugeren IKKE spørges. Det kan også konfigureres<br />
som en valgmulighed for brugeren, hvor brugeren altid vil få valget om der skal<br />
printes et dokument eller ej.<br />
(NB! Det er ligeledes muligt at printe via Batch print, programmet 7.02. Denne<br />
funktionalitet er forklaret i en særskilt manual).<br />
Forudsætningerne for dette er:<br />
Ad 1)<br />
1) At printeren understøtter formatet postscript, som dokumenterne er lavet i.<br />
2) At <strong>Micr<strong>of</strong>lex</strong> er indstillet til at printe dokumenter på den rigtige printer.<br />
3) At printerens bakker konfigureres korrekt i forhold til typen af dokument.<br />
Printeren skal understøtte formatet Postscript, for at kunne indstilles til at printe<br />
dokumenter fra <strong>Micr<strong>of</strong>lex</strong>. Printeren skal for det første være bygget til det, dvs. at<br />
den er købt med denne funktionalitet. For det andet skal der være installeret en<br />
særlig printer driver, en postscript driver; denne kan downloades fra Internettet.<br />
Arrangøren har ansvaret for begge dele.<br />
4
Ad 2)<br />
Det er vigtigt at <strong>Micr<strong>of</strong>lex</strong> indstilles til at printe dokumenter på en fast printer, da<br />
der er visse forudsætninger, som skal være på plads, for at printeren skal<br />
fungere bl.a. Postscript formatet.<br />
NB! Selvom man foretager et valg af printer, der gælder for samtlige dokumenter,<br />
man vælger at printe via P200, påvirker dette valg IKKE printermuligheden af fx<br />
MF-rapporter til en anden printer i det lokale netværk.<br />
Indstillingen af printer foregår i <strong>Micr<strong>of</strong>lex</strong> i NX Menuen, under ikonet<br />
Configuration.<br />
Herunder vælges fanen Hardware,<br />
og pr<strong>of</strong>ilen i venstre side markeres.<br />
Herefter vælges den korrekte printer<br />
fra det lokale netværk under Report<br />
Printer.<br />
5
Ad 3)<br />
Konfigurationen af printerens bakker sker hos BILLETnet. Arrangøren skal<br />
orientere Client Support om hvilke printerbakker, der bruges til hvilken type papir<br />
(fx blankt papir, girokort etc.) og navnet på disse bakker i printerens opsætning.<br />
Nedenstående er en kopi af den printerformular, som skal udfyldes til Client<br />
Support. Printerformularen udleveres af salgsafdelingen, som en del af opstarten.<br />
6
BETALINGSPLANER<br />
En betalingsplan er en foruddefineret plan for kundens betaling af en faktureret<br />
ordre. Betalingsplanen vælges i Invoicing transaktionens udgangspunkt, og den<br />
kan derefter IKKE skiftes ud med en anden.<br />
Konfigurationen eller typen af Payment plan bestemmes af arrangøren, men den<br />
oprettes af Client Support.<br />
Følgende regler gælder for udformningen af disse:<br />
1. Én samlet betaling.<br />
2. Ratebetaling, flere betalinger med et fast interval mellem betalingerne<br />
Begge disse betalingstyper kan kombineres med to forskellige<br />
datokonfigurationer:<br />
a) En fast betalingsdato<br />
b) En betalingsdato udregnet i forhold til transaktionsdatoen.<br />
Eksempler på kombinationer<br />
1a)<br />
1 fast betaling d. 10.07.07<br />
1b) 1 variabel betaling 30 dage fra transaktionsdatoen<br />
2a)<br />
3 faste betalinger, d. 01.01 + 01.02 + 01.03 2007<br />
3a) 3 variable betalinger, den 1. i måneden, 16 dage fra transaktionsdatoen<br />
7
DOKUMENTER<br />
For at gøre fakturerings<strong>system</strong>et mere effektivt, er processen omkring dannelsen<br />
af dokumenter forandret. Det er nu således, at en ordres dokument først dannes,<br />
når det skal printes ikke som før, hvor dokumentet altid blev dannet som en fast<br />
del af transaktionsprocessen.<br />
Nu har man følgende konfigurationsmuligheder i P200:<br />
Ad a)<br />
a) IKKE printe dokumenter<br />
b) Printe dokumenter<br />
c) Blive spurgt om man vil printe dokumenter eller ej<br />
Ønsker man ikke at printe dokumenter, vil P200 blot springe skærmbilledet over,<br />
der har med print af dokument at gøre. Dokumentet bliver ikke dannet, og ordren<br />
vil derfor heller ikke indeholde fanebladet dokumenter. Ordrens status i P200 er<br />
her to be invoiced ; dvs. at den er markeret som en invoiced ordre, men at<br />
dokumentet hverken er dannet eller printet. Ordren er en invoiced ordre, fordi den<br />
er solgt med betalingsformen Receivables (Invoicing salg), eller den er reserveret<br />
med dokument (Invoicing reservation), (F10 i P200)<br />
I dette tilfælde skal dokumentet dannes efterfølgende via program 7.11 (Batch<br />
document generator) og printes via program 7.02 (Batch print).<br />
Ad b)<br />
Ønsker man altid at printe dokumentet, vil dokumentet både blive dannet og<br />
printet efter hver Invoicing transaktion. Ordrens status er her invoiced , da<br />
ordren både er markeret som en Invoicing ordre (gælder både salg og<br />
reservation) og dokumentet er dannet og printet.<br />
8
Ad c)<br />
Ønsker man få tilbudt begge valgmuligheder, vil P200 give brugeren<br />
valgmuligheden for at printe eller ej: Hvad end man vælger (Yes/No), gælder<br />
ovenstående forklaringer for tilsvarende valg.<br />
NB! Det er dette punkt, man springer over, hvis man har valgt konfiguration a<br />
eller b. Disse konfigurationer kan sættes pr. klasse, således at man f.eks for<br />
klassen salg er sat til mulighed b, mens klassen abonnement er sat til a.<br />
DOKUMENTYPER<br />
Der er forskellige typer af dokumenter, som bruges til Invoicing. Forskellen<br />
mellem disse dokumenter ligger i selve dokumentet, men også i måden de<br />
bruges på der er fx forskel på det dokument, der bruges.til Invoicing salg, og<br />
det, der bruges til Invoicing reservation.<br />
FAK (faktura)<br />
Dette dokument bruges til Invoicing salg, og det er et juridisk bindende<br />
dokument. Dette betyder, at revisionssporet skal kunne følges igennem<br />
hele ordrens transaktionshistorie. Dvs. at samtlige transaktioner forbundet<br />
med ordren, skal kunne følges i <strong>system</strong>et, i tilfældet med en Invoicing<br />
ordre også i dokumenterne.<br />
Derfor: Når man laver en ændring i ordren (tilføjer en billet, fjernet en billet,<br />
ændrer en pristype etc.), skal der dannes et nyt dokument, en ny FAK.<br />
Men for at tilkendegive, at der har været foretaget en ændring, danner<br />
9
<strong>system</strong>et automatisk først en KRD (kreditnota), der reflektere/afspejler<br />
annulleringen af ordren.<br />
KRD (kreditnota)<br />
En KRD benyttes således formelt af <strong>system</strong>et til at vise ændringer og<br />
annulleringer af ordre. Rent praktisk kan dette dokument benyttes til at<br />
vise kunden, at man har registreret dennes annullering af en given ordre.<br />
Indholdet er magen til den oprindelige faktura med negative beløb<br />
GRP (gruppedokument)<br />
Dette dokument benyttes til Invoicing reservationer, <strong>of</strong>test<br />
gruppebestillinger. Et GRP dokument opfører sig på samme måde som en<br />
FAK og er altså også et juridisk bindende dokument. Også her vil<br />
<strong>system</strong>et danne en KRD efter hver ændring i ordren<br />
BEK (bekræftelse)<br />
En BEK benyttes ligesom GRP til Invoicing reservationer. I modsætning til<br />
GRP er en BEK dog ikke et juridisk bindende dokument, hvorfor <strong>system</strong>et<br />
ikke vil danne en KRD ved en ændring, men blot en ny BEK. I tilfældet af<br />
annullering dannes ikke nogen ny BEK<br />
PSTAT (payment statement)<br />
Dette dokument er en simpel status over kundens ordre. Den viser<br />
udestående forfald og allerede betalte forfald.<br />
Det gælder for samtlige dokumenter, at der er begrænsninger i deres layout.<br />
BILLETnet anbefaler at et standard layout benyttes, da der er en ekspeditionstid<br />
på oprettelsen af et nyt dokument layout på ca. 2 måneder.<br />
10
ARBEJDSFLOW: INVOICING SALG<br />
Flowet omkring et Invoice salg er lidt anderledes end ved et almindeligt salg,<br />
Se næste side<br />
F2<br />
11
Det tilrådes at starte med kundesøgning, for at tjekke om der er givet tilladelse til<br />
at kunden kan få kredit , om der er flueben i Tilgodehavende.<br />
Tilgodehavende betyder at kunden er godkendt til at få oprettet en konto med<br />
evt. udestående betalinger.<br />
NB! Denne fejlmelding forekommer, hvis ikke kunden har denne markering<br />
12<br />
F12
Herefter vælges event og pladser/pristyper på sædvanlig vis.<br />
Når ordren er afsluttet og skal sælges, vil <strong>system</strong>et automatisk vælge<br />
betalingsformen Receivables.<br />
Denne betalingsform tilkendegiver, at man har med en fremtidig betaling at gøre,<br />
og at man vil kunne danne et dokument på ordren, som kan sendes til kunden.<br />
Herefter vælges betalingsplanen,<br />
som er bestemt på forhånd og<br />
altid oprettes af Client Support.<br />
Det er her, man vælger hvornår<br />
kundens betaling(er) skal falde,<br />
f.eks 1 rate eller 2.<br />
Når planen er valgt, tastet OK<br />
(F12).<br />
13<br />
F12
Næste billede er Payment Option, hvor den eneste mulighed er Faktureret , da<br />
de andre muligheder ikke er tilladt i Danmark endnu.<br />
Er man konfigureret til at skulle vælge om man vil printe dokument med det<br />
samme, vil følgende billede dukke op.<br />
14<br />
Ellers springes det automatisk<br />
over, som tidligere nævnt.<br />
Taster man No, vil <strong>system</strong>et ikke printe et dokument og heller ikke danne et.<br />
Dette betyder, at man på et senere tidspunkt skal danne dokumenter i Batch<br />
document generator, 7.11 (se separat guide for denne funktionalitet).<br />
Man springer derfor næste punkt over, og går direkte til billedet Ordre resume, for<br />
at afslutte transaktionen.<br />
Taster man Yes, vil <strong>system</strong>et danne OG printe et dokument, når transaktionen<br />
afsluttes. Dette forudsætter, at en printer er tilknyttet P200 og at printeren<br />
understøtter formatet postscript (se denne guide under afsnittet DOKUMENTER).
Det er muligt at vælge dokumenttypen i menuen, blandt de tilgængelige<br />
dokumenter hos den pågældende arrangør.<br />
Herpå følger billedet Ordre resume, og transaktionen afsluttes med F12.<br />
15
Hvis man valgte Yes til at printe dokumentet, ser ordren således ud, med et nyt<br />
faneblad Dokumenter . (Her er det muligt at reprinte det valgte dokument ved at<br />
højreklikke med musen).<br />
Dette faneblad har flere kolonner, der gør det let at skabe et hurtigt overblik over<br />
kundens Invoicing ordre. Bl.a. hvilket dokument er der tale om?, hvornår er det<br />
printet?, hvem har printet det?<br />
Samtidig kan man se fanebladet 1-Forfald i bunden af billedet her er<br />
betalingsfeltet gråt, og beløbet er 0,-.<br />
16
BETALING AF ORDRE<br />
Stå i klassen Salg, søg ordren frem via F9 og betal ordren fuldt eller delvist via<br />
F3.<br />
Vælg det eller de forfald, der skal betales. Vælg betalingsformen og tryk på<br />
Betal .<br />
17<br />
F3
Herunder ses samme ordre, som nu er betalt. Fanebladet hedder nu 1-Betalt og<br />
hele betalingsfeltet er markeret med grøn og viser det betalte beløb.<br />
18
ARBEJDSFLOW: INVOICING RESERVATION<br />
Flowet omkring en Invoiced reservation starter som en ganske almindelig<br />
reservation, dog kan man med fordel starte med at finde kunden frem. Så findes<br />
eventen, og man vælger pladser og pristype.<br />
Her tastes F10 Reserver (Dokument) for at tilkendegive, at der er tale om en<br />
Invoiced reservation.<br />
19<br />
F10
Herefter vælges betalingsplanen,<br />
som er bestemt på forhånd og<br />
oprettes som pt. af Client<br />
Support. Det er her, man vælger<br />
hvornår kundens betaling(er) skal<br />
falde.<br />
Når planen er valgt, tastet OK<br />
(F12).<br />
Næste billede er Payment Option, hvor den eneste mulighed er Faktureret , da<br />
de andre muligheder ikke er tilladt i Danmark endnu.<br />
Dette er en tekst der er defineret af BILLETnet, som afventer oversættelse.<br />
20<br />
F12
Er man konfigureret til at skulle vælge om man vil printe dokument med det<br />
samme, vil følgende billede dukke op.<br />
21<br />
Ellers springes det automatisk<br />
over, som tidligere nævnt.<br />
Taster man No, vil <strong>system</strong>et ikke printe et dokument og heller ikke danne et.<br />
Dette betyder, at man på et senere tidspunkt skal danne dokumenter i Batch<br />
document generator, 7.11 (se separat guide for denne funktionalitet). Ordren vil<br />
da have status To be Invoiced.<br />
Man springer derfor næste punkt over, og går direkte til billedet Ordre resume, for<br />
at afslutte transaktionen.<br />
Taster man Yes, vil <strong>system</strong>et danne OG printe et dokument, når transaktionen<br />
afsluttes.(Dette forudsætter, at en printer er tilknyttet P200 og at printeren<br />
understøtter formatet postscript (se denne guide under afsnittet DOKUMENTER).
Det er muligt at vælge dokumenttypen i menuen, blandt de tilgængelige<br />
dokumenter på den pågældende server.<br />
Herpå følger billedet Ordre resume, og transaktionen afsluttes med F12.<br />
22
Hvis man valgte Yes til at printe dokumentet, ser ordren således ud, med et nyt<br />
faneblad Dokumenter .<br />
Dette faneblad har flere kolonner, der gør det let at skabe et hurtigt overblik over<br />
kundens (Invoicing) ordre. Bl.a. hvilket dokument er der tale om?, hvornår er det<br />
printet?, hvem har printet det?<br />
Samtidig kan man se fanebladet Forfald<br />
i bunden af billedet her er betalingsfeltet<br />
gråt, og beløbet er 0,-.<br />
Til højre ses samme ordre, som nu er<br />
betalt. Fanebladet hedder nu 1-Betalt og<br />
hele betalingsfeltet er markeret med grønt<br />
og det betalte beløb femgår<br />
23
BETALING AF ORDRE<br />
En Invoiced reservation kan FØRST sælges, når den er blevet betalt. Hvis man<br />
forsøger at printe ordren, før den er betalt, vil følgende besked dukke op<br />
Stå i klassen Salg, søg ordren frem via F9 og betal ordren fuldt eller delvist via<br />
F3.<br />
24<br />
F3
Vælg det forfald, der skal betales. Vælg betalingsformen og tryk på Betal.<br />
Herunder ses samme ordre, som nu er betalt. Fanebladet hedder nu 1-Betalt og<br />
hele betalingsfeltet er markeret med grønt og det betalte beløb fremgår<br />
Nu kan reservationen sælges via F12 Send til ordre.<br />
25
ORDREÆNDRINGER VED EN INVOICED ORDRE<br />
Samtlige ordreændringer SKAL foretages i samme klasse, som den Invoiced<br />
ordre er lavet i. De foretages på præcis samme måde, som hvis man ville lave<br />
ændringer i en normal ordre det er altså de samme F-taster, der skal bruges.<br />
Forskellen forekommer, hvis den ordre, man vil ændre, er betalt og selvfølgelig<br />
i forhold til det dokument, der evt. er vedhæftet ordren.<br />
RETURNERING<br />
Stå i klassen ordren er lavet i, søg ordren frem via F9 og returnér via F4.<br />
Her er valgt at returnere en enkelt plads i ordren.<br />
26<br />
F12
Næste billede er også kendt fra returnering af normale ordrer.<br />
Herefter vælger man, om man vil printe dokument eller ej.<br />
27<br />
F12
Herefter ses det vanlige billede Ordre resume.<br />
Når ordren er betalt, vil følgende billede dukke op. Der tastes OK.<br />
28<br />
F12
Som en ny del af processen er der nu oprettet en særlig betalingsform til<br />
kreditering. Den hedder Kundekredit , og den erstatter TilgodeABN , som<br />
tidligere har været brugt.<br />
Funktionen af denne betalingsform er, at den ALTID skal benyttes, når man<br />
returnerer billetter i en invloiced ordre. Da den udelukkende har med kredittering<br />
at gøre, skal man først SENERE tage stilling til, hvad man vil gøre med den<br />
kredit, man nu har oprettet på kundens konto: Skal den udbetales eller gemmes?<br />
Skal kreditten gemmes, gør man ikke mere. Skal kreditten benyttes til fx<br />
udbetaling, skal man fortsætte til kundens Kontostatus. Herunder findes status<br />
over kundens samlede fakturerede ordrer, bevægelser på kontoen og kundens<br />
balance.<br />
29
OMBYTNING & ÆNDRING AF PRISTYPE<br />
Ombytning af billetter og ændring af pristype i en invoiced ordre, foregår på<br />
præcis samme måde som ved en almindelig ordre.<br />
NB! Husk dog at stå i den klasse, som ordren oprindeligt blev lavet i ellers er<br />
det ikke sikkert, at der er adgang til eventen eller pristyperne, man forsøger at<br />
bytte til<br />
KONTOSTATUS<br />
Søg kunden frem via F2 og gå ind i Kontostatus. Skal kreditten udbetales, skal<br />
man skifte over til klassen Salg, for at få adgang til de brugbare betalingsformer,<br />
fx Kontant.<br />
30
Under Kontostatus ses to faneblade for oven: Active Items og History.<br />
Active Items indeholder de aktive elementer, der findes på kundens konto. Hvis<br />
der er udeståender med kunden (kunden skylder arrangøren, arrangøren skylder<br />
kunden), er disse at finde her.<br />
Et hurtigt overblik kan også fås ved at kigge på balancen nede i feltet Summary. I<br />
eksemplet ovenfor ser man, at balancen indeholder en kredit på kr. 1380,-.<br />
Samtidig ser man mere detaljeret, at der er tale om 2 overbetalinger markeret<br />
med rødt foroven.<br />
31
Det er muligt at gøre billedet mere personligt ved at foretage forskellige<br />
indstillinger. Højreklik med musen på skærmen og vælg fx Legend for at få<br />
forklaringen på de forskellige farver på linierne.<br />
Vi anbefaler, at man ¨leger¨ lidt med de forskellige muligheder her, for at få et<br />
godt kendskab til de muligheder, der er i Kontostatus.<br />
32
KUNDEKREDIT: REFUNDERING & OVERFØRSEL<br />
Når billetter i en betalt, invoiced ordre er blevet returneret, dannes der en<br />
Kundekredit på kundens konto. For at gøre noget ved denne kredit, skal man<br />
have adgang til kundens kontostatus i kundebilledet. Her er det muligt, at<br />
behandle kreditten på to forskellige måder:<br />
1. Kreditten refunderes til kunden<br />
2. Kreditten overføres til en anden konto<br />
Ad 1) Refundering<br />
Skal kreditten refunderes til kunden, tastes F4 Refund credit; husk at stå i<br />
klassen Salg, så der er adgang til de rigtige betalingsformer!<br />
Flow: Markér Refund Credit Amount vælg betalingsform vælg beløb<br />
I eksemplet ovenfor, har man valgt at refundere kr. 690,- af det tilgængelige<br />
beløb i betalingsformen Kontant. Herefter trykkes på Process.<br />
33
Systemet vil derefter spørge, om brugeren er sikker på, at refunderingen skal<br />
gennemføres.<br />
Ad 2) Overførsel<br />
Skal kreditten overføres til en anden kunde, tastes F4 Refund credit.<br />
Flow: Markér Transfer Credit Amount to another Customer vælg kunden<br />
vælg beløb<br />
34
Da man ikke skal vælge en betalingsform ved en kreditoverførsel (man overfører<br />
en Kundekredit), er det ikke nødvendigt at stå i en særlig klasse.<br />
Det er muligt at finde kunden via en normal kundesøgning: Tryk på de 3 prikker<br />
og foretag din søgning. Er kundenummeret kendt, kan dette tastes direkte i feltet<br />
Customer #. Bagefter er det muligt at verificere, om kunden er korrekt ud fra navn<br />
og telefonnummer.<br />
Også her er det nødvendigt at godkende handlingen med et tryk på Yes.<br />
35