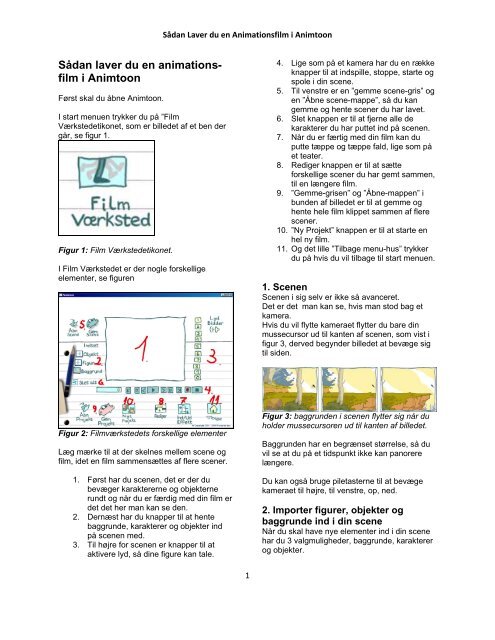Sådan laver du en animations- film i Animtoon - ANIMtube
Sådan laver du en animations- film i Animtoon - ANIMtube
Sådan laver du en animations- film i Animtoon - ANIMtube
Create successful ePaper yourself
Turn your PDF publications into a flip-book with our unique Google optimized e-Paper software.
<strong>Sådan</strong> <strong>laver</strong> <strong>du</strong> <strong>en</strong> <strong>animations</strong>-<br />
<strong>film</strong> i <strong>Animtoon</strong><br />
Først skal <strong>du</strong> åbne <strong>Animtoon</strong>.<br />
I start m<strong>en</strong>u<strong>en</strong> trykker <strong>du</strong> på ”Film<br />
Værkstedetikonet, som er billedet af et b<strong>en</strong> der<br />
går, se figur 1.<br />
Figur 1: Film Værkstedetikonet.<br />
I Film Værkstedet er der nogle forskellige<br />
elem<strong>en</strong>ter, se figur<strong>en</strong><br />
Figur 2: Filmværkstedets forskellige elem<strong>en</strong>ter<br />
Læg mærke til at der skelnes mellem sc<strong>en</strong>e og<br />
<strong>film</strong>, idet <strong>en</strong> <strong>film</strong> samm<strong>en</strong>sættes af flere sc<strong>en</strong>er.<br />
1. Først har <strong>du</strong> sc<strong>en</strong><strong>en</strong>, det er der <strong>du</strong><br />
bevæger karaktererne og objekterne<br />
rundt og når <strong>du</strong> er færdig med din <strong>film</strong> er<br />
det det her man kan se d<strong>en</strong>.<br />
2. Dernæst har <strong>du</strong> knapper til at h<strong>en</strong>te<br />
baggrunde, karakterer og objekter ind<br />
på sc<strong>en</strong><strong>en</strong> med.<br />
3. Til højre for sc<strong>en</strong><strong>en</strong> er knapper til at<br />
aktivere lyd, så dine figure kan tale.<br />
<strong>Sådan</strong> Laver <strong>du</strong> <strong>en</strong> Animations<strong>film</strong> i <strong>Animtoon</strong><br />
1<br />
4. Lige som på et kamera har <strong>du</strong> <strong>en</strong> række<br />
knapper til at indspille, stoppe, starte og<br />
spole i din sc<strong>en</strong>e.<br />
5. Til v<strong>en</strong>stre er <strong>en</strong> ”gemme sc<strong>en</strong>e-gris” og<br />
<strong>en</strong> ”Åbne sc<strong>en</strong>e-mappe”, så <strong>du</strong> kan<br />
gemme og h<strong>en</strong>te sc<strong>en</strong>er <strong>du</strong> har lavet.<br />
6. Slet knapp<strong>en</strong> er til at fjerne alle de<br />
karakterer <strong>du</strong> har puttet ind på sc<strong>en</strong><strong>en</strong>.<br />
7. Når <strong>du</strong> er færtig med din <strong>film</strong> kan <strong>du</strong><br />
putte tæppe og tæppe fald, lige som på<br />
et teater.<br />
8. Rediger knapp<strong>en</strong> er til at sætte<br />
forskellige sc<strong>en</strong>er <strong>du</strong> har gemt samm<strong>en</strong>,<br />
til <strong>en</strong> længere <strong>film</strong>.<br />
9. ”Gemme-gris<strong>en</strong>” og ”Åbne-mapp<strong>en</strong>” i<br />
bund<strong>en</strong> af billedet er til at gemme og<br />
h<strong>en</strong>te hele <strong>film</strong> klippet samm<strong>en</strong> af flere<br />
sc<strong>en</strong>er.<br />
10. ”Ny Projekt” knapp<strong>en</strong> er til at starte <strong>en</strong><br />
hel ny <strong>film</strong>.<br />
11. Og det lille ”Tilbage m<strong>en</strong>u-hus” trykker<br />
<strong>du</strong> på hvis <strong>du</strong> vil tilbage til start m<strong>en</strong>u<strong>en</strong>.<br />
1. Sc<strong>en</strong><strong>en</strong><br />
Sc<strong>en</strong><strong>en</strong> i sig selv er ikke så avanceret.<br />
Det er det man kan se, hvis man stod bag et<br />
kamera.<br />
Hvis <strong>du</strong> vil flytte kameraet flytter <strong>du</strong> bare din<br />
mussecursor ud til kant<strong>en</strong> af sc<strong>en</strong><strong>en</strong>, som vist i<br />
figur 3, derved begynder billedet at bevæge sig<br />
til sid<strong>en</strong>.<br />
Figur 3: baggrund<strong>en</strong> i sc<strong>en</strong><strong>en</strong> flytter sig når <strong>du</strong><br />
holder mussecursor<strong>en</strong> ud til kant<strong>en</strong> af billedet.<br />
Baggrund<strong>en</strong> har <strong>en</strong> begrænset størrelse, så <strong>du</strong><br />
vil se at <strong>du</strong> på et tidspunkt ikke kan panorere<br />
længere.<br />
Du kan også bruge piletasterne til at bevæge<br />
kameraet til højre, til v<strong>en</strong>stre, op, ned.<br />
2. Importer figurer, objekter og<br />
baggrunde ind i din sc<strong>en</strong>e<br />
Når <strong>du</strong> skal have nye elem<strong>en</strong>ter ind i din sc<strong>en</strong>e<br />
har <strong>du</strong> 3 valgmuligheder, baggrunde, karakterer<br />
og objekter.
D<strong>en</strong> øverste knap er ”Objekt”, d<strong>en</strong> næste ”Figur”<br />
og d<strong>en</strong> sidste ”Baggrund”.<br />
Baggrunde er det der ligger allerbagerst og som<br />
<strong>du</strong> ikke kan flytte rundt på. Programmet kommer<br />
med et par baggrunde, <strong>du</strong> kan lave dine egne<br />
baggrunde og importere dine egne billeder og<br />
<strong>du</strong> kan downloade baggrunde fra animtube.com<br />
Hvis <strong>du</strong> vil bruge <strong>en</strong> baggrund trykker <strong>du</strong> på<br />
baggrund ikonett, vælger d<strong>en</strong> baggrund <strong>du</strong> vil<br />
bruge, og klikker på Åbne knapp<strong>en</strong>.<br />
Nu <strong>du</strong>kker din valgte baggrund op i sc<strong>en</strong><strong>en</strong>.<br />
Hvis <strong>du</strong> vil bruge <strong>en</strong> figur/ karakter trykker <strong>du</strong> på<br />
figur ikonet og vælger på samm<strong>en</strong> måde d<strong>en</strong><br />
karakter <strong>du</strong> vil bruge, og trykker ”åb<strong>en</strong>”. I<br />
karakter editor<strong>en</strong> på hovedm<strong>en</strong>u<strong>en</strong> kan <strong>du</strong> lave<br />
dine egne figurer, og <strong>du</strong> kan skifte tøj på nog<strong>en</strong><br />
af dine figurer. Du kan også downloade flere<br />
figurer fra animtube.com<br />
Et objekt får <strong>du</strong> ved at klikke på objekt ikonet,<br />
vælge dit objekt og klikke åb<strong>en</strong>. Du kan også<br />
lave dine egne objekter eller ændre de<br />
eksister<strong>en</strong>de objekter i objekteditor<strong>en</strong> fra<br />
hovedm<strong>en</strong>u<strong>en</strong> eller downloade nye fra<br />
animtube.com. Et objekt er f.eks sol, som <strong>du</strong> kan<br />
flytte rundt med. Nogle objekter har også nogle<br />
animationer i sig. For sol<strong>en</strong> kunne det være at<br />
der kom solstråler udfra sol<strong>en</strong>.<br />
Nu har <strong>du</strong> <strong>en</strong> sc<strong>en</strong>e med <strong>en</strong> eller flere karakterer<br />
og objekter på: Måd<strong>en</strong> <strong>du</strong> få dem til at bevæge<br />
sig på er lige til. Aktiver figur<strong>en</strong>/objektet ved at<br />
klikke på objektet/figur<strong>en</strong>. Nu kommer der <strong>en</strong> lille<br />
markering af figur<strong>en</strong>, d<strong>en</strong> kommer ikke med i<br />
<strong>film</strong><strong>en</strong>, det er blot for at vise hvilk<strong>en</strong> figur/objekt<br />
der er valgt. Du flytter figur<strong>en</strong> ved at holde<br />
mus<strong>en</strong> over markering<strong>en</strong>, holde v<strong>en</strong>stre<br />
museknap nede og trække figur<strong>en</strong>/objektet<br />
rundt. Så længe <strong>du</strong> holder musseknapp<strong>en</strong> nede,<br />
<strong>Sådan</strong> Laver <strong>du</strong> <strong>en</strong> Animations<strong>film</strong> i <strong>Animtoon</strong><br />
2<br />
bevæger karakter<strong>en</strong>-objektet sig der h<strong>en</strong> hvor<br />
<strong>du</strong> fører mus<strong>en</strong>.<br />
.<br />
Karakter<strong>en</strong>e går når <strong>du</strong> rykker mus<strong>en</strong> g<strong>en</strong>nem<br />
sc<strong>en</strong><strong>en</strong> og hopper hvis <strong>du</strong> rykker d<strong>en</strong> opad.<br />
Læg mærke til at sc<strong>en</strong><strong>en</strong> panorere hvis <strong>du</strong><br />
rykker karakter<strong>en</strong> h<strong>en</strong> til kant<strong>en</strong> af billedet,<br />
fulstændig som hvis <strong>du</strong> flyttede mussecursor<strong>en</strong><br />
derh<strong>en</strong> al<strong>en</strong>e.<br />
3. Få dine karakterer til at tale.<br />
Du kan få dine karaktere til at tale.<br />
Det kræver at <strong>du</strong> har <strong>en</strong> mikrofon sat til din<br />
computer.<br />
Så skal <strong>du</strong> bare tale ind i mikrofon<strong>en</strong> og så vil<br />
d<strong>en</strong> karakter der er aktiv (d<strong>en</strong> med det blå<br />
sigtekorn) bevæge mund<strong>en</strong> i takt med det <strong>du</strong><br />
siger. Lyd<strong>en</strong> bliver automatisk optaget og gemt<br />
samm<strong>en</strong> med sc<strong>en</strong><strong>en</strong> når <strong>du</strong> gemmer d<strong>en</strong>.<br />
4. Få objekter med<br />
Du kan tilføje objekter med animationer. Der<br />
følger et par stykker med programmet, <strong>du</strong> kan<br />
lave dine egne og <strong>du</strong> kan downloade dem fra<br />
animtube.com. En effekt, <strong>en</strong> bil der ryster lidt og<br />
hjul<strong>en</strong>e drejer f.eks. Når <strong>du</strong> har aktiveret objekt<br />
kan <strong>du</strong> trykke på <strong>en</strong> tast på tastaturet og<br />
a animation<strong>en</strong> spilles 1 gang. Dvs. bil<strong>en</strong> ryster<br />
lidt, hjul<strong>en</strong>e drejer lidt og stopper så.
z animation<strong>en</strong> spiller kontinuerligt, dvs.bil<strong>en</strong><br />
bliver ved med at ryste og hjul<strong>en</strong>e drejer rundt<br />
hele tid<strong>en</strong>.<br />
b animation<strong>en</strong> afspilles baglæns 1 gang<br />
v man flytter sig 1 billede i animation baglæns<br />
h man flytter sig 1 billede i animation<strong>en</strong> fremad<br />
5. Læg lyd effekter på<br />
Du kant lægge lyde eller tale ind på<br />
lydknapperne.<br />
Lydknapperne er de 10 gule knapper med tal på,<br />
til højre for sc<strong>en</strong><strong>en</strong> (se figur 2).<br />
For at få lyd på knapp<strong>en</strong> skal <strong>du</strong> højreklikke med<br />
din mus på <strong>en</strong> af lydknapperne, herved <strong>du</strong>kker<br />
der <strong>en</strong> box op og viser dig hvilke lyde <strong>du</strong> kan<br />
putte på knapp<strong>en</strong>, som vist på figur<strong>en</strong>. Du kan<br />
finde andre lyde på animtube.com og <strong>du</strong> kan<br />
optage dine egne.<br />
højre klik på <strong>en</strong> lydknap og <strong>du</strong> kan putte <strong>en</strong> lyd<br />
på knappn.<br />
Vælg d<strong>en</strong> lyd <strong>du</strong> vil have på og tryk på ”Åb<strong>en</strong>”<br />
knapp<strong>en</strong>. Hvis <strong>du</strong> vil se hvordan man <strong>laver</strong> flere<br />
lyde kan <strong>du</strong> kigge i ” <strong>Sådan</strong> <strong>laver</strong> <strong>du</strong> lyde i<br />
<strong>Animtoon</strong>” vejledning<strong>en</strong>.<br />
Fremover vil lyd<strong>en</strong> blive afspillet når <strong>du</strong> klikker<br />
almindeligt på knapp<strong>en</strong>. Du kan også trykke på<br />
tal tasterne på dit keyboard, næste figur for at<br />
<strong>Sådan</strong> Laver <strong>du</strong> <strong>en</strong> Animations<strong>film</strong> i <strong>Animtoon</strong><br />
3<br />
aktivere lyd<strong>en</strong>de, tryk på tast<strong>en</strong> med det samme<br />
nummer som lyd<strong>en</strong>.<br />
Figur: brug tal tasterne på dit keyboard til at<br />
aktivere lyde.<br />
Du kan udskifte lyd<strong>en</strong> ved at højreklikke på<br />
knapp<strong>en</strong> ig<strong>en</strong>.<br />
Du skal putte lyd på knapperne hver gang <strong>du</strong><br />
starter <strong>en</strong> ny sc<strong>en</strong>e.<br />
4. Indspil din sc<strong>en</strong>e<br />
Når <strong>du</strong> skal indspille <strong>en</strong> <strong>film</strong> er der til at begynde<br />
med primært to knapper der er vigtige, vist i figur<br />
10, indspil og stop.<br />
Figur 10: Indspil (til v<strong>en</strong>stre) og stop (til højre)<br />
kapperne, de to vigtigste knapper.<br />
Indspil knapp<strong>en</strong> er d<strong>en</strong> til v<strong>en</strong>stre, med d<strong>en</strong> røde<br />
plet, og stop er d<strong>en</strong> til højre med <strong>en</strong> firkant<strong>en</strong> på.<br />
Når <strong>du</strong> har sat din sc<strong>en</strong>e op og er klar til at lave<br />
din <strong>film</strong>, trykke <strong>du</strong> på indspil knapp<strong>en</strong>. Når det er<br />
gjordt indspiller <strong>Animtoon</strong> alt hvad der foregår i<br />
sc<strong>en</strong><strong>en</strong>.<br />
Når <strong>du</strong> så er færtig trykker <strong>du</strong> på stop knapp<strong>en</strong>.<br />
Du kan starte og stoppe din indspildning lige så<br />
mange gange <strong>du</strong> har lyst.<br />
Tæller<strong>en</strong> til v<strong>en</strong>stre for knapperne (se figur<strong>en</strong>)<br />
viser hvor mange ”billeder” der er blevet<br />
indspillet. <strong>Animtoon</strong> indspiller 10 billeder per<br />
sekund. Ved at kigge på tæller<strong>en</strong> kan <strong>du</strong> se hvor<br />
lang din sc<strong>en</strong>e er og hvor <strong>du</strong> er i din sc<strong>en</strong>e.<br />
Figur: tæller til ”billeder”, starter på 0 og viser<br />
hvor lang din sc<strong>en</strong>e er.
Knapperne mellem tæller<strong>en</strong> og indspille<br />
knapp<strong>en</strong>, vist i næste figur, kan <strong>du</strong> bruge til at<br />
spole frem og tilbage eller til at se hvad der er<br />
blevet indspillet i din sc<strong>en</strong>e.<br />
Figur 12: knapper til at afspille og spole i<br />
sc<strong>en</strong><strong>en</strong>.<br />
Lige som med indspille og stop knapperne, er<br />
afspilningsknapperne som på et almindeligt<br />
videokamera.<br />
Knapp<strong>en</strong> i midt<strong>en</strong> med d<strong>en</strong> udfyldte væltede<br />
trekant afspiller din sc<strong>en</strong>e. Hvis <strong>du</strong> vil stoppe<br />
afspilning<strong>en</strong> skal <strong>du</strong> bare trykke på stop<br />
knapp<strong>en</strong>, d<strong>en</strong> med firkant<strong>en</strong>.<br />
Knapperne yderst,, <strong>en</strong> væltet trekant op mod <strong>en</strong><br />
streg, går til sc<strong>en</strong><strong>en</strong>s start eller slutning.<br />
Ved at trykke på knapp<strong>en</strong> med <strong>en</strong> væltet trekant<br />
går <strong>du</strong> e1 billede frem eller et tilbage og ved at<br />
trykke på dem med to væltede trekanter går <strong>du</strong><br />
10 billeder frem eller tilbage.<br />
På d<strong>en</strong> måde kan <strong>du</strong> se og spole frem og tilbage<br />
i det <strong>du</strong> har indspillet.<br />
En nem måde at indspille flere<br />
karakterer og objekter på<br />
For at <strong>du</strong> skal kunne konc<strong>en</strong>trere dig om at<br />
animere <strong>en</strong> karakter eller et objekt ad gang<strong>en</strong> er<br />
<strong>Animtoon</strong> lavet sådan at <strong>du</strong> kan indspille<br />
karakter og objekters animationer, tale og<br />
lydeffekter, <strong>en</strong> ad gang<strong>en</strong>.<br />
Hvis <strong>du</strong> for eksempel har to karakterer og et<br />
objekt i din sc<strong>en</strong>e, så kan <strong>du</strong> starte med at<br />
animere d<strong>en</strong> <strong>en</strong>e først, trykke på stop, spole<br />
tilbage, indspille d<strong>en</strong> and<strong>en</strong> figur, spole tilbage,<br />
indspille objektets bevægelser, spole tilbage,<br />
indspille lydeffekterne, f.eks et crash når st<strong>en</strong><strong>en</strong><br />
(objektet) falder ned og rammer jord<strong>en</strong>..<br />
<strong>Sådan</strong> Laver <strong>du</strong> <strong>en</strong> Animations<strong>film</strong> i <strong>Animtoon</strong><br />
4<br />
Figur: indspil figur<strong>en</strong>es bevægelser <strong>en</strong> af<br />
gang<strong>en</strong>..<br />
Figur<strong>en</strong> viser hvordan <strong>du</strong> kan trykke på indspille<br />
knapp<strong>en</strong> og flytter rum-karakter<strong>en</strong> rundt ud<strong>en</strong> at<br />
gøre noget ved fåret.<br />
Når <strong>du</strong> er færtig med rum-karakter<strong>en</strong> trykker <strong>du</strong><br />
på stop knapp<strong>en</strong>, spoler tilbage til start<strong>en</strong> ved at<br />
trykke på knapp<strong>en</strong> vist på figur 12 yderst til<br />
v<strong>en</strong>stre, og trykker på indspille knapp<strong>en</strong> ig<strong>en</strong>.<br />
Figur: indspilning at fårets bevægelser.<br />
Figur 14 viser hvordan <strong>du</strong> kan animere fåret<br />
rundt samtidig med at <strong>du</strong> kan se rum<br />
karakter<strong>en</strong>s bevægelser fra første gang <strong>du</strong><br />
indspillede sc<strong>en</strong><strong>en</strong>.<br />
På d<strong>en</strong> måde kan <strong>du</strong> have mange karakterer,<br />
objekter og lydeffekter i din sc<strong>en</strong>e og have dem<br />
alle samm<strong>en</strong> bevæge sig samtidig.<br />
Bemærk! ”Kamera bevægelserne” bliver ved<br />
med at være som første gang <strong>du</strong> indspillede
sc<strong>en</strong><strong>en</strong>, uanset hvor mange gange <strong>du</strong> indspiller<br />
nye karakterer.<br />
6. Gem eller h<strong>en</strong>t sc<strong>en</strong>er<br />
Når <strong>du</strong> nu har lavet <strong>en</strong> sc<strong>en</strong>e skal <strong>du</strong> gemme<br />
d<strong>en</strong>.<br />
Du gemmer din sc<strong>en</strong>e ved at trykke på ”Gemme<br />
sc<strong>en</strong>e gris<strong>en</strong>”, vist i figur<strong>en</strong>, øverst i <strong>Animtoon</strong><br />
programmets v<strong>en</strong>stre hjørne.<br />
Figur: Gemme sc<strong>en</strong>e-gris<strong>en</strong>.<br />
Når <strong>du</strong> trykker på ”gemme sc<strong>en</strong>e gris<strong>en</strong>”<br />
kommer <strong>du</strong> ind i sc<strong>en</strong>ebiblioteket, her kan <strong>du</strong><br />
give din sc<strong>en</strong>e et navn.<br />
Figur : sc<strong>en</strong>e biblioteket<br />
Når <strong>du</strong> har skrevet et godt navn (husk at finde<br />
på noget <strong>du</strong> kan huske så <strong>du</strong> kan finde sc<strong>en</strong><strong>en</strong><br />
ig<strong>en</strong> ), trykker <strong>du</strong> på ”OK” knapp<strong>en</strong>, som vist i<br />
figur<strong>en</strong>.<br />
Hvis <strong>du</strong> vil h<strong>en</strong>te <strong>en</strong> sc<strong>en</strong>e ig<strong>en</strong> (for eksempel vil<br />
se hvad der sker i d<strong>en</strong> eller vil ændre eller tilføje<br />
noget karakterer, objekter eller lydeffekter )<br />
foregår det på næst<strong>en</strong> samme måde.<br />
<strong>Sådan</strong> Laver <strong>du</strong> <strong>en</strong> Animations<strong>film</strong> i <strong>Animtoon</strong><br />
5<br />
Du trykker på ”Åbne sc<strong>en</strong>e mapp<strong>en</strong>”, vist her,<br />
ved sid<strong>en</strong> af ”Gemme sc<strong>en</strong>e gris<strong>en</strong>”.<br />
Figur: Åbne sc<strong>en</strong>e-Mapp<strong>en</strong><br />
Inde i sc<strong>en</strong>e biblioteket trykket <strong>du</strong> på tekst<strong>en</strong> til<br />
d<strong>en</strong> sc<strong>en</strong>e <strong>du</strong> vil h<strong>en</strong>te, så <strong>du</strong>kker d<strong>en</strong> op i<br />
bund<strong>en</strong> af billedet, hvor efter <strong>du</strong> trykker på ”OK”<br />
knapp<strong>en</strong>.<br />
6. Lav flere sc<strong>en</strong>er til din <strong>film</strong><br />
Du kan sagt<strong>en</strong>s lave <strong>en</strong> <strong>film</strong> med kun <strong>en</strong> sc<strong>en</strong>e,<br />
m<strong>en</strong> de fleste <strong>film</strong> har mange sc<strong>en</strong>er.<br />
Når <strong>du</strong> er klar til at lave din næste sc<strong>en</strong>e trykker<br />
<strong>du</strong> på ”Slet” knapp<strong>en</strong>, vist i figur 18.<br />
Figur : Slet knapp<strong>en</strong>, til at fjerne karakterer fra<br />
sc<strong>en</strong><strong>en</strong>.<br />
Ved at trykke på Slet knapp<strong>en</strong> fjerner <strong>du</strong> alle de<br />
karakterer, objekter og lyde <strong>du</strong> har h<strong>en</strong>tet ind i<br />
sc<strong>en</strong><strong>en</strong>, samm<strong>en</strong> med alle bevægelserne, så <strong>du</strong><br />
er klar til at lave <strong>en</strong> ny sc<strong>en</strong>e. Husk at gemme<br />
d<strong>en</strong> gamle sc<strong>en</strong>e først!<br />
Hver gang <strong>du</strong> gemmer <strong>en</strong> sc<strong>en</strong>e <strong>du</strong>kker d<strong>en</strong> op<br />
inde i sc<strong>en</strong>e biblioteket.<br />
7. Start og slutning til din <strong>film</strong><br />
Når <strong>du</strong> her lavet alle de sc<strong>en</strong>er der skal være<br />
med i din <strong>film</strong>, skal <strong>du</strong> have <strong>en</strong> start og slutning<br />
til d<strong>en</strong>.<br />
Tryk på ”Ind/Ud Effekt” kapp<strong>en</strong>.
Figur: Ind/Ud Effekt knapp<strong>en</strong>.<br />
Under “ Ind/Ud Effekt” m<strong>en</strong>u<strong>en</strong>, se figur 20, er<br />
der flere ting <strong>du</strong> skal udfylde.<br />
Figur 20: ” Ind/Ud Effekt” m<strong>en</strong>u<strong>en</strong><br />
Øverst er titelboks<strong>en</strong>, der skal <strong>du</strong> skrive hvad <strong>du</strong><br />
gerne vil have din <strong>film</strong> til at hedde.<br />
Klik med mus<strong>en</strong> på ”din titel” tekst<strong>en</strong>, slet d<strong>en</strong> og<br />
skriv din <strong>film</strong>s titel.<br />
Under titelboks<strong>en</strong> er der fire linier, d<strong>en</strong> første<br />
”Instruktør” er d<strong>en</strong> har fundet på <strong>film</strong><strong>en</strong> og<br />
Animation er d<strong>en</strong> der har bevæget<br />
figur<strong>en</strong>e/objekterne. Hvis <strong>du</strong> vil kan <strong>du</strong> skrive<br />
noget andet <strong>en</strong>d Instruktør og Animation.<br />
Hvis <strong>du</strong> har lyst kan <strong>du</strong> også skrive fire helt<br />
andre ting om <strong>film</strong><strong>en</strong>, det er op til dig.<br />
Til højre er tre muligheder for at vælge et tæppe<br />
til din <strong>film</strong>, hvis <strong>du</strong> klikker med mus<strong>en</strong> på <strong>en</strong> af<br />
dem kan <strong>du</strong> se at d<strong>en</strong> bliver markeret med <strong>en</strong><br />
gul firkant, det betyder at din <strong>film</strong> starter og<br />
slutter med det tæppe.<br />
Nederst er <strong>en</strong> knap, med et b<strong>en</strong> der går på, til at<br />
komme tilbage til Film Værkstedet.<br />
D<strong>en</strong> trykker <strong>du</strong> på når <strong>du</strong> har udfyldt boks<strong>en</strong>e og<br />
valgt et tæppe.<br />
<strong>Sådan</strong> Laver <strong>du</strong> <strong>en</strong> Animations<strong>film</strong> i <strong>Animtoon</strong><br />
6<br />
8. Rediger din <strong>animations</strong> <strong>film</strong>.<br />
Ved at trykke på ”Rediger” knapp<strong>en</strong>, vist i figur<br />
21, kommer <strong>du</strong> ind i redigerings m<strong>en</strong>u<strong>en</strong>.<br />
Figur : ”Rediger” m<strong>en</strong>u knapp<strong>en</strong><br />
Under Rediger m<strong>en</strong>u<strong>en</strong> kan <strong>du</strong> se din <strong>film</strong>s<br />
sc<strong>en</strong>e bibliotek, med alle sc<strong>en</strong>erne og de navne<br />
<strong>du</strong> har givet dem, se figur 22.<br />
Figur: ”Rediger” m<strong>en</strong>u<strong>en</strong><br />
Du kan flytte dine sc<strong>en</strong>er op og ned, sc<strong>en</strong>erne<br />
bliver vist i d<strong>en</strong> rækkefølge de står i, øverst til<br />
neders.<br />
Du kan også slette sc<strong>en</strong>er <strong>du</strong> ikke vil have med i<br />
<strong>film</strong><strong>en</strong> alligevel.<br />
Først skal <strong>du</strong> markere d<strong>en</strong> sc<strong>en</strong>e <strong>du</strong> vil flytte<br />
eller slette, det gør <strong>du</strong> ved at klikke på tekst<strong>en</strong><br />
med mus<strong>en</strong>, som vist i figur<strong>en</strong>, hvor efter d<strong>en</strong><br />
bliver markeret med gul.<br />
Derefter kan <strong>du</strong> slette sc<strong>en</strong><strong>en</strong> ved at trykke på<br />
”Slet sc<strong>en</strong>e” knapp<strong>en</strong> eller flytte d<strong>en</strong> op eller ned<br />
i rækkefølg<strong>en</strong> ved at trykke på ikonerne med pile<br />
på, vist i næste figur.
Figur: flyt dine sc<strong>en</strong>er op eller ned med ”op”<br />
eller ”ned” knapperne.<br />
Når <strong>du</strong> er tilfreds med rækkefølge og hvilke<br />
sc<strong>en</strong>er der er i din <strong>film</strong> trykker <strong>du</strong> på ”Film<br />
Værkstedetknapp<strong>en</strong>, og kommet tilbage til<br />
Animationsworkshopp<strong>en</strong> ig<strong>en</strong>.<br />
9. Gem eller h<strong>en</strong>t din <strong>film</strong><br />
Når din <strong>film</strong> er færdig skal <strong>du</strong> gemme d<strong>en</strong>. Det<br />
gør <strong>du</strong> ved at trykke på ”gemme-gris<strong>en</strong>”,<br />
Figur: tryk på ”gemme-gris<strong>en</strong>” når <strong>du</strong> vil gemme<br />
din <strong>film</strong>.<br />
Når <strong>du</strong> har trykket på ”gemme-gris<strong>en</strong>” kommer<br />
der <strong>en</strong> dialogboks op hvor <strong>du</strong> kan skrive din<br />
<strong>film</strong>s navn, det er <strong>en</strong> god ide at skrive <strong>film</strong><strong>en</strong>s<br />
titel, så <strong>du</strong> kan huske d<strong>en</strong> s<strong>en</strong>ere.<br />
Når <strong>du</strong> har skrevet et godt navn, trykker <strong>du</strong> på<br />
”Gemme” knapp<strong>en</strong>.<br />
Husk! Altid at gemme <strong>film</strong><strong>en</strong> im<strong>en</strong>s man<br />
arbejder og altid når <strong>du</strong> også har gemt<br />
din sc<strong>en</strong>e, så mister <strong>du</strong> d<strong>en</strong> ikke hvis<br />
noget går galt..<br />
Hvis <strong>du</strong> vil h<strong>en</strong>te <strong>en</strong> <strong>film</strong> <strong>du</strong> har gemt, trykker <strong>du</strong><br />
på ”Åbne projekt folder<strong>en</strong> ved sid<strong>en</strong> af gemme<br />
projekt gris<strong>en</strong>.<br />
<strong>Sådan</strong> Laver <strong>du</strong> <strong>en</strong> Animations<strong>film</strong> i <strong>Animtoon</strong><br />
7<br />
Tryk på d<strong>en</strong> <strong>film</strong> <strong>du</strong> vil h<strong>en</strong>te og tryk på ”Åb<strong>en</strong>”<br />
knapp<strong>en</strong>.<br />
Bemærk! Hvis <strong>du</strong> har gemt <strong>en</strong> <strong>film</strong> og vil<br />
arbejde videre på d<strong>en</strong>, skal <strong>du</strong> huske at h<strong>en</strong>te<br />
d<strong>en</strong> før <strong>du</strong> kan gemme nye sc<strong>en</strong>er til d<strong>en</strong>, <strong>du</strong><br />
kan ikke h<strong>en</strong>te sc<strong>en</strong>er fra <strong>en</strong> <strong>film</strong> over i <strong>en</strong><br />
and<strong>en</strong>.<br />
10. Klar til næste <strong>film</strong><br />
Nu er <strong>du</strong> klar til at lave d<strong>en</strong> næste <strong>film</strong>, tryk på<br />
”Ny Projekt” knapp<strong>en</strong>, det nulstiller alting og gør<br />
dig klar til at starte forfra på <strong>en</strong> ny <strong>film</strong>.<br />
Figur 27: lav <strong>en</strong> ny <strong>film</strong>.<br />
Pas på med at trykke på ”Ny Projekt” knapp<strong>en</strong>,<br />
før <strong>du</strong> har gemt dit arbejde, d<strong>en</strong> sletter alt og<br />
med mindre <strong>du</strong> har gemt din <strong>film</strong> kan <strong>du</strong> ikke få<br />
d<strong>en</strong> ig<strong>en</strong>.<br />
11. Se din <strong>film</strong><br />
Hvis <strong>du</strong> derimod hellere vil se din <strong>film</strong>, trykker <strong>du</strong><br />
på ”tilbage ” knapp<strong>en</strong> med det lille hus på, for at<br />
komme tilbage til start m<strong>en</strong>u<strong>en</strong>.<br />
Figur tilbage knapp<strong>en</strong>.
Der trykker <strong>du</strong> på ”Afspil” knapp<strong>en</strong> yderst til<br />
højre<br />
Figur”Afspil” knapp<strong>en</strong> i start m<strong>en</strong>u<strong>en</strong>.<br />
Inde i “Afspil” m<strong>en</strong>u<strong>en</strong> trykker <strong>du</strong> på ”Åbnemapp<strong>en</strong>”<br />
nederst i v<strong>en</strong>stre hjørne, vælger din<br />
<strong>film</strong>, trykker ”Åb<strong>en</strong>” og så på afspilknapp<strong>en</strong>.<br />
Figur 30: afspil din <strong>film</strong>.<br />
Så er der <strong>film</strong>! God fornøjelse.<br />
Del din <strong>film</strong> med andre<br />
Du kan uploade din <strong>film</strong> til animtube,<br />
andre website eller s<strong>en</strong>de d<strong>en</strong> til dine<br />
v<strong>en</strong>ner.<br />
<strong>Sådan</strong> Laver <strong>du</strong> <strong>en</strong> Animations<strong>film</strong> i <strong>Animtoon</strong><br />
8<br />
Først skal <strong>du</strong> lave din <strong>film</strong> noget man<br />
kan afspille på internettet. Du skal klikke<br />
på export knapp<strong>en</strong> på hovedm<strong>en</strong>u<strong>en</strong>.<br />
Så åbner <strong>en</strong> stifinder boks. Her vælger<br />
<strong>du</strong> d<strong>en</strong> <strong>film</strong> <strong>du</strong> gerne vil eksportere og<br />
klikker åb<strong>en</strong>. Nu <strong>laver</strong> <strong>Animtoon</strong> <strong>en</strong> flv<br />
<strong>film</strong> hedder det og gemmer d<strong>en</strong><br />
automatisk med samme navn i <strong>en</strong> ny<br />
mappe.<br />
Nu skal <strong>du</strong> uploade d<strong>en</strong> til animtube. Du<br />
klkker nu på Upload knapp<strong>en</strong><br />
Inde i upload m<strong>en</strong>u<strong>en</strong> klikker <strong>du</strong> på <strong>film</strong><br />
knapp<strong>en</strong>, <strong>en</strong> ny stifinder åbner og <strong>du</strong><br />
skal vælge d<strong>en</strong> <strong>film</strong> <strong>du</strong> skal uploade til<br />
animtube.com. Når det er gjort bliver <strong>du</strong><br />
bedt om dit login navn og password til<br />
Animtube, det udfylder <strong>du</strong>, klikker åb<strong>en</strong><br />
og nu uploader <strong>du</strong> <strong>film</strong><strong>en</strong> til Animtube.<br />
Der kan godt tage lidt tid ind<strong>en</strong> <strong>du</strong> kan<br />
se din <strong>film</strong> på Animtube. M<strong>en</strong> når <strong>du</strong> kan<br />
se d<strong>en</strong> kan <strong>du</strong> s<strong>en</strong>de mails til alle dine<br />
v<strong>en</strong>ner med et link til <strong>film</strong><strong>en</strong>. Det kan <strong>du</strong><br />
gøre inde på animtube, nar <strong>du</strong> er logget<br />
på.