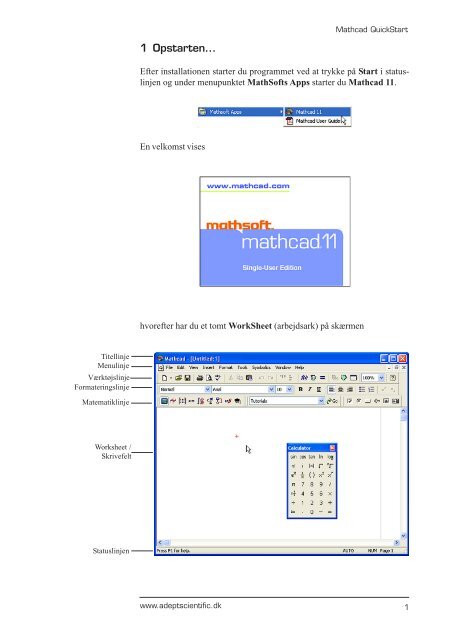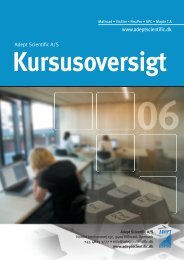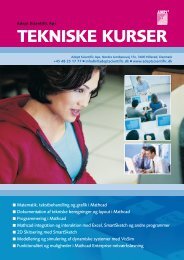Mathcad quick 11
Mathcad quick 11
Mathcad quick 11
You also want an ePaper? Increase the reach of your titles
YUMPU automatically turns print PDFs into web optimized ePapers that Google loves.
Titellinje<br />
Menulinje<br />
Værktøjslinje<br />
Formateringslinje<br />
Matematiklinje<br />
Worksheet /<br />
Skrivefelt<br />
Statuslinjen<br />
1 Opstarten...<br />
www.adeptscientific.dk<br />
<strong>Mathcad</strong> QuickStart<br />
Efter installationen starter du programmet ved at trykke på Start i statuslinjen<br />
og under menupunktet MathSofts Apps starter du <strong>Mathcad</strong> <strong>11</strong>.<br />
En velkomst vises<br />
hvorefter har du et tomt WorkSheet (arbejdsark) på skærmen<br />
1
2 I gang med <strong>Mathcad</strong><br />
www.adeptscientific.dk<br />
<strong>Mathcad</strong> QuickStart<br />
Når du klikker et sted i skrivefeltet, kommer et rødt kryds, hvor du klikker.<br />
Her vil dine indtastninger blive placeret.<br />
Flyt markøren hen over lommeregner ikonen i Math paletten og lad den<br />
hvile der er øjeblik. Efter et par sekunder kommer et lille tekstfelt frem med<br />
navnet på den palet, et tryk på ikonen vil fremkalde. Klik på lommeregneren<br />
og straks åbnes Calculator paletten<br />
Klik et eller andet sted i skrivefeltet, så det røde kryds kommer til syne. Du<br />
skal nu lave nogle simple udregninger:<br />
Udregn 3 + 5⋅7 1 Tast 3. Det er ligegyldigt, om du bruger 3-tallet på tastaturet eller om du<br />
med musen klikker på 3-tallet i Calculator paletten.<br />
2 Tast +. Enten på tastaturet eller på i Calculator paletten.<br />
Situationen er herefter:<br />
Det udtryk, du er i færd med at indtaste, omgives af en matematikboks, der<br />
udvides i takt med indtastningen. Det lille sorte felt er en såkaldt pladsholder,<br />
som kommer frem, hver gang du indtaster et regnetegn, der kræver<br />
flere argumenter. Den blå vinkel, editeringslinjen, kommer vi tilbage til om<br />
et øjeblik.<br />
3 Tast 5 efterfulgt af et gangetegn: Benyt enten * fra tastaturet eller ikonen<br />
for gange i Calculator paletten:<br />
2
<strong>Mathcad</strong> QuickStart<br />
Situationen er kendt: Du ser en pladsholder efter gangetegnet, hvilket betyder,<br />
at regnetegnet gange skal have to argumenter.<br />
4 Tast 7 for der andet argument til gange:<br />
5 Udtrykket beregnet ved at trykke på = tasten på tastaturet eller i<br />
Calculator paletten.<br />
Pladsholderen (den lille sorte firkant) efter resultatet (38) er beregnet til at<br />
rumme en enhed, men det skal du ikke bekymre dig om lige nu.<br />
6 Klik udenfor matematikboksen. Så forsvinder denne sammen med<br />
editeringslinjen og den tomme pladsholder. Situationen er så<br />
Udregn ( 3 + 5)<br />
⋅7<br />
1 Gør som ovenfor indtil der står<br />
2 Den blå vinkel - editeringslinjen - omslutter venstre operanden for den<br />
næste operator, der indtastes. Her skal 3 + 5 være venstreoperand for gange,<br />
så editeringslinjen må udvides. Dette klarer et tryk på mellemrumstasten:<br />
3 Når du taster gange ( * ), sætter <strong>Mathcad</strong> automatisk en parentes om<br />
venstre operanden:<br />
4 Tast 7 og afslut med lighedstegn:<br />
www.adeptscientific.dk<br />
3
Tip<br />
2. potensen laves<br />
enten med tastekombinationen<br />
^2<br />
eller med fra<br />
Calculator paletten<br />
Beregn udtrykket<br />
www.adeptscientific.dk<br />
4.88 2<br />
5.25 2<br />
+ 3.39 2<br />
−<br />
24.88 ⋅ ⋅5.25<br />
1 Efter indtastning af 4.88 2 er situationen denne<br />
<strong>Mathcad</strong> QuickStart<br />
— hvor editeringslinjen kun omslutter 2-tallet i eksponenten. Udvid med<br />
mellemrumstasten så editeringslinjen omslutter hele udtrykket, og tast +:<br />
2 Udvid, så 5.25 2 bliver venstreoperand, og indtast som vist:<br />
3 Udtrykket, som du har nu, skal være tælleren i det endelige udtryk. Udvid<br />
derfor, så hele udtrykket omsluttes — 4 tryk på mellemrumstasten, og tast<br />
division ( / ):<br />
4 Indtast nævneren.<br />
5 Udtrykkes beregnes i det øjeblik der enten tastes = på tastaturet eller<br />
trykkes på i Calculator paletten. Det er ligegyldigt, hvor editeringslinjen<br />
er placeret:<br />
4
Tip<br />
Trykker du på "Set as<br />
Default"-knappen,<br />
bliver samtlige<br />
beregninger i dit<br />
worksheet vist med<br />
det antal decimaler,<br />
indstillingen angiver.<br />
Flere decimaler...<br />
www.adeptscientific.dk<br />
<strong>Mathcad</strong> QuickStart<br />
<strong>Mathcad</strong> regner internt med 16 cifre, men viser som standard resultatet med<br />
3 cifre. Du kan ændre antallet af decimaler ved at dobbeltklikke på resultatet<br />
af en beregning:<br />
Herved kommer Result Format vinduet frem<br />
I fanebladet Number Format (vist ovenfor), kan du indstille antallet af viste<br />
cifre i scrollboksen Number of decimal places.<br />
Du kan også indstille, hvornår et tal skal vises i eksponentiel notation. I<br />
standardindstillingen er 3 den eksponentielle tærskel (threshold), dvs., at tal<br />
større end 10 3 og mindre end 10 − 3 vises i eksponentiel notation.<br />
Flytning...<br />
Du kan flytte ethvert objekt, fx et udtryk, i et <strong>Mathcad</strong> worksheet ved at<br />
klikke på udtrykket. Herved kommer matematikboksen til syne. Peg med<br />
musen på rammen, og straks forvandles markøren til en sort hånd.<br />
Tryk venstre musetast ned, og hold den nede mens du trækker med musen.<br />
Et firkantet omrids af objektet følger med, og der, hvor du slipper musen, vil<br />
objektet blive placeret.<br />
5
Tip<br />
Du kan slette flere<br />
udtryk ved at trække<br />
den stiplede ramme<br />
om de udtryk, du vil<br />
slette, og trykke på<br />
Cut eller på Delete<br />
knappen på tastaturet.<br />
Oprydning...<br />
www.adeptscientific.dk<br />
<strong>Mathcad</strong> QuickStart<br />
Når du indtaster et udtryk i <strong>Mathcad</strong> er der en boks rundt om det, du indtaster.<br />
Denne boks bliver usynlig, når du klikker et sted uden for boksen.<br />
Boksen bliver atter synlig, hvis du klikker indenfor den nu usynlige boks.<br />
Når boksen er synlig, har du mulighed for at slette det, den blå editeringslinje<br />
omslutter, ved at trykke på ikonen Cut i værktøjslinjen:<br />
Vil du slette hele udtrykket er du derfor nødt til at få editeringslinjen til at<br />
omslutte hele udtrykket.<br />
Alternativt kan du trække en stiplet ramme om det, du vil slette. Herved<br />
bliver den usynlige boks synlig med stiplet kant. Du behøver ikke at trække<br />
den stiplede ramme rundt om hele boksen - det er nok, den rører boksen:<br />
Når du slipper musen bliver boksens kant fuldt optrukket:<br />
og du kan slette vha. Cut.<br />
Copy & Paste<br />
Kopiering foregår i det væsentlige som ved andre Windows programmer.<br />
Du kopierer et helt udtryk ved at trække en stiplet ramme om det, du vil<br />
kopiere og dernæst klikke på kopi ikonen i værktøjslinjen:<br />
Udtrykket befinder sig herefter i kopi i udklipsholderen. Du kan sætte det<br />
kopierede ind ved at klikke med musen et frit sted i dit work-sheet og derefter<br />
klikke på "Paste" ikonen i værktøjslinjen:<br />
Vælg "Paste", og udtrykket indsættes ved indsætningspunktet<br />
6
Tip<br />
Du kan taste<br />
tildelingslighedstegnet<br />
direkte fra<br />
tastaturet ved blot at<br />
taste : (kolon)<br />
Hvis det skal være pænt......<br />
www.adeptscientific.dk<br />
<strong>Mathcad</strong> QuickStart<br />
Du kan justere to eller flere udtryk enten vandret eller lodret med knapperne<br />
Align Across og Align Down, som du finder i Værktøjslinjen.<br />
De fungerer således: Marker der udtryk, du vil justere og tryk på knappen<br />
Align Across<br />
Resultatet bliver dette:<br />
3 Variabler og formler<br />
I <strong>Mathcad</strong> vil en formel se ud som i en bog. Der er ingen besværlig syntaks<br />
at lære: Du peger et sted, klikker og indtaster din formel i <strong>Mathcad</strong>s intelligente<br />
formeleditor<br />
Nok ligner syntaksen den, der almindeligvis benyttes i matematik, men der<br />
er flere forskellige typer lighedstegn, du skal være fortrolig med — i modsætning<br />
til almindelig matematisk notation, hvor der kun er ét lighedstegn,<br />
og hvor sammenhængen afgør, hvad betydningen er.<br />
Variabelnavne<br />
Variabelnavne kan bestå af bogstaver og tal, dog må det første tegn ikke<br />
være et tal. Desuden er græske bogstaver tilladte.<br />
Tildeling af værdier (:=)<br />
Variabler tildeles værdier med et specielt lighedstegn := bestående af et kolon<br />
og et lighedstegn. Tegnet findes i Calculator paletten<br />
En variabel med navnet a tildeles værdien 123, og en variabel med navnet b<br />
tildeles værdien 456 således:<br />
a := 123 b := 456<br />
7
Bemærk<br />
<strong>Mathcad</strong> skelner<br />
mellem store og små<br />
bogstaver i variabelnavne.<br />
Værdien af en variablel (=)<br />
www.adeptscientific.dk<br />
<strong>Mathcad</strong> QuickStart<br />
Du kan få udregnet værdien af en variabel ved at skrive variablens navn<br />
efterfulgt af et almindeligt lighedstegn.<br />
Antag, at a og b har de samme værdier som ovenfor. Skriver du fx a =, vil<br />
<strong>Mathcad</strong> give dig den værdi, der er gemt i a:<br />
Definerer du variablen c ved<br />
a = 123<br />
c := a + b<br />
sker der ikke nogen beregning af c, før du spørger efter c's værdi:<br />
Længden af en drivrem<br />
c = 579<br />
Længden af en drivrem kan tilnærmelsesvist bestemmes vha. formlen<br />
hvor D og d er diametrene i de to remskiver og S er centerafstanden. Find<br />
længden af drivremmen, når d = 15 cm, D = 30 cm og S = 5.50 m.<br />
1 Åbn et nyt worksheet: Klik på ikonen for Ny Side i værktøjslinjen<br />
— og du får et nyt worksheet med navnet Untitled:2.<br />
2 I første omgang regnes i centimeter, men enhederne skrives ikke. Tildel<br />
værdier til variablerne S, d og D:<br />
S := 450 d := 15 D := 30<br />
8
Tip<br />
Kvadratrodstegnet og<br />
π findes i Calculator<br />
paletten.<br />
Lader du musen hvile<br />
på symbolet et<br />
øjeblik, så får du en<br />
tastaturgenvej.<br />
Gem dit worksheet<br />
Bemærk<br />
<strong>Mathcad</strong> vil altid som<br />
default levere resultatet<br />
i en standard SIenhed<br />
www.adeptscientific.dk<br />
<strong>Mathcad</strong> QuickStart<br />
3 Variablen L definerer du ved — du skal bruge tildelingslighedstegnet<br />
(:=), ellers går det galt.<br />
4 Find værdien af L (tast =):<br />
⎛<br />
⎝<br />
D d<br />
L π + 2 D d<br />
⋅ 2 S<br />
2<br />
−<br />
:= + + ⎜<br />
2<br />
L = 970.8<strong>11</strong><br />
5 Dette worksheet er bevaringsværdigt, så det skal gemmes til senere brug:<br />
Klik på ikonen for Save i værktøjslinjen. En dialogboks kommer frem. Heri<br />
indtaster du filens navn, fx Drivrem, og trykker på Gem-knappen.<br />
Filnavnet vil herefter fremgå af "Titellinjen":<br />
6 Så skal der enheder på: Klik efter den tildelte værdi, og skriv enheden:<br />
Sæt også enheder på D og d:<br />
S := 450cm d := 15cm D := 30cm<br />
og omgående vil du få L udregnet i enheden meter:<br />
7 Du kan ændre enheden på L til centimeter ved at klikke på resultatet:<br />
Klik dernæst i pladsholderen efter resultatet<br />
og skriv her cm - så snart du begynder at skrive, fjernes resultatet:<br />
⎞<br />
⎠<br />
2<br />
9
Klik udenfor feltet, og resultatet vises i centimeter:<br />
8 Ændr S, så S fra starten får tildelt 4.5 m<br />
Resultatet af udregningen bliver det samme.<br />
Øvelse<br />
www.adeptscientific.dk<br />
<strong>Mathcad</strong> QuickStart<br />
Længden af en drivrem kan vha. Pythagoras tilnærmelsesvist udregnes til<br />
D d<br />
D d<br />
L = ⋅ S<br />
+ + ⋅ + −<br />
2 ⎛ ⎞<br />
π 2 ⎜<br />
2<br />
⎝⎜<br />
2 ⎠⎟<br />
hvor D og d er diametrene i de to remskiver og S er centerafstanden. Find<br />
længden af drivremmen, når d = 15 cm, D = 30 cm og S = 5.50 m.<br />
Den autoriserede formel (som også er en tilnærmelse) ser sådan ud<br />
D d<br />
D d<br />
L = ⋅ S<br />
S<br />
+ + ⋅ + ⋅ − 1 ⎛ ⎞<br />
π 2 ⎜<br />
2<br />
⎝⎜<br />
2 ⎠⎟<br />
Lav også beregningen med denne formel og undersøg, hvor godt de to formler<br />
stemmer overens. Prøv med forskellige værdier af d.<br />
2<br />
2<br />
10
4 Grafer og grafværktøjer<br />
Tegn grafen for funktionen<br />
www.adeptscientific.dk<br />
f() x x 3 := − 2x + 5<br />
Åbn Graph paletten fra Math paletten:<br />
<strong>Mathcad</strong> QuickStart<br />
Placer det røde trådkors i et frit område og klik på X-Y Plot i Graph paletten.<br />
En skabelon kommer frem<br />
I skabelonen skriver du x i pladsholderen under x-aksen og f(x) i pladsholderen<br />
ved siden af y-aksen<br />
Klik i et tomt område af dit worksheet, og grafen tegnes.<br />
<strong>11</strong>
<strong>Mathcad</strong> QuickStart<br />
Læg mærke til, at <strong>Mathcad</strong> automatisk vælger et x-interval fra -10 til 10 og<br />
automatisk skalerer y-aksen efter dette valg.<br />
Formatering af grafer<br />
<strong>Mathcad</strong> tegner default i Boxed Axes Style. Hvis du vil ændre dette, kan du<br />
få et formaterings vindue frem ved at dobbeltklikke på den tegnede graf<br />
I det nederste felt Axes Style sker indstillingen af akserne. Hvis du klikker<br />
på knappen ud for Crossed, får du grafen tegnet i et koordinatsystem med<br />
krydsede akser:<br />
www.adeptscientific.dk<br />
12
<strong>Mathcad</strong> QuickStart<br />
Når du klikker på din graf, kommer der en ramme med tre håndtag frem.<br />
Prøv at rykke i disse håndtag og se, hvordan din graf ændrer sig.<br />
x-intervallet ændres således:<br />
Klik først på grafen. Herved kommer 4 nye allerede udfyldte pladsholdere<br />
til syne — to til at angive x-intervallet og to til at angive y-intervallet.<br />
Ret x-intervallet til, så x går fra − 3 til 3, og klik et sted uden for grafen. yaksen<br />
rettes automatisk til og grafen tegnes.<br />
Det meste af grafindstillingen sker automatisk:<br />
www.adeptscientific.dk<br />
13
www.adeptscientific.dk<br />
<strong>Mathcad</strong> QuickStart<br />
Dobbeltklikker du på grafen, så du får formateringsvinduet frem kan du se,<br />
at såvel Autoscale som Autogrid er slået til i standardopsætningen. Med<br />
Autogrid kan du styre de mærker, der sættes på akserne. Leg med Autogrid<br />
så din x-akse kommer til at se sådan ud:<br />
Flere grafer i samme koordinatsystem<br />
Tegn graferne for funktionerne<br />
fx () := sinx ( )<br />
gx () := cosx ( )<br />
i samme koordinatsystem, 0 ≤ x ≤ 2π .<br />
Det er ingen sag at tegne f (husk at rette x-aksen til):<br />
Grafen for g placeres i det samme koordinatsystem ved at klikke på f(x) i<br />
pladsholderen langs y-aksen. En blå vinkel kommer til syne. Sørg for at den<br />
blå vinkel omslutte hele udtrykket (brug mellemrum tasten):<br />
14
<strong>Mathcad</strong> QuickStart<br />
Tast komma (,), og straks kommer en ny pladsholder langs y-aksen til syne:<br />
I denne pladsholder skriver du g(x). Graferne tegnes så snart du klikker et<br />
sted uden for grafen:<br />
<strong>Mathcad</strong> benytter rød farve til den første graf og blå til den anden, grøn til<br />
den tredje osv. Den første graf tegnes med linjetypen Solid, den anden med<br />
typen Dot, den tredje med typen Dash osv.<br />
www.adeptscientific.dk<br />
15
Tip<br />
Måske er du undervejs<br />
kommet til at<br />
dobbeltklikke på en af<br />
akserne, og har fået et<br />
formateringsvindue<br />
frem for den pågældende<br />
akse. Hvis<br />
ikke, så prøv det nu.<br />
www.adeptscientific.dk<br />
<strong>Mathcad</strong> QuickStart<br />
Alt dette man se og rette til i formateringsvinduet. Dobbeltklik på grafen og<br />
klik på fanebladet Traces i formateringsvinduet:<br />
Alle ændringer sker ved at klikke på det "trace", der skal ændres, og foretage<br />
ændringerne i drop-down listerne:<br />
Klik OK, og grafen ser nu sådan ud<br />
16
Zoom & Trace<br />
www.adeptscientific.dk<br />
<strong>Mathcad</strong> QuickStart<br />
Med grafværktøjerne Zoom & Trace kan du forstørre dele af din graf og<br />
aflæse koordinater til punkter på grafen. Zoom & Trace findes i Graph<br />
paletten, og bliver først aktive i det øjeblik en graf er gjort aktiv ved at<br />
klikke på den.<br />
Tegn i samme koordinatsystem grafen for funktionerne<br />
f() x x 2<br />
:= og g() x 2 x<br />
:=<br />
og aflæs skæringspunkterne mellem de to grafer.<br />
Graferne tegnes og x-intervallet indskrænkes til −2 ≤ x ≤ 5.<br />
Efter en smule<br />
formatering ser det sådan ud<br />
Klik i grafen og klik derefter på Zoom ikonen i Graph paletten. Så kommer<br />
der et vindue frem, du slet ikke skal bekymre dig om endnu — det skulle<br />
gerne se sådan ud (vinduet skal måske flyttes lidt):<br />
Du skal nu prøve at zoome ind på det skæringspunkt, der er i nærheden af 2.<br />
Med musen trækker du en lille firkant om det område, du vil have forstørret:<br />
17
Obs<br />
Du kan zoome flere<br />
gange, hvis du har<br />
lyst. Proceduren er<br />
den samme, men<br />
UnZoom går kun ét<br />
niveau tilbage. Hvis<br />
du vil helt tilbage er<br />
der kun FullView, der<br />
virker, men så skal du<br />
også til at rette xintervallet<br />
til igen.<br />
Obs<br />
Hvis du vil kunne<br />
flytte trådkorset frit,<br />
skal du klikke i den<br />
checkbox, der er<br />
nederst på X-Y-Trace<br />
vinduet.<br />
www.adeptscientific.dk<br />
<strong>Mathcad</strong> QuickStart<br />
Læg mærke til, at koordinaterne til det markerede område nu står i X-Y<br />
Zoom vinduet. Klik på Zoom-knappen, og området vil blive forstørret:<br />
Sørg for at din graf stadig er aktiv. Klik på Trace ikonen i Graph paletten.<br />
Et nyt vindue med navnet X-Y Trace kommer frem.<br />
Klik på en af graferne, og et trådkors kommer til syne. Dette trådkors kan<br />
du flytte frem og tilbage alt det du lyster, men trådkorset vil være bundet til<br />
én af graferne. Dog er det muligt at skifte graf. Prøv!<br />
Prøv at fange skæringspunktet så godt du kan:<br />
18
Obs<br />
Du skriver blot<br />
root(f(x),x) direkte<br />
og taster almindeligt<br />
lighedstegn ( = ), så<br />
aktiveres algoritmen<br />
5 Ligningsløsning i <strong>Mathcad</strong><br />
www.adeptscientific.dk<br />
<strong>Mathcad</strong> QuickStart<br />
I dette afsnit skal du se forskellige metoder til at bestemme løsninger til<br />
ligningen<br />
Numeriske metoder — root<br />
x 3<br />
x 2<br />
+ − 3x − 2 0<br />
Root er en numerisk metode til bestemmelse af nulpunkter for funktioner.<br />
Ved at se på funktionen<br />
f() x x 3<br />
x 2<br />
:= + − 3x − 2<br />
og bestemme nulpunkter for denne, kan du finde løsninger til ovenstående<br />
ligning.<br />
Root kræver en startværdi, så derfor er det en god ide først at tegne grafen<br />
for f i et passende interval:<br />
Af grafen ses, at der er tre nulpunkter. Det er nulpunktet i nærheden af 1, du<br />
skal finde.<br />
Benyt derfor 1 som startværdi for algoritmen, og skriv<br />
x := 1<br />
root( f()x x , ) = 1.618<br />
Du kan få flere decimaler med (op til 15) ved at dobbeltklikke på resultatet<br />
fra root og indstille antallet af decimaler til 15<br />
19
Opskrivning af ligninger<br />
www.adeptscientific.dk<br />
<strong>Mathcad</strong> QuickStart<br />
Til opskrivning af ligninger skal der benyttes et specielt lighedstegn = , der<br />
er tilgængelig i Boolean paletten:<br />
Korrekt opskrevet, skal ligningen se sådan ud<br />
Solve Blok<br />
x 3<br />
x 2<br />
+ − 3x − 2 0<br />
Ved denne metode skal du også først give et gæt på løsningen. Dernæst skal<br />
du lave en såkaldt solve-blok, som skal indeholde følgende i nævnte rækkefølge:<br />
En startværdi<br />
Ordet Given, skrevet som en variabel i frit område<br />
Ligninger og uligheder (op til 200). De Boolske operatorer hentes<br />
Boolean paletten.<br />
Løsningsfunktionen Find.<br />
Løsning af ligningen<br />
x 3<br />
x 2<br />
+ − 3x − 2 0<br />
vha. en solve-blok foregår således (husk det fede lighedstegn):<br />
x := 1<br />
Given<br />
x 3<br />
x 2<br />
+ − 3x − 2 0<br />
Find( x)<br />
= 1.618<br />
Efter Find(x) skal du bare trykke =, præcis som når du benytter root. Som<br />
ved root kan du naturligvis også her øge antallet af decimaler.<br />
20
Symbolsk løsning<br />
www.adeptscientific.dk<br />
<strong>Mathcad</strong> QuickStart<br />
<strong>Mathcad</strong> har flere muligheder for symbolsk løsning af en ligning. Den<br />
simpleste metode fungerer således:<br />
Først placerer du den blå editeringslinje, så den omslutter den variabel, du<br />
ønsker at løse med hensyn til:<br />
Dernæst klikker du i menulinje punktet Symbolics<br />
Og straks får du udregnet de symbolske løsninger. Din skærm skulle gerne<br />
indeholde:<br />
Hvis du vil finde de tilnærmede værdier for løsningerne, skal du blot klikke<br />
i løsningen og taste almindeligt lighedstegn.<br />
21
Obs<br />
Indsætningspunktet<br />
(den røde streg) kan<br />
flyttes frem og tilbage<br />
vha. piletasterne, et<br />
tegn til venstre kan<br />
slettes med Back-<br />
Space og et tegn til<br />
højre slettes med Del.<br />
Enter vil give et<br />
linjeskift.<br />
Formatering sker ved<br />
at markere en del af<br />
teksten og vælge<br />
skrifttype, størrelse<br />
mv. i formateringslinjen.<br />
6 Dokumentation<br />
www.adeptscientific.dk<br />
<strong>Mathcad</strong> QuickStart<br />
Du har allerede beskæftiget dig med formel- og grafobjekter i et <strong>Mathcad</strong><br />
worksheet. Skal en beregning dokumenteres, er det nødvendigt til at have<br />
tekstobjekter til rådighed — og skal det være rigtig pænt, skal tekst, formler<br />
og grafer kunne blandes.<br />
Tekstregioner<br />
Vil du skrive en tekst, skal du først indsætte en tekstregion. Klik i et frit<br />
område af dit worksheet og tast anførselstegn ( " ). Dette giver dig en ramme<br />
at skrive i med en rød redigeringslinje:<br />
og nu kan du bare skrive løs:<br />
Når du er færdig, klikker du uden for rammen, og rammen forsvinder. Dog<br />
har du stadig mulighed for at redigere i det indtastede:<br />
Klik på teksten, og den røde redigeringslinje kommer til syne. Du kan skrive<br />
så meget tekst i en tekstregion, du måtte ønske, men pas dog på med at lave<br />
dem alt for store — så bliver det tungt at arbejde med.<br />
Du kan udvide din tekstegion, så den kommer til at fylde hele sidens bredde<br />
ved at trække med med musen:<br />
Måske har du allerede erfaret, at du slet ikke behøver at taste anførselstegn<br />
( " ) før du begynder at skrive en tekst. Klik i et frit område, og skriv løs:<br />
så snart du taster mellemrum skifter boksen fra at være en matematikboks til<br />
at være en tekstboks — den blå redigeringslinje bliver rød:<br />
<strong>Mathcad</strong> tror i starten, at du er ved at skrive navnet på en variabel, men<br />
bliver klogere så snart du taster mellemrum. Et variabelnavn må nemlig ikke<br />
indeholde et mellemrum.<br />
22
Align Across<br />
www.adeptscientific.dk<br />
<strong>Mathcad</strong> QuickStart<br />
Under udarbejdelsen af et dokument står tekstregioner, matematikregioner<br />
og grafer ofte hulter til bulter i et worksheet. Skal der bringes orden i tingene<br />
kan du let komme til at sidde i lang tid og fedte med at få regionerne<br />
placeret hensigtsmæssigt.<br />
Der findes en meget simpel måde til at få regioner til at stå på samme linje<br />
eller lige under hinanden - her vist med to tekstregioner. Det fungerer tilsvarende<br />
med matematikregioner og en blanding af tekst- og matematikregioner.<br />
Træk en ramme om de to tekster - rammen behøver ikke at omslutte begge<br />
tekster, blot rammen rører ved den "usynlige" ramme om teksten:<br />
Klik på i værktøjslinjen:<br />
Align Down<br />
Du kan få to (eller flere) regioner til at stå pænt under hinanden:<br />
Træk en ramme om de to tekster og klik på :<br />
Hvis det ikke er muligt at komme til at trække en ramme omkring det, du vil<br />
have justeret, kan du markere regionerne en efter en ved at holde Crtl-tasten<br />
nede og klikke i de regioner, der skal med i justeringen.<br />
23
Skaf plads — fjern overskydende plads<br />
www.adeptscientific.dk<br />
<strong>Mathcad</strong> QuickStart<br />
Ofte kommer du i den situation, at du lige skal have puttet en linje eller flere<br />
ind et sted, hvor der ikke er plads. Det er der råd for:<br />
Placer trådkorset i et frit område i nærheden af, hvor der skal laves plads.<br />
Tast Enter en eller gentagne gange til du har den fornødne plads<br />
Overskydende plads fjerner du således:<br />
Placer trådkorset i toppen af det område, der skal fjernes og tast Del eller<br />
BackSpace det fornødne antal gange.<br />
Formler inde i en tekstregion<br />
Skal du skrive en sætning som<br />
1 + 5<br />
For x := er funktionen ikke defineret<br />
2<br />
gør du følgende:<br />
Lav en tekstregion ( " ) og skriv<br />
I Insert menuen i menulinjen vælger du Math<br />
Region. Læg mærke til, at den blå redigeringslinje<br />
kommer frem:<br />
Indtast det matematiske udtryk:<br />
24
<strong>Mathcad</strong> QuickStart<br />
For at komme til at skrive videre, skal du først klikke uden for udtrykket,<br />
dernæst i teksten, så du får rammen frem (du kan også trække en ramme om<br />
det, du har skrevet):<br />
Træk rammen større<br />
og placer indsætningslinjen efter det matematiske udtryk (brug fx piletasterne)<br />
og skriv resten. Hvis der i øvrigt er plads efter det matematiske udtryk,<br />
behøver du ikke at trække i rammen. Tast blot på "pil højre". Eksperimenter<br />
med disse muligheder.<br />
7 Hjælp i <strong>Mathcad</strong><br />
Klik på Quicksheets listen<br />
Dette åbner et nyt vindue med links forskellige emner<br />
www.adeptscientific.dk<br />
25
www.adeptscientific.dk<br />
<strong>Mathcad</strong> QuickStart<br />
Klik fx på linket Solving Equations. Dette giver dig en lang liste af <strong>Mathcad</strong><br />
worksheets, hvor forskellige former for ligningsløsning er gennemgået via<br />
eksempler.<br />
Fælles for alle QuickSheets er, at du kan ændre alt det i dem du vil. Du kan<br />
ikke ødelægge noget — næste gang, du starter QuickSheets, vil alt være<br />
bragt tilbage til det oprindelige. Du kan også kopiere funktioner, formler og<br />
programmer fra Quicksheets over i dit eget worksheet med Copy & Paste,<br />
og arbejde videre med dem der.<br />
Kan du ikke umiddelbart finde det, du søger, er Resource Center udstyret<br />
med en søgefunktion:<br />
Klik på ikonen i Resource Centers menulinje. Indtast fx ordet Variable.<br />
Straks får du en liste frem over de Quicksheets, der indeholder information<br />
om variabler.<br />
Dobbeltklik på et af emnerne, og det aktuelle QuickSheet vil åbnes.<br />
Hjælpen i <strong>Mathcad</strong> er ikke begrænset til Quicksheets. Der er naturligvis<br />
også den sædvanlige on-line hjælp, der kaldes frem ved at trykke på ikonen<br />
i <strong>Mathcad</strong>s menulinje.<br />
Kig også i Tutorials og Reference Tables. I førstnævnte finder du et opslag<br />
med titlen Where to get more help bestående af links til mere hjælp.<br />
Endelig kan du finde et væld af information om <strong>Mathcad</strong>, herunder færdige<br />
worksheets på MathSofts hjemmeside<br />
God jagt.<br />
www.mathsoft.com<br />
26