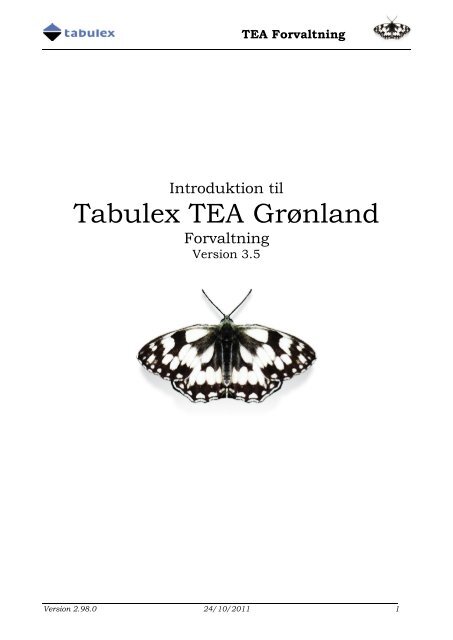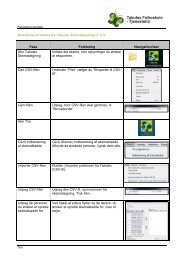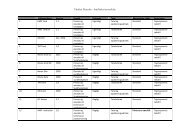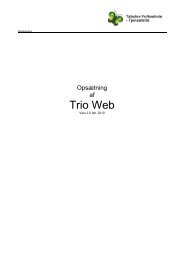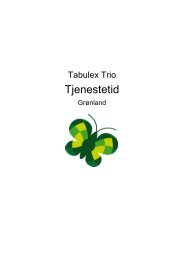Introduktion til TEA Grønland Forvaltning - Tabulex
Introduktion til TEA Grønland Forvaltning - Tabulex
Introduktion til TEA Grønland Forvaltning - Tabulex
Create successful ePaper yourself
Turn your PDF publications into a flip-book with our unique Google optimized e-Paper software.
<strong>TEA</strong> <strong>Forvaltning</strong><br />
<strong>Introduktion</strong> <strong>til</strong><br />
<strong>Tabulex</strong> <strong>TEA</strong> <strong>Grønland</strong><br />
<strong>Forvaltning</strong><br />
Version 3.5<br />
Version 2.98.0 24/10/2011 1
<strong>TEA</strong> <strong>Forvaltning</strong><br />
<strong>Introduktion</strong><br />
<strong>TEA</strong> – <strong>Tabulex</strong> Elev Administration – arbejder med centralt placerede data på<br />
<strong>Tabulex</strong>’ databaseserver. Det er et flerbrugersystem, hvor ændringer øjeblikkeligt<br />
slår igennem hos alle brugere.<br />
<strong>TEA</strong> henter de fleste elevoplysninger fra diverse registre ved hjælp af elevernes<br />
CPR-numre. Programmet kommunikerer bl.a. med indenrigsministeriets CPRregister,<br />
hvor det henter oplysninger om elevernes bopæl, familierelationer,<br />
statsborgerskab mv.<br />
Opstart af programmet<br />
Når du installerer <strong>TEA</strong>, bør du gøre det via download fra Internettet. Du kan altid<br />
få et link ved at ringe <strong>til</strong> <strong>Tabulex</strong>. Programmet kan installeres lokalt på den eller<br />
de maskiner, programmet skal bruges på, eller programmet kan afvikles fra en<br />
server. Hvis du ønsker en ukompliceret lokal installation af <strong>TEA</strong>, skal du blot<br />
dobbeltklikke på installationsfilen, følge installationsvejledningen på skærmen og<br />
acceptere de placeringsforslag installations-programmet kommer med.<br />
Hvis <strong>TEA</strong> skal afvikles fra en server eller i Citrix, bør installation ske i samråd<br />
med den kommunale IT-afdeling og <strong>Tabulex</strong>.<br />
Når <strong>TEA</strong> er installeret, vil programmet, ved første opstart, bede om<br />
licensoplysninger. Disse oplysninger findes på licenskortet fra <strong>Tabulex</strong>. Det er<br />
nødvendigt at indtaste oplysningerne helt korrekt. Når du har indtastet<br />
licensoplysninger, vil <strong>TEA</strong> bede om et brugernavn og en adgangskode. Disse<br />
findes også på licenskortet fra <strong>Tabulex</strong>. <strong>TEA</strong> vil herefter kun bede om brugernavn<br />
og adgangskode ved opstart. Du skal derfor kun indtaste licensoplysninger én<br />
gang for hver installation. Du kan naturligvis ændre brugernavn og adgangskode<br />
(se afsnittet ”Inds<strong>til</strong>linger og Brugere”).<br />
<strong>TEA</strong> vil efter aflevering af korrekt brugernavn og adgangskode, hente oplysninger<br />
om skolens elever fra <strong>Tabulex</strong>’ <strong>TEA</strong>-database, og programmet er herefter klar <strong>til</strong><br />
brug.<br />
System<br />
Under menuen ”System” kan du opsætte forskelige kriterier som har relevans<br />
andre steder i <strong>TEA</strong>. Det er her du kan inds<strong>til</strong>le arbejdsdato <strong>til</strong> den dag du gerne<br />
vil se data for – frem eller <strong>til</strong>bage i tid. Du ved, at du står på dags dato, når<br />
baggrunden er blå. Er du i fremtiden er baggrunden grøn og er du <strong>til</strong>bage i tid<br />
bliver baggrunden rød. Det er også under system, at du vælger hvilken skole i<br />
kommunen du ønsker at arbejde i eller om du ønsker at arbejde i <strong>TEA</strong><br />
<strong>Forvaltning</strong>.<br />
Inds<strong>til</strong>linger<br />
Under ”Inds<strong>til</strong>linger” finder du en række faneblade, hvor du kan<br />
Angive forskellige parametre.<br />
Version 2.98.0 24/10/2011 2
<strong>TEA</strong> <strong>Forvaltning</strong><br />
Skoleoplysninger<br />
Fanebladet hedder ”Skoleoplysninger” er her <strong>Forvaltning</strong>ens adresse,<br />
telefonnummer, faxnummer, e-mail, sekretærnavn osv. skal stå. Disse<br />
oplysninger bruger <strong>TEA</strong> på forskellige udskrifter og vil kunne bruges på<br />
udskrifter, du selv designer.<br />
Kommunikation<br />
Her finder du jeres licensoplysninger for kommunen. Det er også her du angiver<br />
om du vil <strong>til</strong>lade synkronisering med privatskoler der benytter <strong>TEA</strong>, således at<br />
<strong>TEA</strong> <strong>Forvaltning</strong> modtager data fra<br />
privatskolerne om elevernes historik, fravær og<br />
karakterer.<br />
<strong>Forvaltning</strong><br />
På dette faneblad angiver du fødselsdatointervallet for de børn du gerne vil have<br />
opsyn med, i forhold om du modtager<br />
undervisning, dvs. børn i den<br />
undervisningspligtige alder. Her kan<br />
du også angive hvilke distrikter der<br />
hører <strong>til</strong> de enkelte skoler i<br />
kommunen. Det har betydning, hvis<br />
kommunen benytter <strong>TEA</strong><br />
Webindskrivning.<br />
Diverse vinduer<br />
Her kan du angive hvilke faneblade du vil have vist i elevvindue.<br />
Servicerapport<br />
Her kan du angive hvad og hvor tit du ønsker information i din <strong>TEA</strong> postkasse om<br />
elevændringer.<br />
Fritvalgsfelter<br />
Her kan du oprette et antal fritvalgsfelter <strong>til</strong> at kategorisere børn, som du ikke<br />
kan kategorisere med de faste <strong>TEA</strong>-funktioner. Det kan være elever der har<br />
særlige behov eller som du på anden måde gerne vil kunne søge frem på<br />
baggrund af særlige parametre. Når du har oprettet et fritvalgsfelt kan du <strong>til</strong>dele<br />
det enkelte barn en værdi efter eget valg. Det gøres i elevvinduet på barnet.<br />
Brugere<br />
i <strong>TEA</strong>.<br />
<strong>TEA</strong> har én ”indbygget” bruger pr. kommune ved levering. Det er en<br />
bruger, der kun kan oprette andre brugere. Brugernavnet er ”admin” og<br />
kan ikke ændres. Adgangskoden fremgår af licenskortet fra <strong>Tabulex</strong>, og<br />
den kan ændres. Nye brugere oprettes af administrator-brugeren i<br />
menuen ”System” | ”Brugere”. Du kan naturligvis oprette flere brugere<br />
Version 2.98.0 24/10/2011 3
<strong>TEA</strong> <strong>Forvaltning</strong><br />
Her <strong>til</strong>føjer du nye brugere <strong>til</strong> jeres licens.<br />
Administratoren kan oprette superbrugere,<br />
alm. Brugere og web-brugere.<br />
Superbrugere kan oprette alm. Brugere og<br />
web-brugere.<br />
Administratoren, f.eks. en person i IT-afdelingen, skal oprette de øvrige brugere af<br />
systemet, på det niveau, de har brug for. Superbrugere har fuld adgang i <strong>TEA</strong> og<br />
kan oprette andre bruger med fuld adgang (almindelige brugere). Superbrugere<br />
kan ikke oprette andre superbrugere.<br />
Almindelige brugere har fuld adgang <strong>til</strong> <strong>TEA</strong>, men kan kun oprette brugere med<br />
web-adgang.<br />
En bruger kan få begrænset læseadgang <strong>til</strong> <strong>TEA</strong>-databasen med <strong>TEA</strong>-webmodul.<br />
Ønsker du at oprette web-brugere, kan du finde den særlige vejledning <strong>til</strong> webbrugere<br />
på www.tabulex.dk i menuen ”Support” | ”<strong>TEA</strong>”.<br />
Brugerhierakiet er opbygget, så alle kan administrere brugere, der er ét eller flere<br />
niveauer længere nede end de selv. Administrationen kan bestå i at oprette nye<br />
brugere, <strong>til</strong>føje/fjerne adgangen <strong>til</strong> de enkelte skoler, åbne spærrede brugere og<br />
ændre adgangskoder.<br />
Hierakiet ser således ud:<br />
1. Administrator (kun <strong>til</strong> brugeradministration)<br />
2. Superbruger<br />
3. Almindelig bruger<br />
4. Web-bruger<br />
<strong>TEA</strong> kan i øvrigt installeres på lige så mange maskiner, I har lyst <strong>til</strong> – det koster<br />
ikke ekstra.<br />
Version 2.98.0 24/10/2011 4
<strong>TEA</strong> <strong>Forvaltning</strong><br />
Genvejene på <strong>TEA</strong>-forsiden<br />
Du åbner <strong>TEA</strong>’s forskellige registre ved at klikke på knapperne på forsiden eller<br />
bruge funktionstasterne på dit tastatur - F10 & F12.<br />
Elevregister<br />
med al relevant<br />
elevinformation<br />
Her kan du oprette<br />
placeringer <strong>til</strong> elever,<br />
der ikke går i<br />
”officielle” skoler.<br />
<strong>TEA</strong>’s beskedsystem. Her<br />
får du bl.a. meddelelser<br />
fra dine skoler og<br />
beskeder fra <strong>Tabulex</strong>.<br />
Her kan du se din<br />
aktuelle arbejdsdato.<br />
Version 2.98.0 24/10/2011 5
<strong>TEA</strong> <strong>Forvaltning</strong><br />
Elevregisteret<br />
Med <strong>TEA</strong> kan du holde styr på din kommunes grundskoleelever.<br />
Eleverne er enten i en kommunal folkeskole, på privatskole, på<br />
efterskole, på specialskole, på en anden kommunes folkeskole eller på<br />
en eller anden speciel placering, f.eks. hjemmeundervisning eller ”Værestedet<br />
Pomfritten”. Alle disse mulige placeringer kan <strong>TEA</strong> <strong>Forvaltning</strong> håndtere.<br />
Når du åbner elevregisteret, vil du se nedenstående vindue.<br />
En del relevante søgninger er allerede ”udført”, når du åbner elevregisteret. Du<br />
kan åbne og lukke forgreninger i træstrukturen her og klikke dig frem <strong>til</strong> alle<br />
mulige tal. F.eks. alle elever på efterskole, alle elever på én efterskole, alle elever<br />
på én af dine folkeskoler osv. Et ’+’ ud for punktet fortæller, at der er<br />
underpunkter. Du åbner et punkt ved at klikke på ’+’, og lukker igen på’ –’.<br />
I det midterste felt vil du se<br />
elever fra den kategori/skole, du<br />
har valgt <strong>til</strong> venstre. Sortér ved<br />
at klikke på<br />
kolonneoverskrifterne.<br />
Du kalder søgefunktionen i<br />
<strong>TEA</strong> frem med knappen her.<br />
Du kan søge på CPR-numre,<br />
adresser, skoledistrikter,<br />
aldersintervaller og meget<br />
andet.<br />
Du kan naturligvis kombinere<br />
flere felter og søge på f.eks. et<br />
alders-interval i ét skoledistrikt.<br />
Det er bl.a. nyttigt ved<br />
ind-skrivning af de nye 1.<br />
klasse-elever.<br />
I feltet <strong>til</strong> højre ser du data for den<br />
elev, du har valgt i listen i midten af<br />
vinduet. Med fanebladene øverst<br />
kan du se flere detaljer om eleven.<br />
Version 2.98.0 24/10/2011 6
<strong>TEA</strong> <strong>Forvaltning</strong><br />
Elever på én privatskole<br />
Hvis du vil se alle de elever, du har placeret på en bestemt privatskole, skal du<br />
klikke på selve skolens navn i venstre side af registeret under overskriften<br />
”Fremmede skoler|Folkeskoler”. Du kan sortere på kolonneoverskrifterne i<br />
midten af billedet, dér hvor eleverne vises.<br />
Efterskoleelever<br />
Hvis du vil se alle de elever, du har placeret på efterskole, skal du klikke dig frem<br />
<strong>til</strong> ”Efterskoler” under kategorien ”Skoletyper”. Du kan sortere på<br />
kolonneoverskrifterne i midten af billedet, dér hvor eleverne vises.<br />
Elever på én efterskole<br />
Hvis du vil se alle de elever, du har placeret på en bestemt efterskole, skal du<br />
klikke på selve skolens navn i venstre side af registeret under overskriften<br />
”Fremmede skoler |Øvrige”. Du kan sortere på kolonneoverskrifterne i midten af<br />
billedet, dér hvor eleverne vises.<br />
Elever på andre kommuners folkeskoler<br />
Hvis du vil se alle de elever, du har placeret på andre kommuners folkeskoler,<br />
skal du klikke dig frem <strong>til</strong> kommunale børneskoler under ”Skoletyper” i venstre<br />
side af registeret.<br />
Det er her værd at bemærke, at de elever du ser, bliver valgt med udgangspunkt i<br />
den arbejdsdato, du har s<strong>til</strong>let i <strong>TEA</strong>. Betalingsbørn håndteres særskilt (Se<br />
afsnittet ”Betalingselever” side 9).<br />
Samme fremgangsmåde kan benyttes mht. elever på amtslige<br />
specialinstitutioner osv.<br />
OBS-listen<br />
<strong>TEA</strong> kender alle børn og unge i kommunen, altså de 0 – 25<br />
årige. <strong>TEA</strong> ved også hvilke elever der går på kommunens<br />
folkeskoler og andre skoler i Danmark, der bruger <strong>TEA</strong>. Det er<br />
også alt hvad <strong>TEA</strong> ved ind<strong>til</strong> nogen - forvaltning og<br />
skoleadministration, fortæller systemet, hvor de resterende<br />
elever er henne i verden.<br />
De elever <strong>TEA</strong> ikke ved hvor er, kommer på systemets OBS-liste.<br />
OBS-listen findes i øverste venstre side af elevregisteret. OBS-listen skal helst<br />
nedbringes <strong>til</strong> nul, da det så bliver nemt at holde øje med, om der skulle komme<br />
nye børn på listen, f.eks. <strong>til</strong>flyttere eller elever, som dine folkeskoler melder ud<br />
uden at angive en modtagende skole. Samtidig betyder en kort OBS-liste, at du<br />
har styr på placeringen af alle elever i kommunen.<br />
OBS-listen tager udgangspunkt i undervisningspligtige børn.<br />
Det er dig, der bestemmer, hvad <strong>TEA</strong> skal opfatte som undervisningspligtige børn.<br />
Det gør du ved at inds<strong>til</strong>le datointervallet på fanebladet ”<strong>Forvaltning</strong>” i menuen<br />
System | Inds<strong>til</strong>linger.<br />
Version 2.98.0 24/10/2011 7
<strong>TEA</strong> <strong>Forvaltning</strong><br />
Elever der skal placeres på skoler, der ikke bruger <strong>TEA</strong><br />
En elev kan fjernes fra OBS-listen - enten ved at du overfører eleven <strong>til</strong> en skole<br />
eller ved, at du flytter eleven <strong>til</strong> en placering. Skal du overføre en elev<br />
fra OBS-listen <strong>til</strong> en skole, skal du blot markere eleven og klikke<br />
”Overfør elev”.<br />
I det vindue du får frem skriver du den dato<br />
du ønsker at barnet skla have skolehistorik<br />
fra og vælger i feltet nedenunder hvilken<br />
skole barnet skal overføres <strong>til</strong>. Det gør du<br />
ved at skrive de første tre-fire bogstaver af<br />
den modtagende skoles navn (eller<br />
skolekoden) og trykker [pil ned] på<br />
tastaturet. <strong>TEA</strong> vil så foreslå alle de skoler i<br />
Danmark, der begynder med de tastede<br />
bogstaver (eller tal). Klik på den rette skole.<br />
Klik så ”Ok” og eleven er overført!<br />
Når du har overført en elev <strong>til</strong> en skole, vil skolen blive listet i venstre side af<br />
elevregisteret under ”Skoler”. Klik på ”+” ud for ”Skoler”, og du vil se en liste med<br />
alle de skoler, hvorpå du har elever. Hvis du klikker på en af skolerne på listen,<br />
vil du se den eller de elev(er), der er registreret på skolen.<br />
Vil du flytte et barn fra OBS-listen <strong>til</strong> en placering, skal du blot markere eleven,<br />
højre-klikke og vælge ”Flyt..”, så får du mulighed for at vælge mellem de<br />
placeringer du har oprettet.<br />
Elever på skoler der ikke har <strong>TEA</strong><br />
<strong>TEA</strong>-skoler registrerer selv trin og spor på eleverne. Hvis du har elever registreret<br />
på skoler, som ikke har <strong>TEA</strong>, kan det forekomme at der ikke er trin og<br />
klassebetegnelse på eleven. Der vil ofte være en betegnelse ”STD”, som blot<br />
betyder standardklasse. Du kan angive et personligt trin på eleven ved at højreklikke<br />
på elevens historiklinje.<br />
Det er en fordel at have trin registreret på eleverne,<br />
så du senere kan søge alle elever i hele kommunen<br />
på ét klassetrin, f.eks. når ungdomsskolen gerne vil<br />
sende brev <strong>til</strong> alle 7´ende klasser i hele kommunen, uanset skole, eller når<br />
skoletandplejen gerne vil sende indbydelse <strong>til</strong> tands<strong>til</strong>lingsvisitation ud <strong>til</strong> alle<br />
elever på 3. klassetrin. Det gør det også nemmere at fremskrive <strong>TEA</strong> <strong>til</strong> et nyt<br />
skoleår, fordi <strong>TEA</strong> bruger elevernes klassetrin ved fremskrivningen. Udover at<br />
kunne fortælle <strong>TEA</strong> hvilket trin eleven er på har du også mulighed for at oprette<br />
klasser på skoler der ikke har <strong>TEA</strong>. Det gør du også ved at højre-klikke på elevens<br />
historiklinje. Du vælger så ”Stamklasse |Rediger klasser”. Nu får du mulighed for<br />
at oprette en eller flere klasser på skolen (kun i din <strong>TEA</strong>), som du så vil kunne<br />
<strong>til</strong>knytte en eller flere elever der går på den skole.<br />
Version 2.98.0 24/10/2011 8
etalingselever (specialelever).<br />
<strong>TEA</strong> <strong>Forvaltning</strong><br />
Betalingselever<br />
En af skoleforvaltningens opgaver er at holde øje med elever<br />
der skal betales eller modtages betaling for.<br />
<strong>TEA</strong> kan være dit hjælpeværktøj, når du skal håndtere<br />
elevbetalinger ind og ud af kommunen. Funktionen findes i<br />
venstre side af elevregisteret under punktet betalingselever.<br />
Det er frivilligt, om du vil bruge <strong>TEA</strong> <strong>til</strong> at holde styr på disse<br />
børn.<br />
For uddybning hvordan du håndterer elever, der kræver<br />
mellemkommunale afregninger, se særskilt vejledning på<br />
vores hjemmeside www.tabulex.dk |Support |<strong>TEA</strong> <strong>Forvaltning</strong>.<br />
Når du har oprettet en klasse<br />
kan du igen højre-klikke på<br />
elevens historiklinje og så vil du<br />
få mulighed for at <strong>til</strong>vælge den<br />
klasse du har oprettet.<br />
At have rigtige klassebetegnele<br />
og især klassetype er af stor<br />
betydning i forbindelse med<br />
OBS: Ikke samboende er en liste over børn med folkeregisteradresse i din<br />
kommune, som ikke bor sammen med nogle af deres biologiske forældre. Listen<br />
er et hjælperedskab, som skal gøre det nemmere for dig at finde alle de børn, der<br />
er anbragt i din kommune – de vil jo typisk ikke bo sammen med deres biologiske<br />
forældre. Når og hvis du indberetter betalingskommune på børn på denne OBSliste,<br />
forsvinder de fra ”OBS: Ikke samboende” for derefter kun at optræde under<br />
”Anbragt hos os”. Hvis der er børn, du gerne vil have væk fra listen, men som<br />
ikke er anbragt af andre kommuner, kan du indberette din egen kommune som<br />
betalingskommune.<br />
OBS: Anbragte børn er en liste over børn hvor kommunale forhold og manuelt<br />
registreret ”Betalingskommune” ikke er overensstemmende.<br />
Version 2.98.0 24/10/2011 9
<strong>TEA</strong> <strong>Forvaltning</strong><br />
Placeringer<br />
Du har måske elever, der ikke kan placeres på en skole med en rigtig<br />
skolekode. Det kan være hjemmeunderviste elever, elever på<br />
”Værestedet Biltyven”, som ikke har en skolekode, eller elever på det<br />
ene eller det andet særlige undervisnings<strong>til</strong>bud. Disse elever kan ikke placeres<br />
som beskrevet ovenfor, da de jo ikke går på en ”rigtig” skole (ingen 6-cifret<br />
skolekode).<br />
For at kunne placere disse elever skal du oprette placeringer i <strong>TEA</strong>’s<br />
placeringsregister.<br />
Placeringsregisteret åbnes via knappen ”Placeringer” på <strong>TEA</strong>’s forside.<br />
Tryk på knappen ”Opret placering”, hvis<br />
du har brug for en ny placering. Når du<br />
har lavet placeringen, kan du placere<br />
børn i den ved at højre-klikke på dem i<br />
elevregisteret, og vælge ”flyt”. Placeringer<br />
skal betragtes som en nødløsning der<br />
tages i brug for at holde styr på elever,<br />
der ikke går på rigtige skoler. Placeringer<br />
er imidlertid problematiske i forhold <strong>til</strong><br />
automatiske statistikindberetninger fra<br />
<strong>TEA</strong> <strong>til</strong> UVM og Danmarks Statistik, så<br />
brug dem kun, når eleverne ikke kan<br />
placeres på rigtige skoler.<br />
Udskrifter<br />
<strong>TEA</strong> kan lave forskellige udskrifter. De fleste af<br />
udskrifterne er <strong>til</strong>gængelige via elevregisteret ved at<br />
højre-klikke på den eller de elever, du ønsker med på<br />
udskriften.<br />
Elevspecifikke udskrifter<br />
Personlister<br />
Hvis du vil udskrive en liste med en eller flere af de elever, du har fundet frem i<br />
elevregisteret, skal du markere de elever, du ønsker på listen og højre-klikke på<br />
en af de markerede elever. Vælg ”Udskriv Personliste” og vælg en skabelon <strong>til</strong><br />
udskriften. Hvis du vil udskrive en liste med alle de elever du har fundet frem,<br />
skal du markere dem alle og derefter højre-klikke på dem. Brug evt. genvejen<br />
[Ctrl]+[a] <strong>til</strong> at markere alle.<br />
Etiketter<br />
Du kan lave enten elevadresserede eller forældreadresserede etiketter <strong>til</strong> en eller<br />
flere elever. Marker eleverne og højre-klik på en af dem. Vælg ”Udskriv” og<br />
Version 2.98.0 24/10/2011 10
<strong>TEA</strong> <strong>Forvaltning</strong><br />
”Etiket”. Vælg en etikette-skabelon fra listen. Hvis formatet ikke passer <strong>til</strong> dine<br />
etiketter – ring <strong>til</strong> <strong>Tabulex</strong> og få hjælp <strong>til</strong> at <strong>til</strong>passe skabelonen dine etiketteark.<br />
Breve<br />
Du kan lave enten elevadresserede eller forældreadresserede breve med <strong>TEA</strong>.<br />
Marker eleverne og højre-klik på en af dem. Vælg ”Udskriv” og ”Brev”. Når<br />
tekstbehandlingsvinduet åbner, skal du skrive brevets indhold<br />
(eller eventuelt kopiere det ind) og herefter klikke på det lille<br />
printerikon i øverste venstre hjørne af tekstbehandlingsvinduet.<br />
Nu skal du vælge en brevskabelon fra listen. Hvis designet ikke passer dig – ring<br />
<strong>til</strong> <strong>Tabulex</strong>.<br />
Overordnede udskrifter<br />
Under menuen ”Udskriv |Udskriv udskrifter”<br />
findes en række muligheder for at udskrive<br />
mere overordnede udskrifter, oversigter o<br />
statistikker.<br />
Befordringslister<br />
Registrerer skolerne i din kommune befordringsoplysninger på eleverne, kan du<br />
via din <strong>TEA</strong> trække befordringslister for en eller flere skoler i kommunen.<br />
Fordelingslister<br />
Under udskriftstypen ”Fordelingslister” kan<br />
du få oversigter over egne elever,<br />
tosprogede elever (såfremt de har<br />
modersmål registreret på fanebladet<br />
”Information” i Elevregisteret), elever i<br />
privatskole, antal elever fordelt på distrikt<br />
og klassekvotienter på kommunens skoler.<br />
Tiltag<br />
Under <strong>til</strong>tag kan du udskrive oversigter over<br />
elever som du eller skolerne har <strong>til</strong>delt <strong>til</strong>tag,<br />
som f.eks. Dansk som 2.sprog, Modtageklasse<br />
eller Specialundervisning.<br />
Søgninger<br />
En elev – et CPR-nummer<br />
Åbn elevregisteret og klik på knappen ”Søg”. Tast et CPR-nummer og klik ”Søg”.<br />
Når feltet ”Søgninger” bliver markeret i øverste venstre side, er søgningen færdig.<br />
Alle kommunens elever på ét klassetrin<br />
Åbn elevregisteret og klik på knappen ”Søg”. Vælg et klassetrin og klik ”Søg”. Når<br />
feltet ”Søgninger” bliver markeret i øverste venstre side, er søgningen færdig. Du<br />
Version 2.98.0 24/10/2011 11
<strong>TEA</strong> <strong>Forvaltning</strong><br />
kan sortere på overskrifter og udskrive lister eller dellister, som beskrevet i<br />
afsnittet ”Udskrifter” side 10.<br />
Alle kommunens elever på ét klassetrin på udvalgte skoler<br />
Åbn elevregisteret og klik på knappen ”Søg”. Vælg skoler fra listen med skoler ved<br />
at sætte flueben. Vælg et klassetrin og klik ”Søg”. Når feltet ”Søgninger” bliver<br />
markeret i øverste venstre side, er søgningen færdig. Du kan sortere på<br />
overskrifter og udskrive lister eller dellister, som beskrevet i afsnittet ”Udskrifter”<br />
side 10.<br />
Alle Kommunens elever i ét skoledistrikt<br />
Åbn elevregisteret og klik på knappen ”Søg”. Tast et distrikt og klik ”Søg”. Når<br />
feltet ”Søgninger” bliver markeret i øverste venstre side, er søgningen færdig. Du<br />
kan sortere på overskrifter og udskrive lister eller dellister, som beskrevet i<br />
afsnittet ”Udskrifter” side 10.<br />
Alle Kommunens elever i ét skoledistrikt, som er født i et bestemt<br />
datointerval<br />
Åbn elevregisteret og klik på knappen ”Søg”. Tast et distrikt og vælg et<br />
fødselsdatointerval. Klik ”Søg”. Når feltet ”Søgninger” bliver markeret i øverste<br />
venstre side, er søgningen færdig. Du kan sortere på overskrifter og udskrive<br />
lister eller dellister, som beskrevet i afsnittet ”Udskrifter” side 10.<br />
Indskrivning af de nye børnehaveklasser<br />
Arbejdsgangen starter på forvaltningen med denne søgning:<br />
Alle kommunens elever i alle skoledistrikter, som er født i et bestemt<br />
datointerval og som endnu ikke går i skole = Indskrivningsliste<br />
Åbn elevregisteret og klik på knappen ”Søg”. Vælg<br />
et fødselsdatointerval. Det bør dække to årgange,<br />
den nye årgang, der skal <strong>til</strong>bydes indskrivning, og<br />
den årgang der startede sidste år - så du får<br />
eventuelle oversiddere med.<br />
Vælg kriterierne ”Uden skolegang” og ”Uden<br />
fremtidig skolegang”, da du ikke er interesseret i<br />
elever, der allerede går i skole eller er indskrevede<br />
<strong>til</strong> at starte i en bestemt skole.<br />
Klik ”Søg”. Når feltet ”Søgninger” bliver markeret i øverste venstre side, er<br />
søgningen færdig. Du kan sortere på overskrifter og udskrive lister eller dellister,<br />
som beskrevet i afsnittet ”Udskrifter” side 10.<br />
Central indskrivning<br />
Central indskrivning vil sige, at det er forvaltningen, der sørger for, at alle de nye<br />
elever bliver korrekt indskrevet i klasser på skolerne i det nye skoleår. Det er<br />
Version 2.98.0 24/10/2011 12
<strong>TEA</strong> <strong>Forvaltning</strong><br />
altså forvaltningen, der skal sende indskrivningsbreve ud <strong>til</strong> dem, der skal<br />
<strong>til</strong>bydes skolegang.<br />
<strong>Forvaltning</strong>en skal skrive indbydelser <strong>til</strong> indskrivning <strong>til</strong> børnene, eller rettere<br />
deres forældre. Du kan lave etiketter eller breve <strong>til</strong> børnene som beskrevet i<br />
afsnittet ”Udskrifter” side 10.<br />
Marker f.eks. alle børnene i distrikt x og udskriv forældreadresserede breve eller<br />
etiketter <strong>til</strong> dem. Når forældrene melder <strong>til</strong>bage, at de ønsker skolestart, skal du<br />
overføre barnet <strong>til</strong> skolen i distrikt x. Overfør eleven pr. 1.8. i det nye skoleår.<br />
Hvis et barn i stedet starter på privatskole skal barnet naturligvis overføres <strong>til</strong><br />
denne skole, også pr. 01.08 i det nye skoleår. Hvis forældrene ønsker skolegang<br />
på en anden folkeskole end den i distriktet, kan eleven overføres <strong>til</strong> denne skole.<br />
Når eleverne er overført <strong>til</strong> kommuneskolerne, kan skolen se de nye elever ved at<br />
s<strong>til</strong>le arbejdsdatoen frem <strong>til</strong> 01.08 i det nye skoleår. Nogen – skole eller<br />
forvaltning – skal så lave klasser <strong>til</strong> eleverne og placere dem i disse. Denne opgave<br />
udføres normalt på skolen, og derfor er den beskrevet i Skolens <strong>TEA</strong>-vejledning.<br />
Decentral indskrivning<br />
Hvis skolerne selv skal sende indskrivningsbreve ud, hvilket er det mest<br />
almindelige, skal de have eleverne fra deres distrikter overført, så de kan<br />
brevflette <strong>til</strong> dem. Du udsøger eleverne med det relevante fødselsdatointerval og<br />
sorterer på overskriften ”Distrikt”. Marker så alle eleverne i distrikt x og overfør<br />
dem <strong>til</strong> skolen i distrikt x. pr 1.8. i det nye skoleår. I skolens <strong>TEA</strong> skal man nu<br />
sætte arbejdsdatoen <strong>til</strong> 1.8. i det nye skoleår for at se de elever, der skal <strong>til</strong>bydes<br />
indskrivning - dem du netop har sendt.<br />
Når skolen har skrevet <strong>til</strong> eleverne og fundet ud af hvilke elever, der starter i<br />
børnehaveklasse, skal skolen slette historikken på de elever, der ikke starter. Så<br />
vil de dukke op på listen igen <strong>til</strong> næste år, når du søger efter kommende<br />
børnehaveklasseelever. Når du søger på to årgange, er det netop for at få disse<br />
oversiddere med.<br />
Skolen kan, hvis den er klar over det, overføre elever, der i stedet starter på andre<br />
skoler direkte <strong>til</strong> denne, så forvaltningen spares for arbejdet.<br />
Fremskrivning <strong>til</strong> det nye skoleår<br />
I <strong>TEA</strong> er det brugeren selv, der fremskriver eleverne <strong>til</strong> det nye skoleår. Eleverne<br />
på folkeskolerne i din kommune bliver fremskrevet <strong>til</strong> det nye skoleår, når<br />
skolesekretærerne fremskriver deres <strong>TEA</strong>. Elever på fremmede kommuners <strong>TEA</strong>skoler,<br />
bliver ligeledes fremskrevet af de skoler, de går på.<br />
Du skal selv fremskrive elever, der har skolegang på ikke-<strong>TEA</strong> skoler. Eleverne<br />
kan kun fremskrives korrekt, hvis du har <strong>til</strong>delt dem et klassetrin. Eleven vil<br />
forsvinde fra skolen efter det ældste klassetrin, hvis du har <strong>til</strong>delt klassetrin.<br />
Derimod vil en elev blive ved at blive fremskrevet fra år <strong>til</strong> år i en uendelighed,<br />
ind<strong>til</strong> du selv fjerner eleven – såfremt du ikke har <strong>til</strong>delt klassetrin.<br />
Du kan <strong>til</strong>dele klassetrin ved at højreklikke på en elev i elevregisteret og vælge<br />
”Trin”.<br />
For at fremskrive din <strong>TEA</strong> skal du gå i menuen ”Skole” |<br />
”Fremskriv skoleår”.<br />
Version 2.98.0 24/10/2011 13
<strong>TEA</strong> <strong>Forvaltning</strong><br />
Når du har klikket "Næste" på det første billede, vil du blive præsenteret for en<br />
liste over skoler. De skoler du ser, er udelukkende skoler der IKKE benytter<br />
<strong>Tabulex</strong> <strong>TEA</strong>. Dem skal du selv fremskrive, hvis det er aktuelt.<br />
Det er aktuelt at<br />
fremskrive en skole,<br />
hvis du har en rimelig<br />
forventning om, at de<br />
elever du har på skolen,<br />
fortsætter på skolen i<br />
det nye skoleår. Det<br />
kan f.eks. være, at du<br />
har nogle privatskoler i<br />
dit område, hvor du<br />
ved, at eleverne normalt<br />
fortsætter år efter år.<br />
Du kan bestemme det<br />
højeste klassetrin, der<br />
skal fremskrives på en<br />
sådan skole. Går<br />
privatskolen kun <strong>til</strong> 9. klasse, skal du vælge 8. som det højeste klassetrin der<br />
skal fremskrives.<br />
Det er ikke aktuelt at fremskrive en skole, hvis du ikke har nogen forventning om,<br />
at de elever, du har på skolen, fortsætter på skolen i det nye skoleår. Det gælder<br />
ofte for efterskoler.<br />
Under ”Oprykningstype” har du tre muligheder:<br />
Oprykkes ikke – elever på denne skole bliver sprunget over i<br />
fremskrivningen<br />
Oprykkes – Elever på denne skole oprykkes et klassetrin, medmindre de<br />
allerede går på skolens ældste klassetrin. I så fald lukkes historikken for<br />
indeværende skoleår blot.<br />
Afsluttes – Elever på denne skole oprykkes ikke <strong>til</strong> næste skoleår, men<br />
deres historik for indeværende skoleår afsluttes.<br />
Resultatet af din fremskrivning er vejledende. Du kan ikke med sikkerhed vide,<br />
hvor dine privat- og efterskoleelever er i det nye skoleår, før du modtager 5.<br />
september-lister fra skolerne. Til den tid skal elevplaceringerne pusles endeligt på<br />
plads, før årets betalingshåndtering kan iværksættes. Her skal du være særligt<br />
opmærksom på, om dine elever på fremmede skoler rent faktisk er startet før den<br />
5. september.<br />
Version 2.98.0 24/10/2011 14
<strong>TEA</strong> <strong>Forvaltning</strong><br />
Det er elevernes historik der er<br />
afgørende for om de kan fremskrives.<br />
En uafsluttet/åben historik i ét skoleår,<br />
muliggør fremskrivning <strong>til</strong> det næste.<br />
Er historikken afsluttet, kan eleven<br />
ikke fremskrives.<br />
Du kan som regel fremskrive privatskoleelever ret ukritisk, da privatskolerne skal<br />
oplyse dig om det, hvis et barn stopper på skolen. Hvis du får fremskrevet elever,<br />
der alligevel ikke skulle fortsætte, der hvor de var, kan du nemt rette dette<br />
efterfølgende ved at slette den historiklinie som fremskrivningen skabte på<br />
eleverne historikfaneblad.<br />
Version 2.98.0 24/10/2011 15