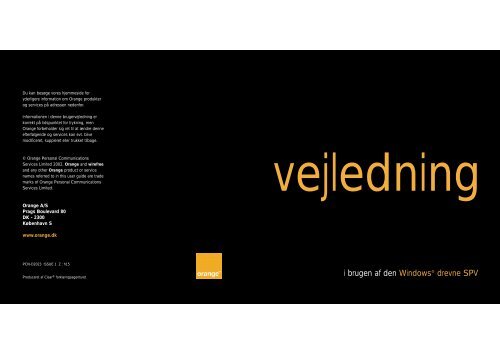SPV UG DANISH - static
SPV UG DANISH - static
SPV UG DANISH - static
Create successful ePaper yourself
Turn your PDF publications into a flip-book with our unique Google optimized e-Paper software.
Du kan besøge vores hjemmeside for<br />
yderligere information om Orange produkter<br />
og services på adressen nedenfor.<br />
Informationen i denne brugervejledning er<br />
korrekt på tidspunktet for trykning, men<br />
Orange forbeholder sig ret til at ændre denne<br />
efterfølgende og services kan evt. blive<br />
modificeret, suppleret eller trukket tilbage.<br />
© Orange Personal Communications<br />
Services Limited 2002. Orange and wirefree<br />
and any other Orange product or service<br />
names referred to in this user guide are trade<br />
marks of Orange Personal Communications<br />
Services Limited.<br />
Orange A/S<br />
Prags Boulevard 80<br />
DK - 2300<br />
København S<br />
www.orange.dk<br />
PCN-D2023 ISSUE 1 Z : h15<br />
Produceret af Clear ® forklaringsagenturet<br />
vejledning<br />
i brugen af den Windows ® drevne <strong>SPV</strong>
Microsoft kan have patenter, patentansøgninger, varemærker,<br />
ophavsrettigheder eller andre intellektuelle ejendomsrettigheder, der<br />
dækker emnerne i dette dokument. Undtaget hvor det er udtrykkeligt<br />
angivet i en skriftlig licensaftale fra Microsoft, giver udlevering af dette<br />
dokument dig ikke licens til disse patenter, varemærker,<br />
ophavsrettigheder eller anden intellektuel ejendom.<br />
© 2002 Microsoft Corporation. Alle rettigheder forbeholdes.<br />
Microsoft, Active Sync, MSN, Outlook, Windows, Windows logo, og<br />
Windows Media er enten registrerede varemærker eller varemærker<br />
ejet af Microsoft Corporation i USA og/eller andre lande<br />
Navnene på faktiske firmaer og produkter nævnt heri kan være deres<br />
respektive ejeres varemærker.<br />
velkommen<br />
Nu da du er registreret hos Orange og har lært det mest grundlæggende<br />
om <strong>SPV</strong>’en, er du klar til at udforske telefonen i detaljer.<br />
Denne vejledning indeholder alle de oplysninger du behøver, for at få<br />
mest muligt ud af telefonen, hvad enten du ønsker at oprette forbindelse<br />
til serveren på din arbejdsplads eller at vælge en Orange service, der kan<br />
hjælpe dig med at leve livet mere problemfrit.<br />
Hvis du endnu ikke har læst vejledningen, godt begyndt, kan du bruge et<br />
par minutter til at læse den, før du begynder her.<br />
the future’s bright – the future’s Orange
med <strong>SPV</strong> kan du…<br />
■ sende fotobeskeder for at<br />
vise folk verden set fra dit<br />
synspunkt<br />
■ downloade musik og lytte ttil<br />
det via Windows Media Player<br />
■ browse Internettet i over<br />
65.000 farver, mens du er på<br />
farten, og bibeholde en<br />
konstant forbindelse med<br />
GPRS<br />
■ sende og modtage e-mails,<br />
og downloade kompatible<br />
vedhæftede filer.<br />
■ have fingeren på pulsen ved<br />
at bruge Multi Media services<br />
■ tilpasse telefonen til dine<br />
behov ved at tilføje og slette<br />
programmer, når som helst<br />
du ønsker det<br />
<strong>SPV</strong> - farver, hastighed og information uanset hvor du befinder dig<br />
indhold<br />
1 sådan foretager du opkald<br />
6 Foretag et opkald<br />
7 Lyt til samtaler med den rette lydstyrke<br />
8 Besvar et opkald<br />
9 Genopkald<br />
9 Opkald Venter<br />
10 Indstillinger under en samtale<br />
10 Opkalds-id<br />
11 Status<br />
2 brug af kontaktlisten<br />
14 Kontaktliste og kontaktkort<br />
14 Gemning af en ny kontaktperson<br />
15 Orange Oplysningen<br />
15 Ring til en kontaktperson<br />
16 Indstillinger på kontaktpersonmenuen<br />
17 Kortnumre<br />
18 Orange telefonbog<br />
3 beslut hvordan du vil styre dine<br />
opkald<br />
20Telefon svar<br />
20Ring tilbage<br />
20 Ændring af din personlige besked:<br />
20 Ændring af din adgangskode<br />
21 Opkald Venter<br />
21 Viderestilling<br />
4 send og modtag beskeder<br />
24 Afsendelse af tekstbeskeder og e-mails<br />
26 Tekstindtastningsmåder<br />
27 Modtagelse af tekstbeskeder og e-mails<br />
29 Tekstskabeloner<br />
29 Anmodninger om møde<br />
30 Visning af beskedmapper<br />
31 Brug af indbakken<br />
32 Beskedpåmindelser<br />
33 Brug af Microsoft MSN Messenger<br />
5 gør din synsvinkel til fælleseje med<br />
Orange Multi Media Messaging<br />
36 Skrivning af tekst<br />
40 Fotografering<br />
42 Fotobeskeder og tegning<br />
44 Lyd- og taleoptaglser<br />
47 Forskellige måde at sende beskeder på<br />
6 Orange Multi Media services<br />
50 Indstilling af forbindelsen<br />
51 Internet Explorer<br />
52 Favoritter og bogmærker<br />
53 Orange Update<br />
55 Orange SMS services<br />
55 A l a Carte
56 myorange.dk<br />
56 Orange e-regning og Orange e-status<br />
56 Orange mobilbetaling<br />
7 hold kontakten ved lige med<br />
ekstra funktioner<br />
60 Telefonmøde<br />
60 Modemlink<br />
61 Pocket SlideShowTM 8 tilpas <strong>SPV</strong> til dig selv<br />
64 Visning og ændring af indstillinger<br />
65 Ændring af profilen<br />
65 Hjemmeskærm<br />
67 Spar på batterispændingen<br />
67 Regionale indstillinger<br />
9 styring af din tid og dine opkald<br />
70 Brug af kalenderen<br />
72 Brug af opgaver<br />
73 Talenoter<br />
74 Infrarød<br />
75 Opkaldsoversigt og timere<br />
76 Regnemaskine<br />
10 synkronisering af information<br />
78 Brug af Active Sync<br />
78 Synkronisering af information<br />
78 Synkronisering af kontaktpersoner<br />
79 Tilføj og fjern programmer<br />
11 sørg for at <strong>SPV</strong> er sikker<br />
82 Låsning af <strong>SPV</strong><br />
83 SIM-kort PIN-kode<br />
83 Orangespærring<br />
84 Orange-kontrol<br />
84 Kunderservice<br />
85 Vejledning og hjælp<br />
87 Sikkerhed<br />
12 Internationale services<br />
94 Tal overalt i Danmark<br />
94 Internationale services for kunder med<br />
abonnement<br />
96 Vælg et netværk<br />
96Telefon svar mens du er i udlandet<br />
96 GPRS i udlandet<br />
Du kan ringe til Kundeservice på telefon 80 40 40 40 eller 80 40 40 30 eller klikke på www.orange.dk for at få mere information om<br />
Orange produkter og services.<br />
sådan foretager<br />
du opkald<br />
■ Foretag et opkald<br />
■ Lyt til dine opkald med den rette lydstyrke<br />
■ Svar et opkald<br />
■ Genopkald<br />
■ Opkald Venter<br />
■ Indstillinger under en samtale<br />
■ Opkalds-id<br />
■ Status<br />
1
1 - sådan foretager du opkald<br />
foretag et opkald<br />
1 Hold denne tast nede for<br />
at tænde for telefonen.<br />
6<br />
2 Tast det nummer du<br />
ønsker at ringe til.<br />
3 Tryk på for at<br />
aktivere opringning.<br />
lyt til samtaler med den rette lydstyrke<br />
Tryk på den øverste del af knappen for at skrue op for lydstyrken<br />
eller den nederste del af knappen for at skrue ned for lydstyrken.<br />
7<br />
undgå utilsigtede opkald<br />
Det er en god ide at låse tastaturet for<br />
at forebygge utilsigtede opkald, mens<br />
du har telefonen i lommen eller tasken.<br />
Hold nede, indtil Lås op vises<br />
på displayet.<br />
Du kan låse tastaturet op ved at<br />
trykke på den venstre funktionstast<br />
Under Lås op og så på # tasten
1 - sådan foretager du opkald<br />
sådan foretager du et opkald<br />
Der er flere måder at foretage opkald på.<br />
Den enkleste måde er at ringe til nummeret fra<br />
hjemmeskærmen og trykke på .<br />
Foretag et opkald ved at skrive et navn:<br />
1 Fra hjemmeskærmen skal du trykke på den tast,<br />
der indeholder det første bogstav af<br />
kontaktpersonens navn. Personer, der starter med<br />
bogstaverne på den tast vises.<br />
2 Hvis der er mere end en postering på listen, skal<br />
du bruge navigeringstasten til at rulle til den du<br />
ønsker. Vælg den ved at trykke på handlingstasten<br />
(den gennemsigtige tast i midten af<br />
navigeringstasten - se billedet i vejledningen, godt<br />
begyndt…) og tryk på .<br />
8<br />
Bemærk: Når du indtaster et telefonnummer eller et<br />
navn, søger <strong>SPV</strong>’en i Kontakter-, Opkaldsoversigt-, Nyt<br />
hurtigopkald-listen og SIM-kortet for at finde et navn eller<br />
nummer der matcher. Når du ser navnet på den<br />
person du ønsker at ringe til på listen, skal du vælge<br />
det og trykke på .<br />
vælg om du vil svare et opkald<br />
eller ej<br />
Når du modtager et opkald, vises navnet og<br />
telefonnummeret på den opkaldende på skærmen.<br />
Hvis den opkaldendes navn ikke findes i Kontakterlisten,<br />
vises kun den opkaldendes telefonnummer.<br />
Du kan svare et opkald ved at trykke på eller<br />
Accepter.<br />
Du kan afvise et opkald ved at trykke på eller<br />
Afvis.<br />
tast et nummer<br />
Du kan se en liste over telefonnumre, du har ringet til<br />
for nylig, og vælge et navn eller nummer fra listen for<br />
at ringe til personen igen.<br />
Opkald til et telefonnummer du har ringet til for<br />
nylig:<br />
1 På hjemmeskærmen skal du trykke på for at<br />
vise en liste over telefonnumre du har ringet til for<br />
nylig.<br />
2 Vælg nummeret eller navnet på den person<br />
der skal ringes op, og tryk igen.<br />
foretag opkald fra Opkaldsoversigt<br />
Opkaldsoversigten viser de seneste 25 opkald du<br />
foretog, modtog eller mistede. Vælg et navn eller<br />
nummer for at ringe til en person på listen.<br />
Sådan foretager du et opkald fra Opkaldsoversigt<br />
1 På hjemmeskærmen, tryk på Programmer, og gå til<br />
Opkaldsoversigt. Tryk på handlingstasten.<br />
2 Vælg nummeret eller posteringen for den person,<br />
der skal ringes til, og tryk på .<br />
Sådan foretager du et opkald fra et hyperlink:<br />
Når du ser et understreget telefonnummer<br />
præsenteret som et hyperlink i en e-mailbesked, skal<br />
du blot vælge hyperlinktelefonnummeret, og trykke<br />
på handlingstasten for at ringe op.<br />
Sådan foretager du nødopkald:<br />
Du kan altid foretage opkald til nødtjenestenumre,<br />
selv når du har låst SIM-kortet eller <strong>SPV</strong>’en.<br />
Du kan ringe til en nødtjeneste ved at taste<br />
nummeret, der er relevant for hvor du befinder dig og<br />
trykke på .<br />
9<br />
besvarelse af to forskellige opkald<br />
på samme tid.<br />
er ikke muligt for Mayday- og Just Go-kunder<br />
Hvis du modtager en samtale, mens du allerede<br />
taler i telefon, vil du høre to bip.<br />
1 Hvis du allerede taler i <strong>SPV</strong>’en, når du modtager<br />
samtalen, skal du trykke på Accepter for at<br />
sæte den første samtale i venteposition, og svare den nye<br />
samtale.<br />
2 Hvis du ønsker at afslutte den første samtale, før<br />
du svarer det indgående opkald, skal du trykke på<br />
, og så trykke på Accepter eller<br />
for at acceptere det indgående opkald.<br />
3 Hvis du allerede taler på <strong>SPV</strong>’en, når du<br />
modtager et opkald, og du ikke ønsker at svare<br />
det, kan du trykke på funktionstasten, Afvis.<br />
Dette vil holde din aktuelle samtale i gang, og<br />
omdirigere det ventende opkald til din Telefon svarer.<br />
.4 Eller du kan lade telefonen ringe, og den vil så<br />
automatisk gå til Voice Mail, som du kan ringe til<br />
senere, når det passer dig bedre.
1 - sådan foretager du opkald<br />
Hvilke muligheder har jeg, mens jeg taler i telefon?<br />
Slut Afbryder forbindelsen<br />
Hold til Sætter den aktive samtale i<br />
venteposition.<br />
Hold fra Aktiverer samtalen i venteposition<br />
Skift<br />
Skifter mellem to samtaler.<br />
Gem Kontaktp. Opretter nye personoplysninger.<br />
Konferencekald<br />
Privat<br />
Øre-, lydstyrke<br />
Slå lyd fra<br />
Slå lyd til<br />
Forener eksisterende samtaler.<br />
Tager en samtale ud af et telefonmøde<br />
og aktiverer denne samtale, mens<br />
resten af telefonmødet er i venteposition.<br />
Skruer op for lydstyrken i høretelefonen.<br />
Slukker for mikrofonen for den aktive<br />
samtale. Den anden part kan ikke høre,<br />
hvad du siger, men du kan stadig høre<br />
den anden part.<br />
Tænder for mikrofonen igen for den<br />
aktive samtale.<br />
indstillinger under en samtale<br />
Mens en samtale er i gang, kan du trykke på<br />
funktionstasten, Menu, for at åbne en menu med<br />
ting, du måske kunne tænke dig at gøre under en<br />
samtale. Nogle af disse muligheder er kun<br />
tilgængelige, når der er flere samtaler i gang eller<br />
under et telefonmøde.<br />
Se tabellen ovenover med en liste over indstillinger.<br />
10<br />
hvis du altid vil vide hvem der<br />
ringer til dig, eller skjule dit<br />
nummer, når du ringer op<br />
Opkalds-ID identificerer dig over for en person du ringer<br />
til og identificerer den opkaldende over for dig.<br />
Du kan skjule dit nummer, når du ringer op, ved at<br />
taste #31# før nummeret.<br />
Hvis du ønsker at skjule dit nummer permanent,<br />
skal du ringe til Orange Kundeservice på telefon<br />
80 40 40 40.<br />
Bemærk: Hvis du er i udlandet afhænger<br />
tilgængeligeheden af den service, der beskrives i<br />
dette afsnit af hvilket netværk du bruger.<br />
Hvis nummer er det?<br />
Nummerinformation fra Orange lader dig se navnet og<br />
adressen på alle de numre du ringer til. Dette ikke alene<br />
sparer dig for at skulle gætte, hvem der ringer, men du<br />
kan ligeledes spare en del penge ved ikke at behøve at<br />
finde ud af hvem det var.<br />
For at gøre dette:<br />
Pris: 4 kr + SMS price.<br />
Orange Status<br />
Der kan være mange grunde til, at du har brug for at<br />
vide, hvor længe du har talt i telefon i en given<br />
periode. Hvad end årsagen er, hjælper det at holde<br />
øje med den økonomiske side af tingene og<br />
minimere risikoen for evt. omkostningsrelaterede<br />
overraskelser senere.<br />
Den første gang du ringer fra telefonen til Orange<br />
Status, vil du blive bedt om at definere en personlig<br />
adgangskode. Hvis du har lyst kan du bruge den<br />
samme kode, du brugte til Orange Telefon svarer.<br />
11<br />
Se også afsnittet om ekstra services under Orange<br />
Kontrol, side 84.<br />
Sådan bruges Orange Status:<br />
1 Tast 26 26 28 28 eller tryk på #28 på din telefon<br />
og tryk på .<br />
2 Skriv din personlige adgangskode.<br />
3 Følg anvisningerne for telefonen.<br />
Bemærk: Orange Status er gratis, når du ringer fra<br />
en Orange telefon. Den viste pris inkluderer moms,<br />
men ekskluderer evt. rabatter eller gebyrer. For<br />
Orange Match omfatter beløbet ligeledes<br />
abonnementsgebyret. Al information opdateres<br />
daglig. Det kan tage mere end 24 timer for opkald<br />
foretaget eller modtaget i udlandet at registrere hos<br />
Orange.
1 - foretag et opkald<br />
12<br />
brug af<br />
kontaktlisten<br />
■ Kontaktliste og kontaktkort<br />
■ Gemning af en ny kontaktperson<br />
■ Orange Oplysningen<br />
■ Ring til en kontaktperson<br />
■ Indstillinger på kontaktpersonmenuen<br />
■ Kortnumre<br />
■ Orange telefonbog<br />
2
2 - brug af kontaktlisten<br />
gem navne og numre på familie,<br />
venner og kolleger i kontaktlisten<br />
Din telefon har to hukommelser for oplysninger om<br />
kontaktpersoner, den ene er på telefonen og den<br />
anden er på SIM-kortet. Når du gemmer en ny<br />
kontaktperson, gemmes oplysningerne automatisk til<br />
telefonen. Hvis du bruger et SIM-kort, der allerede<br />
indeholder kontaktpersonoplysninger, vises disse<br />
nederst på kontaktlisten med symbolet ved<br />
siden af dem.<br />
Kontaktlisten giver dig mulighed for at gemme<br />
information om mennesker og firmaer du<br />
kommunikerer med.<br />
Du kan åbne kontaktlisten ved at trykke på<br />
Kontakter fra hjemmeskærmen.<br />
Kontaktlisten viser navnene på personerne i<br />
alfabetisk rækkefølge sammen med en forkortelse,<br />
der fortæller dig, at det er personens arbejdsnummer<br />
‘a’ eller hjemmenummer ‘h’. Dette gør det nemmere<br />
at kontakte personen på den måde du foretrækker.<br />
Andre forkortelser vises i den grå ramme overfor.<br />
Når du fremhæver en person, du ønsker at se, kan<br />
du se alle oplysningerne på kontaktkortet:<br />
1 Rul til det navn du ønsker at se, og tryk på<br />
handlingstasten.<br />
14<br />
Hvad betyder forkortelserne på kontaktkortene?<br />
a Arbejde a2 Arbejde, anden telefon<br />
h Hjemme h2 Hjemme, anden telefon<br />
m mobiltelefon psg personsøger<br />
bil biltelefon sms tekstadresse<br />
emailadress e2 emailadresse, anden<br />
web Websid e3 emailadresse, tredje<br />
Disse feltnavne svarer til dem i Microsoft Outlook.<br />
2 Du kan se information som f.eks. navnet på<br />
personen, firmaet, telefonnumre, e-mailadresser<br />
og andet.<br />
opret kontaktkort og ring til eller email<br />
personerne uden at behøve at<br />
huske nummeret<br />
Du kan gemme hundredvis af kontaktpersoner i<br />
telefonens hukommelse, men det nøjagtige antal<br />
varierer, afhængig af hvor meget af hukommelsen, du<br />
bruger til andre funktioner.<br />
Redigering af en ny kontaktperson:<br />
1 På hjemmeskærmen skal du trykke på Kontakter.<br />
2 Tryk på Ny. Du kan nu indtaste informationen<br />
for den nye kontaktperson i felterne.<br />
3 Mens du indtaster oplysninger, skal du trykke på<br />
# for et mellemrum og<br />
* for at skifte mellem<br />
store og små bogstaver. Det første bogstav i en<br />
sætning skrives med stort. Du kan låse store<br />
bogstaver ved at trykke på<br />
* tasten to gange.<br />
Du kan indtaste et symbol ved at holde # tasten<br />
nede, vælge et symbol og så trykke på Udført.<br />
For et<br />
* eller # skal du skifte til numerisk<br />
tilstand, og trykke på den tilsvarende tast på<br />
tastaturet. Du kan indtaste + for internationale<br />
opkald ved at holde 0 nede.<br />
4 Når du er færdig, skal du trykke på Udført for at<br />
gemme den nye kontaktperson.<br />
Læs kapitel 4 i denne vejledning for en<br />
fyldestgørende forklaring af alle tekstindtastningsmuligheder<br />
på <strong>SPV</strong>’en inklusive indtastning<br />
med intelligent ordbog.<br />
Bemærk: Når du opretter en ny kontaktperson på<br />
<strong>SPV</strong>’en, kan du synkronisere kontaktlisten med<br />
pc’en for at holde kontaktlisten ajour på begge<br />
enheder. På samme måde kan du, hvis du har<br />
Microsoft Outlook kontaktpersoner på pc’en,<br />
kopiere dem direkte til telefonen.<br />
Bemærk: Numre der gemmes i hjem- eller<br />
arbejdsfelterne eller gemmes på SIM-kortet kan<br />
ikke bruges til tekstbeskeder.<br />
15<br />
Orange Oplysningen<br />
Hvis du har et navn og en adresse på en person, men<br />
ikke deres nummer, kan Orange hjælpe dig. Det er<br />
hurtigere og billigere end at ringe til Oplysningen.<br />
For at gøre dette:<br />
1 Vælg Programmer på “hjemmeskærmen”<br />
2 Vælg menu nummer 6: Orange<br />
3 Vælg ‘A La Carte’, derpå Telefoninfo og Nr. oplysning<br />
information.<br />
4 Vælg ‘Find nummer’ og send navn og adresse til os.<br />
Du vil kort efter modtage en tekstbesked med<br />
telefonnummeret på personen.<br />
Pris: 4 kr + SMS price.<br />
Når først du har åbnet kontaktkortet, kan du ringe<br />
eller sende e-mail direkte til personen.<br />
1 Rul til det nummer du ønsker, og tryk på for<br />
at ringe til nummeret.<br />
2 Hvis du vælger en e-mailadresse, skal du trykke<br />
på handlingstasten for at begynde at skrive<br />
beskeden.<br />
Redigering af oplysninger:<br />
1 På hjemmeskærmen skal du trykke på Programmer<br />
og rulle til Kontakter. Tryk på handlingstasten.<br />
2 Vælg de oplysninger, der skal redigeres, og tryk<br />
på handlingstasten for at åbne kontaktkortet.<br />
3 Tryk på Menu, vælg Rediger, og tryk så på<br />
handlingstasten.<br />
4 Foretag ændringerne, og tryk på Udført.
2 - brug af kontaktlisten<br />
På dette trin kan du ligeledes indstille<br />
standardnummeret for kontaktpersonen. Dette er<br />
nummeret, som telefonen ringer til automatisk, når<br />
du vælge den person, med mindre du angiver<br />
noget andet.<br />
1 I kontaktlisten skal du rulle til oplysningerne du<br />
ønsker at ændre og trykke på handlingstasten.<br />
2 Rul til nummeret du ønsker at opstille som<br />
standard, og tryk på Menu.<br />
3 Rul til Set as default, og tryk på handlingstasten.<br />
Bemærk: Hvis kontaktoplysningerne omfatter et<br />
telefonnummer til personens arbejdsplads sætter<br />
<strong>SPV</strong>’en det automatisk som standardnummeret, der<br />
skal ringes til.<br />
Du kan slette en kontaktperson ved at vælge<br />
personen, der skal slettes, trykke på Menu, vælge<br />
Slet, og så trykke på handlingstasten.<br />
sådan finder du en kontaktperson<br />
i kontaktlisten<br />
I kontaktlisten kan du indtaste de første par<br />
bogstaver i personens navn. <strong>SPV</strong>’en søger så<br />
gennem hele kontaktlisten og viser navnet.<br />
Dette virker med den intelligente ordbog, så du ikke<br />
behøver at trykke tasten for dit bogstav mere end<br />
en enkelt gang. Så for at finde orange skal du blot<br />
trykke på tasterne 6, 7, 2, 6 og 3 en enkelt gang.<br />
16<br />
Du kan ligeledes sortere kontaktlisten, så den<br />
passer til den måde du bruger den.<br />
1 I kontaktlisten tryk på Menu, og vælg Filter. Tryk<br />
på handlingstasten.<br />
2 Vælg et filter (Arbejde, Diverse, eller<br />
Personligt), og tryk på handlingstasten.<br />
Filterkategorierne er de samme som dem der<br />
bruges af Microsoft Outlook på pc’en<br />
sådan bruges indstillingerne på<br />
kontaktmenuen<br />
Hvis du bruger kontaktmenuindstillingerne, kan du<br />
hurtigt tildele et kortnummer til personen, ændre den<br />
første (standard) måde at kommunikere på med<br />
denne, sende kontaktkortet til en anden mobil enhed<br />
eller en pc med infrarød, slette hele kontaktkortet<br />
eller redigere oplysningerne på kortet.<br />
Du kan se kontaktmenuindstillingerne:<br />
1 Åbn oplysningerne for en kontaktperson i<br />
kontaktlisten.<br />
2 Tryk på Menu hvorpå indstillingslisten åbnes. Du<br />
kan se indstillingerne i den grå ramme øverst på<br />
denne side.<br />
ring til dine favoritnumre uden at<br />
have indtastet dem på kontaktlisten<br />
Du kan oprette kortnumre, også kaldet genveje, til<br />
at ringe til ofte brugte telefonnumre ved ganske<br />
enkelt at holde en eller to taster nede. Du kan vælge<br />
kortnumre mellem 2 og 99, da Orange allerede har<br />
konfigureret tast 1, på følgende måde:<br />
Tryk nogle sekunder på:<br />
1 For at ringe til Voice mail<br />
Oprettelse af et kortnummer:<br />
1 Åbn kontaktlisten, og rul til den kontaktperson, du<br />
ønsker at tilføje et kortnummer til. Tryk på<br />
handlingstasten.<br />
2 Vælg det telefonnummer der skal oprettes et<br />
kortnummer til.<br />
3 Tryk på Menu, vælg Nyt hurtigopkald, og tryk så på<br />
handlingstasten.<br />
4 Under Tastaturtildeling skal du skrive<br />
kortnummeret, der skal tilknyttes telefonnummeret,<br />
og trykke på Udført.<br />
Bemærk: Du kan ligeledes oprette kortnumre for<br />
web-adresser samt e-mailadresser, der er gemt i<br />
Kontakter.<br />
Sådan foretager du et opkald med et kortnummer:<br />
1 På hjemmeskærmen skal du holder det nummer<br />
på tastaturet nede, du har tildelt som et<br />
kortnummer for et telefonnumer.<br />
2 Hvis tastaturtildelingen er 2 cifre, skal du trykke på<br />
det første ciffer, og holde det andet ciffer nede<br />
Sådan kan du se de kortnumre du har oprettet:<br />
1 På hjemmeskærmen tryk på Programs og vælg<br />
Flere...<br />
17<br />
Hvilke indstillinger findes der på kontaktkortmenuen?<br />
Husk, at disse indstillinger kun er tilgængelige for<br />
kontakter gemt i telefonens hukommelse.<br />
Nyt hurtigopkald Giver dig mulighed for at oprette en<br />
genvej til et telefonnummre, en emaíladresse,<br />
eller web-adresse ved<br />
at tildele et eller to tal som et<br />
kortnummer.<br />
Vælg som standard Gør det valgte telefonnummer eller<br />
e-mailadressen til standard<br />
kommunikationsmåden for<br />
kontaktpersonen.<br />
Overfør kontakt Sender kontaktkortet til en anden<br />
mobilenhed eller en pc med infrarød.<br />
Slet<br />
Fjerner kontaktkortet fra<br />
kontaktlisten.<br />
Rediger<br />
Lader dig modificere<br />
personoplysningerne.<br />
2 Rul til Genveje, og tryk på handlingstasten.<br />
Når først du har oprettet kortnumre, kan du se eller<br />
slette alle kortnumre i kortnummerlisten.<br />
Sådan kan du se og slette kortnumre:<br />
1 På hjemmeskærmen tryk på Programmer og vælg<br />
Flere. Rul til Genveje, og tryk på<br />
handlingstasten.
2 - brug af kontaktlisten<br />
2 En liste over alle kortnumre vises. Rul til genvejen<br />
for at slette, tryk på Menu, vælg Slet, og tryk<br />
så på handlingstasten.<br />
kopiering af SIM-kortpersoner til<br />
telefonens hukommelse<br />
For at kunne bruge kontaktpersoner på SIM-kortet<br />
på samme måde som telefonkontakterne, kan du<br />
nemt kopiere SIM-kortpersonerne til telefonens<br />
hukommelse til fremtidig brug.<br />
1 I kontaktlisten skal du rulle til den SIM-kortperson,<br />
du ønsker at kopiere over til telefonen. Åbn<br />
kontaktlisten ved at trykke på handlingstasten.<br />
2 Tryk på Gem, og du vil blive taget tilbage til<br />
kontaktlisten. fremhæves. Tryk på<br />
handlingstasten.<br />
3 Rul ned til en af telefonnummerfelterne (arbejde,<br />
mobil eller hjemme) og tryk på Indsæt.<br />
SIM-kortets kontaktnummer indsættes i feltet.<br />
4 Du kan nu rulle gennem de andre felter og udfylde<br />
navn, e-mailadresse, ekstra telefonnumre og evt.<br />
anden information. Når du er færdig skal du trykke<br />
på Udført.<br />
5 Du vil se, at kontakterne nu er blevet tilføjet til<br />
telefonhukommelsen og vises alfabetisk i<br />
kontaktlisten. Du kan nu bruge andre kontaktindstillinger<br />
som f.eks. tale og kortnumre.<br />
18<br />
Orange telefonbog<br />
Alle Orange kunder kan indtaste deres venners og<br />
bekendtes navne og telefonnumre i telefonens<br />
telefonbog. Telefonbogen kan opdateres med<br />
Internet eller telefonen.<br />
Bemærk: Du kan indtaste maksimalt 120 navne og<br />
numre på vores website.<br />
Opdatering ved brug af Internet:<br />
1 Gå til www.myorange.dk. Klik på TBOG, opdater<br />
telefonbogen. Nr. 1 på listen er reserveret til Orange<br />
Telefon svarer, så du skal altid begynde fra nr. 2.<br />
2 Klik på SEND, når først du har foretaget<br />
ændringer. Telefonens telefonbog er nu også<br />
opdateret.<br />
Opdatering ved brug af telefonen:<br />
1 Skriv de nye navne og numre i telefonens<br />
telefonbog.<br />
2 Send en tekstbesked med nøgleord TBOG GEM<br />
til 888. Internet’s telefonbog er nu også opdateret<br />
med de nye navne og numre du indtastede i<br />
telefonen. Du har nu en sikkerhedskopi af<br />
telefonbogen på Internet.<br />
Det betyder, at du ikke har tabt alle dine telefonnumre,<br />
hvis du er så uheldig at miste telefonen. Orange<br />
adressebogen er også nyttig, hvis du ønsker at skifte<br />
SIM-kort, og tage alle dine numre med dig.<br />
beslut hvordan<br />
du vil styre<br />
dine opkald<br />
■Telefon svarer<br />
■ Ring tilbage<br />
■ Ændring af din Velkomst hilsen<br />
■ Ændring af din adgangskode<br />
■ Ventende opkald<br />
■ Omstilling af kald<br />
3
3 - beslut hvordan du vil styre dine opkald<br />
hvad sker der, når du får en<br />
Telefonsvar-besked?<br />
Når en eller anden efterlader en besked på din<br />
Telefon-svarer, vises symbolet [på telefonens<br />
display. Dette symbol vil blive vist lige indtil<br />
beskeden er blevet gemt eller slettet. Telefonsvarbeskeder,<br />
der ikke er blevet lyttet til, vil blive gemt i<br />
op til syv dage. Du kan gemme beskeder,<br />
du har lyttet til i op til syv dage.<br />
Sådan lytter du til Telefonsvar-beskeder:<br />
1 Vælg ‘Answer Phone’ på telefonen, eller<br />
hold knap 1 (genvejstasten) nede i 2 sekunder, og<br />
lyt til beskederne<br />
2 Efter hver besked:<br />
a tryk på 0 for at ringe til personen, der efterlod<br />
beskeden.<br />
b tryk på 1 for at høre beskeden igen.<br />
c tryk på 5 for at slette, og lytte til den næste<br />
besked..<br />
d tryk på 6 for at lytte til næste besked.<br />
4 Når du har lyttet til beskederne, kan du blot<br />
afslutte opkaldet. Beskederne vil blive gemt i 2<br />
dage.<br />
Bemærk: Du kan ringe til Orange Telefonsvarer fra en<br />
fastnettelfon, eller fra udlandet ved at ringe på<br />
+45 26 26 60 60 og følge anvisningerne.<br />
20<br />
ring tilbage<br />
Efter hver besked kan du ringe tilbage til den<br />
person, der efterlod en besked.<br />
1 Ring nummeret ved at trykke på 0 mens du lytter<br />
til beskeden eller straks efter.<br />
2 Tryk på<br />
* for at afslutte opkaldet, og lyt til den<br />
næste besked.<br />
ændring af din Velkomst hilsen<br />
Det er nemt at ændre din personlige besked.<br />
1 Tryk på genvejstasten (hold den nede i ca. 2 sek.)<br />
2 Tryk på 9 for at gå til hovedmenuen.<br />
3 Tryk på 3 for at gå til Orange Telefonsvarer<br />
indstillinger, og tryk på 4 for generelle indstillinger.<br />
4 Tryk på 1 for at ændre din personlige besked.<br />
ændring af din adgangskode<br />
Det er ganske nemt at ændre adgangskode.<br />
1 Tryk på genvejstasten (hold den nede i ca. 2 sek.)<br />
2 Tryk på 9 for at gå til hovedmenuen.<br />
3 Tryk på 3 for at gå til Orange Telefonsvarer<br />
indstillinger, og tryk på 4 for generelle indstillinger.<br />
4 Tryk på 4 for at ændre din adgangskode.<br />
når du ikke kan svare dine opkald,<br />
kan du jo omstille dem til et andet<br />
nummer<br />
er ikke muligt for Mayday- og Just Go-kunder<br />
Omstil kald giver dig mulighed for at omstille<br />
forskellige typer opkald til forskellige numre. Så du<br />
kan vælge at omstille faxopkald til faxmaskinen på<br />
kontoret, men samtaler til din Voicemail.<br />
Du kan opstille omstilling af opkald for følgende typer<br />
opkald:<br />
■ Ikke-betinget<br />
■ Ikke tilgængelig<br />
■ Omstil alle Fax-kald<br />
■ Omstil alle Data-kald<br />
■ Slet alle vidr. stillinger<br />
Aktivering af en omstilling:<br />
1 Fra hjemmeskærmen tryk på Programmer og rul til<br />
Flere. Tryk på handlingstasten. Rul til Settings,<br />
og tryk på handlingstasten.<br />
2 Telefoni vælges. Tryk på handlingstasten.<br />
3 Rul til Omstil kald og tryk på handlingstasten.<br />
4 Vælg omstændighederne for omstillingen, og tryk<br />
på handlingstasten.<br />
■ Ikke-betinget<br />
Omstiller alle opkald.<br />
■ Intet svar<br />
Omstiller alle ubesvarede opkald.<br />
21<br />
Orange Ventende opkald<br />
Hvis du ønsker at kunne modtage et opkald når som<br />
helst, kan du aktivere Orange Call Waiting. Dette betyder,<br />
at telefonen, hvis du allerede er i gang med en samtale, vil<br />
give lyd for at fortælle dig, at der er en anden samtale i<br />
venteposition.<br />
1 Vælg ‘Programmer’ på ‘hjemmeskærmen’<br />
2 Vælg ‘Flere’, ‘Indstillinger’, ‘Telefoni´ og ‘Ventende opk.’<br />
3 Sørg for, at afkrydsningsfeltet afkrydses!<br />
■ Optaget<br />
Omstiller opkald, du har afvist, eller opkald, der<br />
kommer ind, mens du bruger telefonen.<br />
■ Ikke tilgængelig<br />
Omstiller opkald, der kommer ind, når du er<br />
uden for Orange serviceområdet.<br />
5 Sørg for, at afkrydsningsfeltet er afkrydset, skriv så<br />
nummeret, du ønsker at omstille opkald til. For<br />
Orangesvar, tast +4526260606 .<br />
6 Tryk på Udført.<br />
Bemærk: Der betales ikke gebyr for opstilling eller<br />
annullering af en omstilling.<br />
Du vil blive opkrævet den normale Service Plan sats.<br />
Hvis du ringer eller omstiller opkald i udlandet,<br />
varierer satsen afhængig af, hvilket land du er i.<br />
Om det er muligt at bruge omstillingsservicen<br />
afhænger af partnernetværket.
3 - beslut hvordan du vil styre dine opkald<br />
Sådan checker du en omstillingsstatur, eller<br />
annullerer en omstilling:<br />
1 Følg trinene ovenfor, og vælg den tilstand du<br />
ønsker at checke eller annullere omstillingen for.<br />
2 Du skal blot fjerne afkrydsningen, og trykke på<br />
Udført.<br />
22<br />
send og modtag<br />
beskeder<br />
■ Afsendelse af tekstbeskeder og e-mails<br />
■ Tekstindtastningsmåder<br />
■ Modtagelse af tekstbeskeder og e-mails<br />
■ Tekstskabeloner<br />
■ Anmodninger om møder<br />
■ Visning af beskedmapper<br />
■ Brug af indbakken<br />
■ Beskedpåmindelser<br />
■ Brug af Microsoft MSN Messenger<br />
4
4 - send og modtag beskeder<br />
Før du begynder dette afsnit, skal du læse godt<br />
begyndt vejledningen, hvor du kan lære, hvordan<br />
du opstiller dataforbindelser og e-mailkonti.<br />
du kan oprette tekstbeskeder og<br />
e-mails på flere forskellige måder<br />
Når en telefonsamtale er uhensigitsmæssig, eller du<br />
blot ønsker at give en kort og enkel besked, kan du<br />
sende en tekstbesked. Eller du kan sende e-mails<br />
til computere, PDA’er eller andre telefoner.<br />
For at kunne sende SMS fra <strong>SPV</strong>’en er det vigtigt at<br />
have Orange servicenummeret i telefonen. Når du<br />
køber <strong>SPV</strong>’en, er dette nummer sat som standard i<br />
<strong>SPV</strong>’en. Men, hvis du har problemer med at sende<br />
en SMS, skal du se efter at nummeret<br />
+45 2626 5151 findes i menuen for<br />
telefonindstillinger.<br />
1 Tryk på Programs. Rul til Flere, og tryk på<br />
handlingstasten. Vælg Indstillinger.<br />
2 Vælg Telefoni i Opkalsindstillinger. Rul til SMS<br />
Service Center. Hvis nummeret +45 2626 5151<br />
ikke er der, skal du selv taste det ind. Når du er<br />
færdig skal du trykke på Udført.<br />
Før du kan sende e-mails, skal du indføre dine<br />
kontooplysninger. Se side 22 i godt begyndt<br />
vejledningen for en beskrivelse af, hvordan du gør<br />
dette.<br />
24<br />
Hvilke symboler vises for de forskellige tekstindtastningstilstande?<br />
abc standard indtastning, små bogstaver<br />
ABC standard indtastning, store bogstaver<br />
ABC standard indtastning, låste store bogstaver<br />
t9 T9 tekstindtastning, små bogstaver<br />
T9 T9 tekstindtastning, store bogstaver<br />
T9 T9 tekstindtastning, låste store bogstaver<br />
123 numerisk indtastning<br />
1 Fra hjemmeskærmen tryk på Programmer, og rul til<br />
Indbakke. Tryk på handlingstasten.<br />
2 Tryk på Ny.<br />
3 Til : feltet fremhæves. Du kan skrive en<br />
tekstbesked ved enten at skrive telefonnummeret<br />
på den person, du ønsker at sende beskeden til,<br />
eller trykke på handlingstasten for at åbne Du kan<br />
skrive en e-mail ved at indtaste e-mailadressen<br />
på personen ved at holde<br />
* -tasten nede (hvilket<br />
vil skifte fra numerisk til alfabetisk tilstand på<br />
telefonen), og så skrive adressen, eller ved at<br />
trykke på handlingstasten for at vælge en<br />
kontaktperson fra kontaktlisten.<br />
4 Du kan vælge en kontaktperson fra kontaktlisten<br />
ved ganske enkelt at rulle til det navn du ønsker<br />
og trykke på handlingstasten. Men til<br />
tekstbeskeder kan du kun bruge en<br />
kontaktperson, der har et telefonnummer gemt i<br />
mobilfeltet. Andre numre kan ikke bruges. Til<br />
e-mail skal kontaktpersonen have en emailadresse.<br />
5 Hvis kontaktpersonen har både en e-mailadresse<br />
og et mobilnummer, vil du blive spurgt hvilket du<br />
ønsker at bruge. Rul til den du ønsker, og tryk på<br />
handlingstasten.<br />
6 Du vil blive sendt tilbage til beskedskærmen, hvor<br />
kontaktpersonens oplysninger vil blive sat ind i<br />
Til: feltet.<br />
7 Rul ned for at indtaste information i de andre felter<br />
efter behov. Endelig skal du huske at skrive<br />
hovedteksten i din besked. Der er tre måder at<br />
indtaste tekst på:<br />
■ med intelligent ordbog, også kaldet t9<br />
■ standard tekstindtastning<br />
■ numerisk tekstindtastning<br />
8 Når du er færdig med at indtaste din e-mail eller<br />
tekstbesked, skal du blot trykke på Send.<br />
25<br />
Tastetryk når du bruger standard tekstindtastning<br />
Tryk:<br />
# én gang for et mellemrum<br />
* én gang for at skifte mellem store og små<br />
bogstaver. Det første bogstav i en<br />
sætning skrives automatisk med stort.<br />
* to gange for at låse store bogstaver<br />
hold # Tor at skrive et symbol. Vælg det symbol<br />
du ønsker, og tryk så på Udført.<br />
Bemærk: I standard tekstindtastning kan du få<br />
tilgang til almindelige tegn som f.eks. @ og _ ved at<br />
holde # tasten nede. Brug navigeringstasten til at<br />
vælge en af dem, og tryk så på handlingstasten for at<br />
indsætte det i teksten.Du kan også trykke på 1-tasten<br />
flere gange for at få et udvalg af forskellige tegn.<br />
Du kan tilføje flere modtagere ved at separere hvert<br />
enkelt navn med et semikolon ved at trykke på 1tasten<br />
flere gange, indtil semikolon vises.<br />
Bemærk: Udgiften ved at sende tekstbeskeder<br />
afhænger af din Service Plan, og du skal betale for<br />
hver eneste person, du sender beskeden til.<br />
Du kan ændre tekstindtastningsmåden ved at<br />
holde<br />
* -tasten nede, indtil symbolet for den<br />
indtastningsmåde du ønsker vises øverst på<br />
displayet som vist i den grå ramme på den<br />
foregående side.
4 - send og modtag beskeder<br />
indtastning af tekst med standard<br />
tekstindtastning<br />
Du kan indtaste tekst i denne tilstand ved at trykke<br />
på hver enkelt tast det korrekte antal gange for at få<br />
det bogstav, du ønsker. Så for at få et O skal du<br />
trykke på 6-tasten tre gange.<br />
For et A skal du trykke 2-tasten én gang.<br />
Det bogstav, der netop er blevet indtastet<br />
understreges, indtil du har er færdig med<br />
tastetrykkene for det bogstav, og er flyttet til det<br />
næste bogstav. Når du indtaster bogstaver på<br />
samme nummertast, skal du indlægge en pause<br />
efter indtastning af det første bogstav og vente på at<br />
understregningen forsvinder, før du indtaster det<br />
næste bogstav.<br />
For et<br />
* eller # skift til numerisk tilstand, og tryk på<br />
de tilsvarende taster på tastaturet.<br />
Sådan øger du den hastighed du kan indtaste<br />
tekst med:<br />
1 På hjemmeskærmen, tryk på Programmer, vælg<br />
Flere, derpå Indstillinger og vælg så Tilgængelighed.<br />
2 Under Multitryktimeout, vælg tidsintervallet du<br />
ønsker mellem tastetryk ved at trykke på<br />
navigeringstasten, og så på Udført.<br />
Du kan indtaste tegnsætning med standard<br />
tekstindtastning, hold # -tasten nede for at åbne en<br />
skærm med tegnsætningsmuligheder.<br />
26<br />
spar tid ved at bruge den<br />
intelligente ordbog<br />
Dette er en ordbog, der genkender visse<br />
kombinationer af bogstaver og bruger dette til at<br />
forudsige det ord, du ønsker at skrive. Du kan skrive<br />
tekst med den intelligente ordbog ved blot at trykke<br />
tasten for bogstavet en enkelt gang. Så f.eks.<br />
behøver du blot trykke på 6, 7, 2, 6, 4 og 3 for at<br />
skrive ordet orange.<br />
Du vil se at ordet ikke vises øjeblikkeligt på skærmen<br />
- det er helt ok, det er sådan det virker.<br />
Når du er færdig med at trykke på alle tasterne, skulle<br />
ordet blive vist på skærmen.<br />
Sådan skriver du tekst med den intelligente<br />
ordbog:<br />
1 Hold<br />
* tasten nede, indtil T9 symbolet vises<br />
øverst på displayet.<br />
2 Tast den numeriske sekvens, der repræsenterer<br />
det ord, du ønsker at skrive.<br />
3 Tryk på #-tasten for at acceptere ordet, og tast<br />
et mellemrum efter det, eller tryk på 0 for at rulle<br />
gennem de tilgængelige ord.<br />
4 Hvis du ikke ser det korrekte ord, slet ordet, og<br />
hold så<br />
* -tasten nede for at ændre standard,<br />
Multitryk tilstand, og indtast ordet manuelt.<br />
Har du problemer med at indtaste et ord med<br />
den intelligente ordbog?<br />
Den intelligente ordbog kan ikke altid finde det ord<br />
du ønsker, i så tilfælde skal du skifte til standard<br />
tekstindtastning. Når du har skrevet ordet i<br />
standard tekstindtastning, vil det blive tilføjet den<br />
intelligente ordbog.<br />
Du kan indtaste tegnsætning mens du er i<br />
tilstanden med intelligent ordbog ved at trykke på<br />
1, og derpå 0 for at rulle gennem almindelig<br />
tegnsætning<br />
indtastning af tal med numerisk<br />
tekstindtastning<br />
Når du er i numerisk tilstand, skal du blot trykke på<br />
det tal, du ønsker at indtaste på tastaturet. Hvis et<br />
felt kun tillader indtastning af et tal, som f.eks. feltet<br />
for arbejdstelefonnummeret i Kontakter, skifter indtastningstilstanden<br />
automatisk til numerisk tilstand.<br />
beskedindstillinger<br />
Du kan bestille en leveringskvittering for en<br />
tekstbesked, du er ved at skrive:<br />
1 Før du sender tekstbeskeden, skal du trykke på<br />
Menu, vælge Meddelelsesindst. og så trykke på<br />
handlingstasten.<br />
2 Vælg afkrydsningsfeltet, Request SMS text<br />
message delivery notification og tryk så på Udført.<br />
27<br />
modtagelse af tekstbeskeder<br />
Når du modtager en tekstbesked på telefonen,<br />
vises symbolet. Du kan læse beskeden ved at<br />
trykke på Meddelelse på hjemmeskærmen. Eller:<br />
1 Fra hjemmeskærmen tryk på Programmer.<br />
2 Indbakke fremhæves. Tryk på handlingstasten.<br />
3 Rul til den seneste besked, og tryk på<br />
handlingstasten for at åbne den.<br />
modtagelse af e-mail<br />
Der er to måder at modtage e-mail på. Du kan<br />
enten modtage dem over en dataforbindelse fra din<br />
e-mailserver, eller du kan modtage dem ved at<br />
synkronisere <strong>SPV</strong>’en med en PC.<br />
Du kan så se alle dine e-mailbeskeder i Indbakke. Når<br />
du opretter forbindelse til din e-mailserver eller<br />
synkroniserer din indbakke med en computer,<br />
overføres de første 500 tegn eller deromkring til din<br />
indbakke som standard. Hivs du bruger en IMAP4<br />
eller POP3 server, overføres de første 1000 tegn eller<br />
deromkring af hver ny besked. Kun små vedhæftede<br />
filer kan overføres, og originalbeskederne forbliver på<br />
e-mailserveren eller pc’en. Tekstbeskeder, der<br />
sendes til dig vises øjeblikkelig i din indbakke og er<br />
ikke synkroniseret.
4 - send og modtag beskeder<br />
Sådan modtager du e-mail fra din e-mailserver:<br />
1 Fra hjemmeskærmen skal du trykke på Programmer.<br />
2 Indbakke fremhæves, Tryk handlingstast. I Indbakke<br />
tryk på Menu, rul til Send/modtag e-mail, og tryk<br />
så på handlingstasten.<br />
3 Telefonen vil oprette forbindelse til din e-mailserver<br />
og downloade en del af de ventende e-mails.<br />
4 Så skal du blot rulle til den e-mail, du ønsker at<br />
læse nu og trykke på handlingstasten.<br />
Bemærk: Hvis du ønsker at oprette et kontaktkort<br />
for afsenderen, skal du trykke på Menu, vælge Tilføj<br />
Afsender til Kontakter og så trykke på handlingstasten.<br />
Du kan modtage e-mails via synkronisering. Disse<br />
e-mails vises i din indbakke, selv om de blev<br />
modtaget på en anden måde, og kan læses på<br />
samme måde som andre e-mails. Læs kapitel 10<br />
for detaljeret information om synkronisering.<br />
sletning af e-mails fra <strong>SPV</strong>’en<br />
Når du synkroniserer data mellem din <strong>SPV</strong> og din pc,<br />
sørger Active Sync for at samme information vises<br />
på begge enheder. For at sikre ensartethed betyder<br />
dette, at hvis du sletter en e-mail fra <strong>SPV</strong>’en, vil den<br />
også blive slettet fra Outlook indbakken næste gang<br />
du synkroniserer.<br />
Hvis du ikke ønsker at dine e-mails skal slettes fra<br />
Outlook indbakken, skal du sørge for at de ikke<br />
findes i mappen, Slettet post, på telefonen, før du<br />
synkroniserer.<br />
28<br />
1 I indbakken skal du rulle til den e-mail, du ønsker<br />
at slette.<br />
2 Tryk på Menu, og rul til Slet. Tryk på<br />
handlingstasten. E-mailen slettes fra indbakken.<br />
3 Hvis du ønsker at forhindre, at e-mailen også<br />
slettes fra pc’en, skal du fjerne den sporløst fra<br />
<strong>SPV</strong>’ens hukommelse. Du kan gøre dette ved at<br />
trykke på Menu igen og rulle til Vis mapper.<br />
Tryk på Vælg.<br />
4 Du kan så se mappetræet. Rul til Slettet post,<br />
og tryk på vælg.<br />
5 En liste over alle slettede e-mails og tekstbeskeder<br />
vises. På dette tidspunkt skal du rulle til den<br />
besked du ønsker at slette permanent, og trykke<br />
på Menu. Eller du kan blot trykke på Menu fra<br />
hvor som helst, hvis du ønsker at slette alle<br />
beskeder.<br />
6 Vælg enten Slet eller Tøm mappe, og tryk så<br />
på handlingstasten.<br />
7 Nu hvor e-mailen er blevet fjernet fra<br />
hukommelsen, vil den ikke blive slettet fra pc’en<br />
næste gang du synkroniserer.<br />
indsætning af tekstskabeloner i<br />
bekseder<br />
Spar tid, når du skriver dine e-mails eller<br />
tekstbeskeder ved at indsætte tekstskabeloner<br />
i beskederne.<br />
Du kan redigere den allerede definerede tekst for<br />
at skrive ord eller sætninger, som du ofte bruger i<br />
beskeder.<br />
1 På hjemmeskærmen, tryk på Programmer, vælg<br />
Indbakke og tryk på handlingstasten.<br />
2 Tryk på Ny og, i Subject- eller brødtekstfeltet,<br />
tryk på Menu, vælg Indsæt tekst, og tryk så på<br />
handlingstasten.<br />
3 Vælg den allerede definerede tekst, der skal<br />
indsættes i beskeden og tryk på Indsæt.<br />
Sådan redigerer du allerede definerede<br />
tekstbeskeder:<br />
1 På hjemmeskærmen, tryk på Programmer, vælg<br />
Indbakke og tryk på hanslingstasten.<br />
2 Tryk på Menu - Indstillinger - Foruddefineret tekst<br />
og tryk så på handlingstasten.<br />
3 Vælg og modificer den tekst du ønsker at ændre,<br />
og tryk på Udført.<br />
29<br />
indsætning af indtalte tekst i<br />
beskederne<br />
Indsætning af indtalt tekst i beskeden er nemt og<br />
nyttigt, når du ønsker at forklare i tale, hvad der står i<br />
informationen i beskeden.<br />
1 På hjemmeskærmen tryk på Programmer, og vælg<br />
Indbakke.<br />
2 Tryk på Ny, tryk på Menu i brødtekstfeltet, og<br />
vælg derpå Indsæt indspilning.<br />
3 Tryk på indspil for at starte indtaling, og tryk på<br />
Stop for at standse indtaling.<br />
4 Tryk på Udført for at indsætte det indtalte i<br />
beskeden.<br />
modtagelse af anmodninger om et<br />
møde<br />
Når du accepterer en anmodning om et møde,<br />
der ankommer i indbakken, vises mødet<br />
øjeblikkeligt i Kalender på <strong>SPV</strong>’en, og en<br />
meddelelse sendes tilbage til mødearrangørerne<br />
næste gang du synkroniserer indbakken. For mere<br />
information om synkronisering af Kalender se<br />
kapitel 10.<br />
1 På hjemmeskærmen, tryk på Programmer, vælg<br />
Inbakke og tryk på handlingstasten.<br />
2 Vælg anmodningen om et møde, tryk på<br />
handlingstasten og så på Accepter.
4 - send og modtag beskeder<br />
modtagelse af hele beskeder<br />
Du kan specificere, at beskeder modtages i hele<br />
deres længde i stedet for blot at modtaget de første<br />
500 tegn.<br />
1 På hjemmeskærmen, tryk på Programmer, vælg<br />
Indbakke og tryk på handlingstasten.<br />
2 Vælg hvilken besked, der skal modtages i hele sin<br />
længde, tryk på Menu, vælg Hent besked,<br />
og tryk så på handlingstasten. Beskeden i hele<br />
sin længde hentes næste gang du synkroniserer<br />
eller opretter forbindelse til din e-mailserver.<br />
modtagelse af vedhæftede filer<br />
Du kan downloade vedhæftede filer til <strong>SPV</strong>’en.<br />
Vedhæftede filer vises som en liste over hyperlinks<br />
nederst på e-mailbeskeden, og der vises en ikon for<br />
vedhæftede filer foran hver.<br />
Teksten for hyperlinket indeholder filnavnet fulgt af<br />
den vedhæftede fils størrelse, så du kan beslutte om<br />
du ønsker at downloade den vedhæftede fil eller ej.<br />
Bemærk: På POP3 beskeder vises størrelsen på<br />
vedhæftede filer ikke.<br />
Der er tre forskellige ikoner for vedhæftede filer:<br />
Ikke downloadet<br />
Downloadet<br />
Markeret til download<br />
30<br />
Sådan downloader du en vedhæftet fil:<br />
1 I en åben besked der indeholder en vedhæftet fil<br />
til downloading, vælg den vedhæftede fil, og tryk<br />
på handlingstasten.<br />
2 Den vedhæftede fil vil blive downloadet, når du<br />
synkroniserer eller anmoder om at sende og<br />
modtage emails..<br />
Du kan se en downloaded vedhæftet fil ved at<br />
vælge filen og trykke på handlingstasten.<br />
Bemærk: Du kan kun se vedhæftede filer af de<br />
typer, der understøttes af <strong>SPV</strong>’en<br />
visning af beskedmapper<br />
<strong>SPV</strong>’en gemmer beskeder i følgende mapper.<br />
■ Slettet post<br />
Beskeder, som du sletter, gemmes her, indtil du<br />
tømmer folderen.<br />
■ Kladder<br />
Beskeder du gemmer, før du sender dem,<br />
gemmes her<br />
■ Indbakke<br />
Alle beskeder du modtager ankommer her.<br />
■ Udbakke<br />
Sendte emailbeskeder gemmes her, indtil du<br />
synkroniserer eller opretter forbindelse til din emailserver.<br />
■ Sendt post<br />
Hvor kopier af e-mailbeskeder, du har sendt,<br />
gemmes.<br />
Hvilke indstillinger findes der på Inbox-menuen?<br />
Ny Åbner en ny besked<br />
Besvar<br />
Svarer på en besked.<br />
Videresend Videresender beskeden.<br />
Slet Sletter beskeden.<br />
Hent besked Henter hele e-mailbeskeden<br />
Marker som læst<br />
fra e-mailserveren næste<br />
gang du opretter forbindelse.<br />
Viser beskedens<br />
overskriftstekst i indbakken i<br />
mager skrift, og angiver<br />
således at beskeden er<br />
blevet læst.<br />
Marker som ulæst Viser beskedens<br />
overskriftstekst i indbakken i<br />
fed skrift, og angiver således at<br />
beskeden ikke er blevet læst.<br />
Indstillinger<br />
Send/modtag e-mail<br />
Vis mapper<br />
Viser en liste over<br />
indbakkens indstillinger, som<br />
du kan tilpasse.<br />
Opretter forbindelse til din emailserver<br />
for at sende og<br />
modtage beskeder<br />
Viser alle beskedmapper.<br />
31<br />
Visning af beskedmapper:<br />
1 På hjemmeskærmen, tryk på Programmer, vælg<br />
Indbakke og tryk på handlingstasten.<br />
2 Tryk på Menu, vælg Vis mapper, og tryk så på<br />
handlingstasten.<br />
Bemærk: Hvis din e-mailkonto understøtter mapper,<br />
kan du se flere mapper i mappestrukturen, du har<br />
oprettet på din e-mailserver. Beskeder du<br />
downloader fra serveren vil så automatisk blive<br />
placeret i de relevante mapper på <strong>SPV</strong>’en.<br />
sådan bruges indstillingerne på<br />
indbakkemenuen<br />
Det er nemt at udføre mange beskedopgaver fra<br />
indbakken. Tryk på Ny for at skrive en besked,<br />
eller tryk på Menu for at videresende, slette eller<br />
svare på beskeder, åbne indbakkeindstillinger og<br />
andet.<br />
1 På hjemmeskærmen, tryk på Programs, vælg<br />
Inbox og tryk på handlingstasten.<br />
2 Tryk på Menu, og vælg en indstilling blandt dem i<br />
rammen overfor.
4 - send og modtag beskeder<br />
Hvilke indstillinger er der til specialtilpasning af min<br />
indbakke?<br />
Vis Til at ændre beskedinformation<br />
vist i indbakken.<br />
Sender Til at angive om der skal<br />
inkluderes en kopi af<br />
beskeden i dit svar, eller<br />
gemmes en kopi af den<br />
sendte besked.<br />
Modtager Til at angive lydstyrken og<br />
begrænse størrelsen af<br />
automatisk downloadede<br />
beskeder.<br />
Foruddefineret tekst<br />
E-mail konfiguration<br />
Til at redigere tekstskabeloner<br />
som du kan sætte ind i<br />
beskeder.<br />
Til at konfigurere <strong>SPV</strong>’en til at<br />
sende og modtage emailbeskeder.<br />
Automatisk Til at indstille og ændre<br />
Synkronisering synkroniseringsplanen.<br />
Hent meddelelser Til at importere tekstbeskeder<br />
fra SIM<br />
fra et SIM-kort til indbakken.<br />
du kan tilpasse indbakken, så den<br />
passer til din måde at arbejde på.<br />
1 På hjemmeskærmen, press Programmer, Vælg<br />
Indbakke og tryk Handlingstast.<br />
2 Tryk på Menu, vælg Indstillinger og tryk så på<br />
handlingstasten.<br />
3 Vælg indstillingerne fra listen vist i den grå<br />
ramme til venste, og tryk på handlingstasten.<br />
4 Modificer indstillingerne, og tryk på Udført.<br />
beskedpåmindelser<br />
<strong>SPV</strong>’en giver lyd for at gøre dig opmærksom på at<br />
der er ankommet en ny besked. Antallet af uåbnede<br />
beskeder vises på hjemmeskærmen afhængig af<br />
hjemmeskærmens indstillinger, og et<br />
konvolutsymbol vises øverst på displayet. Du<br />
underrettes på forskellige måder om hvilken type<br />
besked, du modtager.<br />
■ tekstbeskeder<br />
Hvis <strong>SPV</strong>’en er slukket, når der ankommer en<br />
tekstbesked, bliver du underrettet næste gang du<br />
tænder for <strong>SPV</strong>’en. Et lukket konvolutsymbol ,<br />
der angiver en uåbnet tekstbesked, vises øverst<br />
på displayet fulgt af en tone for tekstbesked. Du<br />
kan se næste tekstbesked i indbakken.<br />
32<br />
■ e-mailbeskeder<br />
Når du opretter forbindelse til din e-mailserver,<br />
bliver du underrettet om nye e-mailbeskeder med<br />
et lukket konvolutsymbol vist øverst på<br />
displayet sammen med en tone.<br />
■ Telefonsvar-beskeder<br />
Du underrettes om nye Voicemail beskeder med<br />
symbolet vist øverst på displayet. Du kan så<br />
lytte til de nye Telefonsvar-beskeder ved at holde<br />
1-tasten nede.<br />
Ændering af en lydalarm til en der passer dig:<br />
1 På hjemmeskærmen, tryk på Programmer vælg<br />
Flere vælg så Indstillinger Vælg Lyde, og tryk så<br />
på handlingstasten.<br />
2 Vælg det emne der skal modificeres, tryk på Venstre<br />
eller Højre for at vælge en ny lyd, og tryk så på<br />
Udført..<br />
33<br />
hold forbindelsen ved lige med<br />
kolleger og venner i realtid ved<br />
brug af MSN Messenger<br />
Du kan bruge MSN Messenger til at sende<br />
øjeblikkelige beskeder. Det tilvejebringer samme type<br />
miljø som MSN Messenger på pc’en. F.eks. kan du:<br />
■ Sende og modtage øjeblikkelige beskeder.<br />
■ Se status for andre i Messenger kontaktlisten eller<br />
skifte din egen status f.eks. til stede, optaget, til<br />
frokost..<br />
■ Invitere andre mennesker til en samtale.<br />
■ Blokere kontaktpersoner fra at se din status eller<br />
sende dig beskeder.<br />
For at kunne bruge MSN Messenger skal du have<br />
en Microsoft®.NET Passport konto, med mindre du<br />
allerede har en Hotmail-konto. Du kan oprette en<br />
Microsoft .NET Passport konto ved at gå til:<br />
http://www.passport.com.<br />
Når først du har denne konto, skal du indskrive dig<br />
hos MSN Messenger med dit Microsoft .NET<br />
Passport.<br />
Indskrivning til og udskriv fra MSN Messenger:<br />
1 På hjemmeskærmen, tryk på Programmer, og rul til<br />
MSN Messenger. Tryk på handlingstasten og så<br />
på Log på.<br />
2 Skriv dit indskrivningnavn, f.eks.<br />
navn_123@hotmail.com, samt adgangskode, og tryk<br />
så på Log på.
4 - send og modtag beskeder<br />
3 Du kan udskrive dig ved at trykke på Menu,<br />
vælge Log af, og så trykke på handlingstasten.<br />
Bemærk: Hvis du ikke udskriver dig fra MSN<br />
Messenger, forbliver du på en dataforbindelse. Dette<br />
kan resultere i ekstragebyrer på din regning.<br />
Afsendelse af en øjeblikkelig besked::<br />
1 Indskriv dig hos MSN Messenger.<br />
2 Vælg den person i MSN Messenger som du<br />
ønsker at sende en øjeblikkelig meddelelse til, og<br />
tryk på Send.<br />
3 Skriv din besked, og tryk på Send.<br />
Bemærk: Du kan hurtigt tilføje almindelige beskeder<br />
ved at trykke på Menu - indstillinger - rediger - vælg<br />
den tekst du ønsker at bruge i beskeden.<br />
Du kan invitere en kontaktperson til en<br />
igangværende chat ved at trykke på Menu, vælge<br />
Inviter og så vælge en kontaktperson.<br />
Du kan se hvem der allerede chatter ved at trykke<br />
på Menu og vælge Chat..<br />
Du kan acceptere eller skifte mellem chats ved<br />
at trykke på Menu, vælge Chat og så vælge<br />
kontaktperson for at begynde at chatte..<br />
Du kan tilføje en kontaktperson til en chat ved at<br />
trykke på Menu i budbringerkontaktlisten, vælge<br />
Tilføj kontaktperson og så følge anvisningerne på<br />
skærmen.<br />
34<br />
Du kan slette en kontaktperson ved at vælge<br />
kontaktpersonens navn i budbringerkontaktlisten,<br />
trykke på Menu og så vælge Slet kontaktperson.<br />
Du kan forhindre eller tillade en kontaktperson i<br />
at se din status og sende dig beskeder ved at<br />
vælge kontaktpersonens navn i budbringerkontaktlisten,<br />
trykke på Menu og så vælge Bloker eller<br />
Fjern blokering.<br />
Du kan ændre din status:<br />
1 I budbringerkontaktlisten skal du vælge dit navn,<br />
og trykke på handlingstasten.<br />
2 Vælg en statusbeskrivelse som f.eks. Optaget, og<br />
tryk på handlingstasten.<br />
Bemærk: Du skal være indskrevet til MSN<br />
Messenger for at kunne ændre dit viste navn.<br />
gør din synsvinkel<br />
til fælleseje med<br />
Orange Multi<br />
Media Messaging<br />
■ Skrivning af tekst<br />
■ Fotografering<br />
■ Fotobeskeder og tegning<br />
■ Lyd- og taleoptaglser<br />
■ Forskellige måde at sende beskeder på<br />
5
5 - Orange Multi Media Messaging<br />
vis dine venner dit liv fra en hvilken<br />
som helst synsvinkel<br />
Orange Multi Media Messaging tilføjer et stort<br />
udvalg af muligheder til den måde du sender<br />
tekstbeskder på. Du kan nu sende tekst, foto,<br />
billeder og lyd eller en hvilken som helst kombination<br />
af disse muligheder alle på samme tid. Sammensæt<br />
din egen flersidede besked med special effects på<br />
hver eneste side. Og ved at indkludere dit eget foto<br />
eller skabe unikke tegninger kan du gøre din besked<br />
så individuel, som du selv er.<br />
tekst med dit valg af størrelse og farve<br />
Programs<br />
1 Inbox/SMS/MMS<br />
2 Contacts<br />
3 Calendar<br />
4 Internet Explorer<br />
5 ActiveSync<br />
6 Call History<br />
7 MSN Messenger<br />
8 Settings<br />
9 More...<br />
Home Menu<br />
Inbox ABC<br />
Message<br />
MMS<br />
New Menu<br />
36<br />
Du kan sende multimediebeskeder til andre<br />
telefoner, der støtter Multi Media Messaging og<br />
også til telefoner, der ikke gør. En telefon uden Multi<br />
Media Messaging modtager en tekstbesked, der<br />
indeholder en websiteadresse, så modtageren kan<br />
se beskeden på en website.<br />
1 Fra hjemmeskærmen skal du trykke på Programmer. Indbakke fremhæves. Tryk på<br />
handlingstasten.<br />
2 Tryk på funktionstasten under Ny, og der vises en popopmenu. Rul til MMS<br />
med navigeringstasten, og tryk på handlingstasten.<br />
MMS Editor<br />
Page Size : 0.0k Page 1/2<br />
Edit Menu<br />
MMS Editor<br />
Page Size Add : page 0.0k Page 1/1<br />
Remove<br />
Picture<br />
Sound<br />
Text<br />
Background colour<br />
Message options<br />
Page timing<br />
Edit Menu<br />
Select colour<br />
Done<br />
MMS Editor<br />
Page Size Add : page 0.0k Page 1/1<br />
Remove<br />
Picture<br />
Sound<br />
Text<br />
Background colourr<br />
Message options<br />
Page timing<br />
Edit Menu<br />
3 Du kan nu se MMS Editor siden. Tryk på funktionstasten under Rediger, og der<br />
vises en ny popopmenu<br />
4 Hvis du ønsker at vælge en anden baggrundsfarve end hvid, skal du<br />
fremhæve Baggrunds farve og trykke på handlingstasten.<br />
5 Brug navigeringstasten til at flytte markøren omkring og over på den farve du<br />
ønsker at vælge. Vælg Udført og tryk på handlingstasten, når du har valgt dine farve.<br />
6 Rul derpå til Tekst med navigeringstasten, og tryk på handlingstasten.<br />
37
5 - Orange Multi Media Messaging<br />
Text<br />
Lucy, it's good news<br />
Edit Done<br />
Insert Text<br />
1 Yes<br />
2 No<br />
3 Thanks.<br />
4 Please call my mobile.<br />
5 Please call my assistant.<br />
6 I'll be right there.<br />
7 I'm running late<br />
8. I'll get back to you.<br />
9. I love my phone<br />
Insert<br />
Insert Text<br />
1 Yes<br />
2 No<br />
3 Thanks.<br />
4 Please call my mobile.<br />
5 Please call my assistant.<br />
6 I'll be right there.<br />
7 I'm running late<br />
8. I'll get back to you.<br />
9. I love my phone<br />
Insert<br />
Text<br />
Lucy, it's good news<br />
Please call my moble<br />
Edit Done<br />
7 Du kan nu skrive din tekstbesked.<br />
8 Du kan indsætte en ofte brugt sætning ved at vælge Redigere og derpå vælge<br />
Insert tekst.<br />
9 Rul til den sætning, du ønsker at vælge, og tryk på Indsæt.<br />
10 Den sætning du vælger vil blive indsat i beskeden.<br />
38<br />
Text<br />
Lucy, it's good Ł<br />
news Please call<br />
my moble<br />
Insert Text<br />
Text colour Small<br />
Text size Medium<br />
Edit Large Done<br />
Select colour<br />
Text<br />
Done<br />
Lucy, it's good Ł<br />
news Please call<br />
my moble<br />
Edit Done<br />
11 Du kan vælge mellem tre tekststørrelser, vælg Redigere og Tekst størrelse for at vælge,<br />
den du ønsker.<br />
12 Du har mange muligheder for tekstfarve, vælg den du ønsker og vælg så<br />
Udført.<br />
13 Tryk på funktionstasten under ordet Udført, du vil vende tilbage til MMS redigering<br />
skærmen, hvilket giver dig mulighed for at vælge Send besked fra<br />
popop-menuen.<br />
14 Hvis du ønsker at tilføje et foto eller billede, se side 42.<br />
15 Hvis du ønsker at tilføje en lyd, se side 44.<br />
39
5 - Orange Multi Media Messaging<br />
tag et fotografi<br />
Inbox ABC<br />
Message<br />
MMS<br />
New Menu<br />
MMS Editor<br />
Page Size : 0.0k Page 1/2<br />
Edit Menu<br />
MMS Editor<br />
Page Size Add : page 0.0k Page 1/1<br />
Remove<br />
Picture<br />
Sound<br />
Text<br />
Background colourr<br />
Message options<br />
Page timing<br />
Edit Menu<br />
Image<br />
New<br />
New from camera<br />
Edit<br />
Delete<br />
Rename<br />
Picture Done<br />
1 Fra hjemmeskærmen skal du trykke på Programmer. Indbakke fremhæves. Tryk på<br />
handlingstasten. Tryk på Ny og en popopmenu vises. Rul til MMS med<br />
navigeringstasten, og tryk på handlingstasten.<br />
2 Du kan nu se MMS redigering siden. T ryk på Rediger og en popop-menu vises.<br />
3 Rul til Billede, og tryk på handlingstasten.<br />
4 Du kommer ind på billedsiden. Tryk på Billede, vælg Ny fra Kamera, og tryk<br />
på handlingstasten.<br />
40<br />
Camera<br />
Capture Cancel<br />
Camera<br />
Select Cancel<br />
Enter a file name<br />
File name:<br />
T & L in Athens<br />
File type: picture (.jpg)<br />
Done Cancel<br />
5 Du kan se søgerbilledet på skærmen. Når du er klar til at tage fotografiet, skal<br />
du trykke på Tag billede.<br />
6 Du vil se fotografiet, du har taget, vist på skærmen. Tryk på Vælg for at<br />
gemme det eller Annuller, hvis du ønsker at kassere det.<br />
7 Hvis du trykkede på Vælg, vil du se denne skærm. Det foto du har skabt vil<br />
automatisk blive givet et navn, men du kan ændre det til hvad som helst. Når<br />
du er færdig med at navngive det, skal du vælge Udført for at tilføje det til<br />
billedbiblioteket.<br />
8 Hvis du er klar til at sende beskeden, gå til side 47.<br />
9 Hvis du ønsker at redigere fotografiet, se næste side.<br />
10 Hvis du ønsker at tilføje en lyd, se side 44.<br />
41
5 - Orange Multi Media Messaging<br />
rediger et foto eller skab dit eget billede<br />
MMS Editor<br />
Page Size Add : page 0.0k Page 1/1<br />
Remove<br />
Picture<br />
Sound<br />
Text<br />
Background colourr<br />
Message options<br />
Page timing<br />
Edit Menu<br />
Image<br />
Lucy at Lyme<br />
1.9kb (83 * 104)<br />
GIF Image<br />
NewT<br />
& L at Athens<br />
1.9kb (83 * 104)<br />
New GIF from Image camera<br />
Edit<br />
Delete<br />
Rename<br />
Picture Done<br />
Picture Editor<br />
Undo<br />
Rubber<br />
Pen<br />
Line<br />
Rectangle<br />
Oval<br />
Fill<br />
Text<br />
Edit Action<br />
1 Hvis du ønsker at sende et fotografi eller tilføje et billede til en tekstbesked, har<br />
du allerede lavet en side. Hvis du ønsker at lave en anden side, skal du vælge<br />
Rediger og Tilføj side.<br />
Du kan tilføje dit billede til en eksisterende side, til en ny side du netop har lavet<br />
eller sende det alene ved at trykke på Rediger, vælge Billede fra popop-menuen og<br />
trykke på handlingstasten.<br />
2 Du kommer ind på billedsiden. Du kan se miniudgaver af alle billeder, du har<br />
skabt tidligere. Tryk på Billede, og derpå:<br />
■ Ny - for at tegne et nyt billede<br />
Hvis du ønsker at redigere et eksisterende foto eller billede, skal du først rulle<br />
hen til det med navigeringstasten, trykke på Billede, og så:<br />
■ Rediger<br />
Eller hvis du ønsker at vælge et foto eller billede og sende det, rulle hen til det<br />
med navigeringstasten og så trykke på Udført.<br />
3 Fra skærmen, Billede redigering , vælg Rediger og derpå den type penfarve,<br />
baggrundsfarve og linietykkelse du ønsker for at redigere i fotografiet, eller til at<br />
tegne et nyt billede fra grunden.<br />
42<br />
Pen off<br />
Clear Image<br />
Image Size<br />
Done<br />
Cancel<br />
Edit Action<br />
Pen on<br />
Edit Action<br />
Enter a file name<br />
File name:<br />
Smile (.jpg)<br />
File type:<br />
picture (.jpg)<br />
Done Cancel<br />
4 Fra handlingsmenuen kan du slette billedet helt og begynde igen ved at<br />
vælge Slet billede, eller hvis du ønsker at billedet skal være mindre i forhold<br />
til hele siden, vælg Billede størrelse.<br />
5 Du kan nu redigere fotoet eller tegne et billede. Du kan skifte til en anden<br />
facon eller farve ved at vende tilbage til Rediger-menuen. Når billedet er færdig,<br />
vælg Færdig, vælg Udført fra menuen, og tryk på handlingstasten.<br />
6 Du kan så se denne skærm. Den billedfil du har skabt vil automatisk blive<br />
givet et navn, men du kan ændre det til hvad som helst. Når du er færdig<br />
med at navngive det, skal du vælge Udført.<br />
7 Det foto du har taget, det foto du har redigeret, eller det billede du har tegnet<br />
fra grunden vil nu blive tilføjet biblioteket med miniudgaver. Du kan tilføje<br />
fotografiet eller billedet til beskeden ved at trykke på Udført, vælge Udført og<br />
trykke på handlingstasten.<br />
8 Hvis du er klar til at sende beskeden, gå til side 47.<br />
9 Hvis du ønsker at tilføje en lyd, se næste side.<br />
43
5 - Orange Multi Media Messaging<br />
komponer din egen lyd eller send en optagelse du har lavet<br />
Sound<br />
Busy<br />
callwait<br />
Generic IMelody<br />
kelly<br />
loudest<br />
quietest<br />
Size: 127 Bytes<br />
Duration: 4.5 Seconds<br />
Info: iMelody song<br />
Sound Done<br />
Sound<br />
Busy<br />
callwait<br />
Generic IMelody<br />
kelly New<br />
loudest Edit<br />
quietest Play<br />
Size: Stop 127 Bytes<br />
Duration: 4.5 Delete Seconds<br />
Info: Rename iMelody song<br />
Sound Done<br />
Edit melody<br />
c<br />
f<br />
f<br />
d<br />
c<br />
New<br />
ABC<br />
e<br />
d<br />
Edit Menu<br />
1 Du kan komponere din egen melodi eller sende en optagelse fra Lydmappen.<br />
Du kan tilføje en lyd ved at trykke på Rediger og vælge Lyd fra<br />
popop-menuen, og så trykke på handlingstasten.<br />
2 Du vil så se en liste over lyde, der kommer med telefonen, eller dem du har<br />
skabt tidligere. Tryk på Lyd, og derpå:<br />
■ Ny - for at skabe et nyt melodibillede<br />
Hvis du ønsker at spille eller redigere en eksisterende lyd, skal du først rulle til<br />
den med navigeringstasten, trykke på Lyde, og så:<br />
■ Rediger - for at redigere melodien<br />
■ Spil - for at lytte til melodien<br />
Eller hvis du ønsker at vælge et billede og sende det, rulle hen til det med<br />
navigeringstasten og så trykke på Udført.<br />
3 På skærmen, Rediger melodi, tryk på telefonens taster for at komponere en<br />
melodi. Du kan lytte til melodien eller redigere den ved at trykke på Rediger og<br />
vælge fra popopmenuen. Ved at vælge Indstillinger fra popopmenuen kan du<br />
ændre melodiens lydstyrke, stil og tempo, eller du kan tilføje et udvalg af<br />
effekter at tilføje melodien ved at vælge Effect. Når du er færdig skal du trykke<br />
på Udført.<br />
44<br />
Enter a file name<br />
File name:<br />
my music.imy<br />
File type:<br />
iMelody song (.imy)<br />
Done Cancel<br />
4 Du kan så se denne skærm. Den lydfil du har skabt vil automatisk blive givet et<br />
navn, men du kan ændre det til hvad som helst. Når du er færdig med at<br />
navngive det, skal du vælge Udført.<br />
5 Hvis du er klar til at sende beskeden og dens melodi, gå til side 47.<br />
Specielle timing-effekter med Multi Media Messaging<br />
Enter a file name<br />
File name:<br />
my music.imy<br />
File type:<br />
iMelody song (.imy)<br />
Done Cancel<br />
MMS Page Timing<br />
Page Duration 10<br />
Item Duration<br />
pic1344... Begin 2<br />
pic1344... End 5<br />
Text 0 Begin 0<br />
Text 0 End 2<br />
Page duration<br />
Item duration<br />
Edit Done<br />
1 Når først du har sammensat en multimediebesked, kan du tilføje specielle<br />
timingeffekter, som f.eks. at vise fotografiet i 2 sekunder men teksten i 4<br />
sekunder. Du kan endda skabe din egen avancerede flersides præsentation. Fra<br />
skærmen, MMS Redigering, skal du vælge Redigere og Side tidskontrol.<br />
2 Du kan vælge ikke at vise hver side lige længe, eller vise et hvilket som helst af<br />
elementerne, teksten, lyden eller billedet i et bestemt stykke tid. F.eks. kan du<br />
indstille side 1 til at blive vist i 2 sekunder og side 2 i 3 sekunder. Du kan indstille<br />
teksten på side 3 til at blive vist i hele 3 sekunder, men billedet blot i 1 sekund.<br />
Indstil sidevarigheden først ved at vælge Side varighed fra menuen.<br />
45
5 - Orange Multi Media Messaging<br />
MMS Page Timing<br />
Page Duration 10<br />
Item Duration<br />
pic1344... Begin 2<br />
pic1344... End 5<br />
Text 0 Begin 0<br />
Text 0 End 2<br />
Edit Done<br />
MMS Page Timing<br />
Page Duration 10<br />
Item Duration<br />
Item<br />
pic1344... 2 Begin 2<br />
pic1344... End 5<br />
Text 0 Begin 0<br />
Text 0 End 2<br />
Edit Done<br />
3 Skriv antallet af sekunder, du ønsker siden skal vises i.<br />
4 Ved at vælge Item duration fra menuen, kan du vælge et hvilket som helst<br />
element på en side og indstille tiden for hvor længe det skal vises.<br />
46<br />
forskellige måde at sende beskeder på<br />
25<br />
MMS Editor<br />
Page Size Add : page: 0.0k Page 1/1<br />
Remove<br />
Picture<br />
Sound<br />
Text<br />
Background colour<br />
Message options<br />
Page timing<br />
Edit Menu<br />
Message Options<br />
Expiry : 1 Day<br />
Delivery Report<br />
Read Report<br />
Hide Sender<br />
Message Class: Advertisement<br />
Message Proirity High<br />
Done Cancel<br />
1 Når først du har sammensat din multimediebesked, kan du give din besked<br />
nogle særlige karakteristika, som vil påvirke måden den sendes på. Fra<br />
skærmen, MMS Editor, skal du vælge Rediger og Besked muligheder.<br />
2 Du kan beslutte, hvor længe beskeden bliver på modtagerens server, før den<br />
slettes, du kan bede om bekræftelse af levering, bekræftelse af hvornår<br />
beskeden læses, give beskeden en type, som f.eks. Reklame eller<br />
Personlig og om den skal have Høj eller Lav prioritet. Disse beslutninger kan<br />
påvirke størrelsen af det beløb du opkræves for afsendelse af beskeden.<br />
47
5 - Orange Multi Media Messaging<br />
afsendelse af beskeden<br />
MMS Editor<br />
Page Size : 0.0k Page 2/2<br />
About Picture<br />
Next Page<br />
Previous Page<br />
Send Message<br />
Postpone Message<br />
Cancel Compose<br />
Edit Menu<br />
Select Contact<br />
Lettice, Ian<br />
il@makeitclear.co.uk<br />
Marten, Steven<br />
sm@makeitclear.co.uk<br />
English, Lorna<br />
+4401020304050<br />
Send<br />
To:<br />
Cc:<br />
Bcc:<br />
Done<br />
123<br />
il@makeitclear.co.uk<br />
English, Lorna +44 010<br />
Subject: My First MMS<br />
Send Message<br />
Back<br />
Action<br />
1 Fra skærmen, MMS Editor, skal du vælge Menu og Send besked<br />
2 Skriv telefonnummeret på modtageren, eller tryk på Tilføj til: for at gå direkte<br />
til telefonlisten, som gør det muligt for dig at placere telefonnumre uden at<br />
behøve at gøre det manuelt. Du kan sende en kopi til en anden modtager ved<br />
at indtaste et telefonnummer i Cc-feltet. Du kan sende en kopi til en anden<br />
modtager uden at hovedadressaten ved det ved at skrive et telefonnummer i<br />
Bcc, blindkopifeltet. Du kan give beskeden et hovedemne.<br />
3 Tryk på Færdig og vælg Send Besked.<br />
Bemærk: Du vil blive opkrævet et beløb for hver person, du sender en<br />
multimediebesked til. Så hvis du sender det til to personer, vil du blive opkrævet to<br />
gange for beskeden.<br />
48<br />
Orange Multi<br />
Media services<br />
■ Indstilling af forbindelsen<br />
■ Internet Explorer<br />
■ Fortrukne<br />
■ Bogmærker<br />
■ Orange SMS services<br />
■ Orange a la Carte<br />
■ myorange.dk<br />
■ Orange e-regning og Orange e-status<br />
■ Orange mobilbataling<br />
6
6 - Orange Multi Media services<br />
Før du fortsætter med dette afsnit, bør du læse<br />
godt begyndt vejledningens trin for trin information<br />
om indstilling af en Internet-forbindelse.<br />
indstilling af forbindelsen<br />
IfHvis du har læst godt begyndt vejledningen, har<br />
du nu en forbindelse til Internet via Orange GPRS<br />
eller GSM der virker. Men det er også muligt at<br />
oprette forbindelse til Internet via dit firmas<br />
server. For at gøre dette bliver du nødt til at<br />
indhente bestemt information med hensyn til din<br />
arbejdsplads netværk fra IT-afdelingen for at kunne<br />
udfylde indstillingerne nedenfor.<br />
1 På hjemmeskærmen, tryk på Programmer, vælg<br />
Indstillinger, vælg Dataforbindelser, og tryk så på<br />
handlingstasten.<br />
2 Tryk på Menu, vælg Rediger forbindelser, og tryk så<br />
på handlingstasten.<br />
3 Vælg Opkaldsforbindelser, og tryk på<br />
handlingstasten.<br />
4 Tryk på Menu, vælg Tilføj, og tryk så på<br />
handlingstasten.<br />
5 Under Beskrivelse, skriv navnet for forbindelsen.<br />
6 Under Forbinder til, rul til venstre eller højre for at<br />
vælge Arbejdsforbindelse.<br />
7 Skriv den relevante information for de resterende<br />
felter, og tryk på Udført.<br />
50<br />
Vælg GPRS<br />
Du kan få tilgang til Internet fra telefonen ved at vælge at<br />
bruge GSM eller GPRS. Du kan få et bedre resultat ved<br />
at vælge GPRS, da det er meget hurtigere.<br />
Læs ‘Godt begyndt’ på side 22 for valg af GPRS.<br />
■ virtuel privat netværksforbindelse<br />
Der kan bruges en VPN-forbindelse til at få<br />
tilgang til din arbejdsplads’ netværk med en<br />
eksisterende Internet-forbindelse.<br />
■ proxy-forbindelse<br />
Der kan bruges en proxy-forbindelse til at få<br />
tilgang til Internet med en eksisterende<br />
forbindelse til din arbejdsplads’ netværk.<br />
browsing af web’et mens du er<br />
undervejs har aldrig været nemmere<br />
Pocket Internet Explorer giver dig mulighed for at<br />
surfe web’et online eller downloade web-sider du<br />
kan læse offline.<br />
Den understøtter HTML og WAP-sites så du kan<br />
surfe, købe ind eller handle på næsten alle sites.<br />
Pocket Internet Explorer’s webbrowser muliggør<br />
hurtig eller langsom forbindelse, mens den giver dig<br />
et udvalg over, hvad du kan downloade. Er du på<br />
udkig efter hovedoverskrifter fra dine foretrukne<br />
nyheds-sites, men ikke interesseret i at downloade<br />
alle de grafiske filer?<br />
Ikke noget problem. Med et enkelt tap, læser du<br />
kun tekst.<br />
Hvis du ønsker de sidste nye internationale<br />
nyheder, hvorfor så ikke besøge<br />
www.ananova.com, hvor du kan tilpasse den<br />
information du ønsker, og endda få det læst for dig<br />
af en virtuel nyhedsoplæser.<br />
På www.orange.dk kan du også få information om<br />
det store program af services, der tilbydes hos<br />
Orange foruden at opstille e-mailalarmer og andet.<br />
brug Pocket Internet Explorer på<br />
en måde, der passer dig<br />
Du kan ændre den måde web-sider vises på <strong>SPV</strong>’en.<br />
Sådan kan du se Pocket Internet Explorer<br />
indstillinger:<br />
1 På hjemmeskærmen, tryk på Programs, vælg<br />
Internet Explorer og tryk så på handlingstasten.<br />
Du kan også holde 3 tasten nede.<br />
2 Tryk på Menu, vælg Indstillinger, og tryk så på<br />
handlingstasten, du kan se en liste over indstillinger<br />
som vist i den grå ramme øverst på siden.<br />
Du kan åbne Pocket Internet Explorer ved at<br />
holde 3-tasten nede<br />
Du kan afbryde forbindelsen til Internet ved at<br />
trykke på [ .<br />
51<br />
Hvilke indstillinger findes der på Internet Explorer<br />
menuen?<br />
Generelt<br />
Forbindelse<br />
Hukommelse<br />
Du kan ændre den måde web-sider<br />
downloades og vises. F.eks. kan du<br />
standse visning af billeder, slukke for<br />
lyden, tilpasse web-siden til<br />
skærmen, anmode om en advarsel,<br />
før du går fra sikre web-sider til ikkesikre<br />
web-sider, tillade cookies eller<br />
skifte sprog.<br />
Til at ændre det netværk du opretter<br />
forbindelse til. F.eks. skift fra ‘The<br />
Internet’ til ‘Arbejdsforbindelse’.<br />
Gør det muligt for dig at rydde<br />
midlertidige Internet-filer, cookies og<br />
din web-historie.<br />
navigating in Pocket Internet<br />
Explorer<br />
Med Pocket Internet Explorer vises Foretrukne-listen<br />
som hovedskærmen i stedet for en hjemmeside. Du<br />
kan tilføje dine egne foretrukne sider til denne liste for<br />
hurtig adgang til web-sites, du ofte besøger. Du kan<br />
åbne listen fra en hvilken som helst web-side ved at<br />
trykke på Fortrukne.<br />
Se en foretrukken site:<br />
1 På hjemmeskærmen, tryk på Programmer, vælg<br />
Internet Explorer og tryk så på handlingstasten.
6 - Orange Multi Media services<br />
2 Fortrukne-skærmen vises. Vælg en foretrukken<br />
site til visning, og tryk på Gå.<br />
Du kan aktivere et link ved at vælge filen og trykke<br />
på handlingstasten.<br />
Bemærk: Rul lodret eller vandret for at se alle<br />
tilgængelige links, der vises i alfabetisk rækkefølge.<br />
Indtastning af en adresse på en web-site:<br />
1 På hjemmeskærmen, tryk på Programmer, vælg<br />
Internet Explorer og tryk så på handlingstasten.<br />
2 Tryk på Menu, vælg Skift til og tryk så på<br />
handlingstasten.<br />
3 Skriv web-adressen, og tryk på Gå.<br />
Du kan vende tilbage til en web-side du besøgte<br />
tidligere i samme session ved at trykke på flere<br />
gange, indtil du vender tilbage.<br />
Visning af de web-sider du har besøgt for nylig:<br />
1 På hjemmeskærmen, tryk på Programmer, vælg<br />
Internet Explorer og tryk så på handlingstasten.<br />
2 Tryk på Menu, vælg Skift til og tryk på<br />
handlingstasten.<br />
3 Vælg Vis oversigt, og tryk på Gå.<br />
52<br />
Besøg en web-side på Oversigts-listen:<br />
1 På hjemmeskærmen, tryk på Programmer, vælg<br />
Internet Explorer og tryk så på handlingstasten.<br />
2 Tryk på Menu, vælg Skift til , og tryk på<br />
handlingstasten.<br />
3 Vælg Vis oversigt, og tryk på Gå.<br />
4 Vælg adressen på en webside, og tryk på Gå.<br />
Bemærk: Mens du er forbundet til Internet, kan du<br />
skifte mellem Pocket Internet Explorer og andre<br />
programmer på <strong>SPV</strong> ved at trykke på . Dette vil<br />
ikke lukke din Internet-forbindelse. Du kan vende<br />
tilbage til den side du ser på ved at trykke på .<br />
sæt bogmærke ved de sider du<br />
foretrækker<br />
Hvis du ser en web-side, du ønsker at besøge en<br />
anden gang, kan du markere den som en<br />
favoritside. Næste gang du ønsker at besøge den<br />
web-side, skal du blot vælge den fra listen over<br />
Fortrukne.<br />
1 På hjemmeskærmen, tryk på Programs, vælg<br />
Internet Explorer og tryk så på handlingstasten.<br />
2 Tryk på Menu, vælg Skift til og tryk på<br />
handlingstasten.<br />
3 Skriv web-adressen, og tryk på Gå.<br />
4 Når web-siden vises, skal du trykke på Menu,<br />
vælge Tilføj til fortrukne, og så trykke på<br />
handlingstasten.<br />
5 Skriv et navn for den website, som du ønsker det<br />
skal se ud på Fortrukne-listen, og tryk på Tilføj.<br />
Oprettelse af en ny mappe i Fortrukne:<br />
1 På hjemmeskærmen, tryk på Programmer, vælg<br />
Internet Explorer og tryk så på handlingstasten..<br />
2 Tryk på Menu, vælg Tilføj mappe, og tryk så på<br />
handlingstasten.<br />
3 Under Navn skriv et navn for mappen, og tryk på<br />
Tilføj.<br />
Sletning af en favorit:<br />
1 På hjemmeskærmen, tryk på Programmer, vælg<br />
Internet Explorer og tryk så på handlingstasten.<br />
2 Vælg den favorit der skal slettes, tryk på Menu,<br />
vælg Slet, og tryk på handlingstasten<br />
web-sider der er gemt eller i cache<br />
<strong>SPV</strong>’en gemmer web-sider, når de downloades, indtil<br />
hukommelseslageret eller chache-lageret er fuldt.<br />
Hvis du går til en side, der allerede er gemt på<br />
<strong>SPV</strong>’en, vil du se den gemte version, når du vælger<br />
siden.<br />
Vælg Opdater fra menuen for at se den seneste webindholdsfortegnelse<br />
for den side.<br />
Opdatering af web-siden du besøgte for nylig:<br />
1 På hjemmeskærmen, tryk på Programmer, vælg<br />
Internet Explorer og tryk så på handlingstasten.<br />
2 Vælg den web-side du ønsker at besøge igen fra<br />
Fortrukne-listen eller Vis oversigt-listen, og tryk på Gå.<br />
3 Tryk på Menu, vælg Opdater, og tryk så på<br />
handlingstasten..<br />
53<br />
download nye ringetoner, billeder<br />
og spil trådløst til telefonen med<br />
Orange Update<br />
Orange Update lader dig vælge og downloade nye<br />
spil og applikationer fra Orange i et par nemme trin.<br />
1 Tryk på Programmer og rul til Orange Update.<br />
Tryk på handlingstasten.<br />
2 Check for Updates er fremhævet. Tryk på Check.<br />
3 Din telefon opretter forbindelse til Orange og<br />
downloader en liste over tilgængelige applikationer.<br />
4 Rul til den programtype, du ønsker at downloade.<br />
Disse inkluderer spil, billeder og ringetoner. Tryk på<br />
handlingstasten..<br />
5 Mappen åbnes. Nu kan du vælge det program, du<br />
ønsker ved at trykke på handlingstasten for at<br />
vælge den (et hak vises ved siden af indstillingen).<br />
Tryk på handlingstasten igen, hvorpå den<br />
downloades til den relevante mappe i Programmenuen.<br />
6 Når du er færdig med at downloade den, får du en<br />
bekræftelsesbesked.Tryk på Kør for at åbne den<br />
nye applikation.Næste gang du ønsker at bruge<br />
den, skal du blot rulle til applikationen og trykke på<br />
handlingstasten for at åbne den.<br />
Se side 79 for at fjerne et program fra telefonen.
6 - Orange Multi Media services<br />
Før du downloader en applikation, er der flere<br />
indstillinger du kan vælge imellem.<br />
1 Tryk på Menu, når du er på skærmen, Check<br />
Updates. Vælg en af følgende indstillinger:<br />
■ Select<br />
Vælger den fremhævede applikation uden at<br />
downloade den endnu. Dette er det samme<br />
som at klikke på handlingstasten, mens en<br />
indstilling er fremhævet.<br />
■ Download now<br />
Begynder at downloade den nye applikation.<br />
■ View Downloads<br />
Viser de aktuelle applikationer, der er blevet<br />
installeret på telefonen.<br />
■ Check for New Updates<br />
Opretter forbindelse til Orange for at se, om der<br />
er nye opdateringer eller applikationer<br />
tilgængelige.<br />
■ About Orange Update<br />
Information om Orange Update software.<br />
■ Exit<br />
Afslutter Orange Update.<br />
54<br />
Internet på telefonen<br />
Hvis nogen skulle spørge: Den ‘Orange’ Internet site du<br />
kan åbne fra menuen på <strong>SPV</strong>-telefonen, kan findes på<br />
http://smartphone.orange.dk<br />
Internet på telefonen<br />
Orange tilbyder web-sites specialtilpasset til <strong>SPV</strong>telefonen.<br />
Den er ideel til at finde nyheder,<br />
sportsresultater, vejledninger, ringetoner, billetter, spil<br />
og meget mere.<br />
For at gøre dette:<br />
1 På hjemmeskærmen, tryk på funktionstasten,<br />
Programs, vælg Internet Explorer og tryk så på<br />
handlingstasten.<br />
2 Vælg “Orange”, og tryk på handlingstasten.<br />
Du kan afbryde forbindelsen til Internet ved at<br />
trykke på .<br />
Gå til www.myorange.dk for mere information.<br />
Bemærk: Hvis du er i udlandet, afhænger adgang til<br />
Internet af, hvilket netværk du bruger.<br />
Orange SMS services<br />
Med Orange kan du abonnere på verdensnyheder,<br />
livsstil og information, og få det sendt til telefonen<br />
som en tekstbesked. Du skal blot sende en<br />
tekstbesked med angivelse af adgangskode til den<br />
ønskede service til 1288. Du får automatisk tilsendt<br />
information for blot 1 kr. per besked. Hvorfor ikke<br />
prøve følgende:<br />
Nyheder: NYH ON send to 1288<br />
Sport: NYH SPO ON send to 1288<br />
Vittigheder : JOK ON send to 1288<br />
Sladder: SLA ON send to 1288<br />
Lotto nummer: LOT ON sent to 1288<br />
To cancel a service, key in the same keyword as<br />
above but instead of ON, key in OFF, e.g. NYH OFF<br />
and send to 1288.<br />
For mange andre services, gå til sms.myorange.dk<br />
55<br />
Orange a la carte<br />
Hvis du ønsker lidt sjov og information samtidig kan<br />
du åbne dem direkte med A La Carte menuen på<br />
telefonen.<br />
Din telefon kommer udstyret med A La Carte<br />
menuer. Du behøver ikke indtaste en hel masse<br />
information eller huske adgangskoder. Telefonen har<br />
følgende valgmuligheder:<br />
Nyheder :<br />
Danske, udenlandske og<br />
sportsnyheder.<br />
Livsstil :<br />
Vittigheder, horoskoper,<br />
quizzer, sladder, film og<br />
drikke.<br />
Telefon information : Pris- og nummerinformation.<br />
For at gøre dette:<br />
1 Vælg Programs på hjemmeskærmen, og vælg så<br />
Orange menuen.<br />
2 Vælg den ønskede kategori, og tryk på<br />
handlingstasten.<br />
3 Nogle sekunder senere vil du modtage en<br />
tekstbesked med den information, du har valgt<br />
eller telefonen ringer automatisk (f.eks. til<br />
Interflora).
6 - Orange Multi Media services<br />
Du kan downloade andre menuer til telefonen fra<br />
www.myorange.dk. Du skal bruge brugernavn og<br />
adgangskode udstedt til dig i velkomstbrevet. Det<br />
koster DKK 2 for hver service du modtager.<br />
myorange.dk<br />
Telefonen er forbundet til Internet, hvor du kan nyde<br />
mange fordele. Du kan have din egen e-mailadresse,<br />
kalender og adressebog, så du kan læse og skrive<br />
e-mails på telefonen, læse og tilføje nye posteringer i<br />
kalenderen og i adressebogen.<br />
Gå til www.myorange.dk, og læs alt om de andre<br />
muligheder, der er tilgængelige for dig.<br />
Du vil snart modtage et velkomstbrev med dit<br />
brugernavn og din adgangskode til My Orange.<br />
Gå til Internet og få en fornemmelse af hvad<br />
telefonen kan gøre. Vælg Orange E-status fra<br />
menuen, Orange Services, på myorange.dk. Her har<br />
du døgnet rundt adgang til prisen på og længden af<br />
dine opkald i kroner, ører og minutter.<br />
56<br />
Orange e-regning og Orange estatus<br />
Gå til Internet for en oversigt over telefonbrug og<br />
regninger. Klik på myorange.dk og vælg menuen,<br />
Orange customer, på venstre side.<br />
Orange e-regning giver dig en detaljeret liste over<br />
næste regning samt de to seneste regninger.<br />
Ved at klikke på Orange e-status får du døgnet rundt<br />
adgang til til prisen på og længden af dine opkald i<br />
kroner, ører og minutter.<br />
Orange mobilbetaling<br />
Mobilbetaling er en sikker og nem måde at betale<br />
for varer du har bestilt via telefonen, WAP eller<br />
Internet. Med blot et enkelt tryk på knappen kan du<br />
godkende betaling, så det automatisk fratrækkes dit<br />
Dankort eller en kreditkortkonto. Det koster DKK 1.<br />
per gang plus prisen på tekstbeskederne.<br />
Du kan blive registreret ved at udfylde den<br />
vedhæftede ansøgningsblanket og sende den til<br />
Orange. Når først din ansøgning er registreret, får du<br />
tilsendt 2 teksbeskeder:<br />
1 Service update OK.<br />
2 M-Payment service update OK.<br />
Aktivering af Orange Mobile Payment:<br />
Følg nedenstående tekst inden du betaler med din<br />
telefon første gang :<br />
1 Vælg menuen, M-Payment. Displayet viser:<br />
REF.CODE?<br />
2 Skriv referencekoden du valgte, da du udfyldte<br />
ansøgningsblanketten.<br />
3 Tryk på OK. Displayet viser: PIN ER 1234 (for<br />
eksempel). Gem PIN-koden. Du får brug for den,<br />
når du betaler med telefonen.<br />
4 Tryk på OK. Displayet viser: CONFIRM PIN.<br />
5 Skriv din besked, og tryk på OK. Telefonen er nu<br />
klar.<br />
Foretag betaling med telefonen:<br />
1 Bestil de ønskede varer via telefonen, WAP eller<br />
Internet.<br />
2 Vælg betaling med telefonen, og angiv<br />
telefonnummeret. Et par sekunder senere<br />
modtager du en tekstbesked, der viser 125,00 kr.<br />
DOMINO’S 123456, for eksempel. Eksemplet<br />
viser, at der er blevet bestilt en pizza for 125,00 kr.<br />
fra Domino’s og nummeret for betaling er 123456.<br />
3 Tryk på OK. Displayet viser: ENTER PIN.<br />
4 Skriv din besked, og tryk på OK. Displayet viser:<br />
TRANSFER? 125,00 kr. DOMINO’S 123456 (for<br />
eksempel).<br />
5 Tryk på OK. Displayet viser: Godkend.<br />
6 Tryk på OK for at godkende betaling eller Slet<br />
Alle og OK for at annullere købet.<br />
57<br />
7 Hvis du trykkede på OK, viser displayet: SENDER<br />
og derpå vent Et par sekunder senere modtager<br />
du en bekræftelse: 125,00 kr. DOMINO’S 123456<br />
ACTIONED (for eksempel).<br />
PBS fratrækker så beløbet fra din konto.<br />
Menuen, M-Payment, giver dig mulighed for at gøre<br />
følgende:<br />
Receipt:Se den seneste transaktion.<br />
Entries:Modtage en tekstbesked med<br />
de seneste 6 transaktioner.<br />
Stop card:Stop kortet med PBSkundeservice.
6 - Orange Multi Media services<br />
58<br />
hold kontakten<br />
ved lige med<br />
ekstra funktioner<br />
■ Telefonmøde<br />
■ Modemlink<br />
■ Pocket SlideShow TM<br />
7
7 - hold kontakten ved lige med ekstra funktioner<br />
tal med op til fem personer på<br />
samme tid<br />
er ikke muligt for Mayday- og Just Go-kunder<br />
Telefonmøder er en fin måde at chatte med op til<br />
fem andre personer på, mens du er undervejs.<br />
Du kan aktivere Konference kald, ved at ringe til<br />
Kundeservice på 80 40 40 40.<br />
Sådan starter du et telefonmøde:<br />
1 Ring til en person på normal vis.Displayet viser et<br />
navn (hvis det er gemt i hukommelsen).<br />
2 Tryk på Hold til.<br />
3 Ring til en anden person på normal vis, mens<br />
den første samtale er i venteposition.<br />
4 Conference fremhæves på skærmen. Tryk så blot<br />
på handlingstasten.<br />
5 Gentag trin 2 til 4 for at få flere personer med til<br />
telefonmødet.<br />
6 Hvis du ønsker at tale med en person privat, skal<br />
du trykke på Menu, rulle til Privat og trykke på<br />
handlingstasten. Du kan så se en liste over<br />
personerne ved telefonmødet. Rul til den du<br />
ønsker at tale med, og tryk på handlingstasten.<br />
Mens du taler til en person, fremhæves<br />
Konference på skærmen. Du kan vende tilbage<br />
til telefonmødet ved blot at trykke på<br />
handlingstasten..<br />
7 Hvis du modtager et opkald, mens du har en<br />
samtale i gang eller er i telefonmøde, skal du blot<br />
trykke på Accepter og Konference hvorpå den<br />
60<br />
sidste opkaldende også kan tage det i<br />
telefonmødet. For at kunne gøre dette skal du<br />
først aktivere Ventende opkald.<br />
8 Tryk på for af afslutte hele telefonmødet.<br />
Eller du kan koble en person fra efter at have talt<br />
med dem privat, før du trykker på .<br />
Bemærk: Hvis du er i udlandet, afhænger adgang til<br />
denne service af, hvilket netværk du bruger. Du vil<br />
blive opkrævet betaling for hvert eneste opkald du<br />
foretager til standard samtalesats<br />
Orange Konference kald DKK 10 om<br />
måneden + standardsats per deltager.<br />
<strong>SPV</strong>’en kan give en laptop pc<br />
adgang til Internet, mens du er<br />
undervejs<br />
Hvis du bruger Modem Link kan du bruge <strong>SPV</strong>’en<br />
som et eksternt modem til en laptop pc. Modem<br />
Link giver dig mulighed for at bruge en seriel port,<br />
infrarød eller USB til denne forbindelse.<br />
Oprettele af en infrarød eller<br />
USB-modemforbindelse:<br />
1 Sørg for, at <strong>SPV</strong>’en ikke er forbundet til en anden<br />
enhed.<br />
2 På hjemmeskærmen, tryk på Programs, vælg<br />
More, Tilbehør og tryk på handlingstasten.<br />
3 Vælg Modemforbindelser og tryk på handlingstasten.<br />
4 Under Forbindelse, vælg USB eller IrCOMM<br />
infrarød, tryk på Menu, vælg Aktiver, og tryk på<br />
handlingstasten.<br />
5 Tilslut <strong>SPV</strong>’en til enheden, som du ønsker <strong>SPV</strong>’en<br />
skal udgøre et modem for.<br />
Aktivering af modemlink:<br />
1 På hjemmeskærmen, tryk på Programmer, vælg<br />
More, Tilbehør, og tryk på handlingstasten.<br />
2 Vælg Modemforbindelser og tryk på handlingstasten.<br />
3 Tryk på Menu, vælg Aktiver, og tryk på<br />
handlingstasten.<br />
4 Juster <strong>SPV</strong>’ens infrarøde (IR) port eller tilslut kablet<br />
til enheden.<br />
Deaktivering af modemlink:<br />
1 På hjemmeskærmen, tryk på Programmer, vælg<br />
Flere... tilbehør, og tryk på handlingstasten.<br />
2 Vælg Modemforbindelser - tryk på handlingstasten.<br />
3 Tryk på Menu, vælg Deaktiver, og tryk på<br />
handlingstasten.<br />
Bemærk: Hvis du ikke deaktiverer modemlink’et, når<br />
du er færdig med at bruge det kan resultere i<br />
problemer med at bruge Active Sync i samme<br />
session.<br />
Bemærk: Hvis du ikke købte et GPRS abonnement,<br />
da du købte telefonen, skal du ringe til Kundeservice<br />
på telefon 80 40 40 40 eller 80 40 40 30 for mere<br />
information<br />
61<br />
Pocket SlideShow giver dig<br />
mulighed for at se og ændre<br />
præsentationer, selv når du er væk<br />
fra pc’en<br />
Pocket SlideShow er et nyt program, der gør det<br />
muligt at gemme dine foretrukne PowerPoint<br />
præsentationer på <strong>SPV</strong>’en, og så se dem, når som<br />
helst du har lyst. Du kan også omarrangere billedernes<br />
rækkefølge, se præsentationen i fuld skærm tilstand og<br />
overføre præsentationerne mellem telefonen og pc’en.<br />
Du kan åbne Pocket SlideShow ved at trykke på<br />
Programmer : Rul til Pocket SlideShow, og tryk på<br />
handlingstasten.<br />
Pocket SlideShow åbnes for at vise en liste over<br />
præsentationer, der er tilgængelige på <strong>SPV</strong>’en. Du<br />
skal så blot rulle til den du ønsker at se, og trykke på<br />
handlingstasten<br />
Overførsel af en præsentation til <strong>SPV</strong>’en:<br />
1 Tilslut <strong>SPV</strong>’en til pc’en. Active Sync begynder. For<br />
mere information om synkronisering, se side 78.<br />
2 Klik på Explore-ikonet i Active Sync-vinduet. Dette<br />
åbner et nyt vindue, der viser <strong>SPV</strong>’ens filstruktur.<br />
Dobbeltklik på ikonet for mobil enhed.<br />
3 Nu skal du blot trække PowerPoint filen ind i<br />
vinduet.<br />
4 Der vises en konverteringsskærm. Vælg den<br />
opløsning, du foretrækker til at se præsentation,<br />
og klik så på Afslut.
7 - hold kontakten ved lige med ekstra funktioner<br />
5 Active Sync kopierer det til <strong>SPV</strong>’en, og konverterer<br />
det automatisk til Pocket SlideShow format.<br />
Næste gang du åbner Pocket SlideShow, vises den<br />
nye præsentation i filbrowseren med alle andre<br />
præsentationer, der er tilgængelige på <strong>SPV</strong>’en.<br />
Bemærk: Du kan kopiere og konvertere PowerPoint<br />
filer, men skal først sørge for at installere PowerPoint<br />
filtret for Active Sync, der kommer på cd’en, der fulgte<br />
med telefonen. Du kan installere filtret ved ganske enkelt<br />
at klikke på filen PPTFILTER.EXE på cd’en.<br />
Du bør kun installere filtret efter installering af Active<br />
Sync.<br />
Mens du ser på et dia, kan du vælge mellem to<br />
visningstilstande:<br />
■ Lille format<br />
Skærmen deles i tre rammer, dvs. diavisning,<br />
noter og miniudgaver.<br />
■ Fuld skærm<br />
Præsentationen åbnes, så den fylder hele<br />
skærmen på telefonen. Du skal blot trykke på<br />
handlingstasten for at åbne dette.<br />
62<br />
tilpas <strong>SPV</strong>’en<br />
til dig selv<br />
■ Visning og ændring af indstillinger<br />
■ Ændring af profilen<br />
■ Hjemmeskærm<br />
■ Spar på batterispændingen<br />
■ Regionale indstillinger<br />
8
8 - tilpas <strong>SPV</strong>’en til dig selv<br />
visning og ændring af indstillinger<br />
Der er flere indstillinger, du kan ændre med henblik<br />
på at ændre hvordan telefonen ser ud og fungerer.<br />
Visning af hovedindstillingsmenuen:<br />
1 OPå hjemmeskærmen, tryk på Programmer, vælg<br />
Flere, derpå Indstillinger, og tryk på handlingstasten.<br />
2 Vælg indstillinger fra de næste sider.<br />
telefoni<br />
Telephony-indstillinger bruges primært til at sætte<br />
indstillinger for opkald du modtager, som f.eks. Ventende<br />
opkald og Opkalds-id. Rammen overfor beskriver hvilke<br />
indstillinger der er tilgængelige for ændring i denne<br />
undermenu.<br />
lyde<br />
Lydindstillinger bruges til at sætte dit personlig præg<br />
på lyde til ringetoner, alarmer og påmindelser.<br />
Sådan laver du dine egne lyde:<br />
1 Gå til hvor lydfilen er gemt på pc’en og kopier<br />
filen. Filen skal være i .wav eller .mid format. Dog<br />
er nogle .wav formater som f.eks. 4kbit ikke<br />
understøttet.<br />
2 I Active Sync på din pc, skal du klikke på<br />
Explore, dobbeltklikke på IPSM, dobbeltklikke på<br />
Application Data, dobbeltklikke på Lyde, og så<br />
64<br />
Hvilke valgmuligheder findes der i telefoniindstillingerne?<br />
Opkaldsspærring til at spærre for indkommende eller<br />
udgående opkald.<br />
Viderestilling til at viderestille alle eller udvalgte<br />
opkald til et andet nummer..<br />
Opkaldsinds. til at ændre din udgående linie fra linie<br />
1 til linie 2.<br />
Ventende opkald til at tænde eller slukke for Ventende<br />
Opkald.<br />
Opkalds-id til at identificere dig selv over for alle<br />
opkaldende, kun dine kontaktpersoner<br />
eller ingen opkaldende.<br />
Netværk Identificerer dit Orange netværk og<br />
ændrer netværksvalget fra Automatisk<br />
til Manuel.<br />
indsætte lydfilen i Lyd-mappen.<br />
3 På hjemmeskærmen på <strong>SPV</strong>’en, tryk på<br />
Programmer, vælg indstillinger, vælg Lyde og tryk<br />
så på handlingstasten.<br />
4 Vælg det emne der skal tilpasses, tryk på Venstre eller<br />
Højre for at vælge lyden, og tryk så på Udført.<br />
Bemærk: Sørg for, at <strong>SPV</strong>’en er forbundet til pc’en<br />
via et USB før du åbner Active Sync for at overføre<br />
lydfilen<br />
skift profiler og lav om på den<br />
måde telefonen fungerer<br />
En profil er en telefonindstilling, der bestemmer,<br />
hvordan telefonen reagerer, når du f.eks. modtager<br />
nye tekstbeskeder eller Voicemail beskeder. Det kan<br />
være du ønsker at telefonen skal ringe højere, hvis<br />
det er en kunde der ringer, eller du ønsker måske at<br />
telefonen slet ikke skal ringe, men dog at høre<br />
kalenderpåmindelser. Standardprofilen for <strong>SPV</strong>’en<br />
er Normal profil. Navnet på den aktuelle profil vises<br />
på hjemmeskærmen.<br />
Du kan se profilindstillinger ved at trykke på<br />
Programmer vælge Flere og derpå Indstillinger vælge<br />
Profiler og så trykke på handlingstasten.<br />
Bemærk: Du kan gå til profilindstillinger ved at<br />
vælge Profile, Type, fra hjemmeskærmen.<br />
Der er flere allerede indstillede profiler, der giver<br />
dig mulighed for at ændre telefonen så den passer<br />
til dine omstændigheder eller dit miljø.<br />
1 På hjemmeskærmen tryk Ned for at vælge<br />
Profiler: [Type], og tryk på handlingstasten.<br />
2 Vælg profilen, tryk på handlingstasten for at<br />
indstille profilen, og tryk så på Udført.<br />
Bemærk: Du kan også vælge en anden profil med<br />
Quick List. Tryk på strømknappen, vælg profil og tryk så<br />
på handlingstasten.<br />
Du kan ændre navnene på nogle af profilerne.<br />
.<br />
65<br />
Fremhæv den profil du ønsker at ændre, og vælg<br />
så Menu og Rediger.<br />
Ændring af en profil i menuen, Settings:<br />
1 På hjemmeskærmen, tryk på Programmer vælg<br />
Flere derpå Indstillinger vælg Profiler og tryk på<br />
handlingstasten.<br />
2 Vælg den profil, der skal ændres, tryk på Menu,<br />
og vælg så Rediger.<br />
3 Modificer indstillingerne, og tryk på Udført.<br />
hjemmeskærm<br />
Home Screen-indstillinger bruges til at ændre<br />
hjemmeskærmens layout, farvevalg,<br />
baggrundsbilleder samt tidsforsinkelsen, før<br />
hjemmeskærmen vises, når <strong>SPV</strong>’en ikke er i brug.<br />
1 På hjemmeskærmen tryk på Programmer og vælg<br />
Flere. Vælg Indstillinger.<br />
2 Vælg Hjemmeskærm, og tryk på handlingstasten.<br />
Tilpasning af hjemmeskærmen med dit eget<br />
billede:<br />
1 Gå til hvor billedfilen er gemt på pc’en og kopier<br />
billedfilen. Filen skal være i .gif, .jpg eller .bmp<br />
format.<br />
2 I Active Sync på din pc, skal du klikke på<br />
Explore, dobbeltklikke på IPSM, dobbeltklikke på<br />
Application Data, dobbeltklikke på Home, og så<br />
indsætte billedfilen i Home-mappen.
8 - tilpas <strong>SPV</strong>’en til dig selv<br />
3 På hjemmeskærmen på <strong>SPV</strong>’en, tryk på<br />
Programmer - Indstillinger - Hjemmeskærm og<br />
tryk så på handlingstasten.<br />
4 Vælg Baggrundbillede, og tryk på Left eller<br />
Right for at vælge billedet. Tryk på Udført.<br />
Bemærk: Du kan også vælge et billede ved at<br />
vælge Baggrundsbillede og trykke på<br />
handlingstasten. Dette viser dig hele listen over<br />
billeder du kan vælge imellem.<br />
Bemærk: Sørg for, at <strong>SPV</strong>’en er forbundet til pc’en<br />
via et USB-kabel, før du åbner Active Sync for at<br />
indsætte billedfilen. Du opnår det bedste resultat<br />
ved at bruge billeder, der er 176 x 200 pixel i<br />
størrelse, da dette vil passe bedst på skærmen.<br />
om indstillinger<br />
Om indstillinger viser information om <strong>SPV</strong>’ens<br />
styresystem inklusive versionnummer og information<br />
om ophavsret<br />
1 På hjemmeskærmen, tryk på Programmer, vælg<br />
Flere, og derpå Indstillinger.<br />
2 Vælg Om og tryk så på handlingstasten.<br />
66<br />
tilgængelighedsindstillinger<br />
Tilgængeligheds-indstillinger bruges til at konfigurere<br />
systemets skrifttypestørelse, tidsudkobling når du<br />
trykke på mange knapper lige efter hinanden,<br />
tidsudkobling ved bekræftelser, og lydstyrken for<br />
alarmen mens du er i gang med en samtale.<br />
1 På hjemmeskærmen skal du trykke på<br />
Programmer<br />
2 Vælg Flere, derpå Indstillinger, vælg Tilgængelighed,<br />
og tryk så på handlingstasten.<br />
dataforbindelser<br />
Indstillingerne for Dataforbindelser giver dig<br />
mulighed for at indstille Opkaldsforbindelser, Virtualt Privat<br />
Netværk (VPN), Proxy, og General Packet Radio<br />
Service (GPRS) forbindelser, så du kan oprette<br />
forbindelse til Internet eller din arbejdsplads netværk.<br />
Du vil måske sommetider checke eller ændre<br />
dataforbindelsesindstillingerne. På<br />
hjemmeskærmen, tryk på Programmer, vælg Indstillinger,<br />
vælg Dataforbindelser, og tryk så på<br />
handlingstasten.<br />
dato og klokkeslæt<br />
Dato og klokkeslet giver dig mulighed for<br />
at ændre den lokale tidszone samt den aktuelle dato<br />
og klokkeslættet, og at indstille vækkeuret.<br />
På hjemmeskærmen, tryk på Programmer - Flere,<br />
derpå Indstillinger, vælg Dato og klokkeslet - tryk på<br />
handlingstasten.<br />
ejerinformation<br />
Ejeroplysningernes indstillingerne bruges til at<br />
indtaste og vise personlige oplysninger, som f.eks.<br />
navn, telefonnummer og e-mailadresse. Dette er<br />
nyttigt hvis du f.eks. mister telefonen, så finderen kan<br />
kontakte dig.<br />
På hjemmeskærmen, tryk på Programmer, vælg<br />
Indstillinger, vælg Flere, vælg Ejeroplysninger og tryk<br />
så på handlingstasten.<br />
67<br />
spar på batterispændingen<br />
Strømstyrings-indstillingerne bruges til at vise<br />
de energibesparende indstillinger, som f.eks.<br />
baglysstyrken, og baglys- og display-tidsudkoblinger,<br />
samt til at checke batterispændingsniveauet.<br />
På hjemmeskærmen, tryk på Programmer, vælg<br />
Indstillinger vælg Flere vælg Strømstyring og<br />
tryk så på handlingstasten.<br />
regionale indstillinger<br />
International-indstillinger bruges til at ændre <strong>SPV</strong>’ens<br />
sprog, dato, og klokkeslætstil, så vel som tal- og valutaformatindstillinger.<br />
På hjemmeskærmen, tryk på Programmer, vælg<br />
Indstillinger, vælg Flere, vælg Regional Settings, og tryk<br />
så på handlingstasten.<br />
sikkerhed<br />
Security-indstillinger bruges til at aktivere telefonlås<br />
eller SIM-låse og til at indstille telefonelåsens<br />
adgangskode.<br />
På hjemmeskærmen, tryk på Programmer, vælg<br />
Indstillinger, vælg Flere, vælg Sikkerhed og tryk så på<br />
handlingstasten.
8 - tilpas <strong>SPV</strong>’en til dig selv<br />
Se kapitel 11 i hovedvejledningen for mere<br />
information om sikkerhed.<br />
68<br />
styring af din tid<br />
og dine opkald<br />
■ Brug af kalenderen<br />
■ Brug af opgaver<br />
■Stemmebeskeder<br />
■ Infrarød<br />
■ Opkaldsoversigt og tidsangivere<br />
■ Regnemaskine<br />
9
9 - styring af din tid og dine opkald<br />
rug af kalenderen<br />
Kalenderen giver dig mulighed for at notere og se<br />
aftaler, og så se hvad der er planlagt per dag, uge<br />
eller måned.<br />
Notering af en ny aftale:<br />
1 På hjemmeskærmen, tryk på Programmer, vælg<br />
Kalender og tryk på handlingstasten.<br />
2 Tryk på Menu, vælg Ny, og tryk så på<br />
handlingstasten.<br />
3 Skriv information i de viste felter. Du kan indstille<br />
en påmindelse for aftalen, under Påmindelse ved<br />
at vælge hvor lang tid før aftalen, du ønsker<br />
påmindelsen skal vises.<br />
4 Tryk på Udført.<br />
Bemærk: Hvis du har indført en mødeaftale i<br />
kalenderen, skifter telefonen automatisk til Stille profil<br />
så længe mødet er i gang.<br />
Bemærk: Når du indfører en ny aftale på <strong>SPV</strong>’en,<br />
kan du synkronisere kalenderen med pc’en eller en<br />
server for at holde tidsplaninformationen ajour alle<br />
steder.<br />
Visning af en aftale:<br />
1 På hjemmeskærmen, tryk på Programmer, vælg<br />
Kalender og tryk på handlingstasten.<br />
2 Vælg den aftale, der skal åbnes, og tryk på<br />
handlingstasten.<br />
70<br />
Redigering af en aftale:<br />
1 På hjemmeskærmen, tryk på Programmer, vælg<br />
Kalender og tryk på handlingstasten.<br />
2 Vælg den aftale, der skal redigeres i, tryk på<br />
handlingstasten og så på Rediger.<br />
3 Foretag ændringerne, og tryk på Udført.<br />
Sletning af en aftale:<br />
1 På hjemmeskærmen, tryk på Programmer, vælg<br />
Kalender og tryk på handlingstasten.<br />
2 Vælg den aftale, der skal slettes, tryk på Menu,<br />
vælg Delete, og tryk så på handlingstasten.<br />
visning af tidsplanen<br />
Du kan se tidsplanen på tre forskellige måder:<br />
Dagsorden, Uge, og Måned.<br />
■ Dagsordenbillede<br />
Dagsorden i kalenderen er standardindstillingen<br />
for kalenderinformation. Dette billede viser<br />
møder og aftaler planlagt for den aktuelle dag.<br />
Aftalerne vises i kronologisk rækkefølge alt efter<br />
starttid.<br />
Aftaler, der varer hele dagen, vises som en enkelt<br />
linie øverst på Agenda View. Der kan vises op til<br />
3 heldagsaftaler.<br />
Visning af dagsordenen for den aktuelle dag:<br />
1 På hjemmeskærmen, tryk på Programs, vælg<br />
Kalender og tryk på handlingstasten.<br />
2 Hvis du er i kalenderen, og du bruger uge- eller<br />
månedsbilledet, skal du trykke på Menu, vælge<br />
Dagsorden og trykke på handlingstasten.<br />
Bemærk: Du kan se på dagsordenen for tidligere<br />
eller kommende datoer, tryk på Venstre eller Højre.<br />
Visning af dagsordenen for en bestemt dato:<br />
1 På hjemmeskærmen, tryk på Programmer, vælg<br />
Kalender og tryk på handlingstasten.<br />
2 Tryk på Menu, vælg Gå til dato, og tryk så på<br />
handlingstasten.<br />
3 Skriv den dato du ønsker at se, og tryk på Udført.<br />
Følgende vises:<br />
71<br />
■ Ugebillede<br />
Uge viser tidsplanen for en valgt uge. Den lader<br />
dig få en hurtig oversigt over hvornår du er fri<br />
eller optaget, og giver dig mulighed for at lave en<br />
ny aftale når som helst. Uge viser timerne fra kl.<br />
9 om morgenen til kl. 5 om eftermiddagen i<br />
entimers rektangler, der flytter fra venstre side af<br />
skærmen. Du kan trykke på op eller ned for at<br />
vise timerne, før eller efter de viste.<br />
Bemærk: Hvis du trykker på op eller ned og forlader<br />
Week, vises de tidspunkter, der blev vist sidst, næste<br />
gang du vender tilbage til Week.
9 - styring af din tid og dine opkald<br />
Visning af aftaler for ugen:<br />
1 På hjemmeskærmen, tryk på Programmer, vælg<br />
Kalender og tryk på handlingstasten.<br />
2 Tryk på Menu, vælg Uge, og tryk så på<br />
handlingstasten..<br />
Bemærk: Du kan ændre indstillingerne for Week<br />
View ved at trykke på Menu, vælge Options og så<br />
trykke på handlingstasten.<br />
■ månedsbillede<br />
Dette giver en oversigt over månedens tidsplan.<br />
Pilene, der peger opad mod venstre<br />
repræsenterer morgenaftaler, og pilene, der<br />
peger nedad mod højre repræsenterer<br />
eftermiddagsaftaler. En heldagsaftale angives af<br />
en ramme inde i kalenderdagen.<br />
Hvis du har både morgen og eftermiddagsaftaler<br />
og en heldagsaftale, vil der være en ramme<br />
omkring kalenderdatoen.<br />
Visning af tidsplan for måneden:<br />
1 På hjemmeskærmen, tryk på Programs, vælg<br />
Kalender og tryk på handlingstasten.<br />
2 Tryk på Menu, vælg Vis måned, og tryk så på<br />
handlingstasten.<br />
importering af kalenderinformation<br />
Du kan importere informationer fra<br />
kalender program, hvis det bruger iCal eller vCal<br />
format, ved synkronisering af <strong>SPV</strong> med din PC.<br />
brug af Opgaver<br />
En opgave er et personligt projekt, der kan spores<br />
og overvåges. En opgave kan finde sted én gang<br />
eller gentagne gange. En tilbagevendende opgave<br />
kan blive gentaget med regelmæssige intervaller eller<br />
gentaget baseret på den dato du markerer opgaven<br />
som fuldført. Hvis du f.eks. har brug for at betale en<br />
regning den sidste fredag i hver måned, eller gå til<br />
frisør en måned efter din sidste klipning.<br />
Opgavelisten<br />
Opgavelisten viser din ‘ting at gøre’-liste. Et emne<br />
følges af et udråbstegn, hvis det er markeret som<br />
en høj prioritet og en ned-pil , hvis det er blevet<br />
markeret som en lav prioritet. Opgaver, der skulle<br />
have været udført, vises i fed, rød tekst. Fuldførte<br />
opgaver vises med et kryds i feltet.<br />
72<br />
Bemærk: Hvis du synkroniserer opgaver med din<br />
pc, fjernes fuldførte opgaver fra <strong>SPV</strong>’en efter<br />
synkronisering. De vises derpå i grå med en linie<br />
igennem på pc’en.<br />
brug af Opgave-listen<br />
Notering af en ny aftale:<br />
1 På hjemmeskærmen, tryk på Programmer, vælg<br />
Flere, derpå Opgaver, og tryk så på<br />
handlingstasten.<br />
2 Vælg Opret ny opgave her- feltet, skriv opgaven<br />
ind, og tryk så på handlingstasten.<br />
Bemærk: Når du opretter en ny opgave på <strong>SPV</strong>’en,<br />
kan du synkronisere opgaverne med pc’en for at<br />
holde Opgave-listen ajour på begge enheder.<br />
73<br />
Hvis du noterer en ny opgave med en påmindelse på<br />
pc’en, kan du synkronisere opgaverne, således at du<br />
også kan se eller høre påmindelsen på <strong>SPV</strong>'en.<br />
Markering af en opgave som fuldført:<br />
1 På hjemmeskærmen, tryk på Programmer, vælg<br />
Flere, derpå Opgaver, og tryk så på<br />
handlingstasten.<br />
2 Vælg en opgave, og tryk på Fuldført.<br />
Markering af en opgave som ikke fuldført:<br />
1 På hjemmeskærmen, tryk på Programmer, vælg<br />
Flere, derpå Opgaver, og tryk så på<br />
handlingstasten.<br />
2 Vælg en opgave, og tryk på Aktiver.<br />
Sletning af en opgave fra opgavelisten:<br />
1 På hjemmeskærmen, tryk på Programmer, vælg<br />
Flere, derpå Opgaver, og tryk så på<br />
handlingstasten.<br />
2 Vælg en opgave, og tryk på Slet.<br />
lav en optegnelser over et opkald<br />
eller en samtale med Stemmebeskeder<br />
Du kan bruge telefonen til at optage, gemme og<br />
lytte til Stemmebeskeder og samtaler.<br />
Stemmebeskeder bruges til at lave korte taleoptagelser.<br />
Optagelserne inkluderes i Alle noter-listen og<br />
navngives i rækkefølge Optagelse 1, Optagelse 2<br />
osv.
9 - styring af din tid og dine opkald<br />
Optag en Stemmebesked:<br />
1 Hold <strong>SPV</strong>-mikrofonen op til munden.<br />
2 Tryk på indtalingsknappen, og tryk på Indspil for<br />
at begynde optagelse af Stemmebeskeder.<br />
3 Tryk på Stop for at standse optagelse af Stemmebeskeder.<br />
Bemærk: Du kan lytte til optagelsen ved at vælge<br />
den fra Alle Noter-listen, tryk på Menu, vælg Afspil , og<br />
tryk så på handlingstasten.<br />
Omdøbning af en optagelse:<br />
1 Tryk på indtalingstasten, og vælg hvilken<br />
optagelse, der skal omdøbes.<br />
2 Tryk på Menu, vælg Omdøb, og tryk så på<br />
handlingstasten<br />
3 Under Navn skriv et navn for mappen, og tryk<br />
på Udført.<br />
Bemærk: Når du optager en samtale, er det ifølge<br />
lovgivningen påkrævet, at du informerer den anden<br />
person om at du optager jeres samtale.<br />
afsendelse og modtagelse af<br />
information via infrarøde stråler<br />
Du kan bruge den infrarøde port på <strong>SPV</strong>’en til at<br />
sende og modtage kalenderaftaler og kontaktkort<br />
mellem <strong>SPV</strong> og en anden mobilenhed eller en pc,<br />
der har en infrarød port og understøtter VCards<br />
og VCal.<br />
74<br />
Afsendelse af en kontaktperson:<br />
1 På hjemmeskærmen, tryk på Programmer, vælg<br />
Kontakter, og tryk på handlingstasten.<br />
2 Vælg hvilken kontaktperson, der skal sendes,<br />
tryk på Menu, vælg Overfør kontakt, og tryk så på<br />
handlingstasten. Justér de infrarøde porte, så de<br />
ikke er mere end 1 meter fra hinanden, og tryk<br />
på Send.<br />
Statusinformation vises med angivelse af navnet på<br />
enheden <strong>SPV</strong>’en sender information til, og om<br />
stråleprocessen er i venteposition, udført eller har<br />
fejlet.<br />
Afsendelse af en aftale:<br />
1 På hjemmeskærmen, tryk på Programmer, vælg<br />
Kalender og tryk på handlingstasten.<br />
2 Vælg de oplysninger, der skal sendes, og tryk på<br />
handlingstasten for at åbne aftalen.<br />
3 Tryk på Menu, vælg Send aftale, og tryk<br />
så på handlingstasten.<br />
4 Justér de infrarøde porte, så de ikke er mere end<br />
1 meter fra hinanden, og tryk på Send.<br />
Statusinformation vises med angivelse af navnet på<br />
enheden <strong>SPV</strong>’en sender information til, og om<br />
processen er i venteposition, udført eller har fejlet.<br />
Modtagelse af information:<br />
1 På hjemmeskærmen, tryk på Programmer, vælg<br />
More, vælg Tilbehør, og tryk på<br />
handlingstasten..<br />
2 Vælg Infrarød modtagelse. Tryk på handlingstasten.<br />
3 Justér de infrarøde porte, så de ikke er mere end<br />
1 meter fra hinanden. Tryk på Ja for at modtage<br />
informationen.<br />
Bemærk: <strong>SPV</strong>’en kan modtage filer af alle typer,<br />
men det kan blive nødvendigt at kopierer nogle filer til<br />
pc’en til visning.<br />
find ud af, hvem der har ringet til<br />
dig og hvornår<br />
Brug Opkaldsoversigt og Opkald timere, til at se<br />
information om telefonopkald du har foretaget og<br />
modtaget, som f.eks. hvem der har ringet til dig for<br />
nylig, og hvor lang tid du har brugt telefonen.<br />
75<br />
■ Opkaldsoversigt<br />
Opkaldsoversigt viser de seneste 25 opkald du foretog,<br />
modtog eller mistede.<br />
Hver eneste postering i Opkaldsoversigt indeholder<br />
starttidspunktet for opkaldet, varigheden, den<br />
opkaldendes navn, hvis tilgængeligt, samt den<br />
opkaldendes nummer. De ældste opkald slettes<br />
automatisk fra listen for at give plads for de<br />
seneste opkald.<br />
Visning af Opkaldsoversigt:<br />
1 På hjemmeskærmen, tryk på Programmer, og rul til<br />
Opkaldsoversigt. Tryk på handlingstasten.<br />
2 Du kan ringe tilbage til et hvilket som helst<br />
nummer på listen ved at vælge det og trykke på<br />
handlingstasten.<br />
Bemærk: Du kan filtrere Mistede kald, Indgående<br />
kald, og Udgående kald. Tryk på Menu, vælg Filter,<br />
tryk på handlingstasten, og vælg det filter du ønsker.<br />
Visning af kontaktinformation fra Opkaldsoversigt:<br />
1 Vælg posteringen for kontaktpersonen, og tryk<br />
Menu.<br />
2 Vælg Find kontaktperson, og tryk så på<br />
handlingstasten..<br />
Opretning af en ny kontaktperson fra et nummer<br />
i Opkaldsoversigt, vælg personen, tryk på Menu, vælg<br />
Gem, og tryk så på handlingstasten..
9 - manage your time and calls<br />
Sletning af et element fra Opkaldsoversigt:<br />
1 Vælg elementet, der skal slettes, tryk på Menu,<br />
vælg Slet, og tryk så på handlingstasten.<br />
2 For sletning af alle elementer tryk på Menu, vælg<br />
Slet liste, og tryk så på handlingstasten.<br />
■ Vis timere<br />
Vis timere indeholder detaljeret information om<br />
længden af dit seneste opkald, det samlede antal<br />
opkald foretaget og modtaget, opkald efter type<br />
(indgående, udgående, roaming og data), samt en<br />
levetidstæller. Se også Orange Status på side 11.<br />
Visning af Vis timere:<br />
1 På hjemmeskærmen skal du trykke på<br />
Programmer.<br />
2 Rul til Opkaldsoversigt , tryk på Menu, vælg Vis<br />
Timere, og tryk så på handlingstasten.<br />
76<br />
regnemaskine<br />
Du kan bruge Lommeregner til at udføre<br />
standardfunktioner, som du normalt ville have brugt<br />
en lommeregner til.<br />
1 På hjemmeskærmen, tryk på Programmer, vælg<br />
Flere, vælg Tilbehør, og tryk på<br />
handlingstasten.<br />
2 Brug tastaturet til at indtaste tallene og udfør<br />
udregningen..<br />
3 Tryk på # tasten for at køre gennem de<br />
tilgængelige matematiske symboler, og tryk på<br />
Asterisk<br />
* tasten for at skrive et decimaltegn.<br />
Bemærk: Du kan også bruge retningstasterne til at<br />
vise de tilgængelige matematiske symboler. Tryk på<br />
Up for plustegnet (+), tryk på Down for minustegnet<br />
(–), tryk på Left for divisionstegnet (/), og tryk på<br />
Right for multiplikationstegnet (X).<br />
4 Tryk på Ryd for at slette tegnet på skærmen.<br />
5 Tryk på for at slette det sidste ciffer, når du<br />
har indtastet en del tal i en række.<br />
synkronisering af<br />
informationen<br />
■ Brug af ActiveSync<br />
■ Synkroniseringsinformation<br />
■ Synkronisering af kontaktpersoner<br />
■ Tilføj og fjern programmer<br />
10
10 - synkronisering af informationen<br />
Før du fortsætter med dette afsnit bedes du læse<br />
informationen om ActiveSync på side 15 i<br />
vejledningen, godt begyndt…, for vigtig information<br />
om installering af softwaren.<br />
brug Active Sync<br />
Når du først har opstillet et partnerskab ved at følge<br />
anvisningerne i vejledningen, godt begyndt, er du klar<br />
til at synkronisere dine enheder.<br />
Start og stop af synkronisering:<br />
1 På hjemmeskærmen, tryk på Programmer, vælg<br />
Active Sync, og tryk på handlingstasten.<br />
2 Begynd synkronisering ved at trykke på Sync;<br />
stands synkronisering ved at trykke på Stop.<br />
synkronisering af indbakken<br />
Når du vælger Indbakke til synkronisering i Active Sync,<br />
vil e-mailbeskeder blive synkroniseret som en del af<br />
processen. Følgende vil også finde sted:<br />
■ Beskeder kopieres fra Outlook Indbakke-mappen<br />
på pc’en til Inbox mappen på <strong>SPV</strong>’en.<br />
■ Når du synkroniserer indbakkeinformation med<br />
pc’en, modtager du beskeder fra de sidste tre<br />
dage og de første 500 tegn af hver ny besked. Du<br />
kan vælge at downloade vedhæftede filer.<br />
78<br />
■ Beskederne på <strong>SPV</strong>’en og på pc’en er forbundet.<br />
Når du sletter en besked på <strong>SPV</strong>’en, slettes den<br />
fra pc’en næste gang du synkroniserer og<br />
omvendt. Hvis du ønsker at undgå dette, skal du<br />
læse side 31 i denne vejledning.<br />
■ Hvis du har undermapper oprettet i Outlook, vil<br />
beskederne i de mapper kun blive synkroniseret,<br />
hvis du specielt har markeret mapperne til<br />
synkronisering med <strong>SPV</strong>’en.<br />
Bemærk: Tekstbeskeder synkroniseres ikke.<br />
synkronisering af kontaktpersoner<br />
og opgaver<br />
Kontaktpersoner og opgaver synkroniseres<br />
automatisk mellem <strong>SPV</strong>’en og Outlook på pc’en. Så,<br />
hvis du opretter en ny kontaktperson eller opgave på<br />
<strong>SPV</strong>’en, vil det blive vist på pc’ens kontakt- eller<br />
opgaveliste næste gang du synkroniserer og<br />
omvendt. På samme måde vil en kontaktperson eller<br />
opgave, der slettes fra den ene enhed, også blive<br />
slettet fra den anden, næste gang du synkroniserer<br />
for at kunne sikre, at al informationen er ajourført på<br />
både pc’en og <strong>SPV</strong>’en.<br />
ActiveSync fejl<br />
Hver gang ActiveSync synkronisering af<br />
informationen ikke lykkes, vises en fejl på <strong>SPV</strong>’en.<br />
Tryk på handlingstasten, når fejlteksten vises. Active<br />
Sync vil så vise mere information om fejlen, der er<br />
opstået.<br />
Bemærk: Nogle typer fejl kan påvirke automatisk<br />
synkronisering. Hvis du har mistanke om, at en<br />
planlagt automatisk synkronisering ikke har fundet<br />
sted, bør du forsøge manuel synkronisering af<br />
information. Hvis den manuelle synkronisering<br />
fuldføres korrekt, nulstilles automatisk synkronisering.<br />
tilføj programmer til <strong>SPV</strong>’en med<br />
ActiveSync og udvid dens<br />
egenskaber<br />
Brug Explore-indstillingen i ActiveSync vinduet på<br />
pc’en. Du kan tilføje nye programmer til <strong>SPV</strong>’en når<br />
som helst. Når først du begynder synkronisering af<br />
<strong>SPV</strong>’en og pc’en, kan du tilføje og fjerne programmer<br />
som du har lyst.<br />
For at kunne tilføje et nyt program med synkronisering,<br />
skal filen være kompatibel med <strong>SPV</strong>’en.<br />
Der er tre typer programfiler for <strong>SPV</strong>’en.<br />
■ Komprimerede filer, som regel med filtypenavnet<br />
.cab, installeres så snart du har kopieret dem til <strong>SPV</strong>..<br />
79<br />
■ Installationsfiler køres fra pc’en, mens Active Sync<br />
kører. Filen pakkes ud og dens komponenter<br />
kopieres til de relevante steder på <strong>SPV</strong>’en.<br />
■ Ikke-installationsfiler skrevet til <strong>SPV</strong>’en fungerer<br />
ikke på pc’en og skal kopieres til <strong>SPV</strong>’en ved brug<br />
af Explore-indstillingen i Active Sync.<br />
Brug af .cab filer:<br />
1 Synkroniser <strong>SPV</strong>’en til pc’en.<br />
2 CKlik på Explore-knappen i Active Sync.<br />
Filstrukturen for <strong>SPV</strong>’en åbnes. Gå gennem<br />
mappen og fortsæt til \IPSM\Windows\Start<br />
Menu\Accessories.<br />
3 Kopier filen til denne mappe. Du kan derpå<br />
afbryde <strong>SPV</strong>’en fra pc’en.<br />
4 På <strong>SPV</strong>’en skal du nu trykke på Programmer, og<br />
rulle til Tilbehør. Tryk på handlingstasten.<br />
5 Du kan nu se .cab filen, du kopierede fra pc’en.<br />
Rul hen til den, og tryk på handlingstasten.<br />
6 Filen dekomprimeres og installeres på <strong>SPV</strong>’en.<br />
Programmet vises i Programmer-menuen, eller den<br />
relevante mappe. Du kan køre den ved ganske<br />
enkelt at rulle hen til den, og trykke på<br />
handlingstasten.<br />
Brug af installationsfiler:<br />
1 Synkroniser <strong>SPV</strong>’en til pc’en<br />
2 Kopier den fil, du ønsker at installere på pc’en,<br />
og dobbeltklik på den. Hvis det ikke er en<br />
installationsfil, får du en fejlmeddelelse.<br />
Hvis det er tilfældet se nedenfor.<br />
3 Hvis det er en installationsfil, åbnes filen, hvorefter<br />
den begynder at pakke programmet ud.
10 - synchronising information<br />
4 Mens <strong>SPV</strong>’en og pc’en er forbundet kopieres<br />
programmet lige ind i <strong>SPV</strong>’ens program-menu eller<br />
en anden relevant mappe.<br />
Brug af ikke-installationsfiler:<br />
1 Hvis den fil du har downloadet eller kopieret ikke<br />
kører på pc’en, er det ikke en installationsfil.<br />
2 Synkroniser pc’en og <strong>SPV</strong>’en.<br />
3 Brug Explore-indstillingen i Active Sync, åbn<br />
\IPSM\Windows\Start Menu\Accessories.<br />
4 Du skal blot trække den nye fil ind i den, og den<br />
vil automatisk blive kopieret til <strong>SPV</strong>’en. Den vises<br />
i Tilbehør-mappen i Program-menuen, og du<br />
kan ganske enkelt klikke på den for at køre den.<br />
Når du har installeret filen på <strong>SPV</strong>’en, kan du straks<br />
begynde at bruge programmet.<br />
Du kan ligeledes fjerne programmer, som du har<br />
tilføjet fra <strong>SPV</strong>’en, når som helst du ønsker det.<br />
1 Tryk på Programmer, rul til Indstillinger, og tryk på<br />
handlingstasten. Rul til Flere, og tryk på<br />
handlingstasten. Rul til Fjern programmer, og<br />
tryk på handlingstasten.<br />
2 Rul til Flere, tryk på handlingstasten, rul så til<br />
Remove Programs og tryk på handlingstasten..<br />
3 Rul til det program du ønsker at fjerne, og tryk<br />
på handlingstasten.<br />
Bemærk: Du kan ikke fjerne kerneprogrammer, der<br />
kom med <strong>SPV</strong>’en, som f.eks. Kontakter, Kalender, og<br />
Internet Explorer.<br />
80<br />
Husk, at andre måder at installere programmer på<br />
telefonen omfatter:<br />
■ Downloading af programmer over Internet med<br />
Internet Explorer. Gå til den relevante website, og<br />
vælg den fil, der skal downloades. Den vises så i<br />
Tilbehør-mappen i Program-menuen i<br />
komprimeret format. Du skal blot klikke på den<br />
for at pakke den ud, og så klikke på det nye<br />
program for at køre det.<br />
■ Installering af programmer fra Orange Add On<br />
Hvis du har Add On cd’en, skal du blot installere<br />
applikationen med synkronisering. Hvis du bruger<br />
Add On SD Card, skal du blot fremhæve filen, du<br />
ønsker at installere i telefonen, og trykke på<br />
handlingstasten. Følg anvisningerne på<br />
skærmen.<br />
Bemærk: Hvis du installerer applikationer fra Orange<br />
Add On, anbefales det, at du ikke installerer mere<br />
end halvdelen af dem på noget tidspunkt for at<br />
undgå hukommelsesproblemer.<br />
sørg for at<br />
<strong>SPV</strong> er sikker<br />
■ Låsning af <strong>SPV</strong><br />
■ SIM-kort PIN-kode<br />
■ Orangespærring<br />
■ Orange kontrol<br />
■ Kundeservice<br />
■ Vejledning og hjælp<br />
■ Sikkerhed<br />
11
11 - sørg for at <strong>SPV</strong> er sikker<br />
Du kan tilpasse det sikkerhedsniveau, du ønsker<br />
på <strong>SPV</strong>’en ved at låse tastaturet, hele <strong>SPV</strong>’en eller<br />
SIM-kortet.<br />
låsning af <strong>SPV</strong>’en<br />
Låsning af <strong>SPV</strong>’en forhindrer alle andre i at åbne dine<br />
personlige data. Når du tænder for denne funktion,<br />
låser <strong>SPV</strong>’en automatisk efter et angivet tidsrum med<br />
inaktivitet. Der vises en skærm, der kræver<br />
indtastning af en adgangskode til <strong>SPV</strong>-låsen, før der<br />
tillades adgang.<br />
Bemærk: Du kan stadig modtage samtaler og<br />
foretage nødopkald, når <strong>SPV</strong>’en er låst.<br />
1 Tryk på strømknappen hurtigt for at vise Genvejsliste,<br />
vælg Enhedslås, og tryk så på OK.<br />
2 Under Lås telefon efter, vælg hvor længe <strong>SPV</strong>’en<br />
er inaktiv, før <strong>SPV</strong>’en låser automatisk.<br />
3 Under Adgangskode, skriv den adgangskode<br />
du ønsker at bruge for at åbne <strong>SPV</strong>’en, når den<br />
er låst.<br />
4 Under Bekræft adgangskode, skriv adgangskode igen, og<br />
tryk på Udført.<br />
Bemærk: Når du har valgt tidsforsinkelsen og har<br />
oprettet en adgangskode, kan du hurtigt låse <strong>SPV</strong>’en fra<br />
Genvejslisten, uden at behøve at se disse indstillinger.<br />
82<br />
Hvad hvis jeg indtaster den forkerte PIN-kode?<br />
Hvis du taster en forkert PIN tre gange, "låser" telefonen. I<br />
så tilfælde skal du gøre følgende (have PUK'en klar - den<br />
er sammen med SIM-kortet):<br />
Tryk på<br />
** 05<br />
* PUK<br />
* ny PIN<br />
* gentag PIN #<br />
Hvis du ikke kan finde din PUK, skal du ringe til Orange<br />
Customer Service på telefon 80 40 40 40 eller 80 40 40 30<br />
og bestille en ny.<br />
Du kan låse op for <strong>SPV</strong>’en ved at trykke på Lås op,<br />
og indtaste din adgangskode. Tryk på Lås op igen.<br />
Du kan slå telefonlåsen fra ved at trykke på<br />
Programmer og vælge Indstillinger. Vælg Flere, vælg<br />
Sikkerhed, vælg Deaktiver lås, og tryk så på<br />
Udført.<br />
låsning af SIM-kort<br />
Låsning af SIM-kortet forhindrer dig og andre i at<br />
bruge <strong>SPV</strong>’en, med mindre den korrekte adgangskode<br />
indtastes. Du kan stadig foretage nødopkald, når<br />
<strong>SPV</strong>’en er låst. PIN-koden er allerede indstillet til 1234.<br />
1 På hjemmeskærmen, tryk på Programmer, vælg<br />
Flere, vælg Indstillinger, vælg Flere, vælg Sikkerhed,<br />
vælg Aktiver SIM-lås, pg tryk så på Udført.<br />
2 Skriv dit PIN1 adgangskode, der allerede er indstillet til<br />
1234, med mindre du har ændret koden, og tryk<br />
på Udført.<br />
Du kan låse op for SIM-kortet således:<br />
1 På hjemmeskærmen, tryk på Programmer, vælg<br />
Indstillinger, vælg Flere, vælg Sikkerhed, og Deaktiver<br />
SIM Lås, tryk så på handlingstasten.<br />
2 Skriv dit PIN1 adgangskode, der allerede er indstillet til<br />
1234 som standard, med mindre du har ændret<br />
koden, og tryk på Udført.<br />
Du kan ændre dit PIN-nummer, hvis du har låst dit<br />
SIM-kort.<br />
1 På hjemmeskærmen, tryk på Programmer, vælg<br />
Indstillinger, vælg Flere, vælg Sikkerhed, vælg Ret<br />
SIM-adgangskode, og tryk så på handlingstasten.<br />
2 Skriv Gammel adg. der er indstillet til 1234 som<br />
standard, med mindre du har ændret koden, skirv<br />
den nye PIN, skriv den nye PIN en gang mere, og<br />
tryk på Udført.<br />
Bemærk: Når du vælger en ny SIM-kort PIN-kode,<br />
83<br />
bør du ikke vælge et nummer, der slutter med 999,<br />
112 eller 911 da telefonen kan forveksle dette med<br />
numre til nødtjenester.<br />
Orangespærring kan bruges<br />
selektivt til at spærre for udgående<br />
og indkommende opkald.<br />
1 Orangespærring er en ekstraservice, som du kan<br />
bestille ved at ringe til Orange Kundeservice på<br />
telefon 80 40 40 40 eller 80 40 40 30. Du vil så<br />
modtage en personlig spærrekode. Selv når du<br />
har blokeret telefonen, kan du altid foretage<br />
nødopkald til 112.<br />
2 Vælg så om følgende typer opkald skal spærres.<br />
■ Bloker indgående opkald<br />
■ Fra<br />
■ Ved roaming<br />
■ Alle opkald<br />
■ Bloker udgående opkald<br />
■ Int. undt. start<br />
■ Internationale opkald<br />
■ Alle opkald<br />
■ Fra<br />
3 Tryk på handlingstasten.<br />
4 Tryk på Udført.
11 - ensure your <strong>SPV</strong> is secure<br />
Orange Control<br />
Denne service, der er en ekstraservice til Orange<br />
Status (side 11), giver dig mulighed for at indstille en<br />
grænse for, hvor stort et beløb du kan ringe for, når<br />
du bruger telefonen. Når grænsen er nået, spærres<br />
det udgående opkald eller den udgående<br />
tekstbesked. Du kan fortsætte med at modtage<br />
opkald og tekstbeskeder, og du kan ringe til 112 i en<br />
nødsituation når som helst.<br />
Du kan annullere denne service ved at ringe til<br />
Orange Kontrol på telefon 26 26 28 28 eller #28.<br />
Orange Kontrol opdateres daglig. Du kan derfor<br />
ændre dine indstillinger, før du har nået din grænse<br />
og telefonen spærres.<br />
84<br />
customer service/kundeservice<br />
Hos Orange sætter vi kvalitet højest. Dette gælder for<br />
alt hvad vi gør, og derfor opfordrer vi dig til at besøge<br />
www.orange.dk, eller skrive til<br />
kundeservice@orange.dk, eller ringe hvis du er i tvivl<br />
om noget som helst.<br />
Nummeret til Kundeservice er nemt at huske:<br />
80 40 40 40 eller #40 fra telefonen.<br />
Forretningskunder kan ringe til 80 40 40 30. Hvis du<br />
ringer fra udlandet er nummeret +45 26 26 26 26.<br />
Det kan ikke være nemmere.<br />
Bemærk: Orange tilbyder kun support til telefoner fra<br />
vores eget produktprogram. Dette gælder tekniske<br />
anvisninger så vel som udlevering af<br />
brugsvejledninger. Du bedes rette henvendelse med<br />
hensyn til brugen af andre telefoner til forretningen,<br />
hvor du købte telefonen eller producenten eller<br />
importøren af vedkommende mærke. Orange<br />
garanterer alene telefoner solgt i den originale<br />
Orange indpakning.<br />
vejledning og hjælp<br />
Hvis du efter at have læst den efterfølgende side<br />
stadig har problemer med telefonen, eller har<br />
spørgsmål, kan du ringe til Orange Kundeservice på<br />
telefon 80 40 40 40 eller #40 eller 80 40 40 30 fra<br />
telefonen.<br />
85
11 - sørg for at <strong>SPV</strong> er sikker<br />
Displayet viser: Dette betyder: Udbedring:<br />
‘SIM blokeret eller PIN-koden er blevet Tryk på<br />
** 05<br />
* PUK<br />
‘SIM barred’ indtastet forkert 3 gange gentag ny PIN #<br />
86<br />
* ny PIN<br />
*<br />
‘Skriv sikkerheds kode’TelefonsikkerhedskodeSe side 83 i denne vejledning.<br />
‘Permanent blokeret’PUK’en er blevet SIM-kortet er nu<br />
indtastet forkert beskadiget og skal<br />
10 gange. udskiftes.<br />
‘Roaming’ Du bruger en anden Du kan modtage<br />
tjenestes netværk. og foretage opkald<br />
som normalt.<br />
‘DK Sonofon’ Du bruger Sonofons Du kan modtage<br />
og foretage opkald<br />
som normalt.<br />
sikkerhed<br />
1 netværksservices<br />
Mobiltelefonen beskrevet i denne vejledning er<br />
godkendt til brug i Orange netværk. Et antal<br />
funktioner inkluderet i denne vejledning kaldes<br />
Netværk Services. Disse er særlige services, som du<br />
kan arrangere gennem Orange. Før du kan drage<br />
fordel af Netværk Services, skal du abonnere på dem<br />
gennem Orange. Anvisningerne for disse services er<br />
inkluderet i denne vejledning.<br />
2 hverdagsbrug af telefonen<br />
Hold telefonen lige som du ville holde enhver anden<br />
telefon så antennen peger opad og over skulderen.<br />
Hvis telefonen har en antenne, der kan forlænges,<br />
skal du trække den helt ud. Du må ikke berøre<br />
antennen unødvendigt, mens telefonen er tændt, da<br />
det vil påvirke opkaldskvaliteten og kan få telefonen til<br />
at arbejde på et højere strømniveau end nødvendigt.<br />
Som med alt andet radiosenderudstyr tilrådes det, at<br />
du for at telefonen kan fungere tilfredsstillende og af<br />
hensyn til din egen sikkerhed, alene bruger telefonen i<br />
den normale betjeningsposition.<br />
87<br />
3 brug af Orange telefonen i en bil<br />
Sikkerheden er det vigtigste, og er førerens endelige<br />
ansvar. Derfor:<br />
■ Orange anbefaler, at du ikke bruger telefonen<br />
mens du kører, med mindre du bruger et personligt<br />
håndfrit kit eller et personligt håndfrit bilkit.<br />
■ Hvis du får brug for at foretage eller modtage et<br />
opkald, og du har et håndfrit kit eller et håndfrit<br />
bilkit, skal du sørge for, at du gør det på fornuftig<br />
vis ved at bruge kortnumre eller stemmestyret<br />
opkald hvor muligt, og at du kun fører korte og få<br />
samtaler.<br />
■ Hvis du ikke har et håndfrit kit eller håndfrit bilkit,<br />
skal du standse og parkere bilen på sikker vis, før<br />
du bruger telefonen, dog aldrig på en tilkørselsvej<br />
til en motorvej, selv når det haster.<br />
■ Du må ikke opbevare eller bære antændelige<br />
væsker, gas eller eksplosive materialer i samme<br />
rum som telefonen, dens dele eller tilbehør, og du<br />
skal altid opbevare telefonen sikkert og fastgjort.<br />
■ Du bør altid bruge en telefonholder i bilen til at<br />
fastgøre telefonen på sikker vis. Du må aldrig<br />
placere telefonen på passagersædet, eller hvor<br />
den kan rive sig løs i en kollision eller en brat<br />
opbremsning.<br />
Husk: Du skal altid have din fulde opmærksomhed på<br />
kørslen. Der kan fås et personlig håndfrit kit og et<br />
personligt håndfrit bilkit til de fleste Orange telefoner,<br />
som du kan købe separat ved at ringe til Kundeservice<br />
på telefon 80 40 40 40 eller 80 40 40 30.
11 - ensure your <strong>SPV</strong> is secure<br />
4 bilkit-installation<br />
■ Kun kvalificeret personale bør installere eller<br />
reparere det personlige håndfri bilkit eller telefonen i<br />
bilen. Fejlbehæftet montering eller reparation kan<br />
være farligt og kan gøre alle garantier, der gælder<br />
for enheden, ugyldig<br />
■ For biler udstyret med en airbag, skal man være<br />
opmærksom på at en airbag pustes op med stor<br />
kraft. Du må ikke placere genstande inklusive både<br />
monteret og bærbart trådløst udstyr i området over<br />
airbag’en eller i airbag’ens virkefelt.<br />
Hvis et personligt håndfrit bilkit monteres forkert og<br />
airbag’en pustes op, kan det resultere i alvorlig<br />
lemlæstelse.<br />
■ Check regelmæssigt, at alt mobiltelefonudstyr i<br />
biler monteres og fungerer korrekt.<br />
Mobiltelefonen er en laveffekts radiosender og -<br />
modtager. Når den er tændt, modtager og sender<br />
den radiofrekvenser (RF) signaler. Det meste moderne<br />
elektronikudstyr er beskyttet mod RF-signaler. Men<br />
RF-signaler kan påvirke forkert installerede eller<br />
utilstrækkeligt beskyttede elektroniske systemer i<br />
motorkøretøjer (f.eks. elektronisk indsprøjtning,<br />
elektronisk antiblokeringsbremser, elektronisk<br />
hastighedskontrol eller airbag-systemer osv.) Check<br />
med producenten eller dennes repræsentanter med<br />
hensyn til din bil.<br />
Du bør ligeledes henvende dig til producenten af<br />
ekstraudstyr, der er blevet monteret på bilen.<br />
88<br />
5 fuse replacement<br />
■ Du skal altid udskifte en smeltet sikring med en<br />
sikring af samme type og størrelse. Du må aldrig<br />
bruge en sikring med en højere effekt.<br />
6 opkald til nødtjenester<br />
Hvis din telefon tilbyder funktionerne nævnt nedenfor,<br />
og hvis du har begrænset eller spærret udgående<br />
opkald fra telefonen, kan det stadig være muligt at<br />
ringe til nødtjenestetelefoner:<br />
■ Begrænset opkalds liste<br />
■ Opkaldsspærring<br />
■ Fixed opkalds liste<br />
■ Opkald til lukket bruger gruppe<br />
■ Tastaturlås<br />
Se efter, at telefonen er tændt og i drift. Opgiv hvor<br />
du befinder dig til telefonisten..<br />
Opkald til nødtjenester:<br />
1 Hvis telefonen ikke er tændt, tænd for den.<br />
Check om signalstyrken er stærk nok.<br />
2 Tryk på tasten for at vende tilbage til<br />
hjemmeskærmen.<br />
3 Fra hoveddisplay’et indtast nødtjenestens nummer<br />
for hvor du befinder dig (f.eks. 999, 112 eller et<br />
andet officielt nødtjenestenummer).<br />
Når du foretager et nødopkald , skal du huske at<br />
opgive alle de nødvendige oplysninger så præcist<br />
som muligt. Husk, at telefonen kan være det eneste<br />
kommunikationsmiddel på et ulykkessted - du må<br />
ikke afslutte samtalen, før du har fået lov til det af<br />
telefonisten.<br />
7 nødopkald med en enkelt tast<br />
Hvis telefonen understøtter forprogrammeret<br />
nødopkald med en enkelt tast, er det muligvis ikke<br />
muligt at bruge 9-tasten til at foretage nødopkald,<br />
hvis du har begrænset eller spærret for udgående<br />
opkald fra telefonen afhængig af hvilken type<br />
begrænsning du har valgt, samt hvilken type spærring<br />
du har valgt.<br />
Nødopkald med tryk på én enkelt tast fungerer ikke,<br />
når visse andre funktioner er i brug (som f.eks. låsning<br />
af tastatur og andre).<br />
Bemærk: Officielle nødopkaldsnumre kan variere alt<br />
efter, hvor du befinder dig (f.eks. 999, 112 eller andre<br />
numre). Men der er kun programmeret et officelt<br />
nødopkaldsnummer i telefonen, som kan være<br />
forkert, hvis du bruger telefonen oversøisk.<br />
Du bedes henvende dig til vores Partner Netværk<br />
udenlands for oplysning om, hvilket nummer du skal<br />
bruge i et givet land.<br />
Orange telefonen fungerer lige som andre<br />
mobiltelefoner ved brug af radiosignaler, mobile og<br />
fastnetnetværk, der ikke altid kan garantere<br />
forbindelser under alle forhold. Du må følgelig aldrig<br />
89<br />
regne ene og alene med mobiltelefonen til væsentlig<br />
kommunikation i f.eks. nødsituationer.<br />
Du må ikke afslutte samtalen under et nødopkald, før<br />
du bliver bedt om det af telefonisten.<br />
Bemærk: Der skal indsættes et gyldigt SIM-kort i<br />
telefonen, for at du kan foretage nødopkald. Pay as<br />
you go kunder behøver ikke have tid til rådighed, men<br />
du skal have brugt telefonen i de seneste seks<br />
måneder.<br />
8 betjeningsmiljø<br />
Husk at følge alle særlige love i kraft i et hvilket som<br />
helst område, og du skal altid slukke for telefonen,<br />
hvor det er forbudt at bruge den, eller hvor den kan<br />
forårsage interferens eller fare.<br />
Når du forbinder telefonen eller evt. tilbehør til en<br />
anden enhed, skal du læse dennes brugsvejledning<br />
mht. detaljerede sikkerhedsanvisninger.<br />
Du må ikke forbinde produkter, der ikke er forenelige.
11 - sørg for at <strong>SPV</strong> er sikker<br />
9 pacemakere<br />
■ Pacemaker-producenter anbefaler, at der mindst er<br />
en afstand på 20 cm mellem en håndholdt telefon<br />
og en pacemaker for at undgå potentiel interferens<br />
med pacemakeren. Disse anbefalinger er<br />
overensstemmende med uafhængig forskning af<br />
og anbefalingerne fra Wireless Technology<br />
Research. Brugere med pacemakere skal følgelig:<br />
■ Altid holde telefonen mindst 20 cm fra<br />
pacemakeren, når telefonen er tændt.<br />
■ Ikke gå med telefonen i brystlommen.<br />
■ Bruge øret modsat pacemakeren for at minimere<br />
risikoen for interferens.<br />
■ Slukke for telefonen øjeblikkelig, hvis du har<br />
mistanke om, at den forårsager interferens.<br />
10 høreapparater<br />
Visse høreappareter kan udsættes for interferens fra<br />
mobiltelefonen. Hvis dette opstår, bedes du henvende<br />
dig til producenten af høreapparetet.<br />
11 andet medicinsk udstyr<br />
Betjening af alle radiosendere, inklusive<br />
mobiltelenoner, kan forstyrre andre utilstrækkeligt<br />
beskyttede medicinske anordningers funktion. Tal<br />
med en læge eller producenten af anordningen, hvis<br />
du har spørgsmål. Du skal altid slukke for telefonen<br />
på hospitaler o.l., når bestemmelser opsat på stedet<br />
instruerer dig om at gøre dette<br />
90<br />
12 flysikkerhed<br />
Det er forbudt at bruge telefonen, mens du flyver.<br />
Sluk for telefonen, før du gå om bord i et hvilket som<br />
helst fly. Brugen af mobiltelefoner i et fly, kan være<br />
farligt for betjeningen af flyet, kan afbryde mobiltelefonnetværket<br />
og er ulovligt.<br />
Bemærk: Undlades det at iagttage denne anvisning,<br />
kan det føre til at lovovertræderen suspenderes fra<br />
eller får afslag på anmodning om brug af Orange<br />
telefonservices, eller at der anlægges sag, eller begge<br />
dele.<br />
13 eksplosive materialer<br />
■ Du rådes til at slukke for telefonen, når du er på en<br />
benzinstation eller andet påfyldningssted.<br />
Du skal iagttage restriktionerne for brug af<br />
radioudstyr på tankdepoter (tanklagre og<br />
distributionssteder), kemiske anlæg eller hvor der<br />
foretages eksplosioner.<br />
■ Steder med en potentielt eksplosiv atmosfære er<br />
ofte men ikke altid klart skiltede. Disse omfatter<br />
under dækket på skibe, kemiske transfer- eller<br />
lagerfaciliteter, biler, der bruger LPG (som f.eks.<br />
propan eller butan), steder hvor luften indeholder<br />
kemikalier eller partikler som f.eks. korn, støv eller<br />
metalpulvere samt andre steder, hvor du<br />
almindeligvis rådes til at slukke for motoren.<br />
Bemærk: Telefonens funktion kan blive påvirket af de<br />
lokale forhold, og vi kan ikke garantere dækning inde<br />
i bygninger.Hvis du har vanskeligheder med at<br />
foretage eller modtage opkald, skal du kontakte<br />
Orange Kundeservice.<br />
14 generel sikkerhedsinformation<br />
■ Når du skifter telefonens cover, skal du altid slukke<br />
for strømmen og afbryde den fra opladeren eller en<br />
anden enhed. Du skal altid gemme telefonen med<br />
covers på. Du må aldrig bruge telefonen uden<br />
cover.<br />
■ Husk altid at sikkerhedskopiere alle vigtige data.<br />
■ Din telefon skal være tændt for at du kan åbne<br />
funktionerne: Spil, ringetoner, kalender,<br />
regnemaskine, WAP, Internet, infrarød, tidsangiver<br />
og andre lignende funktioner. Du må ikke tænde<br />
for telefonen, hvor det er forbudt at bruge<br />
mobiltelefon, eller hvis den forårsager interferens<br />
eller fare.<br />
■ Den information eller de services du har åbnet med<br />
Internet Explorer gemmes i telefonens cache-lager,<br />
der er en hukommelse, som bruges til at gemme<br />
data midlertidigt. Du bør tømme telefonens cachelager<br />
efter hver brug for at sikre, at al fortrolig<br />
information ikke kan læses af andre, der bruger<br />
telefonen.<br />
■ Dele af telefonen er magnetiske. Metalmaterialer<br />
kan blive tiltrukket til telefonen. Du skal altid<br />
fastgøre telefonen i dens holder, fordi<br />
metalmaterialer kan blive tiltrukket af telefonrøret.<br />
Du må ikke placere kreditkort eller andre<br />
magnetiske medier i nærheden af telefonen, da<br />
informationen gemt på dem kan blive slettet.<br />
91<br />
■ Du skal altid slukke for telefonen på steder, hvor<br />
skiltning angiver, at det er påkrævet.<br />
15 pleje af telefonen og batteriet<br />
Advarsel: Brug kun batterier, oplader og tilbehør<br />
godkendt til brug med denne bestemte<br />
telefonmodel. Brug af alle andre typer kan gøre alle<br />
godkendelser eller garantier, der gælder for telefonen,<br />
ugyldig og kan være farligt.<br />
■ Du må ikke oplade batteriet, når et af telefonens<br />
covers mangler.<br />
■ Opbevar telefonen og alle dens dele og tilbehør<br />
utilgængeligt for børn.<br />
■ Telefonen er ikke vandtæt.Hold den tør. Nedbør,<br />
fugtighed og alle typer væske eller fugt kan<br />
indeholde mineraler, der korroderer elektroniske<br />
kredsløb.<br />
■ Du må ikke bruge telefonen i støvede, snavsede<br />
områder. De bevægelige dele kan blive beskadiget.<br />
■ Din telefon drives af et opladeligt batteri. Bemærk,<br />
at et nyt batteri måske først når sin fulde ydeevne<br />
efter to eller tre fulde opladnings- og<br />
afladningscyklusser.<br />
■ Batteriet kan oplades og aflades flere hundrede<br />
gange, men det vil blive slidt med tiden. Når<br />
funktionstiden (taletid og standby tid) er<br />
bemærkbart kortere end normalt, er det tid at købe<br />
et nyt batteri.<br />
■ Temperaturekstremer kan påvirke batteriets evne til<br />
at oplade: Lad det først køle af eller varme op.
11 - sørg for at <strong>SPV</strong> er sikker<br />
■ - Brug aldrig en oplader eller et batteri, der er<br />
beskadiget eller slidt.<br />
■ Tag altid opladeren ud af stikkontakten, når den<br />
ikke er i brug Lad ikke batteriet være tilsluttet<br />
opladeren i længere tid end en uge, da<br />
overopladning kan forkorte dens levetid. Hvis et<br />
fuld opladet batteri efterlades uden at blive brugt,<br />
vil det med tiden aflade sig selv.<br />
■ Du må ikke male telefonen, det det kan blokere<br />
bevægelige dele og forhindre funktion.<br />
■ Brug kun den medfølgende antenne eller en<br />
godkendt reserveantenne. Uautoriserede antenner,<br />
modifikationer eller tilbehør kan beskadige<br />
telefonen og kan krænke bestemmelserne for<br />
brugen af mobiltelefoner.<br />
■ Opbevar alle SIM-kort utilgængelige for børn.<br />
■ Brug kun telefonbatteriet til den tiltænkte<br />
anvendelse, og brug aldrig en oplader eller et<br />
batteri, der er beskadiget eller slidt.<br />
■ Lad aldrig batteriklemmerne kortslutte, da det kan<br />
beskadige batteriet eller de tilsluttede genstande<br />
(en kortslutning kan opstå, hvis en metalgenstand<br />
som f.eks. en mønt, clip eller pen skaber direkte<br />
forbindelse mellem + og - klemmerne på batteriet).<br />
Derfor skal du altid tage passende forholdsregler,<br />
når du går med et ekstrabatteri i en pung eller i<br />
lommen.<br />
■ Batterier skal genbruges eller kasseres<br />
hensigtsmæssigt og i overensstemmelse med de<br />
lokale bestemmelser. Det må aldrig kasseres<br />
sammen med affald fra husholdningen. Du må<br />
aldrig kassere et batteri ved at kaste det på ilden.<br />
■ Når du afbryder for strømmen til tilbehør, inklusive<br />
92<br />
opladeren, skal du gribe og trække i stikket, aldrig i<br />
ledningen.<br />
■ For at opnå gode funktionstider skal du aflade<br />
NiMH-batteriet fra tid til anden ved at lade<br />
telefonen være tændt, indtil den slukker for sig selv.<br />
■ Du må ikke prøve at åbne indkapslingen omkring<br />
telefonen eller dens batteri. Håndtering af en<br />
person, der ikke er ekspert, kan beskadige den.<br />
■ Du må ikke tabe, slå på eller ryste telefonen.<br />
Hårdhændet behandling kan bryde de indvendige<br />
printkort.<br />
■ Du må ikke bruge skrappe kemikalier,<br />
opløsningsmidler eller stærke rengøringsmidler til at<br />
rengøre den. Aftør den med en blød klud let fugtet<br />
med en mild sæbe- og vandopløsning.<br />
■ Må ikke opbevares på varme steder. Høje<br />
temperaturer kan forkorte de elektroniske enheders<br />
levetid, beskadige batterier og forvrænge eller<br />
smelte visse plastmaterialer.<br />
■ Må ikke opbevares på kolde steder. Når telefonen<br />
bliver varm (til den normale temperatur) kan der<br />
ske fugtdannelse inde i telefonen, som kan<br />
beskadige de elektroniske printkort.<br />
Alle ovennævnte forslag gælder for telefonen,<br />
batteriet, opladeren og evt. tilbehør i lige høj grad.<br />
Hvis en eller flere af dem ikke fungerer ordentligt skal<br />
du henvende dig til Kundeservice på telefon<br />
80 40 40 40 eller 80 40 40 30 for hjælp.<br />
Internationale<br />
services<br />
■ Tal overalt i Danmark<br />
■ Internationale services for postpaid kunder<br />
■ Vælg et netværk<br />
■Telefonsvarer mens du er i udlandet<br />
■ GPRS i udlandet<br />
12
12 - Internationale services<br />
tal Orange overalt i Danmark<br />
Med en Orange telefon kan du foretage eller<br />
modtage et opkald, når som helst uanset hvor du<br />
befinder dig. Du ville virkelig være nødt til at gå langt<br />
væk for at være uden for Orange netværkets<br />
dækningsområde. Og hvis det sker, kan du altid<br />
bruge en anden operatørs netværk. Dette kaldes<br />
“roaming”.<br />
Men roaming påvirker ikke dit forhold til Orange. Nu<br />
hvor du har hørt ordet, kan du lige så godt glemme<br />
det igen. Det er nemlig et begreb, der er ved at dø<br />
ud.<br />
Per dags dato dækker vi allerede 98% af Danmark.<br />
Men netværket lægges ikke blot ud. Det bliver også<br />
stærkere, hvilket betyder, at du får en tydeligere<br />
samtale med en Orange telefon.<br />
Ring til Orange Kundeservice på telefon 80 40 40 40<br />
eller 80 40 40 30 for mere information.<br />
Orange internationale services for<br />
postpaid kunder<br />
Hvad enten det er to uger i solen eller en hurtig<br />
forretningsrejse, kan du tage Orange med dig, når du<br />
rejser udenlands og være sikker på, at du stadig vil<br />
have råd til at betale for at tale i telefon.<br />
Du kan ringe eller sende tekstbeskeder fra<br />
udlandet ved ganske enkelt at tilføje det<br />
internationale forvalgsnummer, før det nummer du vil<br />
sende eller tekste. Hold 0 nede for det internationale<br />
præfiks (+).<br />
Hvis du ringer eller sender en tekstbesked til<br />
udlandet fra Danmark er der god fornuft i at bruge<br />
Orange telefonen. Orange’s lave faste prissatser gør<br />
det nemt at regne ud, præcist hvor meget det koster,<br />
så nu kan du holde kontakten vedlige overalt i<br />
verden.<br />
Bemærk: Om tekstbeskeder og andre Orange<br />
services og produkter er tilgængelige afhænger af<br />
partnernetværket.<br />
Når du rejser i udlandet, skal du altid prøve at<br />
fokusere på sikkerhed.<br />
1 Af hensyn til sikkerheden skal du altid pakke<br />
Orange telefonen i din håndbagage og slukke for<br />
den, før du går om bord i et fly.<br />
2 Lad andre vide, at du er i udlandet, så de kan være<br />
forberedt på en anden ringetone, når de ringer til<br />
dig, eller at de evt. hører en indtalt besked på et<br />
andet sprog, hvis du er uden for dækningsområdet.<br />
94<br />
postpaid checkliste før du rejser<br />
1 Ring til Kundeservice på telefon 80 40 40 40 eller<br />
80 40 40 30 for at aktivere telefonen, så du kan<br />
foretage eller modtage opkald i udlandet.<br />
2 Fjern evt. midlertidige spærringer af internationale<br />
opkald ved brug af menuindstillingerne på<br />
telefonen.<br />
3 Opret omstillinger på Orange telefonen, før du<br />
forlader Danmark, da du ikke kan gøre dette, når<br />
først du er i udlandet. Se kapitel 3 for mere<br />
information om omstilling af opkald<br />
4 Husk at pakke opladeren og en trebens adapter,<br />
så du kan oplade telefonen, mens du er i<br />
udlandet.<br />
5 Sørg for, at de ofte brugte telefonnumre i<br />
kontaktlisten gemmes med de internationale<br />
nummervalg du behøver, dvs. +45, minus evt.<br />
foranstillet nul fra områdekoden for tilbagekald til<br />
Danmark.<br />
Bemærk: Roaming skal aktiveres mindst 24 timer,<br />
før du rejser udenlands.<br />
95<br />
Hvilke internationale nummervalg skal jeg<br />
foranstille numre, når jeg ringer udenlands fra<br />
Danmark?<br />
land kode<br />
Østrig +43<br />
Belgien +32<br />
Kypern +357<br />
Danmark +45<br />
Frankrig +33<br />
Tyskland +49<br />
Grækenland +30<br />
Italien +39<br />
Luxembourg +352<br />
Holland +31<br />
Nordkypern +905<br />
Portugal +351<br />
Den Irske Republik +353<br />
Spanien samt øerne* +34<br />
Sverige +46<br />
UK +44<br />
*omfatter Kanariske og Baleariske Øer.
12 - Internationale services<br />
når du rejser udenlands, bliver du<br />
nødt til at vælge, hvilket<br />
partnernetværk du vil bruge<br />
Orange har partnerskaber med et udvalg af netværk i<br />
mange forskellige lande. Når du rejser udenlands,<br />
skal du fortælle telefonen at den skal vælge et<br />
netværk.<br />
1 På hjemmeskærmen, tryk på Programmer, vælg<br />
Flere, vælg Indstillinger, vælg Telefoni vælg<br />
Netværk, og tryk så på handlingstasten.<br />
2 Rul til udvalget af netværk. Vælg Automatisk så<br />
telefonen automatisk vælger et lokalt netværk.<br />
3 Vælg Manuel for at vælge fra et udvalg af lokale<br />
netværk.<br />
For mere information om internationale services ring<br />
til Orange Kundeservice på telefon 80 40 40 40. Eller<br />
besøg vores website på www.orange.dk<br />
skift til triband når du besøger USA<br />
Fordi USA bruger en netværksfrekvens, der er<br />
anderledes end den i Europa, bliver du nødt til at<br />
skifte til PCS band (triband). For at gøre dette:<br />
1 På hjemmeskærmen, tryk på Programmer, og rul til<br />
Flere. Tryk på handlingstasten og rul til Indstillinger.<br />
Tryk på handlingstasten.<br />
2 Telefoni fremhæves. Tryk på handlingstasten.<br />
96<br />
Voicemail service<br />
Hvis du ikke kan få fat i Voicemail ved at holde 1-tasten<br />
nede på telefonen, skal du gøre følgende:<br />
1 Ring på +45 2626 6060<br />
2 Tast dit telefonnummer fulgt af #<br />
3 Tast din personlige kode fulgt af #<br />
4 Du kan nu lytte til Voicemail som normalt.<br />
3 Rul til Netværk, og tryk på handlingstasten.<br />
4 Vælg PCS band, og tryk på handlingstasten.<br />
5 Tryk på Udført for at vende tilbage til<br />
hjemmeskærmen.<br />
brug af GPRS i udlandet<br />
Du kan oprette forbindelse til GPRS services, hvis du<br />
er i Danmark. Ring til Kundeservice på telefon<br />
80 40 40 40 eller 80 40 40 30 for at få en ajourført<br />
liste over operatører i udlandet, der understøtter<br />
GPRS Roaming og de prissatser der gælder ifølge<br />
din serviceplan.<br />
stikordsregister 13
13 - stikordsregister<br />
stikordsregister<br />
a<br />
Adgangskode - ændring 20<br />
ActivSync 78<br />
Add Ons - fjernelse 80<br />
Voicemail<br />
se Orange Voicemail<br />
20<br />
Besvar et opkald 8<br />
b<br />
Sikkerhedskopiering af SIM-kort 18<br />
Bogmærker 52<br />
c<br />
Regnemaskine 76<br />
Kalender 70<br />
Opkald 6<br />
Besvarelse 8<br />
Spærring 83<br />
Længde 75<br />
Foretag et 6<br />
Call Divert 21<br />
Call history 75<br />
Call timers 75<br />
Caller id 10<br />
Kamera 40<br />
Telefonmøde 60<br />
Kontaktpersoner 14<br />
Liste 14<br />
Kort 14<br />
98<br />
Edit 15<br />
Delete 16<br />
d<br />
Opringning<br />
Orangespærring 83<br />
Hastighed 17<br />
Oplysningen<br />
se Orange Oplysningen<br />
e<br />
e-mail 24<br />
Nødopkald 88<br />
f<br />
Fax og data<br />
se Orange fax og data<br />
g<br />
GPRS 50<br />
GPRS i udlandet 96<br />
i<br />
Infrarød 74<br />
Internationale services 94<br />
postpaid kunder 94<br />
netværksvalg 96<br />
Internet Explorer 51<br />
k<br />
Låsning af tastatur 7<br />
l<br />
Låsning af SIM-kort 83<br />
Låsning af <strong>SPV</strong>’en 82<br />
Infrarød 74<br />
m<br />
Anmodninger om møde 29<br />
Memory 18<br />
Modemlink 60<br />
MSN Messenger 33<br />
o<br />
Orange Voicemail 20<br />
Voicemail Call Return 20<br />
Voicemail adgangskode 20<br />
beskeder 20<br />
personlig hilsen 20<br />
Orange Oplysningen 15<br />
Orange Update 53<br />
Orange Multi Media Messaging 36<br />
p<br />
Telefon-display 6<br />
Personlig hilsen - ændring 20<br />
Fotobeskeder 42<br />
Fotografier 40<br />
Pocket Internet Explorer 51<br />
Profiler 65<br />
Intelligent ordbog 26<br />
Programmer - sletning 79<br />
99<br />
r<br />
Genopkald 9<br />
Gennemse dine opkald 75<br />
Slet programmer 79<br />
s<br />
Sikkerhed 87<br />
Sikkerhedsindstillinger 82<br />
SIM-kort PIN-kode 83<br />
Kortnumre 17<br />
Gem et navn og nummer 14<br />
Lydindstillinger 64<br />
Lydbeskeder 44<br />
Synkronisering 78<br />
t<br />
Besvarelse af et andet opkald 9<br />
Opgaver<br />
Tekstmedie<br />
72<br />
s e Orange tekstmedie<br />
Tekstbeskeder<br />
Send 24<br />
Skriv 24<br />
Modtag 27<br />
Toner 65<br />
Triband 96<br />
v<br />
Taleoptagelser 73<br />
Lydstyrke 7
13 - stikordsregister<br />
100<br />
husk<br />
Du kan få ny information eller opdateringer<br />
med tilknytning til telefonen på www.orange.dk