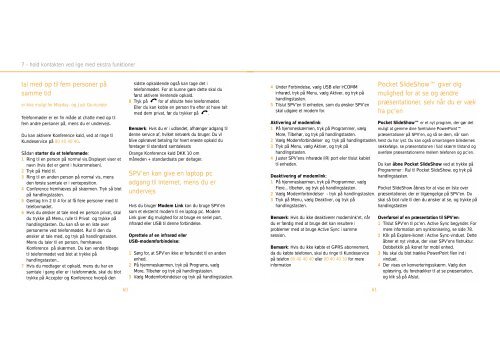SPV UG DANISH - static
SPV UG DANISH - static
SPV UG DANISH - static
You also want an ePaper? Increase the reach of your titles
YUMPU automatically turns print PDFs into web optimized ePapers that Google loves.
7 - hold kontakten ved lige med ekstra funktioner<br />
tal med op til fem personer på<br />
samme tid<br />
er ikke muligt for Mayday- og Just Go-kunder<br />
Telefonmøder er en fin måde at chatte med op til<br />
fem andre personer på, mens du er undervejs.<br />
Du kan aktivere Konference kald, ved at ringe til<br />
Kundeservice på 80 40 40 40.<br />
Sådan starter du et telefonmøde:<br />
1 Ring til en person på normal vis.Displayet viser et<br />
navn (hvis det er gemt i hukommelsen).<br />
2 Tryk på Hold til.<br />
3 Ring til en anden person på normal vis, mens<br />
den første samtale er i venteposition.<br />
4 Conference fremhæves på skærmen. Tryk så blot<br />
på handlingstasten.<br />
5 Gentag trin 2 til 4 for at få flere personer med til<br />
telefonmødet.<br />
6 Hvis du ønsker at tale med en person privat, skal<br />
du trykke på Menu, rulle til Privat og trykke på<br />
handlingstasten. Du kan så se en liste over<br />
personerne ved telefonmødet. Rul til den du<br />
ønsker at tale med, og tryk på handlingstasten.<br />
Mens du taler til en person, fremhæves<br />
Konference på skærmen. Du kan vende tilbage<br />
til telefonmødet ved blot at trykke på<br />
handlingstasten..<br />
7 Hvis du modtager et opkald, mens du har en<br />
samtale i gang eller er i telefonmøde, skal du blot<br />
trykke på Accepter og Konference hvorpå den<br />
60<br />
sidste opkaldende også kan tage det i<br />
telefonmødet. For at kunne gøre dette skal du<br />
først aktivere Ventende opkald.<br />
8 Tryk på for af afslutte hele telefonmødet.<br />
Eller du kan koble en person fra efter at have talt<br />
med dem privat, før du trykker på .<br />
Bemærk: Hvis du er i udlandet, afhænger adgang til<br />
denne service af, hvilket netværk du bruger. Du vil<br />
blive opkrævet betaling for hvert eneste opkald du<br />
foretager til standard samtalesats<br />
Orange Konference kald DKK 10 om<br />
måneden + standardsats per deltager.<br />
<strong>SPV</strong>’en kan give en laptop pc<br />
adgang til Internet, mens du er<br />
undervejs<br />
Hvis du bruger Modem Link kan du bruge <strong>SPV</strong>’en<br />
som et eksternt modem til en laptop pc. Modem<br />
Link giver dig mulighed for at bruge en seriel port,<br />
infrarød eller USB til denne forbindelse.<br />
Oprettele af en infrarød eller<br />
USB-modemforbindelse:<br />
1 Sørg for, at <strong>SPV</strong>’en ikke er forbundet til en anden<br />
enhed.<br />
2 På hjemmeskærmen, tryk på Programs, vælg<br />
More, Tilbehør og tryk på handlingstasten.<br />
3 Vælg Modemforbindelser og tryk på handlingstasten.<br />
4 Under Forbindelse, vælg USB eller IrCOMM<br />
infrarød, tryk på Menu, vælg Aktiver, og tryk på<br />
handlingstasten.<br />
5 Tilslut <strong>SPV</strong>’en til enheden, som du ønsker <strong>SPV</strong>’en<br />
skal udgøre et modem for.<br />
Aktivering af modemlink:<br />
1 På hjemmeskærmen, tryk på Programmer, vælg<br />
More, Tilbehør, og tryk på handlingstasten.<br />
2 Vælg Modemforbindelser og tryk på handlingstasten.<br />
3 Tryk på Menu, vælg Aktiver, og tryk på<br />
handlingstasten.<br />
4 Juster <strong>SPV</strong>’ens infrarøde (IR) port eller tilslut kablet<br />
til enheden.<br />
Deaktivering af modemlink:<br />
1 På hjemmeskærmen, tryk på Programmer, vælg<br />
Flere... tilbehør, og tryk på handlingstasten.<br />
2 Vælg Modemforbindelser - tryk på handlingstasten.<br />
3 Tryk på Menu, vælg Deaktiver, og tryk på<br />
handlingstasten.<br />
Bemærk: Hvis du ikke deaktiverer modemlink’et, når<br />
du er færdig med at bruge det kan resultere i<br />
problemer med at bruge Active Sync i samme<br />
session.<br />
Bemærk: Hvis du ikke købte et GPRS abonnement,<br />
da du købte telefonen, skal du ringe til Kundeservice<br />
på telefon 80 40 40 40 eller 80 40 40 30 for mere<br />
information<br />
61<br />
Pocket SlideShow giver dig<br />
mulighed for at se og ændre<br />
præsentationer, selv når du er væk<br />
fra pc’en<br />
Pocket SlideShow er et nyt program, der gør det<br />
muligt at gemme dine foretrukne PowerPoint<br />
præsentationer på <strong>SPV</strong>’en, og så se dem, når som<br />
helst du har lyst. Du kan også omarrangere billedernes<br />
rækkefølge, se præsentationen i fuld skærm tilstand og<br />
overføre præsentationerne mellem telefonen og pc’en.<br />
Du kan åbne Pocket SlideShow ved at trykke på<br />
Programmer : Rul til Pocket SlideShow, og tryk på<br />
handlingstasten.<br />
Pocket SlideShow åbnes for at vise en liste over<br />
præsentationer, der er tilgængelige på <strong>SPV</strong>’en. Du<br />
skal så blot rulle til den du ønsker at se, og trykke på<br />
handlingstasten<br />
Overførsel af en præsentation til <strong>SPV</strong>’en:<br />
1 Tilslut <strong>SPV</strong>’en til pc’en. Active Sync begynder. For<br />
mere information om synkronisering, se side 78.<br />
2 Klik på Explore-ikonet i Active Sync-vinduet. Dette<br />
åbner et nyt vindue, der viser <strong>SPV</strong>’ens filstruktur.<br />
Dobbeltklik på ikonet for mobil enhed.<br />
3 Nu skal du blot trække PowerPoint filen ind i<br />
vinduet.<br />
4 Der vises en konverteringsskærm. Vælg den<br />
opløsning, du foretrækker til at se præsentation,<br />
og klik så på Afslut.