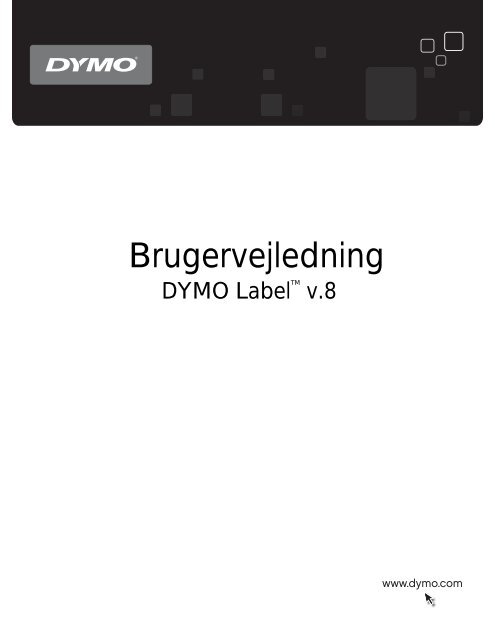Udskrivning af etiketter - Dymo
Udskrivning af etiketter - Dymo
Udskrivning af etiketter - Dymo
You also want an ePaper? Increase the reach of your titles
YUMPU automatically turns print PDFs into web optimized ePapers that Google loves.
Brugervejledning<br />
DYMO Label TM<br />
v.8
Ophavsret<br />
Varemærker<br />
© 2012 Sanford, L.P. Alle rettigheder forbeholdes. Revideret 1/25/2013.<br />
Ingen del <strong>af</strong> dette dokument eller <strong>af</strong> softwaren må gengives eller overføres i nogen form eller<br />
på nogen måde, eller oversættes til et andet sprog uden forudgående skriftligt samtykke fra<br />
Sanford, L.P.<br />
QR-koden, der er anvendt i dette program, er under GNU Lesser General Public License 2.1.<br />
DYMO, DYMO Label og LabelWriter er registrerede mærker i USA og andre lande.<br />
Alle andre varemærker tilhører deres respektive ejere.
Indhold<br />
Indledning 1<br />
Nyheder i DYMO Label 1<br />
Nyheder i v.8.5 1<br />
Nyheder i v.8.4.2 1<br />
Nyheder i v.8.4.1 1<br />
Nyheder i v.8.4 1<br />
Understøttede etiketprintere 2<br />
Indholdet i denne brugervejledning 2<br />
Hvad brugere <strong>af</strong> bør vide 5<br />
Opgradering til DYMO Label v.8 (Windows) 5<br />
Etiketfiler 5<br />
Adressebog 5<br />
Etiket- og tapeeditor 6<br />
Valg <strong>af</strong> etiket 6<br />
Design <strong>af</strong> værktøjslinje 6<br />
Valg <strong>af</strong> en printer 6<br />
LabelWriter Twin Turbo-brugere 6<br />
Hjælp til at forbedre DYMO-produkterne (kun Windows) 9<br />
Tour DYMO Label v.8 11<br />
FanenEtiketter 11<br />
Indsætfaneblad 12<br />
Etiketobjekter 13<br />
Clip Art 13<br />
Fanen Adressebog 14<br />
Redigeringsområde 14<br />
Redigeringsområde - LabelWriter-etiket 15<br />
Redigeringsområde - Tape-etiket 15<br />
Udskriftsområde 15<br />
Zooming i arbejdsområdet 16<br />
Sådan kommer du i gang 17<br />
Tilføjelse <strong>af</strong> min returadresse 17<br />
Tilføjelse <strong>af</strong> mit logo 17<br />
Find din etikettype 18<br />
iii
iv<br />
Valg <strong>af</strong> et layout 19<br />
<strong>Udskrivning</strong> <strong>af</strong> din første etiket 19<br />
<strong>Udskrivning</strong> fra skrivebordet (Windows) 19<br />
For brugere <strong>af</strong> ark<strong>etiketter</strong> 21<br />
Sådan… 23<br />
Tilføj stil til dine <strong>etiketter</strong> 23<br />
Udskriv flere <strong>etiketter</strong> hurtigt med Smart Paste 23<br />
Udskriv hurtigt hvor som helst fra (Windows) 24<br />
Udskriv en stor forsendelsesliste kontinuerligt 24<br />
Opret en cd-etiket med flere linjer 25<br />
Opret en dobbeltsidet etiket 25<br />
Tilføj dit eget logo 26<br />
Ofte stillede spørgsmål 27<br />
Flytning <strong>af</strong> dine filer til en anden computer 27<br />
Deling <strong>af</strong> etiketfiler 27<br />
Fjernelse <strong>af</strong> eksempeladressebog 28<br />
Sådan finder man Version 7-<strong>etiketter</strong> (Kun Windows) 28<br />
Sådan ser du status på din etiketmaskine 28<br />
<strong>Udskrivning</strong> <strong>af</strong> <strong>etiketter</strong> 31<br />
<strong>Udskrivning</strong> <strong>af</strong> en enkelt etiket 31<br />
<strong>Udskrivning</strong> fra adressebogen 31<br />
<strong>Udskrivning</strong> fra skrivebordet (Windows) 32<br />
<strong>Udskrivning</strong> direkte fra andre programmer 32<br />
<strong>Udskrivning</strong> direkte i Microsoft Word 32<br />
<strong>Udskrivning</strong> <strong>af</strong> flere <strong>etiketter</strong> på én gang 33<br />
<strong>Udskrivning</strong> <strong>af</strong> flere kopier 33<br />
<strong>Udskrivning</strong> <strong>af</strong> flere adresser 34<br />
<strong>Udskrivning</strong> <strong>af</strong> flere <strong>etiketter</strong> hurtigt med Smart Paste 34<br />
Import og udskrivning <strong>af</strong> data 35<br />
Om Smart Paste 35<br />
<strong>Udskrivning</strong> <strong>af</strong> flere <strong>etiketter</strong> hurtigt med Smart Paste 35<br />
<strong>Udskrivning</strong> fra et regneark ved brug <strong>af</strong> Smart Paste 36<br />
<strong>Udskrivning</strong> fra en tekstfil med Smart Paste 36<br />
<strong>Udskrivning</strong> fra et tekstbehandlingsprogram med Smart Paste 38<br />
Valg <strong>af</strong> en printer 39<br />
<strong>Udskrivning</strong> på en LabelWriter Twin Turbo-printer 39<br />
Brug <strong>af</strong> begge etiketruller 40
Justering <strong>af</strong> udskriftskvaliteten 40<br />
Ændring <strong>af</strong> justeringen for tapeetiketten 40<br />
<strong>Udskrivning</strong> <strong>af</strong> klippemarkering mellem <strong>etiketter</strong> 41<br />
Indstilling <strong>af</strong> standardantallet <strong>af</strong> kopier til udskrivning 41<br />
Design <strong>af</strong> et layout 43<br />
Oprettelse <strong>af</strong> et nyt layout 43<br />
Ændring <strong>af</strong> et eksempellayout 44<br />
Lagring <strong>af</strong> et layout 44<br />
Tilføjelse <strong>af</strong> designobjekter 44<br />
Tilføjelse <strong>af</strong> et adresseobjekt 45<br />
Tilføjelse <strong>af</strong> et tekstobjekt 47<br />
Tilføjelse <strong>af</strong> et cirkeltekstobjekt 48<br />
Tilføjelse <strong>af</strong> et billedobjekt 52<br />
Tilføjelse <strong>af</strong> et figurobjekt 53<br />
Tilføjelse <strong>af</strong> et stregkodeobjekt 54<br />
Tilføjelse <strong>af</strong> et tællerobjekt 56<br />
Tilføjelse <strong>af</strong> dato- og klokkeslætsobjekt 57<br />
Sådan anvender man Clip Art 59<br />
Sådan føjer man Clip Art til en etiket 59<br />
Sådan føjer man et billede til Clip Art-biblioteket 59<br />
Sådan sletter man et billede fra Clip Art-biblioteket 59<br />
Sådan føjer man en skærmudskrift til sin etiket 60<br />
Redigering <strong>af</strong> skrifttype 60<br />
Indsættelse <strong>af</strong> et symbol 60<br />
Justering <strong>af</strong> tekst 61<br />
Oprettelse <strong>af</strong> lodret tekst 61<br />
Justering <strong>af</strong> objekter 61<br />
Rotation <strong>af</strong> objekter 62<br />
Tilpasning <strong>af</strong> størrelse på objekter 62<br />
Tilføjelse <strong>af</strong> en ramme omkring et billede 62<br />
Tilføjelse <strong>af</strong> en ramme omkring en tapeetiket 63<br />
Tilføjelse <strong>af</strong> skygge til objekter 63<br />
Oprettelse <strong>af</strong> et variabelt tekstobjekt 63<br />
Brug <strong>af</strong> adressebogen 65<br />
Oprettelse <strong>af</strong> en ny adressebog 65<br />
Tilføjelse <strong>af</strong> en adresse 66<br />
Tilføjelse <strong>af</strong> en adresse fra etiket 66<br />
Redigering <strong>af</strong> en adresse 66<br />
v
vi<br />
Sletning <strong>af</strong> en adresse 67<br />
Sådan anvender man Outlook-kontakter 67<br />
Skift <strong>af</strong> adressebøger 67<br />
Søgning i adressebogen 68<br />
Filtrering <strong>af</strong> adressebogen 68<br />
Eksport <strong>af</strong> en adressebog 69<br />
Import <strong>af</strong> data til en adressebog 69<br />
Redigering <strong>af</strong> nøgleord i adressebogen (Kun Windows) 70<br />
<strong>Udskrivning</strong> <strong>af</strong> <strong>etiketter</strong> fra andre programmer 71<br />
Brug <strong>af</strong> Word-tilføjelsesprogrammet (Windows) 71<br />
Brug <strong>af</strong> Outlook-tilføjelsesprogrammet (kun Windows) 72<br />
Brug <strong>af</strong> Excel-tilføjelsesprogrammet (Windows) 73<br />
<strong>Udskrivning</strong> direkte fra andre programmer 73<br />
Brugerindstilling <strong>af</strong> DYMO Label 75<br />
Tilføjelse <strong>af</strong> min returadresse 75<br />
Tilføjelse <strong>af</strong> mit logo 75<br />
Ændring <strong>af</strong> sproget (kun Windows) 76<br />
Ændring <strong>af</strong> måleenhederne 76<br />
Skjul linealerne 76<br />
Ændring <strong>af</strong> standardskrifttypen 77<br />
Valg <strong>af</strong> startetiketten 77<br />
Indstilling <strong>af</strong> standardmapperne 77<br />
Angivelse <strong>af</strong> andre indstillinger 78<br />
Undertrykkelse <strong>af</strong> meddelelsen Gem fil 78<br />
Undertrykkelse <strong>af</strong> advarslen Kontroller etiketstørrelse 78<br />
Indstilling <strong>af</strong> knappen Sæt ind til at udskrive automatisk 79<br />
Om <strong>etiketter</strong> 81<br />
Etiketruller 81<br />
Etiketkassetter 81<br />
Om etiketruller 81<br />
Om etiketkassetter 82<br />
Find din etikettype 82<br />
Køb <strong>af</strong> <strong>etiketter</strong> 83<br />
LabelManager 500TS Label Maker 85<br />
Import <strong>af</strong> data og download <strong>af</strong> <strong>etiketter</strong> 85<br />
Download <strong>af</strong> clip art 85<br />
Administration <strong>af</strong> filer 86
Administration <strong>af</strong> <strong>etiketter</strong> 86<br />
Administration <strong>af</strong> clip art 87<br />
Tilføjelse <strong>af</strong> en trådløs netværksprinter 88<br />
Opdatering <strong>af</strong> softwaren 89<br />
Udvikler og SDK-oplysninger 91<br />
Kontaktoplysninger til DYMO 93<br />
Internet-support 93<br />
Kontaktoplysninger 93<br />
Ordliste 95<br />
vii
viii<br />
Denne side er med vilje tom til dobbeltsidet udskrivning.
Nyheder i DYMO Label<br />
Nyheder i v.8.5<br />
Nyheder i v.8.4.2<br />
Nyheder i v.8.4.1<br />
Nyheder i v.8.4<br />
Indledning<br />
DYMO Label v.8 er blevet komplet redesignet for at gøre det nemmere end nogensinde før<br />
at designe og udskrive <strong>etiketter</strong>.<br />
Gennemgå de følgende emner for at finde ud <strong>af</strong>, hvad der er nyheder, og hvad der er ændret<br />
i DYMO Label v.8.<br />
Nyheder i DYMO Label<br />
Gennemgang <strong>af</strong> DYMO Label-software<br />
Hvad brugere <strong>af</strong> version 7 bør vide<br />
DYMO Label v.8 gør det nu endnu nemmere for dig at designe og udskrive <strong>etiketter</strong>. Ud<br />
over de mange funktioner, du allerede kender, indeholder dette emne de nye funktioner i<br />
hver udgivelse.<br />
n Understøttelse <strong>af</strong> LabelManager Wireless PnP-etiketprinter<br />
n Indeholder funktionen Tilføj netværksprinter for at tilføje og udskrive på LabelManager<br />
Wireless PnP-etiketprinteren.<br />
n For følgende etiketprintermodeller angives størrelsen på tapebredden øverst på fanen<br />
Etiketter: LabelManager Wireless PnP, LabelManager 280 og LabelManager 420P<br />
n Understøttelse <strong>af</strong> LabelManager LM280.<br />
n Understøttelse <strong>af</strong> Windows 8.<br />
n Support til QR- og PDF417-stregkodetyper.<br />
Kapitel 1<br />
n Tilføjelse <strong>af</strong> id-armbåndstype til voksne patienter under Special-/salgs<strong>etiketter</strong>. Til brug<br />
med LabelWriter 450 Twin Turbo-etiketprintere.<br />
n Brugervejledninger til etiketprintere, som er installeret på din computer, kan nu vises<br />
via hjælpemenuen.<br />
1
Indledning<br />
n Understøttelse <strong>af</strong> LabelManager 500TS.<br />
l Importer data og download <strong>etiketter</strong>.<br />
l Download skræddersyet clip art.<br />
Understøttede etiketprintere<br />
l Administrer <strong>etiketter</strong> og clip art i etiketmaskinen.<br />
DYMO Label v.8.5 understøtter følgende printermodeller:<br />
n LabelManager Wireless PnP<br />
n LabelManager 280<br />
n LabelManager 500TS<br />
n LabelManager PnP<br />
n LabelManager 420P<br />
n LabelWriter 4XL<br />
n LabelWriter 450-serien<br />
n LabelWriter 400-serien<br />
n LabelWriter 300-serien (de fleste modeller)<br />
Se Read Me-filen for at få en komplet liste over understøttede printere.<br />
Indholdet i denne brugervejledning<br />
2<br />
Denne Brugervejledning indeholder de samme oplysninger som Hjælp, der fulgte med<br />
DYMO Label v.8. I denne Brugervejledning finder du følgende kapitler:
Gennemgang <strong>af</strong> DYMO<br />
Label-software v.8<br />
Sådan kommer du i gang<br />
Sådan<br />
Giver en oversigt over DYMO Label v.8softwarens<br />
vigtigste arbejdsområder.<br />
Indholdet i denne brugervejledning<br />
Indeholder emner, der hjælper nye brugere<br />
med at udskrive <strong>etiketter</strong> på den rigtige måde.<br />
Giver dig nogle ideer om, hvordan du kan<br />
gøre mere med dine <strong>etiketter</strong> og få det bedste<br />
ud <strong>af</strong> DYMO Label-softwaren.<br />
Ofte stillede spørgsmål Indeholder svar på oftest stillede spørgsmål.<br />
<strong>Udskrivning</strong> <strong>af</strong> <strong>etiketter</strong><br />
Design <strong>af</strong> et layout<br />
Brug <strong>af</strong> adressebogen<br />
<strong>Udskrivning</strong> <strong>af</strong> <strong>etiketter</strong> fra<br />
andre programmer<br />
Brugerindstilling <strong>af</strong> DYMO<br />
Label<br />
Om <strong>etiketter</strong><br />
Opdatering <strong>af</strong> softwaren<br />
Beskriver alle indstillingerne til hurtig<br />
udskrivning <strong>af</strong> <strong>etiketter</strong> fra DYMO Label v.8,<br />
fra skrivebordet og fra andre programmer.<br />
Beskriver, hvordan du opretter eller ændrer<br />
etiketlayouts for at fremstille dine egne<br />
specialetiketdesigns.<br />
Beskriver, hvordan du bruger DYMOadressebogen,<br />
og hvordan <strong>etiketter</strong> udskrives<br />
fra dine Outlook-kontaktpersoner eller fra<br />
Mac Adressebogen.<br />
Beskriver, hvordan <strong>etiketter</strong> udskrives med<br />
DYMO -tilføjelsesprogrammer til Microsoft<br />
Office-programmer Mac-adressebøger.<br />
Beskriver forskellige indstillinger til<br />
brugertilpasning <strong>af</strong> softwaren, så du kan<br />
bruge softwaren på den måde, du ønsker.<br />
Beskriver termoudskrivning og de forskellige<br />
typer <strong>af</strong> <strong>etiketter</strong>, der findes til DYMOetiketprintere.<br />
Beskriver, hvordan softwareopdateringer<br />
hentes, når de bliver tilgængelige.<br />
3
4<br />
Denne side er med vilje tom til dobbeltsidet udskrivning.
Hvad brugere <strong>af</strong> bør vide<br />
Hvis du har brug for at arbejde i DYMO Label-software version 7.8 og tidligere, tilbyder<br />
dette kapitel nogle vigtige oplysninger, som du har behov for at vide, når du arbejder i<br />
DYMO Label v.8.<br />
Opgradering til DYMO Label v.8 (Windows)<br />
Etiketfiler<br />
Adressebog<br />
Første gang, du starter DYMO Label v.8, fører guiden DYMO Label Første Kørsel dig<br />
gennem følgende procedurer:<br />
n Import <strong>af</strong> dine indstillinger fra en tidligere version <strong>af</strong> softwaren<br />
Mange <strong>af</strong> dine tidligere indstillinger kan importeres, herunder din standardskrifttype,<br />
standardindstillede etiketfilmappe, standardindstillet returadresse og dine<br />
startetiketindstillinger. Desuden konverteres alle LabelWriter-etiketfiler i din<br />
standardfilmappe automatik til det nye etiketformat og kopieres til den nye standard-<br />
Etiketmappe. Derudover konverteres alle dine adressebøger automatisk til det nye<br />
adressebogsformat, og kopieres til den nye standardadressebogsmappe.<br />
n Vælg at deltage i DYMO-produktforbedringsprogrammet<br />
n Registrer din DYMO-etiketprinter<br />
De etiketfiler, som du opretter, gemmes nu i følgende standardmappe:<br />
Windows: ...\Libraries\Documents\DYMO Label\Labels<br />
Mac:Documents/DYMO Label Software/Labels<br />
Du kan åbne alle version 7 LabelWriter-etiketfiler med DYMO Label v.8. Imidlertid<br />
kan DYMO Label v.8 ikke åbne tape<strong>etiketter</strong>, der er oprettet i tidligere versioner <strong>af</strong><br />
softwaren.<br />
Adressebøger gemmes nu i følgende mappe:<br />
Windows: ...\Libraries\Documents\DYMO Label\Address Books<br />
Mac: Documents/DYMO Label Software/Address Books<br />
Du kan åbne alle dine version 7 adressebøger med DYMO Label v.8.<br />
Kapitel 2<br />
5
Hvad brugere <strong>af</strong> bør vide<br />
Etiket- og tapeeditor<br />
Valg <strong>af</strong> etiket<br />
Design <strong>af</strong> værktøjslinje<br />
Valg <strong>af</strong> en printer<br />
Etiket- og tapeeditorerne fra version 7 kombineres i én editor i DYMO Label v.8. Du<br />
designer nu tape<strong>etiketter</strong> på samme måde, og bruger de samme etiketobjekter som<br />
udstansede papir<strong>etiketter</strong>.<br />
Listen Etiketfiler i version 7 er blevet udskiftet med etiketfanen i DYMO Label v.8. På<br />
denne fane kan du vælge den etikettype, som du ønsker at bruge ved form og størrelse. Du<br />
kan også vælge mellem flere forskellige layouts for hver etiket. Du kan finde de seneste<br />
udskrevne <strong>etiketter</strong> ved at klikke på Senest trykte <strong>etiketter</strong> nederst på fanen.<br />
De designobjekter, der var placeret på værktøjslinjen Design, er nu placert på fanen Indsæt<br />
Dobbeltklik eller træk i et objekt for at placere objektet på den aktuelle etiket. Du kan<br />
derudover nu vælge mellem en lang række Clip Art, der kan føjes til dine <strong>etiketter</strong>.<br />
Der er nu adgang til alle de etiketprintere, der er installeret på din computer, fra<br />
udskriftsområdet i hovedvinduet. Du skal blot klikke på den viste printer, og den komplette<br />
liste vises.<br />
LabelWriter Twin Turbo-brugere<br />
6<br />
De venstre og højre etiketruller vises på printerlisten som separate printere. Etiketrullen, som<br />
du vil udskrive til, er angivet med en grøn pil og har en blå kant. F.eks.:
Twin Turbo med<br />
Venstre rulle valgt<br />
LabelWriter Twin Turbo-brugere<br />
7
8<br />
Denne side er med vilje tom til dobbeltsidet udskrivning.
Hjælp til at forbedre<br />
DYMO-produkterne (kun<br />
Windows)<br />
Du kan hjælpe med at forbedre DYMO Label-software ved at give DYMO tilladelse til at<br />
indsamle anonyme oplysninger om, hvordan du bruger dette produkt. De indsamlede<br />
oplysninger vil ikke blive anvendt for at identificere dig personligt, og du kan til enhver tid<br />
stoppe din deltagelse. Flere oplysninger om DYMO-produktforbedringsprogrammet får du<br />
ved at besøge DYMO produktforbedringsprogram-webstedet.<br />
Sådan deltager du i DYMO-produktforbedringsprogrammet<br />
1. Vælg Indstillinger i menuen Rediger.<br />
2. Vælg fanen Generelt.<br />
3. Marker <strong>af</strong>krydsningsfeltet Hjælp os med at forbedre DYMO-produkterne.<br />
4. Klik på OK for at lukke dialogboksen Indstillinger.<br />
Kapitel 3<br />
9
10<br />
Denne side er med vilje tom til dobbeltsidet udskrivning.
FanenEtiketter<br />
Tour DYMO Label v.8<br />
DYMO Label-softwaren indeholder følgende funktioner:<br />
n Værktøjslinjer - få hurtig adgang til ofte anvendte funktioner.<br />
n Redigeringsområde - formater din etiket og se en WYSIWYG-udskriftsvisning <strong>af</strong>,<br />
hvordan din etiket bliver udskrevet.<br />
n Fanen Etiketter - vælg din etikettype og -layout eller vælg en tidligere oprettet etiket.<br />
n Fanen Indsæt - indsæt hurtig en række designobjekter på din etiket.<br />
Kapitel 4<br />
n Fanen Adressebog - håndter din adressebog og indsæt nemt poster på din etiket.<br />
n DYMO Online - få hurtig adgang til webstedet DYMO Label for at få tip, se hvordan<br />
du gør, Ofte stillede spørgsmål og særlige tilbud.<br />
Fanen Etiketter viser alle de tilgængelige etikettyper og de senest gemte og trykte <strong>etiketter</strong>.<br />
Du kan vælge at udskrive eller redigere en gemt eller senest udskrevet etiket, eller du kan<br />
vælge en ny etikettype og -layout for at begynde at oprette en ny etiket.<br />
De viste etikettyper er baseret på den type etiketprinter, du har installeret. Hvis din<br />
etiketprinter kun udskriver LabelWriter-<strong>etiketter</strong>, vises kun LabelWriter-<strong>etiketter</strong>. Hvis<br />
din etiketprinter kun udskriver D1-<strong>etiketter</strong> (for eksempel en LabelManager 420P eller<br />
LabelManager Pnp), vises kun Tape-<strong>etiketter</strong>. Hvis du har mere end en type etiketprinter<br />
installeret, eller hvis du har en LabelWriter Duo-printer installeret, vises både<br />
LabelWriter- og Tape-<strong>etiketter</strong>.<br />
11
Tour DYMO Label v.8<br />
Indsætfaneblad<br />
12<br />
Fanen Etiketter består <strong>af</strong> følgende:<br />
n Etikettyper<br />
Etikettyper viser et eksempel på alle de<br />
tilgængelige etikettyper. Du kan visuelt<br />
vælge din etikettype, og derefter et<br />
etiketlayout for at begynde at oprette en<br />
ny etiket. Du kan filtrere etikettypen efter<br />
kategori, som f.eks. Adresse, Forsendelse<br />
osv.<br />
De viste etikettyper er baseret på den<br />
foretrukne placeringsindstilling.<br />
n Gemte <strong>etiketter</strong><br />
Gemte <strong>etiketter</strong> viser alle dine senest<br />
gemte <strong>etiketter</strong>, der er klar til at bruge<br />
igen.<br />
n Senest trykte <strong>etiketter</strong><br />
Senest trykte <strong>etiketter</strong> viser de senest 24<br />
trykte <strong>etiketter</strong>. Hver gang du udskriver<br />
en etiket, huskes denne etiket under<br />
Senest trykte <strong>etiketter</strong>. Du kan få vist dine<br />
senest trykte <strong>etiketter</strong> og vælge at<br />
udskrive eller redigere én.<br />
Du opretter dit eget etiketdesign ved at tilføje objekter til et nyt eller eksisterende<br />
etiketlayout.<br />
Hver enkelt oplysning på etiketten er et separat objekt. Eksempelvis er logoet et<br />
billedobjekt, returadressen er et fast tekstobjekt, en vandret streg er et figurobjekt osv.
Etiketobjekter<br />
Clip Art<br />
Du kan tilføje følgende typer<br />
designobjekter til din etiket fra fanen<br />
Indsæt:<br />
n Adresse<br />
n Tekst<br />
n Tæller<br />
n Dato og klokkeslæt<br />
n Stregkode<br />
n Figur, som f.eks. streger,<br />
rektangler, cirkler osv.<br />
n Billede fra din egen samling<br />
n Cirkeltekst<br />
DYMO Label-softwaren omfatter en<br />
lang række nyttige Clip Art-billeder,<br />
som du hurtigt kan tilføje for at<br />
personliggøre dine <strong>etiketter</strong>.<br />
Billeder i Clip Art-biblioteket er<br />
organiseret i forskellige kategorier,<br />
som gør det hurtigt og nemt at finde<br />
det Clip Art-billede, man ønsker at<br />
anvende.<br />
Du kan også foretage personlige<br />
indstillinger i Clip Art-biblioteket ved<br />
at tiføje eller slette billeder.<br />
Indsætfaneblad<br />
13
Tour DYMO Label v.8<br />
Fanen Adressebog<br />
Redigeringsområde<br />
14<br />
Fanen Adressebog viser en liste over alle kontaktpersonerne i den aktuelle adressebog.<br />
DYMO Label-softwaren inkluderer en eksempeladressebog, som du kan bruge til at finde ud<br />
<strong>af</strong>, hvordan du kan arbejde med adressebogen. Du kan tilføje, slette eller redigere poster i<br />
eksempeladressebogen. Eller du kan oprette en ny adressebog, der kun indeholder dine<br />
kontaktpersoner og med et navn, som du ønsker.<br />
Hvis du allerede har alle dine kontaktpersoner gemt i Outlook eller , kan du i stedet for<br />
vælge <strong>af</strong> få vist disse kontaktpersoner på fanen Adressebog. Du kan også importere adresser,<br />
der er gemt i en regnearks- eller tekstfil til en ny eller eksisterende DYMO-adressebog.<br />
Fra fanen Adressebog kan du gøre<br />
følgende:<br />
n Hurtigt tilføje en adresse til en etiket<br />
n Vælge at udskrive flere adresser<br />
n Tilføje, slette og redigere adresser i<br />
DYMO-adressebogen<br />
n Skifte til en anden adressebog<br />
n Vise og udskrive dine Outlook- eller -<br />
kontaktpersoner<br />
n Søge efter en eller flere adresser<br />
n Filtrere adressebogen for kun at få vist<br />
de adresser, du ønsker at se<br />
Hvis du vil vælge eller fjerne<br />
markeringen fra <strong>af</strong>krydsningsfeltet for<br />
alle adresser, skal du vælge Marker<br />
alt eller Vælg ingen fra<br />
højrekliksmenuen Adressebog.<br />
Redigeringsområdet er hovedarbejdsområdet for oprettelse <strong>af</strong> <strong>etiketter</strong>. En WYSIWYGvisning<br />
(det du ser, er det du får) <strong>af</strong> din etiket vises i redigeringsområdet. Når du tilføjer<br />
designobjekter til din etiket eller ændrer formateringen, kan du med det samme se, hvordan<br />
din etiket vil blive udskrevet.<br />
Redigeringsområdet har følgende funktioner:<br />
n En værktøjslinje til hurtig formatering <strong>af</strong> din etikettekst<br />
n Hurtig adgang til etiketlayouts
n Et eksempel på din etiket<br />
Udskriftsområde<br />
Funktionerne tilgængelige i redigeringsområdet varierer, alt efter hvilken etiket du har valgt.<br />
Redigeringsområde - LabelWriter-etiket<br />
Redigeringsområde - Tape-etiket<br />
Udskriftsområde<br />
Udskriftsområdet inkluderer flere indstillinger til udskrivning <strong>af</strong> dine <strong>etiketter</strong>. Hvis du har<br />
flere DYMO-etiketprintere installeret, kan du vælge, hvilken printer, du ønsker at udskrive<br />
på.<br />
Fra udskriftsområdet kan du gøre følgende:<br />
n Vælge en etiketprinter til at udskrive dine <strong>etiketter</strong>.<br />
n Vælge antallet <strong>af</strong> kopier for hver etiket, du vil udskrive.<br />
15
Tour DYMO Label v.8<br />
n Se det samlede antal <strong>etiketter</strong>, du vil udskrive.<br />
n Udskrive dine <strong>etiketter</strong>.<br />
Hvis du har valgt mere end én adresse i adressebogen, kan du gøre følgende:<br />
n Vælge at udskrive alle de adresser, som du har valgt i adressebogen.<br />
n Vælge kun at udskrive den etiket, der vises i redigeringsområdet.<br />
For visse modeller <strong>af</strong> LabelManager-etiketprintere vises etiketmaskinens status i<br />
udskriftsområdet. For yderligere oplysninger om status på din etiketprinter, se Sådan ser du<br />
status på din etiketmaskine.<br />
Zooming i arbejdsområdet<br />
16<br />
Der er flere indstillinger tilgængelige til zooming i arbejdsområdet. Du kan zoome en<br />
bestemt etiket i redigeringsområdet, eller du kan zoome hele DYMO Label window.<br />
Sådan zoomes etiketten<br />
Benyt en <strong>af</strong> følgende fremgangsmåder:<br />
l Flyt glideren nederst til højre i redigeringsområdet.<br />
l Klik på nederst til højre i redigeringsområdet for at zoome etiketten, så den<br />
passer til redigeringsområdet.<br />
l I menuen Vis skal du pege på Zoom ind på etiket og derefter vælge et zoomniveau<br />
til etiketten.<br />
Sådan zoomes DYMO Labelvinduet<br />
I menuen Vis skal du pege på Zoom ind på vindue og derefter flytte glideren for at<br />
angive zoomniveauet.
Sådan kommer du i gang<br />
DYMO Label-softwaren indeholder mange indstillinger til hurtigt og nemt at designe og<br />
udskrive <strong>etiketter</strong>. Du kan visuelt vælge den etikettype og det etiketlayout, som du ønsker,<br />
vælge og indsætte dit standardlogo og din returadresse samt udskrive direkte fra<br />
skrivebordet uden at åbne DYMO Label-softwaren.<br />
Gennemse følgende emner for at starte med at bruge DYMO Label-softwaren.<br />
n Tilføjelse <strong>af</strong> min returadresse<br />
n Tilføjelse <strong>af</strong> mit logo<br />
n Find din etikettype<br />
n Valg <strong>af</strong> et layout<br />
n <strong>Udskrivning</strong> <strong>af</strong> din første etiket<br />
n <strong>Udskrivning</strong> fra skrivebordet (Windows)<br />
Tilføjelse <strong>af</strong> min returadresse<br />
Tilføjelse <strong>af</strong> mit logo<br />
Når du lagrer en standardindstillet returadresse, kan du hurtigt indsætte denne returadresse i<br />
et adresse- eller tekstobjekt som ønsket. Du kan når som helst ændre denne<br />
standardindstillede returadresse ved at benytte Indstillinger.<br />
Sådan ændres eller tilføjes din returadresse<br />
1. Benyt en <strong>af</strong> følgende fremgangsmåder:<br />
l For Windows vælg Indstillinger i menuen Rediger.<br />
l For Mac, vælg Indstillinger i menuen DYMO Label.<br />
Dialogen Indstillinger bliver åbnet.<br />
2. Om nødvendigt skal du vælge fanen Brugeroplysninger.<br />
3. Indtast din adresse i feltet Standardindstillet returadresse, og klik derefter på OK.<br />
Du kan lagre en billedfil, som du vil bruge som dit standardlogo. Når du har angivet dit<br />
lagrede standardlogo, kan du hurtigt tilføje dette logo til enhver etiket, du opretter. Du kan<br />
når som helst ændre et standardlogo.<br />
Du kan bruge følgende typer billedfiler til logoet:<br />
BMP GIF PNG<br />
JPG TIF<br />
Sådan tilføjes eller ændres standardlogoet<br />
Kapitel 5<br />
17
Sådan kommer du i gang<br />
1. Benyt en <strong>af</strong> følgende fremgangsmåder:<br />
l For Windows vælg Indstillinger i menuen Rediger.<br />
l For Mac, vælg Indstillinger i menuen DYMO Label.<br />
Dialogen Indstillinger bliver åbnet.<br />
2. Om nødvendigt skal du vælge fanen Brugeroplysninger.<br />
3. Under Standardlogo skal du klikke på Gennemse.<br />
Dialogboksen Åbn vises.<br />
4. Naviger til og vælg den billedfil, du vil bruge som standardlogo, og klik derefter på<br />
Åbn.<br />
Der vises et eksempel på billedet i dialogboksen.<br />
5. Klik på OK.<br />
Find din etikettype<br />
18<br />
En udskriftsvisning på hver <strong>af</strong> de forskellige etikettyper vises i sektionen Etikettyper under<br />
fanen Etiketter. Disse udskriftsvisninger hjælper med visuelt at vælge den etiket, der svarer<br />
til de <strong>etiketter</strong>, der er lagt i din etiketprinter.<br />
De viste etikettyper er baseret på den type etiketprinter, du har installeret. Hvis din<br />
etiketprinter kun udskriver LabelWriter-<strong>etiketter</strong>, vises kun LabelWriter-<strong>etiketter</strong>. Hvis<br />
din etiketprinter kun udskriver D1-<strong>etiketter</strong> (for eksempel en LabelManager 420P eller<br />
LabelManager Pnp), vises kun Tape-<strong>etiketter</strong>. Hvis du har mere end en type etiketprinter<br />
installeret, eller hvis du har en LabelWriter Duo-printer installeret, vises både<br />
LabelWriter- og Tape-<strong>etiketter</strong>.<br />
Navnet og måleenheden for hver etikettype er placeret under udskriftsvisningen for hver<br />
etikettype.<br />
Sådan finder du din etikettype<br />
1. Find navnet og måleenheden for din etikettype på emballage, som <strong>etiketter</strong>ne blev<br />
leveret i.<br />
2. Find etiketten i listen over Etikettyper og kontroller, at navnet og måleenheden svarer<br />
til dem, der vises på etiketemballagen.<br />
3. Gør følgende for yderligere at få bekræftet, at du har den rigtige etikettype:<br />
a. Klik på ved siden <strong>af</strong> etiketnavnet eller i bunden <strong>af</strong> redigeringsområdet.<br />
Der vises en liste over DYMO-partnumre for den pågældende etiket.<br />
b. Find DYMO-partnummeret for din etiket på etiketemballagen.<br />
c. Kontroller, at DYMO-partnummeret på din etiketemballage svarer til partnummeret<br />
på listen.
Valg <strong>af</strong> et layout<br />
I sektionen Etikettyper under fanen Etiketter vises et eksempel på alle de forskellige<br />
etikettyper.<br />
Valg <strong>af</strong> et layout<br />
Hver etikettype har flere tilgængelige eksempellayouts. Du kan vælge at bruge ét <strong>af</strong> disse<br />
layouts som det er, eller som udgangspunkt for designing <strong>af</strong> et nyt layout.<br />
Sådan vælges et etiketlayout<br />
1. Vælg fanen Etiketter.<br />
2. Under Etikettyper skal du vælge den etikettype, som du vil bruge.<br />
Der vises flere eksempellayouts.<br />
3. Vælg det layout, som du vil bruge.<br />
Det valgte etiketlayout vises i redigeringsområdet.<br />
Tip<br />
l Klik på for at få vist detaljerede oplysninger om en etikettype, der enten svarer<br />
til de <strong>etiketter</strong>, som du allerede har, eller for at finde ud <strong>af</strong>, hvilke <strong>etiketter</strong> du skal<br />
bestille.<br />
l Du kan filtrere de viste etikettyper ved at vælge en etiketkategori på listen Vis<br />
øverst på fanen Etiketter.<br />
<strong>Udskrivning</strong> <strong>af</strong> din første etiket<br />
<strong>Udskrivning</strong> <strong>af</strong> <strong>etiketter</strong> er lige så nemt som at vælge en etikettype og -layout, du skal blot<br />
indtaste dine data og klikke på knappen Udskriv.<br />
Sådan udskrives <strong>etiketter</strong><br />
1. Fra fanen Etiketter skal du vælge en etikettype, der svarer til de <strong>etiketter</strong>, der er lagt i<br />
printeren.<br />
2. I redigeringsområdet skal du indtaste noget tekst eller en adresse til etiketten.<br />
3. Hvis det er nødvendigt, skal du vælge den printer, som du vil udskrive på.<br />
4. Indtast antallet <strong>af</strong> kopier, der skal udskrives i boksen Antal kopier<br />
.<br />
Du kan også vælge antallet <strong>af</strong> kopier, der skal udskrives, vha. op- og nedpilen.<br />
5. Klik på .<br />
<strong>Udskrivning</strong> fra skrivebordet (Windows)<br />
Ved at bruge QuickPrint kan du hurtigt udskrive en etiket direkte fra skrivebordet uden at<br />
åbne DYMO Label-softwaren.<br />
Sådan udskrives fra skrivebordet<br />
1. Dobbeltklik på i meddelelsesområdet på skrivebordet.<br />
DYMO QuickPrint starter.<br />
Hvis ikke vises i meddelelsesområdet i menuen Start, skal du pege på Alle<br />
programmer, DYMO Label og derefter vælge DYMO QuickPrint.<br />
2. Træk, sæt ind eller indtast den tekst, som du ønsker at skrive ud på en etiket.<br />
19
Sådan kommer du i gang<br />
20<br />
3. Gør følgende for at vælge udskriftsindstillingerne:<br />
a. Vælg det etiketlayout som du vil udskrive, på listen Vælg etiketlayout.<br />
b. Hvis det er nødvendigt, skal du vælge en printer til at udskrive til fra listen Vælg<br />
printer.<br />
c. (Kun Twin Turbo) Vælg den etiketrulle, du vil udskrive på fra listen Vælg<br />
etiketrulle.<br />
Du kan også klikke på Indstillinger for at vælge en anden printer og for visuelt at<br />
vælge etikettype eller -layout.<br />
4. Klik på Udskriv.
For brugere <strong>af</strong> ark<strong>etiketter</strong><br />
Du kan udskrive <strong>etiketter</strong> fra dataene, som er formateret som tabel i Microsoft Word ved<br />
hjælp <strong>af</strong> Word tilføjelsesprogrammet DYMO Label. For eksempel vil en adresseliste, som<br />
tidligere er indstillet til udskrivning på ark-<strong>etiketter</strong>, typisk være formateret som en tabel<br />
hvor hver adresse findes i en inviduel celle i tabellen.<br />
Når du udskriver en gruppe tabelceller med Word-tilføjelsesprogrammet, behandles hver<br />
celle som en separat adresse (eller tekstblok) og udskrives på en separat etiket. Du kan<br />
udskrive alle eller nogle <strong>af</strong> cellerne i en tabel.<br />
Du kan anvende tilføjelsesprogrammet til at se et eksempel på <strong>etiketter</strong>ne og ændre<br />
egenskaber for etiketten før udskrivning, eller du kan anvende Hurtig udskrivning til at<br />
udskrive <strong>etiketter</strong> ved hjælp <strong>af</strong> de seneste indstillinger.<br />
Sådan udskrives <strong>etiketter</strong> fra en tabel<br />
1. Benyt en <strong>af</strong> følgende fremgangsmåder:<br />
l Placer markøren et vilkårligt sted inde i tabellen for at udskrive en etiket <strong>af</strong> alle data<br />
i tabellen.<br />
l Vælg de celler, du vil udskrive, for at udskrive en etiket <strong>af</strong> kun visse data i tabellen.<br />
2. Klik på Udskriv etiket på værktøjslinjen.<br />
Dialogboksen DYMO Word-tilføjelsesprogram vises.<br />
3. Foretag alle nødvendige ændringer i den tekst, der skal udskrives.<br />
Du kan redigere dataene i tekstboksen, men disse redigeringer gemmes ikke i de<br />
originale data.<br />
4. Hvis du har valgt mere end én tabelcelle, skal du klikke på Næste for at gennemse<br />
dataene for hver etiket.<br />
5. Gør følgende for at vælge udskriftsindstillingerne:<br />
a. Vælg det etiketlayout som du vil udskrive, på listen Vælg etiketlayout.<br />
b. Hvis det er nødvendigt, skal du vælge en printer til at udskrive til fra listen Vælg<br />
printer.<br />
c. (Kun Twin Turbo) Vælg den etiketrulle, du vil udskrive på fra listen Vælg<br />
etiketrulle.<br />
Du kan også klikke på Indstillinger for at vælge en anden printer og for visuelt at<br />
vælge etikettype eller -layout.<br />
6. Klik på Prøveudskrift for at udskrive en enkelt etiket og kontrollere, at alle<br />
indstillinger er korrekte.<br />
7. Klik på Udskriv.<br />
Der udskrives en etiket for hver tabelcelle, som du valgte.<br />
Kapitel 6<br />
21
For brugere <strong>af</strong> ark<strong>etiketter</strong><br />
22<br />
Klik på Hurtig udskrivning for at udskrive <strong>etiketter</strong> med de seneste indstillinger.
Sådan…<br />
Emnerne i dette <strong>af</strong>snit giver dig nogle ideer om, hvordan du kan gøre mere med dine<br />
<strong>etiketter</strong> og få det bedste ud <strong>af</strong> DYMO Label-softwaren.<br />
DYMO tilbyder en lang række <strong>etiketter</strong> i mange forskellige former og størrelser. Her er bare<br />
nogle <strong>af</strong> de få ting, som du kan gøre med DYMO Label-softwaren:<br />
n Tilføj stil til dine <strong>etiketter</strong><br />
n Udskriv flere <strong>etiketter</strong> hurtigt med Smart Paste<br />
n Udskriv hurtigt hvor som helst fra<br />
n Udskriv en stor forsendelsesliste kontinuerligt<br />
n Opret en cd-etiket med flere linjer<br />
n Opret en dobbeltsidet etiket<br />
n Tilføj dit eget logo<br />
Tilføj stil til dine <strong>etiketter</strong><br />
DYMO Label-softwaren indeholder mange indstillinger for tilføjelse <strong>af</strong> stil til dine <strong>etiketter</strong>.<br />
Følgende er blot nogle <strong>af</strong> de indstillinger, der er tilgængelige til at forbedre dine <strong>etiketter</strong>s<br />
udseende.<br />
n Tilføj Clip Art til dine <strong>etiketter</strong><br />
n Indsæt symboler<br />
n Tilføj en ramme omkring et billede<br />
n Tilføj en ramme omkring din etiket<br />
n Brug de skrifttyper, der er installeret på dit system<br />
n Tilføj lodret tekst til din etiket<br />
n Tilføj skygge til din etiket<br />
Udskriv flere <strong>etiketter</strong> hurtigt med Smart Paste<br />
Når du bruger Smart Paste til at udskrive <strong>etiketter</strong>, formateres <strong>etiketter</strong>ne med det aktuelt<br />
valgte etiketlayout. Du kan udskrive ved hjælp <strong>af</strong> data fra udklipsholderen eller fra en teksteller<br />
<strong>af</strong>grænset (CSV) fil.<br />
Sådan udskrives flere <strong>etiketter</strong> på én gang fra udklipsholderen<br />
1. Kopier den ønskede tekst, der skal udskrives som <strong>etiketter</strong>, til udklipsholderen.<br />
2. Vælg Smart Paste fra Udklipsholder i menuen Rediger.<br />
Kapitel 7<br />
Der åbnes en dialogboks, hvor du kan se, hvor mange <strong>etiketter</strong> der bliver udskrevet.<br />
23
Sådan…<br />
3. Klik på OK.<br />
Det angivne antal <strong>etiketter</strong> udskrives.<br />
Sådan udskrives flere <strong>etiketter</strong> fra en tekstfil<br />
1. Vælg Smart Paste fra fil i menuen Rediger.<br />
Dialogboksen Åbn vises.<br />
2. Naviger til og vælg den tekst- eller CSV-fil, som indeholder dataene, og klik derefter på<br />
Åbn.<br />
Der åbnes en dialogboks, der viser, hvor mange <strong>etiketter</strong> der udskrives.<br />
3. Klik på OK.<br />
Det angivne antal <strong>etiketter</strong> udskrives.<br />
Udskriv hurtigt hvor som helst fra (Windows)<br />
DYMO Label indeholder nu QuickPrint, der er placeret i meddelelsesområdet på dit<br />
skrivebord. Nu kan du trække og indsætte adresser fra ethvert program eller webside i<br />
QuickPrint og udskrive en etiket uden at åbne DYMO Label-programmet.<br />
Sådan anvendes QuickPrint<br />
1. Dobbeltklik på i meddelelsesområdet på skrivebordet.<br />
DYMO QuickPrint starter.<br />
2. Træk, sæt ind eller indtast den tekst, som du ønsker at skrive ud på din etiket.<br />
3. Klik på Udskriv.<br />
Fra QuickPrint kan du vælge at:<br />
n Ændre etiketlayoutet.<br />
n Vælge en anden etiketprinter.<br />
Udskriv en stor forsendelsesliste kontinuerligt<br />
24<br />
LabelWriter Twin Turbo-printeren kan automatisk skifte fra én etiketrulle til den anden, når<br />
du skal udskrive et større antal <strong>etiketter</strong>, end en rulle indeholder. F.eks.kan du udskrive en<br />
forsendelsesliste, der indeholder 225 adresser, og venstre etiketrulle indeholder kun ca. 100<br />
<strong>etiketter</strong>. Du kan vælge at bruge begge ruller, og når printeren løber tør for <strong>etiketter</strong> på den<br />
venstre rulle, begynder <strong>etiketter</strong>ne automatisk at blive udskrevet på den højre rulle, indtil<br />
alle <strong>etiketter</strong> er udskrevet.<br />
For at bruge dette valg skal du have samme type <strong>etiketter</strong> lagt i begge sider <strong>af</strong> printeren.<br />
Sådan anvendes begge ruller<br />
1. Ilæg samme type <strong>etiketter</strong> på hver side <strong>af</strong> printeren.<br />
2. Marker <strong>af</strong>krydsningsfeltet Brug begge ruller i udskriftsområdet.<br />
Når du markerer <strong>af</strong>krydsningsfeltet Brug begge ruller, ændres billedet <strong>af</strong> den valgte printer<br />
for at vise, at begge ruller vil blive anvendt.
Opret en cd-etiket med flere linjer<br />
Opret en cd-etiket med flere linjer<br />
Du kan oprette en cd-etiket med flere linjer ved at tilføje adskillige cirkeltekstobjekter til<br />
din etiket. Hver tekstlinje er i følgende eksempler et separat cirkeltekstdesignobjekt.<br />
Opret en dobbeltsidet etiket<br />
Du kan hurtigt oprette en dobbeltsidet etiket ved brug <strong>af</strong> spejlteksteffekten. Når du<br />
anvender denne effekt, anbringes et spejlbillede <strong>af</strong> indholdet i objektet over det originale<br />
indhold. Denne funktion er nyttigt til at fremstille dobbeltsidede filmappe<strong>etiketter</strong> ud fra<br />
adresse<strong>etiketter</strong> eller til at fremstille teltformede kort til bordkort.<br />
Spejleffekten kan anvendes til adresse-, tekst-, tæller- samt dato- og klokkeslætobjekter.<br />
Sådan oprettes en dobbeltsidet filmappeetiket<br />
1. Opret en adresseetiket, der indeholder et tekstobjekt.<br />
2. Tekstobjektets størrelse ændres om nødvendigt, så objektet udfylder etiketten.<br />
25
Sådan…<br />
Tilføj dit eget logo<br />
26<br />
3. Indtast teksten til din etiket i tekstobjektet.<br />
4. Højreklik på objektet, og vælg Egenskaber.<br />
Dialogboksen Egenskaber for tekstobjekt vises.<br />
5. Under Teksteffekter, skal du markere <strong>af</strong>krydsningsfeltet Spejlvend, og derefter klikke på<br />
OK.<br />
Der tilføjes et spejlbillede <strong>af</strong> teksten til din etiket.<br />
6. Klik på .<br />
7. Anbring etiketten i din filmappe, så midten <strong>af</strong> etiketten folder hen over toppen <strong>af</strong><br />
filmappen.<br />
Teksten er synlig fra begge sider <strong>af</strong> mappen.<br />
Du kan gemme en billedfil, du vil bruge som dit standardlogo. Når du har angivet din<br />
standardlogofil, kan du hurtigt tilføje det gemte billede til enhver etiket, du opretter.<br />
Sådan tilføjes et logo eller brugerdefineret billede<br />
1. Dobbeltklik på Billede på fanen Indsæt.<br />
Dialogboksen Billedobjektegenskaber bliver åbnet.<br />
2. Vælg Brug standardlogofil under Vælg billedkilde.<br />
3. Vælg den ønskede indstilling til justering, skalering og ramme til billedet, og klik<br />
derefter på OK.<br />
Dit standardlogo tilføjes etiketten.
Ofte stillede spørgsmål<br />
Emnerne i dette <strong>af</strong>snit giver svar på oftest stillede spørgsmål. Hvis du ikke finder et svar til<br />
dit spørgsmål, kan du besøge <strong>af</strong>snittet Support på DYMO-webstedet for at få vist flere Ofte<br />
stillede spørgsmål.<br />
n Flytning <strong>af</strong> dine filer til en anden computer<br />
n Deling <strong>af</strong> etiketfiler<br />
n Fjernelse <strong>af</strong> eksempeladressebog<br />
n Sådan finder man Version 7-<strong>etiketter</strong><br />
n Sådan ser du status på din etiketmaskine<br />
Flytning <strong>af</strong> dine filer til en anden computer<br />
Dine DYMO- etiketfiler og adressebøger findes i DYMO Labelmappen i Mine dokumenter.<br />
Disse filer kan flyttes og kopieres til en anden computer, ligesom enhver anden fil.<br />
For at være sikker på, at disse filer automatisk vises på det rigtige sted i DYMO Labelsoftwaren,<br />
skal du sørge for at kopiere filerne til de nedenfor viste mapper:<br />
Etiketfiler<br />
Etiketlayouts<br />
Adressebøger<br />
Deling <strong>af</strong> etiketfiler<br />
Windows: ...\Libraries\Documents\DYMO Label\Labels<br />
Vælg Åbn i menuen Filer for at få adgang til <strong>etiketter</strong>ne i denne mappe.<br />
Windows: ...\Libraries\Documents\DYMO Label\Labels\Layouts<br />
Vælg en etikettype fra fanebladet Etiketter for at se layouts in denne<br />
mappe.<br />
Windows: ...\Libraries\Documents\DYMO Label\Address Books<br />
Vælg Gennemse på listen Adressebog for at få adgang til adressebøger i<br />
denne mappe.<br />
Du kan dele etiketfiler, layoutfiler og adressebøger med andre via et delt netværk. Du<br />
opretter en mappe på dit netværk, der indeholder de filer, som du vil dele. Derefter kan alle,<br />
med adgang til dette sted på netværket, åbne filerne i DYMO Label-softwaren.<br />
Sådan deles etiketfiler<br />
1. Opret en mappe på det delte netværk, der indeholder de etiketfiler, som du vil dele.<br />
Du kan tilføje separate mapper, der indeholder alle layoutfiler og DYMOadressebøger,<br />
som du vil dele.<br />
2. (Valgfrit) Skift din standardindstillede etiketfilmappe til denne delte mappe.<br />
Kapitel 8<br />
27
Ofte stillede spørgsmål<br />
Fjernelse <strong>af</strong> eksempeladressebog<br />
Når du starter softwaren for første gang, vises DYMO-adressebogen, der indeholder et antal<br />
eksempler på adresser. Når du opretter en ny adressebog, bliver denne til den aktuelle<br />
adressebog på fanen Adressebog.<br />
Eksempeladressebogen forbliver i din adressebogsmappe, men, medmindre du vælger<br />
eksempeladressebogen som den aktuelle adressebog, vil du ikke få vist<br />
eksempeladressebogen igen.<br />
Når du ændrer den aktuelle adressebog, vises denne nye adressebog, hver gang du starter<br />
softwaren.<br />
Du kan også slette eksempeladressebogen permanent fra din computer.<br />
Sådan slettes eksempeladressebogen permanent<br />
1. Naviger til den Standardadressebogsmappe, der blev installeret sammen med DYMO<br />
Label-softwaren.<br />
Denne mappe er som standard oprettet på følgende sted:<br />
Windows: ...\Libraries\Documents\DYMO Label\Address Books<br />
Mac:Documents/DYMO Label Software/Address Books<br />
2. Slet eksempeladressebogen, Eksempeladressebog.ABX, i mappen.<br />
Du kan ikke slette eksempeladressebogen i DYMO Label-softwaren.<br />
Sådan finder man Version 7-<strong>etiketter</strong> (Kun Windows)<br />
Når du opgraderer til DYMO Label v.8 fra Version 7, konverteres alle LabelWriteretikefilerne<br />
i din standardetiketfilmappe automatisk til det nye etiketformat og kopieres til<br />
følgende standardmappe:<br />
...\Libraries\Documents\DYMO Label\Labels<br />
Du kan åbne alle version 7 LabelWriter-etiketfiler med DYMO Label v.8. Imidlertid<br />
kan DYMO Label v.8 ikke åbne tape<strong>etiketter</strong>, der er oprettet i tidligere versioner <strong>af</strong><br />
softwaren.<br />
Sådan ser du status på din etiketmaskine<br />
28<br />
For visse modeller <strong>af</strong> LabelManager-etiketprintere vises etiketmaskinens status i<br />
udskriftsområdet.<br />
Følgende tabel beskriver etiketmaskinens mulige statusser.
Sådan ser du status på din etiketmaskine<br />
Etiketmaskine er forbundet og batteriet oplader.<br />
Etiketmaskine er forbundet og batteriet oplader<br />
ikke<br />
Etiketmaskinen er ikke forbundet eller ikke tændt.<br />
Etiketmaskinen er forbundet og der er et problem<br />
med batteriet.<br />
29
30<br />
Denne side er med vilje tom til dobbeltsidet udskrivning.
<strong>Udskrivning</strong> <strong>af</strong> <strong>etiketter</strong><br />
DYMO Label-softwaren har et antal måder, hvorpå du kan indsætte data og udskrive<br />
<strong>etiketter</strong>.DYMO Label-softwaren indeholder forskellige funktioner til udskrivning <strong>af</strong> enkelte<br />
eller dobbelte <strong>etiketter</strong>. Du kan udskrive <strong>etiketter</strong> på følgende måder:<br />
n Udskriv en enkelt etiket<br />
n Udskriv en etiket fra skrivebordet (Windows)<br />
n Udskriv adresser fra adressebogen<br />
n Udskriv <strong>etiketter</strong> fra et andet program<br />
n Udskriv flere <strong>etiketter</strong> på én gang<br />
Hvis den valgte etikettype ikke stemmer overens med den sidst udskrevne etikettype til<br />
den valgte printer, vises på knappen Udskriv.<br />
<strong>Udskrivning</strong> <strong>af</strong> en enkelt etiket<br />
<strong>Udskrivning</strong> fra adressebogen<br />
Ud over blot at tilføje tekst direkte til din etiket, indeholder DYMO Label-softwaren en<br />
række indstillinger til udskrivning <strong>af</strong> enkelte <strong>etiketter</strong>.<br />
n Udskrive en adresse fra adressebogen<br />
n Udskrive fra skrivebordet uden at starte DYMO Label-software (Windows)<br />
n Udskrive <strong>etiketter</strong> direkte fra andre programmer<br />
Du kan vælge en post fra adressebogen, som du vil udskrive på en etiket. For simple<br />
adresse<strong>etiketter</strong>, der kun indeholder et enkelt adresseobjekt, indsættes den valgte<br />
adressebogspost automatisk i adresseobjektet på etiketten.<br />
For andre etikettyper (f.eks. forsendelses<strong>etiketter</strong> og dobbelte adresse<strong>etiketter</strong>) er programmet<br />
fleksibelt med hensyn til, hvilke objekter (adresse-, variable tekst- og stregkodeobjekter) der<br />
kædes til adressebogen.<br />
Sådan udskrives en etiket fra adressebogen<br />
1. Vælg en etikettype og et layout på fanen Etiketter.<br />
Sørg for, at du vælger et layout, der indeholder mindst ét adresse- eller variabelt<br />
tekstobjekt.<br />
2. Vælg fanen Adressebog.<br />
3. Vælg den adresse, der skal udskrives fra adressebogen.<br />
Adressen vises på etiketten i redigeringsområdet.<br />
4. Hvis det er nødvendigt, skal du vælge den printer, som du vil udskrive på.<br />
Kapitel 9<br />
31
<strong>Udskrivning</strong> <strong>af</strong> <strong>etiketter</strong><br />
5. Indtast antallet <strong>af</strong> kopier, der skal udskrives i boksen Antal kopier .<br />
Antallet <strong>af</strong> <strong>etiketter</strong>, der udskrives, vises under knappen Udskriv.<br />
6. Klik på .<br />
<strong>Udskrivning</strong> fra skrivebordet (Windows)<br />
Ved at bruge QuickPrint kan du hurtigt udskrive en etiket direkte fra skrivebordet uden at<br />
åbne DYMO Label-softwaren.<br />
Sådan udskrives fra skrivebordet<br />
1. Dobbeltklik på i meddelelsesområdet på skrivebordet.<br />
DYMO QuickPrint starter.<br />
Hvis ikke vises i meddelelsesområdet i menuen Start, skal du pege på Alle<br />
programmer, DYMO Label og derefter vælge DYMO QuickPrint.<br />
2. Træk, sæt ind eller indtast den tekst, som du ønsker at skrive ud på en etiket.<br />
3. Gør følgende for at vælge udskriftsindstillingerne:<br />
a. Vælg det etiketlayout som du vil udskrive, på listen Vælg etiketlayout.<br />
b. Hvis det er nødvendigt, skal du vælge en printer til at udskrive til fra listen Vælg<br />
printer.<br />
c. (Kun Twin Turbo) Vælg den etiketrulle, du vil udskrive på fra listen Vælg<br />
etiketrulle.<br />
Du kan også klikke på Indstillinger for at vælge en anden printer og for visuelt at<br />
vælge etikettype eller -layout.<br />
4. Klik på Udskriv.<br />
<strong>Udskrivning</strong> direkte fra andre programmer<br />
Du kan udskrive direkte på din DYMO-etiketprinter fra de fleste programmer på samme<br />
måde som enhver anden printer. For at gøre det lettere at foretage udskrivning har vi<br />
inkluderet software-tilføjelsesmoduler til en række populære Windows- og Macintoshprogrammer,<br />
f.eks. Microsoft Word og Outlook. For flere oplysninger om tilføjelsesmoduler,<br />
henvises til <strong>Udskrivning</strong> <strong>af</strong> <strong>etiketter</strong> fra andre programmer.<br />
For at udskrive <strong>etiketter</strong> på en DYMO-etiketprinterlabel fra andre programmer end DYMO<br />
Label-softwaren skal du udføre de følgende grundlæggende procedurer:<br />
n Vælg din DYMO-etiketprinter fra listen over printere.<br />
n Vælg den korrekte retning og sidestørrelse til den type etiket, som du vil udskrive.<br />
n Angiv margenerne, så teksten kan udskrives korrekt på etiketten.<br />
Se <strong>Udskrivning</strong> direkte i Microsoft Word for at få et eksempel på, hvordan en etiket<br />
udskrives fra et program i Windows.<br />
<strong>Udskrivning</strong> direkte i Microsoft Word<br />
32<br />
Anvisningerne nedenfor indeholder en vejledning til udskrivning <strong>af</strong> <strong>etiketter</strong> direkte i<br />
Microsoft Word. Du kan også bruge vejledningen til at udskrive <strong>etiketter</strong> fra andre<br />
Windows-programmer.
<strong>Udskrivning</strong> <strong>af</strong> flere <strong>etiketter</strong> på én gang<br />
Disse instruktioner gælder for Microsoft Word 2007. Hvis du anvender en anden<br />
version <strong>af</strong> Microsoft Word, kan de trin der skal udføres <strong>af</strong>vige en smule.<br />
Sådan foretages udskrivning i Microsoft Word<br />
1. Indtast teksten du vil udskrive på en etiket i et dokument i Microsoft Word.<br />
2. Klik på knappen Office og vælg derefter Udskriv.<br />
Dialogboksen Udskriv åbnes.<br />
3. Under Printer skal du vælge den DYMO-printer, som du vil udskrive til, på listen<br />
Navn, og derefter klikke på Luk.<br />
4. Vælg fanebladet Sidelayout og klik på ved siden <strong>af</strong> Sideopsætning.<br />
Dialogboksen Sideopsætning bliver åbnet.<br />
5. Vælg fanen Papir.<br />
6. Vælg den etikettype, du vil udskrive, på listen Papirstørrelse.<br />
7. Vælg fanen Margener.<br />
8. Under Papirretning skal du vælge Stående eller Liggende.<br />
9. Under Margener skal du indtaste 0,00 i boksene Top, Bund, Venstre og Højre , og<br />
derefter klikke på OK.<br />
Der vises en meddelelse om, at en eller flere margener er uden for udskriftsområdet.<br />
10. Klik på Juster.<br />
De korrekte margener indsættes automatisk.<br />
11. Klik på OK i diaglogboksen Sideopsætning<br />
Nu er sidestørrelsen indstillet til størrelsen på den etikettype, du valgte.<br />
12. Vælg fanebladet Vis og klik derefter på Udskriftslayout.<br />
Du kan nu få vist hele etiketten og formatere teksten på etiketten, før den udskrives.<br />
<strong>Udskrivning</strong> <strong>af</strong> flere <strong>etiketter</strong> på én gang<br />
<strong>Udskrivning</strong> <strong>af</strong> flere kopier<br />
DYMO Label-softwaren indeholder flere metoder til udskrivning <strong>af</strong> mange <strong>etiketter</strong> på en<br />
gang. Disse funktioner er især nyttige, når du vil udskrive oplysninger fra et andet program<br />
på en etiket. Du kan udskrive mange <strong>etiketter</strong> på følgende måder:<br />
n Udskrive flere kopier <strong>af</strong> en etiket<br />
n Udskrive adresser fra adressebogen<br />
n Kopiere tekst og udskrive <strong>etiketter</strong> ved hjælp <strong>af</strong> Smart Paste<br />
n Import <strong>af</strong> data og udskrivning<br />
Du kan udskrive op til 999 kopier <strong>af</strong> samme etiket.<br />
Sådan udskriver du flere kopier<br />
1. Opret den etiket, du vil udskrive.<br />
2. Indtast antallet <strong>af</strong> kopier, der skal udskrives i boksen Antal kopier .<br />
Antallet <strong>af</strong> <strong>etiketter</strong>, der udskrives, vises under knappen Udskriv.<br />
3. Klik på .<br />
33
<strong>Udskrivning</strong> <strong>af</strong> <strong>etiketter</strong><br />
<strong>Udskrivning</strong> <strong>af</strong> flere adresser<br />
For brugere <strong>af</strong> LabelWriter Twin Turbo kan man automatisk skifte etiketruller, når én<br />
rulle med <strong>etiketter</strong> er tom. Ilæg samme type <strong>etiketter</strong> på begge sider, og marker<br />
<strong>af</strong>krydsningsfeltet Brug begge rullere i udskriftsområdet.<br />
Du kan vælge at udskrive flere poster fra adressebogen. For simple adresse<strong>etiketter</strong>, der kun<br />
indeholder et enkelt adresseobjekt, indsættes de valgte adressebogsposter automatisk i<br />
adresseobjektet.<br />
For andre etikettyper (f.eks. forsendelses<strong>etiketter</strong> og dobbelte adresse<strong>etiketter</strong>) er programmet<br />
fleksibelt med hensyn til, hvilke objekter (adresse-, variable tekst- og stregkodeobjekter) der<br />
kædes til adressebogen.<br />
Sådan udskrives en etiket fra adressebogen<br />
1. Vælg en etikettype og -layout, som du vil bruge.<br />
Sørg for, at du vælger et layout, der indeholder mindst ét adresse- eller variabelt<br />
tekstobjekt.<br />
2. Vælg fanen Adressebog.<br />
3. Marker de adresser, du vil udskrive.<br />
Den sidste post, som du valgte, vises på etiketeksemplet i redigeringsområdet.<br />
4. Om nødvendigt skal du vælge den printer, som du vil udskrive fra i udskriftsområdet.<br />
5. Vælg Udskriv alle de adresser, der er valgt fra adressebogen.<br />
6. Indtast antallet <strong>af</strong> kopier, der skal udskrives for hver post i boksen Antal kopier .<br />
Antallet <strong>af</strong> <strong>etiketter</strong>, der udskrives, vises under knappen Udskriv. Hvis du f.eks. vælger<br />
fem poster i adressebogen og vælger at udskrive to kopier, udskrives to <strong>etiketter</strong> for<br />
hver post. Det samlede antal <strong>etiketter</strong> der udskrives er ti.<br />
7. Klik på .<br />
<strong>Udskrivning</strong> <strong>af</strong> flere <strong>etiketter</strong> hurtigt med Smart Paste<br />
34<br />
Når du bruger Smart Paste til at udskrive <strong>etiketter</strong>, formateres <strong>etiketter</strong>ne med det aktuelt<br />
valgte etiketlayout. Du kan udskrive ved hjælp <strong>af</strong> data fra udklipsholderen eller fra en teksteller<br />
<strong>af</strong>grænset (CSV) fil.<br />
Sådan udskrives flere <strong>etiketter</strong> på én gang fra udklipsholderen<br />
1. Kopier den ønskede tekst, der skal udskrives som <strong>etiketter</strong>, til udklipsholderen.<br />
2. Vælg Smart Paste fra Udklipsholder i menuen Rediger.<br />
Der åbnes en dialogboks, hvor du kan se, hvor mange <strong>etiketter</strong> der bliver udskrevet.<br />
3. Klik på OK.<br />
Det angivne antal <strong>etiketter</strong> udskrives.<br />
Sådan udskrives flere <strong>etiketter</strong> fra en tekstfil<br />
1. Vælg Smart Paste fra fil i menuen Rediger.<br />
Dialogboksen Åbn vises.<br />
2. Naviger til og vælg den tekst- eller CSV-fil, som indeholder dataene, og klik derefter på<br />
Åbn.<br />
Der åbnes en dialogboks, der viser, hvor mange <strong>etiketter</strong> der udskrives.
3. Klik på OK.<br />
Import og udskrivning <strong>af</strong> data<br />
Om Smart Paste<br />
Det angivne antal <strong>etiketter</strong> udskrives.<br />
Om Smart Paste<br />
Ved brug <strong>af</strong> DYMO Label-softwaren kan du hurtigt udskrive <strong>etiketter</strong> fra et antal<br />
databasestandardformater, inkl. Microsoft Access (Windows), Microsoft Excel, tekstfiler, og<br />
UDL (Universal Data Links) (Windows).<br />
Der kan indsættes databaseoplysninger i et variabelt tekst-, adresse- eller stregkodeobjekt.<br />
Hvis du har mere end et adresse-, tekst- eller stregkodeobjekt på din etiket, kan du vælge de<br />
felter, der skal indsættes i hvert <strong>af</strong> de tilgængelige objekter.<br />
Sådan importerer og udskriver man data<br />
1. Vælg den etikettype og det layout, som du vil bruge.<br />
Sørg for, at dit etiketlayout omfatter mindst ét variabelt tekst-, adresse- eller<br />
stregkodeobjekt.<br />
2. Fra menuen Fil skal du vælge Importer data og udskriv og derefter gøre en <strong>af</strong><br />
følgende:<br />
l Vælg Ny for at importere og udskrive et nyt sæt data.<br />
l Vælg et sæt gemte data og layout til udskrivning.<br />
Guiden Importer data og udskriv starter.<br />
3. Følg vejledningerne i guiden for at vælge din datakilde og udskrive dine <strong>etiketter</strong>.<br />
DYMO Label-softwaren indeholder en Smart Paste-funktion til hurtig udskrivning <strong>af</strong><br />
<strong>etiketter</strong> med data fra andre programmer. Med Smart Paste kan du udskrive flere <strong>etiketter</strong> fra<br />
en liste, der er oprettet i et tekstbehandlingsprogram, regneark eller lignende programmer,<br />
ved først at kopiere dataene til udklipsholderen. Eller du kan bruge Smart Paste til at<br />
udskrive de data, der er indeholdt i en tekstfil eller <strong>af</strong>grænset fil.<br />
De følgende emner beskriver de forskellige måder, som du kan bruge Smart Paste til hurtigt<br />
at udskrive <strong>etiketter</strong> på.<br />
n Brug <strong>af</strong> Smart Paste til at udskrive fra et tekstbehandlingsprogram<br />
n Brug <strong>af</strong> Smart Paste til at udskrive fra et regneark<br />
n Brug <strong>af</strong> Smart Paste til at udskrive fra en tekstfil<br />
<strong>Udskrivning</strong> <strong>af</strong> flere <strong>etiketter</strong> hurtigt med Smart Paste<br />
Når du bruger Smart Paste til at udskrive <strong>etiketter</strong>, formateres <strong>etiketter</strong>ne med det aktuelt<br />
valgte etiketlayout. Du kan udskrive ved hjælp <strong>af</strong> data fra udklipsholderen eller fra en teksteller<br />
<strong>af</strong>grænset (CSV) fil.<br />
Sådan udskrives flere <strong>etiketter</strong> på én gang fra udklipsholderen<br />
1. Kopier den ønskede tekst, der skal udskrives som <strong>etiketter</strong>, til udklipsholderen.<br />
2. Vælg Smart Paste fra Udklipsholder i menuen Rediger.<br />
Der åbnes en dialogboks, hvor du kan se, hvor mange <strong>etiketter</strong> der bliver udskrevet.<br />
35
<strong>Udskrivning</strong> <strong>af</strong> <strong>etiketter</strong><br />
3. Klik på OK.<br />
Det angivne antal <strong>etiketter</strong> udskrives.<br />
Sådan udskrives flere <strong>etiketter</strong> fra en tekstfil<br />
1. Vælg Smart Paste fra fil i menuen Rediger.<br />
Dialogboksen Åbn vises.<br />
2. Naviger til og vælg den tekst- eller CSV-fil, som indeholder dataene, og klik derefter på<br />
Åbn.<br />
Der åbnes en dialogboks, der viser, hvor mange <strong>etiketter</strong> der udskrives.<br />
3. Klik på OK.<br />
Det angivne antal <strong>etiketter</strong> udskrives.<br />
<strong>Udskrivning</strong> fra et regneark ved brug <strong>af</strong> Smart Paste<br />
Når du bruger Smart Paste til indsætning <strong>af</strong> tekstrækker, som du kopierer fra<br />
regnearksprogrammet, håndteres hver række som en separat etiket, og hver celle i rækken<br />
håndteres som en særskilt linje på etiketten.<br />
F.eks.<br />
Rækkerne i det følgende regneark udskrives som to <strong>etiketter</strong> med hver tre linjer: én for<br />
DYMO og én for Newell Rubbermaid.<br />
Sådan udskrives data fra et regneark med Smart Paste<br />
1. Kopier de ønskede data fra regnearksprogrammet, der skal udskrives som <strong>etiketter</strong>, til<br />
udklipsholderen.<br />
2. I DYMO Label-softwaren skal du sørge for, at det aktuelle layout er den rigtige etiket,<br />
som du vil udskrive.<br />
3. Vælg Smart Paste fra Udklipsholder i menuen Rediger.<br />
Der åbnes en dialogboks, hvor du kan se, hvor mange <strong>etiketter</strong> der udskrives.<br />
4. Klik på OK.<br />
Det angivne antal <strong>etiketter</strong> udskrives.<br />
<strong>Udskrivning</strong> fra en tekstfil med Smart Paste<br />
36<br />
Du kan bruge Smart Paste til at udskrive <strong>etiketter</strong> med data, der er indeholdt i en tekstfil.<br />
Tekstfiler kan oprettes på forskellige måder, som f.eks. med en teksteditor ved eksport fra et<br />
databaseprogram mv. Når du eksporterer tekst fra en database, oprettes der typisk en fil med<br />
<strong>af</strong>grænsningstegn (CSV), hvor hver del <strong>af</strong> en post er adskilt med et komma eller<br />
tabulatortegn samt hver post er adskilt <strong>af</strong> en vognretur eller et linjeskift.
Om Smart Paste<br />
Smart Paste indsætter et linjeskift på etiketten, når der vises et <strong>af</strong>grænsningstegn. Når<br />
komma bruges som <strong>af</strong>grænsningstegn, skal du sørge for at omslutte alle kommaer med<br />
anførselstegn i teksten, der skal udskrives på etiketten. Når der registreres en vognretur/et<br />
linjeskift, startes der en ny etiket.<br />
F.eks.<br />
Følgende tekstlinjer (<strong>af</strong>grænset med kommaer):<br />
DYMO, 44 Commerce Road, “Stamford, CT 06902”<br />
Newell Rubbermaid, 10B Glenlake Parkway, “Atlanta, GA 30328”<br />
bliver udskrevet som to <strong>etiketter</strong> med hver tre linjer: én for DYMO og én for Newell<br />
Rubbermaid.<br />
I et andet eksempel ses det, at nedenstående tre tekstlinjer udskrives som tre <strong>etiketter</strong> med<br />
hver to linjer:<br />
Det indsatte <strong>af</strong>grænsningstegn kan være et andet, end det, der anvendes i USA. Ved<br />
brug <strong>af</strong> Smart Paste er <strong>af</strong>grænsningstegnet baseret på den anvendte listeseparator i<br />
Windows (eller den angivne landeindstilling).<br />
Sådan udskrives flere <strong>etiketter</strong> fra en tekstfil<br />
1. I DYMO Label-softwaren skal du sørge for, at det aktuelle layout er den rigtige etiket,<br />
som du vil udskrive.<br />
2. Vælg Smart Paste fra fil i menuen Rediger.<br />
Dialogboksen Åbn vises.<br />
3. Naviger til og vælg den tekst- eller CSV-fil, som indeholder dataene, og klik på Åbn.<br />
Der åbnes en dialogboks, der viser, hvor mange <strong>etiketter</strong> der udskrives.<br />
4. Klik på OK.<br />
Det angivne antal <strong>etiketter</strong> udskrives.<br />
37
<strong>Udskrivning</strong> <strong>af</strong> <strong>etiketter</strong><br />
<strong>Udskrivning</strong> fra et tekstbehandlingsprogram med Smart Paste<br />
38<br />
Du kan hurtigt udskrive <strong>etiketter</strong> ved at kopiere tekst fra et tekstbehandlingsprogram, som<br />
f.eks. Microsoft Word. Ved kopiering <strong>af</strong> tekst fra et tekstbehandlingsprogram drejer det sig<br />
typisk om tekst på flere linjer, som f.eks. i en adresse. I disse tilfælde deles teksten på hver<br />
etiket enten med en enkelt tom linje eller en vognretur/et linjeskift.<br />
Smart Paste starter en ny etiket, når der bliver vist en tom linje i teksten. Hvis teksten<br />
indeholder tomme linjer, opretter Smart Paste en ny etiket for hver tekstlinje.<br />
F.eks.<br />
De to adresser nedenfor er adskilt med en enkelt tom linje. Derfor udskrives teksten som to<br />
<strong>etiketter</strong> med hver tre linjer.<br />
Imidlertid indeholder listen i nedenstående eksempel ingen tomme linjer. Derfor udskrives<br />
teksten som tre <strong>etiketter</strong> med én linje.<br />
Sådan udskrives data fra et tekstbehandlingsprogram med Smart Paste<br />
1. Kopier de ønskede data fra tekstbehandlingsprogrammet, der skal udskrives som<br />
<strong>etiketter</strong>, til udklipsholderen.<br />
2. I DYMO Label-softwaren skal du sørge for, at det aktuelle layout er den rigtige etiket,<br />
som du vil udskrive.<br />
3. Vælg Smart Paste fra Udklipsholder i menuen Rediger.<br />
Der åbnes en dialogboks, hvor du kan se, hvor mange <strong>etiketter</strong> der udskrives.<br />
4. Klik på OK.<br />
Det angivne antal <strong>etiketter</strong> udskrives.
Valg <strong>af</strong> en printer<br />
Valg <strong>af</strong> en printer<br />
Hvis du har mere end én etiketprinter installeret på din computer, skal du vælge den<br />
relevante printer før udskrivning.<br />
Alle de etiketprintere, der er installeret på din computer, vises i udskriftsområdet.<br />
Sådan vælges en printer<br />
1. Klik på billedet <strong>af</strong> printeren i udskriftsområdet.<br />
Alle de etiketprintere, der er installeret på din computer, vises. Men det er kun de<br />
printere, der kan udskrive den aktuelt valgte etikettype, der er tilgængelige.<br />
2. Marker den printer, du vil udskrive til.<br />
Den valgte printer vises i udskriftsområdet.<br />
<strong>Udskrivning</strong> på en LabelWriter Twin Turbo-printer<br />
LabelWriter Twin Turbo-printeren har to parallelle etiketprintere side om side i én, så du<br />
kan have to etikettyper i printeren klar til udskrivning.<br />
Når du har en LabelWriter Twin Turbo-printer installeret på din computer, vises hver<br />
etiketrulle på printerlisten som en separat printer. Etiketrullen, som du vil udskrive til, er<br />
angivet med en grøn pil og har en blå kant. F.eks.:<br />
Twin Turbo med<br />
Venstre rulle valgt<br />
39
<strong>Udskrivning</strong> <strong>af</strong> <strong>etiketter</strong><br />
Brug <strong>af</strong> begge etiketruller<br />
Når du udskriver på en LabelWriter Twin Turbo-printer, skal du vælge den printer, hvor den<br />
etiketrulle, som du vil udskrive på, fremhæves.<br />
LabelWriter Twin Turbo-printeren kan automatisk skifte fra én etiketrulle til den anden, når<br />
du skal udskrive et større antal <strong>etiketter</strong>, end en rulle indeholder. F.eks.kan du udskrive en<br />
forsendelsesliste, der indeholder 225 adresser, og venstre etiketrulle indeholder kun ca. 100<br />
<strong>etiketter</strong>. Du kan vælge at bruge begge ruller, og når printeren løber tør for <strong>etiketter</strong> på den<br />
venstre rulle, begynder <strong>etiketter</strong>ne automatisk at blive udskrevet på den højre rulle, indtil<br />
alle <strong>etiketter</strong> er udskrevet.<br />
For at bruge dette valg skal du have samme type <strong>etiketter</strong> lagt i begge sider <strong>af</strong> printeren.<br />
Sådan anvendes begge ruller<br />
1. Ilæg samme type <strong>etiketter</strong> på hver side <strong>af</strong> printeren.<br />
2. Marker <strong>af</strong>krydsningsfeltet Brug begge ruller i udskriftsområdet.<br />
Når du markerer <strong>af</strong>krydsningsfeltet Brug begge ruller, ændres billedet <strong>af</strong> den valgte printer<br />
for at vise, at begge ruller vil blive anvendt.<br />
Justering <strong>af</strong> udskriftskvaliteten<br />
Du kan ændre indstillingen til den udskriftskvalitet, der anvendes, når du udskriver <strong>etiketter</strong><br />
på din LabelWriter-printer. Indstillingen kan importeres ved udskrivning <strong>af</strong> stregkoder og<br />
visse billeder.<br />
Sådan vælges udskriftskvaliteten<br />
1. Benyt en <strong>af</strong> følgende fremgangsmåder:<br />
l For Windows vælg Indstillinger i menuen Rediger.<br />
l For Mac, vælg Indstillinger i menuen DYMO Label.<br />
2. Vælg fanen LabelWriter-printer.<br />
3. Under Udskriftskvalitet skal du vælge en <strong>af</strong> de følgende indstillinger:<br />
l Tekst - til at bruge standardudskriftsindstillingen, der anvendes til de fleste <strong>etiketter</strong>.<br />
l Stregkode og gr<strong>af</strong>ik- til at optimere udskriftskvaliteten for stregkoder og billeder.<br />
l Auto - til automatisk at bestemme udskriftskvaliteten baseret på etiketindholdet.<br />
4. Klik på OK for at lukke dialogboksen Indstillinger.<br />
Ændring <strong>af</strong> justeringen for tapeetiketten<br />
40<br />
Ved udskrivning <strong>af</strong> en tapeetiket tilføjes der tom plads i starten og slutningen <strong>af</strong> etiketten.<br />
Normalt er der lige meget plads i begge sider <strong>af</strong> etiketten. Du har dog mulighed for at
<strong>Udskrivning</strong> <strong>af</strong> klippemarkering mellem <strong>etiketter</strong><br />
udskrive tapeetiketten, så der er mindre tom plads i starten eller slutningen <strong>af</strong> etiketten.<br />
Sådan ændres justeringen <strong>af</strong> etiketteksten<br />
1. Benyt en <strong>af</strong> følgende fremgangsmåder:<br />
l For Windows vælg Indstillinger i menuen Rediger.<br />
l For Mac, vælg Indstillinger i menuen DYMO Label.<br />
2. Vælg fanen Tapeprinter.<br />
3. Under Justering <strong>af</strong> etiket kan du vælge en <strong>af</strong> de følgende indstillinger:<br />
l Venstre - for at lade mindre plads være i starten <strong>af</strong> etiketten.<br />
l Centreret - for at udskrive etiketten med lige meget plads i begge sider <strong>af</strong> etiketten.<br />
l Højre - for at lade mindre plads være i slutningen <strong>af</strong> etiketten.<br />
4. Klik på OK for at lukke dialogboksen Indstillinger.<br />
<strong>Udskrivning</strong> <strong>af</strong> klippemarkering mellem <strong>etiketter</strong><br />
Ved udskrivning <strong>af</strong> flere tape<strong>etiketter</strong> kan du vælge at udskrive en etiketseparator for<br />
klippemarkering mellem hver etiket for at indikere, hvor <strong>etiketter</strong>ne bør <strong>af</strong>klippes.<br />
Du kan desuden vælge automatisk at <strong>af</strong>klippe hver etiket, før den næste etiket udskrives.<br />
Afhængigt <strong>af</strong> printermodellen <strong>af</strong>klipper printeren enten automatisk etiketten eller holder<br />
pause, så du manuelt kan <strong>af</strong>klippe etiketten, før du fortsætter.<br />
Sådan ændres etiketseparatoren<br />
1. Benyt en <strong>af</strong> følgende fremgangsmåder:<br />
l For Windows vælg Indstillinger i menuen Rediger.<br />
l For Mac, vælg Indstillinger i menuen DYMO Label.<br />
2. Vælg fanen Tapeprinter.<br />
3. Under Separatortegn for etiket kan du vælge et <strong>af</strong> de følgende:<br />
l Afklip hver etiket som udskrevet - for at holde pause eller <strong>af</strong>klippe hver etiket, før<br />
den næste etiket udskrives.<br />
l Udskriv klippemarkeringer mellem <strong>etiketter</strong> - for at udskrive en markering mellem<br />
hver udskrevet etiket.<br />
4. Klik på OK for at lukke dialogboksen Indstillinger.<br />
Indstilling <strong>af</strong> standardantallet <strong>af</strong> kopier til udskrivning<br />
Du kan indstille standardantal kopier til udskrivning til enhver ønsket værdi. Du kan altid<br />
ændre denne indstilling, når du er klar til at udskrive.<br />
Sådan ændres standardantallet <strong>af</strong> kopier til udskrivning<br />
1. Benyt en <strong>af</strong> følgende fremgangsmåder:<br />
l For Windows vælg Indstillinger i menuen Rediger.<br />
l For Mac, vælg Indstillinger i menuen DYMO Label.<br />
2. Vælg fanen Funktionelt.<br />
3. Under Standardantal kopier til udskrivning skal du indtaste det antal kopier, der skal<br />
bruges som standard i boksen til kopier.<br />
4. Klik på OK for at lukke dialogboksen Indstillinger.<br />
41
42<br />
Denne side er med vilje tom til dobbeltsidet udskrivning.
Design <strong>af</strong> et layout<br />
DYMO Label-softwaren indeholder mange eksempellayouts, som er klar til brug.<br />
Eksempellayouts indeholder de fleste <strong>af</strong> de designobjekter, du har behov for til en bestemt<br />
etikettype. F.eks. har den store forsendelsesetiket et eksempellayout, der omfatter følgende<br />
objekter:<br />
n et adresseobjekt til modtagerens adresse<br />
n et tekstobjekt til din returadresse<br />
n et billedobjekt til dit firmalogo eller andet billede<br />
n et vandret stregobjekt, der bruges til at adskille logo og returadresse fra modtagerens<br />
adresse.<br />
Du kan også designe og gemme dine egne specialetiketlayouts. Når du har gemt dit layout,<br />
er dette tilgængeligt, hver gang du vælger den tilsvarende etikettype.<br />
Du kan starte med at oprette dit eget tilpassede layout på følgende måder:<br />
n Starte med et tomt layout<br />
n Redigere et eksisterende layout<br />
Oprettelse <strong>af</strong> et nyt layout<br />
Du kan oprette et nyt layout ved at starte med et tomt layout og derefter tilføje de ønskede<br />
objekter.<br />
Du kan også oprette et nyt layout ved at ændre et eksisterende layout.<br />
Sådan oprettes et nyt layout<br />
1. Vælg fanen Etiketter.<br />
2. Vælg den etikettype, du vil bruge, og vælg derefter det tomme layout.<br />
Kapitel 10<br />
43
Design <strong>af</strong> et layout<br />
Der vises en tom etiket i redigeringsområdet.<br />
3. Vælg fanen Indsæt.<br />
4. Tilføj alle de ønskede objekter til din etiket.<br />
5. Rediger om nødvendigt objekterne.<br />
6. Gem dit layout.<br />
Der henvises til Tilføjelse <strong>af</strong> designobjekter for at få en komplet beskrivelse <strong>af</strong> alle<br />
designobjekter.<br />
Ændring <strong>af</strong> et eksempellayout<br />
Du kan oprette et layout, der passer til dine behov, ved at starte med et eksempellayout, der<br />
er tæt på, hvad du ønsker. Når du har valgt et layout, som du vil starte fra, kan du ændre de<br />
objekter, der allerede vises på layoutet, tilføje flere objekter, som du ønsker på din etiket, og<br />
foretage andre ønskede ændringer.<br />
Sådan ændres et eksisterende layout<br />
1. Vælg fanen Etiketter.<br />
2. Vælg den etikettype, som du vil bruge, og vælg derefter det eksempellayout, der er<br />
tættest på den måde, som du ønsker, at dit layout skal se ud.<br />
3. Foretag eventuelle ønskede ændringer <strong>af</strong> objekterne i layoutet.<br />
4. Tilføj og rediger alle de andre ønskede objekter, som du ønsker.<br />
5. Gem dit layout.<br />
Lagring <strong>af</strong> et layout<br />
Du kan når som helst redigere teksten i et adresse- eller tekstobjekt. Men du skal vælge<br />
fanen Indsæt for at foretage andre ændringer <strong>af</strong> et objekt.<br />
Du kan gemme dine brugerdefinerede, designede layouts til senere brug. Når du har gemt et<br />
layout, vises dette layout som et <strong>af</strong> de tilgængelige layouts, hver gang du vælger den samme<br />
etikettype på fanen Etikettyper.<br />
Sådan gemmes et layout<br />
1. Design dit brugerdefinerede layout.<br />
2. Vælg Gem som layout i menuen Filer.<br />
Dialogboksen Gem som vises.<br />
3. Indtast et navn til layoutet i boksen Filnavn, og klik på Gem.<br />
Tilføjelse <strong>af</strong> designobjekter<br />
44<br />
Layoutet er nu tilgængeligt under fanebladet Etikettyper.<br />
Du opretter dit eget etiketlayout ved at tilføje designobjekter til en etiket.<br />
Hver enkelt oplysning på etiketten er et separat objekt. Eksempelvis er logoet et<br />
billedobjekt, returadressen er et tekstobjekt, modtageradressen er et adresseobjekt osv.
Tilføjelse <strong>af</strong> designobjekter<br />
Alle objekterne tilføjes fra fanen Indsæt. Du kan tilføje følgende typer objekter til din<br />
etiket:<br />
n Adresse<br />
n Tekst<br />
n Tæller<br />
n Dato og klokkeslæt<br />
n Stregkode<br />
n Figur<br />
n Billede<br />
n Clip Art<br />
Tilføjelse <strong>af</strong> et adresseobjekt<br />
Du kan når som helst redigere teksten i et adresse- eller tekstobjekt. Men du skal vælge<br />
fanen Indsæt for at foretage andre ændringer <strong>af</strong> et objekt.<br />
Et adresseobjekt svarer til et tekstobjektet, men er beregnet til udskrivning <strong>af</strong> oplysninger,<br />
som er forskellig fra etiket til etiket, f.eks. navne og adresser.<br />
Standardindstillingen for adresseobjekter er variable tekstobjekter med link til adressebogen.<br />
Du kan også vælge at gøre et adresseobjekt til et fast tekstobjekt, så indholdet ikke ændres.<br />
Når du gemmer en etiket eller et layout, der indeholder et fast tekstadresseobjekt,<br />
gemmes adresseteksten som en del <strong>af</strong> etiketten eller layoutet. Når du gemmer en etiket<br />
eller et layout, der indeholder et variabelt tekstadresseobjekt, gemmes adresseteksten<br />
ikke som en del <strong>af</strong> etiketten eller layoutet.<br />
Sådan tilføjes et adresseobjekt<br />
1. Vælg fanen Indsæt.<br />
2. Dobbeltklik på Adresse.<br />
Der tilføjes et nyt adresseobjekt til din etiket.<br />
3. Flyt og tilpas om nødvendigt størrelsen på objektet.<br />
4. Indtast en adresse direkte i adresseobjektet, eller vælg et elementer fra adressebogen.<br />
5. Formatér teksten vha. værktøjslinjen til formatering.<br />
6. Højreklik på objektet, og vælg derefter Egenskaber.<br />
45
Design <strong>af</strong> et layout<br />
46<br />
7. Foretag de ønskede ændringer i dialogboksen Adresseobjektegenskaber, og klik<br />
derefter på OK.<br />
Hvis du vil tilpasse størrelsen på et objekt, skal du vælge objektet og trække et i<br />
håndtaget på <strong>af</strong>grænsningsrammen.<br />
Adresseobjektegenskaber<br />
Intelligent Mailstregkode<br />
Fast adresse<br />
Farveindstillinger<br />
Intelligent Mail-stregkode anvendes <strong>af</strong> USA's postvæsen til<br />
sortering og sporing <strong>af</strong> post.<br />
Ovenover - Placerer Intelligent Mail-stregkoden ovenover<br />
adressen.<br />
Under - Placerer Intelligent Mail-stregkoden under adressen.<br />
Ingen - Fjerner Intelligent Mail-stregkoden fra<br />
adresseobjektet. Standardindstilling.<br />
Marker dette <strong>af</strong>krydsningsfelt for at bruge en fast adresse i<br />
objektet.<br />
Fjern markeringen <strong>af</strong> <strong>af</strong>krydsningsfeltet for at objektet<br />
accepterer variable adressedata.<br />
Tekstfarve - Vælg en farve til din tekst.<br />
Baggrundsfarve - Vælg en baggrundsfarve til objektet.<br />
Spejlvend Tilføj et spejlbillede <strong>af</strong> teksten på din etiket.<br />
Tekstskalering<br />
Horisontal justering<br />
Vertikal justering<br />
Ingen - Tilpasser ikke størrelsen <strong>af</strong> teksten, så den passer til<br />
objektet.<br />
Tilpas til side - Tilpas teksten, så den passer i objektet.<br />
Tilpas automatisk - Tilpas eller forstør teksten, så den<br />
passer i objektet.<br />
Venstre - Venstrejusterer teksten i objektet.<br />
Centreret - Centrerer teksten i objektet.<br />
Højre - Højrejusterer teksten i objektet.<br />
Centrer blok - Centrerer tekstblokken i objektet. Den<br />
venstre kant <strong>af</strong> hver tekstlinje justeres.<br />
Top - Juster teksten øverst i objektet.<br />
Midt - Centrer teksten lodret i objektet.<br />
Bund - Juster teksten nederst i objektet.
Tilføjelse <strong>af</strong> et tekstobjekt<br />
Tilføjelse <strong>af</strong> designobjekter<br />
Mange <strong>etiketter</strong>, som du opretter, indeholder tekstobjekter til tekst i stedet for en adresse.<br />
Du kan du tilpasse udseende <strong>af</strong> teksten, f.eks. ændre skrifttypen, skriftstørrelsen og<br />
justeringen <strong>af</strong> teksten.<br />
Sådan tilføjes et tekstobjekt<br />
1. Vælg fanen Indsæt.<br />
2. Dobbeltklik på Tekst.<br />
Der tilføjes et nyt tekstobjekt til din etiket.<br />
3. Flyt og tilpas om nødvendigt størrelsen på objektet.<br />
4. Indtast tekst i tekstobjektet.<br />
5. Formatér teksten vha. værktøjslinjen til formatering.<br />
6. Højreklik på objektet, og vælg derefter Egenskaber.<br />
7. Foretag de ønskede ændringer i dialogboksen Tekstobjektegenskaber, og klik derefter<br />
på OK.<br />
Hvis du vil tilpasse størrelsen på et objekt, skal du vælge objektet og trække et i<br />
håndtaget på <strong>af</strong>grænsningsrammen.<br />
47
Design <strong>af</strong> et layout<br />
Tekstobjektegenskaber<br />
Farveindstillinger<br />
Funktion som<br />
variabelt objekt<br />
Tekstfarve - Vælg en farve til din tekst.<br />
Baggrundsfarve - Vælg en baggrundsfarve til objektet.<br />
Marker dette <strong>af</strong>krydningsfelt for at få objektet til at acceptere<br />
variabel tekst.<br />
Ryd dette <strong>af</strong>krydsningsfelt for at bruge fast tekst i objektet.<br />
Lodret tekst Placer teksten lodret i objektet.<br />
Spejlvend Tilføj et spejlbillede <strong>af</strong> teksten på din etiket.<br />
Tekstskalering<br />
Vandret justering<br />
Lodret justering<br />
Tilføjelse <strong>af</strong> et cirkeltekstobjekt<br />
48<br />
Ingen - Tilpasser ikke størrelsen <strong>af</strong> teksten, så den passer til objektet.<br />
Tilpas til side - Tilpas teksten, så den passer i objektet.<br />
Tilpas automatisk - Tilpas eller forstør teksten, så den passer i<br />
objektet.<br />
Venstre - Venstrejusterer teksten i objektet.<br />
Centreret - Centrerer teksten i objektet.<br />
Højre - Højrejusterer teksten i objektet.<br />
Centrer blok - Centrerer tekstblokken i objektet. Den venstre kant <strong>af</strong><br />
hver tekstlinje justeres.<br />
Top - Juster teksten øverst i objektet.<br />
Midt - Centrer teksten lodret i objektet.<br />
Bund - Juster teksten nederst i objektet.<br />
Du kan bruge et cirkelformet tekstobjekt til at placere tekst langs en kurve. Et cirkelformet<br />
tekstobjekt er praktisk til <strong>etiketter</strong>ing <strong>af</strong> runde eller buede genstande, f.eks. dvd'er eller på<br />
flaskehalse. Dette objekt er også praktisk til at fremhæve andre etikettyper med buet tekst.
Tilføjelse <strong>af</strong> designobjekter<br />
Hvis du vil oprette flere linjer med buet tekst, skal du anbringe hver linje med tekst i et<br />
separat cirkelformet tekstobjekt.<br />
Du kan vælge at anbringe teksten i en hel cirkel, der er centreret øverst eller nederst i<br />
objektet. Du kan også vælge at placere teksten langs den øverste eller nederste bue i en<br />
halvcirkel.<br />
Sådan tilføjes et cirkelformet tekstobjekt<br />
1. Vælg fanen Indsæt.<br />
2. Dobbeltklik på Cirkeltekst.<br />
Der tilføjes et nyt cirkelformet tekstobjekt til din etiket.<br />
3. Højreklik på objektet, og vælg derefter Egenskaber.<br />
4. Indtast teksten til objektet, og foretag yderligere ændringer i dialogboksen Egenskaber<br />
for cirkelformet tekstobjekt, og klik derefter på OK.<br />
5. Flyt og tilpas om nødvendigt størrelsen på objektet.<br />
Hvis du vil tilpasse størrelsen på et objekt, skal du vælge objektet og trække et i<br />
håndtaget på <strong>af</strong>grænsningsrammen.<br />
49
Design <strong>af</strong> et layout<br />
50<br />
Egenskaber for cirkelformet tekstobjekt
Vis tekst Indtast den tekst, du ønsker skal vises på etiketten.<br />
Funktion som<br />
variabelt objekt<br />
Tilføjelse <strong>af</strong> designobjekter<br />
Marker dette <strong>af</strong>krydningsfelt for at få objektet til at<br />
acceptere variabel tekst.<br />
Ryd dette <strong>af</strong>krydsningsfelt for at bruge fast tekst i objektet.<br />
Spejlvend Tilføj et spejlbillede <strong>af</strong> teksten på din etiket.<br />
Tekstvisning<br />
Centrer tekst ved<br />
Hel cirkel - Viser teksten i en hel cirkel.<br />
Topbue - Viser teksten langs med cirklens øverste kurve.<br />
Bundbue - Viser teksten langs med cirklens nederste kurve.<br />
Top - Hvis du vælger at få vist teksten i en hel cirkel, skal<br />
du centrere teksten øverst på cirklen.<br />
Bund - Hvis du vælger at få vist teksten i en hel cirkel, skal<br />
du centrere teksten nederst på cirklen.<br />
51
Design <strong>af</strong> et layout<br />
Skrifttype og farve<br />
Tilføjelse <strong>af</strong> et billedobjekt<br />
52<br />
Skrifttype (Windows) - Skift skrifttype, størrelse og stil.<br />
Skrifttype (Mac) - Skift skrifttype, størrelse, stil og farve.<br />
Tekstfarve (Windows) - Vælg en farve til din tekst.<br />
Baggrundsfarve - Vælg en baggrundsfarve til objektet.<br />
Du kan bruge billedobjekter til at føje et billede til enhver etikettype. Når du har tilføjet et<br />
billedobjekt til din etiket, kan du vælge at tilføje dit standardlogo, indsætte et billede fra<br />
udklipsholderen eller fra en fil på din computer, eller overføre og indsætte et stillbillede fra<br />
et videokamera eller videocapturekort, der understøtter Video til Windows (som f.eks.<br />
QuickCam).<br />
Du kan bruge følgende typer billedfiler:<br />
BMP GIF PNG<br />
JPG TIF<br />
Når du importerer et billede, opnår du de bedste resultater, hvis det importerede billede har<br />
næsten samme størrelse som billedet, der skal være på etiketten. Hvis du f.eks. vil udskrive<br />
dit firmalogo på en forsendelsesetiket, bør du ikke importere et logobillede, som fylder 10 x<br />
15 cm. Pas også på ved brug <strong>af</strong> et farvebillede. Når billedet konverteres til sort-hvid under<br />
udskrivningen, kan der opstå uventede resultater. Brug så vidt muligt hvide-sorte eller<br />
gråtonebilleder.<br />
Sådan tilføjes et billedobjekt<br />
1. Vælg fanen Indsæt.<br />
2. Dobbeltklik på Billede.<br />
Dialogboksen Billedobjektegenskaber bliver åbnet.<br />
3. Marker kilden til det billede, som du vil indsætte i billedobjektet.<br />
4. Vælg de egenskaber, som du vil anvende til billedet, og klik på OK.<br />
Det valgte billede føjes til etiketten inde i Billedobjektet.<br />
5. Flyt og tilpas om nødvendigt størrelsen på objektet.<br />
Hvis du vil tilpasse størrelsen på et objekt, skal du vælge objektet og trække et i<br />
håndtaget på <strong>af</strong>grænsningsrammen.
Billedobjektegenskaber<br />
Udskriftsvisning Vis udskrift <strong>af</strong> billedet, du importerer.<br />
Vandret justering<br />
Lodret justering<br />
Billedkilde<br />
Skala<br />
Ramme<br />
Tilføjelse <strong>af</strong> et figurobjekt<br />
Tilføjelse <strong>af</strong> designobjekter<br />
Venstre - Juster billedet med venstre side <strong>af</strong> objektet.<br />
Centreret - Centrer billedet i objektet.<br />
Højre - Juster billedet med højre side <strong>af</strong> objektet.<br />
Top - Juster billedet øverst i objektet.<br />
Midt - Centrer billedet lodret i objektet.<br />
Bund - Juster billedet nederst i objektet.<br />
Udklipsholder - Indsæt et billede fra udklipsholderen.<br />
Live videokamera (Kun Windows) - Overfør og indsæt et<br />
stillbillede, der er optaget med et videokamera eller en<br />
anden enhed, som er kompatibel med Video for Windows,<br />
og som er tilsluttet computeren.<br />
Denne indstilling er kun tilgængelig, når der er installeret<br />
en kompatibel videoenhed på din computer.<br />
Brug standardlogofil - Indsæt standardlogoet, som du<br />
specificerede i Indstillinger.<br />
Filer - Indsæt et billede fra en fil.<br />
Ingen - Skaler ikke billedet.<br />
Stræk - Stræk billedet så det udfylder objektet.<br />
Proportional - Skaler billedet proportionelt, så det passer i<br />
objektet.<br />
Type - Vælg en rammetype.<br />
Farve - Vælg en farve til din ramme.<br />
Video(kun Windows) Enhed - Vælg den videoenhed, du vil bruge.<br />
Du kan tilføje rektangler, cirkler eller ovaler samt lodrette og vandrette linjer på din etiket.<br />
Sådan tilføjes figurobjekt<br />
1. Vælg fanen Indsæt.<br />
2. Dobbeltklik på Figur.<br />
Dialogboksen Figurobjektegenskaber åbnes.<br />
3. Vælg den type figur, som du vil føje til din etiket.<br />
4. Vælg de egenskaber, som du vil anvende til figuren, og klik på OK.<br />
Figuren tilføjes til din etiket.<br />
5. Flyt og tilpas om nødvendigt størrelsen på objektet.<br />
Hvis du vil tilpasse størrelsen på et objekt, skal du vælge objektet og trække et i<br />
håndtaget på <strong>af</strong>grænsningsrammen.<br />
53
Design <strong>af</strong> et layout<br />
Figurobjektegenskaber<br />
Figur<br />
Streg<br />
Tilføjelse <strong>af</strong> et stregkodeobjekt<br />
54<br />
Vælg den type figur, som du vil tilføje: rektangel, ellipse,<br />
vandret linje eller lodret linje.<br />
Tykkelse - Vælg en tykkelse <strong>af</strong> stregen.<br />
Farve - Vælg en farve til stregen.<br />
Udfyld Farve - Vælg en farve til at udfylde din figur.<br />
Udskriftsvisning Viser, hvordan figuren vil blive vist på din etiket.<br />
Ud over Intelligent Mail Barcode-stregkoder til adresser kan du også oprette <strong>etiketter</strong> med<br />
stregkoder baseret på en lang række andre stregkodeformater eller -typer. Du kan vælge<br />
mellem Code 39 (også kaldet "Code 3 of 9"), Code 128, Interleaved 2 of 5,UPC, EAN,<br />
UCC/EAN 128, ITF-14, Codabar, QR og PDF417-stregkodetyper.<br />
I dokumentationen forudsættes det, at du allerede er bekendt med de forskellige<br />
stregkodetyper, og at der er planer om at indføre stregkoder i din virksomhed. Hvis du<br />
vil vide mere om stregkoder, findes der mange fremragende bøger om dette, som kan<br />
købes eller lånes på biblioteket.<br />
Du kan tilføje stregkoder, som viser faste oplysninger, eller du kan sammenkæde en<br />
stregkode med andre oplysninger på etiketten. Du kan sammenkæde en stregkode med et<br />
tæller-, tekst- eller adresseobjekt, så stregkoden <strong>af</strong>spejler indholdet <strong>af</strong> objektet.<br />
Hvis du f.eks. kæder et tekstobjekt, der indeholder et partnummer til en stregkode, som er<br />
designet til at indkode partnummeret, vil stregkoden indkode det nummer, som er indsat i<br />
tekstobjektet. Hvis du ændrer partnummeret i tekstobjektet, opdateres stregkoden<br />
automatisk, så den <strong>af</strong>spejler ændringen.<br />
Ikke alle QR-kodescannere er de samme. Verificer, at den QR-kode, du opretter, vil<br />
fungere sammen med de QR-kodescannere, du forventer vil blive anvendt til at scanne<br />
stregkoden.<br />
Sådan tilføjer du en stregkode<br />
1. Vælg fanen Indsæt.<br />
2. Dobbeltklik på Stregkode.<br />
Der tilføjes et nyt stregkodeobjekt til din etiket. Objektet indeholder som standard en<br />
Code 39-stregkode med faste data.<br />
3. Højreklik på objektet, og vælg derefter Egenskaber.<br />
4. Foretag de ønskede ændringer i dialogboksen Objektegenskaber for stregkode, og klik<br />
derefter på OK.<br />
5. Flyt og tilpas om nødvendigt størrelsen på objektet.<br />
Hvis du vil tilpasse størrelsen på et objekt, skal du vælge objektet og trække et i<br />
håndtaget på <strong>af</strong>grænsningsrammen.
Objektegenskaber for stregkode<br />
Stregkodetype Vælg den type stregkode, der skal tilføjes din etiket.<br />
Tilføjelse <strong>af</strong> designobjekter<br />
Information Indtast den tekst, du vil bruge til at oprette stregkoden.<br />
Funktion som<br />
variabelt objekt<br />
Kædet til objekt<br />
Justering<br />
Stregkodestørrelse<br />
Viser stregkodetekst<br />
QR-kodeegenskaber<br />
Marker dette <strong>af</strong>krydningsfelt for at oprette stregkoden ved<br />
hjælp <strong>af</strong> variabel tekst.<br />
Vælg objektnavnet til et objekt på din etiket, der indeholder<br />
dataene til at oprette stregkoden. Denne indstilling er<br />
nødvendig, hvis du har mere end ét variabelt objekt på<br />
etiketten.<br />
Venstre - Venstrejusterer stregkoden i objektet.<br />
Centreret - Centrerer stregkoden i objektet.<br />
Højre - Højrejusterer stregkoden i objektet.<br />
Vælg en størrelse til din stregkode. Sørg for, at den valgte<br />
stregkodestørrelse kan fungere sammen med dit program.<br />
For at få et optimalt resultat med D1-tape<strong>etiketter</strong> skal<br />
du vælge Medium eller Stor.<br />
Ingen - Udskriver ikke stregkodetekst.<br />
Ovenover - Placerer stregkodeteksten ovenover stregkoden.<br />
Under - Placerer stregkodeteksten under stregkoden.<br />
Skrifttype - Skifter skrifttypen på stregkodetekst.<br />
Stregkodetype Vælg den type stregkode, der skal tilføjes din etiket.<br />
Information<br />
Justering<br />
Stregkodestørrelse<br />
PDF417-egenskaber<br />
Vælg den type datat du vil bruge til at oprette stregkoden.<br />
Tekst - Alle tegn godkendt.<br />
Telefonnummer - Gyldigt telefonnummer.<br />
E-mail - Gyldig e-mail-adresse; Emnefelt er ikke<br />
nødvendigt.<br />
SMS -besked - Gyldigt telefonnummer; tekstfelt er<br />
nødvendigt.<br />
Vcard - Felter til fornavn og adresse er nødvendige.<br />
Webside - Gyldigt URL.<br />
Venstre - Venstrejusterer stregkoden i objektet.<br />
Centreret - Centrerer stregkoden i objektet.<br />
Højre - Højrejusterer stregkoden i objektet.<br />
Vælg en størrelse til din stregkode. Sørg for, at den valgte<br />
stregkodestørrelse kan fungere sammen med dit program.<br />
For at få et optimalt resultat med D1-tape<strong>etiketter</strong> skal<br />
du vælge Medium eller Stor.<br />
Stregkodetype Vælg den type stregkode, der skal tilføjes din etiket.<br />
Information Indtast den tekst, du vil bruge til at oprette stregkoden.<br />
Justering<br />
Venstre - Venstrejusterer stregkoden i objektet.<br />
Centreret - Centrerer stregkoden i objektet.<br />
55
Design <strong>af</strong> et layout<br />
Stregkodestørrelse<br />
Tilføjelse <strong>af</strong> et tællerobjekt<br />
56<br />
Højre - Højrejusterer stregkoden i objektet.<br />
Vælg en størrelse til din stregkode. Sørg for, at den valgte<br />
stregkodestørrelse kan fungere sammen med dit program.<br />
For at få et optimalt resultat med D1-tape<strong>etiketter</strong> skal<br />
du vælge Medium eller Stor.<br />
Du kan nummerere <strong>etiketter</strong> automatisk og i fortløbende rækkefølge ved at indsætte et<br />
tællerobjekt på etiketlayoutet.<br />
Du kan definere tekst, der skal stå før og efter tællernumrene. Du kan også angive<br />
startnummeret, intervallet, der skal bruges til nummerering (1, 2, 10 osv.), minimumbredden<br />
for numrene samt indsætte foranstillede nuller.<br />
Du kan ændre skrifttypeindstillingerne for numre og tekst samt ændre den vandrette og<br />
lodrette justering <strong>af</strong> tekst og numre. Du kan også udskrive nummereringsoplysningerne i<br />
lodret format og oprette oplysningerne spejlvendt på <strong>etiketter</strong>ne.<br />
Etiketterne nummereres automatisk som angivet, når de udskrives. Det aktuelle nummer og<br />
øvrige indstillinger bliver vist på etiketten i redigeringsområdet.<br />
Sådan tilføjes et tællerobjekt<br />
1. Vælg fanen Indsæt.<br />
2. Dobbeltklik på Tæller.<br />
Et nyt tællerobjekt, der indeholder 001 føjes til din etiket.<br />
3. Højreklik på objektet, og vælg derefter Egenskaber.<br />
4. Foretag de ønskede ændringer i dialogboksen Objektegenskaber for tæller, og klik<br />
derefter på OK.<br />
5. Flyt og tilpas om nødvendigt størrelsen på objektet.<br />
Hvis du vil tilpasse størrelsen på et objekt, skal du vælge objektet og trække et i<br />
håndtaget på <strong>af</strong>grænsningsrammen.
Objektegenskaber for tæller<br />
Tekst, der skal<br />
medtages<br />
Tilføjelse <strong>af</strong> designobjekter<br />
Før - Indtast den tekst, du ønsker skal vises før tælleren.<br />
Efter - Indtast den tekst, du ønsker skal vises efter tælleren.<br />
F.eks. Hvis du vil oprette <strong>etiketter</strong> til et sæt med 10 cd'er,<br />
nummereret fortløbende, kan du indtaste "Disk" i boksen Før<br />
og "<strong>af</strong> 10 cd'er" i boksen Efter. Når du udskriver <strong>etiketter</strong>,<br />
vil den første etiket være "Disk 1 <strong>af</strong> 10", den anden etiket<br />
være "Disk 2 <strong>af</strong> 10" osv.<br />
Start fra: Indtast det tal som tælleren skal starte fra.<br />
Tæl efter Indtast det tal, det skal stige med.<br />
Bredde<br />
Udskriv foranstillede<br />
nuller<br />
Skrifttype og farve<br />
Indtast det minimale antal mellemrum, der skal reserveres på<br />
etiketten til tælleren.<br />
Inkluderer foranstillede nuller før tællertallene.<br />
Brug indstillingerne Bredde og Udskriv foranstillede nuller<br />
sammen, så der udskrives nuller foran lavere tal.<br />
F.eks. Antag, at du indtaster 5 som bredde og du vælger<br />
Udskriv foranstillede nuller. Når du i dette tilfælde<br />
udskriver en etiket med tallet 10, udskrives tallet som<br />
"00010" (5 cifre i bredden med foranstillede nuller). Hvis du<br />
ikke vælger Udskriv foranstillede nuller, udskrives tallet på<br />
ovennævnte etiket som "10" med tre tomme mellemrum<br />
foran.<br />
Skrifttype (Windows) - Skift skrifttype, størrelse og stil.<br />
Skrifttype (Mac) - Skift skrifttype, størrelse, stil og farve.<br />
Tekstfarve (Windows) - Vælg en farve til din tekst.<br />
Baggrundsfarve - Vælg en baggrundsfarve til objektet.<br />
Lodret tekst Placer teksten lodret i objektet.<br />
Spejlvend Tilføj et spejlbillede <strong>af</strong> teksten på din etiket.<br />
Tekstskalering<br />
Vandret justering<br />
Lodret justering<br />
Tilføjelse <strong>af</strong> dato- og klokkeslætsobjekt<br />
Ingen - Tilpasser ikke størrelsen <strong>af</strong> teksten, så den passer til<br />
objektet.<br />
Tilpas til side - Tilpas teksten, så den passer i objektet.<br />
Tilpas automatisk - Tilpas eller forstør teksten, så den<br />
passer i objektet.<br />
Venstre - Venstrejusterer teksten i objektet.<br />
Centreret - Centrerer teksten i objektet.<br />
Højre - Højrejusterer teksten i objektet.<br />
Top - Juster teksten øverst i objektet.<br />
Midt - Centrer teksten lodret i objektet.<br />
Bund - Juster teksten nederst i objektet.<br />
Du kan automatisk få udskrevet den aktuelle dato og/eller klokkeslættet på <strong>etiketter</strong>, som<br />
indeholder dato- og klokkeslætsobjekter.<br />
Med et dato- og klokkeslætsobjekt kan du udskrive den aktuelle dato og/eller klokkeslæt<br />
samt udskrive tekst før og efter dato- og klokkeslætteksten. Du kan også ændre det anvendte<br />
57
Design <strong>af</strong> et layout<br />
58<br />
format for datoen og klokkeslættet og indstille udseende og placeringen <strong>af</strong> datoen og<br />
klokkeslættet på etiketten.<br />
Sådan tilføjes et dato- og klokkeslætsobjekt<br />
1. Vælg fanen Indsæt.<br />
2. Dobbeltklik på Dato og klokkeslæt.<br />
Der tilføjes et nyt dato- og klokkeslætsobjekt til din etiket. Objektet indeholder som<br />
standard den aktuelle dato.<br />
3. Højreklik på objektet, og vælg derefter Egenskaber.<br />
4. Foretag de ønskede ændringer i dialogboksen Dato- & klokkeslætsobjektegenskaber,<br />
og klik derefter på OK.<br />
5. Flyt og tilpas om nødvendigt størrelsen på objektet.<br />
Hvis du vil tilpasse størrelsen på et objekt, skal du vælge objektet og trække et i<br />
håndtaget på <strong>af</strong>grænsningsrammen.<br />
Dato- & klokkeslætsobjektegenskaber<br />
Formater Vælg et format til datoen.<br />
Medtag klokkeslæt<br />
Brug 24-timers<br />
format<br />
Sådan inkluderes klokkeslættet sammen med datoen på din<br />
etiket.<br />
Vis det klokkeslæt der anvender 24-timers format.<br />
Medtag ingen dato Inkluder kun klokkeslættet og ikke datoen.<br />
Tekst, der skal<br />
medtages<br />
Skrifttype og farve<br />
Før - Indtast den tekst, som du vil have vist i objektet, før<br />
datoen og klokkeslættet.<br />
Efter - Indtast den tekst, som du vil have vist i objektet,<br />
efter datoen og klokkeslættet.<br />
Skrifttype (Windows) - Skift skrifttype, størrelse og stil.<br />
Skrifttype (Mac) - Skift skrifttype, størrelse, stil og farve.<br />
Tekstfarve (Windows) - Vælg en farve til din tekst.<br />
Baggrundsfarve - Vælg en baggrundsfarve til objektet.<br />
Lodret tekst Placer teksten lodret i objektet.<br />
Spejlvend Tilføj et spejlbillede <strong>af</strong> teksten på din etiket.<br />
Tekstskalering<br />
Vandret justering<br />
Lodret justering<br />
Ingen - Tilpasser ikke størrelsen <strong>af</strong> teksten, så den passer til<br />
objektet.<br />
Tilpas til side - Tilpas teksten, så den passer i objektet.<br />
Tilpas automatisk - Tilpas eller forstør teksten, så den<br />
passer i objektet.<br />
Venstre - Venstrejusterer teksten i objektet.<br />
Centreret - Centrerer teksten i objektet.<br />
Højre - Højrejusterer teksten i objektet.<br />
Top - Juster teksten øverst i objektet.<br />
Midt - Centrer teksten lodret i objektet.<br />
Bund - Juster teksten nederst i objektet.
Sådan anvender man Clip Art<br />
Sådan anvender man Clip Art<br />
DYMO Label-softwaren omfatter en lang række nyttige Clip Art-billeder, som du hurtigt<br />
kan føje til dine <strong>etiketter</strong>. Billeder i Clip Art-biblioteket er organiseret i forskellige<br />
kategorier, som gør det hurtigt og nemt at finde det Clip Art-billede, man ønsker at anvende.<br />
Du kan også foretage personlige indstillinger i Clip Art-biblioteket ved at tiføje eller slette<br />
billeder.<br />
Se følgende emner for oplysninger om hvordan man føjer Clip Art til sine <strong>etiketter</strong> og<br />
foretager personlige indstillinger i Clip Art-biblioteket.<br />
n Sådan føjer man Clip Art til en etiket<br />
n Sådan føjer man et billede til Clip Art-biblioteket<br />
n Sådan sletter man et billede fra Clip Art-biblioteket<br />
Sådan føjer man Clip Art til en etiket<br />
DYMO Label-softwaren omfatter en lang række nyttige Clip Art-billeder, som du hurtigt<br />
kan føje til dine <strong>etiketter</strong>.<br />
Sådan tilføjes Clip Art<br />
1. Vælg fanen Indsæt.<br />
2. Dobbeltklik på billedet i Clip Art-biblioteket, som du vil føje til din etiket.<br />
Hvis du ikke kan se det billede, du ønsker at tilføje, skal du klikke på den ønskede<br />
kategori for at se alle billeder i pågældende kategori.<br />
Det valgte billede tilføjes til din etiket.<br />
3. Flyt og tilpas om nødvendigt størrelsen på objektet.<br />
Hvis du vil tilpasse størrelsen på et objekt, skal du vælge objektet og trække et i<br />
håndtaget på <strong>af</strong>grænsningsrammen.<br />
Sådan føjer man et billede til Clip Art-biblioteket<br />
DYMO Label-softwaren omfatter en lang række nyttige Clip Art-billeder, som du hurtigt<br />
kan føje til dine <strong>etiketter</strong>. Du kan også føje dine egne billeder til Clip Art-biblioteket.<br />
Du kan føje følgende filtyper til Clip Art-biblioteket: BMP, JPG, GIF, TIF og PNG.<br />
Sådan tilføjes Clip Art<br />
1. Vælg fanen Indsæt.<br />
2. I Clip Art-området klikker du på .<br />
Dialogboksen Åbn vises.<br />
3. Naviger til og vælg det billede, du vil føje til Clip Art-biblioteket, og klik derefter på<br />
Åbn.<br />
Billedet føjes til Min Clip Art-<strong>af</strong>snittet i Clip Art-biblioteket.<br />
Sådan sletter man et billede fra Clip Art-biblioteket<br />
Du kan til enhvert tid slette et billede fra Clip Art-biblioteket.<br />
Sådan sletter man Clip Art<br />
59
Design <strong>af</strong> et layout<br />
1. Vælg fanen Indsæt.<br />
2. I Clip Art-området klikker du på .<br />
Billedet slettes fra Clip Art-biblioteket.<br />
Sådan føjer man en skærmudskrift til sin etiket<br />
Redigering <strong>af</strong> skrifttype<br />
Du kan hurtigt indfange et billede fra dit skrivebord og føje det til din etiket.<br />
Sådan indfanger og indsætter man et billede fra sit skrivebord<br />
1. Klik på på værktøjslinjen.<br />
2. Anvend markøren til at tegne et felt omkring det område, der skal indfanges.<br />
Dialogboksen Skærmudskrift vises.<br />
3. Træk håndtagene for at skære billedet som ønsket, og klik derefter på Indsæt.<br />
Det valgte område indsættes nu på din etiket.<br />
DYMO Label-softwaren indeholder en værktøjslinje til formatering, som du kan bruge til<br />
hurtigt at ændre skrifttypen, størrelsen og skriftsnittet for en del <strong>af</strong> eller hele teksten i et<br />
adresse- eller tekstobjekt.<br />
Alle de TrueType-skrifttyper, der er installeret på dit system, er tilgængelige.<br />
Hvis du vil ændre skrifttypen for andre objekttyper, der indeholder tekst, skal du bruge<br />
objektet Egenskaber.<br />
Sådan ændres skrifttypen<br />
1. Vælg teksten, der skal ændres.<br />
Indsættelse <strong>af</strong> et symbol<br />
60<br />
Marker objektet for at ændre hele teksten i et objekt.<br />
2. Brug værktøjslinjen til formatering til at foretage de ønskede ændringer <strong>af</strong> skrifttypen,<br />
størrelsen og stilen.<br />
Du kan tilføje et specialtegn eller et symbol på din etiket. De tilgængelige symboler<br />
bestemmes <strong>af</strong> de skrifttyper, der er installeret på computeren. Ændring <strong>af</strong> den markerede<br />
skrifttype vil ændre de tilgængelige symboler.<br />
DYMO Label-softwaren understøtter kun TrueType-skrifttyper.<br />
Sådan indsætter du et symbol<br />
1. Placer markøren det sted, hvor du vil indsætte et symbol.<br />
2. Vælg Symbol i menuen Indsæt.<br />
3. (kun Windows) Vælg skrifttypen, som indeholder det symbol, du vil indsætte, på listen<br />
Skrifttyper.<br />
4. Vælg det symbol, du vil indsætte, og klik på Indsæt.<br />
Det valgte symbol indsættes på din etiket i en størrelse, som passer til tekstens<br />
skriftstørrelse.
Justering <strong>af</strong> tekst<br />
Justering <strong>af</strong> tekst<br />
Du kan vælge, hvordan tekst i et tekst-, adresse-, tæller- eller dato- og klokkeslætsobjekt<br />
skal justeres. Se Justering <strong>af</strong> objekter for at få oplysninger om justering <strong>af</strong> objektet på<br />
etiketten.<br />
Sådan justeres tekst<br />
Oprettelse <strong>af</strong> lodret tekst<br />
Justering <strong>af</strong> objekter<br />
1. Marker det objekt, som indeholder den tekst, du vil justere.<br />
2. Klik på Egenskaber på værktøjslinjen.<br />
Dialogboksen Egenskaber for det valgte objekt bliver åbnet.<br />
3. Vælg de justeringsindstillinger, som du ønsker, under Vandret justering og Lodret<br />
justering, og klik derefter på OK.<br />
Du kan også justere justeringsindstillingerne med værktøjslinjen til formatering.<br />
Du kan når som helst udskrive tekst vandret i et tekst-, tæller- eller dato- og<br />
klokkeslætsobjekt. I lodret tekst udskrives alle tegn på første linje i objektet på hver sin<br />
linje, hvor hvert enkelt tegn placeres oven på det foregående. Hver linje tekst i objektet<br />
udskrives som en separat kolonne.<br />
Du kan bruge denne indstilling til hurtigt at oprette lodret tekst til f.eks. ryg<strong>etiketter</strong> på<br />
videokassetter eller til ringbind.<br />
Sådan oprettes lodret tekst<br />
1. Dobbeltklik på det objekt, der indeholder den tekst, som du vil gøre lodret.<br />
Dialogboksen Egenskaber for dette objekt vises.<br />
2. Marker <strong>af</strong>krydsningsfeltet Lodret tekst under Teksteffekter, og klik derefter på OK.<br />
Teksten vises nu lodret i det valgte objekt.<br />
Du kan foretage præcis justering <strong>af</strong> flere objekter i vandret, lodret eller begge retninger.<br />
Objekterne justeres ud fra placeringen <strong>af</strong> det førstvalgte objekt. F.eks.Hvis du har et<br />
tekstobjekt, et adresseobjekt og et stregobjekt, og du vil have adresse- og stregobjektets<br />
venstre kant til at starte samme sted som tekstobjektet, skal du først vælge tekstobjektet og<br />
derefter de to andre objekter.<br />
Du kan når som helst redigere teksten i et adresse- eller tekstobjekt. Men du skal vælge<br />
fanen Indsæt for at foretage andre ændringer <strong>af</strong> et objekt.<br />
Sådan justeres objekter<br />
1. Marker de objekter, du vil justere.<br />
2. Vælg Juster objekter i menuen Layout.<br />
3. Vælg de vandrette og lodrette justeringsindstillinger, som du vil tilføje.<br />
4. Klik på OK.<br />
Objekterne justeres på etiketten ud fra dine valg.<br />
Vælg Centrer på etiket for at centrere alle objekter vandret eller lodret på etiketten.<br />
61
Design <strong>af</strong> et layout<br />
Rotation <strong>af</strong> objekter<br />
Du kan rotere objekter individuelt eller samtidigt.<br />
Figurobjekter kan ikke roteres.<br />
Sådan roteres et objekt<br />
1. Marker det objekt, du vil rotere.<br />
2. I menuen Layout skal du pege på Roter objekt og derefter vælge, hvor meget objektet<br />
skal roteres.<br />
Tilpasning <strong>af</strong> størrelse på objekter<br />
Du kan tilpasse et objekt til størrelsen på et andet objekt på din etiket. Objekterne tilpasses<br />
baseret på størrelsen <strong>af</strong> det først valgte objekt. F.eks.Hvis du har et tekstobjekt, et<br />
stregobjekt og et billedobjekt, og du vil have tilpasset tekst- og stregobjekterne til at være<br />
samme størrelse som billedobjektet, skal du først vælge billedobjektet og derefter de to<br />
andre objekter.<br />
Du kan når som helst redigere teksten i et adresse- eller tekstobjekt. Men du skal vælge<br />
fanen Indsæt for at foretage andre ændringer <strong>af</strong> et objekt.<br />
Sådan tilpasses størrelse på objekter<br />
1. Marker de objekter, du vil tilpasse størrelsen til.<br />
2. Vælg Ret størrelse på objekter i menuen Layout.<br />
3. Vælg indstillingerne for bredde og højde, som du vil tilføje.<br />
4. Klik på OK.<br />
Objekterne tilpasses størrelsen ud fra dine valg.<br />
Hvis du vil tilpasse størrelsen på et enkelt objekt, skal du vælge objektet og trække i<br />
håndtaget på <strong>af</strong>grænsningsrammen.<br />
Tilføjelse <strong>af</strong> en ramme omkring et billede<br />
62<br />
Der kan tilføjes en ramme omkring ethvert billede. Du kan vælge den ønskede type og farve<br />
til rammen, som du vil tilføje.<br />
Når du tilføjer en ramme til et billede, omkranser rammen det aktuelle billede, ikke det<br />
objekt, der indeholder billedet.<br />
Sådan tilføjes en ramme<br />
1. Dobbeltklik på billedet, som du vil tilføje en ramme til.<br />
Dialogboksen Billedobjektegenskaber bliver åbnet.<br />
2. Under Ramme kan du gøre følgende:<br />
a. Vælge den type ramme, du vil bruge, på listen Type.<br />
b. Vælge den farve, du vil bruge til rammen, på listen Farve.<br />
3. Klik på OK.
Tilføjelse <strong>af</strong> en ramme omkring en tapeetiket<br />
Tilføjelse <strong>af</strong> en ramme omkring en tapeetiket<br />
DYMO Label-softwaren indeholder flere indstillinger for tilføjelse <strong>af</strong> rammer til<br />
tape<strong>etiketter</strong>. Når du tilføjer en ramme omkring en etiket, omkranser rammen hele etiketten.<br />
Du kan også tilføje en ramme omkring et billedobjekt.<br />
Sådan tilføjes en ramme omkring en tapeetiket<br />
1. Vælg et tapeetiketlayout.<br />
2. Klik på på værktøjslinjen, og vælg derefter den ramme, der skal føjes til etiketten.<br />
Tilføjelse <strong>af</strong> skygge til objekter<br />
Du kan tilføje skygge til din etiket ved at ændre tekst- og baggrundsfarve for objekterne på<br />
din etiket. Du kan ændre tekst- og baggrundsfarven for adresse-, tekst-, tæller-, dato-<br />
/klokkeslæt- og cirkeltekstobjekter.<br />
Sådan tilføjes skygge til et objekt<br />
1. Dobbeltklik på objektet, som du vil tilføje skygge til.<br />
Dialogboksen Objektegenskaber bliver åbnet.<br />
2. Vælg en baggrundsfarve til objektet på listen Baggrundsfarve.<br />
3. Benyt en <strong>af</strong> følgende fremgangsmåder:<br />
l For Windows skal du vælge en tekstfarve til objektet på listen Tekstfarve.<br />
l For Mac skal du gøre ét <strong>af</strong> følgende:<br />
l For et adresse- eller tekstobjekt skal du vælge en tekstfarve til objektet på listen<br />
Tekstfarve.<br />
l For et tæller-, dato-/klokkeslæt- eller cirkeltekstobjekt skal du klikke på<br />
Ændring ved siden <strong>af</strong> Skrifttype og derefter vælge en tekstfarve til objektet.<br />
Oprettelse <strong>af</strong> et variabelt tekstobjekt<br />
Alle adresseobjekter er beregnet til at indeholde oplysninger, som varierer fra etiket til<br />
etiket. Adresseobjekter viser f.eks. automatisk elementer, som du vælger fra adressebogen.<br />
63
Design <strong>af</strong> et layout<br />
64<br />
Desuden kan du automatisk indsætte oplysninger fra udklipsholderen direkte i et<br />
adresseobjekt.<br />
Normalt kan tekst- og cirkeltekstobjekter kun vise de faste oplysninger, som du indtaster<br />
direkte i et tekstobjekt eller i dialogboksen Egenskaber for cirkeltekst. Du kan dog også<br />
bruge tekst- eller cirkeltekstobjekter til at vise variable oplysninger på samme måde som et<br />
adresseobjekt (dvs. ved at ændre et almindeligt tekstobjekt til et "variabelt tekstobjekt").<br />
Som eksempel kan du antage, at du opretter en navneskiltetiket. Du kan oprette et<br />
tekstobjekt med den faste tekst "Goddag, mit navn er" og oprette et variabelt tekstobjekt<br />
med personens navn. Så kan du enten indsætte navne direkte i det variable tekstobjekt med<br />
f.eks. Smart Paste eller bruge adressebogen til at indsætte flere navne, når <strong>etiketter</strong>ne<br />
udskrives.<br />
Sådan oprettes et variabelt tekstobjekt<br />
1. Højreklik på det tekst- eller cirkeltekstobjekt, som du vil gøre til et variabelt<br />
tekstobjekt, og vælg derefter Egenskaber.<br />
Dialogboksen Egenskaber for det valgte objekt bliver åbnet.<br />
2. Marker <strong>af</strong>krydsningsfeltet Funktion som variabelt objekt, og klik derefter på OK.<br />
Det valgte objekt er nu et variabelt tekstobjekt.
Brug <strong>af</strong> adressebogen<br />
DYMO Label-software omfatter DYMO-adressebogen, hvori du kan gemme adresser og<br />
andre oplysninger, som du bruger hyppigt. Du kan oprette lige så mange adressebøger, som<br />
du vil. Standardadressebogen, der er installeret sammen med softwaren, hedder<br />
Eksempeladressebog. Du kan redigere denne adressebog, eller du kan slette den og oprette<br />
din egen.<br />
Fra fanen Adressebog kan du gøre følgende:<br />
n Indsætte oplysninger fra adressebogen til en etiket med et klik med musen.<br />
n Oprette lige så mange adressebøger, som du vil.<br />
n Udskrive <strong>etiketter</strong> ved hjælp <strong>af</strong> adresserne fra Kontaktpersoner i Outlook eller Mac OS<br />
Adressebog (Mac OS version 10.2 eller højere).<br />
n Importere en liste med adresser eller data, som er oprettet i et andet program.<br />
n Hurtigt finde de ønskede adresser ved søgning i adressebogen.<br />
n Nemt skifte fra en adressebog til en anden.<br />
Oprettelse <strong>af</strong> en ny adressebog<br />
Du kan oprette flere adressebøger til at indeholde adresser eller andre data. Hvis du vil<br />
importere adresser eller data til adressebogen, skal du først oprette den adressebog, hvortil<br />
oplysningerne skal importeres.<br />
Standardadressebogen, der er installeret sammen med DYMO Label-softwaren, hedder<br />
Eksempeladressebog.<br />
Sådan oprettes en ny adressebog<br />
1. Vælg Ny på menuen Adressebog.<br />
Dialogboksen Ny adressebog vises.<br />
2. Indtast et navn på den nye adressebog i feltet Navn.<br />
3. Accepter standardplaceringen for at gemme adressebogen, eller klik på Gennemse for at<br />
vælge en anden placering.<br />
4. Vælg en <strong>af</strong> de følgende i listen Indhold:<br />
l Adresseliste - for at oprette en ny adressebog, der indeholder adressedata.<br />
l Dataliste - for at oprette en ny adressebog, der indeholder ikke-adressedata.<br />
5. Klik på OK.<br />
Kapitel 11<br />
Der vises en meddelelse, hvor du bliver spurgt, om du ønsker at importere data fra en<br />
eksisterende fil.<br />
65
Brug <strong>af</strong> adressebogen<br />
Tilføjelse <strong>af</strong> en adresse<br />
6. Benyt en <strong>af</strong> følgende fremgangsmåder:<br />
l Klik på Nej for at oprette en tom adressebog.<br />
l Klik på Ja, og følg vejledningen i Guiden Importer adressebog for at importere<br />
data fra en eksisterende fil.<br />
Den nye adressebog gemmes og vises under fanen Adressebog.<br />
Du kan tilføje adresser individuelt til adressebogen ved at indtaste oplysningerne eller ved<br />
at indsætte dataene fra en anden kilde. Du kan også importere en liste med<br />
adresseoplysninger fra en tekst, en kommasepareret fil eller en Microsoft Excel-fil.<br />
Adressebogen bestemmer automatisk fornavn og efternavn på basis <strong>af</strong> den første linje i<br />
teksten. Du kan vælge, hvordan elementet arkiveres med indstillingen Arkiver som. Hertil<br />
kommer, at du kan definere adressesøgeord for at sikre dig, at bestemte tekster arkiveres<br />
korrekt, f.eks. firmanavn.<br />
Sådan tilføjes et element i adressebogen<br />
1. Vælg fanen Adressebog.<br />
2. Klik på Ny ved siden <strong>af</strong> feltet Aktuel adresse .<br />
3. Indtast eller indsæt oplysningerne for den nye adresse i feltet Aktuel adresse .<br />
4. Vælg, hvordan du ønsker at arkivere adressen fra listen Arkiver som, eller angiv det<br />
navn, som elementet skal arkiveres under.<br />
5. Klik på Gem.<br />
Den nye adresse vises på etiketten i redigeringsområdet, og den første linje i den nye<br />
adresse vises i adresselisten. Adresserne bliver automatisk sorteret i alfabetisk<br />
rækkefølge på basis <strong>af</strong> valget i Arkiver som.<br />
Tilføjelse <strong>af</strong> en adresse fra etiket<br />
Når du indtaster en adresse på en etiket i redigeringsområdet, kan du vælge at gemme denne<br />
adresse i adressebogen.<br />
Redigering <strong>af</strong> en adresse<br />
66<br />
Sådan tilføjes en adresse fra en etiket til adressebogen<br />
1. Vælg det adresseobjekt, som skal indeholde den adresse, du ønsker at føje til din<br />
adressebog.<br />
For at tilføje flere adresser fra din etiket på en gang, skal du vælge hvert Adresseobjekt,<br />
som indeholder en adresse, som du ønsker at føje til din Adressebog.<br />
2. Vælg Gem i DYMO Adressebog i menuen Adressebog.<br />
Adressen gemmes i din adressebog og vises i adresselisten.<br />
Du kan når som helst redigere adresserne i adressebogen.<br />
Sådan redigeres en adresse i adressebogen<br />
1. Vælg den adresse, du ønsker at redigere i adressebogen.<br />
Adressen vises i feltet Aktuel adresse.
Sletning <strong>af</strong> en adresse<br />
2. Foretag eventuelle ønskede ændringer <strong>af</strong> adressen, og klik på Gem.<br />
Sletning <strong>af</strong> en adresse<br />
Du kan slette en eller flere adresser på en gang fra adressebogen. Når du sletter en adresse,<br />
fjernes den permanent fra adressebogen.<br />
Sådan slettes en adresse fra adressebogen<br />
1. Vælg den adresse, der skal slettes fra adressebogen.<br />
2. Klik på Slet under fanen Adressebog.<br />
Den valgte adresse slettes fra adressebogen.<br />
Sådan anvender man Outlook-kontakter<br />
Du kan vise og udskrive adresser, som du har gemt under dine Outlook-kontakter. Du kan<br />
også gemme adresser fra dine Outlook-kontakter i din DYMO-adressebog.<br />
Du kan dog ikke (som i DYMO-adressebogen) tilføje eller redigere poster i dine Outlookkontakter<br />
i selve DYMO Label-softwaren.<br />
Sådan viser du dine Outlook-kontaktpersoner<br />
Fra listen Addressebog under Outlook Kontaktpersoner skal du vælge den Outlookkontaktpersonmappe,<br />
som indeholder de adresser du ønsker at vise.<br />
DYMO Label-softwaren forbinder til den valgte Outlook-kontaktpersonmappe og viser<br />
dine kontaktoplysninger i adresselisten.<br />
Sådan redigerer man Outlook-kontaktpersoner som vises i adressebogen<br />
1. Luk DYMO Label-softwaren.<br />
2. Reiger kontaktpersonerne i Microsoft Outlook.<br />
3. Genstart DYMO Label-softwaren.<br />
De opdaterede Outlook-kontaktpersoner vises nu under fanen Adressebog.<br />
Sådan gemmer man Outlook-kontaktpersoner i DYMO-adressebogen.<br />
1. Vælg adresserne, som du ønsker at gemme i adressebogen.<br />
2. Vælg Gem i DYMO-adressebog fra menuen Adressebog.<br />
Dialogboksen Gem som vises.<br />
3. Gør en <strong>af</strong> følgende:<br />
Skift <strong>af</strong> adressebøger<br />
l For at gemme adresserne i en eksisterende Adressebog, skal du navigere til og vælge<br />
den DYMO-adresebog, hvor du ønsker at gemme adresserne og derefter klikke på<br />
Gem.<br />
l For at gemme adresserne i en ny Adressebog skal du indtaste et navn for<br />
Adressebogen i feltet Filnavn og derefter klikke på Gem.<br />
De valgte adresser gemmes i den valgte DYMO-adressebog.<br />
Hvis du har oprettet mere end en adressebog, kan du vælge den adressebog, du vil bruge til<br />
at oprette <strong>etiketter</strong>. Hvis du vil importere adresser eller data til en adressebog, skal du først<br />
67
Brug <strong>af</strong> adressebogen<br />
åbne den adressebog, hvortil oplysningerne skal importeres.<br />
Sådan skifter du adressebøger<br />
Søgning i adressebogen<br />
Filtrering <strong>af</strong> adressebogen<br />
68<br />
Vælg den adressebog, der skal åbnes, i listen Adressebog.<br />
Hvis den adressebog, du ønsker at åbne, ikke vises, skal du vælge Gennemse,<br />
navigere til og vælge den adressebog, du ønsker at åbne, og derefter klikke på Åbn.<br />
Den valgte adressebog gemmes og vises under fanen Adressebog.<br />
Du kan hurtigt indsnævre den liste med adresser, der vises i adressebogen, ved hjælp <strong>af</strong><br />
feltet Søg under fanen Adressebog.<br />
Sådan søger du i adressebogen<br />
1. Indtast noget tekst i feltet Søg.<br />
Alle de adresser, som indeholder den indtastede tekst i begyndelsen <strong>af</strong> et ord, vises i<br />
adresselisten.<br />
2. Indtast yderligere tekst for at indsnævre antallet <strong>af</strong> resultater yderligere.<br />
Du kan søge efter separate sæt <strong>af</strong> tegn i begyndelsen <strong>af</strong> et ord ved at indtaste et mellemrum<br />
mellem hvert sæt tegn, som du ønsker at søge efter. Hvis du f.eks. ønsker at søge efter<br />
adresser, der indeholder ord, som begynder med bogstaverne "mo" eller "de", kan du indtaste<br />
"mo de" i feltet Søg.<br />
Du kan filtrere adressebogen ved hjælp <strong>af</strong> følgende indstillinger:<br />
n ETHVERT ord - viser adresser, som indeholder ord, der begynder med ethvert sæt <strong>af</strong><br />
indtastede tegn.<br />
F.eks.<br />
hvis du indtaster "mo de" i feltet Søg, og vælger Filtrer ved hjælp <strong>af</strong> ETHVERT ord, får<br />
du vist resultaterne på følgende måde:<br />
Ralph Cheatham<br />
Dewey, Cheatham, and Howe,<br />
Esq.<br />
104 Montgomery St<br />
San Francisco, CA 94104-4301<br />
Ed Degas<br />
Impress Ion Inc.<br />
689 Brush St<br />
Oakland, CA 94607-<br />
3249<br />
Alvin C. Monk<br />
Cartoon Music<br />
Company<br />
1 N Michigan Ave<br />
Chicago, IL 60602-<br />
4812<br />
Disse resultater indeholder ord, der begynder med bogstaverne "mo" eller "de".<br />
n ALLE ord - viser kun adresser, som indeholder ord, der begynder med alle sæt <strong>af</strong><br />
indtastede tegn.<br />
F.eks.<br />
hvis du indtaster "mo de" i feltet Søg, og vælger Filtrer ved hjælp <strong>af</strong> ALLE ord, får du
vist resultaterne på følgende måde:<br />
Ralph Cheatham<br />
Dewey, Cheatham, and Howe, Esq.<br />
104 Montgomery St<br />
San Francisco, CA 94104-4301<br />
Eksport <strong>af</strong> en adressebog<br />
Disse resultater indeholder ord, der begynder med bogstaverne "mo" og "de".<br />
Sådan filtrerer du adressebogen<br />
1. Indtast de tegn, som du ønsker at søge efter, i feltet Søg.<br />
2. Klik ved siden <strong>af</strong> feltet Søg.<br />
Eksport <strong>af</strong> en adressebog<br />
3. Peg på Filtrer ved hjælp <strong>af</strong>, og vælg derefter ETHVERT ord eller ALLE ord.<br />
Du kan eksportere oplysninger fra en adressebog til en kommasepareret fil (CSV) og bruge<br />
disse i andre programmer. Når oplysningerne er i en CSV-fil, kan du importere disse til et<br />
PIM-program (Personal Information Management), en database eller en anden programtype.<br />
Når du eksporterer data fra DYMO Label-softwaren, bliver hvert enkelt element eksporteret<br />
som en enkelt post og hver linje som et enkelt felt.<br />
Eksport <strong>af</strong> en adressebog<br />
1. Vælg Eksporter i menuen Adressebog.<br />
Dialogboksen Gem som vises.<br />
2. Vælg den mappe, hvor den eksporterede fil skal gemmes.<br />
3. Indtast et navn for filen i feltet Filnavn .<br />
4. Klik på Gem.<br />
Dataene i adressebogen eksporteres til det valgte sted.<br />
Import <strong>af</strong> data til en adressebog<br />
Hvis du vil bruge en adresse- eller dataliste, som er oprettet i forvejen i et andet program,<br />
skal du kunne eksportere den til en Excel-fil eller en fil med <strong>af</strong>grænsningstegn, hvor hver<br />
enkelt post er adskilt med et komma eller et tabulatortegn samt en vognretur/et linjeskift<br />
ved slutningen <strong>af</strong> hver post. Filen skal være en Excel-fil eller have filtypebetegnelsen *.csv<br />
eller *.txt. Når du har eksporteret listen, kan du importere adresserne eller oplysningerne til<br />
adressebogen.<br />
Det indsatte <strong>af</strong>grænsningstegn kan være et andet, end det, der anvendes i USA. Ved<br />
import <strong>af</strong> data er <strong>af</strong>grænsningstegnet baseret på den anvendte listeseparator i Windows<br />
(eller den angivne landeindstilling).<br />
Med guiden Importer adressebog kan du formatere de oplysninger, der skal importeres, som<br />
du vil have, at de skal se ud i adresse- eller datalisten. Hvert tilgængeligt felt i den første<br />
post i oplysningerne bliver vist på en separat linje på listen Tilgængelige felter.<br />
Når du importerer en liste med adresser til adressebogen, skal du vælge, hvordan du vil<br />
arkivere adresserne. Guiden Importer adressebog indeholder en navnerotationsfunktion, der<br />
automatisk vil rotere det første og det sidste navn for et element, så efternavnet vises først i<br />
69
Brug <strong>af</strong> adressebogen<br />
adresselisten efterfulgt <strong>af</strong> det fornavnet. Du kan vælge at arkivere adresserne på denne måde,<br />
eller du kan vælge at arkivere adresserne, nøjagtigt som de vises i den fil, du importerer.<br />
Sådan importeres data til en adressebog (Windows)<br />
1. Opret en ny adressebog, eller åbn den adressebog, du vil importere data til.<br />
2. Vælg Importer i menuen Adressebog.<br />
Guiden Importer adressebog startes.<br />
3. Følg vejledningen i Guiden Importer adressebog.<br />
4. Klik på Importer, når du er færdig.<br />
Dataene importeres til den åbne adressebog og vises i adresselisten.<br />
Redigering <strong>af</strong> nøgleord i adressebogen (Kun Windows)<br />
70<br />
DYMO Label Adressebog indeholder en navnerotationsfunktion, der automatisk vil rotere<br />
det første og det sidste navn for et element, så efternavnet vises først i adresselisten efterfulgt<br />
<strong>af</strong> fornavnet. Nøgleordene i adressebogen anvendes til at forhindre bestemte ord i at blive<br />
behandlet som efternavne. Hvis den første linje i din adresse indeholder et firmanavn, ønsker<br />
du muligvis ikke at rotere navnet ved arkivering <strong>af</strong> adressen.<br />
Der findes tre typer nøgleord til adressebogen:<br />
n Firma-id'er såsom Association, Corp eller Dept.<br />
n Foranstillede hilsener såsom Dr., Hr. eller Fru.<br />
n Faste titler såsom III, Jr. eller M.D.<br />
Du kan redigere, tilføje eller slette nøgleord i adressebogen.<br />
Sådan ændres nøgleord i adressebogen<br />
1. Benyt en <strong>af</strong> følgende fremgangsmåder:<br />
l For Windows vælg Indstillinger i menuen Rediger.<br />
l For Mac, vælg Indstillinger i menuen DYMO Label.<br />
2. Vælg fanen Funktionelt.<br />
3. Klik på Rediger nøgleord under Adressebog.<br />
Dialogboksen Rediger navn på nøgleord vises.<br />
4. Vælg den type nøgleord, du vil redigere, i listen Vælg nøgleord.<br />
5. Benyt en <strong>af</strong> følgende fremgangsmåder:<br />
l Hvis du vil redigere et nøgleord, skal du klikke på nøgleordet og foretage<br />
eventuelle ønskede ændringer <strong>af</strong> teksten.<br />
l Hvis du vil tilføje et nøgleord, skal du klikke på Tilføj og derefter indtaste teksten<br />
for nøgleordet.<br />
l Hvis du vil slette et nøgleord, skal du vælge det nøgleord, der skal slettes fra listen,<br />
og derefter klikke på Slet.<br />
6. Klik på OK for at gemme dine ændringer og lukke dialogboksen Rediger navn på<br />
nøgleord.
<strong>Udskrivning</strong> <strong>af</strong> <strong>etiketter</strong> fra<br />
andre programmer<br />
DYMO Label-softwaren omfatter en række tilføjelsesprogrammer, som du kan bruge til at<br />
udskrive <strong>etiketter</strong> fra populære programmer, såsom Microsoft Word og Excel. Hvis du har<br />
installeret ét <strong>af</strong> de understøttede programmer, installeres tilføjelsesprogrammet automatisk<br />
som en udskrivningsknap på en værktøjslinje i programmet.<br />
Du kan anvende tilføjelsesprogrammet til at formatere og udskrive valgte adresser eller<br />
andre oplysninger til din DYMO-etiketprinter. Endvidere kan du udskrive direkte fra andre<br />
programmer til din etiketprinter på samme måde som enhver anden printer.<br />
Du kan udskrive <strong>etiketter</strong> fra andre programmer på følgende måder:<br />
n Brug <strong>af</strong> Microsoft Word-tilføjelsesprogrammet<br />
n Brug <strong>af</strong> Microsoft Outlook-tilføjelsesprogrammet (kun Windows)<br />
n Brug <strong>af</strong> Microsoft Excel-tilføjelsesprogrammet<br />
n Brug <strong>af</strong> printerdriverne til at udskrive <strong>etiketter</strong> direkte fra et andet program<br />
Brug <strong>af</strong> Word-tilføjelsesprogrammet (Windows)<br />
DYMO Label-softwaren omfatter et softwaretilføjelsesprogram, så du hurtigt kan udskrive<br />
<strong>etiketter</strong> fra et dokument i Microsoft Word. Tilføjelsesprogrammet fungerer med Microsoft<br />
Word 2002 eller nyere version.<br />
Word-tilføjelsesprogrammet finder en adresse i dit dokument på samme måde som<br />
funktionen Konvolutter og <strong>etiketter</strong> i Word. Du kan enten markere teksten til adressen eller<br />
automatisk lade Word finde adressen.<br />
Du kan anvende tilføjelsesprogrammet til at se et eksempel på din etiket og ændre<br />
egenskaber for etiketten før udskrivning, eller du kan anvende Hurtig udskrivning til at<br />
udskrive en etiket ved hjælp <strong>af</strong> de seneste indstillinger.<br />
Sådan anvendes Word-tilføjelsesprogrammet<br />
1. (Valgfrit) Vælg den tekst, som vil skrive ud, på din etiket.<br />
2. Klik på Udskriv etiket på værktøjslinjen i tilføjelsesprogrammerne.<br />
Dialogboksen DYMO Word-tilføjelsesprogram vises.<br />
3. Foretag alle nødvendige ændringer i den tekst, der skal udskrives.<br />
Kapitel 12<br />
Du kan redigere dataene i tekstboksen, men disse redigeringer gemmes ikke i de<br />
originale data.<br />
71
<strong>Udskrivning</strong> <strong>af</strong> <strong>etiketter</strong> fra andre programmer<br />
4. Gør følgende for at vælge udskriftsindstillingerne:<br />
a. Vælg et etiketlayout på listen Vælg etiketlayout.<br />
b. Hvis det er nødvendigt, skal du vælge en printer på listen Vælg printer.<br />
c. (Kun Twin Turbo) Vælg den etiketrulle, du vil udskrive på fra listen Vælg<br />
etiketrulle.<br />
Du kan også klikke på Indstillinger for at vælge en anden printer og for visuelt at<br />
vælge etikettype eller -layout.<br />
5. Klik på Udskriv.<br />
Der udskrives en etiket ved hjælp <strong>af</strong> de valgte indstillinger.<br />
Klik på Hurtig udskrivning for at udskrive en etiket med de seneste indstillinger.<br />
Brug <strong>af</strong> Outlook-tilføjelsesprogrammet (kun Windows)<br />
72<br />
DYMO Label-softwaren omfatter et softwaretilføjelsesprogram, så du hurtigt kan udskrive<br />
forsendelses<strong>etiketter</strong> og navneskilte direkte fra Microsoft Outlook. Du kan få adgang til<br />
tilføjelsesprogrammet ved at klikke på en knap, som installeres på værktøjslinjen i Outlook.<br />
Tilføjelsesprogrammet er tilgængeligt fra mappen Kontaktpersoner og fra enhver dialogboks<br />
med Kontaktpersoner. Outlook-tilføjelsesprogrammet fungerer med Outlook 2002 eller nyere<br />
version.<br />
DYMO Outlook-tilføjelsesprogrammet fungerer ikke sammen med Microsoft Outlook<br />
Express.<br />
Du kan anvende tilføjelsesprogrammet til at se et eksempel på dine <strong>etiketter</strong> og ændre<br />
egenskaber for etiketten før udskrivning, eller du kan anvende Hurtig udskrivning til at<br />
udskrive <strong>etiketter</strong> ved hjælp <strong>af</strong> de seneste indstillinger.<br />
Sådan anvendes Outlook-tilføjelsesprogrammet<br />
1. Marker de kontaktpersoner, som du ønsker at udskrive <strong>etiketter</strong> til.<br />
2. Klik på Udskriv etiket på værktøjslinjen i tilføjelsesprogrammerne.<br />
Dialogboksen DYMO Outlook-tilføjelsesprogram vises.<br />
3. Foretag alle nødvendige ændringer i den tekst, der skal udskrives.<br />
Du kan redigere dataene i tekstboksen, men disse redigeringer gemmes ikke i de<br />
originale data.<br />
4. Hvis du har markeret mere end én kontaktperson, skal du klikke på Næste for at<br />
gennemse dataene for hver kontakt.<br />
5. Gør følgende for at vælge udskriftsindstillingerne:<br />
a. Vælg et etiketlayout på listen Vælg etiketlayout.<br />
b. Hvis det er nødvendigt, skal du vælge en printer på listen Vælg printer.<br />
c. (Kun Twin Turbo) Vælg den etiketrulle, du vil udskrive på fra listen Vælg<br />
etiketrulle.<br />
Du kan også klikke på Indstillinger for at vælge en anden printer og for visuelt at<br />
vælge etikettype eller -layout eller ændre adresseformatet.<br />
6. Klik på Udskriv.<br />
Der udskrives en etiket for hver <strong>af</strong> de valgte kontaktpersoner.
Brug <strong>af</strong> Excel-tilføjelsesprogrammet (Windows)<br />
Klik på Hurtig udskrivning for at udskrive <strong>etiketter</strong> med de seneste indstillinger.<br />
Brug <strong>af</strong> Excel-tilføjelsesprogrammet (Windows)<br />
DYMO Label-softwaren omfatter et softwaretilføjelsesprogram, så du hurtigt kan udskrive<br />
<strong>etiketter</strong> fra et dokument i Microsoft Excel. Tilføjelsesprogrammet fungerer med Microsoft<br />
Excel 2002 eller nyere version.<br />
Excel-tilføjelsesprogrammet behandler hver kolonne i en række som en linje med data på<br />
etiketten og hver række som en ny etiket.<br />
Du kan anvende tilføjelsesprogrammet til at se et eksempel på dine <strong>etiketter</strong> og ændre<br />
egenskaber for etiketten før udskrivning, eller du kan anvende Hurtig udskrivning til at<br />
udskrive <strong>etiketter</strong> ved hjælp <strong>af</strong> de senest valgte indstillinger.<br />
Sådan bruges Excel-tilføjelsesprogrammet<br />
1. Vælg de celler, der indeholder den tekst, som du ønsker at skrive ud på din etiket.<br />
2. Klik på Udskriv etiket på værktøjslinjen.<br />
Dialogboksen DYMO Exel-tilføjelsesprogram vises.<br />
3. Foretag alle nødvendige ændringer i den tekst, der skal udskrives.<br />
Du kan redigere dataene i tekstboksen, men disse redigeringer gemmes ikke i de<br />
originale data.<br />
4. Hvis du har markeret mere end én række tekst, skal du klikke på Næste for at gennemse<br />
dataene for hver etiket.<br />
5. Gør følgende for at vælge udskriftsindstillingerne:<br />
a. Vælg et etiketlayout på listen Vælg etiketlayout.<br />
b. Hvis det er nødvendigt, skal du vælge en printer på listen Vælg printer.<br />
c. (Kun Twin Turbo) Vælg den etiketrulle, du vil udskrive på fra listen Vælg<br />
etiketrulle.<br />
Du kan også klikke på Indstillinger for at vælge en anden printer og for visuelt at<br />
vælge etikettype eller -layout.<br />
6. Klik på Udskriv.<br />
Der udskrives en etiket for hver række tekst, som du valgte.<br />
Klik på Hurtig udskrivning for at udskrive <strong>etiketter</strong> med de seneste indstillinger.<br />
<strong>Udskrivning</strong> direkte fra andre programmer<br />
Du kan udskrive direkte på din DYMO-etiketprinter fra de fleste programmer på samme<br />
måde som enhver anden printer. For at gøre det lettere at foretage udskrivning har vi<br />
inkluderet software-tilføjelsesmoduler til en række populære Windows- og Macintoshprogrammer,<br />
f.eks. Microsoft Word og Outlook. For flere oplysninger om tilføjelsesmoduler,<br />
henvises til <strong>Udskrivning</strong> <strong>af</strong> <strong>etiketter</strong> fra andre programmer.<br />
For at udskrive <strong>etiketter</strong> på en DYMO-etiketprinterlabel fra andre programmer end DYMO<br />
Label-softwaren skal du udføre de følgende grundlæggende procedurer:<br />
n Vælg din DYMO-etiketprinter fra listen over printere.<br />
n Vælg den korrekte retning og sidestørrelse til den type etiket, som du vil udskrive.<br />
73
<strong>Udskrivning</strong> <strong>af</strong> <strong>etiketter</strong> fra andre programmer<br />
74<br />
n Angiv margenerne, så teksten kan udskrives korrekt på etiketten.<br />
Se <strong>Udskrivning</strong> direkte i Microsoft Word for at få et eksempel på, hvordan en etiket<br />
udskrives fra et program i Windows.
Brugerindstilling <strong>af</strong> DYMO<br />
Label<br />
DYMO Label-softwaren indeholder forskellige indstillinger til brugertilpasning <strong>af</strong><br />
softwaren, så du kan bruge softwaren på den måde, du ønsker. Du kan brugertilpasse<br />
softwaren på følgende måder:<br />
n Tilføje min returadresse<br />
n Tilføje mit logo<br />
n Ændre måleenhederne<br />
n Skjule linealerne<br />
n Ændre standardskrifttypen<br />
n Hjælp med at forbedre DYMO-produkter (Kun Windows)<br />
n Vælge startetiketten<br />
n Indstille standardmapperne<br />
n Angive andre indstillinger<br />
n Zoome i arbejdsområdet<br />
Tilføjelse <strong>af</strong> min returadresse<br />
Tilføjelse <strong>af</strong> mit logo<br />
Når du lagrer en standardindstillet returadresse, kan du hurtigt indsætte denne returadresse i<br />
et adresse- eller tekstobjekt som ønsket. Du kan når som helst ændre denne<br />
standardindstillede returadresse ved at benytte Indstillinger.<br />
Sådan ændres eller tilføjes din returadresse<br />
1. Benyt en <strong>af</strong> følgende fremgangsmåder:<br />
l For Windows vælg Indstillinger i menuen Rediger.<br />
l For Mac, vælg Indstillinger i menuen DYMO Label.<br />
Dialogen Indstillinger bliver åbnet.<br />
2. Om nødvendigt skal du vælge fanen Brugeroplysninger.<br />
3. Indtast din adresse i feltet Standardindstillet returadresse, og klik derefter på OK.<br />
Du kan lagre en billedfil, som du vil bruge som dit standardlogo. Når du har angivet dit<br />
lagrede standardlogo, kan du hurtigt tilføje dette logo til enhver etiket, du opretter. Du kan<br />
når som helst ændre et standardlogo.<br />
Du kan bruge følgende typer billedfiler til logoet:<br />
Kapitel 13<br />
75
Brugerindstilling <strong>af</strong> DYMO Label<br />
BMP GIF PNG<br />
JPG TIF<br />
Sådan tilføjes eller ændres standardlogoet<br />
1. Benyt en <strong>af</strong> følgende fremgangsmåder:<br />
l For Windows vælg Indstillinger i menuen Rediger.<br />
l For Mac, vælg Indstillinger i menuen DYMO Label.<br />
Dialogen Indstillinger bliver åbnet.<br />
2. Om nødvendigt skal du vælge fanen Brugeroplysninger.<br />
3. Under Standardlogo skal du klikke på Gennemse.<br />
Dialogboksen Åbn vises.<br />
4. Naviger til og vælg den billedfil, du vil bruge som standardlogo, og klik derefter på<br />
Åbn.<br />
Der vises et eksempel på billedet i dialogboksen.<br />
5. Klik på OK.<br />
Ændring <strong>af</strong> sproget (kun Windows)<br />
Du kan ændre det viste sprog for DYMO Label-softwaren, så du kan arbejde i det sprog,<br />
som du bedst kender. Ændring <strong>af</strong> sproget har kun indflydelse på teksten og meddelelserne i<br />
softwaren. De funktioner, der er tilgængelige i softwaren, bestemmes lokalt <strong>af</strong><br />
operativsystemet.<br />
Sådan ændrer du det viste sprog<br />
1. Vælg Indstillinger på menuen Rediger.<br />
2. Vælg fanen Generelt.<br />
3. Under Sprog kan du vælge det ønskede sprog.<br />
4. Klik på OK.<br />
Ændring <strong>af</strong> måleenhederne<br />
Skjul linealerne<br />
76<br />
Sproget ændres straks, uden at du behøver at genstarte DYMO Label-softwaren.<br />
Du kan vælge at arbejde i Engelsk (tommer) eller Metrisk (millimeter).<br />
Sådan ændrer du måleenhederne<br />
1. Benyt en <strong>af</strong> følgende fremgangsmåder:<br />
l For Windows vælg Indstillinger i menuen Rediger.<br />
l For Mac, vælg Indstillinger i menuen DYMO Label.<br />
2. Vælg fanen Generelt.<br />
3. Under Måleenheder skal du vælge Engelsk (tommer) eller Metrisk.<br />
4. Klik på OK for at lukke dialogboksen Indstillinger.<br />
Du kan vælge at skjule eller vise linealerne i redigeringsområdet. Linealerne bliver vist<br />
automatisk.<br />
Sådan skjules linealerne
1. Benyt en <strong>af</strong> følgende fremgangsmåder:<br />
l For Windows vælg Indstillinger i menuen Rediger.<br />
l For Mac, vælg Indstillinger i menuen DYMO Label.<br />
2. Vælg fanen Generelt.<br />
Ændring <strong>af</strong> standardskrifttypen<br />
3. Under Vis skal du fjerne markeringen <strong>af</strong> <strong>af</strong>krydsningsboksen Vis linealer.<br />
4. Klik på OK for at lukke dialogboksen Indstillinger.<br />
Ændring <strong>af</strong> standardskrifttypen<br />
Du kan vælge standardskrifttypen til alle dine <strong>etiketter</strong>. Du kan nemt ændre skrifttypen til<br />
individuelle <strong>etiketter</strong> på værktøjslinjen til formatering.<br />
Sådan ændres standardskrifttypen<br />
1. Benyt en <strong>af</strong> følgende fremgangsmåder:<br />
l For Windows vælg Indstillinger i menuen Rediger.<br />
l For Mac, vælg Indstillinger i menuen DYMO Label.<br />
2. Vælg fanen Generelt.<br />
Valg <strong>af</strong> startetiketten<br />
3. Under Standardskrifttype skal du klikke på Ændring.<br />
4. Vælg skrifttypen, størrelsen og stilen, du vil bruge som standardskrifttype, og klik<br />
derefter på OK.<br />
5. Klik på OK for at lukke dialogboksen Indstillinger.<br />
Den sidst brugte etiket vises som standard, hver gang du starter DYMO Label-softwaren. Du<br />
kan imidlertid vælge at bruge enhver gemt etiket, som startetiket.<br />
Sådan vælges den etiket, der skal vises ved start<br />
1. Benyt en <strong>af</strong> følgende fremgangsmåder:<br />
l For Windows vælg Indstillinger i menuen Rediger.<br />
l For Mac, vælg Indstillinger i menuen DYMO Label.<br />
2. Vælg fanen Funktionelt.<br />
3. Under Start etiket skal du vælge Start altid med denne etiket.<br />
4. Klik på Gennemse.<br />
Dialogboksen Åbn vises.<br />
5. Naviger til og vælg den etiket, du vil bruge som startetiket, og klik derefter på Åbn.<br />
6. Klik på OK for at lukke dialogboksen Indstillinger.<br />
Indstilling <strong>af</strong> standardmapperne<br />
Du kan ændre den standardindstillede etiketfilmappe og adressebogsmapperne.<br />
Sådan ændres den standardindstillede etiketfilmappe<br />
1. Benyt en <strong>af</strong> følgende fremgangsmåder:<br />
l For Windows vælg Indstillinger i menuen Rediger.<br />
l For Mac, vælg Indstillinger i menuen DYMO Label.<br />
2. Vælg fanen Mapper.<br />
77
Brugerindstilling <strong>af</strong> DYMO Label<br />
3. Klik på Gennemse ved siden <strong>af</strong> boksen Standardetiketfilmappe.<br />
Dialogboksen Gennemse efter mappe vises.<br />
4. Gå til og marker den mappe, du vil bruge som standardmappe, og klik derefter på OK.<br />
5. Klik på OK for at lukke dialogboksen Indstillinger.<br />
Sådan ændres standardadressebogsmappe<br />
1. Benyt en <strong>af</strong> følgende fremgangsmåder:<br />
l For Windows vælg Indstillinger i menuen Rediger.<br />
l For Mac, vælg Indstillinger i menuen DYMO Label.<br />
2. Vælg fanen Mapper.<br />
3. Klik på Gennemse ved siden <strong>af</strong> boksen Standardadressebogsmappe.<br />
Dialogboksen Gennemse efter mappe vises.<br />
4. Gå til og marker den mappe, du vil bruge som standardmappe, og klik derefter på OK.<br />
5. Klik på OK for at lukke dialogboksen Indstillinger.<br />
Angivelse <strong>af</strong> andre indstillinger<br />
DYMO Label-softwaren indeholder forskellige indstillinger til brugertilpasning <strong>af</strong><br />
softwaren. Du kan brugertilpasse softwaren på følgende måder:<br />
n Undertryk meddelelsen Gem fil<br />
n Undertryk advarslen Kontroller etiketstørrelse<br />
n Indstil knappen Sæt ind til at udskrive automatisk<br />
Undertrykkelse <strong>af</strong> meddelelsen Gem fil<br />
DYMO Label-softwaren spørger dig automatisk, om du vil gemme foretagne ændringer i en<br />
etiket, når du forsøger at åbne en anden etiket eller at <strong>af</strong>slutte programmet. Hvis du ikke<br />
ønsker at blive spurgt om at gemme ændringerne, kan du vælge at undertrykker<br />
meddelelsen.<br />
Sådan undertrykkes meddelelsen "Gem fil"<br />
1. Benyt en <strong>af</strong> følgende fremgangsmåder:<br />
l For Windows vælg Indstillinger i menuen Rediger.<br />
l For Mac, vælg Indstillinger i menuen DYMO Label.<br />
2. Vælg fanen Funktionelt.<br />
3. Under Indstillinger skal du markere <strong>af</strong>krydsningsfeltet Undertryk meddelelsen "Gem<br />
fil".<br />
4. Klik på OK for at lukke dialogboksen Indstillinger.<br />
Undertrykkelse <strong>af</strong> advarslen Kontroller etiketstørrelse<br />
78<br />
DYMO Label-softwaren husker den sidste etiketstørrelse, du udskrev på en bestemt printer.<br />
Hvis den valgte etikettype ikke stemmer overens med den sidst udskrevne etikettype til den<br />
valgte printer, vises på knappen Udskriv. Når du forsøger at udskrive en ny<br />
etiketstørrelse, vises som standard en bekræftelsesdialogboks, der spørger, om du er sikker
Angivelse <strong>af</strong> andre indstillinger<br />
på, at du har lagt de relevante <strong>etiketter</strong> i printeren før udskrivning. Hvis du ikke ønsker at få<br />
vist denne advarselsmeddelelse, kan du vælge at undertrykke denne advarsel.<br />
Sådan undertrykker du advarslen "Kontroller etiketstørrelse"<br />
1. Benyt en <strong>af</strong> følgende fremgangsmåder:<br />
l For Windows vælg Indstillinger i menuen Rediger.<br />
l For Mac, vælg Indstillinger i menuen DYMO Label.<br />
2. Vælg fanen Funktionelt.<br />
3. Under Indstillinger skal du markere <strong>af</strong>krydsningsfeltet Undertryk advarslen<br />
"Kontroller etiketstørrelse".<br />
4. Klik på OK for at lukke dialogboksen Indstillinger.<br />
Relaterede emner<br />
Indstilling <strong>af</strong> knappen Sæt ind til at udskrive automatisk<br />
Du kan udvide brugen <strong>af</strong> knappen Sæt ind, så hver gang du indsætter tekst fra<br />
udklipsholderen i en etiket, udskrives etiketten automatisk. Hver gang du klikker på ,<br />
indsættes teksten automatisk på den aktuelle etiket, og derefter udskrives etiketten. Med<br />
denne funktion er det let at udskrive <strong>etiketter</strong>, når du har kopieret oplysninger fra et andet<br />
program.<br />
Sådan indstiller du knappen Sæt ind til at udskrive automatisk<br />
1. Benyt en <strong>af</strong> følgende fremgangsmåder:<br />
l For Windows vælg Indstillinger i menuen Rediger.<br />
l For Mac, vælg Indstillinger i menuen DYMO Label.<br />
2. Vælg fanen Funktionelt.<br />
3. Under Indstillinger skal du markere <strong>af</strong>krydsningsfeltet Knappen Sæt ind udskriver<br />
automatisk.<br />
4. Klik på OK for at lukke dialogboksen Indstillinger.<br />
Relaterede emner<br />
79
80<br />
Denne side er med vilje tom til dobbeltsidet udskrivning.
Etiketruller<br />
Etiketkassetter<br />
Om etiketruller<br />
Om <strong>etiketter</strong><br />
Alle DYMO-etiketprintere, der er kompatible med DYMO Label-softwaren, anvender enten<br />
DYMO LabelWriter-etiketruller eller DYMO D1-etiketkassetter.<br />
De eneste forbrugsstoffer, der skal fornys på denne printer, er <strong>etiketter</strong>. Vi anbefaler, at du<br />
kun bruger DYMO-mærkede <strong>etiketter</strong>.<br />
DYMOs garanti dækker ikke funktionsfejl eller beskadigelse, der kan være forårsaget <strong>af</strong><br />
brugen <strong>af</strong> andre <strong>etiketter</strong> end DYMO-<strong>etiketter</strong>. Da DYMO LabelWriter-printere benytter<br />
termoudskrivningsteknologi, skal der bruges <strong>etiketter</strong>, som er designet og produceret<br />
specielt hertil. De termobelægninger, der anvendes på andre <strong>etiketter</strong> end DYMO<strong>etiketter</strong>,<br />
er muligvis ikke kompatible og kan give utilfredsstillende udskrivning eller<br />
forårsage, at printeren ikke fungerer.<br />
LabelWriter-etiketruller findes i forskellige former og størrelser, inkl. adresse-, forsendelsesog<br />
filmappe<strong>etiketter</strong>.<br />
Alle LabelWriter-printere anvender DYMO LabelWriter-etiketruller.<br />
Kapitel 14<br />
DYMO D1-etiketkassetterne leveres i en lang række forskellige farver, materialer og<br />
bredder.<br />
LabelWriter Duo og LabelManager-etiketprintere anvender DYMO D1-etiketkassetter.<br />
LabelWriter Duo anvender både LabelWriter-etiketruller og D1-etiketkassetter.<br />
DYMO LabelWriter-printere benytter avanceret termoudskrivningsteknologi til at udskrive<br />
på specialbehandlede og varmefølsomme <strong>etiketter</strong>. Det vil sige, at det aldrig er nødvendigt<br />
at udskifte toner, blækpatroner eller farvebånd for at udskrive <strong>etiketter</strong>.<br />
Direkte termoudskrivning fungerer ved, at der overføres varme fra et termisk printhoved til<br />
specialbehandlede <strong>etiketter</strong>. Det termiske printhoved indeholder en række varmeelementer i<br />
ministørrelse, som presses mod den specialbehandlede etiket. Når varmeelementet rører den<br />
specialbehandlede etiket, bliver det pågældende sted på etiketten sort på grund <strong>af</strong><br />
varmereaktionen.<br />
De eneste forbrugsstoffer, der skal fornys på DYMO-etiketprintere, er <strong>etiketter</strong>ne. Vi<br />
anbefaler, at du kun bruger DYMO-mærkede <strong>etiketter</strong>.<br />
81
Om <strong>etiketter</strong><br />
Om etiketkassetter<br />
Find din etikettype<br />
82<br />
Etiketternes levetid <strong>af</strong>hænger <strong>af</strong>, hvordan de bruges. LabelWriter-<strong>etiketter</strong> til<br />
termoudskrivning kan falme <strong>af</strong> følgende årsager:<br />
n Hvis de udsættes for direkte sollys eller for fluorescerende lys i længere tid.<br />
n Hvis de udsættes for kr<strong>af</strong>tig varme i længere tid.<br />
n Hvis de kommer i kontakt med blødgøringsmidler (f.eks. <strong>etiketter</strong> klæbet på<br />
plastringbind).<br />
I originalemballagen har LabelWriter-<strong>etiketter</strong>ne en levetid på 18 måneder. Ved brug <strong>af</strong><br />
<strong>etiketter</strong> til formål med forventet kort levetid (f.eks. på breve og pakker) er der ikke<br />
problemer med falmning. Ved <strong>etiketter</strong>ing <strong>af</strong> arkiver i arkivskabe sker falmningen langsomt<br />
over en lang årrække. Etiketter, som påsættes ryggen på notesbøger og efterfølgende<br />
placeres på en hylde i direkte sollys, begynder at falme efter nogle måneder.<br />
For at opnå optimal levetid, når <strong>etiketter</strong>ne ikke er i brug, skal de opbevares tørt og køligt i<br />
den sorte pose, som de leveres i.<br />
LabelWriter Duo og LabelManager-etiketprintere anvender DYMO D1-etiketkassetter.<br />
D1-etiketkassetterne leveres i en lang række forskellige farver og materialer og i følgende<br />
bredder:<br />
n 1/4 inch (6 mm)<br />
n 3/20,32 cm (9 mm)<br />
n 1/5,08 cm (12 mm)<br />
n 3/4 inch (19 mm)<br />
n 1 tomme (24 mm)<br />
Den maksimale bredde, du kan anvende, <strong>af</strong>hænger <strong>af</strong> din etiketprinter. Se<br />
Brugervejledningen, der fulgte med printeren, angående de etiketbredder, du kan anvende.<br />
Besøg DYMO's websted på adressen www.dymo.com for at få en komplet liste med<br />
etiketkassetter og navne på de forhandlere, som sælger dem i dit område.<br />
De eneste forbrugsstoffer, der skal fornys på denne printer, er <strong>etiketter</strong>. Vi anbefaler, at du<br />
kun bruger DYMO-mærkede <strong>etiketter</strong>.<br />
En udskriftsvisning på hver <strong>af</strong> de forskellige etikettyper vises i sektionen Etikettyper under<br />
fanen Etiketter. Disse udskriftsvisninger hjælper med visuelt at vælge den etiket, der svarer<br />
til de <strong>etiketter</strong>, der er lagt i din etiketprinter.<br />
De viste etikettyper er baseret på den type etiketprinter, du har installeret. Hvis din<br />
etiketprinter kun udskriver LabelWriter-<strong>etiketter</strong>, vises kun LabelWriter-<strong>etiketter</strong>. Hvis<br />
din etiketprinter kun udskriver D1-<strong>etiketter</strong> (for eksempel en LabelManager 420P eller<br />
LabelManager Pnp), vises kun Tape-<strong>etiketter</strong>. Hvis du har mere end en type etiketprinter<br />
installeret, eller hvis du har en LabelWriter Duo-printer installeret, vises både<br />
LabelWriter- og Tape-<strong>etiketter</strong>.
Køb <strong>af</strong> <strong>etiketter</strong><br />
Køb <strong>af</strong> <strong>etiketter</strong><br />
Navnet og måleenheden for hver etikettype er placeret under udskriftsvisningen for hver<br />
etikettype.<br />
Sådan finder du din etikettype<br />
1. Find navnet og måleenheden for din etikettype på emballage, som <strong>etiketter</strong>ne blev<br />
leveret i.<br />
2. Find etiketten i listen over Etikettyper og kontroller, at navnet og måleenheden svarer<br />
til dem, der vises på etiketemballagen.<br />
3. Gør følgende for yderligere at få bekræftet, at du har den rigtige etikettype:<br />
a. Klik på ved siden <strong>af</strong> etiketnavnet eller i bunden <strong>af</strong> redigeringsområdet.<br />
Der vises en liste over DYMO-partnumre for den pågældende etiket.<br />
b. Find DYMO-partnummeret for din etiket på etiketemballagen.<br />
c. Kontroller, at DYMO-partnummeret på din etiketemballage svarer til partnummeret<br />
på listen.<br />
DYMO tilbyder et komplet sortiment <strong>af</strong> <strong>etiketter</strong> til LabelWriter-printere, herunder <strong>etiketter</strong>,<br />
som passer til adressekonvolutter, pakkeforsendelser, navne<strong>etiketter</strong> til arkiveringsmapper,<br />
<strong>etiketter</strong> til alle medietyper, udskrivning <strong>af</strong> navneskilte og meget mere. En fuldstændig liste<br />
er at finde på DYMO's websted: www.dymo.com og i etiketkataloget, der fulgte med<br />
printeren.<br />
Sådan bestiller du <strong>etiketter</strong> direkte hos DYMO<br />
Klik på Køb <strong>etiketter</strong> på værktøjslinjen DYMO Label software.<br />
83
84<br />
Denne side er med vilje tom til dobbeltsidet udskrivning.
LabelManager 500TS Label<br />
Maker<br />
DYMO Label software indeholder flere funktioner til anvendelse med LabelManager 500TS<br />
etiketmaskinen. Med DYMO Label software og en LabelManager 500TS etiketmaskine, kan<br />
du gøre følgende:<br />
n Opret et sæt <strong>etiketter</strong> fra en ekstern datakilde og download til etiketmaskinen.<br />
n Download clip art til etiketmaskinen.<br />
n Administrer <strong>etiketter</strong> og clip art i etiketmaskinen.<br />
Import <strong>af</strong> data og download <strong>af</strong> <strong>etiketter</strong><br />
Med data fra en databasefil kan du oprette og downloade <strong>etiketter</strong> til LabelManager 500TSetiketmaskinen.<br />
Hver etiket gemmes med et unikt navn. De downloadede <strong>etiketter</strong> gemmes i<br />
mappen Downloads på etiketmaskinen. Se Administration <strong>af</strong> <strong>etiketter</strong> for oplysninger om<br />
hvordan du downloader <strong>etiketter</strong> til din etiketmaskine.<br />
Du kan importere data fra følgende typer databasefiler:<br />
n Microsoft Access<br />
n Microsoft Excel<br />
Download <strong>af</strong> clip art<br />
n Tekst - Fil med kommaseparerede værdier med filtypen *.csv eller *.txt<br />
n Universal Data Links - Se Microsoft's dokumentation til Universal Data Link (*.UDL)<br />
for flere oplysninger.<br />
For at importere data og downloade <strong>etiketter</strong> til etiketmaskinen<br />
1. Klik på i DYMO-etiketsoftwarens udskriftområde.<br />
2. Klik på Opret et sæt <strong>etiketter</strong> fra et regneark eller database og download.<br />
3. Følg instruktionerne i guiden Importer data og download.<br />
Kapitel 15<br />
LabelManager 500TS-etiketmaskinen omfatter en lang række nyttige Clip Art-billeder, som<br />
du hurtigt kan føje til dine <strong>etiketter</strong>. Du kan også downloade dine egne billeder til<br />
etiketmaskinen.<br />
Du kan downloade billeder fra <strong>af</strong>snit Min clip art i DYMO Label-softwarens Clip artbiblioteket<br />
eller direkte fra din computer. Følgende typer billedfiler kan downloades til<br />
etiketmaskinen: BMP, JPG, GIF, TIF og PNG.<br />
85
LabelManager 500TS Label Maker<br />
Sådan downloades clip art til etiketmaskinen.<br />
1. Klik på i DYMO-etiketsoftwarens udskriftområde.<br />
2. Klik på Download Clip Art.<br />
Dialogboksen Download clip art vises.<br />
3. Benyt en <strong>af</strong> følgende fremgangsmåder:<br />
l Under Min clip art vælger du det billede, som du ønsker at downloade til<br />
etiketmaskinen.<br />
Billedet føjes til din downloadliste.<br />
l Klik på , navigér til og vælg et billede fra din computer, som du ønsker at<br />
downloade til etiketmaskinen og klik på Åbn.<br />
Billedet føjes til downloadlisten og til <strong>af</strong>snittet Min clip art i DYMO Labelsoftwarens<br />
Clip art-bibliotek.<br />
4. Klik på Download.<br />
Administration <strong>af</strong> filer<br />
Administration <strong>af</strong> <strong>etiketter</strong><br />
86<br />
Alle billeder i downloadlisten downloades til din etiketmaskine.<br />
Du kan administrere <strong>etiketter</strong> og clip art på din etiketmaskine fra DYMO etiketsoftwaren<br />
med LabelManager 500TS File Manager.<br />
For at administrere <strong>etiketter</strong> og clip art direkte på din etiketmaskine, skal du berøre<br />
på LabelManager 500TS startskærmen og derefter vælge Administrer filer.<br />
Gennemgå følgende emner for at lære mere, om hvordan du administrerer filer på din<br />
etiketmaskine.<br />
n Administration <strong>af</strong> <strong>etiketter</strong><br />
n Administration <strong>af</strong> Clip Art<br />
Du kan se, organisere og slette <strong>etiketter</strong> gemt på din etiketmaskine.<br />
Etiketter gemmes på din etiketmaskine i følgende mapper:<br />
n Downloads - Viser <strong>etiketter</strong>, som du har downloaded til din etiketmaskine med DYMOetiketsoftware.<br />
Du kan oprette undermapper i download-mappen for at holde dine<br />
downloadede <strong>etiketter</strong> organiserede.<br />
n Seneste trykte - Viser de 20 <strong>etiketter</strong>, som senest blevt trykt på din etiketmaskine.<br />
n Gemt - Indeholder <strong>etiketter</strong> labet på din etiketmaskine og gemt i maskinens<br />
hukommelse. Du kan oprette undermapper i gemt-mappen for at holde dine gemte<br />
<strong>etiketter</strong> organiserede.<br />
Sådan ser du <strong>etiketter</strong> gemt på din etiketmaskine
1. Klik på i DYMO-etiketsoftwarens udskriftområde.<br />
2. Klik på Administrer <strong>etiketter</strong> og clip art i etiketmaskinen.<br />
LabelManager 500TS File Manager's dialogboks fremtoner.<br />
3. Klik på Etiketter i navigationspanelet.<br />
Organisation <strong>af</strong> <strong>etiketter</strong><br />
Administration <strong>af</strong> filer<br />
Du kan oprette undermapper i mappen Gemt og mappen Downloads for at holde dine gemte<br />
og downloadede <strong>etiketter</strong> organiserede.<br />
Sådan oprettes en ny mappe<br />
1. Navigér til mappen Gemt eller Downloads.<br />
2. Klik på .<br />
Der oprettes en ny mappe.<br />
3. Indtast et navn for mappen og tryk derefter på Enter.<br />
Når du har oprettet mapperne til dine <strong>etiketter</strong>, kan du klippe og kopiere dine <strong>etiketter</strong> til de<br />
ønskede mapper.<br />
Sletning <strong>af</strong> <strong>etiketter</strong> og mapper<br />
Administration <strong>af</strong> clip art<br />
Du kan slette <strong>etiketter</strong> der er gemt på din LabelManager 500TS etiketmaskine. Du kan også<br />
slette enhver mappe på din etiketmaskine, som du har oprettet, for at holde dine <strong>etiketter</strong><br />
organiseret.<br />
Mapperner Downloads, Seneste trykte og Gemte kan ikke slettes.<br />
Sletning <strong>af</strong> <strong>etiketter</strong> og mapper<br />
1. Navigér til og vælg <strong>etiketter</strong>ne eller mapperne der skal slettes.<br />
2. Klik på .<br />
De valgte <strong>etiketter</strong> eller mapper slettes fra etiketmaskinen.<br />
Du kan slette clip art-billeder, som du tidligere har downloadet til din etiketmaskine.<br />
Sådan sletter man Clip Art<br />
1. Klik på i DYMO-etiketsoftwarens udskriftområde.<br />
2. Klik på Administrer <strong>etiketter</strong> og clip art i etiketmaskinen.<br />
LabelManager 500TS File Manager's dialogboks fremtoner.<br />
3. Klik på Min clip art i navigationspanelet.<br />
4. Vælg billederne der skal slettes fra etiketmaskinen og klik derefter på .<br />
Der vises en besked, som spørger dig, om du ønsker at slette de valgte billeder.<br />
5. Klik på OK.<br />
87
Tilføjelse <strong>af</strong> en trådløs netværksprinter<br />
88<br />
Tilføjelse <strong>af</strong> en trådløs<br />
netværksprinter<br />
For at anvende en trådløs DYMO-etiketprinter over en trådløs netværksforbindelse skal du<br />
føje printeren til din computer med værktøjet Tilføj printer i DYMO Label-softwaren.<br />
Sådan føjes etiketprinteren til din computer<br />
1. Vælg Tilføj netværksprinter i menuen Filer.<br />
Værktøjet Tilføj printer starter.<br />
2. Følg instruktionerne i værktøjet Tilføj printer for at føje etiketprinteren til din computer.<br />
Hvis du har problemer med at føje etiketprinteren til din computer, skal du kontakte<br />
din netværksadministrator.<br />
3. Genstart DYMO Label-softwaren.
Opdatering <strong>af</strong> softwaren<br />
Fra tid til anden kontrollerer DYMO Label-softwaren automatisk, om du har den seneste<br />
softwareversion installeret. Hvis der er en tilgængelig opdatering til din softwareversion,<br />
bliver du bedt om at bekræfte, at du ønsker at opdatere programmet. Du kan også selv<br />
kontrollere, om der er opdateringer.<br />
Du skal have en Internet-opkobling for at hente softwareopdateringer.<br />
Sådan kontrollerer du selv for softwareopdateringer<br />
1. Vælg Kontrollerer for opdateringer fra menuen Hjælp.<br />
Der bliver vist en dialogboks, hvis der er en tilgængelig opdatering. Ellers får du<br />
besked om, at der ingen opdateringer findes.<br />
2. Følg vejledningen i dialogboksen for opdatering for at hente og installere<br />
softwareopdateringen.<br />
Kapitel 16<br />
89
90<br />
Denne side er med vilje tom til dobbeltsidet udskrivning.
Kapitel 17<br />
Udvikler og SDKoplysninger<br />
DYMO stiller forskellige typer information til rådighed, som skal hjælpe udviklere med at<br />
opfinde produkter, som fungerer sammen med LabelWriter-printere og DYMO Labelsoftware.<br />
Forneden findes nogle notater for dem, som er interesseret i at udvikle produkter,<br />
der fungerer med LabelWriter-printere.<br />
n Husk på at LabelWriter-printere bruger standardprinterdrivere. Når man udskriver til en<br />
LabelWriter er det derfor ikke anderledes end at udskrive på en laserprinter, bortset fra<br />
at siderne er mindre.<br />
n I de tilfælde hvor du ønsker automatisk udskrivning, og ønsker at drage fordel <strong>af</strong><br />
etiketudskrivningsfunktionerne indbygget i DYMO Label-softwaren, er der et Software<br />
Developer's Kit (SDK) til rådighed på din LabelWriter-cd. SDK'en har COM og .NET<br />
grænseflader. For yderligere oplysninger kan du besøger udviklingsprogramsiden på<br />
DYMO's hjemmeside. www.dymo.com.<br />
Du kan også se nærmere på udviklernes forum på DYMO's hjemmeside på www.dymo.com<br />
for seneste oplysninger. Du kan også blive føjet til udviklernes mailingliste, for at modtage<br />
udvikler-specifikke nyheder.<br />
For fuldstændige oplysninger om programmering og anvendelse <strong>af</strong> LabelWriter SE450printeren,<br />
henvises der til LabelWriter SE450 Teknisk Referenceguide, som findes på<br />
udviklernes programside på DYMO's hjemmeside (www.dymo.com).<br />
91
92<br />
Denne side er med vilje tom til dobbeltsidet udskrivning.
Internet-support<br />
Kontaktoplysninger<br />
Kapitel 18<br />
Kontaktoplysninger til<br />
DYMO<br />
På DYMO's websted på www.dymo.com kan du få de seneste supportoplysninger til din<br />
etiketprinter og DYMO Label-software.<br />
Besøg supportdelen <strong>af</strong> vores websted på www.dymo.com for at kontakte os via chat eller email.<br />
93
94<br />
Denne side er med vilje tom til dobbeltsidet udskrivning.
A<br />
Ordliste<br />
Adressebog<br />
Du kan gemme adresser eller andre oplysninger, som du bruger hyppigt, så du<br />
nemt kan få adgang til dem.<br />
adresseformat<br />
Adresseformatet angiver hvilke Outlook-dat<strong>af</strong>elter der udskrives på dine <strong>etiketter</strong>,<br />
og hvordan disse felter formateres.<br />
C<br />
Codabar<br />
Codabar bruges almindeligvis til at gengive matematiske tegn og finanstegn, fordi<br />
den kan indeholde cifrene 0 til 9, tegnene plus (+) og minus (-) samt decimaltegn.<br />
Denne kode kan også indeholde tegnsætningstegn, herunder skråstreg (/),<br />
dollartegn ($) og kolon (:).<br />
Codabar Library<br />
DYMO Label-software indeholder to specialversioner <strong>af</strong> Codabar, som bruges til<br />
stregkodebøger. Den ene version beregner kontrolsummen fra venstre mod højre<br />
(L>R). Den anden version beregner kontrolsummen fra højre mod venstre (R>L).<br />
Code 128-A<br />
Code 128-A kan repræsentere tal og store bogstaver samt styretegn.<br />
Code 128-Auto<br />
Code 128-Auto anvender en kombination <strong>af</strong> Code 128-A,B og C. DYMO Labelsoftware<br />
analyserer dataene og bruger derefter den kombination <strong>af</strong> Code A, B eller<br />
C, som giver den mest kompakte stregkode, og programmet skifter om nødvendigt<br />
fra den ene kode til den anden midt i en stregkode.<br />
Code 128-B<br />
Code 128-B kan repræsentere tal, store og små bogstaver samt tegnsætningstegn.<br />
Code 128-C<br />
Code 128-C giver meget kompakt stregkoder udelukkende med tal. Der kan kun<br />
bruges numeriske oplysninger og et lige antal cifre til denne kode.<br />
95
Ordliste<br />
96<br />
Code 39<br />
Code 39 (også kaldet "Code 3 of 9") kan repræsentere store bogstaver A til Z,<br />
tallene 0 til 9, mellemrumstegn og visse symboler. Navnet "3 of 9" stammer fra<br />
konventionen om, at 3 <strong>af</strong> de 9 elementer i koden er brede.<br />
Code 39 Library<br />
DYMO Label-software indeholder to specialversioner <strong>af</strong> Code 39, som bruges til<br />
stregkodebøger. Den ene version beregner kontrolsummen fra venstre mod højre<br />
(L>R). Den anden version beregner kontrolsummen fra højre mod venstre (R>L).<br />
Code 39 w/Mod 43 Checksum<br />
Denne variant <strong>af</strong> Code 39 medtager automatisk et kontrolsumtegn, som bruges til<br />
at kontrollere nøjagtigheden <strong>af</strong> dataene.<br />
E<br />
EAN<br />
EAN (European Article Numbering) bruges til produkter, som er fremstillet eller<br />
markedsføres uden for USA.<br />
EAN-13<br />
EAN (European Article Numbering) bruges til produkter, som er fremstillet eller<br />
markedsføres uden for USA. EAN 13 består <strong>af</strong> 13 cifre: de 2 første cifre angiver<br />
landekoden efterfulgt <strong>af</strong> 10 cifre med data og til sidst et kontrolsumtegn. Når du<br />
har indtastet de 12 cifre, der skal indkodes, beregner programmet automatisk<br />
kontrolsummen for det 13. ciffer. Denne kode indeholder udelukkende numeriske<br />
oplysninger.<br />
EAN-8<br />
EAN (European Article Numbering) bruges til produkter, som er fremstillet eller<br />
markedsføres uden for USA. EAN 8 består <strong>af</strong> 8 cifre: 2 cifre for landekoden, 5<br />
datacifre samt et kontrolsumtegn. Når du har indtastet de 7 cifre, der skal indkodes,<br />
beregner programmet det 8. ciffer (kontrolsummen). Denne kode indeholder<br />
udelukkende numeriske oplysninger.<br />
etiketfil<br />
Du gemmer et brugerdefineret layout til en etiketfil.<br />
etiketlayout<br />
Tekst og gr<strong>af</strong>ik, der udgør et etiketdesign.<br />
etikettyper<br />
Form og størrelse på en etiket. Stemmer overens med etiketemballagen, så den er<br />
nem at kende.
F<br />
fast<br />
G<br />
Udskriv altid tekst, adresse eller stregkode som vist. Data ændrer sig ikke.<br />
gemte <strong>etiketter</strong><br />
Etiketter som du har oprettet og gemt som etiketfiler.<br />
I<br />
Intelligent Mail-stregkode<br />
Intelligent Mail-stregkode anvendes <strong>af</strong> USA's postvæsen til sortering og sporing <strong>af</strong><br />
post.<br />
Interleaved 2 of 5<br />
Interleaved 2 of 5 kræver mellem 2 og 30 tal. Der kan kun bruges numeriske<br />
oplysninger og et lige antal cifre til denne kode.<br />
ITF-14<br />
ITF-14 svarer til Interleaved 2 of 5, men kræver, at der angives 14 tegn. Denne<br />
stregkode udskrives i en større skrifttype omgivet <strong>af</strong> en <strong>af</strong>grænsningsramme og<br />
bruges typisk på lagre.<br />
O<br />
objekt<br />
Hver enkelt oplysning på etiketten er et separat objekt.<br />
objektegenskaber<br />
Indstillinger, der yderligere definerer et designobjekt på etiketten.<br />
objektnavn<br />
Navn, der tildeles et objekt, så der kan refereres til objektet, når der er mange<br />
variable objekter på en enkelt etiket. Hvis du f.eks. kæder en stregkode til et<br />
specifikt objekt på en etiket, kan du bruge objektets objektnavn i<br />
stregkodeegenskaberne.<br />
97
Ordliste<br />
98<br />
P<br />
PDF417<br />
Et pakket, lineært stregkodesymbolformat, der bruges til en række forskellige<br />
programmer, især til transport, id-kort og styring <strong>af</strong> lagerbeholdninger.<br />
Q<br />
QR<br />
S<br />
Quick Response code; en type matricestregkode (eller todimensionel kode), der er<br />
blevet populær pga. den hurtige læsbarhed og høje lagerkapacitet sammenlignet<br />
med almindelige UPC-stregkoder.<br />
senest anvendte etikettyper<br />
Viser de etikettyper, som du sidst har anvendt. Du behøver ikke at have gemt eller<br />
udskrevet <strong>etiketter</strong> med disse etikettyper.<br />
seneste layouts<br />
De seneste layouts som du har anvendt til udskrivning <strong>af</strong> <strong>etiketter</strong>.<br />
seneste trykte <strong>etiketter</strong><br />
Viser de sidste ti <strong>etiketter</strong>, der er udskrevet.<br />
Smart Paste<br />
En hurtig måde at udskrive <strong>etiketter</strong> vha. data fra andre programmer.<br />
U<br />
UCC/EAN 128<br />
UCC/EAN 128 bruges i stedet for EAN 8/EAN 13, når der er behov for<br />
indkodning <strong>af</strong> ekstra oplysninger.<br />
UPC<br />
UPC (Universal Product Code) er hyppigt anvendt til identificering <strong>af</strong> varer i<br />
detailhandlen i USA.<br />
UPC-A<br />
UPC (Universal Product Code) version A er hyppigt anvendt til identificering <strong>af</strong><br />
varer i detailhandlen i USA. Til denne kode skal der angives 12 cifre: det første<br />
ciffer angiver produkttypen, de næste fem indkoder producentens UPC-kode, og de<br />
efterfølgende fem cifre angiver produktkoden efterfulgt <strong>af</strong> kontrolsumscifret. Når
du har indtastet de 11 cifre, der skal indkodes, beregner programmet automatisk<br />
kontrolsummen for det 12. ciffer. Denne kode indeholder udelukkende numeriske<br />
oplysninger.<br />
UPC-E<br />
UPC-version E er en lille størrelse, der er almindeligt anvendt til små pakker.<br />
Oplysningerne, der er indkodet i stregkoden UPC-E, er identiske med de<br />
oplysninger, der er indkodet i UPC-A-stregkoder, bortset fra, at nuller er udeladt i<br />
det indkodede nummer for at reducere antallet <strong>af</strong> cifre fra 12 til 6. Der kan<br />
udelukkende angives numeriske oplysninger i denne kode. UPC-E kan kun bruges<br />
til UPC-produktkoder (produkttypetegnet skal være 0 eller 1).<br />
V<br />
variabel<br />
Når etiketten udskrives, ændres de variable data på etiketten for hver etiket, baseret<br />
på kildedataene. Kildedata kan stamme fra elementer i adressebogen, Smart Paste,<br />
Flet udskrift fra database eller DYMO Label-tilføjelsesprogrammer.<br />
99
100<br />
Denne side er med vilje tom til dobbeltsidet udskrivning.