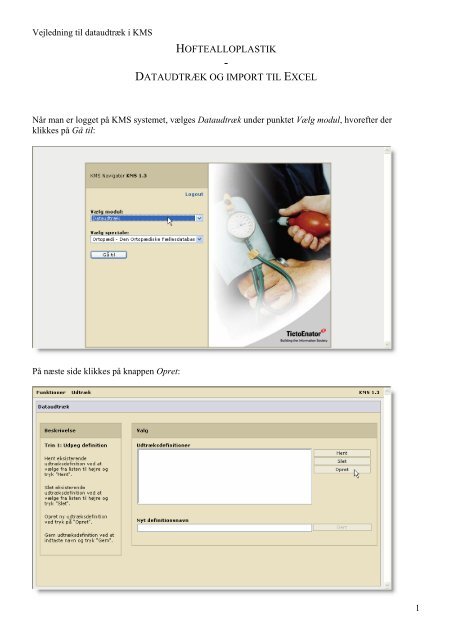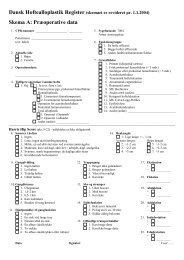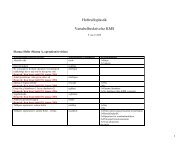Vejledning i dataudtræk fra KMS og import til Excel
Vejledning i dataudtræk fra KMS og import til Excel
Vejledning i dataudtræk fra KMS og import til Excel
You also want an ePaper? Increase the reach of your titles
YUMPU automatically turns print PDFs into web optimized ePapers that Google loves.
<strong>Vejledning</strong> <strong>til</strong> <strong>dataudtræk</strong> i <strong>KMS</strong><br />
HOFTEALLOPLASTIK<br />
-<br />
DATAUDTRÆK OG IMPORT TIL EXCEL<br />
Når man er l<strong>og</strong>get på <strong>KMS</strong> systemet, vælges Dataudtræk under punktet Vælg modul, hvorefter der<br />
klikkes på Gå <strong>til</strong>:<br />
På næste side klikkes på knappen Opret:<br />
1
<strong>Vejledning</strong> <strong>til</strong> <strong>dataudtræk</strong> i <strong>KMS</strong><br />
Herefter vælges det skema der skal laves et <strong>dataudtræk</strong> for, i dette <strong>til</strong>fælde Hofte. Marker Hofte i listen<br />
over mulige skemaer, <strong>og</strong> klik på knappen med højre pilen for at vælge skemaet:<br />
Klik herefter på Næste.<br />
2
<strong>Vejledning</strong> <strong>til</strong> <strong>dataudtræk</strong> i <strong>KMS</strong><br />
Der vises nu en liste over samtlige variable for Hofte skemaet. På samme måde som før, vælges nu de<br />
felter der skal medtages i udtrækket. Dette foregår ved at markere dem i listen over mulige felter <strong>og</strong><br />
klikke på knappen med højre pilen. Man kan markere flere felter ved at klikke med musen samtidig med<br />
at CTRL tasten holdes nede:<br />
Når de relevante felter er valgt klikkes på knappen Næste.<br />
3
<strong>Vejledning</strong> <strong>til</strong> <strong>dataudtræk</strong> i <strong>KMS</strong><br />
På denne side kan man definere sine søgekriterier. Vælg først et felt <strong>fra</strong> listen over variable:<br />
Angiv så den l<strong>og</strong>iske operator der skal bruges i sammenligningen, dvs. om feltet skal være lig med en<br />
værdi, større end en værdi osv. I dette <strong>til</strong>fælde vælger vi større end eller lig med (>=):<br />
4
<strong>Vejledning</strong> <strong>til</strong> <strong>dataudtræk</strong> i <strong>KMS</strong><br />
Herefter skal man vælge hvilken type man sammenligner med; dato, tal eller streng. Vi vælger (dato), da<br />
feltet GC_OOPDATO er et datofelt:<br />
Indtast så den værdi der skal sammenlignes med. I eksemplet herunder er skrevet datoen 01-01-2006, men<br />
det er selvfølgelig valgfrit hvilke værdier man skriver. Klik <strong>til</strong> slut på knappen Tilføj for at fortælle<br />
systemet, at det angivne kriterium skal <strong>til</strong>føjes listen over søgekriterier:<br />
5
<strong>Vejledning</strong> <strong>til</strong> <strong>dataudtræk</strong> i <strong>KMS</strong><br />
Man kan nu se at der er <strong>til</strong>føjet et søgekriterium:<br />
I eksemplet herunder har vi <strong>til</strong>føjet endnu et kriterium, så vi samlet set søger over alle patienter med<br />
operationsdato i år 2006 (GC_OOPDATO).<br />
Klik på Næste for at acceptere søgekriterierne:<br />
6
<strong>Vejledning</strong> <strong>til</strong> <strong>dataudtræk</strong> i <strong>KMS</strong><br />
Man skal nu vælge hvordan man vil have præsenteret data. Vi vælger at der skal vises en kommasepareret<br />
liste over egne aktive skemaer:<br />
Klik herefter på Næste:<br />
7
<strong>Vejledning</strong> <strong>til</strong> <strong>dataudtræk</strong> i <strong>KMS</strong><br />
Man kan nu lave udtrækket ved at klikke på knappen Udfør:<br />
Det skal nu bestemmes om man vil åbne eller gemme filen. I eksemplet klikker vi på knappen Gem, da<br />
man så har mulighed for senere at indlæse data i et andet pr<strong>og</strong>ram (<strong>Excel</strong>, ACCES, SAS, SPSS eller<br />
lignende):<br />
8
<strong>Vejledning</strong> <strong>til</strong> <strong>dataudtræk</strong> i <strong>KMS</strong><br />
Der skal nu angives et filnavn <strong>og</strong> klikkes på Gem:<br />
Man kommer nu <strong>til</strong>bage <strong>til</strong> <strong>KMS</strong>, <strong>og</strong> kan klikke Gem for at gemme definitionen af <strong>dataudtræk</strong>ket:<br />
9
<strong>Vejledning</strong> <strong>til</strong> <strong>dataudtræk</strong> i <strong>KMS</strong><br />
Når man har angivet et definitionsnavn, klikkes på knappen Gem:<br />
Udtræksdefinitionen kan nu hentes frem, så man ikke behøver markere felter <strong>og</strong> søgekriterier igen.<br />
Marker den definition der ønskes, <strong>og</strong> klik på Hent:<br />
10
<strong>Vejledning</strong> <strong>til</strong> <strong>dataudtræk</strong> i <strong>KMS</strong><br />
Der skal nu blot klikkes på Udfør for at lave et nyt udtræk med samme felter, søgekriterier osv.<br />
11
<strong>Vejledning</strong> <strong>til</strong> <strong>dataudtræk</strong> i <strong>KMS</strong><br />
Importere data <strong>til</strong> <strong>Excel</strong><br />
Dette eksempel er lavet i Microsoft Office <strong>Excel</strong> 2003, <strong>og</strong> man skal være opmærksom på, at<br />
fremgangsmåden kan variere for andre versioner af <strong>Excel</strong>.<br />
Start <strong>Excel</strong> <strong>og</strong> vælg punktet Åbn under menuen Filer:<br />
Vælg den fil der ønskes indlæst, dvs. den fil der blev gemt under et <strong>dataudtræk</strong> <strong>fra</strong> <strong>KMS</strong>. Husk at ændre<br />
filtypen <strong>til</strong> Tekstfiler:<br />
12
<strong>Vejledning</strong> <strong>til</strong> <strong>dataudtræk</strong> i <strong>KMS</strong><br />
Klik herefter på Åbn:<br />
Der bliver nu vist et temmelig uoverskueligt datasæt i <strong>Excel</strong>. Bemærk at den firkantede boks er sat på, for<br />
at gøre CPR numrene ulæselige:<br />
13
<strong>Vejledning</strong> <strong>til</strong> <strong>dataudtræk</strong> i <strong>KMS</strong><br />
Marker nu den første kolonne, ved at klikke på kolonnebetegnelsen A:<br />
Vælg punktet Tekst <strong>til</strong> kolonner… under menuen Data:<br />
14
<strong>Vejledning</strong> <strong>til</strong> <strong>dataudtræk</strong> i <strong>KMS</strong><br />
I det første trin af konverteringen klikkes blot på Næste, da default inds<strong>til</strong>lingerne passer med udtrækket<br />
<strong>fra</strong> <strong>KMS</strong>:<br />
Herefter angives at kolonnerne er afgrænset af et komma (husk <strong>og</strong>så at fjerne markeringen <strong>fra</strong> Tabulator).<br />
Klik så på knappen Næste:<br />
15
<strong>Vejledning</strong> <strong>til</strong> <strong>dataudtræk</strong> i <strong>KMS</strong><br />
Det skal nu defineres hvilket format de forskellige kolonner har. For at sikre os vi får et forans<strong>til</strong>let nul i<br />
CPR-nummeret markeres kolonnen PersonalNo, <strong>og</strong> der vælges Tekst under kolonnedataformat:<br />
Herefter er data opdelt i kolonner, som kan sorteres med mere. Bemærk at #’er i et felt normalt skyldes, at<br />
feltet ikke er bredt nok <strong>til</strong> at vise hele indholdet (se kolonne G med Birthday herunder). Data vil så først<br />
være synlige når bredden af feltet forøges:<br />
16
<strong>Vejledning</strong> <strong>til</strong> <strong>dataudtræk</strong> i <strong>KMS</strong><br />
For at kunne hente <strong>Excel</strong> skemaet frem igen, skal det først gemmes. Vælg Gem under menuen Filer:<br />
Der kommer nu en besked op, hvor det anbefales at svare Nej, da man så får en <strong>Excel</strong> fil gemt i det<br />
korrekte format:<br />
Der mangler nu blot at blive angivet et filnavn:<br />
17