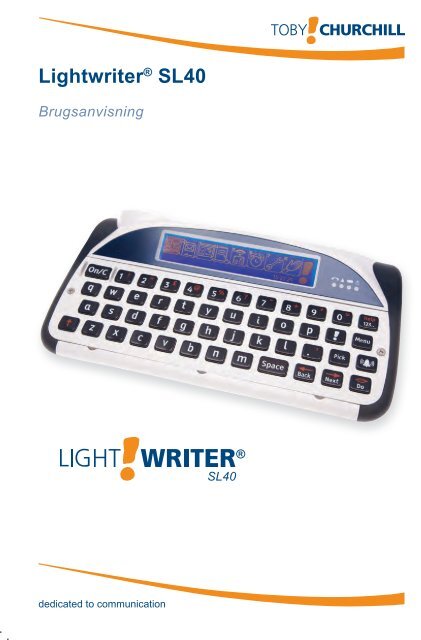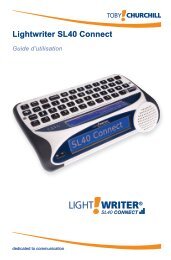Lightwriter® SL40 - Toby Churchill
Lightwriter® SL40 - Toby Churchill
Lightwriter® SL40 - Toby Churchill
You also want an ePaper? Increase the reach of your titles
YUMPU automatically turns print PDFs into web optimized ePapers that Google loves.
Lightwriter ® <strong>SL40</strong><br />
Brugsanvisning<br />
dedicated to communication<br />
<strong>SL40</strong><br />
®
Lightwriter <strong>SL40</strong> User Guide<br />
For Software v1.0<br />
This is a User Guide for Lightwriter <strong>SL40</strong>.<br />
For updates or additions, see our website at http://www.toby-churchill.com<br />
Designed and manufactured in the UK by<br />
<strong>Toby</strong> <strong>Churchill</strong> Limited<br />
Norman Way Industrial Estate<br />
Over<br />
Cambridge<br />
CB24 5QE<br />
United Kingdom<br />
Tel +44 (0) 1954 281210<br />
Fax +44 (0) 1954 281224<br />
E-mail info@toby-churchill.com<br />
For support and assistance<br />
telephone +44 (0) 1954 281 223<br />
text +44 (0) 7518 037 058<br />
or visit our website www.toby-churchill.com<br />
Ref:TCL<strong>SL40</strong>UserGuideDanish0609
Indhold<br />
Velkommen til din Lightwriter <strong>SL40</strong> 1<br />
Opstarts guide 4<br />
Tasternes funktioner 6<br />
Aktiviteter 10<br />
Tale 12<br />
SMS-beskeder 20<br />
Kontaktpersoner 24<br />
Notesbog 26<br />
Fjernbetjening 30<br />
Alarmer 32<br />
Indstillinger og genveje 36<br />
Installation af et SIM-kort 54<br />
Tastatur 56<br />
Sådan skiftes tastegitteret 58<br />
Sådan rengøres tastaturet 62<br />
Påsætning af monteringsbeslag 64<br />
Fejlfinding 66
1<br />
Velkommen til din Lightwriter <strong>SL40</strong><br />
Lightwriter <strong>SL40</strong> er en talemaskine ud over det sædvanlige. Den kan<br />
mere end blot tale, når du skriver.<br />
Du kan:<br />
• Sende sms-beskeder med den indbyggede mobiltelefon<br />
• Skrive og gemme lange tekststykker, og læse dem op på en<br />
række forskellige måder<br />
• Lave en telefonbog med de folk, du sender sms-beskeder til<br />
• Bruge en infrarød funktion til at styre apparater i dit hjem,<br />
f.eks. tv’er, videooptagere, dvd-afspillere, digitale tv-bokse,<br />
visse typer legetøj<br />
• Indstille alarmer til at vække dig eller minde dig om<br />
begivenheder eller aftaler.<br />
Til<br />
fremtidig<br />
brug<br />
Til<br />
fremtidig<br />
brug<br />
Batteristatus <br />
IRmodtager
Din Lightwriter <strong>SL40</strong><br />
Brugerskærm<br />
Tastatur<br />
Samtaleskærm<br />
Stik til opladning<br />
Til fremtidig brug<br />
Højtaler<br />
Ladelys (tændt under<br />
opladning)<br />
2
Opstarts<br />
guide
Opstarts<br />
guide
Opstarts guide<br />
Når du tænder for din Lightwriter første gang, viser den eventuelt<br />
en Opstarts guide. Denne guide vil stille dig et par spørgsmål, der<br />
vil hjælpe dig med opsætningen af din Lightwriter.<br />
På hver skærm skal du bruge knapperne Frem og Tilbage for<br />
at vælge en mulighed og derefter trykke på Ok for at bekræfte.<br />
Tryk på ON/C, hvis du ønsker at gå tilbage og ændre en tidligere<br />
indstilling.<br />
Du kan trykke på Shift og derefter Ok for at høre en prompt eller<br />
et eksempel på det aktuelle valg for hver indstilling, eller trykke på<br />
Shift og derefter Hjælp for yderligere hjælp.<br />
Stemme<br />
Indstiller en overordnet talestemme.<br />
Lydstyrke for tale<br />
Indstiller lydstyrken for den overordnede talestemme.<br />
4
5<br />
Brummer<br />
Din Lightwriter har en særlig tast til at tilkalde hjælp, eller<br />
til at få en persons opmærksomhed. Du kan vælge, hvilken<br />
lyd denne knap skal give her.<br />
Lydstyrke for tastetryk<br />
Indstiller lydstyrken eller slukker for lyden for tastetryk.<br />
Aktuelt klokkeslæt<br />
Indstiller det aktuelle klokkeslæt. Indstil først timer og derefter<br />
minutter.<br />
Aktuel dato<br />
Indstiller den aktuelle dato. Indstil dato, måned og til sidst år.<br />
Når alle disse ting er bekræftet, er indstillingen færdig, og din<br />
Lightwriter er parat til brug.<br />
Du vil nu se Aktivitetsbjælken på skærmen, som du kan lære<br />
mere om i afsnittet Aktiviteter.<br />
Først og fremmest skal du imidlertid læse det følgende afsnit om,<br />
hvilke funktioner de forskellige taster har.
Tasternes<br />
funktioner
Tasternes<br />
funktioner
Tasternes funktioner<br />
Tænd- og Slet tasten<br />
Denne tast har flere funktioner. Den vækker din Lightwriter,<br />
hvis den er gået i standby, rydder en linje tekst, eller bringer<br />
dig tilbage til den forrige skærm.<br />
Hvis der trykkes på Shift-On/C, mens du indtaster tekst, vil din<br />
sidste handling blive annulleret. Dette er nyttigt, hvis du ved et<br />
uheld har slettet noget tekst eller ikke ønsker at benytte en foreslået<br />
autokorrektion.<br />
Hvis du holder On/C nede i 15 sekunder, genstartes din Lightwriter.<br />
Bemærk, hvis du bruger en demonstrationsmodel af Lightwriter,<br />
vil genstart ved at holde On/C nede bringe enheden tilbage til<br />
fabriksindstillingerne og fjerne eventuelle ting, du har tilføjet.<br />
Aktivitets-tasten<br />
Hvis du trykker på denne tast, kommer du altid til<br />
Aktivitetsbjælken.<br />
Frem-tasten<br />
Tryk på denne tast for at gå fremad blandt valgene på<br />
Aktivitetsbjælken, på en menu eller på en rullemenu og<br />
pop-op-faner.<br />
Tilbage-tasten<br />
Tryk på denne tast for at gå baglæns blandt valgene på<br />
Aktivitetsbjælken, på en menu eller på en rullemenu og<br />
pop-op-faner. Hvis denne tast benyttes, når du indtaster tekst eller<br />
tal, slettes det sidste tegn, du har indtastet.<br />
Tryk på Shift-Frem eller Shift-Tilbage, når du indtaster tekst<br />
eller tal for at flytte markøren til venstre eller højre uden at slette<br />
noget. Dette er praktisk, når du redigerer eller korrigerer fejl. Der<br />
kommer et pil tilbage- og pil frem-symbol til højre på skærmen for<br />
at vise dig, at denne funktion er aktiv. Tryk på Shift igen for at slå<br />
funktionen fra.<br />
6
7<br />
Shift-tasten<br />
Tryk på denne tast én gang efterfulgt af en bogstavtast for<br />
at indtaste et stort bogstav eller et af de røde symboler på<br />
nummertasterne, for eksempel Shift-1 for et udråbstegn.<br />
Der kommer et pil op-symbol til højre på skærmen, for at vise dig,<br />
at shift er aktiveret.<br />
Se Caps Lock i Indstillinger for at gøre det lettere at indtaste<br />
længere tekster med blokbogstaver..<br />
Ok-tasten<br />
Dette er handlingstasten. Den får din Lightwriter til at vælge<br />
eller læse det fremhævede punkt op.<br />
Hvis du trykker på Shift-Ok, læses fremhævede punkter som for<br />
eksempel ordforslag i faner op. Dette er nyttigt, hvis det foreslåede<br />
ord er for langt til, at du kan se det i fanen. Du kan benytte denne<br />
funktion til enhver tid for at høre en prompt.<br />
Hent-tasten<br />
Tryk på denne tast, når du indtaster tekst. Den vil så søge i<br />
bemærkningslisten efter bemærkninger, der indeholder de<br />
bogstaver eller ord, du har indtastet.<br />
Shift-Hent benyttes til at se symbolmenuen, så du kan indsætte<br />
tegnsætningstegn og symboler, der ikke er vist på tastaturet.<br />
I Indstillinger vælger denne tast standardværdien (den<br />
fabriksindstillede værdi).<br />
Brummer-tasten<br />
Uanset hvornår du trykker på denne tast, udsendes der<br />
øjeblikkeligt en lyd mhp. at tiltrække opmærksomhed.<br />
Shift-Brummer giver en anden lyd. Du kan vælge, hvilke lyde der<br />
skal udsendes, i menuen Indstillinger.
Menu-tasten<br />
Tryk på Menu for at se en liste over de handlinger, der<br />
er tilgængelige for den aktuelle aktivitet. Hvis der ikke er<br />
nogen handlinger tilgængelige for et specifikt punkt, vil der ikke ske<br />
noget, når du trykker på Menu.<br />
Shift-Menu giver en genvej til justering af lydstyrken for talen og<br />
lysstyrken for skærmene<br />
Nummer- og Hjælp-tasten<br />
Denne tast har to funktioner:<br />
1. Den slår nummerfunktionen til og fra, når du indtaster<br />
tekst. Når nummerfunktionen er slået til, kan du indtaste tal.<br />
Når nummerfunktionen er slået fra, vil nummertasterne vælge<br />
nummererede faner eller andre ting. Symbolet 123... vises til højre<br />
på skærmen for at minde dig om, at nummerfunktionen er slået til.<br />
2. Når du trykker på Shift-123 får du vist Hjælp vedrørende den<br />
aktivitet, du benytter.<br />
8
Aktiviteter
Aktiviteter
Aktiviteter<br />
Hver aktivitet har et symbol som angivet her på Aktivitetsbjælken.<br />
Tale SMS +<br />
Signalindikator<br />
De fleste skærme viser et lille symbol for den aktuelle aktivitet i<br />
øverste højre hjørne.<br />
Du skal bruge tasterne Frem eller Tilbage for at fremhæve den<br />
aktivitet, du ønsker, og derefter trykke på Ok for at vælge den.<br />
Navnet på den fremhævede aktivitet vises nederst til venstre på<br />
skærmen.<br />
Alternativt kan du benytte en genvej til hver aktivitet ved at trykke<br />
på det nummer, der er angivet på fanen,<br />
Tip<br />
Indbygget hjælp<br />
Når du benytter din<br />
Lightwriter, kan du<br />
få hjælp på ethvert<br />
tidspunkt. Tryk blot på<br />
Shift-123... Så får du<br />
en forklaring på den<br />
aktivitet, der er valgt.<br />
Kontaktpersoner<br />
Noter Fjernbetjening<br />
Alarm Indstillinger<br />
Genveje<br />
eller trykke på enhver bogstavtast for at gå<br />
direkte til Tale.<br />
10
11<br />
Hvad du ser på skærmen<br />
Dette er den overordnede Tale-skærm. Du kan se forslagene i<br />
nummererede faner nederst på skærmen. Øverst til højre er der et<br />
symbol, der viser, hvilken aktivitet du benytter. Her vises eventuelt<br />
også andre symboler, der kan betyde forskellige ting:<br />
Shift Caps Lock Afladet batteri Navigationslås<br />
Nummerfunktion Ny sms-besked Anden<br />
samtalefunktion<br />
Lydløs funktion<br />
Sådan ser skærmen for Alarm-aktiviteten ud. Den nederste<br />
halvdel af skærmen har en række punkter, der vises i faner. Hvis du<br />
fremhæver et af punkterne, viser den øverste del af skærmen en<br />
forhåndsvisning af, hvad punktet indeholder.
Tale
Tale
Tale<br />
Lightwriterens vigtigste funktion er at læse de ord op, du<br />
indtaster. For at få Lightwriteren til at tale, skal du benytte<br />
Tale-aktiviteten, som ser således ud:<br />
Alt det, du indtaster, vil blive vist på skærmens øverste halvdel, og<br />
endvidere på samtaleskærmen, der vender udad, således at dine<br />
samtalepartnere kan læse teksten. Du kan justere, hvor meget tekst<br />
der kan vises på samtaleskærmen i Samtalelinjer i Indstillinger.<br />
Hvordan denne tekst tales, afhænger af, hvordan din Lightwriter er<br />
indstillet til at tale. Se Talefunktion i Indstillinger.<br />
Forbedring af kommunikation<br />
Din Lightwriter har forskellige funktioner, der kan hjælpe dig til at<br />
kommunikere hurtigere. Disse er forklaret nedenfor.<br />
Forslag<br />
Din Lightwriter husker automatisk de ord, du benytter, og hvordan<br />
du benytter dem. Når du begynder at skrive noget, vil den forsøge<br />
at forudsige, hvad du højst sandsynligt er ved at sige, og disse<br />
forudsigelser vises som forslag i de firkantede faner nederst på<br />
skærmen. Vi har indbygget nogle ord og bemærkninger, der kan<br />
hjælpe dig med at komme i gang. Din Lightwriter vil lære mere,<br />
efterhånden som du skriver, så nøjagtigheden af disse forslag vil<br />
blive større, jo mere du benytter den.<br />
12
13<br />
Hvis du vil bruge et forslag, skal du enten trykke på den<br />
nummertast, der vises øverst til venstre i forslagsfanen (sørg for,<br />
at nummerfunktionen er slået fra), eller bladre gennem forslagene<br />
med tasterne Frem og Tilbage, og trykke på Ok for at vælge ordet.<br />
Bemærk, at hvis du bestemmer dig for ikke at benytte forslag i<br />
Tale-aktiviteten, skal du slå Ordforslag fra i Indstillingerne. Så vil<br />
din skærm se således ud:<br />
Nye ord<br />
Til trods for at Lightwriter har en omfattende ordbog, er der visse<br />
sjældne ord eller navne, den ikke indeholder. For hurtigt at lære din<br />
Lightwriter et nyt ord skal du indtaste det tre gange, f.eks. George<br />
George George. Når du bliver bedt om at tilføje det til ordbogen,<br />
skal du vælge Tilføj. Ordet vil nu blive angivet som et forslag, når<br />
det er relevant, eller næste gang du begynder at indtaste det.
Bemærkninger<br />
For at gemme en hel bemærkning i din Lightwriter <strong>SL40</strong> skal du blot<br />
indtaste den, trykke på Menu, og vælge Gem bemærkning. Så<br />
enkelt er det.<br />
For at se en liste over alle bemærkninger skal du trykke på Henttasten<br />
med en tom skærm. Hvis du vil se en kortere liste over<br />
bemærkninger, skal du indtaste et nøgleord<br />
Tip<br />
Din Lightwriter har<br />
nogle almindelige<br />
ufuldstændige<br />
bemærkninger<br />
gemt, som du kan<br />
personliggøre, f.eks.<br />
Jeg vil gerne gå...<br />
Find bemærkningen,<br />
afslut den, og benyt<br />
den eller gem den.<br />
eller et par bogstaver fra bemærkningen, før<br />
du trykker på Hent. Så vil kun bemærkninger,<br />
der indeholder den tekst, du har indtastet,<br />
blive vist. Hvis du for eksempel trykker på<br />
Hent, når du har indtastet ’glas’ eller ’gla’,<br />
vises ’Må jeg få et glas’. For at vælge en<br />
bemærkning skal du bladre gennem listen ved<br />
hjælp af Frem og Tilbage og trykke på Ok<br />
for at vælge bemærkningen eller trykke på<br />
den relevante nummertast. Tryk på Hent igen<br />
for at vende tilbage til indtastning uden at<br />
foretage et valg.<br />
14
15<br />
Udvidelse af forkortelser<br />
Udvidelse af forkortelser giver dig mulighed for at begrænse,<br />
hvor meget du skal indtaste for at frembringe en hyppigt anvendt<br />
besked, bemærkning eller et navn. For<br />
eksempel kan tc eventuelt benyttes til at stå<br />
for <strong>Toby</strong> <strong>Churchill</strong>.<br />
For at gemme en forkortelse til udvidelse skal<br />
du indtaste hele bemærkningen eller ordet<br />
(f.eks. <strong>Toby</strong> <strong>Churchill</strong>), dernæst trykke på<br />
Menu og så vælge Opret en forkortelse.<br />
Indtast din ønskede forkortelse (f.eks. tc), og<br />
tryk på Ok for at gemme. Du kan gemme<br />
mange forskellige ord eller bemærkninger<br />
med den samme forkortelse, men vi anbefaler,<br />
at du ikke benytter starten på ord som<br />
forkortelse (dvs. det er bedre at bruge hp<br />
end ha for Harry Potter). Din bemærkning<br />
Tip<br />
Du kan også tilføje,<br />
redigere eller<br />
slette ordbogs ord,<br />
bemærkninger,<br />
forkortelser,<br />
alternativ udtale og<br />
autokorrektioner<br />
under Ordlister<br />
i aktiviteten<br />
Indstillinger.<br />
eller dit ord vil nu komme frem i forslagsfanerne, når du indtaster<br />
forkortelsen, og disse forslag vil komme før almindelige ordforslag.<br />
Alternativ udtale<br />
Nogle gange udtaler din Lightwriter måske ikke et ord korrekt. Du<br />
kan ændre den måde, ordene udtales på, ved hjælp af funktionen<br />
Alternativ udtale. Se Ordlister i aktiviteten Indstillinger for at<br />
finde ud af, hvordan du opretter en alternativ udtale. Du skal<br />
indtaste ordet, som du gerne vil have det til at lyde. Det gør du<br />
ved at forsøge at indtaste ordet fonetisk eller tilføje tankestreger<br />
eller mellemrum for at opdele ordet i afsnit. For eksempel kan du<br />
indtaste Roskilde som Rås-kilde for at få det til at lyde korrekt.
Autokorrektion<br />
Din Lightwriter vil automatisk korrigere visse almindelige stave- og<br />
slåfejl for dig, for eksempel rettes dne til den. Du kan tilføje dine<br />
egne autokorrektioner, hvis du opdager, at du tit indtaster et ord<br />
forkert. Benyt enten Ordlister i Indstillinger, eller vent, indtil du<br />
bliver opfordret til at tilføje ordet til ordbogen, og vælg Tilføj ikke.<br />
Du bliver nu spurgt, om du ønsker at autokorrigere dit ord. Vælg<br />
Ja, og indtast det korrekte ord (tryk på Hjælp, hvis dette volder<br />
dig problemer). Fremover vil dit forkert indtastede ord blive rettet<br />
automatisk.<br />
Se Ordlister i aktiviteten Indstillinger for at finde ud af, hvordan du<br />
fjerner en autokorrektion.<br />
Indtastning af tal<br />
Hvis du vil indtaste tal på tekstskærmen, skal du aktivere<br />
Nummerfunktionen ved at trykke på tasten 123.... Symbolet<br />
123... vises til højre på skærmen, når Nummerfunktionen<br />
er aktiveret. Nummerfunktionen er automatisk aktiveret på<br />
tekstskærme, hvor der ikke kommer nogen forslag, f.eks. når du<br />
indtaster et navn eller telefonnummer i Kontaktpersoner.<br />
Bemærk: Forslag kan ikke vælges direkte med nummertasterne, hvis<br />
Nummerfunktionen er aktiveret. Tryk blot på 123...-tasten for at slå<br />
funktionen fra igen (eller benyt tasterne Frem, Tilbage og Ok til at<br />
fremhæve og vælge forslag).<br />
16
17<br />
Indtastning af symboler og tegnsætningstegn<br />
Almindelige tegnsætningstegn og symboler vises på<br />
nummertasterne med orange, og de er lette at benytte ved at trykke<br />
på Shift-tasten efterfulgt af den relevante nummertast.<br />
For at indtaste tegnsætning eller symboler, der ikke vises på<br />
tastaturet, skal du trykke på Shift-Hent for at se symbolmenuen.<br />
Benyt tasterne Frem og Tilbage for at få vist symbolerne i hver<br />
gruppe.<br />
Når du finder den gruppe, du har brug for, skal du trykke på Ok<br />
for at vælge den, og dernæst på Frem og Tilbage for at vælge<br />
det specifikke symbol, du vil indsætte. Du kan også benytte<br />
nummertast-genveje til at vælge gruppen og dernæst til at vælge<br />
symboler fra den øverste række.<br />
Indtastning af store bogstaver<br />
Hvis du vil indtaste et stort bogstav, skal du trykke på Shift<br />
efterfulgt af den bogstavtast, du ønsker at indtaste som stort<br />
bogstav.<br />
Hvis du ønsker at indtaste flere store bogstaver (f.eks. DSB eller<br />
SOSU), kan du slå Caps Lock til ved at trykke to gange på<br />
Shift-tasten. Alt det du indtaster, vil blive indtastet med<br />
blokbogstaver, indtil du trykker på Shift igen. Der vises et stort A til<br />
højre på skærmen for at minde dig om, at Caps Lock er slået til.<br />
Se Avancerede indstillinger for yderligere information.
Rediger i teksten<br />
Hvis du gerne vil redigere et tidligere indtastet ord i teksten,<br />
skal du trykke på Shift-Frem eller Shift-Tilbage for at aktivere<br />
Navigationslåsen. Derefter kan du benytte Frem eller Tilbage til at<br />
flytte markøren til venstre eller til højre gennem teksten.<br />
Når du kommer frem til det punkt, du ønsker at redigere, kan du<br />
trykke på en vilkårlig tast for at slå Navigationslåsen fra og dernæst<br />
indtaste bogstaver eller trykke på Tilbage for at slette bogstaver.<br />
Der kommer et pil tilbage- og pil frem-symbol til højre på skærmen<br />
for at vise dig, at Navigationslåsen er aktiv.<br />
Fortryd-funktion<br />
Hvis du laver en fejl, for eksempel sletter hele Talelinjen ved hjælp<br />
af On/C ved et uheld, kan du genoprette den ved at trykke på<br />
Shift-On/C, hvilket altid annullerer din sidste handling. Den kan<br />
også benyttes til at flytte noget, du lige har indtastet eller til at<br />
annullere en autokorrektion, en forkortelsesudvidelse eller et valg af<br />
et forslag.<br />
Du kan ca. annullere dine sidste 25 handlinger ved at trykke<br />
gentagne gange på Shift-On/C.<br />
Send som sms<br />
Hvis du gerne vil sende din aktuelle Tale-linje som en sms-besked,<br />
skal du trykke på Menu og vælge Send som sms. Du vil kunne<br />
redigere meddelelsen og vælge den kontaktperson, du gerne vil<br />
sende den til. Se sms-aktiviteten for yderligere oplysninger.<br />
18
19<br />
Anden samtale<br />
Den tekst, du indtaster i Tale, vises normalt på samtaleskærmen.<br />
Hvis du gerne vil placere en privat meddelelse udelukkende på din<br />
egen skærm, skal du trykke på Menu og vælge funktionen Anden<br />
samtale. Nu vil enhver tekst fra den overordnede Tale-aktivitet (den<br />
Første samtale) forblive på samtaleskærmen, mens du får en ny<br />
blank Tale-skærm, som du kan indtaste en privat meddelelse på.<br />
For at holde denne tekst privat, deaktiveres talefunktionerne for ord<br />
og sætninger i Anden samtale, så du skal trykke på Ok for at få<br />
din tekst læst op her.<br />
Tryk på Menu, og vælg Første samtale for at vende tilbage til din<br />
oprindelige samtale. Alt tidligere indtastet tekst vil være gemt, og<br />
dette er også tilfældet for eventuel tekst, du efterlader i din Anden<br />
samtale.
Sms-beskeder
Sms-beskeder
Sms-beskeder<br />
Du kan benytte din Lightwriter til at sende korte smsbeskeder<br />
ved hjælp af mobiltelefonfunktionen.<br />
Signalindikator<br />
Du kan se, om din Lightwriter modtager et tilstrækkeligt kraftigt<br />
signal til at sende eller modtage sms-beskeder ved at se på smsikonet<br />
på Aktivitetsbjælken. Det kan tage op til<br />
30 sekunder, før sms-ikonet opdateres, efter du<br />
har vækket din Lightwriter. Signalstyrken angives<br />
ved hjælp af bjælkerne som vist nedenfor:<br />
Lightwriteren modtager et signal.<br />
Lightwriteren modtager ikke et signal.<br />
Fortvivl ikke – eventuelle meddelelser,<br />
du skriver, vil blive gemt og sendt, når<br />
signalet er kraftigt nok.<br />
Der er ikke installeret et SIM-kort i din<br />
Lightwriter. Sms fungerer ikke uden et<br />
SIM-kort.<br />
Tip<br />
Alle de indtastningsfunktioner,<br />
du er<br />
bekendt med fra<br />
Tale, fungerer,<br />
når du skriver en<br />
sms, dvs. forslag,<br />
bemærkninger,<br />
forkortelser, symboler<br />
osv.<br />
20
21<br />
Send en sms-besked<br />
Vælg Tilføj ny i sms-aktiviteten, og indtast din besked.<br />
Tryk på Ok for at bekræfte, og følg vejledningerne på skærmen.<br />
1. Vælg en kontaktperson, eller indtast et nyt nummer.<br />
2. Bekræft oplysningerne for at sende.<br />
Tryk på On/C på ethvert tidspunkt for at slette teksten og gå tilbage<br />
til den forrige skærm.<br />
Hvis du sender en sms til et nyt nummer, vil du automatisk blive<br />
spurgt, om du ønsker at gemme det pågældende nummer i din<br />
liste over kontaktpersoner. Indtast ganske enkelt et navn tilhørende<br />
nummeret, og tryk på Ok.<br />
Indbakke<br />
Indbakken indeholder en liste over de sms-beskeder, du har<br />
modtaget.<br />
Flyt rundt mellem meddelelserne ved hjælp af tasterne Frem og<br />
Tilbage, og tryk på Udfør for at se en specifik sms. Benyt Frem og<br />
Tilbage til at bladre gennem meddelelsen.<br />
Tryk på Shift-Ok for at tale meddelelsen<br />
• Ting, du kan gøre med dine sms’er i indbakken<br />
Tryk på Menu for at se en liste over ting, du kan gøre med den<br />
valgte sms i indbakken.<br />
• Svar på sms<br />
Her kan du skrive et svar til afsenderen af den sms, du aktuelt<br />
har fremme.<br />
• Kopier til Tale<br />
Her kopieres sms-teksten til Tale, hvor du kan redigere, tale<br />
eller videresende den som en ny sms.<br />
• Slet sms<br />
Fjerner sms’en permanent fra Indbakken. Du bliver bedt om<br />
at bekræfte, før sms’en slettes. Når du har bekræftet, kan du<br />
ikke fortryde denne handling.
• Tilføj kontakt<br />
Den person, du har sendt sms’en til, kan tilføjes din liste over<br />
kontaktpersoner. Du vil blive bedt om at indtaste et unikt navn<br />
for den pågældende kontaktperson.<br />
Udbakke<br />
Udbakken indeholder en liste over de sms-beskeder, du har sendt.<br />
Flyt rundt mellem meddelelserne ved hjælp af tasterne Frem og<br />
Tilbage, og tryk på Ok for at se en specifik sms. Benyt Frem og<br />
Tilbage for at bladre gennem meddelelsens tekst.<br />
Tryk på Shift-Ok for at læse meddelelsen op.<br />
• Ting, du kan gøre med dine sms’er i udbakken<br />
Tryk på Menu for at se en liste over ting, du kan gøre med den<br />
valgte sms i udbakken.<br />
• Videresend sms<br />
Giver dig mulighed for at sende den meddelelse, du har<br />
fremme, til en ny modtager. Du får mulighed for at redigere<br />
sms’en, før du sender den.<br />
• Kopier til Tale<br />
Kopier sms’en til Tale, hvor du kan redigere, tale eller<br />
videresende den som en ny sms.<br />
• Slet sms<br />
Fjerner sms’en permanent fra Udbakken. Du bliver bedt om<br />
at bekræfte, før sms’en slettes. Når du har bekræftet, kan du<br />
ikke fortryde denne handling.<br />
• Tilføj kontakt<br />
Den person, du har sendt sms’en til, kan tilføjes på din liste<br />
over kontaktpersoner. Du vil blive bedt om at indtaste et unikt<br />
navn for den pågældende kontaktperson.<br />
22
Kontaktpersoner
Kontaktpersoner
Kontaktpersoner<br />
Denne aktivitet fungerer som en telefonbog. Her kan du<br />
gemme navne og telefonnumre på personer, du kender.<br />
Tilføjelse af nye numre<br />
Vælg Tilføj ny i aktiviteten<br />
Kontaktpersoner.<br />
Indtast et navn og et nummer, når du bliver<br />
bedt om det. Hvis det navn, du har valgt,<br />
allerede findes i listen over kontaktpersoner,<br />
vil du blive bedt om at vælge et andet. Hvert<br />
navn skal være unikt. Tryk på Ok for at gå<br />
tilbage til skærmen for navneindtastning for<br />
at redigere navnet, og forsøg igen<br />
Finde rundt i dine kontaktpersoner<br />
For at bevæge dig rundt gennem dine<br />
kontaktpersoner, skal du begynde at indtaste<br />
navnet på den person, du ønsker at finde.<br />
Navne på alle dine kontaktpersoner, der<br />
begynder med de pågældende bogstaver, vises, og du kan så benytte<br />
Frem og Tilbage for at vælge den ønskede kontaktperson.<br />
Alternativt kan du benytte Frem og Tilbage til at vælge de<br />
alfabetiske faner på den første skærm for Kontaktpersoner.<br />
Tip<br />
Din Lightwriter har<br />
telefonnummeret til<br />
<strong>Toby</strong> <strong>Churchill</strong> Ltd.’s<br />
tekniske support<br />
lagret på forhånd.<br />
Du kan sende en sms<br />
til os og bede om<br />
hjælp (glem ikke at<br />
medsende et mobil-<br />
eller fastnetnummer i<br />
din besked, som vi kan<br />
benytte i forbindelse<br />
med svaret).<br />
Ting, du kan gøre med dine telefonnumre<br />
Vælg en kontaktperson, og tryk på Menu for at få følgende<br />
valgmuligheder:<br />
24
25<br />
• Rediger kontakt<br />
Du kan redigere både navn og telefonnummer på en kontaktperson.<br />
Vælg, hvad du gerne vil redigere, og foretag så eventuelle<br />
ændringer. Benyt Shift-Frem og Shift-Tilbage til at redigere den<br />
eksisterende tekst eller nummeret på samme måde som du redigerer<br />
tekst, der skal tales. Tryk på Ok for at bekræfte ændringerne.<br />
• Send sms<br />
Sender en sms til den aktuelle kontaktperson. Indtast din<br />
meddelelse, og bekræft alle oplysninger for at sende.<br />
• Slet kontakt<br />
Fjerner den aktuelle kontaktperson fra listen. Du bliver bedt om at<br />
bekræfte, før kontaktpersonen slettes. Når du har bekræftet, kan<br />
du ikke fortryde denne handling.<br />
• Benyt oplysninger<br />
Giver dig følgende valgmuligheder:<br />
• Kopier til Tale<br />
Navn og telefonnummer på kontaktpersonen kan placeres på<br />
meddelelseslinjen i Tale, således at de kan læses op.<br />
• Videresend i sms<br />
Navn og telefonnummer på kontaktpersonen kan kopieres til en<br />
ny meddelelsesskærm, så du kan sende dem til en person. Du<br />
kan tilføje en besked, før du sender sms’en. Tryk på Ok for at<br />
vælge en kontaktperson eller indtaste et nummer, og tryk på<br />
Ok igen for at bekræfte og sende din besked.
Notesbog
Notesbog
Notesbog<br />
Notesbogen kan benyttes til at gemme, redigere og<br />
læse længere tekststykker op. Hukommelsen er stor nok<br />
til at rumme din første roman!<br />
Sådan skriver du en note<br />
Vælg Tilføj ny i notesbog-aktiviteten, og indtast din tekst.<br />
Tryk på Ok, når du er færdig. Du vil blive bedt om at give noten en<br />
titel. Tryk på Ok for at gemme, når du har skrevet en titel.<br />
Bemærk: Hvis du vælger ikke at give noten en titel, vil Lightwriter<br />
automatisk benytte de første par ord i din note i stedet for. I<br />
notesbogen har du mulighed for at bruge ordforslag, udvidelser<br />
og autokorrektion, mens du skriver. Det er meget vigtigt at<br />
bruge tegnsætning til at bryde teksten op, især hvis du skal læse<br />
teksten op. Hvis du vil markere afsnit i din tekst, kan du benytte<br />
afsnitstegnet , som du finder på symbolsiden vha. Shift-Hent.<br />
Sådan gennemser og læser du dine noter op<br />
Du kan gennemse og få læst noterne op ved hjælp af tasterne<br />
Frem, Tilbage og Ok. Den dobbelte understregning viser den<br />
tekst, der læses op, når du trykker på Ok. Når du trykker på Ok, vil<br />
understregningen automatisk gå videre til det næste tekststykke,<br />
der skal læses op. Du kan springe tekststykker over eller gentage<br />
dem ved hjælp af tasterne Frem og Tilbage.<br />
26
27<br />
Se Talestil nedenfor, hvis du vil ændre, hvordan teksten læses op.<br />
Ting, du kan gøre med dine noter<br />
Når du har valgt en note, skal du trykke på Menu for at se<br />
nedenstående valgmuligheder:<br />
• Ret note<br />
Hermed kan du redigere teksten i din note. Benyt Shift-Frem og<br />
Shift-Tilbage for at bevæge dig rundt i teksten. Bekræft dine<br />
ændringer med Udfør.<br />
• Ret titel<br />
Benyt denne valgmulighed for at korrigere eller ændre titlen på<br />
din note.<br />
• Slet note<br />
Denne valgmulighed fjerner det aktuelle note fra din Lightwriter.<br />
Du bliver bedt om at bekræfte, før notatet slettes. Når du har<br />
bekræftet, kan du ikke fortryde denne handling<br />
Talefunktion<br />
Her kan du indstille, hvor meget tekst der fremhæves og læses op<br />
ad gangen. Når du trykker på Ok, læses den fremhævede tekst altid<br />
op.<br />
Tip<br />
Du kan bruge noter til<br />
mange forskellige ting.<br />
Måske skal du holde en<br />
tale eller forberede lidt<br />
baggrundsinformation<br />
om dig selv til et<br />
jobinterview. Eller måske<br />
vil du notere nogle<br />
symptomer forud for et<br />
lægebesøg.<br />
Du kan vælge en af følgende<br />
valgmuligheder:<br />
• Ord<br />
Hvert ord fremhæves individuelt, adskilt<br />
af mellemrum.<br />
• Bemærkning<br />
Hver bemærkning fremhæves,<br />
bemærkninger ender ved ethvert<br />
tegnsætningstegn, herunder også<br />
kommaer og afsnitstegn.
• Sætning<br />
Hver sætning er fremhævet. Sætninger slutter ved<br />
tegnsætningstegn såsom . ! ? og afsnitstegn .<br />
• Afsnit<br />
Hvert afsnit er fremhævet. Afsnit slutter ved et afsnitstegn (),<br />
som kan indsættes ved at trykke på Shift-Hent og vælge det fra<br />
tegnsætningsmenuen.<br />
Hver gang du trykker på Frem eller Tilbage, fremhæves den valgte<br />
tekst. Tryk på Ok for at læse den den fremhævede tekst op.<br />
28
Fjernbetjening
Fjernbetjening
Fjernbetjening<br />
Du kan bruge din Lightwriter til at fjernbetjene<br />
apparater, legetøj og visse andre systemer i hjemmet,<br />
der benytter infrarød kontrol. (Der findes visse<br />
undtagelser, hovedsageligt audiovisuelt udstyr med høje<br />
specifikationer).<br />
Du kan lagre op til otte forskellige kommandoer.<br />
Registrering af en kommando<br />
Der er ingen fjernbetjeningskommandoer gemt på forhånd i din<br />
Lightwriter. Du skal lære Lightwriter de kommandoer, du ønsker at<br />
benytte, for eksempel forøg lydstyrke for dit tv.<br />
I aktiviteten Fjernbetjening vælger du Tilføj ny og retter din<br />
fjernbetjening mod din Lightwriter.<br />
Tryk på Ok på din Lightwriter for at begynde<br />
at registrere kommandoen, og tryk så på<br />
den knap, du ønsker at registrere på din<br />
fjernbetjening, for eksempel knappen for<br />
forøg lydstyrke på dit fjernsyns<br />
fjernbetjening. Hvis det lykkes at registrere<br />
kommandoen, bliver du bedt om at gentage den for at sikre, at den<br />
er registreret korrekt. Du får mulighed for at teste kommandoen, før<br />
den gemmes. (Dette anbefales).<br />
30
31<br />
Hvis registreringen ikke lykkedes, får du mulighed for at gentage<br />
registreringen. Bemærk: Sørg for, at din fjernbetjening er rettet mod<br />
sensoren, der sidder i højre side af brugerskærmen, og ikke holdes<br />
mere end 1 cm væk.<br />
Efter vellykket registrering af en kommando skal du give den et<br />
navn og gemme den. For at undgå forvirring skal du sørge for, at<br />
hvert navn er tydeligt og unikt, f.eks. TV lyd + og Stereo lyd + i<br />
stedet for blot lyd +.<br />
Send en kommando<br />
Hvis du vil sende en kommando, skal du fremhæve den på den<br />
overordnede fjernbetjeningsskærm og trykke på Ok. Sørg for, at din<br />
Lightwriters samtaleskærm peger mod den enhed, du forsøger at<br />
kontrollere.<br />
Ting, du kan gøre med dine kommandoer<br />
Fremhæv en kommando, og tryk på Menu for at se nedenstående<br />
valgmuligheder:<br />
• Registrer kode igen<br />
Hvis du udskifter dit tv, ønsker du måske at registrere<br />
kommandoen TV lyd + igen for det nye apparat. De trin, du skal<br />
Ok, er de samme som for registrering af en<br />
kommando, men du bliver ikke bedt om at give<br />
Tip<br />
Hvis du har problemer<br />
med at registrere en<br />
kommando, kan du<br />
forsøge at sænke<br />
loftsbelysningen eller<br />
trække gardinerne for.<br />
Funktionen for at<br />
registrere kommandoer<br />
kan være lysfølsom.<br />
kommandoen et navn.<br />
• Omdøb kode<br />
Her kan du give de kommandoer, du allerede<br />
har registreret, et nyt navn.<br />
• Slet kode<br />
Hermed fjerner du kommandoen fra din<br />
Lightwriter. Du bliver bedt om at bekræfte, før<br />
kommandoen slettes. Når du har bekræftet,<br />
kan du ikke fortryde denne handling.
Alarmer
Alarmer
Alarmer<br />
Du kan indstille fire alarmer på din Lightwriter for at<br />
minde dig om begivenheder, aftaler eller endda til at<br />
vække dig om morgenen! Disse kan indstilles op til en<br />
uge forud, og de kan have forskellige lyde og<br />
meddelelser - f.eks. Det er tid til te. Når en alarm har<br />
været aktiveret, slettes den automatisk.<br />
Indstil en påmindelse<br />
I Alarmer vælger du Tilføj ny og følger<br />
nedenstående skridt:<br />
• Indstil først tidspunktet for alarmen. Timer er<br />
fremhævet først. Brug tasterne Frem og<br />
Tilbage for at skifte til det korrekte timetal<br />
(24 timers ur). Tryk på Ok for at bekræfte, og<br />
gentag disse skridt for minutterne. Bemærk:<br />
du kan trykke på Hent for at ændre minutter<br />
eller timer tilbage til det aktuelle tidspunkt.<br />
Tip<br />
Når Tilføj ny fremhæves,<br />
vises den aktuelle dag og<br />
det aktuelle klokkeslæt.<br />
Sørg for, at disse<br />
oplysninger er korrekte,<br />
før alarmen indstilles. De<br />
kan ændres i menuen<br />
Information i Indstillinger.<br />
• Nu skal du vælge dagen for alarmen. Den aktuelle ugedag vil være<br />
fremhævet. Benyt Frem og Tilbage for at vælge den korrekte dag,<br />
og tryk på Ok for at bekræfte.<br />
32
33<br />
• Vælg derefter påmindelseslyden ved hjælp af knapperne Frem og<br />
Tilbage for at bladre gennem lydene. Du kan indstille alarmen til<br />
Ingen lyd, hvis du ikke ønsker en påmindelse med lyd. Hvis du vil<br />
høre lyden, før du vælger den, skal du trykke på Shift-Ok. Når du<br />
har valgt en lyd, trykker du på Ok for at bekræfte<br />
• Du kan tilføje en påmindelsestekst til din alarm, f.eks.<br />
tandlægebesøg eller svømning. Påmindelsen kan også<br />
efterlades uden tekst. Tryk på Ok for at bekræfte teksten og<br />
gemme alarmen.<br />
Du kan til enhver tid, mens du indstiller en alarm, trykke på<br />
On/C for at vende tilbage til den forrige skærm og redigere.<br />
Ting, du kan gøre med dine alarmer<br />
Tryk på Menu på en fremhævet alarm i den overordnede alarmliste<br />
for at se nedenstående valgmuligheder:
• Rediger alarm<br />
Du kan redigere tidspunkt, dag, lyd eller tekst for en alarm. Vælg,<br />
hvad du ønsker at redigere ved hjælp af tasterne Frem og<br />
Tilbage, og tryk på Ok. Juster værdien ved hjælp af de metoder,<br />
der er beskrevet ovenfor i Indstil en påmindelse, og tryk på Ok<br />
for at bekræfte og vende tilbage til alarmmenuen.<br />
• Slet alarm<br />
Hermed fjerner du den pågældende alarm fra din Lightwriter. Du<br />
bliver bedt om at bekræfte, før alarmen slettes. Når du har<br />
bekræftet, kan du ikke fortryde denne handling.<br />
Tip<br />
Tidligere påmindelser<br />
slettes automatisk, så du<br />
behøver ikke at fjerne<br />
alarmer, der allerede er<br />
blevet aktiveret.<br />
34
Indstillinger<br />
og genveje
Indstillinger<br />
og genveje
Indstillinger og genveje<br />
Din Lightwriter har en række<br />
indstillinger, der giver dig mulighed for at<br />
personliggøre din maskine.<br />
Indstillingerne er inddelt i otte grupper, så<br />
du let kan finde den, du skal bruge.<br />
Lyde Lydstyrke Tale Ordbank Skærme Tastatur Strøm Information<br />
De mest almindelige Indstillinger er let tilgængelige via aktiviteten<br />
Genveje. Benyt den Hjælpende hånd til at se disse indstillinger:<br />
• Afbryd nu<br />
• Lydløs funktion<br />
• Lydstyrke for tale<br />
• Backup<br />
Glem ikke at benytte Shift-Menu på enhver skærm til hurtigt at<br />
justere talelydstyrken og skærmenes lysstyrke.<br />
Justering af Indstillinger<br />
Hvis du ønsker at ændre en indstilling, skal du først finde den<br />
gruppe, indstillingen befinder sig i. Dette bør være ligetil, for<br />
eksempel findes talelydstyrke i lydstyrke-gruppen. Du bliver<br />
bekendt med indstillingerne ved at følge nedenstående skridt:<br />
Vælg en Indstillingsgruppe ved hjælp af Frem og Tilbage for at<br />
fremhæve den ønskede fane, og tryk på Ok eller det tal, der er vist i<br />
fanen. Du kan nu vælge den specifikke indstilling, du er interesseret<br />
i, på den samme måde.<br />
For audio-indstillinger som for eksempel lyde, lydstyrker og tale kan<br />
du afprøve valgmulighederne, før du vælger dem, ved at trykke på<br />
Shift-Ok.<br />
36
37<br />
Din Lightwriter leveres med alle indstillinger allerede sat på et specifikt<br />
valg, når den forlader fabrikken (‘fabriksindstillingerne’). Hvis du ønsker<br />
at ændre en indstilling tilbage til fabriksindstillingen, skal du blot trykke<br />
på Hent, mens du befinder dig i den pågældende indstilling.<br />
Avancerede indstillinger<br />
For at lette aktiviteten Indstillinger, er nogle af de mere komplicerede<br />
indstillinger lagt ind under Avancerede indstillinger. Disse indstillinger<br />
vil sjældent skulle ændres. Du kan vælge, hvorvidt du ønsker at have<br />
adgang til disse indstillinger ved at slå Avancerede indstillinger Til<br />
eller Fra i Informationsgruppen. Fabriksindstillingen er Fra. Når de<br />
Avancerede indstillinger er slået Til, vil de blive anført automatisk i alle<br />
grupper (alle grupper har dog ikke Avancerede indstillinger).<br />
Indstillingsgrupper<br />
Nedenfor finder du en oversigt over alle de indstillinger, der findes<br />
på din Lightwriter. De viste værdier er alle de mulige valg for den<br />
pågældende indstilling. Fabriksindstillingen er fremhævet med fed<br />
skrift.
Lyde<br />
For hver af disse indstillinger får du en liste over 14 forskellige<br />
lyde, du kan vælge mellem. Benyt Frem og Tilbage for at<br />
bladre gennem listen, og Ok for at bekræfte og gemme. Tryk<br />
på Shift-Ok for at høre den aktuelt valgte lyd.<br />
Indstillingsnavn Beskrivelse Værdier<br />
Brummerlyd Det er den lyd, der lyder, når du<br />
trykker på Brummertasten.<br />
4 bip<br />
Lyd ved SMS Denne lyd fortæller dig, når du har<br />
modtaget en sms-besked.<br />
Op<br />
Varslingslyd Denne lyd fortæller dig, at batteriet<br />
er ved at være afladet, at der er sket<br />
en systemfejl osv.<br />
4 bip<br />
Skift-Brummerlyd Denne lyd er anderledes end din<br />
første brummerlyd og afspilles, når<br />
du trykker på Shift-Brummer.<br />
4 bip<br />
Lydstyrke<br />
Alle lydstyrkeindstillinger har et kilesymbol, der viser det<br />
aktuelle lydniveau. Hvis kilen er tom (dvs. intet af den er fyldt<br />
ud), vil den pågældende indstilling være lydløs. Hvis kilen er<br />
helt fyldt, er indstillingen maksimal lydstyrke.<br />
Benyt Frem og Tilbage til at ændre niveauet, og Ok for at bekræfte og<br />
gemme.<br />
38
39<br />
Indstillingsnavn Beskrivelse Værdier<br />
Talelydstyrke Justerer lydstyrken for den overordnede<br />
talestemme i aktiviteterne Tale og<br />
Notesbog. Du kan også ændre<br />
Lydstyrken for tale ved hjælp af<br />
genvejen Shift-Menu på enhver skærm.<br />
50%<br />
Lydløs funktion Dette slukker for alle Lightwriters lyde<br />
med undtagelse af Brummer og Shift-<br />
Brummer til brug under eksaminer,<br />
biografer osv.<br />
Til/Fra<br />
Brummerlydstyrke<br />
Justerer lydstyrken for Brummertasten. 80%<br />
Lydstyrke<br />
Tastetryk<br />
Justerer lydstyrken for tryk på tastaturet. 60%<br />
Avancerede lydstyrkeindstillinger<br />
Prompt-lydstyrke Justerer lydstyrken for den anvendte<br />
stemme, når du trykker på Shift-Ok.<br />
Varslingslydstyrke<br />
Justerer lydstyrken for varslinger som<br />
f.eks. modtagelse af en sms, afladet<br />
batteri osv.<br />
Alarm-lydstyrke Justerer lydstyrken for<br />
Alarmmeddelelser.<br />
Shift-Brummerlydstyrke<br />
Justerer lydstyrken for den brummerlyd,<br />
der afspilles, når du trykker på Shift-<br />
Brummer.<br />
60%<br />
60%<br />
60%<br />
60%
Tale<br />
Disse indstillinger vedrører stemmerne på din Lightwriter.<br />
De fleste af disse indstillinger vises som lister, så du skal<br />
bruge Frem og Tilbage for at bevæge dig gennem<br />
indstillingerne og trykke på Ok for at vælge og gemme<br />
dem. Talehastighed og Prompt-hastighed har firkantede<br />
felter, der angiver hastigheden for hver stemme. Hvis firkanterne er<br />
tomme, vil stemmen tale meget langsomt, og hvis de er helt fyldt, vil<br />
den tale meget hurtigt.<br />
Indstillingsnavn Beskrivelse Værdier<br />
Talefunktion Justerer, hvornår de ord, du indtaster i<br />
Tale, læses op.<br />
Uanset hvilken valgmulighed du vælger,<br />
vil tryk på Ok altid læse hele teksten.<br />
Ord – Læser hvert ord, når du indtaster<br />
et mellemrum efter ordet.<br />
Sætning – Læser hele sætningen,<br />
når du har indtastet et punktum,<br />
spørgsmålstegn eller udråbstegn efter<br />
sætningen.<br />
Hele – Læser først hele teksten, når du<br />
har trykket på tasten Ok .<br />
Stemme Vælger en overordnet talestemme for<br />
dit valgte talesprog.<br />
Talehastighed Ændrer, hvor hurtigt stemmen taler i<br />
aktiviteterne Tale og Notesbog.<br />
Ord,<br />
Sætning,<br />
Hele<br />
60%<br />
40
41<br />
Avancerede taleindstillinger<br />
Prompthastighed<br />
Justerer den benyttede talehastighed,<br />
når du trykker på Shift-Ok.<br />
Tekst Ændrer sproget på al tekst på skærmen,<br />
herunder navne på menupunkter og<br />
varslinger.<br />
Vælg Følg sprog for at få denne<br />
indstilling til at følge Sprogindstillingen.<br />
Sprog Ændrer din talestemmes sprog og<br />
ændrer alt indhold i ordbankerne til det<br />
valgte sprog.<br />
60%<br />
Ordbanken<br />
Indstillingerne for Ordbanken giver adgang til lister<br />
med ord og udtryk, som du kan bruge i aktiviteterne<br />
Tale, sms eller Notesbog. Læs afsnittet Tale eller<br />
Administration af Ordbanken sidst i dette afsnit for at få mere at<br />
vide om ordbanken.<br />
Indstillingsnavn Beskrivelse<br />
Gemte<br />
bemærkninger<br />
Administrer dit gemte bemærkninger: Tilføj,<br />
rediger, slet.<br />
Udvid forkortelser Administrer dine forkortelser til udvidelse: Tilføj,<br />
rediger, slet.<br />
Autokorrektioner Administrer dine autokorrektioner: Tilføj, rediger,<br />
slet.<br />
Alternativ udtale Administrer dine alternative udtaler: Tilføj, rediger,<br />
slet, tal.<br />
Avancerede indstillinger for Ordbanken<br />
Ordbog Administrer den aktuelle Brugerordbog: Tilføj,<br />
rediger, slet, tal.<br />
Ordforslag Indstiller, om forslag og forkortelser til<br />
udvidelse vises i Tale-aktiviteten.<br />
Til/<br />
Fra
Skærme<br />
Indstillingerne for Ordbanken giver adgang til lister<br />
med ord og udtryk, som du kan bruge i aktiviteterne<br />
Tale, sms eller Notesbog. Læs afsnittet Tale eller<br />
Administration af Ordbanken sidst i dette afsnit for at få<br />
mere at vide om ordbanken.<br />
Indstillingsnavn Beskrivelse Værdier<br />
Skærmens Justerer lysstyrken på den skærm, du 20%<br />
lysstyrke som bruger ser. Du kan også ændre<br />
lysstyrkerne ved hjælp af genvejen Shift-<br />
Menu på enhver skærm.<br />
Samtales- Justerer lysstyrken på den skærm, 0%<br />
kærmens samtalepartneren ser. Baggrundslyset<br />
lysstyrke for samtaleskærmen tændes, når man<br />
går ind i denne indstilling.<br />
Avancerede indstillinger for skærme<br />
Menunumre Indstiller, hvorvidt der vises tal øverst til<br />
venstre i menufanerne. Bemærk, at hvis<br />
denne indstilling ændres, vil du være<br />
nødt til at genstarte din Lightwriter, før<br />
tallene fjernes.<br />
Samtalelinjer Vælg, hvor mange linjer tekst der skal<br />
vises på den skærm, der vender udad<br />
mod samtalepartneren, når du skriver i<br />
Tale.<br />
Til/Fra<br />
1, 2, 3<br />
42
43<br />
Tastatur<br />
Det er vigtigt, at du føler dig godt tilpas med at bruge<br />
dit tastatur. Derfor giver disse indstillinger dig mulighed<br />
for at justere, hvordan dine taster fungerer. Husk, at når<br />
du trykker på Hent, vender indstillingerne altid tilbage<br />
til fabriksindstillingerne. Indstillingerne Tastehold og Tasteforsinkelse<br />
kan hjælpe dig, hvis du har svært ved at ramme tasterne præcist<br />
eller holde hånden i ro. Måske vil du erfare, at det kan hjælpe at<br />
benytte et andet tastegitter (se afsnittet Tastatur nedenfor).<br />
Indstillingsnavn Beskrivelse Værdier<br />
Hold tast Dette er den tid, du skal holde en<br />
tast nede, før den accepteres. Dette<br />
forhindrer, der sker noget, hvis du<br />
trykker på en tast ved et uheld.<br />
Tasteforsinkelse Dette er tiden efter ét tastetryk, før<br />
en anden tast accepteres. Dette gør<br />
indtastningsprocessen langsommere,<br />
men det hjælper, hvis du har<br />
problemer med at ramme tasterne<br />
eller ryster på hænderne, fordi<br />
uønskede gentagne tryk på samme<br />
tast ignoreres.<br />
0 – 5<br />
sekunder (0)<br />
i trin på 0,1<br />
sekunder<br />
0– 5 sekunder<br />
(0) i trin på<br />
0,1 sekunder
Avancerede tastaturindstillinger<br />
Caps Lockfunktion<br />
Navigationslåsfunktion<br />
Caps Lock giver dig mulighed for at<br />
trykke på Shift-tasten to gange for<br />
at skrive med blokbogstaver. Hvis du<br />
trykker på Shift igen, forlader du Caps<br />
Lock .<br />
Funktionen Navigationslås giver<br />
dig mulighed for at trykke på Shift<br />
efterfulgt af flere tryk på Frem eller<br />
Tilbage for at flytte markøren uden<br />
at slette tekst. Dette er nyttigt mhp.<br />
redigering. Hvis Navigationslåsen er<br />
slået Fra, skal du trykke på Shift før<br />
hver flytning. Tryk på enhver anden<br />
tast end Næste eller Tilbage for at<br />
slå Navigationslåsen fra.<br />
Tastatur-layout Indstiller tastaturets layout. Se<br />
Rengøring af tastaturet for<br />
information om, hvordan du flytter<br />
tasterne. Diagrammerne nedenfor<br />
viser tasternes rækkefølge for hver af<br />
disse layoutmuligheder.<br />
Brug store<br />
bogstaver<br />
Indstiller Tale-aktiviteten til altid at vise<br />
blokbogstaver.<br />
Til/Fra<br />
Til/Fra<br />
Højre<br />
QWERTY<br />
Højre ABCDE<br />
Venstre<br />
QWERTY<br />
Venstre<br />
ABCDE<br />
Til/Fra<br />
44
45<br />
Tastatur-layouts<br />
Højre QWERTY<br />
Højre ABCDE<br />
Der er også versioner af disse tastaturer til venstrehåndede i brug. I<br />
dette tilfælde flyttes funktionstasterne til tastaturets venstre side:<br />
Venstre QWERTY<br />
Venstre ABCDE
Strøm<br />
Disse indstillinger giver dig forskellige muligheder for at<br />
slukke din Lightwriter.<br />
Indstillingsnavn Beskrivelse Værdier<br />
Stand-by Indstiller hvor lang tid, der<br />
skal gå, før Lightwriter<br />
automatisk går i standby,<br />
hvis der ikke trykkes på<br />
nogen knapper. Det sparer<br />
batteri, hvis denne tid er<br />
så kort som muligt. Tryk<br />
på On/C for at vække din<br />
Lightwriter.<br />
Sluk Sætter din Lightwriter i<br />
en tilstand med meget<br />
lavt strømforbrug, hvilket<br />
betyder, at den ikke bør<br />
kræve opladning i flere<br />
uger. Tryk på On/C for at<br />
starte din Lightwriter op<br />
igen. Dette tager op til ét<br />
minut<br />
Transitfunktion Sætter Lightwriter i<br />
standby og låser tastaturet<br />
(nyttigt ved rejser). Du<br />
skal tilslutte opladeren,<br />
før du trykker på On/C<br />
for at komme ud af<br />
Transitfunktionen.<br />
Indbygget telefon Tænder eller slukker for<br />
den indbyggede telefon.<br />
Du skal normalt slukke for<br />
denne funktion, når du<br />
besøger hospitaler eller er<br />
ombord på fly.<br />
15, 30 sekunder,<br />
1,2,5,10 minutter<br />
Kræver bekræftelse<br />
Kræver bekræftelse<br />
Til/Fra<br />
46
47<br />
Information<br />
I disse indstillinger kan du angive forskellige oplysninger.<br />
For at Alarmer kan fungere korrekt, er det vigtigt, at<br />
dato og klokkeslæt er indstillet korrekt.<br />
Indstillingsnavn Beskrivelse Værdier<br />
Timer :<br />
Minutter<br />
(24 timers<br />
ur)<br />
Indstil tid Indstiller timer og minutter ved at<br />
benytte Frem og Tilbage til at bladre<br />
med. Tryk på Ok for at bekræfte hver<br />
værdi.<br />
Indstil dato Indstiller dag, måned og år ved at<br />
benytte Frem og Tilbage til at bladre<br />
med. Tryk på Ok for at bekræfte hver<br />
værdi.<br />
Om din <strong>SL40</strong> Viser teknisk information om din<br />
Lightwriter. Du bliver eventuelt bedt om<br />
disse oplysninger, hvis du er nødt til at<br />
ringe til teknisk support.<br />
Avancerede<br />
indstillinger<br />
Slår Avancerede indstillinger til eller fra. Til/Fra<br />
Avancerede informationsindstillinger<br />
Backup Gemmer alle dine aktuelle indstillinger<br />
og forslag.<br />
Opstartsguide Starter guiden, som lader dig foretage<br />
nogle grundlæggende indstillinger for<br />
maskinen. Se Første kørsel-guide for<br />
yderligere information.<br />
Dag /<br />
Måned /<br />
År<br />
Kør nu/Kør<br />
ved næste<br />
start
Administration af Ordbanker<br />
(se afsnittet Tale for yderligere information)<br />
Ordbankerne giver adgang til lister med ord og udtryk, som<br />
benyttes, når du skriver og taler. Vælg den ordbank, du ønsker at<br />
ændre, ved hjælp af Frem, Tilbage og Ok.<br />
Bemærk: Hvert lager er sorteret alfabetisk for at gøre det lettere at<br />
finde et ord eller et udtryk. Du kan også begynde at indtaste det<br />
ord, du ønsker at finde, for at bringe en liste med ord eller udtryk<br />
op, der starter med de pågældende bogstaver.<br />
Gemte bemærkninger<br />
Her er udtrykkene gemt. Disse udtryk kan benyttes ved at trykke<br />
på Hent-tasten i aktiviteterne Tale, sms eller Noter. Lightwriter<br />
har allerede nogle udtryk gemt på forhånd. Du kan let ændre<br />
udtrykkene i denne gruppe.<br />
Du kan tilføje en bemærkning: Vælg Tilføj ny for at oprette et<br />
ny bemærkning. Indtast dit nye bemærkning, og tryk på Ok for at<br />
bekræfte og gemme.<br />
Du kan ændre eller slette en gemt bemærkning: Vælg en<br />
bemærkning ved at fremhæve det ved hjælp af tasterne Frem og<br />
Tilbage, og tryk så på Ok. Vælg derefter Rediger eller slet fanen.<br />
Rediger bemærkning: Indtast ændringerne, og husk, at du kan<br />
benytte Shift-Frem og Shift-Tilbage til at flytte markøren gennem<br />
teksten og foretage rettelser. Tryk på Ok for at gemme.<br />
Slet bemærkning: Fjern det aktuelle bemærkning fra listen ved at<br />
vælge slet og Ok. Du vil blive bedt om at bekræfte, før bemærkning<br />
slettes. Når du har bekræftet, kan du ikke fortryde denne handling.<br />
48
49<br />
Udvid forkortelser<br />
Her er dine forkortelser til udvidelse gemt. Dette er en hurtig måde<br />
til at bringe hyppigt anvendte udtryk eller længere ord frem på.<br />
Når du har indtastet en forkortelse i Tale-aktiviteten, vil udvidelsen<br />
automatisk komme frem i forslagsfanerne, så du let kan vælge den.<br />
Den vil komme før almindelige forslag.<br />
Du kan tilføje en forkortelse til udvidelse: Vælg Tilføj ny for at<br />
oprette en ny forkortelse til udvidelse. Indtast din forkortelse (f.eks.<br />
tc), og tryk på Ok for at bekræfte. Indtast det fuldt udvidede udtryk<br />
eller hele ordet (f.eks. <strong>Toby</strong> <strong>Churchill</strong>), og tryk på Ok for at gemme.<br />
Bemærk: Du kan gemme mange forskellige ord eller udtryk med<br />
den samme forkortelse, men vi anbefaler, at du ikke benytter starten<br />
på ord som forkortelse (dvs. det er bedre at bruge hp end ha for<br />
Harry Potter).<br />
Du kan ændre eller slette en forkortelse til udvidelse: Vælg en<br />
forkortelse til udvidelse, og tryk på Menu-tasten.<br />
Rediger forkortelse til udvidelse: Rediger enten forkortelsen<br />
eller udvidelsen. Vælg, hvad du vil redigere fra menuen, foretag<br />
ændringerne, og tryk på Ok for at gemme.<br />
Slet forkortelse til udvidelse: Fjern den aktuelle forkortelse til<br />
udvidelse fra listen ved at vælge slet og Ok. Du vil blive bedt om at<br />
bekræfte, før forkortelsen til udvidelse slettes.<br />
Når du har bekræftet, kan du ikke fortryde denne handling.
Autokorrektioner<br />
Her er dine autokorrektioner gemt. Autokorrektioner korrigerer<br />
automatisk ord, du tit skriver forkert. Hvis du konsekvent skriver<br />
et ord forkert, skal du oprette en autokorrektion for det, så vil din<br />
Lightwriter automatisk korrigere dine skrivefejl for dig.<br />
Du kan tilføje autokorrektioner: Vælg Tilføj ny for at oprette en<br />
ny autokorrektion. Indtast først ordet, som du skriver eller staver det<br />
forkert, og tryk på Ok for at bekræfte. Indtast derefter det ord, du<br />
gerne vil have det rettet til. Indtast dette nøje, og sørg for, at det er<br />
korrekt. Tryk på Ok for at gemme.<br />
Du kan ændre eller slette autokorrektioner: Vælg en<br />
autokorrektion, og tryk på Menu-tasten.<br />
Rediger autokorrektion: Rediger enten det forkerte eller rigtige<br />
ord. Vælg, hvad du vil redigere fra menuen, foretag ændringerne,<br />
og tryk på Ok for at gemme.<br />
Slet autokorrektion: Fjern den aktuelle autokorrektion fra listen<br />
ved at vælge slet og derefter Ok. Du vil blive bedt om at bekræfte,<br />
før autokorrektionen slettes.<br />
Når du har bekræftet, kan du ikke fortryde denne handling.<br />
50
51<br />
Alternativ udtale<br />
Her er dine alternative udtaler gemt. Alternative udtaler ændrer den<br />
måde, et ord udtales på. Hvis din Lightwriter ikke udtaler et ord,<br />
som du gerne vil have det, skal du oprette en alternativ udtale for at<br />
få den til at udtale det korrekt.<br />
Du kan tilføje en Alternativ udtale: Hvis du vil oprette en ny<br />
alternativ udtale, skal du vælge Tilføj ny, indtaste det ord, der<br />
ikke udtales korrekt, og trykke på Ok. Indtast så ordet, som du<br />
gerne vil have, at det skal udtales. At få den korrekte udtale kan<br />
nogle gange være vanskeligt. Forsøg at indtaste ordet fonetisk eller<br />
tilføje tankestreger eller mellemrum for at opdele ordet i afsnit. For<br />
eksempel kan du prøve at indtaste Roskilde som Rås-kilde for at få<br />
den korrekte udtale. Husk, at du kan benytte Shift-Ok for at høre<br />
ordet, før du gemmer det. Tryk på Ok for at bekræfte og gemme.<br />
Du kan ændre, slette eller høre Alternative udtaler: Vælg en<br />
Alternativ udtale, og tryk på Menu-tasten.<br />
Rediger alternativ udtale: Rediger enten det forkert udtalte ord<br />
eller den alternative udtale. Vælg, hvad du vil redigere fra menuen,<br />
foretag ændringerne, og tryk på Ok for at gemme.<br />
Slet Alternativ udtale: Fjern den aktuelle alternative udtale fra<br />
listen ved at vælge slet og Ok. Du vil blive bedt om at bekræfte, før<br />
den alternative udtale slettes. Når du har bekræftet, kan du ikke<br />
fortryde denne handling.<br />
Hør Alternativ udtale: Få din alternative udtale læst op for at<br />
kontrollere, om udtalen er korrekt.
Ordbog<br />
Her er dine ordbogsord gemt. Dette er de ord, der kan benyttes som<br />
forslag i aktiviteterne Tale, sms og Notesbog.<br />
Du kan tilføje nye ord: Vælg Tilføj ny for at oprette et nyt ord til<br />
ordbogen. Indtast dit ord, og tryk på Ok for at bekræfte og gemme.<br />
Du kan ændre eller slette ord: Vælg et ord, og tryk på Menutasten.<br />
Ret ord: Vælg ret ord, foretag eventuelle ændringer, og tryk på Ok<br />
for at gemme.<br />
Slet ord: Fjern det aktuelle ord fra listen ved at vælge slet og Ok.<br />
Du vil blive bedt om at bekræfte, før ordet slettes. Når du har<br />
bekræftet, kan du ikke fortryde denne handling.<br />
Bemærk: Hvis du fjerner et ord, vil det ikke længere komme op som<br />
et forslag.<br />
52
Installation<br />
af et<br />
SIM-kort
Installation<br />
af et<br />
SIM-kort
Installation af et SIM-kort<br />
Din Lightwriter leveres med et taletids-SIM-kort installeret.<br />
Hvis du ønsker at udskifte SIM-kortet, skal du følge nedenstående<br />
vejledninger. Dette tager ca. tre minutter, men hvis du har svært ved<br />
at foretage nøjagtige håndbevægelser, kan det være nødvendigt at<br />
få hjælp til dette.<br />
Bemærk: Din Lightwriter er aktuelt ikke i stand til at foretage<br />
stemmeopkald.<br />
Udskiftning af SIM-kort<br />
Sørg for, at der er slukket for din Lightwriter (gå ind i Indstillinger,<br />
vælg Strømstyring, og vælg Sluk). SIM-kortet må ikke fjernes, mens<br />
der er tændt for Lightwriter. Vend din Lightwriter om, så den ligger<br />
med tasterne nedad. Det kan være nødvendigt at fjerne et eventuelt<br />
monteringsbeslag, der sidder ind<br />
over dækslet til SIM-kortet.<br />
Brug den medfølgende<br />
skruetrækker til at skrue de to<br />
små skruer af, og fjern SIMdækslet.<br />
Sørg for ikke at miste skruerne.<br />
Skub metallåsen væk fra dig<br />
selv, og løft SIM-holderen i SIMrummet.<br />
Tag SIM-kortet ud ved at<br />
skyde det op og ud af<br />
SIM-holderen.<br />
Skyd dit nye SIM-kort ind i<br />
holderen med metalkontakterne<br />
mod dig selv, og det manglende<br />
hjørne på kortet øverst til højre<br />
som vist. Du må ikke presse<br />
SIM-kortet ned i holderen med vold.<br />
54
55<br />
Sørg for, at SIM-kortet er sat helt<br />
ned i holderen. Vip holderen<br />
tilbage ned i Lightwriteren, og<br />
skyd metallåsen mod dig selv. SIMkortholderen<br />
bør nu være låst fast<br />
med det manglende hjørne i højre<br />
side.<br />
Skru SIM-dækslet tilbage på<br />
plads for at beskytte SIM-kortet.<br />
Forsøg at sende en test-sms<br />
for at sikre, at SIM-kortet et<br />
tilsluttet korrekt og fungerer,<br />
før du skruer et eventuelt<br />
monteringsbeslag fast igen.<br />
Bemærk, det er aktuelt ikke<br />
muligt at benytte PIN- eller<br />
PUK-koder til dit SIM-kort med din Lightwriter. Det er vigtigt at slå<br />
PIN-koden fra ved at sætte SIM-kortet i en mobiltelefon, før du<br />
benytter det i din Lightwriter.
Tastaturet
Tastaturet
Opsætning og vedligeholdelse af tastaturet<br />
Det er vigtigt, at du føler dig godt tilpas med tastaturet, da du skal<br />
bruge det til at betjene din Lightwriter. Afsnittet Indstillinger giver<br />
dig masser af hjælp med tastaturindstillingerne for at sikre, at din<br />
Lightwriter fungerer på den måde, som du ønsker at bruge den.<br />
Valg af det korrekte tastegitter<br />
Hvis du bemærker, at du ikke altid rammer den korrekte tast<br />
nøjagtigt, kan det eventuelt hjælpe at montere et andet tastegitter.<br />
Din Lightwriter leveres med to ekstra tastegitre. Prøv hvert gitter<br />
for at finde ud af, hvilken et der fungerer bedst for dig. Se Sådan<br />
skiftes tastegitteret for yderligere information.<br />
Rengøring af tastaturet<br />
Efter nogen tid vil du eventuelt bemærke, at din Lightwriter ikke<br />
altid reagerer på dine tastetryk, eller at tasterne begynder at sidde<br />
fast. Den mest almindelige årsag er et beskidt tastatur. Fortvivl ikke<br />
– tastaturet er let at gøre rent derhjemme. Følg de enkle anvisninger<br />
i Sådan rengøres tastaturet.<br />
56
Sådan<br />
skiftes<br />
tastegitteret
Sådan<br />
skiftes<br />
tastegitteret
Sådan skiftes tastegitteret<br />
Din Lightwriter leveres med tre tastegitre med forskellige dybder, der<br />
giver dig mulighed for at tilpasse dit tastatur for at opnå de mest<br />
nøjagtige tastetryk.<br />
• Standard tastegitter<br />
• Flugtende tastegitter<br />
• Dybt tastegitter<br />
Din Lightwriter vil normalt blive leveret med standardtastegitteret<br />
monteret. Hvis dette ikke er egnet, er det let at skifte det til et af<br />
de andre tastegitre. Hvis du har svært ved at foretage nøjagtige<br />
håndbevægelser, skal du måske have en til at hjælpe dig med det.<br />
58
59<br />
Fjern tastegitteret<br />
Brug den medfølgende<br />
skruetrækker til at fjerne de to<br />
skruer, som holder tastegitteret<br />
fast på hver side (fig. 1).<br />
Indsæt nu værktøjet til at løsne<br />
tastegitteret med i de tre holdere<br />
nederst på tastaturet, en efter en<br />
(fig. 2). Sørg for, at du placerer<br />
den buede del af værktøjet mod<br />
den buede del af rillen.<br />
Træk forsigtigt værktøjet mod<br />
dig selv, indtil du hører eller føler<br />
et lille klik (fig. 3). Tastegitteret<br />
bør nu kunne tages af. Hvis det<br />
stadig sidder lidt fast, så prøv at<br />
sætte værktøjet ind i holderne<br />
igen og trække det forsigtigt<br />
ned mod dig selv med fast hånd.<br />
BRUG IKKE VOLD, da dette vil<br />
kunne beskadige din Lightwriter.<br />
Træk tastegitteret op og derefter<br />
væk fra din Lightwriter (<br />
fig. 4). Tastegitteret skal trækkes<br />
opad fra den nederste kant<br />
og så mod dig selv, fordi der<br />
er fastgøringspunkter på den<br />
øverste kant.<br />
(fig.1)<br />
(fig.2)<br />
(fig.3)<br />
(fig.4)
Hvis der springer nogle<br />
taster af, når du løfter<br />
tastegitteret af, skal du<br />
bare sætte dem på plads<br />
på gummimåtten og sikre,<br />
at de sidder ordentligt fast.<br />
Det kan hjælpe at fugte<br />
gummimåtten lidt.<br />
60
61<br />
Montering af et tastegitter<br />
Tag det nye tastegitter, og<br />
følg ovenstående skridt<br />
til at fjerne tastegitteret i<br />
omvendt rækkefølge. Sæt<br />
fastgøringstapperne på bagsiden<br />
af den øverste kant ind i hullerne<br />
i overkanten af tastaturrammen.<br />
Dette gøres lettest, hvis du<br />
holder tastegitteret i en 30-45<br />
graders vinkel som vist her:<br />
Sænk forsigtigt tastegitteret ned<br />
over tasterne, og når det støder<br />
mod forkanten, skal du presse<br />
ned på forkanten af tastegitteret,<br />
indtil du hører eller føler et klik.<br />
Sørg for, at tastegitteret sidder til<br />
hele vejen rundt om tastaturet,<br />
og at alle taster sidder i samme<br />
dybde. Sæt de to skruer, der holder tastegitteret nede, tilbage på<br />
plads.<br />
Bemærk: Stram ikke disse skruer for meget, da dette kan beskadige<br />
tastegitteret eller din Lightwriters kabinet.
Sådan<br />
rengøres<br />
tastaturet
Sådan<br />
rengøres<br />
tastaturet
Sådan rengøres tastaturet<br />
Hvis dine taster begynder at sætte sig fast eller ikke reagerer, kan<br />
det være fordi tastaturet trænger til rengøring. Dette er let at gøre,<br />
og bør kun tage et kvarters tid. Hvis du har svært ved at foretage<br />
nøjagtige håndbevægelser, skal du måske have en til at hjælpe dig<br />
med det.<br />
• Fjern tastegitteret som beskrevet i Sådan skiftes tastegitteret.<br />
• Fjern alle tasterne fra gummimåtten, og læg både taster og<br />
tastegitter i blød i varmt sæbevand for at fjerne eventuelt klister.<br />
• Hvis det er nødvendigt, kan du også tørre gummimåtten af med<br />
en varm, fugtig klud (må ikke være så våd, at den drypper!).<br />
Vær forsigtig med ikke at lade vand samle sig på eller omkring<br />
gummimåtten, da det eventuelt kan trænge ind i din Lightwriter<br />
og forårsage permanent skade.<br />
• Tag tasterne og tastegitteret op af vandet, og tør dem af i et<br />
viskestykke.<br />
• Sæt tasterne tilbage på gummimåtten. Det hjælper, hvis de stadig<br />
er en smule fugtige, så bør de være lette at montere.<br />
Tasterne skal sættes tilbage på plads som angivet i nedenstående<br />
layoutmuligheder. Hvis du har din Lightwriter tændt, mens du gør<br />
det, kan du kontrollere, at tasterne sidder korrekt.<br />
62
63<br />
Højre QWERTY<br />
Højre ABCDE<br />
Venstre QWERTY<br />
Venstre ABCDE<br />
• Sæt tastegitteret tilbage på plads som beskrevet i Sådan skiftes<br />
tastegitteret.
Påsætning af<br />
monteringsbeslag
Påsætning af<br />
monteringsbeslag
Påsætning af monteringsbeslag<br />
Din Lightwriter kan monteres på et beslag, som passer til vores<br />
Quickrelease holder til dit kørestols-, gulv- eller sengestativ.<br />
Det medfølgende monteringsbeslag monteres ved at vende din<br />
Lightwriter om og skrue beslaget fast i de fire skruehuller i bunden.<br />
Brug kun de medfølgende skruer. Hvis du bruger andre skruer,<br />
kan du risikere at beskadige din Lightwriter alvorligt eller gøre<br />
monteringsbeslaget usikkert.<br />
Kontakt <strong>Toby</strong> <strong>Churchill</strong> Ltd.’s serviceafdeling, hvis du har behov for<br />
ekstra skruer.<br />
64
Fejlfinding
Fejlfinding
Fejlfinding<br />
Problem Årsag Løsning<br />
Lightwriter låser sig<br />
fast eller reagerer<br />
ikke, når du trykker<br />
på tasterne<br />
Lightwriter<br />
fungerer ikke.<br />
Skærmene er<br />
tomme<br />
Ladelyset tænder<br />
ikke<br />
Tasterne skal<br />
holdes nede i lang<br />
tid, før der sker<br />
noget<br />
Tasterne vælger<br />
ikke noget, når<br />
man trykker på<br />
dem<br />
Tasterne er hårde<br />
at trykke på eller<br />
sidder fast<br />
Lightwriter taler<br />
ikke<br />
Brummerknappen<br />
fungerer ikke<br />
Sms-beskeder<br />
sendes ikke<br />
Der spildes noget<br />
på din Lightwriter<br />
Muligvis en systemfejl Hold On/C nede i 15<br />
sekunder, og slip den så for at<br />
nulstille din Lightwriter<br />
Afladet batteri<br />
Batterierne skal udskiftes<br />
Der er ikke tændt for<br />
strømmen<br />
Opladeren er defekt<br />
Indstillingen for Tastehold<br />
er for lang<br />
Indstillingen for Tastehold<br />
er for lang<br />
Tastatur eller tastegitter<br />
skal rengøres<br />
Oplad din Lightwriter i et par<br />
timer – du kan benytte din<br />
Lightwriter, mens den lader<br />
op<br />
Kontakt <strong>Toby</strong> <strong>Churchill</strong> Ltd.<br />
Kontroller, at stikkontakten<br />
fungerer<br />
Kontakt <strong>Toby</strong> <strong>Churchill</strong> Ltd.<br />
Afkort tiden i Tasteholdindstillingerne<br />
Afkort tiden i indstillingerne<br />
for Tasteforsinkelse<br />
Se afsnittet Sådan rengøres<br />
tastaturet.<br />
Der er skruet ned for lyden Gå til indstillingen for<br />
Talelydstyrke for at skrue op<br />
for lyden<br />
Der er ikke valgt nogen lyd<br />
til brummerknappen<br />
Der er slukket for<br />
mobiltelefonen<br />
Vælg en brummerlyd i<br />
indstillingerne<br />
Tænd for mobiltelefonen<br />
i indstillingerne for den<br />
indbyggede telefon<br />
Fortvivl ikke Tør så meget op som muligt.<br />
Lad Lightwriteren tørre.<br />
Rengør tastaturet efter behov<br />
66
USER401DA