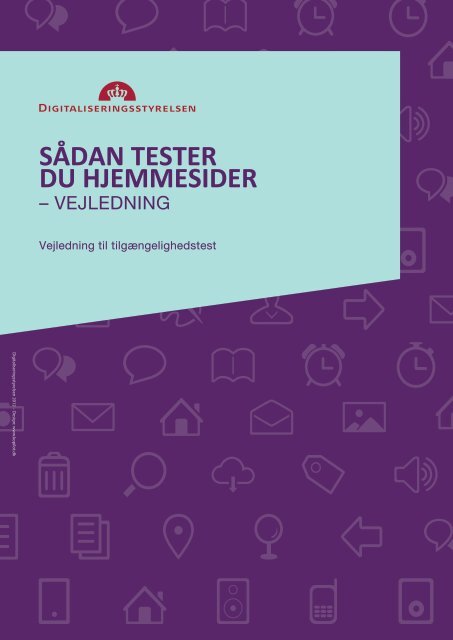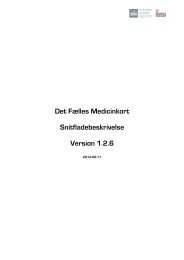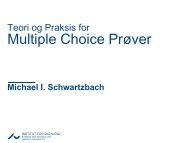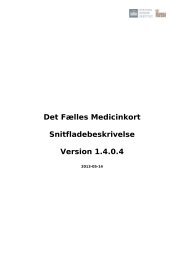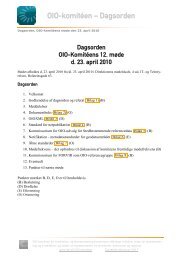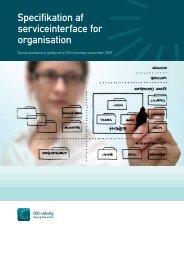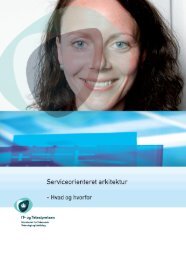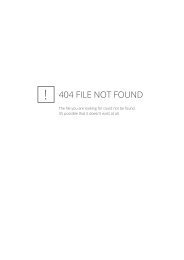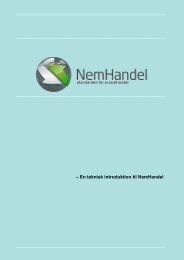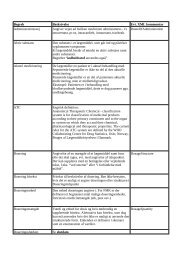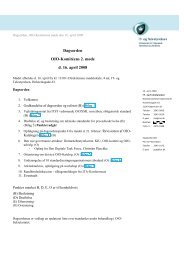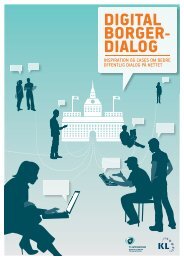Download - Digitaliseringsstyrelsen
Download - Digitaliseringsstyrelsen
Download - Digitaliseringsstyrelsen
You also want an ePaper? Increase the reach of your titles
YUMPU automatically turns print PDFs into web optimized ePapers that Google loves.
<strong>Digitaliseringsstyrelsen</strong> 2012 – Design: www.kopilot.dk<br />
SÅDAN TESTER<br />
DU HJEMMESIDER<br />
– VEJLEDNING<br />
Vejledning til tilgængelighedstest<br />
1
SÅDAN TESTER DU HJEMMESIDER<br />
I det følgende finder du nogle anvisninger på, hvordan du kan teste HTML-baserede hjemmesider for en<br />
række af de krav, der indgår i de internationale tilgængelighedsretningslinjer, WCAG 2 niveau AA. Vi har<br />
bestræbt os på at forklare det på en måde, der ikke kræver ekspertviden indenfor HTML, men nogle få<br />
kriterier kræver dog en vis kodeforståelse.<br />
Vejledningen er ikke en egentlig introduktion til tilgængelighedsstandarden, WCAG, eller til gældende<br />
regler. Den dækker heller ikke alle standardens krav, eller andre teknologier end HTML, og der kan være<br />
andre måder at teste og overholde de enkelte krav på, end det vi beskriver her. WCAG er forholdsvis fleksibel,<br />
hvad det angår.<br />
De heri beskrevne metoder er imidlertid efter vores erfaring og dialog med mange webmastere og eks-<br />
perter nogle af de mest nødvendige, letteste og mest praktiske måder at teste tilgængeligheden på, med<br />
mindre man besidder en høj grad af kodeforståelse, eller man har behov for at teste mere avancerede<br />
funktioner eller store systemer. I det sidste tilfælde anbefaler vi generelt, at man får en uvildig ekspert til<br />
at kigge på det allerede i løbet af udviklingsfasen og ifm overtagelsestests.<br />
Du er altid velkommen til at kontakte <strong>Digitaliseringsstyrelsen</strong>s tilgængelighedsteam KIA på e-mail kia@<br />
digst.dk, hvis du har spørgsmål til vejledningen eller til tilgængelighedsstandarden WCAG.<br />
God fornøjelse.<br />
OPBYGNING AF VEJLEDNINGEN<br />
Vi giver her nogle kortere introduktioner til, hvordan du kan teste de simplere ting i HTML og på hjemme-<br />
sider generelt. Andre teknologier, som fx Flash, AJAX o.l. bør du nok have assistance med. Vi viser endvi-<br />
dere, hvordan du tester ”manuelt” om end med brug af enkelte værktøjer.<br />
Vejledningen er bygget op således, at de enkelte WCAG-krav er grupperet under en overskrift, som for-<br />
tæller, hvad det er for en type af krav, vi har med at gøre. Denne gruppering er ikke direkte identisk med<br />
grupperinger i WCAG, og anvendes udelukkende til illustrativ brug i denne vejledning.<br />
Nummer og titel på de enkelte kriterier er derimod taget direkte fra den danske oversættelse af WCAG-ret-<br />
ningslinjerne her: http://www.w3.org/Translations/WCAG20-da/<br />
Efter kriterierne har vi valgt at præsentere en tabel, hvor der meget kort fortælles, hvordan hvert kriterium<br />
bliver testet. Har du brug for mere uddybende information, så kommer det i den følgende tekst, hvor<br />
du kan dykke ned efter behov.<br />
2
INDHOLDSFORTEGNELSE<br />
Sådan tester du hjemmesider 2<br />
Opbygning af vejledningen 2<br />
Indholdsfortegnelse 3<br />
1. Tastatur 4<br />
Overblikstabel 4<br />
Uddybende forklaring 4<br />
2. Struktur 6<br />
Oversigtstabel 6<br />
Uddybende forklaring 6<br />
3. Lyd og billede 14<br />
Overblikstabel 14<br />
Uddybende forklaring 14<br />
4. Farve og kontrast 16<br />
Overblikstabel 16<br />
Uddybende forklaring 16<br />
5. Bevægelse og blink 18<br />
Overblikstabel 18<br />
Uddybende forklaring 18<br />
6. Konsistens 19<br />
Overblikstabel 19<br />
Uddybende 19<br />
Samlet tabel med test 20<br />
Test af funktionalitet 22<br />
Formularer til indberetning 22<br />
Labels, fieldset og legend 22<br />
I fokus 23<br />
Retningslinje 3.3 Inputhjælp: Brugere skal<br />
have hjælp til at undgå og rette fejl 23<br />
Lightbox 24<br />
3
1. TASTATUR<br />
Her tester vi for WCAG-kriterierne 2.1.1 Tilgængelig via tastatur, 2.1.2 Ingen tastaturfælde, 2.4.3 Fokusræk-<br />
kefølge, 2.4.7 Synligt fokus, 3.2.1 I fokus og 2.4.1 Spring over blokke<br />
Overblikstabel – Tastaturtests<br />
2.1.1 Tilgængelig via tastatur Brug Tab-knappen og se, om du kan få fat i alle interaktive elementer (links, formularfelter,<br />
knapper i medieplayer o.l.). Nogle formularer kræver, at du bruger pile-<br />
tasterne til at navigere og Enter-knappen eller mellemrumstasten til at vælge.<br />
2.4.7 Synligt fokus Tjek, om det tydeligt fremgår, hvor du er på siden, når du tabber.<br />
2.4.3 Fokusrækkefølge Tjek, at du kommer rundt på siden med tabning i en logisk rækkefølge.<br />
3.2.1 I fokus Der må ikke ske ændringer i fokus blot ved, at man kommer dertil – der skal<br />
være et aktivt valg. Eksempler på fejl er, 1. at der automatisk kommer en<br />
hjælpetekst frem i et inddateringsfelt, eller 2. at første punkt i en dropdown-menu<br />
vælges automatisk, når man forsøger at komme igennem menuen vha. tastaturet.<br />
2.1.2 Ingen tastaturfælde Test, at du ikke sidder fast nogle steder på siden. Det kan typisk ske ved Flash, fx i<br />
videoer.<br />
2.4.1 Spring over blokke Er der spring til eller over links, du kan nå med tastaturet? Se efter i browserens<br />
statusbar eller slå style sheets fra. Disse er IKKE obligatoriske. Overskrifter m.m.<br />
kan give den samme funktionalitet.<br />
Tabel 1. Tastaturtests.<br />
UDDYBENDE FORKLARING<br />
Alt skal kunne tilgås vha. tastaturet, hvilket vil sige at links og andre interaktive elementer (formularer,<br />
start-stop videoer m.m.) ikke bare skal kunne tilgås med musen. Dette princip er et af de allervigtigste,<br />
når du skal sikre tilgængeligheden af din løsning.<br />
I princippet en super simpel test. Brug tab-knappen og se, om du kan tilgå alle interaktive elementer. Har<br />
du svært ved at se, hvor du er henne på hjemmesiden, mens du tabber, er dette en fejl; der skal være syn-<br />
ligt fokus. Altså en tydelig visuel markering af, hvilket element du har nået vha. tastaturet. De forskellige<br />
browsere laver selv en visuel markering, tydeligst i Chrome, men den kan være utydelig pga. af farvevalg<br />
på siden, eller den kan være forhindret af kode i sidens style sheet. Endelig kan man med fordel have givet<br />
en tydeligere visuel markering, end browserne selv gør.<br />
Samtidig tester du også for, om der er nogle ”tastaturfælder”, hvilket betyder, at du ikke kan komme vi-<br />
dere fra et element (fx video) ved at tabbe; du sidder fast i elementet. Tjek samtidig om rækkefølgen i tab-<br />
ningen giver mening så du når de forskellige elementer i den rækkefølge, du vil anse for at være logisk.<br />
4
Nogle ting benytter man ikke tab-knappen til at nå, men piletasterne. Det gælder typisk i formularer. Her<br />
skal du også teste, at det er muligt at benytte piletasterne i en select-form (dem med drop-down), uden<br />
at formularen vælger det første punkt på listen automatisk. Brugeren skal selv kunne vælge.<br />
Ikke obligatorisk: Se efter, om der er spring over links i starten af siden. De kan evt. være gjort usynlige.<br />
Se i browserens statusbar, når du navigerer med tab, om der dukker nogle interne henvisninger op. Du<br />
kan også finde eventuelle links ved at slå brugen af style sheets fra på siden (denne vender vi tilbage til).<br />
5
2.Struktur<br />
Her tester vi for 1.3.1. Information og relationer, 2.4.2. Sider har titler, 2.4.6. Headings and Labels<br />
Overblikstabel – Strukturtests<br />
1.3.1. Information og relationer<br />
2.4.6. Headings og labels<br />
Tabel 2. Strukturtests.<br />
UDDYBENDE FORKLARING<br />
Overskrifter<br />
• Identificer, at der er brugt overskrifter.<br />
• Tjek for usynlige overskrifter.<br />
• Identificer hierarki.<br />
• Tjek, at overskrifterne er beskrivende for indholdet.<br />
Lister<br />
• Tjek, at lister er opmærket som lister.<br />
Tabeller<br />
• Tjek for tableheaders (th).<br />
• Tjek for brug af scope eller id og headers.<br />
Formularer<br />
• Tjek for labels.<br />
• Tjek, at labelteksten er beskrivende.<br />
• Tjek for fieldset og legend, hvis nødvendigt.<br />
2.4.2. Side titel • Tjek, at siden har en unik og beskrivende titel.<br />
Struktur (eller semantik) i kodningen af hjemmesiden og i de enkelte dokumenter giver en stor hjælp for<br />
en række brugere – heriblandt søgemaskiner – til at forstå og fortolke indholdet samt til at navigere i det.<br />
Langt det meste er lige ud ad landevejen. Der skal blot være en kodning, der modsvarer det visuelle.<br />
OVERSKRIFTER<br />
Her kigger vi efter ”Headings”, dvs. , , osv.<br />
Brug WAT->Structure->Headings eller WebDeveloper->Fremhæv->Fremhæv Overskrifter (Web Accesibility<br />
Toolbar (WAT) er beskrevet i vejledningen ”Før du tester hjemmesider”, side 2).<br />
Som vi så under tastaturtest, kan overskrifter med fordel benyttes til alle sidens ”samlinger” af elementer,<br />
dvs. ikke blot i den enkelte artikel, men til navigationselementer, brødkrummer, kontakt m.m.m. Det kan<br />
gøre det lidt vanskeligere at bestemme hierarkiet i overskrifterne. I en artikel eller lignende fortløbende<br />
tekst er det nemt at fastslå det korrekte niveau for en overskrift, om den er på niveau 1, underliggende<br />
på niveau 2, underliggende for denne på niveau 3, sideordnet eller igen på et højere niveau osv. Når alle<br />
6
sidens elementer har overskrifter er der ikke på samme måde en færdig facitliste. Du må bruge din sunde<br />
fornuft til at vurdere, om et element på siden er over-, side-, eller underordnet et andet element. Du kan<br />
med fordel tage udgangspunkt i hovedindholdet på siden, som typisk vil være artiklens indhold, formularen<br />
e.l.<br />
USYNLIGE OVERSKRIFTER<br />
Man kan vælge at benytte ”usynlige” overskrifter på elementer, hvor en synlig overskrift ville kunne virke<br />
forstyrrende på seende brugere. Usynlige overskrifter bruges til menuer o.l. og er gjort usynlige for seende,<br />
men ”synlige for bl.a. skærmlæserbrugere vha. style sheets.<br />
Det er således bestemt ikke en fejl at have usynlige overskrifter, lige som det heller ikke er en fejl ikke at<br />
have dem, da man kan bruge andre teknikker til at opnå det samme resultat – nemmere overblik og navigation.<br />
Har man bedt leverandøren om, at alle centrale elementer skal have overskrifter, er her en metode<br />
til at teste, om man har fået det.<br />
Den nemmeste måde at teste om der er ”usynlige” overskrifter, er ved at slå style sheet fra i browseren.<br />
Det kan du nemt gøre med WAT eller WebDeveloper, ellers må du ind i browserens indstillinger og gøre<br />
det.<br />
Herunder kan du se det samme udsnit af en hjemmeside med og uden style sheets. Med style sheets slået<br />
til er det ikke muligt at se, at de to forskellige elementer har nogen overskrifter. Det fremgår derimod tydeligt,<br />
når style sheets er slået fra, hvor det ene ”element” har overskriften ”Sektion”, og den anden har overskriften<br />
”Breadcrumbs”. Se samtidig om overskrifterne er beskrivende for indholdet. Det skal de være.<br />
Figur 1. Udsnit af side set med style sheets.<br />
Figur 2. Udsnit af side set uden style sheet.<br />
7
Man kan skjule elementer på en side vha. forskellige style sheet teknikker. Nogle af dem er desværre ikke<br />
gode i forhold til at skjule tekst, da de skjuler for godt, så kompenserende udstyr som skærmlæsere heller<br />
ikke kan ”se” det.<br />
En forkert måde at gøre det på, er at bruge display : none i style sheetet. Her må du enten ind og tjekke i<br />
sidens style sheet eller noget nemmere; spørge leverandøren.<br />
Du kan med fordel bruge fx WebDeveloper til at vise sidens overskrifter, mens du ser siden uden style<br />
sheet. Det gør det nemmere at se, om overskrifterne optræder i den logiske, hierarkiske rækkefølge.<br />
Figur 3. Side set uden style sheet, men med WebDevelopers Fremhæv overskrifter slået til.<br />
LISTER<br />
Alle elementer, der har karakter af en opremsning, bør være opmærket som en liste, mens de ikke behøves<br />
at se ud som en liste, når det ses med style sheet.<br />
Test ved at se siden uden style sheets. Korrekt opmærkede lister vil nu enten have bullits eller fortløbende<br />
tal. Som du kan se af eksemplerne ovenfor, er topnavigationen korrekt opmærket som en unummereret<br />
liste (bullits).<br />
Tjek samtidig, om der er lavet lister ved blot at sætte tegn (typisk ”-”) foran tekst. Det er ikke rigtigt. Det<br />
skal være opmærket korrekt.<br />
TABELLER<br />
Tabeller bruges til at vise data, der er indbyrdes forbundne, og tabellerne skal være opmærkede korrekt.<br />
Det betyder, at tabeloverskrifter skal være opmærkede som tabeloverskrifter, og – alt efter hvor kompliceret<br />
tabellen er – skal de have enten scope (til at angive retningen for overskriften) eller id og headers til<br />
komplicerede tabeller med overskrifter, der dækker flere rækker eller kolonner. Derudover skal komplice-<br />
8
ede tabeller have en summary, der forklarer tabellens opbygning og indhold.<br />
Man bør ikke – men må godt – benytte tabeller til layout. Disse tabeller skal ikke have tabeloverskrifter.<br />
SIMPEL TABEL<br />
Her viser vi først en simpel data-tabel<br />
Figur 4. En simpel data-tabel.<br />
Tabellen bliver her betegnet som simpel, da hver overskrift dækker én kolonne og ikke flere. For at se, om<br />
tabellen er opmærket korrekt, skal du i ”Tables” i WAT vælge ”Show Data Tables”, så vil tabellen, hvis den<br />
er rigtig opmærket se ud som i Figur 5 eller Figur 7, hvor du kan se, at der er brugt table headers (th), og<br />
at de har ”scope” sat til at dække kolonnen (scope=”col”). Skulle overskriften gælde horisontalt, skulle det<br />
være scope=”row”.<br />
Figur 5. En simpel data-tabel vist i WAT.<br />
9
KOMPLICERET TABEL<br />
En kompliceret data-tabel har overskrifter, der dækker flere rækker eller kolonner.<br />
Figur 6. En kompliceret tabel.<br />
Når tabellen er kompliceret, kan man ikke nøjes med at bruge scope, der bliver man nødt til at<br />
benytte ”id” og ”headers” for at skabe en opmærkningssammenhæng mellem overskrifter og<br />
data.<br />
Figur 7 viser, hvordan det ser ud, hvis det er gjort korrekt.<br />
Figur 7. En kompliceret tabel vist i WAT.<br />
Her ses sammenhængen imellem tableheaders (th) og tabelcelle (td). I eksemplet er tabelcellen<br />
med teksten ”tal5” knyttet sammen med tabeloverskrifterne ”Overskrift” (øverst oppe), ”Overskrit4”<br />
(5. kolonne) samt ”Vandret overskrift2” (til venstre i 4. række). Det sker vha. id=”un_0”,<br />
id=”un_4” og id=”un_6” i tabeloverskrifterne, der så fremgår i tabelcellens headers=”un_0 un_6<br />
un_0”. Det er nemmere at se i en tabel, end det er at forstå en skriftlig forklaring!<br />
10
Er tabellen ikke opmærket korrekt med tableheaders (th) samt enten scope eller id og headers,<br />
ja så bliver disse naturligvis ikke vist.<br />
I WebDeloper ser den korrekt opmærkede tabel ud som vist i figur 8. Her er brugt WebDeveloper<br />
> Information > Display Table Information.<br />
Figur 8. En kompliceret tabel vist i WebDeveloper.<br />
Læg mærke til, at WebDeveloper viser , men ikke , imens WAT viser<br />
, men ikke . Ja, det er irriterende!<br />
Tjek, at summary findes, og det er dækkende for tabellens indhold og opbygning.<br />
FORMULARER (MED SPECIFIK FOKUS PÅ OPMÆRKNING)<br />
For at teste formularer tilbundsgående skal man også teste for kvitteringer, validering, fejlmeddelelser<br />
m.m. Her har vi kun opmærksomhed på opmærkning. Du kan finde alle test inkl. de<br />
ovennævnte under Formularer til indberetning.<br />
Formularer eller forms giver brugeren mulighed for at indsende data på forskellig vis. Formularer<br />
kan i HTML-sprog betyde alt fra et søgefelt til en mere kompliceret selvbetjeningsløsning med et<br />
utal af valgmuligheder og indtastningsfelter.<br />
Til hvert inddateringsfelt skal der være en label. Dog kan man undtagelsesvist, hvis det er helt<br />
umuligt at benytte en label – typisk i søgefelter – benytte en titel i feltet.<br />
Brug WAT->Structure->Fieldset / Labels. Er der labels, vil det vises som i figur 9. Tjek, at den ”for”,<br />
der er i labellen stemmer overens med den tilhørende ”id”, samt at følgeteksten er beskrivende<br />
for inddateringsfeltet.<br />
11
Figur 9. Radiobuttons med labels vist i WAT.<br />
Du kan også bruge den hurtige test. Tryk på teksten ved inddateringsfeltet, i eksemplet ”Ja” ,<br />
”Nej” og ”Ved ikke”. Bliver feltet valgt, så er der typisk brugt labels.<br />
Til de lidt mere komplicerede formularer bør der også bruges fieldset og legend til at skabe overblik<br />
i formularen. Disse tags bruges til at gruppere inddateringsfelterne. De kan se forskelligt ud<br />
alt efter, hvordan de layoutes i style sheets, men typisk har de et udseende a la figur 10.<br />
Figur 10. En formular med fieldset og legend.<br />
Er du i tvivl. Brug WAT, hvor det tydeligt vises, om der er legend og fieldset.<br />
Figur 11. Formular vist ved hjælp af WAT.<br />
Du må hver gang selv vurdere, om brugen af fieldset og legend er nødvendig. Er det muligt at<br />
gruppere formularen i flere dele, er det oftest en fordel, at de bruges. Og det er bedre at bruge<br />
fieldset til formularer end at bruge overskrifter.<br />
12
SIDETITLER<br />
Se i browserens ”title bar”. Titlen skal være sigende for indholdet på den specifikke side. Den<br />
samme titel (f.eks. en myndigheds navn) må således ikke anvendes til samtlige sider på en hjemmeside.<br />
Figur 12. Title bar i Firefox.<br />
13
3. LYD OG BILLEDE<br />
Her testes for 1.1.1. Ikke tekstbaseret indhold, 1.4.5. Billeder af tekst, 1.2.2. Undertekster<br />
Overblikstabel – Test af lyd og billede<br />
1.1.1. Ikke tekstbaseret indhold<br />
1.4.5. Billeder af tekst<br />
UDDYBENDE FORKLARING<br />
Billeder<br />
Billeder skal have alternativ tekst undtagen, hvor de er:<br />
• Tjek at alle billeder har en sigende alternativ tekst.<br />
• Billeder uden funktion i forhold til indholdet skal have en tom alt tekst.<br />
• Tjek, at der ikke findes billeder af tekst, dog med undtagelse af logoer.<br />
2.4.2. Side titel • Tjek, at siden har en unik og beskrivende titel.<br />
Tabel 3. Test af lyd og billede.<br />
• Udsmykning eller usynlige (skal have en tom alt-tekst)<br />
• CAPTCHA (En metode til at verificere, at det er et menneske og ikke en maskine, der forsøger<br />
at logge sig ind. Typisk består CAPTCHA af nogle slørede bogstaver, man skal gengive.<br />
Der skal være en alternativ verificeringsmulighed udover CAPTCHA, fx et simpelt spørgsmål<br />
a la, hvad er 2+3).<br />
Både Web Developer og WAT har funktioner, der hurtigt kan vise billedernes alternative tekster,<br />
og således også hvis ikke de har nogle. Du må manuelt gå billederne igennem og se, om de<br />
benyttede alternative tekster er dækkende for indholdet. Prøv at sætte dig i modtagerens sted.<br />
Hvad, ville du mene, var nødvendigt at få læst op, hvis du ikke kunne se billedet eller billederne?<br />
Og vurderer du, at billedet fungerer som udsmykning uden funktion i forhold til indholdet i øvrigt,<br />
så skal billedet have en tom alternativ tekst.<br />
Man bør ikke bruge billeder af tekst som tekst (fx til overskrifter). Dog må man godt i logoer. Der<br />
findes undtagelser til denne regel, men i HTML og CSS er det muligt at få næsten alle formateringer<br />
frem, så det burde meget, meget sjældent være nødvendigt.<br />
Test, at der ikke er brugt billeder af tekst som tekst ved at slå billedvisning fra i browseren eller<br />
via Web Developer eller WAT.<br />
VIDEO<br />
Video er ganske nemt at teste, men der er ikke nogen værktøjer til det. Der skal være captions,<br />
altså undertekster med væsentlig ekstra information om lyde o.l., hvis ikke videoen er et alter-<br />
14
nativ til noget tekst. Testmetoden er derfor; start videoen, åben for captions, hvis ikke de starter<br />
som default. Er der ingen, eller understøttes captions ikke af videoplayeren, er videoen ikke tilgængelig.<br />
Tester du kun video, bør du også teste, at videoen kan betjenes med tastaturet. De forskellige<br />
browsere understøtter dette på forskellig vis og nogen slet ikke. Prøv derfor gerne i flere browsere.<br />
Endelig må hverken video eller lyd starte automatisk. Gør de det, er det en fejl.<br />
OBS! Er videoen et alternativ til tekst, fx en video, der viser hvordan man samler et skab, og der<br />
samtidig findes en manual i tekst, så behøves videoen ikke at have undertekster. Det skal blot<br />
være tydeligt markeret, at videoen er alternativ, og manualen skal nemt kunne findes fra siden<br />
med video.<br />
15
4. Farve og kontrast<br />
Her testes for 1.3.3, Sensoriske egenskaber, 1.4.1. Anvendelse af farve, 1.4.3. Kontrast (minimum)<br />
Overblikstabel – Farve og kontrast<br />
1.3.3, Sensoriske egenskaber<br />
1.4.1. Anvendelse af farve<br />
1.4.3. Kontrast (minimum)<br />
Tabel 4. Farve og kontrast.<br />
• Tjek, at ingen sensoriske egenskaber, inkl. farve, er benyttet til at angive handling.<br />
• Tjek vha. Contrast Analyser, at der er tilstrækkelig kontrast imellem for- og baggrund.<br />
UDDYBENDE FORKLARING<br />
Det er en helt igennem manuel test uden brug af særlige værktøjer, der skal bruges til at teste<br />
for, at der ikke er brugt sensoriske egenskaber eller farve som den eneste betydningsbærende<br />
markør af, at en særlig handling skal foretages. Det betyder med andre ord, at man fx ikke alene<br />
må bruge farven grøn til at angive ”fortsæt”, eller må skrive fx, at man skal trykke på den røde<br />
eller den runde knap, at man skal bruge navigationen til venstre eller indikere en fejl i formular<br />
med farve alene. Er der anvisninger som disse, så er løsningen fejlet.<br />
Der er til gengæld et værktøj til at teste for kontrast. Brug WAT, hvor der under ”Colour” er flere<br />
værktøjer til at teste kontrast med. I Contrast Analyser applikationen kan man også se, hvordan<br />
de valgte elementers for- og baggrund ser ud med forskellige typer farveblindhed.<br />
Figur 13. Contrast Analyser.<br />
16
Logoer og tekst, der kun har dekorativt formål, behøver ikke at overholde kravene til kontrast.<br />
Læg også mærke til, at kontrastkravene er forskellige for store (over 18pt for tekst uden fed, og<br />
14pt for tekst med fed) og ”almindelige” tekststørrelser. Det viser Contrast Analyser også.<br />
17
5. Bevægelse og blink<br />
Her testes for 2.2.2 Pause, stop, skjul og 2.3.1 Grænseværdi på tre glimt eller derunder<br />
Overblikstabel – Bevægelse og blink<br />
2.2.2 Pause, stop, skjul<br />
1.4.5. Billeder af tekst<br />
2.3.1 Grænseværdi på tre<br />
glimt eller derunder<br />
Tabel 5. Bevægelse og blink.<br />
• Tjek med både mus og tastatur, at indhold, der ændrer sig, kan stoppes.<br />
•Tjek at intet blinker hurtigere end 3 gange i sekundet.<br />
UDDYBENDE FORKLARING<br />
Igen nogle manuelle tests. Findes der på løsningen, der testes, indhold, der ændrer sig automatisk<br />
ved blinkning, bevægelse, scrolling e.l., fx en nyhedskarrusel, skal brugeren kunne stoppe<br />
eller pause det. Husk at teste både med mus og med tastatur.<br />
Intet indhold på en hjemmeside må blinke mere end 3 gange på et sekund, da det kan forårsage<br />
epileptiske anfald. Brug din sunde dømmekraft for at vurdere om dette overholdes.<br />
18
6. Konsistens<br />
Her testes for 3.2.3 Konsekvent navigation, 3.2.4 Konsekvent identifikation<br />
Overblikstabel – Konsistens<br />
3.2.3 Konsekvent navigation<br />
på tværs af ere sider<br />
3.2.4 Konsekvent identikation<br />
Tabel 6. Konsistens.<br />
Test, at navigationen ikke ændrer rækkefølge eller på anden måde ikke er konsistent.<br />
• På enkelt side: Test, at elementer med samme funktion har samme navn.<br />
• På tværs af flere sider: Test, at elementer med samme funktion har samme navn.<br />
UDDYBENDE<br />
Test navigationen på flere sider for at se, at fx rækkefølgen mellem menupunkter ikke ændres på<br />
forskellige sider, og at de forskellige elementer på siden bevarer deres placering, fx en søgefunktion<br />
placeret i øverste højre hjørne på samtlige sider.<br />
Konsekvent identifikation skal typisk også testes på tværs af flere sider, men også indenfor den<br />
enkelte. Her skal du se om elementer bliver identificeret konsekvent via labels, name og alternativ<br />
tekst.<br />
Et eksempel kunne være en artikel på flere sider. Her kan en ”Næste”-knap have en alternativ<br />
tekst, der lyder ”Videre til side 2”, ”Videre til side 3” og så fremdeles. Dette er en helt korrekt og<br />
konsistent identifikation af ”Næste”-knappen. Identifikationen er ikke ens, men den er konsistent<br />
– det er den samme bagvedliggende logik, der benyttes.<br />
En fejl kunne derimod være, hvis søgefunktionen på en side hedder ”Søg” og på en anden hedder<br />
”Find”. Eller et link til et PDF-dokument hedder ”Læs om xx” og et PDF-ikon, der peger til<br />
samme dokument, har en alternativ tekst, der hedder ”<strong>Download</strong> PDF”.<br />
SAMLET TABEL MED TEST<br />
Her har vi samlet samtlige test i kort form. Du kan eventuelt skrive resultater af dine test ind i<br />
tabellen (se næste side).<br />
19
Tabel med test<br />
Kriterie Kort forklaring Resultat<br />
2.1.1 Tilgængelig via tastatur Brug Tab-knappen og se, om du kan få fat i alt. Nogle formularer<br />
kræver, at du bruger piletasterne til at navigere og Enterknappen<br />
eller mellemrumstasten til at vælge.<br />
2.4.7 Synligt fokus Tjek, om det tydeligt fremgår, hvor du er på siden, når du tabber.<br />
2.4.3 Fokusrækkefølge Tjek, at du kommer rundt på siden med tabning i en logisk<br />
rækkefølge.<br />
3.2.1 I fokus Der må ikke ske ændringer i fokus blot ved, at man kommer<br />
dertil – der skal en være et aktivt valg. Eksempler på fejl er, 1. at<br />
der automatisk kommer en hjælpetekst frem i et inddateringsfelt,<br />
eller 2. at første punkt i en dropdown-menu vælges automatisk,<br />
når man forsøger at komme igennem menuen vha. tastaturet.<br />
2.1.2 Ingen tastaturfælde Test, at du ikke sidder fast nogle steder på siden. Det kan typisk<br />
ske ved Flash, fx i videoer.<br />
2.4.1 Spring over blokke Er der spring til eller over links, du kan nå med tastaturet?<br />
Se efter i browserens statusbar eller slå style sheets fra.<br />
1.3.1. Information og relationer<br />
2.4.6. Headings og labels<br />
Disse er IKKE obligatoriske. Overskrifter m.m. kan give den<br />
samme funktionalitet.<br />
Overskrifter<br />
• Identicer, at der er brugt overskrifter.<br />
• Tjek for usynlige overskrifter.<br />
• Identicer hierarki.<br />
• Tjek, at overskrifterne er beskrivende for indholdet.<br />
Lister<br />
• Tjek, at lister er opmærket som lister.<br />
Tabeller<br />
• Tjek for tableheaders (th).<br />
• Tjek for brug af scope eller id og headers.<br />
Formularer<br />
• Tjek for labels.<br />
• Tjek, at labelteksten er beskrivende.<br />
• Tjek for eldset og legend, hvis nødvendigt.<br />
• Tjek for brug af scope eller id og headers.<br />
Formularer<br />
• Tjek for labels.<br />
• Tjek, at labelteksten er beskrivende.<br />
• Tjek for eldset og legend, hvis nødvendigt.<br />
2.4.2. Side titel • Tjek, at siden har en unik og beskrivende titel.<br />
1.1.1. Ikke tekstbaseret indhold<br />
1.4.5. Billeder af tekst<br />
1.2.2. Undertekster<br />
• Tjek at alle billeder har en sigende alternativ tekst.<br />
• Billeder uden funktion i forhold til indholdet skal have en<br />
tom alt tekst.<br />
• Tjek, at der ikke ndes billeder af tekst, dog med<br />
undtagelse af logoer.<br />
• Tjek, at videoen har captions, synkroniseret med det talte.<br />
20
Tabel med test<br />
Kriterie Kort forklaring Resultat<br />
1.3.3, Sensoriske egenskaber • Tjek, at ingen sensoriske egenskaber, inkl. farve, er benyttet til<br />
1.4.1. Anvendelse af farve at angive handling.<br />
1.4.3. Kontrast (minimum) • Tjek vha. Contrast Analyser, at der er tilstrækkelig kontrast<br />
imellem for- og baggrund.<br />
– Vær opmærksom på, at der er forskel på kravene til<br />
almindelig og stor tekst.<br />
2.2.2 Pause, stop, skjul Tjek med både mus og tastatur, at indhold, der ændrer sig, kan<br />
stoppes.<br />
2.3.1 Grænseværdi på tre glimt Tjek at intet blinker hurtigere end 3 gange i sekundet.<br />
eller derunder<br />
3.2.3 Konsekvent navigation Test, at navigationen ikke ændrer rækkefølge eller på anden<br />
måde ikke er konsistent på tværs af ere sider.<br />
3.2.4 Konsekvent identikation • På enkelt side: Test, at elementer med samme funktion har<br />
samme navn.<br />
• På tværs af ere sider: Test, at elementer med samme funktion<br />
har samme navn.<br />
21
TEST AF FUNKTIONALITET<br />
Her finder du anvisninger til, hvordan du kan teste en specifik funktionalitet, når der ikke er behov<br />
for at teste hele hjemmesiden. Vi har indtil videre testmetoder til Formularer og til Lightboxe.<br />
Formularer til indberetning<br />
Her får du tips til, hvordan du tester en formular til indberetning. Det er relevant at teste i det<br />
mindste delelementer fra kriterierne 1.3.1. Information og relationer, 2.4.6. Headings and Labels,<br />
3.2.1 I fokus, Retningslinje 3.3 Inputhjælp: Brugere skal have hjælp til at undgå og rette fejl.<br />
Labels, fieldset og legend<br />
Til hvert inddateringsfelt skal der være en label. Dog kan man undtagelsesvist, hvis det er helt<br />
umuligt at benytte en label – typisk i søgefelter – benytte en titel i feltet. I HTML’en vil label omkranse<br />
følgeteksten.<br />
Brug WAT->Structure,->Fieldset / Labels. Er der labels, vil det vises som i figur 13. Tjek, at den<br />
”for”, der er i labellen stemmer overens med den tilhørende ”id”, samt at følgeteksten er beskrivende<br />
for inddateringsfeltet.<br />
Figur 14. Radiobuttons med labels vist i WAT.<br />
Du kan også bruge den hurtige test. Tryk på teksten ved inddateringsfeltet. Bliver feltet valgt, så<br />
er der typisk brugt labels.<br />
Til de lidt mere komplicerede formularer bør der også bruges fieldset og legend til at skabe overblik<br />
i formularen. Disse tags bruges til at gruppere inddateringsfelterne. De kan se forskelligt ud<br />
alt efter, hvordan de layoutes i style sheetet, men uden særlig formattering har de et udseende<br />
a la figur 14.<br />
Figur 15. En formular med fieldset og legend.<br />
22
Er du i tvivl. Brug WAT, hvor det tydeligt vises, om der er legend og fieldset.<br />
Figur 16. Formular vist i WAT.<br />
Du må hver gang selv vurdere, om brugen af fieldset og legend er nødvendig. Er det muligt at<br />
gruppere formularen i flere dele, er det oftest en fordel, at de bruges. Og de er bedre til at grup-<br />
pere og strukturere i formularer end ved at bruge overskrifter, som bruges i almindeligt indhold.<br />
I FOKUS<br />
Formularen må ikke være udformet sådan, at indholdet ændres blot ved, at et felt kommer i<br />
fokus (feltet markeres). Det kan fx være, at der kommer en hjælpetekst frem, når inddateringsfeltet<br />
vælges, og fokus så flyttes til hjælpeteksten. Det skal være muligt for en bruger at tabbe<br />
sig forbi feltet og danne sig et overblik over den samlede formular, uden at det forhindres som<br />
beskrevet. På samme måde må der ikke vælges automatisk i en select-box ved navigering med<br />
piletasterne.<br />
Test ved at navigere i formularen vha. både mus og tastatur. Husk også at teste baglæns tabbing<br />
(SHIFT-Tab) forbi et inddateringsfelt og tilbage til det, samt at du kan vælge selv i select-boxe<br />
med piletaster og Enter.<br />
RETNINGSLINJE 3.3 INPUTHJÆLP: BRUGERE SKAL HAVE HJÆLP TIL AT UNDGÅ OG RETTE FEJL<br />
Der er en række tilgængelighedskriterier, der med god ret kan siges også at være almindelig<br />
brugervenlighed og best practise, ikke mindst under Inputhjælp. Kriterierne er: 3.3.1 Identifikation<br />
af fejl, 3.3.2 Ledetekster eller instruktioner, 3.3.3 Fejlforslag og 3.3.4 Forhindring af fejl<br />
(juridisk, økonomisk, data).<br />
For at teste disse kriterier skal du have mulighed for at foretage hele indberetningen og sende<br />
data. Har du ikke mulighed for at gøre dette, må du kontakte leverandøren og bede om deres<br />
dokumentation for, at kriterierne er overholdt.<br />
23
HJÆLP OG INSTRUKTIONER<br />
Der skal være meget kortfattet hjælp og instruktioner til brugeren om, hvordan de enkelte<br />
felter skal udfyldes. Det kan fx være et felt til at indtaste dato, der angiver, hvordan dato skal<br />
skrives, eller et felt, der er obligatorisk, der har fået en asterix (*) eller tekst og evt. anden visuel<br />
markering af, at feltet er obligatorisk o.l. Testmetoden består i at bruge sin kritiske sans og sunde<br />
fornuft. Er der felter i formularen, hvor lidt instruktion kan hjælpe med at forhindre brugere<br />
i at udfylde dem forkert.<br />
FORKERT UDFYLDT FELT<br />
Udfyld et felt forkert. Senest efter at du har trykket send, men før endelig bekræftelse af indsendelse,<br />
bør formularen angive, hvori fejlen består med tekst og om muligt komme med<br />
forslag til rettelse. Stedet, hvor fejlen optræder, må ikke kun markeres med farve e.l., men skal<br />
som minimum have noget tekstligt. Denne tekst kan være i form af en asterix (*) e.l.<br />
Forhindring af fejl (juridisk, økonomisk, data)<br />
I formularer, hvor forkert indberetning kan have juridiske, økonomiske eller andre alvorlige implikationer<br />
for brugeren, skal der være en af tre muligheder:<br />
1. Reversibelt.<br />
Det skal være muligt for brugeren at afvise eller fortryde det indsendte indenfor et<br />
angivet tidsrum<br />
2. Datatjek.<br />
Det indsendte tjekkes for fejl og brugeren får mulighed for at rette<br />
3. Bekræftelse.<br />
Der findes en måde, hvorpå brugeren bliver præsenteret for de indtastede oplysninger og<br />
har mulighed for at tjekke, bekræfte og rette i dem før oplysningerne bliver sendt.<br />
Testen består blot i at tjekke, at én af de tre muligheder er til stede.<br />
Testen består blot i at tjekke, at én af de tre muligheder er til stede.<br />
LIGHTBOX<br />
Figur 17. Eksempel på lightbox.<br />
24
Lightboxe er blevet meget populære de senere år typisk til at vise større versioner af små billeder<br />
(thumbnails), men efterhånden også til andet indhold. Lightbox er en teknik, der lægger noget<br />
indhold som et lag ovenpå det normale indhold, bl.a. vha. javascript. De kan gøres tilgængelige,<br />
men der er særlige fokusområder, du skal være opmærksom på. Det centrale at teste mht. lightbox<br />
er 2.1.1 Tilgængelig via tastatur og 2.4.3 Fokusrækkefølge, men ellers skal andet relevant<br />
naturligvis også testes som beskrevet i det foregående.<br />
Lightboxen skal kunne aktiveres vha. tastatur, dvs. du skal kunne brug tab-knappen til at komme<br />
til linket, billedet eller andet, der bruges til at aktivere Lightboxen, og derefter trykke Enter-knappen<br />
til at aktivere.<br />
Når lightboxen er aktiveret, skal du tjekke, at fokus er flyttet til denne. Brug tab-knappen og se<br />
om, du er inde i lightboxen. Der bør altid være et link – evt. en knap – til at lukke lightboxen. Tjek,<br />
at du kan komme til denne vha. tab-knappen og lukke vha. Enter-knappen. Er der flere links eller<br />
formularfelter inde i lightboxen, skal du kunne bevæge dig rundt imellem dem med tastaturet<br />
på normal vis; dvs. enten med tab- eller piletaster.<br />
Når du lukker ned for lightboxen, enten via link eller Escape-knap, skal du komme tilbage til det<br />
udgangspunkt – dér hvor du aktiverede lightboxen – du havde før aktiveringen af lightboxen.<br />
Som noget særligt ved lightboxe skal du være opmærksom på, hvad der sker, hvis du tabber<br />
dig igennem lightboxen. Kan du komme til at bevæge dig udenfor – typisk vil området uden for<br />
lightboxen være blevet mørkere – og du kan tabbe igennem links, du ikke kan se, da de ligger<br />
under lightboxen, så er det en fejl.<br />
25