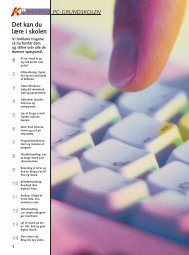You also want an ePaper? Increase the reach of your titles
YUMPU automatically turns print PDFs into web optimized ePapers that Google loves.
1<br />
1<br />
2<br />
3<br />
4<br />
5<br />
6<br />
GOOGLE-SKOLEN<br />
Det kan du<br />
lære i skol<strong>en</strong><br />
Lær Googles tilbehør<br />
at k<strong><strong>en</strong>d</strong>e. Glem alt<br />
om søgning på nettet<br />
– du får gratis e-mail,<br />
tekstbehandling,<br />
kal<strong><strong>en</strong>d</strong>er, billedbehandling<br />
med <strong>mere</strong>.<br />
I dette nummer:<br />
Lær at bruge Googles<br />
populære e-mail-tj<strong>en</strong>este,<br />
Gmail, og d<strong>en</strong>s mange nye<br />
muligheder og fordele.<br />
I næste nummer:<br />
Skriv og gem dine dokum<strong>en</strong>ter<br />
og regneark direkte<br />
på nettet og slip for at<br />
installere <strong>en</strong> kontorpakke.<br />
I nummer 3/2007:<br />
Googles kal<strong><strong>en</strong>d</strong>erprogram,<br />
Cal<strong><strong>en</strong>d</strong>ar, ligger på nettet,<br />
så du med netadgang altid<br />
kan tilføje og se aftaler.<br />
I nummer 4/2007:<br />
Du får det store overblik og<br />
kan hurtigt fi nde vej, få<br />
informationer og meget<br />
<strong>mere</strong> med Google Earth.<br />
I nummer 5/2007<br />
Picasa er et effektivt<br />
billed behandlingsprogram,<br />
som du kan bruge til at lave<br />
billedalbum, effekter og til<br />
at dele billeder på nettet.<br />
I nummer 6/2007:<br />
Google Desktop er <strong>en</strong> smart<br />
<strong>søgemaskine</strong>, der fi nder alt<br />
på din eg<strong>en</strong> pc. Du får det<br />
komplette overblik over fx<br />
mails, nyheder og billeder.<br />
WWW.KOMPUTER.DK<br />
<strong>Meget</strong><br />
<strong>mere</strong> <strong><strong>en</strong>d</strong> <strong>en</strong><br />
<strong>søgemaskine</strong><br />
Google er i dag meget <strong>mere</strong> <strong><strong>en</strong>d</strong> <strong>en</strong><br />
effektiv <strong>søgemaskine</strong> og tilbyder <strong>en</strong><br />
række nytænk<strong><strong>en</strong>d</strong>e programmer til<br />
pc’<strong>en</strong> helt gratis. I d<strong>en</strong>ne skole ser vi<br />
på de bedste af Googles ekstratilbud.<br />
Søgemaskin<strong>en</strong> Google<br />
så dag<strong>en</strong>s lys i 1998.<br />
Hurtigt overtog d<strong>en</strong> position<strong>en</strong><br />
som verd<strong>en</strong>s populæreste<br />
og mest brugte søgested<br />
på nettet. Og d<strong>en</strong> placering<br />
har fi rmaet d<strong>en</strong> dag i<br />
dag, hvor der ekspederes<br />
over <strong>en</strong> milliard søgninger<br />
dagligt for hele verd<strong>en</strong>s internetbrugere.<br />
Økonomi<strong>en</strong> bag Google,<br />
der blev børsnoteret i 2004,<br />
taler også sit eget tydelige<br />
sprog. Firmaet havde i 2005<br />
<strong>en</strong> omsætning på 6,14 milliarder<br />
dollars (ca. 40 milliarder<br />
kroner). En del af overskuddet<br />
har Google blandt<br />
andet brugt på at opkøbe andre<br />
selskaber i it-branch<strong>en</strong><br />
med ekspertiser ind<strong>en</strong> for <strong>en</strong><br />
lang række områder, som understøtter<br />
fi rmaets hovedforretning:<br />
søgemaskin<strong>en</strong>.<br />
De mange opkøb har ført<br />
til <strong>en</strong> hel stribe nye Googleprodukter,<br />
som bygger på allerede<br />
g<strong>en</strong>nemprøvet teknologi,<br />
der oprindeligt blev udviklet<br />
af de erhvervede virk-<br />
Af H<strong>en</strong>ning Rasmuss<strong>en</strong>. Illustration: Claus Lunau<br />
somheder. Derfor er selve<br />
søgedel<strong>en</strong>, som fi rmaet er<br />
mest k<strong><strong>en</strong>d</strong>t for, i dag kun <strong>en</strong><br />
lille del af fi rmaet Google.<br />
Googles store udbud<br />
En af de mange nyanskaffelser<br />
hedder Google Earth,<br />
hvor man kan snurre <strong>en</strong> virtuel<br />
jordklode og zoome ind<br />
på stort set alle egne af verd<strong>en</strong><br />
og se stedet i form af<br />
luftfotos eller satellitbilleder,<br />
fi nde vej og meget <strong>mere</strong>.<br />
M<strong>en</strong> det er langtfra alt.<br />
Google tilbyder dig også<br />
gratis tekstbehandling, billedbehandling,kal<strong><strong>en</strong>d</strong>erfunktioner<br />
og sågar <strong>en</strong> gratis<br />
e-mail-tj<strong>en</strong>este.<br />
I d<strong>en</strong>ne skole viser vi,<br />
hvordan du får glæde af de<br />
mest smarte og brugbare af<br />
Googles nye programmer.<br />
Her i første afsnit lærer du<br />
at bruge Googles Gmail,<br />
som du har adgang til overalt,<br />
med fl ere gigabytes<br />
plads til dine e-mails. Med<br />
Gmail behøver du aldrig <strong>mere</strong><br />
at slette <strong>en</strong> e-mail.<br />
1 Effektiv søgning<br />
Gmail giver naturligvis<br />
gode muligheder<br />
for hurtigt og effektivt<br />
at søge i dine e-mails.<br />
2 Ikke <strong>mere</strong> spam<br />
Gmail har et indbygget<br />
og effektivt spamfilter,<br />
der løb<strong><strong>en</strong>d</strong>e<br />
sørger for at fjerne alle<br />
uønskede e-mails.<br />
3 Hurtig kontakt<br />
De personer, du tidligere<br />
har s<strong><strong>en</strong>d</strong>t e-mails<br />
til, bliver straks placeret<br />
i kontaktpersoner.<br />
4 Nem chat<br />
Du kan chatte direkte<br />
med dine kontaktpersoner<br />
via Gmail ved<br />
at klikke på navnet.<br />
Chatsamtaler kan<br />
gemmes og søges i.<br />
5 Hurtig sortering<br />
Drop mapperne. Gmail<br />
bruger etiketter til at<br />
holde styr på e-mails.
Gmail – masser af plads og nye muligheder<br />
Gmail kan naturligvis alt det, <strong>en</strong> god e-mail-tj<strong>en</strong>este skal<br />
kunne. M<strong>en</strong> samtidig er der nytænkning på flere fronter.<br />
Det er ikke overrask<strong><strong>en</strong>d</strong>e, at søgefunktionerne er i top,<br />
m<strong>en</strong> samtidig får du bl.a. flere gigabytes plads.<br />
2<br />
3<br />
4<br />
5<br />
1<br />
6<br />
En af de <strong>mere</strong> smarte ting ved Gmail er, at det er <strong>en</strong> netbaseret<br />
e-mail. Du kan altid læse dine e-mails og s<strong><strong>en</strong>d</strong>e<br />
fra din konto, hvis du bare har adgang til <strong>en</strong> pc med internetforbindelse<br />
– uanset hvor i verd<strong>en</strong> du befinder dig.<br />
7<br />
6 Totalt overblik<br />
I stedet for at vise <strong>en</strong><br />
længere e-mail-korrespondance<br />
her og der,<br />
bliver de i Gmail samlet<br />
i én lang samtale,<br />
hvor tallet angiver<br />
antallet af e-mails<br />
med samme emne, der<br />
er s<strong><strong>en</strong>d</strong>t mellem dig og<br />
modtager<strong>en</strong>. Det giver<br />
dig hurtigt overblik.<br />
7 Masser af plads<br />
En af de helt revolutioner<strong><strong>en</strong>d</strong>e<br />
ting ved<br />
Gmail er mængd<strong>en</strong> af<br />
plads, som løb<strong><strong>en</strong>d</strong>e<br />
vokser. I øjeblikket får<br />
du 2,8 gigabytes plads<br />
– det betyder i praksis,<br />
at du aldrig nog<strong>en</strong><br />
sinde behøver slette<br />
nog<strong>en</strong> af dine e-mails,<br />
og at du har et effektivt<br />
arkiv over al din<br />
korrespondance.<br />
WWW.KOMPUTER.DK<br />
2
3<br />
GOOGLE-SKOLEN<br />
Log ind på Gmail<br />
Åbn Internet Explorer, og<br />
skriv www.gmail.com 1 i<br />
adresselinj<strong>en</strong>. Det åbner<br />
Gmails startside, hvor<br />
du kan læse om nye ting<br />
og ændringer 2 . Skriv dit<br />
brugernavn i det øverste<br />
tekstfelt 3 og adgangskod<strong>en</strong><br />
i feltet ned<strong>en</strong>under 4 .<br />
Hvis du vil have, at loginnavnet<br />
automatisk udfyldes,<br />
når du åbner Gmail,<br />
skal du sætte et flueb<strong>en</strong> i<br />
Husk mig på d<strong>en</strong>ne computer<br />
5 . Klik på Log ind 6 .<br />
Hvis du ikke allerede har<br />
<strong>en</strong> Gmail-konto, så se sidst<br />
i d<strong>en</strong>ne artikel, hvordan du<br />
får <strong>en</strong> invitation.<br />
S<strong><strong>en</strong>d</strong> din første Gmail<br />
Skriv <strong>en</strong> e-mail<br />
Klik på Skriv e-mail 1 . I<br />
feltet Til 2 skrives modtager<strong>en</strong>s<br />
e-mail-adresse.<br />
Hvis du vil s<strong><strong>en</strong>d</strong>e <strong>en</strong> kopi<br />
til <strong>en</strong> and<strong>en</strong> modtager,<br />
skal du klikke på Tilføj cc,<br />
m<strong>en</strong>s Tilføj bcc 3 s<strong><strong>en</strong>d</strong>er<br />
<strong>en</strong> kopi til <strong>en</strong> and<strong>en</strong> modtager,<br />
ud<strong>en</strong> at d<strong>en</strong> oprindelige<br />
modtager kan se det.<br />
Skriv et emne i feltet Emne<br />
4 . Selve mail<strong>en</strong> skrives<br />
helt normalt i vinduet 5 .<br />
Formater tekst<strong>en</strong><br />
I værktøjslinj<strong>en</strong> under<br />
emnelinj<strong>en</strong> 6 kan du formatere<br />
e-mail<strong>en</strong> med bl.a.<br />
fed skrift, kursiv og understregning<br />
7 samt skrifttype<br />
og -størrelse 8 . Når et<br />
stykke tekst markeres, og<br />
du derefter klikker på <strong>en</strong><br />
af farveknapperne 9 , kan<br />
skriftfarv<strong>en</strong> ændres, eller<br />
der kan indsættes <strong>en</strong> baggrundsfarve<br />
til tekst<strong>en</strong>.<br />
Du kan også lave punktopstillinger<br />
10, indrykke din<br />
WWW.KOMPUTER.DK<br />
13<br />
1<br />
tekst, lave citater, justere<br />
din tekst, fx c<strong>en</strong>trere d<strong>en</strong>,<br />
og tjekke stavning 11.<br />
Vedhæft <strong>en</strong> fil<br />
Klik på Vedhæft <strong>en</strong> fil 12,<br />
hvis du vil s<strong><strong>en</strong>d</strong>e et billede<br />
eller andet med e-mail<strong>en</strong>.<br />
Det åbner et nyt vindue,<br />
hvor du via knapp<strong>en</strong> G<strong>en</strong>-<br />
6<br />
1<br />
15<br />
7 8<br />
5<br />
4<br />
12<br />
14<br />
3<br />
2<br />
2<br />
9 10 11<br />
nemse ... kan finde d<strong>en</strong> fil,<br />
som du vil vedhæfte, på<br />
harddisk<strong>en</strong>.<br />
Gem <strong>en</strong> kladde<br />
M<strong>en</strong>s du skriver, gemmer<br />
Gmail helt automatisk <strong>en</strong><br />
kopi af d<strong>en</strong> nye e-mail i<br />
mapp<strong>en</strong> Kladder 13. Du<br />
kan selv vælge at gemme<br />
5<br />
6<br />
<strong>en</strong> kopi ved at klikke på<br />
knapp<strong>en</strong> Gem nu 14 nederst,<br />
så du kan skrive<br />
videre på d<strong>en</strong> s<strong>en</strong>ere.<br />
S<strong><strong>en</strong>d</strong> din e-mail<br />
Når du er færdig med at<br />
skrive din e-mail, kan du<br />
s<strong><strong>en</strong>d</strong>e d<strong>en</strong> ved at klikke på<br />
S<strong><strong>en</strong>d</strong> 15.<br />
3<br />
4
Led aldrig forgæves<br />
Med Gmails astronomiske pladsforhold behøver du aldrig<br />
slette <strong>en</strong> e-mail. Derfor er det vigtigt at kunne finde<br />
rundt i de efterhånd<strong>en</strong> mange mails, og det klarer Gmail<br />
da også glimr<strong><strong>en</strong>d</strong>e – m<strong>en</strong> det ligger jo til famili<strong>en</strong>.<br />
For blot at søge efter et bestemt navn eller ord kan du<br />
skrive det i tekstfeltet forov<strong>en</strong> 1 og klikke på Søg i emails<br />
2 . Vil du derimod søge <strong>mere</strong> specifikt, skal du klikke<br />
på Vis søgeindstillinger 3 .<br />
I Søgeindstillinger kan du bl.a. vælge kun at søge efter<br />
afs<strong><strong>en</strong>d</strong>er 4 , modtager 5 , emne 6 eller e-mails modtaget<br />
ind<strong>en</strong> for <strong>en</strong> bestemt periode 7 . Skriv et søgeord i et pass<strong><strong>en</strong>d</strong>e<br />
søgefelt, og klik på Søg i e-mails 8 . Søgeresultaterne<br />
vises så i nederste del af vinduet 9 . Du åbner <strong>en</strong><br />
e-mail, som du vil læse, ved at klikke på d<strong>en</strong>.<br />
1<br />
Gmail bruger ikke mapper i traditionel forstand. I<br />
stedet bruges <strong>en</strong> funktion, hvor man klistrer etiket-<br />
ter på bestemte e-mails, der har noget til fælles. Klik på<br />
Indbakke 1 , og sæt flueb<strong>en</strong> i boks<strong>en</strong>e i v<strong>en</strong>stre side af de<br />
e-mails, som har noget til fælles 2 – fx at de er arbejdsrelaterede.<br />
Klik så i rullem<strong>en</strong>u<strong>en</strong> forov<strong>en</strong> 3 , og vælg Ny etiket<br />
... 4 .<br />
2<br />
1<br />
Få overblik over dine e-mails<br />
1<br />
Skriv et navn til d<strong>en</strong><br />
nye etiket i boks<strong>en</strong>, der<br />
åbner 5 , og klik på OK 6 .<br />
2<br />
2<br />
5<br />
3<br />
6<br />
4<br />
3<br />
6<br />
4<br />
5<br />
8<br />
9<br />
3 Nu vises etikett<strong>en</strong> ud for de markerede e-mails 7 , og i<br />
m<strong>en</strong>u<strong>en</strong> i v<strong>en</strong>stre side kan du nu klikke på etikett<strong>en</strong><br />
Arbejde 8 for at se alle e-mails mærket med d<strong>en</strong>ne etiket.<br />
8<br />
7<br />
7<br />
WWW.KOMPUTER.DK<br />
4
5<br />
GOOGLE-SKOLEN<br />
Stop spam<br />
1<br />
1<br />
3<br />
Det kan nok ikke undgås, at afs<strong><strong>en</strong>d</strong>erne af spam<br />
på et tidspunkt finder frem til din adresse, m<strong>en</strong> heldigvis<br />
fanges de fleste i<br />
Bekæmp spam<br />
Du hjælper andre med at<br />
formindske mængd<strong>en</strong> af<br />
spam via et klik på Rapporter<br />
spam. Når tilpas<br />
mange har sagt spam,<br />
anbringer Gmail nu afs<strong><strong>en</strong>d</strong>er<strong>en</strong><br />
i spammapp<strong>en</strong>.<br />
Hold samtalerne samlet<br />
WWW.KOMPUTER.DK<br />
1<br />
1<br />
Gmails spamfilter. Hvis du<br />
modtager <strong>en</strong> spam-mail,<br />
som ikke blev opdaget,<br />
skal du blot sætte et flueb<strong>en</strong><br />
i boks<strong>en</strong> til v<strong>en</strong>stre<br />
1 og klikke på Rapporter<br />
spam 2 . Det s<strong><strong>en</strong>d</strong>er e-mail<strong>en</strong><br />
til mapp<strong>en</strong> Spam 3 .<br />
Du bør g<strong>en</strong>nemse mapp<strong>en</strong><br />
for ”gode” e-mails.<br />
Ofte besvarer man <strong>en</strong> e-mail i stedet for at oprette <strong>en</strong><br />
ny, og det fører i <strong>en</strong> række andre e-mail-programmer<br />
til, at samtlige mails i <strong>en</strong> korrespondance vises separat,<br />
m<strong>en</strong> sådan arbejder Gmail ikke. I stedet vises <strong>en</strong> samtale<br />
som én mail med de forskellige svar ligg<strong><strong>en</strong>d</strong>e lag på lag.<br />
Tallet i par<strong>en</strong>tes ud for mail<strong>en</strong> 1 viser, hvor mange tråde<br />
samtal<strong>en</strong> består af.<br />
2<br />
2<br />
2<br />
I spammapp<strong>en</strong> kan du sætte flueb<strong>en</strong> ud for e-mail<strong>en</strong>e<br />
4 og fortælle Gmail, om de er Ikke spam 5 , eller at de<br />
er og derfor skal slettes 6 . Er der ing<strong>en</strong> seriøse e-mails,<br />
kan du også klikke på Slet alle spammeddelelser nu 7 .<br />
Tømning sker også automatisk <strong>en</strong> gang om måned<strong>en</strong>.<br />
2<br />
Når du klikker på email<strong>en</strong>,<br />
kan du se hver<br />
tråd i samtal<strong>en</strong> som et lille<br />
faneblad 2 , du kan klikke<br />
på. Det giver meget større<br />
overskuelighed, og man<br />
ved, at alle spørgsmål og<br />
svar i <strong>en</strong> sag ligger samme<br />
sted, og dermed kan man<br />
hurtigt få overblik.<br />
7<br />
4<br />
6<br />
5<br />
2<br />
Giv stjerner<br />
Nogle e-mails er vigtigere<br />
<strong><strong>en</strong>d</strong> andre, m<strong>en</strong><br />
hvordan skiller man<br />
får<strong>en</strong>e fra bukk<strong>en</strong>e?<br />
Det kan man med stjerner.<br />
Ud for alle mails<br />
er <strong>en</strong> lille grå stjerne,<br />
og når du klikker her,<br />
lyser d<strong>en</strong> klart op 1 .<br />
Mail<strong>en</strong> er nu markeret<br />
og træder tydeligt<br />
frem i mængd<strong>en</strong>. Klik<br />
på Stjernemarkerede<br />
2 for at se alle de emails,<br />
som du har givet<br />
<strong>en</strong> stjerne.<br />
1
6<br />
1<br />
2<br />
3<br />
4<br />
5<br />
6<br />
GOOGLE-SKOLEN<br />
De tidligere afsnit ligger<br />
i PDF-format på K-CD’<strong>en</strong><br />
Det kan du<br />
lære i skol<strong>en</strong><br />
Lær Googles tilbehør<br />
at k<strong><strong>en</strong>d</strong>e. Glem alt<br />
om søgning på nettet<br />
– du får gratis e-mail,<br />
tekstbehandling,<br />
kal<strong><strong>en</strong>d</strong>er, billedbehandling<br />
med <strong>mere</strong>.<br />
I nummer 1/2007<br />
Lær at bruge Googles<br />
populære e-mail-tj<strong>en</strong>este,<br />
Gmail, og d<strong>en</strong>s<br />
mange nye muligheder<br />
og fordele.<br />
I dette nummer:<br />
Skriv og gem dine dokum<strong>en</strong>ter<br />
og regneark direkte<br />
på nettet, og slip for at<br />
installere <strong>en</strong> kontorpakke.<br />
I næste nummer:<br />
Googles kal<strong><strong>en</strong>d</strong>erprogram,<br />
Kal<strong><strong>en</strong>d</strong>er, ligger på nettet,<br />
så du med netadgang altid<br />
kan tilføje og se aftaler.<br />
I nummer 4/2007:<br />
Du får det store overblik og<br />
kan hurtigt fi nde vej, få<br />
informationer og meget<br />
<strong>mere</strong> med Google Earth.<br />
I nummer 5/2007:<br />
Picasa er et effektivt<br />
billed behandlingsprogram,<br />
som du kan bruge til at lave<br />
billedalbum og effekter og<br />
til at dele billeder på nettet.<br />
I nummer 6/2007:<br />
Google Desktop er <strong>en</strong> smart<br />
<strong>søgemaskine</strong>, der fi nder alt<br />
på din eg<strong>en</strong> pc. Du får det<br />
komplette overblik over fx<br />
mails, nyheder og billeder.<br />
www.komputer.dk<br />
Af H<strong>en</strong>ning Rasmuss<strong>en</strong>. Illustration: Claus Lunau<br />
DOCS & SPREADSHEETS:<br />
Skriv dokume<br />
Googles gratis tekstbehandlings-<br />
og regnearksprogram, Docs<br />
& Spreadsheets, giver dig <strong>en</strong><br />
helt ny måde at arbejde med<br />
dokum<strong>en</strong>ter på. Programmet<br />
skal ikke installeres, og dine<br />
dokum<strong>en</strong>ter åbnes, skrives og<br />
gemmes på nettet. Så har du<br />
altid adgang til dem overalt<br />
med <strong>en</strong> internetforbindelse.<br />
Skriv og rediger din tekst<br />
Docs & Spreadsheets ligner ethvert andet tekstbehandlingsprogram.<br />
De mest anv<strong><strong>en</strong>d</strong>te funktioner findes direkte i værktøjslinj<strong>en</strong>,<br />
og via m<strong>en</strong>uerne er der adgang til flere. Her viser vi<br />
redigering, og på de følg<strong><strong>en</strong>d</strong>e sider viser vi brug af fx tabeller.<br />
1<br />
2<br />
6 7 8 9 10 11 12<br />
Når du har åbnet og er logget på Docs<br />
& Spreadsheets via http://docs.google.<br />
com, skriver du din tekst i hovedvinduet<br />
1 . I v<strong>en</strong>stre hjørne forov<strong>en</strong> 2 vises titl<strong>en</strong><br />
på dokum<strong>en</strong>tet, og det kan du ændre løb<strong><strong>en</strong>d</strong>e.<br />
Med knapperne yderst til højre kan<br />
du gemme dokum<strong>en</strong>tet 3 . Dokum<strong>en</strong>terne<br />
gemmes nu på Googles server, så du altid<br />
kan åbne dem, bare du har adgang til<br />
internettet. Ved hjælp af knapp<strong>en</strong> Print 4<br />
kan du lave <strong>en</strong> udskrift, m<strong>en</strong>s Preview 5<br />
svarer til Vis udskrift i Word.<br />
1<br />
5<br />
4<br />
3<br />
2 Med de to blå pile 6 kan du h<strong>en</strong>holdsvis<br />
fortryde eller g<strong><strong>en</strong>d</strong>anne s<strong>en</strong>este<br />
handling. Saks<strong>en</strong> 7 klipper et stykke tekst,<br />
næste ikon 8 kopierer tekst<strong>en</strong>, og det følg<strong><strong>en</strong>d</strong>e<br />
ikon 9 sætter tekstkopi<strong>en</strong> ind. Der<br />
er mulighed for at lave fed skrift, kursiv<br />
eller understregning 10. Du kan bestemme<br />
tekst<strong>en</strong>s farve eller lave <strong>en</strong> farvet boks<br />
ud<strong>en</strong> om tekst<strong>en</strong> 11. Og tekst<strong>en</strong> kan også<br />
formateres, fx c<strong>en</strong>treres 12.
nterne på nettet<br />
Docs & Spreadsheets<br />
14<br />
15<br />
13<br />
3 Via knapp<strong>en</strong> Style 13<br />
kan du angive, om tekst<strong>en</strong><br />
er <strong>en</strong> overskrift 14 i<br />
forskellige størrelser, og<br />
bestemme, hvor stor linjeafstand<strong>en</strong><br />
skal være 15.<br />
4<br />
16<br />
Det kan Google Docs & Spreadsheets<br />
Googles helt gratis bud på tekstbehandling og regneark<br />
giver dig <strong>en</strong> lang række fordele. De er:<br />
Du kan også hurtigt opstille tekst<strong>en</strong> i<br />
punkter, så d<strong>en</strong> bliver <strong>mere</strong> oversku-<br />
elig. Marker blot tekst<strong>en</strong>, der skal punktopstilles<br />
16, og vælg <strong>en</strong>t<strong>en</strong> opsætning med<br />
fortløb<strong><strong>en</strong>d</strong>e numre 17 eller med punkter 18.<br />
• adgang til dokum<strong>en</strong>ter fra <strong>en</strong>hver pc med netadgang<br />
• altid backup/sikkerhedskopi på nettet<br />
• dokum<strong>en</strong>ter kan gemmes i mange formater, fx Word og PDF<br />
• Word-dokum<strong>en</strong>ter kan importeres<br />
• op til 50 brugere kan arbejde med samme dokum<strong>en</strong>t<br />
17 18<br />
5<br />
19<br />
Når du er færdig med dokum<strong>en</strong>tet eller<br />
vil arbejde videre på det s<strong>en</strong>ere, skal<br />
du klikke på Save & close 19.<br />
WWW.KOMPUTER.DK<br />
7
8<br />
GOOGLE-SKOLEN<br />
De tidligere afsnit ligger<br />
i PDF-format på K-CD’<strong>en</strong><br />
Få <strong>en</strong> konto hos Google<br />
For at bruge Googles tekstbehandlingsprogram skal du<br />
have <strong>en</strong> Google-konto. Hvis du allerede har <strong>en</strong> Gmailkonto<br />
kan du bruge d<strong>en</strong> til at logge ind på Docs &<br />
Spreadsheets. Ellers er det både gratis og <strong>en</strong>kelt at op-<br />
Opret et nyt dokum<strong>en</strong>t<br />
Når du har skrevet dit navn og kodeord, åbnes Docs &<br />
Spreadsheets. Det første, du ser, er <strong>en</strong> hovedoversigt, der<br />
bl.a. viser dine dokum<strong>en</strong>ter, hvis du har brugt det tidligere.<br />
Med New Docum<strong>en</strong>t 1 oprettes et nyt dokum<strong>en</strong>t.<br />
Herefter kan du skrive løs på dit dokum<strong>en</strong>t. Ønsker du<br />
derimod at oprette et regneark, skal du klikke på New<br />
Spreadsheet 2 . Via Upload 3 kan du lægge dokum<strong>en</strong>ter<br />
fra din harddisk – fx Word-dokum<strong>en</strong>ter – ind i Docs &<br />
Spreadsheets.<br />
Indsæt billeder og tabeller i dokum<strong>en</strong>tet<br />
Hvis du har brug for at gøre <strong>en</strong> række af oplysninger<br />
overskuelige, kan det gøres ved at anv<strong><strong>en</strong>d</strong>e tabeller. Du<br />
kan også sætte billeder ind i dokum<strong>en</strong>tet.<br />
1<br />
Opret et nyt dokum<strong>en</strong>t via New Docum<strong>en</strong>t. Klik på fanebladet<br />
Insert 1 . Nu kan du sætte forskellige elem<strong>en</strong>ter ind. Du kan sæt-<br />
te et billede ind ved at klikke på Image 2 , et internetlink med Link<br />
3 , <strong>en</strong> komm<strong>en</strong>tar med Comm<strong>en</strong>t 4 og <strong><strong>en</strong>d</strong>elig <strong>en</strong> tabel med Table 5 .<br />
2<br />
I vinduet Insert<br />
Table kan du nu<br />
angive antallet af rækker<br />
ud for Rows 6 og<br />
antallet af kolonner<br />
ved Columns 7 . Du<br />
kan lave <strong>en</strong> kant om<br />
tabell<strong>en</strong> ved at skrive<br />
<strong>en</strong> størrelse ud for Size<br />
8 og derefter klikke på<br />
Color 9 for at vælge<br />
farve. Afslut ved at<br />
klikke på OK.<br />
WWW.KOMPUTER.DK<br />
1<br />
2 3 4 5<br />
6<br />
8<br />
9<br />
7<br />
rette <strong>en</strong> Google-konto. Du klikker bare på Create a new<br />
Google account. Herefter skal du udfylde et skema med<br />
e-mail og navn for at få <strong>en</strong> Google-konto. Adress<strong>en</strong> er:<br />
http://docs.google.com<br />
1 2 3<br />
3<br />
Tabell<strong>en</strong> sættes ind i dokum<strong>en</strong>tet,<br />
og herfra kan du ændre størrels<strong>en</strong><br />
ved med mus<strong>en</strong> at trække i<br />
tabell<strong>en</strong>s streger. Klik i felterne for at<br />
skrive tekst og tal i dem.<br />
4<br />
Billeder sættes ind på samme<br />
måde, og her kan du også trække<br />
i hjørnerne for at formindske eller<br />
forstørre billedet.
Lad andre rette i dokum<strong>en</strong>terne<br />
Du kan nemt invitere v<strong>en</strong>ner og familie til at arbejde i dokum<strong>en</strong>tet<br />
samtidig med dig – direkte på nettet.<br />
1<br />
Når du har oprettet et nyt dokum<strong>en</strong>t, kan du via fanebladet<br />
Collaborate 1 angive, hvem du vil dele dokum<strong>en</strong>tet med. Skriv<br />
e-mail-adress<strong>en</strong> på d<strong>en</strong> eller de personer, du vil dele dokum<strong>en</strong>tet<br />
med, i boks<strong>en</strong> 2 . Du kan også vælge at invitere folk, der skal kunne<br />
læse i dokum<strong>en</strong>tet – m<strong>en</strong> ikke skrive i det. Det gør du i boks<strong>en</strong> Invite<br />
Viewers. Når du er færdig, klikker du på Invite these people 3 .<br />
Lav et budget med regneark<br />
Det er ikke kun dokum<strong>en</strong>ter, du kan arbejde med i Docs & Spreadsheets.<br />
Du kan også arbejde med regneark. Googles regneark ligner<br />
Office-pakk<strong>en</strong>s Excel til forveksling.<br />
1<br />
3<br />
2<br />
2<br />
3<br />
1<br />
2<br />
Du kan skrive <strong>en</strong> besked i d<strong>en</strong> e-mail, som<br />
bliver s<strong><strong>en</strong>d</strong>t til de nye brugere 4 . Klik på<br />
OK 5 . I e-mail<strong>en</strong> fra Docs & Spreadsheets er<br />
der et direkte link til dokum<strong>en</strong>tet, og hvis person<strong>en</strong><br />
allerede har <strong>en</strong> konto hos Google, åbnes<br />
dokum<strong>en</strong>tet med det samme. Ellers skal vedkomm<strong><strong>en</strong>d</strong>e<br />
oprette sig som bruger.<br />
3<br />
4<br />
6<br />
Nu kan du og alle inviterede redigere i dokum<strong>en</strong>tet<br />
på samme tid. I bund<strong>en</strong> af vinduet<br />
6 kan du tydeligt se, om andre har dokum<strong>en</strong>tet<br />
åb<strong>en</strong>t og arbejder på det.<br />
Klik på New Spreadsheet i hovedoversigt<strong>en</strong><br />
på startsid<strong>en</strong>. Det åbner<br />
et nyt regneark, som til forveksling<br />
ligner et almindeligt Excel-ark. Tekst<strong>en</strong><br />
formateres via værktøjslinj<strong>en</strong> 1<br />
på samme måde som et dokum<strong>en</strong>t i<br />
Docs & Spreadsheets. For at skrive<br />
udgiftsposterne skal du blot klikke<br />
på et tomt felt og begynde at skrive.<br />
Programmet opdager, at du ikke<br />
har gemt regnearket, og foreslår at<br />
gemme det for dig. Klik på Start autosaving<br />
2 , og skriv et navn i dialogboks<strong>en</strong>,<br />
der åbner.<br />
Klik på fanebladet Formulas 3 ,<br />
når du har skrevet beløb ud for dine<br />
udgiftsposter. Her kan du foretage <strong>en</strong><br />
række automatiske udregninger.<br />
Du kan også dele dine regneark via<br />
Collaborate på samme måde som<br />
med dokum<strong>en</strong>terne.<br />
5<br />
WWW.KOMPUTER.DK<br />
9
10<br />
1<br />
2<br />
3<br />
4<br />
5<br />
6<br />
GooGle-skol<strong>en</strong><br />
Det kan du<br />
lære i skol<strong>en</strong><br />
Lær Googles tilbehør<br />
at k<strong><strong>en</strong>d</strong>e. Glem alt<br />
om søgning på nettet<br />
– du får gratis e-mail,<br />
tekstbehandling,<br />
kal<strong><strong>en</strong>d</strong>er, billedbehandling<br />
med <strong>mere</strong>.<br />
I nummer 1/2007<br />
Lær at bruge Googles<br />
populære e-mail-tj<strong>en</strong>este,<br />
Gmail, og d<strong>en</strong>s mange nye<br />
muligheder og fordele.<br />
I nummer 2/2007<br />
Skriv og gem dine dokum<strong>en</strong>ter<br />
og regneark direkte<br />
på nettet, og slip for at<br />
installere <strong>en</strong> kontorpakke.<br />
I dette nummer:<br />
Googles kal<strong><strong>en</strong>d</strong>erprogram,<br />
Kal<strong><strong>en</strong>d</strong>er, ligger på nettet,<br />
så du med netadgang altid<br />
kan tilføje og se aftaler.<br />
I næste nummer:<br />
Du får det store overblik og<br />
kan hurtigt finde vej, få<br />
informationer og meget<br />
<strong>mere</strong> med Google Earth.<br />
I nummer 5/2007:<br />
Picasa er et effektivt<br />
billedbehandlingsprogram,<br />
som du kan bruge til at lave<br />
billedalbum og effekter og<br />
til at dele billeder på nettet.<br />
I nummer 6/2007:<br />
Google Desktop er <strong>en</strong> smart<br />
<strong>søgemaskine</strong>, der finder alt<br />
på din eg<strong>en</strong> pc. Du får det<br />
komplette overblik over fx<br />
mails, nyheder og billeder.<br />
www.komputer.dk<br />
Af H<strong>en</strong>ning Rasmuss<strong>en</strong>. Illustration: Claus Lunau<br />
KALENDER:<br />
Google husker<br />
Google Kal<strong><strong>en</strong>d</strong>er er <strong>en</strong> smart<br />
online kal<strong><strong>en</strong>d</strong>er, som hjælper dig<br />
med at huske <strong>en</strong>hver begiv<strong>en</strong>hed.<br />
Du får <strong>en</strong> påmindelse i god tid<br />
før selve aftal<strong>en</strong>, og kal<strong><strong>en</strong>d</strong>er<strong>en</strong><br />
s<strong><strong>en</strong>d</strong>er <strong><strong>en</strong>d</strong>da invitationer ud til<br />
alle de andre deltagere i et møde<br />
eller <strong>en</strong> fest. Og du kan altid<br />
tjekke og redigere din kal<strong><strong>en</strong>d</strong>er,<br />
bare du har internetadgang.<br />
opret aftaler og inviter andre<br />
Klik ind på http://cal<strong><strong>en</strong>d</strong>ar.google.com, og få straks adgang til din private kal<strong><strong>en</strong>d</strong>er.<br />
Du kan straks oprette aftaler og invitere deltagere. Kal<strong><strong>en</strong>d</strong>er s<strong><strong>en</strong>d</strong>er automatisk alle<br />
deltagere <strong>en</strong> e-mail.<br />
1<br />
Google Kal<strong><strong>en</strong>d</strong>er gør det nemt og overskueligt at se, hvornår du har aftaler. Og du<br />
tilføjer nye aftaler blot ved at klikke på et klokkeslæt på <strong>en</strong> bestemt dato 1 . Skriv så<br />
et emne for aftal<strong>en</strong> ud for Hvad 2 , vælg d<strong>en</strong> kal<strong><strong>en</strong>d</strong>er, aftal<strong>en</strong> skal lægges i 3 , og klik på<br />
rediger begiv<strong>en</strong>hedsoplysninger 4 for at invitere gæsterne.<br />
1<br />
3<br />
2<br />
4
dine aftaler<br />
2<br />
I boks<strong>en</strong>e ud for Hvornår vælger<br />
du, hvornår aftal<strong>en</strong> begynder 5<br />
og slutter 6 . Uddyb arrangem<strong>en</strong>tet i<br />
Beskrivelse 7 . Nu er du klar til at invitere<br />
gæster. Klik på Tilføj gæster<br />
8 , og skriv deres e-mail-adresser<br />
i tekstfeltet ned<strong>en</strong>under. Hvis dine<br />
gæster må invitere andre personer,<br />
skal du markere inviter andre 9 . Klik<br />
på d<strong>en</strong> lille pil foran Indstillinger 10.<br />
Her kan du vælge <strong>en</strong> påmindelse fra<br />
1 uge til 10 minutter 11. (Se på næste<br />
side, hvordan du indstiller påmindelserne<br />
til at komme som e-mail, som<br />
pop-ups eller via sms.) Markér Optaget<br />
12, så ved kal<strong><strong>en</strong>d</strong>er<strong>en</strong>, at du ikke<br />
er ledig. Klik på Gem (s) 13. Dine v<strong>en</strong>ner<br />
modtager nu <strong>en</strong> e-mail, og hvis<br />
de bruger Kal<strong><strong>en</strong>d</strong>er, indsættes aftal<strong>en</strong><br />
samtidig i deres kal<strong><strong>en</strong>d</strong>ere.<br />
3<br />
I Google Kal<strong><strong>en</strong>d</strong>er har du et<br />
overblik over d<strong>en</strong> aktuelle må-<br />
ned øverst til v<strong>en</strong>stre 14. Med de to<br />
blå pile kan du h<strong>en</strong>holdsvis springe<br />
<strong>en</strong> måned tilbage 15 eller <strong>en</strong> måned<br />
frem 16. Du kan via faneblad<strong>en</strong>e vælge<br />
kun at se <strong>en</strong> <strong>en</strong>kelt Dag, <strong>en</strong> Uge<br />
eller <strong>en</strong> Måned 17. Med pil<strong>en</strong>e i v<strong>en</strong>stre<br />
side 18 bladrer du i selve kal<strong><strong>en</strong>d</strong>erblad<strong>en</strong>e<br />
– her <strong>en</strong> uge ad gang<strong>en</strong>.<br />
Kal<strong><strong>en</strong>d</strong>er<br />
10<br />
15 14 16<br />
7<br />
18<br />
6<br />
13<br />
11<br />
12<br />
5<br />
17<br />
log på og brug<br />
kal<strong><strong>en</strong>d</strong>er<strong>en</strong><br />
På samme måde som de andre<br />
Google-produkter kræver<br />
Kal<strong><strong>en</strong>d</strong>er, at du logger dig<br />
ind med e-mail og password.<br />
Har du ikke <strong>en</strong> gratis Googlekonto,<br />
skal du først oprette<br />
<strong>en</strong>. Du får adgang til Kal<strong><strong>en</strong>d</strong>er<br />
på følg<strong><strong>en</strong>d</strong>e adresse:<br />
cal<strong><strong>en</strong>d</strong>ar.google.com<br />
9<br />
8<br />
www.komputer.dk<br />
11
12<br />
GooGle-skol<strong>en</strong><br />
Kal<strong><strong>en</strong>d</strong>er<strong>en</strong> husker dig på aftal<strong>en</strong><br />
Google Kal<strong><strong>en</strong>d</strong>er hjælper dig med at huske dine aftaler. M<strong>en</strong> det kræver, at du indstiller<br />
d<strong>en</strong> til det. Du kan vælge, hvordan du vil huskes på aftalerne. Du vælger også, hvornår<br />
du skal mindes om din aftale – det kan også indstilles ved oprettels<strong>en</strong> af aftal<strong>en</strong>.<br />
1<br />
Vælg Indstillinger øverst til højre, og klik<br />
på fan<strong>en</strong> Meddelser 1 . Du kan nu indstille,<br />
hvornår du vil have <strong>en</strong> påmindelse 2 . Længste<br />
varsel er <strong>en</strong> uge, og mindste varsel er 5 minutter.<br />
Du kan også vælge, at der ikke skal s<strong><strong>en</strong>d</strong>es nog<strong>en</strong><br />
påmindelser. Dit valg bliver nu standard for<br />
alle fremtidige aftaler. Du kan dog ved oprettelse<br />
af <strong>en</strong> ny aftale vælge <strong>en</strong> kortere eller længere<br />
tidsperiode for din påmindelse.<br />
2<br />
Der er tre måder at få påmindelser på:<br />
E-MAIL, SMS og POPUP 3 . Ikke alle udbydere<br />
understøtter sms-tj<strong>en</strong>est<strong>en</strong>, og pris<strong>en</strong> på<br />
d<strong>en</strong> kan også variere. Se, om din udbyder er<br />
med, i rullem<strong>en</strong>u<strong>en</strong> 4 . Indtast mobiltelefonnummer,<br />
og klik på S<strong><strong>en</strong>d</strong> kontrolkode 5 . D<strong>en</strong> kode,<br />
du får, indtastes i feltet Kontrolkode 6 . Afslut<br />
med klik på Gem 7 .<br />
Del din kal<strong><strong>en</strong>d</strong>er med v<strong>en</strong>nerne<br />
En af de smarteste funktioner i Google Kal<strong><strong>en</strong>d</strong>er, er, at dine v<strong>en</strong>ner kan se, om du er optaget<br />
eller ledig på bestemte dage – hvis du giver dem lov. Det er nemt at indstille, og du<br />
kan <strong><strong>en</strong>d</strong>da tillade nære v<strong>en</strong>ner at redigere i din kal<strong><strong>en</strong>d</strong>er eller skrive nye aftaler ind.<br />
1<br />
Klik på d<strong>en</strong> lille pil ved<br />
sid<strong>en</strong> af d<strong>en</strong> kal<strong><strong>en</strong>d</strong>er,<br />
du vil dele, og vælg Kal<strong><strong>en</strong>d</strong>erindstillinger<br />
1 .<br />
2 Vælg fanebladet Del d<strong>en</strong>ne kal<strong><strong>en</strong>d</strong>er 2 . Hvis du vil<br />
dele din kal<strong><strong>en</strong>d</strong>er med alle, skal du markere Del alle<br />
oplysninger på d<strong>en</strong>ne kal<strong><strong>en</strong>d</strong>er med alle 3 . Normalt vil<br />
det være smartest selv at udvælge de personer, der skal<br />
have adgang til kal<strong><strong>en</strong>d</strong>er<strong>en</strong>, og det kan du indstille nederst<br />
på fanebladet. Skriv e-mail-adress<strong>en</strong> til d<strong>en</strong> person,<br />
du vil dele kal<strong><strong>en</strong>d</strong>er<strong>en</strong> med, i tekstfeltet under TILFØJ EN<br />
NY PERSON 4 , og klik på rullem<strong>en</strong>u<strong>en</strong> for at bestemme,<br />
hvad person<strong>en</strong> må 5 . Hvis han skal have samme rettig-<br />
www.komputer.dk<br />
1<br />
3<br />
11<br />
2<br />
4<br />
7<br />
1<br />
6<br />
7<br />
8<br />
9<br />
4<br />
5<br />
6<br />
6<br />
heder som dig selv, skal du markere Foretage ændringer<br />
OG administrere deling 6 , m<strong>en</strong>s Foretag ændringer af<br />
begiv<strong>en</strong>heder 7 kun giver adgang til at skrive i kal<strong><strong>en</strong>d</strong>er<strong>en</strong>,<br />
m<strong>en</strong> ikke dele d<strong>en</strong> med andre. Hvis du vælger Se alle<br />
begiv<strong>en</strong>hedsoplysninger 8 , kan person<strong>en</strong> kun læse det,<br />
du har skrevet i kal<strong><strong>en</strong>d</strong>er<strong>en</strong>, m<strong>en</strong> ikke lægge nye aftaler<br />
ind. Markeres Se oplysninger om ledig/optaget (ing<strong>en</strong> detaljer)<br />
9 , kan person<strong>en</strong>, du deler med, kun se, hvornår du<br />
har aftaler. Klik så på Tilføj person 10 og derefter Gem 11.<br />
2<br />
2<br />
5<br />
4<br />
1<br />
3<br />
3<br />
10<br />
5
Brug flere kal<strong><strong>en</strong>d</strong>ere<br />
Med Google Kal<strong><strong>en</strong>d</strong>er er du ikke begrænset til at gemme alle aftaler det samme sted.<br />
Man kan nemlig oprette flere kal<strong><strong>en</strong>d</strong>ere og fx have <strong>en</strong> til arbejdsaftaler og <strong>en</strong> and<strong>en</strong> til<br />
private aftaler. Der findes <strong><strong>en</strong>d</strong>da <strong>en</strong> række udfyldte kal<strong><strong>en</strong>d</strong>ere, du kan abonnere på.<br />
1 Klik på det lille + 1 ud<br />
for Andre kal<strong><strong>en</strong>d</strong>ere.<br />
Vælg fanebladet Browse<br />
kal<strong><strong>en</strong>d</strong>ere 2 . Danske helligdage<br />
3 viser fx nogle<br />
af de almindelige fridage.<br />
Klik på Tilføj kal<strong><strong>en</strong>d</strong>er 4<br />
ud for de ekstra kal<strong><strong>en</strong>d</strong>ere,<br />
som du vil bruge. Du kan<br />
også søge efter alle dine<br />
bek<strong><strong>en</strong>d</strong>tes kal<strong><strong>en</strong>d</strong>ere via<br />
fanebladet V<strong>en</strong>ners kal<strong><strong>en</strong>d</strong>ere<br />
5 . Finder du nog<strong>en</strong>,<br />
kan du s<strong><strong>en</strong>d</strong>e <strong>en</strong> anmodning<br />
om at få lov til at kigge<br />
i deres kal<strong><strong>en</strong>d</strong>ere. De<br />
nye kal<strong><strong>en</strong>d</strong>ere vises nu under<br />
Mine kal<strong><strong>en</strong>d</strong>ere 6 .<br />
2<br />
11<br />
9<br />
Ved at klikke på + bag Mine kal<strong><strong>en</strong>d</strong>ere åbnes et faneblad, hvor du kan oprette <strong>en</strong> ny<br />
kal<strong><strong>en</strong>d</strong>er. Navngiv d<strong>en</strong> i Kal<strong><strong>en</strong>d</strong>ernavn 7 , og lav <strong>en</strong> beskrivelse i feltet ned<strong>en</strong>under<br />
8 . Vælg by i Geografisk område 9 , og indstil tidszone 10. Hvis du laver <strong>en</strong> helt privat kal<strong><strong>en</strong>d</strong>er,<br />
så bør du overveje at markere Del ikke med alle 11. Klik på Opret kal<strong><strong>en</strong>d</strong>er 12.<br />
6<br />
7<br />
8<br />
1<br />
12<br />
10<br />
3<br />
2<br />
5<br />
13<br />
16<br />
3<br />
4<br />
15<br />
14<br />
D<strong>en</strong> nye kal<strong><strong>en</strong>d</strong>er vises<br />
i v<strong>en</strong>stre side 13.<br />
For bedre at kunne skelne<br />
dem fra hinand<strong>en</strong> kan du<br />
selv bestemme, hvilk<strong>en</strong><br />
farvekode kal<strong><strong>en</strong>d</strong>erne<br />
skal have. Det gør du ved<br />
at klikke på pil<strong>en</strong> til højre<br />
for kal<strong><strong>en</strong>d</strong>ernavnet 14 og<br />
vælge <strong>en</strong> farve 15. Ov<strong>en</strong>over<br />
farveskemaet kan du<br />
redigere i indstillingerne,<br />
fx hvem kal<strong><strong>en</strong>d</strong>er<strong>en</strong> skal<br />
deles med. Sæt et flueb<strong>en</strong><br />
ved sid<strong>en</strong> af kal<strong><strong>en</strong>d</strong>ernavnet<br />
16, så vises alle indskrevne<br />
aftaler.<br />
www.komputer.dk<br />
13
14<br />
1<br />
2<br />
3<br />
4<br />
5<br />
6<br />
GooGle-skol<strong>en</strong><br />
Det kan du<br />
lære i skol<strong>en</strong><br />
Lær Googles tilbehør<br />
at k<strong><strong>en</strong>d</strong>e. Glem alt<br />
om søgning på nettet<br />
– du får gratis e-mail,<br />
tekstbehandling,<br />
kal<strong><strong>en</strong>d</strong>er, billedbehandling<br />
med <strong>mere</strong>.<br />
I nummer 1/2007<br />
Lær at bruge Googles<br />
populære e-mail-tj<strong>en</strong>este,<br />
Gmail, og d<strong>en</strong>s mange nye<br />
muligheder og fordele.<br />
I nummer 2/2007<br />
Skriv og gem dine dokum<strong>en</strong>ter<br />
og regneark direkte<br />
på nettet, og slip for at<br />
installere <strong>en</strong> kontorpakke.<br />
I nummer 3/2007<br />
Googles kal<strong><strong>en</strong>d</strong>erprogram,<br />
Kal<strong><strong>en</strong>d</strong>er, ligger på nettet,<br />
så du med netadgang altid<br />
kan tilføje og se aftaler.<br />
I dette nummer:<br />
Du får det store overblik og<br />
kan hurtigt finde vej, få<br />
informationer og meget<br />
<strong>mere</strong> med Google Earth.<br />
I næste nummer:<br />
Picasa er et effektivt<br />
billedbehandlingsprogram,<br />
som du kan bruge til at lave<br />
billedalbum og effekter og<br />
til at dele billeder på nettet.<br />
I nummer 6/2007:<br />
Google Desktop er <strong>en</strong> smart<br />
<strong>søgemaskine</strong>, der finder alt<br />
på din eg<strong>en</strong> pc. Du får det<br />
komplette overblik over fx<br />
mails, nyheder og billeder.<br />
www.komputer.dk<br />
FANTASTISK KORTPROGRAM:<br />
Besøg<br />
hele verd<strong>en</strong><br />
på pc’<strong>en</strong><br />
Google Earth har revolutioneret d<strong>en</strong> måde, man<br />
kigger på et kort på. I stedet for et fladt kort i to<br />
dim<strong>en</strong>sioner viser Earth Jord<strong>en</strong> som <strong>en</strong> 3D-klode,<br />
der nemt kan roteres på skærm<strong>en</strong>. Ved hjælp af<br />
satellitbilleder og luftfotos kan du rejse verd<strong>en</strong><br />
rundt, komme tæt på og se virkelighed<strong>en</strong> fra ov<strong>en</strong>.<br />
H<strong>en</strong>t nyeste Google earth<br />
Du skal h<strong>en</strong>te og installere<br />
d<strong>en</strong> nyeste version af<br />
Googles fantastiske kortprogram<br />
på internettet:<br />
http://earth.google.com/<br />
Af H<strong>en</strong>ning Rasmuss<strong>en</strong>. Illustration: Claus Lunau<br />
Klik på Get Google Earth<br />
Free Version yderst til<br />
højre. På næste side skal<br />
du markere punktet Windows<br />
2000/XP, og derefter<br />
kan du klikke på knapp<strong>en</strong><br />
Download Google Earth.<br />
Når fil<strong>en</strong> er h<strong>en</strong>tet til din<br />
pc, klikker du på d<strong>en</strong>,<br />
hvorefter d<strong>en</strong> installeres.
Flyv til <strong>en</strong>hver by på klod<strong>en</strong><br />
Det fantastiske ved Google Earth er, at det er muligt<br />
at flyve direkte til <strong>en</strong> destination. Man kan både dreje<br />
1<br />
Vælg boks<strong>en</strong> Search<br />
1 . Klik på fanebladet<br />
Fly To 2 . Du kan ikke finde<br />
din eg<strong>en</strong> præcise adresse,<br />
m<strong>en</strong> må nøjes med navnet<br />
på by<strong>en</strong> plus land<strong>en</strong>avn<br />
på <strong>en</strong>gelsk, fx Helsinge,<br />
D<strong>en</strong>mark. Google er nemlig<br />
meget amerikansk, og<br />
<strong><strong>en</strong>d</strong>nu har programmet<br />
ikke mulighed for at søge<br />
på præcise adresser i det<br />
meste af Europa. Derimod<br />
kan du skrive <strong>en</strong> fuldstændig<br />
adresse i USA, England<br />
og Canada efterfulgt<br />
af et komma og by<strong>en</strong>s<br />
navn 3 . Klik på forstørrelsesglasset<br />
4 for at søge.<br />
2<br />
Nu drejer programmet<br />
langsomt jordklod<strong>en</strong><br />
og zoomer ind på kortet,<br />
indtil bygninger og gader<br />
er tydelige. Det sted, du<br />
søgte efter, markeres med<br />
et sigtekorn midt på kortet<br />
5 , og i vinduet under søgefeltet<br />
i v<strong>en</strong>stre side vises<br />
alle dine søgninger. Ved<br />
at fjerne flueb<strong>en</strong>et ud for<br />
<strong>en</strong> søgning 6 fjernes sigtekornet<br />
fra kortet. Du kan<br />
zoome <strong>mere</strong> eller mindre<br />
ind ved at anv<strong><strong>en</strong>d</strong>e mus<strong>en</strong>s<br />
scroll-knap eller styreværktøjet<br />
øverst til højre<br />
7 . Her kan du også dreje<br />
kortet. Ikonet med konvolutt<strong>en</strong><br />
8 giver mulighed<br />
for at s<strong><strong>en</strong>d</strong>e kortet som <strong>en</strong><br />
e-mail, og via printerikonet<br />
9 kan du få et print af<br />
billedet. I bund<strong>en</strong> af selve<br />
kortet kan du se musemarkør<strong>en</strong>s<br />
præcise koordinater<br />
ud for Pointer 10,<br />
højd<strong>en</strong> over havet vises ud<br />
for elev 11, og ved Eye alt<br />
12 angives, hvor højt du er<br />
over det sted, du betragter.<br />
2<br />
6<br />
1<br />
3<br />
4<br />
jordklod<strong>en</strong> og zoome ind på et bestemt sted, m<strong>en</strong> ved<br />
hjælp af søgefeltet finder Earth automatisk fx <strong>en</strong> by.<br />
8 9<br />
10 11 12<br />
5<br />
7<br />
www.komputer.dk<br />
15
16<br />
GooGle-skol<strong>en</strong><br />
Placer <strong>en</strong> tegnestift<br />
Når du <strong><strong>en</strong>d</strong>elig har fundet fx din eg<strong>en</strong> bopæl, behøver<br />
du ikke skrive koordinaterne ned for at finde stedet ig<strong>en</strong>.<br />
Google Earth har såkaldte placemarks, som blot er <strong>en</strong><br />
1<br />
Zoom først ind på det<br />
sted, du vil markere.<br />
Når du er tæt nok på til at<br />
kunne lokalisere stedet,<br />
klikker du på ikonet med<br />
tegnestift<strong>en</strong> på værktøjslinj<strong>en</strong><br />
1 , så placeres tegnestift<strong>en</strong><br />
på kortet 2 . D<strong>en</strong><br />
kan du flytte rundt på med<br />
mus<strong>en</strong>. Placér d<strong>en</strong> det helt<br />
rigtige sted, og udfyld felterne<br />
i boks<strong>en</strong>, der åbner<br />
samtidig. Skriv stedets<br />
navn i Name 3 , og tilføj<br />
ev<strong>en</strong>tuelt <strong>en</strong> beskrivelse i<br />
det store tekstfelt forned<strong>en</strong><br />
4 . Ud for Latitude og Longitude<br />
5 kan du se stedets<br />
præcise bredde- og højdegrader,<br />
så du fx kan bruge<br />
<strong>en</strong> GPS-modtager til at<br />
finde stedet. Klik derefter<br />
på OK 6 .<br />
9<br />
2<br />
7<br />
Du kan altid finde dine<br />
personlige placemarks<br />
i m<strong>en</strong>u<strong>en</strong> i v<strong>en</strong>stre side under<br />
Places 7 og My Places<br />
8 . Med et flueb<strong>en</strong> ud for<br />
stedet 9 kan du bestemme,<br />
om du vil have vist tegnestift<strong>en</strong><br />
på kortet.<br />
www.komputer.dk<br />
8<br />
3<br />
5<br />
4<br />
1<br />
11<br />
tegnestift, der kan sættes på det digitale kort. Ved at klikke<br />
på tegnestift<strong>en</strong> kan du tilføje yderligere oplysninger<br />
om stedet. På nettet kan du h<strong>en</strong>te masser af placemarks.<br />
3<br />
6<br />
10<br />
På nettet findes der masser af placemarks lavet af Google Earth-brugere, som har<br />
opdaget spænd<strong><strong>en</strong>d</strong>e ting på klod<strong>en</strong>. Det kan fx være utrolige ørk<strong>en</strong>formationer med<br />
form som ansigter eller faktuelle historiske steder. Du kan <strong>en</strong>t<strong>en</strong> søge efter placemarks<br />
i Google eller besøge Google Earth Community på http://bbs.keyhole.com. Her kan du<br />
bruge søgefeltet forov<strong>en</strong> til at finde bestemte placemarks 10, fx de steder, som det britiske<br />
band Beatles har besøgt. I resultatlist<strong>en</strong> vil der dukke nogle placemarks op, som du<br />
straks kan få åbnet i Google Earth ved at klikke på Op<strong>en</strong> this Placemark 11.<br />
2
Se verd<strong>en</strong> i 3D<br />
En af de nyeste funktioner i Google Earth er mulighed<strong>en</strong><br />
for at lægge kortet ned og rejse bygningerne. Indtil videre<br />
finder du kun funktion<strong>en</strong> i nogle amerikanske byer, fx<br />
1<br />
Zoom ind på fx New<br />
York med d<strong>en</strong> lodrette<br />
navigationsbjælke øverst<br />
til højre 1 . Klik nu på 3D<br />
Buildings 2 under Layers<br />
3 i m<strong>en</strong>u<strong>en</strong> i v<strong>en</strong>stre side.<br />
Det forvandler de flade todim<strong>en</strong>sionelle<br />
bygninger<br />
på kortet til <strong>mere</strong> virkelighedstro<br />
grå 3D-bygninger.<br />
2<br />
V<strong><strong>en</strong>d</strong> nu kortet, så du i<br />
stedet for at kigge ned<br />
befinder dig mellem bygningerne.<br />
Det gør du med<br />
d<strong>en</strong> øverste vandrette navigationsbjælke<br />
4 . Nu kan<br />
du bevæge dig rundt i by<strong>en</strong>s<br />
gader, som om du var<br />
der i virkelighed<strong>en</strong>, <strong>en</strong>t<strong>en</strong><br />
ved at trække med musemarkør<strong>en</strong><br />
eller ved at anv<strong><strong>en</strong>d</strong>e<br />
styreværktøjet forov<strong>en</strong><br />
i højre side.<br />
3<br />
12<br />
Under Layers kan du<br />
få vist andre ting på<br />
kortet, fx veje og deres<br />
navne (roads) 5 .<br />
3<br />
5<br />
2<br />
13<br />
4<br />
Google Earth åbnes og<br />
zoomer ind på place-<br />
ring<strong>en</strong>. Samtidig vises det<br />
nye placemark i v<strong>en</strong>stre<br />
side 12. Stedet markeres<br />
også på kortet 13.<br />
Utydeligt kort?<br />
Google Earth bruger billeder og<br />
materiale fra bl.a. gamle spionsatellitter<br />
og luftfotografier.<br />
Zoomer du tæt på, virker billedet<br />
nogle steder utydeligt. Det skyldes<br />
dels brug af ældre billeder,<br />
dels at Google har flere betalingsprogrammer,<br />
hvor du betaler for<br />
skarphed<strong>en</strong> og et tættere kig.<br />
New York og San Fransico. 3D-effekt<strong>en</strong> giver dig mulighed<br />
for at se bygningerne og gå ig<strong>en</strong>nem by<strong>en</strong>. Funktion<strong>en</strong><br />
findes under punktet Layers (lag) i v<strong>en</strong>stre side.<br />
4<br />
1<br />
www.komputer.dk<br />
17
18<br />
1<br />
2<br />
3<br />
4<br />
5<br />
6<br />
GooGle-skol<strong>en</strong><br />
Det kan du<br />
lære i skol<strong>en</strong><br />
Lær Googles tilbehør<br />
at k<strong><strong>en</strong>d</strong>e. Glem alt<br />
om søgning på nettet<br />
– du får gratis e-mail,<br />
tekstbehandling,<br />
kal<strong><strong>en</strong>d</strong>er, billedbehandling<br />
med <strong>mere</strong>.<br />
I nummer 1/2007<br />
Lær at bruge Googles<br />
populære e-mail-tj<strong>en</strong>este,<br />
Gmail, og d<strong>en</strong>s mange nye<br />
muligheder og fordele.<br />
I nummer 2/2007:<br />
Skriv og gem dine dokum<strong>en</strong>ter<br />
og regneark direkte<br />
på nettet, og slip for at<br />
installere <strong>en</strong> kontorpakke.<br />
I nummer 3/2007:<br />
Googles kal<strong><strong>en</strong>d</strong>erprogram,<br />
Kal<strong><strong>en</strong>d</strong>er, ligger på nettet,<br />
så du med netadgang altid<br />
kan tilføje og se aftaler.<br />
I nummer 4/2007:<br />
Du får det store overblik og<br />
kan hurtigt finde vej, få<br />
informationer og meget<br />
<strong>mere</strong> med Google Earth.<br />
I dette nummer:<br />
Picasa er et effektivt<br />
billedbehandlingsprogram,<br />
som du kan bruge til at lave<br />
billedalbum og effekter og<br />
til at dele billeder på nettet.<br />
I næste nummer:<br />
Google Desktop er <strong>en</strong> smart<br />
<strong>søgemaskine</strong>, der finder alt<br />
på din eg<strong>en</strong> pc. Du får det<br />
komplette overblik over fx<br />
mails, nyheder og billeder.<br />
www.komputer.dk<br />
PICASA:<br />
leg<strong><strong>en</strong>d</strong>e let<br />
Af H<strong>en</strong>ning Rasmuss<strong>en</strong>. Illustration: Claus Lunau<br />
Googles Picasa er alt, du har brug for til<br />
dine billeder. Programmet sørger for at<br />
organisere alle billeder på pc’<strong>en</strong>, og du<br />
kan redige og printe med få museklik.<br />
Billedbehandling med ét klik<br />
I Picasa er det nemt og hurtigt at rette op<br />
på billederne og fx ændre håbløse farver<br />
eller ændre farvetemperatur<strong>en</strong>. Picasa har<br />
1<br />
1<br />
6<br />
9<br />
2<br />
3<br />
4<br />
5<br />
7<br />
8<br />
FØR<br />
<strong>en</strong> række automatiske funktioner, som fx<br />
retter belysning<strong>en</strong> eller fjerner røde øjne.<br />
Det hele klares med få museklik.<br />
Dobbeltklik på et billede i Picasa, og det h<strong>en</strong>tes ind i programmets indbyggede<br />
billededitor. Her kan det forbedres på mange forskellige måder. Under fanebladet<br />
Enkle forbedringer 1 kan du beskære billedet 2 , rette det op 3 , hvis det er skævt, fjerne<br />
røde øjne 4 eller bruge knapp<strong>en</strong> Jeg føler mig heldig 5 . Så vil Picasa automatisk<br />
forbedre billedet – er du ikke tilfreds, kan du altid klikke på Fortryd 6 .<br />
Du kan også indstille kontrast<strong>en</strong> 7 og farv<strong>en</strong> 8 automatisk eller gøre mørke områder<br />
i billedet lysere ved at trække i skyder<strong>en</strong> under Oplys mørke områder 9 .
illedbehandling<br />
16<br />
11<br />
12<br />
14<br />
15<br />
10<br />
17<br />
13<br />
EFTER<br />
2 Klik på fanebladet Justering 10. D<strong>en</strong> øverste skyder, Oplys mørke områder 11, har<br />
samme funktion som på forrige faneblad. Du kan også styre, hvor meget lyset på<br />
billedet skal skinne, via Glanslys 12. Med tryllestav<strong>en</strong> i sid<strong>en</strong> 13 kan du få Picasa til at<br />
rette belysning<strong>en</strong> automatisk. Skyder<strong>en</strong> under Skygger 14 gør billedet mørkere og giver<br />
<strong>en</strong> skyggeeffekt, m<strong>en</strong>s Farvetemperatur 15 får farverne til at virke koldere eller var<strong>mere</strong>.<br />
Prøv dig frem, du kan nemlig altid fortryde via knapp<strong>en</strong> Fortryd Justering 16.<br />
3 Under fanebladet Effekter 17 kan du bl.a. ændre billedets skarphed, nuancer og<br />
farvemætning, gøre det sort-hvidt og meget <strong>mere</strong>.<br />
Installer Picasa<br />
Du skal selv h<strong>en</strong>te<br />
Picasa på nettet og<br />
installere det på din<br />
pc. Åbn ned<strong>en</strong>stå<strong><strong>en</strong>d</strong>e<br />
hjemmeside og<br />
klik yderst til højre<br />
på Download Picasa.<br />
Programmet er oversat<br />
til dansk og fylder 4,6<br />
MB. Når du har valgt<br />
placering på din pc<br />
og h<strong>en</strong>tet fil<strong>en</strong>, klikker<br />
du bare på fil<strong>en</strong> for at<br />
udpakke og installere<br />
programmet.<br />
http://picasa.google.com/<br />
www.komputer.dk<br />
19
20<br />
GooGle-skol<strong>en</strong><br />
Organisering og sortering af billeder<br />
Picasa er langt <strong>mere</strong> <strong><strong>en</strong>d</strong> et program til billedredigering. Programmet hjælper dig til at<br />
få styr på billeder ved at organisere dem i mapper efter årstal og billednavne.<br />
1<br />
Når du starter Picasa<br />
første gang, åbner gui-<br />
d<strong>en</strong> til at finde billeder på<br />
pc’<strong>en</strong>. Hvis dine billeder er<br />
gemt i mange forskellige<br />
mapper og på forskellige<br />
diskdrev, skal du vælge<br />
Scan efter billeder på hele<br />
min computer 1 . Klik på<br />
Fortsæt 2 .<br />
2<br />
Nu vises alle de mapper<br />
på din pc, som in-<br />
deholder billeder, i v<strong>en</strong>stre<br />
side af vinduet 3 . Mapperne<br />
er sorteret efter årstal<br />
og derefter alfabetisk. Når<br />
du klikker på <strong>en</strong> mappe,<br />
vises indholdet som små<br />
billeder i højre side 4 .<br />
Du kan nu give billederne<br />
<strong>en</strong> etiket med oplysninger,<br />
fx person- og stednavne,<br />
så du s<strong>en</strong>ere hurtigt kan<br />
finde alle billederne med<br />
fx din ægtefælle. Du skal<br />
højreklikke med mus<strong>en</strong> på<br />
et billede 5 og i m<strong>en</strong>u<strong>en</strong><br />
vælge Tilføj etiket 6 og<br />
klikke på Ny etiket ... 7 .<br />
3<br />
Picasa gør det også<br />
nemt at omdøbe alle<br />
billeder fra digitalkameraets<br />
g<strong>en</strong>eriske navne,<br />
IMG001.jpg osv., til noget<br />
<strong>mere</strong> m<strong>en</strong>ingsfyldt. Marker<br />
alle billeder i <strong>en</strong> mappe<br />
ved at klikke på et billede i<br />
højre side og taste Ctrl + A.<br />
Klik i m<strong>en</strong>u<strong>en</strong> Billede 8 ,<br />
gå ned til Grupperedigering<br />
9 , og vælg Omdøb ... 10.<br />
Nu åbnes et vindue, hvor<br />
du kan angive et navn,<br />
som alle billederne i d<strong>en</strong><br />
pågæld<strong><strong>en</strong>d</strong>e mappe herefter<br />
omdøbes til.<br />
www.komputer.dk<br />
1<br />
8<br />
3<br />
4<br />
9 10<br />
2<br />
5<br />
6 7
4<br />
Du kan nemt tilføje<br />
yderligere mapper, fx<br />
eksterne harddiske eller<br />
cd’er med billeder. Klik i<br />
m<strong>en</strong>u<strong>en</strong> Fil 11, og vælg Føj<br />
mappe til Picasa ... 12.<br />
5<br />
Vælg mapp<strong>en</strong> i oversigt<strong>en</strong><br />
i v<strong>en</strong>stre side<br />
13, sæt flueb<strong>en</strong> i Scan én<br />
gang 14 – eller Scan altid<br />
15, hvis du vil have Picasa<br />
til automatisk at opdatere<br />
indholdet af mapp<strong>en</strong>. Hvis<br />
du s<strong>en</strong>ere vil fjerne <strong>en</strong><br />
mappe, skal du blot sætte<br />
<strong>en</strong> markering i Fjern fra<br />
Picasa 16. Afslut dine valg<br />
med klik på OK 17.<br />
Print og fremkald billederne<br />
Har du <strong>en</strong> fotoprinter, tilbyder Picasa <strong>en</strong> række gode, nemme indstillinger, der hurtigt og<br />
let giver det ønskede og perfekte resultat. Programmet kan også let s<strong><strong>en</strong>d</strong>e billederne til<br />
fremkaldelse via nettet.<br />
1<br />
For at printe billederne på din<br />
eg<strong>en</strong> fotoprinter skal du i højre<br />
side 1 markere det eller de billeder,<br />
der skal udskrives. Klik så på<br />
Udskriv 2 i bund<strong>en</strong> af vinduet.<br />
2<br />
1<br />
11<br />
12<br />
13<br />
2<br />
Nu får du mulighed for at vælge<br />
størrels<strong>en</strong> på billedet, fx Helsi-<br />
desbillede, hvor du ved at vælge<br />
Beskær til side 3 får billedet til at<br />
fylde papiret ud.<br />
Du skal indstille din printer til at<br />
printe på fotopapir i d<strong>en</strong> rigtige størrelse,<br />
helt som du gør normalt. Der er<br />
adgang til printer<strong>en</strong>s opsætning fra<br />
ikonet ved Printer 4 .<br />
Klik på knapp<strong>en</strong> Udskriv nederst<br />
til højre, når du er klar til at printe.<br />
3<br />
Du kan også få Picasa til at<br />
s<strong><strong>en</strong>d</strong>e billederne til fremkaldelse<br />
hos <strong>en</strong> fotohandler. Vælg de billeder,<br />
der skal fremkaldes. Klik herefter i<br />
m<strong>en</strong>u<strong>en</strong> Opret. Vælg Bestil udskrifter<br />
og produkter .... Nu kan du vælge<br />
land, og dernæst vises de lokale forhandlere,<br />
som understøtter Picasa.<br />
17<br />
15<br />
14<br />
16<br />
4<br />
S<strong><strong>en</strong>d</strong> e-mails med<br />
billeder via Picasa<br />
Da Picasa<br />
udgives af<br />
Google, er<br />
det ikke overrask<strong><strong>en</strong>d</strong>e,<br />
at man nemt kan s<strong><strong>en</strong>d</strong>e<br />
sine billeder af sted<br />
som e-mails. Du kan<br />
vælge at bruge dit normale<br />
e-mail-program<br />
eller Gmail. Vælg dine<br />
billeder, og klik på<br />
knapp<strong>en</strong> E-mail nederst<br />
i Picasa-vinduet.<br />
3<br />
www.komputer.dk<br />
21
22<br />
1<br />
2<br />
3<br />
4<br />
5<br />
6<br />
GooGle-skol<strong>en</strong><br />
Det kan du<br />
lære i skol<strong>en</strong><br />
Lær Googles tilbehør<br />
at k<strong><strong>en</strong>d</strong>e. Glem alt<br />
om søgning på nettet<br />
– du får gratis e-mail,<br />
tekstbehandling,<br />
kal<strong><strong>en</strong>d</strong>er, billedbehandling<br />
med <strong>mere</strong>.<br />
I nummer 1/2007<br />
Lær at bruge Googles<br />
populære e-mail-tj<strong>en</strong>este,<br />
Gmail, og d<strong>en</strong>s mange nye<br />
muligheder og fordele.<br />
I nummer 2/2007:<br />
Skriv og gem dine dokum<strong>en</strong>ter<br />
og regneark direkte<br />
på nettet, og slip for at<br />
installere <strong>en</strong> kontorpakke.<br />
I nummer 3/2007:<br />
Googles kal<strong><strong>en</strong>d</strong>erprogram,<br />
Kal<strong><strong>en</strong>d</strong>er, ligger på nettet,<br />
så du med netadgang altid<br />
kan tilføje og se aftaler.<br />
I nummer 4/2007:<br />
Du får det store overblik og<br />
kan hurtigt finde vej, få<br />
informationer og meget<br />
<strong>mere</strong> med Google Earth.<br />
I nummer 5/2007:<br />
Picasa er et effektivt<br />
billedbehandlingsprogram,<br />
som du kan bruge til at lave<br />
billedalbum og effekter og<br />
til at dele billeder på nettet.<br />
I dette nummer:<br />
Google Desktop er <strong>en</strong> smart<br />
<strong>søgemaskine</strong>, der finder alt<br />
på din eg<strong>en</strong> pc. Du får det<br />
komplette overblik over fx<br />
mails, nyheder og billeder.<br />
www.komputer.dk<br />
Af H<strong>en</strong>ning Rasmuss<strong>en</strong>. Illustration: Claus Lunau<br />
GOOGLE DESKTOP:<br />
Udvid dit<br />
Google Desktop overfører Googles stærke<br />
søgefunktioner til din eg<strong>en</strong> pc. Hermed<br />
kan du hurtigt finde e-mails, billeder,<br />
dokum<strong>en</strong>ter, hjemmesider og meget<br />
andet. Samm<strong>en</strong> med Desktop får du også<br />
sidebjælk<strong>en</strong>, som giver dig nem adgang til<br />
e-mails, nyheder, webklip og Notesblok.<br />
Hurtig søgning fra skrivebordet<br />
Google Desktop indeholder<br />
<strong>en</strong> effektiv søgefunktion,<br />
der gør det nem<strong>mere</strong> <strong><strong>en</strong>d</strong><br />
nog<strong>en</strong> sinde at finde indhold<br />
på pc’<strong>en</strong>, fx blandt<br />
alle dine e-mails. Samtidig<br />
går søgning<strong>en</strong> væs<strong>en</strong>tligt<br />
1<br />
2<br />
3<br />
5<br />
hurtigere <strong><strong>en</strong>d</strong> med Windows’<br />
indbyggede filsøger,<br />
da Desktop løb<strong><strong>en</strong>d</strong>e indekserer<br />
dine filer. Dermed<br />
skal programmet kun g<strong>en</strong>nemse<br />
<strong>en</strong> liste over harddisk<strong>en</strong>s<br />
indhold i stedet for<br />
4<br />
1<br />
som Windows’ søgefunktion<br />
at skulle søge forfra<br />
hver gang.<br />
Du får også <strong>en</strong> smart<br />
sidebjælke, hvor du har<br />
adgang til alle tænkelige<br />
oplysninger og funktioner.<br />
Du kan vælge mellem næst<strong>en</strong> uhørte<br />
mængder af indhold til sidebjælk<strong>en</strong>,<br />
m<strong>en</strong> som standard vises bl.a. dine nye emails<br />
fra både Outlook og Gmail 1 . Når<br />
du klikker på et mail-emne, vises indholdet<br />
i et lille vindue ved sid<strong>en</strong> af.<br />
Der er også et vindue med Nyheder 2 ,<br />
<strong>en</strong> lille Notesblok 3 , hvor du kan skrive<br />
hurtige huskesedler, der gemmes automatisk,<br />
og et vindue med Fotos 4 fra din<br />
harddisk, som skifter automatisk. Du kan<br />
<strong><strong>en</strong>d</strong>da få vist <strong>en</strong> lokal vejrudsigt 5 .<br />
Det er naturligvis muligt at slå <strong>en</strong>kelte<br />
af de små vinduer fra eller slå andre til,<br />
så du fx ikke er tvunget til at kigge på billeder<br />
fra harddisk<strong>en</strong>.
skrivebord<br />
2<br />
7<br />
10<br />
Som standard findes søgefeltet i bund<strong>en</strong><br />
af sidebjælk<strong>en</strong>, m<strong>en</strong> du kan nemt flytte det<br />
længere op eller helt ud på Skrivebordet ved<br />
at trække i det (markér, hold v<strong>en</strong>stre museknap<br />
nede, og flyt kass<strong>en</strong>, hvorh<strong>en</strong> du vil).<br />
Skriv et søgeord i tekstfeltet 6 . Desktop<br />
søger, allerede m<strong>en</strong>s du skriver, og viser de<br />
resultater, der kommer tættest på, i et lille vindue<br />
7 . For at se alle resultaterne skal du blot<br />
klikke på Se alle (...) Desktop-resultater i <strong>en</strong><br />
browser 8 .<br />
Du kan også vælge at søge på internettet<br />
<strong>en</strong>t<strong>en</strong> via Søg i <strong>mere</strong> 9 , hvor du kan gå direkte<br />
til Googles gruppe- og billedsøgning, eller<br />
<strong>mere</strong> bredt via Søg på Nettet 10.<br />
8<br />
9<br />
6<br />
15<br />
16<br />
12<br />
13<br />
14<br />
11<br />
3<br />
Du kan også skifte mellem d<strong>en</strong> store<br />
sidebjælke og <strong>en</strong> <strong>mere</strong> diskret, Desk-<br />
bar, der rummer samme gode søgefunktioner.<br />
Klik på pil<strong>en</strong> i topp<strong>en</strong> af sidebjælk<strong>en</strong><br />
11. Sidebjælke 12 placerer søgefunktion<strong>en</strong><br />
i sidebjælk<strong>en</strong>. M<strong>en</strong> du kan også<br />
vælge Deskbar 13, der giver et søgefelt<br />
på proceslinj<strong>en</strong> i Windows, eller Flyd<strong><strong>en</strong>d</strong>e<br />
Deskbar 14, som placerer søgefeltet<br />
midt på Skrivebordet.<br />
4<br />
Her har vi valgt<br />
Deskbar, som<br />
placerer søgefeltet<br />
til v<strong>en</strong>stre for Systembakk<strong>en</strong><br />
15. Når<br />
du skriver et søgeord<br />
i søgefeltet, vises<br />
resultaterne i et<br />
lille vindue ov<strong>en</strong>over<br />
16.<br />
www.komputer.dk<br />
23
24<br />
GooGle-skol<strong>en</strong><br />
H<strong>en</strong>t og installer Desktop<br />
Du skal selv h<strong>en</strong>te Google Desktop<br />
på nettet. Når websid<strong>en</strong> åbnes, skal<br />
du bare klikke på knapp<strong>en</strong> Download<br />
1 . I det følg<strong><strong>en</strong>d</strong>e vindue skal du<br />
acceptere Googles betingelser, hvorefter<br />
du kan vælge, hvor på din pc du<br />
vil gemme fil<strong>en</strong>.<br />
Når fil<strong>en</strong> er h<strong>en</strong>tet hjem på din pc,<br />
klikker du på d<strong>en</strong> for at installere<br />
d<strong>en</strong>. Google Desktop kræver Windows<br />
2000, XP eller d<strong>en</strong> nye Vista for<br />
at kunne køre.<br />
http://desktop.google.com/<br />
Indstil Desktop<br />
Selv om Desktop kan søge i og vise alle harddisk<strong>en</strong>s<br />
filer, behøver du ikke frygte, at dit privatliv<br />
bliver kompromitteret, hvis I er flere, der deler<br />
samme pc. I programmets indstillinger kan<br />
1<br />
3<br />
4<br />
1<br />
Under installation<strong>en</strong> åbnes <strong>en</strong> hjemmeside, hvor du kan finindstille<br />
søgefunktionerne. Hvis du vil have vist nye e-mails<br />
fra Gmail i d<strong>en</strong> smarte sidebjælke og have mulighed for at søge<br />
i alle mails, skal du sætte flueb<strong>en</strong> i Medtag mine Gmail-meddelelser<br />
i mine Desktop-søgeresultater 1 . Skriv så Brugernavn og<br />
Adgangskode 2 til din Gmail-konto i felterne til højre.<br />
Hvis du vil anv<strong><strong>en</strong>d</strong>e Google som standard-<strong>søgemaskine</strong> i Internet<br />
Explorer, kræver det <strong><strong>en</strong>d</strong>nu et flueb<strong>en</strong> 3 . Klik på Angiv indstillinger,<br />
og fortsæt 4 .<br />
www.komputer.dk<br />
2<br />
1<br />
du selv bestemme, hvad der skal indekseres og<br />
søges i. Og deles pc’<strong>en</strong> mellem flere brugere,<br />
kan man slå søgning i fx e-mails fra, så oplysningerne<br />
ikke er tilgængelige for alle.<br />
2<br />
Desktop kan oprette<br />
<strong>en</strong> personlig startside<br />
til dig i Internet Explorer, som vises, hver<br />
gang du går ind på Google. Sid<strong>en</strong> laves med<br />
<strong>en</strong> blanding af dine foretrukne og s<strong>en</strong>est besøgte<br />
hjemmesider, hvis du klikker på Ja, tilpas<br />
min startside 5 .<br />
Næste gang du åbner www.google.dk skal<br />
du blot klikke på linket Personlig startside for<br />
at få vist din personlige Google-side.<br />
3<br />
Som standard<br />
lægger<br />
Google Desktops<br />
vinduer sig<br />
i højre side af<br />
skærm<strong>en</strong> fra<br />
topp<strong>en</strong> til Systembakk<strong>en</strong><br />
i<br />
bund<strong>en</strong>. Klik på<br />
pil<strong>en</strong> i topp<strong>en</strong> 5<br />
for at komme til<br />
Desktops m<strong>en</strong>u.<br />
Under Fastgør<br />
sidebjælke 6<br />
kan du vælge,<br />
5<br />
7<br />
10<br />
8<br />
6<br />
om vinduerne skal vises i V<strong>en</strong>stre eller Højre<br />
side 7 . Hvis du sætter markering ved Skjul<br />
automatisk 8 vises Desktop kun, når du kører<br />
mus<strong>en</strong> h<strong>en</strong> til sid<strong>en</strong> af skærm<strong>en</strong>. Og med markering<br />
ved Altid øverst 9 tilpasses åbne vinduer,<br />
så de ligger op til Desktop, m<strong>en</strong> ikke<br />
ov<strong>en</strong>på. Klik på Indstillinger … 10.<br />
9<br />
5
Masser af ekstra indhold<br />
De små vinduer, som udgør sidebjælk<strong>en</strong> i<br />
Google Desktop kaldes gadgets. Allerede ved<br />
installation<strong>en</strong> får du mange små og sjove funk-<br />
1<br />
2<br />
1<br />
12 13<br />
Klik på<br />
m<strong>en</strong>upil<strong>en</strong> i<br />
topp<strong>en</strong> af sidebjælk<strong>en</strong>,<br />
og vælg<br />
Tilføj gadgets …<br />
1 . Du kan s<strong>en</strong>ere<br />
indstille eller<br />
fjerne dine gadgets<br />
via Konfigurer<br />
gadgets …<br />
2 .<br />
14<br />
15<br />
16<br />
17<br />
18<br />
3<br />
2<br />
5<br />
4 Under fanebladet Lokal indeksering 12 kan du vælge,<br />
hvilke filer Google Desktop skal tage med i sin søgning.<br />
Det kan fx være praktisk at slå e-mails og andre<br />
private filer fra, hvis du deler pc’<strong>en</strong> med andre. Sæt flueb<strong>en</strong><br />
i de filer og emner, du vil have indekseret til søgning,<br />
og klik på fanebladet Funktioner for Google-konto 13.<br />
5<br />
tioner på Skrivebordet, m<strong>en</strong> det er muligt at<br />
supplere eller udskifte dem med mange andre.<br />
Hold godt øje – Google udvikler løb<strong><strong>en</strong>d</strong>e flere.<br />
I det vindue, der nu åbnes, kan du vælge blandt mange forskellige kategorier<br />
af gadgets 3 . Klik på Anbefalet til dig 4 . Du kan fx få et smart<br />
Kort 5 , et Digitalur 6 , et vindue med Systemovervågning 7 eller <strong>en</strong> Kal<strong><strong>en</strong>d</strong>er<br />
8 . Klik på Tilføj 9 for at tilføje d<strong>en</strong> nye gadget til din sidebjælke.<br />
6<br />
4<br />
7<br />
Med et flueb<strong>en</strong> i d<strong>en</strong> øverste<br />
boks 14 kan du aktivere eller de-<br />
aktivere søgning i din Gmail, og<br />
boks<strong>en</strong> ned<strong>en</strong>under 15 indstiller, om<br />
du vil gemme <strong>en</strong> oversigt over dine<br />
indekserede filer på Googles server,<br />
så du kan søge fra <strong>en</strong>hver pc. Og er<br />
pc’<strong>en</strong> på et hjemm<strong>en</strong>etværk, kan du<br />
<strong><strong>en</strong>d</strong>da søge efter filer på tværs af alle<br />
maskinerne – og fx finde filer på<br />
d<strong>en</strong> bærbare fra d<strong>en</strong> stationære. Det<br />
kræver blot et flueb<strong>en</strong> i Indekser og<br />
søg i mine … 16. Angiv, hvilket indhold<br />
andre computere må finde på<br />
computer<strong>en</strong> 17. Med markering i Intet<br />
18 kan andre brugere ikke søge på<br />
din maskine, m<strong>en</strong> du kan stadig søge<br />
på deres. Bemærk, at funktion<strong>en</strong><br />
kræver, at Desktop er installeret på<br />
alle pc’er i netværket, og at d<strong>en</strong>ne<br />
indstilling er aktiveret.<br />
9<br />
8<br />
3<br />
Nu vises<br />
kal<strong><strong>en</strong>d</strong>er<strong>en</strong><br />
øverst i sidebjælk<strong>en</strong>.<br />
Du<br />
kan finde flere<br />
gadgets på nettet.<br />
Her har du<br />
mulighed for at<br />
tilføje <strong>en</strong>gelske<br />
gadgets til din<br />
sidebjælke.<br />
http://desktop.<br />
google.com/<br />
plugins/<br />
www.komputer.dk<br />
25