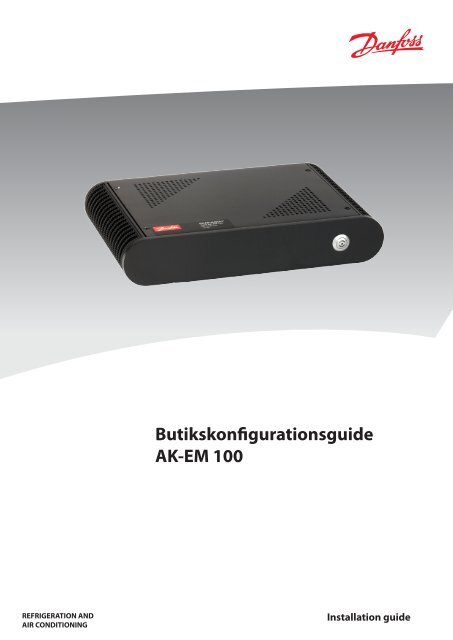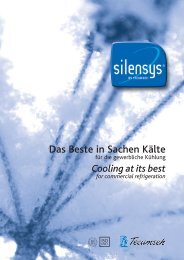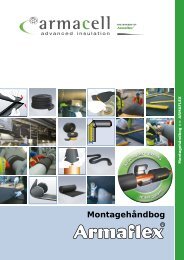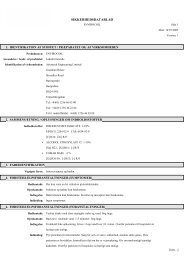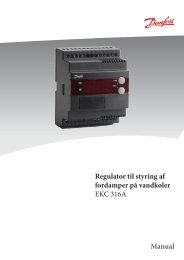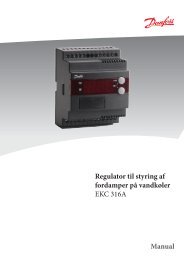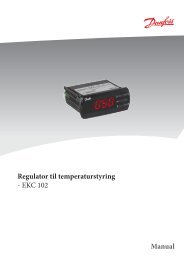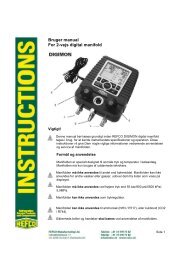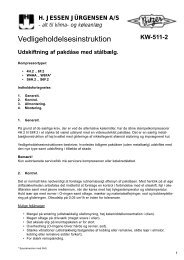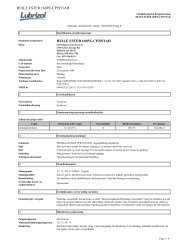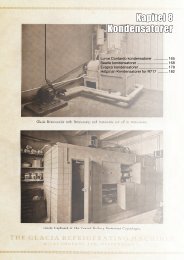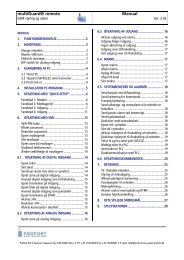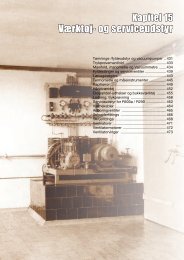Create successful ePaper yourself
Turn your PDF publications into a flip-book with our unique Google optimized e-Paper software.
REFRIGERATION AND<br />
AIR CONDITIONING<br />
Butikskonfigurationsguide<br />
<strong>AK</strong>-<strong>EM</strong> <strong>100</strong><br />
Installation guide
Indholdsfortegnelse<br />
Indholdsfortegnelse ........................................................................................ 2<br />
Indledning .......................................................................................................... 3<br />
1. Sådan oprettes forbindelse til et netværk .......................................... 4<br />
1.1 Commission Toolbox ........................................................................ 4<br />
1.2 Site Details ............................................................................................ 5<br />
1.3 Gatewayoplysninger ......................................................................... 5<br />
1.3.1 Sådan tilføjes en ADAP-KOOL®-gateway ........................ 6<br />
1.3.2 Sådan tilføjes flere gateways .............................................. 7<br />
1.3.3 Sådan tilføjes en systemadministraor-gateway........... 8<br />
1.3.4 Sådan fjernes gateways ........................................................ 8<br />
1.4 Netværkskommunikationer ........................................................... 9<br />
1.4.1 Netværksupload ...................................................................... 9<br />
1.4.2 Network Comms ...................................................................10<br />
1.5 Log Files...............................................................................................11<br />
1.5.1 Redigering af logfiler ...........................................................11<br />
1.5.2 Oprettelse af nye logfiler....................................................12<br />
1.5.3 Kopiering af logfildata ........................................................12<br />
1.5.4 Sletning af logfiler ................................................................12<br />
2. Netværkskommunikationer ...................................................................13<br />
2.1 Asset Configuration ........................................................................13<br />
2.1.1 Sådan vises aktiverne ..........................................................13<br />
2.1.2 Konfiguration af et aktiv .....................................................14<br />
2.1.3 Kontakter .................................................................................15<br />
2.1.4 Online-handlinger ................................................................15<br />
2.1.5 Sådan kopieres et aktiv .......................................................15<br />
2.1.6 Tilpassede filer .......................................................................16<br />
2.2 Sådan uploades en ny DES-fil ......................................................16<br />
2.3 Sådan uploades DES-filen .............................................................17<br />
2.4 Gem konfigurationen .....................................................................17<br />
2.5 Gendan konfigurationen ..............................................................17<br />
2.6 Brugeradministration .....................................................................18<br />
2.6.1 Gruppeadministration ........................................................18<br />
2.6.2 Sådan tilføjes nye brugere .................................................18<br />
2.7 Modemindstillinger ........................................................................19<br />
2.8 Oplysninger om udskrivning af aktiver ...................................20<br />
2.9 Export All Asset Details ..................................................................21<br />
3. Konfiguration af UI ....................................................................................22<br />
3.1 Oversigt ...............................................................................................22<br />
3.2 Opret <strong>butik</strong>snavn .............................................................................22<br />
3.3 Sådan uploades skabeloner og billeder .................................23<br />
3.3.1 Sådan importeres skabeloner ..........................................23<br />
3.3.2 Sådan importeres billeder .................................................23<br />
3.4 Sådan føjes baggrundsbilleder til en topniveau-mimic ....23<br />
3.5 Sådan oprettes en ny skabelon ..................................................24<br />
3.6 Skabelonindstillinger .....................................................................24<br />
3.6.1 Sådan tilføjes en parameter ..............................................24<br />
3.6.2 Sådan tilføjes en alarm .......................................................25<br />
3.6.3 Sådan tilføjes en multiværdi .............................................25<br />
3.6.4 Sådan tilføjes et fast billede ..............................................27<br />
3.6.5 Sådan tilføjes en fast tekst .................................................27<br />
3.6.6 Sådan tilføjes en baggrund ...............................................27<br />
3.6.7 Statusrapport .........................................................................28<br />
3.7 Objektskabeloner ............................................................................28<br />
3.7.1 Sådan tilføjes en objektskabelon ....................................28<br />
3.8 Sådan oprettes en mimic ud fra en skabelon ........................29<br />
2 RC8BX301<br />
© Danfoss 01-2009<br />
3.9 Sådan redigeres en mimic ............................................................29<br />
3.9.1 Sådan tilføjes et billede ......................................................29<br />
3.9.2 Sådan tilføjes en kommentar ...........................................30<br />
3.9.3 Sådan tilføjes en parameter ..............................................30<br />
3.9.4 Sådan tilføjes en alarm .......................................................30<br />
3.9.5 Sådan tilføjes en multiværdi .............................................31<br />
3.10 Statusrapport ..................................................................................31<br />
3.11 Sådan tilføjes objektskabeloner...............................................31<br />
3.12 Mimic Administration .................................................................33<br />
3.12.1 Mimics Administration .....................................................33<br />
3.12.2 Skabelonadministration ..................................................33<br />
3.12.3 Billedadministration ..........................................................34<br />
3.12.4 Nulstil websiden .................................................................36<br />
4. Administrationsindstillinger ..................................................................37<br />
4.1 Brugere og gruppe ..........................................................................37<br />
4.2 Reason Administration ..................................................................37<br />
4.3 Favourites and Settings .................................................................38<br />
4.4 Hændelseslog ...................................................................................38<br />
4.5 Sådan gemmes alarmtidspunkter .............................................39<br />
4.5.1 Sådan tilføjes et nyt alarmtidspunkt ..............................39<br />
4.5.2 Sådan ændres et alarmtidspunkt ....................................39<br />
4.6 Nyhedsmenu .....................................................................................39<br />
4.7 Oversættelse af udtryk ...................................................................39<br />
4.7.1 Sådan ændres et udtryk .....................................................39<br />
4.7.2 Sådan tilføjes et nyt udtryk ...............................................40<br />
4.8 Konfiguration af fødevaretyper ..................................................40<br />
4.8.1 Konfiguration af eksisterende fødevarer ......................40<br />
4.8.2 Tilføjelse af nye fødevaretyper .........................................40<br />
4.8.3 Oprettelse af specifikke rapporter ..................................41<br />
4.8.4 Import/eksport af fødevaretyper ....................................41<br />
4.9 Konfiguration af opremsede typer ............................................41<br />
4.9.1 Import/Export Enumerations ............................................42<br />
4.10 Technical Admin ............................................................................42<br />
4.11 Mimic-opsætningen.....................................................................42<br />
4.12 Upload Patch ...................................................................................42<br />
4.13 Data Expire Time ............................................................................43<br />
5. Indledende konfiguration af køleanlægget .....................................44<br />
6. Brugervejledninger ...................................................................................45<br />
7. Liste over menuindstillinger ..................................................................46<br />
8. Quick opgave-liste til idriftsætning .....................................................47<br />
9. Tekniske specifikationer for <strong>AK</strong>-<strong>EM</strong> <strong>100</strong> .............................................48<br />
Appendix A: Time Change Reboot ..........................................................49<br />
Appendix B Installationsguide ..................................................................50<br />
Ændringer .........................................................................................................52<br />
<strong>AK</strong>-<strong>EM</strong> <strong>100</strong> Installation guide
Indledning<br />
<strong>AK</strong>-<strong>EM</strong> <strong>100</strong> viser en webbaseret grafisk brugergrænseflade over en <strong>butik</strong>, der giver en række daglige<br />
brugere mulighed for at overvåge data, alarmer og rapporter for deres køleudstyr enten lokalt eller på<br />
afstand.<br />
Fordele ved <strong>AK</strong>-<strong>EM</strong> <strong>100</strong><br />
• Fuldt overblik over <strong>butik</strong>ken<br />
• Alarmovervågning<br />
• Viser opdaterede oplysninger i realtid<br />
• Adgang for flere brugere<br />
• Brugervenlig webbaseret forside<br />
• Giver medarbejderne mulighed for at fokusere på daglige nøgleopgaver<br />
<strong>AK</strong>-<strong>EM</strong> <strong>100</strong> Installation guide © Danfoss 01-2009<br />
RC8BX301<br />
3
1. Sådan oprettes forbindelse til et netværk<br />
1.1 Commission Toolbox<br />
Tip<br />
I Event Log i<br />
Administration-sektionen<br />
kan du finde en liste<br />
over handlinger og<br />
ændringer, som er udført<br />
i systemet, herunder<br />
handlinger udført vha.<br />
Commissioner’s Toolbox.<br />
4 RC8BX301<br />
Først og fremmest skal der oprettes forbindelse mellem gatewayen og regulatorerne, for at dataene kan<br />
overføres til <strong>AK</strong>-<strong>EM</strong> <strong>100</strong>.<br />
Det er en god ide at udarbejde en plan over <strong>butik</strong>ken på forhånd, så installatøren har adgang til alle de<br />
indstillinger og adresser, som f.eks. gatewayindstillinger, portnumre og adgangskoder, der kræves for<br />
at oprette forbindelse til lokale netværk. Derefter skal de korrekte data bare indtastes, når programmet<br />
beder om det.<br />
Vælg Commission Toolbox i hovedmenuen for at komme ind på hovedopsætningsiden. Toolbox’en<br />
indeholder mange dele, som skal udføres i en bestemt rækkefølge, for at processen udføres korrekt.<br />
Commission Toolbox består af 4 dele:<br />
1. Gateway Details<br />
Denne del handler om opsætning af gateways. Her kan du både tilføje og konfigurere gateways til <strong>AK</strong>-<br />
<strong>EM</strong> <strong>100</strong> og tilslutte adresser til gatewayen. Du finder også et link til avancerede indstillinger.<br />
2. Network Communications<br />
Når gatewayen er sat op, skal du i denne del søge efter og oprette forbindelse til regulatorerne, som<br />
er tilgængelige i gatewayen. Når du har oprettet forbindelse, vises der et skema, som indeholder alle<br />
fundne aktiver i netværket.<br />
3. Additional Tasks<br />
Denne del indeholder links til sider med opgaver, du skal udføre, når du har oprettet forbindelse. Dette<br />
omfatter konfiguration af aktiver, opsætning af brugerkonti og opbygning af <strong>butik</strong>kens mimic.<br />
4. Site Details (Ethernet)<br />
Den sidste del indeholder de felter, hvori du skal indtaste adresserne, som gør det muligt at etablere<br />
forbindelse mellem <strong>AK</strong>-<strong>EM</strong> og en lokal server.<br />
© Danfoss 01-2009<br />
<strong>AK</strong>-<strong>EM</strong> <strong>100</strong> Installation guide
1.2 Site Details På dette trin i processen stifter du bekendtskab med Site Details-sektionen, hvor adressen for den lokale<br />
server skal indtastes. Nu kan du se <strong>AK</strong>-<strong>EM</strong> <strong>100</strong> på et netværk. Skærmbilledet nedenfor indeholder<br />
standardindstillinger, som alle kan ændres.<br />
1.3 Gatewayoplysninger<br />
1. Site Name - Angiv webstedets navn.<br />
2. IP Address - Angiv IP-adressen til <strong>AK</strong>-<strong>EM</strong> <strong>100</strong>.<br />
3. Subnet Mask - Vælg undernetmaskenummer.<br />
4. Default Gateway - Angiv standardgatewayens adresse.<br />
5. Primary DNS - Angiv adressen til Primary Domain Name System.<br />
6. Secondary DNS - Angiv adressen til Secondary Domain Name System.<br />
Når du har gjort dette, trykker du på ”Save”-knappen for at gemme indstillingerne. Når disse indstillinger er<br />
foretaget, kan du angive gatewayoplysningerne.<br />
Når oplysningerne for <strong>AK</strong>-<strong>EM</strong> <strong>100</strong> er indtastet, skal du som det næste tilføje gateways. Der kan være op til 2<br />
gateways tilknyttet hver <strong>AK</strong>-<strong>EM</strong> <strong>100</strong>. Gateways består af:<br />
* ADAP-KOOL®<br />
* System Manager<br />
De kan sættes sammen i alle mulige kombinationer, som f.eks. en af hver type eller to af en og en af en<br />
anden osv. Dette afhænger fuldstændigt af <strong>butik</strong>kens specifikationer.<br />
Når du konfigurerer Gateway Details-sektionen for første gang, vil indstillingerne altid være<br />
standardindstillinger. Felter med en pink baggrund skal udfyldes, ellers kan du ikke gemme gatewayen.<br />
Opsætning af seriel port.<br />
<strong>AK</strong>-<strong>EM</strong> <strong>100</strong> er udstyret med 2 serielle porte: Com Port 2 er modemforbindelsen, og Com Port 1 er til<br />
gateways.<br />
<strong>AK</strong>-<strong>EM</strong> <strong>100</strong> Installation guide © Danfoss 01-2009<br />
RC8BX301<br />
5
6 RC8BX301<br />
1.3.1 Sådan tilføjes en ADAP-KOOL®-gateway<br />
De felter, der skal ændres:<br />
Name of Process - Navnet vælges automatisk som MPH-01, mens eventuelle gateways inkrementeres<br />
som MPH-02 osv. Forbindelsen vises også og er afhængig af, hvilken forbindelsestype der vælges<br />
længere nede på listen.<br />
Gateway Type - Vælg ADAP-KOOL® i rullemenuen.<br />
Language - Vælg sprog. Når du har valgt et sprog, bliver det vist på hele webstedet, da der søges<br />
efter sproget i DES-filen. (I afsnit 3.2 finder du flere oplysninger om DES-filen).<br />
Network (0-255) - Angiv netværksnummeret, som du allerede bør kende.<br />
PC Net:Node - Angiv pc’ens netværksadresse og det nodenummer, den er tilknyttet, installatøren bør<br />
kende disse på forhånd.<br />
Format Date:Time - Ikke nødvendigt til ADAP-KOOL®.<br />
Destination Name - Gælder kun for systemadministratoren<br />
Pass Code - Gælder kun for systemadministratoren<br />
Account : Password - Det er ikke nødvendigt at angive et kontonummer, mens det er en god ide at<br />
angive en adgangskode.<br />
Connection Type - Vælg en tilslutningstype, det kan enten være ethernet eller seriel port. Navnet, på<br />
den du vælger, bliver vist i Name-feltet.<br />
Baud Rate - Vælg en hastighed i rullemenuen. Den er som standard indstillet til 9600.<br />
IP number:port - Hvis tilslutningstypen er en seriel port, er det ikke nødvendigt at tilføje IPnummer:port-nummer,<br />
men der skal medtages en adresse, hvis der vælges ethernet-tilslutning.<br />
Når du har indtastet disse date i de krævede felter, skal du trykke på ”Save”-knappen for at gemme<br />
ændringerne. Det er ikke muligt at vælge Save-knappen, hvis ikke alle de krævede felter (pink<br />
baggrund) er udfyldt.<br />
Advanced Options<br />
Ved at klikke på ”Advanced” i ADAP-KOOL®-gatewayen, kommer du til netværkslisten.<br />
Når gatewayen har oprettet forbindelse til netværket, og aktiverne er blevet oprettet, oprettes en tabel<br />
over alle nuværende aktiver, der har forbindelse til gatewayen.<br />
© Danfoss 01-2009<br />
<strong>AK</strong>-<strong>EM</strong> <strong>100</strong> Installation guide
Denne sektion anvendes til offline idriftsætning, hvilket betyder, at aktiverne kan opsættes helt fra<br />
begyndelsen på forhånd før kørsel af data.<br />
Her kan du:<br />
Create New Network Info - Oprette et nyt aktiv til gatewayen.<br />
Edit Network Info - Ændre alle aktiverne på en gang.<br />
Delete Network Info - Fjerne hele listen over aktiver.<br />
Delete - Fjerne et enkelt aktiv fra listen ved at trykke på “Delete”-knappen på aktivrækken.<br />
Build Site - Når du trykker på denne, fyldes databasen med beskrivelser af aktiver.<br />
1.3.2 Sådan tilføjes flere gateways<br />
1. Tryk på ”New”-knappen for at tilføje flere gateways.<br />
2. Der kommer et nyt vindue op (se fig. herunder), som skal udfyldes på samme måde som<br />
ovenstående.<br />
Felter med pink baggrund skal udfyldes, før de kan gemmes.<br />
Den nye gateway tilføjes Gateway Details. Du kan se de forskellige gateways vha. scrollknapperne.<br />
<strong>AK</strong>-<strong>EM</strong> <strong>100</strong> Installation guide © Danfoss 01-2009<br />
RC8BX301<br />
7
8 RC8BX301<br />
1.3.3 Sådan tilføjes en systemadministraor-gateway<br />
Tryk på ”New”-knappen for at tilføje en systemadministrator-gateway.<br />
Indstillingerne for indtastninger er:<br />
Name - Navnet tilføjes igen, f.eks. MPH-02 osv.<br />
Gateway Type - Vælg System Manager i rullemenuen.<br />
Language - Vælg sprog. Når du har valgt et sprog, bliver det vist på hele webstedet, da der søges<br />
efter sproget i DES-filen.<br />
Destination - Angiv destinationsnavnet.<br />
Skal ikke tilføjes, hvis Connection Type er angivet til Serial.<br />
Pass Code - Angiv en adgangskode, der giver dig adgang til SM.<br />
Skal ikke tilføjes, hvis Connection Type er angivet til Serial.<br />
B<strong>EM</strong>ÆRK! Tilsvarende destination og adgangskode skal konfigureres i systemadministratoren.<br />
IP number:port - Tilføj IP-adressen og portnummeret.<br />
Skal ikke tilføjes, hvis Connection Type er angivet til Serial.<br />
Connection Type - Vælg en tilslutningstype. Det kan enten være ethernet eller seriel port. Navnet på<br />
den, du vælger, bliver vist i Name-feltet. Hvis der allerede anvendes en gateway på seriel port 1, kan<br />
du kun vælge ethernet.<br />
Det er ikke nødvendigt at udfylde de grå felter, men de lyserøde felter er obligatoriske.<br />
Når du har gjort dette, trykker du på ”Save”-knappen for at gemme indstillingerne.<br />
Advanced Options<br />
Denne indstilling gælder kun for systemadministrator-gatewayen, og du kan bruge den til at se<br />
systemadministratorens Service Tool på Unix-serveren. Du kan også få fjernadgang til SM og foretage<br />
nødvendige ændringer. Følg vejledningen på skærmen for at oprette forbindelse, og find flere<br />
oplysninger i vejledningen til Service Tool.<br />
1.3.4 Sådan fjernes gateways<br />
Det er muligt at fjerne gateways, så længe de ikke er forbundet med regulatorerne.<br />
1. Bladr ned til den ønskede gateway.<br />
2. Sørg for, at den ikke er forbundet med en regulator ved at standse uploads og kommunikationer<br />
på netværket (se det næste afsnit).Tryk derefter på ”Delete”-knappen.<br />
© Danfoss 01-2009<br />
<strong>AK</strong>-<strong>EM</strong> <strong>100</strong> Installation guide
1.4 Netværkskommunikationer<br />
3. Tryk på ”Delete”-knappen for at fjerne gatewayen.<br />
4. I den næste dialogboks bliver du spurgt, om du er sikker på, at du vil slette gatewayen.<br />
5. Tryk på ”OK” for at fjerne den.<br />
Alle forbindelser til gatewayen og uploads på netværket til den bliver også slettet.<br />
Når du ser den første gang, ser Network Communication-sektionen tom ud, fordi der endnu ikke er indledt<br />
en netværksregistrering eller en datakørsel.<br />
1.4.1 Netværksupload<br />
Først (når netværksoplysningerne er blevet korrekt indtastet) skal du udføre en netværksregistrering, som<br />
bestemmer, hvilke regulatorer der er tilgængelige i gatewayen.<br />
1. Tryk på ”Start”-knappen i Network Upload for at starte registreringen. Tryk på ”Confirm”-knappen<br />
i den nye dialogboks for at fortsætte. Aktiverne vises derefter i det nye vindue. Efter dette skal du<br />
vælge mellem ”Accept”- eller ”Reject”- knapperne. Hvis du markerer ”Auto Accept”-feltet springes<br />
denne sektion over.<br />
2. Tryk på ”Accept”-knappen for at føje aktiverne til netværkslisten.<br />
3. Vent indtil Network Upload er fuldført, dette tager noget tid afhængigt af antallet af aktiver, som er<br />
forbundet med regulatoren. Status ændres til Stopped, og aktiverne vises i netværkslistetabellen.<br />
<strong>AK</strong>-<strong>EM</strong> <strong>100</strong> Installation guide © Danfoss 01-2009<br />
RC8BX301<br />
9
10 RC8BX301<br />
1.4.2 Network Comms<br />
Derefter skal der hentes data fra de tilgængelige regulatorer.<br />
1. Dataindsamlingen til <strong>AK</strong>-<strong>EM</strong> <strong>100</strong> startes ved at trykke på ”Start”-knappen, oprette forbindelse og<br />
køre den tilgængelige alarm, konfiguration og datakørsel.<br />
2. Dette opretter forbindelse og kører kontinuerligt i henhold til hvert upload-interval. Status ændres<br />
til Running og fortsætter sådan, indtil den standses.<br />
3. Når hele processen er fuldført, skal Network Communication-sektionen se ud ligesom på billedet<br />
nedenfor, hvor forbindelsen til gatewayen kører kontinuerligt, og aktiverne er blevet påbegyndt.<br />
4. Gentag proceduren for alle andre gateways.<br />
© Danfoss 01-2009<br />
<strong>AK</strong>-<strong>EM</strong> <strong>100</strong> Installation guide
1.5 Log Files<br />
Du kan se logfiler på ADAP-KOOL®- og systemadministratorgateways. Logfilerne indeholder en liste<br />
over de punkter, som overvåges via et aktivs regulator, og som derfor kan justeres i Asset Configuration<br />
(afsnit 3.1) og er synlig i <strong>butik</strong>kens Mimic. Udvalgte punkter, som skal tildeles logfiler, tildeles også<br />
automatisk Trending- og HACCP-rapporter.<br />
Logfiler tilføjes normalt i gatewayen og kan derefter ses, når datakørslerne er fuldendt. Hvis du klikker<br />
på et logikon (venstre) for et aktiv, får du vist siden Log Details for det pågældende aktiv, og hvis du<br />
klikker på det øverste ikon for Log Details, får du vist siden Log Details for alle aktiverne.<br />
1.5.1 Redigering af logfiler<br />
1. Når du ser oversigten over aktivernes logfiler, skal du trykke på ”Edit”-knappen for at se detaljerne<br />
for logfilerne.<br />
2. Her vises navnet på logfilen, hvilke parametre der er tilgængelige for valg af logfil, den aktuelle<br />
status, type (service eller fødevaresikkerhed), interval og tidsperiode for logføringen. Hvis du vil<br />
redigere en logfil, skal Mode (eller status) ændres til ”Stopped” og gemmes, inden redigeringen kan<br />
begynde. Dette vil aktivere ”Edit”-knappen på siden Log Details.<br />
3. Punkter kan tilføjes eller fjernes på Selected Points-listen enten ved at dobbeltklikke på punkterne<br />
eller ved at markere og derefter trykke på Add- eller Remove-knapperne.<br />
4. Navnet, logtypeinterval og periode kan også ændres. Når punkterne er tilføjet/fjernet, skal du<br />
kontrollere, at Mode-tilstanden er ændret tilbage til ”Started”, inden du gemmer. Når den er gemt,<br />
opdateres logfilen på Log Details-listen.<br />
<strong>AK</strong>-<strong>EM</strong> <strong>100</strong> Installation guide © Danfoss 01-2009<br />
RC8BX301<br />
11
12 RC8BX301<br />
1.5.2 Oprettelse af nye logfiler<br />
1. Tryk på ”New”-knappen nederst på siden, hvis du vil oprette en ny logfil.<br />
2. Logfilen skal navngives.<br />
3. Vælg typen. Afhængigt af, hvilken type der vælges, begrænses mulighederne under Intervalsektionen<br />
til et vist antal tilgængelige muligheder.<br />
4. Vælg den tidsperiode, som logfilen skal opbevares i gatewayen, inden den overskrives af en ny logfil.<br />
5. Vælg de punkter, der skal tilføjes på Point-listen, og tryk på ”Save”-knappen. Husk at starte i Modesektionen.<br />
Når den er gemt, vises den nye logfil på siden Log Details.<br />
1.5.3 Kopiering af logfildata<br />
Punkter fra én logfil kan kopieres til en anden logfil. Denne funktion er tidsbesparende, hvis du starter en<br />
ny række logfiler, der indeholder de samme punkter fra lignende regulatorer.<br />
Kopiering af logdataene kan kun bruges af regulatorer, som deler det samme kode-id og versionsnummer<br />
på lignende aktiver og versioner, der findes på netværkslisten i Commission Toolbox.<br />
1. Tryk på ”Copy”-knappen på siden Log Details for at åbne Log Copy-skærmen.<br />
2. Siden Log Copy viser allerede de regulatorer, der deler det samme kode-id og versionsnummer, som<br />
den regulator, der kopieres fra. Navngiv den nye logfil, og vælg de regulatorer, der skal kopieres til. Du<br />
kan vælge dem individuelt eller med indstillingen ’All Destinations’.<br />
3. Tryk på OK-knappen for at godkende ændringerne, som derefter vil blive opdateret og kan redigeres<br />
på siden Log Details.<br />
1.5.4 Sletning af logfiler<br />
Logfiler kan kun slettes fra gatewayen, når Mode-tilstanden er blevet standset på logfilernes<br />
konfigurationsside. Når tilstanden standses, bliver Delete-knappen gjort tilgængelig. Når du trykker på<br />
denne knap, får du vist en advarsel om sletningen..<br />
© Danfoss 01-2009<br />
<strong>AK</strong>-<strong>EM</strong> <strong>100</strong> Installation guide
2. Netværkskommunikationer<br />
2.1 Asset Configuration<br />
De andre opgaver, du finder i Commissioners Toolbox, fungerer som en guide til tilpasning af systemet, og<br />
du finder dem i Additional Tasks-sektionen. Opgaverne er:<br />
a) Asset Configuration - Konfigurerer indstillingerne for regulatoren til hvert aktiv<br />
b) Upload DES file - Uploader DES-filen for at foretage ændringer i regulatoren<br />
c) Save Configuration - Gemmer den nuværende konfiguration/opsætning<br />
d) Print Asset Details - Udskriver oplysninger om aktiverne<br />
e) Export All Asset Details – Eksporter alle aktivdetaljer til en XML-fil<br />
f) User Administration - Opretter brugere og grupper<br />
g) Mimic Set up - Opretter <strong>butik</strong>kens UI<br />
h) Restore Gendanner konfigurationen for <strong>AK</strong>-<strong>EM</strong> <strong>100</strong> til en backup-konfiguration.<br />
i) Modem Settings - Indstiller modemadressen og brugernavnet til fjernadgang<br />
Du får adgang til Asset Configuration-skærmen enten ved at klikke på linket i sektionen Additional<br />
Tasks eller ved at klikke på et individuelt aktivnavn på netværkslistetabellen i Network Communicationsektionen.<br />
Asset Configuration-siden består af en tabel med en liste over alle parametrene i det valgte aktiv. Alle<br />
parametrene grupperes i henhold til deres respektive overskrifter. Alle parameternavnene kommer fra<br />
logfilerne for hvert aktiv, når kommunikationsprocessen er indledt.<br />
Du kan konfigurere hvert aktiv på disse sider. Overskrifterne kan redigeres ved at holde musen over teksten<br />
og de individuelle parameternavne (ændringer eksporteres også). Alle indstillinger kan kopieres til andre<br />
lignende aktiver.<br />
2.1.1 Sådan vises aktiverne<br />
1.Vælg et andet aktiv i rullemenuen øverst på siden. Her kan du bladre igennem de andre aktiver vha.<br />
scrollknapperne.<br />
<strong>AK</strong>-<strong>EM</strong> <strong>100</strong> Installation guide © Danfoss 01-2009<br />
RC8BX301<br />
13
14 RC8BX301<br />
2. Klik på ”+” til venstre for overskriften for at åbne en parameteroverskrift og opnå adgang til<br />
parameterlisten. Tryk på ”Collapse All”-knappen for at lukke alle overskrifterne.<br />
2.1.2 Konfiguration af et aktiv<br />
Klik på parameterens tekstfelt eller rullemenuen for at foretage ændringer. Felterne indeholder<br />
følgende oplysninger:<br />
Display name - Displaynavnet kan ændres og gemmes ved at indtaste et nyt eller ændre det<br />
eksisterende navn og trykke på “Retur”. Dette ændrer displaynavnet på hele webstedet, som f.eks. i<br />
<strong>butik</strong>kens Mimic, hvilket tilsidesætter den aktuelle DES-fil. Hvis navnet slettes helt, og du trykker på<br />
“Retur”, vises DES-filens oprindelige navn.<br />
Setting - Dette viser indstillingens nuværende værdi. Dette kan ændres manuelt, hvis tekstfeltet<br />
er synligt, du kan f.eks. øge et tidsinterval ved at slukke for noget eller ved at tilpasse en<br />
temperaturregulator. Når du indtaster en ny værdi/indstilling, kan feltet selv genkende de første par<br />
bogstaver for parameteren, f.eks. vil en kontakt genkende enten ”True” eller ”False”. Hvis der f.eks.<br />
angives et tal i stedet for et bogstav, ændrer teksten farve for at vise, at der er blevet angivet en<br />
forkert værdi. Hvis der indtastes et forkert tal, det kunne f.eks. være ”-4a”, opstår der på samme måde<br />
en fejlmeddelelse.<br />
Når der indtastes en ny værdi eller indstilling, mens programmet er ”offline”, vises den nye værdi<br />
omgivet af parenteser ‘***( )’ ved siden af den gamle værdi, og den opdateres, når programmet igen<br />
er ”online”. Når programmet er online, tager det et par sekunder at opdatere disse.<br />
HACCP - HACCP-punkter filtreres automatisk (se afsnit 1.5) under konfiguration af logfilerne. De<br />
parametre, hvor funktionen er tilgængelig, kan vælges i alle<br />
efterfølgende HACCP-rapporter for det pågældende aktiv.<br />
De tilgængelige indstillinger i HACCP-sektionen oprettes<br />
i administrationsafsnittet 4.8 Fødevaretyper. Vælg den<br />
fødevaretype, som parameteren er tilknyttet.<br />
Trend - – Ligesom med HACCP-indstillinger er<br />
tendensberegningen tilgængelig, hvis parametrene er<br />
valgt under konfigurationen af logfilerne. De kan, hvis de er<br />
tilgængelige, bruges til visning i grafernes tendensrapporter.<br />
Asset Details - Standardindstillingen for alle parametrene er<br />
Advanced, og alle parametrene for alle aktiverne vises i sektionen Advanced Assets Details. Her<br />
vælger du, om parametrene også skal vises i sektionen Basic or Advanced Assets Details eller slet<br />
ikke. Denne bør indeholde parametre, som behøver overvågning for de brugere, som kun har<br />
adgang til Basic Details-siden.<br />
Enumeration - Nogle parametre kan befinde sig i flere<br />
tilstande ad gangen, som f.eks. en kontakt eller en<br />
EKC-enhed. Vælg opregningstilstanden, hvis det kræves<br />
i rullemenuen. Når denne køres, vises parameteren<br />
i overensstemmelse med værdien og konverteres<br />
på baggrund af den valgte opregningsmetode. Den<br />
type enumerering, der er påkrævet, bestemmes af<br />
parameterens indstilling, hvor en boolsk værdi (enten<br />
© Danfoss 01-2009<br />
<strong>AK</strong>-<strong>EM</strong> <strong>100</strong> Installation guide
sand eller falsk) typisk har to tilstande, hvorimod en parameter med varierende tilstande kan have<br />
mange forskellige enumereringsværdier..<br />
(I afsnit 4.9 i Administration-sektionen finder du flere oplysninger om opregningsmetoder, og hvordan du<br />
opretter forskellige tilstande).<br />
Units - Vælg parameterens måleenhed på listen.<br />
2.1.3 Kontakter<br />
Der er en separat kontaktparameteroverskrift nederst på Asset Configuration-siden, som relaterer til<br />
funktionelle kontakter på selve regulatoren, f.eks. hovedkontakten og afrimningskontakten, som bruges i<br />
Store Mimic (se afsnit 3).<br />
Main Switch er hovedkontakten på regulatoren og skal tilknyttes den hovedkontaktparameter, som<br />
allerede er diagnosticeret og enumereret, og den findes under gruppeoverskriften på rullemenuen.<br />
Manual Defrost følger samme procedure som hovedkontakten, da den skal tilknyttes en parameter, der<br />
allerede er enumereret. Parameteren findes også under en af parameteroverskrifterne i rullemenuen.<br />
Defrost Indicator angiver den parameter, der viser afrimningstilstanden. Defrost Indicator er konfigureret<br />
og vælges på rullelisten, som kun indeholder de valgte logfiler, der er relevante for HACCP-rapporter.<br />
Værdien er nu den eller de relevante enumereringsindstillinger og skal indtastes numerisk, adskilt af et<br />
komma, så der vises et afrimningssymbol i HACCP-rapporter, når afrimningscyklussen finder sted, og ikke<br />
svingende temperaturværdier, der er forårsaget af en afrimningscyklus.<br />
2.1.4 Online-handlinger<br />
Med denne indstilling kan du arbejde offline, hvilket betyder, at du kan konfigurere aktiver uafhængigt af<br />
din placering uden nogen form for forstyrrelser fra data, der opdateres.<br />
Tryk på knappen for at arbejde offline og en gang til for at arbejde online. De værdier eller indstillinger,<br />
som er blevet ændret, mens programmet har været offline, vises ved siden af den gamle værdi og<br />
opdateres, når status skifter til ”On Line”.<br />
2.1.5 Sådan kopieres et aktiv<br />
Når du er færdig med at ændre et aktiv, har du mulighed for at kopiere indstillingerne og gøre dem gældende for<br />
lignende aktiver. Denne funktion kan spare dig for en masse tid og arbejde, fordi du ikke behøver at gennemgå<br />
hvert enkelt aktiv for sig.<br />
1. Klik på “Copy Asset”-knappen.<br />
2. Øverst på siden vælger du det aktiv, du ønsker at kopiere.<br />
3. Når du har valgt dette, udfyldes destinationsfeltet automatisk med aktiver, der svarer til det valgte.<br />
Vælg det aktiv, som du vil kopiere til, eller markér ”All”-feltet for at vælge alle felterne.<br />
<strong>AK</strong>-<strong>EM</strong> <strong>100</strong> Installation guide © Danfoss 01-2009<br />
RC8BX301<br />
15
2.2 Sådan uploades en ny<br />
DES-fil<br />
16 RC8BX301<br />
4. Derefter kan du vælge de enkelte kolonner,<br />
som du vil kopiere fra, eller du kan vælge<br />
”All Columns” for at vælge dem alle.<br />
5. Tryk på ”Copy”-knappen for at overføre<br />
indstillingerne. Opdateringen tager et<br />
par sekunder afhængigt af den kopierede<br />
mængde og antallet af aktiver, der skal<br />
kopieres til. Når dette er gjort, vises et ikon<br />
(til venstre), der betyder, at det hele er<br />
blevet kopieret.<br />
6. Aktivindstillingerne kan også gemmes<br />
på <strong>AK</strong>-<strong>EM</strong> <strong>100</strong>-systemet ved at indtaste<br />
indstillingens navn og trykke på<br />
”Save”-knappen i ”Save”-sektionen.<br />
Når den er gemt, kan konfigurationen<br />
også gendannes (når bare det aktiv,<br />
der skal gendannes, vælges først).<br />
Konfigurationsfilen kan både gemmes<br />
lokalt og uploades vha. de tilhørende<br />
sektioner.<br />
Bemærk - Aktivindstillinger og -værdier, der er kopieret, opdateres kun, hvis systemet er ”on-line”, ellers<br />
vises de gamle værdier, indtil du vælger ”on-line” (se afsnit 3.1.5).<br />
2.1.6 Tilpassede filer<br />
Tilpassede filer er DES-filer, som er tilpasset med henblik på at ændre aktivparametrenes beskrivelser<br />
og gruppeoverskrifter. Dette påvirker ikke parameterindstillingerne eller målingerne - kun navnene. De<br />
tilpassede filer kan være specifikke for de enkelte aktiver og påvirker kun det enkelte aktiv afhængigt af<br />
aktivets versionsnummer og den tilsvarende DES-fil.<br />
1. Gå til linket Upload DES file (se afsnit 3.2), og vælg CUSTOM i rullelisten. Dette indlæser den tilpassede fil<br />
i CUSTOM-mappen i <strong>AK</strong>-<strong>EM</strong> <strong>100</strong>.<br />
2. Find den tilpassede DES-fil, og tryk på ”GO”-knappen.<br />
3. Gå tilbage til Asset Configuration-skærmen,<br />
og vælg den tilpassede fil i rullemenuen.<br />
4. Skærmen opdaterer automatisk navnestrukturen i den tilpassede DES-fil.<br />
Hvis en tilpasset DES-fil allerede er blevet valgt, ændres felterne, medmindre de ændres manuelt. Hvis en<br />
ny tilpasset DES-fil er påkrævet, og de manuelle ændringer i Display Names skal overskrives, skal følgende<br />
fremgangsmåde benyttes:<br />
1. Marker teksten i kolonnen “Display Name”, og slet posten ved at trykke på “Retur” for at gemme.<br />
Derved vises den oprindelige tekst og ikke teksten fra den tidligere indlæste tilpassede fil.<br />
2. Fravælg derefter den tilpassede DES-fil ved at klikke<br />
på den tomme plads (til højre). Den oprindelige tekst<br />
indsættes, medmindre den ændres manuelt.<br />
3. Vælg nu den senest påkrævede DES-fil i rullemenuen.<br />
© Danfoss 01-2009<br />
<strong>AK</strong>-<strong>EM</strong> <strong>100</strong> Installation guide
2.3 Sådan uploades DES-filen<br />
Oplysningerne til DES-filen hentes automatisk fra regulatorerne i forbindelse med netværksregistreringen,<br />
hvor parameteroplysninger og sprog hentes fra hver enkelt regulatortype.<br />
2.4 Gem konfigurationen<br />
2.5 Gendan konfigurationen<br />
Der kan imidlertid opstå situationer, hvor der skal tilføjes flere DES-filer manuelt til <strong>AK</strong>-<strong>EM</strong> <strong>100</strong>, hvis de ikke<br />
findes i systemet i forvejen for nogle af regulatorerne.<br />
De kan tilføjes ved at klikke på linket ”Upload DES file”.<br />
1. Vælg den sprogmappe, som DES-filen skal uploades til, i rullemenuen. Det er vigtigt at gemme de<br />
rigtige DES-filer i de rigtige sprogmapper, dvs. en fransk DES-fil skal gemmes i den franske mappe i<br />
<strong>AK</strong>-<strong>EM</strong> <strong>100</strong>.<br />
2. Find DES-filen. Kontrollér, at DES-filnavnet står med store bogstaver.<br />
3. Tryk på ”Go”-knappen for at uploade filen til <strong>AK</strong>-<strong>EM</strong> <strong>100</strong>.<br />
Når du er tilfreds med den generelle opsætning af <strong>AK</strong>-<strong>EM</strong> <strong>100</strong>, er det en god ide at gemme indstillingerne<br />
som sikkerhed og til at overføre indstillinger til lignende sider. Hvis noget skulle gå galt, kan den gemte<br />
fil genindlæses og gendanne den gemte konfiguration til den oprindelige tilstand. Dette gemmer alle<br />
indstillinger på asset configuration-skærmen. Når en konfiguration er gemt, bliver den tilgængelig for<br />
gendannelse og overførsel ved at optræde i de respektive rullemenuer. Når du gemmer filer, tildeles<br />
de automatisk et tidspunkt i filnavnet, som en indikation på, hvornår lagringen fandt sted. Klik på den<br />
endelige zip-fil for at gemme den lokalt.<br />
Gemte konfigurationsfiler kan bruges til at gendanne konfigurationsindstillinger af hele webstedet i<br />
stedet for individuelle aktiver. Dette omfatter alle aktiver, indstillinger, alarmer, billeder osv.<br />
Sådan gendannes konfigurationen af en tidligere gemt indstilling:<br />
1. Find den fil, der er gemt lokalt, og tryk på ”Go”-knappen.<br />
2. Vent, indtil hele systemet er helt gendannet – det kan vare et par minutter.<br />
<strong>AK</strong>-<strong>EM</strong> <strong>100</strong> Installation guide © Danfoss 01-2009<br />
RC8BX301<br />
17
2.6 Brugeradministration<br />
18 RC8BX301<br />
Brugeradministrationen anvendes til at oprette nye brugere eller til at ændre eksisterende brugere<br />
i systemet. Forskellige brugere kan tilhøre forskellige grupper, og derfor kan de have adgang til<br />
forskellige dele i systemet. I brugeradministrationen skal du først oprette brugergrupper, så brugerne<br />
kan deles ind i de forskellige grupper.<br />
2.6.1 Gruppeadministration<br />
1. Klik på ikonet (til højre) for at vise group management-siden.<br />
2. Angiv et navn for det nye gruppenavn, og tryk derefter på ”New”-knappen for at føje den til listen.<br />
3. Kontrollér, at den nye gruppe er markeret, vælg derefter hvilke indstillinger, gruppen skal have<br />
adgang til.<br />
4. Grupperne kan få adgang til nogle undersektioner i de tilgængelige indstillinger, så husk at vælge<br />
de sektioner, hvis det er nødvendigt.<br />
5. Tryk på ”Save”-knappen nederst på siden, når du er færdig og ønsker at gemme gruppen. Gentag<br />
processen, hvis du ønsker at tilføje flere grupper.<br />
Når grupperne er tilføjet, skal du lukke Group-vinduet.<br />
2.6.2 Sådan tilføjes nye brugere<br />
1. Tryk på ”New User”-knappen.<br />
2. Udfyld de nødvendige oplysninger. Felter<br />
med en asterisk skal udfyldes, ellers kan<br />
brugeroplysningerne ikke gemmes.<br />
3. I nogle af valgene er der flere forskellige<br />
indstillinger:<br />
Group - Vælg den gruppe, som brugeren skal<br />
tilhøre.<br />
Language - Vælg brugerens standardsprog.<br />
Username - Angiv den nye brugers<br />
brugernavn.<br />
Password - Angiv den nye brugers<br />
adgangskode. Den skal ændres, når brugeren<br />
logger på første gang.<br />
HACCP Type - Kan ikke anvendes til <strong>AK</strong>-<br />
<strong>EM</strong><strong>100</strong><br />
Expire Day - Angiv en udløbsdato. Lad feltet<br />
være tomt, hvis der skal være ubegrænset<br />
adgang.<br />
© Danfoss 01-2009<br />
<strong>AK</strong>-<strong>EM</strong> <strong>100</strong> Installation guide
2.7 Modemindstillinger<br />
Start Page - Vælg en startside for brugeren på listen. Rullelisten bliver aktiv, når der er valgt en<br />
brugergruppe, og den indeholder en liste over de sider, der er baseret på brugergruppernes adgang.<br />
Alarm Level - Vælg hvilken type alarmer, brugeren skal have adgang til.<br />
Beeps On New Alarm - Vælg, om maskinen skal afgive et bip, hver gang der føjes en alarm til listen.<br />
4. Når du er færdig, og alle felterne er udfyldt, kan du trykke på ”Save”-knappen. Tryk på den for at føje<br />
brugeren til listen.<br />
5. Du kan redigere allerede oprettede brugere ved at klikke på brugeren.<br />
6. Du kan slette en bruger ved at klikke på brugeren og trykke på ”Delete”-knappen.<br />
Du kan ændre visningen af brugerlisten ved at klikke på kolonneoverskrifterne for at vise dem alfabetisk.<br />
I modem settings-sektionen etableres opsætningsforbindelserne til <strong>AK</strong>-<strong>EM</strong> <strong>100</strong> med henblik på lokal- eller<br />
fjernadgang vha. et modem på seriel port 2.<br />
Hvis seriel port 2 endnu ikke er konfigureret, kan du ikke få adgang til modemindstillingerne. Modemmet<br />
skal indstilles, før du kan få adgang til settings-siden. Det diskbillede, der kopieres til <strong>AK</strong>-<strong>EM</strong> <strong>100</strong>, indeholder<br />
som regel IP-indstillinger, brugernavn og adgangskode, når det installeres.<br />
1. Antallet af ringe, lokale og fjern-IP-adresser bør allerede være udfyldt, så du skal bare indtaste<br />
brugernavn og adgangskode f.eks. Admin og <strong>AK</strong>-<strong>EM</strong> <strong>100</strong>, IP-adressserne og markere Enable-feltet.<br />
2. Tryk på ”Apply”-knappen for at gemme indstillingerne.<br />
3. Opret forbindelse til modemmet ved at åbne en VPN-forbindelse.<br />
4. På fanen General klikker du på ”Properties”-knappen i loginfeltet og indtaster telefonnummer på<br />
modtagermodemmet, som du vil oprette forbindelse til. (se næste side)<br />
<strong>AK</strong>-<strong>EM</strong> <strong>100</strong> Installation guide © Danfoss 01-2009<br />
RC8BX301<br />
19
2.8 Oplysninger om udskrivning<br />
af aktiver<br />
20 RC8BX301<br />
5. Når der er etableret forbindelse til modemmet, åbner du en ny browser og indtaster den lokale<br />
IP-adresse (IP-adressen for <strong>AK</strong>-<strong>EM</strong> <strong>100</strong>’s modem).<br />
Denne sektion giver dig mulighed for at udskrive oplysninger om aktiverne i en udskriftsvenlig tabel.<br />
1. Vælg et aktiv, der skal udskrives<br />
, i listen.<br />
2. Tryk på ”Go”-knappen for at se<br />
udskrivningslisten<br />
(se siden over siden).<br />
3. Tryk på ”Print”-knappen nederst<br />
i parameterlisten, og vælg dine<br />
udskriftsindstillinger.<br />
© Danfoss 01-2009<br />
<strong>AK</strong>-<strong>EM</strong> <strong>100</strong> Installation guide
2.9 Export All Asset Details<br />
Med denne indstilling kan du eksportere enhver oplysning om et aktiv til en XML-side.<br />
Vent, mens oplysningerne indsamles, og klik derefter på linket for at gemme lokalt som en hardcopy.<br />
<strong>AK</strong>-<strong>EM</strong> <strong>100</strong> Installation guide © Danfoss 01-2009<br />
RC8BX301<br />
21
3. Konfiguration af UI<br />
3.1 Oversigt<br />
3.2 Opret <strong>butik</strong>snavn<br />
22 RC8BX301<br />
Når den generelle opsætning er fuldendt, er det næste og sidste trin konfiguration af brugergrænsefladen<br />
(UI, User Interface) for <strong>butik</strong>ken via <strong>butik</strong>kens mimic.<br />
Butikkens mimic er en visuel repræsentation af <strong>butik</strong>ken, som viser udlæsninger for alle aktiver og<br />
tilhørende regulatorer, som findes i <strong>butik</strong>ken. Når denne er sat op, får du et generelt overblik over <strong>butik</strong>ken<br />
og de enkelte aktiver i realtid, som hele tiden giver dig de seneste oplysninger takket være automatiske<br />
opdateringer. Med <strong>butik</strong>kens mimic har du mulighed for hurtigt at se, om nogle af aktiverne befinder sig i<br />
alarmtilstand, og du kan dermed hurtigt reagere på dem.<br />
Mimic’en sættes op ved at importere en række skabeloner og billeder. Dette sparer tid og arbejde, da<br />
det ikke er nødvendigt at oprette de enkelte mimics fra bunden. Takket være skabeloner kan du oprette<br />
forhåndsdefinerede mimics (som f.eks. en kølerdisk), som kan importeres og linkes til hovedmimic’en, og<br />
det er også muligt at konfigurere individuelle aktiver til dem.<br />
Når du har adgang til <strong>butik</strong>kens mimic, skal du først navngive webstedet. Når du trykker på ”Store<br />
Mimic”-knappen, vises en påmindelse, der giver dig mulighed for at se og ændre i de forskellige mimics.<br />
Påmindelsen kan slås fra ved at markere feltet i det nederste højre hjørne.<br />
Der ser du en dialogboks, som beder dig om<br />
at navngive en topniveau-mimic, som oftest er<br />
en plan over <strong>butik</strong>ken.<br />
Angiv navnet i dialogboksen, og tryk på<br />
”Create Layout”-knappen.<br />
Når navnet er indstillet, kommer du til en<br />
blank side i redigeringstilstand. Nu skal du<br />
først uploade alle de nødvendige skabeloner og<br />
billeder, som skal bruges til at oprette en mimic.<br />
© Danfoss 01-2009<br />
<strong>AK</strong>-<strong>EM</strong> <strong>100</strong> Installation guide
3.3 Sådan uploades skabeloner<br />
og billeder<br />
Tip<br />
Det er en god ide at have<br />
forberedt en plan over<br />
det generelle layout til<br />
mimic’en. På denne måde<br />
bliver det nemmere at<br />
linke, oprette skabeloner,<br />
konfigurere parametre<br />
osv., når alle billederne<br />
downloades på en gang.<br />
Tip<br />
Billederne kan oprettes<br />
i mange forskellige<br />
formater, men vi anbefaler<br />
formaterne jpeg og gif. Vi<br />
anbefaler, at man undgår<br />
.bmp-formater, fordi<br />
disse billeder som regel<br />
er større, og derfor varer<br />
det længere tid at indlæse<br />
dem på siderne.<br />
3.4 Sådan føjes baggrundsbilleder<br />
til en topniveau-mimic<br />
Det næste trin (hvis <strong>AK</strong>-<strong>EM</strong>10-enheden ikke allerede er installeret) er at uploade alle baggrundsbilleder,<br />
grafiske fremstillinger og skabeloner til webstedet. Gå til Administration-sektionen, og vælg Images/<br />
Upload, derefter finder du de diskbilleder, som skal uploades. Sørg for at markere feltet for de billeder,<br />
som skal anvendes til baggrund, så de bliver gemt på den rigtige placering.<br />
3.3.1 Sådan importeres skabeloner<br />
1. I redigeringstilstanden vælger du ”Administration”-knappen, derefter ”Templates”-indstillingen og<br />
til sidst ”Import”-knappen.<br />
2. Find den Template.zip-fil, der skal uploades.<br />
3. Navngiv skabelonen i feltet nedenfor for at få den vist i skabelonlisten.<br />
4. Når du trykker på ”Go”-knappen, føjes skabelonen til skabelonlisten.<br />
5. Gentag proceduren, indtil alle skabelonerne er indlæst.<br />
6. Tryk på ”Edit”-knappen, og se alle de mulige skabeloner i rullemenuen. Listen indeholder også alle<br />
objektskabeloner.<br />
(I afsnit 4.7 finder du flere oplysninger om objektskabeloner).<br />
3.3.2 Sådan importeres billeder<br />
1. I Administration-sektionen trykker du på ”Images”-knappen og derefter på ”Upload”-knappen.<br />
2. Find det billede, der skal uploades.<br />
3. Navngiv billedet.<br />
4. Hvis billedet skal anvendes som baggrund, skal du sætte kryds i feltet. Når du vælger baggrunde til<br />
skabeloner eller mimics fremover, vil kun de, der er angivet som baggrunde, være tilgængelige.<br />
5. Tryk på ”Go”-knappen, når du har uploadet billedet.<br />
6. Dette gentages, indtil alle billederne er uploadet. Når billederne er indlæst, kan baggrunden føjes<br />
til en topniveau-mimic.<br />
Du kan oprette en topniveau-mimic først ved at tilføje et baggrundsbillede, da denne vil fungere som<br />
en platform, som de andre mimics har forbindelse til.<br />
1. I Edit-tilstand trykker du på ”Mimic”-knappen, vælg den øverste mimic i rullelisten, og tryk derefter<br />
på ”Go”-knappen.<br />
2. Tryk på ”Edit”-knappen, og højreklik derefter et sted i den tomme mimic, og vælg<br />
”Background”/”Select”.<br />
3. Vælg billedet over <strong>butik</strong>kens layout på listen med baggrundsbilleder, som tidligere er blevet<br />
indlæst, og tryk på ”OK”knappen.<br />
<strong>AK</strong>-<strong>EM</strong> <strong>100</strong> Installation guide © Danfoss 01-2009<br />
RC8BX301<br />
23
3.5 Sådan oprettes en ny<br />
skabelon<br />
3.6 Skabelonindstillinger<br />
24 RC8BX301<br />
Når dette er gjort, bør det ligne eksemplet nedenfor.<br />
Derefter kan skabelonerne tilføjes og linkes til en topniveau-mimic.<br />
Inden du begynder at oprette links mellem de forhåndsdefinerede skabeloner og en topniveau-mimic,<br />
skal du først vide, hvordan du opretter en skabelon. Når du har oprettet en skabelon, kan du gå til næste<br />
afsnit, der handler om at knytte skabeloner til mimics.<br />
Gå direkte til afsnit 3.8, og find flere oplysninger om oprettelse af mimics ud fra skabeloner.<br />
Det er nemt at oprette ensartede mimics vha. skabeloner, der repræsenter særlige typer af aktiver, som<br />
findes i en <strong>butik</strong>, det kan f.eks. være kølediske. Dette sparer tid, når du opretter enkelte mimics, da du kun<br />
skal udføre det første layout en enkelt gang. Når du har oprettet mimics ud fra skabelonerne, skal de bare<br />
kortlægges sammen med de korrekte aktiver.<br />
1. I ”Edit”-tilstand trykker du på ”Create Template”-knappen.<br />
2. Navngiv skabelonen i det første tekstfelt i skabelonens dialogboks. Nu skal du vælge om skabelonen<br />
er en helsidesskabelon, f.eks. en skabelon for et aktiv, eller en objektskabelon, det kan f.eks. være<br />
en skabelon, som kan gruppere en række parametre, som anvendes ofte, og som kan indsættes i<br />
en mimic som en gruppe, i stedet for at gennemgå hver enkelt parameter for sig. I dette eksempel<br />
anvendes en helsidesskabelon.<br />
I afsnit 3.7 finder du flere oplysninger om<br />
objektskabeloner.<br />
3. Derefter ser du en tom skærm, så nu skal der føjes en baggrund til skabelonen. Fremgangsmåden er<br />
den samme, som når du vil vælge en baggrund til en topniveau-mimic i afsnit 3.4. Højreklik et sted i<br />
den tomme skabelon, vælg ”Background”/”Select”, og vælg baggrunden i listen med billeder.<br />
Hvis du højreklikker og vælger ”Background”/”Clear”, fjernes baggrunden, og du har mulighed for at<br />
vælge en ny. Det er kun baggrunden, der fjernes, ikke funktionerne på skabelonen. Ved at højreklikke<br />
på skabelonen får du også vist en liste over indstillinger, der kan føjes til mimic’en, det kan f.eks. være<br />
parameterudlæsninger, billeder eller links.<br />
3.6.1 Sådan tilføjes en parameter<br />
1. Vælg ”Dynamic”/”Parameter” for at tilføje en udlæsning.<br />
2. Eftersom der er tale om en skabelon, kan hverken aktiver eller deres punkter anvendes, da en mimic<br />
fra en skabelon kan henvise til en række aktiver. Aktiver og parametre kan i stedet fungere som<br />
© Danfoss 01-2009<br />
<strong>AK</strong>-<strong>EM</strong> <strong>100</strong> Installation guide
Parametersignatur<br />
Alarmsignatur<br />
vejledning, når punkter tilføjes en skabelon. Punktnavnet henvises i skabelonen og efterfølgende<br />
mimics, hvilket gør det nemmere at tilknytte punkter til en mimic senere hen. Når du vælger<br />
aktivet og punktet, kopieres punktet til tooltip-feltet, og når parameterpunktet afsluttes og<br />
redigeres igen, nulstilles aktiv- og punktnavnet, men et tooltip forbliver det samme.<br />
3. Vælg en tekstfarve i rullelisten.<br />
4. Vælg en baggrundsfarve til tekstfeltet, hvis det er nødvendigt samt skriftstørrelse.<br />
5. Hvis punktet skal fungere som et link,f.eks til anden mimic eller andre skabeloner eller rapporter,<br />
skal du vælge det i menuen. Dette kunne enten være andre eksisterende mimics (som f.eks.<br />
topniveau-mimic’s) eller rapporter, som f.eks. alarmlister eller HACCP-rapporter. Hvis du opretter<br />
et link til en anden skabelon, sparer du tid, og risikoen for at oprette forkerte links til andre mimics<br />
reduceres.<br />
6. Et tooltip fungerer som et kopieringsværktøj, når aktiv og punkt er blevet valgt, og beholder<br />
punktnavnet, der fungerer som vejledning eller reference.<br />
7. Sæt kryds i *Prefix Parameter Text”-feltet for at føje parameternavnet til værdien. Denne vises, når<br />
der påføres et aktiv og et punkt til en mimic.<br />
8. Når du trykker på ”OK”-knappen, repræsenteres parameteren af en unik signatur (til venstre).<br />
Denne kan trækkes rundt i skabelonen og placeres alle steder.<br />
9. Ved at højreklikke på signaturen kan du redigere den vha. af ovenstående dialogboks eller fjerne<br />
den fra skabelonen.<br />
3.6.2 Sådan tilføjes en alarm<br />
1. Højreklik på skabelonen, og vælg ”Dynamic”/”Alarm” i menuen.<br />
2. Tryk på ”OK”-knappen, fordi alarmen ikke kan tildeles et aktiv endnu. Denne tildeles et aktiv, når<br />
den oprettes som en mimic ud fra en skabelon..<br />
3. Alarmen repræsenteres af en alarmklokke, der svinger fra side til side, og som kan flyttes rundt i<br />
skabelonen.<br />
3.6.3 Sådan tilføjes en multiværdi<br />
En multiværdi er en parameter, som består af mere end et billede afhængigt af den værdi, der sendes<br />
til den. Hvis en parameter for et aktiv f.eks. har tre forskellige tilstande afhængigt af værdien, kan der<br />
anvendes et billede som en visuel repræsentation for hver enkelt tilstand.<br />
1. Højreklik på mimic’en, og vælg ”Dynamic”/”Multivalue” i menuen.<br />
2. Ligesom når du tilføjer en parameter, så har du muligheden for at vælge eksisterende aktiver og<br />
punkter, der fungerer som reference til navnet, når der er oprettet en mimic fra skabelonen. Vælg<br />
aktivet og parameteren i rullemenuerne – bemærk, at tooltip ændres til punktnavnsreferencen, og<br />
tryk derefter på ”OK”-knappen.<br />
<strong>AK</strong>-<strong>EM</strong> <strong>100</strong> Installation guide © Danfoss 01-2009<br />
RC8BX301<br />
25
Multiværdisignatur 3. Multiværdisignaturen kan placeres alle steder.<br />
26 RC8BX301<br />
4. Højreklik på signaturen, og vælg ”Konfigurer” for at redigere parameteren, tilføje tilstande og billeder<br />
5. Vælg et standardbillede, hvis det kræves.<br />
6. Angiv en værdi for at angive den første tilstand. En afrimningsproces for en fryser kan f.eks. illustreres<br />
ved at angive en normal tilstand og en afrimningstilstand, i dette tilfælde vil værdien for ”Normal”<br />
være ”0” og ”1” for ”Defrost”. Bemærk, at det også er muligt at angive værdiintervaller, f.eks. 1,3,15,<br />
samt 1,3,15-18, som således deler det samme billede. Derefter skal du vælge et billede i listen i den<br />
tilstand.<br />
7. Tryk på ”Add”-knappen for at tilføje tilstanden, og angiv så mange tilstande som muligt. Når du er<br />
færdig, bør den ligne eksemplet nedenfor.<br />
Når du trykker på ”OK”, ændres dialogboksen (forrige side), og du kan se de grafiske billeder for hver<br />
tilstand ved at trykke på ”Show”-knappen. Når du trykker på ”OK”, ændres multiværdisignaturen til<br />
standardbilledet.<br />
8. Ved at højreklikke på multiværdisignaturen kan du:<br />
© Danfoss 01-2009<br />
<strong>AK</strong>-<strong>EM</strong> <strong>100</strong> Installation guide
Inspect - Se alle billedtilstande.<br />
Configure - Tilføje, fjerne eller redigere multiværdiens tilstand.<br />
Edit - Angive den indledende opsætningsskærm og ændre tooltip.<br />
Remove - Fjerne hele multiværdien.<br />
3.6.4 Sådan tilføjes et fast billede<br />
Det er muligt at placere statiske billeder i skabelonerne og at forbinde dem med andre mimics eller rapporter<br />
vha. links. Det kunne f.eks. være et ikon, der fungerer som et link tilbage til en topniveau-mimic.<br />
1. Højreklik på skabelonen, og vælg ”Fixed”/”Image” i menuen.<br />
2. Vælg billedet i den øverste rullemenu.<br />
3. Vælg et link i listen, hvis du vil have billedet til at fungere som et link til en anden mimic (f.eks. som<br />
et link tilbage til startmimic’en), en skabelon eller rapport eller du kan lade den være tom, hvis du<br />
ikke ønsker at oprette links.<br />
4. Angiv billedets mål. Lad feltet være tomt, hvis du ønsker en standardbilledstørrelse.<br />
5. Indtast tekst til tooltip, og tryk på ”OK”.<br />
6. Træk billedet hen til den ønskede placering på skabelonen. Ved at højreklikke på billedet får du<br />
mulighed for at redigere billedet eller fjerne det.<br />
3.6.5 Sådan tilføjes en fast tekst<br />
Det er muligt at føje kommentarer til skabeloner, hvilket er en nyttig metode til at videregive<br />
oplysninger eller tip til navigationen. Fremgangsmåden er den samme som at tilføje et billede. Ligesom<br />
billeder kan de anvendes som links til andre mimics og rapporter.<br />
1. Højreklik på skabelonen, og vælg ”Fixed”/”Annotation” i menuen.<br />
2. Indtast teksten i menuens øverste tekstfelt.<br />
3. Vælg tekstfarven.<br />
4. Vælg skrifttypestørrelsen.<br />
5. Vælg et link, hvis du vil<br />
have teksten til at fungere<br />
som et link til en anden<br />
mimic, skabelon eller<br />
rapport eller lad feltet<br />
være tomt.<br />
6. Indtast teksten til tooltip,<br />
og tryk på ”OK” for at vise<br />
og flytte kommentaren. Teksten kan flyttes til skabelonen. Ved at højreklikke på teksten, får du<br />
mulighed for at redigere teksten eller fjerne den.<br />
3.6.6 Sådan tilføjes en baggrund<br />
I afsnit 3.5 ”Sådan oprettes en skabelon” finder du oplysninger om at føje en baggrund til en skabelon.<br />
<strong>AK</strong>-<strong>EM</strong> <strong>100</strong> Installation guide © Danfoss 01-2009<br />
RC8BX301<br />
27
3.7 Objektskabeloner<br />
Objektskabtsignatur<br />
28 RC8BX301<br />
3.6.7 Statusrapport<br />
En statusrapport er en oversigt over alle nuværende punkter, billeder osv. på den skabelon/mimic, som<br />
vises. Den viser oplysninger, som f.eks. elementnavnet, søgeteksten, punktnavnet og dens nuværende<br />
værdi, hvilken regulator den tilhører og en indstilling, der muliggør yderligere redigering.<br />
Punkter, som er ”Not Mapped”, angiver, at de ikke har det korrekte punktnavn tilknyttet, eller at aktivet ikke<br />
er blevet valgt. Når du opretter en skabelon, kan du ignorere punkterne og aktiverne, fordi de ikke kan<br />
tildeles, før du opretter mimics ud fra skabeloner. Elementer, som f.eks. billeder og kommentarer, kræver<br />
ikke yderligere tildeling.<br />
Når man bruger mimics, er det ofte en god ide at vise en eller tit flere specifikke parameterværdier for de<br />
forskellige regulatorer, f.eks. S3-temperaturen, som bruger en dynamisk parameter, og afrimningstilstand,<br />
som bruger en multiværdi og et link tilbage til en topniveau-mimic.<br />
Med den nuværende løsning vil dette være en stor opgave. Især ønsker man ofte den samme<br />
multiværdiopsætning til en lang liste regulatorer. For øjeblikket skal man etablere en multiværdiopsætning<br />
for hver enkelt regulator i listen, hvis man ønsker en multiværdiopsætning, der gælder for alle regulatorer.<br />
Med objektskabelonen kan du nu oprette en række punkter på samme tid med undtagelse af et<br />
baggrundsbillede, som derefter kan føjes til en mimic og styres som et enkelt signaturpunkt. Når du har<br />
føjet et punkt til en mimic, skal det stadig kontrolleres og kortlægges til aktiver.<br />
3.7.1 Sådan tilføjes en objektskabelon<br />
1. Når du opretter en ny skabelon, vælges ”OBJECT” i skabelonrullelisten.<br />
2. Derefter ser du et tomt layout. Formålet med dette objekt er, at det ikke er nødvendigt at tilføje<br />
baggrunde, hvilket betyder, at du bare skal tilføje de punkter og billeder, som du normalt ville i en<br />
almindelig skabelon (i forrige afsnit 4.6 finder du flere oplysninger om at tilføje elementer).<br />
3. Placer punkterne og ekstra billeder i området i forhold til den grå grænselinje, som starter i det øverste<br />
venstre hjørne (se et eksempel på næste side). Den enkelte objektsignatur kan flyttes rundt efter<br />
behov, når den er tilføjet en mimic.<br />
Når du har færdiggjort skabelonerne (både baggrund og objekt), kan du oprette mimics ved at vælge<br />
”Create Mimic”-knappen i ”Edit”-visningen.<br />
© Danfoss 01-2009<br />
<strong>AK</strong>-<strong>EM</strong> <strong>100</strong> Installation guide
3.8 Sådan oprettes en mimic<br />
ud fra en skabelon<br />
3.9 Sådan redigeres en mimic<br />
1. Vælg, hvilket aktiv mimic’en skal oprettes ud fra i den første rulleliste.<br />
2. Vælg den skabelon, som mimic’en skal oprettes ud fra, i den midterste indstilling.<br />
3. Angiv et navn til den nye mimic, og tryk derefter på ”OK”-knappen.<br />
4. Den første skærm, du ser, er mimic’ens statusrapport, som viser, hvilke punkter du endnu<br />
ikke har tildelt et aktiv. I eksemplet nedenfor vises, at alarmelementet er blevet tilknyttet den<br />
valgte regulator. De to parametre er også blevet tilknyttet på tværs ved hjælp af søgeteksten.<br />
Multiværdielementerne skal redigeres, og de rette punkter skal vælges. Det kan betyde, at<br />
skabelonregulatoren ikke rigtigt passer til regulatorerne på den nye mimic. Det kan være fordi, at<br />
forskellene i regulatorerne var for store, eller at søgeteksten indeholder små variationer, der ikke<br />
passer fuldstændigt. Objekter, der ikke er tilknyttede, vises ikke, når de er ”aktive”.<br />
5. Tryk på ”Edit”-knappen for hvert element, der ikke er tilknyttet, og som skal ændres, og vælg det<br />
rigtige punkt på den relevante rulleliste.<br />
6. Foretag de nødvendige ændringer i mimic’en. Disse ændringer omfatter tilføjelse af:<br />
- alarmer<br />
- parametre<br />
- statiske billeder og kommentarer.<br />
B<strong>EM</strong>ÆRK:<br />
Hvis du tilpasser en skabelon ved f.eks. at tilføje nye billeder, parametre osv., opdateres de mimics,<br />
som er oprettet ud fra denne skabelon også med en enkelt undtagelse: parametre for aktiver.<br />
Hvis der ændres en parameter på en skabelon, som f.eks. ”s3” til ”s4”, kortlægges den mimic, som er<br />
oprettet ud fra den skabelon, ikke automatisk. Hver enkelt mimic skal i stedet opdateres manuelt<br />
ved at redigere mimic’en og ændre parameteren. Dette gælder for parametre og multiværdier og<br />
omfatter også objektskabeloner.<br />
3.9.1 Sådan tilføjes et billede<br />
Det er muligt at føje flere forhåndsindlæste billeder (knapper, ventilatorer osv.) til en mimic.<br />
1. Højreklik på mimic, og vælg ”Fixed”/”Image” i menuen.<br />
2. Vælg billedet i den øverste rullemenu.<br />
3. Vælg et link i listen, hvis du vil have billedet til at fungere som et link til en anden mimic eller<br />
rapport, eller lad den være tom, hvis du ikke ønsker at oprette et link.<br />
4. Angiv billedets mål. Lad feltet stå tomt, hvis du ønsker at anvende standardbilledstørrelsen.<br />
5. Indtast tekst til tooltip, og tryk på ”OK”.<br />
<strong>AK</strong>-<strong>EM</strong> <strong>100</strong> Installation guide © Danfoss 01-2009<br />
RC8BX301<br />
29
30 RC8BX301<br />
3.9.2 Sådan tilføjes en kommentar<br />
Der kan føjes en tekst med kommentarer til en mimic på samme måde, som du tilføjer et billede, teksten<br />
kan også anvendes som et link til andre mimics.<br />
1. Højreklik på mimic’en, og vælg ”Fixed”/”Annotation” i menuen.<br />
2. Indtast teksten i menuens øverste felt.<br />
3. Vælg en tekstfarve.<br />
4. Vælg en skriftstørrelse.<br />
5. Vælg et link fra listen i midten, hvis du vil have teksten til at fungere som et link til en anden mimic,<br />
skabelon eller rapport eller lad feltet være tomt.<br />
6. Indtast teksten til tooltip, og tryk på ”OK” for at vise kommentaren, som kan flyttes ved at trække den<br />
til en ny placering.<br />
3.9.3 Sådan tilføjes en parameter<br />
1. Vælg ”Dynamic”/”Parameter” for at tilføje en udlæsning.<br />
2. Gennemgå de almindelige trin, som du gjorde med en skabelon (afsnit 3.6.1), men hvor aktivets<br />
punkt er det faktiske punkt, der vises.<br />
3. Marker feltet for at føje parameternavnet til værdien, når det er ”aktivt”.<br />
4. Underneden er der en ekstra indstilling, der hedder<br />
”Create Multiple”. Det gør det muligt for dig at få vist<br />
de samme punkter på tværs af alle aktiver, der deler<br />
samme kode-id og versionsnummer. Det er i stedet for,<br />
at du manuelt skal oprette det samme antal punkter<br />
mange gange for forskellige aktiver.<br />
5. Når det er markeret, får du vist et skærmbillede over alle lignende aktiver.<br />
6. Marker enten ”Alle” aktiverne, eller vælg dem individuelt, og tryk på ”OK”-knappen.<br />
7. Alle parametrene vises derefter sammen og kan flyttes rundt på mimic’en individuelt.<br />
3.9.4 Sådan tilføjes en alarm<br />
Når der aktiveres en alarm, vises et alarmikon på en mimic for et aktiv. Når du klikker på alarmikonet i<br />
”live”-visningen, vises den nuværende alarmliste for det aktiv. Når webstedet vises i realtid, er alarmen<br />
gemt, indtil den opstår.<br />
1. Højreklik på mimic’en, og vælg ”Dynamic”/”Alarm” i menuen.<br />
2. Vælg aktivet på rullelisten.<br />
3. Ligesom der kan tilføjes flere parameterpunkter, som beskrevet i tidligere afsnit, kan der også<br />
oprettes flere alarmer. Marker ”Create Multiple”-feltet, og vælg de aktiver, som du vil se alarmer for,<br />
på næste skærmbillede.<br />
4. Når webstedet vises i realtid, er alarmen gemt, indtil den udløses.<br />
© Danfoss 01-2009<br />
<strong>AK</strong>-<strong>EM</strong> <strong>100</strong> Installation guide
3.10 Statusrapport<br />
3.11 Sådan tilføjes objektskabeloner<br />
3.9.5 Sådan tilføjes en multiværdi<br />
Et multiværdipunkt er en parameter, som består af mere end et billede afhængigt af den værdi, der<br />
sendes til den. Hvis en parameter for et aktiv f.eks. har tre forskellige tilstande afhængigt af værdien, kan<br />
der anvendes et billede som en visuel repræsentation for hver enkelt tilstand.<br />
1. Højreklik på mimic’en, og vælg ”Dynamic”/”Multivalue” i menuen.<br />
2. Aktivet vælges automatisk, så du skal vælge et punkt på det aktiv og derefter navngive<br />
multiværdien og trykke på ”OK”.<br />
3. Multiværdisignaturen kan placeres alle steder.<br />
4. Højreklik på signaturen, og vælg ”Konfigurer” for at redigere parameteren, tilføje tilstande og<br />
billeder.<br />
5. Vælg et standardbillede, hvis det kræves.<br />
6. En afrimningsproces for en fryser kan f.eks. illustreres ved at angive en normal tilstand og en<br />
afrimningstilstand, i dette tilfælde vil værdien for ”Normal” være ”0” og ”1” for ”Defrost”. Bemærk,<br />
at det også er muligt at angive værdiintervaller, f.eks. 1,3,15, samt 1,3,15-18, som således deler det<br />
samme billede. Derefter skal du vælge et billede i listen i den tilstand.<br />
7. Tryk på ”Add”-knappen for at tilføje tilstanden, og angiv så mange tilstande som muligt.<br />
Hvis du vælger ”Inspect”-indstillingen, vises værdier og billeder af alle punktets tilstande, og du kan<br />
kontrollere hvert billede ved at klikke på ”Show”-knappen.<br />
Højreklik, og vælg ”Status Report”-indstillingen for at se den nuværende status for den udvalgte side for<br />
mimic’en.<br />
Skemaet viser alle punkterne på den valgte side for mimic’en, og du får et hurtigt overblik over<br />
<strong>butik</strong>ken. Du finder oplysninger som f.eks. elementnavn, punktets navn, dets nuværende værdi,<br />
hvilken regulator den tilhører og angiver, om den er konfigureret eller ej. Hvis det er nødvendigt<br />
at omkonfigurere et punkt, det kunne f.eks. være at skifte regulator eller vælge en anden<br />
visningsindstilling, skal du vælge ”Configure”-indstillingen i Action-kolonnen.<br />
Med objektskabeloner kan du føje flere elementer til en mimic på en gang og derved spare tid, fordi det<br />
ikke er nødvendigt at indtaste hver enkelt komponent til hver mimic for sig. Hvis <strong>butik</strong>kens topniveaumimic<br />
f.eks. kræver flere forskellige elementer i hvert aktiv, vil det være nemmere at oprette et objekt,<br />
der indeholder alle elementerne, som kan gengives igen og igen for hvert aktiv, i stedet for at oprette<br />
hvert enkelt element for hvert aktiv. Det betyder, at en <strong>butik</strong> med <strong>100</strong> aktiver, der gerne vil have 4<br />
elementer vist pr. aktiv, kan oprette et skabelonobjekt og knytte den til hvert aktiv (<strong>100</strong> handlinger).<br />
Ellers ville den skulle udføre 400 enkelthandlinger.<br />
I afsnit 3.7 finder du flere oplysninger om skabelse af objektskabeloner.<br />
Objektskabelon Føjet til en mimi Realtidsvisning<br />
<strong>AK</strong>-<strong>EM</strong> <strong>100</strong> Installation guide © Danfoss 01-2009<br />
RC8BX301<br />
31
Objektskabelonsignatur<br />
32 RC8BX301<br />
Objektskabeloner er skabeloner uden et baggrundsbillede, som kan indeholde en samling af elementer,<br />
der består af punkter, billeder osv., og som kan vedhæftes oven på en mimic. I ”Edit”-visning repræsenteres<br />
samlingen af elementer af en enkelt signatur, mens alle elementer vises som enkelte udlæsninger, billeder<br />
osv. i ”Live”-visning.<br />
1. I ”Edit”-tilstand højreklikker du på en mimic og vælger ”Parameter”/”Object Template” i menuen.<br />
2. Vælg aktivet i rullelisten.<br />
3. Derefter vælger du objektskabelonen i listen.<br />
4. Vælg det link, som alle parametrene i objektet er knyttet til. Herved tilsidesættes de links, der blev<br />
angivet under oprettelsen af den oprindelige objektskabelon.<br />
5. Underneden er der en ekstra indstilling, der hedder ”Create Multiple”. Det gør det muligt for dig at<br />
få vist det samme punkt (eller en række punkter, billeder osv.) på tværs af alle aktiver, der deler samme<br />
kode-id og versionsnummer. Det er i stedet for, at du manuelt skal oprette det samme antal punkter<br />
mange gange for forskellige aktiver.<br />
6. Marker enten ”Alle” aktiverne, eller vælg dem individuelt, og tryk på ”OK”-knappen.<br />
7. Objektet repræsenteres af et ikon (til venstre), som kan flyttes rundt i mimic’en. De enkelte elementer<br />
i objektet kan ikke ændres, medmindre de ændres fra objektskabelonen.<br />
Når alle mimics er færdige, mangler du bare at oprette links fra dem til en topniveau-mimic.<br />
© Danfoss 01-2009<br />
<strong>AK</strong>-<strong>EM</strong> <strong>100</strong> Installation guide
3.12 Mimic Administration<br />
Hvis du trykker på ”Administration”-knappen i ”Edit”-tilstand, kommer du til en række<br />
indstillinger for skabeloner, mimics og billeder samt indstillinger til import og eksport.<br />
Hvis du enten trykker på ”Mimics”-, ”Skabeloner”- eller ”Images”-knapperne får du vist en liste over<br />
indstillinger på højre side af skærmen.<br />
3.12.1 Mimics Administration<br />
Go To<br />
Når du vælger denne indstilling, skal du vælge den mimic, du vil se, i en rulleliste og<br />
trykke på ”Go”-knappen for at åbne den. Du vil se den pågældende mimic i ”Live”-tilstand.<br />
Edit<br />
Denne indstilling er den samme som ovenstående bortset fra, at du åbner den pågældende mimic i<br />
”Edit”-tilstand, så du kan redigere den.<br />
Rename<br />
Med denne indstilling kan du omdøbe navnet på den pågældende mimic. Vælg en mimic i listen, og<br />
indtast et nyt navn i tekstfeltet under den. Tryk på ”Go”-knappen, når du er færdig.<br />
Når du har omdøbt en mimic, opdateres alle links automatisk, som henviser til den pågældende mimic.<br />
3.12.2 Skabelonadministration<br />
Edit<br />
Vælg den skabelon, der skal redigeres, i menuen. Menuen indeholder både skabeloner og<br />
objektskabeloner. Når denne er valgt, vises skabelonen i ”Edit”-tilstanden.<br />
Rename<br />
Fungerer på samme måde, som når du omdøber en mimic (ovenstående), ved at du vælger en skabelon,<br />
du vil ændre, og derefter omdøber den.<br />
Export<br />
Ved at eksportere skabeloner kan du overføre en skabelon til din lokale pc, hvorefter den kan<br />
importeres til andre systemer, så den samme skabelon kan genbruges igen og igen, hvilket sparer dig<br />
for en masse tid, da du ikke skal oprette den samme skabelon igen.<br />
<strong>AK</strong>-<strong>EM</strong> <strong>100</strong> Installation guide © Danfoss 01-2009<br />
RC8BX301<br />
33
34 RC8BX301<br />
Vælg den skabelon, der skal eksporteres, i listen, og tryk på ”Go”-knappen. Listen indeholder både<br />
skabeloner og objektskabeloner.<br />
Vent et øjeblik, klik på linket og gem filen på din pc som en zip-fil.<br />
Import<br />
Når du har eksporteret en skabelon som en zip.fil, kan den importeres til en anden <strong>butik</strong> ved at klikke på<br />
”Import”-knappen. Vælg ”Browse”-knappen, find zip-filen, og omdøb derefter skabelonen. Tryk på ”Go”knappen.<br />
Derefter ser du en meddelelse om, at importen er fuldført, og skabelonen tilføjes skabelonlisten.<br />
Delete<br />
Du kan fjerne skabeloner fra systemet, men kun dem, der ikke er i brug i <strong>butik</strong>kens mimic.<br />
Hvis de vises på listen, er de ikke knyttet til en mimic, og du kan fjerne dem.<br />
3.12.3 Billedadministration<br />
I billedsektionen kan du både eksportere billeder lokalt og importere dem til en anden <strong>butik</strong>. Du kan også<br />
omdøbe billederne og føre dem på listen.<br />
Select<br />
Dette er standardsiden for billeder, og her kan du se alle tilgængelige billeder ved at bladre gennem listen<br />
vha. scrollknapperne, eller du kan vælge et billede i rullemenuen.<br />
© Danfoss 01-2009<br />
<strong>AK</strong>-<strong>EM</strong> <strong>100</strong> Installation guide
Vælg det billede, du vil downloade, i listen, højreklik på selve billedet og gem billedet på din lokale pc<br />
eller enhed.<br />
Rename<br />
Vælg et billede i Select-menuen (som beskrevet ovenfor), og tryk på ”Rename”-knappen for at omdøbe<br />
et billede. Så kan du omdøbe billedet ved at udfylde New Title-tekstfeltet.<br />
Replace<br />
De gamle billeder kan udskifte med opdaterede versioner, hvis det er nødvendigt. På samme måde som<br />
når du skal omdøbe et navn, skal du vælge det billede, du vil udskifte, i Select-sektionen og derefter<br />
trykke på ”Replace”-knappen.<br />
Find det nye billede, som skal erstatte det gamle. Filen skal være en .gif, .png eller .jpg. Hvis det er et<br />
baggrundsbillede, skal du sørge for også at markere feltet og derefter trykke på ”Go”-knappen.<br />
Upload<br />
Du uploader et nyt billede ved at trykke på ”Upload”-knappen og finde den fil, der skal uploades. Giv<br />
billedet en titel i tekstfeltet, og sørg for at markere feltet, hvis billedet skal anvendes som baggrund.<br />
Tryk på ”Go”-knappen.<br />
List<br />
Tryk på ”List”-knappen for at se en liste<br />
over alle nuværende billeder og deres<br />
tilknyttede filnavne.<br />
<strong>AK</strong>-<strong>EM</strong> <strong>100</strong> Installation guide © Danfoss 01-2009<br />
RC8BX301<br />
35
36 RC8BX301<br />
3.12.4 Nulstil websiden<br />
Med denne indstilling kan du fjerne indhold fra hele webstedet eller fra enkelte mimics, som tilhører<br />
webstedet.<br />
Du skal være opmærksom på, at når du har fjernet indholdet, kan du ikke fortryde handlingen, så du skal<br />
være sikker på, at du ved, hvad du gør og er klar over, hvilket indhold du fjerner, inden du går i gang.<br />
Sektionen begynder med en topniveau-mimic, og derefter listes alle de andre mimics, som er henvist<br />
fra andre mimics eller den pågældende topniveau-mimic. Nedenunder dem ser du mimics, som<br />
ikke er henvist fra noget. Du kan kun fjerne mimics, der ikke er henvist, mens du manuelt skal fjerne<br />
linkfunktionen ved de, der fungerer som links, ved at redigere dem, før du kan fjerne dem.<br />
Remove Content<br />
Dette fjerner indholdet fra enten topniveau-mimic eller mimics, der er henvist til.<br />
Free Standing mimics<br />
Fritstående mimics (som ikke har nogle referencer) kan fjernes fra systemet. De kan fjernes enkeltvis fra<br />
listen, eller du kan fjerne dem alle ved at trykke på ”All On”. Tryk på ”Delete Selected Mimics”.<br />
© Danfoss 01-2009<br />
<strong>AK</strong>-<strong>EM</strong> <strong>100</strong> Installation guide
4. Administrationsindstillinger<br />
4.1 Brugere og gruppe<br />
4.2 Reason Administration<br />
Bemærk:<br />
Hvis programmet er blevet<br />
installeret fra et nyt build,<br />
og der i forbindelse med<br />
idriftsættelse har fundet en<br />
netværksregistrering sted,<br />
overfører programmet alle<br />
strengene automatisk og<br />
opretter standardårsager.<br />
(Det er i øjeblikket kun<br />
gældende for ADAP-KOOL®<br />
). Det er ikke nødvendigt<br />
at åbne siden Reason<br />
Administration for at<br />
foretage ændringer.<br />
Bemærk:<br />
I et eksisterende system, hvor<br />
der tidligere har været udført<br />
netværksregistreringer,<br />
hentes der automatisk<br />
tilpassede alarmer,<br />
alarmstrenge, undtagelser<br />
og standardårsager for<br />
det pågældende aktiv ved<br />
brugen af tilpassede DESfiler.<br />
(Det er i øjeblikket kun<br />
gældende for ADAP-KOOL® ).<br />
Administrationssektionen indeholder flere forskellige indstillinger til generel opsætning af <strong>AK</strong>-<strong>EM</strong> <strong>100</strong>,<br />
hvoraf nogle er mere vigtige end andre, når <strong>butik</strong>ken opsættes for første gang af en installatør eller en<br />
teknisk ingeniør.<br />
I afsnit 2.6 finder du flere oplysninger om opsætning af nye brugere og grupper.<br />
I Reason Administration kan du redigere de standardårsager, du ser i alarmlisten, og her kan du også<br />
kortlægge ubehandlede årsager i forhold til standardårsager. Hovedsiden viser standardårsagerne,<br />
deres prioritet (som relaterer til hvilket brugerniveau, der har adgang til alarmniveauer) og severity<br />
niveau (critical eller caution alarmer) og om de skulle være en undtagelse. Klik på ”Edit”-knappen for at<br />
ændre alvorsgraden og redigere navnet på årsagen.<br />
Nye registreringer kan angives ved at udfylde øverste række og trykke på knappen “Save” for at tilføje<br />
dem.<br />
1. Skriv en ny årsag i det første tekstfelt. Vælg en ny prioritet i rullemenuen for at ændre årsagens<br />
prioritet. Du kan vælge mellem (startende med højeste prioritet til den laveste) Important, Medium<br />
eller Information.<br />
2. Vælg enten critical eller caution for at ændre alarmens alvorsgrad.<br />
3. Tryk på knappen “Save” nederst på siden for at gemme indstillingen. Derefter vises eventuelle<br />
ændringer på alarmlisten. Du skal også være opmærksom på, at når du ændrer en alarms prioritet,<br />
påvirker det også visse brugeres adgang til alarmerne, afhængigt af deres adgangsniveau.<br />
Raw Reasons<br />
Tryk på ”Raw Reason”-funktionsknappen for at se en liste over alle de ubehandlede årsager, der udgør<br />
standardårsagerne. Tryk på ”Edit”-knappen for at ændre kortlægningen af en ubehandlet årsag til en<br />
anden eller en ny standardårsag eller bare for at redigere navnet, og husk at gemme, når du er færdig.<br />
<strong>AK</strong>-<strong>EM</strong> <strong>100</strong> Installation guide © Danfoss 01-2009<br />
RC8BX301<br />
37
4.3 Favourites and Settings<br />
4.4 Hændelseslog<br />
38 RC8BX301<br />
View Reason Exceptions<br />
Tryk på linket i Exception-kolonnen for at gøre en standardårsag til en undtagelse. Exceptions-siden gør det<br />
muligt for dig at tilsidesætte en standardårsag, så den ikke forekommer på alarmlisten.<br />
En årsgag til en standard årsag kan målrettes til et specifikt aktiv, så den i tilfælde af en alarm for denne<br />
specifikke aktiv/årsag vil blive ignoreret. Vælg den aktiv, årsag og undtagelse som skal overskrive standard<br />
tekst og derefter alvorsgrad (severity level).<br />
Tryk på ‘Reason Administration’ knappen for at komme tilbage til Standard Reason tabllen.<br />
I Brugervejledningen finder du flere oplysninger om funktionerne .<br />
En hændelseslog giver dig en optegnelse over handlinger, som er foretaget af alle brugere inden for et<br />
nærmere angivet tidsrum og viser en tabel over, hvor og hvornår handlingen foregik. Der er flere forskellige<br />
metoder til at vise disse oplysninger med ved at vælge en rapporttype over et tidsrum.<br />
1. Vælg tidsrummet til venstre - uge, måned eller kvartal.<br />
2. Vælg den bruger, hvis handlinger, du ønsker at se.<br />
3. Vælg rapporttype.<br />
List - Viser alle handlinger, og hvilken side der påvirkes, herunder tidspunktet for processens start.<br />
Summary - Viser de sider i systemet, som brugeren har set mest.<br />
Page - Viser den side, der vises mest i systemet.<br />
Role - Det samme som ovenfor bortset fra, at den viser siderne alfabetisk på baggrund af<br />
brugerens rolle.<br />
4. Tryk på ”GO”-knappen for at vise rapporten. Nedenfor vises et eksempel på List-rapporten.<br />
© Danfoss 01-2009<br />
<strong>AK</strong>-<strong>EM</strong> <strong>100</strong> Installation guide
4.5 Sådan gemmes alarmtidspunkter<br />
4.6 Nyhedsmenu<br />
4.7 Oversættelse af udtryk<br />
Dette opretter det antal af forskellige tidsrum, for hvornår alarmerne skal gemmes (i afsnit<br />
2.7.7 i Graphical Interface Guide finder du flere oplysninger om gemte alarmer).<br />
4.5.1 Sådan tilføjes et nyt alarmtidspunkt<br />
1. Indtast et nyt tidspunkt, og se et<br />
eksempel på navnet i felterne, og vælg<br />
en standardindstilling, hvis det er<br />
nødvendigt.<br />
2. Tryk på ”Tilføj”-knappen for at føje den<br />
til listen.<br />
4.5.2 Sådan ændres et alarmtidspunkt<br />
1. Rediger det eksisterende<br />
alarmtidspunkt, og tryk på ”Gem”knappen.<br />
2. Tryk på den rigtige ”Delete”-knap for at<br />
fjerne et alarmtidspunkt fra listen.<br />
Her kan der indtastes relevante nyheder, som derefter vises på hjemmesiden.<br />
1. Standarden er indstillet til engelsk, så du skal indtaste teksten i det øverste felt og trykke på ”New”knappen<br />
for at føje den til listen nedenfor.<br />
2. Du kan tilføje tekst på et andet sprog ved at gennemgå det første trin, som beskrevet ovenfor, og<br />
føje det til listen.<br />
3. Vælg sproget i rullemenuen, og indtast oversættelsen i tekstfeltet.<br />
4. Tryk på ”Modify”-knappen for at gemme indtastningen.<br />
5. Hvis du trykker på ”Delete”-knappen, fjerner du både den engelske indtastning og andre sprog.<br />
Language Admin-sektionen kan ændre tekst afhængigt af det sprog, brugeren har valgt i Favourite and<br />
Settings-sektionen. Dette betyder, at brugeren kan genkende nøgleudtryk på hele webstedet på deres<br />
eget sprog.<br />
Udtrykslisten indeholder standardformatet (eller det valgte sprog) og gør det muligt for dig at søge<br />
på det engelske udtryk samt udtryk, der fundet i den kode, der bruges i den software, som den er<br />
tilknyttet. Den sidste funktion bruges i praksis kun af udviklere. Når der oversættes til et andet sprog,<br />
ændres koden automatisk til det valgte sprog.<br />
4.7.1 Sådan ændres et udtryk<br />
1. Først vælges det sprog, der skal oversættes til, i rullemenuen øverst på skærmen.<br />
2. Vælg en funktionsknap for at vise alle de mulige udtryk eller de udtryk, som på nuværende<br />
tidspunkt ikke er oversat.<br />
<strong>AK</strong>-<strong>EM</strong> <strong>100</strong> Installation guide © Danfoss 01-2009<br />
RC8BX301<br />
39
4.8 Konfiguration af fødevaretyper<br />
40 RC8BX301<br />
3. Du kan søge efter<br />
specifikke udtryk eller<br />
tekstdele ved at bruge<br />
piletasterne til at bladre<br />
gennem siderne, eller du<br />
kan indtaste udtrykket<br />
(eller en del af et udtryk)<br />
i et af de 3 søgefelter<br />
(Selected Language,<br />
English eller Code) og<br />
trykke på “Go”-knappen.<br />
4. Når det korrekte udtryk er fundet, skal du ændre udtrykket og trykke på ”Modify”-knappen for at<br />
gemme udtrykket. Kodeudtryk kan ikke redigeres.<br />
4.7.2 Sådan tilføjes et nyt udtryk<br />
1. Indtast det engelske udtryk og koden i de tomme tekstfelter.<br />
2. Tryk på ”Modify”-knappen for at føje den til listen.<br />
Food Types-konfigurationsskærmen henviser til de fødevaretyper og rapporttyper, der er tilgængelige i<br />
HACCP-rapporter. Food Types refererer til forskellige kategorier af fødevarer, der findes i <strong>butik</strong>ken, f.eks.<br />
fisk, mejeriprodukter, frostvarer osv. I dette afsnit kan du oprette lav- og højtemperaturintervaller for<br />
hver af disse typer, og du kan oprette flere rapporter ud over HACCP-rapporten. Der er henvist til disse<br />
fødevaretyper i HACCP-rapporten, når parametrene automatisk konfigureres i afsnit 2.1.2 Konfiguration af<br />
et aktiv.<br />
4.8.1 Konfiguration af eksisterende fødevarer<br />
1. Angiv lav- og højtemperaturværdierne for fødevaren. Derved opnås en sikker temperaturgrænse,<br />
hvor HACCP-rapporten viser intervallet i farver, hvis temperaturen overskrider en af grænserne.<br />
2. Bevar indstillingen på ”Default” for en normal HACCP-rapport.<br />
3. Tryk på ”Save”-knappen for at gemme indstillingerne.<br />
4.8.2 Tilføjelse af nye fødevaretyper<br />
© Danfoss 01-2009<br />
<strong>AK</strong>-<strong>EM</strong> <strong>100</strong> Installation guide
4.9 Konfiguration af opremsede<br />
typer<br />
1. Hvis du føjer en ny fødevare til listen, skal du angive navnet i New Food Type-feltet og trykke på<br />
”Save”-knappen.<br />
2. Når den er gemt, føjes den til rullelisten over fødevaretyper. Vælg den, og angiv derefter lav- og<br />
højtemperaturgrænserne og HACCP-standardindstillingen.<br />
3. Tryk på ”Save”-knappen for at gemme indstillingerne. Da den er en ny fødevaretype, har den<br />
ingen punkter tildelt, så du skal gå til Asset Configuration-sektionen og tildele punkter til HACCPrapporten.<br />
Bemærk, at når den er gemt, har du også mulighed for at slette den. Der er fordi, at<br />
den ingen parameter har tildelt, hvorimod de andre i eksemplerne nedenfor har. Hvis du vil slette<br />
andre, skal tildelingen til dem fjernes i Asset Config-sektionen.<br />
4.8.3 Oprettelse af specifikke rapporter<br />
Da HACCP-rapporter kun er baseret på temperaturlæsninger, kan der være situationer, hvor du har brug<br />
for en HACCP-baseret rapport, som bruger en anden type måleparameter, f.eks. tryk eller volumen.<br />
Oprettelse af en særskilt rapport af denne type er nyttigt, da det ikke er hensigtsmæssigt at have den<br />
sideløbende i en HACCP-rapport med temperaturer.<br />
1. Opret en ny fødevaretype, som angivet i den tidligere sektion.<br />
2. Vælg den på rullelisten over fødevaretyper, og angiv sikre grænseniveauer.<br />
Vælg en af de fire rapporter. Titlerne på disse rapporter kan manuelt ændres<br />
i Report Types-sektionen.<br />
3. Når rapportnavnet er ændret og gemt, opdateres Report-rullelisten i<br />
fødevaresektionen, så navnet fremgår deraf. Punkter skal dog tildeles den<br />
nye fødevare i Asset Configuration-sektionen, og der skal oprettes nye logpunkter, der svarer til<br />
den nye rapport.<br />
4. Når du nu vælger en HACCP-rapport, indeholder den nye rapporter sideløbende med HACCPstandardrapporten.<br />
4.8.4 Import/eksport af fødevaretyper<br />
Du kan eksportere og importere listen over fødevaretyper som en XML-fil. Det kan være en nem måde<br />
at eksportere en liste fra et afsluttet websted til et nyt lignende websted, uden at skulle starte helt forfra.<br />
1. Tryk på ”Go”-knappen i Export/Import-sektionen, og højreklik derefter på linket, når det vises, for<br />
at gemme det lokalt.<br />
2. Find den lokalt gemte kopi for på samme måde at uploade og opdatere fødevaretyperne.<br />
På Enumerated Type-konfigurationssiden kan du indtaste oversættelser i forhold til parameterværdier,<br />
som angiver mere end en mulig tilstand. Eksemplet til højre viser en MainSwitch med 3 mulige tilstande<br />
med værdiudlæsninger på “1”, “0” og “-1”, men de skriftlige beskrivelser er hhv. ”Off, Regulation” og<br />
”Service”.<br />
De opremsede beskrivelser vælges derefter i Asset Configuration-sektionen (2.1.2) Commission Toolbox,<br />
og de kan ses på siderne Basic og Advanced Asset Details.<br />
<strong>AK</strong>-<strong>EM</strong> <strong>100</strong> Installation guide © Danfoss 01-2009<br />
RC8BX301<br />
41
4.10 Technical Admin<br />
4.11 Mimic-opsætningen<br />
4.12 Upload Patch<br />
42 RC8BX301<br />
1. Du tilføjer en ny opregning ved at indtaste et navn i det øverste tekstfelt og trykke på ”Gem”knappen.<br />
Derefter vises den nederst på listen.<br />
2. Indtast værdien og displaynavnet i det tomme tekstfelt for den nye opregning, og tryk på ”New”knappen.<br />
3. Tilstanden tilføjes opregningen. Angiv så mange tilstande, som du har behov for.<br />
4. Du kan ændre alle opregninger ved at redigere teksten og trykke på ”Save”-knappen.<br />
5. Tryk på ”Delete”-knappen yderst til højre for at fjerne en hel opregning. Tryk på ”Delete”-knappen for<br />
at fjerne en opregningstilstand.<br />
4.9.1 Import/eksport af enumereringer<br />
Du kan eksportere og importere enumereringsindstillinger som en XML-fil. Det kan være en nem måde at<br />
eksportere en liste fra et afsluttet websted til et nyt lignende websted, uden at skulle starte helt forfra.<br />
1. Tryk på ”Go”-knappen i Export/Import-sektionen, og højreklik derefter på linket, når det vises, for at<br />
gemme det lokalt.<br />
2. Find den lokalt gemte kopi for på samme måde at uploade og opdatere fødevaretyperne.<br />
Kun erfarne medarbejdere eller installatører bør have adgang til Technical Information-sektionen. Her<br />
overvåges, startes og standses processerne, hvis det er absolut nødvendigt, og den indeholder også en log<br />
over disse processer.<br />
I afsnit 3 finder du flere oplysninger om opsætningen af <strong>butik</strong>kens Mimic.<br />
Hvis der findes ekstra opgraderinger til <strong>AK</strong>-<strong>EM</strong> <strong>100</strong>, som f.eks. nye specifikationer, kan de uploades her.<br />
1. Tryk på ”Browse”-knappen for at vælge stien. Patchen skal være en komprimeret tgz-fil.<br />
2. Når du har valgt den, trykker du på ”Go”-knappen for at installere patchen og færdiggøre<br />
opgraderingen.<br />
© Danfoss 01-2009<br />
<strong>AK</strong>-<strong>EM</strong> <strong>100</strong> Installation guide
4.13 Data Expire Time<br />
Når aktuelle udlæsninger vises (såsom i Mimics, Basic og Advanced Details, og på Asset Configuration<br />
siderne), så er det vigtigt, i forhold til de korrekte data, at de vises hele tiden.<br />
Udlæsningen med ‘***’ viser at data ikke er tilgængelige for denne parameter, at regulatoren ikke er ikke<br />
er tilsluttet eller et andet problem.<br />
Denne sektion tillader at indstille en timer for aktuelle dat i regulatoren,<br />
for at sikre at de modtagne data er de sidste nye indenfor<br />
den udløbne tid. sSystemet vil checke at alle data for aktivitet er nye<br />
indenfor den indstillede tid.<br />
Indtast timeout, i korrekt format (hh:mm), og tryk på ‘Update’ for at<br />
afslutte.<br />
<strong>AK</strong>-<strong>EM</strong> <strong>100</strong> Installation guide © Danfoss 01-2009<br />
RC8BX301<br />
43
5. Indledende konfiguration af køleanlægget<br />
44 RC8BX301<br />
Når alle forbindelserne er etableret, er næste trin i processen at starte den indledende<br />
konfiguration af køleanlægget.<br />
Dette indebærer at knytte parametre til indstillinger som f.eks. sætpunktsværdierne. Du kan<br />
redigere Basic- og Advanced Details-siderne ved at vælge en af dem på Store Operations-siden.<br />
Basic og Advanced Details<br />
Basic Details<br />
Basic details-siden giver adgang til målinger og indstillinger, som tilhører aktivernes regulatorer.<br />
Indstillingerne identificeres vha. felter med en hvid baggrund, hvor du kan ændre en indstilling ved at<br />
klikke på parameterværdien.<br />
Når der klikkes på parameterværdien, får<br />
brugeren vist et Set Value-vindue, hvori man<br />
kan øge/formindske værdien.<br />
Advanced Details<br />
I Advanced Details finder du flere indstillinger og målinger end i Basic Details. Parametrene grupperes<br />
logisk under hver enkelt fane. Indstillingerne ændres ved at klikke på en parameterværdi i et felt med en<br />
hvid baggrund.<br />
© Danfoss 01-2009<br />
<strong>AK</strong>-<strong>EM</strong> <strong>100</strong> Installation guide
6. Brugervejledninger<br />
Hvis du vil se brugervejledningerne i pdf-format på webstedet, skal du vælge sprog og vejledning,<br />
enten bruger- eller installationsvejledningen, i tabellen.<br />
Vejledningen åbnes i det samme browservindue som <strong>EM</strong><strong>100</strong>. Så det anbefales, at vejledningen vises i<br />
et separat vindue ved hjælp af dennes højreklikfunktion.<br />
<strong>AK</strong>-<strong>EM</strong> <strong>100</strong> Installation guide © Danfoss 01-2009<br />
RC8BX301<br />
45
7. Liste over menuindstillinger<br />
Installatøren har fuld adgang til alle indstillingerne i<br />
hovedmenuen.<br />
46 RC8BX301<br />
© Danfoss 01-2009<br />
Store Mimic - En grafisk repræsentation af <strong>butik</strong>ken, der<br />
indeholder alle aktiver og deres målepunkter. Her uploades<br />
alle mimic-skabeloner og billeder til systemet, og punkterne<br />
konfigureres til displayet.<br />
Store Operations - Butikshandlinger omfatter oplysninger, der<br />
både relaterer til den generelle <strong>butik</strong> og <strong>butik</strong>kens individuelle<br />
aktiver. Her vises flere forskellige rapporter og grafer, og du<br />
kan både kontrollere den aktuelle alarmstatus og konfigurere<br />
aktivdetaljer og udføre nogle kommandoer som f.eks.<br />
afrimning eller tænd/sluk for en køleenhed.<br />
HACCP Reports - Leverer en HACCP-rapport over alle<br />
aktivernes målepunkter i <strong>butik</strong>ken. Disse opsættes vha. nogle<br />
af administrationsindstillinger, som f.eks. Food Types og Food<br />
Types-konfiguration.<br />
Historical Alarms - Historiske alarmer opretter, afhængigt af<br />
adgangsrettigheder, syv typer rapporter, der spænder fra det<br />
samlede antal alarmer til de dårligste fungerende aktiver.<br />
Trending - Viser en graf med et punkt (punkter), der<br />
automatisk opdateres, så det viser dynamiske data for en<br />
bestemt tidsperiode. Anvendes til at overvåge punkter nøje.<br />
Graphs - Viser en graf over et eller flere punkter for et<br />
tidspunkt, der er angivet af en bruger. Punkter<br />
Commission Toolbox - Stedet hvor det meste af<br />
konfigurationen mellem <strong>AK</strong>-<strong>EM</strong> <strong>100</strong> og gatewayen foregår..<br />
Administration - Administrationssektionen<br />
indeholder forskellige niveauer afhængigt af brugerens<br />
adgangsrettigheder. Installatører og ingeniører har fuld<br />
adgang til sektionen, og de kan oprette brugere og grupper,<br />
konfigurere systemet og ændre aktivernes sætpunkter.<br />
User Manual - Her downloades bruger- og<br />
installationsvejledningerne.<br />
Home - Link til brugerens hjemmeside.<br />
Contact Us - Link til Danfoss’ kontaktoplysninger.<br />
Logout - Log af <strong>AK</strong>-<strong>EM</strong> <strong>100</strong>.<br />
Store Name - Viser <strong>butik</strong>kens navn.<br />
Current Alarm List - Angiver alarmer. Viser den seneste alarm,<br />
når musen placeres over den. Et klik på ikonet fører dig til<br />
Current Alarm list-siden.<br />
Network Communication - Viser om der er forbindelse<br />
til netværket. Hvis der ikke er forbindelse, vises et<br />
alarmklokkeikon.<br />
MPH Performance - Angiver, at en MPH muligvis er<br />
langsommere end normalt, f.eks. at en datakørsel udføres for<br />
første gang. Denne forsvinder, når MPH’en har gennemgået sit<br />
forløb og er tilbage til normal tilstand. Det kan også betyde, at<br />
MPH’en er stoppet helt.<br />
<strong>AK</strong>-<strong>EM</strong> <strong>100</strong> Installation guide
8. Quick opgave-liste til idriftsætning<br />
Idriftsættelsesoverblikslisten fungerer som en hurtig referenceguide til installatøren og<br />
indeholder en liste over opgaver, som de normalt skal udføre, når de installerer <strong>AK</strong>-<strong>EM</strong><br />
<strong>100</strong>-systemet efter etableringen af de fysiske forbindelser. Sektionen, der kommer efter<br />
opgavelisten giver et mere detaljeret overblik over procedurerne for hver opgave.<br />
Rækkefølgen vil som regel være disse 4 trin:<br />
Etablering af netværkskommunikation<br />
I Commissioning Toolbox indtastes oplysninger for webstedet, det kan f.eks. være netværksforbindelser,<br />
der skal konfigureres og etableres, før regulatorerne kan oprette forbindelse til en gateway, her<br />
uploades de filer, der skal uploades, og det er muligt at se oplysninger for datakørsler.<br />
Etablering af kommunikation mellem gateways og regulatorer.<br />
Opgaverne omfatter:<br />
1. Regulatorens oplysninger uploades, så vi kan kontrollere, at:<br />
a. det korrekte antal regulatorer er synlige på den uploadede liste<br />
b. den korrekte type regulatorer er synlige på den uploadede liste.<br />
Alle DES-filerne skal være tilgængelige.<br />
Indledende konfiguration af køleanlægget<br />
Sådan idriftsættes køleanlægget.<br />
Opgaverne omfatter:<br />
2. Når regulatoroplysningerne er uploadede, kan du konfigurere de enkelte sætpunktsværdier<br />
for parametrene. I denne indledende konfigurationsfase behøver installatøren ikke indstille<br />
sætpunktsværdierne helt nøjagtigt for at få systemet op at køre.<br />
Finjustering af køleanlægget<br />
Sørg for, at systemet kører upåklageligt og nøjagtigt, og at de rigtige oplysninger fremgår i alle<br />
rapporterne.<br />
Opgaverne omfatter:<br />
3. Fortsæt med at justere sætpunktsværdierne for alle parametre, så de bliver mere nøjagtige.<br />
4. Definer opregningspunkter, og medtag eller udeluk dem i tendensberegningen.<br />
5. Vælg, hvilken side (basic eller advanced) parameteroplysningerne skal linke til.<br />
6. Mulighed for at importere og eksportere gemte konfigurationsindstillinger for flere aktiver, som<br />
deler de samme indstillinger.<br />
7. Når hovedkonfigurationen er færdiggjort, kan visse funktioner omdefineres i Administrationsektionen.<br />
Dette omfatter tilføjelse af flere opregningsdisplays, opsætning af tabeller over<br />
brugere og grupper, indlæsning af DES-filer, som indeholder regulatorindstillinger og at gemme<br />
konfigurationsindstillingen.<br />
Konfiguration af UI<br />
Den grafiske brugergrænseflade sættes op på planen over <strong>butik</strong>ken, så der vises en visuel<br />
repræsentation af en tolags struktur over <strong>butik</strong>ken, som viser gulvplanen med skabe på øverste niveau,<br />
og på det andet niveau vises: oplysninger for de enkelte skabe.<br />
Opgaverne omfatter:<br />
8. Upload af billeder til <strong>butik</strong>ken.<br />
9. Oprettelse af skabeloner og/eller mimics og derved oprettelse af en topniveau-mimic.<br />
10. Tildeling af parametre til de mimics, som er oprettet ud fra en skabelon.<br />
<strong>AK</strong>-<strong>EM</strong> <strong>100</strong> Installation guide © Danfoss 01-2009<br />
RC8BX301<br />
47
9. Tekniske specifikationer for <strong>AK</strong>-<strong>EM</strong> <strong>100</strong><br />
48 RC8BX301<br />
• 1GHz VIA CPU<br />
• 1GB RAM<br />
• 40 GB harddisk<br />
• 1 10/<strong>100</strong>Mbit netværk<br />
• PSU-forsyning 60 W maks.<br />
• Driftstemperatur 0 – 40°C<br />
• Driftsfugtighed 5-90% @40°C ikke-kondenserende<br />
© Danfoss 01-2009<br />
<strong>AK</strong>-<strong>EM</strong> <strong>100</strong> Installation guide
Appendix A: Time Change Reboot<br />
Hvis der registreres en tidsændring i gatewayen, f.eks. hvis uret sættes tilbage, åbnes et pop op-vindue<br />
og et banner øverst på skærmen. Pop op-vinduet findes altid oven på den åbne webside.<br />
Der vises en advarselsmeddelelse både på banneret og i pop op-vinduet, om at der er registret en<br />
tidsændring. Der genstartes om ti minutter, og der vises en meddelelse, som informerer brugeren om,<br />
hvilket tidspunkt genstarten finder sted, og der vises et nedtællingsur. Brugeren kan klikke på knappen<br />
“Reboot Now”, hvis genstartsprocessen skal startes med det samme.<br />
På denne side har brugeren tre muligheder:<br />
1 Foretag ingenting, og genstarten finder sted om ti minutter, og der vises et nedtællingsur på siden.<br />
2 Tryk på knappen “Re-Boot Now”, og genstarten finder sted med det samme.<br />
3 Klik på den knap, der fortæller brugeren, hvornår genstarten finder sted. Vinduet lukkes herefter, og<br />
brugeren kan afslutte den opgave, der arbejdes på. Når vinduet er lukket, vises nedtællingen fortsat på<br />
banneret, så brugeren er klar over, hvornår genstarten finder sted.<br />
Når genstartsprocessen starter, vises følgende meddelelse “Reboot in Progress”.<br />
Hvis brugeren har pop op-vinduer blokeret, eller hvis vinduet lukkes ved at klikke på “X” i øverste højre<br />
hjørne, viser banneret på den primære webside den samme advarsel. Brugeren har nu igen mulighed<br />
for enten at vente i ti minutter eller klikke på knappen “Re-boot Now”.<br />
<strong>AK</strong>-<strong>EM</strong> <strong>100</strong> Installation guide © Danfoss 01-2009<br />
RC8BX301<br />
49
Appendix B Installationsguide<br />
<strong>AK</strong>-<strong>EM</strong> <strong>100</strong>-enheden<br />
Installation<br />
50 RC8BX301<br />
Dette afsnit beskriver, hvordan du installerer en <strong>AK</strong>-<strong>EM</strong> <strong>100</strong> på arbejdspladsen første gang, når den<br />
anvendes sammen med en ADAP-KOOL®, <strong>AK</strong>-SC 255 eller med systemadministrator-gateways med<br />
henblik på at få adgang til data for <strong>butik</strong>kens køleanlæg.<br />
<strong>AK</strong>-<strong>EM</strong> <strong>100</strong> omfatter en webserver, som fungerer som en grænseflade til det elektroniske styreudstyr, som<br />
er monteret i <strong>butik</strong>ken. <strong>AK</strong>-<strong>EM</strong> <strong>100</strong> kommunikerer direkte via en RS232-forbindelse eller via en LAN-forbindelse,<br />
hvis gatewayen er udstyret med en DigiOne-boks.<br />
Afsnittene nedenfor beskriver, hvordan du kommunikerer med en <strong>AK</strong>-<strong>EM</strong> <strong>100</strong> og henter data fra systemet.<br />
Opsætning af hardware<br />
Slut <strong>AK</strong>-<strong>EM</strong> <strong>100</strong> til netforsyningen, og forbind <strong>AK</strong>-<strong>EM</strong> <strong>100</strong> med et tastatur, en mus, en skærm og et netværkskabel.<br />
Sådan opsættes et mininetværk<br />
Når du har overført diskbilledet, skal du bruge en hub/switch til at etablere forbindelse mellem <strong>AK</strong>-<strong>EM</strong> <strong>100</strong><br />
og en bærbar computer. Netværkskablet skal sættes i port nummer 1.<br />
Indstil en IP-adresse<br />
Når du er logget på <strong>AK</strong>-<strong>EM</strong> <strong>100</strong>, kan dette gøres via Commissioning Toolbox (se afsnittet Sådan etableres en<br />
netværksforbindelse i denne vejledning).<br />
Kontroller, at der er fjernadgang via netværket<br />
Hvis der ikke findes et netværk, skal du oprette et mininetværk, som beskrevet i pkt. 3.<br />
Opret forbindelse til gatewayen<br />
Når du har færdiggjort den fysiske installation, skal du logge på <strong>AK</strong>-<strong>EM</strong> <strong>100</strong>.<br />
© Danfoss 01-2009<br />
En typisk opsætning af EKA-<strong>EM</strong> <strong>100</strong> i<br />
en <strong>butik</strong><br />
<strong>AK</strong>-<strong>EM</strong> <strong>100</strong> Installation guide
<strong>AK</strong>-<strong>EM</strong> <strong>100</strong> Installation guide © Danfoss 01-2009<br />
RC8BX301<br />
51
Ændringer<br />
52 RC8BX301<br />
DATE No. CHANGE DESCRIPTION TRAC No. Page Chpt<br />
05.11.07 001 Display Name<br />
change (section<br />
3.3.6)<br />
Press the ‘Return’ key to<br />
overwrite the DES File name<br />
06.11.07 002 DES file Overwriting a selected DES<br />
file<br />
07.11.07 003 Reason Admin<br />
change<br />
Added Priority to Standard<br />
Reason, and deleted alarm<br />
assignment and Map Standard<br />
Reason section<br />
07.11.07 003 Data Expire Time Added section for editing<br />
time delays of live data.<br />
07.11.07 003 Standard Reasons and Adap<br />
Kool<br />
13.12.07 004 Restore Configuration<br />
07.02.08 005 Time Change<br />
Reboot<br />
19.1.08 006 New Coms Toolbox<br />
image<br />
19.1.08 007 New Site Details<br />
image<br />
19.11.08 009 New image for<br />
Network List<br />
19.11.08 010 New image for<br />
new Gateway<br />
19.11.08 011 Added new<br />
screen and text<br />
for adding new<br />
SM gateway<br />
19.11.08 012 Removed section<br />
for adding new<br />
255 gateway<br />
19.11.08 013 New image for<br />
deleting gateway<br />
19.11.08 014 New image and<br />
text for new<br />
discovery<br />
20.11.08 015 New images for<br />
Network Coms<br />
20.11.08 016 Removed reference<br />
to 255<br />
Restore a configuration<br />
style by selecting individual<br />
columns<br />
Provides a warning when<br />
a time change has been<br />
implemented via a gateway,<br />
requiring a complete reboot<br />
© Danfoss 01-2009<br />
671 14 3.1.2<br />
671 14/16 3.2<br />
683 36 5.2<br />
507 42 5.15<br />
740 36 5.2<br />
17 3.5<br />
969/1118 48 App A<br />
Updated image 4 1.1<br />
Updated image 5 1.2<br />
Updated Image 7 1.3.1<br />
Updated Image 7 1.3.2<br />
Updated text fields when<br />
adding a new SM.<br />
8 1.3.3<br />
255 not supported now. 8-9 was<br />
1.3.4 -<br />
1.3.5<br />
Updated Image 9 1.3.<br />
Updated image and added<br />
Auto Select function.<br />
20.11.08 017 Log Details New images and rewritten<br />
Log section<br />
20.11.08 018 Moved Installation<br />
of hard disk<br />
to App B<br />
20.11.08 019 Additional Tasks New image and new Export<br />
menu item.<br />
<strong>EM</strong>1716 9 1.4.1<br />
Updated images 10 1.4.2<br />
255 not supported now 5 1.3<br />
<strong>EM</strong>1714<br />
<strong>EM</strong>1729<br />
11-12 1.5<br />
1047 from 4 to<br />
49<br />
13 2<br />
was 1,<br />
now<br />
App B<br />
<strong>AK</strong>-<strong>EM</strong> <strong>100</strong> Installation guide
20.11.08 020 Remove Expand<br />
All reference<br />
20.11.08 021 Asset Config<br />
options<br />
21.11.08 022 Added new Switches<br />
section<br />
21.11.08 023 New image for On<br />
Line function<br />
21.11.08 024 New images<br />
for copy assets<br />
function<br />
21.11.08 025 New images for<br />
DES files<br />
21.11.08 026 New image and<br />
text for save<br />
config<br />
21.11.08 027 New image and<br />
text for restore<br />
config<br />
21.11.08 028 New image and<br />
text for user<br />
admin<br />
21.11.08 029 New image and<br />
text for modem<br />
settings<br />
21.11.08 030 Export all asset<br />
details<br />
21.11.08 031 Added text to<br />
right click options<br />
on mimic.<br />
21.11.08 032 Adding a parameter<br />
to a template<br />
21.11.08 033 Deleted hint regarding<br />
tooltip.<br />
24.11.08 034 Adding Multivalue<br />
24.11.08 035 Adding an image<br />
to a template<br />
24.11.08 036 Adding an annotation<br />
to a<br />
template<br />
No longer available. 13 2.1.1<br />
Added updated images and<br />
amended text.<br />
New Switch section regarding<br />
mimics and HACCP<br />
reports.<br />
<strong>EM</strong>1724<br />
<strong>EM</strong>1729<br />
<strong>EM</strong>1732<br />
14 2.1.2<br />
1726 15 2.1.3<br />
Updated image. 15 2.1.4<br />
Updated images. 15-16 2.1.5<br />
Updated images. 16 2.1.6<br />
Updated image and added<br />
saving the file locally.<br />
Updated image and added<br />
new restoring text.<br />
Updated images as well as<br />
new options when adding<br />
new user.<br />
Updated images as well as<br />
new options when adding<br />
settings.<br />
Ability to export all details<br />
into an XML file.<br />
Updated clearing a background<br />
image from template.<br />
How the tooltip is created by<br />
choosing an asset and point<br />
name when adding a point.<br />
17 2.4<br />
17 2.5<br />
#1094 18-19 2.6<br />
19-20 2.7<br />
<strong>EM</strong>1715 21 2.8<br />
24 3.6<br />
24-25 3.6.1<br />
No longer applicable. 25 3.6.1<br />
Edited new section for selecting<br />
assets and points when<br />
creating multivalue.<br />
Linking image to a template<br />
etc<br />
Linking annotation to a<br />
template etc.<br />
<strong>EM</strong>1711 25-26 3.6.3<br />
27 3.6.4<br />
27 3.6.5<br />
24.11.08 037 Creating a mimic Amended text 29 3.8<br />
24.11.08 038 Multiple points Amended add a parameter<br />
to a mimic to include multiple<br />
points<br />
24.11.08 039 Multiple alarms Amended add an alarm to<br />
a mimic to include multiple<br />
alarms<br />
24.11.08 040 Add multivalue to<br />
a mimic<br />
Amended text to include<br />
value range<br />
25.11.08 041 Reset Site Removed ‘Remove All Content’<br />
as no longer applicable.<br />
<strong>EM</strong>1702 30 3.9.3<br />
<strong>EM</strong>1703 30-31 3.9.4<br />
<strong>EM</strong>1711 31 3.9.5<br />
36 3.12.4<br />
<strong>AK</strong>-<strong>EM</strong> <strong>100</strong> Installation guide © Danfoss 01-2009<br />
RC8BX301<br />
53
54 RC8BX301<br />
25.11.08 042 Phrase translation Amended phrase translation<br />
section.<br />
25.11.08 043 Food Types Removed from section<br />
as moved into Food type<br />
config.<br />
25.11.08 044 Food Types config Added and refined section to<br />
include new report set up +<br />
Export.<br />
26.11.08 045 Enumerated Food<br />
Types<br />
25.11.08 046 Network Timeouts<br />
26.11.08 047 Initial config of<br />
refrigeration unit<br />
© Danfoss 01-2009<br />
Added Export/Import<br />
function<br />
Now removed from admin<br />
section.<br />
26.11.08 048 User Manuals Updated User manual<br />
section to include language<br />
selection.<br />
39-40 4.7<br />
40 was<br />
4.8<br />
<strong>EM</strong>1736 40-41 4.8<br />
<strong>EM</strong>1737 42 4.9.1<br />
43 was<br />
4.13<br />
Removed set point reference. 44 5<br />
45 6<br />
26.11.08 049 Menu Options Added MPH warning 46 7<br />
26.11.08 050 Adding a parameter<br />
to a mimic<br />
template<br />
26.11.08 051 Adding Object<br />
Templates<br />
Added link to template<br />
option<br />
Link template objects and<br />
adding multiple objects<br />
26.11.08 052 Asset Config Added text to show that<br />
headers and point names<br />
can be edited.<br />
<strong>EM</strong>1705 25 3.6.1<br />
<strong>EM</strong>1701<br />
<strong>EM</strong>1705<br />
<strong>EM</strong>1711<br />
32 3.11<br />
<strong>EM</strong>1723 13 2.1<br />
26.11.08 053 Asset Config Addition of Units <strong>EM</strong>1725 16 2.1.2<br />
17.12.08 054 Minor corrections after<br />
review<br />
<strong>AK</strong>-<strong>EM</strong> <strong>100</strong> Installation guide
<strong>AK</strong>-<strong>EM</strong> <strong>100</strong> Installation guide © Danfoss 01-2009<br />
RC8BX301<br />
55
Danfoss påtager sig intet ansvar for mulige fejl i kataloger, brochurer og andet trykt materiale. Danfoss forbeholder sig ret til uden forudgående varsel at foretage ændringer i sine produkter, herunder i<br />
produkter, som allerede er i ordre, såfremt dette kan ske uden at ændre allerede aftalte specifikationer.<br />
Alle varemærker i dette materiale tilhører de respektive virksomheder. Danfoss og Danfoss-logoet er varemærker tilhørende Danfoss A/S. Alle rettigheder forbeholdes.<br />
56 RC8BX301<br />
© Danfoss 01-2009<br />
<strong>AK</strong>-<strong>EM</strong> <strong>100</strong> Installation guide<br />
DE-BD