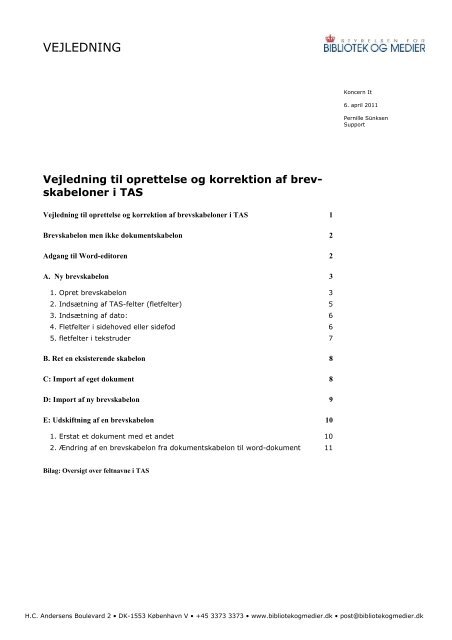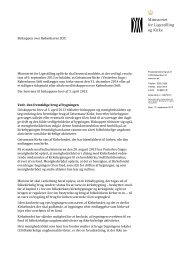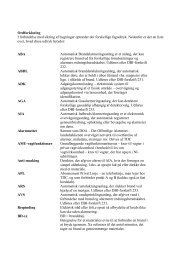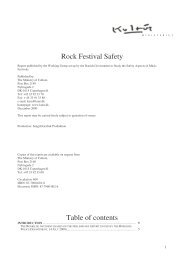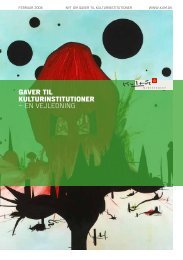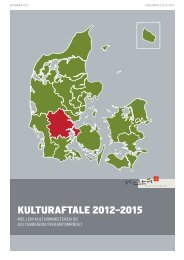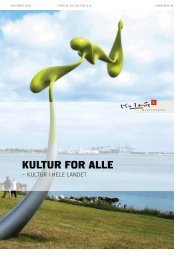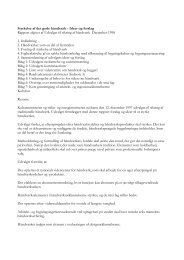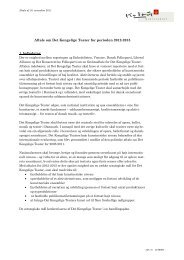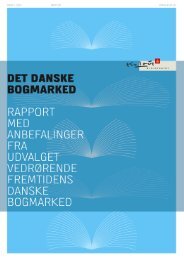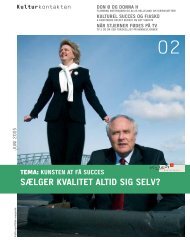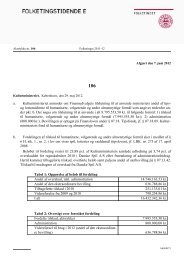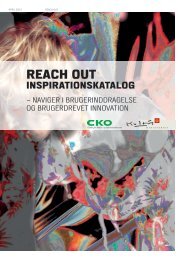Opsætning af brev-skabeloner i TAS
Opsætning af brev-skabeloner i TAS
Opsætning af brev-skabeloner i TAS
You also want an ePaper? Increase the reach of your titles
YUMPU automatically turns print PDFs into web optimized ePapers that Google loves.
VEJLEDNING<br />
Vejledning til oprettelse og korrektion <strong>af</strong> <strong>brev</strong><strong>skabeloner</strong><br />
i <strong>TAS</strong><br />
Vejledning til oprettelse og korrektion <strong>af</strong> <strong>brev</strong><strong>skabeloner</strong> i <strong>TAS</strong> 1<br />
Brevskabelon men ikke dokumentskabelon 2<br />
Adgang til Word-editoren 2<br />
A. Ny <strong>brev</strong>skabelon 3<br />
1. Opret <strong>brev</strong>skabelon 3<br />
2. Indsætning <strong>af</strong> <strong>TAS</strong>-felter (fletfelter) 5<br />
3. Indsætning <strong>af</strong> dato: 6<br />
4. Fletfelter i sidehoved eller sidefod 6<br />
5. fletfelter i tekstruder 7<br />
B. Ret en eksisterende skabelon 8<br />
C: Import <strong>af</strong> eget dokument 8<br />
D: Import <strong>af</strong> ny <strong>brev</strong>skabelon 9<br />
E: Udskiftning <strong>af</strong> en <strong>brev</strong>skabelon 10<br />
1. Erstat et dokument med et andet 10<br />
2. Ændring <strong>af</strong> en <strong>brev</strong>skabelon fra dokumentskabelon til word-dokument 11<br />
Bilag: Oversigt over feltnavne i <strong>TAS</strong><br />
Koncern It<br />
6. april 2011<br />
Pernille Sünksen<br />
Support<br />
H.C. Andersens Boulevard 2 • DK-1553 København V • +45 3373 3373 • www.bibliotekogmedier.dk • post@bibliotekogmedier.dk
Brevskabelon men ikke dokumentskabelon<br />
Det er vigtigt at være opmærksom på, at <strong>brev</strong><strong>skabeloner</strong> i <strong>TAS</strong> ikke er/må være<br />
dokument<strong>skabeloner</strong>.<br />
Problemet med standard<strong>brev</strong>e/dokumenter, der er dokument<strong>skabeloner</strong>, er at de<br />
data, der flettes ind fra <strong>TAS</strong>, meget ofte ikke bliver gemt, når <strong>brev</strong>et /dokumentet<br />
bliver godkendt, og flytttes til sagshistorikken.<br />
Du kan finde ud <strong>af</strong>, om en <strong>brev</strong>skabelon har det rigtige format, ved at vælge ”gem<br />
som”. Hvis filtypen automatisk er ”Word-dokument” er <strong>brev</strong>skabelonen i orden,<br />
hvis filtypen er ”dokumentskabelon” har dokumentet et forkert format og skal er-<br />
statte. Se hvordan det sker under <strong>af</strong>snit D.<br />
Adgang til Word-editoren<br />
På menulinjen vælger du ”system” – ”Adm.data” og ”Word opsætning”.<br />
Skriv ordningsbogstaverne (KKF, KMF, KLF etc.) på søgelinjen (altid store bogsta-<br />
ver) og tryk retur eller klik på søgeknappen.<br />
Nu kommer den valgte ordning frem.<br />
Øverst er der en linje, hvor der står ”alle projekttyper”, derefter kommer de enkelte<br />
projekttyper.<br />
Standard<strong>brev</strong>e der oprettes under ”alle Projekttyper” vil være tilgængelige for<br />
alle projekttyper under den pågældende ordning. Standar<strong>brev</strong>e, der oprettes under<br />
en konkret projekttype, er kun tilgængelige på denne projekttype.<br />
2
Hvis der f.eks. er oprettet et tilsagns<strong>brev</strong> både under ”alle projekter” og under en<br />
konkret projekttype, vil det være tilsagns<strong>brev</strong>et under projekttypen, du får frem,<br />
når der skal skrives tilsagns<strong>brev</strong> der.<br />
Du får <strong>brev</strong>ene til den ønskede projekttype frem ved at klikke en enkelt gang på<br />
linjen, hvorefter du kan se de <strong>brev</strong>e der er oprettet på den valgte projekttype i den<br />
nederste (hvide) del <strong>af</strong> skærmbilledet.<br />
A. Ny <strong>brev</strong>skabelon<br />
1. Opret <strong>brev</strong>skabelon<br />
Du tilføjer en ny <strong>brev</strong>skabelon<br />
ved at højreklikke på den nederste (hvide) del<br />
<strong>af</strong> skærmbilledet og vælge tilføj eller indsæt.<br />
Hver <strong>brev</strong>skabelon har en titel, en beskrivelse og er tilknyttet en aktivitet.<br />
3
.<br />
Titlen skal starte med de bogstaver og tal, der definerer projekttypen (f.eks.<br />
KKF225 uden mellemrum).<br />
Beskrivelsen er normalt enslydende med titlen, blot uden projekttypens bogstaver<br />
og tal.<br />
Aktiviteten vælges i en drop-down liste under ”aktivitet”.<br />
Herefter gemmer du linjen og trykker på ”Nyt dokument”.<br />
Nu kommer en liste over alle anvendte <strong>skabeloner</strong> i <strong>TAS</strong> frem. De er sorteret alfa-<br />
betisk efter titel.<br />
4
Der ligger en eller flere grund<strong>skabeloner</strong> for alle fagcentrene, de starter alle med 0.<br />
Nogle gange er det lettere at tage udgangspunkt i et eksisterende <strong>brev</strong>, som du<br />
finder ved at scrolle ned <strong>af</strong> listen indtil du finder <strong>brev</strong>et.<br />
Listen er arrangeret alfabetisk efter titel, det er derfor, det er en god ide altid at<br />
have projekttypens kendingsbogstaver og tal med i titlen, det gør det meget nem-<br />
mere at finde det ønskede <strong>brev</strong>.<br />
2. Indsætning <strong>af</strong> <strong>TAS</strong>-felter (fletfelter)<br />
Du åbner den valgte <strong>brev</strong>skabelon ved at klikke en gang på linjen og vælge ”åbn”<br />
eller ved at dobbeltklikke på linjen. Herefter kommer du over i word-editoren. Bre-<br />
vets tekst skrives som i et alm. dokument.<br />
De data, der skal indflettes <strong>TAS</strong> vælges ved at indsætte autotekstelementer såle-<br />
des:<br />
Placer cursoren der, hvor teksten skal flettes ind i dokumentet.<br />
Vælg Indsæt -> Felt<br />
Herefter kommer dialogboksen ”Felt”<br />
frem.<br />
Under kategorier vælger du (Alle)<br />
Under feltnavne vælger du<br />
AutoTekst<br />
Under Autotekstnavn scroller du<br />
ned til det felt, du vil sætte ind<br />
(Hvis du klikker en gang i feltet<br />
med autotekstnavne og derefter<br />
trykker på ”t”, springer du direkte<br />
ned til <strong>TAS</strong>-felterne.)<br />
5
Når du har fundet det felt du skal<br />
bruge dobbeltklikker du på feltet,<br />
hvorefter du kommer tilbage til<br />
dokumentet, hvor feltet nu er<br />
sat ind.<br />
Når du er færdig med at redigere dokumentet lukker du det, og vender tilbage til<br />
<strong>TAS</strong>. Nu bliver du spurgt, om du vil gemme <strong>brev</strong>et, hvilket du svarer ja til.<br />
3. Indsætning <strong>af</strong> dato:<br />
Du går frem som under punkt 3,<br />
men når du kommer til dialogboksen Felt<br />
åbner du drop-down-listen under kategorier<br />
og vælger dato og klokkeslet<br />
Under feltnavne vælger du<br />
”SaveDate”<br />
og under datoformater<br />
vælger du det ønskede format, som<br />
du dobbekltklikker på.<br />
4. Fletfelter i sidehoved eller sidefod<br />
Fletfelter, der er placeret i sidehoved eller sidefod fungerer som regel ikke. Hvis du<br />
har et dokument, hvor der er sidehoved eller-fod, der hvor teksten skal flettes ind,<br />
er det klogest at fjerne sidehovedet eller –foden.<br />
6
5. fletfelter i tekstruder<br />
Stil cursoren der hvor fletfeltet skal placeres.<br />
Vælg ”indsæt” fra øverste menu linje og vælg herefter tekstboks, og klik igen.<br />
Placer tekstboksen der hvor du vil have den, højreklik på den og sæt dit fletfelt<br />
(f.eks. dato) ind<br />
Du har nu fået en tekstboks frem, der ser sådan ud:<br />
Imidlertid fungerer fletfelterne ikke i en tekstboks, derfor<br />
skal den ændres til en tekstrude:<br />
Højreklik på tekstfeltets skraverede kanter<br />
(din cursor skifter udseende til et kryds)<br />
Vælg ”Formater tekstboks”,<br />
Vælg fanebladet ”Tekstboks”,<br />
Vælg ”Konverter til tekstrude”.<br />
Du får en advarsel om at en del <strong>af</strong> formateringen<br />
går tabt, og det siger du ja til.<br />
Når du klikker på tekstrudens sider ser den således ud:<br />
Du kan se, at markeringspunkterne i rammen er skiftet fra<br />
hvide til sorte.<br />
Du fjerner nu tekstrudens ramme:<br />
Højreklik på rammen,<br />
vælg ”Kanter og skygge”,<br />
vælg fanebladet ”Kanter”,<br />
sæt ”Farve:” til hvid,<br />
tryk på OK.<br />
Nu kan kanterne på tekstfeltet ikke ses,<br />
medmindre du klikker på dem.<br />
7
B. Ret en eksisterende skabelon<br />
Gå i word-editoren som beskrevet ovenfor. Vælg den projekttype og<br />
det <strong>brev</strong>, der skal rettes.<br />
Åbn <strong>brev</strong>et ved at klikke en enkelt gang på ”Vis dokument”<br />
Herefter åbnes dokumentet i word-editoren, og du kan rette i det på samme måde<br />
som når du opretter <strong>brev</strong>e.<br />
C: Import <strong>af</strong> eget dokument<br />
Den letteste måde at importere dokumenter til <strong>TAS</strong> er at importere eget dokument.<br />
Du går frem som under punkt A, oprettelse <strong>af</strong> <strong>brev</strong>:<br />
Du tilføjer en ny <strong>brev</strong>skabelon ved at højreklikke på den nederste (hvi-<br />
de) del <strong>af</strong> skærmbilledet og vælge tilføj eller indsæt.<br />
Du udfylder den nye linje med titel, beskrivelse og aktivitet<br />
Du gemmer linjen og trykker på ”Nyt dokument”<br />
Nu kommer en liste over alle anvendte<br />
<strong>brev</strong><strong>skabeloner</strong> i <strong>TAS</strong> frem.<br />
De er sorteret alfabetisk efter titel.<br />
her vælger du ”Mit eget dokument”,<br />
dobbeltklikker eller klikker OK.<br />
Du kommer nu over i en dialogboks,<br />
hvor du kan vælge det dokument,<br />
du ønsker at importere.<br />
Klik på det ønskede dokument,<br />
og det åbner direkte i word-editoren,<br />
hvor du kan redigere og sætte fletfelter<br />
ind, som beskrevet ovenfor. Når du er færdig lukker du dokumentet som sædvanlig<br />
og svarer ”ja” til at gemme det.<br />
Brevet er nu lagt ind i <strong>TAS</strong>, og du vil se, at Word-ikonet på den nye linje har fået<br />
farve.<br />
8
D: Import <strong>af</strong> ny <strong>brev</strong>skabelon<br />
Du går frem som under punkt A, oprettelse <strong>af</strong> <strong>brev</strong>:<br />
Du tilføjer en ny <strong>brev</strong>skabelon ved at<br />
højreklikke på den nederste (hvide)<br />
del <strong>af</strong> skærmbilledet og vælge tilføj<br />
eller indsæt.<br />
Du udfylder den nye linje med titel, beskrivelse og aktivitet<br />
Du gemmer linjen og trykker på ”Nyt dokument”<br />
Når skabelonoversigten kommer frem, vælger du ”Nyt dokument”, dobbeltklikker<br />
eller klikker OK.<br />
Nu kommer dialogboksen ”Insert Object" frem.<br />
Vælg fanebladet ”Create from file” og<br />
”Browse”<br />
Find det dokument, du vil importere<br />
Dobbeltklik på det<br />
Du vender nu tilbage til dialogboksen ”Insert Object”<br />
hvor du trykker OK.<br />
9
Nu bliver <strong>brev</strong>et lagt ind og åbner automatisk i Word-editoren, så du kan redigere<br />
det.<br />
Du skal være opmærksom på, at filtypen altid står på ”All files”, så du kan ikke<br />
sortere efter filtyper. Derfor skal du vide på forhånd, at det dokument du vil impor-<br />
tere er et Word-dokument, ikke en dokumentskabelon.<br />
Hvis du alligevel kommer til at importere en dokumentskabelon vil du kunne se det,<br />
når du kommer tilbage til dialogboksen.<br />
Hvis dokumentet hedder ”. doc” er alt i orden,<br />
hvis det hedder ”.dot”, er det en dokumentskabelon, og så<br />
skal du vælge ”cancel” og ændre formatet før du henter det ind.<br />
Du ændrer formatet på dokumentet ved at åbne det,<br />
vælge ”gem som” vælge filtypen ”word-dokument”.<br />
Når gemmer får du nedenstående dialogboks, som du bare svarer<br />
ja til<br />
Nu kan du hente den nye version <strong>af</strong> dokumentet ind, som beskrevet ovenfor.<br />
E: Udskiftning <strong>af</strong> en <strong>brev</strong>skabelon<br />
1. Erstat et dokument med et andet<br />
Du udskifter en eksisterende <strong>brev</strong>skabelon, ved at slette linjen: Du stiller dig på<br />
linjen, højreklikker og vælger ”Slet”<br />
Herefter indsætter du en ny linje og går frem som under punkt A.<br />
10
2. Ændring <strong>af</strong> en <strong>brev</strong>skabelon fra dokumentskabelon til<br />
word-dokument<br />
Hvis du opdager at dit <strong>TAS</strong>-<strong>brev</strong> er en dokumentskabelon, kan du ændre det såle-<br />
des:<br />
Du åbner <strong>brev</strong>et i word-editoren ved at dobbeltklikke på dokument-<br />
ikonet.<br />
Herefter går du til ”Filer” i menulinjen og<br />
vælger ”gem kopi som”.<br />
Du gemmer kopien som word-dokument som beskrevet under punkt D<br />
og<br />
lukker din <strong>brev</strong>skabelon i <strong>TAS</strong>.<br />
Herefter udskifter du dokumentskabelonen med det nye Word-dokument som be-<br />
skrevet under punkt C ”Import <strong>af</strong> eget dokument ”.<br />
11