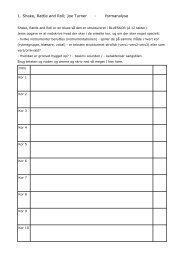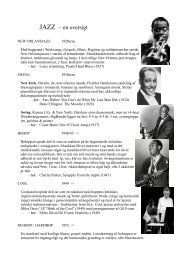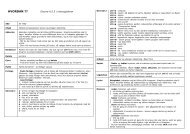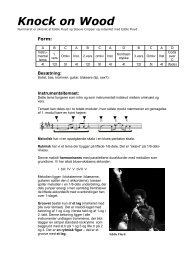Gerts intromateriale
Gerts intromateriale
Gerts intromateriale
Create successful ePaper yourself
Turn your PDF publications into a flip-book with our unique Google optimized e-Paper software.
Remix i REAPER - Vinnie Who<br />
Brugerfladen i REAPER og grundlæggende funktionaliteter.<br />
Åben REAPER. Hvis det er første gang får du sikkert en besked om There was an<br />
error while opening your audio hardware … Would you like to view your audio<br />
configuration. Sig bare Nej. Derefter vælger REAPER en audio-driver selv, og det<br />
virker som regel fint. (Hvis der er problemer så se på hjemmesiden under installation)<br />
Når du skal starte et nyt project vælger du File > New Project eller ctrl+n .<br />
Din brugerflade ser ikke helt ud som den ser nedenfor men det kommer den snart til.<br />
Gert Uttenthal Jensen april 2012 Side 2
Remix i REAPER - Vinnie Who<br />
Sæt BPM=113 ved at klikke på tallet under BPM transportpanelet (se tegningen<br />
ovenfor)<br />
Gem derefter projektet File > Save Project ( eller ctrl+s) kald projektet Who og<br />
gem det i mappen VinnieWho_Remedy_113Bpm der ligger i<br />
mappen REAPERremix på skrivebordet.<br />
Den nederste del af brugerfladen på sidste side med en mappe-agtig struktur hedder<br />
Media-Explorer-panelet, og det er her du kan vælge hvilke spor du vil trække ind.<br />
Hvis du ikke kan se Media-Explorer-panelet skal du trykke på View og sætte flueben<br />
ved Media Explorer eller ctrl+alt+x<br />
Hvis du trykker på ude i venstre side, skal du gerne kunne se de<br />
spor, du har til rådighed. Den øverste er Bass Remedy. Hvis du kan se dem scroller du<br />
ned så du kan se filen Synth App Remedy og træk den ind som første spor. (Hvis du<br />
ikke kan se filerne i vinduet, og så kan du åbne mappen med lydfilerne i<br />
Stifinder/Finder og trække dem direkte ind i REAPER.)<br />
Klik et sted på det item du har trukket op. Du kan nu bruge pil-op og pil-ned. Bemærk<br />
at når du zoomer ind, så zoomer du ind omkring det punkt du har markeret. (Du kan<br />
også zoome på + - som angivet nedenfor).<br />
Tryk på mellemrumstangenten for at høre det sted du har valgt og igen<br />
på mellemrumstangenten for at stoppe (du kan også bruge play men bemærk at der<br />
både er en play-knap til ”scenen” og til media-explorer).<br />
Gert Uttenthal Jensen april 2012 Side 3
Remix i REAPER - Vinnie Who<br />
Volumen, panorering, slet, klip og kopier<br />
”Spol tilbage” så du kan se starten af tidslinjen.<br />
Træk filen Vocals Remedy op på ”scenen”. Den skal IKKE ligge oveni din første fil men<br />
ligge nedenunder i stedet.<br />
Klik et sted og hør de to filer sammen. Bemærk at vokalen først starter i takt 5.<br />
Ud for hver fil i venstre side kan du regulere volumen på hver kanal og panorering. Du<br />
panorerer ved at venstreklikke på pan-knappen og så flytte cursoren enten<br />
venstre/højre eller op/ned. Prøv at panorere den ene i venstre og den anden i<br />
højre. (Hvis panoreringsknappen ikke er synlig skal du trække feltet med alle<br />
knapperne lidt bredere):<br />
Gert Uttenthal Jensen april 2012 Side 4
Remix i REAPER - Vinnie Who<br />
I samme box som volumen er der knapper med m – mute og s – solo. Prøv at lytte til<br />
den ene kanal ved at slå den på solo eller ved at mute de/den anden.<br />
Du kan flytte de to filer ved at tage fat inde midt på filen og så trække den til venstre.<br />
Hvis den ikke allerede er flyttet helt hen til start, kan du også flytte den til venstre.<br />
Stemmen Synth App Remedy skal egentlig først starte i takt 5. Flyt den hen så<br />
venstre forkant er ud for 5.1.00 ved at ”gribe fat” med musen og flytte den.<br />
Prøv at lytte til det. Når vi kommer til 11.1.00 skulle appegiofiguren egentlig gentages,<br />
men det bliver den ikke. Den klinger bare ud. Det laver vi om på nu. Anbring cursoren i<br />
11.1.00 og tryk på s (split). Bemærk hvordan lydfilen bliver delt i to. Den sidste del er<br />
mørk fordi den er markeret (hvis den ikke er mørk så tryk på den igen). Slet det sidste<br />
ved at trykke på Delete.<br />
Klik nu på den første del af Synth App Remedy og tryk ctrl+c for at kopiere det. Klik<br />
henne omkring 11.1.00 i samme stemme og tryk ctrl+v for at indsætte igen. Nu skulle<br />
du gerne have appegio-temaet to gange<br />
Gert Uttenthal Jensen april 2012 Side 5
Remix i REAPER - Vinnie Who<br />
Hvis du vil samle disse to stumper til en ny fil, kan du gøre det ved at holde shift nede<br />
og derefter klikke på første og sidste item, der er med i din stemme, så det hele er<br />
afmærket i stemmen. Vælg så Item > Glue Items. Bemærk hvordan de to stumper nu<br />
er blevet til en stump.<br />
Vi vil se lidt på hvorfor stemmerne kun kan flyttes i ”hak” og hvornår man kan tænkes at<br />
slå det fra.<br />
Prøv at kopiere hele vokalsporet og indsæt det neden under som spor 3 (klik på<br />
vokalspor, ctrl+c, klik under spor 2, indsæt med ctrl+v). Hvis du ikke anbringer<br />
cursoren helt henne ved takt 1, så bliver filen indsat forskudt. Flyt den så begge starter<br />
ved 1.1.00 (takt 1). Du skal muligvis zoome ud for at kunne flytte den.<br />
Prøv nu at flytte den nederste stemme ”to hak” mod højre. Som default låser<br />
lydsporene til grid’et, og det betyder at du nu har lavet et ekko/delay, hvor vokalen<br />
gentages efter en halv takt. (Måske står dit grid anderledes så det er i 2 1/8-dele). Lyt<br />
til det. Slå evt den ene stemme fra med mute eller med volumenknappen. Der er i<br />
forvejen meget delay på vokalsporet.<br />
Flyt vokalen tilbage så begge spor er ens igen. Nu vil vi i stedet lave en ”hjemmelavet<br />
rumklang” ved at give den ene stemme en ganske lille forskydning. For at gøre det skal<br />
vi slå fra at filen ”snap’er til grid’et” som vi sir på nudansk. Det gør vi ved at trykke på<br />
”magneten” i hjælpepanelet, så den ikke lyser.<br />
Forskyd nu den nederste stemme så lidt som du kan og lyt til effekten. Du kan evt<br />
zoome lidt ind vandret. Når du skal vurdere effekten så mute den ene kanal for høre<br />
hvad der er rum på lydsporet og hvad der er voret egen rumklang. Bemærk at du<br />
sagtens kan ændre forskydningen mens REAPER afspiller. Det varer bare et par<br />
sekunder inden det registreres.<br />
NB! Dette er IKKE måden vi normalt laver rum/delay på, men bare en måde at<br />
demonstrere, hvordan man kan flytte lydfiler trinløst også.<br />
Gert Uttenthal Jensen april 2012 Side 6
Remix i REAPER - Vinnie Who<br />
Flere funktioner i cursoren: flyt klip, fade ud/ind og reguler volumen.<br />
Der ligger flere forskellige vigtige funktioner gemt i cursoren. Lad os se lidt på det<br />
Hvis du flytter den hen til den højre ende af filen vil den skifte form. I midten af enden<br />
vil den typisk blive til en dobbeltpil (kopieringscursor) mens den i toppen vil blive to<br />
pile med en bue (fadeout-cursor) og prøver du at holde alt-knappen nede, så bliver<br />
dobbeltpilen til en hånd (stretch-cursor).<br />
Når du har dobbeltpilen så prøv at tage fat i Synth app Remedy og trække filen mod<br />
højre. Vi får nu kopieret filen forfra. Bemærk hvordan vi kan se starten forfra ved et<br />
hak.<br />
Prøv derefter at lave en udfadening, ved at tage fat i hjørnet, og så trække ind mod<br />
midten af filen, så du bestemmer hvor lang en udfadening, du vil lave. Lyt til det. Hvis<br />
du skal ændre den igen, skal du gribe fat i den hvide lodrette streg, der viser hvor<br />
udfade’ningen starter.<br />
Gert Uttenthal Jensen april 2012 Side 7
Remix i REAPER - Vinnie Who<br />
Effekter<br />
Du lægger effekter på et spor ved at trykke på Fx-knappen. Den bliver grøn, når der er<br />
effekter på<br />
Et spor uden effekter på. Tilføj effekter ved at<br />
trykke på FX<br />
Et spor med effekter på. Se dem ved at trykke<br />
på FX og slå dem fra ved at trykke på<br />
Et med effekter der er lagt ind men også slået<br />
fra. Se dem ved at trykke på FX og slå dem til<br />
ved at trykke på<br />
Første gang åbner en menu, der kan se meget forskellig ud fra maskine til maskine. Vælg<br />
Cockos, så får du de effekter, der følger med REAPER<br />
Vælger du nu fx ReaDelay så åbner et vindue, hvor du kan indstille forskellige ting. Sig bare<br />
OK. Hvis du vil have flere effekter på skal du trykke på knappen Add og ellers lukker du bare<br />
på det røde kryds. Du skal ikke gemme noget.<br />
Gert Uttenthal Jensen april 2012 Side 10<br />
Vi vil
ReaDelay - delay/ekko<br />
Remix i REAPER - Vinnie Who<br />
På Length (musical) stiller du hvor lang tid det varer inden signalet kommer tilbage. Her står<br />
det til 4 1/8-dele.<br />
Feedback står på -inf dB. Det betyder at signalet efter det er gentaget en gang dæmpes<br />
”uendelig meget”. Dvs du hører det kun gentaget en gang. Prøv at sætte den til -5db.<br />
NB! Du må ikke sætte den på positive værdier for så bliver lyden kraftigere og kraftigere.<br />
Wet/dry er det ”våde” signal dvs effekten og det ”tørre” signal dvs den oprindelige lyd. Du<br />
kan fx godt fjerne den oprindelige lyd så du kun hører ekkoet (af det der ikke var der!).<br />
Der hvor der står No preset kan du folde en menu ud og vælge nogle standardindstillinger.<br />
Gert Uttenthal Jensen april 2012 Side 11
ReaPitch - tonehøjde<br />
Remix i REAPER - Vinnie Who<br />
På Shift (semitones) stiller du hvor mange halvtoner signalet skal transponeres. Prøv bare<br />
(for sjov) at stille den på -3.<br />
Formant shift skal stå på omkring +3 hvis du ønsker at der ikke går ”Anders And” i stemmen.<br />
Wet/dry er det ”våde” signal dvs effekten og det ”tørre” signal dvs den oprindelige lyd. Her er<br />
default, at vi kun er interesserede i det ”våde” nemlig det transponerede, men prøv at sætte<br />
Dry på samme niveau som Vet. Sjov effekt men måske ikke lige her. Prøv også at lægge den<br />
våde stemme ned på -12 halvtoner.<br />
Gert Uttenthal Jensen april 2012 Side 12
ReaVerbate - rumklang<br />
Remix i REAPER - Vinnie Who<br />
Du kan sagtens eksperimentere med knapperne her men for denne effekt er<br />
standardindstillingerne som du finder i menuen bag No Preset ofte det bedste at bruge.<br />
Gert Uttenthal Jensen april 2012 Side 13
Remix i REAPER - Vinnie Who<br />
ReaFir(FFT EQ+Dynamics Processor) - EQ<br />
Der er flere EQ’er men denne er let at bruge. Du klikker de steder du vil have et punkt, og<br />
bestemmer dermed om du vil hæve eller sænke frekvensen i dette område. Der er ingen<br />
forudindstillinger til denne.<br />
Reverse<br />
Dette er ikke en effekt på samme måde som de ovenfor omtalte. Du kan klikke på<br />
ethvert item vælge at høre dem afspillet baglæns. Det er klassisk at benytte fx bækkenslag<br />
eller et lilletrommeslag baglæns.<br />
Højreklik på det item du vil høre baglæns > Reverse item<br />
Gert Uttenthal Jensen april 2012 Side 14
Loop et kort forløb<br />
Remix i REAPER - Vinnie Who<br />
Når du skal arbejde med effekter kan det være rart at køre en kortere passage i ring. Det gør<br />
du ved at "trække" en markering på tidslinjen med venstre tast trykket ned, så der kommer en<br />
hvid streg på tidslinjen (se nedenfor).<br />
Tænd loopknappen og test at det virker.<br />
Gert Uttenthal Jensen april 2012 Side 15
Indsæt en ny projekt-fane<br />
Remix i REAPER - Vinnie Who<br />
Vi indsætter ofte en ekstra projekt-fane for lettere at kunne arbejde med detaljer i et projekt,<br />
som vi så senere fører tilbage til hovedprojektet<br />
For at lave en ny project-tab: file > New project tab<br />
Optag via mic:<br />
Lav et nyt spor ved at klikke der hvor den næste volumenkontrol skal være.<br />
Derefter vælger du Armer > Optag (NB! Fortælling)<br />
Gert Uttenthal Jensen april 2012 Side 16
Envelope:<br />
Remix i REAPER - Vinnie Who<br />
Med envelope kan du ændre alle parametre trinvist. Den mest brugte funktion er at<br />
ændre volumen eller panorering men alt hvad du kan stille af værdier, kan ændres. Knappen<br />
der aktiverer envelopen kan hedde Trim eller Env eller markeret med en "spids"/"bjergtop".<br />
Derfor trykker vi på Trim-knappen ved siden af fx-knappen ved faderen. Nu åbner en<br />
box hvor vi kan vælge hvad envelope’en skal styre. Vi vælger volumen.<br />
Der viser sig nu et spor under stemmen med en linje. Hvis det er volumen er linjen<br />
grøn. Hold shift nede og peg på den grønne linie der styrer volumen, der hvor fade-ind<br />
skal starte og hvor det skal slutte. Flyt nu med musen det første punkt ned mod 0:<br />
Hvis du ønsker at slette et enkelt punkt skal du bruge alt+højreklik. Hvis du slette vil hele<br />
faderen klikker du på det røde kryds ud for volumenfaderen. Så bliver du spurgt om du vil<br />
gemme eller slette faderen.<br />
Lyt til det og vurder om det virker.<br />
Gert Uttenthal Jensen april 2012 Side 17
Tegnefilmøvelse<br />
Gert Uttenthal jensen<br />
Tegnefilmøvelse<br />
Denne øvelse er en introducerende øvelse til REAPER, hvor vi arbejder med at lægge lyd under<br />
et lille filmklip. Vi arbejder med<br />
· Hent lyd- og videoklip ind.<br />
· Klip i filerne.<br />
· Læg effekter på.<br />
· Gem det hele som en videofil<br />
(Alle de steder hvor der i tasteanvisningen står ctrl (fx ctrl+a) skal man på Mac<br />
trykke æble+...)<br />
Opstart af projekt:<br />
Lav en mappe der fx hedder REAPERfilm et sted der er let at komme til fx<br />
skrivebordet. Du kan altid flytte den senere.<br />
Hent filen TegnefilmOevelse.zip og læg den i mappen REAPERfilm.<br />
Pak den ud (fx ved at højreklikke på den og vælg Udpak alle eller hvordan man lige<br />
gør det på din computer).<br />
Nu ligger indholdet som en undermappe i REAPERfilm der hedder TegnefilmOevelse.<br />
Udover det har du en mappe og en zip-fil, der hedder TegnefilmOevelse. Slet zipfilen.<br />
Åben REAPER. Vælg File > New Project eller ctrl+n og derefter File > Save Project<br />
( eller ctrl+s) og kald projektet TegnefilmOevelse og gem det i mappen af samme<br />
navn, der ligger med alt materialet i mappen REAPERfilm.<br />
Læg lyd på en tegnefilm.<br />
Vi er nu nået så langt at vi kan lægge forgrunds- og baggrundslyd på en tegnefilm:<br />
Hvis du ikke kan se media Explorer, så gå ind i menuen View og kontroller,at der er<br />
sat hak ved Media Explorer (ctrl+alt+x).<br />
Tryk på i den nederste venstre del af vinduet (Media Explorervinduet)<br />
for at få vist de filer du kan trække ind. De øverste filer hedder noget med<br />
bobler1 og bobler2. Hvis du ikke kan se dem, må du åbne mappen med filer i et<br />
andet vindue ved siden af og trække dem direkte ind i REAPER.<br />
Som det øverste spor trækker du nu Bubblefish-film ind, som du ville gøre med en<br />
lydfil.<br />
Tryk på View og sørg for at der er flueben ved Video-window (ctrl+shift+v). Derved<br />
åbner et videovindue.<br />
Tryk på play og se om du kan se filmen (der er ikke lyd på). Hvis filmen ikke virker så<br />
prøv at lukke programmet og åbne det igen.<br />
Gert Uttenthal Jensen oktober 2012 Side 1
Tegnefilmøvelse<br />
Gem den færdige film:<br />
Når filmen er færdig gemmes den ved at vælge File > Render<br />
I den dialogbox der åbner vælges i feltet Output format at gemme som Video<br />
(FFmpeg encoder) og i feltet Format vælges fx Avi (prøv WMV hvis der er<br />
problemer). Hvis du ikke får tilbudt WMV som format, er det fordi programmet ikke er<br />
sat op til video. Se i så fald installation af REAPER.<br />
Vælg en passende navn til din Outputfile. Hvis du får en fejlmeddelelse så er det<br />
måske fordi du har valgt en mappe der ikke længere eksisterer. Trryk så Browse og<br />
vælg en ny placering.<br />
Du kan løbe ind i forskellige problemer: Du kan høre lyden, men der er ikke billede på din fil.<br />
Prøv at vælge et andet outputformat - fx WMV.<br />
Hvis problemet er at filmen bagefter ser mærkelig ud, kan det være du skal lave nogle andre<br />
indstillinger i Size og Framerate efter hvad originalfilmen er, fx hvis din film er i bredformat<br />
(9:16) skal size indstillingerne svare til disse proportioner fx. kunne det være 1120x630.<br />
Bonus hvis der ikke er problemer nok: Envelope - om at fade volumen,<br />
panorering eller effekter langsomt ind/ud.<br />
Ved at bruge Trim-knappen (kaldes også envelope-knappen eller env-knappen)<br />
der sidder ved siden af fx-knappen kan vi ændre vores indstillinger løbende. Lad os<br />
prøve at fade baggrundslyden langsomt ind over 5 sekunder. Tryk derfor på trimknappen<br />
på det spor du har baggrundslyden.<br />
Nu åbner der et felt nedenunder dit lydspor, med en grøn linie. Før cursoren hen over<br />
og bemærk den lodrette dobbeltpil, der kommer, når du er over linien. Flyt den lidt op<br />
og ned. Og anbring den til sidst nogenlunde hvor den stod fra starten.<br />
Tryk shift ned og bemærk hvordan cursoren nu ændres til en enkelt-pil. Når den viser<br />
en enkelt-pil kan du sætte punkter ind på linien, hvor den vil dreje omkring. Anbring en<br />
punkt ca 1 sekund efter lydsporet er startet og et andet efter ca 8 sekunder.<br />
Nu kan du prøve at flytte på linien det første sekund eller på et af punkterne. Træk den<br />
helt ned til 0.<br />
Prøv at anbringe lidt flere punkter og flyt enten på linier eller punkter. Hvis du fortryder<br />
kan du slette et enkelt punkt ved at holde alt nede og pege på det punkt du vil af med<br />
(cursoren blir et kryds). Du kan også trykke på knappen, der viser et stykke envelope<br />
ude til venstre og vælge clear envelope<br />
Gert Uttenthal Jensen oktober 2012 Side 5
Optag lyd og MIDI direkte<br />
Optag lyd og MIDI direkte.<br />
Gert Uttenthal Jensen<br />
Denne del af øvelsen er kun for dem der er interesserede i at prøve at arbejde med REAPER<br />
som en almindelig "optager". Det kan sagtens blandes med REMIX men det kunne lige så godt<br />
bruges til at optage et helt nyt nummer. Øvelsen her er mere åben og viser bare hvordan man<br />
gør det, men ikke præcis hvad man skal gøre i forhold til det nummer vi har arbejdet med<br />
tidligere.<br />
Optage lyd med mp3/wav-optager<br />
Når du skal arbejde med lyd er en meget praktisk måde at optage lyd på at optage den på en<br />
lille optager. Det løser mange tekniske problemer, og hvis du skal arbejde med<br />
"lydlandskaber" er det helt nødvendigt. Man kan ikke gå rundt i byen, i toget eller på skolen<br />
med en PC med tilsluttet mikrofon. Der findes mange forskellige modeller men en der er<br />
velfungerende og billig er Zoom H1. Den fåes også i en udgave der kan optage video, men lyd<br />
i god kvalitet, men måske vil det sprede fokus hos eleverne.<br />
Denne model kan fås for 800-900 kr.<br />
http://www.thomann.de/dk/zoom_h1.htm<br />
Når du skal lægge sang eller et instrument ind på et spor optager du det på Zoom-optageren<br />
samtidig med at du har dit REAPER-arrangement i ørerne. Derefter henter du lydfilen ind, som<br />
vi gør i REMIX. Du regulerer optagestyrken på din optagersynger du<br />
Følgende vejledning i at optage lyd i REAPER er hentet fra Lasse Nielsen fine introduktion til<br />
alle grundfunktionerne i programmet: http://reaperguide.wikispaces.com/<br />
Gert Uttenthal Jensen september 11 Side 1
Optag lyd og MIDI direkte<br />
Optage lyd (med mikrofon)<br />
Dobbeltklik i venstre side af Reaper for at lave et nyt spor<br />
tryk på den lille knap "ar" (det står for armer) til venstre<br />
Reaper har nu valgt input 1 af det, den regner med er standardindgangen. Normalt<br />
skulle det så være den indbyggede mikrofon i computeren (hvis det er en bærbar). Tjek<br />
om der er input ved at sige noget til din computer - kommer der udslag, er alt i orden.<br />
Kommer der ikke udslag, så prøv at gå ind under options>preferences>audio>device<br />
og prøv en anden indstilling (husk at trykke "apply" og "ok" til sidst)<br />
Tryk nu på det røde optagesymbol (ved siden af "play" osv.) for at gå i gang med at<br />
optage (hvis du har flere spor, så husk at kun det spor du vil optage på skal være<br />
armeret - altså den røde "ar"-knap til venstre markeret)<br />
Gert Uttenthal Jensen september 11 Side 2


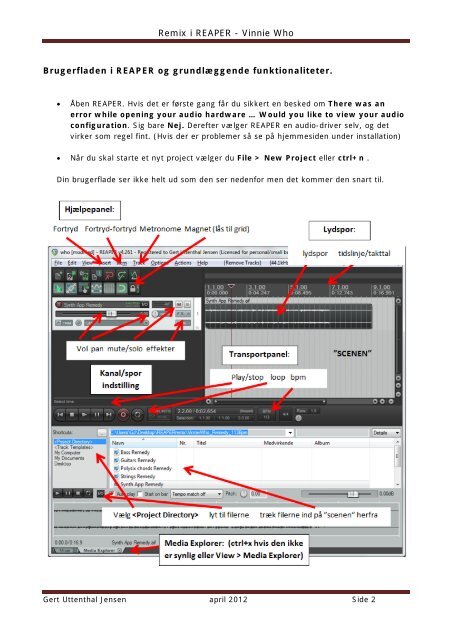
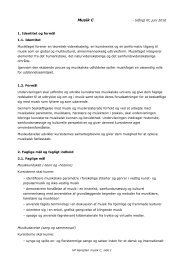
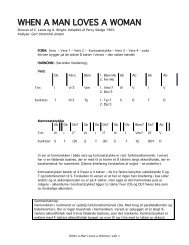

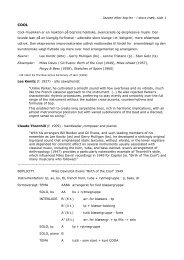
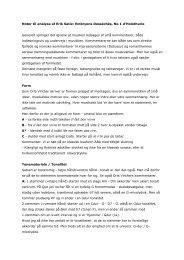

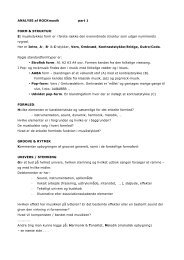
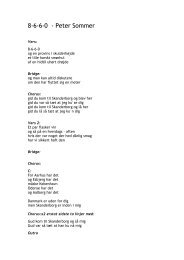
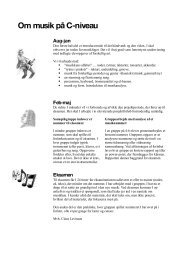
![hent printvenlig version [pdf]](https://img.yumpu.com/19348442/1/184x260/hent-printvenlig-version-pdf.jpg?quality=85)