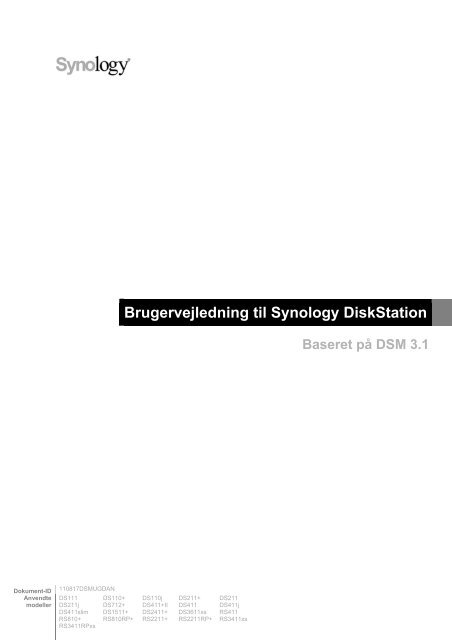Brugervejledning til Synology DiskStation
Brugervejledning til Synology DiskStation
Brugervejledning til Synology DiskStation
Create successful ePaper yourself
Turn your PDF publications into a flip-book with our unique Google optimized e-Paper software.
<strong>Brugervejledning</strong> <strong>til</strong> <strong>Synology</strong> <strong>DiskStation</strong><br />
Dokument-ID<br />
1<br />
110817DSMUGDAN<br />
Anvendte<br />
modeller<br />
DS111<br />
DS211j<br />
DS110+<br />
DS712+<br />
DS110j<br />
DS411+II<br />
DS211+<br />
DS411<br />
DS211<br />
DS411j<br />
DS411slim DS1511+ DS2411+ DS3611xs RS411<br />
RS810+<br />
RS3411RPxs<br />
RS810RP+ RS2211+ RS2211RP+ RS3411xs<br />
Baseret på DSM 3.1
2<br />
Indholdsfortegnelse<br />
Kapitel1: Overblik over <strong>Synology</strong> <strong>DiskStation</strong><br />
1-bay- & 2-bay-modeller ......................................................................................................................................................... 7<br />
4-bay-modeller ......................................................................................................................................................................... 9<br />
5-bay-modeller ....................................................................................................................................................................... 13<br />
10 <strong>til</strong> 12-bay-modeller ........................................................................................................................................................... 14<br />
Kapitel2:Introduktion <strong>til</strong> <strong>Synology</strong> <strong>DiskStation</strong> Manager<br />
Installer <strong>Synology</strong> <strong>DiskStation</strong> ............................................................................................................................................. 17<br />
Log ind på <strong>Synology</strong> <strong>DiskStation</strong> Manager ....................................................................................................................... 17<br />
<strong>DiskStation</strong> Managers udseende ........................................................................................................................................ 21<br />
Administrer DMS i hovedmenuen ....................................................................................................................................... 22<br />
Administrer personlige valgmuligheder .............................................................................................................................. 24<br />
Kapitel3:Ret systeminds<strong>til</strong>linger<br />
Ret DSM-inds<strong>til</strong>linger ............................................................................................................................................................ 28<br />
Ret netværksinds<strong>til</strong>linger ...................................................................................................................................................... 32<br />
Ret regionale valgmuligheder .............................................................................................................................................. 39<br />
Brug af energibesparende funktioner ................................................................................................................................. 41<br />
Kapitel4:Administrer lagerplads<br />
Hvad er diskenhed og diskgruppe? .................................................................................................................................... 46<br />
Administrer diskenheder eller diskgrupper med Lagerstyring ................................................................................................... 47<br />
Administrer iSCSI Target med Lagerstyring ...................................................................................................................... 55<br />
Administrer iSCSI LUNsmed Lagerstyring ........................................................................................................................ 57<br />
Administrer harddiske med Lagerstyring ........................................................................................................................... 59<br />
Administrer eksterne diske .................................................................................................................................................. 61<br />
Kapitel5:Få adgang <strong>til</strong> din <strong>DiskStation</strong> fra internettet<br />
Brug guiden EZ-Internet ....................................................................................................................................................... 62<br />
Konfigurer regler for portvideresendelse <strong>til</strong> router ............................................................................................................ 62<br />
Giv <strong>Synology</strong> <strong>DiskStation</strong> et DDNS-værtsnavn ................................................................................................................ 65<br />
Kapitel6:Forbedr internetsikkerhed<br />
Forhindr uautoriseret forbindelse med firewall .................................................................................................................. 67<br />
Bloker automatisk mistænkelige login-forsøg ................................................................................................................... 69<br />
Kapitel7:Konfigurer fildeling<br />
Aktiver fildelingsprotokoller for alle platforme ................................................................................................................... 70<br />
Deltag i et Windows-ADS-domæne eller -arbejdsgruppe ................................................................................................ 73<br />
Administrer brugere og grupper .......................................................................................................................................... 74<br />
Konfigurer delte mapper ....................................................................................................................................................... 82<br />
Definer Windows ACL-privilegier for delt mappe .............................................................................................................. 88<br />
Indekser indhold i delt mappe ............................................................................................................................................. 89
Kapitel8:Adgang <strong>til</strong> filer fra et hvilket som helst sted<br />
Adgang <strong>til</strong> filer på intranettet ................................................................................................................................................ 91<br />
Adgang <strong>til</strong> filer via FTP ......................................................................................................................................................... 94<br />
Adgang <strong>til</strong> filer via WebDAV ................................................................................................................................................ 96<br />
Adgang <strong>til</strong> filer via Filbrowser .............................................................................................................................................. 97<br />
Adgang <strong>til</strong> filer via File Station ........................................................................................................................................... 108<br />
Kapitel9:Sikkerhedskopier data<br />
Sikkerhedskopier computerdata ....................................................................................................................................... 110<br />
Sikkerhedskopier data på <strong>Synology</strong> <strong>DiskStation</strong> ............................................................................................................ 112<br />
Synkroniser delt mappeindhold mellem <strong>DiskStation</strong>s .................................................................................................... 115<br />
Sikkerhedskopier <strong>DiskStation</strong>-data med Time Backup .................................................................................................. 118<br />
Brug USBCopy <strong>til</strong> at sikkerhedskopiere data på USB-enhed ....................................................................................... 119<br />
Brug SDCopy <strong>til</strong> at sikkerhedskopiere data på SD-kort ................................................................................................. 120<br />
Kapitel10:Vær vært for websteder, e-mail-server og printerserver<br />
Brug Web Station <strong>til</strong> at være vært for websteder ............................................................................................................ 121<br />
Vært for mail-server ............................................................................................................................................................ 128<br />
Angiv <strong>Synology</strong> <strong>DiskStation</strong> som printerserver ............................................................................................................... 130<br />
Kapitel11:Del billeder, videoer og blogs med Photo Station<br />
Aktiver Photo Station .......................................................................................................................................................... 136<br />
Aktiver Personlig Photo Station......................................................................................................................................... 137<br />
Administrer brugerkonti på Photo Station ........................................................................................................................ 139<br />
Opret albums ....................................................................................................................................................................... 140<br />
Administrer album ............................................................................................................................................................... 142<br />
Vis og rediger billeder og videoer ..................................................................................................................................... 146<br />
Tilpas albumlayout .............................................................................................................................................................. 147<br />
Brug bloggen ....................................................................................................................................................................... 148<br />
Kapitel12:Afspil musik med Audio Station<br />
Aktiver Audio Station .......................................................................................................................................................... 151<br />
Vælg lydkilde ....................................................................................................................................................................... 152<br />
Organiser din musik ............................................................................................................................................................ 154<br />
Afspil musik .......................................................................................................................................................................... 157<br />
Download musik .................................................................................................................................................................. 162<br />
Kapitel13:Download filer med Download Station<br />
Aktiver Download Station ................................................................................................................................................... 163<br />
Konfigurer BT/HTTP/FTP/NZB .......................................................................................................................................... 164<br />
Opret BT/HTTP/FTP/NZB-downloadopgaver.................................................................................................................. 168<br />
Administrer BT/HTTP/FTP/NZB-downloadopgaver ....................................................................................................... 174<br />
Konfigurer eMule ................................................................................................................................................................. 176<br />
Opret forbindelse <strong>til</strong> ED2K-server/Kad ............................................................................................................................. 178<br />
Opret eMule-downloadopgaver ......................................................................................................................................... 179<br />
Administrer eMule-download-opgaver ............................................................................................................................. 183<br />
Kapitel14:Gør dit miljø sikrere med Surveillance Station<br />
Aktiver Surveillance Station ............................................................................................................................................... 185<br />
Administrer IP-kameraer .................................................................................................................................................... 186<br />
3 Indholdsfortegnelse
Se Direkte visning ............................................................................................................................................................... 191<br />
Afspil og administrer begivenheder .................................................................................................................................. 194<br />
Brug E-Map .......................................................................................................................................................................... 202<br />
Modtag e-mail- eller SMS-underretning ........................................................................................................................... 203<br />
Administrer avancerede inds<strong>til</strong>linger ................................................................................................................................ 204<br />
Vis logfil ................................................................................................................................................................................ 206<br />
Tildel privilegium .................................................................................................................................................................. 207<br />
Om kameralicens ................................................................................................................................................................ 208<br />
Brug VisualStation .............................................................................................................................................................. 209<br />
Kapitel15:Administrer medieserver og iTunes-service<br />
Administrer DLNA-medieserver ........................................................................................................................................ 210<br />
Administrer iTunes-service ................................................................................................................................................ 214<br />
Kapitel16:Udfør avancerede styringsopgaver<br />
Undersøg systemoplysninger ............................................................................................................................................ 216<br />
Overvåg Systemressourcer ............................................................................................................................................... 220<br />
Opdater DSM ....................................................................................................................................................................... 221<br />
Administrer pakker .............................................................................................................................................................. 222<br />
Modtag begivenhedsunderretning .................................................................................................................................... 223<br />
Nuls<strong>til</strong> admin's adgangskode ............................................................................................................................................. 225<br />
Gendan <strong>Synology</strong> <strong>DiskStation</strong> <strong>til</strong> fabriksstandarder ....................................................................................................... 225<br />
Geninstaller <strong>Synology</strong> <strong>DiskStation</strong> ................................................................................................................................... 226<br />
Aktiver SNMP-service ......................................................................................................................................................... 226<br />
Aktiver terminaltjenester ..................................................................................................................................................... 227<br />
Kapitel17:Kommuniker med mobilenheder<br />
Brug iOS- og Android-programmer ................................................................................................................................... 228<br />
Brug af andre mobilenheder .............................................................................................................................................. 229<br />
Appendiks A:Specifikationer for <strong>Synology</strong> <strong>DiskStation</strong><br />
1-bay-modeller ..................................................................................................................................................................... 230<br />
2-bay-modeller ..................................................................................................................................................................... 231<br />
4-bay-modeller ..................................................................................................................................................................... 232<br />
5-bay-modeller ..................................................................................................................................................................... 234<br />
10-bay-modeller .................................................................................................................................................................. 235<br />
12-bay-modeller .................................................................................................................................................................. 236<br />
Begrænsninger .................................................................................................................................................................... 237<br />
Appendiks B:LED-indikatortabeller<br />
1-bay-modeller ..................................................................................................................................................................... 239<br />
2-bay-modeller ..................................................................................................................................................................... 240<br />
4-bay-modeller ..................................................................................................................................................................... 242<br />
5-bay-modeller ..................................................................................................................................................................... 244<br />
10 <strong>til</strong> 12-bay-modeller ......................................................................................................................................................... 244<br />
4 Indholdsfortegnelse
5<br />
Introduktion<br />
Tillykke med din nye <strong>Synology</strong> <strong>DiskStation</strong>. <strong>Synology</strong> <strong>DiskStation</strong> er en multifunktions Network Attached Storageserver,<br />
der fungerer som et fildelingscenter på dit intranet. Den er desuden specielt designet <strong>til</strong> en række formål,<br />
som sætter dig i stand <strong>til</strong> at udføre følgende opgaver med den webbaserede <strong>Synology</strong> <strong>DiskStation</strong> Manager:<br />
Gem og del filer over internettet<br />
Windows-, Mac- og Linux-brugere kan nemt dele filer på intranet eller via internettet. Unicodesprogunderstøttelse<br />
gør deling af filer på forskellige sprog nemt fra <strong>Synology</strong> <strong>DiskStation</strong>.<br />
Overfør filer via FTP<br />
<strong>Synology</strong> <strong>DiskStation</strong> indeholder FTP-service med båndbreddebegrænsninger og anonym log ind. Til sikker<br />
dataoverførsel er FTP over SSL/TLS og ikke-inviteret automatisk blokering af IP også <strong>til</strong>gængelig.<br />
Administrer filer med den webbaserede Filbrowser<br />
Et af <strong>Synology</strong> <strong>DiskStation</strong> Managers programmer, Filbrowser, gør det muligt for brugere nemt at styre deres filer<br />
på <strong>Synology</strong> <strong>DiskStation</strong> via et netinterface. Hvis du vil styre <strong>DiskStation</strong>-filer via en <strong>til</strong>passet port, kan du også<br />
bruge File Station. Du kan også få adgang <strong>til</strong> filer gemt på <strong>Synology</strong> <strong>DiskStation</strong> med en mobilenhed.<br />
Del lagerkapacitet som et iSCSI Target<br />
Du kan angive dele af din <strong>Synology</strong> <strong>DiskStation</strong>s diskenheds plads <strong>til</strong> at være et iSCSI Target, hvilket gør det<br />
muligt for iSCSI-initiatoren at få adgang <strong>til</strong> plads som på en lokal disk.<br />
Sikkerhedskopiering af filer på computer og server<br />
<strong>Synology</strong> <strong>DiskStation</strong> <strong>til</strong>byder forskellige sikkerhedskopieringsløsninger <strong>til</strong> sikkerhedskopiering af computerdata <strong>til</strong><br />
en <strong>Synology</strong> <strong>DiskStation</strong>, eller sikkerhedskopiering af <strong>Synology</strong> <strong>DiskStation</strong>-data <strong>til</strong> en ekstern harddisk, en<br />
anden <strong>Synology</strong> <strong>DiskStation</strong> eller en rsync-kompatibel server eller Amazon S3-server.<br />
Nyd dit indhold af underholdning på serveren<br />
Download Station sætter dig i stand <strong>til</strong> at downloade filer fra internettet via BitTorrent, FTP, HTTP, eMule og NZB<br />
<strong>til</strong> <strong>Synology</strong> <strong>DiskStation</strong>. Hvis du derudover har en UPnP DMA <strong>til</strong>sluttet på LAN'et, kan du dele multimediefilerne<br />
på <strong>Synology</strong> <strong>DiskStation</strong> 1 . Hvis du bare vil dele og afspille musikfiler, der er gemt på <strong>Synology</strong> <strong>DiskStation</strong>, kan<br />
du aktivere iTunes Service og nyde musikken på alle iTunes-klienter på LAN'et.<br />
Med funktionen USBCopy eller SDCopy kan du trykke på knappen Kopier på <strong>DiskStation</strong> for øjeblikkeligt at<br />
kopiere filer fra et kamera eller SD-kort <strong>til</strong> <strong>Synology</strong> <strong>DiskStation</strong>. 2<br />
Del billeder, videoer og blogs med Photo Station<br />
Photo Station giver dig frihed <strong>til</strong> at dele billeder og videoer over internettet uden komplicerede upload-trin.<br />
Albumkontrol sikrer, at indholdet altid deles med de rigtige personer. Gæster kan give kommentarer <strong>til</strong> dine<br />
billeder. Derudover er et splinternyt bloggingssystem blevet integreret, for at gøre det nemt for dig at dele dit liv<br />
og dine tanker over internettet.<br />
---------<br />
1 Der henvises <strong>til</strong> www.synology.com. for at se anbefalet ekstraudstyr, herunder harddisk, USB-printer, DMA og UPS.<br />
2 USBCopy eller SDCopy understøttes kun på bestemte modeller. Se "Appendiks A:Specifikationer for <strong>Synology</strong> <strong>DiskStation</strong>" på<br />
side 230 for at få flere oplysninger.
Nyd musik overalt og hele tiden<br />
Audio Station sætter dig i stand <strong>til</strong> at lytte <strong>til</strong> musik gemt på <strong>Synology</strong> <strong>DiskStation</strong> fra en <strong>til</strong>sluttet iPod eller<br />
streamede internetradiostationer. Derudover kan du streame musik fra <strong>Synology</strong> <strong>DiskStation</strong> med en webbrowser<br />
over internettet.<br />
Vært for websteder<br />
Funktionen Virtuel vært gør det muligt at være host for op <strong>til</strong> 30 websteder med Web Station med understøttelse<br />
af PHP og MySQL.<br />
Optag videoer med IP-kameraer<br />
Surveillance Station sætter dig i stand <strong>til</strong> at styre, se og optage videoer fra flereIP-kameraer over netværket. Ved<br />
at få adgang <strong>til</strong> det webbaserede styringsinterface på Surveillance Station kan du se realtidsbilleder fra det<br />
overvågende kamera og optage videoer hele tiden i <strong>til</strong>standen bevægelsesregistrering eller alarmoptagelse.<br />
USB-printerserver<br />
Du kan dele op <strong>til</strong> 2 USB 2.0-printere på LAN'et. 1<br />
Klik på linkene for at hente <strong>Synology</strong>s onlineressourcer.<br />
6 Introduktion<br />
Onlineressourcer<br />
Ofte s<strong>til</strong>lede spørgsmål: www.synology.com/support/faq.php<br />
Wiki:forum.synology.com/wiki<br />
Forum:forum.synology.com<br />
Download-center:www.synology.com/support/download.php<br />
Teknisk support:www.synology.com/support/support_form.php<br />
---------<br />
1 Der henvises <strong>til</strong> www.synology.com. for at se anbefalet ekstraudstyr, herunder harddisk, USB-printer, DMA og UPS.
Kapitel1: Overblik over <strong>Synology</strong> <strong>DiskStation</strong><br />
7<br />
1-bay- & 2-bay-modeller<br />
De fleste modeller<br />
Nej. Navn på del Placering Beskrivelse<br />
1) Strømknap Frontpanel<br />
2) LED-indikatorer Frontpanel<br />
3) COPY-knap Frontpanel<br />
4) USB-port<br />
Front- og<br />
bagpanel<br />
Strømknappen bruges <strong>til</strong> at tænde/slukke for <strong>Synology</strong> <strong>DiskStation</strong>.<br />
Sluk for <strong>Synology</strong> <strong>DiskStation</strong> ved at trykke på strømknappen og holde<br />
den nede, ind<strong>til</strong> du hører et bip, og strømdioden begynde at blinke.<br />
LED-indikatoren bruges <strong>til</strong> at vise status for den interne disk og<br />
systemet. Se "Appendiks B:LED-indikatortabeller" på side 239 for at få<br />
flere oplysninger.<br />
Knappen Kopier lyser, når du <strong>til</strong>slutter en USB-enhed (f.eks. digitalt<br />
kamera, USB-flash-disk) <strong>til</strong> USB-porten på frontpanelet. Tryk på<br />
knappen vil kopiere data fra den <strong>til</strong>sluttede USB-enhed <strong>til</strong> <strong>Synology</strong><br />
<strong>DiskStation</strong>s interne harddisk.<br />
<strong>Synology</strong> <strong>DiskStation</strong> indeholder USB-porte <strong>til</strong> <strong>til</strong>føjelse af yderligere<br />
eksterne harddiske, USB-printere eller andre USB-enheder<br />
5) eSATA-port 1 Frontpanel eSATA-porten er <strong>til</strong> <strong>til</strong>slutning af en ekstern SATA-harddisk.<br />
---------<br />
1 eSATA-port understøttes kun på bestemte modeller. Se "Appendiks A:Specifikationer for <strong>Synology</strong> <strong>DiskStation</strong>" på side 230 for<br />
at få flere oplysninger.<br />
Kapitel<br />
1
Nej. Navn på del Placering Beskrivelse<br />
6) Ven<strong>til</strong>ator Bagpanel<br />
7) RESET-knap Bagpanel<br />
8) LAN-port Bagpanel<br />
9) Strømport Bagpanel<br />
DS211+<br />
8 Kapitel1: Overblik over <strong>Synology</strong> <strong>DiskStation</strong><br />
<strong>Brugervejledning</strong> <strong>til</strong> <strong>Synology</strong> <strong>DiskStation</strong><br />
Baseret på DSM 3.1<br />
Ven<strong>til</strong>atoren erbygget <strong>til</strong> at føre overskydende varme ud af <strong>Synology</strong><br />
<strong>DiskStation</strong>. Den starte automatisk, når serveren starter. Hvis<br />
ven<strong>til</strong>atoren ikke fungerer, vil systemet bippe hvert sekund.<br />
1. Gendan IP-, DNS-adgangskoder <strong>til</strong> admin-kontoen <strong>til</strong><br />
standardværdien.<br />
2. Sådan geninstalleres <strong>Synology</strong> <strong>DiskStation</strong>.<br />
Det er ved LAN-porten, at du <strong>til</strong>slutter RJ-45-kablet<br />
<strong>til</strong><strong>Synology</strong> <strong>DiskStation</strong>.<br />
Strømporten er der, hvor du <strong>til</strong>slutter AC-adapteren <strong>til</strong> <strong>Synology</strong><br />
<strong>DiskStation</strong>.<br />
Nej. Navn på del Placering Beskrivelse<br />
1) LED-indikatorer Frontpanel<br />
LED-indikatoren bruges <strong>til</strong> at vise status for den interne disk og<br />
systemet. Se "Appendiks B:LED-indikatortabeller" på side 239 for at få<br />
flere oplysninger.<br />
2) SD-kortstik Frontpanel <strong>Synology</strong><strong>DiskStation</strong> har et SD-kortstik, så der er adgang for et SD-kort.<br />
3) USB-port<br />
Front- og<br />
bagpanel<br />
4) COPY-knap Frontpanel<br />
5) Strømknap Frontpanel<br />
<strong>Synology</strong><strong>DiskStation</strong> indeholder USB-porte <strong>til</strong> <strong>til</strong>føjelse af yderligere<br />
eksterne harddiske, USB-printere eller andre USB-enheder.<br />
Knappen Kopier lyser op, når du <strong>til</strong>slutter en USB-enhed <strong>til</strong> USB-porten<br />
eller et SD-kort <strong>til</strong> på frontpanelet. Tryk på knappen vil kopiere data fra<br />
den <strong>til</strong>sluttede USB-enhed og SD-kort <strong>til</strong> <strong>Synology</strong> Diskstations interne<br />
harddisk.<br />
Strømknappen bruges <strong>til</strong> at tænde/slukke for <strong>Synology</strong> <strong>DiskStation</strong>.<br />
Sluk for <strong>Synology</strong> <strong>DiskStation</strong> ved at trykke på strømknappen og holde<br />
den nede, ind<strong>til</strong> du hører et bip, og strømdioden begynde at blinke.
Nej. Navn på del Placering Beskrivelse<br />
6) Ven<strong>til</strong>ator Bagpanel<br />
7) LAN-port Bagpanel<br />
8) RESET-knap Bagpanel<br />
9 Kapitel1: Overblik over <strong>Synology</strong> <strong>DiskStation</strong><br />
<strong>Brugervejledning</strong> <strong>til</strong> <strong>Synology</strong> <strong>DiskStation</strong><br />
Baseret på DSM 3.1<br />
Ven<strong>til</strong>atoren erbygget <strong>til</strong> at føre overskydende varme ud af <strong>Synology</strong><br />
<strong>DiskStation</strong>. Den starte automatisk, når serveren starter. Hvis<br />
ven<strong>til</strong>atoren ikke fungerer, vil systemet bippe hvert sekund.<br />
Det er ved LAN-porten, at du <strong>til</strong>slutter RJ-45-kablet <strong>til</strong> <strong>Synology</strong><br />
<strong>DiskStation</strong>.<br />
1. Gendan IP-, DNS-adgangskoder <strong>til</strong> admin-kontoen <strong>til</strong> standardværdien.<br />
2. Sådan geninstalleres <strong>Synology</strong> <strong>DiskStation</strong>.<br />
9) eSATA-port Bagpanel eSATA-porten er <strong>til</strong> <strong>til</strong>slutning af en ekstern SATA-harddisk.<br />
10) Strømport Bagpanel<br />
DS712+<br />
Strømporten er der, hvor du <strong>til</strong>slutter AC-adapteren <strong>til</strong> <strong>Synology</strong><br />
<strong>DiskStation</strong>.<br />
Nej. Navn på del Placering Beskrivelse<br />
1)<br />
2)<br />
3)<br />
4)<br />
5)<br />
6)<br />
Strømknap Frontpanel<br />
LED-indikatorer Frontpanel<br />
Harddiskbakke Frontpanel<br />
Lås <strong>til</strong><br />
harddiskbakke<br />
Frontpanel<br />
COPY-knap Frontpanel<br />
USB-port<br />
Front- og<br />
bagpanel<br />
Strømknappen bruges <strong>til</strong> at tænde/slukke for <strong>Synology</strong> <strong>DiskStation</strong>.<br />
Sluk for <strong>Synology</strong> <strong>DiskStation</strong> ved at trykke på strømknappen og holde den<br />
nede, ind<strong>til</strong> du hører et bip, og strømdioden begynde at blinke.<br />
LED-indikatoren bruges <strong>til</strong> at vise status for den interne disk og systemet. Se<br />
"Appendiks B:LED-indikatortabeller" på side 239 for at få flere oplysninger.<br />
Harddiskbakken er designet <strong>til</strong> isætning af harddiske, der bruges i <strong>Synology</strong><br />
<strong>DiskStation</strong>.<br />
Hver harddiskbakke er udstyret med en bakkelås <strong>til</strong> at låse eller låse op med på<br />
<strong>DiskStation</strong>.<br />
Copy-knappen lyser, når du <strong>til</strong>slutter en USB-enhed (f.eks. digitalt kamera,<br />
USB-flash-disk) <strong>til</strong> USB-porten på frontpanelet. Tryk på knappen vil kopiere<br />
data fra den <strong>til</strong>sluttede USB-enhed <strong>til</strong> <strong>Synology</strong> <strong>DiskStation</strong>s interne harddisk.<br />
<strong>Synology</strong> <strong>DiskStation</strong> indeholder USB-porte <strong>til</strong> <strong>til</strong>føjelse af yderligere eksterne<br />
harddiske, USB-printere eller andre USB-enheder
Nej. Navn på del Placering Beskrivelse<br />
7)<br />
8)<br />
9)<br />
10)<br />
11)<br />
12)<br />
eSATA-port Bagpanel<br />
RESET-knap Bagpanel<br />
LAN 1<br />
LAN 2<br />
10 Kapitel1: Overblik over <strong>Synology</strong> <strong>DiskStation</strong><br />
<strong>Brugervejledning</strong> <strong>til</strong> <strong>Synology</strong> <strong>DiskStation</strong><br />
Udvidelsesporten bruges <strong>til</strong> at <strong>til</strong>slutte <strong>Synology</strong>-udvidelsesenheden 1 <strong>til</strong><br />
<strong>Synology</strong> <strong>DiskStation</strong>.<br />
Gendan IP-, DNS-adgangskoder <strong>til</strong> admin-kontoen <strong>til</strong> standardværdien.<br />
Sådan geninstalleres <strong>Synology</strong> <strong>DiskStation</strong>.<br />
Baseret på DSM 3.1<br />
Bagpanel Det er ved LAN-porten, at du <strong>til</strong>slutter RJ-45-kablet <strong>til</strong> <strong>Synology</strong> <strong>DiskStation</strong>.<br />
Strømport Bagpanel Strømporten er der, hvor du <strong>til</strong>slutter AC-adapteren <strong>til</strong> <strong>Synology</strong> <strong>DiskStation</strong>.<br />
Ven<strong>til</strong>ator Bagpanel<br />
4-bay-modeller<br />
<strong>DiskStation</strong><br />
Ven<strong>til</strong>atoren er bygget <strong>til</strong> at føre overskydende varme ud af <strong>Synology</strong><br />
<strong>DiskStation</strong>. Den starte automatisk, når serveren starter. Hvis ven<strong>til</strong>atoren ikke<br />
fungerer, vil systemet bippe hvert sekund.<br />
Nej. Navn Placering Beskrivelse<br />
1) Strømknap Frontpanel<br />
Strømknappen bruges <strong>til</strong> at tænde/slukke for <strong>Synology</strong> <strong>DiskStation</strong>.<br />
Sluk for <strong>Synology</strong> <strong>DiskStation</strong> ved at trykke på strømknappen og holde<br />
den nede, ind<strong>til</strong> du hører et bip, og strømdioden begynde at blinke.<br />
---------<br />
1 Yderligere oplysninger om <strong>Synology</strong>-udvidelsesenheder, der understøttes af din <strong>DiskStation</strong> kan fås på www.synology.com.
Nej. Navn Placering Beskrivelse<br />
2) LED-indikatorer Frontpanel<br />
3) USB-port Bagpanel<br />
4) Ven<strong>til</strong>ator Bagpanel<br />
11 Kapitel1: Overblik over <strong>Synology</strong> <strong>DiskStation</strong><br />
<strong>Brugervejledning</strong> <strong>til</strong> <strong>Synology</strong> <strong>DiskStation</strong><br />
Baseret på DSM 3.1<br />
LED-indikatoren bruges <strong>til</strong> at vise status for den interne disk og<br />
systemet. Se "Appendiks B:LED-indikatortabeller" på side 239 for at få<br />
flere oplysninger.<br />
<strong>Synology</strong> <strong>DiskStation</strong> indeholder USB-porte <strong>til</strong> <strong>til</strong>føjelse af yderligere<br />
eksterne harddiske, USB-printere eller andre USB-enheder<br />
Ven<strong>til</strong>atoren erbygget <strong>til</strong> at føre overskydende varme ud af <strong>Synology</strong><br />
<strong>DiskStation</strong>. Den starte automatisk, når serveren starter. Hvis<br />
ven<strong>til</strong>atoren ikke fungerer, vil systemet bippe hvert sekund.<br />
5) eSATA-port 1 Bagpanel eSATA-porten er <strong>til</strong> <strong>til</strong>slutning af en ekstern SATA-harddisk.<br />
6) RESET-knap Bagpanel<br />
7) LAN-port Bagpanel<br />
8) Strømport Bagpanel<br />
1U RackStation<br />
1. Gendan IP-, DNS-adgangskoder <strong>til</strong> admin-kontoen <strong>til</strong><br />
standardværdien.<br />
2. Sådan geninstalleres <strong>Synology</strong> <strong>DiskStation</strong>.<br />
Det er ved LAN-porten, at du <strong>til</strong>slutter RJ-45-kablet <strong>til</strong> <strong>Synology</strong><br />
<strong>DiskStation</strong>.<br />
Strømporten er der, hvor du <strong>til</strong>slutter AC-adapteren <strong>til</strong> <strong>Synology</strong><br />
<strong>DiskStation</strong>.<br />
Nej. Navn på del Placering Beskrivelse<br />
1) Strømknap Frontpanel<br />
2) LED-indikatorer Frontpanel<br />
3) Harddiskbakke Frontpanel<br />
4) USB-port Bagpanel<br />
Strømknappen bruges <strong>til</strong> at tænde/slukke for <strong>Synology</strong> RackStation.<br />
Sluk for <strong>Synology</strong> RackStation ved at trykke på strømknappen og holde<br />
den nede, ind<strong>til</strong> du hører et bip, og strømdioden begynde at blinke.<br />
LED-indikatoren bruges <strong>til</strong> at vise status for den interne disk og<br />
systemet. Se "Appendiks B:LED-indikatortabeller" på side 239 for at få<br />
flere oplysninger.<br />
Harddiskbakken er designet <strong>til</strong> isætning af harddiske, der bruges i<br />
<strong>Synology</strong> RackStation.<br />
<strong>Synology</strong> RackStation indeholder USB-porte <strong>til</strong> <strong>til</strong>føjelse af yderligere<br />
eksterne harddiske, USB-printere eller andre USB-enheder<br />
---------<br />
1 eSATA-port understøttes kun på bestemte modeller. Se "Appendiks A:Specifikationer for <strong>Synology</strong> <strong>DiskStation</strong>" på side 230 for<br />
at få flere oplysninger.
Nej. Navn på del Placering Beskrivelse<br />
5) Ven<strong>til</strong>ator Bagpanel<br />
12 Kapitel1: Overblik over <strong>Synology</strong> <strong>DiskStation</strong><br />
<strong>Brugervejledning</strong> <strong>til</strong> <strong>Synology</strong> <strong>DiskStation</strong><br />
Baseret på DSM 3.1<br />
Ven<strong>til</strong>atoren erbygget <strong>til</strong> at føre overskydende varme ud af <strong>Synology</strong><br />
RackStation. Den starte automatisk, når serveren starter. Hvis<br />
ven<strong>til</strong>atoren ikke fungerer, vil systemet bippe hvert sekund.<br />
6) eSATA-port Bagpanel eSATA-porten er <strong>til</strong> <strong>til</strong>slutning af en ekstern SATA-harddisk.<br />
7) RESET-knap Bagpanel<br />
8) LAN-port Bagpanel<br />
9)<br />
Konsolport og VGAport<br />
10) Strømport Bagpanel<br />
DS411slim<br />
1. Gendan IP-, DNS-adgangskoder <strong>til</strong> admin-kontoen <strong>til</strong><br />
standardværdien.<br />
2. Sådan geninstalleres <strong>Synology</strong> RackStation.<br />
Det er ved LAN-porten, at du <strong>til</strong>slutter RJ-45-kablet <strong>til</strong> <strong>Synology</strong><br />
RackStation.<br />
Bagpanel Denne port bruges kun <strong>til</strong> produktionsbrug.<br />
Strømporten er der, hvor du <strong>til</strong>slutter AC-adapteren <strong>til</strong> <strong>Synology</strong><br />
RackStation.<br />
Nej. Navn Placering Beskrivelse<br />
1) Strømknap Frontpanel<br />
2) LED-indikatorer Frontpanel<br />
3) COPY-knap Frontpanel<br />
4) USB-port<br />
Front- og<br />
bagpanel<br />
Strømknappen bruges <strong>til</strong> at tænde/slukke for <strong>Synology</strong> <strong>DiskStation</strong>.<br />
Sluk for <strong>Synology</strong> <strong>DiskStation</strong> ved at trykke på strømknappen og holde<br />
den nede, ind<strong>til</strong> du hører et bip, og strømdioden begynde at blinke.<br />
LED-indikatoren bruges <strong>til</strong> at vise status for den interne disk og<br />
systemet. Se "Appendiks B:LED-indikatortabeller" på side 239 for at få<br />
flere oplysninger.<br />
Knappen Kopier lyser, når du <strong>til</strong>slutter en USB-enhed (f.eks. digitalt<br />
kamera, USB-flash-disk) <strong>til</strong> USB-porten på frontpanelet. Tryk på<br />
knappen vil kopiere data fra den <strong>til</strong>sluttede USB-enhed <strong>til</strong> <strong>Synology</strong><br />
<strong>DiskStation</strong>s interne harddisk.<br />
<strong>Synology</strong> <strong>DiskStation</strong> indeholder USB-porte <strong>til</strong> <strong>til</strong>føjelse af yderligere<br />
eksterne harddiske, USB-printere eller andre USB-enheder<br />
5) eSATA-port Bagpanel eSATA-porten er <strong>til</strong> <strong>til</strong>slutning af en ekstern SATA-harddisk.<br />
6) RESET-knap Bagpanel<br />
1. Gendan IP-, DNS-adgangskoder <strong>til</strong> admin-kontoen <strong>til</strong><br />
standardværdien.<br />
2. Sådan geninstalleres <strong>Synology</strong> <strong>DiskStation</strong>.
Nej. Navn Placering Beskrivelse<br />
7) LAN-port Bagpanel<br />
8) Harddiskbakke Bagpanel<br />
9) Strømport Bagpanel<br />
5-bay-modeller<br />
DS1511+<br />
13 Kapitel1: Overblik over <strong>Synology</strong> <strong>DiskStation</strong><br />
<strong>Brugervejledning</strong> <strong>til</strong> <strong>Synology</strong> <strong>DiskStation</strong><br />
Det er ved LAN-porten, at du <strong>til</strong>slutter RJ-45-kablet <strong>til</strong> <strong>Synology</strong><br />
<strong>DiskStation</strong>.<br />
Baseret på DSM 3.1<br />
Harddiskbakken er designet <strong>til</strong> isætning af harddiske, der bruges i<br />
<strong>Synology</strong> <strong>DiskStation</strong>.<br />
Strømporten er der, hvor du <strong>til</strong>slutter AC-adapteren <strong>til</strong> <strong>Synology</strong><br />
<strong>DiskStation</strong>.<br />
Nej. Navn på del Placering Beskrivelse<br />
1) Strømknap Frontpanel<br />
2) LED-indikatorer Frontpanel<br />
3) Harddiskbakke Frontpanel<br />
4) Lås <strong>til</strong> harddiskbakke Frontpanel<br />
5) USB-port Bagpanel<br />
6) Ven<strong>til</strong>ator Bagpanel<br />
Strømknappen bruges <strong>til</strong> at tænde/slukke for <strong>Synology</strong> <strong>DiskStation</strong>.<br />
Sluk for <strong>Synology</strong> <strong>DiskStation</strong> ved at trykke på strømknappen og holde<br />
den nede, ind<strong>til</strong> du hører et bip, og strømdioden begynde at blinke.<br />
LED-indikatoren bruges <strong>til</strong> at vise status for den interne disk og<br />
systemet. Se "Appendiks B:LED-indikatortabeller" på side 239 for at få<br />
flere oplysninger.<br />
Harddiskbakken er designet <strong>til</strong> isætning af harddiske, der bruges i<br />
<strong>Synology</strong> <strong>DiskStation</strong>.<br />
Hver harddiskbakke er udstyret med en bakkelås <strong>til</strong> at låse/låse op med<br />
på <strong>DiskStation</strong>.<br />
<strong>Synology</strong> <strong>DiskStation</strong> indeholder USB-porte <strong>til</strong> <strong>til</strong>føjelse af yderligere<br />
eksterne harddiske, USB-printere eller andre USB-enheder<br />
Ven<strong>til</strong>atoren erbygget <strong>til</strong> at føre overskydende varme ud af <strong>Synology</strong><br />
<strong>DiskStation</strong>. Den starte automatisk, når serveren starter. Hvis<br />
ven<strong>til</strong>atoren ikke fungerer, vil systemet bippe hvert sekund.<br />
7) eSATA-port 1 Bagpanel eSATA.-port 1 <strong>til</strong> <strong>til</strong> at <strong>til</strong>slutte med den første t eksterne SATA-harddisk.<br />
8) eSATA-port 2 Bagpanel eSATA.-port 2 <strong>til</strong> <strong>til</strong> at <strong>til</strong>slutte med den anden eksterne SATA-harddisk.
Nej. Navn på del Placering Beskrivelse<br />
9) RESET-knap Bagpanel<br />
10) LAN-port Bagpanel<br />
14 Kapitel1: Overblik over <strong>Synology</strong> <strong>DiskStation</strong><br />
<strong>Brugervejledning</strong> <strong>til</strong> <strong>Synology</strong> <strong>DiskStation</strong><br />
Baseret på DSM 3.1<br />
1. endan IP-, DNS-adgangskoder <strong>til</strong> admin-kontoen <strong>til</strong> standardværdien.<br />
2. Sådan geninstalleres <strong>Synology</strong> <strong>DiskStation</strong>.<br />
Det er ved LAN-porten, at du <strong>til</strong>slutter RJ-45-kablet <strong>til</strong> <strong>Synology</strong><br />
<strong>DiskStation</strong>.<br />
11) VGA-port Bagpanel Denne port bruges kun <strong>til</strong> produktionsbrug.<br />
12) Strømport Bagpanel<br />
10 <strong>til</strong> 12-bay-modeller<br />
<strong>DiskStation</strong><br />
Strømporten er der, hvor du <strong>til</strong>slutter strømkablet <strong>til</strong> <strong>Synology</strong><br />
<strong>DiskStation</strong>.<br />
Nr. Navn Placering Beskrivelse<br />
1) Strømknap Frontpanel<br />
2) LED-indikatorer Frontpanel<br />
3) Lås <strong>til</strong> harddiskbakke Frontpanel<br />
4) Harddiskbakke Frontpanel<br />
5) RESET-knap Bagpanel<br />
Strømknappen bruges <strong>til</strong> at tænde/slukke for <strong>Synology</strong> <strong>DiskStation</strong>.<br />
Sluk for <strong>Synology</strong> <strong>DiskStation</strong> ved at trykke på strømknappen og holde<br />
den nede, ind<strong>til</strong> du hører et bip, og strømdioden begynde at blinke.<br />
LED-indikatoren bruges <strong>til</strong> at vise status for den interne disk og systemet.<br />
Se "Appendiks B:LED-indikatortabeller" på side 239 for at få flere<br />
oplysninger.<br />
Låsen <strong>til</strong> harddiskbakken er designet <strong>til</strong> at låse/oplåse bakkerne på<br />
<strong>DiskStation</strong>.<br />
Harddiskbakken er designet <strong>til</strong> isætning af harddiske, der bruges i<br />
<strong>Synology</strong> RackStation.<br />
1. Gendan IP-, DNS-adgangskoder <strong>til</strong> admin-kontoen <strong>til</strong><br />
standardværdien.<br />
2. Sådan geninstalleres <strong>Synology</strong> <strong>DiskStation</strong>.
6) Udvidelsesport Bagpanel<br />
7) Ven<strong>til</strong>ator Bagpanel<br />
8) Strømport Bagpanel<br />
9) USB-port Bagpanel<br />
15 Kapitel1: Overblik over <strong>Synology</strong> <strong>DiskStation</strong><br />
<strong>Brugervejledning</strong> <strong>til</strong> <strong>Synology</strong> <strong>DiskStation</strong><br />
Baseret på DSM 3.1<br />
Udvidelsesporten bruges <strong>til</strong> at <strong>til</strong>slutte <strong>Synology</strong>-udvidelsesenhed 1 <strong>til</strong><br />
<strong>Synology</strong> <strong>DiskStation</strong>.<br />
Ven<strong>til</strong>atoren er bygget <strong>til</strong> at føre overskydende varme ud af <strong>Synology</strong><br />
<strong>DiskStation</strong>. Den starte automatisk, når serveren starter. Hvis<br />
ven<strong>til</strong>atoren ikke fungerer, vil systemet bippe hvert sekund.<br />
Strømporten er der, hvor du <strong>til</strong>slutter AC-adapteren <strong>til</strong> <strong>Synology</strong><br />
<strong>DiskStation</strong>.<br />
<strong>Synology</strong> <strong>DiskStation</strong> indeholder USB-porte <strong>til</strong> <strong>til</strong>føjelse af yderligere<br />
eksterne harddiske, USB-printere eller andre USB-enheder<br />
10) Konsolport og VGA-port Bagpanel Denne port bruges kun <strong>til</strong> produktionsbrug.<br />
11) LAN-port Bagpanel<br />
2U RackStation<br />
Det er ved LAN-porten, at du <strong>til</strong>slutter RJ-45-kablet <strong>til</strong> <strong>Synology</strong><br />
<strong>DiskStation</strong>.<br />
Nr. Navn på del Placering Beskrivelse<br />
1) Strømknap Frontpanel<br />
Strømknappen bruges <strong>til</strong> at tænde/slukke for <strong>Synology</strong> RackStation.<br />
Sluk for <strong>Synology</strong> RackStation ved at trykke på strømknappen og holde den<br />
nede, ind<strong>til</strong> du hører et bip, og strømdioden begynde at blinke.<br />
2) Slå bip fra-knap Frontpanel Slå bip fra-knappen bruges <strong>til</strong> at deaktivere bip-lyden fra <strong>Synology</strong> RackStation.<br />
3) LED-indikatorer Frontpanel<br />
4) Harddiskbakke Frontpanel<br />
LED-indikatoren bruges <strong>til</strong> at vise status for den interne disk og systemet. Se<br />
"Appendiks B:LED-indikatortabeller" på side 239 for at få flere oplysninger.<br />
Harddiskbakken er designet <strong>til</strong> isætning af harddiske, der bruges i<br />
<strong>Synology</strong> RackStation.<br />
5) Strømport Bagpanel Strømporten er der, hvor du <strong>til</strong>slutter strømkablet <strong>til</strong> <strong>Synology</strong> RackStation.<br />
---------<br />
1 <strong>Synology</strong>-udvidelsesenhed er kun understøttet på specifikke modeller. Besøg www.synology.com.
Nr. Navn på del Placering Beskrivelse<br />
6) Ven<strong>til</strong>ator Bagpanel<br />
7)<br />
Konsolport og<br />
VGA-port<br />
8) USB-port Bagpanel<br />
16 Kapitel1: Overblik over <strong>Synology</strong> <strong>DiskStation</strong><br />
<strong>Brugervejledning</strong> <strong>til</strong> <strong>Synology</strong> <strong>DiskStation</strong><br />
Strømven<strong>til</strong>atoren er indbygget for at fjerne overskydende varme fra<br />
strømforsyningen.<br />
Systemets ven<strong>til</strong>atorer (inden i RackStation) er designet <strong>til</strong> at fjerne<br />
overskydende varme fra RackStation. Hvis ven<strong>til</strong>atoren ikke kører, vil<br />
RackStation “bippe” med nogle få sekunders mellemrum.<br />
Bagpanel Denne port bruges kun <strong>til</strong> produktionsbrug.<br />
Baseret på DSM 3.1<br />
<strong>Synology</strong> RackStation indeholder USB-porte <strong>til</strong> <strong>til</strong>føjelse af yderligere eksterne<br />
harddiske, USB-printere eller andre USB-enheder.<br />
9) LAN-port Bagpanel Det er ved LAN-porten, at du <strong>til</strong>slutter RJ-45-kablet <strong>til</strong> <strong>Synology</strong> RackStation.<br />
10) RESET-knap Bagpanel<br />
11) Udvidelsesport Bagpanel<br />
12)<br />
13)<br />
Strømforsyning<br />
Sikkerhedsslå 2<br />
Tænd/slukomskifter<br />
<strong>til</strong><br />
strømforsyning<br />
Bagpanel<br />
Bagpanel<br />
1. Gendan IP-, DNS-adgangskoder <strong>til</strong> admin-kontoen <strong>til</strong> standardværdien.<br />
2. Sådan geninstalleres <strong>Synology</strong> RackStation.<br />
Udvidelsesporten bruges <strong>til</strong> at <strong>til</strong>slutte <strong>Synology</strong>-udvidelsesenhed 1 <strong>til</strong><br />
<strong>Synology</strong> RackStation.<br />
Strømforsyningens sikkerhedsslå bruges <strong>til</strong> at holde strømforsyningen på<br />
plads.<br />
Udvidelsesporten bruges <strong>til</strong> at <strong>til</strong>slutte <strong>Synology</strong>-udvidelsesenheden <strong>til</strong><br />
<strong>Synology</strong> RackStation.<br />
---------<br />
1 <strong>Synology</strong>-udvidelsesenhed er kun understøttet på specifikke modeller. Besøg www.synology.com.<br />
2 Kun RS3411RPxs.
Kapitel2:Introduktion <strong>til</strong> <strong>Synology</strong> <strong>DiskStation</strong><br />
Manager<br />
17<br />
Dette kapitel forklarer, hvordan du logger ind på <strong>Synology</strong> <strong>DiskStation</strong>s webbaserede styrings-UI, <strong>Synology</strong><br />
<strong>DiskStation</strong> Manager (DSM), <strong>til</strong>passer dit skrivebord, styrer proceslinjen og bruger Hovedmenuen <strong>til</strong> at få<br />
adgang <strong>til</strong> DSMs inds<strong>til</strong>linger og programmer.<br />
Installer <strong>Synology</strong> <strong>DiskStation</strong><br />
Yderligere oplysninger om konfiguration af <strong>Synology</strong> <strong>DiskStation</strong> og installation af DSM findes i Hurtig<br />
installationsvejledning, som fulgte med installationsdisken.<br />
Log ind på <strong>Synology</strong> <strong>DiskStation</strong> Manager<br />
Du kan logge ind på DSM med <strong>Synology</strong> Assistant eller med en webbrowser.<br />
Brug <strong>Synology</strong> Assistant<br />
Windows-bruger:<br />
1 Indsæt installations-CD'en eller -DVD'en i CD/DVD-Rom-drevet på computeren.<br />
1 Vælg Start i autorun-menuen, og følg proceduren for at færdiggøre installationen.<br />
2 Efter installationen skal du dobbeltklikke på skrivebordsikonet for at starte <strong>Synology</strong> Assistant.<br />
Kapitel<br />
2
18 Kapitel2:Introduktion <strong>til</strong> <strong>Synology</strong> <strong>DiskStation</strong> Manager<br />
<strong>Brugervejledning</strong> <strong>til</strong> <strong>Synology</strong> <strong>DiskStation</strong><br />
Baseret på DSM 3.1<br />
3 Vælg den server, du vil administrere. Klik på Opret forbindelse, eller dobbeltklik på den valgte server for at gå<br />
<strong>til</strong> DSMs login-skærm.<br />
4 Indtast dit brugernavn og din adgangskode, og klik på Login. Standardadgangskoden for admin er tom.<br />
Mac OS X-bruger:<br />
1 Indsæt installations-cd'en i cd/dvd-rom-drevet.<br />
2 Dobbeltklik på CD-romdrevets ikon på skrivebordet.<br />
3 Dobbeltklik på ikonet MacOSX, og dobbeltklik så på ikonet <strong>Synology</strong> Assistant-SYNOLOGY.dmg.<br />
4 Dobbeltklik på ikonet <strong>Synology</strong> Assistant for at køre installationsguiden.<br />
5 Vælg den server, du vil administrere. Klik på Opret forbindelse, eller dobbeltklik på den valgte server for at gå<br />
<strong>til</strong> DSMs login-skærm.
19 Kapitel2:Introduktion <strong>til</strong> <strong>Synology</strong> <strong>DiskStation</strong> Manager<br />
<strong>Brugervejledning</strong> <strong>til</strong> <strong>Synology</strong> <strong>DiskStation</strong><br />
Baseret på DSM 3.1<br />
6 Indtast dit brugernavn og din adgangskode, og klik på Login. Standardadgangskoden for admin er tom.<br />
Linux (Ubuntu)-bruger:<br />
1 Indsæt installations-CD'en i computeren, og dobbeltklik på ikonet <strong>Synology</strong>Installpå skrivebordet.<br />
2 I det Filhåndtering-vindue, der vises, skal du dobbeltklikke på mappen Linuxog derefter dobbeltklikke på<br />
<strong>Synology</strong> Assistant-3,1-[nummer].tar.gz.<br />
3.1-1566<br />
3.1-1566<br />
3 Klik på Udpak, og udpak biblioteket <strong>Synology</strong>Assistant<strong>til</strong> stien /usr/localeller en anden sti.<br />
3.1-1566
20 Kapitel2:Introduktion <strong>til</strong> <strong>Synology</strong> <strong>DiskStation</strong> Manager<br />
<strong>Brugervejledning</strong> <strong>til</strong> <strong>Synology</strong> <strong>DiskStation</strong><br />
4 Gå <strong>til</strong> stien /usr/local/<strong>Synology</strong>Assistant (eller [den sti, du lige har angivet]/<strong>Synology</strong>Assistant),<br />
dobbeltklik på <strong>Synology</strong>Assistant, og vælg så Kør i Terminal i den dialogbokse, der vises.<br />
Baseret på DSM 3.1<br />
5 Vælg den server, du vil administrere. Klik på Opret forbindelse, eller dobbeltklik på den valgte server for at gå<br />
<strong>til</strong> DSMs login-skærm.<br />
6 Indtast dit brugernavn og din adgangskode, og klik på Login. Standardadgangskoden for admin er tom.<br />
Brug en webbrowser<br />
1 Åbn et webbrowservindue.<br />
2 Indtast et af følgende i adressefeltet:<br />
http://<strong>Synology</strong>_Server_IP:5000<br />
http://<strong>Synology</strong>_Server_navn:5000/ (eller http://<strong>Synology</strong>_Server_navn.local:5000/ på en Mac)<br />
<strong>Synology</strong>_server_navn skal udskiftes med det navn, du giver <strong>Synology</strong> <strong>DiskStation</strong> under<br />
konfigurationsprocessen. Hvis du vælger Enkel installation under konfigurationsprocessen, vil<br />
<strong>Synology</strong>_server_navn blive <strong>DiskStation</strong>, CubeStation, USBStation eller RackStation.<br />
3 Tryk på Enter (PC) eller Return (Mac) på tastaturet.<br />
4 Indtast dit brugernavn og din adgangskode, og klik på Login. Standardadgangskoden for admin er tom.
<strong>Brugervejledning</strong> <strong>til</strong> <strong>Synology</strong> <strong>DiskStation</strong><br />
Bemærk: Hvis du vil sikre, at forbindelsen <strong>til</strong> DSM kører jævnt, skal du bruge følgende browsere.<br />
Chrome:8.0 eller senere<br />
Firefox: 3.5 eller senere<br />
Safari: 4,0 eller senere<br />
Internet Explorer: 7,0 eller senere<br />
<strong>DiskStation</strong> Managers udseende<br />
Når du logger ind på <strong>Synology</strong> <strong>DiskStation</strong> Manager (DSM), kan du se skrivebordet og proceslinjen.<br />
21 Kapitel2:Introduktion <strong>til</strong> <strong>Synology</strong> <strong>DiskStation</strong> Manager<br />
Baseret på DSM 3.1<br />
Skrivebord og genveje<br />
Skrivebordet er der, hvor programvinduer vises. Du kan også oprette skrivebordsgenveje <strong>til</strong> ofte anvendte<br />
programmer.<br />
Sådan opretter du en skrivebordsgenvej <strong>til</strong> et program:<br />
Træk miniaturen fra Main Menu <strong>til</strong> skrivebordet.<br />
Sådan fjerner du en skrivebordsgenvej <strong>til</strong> et program:<br />
Højreklik på genvejen, og vælg Fjern genvej.<br />
Sådan åbner du Audio Station eller Download Station i et nyt browservindue:<br />
Højreklik på miniaturen <strong>til</strong> -programmernes Hovedmenu eller skrivebordsgenvej, og vælg Åbn i nyt vindue.<br />
Bemærk: Du kan også <strong>til</strong>passe farven på dit skrivebords baggrund eller tapet med funktionen Skrivebord. Se<br />
"Skrivebord" på side25 for at få flere oplysninger.
Proceslinje<br />
Proceslinjen øverst på skrivebordet indeholder følgende funktioner:<br />
22 Kapitel2:Introduktion <strong>til</strong> <strong>Synology</strong> <strong>DiskStation</strong> Manager<br />
<strong>Brugervejledning</strong> <strong>til</strong> <strong>Synology</strong> <strong>DiskStation</strong><br />
Baseret på DSM 3.1<br />
1 Knappen Vis skrivebord: Klik for at rydde programvinduerne, og vis skrivebordet. Klik igen for at få vinduerne<br />
<strong>til</strong>bage på skrivebordet. Se "Åbn programvinduer" på side 23 for at få flere oplysninger om programvinduer.<br />
2 Knappen Hovedmenu: Klik for at vise Hovedmenuen.Se "Administrer DMS i hovedmenuen" på side 22 for at<br />
få flere oplysninger.<br />
3 Ikonerne for åbne programmer:<br />
Klik på ikonet for et program for at vise eller skjule dets vindue på skrivebordet.<br />
Højreklik på ikonet, og vælg i genvejsmenuen for at administrere programvinduet (Maksimer, Minimer,<br />
Gendan, Luk) eller detsproceslinjeikon (Fastgør <strong>til</strong> proceslinje, Frigør fra proceslinje).<br />
4 Søgefeltet: Indtast søgeord for hurtigt at finde en liste over relevante programmer og artikler i DSM - Hjælp.<br />
5 Knappen Underretning (med et udråbstegn): Klik for at undersøge logfilerne om vigtige begivenheder. Klik<br />
på Ryd alt for at fjerne alle begivenheder og skjule knappen Underretning.<br />
Bemærk: Yderligere oplysninger om systemlogfilen findes under "Log" på side 219.<br />
6 Knappen Uploadkø: Klik for at åbne vinduet Overvågning af filopgave, hvor du kan undersøge status for<br />
alle upload- og baggrundsopgaver.<br />
Administrer DMS i hovedmenuen<br />
Hovedmenu er der, hvor du kan finde alle de programmer og inds<strong>til</strong>linger, der leveres af <strong>Synology</strong> <strong>DiskStation</strong><br />
Manager.<br />
Log ud, genstart og luk<br />
Klik på Log ud, Genstart eller Luk nederst <strong>til</strong> højre i Hovedmenuen for at logge ud fra DSM, genstarte<br />
<strong>DiskStation</strong> eller slukke, som du gør det med andre operativsystemer.
23 Kapitel2:Introduktion <strong>til</strong> <strong>Synology</strong> <strong>DiskStation</strong> Manager<br />
<strong>Brugervejledning</strong> <strong>til</strong> <strong>Synology</strong> <strong>DiskStation</strong><br />
Baseret på DSM 3.1<br />
Omarrangerer hovedmenuens miniaturer<br />
Åbn Hovedmenu, og træk eventuelle miniaturer <strong>til</strong> det sted, du ønsker den. Når du ser ikonet "+", skal du slippe<br />
for at ændre placering af miniaturen.<br />
Åbn programvinduer<br />
Udover Kontrolpanel indeholder Hovedmenuen miniaturer <strong>til</strong> alle de andre DSM-programmer. Med DSM’s evne<br />
<strong>til</strong> multitasking kan du nu åbne flere programvinduer på samme tid.<br />
Sådan åbner du et programvindue:<br />
Klik på en miniature for et program i Hovedmenuen for at åbne programvinduet på skrivebordet og<br />
programikonet i proceslinjen.<br />
Bemærk: Du kan også åbne programvinduer via skrivebordsgenveje. Se "Skrivebord og genveje" på side 21 for at få<br />
flere oplysninger.<br />
Brug kontrolpanelet<br />
Vælge Kontrolpanel i Hovedmenuen for at se miniaturerne for DSM-inds<strong>til</strong>lingerne.<br />
DSM-inds<strong>til</strong>lingerne i kontrolpanelet grupperes i følgende kategorier:<br />
Fildeling og privilegier: Konfigurer Win/Mac/NFS/FTP-fildelingsservice, og <strong>til</strong>del programprivilegier <strong>til</strong><br />
brugerkonti.<br />
Netværksservicer: Administrer og rediger inds<strong>til</strong>lingerne for netværksservices og internetforbindelse.<br />
System: Rediger de grundlæggende inds<strong>til</strong>linger på din <strong>DiskStation</strong>.<br />
Programinds<strong>til</strong>linger: Aktiver de indbyggede programmers tjenester.<br />
Bemærk: Der er kun adgang <strong>til</strong> kontrolpanelet for admin eller brugere, der hører <strong>til</strong> administratorgruppen. Se "Opret<br />
og rediger grupper" på side 80 for at få flere oplysninger.
Administrer personlige valgmuligheder<br />
24 Kapitel2:Introduktion <strong>til</strong> <strong>Synology</strong> <strong>DiskStation</strong> Manager<br />
<strong>Brugervejledning</strong> <strong>til</strong> <strong>Synology</strong> <strong>DiskStation</strong><br />
Baseret på DSM 3.1<br />
Klik på knappen Valgmuligheder øverst <strong>til</strong> højre i Hovedmenuen for at styre følgende valgmuligheder på din<br />
DSM-brugerkonto.<br />
Konto<br />
Du kan ændre din kontos adgangskode og beskrivelse under Konto.<br />
Sådan ændrer du din konto:<br />
1 Indtast en beskrivelse på kontoen (valgfrit).<br />
2 Hvis du vil ændre din kontos adgangskode, skal du indtaste den ny og bekræfte den.<br />
3 Klik på OK.<br />
Begrænsninger:<br />
Brugerbeskrivelsen skelner mellem store og små bogstaver og kan være mellem 0 og 64 Unicode-tegn, der kan<br />
vises.<br />
Adgangskoden skelner mellem store og små bogstaver og kan være mellem 0 og 127 tegn, der kan vises,<br />
herunder bogstaver, tal, tegn og mellemrum.
25 Kapitel2:Introduktion <strong>til</strong> <strong>Synology</strong> <strong>DiskStation</strong> Manager<br />
<strong>Brugervejledning</strong> <strong>til</strong> <strong>Synology</strong> <strong>DiskStation</strong><br />
Baseret på DSM 3.1<br />
Diskenhedsbrug<br />
Under Diskenhedsbrug kan du se din kvote på alle <strong>DiskStation</strong>-diskenheder angivet af admin samt kapacitet,<br />
som du har brugt på hver diskenhed.<br />
Skrivebord<br />
Under Skrivebordkan du <strong>til</strong>passe skrivebordets baggrundsfarve eller tapet.<br />
Sådan vælger du en baggrundsfarve <strong>til</strong> dit skrivebord:<br />
1 Marker Tilpas tapet.<br />
2 Vælg en farve fra rullemenuen Baggrundsfarve, eller indtast din egen farveværdi.<br />
3 Klik på OK.<br />
Sådan uploader du et <strong>til</strong>passet billede, der skal bruges som tapet på dit skrivebord:<br />
1 Marker Tilpas tapet, og klik så på Tilpas billede.<br />
2 Klik på Vælg billede for at uploade et billede, der skal bruges som firmwarens skrivebordstapet. Gør følgende<br />
i den dialogboks, der åbnes, og klik så på OK:<br />
a Vælg et billede på <strong>DiskStation</strong> på computeren.<br />
b Hvis du vil ændre størrelsen på billedet <strong>til</strong> en bestemt bredde eller højre, skal du indtaste værdierne i feltet<br />
Skaler, så det passer.
Bemærk: Maksimumlængden skal være mindre end 3280 pixel.<br />
26 Kapitel2:Introduktion <strong>til</strong> <strong>Synology</strong> <strong>DiskStation</strong> Manager<br />
<strong>Brugervejledning</strong> <strong>til</strong> <strong>Synology</strong> <strong>DiskStation</strong><br />
Baseret på DSM 3.1<br />
3 Hvis du vil gentage dit skrivebordstapet vandret eller lodret, skal du markere Vandret gentagelse eller Lodret<br />
gentagelse.<br />
4 Hvis du vil justere <strong>til</strong>pasningen af dit skrivebords tapet, skal du vælge mulighederne fra<br />
rullemenuenBaggrundsjustering.<br />
5 Klik på OK.<br />
Photo Station<br />
Denne fane kan kun ses, når DSM-admin eller -brugere, der hører <strong>til</strong> administrator-gruppen aktiverer personlig<br />
Photo Station-tjeneste. Se "Aktiver Personlig Photo Station" på side 137 for at få flere oplysninger.<br />
Andre<br />
Under Andre kan du <strong>til</strong>passe andre personlige muligheder.<br />
Sådan beslutter du, om du vil udvide programmet efter login:<br />
1 Marker Udvid ikke hovedmenuen efter login.<br />
2 Klik på OK.<br />
Sådan springer du bekræftelsesdialogen over, når du lukker browservinduet:<br />
1 Marker Vis ikke bekræftelsesdialogboksen, når du går ud af DSM.<br />
2 Klik på OK.<br />
Sådan husker du åbnede vinduer og gendanner dem efter næste login:<br />
1 Marker Genoptag DSM <strong>til</strong> forrige logout-status, når jeg logger ind.<br />
2 Klik på OK.<br />
Sådan aktiverer du knappen Vis skrivebord for at gendanne vinduer, når vinduer skjules:<br />
1 Marker Aktiver knappen Vis skrivebord for at genoptage Windows på tidligere placeringer.<br />
2 Klik på OK.<br />
Sådan gennemgår du computerfiler med Filbrowser:<br />
1 Marker Gennemse lokale filer og upload filer og mapper direkte i Filbrowser.<br />
2 Klik på OK.
Bemærk:<br />
Aktivering af denne muligheder sætter dig i stand <strong>til</strong> at uploade mapper i Filbrowser.<br />
Gennemgang af lokale filer understøttes ikke af Opera og Safari for Windows.<br />
27 Kapitel2:Introduktion <strong>til</strong> <strong>Synology</strong> <strong>DiskStation</strong> Manager<br />
<strong>Brugervejledning</strong> <strong>til</strong> <strong>Synology</strong> <strong>DiskStation</strong><br />
Baseret på DSM 3.1
Kapitel3:Ret systeminds<strong>til</strong>linger<br />
28<br />
Når du har oprettet forbindelse <strong>til</strong> <strong>Synology</strong> <strong>DiskStation</strong> Manager (DSM) og lært, hvordan du får adgang <strong>til</strong><br />
funktioner og <strong>til</strong>passet udseendet, kan du som admin eller bruger, der hører <strong>til</strong> administrator-gruppen begynde<br />
at ændre de grundlæggende inds<strong>til</strong>linger.<br />
Dette kapitel forklarer, hvordan du ændrer netværksinds<strong>til</strong>linger angiver standardsprog, angiver tiden og bruger<br />
energibesparende funktioner.<br />
Ret DSM-inds<strong>til</strong>linger<br />
Gå <strong>til</strong> Hovedmenu>Kontrolpanel>DSM-inds<strong>til</strong>lingerfor at ændre følgende DSM-inds<strong>til</strong>linger.<br />
Login-format<br />
Klik på fanen Login-format for at ændre layoutet for DSMs login-skærm. DU kan også uploade <strong>til</strong>passede<br />
billedfiler, som skal vises på login-siden.<br />
Sådan ænder du formatet på login-siden:<br />
Der er 2 formater begge i 3 farver, som du kan vælge mellem. Vælg det format, du kan lide, og klik på OK.<br />
Sådan viser du dit eget genkendelsesbillede på login-siden:<br />
1 Marker Tilføj mit eget genkendelsesbillede.<br />
2 Vælg placeringen af billedet.<br />
3 Klik på knappen Upload billede, og vælg den billedfil, du vil bruge som genkendelsesbillede.<br />
4 Klik på OK.<br />
Bemærk: Størrelsen på billedfilen skal være mindre end 1 MB.<br />
Kapitel<br />
3
29 Kapitel3:Ret systeminds<strong>til</strong>linger<br />
<strong>Brugervejledning</strong> <strong>til</strong> <strong>Synology</strong> <strong>DiskStation</strong><br />
HTTP-servicevalgmuligheder<br />
Klik påfanenHTTP-serviceinds<strong>til</strong>lingerfor at ændre portnummeret eller aktivere HTTPS-forbindelse.<br />
Sådan ændrer du standard HTTP- eller HTTPS-portnummeret (for DSM og Audio Station):<br />
1 Indtast portnummeret i feltet HTTP eller HTTPS.<br />
2 Klik på OK.<br />
Baseret på DSM 3.1<br />
Sådan aktiverer du HTTPS-forbindelse:<br />
1 Marker Aktiver HTTPS-forbindelse.<br />
2 Klik på det valgfrie Importer certifikat, eller marker Omdiriger automatisk HTTP-forbindelser <strong>til</strong> HTTPS.<br />
(Se i nedenstående afsnit for at få flere oplysninger).<br />
3 Klik på OK.<br />
Når HTTPS-forbindelsen er aktiveret, bliver enhver forbindelse <strong>til</strong> <strong>Synology</strong> <strong>DiskStation</strong> via HTTP-protokollen<br />
krypteret med SSL/TLS-krypteringsmekanismen.<br />
Flere oplysninger<br />
Om omdirigering <strong>til</strong> HTTPS-forbindelse:<br />
Når inds<strong>til</strong>lingen Omdiriger automatisk HTTP-forbindelser <strong>til</strong> HTTPS er markeret, bliver du omdirigeret <strong>til</strong> port<br />
5001, når du forsøger at få adgang <strong>til</strong> webstyrings-UI via port 5000.<br />
Porte, der bruges <strong>til</strong> HTTPS-forbindelse:<br />
DSM: Portnummeret er 5001, så du får adgang <strong>til</strong> styrings-UI via den sikre kanal:<br />
https://<strong>Synology</strong>_Server_IP:5001/<br />
Web Station: Portnummereter 443. Du får adgang <strong>til</strong> Web Station via den sikre kanal:<br />
https://<strong>Synology</strong>_Server_IP:443/ eller https://<strong>Synology</strong>_Server_navn:443/<br />
Photo Station:Portnummereter 443. Du får adgang <strong>til</strong> Photo Station via den sikre kanal:<br />
https://<strong>Synology</strong>_Server_IP:443/photo/ eller https://<strong>Synology</strong>_Server_navn:443/photo/<br />
Om import af certifikat:<br />
Hvis du har certifikat, der er udstedt af et nøglecenter, du har <strong>til</strong>lid <strong>til</strong>, skal du klikke på Importer certifikat for at<br />
uploade dit eget certifikat og private nøgle for at være vært for en gyldig SSL-server. Certifikatet skal matche<br />
den private nøgle. Opbevar din private nøgle sikkert.
30 Kapitel3:Ret systeminds<strong>til</strong>linger<br />
<strong>Brugervejledning</strong> <strong>til</strong> <strong>Synology</strong> <strong>DiskStation</strong><br />
Sessionssikkerhed<br />
Klik på fanen Sessionssikkerhed for at ændre sikkerhedsniveauet for hver DSM-browsersession.<br />
Baseret på DSM 3.1<br />
Sådan inds<strong>til</strong>ler du udlogningstimeren:<br />
1 Indtast en værdi mellem 1 og 65535 i Udlogningstimer (minutter) for at angive inaktivitetstidsperioden, før<br />
den automatisk udlogning<br />
2 Klik på OK.<br />
Der sker en automatisk udlogning, hvis du er inaktiv inden for en angiven tidsperiode.<br />
Sådan springer du IP-kontrol over:<br />
1 Marker Forbedr browserkompatibilitet ved at springe IP-kontrol over.<br />
2 Klik på OK.<br />
Hvis du får adgang <strong>til</strong> <strong>DiskStation</strong> via en HTTP-proxy og støder på <strong>til</strong>fældige logouts, kan du springe IP-kontrol<br />
over for at undgå dette problem. Hvis du springer IP-kontrol over, vil det sænke sikkerhedsniveauet.
31 Kapitel3:Ret systeminds<strong>til</strong>linger<br />
<strong>Brugervejledning</strong> <strong>til</strong> <strong>Synology</strong> <strong>DiskStation</strong><br />
Baseret på DSM 3.1<br />
Aktiver logfil for Filbrowser<br />
Klik på fanen Filbrowser for at begynde overvågning af Filbrowser-aktiviteter for alle brugere, herunder Upload,<br />
Download, Slette, Omdøbe, Flytte, Kopiere og Egenskabssæt.<br />
Bemærk: Yderligere oplysninger om filbrowser findes under "Adgang <strong>til</strong> filer via Filbrowser" på side 97.<br />
Sådan aktiverer du logfil for Filbrowser:<br />
1 Marker Aktiver logfil for Filbrowser.<br />
2 Klik på OK.<br />
Sådan får du vist logfil for Filbrowser:<br />
Klik på Vis logfiler.<br />
Bemærk: Yderligere oplysninger om systemlogfilerfindes under "Log" på side 219.
Ret netværksinds<strong>til</strong>linger<br />
32 Kapitel3:Ret systeminds<strong>til</strong>linger<br />
<strong>Brugervejledning</strong> <strong>til</strong> <strong>Synology</strong> <strong>DiskStation</strong><br />
Gå <strong>til</strong> Hovedmenu>Kontrolpanel> Netværk for at ændre de følgende netværksinds<strong>til</strong>linger for din<br />
<strong>Synology</strong> <strong>DiskStation</strong>.<br />
Baseret på DSM 3.1<br />
Generelt<br />
I dette afsnit kan du ændre identifikationen af din <strong>DiskStation</strong> på netværket ved at indtaste et servernavn. Du kan<br />
også konfigurere domænenavneserveren og standard-gateway her.<br />
Sådan omdøber du <strong>DiskStation</strong>:<br />
Indtast det nye servernavn i feltet Servernavn, og klik på OK.<br />
Sådan konfigurerer du domænenavneserver og standard-gateway:<br />
Indtast IP-adressen i felterne DNS-server og Standard-gateway, og klik på OK.<br />
Bemærk: Felterne DNS-server og Standard-gateway er ikke <strong>til</strong>gængelige <strong>til</strong> at blive ændret, hvis alle<br />
netværksinterfaces er automatisk konfigureret, eller hvis din <strong>DiskStation</strong> har forbindelse <strong>til</strong> internettet via PPPoE.
33 Kapitel3:Ret systeminds<strong>til</strong>linger<br />
<strong>Brugervejledning</strong> <strong>til</strong> <strong>Synology</strong> <strong>DiskStation</strong><br />
Baseret på DSM 3.1<br />
Netværksinterface<br />
I dette afsnit kan du oprette forbindelse fra din <strong>DiskStation</strong> <strong>til</strong> netværket via et af følgende netværksinterfaces.<br />
LAN-port<br />
Hvis din <strong>DiskStation</strong> er <strong>til</strong>sluttet <strong>til</strong> et lokalt netværk, kan du klikke på LAN eller LAN [nummer] (for <strong>DiskStation</strong>s<br />
med flere LAN-porte) i venstre side for at konfigurere netværksinterfacet.<br />
Sådan bestemmer du, hvor din <strong>DiskStation</strong> henter IP-adresse:<br />
1 Vælg et af følgende:<br />
Hent netværkskonfiguration automatisk (DHCP): Hent IP-adresse automatisk via DHCP.<br />
Brug manuel konfiguration: Indtast IP-adressen, undernetmasken, DNS og gateway manuelt.<br />
2 Klik på OK.<br />
Sådan konfigurerer du IPv6:<br />
Klik på IPv6-konfiguration. Se "IPv6-konfiguration" på side 36 for at få flere oplysninger.<br />
Forklaring af ord<br />
Jumbo-rammer:Jumbo Frames og Ethernet Frames med mere end standard 1500 bytes i Maximum<br />
Transmission Unit (MTU), hvilket gør Ethernet-overførsel af store filer mere effektivt. Det kan kun aktiveres<br />
under Gigabit-netværksmiljøer. For at sikre, at Jumbo Frames fungerer korrekt, skal alle computere og enheder<br />
på netværket med adgang <strong>til</strong> din <strong>DiskStation</strong> understøttet dem og bruge den samme MTU-værdi.
34 Kapitel3:Ret systeminds<strong>til</strong>linger<br />
<strong>Brugervejledning</strong> <strong>til</strong> <strong>Synology</strong> <strong>DiskStation</strong><br />
Baseret på DSM 3.1<br />
Bond<br />
For <strong>DiskStation</strong>s med flere LAN-porte, kan du kombinere flere LAN-interfaces <strong>til</strong> interfacet Bond [nummer] med<br />
Link Aggregation 1 . Du kan konfigurere dette interface som du ville gøre med alle LAN-interfaces.<br />
Sådan kombinerer du flere LAN-interfaces med Link Aggregation:<br />
1 Klik på Opret.<br />
2 Vælg en af følgende <strong>til</strong>standen, og klik på Næste:<br />
Bemærk: Før du aktiverer Link Aggregation, skal du sørge for, at alle LAN-kabler er <strong>til</strong>sluttet <strong>til</strong> den samme<br />
omskifter.<br />
IEEE 802.3ad dynamisk Link Aggregation: IEEE 802.3ad er standard for de fleste implementeringer af<br />
Link Aggregation. En omskifter med 802.3ad-understøttelse kræves for at bruge denne <strong>til</strong>stand.<br />
Kun Network Fault Tolerance: Hvis LAN 1-porten ikke er <strong>til</strong>gængelig, vil systemet bruge LAN 2 <strong>til</strong> tjenesten.<br />
Du kan vælge denne mulighed, hvis din omskifter ikke understøtter IEEE 802.3ad.<br />
3 Vælg to eller flere LAN-interfaces, der skal bruges <strong>til</strong> Link Aggregation, og klik på Næste.<br />
4 Konfigurer netværksinds<strong>til</strong>lingerne, og klik på Anvend.<br />
Sådan adskiller du Bond-interface <strong>til</strong> flere LAN-interfaces:<br />
1 Klik på Bond [nummer]-interfacet <strong>til</strong> venstre.<br />
2 Klik på Fjern, og klik så på OK.<br />
Forklaring af ord<br />
Link Aggregation:For <strong>DiskStation</strong>s med flere LAN-porte kan du inds<strong>til</strong>le din <strong>DiskStation</strong> <strong>til</strong> at være <strong>til</strong>sluttet <strong>til</strong><br />
flere LAN-kablet på netværket på samme tid eller <strong>til</strong>dele det <strong>til</strong> to IP-adresser under forskellige undernet. Med<br />
Link Aggregation aktiveret understøttes trunking (kombinering af netværksbåndbredde for aggregerede LANinterfacer<br />
<strong>til</strong> flere netværkshastigheder) og netværks Fault Tolerances (bevaring af netværksforbindelse, når et<br />
af de aggregerede LAN-interfacer ikke er <strong>til</strong>tængeligt) .<br />
---------<br />
1 Link Aggregation understøttes kun på <strong>DiskStation</strong>s med flere LAN-porte.
Trådløst netværk<br />
35 Kapitel3:Ret systeminds<strong>til</strong>linger<br />
<strong>Brugervejledning</strong> <strong>til</strong> <strong>Synology</strong> <strong>DiskStation</strong><br />
Baseret på DSM 3.1<br />
Klik på Trådløst netværki venstre sidefor at oprette forbindelse fra <strong>Synology</strong> <strong>DiskStation</strong> <strong>til</strong> et trådløst netværk. 1<br />
Bemærk: Trådløst netværk findes kun, når en trådløs dongle er sat ind i USB-porten på din <strong>Synology</strong> <strong>DiskStation</strong>.<br />
Sådan konfigurer du et trådløst netværk:<br />
Klik på Konfigurer et trådløst netværk, og vælg mellem følgende muligheder (hvis du allerede har forbindelse<br />
<strong>til</strong> et trådløst netværk, skal du først klikke på Afbrydt).<br />
Vær med i et trådløst netværk: Guiden vil scanne efter <strong>til</strong>gængelige trådløse adgangspunkter eller ad-hocnetværk<br />
og viser deres signalstyrke og sikkerhedsstatus. Hvis det adgangspunkt, du vil have adgang <strong>til</strong>, er låst<br />
med adgangskodebeskyttelse, vil guiden spørge dig, om du vil indtaste adgangskoden.<br />
Opret forbindelse <strong>til</strong> et skjult trådløst netværk: Hvis et adgangspunkt ikke sender sin SSID<br />
(netværksnavnet) af fortrolighedsårsager, bliver det ikke registreret under scanningen. Du kan manuelt <strong>til</strong>slutte<br />
<strong>til</strong> disse skjulte adgangspunkter ved at indtaste de krævede oplysninger manuelt.<br />
Opret et ad-hoc-netværk: Udover infrastrukturnetværk, hvor et centrale adgangspunkt (AP) bygger bro over<br />
det trådløse netværk <strong>til</strong> et trådført Ethernet-netværk, bruges ad-hoc-netværk også i udstrakt grad. I et ad-hocnetværk<br />
kan alle trådløse enheder inden for rækkevidde med hinanden kommunikere på en peer-to-peermåde<br />
uden et centralt adgangspunkt. Konfigurer et ad-hoc-netværk ved at have alle trådløse enheder<br />
konfigureret <strong>til</strong> ad-hoc-<strong>til</strong>stand i stedet for infrastruktur<strong>til</strong>stand.<br />
Bemærk: Hvis du vil have en liste over kompatible trådløse dongles, skal du besøge www.synology.com.<br />
---------<br />
1 Trådløst netværk understøttes kun på bestemte modeller.
IPv6-konfiguration<br />
36 Kapitel3:Ret systeminds<strong>til</strong>linger<br />
<strong>Brugervejledning</strong> <strong>til</strong> <strong>Synology</strong> <strong>DiskStation</strong><br />
Baseret på DSM 3.1<br />
Når du konfigurerer dit LAN eller Trådløse netværk-interface, skal du kliikke på knappen IPv6-konfiguration for<br />
at ændre IPv6-inds<strong>til</strong>lingerne.<br />
<strong>Synology</strong> <strong>DiskStation</strong> understøtter IPv4/IPv6 dobbelt stakskema. Det betyder, at både IPv4 og IPv6 kan fungere<br />
samtidige på <strong>Synology</strong> <strong>DiskStation</strong>. Standardiinds<strong>til</strong>lingerne for IPv6 er Auto. 1<br />
På siden IPv6-konfiguration vælger du mellem de forskellige konfigurationstyper:<br />
Auto: <strong>DiskStation</strong> vil automatisk generere en lokal IPv6-adresse. Den genereres baseret på <strong>DiskStation</strong>s<br />
MAC-adresse.<br />
DHCP: <strong>DiskStation</strong> vil automatisk hente en IPv6-adresse fra den DHCP-server, der understøtter IPv6.<br />
Manuel: Konfigurer IPv6 manuelt ved at indtaste IPv6-adresse, Prefix-længde og Standard-gateway.<br />
Fra: Deaktiver IPv6-understøttelse.<br />
Bemærk: Hvis du vil være med i et IPv4-netværksmiljø med IPv6-adresse, skal du aktivere IPv6 Tunnel. Se i<br />
nedenstående afsnit for at få flere oplysninger.<br />
---------<br />
1 IPv6-tjenesten understøttes kun på 08-seriens modeller eller senere (bortset fra 108j, 109j).
PPPoE<br />
37 Kapitel3:Ret systeminds<strong>til</strong>linger<br />
<strong>Brugervejledning</strong> <strong>til</strong> <strong>Synology</strong> <strong>DiskStation</strong><br />
Baseret på DSM 3.1<br />
Klik på PPPoEi venstre side, hvis din <strong>Synology</strong> <strong>DiskStation</strong> opretter forbindelse <strong>til</strong> en DSL-forbindelse eller et<br />
kabelmodem, og din Internetudbyder (ISP) bruger PPPoE (Point to Point Protocol over Ethernet).<br />
Sådan oprettes forbindelse <strong>til</strong> internettet via PPPoE:<br />
1 Klik påInds<strong>til</strong>ling af PPPoE.<br />
2 Indtast de kontooplysninger, du får af din ISP.<br />
3 Klik på OK.<br />
Bemærk: Hvis du stadig har forbindelsesproblemer, skal du kontakte din udbyder af internettjenesten.
38 Kapitel3:Ret systeminds<strong>til</strong>linger<br />
<strong>Brugervejledning</strong> <strong>til</strong> <strong>Synology</strong> <strong>DiskStation</strong><br />
Baseret på DSM 3.1<br />
Tunnel<br />
Tunnel er en teknik, der indkapsler IPv6-pakker i IPv4-pakker, hvilket muliggør, at isolerede IPv6-værter eller -<br />
netværk kan være kompatible med IPv4-netværks backbone.<br />
Klik på fanen Tunnel for at muliggøre, at din <strong>DiskStation</strong> får internetadgangvia IPv6 i IPv4-miljøet.<br />
Sådan konfigurer du IPv6-tunnel:<br />
1 Marker Aktiver tunnel.<br />
2 I Serveradresse indtaster du værtsnavn eller IP'en for udbyderen af tunneltjenesten.<br />
3 Vælg, om du vil oprette forbindelse anonymt eller oprette forbindelse <strong>til</strong> en eksisterende konto. Hvis du<br />
vælger sidstnævnte, skal du også indtaste Brugernavn og Adgangskode.<br />
4 Klik på OK for af gemme inds<strong>til</strong>lingerne.<br />
Bemærk:<br />
Din eksterne IPv6-adresse kan blive opdateret automatisk af serviceudbyderen. <strong>Synology</strong> <strong>DiskStation</strong> vil dog ikke<br />
fjerne den gamle IPv6-adresse med det samme.<br />
Hvis du stadig har forbindelsesproblemer, skal du kontakte din udbyder af internettjenesten.
Ret regionale valgmuligheder<br />
39 Kapitel3:Ret systeminds<strong>til</strong>linger<br />
<strong>Brugervejledning</strong> <strong>til</strong> <strong>Synology</strong> <strong>DiskStation</strong><br />
Baseret på DSM 3.1<br />
Gå <strong>til</strong> Hovedmenu>Kontrolpanel>Regionale valgmulighederfor at ændre følgende regionale valgmuligheder.<br />
Sprog<br />
Klik på fanen Sprogfor at inds<strong>til</strong>le sproget for <strong>Synology</strong> <strong>DiskStation</strong> Manager, aktivere e-mail-underretning og<br />
angive tegntabellen for konvertering af Unicode-filnavne.<br />
Skærmsprog: Vælg dit foretrukne skærmsprog eller få det samme som i din standard browserinds<strong>til</strong>ling.<br />
E-mail-sprog: Angiv dit foretrukne sprog <strong>til</strong> e-mail-underretninger fra <strong>Synology</strong> <strong>DiskStation</strong>.<br />
Tegntabel: <strong>Synology</strong> <strong>DiskStation</strong> bruger Unicode for at muliggøre fil<strong>til</strong>gang fra computere, der bruger<br />
forskellige sprog. Men ved følgende enheder eller prorammer, der bruger <strong>Synology</strong> <strong>DiskStation</strong>-tjenester uden<br />
problemer, skal du vælge den relevante tegntabel for dem:<br />
Computere uden Unicode-understøttelse<br />
Programmer, der konverterer ikke-Unicode-strenge <strong>til</strong> Unicode, f.eks. FTP-tjeneste, UPnP-support, musikmetadata-indeksering
Konfigurer tidspunktet<br />
40 Kapitel3:Ret systeminds<strong>til</strong>linger<br />
<strong>Brugervejledning</strong> <strong>til</strong> <strong>Synology</strong> <strong>DiskStation</strong><br />
Baseret på DSM 3.1<br />
Klik på fanen Tid for at konfigurere tiden. Du kan kontrollere den aktuelle tid, manuelt angive serverens dato og<br />
tidspunkt eller få dem angivet automatisk med en netværkstidsserver.<br />
Sådan angiver du tidszonen:<br />
1 Vælg entidszone i rullemenuen Tidszone.<br />
2 Klik på OK.<br />
Sådan angiver du dato og tidspunkt manuelt:<br />
1 Vælg Manuelt, og vælg datoen og tidspunktet.<br />
2 Klik på OK.<br />
Sådan synkroniseres dato og tidspunkt med NTP-server:<br />
1 Sørg for, at en gyldig DNS-server-IP er indtastet i Hovedmenu>Kontrolpanel>Netværk, og at din <strong>DiskStation</strong><br />
har forbindelse <strong>til</strong> internettet.<br />
2 Vælg Synkroniser med en NTP-server.<br />
3 Tildel en synkroniseringsfrekvens fra rullelisten.<br />
4 Indtast adressen på dit netværks tidsserver,, ellervælg en server i rullemenuen.<br />
5 Klik på Opdater nu for at sikre, at du kan synkronisere tiden med serveren.<br />
6 Klik på OK.
41 Kapitel3:Ret systeminds<strong>til</strong>linger<br />
Flere oplysninger<br />
<strong>Brugervejledning</strong> <strong>til</strong> <strong>Synology</strong> <strong>DiskStation</strong><br />
Baseret på DSM 3.1<br />
Network Time Protocol (NTP) bruges <strong>til</strong> at synkronisere tiden for alle klienter og servere over et datanetværk.<br />
Neden for findes et par anbefaledes NTP-servere:<br />
time.apple.com<br />
time.asia.apple.com<br />
time.euro.apple.com<br />
time.nist.gov<br />
Yderligere oplysninger om NTP-server findes på http://www.eecis.udel.edu/~mills/ntp/servers.html<br />
Brug af energibesparende funktioner<br />
Gå <strong>til</strong> Hovedmenu> Kontrolpanel> Strøm for at adminsitrere energibesparelsesfunktionernei DSM.
Administrer Generelle inds<strong>til</strong>linger<br />
Klik på fanen Generelle inds<strong>til</strong>linger for at styre følgende strømbesparelsesinds<strong>til</strong>linger.<br />
Harddisk i dvale<strong>til</strong>stand<br />
42 Kapitel3:Ret systeminds<strong>til</strong>linger<br />
<strong>Brugervejledning</strong> <strong>til</strong> <strong>Synology</strong> <strong>DiskStation</strong><br />
Du kan styre dvale<strong>til</strong>stand for harddiske for alle interne eller eksterne diske på din <strong>DiskStation</strong>.<br />
Baseret på DSM 3.1<br />
år en disk går i harddiskdvale, vil den holde op med at dreje og bliver inaktiv, hvilket ikke alene sparer energi men<br />
forlænger også diskens levetid.<br />
Sådan administrerer du harddisk i dvale<strong>til</strong>stand:<br />
1 Vælg en af følgende fra rullemenuen Tid:<br />
En tidsperiode: Angiv den interne harddisk, eksterne eSATA- eller USB-disk <strong>til</strong> dvale<strong>til</strong>standen, efter den<br />
angivne inaktivitetsperiode nås.<br />
Ingen: Deaktiver dvale<strong>til</strong>stand for harddisk.<br />
2 Klik på OK.<br />
Gendannelse af strøm<br />
Du kan inds<strong>til</strong>le følgendestrømgendannelsesfunktioner:<br />
Start <strong>DiskStation</strong> automatisk, efter strømmen er gendannet, hvis <strong>DiskStation</strong> blev lukket unormalt på grund af<br />
strømnedbrud.<br />
Aktiver Væk på LAN for at <strong>til</strong>lade fjernstart. 1<br />
Sådan aktiverer du strømgendannelsesfunktionen:<br />
1 Marker Genstart automatisk efter strømnedbrud.<br />
2 Klik på OK.<br />
---------<br />
1 Væk på LAN understøttes kun på bestemte modeller. Se "Appendiks A:Specifikationer for <strong>Synology</strong> <strong>DiskStation</strong>" på side 230<br />
for at få flere oplysninger.
43 Kapitel3:Ret systeminds<strong>til</strong>linger<br />
<strong>Brugervejledning</strong> <strong>til</strong> <strong>Synology</strong> <strong>DiskStation</strong><br />
Baseret på DSM 3.1<br />
Sådan aktiverer du Væk på LAN:<br />
1 Marker Aktiver Væk på LAN (eller Aktiver Væk på LAN [nummer] for <strong>DiskStation</strong>s med flere LAN-porte).<br />
2 Klik på OK.<br />
Flere oplysninger<br />
Om Væk på LAN:Når du har aktiveret Væk på LAN for din <strong>DiskStation</strong>, kan du tænde for <strong>Synology</strong> <strong>DiskStation</strong><br />
over det lokale netværk eller internettet ved at bruge et WOL (Wake on LAN)-program. Aktiver funktionen ved at<br />
indtaste IP-adressen (eller DDNS-værtsnavnet) og MAC-adressen for din <strong>DiskStation</strong>.<br />
Væk på LAN fungerer kun, når <strong>Synology</strong> <strong>DiskStation</strong> er lukket korrekt ned ved tryk på knappen Strøm eller ved<br />
at vælge Luk fra DSM's hovedmenu, og dettes strømkabel er sat ind i en fungerende stikkontakt.<br />
Bemærk: Du kan også udføre Væk på LAN for understøttet <strong>Synology</strong> <strong>DiskStation</strong> med <strong>Synology</strong> Assistant. Se<br />
mere i Hjælpen <strong>til</strong> <strong>Synology</strong> Assistant for at få flere oplysninger.<br />
Ven<strong>til</strong>atorhastigheds<strong>til</strong>stand<br />
Du kan vælge den ven<strong>til</strong>atorhastigheds<strong>til</strong>stand, du ønsker (Kølig <strong>til</strong>stand eller S<strong>til</strong>le <strong>til</strong>stand) eller i<br />
overensstemmelse med størrelsen på dine harddiske (2,5 tommers harddisk<strong>til</strong>stand eller 3,5 tommers<br />
harddisk<strong>til</strong>stand), afhængigt af de <strong>DiskStation</strong>-modeller, du bruger.<br />
Kølig <strong>til</strong>stand eller 3,5 tommer harddisk<strong>til</strong>stand yderbedre køleeffekt, mens S<strong>til</strong>le <strong>til</strong>stand eller 2,5 tommer<br />
harddisk<strong>til</strong>stand reducerer støjniveauet yderligere.<br />
Administrer bipkontrol<br />
Klik på fanen Bipkontrol for at kontrollere bipadvarsel, når der opstår unormale situationer.<br />
Sådan administrerer du bipkontrol:<br />
Marker eller ophæv markering af afkrydsningsfelterne, og klik på OK.
Administrer UPS<br />
44 Kapitel3:Ret systeminds<strong>til</strong>linger<br />
<strong>Brugervejledning</strong> <strong>til</strong> <strong>Synology</strong> <strong>DiskStation</strong><br />
På fanen UPS kan du aktivere UPS-support for at forhindre datatab, når der sker et uventet strømudfald.<br />
Sådan aktiverer du lokal UPS-understøttelse<br />
1 Tilslut en lokal UPS <strong>til</strong> USB-porten på din <strong>Synology</strong> <strong>DiskStation</strong>.<br />
2 Marker afkrydsningsfeltet Aktiver UPS-support.<br />
3 Angiv Tid før <strong>DiskStation</strong> går i sikret <strong>til</strong>stand.<br />
Bemærk: Hvis den lokale UPS' batteriniveau er lavt, eller netværkets UPS-server går i sikret <strong>til</strong>stand, vil<br />
<strong>DiskStation</strong> ignorere den angivne tidsperiode og øjeblikkeligt gå i sikret <strong>til</strong>stand.<br />
Baseret på DSM 3.1<br />
4 Du kan bestemme, om der skal sendes et lukkesignal <strong>til</strong> UPS'en, når systemet går i Fejlsikret <strong>til</strong>stand. De fleste<br />
UPS kan gendanne strømforsyningen automatisk, når strømmen kommer <strong>til</strong>bage.<br />
5 Klik på OK.<br />
Forklaring af ord<br />
Når systemet går i Fejlsikret <strong>til</strong>stand, vil det først standse alle tjenester og afmontere alle datadiskenheder for<br />
at forhindre datatab, så når UPS lukker, vil systemet være slukket sikkert. Hvis funktionen Gendannelse af<br />
strøm er aktiveret, vil systemet genstarte automatisk når strømmen genoprettes.<br />
Sådan aktiverer du netværkets UPS-understøttelse:<br />
1 Marker afkrydsningsfeltet Aktiver UPS-support.<br />
2 Indtast IP for netværkets UPS-server. (Sørg for, at serveren <strong>til</strong>lader <strong>til</strong>slutning fra <strong>Synology</strong> <strong>DiskStation</strong>)<br />
3 Angiv Tid før <strong>DiskStation</strong> går i sikret <strong>til</strong>stand.<br />
4 Klik på OK.<br />
Flere oplysninger<br />
Krav <strong>til</strong> netværks-UPS-understøttelse:<br />
En anden server, dvs. netværkets UPS-server, der er <strong>til</strong>sluttet <strong>til</strong> en UPS og kan kommunikeres med via<br />
netværket.<br />
Netværksenheden, f.eks. en omskifter eller en hub, er også <strong>til</strong>sluttet <strong>til</strong> en UPS. Så <strong>Synology</strong> <strong>DiskStation</strong><br />
stadig kan kommunikere med netværkets UPS-server, selv om der sker et uventet strømsvigt.<br />
Sådan aktiverer du netværkets UPS-understøttelse<br />
1 Opret forbindelse fra en USB UPS <strong>til</strong> <strong>Synology</strong> <strong>DiskStation</strong>.<br />
2 Marker afkrydsningsfeltet Aktiver UPS-support.<br />
3 Marker afkrydsningsfeltet Aktiver netværkets UPS-server.<br />
4 Indtast de IP-adresser, der <strong>til</strong>lades, for at oprette forbindelse <strong>til</strong> <strong>Synology</strong> <strong>DiskStation</strong>.<br />
5 Klik på OK.
Strømplan<br />
Klik på fanen Strømplan for automatisk at starte eller afslutte på bestemte tidspunkter.<br />
Sådan <strong>til</strong>føjer du en ny start/slukkeplan:<br />
1 Klik på knappen Opret for at åbne dialogboksen Tilføj plan.<br />
2 Vælg Start eller Luk.<br />
3 Angiv dato og tidspunkt for start eller luk.<br />
4 Klik på OK.<br />
5 Klik på Gem.<br />
Den nye plan <strong>til</strong>føjes <strong>til</strong> listen over planer.<br />
Sådan redigerer du en plan:<br />
1 Vælg planen, og klik på Rediger for at redigere planen.<br />
2 Klik på OK.<br />
3 Klik på Gem.<br />
Sådan aktiverer eller deaktiverer du en plan:<br />
1 Marker eller ophæv markering af afkrydsningsfeltet for planen.<br />
2 Klik på Gem.<br />
Sådan aktiverer eller deaktiverer du alle planer:<br />
1 Marker eller ophæv markering af afkrydsningsfeltet Aktiveret.<br />
2 Klik på Gem.<br />
Sådan sletter du en plan:<br />
1 Vælg en plan, og klik på Slet.<br />
2 Klik på Gem.<br />
Sådan får du vist en planoversigt:<br />
Klik på Oversigt for at gennemgå den ugentlige plan for start/luk<br />
Bemærk:Du kan angive op <strong>til</strong> 100 planer <strong>til</strong> én <strong>DiskStation</strong>.<br />
45 Kapitel3:Ret systeminds<strong>til</strong>linger<br />
<strong>Brugervejledning</strong> <strong>til</strong> <strong>Synology</strong> <strong>DiskStation</strong><br />
Baseret på DSM 3.1
Kapitel4:Administrer lagerplads<br />
46<br />
Før du deler <strong>Synology</strong> <strong>DiskStation</strong>-tjenester med dine brugere, skal du først konfigurere lagerplads. Dette kapitel<br />
forklarer, hvordan du bruger lagerstyringen <strong>til</strong> at konfigurere lagerplads (herunder diskenheder, diskgrupper og<br />
iSCSI Targets, iSCSI LUNs), for at få adgang <strong>til</strong> eksterne diske med forbindelse <strong>til</strong> <strong>DiskStation</strong> og kontrollere<br />
status for harddisken.<br />
Hvad er diskenhed og diskgruppe?<br />
Du kan oprette diskenheden med harddiskene installeret på <strong>DiskStation</strong> <strong>til</strong> lagring og deling af filer.<br />
Bemærk: Yderligere oplysninger om konfiguration af fildeling på din <strong>DiskStation</strong> findes under "Kapitel7:Konfigurer<br />
fildeling" på side 70.<br />
Metoder <strong>til</strong> oprettelse af diskenheder<br />
Med <strong>Synology</strong> <strong>DiskStation</strong> med 2 eller flere bays kan du oprette en diskenhed på følgende måder:<br />
Kombiner flere harddiske <strong>til</strong> en diskenhed: Denne metode sætter dig i stand <strong>til</strong> at oprette en diskenhed med<br />
databeskyttelse. Se "Opret en diskenhed med hurtig<strong>til</strong>standen" på side 48 og "Opret en diskenhed ved at<br />
kombinere flere harddiske" på side 49 for at få flere oplysninger.<br />
Kombiner flere harddiske <strong>til</strong> en diskgruppe, og opret så flere diskenheder på diskgruppen: Denne metode<br />
sætter dig i stand <strong>til</strong> kun at oprette en diskenhed med databeskyttelse, men du kan også specificere<br />
diskenhedskapacitet i overensstemmelse med dine behov. Se "Opret en diskenhed ved at allokere delvis<br />
plads på en diskgruppe" på side 49 og "Opret en diskgruppe" på side 50 for at få flere oplysninger.<br />
<strong>Synology</strong> <strong>DiskStation</strong>-understøttede RAID-typer<br />
Med <strong>Synology</strong> <strong>DiskStation</strong> med 1 bay kan du oprette en Basic-diskenhed. Med <strong>Synology</strong> <strong>DiskStation</strong> med 2 eller<br />
flere bays kan du vælge mellem flere RAID-typer under diskenheds- eller diskgruppeoprettelse. Nogle af RAIDtyperne<br />
kan yde databeskyttelse, hvilket betyder, at dataintegriteten er beskyttet, når en eller to af harddiskene<br />
fejler.<br />
RAID-type Harddisk nr.<br />
SHR 1<br />
Tilladt fejlet<br />
harddisknr.<br />
1 0<br />
2 - 3 1<br />
≧ 4 1 - 2<br />
Basis 1 0<br />
Beskrivelse Kapacitet<br />
<strong>Synology</strong> Hybrid RAID (SHR) kan optimere<br />
lagerkapaciteten, når harddiske af forskellige<br />
størrelser kombineres. Hvis SHR-lagerenheden<br />
er sammensat af to eller tre harddiske,<br />
beskyttes dataintegriteten, når en af<br />
harddiskene fejler. Hvis SHR-lagerenheden er<br />
sammensat af fire eller flere harddiske,<br />
beskyttes dataintegriteten, når en eller to af<br />
harddiskene fejler.<br />
Der oprettes en Basic-diskenhed med én<br />
harddisk som en uafhængig enhed. Ved<br />
oprettelse af en Basis-diskenhed kan du kun<br />
vælge én harddisk ad gangen.<br />
JBOD ≧2 0 JBOD er en samling harddiske.<br />
---------<br />
1 RAID-typer, bortset fra Basic, understøttes kun på bestemte modeller. Se "Appendiks A:Specifikationer for<br />
<strong>Synology</strong> <strong>DiskStation</strong>" på side 230 for at få flere oplysninger.<br />
1 x<br />
(harddiskstørrelse)<br />
Optimeret af<br />
systemet<br />
1 x<br />
(harddiskstørrelse)<br />
Summen af alle<br />
harddiskstørrelser<br />
Kapitel<br />
4
RAID-type Harddisk nr.<br />
47 Kapitel4:Administrer lagerplads<br />
Tilladt fejlet<br />
harddisknr.<br />
RAID 0 ≧2 0<br />
RAID 1 2 - 4<br />
(harddisknr.) -<br />
1<br />
RAID 5 ≧3 1<br />
RAID 5+Spare ≧4 2<br />
RAID 6 ≧4 2<br />
RAID 10<br />
≧4<br />
(lige tal)<br />
1 harddisk i<br />
hver RAID 1gruppe<br />
<strong>Brugervejledning</strong> <strong>til</strong> <strong>Synology</strong> <strong>DiskStation</strong><br />
Baseret på DSM 3.1<br />
Beskrivelse Kapacitet<br />
Kombination af flere diske <strong>til</strong> at bygge en<br />
lagerplads. RAID 0 <strong>til</strong>byderStriping, hvilket er<br />
en proces <strong>til</strong> opdeling af data i blokke og<br />
spredning af datablokke på tværs af flere<br />
harddiske men uden sikkerhedsregler.<br />
Systemet vil skrive de samme data <strong>til</strong> begge<br />
harddiske på samme tid, så dataintegriteten er<br />
beskyttet, og så mindst én disk er normal.<br />
Denne konfiguration inkluderer en<br />
sikkerhedskopieringsmulighed. Den bruger<br />
paritets<strong>til</strong>stand <strong>til</strong> at lagre overflødige data på<br />
plads, der er lig med størrelsen af én disk <strong>til</strong><br />
senere datagendannelse.<br />
Der kræves mindst fire diske <strong>til</strong> at oprette en<br />
RAID 5+Spare-diskenhed, og én vil fungere<br />
som et hot-spare-drev <strong>til</strong> automatisk<br />
genopbygning af det fejlede drev på<br />
diskenheden.<br />
RAID 6 yder ekstra databeskyttelse. Den bruger<br />
paritets<strong>til</strong>stand <strong>til</strong> at lagre overflødige data på<br />
plads, der er lig med størrelsen af to diske <strong>til</strong><br />
senere datagendannelse.<br />
RAID 10 har ydelse som en RAID 0 og<br />
databeskyttelsesniveau som en RAID 1. RAID<br />
10 kombinerer to harddiske i en RAID 1-gruppe<br />
og kombinerer alle grupperne med RAID 0.<br />
(Harddisknr.) x<br />
(mindste<br />
harddiskstørrelse)<br />
Mindste<br />
harddiskstørrelse<br />
(Harddisknr. – 1) x<br />
(mindste<br />
harddiskstørrelse)<br />
(Harddisknr. – 2) x<br />
(mindste<br />
harddiskstørrelse)<br />
(Harddisknr. – 2) x<br />
(mindste<br />
harddiskstørrelse)<br />
(Harddisknr./2) x<br />
(mindste<br />
harddiskstørrelse)<br />
Administrer diskenheder eller diskgrupper med Lagerstyring<br />
Gå <strong>til</strong> Hovedmenu>Lagerstyring, og klik på fanen Diskenhedeller Diskgruppefor at oprette, konfigurere og<br />
styre diskenheder eller diskgrupper.
48 Kapitel4:Administrer lagerplads<br />
<strong>Brugervejledning</strong> <strong>til</strong> <strong>Synology</strong> <strong>DiskStation</strong><br />
Baseret på DSM 3.1<br />
Opret en diskenhed<br />
Guiden <strong>til</strong> oprettelse af diskenhed sætter dig i stand <strong>til</strong> at oprette en diskenhed på din <strong>DiskStation</strong> på flere måder.<br />
Bemærk: Diskenhedsoprettelse kan tage et stykke tid at gøre færdig, afhængigt af den kapacitet, der skal oprettes.<br />
Opret en diskenhed med hurtig<strong>til</strong>standen<br />
Systemet vil oprette en SHR-diskenhed, der optimerer pladsallokering baseret på kapaciteten af de valgte<br />
harddiske.<br />
Sådan opretter du en SHR-diskenhed med hurtig<strong>til</strong>standen:<br />
1 Klik på fanen Diskenhed.<br />
2 Klik på Opret for at åbne guiden <strong>til</strong> oprettelse af diskenhed.<br />
3 Vælg hurtig<strong>til</strong>standen, og klik påNæste.<br />
4 Vælg de harddiske, du vil <strong>til</strong>føje <strong>til</strong> diskenheden, og klik på Næste.<br />
5 Hvis du vælger 4 eller flere diske i forrige trin, skal du vælge databeskyttelsesniveauet i overensstemmelse<br />
med dine behov.<br />
6 Klik på Ja for at bekræfte, og vælg så, om de skal udføres diskkontrol. Klik på Næste for at fortsætte.<br />
7 Klik på Anvend for at starte oprettelsen af diskenheden.
49 Kapitel4:Administrer lagerplads<br />
<strong>Brugervejledning</strong> <strong>til</strong> <strong>Synology</strong> <strong>DiskStation</strong><br />
Opret en diskenhed ved at kombinere flere harddiske<br />
Denne handling sætter dig i stand <strong>til</strong> at oprette en diskenhed ved at kombinere flere harddiske.<br />
Baseret på DSM 3.1<br />
Sådan opretter du en diskenhed ved at kombinere flere harddiske:<br />
1 Klik på fanen Diskenhed.<br />
2 Klik på Opret for at åbne guiden <strong>til</strong> oprettelse af diskenhed.<br />
3 Vælg <strong>til</strong>standen Tilpasset, og klik på Næste.<br />
4 Vælg Enkel diskenhed på RAID, og klik påNæste.<br />
5 Vælg de harddiske, du vil <strong>til</strong>føje <strong>til</strong> diskenheden, og klik på Næste<br />
6 Klik på Ja for at bekræfte, og vælg så den <strong>til</strong>gængelige RAID-type <strong>til</strong> den nye diskgruppe.Klik på Næste for at<br />
fortsætte.<br />
7 Vælg, om du vil udføre diskkontrol, og klik så på Næste.<br />
8 Klik på Anvend for at starte oprettelsen af diskenheden.<br />
Opret en diskenhed ved at allokere delvis plads på en diskgruppe<br />
Denne handling sætter dig i stand <strong>til</strong> at oprette en diskenhed ved at allokere delvis plads i en diskgruppe.<br />
Sådan opretter du en diskenhed ved at allokere delvis plads i en diskgruppe:<br />
1 Klik på fanen Diskenhed.<br />
2 Klik på Opret for at åbne guiden <strong>til</strong> oprettelse af diskenhed.<br />
3 Vælg <strong>til</strong>standen Tilpasset, og klik på Næste.<br />
4 Vælg Flere diskenheder på RAID, og klik påNæste.<br />
5 Vælg et af følgende:
50 Kapitel4:Administrer lagerplads<br />
<strong>Brugervejledning</strong> <strong>til</strong> <strong>Synology</strong> <strong>DiskStation</strong><br />
Baseret på DSM 3.1<br />
Opret en ny diskgruppe: Denne handling vil oprette en ny diskgruppe fra ubrugte harddiske og så oprette<br />
en diskenhed på den nyoprettede diskegruppe. Klik på Næste, og gør følgende:<br />
a Vælg de harddiske, du vil <strong>til</strong>føje <strong>til</strong> diskgruppen, og klik på Næste.<br />
b Klik på Ja for at bekræfte, og vælg så den <strong>til</strong>gængelige RAID-type <strong>til</strong> den nye diskgruppe. Klik på Næste<br />
for at fortsætte.<br />
c Vælg, om du vil udføre diskkontrol, og klik så på Næste.<br />
Bemærk: Den nyoprettede diskgruppe vises under fanen Diskgruppe. Du kan også oprette en diskgruppe ved<br />
at følge vejledningen i "Opret en diskgruppe" (vises nedenfor).<br />
Vælg en eksisterende diskgruppe: Denne handling vil oprette en diskenhed på en eksisterende<br />
diskgruppe. Vælg diskgruppen i rullemenuen, og klik på Næste.<br />
6 På siden Alloker diskenhedskapacitet indtaster du et tal i feltet Alloker størrelse (GB) for at angive<br />
diskenhedskapaciteten, og klik så på Næste.<br />
7 Klik på Anvend for at starte oprettelsen af diskenheden.<br />
Opret en diskgruppe<br />
Du kan også oprette en diskgruppe på din <strong>DiskStation</strong> og så oprette flere diskenheder på den oprettede<br />
diskgruppe.<br />
Sådan opretter du en diskgruppe:<br />
1 Klik på fanen Diskgruppe.<br />
2 Vælg de harddiske, du vil <strong>til</strong>føje <strong>til</strong> diskgruppen, og klik så på Næste.<br />
3 Klik på Ja for at bekræfte, og vælg så den <strong>til</strong>gængelige RAID-type <strong>til</strong> den nye diskgruppe.Klik på Næste for at<br />
fortsætte.<br />
4 Vælg, om du vil udføre diskkontrol, og klik så på Næste.<br />
5 Klik på Anvend for at starte oprettelse af diskgruppen.<br />
Sådan opretter du diskenheder på den oprettede diskgruppe:<br />
Følg vejledningen i "Opret en diskenhed ved at allokere delvis plads på en diskgruppe" på side 49. Vælg Vælg<br />
en eksisterende diskgruppe i trin 5, og vælg diskgruppen for at oprette en diskenhed i den.
51 Kapitel4:Administrer lagerplads<br />
Flere oplysninger<br />
<strong>Brugervejledning</strong> <strong>til</strong> <strong>Synology</strong> <strong>DiskStation</strong><br />
Om kvote <strong>til</strong> delt mappe: DSM leveres ikke med kvotesupport <strong>til</strong> delt mappe. Du kan dog begrænse<br />
maksimalstørrelsen af en delt mappe ved at gøre følgende:<br />
Baseret på DSM 3.1<br />
1 Opret en diskenhed, og angiv dens kapacitet ved at følge vejledningen i "Opret en diskenhed ved at allokere<br />
delvis plads på en diskgruppe" (vises ovenfor).<br />
2 Opret en enkelt delt mappe på den nyoprettede diskenhed. (Se "Konfigurer delte mapper" på side 82 for at få<br />
flere oplysninger).<br />
3 Når konfigurationen er fuldført, vil maksimalstørrelsen af den delte mappe blive begrænset <strong>til</strong> den samme som<br />
diskenhedens kapacitet.<br />
Fjern en diskenhed eller diskgruppe<br />
1 Klik på fanen Diskenhed eller Diskgruppe.<br />
2 Vælg den diskenhed eller diskgruppe, du vil fjerne.<br />
3 Klik på Fjern, og følg guiden <strong>til</strong> fjernelse af en diskenhed eller Diskgruppe.<br />
Bemærk: Data gemt på diskenheden eller diskgruppenslettes, når du fjerne diskenheden eller diskgruppen. Vær<br />
forsigtig, når du bruger denne valgmulighed.<br />
Reparer en diskenhed eller diskgruppe<br />
Reparationsfunktionen findes for RAID 1, RAID 10, RAID 5, RAID 5+Spare, RAID 6 ogSHR-diskenheder eller<br />
diskgrupper. Når en eller to af harddiskene på diskenheden eller i diskgruppen fejler,vil den være i <strong>til</strong>standen<br />
degraderet, afhængigt af dine RAID-typer. Du kan reparere diskenheden eller diskgruppenved at erstatte de(n)<br />
nedbrudte disk(e) for at beskytte data på diskenheden eller diskgruppen.<br />
Bemærk: <strong>Synology</strong> <strong>DiskStation</strong> indeholder funktionen hot swapping, der sætter dig i stand <strong>til</strong> at udskifte den<br />
ødelagte disk uden at slukke din <strong>Synology</strong> <strong>DiskStation</strong>. 1<br />
Sådan identificeres og udskiftes den ødelagte disk:<br />
1 Identificer den ødelagte disk ved at gøre ét af følgende:<br />
Kontroller harddiskikonerne i Lagerstyring. Ikonet for den ødelagte disk vises med et udråbstegn.<br />
Gå <strong>til</strong> Oplysninger>Status, og se i kolonnen Status i afsnittet Harddiske. (Se "Undersøg<br />
systemoplysninger" på side 216 for at få flere oplysninger).<br />
Kontroller LED-indikatorerne på din <strong>DiskStation</strong>. (Se "Appendiks B:LED-indikatortabeller" på side 239 for at<br />
få flere oplysninger).<br />
2 Træk ud i harddiskbakken for at udskifte den ødelagte disk med en ny.<br />
Bemærk: Størrelsen på udskiftningsharddisken skal være større end eller lig med størrelsen på den mindste disk i<br />
diskenheden eller diskgruppen.<br />
Sådan reparerer du en diskenhed eller diskgruppe:<br />
1 Klik på fanen Diskenhed eller Diskgruppe.<br />
2 Klik på Administrer.<br />
3 Vælg Reparer, og følg guiden <strong>til</strong> reparation af en diskenhed eller diskgruppe.<br />
Bemærk:<br />
Status for den reparerede harddisk skal være Initialiseret eller Ikke initialiseret.<br />
Hvis din diskenhed er oprettet ved at allokere delvis plads i en diskgruppe (se "Opret en diskenhed ved at allokere<br />
delvis plads på en diskgruppe" på side49 for at få flere oplysninger), skal du reparere den diskgruppe.<br />
---------<br />
1 Dette understøttes kun på bestemte modeller. Se "Appendiks A:Specifikationer for <strong>Synology</strong> <strong>DiskStation</strong>" på side 230 for at få<br />
flere oplysninger.
Skift RAID-type<br />
52 Kapitel4:Administrer lagerplads<br />
<strong>Brugervejledning</strong> <strong>til</strong> <strong>Synology</strong> <strong>DiskStation</strong><br />
Baseret på DSM 3.1<br />
Hvis du har oprettet en Basis, RAID 1 eller RAID 5-diskenhed eller diskgruppe, kan du <strong>til</strong>føje en ny disk <strong>til</strong><br />
<strong>Synology</strong> <strong>DiskStation</strong> og så bruge Lagerstyring <strong>til</strong> at ændre RAID-typen.<br />
Tilgængelig RAID-typeændring omfatter:<br />
Basic <strong>til</strong> RAID 1, RAID 5 eller RAID 5+Spare<br />
RAID 1 <strong>til</strong> RAID 5 eller RAID 5+Spare<br />
Tilføj spejldisk <strong>til</strong> RAID 1<br />
RAID 5 <strong>til</strong> RAID 5+Spare eller RAID 6<br />
RAID 5+Spare <strong>til</strong> RAID 6<br />
Sådan skifter du RAID-type:<br />
1 Klik på fanen Diskenhed eller Diskgruppe.<br />
2 Vælg den diskenhed eller diskgruppe, du vil ændre.<br />
3 Klik på Administrer.<br />
4 Vælg Skift RAID-type, og følg guiden <strong>til</strong> at fuldføre konfigurationen.<br />
Bemærk:<br />
Status for diskenheden eller diskgruppenskal være Normal.<br />
Status for den <strong>til</strong>føjede disk skal være Initialiseret eller Ikke initialiseret.<br />
Hvis du vil ændre RAIDtypen, kræves der nok harddiske <strong>til</strong> den nye type. Se "<strong>Synology</strong> <strong>DiskStation</strong>-understøttede<br />
RAID-typer" på side 46 for den krævede mængde diske <strong>til</strong> RAID-typen.<br />
Størrelsen af udskiftningsharddisken skal være større end den mindste disk i diskenheden eller diskgruppen.<br />
Udvid en diskenhedeller diskgruppe<br />
Du kan udvide lagerkapaciteten for en diskenhed eller diskgruppe.<br />
Udvid en diskenhed ved at ændre diskenhedsstørrelsen<br />
Hvis din diskenhed er oprettet ved at allokere delvis plads i en diskgruppe, kan du gøre følgende for at udvide<br />
diskenheden.
53 Kapitel4:Administrer lagerplads<br />
<strong>Brugervejledning</strong> <strong>til</strong> <strong>Synology</strong> <strong>DiskStation</strong><br />
Baseret på DSM 3.1<br />
Sådan udvider du en diskenhed ved at ændre diskenhedsstørrelsen:<br />
1 På fanen Diskenhed klikker du på den diskenhed, du vil udvide.<br />
2 Klik på Rediger.<br />
3 Indtast et tal i feltet Størrelse (GB), eller klik på Maks. for automatisk at udfylde tallet <strong>til</strong> den <strong>til</strong>gængelige<br />
størrelse i diskgruppen.<br />
Bemærk: Tallet skal være større end den oprindelige diskenheds kapacitet.<br />
4 Klik på OK.<br />
Udvid en diskenhed eller diskgruppe ved at erstatte med større diske<br />
Når der ikke er mere plads på harddiskene, kan du følge nedenstående trin for at udskift med en større harddisk<br />
uden at miste de oprindelige data.<br />
For modeller med en bay:<br />
1 Sluk for <strong>Synology</strong> <strong>DiskStation</strong>.<br />
2 Udskift den interne harddisk med en større.<br />
3 Tænd for <strong>Synology</strong> <strong>DiskStation</strong>.<br />
4 Geninstaller systemet. Se "Geninstaller <strong>Synology</strong> <strong>DiskStation</strong>" på side 226 for at få flere oplysninger.<br />
5 Tilslut den udskiftede harddisk <strong>til</strong> USB'en eller eSATA-porten.<br />
6 Kopier dataene fra den udskiftede harddisk <strong>til</strong> den nye harddisk.<br />
7 Fjern den udskiftede harddisk.<br />
For Basis- eller RAID 0 på modeller med to eller flere bays:<br />
1 Sikkerhedskopi alle data, der er gemt på <strong>Synology</strong> <strong>DiskStation</strong>.<br />
2 Sluk for <strong>Synology</strong> <strong>DiskStation</strong>.<br />
3 Udskift de interne harddiske med større.<br />
4 Tænd for <strong>Synology</strong> <strong>DiskStation</strong><br />
5 Geninstaller systemet. Se "Geninstaller <strong>Synology</strong> <strong>DiskStation</strong>" på side 226 for at få flere oplysninger.<br />
6 Kopier de sikkerhedskopierede data <strong>til</strong> den nye diskenhed eller diskgruppe.<br />
For RAID 1 og RAID 5, RAID 5+Spare og RAID 6:<br />
1 Sluk for <strong>Synology</strong> <strong>DiskStation</strong> (spring dette trin over for modeller, der understøtter disk-hot swapping).<br />
2 Udskift den første interne harddisk med en større.<br />
3 Tænd for <strong>Synology</strong> <strong>DiskStation</strong>, og reparer diskenheden eller diskgruppen. Se "Reparer en diskenhed" på side<br />
51 for at få flere oplysninger.<br />
4 Gentag trin 1 <strong>til</strong> 3, ind<strong>til</strong> alle interne harddiske er udskiftet med større.<br />
5 Systemet vil udvide diskenheden eller diskgruppen automatisk.<br />
Bemærk:<br />
Før du udskifter ekstradisken for en RAID 5+Spare-diskenhed eller diskgruppe, skal du klikke på Administrer,<br />
klikke på Skift RAID-type og så følge guiden for at ændre diskenheden eller diskgruppen.<br />
Når systemet fjerner en diskenhed eller diskgruppen, bliver alle aktiverede servicer på andre diskenheder<br />
midlertidigt standset. Når diskenheden eller diskgruppener fjernet, genoptages disse servicer igen.<br />
Du kan kun fjerne harddisken, når diskenheden eller diskgruppenhar status Normal. Ellers mistes data. Hvis<br />
diskenheden eller diskgruppenhar status Degraderet, skal du reparere diskenheden eller diskgruppen, før du<br />
udskifter den.
54 Kapitel4:Administrer lagerplads<br />
<strong>Brugervejledning</strong> <strong>til</strong> <strong>Synology</strong> <strong>DiskStation</strong><br />
Baseret på DSM 3.1<br />
Udvid en diskenhed eller diskgruppeved at <strong>til</strong>føje diske<br />
Hvis du har tomme harddisk-bays på din <strong>Synology</strong> <strong>DiskStation</strong>, kan du udvide JBOD, RAID 5, RAID 5+Spare,<br />
RAID 6 ogSHR-diskenheder eller diskgrupperved at <strong>til</strong>føje diske.<br />
Udvid en diskenhed eller diskgruppe ved at <strong>til</strong>føje diske:<br />
1 Installer en ny harddisk <strong>til</strong> din <strong>Synology</strong> <strong>DiskStation</strong>.<br />
2 Vælg den diskenhed eller diskgruppe, du vil udvide.<br />
3 Klik på Administrer, og vælg Udvid diskenheden ved at <strong>til</strong>føje harddiske (<strong>til</strong> diskenhedsudvidelse) og<br />
Udvide RAID ved at <strong>til</strong>føje harddiske (<strong>til</strong>diskgruppeudvidelse).<br />
4 Vælg harddisken i afsnittet Vælg diske.<br />
5 Følg guiden for at fuldføre opsætningen.<br />
Bemærk:<br />
For diskenhederneeller diskgruppen RAID 5, RAID 5+Spare og RAID 6 skal harddiskstørrelsen være større end<br />
den mindste disk på diskenheden eller diskgruppe.<br />
Status for diskenheden eller diskgruppenskal være Normal.<br />
Status for den <strong>til</strong>føjede disk skal være Initialiseret eller Ikke initialiseret.<br />
Du kan også udvide din diskenhed med <strong>Synology</strong> Expansion Unit på samme måde. 1<br />
---------<br />
1 <strong>Synology</strong> Expansion Unit understøttes kun på bestemte modeller. Besøg www.synology.com.
Administrer iSCSI Target med Lagerstyring<br />
55 Kapitel4:Administrer lagerplads<br />
<strong>Brugervejledning</strong> <strong>til</strong> <strong>Synology</strong> <strong>DiskStation</strong><br />
Baseret på DSM 3.1<br />
Gå <strong>til</strong> Hovedmenuen>Lagerstyring, og klik på fanen iSCSI Target for at styre iSCSI Targets på din <strong>Synology</strong><br />
<strong>DiskStation</strong>.Du kan administrere op <strong>til</strong> 10 eller 32 1 iSCSI Targets på én <strong>Synology</strong> <strong>DiskStation</strong> og <strong>til</strong>knytte iSCSI<br />
LUNs <strong>til</strong> dem.<br />
Forklaring af ord<br />
iSCSI<br />
iSCSI er en IP-baseret lagernetværksstandard <strong>til</strong> sammenkædning af datalageranlæg. Ved at føre SCSIkommandoer<br />
over IP-netværk kan iSCSI gøre dataoverførsler nemmere over lokalnetværk (LAN), Wide Area<br />
Networks (WAN) eller internettet.<br />
Via iSCSI bliver pladsen på lagerserveren anset for at være lokale diske af klientens operativsystem. Men faktisk<br />
er alle data, der overføres <strong>til</strong> disken, faktisk overført over netværket <strong>til</strong> lagerserveren.<br />
iSCSI Target og LUN<br />
I SCSI-teminology repræsenterer en LUN (logical unit number) en individuelt adresserbar (logisk) SCSI-enhed,<br />
der er en del af en fysisk SCSI-enhed (kaldet "Target").<br />
Et iSCSI-miljø emulerer forbindelsen <strong>til</strong> en SCSI-harddisk. En iSCSI Target er som et forbindelsesinterface, og<br />
LUNs er essentielt nummererede diskdrev. Når en iSCSI Target har forbindelse <strong>til</strong> en iSCSI-initiator (en klient),<br />
er alle LUNs knyttet <strong>til</strong> iSCSI Target virtuelt knyttet <strong>til</strong> klientens operativsystem. Derfor kan initiatorer oprette og<br />
administrere filsystemer på iSCSI LUNs på samme måde, som de ville med en rå SCSI- eller IDE-harddisk.<br />
Sådan oprettes en iSCSI Target:<br />
1 Klik på knappen Opret.<br />
2 Indtast iSCSI Targets oplysninger, herunder Navn, IQN, og om CHAP-godkendelse skal aktiveres.<br />
3 Klik på Næste.<br />
4 Konfigurer iSCSI LUN-<strong>til</strong>knytning. Vælg Opret en ny iSCSI LUN elller Tilknyt eksisterende iSCSI LUNs.<br />
Bemærk: Yderligere oplysninger om oprettelse af iSCSI LUNs findes under "Administrer iSCSI LUNsmed<br />
Lagerstyring" på side 57.<br />
5 Klik på Næste.<br />
6 Klik på Tilbage for at ændre eller Anvende for at bekræfte inds<strong>til</strong>linger.<br />
---------<br />
1 32 iSCSI Targets understøttes kun på bestemte modeller. Besøg www.synology.com.
56 Kapitel4:Administrer lagerplads<br />
Forklaring af ord<br />
<strong>Brugervejledning</strong> <strong>til</strong> <strong>Synology</strong> <strong>DiskStation</strong><br />
Baseret på DSM 3.1<br />
IQN: IQN (iSCSI Qualified Name) er et sæt entydige navn på et iSCSI Target. Det må ikke konflikte med iSCSI<br />
Target IQN'er på andre servere. IQN skal være mindre end 128 tegn og kan indeholder bogstaver (skelner ikke<br />
mellem store og små bogstaver), tal, kolon, tankestreger og prikker. Det foreslåede navneformat er f.eks.<br />
iqn.[dato].[domæne]:[enheds-id]: iqn.2000-04.com.synology:storage.diskarray.1.<br />
CHAP-godkendelse: Hvis du markerer CHAP, vil serveren kunne bekræfte klientens identitet. I Fælles CHAP<br />
vil både klienten og serveren godkende hinanden. Brugernavn kan sammensættes af 1 ~ 12 bogstaver og tal,<br />
og adgangskoden kan sammensættes af 12 ~ 16 bogstaver og tal.<br />
Sådan fjerner du en iSCSI Target:<br />
Du kan fjerne en iSCSI Target og en <strong>til</strong>knyttet iSCSI LUNs. Bemærk, at når du fjerne en iSCSI LUN, bliver alle<br />
data på iSCSI LUN'en slettet.<br />
1 Vælg den iSCSI Target, du vil fjerne.<br />
2 Klik på Fjern.<br />
3 Hvis du vil fjerne <strong>til</strong>knyttede iSCSI LUNs, skal du vælge Slet også <strong>til</strong>knyttede iSCSI LUNs, og vælg dem, du<br />
vil fjerne.<br />
4 Klik på OK.<br />
Sådan redigerer du en iSCSI Target:<br />
1 Vælg den iSCSI Target, du vil redigere.<br />
2 Klik på Rediger.<br />
3 Rediger inds<strong>til</strong>linger <strong>til</strong> din præference. Klik på OK for at gemme ændringerne.<br />
Forklaring af ord<br />
CRC-checksum: Aktiver CRC-checksum for at kontrollere, om der opstod eventuelle fejl under<br />
dataoverførslen.<br />
Flere sessioner: Tillad flere sessioner fra en eller flere initiatorer for at oprette forbindelse <strong>til</strong> den samme iSCSI<br />
Target på samme tid. Beskyt filerne fra ødelæggelse eller uventet datatab ved at bruge en delt mappe eller et<br />
klyngesystem, hvilket kraftigt anbefales, f.eks. VMware Virtual Machine File System (VMFS) og Oracle Cluster<br />
File System (OCFS).<br />
Maskering: Maskering gør det muligt, at kun udpegede iSCSI-initiator IQN'er får adgang <strong>til</strong> iSCSI Target.<br />
Sådan aktiveres eller deaktiveres en iSCSI Target:<br />
1 Vælg den iSCSI Target, du vil aktivere eller deaktivere.<br />
2 Klik på Aktiver eller Deaktiver.<br />
Sådan registrere du iSCSI Targets på en iSNS-server:<br />
1 Klik på iSNS.<br />
2 Marker Aktiver iSNS.<br />
3 Indtast IP-adressen på iSNS-serveren i feltet iSNS-server.<br />
4 Klik på OK.<br />
Forklaring af ord<br />
iSNS<br />
iSNS (Internet Storage Name Service) bruges ofte på et lokalt netværk med kompleks lagerimplementering,<br />
hvilket gør det lettere for IT-medarbejdere at overvåge lager og styre iSCSI-enheder. Du kan registrere alle<br />
iSCSI Targets på din <strong>DiskStation</strong> med iSNS-serveren på netværket.
Administrer iSCSI LUNsmed Lagerstyring<br />
57 Kapitel4:Administrer lagerplads<br />
<strong>Brugervejledning</strong> <strong>til</strong> <strong>Synology</strong> <strong>DiskStation</strong><br />
Baseret på DSM 3.1<br />
Gå <strong>til</strong> Hovedmenuen>Lagerstyring, og klik på fanen iSCSI LUN for at styre iSCSI LUNs på din <strong>Synology</strong><br />
<strong>DiskStation</strong>.En iSCSI LUN (logical unit number) kan knyttes <strong>til</strong> flere iSCSI Targets <strong>til</strong> at udføre lageroperationer,<br />
f.eks. at skrive eller læse. Du kan oprette op <strong>til</strong> 10 eller 256 1 iSCSI LUN'er på din <strong>DiskStation</strong>.<br />
Der er 2 måder, du kan oprette en iSCSI LUN:<br />
Udpeg flere diske (blokniveau).<br />
Udpeg en del af din diskenhedsplads (almindelige filer).<br />
Hvis du opretter en iSCSI LUN med flere diske, kan du reparere eller udvide den eller ændre dens RAID-type, på<br />
samme måde som en diskenhed. (Se side 47 i dette kapitel for at få flere oplysninger om diskenhedsstyring).<br />
Sådan opretter du en iSCSI LUN:<br />
1 Klik på Opret.<br />
2 Vælg Tilpasset.<br />
3 Klik på Næste.<br />
4 Vælg den iSCSI LUN-type, du vil oprette.<br />
iSCSI LUN (almindelige filer): iSCSI LUN oprettes ved at udpege en del af diskenheds plads <strong>til</strong> dens brug.<br />
Konfigurer iSCSI LUN-konfiguration, herunder Navn, Placering, Thin Provisioning, Kapacitet (GB), iSCSI<br />
Target-<strong>til</strong>knytning.<br />
iSCSI LUN (blokniveau) - Enkelt LUN på RAID: iSCSI LUN oprettes ved at kombinere flere harddiske.<br />
Indtast navnet på LUN'en, vælg iSCSI Target-<strong>til</strong>knytning, og klik på Næste. Du kan oprette og styre<br />
LUN'en på samme måde som at arbejde med en diskenhed. Se "Opret en diskenhed ved at kombinere flere<br />
harddiske" på side 49 for at få flere oplysninger om oprettelse af diskenhed.<br />
iSCSI LUN (blokniveau) - Flere LUN på RAID: iSCSI LUN oprettes ved at allokere delvis plads på en<br />
diskgruppe. Indtast navnet på LUN'en, vælg iSCSI Target-<strong>til</strong>knytning, og klik på Næste. Du kan oprette og<br />
styre LUN'en på samme måde som at arbejde med en diskenhed.Du kan reparere eller udvide den eller<br />
ændre dens RAID-type ligesom på en diskenhed. Se "Opret en diskenhed ved at allokere delvis plads på en<br />
diskgruppe" på side 49 for at få flere oplysninger om oprettelse af diskenhed.<br />
---------<br />
1 256 iSCSI LUN'er understøttes kun på bestemte modeller. Besøg www.synology.com.
58 Kapitel4:Administrer lagerplads<br />
<strong>Brugervejledning</strong> <strong>til</strong> <strong>Synology</strong> <strong>DiskStation</strong><br />
Baseret på DSM 3.1<br />
5 OmiSCSI Target-<strong>til</strong>knytning:<br />
Hvis du vælger Tilknyt eksisterende iSCSI Targets fra rullemenuen iSCSI Target-<strong>til</strong>knytning, bliver du<br />
bedt om at vælge en eksisterende iSCSI Target.<br />
Hvis du vælger Opret et nyt iSCSI Target fra rullemenuen iSCSI Target-<strong>til</strong>knytning, bliver du bedt om at<br />
oprette en ny iSCSI Target.<br />
Bemærk: Yderligere oplysninger om oprettelse af iSCSI Target findes under "Administrer iSCSI Target med<br />
Lagerstyring" på side 55 .<br />
6 Følg guiden for at fuldføre opsætningen.<br />
Forklaring af ord<br />
Thin Provisioning: Thin Provisioning er en metode <strong>til</strong> optimering af lagerplads på en dynamisk og on-demandmåde.<br />
Denne inds<strong>til</strong>ling findes kun for iSCSI LUN (almindelige filer).<br />
iSCSI Target-<strong>til</strong>knytning: Tilknyt iSCSI LUN <strong>til</strong> en eller flere iSCSI Targets.<br />
Sådan fjerner du en iSCSI LUN:<br />
Ved at fjerne en iSCSI LUN, bliver alle data på iSCSI LUN'en slettet. Forbindelsen mellem iSCSI LUN og<br />
eventuelle <strong>til</strong>knyttede iSCSI Target mistes også.<br />
1 Vælg den iSCSI LUN, du vil fjerne.<br />
2 Klik på Fjern.<br />
3 Klik på Annuller for at afbryde eller OK for at bekræfte.<br />
Sådan redigerer du en iSCSI LUN:<br />
1 Vælg den iSCSI LUN, du vil redigere.<br />
2 Klik på Rediger.<br />
3 Rediger Egenskaber og Tilknytning <strong>til</strong> dine præferencer.<br />
4 Klik på OK for af gemme inds<strong>til</strong>lingerne.<br />
Bemærk: Undgå datatab ved redigering af iSCSI LUN-kapaciteten ved at gøre den større end den aktuelle størrelse.
Administrer harddiske med Lagerstyring<br />
59 Kapitel4:Administrer lagerplads<br />
<strong>Brugervejledning</strong> <strong>til</strong> <strong>Synology</strong> <strong>DiskStation</strong><br />
Gå <strong>til</strong> Hovedmenuen>Lagerstyring, og klik på fanen Harddiskstyring for at styre dine harddiske.<br />
Baseret på DSM 3.1<br />
Aktiver skrive-cache-support for harddiske<br />
Skrivecache-support kan kun benyttes på harddiske, der understøtter det. Aktivering af cache giver forbedret<br />
ydelse på dit <strong>Synology</strong>-produkt. For at sikre bedre databeskyttelse anbefales dog brugen af en UPS-enhed på<br />
det kraftigste. Det foreslås også, at systemet lukkes korrekt, hver gang du har brugt det.<br />
Med andre ord vil der være en mulighed for nedsættelse af ydelsen, hvis du deaktiverer cachen, men det øger<br />
modstanden overfor unormal strømforsyning.<br />
Sådan aktiverer du skrive-cache-support for din disk:<br />
1 Vælg en disk i listen over diske, og klik på Cache-styring.<br />
2 Marker Aktiver skrive-cache. Som standard er denne funktion aktiveret.<br />
3 Klik på OK.
60 Kapitel4:Administrer lagerplads<br />
<strong>Brugervejledning</strong> <strong>til</strong> <strong>Synology</strong> <strong>DiskStation</strong><br />
Baseret på DSM 3.1<br />
Kør S.M.A.R.T.-analyse<br />
Disk S.M.A.R.T. hjælper dig med at undersøge og rapportere harddiskstatus for at advare om mulige diskfejl. Det<br />
anbefales, at du udskifter din disk, hvis der registreres fejl.<br />
Sådan starter du S.M.A.R.T.-test:<br />
1 Vælg en disk i listen over diske, og klik på S.M.A.R.T.-test.<br />
2 Vælg en af følgende testmetoder, og klik på Start:<br />
Kviktest<br />
Udvidet test<br />
Bemærk: Den nøjagtige behandlingstid kan variere under forskellige systemmiljøer.<br />
3 De seneste testresultater vises i afsnittet Testresultat.<br />
4 Klik på Luk for at afslutte.<br />
Sådan kontrollerer du S.M.A.R.T.-oplysninger:<br />
1 Vælg en disk i listen over diske, og klik på S.M.A.R.T.-oplysninger. De angivne tal kan hjælpe med at<br />
diagnosticere status for din disk.<br />
2 Klik på Luk for at afslutte.<br />
Kontroller diskoplysninger<br />
Her kan du se diskens modelnavn, serienummer, firmwareversion og samlede størrelse.<br />
Sådan kontrollerer du diskoplysninger:<br />
1 Vælg en disk i listen over diske, og klik på Diskoplysninger.<br />
2 Klik på Luk for at afslutte.
Administrer eksterne diske<br />
61 Kapitel4:Administrer lagerplads<br />
<strong>Brugervejledning</strong> <strong>til</strong> <strong>Synology</strong> <strong>DiskStation</strong><br />
Baseret på DSM 3.1<br />
Du kan <strong>til</strong>knytte eksterne USB- eller eSATA-diske <strong>til</strong> USB- eller eSATA-porten på din <strong>Synology</strong> <strong>DiskStation</strong> <strong>til</strong><br />
sikkerhedskopierings- eller fildelingsformål. 1<br />
Gå <strong>til</strong> Hovedmenu>Kontrolpanel>Eksterne enheder for at styre de <strong>til</strong>knyttede eksterne diske.<br />
Sådan <strong>til</strong>knytter du en ekstern disk:<br />
1 Tilslut en ekstern USB- eller eSATA-disk <strong>til</strong> USB- eller eSATA-porten på din <strong>Synology</strong> <strong>DiskStation</strong>.<br />
2 En ny delt mappe med navnet usbshare1 (<strong>til</strong> USB-enheden) eller esatashare (<strong>til</strong> eSATA-enheden) oprettes<br />
automatisk og er klar <strong>til</strong> adgang.<br />
Bemærk:<br />
Når der er <strong>til</strong>sluttet mere end 1 ekstern USB-disk, oprettes usbshare2, usbshare3 … .<br />
<strong>DiskStation</strong> anerkender følgende formater: EXT3, EXT4, FAT, FAT32 og NTFS. Alle ikke-anerkendte USB-diske<br />
skal formateres først, før de kan bruges på systemet.<br />
Sådan henter du oplysningerne fra disken:<br />
Du får adgang <strong>til</strong> diskoplysninger ved at klikke på Hent oplysninger.<br />
Sådan udskubbes eller formateres en ekstern disk:<br />
Klik på Skub ud eller Formater.<br />
Bemærk:<br />
Yderligere oplysninger om eksterne diske findes i hjælpen, som du kommer <strong>til</strong> ved at trykke på knappen Hjælp<br />
(med et spørgsmålstegn) i øverste højre hjørne.<br />
Du kan også styre USB-printer her. Se "Angiv <strong>Synology</strong> <strong>DiskStation</strong> som printerserver" på side 130 for at få flere<br />
oplysninger.<br />
---------<br />
1 eSATA understøttes kun på bestemte modeller. Se "Appendiks A:Specifikationer for <strong>Synology</strong> <strong>DiskStation</strong>" på side 230 for at få<br />
flere oplysninger.
Kapitel5:Få adgang<br />
62<br />
<strong>til</strong> din <strong>DiskStation</strong> fra<br />
internettet<br />
Du kan oprette forbindelse <strong>til</strong> din <strong>Synology</strong> <strong>DiskStation</strong> over internettet, så du kan bruge tjenesterne overalt og<br />
hele tiden.<br />
Dette kapitel forklarer, hvordan du konfigurerer internetforbindelse med den let anvendelig guide <strong>Synology</strong> EZ-<br />
Internet eller med den mere avancerede portvideresendelsefunktion, og registrerer et venligt DDNS-værtsnavn <strong>til</strong><br />
din <strong>Synology</strong> <strong>DiskStation</strong>.<br />
Brug guiden EZ-Internet<br />
Guiden EZ-Internet kan konfigurere <strong>DiskStation</strong>-adgang via internettet med en let anvendelig guide og uden at<br />
skulle gennem komplicerede firewall-inds<strong>til</strong>linger, PPPoE-konfiguration, DDNS-registrering og konfiguration af<br />
router-portvideresendelse.<br />
Sådan bruger du guiden EZ-Internet:<br />
Gå <strong>til</strong> Hovedmenu>EZ-Internet, og følg guiden for at fuldføre konfigurationen.<br />
Konfigurer regler for portvideresendelse <strong>til</strong> router<br />
Hvis din <strong>Synology</strong> <strong>DiskStation</strong> ligger på intranettet, kan du konfigurere regler for portvideresendelse <strong>til</strong> router'en<br />
for at give adgang <strong>til</strong> din <strong>Synology</strong> <strong>DiskStation</strong> over internettet.<br />
Bemærk: Før du starter, skal du sørge for, at du manuelt har <strong>til</strong>delt en statisk IP-adresse <strong>til</strong> din <strong>Synology</strong> <strong>DiskStation</strong>.<br />
Se "Netværksinterface" på side 33 for at få flere oplysninger.<br />
Kapitel<br />
5
63 Kapitel5:Få adgang <strong>til</strong> din <strong>DiskStation</strong> fra internettet<br />
<strong>Brugervejledning</strong> <strong>til</strong> <strong>Synology</strong> <strong>DiskStation</strong><br />
Gå <strong>til</strong> Hovedmenu>Kontrolpanel>Router-konfiguration for at konfigurere din router og regler for<br />
portvideresendelse.<br />
Baseret på DSM 3.1<br />
Bemærk: Du skal have administrativ <strong>til</strong>ladelse <strong>til</strong> router'en for at konfigurere regler for portvideresendelse og <strong>til</strong>dele<br />
statisk IP-adresse.<br />
Konfigurer router<br />
Før du <strong>til</strong>føjer regler for portvideresendelse, skal du først konfigurere din router.<br />
Sådan konfigurerer du din router:<br />
1 Klik på Konfigurer router for at åbne inds<strong>til</strong>lingsvinduet.<br />
2 Vælg din router ved at gøre følgende:<br />
a Vælg din router fra rullemenuen Router.<br />
b Hvis du ikke kan finde router'en, skal du klikke på Opdater liste for at få den seneste router-supportliste fra<br />
<strong>Synology</strong>.<br />
c Hvis du stadig har problemer med at finde din router, når listen er opdateret, skal du kontakte <strong>Synology</strong>.<br />
3 Indtast protokollen og porten <strong>til</strong> din router. Protokollen og porten varierer afhængigt af router-modellen. Hvis du<br />
ikke kan oprette forbindelse med standardHTTP-protokollen og 80-porten, skal du se i den medfølgende<br />
dokumentation for de korrekte inds<strong>til</strong>linger.
64 Kapitel5:Få adgang <strong>til</strong> din <strong>DiskStation</strong> fra internettet<br />
<strong>Brugervejledning</strong> <strong>til</strong> <strong>Synology</strong> <strong>DiskStation</strong><br />
Baseret på DSM 3.1<br />
4 Hvis routeren kræver en<strong>til</strong>passet konto, for at der kan gives adgang <strong>til</strong> den, skal du markere Brug <strong>til</strong>passet<br />
konto og udfylde felterne Konto og Adgangskode.<br />
5 Klik på OK.<br />
Tilføj regler for portvideresendelse<br />
Tilføj regler <strong>til</strong> portvideresendelse for at angive destinationsportene for din <strong>Synology</strong> <strong>DiskStation</strong>, som skal<br />
modtage pakker fra bestemte router-porte.<br />
Sådan <strong>til</strong>føjes regler for portvideresendelse:<br />
1 Klik på Opret.<br />
2 Gør et af følgende:<br />
Hvis du vil oprette regler for portvideresendelse for systemtjenester (f.eks. FTP, Web Station osv.),<br />
skal du vælge Indbygget program og markere systemtjenester.<br />
Hvis du vil oprette regler for portvideresendelse <strong>til</strong> andre <strong>til</strong>passede tjenester, skal du vælge Tilpasset<br />
port. Du kan bruge følgende syntaks <strong>til</strong> at specificere portnumre og interval:<br />
Brug “-” for at beskrive portinterval. F.eks. 6881-6890.<br />
Brug “,” <strong>til</strong> at adskille porte. F.eks.: 21,22 eller 21,55536-55663.<br />
Bemærk:<br />
Nogle routere <strong>til</strong>lader ikke brug af <strong>til</strong>passede porte <strong>til</strong> systemtjenestevideresendelse. Se i den dokumentation, der blev<br />
leveret med din router for at få flere oplysninger.<br />
Hver router-port kan kun bruges <strong>til</strong> en videresendelsesregel. Brug af en router-port <strong>til</strong> to eller flere regler vil forårsage<br />
konflikter, og der vises en advarselsmeddelelse på skærmen. Du skal angive en anden port i reglen for at undgå<br />
konflikter.<br />
3 Klik på Gem.<br />
Du skal måske vente et par minutter, før reglerne begynder at fungere, afhængigt af dine routeres modeller.<br />
Sådan tester du, om dine regler fungerer eller ej:<br />
1 Vælg de regler, du vil teste, og klik på Test forbindelse.<br />
2 Resultatet vises i kolonnen Testresultat for forbindelse.
Giv <strong>Synology</strong> <strong>DiskStation</strong> et DDNS-værtsnavn<br />
65 Kapitel5:Få adgang <strong>til</strong> din <strong>DiskStation</strong> fra internettet<br />
<strong>Brugervejledning</strong> <strong>til</strong> <strong>Synology</strong> <strong>DiskStation</strong><br />
Baseret på DSM 3.1<br />
Du kan registrere et DDNS (Dynamic Domain Name Server)-værtsnavn <strong>til</strong> din <strong>Synology</strong> <strong>DiskStation</strong>, som gør det<br />
muligt at oprette forbindelse <strong>til</strong> den overalt ved at indtaste værtsnavnet i adresselinje på din webbrowser.<br />
Når det er konfigureret, skal du og dine venner ikke længere huske på IP-adressen for at få adgang <strong>til</strong> din<br />
<strong>Synology</strong> <strong>DiskStation</strong>. Du skal blot indtaste DDNS-værtsnavnet i webbrowseren, som hvis du ville oprette<br />
forbindelse <strong>til</strong> et hvilket som helst andet websted. Når opsætningen er fuldført, vil værtsnavnet altid pege på den<br />
eksterne IP for <strong>Synology</strong> <strong>DiskStation</strong>.<br />
Servicekrav<br />
DDNS-serveren for serviceudbyderen fungerer normalt.<br />
Gateway-forbindelsen er normal.<br />
<strong>Synology</strong> <strong>DiskStation</strong> kan <strong>til</strong>slutte <strong>til</strong> DNS-serveren.<br />
Følgende adresser blokeres ikke i Firewall:<br />
http://members.dyndns.org:80<br />
http://checkip.dyndns.org:80<br />
DDNS vil kun køre i et netværksmiljø, hvor der ikke kræves nogen proxy-server.<br />
Registrer et DDNS-værtnavn for <strong>Synology</strong> <strong>DiskStation</strong><br />
Gå <strong>til</strong> Hovemenu>Kontrolpanel>DDNS, og brug en af følgende metoder <strong>til</strong> at indtaste dine DDNS-oplysninger.<br />
Metode 1: Besøg enhver DDNS-serviceudbyders websted for at registrere en DDNS-konto<br />
1 Besøg en af følgende DDNS-serviceudbydere for at registrere en DDNS-konto:<br />
http://freedns.afraid.org<br />
http://zoneedit.com<br />
http://dnspod.com<br />
http://changeIP.com<br />
http://ddo.jp<br />
http://www.selfhost.de/
66 Kapitel5:Få adgang <strong>til</strong> din <strong>DiskStation</strong> fra internettet<br />
<strong>Brugervejledning</strong> <strong>til</strong> <strong>Synology</strong> <strong>DiskStation</strong><br />
http://www.dyndns.com/<br />
http://www.no-ip.com/<br />
http://www.3322.org/<br />
http://www.twodns.de/<br />
2 Marker Aktiver DDNS-support, og indtast værtsnavnet, brugernavnet og adgangskoden for din<br />
<strong>Synology</strong> <strong>DiskStation</strong>.<br />
3 Klik på OK.<br />
Bemærk: Husk at indtaste det fulde domænenavn i feltet Værtsnavn. (f.eks. philip1234.dyndns.org)<br />
Baseret på DSM 3.1<br />
Metode 2: Sådan registrerer du en DDNS-konto på No-IP.com<br />
1 Marker Aktiver DDNS-support, vælg No-IP.com i rullemenuen Serviceudbyder, og klik så på Registrer nu.<br />
2 I det vindue, der vises, indtaster du det værtsnavn, du ønsker, i feltet Værtsnavn.<br />
3 Indtast dine kontooplysninger:<br />
Hvis du allerede har en No-IP.com-konto, skal du vælge Brug en eksisterende No-IP.com-konto og<br />
indtaste kontooplysningerne i feltet E-mail og Adgangskode for at logge ind.<br />
Hvis du ikke har en No-IP.com-konto, skal du vælge Opret en ny No-IP.com-konto og udfylde alle de<br />
krævede felter for at registrere en ny konto.<br />
4 Klik på OK for at afslutte. Det nyregistrerede værtsnavn <strong>til</strong> din <strong>Synology</strong> <strong>DiskStation</strong> aktiveres inden for et par<br />
sekunder.<br />
Bemærk: Hvis du har problemer med at bruge din No-IP.com-konto, skal du besøge No-IP.com for at få<br />
fejlfindingsoplysninger.
Kapitel6:Forbedr internetsikkerhed<br />
67<br />
Når din <strong>Synology</strong> <strong>DiskStation</strong> er <strong>til</strong>gængelig på internettet, skal du sikre den mod eventuelle angreb fra internethackere.<br />
Dette kapitel forklarer, hvordan du konfigurerer firewall og aktiverer automatisk blokering<br />
Forhindr uautoriseret forbindelse med firewall<br />
Den indbyggede firewall kan forhindre uautoriseret login og kontrollere de servicer, der er adgang <strong>til</strong>. Du kan<br />
også vælge at <strong>til</strong>lade eller nægte adgang <strong>til</strong> bestemte netværksporte fra bestemte IP-adresser.<br />
Gå <strong>til</strong> Hovedmenu>Kontrolpanel>Firewall for at oprette firewallregler.<br />
Bemærk: Du kan oprette op <strong>til</strong> 100 regler for <strong>Synology</strong> <strong>DiskStation</strong>.<br />
Sådan opretter du en firewall-regel:<br />
1 Klik på fanen LAN, Bond (kun modeller <strong>til</strong> flere LAN),PPPoE eller Trådløst netværk, afhængigt af den<br />
netværkstypen.<br />
2 Klik påOpret for at åbne inds<strong>til</strong>lingsvinduet.<br />
3 Vælg en mulighed i afsnittet Porte. Du kan anvende reglen på alle porte eller udvalgte porte med en af<br />
følgende muligheder:<br />
Alle: Vælg denne mulighed for at anvende reglen på alle porte på <strong>Synology</strong> <strong>DiskStation</strong>.<br />
Vælg i en liste over indbyggede programmer: Marker de systemtjenester, der skal inkluderes i reglen.<br />
Tilpasset: Angiv portens type og protokol, og indtast det <strong>til</strong>passede portnummer.<br />
Du kan indtaste op <strong>til</strong> 15 porte adskilt af komma eller ved at angive et portinterval.<br />
Kapitel<br />
6
68 Kapitel6:Forbedr internetsikkerhed<br />
<strong>Brugervejledning</strong> <strong>til</strong> <strong>Synology</strong> <strong>DiskStation</strong><br />
Baseret på DSM 3.1<br />
4 Angiv kilde-IP-adressen i afsnittet Kilde-IP. Du kan vælge at <strong>til</strong>lade eller nægte adgang fra en bestemt kilde-IP<br />
med én af følgende muligheder:<br />
Alle: Vælg denne mulighed for at anvende reglen på alle kilde-IP-adresser.<br />
Enkelt vært: Vælg denne mulighed for at anvende reglen på en IP-adresse.<br />
Undernet: Vælg denne mulighed for at anvende reglen på et undernet.<br />
5 Vælg Tillad eller Nægt i afsnittet Handling for at <strong>til</strong>lade eller nægte kilde-IP-adressen at få adgang <strong>til</strong> de<br />
angivne porte.<br />
Bemærk:<br />
Når du kombinerer flereLAN-porte med Link Aggregation, vil firewall anvende reglerne for det første<br />
netværksinterface og reservere reglerne fra det andet netværksinterface. Se "LAN-port" på side 33 for at få flere<br />
oplysninger om link aggregation. 1<br />
Hvis dit system har flere netværksporte med forbindelse <strong>til</strong> det samme undernet, vil firewall-reglerne måske ikke<br />
fungere korrekt.<br />
Sådan ændrer du prioriteterne for reglerne:<br />
Omarranger reglerne ved at trække en af dem op eller ned. Regler i toppen vil have højere prioritet.<br />
Sådan deaktiverer du regler:<br />
Ophæv markering i afkrydsningsfelterne ved siden af reglerne.<br />
Sådan sletter du regler:<br />
Vælg de regler bruger, du vil slette, og klik på Slet.<br />
---------<br />
1 Link Aggregation understøttes kun på bestemte modeller.
Bloker automatisk mistænkelige login-forsøg<br />
69 Kapitel6:Forbedr internetsikkerhed<br />
<strong>Brugervejledning</strong> <strong>til</strong> <strong>Synology</strong> <strong>DiskStation</strong><br />
Baseret på DSM 3.1<br />
Automatisk blokering er en anden måde, du kan blokere uautoriseret loginvia SSH, Telnet, rsync, FTP,<br />
mobilenheder, File Station og styrings-UI. Når tjenesten er blev aktiveret, vil IP-adressen automatisk blive<br />
blokeret, hvis der er for mange mislykkede login-forsøg.<br />
Gå <strong>til</strong> Hovedmenu>Kontrolpanel>Automatisk blokering for at bruge den automatiske blokeringsfunktion.<br />
Sådan aktiveres automatisk blokering:<br />
1 Marker Aktiver automatisk blokering.<br />
2 Indtast følgende oplysninger for at blokere en IP-adresse med et antal mislykkede login-forsøg inden for det<br />
angivne antal minutter:<br />
Login-forsøg: Antal mislykkede login-forsøg<br />
Inden for (minutter): Antal minutter<br />
3 Marker Aktiver blokeringsudløb, og indtast et antal dage i feltet Ophæv blokering efter (dage), hvis du vil<br />
ophæve blokering af IP-adressen efter det angivne antal dage.<br />
Bemærk: IP-adressen forbliver blokeret, hvis Ophæv blokering efter (dage) er inds<strong>til</strong>let <strong>til</strong> 0.<br />
4 Marker Aktiver e-mail-underretning for at modtage e-mail-underretning, når en IP-adresse blokeres. Sørg for,<br />
at e-mail-underretning aktiveres for din <strong>Synology</strong> <strong>DiskStation</strong>, før du bruger denne mulighed.<br />
Bemærk: Få flere oplysninger om e-mail-underretning "Modtag e-mail-underretning" på side 223.<br />
Sådan styres de blokerede IP-adresser:<br />
1 Klik på Blokeringsliste for at kontrollere de blokerede IP-adresser.<br />
2 Hvis du vil fjerne en IP-adresse fra blokeringslisten, skal du vælge den og klikke på Fjern.
Kapitel7:Konfigurer fildeling<br />
70<br />
Fildeling er en af <strong>Synology</strong> <strong>DiskStation</strong>s hovedfunktioner. <strong>Synology</strong> <strong>DiskStation</strong> kan blev fildelingscentret på<br />
intranettet eller over internettet og sætte brugere i stand <strong>til</strong> at få adgang <strong>til</strong> filer hele tiden og overalt.<br />
Dette kapitel forklarer, hvordan du aktiverer understøttelse af fildelingsprotokoller for alle platforme, oprette og<br />
styre brugere og grupper, konfigurere delte mapper og <strong>til</strong>lade eller nægte adgang <strong>til</strong> de delte mapper,<br />
programmer eller undermapper fra bestemte brugere eller grupper.<br />
Aktiver fildelingsprotokoller for alle platforme<br />
Dette afsnit fortæller dig, hvordan du aktiverer <strong>Synology</strong> <strong>DiskStation</strong>, så den understøtter fildelingsprotokoller for<br />
alle platforme.<br />
<strong>Synology</strong> <strong>DiskStation</strong> understøtter følgende fildelingsprotokoller:<br />
For Windows: SMB/CIFS (Netværkssteder), FTP, WebDAV<br />
For Mac: SMB, FTP, AFP, WebDAV<br />
For Linux: SMB, FTP, NFS, WebDAV<br />
Administrer Windows-filservice<br />
Klik på fanen Windows-filservice på Hovedmenuen>Kontrolpanelet>Win/Mac/NFS for at aktivere <strong>Synology</strong><br />
<strong>DiskStation</strong> <strong>til</strong> at være Windows-filserver (CIFS-server).<br />
Sådan aktiverer du Windows-filservice:<br />
1 Marker Aktiver Windows-filservice.<br />
2 Klik på OK.<br />
Kapitel<br />
7
71 Kapitel7:Konfigurer fildeling<br />
Avancerede inds<strong>til</strong>linger<br />
<strong>Brugervejledning</strong> <strong>til</strong> <strong>Synology</strong> <strong>DiskStation</strong><br />
Baseret på DSM 3.1<br />
WINS-server<br />
Microsoft Windows Internet Name Service (WINS) er et NetBIOS-navn-<strong>til</strong>-IP-adressemappingservice. Windowsbrugere<br />
vil finde systemet nemmere på TCP/IP-netværk, hvis systemet er konfigureret <strong>til</strong> registrering af en<br />
WINS-server.<br />
Understøttelse af offline-filer i Windows<br />
Denne valgmulighed vil aktivere understøttelse for offline-filer i Windows og aktiverer automatisk CIFS<br />
Opportunistic Locking. Aktivering af denne valgmulighed vil dog påvirke <strong>DiskStation</strong>s ydelse ved adgang <strong>til</strong> delte<br />
mapper via netværk.<br />
Optimer CIFS-databaseoperationer<br />
Markering af denne mulighed vil deaktivere "Opportunistic Locking" af CIFS, hvilket medfører øget ydeevne, når<br />
databaseprogrammer får adgang <strong>til</strong> databasefiler på den delte mappe i <strong>Synology</strong> <strong>DiskStation</strong> via netværket.<br />
Aktiver Local Master Browser<br />
Aktiver <strong>Synology</strong> <strong>DiskStation</strong> som Local Master Browser.<br />
Bemærk: Aktivering af denne funktion vil deaktivere mekanismen <strong>til</strong> harddiskdvale og aktivere guest konto uden<br />
adgangskode.<br />
Aktiver CIFS-genbrugskurv<br />
Markering af denne mulighed vil aktivere "Genbrugskurv" for CIFS, hvilket flytter de slettede filer <strong>til</strong> CIFSgenbrugskurven,<br />
når brugere sletter filer i de delte mapper via CIFS-protokollen. Når brugere sletter filer i en delt<br />
mappe, oprettes en mappe med navnet "#recycle" automatisk under root-biblioteket i den delte mappe.<br />
Tøm CIFS-genbrugskurv<br />
Klik på Tøm CIFS-genbrugskurv for at rengøre alle CIFS-genbrugskurve, hvilket medfører sletning af alt<br />
indhold i CIFS-genbrugskurve i alle de delte mapper.<br />
Aktiver overførselslogfil<br />
Aktiver denne funktion for at registrere logfilen for alle filoverførsler via smb-protokollen. Når funktionen er<br />
aktiveret, kan du se logfilen ved at klikke på Vis logfiler.<br />
Administrer Mac-filservice<br />
Klik på fanen Mac-filservice på Hovedmenuen>Kontrolpanelet>Win/Mac/NFS for at gøre <strong>Synology</strong><br />
<strong>DiskStation</strong> <strong>til</strong> en Mac-filserver (AFP-server).
72 Kapitel7:Konfigurer fildeling<br />
<strong>Brugervejledning</strong> <strong>til</strong> <strong>Synology</strong> <strong>DiskStation</strong><br />
Baseret på DSM 3.1<br />
Sådan aktiverer du Mac-filservice:<br />
1 Marker afkrydsningsfeltet Aktiver Mac-filservice for at gøre <strong>Synology</strong> <strong>DiskStation</strong> <strong>til</strong> en Mac-filserver (AFPserver).<br />
2 Angiv AppleTalk Zone eller Time Machine-sikkerhedskopieringsmappe efter behov. (Se i nedenstående<br />
afsnit for at få flere oplysninger).<br />
3 Klik på OK.<br />
Flere oplysninger<br />
Om AppleTalk Zone:<br />
En "Zone" er en logisk gruppering af enheder i et AppleTalk-netværk. Hvis der er konfigurerede AppleTalkzoner<br />
på dit eget netværk, vil systemet deltage i standardzonen automatisk. Du kan også konfigurere systemet<br />
<strong>til</strong> at deltage i andre <strong>til</strong>gængelige zoner.<br />
Om Time Machine-sikkerhedskopieringsmappe:<br />
Sikkerhedskopier data fra Time Machine <strong>til</strong> <strong>Synology</strong> <strong>DiskStation</strong> ved at vælge en delt mappe i rullemenuen.<br />
Delte mapper, der bruges <strong>til</strong> andre servicer, er ikke <strong>til</strong>gængelige for Time Machine.<br />
Sådan aktiverer du Bonjour-printerrundkastning:<br />
Marker Aktiver Bonjour-printerrundkastning, så Mac-klienter kan gennemse og finde den printer, der er<br />
<strong>til</strong>sluttet <strong>til</strong> <strong>Synology</strong> <strong>DiskStation</strong>.<br />
Aktiver NFS-service for Linux-klienter<br />
Gå <strong>til</strong> Hovedmenu>Kontrolpanel>Win/Mac/NFS for at give Linux-klienter adgang <strong>til</strong> <strong>DiskStation</strong>-data.<br />
Sådan aktiverer du NDS-servicen:<br />
1 Marker Aktiver NFS.<br />
2 Klik på OK.<br />
Hvis du vil konfigurere Linux-klientens NFS-adgangsprivilegier <strong>til</strong> de delte mapper, skal du se i "Tillad brugere<br />
eller grupper at få adgang <strong>til</strong> delte mapper" på side84 for at få flere oplysninger.
73 Kapitel7:Konfigurer fildeling<br />
<strong>Brugervejledning</strong> <strong>til</strong> <strong>Synology</strong> <strong>DiskStation</strong><br />
Baseret på DSM 3.1<br />
Deltag i et Windows-ADS-domæne eller -arbejdsgruppe<br />
Klik på fanen Domæne/arbejdsgruppe på Hovedmenu>Kontrolpanel>Win/Mac/NFS for at føje din<br />
<strong>Synology</strong> <strong>DiskStation</strong> <strong>til</strong> en arbejdsgruppe eller et domæne, afhængigt af dit netværksmiljø.<br />
Sådan deltages der i en arbejdsgruppe:<br />
Vælg ARBEJDSGRUPPE, og indtast navnet på arbejdsgruppen.<br />
Sådan deltager du i et domæne:<br />
1 Vælg Domæne, og indtaste domænenavneti feltet Domæne og DNS-server (valgfrit) i feltet DNS-server, og<br />
klik på OK.<br />
2 Indtast brugernavnet og adgangskoden i det vindue, der vises, <strong>til</strong> administratoren af domæneserveren, og klik<br />
på OK.<br />
Når <strong>Synology</strong> <strong>DiskStation</strong> er blevet en del af domænet, kan domænebrugere logge ind på <strong>Synology</strong> <strong>DiskStation</strong><br />
med deres domænekonto og adgangskode.<br />
Bemærk:<br />
Hvis dit domænebrugernavn indeholder “%” og “$”, kan du måske ikke få adgang <strong>til</strong> startmappen. Bed din<br />
domæneadministrator om at give dig et nyt brugernavn.<br />
Domænegrupper Domæne-admins og Virksomhedsadmins bliver <strong>til</strong>føjet <strong>til</strong> den lokale gruppe af<br />
administratorer automatisk. Med andre ord har domænebrugere i disse grupper administratorrettigheder på<br />
<strong>DiskStation</strong>, herunder eksekvering af DSM/CIFS/FTP/AFP/WebDAV-programmer.<br />
Du kan også konfigurere domænebrugeres adgang <strong>til</strong> de delte mapper på <strong>Synology</strong> <strong>DiskStation</strong>. Se "Tillad<br />
domænebrugere eller grupper at få adgang <strong>til</strong> delte mapper" på side 85 for at få flere oplysninger.
74 Kapitel7:Konfigurer fildeling<br />
Flere oplysninger<br />
<strong>Brugervejledning</strong> <strong>til</strong> <strong>Synology</strong> <strong>DiskStation</strong><br />
Baseret på DSM 3.1<br />
Om DNS-server:<br />
Det anbefales, at du angiver en DNS-server for at hjælpe <strong>Synology</strong> <strong>DiskStation</strong> søge efter domænet. Hvis<br />
domænet ikke er registreret på DNS-serveren, kan proceduren med at komme på domænet mislykkes.<br />
Om avancerede domænevalgmuligheder:<br />
I de fleste <strong>til</strong>fælde skal du ikke udfylde alle de avancerede domænevalgmuligheder. Avancerede<br />
domænevalgmuligheder behøves kun <strong>til</strong> bestemte domænemiljøer.<br />
DC IP: Angiv en DC IP, hvorefter <strong>Synology</strong> <strong>DiskStation</strong> vil forsøge at kommunikere med den. Hvis der er<br />
mere end én IP, skal du indsætte et komma mellem hver af dem. Tilføj en asterisk (*) efter den sidste DC IP,<br />
hvis du ønsker det, hvorefter <strong>Synology</strong> <strong>DiskStation</strong> vil forsøge at kommunikere med andre DC, når alle de<br />
angivne mislykkes. Du skal <strong>til</strong>føje et komma mellem asterisken og den sidste IP.<br />
Domæne-NetBIOS-navn: Angiv NetBIOS-navnet på domænet.<br />
Domæne-FQDN (DNS-navn): Angiv FQDN (DNS-navnet) på domænet.<br />
Administrer brugere og grupper<br />
Gå <strong>til</strong> Hovedmenu>Kontrolpanel>Bruger or Gruppe for at oprette brugere eller grupper, og <strong>til</strong>lad eller nægt<br />
adgang <strong>til</strong> forskellige delte mapper.
Opret og rediger brugere<br />
75 Kapitel7:Konfigurer fildeling<br />
<strong>Brugervejledning</strong> <strong>til</strong> <strong>Synology</strong> <strong>DiskStation</strong><br />
Baseret på DSM 3.1<br />
Følg nedenstående trin for at oprette en brugerkonto. Brugeren kan logge ind for at redigere hans/hendes<br />
kontooplysninger, når brugerkontoen er oprettet. Du kan også vælge at angive en kontoudløbsdato eller forbyde<br />
brugeren at ændre kontoens adgangskode.<br />
Sådan oprettes en brugerkonto:<br />
1 Klik på Opret for at åbne Guiden <strong>til</strong> oprettelse af bruger.<br />
2 Indtast brugernavnet og andre oplysninger, og klik på Næste.<br />
3 I afsnittet Deltag i gruppe skal du markere afkrydsningsfelterne for at vælge brugergruppen <strong>til</strong> brugeren og<br />
klikke på Næste. Som standard kategoriseres brugeren under gruppen brugere.<br />
Bemærk: Få flere oplysninger om grupper "Opret og rediger grupper" på side 80.<br />
4 I afsnittet Tildel privilegier - delte mapper gør du følgende:<br />
1 Tildel følgende delte mappeprivilegier for brugeren:<br />
Læs/skriv: Brugeren får adgang <strong>til</strong> og kan foretage ændringer <strong>til</strong> filerne og undermapperne i den delte<br />
mappe.<br />
Skrivebeskyttet: Brugeren får adgang <strong>til</strong> filer og undermapper i den delte mappe, men kan ikke foretage<br />
ændringer <strong>til</strong> dem.<br />
Ingen adgang: Brugeren får ikke adgang <strong>til</strong> filerne og undermapperne i den delte mappe.<br />
2 Se Forhåndsvisning af rettighed for at se brugerens rettigheder, der fastlægges baseret på<br />
privilegieinds<strong>til</strong>lingen af brugeren og grupperne, som brugeren er med i.<br />
3 Se Gruppeprivilegier for den delte mappes privilegier for den gruppe, som brugeren hører <strong>til</strong>.<br />
Bemærk:<br />
Når du finder privilegiekonflikter, er konfliktprioriteten som følger: Ingen adgang>Læs/skriv>Skrivebeskyttet.<br />
Få flere oplysninger om redigering af en gruppes adgangsprivilegier <strong>til</strong> delte mapper "Tillad brugere eller grupper at få<br />
adgang <strong>til</strong> delte mapper" på side 84.<br />
5 I afsnittet Brugerkvoteinds<strong>til</strong>lingskal du gøre følgende, hvis du vil angive den maksimale lagerkvote for<br />
brugeren.<br />
a Marker Aktiver kvote, og indtaste en værdi i kolonnen Kvote.<br />
b Klik på Næste.<br />
6 I afsnittet Tildel privilegier - programmer <strong>til</strong>deler du programprivilegier for denne bruger og klikker på Næste.<br />
7 Klik påAnvendfor at afslutte.
Sådan oprettes en brugerkonto ved at importere brugerliste:<br />
1 Opret en tekstfil, der indeholder følgende tabulatorafgrænsede oplysninger i hver linje:<br />
Brugernavn<br />
Adgangskode<br />
Beskrivelse<br />
E-mail<br />
Kvote (MB) på diskenhed 1<br />
Kvote (MB) på diskenhed 2 (osv.)<br />
Bemærk:<br />
Alle felter er valgfrie bortset fra Brugernavn.<br />
Et eksempel på tekstfilen vises her:<br />
eddy 1234 far eddy@abc.com 80000<br />
rosy 5678 mor rosy@abc.com 80000<br />
chaddy 8901 bror chaddy@abc.com 20000<br />
eric 2345 fætter eric@abc.com 20000<br />
76 Kapitel7:Konfigurer fildeling<br />
<strong>Brugervejledning</strong> <strong>til</strong> <strong>Synology</strong> <strong>DiskStation</strong><br />
Baseret på DSM 3.1<br />
2 Gem tekstfilen i UTF-8-kode.<br />
3 Gå <strong>til</strong> Hovedmenu>Kontrolpanel>Bruger, og klik på Importer brugere.<br />
4 Vælg tekstfilen, og klik på OK for at starte upload. Marker Overskriv dubletkonti, hvis du vil erstatte de<br />
eksisterende dubletkonti med den fra brugerlisten.<br />
Efter afsendelse viser en dialogboks listen over importerede brugere.<br />
Bemærk: Brugere med unormal status importeres ikke.<br />
Sådan redigeres en bruger:<br />
1 Vælg den bruger, du vil redigere, i brugerlisten, og klik på Rediger, eller dobbeltklik på brugeren.<br />
2 Foretag ændringer <strong>til</strong> inds<strong>til</strong>lingerne, og klik på OK.<br />
Bemærk:<br />
Hvis du deaktiverer en konto, vil konto holde op med at fungere.<br />
Kvoteværdien skal være et heltal, der er større end eller lig med 0 GB og mindre end diskens/diskenhedens<br />
kapacitet. En kvoteværdi på 0 betyder ubegrænset kvotestørrelse.<br />
Hvis der er mere end en diskenhed på serveren, kan du definere en kvote for brugeren på hver diskenhed.<br />
E-mail-oplysninger på siden "Underretning" skal angives korrekt for at systemet kan underrette brugeren via email,<br />
når kontooplysningerne er oprettet eller ændret.<br />
Sådan søges efter en bruger:<br />
Indtast navnet på brugeren i feltet Søg, og tryk på Enter (PC) eller Return (Mac) på tastaturet. Søgeresultatet<br />
vises i nedenstående brugerliste.<br />
Denne funktioner er især nyttig, når der er flere brugere på din <strong>Synology</strong> <strong>DiskStation</strong>.<br />
Sådan slettes en bruger:<br />
Vælg den bruger, du vil slette, og klik på Slet.<br />
Bemærk: Hvis du vil se domænebrugere i brugerlisten, skal du deltage i domænet og <strong>til</strong>dele delte mappeprivilegier <strong>til</strong><br />
brugerne. Se "Deltag i et Windows-ADS-domæne eller -arbejdsgruppe" på side 73 for at få flere oplysninger om<br />
Windows-ADS-domæne.
77 Kapitel7:Konfigurer fildeling<br />
<strong>Brugervejledning</strong> <strong>til</strong> <strong>Synology</strong> <strong>DiskStation</strong><br />
Baseret på DSM 3.1<br />
Anvend regler for adgangskodestyrke<br />
Du kan aktivere tjenesten for adgangskodestyrke for at sikre, at DSM-brugeres adgangskoder er sikre nok <strong>til</strong> at<br />
modstå skadelige login-forsøg.<br />
Bemærk:<br />
Regler for adgangskodestyrke fungerer kun for adgangskoder, der er oprettet eller ændret efter tjenesten for<br />
adgangskodestyrke er aktiveret. Eksisterende adgangskoder bliver ikke påvirket af reglerne.<br />
Reglerne vil ikke gælde for adgangskoder for brugere, der er oprettet ved import at brugerlister.<br />
Sådan anvender du regler for adgangskodestyrke:<br />
1 Klik på Adgngskodestyrke.<br />
2 Marker Anvend regler for adgangskodestyrke.<br />
3 Marker en af følgende regler:<br />
Udeluk navn og beskrivelse på bruger fra adgangskode: Adgangskoden må ikke indeholder brugernavn<br />
eller beskrivelse.<br />
Blandede store og små bogstaver: Adgangskoden skal indeholde blandede store og små bogstaver.<br />
Inkluderet numerisk tegn: Adgangskoden skal indeholde mindst ét numerisk tegn (0 - 9).<br />
Inkluderet særligt tegn: Adgangskoden skal indeholde mindst ét særligt tegn (dvs., ~, `, !, @, #, $, %, ^, &,<br />
*, (, ), -, _, =, +, [, {, ], }, \, |, ;, :, ', ", , /, ?).<br />
Mindste adgangskodelængde: Adgangskoden skal være længere end den angivne værdi. Længden skal<br />
være et tal mellem 6 og 127.<br />
4 Klik på Anvend.<br />
Sådan annullerer du regler for adgangskodestyrke:<br />
1 Klik på Adgngskodestyrke.<br />
2 Ophæv markering af Anvend regler for adgangskodestyrke.<br />
3 Klik på Anvend.
Opret brugers startmappe<br />
78 Kapitel7:Konfigurer fildeling<br />
<strong>Brugervejledning</strong> <strong>til</strong> <strong>Synology</strong> <strong>DiskStation</strong><br />
Baseret på DSM 3.1<br />
Hver DSM-bruger (bortset fra gæster) kan have hans/hendes egen mappe, der kaldes home-mappen, der kun er<br />
adgang <strong>til</strong> fra brugeren og systemadministratoren.<br />
For DSM-admin og brugere, der hører <strong>til</strong> gruppen administrators er DSM-brugeres home-mapper her:<br />
homes/[brugernavn]<br />
Sådan aktiveres brugerstartservice:<br />
1 Klik på Brugerstart.<br />
2 Marker Aktiver brugerstartservice.<br />
3 Hvis der er mere end en diskenhed på <strong>Synology</strong> <strong>DiskStation</strong>, skal du vælge den, hvor du ønsker, at mappen<br />
homes skal gemmes.<br />
4 Klik på OK.<br />
Sådan deaktiveres brugerstartservice:<br />
1 Klik på Brugerstart.<br />
2 Ophæv markering af Aktiver brugerstartservice.<br />
Når brugerstartservice er deaktiveret, vil der stadig være adgang <strong>til</strong> mappen homes, men kun for admin. Brugere<br />
kan få adgang <strong>til</strong> deres startmapper igen, hvis brugerstartservicen aktiveres igen.<br />
Bemærk:<br />
Brugerstartservice skal først deaktiveres, før den delte start-mappe kan slettes.<br />
Domænebrugerens startservice bliver deaktiveret, hvis den lokale brugers startservice deaktiveres.
Opret domænebrugers startmappe<br />
79 Kapitel7:Konfigurer fildeling<br />
<strong>Brugervejledning</strong> <strong>til</strong> <strong>Synology</strong> <strong>DiskStation</strong><br />
Baseret på DSM 3.1<br />
Gå <strong>til</strong> Hovedmenu>Kontrolpanel>Domæneprivilegier for at oprette domænebrugerens startmappe.<br />
For DSM-admin eller brugere, der hører <strong>til</strong> gruppen administrators (herunder domæneadministratorer), er<br />
domænebrugernes home-mappe i mappen @DH-[Domæne_navn]. Navnet på brugerens startmappe er<br />
brugerkontoen plus et entydigt nummer.<br />
Som lokale brugere, kan alle domænebrugere få adgang <strong>til</strong> deres egen startmappe via CIFS, AFP, FTP,<br />
WebDAV, Filbrowser eller File Station.<br />
adminog brugere hører <strong>til</strong> gruppen administrators, og kan få adgang <strong>til</strong> alle personlige mapper i den delte<br />
standardmappe homes.<br />
Alle domænebrugeres startmapper findes i en af undermapperne i en mappe kaldes @DH-domænenavn.<br />
Navnet på brugerens startmappe er brugerkontoen plus et entydigt nummer.<br />
Bemærk:<br />
Brugerstartservice skal først deaktiveres, før den delte homes-mappe kan slettes.<br />
Aktivering af startservice for domænebruger vil også aktivere den lokale startservice, hvis den endnu ikke er<br />
aktiveret.<br />
Domænebrugerens startservice bliver deaktiveret, hvis den lokale brugers startservice deaktiveres.
Opret og rediger grupper<br />
80 Kapitel7:Konfigurer fildeling<br />
<strong>Brugervejledning</strong> <strong>til</strong> <strong>Synology</strong> <strong>DiskStation</strong><br />
Baseret på DSM 3.1<br />
Gå <strong>til</strong> Hovedmenu>Kontrolpanel>Gruppe for at oprette og redigere en gruppe, <strong>til</strong>føje brugere <strong>til</strong> gruppen og så<br />
redigere gruppens egenskaber, hvilket sparer dig problemerne med at redigere brugere en for en.<br />
Gruppere oprettet som standard inkluderer følgende:<br />
administrators: Brugere, der hører <strong>til</strong> gruppen administrators har de samme administrative privilegier som<br />
admin.<br />
users: Alle bruger hører <strong>til</strong> gruppen users.<br />
Sådan oprettes en ny gruppe:<br />
1 Klik på Opret, og indtast gruppenavn og beskrivelse.<br />
2 Klik på OK.<br />
Sådan redigeres en gruppes navn og beskrivelse:<br />
1 Vælg den gruppe, du vil redigere, i gruppelisten, og klik på Rediger, eller dobbeltklik på gruppen.<br />
2 Foretag ændringer <strong>til</strong> inds<strong>til</strong>lingerne, og klik på OK.<br />
Sådan slettes en gruppe:<br />
Vælg den gruppe, du vil slette, i gruppelisten, og klik på Slet.<br />
Sådan <strong>til</strong>føjes eller fjernes gruppemedlemmer:<br />
1 Vælg den gruppe, du vil <strong>til</strong>føje brugere <strong>til</strong>, i gruppelisten, og klik på Rediger medlemmer.<br />
2 Klik på Tilføj eller Fjern,vælg brugere fra brugerlisten, og klik påOK. (Tryk og hold på Shift eller Ctrl for at<br />
foretage flere valg).<br />
3 Klik på Udfør.<br />
Bemærk:Oplysninger om redigering af en gruppe adgangsprivilegier <strong>til</strong> delte mappereller programmer findes under<br />
"Tillad brugere eller grupper at få adgang <strong>til</strong> delte mapper" på side 84 og "Tillad brugere at få adgang <strong>til</strong> programmer"<br />
på side 81, hvor der er flere oplysninger.
Tillad brugere at få adgang <strong>til</strong> programmer<br />
81 Kapitel7:Konfigurer fildeling<br />
<strong>Brugervejledning</strong> <strong>til</strong> <strong>Synology</strong> <strong>DiskStation</strong><br />
Baseret på DSM 3.1<br />
Gå <strong>til</strong> Hovedmenu>Kontrolpanel>Programprivilegier for at fastlægge de programmer, der skal være adgang <strong>til</strong><br />
for en bruger.<br />
Sådan finder du hurtigt den bruger, hvis programprivilegier du vil ændre:<br />
1 Klik på fanen Lokal bruger eller Domænebruger, afhængigt af den type brugere, hvis programprivilegier du<br />
vil ændre.<br />
2 Gør et af følgende:<br />
Brug rullemenuerne ved siden af Rediger <strong>til</strong> at se brugere med eller uden adgangsprivilegium <strong>til</strong> det angivne<br />
program.<br />
Indtast brugerens navn i søgefeltet, og tryk på "Enter" på tastaturet.<br />
3 Vent et øjeblik, før filterresultatet vises.<br />
4 Gør et af følgende, hvis du vil se den fuldstændige brugerliste:<br />
Vælg Privilegie omfatter i rullemenuen enhver.<br />
Slet det navn, du indtastede i søgefeltet, og tryk på "Enter" på tastaturet.<br />
Sådan giver du en bruger adgang <strong>til</strong> programmer på <strong>Synology</strong> <strong>DiskStation</strong>:<br />
1 Klik på fanen Lokal bruger eller Domænebruger, afhængigt af den type brugere, hvis programprivilegier du<br />
vil ændre.<br />
2 I brugerlisten vælger du den bruger, hvis programprivilegier du vil ændre.<br />
3 I det vindue, der vises, skal du markere afkrydsningsfelterne for at give adgang <strong>til</strong> programmerne. Du kan også<br />
markere Giv for at give <strong>til</strong>ladelse <strong>til</strong> adgang <strong>til</strong> alle programmer.<br />
4 Klik på OK.<br />
Bemærk:Brugerlisten udelader admin og guest.
Konfigurer delte mapper<br />
82 Kapitel7:Konfigurer fildeling<br />
<strong>Brugervejledning</strong> <strong>til</strong> <strong>Synology</strong> <strong>DiskStation</strong><br />
Baseret på DSM 3.1<br />
Gå <strong>til</strong> Hovedmenu>Kontrolpanel>Delt mappe for at styre de delte mapper, som er rodmapperne på<br />
<strong>Synology</strong> <strong>DiskStation</strong>. (mapper i de delte mapper kaldes undermapper). Du kan gemme data i de delte mapper<br />
og dele dem med brugere eller grupper med adgangsprivilegier.<br />
Indbyggede delte mapper oprettet af systemet<br />
Systemindbyggede delte mapper oprettes, når tjenester elle programmer, der kræver mapperne, aktiveres.<br />
Systemindbyggede delte mapper inkluderer følgende:<br />
Navn Beskrivelse<br />
public Den delte mappe publicvil automatisk blive oprettet, efter den første opsætning på <strong>Synology</strong> 1-bay modeller.<br />
web<br />
photo<br />
music<br />
video<br />
surveillanc<br />
e<br />
home<br />
homes<br />
NetBackup<br />
usbshare<br />
Mappen web indeholder indhold <strong>til</strong> dit websted. Den vil automatisk blive oprettet når Web Station aktiveres.<br />
Se "Brug Web Station <strong>til</strong> at være vært for websteder" på side 121 for at få flere oplysninger om Web Station.<br />
Mappen photo indeholder billeder og videoer, som du vil dele på Photo Station. Den oprettes automatisk, når<br />
Photo Station eller DLNA/UPnP-medieserveren aktiveres. Yderligere oplysninger om Photo Station og<br />
medieserveren findes under "Kapitel11:Del billeder, videoer og blogs med Photo Station" på side 135 og<br />
"Administrer DLNA-medieserver" på side 210.<br />
Mappen music indeholder musik, som du vil dele på Audio Station. Den vil automatisk blive oprettet når<br />
Audio Station aktiveres. Se "Kapitel12:Afspil musik med Audio Station" på side 150 for at få flere oplysninger<br />
om Audio Station.<br />
Mappen video indeholder videoer, som du vil gennemgå via DLNA/UPnP DMA. Den vil automatisk blive<br />
oprettet når medieserveren aktiveres. Se "Administrer DLNA-medieserver" på side 210 for at få flere<br />
oplysninger om medieserveren.<br />
Mappen surveillance indeholder optagelser fra Surveillance Station. Den vil automatisk blive oprettet når<br />
Surveillance Station aktiveres. Den er skrivebeskyttet, og det er kun systemadministratoren, der har adgang <strong>til</strong><br />
den. Se "Kapitel14:Gør dit miljø sikrere med Surveillance Station" på side 185 for at få flere oplysninger om<br />
Surveillance Station.<br />
Mappen start giver privat plads <strong>til</strong> hver bruger, hvor denne kan lagre data, som kun den bruger kan få adgang<br />
<strong>til</strong>. Den vil automatisk blive oprettet når Brugerstart aktiveres. Se "Opret brugers startmappe" på side 78 for at<br />
få flere oplysninger om Brugerstart.<br />
Mappen homes indeholder startmapper for alle brugere. Den vil automatisk blive oprettet når Brugerstart<br />
aktiveres. Kun systemadministratoren har adgang <strong>til</strong> den og kan styre alle brugeres startmapper. Se "Opret<br />
brugers startmappe" på side 78 for at få flere oplysninger om Brugerstart.<br />
Mappen NetBackup oprettes automatisk, når Netværkssikkerhedskopieringsservice aktiveres. Se<br />
"Netværkssikkerhedskopiering" på side 112 for at få flere oplysninger om<br />
netværkssikkerhedskopieringsservice.<br />
Mappen usbshare [nummer] oprettes automatisk, når du <strong>til</strong>slutter en USB-disk <strong>til</strong> <strong>Synology</strong> <strong>DiskStation</strong>s<br />
USB-port. Se "Administrer eksterne diske" på side 61 for at få flere oplysninger om eksterne USB-diske.
Navn Beskrivelse<br />
satashare<br />
83 Kapitel7:Konfigurer fildeling<br />
<strong>Brugervejledning</strong> <strong>til</strong> <strong>Synology</strong> <strong>DiskStation</strong><br />
Baseret på DSM 3.1<br />
Mappen satashare oprettes automatisk, når du <strong>til</strong>slutter en eSATA-disk <strong>til</strong> <strong>Synology</strong> <strong>DiskStation</strong>s eSATA-port.<br />
Se "Administrer eksterne diske" på side 61 for at få flere oplysninger om eksterne eSATA-diske.<br />
Opret en delt mappe<br />
Hvis du er admin eller en bruger, der hører <strong>til</strong> gruppen administrators, kan du også oprette delte mapper og<br />
<strong>til</strong>dele adgangsprivilegier <strong>til</strong> mapperne.<br />
Sådan oprettes en ny delt mappe:<br />
1 Klik på Opret.<br />
2 Indtast navnet og beskrivelse på den delte mappe, og vælg en enhed 1 , hvor mappen skal oprettes.<br />
3 Marker Skjul denne delte mappe i "Netværkssteder", hvis du vil skjule mappen i Windows "Netværkssteder".<br />
Bemærk: Hvis du har adgangsprivilegium <strong>til</strong> en delt mappe, der er skjult i "Netværkssteder", kan du stadig få adgang<br />
<strong>til</strong> den ved at trykke på Windows-R og gå ind i \\<strong>Synology</strong>_server_navn\navn_på_delt_mappe i feltet Åbn.<br />
4 Sådan gør du for at kryptere den delte mappe:<br />
a Marker Krypter denne delte mappe i det vindue, der vises, og indtast så krypteringsnøglen i feltet<br />
Krypteringsnøgle, og indtaste den samme nøgle igen i feltet Bekræft nøgle for at bekræfte den.<br />
b Marker Tilslut automatisk ved start for at <strong>til</strong>slutte den krypterede mappe automatisk for at få adgang. Hvis<br />
du ikke markerede afkrydsningsfeltet, bliver den krypterede mappe ikke <strong>til</strong>sluttet næste gang <strong>Synology</strong><br />
<strong>DiskStation</strong> genstarter. Vis eller få adgang <strong>til</strong> en ikke-<strong>til</strong>sluttet mappe ved at <strong>til</strong>slutte mappen manuelt ved at<br />
importere eller indtaste krypteringsnøglen.<br />
5 Hvis du vil definere Windows ACL-privilegier <strong>til</strong> den delte mappe, skal du klikke på fanen Windows Access<br />
Control List. Se "Definer Windows ACL-privilegier for delt mappe" på side 88 for at få flere oplysninger.<br />
6 Hvis du vil indeksere indholdet i denne delte mappe, skal du klikke på fanen Filindeksering. Se "Indekser<br />
indhold i delt mappe" på side 89 for at få flere oplysninger.<br />
7 Klik på OK.<br />
Bemærk: En <strong>Synology</strong> <strong>DiskStation</strong> kan indeholder op <strong>til</strong> 100 eller 200 2 delte mapper, herunder indbyggede delte<br />
mapper.<br />
---------<br />
1 Flere diskenheder er kun muligt på <strong>DiskStation</strong>s med mere end 1 bay,<br />
2 200 delte mapper understøttes kun på bestemte modeller. Se "Appendiks A:Specifikationer for <strong>Synology</strong> <strong>DiskStation</strong>" på side<br />
230 for at få flere oplysninger.
84 Kapitel7:Konfigurer fildeling<br />
<strong>Brugervejledning</strong> <strong>til</strong> <strong>Synology</strong> <strong>DiskStation</strong><br />
Baseret på DSM 3.1<br />
Fjern en delt mappe<br />
Hvis du er admin eller en bruger, der hører <strong>til</strong> gruppen administrators, kan du fjerne alle delte mapper, som du<br />
har oprettet.<br />
Sådan fjerner du en delt mappe:<br />
1 Vælg den delte mappe, som du vil fjerne fra listen over delte mapper.<br />
2 Klik på Slet, og marker afkrydsningsfeltet i promptdialogboksen for at bekræfte.<br />
3 Klik på OK.<br />
Vigtigt: Fjernelse af en delt mappe fjerner også alle data i den Hvis du stadig har brug for data, skal du først<br />
sikkerhedskopiere dem.<br />
Tillad brugere eller grupper at få adgang <strong>til</strong> delte mapper<br />
Gå <strong>til</strong> Hovedmenu>Kontrolpanel>Delt mappe for at <strong>til</strong>lade eller nægte brugeres eller gruppers adgang <strong>til</strong> de<br />
delte mapper.<br />
Sådan <strong>til</strong>lades brugere eller grupper at få adgang <strong>til</strong> en delt mappe:<br />
1 Vælg den delte mappe, du vil redigere i listen over delte mapper, og klik på Opsætning af privilegier for at<br />
åbne inds<strong>til</strong>lingsvinduet.<br />
2 Klik på fanen Opsætning af privilegium, og vælg et af følgende fra rullemenuen:<br />
Intern systembruger: Anonym FTP-bruger. Før du giver anonyme FTP-brugere log <strong>til</strong> at oprette forbindelse<br />
<strong>til</strong> en delt mappe, skal du først give <strong>til</strong>ladelse <strong>til</strong> at give adgang <strong>til</strong> mappen. Se "Administrer FTPsikkerhedsinds<strong>til</strong>linger"<br />
på side 96 for at få flere oplysninger om anonym FTP.<br />
Lokale brugere: <strong>Synology</strong> <strong>DiskStation</strong> bruger (herunder guest). Se "Administrer brugere og grupper" på<br />
side 74 for at få flere oplysninger.<br />
Lokale grupper: <strong>Synology</strong> <strong>DiskStation</strong>-grupper. Se "Administrer brugere og grupper" på side 74 for at få<br />
flere oplysninger.<br />
3 Marker eller ophæv markering af følgende privilegier for at <strong>til</strong>dele adgangsprivilegier <strong>til</strong> brugere eller grupper:<br />
Læs/skriv (RW): Brugeren eller gruppe får adgang <strong>til</strong> og kan foretage ændringer <strong>til</strong> filerne og<br />
undermapperne i den delte mappe.<br />
Skrivebeskyttet (RO): Brugeren eller gruppen får adgang <strong>til</strong> filer og undermapper i den delte mappe, men<br />
kan ikke foretage ændringer <strong>til</strong> dem.<br />
Ingen adgang (NA): Brugeren eller gruppen får ikke adgang <strong>til</strong> filerne og undermapperne i den delte mappe.<br />
Bemærk: Brug Filbrowser <strong>til</strong> at inds<strong>til</strong>le adgangsprivilegier <strong>til</strong> undermapper. Se "Tillad brugere og grupper at få<br />
adgang <strong>til</strong> filer og undermapper" på side 103 for at få flere oplysninger.
4 Klik på fanen Avancerede privilegier, hvis du vil udføre noget af følgende:<br />
Deaktiver biblioteksgennemgang<br />
Deaktiver ændringer af eksisterende filer<br />
Deaktiver fildownload<br />
5 Klik påOK.<br />
Bemærk:<br />
85 Kapitel7:Konfigurer fildeling<br />
<strong>Brugervejledning</strong> <strong>til</strong> <strong>Synology</strong> <strong>DiskStation</strong><br />
Baseret på DSM 3.1<br />
Når du finder privilegiekonflikter, er konfliktprioriteten som følger: Ingen adgang>Læs/skriv>Skrivebeskyttet.<br />
Når du opretter en ny delt mappe, og adgangsprivilegier for admin (eller en bruger, der hører <strong>til</strong> gruppen<br />
administrators) <strong>til</strong> mappen er inds<strong>til</strong>let <strong>til</strong> Ingen adgang, vil admin(eller den bruger, der hører <strong>til</strong> gruppen<br />
administrators) kun kunne se mappen ved at gå <strong>til</strong> Hovedmenu>Kontrolpanel>Delt mappe.<br />
Sådan <strong>til</strong>lades Linux-klienter at få adgang <strong>til</strong> en delt mappe:<br />
1 Vælg den delte mappe, som du vil redigere fra listen over delte mapper, og klik på NFS-privilegier.<br />
2 Klik påOpret for at åbne inds<strong>til</strong>lingsvinduet.<br />
3 Indtast et værtsnavn eller IP. Du kan angive en vært på tre måder:<br />
Enkelt vært:FQDN (fuldt ud kvalificeret domænenavn) eller en IP-adresse.<br />
Jokertegn:*,* .synology.com<br />
IP-netværk: 203.74.205.32/255.255.252.0, /24<br />
4 Tildel Privilegier, <strong>til</strong>del Root Squash, eller marker Aktiver asynkron, og klik på OK.<br />
5 Klik på OK.<br />
Forklaring af ord<br />
Asynkron: NFS-servere vil besvare anmodningerne, før ændringer på filen er færdige.<br />
Tillad domænebrugere eller grupper at få adgang <strong>til</strong> delte mapper<br />
Gå <strong>til</strong> Hovedmenu>Kontrolpanel>Domæneprivilegier for at konfigurere og ændre adgangs<strong>til</strong>ladelse for en<br />
domænebruger eller -gruppe og aktivere hjemmetjeneste for alle domænebrugere.<br />
Sådan styrer du domænebrugeres adgangsprivilegier:<br />
admineller brugere, der hører <strong>til</strong> gruppen administratorskan konfigurere<strong>til</strong>ladelse <strong>til</strong> delt mappe og kvote på<br />
diskkapacitet for hver domænebruger. Reglen for inds<strong>til</strong>linger er:<br />
Privilegieprioritet: NA > RW > RO.
86 Kapitel7:Konfigurer fildeling<br />
<strong>Brugervejledning</strong> <strong>til</strong> <strong>Synology</strong> <strong>DiskStation</strong><br />
Eksempel på privilegium: Brugers privilegier bliver vist her, og de fastlægges baseret på<br />
privilegieinds<strong>til</strong>lingerne for brugeren og de grupper, som brugeren er med i.<br />
Gruppeprivilegier: Tildel privilegier <strong>til</strong> grupper, så de kan få adgang <strong>til</strong> delte mapper.<br />
Baseret på DSM 3.1<br />
Sådan styrer du domænegruppesadgangsprivilegier:<br />
Du kan også konfigurere <strong>til</strong>ladelsen for alle delte mappe for hver domænegruppe. Privilegiernes prioritet er: NA ><br />
RW > RO.<br />
Krypter en delt mappe<br />
Gå <strong>til</strong> Hovedmenu>Kontrolpanel>Delt mappe for at kryptere din delte mappe. 1<br />
AES 256-bit-krypteringen kan blokere for alle uautoriserede adgangsforsøg. Uden krypteringsnøglen kan andre<br />
personer ikke bruge de krypterede data, selv om de fjerner harddisken fra <strong>Synology</strong> <strong>DiskStation</strong> og <strong>til</strong>slutter den<br />
<strong>til</strong> deres enhed.<br />
Sådan krypteres en delt mappe:<br />
1 Vælg en delt mappe, som du vil kryptere, og klik så på Rediger for at åbne inds<strong>til</strong>lingsvinduet.<br />
2 Marker Krypter denne delte mappe, indtast krypteringsnøglen i feltet Krypteringsnøgle, og indtast den<br />
samme nøgle igen i feltet Bekræft nøgle.<br />
3 Marker Tilslut automatisk ved start for automatisk at <strong>til</strong>slutte den krypterede mappe, når<br />
<strong>Synology</strong> <strong>DiskStation</strong> starter næste gang. Som standard vil den krypterede delte mappe automatisk blive<br />
afbrudt ved start af sikkerhedsårsager.<br />
Bemærk:<br />
Du kan også kryptere en mappe, når du opretter den.<br />
Følgende indbyggede delte mapper med følgende navn er ikke <strong>til</strong>ladt <strong>til</strong> kryptering, da de er knyttet <strong>til</strong><br />
systemtjenester: web, photo, music, video, surveillance, download, Netbackup.<br />
Der er ikke adgang <strong>til</strong> krypterede delte mapper via NFS. Hvis du krypterer en delt mappe, der indeholder NFSregler,<br />
bliver den fjernet.<br />
---------<br />
1 Kryptering af delt mappe understøttes kun på bestemte modeller.
Rediger en krypteret mappe<br />
Når mappen er krypteret, kan du bruge rullemenuen Kryptering <strong>til</strong> at redigere mappen.<br />
87 Kapitel7:Konfigurer fildeling<br />
<strong>Brugervejledning</strong> <strong>til</strong> <strong>Synology</strong> <strong>DiskStation</strong><br />
Baseret på DSM 3.1<br />
De emner, der vises i menuen, afhænger af status for den valgte delte mappe:<br />
For ikke-krypteret delt mappe er rullemenuen Kryptering deaktiveret.<br />
For en krypteret delt mappe, der er <strong>til</strong>sluttet, kan du vælge Afbryd i rullemenuen Kryptering for at afbryde<br />
mappen eller Eksporter nøgle for at gemme krypteringsnøglen.<br />
For en krypteret delt mappe, der ikke er <strong>til</strong>sluttet, kan du vælge Tilsluti rullemenuen Kryptering og så<br />
indtaste eller importere krypteringsnøglen for at <strong>til</strong>slutte mappen og give adgang.<br />
Bemærk:<br />
Det er meget vigtigt at huske krypteringsnøglen. Det anbefales på det kraftigste, at du eksporterer og gemmer<br />
krypteringsnøglen. Hvis du glemmer eller mister nøglen, er der ingen måde at redde de krypterede data.<br />
Hvis en krypteret mappe er afbrudt, kan du ikke omdøbe den eller ændre den diskenhedsplacering.
Definer Windows ACL-privilegier for delt mappe<br />
88 Kapitel7:Konfigurer fildeling<br />
<strong>Brugervejledning</strong> <strong>til</strong> <strong>Synology</strong> <strong>DiskStation</strong><br />
Baseret på DSM 3.1<br />
Windows adgangskontrolliste (ACL) er en liste over privilegier eller <strong>til</strong>ladelser, der fastlægger specielle<br />
adgangsrettigheder i Windows-miljøet. Det kan hjælpe administratoren i at definere adgangskontrolregler for en<br />
individuel fil eller et bibliotek og give forskellige adgangsrettigheder <strong>til</strong> individuelle brugere eller grupper.<br />
Via Windows ACL kan du <strong>til</strong>dele forskellige privilegier <strong>til</strong> lokale og domænebrugere på systemet. Privilegierne<br />
gælder for alle filrelaterede programmer, f.eks. FTP, File Station, NFS, AFP osv.<br />
Sådan definerer du Windows ACL-inds<strong>til</strong>linger for en delt mappe:<br />
Du kan definere start-Windows ACL-inds<strong>til</strong>linger, når du opretter en delt mappe. Følg nedenstående trin:<br />
1 Klik på Delt mappe i Kontrolpanel.<br />
2 Klik på Opret for at oprette en delt mappe.<br />
3 På fanen Oplysninger om delt mappe indtaster du de krævede felter.<br />
4 På fanen Windows Access Control List markerer du afkrydsningsfeltet Giv "Fuld kontrol" <strong>til</strong> Everyone, når<br />
du opretter den delte mappe for at starte Windows ACL-support.<br />
5 Klik på OK for at afslutte.<br />
Sådan redigerer du Windows ACL-inds<strong>til</strong>linger:<br />
Du kan yderligere redigere Windows ACL-inds<strong>til</strong>linger for en delt mappe på Windows-siden "Egenskaber". Følg<br />
nedenstående trin:<br />
1 I Windows logger du ind på <strong>DiskStation</strong> med Windows Stifinder.<br />
2 Find den delte mappe eller den fil, du vil administrere.<br />
3 Højreklik på mappen eller filen, og vælg Egenskaber.<br />
4 Gå <strong>til</strong> fanen Sikkerhed. Du finder Everyone i afsnittet Gruppe- eller brugernavn.<br />
5 Klik på Rediger.<br />
6 I afsnittet Gruppe- eller brugernavn klikker du på Everyone.<br />
7 Angiv privilegierne i afsnittet Tilladelse <strong>til</strong> Everyone.<br />
8 Klik på OK for af gemme inds<strong>til</strong>lingerne.<br />
9 Klik på OK.
89 Kapitel7:Konfigurer fildeling<br />
Avancerede inds<strong>til</strong>linger<br />
<strong>Brugervejledning</strong> <strong>til</strong> <strong>Synology</strong> <strong>DiskStation</strong><br />
Baseret på DSM 3.1<br />
Udover redigering af privilegiet for Everyone kan du også definere adgangs<strong>til</strong>ladelser <strong>til</strong> individuelle <strong>DiskStation</strong>konti<br />
på en bestemt fil eller mappe. Det omfatter også domænebrugerkonti. Følg nedenstående trin:<br />
1 Følg trin 1~5 i Sådan redigerer du Windows ACL-inds<strong>til</strong>linger.<br />
2 Klik på Tilføj.<br />
3 Klik på Avanceret.<br />
4 Klik på Søg nu. Søgeresultatet vil indeholde alle brugere og grupper, herunder domænebrugerkonti, på din<br />
<strong>DiskStation</strong>.<br />
5 Vælg den konto, du vil <strong>til</strong>føje, og klik på OK.<br />
6 Klik på OK.<br />
7 I afsnittet Gruppe- eller brugernavn klikker du på den konto, du lige har <strong>til</strong>føjet.<br />
8 Følg trin 7~9 i Sådan redigerer du Windows ACL-inds<strong>til</strong>linger for at afslutte.<br />
Når der er en konflikt mellem Windows ACL-inds<strong>til</strong>linger og den delte mappes privilegier, vil systemet automatisk<br />
anvende de inds<strong>til</strong>linger, som de to har fælles. Hvis f.eks. den delte mappes privilegium er "Læs/skiv", men ACLprivilegierne<br />
er "Læs". Det endelige privilegium bliver så kun "Læs".<br />
Bemærk:<br />
Windows ACL understøttes kun på EXT4-filsystemet. Tidligere DSM 2.3-brugere skal oprette mindst én EXT4diskenhed<br />
for at bruge ACL-funktionen. Det betyder, at du skal formatere mindst én harddisk og genskabe en<br />
diskenhed. Formatering af <strong>DiskStation</strong> vil medføre sletning af alle gemte data og inds<strong>til</strong>linger. Sørg for, at<br />
alle dine data er sikkerhedskopierede, før du fortsætter.<br />
Definer nye privilegier for domænebrugere ved at sørge for, at DSM- og Windows-klienter er på samme domæne.<br />
ACL-privilegierne for følgende delte mapper kan ikke ændres: photo, surveillance, web.<br />
Indekser indhold i delt mappe<br />
Du kan indeksere indhold i en delt mappe <strong>til</strong> hurtige filsøgninger i Filbrowser.
Sådan indekserer du filer i en delt mappe:<br />
1 Vælg den delte mappe, du vil indeksere.<br />
2 Klik på Rediger, og klik så på fanen Filindeksering.<br />
3 Marker Aktiver filindeksering.<br />
4 Klik på OK.<br />
90 Kapitel7:Konfigurer fildeling<br />
<strong>Brugervejledning</strong> <strong>til</strong> <strong>Synology</strong> <strong>DiskStation</strong><br />
Bemærk: Se "Adgang <strong>til</strong> filer via Filbrowser" på side 97 for at få flere oplysninger om Filbrowser.<br />
Baseret på DSM 3.1
Kapitel8:Adgang <strong>til</strong><br />
91<br />
sted<br />
filer fra et hvilket som helst<br />
Når du har konfigureret brugere eller grupper med korrekte adgangsprivilegier <strong>til</strong> de delte mapper, kan du dele<br />
deres filer med <strong>Synology</strong> <strong>DiskStation</strong> lige meget hvorfra.<br />
Dette kapitel forklarer de måder, der er <strong>til</strong> at få adgang <strong>til</strong> delte mapper på <strong>Synology</strong> <strong>DiskStation</strong> på intranettet<br />
eller over internettet.<br />
Adgang <strong>til</strong> filer på intranettet<br />
Dette afsnit forklarer, hvordan du giver brugere <strong>til</strong>ladelse <strong>til</strong> at bruge en Windows-, Mac- eller Linux-computer <strong>til</strong> at<br />
få adgang <strong>til</strong> delte mapper på <strong>Synology</strong> <strong>DiskStation</strong> på intranettet.<br />
Bemærk: Før du går på, skal du sørge for, at de relative fildelingsprotokoller er aktiveret for din<br />
<strong>Synology</strong> <strong>DiskStation</strong>. Se "Aktiver fildelingsprotokoller for alle platforme" på side 70 for at få flere oplysninger.<br />
Adgang <strong>til</strong> delte mapper fra Windows<br />
Du kan bruge en af følgende metoder <strong>til</strong> at få adgang <strong>til</strong> delte mapper fra Windows.<br />
Metode 1: Brug <strong>Synology</strong> Assistant <strong>til</strong> at <strong>til</strong>knytte de delte mapper som netværksdrev.<br />
1 Kør <strong>Synology</strong> Assistant, og vælg serveren fra serverlisten.<br />
2 Klik på Tilknyt drev, og følg skærmvejledningen for at afslutte konfigurationen.<br />
Ved fuldførelse kan du få adgang <strong>til</strong> den <strong>til</strong>knyttede delte mappe direkte i Windows Explorer.<br />
Metode 2: Brug vinduet Kør.<br />
1 Tryk på Windows-R for at åbne vinduet Kør.<br />
2 Indtast \\<strong>Synology</strong>_server_navn\navn_på_delt_mappe i feltet Åbn.<br />
Kapitel<br />
8
92 Kapitel8:Adgang <strong>til</strong> filer fra et hvilket som helst sted<br />
<strong>Brugervejledning</strong> <strong>til</strong> <strong>Synology</strong> <strong>DiskStation</strong><br />
Baseret på DSM 3.1<br />
Metode 3: Brug Windows Stifinder.<br />
1 Åbn Windows Explorer-vinduet, og vælg Funktioners>Tilknyt netværksdrev for at vise vinduet Tilknyt<br />
netværksdrev.<br />
2 Vælg et drevnummer i rullemenuenDrev.<br />
3 Find den delte mappe ved at gøre ét af følgende:<br />
Indtast \\<strong>Synology</strong>_Server_navn\Delt_mappe_navn i feltet Mappe.<br />
Klik på Gennemse for at finde den delte mappe, og klik så på OK.<br />
4 Klik på Udfør.<br />
5 Indtast dit brugernavn og din adgangskode <strong>til</strong> <strong>Synology</strong> <strong>DiskStation</strong> Manager, og klik på OK.<br />
Ved fuldførelse kan du få adgang <strong>til</strong> den <strong>til</strong>knyttede delte mappe direkte i Windows Explorer.
Adgang <strong>til</strong> delte mapper fra Mac<br />
1 Vælg Gå>Tilslut <strong>til</strong> server i menulinjen.<br />
93 Kapitel8:Adgang <strong>til</strong> filer fra et hvilket som helst sted<br />
<strong>Brugervejledning</strong> <strong>til</strong> <strong>Synology</strong> <strong>DiskStation</strong><br />
Baseret på DSM 3.1<br />
2 Indtast <strong>Synology</strong> <strong>DiskStation</strong>ens IP-adresse eller servernavn (efterfulgt af .local) med forans<strong>til</strong>let smb:// eller<br />
afp:// i feltet Serveradresse, og klik på Opret forbindelse. (f.eks. smb://EricaWang.local eller<br />
afp://192.168.0.2)<br />
Bemærk: Det anbefales, at du opretter forbindelse <strong>til</strong> de delte mapper via SMB for at få bedre ydeevne.<br />
3 Vælg den delte mappe, du vil have adgang <strong>til</strong>. Ved fuldførelse kan du få adgang <strong>til</strong> den delte mappe vinduet<br />
Finder.<br />
Adgang <strong>til</strong> delte mapper fra Linux<br />
1 Gå <strong>til</strong> Hovedmenu>Kontrolpanel>Delt mappe i <strong>Synology</strong> <strong>DiskStation</strong> Manager.<br />
2 Vælg den delte mappe, du vil have adgang <strong>til</strong>, klik på NFS-privilegier, ogfind <strong>til</strong>slutningsstien nederst i det<br />
vindue, der vises.<br />
Bemærk: Få flere oplysninger om NFS-privilegier "Tillad brugere eller grupper at få adgang <strong>til</strong> delte mapper" på<br />
side 84.<br />
3 På en Linux-computer skal du indtaste <strong>til</strong>slutningsstien for at <strong>til</strong>slutte delte mapper.
Adgang <strong>til</strong> filer via FTP<br />
94 Kapitel8:Adgang <strong>til</strong> filer fra et hvilket som helst sted<br />
<strong>Brugervejledning</strong> <strong>til</strong> <strong>Synology</strong> <strong>DiskStation</strong><br />
Baseret på DSM 3.1<br />
Hvis der er adgang <strong>til</strong> din <strong>Synology</strong> <strong>DiskStation</strong> over internettet, kan du bruge et FTP-program <strong>til</strong> at få adgang <strong>til</strong><br />
de delte mapper.<br />
Bemærk: Yderligere oplysninger om at give adgang <strong>til</strong> <strong>DiskStation</strong> over internettet findes i "Kapitel5:Få adgang <strong>til</strong> din<br />
<strong>DiskStation</strong> fra internettet" på side 62.<br />
Gå <strong>til</strong> Hovedmenu>Kontrolpanel>FTP for at aktivere FTP-service, som giver brugere mulighed for at uploade<br />
eller downloade <strong>Synology</strong> <strong>DiskStation</strong>-data via FTP.<br />
Sådan aktiverer du FTP-service:<br />
1 Marker Aktiver FTP-service.<br />
2 Indtast en værdig i Portnummerinds<strong>til</strong>ling for FTP-service (Standardnummer er 21).<br />
3 Angiv Portinterval for passiv FTP (PASV) ved at bruge standardintervallet (55536-55663) eller indtaste et<br />
interval mellem 1025 og 65535.<br />
4 Klik på OK.<br />
Bemærk:<br />
Standardportnummeret for FTP-servicen er 21. Du kan angive det <strong>til</strong> fra 1 <strong>til</strong> 65535 bortset fra følgende numre:<br />
20, 22, 23, 25, 80, 110, 137, 138, 139, 143, 199, 443, 445, 515, 543, 548, 587, 873, 993, 995, 3306, 3689, 5000,<br />
5001, 5005, 5006, 5335, 5432, 9997, 9998, 9999, BitTorrent-standardportinterval: 6881-6890 og Surveillance<br />
Station-standardportinterval: 55736-55863.<br />
Portintervallet for passiv (PASV) FTP er fra 1025 <strong>til</strong> 65535. Den kan maksimalt indeholde 128 porte.<br />
Kontoen guest kan ikke logge ind på <strong>DiskStation</strong> via FTP.<br />
Tegntabelinds<strong>til</strong>lingerne for FTP-klientcomputeren skal være de samme som på <strong>Synology</strong> <strong>DiskStation</strong> for at få<br />
korrekt adgang <strong>til</strong> data.<br />
På nogle modeller understøtter FTP-service <strong>til</strong>slutning via SSL eller TLS.
Avancerede inds<strong>til</strong>linger<br />
95 Kapitel8:Adgang <strong>til</strong> filer fra et hvilket som helst sted<br />
<strong>Brugervejledning</strong> <strong>til</strong> <strong>Synology</strong> <strong>DiskStation</strong><br />
Baseret på DSM 3.1<br />
Rapporter ekstern IP i PASV-<strong>til</strong>stand<br />
Ved at aktivere denne inds<strong>til</strong>ling vil serveren rapportere sin eksterne IP <strong>til</strong> FTP-klienterne. Den rapporterede IP<br />
bliver vist i forbindelseslogfilen for FTP-klienten. Denne inds<strong>til</strong>ling fungerer kun, når serveren ligger bag en NAT<br />
og med FTP-klienterne på et andet undernet end serveren. I det fleste <strong>til</strong>fælde skal du ikke aktivere denne<br />
inds<strong>til</strong>ling, men hvis FTP-klienterne ikke kan sluttes <strong>til</strong> serveren, skal du prøve med denne inds<strong>til</strong>ling aktiveret.<br />
Aktiver UTF-8-filnavnssupport<br />
Hvis FTP-klienten understøtter UTF-8, skal denne funktion aktiveres for bedre at håndtere flersprogede filnavne.<br />
Understøttelsen af ældre versioner af FTP-klienter er dog begrænset. Hvis din FTP-klient har svært ved at<br />
håndtere flersprogede filnavne, skal du måske deaktivere denne funktion.<br />
Aktiver logfil for FTP-overførsel<br />
Aktiver denne funktion for at registrere logfilen for hver downloadet eller uploadet fil.<br />
Sådan får du vist FTP-filens overførselslogfil:<br />
Gå <strong>til</strong> Hovedmenu>Systemoplysninger>Log, og vælg Logfil for FTP-overførsel i rullemenuen. Aktivering af<br />
logfil for FTP-overførsel vil påvirke systemets ydeevne.<br />
Konfigurer FTP-forbindelsesbegrænsning<br />
Klik på fanen Forbindelsesbegrænsninger for at begrænse <strong>DiskStation</strong>-brugeres FTP-adgang <strong>til</strong> <strong>DiskStation</strong>.<br />
Konfigurer FTP-forbindelsesbegrænsninger ved at markere et af følgende og klikke på OK:<br />
Tillad kun SSL/TLS-forbindelse: Accepter kun SSL eller TLS-forbindelsesanmodninger fra FTP-klienter.<br />
Begræns forbindelser pr. IP: Begræns det maksimale antal forbindelser pr. IP.<br />
Aktiver FTP-båndbreddebegrænsning: Begræns båndbredden for enkelt FTP-forbindelse.
Administrer FTP-sikkerhedsinds<strong>til</strong>linger<br />
Klik på fanen Sikkerhedsinds<strong>til</strong>linger for at forbedre FTP-sikkerheden.<br />
96 Kapitel8:Adgang <strong>til</strong> filer fra et hvilket som helst sted<br />
<strong>Brugervejledning</strong> <strong>til</strong> <strong>Synology</strong> <strong>DiskStation</strong><br />
Baseret på DSM 3.1<br />
Administrer FTP-sikkerhedsinds<strong>til</strong>linger ved at markere et af følgende og klikke på OK:<br />
Skift de valgte brugeres rod <strong>til</strong> brugerstart: Klik på Vælg bruger for at begrænse de valgte brugeres FTPadgang<br />
<strong>til</strong> kun deres startmapper.<br />
Aktiver anonym FTP: Giver alle mulighed for at logge ind på <strong>DiskStation</strong>s FTP-service (med kontoen<br />
anonymous eller ftp). Du kan også markere Skift anonym rod og vælge en delt mappe, så du begrænser<br />
anonyme brugeres FTP-adgang <strong>til</strong> kun den mappe.<br />
Flere oplysninger<br />
Sådan konfigurerer du privilegierne for anonym bruger:<br />
1 Gå <strong>til</strong> Hovedmenu>Kontrolpanel>Delt mappe, vælg en delt mappe, og klik på Opsætning af privilegier.<br />
2 Vælg Intern systembruger i rullemenuen, og marker afkrydsningsfelterne.<br />
3 Klik på OK.<br />
Opret forbindelse <strong>til</strong> <strong>Synology</strong> <strong>DiskStation</strong> via et FTP-program<br />
Åbn et hvilket som helst FTP-program på computeren, og indtaste følgende oplysninger for at oprette forbindelse<br />
<strong>til</strong> <strong>Synology</strong> <strong>DiskStation</strong>:<br />
<strong>Synology</strong> <strong>DiskStation</strong>ens IP-adresse eller domænenavn<br />
Din brugerkonto og adgangskode<br />
Portnummeret (standardnummeret er 21)<br />
Adgang <strong>til</strong> filer via WebDAV<br />
Ved at aktivere WebDAV kan du fjernstyre og -redigere filer på <strong>DiskStation</strong> via HTTP-protokollen. Se "Administrer<br />
WebDAV" på side 126 for at få flere oplysninger.
Adgang <strong>til</strong> filer via Filbrowser<br />
97 Kapitel8:Adgang <strong>til</strong> filer fra et hvilket som helst sted<br />
<strong>Brugervejledning</strong> <strong>til</strong> <strong>Synology</strong> <strong>DiskStation</strong><br />
Baseret på DSM 3.1<br />
Filbrowser er DSMs filstyringsværktøj, der sætter DSM-brugere i stand <strong>til</strong> over internettet at få adgang <strong>til</strong><br />
<strong>DiskStation</strong>-mapper med deres webbrowsere. Ved at starte to eller flere filbrowsere kan du styre alle dine<br />
<strong>DiskStation</strong>-data ved at trække og slippe dem mellem forskellige filbrowsere.<br />
Krav <strong>til</strong> filbrowser<br />
Du skal bruge den seneste webbrowser, Java og Flash Player for at bruge alle funktionerne i Filbrowser.<br />
Browser: Chrome 8 eller senere, Firefox 3.5 eller senere, Safari 4.0 eller senere, Internet Explorer 7 eller<br />
senere. Med AJAX og JavaScript aktiveret<br />
Java (<strong>til</strong> gennemgang af mapper på den lokale computer): Java Runtime Environment (JRE) 5 eller<br />
senere<br />
Flash: Flash Player 9.0.28 eller senere<br />
Udseendet af Filbrowser<br />
Gå <strong>til</strong> Hovedmenu>Filbrowser for at åbne en Filbrowser-vindue.<br />
Venstre panel: Viser <strong>Synology</strong> <strong>DiskStation</strong>s delte mapper og deres undermapper for oven samt mapperne på<br />
din lokale computer for neden.<br />
Hovedafsnittet: Viser indhold af den aktuelt valgte mappe.<br />
Hjælp-knap (øverst <strong>til</strong> højre): Klik på knappen Hjælp (med et spørgsmålstegn) for at vise DSM-hjælpen,<br />
hvor du kan hente nyttig hjælp om, hvordan du bruger Filbrowser.<br />
Søgefelt (ved siden af knappen Hjælp): Indtast et søgeord for at filtrere filer eller mapper i den aktuelle<br />
mappe.<br />
Avanceret søgning (nedpil under knappen Hjælp): Søg efter uddybede søgeresultater.
98 Kapitel8:Adgang <strong>til</strong> filer fra et hvilket som helst sted<br />
<strong>Brugervejledning</strong> <strong>til</strong> <strong>Synology</strong> <strong>DiskStation</strong><br />
Baseret på DSM 3.1<br />
Søg efter filer eller mapper<br />
Du kan filtrere filer eller mapper i den aktuelle mappe. Du kan også udføre avanceret søgning for at få mere<br />
avancerede søgeresultater.<br />
Sådan søger du efter filer eller mapper i den aktuelle mappe:<br />
1 Brug Filbrowser <strong>til</strong> at gå <strong>til</strong> den mappe, der indeholder det indhold, du vil søge i.<br />
2 I feltet Filter øverst <strong>til</strong> højre i Filbrowser-vinduet indtaster du et søgeord og ser de filtrerede resultater i<br />
hovedområdet i vinduet.<br />
Sådan udfører du en avanceret søgning:<br />
1 Brug Filbrowser <strong>til</strong> at gå <strong>til</strong> den mappe, der indeholder det indhold, du vil søge i.<br />
2 Øverst <strong>til</strong> højre i filbrowservinduet klikker du på knappen <strong>til</strong> højre for Avanceret søgning for at vise panelet<br />
Avanceret søgning.<br />
3 Indtast oplysningerne, eller vælg følgende søgekriterier i rullemenuen:<br />
Søgeord: Indtast et søgeord for at søge efter filer eller mapper med matchende navne.<br />
Bemærk:<br />
Du kan bruge det globale mønster [*] (hvilket betyder ethvert vilkårligt tegn) eller [?] (hvilket betyder 1 vilkårligt<br />
tegn) i søgeordet. F.eks. kan [h*n] stå for [handling], [han], eller [hun].<br />
Du kan bruge mellemrumsmønster [ ] for at adskille mere end ét søgeord: F.eks. [a tion] kan stå for [aktion],<br />
[attention], [funktionangivet] eller nation.<br />
Du kan <strong>til</strong>føje dobbelte anførselstegn ["] i begyndelsen og slutningen af et søgeord for at søge efter nøjagtige<br />
matcher. F.eks. ["en typ"] kan stå for [en type], men kan ikke stå for [typisk].<br />
Placering: Standardplaceringen er den aktuelle mappe. Hvis du vil søge på andre placeringer, skal du<br />
vælge en af de viste delte mapper for at søge i indholdet eller vælge Andre placeringer for at vælge andre<br />
placeringer.<br />
Filtype: Vælg Udvidelse for at begrænse søgeintervallet <strong>til</strong> bestemte filtyper, eller vælg Mappe for kun at<br />
søge i mapper.<br />
Størrelse (MB): Vælg mellem er lig med, er større end og er mindre end, og indtast så størrelsen for at<br />
søge efter filer med matchende størrelser.<br />
Ændret den eller Oprettelsesdato: Vælg mellem er nøjagtigt, er før og er efter, og vælg så en dato i<br />
kalenderen for at søge efter filer med matchende oprettelses- eller ændringsdatoer.<br />
Ejer/gruppe: Vælg Ejer eller Gruppe, og vælg så i rullemenuen for at søge efter filer eller mapper, der hører<br />
<strong>til</strong> den valgte ejer eller gruppe.<br />
Bemærk: Andet end Placering skal du angive mindst et søgekriterium.<br />
4 Klik på Søg for at starte søgningen, eller klik på Nuls<strong>til</strong>, og angiv søgekriteriet igen. Når søgningen er færdig,<br />
vises matchende filer i hovedområdet af Filbrowser.<br />
Bemærk: Det anbefales, at du indekserer indholdet i den delte mappe for at få hurtigere søgeresultater. Se "Indekser<br />
indhold i delt mappe" på side 89 for at få flere oplysninger.
Kom i gang med Filbrowser<br />
99 Kapitel8:Adgang <strong>til</strong> filer fra et hvilket som helst sted<br />
<strong>Brugervejledning</strong> <strong>til</strong> <strong>Synology</strong> <strong>DiskStation</strong><br />
Baseret på DSM 3.1<br />
Med menuen Handling og højreklikkeog trække og slippe kan du nemt uploade, downloade, kopiere, flytte,<br />
omdøbe, slette, udtrække og komprimere filer eller mapper og andet.<br />
Download filer eller mapper fra <strong>Synology</strong> <strong>DiskStation</strong><br />
Brug en af følgende metoder <strong>til</strong> at downloade filer eller mapper fra <strong>Synology</strong> <strong>DiskStation</strong> <strong>til</strong> computeren.<br />
Metode 1:<br />
1 Vælg de filer og mapper, du vil downloade. (Tryk og hold på Shift eller Ctrl for at foretage flere valg).<br />
2 Vælg Download i menuen Handling.<br />
Metode 2:<br />
1 Vælg de filer og mapper, du vil downloade. (Tryk og hold på Shift eller Ctrl for at foretage flere valg).<br />
2 Højreklik på filer eller mapper, og vælg Download.<br />
Bemærk:<br />
I Windows-miljøet bliver tegnene\ * ? " > | # % indeholdt i filnavnet erstattet med - efter download.<br />
Hvis du foretager flere valg, vil Filbrowser arkivere dine valg i en zip-fil, før de downloades.<br />
Upload filer eller mapper <strong>til</strong> <strong>Synology</strong> <strong>DiskStation</strong><br />
Brug en af følgende metoder <strong>til</strong> at uploade filer eller mapper fra computeren <strong>til</strong> <strong>Synology</strong> <strong>DiskStation</strong>.<br />
Metode 1:<br />
1 Fra øverste del af venstre panel vælger du en destinationsmappe på <strong>Synology</strong> <strong>DiskStation</strong>.<br />
2 Vælg Upload, og vælg filer eller mapper fra din lokale computer.<br />
3 Klik på OK for at starte upload.<br />
Metode 2:<br />
1 Fra den nederste del af det venstre panel skal du vælge en mappe på den lokale computer. Hovedafsnittet<br />
viser nu indholdet af den valgte mappe.<br />
2 Vælg de filer eller mapper, som du ønsker i hovedafsnittet, og klik så på Upload.<br />
3 Vælg en destinationsmappe på <strong>DiskStation</strong> i det vindue, der åbnes.<br />
4 Øverst <strong>til</strong> højre i vinduet vælger du Overskriv, hvis du vil overskrive filer eller mapper med det samme navn i<br />
destinationsmappen. Ellers vælger du Spring over.<br />
5 Klik på OK for at starte upload.<br />
Metode 3:<br />
1 Træk en mappe fra computer (nedre del) <strong>til</strong> enhver mappe på <strong>DiskStation</strong> (øvre del) i venstre panel.
100 Kapitel8:Adgang <strong>til</strong> filer fra et hvilket som helst sted<br />
<strong>Brugervejledning</strong> <strong>til</strong> <strong>Synology</strong> <strong>DiskStation</strong><br />
Baseret på DSM 3.1<br />
2 I den pop op-menu, der vises, vælger du Upload - Overskriv for at overskrive filer eller mapper med de<br />
samme navn i destinationsmappen. Ellers vælger du Upload - Spring over for at springe filer over med<br />
samme filnavn.<br />
Bemærk: Hvis du har installeret JRE 5 eller senere, kan du uploade filer med størrelser på over 4 GB. Ellers kan du<br />
kun uploade op <strong>til</strong> 2 GB indhold ad gangen.<br />
Når du uploader filer og mapper med en af følgende metoder, kan du se uploadstatus for filerne og mapperne i<br />
øverst <strong>til</strong> højre på skrivebordet.<br />
Du kan også klikke på pil opad <strong>til</strong> højre på proceslinjen for at se Uploadkø.<br />
Kopier eller flyt filer eller mapper på <strong>Synology</strong> <strong>DiskStation</strong><br />
Brug en af følgende metoder <strong>til</strong> at kopiere filer eller mapper mellem mapper på <strong>Synology</strong> <strong>DiskStation</strong>.<br />
Metode 1:<br />
1 Vælg de filer og mapper, du vil have. (Tryk og hold på Shift eller Ctrl for at foretage flere valg).<br />
2 Vælg Kopier eller Flyt i menuen Handling.<br />
3 Vælg en destinationsmappe på <strong>Synology</strong> <strong>DiskStation</strong> i det vindue, der åbnes.<br />
4 Nederst i vinduet vælger du Overskriv, hvis du vil overskrive filer eller mapper med det samme navn i<br />
destinationsmappen. Ellers vælger du Spring over.<br />
Metode 2:<br />
1 Vælg de filer og mapper, du vil have. (Tryk og hold på Shift eller Ctrl for at foretage flere valg).<br />
2 Træk en <strong>DiskStation</strong>-mappe eller -fil fra hovedafsnittet <strong>til</strong> en anden <strong>DiskStation</strong>-mappe i venstre panel.<br />
3 I den pop op-menu, der vises, vælger du Kopier - Overskriv eller Flyt - Overskrivfor at overskrive filer eller<br />
mapper med de samme navn i destinationsmappen. Ellers vælger du Kopier - Spring over eller Flyt -<br />
Overskriv for at springe filer over med samme filnavn.
101 Kapitel8:Adgang <strong>til</strong> filer fra et hvilket som helst sted<br />
<strong>Brugervejledning</strong> <strong>til</strong> <strong>Synology</strong> <strong>DiskStation</strong><br />
Baseret på DSM 3.1<br />
Metode 3:<br />
1 Vælg de filer og mapper, du vil have. (Tryk og hold på Shift eller Ctrl for at foretage flere valg).<br />
2 Gå <strong>til</strong> Hovedmenu>Filbrowser for at åbne et nyt Filbrowser-vindue og bruge det venstre panel <strong>til</strong> at<br />
gennemgå <strong>til</strong> en destinationsmappe på <strong>Synology</strong> <strong>DiskStation</strong>.<br />
3 Træk en hvilken som helst <strong>DiskStation</strong>-mappe eller -fil fra det originale Filbrowser-vindue <strong>til</strong> det vindue, du lige<br />
åbnede.<br />
4 I den pop op-menu, der vises, vælger du Kopier - Overskriv eller Flyt - Overskrivfor at overskrive filer eller<br />
mapper med de samme navn i destinationsmappen. Ellers vælger du Kopier - Spring over eller Flyt -<br />
Overskriv for at springe filer over med samme filnavn.<br />
Bemærk: Når du kopierer eller flytter filer/mapper <strong>til</strong> et bibliotek i FAT-filsystemet, bliver tegnene \ *?">| i filnavnet<br />
erstattet af –, og Metadata for Mac-filer bliver slettet.<br />
Omdøb en fil eller mappe på <strong>Synology</strong> <strong>DiskStation</strong><br />
1 Vælg en fil eller en mappe.<br />
2 Gør et af følgende:<br />
Vælg Omdøb i menuen Handling.<br />
Højreklik på filen eller mappen, og vælg Omdøb.<br />
3 Indtast et nyt navn i det vindue, der vises, og klik på OK.<br />
Opret en mappe<br />
1 Gå <strong>til</strong> det bibliotek, hvor du vil oprette en mappe.<br />
2 Gør et af følgende:<br />
Klik på Opret mappe.<br />
Vælg Opret mappe i menuen Handling.<br />
3 Indtast et nyt navn i det vindue, der vises, og klik på OK.<br />
Slet filer eller mapper<br />
1 Vælg de filer og mapper, du vil have. (Tryk og hold på Shift eller Ctrl for at foretage flere valg).<br />
2 Gør et af følgende:<br />
Vælg Slet i menuen Handling.<br />
Højreklik på en af filerne eller mapperne, og vælg Slet.<br />
Udpak et arkiv<br />
1 Vælg et arkiv, der skal udpakkes.<br />
2 Vælg Udpak i menuen Handling. Du kan se indholdet af arkivet i fillisten.<br />
3 Klik på fanen Inds<strong>til</strong>ling for at indtaste adgangskoden, hvis arkivet er beskyttet af adgangskode.<br />
4 Klik på Destination nederst, og vælg en destinationsmappe på <strong>Synology</strong> <strong>DiskStation</strong> i det vindue, der vises.<br />
5 Gør et af følgende:<br />
Udpak alle filer og mapper i arkivet ved at klikke på Udpak alt.<br />
Hvis du vil udpakke nogle filer og mapper i arkivet, skal du vælge dem i Fillisten og klikke på Udpak valgt.<br />
Bemærk: Filbrowser kan udpakke følgende arkivformater: .zip, .tar, .gz, .tgz, .rar, .7z, .iso (ISO 9660 + joliet)<br />
Komprimer filer eller mapper<br />
1 I hovedafsnittet vælger du de filer eller mapper på <strong>Synology</strong> <strong>DiskStation</strong>, der skal komprimeres. (Tryk og hold<br />
på Shift eller Ctrl for at foretage flere valg).<br />
2 Gør et af følgende:<br />
Vælg Komprimer <strong>til</strong> "(filnavn)".zip i menuen Handling.<br />
Højreklik på en af valgene, og vælg Komprimer <strong>til</strong> "(filnavn)".zip.
Brug avancerede muligheder (f.eks. omdøbning eller kryptering af arkivet med andre<br />
komprimeringsniveauer eller -<strong>til</strong>stande) ved i stedet at vælge Tilføj <strong>til</strong> arkiv.<br />
Bemærk:<br />
Du kan ikke komprimere filer eller mapper på den lokale computer med Filbrowser.<br />
Understøttede arkivformater: .zip, .7z.<br />
102 Kapitel8:Adgang <strong>til</strong> filer fra et hvilket som helst sted<br />
<strong>Brugervejledning</strong> <strong>til</strong> <strong>Synology</strong> <strong>DiskStation</strong><br />
Baseret på DSM 3.1<br />
Åbn en fil i et nyt vindue<br />
Åbn en fil på <strong>Synology</strong> <strong>DiskStation</strong> i en ny fane eller et nyt vindue i webbrowseren for at se det øjeblikkeligt.<br />
Sådan åbner du en fil i et nyt vindue:<br />
1 Vælg den fil, du vil se.<br />
2 Gør et af følgende:<br />
Vælg Åbn i nyt vindue i menuen Handling.<br />
Højreklik på filen, og vælg Åbn i nyt vindue.<br />
Hvis din browser kan vise den valgte fil, bliver den åbnet i et nyt browservindue.<br />
Bemærk: Browserinds<strong>til</strong>lingerne vil afgøre, hvilke filtyper der kan ses direkte.<br />
Rediger egenskaberne for filer og undermapper<br />
Du kan redigere adgangsprivilegierne <strong>til</strong> filer og undermapper (dvs. mapper og deres undermapper i en delt<br />
mappe), kopiere downloadlinks og åbne filen i et nyt browservindue i vinduet Egenskaber.
Tillad brugere og grupper at få adgang <strong>til</strong> filer og undermapper<br />
103 Kapitel8:Adgang <strong>til</strong> filer fra et hvilket som helst sted<br />
<strong>Brugervejledning</strong> <strong>til</strong> <strong>Synology</strong> <strong>DiskStation</strong><br />
Baseret på DSM 3.1<br />
Med Filbrowser kan du angive adgangsprivilegier <strong>til</strong> filer og undermapper. Denne funktion er især nyttig, når du<br />
vil <strong>til</strong>lade forskellige brugergrupper at få adgang <strong>til</strong> forskellige undermapper i en delt mappe.<br />
Bemærk: Angiv adgangsprivilegier <strong>til</strong> delte mapper ved hjælp af <strong>Synology</strong> <strong>DiskStation</strong> Manager i stedet. Se "Tillad<br />
brugere eller grupper at få adgang <strong>til</strong> delte mapper" på side 84 for at få flere oplysninger.<br />
Sådan <strong>til</strong>lader du brugere og grupper at få adgang <strong>til</strong> filer og undermapper:<br />
1 Vælg de filer og mapper, som du vil angive adgangsprivilegier <strong>til</strong>. (Tryk og hold på Shift eller Ctrl for at foretage<br />
flere valg).<br />
2 Gør et af følgende for at åbne vinduet Egenskaber:<br />
Vælg Egenskaber i menuen Handling.<br />
Højreklik på en af filerne eller mapperne, og vælg Egenskaber.<br />
3 I afsnittet Ejer og brugergruppe gør du følgende:<br />
Vælg ejeren af de valgte filer og mapper i rullemenuen Ejer.<br />
Vælg brugergruppen for de valgte filer og mapper i rullemenuen Gruppe.<br />
Alle de andre brugere og grupper, der ikke er valgt her, hører <strong>til</strong> gruppen Andre.<br />
4 I afsnittet Privilegium skal du <strong>til</strong>lade eller nægte Ejer, Gruppe og Andre i at få adgang <strong>til</strong> de udvalgte filer og<br />
mapper ved at markere ethvert af afkrydsningsfelterne Læs, Skriv og Udfør.<br />
5 Marker Anvend på denne mappe, undermapper og filer, hvis du vil give de samme adgangsprivilegier <strong>til</strong> alle<br />
undermapperne og filerne i de valgte undermapper.<br />
6 Klik på OK.<br />
Bemærk: Du har ikke ret <strong>til</strong> at redigere adgangsprivilegier <strong>til</strong> filer og undermapper i den delte mappe photo her. Hvis<br />
du vil angive adgangsprivilegier <strong>til</strong> photo-album for Photo Station-brugere, skal du se i "Angiv som privat album" på<br />
side 144 for at få flere oplysninger.
Hent en fils eller mappes download-link<br />
Du kan hente downloadlinket <strong>til</strong> en fil eller mappe og dele linket med andre brugere.<br />
104 Kapitel8:Adgang <strong>til</strong> filer fra et hvilket som helst sted<br />
<strong>Brugervejledning</strong> <strong>til</strong> <strong>Synology</strong> <strong>DiskStation</strong><br />
Baseret på DSM 3.1<br />
Sådan henter du en fils eller mappes downloadlink:<br />
1 Vælg den fil eller mappe, som du vil hente downloadlinket for.<br />
2 Gør et af følgende for at åbne vinduet Egenskaber:<br />
Vælg Egenskaber i menuen Handling.<br />
Højreklik på filen eller mappen, og vælg Egenskaber.<br />
3 Højreklik på downloadlinket,og vælg den <strong>til</strong>svarende funktion fra genvejsmenuen for at kopiere downloadlinket.<br />
Navnet på funktionen kan variere, afhængigt af den webbrowser du bruger.<br />
4 Send linket <strong>til</strong> andre brugere via e-mail eller onlinemeddelelser. De kan downloade den linkede fil eller mappe<br />
ved at indtaste deres brugernavn og adgangskode.<br />
Bemærk:<br />
For at downloade en fil eller mappe med download-linket kræves der et gyldigt <strong>DiskStation</strong>-brugernavn og en<br />
adgangskode.<br />
Med Filbrowser kan du kun udføre upload-handlingen for filer og mapper på computeren. Alle de andre Filbrowserhandlings-<br />
og egenskabsinds<strong>til</strong>linger er kun <strong>til</strong> filer og mapper på <strong>Synology</strong> <strong>DiskStation</strong>.<br />
Rediger musikoplysninger<br />
Med Filbrowsers editor <strong>til</strong> musikoplysninger kan du få vist eller redigere oplysninger om musikfilerne.<br />
Sådan får du vist eller redigerer du musikoplysninger:<br />
1 Højreklik på musikfilen, og vælg Rediger musikoplysninger.
105 Kapitel8:Adgang <strong>til</strong> filer fra et hvilket som helst sted<br />
<strong>Brugervejledning</strong> <strong>til</strong> <strong>Synology</strong> <strong>DiskStation</strong><br />
Baseret på DSM 3.1<br />
2 Her kan du få vist eller ændre musikfilens oplysninger eller vælge et sprog fra rullemenuen Tegntabel for at<br />
konvertere ikke-Unicode-tekst <strong>til</strong> Unicode og vise teksten på det korrekte sprog. (Systemstandard er den<br />
tegntabel, du angav i Hovedmenu>Kontrolpanel>Regionale valgmuligheder.)<br />
3 Klik på Gem for af afslutte konfigurationen.<br />
Bemærk: Editoren <strong>til</strong> musikoplysninger understøtter følgende formater: mp3, wma, wav, ogg.<br />
Vis dokumenter, billeder eller videoer<br />
Med Filbrowser kan du få vist dokumenter, videoer eller billeder.<br />
Vis dokumenter i Google Docs<br />
1 Gå <strong>til</strong> den mappe, hvor dokumentet ligger.<br />
2 Højreklik på dokumentet, og vælg Vis i Google Docs.<br />
Bemærk: Funktionen Vis i Google Docs understøtter følgende formater: doc, docx, odt, ppt, pps, xlsx, pdf, tif<br />
3 Der vises et nyt browservindue, der viser dit dokument i Google Docs. Du kan logge ind på din Gmail-konto og<br />
gemme dokumentet i Google Docs.
Vis eksempel på billeder<br />
106 Kapitel8:Adgang <strong>til</strong> filer fra et hvilket som helst sted<br />
<strong>Brugervejledning</strong> <strong>til</strong> <strong>Synology</strong> <strong>DiskStation</strong><br />
Baseret på DSM 3.1<br />
1 Gå <strong>til</strong> den mappe, hvor billederne ligger.<br />
2 Højreklik på et af billederne, og vælg Eksempel for at åbne fotofremviserens vindue. Du skulle kunne se<br />
billedet nu.<br />
Bemærk: Fotofremviseren understøtter følgende formater: jpg, jpeg, jpe, bmp, gif, png, tiff, tif, arw, srf, sr2, dcr,<br />
k25, kdc, cr2, crw, nef, mrw, ptx, pef, raf, 3fr, erf, mef, mos, orf, rw2, dng, x3f, raw<br />
3 Øverst i fotofremviseren kan du gøre følgende for at kontrollere eksemplerne:<br />
Klik på Info for at se EXIF-, IPTC- eller XMP-oplysninger om billedet (hvis de findes).<br />
Klik på Afspil/Pause for at begynde eller midlertidigt standse diasshowet.<br />
Klik på Forrige eller Næste for at se forrige eller næste billede i mappen.<br />
Klik på Roter 90° med uret eller Roter 90° mod uret for at rotere billedet.<br />
Klik på Slet for at slette det aktuelle billede.<br />
4 Lad musen svæve for neden på fotofremviseren for at vise miniaturernes skyder, som er <strong>til</strong> hurtig navigation.
Afspil videoer<br />
107 Kapitel8:Adgang <strong>til</strong> filer fra et hvilket som helst sted<br />
<strong>Brugervejledning</strong> <strong>til</strong> <strong>Synology</strong> <strong>DiskStation</strong><br />
Baseret på DSM 3.1<br />
1 Gå <strong>til</strong> den mappe, hvor videoen ligger.<br />
2 Højreklik på videoen, og vælg Afspil for at åbne vinduet Videoafspiller.<br />
3 Video skulle begynde at afspille med det samme. Hvis det ikke sker, skal du sørge for, at du har installeret<br />
VLC Player (Windows, Linux) eller VLC webbrowser-<strong>til</strong>føjelsesprogrammet (Mac) på den lokale computer.<br />
Bemærk:<br />
VLC Player eller webbrowser-<strong>til</strong>føjelsesprogrammet understøttes ikke af Chrome <strong>til</strong> Windows og Safari <strong>til</strong> Mac.<br />
Videoafspiller understøtter følgende formater: avi, dat, mkv, vob, asf, wmv, mov, qt, divx, flv, swf, rm, rmvb, mpg, mpeg,<br />
mpeg1, m1v, mpeg2, m2v, mp2, dvr-ms, m2ts, mts, m2t, ts, tp, trp, mpeg4, m4v, mp4, 3g2, 3gp, 3gp2, ogv, webm<br />
4 Nederst på videoafspilleren gør du følgende for at kontrollere videoafspilningen:<br />
Klik på Afspil/Pause for at afspille eller midlertidigt standse videoen.<br />
Hvis du har en undertekstfil med det samme navn og i den samme mappe som videoen, skal du kunne se<br />
underteksterne under afspilningen. Hvis du vil bruge en anden undertekstfil, skal du vælge den i<br />
rullemenuen.<br />
Brug statuslinjen <strong>til</strong> at springe <strong>til</strong> et sted, du vil se.<br />
Brug lydstyrkelinjen <strong>til</strong> at justere lydstyrken.<br />
Klik på Stop for at standse afspilningen.
Vis yderligere attributter<br />
108 Kapitel8:Adgang <strong>til</strong> filer fra et hvilket som helst sted<br />
<strong>Brugervejledning</strong> <strong>til</strong> <strong>Synology</strong> <strong>DiskStation</strong><br />
Du kan vise yderligere attributter for filer eller mapper for at vise dem i nye kolonner i hovedafsnittet.<br />
Sådan viser du yderligere attributter:<br />
1 Lad musen svæve over en kolonneoverskrift, og klik på den nedadvendte trekant, der vises <strong>til</strong> højre.<br />
2 Vælg undermenuen Kolonner i den rullemenu, der vises.<br />
3 Marker afkrydsningsfelterne ved siden af ekstraattributterne for at vise dem i nye kolonner.<br />
Adgang <strong>til</strong> filer via File Station<br />
Baseret på DSM 3.1<br />
Gå <strong>til</strong> Hovedmenu>Kontropanel>File Station for at aktivere File Station, der sætter dig i stand <strong>til</strong> at få adgng <strong>til</strong><br />
<strong>DiskStation</strong>-filer via en <strong>til</strong>passet port.<br />
Sådan aktiveres File Station:<br />
1 Marker Aktiver File Station (HTTP), og angiv et <strong>til</strong>passet portnummer.<br />
2 Hvis du vil kryptere forbindelsen <strong>til</strong> File Station via SSL/TLS-krypteringsmekanismen, skal du markere Aktiver<br />
File Station (HTTPS) og angive et <strong>til</strong>passet portnummer.<br />
3 Hvis du vil aktivere minibanneret for at spare lodret plads, skal du markere Brug minibanner.<br />
4 Hvis du vil registrere alle brugeres aktiviteter, skal du markere Aktiver File Station-logfil.<br />
5 Klik på OK.<br />
Sådan får du vist File Station-logfilen:<br />
Gå <strong>til</strong> Hovedmenu>Systemoplysninger>Log, og vælg Logfil for File Station i rullemenuen.<br />
Brugeraktiviteterne vist under kolonnen Begivenhed, herunderUpload, Download, Slet, Omdøb, Flyt, Kopier<br />
og Egenskabssæt.<br />
Sådan <strong>til</strong>passer du File Station:<br />
1 Gør et af følgende under Tilpasning:<br />
2 Tilpas din login-meddelelse i feltet Meddelelse.<br />
3 Skift bannerfarven i feltet Ret bannerfarve.<br />
4 Klik på knappen ved siden af Upload bannerbillede for at uploade dit foretrukne bannerbillede.<br />
5 Klik på OK.<br />
Sådan starter du File Station:<br />
Klik på linket ved siden af Login kl.<br />
Gå <strong>til</strong> Hovedmenu og klik på File Station.
109 Kapitel8:Adgang <strong>til</strong> filer fra et hvilket som helst sted<br />
<strong>Brugervejledning</strong> <strong>til</strong> <strong>Synology</strong> <strong>DiskStation</strong><br />
Baseret på DSM 3.1<br />
Indtast <strong>Synology</strong> <strong>DiskStation</strong>s IP-adresse eller servernavn eller domænenavn plus et kolon og det <strong>til</strong>passede<br />
portnummer (f.eks. http://ericawang.dyndns.org:7000) i adresselinjen på din webbrowser. Tryk på Enter (PC)<br />
eller Return (Mac) på tastaturet.
110<br />
Kapitel9:Sikkerhedskopier data<br />
<strong>Synology</strong> indeholder omfattende sikkerhedskopieringsløsninger <strong>til</strong> din computer og <strong>Synology</strong> <strong>DiskStation</strong>. Du kan<br />
sikkerhedskopiere data på computeren <strong>til</strong> <strong>Synology</strong> <strong>DiskStation</strong>. Hvis du er admin eller en bruger, der hører ril<br />
gruppen administrators,kan du også sikkerhedskopiere <strong>DiskStation</strong>-data med lokal eller<br />
netværkssikkerhedskopiering eller synkronisere delt mappeindhold mellem <strong>DiskStation</strong>s. Den kreative Kopiknapfunktion<br />
forenkler eksterne lagerenheders sikkerhedskopiering med et-tryks-design. Understøttelsen af<br />
Amazon S3-sikkerhedskopieringstjenesten og den innovative Time Backup-pakke giver dig andre muligheder for<br />
serversikkerhedskopiering.<br />
Sikkerhedskopier computerdata<br />
<strong>Synology</strong>-designede Data Replicator 3 sætter dig i stand <strong>til</strong> at sikkerhedskopiere fra en Windows-computer <strong>til</strong><br />
<strong>Synology</strong> <strong>DiskStation</strong>. Hvis du bruger en Mac eller Linux, kan <strong>Synology</strong> <strong>DiskStation</strong> også bruges som deres<br />
sikkerhedskopieringsdestination.<br />
Brug Data Replicator for Windows<br />
Installationspakken <strong>til</strong> <strong>Synology</strong> Data Replicator findes på installations-CD'en og på <strong>Synology</strong>s download-center<br />
på: http://www.synology.com/support/download.php<br />
Hvad kan Data Replicator gøre?<br />
Overvåge bestemte mapper på din Windows-computer og udføre sikkerhedskopiering i realtid, når der sker<br />
ændringer af indholdet i en overvåget mappe.<br />
Kapitel<br />
9
111 Kapitel9:Sikkerhedskopier data<br />
<strong>Brugervejledning</strong> <strong>til</strong> <strong>Synology</strong> <strong>DiskStation</strong><br />
Baseret på DSM 3.1<br />
Justere sikkerhedskopierede versioner og gendanne punkter.<br />
Gendanne sikkerhedskopierede data fra <strong>Synology</strong> <strong>DiskStation</strong> <strong>til</strong> Windows-computeren i overensstemmelse<br />
med dine præferencer.<br />
Vigtigt:<br />
Din computer og <strong>Synology</strong> <strong>DiskStation</strong> skal bruge den samme kodning. Se "Sprog" på side 39 for at få flere<br />
oplysninger.<br />
<strong>Synology</strong> Data Replicator 3 er næste generation af <strong>Synology</strong> Data Replicator. Den kan kun gendanne dataene på<br />
<strong>Synology</strong> <strong>DiskStation</strong>, som blev sikkerhedskopieret, efter Data Replicator 3 blev installeret. Hvis brugere har<br />
sikkerhedskopieret data på <strong>Synology</strong> <strong>DiskStation</strong> med <strong>Synology</strong> Data Replicator, anbefaler vi, at data gendannes<br />
på <strong>Synology</strong> <strong>DiskStation</strong> <strong>til</strong> pc først, før du bruger <strong>Synology</strong> Data Replicator 3.<br />
Krav <strong>til</strong> Data Replicator<br />
Ledig harddiskplads: 5MB<br />
Operativsystem: Windows 2000 eller senere<br />
Bedste skærmopløsning: 1024 x 768 eller højere<br />
Netværksmiljø: Microsoft Networking over TCP/IP aktiveret og har netværksforbindelse med <strong>Synology</strong><br />
<strong>DiskStation</strong><br />
Installer Data Replicator<br />
1 Indsæt installations-CD'en i det optiske drev på computeren.<br />
2 Klik på Data Replicator 3, og følg skærmvejledningen for at færdiggøre installation.
Brug af Data Replicator<br />
112 Kapitel9:Sikkerhedskopier data<br />
<strong>Brugervejledning</strong> <strong>til</strong> <strong>Synology</strong> <strong>DiskStation</strong><br />
Få detaljeret vejledning i, hvordan Data Replicator bruges i hjælpen ved at klikke på knappen Hjælp.<br />
Brug Time Machine for Mac<br />
Baseret på DSM 3.1<br />
<strong>Synology</strong> <strong>DiskStation</strong> er kompatibel med sikkerhedskopiering med Apple Time Machine. Mac-brugere kan<br />
sikkerhedskopiere deres data <strong>til</strong> <strong>Synology</strong> <strong>DiskStation</strong>s delte mappe uden problemer.<br />
Sådan inds<strong>til</strong>les <strong>Synology</strong> <strong>DiskStation</strong> som Time Machines sikkerhedskopieringsdestination:<br />
1 Gå <strong>til</strong> Hovedmenu>Kontrolpanel>Win/Mac/NFS og marker Aktiver Mac-filservice.<br />
2 Vælg en delt mappe i rullemenuen Time Machine. Den valgte delte mappe bliver Time Machines<br />
sikkerhedskopieringsdestination.<br />
Bemærk: Yderligere oplysninger om brug af Time Machine findes i hjælpen på din Mac-computer.<br />
Brug rsync for Linux<br />
Du kan bruge rsync <strong>til</strong> at sikkerhedskopiere Linux-data <strong>til</strong> <strong>Synology</strong> <strong>DiskStation</strong>.<br />
Sikkerhedskopier data på <strong>Synology</strong> <strong>DiskStation</strong><br />
Ud over at sikkerhedskopiere computerdata <strong>til</strong> <strong>Synology</strong> <strong>DiskStation</strong> kan du som admin eller bruger, der hører <strong>til</strong><br />
gruppen administrators, sikkerhedskopiere data i den delte mappe eller også undermapperne på din<br />
<strong>Synology</strong> <strong>DiskStation</strong>.<br />
Måder at sikkerhedskopiere <strong>Synology</strong> <strong>DiskStation</strong>-data<br />
Lokal sikkerhedskopiering og Netværkssikkerhedskopiering er måde, du kan vælge at sikkerhedskopiere data på<br />
din <strong>Synology</strong> <strong>DiskStation</strong>. Og <strong>Synology</strong> <strong>DiskStation</strong> understøtter også Amazon S3-sikkerhedskopiering, hvilket<br />
gør det muligt at sikkerhedskopiere data <strong>til</strong> Amazon S3-serveren.<br />
Lokal sikkerhedskopiering<br />
Lokal sikkerhedskopiering sætter dig i stand <strong>til</strong> at sikkerhedskopiere data <strong>til</strong> mappen LocalBackup på følgende<br />
placeringer på din <strong>Synology</strong> <strong>DiskStation</strong>:<br />
En anden delt mappe<br />
En ekstern USB- eller eSATA-disk <strong>til</strong>sluttet din <strong>Synology</strong> <strong>DiskStation</strong><br />
Bemærk: Du skal formatere den eksterne disk, før du udfører Lokal sikkerhedskopiering <strong>til</strong> disken for første gang.<br />
Netværkssikkerhedskopiering<br />
Netværkssikkerhedskopiering sætter dig i stand <strong>til</strong> at sikkerhedskopiere data <strong>til</strong> mappen NetBackup på følgende<br />
placeringer på intranettet eller over internettet:<br />
En anden <strong>Synology</strong> <strong>DiskStation</strong><br />
En rsync-kompatibel server<br />
Om Netværkskopieringskryptering:<br />
Ikke-krypteret: Sikkerhedskopier uden datakryptering. Det har bedre ydeevne.<br />
Krypteret: Sikkerhedskopier med datakryptering. Det kan beskytte dine data med højere sikkerhed.
113 Kapitel9:Sikkerhedskopier data<br />
<strong>Brugervejledning</strong> <strong>til</strong> <strong>Synology</strong> <strong>DiskStation</strong><br />
Bemærk: Det anbefales, for at sikre effektiviteten af sikkerhedskopieringen, at du kun vælger krypteret<br />
sikkerhedskopiering <strong>til</strong> vigtige filer.<br />
Baseret på DSM 3.1<br />
Om sikkerhedskopierings<strong>til</strong>stande <strong>til</strong> sikkerhedskopiering af rsync-kompatibel server:<br />
Tilstanden rsync daemon bruges, når du vælger et sikkerhedskopieringsmodul (delt mappe på den rsynckompatible<br />
server) i rullemenuen ved siden af Sikkerhedskopieringsmodul.<br />
remote shell-<strong>til</strong>standen aktiveres kun, når du indtaster en absolut sit (der starter med "/") i<br />
Sikkerhedskopieringsmodulet.<br />
Bemærk: Remote shell-<strong>til</strong>stand understøtter kun krypteret sikkerhedskopiering.<br />
Amazon S3-sikkerhedskopiering<br />
Amazon Simple Storage Service (S3)-sikkerhedskopiering sætter dig i stand <strong>til</strong> at sikkerhedskopiere <strong>til</strong> Amazon<br />
S3-serveren.<br />
Når du udfører en Amazon S3-sikkerhedskopieringsopgave, gemmes én sikkerhedskopieret fil i en Bucket på<br />
Amazon S3-serveren, som identificeres af en entydig Set KEY-værdi, der begynder med<br />
Kildeservernavn_MAC-adresse og afsluttes med hele filstien for denne fil.<br />
Yderligere oplysninger om Amazon S3-sikkerhedskopiering fås ved besøg på webstedet på:<br />
http://aws.amazon.com/s3/<br />
Bemærk:<br />
Der er også krypterede og ikke-krypterede <strong>til</strong>stande for Amazon S3-sikkerhedskopiering. Se<br />
"Netværkssikkerhedskopiering" på side 112 for at få flere oplysninger.<br />
Det kan kost noget at bruge Amazon S3-sikkerhedskopieringstjenesten.<br />
Yderligere oplysninger om sikkerhedskopiering af <strong>DiskStation</strong>-data fås under Hovedmenu>Sikkerhedskopier og<br />
gendan, og klik på knappen Hjælp (med et spørgsmåltegn) øverst <strong>til</strong> højre.<br />
Udfør sikkerhedskopieringsopgaver på <strong>Synology</strong> <strong>DiskStation</strong><br />
Gå <strong>til</strong> Hovedmenu>Sikkerhedskopier og gendan for at udføre sikkerhedskopieringsopgaver på<br />
<strong>Synology</strong> <strong>DiskStation</strong>.<br />
Før du begynder, skal du først gøre følgende:<br />
Ved Netværkssikkerhedskopiering <strong>til</strong> en anden <strong>Synology</strong> <strong>DiskStation</strong>: Log ind på destinations-<br />
<strong>Synology</strong> <strong>DiskStation</strong>, klik på fanen Netværkssikkerhedskopieringsservice, og sørg for, at Aktiver<br />
netværkssikkerhedskopieringsservice er markeret for at gøre destinations-<strong>DiskStation</strong> <strong>til</strong>gængelig for<br />
sikkerhedskopiering.<br />
Ved Lokal sikkerhedskopiering <strong>til</strong> eksterne diske:Gå <strong>til</strong> Hovedmenu>Kontrolpanel>Eksterne enheder<br />
og klik på Formater for at formatere den eksterne disk.
Opret en sikkerhedskopieringsopgave<br />
Klik på Opret, og følg guiden for at fuldføre konfigurationen.<br />
Rediger en sikkerhedskopieringsopgave<br />
1 Vælg den opgave <strong>til</strong> sikkerhedskopiering, du vil redigere.<br />
2 Klik på Rediger, og ret inds<strong>til</strong>linger.<br />
3 Klik på OK.<br />
114 Kapitel9:Sikkerhedskopier data<br />
<strong>Brugervejledning</strong> <strong>til</strong> <strong>Synology</strong> <strong>DiskStation</strong><br />
Baseret på DSM 3.1<br />
Slet en sikkerhedskopieringsopgave<br />
1 Vælg den opgave <strong>til</strong> sikkerhedskopiering, du vil fjerne. (Tryk og hold på Shift eller Ctrl for at foretage flere valg).<br />
2 Klik på Slet.<br />
Udfør øjeblikkelig sikkerhedskopiering<br />
Du kan udføre en øjeblikkelig sikkerhedskopiering når som helst.<br />
Sådan udføres øjeblikkelig sikkerhedskopiering:<br />
1 Vælg den opgave <strong>til</strong> sikkerhedskopiering, du vil sikkerhedskopiere. (Tryk og hold på Shift eller Ctrl for at<br />
foretage flere valg).<br />
2 Klik på Sikkerhedskopier nu.<br />
Annuller en opgave <strong>til</strong> sikkerhedskopiering<br />
Du kan annullere opgaver <strong>til</strong> sikkerhedskopiering, der er igangværende eller på venteliste.<br />
Sådan annullerer du en sikkerhedskopieringsopgave:<br />
1 Vælg den opgave <strong>til</strong> sikkerhedskopiering, du vil annullere. (Tryk og hold på Shift eller Ctrl for at foretage flere<br />
valg).<br />
2 Klik på Annuller.<br />
Gendan sikkerhedskopierede data<br />
Klik på Gendan, og følg guiden for at fuldføre konfigurationen.
115 Kapitel9:Sikkerhedskopier data<br />
<strong>Brugervejledning</strong> <strong>til</strong> <strong>Synology</strong> <strong>DiskStation</strong><br />
Baseret på DSM 3.1<br />
Sikkerhedskopier og gendan systemkonfiguration<br />
Gå <strong>til</strong> Hovedmenu>Sikkerhedskopier og gendan>Sikkerhedskopiering af konfiguration for at<br />
sikkerhedskopiere og gendanne inds<strong>til</strong>lingerne for din <strong>Synology</strong> <strong>DiskStation</strong>, herunder brugere, grupper og delte<br />
mapper.<br />
Sådan sikkerhedskopieres systemkonfigurationen:<br />
1 Vælg Sikkerhedskopier systemkonfiguration.<br />
2 Klik på OK.<br />
3 Konfigurationsfilen (men navnet configuration.dss) downloades <strong>til</strong> computerensstandard downloadmappe.<br />
Sådan gendanner du systemkonfiguration:<br />
1 Vælg Gendan systemkonfiguration.<br />
2 Klik på knappen ved siden af filen Vælg en sikkerhedskopi for at vælge configuration.dss.<br />
3 Klik på OK.<br />
Synkroniser delt mappeindhold mellem <strong>DiskStation</strong>s<br />
Synkronisering af delt mappe sætter dig i stand <strong>til</strong> at synkronisere delt mappeindhold fra en kilde-<strong>DiskStation</strong><br />
(eller "klient") <strong>til</strong> en destinations-<strong>DiskStation</strong> (eller "server") over netværket.<br />
Aktiver tjenesten <strong>til</strong> synkronsering af delt mappe<br />
Før du udfører synkronisering af delt mappe, skal du aktivere tjenesten <strong>til</strong> synkronisering af delt mappe på<br />
serveren (destinations-<strong>DiskStation</strong>), før du parrer serveren med en klient (kilde-<strong>DiskStation</strong>).<br />
Sådan aktiverer du tjenesten <strong>til</strong> synkronisering af delt mappe på serveren:<br />
1 På serveren (destinations-<strong>DiskStation</strong>) logger du ind på DSM med legitimationsoplysningerne for admin eller<br />
en bruger, der hører <strong>til</strong> gruppen administrators.<br />
2 Gå <strong>til</strong> Hovedmenu> Kontrolpanel>Netværkssikkerhedskopiering.<br />
3 På fanen Tjenesten <strong>til</strong> synkronisering af delt mappe markerer du Aktiver tjeneste <strong>til</strong> synkronisering af<br />
delt mappe.<br />
4 Klik på OK.
116 Kapitel9:Sikkerhedskopier data<br />
<strong>Brugervejledning</strong> <strong>til</strong> <strong>Synology</strong> <strong>DiskStation</strong><br />
Baseret på DSM 3.1<br />
Par eller ophæv parring af server og klient<br />
Følg vejledningen nedenfor for at parre eller ophæve parringen af server og klient. Bemærk, at kun én server kan<br />
parres med én klient ad gangen, mens en klient kan synkronisere delte mapper med flere servere. Hvis du vil<br />
bruge en anden klient <strong>til</strong> at synkronisere delt mappeindhold med serveren, skal du ophæve parringen af serveren<br />
med den aktuelle klient, hvilket sætter en anden klient i stand <strong>til</strong> at udføre synkronisering af delt mappe med<br />
serveren.<br />
Sådan parrer du serveren med en klient:<br />
Udfør synkronisering af delt mappe på en klient (kilde-<strong>DiskStation</strong>), og vælg serveren som<br />
synkroniseringsdestination. Efter parringsprocessen er færdig, kan du se parringsstatus i afsnittet Oplysninger.<br />
Bemærk: Se "Administrer synkroniseringsopgaver" for at få flere oplysninger om, hvordan du udfører synkronisering<br />
af delt mappe på en server.<br />
Sådan ophæver du parring med en server fra en klient:<br />
1 På serveren (destinations-<strong>DiskStation</strong>) logger du ind på DSM med legitimationsoplysningerne for admin eller<br />
en bruger, der hører <strong>til</strong> gruppen administrators.<br />
2 Gå <strong>til</strong> Hovedmenu> Kontrolpanel>Netværkssikkerhedskopiering.<br />
3 Klik på Nuls<strong>til</strong>.<br />
Administrer synkroniseringsopgaver<br />
Når du har aktiveret tjenesten <strong>til</strong> synkronisering af delt mappe på serveren (destinations-<strong>DiskStation</strong>), kan du<br />
logge ind på en klient (kilde-<strong>DiskStation</strong>) for at udføre synkronisering af delt mappe med serveren.<br />
Sådan opretter du en synkroniseringopgave:<br />
1 På klienten (kilde-<strong>DiskStation</strong>) logger du ind på DSM med legitimationsoplysningerne for admin eller en bruger,<br />
der hører <strong>til</strong> gruppen administrators.<br />
2 Gå <strong>til</strong> Hovedmenu>Sikkerhedskopier og gendan, og klik på fanen Synkroniser delt mappe.<br />
3 Klik på Opret.<br />
4 Indtast et navn på opgaven.<br />
5 Vælg den delte mappe, som du vil synkronisere med destinationen.<br />
6 Konfigurerer destinationen og de følgende overførselsvalgmuligheder for denne synkroniseringsopgave:
117 Kapitel9:Sikkerhedskopier data<br />
<strong>Brugervejledning</strong> <strong>til</strong> <strong>Synology</strong> <strong>DiskStation</strong><br />
Baseret på DSM 3.1<br />
Aktiver overførelseskryptering: Krypter data under overførsel. Krypteret overførsel yder bedre sikkerhed,<br />
mens ikke-krypteret overførsel giver en bedre ydeevne.<br />
Aktiver overførelseskomprimering: Komprimer data under overførsel. Det vil spare netværksbåndbredde<br />
men forøge CPU-belastningen.<br />
Aktiver synkronisering på blokniveau: Overfør kun differentielle data i stedet for hele filer. Det vil spare<br />
netværksbåndbredde men forøge CPU-belastningen.Konfigurerer destinationen og valgmuligheder for<br />
denne synkroniseringsopgave:<br />
7 Konfigurer plan for opgaven. Der er 3 plan<strong>til</strong>stande:<br />
Regelmæssigt: Kør synkroniseringsopgave med bestemte tidsintervaller. Tiden starter fra midnat. Og<br />
intervallet kan ikke overstige 24 timer.<br />
Manuelt: Kør kun synkronisering, når den udføres manuelt.<br />
Daglig: Kør synkroniseringsopgaven hver dag på et bestemt tidspunkt.<br />
8 Klik på Anvend.<br />
Sådan redigerer eller sletter du en synkroniseringsopgave:<br />
Vælg opgaven, og klik på Rediger eller Slet.<br />
Sådan annullerer du en igangværende synkroniseringsopgave:<br />
Vælg opgaven, og klik på Annuller.<br />
Sådan udfører du øjeblikkelig synkronisering:<br />
Vælg opgaven, og klik på Synkroniser nu.<br />
Bemærk:<br />
Under første synkronisering vil synkroniseringen af delt mappe foretage en fuld synkronisering af de(n) valgte delte<br />
mappe(r). Derefter synkroniseres kun ændrede filer fra klienten <strong>til</strong> serveren.<br />
Alle filer, der er fjernet fra klienten, bliver også fjernet fra serveren.<br />
Adgangsprivilegierne <strong>til</strong> mapper, der er synkroniseret med serveren, bliver inds<strong>til</strong>let som standard, hvilket betyder<br />
ikke specificeret.<br />
Under synkroniseringsprocessen vil klienten kopiere de valgte delte mapper <strong>til</strong> serveren. Hvis en mappe med<br />
samme navn allerede findes på serveren, bliver den mappe omdøbt <strong>til</strong> "shared_folder_name 1" for at forhindre, at<br />
dens data overskrives.<br />
Opgavenavnet skal være med 1 <strong>til</strong> 32 Unicode-tegn og må ikke indeholder følgende tegn:<br />
! " # $ % & ' ( ) * + , / : ; ? @ [ ] \ ^ ` { } | ~<br />
Hvis du synkroniserer delte mapper fra filsystemet ext4 <strong>til</strong> ext3, kan der opstå fejl, når en mapper har over 32.000<br />
filer i ét bibliotek.<br />
Hvis den delte mappe på serveren er synkroniseret med en anden klient, vil synkroniseringen af delt mappe udføre<br />
en fuld synkronisering af opgaven.<br />
Når overførselskryptering er aktiveret, skal du konfigurere en adgangskode. Den kan ikke stå tom.<br />
Når du synkroniserer med <strong>DiskStation</strong> over internettet, skal du indtaste servernavnet med dens eksterne IPadresse<br />
eller dens værtsnavn. Hvis du dog vælger at indtaste dens værtsnavn, skal navnet være i formatet FQDN<br />
(Fully Qualified Domain Name), f.eks. "abd.bcd.com".<br />
Konfigurer portvideresendelsesregler for synkronisering af delt mappe over internettet ved at vælge port 22 <strong>til</strong><br />
krypteret overførsel og port 873 <strong>til</strong> ikke-krypteret overførsel.<br />
En krypteret delt mappe vil forblive krypteret efter synkronisering. Du skal bruge krypteringsnøglen <strong>til</strong> at <strong>til</strong>knytte de<br />
delte mapper på destinations-<strong>DiskStation</strong>en.
<strong>Brugervejledning</strong> <strong>til</strong> <strong>Synology</strong> <strong>DiskStation</strong><br />
Sikkerhedskopier <strong>DiskStation</strong>-data med Time Backup<br />
118 Kapitel9:Sikkerhedskopier data<br />
Baseret på DSM 3.1<br />
<strong>Synology</strong> Time Backup er en hurtig og fleksible måde at sikkerhedskopiere og gendanne delte mapper på<br />
<strong>DiskStation</strong>. Du kan sikkerhedskopiere data lokalt <strong>til</strong> en anden diskenhed eller <strong>til</strong> en anden ekstern harddisk. Du<br />
kan konfigurere flere opgaver og oprette mere end en version af hver opgave.<br />
Time Backup indeholder billedfunktion. Når du opretter en version, vil systemet tage et billede og optage<br />
forholdene for data på det bestemte øjeblik. Systemet vil oprette en versionsangivelse inden for sekunder. Du<br />
kan få adgang <strong>til</strong> nyoprettede versioner og redigere de filer, du lige har sikkerhedskopieret uden tidsforsinkelse.<br />
Time Backup-pakken er <strong>til</strong>gængelig på <strong>Synology</strong>s Download-center. Yderligere oplysninger om, hvordan du<br />
bruger Time Backup, findes i hjælpen, som du kommer <strong>til</strong> ved at trykke på knappen Hjælp (med et<br />
spørgsmålstegn) i øverste højre hjørne.<br />
Bemærk: Få flere oplysninger om installation af pakker <strong>til</strong> <strong>Synology</strong> <strong>DiskStation</strong> manager se "Administrer pakker" på<br />
side 222.
119 Kapitel9:Sikkerhedskopier data<br />
<strong>Brugervejledning</strong> <strong>til</strong> <strong>Synology</strong> <strong>DiskStation</strong><br />
Baseret på DSM 3.1<br />
Brug USBCopy <strong>til</strong> at sikkerhedskopiere data på USB-enhed<br />
Du kan kopiere data fra en USB-enhed <strong>til</strong> en delt mappe på din <strong>Synology</strong> <strong>DiskStation</strong> ved hjælp af knappen<br />
Kopier. 1<br />
Gå <strong>til</strong> Hovedmenu>Kontrolpanel>Eksterne enheder>USBCopy, og specificer en delt mappe i rullemenuen.<br />
Alle data på din USB-enhed bliver kopieret <strong>til</strong> den specificerede delte mappe, når du udfører USBCopy.<br />
Sådan udføres USBCopy:<br />
1 Tilslut USB-enheden <strong>til</strong> USB-porten på din <strong>Synology</strong> <strong>DiskStation</strong>.<br />
2 Tryk på knappen Kopier (med bogstavet C) på frontpanelet på din <strong>Synology</strong> <strong>DiskStation</strong>.<br />
Bemærk:<br />
Kun USB-enheder i FAT- eller NTFS-formatet understøttes.<br />
USB-enheder skal være indsat i USB-porten på frontpanelet af <strong>Synology</strong> <strong>DiskStation</strong>.<br />
Den <strong>til</strong>gængelige plads på den delte destinationsmappe skal være større end den brugte plads på USB-enheden.<br />
---------<br />
1 USBCopy understøttes kun på bestemte modeller. Se "Appendiks A:Specifikationer for <strong>Synology</strong> <strong>DiskStation</strong>" på side 230 for<br />
at få flere oplysninger.
120 Kapitel9:Sikkerhedskopier data<br />
<strong>Brugervejledning</strong> <strong>til</strong> <strong>Synology</strong> <strong>DiskStation</strong><br />
Brug SDCopy <strong>til</strong> at sikkerhedskopiere data på SD-kort<br />
Baseret på DSM 3.1<br />
Du kan kopiere data fra et SD-kort <strong>til</strong> en delt mappe på din <strong>Synology</strong> <strong>DiskStation</strong> ved hjælp af knappenKopier. 1<br />
Gå <strong>til</strong> Hovedmenu>Kontrolpanel>Eksterne enheder>SDCopy, og specificer en delt mappe i rullemenuen. Alle<br />
data på dit SD-kort bliver kopieret <strong>til</strong> den specificerede delte mappe, når du udførerSDCopy.<br />
Sådan udfører du SDCopy:<br />
1 Sæt SD-kortet i SD-kortstikket på din <strong>Synology</strong> <strong>DiskStation</strong>.<br />
2 Tryk på knappen Kopier (med bogstavet C) på frontpanelet på din <strong>Synology</strong> <strong>DiskStation</strong>.<br />
Bemærk:<br />
Kun SD-kort i formatet FAT eller NTFS understøttes.<br />
SD-kortet skal være sa i SD-kortstikket på frontpanelet på <strong>Synology</strong> <strong>DiskStation</strong>.<br />
Den <strong>til</strong>gængelige plads på den delte destinationsmappe skal være større end den brugte plads på SD-kortet.<br />
---------<br />
1 SDCopy understøttes kun på bestemte modeller. Se "Appendiks A:Specifikationer for <strong>Synology</strong> <strong>DiskStation</strong>" på side 230 for at<br />
få flere oplysninger.
121<br />
for websteder, e-mail-server<br />
og printerserver<br />
Kapitel10:Vær vært<br />
<strong>Synology</strong> <strong>DiskStation</strong> er specielt designet <strong>til</strong> mindre og mellemstore virksomheder (SMB), og giver dem mulighed<br />
for at konfigurere web-, e-mail- og printerservere på én <strong>Synology</strong> <strong>DiskStation</strong> uden at bruge ekstra penge.<br />
Brug Web Station <strong>til</strong> at være vært for websteder<br />
Gå <strong>til</strong> Hovedmenu>Kontrolpanel>Webservicer for at konfigurere dit websted med Web Station, som er<br />
integreret med understøttelse af PHP og MySQL.<br />
Aktiver Web Station<br />
Når Web Station er aktiveret, vil mappen web automatisk blive oprettet. Gem dit websideindhold i mappen for at<br />
offentliggøre det på dit websted.<br />
Sådan aktiverer du Web Station:<br />
1 Marker Aktiver Web Station.<br />
2 Klik på OK.<br />
Web Station-understøttelse og -begrænsninger inkluderer:<br />
Startsiden for dit websted skal kaldes index.htm, index.html eller index.php<br />
PHP 5.3.2 understøttes.<br />
Følgende funktioner understøttes ikke af PHP: system(), exec().<br />
Når du bruger funktionen PHP mail(), vil systemet automatisk hente og bruge SMTP-serveroplysningerne fra<br />
<strong>Synology</strong> <strong>DiskStation</strong>. Sørg for, at du har indtastet korrekte SMTP-serveroplysninger.<br />
Kapitel<br />
10
Bemærk: Få flere oplysninger om SMTP -server "Modtag e-mail-underretning" på side 223.<br />
122 Kapitel10:Vær vært for websteder, e-mail-server og printerserver<br />
<strong>Brugervejledning</strong> <strong>til</strong> <strong>Synology</strong> <strong>DiskStation</strong><br />
Baseret på DSM 3.1<br />
Den rigtige sti <strong>til</strong> den delte mappe web er /volume1/web. Nogle applikationer kræver, at brugeren angiver<br />
stien i konfigurationsfilen.<br />
Navnene blog, photo, photosrc og webdefault er reserverede mappenavne. Disse navne kan ikke bruges af<br />
Web Station, så opret ikke mapper med disse navne under den delte mappe web.<br />
Du kan <strong>til</strong>passe fejlsiden ved at oprette en af følgende filer og lægge dem i den delte mappe web:<br />
missing.html, missing.htm eller missing.php. Når brugere forsøger at oprette forbindelse <strong>til</strong> en side, der<br />
ikke findes, vises denne <strong>til</strong>passede fejlside.<br />
Aktiver Virtuel vært for at være vært for websteder<br />
Understøttelse af den virtuelle vært sætter dig i stand <strong>til</strong> at hoste op <strong>til</strong> 30 websteder på én <strong>Synology</strong> <strong>DiskStation</strong>.<br />
Hvert websted kan have forskellige portnumre eller også forskellige værtsnavne.<br />
Sådan aktiveres Virtuel vært og værtswebsteder:<br />
1 Klik påVirtuel vært for at åbne inds<strong>til</strong>lingsvinduet.<br />
2 Klik på Opret, og indtast følgende oplysninger.<br />
a Navnet på undermappen (i den delte mappe web), der vil indeholde websiderne <strong>til</strong> opbygning af webstedet<br />
b Værtsnavnet på webstedet<br />
c Protokollen (HTTP eller HTTPS) for webstedet<br />
d Portnummeret for webstedet<br />
Bemærk: Hvis du vil bruge HTTPS-protokollen, skal HTTPS-forbindelser være aktiveret på forhånd. Se "HTTPservicevalgmuligheder"<br />
på side 29 for at få flere oplysninger.<br />
3 Klik på OK.<br />
4 Klik på Virtuel vært, og gennemgå ovenstående trin igen, hvis du vil konfigurere flere websteder.<br />
Aktiver personligt websted<br />
Funktionen Personligt websted er en praktisk måde at sætte <strong>Synology</strong> <strong>DiskStation</strong>-brugere i stand <strong>til</strong> at være<br />
værter for deres eget personlige websted. Hver bruger vil have en entydig webstedsadresse<br />
http://<strong>Synology</strong>_server_IP/~brugernavn eller http://<strong>Synology</strong>_server_navn/~brugernavn.<br />
Bemærk: Før du aktiverer personligt websted, skal du sørge for, at Brugerstart er aktiveret. Se "Opret brugers<br />
startmappe" på side 78 for at få flere oplysninger.<br />
Sådan opretter du et personligt websted:<br />
1 Marker Aktiver personligt websted, og klik påOK.<br />
2 Opret en www-mappe i brugerens startmappe.<br />
3 Upload websider <strong>til</strong> www-mappen.
123 Kapitel10:Vær vært for websteder, e-mail-server og printerserver<br />
<strong>Brugervejledning</strong> <strong>til</strong> <strong>Synology</strong> <strong>DiskStation</strong><br />
Baseret på DSM 3.1<br />
Understøttelse og begrænsninger for personligt websted:<br />
Lokale brugere har kun adgang <strong>til</strong> data i følgende sti:<br />
Deres egen home mappe<br />
/var/tmp<br />
/tmp<br />
/volume1/@tmp/php<br />
<strong>Synology</strong> <strong>DiskStation</strong>-brugere kan <strong>til</strong>passe fejlsiden ved at oprette en af følgende filer og lægge dem i den<br />
delte mappe www: missing.html, missing.htm eller missing.php. Når brugere forsøger at oprette<br />
forbindelse <strong>til</strong> en side, der ikke findes, vises denne <strong>til</strong>passede fejlside.<br />
Aktiver MySQL<br />
Du kan aktivere MySQL for at bruge MySQL-databasefunktionen <strong>til</strong> dit websted. Når MySQL er aktiveret, kan du<br />
installere pakken phpMyAdmin, som findes i <strong>Synology</strong>s Download-center <strong>til</strong> at styre MySQL-databasen.<br />
Sådan aktiveres MySQL:<br />
Marker Aktiver MySQL, og vælg en diskenhed, hvor databasedata skal gemmes.<br />
Bemærk:<br />
Få flere oplysninger om installation af pakker <strong>til</strong> <strong>Synology</strong> <strong>DiskStation</strong> manager se "Administrer pakker" på side<br />
222.<br />
Som standard er ID for phpMyAdmin-administratoren root, og adgangskoden er tom. Det anbefales, at du ændrer<br />
adgangskoden.<br />
Du kan gå <strong>til</strong> Hovedmenu>Kontrolpanel>Gendan standarder for at slette dine MySQL-databaser. Se "Gendan<br />
<strong>Synology</strong> <strong>DiskStation</strong> <strong>til</strong> fabriksstandarder" på side 225 for at få flere oplysninger.
124 Kapitel10:Vær vært for websteder, e-mail-server og printerserver<br />
<strong>Brugervejledning</strong> <strong>til</strong> <strong>Synology</strong> <strong>DiskStation</strong><br />
Baseret på DSM 3.1<br />
Administrer PHP-inds<strong>til</strong>linger<br />
Når du har aktiveret Web Station, kan du klikke på fanen PHP-inds<strong>til</strong>linger for at konfigurere PHP-relaterede<br />
inds<strong>til</strong>linger.<br />
Sådan aktiverer du PHP-konfigurationsvalget register_globals:<br />
1 Marker Aktiver PHP-konfigurationsvalget register_globals, hvis det PHP-program, du bruger, kræver, at<br />
valgmuligheden register_globals aktiveres.<br />
2 Klik på OK.<br />
Vigtigt: Det anbefales, at du deaktiverervalget register_globals af sikkerhedsgrunde.<br />
Sådan aktiverer du PHP-cache:<br />
1 Marker Aktiver PHP-cache, hvis du vil forbedre PHP-ydelsen. Det træder dog måske ikke i kraft under visse<br />
forhold.<br />
2 Klik på OK.<br />
Sådan <strong>til</strong>passer du PHP open_basedir:<br />
1 Marker Tilpas PHP open_basedir, hvis du vil <strong>til</strong>passe din egen open_basedir.<br />
2 Indtast den <strong>til</strong>passede sti i tekstfeltet. Brug “:” <strong>til</strong> at adskille mellem hver sti. F.eks.<br />
/etc:/tmp:/usr/bin/php<br />
3 Klik på OK.<br />
4 Hvis du vil bruge systemets standardinds<strong>til</strong>ling, skal du ophæve markeringen i Tilpas PHP open_basedir og<br />
klikke på OK.<br />
Sådan vælger du PHP extension:<br />
1 Klik på Vælg PHP extension for at <strong>til</strong>passe din egen PHP-udvidelse.<br />
2 I pop op-dialogboksen PHP extension-liste vælger du den udvidelse, du vil aktivere.<br />
3 Du kan også klikke på Standard øverst i dialogboksen for at returnere <strong>til</strong> standardinds<strong>til</strong>lingerne.<br />
4 Klik på OK.
Flere oplysninger<br />
125 Kapitel10:Vær vært for websteder, e-mail-server og printerserver<br />
<strong>Brugervejledning</strong> <strong>til</strong> <strong>Synology</strong> <strong>DiskStation</strong><br />
Baseret på DSM 3.1<br />
Installer fremhævede programmer<br />
Når du er færdig med at konfigurere dit webmiljø, kan du installere programmer <strong>til</strong> forbedring af funktionerne<br />
på dit websted med mange af de gratis Open Source-programmer.<br />
Se en liste over fremhævede programmer, der er testet og er kompatible med <strong>Synology</strong> <strong>DiskStation</strong>, på<br />
http://www.synology.com/support/faq_show.php?q_id=404. Besøg disse officielle websteder for at få<br />
download-links og installationsvejledninger.<br />
Ret HTTP-servicevalginds<strong>til</strong>linger<br />
Klik på fanen HTTP-serviceinds<strong>til</strong>linger på Kontrolpanel>Webservicer. Udover standardport nummer 80 kan<br />
du <strong>til</strong>føje endnu en port <strong>til</strong> brug med Photo Station og Web Station.<br />
Sådan <strong>til</strong>føjer du en ekstra HTTP-port:<br />
1 Marker Tilføj yderligere HTTP-port.<br />
2 Indtast et portnummer mellem 1 og 65535 i feltet Indtast portnummeret.<br />
3 Klik på OK.<br />
Vigtigt: Du kan ikke bruge følgende portnumre <strong>til</strong> HTTP-adgang, fordi de er reserveret <strong>til</strong> systembrug.<br />
Portnummer: 20, 21, 22, 23, 25, 110, 137, 138, 139, 143, 199, 443, 445, 515, 543, 548, 587, 873, 993, 995, 3306,<br />
3689, 5335, 5432, 8080, 8081, 9997, 9998, 9999, 50001, 50002<br />
FTP-portinterval: 55536-55663<br />
BitTorrent-portinterval: 6881-6890<br />
Surveillance Station-portinterval:55736-55863<br />
Sådan aktiverer du HTTPS-forbindelse <strong>til</strong> Web Station og Photo Station:<br />
1 Marker Aktiver web-HTTPS-forbindelse.<br />
2 Klik på det valgfrie Importer certifikat.<br />
3 Klik på OK.
126 Kapitel10:Vær vært for websteder, e-mail-server og printerserver<br />
<strong>Brugervejledning</strong> <strong>til</strong> <strong>Synology</strong> <strong>DiskStation</strong><br />
Baseret på DSM 3.1<br />
HTTP-forbindelser <strong>til</strong> Web Station og Photo Station bliver beskyttet med SSL/TLS-krypteringsmekanismen, hvis<br />
du aktiverer denne funktion.<br />
Bemærk:<br />
Yderligere oplysninger om import af certifikat og aktivering af HTTPS-forbindelse <strong>til</strong> andre tjenester findes under<br />
"HTTP-servicevalgmuligheder" på side 29.<br />
Se "Kapitel11:Del billeder, videoer og blogs med Photo Station" på side 135 for at få flere oplysninger om Photo<br />
Station.<br />
Administrer WebDAV<br />
Klik på fanen WebDAV på Hovedmenu>Kontrolpanel>Webservicer for at aktivere WebDAV. Ved at aktivere<br />
WebDAV kan du fjernstyre og -redigere filer på <strong>DiskStation</strong>.<br />
Sådan aktiverer du WebDAV:<br />
For HTTP-forbindelse:<br />
a Marker afkrydsningsfeltet Aktiver WebDAV. Standardportnummeret for WebDAV-servicen er 5005.<br />
b Klik på OK.<br />
For HTTPS-forbindelse:<br />
a Marker afkrydsningsfeltet Aktiver WebDAV HTTPS-forbindelse. Standardportnummeret for WebDAV<br />
HTTPS er 5006.<br />
b Klik på OK.<br />
Brug WebDAV <strong>til</strong> at styre filer i forskellige miljøer<br />
Du kan bruge WebDAV <strong>til</strong> at styre filer i forskellige miljøer Du kan konfigurere det som et netværksdrev på<br />
operativsystemet eller få adgang <strong>til</strong> det via e browser eller på en smartphone.<br />
Når du bruger WebDAV-servicen, foreslår vi, at du bruger UTF-8-understøttede WebDAV-klienter <strong>til</strong> at styre dine<br />
filer. Det kan forhindre, at filnavnene bliver ulæselige tegn efter upload.<br />
Sådan bruger du WebDAV på Windows XP/Vista:<br />
1 Højreklik på Denne computer, og vælg Tilknyt netværksdrev.<br />
2 Klik på Opret forbindelse <strong>til</strong> et websted, du kan bruge <strong>til</strong> at gemme dine dokumenter og billeder.
127 Kapitel10:Vær vært for websteder, e-mail-server og printerserver<br />
<strong>Brugervejledning</strong> <strong>til</strong> <strong>Synology</strong> <strong>DiskStation</strong><br />
Baseret på DSM 3.1<br />
3 Klik på Næste.<br />
4 Klik på Næste.<br />
5 Indtast stien for netværksdrevet. Stien skal inkludere IP'en eller DDNS'en for din <strong>DiskStation</strong> og portnummeret.<br />
Et eksempel kunne være http://demo.no-ip.info:5005/.<br />
6 Klik på Næste.<br />
7 Indtast brugerkontoen og adgangskoden. Klik på OK.<br />
8 Navngiv dette netværksdrev. Klik på Næste.<br />
9 Klik på Udfør for at fuldføre inds<strong>til</strong>lingerne.<br />
Bemærk:<br />
Før du begynder at bruge en WebDAV-klientsoftware under Windows, skal du undersøge, om du har installeret<br />
Windows-patch Web Folders (KB907306).<br />
Når du bruger WebDAV-servicen under Windows, og du vil skifte <strong>til</strong> en anden brugerkonto, skal du først logge ud<br />
af Windows-systemet.<br />
Sådan bruger du WebDAV på Windows 7:<br />
Windows 7-brugere skal have en klientsoftware for at bruge WebDAV. Denne software kunne være Netdrive. Du<br />
kan også finde andre klientsoftware på internettet.<br />
Bemærk: Før du begynder at bruge en WebDAV-klientsoftware under Windows, skal du undersøge, om du har<br />
installeret Windows-patch Web Folders (KB907306).<br />
Sådan bruger du WebDAV på Mac:<br />
1 Vælg Gå>Tilslut <strong>til</strong> server i menulinjen.<br />
2 Gå <strong>til</strong> feltet Adresse. Adressen skal inkludere IP'en eller DDNS'en for din <strong>DiskStation</strong> og portnummeret. Et<br />
eksempel kunne være http://demo.no-ip.info:5005/.<br />
3 Indtast brugernavnet og adgangskoden.<br />
4 Klik på Opret forbindelse.<br />
Bemærk: WebDAV understøtter Bonjour-rundsendelse.<br />
Sådan bruger du WebDAV på Ubuntu:<br />
1 Klik på Steder>Opret forbindelse <strong>til</strong> server.<br />
2 Vælg WebDAV (HTTP) eller WebDAV (HTTPS) i rullemenuen.<br />
3 Indtast de krævede oplysninger, herunder serverplacering, port, mappe og brugerkonto. Klik på Opret<br />
forbindelse for at fortsætte.<br />
4 Indtast din adgangskode, og klik på Opret forbindelse.<br />
Sådan bruger du WebDAV via Linux-kommandolinjen:<br />
Hvis du vil bruge kommandolinje, kan du bruge cadaver, en kommandlinje WebDAV-klientsoftware <strong>til</strong><br />
konfigurationsadgang.<br />
Sådan bruger du WebDAV på Internet Explorer:<br />
Understøttes kun i IE 7 eller tidligere versioner. Hvis du bruger Internet Explorer 8 eller senere, skal du søge<br />
andre måder, der leveres i hjælpen, eller bruge en WebDAV-understøttet klientsoftware.<br />
1 Klik på Filer>Åbn.<br />
2 Indtast adressen i feltet Åbn. Adressen skal inkludere IP'en eller DDNS'en for din <strong>DiskStation</strong> og<br />
portnummeret. Et eksempel kunne være http://demo.no-ip.info:5005/.<br />
3 Indtast brugernavnet og adgangskoden. Klik på OK.
128 Kapitel10:Vær vært for websteder, e-mail-server og printerserver<br />
<strong>Brugervejledning</strong> <strong>til</strong> <strong>Synology</strong> <strong>DiskStation</strong><br />
Baseret på DSM 3.1<br />
Sådan bruger du WebDAV på Firefox:<br />
Hvis du vil bruge WebDAV på Firefox-browseren, skal du først installere plugin-programmer, der understøtter<br />
WebDAV, hvor to er:<br />
Trail-Mix: www.trail-mix.com<br />
Mozdev: webfolder.mozdev.org<br />
Bemærk: Før du bruger WebDAV på webbrowsere, skal brugere af Windows Vista starte WebDAV-tjenesten først.<br />
Yderligere oplysninger findes under "Brug WebDAV <strong>til</strong> at styre filer i forskellige miljøer" på side 126, og følg så<br />
trinnene i "Sådan bruger du WebDAV på Windows XP/Vista".<br />
Sådan bruger du WebDAV på mobilenheder:<br />
For iOSeller Android-enheder, kan du bruge WebDAV via klientprogrammer. Eksempler:<br />
iOS: DAV-E og GoodReader<br />
Android:WebDavDroid og Mobile WebDAV<br />
Vært for mail-server<br />
Du kan gøre din <strong>Synology</strong> <strong>DiskStation</strong> <strong>til</strong> en mail-server, hvilket giver <strong>Synology</strong> <strong>DiskStation</strong>-brugere mulighed for<br />
at modtage og sende e-mail-meddelelser med deres mail-klientprogrammer.<br />
Før du begynder<br />
Registrere et domænenavn på din IP eller ansøge om et DDNS-værtsnavn.<br />
Bemærk: Få flere oplysninger om registrering af en DDNS-konto <strong>til</strong> <strong>Synology</strong> <strong>DiskStation</strong> se "Giv<br />
<strong>Synology</strong> <strong>DiskStation</strong> et DDNS-værtsnavn" på side 65.<br />
Når du ansøger om et domænenavn eller dynamisk domænenavn, skal du udfylde (Mail eXchanger)-posten<br />
på mail-domænet på din mail-server (dvs. FQDN for <strong>Synology</strong> <strong>DiskStation</strong>).<br />
Hvis f.eks. mail-serveren er mail.synology.com, skal du udfylde MX-posten med mail.synology.com.<br />
Gå <strong>til</strong> Hovedmenu>Kontrolpanel>Bruger, og aktiver Brugerstart-tjenesten for at sætte brugere i stand <strong>til</strong> at<br />
gemme deres mail-meddelelser i deres home-mapper. Ellers kan de ikke sende eller modtage e-mails.<br />
Bemærk: Yderligere oplysninger om brugerstart findes under "Opret brugers startmappe" på side 78.<br />
Bekræft inds<strong>til</strong>lingerne for portvideresendelse:<br />
Du skal følge nedenstående tabel for at konfigurere portvideresendelse, hvis NAT kræves.<br />
Protokoller SMTP POP3 IMAP IMAPS POP3S<br />
Port 25 110 143 993 995<br />
Bemærk<br />
IMAPS: IMAP over SSL/TLS<br />
POP3S: POP3 over SSL/TLS
129 Kapitel10:Vær vært for websteder, e-mail-server og printerserver<br />
<strong>Brugervejledning</strong> <strong>til</strong> <strong>Synology</strong> <strong>DiskStation</strong><br />
Konfigurer Mail-server<br />
Gå <strong>til</strong> Hovedmenu>Kontrolpanel>Mail-server for at aktivere <strong>DiskStation</strong>s mail-servicecenter.<br />
Baseret på DSM 3.1<br />
Sådan konfigurerer du mail-server:<br />
1 På fanen Inds<strong>til</strong>linger for mail-server gør du følgende:<br />
a Marker Aktiver SMTP for at levere og modtage e-mails.<br />
b Marker SMTP-godkendelse kræves, hvis du vil forhindre dine mail-konti i at blive brugt som spammer.<br />
Hvis du bruger denne mulighed, skal du brugere angive deres <strong>Synology</strong> <strong>DiskStation</strong>-brugerkonto og<br />
adgangskode for godkendelse, mens de inds<strong>til</strong>ler SMTP-serveren i deres mail-klienter. Tag f.eks. Outlook<br />
Express, hvor du kan aktivere muligheden på Min server kræver godkendelse in Funktioner>Konti>Mailkonto>Egenskaber>Servere.<br />
c Udfyld Domænenavn. Dine brugeres mail-adresse vil være: user_name@domain_name eller<br />
user_name@DDNS_hostname<br />
Bemærk: Sørg for, at du indtastede det samme domænenavn på din IP eller det samme DDNS-værtsnavn,<br />
som du registrerede i Hovedmenu>Kontrolpanel>DDNS.<br />
d Marker Aktiver spam-filter for at undgå at modtage junk-e-mails.<br />
e Klik på OK.
130 Kapitel10:Vær vært for websteder, e-mail-server og printerserver<br />
<strong>Brugervejledning</strong> <strong>til</strong> <strong>Synology</strong> <strong>DiskStation</strong><br />
2 På fanen Inds<strong>til</strong>linger for modtagelse af mail aktiverer du mindst én af protokollerne (POP3, POP3<br />
SSL/TLS,IMAP og IMAP SSL/TLS) for at modtage mails via mail-klienter.<br />
Baseret på DSM 3.1<br />
Installer Mail Station for at aktivere Webmail-service<br />
Med pakken Mail Station i funktion kan <strong>DiskStation</strong>-brugere sende og modtage mails via DSM's webmail-service.<br />
Sådan installerer du Mail Station:<br />
1 Download og udpak pakken Mail Station fra <strong>Synology</strong>s download-center på:<br />
http://www.synology.com/support/download.php<br />
2 Gå <strong>til</strong> Hovedmenu>Pakkeadministration, og installer Mail Station-pakken.<br />
Bemærk: Få flere oplysninger om installation af pakker <strong>til</strong> <strong>Synology</strong> <strong>DiskStation</strong> manager se "Administrer pakker" på<br />
side 222.<br />
Sådan opretter du forbindelse <strong>til</strong> Mail Station:<br />
Indtast følgende webadresse i adresselinjen på din webbrowser, og tryk så på Enter på tastaturet:<br />
http://<strong>Synology</strong>_Server_IP_adresse/mail/<br />
Bemærk: Yderligere oplysninger om brug af webmail-service findes i <strong>Brugervejledning</strong> <strong>til</strong> Mail Station 2 fra<br />
<strong>Synology</strong>s download-center på: http://www.synology.com/support/download.php<br />
Angiv <strong>Synology</strong> <strong>DiskStation</strong> som printerserver<br />
Gå <strong>til</strong> Hovedmenu>Kontrolpanel>Eksterne enheder for at inds<strong>til</strong>le <strong>DiskStation</strong> som printerserver over det<br />
lokale netværk, så klientcomputere eller mobile enheder har adgang <strong>til</strong> printere, der er <strong>til</strong>sluttet <strong>DiskStation</strong> <strong>til</strong><br />
udskrivning, faxe eller scanning. 1<br />
---------<br />
1 Der henvises <strong>til</strong> www.synology.com for at se anbefalet ekstraudstyr, herunder harddisk, USB-printer, DMA og UPS.
Bemærk: En <strong>DiskStation</strong> kan <strong>til</strong>sluttes <strong>til</strong> op <strong>til</strong> 2 USB-printere.<br />
Konfiguration af printerserver på <strong>DiskStation</strong><br />
På fanen Eksterne enheder kan du konfigurere printerserver på <strong>DiskStation</strong>.<br />
131 Kapitel10:Vær vært for websteder, e-mail-server og printerserver<br />
<strong>Brugervejledning</strong> <strong>til</strong> <strong>Synology</strong> <strong>DiskStation</strong><br />
Baseret på DSM 3.1<br />
Sådan konfigurerer du printerserver på <strong>DiskStation</strong>:<br />
1 Tilslut netværksprinteren <strong>til</strong> USB-porten på <strong>DiskStation</strong>, og vælg printerens miniature, der vises i enhedslisten.<br />
2 Klik på knappen Installer printer, og vælg en af følgende drifts<strong>til</strong>stande:<br />
VælgNetværksprinter Hvis din printer kun understøtter udskrivning, eller du ønsker, at klienter over det<br />
lokale netværk kun skal have adgang <strong>til</strong> printerfunktionen. Hvis du vil udskrive <strong>til</strong> printeren fra en iOS-enhed,<br />
skal du markereAktiver AirPrint og vælge din printers mærke og driver i rullemenuerne Printermærke og<br />
Printerdriver.<br />
Vælg Netværks-MFP, hvis du ønsker, at klienter over det lokale netværk skal bruge<br />
udskrifts/scannings/faxfunktioner på multifunktionsprinteren.<br />
Bemærk:<br />
Tilstanden Netværk-MFP er kun <strong>til</strong>gængelig for Windows-computere.<br />
Aktivering af AirPrint vil også aktivere DSM's Bonjour printerrundsendelsesfunktion. Se "Administrer Mac-filservice" på<br />
side 71 for at få flere oplysninger.<br />
3 Klik på Gem, og klik så på Luk.<br />
Adgang <strong>til</strong> printerserver med iOS-enheder<br />
Hvis du har aktiveret DSM's AirPrint-support ved at have fulgt vejledningen i afsnittet "Konfiguration af<br />
printerserver på <strong>DiskStation</strong>", kan enhver iOS-enhed på iOS 4.2 eller senere udskrive <strong>til</strong> den printer, der er<br />
<strong>til</strong>sluttet <strong>til</strong> din <strong>DiskStation</strong>. 1<br />
---------<br />
1 Der henvises <strong>til</strong> www.synology.com for at se anbefalet ekstraudstyr, herunder harddisk, USB-printer, DMA og UPS.
132 Kapitel10:Vær vært for websteder, e-mail-server og printerserver<br />
<strong>Brugervejledning</strong> <strong>til</strong> <strong>Synology</strong> <strong>DiskStation</strong><br />
Baseret på DSM 3.1<br />
Sådan får du adgang <strong>til</strong> printerserveren med en iOS-enhed:<br />
1 Brug din iOS-enhed <strong>til</strong> at gå <strong>til</strong> det dokument, den webside, den mail-meddelelse eller det billede, du vil<br />
udskrive.<br />
2 Tryk på handlingsnknappen, og tryk så på Udskriv.<br />
3 Vælg den printer, der hedder [Printer_Name (<strong>DiskStation</strong>_Name)], og tryk på Udskriv.<br />
Bemærk: AirPrint findes kun for <strong>til</strong>standen Netværksprinter.
133 Kapitel10:Vær vært for websteder, e-mail-server og printerserver<br />
<strong>Brugervejledning</strong> <strong>til</strong> <strong>Synology</strong> <strong>DiskStation</strong><br />
Baseret på DSM 3.1<br />
Konfigurer computer <strong>til</strong> at få adgang <strong>til</strong> printerserver<br />
Når printerserveren er konfigureret på din <strong>DiskStation</strong>, kan Windows-, Mac- og Linux-klienter over det lokale<br />
netværk oprette forbindelse <strong>til</strong> printerserveren og få adgang <strong>til</strong> udskrifts-/fax-/scanningsmulighederne.<br />
Sådan konfigurerer du printerserveradgang med Windows:<br />
1 Installer og åbn <strong>Synology</strong> Assistant på computeren.<br />
2 Klik på fanen Printerenhed, klik på knappen Tilføj, og følg guiden for at fuldføre konfigurationsprocessen.<br />
Hvis du ikke kan se fanen Printerenhed, skal du aktivere den ved at klikke på knappenInds<strong>til</strong>linger (med et<br />
gearikon) øverst <strong>til</strong> højre.<br />
Bemærk:<br />
Du kan kun konfigurere printerserveradgang ved hjælp af <strong>Synology</strong> Assistant i <strong>til</strong>standen Netværksprinter, og det er<br />
kun muligt for <strong>DiskStation</strong>s, der kører påDSM v2.0.1-3.0368 og senere.<br />
Du kan kun konfigurere printerserveradgang ved hjælp af <strong>Synology</strong> Assistant i <strong>til</strong>standen Netværk-MFP, og det er<br />
kun muligt for <strong>DiskStation</strong>s, der kører på DSM v3.1-1553 og senere.<br />
Andre metoder <strong>til</strong> konfiguration af printerserveradgang er ved at åbne DSM - Hjælp, gå <strong>til</strong> og se under Andre<br />
metoder at konfigurere en netværksprinter.<br />
Sådan konfigurerer du printerserveradgang med Mac OS X:<br />
1 Sørg for, at DSM's Bonjour printerrundsendelsesfunktion er aktiveret. Se "Administrer Mac-filservice" på side<br />
71 for at få flere oplysninger.<br />
2 Hvis du vil se måder, hvorpå du kan konfigurere printerserveradgang med Mac OS X, skal du klikke på<br />
knappen Hjælp (med spørgsmålstegnet) øverst <strong>til</strong> højre på fanen Eksterne enheder og så se i afsnittet<br />
Konfigurer USB-printer med din Mac.<br />
Når printerserveradgangen er konfigureret, kan klienter over det lokale netværk få adgang <strong>til</strong> udskrift-/fax-<br />
/scanningstjenesten fra printerserveren.
Ophæv forbindelsen mellem printer og klient<br />
På fanen Eksterne enheder kan du ophæve forbindelsen mellem printeren og en klient.<br />
134 Kapitel10:Vær vært for websteder, e-mail-server og printerserver<br />
<strong>Brugervejledning</strong> <strong>til</strong> <strong>Synology</strong> <strong>DiskStation</strong><br />
Baseret på DSM 3.1<br />
Hvornår skal jeg ophæve printeren?<br />
Når en klient har oprette forbindelse <strong>til</strong> en multifunktionsprinter for at modtage faxer og scannede filer, skal<br />
forbindelsen ophæves for at gøre det muligt for den næste klient at få forbindelse <strong>til</strong> printeren <strong>til</strong> fax eller scanning.<br />
Yderligere oplysninger om <strong>til</strong>knytning eller frigivelse af en printer fås ved at klikke på knappen Hjælp øverst <strong>til</strong><br />
højre i <strong>Synology</strong> Assistant og se i afsnittet Tilknyt/frigiv printeren.<br />
Sådan ophæver du forbindelsen mellem multifunktionsprinteren og en klient:<br />
1 Vælg printeren i enhedslisten.<br />
2 Klik på Frigiv printer.<br />
Bemærk:<br />
Frigiv printer er kun nødvendigt i <strong>til</strong>standen Netværks-MFP.<br />
Frigiv printer er ikke <strong>til</strong>gængelig, når der ikke er <strong>til</strong>sluttet en klient <strong>til</strong> printeren.<br />
Administrer printer<br />
På fanen Eksterne enheder kan du administrere den netværksprinter, der er <strong>til</strong>sluttet <strong>til</strong> din <strong>DiskStation</strong>.<br />
Sådan henter du printerens oplysninger:<br />
1 Vælg printeren i enhedslisten.<br />
2 Klik på Hent oplysninger.<br />
Sådan fjerner du alle udskriftsopgaverfra alle printer (kun <strong>til</strong>standen Netværksprinter):<br />
Klik på Ryd op i spool-plads.<br />
Sådan afbryder du netværksprinteren:<br />
1 Vælg printeren i enhedslisten.<br />
2 Klik på Skub ud.<br />
Når printeren er skubbet ud, kan du afbrydeprinteren fra USB-porten på <strong>DiskStation</strong>.
135<br />
videoer og blogs med<br />
Photo Station<br />
Kapitel11:Del billeder,<br />
Photo Station er et online-billedalbum integreret med en blog gemt på din <strong>DiskStation</strong>. Det gør oprettelse af<br />
album og blogging sjovt og nemt.<br />
Dette kapitel forklarer, hvordan du gør følgende:<br />
Aktiver tjenesten Photo Station (for DSM admin) og personlig Photo Station (for DSM-brugere)<br />
Opretter brugerkonti på Photo Station<br />
Upload og download billeder og videoer<br />
Administrer album<br />
Administrer miniaturevisningen<br />
Tilpas Photo Stations baggrund og tema<br />
Find billeder og videoer med søgefunktionen<br />
Administrer blogs<br />
Kapitel<br />
11
Aktiver Photo Station<br />
136 Kapitel11:Del billeder, videoer og blogs med Photo Station<br />
<strong>Brugervejledning</strong> <strong>til</strong> <strong>Synology</strong> <strong>DiskStation</strong><br />
Gå <strong>til</strong> Hovedmenu>Kontrolpanel>Photo Station for at aktivere Photo Station ejet af DSM admin.<br />
Sådan aktiverer du Photo Station:<br />
1 Klik på fanen Photo Station.<br />
2 Marker Aktiver Photo Station 4.<br />
3 Klik på OK.<br />
Når den er aktiveret, vil den delte mappe photo automatisk blive oprettet, så den kan indeholde dine<br />
Photo Station-data.<br />
Baseret på DSM 3.1<br />
Sådan redigerer du inds<strong>til</strong>linger for Photo Station:<br />
1 Klik på fanen Photo Station.<br />
2 Marker Angiv nye album som offentlige, hvis du ønsker uploadede billedalbum skal være <strong>til</strong>gængelige for<br />
besøgende.<br />
3 Klik på Genindekser for at genopbygge indeksstrukturen for billedfilerne, hvis du fandt manglende billeder på<br />
Photo Station. Processen udføres i baggrunden.<br />
4 Klik på OK.<br />
Sådan starter du Photo Station:<br />
Klik på Start Photo Station.<br />
Gå <strong>til</strong> Hovedmenu, og klik på Photo Station.<br />
Indtast følgende webadresse i adresselinjen på webbrowseren: http://<strong>Synology</strong>_Server_IP_adresse/photo/<br />
Sådan opretter du forbindelse via mobilenhed:<br />
Der er adgang <strong>til</strong> Photo Station med webbrowseren på en mobilenhed med Android OS 1.5 og senere, iPhone<br />
OS 2.3.1 og senere eller Windows Mobile 6.0 (Internet Explorer Mobile eller Opera 9.0 eller senere).<br />
Hvis du har en mobilenhed, der bruger iPhone OS 3.0 og senere eller Android OS 1.5 og senere, kan du også<br />
downloade DS photo+ i Apple App Store eller på Android Market for at få adgang <strong>til</strong> Photo Station.<br />
Bemærk: Yderligere oplysninger rom brug af mobilenheder <strong>til</strong> at få adgang <strong>til</strong> <strong>Synology</strong> <strong>DiskStation</strong>-tjenester<br />
"Kapitel17:Kommuniker med mobilenheder" på side 228.
137 Kapitel11:Del billeder, videoer og blogs med Photo Station<br />
<strong>Brugervejledning</strong> <strong>til</strong> <strong>Synology</strong> <strong>DiskStation</strong><br />
Baseret på DSM 3.1<br />
Support og begrænsninger<br />
Videoformater, der kan ses på Photo Station:3G2, 3GP, ASF, AVI, DAT, DivX, FLV, M4V, MOV, MP4,<br />
MPEG, MPG, QT, WMV, XviD<br />
Videoformater, der ikke kan ses men downloades på Photo Station: RM, RMVB, VOB, RV30, RV40, AC3,<br />
AMR, WMA3<br />
Maks. billedfilstørrelse: 20 MB (bortset fra billeder i RAW-format)<br />
Browserkrav: JavaScript aktiveret<br />
Microsoft Internet Explorer-krav: ActiveX-kontroller og plug-ins og Active-scripting aktiveret<br />
Uploadgrænse: Hvis du uploader indhold med Photo Station, kan du kun uploade op <strong>til</strong> 2 GB indhold ad<br />
gangen.<br />
Aktiver Personlig Photo Station<br />
DSM admin kan aktivere personlig Photo Station-tjenesten for at sætte alle <strong>DiskStation</strong>-brugere i stand <strong>til</strong> at få<br />
deres egen personlige Photo Station.<br />
Sådan aktiverer du personlig Photo Station-tjenesten for <strong>DiskStation</strong>-brugere (efter admin eller bruger,<br />
der hører <strong>til</strong> gruppen administrators):<br />
1 Klik på Aktiver personlig Photo Station-tjeneste.<br />
2 Klik på OK.<br />
Bemærk: Før du aktiverer denne funktion, skal du sørge for, at funktionen "Brugerstart" er aktiveret. Se "Opret<br />
brugers startmappe" på side 78 for at få flere oplysninger.
138 Kapitel11:Del billeder, videoer og blogs med Photo Station<br />
<strong>Brugervejledning</strong> <strong>til</strong> <strong>Synology</strong> <strong>DiskStation</strong><br />
Baseret på DSM 3.1<br />
Aktiver DSM-brugers Photo Station<br />
Når personlig Photo Station-tjenesten er aktiveret af admin eller en bruger, der hører <strong>til</strong> gruppen administrators,<br />
kan DSM-brugere vælge at aktivere deres egen Photo Station.<br />
Sådan aktiverer du DSM-brugers Photo Station:<br />
1 Klik på Valgmuligheder øverst <strong>til</strong> højre i Hovedmenu, og klik så på fanen Photo Station.<br />
2 Klik på Aktiver Personlig Photo Station - [brugernavn], og klik på OK.<br />
Når Photo Station er aktiveret, kan brugeren redigere inds<strong>til</strong>lingerne, som grundlæggende er de samme som dem<br />
for admins Photo Station.<br />
Sådan opretter du forbindelse <strong>til</strong> brugerens Photo Station:<br />
Klik på Start Photo Station.<br />
Gå <strong>til</strong> Hovedmenu, og klik på Photo Station – [brugernavn].<br />
Indtast følgende webadresse i adresselinjen på webbrowseren:<br />
http://<strong>Synology</strong>_Server_IP_adresse/~[brugernavn]/photo/
Administrer brugerkonti på Photo Station<br />
139 Kapitel11:Del billeder, videoer og blogs med Photo Station<br />
<strong>Brugervejledning</strong> <strong>til</strong> <strong>Synology</strong> <strong>DiskStation</strong><br />
Baseret på DSM 3.1<br />
Når Photo Station eller personlig Photo Station er aktiveret af DSM-admin eller DSM-brugere, bliver de den<br />
aktiverede Photo Stations administrator, som kan oprette, opdatere og slette deresPhoto Stations brugerkonti.<br />
Vælg Inds<strong>til</strong>linger øverst på Photo Stations startside, og vælg så fanen Brugerkonti på siden Inds<strong>til</strong>linger for<br />
<strong>Synology</strong> Photo Station 4 for at <strong>til</strong>føje og redigere brugerkonti på Photo Station.<br />
Sådan <strong>til</strong>føjer du en ny konto:<br />
1 Klik på Opret, og indtast gruppenavn, beskrivelse og adgangskode.<br />
2 Hvis du vil, kan du gøre et af følgende i afsnittet Andre inds<strong>til</strong>linger:<br />
Vælg om brugeren skal have lov <strong>til</strong> at ændre hans/hendes kontooplysninger eller ej.<br />
Vælg, om du vil inds<strong>til</strong>le denne bruger som Photo Stations administrator. Hvis denne bruger angives som<br />
admin, vil han/hun kunne logge ind med hans/hendes egen konto og udføre admin-rettigheder.<br />
3 Klik på Afsend.<br />
4 På fanen Adgangs<strong>til</strong>ladelser markerer du afkrydsningsfelterne for at sætte brugeren i stand <strong>til</strong> at få adgang <strong>til</strong><br />
private album.<br />
5 På fanen Upload<strong>til</strong>ladelse markerer du afkrydsningsfelterne for at sætte brugeren i stand <strong>til</strong> at uploade <strong>til</strong> album.<br />
6 Klik på Afsend.<br />
Sådan redigerer du eksisterende brugerkonti:<br />
1 Dobbeltklik på brugeren, eller vælg brugeren, og klik på Rediger.<br />
2 Ret brugers oplysninger og <strong>til</strong>ladelser på fanen Brugeroplysninger, Adgangs<strong>til</strong>ladelser og Upload<strong>til</strong>ladelse.<br />
3 Klik på Afsend.<br />
Bemærk: Ved at markere afkrydsningsfeltet Deaktiver denne konto kan du nægte brugeradgang, ind<strong>til</strong> den<br />
aktiveres igen.<br />
Sådan fjerner du en brugerkonto:<br />
1 Vælg den bruger, du vil slette, og klik på Slet.<br />
2 Klik på Ja.
Opret albums<br />
140 Kapitel11:Del billeder, videoer og blogs med Photo Station<br />
<strong>Brugervejledning</strong> <strong>til</strong> <strong>Synology</strong> <strong>DiskStation</strong><br />
Baseret på DSM 3.1<br />
Hvis du har Photo Stations admin-privilegium, kan du bruge en af følgende metoder <strong>til</strong> at uploade det nye album<br />
<strong>til</strong> den delte mappe photo (for standard Photo Station styret af <strong>DiskStation</strong>-admin) eller mappen home/photo<br />
(for personlig Stations styrede <strong>DiskStation</strong>-brugere).<br />
Bemærk:Længden af den tid, der kræves, afhænger i høj grad af størrelsen og mængden af filer.Af alle de måder,<br />
der nævnes i dette afsnit, anbefales det, at du bruger Billed-uploader (i <strong>Synology</strong> Assistant), som benytter<br />
computerens systemressourcer <strong>til</strong> hurtigere generation af miniaturer og videokomprimering, før uploadprocessen<br />
starter.<br />
Upload album med Billed-uploader (<strong>Synology</strong> Assistant)<br />
Du kan uploade dine album <strong>til</strong> <strong>Synology</strong> <strong>DiskStation</strong> ved hjælp af Billed-uploader, som er en af flere funktioner i<br />
<strong>Synology</strong> Assistant.<br />
Før du uploader, vil Billed-uploader bruge computeren <strong>til</strong> at komprimere videoer <strong>til</strong> H.264-formatet og generere<br />
miniaturer <strong>til</strong> billederne og videoerne.<br />
Bemærk:Yderligere oplysninger om brug af Billed-uploader findes i hjælpen <strong>til</strong> <strong>Synology</strong> Assistant.<br />
Opret album med Photo Station<br />
Gå <strong>til</strong> Photo Stations startside, og klik på Nyt album for at oprette et nyt album.<br />
Bemærk: Se "Upload billeder og videoer <strong>til</strong> et album" på side 143 for at få flere oplysninger om upload af billeder og<br />
vider <strong>til</strong> et album.
Upload via fildelingsprotokoller eller Filbrowser<br />
Vælg billeder og videoer på computeren, og læg dem i en mappe, der bliver dit nyt album.<br />
141 Kapitel11:Del billeder, videoer og blogs med Photo Station<br />
<strong>Brugervejledning</strong> <strong>til</strong> <strong>Synology</strong> <strong>DiskStation</strong><br />
Sådan uploader du inden for intranettet:<br />
Hvis din computer og <strong>Synology</strong> <strong>DiskStation</strong> ligger på samme intranet, kan du uploade albummet via<br />
fildelingsprotokollerne <strong>til</strong> din platform.<br />
Bemærk: Yderligere oplysninger om adgang <strong>til</strong> mapper inden for intranettet findes under "Adgang <strong>til</strong> filer på<br />
intranettet" på side 91.<br />
Baseret på DSM 3.1<br />
Sådan uploader du over internettet:<br />
Hvis din computer og <strong>Synology</strong> <strong>DiskStation</strong> ikke er på samme intranet, kan du uploade albummet via Filbrowser<br />
eller FTP.<br />
Bemærk:Yderligere oplysninger om adgang <strong>til</strong>mapper over internettet findes i "Adgang <strong>til</strong> filer via FTP" på side 94<br />
eller "Adgang <strong>til</strong> filer via Filbrowser" på side97.<br />
Upload ved hjælp af DS photo+ (mobilprogram)<br />
Hvis du har en iOS- eller Android-enhed, kan du uploade billeder fra enheden <strong>til</strong> Photo Station med DS photo+.<br />
Se hjælpen <strong>til</strong> DS photo+ for at få flere oplysninger.
Administrer album<br />
142 Kapitel11:Del billeder, videoer og blogs med Photo Station<br />
<strong>Brugervejledning</strong> <strong>til</strong> <strong>Synology</strong> <strong>DiskStation</strong><br />
Baseret på DSM 3.1<br />
Administrer dine album med funktioner <strong>til</strong> upload, slet, download og omorganiser. Rediger titlerne, beskrivelserne<br />
og adgangsprivilegierne, så de passer <strong>til</strong> dine behov. Du kan også aktivere virtuelle album i Photo Station.<br />
Rediger albumdetaljer<br />
1 Gå <strong>til</strong> startsiden for Photo Station, og klik på Rediger under det album, du vil redigere.<br />
2 Ret albummets oplysninger og brugeres adgangsrettigheder.<br />
3 Vælg, om du vil <strong>til</strong>lade brugere at kommentere billeder i albummet eller ej.<br />
4 Klik på OK.
143 Kapitel11:Del billeder, videoer og blogs med Photo Station<br />
<strong>Brugervejledning</strong> <strong>til</strong> <strong>Synology</strong> <strong>DiskStation</strong><br />
Upload billeder og videoer <strong>til</strong> et album<br />
Du kan <strong>til</strong>lade brugere at direkte uploade eller downloade billeder og videoer via Photo Station.<br />
Baseret på DSM 3.1<br />
Sådan uploader du billeder og videoer <strong>til</strong> et album:<br />
1 Vælg det album, som du vil uploade billeder og videoer <strong>til</strong>.<br />
2 Klik på Upload under albumoplysningerne for at vælge og uploade billeder og videoer <strong>til</strong> albummet. (hvis du<br />
ikke kan se knappen, skal du klikke på den lille trekant nedad øverst <strong>til</strong> højre for at vise albumoplysningerne.<br />
Trekant nedad vises ikke, hvis du bruger layoutet Billedvæg).<br />
Bemærk:Kun brugere med adgangs- og uploadrettigheder <strong>til</strong> albummet kan uploade billeder og videoer. Se "Sådan<br />
<strong>til</strong>føjer du en ny konto" på side 139 for at få flere oplysninger.<br />
Download album<br />
Du kan <strong>til</strong>lade brugere at downloade albummer via Photo Station.<br />
Sådan <strong>til</strong>lades brugere at downloade album:<br />
1 Vælg Inds<strong>til</strong>linger øverst på Photo Stations startside, og vælg så fanen Billede på siden Inds<strong>til</strong>linger for<br />
<strong>Synology</strong> Photo Station 4.<br />
2 Marker Tillad brugere at downloade album i Andre inds<strong>til</strong>linger, og klik så på Gem.<br />
Sådan downloades et album:<br />
1 Vælg Billeder øverst på Photo Stations startside, og vælg det album, du vil downloade.<br />
2 Klik på Download. (hvis du ikke kan se knappen, skal du klikke på den lille trekant nedad øverst <strong>til</strong> højre for at<br />
vise albumoplysningerne. Trekant nedad vises ikke, hvis du bruger layoutet Billedvæg).<br />
3 Gør et af følgende i det vindue, der vises:<br />
Vælg Download alt for at downloade hele albummet som en zip-fil.<br />
Vælg Vælg elementer, der skal downloades, vælg de elementer, du vil downloade, og klik på OK.(Tryk og<br />
hold på Shift eller Ctrl for at foretage flere valg).<br />
Dine valg downloades som en zip-fil.
144 Kapitel11:Del billeder, videoer og blogs med Photo Station<br />
<strong>Brugervejledning</strong> <strong>til</strong> <strong>Synology</strong> <strong>DiskStation</strong><br />
Baseret på DSM 3.1<br />
Omorganiser album<br />
Gå <strong>til</strong> Photo Stations startside, klik på Omorganiser album, og træk og slip album for at omorganisere dem. Hvis<br />
du bruger en berøringsskærm, kan du også omorganisere album med fingrene. Klik på Gem for at afslutte.<br />
Angiv som privat album<br />
Hvis du ønsker, at albummet kun skal være <strong>til</strong>gængeligt for bestemte brugere, kan du gøre følgende:<br />
Metode 1:<br />
1 Gå <strong>til</strong> startsiden for Photo Station, og klik på Rediger under det album, du vil redigere.<br />
2 Ophæv markering i Angiv som offentlig.<br />
3 Tildel brugere <strong>til</strong> listen Adgangs<strong>til</strong>ladelse. Du kan også angive adgangs<strong>til</strong>ladelser <strong>til</strong> album på andet niveau i<br />
et album, men kun brugere med adgang <strong>til</strong> det første niveau gives adgang <strong>til</strong> album på andet niveau.<br />
4 Klik på OK.<br />
Metode 2:<br />
1 Vælg Inds<strong>til</strong>linger øverst på Photo Stations startside, og vælg så fanen Billede på siden Inds<strong>til</strong>linger for<br />
<strong>Synology</strong> Photo Station 4.<br />
2 Klik på Tilpas ved siden af Adgangs<strong>til</strong>ladelser.<br />
3 I det vindue, som vises, ophæver du markeringen i afkrydsningsfeltet Offentlig for det album, du vil ændre <strong>til</strong><br />
privat, og klik på Gem for at gemme ændringerne.
Bemærk:<br />
145 Kapitel11:Del billeder, videoer og blogs med Photo Station<br />
<strong>Brugervejledning</strong> <strong>til</strong> <strong>Synology</strong> <strong>DiskStation</strong><br />
Baseret på DSM 3.1<br />
Denne handling vil rydde albummers oprindelige adgangs- og uploadrettigheder. Omkonfigurer albummenes<br />
adgangsrettigheder, og upload rettigheder, når du har gemt ændringerne.<br />
Du kan angive det nye album <strong>til</strong> som standard at være offentligt fra <strong>Synology</strong> <strong>DiskStation</strong> Manager. Det<br />
andet albumniveau i det nye album vil arve de samme attributter som albummet på første niveau. Se "Aktiver<br />
Photo Station" på side 136 for at få flere oplysninger.<br />
Aktiver virtuelt album<br />
Photo Station sætter dig i stand <strong>til</strong> at vise de seneste billeder og videoer i virtuelle album, der vises foran alle de<br />
andre album på siden Billeder.<br />
Sådan aktiveres virtuelt album:<br />
1 Vælg Inds<strong>til</strong>linger øverst på Photo Stations startside, og vælg så fanen Billede på siden Inds<strong>til</strong>linger for<br />
<strong>Synology</strong> Photo Station 4.<br />
2 Klik påTilpas ved siden af Vis virtuelt albumfor at åbne inds<strong>til</strong>lingsvinduet.<br />
3 Marker et af følgende afkrydsningsfeltet for at aktivere de virtuelle album:<br />
Nylige billeder<br />
Nylige videoer<br />
Nyligt kommenterede billeder<br />
Nyligt kommenterede videoer<br />
Flyt eller slet album<br />
Gå <strong>til</strong> Photo Stations startside, og klik på Administrer, marker album, klik på Flyt eller Slet, og følg<br />
skærmvejledningen for at slette de valgte album eller flytte dem inden for et andet album. Klik på Udført for af<br />
afslutte.
Vis og rediger billeder og videoer<br />
146 Kapitel11:Del billeder, videoer og blogs med Photo Station<br />
<strong>Brugervejledning</strong> <strong>til</strong> <strong>Synology</strong> <strong>DiskStation</strong><br />
Baseret på DSM 3.1<br />
Når albummet er oprettet, kan du oprette forbindelse <strong>til</strong> Photo Station oggå <strong>til</strong> siden Billeder, hvor du kan se de<br />
uploadede album. Klik på miniaturen for albummet for at se miniaturerne for alle billederne og videoerne med i<br />
albummet.<br />
Hvis du vil have vist billed- eller videodetaljer, skal du klikke på følgende links:<br />
Oplysninger: Se metadataoplysningerne om billedet eller videoen.<br />
Kort: Se hvor billedet blev taget, hvis dit kamera kan registrere koordinatoplysninger.<br />
Start diasshow: Start et diasshow af albummet.<br />
Download videoen (kun video): Download videoen <strong>til</strong> computeren.<br />
Hvis du vil foretage ændringer <strong>til</strong> et billede eller en video, skal du klikke på følgende links:<br />
Slet: Slet billedet eller videoen.<br />
Roter +90° eller Roter -90° (kun billede): Roter billedet.<br />
Angiv som albumomslag: Brug billedet eller videoen som omslag <strong>til</strong> albummet på siden Billeder.<br />
Blog det: Tilføj en ny blogpost med billedet eller video indlejret.<br />
Bemærk: Foretage ændringer <strong>til</strong> billeder eller videoer, der kun er <strong>til</strong>gængelige for Photo Station-administratorer.<br />
Sådan deler du et billed- eller videolink med sociale netværk:<br />
Klik på ikonerne Plurk, Twitter eller Facebook, og følg skærmvejledningen for at dele billedets eller videoens link<br />
med sociale netværk.
147 Kapitel11:Del billeder, videoer og blogs med Photo Station<br />
<strong>Brugervejledning</strong> <strong>til</strong> <strong>Synology</strong> <strong>DiskStation</strong><br />
Baseret på DSM 3.1<br />
Sådan <strong>til</strong>føjer du kommentarer <strong>til</strong> billede eller video:<br />
Klik på Tilføj kommentarer under billedet, og følg skærmvejledningen for at føje kommentarer <strong>til</strong> billederne.<br />
Tilpas albumlayout<br />
Du kan <strong>til</strong>passe albumlayoutet og billedminiaturer.<br />
Sådan <strong>til</strong>passer du albumlayout:<br />
1 Vælg Inds<strong>til</strong>linger øverst på Photo Stations startside, og vælg fanen Billede.<br />
2 Vælg Tilpasset i rullemenuen under Format.<br />
3 Klik påTilpas for at åbne dialogboksen.<br />
4 Vælg den blok, du vil <strong>til</strong>passe, og ret inds<strong>til</strong>lingerne.<br />
5 Klik på Gem.<br />
Sådan <strong>til</strong>passer du billedminiaturer:<br />
Vælg Inds<strong>til</strong>linger øverst på Photo Stations startside, og vælg så fanen Billede på siden Inds<strong>til</strong>linger for<br />
<strong>Synology</strong> Photo Station 4 for at ændre følgende miniatureinds<strong>til</strong>linger og -rækkefølge:<br />
Hvis du ønsker et nyt layout <strong>til</strong> siden med billedminiaturer, kan du vælge Basis, Billedvæg eller Image<br />
Flow i rullemenuen Layout for miniatureside.<br />
Bestem den maksimale bredde på miniaturen ved at indtaste et tal i feltet Standard miniaturestørrelse.<br />
Hvis du vil fastslå det maksimale antal miniaturer, der vises på en side med billedminiaturer, skal du<br />
indtaste tallet i feltet Miniaturer pr. side.<br />
Hvis du vil fastslå, hvor mange miniaturer, der er sorteret, kan du vælge en mulighed i rullemenuen<br />
Sorter efter.<br />
Hvis du vil sortere dine miniaturer i stigende eller faldende rækkefølge, kan du vælge en mulighed i<br />
rullemenuen Sorteringsrækkefølge.<br />
Hvis du vil fastslå den maksimale bredde på viste billeder efter klik på en miniature, kan du vælg en<br />
mulighed i rullemenuen Størrelse af billedvisning.
Brug bloggen<br />
148 Kapitel11:Del billeder, videoer og blogs med Photo Station<br />
<strong>Brugervejledning</strong> <strong>til</strong> <strong>Synology</strong> <strong>DiskStation</strong><br />
Baseret på DSM 3.1<br />
Administratoren kan postere blogs på Photo Station nu. Desuden kan du også personalisere din blog ved at<br />
justere layoutet og modulerne.<br />
Log ind på Photo Station, og vælg Blog øverst på Photo Stations startside for at begynde at redigere din blog.<br />
Tilføj en ny post<br />
1 Klik på Ny post i venstre side.<br />
2 Indtast posttitel, rediger posten, og indsæt billeder eller videoer, hvis du vil. Indsæt en video ved at klikke på<br />
knappen Indsæt/rediger indlejrede medier ( ) i formatlinjen over tekstfeltet, og indtast så videoens URL i<br />
det vindue, der vises.<br />
3 Vælg en etikethandling fra rullemenuen Etikethandlinger.<br />
4 Klik på fanen Inds<strong>til</strong>linger.<br />
5 Vælg læsere fra rullemenuen.<br />
6 Hvis du vil vise et postabstrakt, skal du markere afkrydsningsfeltet Vis oversigt, når artikel er på hovedsiden,<br />
og indtast indholdet.<br />
7 Tillad besøgende at efterlade kommentarer ved at markere Tillad kommentarer.<br />
8 Klik på Udgiv.<br />
Bemærk:<br />
Der kan indtastes op <strong>til</strong> 512 tegn <strong>til</strong> posttitel, mens der <strong>til</strong>lades 40.960 tegn <strong>til</strong> indholdet.<br />
Følgende html-tags i artikelindhold bliver filtreret ud automatisk:<br />
form, input, script, table, td, tr, tbody, th, html, body.<br />
Slet en post<br />
1 Klik på posttitlen, og klik på Slet post.<br />
2 Klik på Ja i dialogvinduet.
149 Kapitel11:Del billeder, videoer og blogs med Photo Station<br />
<strong>Brugervejledning</strong> <strong>til</strong> <strong>Synology</strong> <strong>DiskStation</strong><br />
Baseret på DSM 3.1<br />
Personaliser bloggen<br />
Administratoren kan gå <strong>til</strong> afsnittet Inds<strong>til</strong>linger for at justere blog-inds<strong>til</strong>lingerne, f.eks. ændre bannerbillede,<br />
navngivning af blog, redigering af modulinds<strong>til</strong>linger og bestemmelse af bloglayout osv.<br />
Sådan redigeres grundlæggende bloginds<strong>til</strong>linger:<br />
Dobbeltklik på elementet, eller klik på Tilpas i højre side.<br />
Sådan redigeres modulinds<strong>til</strong>linger<br />
Vælg et modul i rullemenuen, og klik på Tilpas. Du kan <strong>til</strong>føje personlige oplysninger her eller et diasshow af ét af<br />
dine billedalbum eller links <strong>til</strong> dine venners websteder.<br />
Sådan justeres bloglayoutet:<br />
Gå <strong>til</strong> området Inds<strong>til</strong>linger for udseende, og klik på Tilpas ved siden af Sidebredde og banner eller Layout<br />
og moduler, og fastlæg bloglayout og moduler, som du vil vise på hovedsiden.<br />
Find gamle poster<br />
Et blog-arkivmodul indeholder alle dine poster også dem, der ikke vises på hovedsiden.<br />
Sådan findes en gammel post:<br />
Klik på arkivmapperne efter år for at åbne de månedlige posteringer.<br />
Brug modulet Søg for at søge efter alle dine tidligere artikler med søgeord.
150<br />
Kapitel12:Afspil musik<br />
med Audio Station<br />
Audio Station er et webbaseret lydprogram, der sætter dig i stand <strong>til</strong> at få adgang <strong>til</strong> musikbiblioteket på din<br />
<strong>Synology</strong> <strong>DiskStation</strong>, vælge <strong>til</strong>gængelige lydkilder på det lokale netværk og <strong>til</strong>føje din foretrukne musik <strong>til</strong><br />
afspilningslister <strong>til</strong> afspilning.<br />
Med Audio Station kan du også gennemgå og afspille sange på din iPod eller på den DLNA-certificerede digitale<br />
medieservere og lytte <strong>til</strong> internetradio.<br />
Audio Station kan afspille musik via USB-højttalere, der er <strong>til</strong>sluttet <strong>til</strong> din <strong>Synology</strong> <strong>DiskStation</strong>, din computer<br />
eller DLNA-certificerede digitale gengivere.<br />
Dette kapitel forklarer, hvordan du aktiverer Audio Station, vælger lydkilde, gennemgår musik fra kilden, <strong>til</strong>føjer<br />
musik <strong>til</strong> afspilningslisten og <strong>til</strong>føjer musik og afspilningslister <strong>til</strong> køpanelet <strong>til</strong> afspilning.<br />
Bemærk: Audio Station understøtter følgende formater:<br />
Lyd: (USB-<strong>til</strong>stand) AAC, FLAC, M4A, MP3, Ogg Vorbis, WMA, WMA VBR; (streaming-<strong>til</strong>stand) MP3, M4A, M4B<br />
Afspilningsliste: M3U, WPL<br />
Kapitel<br />
12
Aktiver Audio Station<br />
151 Kapitel12:Afspil musik med Audio Station<br />
<strong>Brugervejledning</strong> <strong>til</strong> <strong>Synology</strong> <strong>DiskStation</strong><br />
Baseret på DSM 3.1<br />
Gå <strong>til</strong> Hovedmenu>Kontrolpanel>Audio Station for at aktivere Audio Station. Når den er aktiveret, vil den delte<br />
mappe music automatisk blive oprettet, så den kan indeholde dine Audio Station-data.<br />
Sådan aktiveres Audio Station:<br />
Klik på Aktiver Audio Station3, og klik på OK.<br />
Sådan genindekseres lydfiler:<br />
Klik på Genindekser for at genopbygge indeksstrukturen for lydfilerne, hvis du fandt manglende musik på Audio<br />
Station. Processen udføres i baggrunden.<br />
Sådan starter du Audio Station:<br />
Klik på Start Audio Station.<br />
Gå <strong>til</strong> Hovedmenu, og klik på Audio Station.<br />
Sådan opretter du forbindelse via mobilenhed:<br />
Du kan downloade DS audio fra Apples App Store eller Android Market for at afspille musikken i Audio Station<br />
med din iOS- og Android-enhed. Se "Kapitel17:Kommuniker med mobilenheder" på side 228 for at få flere<br />
oplysninger om DS audio.
Vælg lydkilde<br />
152 Kapitel12:Afspil musik med Audio Station<br />
<strong>Brugervejledning</strong> <strong>til</strong> <strong>Synology</strong> <strong>DiskStation</strong><br />
Baseret på DSM 3.1<br />
I venstre afsnit på Audio Station er der flere lydkilder, du kan vælge mellem <strong>til</strong> afspilning på Audio Station.<br />
Bibliotek<br />
Biblioteket indeholder musik i de delte music -mapper på <strong>Synology</strong> <strong>DiskStation</strong>, som organiseres i følgende<br />
kategorier.<br />
Sådan gennemgås dit musikbibliotek:<br />
Klik påAl musikfor at gennemgå al musik i den delte mappemusic.<br />
Klik påEfter mappefor at gennemgå musik efter bibliotek.<br />
Klik påEfter albumfor at gennemgå musik efter albumoplysninger om sangen.<br />
Klik påEfter kunstnerfor at gennemgå musik efter kunstneroplysninger om sangen.<br />
Klik påEfter genrefor at gennemgå musik efter genreoplysninger om sangen.<br />
Klik påRandom100for at gennemgå 100 sange, der er <strong>til</strong>fældigt valgt af systemet.<br />
Personlig og delt afspilningsliste<br />
Du kan klikke på afsløringstrekanten ved siden af Personlig afspilningslisteeller Delt afspilningslistefor at se<br />
dine personlige afspilningslister (kan kun ses af dig) eller delte afspilningslister (kan ses af alle <strong>DiskStation</strong>brugere<br />
med adgang <strong>til</strong> Audio Station).<br />
Sådan redigeres din afspilningsliste:<br />
Vælg tOpdaterfor at opdatere alle afspilningslister.<br />
VælgNy afspilningslistefor at oprette en ny afspilningsliste.<br />
Bemærk:Kun brugere med privilegietAdministrer afspilningsliste(iInds<strong>til</strong>linger>Privilegierøverst <strong>til</strong> venstre) kan<br />
redigere eller <strong>til</strong>føje afspilningslister.
153 Kapitel12:Afspil musik med Audio Station<br />
<strong>Brugervejledning</strong> <strong>til</strong> <strong>Synology</strong> <strong>DiskStation</strong><br />
Smart-afspilningsliste<br />
Du kan klikke på afdækningstrekanten ved siden afSmart-afspilningslistefor at se dine afspilningslister.<br />
Sådan opdateres din Smart-afspilningsliste:<br />
VælgOpdaterfor at opdatere alle Smart-afspilningslister.<br />
Baseret på DSM 3.1<br />
Sådan <strong>til</strong>føjer eller redigere du en Smaret-afspilningsliste:<br />
Tilføj eller rediger i DSM:<br />
a Gå <strong>til</strong>Hovedmenu>Kontrolpanel>iTunes i <strong>Synology</strong> <strong>DiskStation</strong> Manager.<br />
b Klik påSmart-afspilningslistefor at <strong>til</strong>føje eller redigere afspilningslisten.<br />
Tilføj eller rediger i Audio Station:Se "Arbejde med afspilningsliste" på side 156 for at få flere oplysninger.<br />
iPod<br />
Hvis der er <strong>til</strong>sluttet en iPod Classic <strong>til</strong> USB-porten på din <strong>DiskStation</strong>, kan du klikke på visningstrekanten ved<br />
siden af iPod for at se den iPod, der er <strong>til</strong>sluttet <strong>til</strong> USB-porten på <strong>Synology</strong> <strong>DiskStation</strong>en.<br />
Sådan opdateres iPod-indhold:<br />
VælgOpdaterfor at opdatere iPod-indholdet.<br />
Bemærk:<br />
Audio Station understøtter kun iPods, der er formateret af iTunes for Windows.<br />
Kun brugere med privilegietUSB-<strong>til</strong>standeellerStreaming-<strong>til</strong>stand(iInds<strong>til</strong>linger>Privilegierøverst <strong>til</strong> venstre) har<br />
adgang <strong>til</strong> iPod-indhold.<br />
Internetradio<br />
Audio Station leveres med en liste over internetradiostationer fra SHOUTCast(TM) og RadioIO. Du kan også<br />
<strong>til</strong>føje dine radiostationer manuelt.<br />
Sådan <strong>til</strong>føjes en radiostation:<br />
1 VælgTilføj radiostation for at åbne inds<strong>til</strong>lingsvinduet.<br />
2 Udfyld de <strong>til</strong>hørende oplysninger (Navn,Beskrivelse ogURL) for at <strong>til</strong>føje en radiostation <strong>til</strong><br />
listenBrugerdefineret.<br />
Sådan vises listen over radiostationer:<br />
1 Vælg en eksisterende internetradioudbyder eller listenBrugerdefineret.<br />
5 Se detaljerne om dens radiostationer i hovedafsnittet.<br />
6 Træk dine favoritradiostationer <strong>til</strong> Favorit for at få hurtig adgang.<br />
Bemærk:Kun brugere med privilegietUSB-<strong>til</strong>standeller Streaming-<strong>til</strong>stand(iInds<strong>til</strong>linger>Privilegierøverst <strong>til</strong><br />
venstre) kan lytte <strong>til</strong> internetradio.<br />
Medieserver<br />
Audio Station kan gennemgå og afspille medieindhold på DLNA-certificerede digitale medieservere eller andre<br />
<strong>Synology</strong> <strong>DiskStation</strong>s på det lokale netværk.<br />
Sådan søges efter medieservere på det lokale netværk:<br />
VælgScan medieserverfor at søge efter <strong>til</strong>gængelige servere.<br />
Bemærk:Kun brugere med privilegietUSB-<strong>til</strong>standellerStreaming-<strong>til</strong>stand(iInds<strong>til</strong>linger>Privilegierøverst <strong>til</strong><br />
venstre) kan afspille medieserverindhold.
Organiser din musik<br />
154 Kapitel12:Afspil musik med Audio Station<br />
<strong>Brugervejledning</strong> <strong>til</strong> <strong>Synology</strong> <strong>DiskStation</strong><br />
Baseret på DSM 3.1<br />
Når du har valgt en af lydkilderne <strong>til</strong> venstre, kan du gennemgå indholdet i hovedafsnittet på Audio Station og<br />
organisere din foretrukne musik i afspilningslister.<br />
Gennemgå musik<br />
Du kan ændre visninger, se din aktuelle placering og bruge søgefeltet <strong>til</strong> at finde din musik hurtigt.<br />
Bemærk: Hvis du ser ulæselige sangtitler, albumnavne eller kunstnernavne, mens du gennemgår din musik, skal du<br />
gå <strong>til</strong> <strong>Synology</strong> <strong>DiskStation</strong> Manager for at angive den rigtige tegntabel, der matcher sproget på din computer og så<br />
genindeksere musikken. Se "Sprog" på side 39 og "Aktiver Audio Station" på side 151 for at få flere oplysninger.<br />
Skift visninger<br />
Ved at klikke på de tre knapper over hovedafsnittet, kan du gennemgå dine sange i forskellige visninger:<br />
Der er tre visninger, du kan gennemgå, for sangene:<br />
Liste(den første knap): Organiser emnerne i en liste.<br />
Ikon(den anden knap): Ikonerne eller kunsten (hvis der er nogen) for sangene eller mapperne vises i<br />
hovedafsnittet.<br />
Cover Flow(den tredje knap): Alle ikoner/kunst og sang-/biblioteksnavne vises med Cover Flow, som er en<br />
sjov måde at bladre gennem biblioteket.<br />
Bemærk:Cover flower kun <strong>til</strong>gængelig, når du gennemgår biblioteketEfter album eller Efter kunstner.<br />
Angiv din aktuelle placering<br />
Du kan bruge ikonet Op (med en opadgående pil) eller et af stinavnene over hovedområdet <strong>til</strong> at gå <strong>til</strong>bage <strong>til</strong><br />
forrige biblioteker.
Sådan flytter du <strong>til</strong>bage <strong>til</strong> forrige bibliotek:<br />
Klik på knappenOpfor at gå <strong>til</strong>bage <strong>til</strong> det forrige bibliotek.<br />
Klik på et af stinavnene <strong>til</strong> højre for ikonet Op for at gå <strong>til</strong>bage <strong>til</strong> et tidligere bibliotek.<br />
Søg efter musik<br />
Du kan bruge søgefeltet over musikafspiller i Audio Station <strong>til</strong> at søge efter din musik.<br />
Sådan søges efter musik:<br />
1 Vælg en kategori i rullemenuenAlle kategorier.<br />
2 Indtast et ord eller en sætning i søgefeltet.<br />
3 Tryk på Enter (PC) eller Return (Mac) på tastaturet.<br />
Søgeresultatet vises i hovedafsnittet.<br />
155 Kapitel12:Afspil musik med Audio Station<br />
<strong>Brugervejledning</strong> <strong>til</strong> <strong>Synology</strong> <strong>DiskStation</strong><br />
Baseret på DSM 3.1<br />
Sådan filtrerer du kunstner, album eller genre for at vise det i hovedafsnittet:<br />
Når du står i rodbiblioteket Efter album, Efter kunstner eller Efter genre, kan du se feltet Filtrer over<br />
hovedområdet på Audio Station. Indtast et søgeord i feltet, og tryk på "Enter" på tastaturet for hurtigt at finde det<br />
album, den kunstner eller genre, som du ønsker, afhængigt af din aktuelle placering.<br />
Rediger musikoplysninger<br />
Med Audio Station kan du få vist eller redigere oplysninger om musikfilerne.<br />
Sådan får du vist eller redigerer du musikoplysninger:<br />
1 Vælg en eller flere musikfiler, og højreklik for at vælge Rediger musik-tag.<br />
2 Her kan du få vist eller ændre musikfilens oplysninger eller vælge et sprog fra rullemenuen Tegntabel for at<br />
konvertere ikke-Unicode-tekst <strong>til</strong> Unicode og vise teksten på det korrekte sprog. (Systemstandard er den<br />
tegntabel, du angav i Hovedmenu>Kontrolpanel>Regionale valgmuligheder.)<br />
3 Klik på Gem for af afslutte konfigurationen.<br />
Bemærk: Du kan kun redigere musikfiler i følgende formater: mp3, wma, wav, ogg.
Vis yderligere attributter<br />
156 Kapitel12:Afspil musik med Audio Station<br />
<strong>Brugervejledning</strong> <strong>til</strong> <strong>Synology</strong> <strong>DiskStation</strong><br />
Du kan vise yderligere attributter for din musik for at vise dem i nye kolonner i hovedafsnittet.<br />
Baseret på DSM 3.1<br />
Sådan viser du yderligere attributter:<br />
1 Lad markøren svæve over en kolonneoverskrift i hovedafsnittet, og klik på den pil nedad, der vises <strong>til</strong> højre for<br />
overskriften.<br />
2 Vælg undermenuen Kolonner i pop op-menuen.<br />
3 Marker afkrydsningsfelterne ved siden af ekstraattributterne for at vise dem i nye kolonner.<br />
Arbejde med afspilningsliste<br />
Du kan organisere dine sange i afspilningslister for at kategorisere og få adgang <strong>til</strong> foretrukken musik nemmere.<br />
Der er to typer afspilningslister: Personlig afspilningsliste (kan ses af <strong>DiskStation</strong>-bruger, der opretter<br />
afspilningslisten) og delt afspilningsliste (kan ses af alle <strong>DiskStation</strong>-brugere med adgang <strong>til</strong> Audio Station).<br />
Sådan oprettes en afspilningsliste:<br />
Metode 1:<br />
a Klik påNy afspilningslisteunderPersonlig afspilningslisteeller Delt afspilningslistefor at oprette en tom<br />
afspilningsliste.<br />
b Når du gennemgår biblioteket, kan du vælge sange/radiostationer i hovedafsnittet.<br />
c Træk de valgte sange/radiostationer <strong>til</strong> den afspilningsliste, du lige har oprettet.<br />
Metode 2:<br />
a Når du gennemgår biblioteket, kan du vælge de sange/radiostationer, du ønsker, i hovedafsnittet.<br />
b Træk de valgte sange/radiostationer <strong>til</strong>Ny afspilningslisteunderPersonlig afspilningsliste eller Delt<br />
afspilningsliste.<br />
Metode 3:<br />
a Gå <strong>til</strong> Afspilningsliste>Ny afspilningsliste øverst <strong>til</strong> venstre for at oprette en tom personlig afspilningsliste.<br />
(hvis du vil oprette en delt afspilningsliste, skal du markere Tilføj som delt afspilningsliste).<br />
b Mens du gennemgår biblioteket, kan du vælge enhver sang i hovedområdet og derefter trække dem <strong>til</strong> den<br />
afspilningsliste, du lige har oprettet.<br />
Sådan opretter du en smart-afspilningsliste:<br />
1 Gå <strong>til</strong> Afspilningsliste>Ny Smart-afspilningsliste øverst <strong>til</strong> venstre for at oprette en personlig Smartafspilningsliste.<br />
2 Navngiv afspilningslisten, og klik på OK.
157 Kapitel12:Afspil musik med Audio Station<br />
<strong>Brugervejledning</strong> <strong>til</strong> <strong>Synology</strong> <strong>DiskStation</strong><br />
3 I det vindue, der vises, skal du klikke på Tilføj regel for at angive reglerne og klikke på OK.<br />
4 Du vil se den nye Smart-afspilningsliste under Personlig afspilningsliste i venstre panel.<br />
Bemærk:<br />
Du kan ikke <strong>til</strong>føje mapper <strong>til</strong> afspilningslister.<br />
Baseret på DSM 3.1<br />
Du kan også <strong>til</strong>føje sange fra køen <strong>til</strong> en ny afspilningsliste. Se "Om output<strong>til</strong>standene og køpanelet" på side 158<br />
for at få flere oplysninger.<br />
DSM-administratorer (DSM-bruger, der hører <strong>til</strong> gruppen admin) kan oprette delte Smart-afspilningslister ved at gå<br />
<strong>til</strong> DSM'er Hovedmenu>Kontrolpanel>iTunes og klikke på knappen Smart-afspilningsliste.<br />
Sådan omdøbes eller fjernes en afspilningsliste:<br />
Højreklik på afspilningslisten, og vælgOmdøb eller Slet.<br />
Sådan justeres sangenes rækkefølge i en afspilningsliste:<br />
Vælg sange i hovedafsnittet, og klik påOpellerNedøverste for at flytte dem op eller ned i afspilningslisten.<br />
Vælg og træk sangene op eller ned i hovedafsnittet.<br />
Sådan fjernes sange fra en afspilningsliste:<br />
Tryk og hold på Shift eller Ctrl, mens du foretager flere valg, og højreklik for at vælgeSlet.<br />
Sådan kopierer du en delt afspilningsliste <strong>til</strong> en personlig afspilningsliste og omvendt:<br />
Højreklik på afspilningslisten, og vælg Kopier <strong>til</strong> personlig afspilningsliste eller Kopier <strong>til</strong> delt afspilningsliste.<br />
Sådan redigerer du reglerne for en Smart-afspilningsliste:<br />
Højreklik på afspilningslisten, og vælg Rediger Smart-afspilningsliste for at ændre reglerne.<br />
Afspil musik<br />
Højre side af Audio Station består af køpanelet og musikafspilleren. Du kan afspille musikken, der er føjet <strong>til</strong> køen,<br />
i musikafspilleren.
158 Kapitel12:Afspil musik med Audio Station<br />
<strong>Brugervejledning</strong> <strong>til</strong> <strong>Synology</strong> <strong>DiskStation</strong><br />
Om output<strong>til</strong>standene og køpanelet<br />
Afspil musik via forskellige enheder ved at <strong>til</strong>føje sange <strong>til</strong> de forskellige output<strong>til</strong>stande i køpanelet.<br />
Baseret på DSM 3.1<br />
Output<strong>til</strong>standene omfatter følgende:<br />
Streaming-<strong>til</strong>stand: Stream musik <strong>til</strong> computeren for at afspille den med højttalerne på computeren.<br />
USB-<strong>til</strong>stand: Afspil musik via de USB-højttalere, der er <strong>til</strong>sluttet <strong>til</strong> USB-porten på din <strong>Synology</strong> <strong>DiskStation</strong><br />
eller via eksterne højttalere eller hjemmestereoudstyr <strong>til</strong>sluttet <strong>til</strong> lyd-docken på <strong>Synology</strong> Remote (sælges<br />
separat).<br />
Mediegengiver: Afspil musik via en digital mediegengiver (DMR) på dit lokale netværk.<br />
Bemærk:<br />
Tilstandene USB-<strong>til</strong>stand og Mediegengiver er kun <strong>til</strong>gængelige, når de <strong>til</strong>hørende outputenheder findes af Audio<br />
Station.<br />
Yderligere oplysninger om <strong>Synology</strong> Remote findes på www.synology.com.<br />
Sådan skifter du mellem output<strong>til</strong>stande:<br />
Vælg en af dem i rullemenuen øverst på musikafspilleren.<br />
Bemærk: Du kan afspille musik i forskellige <strong>til</strong>stande på samme tid.<br />
Tilføj musik <strong>til</strong> køen<br />
Du kan <strong>til</strong>føje dine sange fra biblioteket <strong>til</strong> køpanelet i højre side <strong>til</strong> afspilning.<br />
Sådan <strong>til</strong>føjes sange fra biblioteket <strong>til</strong> køpanelet:<br />
Dobbeltklik på et emne i hovedafsnittet for at <strong>til</strong>føje det <strong>til</strong> køen og starte afspilningen med det samme.<br />
Vælg et eller flere emner i hovedafsnittet, og tryk dem derefter <strong>til</strong> køen.<br />
Vælg et eller flere emner i hovedafsnittet, højreklik og vælgTilføj udvalgte <strong>til</strong> køfor at <strong>til</strong>føje udvalgte sange <strong>til</strong><br />
køen.<br />
Højreklik på et emne, og vælgTilføj alle <strong>til</strong> køfor at <strong>til</strong>føje alle emner i det samme bibliotek <strong>til</strong> køen.
Tilføj en afspilningsliste <strong>til</strong> køen<br />
Du kan <strong>til</strong>føje afspilningslister <strong>til</strong> køpanelet i højre side <strong>til</strong> afspilning.<br />
159 Kapitel12:Afspil musik med Audio Station<br />
<strong>Brugervejledning</strong> <strong>til</strong> <strong>Synology</strong> <strong>DiskStation</strong><br />
Baseret på DSM 3.1<br />
Sådan <strong>til</strong>føjes en afspilningsliste <strong>til</strong> køen og erstatter eksisterende sange i køen:<br />
Højreklik på afspilningslisten, og vælgAfspil. Audio Station vil afspille sangene i afspilningslisten med det samme.<br />
Sådan <strong>til</strong>føjes en afspilningsliste <strong>til</strong> køen uden at erstatte eksisterende sange i køen:<br />
Højreklik på afspilningslisten, og vælgTilføj <strong>til</strong> kø.<br />
Administrer sange i køpanelet<br />
Sådan afspilles en sang i køen:<br />
Højreklik på sangen, og vælgAfspilfor at afspille med det samme.<br />
Sådan justeres sangenes rækkefølge i køen:<br />
Vælg og træk sangene op og ned i køen.<br />
Vælg sangen, højreklik på en af dem, og vælgOpellerNed.<br />
Sådan <strong>til</strong>føjes alle sange i det aktuelle køpanel <strong>til</strong> en ny afspilningsliste:<br />
Højreklik på en af sangene, og vælgGem afspilningskøen.<br />
Sådan fjernes en sang i køen:<br />
Vælg sangen, højreklik og vælgFjern.<br />
Sådan fjernes alle sange i køen:<br />
Højreklik på en af sangene, og vælgFjern alle.<br />
Bemærk:Kun brugere med privilegietUSB-<strong>til</strong>standellerStreaming-<strong>til</strong>stand(iInds<strong>til</strong>linger>Privilegierøverst <strong>til</strong><br />
venstre) får adgang <strong>til</strong> relevante <strong>til</strong>stande.
Afspil musik med musikafspilleren<br />
Du kan afspille musikken, der er føjet <strong>til</strong> køen, i musikafspilleren.<br />
160 Kapitel12:Afspil musik med Audio Station<br />
<strong>Brugervejledning</strong> <strong>til</strong> <strong>Synology</strong> <strong>DiskStation</strong><br />
Baseret på DSM 3.1<br />
Den øverste del af musikafspilleren viser oplysninger om den aktuelt afspillede musik, herunder sangens titel,<br />
album, kunstner og varighed. Den nederste del indeholder de funktioner, du kan bruge <strong>til</strong> at kontrollere<br />
musikafspilningen med.<br />
Sådan afspilles en sang:<br />
Klik påAfspil/pause,Næste ellerForrige.<br />
Sådan springes <strong>til</strong> et andet punkt i den sang, der afspilles i øjeblikket:<br />
Træk afspilningshovedet langs tidslinjen (under sangens varighed) <strong>til</strong> det punkt, du ønsker.<br />
Sådan <strong>til</strong>passer du lydfrekvenser med equalizer (kun USB-<strong>til</strong>stand):<br />
Klik på knappen EQ for at åbne equalizer'en, marker afkrydsningsfeltet, og vælg en forudinds<strong>til</strong>ling i rullemenuen.<br />
Du kan også trække i skyderne og gemme din egen brugerdefinerede forudinds<strong>til</strong>ling.<br />
Sådan justeres lydstyrken:<br />
Træk i lydstyrkeskyderen under tidslinjen.<br />
Sådan gentager du alle sange eller aktuelt afspillede sang i køen eller slukker for gentagelse:<br />
Klik på knappen Ingen gentagelse, gentag alt eller gentag en (den første knap fra venstre i nederste højre<br />
hjørne på musikafspilleren).<br />
Sådan afspilles sangene i køen i <strong>til</strong>fældig rækkefølge:<br />
Klik på Bland <strong>til</strong>/fra(den anden knap fra venstre nederst <strong>til</strong> højre i musikafspilleren).<br />
Afspil musik med miniafspilleren<br />
Klik på knappen Skift <strong>til</strong> miniafspiller øverst <strong>til</strong> højre i musikafspilleren.<br />
Sådan afspilles en sang:<br />
Klik påAfspil/pause,Næste ellerForrige.<br />
Sådan springes <strong>til</strong> et andet punkt i den sang, der afspilles i øjeblikket:<br />
Træk afspilningshovedet langs tidslinjen (under sangens varighed) <strong>til</strong> det punkt, du ønsker.<br />
Sådan justeres lydstyrken:<br />
Træk i lydstyrkeskyderen under tidslinjen.
Sådan skifter du <strong>til</strong>bage <strong>til</strong> fuld <strong>til</strong>stand:<br />
Klik på knappen Skift <strong>til</strong> fuld <strong>til</strong>stand nederst <strong>til</strong> højre i miniafspilleren.<br />
161 Kapitel12:Afspil musik med Audio Station<br />
<strong>Brugervejledning</strong> <strong>til</strong> <strong>Synology</strong> <strong>DiskStation</strong><br />
Baseret på DSM 3.1<br />
Aktiver kodekonvertering<br />
Aktivering af kodekonvertering vil sætte Audio Station i stand <strong>til</strong> at understøtte flere lydformater under streaming<strong>til</strong>standen.<br />
Følgende lydformater kodeomskrives, hvis din browser ikke understøtter dem: FLAC, APE, AAC,<br />
OGG, AIFF, WMA, WAV.<br />
Sådan aktiverer du kodekonverteringen:<br />
1 Gå <strong>til</strong> Inds<strong>til</strong>linger>Kodekonvertering.<br />
2 Marker Aktiver kodeomskrivere, og vælg en af følgende:<br />
Kodekonvertering <strong>til</strong> WAV-format: WAV-formater understøttes kun på bestemte browsere. (Firefox 3.5 og<br />
senere, Safari 5, Opera 10.60)<br />
Kodekonvertering <strong>til</strong> mp3-format 1 : Ved at kodekonvertere <strong>til</strong> mp3 får du glæde af bedre browsersupport.<br />
Det kræver dog også brug af flere systemressourcer.<br />
3 Klik på OK.<br />
---------<br />
1 Kodekonvertering <strong>til</strong> MP3-format understøttes kun på bestemte modeller.
Download musik<br />
162 Kapitel12:Afspil musik med Audio Station<br />
<strong>Brugervejledning</strong> <strong>til</strong> <strong>Synology</strong> <strong>DiskStation</strong><br />
Du kan aktivere musikdownload og så downloade sange fra Audio Station <strong>til</strong> din lokale computer.<br />
Sådan aktiverer du musikdownload:<br />
1 Klik på Inds<strong>til</strong>linger, og klik så på fanen Valgmuligheder.<br />
2 Marker Aktiver musikdownload.<br />
3 Klik på OK.<br />
Baseret på DSM 3.1<br />
Sådan downloader du musik:<br />
Vælg flere sange ved at holde Ctrl-tasten ned og højreklikke for at vælge Download valgt(e) sang(e).<br />
Højreklik på en af sangene i køpanelet, og vælg Download afspilningskø.<br />
Højreklik på en afspilningsliste, og vælg Download afspilningsliste.
163<br />
Kapitel13:Download filer<br />
med Download Station<br />
Download Station er et webbaseret downloadprogram, der sætter dig i stand <strong>til</strong> at downloade filer fra internettet <strong>til</strong><br />
din <strong>DiskStation</strong>.<br />
Dette kapitel forklarer, hvordan du aktiverer Download Station og styrer downloadopgaverne.<br />
Aktiver Download Station<br />
Gå <strong>til</strong> Hovedmenu>Kontrolpanel>Download Station for at aktivere Download Station.<br />
Sådan aktiveres Download Station:<br />
Marker Aktiver BT/HTTP/FTP/NZB-downloads eller/og Aktiver eMule-downloads, afhængigt af den<br />
downloadmetode, du vil bruge.<br />
Kapitel<br />
13
Sådan opretter du forbindelse <strong>til</strong> Download Station:<br />
Klik på Start Download Station.<br />
Gå <strong>til</strong> Hovedmenu>Download Station.<br />
164 Kapitel13:Download filer med Download Station<br />
<strong>Brugervejledning</strong> <strong>til</strong> <strong>Synology</strong> <strong>DiskStation</strong><br />
Baseret på DSM 3.1<br />
Sådan går du <strong>til</strong> afsnittet BT/HTTP/FTP/NZB eller eMule i Download Station:<br />
Når du har oprettet forbindelse <strong>til</strong> Download Station, skal du klikke på fanen BT/HTTP/FTP/NZB eller eMule<br />
nederst i Download Station.<br />
Konfigurer BT/HTTP/FTP/NZB<br />
Klik på fanen BT/HTTP/FTP/NZBnederst i Download Station, og klik på gearikonet ved siden af søgefeltet øverst<br />
for at administrere følgende inds<strong>til</strong>linger for BT/HTTP/FTP/NZB.<br />
Bemærk: Detaljerede oplysninger om BT/HTTP/FTP/NZB-inds<strong>til</strong>linger fås ved at åbne DSM - Hjælp og så gå <strong>til</strong><br />
Download Station>BT/HTTP/FTP/NZB>Konfigurer BT/HTTP/FTP/NZB.
165 Kapitel13:Download filer med Download Station<br />
<strong>Brugervejledning</strong> <strong>til</strong> <strong>Synology</strong> <strong>DiskStation</strong><br />
Baseret på DSM 3.1<br />
Generelt<br />
I dette afsnit kan du angive downloadplan, angive downloaddestinationsmappe, prioritere procesrækkefølge og<br />
aktivere underretning.
166 Kapitel13:Download filer med Download Station<br />
<strong>Brugervejledning</strong> <strong>til</strong> <strong>Synology</strong> <strong>DiskStation</strong><br />
Baseret på DSM 3.1<br />
Downloadplan<br />
Du kan begrænse BT/HTTP/FTP/NZB's downloadopgaver <strong>til</strong> en bestemt tid på ugen og forskellige hastigheder,<br />
så du kan frigøre større netværksbåndbredde, når der er behov for det.<br />
Sådan inds<strong>til</strong>ler du avanceret plan:<br />
1 Marker Avanceret plan.<br />
2 Klik på Planlæg plan, og gør følgende:<br />
a Hvis du vil begrænse downloadopgaver <strong>til</strong> forskellige hastigheder under bestemte perioder i ugen, skal du<br />
indtaste maks. download- eller uploadhastigheder i afsnittet Alternative hastighedsinds<strong>til</strong>linger. ("0"<br />
betyder ubegrænset).<br />
b Vælg en af følgende, og klik på gitteret for at begrænse downloadopgavernes tid eller hastighed for visse<br />
perioder i en uge:<br />
Ingen download: Download eller upload ikke filer.<br />
Standardhastighed: Download eller upload filer ved standard maksimumhastigheder.<br />
Alternativ hastighed: Download eller upload filer med maksimale hastigheder, som angivet i afsnittet<br />
Alternative hastighedsinds<strong>til</strong>linger.<br />
3 Klik på OK.<br />
Standard destinationsmappe<br />
Gør følgende for at angive downloaddestinationsmappe <strong>til</strong> BT/HTTP/FTP/NZB.<br />
1 Klik på Vælg, og vælg en mappe.<br />
2 Klik på Vælg.<br />
3 Klik på OK.
167 Kapitel13:Download filer med Download Station<br />
<strong>Brugervejledning</strong> <strong>til</strong> <strong>Synology</strong> <strong>DiskStation</strong><br />
Baseret på DSM 3.1<br />
Premium-konto<br />
Der er mange fildelingswebsteder online, hvor registrerede brugere kan uploade filer og dele download-links <strong>til</strong><br />
filerne med andre. Hvis du har et premium-medlemskab på sådanne webstedet, kan du bruge Download Station<br />
<strong>til</strong> direkte downloade deres filer uden at indtaste brugerlegitimationsoplysninger for hver downloadopgave.<br />
Download Station understøtter nu premium-konti for følgende websteder:<br />
RapidShare<br />
Megaupload<br />
Sådan indtaster du legitimationsoplysninger for premium-konto:<br />
1 Dobbeltklik på felterne under Brugernavn, Adgangskode og Bekræft adgangskode, og indtast dine<br />
legitimationsoplysninger.<br />
2 Klik på OK.<br />
BitTorrent<br />
I dette afsnit kan du redigere inds<strong>til</strong>linger <strong>til</strong> download af BitTorrent-filer.<br />
Sådan konfigurerer du BitTorrent-upload- og downloadhastigheder:<br />
Indtast den maksimale upload- og downloadhastighed for BitTorrent-downloads og -uploads i felterne Maks.<br />
uploadhastighed eller Maks. downloadhastighed. ("0" betyder ubegrænset).<br />
Torrent-søgning<br />
Du kan se en liste over standard BitTorrent-søgemaskiner i dette afsnit. Når du bruger funktionen Torrentsøgning<br />
for at søge efter torrent-filer, vil Download Station vise søgeresultaterne fra disse søgemaskiner.<br />
Du kan også klikke på Tilføj og uploade et hjælpeprogram <strong>til</strong> BitTorrent-søgemaskine for at <strong>til</strong>føje dine foretrukne<br />
BitTorrent-søgemaskiner <strong>til</strong> listen.
168 Kapitel13:Download filer med Download Station<br />
<strong>Brugervejledning</strong> <strong>til</strong> <strong>Synology</strong> <strong>DiskStation</strong><br />
Baseret på DSM 3.1<br />
FTP/HTTP<br />
I dette afsnit kan du angive antallet af samtidige forbindelser <strong>til</strong> én FTP-server og begrænse den maksimale<br />
downloadhastighed for hver FTP-opgave.<br />
NZB<br />
Download Station sætter dig i stand <strong>til</strong> at downloade filer via en nyhedsserver. Nyhedsserverens oplysninger skal<br />
<strong>til</strong>deles, før du henter NZB-filer.<br />
Det maksimale antal forbindelser er normalt begrænset af nyhedsserveren. Du kan også begrænse det<br />
maksimale antal forbindelser <strong>til</strong> hver NZB-opgave med en given værdi.<br />
Opret BT/HTTP/FTP/NZB-downloadopgaver<br />
Dette afsnit forklarer, hvordan du opretter BitTorrent/HTTP/FTP/NZB-opgaver.
169 Kapitel13:Download filer med Download Station<br />
<strong>Brugervejledning</strong> <strong>til</strong> <strong>Synology</strong> <strong>DiskStation</strong><br />
Baseret på DSM 3.1<br />
Opret ved at uploade filer<br />
Du kan oprette downloadopgaver ved at uploade følgende filer fra den lokale computer <strong>til</strong> Download Station:<br />
Torrent (.torrent) indeholder oplysninger om downloading af filer, der deles over BitTorrent-netværket.<br />
NZB (.nzb) indeholder oplysninger om hentning af poster fra nyhedsservere.<br />
URL (.txt) indeholder en liste over HTTP/FTP URL'er <strong>til</strong> download af de linkede filer.<br />
Sådan opretter du downloadopgaver ved at uploade filer:<br />
1 Klik på knappen Opret.<br />
2 Klik på knappen ved siden af Åbn en fil, og søg efter de filer, der skal uploades. (Hvis du har installeret Flash<br />
Player 9 eller senere, kan du foretage flere valg).<br />
3 Klik på Opret.<br />
Bemærk: Du kan uploade op <strong>til</strong> 20 filer ad gangen.<br />
Opret ved at indtaste URL'er<br />
Du kan oprette downloadopgaver ved at indtaste URL'er.<br />
Sådan opretter du downloadopgaver ved at indtaste URL'er:<br />
1 Klik på Tilføj.<br />
2 I det vindue, der vises, indtaster du URL'er for den fil, du vil downloade. Du kan indtaste op <strong>til</strong> 20 URL'er i feltet.<br />
Bemærk: Hvis du vil downloade en FTP-mappe, skal du bare indtaste FTP-linket med skråstreg (/) <strong>til</strong> sidst i linket.<br />
Alle filerne og underbibliotekerne i mappen bliver downloadet.<br />
3 Hvis der kræves godkendelse, skal du markereGodkendelse kræves og indtaste dit brugernavn og din<br />
adgangskode.<br />
4 Hvis du vil ændre din downloaddestination, skal du klikke på Vælg for at vælge en anden mappe.
5 Klik på Opret.<br />
170 Kapitel13:Download filer med Download Station<br />
<strong>Brugervejledning</strong> <strong>til</strong> <strong>Synology</strong> <strong>DiskStation</strong><br />
Baseret på DSM 3.1<br />
Opret via Torrent-søgning<br />
Du kan søge efter torrent-filer med BitTorrent-søgemaskiner for at hjælpe med at finde dine favoritdownloads<br />
nemmere.<br />
Bemærk: Før du bruger funktionen Søg, skal du sørge for, at du har aktiveret mindst en søgemaskine under<br />
Inds<strong>til</strong>ling>Torrent-søgning. Se "Torrent-søgning" på side 167 for at få flere oplysninger.<br />
Sådan opretter du downloadopgaver via torrent-søgning:<br />
1 Indtast et søgeord i søgefeltet øverst <strong>til</strong> venstre i BT/HTTP/FTP/NZB, og tryk på "Enter" på tastaturet for at<br />
starte søgningen.<br />
2 Klik på Søg i venstre panel. Søgeresultatet over <strong>til</strong>gængelige filer vises i hovedområdet.<br />
3 Foretag dine valg, og klik så på en af følgende knapper for at oprette downloadopgaver:<br />
Download nu: Download de valgte filer <strong>til</strong> standard den destinationsmappe, du angav under<br />
Inds<strong>til</strong>ling>Generelt. Se "Standard destinationsmappe" på side 166 for at få flere oplysninger.<br />
Download <strong>til</strong>: Skift destinationsmappe, og ret torrent's URL eller godkendelse (hvis det kræves). Klik på<br />
Opret for at oprette downloadopgaven.
Opret downloadopgaver for RSS-feeds<br />
Du kan bruge Download Station <strong>til</strong> at downloade RSS-feeds.<br />
171 Kapitel13:Download filer med Download Station<br />
Flere oplysninger<br />
<strong>Brugervejledning</strong> <strong>til</strong> <strong>Synology</strong> <strong>DiskStation</strong><br />
Baseret på DSM 3.1<br />
Hvad er RSS?<br />
RSS (Really Simple Syndication, kaldes også RSS-feed) er en alternative måde at udføre webbrowsing.<br />
Webudgivere bruger ofte RSS-feeds <strong>til</strong> at udgive arbejder, der ofte opdateres, f.eks. blogartikler, overskrifter,<br />
podcasts, billedalbum eller lyd-/videoklip.<br />
Kan Download Station downloade alle slags RSS-feeds?<br />
RSS-filer på webstedet for BitTorrent-søgemaskiner eller iTunes-podcasts understøttes generelt af Download<br />
Station.<br />
Nogle download-links i RSS-filen er links <strong>til</strong> en webside i stedet for den faktiske fil. Denne slags RSS-filer bliver<br />
ikke understøttet. Du kan bruge RSS Reader (f.eks. Google Reader) <strong>til</strong> at se og opdater deres RSS-feeds i<br />
stedet.<br />
Sådan får du vist og opdaterer du listen over RSS-feeds:<br />
1 Højreklik på RSS-ikonet på en webside for at kopiere URL'en for RSS-filen.<br />
2 Start Download Station, og klik på RSS-feeds i venstre panel. Du kan se fillisten i hovedområdet.<br />
3 Klik på knappen Tilføj over fillisten.<br />
4 I det vindue, der vises, skal du indsætte URL'en i tekstfeltet og klikke på OK. (Hvis du markerer Download<br />
automatisk alle emner, vil Download Station automatisk <strong>til</strong>føje alle angivne RSS-feeds i RSS-filen <strong>til</strong><br />
donwloadopgaver). RSS-filen føjes nu <strong>til</strong> fillisten. Du kan omdøbe eller fjerne RSS-filen ved at klikke på<br />
knappen Omdøb eller Fjern over fillisten.
5 Vælg RSS-filen, og se listen over dens RSS-feeds på fanen RSS-feeds.<br />
172 Kapitel13:Download filer med Download Station<br />
<strong>Brugervejledning</strong> <strong>til</strong> <strong>Synology</strong> <strong>DiskStation</strong><br />
Baseret på DSM 3.1<br />
6 Klik på Opdater over fillisten for at opdatere listen over RSS-feeds for den valgte RSS-fil, eller klik på Opdater<br />
alt for at opdatere listerne over RSS-feeds for alle RSS-filer i fillisten.<br />
Bemærk: Download Station opdaterer automatisk listerne over RSS-feeds dagligt.<br />
Sådan opretter du downloadopgaver ved at vælge RSS-feeds:<br />
1 Klik på RSS-feeds i venstre panel, og vælg så den RSS-fil, der indeholder feeds, som du vil downloade.<br />
2 I listen over RSS-feeds på fanen RSS-feeds vælger du de feeds, du vil downloade.<br />
3 Klik på knappen Download under fanen RSS-feeds for at oprette downloadopgaver for de valgte RSS-feeds.
173 Kapitel13:Download filer med Download Station<br />
<strong>Brugervejledning</strong> <strong>til</strong> <strong>Synology</strong> <strong>DiskStation</strong><br />
Baseret på DSM 3.1<br />
Sådan opretter du downloadopgaver ved at inds<strong>til</strong>le downloadfilter:<br />
1 Klik på RSS-feeds i venstre panel, og vælg så den RSS-fil, der indeholder feeds, som du vil downloade.<br />
2 På fanen Downloadfilter klikker du på Tilføj.<br />
3 I det vindue, der vises, indtaster du følgende oplysninger og klikker på OK for at oprette et filter:<br />
Navn: Navnet på filteret<br />
Matcher: Søgeordet <strong>til</strong> søgning på RSS-feeds med matchende navne<br />
Matcher ikke: Søgeordet <strong>til</strong> udelukkelse af RSS-feeds med matchende navne<br />
Destination: Destinationsmappen for de downloadede RSS-feeds<br />
4 Du vil se det nye filter på fanen Downloadfilter. Klik på Rediger eller Slet, hvis du vil redigere eller slette<br />
filteret.<br />
5 Når listen over RSS-feeds er opdateret, vil Download Station automatisk oprette downloadopgaver for de nyligt<br />
<strong>til</strong>føjede RSS-feeds, de matcher de kriterier, der er angivet i Downloadfilter.<br />
Bemærk:<br />
Hvis du lader Matcher og Matcher ikke stå tomme, vil Download Station oprette downloadopgaver <strong>til</strong> alle nyligt<br />
<strong>til</strong>føjede RSS-feeds.<br />
Downloadfilter fungerer kun for nyligt <strong>til</strong>føjede feeds. Oprindelige RSS-feeds på listen kan kun downloades med<br />
knappen Download under fanen RSS-feeds.
174 Kapitel13:Download filer med Download Station<br />
<strong>Brugervejledning</strong> <strong>til</strong> <strong>Synology</strong> <strong>DiskStation</strong><br />
Administrer BT/HTTP/FTP/NZB-downloadopgaver<br />
Du kan kontrollere og styre downloadopgaver, som du har oprettet.<br />
Vis BitTorrent/HTTP/FTP/NZB-opgaver<br />
Klik på en af følgende i venstre panel for at se BitTorrent/HTTP/FTP/NZB-opgaver:<br />
Baseret på DSM 3.1<br />
Alle downloads viser alle downloadopgaver.<br />
Downloading viser downloadopgaver, som aktuelt udføres.<br />
Fuldført viser downloadopgaver, som er helt fuldført.<br />
Aktive downloads viser downloadopgaver, som aktuelt udføres eller seeding.<br />
Inaktive downloads viser downloadopgaver, der er fejlbehæftet, venter eller midlertidigt standset af dig.<br />
Standset viser downloadopgaver, der er midlertidigt standset af dig.<br />
Administrer BitTorrent/HTTP/FTP/NZB-opgaver<br />
Under kontrol af BitTorrent/HTTP/FTP/NZB-opgaver kan du bruger knapperne langs toppen af downloadkøen og<br />
fanerne i køen for at styre dine opgaver.<br />
Sådan standser/genoptager/fjerner du downloadopgaver:<br />
1 Vælg de(n) downloadopgave(r), som du vil standse, genoptage eller fjerne.<br />
2 Klik på Afbryd midlertidigt eller Genoptag eller Fjern.<br />
Sådan afslutter du en ufuldstændig eller fejlbehæftet download-opgave:<br />
1 Vælg den downloadopgave, du vil afslutte.<br />
4 Klik på Afslut ufuldstændige eller fejlbehæftede download-opgaver.<br />
5 Klik på OK for at afslutte opgaven, hvorefter filerne flyttes <strong>til</strong> den angivne delte destinationsmappe.<br />
Advarsel: Du kan ikke genoptage/genstarte opgaven, når du har fuldført denne handling.
175 Kapitel13:Download filer med Download Station<br />
<strong>Brugervejledning</strong> <strong>til</strong> <strong>Synology</strong> <strong>DiskStation</strong><br />
Sådan redigerer du download-opgaver:<br />
1 Klik på Rediger for at <strong>til</strong>passe de generelle inds<strong>til</strong>linger (automatisk stop af opgave, maksimal upload-<br />
/downloadhastighed, maksimum peers <strong>til</strong>ladt pr. torrent) og sporingslister <strong>til</strong> den aktuelle opgave.<br />
2 Klik på OK.<br />
Bemærk:<br />
Rediger standardinds<strong>til</strong>lingen for alle downloadopgaver ved at se her.<br />
Baseret på DSM 3.1<br />
De maksimale upload-/downloadhastigheder og det maksimale antal peers <strong>til</strong>ladt pr. torrent kan ikke overstige<br />
standardinds<strong>til</strong>lingen.<br />
Sådan rydder du færdige downloadopgaver:<br />
Klik på Ryd fuldførte elementer. Downloadede filer forbliver i den angivne delte destinationsmappe.<br />
Sådan ændrer du listerækkefølgen for downloadopgaver:<br />
Klik på kolonneoverskrifterne. Standardsortering er efter oprettelsesdatoen for downloadopgaverne.<br />
Sådan får du vist detaljerede oplysninger om en downloadopgave:<br />
1 Vælg den downloadopgave, du vil se.<br />
2 Klik på en af følgende faner under downloadkøen for at se detaljerede oplysninger om opgaven. (Hvis du ikke<br />
kan se fanerne, skal du klikke på trekant opad nedest <strong>til</strong> højre på Download Station).<br />
Generelt viser generelle oplysninger om downloadopgaven.<br />
Sporing (kun BitTorrent-opgaver) viser servere, de sporer andre BitTorrent-klienter, der deler de samme<br />
filer over netværket. Du kan <strong>til</strong>føje eller fjerne sporinger ved at klikke på Tilføj eller Fjern.<br />
Peers (kun BitTorrent-opgaver) viser andre BitTorrent-klienter, der deler de samme filer over netværket.<br />
Fil (kun BitTorrent/NZB-opgaver) viser filer, der skal downloades for den aktuelle opgave. For BitTorrentopgaver<br />
kan du angive downloadprioritet for hver fil eller springe download over for visse filer.<br />
Log (kun NZB-opgaver) registrerer downloadstatus for filer.<br />
Fejlfinding<br />
Når der opstår fejl, deaktiveres alle handlingsknapper. Du kan aktivere handlingsknapperne ved at kontrollere<br />
for mulige fejl:<br />
Download Station er deaktiveret.<br />
Netværket er nede.<br />
Downloaddestination ikke angivet.<br />
Din konto er deaktiveret eller fjernet.<br />
Ukendt fejl.<br />
Hvis problemet stadig er der, når du har kontrolleret de ovenfor mulige fejl, skal du søge hjælp hos<br />
administratoren.
Konfigurer eMule<br />
176 Kapitel13:Download filer med Download Station<br />
<strong>Brugervejledning</strong> <strong>til</strong> <strong>Synology</strong> <strong>DiskStation</strong><br />
Baseret på DSM 3.1<br />
Klik på fanen BT/HTTP/FTP/NZB nederst i Download Station, og klik på gearikonet ved siden af søgefeltet øverst<br />
i Download Station for at administrere følgende inds<strong>til</strong>linger for eMule.<br />
Bemærk: Detaljerede oplysninger om eMule-inds<strong>til</strong>linger fås ved at åbne DSM - Hjælp og så gå <strong>til</strong> Download<br />
Station>eMule>Konfigurer eMule.<br />
Generelt<br />
I dette afsnit kan du styre inds<strong>til</strong>lingerne for ED2K-server, underretning og protokolslåring.<br />
Sådan administrerer du serverinds<strong>til</strong>linger:<br />
1 Marker et af følgende:<br />
Opdater automatisk serverliste, når du opretter forbindelse <strong>til</strong> en server eller klient sætter dig i stand<br />
<strong>til</strong> at hente serverlister fra andre servere eller eMule-klienter.<br />
Opret automatisk forbindelse <strong>til</strong> server sætter Download Station i stand <strong>til</strong> at oprette forbindelse <strong>til</strong> ED2Kserver<br />
automatisk.<br />
2 Klik på OK.<br />
Bemærk: Se "Opret forbindelse <strong>til</strong> ED2K-server/Kad" på side 178 for at få flere oplysninger om ED2K-servere.
Forbindelse<br />
I dette afsnit kan du konfigurere forbindelse <strong>til</strong> eMule-downloads.<br />
177 Kapitel13:Download filer med Download Station<br />
<strong>Brugervejledning</strong> <strong>til</strong> <strong>Synology</strong> <strong>DiskStation</strong><br />
Baseret på DSM 3.1<br />
Placering<br />
I dette afsnit kan du angive standarddestinationsmappen for eMule og dele dine filer på ED2K-netværket.<br />
Sådan inds<strong>til</strong>ler du downloaddestinationsmappen for eMule:<br />
1 Klik på Vælg, og vælg en mappe.<br />
2 Klik på Vælg.<br />
3 Klik på OK.<br />
Sådan specificerer du mapper, du vil dele med andre eMule-klienter.<br />
1 Klik på Vælg, og vælg en mappe.<br />
2 Klik på Vælg.<br />
3 Klik på OK.
178 Kapitel13:Download filer med Download Station<br />
<strong>Brugervejledning</strong> <strong>til</strong> <strong>Synology</strong> <strong>DiskStation</strong><br />
Baseret på DSM 3.1<br />
Båndbredde<br />
I dette afsnit kan du angive upload- og downloadhastigheder og downloadplan for at begrænse download- og<br />
uploadbåndbredder.<br />
Sådan inds<strong>til</strong>ler du upload- og downloadhastigheder:<br />
Indtast den maksimale upload- og downloadhastighed for eMule-downloads og -uploads. ("0" betyder<br />
ubegrænset).<br />
Sådan inds<strong>til</strong>ler du downloadplanen:<br />
Som BT/HTTP/FTP/NZB's downloadplan er eMule's downloadplan konfigureret på samme måde. Se<br />
"Downloadplan" på side 166 for at få flere oplysninger.<br />
Opret forbindelse <strong>til</strong> ED2K-server/Kad<br />
Klik på Server/Kad i venstre panel for at konfigurere Server/Kad. En ED2K-server indeholder oplysninger om<br />
ressourcer på ED2K-netværket. Det er nødvendigt at oprette forbindelse <strong>til</strong> en server for at søge og downloade<br />
ED2K-ressourcer.<br />
Sådan <strong>til</strong>føjes en ED2K-server:<br />
1 Klik på knappen Tilføj.
2 Vælg et af følgende:<br />
Server-IP: Indtast IP-adressen og porten <strong>til</strong> serveren.<br />
ED2K-link: Indtast ED2K-linket. (f.eks. ed2k://|server|IP|port|/)<br />
Opdater server.met fra URL: Indtast URL'en for serverens .met-fil (f.eks.<br />
http://www.synology.com/server.met).<br />
3 Klik på Tilføj.<br />
Sådan sletter du ED2K-servere:<br />
Vælg servererne på listen, og klik på knappen Slet.<br />
179 Kapitel13:Download filer med Download Station<br />
<strong>Brugervejledning</strong> <strong>til</strong> <strong>Synology</strong> <strong>DiskStation</strong><br />
Baseret på DSM 3.1<br />
Sådan opretter du forbindelse <strong>til</strong> en <strong>til</strong>fældig ED2K-server:<br />
1 Dobbeltklik på en server i serverlisten.<br />
2 Vent på, at serveren bliver <strong>til</strong>sluttet.<br />
Når den valgte server er fuld eller har en ugyldig IP-adresse, vil systemet vilkårligt oprette forbindelse <strong>til</strong> en<br />
<strong>til</strong>gængelig server.<br />
Opret eMule-downloadopgaver<br />
Dette afsnit forklarer, hvordan du opretter eMule-downloadopgaver.
180 Kapitel13:Download filer med Download Station<br />
<strong>Brugervejledning</strong> <strong>til</strong> <strong>Synology</strong> <strong>DiskStation</strong><br />
Baseret på DSM 3.1<br />
Opret ved at uploade filer<br />
Du kan oprette downloadopgaver ved at uploade en tekstfil (.txt), der indeholder ED2K-links fra den lokale<br />
computer <strong>til</strong> Download Station:<br />
Sådan opretter du downloadopgaver ved at uploade en fil:<br />
1 Klik på RSS-feeds i venstre panel, og klik så på knappen Opret.<br />
2 Vælg Åbn en fil, og klik på knappen for at gå <strong>til</strong> den tekstfil, der skal uploades.<br />
3 Klik på Opret.<br />
Sådan genoptager du en eMule-downloadopgave<br />
1 Vælg en eller flere opgaver i listen.<br />
2 Klik på knappen Genoptag. Kun opgaver, der ikke er fuldført eller midlertidigt afbrudt, bliver genoptaget.
Opret ved at indtaste URL'er<br />
Du kan oprette downloadopgaver ved at indtaste URL'er.<br />
181 Kapitel13:Download filer med Download Station<br />
<strong>Brugervejledning</strong> <strong>til</strong> <strong>Synology</strong> <strong>DiskStation</strong><br />
Baseret på DSM 3.1<br />
Sådan opretter du downloadopgaver ved at indtaste URL'er:<br />
1 Klik på Opret.<br />
2 I det vindue, der vises, vælger du Indtast URL og indtaster URL'er for den fil, du vil downloade. Du kan<br />
indtaste op <strong>til</strong> 20 URL'er i feltet.<br />
3 Klik på Opret.<br />
Opret via eMule-søgning<br />
Klik på Søg i venstre panel for at søge og downloade de filer, du leder efter.<br />
Bemærk: Hvis du vil udføre eMule-søgningen, skal du sørge for, at du har forbindelse <strong>til</strong> en ED2K-server på<br />
Server/Kad. Se "Opret forbindelse <strong>til</strong> ED2K-server/Kad" på side 178.
182 Kapitel13:Download filer med Download Station<br />
<strong>Brugervejledning</strong> <strong>til</strong> <strong>Synology</strong> <strong>DiskStation</strong><br />
Baseret på DSM 3.1<br />
Sådan opretter du downloadopgaver via generel søgning:<br />
1 Indtast et søgeord i søgefeltet øverst <strong>til</strong> venstre i eMule, vælg en fil og søgemetode. Tryk på "Enter" på<br />
tastaturet for at begynde søgningen. Klik på Start/Stop søgning for at standse søgningen.<br />
2 Søgeresultatet for <strong>til</strong>gængelige filer vises i hovedområdet og kan vises i følgende farver:<br />
Blå:Der er <strong>til</strong>strækkelige kilder <strong>til</strong> rådighed på netværket <strong>til</strong> disse filer.<br />
Rød: Filen er allerede i download-køen eller på download-destinationen.<br />
Bemærk: Filer, der allerede findes i download-køen, bliver ikke føjet <strong>til</strong> køen igen.<br />
3 Foretag dine valg, og klik på Download valgte fil(er) for at oprette downloadopgaver.<br />
Sådan opretter du downloadopgaver via avanceret søgning:<br />
1 Klik på nedpilen <strong>til</strong> højre for knappen Start/Stop søgning.<br />
2 Gør følgende i det vindue, der vises:<br />
Indtast et søgeord.<br />
Vælg filtypen.<br />
Vælg søgemetoden.<br />
Indtast min. eller maks. filstørrelsen for de ønskede filer. (valgfrit)<br />
Indtast antal minimumskilder. (valgfrit)<br />
Indtast filtypen. (valgfrit)<br />
3 Klik på Start/Stop søgning for at standse søgningen. Klik på knappen igen for at standse søgningen.<br />
4 Foretag dine valg, og klik på Download valgte fil(er) for at oprette downloadopgaver.<br />
Sådan rydder du søgeresultaterne:<br />
Klik på Ryd søgeresultater for at rydde søgeresultaterne.
Administrer eMule-download-opgaver<br />
183 Kapitel13:Download filer med Download Station<br />
<strong>Brugervejledning</strong> <strong>til</strong> <strong>Synology</strong> <strong>DiskStation</strong><br />
Du kan kontrollere downloadopgaver, som du lige har oprettet, og styre opgaverne med eMule.<br />
Administrer downloadkø<br />
Klik på Downloadkø i venstre panel for at administrere downloadopgaver.<br />
Sådan standser/genoptager/fjerner du downloadopgaver:<br />
1 Vælg de(n) downloadopgave(r), som du vil standse, genoptage eller fjerne.<br />
2 Klik på Afbryd midlertidigt eller Genoptag eller Fjern.<br />
Sådan får du vist detaljerede oplysninger om en downloadopgave:<br />
1 Vælg den downloadopgave, du vil se.<br />
2 Klik på fanerne under downloadkøen for at se detaljerede oplysninger om opgaven.<br />
Baseret på DSM 3.1
Sådan redigerer du download-opgaver:<br />
1 Klik på Rediger for at redigere prioriteten og ændre destinationmappen for opgaven.<br />
184 Kapitel13:Download filer med Download Station<br />
<strong>Brugervejledning</strong> <strong>til</strong> <strong>Synology</strong> <strong>DiskStation</strong><br />
Bemærk: Ret standarddestinationsmapperne for alle downloadopgaver ved at se "Placering" på side 177.<br />
2 Klik på OK.<br />
Sådan rydder du færdige downloadopgaver:<br />
Klik på Ryd. Downloadede filer forbliver i den angivne delte destinationsmappe.<br />
Baseret på DSM 3.1<br />
Kontroller uploadkø<br />
Klik på Uploadkø i venstre panel for at kontrollere de delte filer, du aktuelt uploader <strong>til</strong> andre eMule-klienter.<br />
Bemærk: Angiv de mapper, du vil dele med andre eMule-klienter ved at se "Placering" på side 177.
185<br />
miljø sikrere med Surveillance<br />
Station<br />
Kapitel14:Gør dit<br />
Surveillance Station er et webbaseret program, der kan styre IP-kameraer <strong>til</strong> sikring af dit hjem eller kontormiljø.<br />
Dette kapitel forklarer, hvordan du styrer IP-kameraer, ser og optager videoer i direkte visning, konfigurerer<br />
planlagte optagelser, afspiller optagne begivenheder og bruger alle de andre mange funktioner i Surveillance<br />
Station.<br />
Aktiver Surveillance Station<br />
Gå <strong>til</strong> Hovedmenu>Kontrolpanel>Surveillance Station for at aktivere Surveillance Station.<br />
Når den er aktiveret, vil den delte mappe surveillance automatisk blive oprettet, så den kan indeholde dine<br />
Surveillance Station-data. Den delte mappe er skrivebeskyttet, og der er kun adgang <strong>til</strong> den for admin eller en<br />
bruger, der hører <strong>til</strong> gruppen administratorer.<br />
Sådan aktiverer du Surveillance Station:<br />
1 Marker Aktiver Surveillance Station 5.<br />
2 Hvis du vil oprette forbindelse <strong>til</strong> Surveillance Station via en <strong>til</strong>passet port, skal du gøre et af følgende eller<br />
begge dele:<br />
Marker Aktiver <strong>til</strong>passet port, og angive et nummer på en <strong>til</strong>passet port.<br />
Marker Aktiver <strong>til</strong>passet port (HTTPS), og angive et nummer på en <strong>til</strong>passet port. Din forbindelse <strong>til</strong><br />
Surveillance Station via den angivne port bliver krypteret med SSL/TLS-mekanismen.<br />
3 Klik på OK.<br />
Sådan starter du Surveillance Station:<br />
Klik på Start Surveillance Station.<br />
Gå <strong>til</strong> Hovedmenu, og klik på Surveillance Station.<br />
Kapitel<br />
14
186 Kapitel14:Gør dit miljø sikrere med Surveillance Station<br />
<strong>Brugervejledning</strong> <strong>til</strong> <strong>Synology</strong> <strong>DiskStation</strong><br />
Baseret på DSM 3.1<br />
Indtast <strong>Synology</strong> <strong>DiskStation</strong>s IP-adresse eller servernavn eller domænenavn plus et kolon og det <strong>til</strong>passede<br />
portnummer (f.eks. http://ericawang.dyndns.org:9900) i adresselinjen på din webbrowser. Tryk på Enter<br />
(Windows) eller Return (Mac) på tastaturet.<br />
Surveillance Station vil starte i et nyt browservindue.<br />
Administrer IP-kameraer<br />
Gå <strong>til</strong> Enhed>Kamera under Administration for at <strong>til</strong>føje og redigere kameraer, konfigurere optageplan og<br />
konfigurere vagtinds<strong>til</strong>linger.<br />
Tilføj et kamera
187 Kapitel14:Gør dit miljø sikrere med Surveillance Station<br />
<strong>Brugervejledning</strong> <strong>til</strong> <strong>Synology</strong> <strong>DiskStation</strong><br />
Baseret på DSM 3.1<br />
1 Klik på Tilføj.<br />
2 Vælg Hurtig opsætning eller Komplet opsætning, og klik på Næste.<br />
3 Rediger følgende Enhedsinfo-inds<strong>til</strong>linger:<br />
a Indtast et navn <strong>til</strong> identifikation af kameraet.<br />
b Indtast kameraets IP-adresse eller værtsnavn. Du kan også klikke på Søg. Systemet vil søge efter IPkamera,<br />
der er installeret på det samme domæne. Når kameraet er valgt, vil systemet automatisk vise IPadressen,<br />
portnummeret og kameraets model. 5<br />
c Ændr portnummeret, hvis kameraet bruger en anden port.<br />
d Vælg kameramærke fra rullelisten.<br />
e Vælg kameramærke fra rullelisten. 1<br />
f Vælg videokanalen fra rullelisten, hvis kameraenheden er en videoserver.<br />
g Vælg videoformatet fra rullegardinmenuen. 2<br />
h Vælg streaming-type fra rullelisten. 3<br />
i Indtast kameraadministrationskontoens brugernavn og adgangskode.<br />
j Klik på Test kamera for at se, om kameraet er korrekt <strong>til</strong>sluttet.<br />
4 Hvis du vælger Hurtig opsætning, skal du klikke på Udfør for at fuldføre installationen. Ellers klikker du på<br />
Næste for at redigere Video-inds<strong>til</strong>lingerne:<br />
a Vælg Billedkvalitet, Opløsning og Rammehastighed 4 <strong>til</strong> optagelse af billede og direkte visning-billede.<br />
b Vælg kilden <strong>til</strong> direkte visning fra enten Surveillance Station eller direkte fra kameraet. Valg af kilde <strong>til</strong> direkte<br />
visning fra kameraet vil gøre serverindlæsning nemmere og minimere mulige tidsforsinkelser. Du skal dog<br />
konfigurere kameraets videresendelsesport <strong>til</strong> direkte visning via Internet.<br />
5 Klik på Næste, og rediger Optagelsesinds<strong>til</strong>linger:<br />
a Vælg enten Bevægelsesregistrering med kameraet ellerBevægelsesregistrering med Surveillance<br />
Station (Kun MJPEG). Valg af Bevægelsesregistrering fra kameraet vil gøre serverindlæsning nemmere<br />
og minimere mulige tidsforsinkelser. Valg af Bevægelsesregistrering med Surveillance Station (kun<br />
MJPEG) vil give bevægelsesregistreringskapacitet for kameramodeller uden denne funktion indbygget.<br />
b Klik om nødvendigt på afkrydsningsfeltet Aktiver bevægelsesregistrering i kontinuerlig<br />
optagelses<strong>til</strong>stand eller Aktiverer alarmoptagelse mens i kontinuerlig optagelses<strong>til</strong>stand. Forskellige<br />
hændelser vises med forskellige farver på hændelsestidslinjen.<br />
c Vælg tidslængden for hver gemt videofil i fortløbende optagelses<strong>til</strong>stand.<br />
d Vælg Præ-optagelsestid og Post-optagelsestid under begivenhedsoptagelses<strong>til</strong>stand.<br />
e Vælg Aktiver lyd, når du optager, og vælg Lydformat, hvis kameraet understøtter den funktion.<br />
6 Klik på Næste, og rediger følgende Lagerinds<strong>til</strong>linger:<br />
a Indtast et navn på den begivenhedsarkivmappe, der skal bruges <strong>til</strong> at gemme de optagne videoer.<br />
b Indtast filnavnets præfiks, som bliver vises foran hvert filnavn.<br />
c Marker Opbevar filerne i (dage) eller Begræns arkivmappen <strong>til</strong> (GB), og angiv værdien. Arkiver gemmes<br />
og slettes i overensstemmelse med inds<strong>til</strong>lingerne.<br />
d Klik på Anslå krævet plads for at evaluere pladsbrugen.<br />
7 Klik på Næste, og rediger følgende Planinds<strong>til</strong>linger:<br />
a For at lave en plan for automatisk optagelse, skal du klikke på Kontinuerlig optagelse, Optagelse af<br />
bevægelsesregistrering, Alarmoptagelse (A), Bevægelsesregistrering og alarmoptagelse, og klik<br />
derefter eller vælg et område på gitteret.<br />
b For at vælge hele dagen eller timen i løbet af dagen, skal du klikke på daggitteret eller timegitteret.<br />
8 Klik påUdfør for at fuldføre installationen.<br />
Bemærk:<br />
1 Hvis dit kamera ikke findes på listen, kan du vælge en lignende model eller vælge Brugerdefineret og indtaste<br />
kameraets billedkildesti. Kildestien skal inds<strong>til</strong>les korrekt for, at kameraet skal kunne tage billeder. Kontakt<br />
kamerafabrikanten vedrørende kameraets kildesti.
188 Kapitel14:Gør dit miljø sikrere med Surveillance Station<br />
<strong>Brugervejledning</strong> <strong>til</strong> <strong>Synology</strong> <strong>DiskStation</strong><br />
Baseret på DSM 3.1<br />
2 I formatet MPEG4 understøtter Surveillance Station streaming af lyd i både direkte visning og videooptagelse.<br />
Understøttese af lyd er kun <strong>til</strong>gængelig når IP-kameraet er udstyret med lydfunktion.<br />
3 Surveillance Station understøtter to streaming-typer, HTTP og RTSP. Den faktisk understøttede streaming-type<br />
afhænger af kameraets muligheder.<br />
4 Rammehastigheden skal inds<strong>til</strong>les, så den bedste optagelse opnås.<br />
5 Kun UPnP-kompatible kameraer bliver vist, når der klikkes på Søg efter kamera.<br />
Rediger kamera- og optagelsesinds<strong>til</strong>linger<br />
Sådan redigeres kamerainds<strong>til</strong>linger:<br />
1 Vælg det kamera, du vil ændre inds<strong>til</strong>linger for, og klik påRediger>Inds<strong>til</strong>linger. Eller du kan dobbeltklikke på<br />
kameraet for at ændre inds<strong>til</strong>lingerne.<br />
2 Rediger inds<strong>til</strong>lingerne i Enhedsinfo, Video, Optagelse, Lagerinds<strong>til</strong>linger og Optagelsesplan efter behov.<br />
3 Klik på OK for at gemme ændringerne.<br />
Bemærk: Hvis du ændrer kameraets inds<strong>til</strong>linger under en optagelse, stopper Surveillance Station den<br />
igangværende optagelse og begynder en ny optagelse i henhold <strong>til</strong> de nye inds<strong>til</strong>linger.<br />
Sådan inds<strong>til</strong>les optagelsesplanen:<br />
1 Vælg det kamera, du vil inds<strong>til</strong>le en optagelsesplan for, og klik på Rediger>Inds<strong>til</strong>linger.<br />
2 Klik på Optagelsesplan i kamerainds<strong>til</strong>lingerne.<br />
3 Klik på knappen Kontinuerlig optagelse, Optagelse af bevægelsesregistrering, Alarmoptagelse (A) eller<br />
Bevægelsesregistrering og alarmoptagelse, og klik så på gitteret. For at vælge hele dagen eller timen i<br />
løbet af dagen, skal du klikke på daggitteret eller timegitteret.<br />
4 Hvis du ønsker at annullere valget, skal du klikke på sletteikonet (Slet) og på netværket, i hvilket ud ønsker at<br />
annullere valget.<br />
5 Klik på OK for at gemme ændringerne.<br />
Sådan redigeres inds<strong>til</strong>linger for bevægelsesregistrering:<br />
1 Vælg det kamera, du vil ændre inds<strong>til</strong>linger for, og klik på Rediger.
189 Kapitel14:Gør dit miljø sikrere med Surveillance Station<br />
<strong>Brugervejledning</strong> <strong>til</strong> <strong>Synology</strong> <strong>DiskStation</strong><br />
Baseret på DSM 3.1<br />
2 Vælg Bevægelsesregistrering i rullemenuen.<br />
3 Du kan vise kameraet direkte fra skærmen i vinduet Bevægelsesregistrering. Bjælken ved siden af skærmen<br />
viser bevægelsesregistreringsstatus. Grønt betyder normal, og Rødt betyder, at en begivenhed er blevet<br />
udløst.<br />
4 Vælg enten Bevægelsesregistrering med kameraet ellerBevægelsesregistrering med Surveillance<br />
Station (Kun MJPEG).<br />
5 Hvis du vælger Bevægelsesregistrering med kameraet, skal du indtaste værdien for<br />
Registreringsfølsomhed, Tærskel, Objektstørrelse og Triggerprocent (i overensstemmelse med<br />
kameraets muligheder). Værdiprocents område er 1 <strong>til</strong> 99 (%) 1 .<br />
6 Hvis du vælger Bevægelsesregistrering med Surveillance Station, skal du indtaste værdien for<br />
Registreringsfølsomhed ogTærskel. Værdiprocents område er 1 <strong>til</strong> 99 (%) 1 .<br />
7 Klik på Overvågningsområdefor at definere overvågningsområdet.<br />
8 Klik på Anvend og Ja for at anvende inds<strong>til</strong>linger på kameraet eller Surveillance Station. Du kan<br />
forhåndsgennemgå ændringerne på skærmen <strong>til</strong> højre.<br />
9 Klik på Luk for at afslutte.<br />
Bemærk:<br />
1 Følsomhedsniveauet fastsætter, om et kamera reagerer hurtigt <strong>til</strong> små bevægelser og begynder at optage. Du kan<br />
nå de ved at angive en høj værdi for registreringsfølsomhed og en lav værdi for tærskel, objektstørrelse og<br />
triggerprocent.<br />
2 Hvis du ønsker at planlægge en Optagelse af bevægelsesregistrering på IP-kameraer med MPEG4 format, er<br />
det kun muligt at vælge Bevægelsesregistrering med kameraetfor at definere overvågningsområdet.<br />
3 Du kan konfigurere maks. 10 registreringsområder.<br />
Sådan ændres vagtinds<strong>til</strong>lingerne:<br />
1 Vælg det kamera, du vil redigere, klik på Vagt, og vælg Inds<strong>til</strong>linger i rullemenuen <strong>til</strong> manuel konfiguration. Du<br />
kan også klikke på Vagt og vælge Guide i rullemenuen for hurtigt at angive vagtplanen.<br />
2 Sådan konfigurerer du forudinds<strong>til</strong>let position manuelt:<br />
a På fanen Forudinds<strong>til</strong>let position klikker du på Tilføj.<br />
b Navn på den forudinds<strong>til</strong>lede position.<br />
c Juster kameraets fokus ved hjælp af PTZ-panelet.<br />
d Klik på Gem for af gemme de forudinds<strong>til</strong>lede positionsinds<strong>til</strong>linger.<br />
3 Sådan konfigureres patrulje blandt flere forudinds<strong>til</strong>lede positioner:<br />
a På fanen Patrulje klikker du på Tilføj i venstre afsnit.<br />
b Navngiv patruljen.<br />
c I listen over forudinds<strong>til</strong>lede positioner klikker du på Tilføj for at <strong>til</strong>føje forudinds<strong>til</strong>lede positioner <strong>til</strong><br />
patrulje. Juster de forudinds<strong>til</strong>lede positioners rækkefølge ved at klikke på Op eller Ned.<br />
d Vælg interval for at angive den tid, en kamera skal være på hver forudinds<strong>til</strong>let position.<br />
e Klik på Eksempel for at se patruljen.<br />
f Klik på Gem for at gemme inds<strong>til</strong>lingerne, eller klik påNuls<strong>til</strong>for at rydde inds<strong>til</strong>lingerne.<br />
4 Sådan konfigureres Vagt ved at planlægge patruljerne:<br />
a På fanen Vagt vælger du patruljen fra rullemenuen.<br />
b Vælg triggerbegivenheden blandt Fortløbende, Bevægelsesregistrering, Alarm eller<br />
Bevægelsesregistrering og alarm.<br />
c Konfigurer handlingsplanen ved at vælge patruljeelementer og Løkker pr. cyklus. Hvis du vælger<br />
Fortløbende <strong>til</strong>stand i det forrige trin, skal du vælge interval mellem hver cyklus.<br />
d Klik eller træk et tidsinterval <strong>til</strong> planens gitter. For at vælge hele dagen eller timen i løbet af dagen, skal du<br />
klikke på daggitteret eller timegitteret.<br />
e Gentag trinnene for at <strong>til</strong>føje andre patruljeinds<strong>til</strong>linger <strong>til</strong> planen.<br />
f Hvis du ønsker at annullere valget, skal du klikke på Slet, og klik på det gitter, hvor du ønsker at annullere<br />
valget.
190 Kapitel14:Gør dit miljø sikrere med Surveillance Station<br />
<strong>Brugervejledning</strong> <strong>til</strong> <strong>Synology</strong> <strong>DiskStation</strong><br />
g Klik på Gem for at gemme ændringerne. Eller du kan klikke på Nuls<strong>til</strong> for at rydde alle inds<strong>til</strong>linger.<br />
h Klik på Luk.<br />
i Du kan også klikke på Vagt og vælge Guide i rullemenuen for hurtigt at angive vagtplanen.<br />
Baseret på DSM 3.1<br />
Bemærk: Forudinds<strong>til</strong>let position, patrulje og vagt findes kun på kameraer, der understøtter de funktioner.<br />
Sådan fjernes kameraer:<br />
Vælg de kameraer, du vil fjerne (tryk og hold på Shift eller Ctrl, når du foretager flere valg), og klik på Slet.<br />
Bemærk:Når kameraer fjernes, fjernes også kamerainds<strong>til</strong>lingerne og de optagede videoer.<br />
Sådan deaktiveres kameraer:<br />
Vælg de kameraer, du vil deaktivere (tryk og hold på Shift eller Ctrl, når du foretager flere valg), og klik på<br />
Deaktiver i rullemenuen Aktiver. Det vil ikke slette kamerainds<strong>til</strong>linger og optagne videoer.<br />
Sådan aktiveres kameraer:<br />
Vælg de kameraer, du vil aktivere (tryk og hold på Shift eller Ctrl, når du foretager flere valg), og klik på Aktiver i<br />
rullemenuen Aktiver.<br />
Eksporter eller importer kamerakonfiguration<br />
Du kan eksportere kameraers inds<strong>til</strong>linger <strong>til</strong> en konfigurationsmappe og importere konfigurationen senere.<br />
Denne funktion ikke alene sikkerhedskopierer kamerainds<strong>til</strong>lingerne, den kan også hjælpe dig med at overføre<br />
inds<strong>til</strong>lingerne <strong>til</strong> Surveillance Station nemt og hurtigt.<br />
Sådan eksporterer du kamerakonfiguration:<br />
1 Vælg Eksporter i rullemenuen Konfiguration for at åbne Eksportguide <strong>til</strong> konfiguration.<br />
2 Navngiv konfigurationen, vælg en delt mappe på destinationen for at gemme konfigurationen, og klik på<br />
Næste.<br />
3 Vælg de(t) kamera(er), hvis inds<strong>til</strong>linger, du vil eksportere, og klik på Udfør for at færdiggøre eksporten.<br />
Sådan importerer du kamerakonfiguration:<br />
1 Vælg Importer i rullemenuen Konfiguration for at åbne Importguide <strong>til</strong> konfiguration.<br />
2 Vælg en delt mappe fra kilden, der indeholder konfigurationen, vælg en konfiguration fra rullemenuen Navn og<br />
klikke på Næste.
<strong>Brugervejledning</strong> <strong>til</strong> <strong>Synology</strong> <strong>DiskStation</strong><br />
3 Vælg de(t) kamera(er), hvis inds<strong>til</strong>linger, du vil importere, og klik på Udfør for at færdiggøre importen.<br />
Se Direkte visning<br />
191 Kapitel14:Gør dit miljø sikrere med Surveillance Station<br />
Baseret på DSM 3.1<br />
Siden Direkte visning viser realtidsvideoer af alle konfigurerede kameraer. Med Surveillance Station kan du<br />
udføre forskellige funktioner fra de grundlæggende PTZ (Pan/Tilt/Zoom)- og billedfunktioner <strong>til</strong> e-map og<br />
manuelle optagelsesfunktioner.
Konfigurer layout<br />
192 Kapitel14:Gør dit miljø sikrere med Surveillance Station<br />
<strong>Brugervejledning</strong> <strong>til</strong> <strong>Synology</strong> <strong>DiskStation</strong><br />
Baseret på DSM 3.1<br />
Administratoren kan konfigurere layoutinds<strong>til</strong>lingen ved hjælp af Internet Explorer. Tilpas, hvordan direkte visning<br />
View skal vises ved at klikke påKonfigurer, og følg nedenstående trin:<br />
1 Tilføjet nyt layout, eller klik på et eksisterende layout for at redigere det.<br />
2 Indtast et layoutnavn.<br />
3 Vælg det <strong>til</strong>hørende E-Map. Hvis du vælger Ingen, bliver knappen E-Map deaktiveret.<br />
Bemærk: Yderligere oplysninger om E-map findes under "Brug E-Map" på side 202.<br />
4 Vælg en layouttype. Hvis du har valgt sekventielt layout, kan du justere kameraets hastighedsrotation i<br />
rullemenuen Interval.<br />
5 Træk kameraer fra kameralisten <strong>til</strong> den foretrukne layoutposition, eller træk kameraer <strong>til</strong>bage <strong>til</strong> kameralisten<br />
for at fjerne dem fra layoutet.<br />
6 Hvis du har <strong>til</strong>føjet klienter i Centraliseret styring, kan du <strong>til</strong>føje kameraer fra din lokale <strong>DiskStation</strong> eller fra<br />
andre kilder ved at vælge muligheder fra Server.<br />
7 Se et billede af det aktuelle layout ved at klikke på Eksempel. Hvis du vil angive det aktuelle layout som<br />
standardsiden, når du går i direkte visning, skal du markere Angiv som standard. Klik <strong>til</strong> sidst på Gem.<br />
8 Slet et uønsket layout ved at vælge det i layoutlisten, og klik på Slet.<br />
9 Klik på Luk, når ud er færdig.
193 Kapitel14:Gør dit miljø sikrere med Surveillance Station<br />
<strong>Brugervejledning</strong> <strong>til</strong> <strong>Synology</strong> <strong>DiskStation</strong><br />
Baseret på DSM 3.1<br />
Brug af PTZ-kontrol<br />
Hvis dit kamera har PTZ (panorer/hæld/zoom)-understøttelse, kan du vælge et kamera og bruge<br />
Kontrollerpanelet <strong>til</strong> at justere kameraets retning. Klik på startknappenvil føre kameraet <strong>til</strong>bage <strong>til</strong> den oprindelige<br />
position. Hvis du har valgt et kamera med delvis PTZ-understøttelse, bliver de ikke-understøttede funktioner på<br />
Kontrollerpanelet gråmarkeret.<br />
Bemærk:<br />
1 Afhængigt af ydelsen på dit videokort, bliver direkte visning måske ikke vist, hvis opløsningen af videoen overstiger<br />
det understøttede område. Ændring af Videoudgangsmodul fra DirectX <strong>til</strong> OpenGL på System>Avanceret<br />
under Administration kan nogle gange løse problemet.<br />
2 Hvis du vil se direkte visning af Surveillance Station via internettet, skal du sørge for, at du har konfigureret korrekt<br />
portvideresendelse for MPEG4-streaming-portene på din NAS-server. Der henvises <strong>til</strong> System>Avanceret under<br />
Administration for intervallet over MPEG4-streamingporte.<br />
3 Lydoutput kræver følgende lydformat: G.711, G.726, AAC og PCM.<br />
Brug andre funktioner<br />
På siden Direkte visning kan du også bruge følgende funktioner.<br />
1<br />
2<br />
3<br />
4<br />
5 6<br />
7 8<br />
1 Hvis du digitalt vil zoome ind og ud, skal du trække i zoomlinjeneller placere musen over den direkte visning fra<br />
det kamera, du har valgt, og så rulle på musen. Du kan også zoome digital ved at bruge rulleknappen på<br />
musen og flytte ved at trække i billedet.<br />
2 Juster lydstyrken ved at trække i lydstyrkeskyderen.<br />
3 Hvis du vil se den <strong>til</strong>hørende forudinds<strong>til</strong>ling eller patrulje, skal du klikke på listen Forudinds<strong>til</strong>let position eller<br />
Patrulje.<br />
4 Klik på Vis oplysninger, hvorefter status for hvert kamera bliver vist i hjørnet af hvert direkte visning-vindue.<br />
5 Gem det aktuelle billede ved at klikke på knappen Billede.<br />
6 Start manuel optagelse ved at klikke på knappen for Manuel optagelse.<br />
7 Se det <strong>til</strong>hørende E-Map ved at klikke på knappen E-Map.<br />
8 Hvis du vil se direkte visning på hele skærmen, skal du klikke på knappen Fuld skærm.
Bemærk: Ikke-Internet Explorer-browsere understøtter kun begrænsede funktioner.<br />
Afspil og administrer begivenheder<br />
194 Kapitel14:Gør dit miljø sikrere med Surveillance Station<br />
<strong>Brugervejledning</strong> <strong>til</strong> <strong>Synology</strong> <strong>DiskStation</strong><br />
På fanen Administration kan du gå <strong>til</strong> Begivenhed>Begivenhedsliste for at gennemse alle optagne<br />
begivenheder, afspille dem med begivenhedsafspilleren 1 og slette eller downloade videofilerne.<br />
Baseret på DSM 3.1<br />
Om begivenheder<br />
Alle optagne begivenheder vil være her. Begivenhederne vises med de seneste øverst. De billeder, der vises<br />
under Tilstandsvarer <strong>til</strong> den optagelsestype, begivenheden blev optaget under.<br />
Det grå ikon repræsenterer Kontinuerlig optagelse<br />
Det blå ikon repræsenterer Manuel optagelse<br />
Det grønne ikon repræsenterer Optagelse af bevægelsesregistrering<br />
Det orange ikon repræsenterer Alarmoptagelse<br />
Det grønne/orange ikon repræsenterer Bevægelsesregistrering og alarmoptagelse<br />
Bemærk: Dit IP-kamera skal understøtte alarmoptagelse for at kunne bruge Alarmoptagelse. Alarmoptagelse<br />
relaterer sig ofte <strong>til</strong> IP-kameraets digitale input- og output-pind eller DIDO. Der henvises <strong>til</strong> dataarket for<br />
pinkonfigurationsdetaljer. Alarmoptagelse begynder, når IP-kameraet registrerer, at en inputpin udløses.
195 Kapitel14:Gør dit miljø sikrere med Surveillance Station<br />
<strong>Brugervejledning</strong> <strong>til</strong> <strong>Synology</strong> <strong>DiskStation</strong><br />
Baseret på DSM 3.1<br />
Afspil begivenheder med tidslinje<br />
Klik på fanen Tidslinje for at se tidslinjesiden, der indeholder funktionen Afspilning af flere begivenheder , , hvor<br />
du samtidigt kan se begivenheder, der er optaget samme dag på samme tid af forskellige kameraer. Alle<br />
begivenhedsvideoer sættes op på tidslinjen. Det er let at finde den begivenhed, du søger. Klik på et bestemt<br />
tidspunkt af dagen eller i løbet af timen, og afspil begivenheden med begivenhedsafspilleren på denne side.<br />
På tidslinjen vises begivenheder optaget i <strong>til</strong>standen Kontinuerlig optagelse med gråt, mens Optagelse af<br />
bevægelsesregistrering vises med grønt. Tilstanden Alarmoptagelse vises med orange.<br />
Du kan klikke på Dag eller Time i højre side af tidslinjen for nemt at finde en optaget begivenhed på denne dag<br />
eller inden for denne time.<br />
Sådan vælges en begivenhedskilde:<br />
Hvis du har <strong>til</strong>føjet klienter i Centraliseret styring, eller du har <strong>til</strong>sluttet eksporterede arkiver, kan du afspille<br />
begivenhederne fra din lokale <strong>DiskStation</strong> eller fra andre kilder.<br />
Sådan finder du begivenheder på tidslinjen:<br />
1 På Kontrollerpanelet klikker du på knappen Synkroniserings<strong>til</strong>stand eller Ikke-synkroniserings<strong>til</strong>stand for<br />
at skifte mellem synkroniseret og ikke-synkroniseret afspilning.<br />
Synkronisering: Sætter dig i stand <strong>til</strong> at afspille flere begivenheder optaget på samme tid.<br />
Ikke-synkronisering Sætter dig i stand <strong>til</strong> at afspille flere begivenheder på den samme dag efter hinanden<br />
uden af vente.<br />
2 I panelet Inds<strong>til</strong>linger gør du følgende:<br />
a Vælg Lokal for at afspille begivenheder fra din lokale <strong>DiskStation</strong>, eller vælg andre kilder for at gennemgå<br />
deres begivenheder.<br />
b Klik på kalender-ikonen for at specificere datoen 2 .<br />
c Vælg individuelle kameraer fra de fire kamerarullemenuer 2 .<br />
3 Flyt markørikonet <strong>til</strong> det sted, hvor du vil starte gennemsynet af begivenhederne. Du kan klikke på Dag eller<br />
Time for at vise tidslinjen inden for 24 timer eller 1 time.
196 Kapitel14:Gør dit miljø sikrere med Surveillance Station<br />
<strong>Brugervejledning</strong> <strong>til</strong> <strong>Synology</strong> <strong>DiskStation</strong><br />
Baseret på DSM 3.1<br />
Sådan afspiller du og downloader, eksporterer begivenheder eller tager billeder:<br />
1 Klik på knappen Afspil på Kontrollerpanelet for at starte afspilningen af begivenhederne.<br />
2 I ikke-synkroniseret <strong>til</strong>stand klikker du på knappen Forrige eller Næste på Kontrollerpanelet for at gå <strong>til</strong><br />
forrige eller næste begivenhed.<br />
3 Tag et billede ved at pause afspilleren og så klikke på knappen Billede for at gemme billedet.<br />
4 Træk den digitale zoomskyder Kontrollerpanelet for digitalt at zoome ind eller ud. Træk <strong>til</strong> venstre endepunkt<br />
vil returnere <strong>til</strong> normalt zoomniveau, mens træk <strong>til</strong> højre endepunkt vil zoome ind digitalt. Du kan også zoome<br />
digital ved at bruge rulleknappen på musen og flytte ved at trække i billedet.<br />
5 Juster lydstyrken ved at trække skyderen på Kontrollerpanelet, hvis den valgte begivenhed understøtter lyd.<br />
6 Klik på Download for at downloade den valgte begivenhed.<br />
7 Klik på Eksport for at eksportere alle begivenheder, der er optaget på den dag af det valgte kamera.<br />
Søg efter bestemte situationer med Smart-søgning<br />
Med Smart-søgning kan du søge efter begivenheder <strong>til</strong> bestemte situation, f.eks. generel bevægelse eller<br />
manglende/fremmede objekter på skærmen. Hvis kameraets linse dækkes <strong>til</strong> eller kommer ud af fokus, fordi<br />
personer prøver at undgå overvågning, vil Smart-søgning også hjælpe dig med at finde ud af, hvornår<br />
situationerne opstod.<br />
Sådan bruger du Smart-søgning:<br />
1 Følg trinnene i "Afspil begivenheder med tidslinje" på side 195 for at finde og afspille begivenheder.<br />
2 Klik på en af de 4 skærmen, hvor der afspilles en begivenhed lige nu.<br />
3 Klik på knappen Smart-søgning nederst <strong>til</strong> højre. Panelet Inds<strong>til</strong>linger <strong>til</strong> højre skulle skifte <strong>til</strong> panelet Smartsøgning<br />
nu.<br />
4 Gør følgende for at angive valgmuligheder for Smart-søgning:<br />
a Vælg en søgetype i rullemenuen Søgetype:<br />
Bevægelsesregistrering: Søg efter tidspunkterne, hvor der var bevægelse i de angivne områder.<br />
Manglende objekt: Søg efter tidspunkter, hvor objekter i de angivne områder mangler.
197 Kapitel14:Gør dit miljø sikrere med Surveillance Station<br />
<strong>Brugervejledning</strong> <strong>til</strong> <strong>Synology</strong> <strong>DiskStation</strong><br />
Baseret på DSM 3.1<br />
Fremmed objekt: Søg efter tidspunkter, hvor fremmede objekter vises i de angivne områder.<br />
Kameralukning: Søg efter tidspunkter, hvor kameraets linse er dækket og ikke effektivt kan overvåge<br />
miljøet.<br />
Fokus mistet: Søg efter tidspunkter, hvor kameraets fokus er væk og ikke effektivt kan overvåge miljøet.<br />
b Vælg et følsomhedsniveau i rullemenuen Følsomhed.<br />
c Vælg et søgeinterval i rullemenuen Interval.<br />
Alle rammer: Udfør en søgning ramme for ramme.<br />
1 <strong>til</strong> 10 (i sekunder): Udfør søgning med det angivne tidsinterval.<br />
d Vælg en type Søgeområde (ikke muligt ved Kameralukning og Fokus mistet):<br />
Registreringszone: Træk i gitteret for at <strong>til</strong>føje søgeområder. Klik på Tilføj eller Slet, og træk i gitteret for<br />
at <strong>til</strong>føje eller fjerne eventuelle søgeområder. Klik på Alt for at søge i alle områder, eller klik på Ryd for at<br />
rydde alle søgeområder.<br />
Objektstørrelse (findes ikke ved Bevægelsesregistrering og Manglende objekt): Træk for at ændre<br />
størrelse og skifte placeringen af det gule rektangel, der er mindre end det objekt, du vil søge efter.<br />
5 Klik på Søg for at starte søgningen, eller klik på Afbryd midlertidigt for midlertidigt at standse søgningen og<br />
fortsætte senere.<br />
6 Når søgningen i dagens begivenheder er færdig, skal du følge skærmvejledningen for at fortsætte søgningen i<br />
næste dags begivenheder eller standse søgningen.<br />
7 Når søgningen er færdig eller standses midlertidigt, skal du klikke på et af tidspunkter, som vises i afsnittet<br />
Søgeresultat for at se den søgte situation.<br />
8 Klik på knappen Tidslinje nederst <strong>til</strong> højre for at afslutte panelet Smart-søgning.<br />
Vis begivenheder med billedforbedringer<br />
Når du afspiller begivenheder eller bruger Smart-søgning, kan du forbedre billedet for at få dets detaljer <strong>til</strong> at<br />
fremstå mere klart.<br />
Sådan viser du begivenheder med billedforbedringer:<br />
1 Følg trinnene i "Afspil begivenheder med tidslinje" på side 195 for at finde og afspille begivenheder.<br />
2 Klik på en af de 4 skærmen, hvor der afspilles en begivenhed lige nu.<br />
3 Forbedr billedet ved at ændre en af følgende værdier:<br />
Lysstyrke<br />
Kontrast<br />
Mætning<br />
Skarphed<br />
Bemærk: Smart-søgning og Billedforbedringer understøttes kun i IE.
Rediger begivenheder<br />
198 Kapitel14:Gør dit miljø sikrere med Surveillance Station<br />
<strong>Brugervejledning</strong> <strong>til</strong> <strong>Synology</strong> <strong>DiskStation</strong><br />
Gå <strong>til</strong> Begivenhed>Begivenhedsliste under Administration for at redigere dine begivenheder.<br />
Baseret på DSM 3.1<br />
Sådan afspilles en begivenhed med begivenhedsafspilleren:<br />
Vælg den begivenhed, du vil afspille, og klik på Afspil. Eller du kan dobbeltklikke på begivenheden for at aktivere<br />
begivenhedsafspilleren.
Flere oplysninger<br />
199 Kapitel14:Gør dit miljø sikrere med Surveillance Station<br />
<strong>Brugervejledning</strong> <strong>til</strong> <strong>Synology</strong> <strong>DiskStation</strong><br />
Når begivenhedsafspilleren er åben, kan du gøre følgende:<br />
Klik på knappen Afspil på begivenhedsafspillerens Kontroller-panel for at afspille begivenheden.<br />
Baseret på DSM 3.1<br />
For at gå <strong>til</strong> den foregående eller næste begivenhed, skal du klikke på knappen Forrigeeller Næste på<br />
Kontroller-panelet.<br />
Tag et billede ved at midlertidigt afbryde den aktuelle begivenhed og klikke på knappen Forrige billede<br />
eller Næste billede på Kontroller-panelet og derefter klikke på knappenBillede 2 for at gemme billedet.<br />
Lydstyrken justeres ved at trække skyderen 2 på Kontrollerpanelet. Den yderste venstre del af linjen er<br />
minimum lydstyrke, mens den yderste højre del er maksimum lydstyrke.<br />
Træk den digitale zoomskyder 2 på Kontroller-panelet for at zoome ind og ud digitalt. Træk <strong>til</strong> venstre<br />
endepunkt vil returnere <strong>til</strong> normalt zoomniveau, mens træk <strong>til</strong> højre endepunkt vil zoome ind digitalt. Du kan<br />
også zoome digital ved at bruge rulleknappen på musen og flytte ved at trække i billedet.<br />
Klik på knappen Stop for at standse afspilningen af begivenheden.<br />
Klik på knappen Tidsopdelingfor at opdele videoen i 4 segmenter, der afspilles samtidig. Denne funktion<br />
findes kun, når videolængden er længere end 1 minut.<br />
Klik på knappen Varighed/Tidsstempel for at skifte mellem visning af videoens længde og visning af det<br />
tidspunkt, da videoen blev optaget.<br />
Sådan låses begivenheder:<br />
Vælg de(n) begivenhed(er), du vil låse op 3 , og klik på Nej i rullemenuen Låst.<br />
Du kan låse en begivenhed, så den ikke slettes under arkiveringens rotationsmekanisme eller med sletteknappen.<br />
Lås begivenheder ved at vælge de begivenheder, du vil låse 3 , og klik på Ja i rullelisten Låst.<br />
Sådan downloades en begivenhed:<br />
Download videoklippet af en begivenhed ved at vælge den begivenhed, du vil downloade. Klik på Download, og<br />
vælg lagerdestinationen. Videoklippet gemmes i formatet .avi eller .mp4.<br />
Sådan stopper du optagelse øjeblikkeligt<br />
Stands optagelsen af den aktuelle begivenhed øjeblikkeligt ved at vælge den aktuelle begivenhed og klikke på<br />
Stop optagelse.<br />
Sådan filtrerer du begivenheder:<br />
Du kan klikke på knappen Filtrer og så specificere kriterierne for at finde bestemte begivenheder, som du vil se.<br />
Hvis du har <strong>til</strong>føjet en klientserver på System>Avanceret>Centraliseret styring, eller hvis du har brugt<br />
funktionen Tilslut <strong>til</strong> at <strong>til</strong>slutte begivenheder <strong>til</strong> din Surveillance Station, kan du bruge rullemenuen Kilde <strong>til</strong> at<br />
afspille begivenheder, der er optaget af en anden <strong>DiskStation</strong>.<br />
Sådan sletter du udvalgte begivenheder:<br />
1 Vælg de(n) begivenhed(er), som du vil slette 3 , og vælg Slet>Slet valgt.<br />
2 Klik på Ja for at bekræfte sletningen.<br />
Sådan slettes alle begivenheder:<br />
1 Vælg Slet>Slet alt.<br />
2 Klik på Ja for at bekræfte sletningen.<br />
Sådan sletter du filtrerede begivenheder:<br />
1 Se afsnittet Sådan filtrerer du begivenheder ovenfor for at få flere oplysninger om, hvordan du filtrerer<br />
begivenheder.<br />
2 Når du har udført begivenhedsfilter, skal du klikke på Slet>Slet filtreret for at slette begivenheder vist i<br />
filterresultatet.<br />
3 Klik på Ja for at bekræfte sletningen.
Sådan sletter du begivenheder vist på den aktuelle side:<br />
1 Vælg Slet>Slet denne side.<br />
2 Klik på Ja for at bekræfte sletningen.<br />
Bemærk:<br />
1 MPEG4 format kan kun afspilles med Internet Explorer.<br />
2 Understøttes kun på Internet Explorer.<br />
3 Du kan trykke på "Ctrl" eller "Shift" for at foretage flere valg.<br />
200 Kapitel14:Gør dit miljø sikrere med Surveillance Station<br />
<strong>Brugervejledning</strong> <strong>til</strong> <strong>Synology</strong> <strong>DiskStation</strong><br />
Baseret på DSM 3.1<br />
4 Dit IP-kamera skal understøtte alarmoptagelse for at kunne bruge denne funktion. Alarmoptagelse relaterer sig<br />
ofte <strong>til</strong> IP-kameraets digitale input- og output-pind Når IP-kameraet udløses af et inputsignal, sender det et signal <strong>til</strong><br />
<strong>DiskStation</strong>, så den begynder en alarmoptagelse. Der henvises <strong>til</strong> IP-kameraets dataark om pindkonfigurationsdetaljer,<br />
og hvordan du konfigurerer inputpindføleren.<br />
Eksporter begivenheder<br />
Gå <strong>til</strong> Begivenhed>Eksporter under Administration for at eksportere begivenhederne. Du kan eksportere<br />
begivenheder fra Surveillance Station <strong>til</strong> en hvilken som helst delt mappe eller <strong>til</strong> en ekstern lagerenhed via USB-<br />
eller eSATA-interface.<br />
Ved at specificere kameraet og tidsrammen, bliver begivenheder inden for intervallet eksporteret som et arkiv.<br />
Sådan eksporteres et arkiv:<br />
1 Klik på Tilføj.<br />
2 Navngiv arkivet, og vælg en destination. Klik på Næste.<br />
3 Vælg de kameraer, hvis begivenheder skal eksporteres. Klik på Næste.<br />
4 Vælg det dato- og tidsinterval for de begivenheder, der skal eksporteres. Klik på Udfør for at eksportere.<br />
Sådan slettes et arkiv:<br />
Vælg de arkiver, du vil fjerne, og klik på Slet. (Tryk og hold på Shift eller Ctrl for at foretage flere valg).<br />
Denne handling vil kun fjerne arkivet fra listen. De oprindelige begivenhedsfiler og de eksporterede arkiver slettes<br />
ikke.
Tilslut begivenheder<br />
201 Kapitel14:Gør dit miljø sikrere med Surveillance Station<br />
<strong>Brugervejledning</strong> <strong>til</strong> <strong>Synology</strong> <strong>DiskStation</strong><br />
Baseret på DSM 3.1<br />
Gå <strong>til</strong> Begivenhed>Tilslut under Administration for at <strong>til</strong>slutte eksporterede begivenheder. Du kan <strong>til</strong>slutte<br />
eksporterede arkiver <strong>til</strong> Surveillance Station. Begivenhederne i det <strong>til</strong>sluttede arkiv kan afspilles på siden<br />
Begivenhedsstyring, Tidslinje.<br />
Sådan <strong>til</strong>slutter du et arkiv:<br />
1 Klik på Tilføj.<br />
2 Vælg en kilde fra rullemenuen Kilde.<br />
Kilden kan være en hvilken som helst delt mappe eller en ekstern lagerenhed via USB- eller eSATA-interface.<br />
3 Systemet vil vise alle de eksporterede arkiver, der er gemt på kilden. Vælg arkiverne, klik på OK for at <strong>til</strong>slutte.<br />
Bemærk: Det samme arkiv kan ikke <strong>til</strong>sluttes to gange.<br />
Sådan slettes et <strong>til</strong>sluttet arkiv:<br />
Vælg de arkiver, du vil fjerne, og klik på Slet. (Tryk og hold på Shift eller Ctrl for at foretage flere valg).<br />
Denne handling vil kun fjerne arkivet fra listen. De oprindelige begivenhedsfiler og de eksporterede arkiver slettes<br />
ikke.<br />
Sådan aktiveres/deaktiveres <strong>til</strong>sluttede arkiver:<br />
1 Vælg det arkiv, som du vil aktivere/deaktivere. (Tryk og hold på Shift eller Ctrl for at foretage flere valg).<br />
2 Klik på knappen Aktiver øverst på siden.<br />
3 Vælg Aktiver eller Deaktiver.<br />
Bemærk: Rullemenuen Kilde på siden Administration og Tidslinje viser ikke deaktiverede arkiver.
Brug E-Map<br />
Du kan <strong>til</strong>føje, redigere og slette E-Maps på siden System>E-Map under Administration.<br />
202 Kapitel14:Gør dit miljø sikrere med Surveillance Station<br />
<strong>Brugervejledning</strong> <strong>til</strong> <strong>Synology</strong> <strong>DiskStation</strong><br />
Baseret på DSM 3.1<br />
Sådan <strong>til</strong>føjes et E-Map:<br />
1 Klik på Tilføj.<br />
2 Navngiv E-Map'et.<br />
3 Klik på Gennemse for at finde billedefilen og uploade den.<br />
4 Billedet vises i området Elementinds<strong>til</strong>linger, når overførslen er færdig.<br />
5 Klik på Inds<strong>til</strong>linger ved siden af Layout. Marker de layout(s) i det vindue, der vises, hvor du vil anvende E-<br />
Map,og klik så på OK.<br />
6 Du kan arrangere kameraposition eller <strong>til</strong>føje andre E-Map-links på den uploadede E-Map-billede:<br />
Fra fanen Kamera eller E-Map trækker du de elementer, som du vil placere på det uploadede billede.<br />
Dobbeltklik på et kamera på kortet for at ændre dets retning.<br />
Fjern eventuelle elementer ved at trække elementet ud af E-Map. Det fjernede element sættes <strong>til</strong>bage <strong>til</strong><br />
listen Kamera eller E-Map.<br />
7 Klik på Gem for at gemme ændringerne. Fortryk alle inds<strong>til</strong>lingsændringer ved at klikke på Nuls<strong>til</strong>.<br />
8 Klik på Luk for at lukke vinduet E-Map-konfigurationer.<br />
Sådan redigerer du E-Map-inds<strong>til</strong>linger:<br />
1 Vælg det E-Map, du vil redigere og klik på Rediger. Eller du kan dobbeltklikke på E-Map'et for at åbne vinduet<br />
E-Map-konfigurationer.<br />
2 Ret navnet, gen-upload billedet, og arranger elementer for at opdatere inds<strong>til</strong>lingerne.<br />
3 Klik på Gem for at gemme ændringerne.<br />
4 Klik på Luk for at lukke vinduet E-Map-konfigurationer.
Sådan fjernes E-Maps:<br />
Vælg det E-Maps, du vil fjerne, og klik på Slet.<br />
Bemærk:<br />
203 Kapitel14:Gør dit miljø sikrere med Surveillance Station<br />
<strong>Brugervejledning</strong> <strong>til</strong> <strong>Synology</strong> <strong>DiskStation</strong><br />
Baseret på DSM 3.1<br />
Den anbefalede størrelse på billedet er 480 x 320. Ethvert billede med større mål bliver ændret, så det passer <strong>til</strong><br />
størrelsen med højde/breddeforholdet bevaret.<br />
Understøttede billedformater: BMP, JPG, JPEG, GIF, PNG<br />
Modtag e-mail- eller SMS-underretning<br />
Du kan installere en e-mail- eller SMS-meddelelse, så Surveillance Station kan sende dig en systemmeddelelse<br />
via e-mail eller SMS. Du kan bestemme de typer begivenheder, du vil underrettes om på<br />
Underretninger>Inds<strong>til</strong>linger under Administration.<br />
Bemærk: Yderligere oplysninger om konfiguration af e-mail- eller sms-underretninger findes under Underretning>Email<br />
eller SMS under Administration, og se hjælpesiderne ved at klikke på knappen Hjælp (med spørgsmålstegnet)<br />
øverst <strong>til</strong> højre.
Administrer avancerede inds<strong>til</strong>linger<br />
204 Kapitel14:Gør dit miljø sikrere med Surveillance Station<br />
<strong>Brugervejledning</strong> <strong>til</strong> <strong>Synology</strong> <strong>DiskStation</strong><br />
Baseret på DSM 3.1<br />
Gå <strong>til</strong> System>Avanceret under Administration for at styre de avancerede inds<strong>til</strong>linger for Surveillance Station.<br />
Oprindelig sideinds<strong>til</strong>ling 1<br />
Du kan vælge i rullemenuen for at inds<strong>til</strong>le startsiden, efter du logger ind på Surveillance Station.<br />
Centraliseret styring 1<br />
Centraliseret styring sætter en værtsserver i stand <strong>til</strong> at se direkte og optagne begivenheder på andre klienter på<br />
siden Direkte visning eller Begivenhedsafspilning.<br />
Sådan inds<strong>til</strong>ler du <strong>DiskStation</strong> som en klient:<br />
Marker Aktiver centraliseret styring, vælg Vær klient, og indtast så en Godkendelsesnøgle, og bekræft<br />
nøglen i feltet Bekræft godkendelsesnøgle.<br />
Værtsserveren kræves <strong>til</strong> at indtaste den korrekte nøgle for at logge ind og se direkte visninger og optagne<br />
begivenheder på din <strong>DiskStation</strong>.<br />
Sådan inds<strong>til</strong>ler du <strong>DiskStation</strong> som en værtsserver:<br />
1 Marker Aktiver centraliseret styring, og vælg så Vær værtsserver.<br />
2 Gå <strong>til</strong> Enhed>Centraliseret styring, og klik på Tilføj.<br />
3 Navngiv din klient, indtast dens IP-adresse, portnummer og godkendelsesnøgle (som standard 5000), og klik<br />
så på Test klient.
205 Kapitel14:Gør dit miljø sikrere med Surveillance Station<br />
<strong>Brugervejledning</strong> <strong>til</strong> <strong>Synology</strong> <strong>DiskStation</strong><br />
Baseret på DSM 3.1<br />
4 Hvis værdierne er korrekte, vises en dialogboks, der fortæller dig, at forbindelsen er oprettet. Klik på OK for at<br />
lukke dialogboksen.<br />
Nu kan du se direkte visning og optagne begivenheder på klienten på siden Direkte visning eller<br />
Begivenhedsafspilning<br />
VisualStation 1<br />
Marker Aktiver VisualStation for at administrere VisualStation med <strong>DiskStation</strong>. Med Visual Station kan du se<br />
direkte visning fra kameraerne på et TV eller en LCD-skærm direkte uden at bruge en computer. En Visual<br />
Station kan kun styres af en <strong>DiskStation</strong> på det samme LAN.<br />
Portinterval for MPEG4-streaming 2<br />
1 Standardportintervallet for MPEG4-videostreaming er 55736-55863. Du kan angive et hvilket som helst tal<br />
mellem 1025 og 65535 bortset fra følgende numre:<br />
3306, 3689, 5335, 5432, 7000, 7001, 8080, 8081, 9997, 9998, 9999, 50001, 50002, 55536-55663, 6881-6890.<br />
2 Portintervallet skal have <strong>til</strong>strækkelige portnumre <strong>til</strong> MPEG4-videostreaming, og det kan inkludere op <strong>til</strong> 128<br />
porte.<br />
Videoudgangsmodul<br />
Når DirectX er angivet som videoudgangsmodul, bliver direkte visning eller begivenheder måske ikke vist korrekt<br />
på nogle computere på grund af videokortets ydelse. Dette problem kan løses ved i stedet at bruge OpenGL.<br />
Bemærk:<br />
1 Kun redigerbart af admin.<br />
2 Når portintervallet er ændret, vil alle direkte visning blive afbrudt og genaktiveret.
Vis logfil<br />
206 Kapitel14:Gør dit miljø sikrere med Surveillance Station<br />
<strong>Brugervejledning</strong> <strong>til</strong> <strong>Synology</strong> <strong>DiskStation</strong><br />
Baseret på DSM 3.1<br />
Gå <strong>til</strong> System>Log under Administration for at se kritiske begivenheder, f.eks. kameraafbrydelse eller<br />
ændringer <strong>til</strong> kamerainds<strong>til</strong>lingerne. Du kan se logfilerne og manuelt slette/gemme logfilen <strong>til</strong> senere brug.<br />
Sådan slettes loggen:<br />
1 Klik på knappen Ryd.<br />
2 Klik på Jafor at afslutte.<br />
Sådan gemmes loggen:<br />
1 Klik på knappen Gem.<br />
2 I promptvinduet skal du vælge, om du vil åbne den eksporterede log eller gemme filen.<br />
3 Klik på Gemfor at afslutte.<br />
Bemærk: Loggenes maksimalstørrelse er 64 KB. Når størrelsesgrænsen nås, sletter systemet automatisk den<br />
ældste log for at gøre plads for nye logge.<br />
Sådan filtrerer du logfilen:<br />
1 Klik på knappen Filtrer.<br />
2 I den dialogboks, der vises, skal du angive kriterierne for at finde den bestemte logfil, du vil se.<br />
3 Klik på OK.
Tildel privilegium<br />
207 Kapitel14:Gør dit miljø sikrere med Surveillance Station<br />
<strong>Brugervejledning</strong> <strong>til</strong> <strong>Synology</strong> <strong>DiskStation</strong><br />
Baseret på DSM 3.1<br />
Gå <strong>til</strong>System>Privilegium under Administration for at <strong>til</strong>dele privilegier <strong>til</strong> <strong>Synology</strong> <strong>DiskStation</strong>-brugere.<br />
Admin har fuld autoritet på Surveillance Station og kan <strong>til</strong>dele forskellige privilegier <strong>til</strong> lokale brugere på<br />
<strong>DiskStation</strong>. Manager kan styre alle funktioner bortset fra licensstyring. Tilskuer kan kun se direkte visning og<br />
begivenhedsafspilning, men kan ikke ændre kameraets inds<strong>til</strong>linger.<br />
Sådan ændres brugeres privilegium:<br />
1 Vælg de konti, du vil styre. (Tryk og hold på Shift eller Ctrl for at foretage flere valg).<br />
2 Klik på Privilegium, og vælg Manager eller Tilskuer i overensstemmelse med dit behov.<br />
Sådan autoriseres kameraer:<br />
1 Vælg de konti, du vil styre. (Tryk og hold på Shift eller Ctrl for at foretage flere valg).<br />
2 Klik på Autoriserede kameraer.<br />
3 Marker afkrydsningsfeltet for at autorisere kamera.<br />
4 Klik på OK.<br />
Bemærk: Admin skal først <strong>til</strong>dele privilegierne <strong>til</strong> de brugere, der har adgang <strong>til</strong> Surveillance Station på<br />
Hovedmenu>Kontrolpanel>Programprivilegier på firmwarestyrings-UI'et. Bagefter kan Admin ændre deres loginprivilegium.
Om kameralicens<br />
208 Kapitel14:Gør dit miljø sikrere med Surveillance Station<br />
<strong>Brugervejledning</strong> <strong>til</strong> <strong>Synology</strong> <strong>DiskStation</strong><br />
Baseret på DSM 3.1<br />
Gå <strong>til</strong> System>Licens under Administration for at styre kameralicens. Hver <strong>DiskStation</strong> leveres med én<br />
kameralicens. For <strong>DiskStation</strong>-modeller, der understøtter flere kameraer, kan du købe <strong>Synology</strong> Camera<br />
License Packs (<strong>Synology</strong>s kameralicenspakker) for at installere flere kameraer.<br />
Sådan installeres en kameralicens:<br />
1 Klik på Tilføj.<br />
2 Vælg Enig, hvis du har læst og accepteret vilkårene og betingelserne.<br />
3 Indtast licenskoden for den købte licens.<br />
4 Klik på OK.<br />
Sådan slettes kameralicenser:<br />
1 Vælg licensen, du vil slette, og klik på Slet.<br />
2 Klik på OK i promptens dialogvindue.<br />
Bemærk:<br />
Der er som standard leveret og installeret en kameralicens, så du kan bruge Surveillance Station.<br />
Standardlicensen kan ikke slettes.<br />
I modsætning <strong>til</strong> det understøttede kameranummer, er der ingen grænse med hensyn <strong>til</strong> antallet af installerede<br />
kameralicenser. Se "Appendiks A:Specifikationer for <strong>Synology</strong> <strong>DiskStation</strong>" på side 230 for at se understøttet<br />
kameranummer.
Brug VisualStation<br />
209 Kapitel14:Gør dit miljø sikrere med Surveillance Station<br />
<strong>Brugervejledning</strong> <strong>til</strong> <strong>Synology</strong> <strong>DiskStation</strong><br />
Baseret på DSM 3.1<br />
Gå <strong>til</strong> System>Avanceret under Administration, og marker Aktiver VisualStationfor at styre VisualStation fra<br />
<strong>Synology</strong> <strong>DiskStation</strong>. Med Visual Station kan du se direkte visning fra kameraerne på et TV eller en LCD-skærm<br />
direkte uden at bruge en computer. En VisualStation kan kun styres af en <strong>DiskStation</strong> på et LAN.<br />
Når understøttelse af VisualStation er aktiveret, kan du <strong>til</strong>føje en VisualStation på LAN og styre inds<strong>til</strong>lingerne.<br />
Sådan <strong>til</strong>føjer du en VisualStation:<br />
1 Klik på knappen Tilføj.<br />
2 Søgeresultatet vil vise alle de VisualStations, der er på netværket. Vælg den VisualStation, som du vil parre.<br />
Sørg for, at status for VisualStation er Ikke låst.<br />
3 Klik på Næste for at fortsætte <strong>til</strong> Netværksinds<strong>til</strong>linger.<br />
Indtast et navn på VisualStation.<br />
Definer LAN-konfigurationen.<br />
4 Klik på Næste for at fortsætte <strong>til</strong> Kamerainds<strong>til</strong>linger.<br />
Vælg VisualStation's kanallayout. Den valgte inds<strong>til</strong>ling bliver afspejlet i nedenstående eksempelområde.<br />
Alle kameraer, der <strong>til</strong>føjes på Surveillance Station, vises også på denne side. Vælg det kamera, du vil vise<br />
på VisualStation, og træk det <strong>til</strong> eksempelområdet.<br />
5 Klik på Udfør for at gemme inds<strong>til</strong>lingerne.<br />
6 Tryk og hold på knappen Lås på VisualStation-enheden i 3 sekunder. LED-lyset vil vise fast grønt, når status<br />
ændres <strong>til</strong> Låst.<br />
Sådan redigerer du inds<strong>til</strong>lingerne for en VisualStation:<br />
1 Vælg den VisualStation, som du vil redigere. Dobbeltklik på den, eller på Rediger for at fortsætte.<br />
2 Rediger derefter de <strong>til</strong>svarende inds<strong>til</strong>linger.<br />
3 Klik på Gem for at afslutte.<br />
Sådan aktiverer/deaktiverer du en VisualStation:<br />
1 Vælg den VisualStation, som du vil aktivere/deaktivere.<br />
2 Klik på knappen Aktiver øverst på siden.<br />
3 Vælg Aktiver eller Deaktiver.<br />
Bemærk:Deaktivering af VisualStation vil ikke slette inds<strong>til</strong>lingerne.<br />
Sådan sletter du en VisualStation:<br />
1 Vælg den VisualStation, som du vil slette.<br />
2 Klik på knappen Slet øverst på siden.<br />
3 Klik på Ja for at afslutte.<br />
Sådan gendanner du VisualStation <strong>til</strong> fabriksinds<strong>til</strong>lingerne:<br />
1 Tryk og hold på knappen RESET bag på VisualStation, <strong>til</strong> du hører et bip.<br />
2 Status for VisualStation vises som Nuls<strong>til</strong> på VisualStation-listen.<br />
For at parre VisualStation med <strong>DiskStation</strong> igen skal du slette angivelser fra listen og <strong>til</strong>føje den igen. Følg<br />
slettetrinnene, og fortsæt med <strong>til</strong>føjelsesprocessen.
210<br />
Kapitel15:Administrer medieserver og iTunesservice<br />
<strong>Synology</strong> <strong>DiskStation</strong> kan bliev en multimedieserver på det lokale netværk, hvilket sætter computere i stand <strong>til</strong><br />
(ved hjælp af Windows Media Player eller iTunes) og DLNA/UPnP-hjemmeenheder (f.eks. stereosystemer eller<br />
fjernsyn) at afspille multimedieindholdet.<br />
Dette kapitel forklarer, hvordan du streamer multimedieindhold fra <strong>Synology</strong> <strong>DiskStation</strong> <strong>til</strong> din computer eller<br />
andre DLNA/UPnP-hjemmeenheder.<br />
Administrer DLNA-medieserver<br />
Gå <strong>til</strong> Hovedmenu>Kontrolpanel>Medieserver for at aktivere DLNA/UPnP-medieserveren. Når det er aktiveret,<br />
kan brugere gennemgå multimedieindholdet på <strong>Synology</strong> <strong>DiskStation</strong> med en DLNA/UPnP-hjemmeenhed, som<br />
også kaldes en Digital medieadapter (DMA).<br />
Følgende delte mapper gives der adgang <strong>til</strong> for DMA-enheder:<br />
photo<br />
video<br />
music<br />
Bemærk: Du kan afspille følgende multimediefilformater på <strong>Synology</strong> <strong>DiskStation</strong> med DLNA/UPnP-aktiveret DMA:<br />
Lyd: AAC, FLAC, M4A, MP3, Ogg Vorbis, PCM, WAV, WMA, WMA VBR, WMA PRO, WMA uden tab<br />
Billede: BMP, JPG (jpe, jpeg), GIF, ICO, PNG, PSD, TIF (tiff), UFO, RAW (arw, srf, sr2, dcr, k25, kdc, cr2, crw,<br />
nef, mrw, ptx, pef, raf, 3fr, erf, mef, mos, orf, rw2, dng, x3f)<br />
Video: 3GP, 3G2, ASF, AVI, DAT, DivX, DVR-MS, ISO, M2T, M2TS, M4V, MKV, MP4, MPEG1, MPEG2, MPEG4,<br />
MTS, MOV, QT, SWF, TP, TRP, TS, VOB, WMV, XviD, RV30, RV40, AC3, AMR, WMA3<br />
Afspilningsliste: M3U, WPL<br />
Undertekster: srt, psb, smi, ass, ssa, sub, idx, ifo (x07-serien: DSM v2.0.3 - 0451 og senere. x06-serien: DSM<br />
v2.0.3 - 0430 og senere)<br />
Kapitel<br />
15
Sådan aktiverer du DLNA/UPnP-medieserver:<br />
Marker Aktiver DLNA/UPnP-medieserver, og klik påOK.<br />
Fastlæg DMA-menuen Sprog og format<br />
211 Kapitel15:Administrer medieserver og iTunes-service<br />
<strong>Brugervejledning</strong> <strong>til</strong> <strong>Synology</strong> <strong>DiskStation</strong><br />
Baseret på DSM 3.1<br />
Du kan bestemme, hvordan dine multimediefiler skal organiseres på DMA-menuen ved at vælge en<br />
foruddefineret menus<strong>til</strong> eller <strong>til</strong>passe en selv. Systemet kan gemme op <strong>til</strong> tre forskellige sæt <strong>til</strong>passede menus<strong>til</strong>e.<br />
Sådan fastlægges DMA-menusproget:<br />
Vælg et sprog i rullemenuen DMA-menusprog.<br />
Sådan <strong>til</strong>passes DMA-menus<strong>til</strong>en:<br />
1 Vælg en af de tre <strong>til</strong>passede s<strong>til</strong>e, og klik så på Tilpas.<br />
2 Klik på en af følgende faner: Musik, Billede eller Video.<br />
3 Gør et af følgende:<br />
Hvis du vil oprette en ny menus<strong>til</strong>, skal du klikke på Opret. Hvis du har valgt Musik, vil du se en liste over<br />
skabeloner.<br />
Hvis du vil redigere en eksisterende s<strong>til</strong>, skal du klikke på Rediger.<br />
Bemærk: For at brugere korrekt kan gennemse multimediefilerne på serveren, skal den tegntabel og det menusprog,<br />
der angives, være identisk med dem for DMA'en. Yderligere oplysninger om inds<strong>til</strong>ling af tegntabel findes "Sprog" på<br />
side 39.<br />
Genindekser mediefiler<br />
Klik på Genindekser for at genkonstruere indeksstrukturen for multimediefilerne, hvis du finder manglende<br />
multimediefiler, når du gennemgå <strong>Synology</strong> <strong>DiskStation</strong> med din DMA-enhed. Processen udføres i baggrunden.<br />
Optag diagnosticeringslogfil<br />
Logfilen kan hjælpe med at afgøre årsagen <strong>til</strong> problemet, når du kontakter <strong>Synology</strong> Support for at få hjælp.<br />
Sådan administrerer du DMA-kommunikationslogfil:<br />
1 Klik på Diagnosticer, og marker Aktiver DMA-kommunikationslog for diagnosticeringsformål for at starte<br />
optagelsen af logfilen.
2 Du kan downloade eller rydde den optagne logfil ved at klikke på Download eller Ryd.<br />
3 Klik på OK.<br />
Administrer inds<strong>til</strong>linger for gennemgang<br />
212 Kapitel15:Administrer medieserver og iTunes-service<br />
<strong>Brugervejledning</strong> <strong>til</strong> <strong>Synology</strong> <strong>DiskStation</strong><br />
I afsnittet Inds<strong>til</strong>linger for gennemgang kan du styre inds<strong>til</strong>lingerne for gennemgang for DMA.<br />
Sådan gennemgår du hurtigt billeder:<br />
Marker Overfør billeder med lav opløsning i stedet for de originale billeder.<br />
Sådan ændrer du, hvordan musikfiler vises:<br />
Vælg et Musikvisningsformat i rullemenuen.<br />
Baseret på DSM 3.1<br />
Sådan angiver du albumomslag (for musikfiler uden et medført billede) eller videominiaturer:<br />
1 Marker Angiv billeder med nedenstående filnavne som musik-/videoomslag.<br />
2 Indtast Filnavne, f.eks. Cover.jpg, og billedet med det samme filnavn i den samme mappe som musikfilerne<br />
bliver vist som albumomslag eller videominiaturer. Filnavnene skelner mellem store og små bogstaver, og<br />
filnavnet øverst vil blive brugt, når flere billeder er <strong>til</strong>gængelige.<br />
Sådan skjuler du filer med videoundertekster:<br />
Marker Skjul filer med videoundertekster.<br />
Bemærk: Under de fleste omstændigheder kan du skjule videoundertekster, når du gennemgår <strong>DiskStation</strong>-medier<br />
med en DMA-enhed, fordi kun et par DMA'er skal gennemgå undertekstfilerne for at få undertekstfunktionen <strong>til</strong> at<br />
fungere korrekt.<br />
Vis videos titel med indlejrede oplysninger i stedet for filnavnet:<br />
Marker Vis videos titel med indlejrede oplysninger.<br />
Sådan gennemgår og afspiller du radiostationer vist på Audio Station:<br />
Marker Aktiver internetradio.
Forbedr DMA-kompatibilitet<br />
213 Kapitel15:Administrer medieserver og iTunes-service<br />
<strong>Brugervejledning</strong> <strong>til</strong> <strong>Synology</strong> <strong>DiskStation</strong><br />
Baseret på DSM 3.1<br />
I afsnittet DMA-kompatibilitet kan du forbedre DMA-kompatibilitet for at sørge for, at multimedieindhold på din<br />
<strong>DiskStation</strong> afspilles jævnt på dine DMA-enheder.<br />
Sådan aktiveres konverteringsinds<strong>til</strong>linger:<br />
Marker følgende afkrydsningsfelter for aktivere kodekonvertering, hvis DMA ikke understøtter følgende<br />
lydformater: FLAC, APE, AAC, OGG og AIFF.<br />
Sådan hjælper du DMA med at identificere multimediefilformater:<br />
Marker Aktiver <strong>til</strong>passede MIME-typer, og indtaste Tilpassede MIME-typer.<br />
Flere oplysninger<br />
MIME-typer, kaldes også Internetmedietyper, kan forbedre kompatibiliteten af multimediefiler med DMA ved<br />
at specificere typen og undertypen af mediefiler. Du kan <strong>til</strong>passe MIME-typer for at hjælpe DMA-enheden med<br />
at identificere de korrekte filformater.<br />
Afspil multimedieindhold med DMA-enheder<br />
<strong>Synology</strong> <strong>DiskStation</strong> kan parres perfekt med Sony PS3, Xbox 360 og mange andre DMA-enheder. Du kan bruge<br />
disse enheder <strong>til</strong> at gennemgå og stream multimedieindhold fra din <strong>DiskStation</strong> <strong>til</strong> dit stereosystem og fjernsyn. 1<br />
Bemærk: Oplysninger om gennemgang af medieservers indhold med DMA-enheder findes i den dokumentation, der<br />
blev leveret med enheden.<br />
---------<br />
1 Der henvises <strong>til</strong> www.synology.com. for at se anbefalet ekstraudstyr, herunder harddisk, USB-printer, DMA og UPS.
Administrer iTunes-service<br />
214 Kapitel15:Administrer medieserver og iTunes-service<br />
<strong>Brugervejledning</strong> <strong>til</strong> <strong>Synology</strong> <strong>DiskStation</strong><br />
Baseret på DSM 3.1<br />
Gå ti Hovedmenu>Kontrolpanel>iTunes for at bruge ITunes-tjenesten. Når det er aktiveret, kan alle iTunesklienter<br />
på samme lokale netværk gennemgå og afspille sange eller videoer på din <strong>Synology</strong> <strong>DiskStation</strong>.<br />
Følgende delte mapper gives der adgang <strong>til</strong> for iTunes-klienter:<br />
photo<br />
video<br />
music<br />
Bemærk:Af årsager, som har med beskyttelse af personlige oplysninger at gøre, må iTunes-klienter ikke se videoer i<br />
den delte mappe photo.<br />
Følgende formater understøttes af iTunes Service:<br />
Lyd: MP3, M4A, M4P<br />
Video: MOV, MP4, M4V<br />
Afspilningsliste: WPL, M3U<br />
Aktiver iTunes Service<br />
1 Marker Aktiver iTunes Service, og indtast dit delte navn.<br />
2 Marker Kræver adgangskode, og indtast en adgangskode, hvis du ønsker, at iTunes-brugere skal indtaste en<br />
adgangskode, før de får adgang <strong>til</strong> dine delte mapper.<br />
3 Klik på OK.<br />
Brug Smart-afspilningsliste<br />
Klik på Smart-afspilningsliste for at åbne vinduet Smart-afspilningsliste, hvor du kan oprette og redigere<br />
smart-afspilningslister på din <strong>Synology</strong> <strong>DiskStation</strong>.
215 Kapitel15:Administrer medieserver og iTunes-service<br />
<strong>Brugervejledning</strong> <strong>til</strong> <strong>Synology</strong> <strong>DiskStation</strong><br />
Baseret på DSM 3.1<br />
En smart-afspilningslisten kan automatisk inkludere bestemte typer af sange, der matcher bestemte regler.<br />
iTunes-klienter kan afspille den oprettede smart-afspilningsliste.<br />
Sådan opretter du en smart-afspilningsliste:<br />
1 Klik på Opret, navngiv afspilningslisten, og klik på OK.<br />
2 Klik på Tilføj regel for at angive reglerne.<br />
3 Klik på OK.<br />
Sådan redigerer du en Smart-afspilningsliste:<br />
1 Gør et af følgende for at begynde at redigere:<br />
Dobbeltklik på det element, som du vil redigere.<br />
Vælg elementet, og klik på Rediger.<br />
2 Gør et af følgende for at ændre reglerne:<br />
Ret reglerne ved at vælge elementerne fra rullemenuerne.<br />
Klik påTilføj regel, hvis du vil <strong>til</strong>føje en regel.<br />
Vælg en regel, og klik på Slet regel, hvis du vil slette reglen.<br />
3 Klik på OK.<br />
Sådan slettes en smart-afspilningsliste:<br />
1 Vælg den smart-afspilningsliste, du vil slette.<br />
2 Klik på Slet, og klik så på Ja.<br />
Bemærk: Du kan også oprette og redigere Smart-afspilningslister med Audio Station. Se "Arbejde med<br />
afspilningsliste" på side 156 for at få flere oplysninger.<br />
Genindekser lydfiler<br />
Klik på Genindekser for at genkonstruere indeksstrukturen for lydfilerne, hvis du finder manglende filer, når du<br />
gennemgå <strong>Synology</strong> <strong>DiskStation</strong> med iTunes. Processen udføres i baggrunden.
216<br />
Kapitel16:Udfør avancerede<br />
styringsopgaver<br />
<strong>Synology</strong> <strong>DiskStation</strong> Manager leveres med en række styringsfunktioner, som gør det muligt for dig at kontrollere<br />
systemoplysninger, overvåge systemressourcer, modtage underretninger, gendanne eller opgradere firmwaren,<br />
opgradere pakker og andet.<br />
Dette kapitel forklarer, hvordan du forstår disse styringsfunktioner, så du kan være sikker på, at din <strong>Synology</strong><br />
<strong>DiskStation</strong> giver dig den bedste ydelse.<br />
Undersøg systemoplysninger<br />
Gå <strong>til</strong> Hovedmenu>Systemoplysninger for at undersøge følgende systemoplysningerne.<br />
Generelt<br />
Klik på Generelt for at hente en statusoversigt over din <strong>Synology</strong> <strong>DiskStation</strong> (herunder Grundlæggende<br />
oplysninger, Netværk, Tid og USB-enhed) og alle andre <strong>til</strong>sluttede eSATA- eller USB-enheder (hvis de findes).<br />
<strong>DiskStation</strong>s varmestatus repræsenteret af grønne og orange lys: 1<br />
Grøn: Varmestatus er normal.<br />
Orange: <strong>DiskStation</strong>s varmetemperatur er høj. Du skal køle <strong>DiskStation</strong> ned, ellers lukke den for at forhindre<br />
systemoverophedning.<br />
Systemets generelle oplysninger omfatter følgende:<br />
Grundlæggende oplysninger: Du kan se de detaljerede oplysninger om din <strong>Synology</strong> <strong>DiskStation</strong> her,<br />
herunder servernavn, serienummer, modelnavn, hukommelsesstørrelse, DSM-version, systemtid og driftstid.<br />
Netværk: Du kan se MAC-adresse, IP-adresse og de andre netværksoplysninger på din <strong>Synology</strong> <strong>DiskStation</strong><br />
her.<br />
Tid: Du kan se tidsinds<strong>til</strong>lingen for din <strong>Synology</strong> <strong>DiskStation</strong> her, herunder tidsserver og tidszone. Se, hvordan<br />
du konfigurer din tidsserver under "Konfigurer tidspunktet" på side 40.<br />
---------<br />
1 Oplysningerne er kun <strong>til</strong>gængelige for bestemte modeller.<br />
Kapitel<br />
16
217 Kapitel16:Udfør avancerede styringsopgaver<br />
<strong>Brugervejledning</strong> <strong>til</strong> <strong>Synology</strong> <strong>DiskStation</strong><br />
Baseret på DSM 3.1<br />
Harddisk(e): Du kan se modelnavnet, temperaturen, diskstørrelsen og diskstatus for din <strong>Synology</strong> <strong>DiskStation</strong><br />
her.<br />
Netværk<br />
Du kan se status for netværkskonfigurationen og netværksinterfacer.<br />
Netværksstatus omfatter følgende:<br />
Grundlæggende oplysninger: Se de grundlæggende oplysninger om din <strong>DiskStation</strong>s netværkskonfiguration.<br />
[Interfacenavn]: Se de detaljerede oplysninger for netværksinterface(s), der aktuelt er konfigureret på din<br />
<strong>DiskStation</strong>.
Lager<br />
218 Kapitel16:Udfør avancerede styringsopgaver<br />
<strong>Brugervejledning</strong> <strong>til</strong> <strong>Synology</strong> <strong>DiskStation</strong><br />
Du kan undersøge den ledige eller brugte plads på din <strong>DiskStation</strong>s diskenheder og undersøge status for<br />
harddiskene.<br />
Sådan undersøger du diskenhedsbrug:<br />
Fra lagkagediagrammerne kan du se den ledige og brugte plads på <strong>DiskStation</strong>-diskenhederne.<br />
Baseret på DSM 3.1<br />
Harddiskens status kan være en af følgende:<br />
Normal: Systempartitioneringen og diskenheden er <strong>til</strong>gængelige <strong>til</strong> brug på harddisken.<br />
Initialiseret: Systempartitionering er <strong>til</strong>gængelig, men der er ikke oprettet diskenhed.<br />
Ikke initialiseret: Systempartitioneringen og diskenheden er ikke <strong>til</strong>gængelige <strong>til</strong> brug på harddisken.<br />
Ingen disk installeret: Ingen disk er installeret i den <strong>til</strong>hørende harddiskrum.<br />
Systempartitionering mislykkedes: Systempartitioneringen på harddisken er ikke <strong>til</strong>gængelig. Det anbefales,<br />
at du udskrifter harddisken.<br />
Brudt sammen: Kunne ikke få adgang <strong>til</strong> diskenheden på harddisken. Det anbefales, at du udskrifter<br />
harddisken.<br />
Bemærk: For at systemet kan fungere normalt skal der være mindst én disk med status Normal eller Initialiseret.
Log<br />
219 Kapitel16:Udfør avancerede styringsopgaver<br />
<strong>Brugervejledning</strong> <strong>til</strong> <strong>Synology</strong> <strong>DiskStation</strong><br />
Klik på Log for at undersøge systemet logfil, der registrerer hvert skridt for <strong>DiskStation</strong>-brugere.<br />
Sådan får du vist logfiler for bestemt service:<br />
Brug rullemenuen <strong>til</strong> at filtrer gennem den type logregistreringer, du vil se<br />
Vis de filtrerede logregistreringer i hovedområdet.<br />
Sådan sletter du logfiler:<br />
1 Vælg det logelement, du vil slette i rullemenuen.<br />
2 Klik på Ryd for at slette logfilerne.<br />
Sådan gemmer du logfiler:<br />
1 Vælg det logemne, du vil gemme i rullemenuen.<br />
2 Klik på Gem.<br />
3 Logfilerne trækkes ud <strong>til</strong> en .html-fil. Du kan vælge at åbne den eller gemme den <strong>til</strong> en disk.<br />
Sådan opdaterer du logfilen:<br />
Klik på Opdater for at genindlæse siden og få de senest opdagere logfiler.<br />
Bemærk: Når logstørrelsen når grænsen, bliver den ældste fjernet for at give mere plads.<br />
Baseret på DSM 3.1
Overvåg Systemressourcer<br />
Gå <strong>til</strong> Oplysninger>Ressourceovervågning for at overvåge systemressourcer.<br />
220 Kapitel16:Udfør avancerede styringsopgaver<br />
<strong>Brugervejledning</strong> <strong>til</strong> <strong>Synology</strong> <strong>DiskStation</strong><br />
Baseret på DSM 3.1<br />
Når du starter Ressourceovervågning, vil den begynde at indsamle og vise data. Dataene slettes, når du<br />
afslutter programmet. Ressourcedata, der er indsamlet tidligere, bibeholdes ikke.<br />
Systemressourcerne omfatter følgende:<br />
CPU-brug: Du kan se det samlede CPU-brug samt CPU-brugen for hver proces for at sænke CPUbelastningen.<br />
CPU-belastning kan være høj, når Ressourceovervågning lige er startet, fordi systemet skal<br />
indsamle ressourcedata og indlæse UI-siden på samme tid. Bemærk, at fortsat aktivering af<br />
Ressourceovervågning vil bruge systemressourcer.<br />
Hukommelsesbrug: Hukommelsesbrug forbliver høj, fordi systemet lagrer data, der ofte gives adgang <strong>til</strong> i<br />
cache, så data hurtigt kan hentes uden at gå ind på harddisken. Cache-hukommelse frigøres, når den<br />
samlede hukommelse ikke er nok.<br />
Netværks-flow: Diagrammet over netværk-flow'et viser datahastigheden for afsendelse og modtagelse i KB<br />
pr. sek. Hvis PPPoE er aktiveret, vil overførselshastigheden også blive vist på diagrammet.<br />
Sådan får du vist detaljerne for en af ressourcerne:<br />
Klik på en af ressourcerne for at åbne et vindue, der viser detaljerne for ressourcebrug.
Opdater DSM<br />
221 Kapitel16:Udfør avancerede styringsopgaver<br />
<strong>Brugervejledning</strong> <strong>til</strong> <strong>Synology</strong> <strong>DiskStation</strong><br />
Baseret på DSM 3.1<br />
Gå <strong>til</strong> Hovedmenu>Kontrolpanel>Firmwareopdatering for at holde din <strong>Synology</strong> <strong>DiskStation</strong> opdateret.<br />
Vigtigt: Data gemt på <strong>Synology</strong> <strong>DiskStation</strong> bliver ikke slettet under opdateringsprocessen. Af sikkerhedsårsager<br />
anbefales det dog på det kraftigste, at du først sikkerhedskopierer data.<br />
Sådan undersøger du, om den seneste DSM er <strong>til</strong>gængelig <strong>til</strong> download:<br />
Når du går <strong>til</strong> denne side, vil systemet undersøge på <strong>Synology</strong> Website, om der er opdateringer. Resultaterne<br />
(vises i feltet Status) kan være et af følgende:<br />
Aktuel DSM er den seneste version.<br />
Den seneste [DSM_VERSION] er klar <strong>til</strong> download.<br />
Sådan får du systemet <strong>til</strong> at downloade den seneste DSM og udføre opdateringen:<br />
1 Hvis den seneste DSM er klar <strong>til</strong> download, skal du klikke på linket Download for at få systemet <strong>til</strong> at<br />
downloade den seneste DSM for dig.<br />
2 Systemet vil vise en af følgende skrivebordsunderretninger for at fortælle dig, om downloaden blev gennemført<br />
eller ej: DSM-download fuldført eller DSM-download mislykkedes.<br />
3 Klik på vinduet for skrivebordsunderretning for at gå <strong>til</strong> DSM-opdatering.<br />
4 Gør et af følgende:<br />
Hvis DSM-downloaden er færdig, klikker du på Opdater nu for at starte opdateringen af DSM med det<br />
samme.<br />
Hvis DSM-downloaden mislykkedes, skal du klikke på Prøv igen for at få systemet <strong>til</strong> at downloade den<br />
seneste DSM fra <strong>Synology</strong> igen.
222 Kapitel16:Udfør avancerede styringsopgaver<br />
<strong>Brugervejledning</strong> <strong>til</strong> <strong>Synology</strong> <strong>DiskStation</strong><br />
Baseret på DSM 3.1<br />
Sådan søger du efter opdateringer regelmæssigt:<br />
Hvis du aktiverer Søg regelmæssigt efter opdateringer, vil systemet søge efter den seneste DSM<br />
regelmæssigt, downloade den automatisk og så vise skrivebordsunderretningen, når DSM-downloaden er færdig.<br />
Fejlfinding<br />
Hvis du ser fejlmeddelelser (med rød tekst) under søgningen eller downloaden af den seneste DSM, kan<br />
følgende forslag hjælpe dig med at løse problemet:<br />
Sørg for, at din <strong>DiskStation</strong> har forbindelse <strong>til</strong> internettet.<br />
<strong>Synology</strong>s downloadserver kan være optaget i øjeblikket. At prøve at downloade senere kan løse problemet.<br />
Hvis problemet fortsætter, skal du kontakte <strong>Synology</strong>s tekniske support.<br />
Sådan udfører du manuel DSM-opdatering:<br />
1 Besøg <strong>Synology</strong>s Download-center for at downloade den seneste .pat-opdateringsfil <strong>til</strong> din computer.<br />
2 Klik på Manuel DSM-opdatering for at gå <strong>til</strong> siden Manuel DSM-opdatering<br />
3 Klik på Gennemse for at vælge opdateringsfilen.<br />
4 Klik på OK for at starte opdatering af dit systems DSM.<br />
Systemet vil automatisk genstarte, når opdateringen er færdig.<br />
Fejlfinding<br />
Hvis du ikke kan opdatere systemets DSM, kan følgende forslag måske hjælpe dig med at løse<br />
problemet:<br />
Kontroller, om opgraderingsprocessen blev afbrudt af brugere eller en anden uventet begivenhed, f.eks.<br />
strømsvigt.<br />
Kontroller DSM-versionen. Du kan kun opdatere systemet med en nyere firmware-version.<br />
Download DSM-opdateringen igen, fordi opdateringsfilen måske er ødelagt.<br />
Hvis problemet fortsætter, skal du kontakte <strong>Synology</strong>s tekniske support.<br />
Administrer pakker<br />
<strong>Synology</strong> har integreret flere nyttige tredjepartsprogrammer i pakker, som nemt kan installeres og styres af din<br />
<strong>Synology</strong> <strong>DiskStation</strong> Manager.<br />
Gå <strong>til</strong> Hovedmenu>Pakkeadministration for at styre pakkerne.<br />
Få de nyeste pakker ved at gå <strong>til</strong> http://www.synology.com/support/download.php, og download de pakker,<br />
du ønsker. Den pakkede pakkes fil ender på filtypen .spk.
Sådan installeres en ny pakke:<br />
Klik på Installer, og følg konfigurationsguiden for at installere en ny pakke.<br />
223 Kapitel16:Udfør avancerede styringsopgaver<br />
<strong>Brugervejledning</strong> <strong>til</strong> <strong>Synology</strong> <strong>DiskStation</strong><br />
Sådan opgraderer du en pakke:<br />
Klik på Opgrader, og følg konfigurationsguiden <strong>til</strong> at opgradere den aktuelle pakke <strong>til</strong> en nyere version.<br />
Sådan fjerner du en eksisterende pakke:<br />
Klik på Afinstaller.<br />
Baseret på DSM 3.1<br />
Sådan fås detaljerede oplysninger om de installerede pakker:<br />
Klik på Hent oplysninger. De detaljerede oplysninger omfatter pakkebeskrivelse, version, vedligeholder og<br />
kørselsstatus.<br />
Sådan køres/standses pakkeservice:<br />
Klik på Kør eller Stop, hvis funktionen er <strong>til</strong>gængelig for programmet.<br />
Modtag begivenhedsunderretning<br />
Gå <strong>til</strong> Hovedmenu> Kontrolpanel> Underretning, og konfigurer <strong>Synology</strong> <strong>DiskStation</strong> <strong>til</strong> at underrette dig via email<br />
eller sms, når der sker en vigtig begivenhed (f.eks. statusændring, systemfejl, mistet forbindelse, ændring i<br />
ven<strong>til</strong>atoropførsel, eller når lagerpladsen løber ud).<br />
Modtag e-mail-underretning<br />
Klik på fanen E-mail i hovedafsnittet for at konfigurere e-mail-underretning.<br />
Sådan konfigurerer du e-mail-underretning:<br />
1 Indtast SMTP-servernavnet eller IP-adressen.
224 Kapitel16:Udfør avancerede styringsopgaver<br />
<strong>Brugervejledning</strong> <strong>til</strong> <strong>Synology</strong> <strong>DiskStation</strong><br />
Baseret på DSM 3.1<br />
2 Som standard er SMTP-portnummeret 25. Ret nummeret, hvis du har angivet en anden SMTP-port, mens du<br />
konfigurerer portvideresendelsesregler.<br />
3 Hvis din SMTP-server kræver SSL/TLS-forbindelse, skal du markere Sikker forbindelse (SSL/TLS) kræves.<br />
4 Hvis din SMTP-server kræver godkendelse, skal du markere Godkendelse kræves og indtaste dit brugernavn<br />
og din adgangskode <strong>til</strong> e-mail-serveren.<br />
5 Indtast den e-mail-adresse, der skal modtage underretning-mails i feltet Primær e-mail eller Sekundær e-mail.<br />
6 Klik på Send en test-e-mail for at se, om dine e-mail-inds<strong>til</strong>linger er konfigureret korrekt.<br />
Hvis du vil <strong>til</strong>føje et emnepræfiks foran underretnings-mailens emne, skal du indtaste det i feltet Emnepræfiks.<br />
Præfikset hjælper dig med at idenficere den <strong>DiskStation</strong>, som underretnings-mailen blev sendt fra.<br />
Flere oplysninger<br />
Om SMTP-servers domænenavn:<br />
SMTP-serveren kan være en IP-adresse eller et domænenavn. Hvis det er et domænenavn, skal du sørge for,<br />
at en gyldig DNS-server-IP er indtastet på siden Hovedmenu>Kontrolpanel>Netværk, og sørg for, at<br />
serveren er <strong>til</strong>sluttet internettet.<br />
Modtag SMS-underretning<br />
Klik på fanen SMS i hovedafsnittet for at konfigurere SMS-underretning.<br />
Underretningsbegivenheder inkluderer:<br />
Diskenheden brød sammen. (herunder intern diskenhed, udvidelsesenhed eller systemdiskenhed)<br />
Diskenhed er degraderet. (herunder intern diskenhed, udvidelsesenhed eller systemdiskenhed)<br />
Udvidelsesenheder findes ikke længere.<br />
Intern disk brød sammen.<br />
DDNS-registrering mislykkedes.<br />
UPS er afbrudt.<br />
Den interne eller udvidelsesenhedens ven<strong>til</strong>ator er standset.<br />
Systemet er lukket på grund af overophedning.<br />
Sådan konfigurerer du SMS-meddelelse:<br />
1 Marker Aktiver SMS-underretninger.<br />
2 Vælg en SMS-udbyder i rullelisten SMS-serviceudbyder. Standardudbyderen er "clickatell".<br />
3 Klik på Tilføj for at oprette en ny SMS-udbyderkonfiguration, eller klik på Slet for at slette den valgte SMSudbyderkonfiguration.<br />
4 I feltet Brugernavn indtaster du brugernavnet og adgangskoden for din SMS-services konto.<br />
5 I feltet Adgangskode og Bekræft adgangskode indtaster og bekræfter du adgangskoden for din SMSservicekonto.<br />
6 Indtast Primært telefonnummer eller Sekundært telefonnummer. Hvis begge numre indtaster, vil SMSunderretningsmeddelelser<br />
blive sendt <strong>til</strong> begge numre.<br />
7 Hvis du ikke vil modtage for mange meddelelser, skal du markere Aktiver SMS-intervalgrænse og begrænse<br />
antallet af meddelelser <strong>til</strong> en meddelelse pr. tidsinterval, som du angiver.<br />
8 Klik på Send en test-SMS-meddelelse for at sende en test-SMS-meddelelse <strong>til</strong> det angivne telefonnummer.<br />
Hvis du ikke modtog nogen meddelelse, betyder det, at konfigurationen er forkert.<br />
9 Klik på OK for at gemme konfigurationen, eller klik på Annuller for at annullere konfigurationen.<br />
Bemærk: Det kan kost noget at sende SMS-meddelelser. Kontakt din lokale SMS-serviceudbyder for at få flere<br />
oplysninger.
225 Kapitel16:Udfør avancerede styringsopgaver<br />
<strong>Brugervejledning</strong> <strong>til</strong> <strong>Synology</strong> <strong>DiskStation</strong><br />
Baseret på DSM 3.1<br />
Sådan opretter du en SMS-udbyderkonfiguration:<br />
1 Klik på Tilføj.<br />
2 I feltet Udbydernavn indtaster du navnet på din SMS-serviceudbyder.<br />
3 I feltet SMS URL indtaster du en SMS URL med meddelelsesindholdet angivet <strong>til</strong> "Hello world." Du kan hente<br />
SMS URL'en fra hos din SMS-serviceudbyder.<br />
4 Klik på Næste.<br />
5 Systemet vil nedbryde SMS URL i flere parametre. Definer hver parameter ved at vælge den <strong>til</strong>hørende<br />
kategori. Hver parameterkategori bortset fra Andet kan kun bruges en gang.<br />
Flere oplysninger<br />
SMS URL: skelner mellem store og små bogstaver og skal være mellem 1 og 500 unicode-tegn. Antallet af<br />
parametre skal være mellem 4 og 10. Denne SMS URL er kun <strong>til</strong> konfigurationsformål. Ingen SMS-meddelelse<br />
sendes efter konfigurationen er fuldført. Formatet for denne URL leveres af udbyderen af SMS-servicen, og<br />
URL'en skal indeholde følgende parametre: brugernavn, adgangskode, destinationstelefon og<br />
meddelelsesindhold.<br />
Med Clickatell som eksempel kunne en eksempel-URL være følgende (kun som reference):<br />
https://api.clickatell.com/http/sendmsg?user=TestUser&password=TestPassword&api_id=3148203&to=886123<br />
456789&text=Hello+world<br />
Bemærk, at i parameteren "meddelelsesindhold" vil mellemrummet mellem "Hello" og "world" blive erstattet af<br />
det særlige tegn, der defineres af serviceudbyderen.<br />
Nuls<strong>til</strong> admin's adgangskode<br />
Hvis du glemte adgangskoden admin, og derfor ikke kan logge ind på DSM, kan du nuls<strong>til</strong>le adgangskoden <strong>til</strong> at<br />
være tom og angive en ny adgangskode.<br />
Sådan nuls<strong>til</strong>ler du admin's adgangskode:<br />
Tryk og hold på knappen RESET på bagpanelet af din <strong>Synology</strong> <strong>DiskStation</strong> i 4 sekunder, ind<strong>til</strong> du hører et bip.<br />
Bemærk: Udover at nuls<strong>til</strong>le administratorens adgangskode vil brug af knappen RESET og gendanne<br />
<strong>Synology</strong> <strong>DiskStation</strong>s IP- og DNS <strong>til</strong> standardværdierne.<br />
Gendan <strong>Synology</strong> <strong>DiskStation</strong> <strong>til</strong> fabriksstandarder<br />
Gå <strong>til</strong> Hovedmenu>Kontrolpanel>Gendan standarder, hvis du vil gendanne din <strong>Synology</strong> <strong>DiskStation</strong> <strong>til</strong><br />
fabriksstandarderne.<br />
Der er tre gendannelsesmuligheder:<br />
Formater harddisken, men bevar de aktuelle inds<strong>til</strong>linger: Alle brugerdata på harddisken bliver slettet,<br />
mens systemkonfigurationen forbliver intakt.
226 Kapitel16:Udfør avancerede styringsopgaver<br />
<strong>Brugervejledning</strong> <strong>til</strong> <strong>Synology</strong> <strong>DiskStation</strong><br />
Baseret på DSM 3.1<br />
Formater harddisken, og gendan fabriksinds<strong>til</strong>lingerne: Alle brugerdata på harddisken bliver slettet, og<br />
hele systemet bliver gendannet <strong>til</strong> standard.<br />
Nuls<strong>til</strong> adgangskoden for MySQL-database: Adgangskoden på MySQL-databasen bliver nuls<strong>til</strong>let.<br />
Hvis du vil slette dine MySQL-databaser, skal du markere afkrydsningsfeltet Slet MySQL-databaser og klikke<br />
på OK.<br />
Geninstaller <strong>Synology</strong> <strong>DiskStation</strong><br />
Hvis du vil geninstallere din <strong>Synology</strong> <strong>DiskStation</strong> uden at miste data, kan du bruge knappen RESET på<br />
bagpanelet.<br />
Sådan geninstalleres <strong>Synology</strong> <strong>DiskStation</strong>:<br />
1 Tryk og hold på knappen RESET i ca. 4 sekunder, ind<strong>til</strong> <strong>Synology</strong> <strong>DiskStation</strong> udsender et bip.<br />
2 Inden for de næste 10 sekunder skal du trykke og holde på knappen RESET i ca. 4 sekunder, ind<strong>til</strong><br />
<strong>Synology</strong> <strong>DiskStation</strong> udsender et bip.<br />
3 Kør <strong>Synology</strong> Assistant, og følg installationsvejledningen i den Hurtig installationsvejledning, der blev<br />
leveret med din installations-CD for at konfigurere <strong>Synology</strong> <strong>DiskStation</strong>.<br />
Vigtigt: Data gemt på <strong>Synology</strong> <strong>DiskStation</strong> bliver ikke slettet under geninstallationen. Af sikkerhedsårsager<br />
anbefales det dog på det kraftigste, at du først sikkerhedskopierer data.<br />
Aktiver SNMP-service<br />
Gå <strong>til</strong> Hovedmenu>Kontrolpanel>SNMP for at aktivere SNMP-tjenesten, de sætter brugere i stand <strong>til</strong> at<br />
overvåge <strong>Synology</strong> <strong>DiskStation</strong>-netværksflow med netværkets styringssoftware.<br />
Aktuelt understøttes SNMPv1 og SNMPv2c-protokoller.<br />
Sådan aktiverer du SNMP-service:<br />
1 Marker Aktiver SNMP-service, og indtast dit gruppenavn.<br />
2 Indtast de valgfrie oplysninger som hjælp <strong>til</strong> at identificere din <strong>Synology</strong> <strong>DiskStation</strong>: Navn, Placering og<br />
E-mail.<br />
3 Klik på OK.<br />
Sådan deaktiverer du SNMP-servicen:<br />
Ophæv markeringen i Aktiver SNMP-service, og klik på OK.
Aktiver terminaltjenester<br />
227 Kapitel16:Udfør avancerede styringsopgaver<br />
<strong>Brugervejledning</strong> <strong>til</strong> <strong>Synology</strong> <strong>DiskStation</strong><br />
Baseret på DSM 3.1<br />
Gå <strong>til</strong> Hovedmenu>Kontrolpanel>Terminal for at aktivere Terminaltjeneste, som sætter dig i stand <strong>til</strong> at bruge<br />
Telnet eller SSH <strong>til</strong> at logge ind på <strong>Synology</strong> <strong>DiskStation</strong> og ændre inds<strong>til</strong>lingerne.<br />
Sådan aktiveres forbindelse <strong>til</strong> <strong>Synology</strong> <strong>DiskStation</strong> via Telnet eller SSH:<br />
1 Gør et af følgende:<br />
Hvis du vil aktivere Telnet-tjenesten, skal du klikke på Aktiver Telnet-tjeneste.<br />
Hvis du vil aktivere SSH-tjenesten, skal du klikke på Aktiver SSH-tjeneste.<br />
Bemærk: Når du deaktiverer SSH-tjenesten, afsluttes alle SSH-opgaver øjeblikkeligt. Hvis du deaktiverer SSHtjenesten,<br />
mens du udfører en sikkerhedskopiering, skal du udføre opgaven igen, når SSH-tjenesten er<br />
deaktiveret.<br />
2 Klik på OK.<br />
Vigtigt: Brug Terminal-servicen forsigtigt. Upassende manipulation eller ændring af <strong>Synology</strong> <strong>DiskStation</strong> kan<br />
medføre systemfejl eller datatab.
228<br />
Kapitel17:Kommuniker med mobilenheder<br />
I takt med at internetadgang bliver mere populær på mobile enheder, giver <strong>Synology</strong> dig mulighed for flere<br />
kreative alternativer <strong>til</strong> at kommunikere med din <strong>Synology</strong> <strong>DiskStation</strong> med iOS/Android-enhedereller andre<br />
mobile enheder.<br />
Brug iOS- og Android-programmer<br />
De 4 programmer, der er designet af <strong>Synology</strong>, findes nu i Apple's App Store eller på Android Market, så du kan<br />
kommunikere med <strong>Synology</strong> <strong>DiskStation</strong>, når der er Wi-Fi-adgang. Du kan på <strong>DiskStation</strong> styre filer, musik,<br />
billed- og videoalbum og også overvågningsvideoer på farten.<br />
DS audio DS cam DS photo+ DS file<br />
DS audio<br />
DS audio sætter dig i stand <strong>til</strong> at få adgang <strong>til</strong> Audio Station med en iOS- eller Android-enhed og lytte <strong>til</strong> din<br />
favoritmusik på farten. Derudover sætter fjernebetjeningsfunktionen dig i stand <strong>til</strong> at kontrollere Audio Stations<br />
musikafspilning, når der er en USB-højttaler knyttet <strong>til</strong> din <strong>DiskStation</strong>.<br />
DS cam<br />
DS cam sætter brugere med eniOS- eller Android-enhed i stand <strong>til</strong> direkte at se deres IP-kameraer, tage billeder<br />
og se optagene begivenheder fra din Surveillance Station, når der er en <strong>til</strong>gængelig netværksforbindelse.<br />
DS photo+<br />
DS photo+ sætter dig i stand <strong>til</strong> at få adgang <strong>til</strong> Photo Station via eniOS- eller Android-enhed og dele dine<br />
værdifulde minder, mens du er på farten. Download og gem billeder fra Photo Station <strong>til</strong> din mobilenhed, så du<br />
kan få glæde af minderne hele tiden og overalt. Du kan også bruge DS photo+ <strong>til</strong> at uploade billeder eller videoer<br />
fra din kameratelefon direkte <strong>til</strong> Photo Station. Derudover kan du og dine venner interagere ved at skrive<br />
kommentarer på et billede, hvilket gør oplevelsen med billeddeling mere sjov.<br />
DS file<br />
DS file sætter dig i stand <strong>til</strong> at få adgang <strong>til</strong> og styre <strong>DiskStation</strong>-filer med iPhone, der kører på iOS 4.2 eller<br />
senere.<br />
Kapitel<br />
17
<strong>Brugervejledning</strong> <strong>til</strong> <strong>Synology</strong> <strong>DiskStation</strong><br />
Bemærk: Yderligere oplysninger om brugen af disse Apps fås ved at åbne en af dem og trykke på<br />
Inds<strong>til</strong>linger>Dokument>Hjælp.<br />
Brug af andre mobilenheder<br />
229 Kapitel17:Kommuniker med mobilenheder<br />
Baseret på DSM 3.1<br />
Hvis du har en mobilenhed, der kører på Windows Mobile 6.0 (med Internet Explorer Mobile eller Opera 9.0 eller<br />
senere), Symbian OS 9.1 (med S60 3. udgave eller senere) eller iPhone OS 2.3.1 eller senere, kan du bruge<br />
enheden <strong>til</strong> at logge ind på <strong>Synology</strong> <strong>DiskStation</strong> for at se billeder med Mobile Photo Station og læse<br />
understøttede filformater med Mobile File Stationover hele verden, hvor der er <strong>til</strong>gængelig internetadgang.
Appendiks A:Specifikationer for <strong>Synology</strong> <strong>DiskStation</strong><br />
230<br />
De nyeste produktspecifikationer findes på www.synology.com.<br />
1-bay-modeller<br />
Element DS110j DS110+ DS111<br />
Intern harddisk 3.5 SATA (II) x 1 3.5 SATA (II) x 1 3.5 SATA (II) x 1<br />
Maks. kapacitet 3 TB 3 TB 3 TB<br />
Hot-swappable harddisk Nej Nej Nej<br />
Ekstern<br />
harddiskgrænseflade<br />
USB x 3<br />
USB x 3<br />
eSATA x 1<br />
USB x 3<br />
eSATA x 1<br />
LAN-port Gigabit X 1 Gigabit X 1 Gigabit X 1<br />
USBCopy Ja Ja Ja<br />
Systemven<strong>til</strong>ator (mm) x 1 (50 x 50) x 1 (50 x 50) x 1 (50 x 50)<br />
Størrelse (HxBxD) (mm) 160 x 63 x 218 160 x 63 x 218 160 x 63 x 218<br />
Vægt (kg) 0.81 0.81 0.81<br />
Understøttede klienter<br />
‧Windows 2000 og senere<br />
‧Mac OS X 10.3 og senere<br />
‧Ubuntu 9.04 og senere<br />
Maks. antal brugerkonti 512 2048 2048<br />
Maks. antal gruppekonti 128 256 256<br />
Maks. delte mapper 256 256 256<br />
Maks. antal<br />
baggrundsforbindelser<br />
Maks. understøttede IPkameraer<br />
Filsystem<br />
64 256 128<br />
5 12 8<br />
‧EXT4‧EXT3 (ekstern disk, læs/skriv)‧FAT (ekstern disk, læs/skriv) ‧NTFS (ekstern disk,<br />
læs/skriv)<br />
Diskenhedstype ‧Basic<br />
Agenturcertificeringer ‧FCC Class B ‧CE Class B ‧BSMI Class B<br />
Harddisk i dvale<strong>til</strong>stand Ja Ja Ja<br />
Begivenhedsunderretning Ja Ja Ja<br />
NTP Ja Ja Ja<br />
FTP over SSL/TLS Ja Ja Ja<br />
Appendiks<br />
A
<strong>Brugervejledning</strong> <strong>til</strong> <strong>Synology</strong> <strong>DiskStation</strong><br />
Element DS110j DS110+ DS111<br />
HTTPS-forbindelse Ja Ja Ja<br />
Windows ADS-domæne Ja Ja Ja<br />
iSCSI Ja Ja Ja<br />
Planlagt tænd/sluk Ja Ja Ja<br />
Væk på LAN Nej Ja Nej<br />
Sproglokalisering<br />
Strømforbrug og<br />
Miljøkrav<br />
2-bay-modeller<br />
231 Appendiks A:Specifikationer for <strong>Synology</strong> <strong>DiskStation</strong><br />
Baseret på DSM 3.1<br />
‧English ‧Deutsch ‧Français ‧Italiano ‧Español ‧Dansk ‧Norsk ‧Svensk<br />
‧Nederlands ‧Русский‧Polski ‧Magyar ‧Português do Brasil ‧Português<br />
Europeu ‧Türkçe ‧Český ‧日本語‧한국어‧繁體中文‧简体中文<br />
‧Linjespænding: 100 V <strong>til</strong> 240 V AC<br />
‧Frekvens: 50/60Hz<br />
‧Driftstemperatur: 40 <strong>til</strong> 95˚ F (5 <strong>til</strong> 35˚ C)<br />
‧Opbevaringstemperatur: 15 <strong>til</strong> 155˚ F (-10 <strong>til</strong> 70˚ C)<br />
‧Relativ fugtighed: 5 % <strong>til</strong> 95 %<br />
‧Maksimal driftshøjde: 10.000 fod (3048 m)<br />
Element DS712+ DS211j DS211 DS211+<br />
Intern harddisk SATA(II) x 2 3.5 SATA (II) x 2 3.5 SATA (II) x 2 3.5 SATA (II) x 2<br />
Maks. kapacitet<br />
6 TB<br />
(2 x 3 TB harddiske)<br />
6 TB<br />
(2 x 3 TB harddiske)<br />
6 TB<br />
(2 x 3 TB harddiske)<br />
6 TB<br />
(2 x 3 TB harddiske)<br />
Hot-swappable harddisk Ja Nej Nej Ja<br />
Ekstern<br />
harddiskgrænseflade<br />
USB x 3<br />
eSATA x 1<br />
USB x 3 USB x 3<br />
USB x 3<br />
eSATA x 1<br />
SD-kortstik Nej Nej Nej Ja<br />
LAN-port Gigabit X 2 Gigabit X 1 Gigabit X 1 Gigabit X 1<br />
USBCopy Ja Ja Ja Ja<br />
SDCopy Nej Nej Nej Ja<br />
Systemven<strong>til</strong>ator (mm) x 1 (92 x 92) x 1 (70 x 70) x 1 (70 x 70) x 1 (92 x 92)<br />
Størrelse (HxBxD) (mm) 157 x 103,5 x 232 161 x 88 x 218 161 x 88 x 218 165 X 108 X 233,2<br />
Vægt (kg) 1.69 0.98 0.98 1.25<br />
Understøttede klienter<br />
‧Windows 2000 og senere<br />
‧Mac OS X 10.3 og senere<br />
‧Ubuntu 9.04 og senere<br />
Maks. antal brugerkonti 2048 512 2048 2048<br />
Maks. antal gruppekonti 256 128 256 256
232 Appendiks A:Specifikationer for <strong>Synology</strong> <strong>DiskStation</strong><br />
<strong>Brugervejledning</strong> <strong>til</strong> <strong>Synology</strong> <strong>DiskStation</strong><br />
Baseret på DSM 3.1<br />
Element DS712+ DS211j DS211 DS211+<br />
Maks. delte mapper 256 256 256 256<br />
Maks. antal<br />
baggrundsforbindelser<br />
Maks. understøttede IPkameraer<br />
Filsystem<br />
512 64 128 256<br />
16 5 8 12<br />
‧EXT4‧EXT3 (ekstern disk, læs/skriv)‧FAT (ekstern disk, læs/skriv) ‧NTFS (ekstern disk,<br />
læs/skriv)<br />
Diskenhedstype ‧Basis ‧JBOD‧RAID 0‧RAID 1<br />
Agenturcertificeringer ‧FCC Class B ‧CE Class B ‧BSMI Class B<br />
Harddisk i dvale<strong>til</strong>stand Ja Ja Ja Ja<br />
Begivenhedsunderretning Ja Ja Ja Ja<br />
NTP Ja Ja Ja Ja<br />
FTP over SSL/TLS Ja Ja Ja Ja<br />
HTTPS-forbindelse Ja Ja Ja Ja<br />
Windows ADS-domæne Ja Ja Ja Ja<br />
iSCSI Ja Ja Ja Ja<br />
Planlagt tænd/sluk Ja Ja Ja Ja<br />
Væk på LAN Ja Nej Nej Nej<br />
Sproglokalisering<br />
Strømforbrug og<br />
Miljøkrav<br />
4-bay-modeller<br />
‧English ‧Deutsch ‧Français ‧Italiano ‧Español ‧Dansk ‧Norsk ‧Svensk<br />
‧Nederlands ‧Русский ‧Polski ‧Magyar ‧Português do Brasil ‧Português<br />
Europeu ‧Türkçe ‧Český ‧日本語‧한국어‧繁體中文‧简体中文<br />
‧ Linjespænding: 100 V <strong>til</strong> 240 V AC<br />
‧ Frekvens: 50/60Hz<br />
‧ Driftstemperatur: 40 <strong>til</strong> 95˚ F (5 <strong>til</strong> 35˚ C)<br />
‧ Opbevaringstemperatur: 15 <strong>til</strong> 155˚ F ( -10 <strong>til</strong> 70˚ C)<br />
‧ Relativ fugtighed: 5 % <strong>til</strong> 95 %<br />
‧ Maksimal driftshøjde: 10.000 fod (3048 m)<br />
Element DS411slim DS411j DS411 DS411+II RS411 RS810+ RS810RP+<br />
Intern harddisk<br />
Maks. kapacitet<br />
Hot-swappable<br />
harddisk<br />
2,5 SATA<br />
(II) x 4<br />
4 TB<br />
(4 x 1 TB<br />
harddiske)<br />
3.5 SATA<br />
(II) x 4<br />
12 TB<br />
(4 x 3 TB<br />
harddiske)<br />
3.5 SATA<br />
(II) x 4<br />
12 TB<br />
(4 x 3 TB<br />
harddiske)<br />
3.5 SATA<br />
(II) x 4<br />
12 TB<br />
(4 x 3 TB<br />
harddiske)<br />
3.5 SATA<br />
(II) x 4<br />
12 TB<br />
(4 x 3 TB<br />
harddiske)<br />
SATA (II)<br />
x 4<br />
12 TB<br />
(4 x 3 TB<br />
harddiske)<br />
SATA (II)<br />
x 4<br />
12 TB<br />
(4 x 3 TB<br />
harddiske)<br />
Nej Nej Nej Nej Ja Ja Ja
233 Appendiks A:Specifikationer for <strong>Synology</strong> <strong>DiskStation</strong><br />
<strong>Brugervejledning</strong> <strong>til</strong> <strong>Synology</strong> <strong>DiskStation</strong><br />
Baseret på DSM 3.1<br />
Element DS411slim DS411j DS411 DS411+II RS411 RS810+ RS810RP+<br />
Ekstern<br />
harddiskgrænsefla<br />
de<br />
USB x 2<br />
eSATA x 1<br />
USB x 2<br />
USB x 2<br />
eSATA x 1<br />
USB x 2<br />
eSATA x 1<br />
USB x 2<br />
eSATA x 1<br />
USB x 2<br />
eSATA x 1<br />
USB x 2<br />
eSATA x 1<br />
LAN-port Gigabit X 1 Gigabit X 1 Gigabit X 1 Gigabit X 1 Gigabit X 2 Gigabit X 2 Gigabit X 2<br />
USBCopy Ja Nej Nej Nej Nej Nej Nej<br />
Systemven<strong>til</strong>ator<br />
(mm)<br />
Strømven<strong>til</strong>ator<br />
(mm)<br />
Størrelse (HxBxD)<br />
(mm)<br />
x 1 (60 x 60) x 2 (80 x 80) x 2 (80 x 80) x 2 (80 x 80) x 3 (40 x 40) x 3 (40 x 40) x 4 (40 x 40)<br />
Nej Nej Nej Nej x 1 (40 x 40) x 1 (40 x 40) x 1 (40 x 40)<br />
120 x 105 x<br />
142<br />
184 x 168 x<br />
230<br />
184 x 168 x<br />
230<br />
184 x 168 x<br />
230<br />
44 x 430,5<br />
x 457,5<br />
44 x 430,5<br />
x 457,5<br />
44 x 430,5<br />
x 457,5<br />
Vægt (kg) 0.66 2.23 2.23 2.23 7.1 7.1 9.68<br />
Understøttede<br />
klienter<br />
Maks. antal<br />
brugerkonti<br />
Maks. antal<br />
gruppekonti<br />
Maks. delte<br />
mapper<br />
Maks. antal<br />
baggrundsforbind<br />
elser<br />
Maks.<br />
understøttede IPkameraer<br />
Filsystem<br />
Diskenhedstype<br />
Agenturcertificerin<br />
ger<br />
Harddisk i<br />
dvale<strong>til</strong>stand<br />
Begivenhedsunde<br />
rretning<br />
‧Windows 2000 og senere<br />
‧Mac OS X 10.3 og senere<br />
‧Ubuntu 9.04 og senere<br />
2048 1024 2048 2048 2048 2048 2048<br />
256 256 256 256 256 256 256<br />
256 256 256 256 256 256 256<br />
128 128 256 512 128 512 512<br />
8 5 12 20 8 20 20<br />
‧EXT4‧EXT3 (ekstern disk, læs/skriv)‧FAT (ekstern disk, læs/skriv) ‧NTFS (ekstern disk,<br />
læs/skriv)<br />
‧Basis ‧JBOD ‧RAID 0 ‧RAID 1<br />
‧RAID 5 ‧RAID 5+Spare ‧RAID 6‧RAID 10<br />
‧FCC Class B ‧CE Class B ‧BSMI Class B ‧FCC Class A ‧CE Class A<br />
Ja Ja Ja Ja Ja Ja Ja<br />
Ja Ja Ja Ja Ja Ja Ja<br />
NTP Ja Ja Ja Ja Ja Ja Ja<br />
FTP over<br />
SSL/TLS<br />
HTTPSforbindelse<br />
Windows ADSdomæne<br />
Ja Ja Ja Ja Ja Ja Ja<br />
Ja Ja Ja Ja Ja Ja Ja<br />
Ja Ja Ja Ja Ja Ja Ja
234 Appendiks A:Specifikationer for <strong>Synology</strong> <strong>DiskStation</strong><br />
<strong>Brugervejledning</strong> <strong>til</strong> <strong>Synology</strong> <strong>DiskStation</strong><br />
Baseret på DSM 3.1<br />
Element DS411slim DS411j DS411 DS411+II RS411 RS810+ RS810RP+<br />
iSCSI Ja Ja Ja Ja Ja Ja Ja<br />
Planlagt tænd/sluk Ja Ja Ja Ja Ja Ja Ja<br />
Væk på LAN Nej Nej Ja Ja Nej Ja Ja<br />
Sproglokalisering<br />
Strømforbrug og<br />
Miljøkrav<br />
5-bay-modeller<br />
‧English ‧Deutsch ‧Français ‧Italiano ‧Español ‧Dansk ‧Norsk ‧Svensk<br />
‧Nederlands ‧Русский ‧Polski ‧Magyar ‧Português do Brasil ‧Português<br />
Europeu ‧Türkçe ‧Český ‧日本語‧한국어‧繁體中文‧简体中文<br />
‧Linjespænding: 100 V <strong>til</strong> 240 V AC<br />
‧Frekvens: 50/60Hz<br />
‧Driftstemperatur: 40 <strong>til</strong> 95˚ F (5 <strong>til</strong> 35˚ C)<br />
‧Opbevaringstemperatur: 15 <strong>til</strong> 155˚ F (-10 <strong>til</strong> 70˚ C)<br />
‧Relativ fugtighed: 5 % <strong>til</strong> 95 %<br />
‧Maksimal driftshøjde: 10.000 fod (3048 m)<br />
Element DS1511+<br />
Intern harddisk SATA(II) x 5<br />
Maks. kapacitet<br />
15TB<br />
(5 x 3 TB harddiske)<br />
Hot-swappable harddisk Ja<br />
Ekstern<br />
harddiskgrænseflade<br />
USB x 4<br />
eSATA x 2<br />
LAN-port Gigabit X 2<br />
USBCopy Nej<br />
Systemven<strong>til</strong>ator (mm) x 2 (80 x 80)<br />
Strømven<strong>til</strong>ator (mm) x 1 (40 x 40)<br />
Størrelse (HxBxD) (mm) 157 x 248 x 233<br />
Vægt (kg) 4.25<br />
Understøttede klienter<br />
‧Windows 2000 og senere<br />
‧Mac OS X 10.3 og senere<br />
‧Ubuntu 9.04 og senere<br />
Maks. antal brugerkonti 2048<br />
Maks. antal gruppekonti 256<br />
Maks. delte mapper 256<br />
Maks. antal<br />
baggrundsforbindelser<br />
512
Element DS1511+<br />
Maks. understøttede IPkameraer<br />
Filsystem<br />
Diskenhedstype<br />
235 Appendiks A:Specifikationer for <strong>Synology</strong> <strong>DiskStation</strong><br />
20<br />
<strong>Brugervejledning</strong> <strong>til</strong> <strong>Synology</strong> <strong>DiskStation</strong><br />
Baseret på DSM 3.1<br />
‧EXT4‧EXT3 (ekstern disk, læs/skriv)‧FAT (ekstern disk, læs/skriv) ‧NTFS (ekstern disk,<br />
læs/skriv)<br />
‧Basis ‧JBOD ‧RAID 0 ‧RAID 1<br />
‧RAID 5 ‧RAID 5+Spare ‧RAID 6‧RAID 10<br />
Agenturcertificeringer ‧FCC Class B ‧CE Class B ‧BSMI Class B<br />
Harddisk i dvale<strong>til</strong>stand Ja<br />
Begivenhedsunderretning Ja<br />
NTP Ja<br />
FTP over SSL/TLS Ja<br />
HTTPS-forbindelse Ja<br />
Windows ADS-domæne Ja<br />
iSCSI Ja<br />
Planlagt tænd/sluk Ja<br />
Væk på LAN Ja<br />
Sproglokalisering<br />
Strømforbrug og<br />
Miljøkrav<br />
10-bay-modeller<br />
‧English ‧Deutsch ‧Français ‧Italiano ‧Español ‧Dansk<br />
‧Norsk ‧Svensk ‧Nederlands ‧Русский‧Polski ‧Magyar<br />
‧Português do Brasil ‧Português Europeu ‧Türkçe ‧Český<br />
‧日本語‧한국어‧繁體中文‧简体中文<br />
‧Linjespænding: 100 V <strong>til</strong> 240 V AC<br />
‧Frekvens: 50/60Hz<br />
‧Driftstemperatur: 40 <strong>til</strong> 95˚ F (5 <strong>til</strong> 35˚ C)<br />
‧Opbevaringstemperatur: 15 <strong>til</strong> 155˚ F (-10 <strong>til</strong> 70˚ C)<br />
‧Relativ fugtighed: 5 % <strong>til</strong> 95 %<br />
‧Maksimal driftshøjde: 10.000 fod (3048 m)<br />
Element RS2211+ RS2211RP+ RS3411xs RS3411RPxs<br />
Intern harddisk SATA (II) x 10<br />
Maks. kapacitet<br />
30TB<br />
(10 x 3TB harddiske)<br />
Hot-swappable harddisk Ja<br />
Ekstern<br />
harddiskgrænseflade<br />
USB x 4<br />
Udvidelsesport x 1 (InfiniBand)<br />
LAN-port Gigabit x 2<br />
USB x 4<br />
Udvidelsesport x 2 (InfiniBand)<br />
Gigabit x4 (valgfrit 10 GbE X2 <strong>til</strong>føjelseskort<br />
understøttes)
236 Appendiks A:Specifikationer for <strong>Synology</strong> <strong>DiskStation</strong><br />
<strong>Brugervejledning</strong> <strong>til</strong> <strong>Synology</strong> <strong>DiskStation</strong><br />
Baseret på DSM 3.1<br />
Element RS2211+ RS2211RP+ RS3411xs RS3411RPxs<br />
Størrelse (H x B x D)<br />
(mm)<br />
88 x 445 x 570<br />
Vægt (kg) 12,2 14,3 12,77 14,87<br />
Understøttede klienter<br />
‧Windows 2000 og senere<br />
‧Mac OS X 10.3 og senere<br />
‧Ubuntu 9.04 og senere<br />
Maks. brugerkonti 2048 4096<br />
Maks. gruppekonti 256 512<br />
Maks. delte mapper 256 512<br />
Maks.<br />
baggrundsforbindelser <br />
Maks. understøttede IPkameraer<br />
Filsystem<br />
Diskenhedstype<br />
512 1024<br />
20 40<br />
‧EXT4‧EXT3 (ekstern disk, læs/skriv)‧FAT (ekstern disk, læse/skrive) ‧NTFS (ekstern<br />
disk, læse/skrive)<br />
‧Basis ‧JBOD ‧RAID 0 ‧RAID 1<br />
‧RAID 5 ‧RAID 5+Spare ‧RAID 6‧RAID 10<br />
Agenturcertificeringer ‧FCC Klasse A ‧CE Klasse A<br />
Harddisk i dvale<strong>til</strong>stand Ja<br />
Planlagt tænd/sluk Ja<br />
Væk på LAN Ja<br />
Sproglokalisering<br />
Strømforbrug og<br />
Miljøkrav<br />
12-bay-modeller<br />
‧English ‧Deutsch ‧Français ‧Italiano ‧Español ‧Dansk<br />
‧Norsk ‧Svensk ‧Nederlands ‧Русский ‧Polski ‧Magyar<br />
‧Português do Brasil ‧Português Europeu ‧Türkçe ‧Český<br />
‧日本語‧한국어‧繁體中文‧简体中文<br />
‧Linjespænding: 100V <strong>til</strong> 240V AC<br />
‧Frekvens: 50/60Hz<br />
‧Driftstemperatur: 40 <strong>til</strong> 95˚ F (5 <strong>til</strong> 35˚ C)<br />
‧Opbevaringstemperatur: 15 <strong>til</strong> 155˚ F (-10 <strong>til</strong> 70˚ C)<br />
‧Relativ fugtighed: 5% <strong>til</strong> 95% RH<br />
‧Maksimal driftshøjde: 10.000 fod (3048 m)<br />
Element DS2411+ DS3611xs<br />
Intern harddisk SATA (II) x 12<br />
Maks. kapacitet<br />
36TB<br />
(12 x 3TB harddiske)<br />
Hot-swappable harddisk Ja
237 Appendiks A:Specifikationer for <strong>Synology</strong> <strong>DiskStation</strong><br />
<strong>Brugervejledning</strong> <strong>til</strong> <strong>Synology</strong> <strong>DiskStation</strong><br />
Element DS2411+ DS3611xs<br />
Ekstern<br />
harddiskgrænseflade<br />
USB x 4<br />
Udvidelsesport x 1<br />
LAN-port Gigabit x 2<br />
Størrelse (H x B x D)<br />
(mm)<br />
USB x 4<br />
Udvidelsesport x 2<br />
Baseret på DSM 3.1<br />
Gigabit x4 (valgfrit 10 GbE X2 <strong>til</strong>føjelseskort<br />
understøttes)<br />
270 x 300 x 340 310 X 300 X 340<br />
Vægt (kg) 9,93 10,53<br />
Understøttede klienter<br />
‧Windows 2000 og senere<br />
‧Mac OS X 10.3 og senere<br />
‧Ubuntu 9.04 og senere<br />
Maks. brugerkonti 2048 4096<br />
Maks. gruppekonti 256 512<br />
Maks. delte mapper 256 512<br />
Maks.<br />
baggrundsforbindelser <br />
Maks. understøttede IPkameraer<br />
Filsystem<br />
Diskenhedstype<br />
512 1024<br />
20 40<br />
‧EXT4‧EXT3 (ekstern disk, læs/skriv)‧FAT (ekstern disk, læse/skrive) ‧NTFS (ekstern<br />
disk, læse/skrive)<br />
‧Basis ‧JBOD ‧RAID 0 ‧RAID 1<br />
‧RAID 5 ‧RAID 5+Spare ‧RAID 6‧RAID 10<br />
Agenturcertificeringer ‧FCC Klasse B ‧CE Klasse B ‧BSMI Klasse B<br />
Harddisk i dvale<strong>til</strong>stand Ja<br />
Planlagt tænd/sluk Ja<br />
Væk på LAN Ja<br />
Sproglokalisering<br />
Strømforbrug og<br />
Miljøkrav<br />
Begrænsninger<br />
‧English ‧Deutsch ‧Français ‧Italiano ‧Español ‧Dansk<br />
‧Norsk ‧Svensk ‧Nederlands ‧Русский ‧Polski ‧Magyar<br />
‧Português do Brasil ‧Português Europeu ‧Türkçe ‧Český<br />
‧日本語‧한국어‧繁體中文‧简体中文<br />
‧Linjespænding: 100V <strong>til</strong> 240V AC<br />
‧Frekvens: 50/60Hz<br />
‧Driftstemperatur: 40 <strong>til</strong> 95˚ F (5 <strong>til</strong> 35˚ C)<br />
‧Opbevaringstemperatur: 15 <strong>til</strong> 155˚ F (-10 <strong>til</strong> 70˚ C)<br />
‧Relativ fugtighed: 5% <strong>til</strong> 95% RH<br />
‧Maksimal driftshøjde: 10.000 fod (3048 m)<br />
Hver <strong>Synology</strong> <strong>DiskStation</strong> understøtter op <strong>til</strong> 2 USB-printere.<br />
USBCopy-funktionen understøtter USB-diske med FAT32- og NTFS-filsystemet.
238 Appendiks A:Specifikationer for <strong>Synology</strong> <strong>DiskStation</strong><br />
<strong>Brugervejledning</strong> <strong>til</strong> <strong>Synology</strong> <strong>DiskStation</strong><br />
Baseret på DSM 3.1<br />
Nogle digitale kameraer defineres som S<strong>til</strong>l Image Device, f.eks. Canon. Til den type enheder understøtter<br />
<strong>Synology</strong> <strong>DiskStation</strong> kun USBCopy-funktionen (ingen USB-delingsfunktion).<br />
For Mac-brugere understøtter <strong>Synology</strong> <strong>DiskStation</strong> kun USB-printere med PostScript.
Appendiks B:LED-indikatortabeller<br />
239<br />
1-bay-modeller<br />
LED-indikation Farve Status Beskrivelse<br />
STATUS<br />
Grøn<br />
Orange<br />
LAN-port Grøn<br />
DISK/ eSATA Grøn<br />
USBCopy Grøn<br />
Strøm Blå<br />
Statisk Normal diskenhed<br />
Fra Harddisk i dvale<strong>til</strong>stand<br />
Statisk<br />
Blinker<br />
Tilgængelig diskenhedsplads < 1 GB<br />
Tilgængelig diskenhedsplads < 1 %<br />
Diskenhed degraderet eller brudt sammen<br />
Ingen diskenhed<br />
Statisk Gigabit-link<br />
Blinker Netværk er aktivt<br />
Fra Netværk er nede<br />
Blinker Disken bliver <strong>til</strong>gået<br />
Fra Disk er normal<br />
Statisk USB-disk fundet<br />
Blinker Kopierer data<br />
Fra Ingen USB-disk <strong>til</strong>sluttet<br />
Statisk Strømparat<br />
Blinker<br />
Starter<br />
Lukker<br />
Fra Slukket<br />
Appendiks<br />
B
2-bay-modeller<br />
De fleste modeller<br />
240 Appendiks B:LED-indikatortabeller<br />
<strong>Brugervejledning</strong> <strong>til</strong> <strong>Synology</strong> <strong>DiskStation</strong><br />
LED-indikation Farve Status Beskrivelse<br />
STATUS<br />
Grøn<br />
Orange<br />
LAN-port Grøn<br />
DISK/ eSATA<br />
Grøn<br />
USBCopy/SDCopy 2 Grøn<br />
Strøm Blå<br />
Statisk Normal diskenhed<br />
Fra<br />
Langsom cyklus for<br />
Til/Fra 1<br />
Statisk<br />
Blinker<br />
Harddisk i dvale<strong>til</strong>stand<br />
Baseret på DSM 3.1<br />
Tilgængelig diskenhedsplads < 1 GB<br />
Tilgængelig diskenhedsplads < 1 %<br />
Diskenhed degraderet eller brudt sammen<br />
Ingen diskenhed<br />
Statisk Gigabit-link<br />
Blinker Netværk er aktivt<br />
Fra Netværk er nede<br />
Statisk Disk er klar og inaktiv<br />
Blinker Disken bliver <strong>til</strong>gået<br />
Fra Ingen intern disk<br />
Orange Statisk Kan ikke læse/skrive<br />
Statisk USB-disk/SD-kort registreret<br />
Blinker Kopierer data<br />
Fra Ingen USB-disk/SD-kort <strong>til</strong>sluttet<br />
Statisk Strømparat<br />
Blinker<br />
Starter eller<br />
Lukker<br />
Fra Slukket<br />
---------<br />
1 Kun DS211+.<br />
2 USBCopy eller SDCopy understøttes kun på bestemte modeller.Se "Appendiks A:Specifikationer for <strong>Synology</strong> <strong>DiskStation</strong>" på<br />
side 230 for at få flere oplysninger.
DS712+<br />
241 Appendiks B:LED-indikatortabeller<br />
<strong>Brugervejledning</strong> <strong>til</strong> <strong>Synology</strong> <strong>DiskStation</strong><br />
LED-indikation Farve Status Beskrivelse<br />
STATUS<br />
LAN 1 & LAN 2<br />
HDD1 & HDD2<br />
Grøn<br />
Orange<br />
Grøn<br />
Orange<br />
Grøn<br />
Strøm Blå<br />
USBCopy Grøn<br />
Statisk Normal diskenhed<br />
Fra Harddisk i dvale<strong>til</strong>stand<br />
Statisk<br />
Blinker<br />
Baseret på DSM 3.1<br />
Tilgængelig diskenhedsplads < 1 GB<br />
Tilgængelig diskenhedsplads < 1 %<br />
Diskenhed degraderet eller brudt sammen<br />
Ingen diskenhed<br />
Statisk Gigabit-link<br />
Blinker Netværk er aktivt<br />
Fra Netværk er nede<br />
Statisk 10/100 mb-link<br />
Blinker Netværk er aktivt<br />
Fra Netværk er nede<br />
Statisk Disk klar<br />
Blinker Disken bliver <strong>til</strong>gået<br />
Fra Ingen intern disk<br />
Orange Statisk Kan ikke læse/skrive<br />
Statisk Strømparat<br />
Blinker<br />
Starter<br />
Lukker<br />
Fra Slukket<br />
Statisk USB-disk fundet<br />
Blinker Kopierer data<br />
Fra Ingen USB-disk <strong>til</strong>sluttet
4-bay-modeller<br />
<strong>DiskStation</strong>s<br />
242 Appendiks B:LED-indikatortabeller<br />
<strong>Brugervejledning</strong> <strong>til</strong> <strong>Synology</strong> <strong>DiskStation</strong><br />
LED-indikation Farve Status Beskrivelse<br />
STATUS<br />
Grøn<br />
Orange<br />
LAN-port Grøn<br />
DISK 1~4<br />
Grøn<br />
Strøm Blå<br />
Statisk Normal diskenhed<br />
Fra Harddisk i dvale<strong>til</strong>stand<br />
Statisk<br />
Blinker<br />
Baseret på DSM 3.1<br />
Tilgængelig diskenhedsplads < 1 GB<br />
Tilgængelig diskenhedsplads < 1 %<br />
Diskenhed degraderet eller brudt sammen<br />
Ingen diskenhed<br />
Statisk Gigabit-link<br />
Blinker Netværk er aktivt<br />
Fra Netværk er nede<br />
Statisk Disk klar<br />
Blinker Disken bliver <strong>til</strong>gået<br />
Fra Ingen intern disk<br />
Orange Statisk Kan ikke læse/skrive<br />
Statisk Strømparat<br />
Blinker<br />
Starter<br />
Lukker<br />
Fra Slukket
RackStations<br />
243 Appendiks B:LED-indikatortabeller<br />
<strong>Brugervejledning</strong> <strong>til</strong> <strong>Synology</strong> <strong>DiskStation</strong><br />
LED-indikation Farve Status Beskrivelse<br />
STATUS<br />
Grøn<br />
Orange<br />
LAN-port Grøn<br />
DISK 1~4<br />
Grøn<br />
Strøm Grøn<br />
RPS-STATUS 1 Grøn<br />
---------<br />
1 kun RS810RP+<br />
Statisk Normal diskenhed<br />
Fra Harddisk i dvale<strong>til</strong>stand<br />
Statisk<br />
Blinker<br />
Baseret på DSM 3.1<br />
Tilgængelig diskenhedsplads < 1 GB<br />
Tilgængelig diskenhedsplads < 1 %<br />
Diskenhed degraderet eller brudt sammen<br />
Ingen diskenhed<br />
Statisk Gigabit-link<br />
Blinker Netværk er aktivt<br />
Fra Netværk er nede<br />
Statisk Disk klar<br />
Blinker Disken bliver <strong>til</strong>gået<br />
Fra Ingen intern disk<br />
Orange Statisk Kan ikke læse/skrive<br />
Statisk Strømparat<br />
Blinker<br />
Starter<br />
Lukker<br />
Fra Slukket<br />
Statisk Begge strømforsyninger er i funktion<br />
Blinker 1 strømforsyning kører ikke<br />
Fra Slukket
5-bay-modeller<br />
DS1511+<br />
244 Appendiks B:LED-indikatortabeller<br />
<strong>Brugervejledning</strong> <strong>til</strong> <strong>Synology</strong> <strong>DiskStation</strong><br />
LED-indikation Farve Status Beskrivelse<br />
STATUS<br />
LAN 1 & LAN 2<br />
Statusindikator for<br />
harddisk<br />
(i bakke)<br />
Grøn<br />
Orange<br />
Grøn<br />
Orange<br />
Grøn<br />
ALERT Orange<br />
Strøm Blå<br />
10 <strong>til</strong> 12-bay-modeller<br />
De fleste modeller<br />
Statisk Normal diskenhed<br />
Fra Harddisk i dvale<strong>til</strong>stand<br />
Statisk<br />
Blinker<br />
Baseret på DSM 3.1<br />
Tilgængelig diskenhedsplads < 1 GB<br />
Tilgængelig diskenhedsplads < 1 %<br />
Diskenhed degraderet eller brudt sammen<br />
Ingen diskenhed<br />
Statisk Gigabit-link<br />
Blinker Netværk er aktivt<br />
Fra Netværk er nede<br />
Statisk 10/100 mb-link<br />
Blinker Netværk er aktivt<br />
Fra Netværk er nede<br />
Statisk Disk klar og inaktiv<br />
Blinker Disken bliver <strong>til</strong>gået<br />
Fra Ingen intern disk<br />
Orange Statisk Kan ikke læse/skrive<br />
Blinker VENTILATOR-nedbrud eller overophedning<br />
Fra System normalt<br />
Statisk Strømparat<br />
Blinker<br />
Starter<br />
Lukker<br />
Fra Slukket<br />
LED-indikation Farve Status Beskrivelse<br />
STATUS Grøn<br />
Statisk Normal diskenhed<br />
Fra Harddisk i dvale<strong>til</strong>stand
<strong>Brugervejledning</strong> <strong>til</strong> <strong>Synology</strong> <strong>DiskStation</strong><br />
LED-indikation Farve Status Beskrivelse<br />
LAN-port<br />
10G/E 1<br />
Statusindikator for<br />
harddisk<br />
(i bakke)<br />
Aktivitetsindikator for<br />
harddisk<br />
(i bakke)<br />
RS3411xs<br />
Orange<br />
Grøn<br />
245 Appendiks B:LED-indikatortabeller<br />
Statisk<br />
Blinker<br />
Baseret på DSM 3.1<br />
Tilgængelig diskenhedsplads < 1 GB<br />
Tilgængelig diskenhedsplads < 1 %<br />
Diskenhed degraderet eller brudt sammen<br />
Ingen diskenhed<br />
Statisk Gigabit-link<br />
Blinker Netværk er aktivt<br />
Fra Netværk er nede<br />
Orange Statisk 10/100 Link<br />
Blå Statisk 10G/E-kort er indsat<br />
Fra Fra Ingen 10G/E-kort<br />
Grøn<br />
Statisk Disk klar<br />
Fra Ingen intern disk<br />
Orange Statisk Kan ikke læse/skrive<br />
Grøn<br />
POWER Blå<br />
ALARM Orange<br />
Blinker Disken bliver <strong>til</strong>gået<br />
Fra Disk er inaktiv<br />
Statisk Strømparat<br />
Blinker<br />
Starter<br />
Lukker<br />
Fra Slukket<br />
Blinker<br />
Fra<br />
Systemven<strong>til</strong>ator kører ikke<br />
Over temperatur<br />
Systemven<strong>til</strong>ator normal<br />
Temperatur normal<br />
LED-indikation Farve Status Beskrivelse<br />
STATUS<br />
Grøn<br />
Orange<br />
Statisk Normal diskenhed<br />
Fra Harddisk i dvale<strong>til</strong>stand<br />
Statisk<br />
Tilgængelig diskenhedsplads < 1 GB<br />
Tilgængelig diskenhedsplads < 1 %<br />
Blinker Diskenhed degraderet eller brudt sammen<br />
---------<br />
1 Yderligere oplysninger om understøttet 10G/E eller Gigabit netværksinterfacekort findes på www.synology.com.
<strong>Brugervejledning</strong> <strong>til</strong> <strong>Synology</strong> <strong>DiskStation</strong><br />
LED-indikation Farve Status Beskrivelse<br />
LAN-port<br />
10G/E 1<br />
Statusindikator for<br />
harddisk<br />
(i bakke)<br />
Aktivitetsindikator for<br />
harddisk<br />
(i bakke)<br />
Grøn<br />
246 Appendiks B:LED-indikatortabeller<br />
Ingen diskenhed<br />
Statisk Gigabit-link<br />
Blinker Netværk er aktivt<br />
Fra Netværk er nede<br />
Orange Statisk 10/100 Link<br />
Blå Statisk 10G/E-kort er indsat<br />
Fra Fra Ingen 10G/E-kort<br />
Grøn<br />
Statisk Disk klar<br />
Fra Ingen intern disk<br />
Orange Statisk Kan ikke læse/skrive<br />
Grøn<br />
POWER Blå<br />
RPS-STATUS 2 Grøn<br />
ALARM Orange<br />
Blinker Disken bliver <strong>til</strong>gået<br />
Fra Disk er inaktiv<br />
Statisk Strømparat<br />
Blinker<br />
Starter<br />
Lukker<br />
Fra Slukket<br />
Baseret på DSM 3.1<br />
Statisk Begge strømforsyninger er i funktion<br />
Blinker 1 strømforsyning kører ikke<br />
Fra Slukket<br />
Blinker<br />
Fra<br />
Systemven<strong>til</strong>ator kører ikke<br />
Over temperatur<br />
Systemven<strong>til</strong>ator normal<br />
Temperatur normal<br />
---------<br />
1 Yderligere oplysninger om understøttet 10G/E eller Gigabit netværksinterfacekort findes på www.synology.com.<br />
2 kun RS3411RPxs
247<br />
Fejlfinding<br />
Spørgsmål om styring af din <strong>Synology</strong> <strong>DiskStation</strong> findes i Hovedmenu>DSM - Hjælp, eller klik på knappen<br />
Hjælp (med spørgsmålstegnet) øverst <strong>til</strong> højre i alle vinduer. Eventuelle spørgsmål udover det, kan s<strong>til</strong>les ved<br />
besøg på <strong>Synology</strong> Inc.'s websted på www.synology.com, hvor der er yderligere hjælp.
SYNOLOGY, INC.<br />
SLUTBRUGERLICENSAFTALE<br />
VIGTIGT - LÆS NØJE: DENNE SLUTBRUGERLICENSAFTALE ("SBLA") ER EN JURIDISK AFTALE MELLEM DIG (ENTEN<br />
EN ENKELTPERSON ELLER ÉN ENHED) OG SYNOLOGY, INC. OG FIRMAETS FILIALER, HERUNDER SYNOLOGY<br />
AMERICAN CORP OG SYNOLOGY UK LTD., (SAMLET KALDET "SYNOLOGY") FOR AL SYNOLOGY-SOFTWARE MED<br />
EVENTUELT ANDET TILKNYTTET FIRMWARE, MEDIER, TRYKTE MATERIALER OG "ONLINE" ELLER ELEKTRONISK<br />
DOKUMENTATION (SAMLET KALDET "SOFTWARE"), DER KAN HENTES PÅ WWW.SYNOLOGY.COM ELLER LEVERES<br />
MED ELLER ER INSTALLERET PÅ ET SYNOLOGY-PRODUKT ("PRODUKTET").<br />
DU ACCEPTERER AT VÆRE BUNDET AF VILKÅRENE I DENNE "SBLA", NÅR DU ÅBNER PAKKEN MED SOFTWAREN,<br />
INSTALLERER DEN ELLERS IKKE AF SYNOLOGY FORUDINSTALLEREDE SOFTWARE PÅ ET PRODUKT, ELLER<br />
ELLERS BRUGER ET PRODUKT, DER INDEHOLDER FORUDINSTALLERET SOFTWARE. HVIS DU IKKE ACCEPTERER<br />
VILKÅRENE I DENNE EULA, MÅ DU IKKE ÅBNE KASSEN MED PRODUKTET, INSTALLERE SOFTWAREN ELLER BRUGE<br />
PRODUKTER, DER INDEHOLDER SOFTWAREN. I STEDET KAN DU RETURNERE PRODUKTET TIL DEN FORHANDLER,<br />
HVOR DU KØBTE DET, FOR AT FÅ EN TILBAGEBETALING I OVERENSSTEMMELSE MED FORHANDLERENS<br />
GÆLDENDE RETURPOLITIK.<br />
Afsnit 1. Begrænset softwarelicens. Under vilkårene og<br />
betingelserne i denne "SBLA" giver <strong>Synology</strong> dig en<br />
begrænset, ikke-eksklusiv, ikke-overførbar personlig licens <strong>til</strong><br />
at installere, køre og bruge én kopi af Softwaren på Produktet<br />
alene i forbindelse med din autoriserede brug af Produktet.<br />
Afsnit 2. Dokumentation. Du kan tage og bruge et<br />
rimeligt antal kopier af den dokumentation, der fulgte med<br />
Softwaren under forudsætning af, at disse kopiere kun bliver<br />
brugt <strong>til</strong> interne formål og ikke bliver genudgivet eller<br />
gendistribueret (enten som papirkopi eller i elektronisk form)<br />
<strong>til</strong> nogen tredjepart.<br />
Afsnit 3. Sikkerhedskopiering. Du kan tage et rimeligt<br />
antal kopier af Softwaren <strong>til</strong> sikkerhedskopierings- og<br />
arkivformål.<br />
Afsnit 4. Opdateringer. Al software, der leveres <strong>til</strong> dig af<br />
<strong>Synology</strong>, eller som er <strong>til</strong> rådighed på <strong>Synology</strong>s websted på<br />
www.synology.com ("Webstedet"), der opdaterer eller<br />
supplerer den oprindelige Software, er underlagt "SBLA"'en,<br />
medmindre der leveres separate licensvilkår med disse<br />
opdateringer eller supplementer, hvor disse separate vilkår<br />
vil være gældende.<br />
Afsnit 5. Licensbegrænsninger. Den licens, der<br />
omtales i afsnit 1 gælder kun i den udstrækning, at du har<br />
bes<strong>til</strong>t og betalt for Produktet, og den omtaler alle dine<br />
rettigheder i forhold <strong>til</strong> Softwaren. <strong>Synology</strong> forbeholder sig<br />
alle rettigheder, der ikke udtrykkeligt gives <strong>til</strong> dig, i denne<br />
"SBLA". Uden begrænsning af det foregående, kan du ikke,<br />
og du kan ikke autorisere eller <strong>til</strong>lade tredjepart <strong>til</strong> at:<br />
(a) bruge Softwaren <strong>til</strong> et andet formål end i forbindelse med<br />
Produktet, (b) licensere, distribuere, bortlease, udleje, udlåne,<br />
overføre, <strong>til</strong>dele eller på anden måde bortskaffe Softwaren<br />
eller bruge Softwaren på et kommercielt hostet eller<br />
tjenestebureaumiljø, (c) reverse engineer, dekompilere,<br />
disassemble eller forsøge at finde kildekoden <strong>til</strong> eller<br />
eventuelle handelshemmeligheder i forhold <strong>til</strong> Softwaren<br />
medmindre, og kun i det omfang, at sådanne aktiviteter er<br />
udtrykkeligt <strong>til</strong>ladt af gældende lovgivning uanset nærværende<br />
begrænsning, (d) <strong>til</strong>passe, ændre, oversætte eller oprette<br />
eventuelle afledte arbejder af Softwaren, (e) fjerne, ændre eller<br />
skjule eventuelle ophavsretserklæringer eller andre<br />
ejendomsrettighedserklæringer på Produktet eller (f) omgå<br />
eller forsøge at omgå metoder, der anvendes af <strong>Synology</strong> <strong>til</strong><br />
at kontrollere adgang <strong>til</strong> komponenter, funktioner i Produktett<br />
eller Softwaren.<br />
Afsnit 6. Open Sourse. Softwaren kan indeholde<br />
komponenter, der er givet i licens <strong>til</strong> <strong>Synology</strong> under GNU<br />
General Public License ("GPL-komponenter"), som aktuelt er<br />
<strong>til</strong>gængelige på http://www.gnu.org/licenses/gpl.html. Vilkårene<br />
i GPL vil alene kontrollere GPL-komponenter i den<br />
udstrækning, at denne "SBLA" konflikter med kravene i GPL i<br />
forhold <strong>til</strong> din brug af GPL-komponenterne og i det <strong>til</strong>fælde, at<br />
du accepterer at være bundet af GPL i forhold <strong>til</strong> brugen af<br />
sådanne komponenter.<br />
Afsnit 7. Revision. <strong>Synology</strong> har ret <strong>til</strong> at revidere din<br />
overholdelse af vilkårene i denne "SBLA". Du accepterer at<br />
give <strong>Synology</strong> adgang <strong>til</strong> faciliteter, udstyr, bøger,<br />
registreringer og dokumenter og ellers samarbejde på rimelig<br />
vis med <strong>Synology</strong> for at gøre en sådan revision nemmere.<br />
Afsnit 8. Ejerskab. Softwaren er <strong>Synology</strong>s og firmaets<br />
licensgiveres værdimæssige ejendom og er beskyttet af<br />
ophavsrettigheder og andre intellektuelle ejndomsretslove og<br />
traktater. <strong>Synology</strong> og firmaets licensgivere ejer alle<br />
rettigheder, ejerskaber og interesser i og <strong>til</strong> Softwaren og alle<br />
ophavesrettigheder og andre intellektuelle ejendomsrettigheder i<br />
Softwaren.<br />
Afsnit 9. Begrænset garanti. <strong>Synology</strong> garanterer, at i<br />
en periode på halvfems (90) dage efter enten din<br />
(a) installation af Softwaren på Produkterne, der ikke<br />
omfatter forudinstalleret Software, eller (b) brugen af et<br />
Produkt, der inkluderer forudinstalleret Software,<br />
("Garantiperioden"), vil Softwaren i det store hele overholde<br />
<strong>Synology</strong>s offentliggjort specifikationer for Softwaren, hvis de<br />
findes, eller som angivet på webstedet. <strong>Synology</strong> vil gøre alt<br />
kommercielt rimeligt for enten at rette eventuel<br />
ikke-overholdelse i Softwaren eller erstatte eventuel Software,<br />
der ikke lever op <strong>til</strong> den tidligere nævnte garanti, efter<br />
<strong>Synology</strong>s eget skøn, under forudsætning af at du<br />
fremsender skriftlig erklæring <strong>til</strong> <strong>Synology</strong> om denne<br />
ikke-overholdelse inden for Garantiperioden. Ovenstående<br />
garanti gælder ikke for eventuel ikke-overholdelse, der<br />
skyldes: (w) brug, gengivelse, distribution eller afdækkelse,<br />
der ikke er i overensstemmelse med denne "SBLA", (x)<br />
eventuel <strong>til</strong>pasning, ændring eller andet i Softwaren af en<br />
anden person end fra <strong>Synology</strong>, (y) en kombination af<br />
Softwaren med et produktm, en tjeneste eller andet, der<br />
leveres af andre end <strong>Synology</strong>, eller (z) at du ikke lever op <strong>til</strong><br />
denne "SBLA".<br />
Afsnit 10. Support. I Garantiperioden vil <strong>Synology</strong> s<strong>til</strong>le<br />
supporttjenester <strong>til</strong> din rådighed. Efter udløb af den gældende<br />
Garantiperiode kan <strong>Synology</strong> s<strong>til</strong>le support <strong>til</strong> rådlighed for<br />
dig ved skriftlig anmodning.<br />
Afsnit 11. Garantifraskrivelse. UNDTAGEN DET, SOM<br />
UDTRYKKELIGT ER ANGIVET OVENFOR, VIL SYNOLOGY<br />
OG FIRMAETS LEVERANDØRER LEVERE SOFTWAREN<br />
"SOM DEN ER" OG MED ALLE FEJL. SYNOLOGY OG<br />
FIRMAETS LEVERANDØRER FRASKRIVER SIG HERMED<br />
ALLE ANDRE GARANTIER, UDTRYKTE, UNDERFORSTÅEDE<br />
ELLER LOVPLIGTIGT ELLER PÅ ANDEN MÅDE,<br />
HERUNDER, MEN IKKE BEGRÆNSET TIL, EVENTUELLE<br />
UNDERFORSTÅEDE GARANTIER OM SALGSBARHED<br />
ELLER EVNE TIL ET BESTEMT FORMÅL ELLER<br />
ANVENDELSE, EJERSKAB ELLER IKKE-KRÆNKELSE,<br />
MED HENSYN TIL SOFTWAREN. UDEN AT BEGRÆNSE<br />
DET FOREGÅENDE GARANTERER SYNOLOGY IKKE, AT<br />
SOFTWAREN ER FRI FOR FEJL, VIRUSSER ELLER<br />
ANDRE DEFEKTER.
Afsnit 12. Fraskrivelse af visse erstatninger. SYNOLOGY<br />
ELLER FIRMAETS LICENSGIVERE SKAL PÅ INGEN<br />
MÅDE VÆRE ANSVARLIGE FOR OMKOSTNINGER TIL<br />
DÆKNING AF ELLER FOR EVENTUELLE HÆNDELIGE,<br />
INDIREKTE, SÆRLIGE, PØNALE, FØLGE- ELLER<br />
LIGNENDE SKADER ELLER NOGET SOM HELST<br />
ANSVAR (HERUNDER, MEN IKKE BEGRÆNSET TIL, TAB<br />
AF DATA, OPLYSNINGER, OMSÆTNING, OVERSKUD<br />
ELLER HANDEL), DER OPSTÅR UD AF ELLER I<br />
FORHOLD TIL BRUGEN ELLER MANGLENDE BRUG AF<br />
SOFTWAREN ELLER PÅ ANDEN MÅDE UNDER ELLER I<br />
FORBINDELSE MED DENNE "SBLA" ELLER SOFTWAREN,<br />
HVAD ENTEN DET ER PÅ KONTRAKTGRUNDLAG, SVIG<br />
(HERUNDER FORSØMMELSE), STRENGT ANSVAR<br />
ELLER ANDEN TEORI, SOM OM SYNOLOGY ER BLEVET<br />
OPLYST OM MULIGHEDEN FOR SÅDANNE<br />
ERSTATNINGER.<br />
Afsnit 13. Ansvarsbegræsning. SYNOLOGYS OG<br />
FIRMAETS LEVERANDØRERS ANSVAR, DER STAMMER<br />
FRA ELLER ER I FORHOLD TIL BRUGEN ELLER<br />
MANGLENDE MULIGHED FOR AT BRUGE SOFTWAREN<br />
ELLER ELLERS UNDER ELLER I FORBINDELSE MED<br />
DENNE "SBLA" ELLER SOFTWAREN, ER BEGRÆNSET<br />
TIL DET BELØB, DER FAKTISK ER BETALT AF DIG FOR<br />
PRODUKTET UANSET DET ERSTATNINGSBELØB, DER KAN<br />
PÅBELØBE SIG, HVAD ENTEN DER ER PÅ<br />
KONTRAKTGRUNDLAG SVIG (HERUNDER FORSØMMELSE),<br />
STRENGT ANSVAR ELLER ANDEN TEORI. Ovenstående<br />
fraskrivelse af garantier, fraskrivelse af visse erstatninger og<br />
begrænsning af ansvar vil gælde i det største udstrækning,<br />
der <strong>til</strong>lades af gældende lov. Lovene i visse<br />
stater/lovgivningsområder <strong>til</strong>lader ikke udeladelse af<br />
underforståede garantier eller udeladelse af begrænsning af<br />
visse erstatninger. I det omfang, at disse love gælder for<br />
denne "SBLA", vil udeladelser og begrænsninger fremsat<br />
ovenfor måske ikke gælde for dig.<br />
Afsnit 14. Eksportbegræsninger. Du anerkender, at<br />
Softwaren er underlagt eksportrrestriktioner i USA. Du<br />
accepterer at overholde alle gældende love og regulativer,<br />
der gælder for Softwaren, herunder men uden begrænsning<br />
<strong>til</strong> eksportadministrationsregulativer i USA.<br />
Afsnit 15. Licensrettigheder <strong>til</strong> USA's regering. Al<br />
Software, der leveres <strong>til</strong> USA's regering, leveres med de<br />
kommercielle licensrettigheder og -begrænsninger, der er<br />
beskrevet i denne "SBLA". Ved at installere, kopiere eller<br />
bruge Software accepterer USA's regering, at Softwaren er<br />
"kommerciel computersoftware" eller "kommerciel<br />
computersoftwaredokumentation" inden for betydningen i<br />
FAR Part 12.<br />
Afsnit 16. Opsigelse. Uden præjudice om eventuelle<br />
andre rettigheder, kan <strong>Synology</strong> opsige denne "SBLA", hvis<br />
du ikke overholder vilkårene og betingelserne i den. I det<br />
<strong>til</strong>fælde skal du holde op med at bruge Softwaren og destruere<br />
alle kopiere af Softwaren og alle den komponentdele.<br />
Afsnit 17. Tildeling. Du kan ikke overføre eller <strong>til</strong>dele<br />
dine rettigheder under denne "SBLA" <strong>til</strong> nogen tredjepart. En<br />
sådan overførsel eller <strong>til</strong>deling, der overtræder ovennævnte<br />
begrænsning, vil være ugyldig.<br />
Afsnit 18. Gældende lov. Medmindre det er udtrykkeligt<br />
forbudt af lokal lovgivning, styres denne "SBLA" af lovene i<br />
staten Washington, USA uanset eventuelle modstridende<br />
konflikter i juridiske principper. FN's Kontraktkonvention af<br />
1980 for international salg af varer eller eventuelle<br />
efterfølgere her<strong>til</strong> gælder ikke.<br />
Afsnit 19. Løsning af uoverensstemmelser. Enhver<br />
tvist, strid eller ethvert krav, der opstår vedrørende denne<br />
Garanti, Softwaren eller tjenester, der leveres af <strong>Synology</strong> i<br />
forhold <strong>til</strong> Softwaren eller forholdet mellem dig og <strong>Synology</strong><br />
skal løses alene og endeligt ved voldgift under de aktuelle<br />
kommercielle regler fra 'American Arbitration Association',<br />
hvis du bor i USA og med undtagelse af, hvad der ellers<br />
siges nedenfor. I disse <strong>til</strong>fælde skal voldgiften udføres foran<br />
én voldgiftsmand og skal begrænses alene <strong>til</strong><br />
uoverensstemmelsen mellem dig og <strong>Synology</strong>. Voldgiften,<br />
eller en del af den, skal ikke bekræftes af nogen anden<br />
voldgift og skal heller ikke udføres på et class-wide eller class<br />
action-grundlag. Voldgiften skal finde sted i King County,<br />
Washington, USA, ved fremsendelse af dokumenter, pr.<br />
telefon, online eller personligt, som det bestemmes af<br />
voldgiftsmanden efter anmodning fra parterne. Den vindende<br />
part i en voldgift eller et sagsanlæg, der sker i USA eller<br />
andetsteds, skal have alle omkostninger og rimelige<br />
advokatsalærer dækket, herunder eventuel voldgiftsgebyr,<br />
der er betalt af den vindende part. Enhver beslutning, der<br />
kommer ud af en sådan voldgift skal være endelig og<br />
bindende for parterne, og dommen skal indføres for en<br />
domstol med kompetence. Du forstår, at hvis denne<br />
bestemmelse ikke var <strong>til</strong> stede, ville du have haft ret <strong>til</strong> at<br />
retsforfølge en sådan tvist, strid eller krav for en domstol,<br />
herunder retten <strong>til</strong> at retsforfølge krav på basis af et<br />
gruppesøgsmål, og du har udtrykkeligt og indforstået<br />
fraskrevet dig disse rettigheder og accepterer at løse<br />
eventuelle tvister via bindende voldgift i overensstemmelse<br />
med bestemmelserne i Afsnit 19. Hvis du ikke bor i USA, skal<br />
enhver tvist, strid eller ethvert krav, som beskrevet i dette<br />
afsnit, endeligt løses ved voldgift udført af tre neutrale<br />
voldgiftsmænd i overensstemmelse med procedurerne i<br />
Taiwans voldgiftslovgivning og relaterede håndhævelsesregler.<br />
Voldgiften skal finde sted i Taipei, Taiwan, R.O.C., og<br />
voldgiftsprocessen skal gennemføres på engelsk, eller hvis<br />
begge parter accepterer det, på mandarin kinesisk.<br />
Voldgiftskendelsen skal være endelig og bindende for<br />
parterne og kan håndhæves for enhver domstol med<br />
lovgivningsmagt. Intet i dette afsnit skal anses for at forbyde<br />
eller begrænse <strong>Synology</strong> i at søge påbud eller søge andre<br />
rettigheder og erstatninger, som firmaet kan have efter<br />
lovgivning eller billighedsret for eventuelle faktiske eller<br />
truende brud på en bestemmelse i denne "SBLA" i forhold <strong>til</strong><br />
<strong>Synology</strong>s intellektuelle ejendomsrettigheder.<br />
Afsnit 20. Advokatsalærer. Ved enhver voldgift,<br />
mægling eller andet sagsanlæg eller proces <strong>til</strong> håndhævelse<br />
af rettigheder eller erstatninger under denne "SBLA", skal<br />
den vindende part have erstatning for, udover eventuel<br />
anden erstatning denne måtte kunne kræve, omkostninger<br />
og rimelige advokatsalærer.<br />
Afsnit 21. Uadskillelighed. Hvis en bestemmelse i<br />
denne "SBLA" anses for ugyldig, ulovlig eller ikke kan<br />
håndhæves af en domstol med kompetent jurisdiktion, skal<br />
resten af denne "SBLA" forblive gældende.<br />
Afsnit 22. Hele aftalen. Denne "SBLA" udgør hele<br />
aftalen mellem <strong>Synology</strong> og dig med hensyn <strong>til</strong> Softwaren og<br />
vedrørende emner og fortrænger alle tidligere og samtidige<br />
forståelser og aftaler, hvad enten de er skriftlige eller<br />
mundtlige. Ingen <strong>til</strong>føjelse, ændringer eller fraskrivelse <strong>til</strong> en<br />
af bestemmelserne i denne "SBLA" vil være gyldig,<br />
medmindre den er fremsat skriftligt af den part, der skal<br />
bindes af den.
SYNOLOGY, INC.<br />
BEGRÆNSET PRODUKTGARANTI<br />
DENNE BEGRÆNSEDE GARANTI ("GARANTIEN") GÆLDER FOR DE PRODUKTER (SOM DEFINERET NEDENFOR) FRA<br />
SYNOLOGY INC. OG FIRMAETS TILKNYTTEDE SELSKABER, HERUNDER SYNOLOGY AMERICA CORP. OG SYNOLOGY<br />
UK LTD., (SAMLET KALDET "SYNOLOGY"). DU ACCEPTERER AT VÆRE BUNDET AF VILKÅRENE AF DENNE GARANTI<br />
VED AT ÅBNE PAKKEN, DER INDEHOLDER OG/ELLER BRUGER PRODUKTET. HVIS DU IKKE ACCEPTERER<br />
VILKÅRENE I DENNE GARANTI, MÅ DU IKKE BRUGE PRODUKTET. I STEDET KAN DU RETURNERE PRODUKTET TIL<br />
DEN FORHANDLER, HVOR DU KØBTE DET, FOR AT FÅ EN TILBAGEBETALING I OVERENSSTEMMELSE MED<br />
FORHANDLERENS GÆLDENDE RETURPOLITIK.<br />
Afsnit 1. Definitioner. (a) "Kategori I-produkt" betyder<br />
<strong>Synology</strong>-produktmodeller RS810+, RS810RP+ og RX410.<br />
(b) "Kategori II-produkter" betyder<br />
<strong>Synology</strong>-produktmodellerne DS712+, DS3611xs, DS2411+,<br />
DS1511+, DS1010+, DS710+, DS509+, DS508, RS3411xs,<br />
RS3411RPxs, RS2211+, RS2211RP+, RS411, RS409RP+,<br />
RS409+, RS409, RS408-RP, RS408, RS407, RX1211,<br />
RX1211RP, DX1211, DX510, DX5, RX4 og RAM-modulet (1<br />
GB/2 GB). (c) "Kategori III-produkt" betyder alle andre<br />
<strong>Synology</strong>-produktmodeller købt af kunden efter 1. marts<br />
2008. (d) "Kategori IV-produkt" betyder alle andre<br />
<strong>Synology</strong>-produktmodeller købt af kunden før 29. februar<br />
2008. (e) "Kunde" betyder den oprindelige person eller<br />
enhed, der købte produktet fra <strong>Synology</strong> eller en autoriseret<br />
<strong>Synology</strong>-distributør eller forhandler. (f) "Produkt" betyder<br />
et Kategori I-produkt, Kategori II-produkt eller Kategori<br />
III-produkt, Kategori IV-produkt og eventuel hardware, der<br />
følger med produktet fra <strong>Synology</strong> og eventuel medfølgende<br />
dokumentation. (g) "Software" betyder <strong>Synology</strong>-ejet<br />
software, der følger med Produktet, når det købes af Kunden,<br />
hentes af Kunden på webstedet eller er forudinstalleret på<br />
Produktet af <strong>Synology</strong> og indeholder eventuel firmware,<br />
<strong>til</strong>knyttede medier, billeder, animationer, video, lyd, tekst og<br />
applets i Softwaren eller Produktet og eventuelle<br />
opdateringer eller opgraderinger <strong>til</strong> denne software. (h)<br />
"Garantiperiode" betyder: (i) den periode, der begynder på<br />
den dato, produktet bliver købt af kunden og slutter (1) fem år<br />
efter denne dato for Kategori I-produkter; (2) tre år efter en<br />
sådan dato for Kategori II-produkter eller (3) to år efter en<br />
sådan dato for Kategori III-produkter eller (4) et år efter en<br />
sådan dato for Kategori IV-produkter. (i) Websted betyder<br />
<strong>Synology</strong>s websted, som findes på www.synology.com.<br />
Afsnit 2. Begrænset garanti og erstatning<br />
2.1 Begrænset garanti. <strong>Synology</strong> garanterer over for<br />
kunden og underlagt afsnit 2.7, at hvert Produkt (a) vil være<br />
fri for arbejdsmæssige materialedefekter og (b) under normal<br />
anvendelse vil fungere stort set i overensstemmelse med<br />
<strong>Synology</strong>s offentliggjorte specifikationer for Produktet i<br />
Garantiperioden. <strong>Synology</strong> garanterer Softwaren som<br />
frems<strong>til</strong>let i den med Produktet følgende slutbrugerlicensaftale,<br />
hvis den findes.<br />
2.2 Produktregistrering. Kunder kan registrere<br />
Produkter hos <strong>Synology</strong> og hente frems<strong>til</strong>lingsdatoen for<br />
Kategori I-produkter, Kategori II-produkter og Kategori III-produkter<br />
på webstedet. Hvis Kunden ikke registerer et Produkt på<br />
Webstedet, vil det ikke forringe garantirettighederne som<br />
fremsat i Afsnit 2.1. <strong>Synology</strong> på tager sig intet ansvar for<br />
Kundens manglende evne <strong>til</strong> at identificere<br />
frems<strong>til</strong>lingsdatoen for et Produkt.<br />
2.3 Eksklusiv erstatning. Hvis Kunden oplyser om<br />
ikke-overholdelse af en af garantierne i Afsnit 2.1 inden for<br />
den gældende Garantiperiode på den måde, der fortælles om<br />
nedenfor, vil <strong>Synology</strong> ved bekræftelse af ikke-overholdelsen<br />
gøre brug af følgende muligheder: (a) gøre, hvad der er<br />
kommercielt rimeligt, for at reparere Produktet, eller<br />
(b) erstatte det ikke-overholdende Produkt eller dele deraf<br />
ved returnering af hele Produktet i overensstemmelse med<br />
Afsnit 2.4 Det foregående angiver hele <strong>Synology</strong>s ansvar, og<br />
Kundens eneste erstatningsmulighed for eventuelt brud på<br />
garantien under Afsnit 2.1 eller eventuel anden defekt eller<br />
mangel i Produktet. Kundens skal med rimelige hjælpe<br />
<strong>Synology</strong> med at diagnosticere og validere eventuel<br />
ikke-overholdelse i Produktet. Garantien i Afsnit 2.1 omfatter<br />
ikke: (1) eventuel garanti, der relaterer sig <strong>til</strong> Softwaren,<br />
(2) fysisk installation eller fjernelse af Produktet fra Kundens<br />
lokalitet, (3) besøg på Kundens lokalitet, (4) nødvendigt<br />
arbejde <strong>til</strong> udførelse af reparationer eller udskiftning af<br />
defekte dele på andre tidspunkten end ved <strong>Synology</strong>s eller<br />
firmaets <strong>til</strong>knyttede tjenesteudbyderes normale arbejdstider,<br />
bortset fra weekends og tjenesteudbyderens ferie,<br />
(5) eventuelt arbejde på tredjepartsudstyr eller software,<br />
(6) eventuel garanti på harddisken, hvis den er installeret af<br />
Kunden eller anden tredjepart eller (7) eventuel garanti for<br />
kompatibilitet med harddisken.<br />
2.4 Returnering. Et Produkt, der returneres af Kunden<br />
under Afsnit 2.3, skal have en Returvareautorisationsnummer<br />
(Return Merchandise Authorization ("RMA")) fra <strong>Synology</strong>, før<br />
det sendes, og det skal returneres i overensstemmelse med<br />
<strong>Synology</strong>s nuværende RMA-procedurer. Kunden kan<br />
kontakte enhver autoriseret <strong>Synology</strong>-distributør eller<br />
-forhandler eller <strong>Synology</strong> Support for at få hjælp med et<br />
RMA og skal kunne bevise købet og produktets serienummer,<br />
når der bedes om hjælp. Kunden skal returnere hele<br />
Produktet <strong>til</strong> <strong>Synology</strong> ved garantikrav i overensstemmelse<br />
med dette Afsnit 2.4 for at kunne få dækning under Garantien.<br />
Ethvert Produkt, der returneres uden et RMA-nummer, eller<br />
ethvert Produkter, der er skilt ad (med undtagelse af, når<br />
<strong>Synology</strong> har bedt om det) bliver afvist og returneret <strong>til</strong><br />
Kunden på Kundens regning. Ethvert produkt, der er <strong>til</strong>delt et<br />
RMA-nummer skal returneres i samme <strong>til</strong>stand, som det blev<br />
modtag i fra <strong>Synology</strong>, <strong>til</strong> den adresse, der oplyses af<br />
<strong>Synology</strong>, fragten skal være forudbetalt og i passende<br />
emballage <strong>til</strong> at beskytte indholdet og med RMA-nummeret<br />
tydeligt vist på ydersiden af kassen. Kunden er ansvarlig for<br />
forsikring og risiko for tab i forhold <strong>til</strong> returnerede varer, ind<strong>til</strong><br />
de er korrekt modtaget af <strong>Synology</strong>. Et Produkt med et<br />
RMA-nummer skal returneres inden for femten (15) dage<br />
efter udstedelse af det gældende RMA-nummer.<br />
2.5 Erstatninger fra <strong>Synology</strong>. Hvis <strong>Synology</strong> vælger<br />
at erstatte et Produkt under Garantien fremsat i Afsnit 2.1, vil<br />
<strong>Synology</strong> sende et erstatningsprodukt på <strong>Synology</strong>s regning<br />
på en forsendelsesmåde, der vælges af <strong>Synology</strong> efter<br />
modtagelse af det ikke-overholdende Produkt returneret i<br />
overensstemmelse med Afsnit 2.4 og validering af <strong>Synology</strong>,<br />
at Produktet ikke overholder garantien. Erstatningsproduktet<br />
vil være en ny eller serviceret brugt, sammenligneligt i<br />
funktion og ydelse med det oprindelige Produkt, og<br />
garanteres for resten af den oprindelige Garantiperiode eller<br />
tredive (30) dage efter det er sendt <strong>til</strong> Kunden, med den<br />
længeste periode som gældende. Ethvert Produkt, som<br />
<strong>Synology</strong> ikke finder defekt, bliver returneret <strong>til</strong> Kunden.<br />
2.6 Support. I Garantiperioden vil <strong>Synology</strong> s<strong>til</strong>le<br />
supporttjenester <strong>til</strong> Kundens rådighed. Efter udløb af den<br />
gældende Garantiperiode kan <strong>Synology</strong> s<strong>til</strong>le Produkter <strong>til</strong><br />
rådlighed for dig ved skriftlig anmodning.<br />
2.7 Udeladelser. Foranstående garantier og<br />
garantiforpligtelser gælder måske ikke for et Produkt, der<br />
(a) er installeret eller brugt på en måde, der ikke er<br />
specificeret eller beskrevet i Produktspecifikationerne, (b) er<br />
repareret eller ændret af en anden person, end fra <strong>Synology</strong><br />
eller firmaets agent eller udpeget person, (c) på en eller<br />
anden måde er forkert brugt eller ødelagt, (d) er brugt med<br />
emner, der ikke er leveret fra <strong>Synology</strong>, end den hardware<br />
eller software, som Produktet er designet <strong>til</strong> eller (e) eller ikke
overholder Produktspecifikationerne, og hvor den mangel<br />
kan henføres <strong>til</strong> årsager, der ligger uden for <strong>Synology</strong>s<br />
kontrol. Foregående garantier bliver også ugyldige, hvis (1)<br />
Kunden skiller Produktet ad, når det ikke er autoriseret af<br />
<strong>Synology</strong>, (2) Kunden ikke implementerer en rettelse,<br />
ændring, forbedring eller anden opdatering, der s<strong>til</strong>les <strong>til</strong><br />
rådighed for Kunden af <strong>Synology</strong> eller (3) Kunden<br />
implementerer, installerer eller bruge en rettelse, ændring,<br />
forbedring eller anden opdatering, der er s<strong>til</strong>let <strong>til</strong> rådighed af<br />
en tredjepart. Garantien fremsat i Afsnit 2.1 bortfalder ved<br />
Kundens salg eller overførsel af Produktet <strong>til</strong> en tredjepart.<br />
2.8 Fraskrivelse af garantier. SYNOLOGYS<br />
GARANTIER, FORPLIGTELSER OG ANSVAR OG<br />
ERSTATNINGER ER EKSKLUSIVE OG SOM<br />
ERSTATNING FOR, OG KUNDEN FRESKRIVER SIG OG<br />
FRIGØR SIG FRA ALLE ANDRE SYNOLOGY-GARANTIER,<br />
-FORPLIGTELSER OG -ANSVAR OG ALLE ANDRE<br />
RETTIGHEDER, KRAV OG ERSTATNINGER FRA<br />
KUNDEN MOD SYNOLOGY, UDTRYKKELIGE ELLER<br />
UNDERFORSTÅEDE ELLER LOVPLIGTIGT ELLER PÅ<br />
ANDEN MÅDE I FORHOLD TIL PRODUKTET,<br />
MEDFØLGENDE DOKUMENTATION ELLER SOFTWARE<br />
OG EVENTUELT ANDRE VARER ELLER TJENESTER,<br />
DER LEVERES UNDER DENNE GARANTI, HERUNDER,<br />
MEN IKKE BEGRÆNSET TIL: (A) UNDERFORSTÅET<br />
GARANTI FOR SALGBARHED ELLER EVNE TIL ET<br />
BESTEMT FORMÅL ELLER BRUG, (B) UNDERFORSTÅET<br />
GARANTI VED ANVENDELSE, HÅNDTERING ELLER<br />
HANDELSBRUG, (C) KRAV OM OVERTRÆDELSE ELLER<br />
MISBRUG ELLER (D) KRAV VED SVIG (HERUNDER<br />
FORSØMMELSE, STRENGT ANSVAR, PRODUKTANSVAR<br />
ELLER ANDEN TEORI). SYNOLOGY STILLER INGEN<br />
GARANTI OG FRASKRIVER SIG SPECIFIKT ENHVER<br />
GARANTI, AT DATA ELLER OPLYSNINGER, DER ER<br />
LAGRET PÅ ET SYNOLOGY-PRODUKT ER SIKRE, OG<br />
DER IKKE VIL FOREGÅ TAB AF DATA. SYNOLOGY<br />
ANBEFALER, AT KUNDEN FORETAGER SIG DET<br />
FORNØDNE TIL AT SIKKERHEDSKOPIERE DATA, DER<br />
ER GEMT PÅ PRODUKTET. NOGLE STATER TILLADER<br />
IKKE BEGRÆNSNINGER ELLER UNDERFORSTÅEDE<br />
GARANTIER, SÅ OVENSTÅENDE BEGRÆNSNING<br />
GÆLDER MÅSKE IKKE FOR KUNDEN.<br />
Afsnit 3. Ansvarsbegræsninger<br />
3.1 Force Majeure. <strong>Synology</strong> kan ikke blive ansvarlig<br />
for eller anses for at bryde kontrakten eller misligeholde<br />
under denne Garanti på grund af eventuel forsinkelse eller<br />
mangel på udførelse som krævet af denne Garanti som et<br />
resultat af en årsag eller betingelse, der er ud over rimelig<br />
kontrol (herunder, men uden at være begrænset <strong>til</strong>,<br />
eventuelle handlinger eller mangel på samme fra Kundens<br />
side).<br />
3.2 Fraskrivelse af visse erstatninger. SYNOLOGY<br />
ELLER FIRMAETS LEVERANDØRER SKAL PÅ INGEN<br />
MÅDE VÆRE ANSVARLIGE FOR OMKOSTNINGER TIL<br />
DÆKNING AF ELLER FOR EVENTUELLE HÆNDELIGE,<br />
INDIREKTE, SÆRLIGE, PØNALE, FØLGE ELLER<br />
LIGNENDE SKADER ELLER NOGET SOM HELST<br />
ANSVAR (HERUNDER, MEN IKKE BEGRÆNSET TIL, TAB<br />
AF DATA, OPLYSNINGER, OMSÆTNING, OVERSKUD<br />
ELLER HANDEL), DER OPSTÅR UD AF ELLER I<br />
FORHOLD TIL BRUGEN ELLER MANGLENDE BRUG AF<br />
PRODUKTET, EVENTUEL MEDFØLGENDE<br />
DOKUMENTATION ELLER SOFTWARE OG ANDRE<br />
VARER ELLER TJENESTER, DER LEVERES UNDER<br />
DENNE GARANTI, HVAD ENTEN DET ER PÅ<br />
KONTRAKTGRUNDLAG, SVIG (HERUNDER<br />
FORSØMMELSE), STRENGT ANSVAR ELLER ANDEN<br />
TEORI, SOM OM SYNOLOGY ER BLEVET OPLYST OM<br />
MULIGHEDEN FOR SÅDANNE ERSTATNINGER.<br />
3.3 Ansvarsbegræsning. SYNOLOGYS OG<br />
FIRMAETS LEVERANDØRERS ANSVAR, DER STAMMER<br />
FRA ELLER ER I FORHOLD TIL BRUGEN ELLER<br />
MANGLENDE MULIGHED FOR AT PRODUKTET, AL<br />
MEDFØLGENDE DOKUMENTATION ELLER SOFTWARE<br />
ELLER ANDRE VARER ELLER TJENESTER, DER<br />
LEVERES UNDER DENNE GARANTI, ER BEGRÆNSET<br />
TIL DET BELØB, DER FAKTISK ER BETALT AF KUNDEN<br />
FOR PRODUKTET UANSET DET ERSTATNINGSBELØB,<br />
DER KAN PÅBELØBE SIG, HVAD ENTEN DER ER PÅ<br />
KONTRAKTGRUNDLAG SVIG (HERUNDER FORSØMMELSE),<br />
STRENGT ANSVAR ELLER ANDEN TEORI. Ovenstående<br />
fraskrivelse for visse erstatninger og begrænsning af ansvar<br />
vil gælde i det største udstrækning, der <strong>til</strong>lades af gældende<br />
lov. Lovgivningen i visse stater/lovgivningsområder <strong>til</strong>lader<br />
ikke udelukkelse eller begrænsning af visse erstatninger. I<br />
det omfang, at disse love gælder for Produktet, vil<br />
udeladelser og begrænsninger fremsat ovenfor måske ikke<br />
gælde for Kunden.<br />
Afsnit 4. Diverse<br />
4.1 Ejerrettigheder. Produktet og eventuel medfølgende<br />
Software og dokumentation, der leveres med Produktet<br />
inkluderer ejer- og intellektuelle ejendomsrettigheder<br />
<strong>til</strong>hørende <strong>Synology</strong> og firmaets tredjepartsleverandører og<br />
licensgivere. <strong>Synology</strong> bevarer og forbeholder sig alle<br />
rettigheder, navn og interesse i de intellektuelle<br />
ejendomsretter <strong>til</strong> Produktet, og intet navn eller ejerskab <strong>til</strong><br />
nogen intellektuelle ejendomsretter i eller <strong>til</strong> Produktet,<br />
medfølgende Software eller dokumentation eller andre varer,<br />
der levers under denne Garanti overføres <strong>til</strong> Kunden under<br />
denne Garanti. Kunden skal (a) overholde vilkårene og<br />
betingelserne i <strong>Synology</strong>s Slutbrugerlicensaftale, der følger<br />
med al Software, der leveres af <strong>Synology</strong> eller en autoriseret<br />
<strong>Synology</strong>-distributør eller -forhandler og (b) ikke forsøge at<br />
resrve engineer noget Produkt eller en komponent af<br />
Produktet eller medfølgende Software eller på anden måde<br />
misligholde, ændre eller overtræde nogen af <strong>Synology</strong>s<br />
intellektuelle ejendomsrettigheder.<br />
4.2 Tildeling. Kunden må ikke <strong>til</strong>dele nogen af sine<br />
rettigheder under denne Garanti direkte, med lov eller på<br />
anden måde, uden forudgående skriftlig <strong>til</strong>ladelse fra<br />
<strong>Synology</strong>.<br />
4.3 Ingen yderligere vilkår. Med undtagelse i, hvor det<br />
udtrykkeligt <strong>til</strong>ladelse af denne Garanti, vil ingen af parterne<br />
var bundet af, og hver part modsiger sig specifikt ethvert<br />
vilkår, enhver betingelse eller anden bestemmelse, der<br />
konflikter med bestemmelserne i denne Garanti, der er<br />
foretaget af den anden part på en indkøbsordre, kvittering,<br />
accept, bekræftelse, i korrespondance eller på anden måde,<br />
medmindre hver part specifikt skriftligt accepterer sådan<br />
bestemmelser. Hvis denne Garanti yderligere konflikter med<br />
nogen vilkår eller betingelser i enhver anden aftale, der er<br />
indgået mellem parterne i forhold <strong>til</strong> Produktet, vil denne<br />
Garanti stå først, medmindre den anden aftale specifikt<br />
refererer <strong>til</strong> afsnit i denne Garanti, som den overskriver.<br />
4.4 Gældende lov. Medmindre det er udtrykkeligt<br />
forbudt af lokal lovgivning, styres denne Garanti af lovene i<br />
staten Washington, USA , uanset eventuelle modstridende<br />
konflikter i juridiske principper. FN's Kontraktkonvention af<br />
1980 for international salg af varer eller eventuelle<br />
efterfølgere her<strong>til</strong> gælder ikke.<br />
4.5 Løsning af uoverensstemmelser. Enhver tvist,<br />
strid eller ethvert krav, der opstår vedrørende denne Garanti,<br />
Produktet eller tjenester, der leveres af <strong>Synology</strong> i forhold <strong>til</strong><br />
Produktet eller forholdet mellem Kunder bosiddende i USA<br />
og <strong>Synology</strong> skal løses alene og endeligt ved voldgift under<br />
de aktuelle kommercielle regler fra 'American Arbitration<br />
Association', med undtagelse af, hvad der ellers siges<br />
nedenfor. Voldgiften skal udføres foran én voldgiftsmand og<br />
skal begrænses alene <strong>til</strong> uoverensstemmelsen mellem<br />
Kunden og <strong>Synology</strong>. Voldgiften, eller en del af den, skal ikke<br />
bekræftes af nogen anden voldgift og skal heller ikke udføres<br />
på et class-wide eller class action-grundlag. Voldgiften skal<br />
finde sted i King County, Washington, USA, ved
fremsendelse af dokumenter, pr. telefon, online eller<br />
personligt, som det bestemmes af voldgiftsmanden efter<br />
anmodning fra parterne. Den vindende part i en voldgift eller<br />
et sagsanlæg, der sker i USA eller andetsteds, skal have alle<br />
omkostninger og rimelige advokatsalærer dækket, herunder<br />
eventuel voldgiftsgebyr, der er betalt af den vindende part.<br />
Enhver beslutning, der kommer ud af en sådan voldgift skal<br />
være endelig og bindende for parterne, og dommen skal<br />
indføres for en domstol med kompetence. Kunden forstår, at<br />
uden denne bestemmelse ville Kunden have ret <strong>til</strong><br />
sagsanlæg ved en sådan uoverensstemmelse eller et sådan<br />
krav ved domstole, herunder retten <strong>til</strong> at føre sagsanlæg på<br />
basis af gruppesøgsmål, og at Kunden udtrykkeligt og vel<br />
vidende har fraskrevet dig disse rettigheder og accepteret at<br />
løse eventuelle uoverensstemmelser via bindende voldgift i<br />
overensstemmelse med bestemmelserne i Afsnit 4.5. For<br />
kunder, der ikke bor i USA, vil enhver uoverensstemmelse<br />
eller ethvert krav i dette afsnit skulle endeligt løses ved voldgift<br />
udført af tre neutrale voldgiftsmænd i overensstemmelse med<br />
procedurerne i Taiwans voldgiftslovgivning og relaterede<br />
håndhævelsesregler. Voldgiften skal finde sted i Taipei,<br />
Taiwan, R.O.C., og voldgiftsprocessen skal gennemføres på<br />
engelsk, eller hvis begge parter accepterer det, på mandarin<br />
kinesisk. Voldgiftskendelsen skal være endelig og bindende for<br />
parterne og kan håndhæves for enhver domstol med<br />
lovgivningsmagt. Intet i dette afsnit skal anses for at forbyde<br />
eller begrænse <strong>Synology</strong> i at søge påbud eller søge andre<br />
rettigheder og erstatninger, som firmaet kan have efter<br />
lovgivning eller billighedsret for eventuelle faktiske eller<br />
truende brud på en bestemmelse i denne Garanti i forhold <strong>til</strong><br />
<strong>Synology</strong>s intellektuelle ejendomsrettigheder.<br />
4.6 Advokatsalærer. Ved enhver voldgift, mægling<br />
eller andet sagsanlæg eller proces <strong>til</strong> håndhævelse af<br />
rettigheder eller erstatninger under denne Garanti, skal den<br />
vindende part have erstatning for, udover eventuel anden<br />
erstatning denne måtte kunne kræve, omkostninger og<br />
rimelige advokatsalærer.<br />
4.7 Eksportbegrænsninger. Du anerkender, at Produktet<br />
kan være underlagt eksportrrestriktioner i USA. Du accepterer<br />
at overholde alle gældende love og regulativer, der gælder<br />
for Produktet, herunder men uden begrænsning <strong>til</strong><br />
eksportadministrationsregulativer i USA.<br />
4.8 Uadskillighed. Hvis en bestemmelse i denne<br />
Garanti anses for ugyldig, ulovlig eller ikke kan håndhæves<br />
af en domstol med kompetent jurisdiktion, skal resten af<br />
denne Garanti forblive gældende.<br />
4.9 Hele aftalen. Denne Garanti udgør hele aftalen og<br />
erstatter eventuelle og alle tidligere aftaler mellem <strong>Synology</strong> og<br />
Kunden i forhold <strong>til</strong> emnet. Ingen <strong>til</strong>føjelse, ændringer eller<br />
fraskrivelse <strong>til</strong> en af bestemmelserne i denne Garanti vil være<br />
gyldig, medmindre den er fremsat skriftligt af den part, der skal<br />
bindes af den.<br />
Bemærk: Hvis der er mange uoverensstemmelse eller inkonsekvente ting i betydningen mellem den engelske version og<br />
versionen på et andet sprog, skal den engelske version være den herskende.