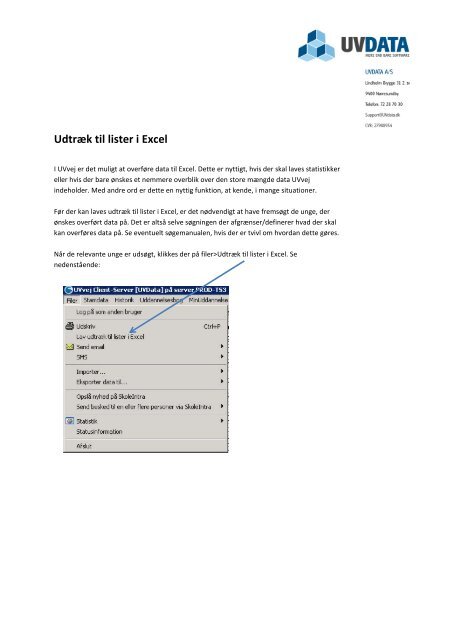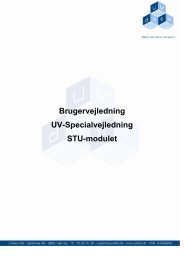You also want an ePaper? Increase the reach of your titles
YUMPU automatically turns print PDFs into web optimized ePapers that Google loves.
<strong>Udtræk</strong> <strong>til</strong> <strong>lister</strong> i <strong>Excel</strong><br />
I <strong>UV</strong>vej er det muligt at overføre data <strong>til</strong> <strong>Excel</strong>. Dette er nyttigt, hvis der skal laves statistikker<br />
eller hvis der bare ønskes et nemmere overblik over den store mængde data <strong>UV</strong>vej<br />
indeholder. Med andre ord er dette en nyttig funktion, at kende, i mange situationer.<br />
Før der kan laves udtræk <strong>til</strong> <strong>lister</strong> i <strong>Excel</strong>, er det nødvendigt at have fremsøgt de unge, der<br />
ønskes overført data på. Det er altså selve søgningen der afgrænser/definerer hvad der skal<br />
kan overføres data på. Se eventuelt søgemanualen, hvis der er tvivl om hvordan dette gøres.<br />
Når de relevante unge er udsøgt, klikkes der på filer><strong>Udtræk</strong> <strong>til</strong> <strong>lister</strong> i <strong>Excel</strong>. Se<br />
nedenstående:
Herefter kommer følgende dialogbillede frem:<br />
Her kan det defineres, hvorvidt der også skal eksporteres brugerdefinerede felter. Årsagen <strong>til</strong><br />
dette er at det tager længere tid at eksportere disse brugerdefinerede felter. Der kan altså<br />
med fordel svares nej <strong>til</strong> dette, hvis der ikke ønskes overført brugerdefinerede felter.<br />
Herefter kommer følgende dialogbillede frem:<br />
I dette vindue er det muligt at oprette en ny eller åbne en gemt Macro. En Macro er en<br />
bestemt defineret mængde data. Er du interesseret i at overføre de samme felter/data flere<br />
gange, f.eks. en gang om måneden. Kan du med fordel gemme en Macro og bruge den, i<br />
stedet for at oprette de samme kriterier hver gang. Gemte Macroer vil fremgå i det hvide<br />
vindue.<br />
De forskellige funktioner er som følger:
- Ny: Opretter en ny Macro, åbner guiden <strong>til</strong> dette<br />
- Ret: Retter i en eksisterende Macros felter<br />
- Udfør: Genererer <strong>lister</strong> på baggrund af den markerede Macro<br />
- Gem: Gemmer den aktuelle Macro<br />
- Gem som: Gemmer en kopi af den markerede Macro under et nyt navn<br />
- Gem på Disk: Gemmer den markerede Macro på en valgfri placering<br />
- Importer: Indlæse gemte Macroer fra andre placeringer. F.eks. kan der gemmes en<br />
fælles Macro på UU Centres Z-drev. Dermed kan alle vejledere importere den samme<br />
Macro.<br />
- Slet: Sletter den markerede Macro<br />
- Luk: Lukker ned for vinduet (afbryder guiden)<br />
Macroguiden<br />
Når der skal oprettes en ny eller redigeres i en eksisterende Macro, gøres dette gennem<br />
nedenstående guide:<br />
Guiden består af fire trin, hvori Macroen opsættes <strong>til</strong> brug. Denne guide, vil nu blive<br />
gennemgået.
Trin 1 i guiden<br />
I det første trin i guiden, er det muligt at vælge hvilke felter, der ønskes overført <strong>til</strong> <strong>Excel</strong>. I<br />
venstre side af vinduet findes en liste over de felter der kan overføres <strong>til</strong> <strong>Excel</strong>(Fravindue).<br />
For at vælge et felt, der skal overføres <strong>til</strong> <strong>Excel</strong>, markeres dette i Fravinduet og der flyttes over<br />
i Tilvinduet ved klik på den tynde grønne pil (markeret med blåt).<br />
Klikkes der på de tykke pile (markeret med rødt) overføres alle felter på samme tid. Bemærk<br />
at det er muligt at føre enkelte eller alle felter <strong>til</strong>bage igen, med de venstrepegene pile.<br />
I dette <strong>til</strong>fælde er felterne: Alder, CPR, Ungdomsuddannelse valgt. Guiden forsættes ved klik<br />
på Videre > i nederste højre hjørne.
Trin 2 i guiden<br />
I trin 2 af guiden, er det muligt at omdøbe felterne, såfremt at du ønsker at få et andet navn<br />
med over i <strong>Excel</strong>. Bemærk at dette ikke er påkrævet. Altså kan du blot trykke videre og<br />
felterne vil automatisk beholde deres navne fra <strong>UV</strong>vej.<br />
Ønskes et feltnavn ændret, klikkes i feltets navn i kolonnen <strong>Udtræk</strong>s feltnavn. Herefter kan<br />
feltet omdøbes <strong>til</strong> det navn, du ønsker at der skal fremgå i <strong>Excel</strong>.
Trin 3 i guiden<br />
Det er muligt at konfigurere sideopsætningen på det færdige <strong>Excel</strong> ark. Sideopsætningen er<br />
automatisk opsat og det er derfor ikke nødvendigt at ændre på denne.<br />
Der er dog flere forskellige inds<strong>til</strong>lingsmuligheder, der <strong>til</strong>lader at konfigurere det endelige ark.<br />
Der forsættes med klik på videre, i nederste venstre hjørne.
Trin 4 i Guiden<br />
I det fjerde og sidste vindue i guiden er det muligt at vælge skriftstørrelse, fonte samt andre<br />
tekstinds<strong>til</strong>linger. Der er en standard opsætning på dette og det er derfor ikke nødvendigt at<br />
ændre på disse inds<strong>til</strong>linger. Dog kan det anvendes, hvis der ønskes særlige <strong>til</strong>pasninger <strong>til</strong> det<br />
endelige ark.<br />
Når eller hvis de ønskede ændringer er lavet er der to muligheder. Klikkes der på Udfør<br />
danner systemet <strong>lister</strong>ne <strong>til</strong> <strong>Excel</strong>. Herefter åbnes et <strong>Excel</strong> ark med det angivne data. Bemærk<br />
at dette kan tage adskillige minutter, hvis der overføres mange felter på mange unge(+10<br />
felter, på flere tusinde unge) I en sådan situation, er det nødvendigt at være tålmodig og<br />
afvente at programmet får genereret <strong>lister</strong>ne.<br />
I stedet for at klikke på Udfør kan der i stedet klikkes på Luk, lukkes guiden og du kommer<br />
<strong>til</strong>bage <strong>til</strong> Vælg Makro billedet. Se nedenstående:
Bemærk at Gem og Gem som nu er <strong>til</strong>gængelige. Ved klik på Gem, beder programmet om at<br />
få navngivet Macroen. Der afsluttes på OK.<br />
Herefter vil Macroen være gemt og fremgå af listen <strong>til</strong> senere brug. Klikkes der på Ret kan<br />
denne Makro redigeres. Klikkes der på Udfør vil systemet danne <strong>lister</strong>ne på baggrund af<br />
Makroen.
Arbejde med data i <strong>Excel</strong><br />
Efter at listen er dannet og overført <strong>til</strong> <strong>Excel</strong> åbnes dette i et nyt <strong>Excel</strong> ark. Dette kan nu<br />
gemmes eller der kan arbejdes videre dataet i <strong>Excel</strong>.<br />
En nyttig måde at få et overblik over dataet, er ved at anvende Pivottabeller. Får at lave en<br />
Pivottabel klikkes der først på fanen Indsæt og dernæst Pivottabel.<br />
I dette eksempel er felterne CPR, Alder og Ungdomsuddannelse.
Herefter vil du blive bedt om at angive hvilket data der skal overføres <strong>til</strong><br />
Pivottabellen. <strong>Excel</strong> markerer automatisk alle data i arket. Dette kan dog justeres, såfremt at<br />
det ikke er alt der ønskes inddraget i Pivottabellen.<br />
Ved klik på OK forsættes der <strong>til</strong> Pivotvinduet.
Her ses Pivottabel vinduet. Til venstre kan de valgte kolonner ses.<br />
Herunder er de forskellige kolonner trukket ned i kolonnerne og felterne. CPR er valgt som<br />
værdi. Dermed kan der ses hvor mange personer, i et givent alderstrin, der har<br />
ungdomsuddannelse Ja, Nej eller I gang.