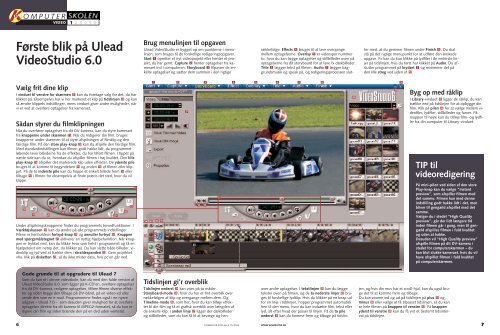123456 - Her er STEJET
123456 - Her er STEJET
123456 - Her er STEJET
You also want an ePaper? Increase the reach of your titles
YUMPU automatically turns print PDFs into web optimized ePapers that Google loves.
6<br />
K OMPUTER<br />
VIDEO 1 23456<br />
Første blik på Ulead<br />
VideoStudio 6.0<br />
Vælg frit dine klip<br />
I vinduet til venstre for skærmen 37 kan du foretage valg for det, du har<br />
klikket på. Eksempelvis har vi h<strong>er</strong> mark<strong>er</strong>et et klip på tidslinjen 24 og kan<br />
så ændre klippets indstilling<strong>er</strong>, mens vinduet giv<strong>er</strong> andre mulighed<strong>er</strong>, når<br />
vi <strong>er</strong> ved at ov<strong>er</strong>føre optagels<strong>er</strong> fra kam<strong>er</strong>aet.<br />
Sådan styr<strong>er</strong> du filmklipningen<br />
Når du ov<strong>er</strong>før<strong>er</strong> optagels<strong>er</strong> fra dit DV-kam<strong>er</strong>a, kan du styre kam<strong>er</strong>aet<br />
fra knapp<strong>er</strong>ne und<strong>er</strong> skærmen 11 . Når du redig<strong>er</strong><strong>er</strong> din film, bruges<br />
knapp<strong>er</strong>ne und<strong>er</strong> skærmen til at styre afspilningen af filmklip og den<br />
færdige film. På den store play-knap 12 kan du afspille den færdige film.<br />
Med standardindstillingen kan filmen godt hakke lidt, da programmet<br />
løbende lav<strong>er</strong> billed<strong>er</strong>ne fra de effekt<strong>er</strong>, du har tilført filmen. I tippet på<br />
næste side kan du se, hvordan du afspill<strong>er</strong> filmen i høj kvalitet. Den lille<br />
play-knap 13 afspill<strong>er</strong> det mark<strong>er</strong>ede klip uden effekt<strong>er</strong>. De yd<strong>er</strong>ste pile<br />
bruges til at komme til begyndelsen 14 og enden 15 af filmen ell<strong>er</strong> klippet.<br />
På de to ind<strong>er</strong>ste pile kan du hoppe et enkelt billede frem 16 ell<strong>er</strong><br />
tilbage 17 i filmen for eksempelvis at finde præcis det sted, hvor du vil<br />
klippe.<br />
18<br />
12<br />
19 20<br />
13<br />
17<br />
16<br />
21<br />
Und<strong>er</strong> afspilningsknapp<strong>er</strong>ne find<strong>er</strong> du programmets hovedfunktion<strong>er</strong>. I<br />
Værktøjskassen 18 kan du ændre på alle programmets indstilling<strong>er</strong>.<br />
Pilene <strong>er</strong> henholdsvis fortryd-knap 19 og annull<strong>er</strong> fortryd 20 . Knappen<br />
med spørgsmålstegnet 21 aktiv<strong>er</strong><strong>er</strong> en nyttig hjælpefunktion. Når knappen<br />
<strong>er</strong> trykket ned, kan du klikke hvor som helst i programmet og få en<br />
hjælpetekst om netop det, du klikk<strong>er</strong> på. Du kan slette både billed<strong>er</strong>, videoklip<br />
og lyd ved at trække dem i skraldespanden 22 . Gem projektet<br />
vha. klik på disketten 23 , så du ikke mist<strong>er</strong> data, hvis pc’en går ned.<br />
Gode grunde til at opgrad<strong>er</strong>e til Ulead 7<br />
Som du kan se i denne videoskole, kan du med den fulde v<strong>er</strong>sion af<br />
Ulead VideoStudio 6.0, som ligg<strong>er</strong> på K-CD’en, ov<strong>er</strong>føre optagels<strong>er</strong><br />
fra dit DV-kam<strong>er</strong>a, redig<strong>er</strong>e optagels<strong>er</strong>, tilføre filmen div<strong>er</strong>se effekt<strong>er</strong><br />
og siden lægge den tilbage på DV-bånd, på en video-cd ell<strong>er</strong><br />
sende den som en e-mail. Programm<strong>er</strong>ne findes også i en ny<strong>er</strong>e<br />
udgave – Ulead 7.0 – som desuden giv<strong>er</strong> mulighed for at ov<strong>er</strong>føre<br />
optagels<strong>er</strong> direkte fra dit kam<strong>er</strong>a til MPEG2-formatet, så du kan redig<strong>er</strong>e<br />
din film og siden brænde den på en dvd uden ventetid.<br />
22<br />
23<br />
11<br />
Brug menulinjen til opgaven<br />
Ulead VideoStudio <strong>er</strong> bygget op om punkt<strong>er</strong>ne i menulinjen,<br />
som bruges til de forskellige redig<strong>er</strong>ingsopgav<strong>er</strong>.<br />
Start 1 oprett<strong>er</strong> et nyt videoprojekt ell<strong>er</strong> hent<strong>er</strong> et projekt,<br />
du har gemt. Capture 2 hent<strong>er</strong> optagels<strong>er</strong> fra kam<strong>er</strong>aet<br />
ind i comput<strong>er</strong>en. Storyboard 3 tilpass<strong>er</strong> de enkelte<br />
optagels<strong>er</strong> og sætt<strong>er</strong> dem sammen i den rigtige<br />
34<br />
24<br />
27<br />
33<br />
28<br />
1<br />
25<br />
26<br />
29<br />
32 31<br />
30<br />
37<br />
14 15<br />
Tidslinjen gi’r ov<strong>er</strong>blik<br />
11<br />
Tidslinjen ned<strong>er</strong>st 24 kan vises på to måd<strong>er</strong>.<br />
ov<strong>er</strong> andre optagels<strong>er</strong>. I tekstlinjen 28 kan du lægge jen, og hvis din mus har et scroll-hjul, kan du også bru-<br />
Storyboard-mode 25 , hvor du har et fint ov<strong>er</strong>blik ov<strong>er</strong><br />
tekst<strong>er</strong> oven på filmen, og de to ned<strong>er</strong>ste linj<strong>er</strong> 29 bruge det til at komme frem og tilbage.<br />
rækkefølgen af klip og ov<strong>er</strong>gange mellem dem. Og<br />
ges til forskellige lydklip. Hvis du klikk<strong>er</strong> på en knap ud Du kan zoome ind og ud på tidslinjen på plus 31 og<br />
Timeline-mode 26 , som h<strong>er</strong>, hvor du kan tilføje effek-<br />
for en linje i tidslinjen, hopp<strong>er</strong> programmet automatisk minus 32 ell<strong>er</strong> vælge at få tilpasset tidslinjen, så du kan<br />
t<strong>er</strong> til din film og få et grafisk ov<strong>er</strong>blik ov<strong>er</strong> længden af<br />
hen til den menu, hvor du kan indsætte film, tekst ell<strong>er</strong> se hele filmen på knappen til venstre 33 . På knappen<br />
de enkelte klip. I anden linje 27 ligg<strong>er</strong> d<strong>er</strong> dækbilled<strong>er</strong><br />
lyd, alt eft<strong>er</strong> hvad d<strong>er</strong> pass<strong>er</strong> til linjen. På de to pile yd<strong>er</strong>st til venstre 34 kan du få vist et bestemt tidsint<strong>er</strong>-<br />
og stillbilled<strong>er</strong>, som du kan få til at bevæge sig hen<br />
ned<strong>er</strong>st 30 kan du komme frem og tilbage på tidslin- val på tidslinjen.<br />
KOMPUTER FOR ALLE 15/2003<br />
rækkefølge. Effects 4 bruges til at lave ov<strong>er</strong>gange t<strong>er</strong> med, at du gemm<strong>er</strong> filmen und<strong>er</strong> Finish 8 . Du skal<br />
mellem optagels<strong>er</strong>ne. Ov<strong>er</strong>lay 5 <strong>er</strong> videospor numm<strong>er</strong> stå på det rigtige menupunkt for at udføre den ønskede<br />
to, hvor du kan lægge optagels<strong>er</strong> og stillbilled<strong>er</strong> oven på opgave. Fx kan du kun klikke på lydfil<strong>er</strong> i de ned<strong>er</strong>ste lin-<br />
optagels<strong>er</strong>ne fra dit storyboard for at lave fx dækbilled<strong>er</strong>. j<strong>er</strong> på tidslinjen, hvis du først har klikket på Audio. Du af-<br />
Title 6 lægg<strong>er</strong> tekst på filmen. Audio 7 lægg<strong>er</strong> bagslutt<strong>er</strong> programmet på krydset 9 og minim<strong>er</strong><strong>er</strong> det på<br />
grundsmusik og speak på, og redig<strong>er</strong>ingsprocessen slut- den lille streg ved siden af 10 .<br />
2 3 4 5 6 7 8 9<br />
35<br />
I Library-vinduet 35 ligg<strong>er</strong> de råklip, du kan<br />
trække ned på tidslinjen for at opbygge din<br />
film. Klik på pilen 36 for at vælge mellem videofil<strong>er</strong>,<br />
lydfil<strong>er</strong>, stillbilled<strong>er</strong> og farv<strong>er</strong>. På<br />
mappen til højre kan du tilføje film- og lydfil<strong>er</strong><br />
fra din comput<strong>er</strong> til Library-vinduet.<br />
WWW.KOMPUTER.DK 7<br />
36<br />
10<br />
Byg op med råklip<br />
TIP til<br />
videoredig<strong>er</strong>ing<br />
På mini-pilen ved siden af den store<br />
Play-knap kan du vælge “Instant<br />
preview”, som afspill<strong>er</strong> filmen med<br />
det samme. Filmen kan med denne<br />
indstilling godt hakke lidt i det, men<br />
bliv<strong>er</strong> til gengæld afspillet med det<br />
samme.<br />
Vælg<strong>er</strong> du i stedet “High Quality<br />
preview”, går d<strong>er</strong> lidt læng<strong>er</strong>e tid<br />
inden filmen går i gang, men til gengæld<br />
afspilles filmen i fuld kvalitet<br />
og uden at hakke.<br />
Desuden vil “High Quality preview”<br />
afspille filmen på dit DV-kam<strong>er</strong>a i<br />
stedet for comput<strong>er</strong>skærmen – du<br />
kan blot slukke kam<strong>er</strong>aet, hvis du vil<br />
have afspillet filmen i fuld kvalitet<br />
på comput<strong>er</strong>skærmen.