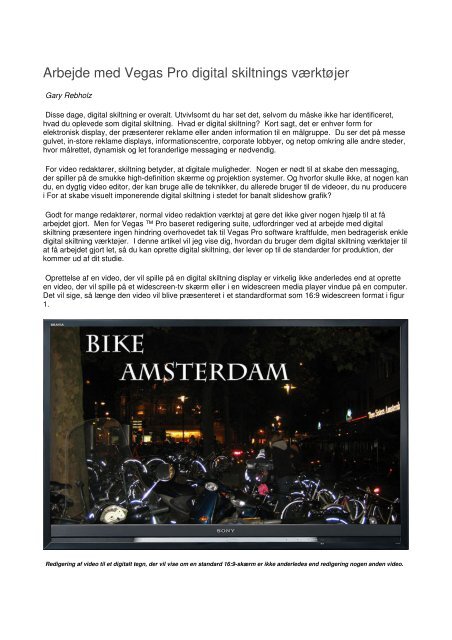Oprettelse af Digitalskilte.pdf - Hennings sider om videoredigering
Oprettelse af Digitalskilte.pdf - Hennings sider om videoredigering
Oprettelse af Digitalskilte.pdf - Hennings sider om videoredigering
Create successful ePaper yourself
Turn your PDF publications into a flip-book with our unique Google optimized e-Paper software.
Arbejde med Vegas Pro digital skiltnings værktøjer<br />
Gary Rebholz<br />
Disse dage, digital skiltning er overalt. Utvivls<strong>om</strong>t du har set det, selv<strong>om</strong> du måske ikke har identificeret,<br />
hvad du oplevede s<strong>om</strong> digital skiltning. Hvad er digital skiltning? Kort sagt, det er enhver form for<br />
elektronisk display, der præsenterer reklame eller anden information til en målgruppe. Du ser det på messe<br />
gulvet, in-store reklame displays, informationscentre, corporate lobbyer, og netop <strong>om</strong>kring alle andre steder,<br />
hvor målrettet, dynamisk og let foranderlige messaging er nødvendig.<br />
For video redaktører, skiltning betyder, at digitale muligheder. Nogen er nødt til at skabe den messaging,<br />
der spiller på de smukke high-definition skærme og projektion systemer. Og hvorfor skulle ikke, at nogen kan<br />
du, en dygtig video editor, der kan bruge alle de teknikker, du allerede bruger til de videoer, du nu producere<br />
i For at skabe visuelt imponerende digital skiltning i stedet for banalt slideshow gr<strong>af</strong>ik?<br />
Godt for mange redaktører, normal video redaktion værktøj at gøre det ikke giver nogen hjælp til at få<br />
arbejdet gjort. Men for Vegas Pro baseret redigering suite, udfordringer ved at arbejde med digital<br />
skiltning præsentere ingen hindring overhovedet tak til Vegas Pro software kr<strong>af</strong>tfulde, men bedragerisk enkle<br />
digital skiltning værktøjer. I denne artikel vil jeg vise dig, hvordan du bruger dem digital skiltning værktøjer til<br />
at få arbejdet gjort let, så du kan oprette digital skiltning, der lever op til de standarder for produktion, der<br />
k<strong>om</strong>mer ud <strong>af</strong> dit studie.<br />
<strong>Oprettelse</strong> <strong>af</strong> en video, der vil spille på en digital skiltning display er virkelig ikke anderledes end at oprette<br />
en video, der vil spille på et widescreen-tv skærm eller i en widescreen media player vindue på en c<strong>om</strong>puter.<br />
Det vil sige, så længe den video vil blive præsenteret i et standardformat s<strong>om</strong> 16:9 widescreen format i figur<br />
1.<br />
Redigering <strong>af</strong> video til et digitalt tegn, der vil vise <strong>om</strong> en standard 16:9-skærm er ikke anderledes end redigering nogen anden video.
Men der er masser <strong>af</strong> tidspunkter, hvor kunden ønsker en digital tegn vises på en 9:16 display-kalder det<br />
"tallscreen"-s<strong>om</strong> i figur 2.<br />
Mange digitale skilte er arrangeret i "tallscreen" format med display skærm drejes 90 grader.<br />
Hvis du skal redigere en video til at passe ind i en tallscreen digitalt display s<strong>om</strong> den i figur 2, er du heldig,<br />
fordi Vegas Pro software har en unik værktøjer designet specifikt til at arbejde på en tallscreen projekt. Og<br />
endnu bedre, de er utrolig nem at forstå og bruge! Lad os gå gennem processen med at samle en tallscreen<br />
projektet nu.
Først skal du nødt til at skyde den video, du vil bruge til projektet. Men alle dine kameraer skyde<br />
widescreen. Hvordan vil du få tallscreen optagelser, du har brug for? Der er en overraskende old-school<br />
svar på dette spørgsmål! Alt hvad du behøver, er et stativ med hoved, s<strong>om</strong> du kan hælde 90 grader.<br />
Monter kameraet, vip det 90 grader, og derefter skyde s<strong>om</strong> normalt. Nå, normal undtagen vippes!<br />
Når du har skudt dine optagelser, indfangning eller overføre det til din harddisk. Nu starter en ny Vegas Pro<br />
projekt og tilføj dit tallscreen klip til tidslinjen. Placer din markør i det klip, så du kan se det i Video Preview<br />
vinduet. Figur 3 viser mit projekt.<br />
Optagelser, s<strong>om</strong> du skyde med kameraet med titlen 90 grader vises i dit projekt liges<strong>om</strong> du skød den!<br />
Bemærk, at tidslinjen thumbnail og Video Preview vinduet både gengives video, der blev skudt med en skrå<br />
kamera. Nu teoretisk, kan du arbejde på denne måde og finish dit projekt, men det ville bogstavelig talt<br />
k<strong>om</strong>me til at blive lidt <strong>af</strong> en smerte i nakken. Det er her, digital skiltning værktøjer i Vegas Pro k<strong>om</strong>mer ind i<br />
billedet<br />
Først tage et kig på Video Preview vinduet og meddelelse et par ting, s<strong>om</strong> ikke er helt rigtigt. Det er klart, at<br />
videoen er sidelæns, og vi vil behandle det. Men også mærke til, at vinduet selv stadig er konfigureret til en<br />
horisontal præsentation i stedet for en lodret én. Da vi ønsker at vise tallscreen video, vil vi gerne arbejde<br />
med en tallscreen preview. Læg også mærke til letterbox s<strong>om</strong> tyder på, at vi ikke har indstillet vindue op i<br />
den rigtige skærmformat endnu. Du adresse begge disse spørgsmål gennem fanen Video <strong>af</strong> Project<br />
Properties vinduet.<br />
Klik på Project Video knappen Egenskaber øverst Video Preview vinduet. Du kan indstille dit projekt<br />
video egenskaber til at matche optagelser i din timeline, s<strong>om</strong> i mit tilfælde her er HDV-optagelser. Eller kan<br />
du indstille egenskaberne for at matche din endelige levering egenskaber. Den nemmeste måde at gøre<br />
dette på er at vælge en skabelon fra Template drop-down liste. Jeg vil vælge den HDV 1080-60i<br />
(1440x1080, 29,97 fps) skabelon til mit projekt. Klik på Anvend. Det løser letterbox problem, men vinduet<br />
selv er stadig widescreen i modsætning til tallscreen.
Hvis du vil ændre vinduet til tallscreen, skal du klikke på Output rotation drop-down listen og vælge 90 °<br />
med uret fra listen. Klik på Anvend. Du kan se i figur 4, at nu har du en tallscreen preview vindue at<br />
arbejde med. Den video i preview-vinduet er dog stadig sidelæns. Det er nemt at lave også. Klik på OK for<br />
at lukke Project Properties vinduet.<br />
Roterende projektet output ved 90 ° giver os en tallscreen baggrund <strong>af</strong> Video Preview vinduet.<br />
Vegas Pro software får du også kontrol på individuel basis <strong>af</strong> rotation <strong>af</strong> ethvert medie, du bruger i dit<br />
projekt. I mit tilfælde har jeg brug for at rotere i medierne, at jeg har tilføjet til dette projekt, så det sidder<br />
oprejst i stedet for sidelæns.<br />
Til at styre dine medier rotation, skal du højreklikke begivenheden på tidslinjen for det medie, du vil rotere.<br />
Vælg Egenskaber i menuen og i dialogboksen Egenskaber, skal du klikke på Medier på fanen. Klik på<br />
Rotation drop-down listen og vælge den korrekte rotation på listen. I figur 5 kan du se, at siden jeg nødt til<br />
at rotere mit billede 90 ° med uret for at gøre orientere det rigtigt, jeg vælger 90 ° med uret fra Rotation dropdown<br />
liste.
Vælg den rotation, der vil orientere dine medier korrekt på tidslinjen.<br />
Når du har roteret både projektet og i medierne, alt ser bare sådan, det skal, og nu kan du tilføje de andre<br />
elementer til din digitale underskrive sådanne s<strong>om</strong> din tekst, overlay gr<strong>af</strong>ik og så videre. Figur 6 viser mit<br />
projekt nu, at jeg har roteret både projektet og medierne.
Nu, hvor jeg har roteret både mit projekt og mine medier 90 °, jeg er klar til at tilføje de andre elementer til min digital skiltning projekt.<br />
Forudsat, at du har tilføjet alt, hvad du ønsker, at din skiltning video, det sidste skridt er leverance. I<br />
<strong>videoredigering</strong>, levering betyder at gøre projektet til et filformat, der kan <strong>af</strong>spilles på den planlagte<br />
<strong>af</strong>spilningsenheden. I dette tilfælde, vil du finde ud <strong>af</strong>, hvad type filformat er required by uanset enhed vil<br />
være at spille digitale tegn fil på the display. Der er naturligvis forskellige systemer. S<strong>om</strong> vi har brugt vores<br />
digital skiltning på messer, er at spille en hi-resolution WMV-filen fra en laptop, s<strong>om</strong> feeds video til digital<br />
skiltning skærm, men du kan få brug et andet format, <strong>af</strong>hængigt <strong>af</strong> hvordan du spiller din video ud til den<br />
digitale skærm.<br />
Vælg Filer | Render S<strong>om</strong> at åbne Render S<strong>om</strong> dialogboksen. Du skal være fortrolig med dette felt, hvis du<br />
nogensinde har oprettet en video i Vegas Pro. Hvis ikke, så tjek den Vegas Pro grundlæggende tutorial<br />
serie på www.sonycreativesoftware.c<strong>om</strong> / uddannelse for at lære mere <strong>om</strong> præstationen.<br />
Der er en vigtig mulighed, at du skal være opmærks<strong>om</strong> på, når du er gengivelse ud til en tallscreen format<br />
s<strong>om</strong> vi er her. Du er nødt til at fortælle Vegas Pro software, s<strong>om</strong> du ønsker at bruge projektet rotation, at du<br />
opretter et øjeblik siden for den leverede fil. For at gøre dette, skal du vælge Brug projekt output rotation<br />
indstilling checkhæfte. Når du har <strong>af</strong>givet din fil et navn og angivet en gemmeplacering, skal du klikke på<br />
Gem for at starte gøre.<br />
Og det er alt der er til det. Men jeg ønsker at dele en sikkerhed tip med jer. Mange gange du ikke ved<br />
præcis, hvordan din digitale skiltning skærm bliver roteret, når den setup besætning mounts det. Det vil sige,<br />
når besætningen går til at hænge dine digitale skærm de har sikkert fået at vide at hænge den lodret, så dine<br />
tallscreen videoværker perfekt. Men de har to muligheder: De kan dreje det 90 ° med eller mod uret. Du<br />
kan have givet specifikke instrukser <strong>om</strong>, hvilken vej du skal dreje skærmen, men hvis nogen begår en fejl,<br />
kan du ende op med skærmen drejes i den modsatte retning. Så hvis du roteret dit projekt 90 ° med uret og<br />
besætningen roteres skærmen 90 ° mod uret, du vil ende op med din video drejet en fuld 180 °. Med andre<br />
ord, digital tegn vil din være på hovedet!
Så gør dig selv (og setup besætning) en fordel og gøre dit projekt begge veje. Set dit projekt indstillinger for<br />
at rotere projektet uret og gør det. Så gør en uret version. Så hvis du roteret dit projekt 90 ° med uret, men<br />
besætningen roterer skærmen 90 ° mod uret, du vil ende op med din video drejet en fuld 180 ° fra, hvordan<br />
du ville have det. Det er en hel del lettere for dig at indlæse en ny fil i systemet to minutter før vise tid, end<br />
det er at få nogen til at klatre op en stige og ændre skærmens orientering!<br />
Hvis du ønsker at følge sammen med mig, da jeg går gennem trinene i denne tutorial, så tjek den seneste i<br />
rækken <strong>af</strong> uddannelse videoer vært Les Stroud s<strong>om</strong> du kan finde på www.sonycreativesoftware.c<strong>om</strong> /<br />
uddannelse . Du finder også mere uddannelse ressourcer på den pågældende side med alt fra gratis<br />
streaming videoer til vores populære Seminar Series pakker, der lærer dig de nye funktioner i de nyeste<br />
versioner <strong>af</strong> vores software.